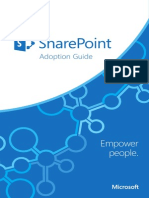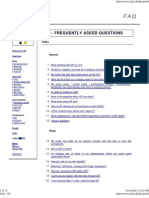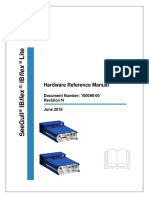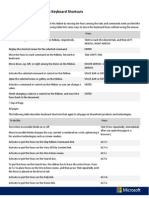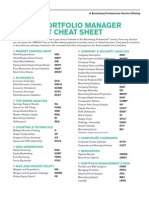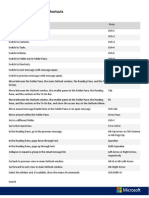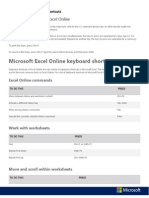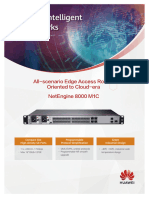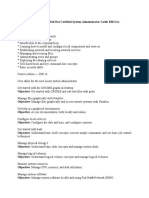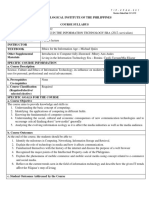Académique Documents
Professionnel Documents
Culture Documents
OneNote Online Keyboard Shortcuts
Transféré par
Pham Chi Nhan0 évaluation0% ont trouvé ce document utile (0 vote)
59 vues10 pagesOneNote Online Keyboard Shortcuts
Copyright
© © All Rights Reserved
Formats disponibles
PDF, TXT ou lisez en ligne sur Scribd
Partager ce document
Partager ou intégrer le document
Avez-vous trouvé ce document utile ?
Ce contenu est-il inapproprié ?
Signaler ce documentOneNote Online Keyboard Shortcuts
Droits d'auteur :
© All Rights Reserved
Formats disponibles
Téléchargez comme PDF, TXT ou lisez en ligne sur Scribd
0 évaluation0% ont trouvé ce document utile (0 vote)
59 vues10 pagesOneNote Online Keyboard Shortcuts
Transféré par
Pham Chi NhanOneNote Online Keyboard Shortcuts
Droits d'auteur :
© All Rights Reserved
Formats disponibles
Téléchargez comme PDF, TXT ou lisez en ligne sur Scribd
Vous êtes sur la page 1sur 10
OneNote Online Keyboard Shortcuts
Keyboard shortcuts in OneNote Online
The keyboard shortcuts that are described in this Help topic refer to the U.S. keyboard layout. Keys on other layouts might not
correspond exactly to the keys on a U.S. keyboard.
For keyboard shortcuts in which you press two or more keys simultaneously, the keys to press are separated by a plus sign (+). For
keyboard shortcuts in which you press one key immediately followed by another key, the keys to press are separated by a comma (,).
To print this topic, press Ctrl+P.
To search in this topic, press Ctrl+F, type the search text in the box, and then press Enter.
Microsoft OneNote Online keyboard shortcuts
Keyboard shortcuts in OneNote Online are very similar to keyboard shortcuts in Microsoft OneNote. The keyboard shortcuts listed in
this article are for the most common tasks in OneNote Online. For a list of keyboard shortcuts in Microsoft OneNote 2013, see Keyboard
shortcuts in OneNote 2013.
Reading view
Navigate the ribbon and panes
TO DO THIS PRESS
Jump from notebook navigation to browser fields F6
Activate a different ribbon tab Tab, Enter
Move among ribbon commands Tab
Execute the currently selected ribbon command Enter
Scroll up or down on a page PgUp, or PgDn
Navigation pane
TO DO THIS PRESS
Page forward through the notebook Ctrl+PgDn
Page backward through the notebook Ctrl+PgUp
Go to the first page in a section Alt+PgUp
Go to the last page in a section Alt+PgDn
Collapse or expand a section Enter on selected section
Editing view
Navigate the ribbon and panes
TO DO THIS PRESS
Activate a different ribbon tab Tab, Enter
Move among ribbon commands Tab
Execute the currently selected ribbon command Enter
Move from notebook content to the ribbon, and then move among commands on the current Ctrl+F6, Enter, Tab
Navigation pane
TO DO THIS PRESS
Page forward through the notebook Ctrl+PgDn
Page backward through the notebook Ctrl+PgUp
Go to the first page in a section Alt+PgUp
Go to the last page in a section Alt+PgDn
New section Tab to a section, Shift+F10, Down Arrow (three times, to New Section command), Enter
Move current page up or down Alt+Shift+Up Arrow, Alt+Shift+Down Arrow
Delete page Tab to page, Shift+F10, Enter
Delete section Tab to section, Shift+F10, Down Arrow (to Delete command), Enter
Move insertion point
TO DO THIS PRESS
From title area to page Tab, or Enter
Right one character Right Arrow
Left one character Left Arrow
Right one word Ctrl+Right Arrow
Left one word Ctrl+Left Arrow
Up one line Up Arrow
Down one line Down Arrow
Up one paragraph Ctrl+Up Arrow
Down one paragraph Ctrl+Down Arrow
Beginning of line Home
End of line End
Beginning of page (not including title area) Ctrl+Home
End of page Ctrl+End
Title area PgUp, or Ctrl+A, Ctrl+A, Tab until the title is selected
Select content: expand selection
TO DO THIS PRESS
Right one character Shift+Right Arrow
Left one character Shift+Left Arrow
Right one word Shift+Ctrl+Right Arrow
Left one word Shift+Ctrl+Left Arrow
Up one line Shift+Up Arrow
Down one line Shift+Down Arrow
Up one paragraph Shift+Ctrl+Up Arrow
Down one paragraph Shift+Ctrl+Down Arrow
To beginning of paragraph Shift+Home
To end of paragraph Shift+End
To beginning of outline Shift+Ctrl+Home
To end of outline Shift+Ctrl+End
Whole paragraph, then outline, then page Ctrl+A for each level of expansion
Edit content
TO DO THIS PRESS
Cut Ctrl+X
Copy Ctrl+C
Paste Ctrl+V
Insert hyperlink Ctrl+K
Undo Ctrl+Z
Redo Alt+F7
Move from on misspelled word to another Alt+F7
New outline Ctrl+Shift+Q
Move from one outline to another Ctrl+A, Ctrl+A,
Tab
Save changes
NOTE While OneNote Online is running, your notes are automatically saved whenever you change them. Manually
saving notes is not necessary.
.
Ctrl+S
Tables
TO DO THIS PRESS
Create a new cell, when positioned in the last cell of the table Tab
Insert row below Ctrl+Enter
NOTE When a cell, column, or row is selected, alignment applies to the content of the selected cells. When a table is selected,
alignment is applied to the table but does not affect alignment within cells.
Format text
TO DO THIS PRESS
Bold Ctrl+B
Italics Ctrl+I
Underline Ctrl+U
Bulleted list Ctrl+Period
Numbered list Ctrl+Slash, or Ctrl+Shift+O
Align left Ctrl+L
Align right Ctrl+R
Align centered Ctrl+E
Increase indent Alt+Shift+Right Arrow
Decrease indent Alt+Shift+Left Arrow
Tag notes
TO DO THIS PRESS
To do Ctrl+1
Important Ctrl+2
Question Ctrl+3
Remember for later Ctrl+4
Definition Ctrl+5
Highlight Ctrl+6
Contact Ctrl+7
Address Ctrl+8
Phone number Ctrl+9
Windows and Mac keyboard equivalents
KEY MODIFIER WINDOWS MAC
Backspace Alt Backspace one word at a time
End Alt Move the insertion point to the bottom of the document or
outline
Enter Alt In Internet Explorer, display page properties
Tab Ctrl-Alt Switch tasks
Home Alt Go to the home page Move the insertion point to the top of document or outline
Left Alt In Internet Explorer, go back Move left one word at a time
PageDn Alt Go to the next the page Go to the next page
PageUp Alt Go to the previous page Go to the previous page
Right Alt In Internet Explorer, go forward Go right one word at a time
Tab Alt Switch between applications Move focus between browser and page elements
(accessibility loop)
Down Alt-Shift Move the current page down one position in the
Navigation Pane
Select from the insertion point to the end of the paragraph
End Alt-Shift Move to the last page in the section Move to the last page in the section
Enter Alt-Shift In Internet Explorer, switch to full screen
Tab Ctrl-Alt-Shift Switch tasks
Home Alt-Shift Move to the first page in the section Move to the first page in the section
Left Alt-Shift Remove one level of indent Select left, one word at a time
Right Alt-Shift Indent Select left, one word at a time
Tab Alt-Shift Switch between applications Move the focus between browser and page elements
(accessibility loop)
Up Alt-Shift Move the current page down one position in the
Navigation Pane
Select from the insertion point to the end of the paragraph
Backspace Backspace one word at a time
Delete
Delete one word at a time
Down Move the insertion point down, one paragraph at a time
End Move the insertion point to the bottom of the document or
outline
Home Go to the top of the document or outline (in Safari, go to the
browser home page)
Left Move the insertion point to the beginning of the line (in
Firefox, go to the previous page)
Right Move the insertion point to the end of the line (in Firefox, go
forward)
Tab Switch tasks (like Windows Alt-Tab)
Up Move the insertion point up, one paragraph at a time
ESC -Alt Open Task Manager (Force Quit apps)
Home -Alt In Safari, go to the browser home page
Left -Alt In Chrome, switch between browser tabs
Delete -Shift In Firefox, clears the browser cache
Down -Shift Select down, one paragraph at a time
End -Shift Select to the bottom of document or page
Home -Shift Select to the top of document or page (in Safari, go to the
browser home page)
Left -Shift Select to the beginning of line
Right -Shift Select to the end of line
Tab -Shift Switch tasks (like Windows Alt-Tab)
Up -Shift Select up, one paragraph at a time
ESC Ctrl-Shift Open Task Manager
Right Ctrl-Shift Select right, one word at a time
Down Ctrl Move the insertion point down, one paragraph at
a time
Move the insertion point to end of line
Left Ctrl-Shift Select left, one word at a time
ESC Ctrl Open the Start menu or Start screen
Delete Ctrl-Alt Open the Lock Screen menu
Left Ctrl Move the insertion point left, one word at a time Display a widget dashboard
PageDn Ctrl In Firefox and Chrome, switch between open tabs
PageUp Ctrl In Firefox and Chrome, switch between open tabs
End Ctrl Move the insertion point to end of the document
or outline
Tab Ctrl Switch between open tabs Switch between open tabs
Up Ctrl Move the insertion point up, one paragraph at a
time
Move the insertion point to the beginning of the line
Backspace Ctrl-Alt Backspace one letter at a time Backspace one letter at a time
Home Ctrl Move the insertion point to the beginning of the
document or outline
Down Ctrl-Alt In Internet Explorer, scroll the page down
End Ctrl-Alt In Internet Explorer, scroll to the bottom of the
page
Home Ctrl-Alt In Internet Explorer, scroll to the top of the page
PageDn Ctrl-Alt In Internet Explorer, scroll down
PageUp Ctrl-Alt In Internet Explorer, scroll up
Right Ctrl Move the insertion point left, one word at a time
Up Ctrl-Alt in Internet Explorer, scroll the page down
Backspace Ctrl-Alt-Shift Backspace one word at a time Backspace one word at a time
End Ctrl-Alt-Shift In Internet Explorer, scroll to the bottom of the
page
Home Ctrl-Alt-Shift In Internet Explorer, scroll to the top of the page
PageDn Ctrl-Alt-Shift In Internet Explorer, scroll down
PageUp Ctrl-Alt-Shift In Internet Explorer, scroll up
ESC Alt Minimize window
Down Ctrl-Shift Select down, one paragraph at a time Select to the end of the line
ESC Alt-Shift Minimize window
Home Ctrl-Shift Select up, one paragraph at a time Select to the beginning of the line
Insert None Start Overtype mode
PageDn Ctrl-Shift Switch to the next page
PageUp Ctrl-Shift Switch to the previous page
Tab Ctrl-Shift Switch between open tabs Switch between open tabs
Up Ctrl-Shift Select up, one paragraph at a time Select to the beginning of the line
Backspace None Backspace one letter at a time Backspace one letter at a time
Delete None Backspace one letter at a time Backspace one letter at a time
Down None Move the insertion point down, one line at a time Move the insertion point down, one line at a time
End None Move the insertion point to end of line Move the insertion point to end of line
Enter None Insert a new line Insert a new line
Backspace Ctrl Backspace one word at a time
Home None Move the insertion point to beginning of the line In Safari and Chrome, move the insertion point to the
beginning of the paragraph
Left None Move the insertion point left, one letter at a time Move the insertion point left, one letter at a time
PageDn None Move the insertion point down, one screen at a
time
Move the insertion point down, one screen at a time
PageUp None Move the insertion point up, one screen at a time Move the insertion point up, one screen at a time
Right None Move the insertion point right, one letter at a
time
Move the insertion point right, one letter at a time
Tab None Indent, or go to the next table cell Indent, go to the next table cell, or insert a table
Up None Move the insertion point up, one line at a time Move the insertion point up, one line at a time
Backspace Shift Backspace one letter at a time Backspace one letter at a time
Down Shift Select down, one line at a time Select down, one line at a time
End Shift Select to the end of the line Select to the end of the line
Enter Shift Insert a soft line break Insert a soft line break
Home Shift Select to the beginning of the line Select to the beginning of the line
Left Shift Select left, one letter at a time Select left, one letter at a time
Right Shift Select right, one letter at a time Select right, one letter at a time
Tab Shift Remove one level of indent, go to the previous
table cell
Remove one level of indent, go to the previous table cell
Up Shift Select up, one line at a time Select up, one line at a time
Vous aimerez peut-être aussi
- The Sympathizer: A Novel (Pulitzer Prize for Fiction)D'EverandThe Sympathizer: A Novel (Pulitzer Prize for Fiction)Évaluation : 4.5 sur 5 étoiles4.5/5 (121)
- A Heartbreaking Work Of Staggering Genius: A Memoir Based on a True StoryD'EverandA Heartbreaking Work Of Staggering Genius: A Memoir Based on a True StoryÉvaluation : 3.5 sur 5 étoiles3.5/5 (231)
- Grit: The Power of Passion and PerseveranceD'EverandGrit: The Power of Passion and PerseveranceÉvaluation : 4 sur 5 étoiles4/5 (588)
- Devil in the Grove: Thurgood Marshall, the Groveland Boys, and the Dawn of a New AmericaD'EverandDevil in the Grove: Thurgood Marshall, the Groveland Boys, and the Dawn of a New AmericaÉvaluation : 4.5 sur 5 étoiles4.5/5 (266)
- Never Split the Difference: Negotiating As If Your Life Depended On ItD'EverandNever Split the Difference: Negotiating As If Your Life Depended On ItÉvaluation : 4.5 sur 5 étoiles4.5/5 (838)
- The Emperor of All Maladies: A Biography of CancerD'EverandThe Emperor of All Maladies: A Biography of CancerÉvaluation : 4.5 sur 5 étoiles4.5/5 (271)
- The Little Book of Hygge: Danish Secrets to Happy LivingD'EverandThe Little Book of Hygge: Danish Secrets to Happy LivingÉvaluation : 3.5 sur 5 étoiles3.5/5 (400)
- The Subtle Art of Not Giving a F*ck: A Counterintuitive Approach to Living a Good LifeD'EverandThe Subtle Art of Not Giving a F*ck: A Counterintuitive Approach to Living a Good LifeÉvaluation : 4 sur 5 étoiles4/5 (5794)
- The World Is Flat 3.0: A Brief History of the Twenty-first CenturyD'EverandThe World Is Flat 3.0: A Brief History of the Twenty-first CenturyÉvaluation : 3.5 sur 5 étoiles3.5/5 (2259)
- Shoe Dog: A Memoir by the Creator of NikeD'EverandShoe Dog: A Memoir by the Creator of NikeÉvaluation : 4.5 sur 5 étoiles4.5/5 (537)
- The Gifts of Imperfection: Let Go of Who You Think You're Supposed to Be and Embrace Who You AreD'EverandThe Gifts of Imperfection: Let Go of Who You Think You're Supposed to Be and Embrace Who You AreÉvaluation : 4 sur 5 étoiles4/5 (1090)
- The Hard Thing About Hard Things: Building a Business When There Are No Easy AnswersD'EverandThe Hard Thing About Hard Things: Building a Business When There Are No Easy AnswersÉvaluation : 4.5 sur 5 étoiles4.5/5 (344)
- Team of Rivals: The Political Genius of Abraham LincolnD'EverandTeam of Rivals: The Political Genius of Abraham LincolnÉvaluation : 4.5 sur 5 étoiles4.5/5 (234)
- Her Body and Other Parties: StoriesD'EverandHer Body and Other Parties: StoriesÉvaluation : 4 sur 5 étoiles4/5 (821)
- Hidden Figures: The American Dream and the Untold Story of the Black Women Mathematicians Who Helped Win the Space RaceD'EverandHidden Figures: The American Dream and the Untold Story of the Black Women Mathematicians Who Helped Win the Space RaceÉvaluation : 4 sur 5 étoiles4/5 (895)
- The Unwinding: An Inner History of the New AmericaD'EverandThe Unwinding: An Inner History of the New AmericaÉvaluation : 4 sur 5 étoiles4/5 (45)
- Elon Musk: Tesla, SpaceX, and the Quest for a Fantastic FutureD'EverandElon Musk: Tesla, SpaceX, and the Quest for a Fantastic FutureÉvaluation : 4.5 sur 5 étoiles4.5/5 (474)
- On Fire: The (Burning) Case for a Green New DealD'EverandOn Fire: The (Burning) Case for a Green New DealÉvaluation : 4 sur 5 étoiles4/5 (74)
- The Yellow House: A Memoir (2019 National Book Award Winner)D'EverandThe Yellow House: A Memoir (2019 National Book Award Winner)Évaluation : 4 sur 5 étoiles4/5 (98)
- Sharepoint Adoption GuideDocument15 pagesSharepoint Adoption Guideobad2011100% (1)
- I2P How ToDocument12 pagesI2P How Tomaxmustermann22Pas encore d'évaluation
- SeeGull IBflex Hardware Reference Manual Rev NDocument40 pagesSeeGull IBflex Hardware Reference Manual Rev N4jan1980100% (2)
- MapReduce ExampleDocument76 pagesMapReduce ExampleYoonMin NamPas encore d'évaluation
- Ericsson WCDMA RAN Features Parameters and CountersDocument175 pagesEricsson WCDMA RAN Features Parameters and CountersShiv Chaudhary96% (24)
- Scada BasicsDocument14 pagesScada Basicsanon-908581100% (4)
- 05 - Ra41335en50gla1 - Lte Rab and Nas CountersDocument55 pages05 - Ra41335en50gla1 - Lte Rab and Nas Counterskhanhnam0509Pas encore d'évaluation
- FIELDBUS ENGINEER's Guide - Pepperl+Fuchs PDFDocument474 pagesFIELDBUS ENGINEER's Guide - Pepperl+Fuchs PDFMuhammad ImranPas encore d'évaluation
- Contacts ExportDocument30 pagesContacts Exportcityadvertisingsrl0% (1)
- Visio 2013 Keyboard ShortcutsDocument10 pagesVisio 2013 Keyboard ShortcutsPham Chi NhanPas encore d'évaluation
- SharePoint Products 2013 Keyboard ShortcutsDocument11 pagesSharePoint Products 2013 Keyboard ShortcutsPham Chi NhanPas encore d'évaluation
- Word Online Keyboard ShortcutsDocument8 pagesWord Online Keyboard ShortcutsPham Chi NhanPas encore d'évaluation
- EQPM and Analyst Cheat SheetDocument2 pagesEQPM and Analyst Cheat SheetPham Chi NhanPas encore d'évaluation
- WikiNinjas Guide To SharePoint 2013 - Part IIDocument407 pagesWikiNinjas Guide To SharePoint 2013 - Part IIPham Chi NhanPas encore d'évaluation
- SPCAPDocument44 pagesSPCAPPham Chi NhanPas encore d'évaluation
- SharePoint 2013 The Excellence by TechNet WIKIDocument255 pagesSharePoint 2013 The Excellence by TechNet WIKIPham Chi NhanPas encore d'évaluation
- Publisher 2013 Keyboard ShortcutsDocument10 pagesPublisher 2013 Keyboard ShortcutsPham Chi NhanPas encore d'évaluation
- PowerPoint Online Keyboard ShortcutsDocument5 pagesPowerPoint Online Keyboard ShortcutsPham Chi NhanPas encore d'évaluation
- Outlook 2013 Keyboard ShortcutsDocument14 pagesOutlook 2013 Keyboard ShortcutsPham Chi NhanPas encore d'évaluation
- Keyboard Shortcuts For SmartArt GraphicsDocument3 pagesKeyboard Shortcuts For SmartArt GraphicsPham Chi NhanPas encore d'évaluation
- Outlook Web App Keyboard ShortcutsDocument6 pagesOutlook Web App Keyboard ShortcutsPham Chi NhanPas encore d'évaluation
- Office 365 Midsize Business Quick Deployment GuideDocument7 pagesOffice 365 Midsize Business Quick Deployment GuidePham Chi NhanPas encore d'évaluation
- MoodlePluginInstallGuide v1Document46 pagesMoodlePluginInstallGuide v1Pham Chi NhanPas encore d'évaluation
- Project 2013 Keyboard ShortcutsDocument10 pagesProject 2013 Keyboard ShortcutsPham Chi NhanPas encore d'évaluation
- OneNote 2013 Keyboard ShortcutsDocument8 pagesOneNote 2013 Keyboard ShortcutsPham Chi NhanPas encore d'évaluation
- InfoPath 2013 Keyboard ShortcutsDocument8 pagesInfoPath 2013 Keyboard ShortcutsPham Chi NhanPas encore d'évaluation
- Moodle and Office 365 With Ad FsDocument11 pagesMoodle and Office 365 With Ad FsPham Chi NhanPas encore d'évaluation
- Excel Online Keyboard ShortcutsDocument5 pagesExcel Online Keyboard Shortcutsmyjhien7020100% (1)
- Explore SharePoint 2013Document81 pagesExplore SharePoint 2013Warren Franklin100% (1)
- Getting To Know Office 365Document64 pagesGetting To Know Office 365Pham Chi NhanPas encore d'évaluation
- Discover SharePoint PDFDocument62 pagesDiscover SharePoint PDFfco1340Pas encore d'évaluation
- Excel 2013 Keyboard ShortcutsExcel 2013 Keyboard ShortcutsDocument4 pagesExcel 2013 Keyboard ShortcutsExcel 2013 Keyboard Shortcutsmartynyuk_vPas encore d'évaluation
- Sharepoint 2013Document674 pagesSharepoint 2013Euclides Pereira da Silva100% (2)
- Customize Word 2013 Keyboard ShortcutsDocument2 pagesCustomize Word 2013 Keyboard ShortcutsPham Chi NhanPas encore d'évaluation
- Access 2013 Keyboard ShortcutsDocument21 pagesAccess 2013 Keyboard ShortcutsRadulescu ClaudiaPas encore d'évaluation
- Modicon Premium CataDocument459 pagesModicon Premium Cataajrojas1359Pas encore d'évaluation
- NetEngine 8000 M1C BrochureDocument2 pagesNetEngine 8000 M1C BrochureBruno RekowskyPas encore d'évaluation
- FUJITSU AMILO 1420 M Service Manual PDFDocument178 pagesFUJITSU AMILO 1420 M Service Manual PDFelprimPas encore d'évaluation
- Guide To Enterprise Telework, Remote Access, and Bring Your Own Device (BYOD) SecurityDocument53 pagesGuide To Enterprise Telework, Remote Access, and Bring Your Own Device (BYOD) SecuritypilacuanPas encore d'évaluation
- Stok Barang Gudang Lt.2 (JANUARI)Document45 pagesStok Barang Gudang Lt.2 (JANUARI)irfan sukmanaPas encore d'évaluation
- SS7 ISUP MessagesDocument13 pagesSS7 ISUP MessagesVan Quang DungPas encore d'évaluation
- Digital Input Module SM 321 DI 16 X DC 24 V High Speed (6ES7321-1BH10-0AA0)Document3 pagesDigital Input Module SM 321 DI 16 X DC 24 V High Speed (6ES7321-1BH10-0AA0)Fabio CavalheiroPas encore d'évaluation
- MAN ME-C MPC LedDocument7 pagesMAN ME-C MPC LedG_ARVALIS8470Pas encore d'évaluation
- DCS MCQs Unit 1to4 SirDocument20 pagesDCS MCQs Unit 1to4 Sirakshata bhutePas encore d'évaluation
- Datasheet RouterDocument2 pagesDatasheet RouterJosé L. PizarroPas encore d'évaluation
- Red Hat Certified System Administrator I With RHCSADocument3 pagesRed Hat Certified System Administrator I With RHCSASyedPas encore d'évaluation
- GEE002 SYLLABUS AS OF Dec219Document2 pagesGEE002 SYLLABUS AS OF Dec219Reynaldo CastilloPas encore d'évaluation
- Kathreinâ S Remote Electrical Tilt System RETDocument69 pagesKathreinâ S Remote Electrical Tilt System RETMojo CratPas encore d'évaluation
- Run ASP On XamppDocument2 pagesRun ASP On Xampppirateofipoh67% (3)
- ITFN 1502 Home Assignment 6: Name: Mark StephensDocument4 pagesITFN 1502 Home Assignment 6: Name: Mark StephensMark StephensPas encore d'évaluation
- 2019 Updated State of Email Report PDFDocument58 pages2019 Updated State of Email Report PDFLaurenPas encore d'évaluation
- Invoice A2H 1634103Document1 pageInvoice A2H 1634103Jose cedeñoPas encore d'évaluation
- Network Models: Ambo University Woliso Campus Technology and Informatics School Department of Computer ScienceDocument73 pagesNetwork Models: Ambo University Woliso Campus Technology and Informatics School Department of Computer ScienceNoel GirmaPas encore d'évaluation
- Computer Networks (CS425) : Instructor: Dr. Dheeraj SanghiDocument7 pagesComputer Networks (CS425) : Instructor: Dr. Dheeraj SanghiAnish VeettiyankalPas encore d'évaluation
- Laboration WebminDocument3 pagesLaboration WebminMohammed Al AyyoubiPas encore d'évaluation
- 7SR242 Duobias Complete Technical ManualDocument359 pages7SR242 Duobias Complete Technical Manualashutosh2009Pas encore d'évaluation
- Understanding TCP/IPDocument9 pagesUnderstanding TCP/IPsputnik_2012Pas encore d'évaluation