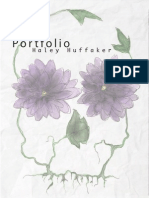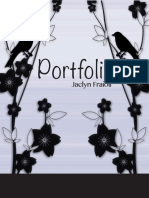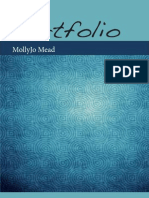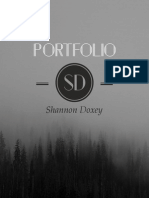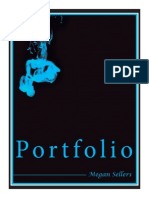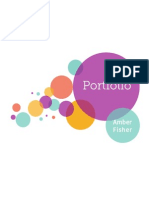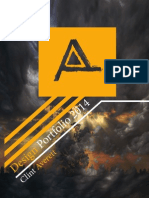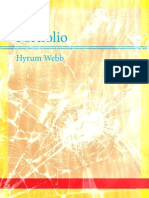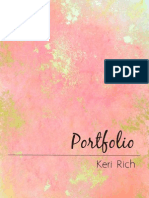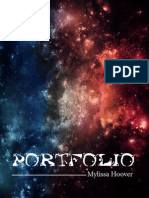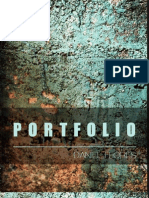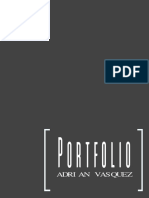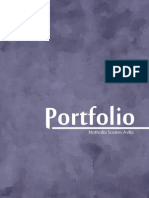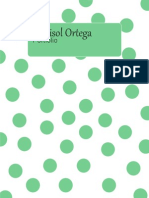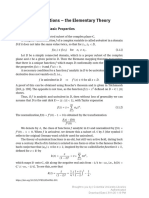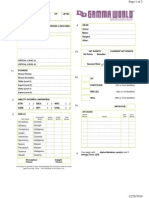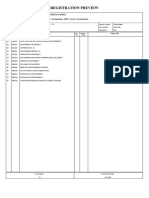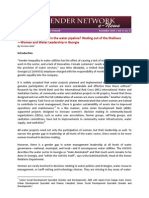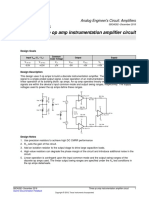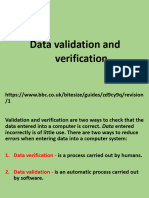Académique Documents
Professionnel Documents
Culture Documents
Fiorella's Portfolio
Transféré par
fiorellaguillenCopyright
Formats disponibles
Partager ce document
Partager ou intégrer le document
Avez-vous trouvé ce document utile ?
Ce contenu est-il inapproprié ?
Signaler ce documentDroits d'auteur :
Formats disponibles
Fiorella's Portfolio
Transféré par
fiorellaguillenDroits d'auteur :
Formats disponibles
Portfolio
Fiorella Guillen
Contact
Fiorella Guillen:
226 S 1st W Apt 12
Rexburg, ID 83440
661.600.7077
fogc13@gmail.com
Table of Contents
Logos
Montage
Photodesign
Business Card
Letterhead
Flier
Webpage
Brochure
Event Ad
Logos
Description: Three completely different logos for a blog.
Programs used: Adobe Illustrator
Date: June 7, 2014
Course # & Section: Comm 130 - Section 5
Instructor name: Julie Peterson
Objective: Create three completely different, original logos
to ft a company or personal image that will appeal to the
audience.
Process: These logos were made only using Adobe
Illustrator. To create the frst logo, I just used typography.
I used tracking on the word statement to make it more
interesting. For the second logo, I used the brush tool and
made several dots to create the F. For the third, I used
the rectangle tool to make the square. By pressing ALT I
duplicated the square to make sure they were all identical. I
then made the F white and used the Type of a Path tool for
the word statement.
Montage
Description: A montage made by blending two images.
Programs used: Adobe Photoshop
Date: May 31, 2014
Course # & Section: Comm 130 - Section 5
Instructor name: Julie Peterson
Objective: Unify a layout with a consistent theme and
dominant message. Learn to blend two or more images
together gradually, using masks
Process: First, I looked for the images I wanted in Google.
When I fnally found them, I cropped the background image
to 8.511. I then opened the other image in Photoshop
and duplicated the layer. I then used the magic wand
tool to help me selected part of the image, the guy. Since
the selection wasnt perfect I used the quick selection
tool and added and subtracted to the selection to make
it more accurate. Once I was happy with the selection, I
desaturated the image to make it black and white. Then
I used the lasso tool and added a 100 px feather. I then
dragged the selection to the background image. Once
it was the size and place I wanted it, I added a mask
layer and used the brush tool to start blending the image.
I added the text and changed the font on the word
infnities to add contrast.
Photodesign
Description: This project was to demonstrate photography
and editing skills.
Programs used: Adobe Photoshop
Date: May 24, 2014
Course # & Section: Comm 130 - Section 5
Instructor name: Julie Peterson
Objective: Choose a color scheme, take a photo to match
those colors, then incorporate the colors into the layout.
Process: This design was done completely in Photoshop.
First, I chose the color I wanted for the design then took this
picture. I edited the picture in Photoshop. I used the levels
edit to make the image brighter then used the vibrance
edit to make the colors brighter. I then used the selective
color edit to bring out the blues, oranges, yellows, and reds
in the image. I also used the sharpen tool to make the book
stand out more. I then made a 8.511 layout in Photoshop
and added my image to it. I added a blue fll layer then
added different colored ellipses. I placed the image inside
the ellipse and with the eraser tool I erased the part of the
image outside the ellipses. I added the text and changed
the font for story and another place to add contrast. I
then added the color names and warped the text into arcs
to go around the image.
Business Card
Description: Letterhead and business card set with an
original logo.
Programs used: Adobe Illustrator
Date: June 14, 2014
Course # & Section: Comm 130 - Section 5
Instructor name: Julie Peterson
Objective: Create a new logo to ft a company or personal
image. Use the new logo to design consistent layouts for a
business card and letterhead.
Process: I used Illustrator to create the letterhead and
business card. First, I made the logo. I typed HG then
made them different shades of green. I made the letters
into outlines and made them overlap. I then used the
direct selection tool to make the H thicker. With the word
services, I increased the tracking.
I used the rectangle tool to make an 3.52 in outline. I
then placed the logo on the top right corner then added
the contact information. I added the name and title(Tax
preparer) and aligned that with the word services from
the logo. I made the name the same color as the H in the
logo for contrast. I also aligned the name and title with the
contact information.
Letterhead
Description: Letterhead and business card set with an
original logo.
Programs used: Adobe Illustrator
Date: June 14, 2014
Course # & Section: Comm 130 - Section 5
Instructor name: Julie Peterson
Objective: Create a new logo to ft a company or personal
image. Use the new logo to design consistent layouts for a
business card and letterhead.
Process: For the letterhead, I placed the logo on the left
corner and then added the contact information on the
right. I then made a straight line between the logo and
the contact info and used the brush tool to make the small
arrows. I added another line of arrows pointing down the
right hand side of the page for fow.
Flier
Description: A fier for a leadership conference sponsored
by Vouant Communications.
Programs used: Adobe InDesign
Date: May 10, 2014
Course # & Section: Comm 130 - Section 5
Instructor name: Julie Peterson
Objective: Apply the design principles and use appropriate
typography.
Incorporate basic InDesign skills to improve basic fier layout.
Retrieve image and logo from links on this page.
Process: For this project, I used Adobe InDesign. I made
the word graduate bigger than leadership conference to
create contrast. The body copy is small and there is enough
white space in the design. The logo is small so that it doesnt
over shadow anything else. I also used the gradient tool for
the small boxes beneath the title.
Webpage
Description: A web page designed to showcase my logo.
Programs used: Adobe Photoshop
Notepad ++
Date: June 28, 2014
Course # & Section: Comm 130 - Section 5
Instructor name: Julie Peterson
Objective: Size and optimize an original logo as a .png for
a web page so the long side is 300 500 pixels.
Design a web page using HTML to display the logo and
content.
Identify hex colors for web design. (Find and use hex colors
in Photoshop to match your logo)
Process: I created this webpage using Notepad++. I
included my logo, title, text in my HTML document. I then
linked my CSS document to my HTML. I opened my logo
in Photoshop and used the eyedropper tool on to fnd
the hex color and made it the color of the web page. I
also changed the font families in the body and heading. I
center my logo by adding padding.
Brochure
Description: A two sided tri-fold brochure.
Programs used: Adobe InDesign
Adobe Photoshop
Date: July 12, 2014
Course # & Section: Comm 130 - Section 5
Instructor name: Julie Peterson
Objective: Set up and align a two-sided, folded document.
Create an original company logo and use it in a brochure.
Incorporate quality images. One should be clipped in
Photoshop and text-wrapped in InDesign so the text follows
the cutout shape of the image.
Trim for a full bleed and print in duplex (two-sided) color.
Process: I created the brochure in Indesign. I split each
page into three sections. For the background, I created
two squares then rotated them to make diamonds. I then
reduced the opacity and made them overlap.
I opened the image of the girl in Photoshop and with the
quick selection tool I selected the girl to eliminate the
background. I used the refne edge option to smooth,
feather and shift edge the selection and created a layer
mask. In the layer mask, I cleaned up the selection. I then
placed the image in Indesign and used the text wrap
option so the text would wrap around the clipped image.
Event Ad
Description: An color event ad to promote a fundraiser
created in Microsoft Word.
Programs used: Microsoft Word
Date: May 17, 2014
Course # & Section: Comm 130 - Section 5
Instructor name: Julie Peterson
Objective: Find, scan and import a high-quality image.
Create a full-bleed design.
Choose a color scheme and typeface(s) that work for your
message and audience.
Process: For this project, I used an Epson Scanner and
Microsoft Word. I scanned the picture from a magazine,
then in Word I made it into an oval. I then used the shape
tool to make yellow circles to match the picture. The circles
also served as a background for the body copy and DTP. I
also used two different fonts with contrasting styles.
Vous aimerez peut-être aussi
- P9Portfolio ProjectDocument21 pagesP9Portfolio ProjectlierinpatPas encore d'évaluation
- P9 Haley HuffakerDocument21 pagesP9 Haley HuffakerHaley Rose HuffakerPas encore d'évaluation
- P9: PortfolioDocument21 pagesP9: PortfolioJaclyn FraioliPas encore d'évaluation
- Kyle Braby, PortfolioDocument21 pagesKyle Braby, PortfolioKylePaulBrabyPas encore d'évaluation
- Portfolio: Kaitlyn SavageDocument21 pagesPortfolio: Kaitlyn SavagemaytimerainPas encore d'évaluation
- P9 Logan PetersonDocument21 pagesP9 Logan PetersonLogan PetersonPas encore d'évaluation
- P9 CamieHubertDocument21 pagesP9 CamieHubertcamiegwenPas encore d'évaluation
- P9 PortfolioDocument21 pagesP9 Portfolioaliciasoto311Pas encore d'évaluation
- Sarah Wakefield PortfolioDocument21 pagesSarah Wakefield PortfolioSwakesterPas encore d'évaluation
- Project 9: PortfolioDocument21 pagesProject 9: PortfoliojandkpackerPas encore d'évaluation
- P9 PortfolioDocument11 pagesP9 PortfolioDesireeMarieWatsonPas encore d'évaluation
- P9 Jenae BriggsDocument19 pagesP9 Jenae BriggsjenaebriggsPas encore d'évaluation
- P9 Abby SmithDocument21 pagesP9 Abby Smithabbyjsmith93Pas encore d'évaluation
- Portfolio: By: Jennifer HernandezDocument21 pagesPortfolio: By: Jennifer HernandezJenn HernandezPas encore d'évaluation
- P9 Molly Jo MeadDocument21 pagesP9 Molly Jo Meadskifly16Pas encore d'évaluation
- Rachel GriggsDocument21 pagesRachel GriggsrstringhPas encore d'évaluation
- Place Project Portfolio: Shannon DoxeyDocument21 pagesPlace Project Portfolio: Shannon DoxeyShannon DoxeyPas encore d'évaluation
- P9 Judy TaylorDocument21 pagesP9 Judy Taylortaylorjudy5Pas encore d'évaluation
- Design PortfolioDocument11 pagesDesign PortfolioapevrilkathleenPas encore d'évaluation
- Place Project Portfolio: Shannon DoxeyDocument21 pagesPlace Project Portfolio: Shannon DoxeyShannon DoxeyPas encore d'évaluation
- P9A EvaDransfieldDocument22 pagesP9A EvaDransfieldEvaDransfieldPas encore d'évaluation
- P9Brittany ThomsenDocument21 pagesP9Brittany ThomsenBrittanyThomsenPas encore d'évaluation
- Portfolio: Brooks McfaddenDocument21 pagesPortfolio: Brooks McfaddenBrooks McFaddenPas encore d'évaluation
- P9 Seth CravenDocument21 pagesP9 Seth CravenSeth CravenPas encore d'évaluation
- Timothy Vogler PortfolioDocument23 pagesTimothy Vogler PortfolioTVpiratePas encore d'évaluation
- Aubrey NielsonDocument19 pagesAubrey Nielsonaubs112Pas encore d'évaluation
- Portfolio: Megan SellersDocument23 pagesPortfolio: Megan Sellerssellers801_223638590Pas encore d'évaluation
- Portfolio P9 Erika OrtegaDocument23 pagesPortfolio P9 Erika OrtegaErikaOrtegaPas encore d'évaluation
- P9 Logan PetersonDocument11 pagesP9 Logan PetersonLogan PetersonPas encore d'évaluation
- PortfolioDocument11 pagesPortfolioAmyJasminePerezPas encore d'évaluation
- PortfolioDocument21 pagesPortfoliohnl21Pas encore d'évaluation
- P9 PortfolioDocument21 pagesP9 PortfoliorcolbiePas encore d'évaluation
- PortfolioDocument21 pagesPortfolioGracePas encore d'évaluation
- Portfolio: Amber FisherDocument21 pagesPortfolio: Amber FisherAmberFisherPas encore d'évaluation
- Portfolio: Lauren Michelle BurnsDocument11 pagesPortfolio: Lauren Michelle Burnslowin_647459309Pas encore d'évaluation
- Ellie Arave PortfolioDocument21 pagesEllie Arave PortfolioEllie AravePas encore d'évaluation
- P9 Clint Averett 2Document21 pagesP9 Clint Averett 2ClintAverettPas encore d'évaluation
- Comm 130 PortfolioDocument11 pagesComm 130 PortfolioHyrumWebbPas encore d'évaluation
- P9 Keri RichDocument21 pagesP9 Keri RichKeri RichPas encore d'évaluation
- Project 9 PortfolioDocument21 pagesProject 9 PortfolioMylissa HooverPas encore d'évaluation
- Project 9 PortfolioDocument23 pagesProject 9 PortfolioheineleahPas encore d'évaluation
- P9 A-Daniel FloresDocument21 pagesP9 A-Daniel FloresDaniel FloresPas encore d'évaluation
- P9 Nichole BoyterDocument21 pagesP9 Nichole BoyternicholeboyterPas encore d'évaluation
- Portfolio George PowellDocument21 pagesPortfolio George PowellGeorgeM.PowellPas encore d'évaluation
- P9 Gabi ButlerDocument21 pagesP9 Gabi ButlergabiPas encore d'évaluation
- Project 9 PorfolioDocument21 pagesProject 9 Porfoliocaulintanner14Pas encore d'évaluation
- P9 Courtney Tietjen PortfolioDocument21 pagesP9 Courtney Tietjen PortfoliocourtneytietjenPas encore d'évaluation
- P9 Cody WebbDocument23 pagesP9 Cody WebbcodwebbPas encore d'évaluation
- P9Adrian VasquezDocument21 pagesP9Adrian VasquezAdrian VasquezPas encore d'évaluation
- Rob Sorensen PortfolioDocument21 pagesRob Sorensen PortfolioRob SorensenPas encore d'évaluation
- Portfolio: Nathalia Soares AvilaDocument21 pagesPortfolio: Nathalia Soares AvilaNathalia_123Pas encore d'évaluation
- P9 MyriahChristophersonDocument21 pagesP9 MyriahChristophersonMyriahMitchellChristophersonPas encore d'évaluation
- P9 MC Kinzie TomaDocument21 pagesP9 MC Kinzie TomamckinzietPas encore d'évaluation
- Blake Oakey's PortfolioDocument21 pagesBlake Oakey's PortfolioBlake OakeyPas encore d'évaluation
- Visual Media PortfolioDocument21 pagesVisual Media PortfoliokatiecampbellPas encore d'évaluation
- P 9 Marisol OrtegaDocument21 pagesP 9 Marisol Ortegamortega705Pas encore d'évaluation
- P9 Julia WardDocument11 pagesP9 Julia WardJulia WardPas encore d'évaluation
- Portfolio: Katherine BondDocument21 pagesPortfolio: Katherine BondswimminsisterPas encore d'évaluation
- Portfolio: Cali BlodgettDocument21 pagesPortfolio: Cali BlodgettCali LichtenbergPas encore d'évaluation
- 1 Univalent Functions The Elementary Theory 2018Document12 pages1 Univalent Functions The Elementary Theory 2018smpopadePas encore d'évaluation
- Technical CommunicationDocument35 pagesTechnical CommunicationPrecious Tinashe NyakabauPas encore d'évaluation
- Aircraft Gas Turbine Tecnology by IRWINE TREAGER PDFDocument684 pagesAircraft Gas Turbine Tecnology by IRWINE TREAGER PDFJai Deep87% (67)
- 3170308Document3 pages3170308Dhruv DesaiPas encore d'évaluation
- Matador - : Medical Advanced Training in An Artificial Distributed EnvironmentDocument25 pagesMatador - : Medical Advanced Training in An Artificial Distributed EnvironmentNauman ChaudaryPas encore d'évaluation
- Citation GuideDocument21 pagesCitation Guideapi-229102420Pas encore d'évaluation
- BWT Septron Line 31-61 Rev01!08!05-18 Opm enDocument56 pagesBWT Septron Line 31-61 Rev01!08!05-18 Opm enDavide Grioni100% (1)
- B+V ELEVATOR SIDE DOOR Collar Type VS09 A4Document19 pagesB+V ELEVATOR SIDE DOOR Collar Type VS09 A4Игорь ШиренинPas encore d'évaluation
- Special Proceedings Case DigestDocument14 pagesSpecial Proceedings Case DigestDyan Corpuz-Suresca100% (1)
- Strategy GlossaryDocument15 pagesStrategy GlossaryMahmoud SaeedPas encore d'évaluation
- Lay Out New PL Press QltyDocument68 pagesLay Out New PL Press QltyDadan Hendra KurniawanPas encore d'évaluation
- Gamma World Character SheetDocument1 pageGamma World Character SheetDr8chPas encore d'évaluation
- Imp RssDocument8 pagesImp RssPriya SharmaPas encore d'évaluation
- 114 ArDocument254 pages114 ArJothishPas encore d'évaluation
- Influence of Social Media on Youth Brand Choice in IndiaDocument7 pagesInfluence of Social Media on Youth Brand Choice in IndiaSukashiny Sandran LeePas encore d'évaluation
- Country Profile - NigerDocument1 pageCountry Profile - Nigernana kayPas encore d'évaluation
- Hollywood Game Plan 20 Page Sample PDFDocument20 pagesHollywood Game Plan 20 Page Sample PDFMichael Wiese Productions0% (1)
- Cypress Enable Basic Rer Erence ManualDocument2 pagesCypress Enable Basic Rer Erence ManualCarlos RodasPas encore d'évaluation
- Amo Plan 2014Document4 pagesAmo Plan 2014kaps2385Pas encore d'évaluation
- 8086 Microprocessor: J Srinivasa Rao Govt Polytechnic Kothagudem KhammamDocument129 pages8086 Microprocessor: J Srinivasa Rao Govt Polytechnic Kothagudem KhammamAnonymous J32rzNf6OPas encore d'évaluation
- Complex Numbers GuideDocument17 pagesComplex Numbers GuideGus EdiPas encore d'évaluation
- Project Final Report: Crop BreedingDocument16 pagesProject Final Report: Crop BreedingAniket PatilPas encore d'évaluation
- Where Are The Women in The Water Pipeline? Wading Out of The Shallows - Women and Water Leadership in GeorgiaDocument7 pagesWhere Are The Women in The Water Pipeline? Wading Out of The Shallows - Women and Water Leadership in GeorgiaADBGADPas encore d'évaluation
- Module 3 Paired and Two Sample T TestDocument18 pagesModule 3 Paired and Two Sample T TestLastica, Geralyn Mae F.Pas encore d'évaluation
- IS 2848 - Specition For PRT SensorDocument25 pagesIS 2848 - Specition For PRT SensorDiptee PatingePas encore d'évaluation
- Case 1 1 Starbucks Going Global FastDocument2 pagesCase 1 1 Starbucks Going Global FastBoycie TarcaPas encore d'évaluation
- Amma dedicates 'Green Year' to environmental protection effortsDocument22 pagesAmma dedicates 'Green Year' to environmental protection effortsOlivia WilliamsPas encore d'évaluation
- Opamp TIDocument5 pagesOpamp TIAmogh Gajaré100% (1)
- Export - Import Cycle - PPSXDocument15 pagesExport - Import Cycle - PPSXMohammed IkramaliPas encore d'évaluation
- Data Validation and Verification - BBC BitsizeDocument56 pagesData Validation and Verification - BBC BitsizeluciferothegoatPas encore d'évaluation