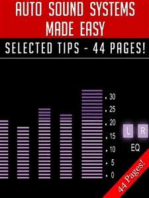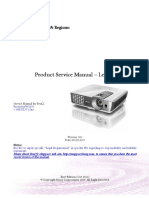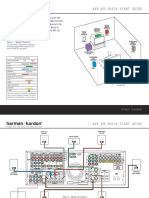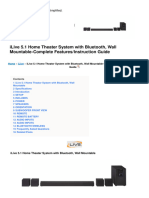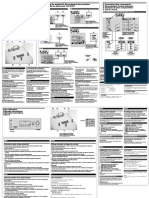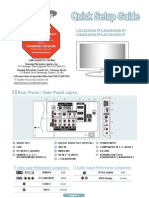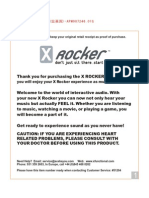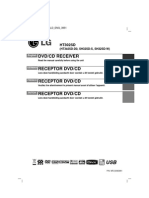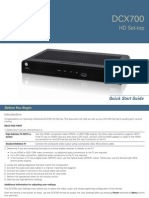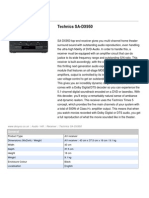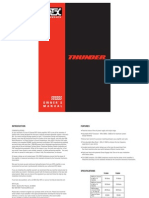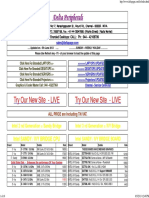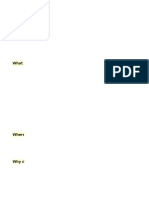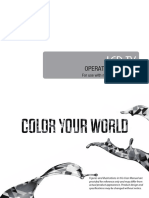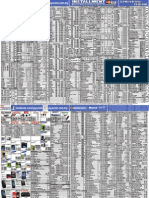Académique Documents
Professionnel Documents
Culture Documents
Connecting External Components To This Unit Connecting External Components To This Unit Connecting External Components To This Unit
Transféré par
Joe SluszkaTitre original
Copyright
Formats disponibles
Partager ce document
Partager ou intégrer le document
Avez-vous trouvé ce document utile ?
Ce contenu est-il inapproprié ?
Signaler ce documentDroits d'auteur :
Formats disponibles
Connecting External Components To This Unit Connecting External Components To This Unit Connecting External Components To This Unit
Transféré par
Joe SluszkaDroits d'auteur :
Formats disponibles
English
for North America
This Quick Reference Guide explains steps to connect external components to this unit and start playback. For detailed
operation, refer to the Owners Manual in the supplied CD-ROM.
Check that you received all of the supplied accessories referring to Supplied accessories (page 6 of Safety and Accessory Information (separate booklet)). For
instructions on how to operate or set the external components, refer to the owners manual supplied with each component.
1 Installing this unit
Decide where to install this unit.
This unit uses sound beams to create surround effects (the arrows in the following diagrams indicate the images of paths of 5-channel sound beams). To achieve desired
surround sound effects, install this unit where there are no objects such as furniture obstructing the path of sound beams.
When installing this unit parallel to the wall When installing this unit in the corner of a room
: Object such as furniture
Front left channel
Center channel
Front right channel
Surround left channel
Surround right channel
Front left channel
Center channel
Front right channel
Surround left channel
Surround right channel
40 to 50
: Object such as furniture
Attach the stands.
Attach the supplied stands to this unit as shown below. Make sure that you attach
the left and right stands correctly. These stands are unnecessary if you use the
optional wall mount bracket.
When installing this unit using a rack
When installing this unit, be careful not to scratch this unit, rack or oor. Depending
on your installation environment, connections with external components (next step)
should be done before installation.
Left stand (supplied)
Screws (for stands, supplied)
Right stand (supplied)
INPUT VOLUME INTELLIBEAM MIC
Connect your TV and Blu-ray disc player to this unit.
The rear panel illustration shows jacks and their names to help you nd them easily. They are not exactly the same as the ones on the actual rear panel of this unit. Do not
plug the power cable into an AC wall outlet until all connections are complete.
This example shows a way to make the most of the capability of this unit. You can enjoy Blu-ray disc audio and
video with higher quality via the HDMI cable. In addition, by inputting TV sounds to this unit through the optical
cable, you can enjoy multi-channel audio from the TV.
Example - A
Optical digital
output
HDMI
output
HDMI
input
AUX 1 TV AUX 2 AUX 1 TV OUT IN
IR IN
SYSTEM
CONNECTOR
SIRIUS
SUB
WOOFER
COMPONENT
DIGITAL IN AUDIO IN VIDEO RS-232C
OUT
HDMI
IN 1
IN 2
IN 3
IN 4
Blu-ray disc player
TV
This unit
1
2
3
To AC wall outlet
4
1. Pull out the cap (if attached)
2. Check the direction
Do not plug the power cable
into an AC wall outlet until all
connections are complete.
System connection
(supplied with Yamaha subwoofer)
Audio connection
If you make a system connection, the power of the sub-
woofer automatically changes in conjunction with the power
of this unit (Yamaha subwoofer).
If you connect a subwoofer by wireless, refer to Wireless
connection for subwoofer described in the right section.
Subwoofer
Connect cables in the order of the circled numbers.
Supplied Sold separately
1 Optical cable
(to play back TV digital sounds on this unit)
4 Power cable
2 HDMI cable
(to display the Blu-ray disc video and this units menu screen on the TV)
3 HDMI cable
(to input the digital audio/video signals of the Blu-ray disc to this unit)
If you connect this unit to an HDMI control-compatible TV (except some models) via HDMI, you can use the remote control supplied with your TV to turn on or off the
power, select the audio output component, and adjust the volume level of this unit. For details, see Using the HDMI control function of Owners Manual (on the
supplied CD-ROM).
y
Quick Reference Guide
This example shows a way to connect a TV and Blu-ray disc player using the supplied cables. You can enjoy the
multi-channel audio from the Blu-ray disc player and the analog/digital audio from the TV. Use the video pin cable
supplied with your Blu-ray disc player to make a video connection between your Blu-ray disc player and this unit.
Example - B
AUX 1 TV AUX 2 AUX 1 TV OUT IN
IR IN
SYSTEM
CONNECTOR
SIRIUS
SUB
WOOFER
COMPONENT
DIGITAL IN AUDIO IN VIDEO RS-232C
Analog audio
output
1 L R
Video
input
2
Video
input
Video
output
Coaxial digital
output
Optical digital
output
System connection
(supplied with Yamaha subwoofer)
Audio connection
Subwoofer
Blu-ray disc player
TV
This unit
To AC wall outlet
1
Video connection
4
2
Do not plug the power cable
into an AC wall outlet until all
connections are complete.
5
3
1. Pull out the cap
(if attached)
2. Check the direction
If you make a system connection, the power of the
subwoofer automatically changes in conjunction with
the power of this unit (Yamaha subwoofer).
If you connect a subwoofer by wireless, refer to
Wireless connection for subwoofer described in
the left section.
Connect cables in the order of the circled numbers.
Supplied
1 Video pin cable
(to display this units menu screen
on the TV)
2 Audio pin cable
(to play back TV analog sounds on
this unit)
3 Optical cable
(to play back TV digital sounds on
this unit)
4 Digital audio pin cable
(to input digital audio signals of the
Blu-ray disc to this unit)
5 Power cable
3 Preparing the remote control
Install batteries in the remote control.
Make sure you insert the batteries according to the polarity markings (+/).
Pull the tab
Operation range
INPUT VOLUME INTELLIBEAM MIC
HE CE O Q 3 ~((:1 J
10/0 11/+10 12
7 8 9
4 5 6
1 2 3
~5~ `||~L DH|I~L
Remote control
30
Within 6 m
(20 ft)
30
These examples show ways to connect additional components (such as a tuner or game console), a subwoofer by wireless, and an indoor
FM antenna. Do not plug the power supply cable into an AC wall outlet until all connections are complete.
This example shows a way to make
the most of the capability of this unit.
Connect your external component to
one of the HDMI IN jacks of this unit.
Tuner, game console, etc.
OUT
HDMI
IN 1
IN 2
IN 3
HDMI
OUTPUT
HDMI cable (sold separately)
Wireless connection for subwoofer
This shows a way to connect a subwoofer by using the Yamaha
wireless subwoofer kit (SWK-W10). For instructions on SWK-W10,
refer to Safety and Accessory Information (separate booklet).
INPUT VOLUME INTELLIBEAM MIC
Subwoofer
SWK-W10
For proper transmission, you need to set the group IDs of this unit and SWK-W10
to the same value. For the Group ID setting of this unit, refer to WIRELESS
SETUP of Owners Manual (supplied CD-ROM).
Connecting the FM antenna
Connect the supplied FM antenna.
FM ANTENNA
FM antenna (supplied)
y
Example - a Example - a
This example shows a way to connect
your external component using the
AUX1 (optical digital or stereo analog)
and VIDEO IN jacks.
Component
video output
Analog
audio
output
Coaxial
digital
output
R L
AUX 1 TV AUX 2 AUX 1 TV OUT IN
SIRIUS
SUB
WOOFER
COMPONENT
DIGITAL IN AUDIO IN VIDEO
Tuner, game console, etc.
Video pin cable
(sold separately)
Audio pin cable
(sold separately)
Optical cable
(sold separately)
This example shows a way to
connect your external component
using the AUX2 (coaxial digital) and
COMPONENT VIDEO IN jacks.
AUX 1 TV AUX 2 AUX 1 TV OUT IN
SIRIUS
SUB
WOOFER
COMPONENT
DIGITAL IN AUDIO IN VIDEO
Coaxial digital
output
Component
video output
Tuner, game console, etc.
Component
video pin cable
(sold separately)
Digital audio pin cable
(supplied)
Example - b Example - b
Example - c Example - c
2 Connecting external components to this unit 2 Connecting external components to this unit 2 Connecting external components to this unit
1
English
for North America
This Quick Reference Guide explains steps to connect external components to this unit and start playback. For detailed
operation, refer to the Owners Manual in the supplied CD-ROM.
Check that you received all of the supplied accessories referring to Supplied accessories (page 6 of Safety and Accessory Information (separate booklet)). For
instructions on how to operate or set the external components, refer to the owners manual supplied with each component.
1 Installing this unit
Decide where to install this unit.
This unit uses sound beams to create surround effects (the arrows in the following diagrams indicate the images of paths of 5-channel sound beams). To achieve desired
surround sound effects, install this unit where there are no objects such as furniture obstructing the path of sound beams.
When installing this unit parallel to the wall When installing this unit in the corner of a room
: Object such as furniture
Front left channel
Center channel
Front right channel
Surround left channel
Surround right channel
Front left channel
Center channel
Front right channel
Surround left channel
Surround right channel
40 to 50
: Object such as furniture
Attach the stands.
Attach the supplied stands to this unit as shown below. Make sure that you attach
the left and right stands correctly. These stands are unnecessary if you use the
optional wall mount bracket.
When installing this unit using a rack
When installing this unit, be careful not to scratch this unit, rack or oor. Depending
on your installation environment, connections with external components (next step)
should be done before installation.
Left stand (supplied)
Screws (for stands, supplied)
Right stand (supplied)
INPUT VOLUME INTELLIBEAM MIC
Connect your TV and Blu-ray disc player to this unit.
The rear panel illustration shows jacks and their names to help you nd them easily. They are not exactly the same as the ones on the actual rear panel of this unit. Do not
plug the power cable into an AC wall outlet until all connections are complete.
This example shows a way to make the most of the capability of this unit. You can enjoy Blu-ray disc audio and
video with higher quality via the HDMI cable. In addition, by inputting TV sounds to this unit through the optical
cable, you can enjoy multi-channel audio from the TV.
Example - A
Optical digital
output
HDMI
output
HDMI
input
AUX 1 TV AUX 2 AUX 1 TV OUT IN
IR IN
SYSTEM
CONNECTOR
SIRIUS
SUB
WOOFER
COMPONENT
DIGITAL IN AUDIO IN VIDEO RS-232C
OUT
HDMI
IN 1
IN 2
IN 3
IN 4
Blu-ray disc player
TV
This unit
1
2
3
To AC wall outlet
4
1. Pull out the cap (if attached)
2. Check the direction
Do not plug the power cable
into an AC wall outlet until all
connections are complete.
System connection
(supplied with Yamaha subwoofer)
Audio connection
If you make a system connection, the power of the sub-
woofer automatically changes in conjunction with the power
of this unit (Yamaha subwoofer).
If you connect a subwoofer by wireless, refer to Wireless
connection for subwoofer described in the right section.
Subwoofer
Connect cables in the order of the circled numbers.
Supplied Sold separately
1 Optical cable
(to play back TV digital sounds on this unit)
4 Power cable
2 HDMI cable
(to display the Blu-ray disc video and this units menu screen on the TV)
3 HDMI cable
(to input the digital audio/video signals of the Blu-ray disc to this unit)
If you connect this unit to an HDMI control-compatible TV (except some models) via HDMI, you can use the remote control supplied with your TV to turn on or off the
power, select the audio output component, and adjust the volume level of this unit. For details, see Using the HDMI control function of Owners Manual (on the
supplied CD-ROM).
y
Quick Reference Guide
This example shows a way to connect a TV and Blu-ray disc player using the supplied cables. You can enjoy the
multi-channel audio from the Blu-ray disc player and the analog/digital audio from the TV. Use the video pin cable
supplied with your Blu-ray disc player to make a video connection between your Blu-ray disc player and this unit.
Example - B
AUX 1 TV AUX 2 AUX 1 TV OUT IN
IR IN
SYSTEM
CONNECTOR
SIRIUS
SUB
WOOFER
COMPONENT
DIGITAL IN AUDIO IN VIDEO RS-232C
Analog audio
output
1 L R
Video
input
2
Video
input
Video
output
Coaxial digital
output
Optical digital
output
System connection
(supplied with Yamaha subwoofer)
Audio connection
Subwoofer
Blu-ray disc player
TV
This unit
To AC wall outlet
1
Video connection
4
2
Do not plug the power cable
into an AC wall outlet until all
connections are complete.
5
3
1. Pull out the cap
(if attached)
2. Check the direction
If you make a system connection, the power of the
subwoofer automatically changes in conjunction with
the power of this unit (Yamaha subwoofer).
If you connect a subwoofer by wireless, refer to
Wireless connection for subwoofer described in
the left section.
Connect cables in the order of the circled numbers.
Supplied
1 Video pin cable
(to display this units menu screen
on the TV)
2 Audio pin cable
(to play back TV analog sounds on
this unit)
3 Optical cable
(to play back TV digital sounds on
this unit)
4 Digital audio pin cable
(to input digital audio signals of the
Blu-ray disc to this unit)
5 Power cable
3 Preparing the remote control
Install batteries in the remote control.
Make sure you insert the batteries according to the polarity markings (+/).
Pull the tab
Operation range
INPUT VOLUME INTELLIBEAM MIC
HE CE O Q 3 ~((:1 J
10/0 11/+10 12
7 8 9
4 5 6
1 2 3
~5~ `||~L DH|I~L
Remote control
30
Within 6 m
(20 ft)
30
These examples show ways to connect additional components (such as a tuner or game console), a subwoofer by wireless, and an indoor
FM antenna. Do not plug the power supply cable into an AC wall outlet until all connections are complete.
This example shows a way to make
the most of the capability of this unit.
Connect your external component to
one of the HDMI IN jacks of this unit.
Tuner, game console, etc.
OUT
HDMI
IN 1
IN 2
IN 3
HDMI
OUTPUT
HDMI cable (sold separately)
Wireless connection for subwoofer
This shows a way to connect a subwoofer by using the Yamaha
wireless subwoofer kit (SWK-W10). For instructions on SWK-W10,
refer to Safety and Accessory Information (separate booklet).
INPUT VOLUME INTELLIBEAM MIC
Subwoofer
SWK-W10
For proper transmission, you need to set the group IDs of this unit and SWK-W10
to the same value. For the Group ID setting of this unit, refer to WIRELESS
SETUP of Owners Manual (supplied CD-ROM).
Connecting the FM antenna
Connect the supplied FM antenna.
FM ANTENNA
FM antenna (supplied)
y
Example - a Example - a
This example shows a way to connect
your external component using the
AUX1 (optical digital or stereo analog)
and VIDEO IN jacks.
Component
video output
Analog
audio
output
Coaxial
digital
output
R L
AUX 1 TV AUX 2 AUX 1 TV OUT IN
SIRIUS
SUB
WOOFER
COMPONENT
DIGITAL IN AUDIO IN VIDEO
Tuner, game console, etc.
Video pin cable
(sold separately)
Audio pin cable
(sold separately)
Optical cable
(sold separately)
This example shows a way to
connect your external component
using the AUX2 (coaxial digital) and
COMPONENT VIDEO IN jacks.
AUX 1 TV AUX 2 AUX 1 TV OUT IN
SIRIUS
SUB
WOOFER
COMPONENT
DIGITAL IN AUDIO IN VIDEO
Coaxial digital
output
Component
video output
Tuner, game console, etc.
Component
video pin cable
(sold separately)
Digital audio pin cable
(supplied)
Example - b Example - b
Example - c Example - c
2 Connecting external components to this unit 2 Connecting external components to this unit 2 Connecting external components to this unit
2
English
for North America
This Quick Reference Guide explains steps to connect external components to this unit and start playback. For detailed
operation, refer to the Owners Manual in the supplied CD-ROM.
Check that you received all of the supplied accessories referring to Supplied accessories (page 6 of Safety and Accessory Information (separate booklet)). For
instructions on how to operate or set the external components, refer to the owners manual supplied with each component.
1 Installing this unit
Decide where to install this unit.
This unit uses sound beams to create surround effects (the arrows in the following diagrams indicate the images of paths of 5-channel sound beams). To achieve desired
surround sound effects, install this unit where there are no objects such as furniture obstructing the path of sound beams.
When installing this unit parallel to the wall When installing this unit in the corner of a room
: Object such as furniture
Front left channel
Center channel
Front right channel
Surround left channel
Surround right channel
Front left channel
Center channel
Front right channel
Surround left channel
Surround right channel
40 to 50
: Object such as furniture
Attach the stands.
Attach the supplied stands to this unit as shown below. Make sure that you attach
the left and right stands correctly. These stands are unnecessary if you use the
optional wall mount bracket.
When installing this unit using a rack
When installing this unit, be careful not to scratch this unit, rack or oor. Depending
on your installation environment, connections with external components (next step)
should be done before installation.
Left stand (supplied)
Screws (for stands, supplied)
Right stand (supplied)
INPUT VOLUME INTELLIBEAM MIC
Connect your TV and Blu-ray disc player to this unit.
The rear panel illustration shows jacks and their names to help you nd them easily. They are not exactly the same as the ones on the actual rear panel of this unit. Do not
plug the power cable into an AC wall outlet until all connections are complete.
This example shows a way to make the most of the capability of this unit. You can enjoy Blu-ray disc audio and
video with higher quality via the HDMI cable. In addition, by inputting TV sounds to this unit through the optical
cable, you can enjoy multi-channel audio from the TV.
Example - A
Optical digital
output
HDMI
output
HDMI
input
AUX 1 TV AUX 2 AUX 1 TV OUT IN
IR IN
SYSTEM
CONNECTOR
SIRIUS
SUB
WOOFER
COMPONENT
DIGITAL IN AUDIO IN VIDEO RS-232C
OUT
HDMI
IN 1
IN 2
IN 3
IN 4
Blu-ray disc player
TV
This unit
1
2
3
To AC wall outlet
4
1. Pull out the cap (if attached)
2. Check the direction
Do not plug the power cable
into an AC wall outlet until all
connections are complete.
System connection
(supplied with Yamaha subwoofer)
Audio connection
If you make a system connection, the power of the sub-
woofer automatically changes in conjunction with the power
of this unit (Yamaha subwoofer).
If you connect a subwoofer by wireless, refer to Wireless
connection for subwoofer described in the right section.
Subwoofer
Connect cables in the order of the circled numbers.
Supplied Sold separately
1 Optical cable
(to play back TV digital sounds on this unit)
4 Power cable
2 HDMI cable
(to display the Blu-ray disc video and this units menu screen on the TV)
3 HDMI cable
(to input the digital audio/video signals of the Blu-ray disc to this unit)
If you connect this unit to an HDMI control-compatible TV (except some models) via HDMI, you can use the remote control supplied with your TV to turn on or off the
power, select the audio output component, and adjust the volume level of this unit. For details, see Using the HDMI control function of Owners Manual (on the
supplied CD-ROM).
y
Quick Reference Guide
This example shows a way to connect a TV and Blu-ray disc player using the supplied cables. You can enjoy the
multi-channel audio from the Blu-ray disc player and the analog/digital audio from the TV. Use the video pin cable
supplied with your Blu-ray disc player to make a video connection between your Blu-ray disc player and this unit.
Example - B
AUX 1 TV AUX 2 AUX 1 TV OUT IN
IR IN
SYSTEM
CONNECTOR
SIRIUS
SUB
WOOFER
COMPONENT
DIGITAL IN AUDIO IN VIDEO RS-232C
Analog audio
output
1 L R
Video
input
2
Video
input
Video
output
Coaxial digital
output
Optical digital
output
System connection
(supplied with Yamaha subwoofer)
Audio connection
Subwoofer
Blu-ray disc player
TV
This unit
To AC wall outlet
1
Video connection
4
2
Do not plug the power cable
into an AC wall outlet until all
connections are complete.
5
3
1. Pull out the cap
(if attached)
2. Check the direction
If you make a system connection, the power of the
subwoofer automatically changes in conjunction with
the power of this unit (Yamaha subwoofer).
If you connect a subwoofer by wireless, refer to
Wireless connection for subwoofer described in
the left section.
Connect cables in the order of the circled numbers.
Supplied
1 Video pin cable
(to display this units menu screen
on the TV)
2 Audio pin cable
(to play back TV analog sounds on
this unit)
3 Optical cable
(to play back TV digital sounds on
this unit)
4 Digital audio pin cable
(to input digital audio signals of the
Blu-ray disc to this unit)
5 Power cable
3 Preparing the remote control
Install batteries in the remote control.
Make sure you insert the batteries according to the polarity markings (+/).
Pull the tab
Operation range
INPUT VOLUME INTELLIBEAM MIC
HE CE O Q 3 ~((:1 J
10/0 11/+10 12
7 8 9
4 5 6
1 2 3
~5~ `||~L DH|I~L
Remote control
30
Within 6 m
(20 ft)
30
These examples show ways to connect additional components (such as a tuner or game console), a subwoofer by wireless, and an indoor
FM antenna. Do not plug the power supply cable into an AC wall outlet until all connections are complete.
This example shows a way to make
the most of the capability of this unit.
Connect your external component to
one of the HDMI IN jacks of this unit.
Tuner, game console, etc.
OUT
HDMI
IN 1
IN 2
IN 3
HDMI
OUTPUT
HDMI cable (sold separately)
Wireless connection for subwoofer
This shows a way to connect a subwoofer by using the Yamaha
wireless subwoofer kit (SWK-W10). For instructions on SWK-W10,
refer to Safety and Accessory Information (separate booklet).
INPUT VOLUME INTELLIBEAM MIC
Subwoofer
SWK-W10
For proper transmission, you need to set the group IDs of this unit and SWK-W10
to the same value. For the Group ID setting of this unit, refer to WIRELESS
SETUP of Owners Manual (supplied CD-ROM).
Connecting the FM antenna
Connect the supplied FM antenna.
FM ANTENNA
FM antenna (supplied)
y
Example - a Example - a
This example shows a way to connect
your external component using the
AUX1 (optical digital or stereo analog)
and VIDEO IN jacks.
Component
video output
Analog
audio
output
Coaxial
digital
output
R L
AUX 1 TV AUX 2 AUX 1 TV OUT IN
SIRIUS
SUB
WOOFER
COMPONENT
DIGITAL IN AUDIO IN VIDEO
Tuner, game console, etc.
Video pin cable
(sold separately)
Audio pin cable
(sold separately)
Optical cable
(sold separately)
This example shows a way to
connect your external component
using the AUX2 (coaxial digital) and
COMPONENT VIDEO IN jacks.
AUX 1 TV AUX 2 AUX 1 TV OUT IN
SIRIUS
SUB
WOOFER
COMPONENT
DIGITAL IN AUDIO IN VIDEO
Coaxial digital
output
Component
video output
Tuner, game console, etc.
Component
video pin cable
(sold separately)
Digital audio pin cable
(supplied)
Example - b Example - b
Example - c Example - c
2 Connecting external components to this unit 2 Connecting external components to this unit 2 Connecting external components to this unit
3
English
for North America
This Quick Reference Guide explains steps to connect external components to this unit and start playback. For detailed
operation, refer to the Owners Manual in the supplied CD-ROM.
Check that you received all of the supplied accessories referring to Supplied accessories (page 6 of Safety and Accessory Information (separate booklet)). For
instructions on how to operate or set the external components, refer to the owners manual supplied with each component.
1 Installing this unit
Decide where to install this unit.
This unit uses sound beams to create surround effects (the arrows in the following diagrams indicate the images of paths of 5-channel sound beams). To achieve desired
surround sound effects, install this unit where there are no objects such as furniture obstructing the path of sound beams.
When installing this unit parallel to the wall When installing this unit in the corner of a room
: Object such as furniture
Front left channel
Center channel
Front right channel
Surround left channel
Surround right channel
Front left channel
Center channel
Front right channel
Surround left channel
Surround right channel
40 to 50
: Object such as furniture
Attach the stands.
Attach the supplied stands to this unit as shown below. Make sure that you attach
the left and right stands correctly. These stands are unnecessary if you use the
optional wall mount bracket.
When installing this unit using a rack
When installing this unit, be careful not to scratch this unit, rack or oor. Depending
on your installation environment, connections with external components (next step)
should be done before installation.
Left stand (supplied)
Screws (for stands, supplied)
Right stand (supplied)
INPUT VOLUME INTELLIBEAM MIC
Connect your TV and Blu-ray disc player to this unit.
The rear panel illustration shows jacks and their names to help you nd them easily. They are not exactly the same as the ones on the actual rear panel of this unit. Do not
plug the power cable into an AC wall outlet until all connections are complete.
This example shows a way to make the most of the capability of this unit. You can enjoy Blu-ray disc audio and
video with higher quality via the HDMI cable. In addition, by inputting TV sounds to this unit through the optical
cable, you can enjoy multi-channel audio from the TV.
Example - A
Optical digital
output
HDMI
output
HDMI
input
AUX 1 TV AUX 2 AUX 1 TV OUT IN
IR IN
SYSTEM
CONNECTOR
SIRIUS
SUB
WOOFER
COMPONENT
DIGITAL IN AUDIO IN VIDEO RS-232C
OUT
HDMI
IN 1
IN 2
IN 3
IN 4
Blu-ray disc player
TV
This unit
1
2
3
To AC wall outlet
4
1. Pull out the cap (if attached)
2. Check the direction
Do not plug the power cable
into an AC wall outlet until all
connections are complete.
System connection
(supplied with Yamaha subwoofer)
Audio connection
If you make a system connection, the power of the sub-
woofer automatically changes in conjunction with the power
of this unit (Yamaha subwoofer).
If you connect a subwoofer by wireless, refer to Wireless
connection for subwoofer described in the right section.
Subwoofer
Connect cables in the order of the circled numbers.
Supplied Sold separately
1 Optical cable
(to play back TV digital sounds on this unit)
4 Power cable
2 HDMI cable
(to display the Blu-ray disc video and this units menu screen on the TV)
3 HDMI cable
(to input the digital audio/video signals of the Blu-ray disc to this unit)
If you connect this unit to an HDMI control-compatible TV (except some models) via HDMI, you can use the remote control supplied with your TV to turn on or off the
power, select the audio output component, and adjust the volume level of this unit. For details, see Using the HDMI control function of Owners Manual (on the
supplied CD-ROM).
y
Quick Reference Guide
This example shows a way to connect a TV and Blu-ray disc player using the supplied cables. You can enjoy the
multi-channel audio from the Blu-ray disc player and the analog/digital audio from the TV. Use the video pin cable
supplied with your Blu-ray disc player to make a video connection between your Blu-ray disc player and this unit.
Example - B
AUX 1 TV AUX 2 AUX 1 TV OUT IN
IR IN
SYSTEM
CONNECTOR
SIRIUS
SUB
WOOFER
COMPONENT
DIGITAL IN AUDIO IN VIDEO RS-232C
Analog audio
output
1 L R
Video
input
2
Video
input
Video
output
Coaxial digital
output
Optical digital
output
System connection
(supplied with Yamaha subwoofer)
Audio connection
Subwoofer
Blu-ray disc player
TV
This unit
To AC wall outlet
1
Video connection
4
2
Do not plug the power cable
into an AC wall outlet until all
connections are complete.
5
3
1. Pull out the cap
(if attached)
2. Check the direction
If you make a system connection, the power of the
subwoofer automatically changes in conjunction with
the power of this unit (Yamaha subwoofer).
If you connect a subwoofer by wireless, refer to
Wireless connection for subwoofer described in
the left section.
Connect cables in the order of the circled numbers.
Supplied
1 Video pin cable
(to display this units menu screen
on the TV)
2 Audio pin cable
(to play back TV analog sounds on
this unit)
3 Optical cable
(to play back TV digital sounds on
this unit)
4 Digital audio pin cable
(to input digital audio signals of the
Blu-ray disc to this unit)
5 Power cable
3 Preparing the remote control
Install batteries in the remote control.
Make sure you insert the batteries according to the polarity markings (+/).
Pull the tab
Operation range
INPUT VOLUME INTELLIBEAM MIC
HE CE O Q 3 ~((:1 J
10/0 11/+10 12
7 8 9
4 5 6
1 2 3
~5~ `||~L DH|I~L
Remote control
30
Within 6 m
(20 ft)
30
These examples show ways to connect additional components (such as a tuner or game console), a subwoofer by wireless, and an indoor
FM antenna. Do not plug the power supply cable into an AC wall outlet until all connections are complete.
This example shows a way to make
the most of the capability of this unit.
Connect your external component to
one of the HDMI IN jacks of this unit.
Tuner, game console, etc.
OUT
HDMI
IN 1
IN 2
IN 3
HDMI
OUTPUT
HDMI cable (sold separately)
Wireless connection for subwoofer
This shows a way to connect a subwoofer by using the Yamaha
wireless subwoofer kit (SWK-W10). For instructions on SWK-W10,
refer to Safety and Accessory Information (separate booklet).
INPUT VOLUME INTELLIBEAM MIC
Subwoofer
SWK-W10
For proper transmission, you need to set the group IDs of this unit and SWK-W10
to the same value. For the Group ID setting of this unit, refer to WIRELESS
SETUP of Owners Manual (supplied CD-ROM).
Connecting the FM antenna
Connect the supplied FM antenna.
FM ANTENNA
FM antenna (supplied)
y
Example - a Example - a
This example shows a way to connect
your external component using the
AUX1 (optical digital or stereo analog)
and VIDEO IN jacks.
Component
video output
Analog
audio
output
Coaxial
digital
output
R L
AUX 1 TV AUX 2 AUX 1 TV OUT IN
SIRIUS
SUB
WOOFER
COMPONENT
DIGITAL IN AUDIO IN VIDEO
Tuner, game console, etc.
Video pin cable
(sold separately)
Audio pin cable
(sold separately)
Optical cable
(sold separately)
This example shows a way to
connect your external component
using the AUX2 (coaxial digital) and
COMPONENT VIDEO IN jacks.
AUX 1 TV AUX 2 AUX 1 TV OUT IN
SIRIUS
SUB
WOOFER
COMPONENT
DIGITAL IN AUDIO IN VIDEO
Coaxial digital
output
Component
video output
Tuner, game console, etc.
Component
video pin cable
(sold separately)
Digital audio pin cable
(supplied)
Example - b Example - b
Example - c Example - c
2 Connecting external components to this unit 2 Connecting external components to this unit 2 Connecting external components to this unit
4
2
1) Press HDMI1-4 or AUX1/2 to
select the Blu-ray disc player
as the input source.
For example, if the Blu-ray disc player is connected to the
HDMI IN 1 jack of this unit (as shown in Example - A),
press HDMI1.
HDMI 4 iPod RADIO
ENTER
HDMI 1 HDMI 2 HDMI 3
TV AUX 1 AUX 2
TV AV
2) Start playback of a Blu-ray
disc.
1
Select the Blu-ray disc player
as the video input on your TV.
1
Select the desired TV channel.
2
Press TV to select the TV as the
input source.
HDMI 4 iPod RADIO
ENTER
HDMI 1 HDMI 2 HDMI 3
TV AUX 1 AUX 2
TV AV
5
Press and hold INTELLIBEAM
for more than 2 seconds.
The INTELLIBEAM key is located inside of the slide cover.
7 8 9
4 5 6
1 2 3
UNIVOLUME SUR. DECODE INTELLIBEAM
PREPARATION & CHECK
Please connect the MIC.
Please place the MIC at least
1.8m/6ft away from the unit.
The MIC should be set
at ear level when seated.
Measurement takes about 3min.
After [ENTER] is pressed,
please leave the room.
[ENTER]:Start [RETURN]:Cancel
AUTO SETUP
6
Make sure that your listening
room is as quiet as possible.
For accurate measurement, turn off air conditioner or other
devices that make noises.
7
Prepare to leave the room.
The best setting may not be done if you are in the room.
Prepare to leave the room in 10 seconds after pressing ENTER
in step 8.
When leaving the room, bring this Quick Reference Guide with you.
Wait outside the room during the AUTO SETUP procedure.
The AUTO SETUP procedure takes about 3 minutes.
To cancel the AUTO SETUP procedure after it is started, press
RETURN.
y
9
Press ENTER.
The following screen appears on the TV for 2 seconds and
then the menu screen disappears from the TV.
ENTER
SURROUND
CINEMA DSP
MENU TOP MENU
STEREO
AUTO SETUP COMPLETE
Please remove the MIC from
the unit and the listening
position.
10
Disconnect the IntelliBeam
microphone.
Now the AUTO SETUP is complete. Keep the IntelliBeam
microphone in a safe place.
The settings are automatically saved in the system memory.
INPUT VOLUME INTELLIBEAM MIC
INTELLIBEAM MIC
Enjoying TV in surround sound
3
Press VOLUME +/- to adjust the volume.
If the TV speakers output sounds, mute it.
TV
MUTE
TV
INPUT MUTE
TV VOL CH VOLUME
Enjoying Blu-ray discs in surround sound
Carry out the AUTO SETUP to adjust the settings so that the best listening
environment is created.
The IntelliBeam technology allows you to achieve sound adjustments that best match your listening environment. It is normal for loud test tones to be output during the
AUTO SETUP procedure. Make sure that there are no children around in the listening room while the AUTO SETUP procedure is in progress.
1
Connect the supplied IntelliBeam microphone to the INTELLIBEAM MIC
jack on the front panel.
If necessary, use the supplied cardboard microphone stand. Assemble the stand and place the IntelliBeam microphone on top of it
horizontally as shown below.
INPUT VOLUME INTELLIBEAM MIC
INTELLIBEAM MIC
1 2 3 4 5
IntelliBeam microphone (supplied)
Cardboard microphone stand (supplied)
2
Set the IntelliBeam microphone at your normal listening position.
Use the supplied cardboard microphone stand or a tripod to place the IntelliBeam microphone at the same height as your ears would be
when you are seated.
1.8 m (6.0 ft)
or more
Within 1 m (3.3 ft)
IntelliBeam microphone
Cardboard
microphone
stand
Listening
position
Place the IntelliBeam microphone on the
extended center line of this unit and 1.8 m
(6.0 ft) or more away from it. Also, make
sure place the IntelliBeam microphone
within 1 m (3.3 ft) upper or lower from the
center height of this unit.
IntelliBeam
microphone
Center line
Within 1 m (3.3 ft)
Cardboard microphone stand
Upper limit
Lower limit
Center height of
this unit
4 Turn on the power of your TV
and select this unit as the video
input on your TV.
If this unit is connected to the HDMI input on the TV (as
shown in Example - A), switch the video input to HDMI.
If this unit is connected to the video input 1 on the TV (as
shown in Example - B), switch the video input to 1.
3 Press the Power ( ) key on the
remote control.
The power of this unit turns on.
If a subwoofer with adjustable volume and crossover
frequency controls is connected to this unit, turn it on, set
the volume to about half way and then set the crossover
frequency to the maximum as shown below.
HDMI 1 HDMI 2 HDMI 3
TV AUX 1 AUX 2
TV AV
VOLUME
MIN MAX
CROSSOVER/
HIGH CUT
MIN MAX
Subwoofer
4
Press SURROUND and then the CINEMA DSP keys to
select the desired CINEMA DSP program.
Each time you press the CINEMA DSP key, program switches. For details on each program, see
Enjoying CINEMA DSP programs of Owners Manual (on the supplied CD-ROM). To turn off the
CINEMA DSP program, press OFF.
HDMI 4 iPod RADIO
SURROUND
OFF
ENTER
TAINMENT MUSIC
CINEMA DSP
MOVIE
HDMI 1 HDMI 2 HDMI 3
TV AUX 1 AUX 2
STEREO
TV AV
2
Start play back of your iPod/
iPhone.
INPUT VOLUME INTELLIBEAM MIC
MENU
For proper transmission, you need to set the group IDs of this unit
and PDX-50TX to the same value. For the Group ID setting of this
unit, refer to WIRELESS SETUP of Owners Manual (supplied
CD-ROM).
y
1
Prepare your iPod/iPhone
and the Yamaha wireless
transmitter for iPod (PDX-50TX/
PDX-50BC).
For instructions on PDX-50TX/PDX-50BC, refer to Safety
and Accessory Information (separate booklet).
1
Press RADIO repeatedly to
select FM.
HDMI 4 iPod RADIO
OFF
ENTER
TAINMENT MUSIC
CINEMA DSP
MOVIE
HDMI 1 HDMI 2 HDMI 3
TV AUX 1 AUX 2
TV AV
XXXXFMX88.9XMHz
2
Press TUNING / .
Frequency is changed.
4 5 6
1 2 3
UNIVOLUME SUR. DECODE INTELLIBEAM
MEMORY SLEEP INFO
TUNING PRESET CATEGORY
XXXXFMX92.5XMHz
FM tuning Playing back iPod/iPhone
Using the audio functions of this unit
Adjusting volume level automatically (UNIVOLUME) Selecting surround or stereo playback
Press SURROUND or STEREO.
You can enjoy stereoscopic sound eld with surround playback and hi-
sound with stereo playback.
ENTER
SURROUND
CINEMA DSP
MENU TOP MENU
STEREO
Press UNIVOLUME.
You can limit the volume level of the TV so that it will not increase suddenly
when whenever the contents being broadcast change (due to commercials,
etc.). The UNIVOLUME key is located inside of the slide cover.
7 8 9
4 5 6
1 2 3
UNIVOLUME SUR. DECODE INTELLIBEAM
Basic playback operations
8
Press ENTER to start the AUTO
SETUP procedure and then leave
the room within 10 seconds.
ENTER
SURROUND
CINEMA DSP
MENU TOP MENU
STEREO
Will begin in 10sec
Please leave the room
*--------
[RETURN]:Cancel
AUTO SETUP START
The setup screen automatically changes during the AUTO
SETUP procedure.
When the AUTO SETUP procedure is complete, the SHOW
RESULT screen appears on the TV.
MEASUREMENT COMPLETE
BEAM MODE :5Beam/Plus2
SUBWOOFER :YES
[ENTER]:Save set-up.
[RETURN]:Do not save set-up.
SHOW RESULT
If ENVIRONMENT CHECK (FAILED) is displayed, see Error
massages for AUTO SETUP of Owners Manual (on the
supplied CD-ROM) and then run the procedure again.
The result may differ depending on the environment.
If any error occurs, the corresponding error message appears on the
screen. In this case, see Error massages for AUTO SETUP of Owner
s Manual (on the supplied CD-ROM).
y
5
Checking digital
audio input
You can check the digital signals being input from the Blu-ray disc player through
the digital connection (HDMI, optical, coaxial) by using the supplied demonstration
DVD.
1
Press HDMI1-4 or AUX1/2 to
select the Blu-ray disc player
as the input source and start
playback of the demonstration
DVD.
HDMI 4 iPod RADIO
ENTER
HDMI 1 HDMI 2 HDMI 3
TV AUX 1 AUX 2
2
Check whether the q DIGITAL
indicator lights up.
qDIGITAL
If the indicator does not light up, check the setting for digital audio output
on the player. For details, see Using the supplied demonstration DVD
(page 7 of Safety and Accessory Information (separate booklet)).
y
Playing back audio signals
4 Carrying out the AUTO SETUP (IntelliBeam) 4 Carrying out the AUTO SETUP (IntelliBeam)
Playing back audio signals
5
2
1) Press HDMI1-4 or AUX1/2 to
select the Blu-ray disc player
as the input source.
For example, if the Blu-ray disc player is connected to the
HDMI IN 1 jack of this unit (as shown in Example - A),
press HDMI1.
HDMI 4 iPod RADIO
ENTER
HDMI 1 HDMI 2 HDMI 3
TV AUX 1 AUX 2
TV AV
2) Start playback of a Blu-ray
disc.
1
Select the Blu-ray disc player
as the video input on your TV.
1
Select the desired TV channel.
2
Press TV to select the TV as the
input source.
HDMI 4 iPod RADIO
ENTER
HDMI 1 HDMI 2 HDMI 3
TV AUX 1 AUX 2
TV AV
5
Press and hold INTELLIBEAM
for more than 2 seconds.
The INTELLIBEAM key is located inside of the slide cover.
7 8 9
4 5 6
1 2 3
UNIVOLUME SUR. DECODE INTELLIBEAM
PREPARATION & CHECK
Please connect the MIC.
Please place the MIC at least
1.8m/6ft away from the unit.
The MIC should be set
at ear level when seated.
Measurement takes about 3min.
After [ENTER] is pressed,
please leave the room.
[ENTER]:Start [RETURN]:Cancel
AUTO SETUP
6
Make sure that your listening
room is as quiet as possible.
For accurate measurement, turn off air conditioner or other
devices that make noises.
7
Prepare to leave the room.
The best setting may not be done if you are in the room.
Prepare to leave the room in 10 seconds after pressing ENTER
in step 8.
When leaving the room, bring this Quick Reference Guide with you.
Wait outside the room during the AUTO SETUP procedure.
The AUTO SETUP procedure takes about 3 minutes.
To cancel the AUTO SETUP procedure after it is started, press
RETURN.
y
9
Press ENTER.
The following screen appears on the TV for 2 seconds and
then the menu screen disappears from the TV.
ENTER
SURROUND
CINEMA DSP
MENU TOP MENU
STEREO
AUTO SETUP COMPLETE
Please remove the MIC from
the unit and the listening
position.
10
Disconnect the IntelliBeam
microphone.
Now the AUTO SETUP is complete. Keep the IntelliBeam
microphone in a safe place.
The settings are automatically saved in the system memory.
INPUT VOLUME INTELLIBEAM MIC
INTELLIBEAM MIC
Enjoying TV in surround sound
3
Press VOLUME +/- to adjust the volume.
If the TV speakers output sounds, mute it.
TV
MUTE
TV
INPUT MUTE
TV VOL CH VOLUME
Enjoying Blu-ray discs in surround sound
Carry out the AUTO SETUP to adjust the settings so that the best listening
environment is created.
The IntelliBeam technology allows you to achieve sound adjustments that best match your listening environment. It is normal for loud test tones to be output during the
AUTO SETUP procedure. Make sure that there are no children around in the listening room while the AUTO SETUP procedure is in progress.
1
Connect the supplied IntelliBeam microphone to the INTELLIBEAM MIC
jack on the front panel.
If necessary, use the supplied cardboard microphone stand. Assemble the stand and place the IntelliBeam microphone on top of it
horizontally as shown below.
INPUT VOLUME INTELLIBEAM MIC
INTELLIBEAM MIC
1 2 3 4 5
IntelliBeam microphone (supplied)
Cardboard microphone stand (supplied)
2
Set the IntelliBeam microphone at your normal listening position.
Use the supplied cardboard microphone stand or a tripod to place the IntelliBeam microphone at the same height as your ears would be
when you are seated.
1.8 m (6.0 ft)
or more
Within 1 m (3.3 ft)
IntelliBeam microphone
Cardboard
microphone
stand
Listening
position
Place the IntelliBeam microphone on the
extended center line of this unit and 1.8 m
(6.0 ft) or more away from it. Also, make
sure place the IntelliBeam microphone
within 1 m (3.3 ft) upper or lower from the
center height of this unit.
IntelliBeam
microphone
Center line
Within 1 m (3.3 ft)
Cardboard microphone stand
Upper limit
Lower limit
Center height of
this unit
4 Turn on the power of your TV
and select this unit as the video
input on your TV.
If this unit is connected to the HDMI input on the TV (as
shown in Example - A), switch the video input to HDMI.
If this unit is connected to the video input 1 on the TV (as
shown in Example - B), switch the video input to 1.
3 Press the Power ( ) key on the
remote control.
The power of this unit turns on.
If a subwoofer with adjustable volume and crossover
frequency controls is connected to this unit, turn it on, set
the volume to about half way and then set the crossover
frequency to the maximum as shown below.
HDMI 1 HDMI 2 HDMI 3
TV AUX 1 AUX 2
TV AV
VOLUME
MIN MAX
CROSSOVER/
HIGH CUT
MIN MAX
Subwoofer
4
Press SURROUND and then the CINEMA DSP keys to
select the desired CINEMA DSP program.
Each time you press the CINEMA DSP key, program switches. For details on each program, see
Enjoying CINEMA DSP programs of Owners Manual (on the supplied CD-ROM). To turn off the
CINEMA DSP program, press OFF.
HDMI 4 iPod RADIO
SURROUND
OFF
ENTER
TAINMENT MUSIC
CINEMA DSP
MOVIE
HDMI 1 HDMI 2 HDMI 3
TV AUX 1 AUX 2
STEREO
TV AV
2
Start play back of your iPod/
iPhone.
INPUT VOLUME INTELLIBEAM MIC
MENU
For proper transmission, you need to set the group IDs of this unit
and PDX-50TX to the same value. For the Group ID setting of this
unit, refer to WIRELESS SETUP of Owners Manual (supplied
CD-ROM).
y
1
Prepare your iPod/iPhone
and the Yamaha wireless
transmitter for iPod (PDX-50TX/
PDX-50BC).
For instructions on PDX-50TX/PDX-50BC, refer to Safety
and Accessory Information (separate booklet).
1
Press RADIO repeatedly to
select FM.
HDMI 4 iPod RADIO
OFF
ENTER
TAINMENT MUSIC
CINEMA DSP
MOVIE
HDMI 1 HDMI 2 HDMI 3
TV AUX 1 AUX 2
TV AV
XXXXFMX88.9XMHz
2
Press TUNING / .
Frequency is changed.
4 5 6
1 2 3
UNIVOLUME SUR. DECODE INTELLIBEAM
MEMORY SLEEP INFO
TUNING PRESET CATEGORY
XXXXFMX92.5XMHz
FM tuning Playing back iPod/iPhone
Using the audio functions of this unit
Adjusting volume level automatically (UNIVOLUME) Selecting surround or stereo playback
Press SURROUND or STEREO.
You can enjoy stereoscopic sound eld with surround playback and hi-
sound with stereo playback.
ENTER
SURROUND
CINEMA DSP
MENU TOP MENU
STEREO
Press UNIVOLUME.
You can limit the volume level of the TV so that it will not increase suddenly
when whenever the contents being broadcast change (due to commercials,
etc.). The UNIVOLUME key is located inside of the slide cover.
7 8 9
4 5 6
1 2 3
UNIVOLUME SUR. DECODE INTELLIBEAM
Basic playback operations
8
Press ENTER to start the AUTO
SETUP procedure and then leave
the room within 10 seconds.
ENTER
SURROUND
CINEMA DSP
MENU TOP MENU
STEREO
Will begin in 10sec
Please leave the room
*--------
[RETURN]:Cancel
AUTO SETUP START
The setup screen automatically changes during the AUTO
SETUP procedure.
When the AUTO SETUP procedure is complete, the SHOW
RESULT screen appears on the TV.
MEASUREMENT COMPLETE
BEAM MODE :5Beam/Plus2
SUBWOOFER :YES
[ENTER]:Save set-up.
[RETURN]:Do not save set-up.
SHOW RESULT
If ENVIRONMENT CHECK (FAILED) is displayed, see Error
massages for AUTO SETUP of Owners Manual (on the
supplied CD-ROM) and then run the procedure again.
The result may differ depending on the environment.
If any error occurs, the corresponding error message appears on the
screen. In this case, see Error massages for AUTO SETUP of Owner
s Manual (on the supplied CD-ROM).
y
5
Checking digital
audio input
You can check the digital signals being input from the Blu-ray disc player through
the digital connection (HDMI, optical, coaxial) by using the supplied demonstration
DVD.
1
Press HDMI1-4 or AUX1/2 to
select the Blu-ray disc player
as the input source and start
playback of the demonstration
DVD.
HDMI 4 iPod RADIO
ENTER
HDMI 1 HDMI 2 HDMI 3
TV AUX 1 AUX 2
2
Check whether the q DIGITAL
indicator lights up.
qDIGITAL
If the indicator does not light up, check the setting for digital audio output
on the player. For details, see Using the supplied demonstration DVD
(page 7 of Safety and Accessory Information (separate booklet)).
y
Playing back audio signals
4 Carrying out the AUTO SETUP (IntelliBeam) 4 Carrying out the AUTO SETUP (IntelliBeam)
Playing back audio signals
6
2
1) Press HDMI1-4 or AUX1/2 to
select the Blu-ray disc player
as the input source.
For example, if the Blu-ray disc player is connected to the
HDMI IN 1 jack of this unit (as shown in Example - A),
press HDMI1.
HDMI 4 iPod RADIO
ENTER
HDMI 1 HDMI 2 HDMI 3
TV AUX 1 AUX 2
TV AV
2) Start playback of a Blu-ray
disc.
1
Select the Blu-ray disc player
as the video input on your TV.
1
Select the desired TV channel.
2
Press TV to select the TV as the
input source.
HDMI 4 iPod RADIO
ENTER
HDMI 1 HDMI 2 HDMI 3
TV AUX 1 AUX 2
TV AV
5
Press and hold INTELLIBEAM
for more than 2 seconds.
The INTELLIBEAM key is located inside of the slide cover.
7 8 9
4 5 6
1 2 3
UNIVOLUME SUR. DECODE INTELLIBEAM
PREPARATION & CHECK
Please connect the MIC.
Please place the MIC at least
1.8m/6ft away from the unit.
The MIC should be set
at ear level when seated.
Measurement takes about 3min.
After [ENTER] is pressed,
please leave the room.
[ENTER]:Start [RETURN]:Cancel
AUTO SETUP
6
Make sure that your listening
room is as quiet as possible.
For accurate measurement, turn off air conditioner or other
devices that make noises.
7
Prepare to leave the room.
The best setting may not be done if you are in the room.
Prepare to leave the room in 10 seconds after pressing ENTER
in step 8.
When leaving the room, bring this Quick Reference Guide with you.
Wait outside the room during the AUTO SETUP procedure.
The AUTO SETUP procedure takes about 3 minutes.
To cancel the AUTO SETUP procedure after it is started, press
RETURN.
y
9
Press ENTER.
The following screen appears on the TV for 2 seconds and
then the menu screen disappears from the TV.
ENTER
SURROUND
CINEMA DSP
MENU TOP MENU
STEREO
AUTO SETUP COMPLETE
Please remove the MIC from
the unit and the listening
position.
10
Disconnect the IntelliBeam
microphone.
Now the AUTO SETUP is complete. Keep the IntelliBeam
microphone in a safe place.
The settings are automatically saved in the system memory.
INPUT VOLUME INTELLIBEAM MIC
INTELLIBEAM MIC
Enjoying TV in surround sound
3
Press VOLUME +/- to adjust the volume.
If the TV speakers output sounds, mute it.
TV
MUTE
TV
INPUT MUTE
TV VOL CH VOLUME
Enjoying Blu-ray discs in surround sound
Carry out the AUTO SETUP to adjust the settings so that the best listening
environment is created.
The IntelliBeam technology allows you to achieve sound adjustments that best match your listening environment. It is normal for loud test tones to be output during the
AUTO SETUP procedure. Make sure that there are no children around in the listening room while the AUTO SETUP procedure is in progress.
1
Connect the supplied IntelliBeam microphone to the INTELLIBEAM MIC
jack on the front panel.
If necessary, use the supplied cardboard microphone stand. Assemble the stand and place the IntelliBeam microphone on top of it
horizontally as shown below.
INPUT VOLUME INTELLIBEAM MIC
INTELLIBEAM MIC
1 2 3 4 5
IntelliBeam microphone (supplied)
Cardboard microphone stand (supplied)
2
Set the IntelliBeam microphone at your normal listening position.
Use the supplied cardboard microphone stand or a tripod to place the IntelliBeam microphone at the same height as your ears would be
when you are seated.
1.8 m (6.0 ft)
or more
Within 1 m (3.3 ft)
IntelliBeam microphone
Cardboard
microphone
stand
Listening
position
Place the IntelliBeam microphone on the
extended center line of this unit and 1.8 m
(6.0 ft) or more away from it. Also, make
sure place the IntelliBeam microphone
within 1 m (3.3 ft) upper or lower from the
center height of this unit.
IntelliBeam
microphone
Center line
Within 1 m (3.3 ft)
Cardboard microphone stand
Upper limit
Lower limit
Center height of
this unit
4 Turn on the power of your TV
and select this unit as the video
input on your TV.
If this unit is connected to the HDMI input on the TV (as
shown in Example - A), switch the video input to HDMI.
If this unit is connected to the video input 1 on the TV (as
shown in Example - B), switch the video input to 1.
3 Press the Power ( ) key on the
remote control.
The power of this unit turns on.
If a subwoofer with adjustable volume and crossover
frequency controls is connected to this unit, turn it on, set
the volume to about half way and then set the crossover
frequency to the maximum as shown below.
HDMI 1 HDMI 2 HDMI 3
TV AUX 1 AUX 2
TV AV
VOLUME
MIN MAX
CROSSOVER/
HIGH CUT
MIN MAX
Subwoofer
4
Press SURROUND and then the CINEMA DSP keys to
select the desired CINEMA DSP program.
Each time you press the CINEMA DSP key, program switches. For details on each program, see
Enjoying CINEMA DSP programs of Owners Manual (on the supplied CD-ROM). To turn off the
CINEMA DSP program, press OFF.
HDMI 4 iPod RADIO
SURROUND
OFF
ENTER
TAINMENT MUSIC
CINEMA DSP
MOVIE
HDMI 1 HDMI 2 HDMI 3
TV AUX 1 AUX 2
STEREO
TV AV
2
Start play back of your iPod/
iPhone.
INPUT VOLUME INTELLIBEAM MIC
MENU
For proper transmission, you need to set the group IDs of this unit
and PDX-50TX to the same value. For the Group ID setting of this
unit, refer to WIRELESS SETUP of Owners Manual (supplied
CD-ROM).
y
1
Prepare your iPod/iPhone
and the Yamaha wireless
transmitter for iPod (PDX-50TX/
PDX-50BC).
For instructions on PDX-50TX/PDX-50BC, refer to Safety
and Accessory Information (separate booklet).
1
Press RADIO repeatedly to
select FM.
HDMI 4 iPod RADIO
OFF
ENTER
TAINMENT MUSIC
CINEMA DSP
MOVIE
HDMI 1 HDMI 2 HDMI 3
TV AUX 1 AUX 2
TV AV
XXXXFMX88.9XMHz
2
Press TUNING / .
Frequency is changed.
4 5 6
1 2 3
UNIVOLUME SUR. DECODE INTELLIBEAM
MEMORY SLEEP INFO
TUNING PRESET CATEGORY
XXXXFMX92.5XMHz
FM tuning Playing back iPod/iPhone
Using the audio functions of this unit
Adjusting volume level automatically (UNIVOLUME) Selecting surround or stereo playback
Press SURROUND or STEREO.
You can enjoy stereoscopic sound eld with surround playback and hi-
sound with stereo playback.
ENTER
SURROUND
CINEMA DSP
MENU TOP MENU
STEREO
Press UNIVOLUME.
You can limit the volume level of the TV so that it will not increase suddenly
when whenever the contents being broadcast change (due to commercials,
etc.). The UNIVOLUME key is located inside of the slide cover.
7 8 9
4 5 6
1 2 3
UNIVOLUME SUR. DECODE INTELLIBEAM
Basic playback operations
8
Press ENTER to start the AUTO
SETUP procedure and then leave
the room within 10 seconds.
ENTER
SURROUND
CINEMA DSP
MENU TOP MENU
STEREO
Will begin in 10sec
Please leave the room
*--------
[RETURN]:Cancel
AUTO SETUP START
The setup screen automatically changes during the AUTO
SETUP procedure.
When the AUTO SETUP procedure is complete, the SHOW
RESULT screen appears on the TV.
MEASUREMENT COMPLETE
BEAM MODE :5Beam/Plus2
SUBWOOFER :YES
[ENTER]:Save set-up.
[RETURN]:Do not save set-up.
SHOW RESULT
If ENVIRONMENT CHECK (FAILED) is displayed, see Error
massages for AUTO SETUP of Owners Manual (on the
supplied CD-ROM) and then run the procedure again.
The result may differ depending on the environment.
If any error occurs, the corresponding error message appears on the
screen. In this case, see Error massages for AUTO SETUP of Owner
s Manual (on the supplied CD-ROM).
y
5
Checking digital
audio input
You can check the digital signals being input from the Blu-ray disc player through
the digital connection (HDMI, optical, coaxial) by using the supplied demonstration
DVD.
1
Press HDMI1-4 or AUX1/2 to
select the Blu-ray disc player
as the input source and start
playback of the demonstration
DVD.
HDMI 4 iPod RADIO
ENTER
HDMI 1 HDMI 2 HDMI 3
TV AUX 1 AUX 2
2
Check whether the q DIGITAL
indicator lights up.
qDIGITAL
If the indicator does not light up, check the setting for digital audio output
on the player. For details, see Using the supplied demonstration DVD
(page 7 of Safety and Accessory Information (separate booklet)).
y
Playing back audio signals
4 Carrying out the AUTO SETUP (IntelliBeam) 4 Carrying out the AUTO SETUP (IntelliBeam)
Playing back audio signals
7
2
1) Press HDMI1-4 or AUX1/2 to
select the Blu-ray disc player
as the input source.
For example, if the Blu-ray disc player is connected to the
HDMI IN 1 jack of this unit (as shown in Example - A),
press HDMI1.
HDMI 4 iPod RADIO
ENTER
HDMI 1 HDMI 2 HDMI 3
TV AUX 1 AUX 2
TV AV
2) Start playback of a Blu-ray
disc.
1
Select the Blu-ray disc player
as the video input on your TV.
1
Select the desired TV channel.
2
Press TV to select the TV as the
input source.
HDMI 4 iPod RADIO
ENTER
HDMI 1 HDMI 2 HDMI 3
TV AUX 1 AUX 2
TV AV
5
Press and hold INTELLIBEAM
for more than 2 seconds.
The INTELLIBEAM key is located inside of the slide cover.
7 8 9
4 5 6
1 2 3
UNIVOLUME SUR. DECODE INTELLIBEAM
PREPARATION & CHECK
Please connect the MIC.
Please place the MIC at least
1.8m/6ft away from the unit.
The MIC should be set
at ear level when seated.
Measurement takes about 3min.
After [ENTER] is pressed,
please leave the room.
[ENTER]:Start [RETURN]:Cancel
AUTO SETUP
6
Make sure that your listening
room is as quiet as possible.
For accurate measurement, turn off air conditioner or other
devices that make noises.
7
Prepare to leave the room.
The best setting may not be done if you are in the room.
Prepare to leave the room in 10 seconds after pressing ENTER
in step 8.
When leaving the room, bring this Quick Reference Guide with you.
Wait outside the room during the AUTO SETUP procedure.
The AUTO SETUP procedure takes about 3 minutes.
To cancel the AUTO SETUP procedure after it is started, press
RETURN.
y
9
Press ENTER.
The following screen appears on the TV for 2 seconds and
then the menu screen disappears from the TV.
ENTER
SURROUND
CINEMA DSP
MENU TOP MENU
STEREO
AUTO SETUP COMPLETE
Please remove the MIC from
the unit and the listening
position.
10
Disconnect the IntelliBeam
microphone.
Now the AUTO SETUP is complete. Keep the IntelliBeam
microphone in a safe place.
The settings are automatically saved in the system memory.
INPUT VOLUME INTELLIBEAM MIC
INTELLIBEAM MIC
Enjoying TV in surround sound
3
Press VOLUME +/- to adjust the volume.
If the TV speakers output sounds, mute it.
TV
MUTE
TV
INPUT MUTE
TV VOL CH VOLUME
Enjoying Blu-ray discs in surround sound
Carry out the AUTO SETUP to adjust the settings so that the best listening
environment is created.
The IntelliBeam technology allows you to achieve sound adjustments that best match your listening environment. It is normal for loud test tones to be output during the
AUTO SETUP procedure. Make sure that there are no children around in the listening room while the AUTO SETUP procedure is in progress.
1
Connect the supplied IntelliBeam microphone to the INTELLIBEAM MIC
jack on the front panel.
If necessary, use the supplied cardboard microphone stand. Assemble the stand and place the IntelliBeam microphone on top of it
horizontally as shown below.
INPUT VOLUME INTELLIBEAM MIC
INTELLIBEAM MIC
1 2 3 4 5
IntelliBeam microphone (supplied)
Cardboard microphone stand (supplied)
2
Set the IntelliBeam microphone at your normal listening position.
Use the supplied cardboard microphone stand or a tripod to place the IntelliBeam microphone at the same height as your ears would be
when you are seated.
1.8 m (6.0 ft)
or more
Within 1 m (3.3 ft)
IntelliBeam microphone
Cardboard
microphone
stand
Listening
position
Place the IntelliBeam microphone on the
extended center line of this unit and 1.8 m
(6.0 ft) or more away from it. Also, make
sure place the IntelliBeam microphone
within 1 m (3.3 ft) upper or lower from the
center height of this unit.
IntelliBeam
microphone
Center line
Within 1 m (3.3 ft)
Cardboard microphone stand
Upper limit
Lower limit
Center height of
this unit
4 Turn on the power of your TV
and select this unit as the video
input on your TV.
If this unit is connected to the HDMI input on the TV (as
shown in Example - A), switch the video input to HDMI.
If this unit is connected to the video input 1 on the TV (as
shown in Example - B), switch the video input to 1.
3 Press the Power ( ) key on the
remote control.
The power of this unit turns on.
If a subwoofer with adjustable volume and crossover
frequency controls is connected to this unit, turn it on, set
the volume to about half way and then set the crossover
frequency to the maximum as shown below.
HDMI 1 HDMI 2 HDMI 3
TV AUX 1 AUX 2
TV AV
VOLUME
MIN MAX
CROSSOVER/
HIGH CUT
MIN MAX
Subwoofer
4
Press SURROUND and then the CINEMA DSP keys to
select the desired CINEMA DSP program.
Each time you press the CINEMA DSP key, program switches. For details on each program, see
Enjoying CINEMA DSP programs of Owners Manual (on the supplied CD-ROM). To turn off the
CINEMA DSP program, press OFF.
HDMI 4 iPod RADIO
SURROUND
OFF
ENTER
TAINMENT MUSIC
CINEMA DSP
MOVIE
HDMI 1 HDMI 2 HDMI 3
TV AUX 1 AUX 2
STEREO
TV AV
2
Start play back of your iPod/
iPhone.
INPUT VOLUME INTELLIBEAM MIC
MENU
For proper transmission, you need to set the group IDs of this unit
and PDX-50TX to the same value. For the Group ID setting of this
unit, refer to WIRELESS SETUP of Owners Manual (supplied
CD-ROM).
y
1
Prepare your iPod/iPhone
and the Yamaha wireless
transmitter for iPod (PDX-50TX/
PDX-50BC).
For instructions on PDX-50TX/PDX-50BC, refer to Safety
and Accessory Information (separate booklet).
1
Press RADIO repeatedly to
select FM.
HDMI 4 iPod RADIO
OFF
ENTER
TAINMENT MUSIC
CINEMA DSP
MOVIE
HDMI 1 HDMI 2 HDMI 3
TV AUX 1 AUX 2
TV AV
XXXXFMX88.9XMHz
2
Press TUNING / .
Frequency is changed.
4 5 6
1 2 3
UNIVOLUME SUR. DECODE INTELLIBEAM
MEMORY SLEEP INFO
TUNING PRESET CATEGORY
XXXXFMX92.5XMHz
FM tuning Playing back iPod/iPhone
Using the audio functions of this unit
Adjusting volume level automatically (UNIVOLUME) Selecting surround or stereo playback
Press SURROUND or STEREO.
You can enjoy stereoscopic sound eld with surround playback and hi-
sound with stereo playback.
ENTER
SURROUND
CINEMA DSP
MENU TOP MENU
STEREO
Press UNIVOLUME.
You can limit the volume level of the TV so that it will not increase suddenly
when whenever the contents being broadcast change (due to commercials,
etc.). The UNIVOLUME key is located inside of the slide cover.
7 8 9
4 5 6
1 2 3
UNIVOLUME SUR. DECODE INTELLIBEAM
Basic playback operations
8
Press ENTER to start the AUTO
SETUP procedure and then leave
the room within 10 seconds.
ENTER
SURROUND
CINEMA DSP
MENU TOP MENU
STEREO
Will begin in 10sec
Please leave the room
*--------
[RETURN]:Cancel
AUTO SETUP START
The setup screen automatically changes during the AUTO
SETUP procedure.
When the AUTO SETUP procedure is complete, the SHOW
RESULT screen appears on the TV.
MEASUREMENT COMPLETE
BEAM MODE :5Beam/Plus2
SUBWOOFER :YES
[ENTER]:Save set-up.
[RETURN]:Do not save set-up.
SHOW RESULT
If ENVIRONMENT CHECK (FAILED) is displayed, see Error
massages for AUTO SETUP of Owners Manual (on the
supplied CD-ROM) and then run the procedure again.
The result may differ depending on the environment.
If any error occurs, the corresponding error message appears on the
screen. In this case, see Error massages for AUTO SETUP of Owner
s Manual (on the supplied CD-ROM).
y
5
Checking digital
audio input
You can check the digital signals being input from the Blu-ray disc player through
the digital connection (HDMI, optical, coaxial) by using the supplied demonstration
DVD.
1
Press HDMI1-4 or AUX1/2 to
select the Blu-ray disc player
as the input source and start
playback of the demonstration
DVD.
HDMI 4 iPod RADIO
ENTER
HDMI 1 HDMI 2 HDMI 3
TV AUX 1 AUX 2
2
Check whether the q DIGITAL
indicator lights up.
qDIGITAL
If the indicator does not light up, check the setting for digital audio output
on the player. For details, see Using the supplied demonstration DVD
(page 7 of Safety and Accessory Information (separate booklet)).
y
Playing back audio signals
4 Carrying out the AUTO SETUP (IntelliBeam) 4 Carrying out the AUTO SETUP (IntelliBeam)
Playing back audio signals
8 YC174A0/QREN1
2009 Yamaha Corporation All rights reserved.
Vous aimerez peut-être aussi
- Heart CuresDocument65 pagesHeart CuresJohnny Libitz100% (2)
- Take Back Your PowerDocument42 pagesTake Back Your Poweranon-51752295% (21)
- Benq W 1070 Service Manual PDFDocument142 pagesBenq W 1070 Service Manual PDFchokriPas encore d'évaluation
- The English Manual For Xrocker Black Senior For Argos Uk (51261)Document8 pagesThe English Manual For Xrocker Black Senior For Argos Uk (51261)computer_tweekPas encore d'évaluation
- Yamaha RX-V375 AVR Owners ManualDocument8 pagesYamaha RX-V375 AVR Owners Manualpoisonrouge2Pas encore d'évaluation
- BA7500 ManDocument6 pagesBA7500 Manspyglass187Pas encore d'évaluation
- Avr 325 Quick-Start Guide: Figure 1 - Speaker PlacementDocument4 pagesAvr 325 Quick-Start Guide: Figure 1 - Speaker Placementpappy1865Pas encore d'évaluation
- TX-NR636: Basic ManualDocument20 pagesTX-NR636: Basic ManualgmirchaPas encore d'évaluation
- ParlantesDocument8 pagesParlantesjopsuePas encore d'évaluation
- 5.1 Surround Sound Home Theater: Vht510 - Quick Start GuideDocument7 pages5.1 Surround Sound Home Theater: Vht510 - Quick Start GuideaghorbanzadehPas encore d'évaluation
- Operation Instruction & Installation PDFDocument8 pagesOperation Instruction & Installation PDFASHLEY011266Pas encore d'évaluation
- SONY STRDG500 Qucik Setup GuideDocument2 pagesSONY STRDG500 Qucik Setup Guidex-starPas encore d'évaluation
- Samsung LN52A650A1F Quick GuideDocument12 pagesSamsung LN52A650A1F Quick GuidewygitPas encore d'évaluation
- The English Manual For Xrocker II Black For Argos Uk (51204)Document8 pagesThe English Manual For Xrocker II Black For Argos Uk (51204)vsouzas84Pas encore d'évaluation
- Onkyo Universal Remote HT-R410Document4 pagesOnkyo Universal Remote HT-R410RodrigoPas encore d'évaluation
- Quick Setup Guide: Connecting Your TVDocument2 pagesQuick Setup Guide: Connecting Your TVgheorghe_georgelPas encore d'évaluation
- HT SR600Document2 pagesHT SR600free123456789Pas encore d'évaluation
- Connect PS2 to ProjectorDocument9 pagesConnect PS2 to ProjectorReza Humorist OrganizerPas encore d'évaluation
- Onkyo HT-R494 - BASDocument20 pagesOnkyo HT-R494 - BASmttw010Pas encore d'évaluation
- Samsung LN40A750 GuideDocument12 pagesSamsung LN40A750 Guidethilaxxx5913Pas encore d'évaluation
- Sony PlayStation 2 SCPH 90004 Users ManualDocument166 pagesSony PlayStation 2 SCPH 90004 Users Manualclaudius1990Pas encore d'évaluation
- 10.operation Instruction & InstallationDocument10 pages10.operation Instruction & Installationconnectingeurope8479Pas encore d'évaluation
- Full Optus Guide MetvDocument32 pagesFull Optus Guide MetvjohnpoulianakisPas encore d'évaluation
- Owner's Manual: AVR-X520BTDocument131 pagesOwner's Manual: AVR-X520BTArthur JonesPas encore d'évaluation
- Manual Sony Playstation 2 SlimDocument84 pagesManual Sony Playstation 2 SlimMihai GaftonPas encore d'évaluation
- Installation and Operating InstructionsDocument10 pagesInstallation and Operating InstructionsChirita ElenaPas encore d'évaluation
- Group Final 1Document15 pagesGroup Final 1api-253949186Pas encore d'évaluation
- Appendix - Default Settings, Worksheets, Remote Product CodesDocument5 pagesAppendix - Default Settings, Worksheets, Remote Product CodesJuan Carlos Pérez ChamorroPas encore d'évaluation
- Ht302sd-d0 Na3nlld Eng 3951Document14 pagesHt302sd-d0 Na3nlld Eng 3951divubi2004Pas encore d'évaluation
- BEKO 2008 User ManualDocument27 pagesBEKO 2008 User ManualGoran Ristic-RilePas encore d'évaluation
- Motorola DCX700Document48 pagesMotorola DCX700Alejandro NuñezPas encore d'évaluation
- Xo Four User GuideDocument18 pagesXo Four User Guidejohnsonf1Pas encore d'évaluation
- RX-A2010 Easy Setup GuideDocument8 pagesRX-A2010 Easy Setup GuideOuttahearPas encore d'évaluation
- WinFast Digital TV CardDocument20 pagesWinFast Digital TV CardlokpresPas encore d'évaluation
- Hitachi L32s02aDocument45 pagesHitachi L32s02aavi1991Pas encore d'évaluation
- LN-R328W. Manual UserDocument8 pagesLN-R328W. Manual UserCarlos AmayaPas encore d'évaluation
- Sony HT-ST7 Soundbar - User ManualDocument20 pagesSony HT-ST7 Soundbar - User ManualSaniljit SinghPas encore d'évaluation
- Quickly install and authorize your tuner pluginDocument4 pagesQuickly install and authorize your tuner plugindanielthemanPas encore d'évaluation
- Manual Utilizare Home TheaterDocument36 pagesManual Utilizare Home TheaterStefanSerbanPas encore d'évaluation
- Quick Setup Guide: Considering The Signal Types Connecting Your TVDocument2 pagesQuick Setup Guide: Considering The Signal Types Connecting Your TV007003sPas encore d'évaluation
- Logitech Z 5500Document23 pagesLogitech Z 5500Raul Flores HPas encore d'évaluation
- VSX-D411 VSX-D511: Audio/Video Multi-Channel ReceiverDocument44 pagesVSX-D411 VSX-D511: Audio/Video Multi-Channel Receivermagicguy44Pas encore d'évaluation
- Com 250Document31 pagesCom 250Mixtli TlamaniPas encore d'évaluation
- Avr 235 OmDocument56 pagesAvr 235 Ommiche785723Pas encore d'évaluation
- Dolby Digital Sound Bar with Deep BassDocument12 pagesDolby Digital Sound Bar with Deep BassSHASHANKPas encore d'évaluation
- Technics Sa DX 950Document3 pagesTechnics Sa DX 950Aleksandar VeljićPas encore d'évaluation
- Operation Instruction & InstallationDocument6 pagesOperation Instruction & InstallationCarlos GonçalvesPas encore d'évaluation
- MTX TC 4-CHDocument17 pagesMTX TC 4-CHCindy WangPas encore d'évaluation
- LG M198WDP TV User ManualDocument96 pagesLG M198WDP TV User ManualjbhqPas encore d'évaluation
- Sony Ta Ve800gDocument181 pagesSony Ta Ve800gzarigueiaPas encore d'évaluation
- Quick Setup Guide: Making Audio/Video ConnectionsDocument2 pagesQuick Setup Guide: Making Audio/Video ConnectionsAlex EscáratePas encore d'évaluation
- LG Ht904taDocument22 pagesLG Ht904taAndy AnsahPas encore d'évaluation
- Owner'S Guide: SCS 140, SCS 146, DSC 1000Document10 pagesOwner'S Guide: SCS 140, SCS 146, DSC 1000dpakdasPas encore d'évaluation
- Wireless Audio - Soundbar: Imagine The PossibilitiesDocument26 pagesWireless Audio - Soundbar: Imagine The PossibilitiesAli WarsiPas encore d'évaluation
- Frequently Asked Questions: Digital ConnectionDocument9 pagesFrequently Asked Questions: Digital ConnectionHM VermaPas encore d'évaluation
- Setup Installation Instalación: LogitechDocument10 pagesSetup Installation Instalación: LogitechNestor CórdobaPas encore d'évaluation
- x530 Manual AMRDocument10 pagesx530 Manual AMRMemo Cuevas RosalesPas encore d'évaluation
- Apple TV User's Guide: Streaming Media Manual with Tips & TricksD'EverandApple TV User's Guide: Streaming Media Manual with Tips & TricksPas encore d'évaluation
- Radio Shack TRS-80 Expansion Interface: Operator's Manual Catalog Numbers: 26-1140, 26-1141, 26-1142D'EverandRadio Shack TRS-80 Expansion Interface: Operator's Manual Catalog Numbers: 26-1140, 26-1141, 26-1142Pas encore d'évaluation
- Yacht Boy 2000 Instruction ManualDocument27 pagesYacht Boy 2000 Instruction ManualJoe SluszkaPas encore d'évaluation
- Pitch and Temperment MozartDocument17 pagesPitch and Temperment MozartJoe SluszkaPas encore d'évaluation
- Acoustic TreatmentDocument10 pagesAcoustic TreatmentJoe SluszkaPas encore d'évaluation
- MB Manual Ga-z97x-Sli v1.1 eDocument80 pagesMB Manual Ga-z97x-Sli v1.1 eWilliam PacoraPas encore d'évaluation
- Oferta Placi Video Pci-Express: Telefoane Contact: 0724320243, 0726707009, 0761562424Document17 pagesOferta Placi Video Pci-Express: Telefoane Contact: 0724320243, 0726707009, 0761562424Ionut SandruPas encore d'évaluation
- AVF 550W Power Supply With 12CM Red FanDocument3 pagesAVF 550W Power Supply With 12CM Red FanZarulnaim ZulkarnainPas encore d'évaluation
- LVP605 Series User S Manual ENGDocument42 pagesLVP605 Series User S Manual ENGEntonces Dijo Bla Bla MoisésPas encore d'évaluation
- List IndexDocument10 pagesList IndexBorad Madan BarkacharyPas encore d'évaluation
- 2015-Sony-X850C-Picture Settings-V6Document727 pages2015-Sony-X850C-Picture Settings-V6Wladdy LopezPas encore d'évaluation
- Datasheet c78 741523Document12 pagesDatasheet c78 741523Gerardo BaroPas encore d'évaluation
- User Manual: Interactive Flat PanelDocument23 pagesUser Manual: Interactive Flat PanelMilind AgnihotriPas encore d'évaluation
- 2016 Catalog WebDocument108 pages2016 Catalog WebSupersonic Inc.100% (1)
- Q3 Multi-Channel HDMI H.264 Encoder (Option Modulator ISDB-T DVB-T ATSC DVBC DTMB)Document3 pagesQ3 Multi-Channel HDMI H.264 Encoder (Option Modulator ISDB-T DVB-T ATSC DVBC DTMB)ELIAS FONSECA RAMIREZPas encore d'évaluation
- UC-MMX30-T: Crestron Flex Advanced Tabletop Small Room Video Conference System For Microsoft Teams® RoomsDocument7 pagesUC-MMX30-T: Crestron Flex Advanced Tabletop Small Room Video Conference System For Microsoft Teams® RoomsDinesh DinkarPas encore d'évaluation
- Asus PDFDocument2 pagesAsus PDFRuel PabiranPas encore d'évaluation
- Blackmagic OpenGear Converters PDFDocument21 pagesBlackmagic OpenGear Converters PDFKyi TharPas encore d'évaluation
- Swisscom BluewinTV Installation EngDocument7 pagesSwisscom BluewinTV Installation EngbmmanualsPas encore d'évaluation
- HP Z30iDocument2 pagesHP Z30ipapirojedecPas encore d'évaluation
- Dell P2418HT User GuideDocument57 pagesDell P2418HT User GuideAnonymous Wyb8Y1Pas encore d'évaluation
- Printing Specification: 1. Model DescriptionDocument54 pagesPrinting Specification: 1. Model DescriptionHari PrashannaPas encore d'évaluation
- TCL Series D 32 Inch d3000 HD Led TV 32d3000Document15 pagesTCL Series D 32 Inch d3000 HD Led TV 32d3000Norjufri Nizar EdrusPas encore d'évaluation
- Emerson LC195EMX ManualDocument115 pagesEmerson LC195EMX Manualoffgridsid100% (1)
- Jayacom Information 76Document2 pagesJayacom Information 76Waikong NgPas encore d'évaluation
- Service Manual: 5M67B ChassisDocument79 pagesService Manual: 5M67B ChassisElias moreira campos67% (3)
- Um h201 Averlife Xvision HD (Eng) 20110318Document25 pagesUm h201 Averlife Xvision HD (Eng) 20110318joaquin_asPas encore d'évaluation
- Gigabyte Motherboard Manual GA-B85-HD3Document36 pagesGigabyte Motherboard Manual GA-B85-HD3anksrioPas encore d'évaluation
- Bdv-E 2100, 3100, 3200, 4100 (HBD) PDFDocument94 pagesBdv-E 2100, 3100, 3200, 4100 (HBD) PDFboroda2410100% (1)
- User Manual - Modulador ISDB-T DC3522BDocument16 pagesUser Manual - Modulador ISDB-T DC3522BINPECABLE CALLCENTERPas encore d'évaluation
- TPN16.3E: Colour Television ChassisDocument89 pagesTPN16.3E: Colour Television ChassisAnonymous 5fkDyFPas encore d'évaluation
- Owner Manual - AVR 158 (English EU)Document42 pagesOwner Manual - AVR 158 (English EU)Romeo MoranoPas encore d'évaluation
- Samsung ps50q91hxDocument80 pagesSamsung ps50q91hxJamPas encore d'évaluation
- Samsung HT Q100Document35 pagesSamsung HT Q100caller10023Pas encore d'évaluation