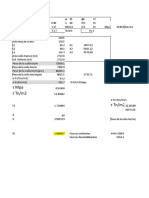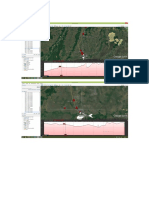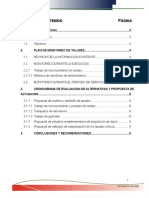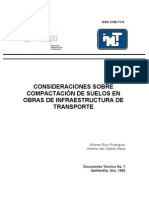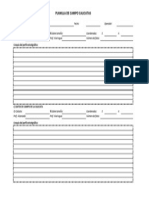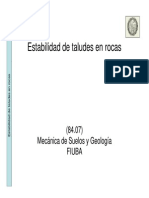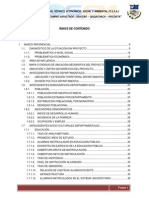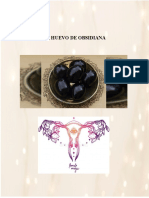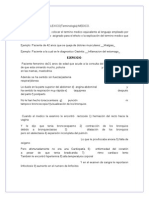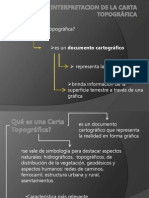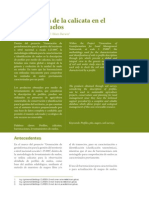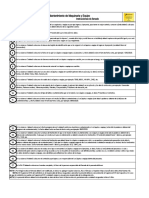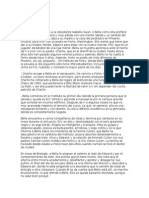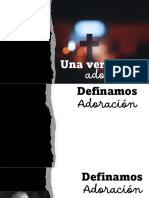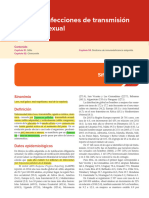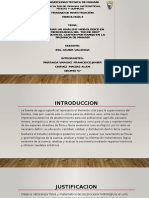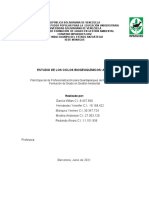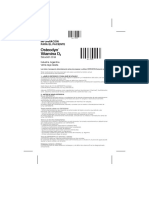Académique Documents
Professionnel Documents
Culture Documents
(Manual Spanish) Corel Draw 10
Transféré par
Durval PárragaTitre original
Copyright
Formats disponibles
Partager ce document
Partager ou intégrer le document
Avez-vous trouvé ce document utile ?
Ce contenu est-il inapproprié ?
Signaler ce documentDroits d'auteur :
Formats disponibles
(Manual Spanish) Corel Draw 10
Transféré par
Durval PárragaDroits d'auteur :
Formats disponibles
Copyright 2000 COREL CORPORATION y COREL CORPORATION LIMITED.
Reservados todos los
derechos.
Manual del usuario de CorelDRAW 10
El contenido de este manual y del software de CorelDRAW relacionado con l son propiedad de Corel
Corporation y Corel Corporation Limited y de quienes otorgan sus respectivas licencias; tanto el
software como el manual estn protegidos por las leyes de copyright. Se prohibe estrictamente toda
reproduccin parcial o completa. Si desea obtener ms informacin sobre los derechos de copyright,
consulte la seccin Acerca de del men Ayuda del software.
Reconocimientos respecto al software
Este manual fue diseado y creado utilizando el galardonado software de edicin de grficos Corel.
Se utiliz WordPerfect y Corel VENTURA para generar el manual y las ilustraciones se crearon con
CorelDRAW y Corel PHOTO-PAINT.
014090
Tabla de Contenido
Introduccin
CorelDRAW . . . . . . . . . . . . 3
Acerca de Corel Corporation . . . . . . . . . 3
Instalacin y desinstalacin de aplicaciones . . . . . . 3
Registro de CorelDRAW . . . . . . . . . . 4
Utilizacin de la Ayuda de CorelDRAW . . . . . . . 4
Trminos de CorelDRAW. . . . . . . . . . 6
Descripcin del espacio de trabajo . . . . . . . . 6
Procedimientos iniciales . . . . . . . . . 11
Inicio y apertura de dibujos . . . . . . . . . 11
Uso de las funciones bsicas de CorelDRAW . . . . . . 13
Deshacer, rehacer y repetir acciones . . . . . . . 13
Almacenamiento de dibujos . . . . . . . . . 14
Cierre de dibujos y salida de CorelDRAW . . . . . . 15
Especificacin del diseo de pgina . . . . . . . 16
Eleccin de un fondo de pgina . . . . . . . . 17
Adicin, cambio de nombre y eliminacin de pginas . . . . 18
Acceso a informacin del dibujo . . . . . . . . 19
Configuracin de las reglas . . . . . . . . . 20
Calibracin de las reglas . . . . . . . . . 21
Configuracin de la cuadrcula . . . . . . . . 21
Configuracin de lneas gua . . . . . . . . . 22
Configuracin de la escala de dibujo . . . . . . . 24
Aplicacin de zoom y visualizacin panormica con la herramienta Mano . 25
Previsualizacin de dibujos . . . . . . . . . 26
Operaciones con visualizaciones . . . . . . . . 28
Dibujo
Operaciones con lneas, contornos y pinceladas . . . . 33
Dibujo de lneas . . . . . . . . . . . 33
Aplicacin de pinceladas . . . . . . . . . 36
Dibujo de formas . . . . . . . . . . 39
Dibujo de rectngulos y cuadrados. . . . . . . . 39
Dibujo de elipses, crculos, arcos y sectores circulares . . . . 40
Tabla de contenido i
Dibujo de polgonos y estrellas . . . . . . . . 41
Dibujo de espirales . . . . . . . . . . 42
Dibujo de cuadrculas . . . . . . . . . . 43
Dibujo de formas predefinidas . . . . . . . . 44
Operaciones con objetos . . . . . . . . . 47
Seleccin de objetos . . . . . . . . . . 47
Copia, duplicacin y eliminacin de objetos . . . . . . 49
Colocacin de objetos . . . . . . . . . . 50
Asignacin de tamao y aplicacin de escala a los objetos . . . 52
Inclinacin y estiramiento de objetos . . . . . . . 53
Rotacin y reflejo de objetos . . . . . . . . . 54
Cambio de orden de los objetos . . . . . . . . 56
Agrupacin y combinacin de objetos . . . . . . . 57
Alineacin, distribucin y procedimiento para encajar objetos . . . 58
Clonacin de objetos . . . . . . . . . . 59
Mezcla de objetos . . . . . . . . . . 60
Diseminacin de objetos a lo largo de una lnea . . . . . 65
Dibujo de lneas de cota y flujo . . . . . . . . 67
Asignacin de forma a objetos . . . . . . . . 71
Aplicacin de efectos de distorsin . . . . . . . 71
Asignacin de forma a objetos mediante envolturas. . . . . 73
Operaciones con objetos de curvas . . . . . . . 74
Creacin de objetos PowerClip . . . . . . . . 77
Referencia: Asignacin de forma a objetos . . . . . . 79
Creacin de objetos activados en la Web . . . . . . 81
Creacin de texto compatible con la Web . . . . . . 81
Uso de objetos de Internet preestablecidos . . . . . . 82
Creacin de imgenes cambiantes . . . . . . . . 83
Operaciones con marcadores e hipervnculos . . . . . . 85
Relleno y color
Aplicacin de rellenos a objetos . . . . . . . 91
Aplicacin de rellenos uniformes . . . . . . . . 91
Aplicacin de rellenos degradados . . . . . . . . 92
Aplicacin de rellenos de patrn . . . . . . . . 93
Aplicacin de rellenos de textura . . . . . . . . 95
ii Tabla de Contenido
Operaciones con rellenos . . . . . . . . . 97
Operaciones con color . . . . . . . . . 99
Eleccin de los colores . . . . . . . . . . 99
Operaciones con paletas personalizadas . . . . . . 103
Reproduccin exacta de los colores . . . . . . . 105
Referencia: Operaciones con color . . . . . . . 109
Aplicacin de efectos tridimensionales a objetos . . . . 115
Aplicacin de siluetas a objetos . . . . . . . . 115
Aplicacin de perspectiva a objetos . . . . . . . 117
Creacin de extrusiones de vector . . . . . . . 118
Creacin de extrusiones de mapa de bits . . . . . . 123
Creacin de sombras . . . . . . . . . . 125
Cambio de la transparencia de objetos . . . . . . 129
Aplicacin de una transparencia . . . . . . . . 129
Aplicacin de modos de fusin . . . . . . . . 133
Operaciones con mapas de bits
Operaciones con imgenes de mapa de bits . . . . . 137
Adicin de imgenes de mapa de bits . . . . . . . 137
Recorte y edicin de imgenes de mapa de bits . . . . . 138
Aplicacin de efectos especiales a las imgenes de mapa de bits . . 139
Aplicacin de efectos de color y tono . . . . . . . 141
Operaciones con texto
Tratamiento de textos . . . . . . . . . 147
Adicin y seleccin de texto . . . . . . . . 147
Bsqueda, edicin y conversin de texto . . . . . . 148
Desplazamiento de texto . . . . . . . . . 150
Modificacin del aspecto del texto . . . . . . . 150
Asignacin de formato a texto de prrafo . . . . . . 151
Desplazamiento, rotacin y espaciado de texto . . . . . 156
Alineacin de texto . . . . . . . . . . 158
Combinacin y vinculacin de marcos de texto de prrafo . . . 158
Incorporacin de grficos y adicin de smbolos . . . . . 160
Visualizacin de caracteres no imprimibles . . . . . . 162
Asignacin de idiomas distintos al texto . . . . . . 162
Tabla de contenido iii
Temas relacionados . . . . . . . . . . 163
Utilizacin de Sinnimos . . . . . . . . . 167
Personalizacin de las herramientas de escritura . . . . . 168
Personalizacin de las opciones de bsqueda . . . . . 170
Utilizacin de las revisiones de estilos . . . . . . . 172
Utilizacin de las clases de reglas . . . . . . . 175
Anlisis de un dibujo . . . . . . . . . . 177
Utilizacin de las listas de palabras del usuario . . . . . 180
Operaciones con idiomas . . . . . . . . . 183
Asignacin de forma a texto . . . . . . . . 187
Adaptacin de texto de prrafo alrededor de objetos y texto . . . 187
Adaptacin de texto a trayectos . . . . . . . . 188
Administracin de fuentes . . . . . . . . 191
Sustitucin de fuentes no disponibles . . . . . . . 191
Suavizado de bordes de fuentes . . . . . . . . 192
Incorporacin de fuentes . . . . . . . . . 193
Personalizacin de las listas de fuentes . . . . . . 193
Entrada y salida
Impresin . . . . . . . . . . . . 197
Impresin del trabajo . . . . . . . . . . 197
Diseo de trabajos de impresin . . . . . . . . 199
Previsualizacin de trabajos de impresin . . . . . . 200
Aplicacin de estilos de impresin . . . . . . . 202
Ajuste de los trabajos de impresin . . . . . . . 203
Impresin exacta de los colores . . . . . . . . 205
Impresin en una impresora PostScript. . . . . . . 206
Utilizacin del asistente Imprimir fusin . . . . . . 209
Impresin comercial . . . . . . . . . . 210
Preparacin de trabajos de impresin para un servicio de filmacin . 211
Operaciones con diseos de imposicin . . . . . . 212
Impresin de marcas de impresora . . . . . . . 215
Mantenimiento de vnculos OPI . . . . . . . . 218
Impresin de separaciones de color . . . . . . . 219
Operaciones con sobreimpresin de colores . . . . . . 221
Especificacin de la configuracin de sobreimpresin en RIP . . . 223
iv Tabla de Contenido
Impresin en pelcula . . . . . . . . . . 226
Referencia: impresin comercial . . . . . . . . 227
Publicacin como PDF . . . . . . . . . 231
Almacenamiento de documentos como archivos PDF . . . . 231
Introduccin de hipervnculos, marcadores y miniaturas en archivos PDF . 233
Reduccin del tamao de archivos PDF. . . . . . . 233
Operaciones con fuentes en archivos PDF . . . . . . 234
Exportacin de archivos PDF en un formato de codificacin . . . 236
Definicin del nmero de etapas de degradado en archivos PDF . . 236
Incorporacin de archivos en un archivo PDF . . . . . 236
Salida de los objetos en archivos PDF . . . . . . . 237
Visualizacin de resmenes de Comprobaciones previas de archivos PDF. 240
Optimizacin de archivos PDF . . . . . . . . 241
Publicacin en la Web . . . . . . . . . 243
Preparacin de archivos y objetos para su publicacin en la Web . . 243
Publicacin en HTML . . . . . . . . . . 244
Importacin y exportacin de archivos . . . . . . 247
Importacin de archivos . . . . . . . . . 247
Exportacin de archivos . . . . . . . . . 250
Referencia
Informacin de referencia . . . . . . . . 255
Especificacin de opciones de memoria . . . . . . 255
Visualizacin de informacin del sistema . . . . . . 256
Desactivacin de mensajes de advertencia . . . . . . 256
Uso de marcas al agua para identificar imgenes de mapa de bits . . 257
Administrador de recuperacin de aplicacin de Corel . . . . 258
Tabla de contenido v
Introduccin
Corel
DRAW
1
CorelDRAWes un programa de dibujo vectorial que facilita la creacin de
ilustraciones profesionales: desde simples logotipos a complejas ilustraciones tcnicas.
Sus herramientas estn diseadas para responder a las necesidades de los
profesionales del sector de artes grficas.
En esta seccin se presentan las principales funciones de CorelDRAW y se incluye
informacin sobre el uso de la Ayuda y la forma de obtener asistencia tcnica.
Acerca de Corel Corporation
Corel Corporation est reconocida como una de las primeras empresas a nivel mundial
en el desarrollo de soluciones de software para aplicaciones grficas y empresariales, y
de entornos operativos para plataformas Windows, Linux, UNIX, Macintosh y Java.
Tambin desarrolla soluciones para Internet que incluyen aplicaciones, comercio
electrnico y servicios en lnea. Para acceder a estos servicios y obtener ms
informacin sobre Corel y sus productos, consulte www.corel.com o www.corelcity.com
en Internet. La sede central de Corel se encuentra en Ottawa, Canad. Las acciones
ordinarias de Corel cotizan en el mercado de valores NASDAQ (smbolo: CORL) y en la
bolsa de Toronto (smbolo: COR).
En Corel nos interesa su opinin
Si tiene algn comentario que hacernos sobre la documentacin de CorelDRAW,
envenoslo por correo electrnico a la direccin drawdoc@corel.ca, o por correo
ordinario a la direccin que aparece ms adelante. Corel no puede responder a cada
mensaje de forma personalizada pero, si lo desea, puede consultar el sitio Web de
CorelDRAW para conocer las ltimas novedades sobre los productos y obtener
sugerencias e informacin sobre actualizaciones. Puede acceder al sitio Web de
CorelDRAW en la direccin http://www.corel.com/draw10/index.htm de Internet.
Creative Products Documentation Manager
Corel Corporation
1600 Carling Avenue
Ottawa, Ontario, Canad
K1Z 8R7
Instalacin y desinstalacin de aplicaciones
El Asistente de instalacin Corel facilita el proceso de instalacin y desinstalacin de las
aplicaciones de Corel. Este Asistente permite:
Corel
DRAW
3
Instalar cualquier aplicacin Corel incluida en el paquete de software.
Aadir componentes a las aplicaciones instaladas.
Actualizar los archivos y configuraciones de las aplicaciones instaladas.
Desinstalar todos o algunos de los componentes de las aplicaciones Corel.
Para instalar componentes nuevos o actualizar la instalacin existente
1 Cierre todas las aplicaciones.
2 Introduzca el Disco 1 de CorelDRAW1 en la unidad de CD.
Si el Asistente de instalacin Corel no se inicia automticamente, haga clic en el
botn Inicio de la barra de tareas de Windows y luego haga clic en Ejecutar. Escriba
D:\Setup, donde D es la letra que corresponde a la unidad de CD.
3 Seleccione una de estas tres opciones y siga las instrucciones del Asistente de
instalacin:
Aadir nuevos componentes: si desea instalar componentes que an no estn
en el sistema.
Actualizar instalacin actual: si desea actualizar la instalacin de la aplicacin y
restaurar todos los valores predeterminados de las opciones.
Instalacin personalizada: si desea seleccionar los componentes que deben
incluirse en la instalacin.
Para desinstalar CorelDRAW
1 Haga clic en el botn Inicio de la barra de tareas de Windows, y luego haga clic en
Programas } CorelDRAW 10 } Instalacin y notas } Desinstalador Corel.
2 Siga las instrucciones del Asistente de desinstalacin Corel.
Registro de CorelDRAW
Para poder recibir asistencia tcnica, debe registrarse como usuario de CorelDRAW. Los
usuarios registrados reciben nuestro boletn por correo electrnico. En l encontrarn
informacin sobre nuevos productos y actualizaciones, descargas gratuitas, sugerencias
y ofertas especiales. Si dispone de conexin a Internet, puede registrarse siguiendo las
instrucciones que aparecen durante la instalacin. Tambin puede registrar CorelDRAW
a travs de Internet despus de la instalacin.
Para registrar CorelDRAW
1 Haga clic en el botn Inicio de la barra de tareas de Windows y luego haga clic en
Programas } CorelDRAW 10 } Instalacin y notas } Registro Corel.
2 Siga las instrucciones que aparecen en pantalla.
Utilizacin de la Ayuda de CorelDRAW
CorelDRAW incluye una amplia variedad de herramientas que le ayudarn a utilizar la
aplicacin:
4 Manual del usuario de CorelDRAW: Captulo 1
Manual del usuario: permite acceder a los conceptos y procedimientos de
CorelDRAW en formato impreso.
Documentacin en lnea: permite acceder a la Ayuda directamente desde la interfaz
grfica y localizar temas especficos utilizando la herramienta de bsqueda por
temas, por ndice y por palabras/expresiones.
Ayuda contextual: proporciona un tipo de Ayuda el lnea que aporta informacin
sobre un elemento especfico.
CorelTUTOR: consta de una serie de lecciones prcticas que permiten conocer las
principales funciones de la aplicacin.
Ayuda emergente: proporciona consejos sobre el uso de los iconos y botones de
CorelDRAW.
Para utilizar la Ayuda en lnea
1 Haga clic en Ayuda } Temas de Ayuda.
2 Haga clic en una de las fichas siguientes:
Contenido: permite elegir un tema en una seccin de la Ayuda en lnea.
ndice: permite localizar temas utilizando el ndice.
Buscar: permite localizar temas buscando un determinada palabra o expresin
en la Ayuda en lnea.
Tambin es posible Para hacerlo
Imprimir un Abra un tema de Ayuda y haga clic en Imprimir.
determinado tema
de Ayuda.
Imprimir una En la pgina Contenido, elija una seccin y haga clic en
seccin completa. Imprimir.
Para utilizar la Ayuda contextual
Para conseguir
ayuda sobre Realice lo siguiente
Botones Haga clic en y haga clic en el botn.
Comandos de los Resalte el comando y presione F1.
mens
Controles de los Haga clic en y haga
cuadros de dilogo clic en el control del cuadro de dilogo.
Para utilizar CorelTUTOR
Haga clic en Ayuda } CorelTUTOR.
Seleccione CorelTUTOR en la pantalla de inicio.
Corel
DRAW
5
Para ver la Ayuda emergente
Site el cursor sobre un icono o un botn.
Trminos de CorelDRAW
Antes de empezar a utilizar CorelDRAW, le conviene familiarizarse con los trminos
siguientes.
Trmino Descripcin
Objeto Elemento independiente que puede modificarse. Se consideran
objetos las imgenes, las formas, las lneas, las curvas, los
smbolos y el texto.
Dibujo Es el trabajo creado con CorelDRAW y puede consistir, por
ejemplo, en ilustraciones personalizadas, calendarios, psters
y folletos.
Ventana acoplable Ventana que contiene los comandos disponibles en un cuadro
de dilogo y que permanece abierta mientras se trabaja.
Mens laterales Botn que abre un grupo de herramientas relacionadas.
Carpeta de recortes Carpeta donde se almacenan imgenes clipart, fotografas,
rellenos, contornos, sitios FTP y otros elementos que se
pueden utilizar en los dibujos.
Miniaturas Representacin de las imgenes en tamao reducido y con baja
resolucin.
Texto artstico Texto al que se pueden aplicar efectos especiales como
sombras.
Texto de prrafo Tipo de texto que se puede utilizar para aadir bloques de
texto, lo que resulta til para la realizacin de folletos.
Descripcin del espacio de trabajo
El espacio de trabajo de CorelDRAW contiene dos grupos de botones de herramientas:
La barra de herramientas
La caja de herramientas
A continuacin se incluyen las descripciones de ambos grupos de herramientas junto
con los procedimientos para ocultarlos o verlos en pantalla. Tanto los grupos de
herramientas como las ventanas acoplables de CorelDRAW se pueden desacoplar.
Descripcin de la barra de herramientas
La barra de herramientas se compone de botones que sirven de acceso directo a
muchos comandos de los mens.
Haga clic en este botn Para
Iniciar un dibujo nuevo.
Abrir un dibujo.
6 Manual del usuario de CorelDRAW: Captulo 1
Guardar un dibujo.
Imprimir un dibujo.
Cortar los objetos seleccionados y almacenarlos en el
Portapapeles.
Copiar los objetos seleccionados en el Portapapeles.
Pegar el contenido del Portapapeles en un dibujo.
Deshacer una accin.
Rehacer una accin cancelada.
Importar un dibujo.
Exportar un dibujo.
Establecer un nivel de zoom.
Iniciar las aplicaciones Corel.
Acceder a la pgina Web de la comunidad de grficos de
Corel.
Ejecutar Qu es esto? o la Ayuda contextual
Descripcin de la caja de herramientas
Los mens laterales contienen un conjunto de herramientas de CorelDRAW
relacionadas entre s. Una flecha pequea en el ngulo superior derecho de un botn
de la caja de herramientas indica que existe un men lateral: por ejemplo el men
lateral para editar formas.
La tabla siguiente contiene la descripcin de las herramientas incluidas en la caja de
herramientas y sus mens laterales.
Men lateral Descripcin
Editar formas Permite acceder a las herramientas Forma, Cuchillo, Borrador
y Transformacin libre.
Zoom Permite acceder a las herramientas Zoom y Mano.
Curvas Permite acceder a las herramientas Mano alzada, Bzier,
Medios artsticos, Cotas y Lnea de conexin interactiva.
Objeto Permite acceder a las herramientas Polgono, Espiral y Papel
grfico.
Corel
DRAW
7
Formas perfectas Permite acceder a las herramientas Formas bsicas, Formas de
flecha, Formas de diagrama de flujo, Formas de estrella y
Formas de notas.
Herramientas Permite acceder a las herramientas Mezcla interactiva, Silueta
interactivas interactiva, Distorsin interactiva, Envoltura interactiva,
Extrusin interactiva, Sombra interactiva y Transparencia
interactiva.
Cuentagotas Permite acceder a las herramientas Cuentagotas y Bote de
pintura.
Herramientas de Permite acceder a los cuadros de dilogo Pluma del contorno
contorno y Color del contorno, a la ventana acoplable Color y a una
seleccin de contornos de distinta anchura.
Relleno Permite acceder a los cuadros de dilogo Color de relleno,
Relleno degradado, Relleno de patrn, Relleno de textura y
Relleno PostScript, as como a la ventana acoplable Color.
Relleno interactivo Permite acceder a las herramientas Relleno interactivo y
Relleno interactivo de malla.
Herramienta Descripcin
La herramienta Seleccin permite seleccionar y transformar
objetos.
La herramienta Forma permite modificar la forma de los
objetos.
La herramienta Cuchillo permite cortar los objetos.
La herramienta Borrador permite eliminar partes del dibujo.
La herramienta Transformacin libre permite transformar el
objeto utilizando las herramientas Rotacin libre, Reflexin
con ngulo libre, Escala libre e Inclinacin libre.
La herramienta Zoom permite cambiar el nivel de ampliacin
de la ventana de dibujo.
La herramienta Mano permite mover el contenido de la
ventana de dibujo.
La herramienta Mano alzada permite dibujar lneas y curvas.
La herramienta Bzier permite dibujar curvas utilizando un
estilo de dibujo por conexin de puntos.
La herramienta Medios artsticos proporciona acceso a las
herramientas Pincel, Diseminador, Pluma caligrfica y Presin.
La herramienta Cotas permite dibujar lneas de cota verticales,
horizontales, modificadas y angulares.
8 Manual del usuario de CorelDRAW: Captulo 1
La herramienta Conexin interactiva permite unir dos objetos
mediante una lnea.
La herramienta Rectngulo permite dibujar cuadrados y
rectngulos.
La herramienta Elipse permite dibujar crculos y elipses.
La herramienta Polgono permite dibujar polgonos y estrellas.
La herramienta Espiral permite dibujar formas en espiral
simtrica y logartmica.
La herramienta Papel grfico permite dibujar una cuadrcula de
lneas similar a la de un papel para grficos.
La herramienta Formas bsicas permite elegir una serie de
formas, por ejemplo un hexagrama, una cara sonriente y un
tringulo rectngulo.
La herramienta Formas de flecha permite dibujar flechas con
distintas formas, direcciones y nmero de puntas.
La herramienta Formas de diagrama de flujo permite dibujar
smbolos de diagramas de flujo.
La herramienta Formas de estrella permite dibujar formas de
cintas y explosiones.
La herramienta Formas de notas permite dibujar notas en
forma de bocadillo y etiquetas.
La herramienta Texto permite escribir palabras directamente
en la pantalla como texto artstico o como texto de prrafo.
La herramienta Mezcla interactiva permite mezclar dos
objetos.
La herramienta Silueta interactiva permite aplicar una silueta a
un objeto.
La herramienta Distorsin interactiva permite aplicar las
distorsiones Empujar y tirar, Cremallera o Torbellino a un
objeto.
La herramienta Envoltura interactiva permite distorsionar un
objeto arrastrando los nodos de la envoltura situada por
encima de ese objeto.
La herramienta Extrusin interactiva permite aplicar una
tercera dimensin a los objetos.
La herramienta Sombra interactiva permite aplicar una sombra
a los objetos.
La herramienta Transparencia interactiva permite aplicar
transparencias a objetos.
La herramienta Cuentagotas permite seleccionar un relleno a
partir de un objeto de la ventana de dibujo.
La herramienta Bote de pintura permite rellenar un objeto de
la ventana de dibujo despus de haber seleccionado un relleno
con la herramienta Cuentagotas.
Corel
DRAW
9
La herramienta Contorno abre un men lateral donde se
pueden elegir las propiedades del contorno.
La herramienta Relleno abre un men lateral donde se pueden
establecer las propiedades del relleno.
La herramienta Relleno interactivo permite aplicar distintos
rellenos.
La herramienta Relleno interactivo de malla permite aplicar
una malla a un objeto.
10 Manual del usuario de CorelDRAW: Captulo 1
Procedimientos iniciales 2
Con CorelDRAW es posible crear y editar dibujos.
En esta seccin se familiarizar con lo siguiente
Creacin y apertura de dibujos
Uso de las funciones bsicas de CorelDRAW
Deshacer, rehacer y repetir acciones
Almacenamiento de dibujos
Cmo cerrar los dibujos y salir de CorelDRAW
Inicio y apertura de dibujos
CorelDRAW permite empezar a dibujar en una pgina en blanco, una plantilla o a partir
de otro dibujo existente.
La pgina en blanco da libertad para especificar todos los aspectos de un dibujo.
La plantilla es un punto desde el que empezar y da libertad de personalizacin. Las
plantillas incluidas en CorelDRAW estn disponibles en las siguientes categoras:
Pgina completa
Etiqueta
Folleto
Tarjeta plegada
Web
Si el dibujo se basa en otro existente, pueden utilizarse de nuevo los objetos y los
valores de diseo de pgina sin necesidad de volver a crearlos. CorelDRAW permite
abrir dibujos guardados en una variedad de formatos de archivo. Si desea obtener ms
informacin sobre los formatos de archivo que permite abrir CorelDRAW, consulte
Formatos de archivo.CorelDRAW permite utilizar clipart, fotografas y archivos de
sonido almacenados en el CD de CorelDRAW, o disponibles como contenido de Corel
en su sitio Web (sitio http:// protocol al que no se accede con un explorador), para
empezar o mejorar los dibujos. Se puede acceder a estos archivos explorando o con
bsquedas.
Procedimientos iniciales 11
Para iniciar un dibujo
Para Realice lo siguiente
Empezar un dibujo Haga clic en Archivo } Nuevo.
en una pgina en blanco
Empezar un dibujo Haga clic en Archivo} Nuevo con plantilla, haga clic en la ficha
con una plantilla que corresponda a la categora que desee y elija una plantilla.
Puede cambiar un estilo de diseo (plantilla) si hace clic en Diseo } Preparar
pgina, hace clic en Diseo en la lista de categoras y elige un estilo de diseo en el
cuadro de lista Diseo.
Para abrir un dibujo
1 Haga clic en Archivo } Abrir.
2 Elija la unidad y la carpeta en que est almacenado el dibujo.
3 Haga clic en el nombre del archivo.
Si desea visualizar una miniatura del dibujo, active la casilla de seleccin
Previsualizacin.
4 Haga clic en Abrir.
Puede abrir un dibujo haciendo clic en el botn Abrir de la Barra de propiedades.
Para examinar clipart, fotografas y archivos de sonido
1 Haga clic en Ventana } Ventanas acoplables } Carpeta de recortes } Examinar.
2 Desplcese hasta un archivo almacenado en su PC o en el disco instalado en su
unidad de CD.
Puede explorar el contenido en lnea haciendo clic en el botn Contenido en la
Web.
Es posible especificar el aspecto de los resultados de bsqueda haciendo clic en uno
de los siguientes botones: Iconos grandes, Iconos pequeos, Lista, Detalle.
Para buscar clipart, fotografas y archivos de sonido
1 Haga clic en Ventana } Ventanas acoplables } Carpeta de recortes } Buscar.
2 Escriba una palabra de bsqueda en el cuadro de texto Buscar.
3 Haga clic en el botn Buscar.
12 Manual del usuario de CorelDRAW: Captulo 2
4 Haga clic en uno de los siguientes botones para especificar cmo se mostrarn los
resultados de la bsqueda:
Iconos grandes
Iconos pequeos
Iconos de lista
Visualizacin con detalle
Uso de las funciones bsicas de CorelDRAW
CorelDRAW tiene un nmero casi ilimitado de herramientas y funciones que ayudan a
crear los dibujos. La siguiente tabla describe las funciones bsicas de CorelDRAW para
empezar a utilizarlas.
Para informacin sobre Consulte
Dibujo de lneas Operaciones con lneas, contornos y pinceladas
Dibujo de formas Dibujo de formas
Creacin y manipulacin Operaciones con objetos
de objetos
Adicin de color a los Relleno de objetos
objetos
Adicin de texto a Operaciones con texto
un dibujo
Creacin de dibujos para Publicacin en la Web
utilizarlos en la Web
Impresin de dibujos Impresin
Deshacer, rehacer y repetir acciones
Puede deshacer las acciones que realice en un dibujo, empezando por la ms reciente.
Si cambia a la ltima versin guardada del dibujo tambin puede eliminar una o ms
acciones.
Si no est satisfecho del resultado de deshacer las acciones, puede rehacerlas. La
personalizacin de la configuracin de deshacer permite aumentar o reducir el nmero
de acciones que se pueden deshacer y rehacer.
Tambin puede repetir una accin para crear un efecto visual ms intenso.
Para deshacer, rehacer y repetir acciones
Para Realice lo siguiente
Deshacer una accin Haga clic en Edicin } Deshacer.
Rehacer una accin Haga clic en Edicin } Rehacer.
Deshacer o rehacer Haga clic en Herramientas } Ventana acoplable Deshacer, elija
una serie de acciones una accin de la lista y aplique otra accin al dibujo.
Cambiar a la ltima Haga clic en Archivo } Descartar cambios.
versin guardada de
un dibujo
Procedimientos iniciales 13
Repetir una accin Haga clic en Edicin } Repetir.
Cuando se deshace una serie de acciones, se deshacen todas aquellas que se
enumeren debajo de la que elija.
Cuando se rehace una serie de acciones, se rehace la accin que elija y todas las que
estn enumeradas entre ella y la ltima accin de deshacer.
Puede deshacer o rehacer una accin o serie de acciones en la ventana acoplable
Deshacer si hace clic en la accin que desea que sea la ltima en realizarse. Las
acciones enumeradas debajo de la seleccionada en la lista se desharn o reharn.
Para personalizar la configuracin de deshacer
1 Haga clic en Herramientas } Opciones.
2 En la lista de categoras, haga doble clic en Espacio de trabajo y haga clic en
General.
3 Escriba un valor en el cuadro Normal.
El valor que especifique slo est limitado por los recursos de memoria de su PC;
por ello, cuanto ms alto sea el valor, ms recursos de memoria se necesitarn.
Almacenamiento de dibujos
CorelDRAW permite guardar un dibujo a medida que se trabaja. Cuando guarde un
dibujo por primera vez, debe especificar un nombre de archivo, una unidad y una
carpeta. Tambin puede especificar opciones de almacenamiento avanzadas para
cambiar la miniatura del dibujo, comprimirlo para reducir el tamao del archivo, y
guardar mezclas y extrusiones con el dibujo.
De forma predeterminada, los dibujos se guardan con el formato de archivo de
CorelDRAW; sin embargo, las opciones de almacenamiento avanzadas permiten elegir
otros formatos de archivo. Por ejemplo, si desea utilizar un dibujo en Corel
WordPerfect, puede guardarlo con el formato de grfico de Corel WordPerfect (.WPG).
Si guarda el dibujo para utilizarlo en otra aplicacin, es necesario que lo almacene en
un formato de archivo que admita la otra aplicacin. Tambin puede guardar un dibujo
en una versin anterior de CorelDRAW.
Los dibujos se pueden guardar como plantillas, lo que permite crear otros dibujos a
partir de las propiedades de uno guardado.
CorelDRAW tambin permite guardar nicamente los objetos seleccionados del dibujo.
Si trabaja con un dibujo de gran tamao y guarda slo los objetos seleccionados,
reducir el tiempo que se necesita para cargar el dibujo y los requisitos de memoria de
su PC sern menores.
14 Manual del usuario de CorelDRAW: Captulo 2
Para proteger los cambios en un dibujo a medida que trabaja, puede especificar una
configuracin de copia de seguridad automtica. Al guardar los dibujos
automticamente, se especifica el intervalo de tiempo tras el que se guarda la copia de
seguridad del dibujo actual.
Para guardar un dibujo
1 Haga clic en Archivo } Guardar.
2 Elija la unidad y la carpeta en que desea guardar el archivo.
3 Elija un tipo de archivo en el cuadro de lista Tipo de archivo.
4 Escriba el nombre del archivo en el cuadro Nombre de archivo.
Si desea especificar configuraciones avanzadas, haga clic en Avanzada y especifique
la configuracin que desee en el cuadro de dilogo Opciones.
5 Haga clic en Guardar.
Puede guardar un dibujo si hace clic en el botn Guardar de la Barra de
propiedades.
Puede guardar un dibujo en una versin anterior de CorelDRAW si elige CDR -
CorelDRAW en el cuadro de lista Tipo de archivo y selecciona el nmero de versin
en el cuadro de lista Versin.
Para guardar un dibujo con otro nombre de archivo
1 Haga clic en Archivo } Guardar como.
2 Escriba el nuevo nombre del archivo en el cuadro Nombre de archivo.
Si desea cambiar la ubicacin en que se almacenar el dibujo con el nuevo nombre,
elija una unidad y una carpeta.
3 Haga clic en Guardar.
Cierre de dibujos y salida de CorelDRAW
Puede cerrar uno o todos los dibujos abiertos en el momento que desee. Tambin
puede salir de CorelDRAW.
Para cerrar dibujos
Para cerrar Realice lo siguiente
Un dibujo Haga clic en Archivo } Cerrar.
Todos los dibujos Haga clic en Ventana } Cerrar todo.
abiertos
Para salir de CorelDRAW
Haga clic en Archivo } Salir.
Procedimientos iniciales 15
Especificacin del diseo de pgina
Para empezar a trabajar en un dibujo, puede especificar la configuracin de tamao, la
orientacin y el estilo de diseo de la pgina.
Hay dos opciones para el tamao de pgina: puede elegir un tamao de pgina
preestablecido o crear uno propio. Es posible seleccionar entre cientos de tamaos
preestablecidos, desde papel de oficio y sobres hasta carteles y pginas Web. Si
ninguno de los tamaos preestablecidos le satisface, puede crear un tamao de pgina
personalizado especificando el tamao del dibujo.
La orientacin de la pgina es horizontal o vertical. La orientacin horizontal define
una anchura mayor que la altura, mientras que la orientacin vertical define una altura
mayor que la anchura del dibujo. Todas las pginas que aada a un proyecto de dibujo
tendrn la orientacin actual; sin embargo, puede dar una orientacin distinta a cada
pgina del proyecto. Las opciones que elija al especificar el diseo de pgina se pueden
utilizar como predeterminadas para todos los dibujos que cree ms adelante. Tambin
puede configurar la orientacin del dibujo para que coincida con un tamao de papel
estndar e imprimirlo.
Para establecer el tamao y la orientacin de pgina
Para Realice lo siguiente
Elegir un tamao de Haga clic en Diseo } Preparar pgina y elija un tipo y tamao
pgina preestablecido de papel en el cuadro de lista Papel.
Especificar un Haga clic en Diseo } Preparar pgina, elija Personalizar en el
tamao de pgina cuadro de lista Papel y escriba valores en los cuadros Anchura
personalizado y Altura.
Configurar la Haga clic en Diseo } Preparar pgina y active la opcin
orientacin de todas Horizontal o Vertical.
las pginas de un dibujo
Configurar la Haga clic en la mitad inferior del botn que permite establecer
orientacin de una la orientacin y el tamao predeterminados y actuales de la
sola pgina del Barra de propiedades, y haga clic en el botn Horizontal o
dibujo Vertical en la Barra de propiedades.
Puede especificar el tamao y la orientacin de cada pgina por separado si hace
clic en Ver } Visualizacin Clasificador de pginas, hace clic en una pagina y
especifica las opciones con los botones de la Barra de propiedades.
Para iniciar documentos nuevos con opciones especficas de diseo de pgina
1 Haga clic en Herramientas } Opciones.
2 En la lista de categoras, haga clic en Documento.
3 Active la casilla de seleccin Guardar opciones como valores predeterminados para
nuevos documentos.
16 Manual del usuario de CorelDRAW: Captulo 2
Para que la orientacin coincida con la configuracin de impresora
1 Haga clic en Diseo } Preparar pgina.
2 Active la opcin Papel normal.
3 Haga clic en Impresora.
Eleccin de un fondo de pgina
Puede elegir el color y el tipo de fondo para un dibujo. Por ejemplo, utilice un color
slido si desea un fondo uniforme, o una imagen de mapa de bits si desea un fondo
ms intrincado y dinmico. Algunos ejemplos de imgenes de mapa de bits son los
diseos con texturas, las fotografas y las imgenes clipart.
Cuando se utiliza como fondo una imagen de mapa de bits, es necesario vincularla o
incorporarla en el dibujo. Si vincula una imagen de mapa de bits al dibujo y despus
modifica la imagen original, los cambios se aplicarn al dibujo automticamente. Esto
significa que si enva el dibujo a otras personas, tambin deber enviar todas las
imgenes de mapa de bits vinculadas, a fin de que el dibujo refleje los cambios y se
visualice correctamente. Si incorpora una imagen de mapa de bits a un dibujo, los
cambios realizados en la imagen original no se actualizan.
Tambin es posible asegurarse de que la imagen de mapa de bits utilizada como fondo
se podr imprimir y exportar, y cmo se dispone en mosaico en la pgina de dibujo, es
posible cambiar el tamao de la imagen para crear mosaicos de mayor o menor
tamao.
Si no necesita algn fondo puede eliminarlo.
Para utilizar un color slido como fondo
1 Haga clic en Fondo de pgina.
2 Active la opcin Slido.
3 Abra el selector Color y haga clic en un color.
Para utilizar una imagen de mapa de bits como fondo
1 Haga clic en Diseo } Fondo de pgina.
2 Active la opcin Mapa de bits.
3 Haga clic en Examinar.
4 Elija un formato de archivo en el cuadro de lista Tipo de archivo.
5 Elija la unidad y la carpeta en que est almacenado el archivo.
6 Haga doble clic en el nombre del archivo.
7 Active una de las siguientes opciones:
Vinculado: vincula la imagen de mapa de bits con el dibujo y los cambios
realizados en el archivo origen se reflejan en el fondo de imagen de mapa de
bits.
Procedimientos iniciales 17
Incorporado: incorpora la imagen de mapa de bits al dibujo y los cambios
realizados en el archivo origen no se reflejan en el fondo de imagen de mapa de
bits.
Si desea que el fondo se pueda imprimir y exportar, active la casilla de seleccin
Fondo de impresin y de exportacin.
8 Active una de las siguientes opciones:
Tamao predeterminado: permite disponer en mosaico o recortar la imagen de
mapa de bits para que se ajuste al tamao de la pgina. Si la imagen de mapa de
bits es mayor que la pgina, se recortar y, si es menor, aparecer dispuesta en
mosaico para crear un fondo.
Tamao personalizado: permite especificar el tamao de la imagen de mapa de
bits. Escriba valores en los cuadros H y V.
Puede especificar valores de altura y anchura no proporcionales si desactiva la
casilla de seleccin Mantener proporcin.
Para eliminar un fondo
1 Haga clic en Diseo } Fondo de pgina.
2 Active la opcin Sin fondo.
Adicin, cambio de nombre y eliminacin de pginas
CorelDRAW permite aadir y cambiar el nombre de las pginas en cualquier momento,
y eliminar una o la serie completa de pginas.
Puede reorganizarlas despus de crear un dibujo con muchas pginas.
Para aadir una pgina
1 Haga clic en Diseo } Insertar pgina.
2 Escriba el nmero de pginas que desea aadir en el cuadro Insertar pginas.
3 Active una de las siguientes opciones:
Delante de
Detrs de
Puede aadir pginas si hace clic en el botn Aadir pgina del navegador de
documento, siempre que est en la primera o la ltima pgina.
Puede elegir en dnde va a aadir una pgina si hace clic con el botn derecho en
una pgina existente en el explorador del documento y hace clic en Insertar pgina
despus o Insertar pgina antes.
18 Manual del usuario de CorelDRAW: Captulo 2
Para cambiar el nombre de una pgina
1 Haga clic en Diseo } Cambiar nombre de pgina.
2 Escriba el nuevo nombre de la pgina en el cuadro Nombre de pgina.
Para eliminar una pgina
1 Haga clic en Diseo } Eliminar pgina.
2 En el cuadro Eliminar pgina, escriba el nmero de la pgina que desee eliminar.
Puede eliminar una serie de pginas si activa la casilla de seleccin Hasta pgina y
escribe el nmero de la ltima pgina en el cuadro Hasta pgina.
Para reorganizar las pginas
1 Haga clic en Ver } Visualizacin Clasificador de pginas.
2 Haga clic en una pgina y arrstrela a otra ubicacin.
Tambin es posible
Copiar una pgina Haga clic con el botn derecho, arrastre la pgina que desee
copiar y haga clic en Copiar aqu en el men emergente.
Volver a la visualizacin Haga doble clic en una pgina para volver a su visualizacin
normal normal.
Puede cambiar el diseo y la orientacin de cada pgina si hace clic en los botones
correspondientes de la Barra de propiedades mientras utiliza la visualizacin
Clasificador de pginas.
Tambin puede reorganizar las pginas si hace clic y arrastra las fichas de pginas
del navegador de documento, en la parte inferior de la ventana de dibujo.
Acceso a informacin del dibujo
Puede acceder a informacin del dibujo, como el nmero de pginas o el tipo de
objetos que contiene, a medida que trabaja. Tambin puede guardar e imprimir esta
informacin.
Para acceder a informacin del dibujo
1 Haga clic en Archivo } Informacin del documento.
2 Active la casilla de seleccin junto al tipo de informacin que desee mostrar.
Procedimientos iniciales 19
Tambin es posible
Guardar la informacin Haga clic en Guardar como, especifique la unidad, la carpeta y
del dibujo el nombre de archivo y haga clic en Guardar.
Imprimir la informacin Haga clic en Imprimir.
del dibujo
Configuracin de las reglas
La reglas se muestran en la ventana de dibujo de forma predeterminada, ayudando a
definir el tamao y a alinear y dibujar los objetos con precisin. Puede ocultar las
reglas si no necesita que se visualicen o moverlas a otra posicin en la ventana de
dibujo. Tambin puede personalizar la configuracin de las reglas segn sus requisitos.
Por ejemplo, puede establecer el origen de las reglas, elegir la unidad de medida y
especificar el nmero de marcas o divisiones que aparecen entre las marcas de
unidades.
De forma predeterminada, CorelDRAW aplica las mismas unidades de las reglas a las
distancias de duplicacin y desplazamiento. Puede cambiar la unidad de medida
predeterminada y especificar distintas unidades para esta configuracin y otras.
Para ocultar o mostrar las reglas
Haga clic en Ver } Reglas.
Para mover una regla
Mantenga presionada la tecla Mays y arrastre una regla a otra posicin en la
ventana de dibujo.
Para personalizar la configuracin de las reglas
1 Haga clic en Ver } Configuracin de cuadrcula y regla.
2 En la lista de categoras, haga clic en Reglas.
3 En el rea Unidades, elija una unidad de medida en el cuadro de lista Horizontal.
4 En el rea Origen, escriba valores en los siguientes cuadros:
Horizontal
Vertical
5 Escriba un valor en el cuadro Divisiones.
Si no desea que la unidad de medida de colocacin de los objetos duplicados y del
valor de desplazamiento sea la misma unidad que eligi para las reglas, desactive la
casilla de seleccin Unidades iguales para distancias de duplicados,
desplazamiento y reglas.
Puede especificar la configuracin de desplazamiento si escribe valores en los
cuadros Desplazamiento, Superdesplazamiento y Microdesplazamiento. Si desea
obtener ms informacin sobre el desplazamiento, consulte Colocacin de
objetos.
20 Manual del usuario de CorelDRAW: Captulo 2
Puede especificar unidades de medida distintas para cada regla si desactiva la casilla
de seleccin Unidades iguales para reglas horizontal y vertical, y escribe valores en
los cuadros.
Puede acceder directamente a la configuracin de las reglas si hace clic con el botn
derecho en una regla y hace clic en Configuracin de regla.
Calibracin de las reglas
Es posible determinar que un centmetro de la pantalla sea equivalente a un centmetro
de distancia real. Esta herramienta resulta especialmente til para dibujar en el modo
Zoom a tamao real, ya que permite trabajar con las distancias verdaderas, en lugar de
hacerlo con las distancias relativas que dependen de la resolucin de pantalla.
Antes de realizar este procedimiento, es preciso disponer de una regla de plstico
transparente para comparar las distancias reales con las distancias en pantalla. Esta
regla debe utilizar la unidad de medida establecida para la cuadrcula y las reglas. Si
desea ms informacin sobre el uso de las reglas y la cuadrcula, consulte
Configuracin de las reglas.
Para calibrar las reglas segn la distancia real
1 Haga clic con el botn derecho en la herramienta Zoom del men lateral Zoom y
seleccione Propiedades.
2 Haga clic en Calibrar reglas.
3 Site la regla de plstico debajo de la regla horizontal en la pantalla.
4 Haga clic en las flechas arriba o abajo del cuadro Horizontal hasta que coincida una
unidad de medida de la regla en la pantalla con la unidad de medida de la regla de
plstico.
5 Site la regla junto a la regla vertical en la pantalla.
6 Haga clic en las flechas arriba o abajo del cuadro Vertical hasta que coincida una
unidad de la regla en la pantalla con la unidad de la regla de plstico.
Configuracin de la cuadrcula
La cuadrcula es una serie de lneas o puntos que intersectan y que sirven para alinear y
colocar objetos con precisin en la ventana de dibujo. Puede establecer la distancia
entre las lneas o los puntos de la cuadrcula si especifica la frecuencia y el espaciado.
La frecuencia es el nmero de lneas o de puntos que se muestra entre cada unidad
horizontal y vertical. El espaciado es la distancia exacta entre cada lnea o punto. Los
valores altos de frecuencia y los valores bajos de espaciado ayudan a alinear y colocar
los objetos con ms precisin.
Puede encajar los objetos en la cuadrcula para que se muevan a la prxima lnea o
punto de la cuadrcula cuando los desplace.
Para mostrar u ocultar la cuadrcula
Haga clic en Ver } Cuadrcula.
Procedimientos iniciales 21
Para establecer la distancia entre las lneas de cuadrcula
1 Haga clic en Ver } Configuracin de cuadrcula y regla.
2 Haga clic en una de las siguientes opciones:
Frecuencia: establece el espaciado de cuadrcula como el nmero de lneas por
unidad de medida especificada.
Espaciado: especifica la distancia entre cada lnea de cuadrcula.
3 Escriba valores en los siguientes cuadros:
Horizontal
Vertical
Para encajar objetos en la cuadrcula
1 Haga clic en Ver } Encajar en cuadrcula.
2 Desplace los objetos con la herramienta Seleccin.
Configuracin de lneas gua
Las lneas gua sirven para alinear y colocar los objetos con precisin. Hay tres tipos de
lneas gua: horizontal, vertical e inclinada. De forma predeterminada, CorelDRAW
muestra las lneas gua que se aaden a la ventana de dibujo, aunque puede ocultarlas
en el momento que desee.
Puede aadir una lnea gua cuando lo necesite, y tambin puede aadir lneas gua
preestablecidas. Hay dos tipos de lneas gua preestablecidas: preestablecidos de Corel
y preestablecidos definidos por el usuario. Por ejemplo, un preestablecido de Corel es
la lnea gua que aparece a 2,54 cm del borde de la pgina. Los preestablecidos
definidos por el usuario son lneas gua cuya ubicacin se especifica aadiendo
mrgenes y columnas.
Una vez aadida una lnea gua, puede seleccionarla, moverla, girarla, bloquearla,
cambiar el color o eliminarla.
Puede encajar los objetos en las lneas gua para colocarlos y alinearlos con precisin, o
para centrarlos sobre las lneas gua.
Para ocultar o mostrar las lneas gua
Haga clic en Ver } Lneas gua.
Para aadir una lnea gua
1 Haga clic en Ver } Configuracin de lneas gua.
2 En la lista de categoras, haga clic en una de las siguientes opciones:
Horizontal
Vertical
Guas
3 Especifique la configuracin de las guas que desee.
22 Manual del usuario de CorelDRAW: Captulo 2
4 Haga clic en Aadir.
Puede aadir una lnea gua si la arrastra desde la regla horizontal o vertical.
Para aadir lneas gua preestablecidas
1 Haga clic en Ver } Configuracin de lneas gua.
2 En la lista de categoras, haga clic en Preestablecidos.
3 Active una de las siguientes opciones:
Preestablecidos de Corel
Preestablecidos definidos por el usuario
4 Active las casillas de seleccin de cada configuracin de lnea gua que desee.
Si activ la opcin Preestablecidos definidos por el usuario, escriba valores en los
cuadros Mrgenes, Columnas y Cuadrcula.
5 Haga clic en Aplicar preestablecidos.
Para modificar las lneas gua
Para Realice lo siguiente
Seleccionar una Haga clic en la lnea gua con la herramienta Seleccin.
sola lnea gua
Seleccionar todas Haga clic en Edicin } Seleccionar todo } Lneas gua.
las lneas gua
Mover una lnea gua Arrastre la lnea gua a otra posicin en la ventana de dibujo.
Hacer rotar una Haga doble clic en una lnea gua con la herramienta Seleccin,
lnea gua y grela cuando aparezcan los tiradores de inclinacin.
Bloquear una lnea Haga clic en una lnea gua con la herramienta Seleccin y haga
gua clic en Organizar } Bloquear objeto.
Desbloquear una lnea Haga clic en una lnea gua con la herramienta Seleccin y haga
gua clic en Organizar } Desbloquear objeto.
Eliminar una lnea gua Haga clic en una lnea gua con la herramienta Seleccin y
presione la tecla Supr.
Eliminar una lnea Haga clic en Ver } Configuracin de lneas gua, haga clic en
gua preestablecida Preestablecidos en la lista de categoras, y desactive la casilla
gua preestablecida de seleccin junto al preestablecido correspondiente.
Puede bloquear o desbloquear una lnea gua si hace clic con el botn derecho
sobre esa lnea gua y hace clic en Bloquear objeto o Desbloquear objeto.
Puede acceder directamente a la configuracin de lneas gua si hace clic con el
botn derecho en una regla y hace clic en Configuracin de lneas gua.
Procedimientos iniciales 23
Para encajar objetos en las lneas gua
Haga clic en Ver } Encajar en lneas gua.
Si desea encajar el centro de un objeto en una lnea gua, seleccione el objeto y
desplcelo sobre la lnea gua hasta que el centro de rotacin quede encajado.
Los objetos se deben desplazar para encajarlos en las lneas gua.
Configuracin de la escala de dibujo
Puede elegir una escala de dibujo preestablecida o personalizada para relacionar las
distancias del dibujo con las distancias reales. Por ejemplo, puede especificar que 2,54
cm del dibujo corresponda a 1 metro en la distancia real. Una escala de dibujo
preestablecida permite establecer una escala tpica, como 1:2 o 1:10, mientras que una
escala personalizada permite establecer cualquier distancia de la pgina con relacin a
la distancia real. Por ejemplo, puede establecer una escala ms precisa que incluya
nmeros decimales, como 4,5:10,6.
Las escalas de dibujo son tiles cuando se crean dibujos tcnicos o planos de
arquitectura con lneas de cota. Si desea obtener ms informacin sobre las lneas de
cota, consulte Dibujo de lneas de flujo y de cota.
Para seleccionar una escala de dibujo preestablecida
1 Haga clic en Ver } Configuracin de cuadrcula y regla.
2 En la lista de categoras, haga clic en Reglas.
3 Haga clic en Editar escala.
4 Elija una escala de dibujo en el cuadro de lista Escalas tpicas.
Para crear una escala de dibujo personalizada
1 Haga clic en Ver } Configuracin de cuadrcula y regla.
2 En la lista de categoras, haga clic en Reglas.
3 Haga clic en Editar escala.
4 Elija Personalizado en el cuadro de lista Escalas tpicas.
5 Especifique la configuracin que desee.
El botn Editar escala no se mostrar si la unidad de medida de la regla es pxeles.
Si la escala de dibujo se configura en un valor distinto de 1:1, las unidades de
medida de la reglas vertical y horizontal siempre sern las mismas.
24 Manual del usuario de CorelDRAW: Captulo 2
Aplicacin de zoom y visualizacin panormica con la herramienta
Mano
Puede cambiar la visualizacin si aumenta sobre el dibujo para acercarlo, o reduce
sobre el dibujo para ver una mayor superficie. Puede experimentar con una variedad de
opciones de zoom para ver la cantidad de detalles que necesita.
Otra manera de visualizar reas especficas de un dibujo es la panormica. Una
panormica permite ver reas de la ventana de dibujo o de la pgina de dibujo que no
se muestran con los niveles de zoom que utilice. Puede aumentar o reducir aplicando
zoom durante una panormica. Esto hace innecesario alternar entre ambas
herramientas. Tanto si aplica zoom como una panormica, puede aprovechar las
ventajas del navegador en el borde inferior derecho de la ventana de dibujo. Esta
funcin permite mover los objetos hasta obtener la visualizacin que desee despus de
aumentar con zoom.
Tambin puede ver reas fuera de la pgina de dibujo si utiliza el navegador. Por
ejemplo, si trabaja con un alto nivel de ampliacin o con dibujos de gran tamao es
posible que no vea todo el dibujo. El navegador permite desplazarse a distintas reas
del dibujo sin necesidad de ajustar el nivel de ampliacin.
Puede personalizar la configuracin predeterminada de zoom y panormica. Puede
especificar si desea reducir por un factor de dos, o que se muestre un men de
comandos que permite elegir otros niveles de zoom.
Para aplicar zoom
1 Abra el men lateral Zoom y haga clic en la herramienta Zoom .
2 En la Barra de propiedades, haga clic en uno de los siguientes botones:
Aumentar
Reducir
Zoom de la seleccin
Zoom sobre todos los objetos
Zoom sobre pgina
Zoom sobre la anchura de pgina
Zoom sobre la altura de pgina
Si desea una visualizacin distinta, puede hacer clic en el explorador del borde
inferior derecho de la ventana de dibujo y mantener presionado el ratn mientras
mueve la pgina de dibujo por la ventana emergente del explorador.
El botn Zoom de la seleccin slo est disponible si hay uno o ms objetos
seleccionados antes de abrir el men lateral Zoom.
Procedimientos iniciales 25
Puede aplicar zoom si abre el men lateral Zoom, hace clic en la herramienta Mano
y hace doble clic en cualquier lugar de la ventana de dibujo. Para reducir con el
zoom, haga clic con el botn derecho en la herramienta Mano.
Para panoramizar en la ventana de dibujo
1 Abra el men lateral Zoom y haga clic en la herramienta Mano .
2 Arrastre en la ventana de dibujo hasta que se muestre el rea que desea visualizar.
Si desea aumentar o reducir sobre el dibujo, haga doble clic o haga clic con el botn
derecho del ratn.
Puede aumentar con zoom si hace doble clic con la herramienta Mano, y reducir
con zoom si hace clic con el botn derecho utilizando la herramienta Mano.
Tambin puede obtener una visualizacin distinta del dibujo si hace clic en el
explorador del borde inferior derecho de la ventana de dibujo, mantiene presionado
el botn del ratn y mueve el cursor de cruz por la ventana emergente del
explorador.
Para establecer las configuraciones predeterminadas de la herramienta Zoom y la
herramienta Mano
1 Haga clic con el botn derecho en la herramienta Zoom o en la herramienta
Mano del men lateral Zoom, y seleccione Propiedades.
2 Para especificar la accin de las herramientas Zoom o Mano cuando haga clic con el
botn derecho en ellas en la ventana de dibujo, active una de las siguientes
opciones:
Reducir: aplica una reduccin por un factor de dos.
Men contextual: muestra un men de comandos en el que puede elegir un
nivel de zoom especfico.
Previsualizacin de dibujos
Se puede previsualizar una pgina de dibujo para ver tal y como aparecer cuando se
imprima o exporte un dibujo. Al previsualizar un dibujo, slo se muestran los objetos
que estn en la pgina de dibujo y en el rea prxima a la ventana de dibujo, y se
pueden ver todas las capas configuradas para la impresin en el Administrador de
objetos. Si desea una mejor visualizacin de determinados objetos, tambin puede
seleccionarlos y previsualizarlos. Al previsualizar los objetos seleccionados el resto del
dibujo se oculta.
Antes de previsualizar un dibujo puede especificar el modo de previsualizacin. Este
modo cambia la velocidad en que se muestra la previsualizacin.
26 Manual del usuario de CorelDRAW: Captulo 2
Para previsualizar un dibujo
Haga clic en Ver } Previsualizacin a pantalla completa.
Para previsualizar los objetos seleccionados
1 Seleccione los objetos.
2 Haga clic en Ver } Previsualizar slo lo seleccionado.
3 Haga clic en Ver } Previsualizacin a pantalla completa.
Puede volver a la ventana de aplicacin presionando cualquier tecla.
Puede desactivar el modo Previsualizar slo lo seleccionado despus de volver a la
ventana de aplicacin si hace clic en Ver } Previsualizar slo lo seleccionado.
Para especificar el modo de previsualizacin
1 Haga clic en Herramientas } Opciones.
2 En la lista de categoras, haga doble clic en Espacio de trabajo y en Visualizacin.
3 Active una de las siguientes opciones:
Usar visualizacin normal: muestra el dibujo sin rellenos PostScript y sin imgenes
de mapa de bits que sean de alta resolucin.
Usar visualizacin mejorada: muestra el dibujo sin rellenos PostScript.
Puede hacer que se muestren los rellenos PostScript cuando utilice el modo de
visualizacin mejorada si activa la casilla de seleccin Mostrar rellenos PostScript
en visualizacin mejorada.
Para visualizar pginas opuestas
1 Haga clic en Diseo } Preparar pgina.
2 En la lista de categoras, haga clic en Diseo.
3 Active la casilla de seleccin Pginas opuestas.
4 Elija una de las siguientes configuraciones en el cuadro de lista Empezar en:
Lado izquierdo: empieza el documento en una pgina orientada a la izquierda.
Lado derecho: empieza el documento en una pgina orientada a la derecha.
Procedimientos iniciales 27
No ser posible visualizar pginas opuestas si el documento utiliza el estilo de
diseo Tarjeta doblada o Tarjeta pliegue sup., o si contiene varios tamaos y
orientaciones de pgina. La opcin Lado izquierdo slo est disponible con los
estilos de diseo Pgina completa y Libro.
Para ir a una pgina especfica del documento
Haga clic en uno de los siguientes botones del explorador correspondientes a:
Primera pgina: permite desplazarse a la primera pgina del documento.
ltima pgina: permite desplazarse a la ltima pgina del documento.
Avanzar una: permite avanzar una pgina.
Retroceder una: permite retroceder una pgina.
Nmero de pgina: permite elegir un determinado nmero de pgina.
Operaciones con visualizaciones
A medida que trabaja, CorelDRAW permite visualizar un dibujo de los siguientes
modos:
Lneas de dibujo simples: muestra un contorno del objeto en el que se ocultan los
rellenos, las extrusiones, las siluetas, las sombras y las formas intermedias de las
mezclas, y muestra las imgenes de mapa de bits en modo monocromo.
Lneas de dibujo: muestra un contorno del dibujo ocultando slo los rellenos.
Borrador: muestra los rellenos y las imgenes de mapa de bits del dibujo con una
baja resolucin.
Normal: muestra el dibujo sin los rellenos PostScript ni las imgenes de mapa de
bits con alta resolucin.
Mejorada: muestra el dibujo con los rellenos PostScript y las imgenes de mapa de
bits con alta resolucin.
La visualizacin que elija tiene efecto en el tiempo que tarda un dibujo en actualizarse
o abrirse. Por ejemplo, un dibujo mostrado en la visualizacin de Lneas de dibujo
simples tarda menos tiempo en actualizarse y abrirse que un dibujo mostrado en la
visualizacin Mejorada.
Puede guardar la visualizacin de cualquier parte de un dibujo para utilizarla ms
adelante. Por ejemplo, puede guardar la visualizacin de un objeto en Lneas de dibujo
a un 230 por ciento de ampliacin y cambiar a esa visualizacin cuando lo desee.
Para guardar una visualizacin
1 Haga clic en Herramientas } Administrador de visualizacin.
2 Utilice las herramientas de Zoom en la ventana acoplable Administrador de
visualizacin para configurar una visualizacin.
3 Haga clic en el botn Aadir visualizacin actual.
28 Manual del usuario de CorelDRAW: Captulo 2
Tambin es posible
Cambiar de nombre Haga doble clic en el nombre de la visualizacin y escriba otro
una visualizacin nombre.
Eliminar una Haga clic en una visualizacin y en el botn Eliminar
visualizacin guardada visualizacin actual.
Si desactiva el icono de pgina junto a la visualizacin guardada en la ventana
acoplable Administrador de visualizacin, CorelDRAW vuelve al nivel de ampliacin
pero no a la pgina. De igual modo, si desactiva el icono de lupa, CorelDRAW
vuelve a la pgina pero no al nivel de ampliacin.
Para acceder a una visualizacin almacenada
1 Haga clic en Herramientas } Administrador de visualizacin.
2 Haga clic en una visualizacin en la ventana acoplable Administrador de
visualizacin.
3 Haga clic en el botn de men lateral y en Cambiar a visualizacin.
Desde aqu
Si desea obtener ms
informacin sobre En el ndice de la Ayuda en lnea, escriba
Almacenamiento de dibujos dibujos, almacenamiento
Eleccin del fondo de pgina pgina, eleccin de fondos
Calibracin de reglas reglas, alineacin de objetos
Configuracin de la cuadrcula cuadrcula, configuracin
Definicin de lneas gua lneas gua, adicin
Configuracin de la escala de dibujo dibujos, escala
Previsualizacin de dibujos dibujos, previsualizacin
Operaciones con visualizaciones visualizacin, modos
Procedimientos iniciales 29
Dibujo
Operaciones con lneas,
contornos y pinceladas 3
CorelDRAW permite aadir lneas y pinceladas por medio de diversas tcnicas y
herramientas. Despus de dibujar lneas o aplicar pinceladas a las lneas, puede
asignarles formato. Tambin puede dar formato a los contornos que rodean a los
objetos.
En esta seccin se familiarizar con lo siguiente:
Dibujo de lneas
Aplicacin de pinceladas
Dibujo de lneas
CorelDRAW permite dibujar lneas distintas de cualquier tipo, desde lneas a mano
alzada curvas o rectas hasta lneas caligrficas. Las curvas a mano alzada parecen estar
dibujadas a mano. Si comete un error mientras dibuja lneas a mano alzada, ya sean
curvas o rectas, tiene la opcin de borrar la ltima parte dibujada de la lnea.
Otro tipo de lnea que puede dibujar es una lnea Bzier. Los segmentos pueden ser
rectos o curvos y se aaden de uno en uno. Las lneas Bzier tienen nodos y puntos de
control que se pueden manipular al dibujar para dar forma a las lneas. Los tipos de
nodo tambin se pueden cambiar despus terminar una lnea. Para obtener
informacin sobre los tipos de nodos, consulte Operaciones con objetos de curvas.
CorelDRAW tambin permite simular el efecto de una pluma caligrfica cuando se
dibujan lneas. Las lneas caligrficas varan de grosor en funcin de la direccin de la
lnea y el ngulo de la plumilla. De modo predeterminado, las lneas caligrficas se
muestran como formas cerradas dibujadas con un lpiz. El grosor de una lnea
caligrfica se puede controlar cambiando el ngulo de la lnea con respecto al ngulo
de pluma caligrfica elegido. Por ejemplo, cuando dibuje en perpendicular al ngulo de
pluma caligrfica, la lnea tendr el grosor mximo especificado por la anchura de la
pluma. Sin embargo, las lneas dibujadas con el ngulo de pluma caligrfica tienen poco
o ningn grosor.
CorelDRAW permite crear lneas sensibles a la presin que varan de grosor. Este efecto
se logra con el ratn o mediante una tableta grfica y una pluma sensibles a la presin.
Ambos mtodos producen lneas con bordes curvos y anchuras variables a lo largo de
un trayecto. Si desea obtener informacin sobre el uso de una pluma sensible a la
presin con una tableta grfica, consulte las instrucciones del fabricante.
Operaciones con lneas, contornos y pinceladas 33
CorelDRAW proporciona lneas preestablecidas que permiten crear trazos gruesos con
diversas formas. Despus de dibujar una lnea caligrfica o preestablecida, puede
aplicar un relleno como hara con cualquier otro objeto. Si desea informacin sobre la
aplicacin de rellenos, consulte Aplicacin de rellenos a objetos.
Para dibujar una lnea recta o curva
Para dibujar Realice lo siguiente
Una lnea recta Abra el men lateral correspondiente y haga clic
en la herramienta Mano alzada . Haga clic en el punto en
que desee comenzar la lnea y luego donde desee terminarla.
Una lnea curva Abra el men lateral de curva y haga clic en la herramienta
Mano alzada. Haga clic y arrastre en la pgina de dibujo.
Para restringir el ngulo con que se dibuja una lnea recta, mantenga presionada la
tecla CTRL mientras arrastra.
Para borrar una parte de una lnea curva, sin soltar el botn del ratn mantenga
presionada la tecla MAYS y arrastre hacia atrs sobre la lnea.
Estos procedimientos tambin sirven para aadir segmentos a una lnea
seleccionada haciendo clic en el nodo final de la lnea y arrastrndolo. Si desea
dibujar una forma cerrada, dibuje una lnea que conecte el nodo final con el inicial.
Para dibujar lneas Bzier
Para dibujar Realice lo siguiente
Una lnea Bzier Abra el men lateral correspondiente y haga clic
recta o dentada en la herramienta Bzier . Haga clic en el punto en que
desee comenzar la lnea y luego donde desee cambiar de
direccin. Presione la BARRA ESPACIADORA para terminar la
lnea.
Una lnea Bzier curva Abra el men lateral correspondiente y haga clic en la
herramienta Bzier. Haga clic y arrastre para dar forma a la
lnea.
34 Manual del usuario de CorelDRAW: Captulo 3
Para crear una forma cerrada mientras dibuja una lnea Bzier, haga clic en el primer
nodo que ha creado.
Para dibujar una lnea caligrfica
1 Abra el men lateral de curva y haga clic en la herramienta Medios
artsticos .
2 Haga clic en el botn Pluma caligrfica de la Barra de propiedades.
3 Escriba un valor en el cuadro ngulo de pluma caligrfica de la Barra de
propiedades.
Si desea suavizar los bordes de la lnea, escriba un valor en el cuadro Suavizado
mano alzada de la Barra de propiedades.
4 Arrastre hasta que la lnea tenga la forma que desee.
Si desea establecer la anchura de la lnea, escriba un valor en el cuadro Anchura de
la Herramienta Medios artsticos de la Barra de propiedades.
La anchura que defina ser la mxima de la lnea. La anchura real depender del
ngulo de la lnea que dibuje con respecto al ngulo de pluma caligrfica.
Para acceder a las lneas caligrficas, tambin puede hacer clic en Efectos } Medios
artsticos y especificar la configuracin que desee en la ventana acoplable Medios
artsticos.
Operaciones con lneas, contornos y pinceladas 35
Es posible dibujar lneas dentadas
con la herramienta Bzier
haciendo clic cada vez que la lnea
deba cambiar de direccin.
Es posible crear objetos complejos
dibujando curvas Bzier.
Para dibujar una lnea sensible a la presin
1 Abra el men lateral correspondiente y haga clic en la herramienta Medios
artsticos .
2 Haga clic en el botn Presin de la Barra de propiedades.
Si desea suavizar los bordes de la lnea, escriba un valor en el cuadro Suavizado
mano alzada de la Barra de propiedades.
3 Arrastre hasta que la lnea tenga la forma que desee.
Si desea cambiar la anchura de la lnea, escriba un valor en el cuadro Anchura de la
Herramienta Medios artsticos de la Barra de propiedades.
La anchura que defina representar la anchura mxima de la lnea. La anchura real
depender de la cantidad de presin que aplique.
Si utiliza el ratn, presione las teclas FLECHA ARRIBA o FLECHA ABAJO para variar la
presin de la pluma y en consecuencia la anchura de la lnea.
Para acceder a las lneas sensibles a la presin, tambin puede hacer clic en Efectos
} Medios artsticos y especificar la configuracin que desee en la ventana acoplable
Medios artsticos.
Aplicacin de pinceladas
CorelDRAW permite aplicar diversas pinceladas preestablecidas, desde trazos con
punta de flecha hasta los que se rellenan con patrones de arco iris. Al dibujar una
pincelada preestablecida, puede especificar algunos de sus atributos. Por ejemplo,
puede cambiar la anchura de la pincelada y especificar su suavizado.
Tambin es posible crear pinceladas personalizadas por medio de un objeto o un grupo
de objetos. Si desea informacin acerca del agrupamiento de objetos, consulte
Agrupamiento y combinacin de objetos. Los objetos que utilice para crear una
pincelada pueden ser vectoriales o de mapa de bits, incluso si tienen sombras o
transparencias. Si crea una pincelada personalizada, puede guardarla como
preestablecida.
Para aplicar una pincelada preestablecida
1 Abra el men lateral correspondiente y haga clic en la herramienta
Medios artsticos .
2 Haga clic en el botn Pincel de la Barra de propiedades.
3 Elija una pincelada en el cuadro Lista de pinceladas.
Si desea suavizar los bordes de la pincelada, escriba un valor en el cuadro
Suavizado mano alzada de la Barra de propiedades.
4 Arrastre hasta que la pincelada tenga la forma que desee.
36 Manual del usuario de CorelDRAW: Captulo 3
Si desea establecer la anchura de la pincelada, escriba un valor en el cuadro
Anchura de la Herramienta Medios artsticos de la Barra de propiedades.
Para aplicar una pincelada que no aparezca en el cuadro Lista de pinceladas, haga
clic en el botn Examinar de la Barra de propiedades y busque el archivo de
pincelada.
Para crear una pincelada personalizada
1 Seleccione un objeto o un conjunto de objetos agrupados.
2 Abra el men lateral y haga clic en la herramienta Medios artsticos.
3 Haga clic en el botn Pincel de la Barra de propiedades.
4 Haga clic en el objeto o en los objetos agrupados.
5 Haga clic en el botn Guardar trazo de Medios artsticos de la Barra de
propiedades.
6 Escriba un nombre para la pincelada en el cuadro Nombre de archivo.
7 Haga clic en Guardar.
Para crear pinceladas personalizadas, tambin puede hacer clic en Efectos } Medios
artsticos y especificar la configuracin que desee en la ventana acoplable Medios
artsticos.
Desde aqu
Si desea obtener ms
informacin sobre En el ndice de la Ayuda en lnea, escriba
Dibujo de lneas preestablecidas lneas, dibujo de lneas preestablecidas
Formato de lneas y contornos lneas, formato
Operaciones con lneas, contornos y pinceladas 37
Dibujo de formas 4
CorelDRAW permite dibujar formas bsicas y transformarlas utilizando herramientas de
efectos especiales y variaciones de forma.
En esta seccin se familiarizar con lo siguiente:
Dibujo de rectngulos y cuadrados
Dibujo de elipses, crculos, arcos y sectores circulares
Dibujo de polgonos y estrellas
Dibujo de espirales
Dibujo de cuadrculas
Dibujo de formas predefinidas
Dibujo de rectngulos y cuadrados
CorelDRAW permite dibujar rectngulos y cuadrados. Despus de dibujar uno, es
posible cambiar su forma redondeando una o ms esquinas.
Para dibujar un rectngulo o un cuadrado
Para dibujar Realice lo siguiente
Un rectngulo Haga clic en la herramienta Rectngulo y arrastre el cursor
en la ventana de dibujo hasta que el rectngulo tenga el
tamao que desee.
Un cuadrado Haga clic en la herramienta Rectngulo, mantenga presionada
la tecla CTRL y arrastre el cursor en diagonal en la ventana de
dibujo hasta que el cuadrado tenga el tamao que desee.
Para dibujar un rectngulo o un cuadrado desde su centro hacia afuera, mantenga
presionada la tecla MAYS mientras arrastra.
Para dibujar un rectngulo que cubra toda la pgina de dibujo, haga doble clic en la
herramienta Rectngulo.
Dibujo de formas 39
Para redondear las esquinas de un rectngulo o un cuadrado
1 Abra el men lateral de formas y haga clic en la herramienta Forma .
2 Haga clic en un rectngulo o en un cuadrado.
3 Arrastre un nodo de esquina por el contorno de la forma.
Para redondear una sola esquina de un rectngulo o un cuadrado, haga clic en un
nodo con la herramienta Forma, espere un momento y arrastre el nodo por el
contorno de la forma.
Dibujo de elipses, crculos, arcos y sectores circulares
Es posible dibujar una elipse o un crculo y cambiar su forma a arco o sector circular.
Tambin se puede cambiar la direccin de los arcos y los sectores circulares.
Para dibujar una elipse o un crculo
Para dibujar Realice lo siguiente
Una elipse Haga clic en la herramienta Elipse y arrastre el cursor en la
ventana de dibujo hasta que la elipse tenga el tamao que
desee.
Un crculo Haga clic en la herramienta Elipse, mantenga presionada la
tecla CTRL y arrastre el cursor en la ventana de dibujo hasta
que el crculo tenga el tamao que desee.
Para dibujar una elipse o un crculo desde su centro hacia afuera, mantenga
presionada la tecla MAYS mientras arrastra.
Para dibujar un arco o un sector circular
Para dibujar Realice lo siguiente
Un arco Abra el men lateral de formas y haga clic en la
herramienta Forma. Haga clic en el nodo de la elipse o el
crculo y arrstrelo fuera del permetro de la forma.
Un sector circular Abra el men lateral de formas y haga clic en la herramienta
Forma. Haga clic en el nodo de la elipse o el crculo y
arrstrelo dentro del permetro de la forma.
40 Manual del usuario de CorelDRAW: Captulo 4
Si desea cambiar la direccin de un arco o sector circular seleccionado, haga clic en
el botn Hacia la derecha/izquierda o Pies de la Barra de propiedades.
Para restringir el movimiento del nodo a incrementos de 15 grados, mantenga
presionada la tecla CTRL mientras arrastra.
Dibujo de polgonos y estrellas
CorelDRAW permite dibujar polgonos y estrellas y luego cambiar su forma. Por
ejemplo, puede convertir los polgonos en estrellas y viceversa, cambiar el nmero de
lados de un polgono o el de puntas de una estrella, y perfilar las puntas de una
estrella.
Los cambios realizados en un solo nodo de un polgono o estrella pueden aplicarse a
todos los nodos para que todos los cambios sean simtricos.
Para dibujar un polgono o una estrella
Para dibujar Realice lo siguiente
Un polgono Abra el men lateral de objetos , haga clic en la
herramienta Polgono y arrastre el cursor en la ventana de
dibujo hasta que el polgono tenga el tamao que desee.
Una estrella Abra el men lateral Objeto, haga clic en la herramienta
Polgono, arrastre el cursor en la ventana de dibujo hasta que
el polgono tenga el tamao que desee y haga clic en el botn
Estrella de la Barra de propiedades.
Dibujo de formas 41
Para crear una cua, arrastre el nodo de una elipse hasta el interior de la
misma, como se muestra arriba y a la izquierda. Para crear un arco, arrastre
el nodo hasta el exterior de una elipse, como se muestra arriba y a la
derecha.
Para dibujar un polgono o una estrella desde su centro hacia afuera, mantenga
presionada la tecla MAYS mientras arrastra.
Para dibujar un polgono o una estrella que sean simtricos desde su centro hacia
afuera, mantenga presionada la tecla CTRL mientras arrastra.
Para cambiar la forma de un polgono o una estrella
Para Realice lo siguiente
Convertir un polgono Seleccione un polgono o una estrella y haga clic en los
en una estrella o botones Polgono/Estrella de la Barra de propiedades.
viceversa
Cambiar el nmero Seleccione un polgono o una estrella, escriba un valor en el
de lados de un cuadro Nmero de puntos en polgono de la Barra de
polgono o el de propiedades y presione INTRO.
puntas de una estrella
Perfilar las puntas de Seleccione una estrella y desplace el deslizador Perfilado de
una estrella polgono de la Barra de propiedades.
El deslizador Perfilado slo aparece si la estrella seleccionada tiene un mnimo de
siete puntas. La sensibilidad del deslizador aumenta con el nmero de puntas.
Dibujo de espirales
Es posible dibujar dos tipos de espirales: simtricas y logartmicas. Las espirales
simtricas se expanden por igual de manera que la distancia entre las revoluciones sea
constante. Las espirales simtricas se expanden con distancias crecientemente mayores
entre las revoluciones. Es posible definir el grado en que una espiral logartmica se
expande hacia afuera.
42 Manual del usuario de CorelDRAW: Captulo 4
Espiral simtrica (izquierda) y espiral logartmica (derecha).
Para dibujar una espiral
1 Abra el men lateral de objetos y haga clic en la herramienta Espiral.
2 Escriba un valor en el cuadro Revoluciones de espiral de la Barra de propiedades.
3 En la Barra de propiedades, haga clic en uno de los botones siguientes:
Espiral simtrica
Espiral logartmica
Si desea cambiar la cantidad en que la espiral se expande conforme se mueve hacia
afuera, desplace el deslizador Factor de expansin de espiral.
4 Arrastre el cursor en diagonal en la ventana de dibujo hasta que la espiral tenga el
tamao necesario.
Para dibujar una espiral desde su centro hacia afuera, mantenga presionada la tecla
MAYS mientras arrastra.
Para dibujar una espiral con dimensiones iguales en horizontal y vertical, mantenga
presionada la tecla CTRL mientras arrastra.
Dibujo de cuadrculas
Es posible dibujar una cuadrcula y definir el nmero de filas y columnas. Una
cuadrcula es un conjunto agrupado de rectngulos que se pueden separar.
Para dibujar una cuadrcula
1 Abra el men lateral de objetos y haga clic en la herramienta Papel
grfico .
2 Escriba valores en las partes superior e inferior del cuadro Filas y columnas del
papel grfico de la Barra de propiedades.
El valor que escriba en la parte superior especificar el nmero de columnas,
mientras que el de la parte inferior ser el de filas.
3 Site el cursor en el punto donde desee que aparezca la cuadrcula.
4 Arrastre el ratn en diagonal para dibujar la cuadrcula.
Si desea dibujar la cuadrcula desde su centro hacia afuera, mantenga presionada la
tecla MAYS.
Para dividir una cuadrcula en sus rectngulos componentes, seleccione la
cuadrcula con una herramienta Seleccin y haga clic en Desagrupar en la barra de
propiedades Agrupar.
Dibujo de formas 43
Dibujo de formas predefinidas
Es posible dibujar formas predefinidas, como formas bsicas, flechas, estrechas y notas
por medio de la coleccin de Formas perfectas. Las formas bsicas, las flechas, las
estrellas y las notas tienen glifos, que permiten modificar su aspecto. Las formas de
ngulo recto, corazn, rayo y explosin carecen de glifos.
Es posible aadir texto en el interior o en el exterior de la forma. Por ejemplo, podra
incluir una etiqueta dentro de un smbolo de diagrama de flujo o de una nota.
Para dibujar una forma predefinida
1 Abra el men lateral de formas perfectas y haga clic en una de las
herramientas siguientes:
Formas bsicas
Formas de flecha
Formas de diagrama de flujo
Formas de estrella
Formas de notas
2 Abra el selector Formas perfectas de la Barra de propiedades y haga clic en una
forma.
3 Arrastre el cursor en la ventana de dibujo hasta que la forma tenga el tamao que
desee.
Para modificar una forma predefinida por medio de sus glifos
1 Seleccione una forma con un glifo.
2 Arrastre un glifo hasta que la forma sea como desee.
Las formas de diagrama de flujo no tienen glifos.
44 Manual del usuario de CorelDRAW: Captulo 4
Es posible arrastrar un glifo para modificar una forma.
Para aadir texto en una forma predefinida
1 Haga clic en la herramienta Texto .
2 Site el cursor dentro del contorno de la forma hasta que se convierta en un cursor
de cuadro de texto.
3 Escriba el texto dentro de la forma y asgnele formato.
Dibujo de formas 45
Operaciones con objetos 5
Las operaciones con objetos son una parte esencial de la creacin de dibujos.
En esta seccin se familiarizar con lo siguiente:
La seleccin de objetos
La copia, duplicacin y eliminacin de objetos
La colocacin de objetos
La asignacin de tamao y la aplicacin de escala a los objetos
La inclinacin y el estiramiento de objetos
La rotacin y el reflejo de objetos
El cambio de orden de los objetos
La agrupacin y combinacin de objetos
La alineacin y distribucin de objetos, y el procedimiento para encajarlos
La clonacin de objetos
La mezcla de objetos
La diseminacin de objetos por una lnea
El dibujo de lneas de cota, conexin y flujo
Seleccin de objetos
Para poder modificar un objeto, antes hay que seleccionarlo. Es posible seleccionar
objetos visibles y ocultos, as como objetos independientes dentro de un grupo o un
grupo anidado. Tambin se pueden seleccionar todos los objetos a la vez.
Operaciones con objetos 47
Para seleccionar objetos
Para seleccionar Realice lo siguiente
Un objeto Haga clic en el objeto con la herramienta Seleccin .
Varios objetos Mantenga presionada la tecla Mays y haga clic en cada objeto
que desee seleccionar.
Un objeto, empezando Presione Tabulador hasta que aparezca un cuadro de seleccin
por el primer objeto alrededor del objeto que desee seleccionar.
creado y siguiendo
hacia el ltimo objeto
creado.
Un objeto, empezando Presione Mays + Tabulador hasta que aparezca un cuadro de
por el ltimo objeto seleccin alrededor del objeto que desee seleccionar.
creado y retrocediendo
hacia el primer objeto
creado.
Todos los objetos Haga clic en Edicin } Seleccionar todo } Objetos.
Un objeto perte- Mantenga presionada la tecla Ctrl y haga clic en un objeto del
neciente a un grupo grupo.
Un objeto en un Mantenga presionada la tecla Ctrl y haga clic en el objeto que
grupo anidado desee seleccionar hasta que aparezca rodeado por un cuadro
de seleccin.
48 Manual del usuario de CorelDRAW: Captulo 5
Es posible seleccionar un solo objeto de un grupo de objetos.
Al seleccionar un objeto, aparecen tiradores de seleccin alrededor del mismo.
Una pequea x marca el centro del cuadro de seleccin.
Un objeto oculto Mantenga presionada la tecla Alt y haga clic en el objeto
situado en primer plano hasta que aparezca un cuadro de
seleccin rodeando el objeto oculto que desee seleccionar.
Varios objetos ocultos Mantenga presionadas las teclas Alt + Mays y haga clic en el
objeto situado en primer plano hasta que aparezca un cuadro
de seleccin rodeando los objetos ocultos que desee
seleccionar.
Un objeto oculto en Mantenga presionadas las teclas Ctrl + Mays y haga clic en el
un grupo objeto situado en primer plano hasta que aparezca un cuadro
de seleccin alrededor del objeto oculto que desee seleccionar.
La barra de estado muestra una descripcin de cada objeto oculto segn se van
seleccionando.
Tambin se pueden seleccionar uno o varios objetos arrastrando la herramienta
Seleccin para rodearlos.
Para deseleccionar objetos
Para deseleccionar Realice lo siguiente
Un solo objeto Haga clic en la herramienta Seleccin y luego haga clic en un
espacio en blanco de la ventana de dibujo.
Un solo objeto dentro Mantenga presionada la tecla Mays y haga clic en el objeto
de un grupo de con la herramienta Seleccin.
objetos seleccionados
Copia, duplicacin y eliminacin de objetos
CorelDRAW proporciona dos formas de copiar objetos. El objeto se puede duplicar, o
bien se puede cortar o copiar para situarlo en el Portapapeles y luego pegarlo en el
dibujo.
Es posible copiar objetos completos o slo sus propiedades de relleno. Si se corta un
objeto para almacenarlo en el Portapapeles, el objeto desaparece del dibujo, mientras
que, si se copia para almacenarlo en el Portapapeles, el original permanece en el
dibujo. Cuando se duplica un objeto, ste se copia directamente en la ventana de
dibujo, no en el Portapapeles.
Existe la posibilidad de crear un duplicado transformado de un objeto y conservar el
original intacto. Si decide conservar el objeto original, puede eliminar el duplicado. La
duplicacin de objetos es ms rpida que la operacin de cortar y pegar.
Cuando deja de necesitarse un objeto, puede eliminarse.
Para colocar un objeto en el Portapapeles
1 Seleccione un objeto.
2 Haga clic en Edicin y luego haga clic en una de estas opciones:
Operaciones con objetos 49
Cortar
Copiar
Tambin puede cortar o copiar un objeto haciendo clic con el botn derecho del
ratn sobre el objeto y seleccionando Cortar o Copiar.
Para pegar un objeto en un dibujo
Haga clic en Edicin } Pegar.
Para eliminar un objeto
1 Seleccione un objeto.
2 Haga clic en Edicin } Eliminar.
Tambin se puede eliminar haciendo clic con el botn derecho del ratn en el
objeto y haciendo clic en Eliminar.
Colocacin de objetos
Los objetos se pueden colocar arrastrndolos a una nueva ubicacin, desplazndolos o
especificando su posicin horizontal y vertical.
Los valores establecidos en superdesplazamiento y microdesplazamiento permiten
mover los objetos por incrementos. El desplazamiento de los objetos se realiza de
forma predeterminada con incrementos de 0,25 cm, pero este valor se puede cambiar
segn las necesidades.
Al especificar la posicin de un objeto, se pueden establecer sus coordenadas
horizontales y verticales con respecto al punto de anclaje del centro del objeto o
cualquier otro punto de anclaje. Tambin se pueden colocar los objetos situndolos en
unas coordenadas horizontales y verticales especficas de la ventana de dibujo con
respecto al centro u otro punto especificado del objeto.
El punto de origen predeterminado (0,0) se sita en el ngulo inferior izquierdo de la
pgina de dibujo. Cuando se activa la casilla de seleccin Posicin relativa de la ventana
acoplable Transformaciones, los cuadros H y V indican la posicin del punto de anclaje
central con el valor 0,0. Cuando se especifica otra posicin en los cuadros H y V, los
valores representan un cambio de la posicin actual del objeto medido desde el punto
de anclaje central.
Para mover un objeto
Arrastre el objeto a una nueva posicin del dibujo.
50 Manual del usuario de CorelDRAW: Captulo 5
Para desplazar un objeto
Para Realice lo siguiente
Desplazar el objeto Presione una tecla de flecha.
seleccionado segn
la distancia de
desplazamiento.
Desplazar el objeto Mantenga presionada la tecla Ctrl y presione una tecla de
seleccionado segn flecha.
un mltiplo de la
distancia de
desplazamiento.
Desplazar el objeto Mantenga presionada la tecla Mays y presione una tecla de
seleccionado segn flecha.
una fraccin de la
distancia de
desplazamiento.
Para establecer las distancias de desplazamiento
1 Haga clic en Herramientas } Opciones.
2 En la lista de categoras, haga doble clic en Documento y luego haga clic en Reglas.
3 Escriba un valor en el cuadro Desplazamiento.
4 Escriba un valor en el cuadro Superdesplazamiento o Microdesplazamiento.
5 Elija una unidad de medida en el cuadro de lista Unidades.
Tambin se puede establecer la distancia de desplazamiento anulando la seleccin
de todos los objetos y escribiendo un valor en el cuadro Valor de desplazamiento
de la barra de propiedades.
Para colocar un objeto
1 Seleccione un objeto.
2 En la barra de propiedades, escriba valores en los siguientes cuadros apilados:
x: permite colocar el objeto en el eje de abscisas.
y: permite colocar el objeto en el eje de coordenadas.
3 Presione Intro.
Para colocar un objeto con un punto de anclaje distinto
1 Seleccione un objeto.
2 Haga clic en Ventana } Ventanas acoplables } Transformaciones } Posicin.
3 Desactive la casilla de seleccin Posicin relativa.
4 Escriba un valor en los siguientes cuadros:
Operaciones con objetos 51
H: permite especificar la posicin horizontal del objeto.
V: permite especificar la posicin vertical del objeto.
5 Active la casilla de seleccin correspondiente al punto de anclaje que desee
establecer.
7 Haga clic en Aplicar.
Asignacin de tamao y aplicacin de escala a los objetos
CorelDRAW permite cambiar el tamao y la escala de los objetos. En ambos casos, el
cambio de las dimensiones se hace manteniendo su proporcin y puede llevarse a cabo
especificando valores nuevos o modificando el objeto directamente. La aplicacin de
escala cambia las dimensiones del objeto segn un porcentaje determinado.
El punto de anclaje de un objeto se puede trasladar desde su centro a cualquiera de los
ocho tiradores de seleccin. CorelDRAW permite restablecer el punto de anclaje en el
centro del objeto.
Para cambiar el tamao de un objeto
Para Realice lo siguiente
Cambiar el tamao Arrastre cualquiera de los tiradores de seleccin de los
de un objeto vrtices.
seleccionado.
Cambiar el tamao Mantenga presionada la tecla Mays y arrastre uno de los
de un objeto tiradores de seleccin.
seleccionado a partir
de su centro.
Cambiar el tamao Mantenga presionada la tecla Ctrl y arrastre uno de sus
de un objeto tiradores de seleccin.
seleccionado a un
mltiplo de su tamao
original.
Estirar un objeto al Mantenga presionada la tecla Alt y arrastre uno de los
cambiarlo de tamao. tiradores de seleccin.
Tambin es posible especificar el tamao del objeto escribiendo los valores en los
cuadros Tamao de objeto de la barra de propiedades.
Para aplicar escala a un objeto
1 Seleccione un objeto.
2 Haga clic en Ventana } Ventanas acoplables } Transformaciones }Escala.
3 Escriba valores en los cuadros siguientes:
H: permite especificar el porcentaje de escala del objeto en direccin horizontal.
V: permite especificar el porcentaje de escala del objeto en direccin vertical.
52 Manual del usuario de CorelDRAW: Captulo 5
Si desea cambiar el punto de anclaje del objeto, active la casilla de seleccin que
corresponde al punto de anclaje que desee establecer.
Tambin se puede escalar el objeto arrastrando un tirador de seleccin.
Si desea mantener la proporcin del objeto, desactive la casilla de seleccin No
proporcional.
Inclinacin y estiramiento de objetos
CorelDRAW ofrece la posibilidad de inclinar y estirar objetos. Cuando se inclina un
objeto, se debe especificar el grado de inclinacin.
Al estirarlo, se cambian las dimensiones horizontales y verticales del objeto de forma
no proporcional. Un objeto se puede estirar desde su centro y en incrementos del
100%.
CorelDRAW tambin permite cambiar el punto de anclaje de inclinacin
predeterminado de un objeto, es decir, su centro. Despus de cambiar el punto de
anclaje de inclinacin, puede volverse a establecer en el centro.
Para inclinar un objeto
1 Seleccione un objeto.
2 Haga clic en Ventana } Ventanas acoplables } Transformaciones }Inclinacin.
Operaciones con objetos 53
Inclinacin de un objeto horizontalmente.
Estiramiento de un objeto horizontalmente.
3 Escriba un valor en uno o en los dos cuadros siguientes:
H: permite especificar el nmero de grados de inclinacin horizontal del objeto.
V: permite especificar el nmero de grados de inclinacin vertical del objeto.
4 Haga clic en Aplicar.
Tambin se puede inclinar el objeto de forma interactiva arrastrando uno de sus
tiradores de inclinacin.
Para estirar un objeto
1 Seleccione un objeto.
2 Haga clic en Ventana } Ventanas acoplables } Transformaciones }Tamao.
3 Active la casilla de seleccin No proporcional.
Si desea cambiar el punto de anclaje del objeto, active la casilla de seleccin
correspondiente al punto de anclaje que quiera especificar.
4 Escriba un valor en uno de los cuadros siguientes:
H: permite especificar la anchura del objeto seleccionado.
V: permite especificar la altura del objeto seleccionado.
5 Haga clic en Aplicar.
Tambin es posible Realice lo siguiente
Estirar un objeto Mantenga presionada la tecla Mays y arrastre un tirador de
desde su centro. seleccin de un vrtice.
Estirar un objeto con Mantenga presionada la tecla Ctrl y arrastre el tirador de
incrementos del 100%. seleccin de un vrtice.
Para recuperar las proporciones originales del objeto antes de volverlo a
transformar, debe desactivar la casilla de seleccin No proporcional y escribir de
nuevo los mismos valores.
Un objeto se puede estirar de forma no proporcional manteniendo presionada la
tecla Alt y arrastrando el tirador de seleccin de un vrtice.
Rotacin y reflejo de objetos
CorelDRAW permite hacer rotar los objetos y reflejar sus imgenes.
Un objeto se hace rotar especificando sus coordenadas horizontales y verticales en el
dibujo. El centro de rotacin se puede desplazar a una coordenada especfica de la
54 Manual del usuario de CorelDRAW: Captulo 5
regla o a un punto relativo a la posicin actual del objeto, en funcin del efecto que se
quiera conseguir.
Si se refleja un objeto horizontalmente, ste gira de izquierda a derecha, de arriba a
abajo, o viceversa. El punto de anclaje predeterminado para la accin de reflejar es el
centro del objeto.
Para hacer rotar un objeto
1 Seleccione un objeto.
2 Haga clic en Ventana } Ventanas acoplables } Transformaciones }Rotar.
4 Desactive la casilla de seleccin Centro relativo.
Para hacer rotar un objeto sobre un punto relativo a su posicin actual, active la
casilla de seleccin Centro relativo.
4 Escriba un valor en el cuadro ngulo.
5 Escriba valores en cualquiera de los cuadros siguientes:
H: permite especificar las coordenadas horizontales sobre las que debe rotar el
objeto.
V: permite especificar las coordenadas verticales sobre las que debe rotar el
objeto.
6 Haga clic en Aplicar.
Operaciones con objetos 55
Rotacin de objetos alrededor de un solo punto.
Reflejo de un objeto de la parte superior a la inferior.
Tambin se puede hacer rotar un objeto seleccionado arrastrando un tirador de
rotacin hacia la derecha o la izquierda.
Para reflejar un objeto
1 Seleccione un objeto.
2 Haga clic en Ventana }Ventanas acoplables }Transformacin }Scale.
3 Haga clic en uno de los siguientes botones, correspondientes a:
Reflejo horizontal: hace girar el objeto de izquierda a derecha.
Reflejo vertical: hace girar el objeto de arriba a abajo.
4 Active la casilla de seleccin correspondiente al punto de anclaje que desee
establecer.
5 Haga clic en Aplicar.
Tambin se puede reflejar un objeto seleccionado manteniendo presionada la tecla
Ctrl y arrastrando un tirador de seleccin hasta el extremo opuesto del objeto.
Cambio de orden de los objetos
El orden de superposicin de los objetos dentro de una capa se puede cambiar
envindolos hacia adelante o al fondo, o bien colocndolos detrs o delante de otro
objeto. Tambin se pueden colocar los objetos con precisin dentro de la pila, as como
invertir el orden de superposicin de varios objetos.
Para cambiar el orden de un objeto
1 Seleccione un objeto.
2 Haga clic en Organizar } Orden y luego haga clic en una de estas opciones:
Hacia adelante: sita el objeto seleccionado al frente de los dems objetos.
Hacia atrs: sita el objeto seleccionado detrs de los dems objetos.
56 CorelDRAW Manual del Usuario: Captulo 5
El orden de apilamiento determina la profundidad a que estn situados los
objetos. En este ejemplo, los objetos se han apilado para crear un borde,
fondo y primer plano.
Avanzar una: mueve el objeto seleccionado una posicin hacia delante.
Retroceder una: mueve el objeto seleccionado una posicin hacia atrs.
Delante de: sita el objeto seleccionado delante de un objeto especfico.
Detrs de: sita el objeto seleccionado detrs de un objeto especfico.
Agrupacin y combinacin de objetos
CorelDRAW permite agrupar y combinar objetos.
Cuando se agrupan dos o ms objetos, se tratan como una unidad. Esto permite aplicar
el mismo formato, las mismas propiedades y otros cambios a todos los objetos de un
grupo al mismo tiempo. CorelDRAW tambin permite agrupar objetos para crear
grupos anidados.
Si desea modificar un objeto de un grupo de forma independiente, puede desagrupar
los objetos. Tambin puede aadir y eliminar objetos de un grupo.
La combinacin de dos o ms objetos crea un solo objeto con los mismos atributos de
relleno y contorno. Se pueden combinar rectngulos, elipses, polgonos, estrellas,
espirales, grficos y texto. Al hacerlo, CorelDRAW los convierte en un solo objeto
curvo. Si necesita modificar los atributos de un objeto combinado, puede
descombinarlo.
Operaciones con objetos 57
Los objetos individuales mantienen sus propios atributos cuando se agrupan.
Los objetos combinados comparten atributos y cambian de aspecto.
Para agrupar objetos
1 Seleccione los objetos.
2 Haga clic en Organizar } Agrupar.
Es posible crear un grupo anidado seleccionando dos o ms grupos de objetos y
haciendo clic en Organizar } Agrupar.
Se pueden seleccionar objetos de distintas capas y agruparlos, pero, una vez
agrupados, los objetos pertenecen a la misma capa.
Tambin es posible agrupar objetos haciendo clic en Ventana } Ventanas acoplables
} Administrador de objetos y arrastrando el nombre de un objeto de la ventana
acoplable Administrador de objetos sobre el nombre de otro objeto.
Para desagrupar objetos
1 Seleccione uno o todos los objetos agrupados.
2 Haga clic en Organizar } Desagrupar.
Tambin puede desagrupar objetos haciendo clic en el botn Desagrupar todo de la
barra de propiedades.
Alineacin, distribucin y procedimiento para encajar objetos
CorelDRAW permite alinear y distribuir los objetos en el dibujo.
La alineacin sita en el mismo eje cualquier serie de objetos. stos se pueden alinear
horizontalmente y verticalmente.
La distribucin permite situar objetos a intervalos iguales en una zona especificada.
La operacin de encajar vincula un objeto a otro. Por ejemplo, si se encaja una nota en
un objeto, la nota se desplazar con ese objeto.
58 Manual del usuario de CorelDRAW: Captulo 5
Objetos antes y despues de la alineacin.
Para alinear una serie de objetos
1 Seleccione los objetos.
2 Haga clic en Organizar } Alinear y Distribuir.
3 Haga clic en la ficha Alinear.
4 Active las casillas de seleccin segn la alineacin horizontal o vertical que desee
realizar.
Si desea alinear los objetos verticalmente, active la casilla de seleccin Izquierda,
Centro o Derecha.
5 En el rea Alinear con, active una de las casillas de seleccin siguientes:
Borde de pgina: alinea los objetos con el borde de la pgina.
Centro de la pgina: centra los objetos en la pgina.
Alinear con cuadrcula: alinea los objetos con la lnea ms prxima de la
cuadrcula.
Tambin se pueden alinear objetos seleccionndolos y haciendo clic en el botn
Alinear de la barra de propiedades.
Para distribuir objetos
1 Seleccione los objetos.
2 Haga clic en Organizar } Alinear y distribuir.
3 Haga clic en la ficha Distribuir.
4 Active las casillas de seleccin correspondientes a la distribucin que desee realizar.
5 En el rea Distribuir, active la casilla de seleccin correspondiente al rea de
distribucin.
Si desea obtener una visualizacin previa del objeto distribuido, haga clic en el
botn Previsualizar.
Clonacin de objetos
Al clonar un objeto, se crea una copia del mismo y se vincula al original. Cualquier
cambio efectuado en el objeto original (o maestro) se refleja automticamente en el
objeto clonado (copia), aunque es posible cambiar la copia de forma independiente.
Los cambios realizados pueden anularse para recuperar el original.
Para clonar un objeto
1 Seleccione un objeto.
2 Haga clic en Edicin } Clonar.
Operaciones con objetos 59
Tambin es posible
Especificar el objeto Haga clic con el botn derecho del ratn en el objeto clonado
maestro de un objeto y haga clic en Seleccionar maestro.
clonado.
Especificar el objeto Haga clic con el botn derecho del ratn en el objeto maestro
clonado de un objeto y luego haga clic en Seleccionar clonaciones.
maestro.
Para volver al objeto maestro de una clonacin
1 Haga clic con el botn derecho del ratn en un objeto clonado modificado y luego
haga clic en Volver al maestro.
2 Active alguna de las casillas de seleccin siguientes:
Clonar relleno: restaura los atributos de relleno del objeto maestro.
Clonar contorno: restaura los atributos de contorno del objeto maestro.
Clonar forma del trayecto: restaura los atributos de forma del objeto maestro.
Clonar transformaciones: restaura los atributos de tamao y forma del objeto
maestro.
Clonar mscara de color del mapa de bits: restaura las configuraciones de color
del objeto maestro.
Si se cambia un atributo de un objeto clonado, ese atributo dejar de estar
vinculado al objeto maestro.
Slo se pueden restaurar atributos cambiados a partir de las propiedades del objeto
maestro.
Mezcla de objetos
CorelDRAW permite crear diversos tipos de mezclas, por ejemplo, mezclas en lnea
recta, mezclas a lo largo de trayectos y mezclas compuestas.
La mezcla en lnea recta muestra la progresin de forma y tamao entre un objeto y
otro. Los colores de contorno y relleno de los objetos intermedios se van
transformando a lo largo de un trayecto en lnea recta que atraviesa el espectro de
colores. Los contornos de los objetos intermedios muestran una progresin gradual de
forma y grosor.
60 Manual del usuario de CorelDRAW: Captulo 5
Despus de crear la mezcla, su configuracin se puede clonar o copiar en otros
objetos. Al copiar una mezcla, el objeto adopta la configuracin del original, excepto
para los atributos de contorno y relleno. Al clonar una mezcla, los cambios que se
realizan en la mezcla original (tambin llamada maestra) se aplican a la clonacin.
Los objetos se pueden adaptar a una parte o a toda la forma de un trayecto, y es
posible aadir uno o varios objetos a una mezcla para crear una mezcla compuesta.
El aspecto de la mezcla se puede modificar ajustando el nmero y el espacio de sus
objetos intermedios, y cambiando la progresin de los colores, los nodos a los que se
asigna la mezcla, el trayecto de sta y los objetos inicial y final.
Operaciones con objetos 61
Mezcla a lo largo de un trayecto.
Mezcla compuesta utilizando cuatro objetos y tres mezclas sencillas.
Mezcla de lneas rectas.
Las mezclas tambin se pueden dividir y eliminar.
Para mezclar objetos
Para Realice lo siguiente
Efectuar una mezcla Abra el men lateral de herramientas interactivas
a lo largo de una y haga clic en la herramienta Mezcla interactiva. Seleccione
lnea recta. el primer objeto y arrstrelo hasta el segundo objeto. Si desea
anular la mezcla, presione Esc mientras arrastra el objeto.
Mezclar un objeto a Abra el men lateral de herramientas interactivas y haga clic
lo largo de una forma en la herramienta Mezcla interactiva. Seleccione el primer
o un trayecto a mano objeto. Mantenga presionada la tecla Alt y arrastre dibujando
alzada. una lnea hasta el segundo objeto.
Adaptar una mezcla a Seleccione una mezcla. Mantenga presionado el botn derecho
un trayecto. del ratn, arrastre la mezcla sobre un objeto curvo y haga clic
en Adaptar mezcla a trayecto.
Estirar la mezcla a lo Seleccione una mezcla. Mantenga presionado el botn derecho
largo de un trayecto del ratn, arrastre la mezcla sobre un objeto curvo y haga clic
completo. en Adaptar mezcla a trayecto. Haga clic en el botn Opciones
diversas de mezcla de la barra de propiedades y active la
casilla de seleccin Mezclar en todo el trayecto.
Crear una mezcla Utilice la herramienta Mezcla interactiva para arrastrar un
compuesta. objeto hasta el objeto inicial o final de una mezcla.
Para copiar o clonar una mezcla
1 Seleccione los dos objetos que desee mezclar.
2 Haga clic en Efectos y en una de las siguientes opciones:
Copiar efecto } Mezcla de
Clonar efecto } Mezcla de
3 Seleccione la mezcla cuyos atributos desee copiar o clonar.
Las mezclas compuestas no se pueden copiar ni clonar.
62 Manual del usuario de CorelDRAW: Captulo 5
La mezcla de la parte derecha se cre asignando los nodos de inicio y fin de
los dos objetos de la parte izquierda.
Para establecer la distancia de los objetos intermedios en una mezcla adaptada a
un trayecto
1 Seleccione una mezcla.
2 Haga clic en el botn Usar etapas o espaciado fijo de mezcla de la barra de
propiedades.
3 Escriba un valor en el cuadro Nmero de etapas de mezcla y descentrado entre
formas de la barra de propiedades.
4 Presione Intro.
Es posible establecer la velocidad de aceleracin del color haciendo clic en el botn
Aceleracin de objeto y color y moviendo el deslizador correspondiente.
Para establecer la progresin del color de los objetos intermedios de una mezcla
1 Seleccione una mezcla.
2 En la barra de propiedades, haga clic en una de las siguientes opciones:
Mezcla directa
Mezcla hacia la derecha
Mezcla hacia la izquierda
No se pueden crear progresiones de color utilizando objetos mezclados rellenos
con imgenes de mapa de bits, texturas, patrones de dos colores o a todo color, y
PostScript.
Se puede establecer la velocidad de aceleracin del color haciendo clic en el botn
Aceleracin de objeto y color y moviendo los deslizadores correspondientes.
Para designar los nodos de una mezcla
1 Seleccione una mezcla.
2 Haga clic en el botn Opciones diversas de mezcla de la barra de propiedades.
3 Haga clic en el botn Designar nodos.
4 Haga clic en un nodo del primer objeto y del ltimo.
Operaciones con objetos 63
Para realizar operaciones con los objetos inicial y final de una mezcla
Para Realice lo siguiente
Seleccionar el objeto Seleccione una mezcla, haga clic en el botn Propiedades de
inicial o final. comienzo y final de objeto de la barra de propiedades y luego
haga clic en Mostrar inicio o Mostrar final.
Cambiar el objeto Seleccione una mezcla, haga clic en el botn Propiedades de
inicial o final de comienzo y final de objeto de la barra de propiedades y luego
una mezcla. haga clic en Nuevo inicio o Nuevo final. Haga clic en el objeto
que desee utilizar como inicio o fin de la mezcla.
Unir el objeto inicial Mantenga presionada la tecla Ctrl y haga clic en el objeto
o final de una mezcla inicial o final de la mezcla. Haga clic en el botn Opciones
dividida o compuesta. diversas de mezcla de la barra de propiedades. Si ha
seleccionado el objeto inicial, haga clic en el botn Unir
comienzo. Si ha seleccionado el objeto final, haga clic en el
botn Unir final.
La direccin de la mezcla se puede invertir haciendo clic en Organizar Orden
Orden inverso.
Para cambiar el trayecto de la mezcla
1 Seleccione una mezcla.
2 Haga clic en el botn Propiedades del trayecto de la barra de propiedades y luego
haga clic en Nuevo trayecto.
3 Haga clic en el trayecto que desee utilizar para la mezcla.
Tambin es posible
Separar una mezcla Haga clic en el botn Propiedades del trayecto de la barra de
de un trayecto propiedades y luego haga clic en Separar del trayecto.
seleccionado.
Cambiar el trayecto de Haga clic en el trayecto de la mezcla con la herramienta Forma
una mezcla de mano y arrastre un nodo del trayecto.
alzada seleccionada.
Para seleccionar el trayecto de la mezcla, haga clic en el botn Propiedades del
trayecto y luego haga clic en Mostrar trayecto.
Es posible seleccionar y separar un componente de una mezcla compuesta
manteniendo presionada la tecla Ctrl mientras se selecciona el componente.
Para dividir una mezcla
1 Seleccione una mezcla.
2 Haga clic en el botn Opciones diversas de mezcla de la barra de propiedades.
64 Manual del usuario de CorelDRAW: Captulo 5
3 Haga clic en el botn Dividir.
4 Haga clic en el objeto intermedio donde desee dividir la mezcla.
No se puede dividir la mezcla en el objeto intermedio adyacente al objeto inicial o
final.
Para eliminar una mezcla
1 Seleccione una mezcla.
2 Haga clic en Efectos } Borrar mezcla.
Tambin se puede eliminar una mezcla seleccionada haciendo clic en el botn
Borrar mezcla de la barra de propiedades.
Diseminacin de objetos a lo largo de una lnea
CorelDRAW permite diseminar una serie de objetos en una lnea. Adems de objetos
grficos y de texto, es posible importar imgenes de mapa de bits y diseminarlas a lo
largo de una lnea, aunque, cuanto ms complejo sea el objeto, ms recursos del
sistema se utilizarn, ms tardar CorelDRAW en generar la lnea y ms extenso ser el
tamao del archivo.
Es posible controlar la apariencia de la lnea ajustando el espacio entre los objetos
diseminados de forma que estn ms prximos o ms separados. Tambin se puede
modificar el orden de los objetos en la lnea. Por ejemplo, si disemina una serie de
objetos que incluye una estrella, un tringulo y un cuadrado, puede cambiar el orden
de diseminacin de forma que el cuadrado aparezca primero, seguido del tringulo y la
estrella. CorelDRAW tambin permite desplazar los objetos diseminados en la lnea
hacindolos girar en el trayecto o descentrndolos en cuatro posibles direcciones:
alternados, a la izquierda, aleatoriamente o a la derecha. Por ejemplo, puede elegir un
descentrado a la izquierda para que los objetos diseminados se alineen a la izquierda
del trayecto.
Tambin se pueden crear listas de diseminador.
Para diseminar objetos en una lnea
1 Abra el men lateral de curvas y haga clic en la herramienta Medios
artsticos.
2 Haga clic en el botn Diseminador de la barra de propiedades.
3 Elija una lista de diseminador en el cuadro Lista de archivos de Lista del
diseminador.
Si la lista de diseminador que busca no figura en el cuadro, haga clic en el botn
Examinar de la barra de propiedades para seleccionar la carpeta donde se
encuentre el archivo.
Operaciones con objetos 65
4 Site el cursor donde desee que comience la lnea.
5 Arrastre el cursor para dibujar la lnea.
Tambin es posible
Ajustar el nmero de Escriba un nmero en el cuadro superior de
objetos diseminados Pinceladas/Espaciado de objetos que se diseminarn.
en cada punto de
espaciado.
Ajustar el espacio Escriba un nmero en el cuadro inferior de
entre pinceladas. Pinceladas/Espaciado de objetos que se diseminarn.
Establecer el orden Elija un orden en el cuadro de lista Eleccin del orden de
de diseminacin. diseminacin.
Ajustar el tamao de Escriba un nmero en el cuadro superior de Tamao de
los objetos objeto(s) que se diseminar.
diseminados.
Ajustar el tamao de Escriba un nmero en el cuadro inferior de Tamao de
los objetos disem- objeto(s) que se diseminar.
inados a lo largo del
trayecto (por ejemplo,
si se incrementa el
valor, los objetos van
aumentando de tamao
a medida que se
mueven por el trayecto).
Recuperar los valores Haga clic en el botn Restablecer valores de la barra de
guardados de una propiedades.
lista de diseminador.
Las listas de diseminador que contienen objetos complejos utilizan ms recursos
del sistema. CorelDRAW tarda ms en generar lneas que incluyen objetos
complejos y el tamao de los archivos se incrementa con este tipo de objetos.
Para hacer rotar las lneas de objetos diseminados
1 Seleccione la lista de diseminador que desea ajustar.
2 Haga clic en el botn Rotacin de la barra de propiedades.
3 Escriba un valor entre cero y 360 en el cuadro ngulo.
Por ejemplo, para que todos los objetos diseminados roten 45 grados, escriba 45"
en el cuadro ngulo.
4 Si desea que cada objeto diseminado rote incrementalmente, active la casilla de
seleccin Usar incremento y escriba un valor en el cuadro Incremento.
5 Realice una de estas operaciones:
Active la opcin Basada en trayecto para que los objetos roten en relacin con
la lnea.
66 Manual del usuario de CorelDRAW: Captulo 5
Active la opcin Basada en pgina para que los objetos roten en relacin con la
pgina.
6 Presione Intro.
Para descentrar las lnea de objetos diseminados
1 Seleccione una lista de diseminador.
2 Haga clic en el botn Descentrado de la barra de propiedades.
3 Active la casilla de seleccin Usar descentrado para descentrar los objetos a partir
del trayecto de la lnea de diseminacin.
Si desea que los objetos sigan la lnea, desactive esta casilla.
4 Si desea ajustar la distancia de descentrado, escriba un valor en el cuadro
Descentrar.
5 Elija una direccin de descentrado en el cuadro de lista Direccin de descentrado.
Por ejemplo, si desea alternar entre la izquierda y la derecha de la lnea, elija
Alternado.
Para crear una lista de diseminador nueva
1 Haga clic en Efectos } Medios artsticos.
2 Seleccione un objeto o un grupo de objetos.
3 Haga clic en el botn Guardar de la ventana acoplable Medios artsticos.
4 Active Diseminador de objetos.
5 Escriba un nombre de archivo en el cuadro Nombre de archivo.
6 Haga clic en Guardar.
Dibujo de lneas de cota y flujo
Existe la posibilidad de dibujar lneas de organigramas para conectar las formas del
grfico. Los objetos permanecen conectados por estas lneas incluso al mover uno o
ambos objetos. Si desea obtener ms informacin sobre el dibujo de formas en
organigramas, consulte Dibujo de formas predefinidas.
La herramienta Notas permite dibujar lneas que sealan a objetos y los etiquetan. Al
dibujar una de estas lneas, aparece un cursor de texto al final de la misma que indica
dnde escribir la etiqueta del objeto.
Tambin se pueden dibujar lneas de cota para indicar la distancia entre dos puntos de
un dibujo o el tamao de los objetos. Las lneas de cota cambian con el objeto y
muestran la medida en la lnea. Es posible elegir la forma de visualizar las lneas de
cota.
Operaciones con objetos 67
Para dibujar una lnea de flujo entre dos o ms objetos
Para Realice lo siguiente
Dibujar una lnea Abra el men lateral Curva y haga clic en la herramienta Lnea
de flujo. de conexin interactiva. Arrastre el cursor desde un nodo de
un objeto a un nodo de otro objeto.
Mover una lnea Seleccione una lnea de flujo utilizando la herramienta Forma y
de flujo. arrastre el nodo que desee mover.
Las lneas de flujo pueden dibujarse en direccin horizontal o vertical, pero no en
ambas direcciones. Por tanto, todos los ngulos de una lnea de flujo son ngulos
rectos.
Para dibujar una lnea de cota
Para Realice lo siguiente
Dibujar una lnea Abra el men lateral Curva y haga clic en la herramienta
de cota. Cotas. En la barra de propiedades, haga clic en uno de los
siguientes botones: Herramienta Cota vertical, Herramienta
Cota horizontal, Herramienta Cota modificada. Haga clic en los
puntos inicial y final de la lnea de cota. Haga clic en el lugar
donde desee colocar el texto de la cota.
Dibujar una lnea Abra el men lateral Curva y haga clic en la herramienta Cotas.
de cota angular. Haga clic en el botn de la herramienta Cota angular en la
barra de propiedades. Haga clic en el punto donde deben
cortarse las dos lneas que forman el ngulo. Haga clic en el
punto donde debe finalizar la primera lnea y luego en el punto
donde debe finalizar la segunda. Haga clic en el punto donde
debe aparecer la etiqueta del ngulo.
Para dibujar una nota
1 Abra el men lateral de curvas y haga clic en la herramienta Cotas.
2 Haga clic en la herramienta Notas de la barra de propiedades.
3 Haga clic en el punto donde debe comenzar el primer segmento de la nota.
4 Haga clic en el punto donde debe comenzar el segundo segmento.
5 Haga clic en el punto donde desea situar el texto de la nota y escriba el texto.
Para establecer la forma de visualizacin de las unidades de cota
1 Seleccione una lnea de cota.
2 Haga clic en el botn Mostrar unidades de cotas de la barra de propiedades.
3 En la barra de propiedades, elija las opciones adecuadas en los cuadros de lista
siguientes:
Estilo de cotas
68 Manual del usuario de CorelDRAW: Captulo 5
Precisin de cotas
Unidades de cotas
Tambin es posible
Especificar la posicin Haga clic en el botn Posicin del desplegable del texto de la
de las unidades barra de propiedades y luego haga clic en la posicin del texto.
de cota.
Cambiar el tamao en Escriba un valor en el cuadro de lista Tamao de fuente de la
puntos y la fuente de barra de propiedades y elija una fuente en el cuadro de lista
las unidades de cota. Fuente .
Desde aqu
Si desea obtener ms
informacin sobre En el ndice de la Ayuda en lnea, escriba
Copia, duplicacin y eliminacin
de objetos objetos, copia
Desplazamiento y ubicacin
de objetos objetos, ubicacin
Asignacin de tamao y escala a
los objetos asignacin de tamao a objetos
Inclinacin y estiramiento de objetos objetos, inclinacin y estiramiento
Rotacin y reflejo de objetos objetos, rotacin y reflejo
Cambio de orden de los objetos objetos, cambio de orden
Agrupamiento y combinacin
de objetos objetos, agrupamiento y combinacin
Alineacin y distribucin de objetos
y procedimiento para encajarlos objetos, alineacin
Clonacin de objetos objetos, clonacin
Mezcla de objetos mezclas, creacin
Diseminacin de objetos objetos, diseminacin
Dibujo de lneas de flujo y de cota lneas de flujo, dibujo
Operaciones con objetos 69
Asignacin de forma a objetos 6
CorelDRAW permite dar forma a los objetos de varias maneras distintas.
En esta seccin se familiarizar con
Aplicacin de efectos de distorsin
Utilizacin de envolturas
Operaciones con objetos de curvas
Creacin de objetos PowerClip
Aplicacin de efectos de distorsin
Hay tres tipos de efectos de distorsin que sirven para asignar la forma a los objetos.
Efecto de distorsin Descripcin
Empujar y tirar Permite empujar hacia dentro o tirar hacia fuera de los bordes
de un objeto
Cremallera Permite aplicar un efecto de dientes de sierra a los bordes del
objeto. Se puede ajustar la amplitud y frecuencia de este
efecto.
Torbellino Permite girar un objeto para crear el efecto de torbellino. Se
puede elegir la direccin del torbellino y el origen, grado y
cantidad de rotacin.
Asignacin de forma a objetos 71
Dibujo original antes de la aplicacin de los cuatro efectos de distorsin.
Despus de distorsionar un objeto, es posible modificar el efecto cambiando el centro
de distorsin. Es un punto fijo, identificado por un tirador en forma de diamante,
alrededor del cual aparece la distorsin. Es parecido a un comps que gira alrededor de
un punto inmvil. El centro de distorsin se puede ubicar en cualquier lugar de la
ventana de dibujo, o se puede situar en el centro de un objeto, para que la distorsin
se distribuya uniformemente y la forma del objeto cambie con relacin a su centro.
Puede crear un efecto an mayor si aplica una nueva distorsin a un objeto que ya se
haya distorsionado. No perder el efecto original, por ejemplo, si aplica una distorsin
Cremallera por encima de una distorsin Torbellino.
Para distorsionar un objeto
1 Abra el men lateral de herramientas interactivas y haga clic en la
herramienta Distorsin interactiva.
2 En la Barra de propiedades, haga clic en uno de los siguientes botones para
especificar la configuracin que desee:
Distorsin Empujar y tirar
Distorsin Cremallera
Distorsin Torbellino
3 Haga clic en donde desee situar el centro de distorsin.
4 Arrastre el objeto hasta que tenga la forma que desee.
Tambin es posible
Cambiar el centro Arrastre el tirador de posicin en forma de diamante a otra
de distorsin ubicacin.
Ajustar el nmero Desplace el deslizador central del tirador de distorsin.
de puntos en una
distorsin Cremallera
Puede volver a aplicar los efectos a los objetos distorsionados.
72 Manual del usuario de CorelDRAW: Captulo 6
1. Distorsin Tirar 2. Distorsin Empujar 3. Distorsin Torbellino
4. Distorsin Cremallera
Puede centrar una distorsin haciendo clic en el botn Centro de distorsin de la
Barra de propiedades.
Para eliminar una distorsin
1 Seleccione un objeto distorsionado.
2 Haga clic en Efectos } Borrar distorsin.
Al borrar una distorsin de esta manera se eliminar la ltima que haya aplicado.
Puede eliminar la distorsin de un objeto seleccionado si hace clic en el botn
Borrar distorsin de la Barra de propiedades.
Para copiar una distorsin
1 Seleccione el objeto en que desea copiar la distorsin.
2 Haga clic en Efectos } Copiar efecto } Distorsin de.
3 Haga clic en un objeto distorsionado.
Asignacin de forma a objetos mediante envolturas
CorelDRAW permite asignar la forma a objetos como lneas, texto artstico o marcos de
texto de prrafo aplicndoles envolturas. Las envolturas estn formadas por varios
nodos que se pueden desplazar para darles forma; como resultado, tambin cambiar
la forma del objeto. Puede aplicar una envoltura bsica que se adapte a la forma del
objeto o una envoltura preestablecida. Despus de aplicar una envoltura, es posible
modificarla o aadir otra nueva y seguir cambiando la forma del objeto. CorelDRAW
tambin permite copiar y quitar las envolturas.
Puede modificar una envoltura aadiendo y volviendo a colocar los nodos. Al aadir
nodos, tiene ms control sobre la forma del objeto que est contenido en la envoltura.
CorelDRAW permite eliminar los nodos, desplazar varios nodos a la vez, cambiarlos de
tipo y cambiar el segmento de una envoltura a una lnea o una curva. Si desea obtener
ms informacin sobre los distintos tipos de nodos, consulte Operaciones con objetos
de curvas.
Se puede cambiar el modo de asignacin de una envoltura para ajustar la adaptacin
del objeto a la envoltura. Por ejemplo, puede estirar un objeto para adaptarlo al
tamao aproximado de la envoltura, y aplicar el modo de asignacin horizontal para
comprimirlo y ajustarlo a la forma de sta.
Para aplicar una envoltura
1 Seleccione un objeto.
2 Abra el men lateral de herramientas interactivas y haga clic en la
herramienta Envoltura interactiva.
Asignacin de forma a objetos 73
3 En la Barra de propiedades, haga clic en uno de los siguientes botones:
Modo envoltura de lnea recta : crea envolturas basadas en lneas rectas, lo
que aade perspectiva a los objetos.
Modo envoltura de arco nico : crea envolturas con un lado en forma de
arco, lo que da a los objetos un aspecto cncavo o convexo.
Modo envoltura de arco doble : crea envolturas con uno o ms lados en
forma de S.
Modo envoltura sin restricciones : crea envolturas a mano alzada que
permiten cambiar las propiedades de los nodos y aadir o eliminar nodos.
4 Arrastre los nodos para dar forma a la envoltura.
Si desea restablecer la envoltura, presione la tecla Esc antes de soltar el ratn.
Tambin es posible
Aplicar una envoltura Haga clic en el selector Aadir preestablecido de la Barra de
preestablecida propiedades y en una forma de envoltura.
Aplicar una envoltura Haga clic en el botn Aadir nueva envoltura de la Barra de
a un objeto que propiedades y arrastre los nodos para cambiar la forma de la
ya tenga otra envoltura.
Eliminar una envoltura Haga clic en Efectos } Borrar envoltura.
Puede impedir que las lneas rectas de un objeto se conviertan en curvas si activa el
botn Mantener lneas de la Barra de propiedades.
Para copiar una envoltura
1 Seleccione un objeto.
2 Haga clic en Efectos } Copiar efecto } Envoltura de.
3 Seleccione el objeto cuya envoltura desea copiar.
Puede copiar una envoltura si selecciona un objeto, hace clic en el botn Copiar
propiedades de envoltura de la Barra de propiedades y selecciona el objeto cuya
envoltura va a copiar.
Operaciones con objetos de curvas
CorelDRAW permite asignar la forma a los objetos manipulando sus nodos y
segmentos. Los nodos de un objeto son los cuadrados diminutos que se muestran a
intervalos por el contorno. La lnea entre dos nodos adyacentes se denomina un
segmento. Al desplazar los segmentos de un objeto se ajusta la forma con menos
precisin, y al cambiar la posicin de los nodos la forma se ajusta con exactitud.
Al convertir los objetos en curvas, puede darles forma aadiendo, quitando, cambiando
de posicin o alineando y transformando sus nodos. Casi todos los objetos que se
74 Manual del usuario de CorelDRAW: Captulo 6
aaden a un dibujo no son objetos de curvas, a excepcin de las espirales, las lneas a
mano alzada y las lneas bzier. Por eso, si desea personalizar la forma de un objeto es
aconsejable que lo convierta en un objeto de curvas.
Antes de manipular los nodos de un objeto es necesario seleccionarlos. Al trabajar con
objetos de curvas es posible seleccionar uno, varios o todos los nodos del objeto. Si se
seleccionan varios nodos puede darse forma a distintas partes de un objeto
simultneamente.
Al aadir nodos, aumenta el nmero de segmentos y tambin el control obtenido sobre
la forma del objeto. Tambin puede quitar nodos para simplificar la forma de un
objeto.
Cuando crea un objeto, ste est compuesto de un trayecto. Si trabaja con un objeto
abierto, como una lnea a mano alzada, puede cerrar los nodos de los extremos. Al
cerrar los nodos de los extremos, ambos nodos se unen para crear un objeto cerrado.
Puede aadir color dentro de los objetos cerrados que cree. Si desea obtener
informacin sobre la aplicacin de rellenos, consulte Relleno de objetos. Puede
dividir un trayecto para crear subtrayectos. Si desea obtener informacin sobre la
divisin de trayectos, consulte Divisin y borrado de partes de objetos.
Los nodos de un objeto de curvas se pueden cambiar a uno de estos tres tipos:
asimtrico, uniforme o simtrico. Los nodos asimtricos hacen que su lnea de
interseccin adopte la forma de una esquina o un punto cuando se ajuste la posicin
de los puntos de control del nodo. Los nodos uniformes hacen que su lnea de
interseccin adopte la forma de una curva. Cada punto de control se puede alargar o
acortar por separado, lo que permite ngulos ms pequeos o grandes. Los nodos
simtricos hacen que su lnea de interseccin adopte la forma de una curva, adems de
cruzar el nodo exactamente con el mismo ngulo.
Una vez creado un objeto de curvas se pueden alinear sus nodos. Por ejemplo, los
nodos se pueden alinear horizontalmente o verticalmente.
Tambin puede dar forma a los objetos estirando, escalando, haciendo rotar e
inclinando sus nodos. Por ejemplo, si escala los nodos de esquina de un objeto de
curvas, ste aumenta de tamao proporcionalmente. Por otro lado, si los estira el
objeto de curvas se alarga y su forma se distorsiona. Si hace rotar una parte o todo el
objeto de curvas, puede desplazar el objeto de derecha a izquierda o de izquierda a
derecha. Tambin puede inclinar los nodos para dar forma al objeto de curvas.
Asignacin de forma a objetos 75
Componentes de una curva: 1. Nodo 2. Segmento 3. Trayecto y subtrayecto
4. Tirador de control
CorelDRAW permite dar forma a los objetos cambiando la forma de sus segmentos.
Puede hacer que un segmento curvo sea recto o que un segmento recto sea curvo.
Tambin puede cambiar la direccin de un segmento invirtiendo la posicin de los
nodos inicial y final. El efecto slo es visible cuando los extremos de un segmento son
distintos.
Para convertir los objetos en objetos de curvas
1 Seleccione el objeto.
2 Haga clic en Organizar } Convertir a curvas.
Puede convertir el texto artstico en curvas para cambiar la forma de cada carcter
por separado.
Tambin puede convertir un objeto en un objeto de curvas si lo selecciona y hace
clic en el botn Convertir a curvas de la Barra de propiedades.
Para seleccionar un nodo
1 Abra el men lateral de edicin de forma y haga clic en la herramienta
Forma .
2 Seleccione un objeto de curvas.
3 Haga clic en un nodo.
Tambin es posible
Seleccionar varios Mantenga presionada Mays y haga clic en cada nodo.
nodos
Seleccionar todos Haga clic en Edicin } Seleccionar todo } Nodos.
los nodos
Anular la seleccin Mantenga presionada Mays y haga clic en un nodo
de un nodo seleccionado.
Anular la seleccin Mantenga presionada Mays y haga clic en cada nodo
de varios nodos seleccionado.
Anular la seleccin Haga clic en un espacio en blanco de la ventana de dibujo.
de todos los nodos
Puede seleccionar el primer nodo de un objeto de curvas si presiona la tecla Inicio y
el ltimo nodo si presiona la tecla Fin.
76 Manual del usuario de CorelDRAW: Captulo 6
Para aadir o quitar un nodo
Para Realice lo siguiente
Aadir un nodo Abra el men lateral de edicin de forma, haga clic en Editar
forma, seleccione un objeto de curvas y haga doble clic en
donde desee aadir un nodo.
Quitar un nodo Abra el men lateral de Edicin de forma, haga clic en la
herramienta Forma, seleccione un objeto de curvas y haga
doble clic en un nodo.
Para unir los nodos del extremo de un subtrayecto
1 Abra el men lateral de edicin de forma y haga clic en la herramienta Forma.
2 Mantenga presionada la tecla Mays y haga clic en los nodos de los extremos.
3 En la Barra de propiedades, haga clic en el botn Cerrar automticamente curva.
Creacin de objetos PowerClip
CorelDRAW permite colocar objetos de vectores e imgenes de mapa de bits, como
fotografas, dentro de otros objetos que puedan contenerlos. Cualquier objeto puede
servir de contenedor, por ejemplo, el texto artstico o un rectngulo. Si coloca un
objeto en un contenedor que sea ms pequeo que ste, denominado el contenido, el
objeto se recortar para ajustarse a la forma del contenedor. Esta accin crea un objeto
PowerClip.
Es posible crear objetos PowerClip ms complejos colocando un objeto PowerClip
dentro de otro para obtener un PowerClip anidado. Es posible copiar el contenido de
un objeto PowerClip a otros objetos PowerClip.
Despus de crear un objeto PowerClip, puede modificar tanto el contenido como el
contenedor. Por ejemplo, puede bloquear el contenido para que se desplace con el
contenedor cuando lo mueva. CorelDRAW tambin permite extraer el contenido de un
objeto PowerClip para que pueda eliminarlo o modificarlo sin que esto tenga efecto en
el contenedor.
Para crear un objeto PowerClip
1 Seleccione un objeto.
Asignacin de forma a objetos 77
En la imagen de la izquierda se muestran dos objetos separados antes de
crear el objeto PowerClip. En la imagen de la derecha se muestra un objeto
PowerClip creado a partir de ambos objetos. La imagen de mapa de bits se
convierte en el objeto contenido y el texto artstico, en su contenedor.
2 Haga clic en Efectos } PowerClip } Situar dentro de contenedor.
3 Haga clic en el objeto que desee utilizar de contenedor.
Si desea crear un objeto PowerClip anidado, arrastre el objeto PowerClip dentro de
un contenedor.
Puede crear un objeto PowerClip si mantiene presionado el botn derecho del
ratn, arrastra un objeto a un contenedor, suelta el botn del ratn y hace clic en
PowerClip dentro.
Para copiar el contenido de un objeto PowerClip
1 Seleccione un objeto.
2 Haga clic en Efectos } Copiar efecto } PowerClip de.
3 Haga clic en un objeto PowerClip.
Para modificar el contenido de un objeto PowerClip
1 Seleccione un objeto PowerClip.
2 Haga clic en Efectos } PowerClip } Editar contenido.
3 Modifique el contenido del objeto PowerClip.
4 Haga clic en Efectos } PowerClip } Terminar edicin de este nivel.
Durante la edicin el contenedor se muestra en el modo de lneas de dibujo, por lo
que no se puede seleccionar.
Para bloquear o desbloquear el contenido de un objeto PowerClip
Haga clic con el botn derecho en un objeto PowerClip y haga clic en Bloquear
contenido en PowerClip.
Si desplaza el contenedor cuando el contenido est desbloqueado, ste no se
mover y volver a ser visible cuando mueva el contenedor por encima otra vez.
Para extraer el contenido de un objeto PowerClip
1 Seleccione un objeto PowerClip.
2 Haga clic en Efectos } PowerClip } Extraer contenido.
78 Manual del usuario de CorelDRAW: Captulo 6
Es necesario extraer el contenido de cada nivel por separado en un objeto
PowerClip anidado.
Referencia: Asignacin de forma a objetos
Los objetos creados en CorelDRAW siguen un trayecto que define su forma. Si se corta
o divide dicho trayecto se forman subtrayectos.
Trayectos y subtrayectos
Los trayectos son el contorno que da forma a los objetos y suelen ser visibles como una
o ms lneas o segmentos curvos. Puede desconectar los segmentos de lneas entre s
para crear subtrayectos. Aunque los subtrayectos no estn conectados, siguen siendo
parte del trayecto que define la forma del objeto original; sin embargo, puede extraer
un subtrayecto para crear dos objetos diferentes: el objeto extrado y el objeto del que
lo extrajo.
Los subtrayectos son las curvas y formas bsicas a partir de las cuales se construye un
solo objeto de curvas. Por ejemplo, en muchos casos se crea un solo objeto de curvas
al convertir el texto en curvas. La letra O, por ejemplo, est compuesta de dos
elipses. Las elipses son subtrayectos que componen el objeto de curvas, O. Una de
las razones para crear un objeto con subtrayectos es que permite generar objetos con
orificios. En el ejemplo anterior, puede ver objetos debajo del centro de la letra O.
Desde aqu
Si desea obtener ms
informacin sobre En el ndice de la Ayuda en lnea, escriba
Edicin de envolturas envolturas, edicin
Edicin de los nodos de nodos, manipulacin
objetos de curvas
Divisin y borrado de partes divisin
de objetos
Soldadura, recorte e recorte
interseccin de objetos
Edicin de objetos PowerClip Objetos PowerClip
Asignacin de forma a objetos 79
Creacin de objetos activados
en la Web 7
CorelDRAW permite crear objetos activados en la Web para su ptima visualizacin en
exploradores. Puede convertir el texto en un formato compatible con la Web para que
se edite en un explorador, aadir objetos de formulario de Web como botones y
casillas de seleccin y crear imgenes cambiantes interactivas a partir de objetos de
CorelDRAW.
En esta seccin se familiarizar con lo siguiente
Creacin de texto compatible con la Web
Uso de objetos preestablecidos de Internet
Creacin de imgenes cambiantes
Operaciones con marcadores e hipervnculos
Creacin de texto compatible con la Web
Cuando se convierte el texto de prrafo a un formato compatible con la Web, se puede
editar el texto del documento publicado en un explorador de HTML. Puede cambiar las
caractersticas de fuente del texto, como el tipo, tamao y estilo de la fuente. Los
tamaos de texto compatible con la Web, enumerados del 1 al 7, se corresponden con
determinados tamaos de punto en el rango entre 10 y 48. Si desea obtener ms
informacin sobre la asignacin de formato al texto, consulte Asignacin de formato al
texto.
Se utiliza el estilo de fuente de Web predeterminada de forma automtica a menos que
la sustituya por otra fuente. Incluso si decide sustituirla, la fuente predeterminada se
utiliza cuando los visitantes de su sitio Web no tienen la misma fuente instalada en sus
equipos PC. Los estilos de texto de negrita, cursiva y subrayado tambin estn
disponibles. Puede aplicar rellenos uniformes, pero no contornos, al texto compatible
con la Web.
Todo el texto no compatible con la Web se convierte en imgenes de mapa de bits
cuando el dibujo se publique en la World Wide Web con formato HTML.
Creacin de objetos activados en la Web 81
Para convertir el texto en compatible con la Web
Para Realice lo siguiente
Cambiar el texto de Seleccione el texto de prrafo. Haga clic en Texto } Crear texto
prrafo en texto compatible con la Web.
compatible con la Web
Convertir un nuevo Haga clic en Herramientas } Opciones. En la lista de
texto en compatible categoras, haga doble clic en Espacio de trabajo, Texto y haga
con la Web clic en Prrafo. Active la casilla de seleccin Crear todos los
nuevos marcos de texto de prrafo como compatible con la
Web.
Asegrese de que el texto compatible con la Web no corte o se solape con otros
objetos de Internet, ni se extienda fuera de los lmites de la pgina de dibujo, o se
convertir en un mapa de bits y perder sus propiedades en Internet.
El texto artstico no se puede convertir en compatible con la Web y siempre se trata
como un mapa de bits. Sin embargo, es posible convertirlo en texto de prrafo y
despus hacer que sea compatible con la Web.
Uso de objetos de Internet preestablecidos
CorelDRAW proporciona un conjunto de objetos de Internet, como botones de radio,
aplicaciones de Java (applets Java), cuadros de edicin de texto, mens emergentes y
casillas de seleccin, que se utilizan para disear las pginas HTML. Puede personalizar
los objetos de Internet si ajusta sus parmetros.
Si un documento tiene objetos de Internet relacionados con formularios, se necesita
una direccin de guin CGI para que dichos objetos funcionen correctamente al
publicar el documento como un archivo HTML en la World Wide Web. A excepcin de
las aplicaciones de Java y los archivos incorporados, el resto de objetos de Internet que
proporciona CorelDRAW se relaciona con formularios.
Una vez creado un objeto de Internet preestablecido, puede guardar y optimizar el
objeto en un formato compatible con la Web.
Para aadir o personalizar un objeto de Internet
Para Realice lo siguiente
Aadir un objeto Haga clic en Edicin } Insertar objeto Internet y haga clic en el
de Internet objeto que desee. Haga clic en donde desee colocar el objeto
de Internet.
Personalizar un Haga clic con el botn derecho en un objeto de Internet y haga
objeto de Internet clic en Propiedades. En la ventana acoplable Propiedades de
objeto, haga clic en la ficha del objeto de Internet y
especifique los atributos que desee aadir.
82 CorelDRAW Manual del Usuario: Captulo 7
Aadir una direccin Anule la seleccin de objetos. Haga clic en Edicin } de guin
CGI a un objeto Propiedades. Haga clic en la ficha Formulario y escriba la
de Internet direccin de guin CGI en el cuadro URL de guin CGI. Elija un
mtodo equivalente a HTML en el cuadro de lista Mtodo y un
tipo de marco en el cuadro de lista Destino.
A excepcin de las aplicaciones de Java y los archivos incorporados, todos los dems
objetos de Internet requieren una direccin de guin CGI para funcionar
correctamente una vez que el dibujo se publique en la World Wide Web.
Para guardar y optimizar una imagen en un formato compatible con la Web
1 Haga clic en Archivo } Publicar en la Web } Optimizador de imgenes Web.
2 En cada ventana de previsualizacin, elija un formato de archivo.
3 Elija un tipo de filtro.
4 Haga clic en el botn Editar filtro para personalizar las opciones de filtro.
5 En la ventana de exportacin del formato de archivo al que quiere realizar la
exportacin, personalice las opciones que desee.
Tambin es posible Realice lo siguiente
Previsualizar el Elija una velocidad en el cuadro de lista Velocidad de mdem.
tiempo de descarga
del archivo para una
determinada velocidad
del mdem
Guardar un filtro Haga clic en Aadir.
personalizado
Eliminar un filtro Haga clic en Eliminar.
personalizado
Panoramizar en Haga clic en la herramienta Mano y arrastre en la ventana de
otras secciones previsualizacin.
de la imagen
Aplicar zoom en Seleccione el nivel de aumento en el cuadro de lista Nivel de
la ventana de zoom.
previsualizacin
Creacin de imgenes cambiantes
Puede crear imgenes cambiantes utilizando objetos. Las imgenes cambiantes son
objetos interactivos que cambian de aspecto al colocar el puntero del ratn sobre ellos
o hacer clic en los mismos.
Para crear una imagen cambiante, se aaden y editan los siguientes estados de imagen
cambiante:
No presionado (o normal): el estado predeterminado de un botn cuando no hay
ninguna actividad del ratn asociada.
Creacin de objetos activados en la Web 83
Bajo cursor: el estado del botn cuando el cursor pasa por encima.
Presionado: el estado del botn cuando se hace clic en l.
Antes de publicar un objeto en Internet, es necesario que lo almacene en un formato
de archivo compatible con la Web, por ejemplo, los formatos GIF, JPEG o PNG.
Si desea obtener informacin sobre la creacin y edicin de objetos como imgenes
cambiantes, consulte Operaciones con objetos.
Para crear un objeto de imagen cambiante
1 Seleccione un objeto.
2 Haga clic en Efectos } Imagen cambiante } Crear imagen cambiante.
No se puede crear una imagen cambiante de un objeto clnico.
Para editar un objeto de imagen cambiante
1 Seleccione un objeto.
2 Haga clic en Efectos } Imagen cambiante } Editar imagen cambiante.
3 Especifique los atributos del objeto.
4 Haga clic en Efectos } Imagen cambiante } Finalizar la edicin de imagen
cambiante.
No se puede cerrar un dibujo mientras se edita una imagen cambiante. Es necesario
terminar primero la edicin de la imagen.
84 Manual del usuario de CorelDRAW: Captulo 7
Imgenes cambiantes que muestran los estados No presionado (izquierda),
Bajo cursor (centro) y Presionado (derecha).
Puede editar un objeto de imagen cambiante si hace clic en el objeto y mantiene
presionada la tecla Ctrl. Una vez finalizada la edicin, mantenga presionada la tecla
Ctrl y haga clic en el botn del objeto de la Web.
Para visualizar los estados de la imagen cambiante
1 Haga clic en Ventana } Ventanas acoplables } Administrador de objetos.
2 Ample cualquiera de los objetos de imagen cambiante en la ventana.
Puede previsualizar los estados de un objeto de imagen cambiante en la pgina de
dibujo si hace clic en Ver } Activar imgenes cambiantes.
Operaciones con marcadores e hipervnculos
CorelDRAW permite crear marcadores e hipervnculos en un documento de la Web.
Puede aplicar stos a imgenes cambiantes, imgenes de mapa de bits y otros objetos.
Marcadores
Para crear un vnculo interno en un archivo HTML, puede asignar un marcador a texto o
a un objeto. Despus, puede asignar un localizador uniforme de recurso (URL) a un
objeto que se vincule con ese marcador. Un objeto que contiene un localizador URL
tiene una zona interactiva que activa un hipervnculo al hacer clic sobre ella en un
explorador.
Hipervnculos
Los hipervnculos se conectan a cualquier objeto en un documento que tenga asignado
un marcador, o a cualquier documento publicado en la World Wide Web, por medio del
URL de ese documento.
CorelDRAW aplica un patrn de rayas a un objeto que contenga un hipervnculo. Puede
cambiar el color del patrn de rayas y el relleno del fondo. Tambin puede establecer
una zona interactiva que siga el contorno del objeto, que se limite a las reas del
relleno, o que llene la caja delimitadora del objeto.
Una vez creados los hipervnculos, puede mostrarlos para comprobar que sean
correctos.
Para asignar un marcador
1 Haga clic con el botn derecho en un objeto y haga clic en Propiedades.
2 Haga clic en la ficha Internet.
3 Elija Marcador en el cuadro de lista Comportamiento.
4 Escriba el nombre del marcador.
Para asignar un hipervnculo a un marcador o un sitio Web externo
1 Haga clic con el botn derecho en un objeto y haga clic en Propiedades.
Creacin de objetos activados en la Web 85
2 Haga clic en la ficha Internet.
3 Elija URL en el cuadro de lista Comportamiento.
4 Escriba una direccin de Internet.
Tambin es posible
Especificar el marco Elija un marco destino en el cuadro de lista Destino.
que se mostrar al
hacer clic en el botn
Aadir texto para la Escriba el texto en el cuadro de lista Comentarios Alt.
lnea de estado
del explorador
Definir la zona Elija Forma del objeto o Caja delimitadora del objeto en el
interactiva cuadro de lista Definir zona interactiva mediante.
Tambin puede crear un hipervnculo si utiliza la barra de propiedades de Internet.
Puede cambiar el nombre de un marcador y crear un objeto con marcadores e
hipervnculos a partir de un documento si utiliza la ventana acoplable
Administrador de marcadores de Internet.
Los localizadores URL de sitios Web externos deben incluir el prefijo http:// prefix.
Otros protocolos admitidos son mailto:, ftp: y file:.
Para asignar colores a las rayas y al fondo de la zona interactiva
1 Haga clic en Ventana }Ventanas acoplables }Propiedades.
2 Haga clic en la ficha Internet.
3 Abra el selector de color de las rayas y haga clic en un color.
4 Abra el selector de color de fondo y haga clic en un color.
Si elige un objeto con hipervnculo y despus cambia los colores de las rayas y el
fondo de la zona interactiva, el cambio slo se aplica al objeto seleccionado. Si
cambia los colores de la zona interactiva sin seleccionar ningn objeto, modifica los
colores predeterminados tanto para este dibujo como para las siguientes sesiones
de CorelDRAW.
Para mostrar objetos con hipervnculo
En la barra de herramientas de Internet, active el botn Mostrar zonas interactivas.
Todos los objetos a los que haya asignado localizadores URL aparecen con los
colores de las rayas y el fondo de la zona interactiva.
86 Manual del usuario de CorelDRAW: Captulo 7
Para comprobar los vnculos de un documento Web
1 Haga clic en Ventana } Ventanas acoplables } Administrador de vnculos.
2 Compruebe en la lista que todos los vnculos de URL muestren una marca de
seleccin verde.
3 Haga clic en el botn para actualizar para comprobar si hay vnculos incompletos.
Si desea comprobar un vnculo abriendo un localizador URL en un explorador de
Web, haga clic con el botn derecho en el objeto y haga clic en Ir a hipervnculo en
explorador.
Creacin de objetos activados en la Web 87
Relleno y color
Aplicacin de rellenos a
objetos 8
Es posible aadir rellenos de color, de patrn, de textura y otros rellenos al interior de
los objetos. Despus de aplicar un relleno, puede personalizarlo y definirlo como
predeterminado para que los siguientes objetos que dibuje tengan el mismo relleno.
En esta seccin se familiarizar con lo siguiente:
Aplicacin de rellenos uniformes
Aplicacin de rellenos degradados
Aplicacin de rellenos de patrn
Aplicacin de rellenos de textura
Operaciones con rellenos
Aplicacin de rellenos uniformes
CorelDRAW permite aplicar un relleno uniforme a los objetos. Los rellenos uniformes
son colores slidos que se pueden elegir o crear utilizando modelos de color y paletas
de colores. Si desea informacin sobre la creacin de colores, consulte Operaciones
con color.
Para aplicar un relleno uniforme
1 Seleccione un objeto.
2 Abra el men lateral Relleno interactivo y haga clic en la herramienta Relleno
interactivo.
3 Elija Relleno uniforme en el cuadro de lista Tipo de relleno de la Barra de
propiedades.
4 Especifique la configuracin que desee en la Barra de propiedades.
Para rellenar un objeto seleccionado, tambin puede hacer clic en un color en la
paleta de colores.
Para mezclar colores en un relleno uniforme, seleccione un objeto, presione la tecla
CTRL y haga clic en un color en la paleta de colores.
Aplicacin de rellenos a objetos 91
Aplicacin de rellenos degradados
Un relleno degradado es una progresin suave de dos o ms colores que aade
profundidad a un objeto. Hay cuatro tipos de rellenos degradados: lineal, radial, cnico
y cuadrado. Un relleno degradado lineal atraviesa el objeto en lnea recta. Los rellenos
degradados cnicos describen un semicrculo desde el centro del objeto, mientras que
los radiales y cuadrados forman crculos y cuadrados concntricos tambin desde el
centro.
Puede aplicar rellenos degradados preestablecidos, de dos colores y degradados
personalizados a los objetos. Los rellenos degradados personalizados pueden contener
dos o ms colores, que se pueden situar en cualquier lugar de la progresin del relleno.
Despus de crear un relleno degradado personalizado, puede guardarlo como
preestablecido.
Cuando aplique un relleno degradado, puede especificar atributos para el tipo de
relleno elegido; por ejemplo, la direccin de la mezcla de colores, as como el ngulo,
el punto central, el punto medio y el relleno del borde. Tambin puede especificar el
nmero de etapas para ajustar la calidad de impresin y visualizacin del relleno
degradado. De forma predeterminada, la configuracin del relleno degradado est
bloqueada para que la calidad de impresin dependa del valor especificado en la
configuracin de impresin, y la de visualizacin, por el valor predeterminado que
puede elegir. Sin embargo, puede desbloquear la configuracin de etapas de degradado
cuando aplique un relleno de este tipo y as especificar un valor para la calidad de
impresin y de visualizacin del relleno. Si desea obtener informacin sobre la
configuracin de las etapas de los rellenos degradados para impresin, consulte
Ajustes de los trabajos de impresin en la Ayuda en lnea.
Para aplicar un relleno degradado
1 Seleccione un objeto.
2 Abra el men lateral Relleno interactivo y haga clic en la herramienta Relleno
interactivo .
3 Elija un relleno degradado en el cuadro de lista Tipo de relleno de la Barra de
propiedades.
4 Abra el selector Desplegable de relleno y haga clic en un color.
5 Abra el Selector de ltimo relleno y haga clic en un color.
92 Manual del usuario de CorelDRAW: Captulo 8
Existen cuatro tipos de rellenos degradados: 1. Lineal 2. Radial 3. Cnico
4. Cuadrado
Si desea cambiar los atributos del relleno, especifique la configuracin que desee.
Para aplicar un relleno degradado personalizado
1 Seleccione un objeto.
2 Abra el men lateral Relleno y haga clic en el botn Cuadro de dilogo
Relleno degradado .
3 Elija un relleno degradado en el cuadro de lista Tipo.
4 Active la opcin Personalizado.
5 Haga clic en el cuadro situado en un extremo sobre la banda de color y haga clic en
un color en la paleta de colores.
6 Haga clic en el cuadro del extremo opuesto de la banda de color y haga clic en un
color.
7 Especifique los atributos que desee.
Tambin es posible
Aadir un color Haga doble clic en algn punto entre los dos extremos del rea
intermedio situada sobre la banda de color y haga clic en un color en la
intermedio paleta de colores.
Cambiar un color Haga clic en el puntero situado sobre la banda de color y en
otro color en la paleta.
Eliminar un color Haga doble clic en el puntero situado sobre el color que desee
eliminar.
Cambiar la posicin Arrastre el puntero situado sobre el color a otra posicin.
de un color
Guardar el relleno Haga clic en el botn de aadir y escriba un nombre en el
como preestablecido cuadro Preestablecidos.
Para crear un relleno degradado personalizado, arrastre colores desde la paleta que
aparece en la ventana de dibujo hasta los tiradores vectoriales interactivos del
objeto.
Aplicacin de rellenos de patrn
Es posible rellenar los objetos con patrones de dos colores, en color o de mapa de bits.
Un relleno de patrn de dos colores es una imagen compuesta slo por los dos colores
que elija. Uno en color es un grfico vectorial ms complejo que puede estar
compuesto por lneas y rellenos. Un relleno de patrn de mapa de bits es una imagen
de mapa de bits cuya complejidad depende de su tamao, resolucin y profundidad de
bits.
Es posible rellenar un objeto con un patrn repetido, establecer el color de primer
plano y fondo del patrn y mezclar los colores en el mismo. CorelDRAW incluye
rellenos de patrn preestablecidos que se pueden aplicar a los objetos y permite
adems la creacin de otros rellenos de patrn. Por ejemplo, puede crear rellenos de
patrn a partir de objetos que dibuje o de grficos que importe.
Aplicacin de rellenos a objetos 93
Puede crear un patrn mediante el Editor de patrones de mapa de bits o importar su
propio mapa de bits de 1 bit. Tambin puede eliminar un relleno de patrn de la lista
de rellenos de patrn.
Es posible cambiar el tamao de mosaico de los rellenos de patrn. Si lo disminuye,
aumentar la densidad del relleno. Tambin puede especificar el origen del mosaico
para determinar el punto exacto en que comienzan estos rellenos. CorelDRAW tambin
permite descentrar los mosaicos de un relleno. El ajuste de la posicin horizontal o
vertical del primer patrn, con respecto a la parte superior del objeto, afecta al resto
del relleno. Los cambios que realice en el descentrado se pueden previsualizar.
Para crear un relleno personalizado, puede rotar, inclinar, ajustar el tamao de mosaico
y cambiar el centro del patrn. Tambin puede ajustar el relleno de patrn mediante el
vector de mosaico de relleno mostrado en pantalla.
Para elegir cmo aparece el relleno de patrn, puede especificar si el relleno se refleja
de manera que los mosaicos alternos sean reflejos unos de otros. Si desea que un
relleno de patrn cambie en funcin de las acciones que realice sobre el objeto
rellenado, puede especificar que se transforme con el objeto. Por ejemplo, si agranda
un objeto rellenado con un patrn que se transforma, el patrn se har ms grande, en
lugar de aumentar el nmero de mosaicos.
Para aplicar un relleno de patrn de dos colores
1 Seleccione un objeto.
2 Abra el men lateral Relleno interactivo y haga clic en la herramienta Relleno
interactivo .
3 Elija Patrn de dos colores en el cuadro de lista Tipo de relleno de la Barra de
propiedades.
4 Abra el selector Desplegable de relleno y haga clic en un patrn.
5 Abra el selector Color de primer plano y haga clic en un color.
6 Abra el selector Color de fondo y haga clic en un color.
Para mezclar colores en un relleno de patrn de dos colores, presione CTRL y haga
clic en un color en la paleta de colores.
94 Manual del usuario de CorelDRAW: Captulo 8
Es posible aplicar un patrn de dos colores a un objeto completo o slo a
parte del mismo. Las alas de mariposa se rellenan con un patrn de dos
colores azul y verde.
Para aplicar un relleno de patrn en color o de mapa de bits
1 Seleccione un objeto.
2 Abra el men lateral Relleno interactivo y haga clic en la herramienta Relleno
interactivo .
3 Elija una de las opciones siguientes en el cuadro de lista Tipo de relleno de la Barra
de propiedades:
Patrn en color
Patrn de mapa de bits
4 Abra el selector Desplegable de relleno y haga clic en un patrn.
Aplicacin de rellenos de textura
Un relleno de textura es un tipo de relleno generado aleatoriamente y que puede
usarse para dar un aspecto natural a los objetos. Los rellenos de textura hacen
aumentar el tamao de un archivo y el tiempo que cuesta imprimirlo. Por lo tanto,
conviene limitar su uso, sobre todo en objetos grandes.
CorelDRAW proporciona texturas preestablecidas y cada textura tiene un conjunto de
opciones que se pueden cambiar. Se pueden utilizar colores de cualquier modelo o
paleta para personalizar los rellenos de textura. Sin embargo, debido a que estos
rellenos slo admiten colores RGB, otros modelos de color y paletas pueden producir
variaciones de color cuando se visualizan o imprimen los archivos. Si desea obtener
ms informacin sobre los modelos de color, consulte Explicacin de los modelos de
color.
Aplicacin de rellenos a objetos 95
Un patrn en color permite rellenar objetos con un patrn compuesto de
muchos colores diferentes.
Un relleno de patrn de mapa de bits permite utilizar una imagen de
mapa de bits como relleno de patrn.
Es posible cambiar el tamao de mosaico de los rellenos de textura. Si lo disminuye,
aumentar la densidad del relleno. Tambin puede especificar el origen del mosaico
para determinar el punto exacto en que comienzan estos rellenos. CorelDRAW tambin
permite descentrar los mosaicos de un relleno. El ajuste de la posicin horizontal o
vertical del primer mosaico, con respecto a la parte superior del objeto, afecta al resto
del relleno. Los cambios que realice en el descentrado se pueden previsualizar.
Para crear un relleno personalizado, puede ajustar la rotacin, la inclinacin, el tamao
del mosaico y la posicin del centro de la textura. Tambin puede ajustar el relleno de
textura mediante el vector de mosaico de relleno mostrado en pantalla.
Para elegir cmo aparece el relleno de textura, especifique si se reflejar o no el
relleno. Si desea que un relleno de textura cambie en funcin de las acciones que
realice sobre el objeto rellenado, puede especificar que se transforme con el objeto.
Por ejemplo, si agranda un objeto rellenado con una textura que se transforma, la
textura se har ms grande, en lugar de aumentar el nmero de mosaicos.
Para aplicar un relleno de textura
1 Seleccione un objeto.
2 Abra el men lateral Relleno y haga clic en el botn Cuadro de dilogo
Relleno de textura.
3 Elija una biblioteca de texturas en el cuadro de lista Biblioteca de texturas.
4 Elija una textura en el cuadro Lista de texturas.
Tambin es posible
Crear un relleno de Especifique la configuracin que desee en el rea Nombre de
textura personalizado estilo.
Cambiar el tamao Haga clic en Mosaico y escriba valores en los cuadros Anchura
del mosaico de y Altura.
una textura
Establecer el origen Escriba valores en los cuadros X e Y de la seccin Origen.
del mosaico de un
relleno de textura
96 Manual del usuario de CorelDRAW: Captulo 8
Es posible rellenar el interior de un objeto con distintas texturas.
Descentrar el origen Active la opcin Fila o Columna y rellene el cuadro % tamao
del mosaico de un mosaico con el grado de descentrado.
relleno de textura
Girar un relleno Escriba un valor en el cuadro Rotar.
de textura
Inclinar un relleno Rellene el cuadro Inclinar con un valor.
de textura
Reflejar un relleno Active la casilla de seleccin Reflejar relleno.
de textura
Es posible modificar la textura elegida en la biblioteca de texturas y guardarla en
otra biblioteca, pero no se pueden guardar texturas en la biblioteca de texturas ni
sustituir las existentes en ella.
Para guardar un relleno de textura personalizado, haga clic en el botn para aadir
y escriba un nombre para el relleno en el cuadro de lista Biblioteca de texturas.
Para cambiar el tamao de los mosaicos de textura, tambin puede seleccionar un
objeto con la herramienta Relleno interactivo y activar el botn Mosaico pequeo
para el patrn, Mosaico medio para el patrn o Mosaico grande para el patrn en
la Barra de propiedades.
Operaciones con rellenos
Existe una serie de tareas comunes para todos lo tipos de rellenos. Puede elegir un
relleno preestablecido para que todos los objetos que aada a un dibujo tengan el
mismo relleno. Tambin puede quitar cualquier relleno aplicado, copiarlo en otro
objeto o utilizarlo para rellenar el rea rodeada por una curva abierta.
Para elegir un color de relleno predeterminado
1 Haga clic en un rea vaca de la pgina de dibujo para anular la seleccin de
cualquier objeto.
2 Haga clic en un color en la paleta de colores.
3 En el cuadro de dilogo Relleno uniforme, active cualquiera de las siguientes
casillas de seleccin:
Grfico: aplica el color de relleno predeterminado a las formas que dibuje.
Texto artstico: aplica el color de relleno predeterminado al texto artstico que
aada.
Texto de prrafo: aplica el color de relleno predeterminado al texto de prrafo
que aada.
Para quitar un relleno
1 Seleccione un objeto.
Aplicacin de rellenos a objetos 97
2 Abra el men lateral de herramientas de relleno y haga clic en el
botn Sin relleno .
Para quitar un relleno de un objeto seleccionado, tambin puede hacer clic en la
muestra Sin color de la paleta de colores.
Para aplicar rellenos a las curvas abiertas
1 Haga clic en Herramientas } Opciones.
2 En la lista de categoras, haga doble clic en Documento y haga clic en General.
3 Active la casilla de seleccin Rellenar curvas abiertas.
Desde aqu
Si desea obtener ms
informacin sobre En el ndice de la Ayuda en lnea, escriba
Aplicacin de rellenos uniformes rellenos uniformes, aplicacin
Aplicacin de rellenos degradados rellenos degradados, introduccin
Ajuste de la calidad de rellenos degradados, introduccin
los rellenos degradados
Aplicacin de rellenos de patrn rellenos de patrn, aplicacin
Aplicacin de rellenos de textura rellenos de textura, introduccin
Copia de rellenos rellenos, operaciones
Relleno de curvas abiertas rellenos, operaciones
Aplicacin y personalizacin rellenos de textura PostScript, introduccin
de rellenos de textura PostScript
Aplicacin y personalizacin rellenos de malla, introduccin
de rellenos de malla
98 Manual del usuario de CorelDRAW: Captulo 8
Operaciones con color 9
Las aplicaciones grficas Corel permiten elegir y crear colores mediante diversos
modelos de color.
En esta seccin se familiarizar con lo siguiente:
Eleccin de los colores
Operaciones con paletas personalizadas
Reproduccin exacta de los colores
Esta seccin tambin contiene un tema de referencia con informacin adicional sobre
el color.
Eleccin de los colores
Se pueden elegir colores de relleno y de contorno mediante paletas de colores fijas o
personalizadas, visores de color, armonas de color o mezclas de colores.
Si desea obtener informacin sobre cmo aplicar los colores elegidos y cmo
seleccionar los colores predeterminados, consulte Aplicacin de rellenos uniformes y
Formato de lneas y contornos.
Eleccin de colores con paletas de colores fijas o personalizadas
Las paletas de colores fijas pertenecen a otros fabricantes. Algunos ejemplos son
PANTONE, HKS y TRUMATCH. Puede resultar til tener a mano el muestrario de un
fabricante, que consiste en un conjunto de muestras de color en el que se visualiza el
aspecto exacto de cada color una vez impreso.
Las paletas de colores fijas PANTONE, HKS y TRUMATCH son conjuntos de colores
directos. Si se crean separaciones de color al imprimir, cada uno de los colores de estas
paletas precisar una plancha de impresin distinta. Esto puede incrementar
considerablemente el coste de la impresin. Para utilizar estos colores sin que sean
directos, puede convertir los colores directos en colores de cuatricroma cuando vaya a
imprimir. Si desea obtener ms informacin, consulte Impresin de separaciones de
color.
Las paletas de colores personalizadas pueden contener colores procedentes de los
modelos de color o de las paletas de colores fijas. Estas paletas se guardan como
archivos de paletas de colores.
Operaciones con color 99
Eleccin de colores con visores de color
Los visores de color muestran un rango de colores con formas unidimensionales o
tridimensionales. El visor de color predeterminado est basado en el modelo de color
HSB, pero se puede utilizar para elegir los colores CMYK, CMY o RGB. Si desea obtener
informacin sobre los modelos de color, consulte Explicacin de los modelos de
color.
Eleccin de colores utilizando armonas de color
Las armonas de color se aplican mediante la superposicin de una forma, como un
rectngulo o un tringulo, sobre un espectro de colores. Cada fila vertical de la
cuadrcula de colores comienza con el color situado en uno de los puntos de la forma
superpuesta.
Los colores de cada esquina de la forma siempre se complementan, contrastan o
armonizan, dependiendo de la forma que se haya elegido. Las armonas de color
permiten elegir el modelo de color preferido y resultan muy tiles cuando se
seleccionan varios colores para un proyecto.
Eleccin de colores utilizando mezclas de colores
Cuando se elige un color utilizando mezclas de colores, se combinan los colores
bsicos para obtener el color deseado. El mezclador de color muestra una cuadrcula
de colores creada a partir de los cuatro colores bsicos que se han seleccionado.
Para elegir un color con una paleta de colores fija o personalizada
1 Seleccione un objeto.
2 Realice uno de los pasos siguientes:
Abra el men lateral Herramienta Relleno y haga clic en la
herramienta Cuadro de dilogo Color de relleno.
Abra el men lateral Herramienta Contorno y haga clic en
la herramienta Cuadro de dilogo Color del contorno.
3 Haga clic en la ficha Paletas.
4 Elija una paleta de colores fija o personalizada en el cuadro de lista Paleta.
5 Haga clic en la barra de desplazamiento para definir el rango de colores visualizado
en el rea de seleccin de colores.
6 Haga clic en un color en el rea de seleccin de colores.
En una paleta de colores fija, cada muestra de color aparece marcada con un
cuadrado blanco pequeo.
Se debe utilizar el mismo modelo de color para todos los colores de un dibujo.
100 Manual del usuario de CorelDRAW: Captulo 9
Los nombres de los colores fijos o personalizados se pueden mostrar u ocultar
haciendo clic en Opciones } Mostrar nombres de colores.
Es posible intercambiar los antiguos colores y los nuevos haciendo clic en Opciones
} Intercambiar colores.
Para elegir un color con un visor de color
1 Seleccione un objeto.
2 Realice uno de los pasos siguientes:
Abra el men lateral Herramienta Relleno y haga clic en la
herramienta Cuadro de dilogo Color de relleno.
Abra el men lateral Herramienta Contorno y haga clic en
la herramienta Cuadro de dilogo Color del contorno.
3 Haga clic en la ficha Modelos.
4 Elija un modelo de color en el cuadro de lista Modelo.
5 Haga clic en Opciones } Visores de color y haga clic en un visor de color.
6 Haga clic en la barra de desplazamiento para definir el rango de colores visualizado
en el rea de seleccin de colores.
7 Haga clic en un color en el rea de seleccin de colores.
Si elige un color que no est incluido en la gama de la impresora, el color de la
muestra ms pequea junto a la muestra Nuevo es el color de la gama ms parecido
al elegido. Puede hacer clic en este color de la gama ms parecido o puede corregir
el color no incluido en la gama. Si desea obtener informacin sobre la correccin
del color, consulte Reproduccin exacta de los colores.
Se debe utilizar el mismo modelo de color para todos los colores de un dibujo.
Es posible intercambiar los antiguos colores y los nuevos haciendo clic en Opciones
} Intercambiar colores.
El aviso de gama se puede desactivar haciendo clic en Opciones } Aviso de gama.
Para elegir un color utilizando armonas de color
1 Seleccione un objeto.
2 Realice uno de los pasos siguientes:
Abra el men lateral Herramienta Relleno y haga clic en la herramienta Cuadro
de dilogo Color de relleno.
Operaciones con color 101
Abra el men lateral Herramienta Contorno y haga clic en la herramienta
Cuadro de dilogo Color del contorno.
3 Haga clic en la ficha Mezcladores.
4 Haga clic en Opciones } Mezcladores } Armonas de color.
5 Elija una forma en el cuadro de lista Matices.
6 Elija una opcin en el cuadro de lista Variacin.
7 Arrastre el punto negro en el espectro de colores.
8 Haga clic en una muestra de color en la paleta de colores situada debajo del
espectro de colores.
Si elige un color que no est incluido en la gama de la impresora, el color de la
muestra ms pequea junto a la muestra Nuevo es el color de la gama ms parecido
al elegido. Puede hacer clic en este color de la gama ms parecido o puede corregir
el color no incluido en la gama. Si desea obtener informacin sobre la correccin
del color, consulte Reproduccin exacta de los colores.
Para cambiar el nmero de muestras de la cuadrcula de colores, escriba un valor en
el cuadro Nmero.
Es posible intercambiar los antiguos colores y los nuevos haciendo clic en Opciones
} Intercambiar colores.
Para elegir un color utilizando mezclas de colores
1 Seleccione un objeto.
2 Realice uno de los pasos siguientes:
Abra el men lateral Herramienta Relleno y haga clic en la herramienta Cuadro
de dilogo Color de relleno.
Abra el men lateral Herramienta Contorno y haga clic en la herramienta
Cuadro de dilogo Color del contorno.
3 Haga clic en la ficha Mezcladores.
4 Haga clic en Opciones } Mezcladores } Mezcla de colores.
5 Abra todos los selectores de color y haga clic en un color.
6 Haga clic en un color en el rea de seleccin de colores.
102 Manual del usuario de CorelDRAW: Captulo 9
Slo pueden mezclarse colores de la paleta de colores predeterminada. Para
mezclar otros colores, ser necesario cambiar la paleta en pantalla predeterminada.
Si desea obtener informacin sobre cmo cambiar la paleta de colores
predeterminada, consulte Para abrir una paleta de colores personalizada.
El tamao de las celdas de la cuadrcula de colores se puede cambiar mediante el
deslizador Tamao.
Es posible intercambiar los antiguos colores y los nuevos haciendo clic en Opciones
} Intercambiar colores.
Operaciones con paletas personalizadas
Las paletas de colores personalizadas son conjuntos de colores que se guardan como
un archivo de paleta de colores. Hay disponible una variedad de paletas de colores
preestablecidas, pero tambin se pueden crear otras totalmente nuevas. Las paletas
personalizadas son tiles cuando se utilizan los mismos colores con frecuencia, o
cuando se desea trabajar con un conjunto de colores que resultan atractivos.
Pueden crearse paletas de colores personalizadas con el Editor de paleta, o a partir de
objetos o todos los colores utilizados en un documento. Cuando se crea una paleta
personalizada, inicialmente est vaca; no obstante, se puede editar para aadir los
colores deseados, as como cambiar, eliminar y ordenar los colores, y cambiar su
nombre.
Tambin se puede abrir una paleta de colores personalizada y definirla como la paleta
en pantalla predeterminada.
Si desea obtener ms informacin sobre la personalizacin de las paletas de colores,
consulte Personalizacin de paletas de colores.
Para crear una paleta de colores personalizada
Para Realice lo siguiente
Crear una paleta con Haga clic en Ventana } Paletas de color } Editor de paleta,
el Editor de paleta Nueva paleta, escriba un nombre de archivo y, a continuacin,
haga clic en Guardar.
Crear una paleta a Seleccione un objeto, haga clic en Ventana } Paletas de color }
partir de un objeto Crear paleta a partir de seleccin, escriba un nombre de
archivo y, a continuacin, haga clic en Guardar.
Crear una paleta a Haga clic en Ventana } Paletas de color } Crear paleta a partir
partir de un de documento, escriba un nombre de archivo y, a
documento continuacin, haga clic en Guardar.
Para abrir una paleta de colores personalizada
1 Haga clic en Ventana } Paletas de color.
2 Haga clic en Abrir paleta.
Operaciones con color 103
3 Elija la unidad y la carpeta donde est almacenada la paleta de colores
personalizada.
4 Haga doble clic en el nombre del archivo.
Para cerrar una paleta de colores personalizada, haga clic con el botn derecho del
ratn en su borde y, a continuacin, haga clic en Paleta } Cerrar.
Para definir la paleta de colores personalizada que est abierta como la paleta en
pantalla predeterminada, haga clic con el botn derecho del ratn en la parte
superior de la paleta y, despus, haga clic en Establecer como predeterminado.
Para editar una paleta de colores personalizada
1 Haga clic en Ventana } Paletas de color } Editor de paleta.
2 Elija una paleta en el cuadro de lista.
3 Haga clic en Aadir color.
4 Haga clic en un color en el rea de seleccin de colores.
5 Haga clic en Aadir a paleta.
Tambin es posible
Cambiar un color Haga clic en Ventana } Paletas de color } Editor de paleta,
de una paleta elija una paleta en el cuadro de lista, haga clic en un color en el
rea de seleccin de colores, haga clic en Editar color y, a
continuacin, haga clic en un color en el rea de seleccin de
colores.
Eliminar un color Haga clic en Ventana } Paletas de color } Editor de paleta,
de una paleta elija una paleta en el cuadro de lista, haga clic en un color en el
rea de seleccin de colores y, a continuacin, haga clic en
Eliminar color.
Clasificar los colores Haga clic en Ventana } Paletas de color } Editor de paleta,
de una paleta elija una paleta en el cuadro de lista, haga clic en Clasificar
colores y, a continuacin, elija un mtodo de clasificacin de
colores.
Cambiar el nombre Haga clic en Ventana } Paletas de color } Editor de paleta,
de un color en elija una paleta en el cuadro de lista, haga clic en un color en el
una paleta rea de seleccin de colores y, a continuacin, escriba un
nombre en el cuadro Nombre.
Es posible eliminar varios colores de una paleta personalizada si se mantiene
presionada la tecla MAYS o CTRL mientras se hace clic en un color en el rea de
seleccin de colores.
104 Manual del usuario de CorelDRAW: Captulo 9
Reproduccin exacta de los colores
Es posible asegurar la reproduccin exacta de los colores mediante perfiles de color y
la correccin del color.
Cada dispositivo utilizado para crear dibujos tiene un rango de colores, o gama, que
puede reproducir. El rango de colores de un dispositivo es su gama. Por ejemplo, un
monitor muestra un rango de colores distinto al que reproduce una impresora. Esto
significa que los dibujos pueden incluir colores que son correctos en pantalla pero que
no se imprimen correctamente. Diferentes monitores, escneres, impresoras y dems
dispositivos pueden tener gamas distintas. Para reducir las diferencias en gama, se
puede emplear un sistema de administracin de color. Un sistema de administracin de
color utiliza perfiles de color, que contienen la gama de colores de diversos
dispositivos.
Si desea obtener ms informacin sobre la administracin del color, consulte
Explicacin de la administracin del color.
Perfiles de color
Los perfiles de color contienen la gama de colores de dispositivos de entrada y salida.
Se pueden elegir perfiles de color para estos dispositivos:
Monitor
Escner/Cmara digital
Impresora compuesta
Impresora de separaciones
RGB interno
Los perfiles de color ICC (International Color Consortium) son perfiles estndar que
contienen informacin sobre cmo reproducen los colores los dispositivos. Las
opciones de ICC disponibles en las aplicaciones grficas Corel incluyen la definicin de
la representacin, que es un modo de asignar colores a diversos dispositivos de salida
controlando cmo convierte el sistema de administracin de color los colores entre
distintos espacios.
Correccin del color
La correccin del color permite ajustar los colores para que se muestren con la mayor
precisin posible en la pantalla. Si slo se corrigen los colores de visualizacin, los
colores se ajustan de acuerdo con el perfil de color del monitor. Si se muestran los
colores conforme se van a imprimir, los colores en pantalla se ajustan de acuerdo con
los perfiles de color del monitor y de la impresora.
Algunas opciones de administracin de color pueden causar que los colores en pantalla
se muestren apagados. Si desea obtener ms informacin, consulte Para utilizar estilos
de administracin de color.
Para elegir un perfil de color
1 Haga clic en Herramientas } Administracin de color.
2 Haga clic en un nombre de perfil correspondiente a:
Operaciones con color 105
Perfil genrico (Escner/Cmara digital)
Perfil genrico separaciones offset (Impresora de separaciones)
Perfil genrico (monitor)
Perfil genrico de impresora CMYK (Impresora compuesta)
Perfil RGB interno genrico
3 Elija un perfil en el cuadro de lista.
Para acceder a perfiles de color en lnea, elija Perfiles de color en lnea en el cuadro
de lista.
Para acceder a perfiles en un disco, elija Obtener perfil desde disco en el cuadro de
lista. Los perfiles estn almacenados en la carpeta Color del disco 1 de CorelDRAW.
Para elegir opciones de ICC
1 Haga clic en Herramientas } Administracin de color.
2 Haga clic en el icono Perfil RGB interno genrico .
3 En el cuadro de lista Representar, elija una de las opciones siguientes:
Colorimtrico absoluto: apropiada para imgenes con colores directos.
Automtico: opcin predeterminada.
Perceptual: adecuada para una variedad de imgenes, especialmente imgenes
de mapa de bits y fotografas.
Colorimtrico relativo: adecuada para realizar pruebas en impresoras de
inyeccin de tinta.
Saturacin: apropiada para grficos vectoriales (lneas, texto y objetos
coloreados slidos).
4 Elija una opcin en el cuadro de lista Sistema de color.
Para elegir opciones avanzadas de importacin y exportacin
1 Haga clic en Herramientas } Administracin de color.
2 Haga clic en el icono Importar/Exportar (extremo superior izquierdo).
3 En el rea Importar, active una de las opciones siguientes:
Utilizar perfil ICC incorporado
Convertir siempre mediante
Omitir perfil ICC incorporado
4 En el rea Exportar, active una de las opciones siguientes:
Incorporar perfil RGB interno
Incorporar siempre mediante
106 Manual del usuario de CorelDRAW: Captulo 9
No incorporar perfiles ICC
Si se activan las opciones de importacin Utilizar perfil ICC incorporado o
Convertir siempre mediante, as como la opcin de exportacin Incorporar
siempre mediante, se puede elegir un perfil en el cuadro de lista.
Si se activan las opciones de exportacin Incorporar perfil RGB interno o
Incorporar siempre mediante, determinados formatos de archivo se exportan con
un perfil ICC incorporado. Estos formatos de archivo son: TIFF (.tif), EPS (.eps),
COREL PHOTO-PAINT (.cpt), COREL DRAW (.cdr), JPEG (.jpg) y PDF (.pdf).
Para elegir opciones avanzadas para impresoras
1 Haga clic en Herramientas } Administracin de color.
2 Haga clic en uno de los iconos siguientes:
Perfil genrico de impresora CMYK (Impresora compuesta)
Perfil genrico separaciones offset (Impresora de separaciones)
3 Elija una opcin del cuadro de lista.
Si se elige una opcin avanzada, esta opcin sobrescribir el perfil que se muestra
bajo el icono de impresora en el cuadro de dilogo Administracin de color.
Para activar el aviso de gama
1 Haga clic en Herramientas } Administracin de color.
2 Haga clic en el icono Perfil genrico correspondiente al monitor.
3 Active la casilla de seleccin Resaltar colores de pantalla fuera de la gama de la
impresora.
Si desea mostrar CMYK en porcentajes, active la casilla de seleccin Mostrar CMYK
en porcentajes.
Se pueden asignar colores directos en la gama CMYK activando la casilla de
seleccin Asignar colores directos en la gama CMYK.
Para cambiar el color de advertencia del aviso de gama, abra el selector Color de
advertencia y seleccione un color.
Operaciones con color 107
Para corregir colores
Para Realice lo siguiente
Corregir los colores Haga clic en Herramientas } Administracin de color y, a
de visualizacin continuacin, haga clic en la flecha que seala desde el icono
Perfil RGB interno genrico hasta el icono Perfil genrico
para el monitor .
Mostrar los colores Haga clic en Herramientas } Administracin de color y,
de una impresora despus, haga clic en la flecha que seala desde el icono Perfil
compuesta genrico de impresora CMYK (impresora compuesta) hasta
el icono Perfil genrico (monitor) .
Mostrar los colores Haga clic en Herramientas } Administracin de color y, a
de una impresora continuacin, haga clic en la flecha que seala desde el icono
de separaciones Perfil genrico separaciones offset hasta el icono Perfil
genrico correspondiente al monitor .
Simular la salida de Haga clic en Herramientas } Administracin de color y,
una impresora de despus, haga clic en la flecha que seala desde el icono Perfil
separaciones en una genrico separaciones offset hasta el icono Perfil genrico
impresora compuesta de impresora CMYK .
Las flechas se muestran en naranja cuando estn activadas, y en gris y rotas cuando
estn desactivadas. Si desea obtener ms informacin sobre el uso de las flechas
para la correccin del color, consulte Explicacin de la administracin del color.
Para usar estilos de administracin de color
1 Haga clic en Herramientas } Administracin de color.
2 En el cuadro de lista Estilo, elija una de las opciones siguientes:
Administracin de color desactivada
Configuracin predeterminada
Optimizado para impresin en escritorio
Optimizado para salida profesional
Optimizado para la Web
Algunas opciones de administracin de color, como Configuracin predeterminada,
Optimizado para impresin en escritorio y Optimizado para salida profesional
pueden causar que los colores en pantalla se muestren apagados. Para una
presentacin ms viva de los colores en pantalla, debe elegirse otra opcin de
administracin de color o desactivar la administracin de color.
108 Manual del usuario de CorelDRAW: Captulo 9
Es posible aadir o eliminar estilos de administracin de color mediante los
botones de signo ms (+) y signo menos (-).
Referencia: Operaciones con color
Podr trabajar con el color de forma ms eficaz si sabe en qu consisten los modelos
de color bsicos y la administracin del color.
En este tema de referencia se familiarizar con lo siguiente:
Modelos de color
Cuadro de dilogo Administracin de color
Explicacin de los modelos de color
Se necesita un mtodo preciso para definir los colores. Los modelos de color
proporcionan varios mtodos para definir los colores, y cada modelo define los colores
mediante componentes de color especficos. Existen diversos modelos de color para
elegir cuando se crean grficos.
Modelo de color CMYK
El modelo de color CMYK define los colores con estos componentes:
Cian (C)
Magenta (M)
Amarillo (Y)
Negro (K)
Los componentes cian, magenta, amarillo y negro son las cantidades de tinta de estos
colores que contiene un color CMYK y se miden en porcentajes de 0 a 100.
El modelo de color CMYK es un modelo sustractivo. Los modelos sustractivos emplean
la luz reflejada para mostrar los colores. Los materiales impresos se crean con el
modelo de color CMYK. La combinacin de las cantidades de tinta de color cian,
magenta, amarillo y negro define los colores en el modelo CMYK. Cuando se combinan
los colores cian, magenta, amarillo y negro, y el valor de cada componente es 100, el
resultado es negro. Cuando el valor de cada componente es 0, el resultado es blanco
puro.
Modelo de color RGB
El modelo de color RGB define los colores con estos componentes:
Rojo (R)
Verde (G)
Azul (B)
Los componentes rojo, verde y azul son las cantidades de luz de estos colores que
contiene un color RGB y se miden en valores de 0 a 255.
Operaciones con color 109
El modelo de color RGB es un modelo aditivo. Los modelos aditivos emplean la luz
transmitida para mostrar los colores. Los monitores utilizan el modelo de color RGB. La
combinacin de luz en rojo, verde y azul define los colores en el modelo RGB. Cuando
se combina luz en rojo, verde y azul, y el valor de cada componente es 255, el
resultado es blanco. Cuando el valor de cada componente es 0, el resultado es negro
puro.
Modelo de color HSB
El modelo de color HSB define los colores con estos componentes:
Matiz (H)
Saturacin (S)
Brillo (B)
El matiz indica el pigmento de un color y se mide en grados de 0 a 359 (por ejemplo, 0
grados es rojo, 60 grados amarillo, 120 grados verde, 180 grados cian, 240 grados azul
y 300 grados magenta). La saturacin determina si un color es vivo o apagado, y se
mide en porcentajes de 0 a 100 (cuando mayor es el porcentaje, ms vivo es el color).
El brillo indica la cantidad de blanco que contiene el color y se mide en porcentajes de
0 a 100 (cuando mayor es el porcentaje, ms brillo tiene el color).
Modelo de color Escala de grises
El modelo de color Escala de grises define los colores slo con un componente, la
luminosidad, y se mide en valores de 0 a 255. Cada color de la escala de grises tiene los
mismos valores de los componentes rojo, verde y azul del modelo de color RGB.
Explicacin del cuadro de dilogo Administracin de color
La administracin del color constituye el proceso de hacer corresponder los colores
entre distintos dispositivos, como escneres, cmaras digitales, impresoras y
monitores. Las aplicaciones grficas Corel incluyen controles de administracin de
color diseados para asegurar la correspondencia de los colores entre distintos
dispositivos.
El cuadro de dilogo Administracin de color, con las opciones predeterminadas, tiene
este aspecto:
En el cuadro de dilogo Administracin de color se pueden activar los elementos
visuales siguientes:
110 Manual del usuario de CorelDRAW: Captulo 9
Icono de escner/cmara digital
Icono de impresora de separaciones
Icono de monitor
Icono de impresora compuesta
Icono para Importar/Exportar
Icono de RGB interno
Flechas
Excepto en el icono de escner/cmara digital, puede hacer clic en estos elementos
para elegir opciones de administracin de color. Cuando haga clic en los iconos, podr
elegir opciones avanzadas relacionadas con los dispositivos que representan. Por
ejemplo, al hacer clic en el icono de impresora compuesta puede vincular perfiles de
color con cualquier impresora conectada a su PC.
Tambin se puede hacer clic en los ttulos que aparecen debajo de los iconos. Al hacer
clic en el texto que aparece debajo de los iconos puede elegir perfiles para los
dispositivos indicados anteriormente. Tambin puede elegir entre obtener perfiles
desde disco (disco 1 de CorelDRAW) u obtener perfiles en lnea. Para elegir el perfil
adecuado, consulte la documentacin del fabricante del dispositivo.
Adems, se puede hacer clic en las flechas para activarlas o desactivarlas. Las flechas se
muestran en naranja cuando estn activadas, y en gris y rotas cuando estn
desactivadas. Las flechas se pueden utilizar para corregir los colores entre dispositivos
y controlar cmo se muestran los colores.
La tabla siguiente contiene descripciones de lo que ocurre cuando una flecha est
activada o desactivada.
Flecha Activada Desactivada
Desde el escner/cmara
digital a RGB interno
Se usa el perfil de
escner/cmara digital para
la correccin del color.
No se usa el perfil.
Desde RGB interno al
monitor
Los colores se calibran para
su visualizacin con el
perfil de color del monitor.
No se usa el perfil.
Operaciones con color 111
Desde RGB interno a la
impresora compuesta
Se usa el perfil de la
impresora para la
correccin del color.
No se usa el perfil.
Desde la impresora
compuesta al monitor
El monitor simula la salida
de una impresora
compuesta.
El monitor no simula la
salida de una impresora
compuesta.
Desde RGB interno a la
impresora de separaciones
Se usa el perfil de la
impresora de separaciones
para la correccin del color.
No se usa el perfil. Esta
configuracin se puede
sobrescribir en el cuadro de
dilogo Imprimir.
Desde la impresora de
separaciones al monitor
El monitor simula la salida
de una impresora de
separaciones de color.
El monitor no simula la
salida de una impresora de
separaciones de color.
Desde la impresora de
separaciones a la impresora
compuesta
La impresora compuesta
simula la salida de una
impresora de separaciones.
La impresora compuesta no
simula la salida de una
impresora de separaciones.
Desde RGB interno a
importacin/exportacin
Se incorporan perfiles RGB
internos.
No se incorporan perfiles
ICC.
Desde importacin/
exportacin a RGB interno
Se usan perfiles ICC
incorporados.
Se omiten los perfiles ICC.
112 Manual del usuario de CorelDRAW: Captulo 9
Desde aqu
Si desea obtener ms
informacin sobre En el ndice de la Ayuda en lnea, escriba
Eleccin de colores colores, eleccin
Operaciones con paletas operaciones con paletas personalizadas
de colores personalizadas
Reproduccin exacta de los colores colores, reproduccin
Descripcin de los modelos y la referencia del color
administracin del color
Operaciones con color 113
Aplicacin de efectos
tridimensionales a objetos 10
Los efectos de silueta, perspectiva, extrusin y sombra permiten crear una ilusin
ptica tridimensional en los objetos de CorelDRAW.
En esta seccin se familiarizar con lo siguiente:
Aplicacin de siluetas a objetos
Aplicacin de perspectiva a objetos
Creacin de extrusiones de vector
Creacin de sombras
Aplicacin de siluetas a objetos
Para crear lneas con progresin hacia el centro, el interior o el exterior de un objeto,
es posible aplicar una silueta. Las lneas crean diversas etapas concntricas dentro del
objeto.
Aplicacin de efectos tridimensionales a objetos 115
Silueta central aplicada a un objeto.
CorelDRAW tambin permite ajustar el nmero de lneas de silueta y la distancia entre
ellas.
Despus de aplicar una silueta a un objeto, es posible copiar o clonar su configuracin
para utilizarla con otro objeto.
Tambin puede cambiar los colores de relleno entre las lneas de la silueta y de las
lneas propiamente dichas. En el efecto de silueta es posible crear una progresin de
color en la que un color se mezcle con el siguiente. Esta progresin puede seguir un
trayecto hacia la derecha, hacia la izquierda o recto a travs del rango de colores que
elija.
Para aplicar una silueta a un objeto
1 Abra el men lateral de herramientas interactivas y haga clic en la
herramienta Silueta interactiva.
2 Haga clic en un objeto o un grupo de objetos y arrastre el tirador inicial hacia el
centro para crear una silueta interior.
3 Desplace el deslizador para cambiar el nmero de etapas de silueta.
Tambin es posible Haga lo siguiente
Especificar el nmero Haga clic en el botn Dentro de la Barra de propiedades y
de lneas de silueta escriba un valor en el cuadro Etapas de silueta de la Barra de
propiedades.
Especificar la distancia Escriba un valor en el cuadro Descentrado de silueta de la
entre lneas de silueta Barra de propiedades.
Acelerar la progresin Haga clic en el botn Aceleracin de objeto y color de la Barra
de las lneas de silueta de propiedades y ajuste el deslizador de objeto.
Para crear una silueta exterior, arrastre el tirador inicial para alejarlo del centro.
Para copiar o clonar una silueta
1 Seleccione el objeto al que desee aplicar una silueta.
2 Haga clic en Efectos } y despus en una de las siguientes opciones:
116 Manual del usuario de CorelDRAW: Captulo 10
Silueta externa aplicada a un objeto.
Copiar efecto } Silueta de.
Clonar efecto } Silueta de.
3 Haga clic en un objeto de silueta.
Para especificar el color de contorno de un objeto de silueta
1 Abra el men lateral de herramientas interactivas y haga clic en la herramienta
Silueta interactiva.
2 Seleccione un objeto de silueta.
3 Abra el selector Color del contorno de la Barra de propiedades y haga clic en un
color.
Aplicacin de perspectiva a objetos
El efecto de perspectiva puede crearse acortando uno o dos lados de un objeto. El
objeto parece retroceder en una o dos direcciones al aplicar este efecto, lo que crea
una perspectiva de un punto o una perspectiva de dos puntos.
Aunque el efecto de perspectiva puede aplicarse a objetos u objetos agrupados, no es
posible utilizarlo en texto de prrafo, imgenes de mapa de bits ni grupos vinculados,
tales como siluetas, mezclas, extrusiones y objetos creados con la herramienta Medios
artsticos.
Despus de aplicar un efecto de perspectiva, puede copiarlo en otros objetos del
dibujo o eliminarlo de ste.
Para aplicar una perspectiva de un punto
1 Seleccione un objeto.
2 Haga clic en Efectos } Aadir perspectiva.
3 Mantenga presionada la tecla CTRL y arrastre un nodo.
Al mantener presionada la tecla CTRL, se limita la movilidad del nodo a sus ejes
horizontal y vertical para crear una perspectiva de un punto.
Aplicacin de efectos tridimensionales a objetos 117
Los grficos 2 y 3 muestran una perspectiva con uno y dos puntos de fuga
aplicada al objeto del grfico 1.
Si desea desplazar nodos opuestos en direccin contraria a lo largo de la misma
distancia, mantenga presionadas las teclas CTRL y MAYS mientras arrastra.
Para aplicar una perspectiva de dos puntos
1 Seleccione un objeto.
2 Haga clic en Efectos } Aadir perspectiva.
3 Arrastre dos nodos para aplicar el efecto que desee.
Para copiar el efecto de perspectiva de un objeto
1 Seleccione el objeto al que desee aplicar un efecto de perspectiva.
2 Haga clic en Efectos } Copiar efecto } Perspectiva de.
3 Seleccione el objeto cuyo efecto de perspectiva desee copiar.
Para eliminar el efecto de perspectiva de un objeto
1 Seleccione un objeto que tenga efecto de perspectiva.
2 Haga clic en Efectos } Borrar perspectiva.
Para ajustar la perspectiva
1 Abra el men lateral de edicin de formas y haga clic en la herramienta
Forma.
2 Seleccione un objeto que tenga efecto de perspectiva.
3 Arrastre un nodo a otra posicin.
La perspectiva tambin puede ajustarse arrastrando uno o ambos puntos de fuga.
Para desplazar nodos opuestos la misma distancia en direccin contraria, mantenga
presionadas las teclas Ctrl + Mays.
Creacin de extrusiones de vector
Mediante el uso de extrusiones de vector puede hacer que los objetos parezcan
tridimensionales. Las extrusiones de vector se crean proyectando y uniendo puntos de
un objeto para crear una ilusin ptica tridimensional.
118 Manual del usuario de CorelDRAW: Captulo 10
Una vez creada la extrusin, es posible copiar o clonar sus atributos en un objeto
seleccionado. Asimismo, puede modificar la forma de la extrusin mediante su rotacin
o cambio de direccin y el redondeo de las esquinas.
Biseles
Otra forma de dar a un objeto un aspecto tridimensional consiste en aplicar un borde
biselado a una extrusin. El bisel crea la sensacin de que los bordes de un objeto se
han cortado en ngulo. Para controlar este efecto, puede especificar los valores de
profundidad y ngulo del bisel.
Rellenos extruidos
Es posible aplicar rellenos a una extrusin de vector entera, a las superficies extruidas
o a las superficies biseladas de dicha extrusin. Igualmente, puede cubrir con relleno
cada superficie por separado o aplicar un relleno de tapiz que cubra todo el objeto sin
alterar el patrn ni la textura.
Iluminacin
Las extrusiones de vector pueden mejorarse aplicando fuentes de luz. Es posible aadir
hasta tres fuentes de luz de distinta intensidad que se proyecten hacia el objeto
extruido. Las fuentes de luz pueden eliminarse cuando ya no son necesarias.
Aplicacin de efectos tridimensionales a objetos 119
Rellenos para extrusiones de vector. Hacia la derecha desde la parte superior
izquierda: relleno de objeto, relleno de bisel a extrusin, relleno biselado y
relleno de tapiz.
Extrusiones de vector bsicas y extrusin biselada (derecha).
Puntos de fuga
Es posible crear extrusiones de vector en las que las lneas converjan en un punto de
fuga. Si copia un punto de fuga de una extrusin de vector en otro objeto, los dos
objetos parecern retroceder hacia el mismo punto. Tambin es posible asignar el
mismo punto de fuga a dos extrusiones de vector.
120 Manual del usuario de CorelDRAW: Captulo 10
Extrusiones de vector con distintos puntos de fuga.
Extrusiones de vector con el mismo punto de fuga.
Fuente de luz aplicada a una extrusin.
Para crear una extrusin de vector
1 Abra el men lateral de herramientas interactivas y haga clic en la
herramienta Extrusin interactiva.
2 Haga clic en el botn Modo Extrusin de vector de la Barra de propiedades.
3 Elija un tipo de extrusin en el cuadro de lista Tipo de extrusin de la Barra de
propiedades.
4 Seleccione un objeto.
5 Arrastre los tiradores de seleccin del objeto para establecer la direccin y
profundidad de la extrusin.
Si desea restablecer la extrusin, presione ESC antes de soltar el botn del ratn.
Tambin es posible
Aplicar valores pre- Seleccione un objeto extruido, haga clic en la herramienta
establecidos a una Extrusin interactiva y elija un valor preestablecido en el
extrusin de vector cuadro Lista de preestablecidos de la Barra de propiedades.
Aplicar una extrusin Abra el men lateral de herramientas interactivas y haga clic
a un objeto secundario en la herramienta Extrusin interactiva. Mantenga presionada
de un grupo la tecla CTRL y haga clic en el objeto secundario. Arrastre los
tiradores de seleccin del objeto secundario para establecer la
direccin y profundidad de la extrusin.
Tambin puede aplicar extrusiones preestablecidas si selecciona la forma que desea
extruir, hace clic en la herramienta Extrusin interactiva y elige una extrusin en el
cuadro Lista de preestablecidos.
Para copiar o clonar una extrusin de vector
1 Seleccione el objeto que desee extruir.
2 Haga clic en Efectos } y despus en una de las siguientes opciones:
Copiar efecto } Extrusin de.
Clonar efecto } Extrusin de.
3 Haga clic en un objeto extruido.
No es posible modificar las especificaciones de extrusin de los objetos clonados.
Los cambios deben realizarse en el objeto maestro.
Para eliminar una extrusin de vector
1 Seleccione un objeto extruido.
2 Haga clic en Efectos } Borrar extrusin.
Aplicacin de efectos tridimensionales a objetos 121
Para borrar una extrusin de vector, tambin puede hacer clic en el botn Borrar
extrusin de la Barra de propiedades.
Para aplicar rellenos a una extrusin de vector
1 Seleccione un objeto extruido con la herramienta Extrusin interactiva.
2 Haga clic en el botn Color de la Barra de propiedades.
3 Haga clic en uno de los botones siguientes:
Usar relleno del objeto: aplica el relleno del objeto a la extrusin.
Usar color uniforme: aplica un color uniforme a la extrusin.
Usar sombra de color: aplica un relleno degradado a la extrusin.
Si desea convertir el relleno del objeto en un relleno de tapiz, active la casilla de
seleccin Rellenos de tapiz cuando active el botn Usar relleno del objeto.
Tambin es posible
Aplicar rellenos Haga clic en Usar relleno de extrusin para bisel y despus en
extruidos a los biseles un color del selector Color del bisel.
Aplicar un relleno Haga clic en el botn Usar color uniforme y despus en un
slido a los biseles color del selector Color del bisel.
Para iluminar una extrusin de vector
1 Seleccione un objeto extruido.
2 Haga clic en el botn Iluminacin de la Barra de propiedades.
3 Haga clic en cualquiera de los tres botones Luz.
Las luces aparecern como crculos numerados en la ventana de previsualizacin.
4 Arrastre los crculos numerados en la ventana Previsualizacin de intensidad de luz
para colocar las luces.
Si desea crear un sombreado ms real, active la casilla de seleccin Usar rango
completo de color.
Tambin es posible
Ajustar la intensidad Seleccione una luz en la ventana Previsualizacin de
de una fuente de luz intensidad de luz y desplace el deslizador Intensidad.
Eliminar una fuente Haga clic en un botn Luz activo.
de luz
122 Manual del usuario de CorelDRAW: Captulo 10
Para cambiar el punto de fuga de una extrusin de vector
Para Haga lo siguiente
Bloquear el punto Haga doble clic en un objeto extruido. Elija PF bloqueado en
de fuga objeto o PF bloqueado en pgina en el cuadro de lista
Propiedades del punto de fuga de la Barra de propiedades.
Copiar el punto Haga doble clic en un objeto extruido. Elija Copiar PF de en el
de fuga cuadro de lista Propiedades del punto de fuga de la Barra de
propiedades y seleccione el objeto extruido que tenga el punto
de fuga que desee copiar.
Establecer un punto Haga doble clic en un objeto extruido. Elija Punto de fuga
de fuga para dos compartido en el cuadro de lista Propiedades del punto de
extrusiones fuga de la Barra de propiedades y seleccione el objeto extruido
que tenga el punto de fuga que desee compartir.
Creacin de extrusiones de mapa de bits
Es posible aplicar extrusiones a objetos de mapa de bits creados en CorelDRAW.
Tambin es posible aplicar bordes biselados preestablecidos en la cara anterior,
posterior, o ambas, de una extrusin de mapa de bits, as como especificar la altura y la
anchura de los biseles.
Puede cambiar la profundidad y el relleno de una extrusin de mapa de bits y girarla o
cambiarla de posicin.
Los dos tipos de efectos de iluminacin que pueden aadirse son: luz ambiental y
punto de luz. La luz ambiental es uniforme, no procede de una fuente especfica y no
proyecta sombras. Esta luz es equivalente a la luz del da y se irradia en todas las
direcciones. El punto de luz puede colocarse de manera que incida en el objeto desde
una o varias direcciones. Tambin es posible cambiar la intensidad y el color de los
puntos de luz.
Para aplicar una extrusin de mapa de bits
1 Abra el men lateral de herramientas interactivas y haga clic en la
herramienta Extrusin interactiva.
2 Seleccione un objeto.
3 Haga clic en el botn Modo Extrusin de mapa de bits de la Barra de propiedades.
Aplicacin de efectos tridimensionales a objetos 123
Bisel aplicado a una extrusin de mapa de bits.
4 Haga doble clic en el objeto para crear y aadir efectos de extrusin.
No es posible quitar una extrusin de mapa de bits de un objeto.
Para representar una extrusin de mapa de bits, haga clic fuera de su caja
delimitadora.
Para colocar una extrusin de mapa de bits
1 Haga doble clic en una extrusin de mapa de bits.
2 En la Barra de propiedades, escriba valores en los cuadros siguientes:
Posicin de objeto(s) X
Posicin de objeto(s) Y
Para aplicar bordes biselados a una extrusin de mapa de bits
Para Haga lo siguiente
Aadir bordes Haga doble clic en una extrusin de mapa de bits. Haga clic en
biselados Biselado frontal o Biselado posterior en la Barra de
propiedades para elegir los bordes biselados de la extrusin.
Ajustar el tamao de Haga doble clic en una extrusin de mapa de bits. Haga clic en
los bordes biselados el botn Biseles de la Barra de propiedades y escriba valores
en los cuadros Anchura de bisel y Altura de bisel.
Para modificar extrusiones de mapa de bits
Para Haga lo siguiente
Establecer la profund- Haga doble clic en la extrusin de mapa de bits y escriba un
idad de una extrusin valor en el cuadro Profundidad.
de mapa de bits
Girar una extrusin Haga doble clic en la extrusin de mapa de bits para que el
de mapa de bits objeto gire longitudinalmente por las cruces.
Aadir un relleno a Haga doble clic en una extrusin de mapa de bits con la
una extrusin de herramienta Seleccin y elija un color en la paleta de colores u
mapa de bits otro relleno en el men lateral Relleno.
Los rellenos de textura aumentan de forma significativa el tamao del archivo y el
tiempo necesario para su impresin.
Para aplicar luz ambiental a extrusiones de mapa de bits
1 Haga doble clic en una extrusin de mapa de bits.
2 Haga clic en el botn Luz ambiental (iluminacin) de la Barra de propiedades.
124 Manual del usuario de CorelDRAW: Captulo 10
3 Active la casilla de seleccin Activado.
4 Abra el Selector de color y haga clic en un color.
5 Desplace el deslizador Brillo.
Para aplicar un punto de luz
1 Haga doble clic en una extrusin de mapa de bits.
2 Haga clic en el botn Punto de luz de la Barra de propiedades.
3 Haga clic en el botn Aadir luz.
4 Arrastre la fuente de luz para situarla en la ventana de previsualizacin.
5 Abra el Selector de color y haga clic en un color.
6 Desplace el deslizador Brillo.
Para quitar un punto de luz, haga clic en la fuente de luz en la ventana de
previsualizacin y, a continuacin, en el botn Quitar luz.
Creacin de sombras
Las sombras representan la luz que incide sobre un objeto desde cinco perspectivas
concretas: horizontal, derecha, izquierda, abajo y arriba.
Las sombras pueden aplicarse a la mayora de los objetos o grupos de objetos,
incluidos texto artstico, texto de prrafo e imgenes de mapa de bits. Cuando se
aaden sombras, es posible cambiar su perspectiva y ajustar atributos, como el color, la
opacidad, el nivel de degradado, el ngulo y el fundido.
Aplicacin de efectos tridimensionales a objetos 125
Sombra aplicada a un objeto.
Despus de crear una sombra, puede copiarla o clonarla en el objeto que seleccione. Al
copiar la sombra no se establece ninguna relacin entre la copia y el original y, por lo
tanto, pueden modificarse por separado. Mediante la clonacin, los atributos de
sombra del objeto maestro se reflejan automticamente en el objeto clonado.
La separacin de la sombra del objeto permite ejercer ms control sobre la sombra.
Adems, es posible establecer la resolucin que se va a utilizar en la representacin de
una sombra.
Las sombras tambin pueden eliminarse.
Para aadir una sombra
1 Abra el men lateral de herramientas interactivas y haga clic en la
herramienta Sombra interactiva.
2 Haga clic en un objeto.
3 Arrastre desde el centro o el lateral del objeto hasta que la sombra adquiera el
tamao que desee.
4 Especifique los atributos en la Barra de propiedades.
Las sombras no pueden aplicarse a otras sombras ni a grupos vinculados, tales
como objetos mezclados, con silueta, biselados, extruidos o creados con la
herramienta Medios artsticos.
Para copiar o clonar una sombra
1 Seleccione el objeto en el que desee copiar o clonar la sombra.
2 Haga clic en Efectos y despus en una de las siguientes opciones:
Copiar efecto } Sombra de.
Clonar efecto } Sombra de.
3 Haga clic en un objeto con sombra.
Para ajustar la resolucin de una sombra
1 Haga clic en Herramientas } Opciones.
126 Manual del usuario de CorelDRAW: Captulo 10
El efecto de fundido suaviza los bordes de una sombra.
2 En la lista de categoras, haga clic en General.
3 Escriba un valor en el cuadro Resolucin.
Para separar una sombra de un objeto
1 Seleccione un objeto con sombra.
2 Haga clic en Organizar } Descombinar grupo de sombra.
3 Arrastre la sombra.
Para quitar una sombra
1 Seleccione un objeto con sombra.
2 Haga clic en Efectos } Borrar sombra.
Para quitar una sombra de un objeto, tambin puede hacer clic en el botn Borrar
sombra de la Barra de propiedades.
Desde aqu
Si desea obtener ms
informacin sobre En el ndice de la Ayuda en lnea, escriba
Aplicacin de silueta a los objetos objetos, aplicacin de siluetas
Creacin de extrusiones de vector extrusiones, vector
Creacin de extrusiones de extrusiones, aplicacin a imgenes de mapa
mapa de bits de bits
Creacin de sombras sombras
Aplicacin de lentes lentes, creacin
Edicin de lentes lentes, cambio del punto de mira
Aplicacin de efectos tridimensionales a objetos 127
Cambio de la transparencia de
objetos 11
Puede aplicar una transparencia a un objeto para que se vean todos los objetos
situados detrs. CorelDRAW tambin permite especificar cmo se combina el color del
objeto transparente con el color del objeto que tiene debajo.
En esta seccin se familiarizar con lo siguiente
Aplicacin de una transparencia
Aplicacin de modos de fusin
Aplicacin de una transparencia
Cuando se aplica una transparencia a un objeto, se crea una mscara de escala de grises
que es similar a un relleno. Al colocar un objeto transparente sobre otro objeto, se
simula una lente. Se pueden aplicar transparencias con los mismos tipos de rellenos
que se aplican a los objetos; es decir, uniformes, degradados, de textura y de patrn. Si
desea obtener ms informacin acerca de los rellenos, consulte Relleno de objetos.
Una vez que decida el tipo de transparencia que va a aplicar, tiene varias opciones. De
forma predeterminada, CorelDRAW aplica todas las transparencias al relleno del objeto,
aunque puede especificar si quiere que las transparencias slo se apliquen al contorno
o tanto al relleno como al contorno.
Tambin puede copiar una transparencia de un objeto a otro.
Para aplicar una transparencia uniforme
1 Seleccione un objeto.
2 Abra el men lateral de herramientas interactivas y haga clic en la
herramienta Transparencia interactiva.
3 En la Barra de propiedades, elija Uniforme en el cuadro de lista Tipo de
transparencia.
4 Haga clic en un color de la paleta de colores.
5 En la Barra de propiedades, escriba un valor en el cuadro Transparencia inicial y
presione la tecla Intro.
Cambio de la transparencia de objetos 129
Puede fijar el contenido de una transparencia para que se desplace junto con el
objeto si hace clic en el botn Congelar de la Barra de propiedades.
Para aplicar una transparencia degradada
1 Seleccione un objeto.
2 Abra el men lateral de herramientas interactivas y haga clic en la
herramienta Transparencia interactiva .
3 En la Barra de propiedades, elija una de las siguientes transparencias degradadas
del cuadro de lista Tipo de transparencia:
Lineal
Radial
Cnico
Cuadrada
4 Haga clic en donde desee que empiece la transparencia en el objeto y arrastre el
ratn hasta donde desee que termine.
Si desea restablecer la transparencia, presione Esc antes de soltar el botn del
ratn.
5 En la Barra de propiedades, escriba un valor en el cuadro Punto medio de
Transparencia y presione la tecla Intro.
Puede fijar el contenido de una transparencia para que se desplace junto con el
objeto si hace clic en el botn Congelar de la Barra de propiedades.
130 Manual del usuario de CorelDRAW: Captulo 11
Transparencia uniforme
Para aplicar una transparencia de textura
1 Seleccione un objeto.
2 Abra el men lateral de herramientas interactivas y haga clic en la
herramienta Transparencia interactiva .
3 Elija Textura en el cuadro de lista Tipo de transparencia de la Barra de propiedades.
4 Elija una muestra en el cuadro de lista Biblioteca de texturas de la Barra de
propiedades.
5 Abra el Primer selector de transparencia en la Barra de propiedades y haga clic en
una textura.
6 En la Barra de propiedades, escriba valores en los siguientes cuadros:
Transparencia inicial: permite cambiar la opacidad del primer color
Transparencia final: permite cambiar la opacidad del ltimo color
Puede fijar el contenido de una transparencia para que se desplace junto con el
objeto si hace clic en el botn Congelar de la Barra de propiedades.
Cambio de la transparencia de objetos 131
Transparencia con textura
Transparencia de degradado
Para aplicar una transparencia de patrn
1 Seleccione un objeto.
2 Abra el men lateral de herramientas interactivas y haga clic en la
herramienta Transparencia interactiva .
3 En la Barra de propiedades, elija una de las siguientes transparencias en el cuadro
de lista Tipo de transparencia:
Patrn de dos colores: una imagen simple compuesta de pxeles encendidos o
apagados. Los nicos colores incluidos en la imagen son los dos que asigne.
Patrn en color: una imagen compuesta de lneas y rellenos en vez de puntos de
color como las imgenes de mapa de bits. Estos grficos vectoriales son ms
suaves y complejos que las imgenes de mapa de bits y ms fciles de manipular.
Patrn de mapa de bits: una imagen en color compuesta de patrones de pxeles
claros y oscuros o de distintos colores en una matriz rectangular.
4 Abra el Primer selector de transparencia en la Barra de propiedades y haga clic en
un patrn.
5 En la Barra de propiedades, escriba valores en los siguientes cuadros:
Transparencia inicial
Transparencia final
Puede fijar el contenido de una transparencia para que se desplace junto con el
objeto si hace clic en el botn Congelar de la Barra de propiedades.
Para especificar la ubicacin de una transparencia
1 Abra el men lateral Herramienta interactiva y haga clic en la
herramienta Transparencia interactiva .
2 Seleccione el objeto.
3 En la Barra de propiedades, elija una de las siguientes opciones del cuadro de lista
para aplicar transparencia:
132 Manual del usuario de CorelDRAW: Captulo 11
Transparencia de patrn
Relleno
Contorno
Todo
Para copiar una transparencia
1 Seleccione un objeto.
2 Haga clic en Efectos } Copiar efecto } Lente de.
3 Con el cursor horizontal, seleccione el objeto que tenga la transparencia que desea
copiar.
Aplicacin de modos de fusin
Es posible aplicar un modo de fusin a una transparencia para especificar cmo se
combinar el color de la transparencia con el color del objeto que tiene debajo.
Modo de fusin Descripcin
Normal Aplica el color de transparencia sobre el color de base
Aadir Suma los valores del color de transparencia y del color de base
Sustraer Suma los valores del color de transparencia y del color de base
y resta 255 al resultado
Diferencia Resta el color de transparencia del color de base y multiplica
por 255 el resultado. Si el valor del color de transparencia es 0,
el resultado siempre ser 255.
Multiplicar Multiplica el color de base por el color de transparencia y
divide entre 255 el resultado. Esto tiene el efecto de oscurecer
el color, a menos que lo est aplicando al blanco. La
multiplicacin de negro por cualquier otro color da como
resultado negro. La multiplicacin de blanco por cualquier otro
color deja el color intacto.
Dividir Divide el color de base entre el color de transparencia o
viceversa, segn el color que tenga el valor ms alto
Si ms claro Reemplaza los pxeles del color de base que sean ms oscuros
por el color de transparencia. Esto no tiene efecto en los
pxeles del color de base que sean ms claros que el de la
transparencia.
Si ms oscuro Reemplaza los pxeles del color de base que sean ms claros
por el color de transparencia. No tiene efecto en los pxeles del
color de base que sean ms oscuros que el de la transparencia.
Texturizar Convierte el color de la transparencia en una escala de grises, y
despus multiplica el valor de escala de grises por el color de
base
Matiz Hace uso del matiz del color de transparencia y de la
saturacin y la luminosidad del color de base. Si aade color a
una imagen en escala de grises, no se produce ningn cambio
porque los colores estn desaturados.
Cambio de la transparencia de objetos 133
Saturacin Hace uso de la luminosidad y el matiz del color de base y de la
saturacin del color de transparencia
Luminosidad Hace uso del matiz y la saturacin del color de base y de la
luminosidad del color de transparencia
Invertir Hace uso del complementario del color de transparencia. Si el
valor del color de transparencia es 127, no habr ningn
cambio porque dicho valor de color est en el centro del
espectro de colores.
AND lgico Convierte el color de transparencia y el color de base en
valores binarios y aplica a estos valores la frmula algebraica
booleana AND
OR lgico Convierte el color de transparencia y el color de base en
valores binarios y aplica a estos valores la frmula algebraica
booleana OR
XOR lgico Convierte el color de transparencia y el color de base en
valores binarios y aplica a estos valores la frmula algebraica
booleana XOR
Rojo Aplica el color de transparencia al canal rojo de los objetos
RGB
Verde Aplica el color de transparencia al canal verde de los objetos
RGB
Azul Aplica el color de transparencia al canal azul de los objetos
RGB
Para aplicar modos de fusin
1 Abra el men lateral de herramientos interactivos y haga clic en la herramienta
Transparencia interactiva.
2 Seleccione un objeto con una transparencia degradada, de textura o de patrn.
3 En la Barra de propiedades, elija un modo de fusin del cuadro de lista Operacin
de transparencia.
134 Manual del usuario de CorelDRAW: Captulo 11
Operaciones con mapas de bits
Operaciones con imgenes de
mapa de bits 12
En CorelDRAW es posible escanear, importar y editar imgenes de mapa de bits.
Tambin se pueden aadir efectos especiales y cambiar el color y el tono de las
imgenes.
En esta seccin se familiarizar con lo siguiente:
Adicin de imgenes de mapa de bits
Recorte y edicin de imgenes de mapa de bits
Aplicacin de efectos especiales a las imgenes de mapa de bits
Aplicacin de efectos de color y tono
Adicin de imgenes de mapa de bits
Es posible importar una imagen de mapa de bits en un dibujo directamente o
vinculndola a un archivo de imagen externo. Si crea un vnculo con un archivo de
imagen externo, cualquier cambio que realice en el archivo original se puede actualizar
en el archivo importado.
Tambin es posible aadir una imagen de mapa de bits escanendola o cargndola
desde una cmara digital.
Para importar una imagen de mapa de bits
1 Haga clic en Archivo } Importar.
2 Elija la unidad y la carpeta en que est almacenada la imagen de mapa de bits.
3 Haga doble clic en la carpeta para abrirla.
Si desea vincular la imagen con el dibujo, active la casilla de seleccin Vincular
mapa de bits externamente.
4 Seleccione el archivo.
5 Haga clic en Importar.
6 Haga clic en la posicin en que desee situar la imagen de mapa de bits.
Operaciones con imgenes de mapa de bits 137
Al importar una imagen, asegrese de que Todos los formatos de archivo est
seleccionado en el cuadro de lista Tipo de archivo.
La barra de estado proporciona informacin sobre la imagen de mapa de bits, entre
la que se incluye su modo de color, su tamao y su resolucin.
Si desea importar una imagen de mapa de bits con su tamao original, puede
presionar la barra espaciadora mientras hace clic en el botn Importar.
Para escanear una imagen de mapa de bits
1 Haga clic en Archivo } Adquirir imagen } Seleccionar origen.
2 Seleccione un escner en el cuadro de dilogo Seleccionar origen y haga clic en
Seleccionar.
3 Coloque una imagen sobre el escner.
4 Haga clic en Archivo } Adquirir imagen } Adquirir.
Consulte el procedimiento de escaneo y las opciones disponibles en la
documentacin del escner.
Para cargar una imagen de mapa de bits desde una cmara digital
1 Haga clic en Archivo } Adquirir imagen } Seleccionar origen.
2 En la lista Orgenes, haga clic en la opcin que corresponda a su cmara digital.
3 Haga clic en Seleccionar.
4 Haga clic en Archivo } Adquirir imagen } Adquirir.
Recorte y edicin de imgenes de mapa de bits
Despus de aadir una imagen de mapa de bits en un dibujo, puede recortarla, volver a
muestrearla, aumentar sus lmites y modificarla.
Recortar una imagen de mapa de bits elimina partes no deseadas de la misma. Realizar
un nuevo muestreo cambia el tamao o la resolucin de la imagen de mapa de bits
aadiendo o eliminando pxeles. Al hacer un nuevo muestreo, se puede cambiar el
tamao de la imagen, su resolucin o ambas cosas.
La modificacin de una imagen de mapa de bits se lleva a cabo en Corel PHOTO-PAINT,
que se iniciar automticamente cuando comience a editarla. Si desea ms informacin
sobre la edicin de imgenes de mapa de bits, consulte la Ayuda en lnea de Corel
PHOTO-PAINT.
CorelDRAW aumenta automticamente los lmites de una imagen de mapa de bits para
lograr que un efecto especial abarque toda la imagen. No obstante, es posible
138 Manual del usuario de CorelDRAW: Captulo 12
desactivar dicho comportamiento y especificar manualmente cunto deben aumentar
los lmites de la imagen de mapa de bits.
Para recortar una imagen de mapa de bits
1 Abra el men lateral de forma y haga clic en la herramienta Forma .
2 Seleccione una imagen de mapa de bits.
3 Arrastre nodos para recortar la imagen de mapa de bits.
4 Haga clic en Mapas de bits } Recortar mapa de bits.
Para recortar una imagen de mapa de bits, tambin puede hacer clic en el botn
Recortar mapa de bits de la Barra de propiedades.
Para cambiar el tamao de una imagen de mapa de bits
1 Seleccione una imagen de mapa de bits.
2 Haga clic en Mapas de bits } Nuevo muestreo.
3 Elija una unidad de medida en el cuadro de lista que aparece junto a los cuadros
Anchura y Altura.
4 Rellene cualquiera de los cuadros siguientes con valores:
Anchura
Altura
Si desea reducir el aspecto dentado de las curvas, active la casilla de seleccin
Alisar.
Para mantener las proporciones de la imagen de mapa de bits, active la casilla de
seleccin Mantener proporcin y escriba un valor en el cuadro Anchura o en
Altura.
Para volver a muestrear la imagen de mapa de bits como porcentaje de su tamao
original, rellene valores en los cuadros %.
Aplicacin de efectos especiales a las imgenes de mapa de bits
Es posible aplicar una gran variedad de efectos especiales, como tridimensionales o
artsticos, a las imgenes de mapa de bits.
La adicin de filtros de conexin en CorelDRAW proporciona funciones y efectos
adicionales que se pueden emplear para editar las imgenes. Los filtros de conexin se
pueden activar o desactivar y, cuando ya no sean necesarios, se pueden eliminar.
Operaciones con imgenes de mapa de bits 139
Tipo de efecto especial Descripcin
3D Permite crear la sensacin de profundidad tridimensional. Los
efectos 3D incluyen relieve, plegado de esquina y perspectiva.
Trazos artsticos Permite aplicar tcnicas de pintura a mano. Los efectos de
trazos artsticos incluyen cera, impresionista, pasteles, acuarela
y pluma y tinta.
Desenfocar Permite desenfocar una imagen para simular cambio gradual,
movimiento o moteado. Estos efectos incluyen desenfoque
gaussiano, desenfoque de movimiento y zoom.
Transformacin de Permite crear ilusiones fotogrficas por medio de sustituciones
color y reduccin de color. Estos efectos incluyen medios tonos,
psicodlico y solarizacin.
Silueta Permite realzar y mejorar los bordes de una imagen. Los
efectos de silueta incluyen deteccin y realce de bordes.
Creativo Permite aplicar diversas texturas y formas a una imagen. Estos
efectos incluyen tela, bloque de cristal, fragmentos de cristal,
vrtice y vidriera.
Distorsionar Permite distorsionar las superficies de la imagen. Estos efectos
incluyen rizado, bloques, remolino y mosaico.
Ruido Permite modificar el granulado de una imagen. Estos efectos
incluyen adicin de ruido, aplicacin de polvo y araazos y
difusin para cambiar el grano de la imagen.
Perfilar Permite crear un efecto de perfilado para enfocar y acentuar
los bordes. Estos efectos incluyen la acentuacin del detalle en
los bordes y el perfilado de las reas suaves.
Filtros de conexin Permite aplicar los efectos de un filtro elaborado por terceros a
las imgenes de mapa de bits en CorelDRAW. Un filtro de
conexin instalado aparece en la parte inferior del men
Mapas de bits.
Para aplicar un efecto especial
1 Haga clic en Mapas de bits, elija un tipo de efecto especial y escoja un efecto.
2 Ajuste la configuracin del efecto especial.
Para aadir un filtro de conexin
1 Haga clic en Herramientas } Opciones.
2 En la lista de categoras, haga doble clic en Filtros de conexin.
3 Haga clic en Aadir.
4 Seleccione la carpeta en que est almacenado el filtro de conexin.
El cuadro de dilogo Opciones no muestra los archivos presentes en la carpeta.
Debe conocer la carpeta antes de abrir el cuadro de dilogo Opciones.
140 Manual del usuario de CorelDRAW: Captulo 12
Para administrar un filtro de conexin
Para Realice lo siguiente
Activar un filtro Haga clic en Herramientas } Opciones y, a continuacin, en
de conexin Filtros de conexin. En la lista Filtros de conexin, active la
casilla de seleccin correspondiente al filtro.
Desactivar un Haga clic en Herramientas } Opciones y, a continuacin, en
filtro de conexin Filtros de conexin. En la lista Filtros de conexin, desactive la
casilla de seleccin correspondiente al filtro.
Eliminar un filtro Haga clic en Herramientas } Opciones y, a continuacin, en
de conexin Filtros de conexin. En la lista Filtros de conexin, elija la
carpeta que contiene el filtro de conexin que desea eliminar.
Haga clic en Quitar.
Aplicacin de efectos de color y tono
CorelDRAW permite aplicar color y tono a una imagen de mapa de bits. Por ejemplo, es
posible sustituir colores, cambiar entre los modos de color RGB y CMYK, y ajustar el
brillo, la luminosidad y la oscuridad de los colores.
La aplicacin de efectos de color y tono permite restaurar detalles perdidos en las
sombras o los resaltes, eliminar matices de los colores, corregir la subexposicin o la
sobrexposicin y mejorar en general la calidad de las imgenes de mapa de bits.
Es posible aplicar los efectos de color y tono siguientes:
Efecto Descripcin
Matiz-Saturacin- Permite ajustar los canales de color en una imagen de mapa de
Luminosidad bits y cambiar la posicin de los colores en el espectro. Con
este efecto, se pueden cambiar los colores y su riqueza, as
como el porcentaje de blanco en una imagen.
Equilibrio de color Permite aadir cian o rojo, magenta o verde y amarillo o azul a
tonos seleccionados de una imagen de mapa de bits.
Color selectivo Permite variar el color cambiando el porcentaje del color de
cuatricroma CMY en los espectros de rojo, amarillo, verde,
cian, azul y magenta en una imagen de mapa de bits. Por
ejemplo, la reduccin del porcentaje de magenta en el
espectro de rojos da como resultado un viraje del color hacia
el amarillo.
Proporcin Permite ajustar los valores de color en una imagen de mapa de
muestra/destino bits con colores de muestra tomados de la imagen. Es posible
elegir colores de muestra en las reas oscuras, medias y claras
de la imagen y aplicar colores de destino a cada uno de los
colores de muestra.
Desaturar Permite reducir la saturacin de cada color de una imagen de
mapa de bits a cero, eliminar el componente de matiz y
convertir cada color a su equivalente de escala de grises. Esto
produce una imagen de escala de grises sin cambiar el modo
de color.
Ecualizacin de Permite aumentar el contraste mediante la definicin de
niveles valores de entrada que asignen los pxeles ms oscuros de la
Operaciones con imgenes de mapa de bits 141
imagen de mapa de bits a negro y los ms claros a blanco. El
contraste se puede reducir para que todos los tonos de la
imagen se representen con un rango tonal especfico.
Ecualizacin local Permite mejorar el contraste cerca de los bordes para revelar
detalles tanto en zonas claras como oscuras. Es posible definir
la altura y la anchura alrededor de la zona para acentuar el
contraste.
Brillo-Contraste- Permite ajustar el brillo de todos los colores y la diferencia
Intensidad entre reas claras y oscuras.
Gamma Permite acentuar el detalle en reas de poco contraste sin que
ello afecte a las sombras o los resaltes.
Curva tonal Permite realizar correcciones de color con precisin
cambiando los valores de pxeles individuales. Modificando los
valores de brillo de los pxeles, se pueden realizar cambios en
las sombras, los medios tonos y los resaltes.
Para aplicar un efecto de color o de tono
1 Seleccione una imagen de mapa de bits.
2 Haga clic en Efectos } Ajustar y elija un efecto de color o tono.
142 Manual del usuario de CorelDRAW: Captulo 12
Imagen original Efecto de relieve en
color original
Efecto artstico Cubista
Ampliar efecto de
desenfoque
Solarizar efecto de
transformacin de
color
Efecto de silueta
Detectar bordes
3 Especifique la configuracin que desee.
Para cargar una curva tonal preestablecida, tambin puede hacer clic en Cargar,
elegir la unidad y la carpeta en que est almacenado el archivo y hacer doble clic en
un nombre de archivo.
Operaciones con imgenes de mapa de bits 143
Efecto creativo Mosaico Distorsionar efecto de
pixelacin
Aadir efecto de ruido
Efecto Perfilar
Desde aqu
Si desea obtener ms
informacin sobre En el ndice de la Ayuda en lnea, escriba
Recorte y edicin de imgenes recorte de imgenes
de mapa de bits
Aplicacin de efectos especiales efectos especiales, aplicacin a imgenes de
a imgenes de mapa de bits mapa de bits
Aplicacin de efectos de imgenes de mapa de bits, aplicacin de efectos
color y tono de color y tono
Cambio del modo de color imgenes de mapa de bits, modos de color
de imgenes de mapa de bits
Conversin de imgenes de modos de color, conversin a Blanco y negro
mapa de bits al modo de
color Blanco y negro
Conversin de imgenes modo de color Con paleta
de mapa de bits al modo
de color Con paleta
Conversin de imgenes modo de color Duotono
de mapa de bits al modo
de color Duotono
144 Manual del usuario de CorelDRAW: Captulo 12
Operaciones con texto
Tratamiento de textos 13
CorelDRAW permite utilizar texto para crear o mejorar los dibujos.
En esta seccin se familiarizar con lo siguiente:
Adicin y seleccin de texto
Bsqueda, edicin y conversin de texto
Desplazamiento de texto
Cambio del aspecto del texto
Asignacin de formato a texto de prrafo
Adicin y seleccin de texto
Hay dos tipos de texto que se pueden aadir a los dibujos: texto artstico y texto de
prrafo. El texto artstico sirve para aadir lneas cortas de texto a las que puede
aplicarse una gama de efectos, como sombras. El texto de prrafo es til para textos
largos que tengan ms requisitos de formato.
Puede aadir el texto directamente en la ventana de dibujo; sin embargo, ser
necesario crear un marco de texto para cada objeto de texto de prrafo que aada.
Un marco de texto puede ser de tamao fijo o ajustarse de tamao automticamente.
Un marco de tamao fijo slo podr mostrar una determinada cantidad de texto de
prrafo. El texto que siga pasado el borde inferior derecho del marco de texto estar
oculto hasta que lo aumente de tamao. El marco cambia de tamao automticamente
a medida que escribe el texto y lo muestra.
La insercin de marcos de texto de prrafo en objetos grficos permite utilizar esos
objetos como contenedores de texto, y tambin permite cambiar la forma de los
marcos. Puede separar un marco de texto del objeto que lo contenga. Cuando lo haga,
el marco de texto conservar la forma del objeto.
Para modificar texto, primero debe seleccionarlo. Se pueden seleccionar objetos de
texto completos, caracteres especficos o caracteres uno por uno. La herramienta para
seleccionar el texto depender de si desea elegir todo el objeto de texto (por ejemplo,
un marco de texto de prrafo) o slo una parte.
Tratamiento de textos 147
Para aadir texto artstico
Haga clic en cualquier lugar de la ventana de dibujo con la herramienta Texto y
escriba el texto.
Para aadir texto de prrafo
Para Realice lo siguiente
Aadir texto de prrafo Haga clic en la herramienta Texto. Arrastre en la ventana de
dibujo para ajustar el tamao del marco de texto de prrafo y
escriba el texto.
Aadir texto de Haga clic en la herramienta Texto . Desplace el cursor sobre
prrafo a un objeto el contorno del objeto y haga clic en el objeto cuando se
convierta en un cursor de insercin en objeto. Escriba dentro
del marco.
Separar un marco de Seleccione el objeto con la herramienta Seleccin y haga
texto de prrafo clic en Organizar } Separar texto de prrafo en trazado. A
de un objeto continuacin, haga clic en un espacio vaco de la ventana de
dibujo y arrastre el marco de texto o el objeto hasta otra
posicin.
Puede ajustar el tamao del marco de texto de prrafo si hace clic en el marco con
la herramienta Seleccin y arrastra cualquiera de los tiradores de seleccin.
Para aadir texto de prrafo a un marco de tamao automtico
1 Haga clic en Herramientas } Opciones.
2 Haga doble clic en Texto y en la lista de categoras, haga clic en Prrafo.
3 Active la casilla de seleccin Expandir y encoger marcos de texto de prrafo al
escribir.
Para seleccionar texto
Para seleccionar Realice lo siguiente
Un objeto de texto Haga clic en el objeto de texto con la herramienta Seleccin .
Caracteres especficos Arrastre sobre el texto con la herramienta Texto .
Puede seleccionar varios objetos de texto a la vez si mantiene presionada la tecla
Mays y hace clic en cada objeto.
Bsqueda, edicin y conversin de texto
Puede buscar y reemplazar texto en un dibujo sin necesidad de volver a escribirlo. Esto
es til si el dibujo contiene mucho texto. Tambin puede reescribir el texto
seleccionado directamente en la ventana de dibujo.
148 Manual del usuario de CorelDRAW: Captulo 13
CorelDRAW permite convertir el texto artstico en texto de prrafo si se necesitan ms
opciones de formato, o el texto de prrafo en texto artstico si se desea aplicar efectos
especiales. Puede convertir el texto artstico en curvas para modificar la forma de los
caracteres y conservar su aspecto cuando el dibujo se abra en otro sistema.
La conversin en curvas transforma los caracteres en objetos de lnea y curva, lo que
permite aadir, eliminar o mover los nodos de cada carcter y modificar su forma. Al
convertir el texto artstico en curvas, es posible modificar la forma de los caracteres. Si
desea obtener ms informacin, consulte Operaciones con objetos de curvas.
Para buscar texto
1 Haga clic en Edicin } Buscar y reemplazar } Buscar texto.
2 Escriba el texto que desee encontrar en el cuadro Buscar.
Si desea buscar los caracteres exactos del texto especificado, active la casilla de
seleccin Coincidir mays/mins.
3 Haga clic en Buscar siguiente.
Para buscar y reemplazar texto
1 Haga clic en Edicin } Buscar y reemplazar } Reemplazar texto.
2 Escriba el texto que desee encontrar en el cuadro Buscar.
Si desea buscar los caracteres exactos del texto especificado, active la casilla de
seleccin Coincidir mays/mins.
3 En el cuadro Reemplazar con, escriba el texto de sustitucin.
4 Haga clic en Reemplazar.
Para editar texto
1 Seleccione el texto.
2 Haga clic en Texto } Editar texto.
3 Vuelva a escribir el texto.
Tambin es posible
Editar el texto en la ventana de dibujo
Seleccione el texto con la herramienta Texto y reescrbalo.
Puede editar el texto artstico siempre que no se haya convertido en curvas.
Para convertir texto
Para convertir Realice lo siguiente
Texto de prrafo en Elija el texto con la herramienta Seleccin y haga clic en
texto artstico Texto } Convertir a texto artstico.
Texto artstico en Elija el texto con la herramienta Seleccin y haga clic en Texto
texto de prrafo } Convertir a texto de prrafo.
Tratamiento de textos 149
No es posible convertir texto de prrafo en texto artstico cuando el texto de
prrafo est vinculado a otro marco, tenga efectos especiales aplicados o no quepa
en el marco.
Puede convertir el texto artstico seleccionado en curvas si hace clic con el botn
derecho en el texto y hace clic en Convertir a curvas.
Desplazamiento de texto
CorelDRAW permite desplazar el texto de prrafo entre marcos, el texto artstico entre
objetos de texto artstico, y ambos tipos entre texto de prrafo y texto artstico. Puede
desplazar texto artstico para crear un objeto de texto artstico, o desplazar texto de
prrafo para crear un objeto de texto de prrafo.
Para desplazar texto
Arrastre el texto con la herramienta Seleccin .
Modificacin del aspecto del texto
Puede mejorar el texto artstico y el texto de prrafo si modifica las propiedades de sus
caracteres. Por ejemplo, cambiando el tipo de fuente o aplicando negrita o cursiva.
Tambin puede cambiar el estilo de texto predeterminado, para que todos los objetos
de texto artstico o texto de prrafo que cree tengan las mismas propiedades, y
cambiar el texto a maysculas o minsculas sin necesidad de eliminar o reemplazar
letras. Si el dibujo incluye notacin cientfica, puede convertir el texto en subndice o
superndice.
Tambin puede aadir subrayados, sobrerrayados y lneas de tachado al texto, adems
de cambiar el grosor de las lneas y su separacin del texto.
Puede cambiar el aspecto del texto a medida que escribe. De forma predeterminada, la
unidad de medida son puntos; puede cambiar esta configuracin para el dibujo activo y
todos los dems que cree.
Simulacin de texto permite aumentar la velocidad de redibujo al representar el texto
con lneas. Puede volver a hacer legible el texto reduciendo el valor de simulacin.
Para cambiar los atributos de fuente
1 Seleccione el texto.
2 Haga clic en Texto } Formato de texto.
3 Haga clic en la ficha Carcter.
4 Especifique los atributos de fuente que desee.
Para cambiar el estilo de texto predeterminado
1 Haga clic en un espacio en blanco en la ventana de dibujo con la herramienta
Seleccin .
150 Manual del usuario de CorelDRAW: Captulo 13
2 Haga clic en Texto } Formato de texto.
3 Haga clic en la ficha Carcter.
4 Especifique las propiedades que desee y haga clic en Aceptar.
5 Active cualquiera de las siguientes casillas de seleccin:
Texto artstico
Texto de prrafo
Puede cambiar el estilo de texto predeterminado haciendo clic en Herramientas }
Estilos de grficos y texto, y arrastrando un objeto de texto sobre el estilo
predeterminado de texto artstico o de texto de prrafo en la ventana acoplable
Estilos de grficos y texto.
Para cambiar las maysculas y minsculas del texto
1 Seleccione el texto.
2 Haga clic en Texto } Cambiar maysculas/minsculas.
3 Active una de las siguientes opciones:
Tipo frase: pone en mayscula la primera letra de la primera palabra de cada
frase
Minsculas: cambia todo el texto a minsculas
MAYSCULAS: cambia todo el texto a maysculas
Tipo Ttulo: pone en mayscula la primera letra de cada palabra
Tipo inverso: invierte el uso de maysculas y minsculas; todas las maysculas
se convierten en minsculas y todas las minsculas se convierten en maysculas
Asignacin de formato a texto de prrafo
CorelDRAW ofrece distintas opciones de formato para el texto de prrafo. De forma
predeterminada, CorelDRAW aplica el formato a todos los marcos de texto de prrafo
seleccionados, aunque puede cambiar la configuracin para que el formato se aplique a
todos los marcos que estn vinculados, seleccionados, o que vaya a seleccionar o crear.
Por ejemplo, si aplica negrita al texto de un marco, puede elegir que todos los marcos
vinculados incluyan el texto en negrita o slo lo incluyan aquellos que especifique. Si
desea obtener ms informacin sobre la vinculacin de marcos de texto de prrafo,
consulte Combinacin y vinculacin de marcos de texto de prrafo.
Puede ajustar el texto a un marco de texto de prrafo. Al ajustar el texto al marco, el
tamao en puntos del texto aumenta o disminuye para que se adapte exactamente al
marco.
Se pueden utilizar columnas para disear dibujos que tengan gran cantidad de texto,
como boletines, revistas o peridicos. Las columnas se pueden crear con anchuras y
medianiles iguales o diferentes. Al aadir, modificar o eliminar columnas puede
Tratamiento de textos 151
mantener la anchura del marco de texto de prrafo. Tambin puede modificar las
columnas y medianiles manteniendo su proporcin.
La aplicacin de capitulares a prrafos permite aumentar el tamao de la letra inicial y
la inserta en el cuerpo del texto. Puede quitar la capitular de cualquier carcter sin
eliminar la letra. Tambin puede personalizar una capitular modificando su
configuracin. Por ejemplo, puede cambiar la distancia entre la letra capitular y el
cuerpo del texto, o especificar el nmero de lneas de texto que aparecer junto a la
letra capitular.
Las listas con marcas permiten asignar formato correctamente a porciones de
informacin relacionada no consecutivas. Es posible aadir marcas para que el texto se
ajuste a su alrededor. Tambin se puede desplazar una marca del texto para crear una
sangra francesa. Despus de aadir una marca puede quitarla sin necesidad de eliminar
el texto. CorelDRAW permite personalizar las marcas cambiando su tamao, posicin y
distancia del texto. Puede crear marcas propias aadiendo smbolos a un juego de
smbolos. Si desea obtener ms informacin, consulte Incorporacin de grficos y
adicin de smbolos.
Es posible aadir tabuladores para sangrar el texto de prrafo. Los tabuladores se
pueden quitar y modificar su alineacin. Se pueden configurar tabuladores con
caracteres gua, que crean puntos que preceden al tabulador automticamente. Un
tabulador con caracteres gua puede personalizarse modificando el carcter gua o
aumentado y reduciendo el espacio entre los caracteres.
El sangrado cambia el espacio entre el marco de texto de prrafo y el texto que
contiene. Puede sangrar un prrafo completo, la primera lnea o todo menos la primera
lnea de un prrafo (sangra francesa), o bien introducir la sangra a partir del lado
derecho del marco. Tambin puede quitar una sangra sin eliminar ni volver a escribir el
texto.
La separacin silbica divide las palabras al final de las lneas en vez de ajustarlas en la
lnea siguiente. Por ejemplo, puede especificar el nmero mnimo de letras antes y
despus del guin separador, as como la distancia del margen derecho en que
CorelDRAW empieza a separar palabras silbicamente, denominada zona activa.
La manipulacin de marcos de texto de prrafo hace que su uso sea ms eficaz.
CorelDRAW permite cambiar el tamao de un marco de texto de prrafo de la misma
manera que cualquier otro objeto.
Para elegir opciones de formato para marcos de texto de prrafo
1 Haga clic en Herramientas } Opciones.
2 En la lista de categoras, haga clic en Texto y haga clic en Prrafo.
3 Haga clic en una de las siguientes opciones:
A todos los marcos vinculados: aplica el mismo formato de texto a todos los
marcos que estn vinculados
Slo a los marcos seleccionados: aplica el mismo formato de texto a los marcos
seleccionados
A marcos seleccionados y subsiguientes: aplica el mismo formato de texto a los
marcos seleccionados y a los que se vinculen
152 Manual del usuario de CorelDRAW: Captulo 13
Para aadir color al texto, ste ha de aplicarse al texto de cada marco vinculado o
del objeto de texto de forma independiente.
Para ajustar texto a un marco de texto de prrafo
1 Seleccione un marco de texto de prrafo.
2 Haga clic en Texto } Adaptar texto a marco.
Si adapta el texto a marcos de texto vinculados, CorelDRAW ajusta el tamao del
texto de todos los marcos vinculados. Si desea obtener ms informacin sobre
cmo vincular marcos de texto, consulte Combinacin y vinculacin de marcos de
texto de prrafo.
Para aadir columnas a marcos de texto de prrafo
1 Seleccione un marco de texto de prrafo.
2 Haga clic en Texto } Formato de texto.
3 Haga clic en la ficha Columnas.
4 Escriba un valor en el cuadro Nmero de columnas.
5 Especifique las opciones que desee.
Puede cambiar el tamao de las columnas y medianiles arrastrando un tirador de
seleccin lateral con la herramienta Texto.
Para aadir una capitular
1 Seleccione un marco de texto de prrafo.
2 Haga clic en Texto } Formato de texto.
3 Haga clic en la ficha Efectos.
4 Elija Capitular en el cuadro de lista Tipo de efecto.
5 Haga clic en una de las siguientes opciones:
Capitular: ajusta el texto alrededor de la letra capitular
Sangra francesa: aleja la letra inicial del cuerpo del texto
Tambin es posible
Especificar el nmero Escriba un valor en el cuadro Lneas para capitular
de lneas junto a una
letra capitular
Tratamiento de textos 153
Especificar la Escriba un valor en el cuadro Distancia desde texto
distancia entre la
letra capitular y el
cuerpo del texto
Para aadir una marca
1 Seleccione el texto de prrafo.
2 Haga clic en Texto } Formato de texto.
3 Haga clic en la ficha Efectos.
4 Elija Marca en el cuadro de lista Tipo de efecto.
5 Elija una fuente en el cuadro de lista Fuente.
6 Elija un smbolo mediante el selector de smbolos.
7 Haga clic en una de las siguientes opciones:
Con marca: ajusta el texto alrededor de la marca.
Sangra francesa: aade una marca con sangra francesa. Escriba un valor en el
cuadro Posicin para especificar la distancia de sangrado de la marca respecto al
marco de texto de prrafo.
Tambin es posible
Cambiar el tamao Escriba un valor en el cuadro Tamao.
de la marca
Subir o bajar la Escriba un valor en el cuadro Desplazar lnea base.
posicin de una marca
Cambiar la cantidad Haga clic en la ficha Prrafo y escriba el mismo valor en los
de espacio entre cuadros Primera lnea e Izquierda.
la marca y el texto
154 Manual del usuario de CorelDRAW: Captulo 13
1. Es posible convertir el primer carcter de un prrafo en capitular para que
aparezca como parte del texto.
2. Es posible convertir el primer carcter de un prrafo en una sangra
francesa para que se descentre del prrafo.
Puede elegir un smbolo de marca introduciendo su cdigo numrico ASCII en el
cuadro Smbolo n.
Para aadir un tabulador
1 Seleccione el texto de prrafo.
2 Haga clic en Texto } Formato de texto.
3 Haga clic en la ficha Tabuladores.
4 Haga clic en Aadir tabuladores cada.
5 Haga clic en la nueva celda de la columna Tabuladores y escriba un valor.
Tambin es posible
Cambiar la alineacin Haga doble clic en la celda de la columna Alineacin y elija una
de los tabuladores opcin de alineacin en el cuadro de lista.
Definir tabuladores Haga clic en la celda de la columna Con gua.
con caracteres gua
Eliminar un tabulador Haga clic en el botn Eliminar.
Puede aadir, quitar o cambiar la alineacin de los tabuladores en el texto
seleccionado con la regla horizontal.
Para sangrar texto de prrafo
1 Seleccione el texto de prrafo.
2 Haga clic en Texto } Formato de texto.
3 Haga clic en la ficha Prrafo.
4 Escriba valores en los siguientes cuadros:
Primera lnea: sangra la primera lnea del texto de prrafo.
Tratamiento de textos 155
La flecha apunta al tabulador de caracteres gua. Estos tabuladores se
emplean con frecuencia en ndices de materias e ndices alfabticos.
Izquierda: crea una sangra francesa en que se sangra todo el texto excepto la
primera lnea.
Derecho: sangra el lado derecho del texto de prrafo.
Si son iguales los valores de los cuadros Primera lnea e Izquierda, se sangrar todo
el prrafo.
Puede quitar las sangras si escribe 0 en los cuadros Primera lnea, Izquierda y
Derecho.
Puede sangrar todo el prrafo si escribe el mismo valor en los cuadros Primera
lnea e Izquierda.
Para separar silbicamente el texto de prrafo
1 Seleccione un marco de texto de prrafo o un prrafo.
2 Haga clic en Texto } Formato de texto.
3 Haga clic en la ficha Prrafo.
4 Haga clic en Configurar y active la casilla de seleccin Separacin silbica
automtica.
5 Especifique la configuracin que desee.
La configuracin de separacin silbica que especifique se aplicar a los siguientes
marcos de texto de prrafo que cree.
Desplazamiento, rotacin y espaciado de texto
El desplazamiento de texto artstico y de texto de prrafo en direccin vertical y
horizontal tiene efectos interesantes. Tambin puede girar los caracteres y enderezar
los que haya inclinado o desplazado. Al enderezar el texto, ste volver a ocupar la
posicin original. Puede devolver los caracteres que desplaz verticalmente a la lnea
base y mantener una rotacin.
Puede cambiar el espaciado de caracteres y palabras en todo el marco de texto de
prrafo o slo en los prrafos seleccionados. Al modificar el espaciado del texto
artstico y el texto de prrafo, lo har ms legible. El espaciado de lnea de texto
artstico se aplicar al espaciado de lneas de texto separadas por un retorno de carro.
En el texto de prrafo, el espaciado se aplicar a todas las lneas de texto del mismo
prrafo. Puede cambiar el espaciado por delante y detrs de los prrafos del texto de
prrafo, y entre los caracteres, palabras, o los caracteres y palabras, manteniendo su
proporcin.
Puede espaciar manualmente caracteres especficos. El espaciado manual equilibra el
espacio visual entre las letras de las palabras. Es diferente en que slo afecta al espacio
156 Manual del usuario de CorelDRAW: Captulo 13
en blanco comprendido entre los caracteres especificados. Tambin puede especificar si
los contornos de un carcter se ocultarn o mostrarn cuando realice el espaciado
manual.
Para desplazar o girar un carcter
1 Seleccione el texto.
2 Haga clic en Texto } Formato de texto.
3 Haga clic en la ficha Carcter.
4 En el rea Desplazamiento, escriba un valor en uno de los siguientes cuadros:
Horizontal: desplaza el carcter a la derecha o izquierda
Vertical: desplaza el carcter hacia arriba o abajo
Rotar: gira el carcter
Puede desplazar o girar caracteres seleccionados con la herramienta Forma si
escribe valores en los cuadros Desplazamiento horizontal, Desplazamiento vertical
o ngulo de rotacin de la Barra de propiedades.
Para enderezar un carcter desplazado o girado
1 Seleccione el texto.
2 Haga clic en Texto } Enderezar texto.
Para devolver un carcter a la lnea base
1 Abra el men lateral de formas y haga clic en la herramienta Formas bsicas.
2 Seleccione el nodo a la izquierda del carcter.
3 Haga clic en Texto } Alinear con lnea de base.
1 Seleccione el texto.
2 Haga clic en Texto } Formato de texto.
3 Haga clic en la ficha Prrafo.
4 En el rea Espaciado, escriba valores en cualquiera de los cuadros.
Todos los valores anteriores, excluidos los del cuadro Carcter, pueden estar
comprendidos entre el 0 y el 2000 por ciento. Los valores de carcter pueden ser
entre el -100 y el 2000 por ciento.
Tratamiento de textos 157
Puede cambiar el espaciado entre palabras y caracteres conservando su proporcin
si selecciona el texto con la herramienta Forma y arrastra la flecha de espaciado
horizontal interactivo.
Para aplicar un rango de espaciado manual
1 Seleccione dos o ms caracteres con la herramienta Texto.
2 Haga clic en Texto } Formato de texto.
3 Haga clic en la ficha Carcter.
4 Escriba un valor en el cuadro Rango de espaciado manual.
Alineacin de texto
Es posible alinear tanto texto artstico como texto de prrafo. El texto de prrafo se
alinea respecto al marco de texto de prrafo. Es posible alinear horizontalmente todos
los prrafos o slo los seleccionados en el marco. Adems, puede alinear verticalmente
los prrafos en columnas dentro de un marco de texto de prrafo.
El texto artstico se alinea respecto al punto en que se hizo clic para escribir. Si los
caracteres no se han desplazado horizontalmente, al no aplicar ninguna alineacin se
producir el mismo resultado que si se alinean a la izquierda. El texto artstico slo se
puede alinear horizontalmente.
Para alinear texto horizontalmente
1 Seleccione el texto.
2 Haga clic en Texto } Formato de texto.
3 Haga clic en la ficha Prrafo.
4 Elija una opcin en el cuadro de lista Alineacin.
Para alinear texto de prrafo verticalmente
1 Seleccione el texto de prrafo.
2 Haga clic en Texto } Formato de texto.
3 Haga clic en la ficha Columnas.
4 Elija una opcin de alineacin en el cuadro de lista Justificacin vertical.
Combinacin y vinculacin de marcos de texto de prrafo
Es posible combinar los marcos de texto de prrafo. Tambin se pueden descombinar
en subcomponentes: columnas, prrafos, marcas, lneas, palabras y caracteres. Cada vez
que descombine un marco, los subcomponentes se incluirn en marcos separados.
La vinculacin de marcos de texto de prrafo permite dirigir el flujo de texto de un
marco a otro en caso de que la cantidad de texto supere el tamao del primero.
Si reduce o aumenta un marco vinculado o cambia el tamao del texto, la cantidad de
texto incluida en el marco siguiente se ajustar de forma automtica. Tambin es
158 Manual del usuario de CorelDRAW: Captulo 13
posible crear y vincular marcos de texto de prrafo antes de escribir el texto dentro del
primer marco.
Puede vincular un marco de texto de prrafo a un objeto abierto o un objeto cerrado.
Al vincular el marco a un objeto abierto (por ejemplo, una lnea) el texto fluye por el
trayecto de la lnea. Al vincular el marco de texto a un objeto cerrado (por ejemplo, un
rectngulo) se inserta un marco y el flujo de texto est dentro del objeto. Si el texto
supera el trayecto abierto o cerrado, puede vincularlo a otro marco u objeto. Es posible
vincular marcos de texto de prrafo y objetos que estn en diferentes pginas.
Es posible quitar los vnculos entre marcos de texto de prrafo, y entre marcos y
objetos. Cuando slo hay dos marcos vinculados y se quita el vnculo, el texto fluye al
segundo marco. Si se quitan los vnculos entre varios marcos u objetos vinculados, el
texto fluye al siguiente marco u objeto.
Despus de vincular los marcos de texto de prrafo, puede redirigir el texto de un
objeto o marco a otro. Al seleccionar un marco de texto u objeto, la flecha azul indicar
la direccin en que fluye el texto. Tambin puede ocultar o mostrar las flechas que
indican el flujo de texto.
Para combinar o descombinar marcos de texto de prrafo
1 Seleccione un marco de texto.
Si va a combinar marcos de texto, mantenga presionada la tecla Mays mientras
selecciona.
2 Haga clic en Organizar } Combinar o Descombinar.
El texto del primer marco que seleccione aparece en primer lugar en el marco de
texto combinado.
No se pueden combinar marcos de texto con envolturas, con texto adaptado a una
curva o con marcos vinculados.
Si selecciona un marco con columnas en primer lugar, el marco combinado tendr
columnas.
Para vincular un marco de texto de prrafo a un objeto o marco
1 Seleccione el marco de texto y el objeto o marco al que desea que fluya el texto.
2 Haga clic en Texto } Vincular.
Si desea vincular un marco de texto de prrafo con un objeto o marco de otra
pgina distinta, haga clic en la ficha Pgina del explorador de dibujos que contenga
el objeto o marco al que desea que fluya el texto.
Tratamiento de textos 159
Para vincular correctamente los marcos de texto de prrafo, stos no podrn
cambiar de tamao automticamente. Si desea obtener ms informacin, consulte
Adicin y seleccin de texto.
Tambin puede insertar texto dentro de un objeto con un trayecto cerrado, y
despus vincularlo con otros objetos y marcos. Si desea obtener ms informacin
sobre cmo aadir texto de prrafo a un objeto, consulte Adicin y seleccin de
texto.
Puede mostrar u ocultar los indicadores de flujo de vnculos si hace clic en
Herramientas } Opciones, hace clic en Texto, Prrafo en la lista de categoras, y en
la casilla de seleccin Mostrar vnculos de marcos de texto.
Para quitar vnculos entre marcos u objetos
1 Seleccione los marcos de texto o el objeto que desee desvincular.
2 Haga clic en Texto } Desvincular.
Para cambiar el flujo de texto a un marco de texto de prrafo u objeto distinto
1 Seleccione la ficha Flujo de texto en la parte inferior del marco u objeto cuyo
vnculo desee cambiar con la herramienta Seleccin.
2 Seleccione el marco de texto u objeto en el que desea que siga fluyendo el texto.
Incorporacin de grficos y adicin de smbolos
Puede incorporar un objeto grfico o una imagen de mapa de bits en el texto. El objeto
grfico y la imagen de mapa de bits se tratarn como un carcter de texto. As, podr
aplicar las opciones de formato del tipo de texto en que incorpora el objeto grfico.
Tambin puede quitar un objeto incorporado del texto, tras lo cual volver a su estado
original. Los dibujos con objetos incorporados en el texto se deben guardar en la
versin 8, 9 o 10 de CorelDRAW para conservar el objeto grfico en el texto, ya que las
versiones anteriores no admiten la incorporacin de objetos grficos.
Puede aadir smbolos y caracteres especiales al texto como objetos de texto o como
objetos grficos. Al aadirlos como texto, podr asignar el mismo formato a los
smbolos y al texto. Al aadirlos como objetos grficos, los smbolos y caracteres
especiales se convertirn en curvas. As, podr editarlos igual que cualquier otro objeto
grfico o utilizarlos para crear patrones de fondo de un dibujo.
Cuando dispone los smbolos en mosaico, cada smbolo del patrn es un objeto
separado al que puede aplicar efectos. El espaciado entre las filas y columnas donde
estn ordenados los smbolos puede modificarse. Asimismo, puede convertir objetos,
como logotipos de empresa o formas de letra modificadas, en caracteres de smbolo y
aadirlos a un juego de smbolos. El objeto cambia automticamente de tamao segn
las proporciones de los otros smbolos del juego.
Para incorporar un objeto grfico en texto
1 Seleccione un objeto grfico.
160 Manual del usuario de CorelDRAW: Captulo 13
2 Haga clic en Edicin } Cortar.
3 Haga clic con la herramienta Texto en el lugar en que desee incorporar el objeto
grfico.
4 Haga clic en Edicin } Pegar.
Para quitar del texto un objeto incorporado
1 Seleccione un objeto con la herramienta Texto.
2 Mantenga presionado el botn derecho del ratn, arrastre el objeto grfico a otro
lugar y haga clic en Llevar aqu.
Para aadir un smbolo o carcter especial como objeto de texto
1 Seleccione el texto.
2 Haga clic en el punto en que desee aadir el smbolo.
3 Haga clic en Ventana } Ventanas acoplables } Smbolos y caracteres especiales.
4 Elija una categora de smbolos en el cuadro de lista.
5 Escriba un valor en el cuadro Tamao de smbolo.
6 Haga doble clic en un smbolo de la lista.
Para aadir un smbolo o carcter especial como objeto grfico
1 Haga clic en Ventana } Ventanas acoplables } Smbolos y caracteres especiales.
2 Elija una categora de smbolos en el cuadro de lista.
3 Escriba un valor en el cuadro Tamao de smbolo.
4 Arrastre un smbolo o un carcter especial de la lista a la pgina de dibujo.
Puede elegir un smbolo escribiendo su nmero de ndice en el cuadro N.
Para crear un patrn utilizando un smbolo
1 Haga clic en Ventana } Ventanas acoplables } Smbolos y caracteres especiales.
2 Elija una categora de smbolos en el cuadro de lista.
3 Elija un smbolo en la ventana de muestra.
4 Haga clic en el botn de men lateral, y en Smbolo/Carcter especial en mosaico.
Si desea cambiar el espaciado de filas y columnas, haga clic en el botn de men
lateral, haga clic en Opciones de mosaico, y escriba valores en los cuadros
Horizontal y Vertical.
5 Arrastre el smbolo a la pgina de dibujo.
Para crear un smbolo a partir de un objeto
1 Seleccione un objeto.
Tratamiento de textos 161
2 Haga clic en Herramientas } Crear } Smbolo.
3 Escriba el nombre de la categora de smbolos o elija una categora existente en el
cuadro de lista.
Para aadir un smbolo o un carcter especial a un juego de smbolos, es necesario
que el objeto tenga un trayecto cerrado. Si el objeto contiene otros objetos ms,
debe combinarlos todos. Si desea obtener ms informacin, consulte Agrupacin y
combinacin de objetos
Es necesario utilizar fuentes TrueType para crear smbolos.
Visualizacin de caracteres no imprimibles
Puede especificar los caracteres no imprimibles, como espacios y tabuladores, que se
muestran. Si elige mostrar los caracteres no imprimibles, por ejemplo, cada espacio
que aada se visualizar como un minsculo punto negro. Puede mostrar los caracteres
imprimibles slo cuando edite el texto o como parte del dibujo cuando aada el texto.
Para mostrar los caracteres no imprimibles
1 Seleccione un objeto de texto.
2 Haga clic en Texto } Editar texto.
3 Haga clic en el botn Caracteres no imprimibles.
Puede mostrar u ocultar los caracteres no imprimibles en la ventana de dibujo si
hace clic en la herramienta Texto, y en el botn Caracteres no imprimibles de la
Barra de propiedades.
Para especificar los caracteres no imprimibles mostrados
1 Haga clic en Herramientas } Opciones.
2 En la lista de categoras, haga clic en Texto.
3 En la lista Mostrar caracteres no imprimibles, active una casilla de seleccin.
De forma predeterminada, los caracteres no imprimibles que especifique se
mostrarn en el cuadro de dilogo Editar texto. Tambin puede mostrar los
caracteres no imprimibles en la ventana de dibujo si hace clic en la herramienta
Texto, y en el botn Caracteres no imprimibles de la Barra de propiedades.
Asignacin de idiomas distintos al texto
Un dibujo puede consistir en texto alternado en varios idiomas distintos. Siempre que
identifique el idioma de los prrafos y palabras cuando escriba, CorelDRAW
162 Manual del usuario de CorelDRAW: Captulo 13
comprobar la ortografa del dibujo y cambiar automticamente entre los idiomas. Por
ejemplo, si tiene el mdulo de francs instalado en su PC, puede incluir una palabra o
un prrafo en francs en el texto en espaol. Para que CorelDRAW reconozca los
distintos idiomas, es necesario identificarlos despus o al escribir el texto. Cuando
compruebe la ortografa, CorelDRAW identificar cada idioma en vez de indicar que se
trata de un error. Las herramientas de escritura se pueden utilizar de la misma manera
que si todo el texto estuviera en el mismo idioma. Si desea obtener informacin sobre
las herramientas de escritura, consulte la Ayuda en lnea.
Para asignar un idioma
1 Seleccione el texto.
2 Haga clic en Texto } Herramientas de escritura } Idioma.
3 Elija un idioma.
Puede configurar el idioma que elija como predeterminado si activa la casilla de
seleccin Guardar como idioma predeterminado de herramientas de escritura.
Temas relacionados
Utilizacin de Ortografa y Grammatik
El corrector ortogrfico permite comprobar si el texto seleccionado contiene palabras
con faltas ortogrficas, palabras repetidas y uso incorrecto de maysculas. Durante la
sesin de correccin ortogrfica, que puede iniciarse y terminarse siempre que se
desee, el corrector permitir reemplazar una palabra mal escrita por otra sugerida,
modificar la palabra manualmente u omitirla. Tambin es posible aadir palabras que
sustituyan a otras en las listas de palabras del usuario y en las listas de palabras
principales. Las listas de palabras principales contienen trminos especficos que el
corrector ortogrfico utiliza con un idioma, campo o empresa determinados.
La utilidad Ortografa permite crear y modificar una lista de palabras principales de un
sector o campo de actividad (tales como medicina o abogaca). Asimismo, puede
utilizarse para combinar listas de palabras principales (anteriormente denominadas
diccionarios) y realizar la conversin desde los formatos originales. Las listas de
palabras principales slo estn disponibles en la ortografa.
La configuracin del corrector ortogrfico puede personalizarse de forma que se inicie
automticamente, reemplace palabras, emita un aviso sonoro cuando encuentre faltas
ortogrficas o sugiera automticamente palabras relacionadas fonticamente.
La funcin Grammatik sirve para detectar los errores gramaticales, ortogrficos y de
estilo de todo un dibujo, o de parte de ste, y permite reemplazar cualquier frase que
contenga un error gramatical con otra propuesta, as como omitir el error una sola vez
o durante toda la sesin. Tambin es posible desactivar la regla asociada con el error
para que Grammatik no indique errores del mismo tipo.
Es posible elegir una revisin de estilos especfica para el tipo de escritura que se est
revisando o crear un estilo personalizado.
Tratamiento de textos 163
Tambin existe la posibilidad de personalizar Grammatik para que se inicie
automticamente, avise del reemplazo automtico de palabras antes de realizarlo y
sugiera correcciones ortogrficas para las palabras mal escritas.
Grammatik tambin permite analizar la estructura gramatical de un dibujo y
proporciona estadsticas sobre el estilo de redaccin, los tipos de errores indicados en
el dibujo y la legibilidad del texto.
Correccin ortogrfica
El corrector ortogrfico permite revisar el texto de varias maneras. Es posible
comprobar la ortografa de todo el dibujo, de parte del dibujo o del texto seleccionado
solamente.
Modificacin ortogrfica manual
Durante la correccin ortogrfica, el corrector permite modificar el texto manualmente
y continuar revisando el dibujo tras la modificacin manual del texto.
Reemplazo de errores ortogrficos
El corrector ortogrfico reemplaza las palabras que contienen errores ortogrficos de
dos maneras: mediante la eleccin de una palabra en el cuadro de lista Reemplazos o el
uso de la opcin Reemplazo automtico, en la que se define la palabra que se utiliza en
la sustitucin automtica. La opcin Reemplazo automtico suele ser til con palabras
que a menudo contienen errores ortogrficos. Las palabras utilizadas en el reemplazo
automtico se almacenan en un archivo de lista de palabras del usuario (WT9XX.UWL,
en el que XX represente el cdigo del idioma del usuario).
Omisin de palabras
Las opciones Pasar una vez o Pasar todas resultan tiles cuando el corrector ortogrfico
se detiene en una palabra que no se desea cambiar. Dado que la opcin Pasar una vez
permite omitir la palabra actual, el corrector ortogrfico se detendr cada vez que
dicha palabra vuelva a aparecer. Si se utiliza la opcin Pasar todas, el corrector ignorar
la palabra durante toda la sesin. A menos que Volver a revisar todo el texto est
activado, el corrector ortogrfico tambin ignorar la palabra en sesiones posteriores.
Mediante la inclusin de una palabra en una lista de palabras del usuario, podr omitir
la palabra todas las veces que aparezca en todas las sesiones de correccin ortogrfica.
Revisin gramatical del texto
Grammatik permite revisar el texto de varias maneras. Puede revisar la gramtica de
todo un dibujo, de parte de un dibujo o del texto seleccionado solamente.
Modificacin manual del texto
Grammatik permite modificar el texto manualmente durante la sesin y continuar
revisando el dibujo despus de la modificacin manual del texto.
Reemplazo de palabras y frases especficas
Grammatik reemplaza las palabras y oraciones de dos maneras: mediante la eleccin de
una palabra en el cuadro de lista Reemplazos o el uso de la opcin Reemplazo
automtico, en la define la palabra que se utiliza en la sustitucin automtica. La
opcin Reemplazo automtico suele ser til con palabras que a menudo contienen
164 Manual del usuario de CorelDRAW: Captulo 13
errores ortogrficos. Las palabras utilizadas en el reemplazo automtico se almacenan
en un archivo de lista de palabras del usuario (WT9XX.UWL, en el que XX represente
el cdigo del idioma del usuario).
Omisin de un error ortogrfico
Es posible utilizar las opciones Pasar una vez o Pasar todas para omitir un error
ortogrfico. Dado que la opcin Pasar una vez permite omitir el error actual, el
corrector ortogrfico volver a sealar el problema cada vez que aparezca. Pasar todas
permite omitir el error durante el resto de la sesin de revisin. Mediante la inclusin
de una palabra en una lista de palabras del usuario, podr omitir la palabra todas las
veces que aparezca en todas las sesiones de revisin.
Para revisar un dibujo completo
1 Haga clic en Texto } Herramientas de escritura y en una de las opciones siguientes:
Ortografa
Grammatik
2 Elija Dibujo en el cuadro de lista Revisar.
3 Haga clic en Inicio.
Para revisar parte de un dibujo
1 Haga clic en Texto } Herramientas de escritura y en una de las opciones siguientes:
Ortografa
Grammatik
2 Elija Texto seleccionado en el cuadro de lista Revisar.
3 Haga clic en Inicio o Reanudar.
Las opciones disponibles variarn en funcin del tipo de dibujo que se est
revisando.
Para revisar el texto seleccionado
1 Seleccione el texto que desee revisar.
2 Haga clic en Texto } Herramientas de escritura y en una de las opciones siguientes:
Ortografa
Grammatik
3 Haga clic en Inicio.
Ortografa y Grammatik comienzan a revisar el texto de forma automtica. Para
desactivar Inicio automtico, haga clic en Opciones } Inicio automtico.
Tratamiento de textos 165
Para modificar el texto manualmente
1 Haga clic en Texto } Herramientas de escritura y en una de las opciones siguientes:
Ortografa
Grammatik
2 Cuando Ortografa o Grammatik se detengan en una palabra u oracin, haga clic en
la parte del dibujo en la que desee realizar cambios.
3 Modifique el texto.
Para reemplazar una palabra o frase
1 Haga clic en Texto } Herramientas de escritura y en una de las opciones siguientes:
Ortografa
Grammatik
2 Cuando Ortografa o Grammatik se detengan, elija una palabra o una frase en el
cuadro de lista Reemplazos.
3 Haga clic en Reemplazar.
Si Ortografa no ofrece ninguna palabra para la sustitucin, haga clic en Pasar una
vez o modifique el texto manualmente en el cuadro Reemplazar por.
Para definir reemplazos automticos
1 Haga clic en Texto } Herramientas de escritura y en una de las opciones siguientes:
Ortografa
Grammatik
2 Cuando Ortografa o Grammatik se detengan en una palabra, haga clic en
Reemplazo automtico.
Para ignorar un error una vez
1 Haga clic en Texto } Herramientas de escritura y en una de las opciones siguientes:
Ortografa
Grammatik
2 Cuando Ortografa o Grammatik se detengan, haga clic en Pasar una vez.
Para ignorar un error permanentemente
1 Haga clic en Texto } Herramientas de escritura y en una de las opciones siguientes:
Ortografa
Grammatik
2 Cuando Ortografa o Grammatik se detengan, haga clic en Pasar todas.
166 Manual del usuario de CorelDRAW: Captulo 13
Utilizacin de Sinnimos
El empleo de la funcin Sinnimos permite mejorar el estilo de redaccin a travs de la
bsqueda de opciones tales como sinnimos, antnimos y palabras relacionadas. Al
seleccionar varias opciones de bsqueda en el cuadro de lista Opciones, la funcin
Sinnimos muestra las opciones elegidas junto con las palabras que sugiere.
Mediante el uso de Sinnimos es posible reemplazar o insertar palabras en un dibujo.
Cuando se quiere reemplazar una palabra del dibujo por otra sugerida en Sinnimos, el
botn Insertar se convierte en otro Reemplazar. En esta funcin no se especifican las
formas de los verbos que tienen la misma conjugacin en presente y en pasado, ni de
las palabras con usos diversos en el lenguaje. Sinnimos permite elegir la forma
adecuada para insertarla o reemplazarla en un dibujo.
La funcin Sinnimos puede personalizarse para que sea posible realizar bsquedas de
palabras automticamente, para que sirva de ayuda al escribir o para que se cierre
automticamente. Tambin puede elegirse el idioma que se quiere utilizar, y establecer
archivos de datos correspondientes a dicho idioma para utilizarlos posteriormente.
Algunas opciones de bsqueda no se encuentran disponibles en todos los idiomas. Si
desea obtener informacin sobre los idiomas con los que pueden utilizarse ciertas
opciones, consulte Idiomas y opciones de bsqueda admitidas.
Bsqueda de palabras
Es posible buscar una palabra en Sinnimos y mantener una lista del historial de
palabras buscadas en el dibujo actual. Cuando se busca una palabra, esta funcin
proporciona una breve definicin y una lista de las opciones de bsqueda
seleccionadas. Sinnimos tambin permite conservar una lista del historial de palabras
que se han buscado. Cada vez que se utiliza esta funcin, se crea un lista de historial
nueva.
Reemplazo e insercin de palabras en Sinnimos
La funcin Sinnimos permite reemplazar una palabra con otra propuesta de forma
automtica. Cuando el punto de insercin se encuentra ubicado en una lnea en blanco
o est rodeado de espacios, el botn Reemplazar cambia a Insertar para permitir la
insercin de una palabra incluida en Sinnimos.
Para buscar una palabra
1 Seleccione la palabra que desee buscar.
2 Haga clic en Texto } Herramientas de escritura } Sinnimos.
3 Haga clic en Buscar.
Tambin puede buscar una palabra directamente en el cuadro de dilogo Sinnimos
si escribe la palabra en el cuadro de lista Buscar.
Utilices las flechas izquierda y derecha para desplazarse por las listas de palabras.
Para reemplazar una palabra
1 Seleccione la palabra que desee reemplazar.
Tratamiento de textos 167
2 Haga clic en Texto } Herramientas de escritura } Sinnimos.
3 Haga clic en Buscar.
4 Elija una palabra de la lista y haga clic en Reemplazar.
En algunos casos la funcin Sinnimos requiere que se seleccione la forma
adecuada de la palabra que se va a insertar. Esto ocurre cuando la palabra tiene la
misma forma en pasado y en presente (tal como amamos) o puede utilizarse en
distintas partes de una frase (como nombre o como verbo).
Para insertar una palabra
1 Haga clic en Texto } Herramientas de escritura } Sinnimos.
2 Escriba una palabra en el cuadro de lista Buscar.
3 Haga clic en la ventana de dibujo en la posicin en la que desee insertar la palabra.
4 Elija una palabra en el cuadro de lista y haga clic en Insertar.
Personalizacin de las herramientas de escritura
Es posible personalizar la forma en la que el corrector ortogrfico revisa la ortografa
en un dibujo. Tambin puede elegirse el modo en que se inicia y busca palabras con
errores ortogrficos o uso incorrecto de maysculas, palabras repetidas y palabras que
contienen nmeros. Asimismo, el corrector ortogrfico permite revisar el texto en un
idioma especfico y aadir palabras a una lista de palabras del usuario o a una lista de
palabras principales.
Es posible personalizar la forma en la que la funcin Grammatik realiza la revisin
gramatical en un dibujo. Grammatik puede personalizarse para que se inicie
automticamente, avise antes de reemplazar palabras automticamente y muestre
sugerencias cuando detecte errores ortogrficos. Tambin se puede elegir un idioma
distinto para revisar la gramtica, y aadir palabras a una lista de palabras del usuario
con el fin de utilizarlas posteriormente.
La funcin Sinnimos puede personalizarse para buscar palabras o para que se cierre
automticamente, as como para que sugiera correcciones cuando aparezcan errores
ortogrficos o muestre varias listas de palabras alternativas. Asimismo, es posible
especificar el idioma en el que se desea buscar una palabra y establecer un archivo de
datos para dicho idioma.
Algunas herramientas de escritura no pueden utilizarse en todos los idiomas. Si desea
obtener una lista de las herramientas de escritura y los idiomas que admiten, consulte
Idiomas de las herramientas de escritura.
Configuracin de las opciones de Ortografa
Es posible personalizar la funcin Ortografa para que se inicie automticamente y
avise del reemplazo automtico de palabras. La opcin Avisar antes de Reemplazo
automtico avisa de la existencia de palabras que se han aadido a una lista de
palabras del usuario. Ortografa tambin puede emitir un sonido al detectar errores
ortogrficos en las palabras y mostrar sugerencias fonticas para stas.
168 Manual del usuario de CorelDRAW: Captulo 13
Configuracin de las opciones de texto y estilo de Ortografa
Es posible personalizar la forma en la que Ortografa revisa el texto, as como
establecer que detecte el uso incorrecto de maysculas, palabras que contengan letras
y nmeros y palabras repetidas. Tambin puede establecerse una nueva revisin del
texto cada vez que se realiza una correccin ortogrfica. Despus de corregir la
ortografa de un dibujo, puede volver a revisar el texto nuevo o modificado solamente
de forma predeterminada. Si quiere volver a revisar todo el dibujo, puede hacer clic en
la opcin Volver a revisar todo el texto.
Configuracin de las opciones de Grammatik
La funcin Grammatik puede personalizarse para que se inicie automticamente y para
que avise antes de reemplazar palabras. La opcin Avisar antes de Reemplazo
automtico avisa de la existencia de palabras que se han aadido a una lista de
palabras del usuario. Tambin puede personalizar Grammatik para que muestre
sugerencias ortogrficas durante una sesin de revisin.
Para buscar una palabra y cerrar Sinnimos automticamente
La funcin Sinnimos puede personalizarse de forma que busque palabras y se cierre
automticamente.
Configuracin de las opciones de visualizacin
La funcin Sinnimos puede mostrar sugerencias relacionadas con la ortografa y varias
listas de palabras alternativas. La asistencia durante la escritura permite ver las
sugerencias conforme se escribe una palabra que no est incluida en Sinnimos. La
diversidad de palabras alternativas resulta til cuando se trabaja con dibujos de gran
tamao.
Utilizacin de la listas de palabras del usuario
Las listas de palabras del usuario contienen palabras y frases de las que se sirven
Ortografa y Grammatik para corregir errores. Durante una sesin de revisin,
Ortografa y Grammatik exploran dos tipos de archivos de listas de palabras: Listas del
palabras del usuario y Listas de palabras principales. Pueden activarse hasta 10 listas
para cada tipo. Las funciones Ortografa y Grammatik examinan primero las listas de
palabras del usuario activas y si no encuentran una palabra u oracin, continan
buscando en las listas de palabras principales que se hayan activado. Si desea crear o
modificar una lista de palabras principales, puede utilizar la utilidad Ortografa.. Esta
utilidad permite combinar listas de palabras principales (anteriormente denominadas
diccionarios) y convertir las listas que se encuentran en otros formatos. Las listas de
palabras principales slo se encuentran disponibles en Ortografa.
Para configurar las opciones de Ortografa
1 Haga clic en Texto } Herramientas de escritura } Corrector ortogrfico.
2 Haga clic en Opciones y seleccione las opciones que desee:
Inicio automtico
Emitir sonido al encontrar palabra
Volver a revisar todo el texto
Tratamiento de textos 169
Revisar palabras con nmeros
Revisar palabras duplicadas
Comprobar el uso irregular de mays/mins
Avisar antes de Reemplazo automtico
Mostrar sugerencias fonticas
La prxima vez que abra el corrector ortogrfico slo se utilizarn las opciones que
haya cambiado.
Para configurar las opciones de Grammatik
1 Haga clic en Texto } Herramientas de escritura } Grammatik.
2 Haga clic en Opciones y seleccione las opciones que desee:
Inicio automtico
Avisar antes de Reemplazo automtico
Sugerir cambios de ortografa
Las opciones que cambie se aplicarn la prxima vez que abra Grammatik.
Para configurar las opciones de Sinnimos
1 Haga clic en Texto } Herramientas de escritura } Sinnimos.
2 Haga clic en Opciones y seleccione las opciones que desee:
Bsqueda automtica
Cerrar automtico
Ayuda al escribir
Sinnimos de WordPerfect 8
Las opciones que cambie se aplicarn la prxima vez que abra Sinnimos.
Personalizacin de las opciones de bsqueda
La funcin Sinnimos permite personalizar las opciones de bsqueda de los sinnimos,
antnimos, palabras relacionadas, informacin asociada y referencias cruzadas.
Tambin es posible buscar hipernimos, hipnimos y oraciones. Sin embargo, no es
posible utilizar todas las opciones de bsqueda en todos los idiomas. Si desea obtener
170 Manual del usuario de CorelDRAW: Captulo 13
informacin sobre las opciones que se muestran en ciertos idiomas, consulte Idiomas y
opciones de bsqueda admitidas.
Bsqueda de sinnimos y antnimos
En Sinnimos pueden establecerse bsquedas de sinnimos y antnimos. Los
sinnimos son palabras que tienen el mismo significado. Por ejemplo, si busca feliz,
la funcin Sinnimos incluir palabras tales como contento, alegre y dichoso. Los
antnimos son palabras con un significado opuesto. Por ejemplo, si busca feo,
encontrar una lista de palabras como la siguiente: atractivo, bonito y guapo.
Bsqueda de palabras e informacin relacionados
En Sinnimos puede especificarse la bsqueda de palabras e informacin relacionados
con una palabra. Las palabras relacionadas tienen un significado parecido al de la
palabra que se busca. Por ejemplo, si busca viejo, esta funcin mostrar listas de
palabras como las siguientes: anciano, anticuado y obsoleto. En la informacin
relacionada aparecen todas las palabras asociadas con el gnero de una palabra. Por
ejemplo, en la informacin relacionada de rbol se incluyen plantas, hojas,
jardinera, poda y races.
Bsqueda de hipernimos e hipnimos
En Sinnimos puede especificarse la bsqueda de hipernimos e hipnimos. En los
hipernimos se muestra el trmino general en el que se incluyen otros ms concretos.
Por ejemplo, el hipernimo de rama es rbol. En los hipnimos se muestra un
trmino ms especfico respecto de una palabra ms general. Por ejemplo, el hipnimo
de animal es gato.
Bsqueda de referencias cruzadas y oraciones
En Sinnimos puede especificarse la bsqueda de referencias cruzadas y oraciones. Las
referencias cruzadas son tiles para buscar informacin de otros dibujos. Las oraciones
permiten dar varios significados a una palabra. Por ejemplo, si busca la palabra hora,
la funcin Sinnimos sugerir frases como las siguientes: es prcticamente la hora,
es el momento de marcharse y qu hora es.
Para personalizar las opciones de bsqueda de Sinnimos
1 Haga clic en Texto } Herramientas de escritura } Sinnimos.
2 Haga clic en Opciones } seguido de la opcin que desee.
3 Elija o escriba una palabra en el cuadro Reemplazar con (o Insertar).
4 Haga clic en Buscar.
Algunas opciones de bsqueda no pueden utilizarse en todos los idiomas. Si desea
obtener informacin sobre las opciones que pueden utilizarse en cada idioma, haga
clic aqu.
Tratamiento de textos 171
Tambin puede buscar una palabra haciendo clic en el cuadro de lista de la ventana
Sinnimos.
Utilizacin de las revisiones de estilos
En una revisin de estilos se utiliza una norma de estilo de redaccin preestablecida
aplicada a un dibujo. La revisin de estilo permite examinar la presencia de un tipo de
redaccin determinado en un dibujo. Por ejemplo, puede elegir la revisin del estilo
Comercial para revisar un folleto publicitario o documentos de marketing. Este estilo
en concreto est diseado para comprobar la exactitud mecnica y gramatical.
Puede elegir entre los 11 estilos preestablecidos o crear otros nuevos.
Ortografa Plus
Verificacin Rpida
Verificacin Exhaustiva
Texto Formal
Texto No Formal
Tcnico o Cientfico
Periodstico
Trabajo Acadmico
Comercial
Ficcin
Gramtica al escribir
Tambin puede personalizar una revisin de estilos mediante la adicin, eliminacin o
modificacin de las clases de reglas, el establecimiento de un nmero mximo en
ciertas reglas gramaticales y la eleccin de un nivel de formalidad. Asimismo, es posible
aadir, eliminar o modificar reglas gramaticales y de estilo. La opcin mxima admitida
permite a Grammatik establecer el nmero mximo de nombres consecutivos y de
frases preposicionales consecutivas, la longitud de las frases largas, el rango de
nmeros que debe captarse y el nmero de palabras permitido al separar un infinitivo.
El nivel de formalidad hace posible que Grammatik revise un dibujo para determinar si
el lenguaje o el estilo se han mantenido de forma rigurosa. Puede elegir entre tres
niveles de formalidad: informal, estndar y formal.
Eleccin de una revisin de estilos
Utilice una revisin de estilos si desea emplear reglas gramaticales y de estilo
especficas para revisar el dibujo. Puede aplicar una revisin a un solo dibujo o a todos
los dibujos. La revisin de estilos continuar aplicndose hasta que se desactive o se
seleccione otra.
Creacin, eliminacin y modificacin de una revisin de estilos
Utilice la funcin Grammatik para crear, eliminar, modificar y restaurar revisiones de
estilos.
172 Manual del usuario de CorelDRAW: Captulo 13
Especificacin de valores mximos en una revisin de estilos
Es posible especificar la forma en que Grammatik revisar la gramtica de un dibujo.
Por ejemplo, puede especificar el nmero mximo de nombres consecutivos que
Grammatik permite utilizar. Asimismo, Grammatik permite establecer un lmite para
cinco reglas gramaticales: Nombres consecutivos, Grupos preposicionales, Longitud
mxima de la oracin, Comprobar ortografa de nmeros por debajo o igual a y
Palabras permitidas en infinitivo.
Cambio de los niveles de formalidad en una revisin de estilos
La eleccin de un nivel de formalidad permite a Grammatik verificar si el lenguaje o el
estilo se han mantenido de forma rigurosa en el dibujo. A cada revisin de estilos se
asigna un nivel de formalidad predeterminado. Puede elegir entre tres niveles de
formalidad: informal, estndar y formal.
Para seleccionar una revisin de estilo
1 Haga clic en Texto } Herramientas de escritura } Grammatik.
2 Haga clic en Opciones } Revisin de estilos.
3 Elija una revisin de estilo en el cuadro de lista.
Para crear una revisin de estilos
1 Haga clic en Texto } Herramientas de escritura } Grammatik.
2 Haga clic en Opciones } Revisin de estilos.
3 Elija Verificacin Exhaustiva en la lista Revisin de estilos y haga clic en Editar.
4 En Clases de reglas, desactive la opcin que no desee incluir.
5 En el rea Mximo permitido, escriba valores en los cuadros siguientes:
Nombres consecutivos
Grupos preposicionales
Longitud mxima de la oracin
Comprobar ortografa de nmeros por debajo o igual a
Palabras permitidas en infinitivo
6 Elija un Nivel de formalidad.
7 Haga clic en Guardar como y asigne un nombre diferente a la revisin de estilos.
Para eliminar una revisin de estilos
1 Haga clic en Texto } Herramientas de escritura } Grammatik.
2 Haga clic en Opciones } Revisin de estilos.
3 Elija un Estilo de revisin y haga clic en Eliminar.
Tratamiento de textos 173
Aunque es posible eliminar las revisiones de estilos personalizadas, las
preestablecidas no pueden eliminarse.
Para modificar una revisin de estilos
1 Haga clic en Texto } Herramientas de escritura } Grammatik.
2 Haga clic en Opciones } Revisin de estilos.
3 Elija un estilo de revisin y haga clic en Editar.
4 Active o desactive las Clases de reglas que no desee incluir.
5 En el rea Mximo permitido, escriba valores en los cuadros siguientes:
Nombres consecutivos
Grupos preposicionales
Longitud mxima de la oracin
Comprobar ortografa de nmeros por debajo o igual a
Palabras permitidas en infinitivo
6 Elija un Nivel de Formalidad.
7 Haga clic en Guardar.
Para restaurar una revisin de estilos modificada
1 Haga clic en Texto } Herramientas de escritura } Grammatik.
2 Haga clic en Opciones } Revisin de estilos.
3 Elija una revisin de estilos modificada y haga clic en Editar.
4 Haga clic en Restaurar.
Al guardar una revisin de estilos predeterminada, se aade un asterisco (*) al
nombre de estilo.
Para guardar una revisin de estilos modificada o restaurada con otro nombre, haga
clic en Guardar como y, a continuacin, escriba un nombre diferente.
No es posible recuperar la configuracin predeterminada de las revisiones de estilos
personalizadas que se han guardado con otros nombres.
Para especificar el nmero mximo de ciertos elementos
1 Haga clic en Texto } Herramientas de escritura } Grammatik.
2 Haga clic en Opciones } Revisin de estilos.
3 Elija una revisin de estilos y haga clic en Editar.
174 Manual del usuario de CorelDRAW: Captulo 13
4 En el rea Mximo permitido, escriba valores en algunos o todos los cuadros
siguientes:
Nombres consecutivos
Grupos preposicionales
Longitud mxima de la oracin
Comprobar ortografa de nmeros por debajo o igual a
Palabras permitidas en infinitivo
Establezca el valor de Comprobar ortografa de nmeros por debajo o igual a en
cero si no desea que las cifras se identifiquen como errores.
Para cambiar el nivel de formalidad
1 Haga clic en Texto } Herramientas de escritura } Grammatik.
2 Haga clic en Opciones } Revisin de estilos.
3 Elija una revisin de estilos y haga clic en Editar.
4 Active uno de los Niveles de formalida siguientes:
Informal
Estndar
Formal
Para guardar una revisin de estilos modificada con otro nombre, haga clic en
Guardar como y asigne otro nombre al estilo.
Utilizacin de las clases de reglas
Las clases de reglas contienen grupos de reglas gramaticales y de estilo. En Grammatik,
estas clases permiten detectar errores ortogrficos comunes.
Las clases de reglas pueden activarse o desactivarse siempre que se desee en el curso
de una sesin de Grammatik. Asimismo, es posible elegir las clases de reglas que se van
a aplicar durante la sesin, modificar una clase de reglas o guardar un conjunto de
reglas nuevo como una revisin de estilos.
Activacin o desactivacin de clases de reglas
Las clases de reglas pueden activarse o desactivarse siempre que se desee en el curso
de una sesin de Grammatik. Al desactivar una regla, la funcin Grammatik ignora
todos los errores asociados con dicha regla durante la sesin de revisin en curso.
Tratamiento de textos 175
Adicin, eliminacin o almacenamiento de clases de reglas
Las clases de reglas pueden personalizarse a fin de adecuarlas a los requisitos de la
revisin. Por ejemplo, puede crear clases de reglas para tipos de dibujos como los
informes tcnicos. Tambin es posible aadir o eliminar una regla y guardar un
conjunto de reglas como una revisin de estilos nueva.
Para activar una regla
1 Haga clic en Texto } Herramientas de escritura } Grammatik.
2 Haga clic en Opciones } Activar reglas.
3 Elija las reglas que desee activar.
La opcin Activar reglas slo se encuentra disponible si se ha desactivado una regla
durante la revisin. De lo contrario, aparece atenuada.
Para desactivar una regla
1 Haga clic en Texto } Herramientas de escritura } Grammatik.
2 Si Grammatik indica un error que no desea que se seale, haga clic en Desactivar
reglas.
Para aadir o eliminar clases de reglas
1 Haga clic en Texto } Herramientas de escritura } Grammatik.
2 Haga clic en Opciones } Revisin de estilos.
3 En el cuadro de dilogo Revisin de estilos, elija una revisin de estilos y haga clic
en Editar.
4 En el cuadro de dilogo Editar estilos de revisin, active o desactive los casillas de
seleccin de la lista Clases de regla.
Para guardar un conjunto de reglas como una revisin de estilos nueva
1 Haga clic en Texto } Herramientas de escritura } Grammatik.
2 Haga clic en Opciones } Guardar reglas.
3 Haga clic en Guardar como y escriba un nombre para la revisin de estilos nueva.
Al cambiar una revisin de estilos preestablecida, se aade un asterisco (*) al
nombre de estilo.
La opcin Guardar reglas slo se encuentra disponible si se ha desactivado una
regla.
176 Manual del usuario de CorelDRAW: Captulo 13
Anlisis de un dibujo
La funcin Grammatik permite analizar la estructura gramatical del texto de un dibujo.
Es posible analizar partes de una frase y de una oracin. Al analizar partes de una frase
con Grammatik, cada palabra o grupo de palabras se relaciona con una parte de la
frase. En el anlisis de partes de una oracin, cada palabra de la frase se relaciona una
parte de la oracin.
El texto tambin puede analizarse mediante el uso de tres informes estadsticos:
Recuentos bsicos, Indicado y Legibilidad. En el informe Recuentos bsicos se analiza el
estilo de redaccin del dibujo. En el informe Indicado se muestran los tipos de errores
sealados en el dibujo, y en Legibilidad se establece aproximadamente los
conocimientos que requiere el lector para comprender el dibujo.
Anlisis de partes de una frase
Cuando Grammatik analiza una frase, identifica una parte de sta con cada palabra o
grupo de palabras. Grammatik utiliza un rbol de anlisis para que puedan visualizarse
las partes de una frase.
A continuacin se enumeran las abreviaturas que sirven para identificar las distintas
partes de una frase. Para obtener un breve explicacin, haga clic en las abreviaturas
siguientes.
adv
conj
objeto directo
interj
objeto indirecto
oracin principal
locucin
locucin prep
oracin relativa
pron rel
sujeto
oracin subordinada
oracin compuesta
verbo o frase verbal
oracin interrogativa
Anlisis de partes de una oracin
Cuando Grammatik analiza el texto, asigna una parte de la oracin a cada palabra de la
frase. Las partes de la oracin que Grammatik asigna a la frase pueden visualizarse en
el cuadro de dilogo Partes de la oracin.
Tratamiento de textos 177
A continuacin se enumeran las abreviatura con las que se identifican las partes de la
oracin. Haga clic en cualquiera de stas para obtener una breve explicacin.
3v
abrev
adj
adv
aux
vb
conj
c/s
det
interj
inf
mod
num
np
pos
pp
prep
p-pres
pron
p
ns
Visualizacin de informes de recuentos bsicos
Para analizar un estilo de redaccin puede crear un informe de recuentos bsicos. Estos
informes permiten determinar si existen palabras demasiado largas o si los prrafos
son demasiado largos y complicados para que el lector pueda comprenderlos
fcilmente.
Visualizacin de informes de errores indicados
Para analizar un estilo de redaccin puede crear un informe de errores indicados. En
estos informes se recogen los tipos de errores que se han sealado en un dibujo, as
como el nmero de veces que se indic cada error. Tambin puede utilizar este informe
para identificar los tipos de problemas gramaticales que suele presentar un dibujo.
178 Manual del usuario de CorelDRAW: Captulo 13
Visualizacin de informes de legibilidad y comparacin de dibujos
Para analizar un estilo de redaccin puede crear un informe de legibilidad. En estos
informes se analizan los conocimientos que debe tener el lector para comprender el
texto de un dibujo. Grammatik analiza la legibilidad de un dibujo cotejando el texto
con un dibujo de comparacin. Puede elegir uno de los tres dibujos de comparacin de
Grammatik o aadir otro personalizado. La funcin Grammatik permite aadir un
dibujo de comparacin personalizado cada vez. Si se aade un segundo dibujo, el
primero se sobrescribe.
Para ver un rbol de anlisis
1 Haga clic en Texto } Herramientas de escritura } Grammatik.
2 Haga clic en Opciones } Anlisis } Analizar rbol.
En el rbol solamente se mostrar la frase actual.
Para ver las partes de la oracin
1 Haga clic en Texto } Herramientas de escritura } Grammatik.
2 Haga clic en Opciones } Anlisis } Partes de la oracin.
En el cuadro de dilogo Partes de la oracin slo aparecer la frase actual.
Para ver un informe de recuentos bsicos
1 Haga clic en Texto } Herramientas de escritura } Grammatik.
2 Haga clic en Opciones } Anlisis } Recuentos bsicos.
Para ver un informe de los errores indicados
1 Haga clic en Texto } Herramientas de escritura } Grammatik.
2 Haga clic en Opciones } Anlisis } Indicado.
Para conocer la legibilidad del dibujo
1 Haga clic en Texto } Herramientas de escritura } Grammatik.
2 Haga clic en Opciones } Anlisis } Legibilidad.
3 Elija un dibujo de comparacin en el cuadro de lista Documento de comparacin.
Para aadir un dibujo de comparacin
1 Abra el dibujo que desee utilizar como dibujo de comparacin.
2 Haga clic en Texto } Herramientas de escritura } Grammatik.
3 Haga clic en Opciones } Anlisis } Partes de la oracin.
Tratamiento de textos 179
4 Haga clic en Aadir documento.
Utilizacin de las listas de palabras del usuario
Una lista de palabras contiene palabras o frases exploradas durante la revisin del texto
con las herramientas de escritura. Estas herramientas permiten explorar dos tipos de
listas de palabras: Listas de palabras del usuario y Listas de palabras principales. Cada
idioma se suministra con una lista de palabras del usuario predeterminada. Esta lista
puede personalizarse mediante la incorporacin, eliminacin o sustitucin de palabras.
Las listas de palabras principales contienen trminos especializados que el corrector
ortogrfico aplica a lenguajes, campos o empresas determinados. Mientras se utilizan
las herramientas de escritura, pueden mantenerse diez listas de cada tipo activas. Las
listas de palabras del usuario activas se exploran en primer lugar y si no incluyen una
palabra o frase determinada, se contina con las listas de palabras principales.
Eleccin de las listas de palabras del usuario
Las listas de palabras del usuario facilitan la revisin de un texto. Es posible tener
abiertas 10 de estas listas al mismo tiempo.
Adicin de palabras y frases a una lista de palabras del usuario
Si no quiere que una palabra o frase se identifique como un error, puede aadirla a la
lista de palabras del usuario. Tambin puede definir palabras y frases de sustitucin e
incorporarlas a una lista de palabras del usuario. Si define varias palabras de
sustitucin o aade palabras alternativas, podr elegir la palabra que desee cuando la
funcin Ortografa o Grammatik se detenga en una palabra. Para ver algunos ejemplo
de uso de esta opcin, haga clic aqu.
Modificacin y eliminacin de palabras o frases de una lista de palabras del
usuario
Las palabras incluidas en un lista de palabras del usuario pueden modificarse o
eliminarse en cualquier momento.
Utilizacin de varias listas de palabras del usuario
Es posible activar un mximo de 10 listas de palabras del usuario y 10 listas de palabras
principales simultneamente. Por ejemplo, si desea que el corrector ortogrfico revise
las listas de palabras principales en ingls de Estados Unidos y en ingls de Canad,
elija las dos listas. Si trabaja en el sector mdico, puede seleccionar una lista de
trminos mdicos de terceros que se ejecute con las herramientas de escritura de
CorelDRAW. Cada uno de los idiomas incluido en el corrector ortogrfico dispone de
una lista de palabras principales predeterminada.
Las herramientas de escritura exploran las listas de palabras del usuario activas segn
el orden en el que aparecen el cuadro de listas de palabras, y despus continan con las
listas de palabras principales. Es posible cambiar el orden de las listas de palabras.
Para elegir una lista de palabras del usuario
1 Haga clic en Texto } Herramientas de escritura y en una de las opciones siguientes:
Ortografa
Grammatik
180 Manual del usuario de CorelDRAW: Captulo 13
2 Haga clic en Opciones } Listas de palabras del usuario.
3 Active la casilla de seleccin de listas de palabras del usuario que corresponda a las
listas que desee.
Si desea activar la lista de palabras del dibujo actual, elija Lista de palabras del
documento en el cuadro Listas de palabras del usuario.
La lista de palabras del usuario del idioma predeterminado y la lista de palabras
del dibujo estn siempre activadas.
En la casilla de seleccin aparece una x junto a cada lista de palabras activa.
Para aadir una palabra a una lista de palabras del usuario
1 Haga clic en Texto } Herramientas de escritura y en una de las opciones siguientes:
Ortografa
Grammatik
2 Haga clic en Opciones } Listas de palabras del usuario.
3 Elija la lista de palabras del usuario a la que desee aadir una palabra o frase.
4 Escriba la palabra o la frase en el cuadro Palabra/frase.
Si desea aadir una palabra de sustitucin, escrbala en el cuadro Reemplazar con.
5 Haga clic en Aadir entrada.
Para incorporar la palabra a la lista de palabras del usuario predeterminada, haga
clic en Aadir en las fichas Ortografa o Grammatik.
Para aadir palabras alternativas a una lista de palabras del usuario
1 Haga clic en Texto } Herramientas de escritura y en una de las opciones siguientes:
Ortografa
Grammatik
2 Haga clic en Opciones } Listas de palabras del usuario.
3 Elija la lista de palabras del usuario que desee modificar.
4 Escriba una palabra o una frase en el cuadro Palabra/frase y, a continuacin, escriba
la palabra o frase con la que desee sustituirla en el cuadro Reemplazar con.
5 Haga clic en Aadir entrada.
6 Repita los pasos 4 y 5 para cada alternativa.
Tratamiento de textos 181
En Ortografa, las palabras alternativas aparecen en el cuadro Reemplazos.
Para modificar una palabra o frase de una lista de palabras del usuario
1 Haga clic en Texto } Herramientas de escritura y en una de las opciones siguientes:
Ortografa
Grammatik
2 Haga clic en Opciones } Listas de palabras del usuario.
3 Elija la lista de palabras del usuario que contenga la palabra o la frase que quiera
modificar.
4 Elija la palabra o la frase que desee modificar.
5 Modifique la palabra o la frase en el cuadro Reemplazar con.
6 Haga clic en Reemplazar entrada.
Si la lista de palabras que desea modificar no aparece en el cuadro que contiene las
listas de palabras, haga clic en Aadir lista para abrir la lista.
Para eliminar una palabra de una lista de palabras del usuario
1 Haga clic en Texto } Herramientas de escritura y en una de las opciones siguientes:
Ortografa
Grammatik
2 Haga clic en Opciones } Listas de palabras del usuario.
3 Elija la lista de palabras que desee modificar.
4 Elija la palabra o la frase que desee eliminar.
5 Haga clic en Eliminar entrada.
Para aadir una lista de palabras del usuario
1 Haga clic en Texto } Herramientas de escritura y en una de las opciones siguientes:
Ortografa
Grammatik
2 Haga clic en Opciones } Listas de palabras del usuario.
3 Haga clic en el cuadro de lista en el que desee incluir la lista de palabras del
usuario nueva.
4 Haga clic en Aadir lista.
5 Elija la lista de palabras del usuario nueva y haga clic en Abrir.
182 Manual del usuario de CorelDRAW: Captulo 13
La extensin del nombre de archivo que incluyen las listas de palabras del usuario
es .UWL.
Al revisar un dibujo, las listas de palabras del usuario se exploran en el orden en el
que aparecen en el cuadro de lista.
Para desactivar una lista de palabras del usuario
1 Haga clic en Texto } Herramientas de escritura y en una de las opciones siguientes:
Ortografa
Grammatik
2 Haga clic en Opciones } Listas de palabras del usuario.
3 Desactive la casilla de seleccin que corresponda a la lista de palabras del usuario
que desee desactivar.
Si desea eliminar la lista de palabras del usuario, eljala y haga clic en Quitar lista.
La lista de palabras del idioma del usuario y la lista de palabras del dibujo no
disponen de casillas de seleccin porque siempre estn activadas.
En el cuadro de seleccin situado junto a una lista de palabras activa aparece una
x.
Operaciones con idiomas
Es posible revisar la ortografa y la gramtica de fechas, horas, smbolos monetarios y
dems texto en otros idiomas. Tambin se puede buscar una palabra en otro idioma.
Todos los idiomas se encuentran integrados en la Suite. Puede aadir y eliminar
idiomas en las funciones Ortografa, Grammatik y Sinnimos. La opcin de idioma
permite elegir uno entre los incluidos y establecer un idioma predeterminado para las
herramientas de escritura.
Muchos idiomas admiten la separacin silbica. La separacin silbica permite dividir
una palabra situada al final de una lnea, en lugar de enviarla forzosamente a la lnea
siguiente, para paliar el efecto producido por la presentacin desigual del texto a lo
largo del margen derecho. Si desea conocer los idiomas que admiten la separacin
silbica, consulte Idiomas de las herramientas de escritura.
Eleccin de un idioma
En cada idioma se utiliza un formato especfico para las fechas, la hora, los smbolos
monetarios y dems texto. Puede utilizar la opcin Idioma para verificar las
convenciones de formato de otros idiomas. Por ejemplo, la funcin Ortografa permite
asignar formato a todas las fechas de un dibujo conforme a las convenciones del
espaol (tal como 12 de abril de 1996 para espaol).
Tratamiento de textos 183
Adicin y eliminacin de idiomas
Es posible incorporar idiomas a las herramientas de escritura, y eliminarlos cuando
dejen de utilizarse. Cualquier idioma puede convertirse en el idioma predeterminado.
Configuracin de un archivo de datos
El archivo de datos determina el archivo de idioma que utiliza la funcin Sinnimos
para buscar palabras.
Uso y adicin de idiomas a las listas de palabras del usuario
Cada idioma cuenta con una lista de palabras del usuario predeterminada. Si desea que
las herramientas de escritura utilicen varios idiomas para explorar el dibujo, puede
aadir el idioma que desee.
Para elegir o configurar un idioma predeterminado
1 Haga clic en Texto } Herramientas de escritura y en una de las opciones siguientes:
Ortografa
Grammatik
Sinnimos
2 Haga clic en Opciones } Idioma.
3 En la lista Idioma, seleccione un idioma.
Si desea que las herramientas de escritura utilicen este idioma como
predeterminado, active la casilla de seleccin Guardar como el idioma
predeterminado de las Herramientas de escritura.
Para ver solamente los idiomas que pueden utilizarse con la herramienta de
escritura actual, active la casilla de seleccin Mostrar solamente los idiomas
disponibles.
Para aadir un idioma
1 Haga clic en Texto } Herramientas de escritura y en una de las opciones siguientes:
Ortografa
Grammatik
Sinnimos
2 Haga clic en Opciones } Idioma.
3 Haga clic en Aadir.
4 Escriba el cdigo de idioma y la descripcin del idioma que desee aadir.
Para eliminar un idioma
1 Haga clic en Texto } Herramientas de escritura y en una de las opciones siguientes:
184 Manual del usuario de CorelDRAW: Captulo 13
Ortografa
Grammatik
Sinnimos
2 Haga clic en Opciones } Idioma.
3 En el cuadro de lista Idioma, elija el idioma que desee eliminar.
4 Haga clic en Quitar.
Slo podr eliminar los idiomas que haya aadido.
Para configurar un archivo de datos
1 Haga clic en Texto } Herramientas de escritura } Sinnimos.
2 Haga clic en Opciones } Establecer Archivo de datos.
3 Elija el archivo de idioma que quiera utilizar en la funcin Sinnimos.
Para seleccionar una lista de palabras del usuario existente para otro idioma
1 Haga clic en Texto } Herramientas de escritura y en una de las opciones siguientes:
Ortografa
Grammatik
2 Haga clic en Opciones } Listas de palabras del usuario.
3 Haga clic en Aadir lista.
4 Elija una lista de palabras del usuario de la lista.
Para cambiar el idioma actual del cuadro de dilogo Listas de palabras de
usuarios
1 Haga clic en Texto } Herramientas de escritura y en una de las opciones siguientes:
Ortografa
Grammatik
2 Haga clic en Opciones } Listas de palabras del usuario.
3 Haga clic en Cambiar.
4 Elija un idioma en la lista de idiomas.
Tratamiento de textos 185
Desde aqu
Si desea obtener ms
informacin sobre En el ndice de la Ayuda en lnea, escriba
Simulacin de texto texto, cambio de aspecto
Aplicacin de sangra y separacin texto de prrafo, aplicacin de formato
silbica a texto de prrafo
Desplazamiento, rotacin y texto, manipulacin
espaciado de texto
Alineacin de texto texto, alineacin
Incorporacin de grficos smbolos, incorporacin al texto
y smbolos al texto
Visualizacin de caracteres caracteres no imprimibles
no imprimibles
Asignacin de idioma al texto idiomas, alternancia en texto
Asignacin de formato asignacin de formato, texto asitico
a texto oriental
Uso de las reglas de salto texto oriental, uso de las reglas de salto de lnea
de lnea para texto oriental
Asignacin de formato a texto texto rabe, asignacin de formato
rabe o hebreo
186 Manual del usuario de CorelDRAW: Captulo 13
Asignacin de forma a texto 14
CorelDRAW permite asignar forma al texto de prrafo y al texto artstico de originales
maneras. Por ejemplo, puede hacer que el texto de prrafo cruce por un objeto o que
una frase siga el contorno de un crculo.
En esta seccin se familiarizar con lo siguiente
Adaptacin de texto de prrafo alrededor de objetos y texto
Adaptacin de texto a un trayecto
Adaptacin de texto de prrafo alrededor de objetos y texto
Puede cambiar la forma del texto si adapta un marco de texto de prrafo alrededor de
un objeto, de texto artstico o de otro marco de texto de prrafo. El texto puede
ajustarse utilizando los estilos de silueta o de cuadrado. Los estilos de silueta siguen la
curva del objeto. Los estilos de cuadrado siguen la caja delimitadora del objeto. Puede
ajustar el espacio entre el texto de prrafo y el objeto o el texto, adems de quitar los
estilos que aplique.
Puede asignar forma a los marcos de texto de prrafo utilizando distorsiones. Si desea
obtener informacin sobre la distorsin de objetos, consulte Aplicacin de efectos de
distorsin.
Asignacin de forma a texto 187
1. Es posible ajustar texto alrededor de un objeto utilizando el estilo de
ajuste de silueta para que el texto siga la forma del objeto.
2. Es posible ajustar texto de prrafo alrededor de un objeto utilizando el
estilo de ajuste de cuadrado para que el texto siga la caja delimitadora del
objeto.
Para ajustar texto de prrafo alrededor de un objeto o texto
1 Seleccione el objeto o el texto.
2 Haga clic en Ventana } Ventanas acoplables } Propiedades.
3 En la ventana acoplable Propiedades de objeto, haga clic en la ficha General y elija
un estilo de ajuste en el cuadro de lista Ajustar texto de prrafo.
Si desea cambiar la cantidad de espacio entre el texto de prrafo ajustado y el
objeto o el texto, escriba un valor en el cuadro Desplazar texto.
4 Haga clic en la herramienta Texto y dibuje un nuevo marco de texto de prrafo o
arrastre uno existente encima del objeto o el texto.
5 Escriba texto en el marco de texto de prrafo.
Es posible adaptar el texto de prrafo existente alrededor de un objeto
seleccionado si se aplica el estilo de ajuste y se arrastra el marco de texto sobre el
objeto.
Para quitar un estilo de ajuste
1 Seleccione el objeto o el texto ajustado.
2 Haga clic en Ventana } Ventanas acoplables } Propiedades.
3 En la ventana acoplable Propiedades de objeto, elija Ninguno en el cuadro de lista
Ajustar texto de prrafo.
Adaptacin de texto a trayectos
Es posible situar texto artstico a lo largo del trayecto de un objeto abierto (por
ejemplo, una lnea) o de un objeto cerrado (por ejemplo, un cuadrado).
Despus de adaptar el texto a un trayecto, es necesario ajustar su posicin relativa a
ese trayecto. Por ejemplo, puede situar el texto en el lado opuesto del trayecto o
ajustar la distancia entre el texto y el trayecto.
CorelDRAW trata el texto adaptado a un trayecto como si fuese un objeto; sin
embargo, puede separar el texto del trayecto si no desea que forme parte de ese
188 Manual del usuario de CorelDRAW: Captulo 14
1. Texto artstico que sigue la trayectoria de un objeto abierto.
2. Texto artstico que sigue la trayectoria de un objeto cerrado.
objeto. Cuando se separa el texto de un trayecto curvo o cerrado, conserva la forma
del objeto al que se adapt. Si se realiza el enderezamiento del texto, vuelve a adquirir
su aspecto original.
Para adaptar texto a un trayecto
1 Elija el trayecto con la herramienta Seleccin .
2 Haga clic en Texto } Adaptar texto a trayecto.
3 Escriba texto a lo largo del trayecto.
El texto queda centrado a lo largo del trayecto.
No se puede adaptar texto al trayecto de otro objeto de texto.
Puede adaptar texto a un trayecto si hace clic en la herramienta Texto , apunta
sobre un objeto, hace clic en donde desea que empiece el texto y empieza a
escribir.
Para ajustar la posicin del texto adaptado a un trayecto
1 Elija el texto con la herramienta Seleccin .
2 En la Barra de propiedades, elija una configuracin de los siguientes cuadros de
lista:
Distancia desde trayecto
Posicin vertical
Desplazamiento horizontal
Orientacin del texto
Posicin del texto
Puede modificar la posicin horizontal del texto adaptado a un trayecto si lo
selecciona con la herramienta Forma y arrastra los nodos de los caracteres que
desee cambiar de posicin.
Con la herramienta Seleccin, puede desplazar el texto a lo largo del trayecto si
arrastra el pequeo nodo rojo que aparece al lado.
Para separar texto de un trayecto
1 Elija el texto adaptado con la herramienta Seleccin.
2 Haga clic en Organizar } Descombinar.
Asignacin de forma a texto 189
Para enderezar texto
1 Elija el texto adaptado con la herramienta Seleccin .
2 Separe el texto del trayecto.
3 Haga clic en Texto } Enderezar texto.
190 Manual del usuario de CorelDRAW: Captulo 14
Administracin de fuentes 15
CorelDRAW permite utilizar las fuentes instaladas en su sistema en sustitucin de las
fuentes no disponibles y que se usen en los dibujos que abra. Tambin es posible
incorporar fuentes y darles formato.
En esta seccin se familiarizar con lo siguiente:
Sustitucin de fuentes no disponibles
Sustitucin de fuentes no disponibles
Es posible utilizar PANOSE para acceder a una lista de fuentes TrueType que se pueden
utilizar en sustitucin de las fuentes no instaladas en el sistema. Puede aceptar una
fuente de sustitucin o elegir que se instale otra. La sustitucin se puede aplicar al
dibujo activo solamente o a todos los dibujos.
Tambin puede elaborar una lista de concordancias para las fuentes no instaladas y
especificar los equivalentes Windows para las fuentes Macintosh presentes en un
dibujo.
Para cambiar una sustitucin de fuente
1 Abra un dibujo.
2 En el cuadro de dilogo Resultados de concordancia de fuentes, active una de las
opciones siguientes:
Temporal: muestra la fuente elegida en lugar de la ausente, pero slo en la
sesin actual del dibujo. La fuente no disponible contina aplicada al texto.
Permanente: utiliza la fuente de sustitucin elegida para todos los objetos de
texto del dibujo que utilicen la fuente no disponible.
3 Elija la fuente ausente para la que desea seleccionar una correspondencia.
4 Elija una fuente nueva en el cuadro de lista Fuente sustituida.
Para que aparezca el cuadro de dilogo Resultados de concordancia de fuentes, el
dibujo que abra debe contener fuentes que no estn instaladas en su sistema.
Administracin de fuentes 191
Para crear una lista de concordancias para las fuentes no disponibles
1 Haga clic en Herramientas } Opciones.
2 En la lista de categoras, haga doble clic en Texto y, a continuacin, haga clic en
Fuentes.
3 Haga clic en Concordancia de fuentes Panose.
4 En el cuadro de dilogo Preferencias de concordancia de fuentes PANOSE, haga clic
en Excepciones.
5 En el cuadro de dilogo Excepciones de concordancia de fuentes PANOSE, haga clic
en Aadir.
6 En el cuadro de dilogo Aadir excepcin de concordancia, escriba el nombre de la
fuente que desea sustituir en el cuadro Fuente no encontrada.
7 En la lista Fuente sustituida, elija una fuente que est instalada en su PC.
Para localizar la concordancia entre una fuente Windows y otra Macintosh
1 Haga clic en Herramientas } Opciones.
2 En la lista de categoras, haga doble clic en Texto y, a continuacin, haga clic en
Fuentes.
3 Haga clic en Concordancia de fuentes Panose.
4 En el cuadro de dilogo Preferencias de concordancia de fuentes PANOSE, haga clic
en Ortografa.
5 Haga clic en Aadir.
6 Elija el nombre de una fuente Windows en el cuadro Nombre Windows.
7 En el cuadro Nombre Macintosh, escriba el nombre de la fuente Macintosh
equivalente.
La funcin de concordancia de fuentes PANOSE slo es vlida con archivos de dibujo
(.cdr) y plantilla de CorelDRAW (.cdt) o con archivos importados de Adobe
Illustrator. No es operativa con texto copiado desde el Portapapeles.
Suavizado de bordes de fuentes
El aspecto del texto en pantalla se puede cambiar suavizando los bordes de las fuentes.
El alisado rellena los pxeles dentados con color intermedio o sombras de gris para
aumentar la nitidez. El efecto es ms fcil de ver con fuentes grandes o ampliando el
texto.
Para suavizar los bordes de las fuentes en pantalla
1 Haga clic en Herramientas } Opciones.
2 En la lista de categoras, haga clic en Texto.
3 Active la casilla de seleccin Suavizar bordes de fuentes en pantalla.
192 Manual del usuario de CorelDRAW: Captulo 15
Si el modo de visualizacin muestra menos de 256 colores, la opcin Suavizar
bordes de fuentes en pantalla no estar disponible.
Incorporacin de fuentes
Al guardar un dibujo, puede incorporar las fuentes para que se pueda abrir en sistemas
en que no estn instaladas todas las fuentes utilizadas en el dibujo.
Para incorporar fuentes en un archivo
1 Haga clic en Archivo } Guardar como.
2 Active la casilla de seleccin Incorporar fuentes con TrueDoc.
3 Haga clic en Guardar.
Con TrueDoc slo es posible incorporar fuentes TrueType.
Personalizacin de las listas de fuentes
Es posible modificar la manera en que CorelDRAW presenta las fuentes en listas y
especificar los tipos de fuentes que se incluyen en dichas listas. Por ejemplo, puede
mostrar slo fuentes TrueType, presentar ejemplos en las listas de fuentes, mostrar
slo las fuentes utilizadas en el dibujo activo y especificar el nmero de fuentes
utilizadas ms recientemente que aparecen en las listas de fuentes.
Para personalizar el contenido de la lista de fuentes
1 Haga clic en Herramientas } Opciones.
2 En la lista de categoras, haga doble clic en Texto y, a continuacin, haga clic en
Fuentes.
3 Especifique la configuracin que desee.
Las fuentes activadas se muestran en la Barra de propiedades y en los cuadros de
dilogo Editar texto y Formato de texto, mientras que los smbolos y caracteres
especiales activados aparecen en la ventana acoplable Smbolos y caracteres
especiales.
Desde aqu
Si desea obtener ms
informacin sobre En el ndice de la Ayuda en lnea, escriba
Suavizado de bordes de fuentes fuentes, suavizado
Incorporacin de fuentes fuentes, incorporacin
Personalizacin de listas de fuentes fuentes, lista
Administracin de fuentes 193
Entrada y salida
Impresin 16
CorelDRAW 10 proporciona amplias opciones para imprimir los trabajos.
En esta seccin se familiarizar con lo siguiente:
Impresin del trabajo
Diseo de trabajos de impresin
Previsualizacin de trabajos de impresin
Aplicacin de estilos de impresin
Ajuste de los trabajos de impresin
Impresin exacta de los colores
Impresin en una impresora PostScript
Utilizacin del asistente Imprimir fusin
Impresin del trabajo
En CorelDRAW es posible imprimir varias copias del mismo dibujo. Se puede
especificar qu se va a imprimir, as como qu partes de un dibujo se van a imprimir;
por ejemplo, puede imprimir vectores seleccionados o imgenes de mapa de bits.
Antes de imprimir un dibujo, se pueden especificar propiedades de la impresora,
incluidas las opciones de tamao del papel, grficos y dispositivo.
Para definir propiedades de la impresora
1 Haga clic en Archivo } Imprimir.
2 Haga clic en la ficha General.
3 Haga clic en Propiedades.
4 En el cuadro de dilogo Propiedades, defina las propiedades que desee.
Para imprimir el trabajo
1 Haga clic en Archivo } Imprimir.
2 Haga clic en la ficha General.
3 Elija una impresora en el cuadro de lista Nombre.
Impresin 197
4 Escriba un valor en el cuadro Nmero de copias.
Si desea las copias intercaladas, active la casilla de seleccin Intercalar.
5 Active una de las opciones siguientes:
Documento actual: imprime el dibujo activo.
Pgina actual: imprime la pgina activa.
Pginas: imprime las pginas que se especifiquen.
Documentos: imprime los dibujos que se especifiquen.
Seleccin: imprime los objetos que se especifiquen.
Es necesario seleccionar objetos antes de imprimir una seleccin.
Es posible previsualizar el trabajo haciendo clic en el botn de miniprevisualizacin
de la barra de ttulo.
Para imprimir los vectores, imgenes de mapa de bits o texto seleccionados
1 Haga clic en Archivo } Imprimir.
2 Haga clic en la ficha Varios.
3 En el rea Opciones de prueba, active alguna de las casillas de seleccin siguientes:
Imprimir vectores
Imprimir mapas de bits
Imprimir texto
Los grficos se pueden imprimir a todo color, monocromos o en escala de grises
activando las casillas de seleccin correspondientes en el rea Submuestreo de
mapa de bits.
Para imprimir todo el texto en negro, active la casilla de seleccin Imprimir todo el
texto en negro.
Para imprimir las capas seleccionadas
1 Haga clic en Herramientas } Administrador de objetos.
2 Haga clic en el icono de impresora correspondiente a una capa.
3 Haga clic en Archivo } Imprimir.
198 Manual del usuario de CorelDRAW: Captulo 16
Diseo de trabajos de impresin
Es posible disear trabajos de impresin mediante la especificacin de su tamao,
posicin y escala. La disposicin en mosaico de un trabajo de impresin imprime
partes de cada pgina en hojas de papel distintas que pueden ensamblarse en una sola
hoja. Por ejemplo, dispondra en mosaico un trabajo de impresin cuyo tamao fuera
superior al del papel de la impresora.
Si la orientacin de un trabajo de impresin es distinta a la especificada en las
propiedades de la impresora, un mensaje le pedir que ajuste la orientacin del papel
del dispositivo de impresin. Se puede desactivar este aviso para que la impresora
ajuste automticamente la orientacin del papel.
Para especificar el tamao y la posicin de un trabajo de impresin
1 Haga clic en Archivo } Imprimir.
2 Haga clic en la ficha Diseo.
3 Active una de las opciones siguientes:
Como en el documento: ajusta el tamao y la posicin de la imagen impresa.
Encajar en pgina: ajusta el tamao y la posicin del trabajo de impresin para
encajarlo en una pgina impresa.
Cambiar posicin a: permite que el usuario elija una posicin en el cuadro de
lista para ajustar la posicin del trabajo de impresin.
La activacin de la opcin Cambiar posicin a permite especificar el tamao, la
posicin y la escala en los cuadros correspondientes.
Para disponer en mosaico un trabajo de impresin
1 Haga clic en Archivo } Imprimir.
2 Haga clic en la ficha Diseo.
3 Active la casilla de seleccin Imprimir pginas en mosaico.
4 Escriba valores en los cuadros siguientes:
Mosaico superpuesto: permite especificar el nmero de pulgadas que se van a
superponer los mosaicos.
% anchura de pgina: permite definir el porcentaje de anchura de la pgina que
van a ocupar los mosaicos.
N de mosaicos: permite especificar el nmero de mosaicos horizontales y
verticales.
Active la casilla de seleccin Marcas de mosaico si desea incluir marcas de
alineacin de mosaico.
Impresin 199
Para cambiar el aviso de orientacin de pgina
1 Haga clic en Herramientas } Opciones.
2 En la lista de categoras, haga doble clic en Global y haga clic en Imprimiendo.
3 Elija Aviso de orientacin de pgina en la lista Opcin.
4 En el cuadro de lista de configuracin, elija una de las opciones siguientes:
Desactivado: Coincidir siempre orientacin
Activado: Preguntar si las orientaciones difieren
Desactivado: No cambiar la orientacin
Previsualizacin de trabajos de impresin
Es posible previsualizar el trabajo para saber cmo se va a mostrar la posicin y el
tamao del trabajo de impresin en papel. Para obtener una vista detallada, se puede
aplicar el zoom en un rea. Se puede ver cmo van a aparecer las separaciones de color
al imprimirse. Tambin es posible aumentar la velocidad de una presentacin
preliminar ocultando los grficos.
Antes de imprimir un trabajo, se puede ver un resumen de los problemas del trabajo
para detectar posibles problemas de impresin. Por ejemplo, se puede comprobar si el
trabajo actual tiene errores de impresin, posibles problemas de impresin y las
sugerencias para resolverlos.
Para previsualizar un trabajo de impresin
Haga clic en Archivo } Presentacin preliminar.
Tambin es posible previsualizar el trabajo haciendo clic en el botn de
miniprevisualizacin de la barra de ttulo.
Para aumentar la pgina de previsualizacin
1 Haga clic en Archivo } Presentacin preliminar.
2 Haga clic en Ver } Zoom.
3 Active la opcin de porcentaje y escriba un valor en el cuadro.
Tambin se puede elegir un nivel de zoom preestablecido para aumentar la pgina
de previsualizacin.
Tambin es posible aumentar una parte de la presentacin preliminar haciendo clic
en la herramienta Zoom en la caja de herramientas y seleccionando con un
recuadro un rea.
200 Manual del usuario de CorelDRAW: Captulo 16
Para previsualizar separaciones de color
1 Haga clic en Archivo } Presentacin preliminar.
2 Haga clic en Ver } Previsualizar color } Color.
3 Haga clic en Ver } Previsualizar separaciones } Separaciones.
Slo es posible previsualizar separaciones de color si se ha activado la casilla de
seleccin Imprimir separaciones en la ficha Separaciones del cuadro de dilogo
Imprimir.
Para previsualizar la composicin, haga clic en Previsualizar separaciones }
Compuesta en el men Ver.
Puede ver las separaciones de color individuales haciendo clic en las fichas que se
muestran en la parte inferior de la ventana de aplicacin.
Para ocultar o mostrar grficos
1 Haga clic en Archivo } Presentacin preliminar.
2 Haga clic en Ver } Mostrar imagen.
Una marca de seleccin junto al nombre del comando de men indica que se
muestra el grfico.
Cuando el comando de men Mostrar imagen est desactivado, el trabajo de
impresin se representa mediante una caja delimitadora que se puede utilizar para
ajustar la posicin y el tamao del trabajo.
Para ver un resumen de los problemas de un trabajo de impresin
1 Haga clic en Archivo } Imprimir.
2 Haga clic en la ficha Problemas.
Si no desea que Comprobaciones previas compruebe si existen determinados
problemas, haga clic en Configuracin, haga doble clic en Advertencias de
impresin y desactive las casillas de seleccin correspondientes a dichos
problemas.
Para guardar la configuracin, haga clic en el botn de signo ms (+) y escriba un
nombre en el cuadro Estilo de comprobacin.
Impresin 201
Aplicacin de estilos de impresin
Un estilo de impresin es un conjunto de opciones de impresin guardadas en un
archivo diferente. Esto permite mover los estilos de impresin de una mquina a otra,
hacer copias de seguridad de los estilos y mantener estilos de documentos
determinados en el mismo directorio que el archivo del documento.
Se pueden seleccionar estilos de impresin o editarlos y guardar los cambios. Tambin
es posible eliminar estilos de impresin.
Para seleccionar un estilo de impresin
1 Haga clic en Archivo } Imprimir.
2 En el cuadro de lista Estilo de impresin, elija una de las opciones siguientes:
CorelDRAW predeterminado
Corel R.A.V.E
Corel PHOTO-PAINT predeterminado
Examinar
Para guardar un estilo de impresin
1 Haga clic en Archivo } Imprimir.
2 Haga clic en la ficha General.
3 Defina las opciones de impresin que desee.
4 Haga clic en Guardar como.
5 Elija la unidad y la carpeta donde desee guardar el estilo de impresin.
6 Escriba un nombre para el estilo en el cuadro Nombre de archivo.
Al guardar un estilo de impresin, se abre un cuadro de dilogo que contiene una
seccin llamada Configuracin que se incluir. Los valores de dicha seccin
corresponden a las opciones de impresin que ya ha seleccionado. En este cuadro
de dilogo tambin es posible especificar la configuracin que se va a incluir en un
estilo de impresin.
Tambin se puede guardar un estilo de impresin haciendo clic en Archivo }
Presentacin preliminar.
Para modificar un estilo de impresin
1 Haga clic en Archivo } Imprimir.
2 Elija un estilo de impresin en el cuadro de lista Estilo de impresin.
3 Modifique las opciones de impresin que desee.
4 Haga clic en Guardar como.
5 Elija la unidad y la carpeta donde est almacenado el estilo de impresin.
202 Manual del usuario de CorelDRAW: Captulo 16
6 Haga clic en el nombre del archivo.
Debe guardar la configuracin modificada como un estilo de impresin o aplicar los
cambios antes de cancelar; de lo contrario, perder toda la configuracin
modificada.
Para eliminar un estilo de impresin
1 Haga clic en Archivo } Presentacin preliminar.
2 Seleccione un estilo de impresin.
3 Haga clic en el botn de signo menos (-).
Ajuste de los trabajos de impresin
A veces surgen problemas al imprimir texto en un dispositivo de impresin que no es
PostScript; por ejemplo, un nmero inferior de etapas de degradado puede causar la
aparicin de bandas. Es posible especificar el nmero de etapas en los rellenos
degradados de un trabajo de impresin. Un valor ms alto produce una mezcla ms
suave, pero la impresin es ms lenta.
Asimismo, se pueden especificar opciones de compatibilidad para un controlador de
dispositivo de impresin seleccionado. Por ejemplo, algunos dispositivos de impresin
que no son PostScript no pueden contener una pgina completa en memoria y deben
imprimirla en varias pasadas o bandas. Si la impresin es demasiado lenta, se puede
dividir el trabajo de impresin en bandas antes de enviarlo al controlador de
impresora.
Adems, las imgenes de mapa de bits se pueden enviar a dispositivos de impresin
que no son PostScript de una sola vez o en bloques ms pequeos (menores de 64 KB),
llamados porciones. Se puede elegir el umbral para la impresin de las imgenes de
mapa de bits en porciones, as como determinar el grado en que cada porcin se
superpone a las contiguas.
Al imprimir trabajos de impresin en color en un dispositivo de impresin en blanco y
negro, tambin se puede especificar si se imprimirn en negro o en escala de grises.
Es posible rasterizar pginas de trabajos de impresin. La rasterizacin de pginas las
convierte en imgenes de mapa de bits y aumenta la velocidad de impresin cuando se
imprime en dispositivos que no son PostScript.
Para reducir el tamao de los archivos, se puede realizar el submuestreo de las
imgenes de mapa de bits. Como las imgenes de mapa de bits estn formadas por
pxeles, al realizar el submuestreo de una imagen de este tipo, el nmero de pxeles
por lnea disminuye y se reduce el tamao del archivo.
Para especificar las etapas de degradado en un trabajo de impresin
1 Haga clic en Archivo } Imprimir.
2 Haga clic en la ficha Varios.
3 Escriba un valor en el cuadro Etapas de degradado.
Impresin 203
Si especifica el nmero de etapas de degradado en el cuadro de dilogo Relleno
degradado, se sobrescribir la configuracin que especifique en la pgina Varios. Si
desea obtener informacin sobre la especificacin del nmero de etapas de
degradado en el cuadro de dilogo Relleno degradado, consulte Para cambiar la
calidad de los rellenos degradados.
Para especificar la configuracin de compatibilidad del controlador
1 Haga clic en Herramientas } Opciones.
2 En la lista de categoras, haga doble clic en Global, Imprimiendo y haga clic en
Compatibilidad de controlador.
3 En el cuadro de lista Impresora, seleccione un dispositivo de impresin que no sea
PostScript.
4 Active las casillas de seleccin correspondientes a la configuracin que desee
especificar.
Para elegir un umbral y la superposicin de porciones
1 Haga clic en Herramientas } Opciones.
2 En la lista de categoras, haga doble clic en Global y haga clic en Impresin.
3 En la lista Opcin, elija una de las opciones siguientes:
Umbral de salida de mapa de bits (K)
Pxeles que se superponen en porciones de mapas de bits
4 Elija un valor en el cuadro de lista Configuracin.
Para imprimir en negro o escala de grises los trabajos en color
1 Haga clic en Archivo } Imprimir.
2 Haga clic en la ficha Varios.
3 Active una de las opciones siguientes:
Todos los colores en negro
Todos los colores en escala de grises
Para rasterizar una pgina
1 Haga clic en Archivo } Imprimir.
2 Haga clic en la ficha Varios.
3 Active la casilla de seleccin Rasterizar toda la pgina y escriba un nmero en el
cuadro.
Para realizar el submuestreo de imgenes de mapa de bits
1 Haga clic en Archivo } Imprimir.
2 Haga clic en la ficha Varios.
204 Manual del usuario de CorelDRAW: Captulo 16
3 En el rea Submuestreo de mapa de bits, active alguna de las casillas de seleccin
siguientes y escriba un valor en el cuadro correspondiente:
Color
Escala de grises
Monocromo
El submuestreo afecta a las imgenes de mapa de bits slo cuando su resolucin es
superior a la especificada en el rea Submuestreo de mapa de bits.
Impresin exacta de los colores
Para imprimir los colores con precisin, se puede aplicar un perfil de color ICC
(International Color Consortium) genrico o se puede elegir un perfil de color
especfico para la impresora.
El uso de la administracin del color tambin ayuda a asegurar la reproduccin exacta
de los colores. Las imgenes de mapa de bits en color se pueden imprimir como CMYK,
RGB o en escala de grises. Si desea obtener ms informacin sobre la administracin
del color, consulte Reproduccin exacta de los colores.
Para aplicar el perfil de color ICC
1 Haga clic en Archivo } Imprimir.
2 Haga clic en la ficha Varios.
3 Active la casilla de seleccin Aplicar perfil ICC.
Si aplica el perfil de color ICC mediante la pgina Varios, se sobrescribir la
configuracin que haya especificado para los perfiles de impresora de separaciones
en el cuadro de dilogo Administracin de color. Si desea obtener informacin
sobre la aplicacin del perfil de color ICC mediante el cuadro de dilogo
Administracin de color, consulte Para elegir un perfil de color.
Para especificar la salida de imgenes de mapa de bits en color
1 Haga clic en Archivo } Imprimir.
2 Haga clic en la ficha Varios.
3 En el cuadro de lista Salida de mapas de bits como, elija una de las opciones
siguientes:
RGB
Escala de grises
CMYK
Impresin 205
La opcin CMYK est disponible slo para dispositivos Postscript.
Impresin en una impresora PostScript
PostScript es un lenguaje de descripcin de pginas que enva instrucciones de
impresin a un dispositivo PostScript. Todos los elementos de un trabajo de impresin
(por ejemplo, curvas y texto) se representan mediante lneas de cdigo PostScript que
la impresora interpreta para producir el documento. Para aumentar la compatibilidad
con software de preimpresin de otros fabricantes, puede seleccionar un archivo .ppd
(descripcin de impresora PostScript). Los archivos .ppd describen las capacidades y
funciones de la impresora PostScript y se obtienen del fabricante de la impresora.
Puede imprimir en un dispositivo de impresin PostScript. Para asegurarse de que un
trabajo se imprime correctamente en un dispositivo PostScript de nivel 1, puede
comprobar si hay problemas potenciales como grficos complejos y rellenos
degradados que puedan mostrar bandas. Asimismo, para asegurarse de que los
trabajos se imprimen correctamente, puede reducir la complejidad de las curvas
aumentando la suavidad, lo que determina la suavidad que van a tener las curvas una
vez impresas. Conforme aumenta la suavidad, las curvas comienzan a aparecer como
lneas rectas conectadas.
Un trabajo de impresin que contiene demasiadas fuentes puede no imprimirse
correctamente, y un trabajo de impresin con demasiados colores directos aumenta el
tamao del archivo. Es posible configurar las opciones PostScript para que le avisen
cuando un trabajo de impresin contenga ms de un nmero establecido de fuentes o
de colores directos.
De forma predeterminada, el controlador de dispositivo descarga las fuentes Type 1 al
dispositivo de impresin. No obstante, puede desactivar la opcin Descargar fuentes
Type 1 para que las fuentes se impriman como grficos (curvas o mapas de bits). Esto
puede ser til si el archivo contiene un gran nmero de fuentes que tardaran un
tiempo inaceptablemente largo en descargarse o que no se descargaran debido a su
tamao. Las versiones de mapa de bits de las fuentes TrueType tienen mejor aspecto
con tamaos pequeos y se imprimen ms rpido que las fuentes normales. Se puede
elegir el nmero mximo de fuentes de mapa de bits que puede contener un trabajo de
impresin.
Para seleccionar un archivo PPD
1 Haga clic en Archivo } Imprimir.
2 Haga clic en la ficha General.
3 Seleccione una impresora PostScript en el cuadro de lista Nombre.
4 Active la casilla de seleccin Usar PPD.
5 Elija la unidad y la carpeta donde est almacenado el archivo.
6 Haga doble clic en el nombre del archivo.
Para imprimir en un dispositivo PostScript
1 Haga clic en Archivo } Imprimir.
206 Manual del usuario de CorelDRAW: Captulo 16
2 Seleccione una impresora PostScript en el cuadro de lista Nombre.
3 Haga clic en la ficha PostScript.
4 En el cuadro de lista Compatibilidad, elija el nivel de PostScript correspondiente a
la impresora.
Si desea comprimir los mapas de bits cuando imprima, active la casilla de seleccin
Usar compresin JPEG y ajuste el deslizador Factor de calidad.
s
Slo se pueden comprimir mapas de bits guardndolos como archivos .prn o .ps.
Para comprobar si hay grficos complejos
1 Haga clic en Archivo } Imprimir.
2 Haga clic en la ficha Problemas.
3 Haga clic en Configuracin.
4 Haga doble clic en Advertencias de impresin.
5 Active las casillas de seleccin siguientes:
Texto con rellenos de textura (Slo PS Nivel 1)
Mapas de bits en trayectos de recorte complejos (Slo PS Nivel 1)
Rellenos de textura en objetos complejos (Slo PS Nivel 1)
Regiones de recorte complejas (Slo PS Nivel 1)
Objetos con contorno con muchos nodos (Slo PS Nivel 1)
Objetos con contorno y relleno con muchos nodos (Slo PS Nivel 1)
Para comprobar si hay bandas en los rellenos degradados
1 Haga clic en Archivo } Imprimir.
2 Haga clic en la ficha Problemas.
3 Haga clic en Configuracin.
4 Haga doble clic en Advertencias de impresin.
5 Active la casilla de seleccin Rellenos degradados con bandas.
Si desea optimizar los rellenos degradados para reducir la complejidad, active la
casilla de seleccin Optimizar rellenos degradados en la ficha PostScript.
La comprobacin de los rellenos degradados en busca de bandas slo se aplica a los
rellenos degradados lineales.
Impresin 207
Para reducir la complejidad de las curvas
1 Haga clic en Archivo } Imprimir.
2 Haga clic en la ficha PostScript.
3 Escriba un valor en el cuadro Puntos mximos por curva.
4 Escriba un valor en el cuadro Establecer suavidad en.
5 Active la casilla de seleccin Aumento automtico de suavidad.
La reduccin de la complejidad de las curvas puede ayudar a mitigar los problemas
de impresin causados por curvas con demasiados puntos, pero aumenta el tiempo
de impresin.
Si est activada la casilla de seleccin Aumento automtico de suavidad, la
suavidad mxima permitida es el valor del cuadro Establecer suavidad en ms 10. Si
una curva es an demasiado compleja cuando el valor de suavidad supere este
lmite, el dispositivo de impresin omitir la curva problemtica, con lo que sta no
aparecer en la salida final. Por este motivo, es importante inspeccionar las pruebas
antes de publicar el trabajo.
Si surgen problemas al imprimir objetos complejos, escriba 10 en el cuadro
Establecer suavidad en. Si esto no produce los resultados deseados, siga
aumentando el valor de suavidad en incrementos de dos, y evale los resultados.
Para definir opciones de advertencia de fuentes y separaciones de colores
1 Haga clic en Herramientas } Opciones.
2 En la lista de categoras, haga doble clic en Global y haga clic en Imprimiendo.
3 Elija Advertencia de la separacin de colores directos en la lista Opcin.
4 En la lista Configuracin, elija una de las opciones siguientes:
Si se utilizan algunos de los colores directos
Si se utiliza ms de 1 color directo
Si se utilizan ms de 2 colores directos
Si se utilizan ms de 3 colores directos
5 Elija Umbral de advertencia de fuentes en la lista Opcin.
6 Elija un nmero en la lista Configuracin.
Para incrementar automticamente las etapas de degradado
1 Haga clic en Archivo } Imprimir.
2 Haga clic en la ficha PostScript.
3 Active la casilla de seleccin Aumento automtico de etapas de degradado.
208 Manual del usuario de CorelDRAW: Captulo 16
Al activar la casilla de seleccin Aumento automtico de etapas de degradado se
incrementa el nmero de etapas utilizadas para representar los rellenos
degradados, lo que puede aumentar el tiempo de impresin.
Para descargar fuentes Type 1
1 Haga clic en Archivo } Imprimir.
2 Haga clic en la ficha PostScript.
3 Active la casilla de seleccin Descargar fuentes Type 1.
s
Slo se pueden descargar fuentes Type 1 para dispositivos PostScript.
Al activar Descargar fuentes Type1, la casilla de seleccin Convertir True Type a
Type1 se activa de forma predeterminada. Esto asegura que las fuentes TrueType se
convierten a fuentes Type 1 para poderlas descargar. Desactive esta casilla de
seleccin slo si el dispositivo de salida tiene dificultades para interpretar las
fuentes Type 1.
Para elegir el nmero mximo de fuentes de mapa de bits
1 Haga clic en Herramientas } Opciones.
2 En la lista de categoras, haga doble clic en Global y haga clic en Imprimiendo.
3 Elija un nmero en el cuadro de lista Lmite de fuente de mapa de bits (PS).
Si desea definir un tamao mximo de fuente de mapa de bits, elija un tamao en el
cuadro de lista Umbral de tamao de fuente de mapa de bits (PS).
Utilizacin del asistente Imprimir fusin
El asistente Imprimir fusin permite combinar texto con dibujos; por ejemplo, puede
personalizar invitaciones imprimiendo el nombre de un destinatario distinto en cada
una.
Los pasos siguientes proporcionan una descripcin general del proceso para fusionar
un documento:
Cree un archivo de datos o abra uno existente: puede abrir un archivo de datos
nuevo o existente. CorelDRAW admite archivos .txt, .csv, .rtf, CorelCENTRAL, guas
de direcciones de Windows y orgenes de datos ODBC.
Cree campos de datos: puede especificar nombres de campos de datos.
Introduzca datos en los campos: una vez ha creado una lista de campos de datos,
puede introducir datos debajo de los nombres de los campos.
Guarde el archivo de datos: puede guardar la informacin de los campos en un
archivo de texto.
Inserte los campos en el dibujo: puede especificar campos y su posicin en un
dibujo haciendo clic en el icono Insertar campo de fusin seleccionado,
Impresin 209
seleccionando un nombre de campo de la lista desplegable haciendo clic en
cualquier punto del dibujo.
Fusione el archivo de datos y el dibujo: puede previsualizar el documento
fusionado en la ventana Presentacin preliminar. Los campos de datos se fusionan
con el dibujo al imprimir el documento.
Para crear campos de fusin
1 Haga clic en Archivo } Imprimir fusin } Crear/cargar campos de fusin.
2 Siga las instrucciones del asistente Imprimir fusin.
Si selecciona un archivo de datos ODBC grande como el origen de datos, segn los
recursos de que disponga, puede que su PC no pueda gestionar el archivo.
Tambin puede crear campos de fusin haciendo clic en el botn Crear/cargar
campos de fusin de la barra de propiedades Imprimir fusin.
Para editar campos de fusin
1 Haga clic en Archivo } Imprimir fusin } Editar campos de fusin.
2 Siga las instrucciones del asistente Imprimir fusin.
Si selecciona un archivo de datos ODBC grande como el origen de datos, segn los
recursos de que disponga, puede que su PC no pueda gestionar el archivo.
Tambin puede crear campos de fusin haciendo clic en el botn Crear/cargar
campos de fusin de la barra de propiedades Imprimir fusin.
Para realizar una fusin
1 Haga clic en Archivo } Imprimir fusin } Realizar fusin.
2 Especifique la configuracin que desee para la impresora.
3 Haga clic en Imprimir.
Si desea asegurarse de que se imprimen todos los campos y pginas, active la
opcin Documento actual.
Impresin comercial
Con CorelDRAW es posible preparar trabajos para la impresin comercial.
En esta seccin se familiarizar con lo siguiente:
210 Manual del usuario de CorelDRAW: Captulo 16
Preparacin de trabajos de impresin para un servicio de filmacin
Operaciones con diseos de imposicin
Impresin de marcas de impresora
Mantenimiento de vnculos OPI
Impresin de separaciones de color
Operaciones con sobreimpresin de colores
Especificacin de la configuracin de sobreimpresin en RIP
Impresin en pelcula
Preparacin de trabajos de impresin para un servicio de filmacin
Puede utilizar el Asistente de preparacin para el servicio de filmacin como gua en el
proceso de preparacin de un archivo para enviarlo al servicio de filmacin. Este
asistente simplifica diversos procesos como la creacin de archivos PostScript y PDF; la
recopilacin de los distintos elementos necesarios para la salida de una imagen; as
como la copia de la imagen original, los archivos de imagen incorporados y las fuentes
en una ubicacin definida por el usuario.
La impresin de dibujos en archivos permite al servicio de filmacin enviar el archivo
directamente a un dispositivo de salida. Si es el servicio de filmacin quien va a
capturar o confeccionar el archivo PostScript, se puede asegurar de que el archivo
cumple la convencin de estructura de documentos (DSC). Si no sabe con seguridad las
opciones que debe elegir, consulte con el servicio de filmacin.
Puede incluir una hoja de informacin del trabajo con toda la configuracin de
preimpresin que haya especificado.
Para utilizar el Asistente de preparacin para el servicio de filmacin
1 Haga clic en Archivo } Preparacin para servicio de filmacin.
2 Active uno de los botones siguientes:
Reunir todos los archivos asociados con este documento
Elegir un perfil proporcionado por el servicio de filmacin
La configuracin del archivo PDF creada por el servicio de filmacin es idntica a la
configuracin del estilo PDF para preimpresin. Si desea obtener informacin sobre
la configuracin del estilo PDF para preimpresin, consulte Almacenamiento de
documentos como archivos PDF.
Para imprimir en un archivo
1 Haga clic en Archivo } Imprimir.
2 Haga clic en la ficha General.
3 Active la casilla de seleccin Imprimir en archivo.
Impresin 211
4 Haga clic en la flecha del men lateral y, a continuacin, haga clic en uno de los
comandos siguientes:
Para Mac: guarda el dibujo de forma que se pueda leer en un sistema Macintosh.
Archivo nico: imprime las pginas en un nico archivo.
Pginas en archivos diferentes: imprime las pginas en archivos distintos.
Planchas en archivos diferentes: imprime las planchas en archivos distintos.
5 Haga clic en Imprimir.
6 En el cuadro de lista Guardar como archivos de tipo, elija una de las opciones
siguientes:
Archivo de impresin: guarda el archivo como un archivo .prn.
Archivo PostScript: guarda el archivo como un archivo .ps.
7 Elija la unidad y la carpeta donde desee guardar el archivo.
8 Escriba un nombre de archivo en el cuadro Nombre de archivo.
Si prefiere no preparar archivos PostScript, los servicios de filmacin que posean la
aplicacin que usted utiliz para crear el trabajo pueden aceptar los archivos
originales (por ejemplo, archivos CorelDRAW) y aplicar la configuracin de
preimpresin necesaria.
Para la conformidad con DSC
1 Haga clic en Archivo } Imprimir.
2 Haga clic en la ficha PostScript.
3 Active la casilla de seleccin Conformidad con DSC.
Para incluir una hoja de informacin del trabajo con el trabajo de impresin
1 Haga clic en Archivo } Imprimir.
2 Haga clic en la ficha Varios.
3 Active la casilla de seleccin Imprimir hoja de informacin de trabajos.
4 Haga clic en Configuracin de informacin.
5 En el rea Informacin, desactive las opciones que desee.
6 En el rea Destino, active una de las opciones siguientes:
Enviar a archivo
Enviar a impresora
Operaciones con diseos de imposicin
Los diseos de imposicin permiten imprimir ms de una pgina de un documento en
cada hoja de papel. Se puede elegir un diseo de imposicin preestablecido para crear
212 Manual del usuario de CorelDRAW: Captulo 16
documentos como revistas y libros que se van a imprimir en una imprenta comercial;
crear documentos que impliquen cortar o plegar, como etiquetas de correo, tarjetas de
visita, folletos o tarjetas de felicitacin; o imprimir varias miniaturas de un documento
en una pgina. Tambin es posible editar diseos de imposicin preestablecidos para
crear diseos propios.
Hay disponibles tres mtodos de encuadernacin preestablecidos para elegir, pero
tambin se pueden personalizar mtodos. Al elegir un mtodo de encuadernacin
preestablecido, todas las signaturas excepto la primera se ordenarn automticamente.
Es posible ordenar las pginas de una signatura manual o automticamente. Cuando se
ordena automticamente las pginas, se puede elegir el ngulo de la imagen. Si tiene
ms de una pgina de izquierda a derecha o de arriba a abajo, puede especificar el
tamao de los medianiles entre las pginas; por ejemplo, puede utilizar la opcin de
espaciado de medianil automtico, que ajusta el tamao de los medianiles de manera
que las pginas del documento rellenen todo el espacio disponible en el diseo.
Si imprime en una impresora de escritorio, puede ajustar los mrgenes para acomodar
el rea no imprimible de una pgina. Si el margen es ms pequeo que el rea no
imprimible, es posible que la impresora corte los bordes de algunas pginas o algunas
marcas de impresora.
Para elegir un diseo de imposicin preestablecido
1 Haga clic en Archivo } Imprimir.
2 Haga clic en la ficha Diseo.
3 Elija un diseo de imposicin en el cuadro de lista Diseo de imposicin.
El diseo que elija no afecta al documento original, slo al modo en que se
imprime.
Para modificar un diseo de imposicin
1 Haga clic en Archivo } Imprimir.
2 Haga clic en la ficha Diseo.
3 Elija un diseo de imposicin en el cuadro de lista Diseo de imposicin.
4 Haga clic en Editar.
5 Modifique la configuracin que desee del diseo de imposicin.
6 En la Barra de propiedades, haga clic en Guardar diseo.
7 Escriba un nombre para el diseo de imposicin en el cuadro Guardar como.
Cuando modifique un diseo de imposicin, debe guardarlo con otro nombre; de lo
contrario, se sobrescribir la configuracin de un diseo de imposicin
preestablecido.
Impresin 213
Para seleccionar un mtodo de encuadernacin
1 Haga clic en Archivo } Presentacin preliminar.
2 Haga clic en la herramienta Diseo de imposicin .
3 En la Barra de propiedades, elija Editar configuracin bsica en el cuadro de lista
Elemento que se editar.
4 Escriba valores en los cuadros Pginas transversales/abajo.
Si desea que la pgina sea a doble cara, haga clic en el botn Una/Dos caras.
5 En el cuadro de lista Modo de encuadernacin, seleccione uno de los mtodos de
encuadernacin siguientes:
Encuadernacin sin costura
Encuadernacin a caballete
Intercalar y cortar
Encuadernacin personalizada
Si elige Encuadernacin sin costura o Encuadernacin personalizada, escriba un
valor en el cuadro correspondiente.
Si hace clic en Una/Dos caras para la impresin a doble cara y va a imprimir en un
dispositivo que no es dplex, un asistente le proporcionar automticamente
instrucciones sobre el modo en que debe insertar el papel en la impresora, para que
pueda imprimir en ambas caras de la pgina.
Para ordenar las pginas
1 Haga clic en Archivo } Presentacin preliminar.
2 Haga clic en la herramienta Diseo de imposicin .
3 En la Barra de propiedades, elija Editar ubicaciones de pgina en el cuadro de lista
Elemento que se editar.
4 Haga clic en uno de los botones siguientes:
Orden automtico inteligente
Orden automtico secuencial
Orden automtico clonado
Si desea ordenar manualmente la numeracin de las pginas, haga clic en la pgina
y especifique el nmero en el cuadro Nmero de secuencia de pgina.
5 Elija un ngulo en el cuadro de lista Rotacin de pgina.
Para modificar los medianiles
1 Haga clic en Archivo } Presentacin preliminar.
2 Haga clic en la herramienta Diseo de imposicin .
214 Manual del usuario de CorelDRAW: Captulo 16
3 En la Barra de propiedades, elija Editar medianiles y acabado en el cuadro de lista
Elemento que se editar.
4 Haga clic en uno de los botones siguientes:
Espaciado automtico de medianiles
Medianiles iguales
5 Haga clic en uno de los botones siguientes:
Ubicacin de corte
Ubicacin de pliegue
Si se hace clic en el botn Medianiles iguales, se debe especificar un valor en el
cuadro Tamao de medianil.
Los medianiles se pueden modificar slo si se ha seleccionado un diseo de
imposicin con dos o ms pginas transversales y hacia abajo.
Para ajustar los mrgenes
1 Haga clic en Archivo } Presentacin preliminar.
2 Haga clic en la herramienta Diseo de imposicin.
3 En la Barra de propiedades, elija Editar mrgenes en el cuadro de lista Elemento
que se editar.
4 Haga clic en uno de los botones siguientes:
Mrgenes automticos
Igualar mrgenes
Si se hace clic en el botn Igualar mrgenes, se deben especificar valores en los
cuadros Mrgenes superior/izquierdo.
Cuando se prepara un trabajo para una imprenta comercial, el servicio de filmacin
puede solicitar tamaos mnimos de los mrgenes, por ejemplo, para las marcas de
impresora.
Impresin de marcas de impresora
Las marcas de impresora proporcionan informacin en una pgina sobre cmo debera
imprimirse un trabajo. Es posible definir marcas de corte/plegado, lmites de sangra y
marcas de registro; imprimir marcas de corte/plegado compuestas, marcas de
calibracin de color y escalas de densitmetro; as como incluir nmeros de pgina e
informacin del archivo, como el nombre del trabajo y la fecha. Tambin se puede
especificar la posicin de las marcas de impresora en la pgina.
Las marcas de impresora disponibles son las siguientes:
Impresin 215
Marcas de corte/plegado: representan el tamao del papel y se imprimen en las
esquinas de la pgina. Pueden imprimirse marcas de corte/plegado para utilizarlas
como guas al recortar el papel. Si imprime varias pginas por hoja (por ejemplo, 2
filas por 2 columnas) puede elegir entre imprimir las marcas de corte/plegado en el
borde externo de la pgina para quitarlas despus del proceso de corte, o aadir
marcas de corte alrededor de cada fila y columna.
Lmite de sangra: determina cunto puede sobrepasar una imagen las marcas de
corte. Si utiliza una sangra para extender el trabajo de impresin hasta el borde de
la pgina, debe establecer un lmite de sangra. La sangra requiere que el tamao
del papel en el que se imprima sea superior al tamao del papel final que se desea,
y el trabajo de impresin debe sobrepasar el borde del tamao del papel final.
Marcas de registro: son necesarias para alinear la pelcula para pruebas o las
planchas de impresin en una imprenta de color. Estas marcas se imprimen en cada
hoja de una separacin de color.
Barras de calibracin de color: son escalas de colores que se imprimen en cada
hoja de una separacin de color y aseguran la reproduccin exacta de los colores.
Para ver las barras de calibracin, el tamao de la pgina del trabajo de impresin
debe ser superior al de la pgina del trabajo que se vaya a imprimir.
Escala de densitmetro: consiste en una serie de cuadros grises, ordenados de ms
claros a ms oscuros. Estos cuadros son necesarios para probar la densidad de las
imgenes de medios tonos. La escala de densitmetro se puede colocar en
cualquier lugar de la pgina. Tambin puede personalizar los niveles de gris que
aparecen en cada uno de los siete cuadrados de la escala de densitmetro.
Nmeros de pgina: ayudan a organizar las pginas de una imagen que no incluye
nmeros de pgina, o bien, los nmeros de pgina no corresponden a las pginas
reales.
Informacin del archivo: imprime informacin sobre el archivo, como el perfil de
color; la configuracin de medios tonos; el nombre, y la fecha y hora en que se cre
la imagen; el nmero de plancha; y el nombre del trabajo.
Para imprimir marcas de corte y plegado
1 Haga clic en Archivo } Imprimir.
2 Haga clic en la ficha Preimpresin.
3 Active la casilla de seleccin Marcas de corte/plegado.
Si desea imprimir nicamente las marcas de corte/plegado exteriores, active la
casilla de seleccin Slo exteriores.
Para imprimir marcas de corte y plegado, el papel en el que se imprima debe ser 1,3
cm. mayor por todos los lados que el tamao de pgina de la imagen que se vaya a
imprimir.
216 Manual del usuario de CorelDRAW: Captulo 16
Para establecer marcas de corte y plegado, consulte Para modificar los medianiles.
Para imprimir marcas de corte/plegado compuestas
1 Haga clic en Herramientas } Opciones.
2 En la lista de categoras, haga doble clic en Global y haga clic en Imprimiendo.
3 Elija Marcas de corte compuestas en la lista Opcin.
4 Elija Salida en CMYK en la lista Configuracin.
Para definir un lmite de sangra
1 Haga clic en Archivo } Imprimir.
2 Haga clic en la ficha Diseo.
3 Active la casilla de seleccin Lmite de sangra.
4 Escriba un lmite de sangra en el cuadro Lmite de sangra.
Normalmente, un lmite de sangra entre 3,2 y 6,3 mm es suficiente. Cualquier
objeto que se extienda ms all consume innecesariamente memoria y puede
provocar problemas cuando se impriman varias pginas con sangras en una sola
hoja de papel.
Para imprimir marcas de registro
1 Haga clic en Archivo } Imprimir.
2 Haga clic en la ficha Preimpresin.
3 Active el botn Imprimir marcas de registro.
4 Elija un estilo de marca de registro en el cuadro de lista Estilo.
Para imprimir marcas de registro, el papel en el que se imprima debe ser 1,3 cm.
mayor por todos los lados que el tamao de pgina de la imagen que se vaya a
imprimir.
Para imprimir barras de calibracin de color y escalas de densitmetro
1 Haga clic en Archivo } Imprimir.
2 Haga clic en la ficha Preimpresin.
3 En el rea Barras de calibracin, active cualquiera de las casillas de seleccin
siguientes:
Barra de calibracin de color
Escalas de densitmetro
Impresin 217
Si desea personalizar los niveles de gris en uno de los cuadrados de la escala de
densitmetro, elija un nmero de la lista Densidades (valores ms bajos
representan cuadrados ms claros) y escriba una nueva densidad para ese cuadro.
Para imprimir los nmeros de pgina
1 Haga clic en Archivo } Imprimir.
2 Haga clic en la ficha Preimpresin.
3 Active la casilla de seleccin Imprimir nmeros de pgina.
Si desea colocar el nmero dentro de la pgina, active la casilla de seleccin
Posicin dentro de la pgina.
Para imprimir la informacin sobre el archivo
1 Haga clic en Archivo } Imprimir.
2 Haga clic en la ficha Preimpresin.
3 Active la casilla de seleccin Imprimir informacin de archivo.
4 Escriba un nombre de trabajo en el cuadro Nombre de trabajo/informacin.
Si desea colocar la informacin del archivo dentro de la pgina, active la casilla de
seleccin Posicin dentro de la pgina.
Para colocar las marcas de impresora
1 Haga clic en Archivo } Presentacin preliminar.
2 Haga clic en la herramienta Ubicacin de marcas .
3 En la Barra de propiedades, haga clic en el botn Ubicacin automtica del
rectngulo de marca.
4 Escriba valores en los cuadros Rectngulo para alinear marcas.
Tambin puede cambiar la posicin de las marcas de impresora si, en la ventana de
presentacin preliminar, hace clic en un icono de marca de impresora y arrastra la
caja delimitadora.
Si desea pegar las marcas de impresora a la caja delimitadora de los objetos en
lugar de a la caja delimitadora de la pgina, haga clic en la ficha Preimpresin del
cuadro de dilogo Imprimir y active el botn Marcas en objetos.
Mantenimiento de vnculos OPI
La interfaz OPI (interfaz abierta de preimpresin) permite utilizar imgenes de baja
resolucin como marcadores de posicin para que las imgenes de alta resolucin
aparezcan en el trabajo final. Cuando el servicio de filmacin recibe el archivo, el
servidor OPI sustituye las imgenes de baja resolucin por las de alta resolucin.
Para mantener los vnculos OPI
1 Haga clic en Archivo } Imprimir.
218 Manual del usuario de CorelDRAW: Captulo 16
2 Haga clic en la ficha PostScript.
3 Active la casilla de seleccin Mantener vnculos OPI.
La opcin Mantener vnculos OPI slo est disponible para dispositivos PostScript.
Puede reducir el tiempo de trabajo si utiliza soluciones de servidor de gestin de la
impresin y OPI, como Imation Color Central. Las muestras de baja resolucin se
crean automticamente a partir de los originales de alta resolucin y se introducen
en CorelDRAW. Estos archivos contienen su propios comentarios OPI, que el
servidor Imation Color Central reconoce cuando recibe el trabajo y, a continuacin,
sustituir la versin de alta resolucin del archivo por la de baja resolucin.
Impresin de separaciones de color
Si va a enviar un trabajo en color a un servicio de filmacin o a una imprenta, deber
crear las separaciones de color o dejar que lo hagan en dicho servicio. Las separaciones
de color son necesarias porque una imprenta normal slo aplica un color de tinta a una
hoja de papel cada vez. Se puede especificar la impresin de las separaciones de color,
incluido el orden en que se imprimen.
Las imprentas producen el color utilizando colores de cuatricroma, colores directos o
ambos. En el momento de la impresin se pueden convertir los colores directos a
colores de cuatricroma. Si desea obtener ms informacin sobre los colores directos y
de cuatricroma, consulte Eleccin de los colores.
Corel tambin admite Pantone Hexachrome, un tipo de proceso de impresin que
aumenta el rango de colores imprimibles. Para un uso eficaz del color Pantone
Hexachrome, se puede utilizar el color de cuatricroma Pantone Hexachrome. Consulte
con el servicio de filmacin si debe utilizar color Pantone Hexachrome.
Al definir pantallas de medios tonos para imprimir separaciones de color, se
recomienda utilizar valores preestablecidos, ya que, de otro modo, las pantallas
podran definirse incorrectamente y se produciran patrones muar y una reproduccin
del color deficiente. No obstante, si est utilizando una unidad de fotocomposicin, es
necesario que la tecnologa de pantalla coincida con la unidad de fotocomposicin que
el servicio de filmacin utilice. Antes de personalizar una pantalla de medios tonos,
consulte con el servicio de filmacin para determinar la definicin correcta.
Para imprimir separaciones de color
1 Haga clic en Archivo } Imprimir.
2 Haga clic en la ficha Separaciones.
3 Active la casilla de seleccin Imprimir separaciones.
Si desea imprimir separaciones de color concretas, active la casilla de seleccin
correspondiente en la lista de separaciones de color.
Impresin 219
Aunque no se recomienda, se pueden imprimir las separaciones en color activando
la casilla de seleccin Imprimir separaciones en color en el rea Opciones.
Puede cambiar el orden en que se imprimen las separaciones de color; para ello,
active la casilla de seleccin Usar configuracin avanzada, haga clic en Avanzada y
elija un orden en el cuadro de lista de rdenes.
Para utilizar el color de cuatricroma PANTONE Hexachrome
1 Haga clic en Archivo } Imprimir.
2 Haga clic en la ficha Separaciones.
3 Active la casilla de seleccin Imprimir separaciones.
4 Active la casilla de seleccin Planchas Hexachrome en el rea Opciones.
Para convertir colores directos en colores de cuatricroma
1 Haga clic en Archivo } Imprimir.
2 Haga clic en la ficha Separaciones.
3 Active la casilla de seleccin Imprimir separaciones.
4 Active la casilla de seleccin Convertir colores directos a cuatricroma en el rea
Opciones.
La conversin de colores directos a colores de cuatricroma en el momento de la
impresin no afecta al documento en s, slo a la forma en que se imprime.
Para personalizar una pantalla de medios tonos
1 Haga clic en Archivo } Imprimir.
2 Haga clic en la ficha Separaciones.
3 Active la casilla de seleccin Imprimir separaciones.
4 Active la casilla de seleccin Usar configuracin avanzada.
5 Haga clic en Avanzada.
6 Cambie cualquiera de las siguientes configuraciones:
Tecnologa de pantalla
Tipo de medios tonos
Resolucin
220 Manual del usuario de CorelDRAW: Captulo 16
Es posible establecer la frecuencia de barrido, el ngulo de pantalla y las opciones
de sobreimpresin de colores directos y de cuatricroma. Por ejemplo, si tiene un
relleno degradado compuesto de dos colores directos, puede definir que uno se
imprima a 45 grados y el otro a 90 grados.
Operaciones con sobreimpresin de colores
La sobreimpresin superpone intencionadamente los colores, de forma que no se
noten los pequeos problemas de alineacin de las planchas de impresin. Para
superponer colores y sobreimprimirlos, un color debe estar encima del otro. La
sobreimpresin funciona mejor cuando el color superior es mucho ms oscuro que el
subyacente; de lo contrario, podra producirse un tercer color no deseado (por
ejemplo, cian sobre amarillo puede producir un objeto verde).
Asimismo, se puede conservar la configuracin de sobreimpresin si se desea
sobreimprimir los objetos de un documento. Es posible definir objetos especficos para
sobreimprimirlos, as como sobreimprimir el relleno, el contorno, o ambos, de cada
objeto. Tambin se pueden sobreimprimir separaciones de color concretas, y
especificar el orden de impresin y si se van a sobreimprimir los grficos, el texto o
ambos.
Los dos mtodos para la sobreimpresin automtica del color son sobreimprimir
siempre el negro y la extensin automtica. La opcin Sobreimprimir siempre negro
crea una sobreimpresin de color de forma que cualquier objeto que contenga un 95%
de negro o ms sobreimprima los objetos subyacentes. Esta opcin es de gran utilidad
para las ilustraciones que contengan gran cantidad de texto en negro, pero se debe
emplear con precaucin en ilustraciones que incluyan gran nmero de grficos. Se
puede ajustar el umbral si el servicio de filmacin aconseja un valor de umbral de
negro distinto del 95%.
Extensin automtica crea la sobreimpresin de color asignando a un objeto un
contorno del mismo color que su relleno y estableciendo que sobreimprima los objetos
subyacentes. La extensin automtica se crea para todos los objetos de un archivo que
cumplan estas tres condiciones: todava no tienen contorno, tienen un relleno uniforme
y an no se han designado para la sobreimpresin.
Para las opciones de sobreimpresin avanzadas, consulte Especificacin de la
configuracin de sobreimpresin en RIP.
Para conservar las sobreimpresiones del documento
1 Haga clic en Archivo } Imprimir.
2 Haga clic en la ficha Separaciones.
3 Active la casilla de seleccin Imprimir separaciones.
4 Active la casilla de seleccin Preservar las sobreimpresiones del documento en el
rea Sobreimpresin.
Para sobreimprimir objetos seleccionados
1 Haga clic con el botn derecho del ratn en un objeto.
2 Haga clic en alguna de las opciones siguientes:
Impresin 221
Sobreimprimir relleno
Sobreimprimir contorno
Para sobreimprimir separaciones de color seleccionadas
1 Haga clic en Archivo } Imprimir.
2 Haga clic en la ficha Separaciones.
3 Active la casilla de seleccin Imprimir separaciones.
4 Active la casilla de seleccin Usar configuracin avanzada.
5 Haga clic en Avanzada.
6 En el cuadro de dilogo Configuracin avanzada de separaciones, elija una
separacin de color en el cuadro de lista Tecnologa de pantalla.
7 En la columna Sobreimpresin, haga clic en uno de los iconos siguientes, o en
ambos:
Sobreimprimir grficos
Sobreimprimir texto
Los iconos se muestran ms oscuros si se define la separacin para sobreimprimirla.
Si desea cambiar el orden de impresin de las separaciones de color, seleccione una
separacin de color y elija un orden en el cuadro de lista Orden.
Para activar que el negro siempre se sobreimprima
1 Haga clic en Archivo } Imprimir.
2 Haga clic en la ficha Separaciones.
3 Active la casilla de seleccin Imprimir separaciones.
4 Active la casilla de seleccin Sobreimprimir siempre negro en el rea
Sobreimpresin.
Para establecer el umbral de sobreimpresin de negro
1 Haga clic en Herramientas } Opciones.
2 En la lista de categoras, haga doble clic en Global y haga clic en Impresin.
3 Elija Umbral de sobreimpresin de negro (PS) en la lista Opcin.
4 Elija un nmero en el cuadro de lista Configuracin.
El nmero que elija representa el porcentaje de negro por encima del cual los
objetos negros se sobreimprimen.
222 Manual del usuario de CorelDRAW: Captulo 16
Para sobreimprimir por extensin automtica
1 Haga clic en Archivo } Imprimir.
2 Haga clic en la ficha Separaciones.
3 Active la casilla de seleccin Imprimir separaciones.
4 Active la casilla de seleccin Extensin automtica.
5 Escriba un valor en el cuadro Mximo.
6 Active la casilla de seleccin Anchura fija.
El cuadro Mximo se transforma en el cuadro Anchura al activar la casilla de
seleccin Anchura fija.
7 Escriba un valor en el cuadro Texto por encima de.
El valor que escriba en el cuadro Texto por encima de representa el tamao mnimo
al que se aplica la extensin automtica. Si establece un valor demasiado bajo, el
texto pequeo podra volverse ilegible al aplicar la extensin automtica.
La cantidad de extensin asignada a un objeto depende del valor mximo de
sobreimpresin especificado en el cuadro Mximo y del color del objeto. Cuanto
ms claro sea el color, mayor ser el porcentaje del valor de sobreimpresin
mximo; cuanto ms oscuro sea el color, menor ser el porcentaje de dicho valor.
Especificacin de la configuracin de sobreimpresin en RIP
La sobreimpresin en RIP permite especificar configuracin avanzada de
sobreimpresin. Antes de seleccionar la sobreimpresin en RIP, compruebe que la
impresora PostScript 3 que utiliza tiene opciones en RIP.
Puede seleccionar una anchura de sobreimpresin: la cantidad que un color se extiende
en otro. Tambin puede especificar la posicin de sobreimpresin de las imgenes, que
determina dnde se produce la sobreimpresin. Por ejemplo, puede especificar si la
sobreimpresin es un regulador o una extensin, segn la densidad neutral de los
colores adyacentes. La densidad neutral indica la claridad u oscuridad de un color y
ayuda a determinar cmo se extienden los colores adyacentes entre s.
Es posible establecer el umbral en el que se crear una sobreimpresin mediante la
especificacin de un lmite de sobreimpresin de etapa. Si los colores de
sobreimpresin tienen una densidad neutral similar, la posicin de sobreimpresin se
ajusta en consecuencia. El lmite de sobreimpresin de etapa define el umbral en el que
se ajusta una sobreimpresin.
Antes de sobreimprimir, se pueden definir las tintas; por ejemplo, puede definir una
tinta para la opacidad, como en el caso de una tinta metlica, para que no se vea nada
a travs. Para reducir la visibilidad de una sobreimpresin, se puede reducir la cantidad
de tinta de color que contiene. Esto resulta especialmente til en el caso de colores
pastel, colores de contraste y colores con una densidad neutral similar.
Impresin 223
Para seleccionar una anchura de sobreimpresin
1 Haga clic en Archivo } Imprimir.
2 Haga clic en la ficha Separaciones.
3 Active la casilla de seleccin Sobreimpresin en RIP.
4 Haga clic en Configuracin.
5 Escriba un valor en el cuadro Anchura de sobreimpresin.
Si va a sobreimprimir sobre negro, escriba un valor en el cuadro Anchura de la
sobreimpresin de negro.
Para seleccionar opciones de Sobreimpresin en RIP, debe haber seleccionado
PostScript 3 en el cuadro de lista Compatibilidad, en la ficha PostScript del cuadro
de dilogo Imprimir.
Para especificar la posicin de sobreimpresin de imgenes
1 Haga clic en Archivo } Imprimir.
2 Haga clic en la ficha Separaciones.
3 Active la casilla de seleccin Sobreimpresin en RIP.
4 Haga clic en Configuracin.
5 En el cuadro de lista Posicin de sobreimpresin de imgenes, elija de una de las
posiciones siguientes:
Densidad neutra: permite determinar el objeto ms claro y, por tanto, la
direccin y posicin de la sobreimpresin.
Regulador: se utiliza para sobreimprimir un objeto de primer plano oscuro
sobre una imagen de fondo clara.
Extensin: se utiliza para sobreimprimir un objeto de primer plano claro sobre
una imagen de fondo oscura.
224 Manual del usuario de CorelDRAW: Captulo 16
Ejemplos de posicin de sobreimpresin de imgenes (de izquierda a derecha):
extensin, regulador y objeto sobreimpreso.
Lnea centrada: se usa cuando las imgenes y objetos adyacentes tienen una
densidad neutral similar o cuando la densidad de una imagen cambia a lo largo
del borde de un objeto.
Si desea sobreimprimir un objeto sobre una imagen, active la opcin Sobreimprimir
objetos sobre imgenes.
Para seleccionar opciones de Sobreimpresin en RIP, debe haber seleccionado
PostScript 3 en el cuadro de lista Compatibilidad, en la ficha PostScript del cuadro
de dilogo Imprimir.
Para especificar un umbral
1 Haga clic en Archivo } Imprimir.
2 Haga clic en la ficha Separaciones.
3 Active la casilla de seleccin Sobreimpresin en RIP.
4 Haga clic en Configuracin.
5 Escriba un valor en una o varias de las casillas de seleccin siguientes:
Lmite de etapa: especifica un umbral entre variaciones de color. Cuanto ms
bajo sea el valor de umbral, ms probable ser que se cree una sobreimpresin.
Lmite de negro: especifica el umbral en el que el negro de cuatricroma se
considera negro puro.
Lmite de densidad de negro: establece un valor de densidad neutral para la
tinta de color negro.
Lmite de sobreimpresin movible: indica la diferencia entre las densidades
neutrales de los colores adyacentes en la que se ajusta (se mueve) una
sobreimpresin, desde el lado ms oscuro del borde de un color hacia la lnea
central. Cuando ms bajo sea el lmite de sobreimpresin movible, ms gradual
ser la transicin.
Para seleccionar opciones de Sobreimpresin en RIP, debe haber seleccionado
PostScript 3 en el cuadro de lista Compatibilidad, en la ficha PostScript del cuadro
de dilogo Imprimir.
Para definir las tintas al sobreimprimir
1 Haga clic en Archivo } Imprimir.
2 Haga clic en la ficha Separaciones.
3 Active la casilla de seleccin Sobreimpresin en RIP.
4 Haga clic en Configuracin.
Impresin 225
5 Haga clic en Tipo y, para cada separacin de color, seleccione una de las opciones
siguientes:
Transparente: la tinta seleccionada no se sobreimprime, pero s todo lo que hay
debajo.
Densidad neutral: la densidad neutral de la tinta seleccionada determina su
tratamiento.
Opaco: la tinta seleccionada se trata como si fuera opaca.
Opaco ignorar: la tinta seleccionada no se sobreimprime ni tampoco lo que hay
debajo.
Para seleccionar opciones de Sobreimpresin en RIP, debe haber seleccionado
PostScript 3 en el cuadro de lista Compatibilidad, en la ficha PostScript del cuadro
de dilogo Imprimir.
Para seleccionar una reduccin del color de sobreimpresin
1 Haga clic en Archivo } Imprimir.
2 Haga clic en la ficha Separaciones.
3 Active la casilla de seleccin Sobreimpresin en RIP.
4 Haga clic en Configuracin.
5 Escriba un valor en el cuadro Reduccin de color de sobreimpresin.
El valor 100% indica que no hay reduccin, mientras que un valor ms bajo reduce la
densidad neutral.
Para seleccionar opciones de Sobreimpresin en RIP, debe haber seleccionado
PostScript 3 en el cuadro de lista Compatibilidad, en la ficha PostScript del cuadro
de dilogo Imprimir.
Impresin en pelcula
Es posible configurar los trabajos de impresin para producir imgenes en negativo.
Las unidades de fotocomposicin producen imgenes en pelcula que es posible que
deban convertirse en negativos dependiendo del dispositivo de impresin que vaya a
utilizarse. Consulte con el servicio de filmacin o la imprenta para determinar si es
posible producir imgenes en pelcula.
Se puede especificar que se imprima con la emulsin en el reverso. La impresin con la
emulsin en el reverso produce las imgenes al revs en impresoras de escritorio.
Para imprimir un negativo
1 Haga clic en Archivo } Imprimir.
226 Manual del usuario de CorelDRAW: Captulo 16
2 Haga clic en la ficha Preimpresin.
3 Active la casilla de seleccin Invertir.
No elija la pelcula en negativo si va a imprimir en una impresora de escritorio.
Para especificar la pelcula con la emulsin en el reverso
1 Haga clic en Archivo } Imprimir.
2 Haga clic en la ficha Preimpresin.
3 Active la casilla de seleccin Reflejar.
Referencia: impresin comercial
Si utiliza servicios de impresin comercial para imprimir trabajos, es probable que
emplee un servicio de filmacin o una imprenta. El servicio de filmacin convierte el
archivo proporcionado en pelcula o en planchas. La imprenta utiliza la pelcula de un
servicio de filmacin para crear planchas de impresin.
Cuando prepare un trabajo de impresin para una imprenta comercial, puede enviar la
salida en papel especial para filmacin, o el trabajo en disco. Si enva el trabajo en
disco, el servicio de filmacin necesitar un archivo PostScript o un archivo nativo de la
aplicacin que ha utilizado. Si piensa crear un archivo para enviarlo a una unidad de
fotocomposicin o una reproductora de planchas, hable primero con el servicio de
filmacin para averiguar qu formato de archivo y qu configuracin del dispositivo de
impresin resultan ms adecuados. Proporcione siempre una impresin final del trabajo
al servicio de filmacin, aunque slo sea una representacin en blanco y negro, as les
ayudar a identificar y evaluar posibles problemas.
Antes de imprimir un dibujo, es necesario que seleccione y configure correctamente el
controlador de impresin adecuado. Consulte las instrucciones del fabricante del
dispositivo de impresin, o con el servicio de filmacin o la imprenta que imprimir el
trabajo, para encontrar el mejor modo de configurar el controlador del dispositivo de
impresin.
Mtodos de encuadernacin preestablecidos
Los mtodos de encuadernacin preestablecidos son los siguientes:
Encuadernacin sin costura: es el mtodo empleado para encuadernar libros,
mediante el cual se cortan las pginas individuales para separarlas y se pegan en el
lomo. Por ejemplo, una gua telefnica se encuaderna normalmente mediante este
mtodo. Tambin puede utilizar la encuadernacin sin costura si desea que las
pginas se impriman en una secuencia.
Encuadernacin a caballete: es un mtodo mediante el cual las hojas se doblan y se
introducen unas en otras. Un ejemplo de un documento encuadernado a caballete
lo constituyen las revistas, que estn grapadas en el lomo. Si utiliza la
encuadernacin a caballete, puede agrupar las pginas en uno o ms caballetes
separados. Normalmente, todas las pginas se imprimen como parte de una unidad
de caballete que ser grapada. Sin embargo, algunos libros se crean encuadernando
Impresin 227
un nmero de piezas que estn organizadas como secciones a caballete
independientes y grapadas. Si va a crear un documento de este tipo, puede
determinar el nmero de pginas que compondr cada caballete.
Encuadernacin de intercalacin y corte: es un mtodo mediante el cual todas las
signaturas que forman una copia del documento se intercalan y se apilan juntas. Las
pginas se cortan para formar un nmero de pilas, que se apilan unas sobre las
otras. Por ejemplo, en un documento de 32 pginas impreso con 4 pginas por
signatura, la primera signatura contiene las pginas 1, 8, 16 y 24, la segunda
signatura contiene las pginas 2, 9, 17 y 25, y as sucesivamente.
Impresin de separaciones de color
Las separaciones de color se crean aislando primero cada elemento de color en un
trabajo de impresin. A continuacin, se utiliza cada elemento de color para crear una
pelcula o una plancha, que a su vez se emplea para aplicar un color de tinta a la hoja
de papel.
Por ejemplo, un folleto publicitario puede precisar el uso de un color directo para
representar fielmente el color corporativo y el uso de color de cuatricroma para
reproducir escaneos de fotografas. Cada color directo adicional requiere pelcula,
planchas y tintas adicionales, ms la impresin de cinco o seis colores, lo cual
incrementa el coste de impresin. El nmero de colores que desee utilizar es el factor
principal para decidir qu mtodo emplear.
Es posible trabajar sobre diferentes elementos del documento con diferentes paletas y
modelos de color. Al final, sin embargo, todos los colores deben imprimirse con tintas
de color directo y de cuatricroma. Los colores definidos con los modelos RGB o HSB se
convierten automticamente a valores CMYK (cuatricroma) al imprimir.
Sobreimpresin de color
La sobreimpresin de color es necesaria para compensar un registro impreciso del
color producido cuando las planchas de impresin empleadas para imprimir cada color,
denominadas separaciones de color, no estn perfectamente alineadas. Este registro
impreciso provoca la aparicin involuntaria de pequeas franjas blancas entre colores
adyacentes. La sobreimpresin se logra solapando intencionadamente los colores, de
forma que no se noten los pequeos problemas de alineacin. Para superponer colores
y sobreimprimirlos, un color debe estar encima del otro. La sobreimpresin funciona
mejor cuando el color superior es mucho ms oscuro que el subyacente; de lo
contrario, podra producirse un tercer color no deseado (por ejemplo, cian sobre
amarillo puede producir un objeto verde).
Dependiendo de las opciones de sobreimpresin de color que elija, sta podra afectar
slo al contorno de un objeto o a su relleno. Esto significa que, si establece que un
objeto con un contorno rojo sobreimprima slo su contorno, se imprimirn las partes
de otro objeto que estn tapadas por el contorno del primer objeto. Este solapamiento
crea una sobreimpresin de color. Muchos servicios de filmacin prefieren crear esta
sobreimpresin de color personalmente mediante un programa especializado. Consulte
con el servicio de filmacin acerca de dicha posibilidad si no conoce este proceso.
228 Manual del usuario de CorelDRAW: Captulo 16
Desde aqu
Si desea obtener ms
informacin sobre En el ndice de la Ayuda en lnea, escriba
Aplicacin de estilos de impresin impresin, aplicacin de estilos de impresin
Ajustes de los trabajos de impresin impresin, ajuste
Impresin exacta de los colores colores, impresin exacta
Impresin en un dispositivo PostScript impresin, impresora PostScript
Utilizacin del asistente imprimir fusin, asistente
Imprimir fusin
Configuracin de pantallas pantallas de medios tonos, impresin
de medios tonos
Mantenimiento de vnculos OPI impresin, vnculos OPI
Impresin de separaciones de color separaciones de color, impresin
Operaciones con sobreimpresin sobreimpresin
de colores
Impresin en pelcula impresin, en pelcula
Impresin 229
Publicacin como PDF 17
PDF es un formato de archivo que permite conservar las caractersticas de formato,
fuentes, imgenes y grficos de archivos de aplicaciones originales.
En esta seccin se familiarizar con lo siguiente:
Almacenamiento de documentos como archivos PDF
Introduccin de hipervnculos, marcadores y miniaturas en archivos PDF
Reduccin del tamao de archivos PDF
Operaciones con fuentes en archivos PDF
Exportacin de archivos PDF en un formato de codificacin
Definicin del nmero de etapas de degradado en archivos PDF
Incorporacin de archivos en un archivo PDF
Salida de los objetos en archivos PDF
Preparacin de archivos PDF para un servicio de filmacin
Visualizacin de resmenes de Comprobaciones previas de archivos PDF
Optimizacin de archivos PDF
Almacenamiento de documentos como archivos PDF
Es posible guardar documentos como archivos PDF. Los archivos PDF se pueden ver,
compartir e imprimir en cualquier plataforma, siempre que los usuarios tengan
instalado Adobe Acrobat o Acrobat Reader en sus PCs. Adems, los archivos PDF se
pueden colocar en redes Intranet o en la World Wide Web. Tambin se puede exportar
una seleccin o todo un documento a un archivo PDF.
Cuando se guarda un documento como un archivo PDF, se puede elegir entre cinco
estilos PDF preestablecidos, que aplican una configuracin especfica de un estilo PDF
concreto. Por ejemplo, con el estilo PDF para la Web, la resolucin de las imgenes del
archivo PDF se optimiza para la World Wide Web. Tambin se pueden crear estilos PDF
o editar estilos preestablecidos.
Para guardar un documento como archivo PDF
1 Haga clic en Archivo } Publicar como PDF.
Publicacin como PDF 231
2 En el cuadro de lista Estilo PDF, elija una de las opciones siguientes:
PDF para distribucin de documentos: resulta ms apropiado para entregas de
carcter general. Estos documentos se pueden imprimir en impresoras lser o
de escritorio.
PDF para preimpresin: contiene la compresin de mapas de bits LZW,
incorpora fuentes y conserva las opciones de colores directos indicadas
principalmente para la impresin de alta calidad. Consulte con el servicio de
filmacin para saber sus especificaciones preferidas.
PDF para la Web: contiene la compresin de mapas de bits JPEG, incorpora
fuentes y comprime el texto para la publicacin del documento en la World
Wide Web.
PDF para edicin: contiene la compresin LZW, incorpora todas las fuentes e
incluye hipervnculos, marcadores y miniaturas. Este estilo muestra el archivo
PDF con todas las fuentes, todas las imgenes con la mxima resolucin y los
hipervnculos, para que se pueda editar el archivo ms adelante.
PDF/X-1: contiene la compresin de mapas de bits ZIP, incorpora fuentes y
conserva las opciones de colores directos. Este estilo contiene la configuracin
bsica para la preimpresin.
3 Elija la unidad y la carpeta donde desee guardar el archivo.
4 Escriba un nombre de archivo en el cuadro Nombre de archivo.
Para crear un estilo PDF
1 Haga clic en Archivo } Publicar como PDF.
2 Haga clic en Configuracin.
3 En el cuadro de dilogo Publicar como PDF, especifique la configuracin.
4 Haga clic en la ficha General.
5 Haga clic en el botn de signo ms (+).
6 Escriba un nombre para el estilo en el cuadro de lista Guardar estilo PDF como.
Si desea eliminar un estilo PDF, seleccinelo y haga clic en el botn de signo menos
(-).
Para editar un estilo PDF
1 Haga clic en Archivo } Publicar como PDF.
2 Haga clic en Configuracin.
3 En el cuadro de dilogo Publicar como PDF, realice los cambios que desee en la
configuracin.
4 Haga clic en la ficha General.
5 Haga clic en el botn de signo ms (+).
232 Manual del usuario de CorelDRAW: Captulo 17
6 Elija un estilo en el cuadro de lista Guardar estilo PDF como.
Si se guardan cambios realizados en la configuracin de estilos preestablecidos, se
sobrescribir la configuracin original. Para evitar esto, deben guardarse con un
nuevo nombre los cambios en la configuracin de estilos preestablecidos.
Introduccin de hipervnculos, marcadores y miniaturas en archivos
PDF
Es posible incluir hipervnculos, marcadores y miniaturas en archivos PDF. Los
hipervnculos son tiles para aadir saltos a otras pginas Web o a direcciones URL de
Internet. Los marcadores permiten vincular con reas concretas de un archivo PDF. Se
puede especificar si se van a mostrar los marcadores o las miniaturas cuando se abra
por primera vez el archivo PDF en Adobe Acrobat o Acrobat Reader.
Si desea obtener informacin sobre la asignacin de hipervnculos y marcadores,
consulte Operaciones con marcadores e hipervnculos.
Para incluir hipervnculos, marcadores y miniaturas en un archivo PDF
1 Elija Archivo } Publicar como PDF.
2 Haga clic en Configuracin.
3 Haga clic en la ficha Documento.
4 Active cualquiera de las casillas de seleccin siguientes:
Incluir hipervnculos
Generar marcadores
Generar miniaturas
Si desea que se muestren los marcadores o las miniaturas al iniciar, active el botn
Marcadores o Miniaturas en el rea Al iniciar, mostrar.
Reduccin del tamao de archivos PDF
Se pueden comprimir las imgenes con mapas de bits, el texto y los dibujos para
reducir el tamao de los archivos PDF. La compresin de mapas de bits est disponible
para archivos JPEG, LZW o ZIP. La calidad de los mapas de bits con la compresin JPEG
vara en una escala entre 2 (alta) y 255 (baja). Cuanto mayor sea la calidad de imagen,
mayor ser el tamao del archivo.
El submuestreo de imgenes con mapas de bits en color, escala de grises o
monocromos tambin reduce el tamao de los archivos.
Para comprimir imgenes con mapas de bits en un archivo PDF
1 Haga clic en Archivo } Publicar como PDF.
2 Haga clic en Configuracin.
3 Haga clic en la ficha Objetos.
Publicacin como PDF 233
4 En el cuadro de lista Tipo de compresin, elija una de las opciones siguientes:
Ninguno
LZW
JPEG
ZIP
Si elige la compresin JPEG, puede especificar la calidad de compresin ajustando el
deslizador Factor de calidad.
Para comprimir el texto y los dibujos en un archivo PDF
1 Haga clic en Archivo } Publicar como PDF.
2 Haga clic en Configuracin.
3 Haga clic en la ficha Objetos.
4 Active la casilla de seleccin Comprimir texto y dibujos.
Para realizar el submuestreo de las imgenes con mapas de bits en un archivo
PDF
1 Haga clic en Archivo } Publicar como PDF.
2 Haga clic en Configuracin.
3 Haga clic en la ficha Objetos.
4 Active cualquiera de las casillas de seleccin siguientes y escriba un valor en el
cuadro correspondiente:
Color
Escala de grises
Monocromo
El submuestreo de imgenes con mapas de bits en color, escala de grises o
monocromos resulta eficaz slo cuando su resolucin es superior a la resolucin
especificada en el rea Submuestreo de mapa de bits.
Operaciones con fuentes en archivos PDF
Es posible incorporar fuentes en un archivo PDF, incluidas fuentes base 14, lo que
aumenta el tamao del archivo PDF pero mejora su portabilidad, ya que no es
necesario que las fuentes residan en otros sistemas. Al incorporar fuentes base 14,
CorelDRAW aade las fuentes al sistema, lo que elimina las variaciones de fuentes en
sistemas diferentes. Las fuentes PostScript base 14 estn residentes en todos los
dispositivos PostScript.
234 Manual del usuario de CorelDRAW: Captulo 17
Tambin es posible convertir fuentes TrueType en fuentes Type 1, lo que puede
aumentar el tamao del archivo si ste contiene muchas fuentes. Al convertir fuentes,
se puede reducir el tamao del archivo mediante la creacin de subconjuntos de
fuentes Type 1 si se utiliza slo un pequeo nmero de caracteres (por ejemplo, los
caracteres de ingls de A a E). Tambin puede incluir un porcentaje de las fuentes
utilizadas. Por ejemplo, puede crear un subconjunto del 50% de las fuentes. Si el
nmero de caracteres utilizados en el documento es superior al 50%, se incorporar
todo el conjunto de caracteres. En cambio, si el nmero de caracteres es inferior al
50%, slo se incorporarn los caracteres utilizados.
Tambin se pueden eliminar las variaciones de fuentes en PCs distintos mediante la
exportacin del texto como curvas. Por ejemplo, si utiliza caracteres de texto no
habituales, puede exportar el texto como curvas. Este mtodo no usa fuentes, por lo
que se eliminan los problemas con variaciones de fuentes en sistemas distintos. La
exportacin del texto como curvas aumenta la complejidad del archivo y puede
aumentar su tamao. Para la publicacin de documentos en general, incorpore las
fuentes en un documento en lugar de convertir el texto en curvas.
Para incorporar fuentes en un archivo PDF
1 Haga clic en Archivo } Publicar como PDF.
2 Haga clic en Configuracin.
3 Haga clic en la ficha Objetos.
4 Active la casilla de seleccin Incluir fuentes en documento.
Si desea instalar las fuentes bsicas en su PC, active la casilla de seleccin Incluir
fuentes base 14.
La activacin de la casilla de seleccin Incluir fuentes base 14 aumenta el tamao
del archivo y, por tanto, no se recomienda para la publicacin en la World Wide
Web.
Para convertir fuentes TrueType en fuentes Type 1
1 Haga clic en Archivo } Publicar como PDF.
2 Haga clic en Configuracin.
3 Haga clic en la ficha Objetos.
4 Active la casilla de seleccin Convertir TrueType a Type 1.
Si desea reducir el tamao del archivo, puede crear un subconjunto de fuentes Type
1; para ello, active Fuentes subconjunto Type 1 y escriba el porcentaje de fuentes
utilizadas en el cuadro Por debajo de % del juego de caracteres.
Publicacin como PDF 235
Si se crea un subconjunto de fuentes Type 1, no se debe editar ni corregir el archivo
PDF con Adobe Acrobat, ya que los caracteres que se aadan durante la edicin
pueden no aparecer en el archivo.
Para exportar texto como curvas
1 Haga clic en Archivo } Publicar como PDF.
2 Haga clic en Configuracin.
3 Haga clic en la ficha Objetos.
4 Active la casilla de seleccin Exportar todo el texto como curvas.
Exportacin de archivos PDF en un formato de codificacin
ASCII y binario son formatos de codificacin. Al publicar archivos como PDF, se puede
elegir entre exportar archivos ASCII o binarios. ASCII crea archivos totalmente
exportables a todas las plataformas. El formato binario crea archivos ms pequeos que
son menos exportables, ya que algunas plataformas no pueden gestionar este formato
de archivo.
Para exportar un archivo PDF en un formato de codificacin
1 Haga clic en Archivo } Publicar como PDF.
2 Haga clic en Configuracin.
3 Haga clic en la ficha Objetos.
4 Active una de las opciones siguientes:
ASCII
Binaria
Definicin del nmero de etapas de degradado en archivos PDF
Se puede aumentar o reducir el nmero de etapas de los rellenos degradados. Con un
nmero reducido de etapas, la impresin es ms rpida pero la transicin entre los
matices puede ser bastante tosca. El nmero de etapas de degradado puede definirse
entre 1 y 256.
Para definir el nmero de etapas de los rellenos degradados en un archivo PDF
1 Elija Archivo } Publicar como PDF.
2 Haga clic en Configuracin.
3 Haga clic en la ficha Avanzado.
4 Escriba un valor en el cuadro Etapas de degradado.
Incorporacin de archivos en un archivo PDF
Es posible incorporar cualquier tipo de archivo en un archivo PDF. Por ejemplo, se
puede incorporar el archivo de CorelDRAW del que se gener el archivo PDF.
236 Manual del usuario de CorelDRAW: Captulo 17
Se puede elegir cmo se van a tratar los archivos PostScript encapsulado (EPS) en los
documentos PDF. Los archivos EPS son archivos PostScript incorporados en un
documento. Estos archivos tienen dos partes: la parte PostScript y la parte
Previsualizacin. La parte PostScript contiene imgenes de alta resolucin y resulta
adecuada principalmente para la publicacin en preimpresin. La parte Previsualizacin
contiene imgenes de baja resolucin y, debido al tamao pequeo de los archivos,
resulta ms apropiada para la publicacin en la World Wide Web.
Para incorporar un archivo en un archivo PDF
1 Haga clic en Archivo } Publicar como PDF.
2 Haga clic en Configuracin.
3 Haga clic en la ficha Avanzado.
4 Active la casilla de seleccin Archivos incorporados.
5 Haga clic en Examinar.
6 Elija la unidad y la carpeta donde est almacenado el archivo incorporado.
7 Haga doble clic en el nombre del archivo.
Para elegir un formato de archivo EPS
1 Elija Archivo } Publicar como PDF.
2 Haga clic en Configuracin.
3 Haga clic en la ficha Avanzada.
4 En el cuadro de lista Archivos EPS, elija una de las opciones siguientes:
PostScript
Previsualizacin
No es posible publicar las partes EPS PostScript y Previsualizacin de un archivo al
mismo tiempo.
Salida de los objetos en archivos PDF
Se puede dar salida a los objetos de un archivo PDF como RGB, CMYK o escala de
grises. Si se elige dar salida a los objetos como CMYK, se puede aplicar un perfil ICC
genrico para definir el espacio de color CMYK de la impresora. Si desea obtener ms
informacin sobre los perfiles de color ICC, consulte Reproduccin exacta de los
colores.
Para dar salida a los objetos de un archivo PDF como RGB, CMYK o escala de
grises
1 Haga clic en Archivo } Publicar como PDF.
2 Haga clic en Configuracin.
3 Haga clic en la ficha Avanzada.
Publicacin como PDF 237
4 En el cuadro de lista Salida de todos los objetos como, elija una de las opciones
siguientes:
Nativo
RGB
CMYK
Escala de grises
Si desea utilizar perfiles ICC para definir el espacio de color CMYK de la impresora,
active Aplicar perfil ICC y elija un perfil de impresora de la lista.
Nota
La opcin del perfil de color ICC slo est disponible para CMYK.
Preparacin de archivos PDF para un servicio de filmacin
Los boletos de trabajo resultan tiles si se desea enviar un archivo PDF a un servicio de
filmacin, donde convierten el archivo en pelcula o planchas. Es posible definir
especificaciones para la publicacin de archivos PDF, incluida informacin sobre el
cliente, la entrega y el acabado de un trabajo.
La generacin de un boleto de trabajo permite incorporar un archivo de boleto de
trabajo o guardar un archivo externo. Cuando se incorpora un archivo de boleto de
trabajo, se crea un archivo PDF que contiene un objeto Boleto de trabajo porttil.
Cuando se crea un archivo externo, se crean dos archivos por separado, un archivo PDF
y un archivo .jtf, que se pueden abrir con un editor de boletos de trabajo. Antes de
enviar un archivo .jtf, consulte con el servicio de filmacin o la imprenta.
La interfaz OPI (Interfaz abierta de preimpresin) permite utilizar imgenes de baja
resolucin como marcadores de lugar para las imgenes de alta resolucin que
aparecern en el trabajo final. Cuando el servicio de filmacin reciba el archivo, el
servidor OPI emplear las imgenes de alta resolucin en lugar de las de baja
resolucin.
Las marcas de impresora proporcionan informacin al servicio de filmacin. Es posible
especificar las marcas de impresora que se van a incluir en la pgina. Las marcas de
impresora disponibles son:
Marcas de corte: representan el tamao del papel y aparecen en las esquinas de la
pgina. Es posible aadir marcas de corte para utilizarlas como guas al recortar el
papel. Si imprime varias pginas por hoja (por ejemplo, 2 filas por 2 columnas)
puede aadir las marcas de corte en el borde externo de la pgina para quitarlas
despus del proceso de corte, o puede aadirlas alrededor de cada fila y columna.
Una sangra determina cunto puede sobrepasar una imagen las marcas de corte. La
sangra requiere que el tamao del papel en el que se imprima sea superior al
tamao del papel final que se desea, y el rea de imagen debe sobrepasar el borde
del tamao del papel final.
Marcas de registro: son necesarias para alinear la pelcula, pruebas analgicas o las
planchas de impresin en una imprenta de color. Las marcas de registro se
imprimen en cada hoja de una separacin de color.
Escala de densitmetro: consiste en una serie de cuadros grises, ordenados de ms
claros a ms oscuros. Estos cuadros son necesarios para probar la densidad de las
238 Manual del usuario de CorelDRAW: Captulo 17
imgenes de medios tonos. La escala de densitmetro se puede colocar en
cualquier lugar de la pgina. Tambin puede personalizar los niveles de gris que
aparecen en cada uno de los siete cuadrados de la escala de densitmetro.
Informacin del archivo: se puede imprimir informacin sobre el archivo, que
incluye el perfil de color; el nombre, y la fecha y hora en que se cre la imagen; y el
nmero de pgina.
Para configurar un boleto de trabajo para un archivo PDF
1 Haga clic en Archivo } Publicar como PDF.
2 Haga clic en Configuracin.
3 Haga clic en la ficha Preimpresin.
3 Active la casilla de seleccin Incluir boleto de trabajo.
4 Active una de las opciones siguientes:
Archivo externo: permite crear dos archivos por separado, un archivo PDF y un
archivo .jtf.
Incorporado: permite crear un archivo PDF que contenga un objeto de boleto de
trabajo porttil.
5 Haga clic en Configuracin.
6 En el cuadro de dilogo Configuracin de boleto de trabajo, escriba las
especificaciones del trabajo en cualquiera de las pginas siguientes:
Informacin de cliente
Entrega
Acabado
Si activa la opcin Archivo externo, para guardar el archivo .jtf haga clic en
Examinar y escriba un nombre de archivo en el cuadro Nombre de archivo.
Para mantener los vnculos OPI en un archivo PDF
1 Elija Archivo } Publicar como PDF.
2 Haga clic en Configuracin.
3 Haga clic en la ficha Avanzada.
4 Active la casilla de seleccin Mantener vnculos OPI.
No utilice vnculos OPI si no est seguro de si el archivo PDF est destinado a un
servidor OPI.
Publicacin como PDF 239
Para incluir marcas de impresora en un archivo PDF
1 Haga clic en Archivo } Publicar como PDF.
2 Haga clic en Configuracin.
3 Haga clic en la ficha Preimpresin.
4 Active cualquiera de las casillas de seleccin siguientes:
Marcas de corte
Informacin del archivo
Marcas de registro
Escalas de densitmetro
Si desea incluir un lmite de sangra, active la casilla de seleccin Incluir sangra y
escriba un lmite de sangra en el cuadro correspondiente.
Normalmente, un lmite de sangra entre 3,2 y 6,3 mm es suficiente. Cualquier
objeto que se extienda ms all consume innecesariamente memoria y puede
provocar problemas cuando se impriman varias pginas con sangras en una sola
hoja de papel.
Visualizacin de resmenes de Comprobaciones previas de archivos
PDF
Antes de imprimir un documento, se puede utilizar la funcin Comprobaciones previas
para detectar posibles problemas. Comprobaciones previas realiza una comprobacin y
muestra un resumen de errores, posibles problemas y sugerencias para resolver los
problemas. De forma predeterminada, Comprobaciones previas comprueba si existen
muchos problemas relativos al formato PDF, pero puede desactivar los problemas que
no desee que compruebe esta funcin.
Para ver el resumen de Comprobaciones previas de un archivo PDF
1 Haga clic en Archivo } Publicar como PDF.
2 Haga clic en Configuracin.
3 Haga clic en la ficha Problemas.
Si hay problemas que no desea que compruebe la funcin Comprobaciones previas,
haga clic en el botn Configuracin, haga doble clic en Publicar como PDF y, a
continuacin, desactive las casillas de seleccin correspondientes a dichos
problemas.
Para guardar la configuracin de Comprobaciones previas, haga clic en el botn de
signo ms (+) y escriba un nombre en el cuadro Guardar como.
240 Manual del usuario de CorelDRAW: Captulo 17
Optimizacin de archivos PDF
Es posible optimizar los archivos PDF para distintas versiones de Adobe Acrobat o
Acrobat Reader. Se puede seleccionar una compatibilidad segn el tipo de visor que
tengan los destinatarios. En CorelDRAW, es posible elegir entre tres compatibilidades:
Acrobat 3.0, Acrobat 4.0 o PDF/X-1. Las distintas compatibilidades tienen tambin
opciones diferentes; por ejemplo, la opcin de sangra slo est disponible para
Acrobat 4.0 y PDF/X-1.
Para optimizar la visualizacin de un documento PDF en la Web, se puede crear un
archivo PDF lineal. La creacin de archivos lineales reduce el tiempo de proceso al
cargar una pgina cada vez.
Para seleccionar una compatibilidad
1 Haga clic en Archivo } Publicar como PDF.
2 Haga clic en Configuracin.
3 Haga clic en la ficha General.
4 En el cuadro de lista Compatibilidad, elija una de las opciones siguientes:
Acrobat 3.0
Acrobat 4.0
PDF/X-1
Para crear un archivo PDF lineal
1 Haga clic en Archivo } Publicar como PDF.
2 Haga clic en Configuracin.
3 Haga clic en la ficha Avanzado.
4 Active la casilla de seleccin Optimizar PDF.
Desde aqu
Si desea obtener ms
informacin sobre En el ndice de la Ayuda en lnea, escriba
Creacin de archivos PDF PDF, creacin y edicin
Edicin de archivos PDF PDF, creacin y edicin
Introduccin de hipervnculos, PDF, introduccin de hipervnculos
marcadores y miniaturas en
archivos PDF
Reduccin del tamao de PDF, reduccin del tamao de archivos
archivos PDF
Operaciones con fuentes PDF, fuentes
en un archivo
Exportacin de archivos PDF PDF, exportacin en formato de codificacin
en un formato de codificacin
Definicin del nmero de etapas PDF, definicin de etapas de degradado
de degradado en archivos PDF
Publicacin como PDF 241
Incorporacin de archivos incorporacin de archivos, PDF
en un archivo PDF
Salida de los objetos en PDF, salida de objetos
archivos PDF
Preparacin de archivos PDF PDF, preparacin para servicio de filmacin
para un servicio de filmacin
Visualizacin de resmenes Comprobaciones previas, archivos PDF
de comparaciones previas
de archivos PDF
Optimizacin de archivos PDF PDF, optimizacin de archivos
242 Manual del usuario de CorelDRAW: Captulo 17
Publicacin en la Web 18
Los archivos y objetos de CorelDRAW se pueden publicar en formato HTML. Para ello,
basta definir los elementos del documento de forma que sean compatibles con la Web,
seleccionar los valores adecuados y comprobar que no hay ningn problema antes de la
publicacin. A continuacin, se puede utilizar HTML y las imgenes generadas con el
software HTML para crear un sitio o una pgina Web.
En esta seccin, se familiarizar con lo siguiente:
Preparacin de archivos y objetos para su publicacin en la Web
Carga de archivos en la Web
Preparacin de archivos y objetos para su publicacin en la Web
Los archivos y documentos se pueden preparar para su publicacin en la Web
estableciendo las preferencias adecuadas y verificando los objetos antes de
exportarlos.
CorelDRAW incluye opciones para publicar los documentos en la World Wide Web.
Permite determinar las opciones de diseo, establecer colores para los vnculos y
seleccionar las preferencias del texto HTML.
Los tiempos de descarga de los objetos de la pgina Web pueden medirse realizando
un visualizacin previa en el explorador. Un cuadro estadstico muestra los tiempos de
descarga de cada objeto y de las pginas completas para modems de distintas
velocidades.
Para cambiar las preferencias de exportacin del diseo HTML
1 Haga clic en Herramientas } Opciones } Publicar en la Web.
2 Escriba los valores en los cuadros siguientes:
Tolerancia de posicin: permite especificar el nmero de pxeles que se puede
desplazar el texto para no tener que introducir filas o columnas de 1 o 2 pxeles.
Espacio en blanco de imagen: permite especificar el nmero de pxeles que
puede haber en una celda vaca antes de que se fusione con la celda adyacente,
a fin de no dividir un grfico que abarque varias celdas. Las celdas o las tablas se
utilizan para situar objetos de Internet en el documento Web cuando se
selecciona el mtodo de diseo Tabla HTML.
Publicacin en la Web 243
Posicin de espacio en blanco: permite especificar la cantidad de espacio en
blanco admitida en una imagen.
Para cambiar las preferencias de exportacin del texto y los vnculos
Para cambiar Realice lo siguiente
Las preferencias de Haga clic en Herramientas } Opciones. Haga clic en
exportacin del Documento, Publicar en la Web y Texto. Active una de las
texto HTML siguientes opciones: Exportar texto compatible HTML como
texto: exporta el texto compatible con la Web como texto;
Exportar todo el texto como imgenes: exporta las imgenes
de texto y garantiza la compatibilidad con todos los
exploradores; Exportar texto compatible HTML mediante la
tecnologa de fuentes TrueDoc(TM): exporta el texto con la
tecnologa TrueDoc para utilizarlo en Netscape Communicator.
Las preferencias de Haga clic en Herramientas } Opciones. Haga clic en
exportacin de los Documento, Publicar en la Web y Vnculos. Active la casilla de
vnculos HTML seleccin Subrayado. Active las casillas de seleccin Vnculo
normal , Vnculo activo y Vnculo visitado y elija un color para
cada uno de ellos.
Los colores de vnculo establecidos en el cuadro de dilogo Opciones sustituyen a
los colores predeterminados del explorador de Internet, lo que elimina cualquier
conflicto entre el color de los vnculos y el color de fondo de las pginas del
documento.
La exportacin de todo el texto como imgenes incrementa el tiempo de descarga
de las pginas.
Para ver el rendimiento de las pginas Web
1 Haga clic en Archivo } Publicar en la Web } HTML.
2 Haga clic en la ficha General.
3 Haga clic en el botn Previsualizar en explorador.
Publicacin en HTML
CorelDRAW incluye varias opciones para publicar documentos o partes seleccionadas
de un documento en la World Wide Web. Permite elegir varias opciones, como el
formato de las imgenes, el formato HTML, el rango de exportacin y los parmetros
del sitio FTP (protocolo de transferencia de archivos) para cargar los archivos.
Un documento se puede publicar como una imagen a partir de la cual CorelDRAW crea
un mapa de imagen. Este mapa es un hipergrfico cuyas zonas interactivas enlazan con
distintas URL cuando se ve el documento HTML con un explorador. Tenga presente que
los mapas de imagen ralentizan las descargas cuando la conexin con Internet es lenta.
Los grficos se pueden exportar con los formatos preestablecidos JPEG, GIF o PNG.
244 Manual del usuario de CorelDRAW: Captulo 18
Para establecer las opciones de comprobaciones previas de Web
1 Haga clic en Archivo } Publicar en la Web } HTML.
2 Haga clic en la ficha Problemas.
3 Seleccione Salida de Web en la lista desplegable Comprobaciones previas.
4 Haga clic en Configuracin.
5 En la lista Comprobaciones que se realizarn, expanda el rbol Publicacin en Web.
6 Anule la seleccin de los problemas que no desee comprobar.
Para publicar en la Web
1 Haga clic en Archivo } Publicar en la Web } HTML.
2 Establezca las opciones siguientes en el cuadro de dilogo Publicar en la Web.
General: contiene opciones para el diseo HTML, la carpeta de los archivos e
imgenes HTML, el sitio FTP (protocolo de transferencia de archivos) y el rango
de exportacin. Tambin permite seleccionar, aadir y mover los valores
preestablecidos del cuadro de dilogo.
Detalles: contiene informacin sobre los archivos HTML generados, lo que
incluye los nombres de pgina y de archivo.
Imgenes: muestra una lista de todas las imgenes correspondientes a la
exportacin HTML actual. Se puede establecer cualquiera de los siguientes
formatos para cada objeto: JPEG, GIF y PNG. Haga clic en Opciones para
seleccionar los valores preestablecidos de cada tipo de imagen.
Avanzado: proporciona opciones para generar documentos Javascript y hojas de
estilo en cascada.
Resumen: recoge datos estadsticos de los archivos segn las distintas
velocidades de descarga.
Problemas: muestra una lista de problemas potenciales que incluye
explicaciones, recomendaciones y consejos.
CorelDRAW asigna la extensin .HTM a los documentos publicados en formato
HTML. De forma predeterminada, los archivos .HTM tienen el mismo nombre que el
archivo de origen .CDR de CorelDRAW y se guardan en la carpeta donde se
almacenaron los documentos Web exportados por ltima vez.
Se puede establecer el mismo formato para todas las imgenes (JPEG, GIF o PNG)
haciendo clic en Herramientas } Opciones. En la lista de categoras, haga doble clic
en Documento, Publicar en la Web y haga clic en Imagen. Active una de las
opciones de formato de imagen.
Publicacin en la Web 245
Importacin y exportacin de
archivos 19
Las aplicaciones de Corel incluyen filtros que convierten los archivos de un formato a
otro cuando los importa y exporta. En esta seccin se familiarizar con lo siguiente
Importacin de archivos
Exportacin de archivos
Importacin de archivos
Las aplicaciones de Corel permiten importar los archivos creados con otras
aplicaciones. Por ejemplo, puede importar archivos JPEG, GIF o de texto. Tambin
puede importar un archivo y colocarlo en la ventana de aplicacin activa como un
objeto. El archivo importado se convierte en parte del archivo activo. Puede importar
un archivo abrindolo en una nueva ventana de aplicacin. Cuando importe un grfico,
puede volver a muestrearlo para cambiar el nmero de pxeles, eliminar los detalles
que no desee y reducir el tamao del archivo. Puede recortar un grfico para
seleccionar slo el rea y tamao exactos de la imagen que vaya a importar.
Para importar un archivo en el dibujo activo
1 Haga clic en Archivo } Importar.
2 Elija la unidad y la carpeta en que est almacenado el archivo.
3 Elija un formato de archivo en el cuadro de lista Tipo de archivo.
4 Haga clic en el nombre del archivo.
5 Active cualquiera de las siguientes casillas de seleccin:
Vincular mapa de bits externamente: permite vincular el mapa de bits
externamente en lugar de guardarlo en un archivo.
Combinar mapa de bits multicapa: permite importar imgenes de mapa de bits
que contengan varias capas.
Extraer perfil ICC incorporado: permite almacenar el perfil ICC (Color
Consortium) incorporado en el directorio de color en el que se instal la
aplicacin.
Comprobar marca al agua: permite comprobar si hay una marca al agua
Digimarc codificada cuando importa los archivos.
Importacin y exportacin de archivos 247
No mostrar cuadro de dilogo de filtro: permite utilizar las configuraciones
predeterminadas del filtro sin abrir el cuadro de dilogo.
Mantener capas y pginas: permite conservar las capas y las pginas al importar
los archivos.
Puede importar un archivo abrindolo en otra ventana de aplicacin. Si desea ms
informacin sobre la apertura de un archivo en una nueva ventana de aplicacin,
consulte Para abrir un dibujo.
Puede cambiar el orden en que aparecen los formatos de archivo en el cuadro de
lista Tipo de archivo si elige un mtodo de clasificacin en el cuadro de lista Tipo
de clasificacin.
Para volver a muestrear un grfico durante la importacin
1 Haga clic en Archivo } Importar.
2 Elija la unidad y la carpeta en que est almacenado el archivo.
3 Elija un formato de archivo en el cuadro de lista Tipo de archivo.
4 Haga clic en el nombre del archivo.
5 Active cualquiera de las siguientes casillas de seleccin:
Vincular mapa de bits externamente: permite vincular el mapa de bits
externamente en lugar de guardarlo en un archivo.
Combinar mapa de bits multicapa: permite importar imgenes de mapa de bits
que contengan varias capas.
Extraer perfil ICC incorporado: permite almacenar el perfil ICC (Color
Consortium) incorporado en el directorio de color en el que se instal la
aplicacin.
Comprobar marca al agua: permite comprobar si hay una marca al agua
Digimarc codificada cuando importa los archivos.
No mostrar cuadro de dilogo de filtro: permite utilizar las configuraciones
predeterminadas del filtro sin abrir el cuadro de dilogo.
Mantener capas y pginas: permite conservar las capas y las pginas al importar
los archivos
6 Elija Nuevo muestreo en el cuadro de lista junto al cuadro de lista Tipo de archivo.
7 Haga clic en Importar.
8 En el cuadro de dilogo Volver a muestrear la imagen, escriba valores en cualquiera
de los siguientes cuadros:
Anchura: especifica la anchura del grfico.
Altura: especifica la altura del grfico.
Porcentaje: especifica el porcentaje en que se vuelve a muestrear el grfico.
248 Manual del usuario de CorelDRAW: Captulo 19
9 Escriba valores en los siguientes cuadros de la seccin Resolucin.
Horizontal: permite especificar la resolucin horizontal del grfico en pxeles o
en puntos por pulgada (ppp).
Vertical: permite especificar la resolucin vertical del grfico en pxeles o en
puntos por pulgada (ppp).
Si se abre un cuadro de dilogo para el formato de importacin, especifique las
opciones que desee. Si desea obtener informacin ms detallada sobre los formatos
de archivos, consulte Formatos de archivo en la Ayuda en lnea.
No se puede aumentar la resolucin de un archivo durante la importacin.
Puede cambiar las unidades de medida si elige un tipo de unidad en el cuadro de
lista Unidades.
Para recortar un grfico durante la importacin
1 Haga clic en Archivo } Importar.
2 Elija la unidad y la carpeta en que est almacenado el archivo.
3 Elija un formato de archivo en el cuadro de lista Tipo de archivo.
4 Haga clic en el nombre del archivo.
5 Active cualquiera de las siguientes casillas de seleccin:
Vincular mapa de bits externamente: permite vincular el mapa de bits
externamente en lugar de guardarlo en un archivo.
Combinar mapa de bits multicapa: permite importar imgenes de mapa de bits
que contengan varias capas.
Extraer perfil ICC incorporado: permite almacenar el perfil ICC (Color
Consortium) incorporado en el directorio de color en el que se instal la
aplicacin.
Comprobar marca al agua: permite comprobar si hay una marca al agua
Digimarc codificada cuando importa los archivos.
No mostrar cuadro de dilogo de filtro: permite utilizar las configuraciones
predeterminadas del filtro sin abrir el cuadro de dilogo.
Mantener capas y pginas: permite conservar las capas y las pginas al importar
los archivos.
6 Elija Recortar en el cuadro de lista junto al cuadro de lista Tipo de archivo.
7 Haga clic en Importar.
8 Escriba valores en cualquiera de los siguientes cuadros:
Superior: especifica el rea que se quita de la parte superior del grfico.
Importacin y exportacin de archivos 249
Izquierda: especifica el rea que se quita del lado izquierdo del grfico.
Anchura: especifica la anchura que se desea que conserve el grfico.
Altura: especifica la altura que se desea que conserve el grfico.
9 Arrastre el cuadro de seleccin en la ventana de previsualizacin.
Al importar mapas de bits de 16 colores, se convierten automticamente en mapas
de bits de 256 colores.
Puede cambiar las unidades de medida si elige un tipo de unidad en el cuadro de
lista Unidades.
Exportacin de archivos
Las aplicaciones de Corel permiten exportar y guardar los archivos en una variedad de
formatos para que puedan utilizarse en otras aplicaciones. Por ejemplo, puede exportar
un archivo al formato JPEG o GIF.
Puede exportar los archivos al formato que seleccione. Tambin puede exportarlos si
guarda el archivo abierto con otro nombre o con otro formato y lo deja abierto con el
formato actual.
Para exportar un archivo
1 Haga clic en Archivo } Exportar.
2 Elija un formato de archivo en el cuadro de lista Tipo de archivo.
3 Escriba el nombre del archivo en el cuadro Nombre de archivo.
La extensin de archivo que corresponda al formato seleccionado se adjunta al
nombre de archivo automticamente.
4 Active cualquiera de las siguientes casillas de seleccin:
Slo seleccionado: guarda nicamente los objetos que estn seleccionados en el
dibujo activo.
Nombres_de_archivo_para_Web: reemplaza con una barra de subrayado el
espacio en blanco del nombre de archivo. Los caracteres especiales se
sustituirn por caracteres adecuados para los nombres de archivos de la Web.
No mostrar cuadro de dilogo de filtro: suprime los cuadros de dilogo que
permiten otras opciones en la exportacin.
5 Haga clic en Exportar.
250 Manual del usuario de CorelDRAW: Captulo 19
Si se abre un cuadro de dilogo para el formato de exportacin, especifique las
opciones que desee. Si desea obtener informacin ms detallada sobre los formatos
de archivos, consulte Formatos de archivo en la Ayuda en lnea.
Para comprimir una imagen en la exportacin, elija un tipo de compresin en el
cuadro de lista Tipo de compresin.
Para guardar un archivo con un formato distinto
1 Haga clic en Archivo } Guardar como.
2 Elija un formato de archivo en el cuadro de lista Tipo de archivo.
3 Escriba el nombre del archivo en el cuadro Nombre de archivo.
La extensin de archivo que corresponda al formato seleccionado se adjunta al
nombre de archivo automticamente.
4 Active cualquiera de las siguientes casillas de seleccin:
Slo seleccionado: guarda nicamente los objetos que estn seleccionados en el
dibujo activo.
Nombres_de_archivo_para_Web: reemplaza con una barra de subrayado el
espacio en blanco del nombre de archivo. Los caracteres especiales se
sustituirn por caracteres adecuados para los nombres de archivos de la Web.
Incorporar fuentes con TrueDoc: garantiza la visualizacin de las fuentes de
un dibujo en un equipo PC en que no estn instaladas esas fuentes.
Guardar con proyecto VBA incorporado: guarda un proyecto de Visual Basic
para Aplicaciones (VBA) en el archivo.
5 Haga clic en Guardar.
Desde aqu
Si desea obtener ms
informacin sobre En el ndice de la Ayuda en lnea, escriba
Importacin de archivos importacin de archivos, introduccin
Formatos de archivo formatos de archivo
Vinculacin e incorporacin objetos, vinculacin
de objetos (OLE)
Notas tcnicas sobre filtros formatos de archivo
Importacin y exportacin de archivos 251
Referencia
Informacin de referencia 20
El Manual del usuario de CorelDRAW 10 proporciona informacin acerca de los
conceptos y procedimientos que le ayudarn a ser productivo rpidamente. La seccin
Referencia de la Ayuda en lnea proporciona ms informacin y notas tcnicas acerca de
las herramientas de aplicacin, procedimientos y conceptos de CorelDRAW.
Especificacin de opciones de memoria
Puede aumentar la cantidad de memoria disponible utilizando discos de intercambio.
Cuando realice una accin que necesite ms memoria RAM de la que tenga disponible
su PC, podr intercambiar la informacin de imgenes con el disco duro. Si dispone de
dos discos duros o particiones, puede configurar un disco de intercambio primario y
otro secundario.
Los discos de intercambio incrementan artificialmente la cantidad de memoria
disponible en su PC, aunque el intercambio de informacin de imgenes con el disco
duro requiere ms tiempo de proceso que cuando la informacin se enva a la memoria
RAM del equipo.
Puede determinar la memoria RAM disponible en su PC que desea reservar para
almacenar las imgenes que se abran y editen. Defina la cantidad de memoria en
funcin de su tipo de trabajo y el nmero de aplicaciones que normalmente ejecute de
forma simultnea. Si aumenta la cantidad de memoria reservada para imgenes y
observa un descenso del rendimiento de la aplicacin, puede que sea preciso reducir
dicha cantidad para que haya ms RAM disponible al ejecutar CorelDRAW.
Para crear espacio de disco de intercambio de almacenamiento temporal
1 Haga clic en Herramientas } Opciones.
2 Haga clic en Espacio de trabajo y en Memoria en la lista de categoras.
3 En el cuadro de lista Disco primario, elija el disco duro principal que se utilizar
como espacio de disco de intercambio.
4 En el cuadro de lista Disco secundario, elija el disco duro secundario que se
utilizar como espacio de disco de intercambio.
5 Haga clic en Aceptar.
6 Reinicie CorelDRAW para aplicar los cambios.
Informacin de referencia 255
La cantidad de espacio de disco de intercambio se muestra en la barra de estado.
Debe establecer una cantidad total de espacio de disco de intercambio dos o tres
veces superior al tamao de las imgenes abiertas no comprimidas.
Para especificar la cantidad de memoria RAM utilizada para almacenar imgenes
1 Haga clic en Herramientas } Opciones.
2 Haga clic en Espacio de trabajo y en Memoria en la lista de categoras.
La seccin Uso de la memoria de la pgina Memoria muestra la cantidad total de
memoria que tiene disponible su PC.
3 En el cuadro Mximo, escriba el porcentaje de la memoria total que desea reservar
para imgenes en CorelDRAW.
La cantidad de memoria que corresponde a dicho porcentaje se muestra a la
derecha del cuadro Mximo.
4 Ser necesario reiniciar CorelDRAW para que la nueva configuracin tenga efecto.
La cantidad de memoria asignada para imgenes aparece en la barra de estado.
Visualizacin de informacin del sistema
Es posible visualizar informacin sobre su PC, as como sobre CorelDRAW. Por ejemplo,
puede visualizar informacin detallada de configuracin de su PC. Tambin puede
mostrar informacin detallada acerca del sistema, las propiedades de visualizacin e
impresin, los archivos Corel .EXE y .DLL y los archivos .DLL del sistema. Esta funcin
es til, por ejemplo, para averiguar la cantidad de memoria de que dispone en la
unidad donde desea guardar un archivo.
Para obtener la informacin sobre el sistema
1 Haga clic en Ayuda } Acerca de CorelDRAW.
2 Haga clic en Informacin del sistema.
3 Elija una categora del cuadro de lista Seleccione una categora.
Utilice el botn Guardar para almacenar informacin del sistema que va a
imprimirse. La informacin del sistema se guarda como SYSINFO.TXT. La ubicacin
del archivo guardado se obtendr mediante un cuadro de mensaje.
Desactivacin de mensajes de advertencia
Es posible que reciba mensajes de advertencia cuando trabaje en CorelDRAW. Los
mensajes de advertencia explican las consecuencias de una accin que est a punto de
realizarse e informan sobre los cambios permanentes que pueden producirse como
256 Manual del usuario de CorelDRAW: Captulo 20
resultado de dicha accin. Aunque estos mensajes son tiles, podr desactivarlos una
vez que conozca el programa para no tener que visualizarlos. No desactive los
mensajes de advertencia antes de familiarizarse con la aplicacin y con los resultados
de los comandos que utiliza.
Para desactivar los mensajes de advertencia
1 Haga clic en Herramientas } Opciones.
2 Haga clic en Espacio de trabajo y, en la lista de categoras, haga clic en
Advertencias.
3 Desactive una o ms casillas de seleccin.
Uso de marcas al agua para identificar imgenes de mapa de bits
CorelDRAW incluye el filtro de conexin PictureMarc de Digimarc, que permite
incorporar y detectar marcas al agua digitales en una imagen. Estas marcas al agua
permiten incorporar una identificacin permanente con informacin de copyright y del
autor que no es aparente cuando se visualiza la imagen.
Una marca al agua Digimarc incluye un ID de creador exclusivo y atributos de la
imagen. Puede obtener un ID de creador si se subscribe al servicio en lnea de
Digimarc. El ID de creador consiste en datos como el nombre, nmero de telfono,
direccin postal, direccin de correo electrnico y pginas Web del autor.
La marca al agua Digimarc es una pequea cantidad de ruido aleatorio que se aade al
componente de luminosidad de los pxeles de una imagen. Con una gran ampliacin,
puede que se observen cambios en el brillo de los pxeles. Estos cambios no perjudican
la integridad visual de la imagen, sino que trasladan informacin que no puede editarse
y que se visualiza al imprimir y escanear.
Las marcas al agua Digimarc no impedirn que otra persona utilice unas imgenes e
infrinja los derechos de copyright. Pero s comunican que hay vigentes unos
determinados derechos de copyright y sirven de procedimiento para comunicarse con
otras personas acerca de la utilizacin y derechos de la imagen.
Cuando abra una imagen en CorelDRAW, puede comprobar si tiene una marca al agua.
Si existe una marca al agua, aparecer el smbolo de copyright en la barra de ttulo.
Puede obtener informacin acerca de una imagen con marca al agua si lee el mensaje
incorporado y lo vincula con el perfil del contacto en la base de datos de Digimarc.
Si desea obtener ms informacin sobre Digimarc, vaya a http://www.digimarc.com.
Para obtener un ID de creador
1 Haga clic en Mapas de bits } Filtros de conexin } Digimarc } Incorporar marca
agua.
2 Haga clic en el botn Personalizar.
3 En el cuadro de dilogo Personalizar ID de creador, haga clic en el botn Registrar
y siga las instrucciones del sitio Web de Digimarc.
4 En el cuadro de dilogo Personalizar ID de creador, escriba su identificacin en el
cuadro ID de creador.
Informacin de referencia 257
Para incorporar una marca al agua
1 Haga clic en Efectos } Digimarc } Incorporar marca agua.
2 En el cuadro Ao de copyright escriba el ao o los aos que se incluirn en la
informacin de copyright.
3 En la seccin Atributos de imagen, active las casillas de seleccin de los atributos
que se aplican a la imagen.
4 Elija una opcin del cuadro de lista Salida de destino, segn la imagen se vaya a
imprimir o a distribuir en lnea.
5 Escriba un valor en el cuadro Duracin de marca al agua.
Los valores ms altos aumentan la intensidad de la marca al agua.
Si desea confirmar la informacin disponible para el usuario cuando detecte la
marca al agua, active la casilla de seleccin Verificar.
Combine todos los objetos con el fondo antes de incorporar una marca al agua. Si
desea obtener ms informacin sobre la combinacin de objetos con el fondo,
consulte Agrupacin y combinacin de objetos.
En el cuadro Ao de copyright no es posible introducir un ao anterior a 1922 o
posterior al actual. Separe los aos que escriba con comas.
En los cuadros Salida de destino, Monitor y Web se requiere un valor de ppp
inferior a 200 mientras que en el cuadro Impresora se necesita un valor de 300
superior.
Para detectar una marca al agua
1 Haga clic en Mapas de bits } Filtros de conexin } Digimarc } Leer marca al agua.
2 Haga clic en el botn Consulta de Web vaya a la pgina que tiene los datos de
contacto o llame al nmero del servicio de contestacin por fax de Digimarc que se
indique.
Administrador de recuperacin de aplicacin de Corel
El Administrador de recuperacin de aplicacin (A.R.M. de Corel) es un asistente en
lnea que permite guardar un dibujo y salir de CorelDRAW si el programa se hace
inestable. Tambin permite enviar un informe en lnea a Corel explicando la naturaleza
del problema y la manera en que se produjo.
El Asistente A.R.M. de Corel se abre automticamente si surge un fallo en el programa,
y ofrece tres posibilidades:
Guardar el dibujo y cerrar la aplicacin
Salir de la aplicacin sin guardar el dibujo
Continuar trabajando
258 Manual del usuario de CorelDRAW: Captulo 20
Con la ltima opcin, no hay ninguna garanta de que pueda recuperar el trabajo
realizado en un dibujo despus de guardarlo por ltima vez, ni de que el programa se
mantenga abierto.
Una vez seleccionada una opcin, puede decidir informar a Corel del problema con un
archivo de registro del programa adjunto. Los informes enviados por los usuarios sern
tenidos muy en cuenta por Corel en su esfuerzo por mejorar los productos.
El Manual del usuario de CorelDRAW 10 proporciona informacin sobre conceptos y
procedimientos que le ayudarn a aumentar la productividad con rapidez. La seccin
Referencia de la Ayuda en lnea ofrece informacin adicional y notas tcnicas sobre
herramientas de aplicacin, procedimientos y conceptos de CorelDRAW.
Desde aqu
Si desea obtener ms
informacin sobre En el ndice de la Ayuda en lnea, escriba
Especificacin de opciones memoria, especificacin de opciones
de memoria
Visualizacin de informacin informacin del sistema
del sistema
Desactivacin de mensajes de mensajes de advertencia
advertencia
Creacin, aplicacin y edicin estilos, aplicacin
de estilos de grficos o texto
Personalizacin de la ventana estilos de grficos y textos, personalizacin
acoplable Estilos de grficos y textos de ventana acoplable.
Creacin, aplicacin y edicin de estilos, aplicacin
estilos de grficos o texto
Creacin y aplicacin de estilos estilos de color, creacin y aplicacin
de color
Edicin y clasificacin de estilos estilos de color, clasificacin
de color
Desplazamiento y copia de estilos de color, desplazamiento
estilos de color
Operaciones con plantillas plantillas, operaciones
Creacin de capas capas, creacin
Cambio y desplazamiento de capas capas, cambio y desplazamiento
Desplazamiento y copia de capas, desplazamiento y copia de objetos
objetos entre capas
Visualizacin de capas y objetos capas, visualizacin
Impresin de capas impresin, capas
Definicin de varios espacios varios espacios de trabajo
de trabajo
Personalizacin de mtodos mtodos abreviados de teclado,
abreviados de teclado personalizacin
Personalizacin de mens mens, personalizacin
Informacin de referencia 259
Personalizacin de paletas de colores paletas de colores, personalizacin
Personalizacin de barras de barras de herramientas, personalizacin
herramientas
Personalizacin de la barra barra de propiedades, personalizacin
de propiedades
Personalizacin de la barra de estado barra de estado, personalizacin
Personalizacin de filtros filtros, personalizacin
Personalizacin de asociaciones asociaciones de archivos
de archivos
Automatizacin de tareas de VBA
aplicacin: VBA
260 Manual del usuario de CorelDRAW: Captulo 20
ndice
A
acciones . . . . . . . . . . . . . . 13
deshacer . . . . . . . . . . . . . 13
deshacer y rehacer . . . . . . . . . . 13
especificacin de niveles de deshacer . . . . . 14
rehacer . . . . . . . . . . . . . 13
repeticin. . . . . . . . . . . . . 13
administracin
color . . . . . . . . . . . . 109 - 110
administracin de color . . . . . . . . 105, 109
estilos . . . . . . . . . . . . . 108
explicacin . . . . . . . . . . . . 110
Administrador de objetos . . . . . . . . . 85
visualizacin de estados de botones de Web . . . 85
Administrador de vnculos
uso para comprobar vnculos. . . . . . . . 87
agujeros
creacin con subtrayectos . . . . . . . . 79
ajuste
trabajos de impresin . . . . . . . . . 203
ajuste de texto. . . . . . . . . . . . 187
ajuste del espaciado . . . . . . . . . 187
alrededor de caja delimitadora . . . . . . . 187
alrededor de curvas . . . . . . . . . . 187
alrededor de objetos o texto . . . . . . . 188
estilo cuadrado . . . . . . . . . . . 187
estilo de silueta . . . . . . . . . . . 187
alineacin
texto. . . . . . . . . . . . . . 158
alineacin de objetos
con la cuadrcula . . . . . . . . . . . 21
alisado . . . . . . . . . . . . . . 192
almacenamiento . . . . . . . . . . 14, 231
archivos en otros formatos . . . . . . . . 251
archivos PDF. . . . . . . . . . . . 231
copias. . . . . . . . . . . . . . 15
dibujos . . . . . . . . . . . . . 15
en una versin anterior . . . . . . . . . 15
informacin del dibujo . . . . . . . . . 19
visualizaciones . . . . . . . . . . . 28
amarillo . . . . . . . . . . . . . 109
ampliacin . . . . . . . . . . . . 25, 200
dibujos . . . . . . . . . . . . . 25
objetos . . . . . . . . . . . . . 25
presentacin preliminar. . . . . . . . . 200
anchura de sobreimpresin . . . . . . . . 224
anidacin
objetos PowerClip . . . . . . . . . . 77
anteriores
versiones . . . . . . . . . . . . . 14
aplicacin
rellenos de patrn . . . . . . . . . . 93
rellenos de patrn de dos colores . . . . . . 94
rellenos de patrn de mapa de bits . . . . . . 95
rellenos de patrn en color . . . . . . . . 95
rellenos de textura . . . . . . . . . 95 - 96
rellenos degradados . . . . . . . . . . 92
rellenos uniformes . . . . . . . . . . 91
aplicacin de escala a los objetos . . . . . . . 52
segn porcentajes especificados . . . . . . . 52
aplicacin de negrita . . . . . . . . . . 150
aplicacin de zoom . . . . . . . . . . . 25
aumento . . . . . . . . . . . . . 25
introduccin . . . . . . . . . . . . 25
reduccin . . . . . . . . . . . . . 25
aplicaciones instaladas . . . . . . . . . . 3
actualizacin . . . . . . . . . . . . 4
actualizacin de archivos y configuraciones . . . . 3
adicin de componentes . . . . . . . . . 3
desinstalacin . . . . . . . . . . . 3 - 4
archivo
impresin en . . . . . . . . . . . 211
archivos
almacenamiento en otros formatos. . . . . . 251
exportacin . . . . . . . . . 247, 249 - 251
importacin . . . . . . . . . 247, 249, 251
archivos incorporados
PDF . . . . . . . . . . . . . . 236
arcos. . . . . . . . . . . . . . . 40
cambio de direccin . . . . . . . . . . 40
dibujo. . . . . . . . . . . . . . 40
armonas
color. . . . . . . . . . . . . . 101
armonas de color . . . . . . . . . . . 99
ASCII
exportacin de archivos PDF en . . . . . . 236
asignacin de forma. . . . . . . 71, 73, 75, 77, 79
objetos . . . . . . . . . 71, 73, 75, 77, 79
asignacin de formato al texto de prrafo . . . . 151
introduccin. . . . . . . . . . . . 151
asignacin de tamao a los objetos. . . . . . . 52
directamente . . . . . . . . . . . . 52
especificando valores. . . . . . . . . . 52
asistencia tcnica
registro . . . . . . . . . . . . . 4
asistente
Imprimir fusin . . . . . . . . . . . 209
preparacin para el servicio de filmacin . . . . 211
aumento de lmites de imgenes . . . . . . . 138
desactivacin . . . . . . . . . . . 138
ndice i
especificacin de cantidad . . . . . . . . 138
aviso de gama . . . . . . . . . . . . 101
activacin . . . . . . . . . . . . 107
Ayuda contextual . . . . . . . . . . . . 5
sobre botones . . . . . . . . . . . . 5
sobre comandos de men . . . . . . . . . 5
sobre controles de los cuadros de dilogo . . . . 5
utilizacin . . . . . . . . . . . . . 5
Ayuda emergente
visualizacin . . . . . . . . . . . . 6
Ayuda en lnea . . . . . . . . . . . . 5
bsqueda . . . . . . . . . . . . . 5
contenido . . . . . . . . . . . . . 5
impresin de secciones completas . . . . . . 5
impresin de temas especficos . . . . . . . 5
ndice . . . . . . . . . . . . . . 5
utilizacin . . . . . . . . . . . . . 5
utilizacin de CorelTUTOR . . . . . . . . 5
visualizacin de la Ayuda emergente . . . . . . 6
azul . . . . . . . . . . . . . . 109
B
bandas
comprobacin en rellenos degradados . . . . . 207
barra de herramientas . . . . . . . . . 6 - 7
descripcin . . . . . . . . . . . . 6
funciones de los botones . . . . . . . . . 6
repaso . . . . . . . . . . . . . . 6
binario
exportacin de archivos PDF en . . . . . . 236
biseles . . . . . . . . . . . . . . 118
ajuste en extrusiones de mapa de bits . . . . . 124
aplicacin a extrusiones de mapa de bits . . . . 124
aplicacin a extrusiones de vector . . . . . . 118
blanco . . . . . . . . . . . . . . 109
bloqueo . . . . . . . . . . . . . . 77
contenedores de objetos PowerClip . . . . . . 78
contenido de objetos PowerClip . . . . . 77 - 78
boleto de trabajo
para archivos PDF . . . . . . . . . 238 - 239
bordes de fuentes . . . . . . . . . 191, 193
modificacin . . . . . . . . . . 191, 193
suavizado en pantalla . . . . . . . . . 192
botones . . . . . . . . . . . . . . 84
creacin para la Web . . . . . . . . . . 84
edicin para la Web . . . . . . . . . . 84
visualizacin de estados . . . . . . . . . 85
botones de radio
creacin . . . . . . . . . . 81, 83, 85, 87
brillo . . . . . . . . . . . . . . 109
bsqueda
palabras . . . . . . . . . . . . . 167
bsqueda de palabras
personalizacin . . . . . . . . . . . 170
C
caja de herramientas
descripcin . . . . . . . . . . . . 7
descripcin de las herramientas . . . . . . . 7
descripcin de los mens laterales . . . . . . 7
repaso . . . . . . . . . . . . . . 7
cmara digital . . . . . . . . . . . . 137
carga de imgenes de mapa de bits . . . . 137 - 138
cambio de forma
objetos con envolturas . . . . . . . . . 73
cambio de tamao
eliminacin . . . . . . . . . . . . 17
cambios . . . . . . . . . . . . . . 13
deshacer y rehacer . . . . . . . . . . 13
capas
impresin . . . . . . . . . . . . 198
caracteres especiales . . . . . . . . . . 160
adicin a texto . . . . . . . . . . . 160
adicin a texto como objetos de texto . . . . . 161
adicin a texto como objetos grficos . . . . . 161
caracteres no imprimibles . . . . . . . . . 162
carpeta de recortes
definicin . . . . . . . . . . . . . 6
casillas de seleccin
creacin . . . . . . . . . . 81, 83, 85, 87
centro de distorsiones . . . . . . . . . . 71
cambio . . . . . . . . . . . . . 71
centrado . . . . . . . . . . . . . 71
cian . . . . . . . . . . . . . . 109
cierre . . . . . . . . . . . . . . 15
paletas de colores personalizadas . . . . . . 103
cierre de dibujos . . . . . . . . . . . 15
crculos . . . . . . . . . . . . . . 40
dibujo. . . . . . . . . . . . . . 40
clonacin . . . . . . . . . . . . . 59
especificacin de objetos maestros . . . . . . 59
mezclas . . . . . . . . . . . . . 60
objetos . . . . . . . . . . . . . 59
volver al objeto maestro . . . . . . . . . 60
CMYK . . . . . . . . . . . . . . 109
salida de mapas de bits como . . . . . . . 205
salida de objetos en archivos PDF . . . . . . 237
colocacin . . . . . . . . . . . . . 199
trabajo de impresin . . . . . . . . . 199
color . . . . 86, 99, 101, 103, 105, 107, 109, 111, 113
asignacin a zonas interactivas . . . . . . . 86
CMYK . . . . . . . . . . . . . 109
componentes . . . . . . . . . . . 109
definicin para hipergrficos . . . . . . . . 85
Escala de grises . . . . . . . . . . . 109
HSB . . . . . . . . . . . . . . 109
ii ndice
operaciones con. . 99, 101, 103, 105, 107, 109, 111, 113
RGB . . . . . . . . . . . . . . 109
color de contorno
eleccin . . . . . . . . . . . . 99, 101
color de relleno
eleccin . . . . . . . . . . . . 99, 101
color y tono . . . . . . . . . . . . 141
efecto Brillo-Contraste-Intensidad . . . . . . 141
efecto Color selectivo . . . . . . . . . 141
efecto Curva tonal . . . . . . . . . . 141
efecto Desaturar . . . . . . . . . . 141
efecto Ecualizacin de niveles . . . . . . . 141
efecto Ecualizacin local . . . . . . . . 141
efecto Equilibrio de color . . . . . . . . 141
efecto Gamma . . . . . . . . . . . 141
efecto Matiz-Saturacin-Luminosidad . . . . . 141
efecto Proporcin muestra/destino . . . . . . 141
colores . . . . . . . . . . . . 117, 141
ajuste de brillo . . . . . . . . . . . 141
ajuste de luminosidad . . . . . . . . . 141
ajuste de oscuridad . . . . . . . . . . 141
apagados en pantalla . . . . . . . . 105, 108
aplicacin a extrusiones de vector . . . . . . 122
cambio entre modos de color . . . . . . . 141
contornos en siluetas . . . . . . . . . 117
correccin . . . . . . . . . . . . 108
creacin . . . . . . . . . . . 101 - 102
cuatricroma. . . . . . . . . . . 99, 220
directos . . . . . . . . . . . . 99, 220
eleccin . . . . . . . . . . . . . 99
en modo CMYK . . . . . . . . . . . 141
en modo RGB . . . . . . . . . . . 141
especificacin de la progresin en mezclas . . . . 63
especificacin de la velocidad de aceleracin . . . 63
impresin exacta . . . . . . . . . . 205
intercambio . . . . . . . . . . 100 - 102
mezcla . . . . . . . . . . . . . 102
progresin en mezclas . . . . . . . . . 60
reemplazo . . . . . . . . . . . . 141
reproduccin . . . . . . . . . . . 105
colores colindantes
eleccin . . . . . . . . . . . . . 100
colores de cuatricroma . . . . . . . . 99, 220
conversin en . . . . . . . . . . . 220
PANTONE Hexachrome . . . . . . . . . 220
colores directos . . . . . . . . . . 99, 220
conversin en cuatricroma . . . . . . . . 220
colores en pantalla
apagados . . . . . . . . . . . 105, 108
colores en pantalla apagados. . . . . . . 105, 108
colores predeterminados de relleno
eleccin . . . . . . . . . . . . . 97
para objetos . . . . . . . . . . . . 97
para texto artstico . . . . . . . . . . 97
para texto de prrafo. . . . . . . . . . 97
comandos . . . . . . . . . . . . . 13
deshacer . . . . . . . . . . . . . 13
rehacer . . . . . . . . . . . . . 13
repeticin. . . . . . . . . . . . . 13
combinacin . . . . . . . . . . . . 159
marcos de texto de prrafo . . . . . . . . 159
compatibilidad
PDF . . . . . . . . . . . . . . 241
componentes
color. . . . . . . . . . . . . . 109
compresin
mapas de bits en archivos PDF . . . . . . . 233
texto y dibujos en archivos PDF. . . . . . . 234
Comprobaciones previas . . . . . . . . . 201
archivos PDF. . . . . . . . . . . . 240
configuracin de impresin. . . . . . . . 201
configuracin
escala de dibujo . . . . . . . . . . . 24
configuracin avanzada . . . . . . . . . 106
exportacin . . . . . . . . . . . . 106
importacin . . . . . . . . . . . . 106
impresoras . . . . . . . . . . . . 107
configuracin de pgina . . . . . . . . . 18
definicin desde la impresora . . . . . . . 17
eliminacin de fondos . . . . . . . . . 18
configuraciones avanzadas . . . . . . . . . 14
conflictos . . . . . . . . . . . . 243, 245
entre objetos de Internet . . . . . . . 243, 245
verificacin entre objetos de Internet . . . . . 245
congelacin
transparencias. . . . . . . . . . 131 - 132
conversin en texto artstico . . . . . . . . 148
copia
transparencias . . . . . . . . . . . 133
Corel Corporation
acerca de . . . . . . . . . . . . . 3
CorelDRAW . . . . . . . . . . . 3, 5, 7, 9
acerca de . . . . . . . . . . . 3, 5, 7, 9
asistencia tcnica . . . . . . . . . . . 4
Ayuda contextual . . . . . . . . . . . 4
Ayuda emergente . . . . . . . . . . . 4
bienvenida . . . . . . . . . . . 3, 5, 7, 9
CorelTUTOR . . . . . . . . . . . . 4
documentacin en lnea . . . . . . . . . 4
lecciones y sugerencias . . . . . . . . . 4
Manual del usuario . . . . . . . . . . 4
registro . . . . . . . . . . . . . 4
salida . . . . . . . . . . . . . . 15
terminologa . . . . . . . . . . . . 6
utilizacin de la Ayuda. . . . . . . . . . 4
CorelDRAW 10
desinstalacin . . . . . . . . . . . . 4
CorelTUTOR
ndice iii
utilizacin . . . . . . . . . . . . . 5
correccin de colores . . . . . . . . . . 108
Corrector ortogrfico
cambio de idioma . . . . . . . . . . 183
opciones. . . . . . . . . . . . . 163
personalizar . . . . . . . . . . 163, 168
corte de rellenos . . . . . . . . . . . 204
impresin . . . . . . . . . . . . 204
creacin . . . . . . . . . . . . . . 99
colores . . . . . . . . . . . 101 - 102
estilos PDF . . . . . . . . . . 231 - 232
paletas de colores personalizadas . . . . . . 103
pinceladas . . . . . . . . . . . 36 - 37
texto Web . . . . . . . . . . . 243, 245
cuadrados . . . . . . . . . . . . . 39
dibujo. . . . . . . . . . . . . . 39
redondeo de esquinas . . . . . . . . 39 - 40
cuadrcula
cambio a puntos . . . . . . . . . . . 21
configuracin. . . . . . . . . . . . 21
configuracin de la distancia entre lneas o puntos . . 22
encajar objetos . . . . . . . . . . 21 - 22
especificacin de la frecuencia . . . . . . . 21
especificacin del espaciado . . . . . . . . 21
visualizacin y ocultacin . . . . . . . . 21
cuadrcula de colores . . . . . . . . 101 - 102
cuadrculas . . . . . . . . . . . . . 43
dibujo. . . . . . . . . . . . . . 43
curvas . . . . . . . . . . . . . . 74
anchura . . . . . . . . . . . . . 36
conversin de objetos . . . . . . . . . 74
curvas abiertas
rellenado . . . . . . . . . . . . . 98
curvas tonales preestablecidas
carga . . . . . . . . . . . . . 142
D
degradada
tipos de transparencia . . . . . . . . . 129
degradado . . . . . . . . . . . . 92 - 93
descentrado . . . . . . . . . . . . . 65
del trayecto de la lnea de diseminacin . . . . . 67
lneas de objetos diseminados . . . . . . . 67
objetos diseminados . . . . . . . . . . 65
deshacer. . . . . . . . . . . . . . 13
acciones . . . . . . . . . . . . . 13
especificacin de niveles . . . . . . . . . 14
desinstalacin . . . . . . . . . . . . 3
aplicaciones . . . . . . . . . . . . 3
CorelDRAW . . . . . . . . . . . . 4
desplazamiento . . . . . . . . . . . . 50
especificacin de distancias . . . . . . . . 51
microdesplazamiento de objetos. . . . . . . 50
objetos . . . . . . . . . . . . . 50
objetos por fraccin de la distancia . . . . . . 51
por distancia . . . . . . . . . . . . 51
superdesplazamiento de objetos. . . . . . . 50
dibujo
adicin de pginas . . . . . . . . . . 18
ampliacin . . . . . . . . . . . . 25
aplicacin de configuraciones de impresora . . . . 17
aplicacin de zoom . . . . . . . . . . 25
concordancia con configuraciones de impresora estndar 16
definicin . . . . . . . . . . . . . 6
desplazamiento . . . . . . . . . . . 25
eliminacin de pginas . . . . . . . . . 18
lneas . . . . . . . . . . . . 33, 35, 37
lneas a mano alzada. . . . . . . . 33 - 35, 37
lneas Bzier . . . . . . . . . . 33, 35, 37
lneas caligrficas . . . . . . . . . 33, 35, 37
lneas curvas . . . . . . . . . . . 33 - 34
lneas de pincel . . . . . . . . . 33, 35 - 37
lneas preestablecidas . . . . . . . 33, 35, 37
lneas rectas . . . . . . . . . . . 33 - 34
lneas sensibles a la presin . . . . . . 33, 35 - 37
nombre de pginas . . . . . . . . . . 18
pinceladas . . . . . . . . . . 33, 35, 37
trazos de medios artsticos . . . . . . 33, 35, 37
visualizacin . . . . . . . . . . . . 25
dibujo de cuadrados . . . . . . . . . . 39
redondeo de esquinas . . . . . . . . . 40
dibujo de cuadrculas
divisin en rectngulos . . . . . . . . . 43
nmero de columnas . . . . . . . . . . 43
nmero de filas . . . . . . . . . . . 43
dibujo de espirales . . . . . . . . . . 42 - 43
con dimensiones iguales . . . . . . . . . 43
logartmicas . . . . . . . . . . . 42 - 43
simtricas . . . . . . . . . . . 42 - 43
velocidad de expansin . . . . . . . . 42 - 43
dibujo de formas . . . . . . . . 39, 41, 43, 45
ngulo recto . . . . . . . . . . . . 44
arcos . . . . . . . . . . . . . . 40
cambio de forma . . . . . . . . . . . 42
crculos . . . . . . . . . . . . . 40
con glifos . . . . . . . . . . . . . 44
corazn . . . . . . . . . . . . . 44
cuadrados . . . . . . . . . . . . 39
cuadrculas . . . . . . . . . . . . 43
desde el centro hacia afuera. . . . . . 40 - 41, 43
elipses . . . . . . . . . . . . . 40
espirales logartmicas . . . . . . . . 42 - 43
espirales simtricas . . . . . . . . . 42 - 43
estrellas . . . . . . . . . . . . 41, 44
explosin . . . . . . . . . . . . . 44
flechas . . . . . . . . . . . . . 44
notas . . . . . . . . . . . . . . 44
iv ndice
perfectas . . . . . . . . . . . . . 44
polgonos . . . . . . . . . . . . . 41
predefinidas . . . . . . . . . . . . 44
rayo . . . . . . . . . . . . . . 44
rectngulos . . . . . . . . . . . . 39
sectores circulares . . . . . . . . . . 40
smbolo de diagrama de flujo . . . . . . . 44
simtrico . . . . . . . . . . . . . 41
dibujo de rectngulos . . . . . . . . . . 39
redondeo de esquinas . . . . . . . . . 40
dibujos . . . . . 11, 13 - 15, 17, 19, 21, 23, 25 - 27, 29
acceso . . . . . . . . . . . . . 12
acceso a informacin . . . . . . . . . . 19
almacenamiento . . . . . . . . . . 14 - 15
almacenamiento de copias . . . . . . . . 15
almacenamiento de informacin . . . . . . . 19
almacenamiento en una versin anterior . . . . 15
apertura . . . . . . . . . . . . 11 - 12
apertura con plantilla. . . . . . . . . . 11
cierre . . . . . . . . . . . . . . 15
creacin . . . . . . . . . . . . . 12
desplazamiento . . . . . . . . . . . 26
distinta perspectiva . . . . . . . . . . 26
escala . . . . . . . . . . . . . . 24
inicio. . . . . . . . . . . . . 11 - 12
nuevos . . . . . . . . . . . . 11 - 12
previsualizacin . . . . . . . . . . . 26
recuperacin . . . . . . . . . . . . 12
visualizacin de informacin . . . . . . . . 19
DIC . . . . . . . . . . . . . . . 99
Digimarc . . . . . . . . . . . . . 257
incorporacin de marcas al agua . . . . . . 258
uso para aadir marcas al agua . . . . . . . 257
direccin
cambio en arcos . . . . . . . . . . . 40
cambio en sectores circulares . . . . . . . 40
discos de intercambio . . . . . . . . . . 255
uso . . . . . . . . . . . . . . 255
diseminacin . . . . . . . . . . . . 65
lneas . . . . . . . . . . . 33, 35, 37, 65
objetos . . . . . . . . . . . . . 65
diseminador de objetos . . . . . . . . . . 65
diseo
trabajos de impresin . . . . . . . . . 199
diseos de imposicin . . . . . . . . . . 212
edicin . . . . . . . . . . . . . 213
edicin de configuracin . . . . . . . . 214
impresin . . . . . . . . . . . . 212
mrgenes . . . . . . . . . . . . 215
medianiles . . . . . . . . . . . . 214
organizacin de pginas . . . . . . . . 214
preestablecidos . . . . . . . . . . . 213
disposicin en mosaico . . . . . . . . . 199
trabajo de impresin . . . . . . . . . 199
distorsiones Cremallera . . . . . . . . . . 72
aleatorias . . . . . . . . . . . . . 72
documentos . . . . . . . . . . . . . 11
apertura . . . . . . . . . . . . . 11
apertura con plantilla. . . . . . . . . . 11
creacin . . . . . . . . . . . . . 12
inicio. . . . . . . . . . . . . 11 - 12
nuevos . . . . . . . . . . . . 11 - 12
publicacin en Internet . . . . . . . . . 244
publicacin en la Web . . . . . . . . . 244
documentos para la Web . . . . . . . . . 244
DSC
conformidad. . . . . . . . . . . . 212
E
edicin
estilos PDF . . . . . . . . . . 231 - 232
paletas de colores personalizadas . . . . . . 104
edicin de imgenes . . . . . . . . . . 138
mapas de bits . . . . . . . . . . . 138
efecto sensible a la presin
con ratn y con teclado . . . . . . . . . 36
efectos de color y tono . . . . . . . . . 141
aplicacin . . . . . . . . . . . 141 - 142
efectos de distorsin . . . . . . . . . . 71
aplicacin . . . . . . . . . . . 71 - 72
aplicacin a objetos distorsionados . . . . . . 71
borrado . . . . . . . . . . . . . 73
cambio del centro . . . . . . . . . . 71
copia a un objeto. . . . . . . . . . . 73
cremallera . . . . . . . . . . . 71 - 72
distorsiones Cremallera aleatorias . . . . . . 72
eliminacin . . . . . . . . . . . . 73
empujar y tirar . . . . . . . . . . 71 - 72
torbellino . . . . . . . . . . . 71 - 72
efectos especiales . . . . . . . . . . . 139
3D . . . . . . . . . . . . . . 139
adicin de filtros de conexin . . . . . . . 140
administracin de filtros de conexin . . . . . 141
aplicacin . . . . . . . . . . . . 140
aplicacin a imgenes de mapa de bits . . . . . 139
Creativo . . . . . . . . . . . . . 139
Desenfocar . . . . . . . . . . . . 139
Distorsionar . . . . . . . . . . . . 139
filtro de conexin . . . . . . . . . . 139
Perfilar . . . . . . . . . . . . . 139
Ruido . . . . . . . . . . . . . 139
Silueta . . . . . . . . . . . . . 139
Transformacin de color . . . . . . . . 139
Trazos artsticos. . . . . . . . . . . 139
efectos tridimensionales . 115, 117, 119, 121, 123, 125, 127
aplicacin . . . . 115, 117, 119, 121, 123, 125, 127
extrusiones de vector . . . . . . . . . 118
ndice v
para extrusiones de mapa de bits . . . . . . 123
perspectivas . . . . . . . . . . . . 117
siluetas . . . . . . . . . . . . . 115
sombras . . . . . . . . . . . . . 125
ejemplos de fuentes
visualizacin. . . . . . . . . . . . 193
eleccin de colores . . . . . . . . . . . 99
con un visor de color . . . . . . . . . 101
con una paleta de colores fija . . . . . . . 100
con una paleta de colores personalizada . . . . 100
utilizando armonas de color . . . . . . . 101
utilizando mezclas de colores . . . . . . . 102
eliminacin
pginas . . . . . . . . . . . . . 19
pinceladas . . . . . . . . . . . . 37
rellenos . . . . . . . . . . . . . 97
serie de pginas . . . . . . . . . . . 19
elipses . . . . . . . . . . . . . . 40
dibujo. . . . . . . . . . . . . . 40
encajar
cuadrcula . . . . . . . . . . . 21 - 22
lneas gua . . . . . . . . . . . 22, 24
envolturas . . . . . . . . . . . . . 73
adicin de nuevas . . . . . . . . . . 73
ajuste de objetos . . . . . . . . . . . 73
aplicacin. . . . . . . . . . . . . 73
aplicacin de varias . . . . . . . . . . 73
asignacin de forma . . . . . . . . . . 73
cambio del modo de asignacin . . . . . . . 73
conversin a curvas . . . . . . . . . . 73
copia . . . . . . . . . . . . . . 73
creacin . . . . . . . . . . . . . 73
eliminacin . . . . . . . . . . . . 73
lneas rectas . . . . . . . . . . . . 73
modificacin . . . . . . . . . . . . 73
preestablecidas . . . . . . . . . . . 73
restablecimiento . . . . . . . . . . . 73
trabajo con nodos y segmentos . . . . . . . 73
uso para asignar forma a objetos. . . . . . . 73
envolturas preestablecidas . . . . . . . . . 73
EPS
incorporados en archivos PDF . . . . . . . 237
equipo PC
visualizacin de informacin . . . . . . . 256
escala . . . . . . . . . . . . . . 199
dibujos . . . . . . . . . . . . . 24
trabajo de impresin . . . . . . . . . 199
escala de dibujo
configuracin. . . . . . . . . . . . 24
creacin . . . . . . . . . . . . . 24
personalizacin . . . . . . . . . . . 24
escala de dibujo preestablecida. . . . . . . . 24
escala de grises
impresin de trabajos en color en . . . . . . 204
salida de mapas de bits como . . . . . . . 205
salida de objetos en archivos PDF . . . . . . 237
Escala de grises . . . . . . . . . . . 109
escalas de densitmetro
impresin . . . . . . . . . . . . 217
escaneo de imgenes . . . . . . 137, 139, 141, 143
mapas de bits . . . . . . . 137 - 139, 141, 143
espacio de trabajo . . . . . . . . . . . 6
barra de herramientas . . . . . . . . . . 6
barra de mens . . . . . . . . . . . 6
caja de herramientas . . . . . . . . . . 6
descripcin . . . . . . . . . . . . 6
espirales. . . . . . . . . . . . . . 42
dibujo de espirales logartmicas . . . . . . 42 - 43
dibujo de espirales simtricas . . . . . . 42 - 43
esquinas . . . . . . . . . . . . . . 40
redondeo . . . . . . . . . . . . . 40
estilo de diseo
definicin. . . . . . . . . . . . . 16
eleccin . . . . . . . . . . . . . 16
estilo de redaccin. . . . . . . . . . . 172
estilos
administracin de color . . . . . . . . . 108
estilos de impresin . . . . . . . . . . 202
aplicacin . . . . . . . . . . . . 202
creacin . . . . . . . . . . . . . 202
edicin . . . . . . . . . . . . . 202
seleccin . . . . . . . . . . . . 202
estrellas . . . . . . . . . . . . . . 41
cambio de forma. . . . . . . . . . 41 - 42
cambio del nmero de puntas . . . . . . 41 - 42
cambios simtricos . . . . . . . . . . 41
conversin a polgonos . . . . . . . . 41 - 42
dibujo. . . . . . . . . . . . . . 41
dibujo simtrico . . . . . . . . . . . 41
perfilado de puntas . . . . . . . . . 41 - 42
etapas de degradado . . . . . . . . . . 203
aumento. . . . . . . . . . . . . 208
en archivos PDF . . . . . . . . . . . 236
impresin . . . . . . . . . . . . 203
exportacin . . . . . . . . . . 247, 249, 251
archivos . . . . . . . . . . 247, 249 - 251
archivos PDF en un formato de codificacin . . . 236
fondos . . . . . . . . . . . . . 17
texto como curvas en archivos PDF. . . . . . 236
extraccin
contenido de objetos PowerClip . . . . . 77 - 78
extremos . . . . . . . . . . . . . 74
extrusiones . . . . . . . . . . . . 118
aplicacin a imgenes de mapa de bits . . . . . 123
aplicacin de extrusiones de mapa de bits . . . . 123
de vector . . . . . . . . . . . . 118
extrusiones de mapa de bits . . . . . . . . 123
adicin de rellenos . . . . . . . . . . 124
vi ndice
aplicacin . . . . . . . . . . . . 123
aplicacin de biseles . . . . . . . . . 124
aplicacin de luz ambiental . . . . . . . . 124
aplicacin de puntos de luz. . . . . . . . 125
cambio de resolucin . . . . . . . . . 123
colocacin. . . . . . . . . . . 123 - 124
creacin . . . . . . . . . . . . . 123
definicin de profundidad . . . . . . . . 124
eliminacin . . . . . . . . . . . . 123
modificacin . . . . . . . . . . . 124
representacin . . . . . . . . . . . 123
rotacin . . . . . . . . . . . . . 124
extrusiones de vector . . . . . . . . . . 118
ajuste de fuentes de luz. . . . . . . . . 122
aplicacin . . . . . . . . . . . . 121
aplicacin de fuentes de luz . . . . . . . 122
aplicacin de preestablecidas . . . . . . . 121
aplicacin de rellenos . . . . . . . . . 122
aplicacin de rellenos degradados . . . . . . 122
aplicacin de rellenos slidos . . . . . . . 122
biseles . . . . . . . . . . . . . 118
bloqueo de puntos de fuga . . . . . . . . 123
copia . . . . . . . . . . . . . 121
creacin . . . . . . . . . . . . . 118
eliminacin . . . . . . . . . . . . 121
relleno . . . . . . . . . . . . . 122
F
filtros de conexin. . . . . . . . . . . 139
activacin . . . . . . . . . . . 139, 141
adicin . . . . . . . . . . . . . 140
adicin en CorelDRAW . . . . . . . . . 139
administracin . . . . . . . . . . . 141
desactivacin . . . . . . . . . . 139, 141
eliminacin . . . . . . . . . . 139, 141
FOCOLTONE. . . . . . . . . . . . . 99
fondos
coloracin . . . . . . . . . . . . 17
creacin . . . . . . . . . . . . . 17
eleccin . . . . . . . . . . . . . 17
eliminacin . . . . . . . . . . . . 18
exportacin . . . . . . . . . . . . 17
imgenes de mapa de bits . . . . . . . . 17
formas . . . . . . . . . . . 39, 41, 43, 45
adicin de texto . . . . . . . . . . 44 - 45
dibujo. . . . . . . . . . . 39, 41, 43, 45
etiquetado . . . . . . . . . . . . 44
formas cerradas
dibujo a mano alzada . . . . . . . . 33 - 34
formas perfectas . . . . . . . . 39, 41, 43, 45
dibujo . . . . . . . . . . 39, 41, 43 - 45
formas predefinidas . . . . . . . . . . . 44
adicin de texto . . . . . . . . . . . 45
bsicas . . . . . . . . . . . . . 44
diagramas de flujo . . . . . . . . . . 44
dibujo. . . . . . . . . . . . . . 44
estrellas . . . . . . . . . . . . . 44
flechas . . . . . . . . . . . . . 44
modificacin de forma . . . . . . . . . 44
modificacin mediante glifos. . . . . . . . 44
notas . . . . . . . . . . . . . . 44
formatos de archivo
eleccin . . . . . . . . . . . . . 83
formatos de codificacin
exportacin de archivos PDF en . . . . . . 236
formularios
activacin para Internet . . . . . . . . . 82
fuente Macintosh
concordancia con fuente Windows . . . . . . 192
fuente Windows
concordancia con fuente Macintosh . . . . . 192
fuentes . . . . . . . . . . . . 191, 193
administracin . . . . . . . . . . 191, 193
concordancia . . . . . . . . . . . 192
concordancia entre Windows y Macintosh . . . . 192
conversin en archivos PDF . . . . . . . . 235
elaboracin de una lista de concordancia para
fuentes no disponibles. . . . . . . . . 192
en archivos PDF . . . . . . . . . . . 234
formato . . . . . . . . . . . 191, 193
incorporacin . . . . . . . . . . . 193
incorporacin en archivos PDF . . . . . . . 235
incorporacin en un archivo . . . . . . 191, 193
instalacin . . . . . . . . . . . . 191
modificacin de la sustitucin predeterminada . 191 - 192
modificacin de las listas de fuentes . . . . 191, 193
modificacin de los bordes de fuentes . . . 191, 193
personalizacin del contenido de las listas . . . . 193
presentacin en listas . . . . . . . . . 193
suavizado . . . . . . . . . . . . 192
suavizado de bordes en pantalla . . . . . . 192
sustitucin de fuentes no disponibles . . . . 191, 193
uso de PANOSE . . . . . . . . . . . 191
visualizacin de ejemplos . . . . . . . . 193
fuentes de sustitucin . . . . . . . . . . 191
modificacin permanente . . . . . . . . 191
modificacin temporal . . . . . . . . . 191
fuentes en pantalla
suavizado de bordes . . . . . . . . . 192
fuentes TrueType . . . . . . . . . . . 193
en archivos PDF . . . . . . . . . . . 235
en listas de fuentes . . . . . . . . . . 193
presentacin en listas . . . . . . . . . 193
fuentes Type 1 . . . . . . . . . . . . 209
descarga. . . . . . . . . . . . . 209
en archivos PDF . . . . . . . . . . . 235
presentacin en listas . . . . . . . . . 193
funciones . . . . . . . . . . . . . 13
ndice vii
bsicas . . . . . . . . . . . . . 13
funciones bsicas . . . . . . . . . . . 13
G
gama . . . . . . . . . . . . . . 99
glifos . . . . . . . . . . . . . . 44
formas con . . . . . . . . . . . . 44
formas sin . . . . . . . . . . . . 44
uso para modificar formas predefinidas . . . . . 44
grficos . . . . . . . . . . . . . 160
adicin de texto. . . . . . . . . . . 160
comprobacin de complejidad . . . . . . . 207
eliminacin en texto . . . . . . . . . 161
incorporacin en texto . . . . . . . . . 160
nuevo muestreo en la importacin . . . . . . 248
ocultacin . . . . . . . . . . . . 201
recorte en la importacin . . . . . . . . 249
visualizacin. . . . . . . . . . . . 201
Grammatik
cambio de idioma . . . . . . . . . . 183
grupos . . . . . . . . . . . . . . 57
desagrupacin de objetos . . . . . . . . 58
guiones CGI
envo al servidor . . . . . . . . . . . 82
H
hipergrficos
aplicacin a objetos de Web . . . . . . . . 85
creacin . . . . . . . . . . . . . 85
definicin de colores . . . . . . . . . . 85
identificacin . . . . . . . . . . . . 85
operaciones con zonas interactivas . . . . . . 85
hipervnculos . . . . . . . . . . . 85, 233
aplicacin a imgenes cambiantes . . . . . . 85
en archivos PDF . . . . . . . . . . . 233
operaciones . . . . . . . . . . . . 85
HKS . . . . . . . . . . . . . . . 99
hoja de informacin del trabajo . . . . . . . 212
impresin . . . . . . . . . . . . 212
HSB . . . . . . . . . . . . . . 109
HTML . . . . . . . . . . . . . 243, 245
cambio de las opciones de exportacin . . . 243 - 244
comprobacin de conflictos entre objetos
en documentos . . . . . . . . . 243, 245
definicin de opciones de verificacin de conflictos en
objetos . . . . . . . . . . . . . 245
eleccin de las opciones de exportacin . . . 243 - 244
opciones de exportacin . . . . . . . 243 - 244
publicacin . . . . . . . . . . 244 - 245
I
ICC . . . . . . . . . . . . . . . 105
aplicacin del perfil . . . . . . . . . . 205
incorporacin de perfiles . . . . . . . . 106
opciones. . . . . . . . . . . . . 106
ID de creador . . . . . . . . . . . . 257
obtencin . . . . . . . . . . . . 257
idioma
seleccin . . . . . . . . . . . . 183
idiomas . . . . . . . . . . . . . 162
alternados en el texto . . . . . . . . . 162
asignacin al texto . . . . . . . . . . 162
iluminacin . . . . . . . . . . . . 122
aplicacin a extrusiones de vector . . . . . . 122
eliminacin de fuentes de luz . . . . . . . 122
imagen de mapa de bits
cambio de tamao . . . . . . . . . . 17
como fondo . . . . . . . . . . . . 17
exportacin . . . . . . . . . . . . 17
fondos . . . . . . . . . . . . . 17
impresin. . . . . . . . . . . . . 17
incorporacin. . . . . . . . . . . . 17
vinculacin . . . . . . . . . . . . 17
imgenes . . . . . . . . . 137, 139, 141, 143
conversin en compatibles con la Web . . . . . 83
operaciones con mapas de bits . . . 137, 139, 141, 143
imgenes cambiantes . . . . . . . . . . 82
aplicacin de hipervnculos . . . . . . . . 85
aspecto en distintos estados . . . . . . . . 82
cambio del aspecto . . . . . . . . . . 85
creacin . . . . . . . . . . . . . 84
creacin con objetos . . . . . . . . . . 82
definicin de zonas interactivas . . . . . . . 85
edicin . . . . . . . . . . . . . 84
visualizacin de estados . . . . . . . . . 85
imgenes cambiantes con hipervnculo
creacin . . . . . . . . . . 81, 83, 85, 87
imgenes con marca al agua . . . . . . . . 257
obtencin de informacin . . . . . . . . 257
imgenes de mapa de bits . . . 137, 139, 141, 143, 257
adicin . . . . . . . . . . . . . 137
adicin de efectos especiales . . . 137, 139, 141, 143
alisado . . . . . . . . . . . . . 139
aplicacin de efectos de color y tono. . . . 141 - 142
aplicacin de efectos especiales . . . . . 139 - 140
aplicacin de efectos PowerClip . . . . . . . 77
aumento de lmites . . . . . . . . . . 138
cambio de color y tono . . . . . 137, 139, 141, 143
cambio de tamao . . . . . . . . . . 139
carga desde una cmara digital . . . . . 137 - 138
edicin . . . . . . . . . 137 - 139, 141, 143
escaneo. . . . . . . . . 137 - 139, 141, 143
identificacin con marca al agua . . . . . . 257
viii ndice
importacin . . . . . . . . 137, 139, 141, 143
importacin directa . . . . . . . . . . 137
mantenimiento de proporcin . . . . . . . 139
mejora de calidad . . . . . . . . . . 141
nuevo muestreo . . . . . . . . . 138 - 139
operaciones . . . . . . . . 137, 139, 141, 143
recorte . . . . . . . . . . . 138 - 139
vinculacin externa para importar . . . . . . 137
importacin . . . . . . . . . . 247, 249, 251
archivos . . . . . . . . . . 247, 249, 251
archivos en dibujos activos . . . . . . . . 247
imgenes de mapa de bits . . . . . . . . 137
importacin de imgenes . . . . . 137, 139, 141, 143
mapas de bits . . . . . . . 137, 139, 141, 143
impresin. 197, 199, 201 - 203, 205, 207, 209, 211, 213, 215,
217, 219, 221, 223, 225, 227, 229
ajuste . . . . . . . . . . . . . 203
ampliacin de presentacin preliminar . . . . . 200
aplicacin de estilos. . . . . . . . . . 202
aplicacin del perfil ICC. . . . . . . . . 205
Asistente de preparacin para el servicio de filmacin . 211
asistente Imprimir fusin . . . . . . . . 209
barras de calibracin . . . . . . . . . 217
capas seleccionadas . . . . . . . . . . 198
colocacin de marcas de impresora. . . . . . 218
colocacin del trabajo . . . . . . . . . 199
colores exactos . . . . . . . . . . . 205
comercial . . . . . . . . . . . 210 - 211
comprobacin de rellenos degradados en
busca de bandas . . . . . . . . . . 207
comprobacin en busca de grficos complejos . . . 207
configuracin de Comprobaciones previas . . . . 201
configuracin de sobreimpresin en RIP . . . . 223
conservacin de sobreimpresiones . . . . . . 221
conversin en cuatricroma . . . . . . . . 220
corte de rellenos . . . . . . . . . . 204
creacin de estilos . . . . . . . . . . 202
definicin de opciones de advertencia . . . . . 208
definicin de propiedades de la impresora . . . . 197
definicin de tintas para sobreimpresin . . . . 225
definicin del lmite de sangra . . . . . . . 217
descarga de fuentes Type 1 . . . . . . . . 209
diseo . . . . . . . . . . . . . 199
diseos de imposicin . . . . . . . . . 212
diseos de imposicin preestablecidos . . . . . 213
disposicin en mosaico del trabajo . . . . . . 199
DSC . . . . . . . . . . . . . . 212
edicin de diseos de imposicin . . . . 213 - 214
edicin de estilos . . . . . . . . . . 202
emulsin en el reverso . . . . . . . . . 227
en archivo . . . . . . . . . . . . 211
en impresora PostScript. . . . . . . . . 206
en pelcula . . . . . . . . . . . . 226
escala del trabajo . . . . . . . . . . 199
escalas de densitmetro . . . . . . . . 217
especificacin de posicin de sobreimpresin
de imgenes . . . . . . . . . . . 224
especificacin del umbral de sobreimpresin . . . 225
etapas de degradado . . . . . . . . 203, 208
extensin automtica . . . . . . . . . 223
fondos . . . . . . . . . . . . . 17
fuentes de mapa de bits. . . . . . . . . 209
fusin . . . . . . . . . . . . . 210
hoja de informacin del trabajo . . . . . . 212
impresora PostScript . . . . . . . . . 206
informacin del archivo . . . . . . . . . 218
informacin del dibujo . . . . . . . . . 19
mapas de bits . . . . . . . . . . . 198
mapas de bits en porciones . . . . . . . . 204
marcas de corte . . . . . . . . . . . 216
marcas de corte compuestas . . . . . . . 217
marcas de impresora . . . . . . . . . 215
marcas de plegado . . . . . . . . . . 216
marcas de plegado compuestas. . . . . . . 217
marcas de registro . . . . . . . . . . 217
mrgenes . . . . . . . . . . . . 215
modificacin de medianiles . . . . . . . . 214
negativos . . . . . . . . . . . . 226
nmeros de pgina . . . . . . . . . . 218
ocultacin de grficos . . . . . . . . . 201
organizacin de pginas de diseo de imposicin . . 214
orientacin de pgina . . . . . . . . . 200
pantallas de medios tonos . . . . . . . . 220
PANTONE Hexachrome . . . . . . . . . 220
preparacin para servicio de filmacin . . . . . 211
previsualizacin del trabajo. . . . . . . . 200
rasterizacin de pginas . . . . . . . . 204
reduccin de color de sobreimpresin . . . . . 226
reduccin de complejidad de curvas . . . . . 208
salida de mapas de bits en color . . . . . . 205
seleccin de anchura de sobreimpresin . . . . 224
seleccin de archivos PPD . . . . . . . . 206
seleccin de estilos . . . . . . . . . . 202
separaciones de color . . . . . . . . 201, 219
sobreimpresin . . . . . . . . . . . 221
sobreimpresin de negro . . . . . . . . 222
sobreimpresin de objetos seleccionados . . . . 221
sobreimpresin de separaciones de color . . . . 222
submuestreo de mapas de bits . . . . . . . 204
trabajos en negro o escala de grises . . . . . 204
umbral de salida de mapas de bits . . . . . . 204
umbral de sobreimpresin de negro . . . . . 222
vectores . . . . . . . . . . . . . 198
vnculos OPI . . . . . . . . . . . . 218
visualizacin de grficos . . . . . . . . 201
impresin comercial . . . . . . . 210 - 211, 227
encuadernacin . . . . . . . . . . . 227
impresin de fusin
creacin de campos de datos . . . . . . . 210
edicin de campos de datos . . . . . . . 210
ndice ix
impresora
aplicacin de configuraciones estndar . . . . . 17
impresora compuesta . . . . . . . . 105, 110
configuracin avanzada . . . . . . . . . 107
impresora de separaciones . . . . . . . . 105
configuracin avanzada . . . . . . . . . 107
impresoras . . . . . . . . . . . . . 105
compuestas . . . . . . . . . . . . 105
configuracin avanzada . . . . . . . . . 107
separaciones . . . . . . . . . . . 105
Imprimir fusin
asistente. . . . . . . . . . . . . 209
incorporacin
fuentes en archivos PDF. . . . . . . . . 235
incorporacin de archivos
PDF . . . . . . . . . . . . . . 236
informacin de referencia . . . . . . 255, 257, 259
informacin del archivo
impresin . . . . . . . . . . . . 218
informacin del sistema . . . . . . . . . 256
visualizacin. . . . . . . . . . . . 256
instalacin . . . . . . . . . . . . . 3
aplicaciones . . . . . . . . . . . . 3
nuevos componentes . . . . . . . . . . 4
intercambio de colores . . . . . . . . 100 - 102
Internet . . . . . . . . . . . . . 244
almacenamiento de imgenes . . . . . . . 83
creacin de texto. . . . . . . . . . . 82
opciones de publicacin . . . . . . . 243 - 244
publicacin de documentos. . . . . . . . 244
L
lmite de sangra
definicin . . . . . . . . . . . . 217
lineales
creacin de archivos PDF . . . . . . . . 241
lneas . . . . . . . . . . . . 33 - 35, 65
dibujo. . . . . . . . . . . . 33, 35, 37
dibujo de lneas Bzier . . . . . . . . . 34
dibujo de lneas caligrficas . . . . . . . 33, 35
dibujo de lneas preestablecidas . . . . . . . 33
dibujo de lneas sensibles a la presin . . . . . 33
diseminacin . . . . . . . . . 33, 35, 37, 65
lneas a mano alzada
dibujo . . . . . . . . . . . 33 - 35, 37
lneas Bzier. . . . . . . . . . . . . 34
dibujo . . . . . . . . . . . 33 - 35, 37
dibujo de formas cerradas . . . . . . . . 34
lneas caligrficas
dibujo. . . . . . . . . . . . 33, 35, 37
lneas de conexin . . . . . . . . . . . 67
dibujo. . . . . . . . . . . . . . 67
lneas de cota
angulares . . . . . . . . . . . . . 68
dibujo. . . . . . . . . . . . . . 68
especificacin . . . . . . . . . . . 68
tamao en puntos de unidades . . . . . . . 68
visualizacin de unidades . . . . . . . . 68
lneas de flujo . . . . . . . . . . . . 67
desplazamiento . . . . . . . . . . . 68
dibujo . . . . . . . . . . . . 67 - 68
lneas de objetos diseminados
descentrado . . . . . . . . . . . . 67
rotacin . . . . . . . . . . . . . 66
lneas de pincel
anchura . . . . . . . . . . . . . 36
dibujo . . . . . . . . . . . 33, 35 - 37
lneas gua
accin de arrastrar a la pgina de dibujo. . . . . 22
adicin . . . . . . . . . . . . . 22
adicin a una ubicacin especfica . . . . . . 22
adicin de horizontales . . . . . . . . . 22
adicin de preestablecidos . . . . . . . 22 - 23
adicin de verticales . . . . . . . . . . 22
bloqueo y desbloqueo . . . . . . . . . 23
cambio de color . . . . . . . . . . . 23
desplazamiento . . . . . . . . . . 22 - 23
eliminacin . . . . . . . . . . . 22 - 23
encajar objetos . . . . . . . . . . 22, 24
modificacin . . . . . . . . . . . . 22
ocultacin y visualizacin . . . . . . . . 22
rotacin . . . . . . . . . . . . . 23
seleccin de todas . . . . . . . . . . 23
lneas preestablecidas
dibujo. . . . . . . . . . . . 33, 35, 37
lneas sensibles a la presin
dibujo . . . . . . . . . . . 33, 35 - 37
lista de diseminador
eleccin del orden de diseminacin . . . . . . 65
espaciado de objetos para diseminar . . . . . 65
pinceladas . . . . . . . . . . . . 65
restauracin de valores . . . . . . . . . 65
restaurar configuracin guardada . . . . . . 65
tamao de los objetos para diseminar . . . . . 65
lista de palabras del usuario . . . . . . . . 180
cambio de idioma . . . . . . . . . . 183
utilizacin . . . . . . . . . . . . 180
listas de fuentes . . . . . . . . . . 191, 193
especificacin de los tipos de fuentes mostrados . . 193
especificacin del nmero de fuentes que se muestra . 193
modificacin . . . . . . . . . . 191, 193
personalizacin de contenido . . . . . . . 193
visualizacin de ejemplos . . . . . . . . 193
visualizacin de fuentes del documento activo. . . 193
listas de palabras . . . . . . . . . . . 180
luminosidad . . . . . . . . . . . . 109
x ndice
M
magenta . . . . . . . . . . . . . 109
mapas de bits. . . . . . . . . . . 198, 204
compresin en archivos PDF . . . . . . . 233
impresin . . . . . . . . . . . 198, 205
impresin de fuentes . . . . . . . . . 209
rasterizacin . . . . . . . . . . . 204
submuestreo . . . . . . . . . . . 204
submuestreo en archivos PDF . . . . . . . 234
superposicin de porciones. . . . . . . . 204
umbral de salida. . . . . . . . . . . 204
marcadores . . . . . . . . . . . 85, 233
aplicacin a objetos de Web . . . . . . . . 85
asignacin a objetos . . . . . . . . . . 85
cambio de nombre . . . . . . . . . . 85
creacin . . . . . . . . . . . . . 85
en archivos PDF . . . . . . . . . . . 233
hipervinculacin . . . . . . . . . . . 85
operaciones . . . . . . . . . . . . 85
marcas al agua . . . . . . . . . . . . 257
bsqueda . . . . . . . . . . . 257 - 258
definicin . . . . . . . . . . . . 257
deteccin . . . . . . . . . . . 257 - 258
ID de creador y atributos de la imagen . . . . . 257
identificacin de imgenes de mapa de bits . . . 257
incorporacin . . . . . . . . . . . 258
incorporacin de identidades . . . . . . . 257
marcas de calibracin
impresin . . . . . . . . . . . . 217
marcas de corte
impresin . . . . . . . . . . . . 216
impresin de marcas compuestas . . . . . . 217
marcas de impresora
colocacin . . . . . . . . . . . . 218
impresin . . . . . . . . . . . . 215
PDF . . . . . . . . . . . . . . 240
marcas de plegado
impresin . . . . . . . . . . . . 216
impresin de compuestas . . . . . . . . 217
marcas de registro
impresin . . . . . . . . . . . . 217
marcos de texto de prrafo . . . . . . . . 158
ajuste del texto . . . . . . . . . . . 153
cambio del flujo de texto de marcos vinculados . . 160
combinacin . . . . . . . . . . . 158
combinacin y descombinacin. . . . . . . 159
descombinacin. . . . . . . . . . . 158
eleccin de opciones de formato . . . . . . 152
eliminacin de vnculos . . . . . . . . . 160
vinculacin . . . . . . . . . . . . 158
vinculacin a marcos u objetos . . . . . . . 159
mscaras de escala de grises
aplicacin . . . . . . . . . . . . 129
matiz . . . . . . . . . . . . . . 109
memoria . . . . . . . . . . . . . 255
aumento con discos de intercambio . . . . . 255
configuracin de cantidad . . . . . . . . 255
configuracin de cantidad de RAM . . . . . . 256
especificacin de opciones . . . . . . . . 255
visualizacin de cantidad . . . . . . . . 256
mensajes de advertencia . . . . . . . . . 256
desactivacin . . . . . . . . . . 256 - 257
mens laterales
definicin . . . . . . . . . . . . . 6
mezcla de colores . . . . . . . . . . . 102
mezclas
adaptacin a un trayecto . . . . . . . . . 62
asignacin de nodos . . . . . . . . . . 63
cambio de trayecto . . . . . . . . . . 64
clonacin . . . . . . . . . . . . . 62
compuestas . . . . . . . . . . . . 62
copia . . . . . . . . . . . . . . 62
creacin . . . . . . . . . . . . . 60
divisin . . . . . . . . . . . . . 64
eliminacin . . . . . . . . . . . . 65
especificacin de distancias entre objetos intermedios . 63
especificacin de la progresin del color . . . . 63
estiramiento . . . . . . . . . . . . 62
lnea recta . . . . . . . . . . . . 62
mano alzada . . . . . . . . . . . . 62
objetos . . . . . . . . . . . . . 62
objetos finales . . . . . . . . . . . 64
objetos iniciales . . . . . . . . . . . 64
separacin de trayectos . . . . . . . . . 64
mezclas de colores . . . . . . . . . . . 99
miniaturas . . . . . . . . . . . . . 233
definicin . . . . . . . . . . . . . 6
en archivos PDF . . . . . . . . . . . 233
modelos
color. . . . . . . . . . . . . . 109
modelos de color . . . . . . . . . . . 109
CMYK . . . . . . . . . . . . . 109
Escala de grises . . . . . . . . . . . 109
explicacin . . . . . . . . . . . . 109
HSB . . . . . . . . . . . . . . 109
RGB . . . . . . . . . . . . . . 109
modificacin . . . . . . . . . . . . 78
contenido de objetos PowerClip . . . . . . . 78
modos de envoltura. . . . . . . . . . . 73
arco doble . . . . . . . . . . . . 73
arco sencillo . . . . . . . . . . . . 73
lnea recta . . . . . . . . . . . . 73
sin restricciones . . . . . . . . . . . 73
modos de fusin . . . . . . . . . . . 133
adicin . . . . . . . . . . . . . 133
aplicacin . . . . . . . . . . . 133 - 134
tipo aditivo . . . . . . . . . . . . 133
ndice xi
tipo AND lgico . . . . . . . . . . . 133
tipo azul . . . . . . . . . . . . . 133
tipo diferencial . . . . . . . . . . . 133
tipo divisor . . . . . . . . . . . . 133
tipo invertir . . . . . . . . . . . . 133
tipo luminosidad . . . . . . . . . . 133
tipo matiz . . . . . . . . . . . . 133
tipo multiplicador . . . . . . . . . . 133
tipo normal . . . . . . . . . . . . 133
tipo OR lgico . . . . . . . . . . . 133
tipo rojo. . . . . . . . . . . . . 133
tipo saturacin . . . . . . . . . . . 133
tipo si ms claro. . . . . . . . . . . 133
tipo si ms oscuro . . . . . . . . . . 133
tipo sustractivo . . . . . . . . . . . 133
tipo texturizar . . . . . . . . . . . 133
tipo verde . . . . . . . . . . . . 133
tipo XOR lgico . . . . . . . . . . . 133
modos de visualizacin
eleccin . . . . . . . . . . . . . 27
monitor de PC
visualizacin de informacin . . . . . . . 256
muestrario . . . . . . . . . . . . . 99
N
negativos
impresin . . . . . . . . . . . . 226
impresin con la emulsin en el reverso . . . . 227
negro . . . . . . . . . . . . . . 109
impresin de trabajos en color en . . . . . . 204
sobreimpresin . . . . . . . . . . . 222
nodos . . . . . . . . . . . . . 63, 117
adicin . . . . . . . . . . . . 74, 77
ajuste mediante el desplazamiento . . . . . . 118
alineacin en objetos de curvas . . . . . . . 74
asignacin en mezclas . . . . . . . . . 63
asimtricos . . . . . . . . . . . . 74
cambio del tipo . . . . . . . . . . . 74
deseleccin . . . . . . . . . . . . 76
deseleccin de todos . . . . . . . . . . 76
deseleccin de varios. . . . . . . . . . 76
distorsin en objetos de curvas . . . . . . . 74
eliminacin . . . . . . . . . . . 74, 77
escalado . . . . . . . . . . . . . 74
estiramiento . . . . . . . . . . . . 74
inclinacin . . . . . . . . . . . . 74
manipulacin . . . . . . . . . . . . 74
rotacin . . . . . . . . . . . . . 74
seleccin . . . . . . . . . . . . . 76
seleccin de todos . . . . . . . . . . 76
seleccin de varios . . . . . . . . . . 76
simtricos . . . . . . . . . . . . 74
uniformes. . . . . . . . . . . . . 74
unin . . . . . . . . . . . . . . 74
unin de extremos de un subtrayecto . . . . . 77
nombres de colores . . . . . . . . . . 100
visualizacin. . . . . . . . . . . . 100
notas . . . . . . . . . . . . . . 67
dibujo . . . . . . . . . . . . 67 - 68
nuevo muestreo
grficos en la importacin . . . . . . . . 248
nuevo muestreo de imgenes . . . . . . . . 138
mapas de bits . . . . . . . . . . . 139
nmeros de pgina
impresin . . . . . . . . . . . . 218
O
objeto
definicin . . . . . . . . . . . . . 6
objeto maestro
clonacin . . . . . . . . . . . . . 60
objetos 47, 49, 51, 53, 55, 57, 59, 61, 63, 65, 67, 69, 71, 115,
117, 119, 121, 123, 125, 127
agrupacin . . . . . . . . . . . . 57
agrupacin y combinacin . . . . . . . . 57
alineacin. . . . . . . . . . . . . 58
almacenamiento en el Portapapeles . . . . . . 49
aplicacin de efectos tridimensionales. 115, 117, 119, 121,
123, 125, 127
aplicacin de escala . . . . . . . . . . 52
aplicacin de extrusiones de vector . . . . . 118
aplicacin de perspectivas . . . . . . . . 117
aplicacin de rellenos uniformes . . . . . . . 91
aplicacin de siluetas . . . . . . . . . 115
aplicacin de sombras . . . . . . . . . 125
asignacin de forma . . . . . . . . . 73, 79
asignacin de tamao . . . . . . . . . 52
cambio de orden . . . . . . . . . . . 56
cambio de tamao con estiramiento . . . . . . 52
cambio de tamao desde el centro . . . . . . 52
cambio de tamao segn mltiplos del original . . . 52
cambio del orden de superposicin . . . . . . 56
clonacin . . . . . . . . . . . . . 59
colocacin . . . . . . . . . . . . 50
colocacin mediante desplazamiento . . . . . 50
colocacin mediante el cambio de los puntos de anclaje 51
colocacin mediante la especificacin de coordenadas . 51
combinacin . . . . . . . . . . . . 57
comprobacin de conflictos en HTML . . . . 243, 245
copia . . . . . . . . . . . . . . 49
copia con Portapapeles . . . . . . . . . 49
copia de distorsiones. . . . . . . . . . 73
copia de propiedades de relleno exclusivamente . . 49
copia mediante duplicacin . . . . . . . . 49
creacin de PowerClip . . . . . . . . . 77
creacin de smbolos . . . . . . . . . 161
xii ndice
definicin de coordenadas . . . . . . . . 50
definicin de opciones de verificacin de conflictos HTML
. . . . . . . . . . . . . . . 245
desagrupacin . . . . . . . . . . . 58
deseleccin . . . . . . . . . . . . 49
deseleccin de un objeto entre varios objetos seleccionados
. . . . . . . . . . . . . . . 49
desplazamiento . . . . . . . . . . 50 - 51
desplazamiento mediante la especificacin de valores . 50
desplazamiento por arrastre . . . . . . . . 50
desplazamiento por mltiplo de la distancia. . . . 51
diseminacin . . . . . . . . . . . . 65
distorsin de la forma . . . . . . . . 71 - 72
distribucin . . . . . . . . . . . . 59
duplicacin . . . . . . . . . . . . 49
eliminacin . . . . . . . . . . . 49 - 50
eliminacin de una distorsin . . . . . . . 73
encajar . . . . . . . . . . . . . 58
envolturas . . . . . . . . . . . . 73
especificacin de distancias de desplazamiento . . . 51
especificacin de valores de desplazamiento . . . 50
estiramiento . . . . . . . . . . . 52 - 54
estiramiento desde el centro. . . . . . . . 54
estiramiento no proporcional . . . . . . . 54
inclinacin . . . . . . . . . . . . 53
inclinacin y estiramiento . . . . . . . . 53
nmero diseminado . . . . . . . . . . 65
operaciones . 47, 49, 51, 53, 55, 57, 59, 61, 63, 65, 67, 69
pegar . . . . . . . . . . . . . . 50
puntos de anclaje. . . . . . . . . . . 51
puntos de anclaje de inclinacin . . . . . . . 53
reflejo. . . . . . . . . . . . . 54, 56
rellenado . . . . . . . . . . 91, 93, 95, 97
rotacin . . . . . . . . . . . . 54 - 55
rotacin especificando coordenadas . . . . . . 54
rotacin y reflejo . . . . . . . . . . . 54
seleccin . . . . . . . . . . . . . 48
seleccin de objetos agrupados ocultos . . . . . 48
seleccin de objetos ocultos . . . . . . . . 47
seleccin de objetos visibles . . . . . . . . 47
seleccin de todos . . . . . . . . . 47 - 48
seleccin de un objeto en grupos . . . . . . 47
seleccin de varios objetos . . . . . . . . 48
seleccin de varios objetos ocultos . . . . . . 48
seleccin en grupos anidados . . . . . . . 48
seleccin por orden de creacin . . . . . . . 48
superdesplazamiento. . . . . . . . . . 50
objetos abiertos. . . . . . . . . . . . 74
cerrado . . . . . . . . . . . . . 74
objetos activados en la Web . . . . . 81, 83, 85, 87
creacin . . . . . . . . . . 81, 83, 85, 87
objetos de curvas . . . . . . . . . . . 74
adicin de nodos . . . . . . . . . . 74, 77
alineacin de nodos . . . . . . . . . . 74
cambio de nodos . . . . . . . . . . . 74
cambio del tipo de nodo . . . . . . . . . 74
conversin . . . . . . . . . . . . 76
deseleccin de nodos . . . . . . . . . 74
distorsin de nodos . . . . . . . . . . 74
eliminacin de nodos. . . . . . . . . 74, 77
inclinacin de nodos . . . . . . . . . . 74
rotacin . . . . . . . . . . . . . 74
seleccin de todos los nodos. . . . . . . . 74
seleccin de un nodo. . . . . . . . . . 74
seleccin de varios nodos . . . . . . . . 74
unin de nodos . . . . . . . . . . . 74
objetos de Internet . . . . . . . . . . . 82
adicin de direcciones de guin CGI . . . . . . 82
identificacin en documentos . . . . . . . 86
insercin . . . . . . . . . . . . . 82
personalizacin . . . . . . . . . . . 82
visualizacin . . . . . . . . . . . . 86
objetos de Web . . . . . . . . . . . . 82
adicin de direcciones de guin CGI . . . . . . 82
aplicaciones de Java . . . . . . . . . . 82
botones de radio . . . . . . . . . . . 82
casillas de seleccin . . . . . . . . . . 82
creacin de botones . . . . . . . . . . 84
creacin de controles de interfaz de usuario . . . 82
cuadros de edicin de texto . . . . . . . . 82
edicin de botones . . . . . . . . . . 84
formularios . . . . . . . . . . . . 82
importacin a documentos HTML . . . . . . 82
insercin . . . . . . . . . . . . . 82
mens emergentes . . . . . . . . . . 82
personalizacin . . . . . . . . . . . 82
uso . . . . . . . . . . . . . . 82
visualizacin . . . . . . . . . . . . 86
objetos diseminados
descentrado . . . . . . . . . . . . 65
espacio intermedio . . . . . . . . . . 65
orden . . . . . . . . . . . . . . 65
posicin . . . . . . . . . . . . . 65
rotacin . . . . . . . . . . . . . 65
tamao . . . . . . . . . . . . . 65
objetos PowerClip . . . . . . . . . . . 77
anidacin . . . . . . . . . . . . . 77
bloqueo del contenido . . . . . . . . 77 - 78
contenedores . . . . . . . . . . . . 77
contenido. . . . . . . . . . . . . 77
copia del contenido . . . . . . . . . 77 - 78
creacin . . . . . . . . . . . . . 77
extraccin del contenido . . . . . . . 77 - 78
modificacin del contenedor. . . . . . . . 77
modificacin del contenido . . . . . . . 77 - 78
objetos anidados . . . . . . . . . . . 77
objetos transparentes . . . . . . . 129, 131, 133
colocacin para simular lentes . . . . . . . 129
especificacin de la combinacin de color . 129, 131, 133
ndice xiii
especificacin de partes transparentes . . . . . 129
opacidad . . . . . . . . . . . . . 129
ajuste para transparencias . . . . . 129, 131 - 132
operaciones con paletas personalizadas . . . . . 103
optimizacin de archivos PDF . . . . . . . . 241
orden de superposicin. . . . . . . . . . 56
cambio . . . . . . . . . . . . . 56
colocacin de objetos . . . . . . . . . 56
inversin del orden de varios objetos . . . . . 56
reorganizacin . . . . . . . . . . . 56
orientacin
estilo de diseo . . . . . . . . . . . 16
horizontal . . . . . . . . . . . . 16
trabajo de impresin . . . . . . . . . 200
una pgina . . . . . . . . . . . . 16
vertical . . . . . . . . . . . . . 16
P
pgina
eleccin de fondos . . . . . . . . . . 17
pgina de dibujo
tamao . . . . . . . . . . . . . 16
visualizacin de estados de imagenes cambiantes . . 85
pginas
adicin . . . . . . . . . . . . . 18
adicin y eliminacin. . . . . . . . . . 18
cambio de nombre . . . . . . . . . . 19
eliminacin . . . . . . . . . . . . 19
insercin . . . . . . . . . . . . . 18
nombre . . . . . . . . . . . . 18 - 19
paletas . . . . . . . . . . . . . . 99
fijas . . . . . . . . . . . . . . 100
personalizadas . . . . . . . . . . . 103
paletas de colores . . 99, 101, 103, 105, 107, 109, 111, 113
fijas . . . . . . . . . . . . . 99 - 100
personalizadas . . . . . . . . . . 100, 103
paletas de colores fijas . . . . . . . . . . 99
eleccin de colores . . . . . . . . . . 100
paletas de colores personalizadas . . . . . . 99, 103
adicin de colores . . . . . . . . . . 104
almacenamiento. . . . . . . . . . . 104
apertura . . . . . . . . . . . . . 103
cambio de colores . . . . . . . . . . 104
cambio de nombre . . . . . . . . . . 104
cierre . . . . . . . . . . . . . 103
clasificacin de colores . . . . . . . . . 104
creacin . . . . . . . . . . . . . 103
edicin . . . . . . . . . . . . . 104
eliminacin de colores . . . . . . . . . 104
restablecer . . . . . . . . . . . . 104
panormica . . . . . . . . . . . . 25 - 26
PANOSE . . . . . . . . . . . . . 191
concordancia de fuentes . . . . . . . . 192
elaboracin de listas de fuentes de sustitucin. . . 192
uso para cambiar sustituciones de fuentes . . . . 191
uso para sustituir fuentes . . . . . . . . 191
pantallas de medios tonos . . . . . . . . . 220
personalizacin . . . . . . . . . . . 220
PANTONE Hexachrome . . . . . . . . . 220
impresin . . . . . . . . . . . . 220
PANTONE Matching System. . . . . . . . . 99
patrn
tipos de transparencia . . . . . . . . . 129
PDF . . . . . . . . . 231, 233 - 237, 239, 241
almacenamiento de archivos . . . . . . . 231
archivos EPS incorporados . . . . . . . . 237
compatibilidad . . . . . . . . . . . 241
compresin de dibujos . . . . . . . . . 234
compresin de mapas de bits . . . . . . . 233
compresin de texto . . . . . . . . . 234
configuracin de boletos de trabajo . . . . 238 - 239
conversin de fuentes . . . . . . . . . 235
creacin de archivos lineales . . . . . . . 241
creacin de estilos . . . . . . . . 231 - 232
creacin y edicin . . . . . . . . . . 231
definicin de etapas de degradado . . . . . . 236
edicin de estilos . . . . . . . . . 231 - 232
exportacin de texto como curvas . . . . . . 236
exportacin en un formato de codificacin. . . . 236
fuentes . . . . . . . . . . . . . 234
generacin de marcadores . . . . . . . . 233
generacin de miniaturas . . . . . . . . 233
incorporacin de archivos . . . . . . 236 - 237
incorporacin de fuentes . . . . . . . . 235
introduccin de hipervnculos . . . . . . . 233
marcas de impresora . . . . . . . . . 240
optimizacin de archivos . . . . . . . . 241
preparacin para un servicio de filmacin . . . . 238
publicacin como. . . . 231, 233, 235, 237, 239, 241
reduccin del tamao de archivos . . . . . . 233
salida de objetos . . . . . . . . . . 237
submuestreo de mapas de bits . . . . . . . 234
uso de Comprobaciones previas . . . . . . 240
vnculos OPI . . . . . . . . . . . . 239
pelcula
impresin en . . . . . . . . . . . 226
perfil de color
ICC . . . . . . . . . . . . . . 205
perfiles
color. . . . . . . . . . . . . . 105
perfiles de color . . . . . . . . . . . 105
configuracin de exportacin . . . . . . . 106
configuracin de importacin . . . . . . . 106
desde disco . . . . . . . . . . . . 105
eleccin . . . . . . . . . . . . . 105
en lnea . . . . . . . . . . . . . 105
perfiles de color en lnea . . . . . . . . . 105
xiv ndice
personalizacin
opciones de bsqueda . . . . . . . . . 170
personalizado
pinceladas . . . . . . . . . . . . 36
personalizar
Corrector ortogrfico . . . . . . . . . 168
perspectivas . . . . . . . . . . . . 117
ajuste . . . . . . . . . . . . . 118
aplicacin . . . . . . . . . . . . 117
aplicacin de dos puntos . . . . . . . . 118
aplicacin de un punto . . . . . . . . . 117
copia . . . . . . . . . . . . . 118
desplazamiento de puntos de fuga . . . . . . 118
eliminacin . . . . . . . . . . . . 118
modificacin . . . . . . . . . . . 118
pinceladas . . . . . . . . . . . . . 36
anchura . . . . . . . . . . . . . 36
aplicacin. . . . . . . . . . . . . 36
creacin . . . . . . . . . . . . 36 - 37
dibujo. . . . . . . . . . . . 33, 35, 37
eliminacin . . . . . . . . . . . . 37
plantillas. . . . . . . . . . . . . . 14
polgonos . . . . . . . . . . . . . 41
cambio de forma. . . . . . . . . . 41 - 42
cambio del nmero de lados . . . . . . 41 - 42
cambios simtricos . . . . . . . . . . 41
conversin a estrellas . . . . . . . . 41 - 42
dibujo. . . . . . . . . . . . . . 41
dibujo simtrico . . . . . . . . . . . 41
Portapapeles . . . . . . . . . . . . 49
almacenamiento de objetos . . . . . . . . 49
utilizacin . . . . . . . . . . . . 49
PostScript . . . . . . . . . . . . . 206
impresin . . . . . . . . . . . . 206
PPD
seleccin de archivos . . . . . . . . . 206
preestablecido
escala de dibujo . . . . . . . . . . . 24
pinceladas . . . . . . . . . . . . 36
previsualizacin . . . . . . . . . . 200 - 201
dibujos . . . . . . . . . . . . . 27
objetos . . . . . . . . . . . . . 27
objetos seleccionados . . . . . . . . . 26
parte de un documento . . . . . . . . . 27
separaciones de color . . . . . . . . . 201
trabajo de impresin . . . . . . . . . 200
procesamiento de textos . 147, 149, 151, 153, 155, 157, 159,
161, 163, 165, 167, 169, 171, 173, 175, 177, 179, 181, 183, 185
propiedades de impresin
visualizacin. . . . . . . . . . . . 256
publicacin. . . . . . . . . . . . . 244
documentos en Internet . . . . . . . . 244
en la Web . . . . . . . . . . . 244 - 245
HTML . . . . . . . . . . . . 244 - 245
publicacin como PDF . . . 231, 233, 235, 237, 239, 241
puntos de anclaje . . . . . . . . . . . 52
cambio . . . . . . . . . . . . . 52
inclinacin . . . . . . . . . . . . 53
restauracin en el centro . . . . . . . 52 - 53
utilizacin para colocar objetos . . . . . . . 51
puntos de control . . . . . . . . . . . 74
acortamiento . . . . . . . . . . . . 74
alargamiento . . . . . . . . . . . . 74
puntos de fuga. . . . . . . . . . . . 123
bloqueo para extrusiones de vector . . . . . 123
R
RAM . . . . . . . . . . . . . . 255
configuracin de cantidad para imgenes . . . . 256
reserva para imgenes . . . . . . . . . 255
rasterizacin . . . . . . . . . . . . 204
recorte
grficos en la importacin . . . . . . . . 249
recorte de imgenes . . . . . . . . . . 138
mapas de bits . . . . . . . . . . 138 - 139
rectngulos . . . . . . . . . . . . . 39
dibujo. . . . . . . . . . . . . . 39
redondeo de esquinas . . . . . . . . 39 - 40
reduccin de complejidad de curvas
impresin . . . . . . . . . . . . 208
reduccin del tamao de archivos PDF . . . . . 233
referencia de color. . . . . . . . . . . 109
reflejo . . . . . . . . . . . . . . 54
arrastrando tiradores de seleccin . . . . . . 56
horizontal de objetos . . . . . . . . . 54
reflejo . . . . . . . . . . . . . . 56
reglas
alineacin de objetos. . . . . . . . . . 20
cambio de las unidades de medida . . . . . . 20
cambio de unidades . . . . . . . . . . 20
configuracin. . . . . . . . . . . . 20
configuracin del nmero de divisiones entre cada unidad 20
desplazamiento de horizontal . . . . . . . 20
desplazamiento de vertical . . . . . . . . 20
desplazamiento del origen . . . . . . . . 20
desplazamiento del punto de interseccin . . . . 20
ocultacin y visualizacin . . . . . . . . 20
rehacer . . . . . . . . . . . . . . 13
acciones . . . . . . . . . . . . . 13
comandos de deshacer . . . . . . . . . 13
rellenado
curvas abiertas . . . . . . . . . . . 98
rellenos . . . . . . . . . . . . . 122
aplicacin. . . . . . . . . . 91, 93, 95, 97
aplicacin a curvas abiertas . . . . . . . . 91
aplicacin a extrusiones de vector . . . . . . 122
aplicacin de uniformes . . . . . . . . . 91
coloreados . . . . . . . . . 91, 93, 95, 97
ndice xv
copia . . . . . . . . . . . . . . 91
de patrn . . . . . . . . . . 91, 93, 95, 97
de textura . . . . . . . . . 91, 93, 95, 97
eleccin del color predeterminado . . . . . . 97
eliminacin . . . . . . . . . . . 91, 97
operaciones con rellenos. . . . . . . . . 97
personalizacin . . . . . . . . 91, 93, 95, 97
rellenos de patrn
aplicacin. . . . . . . . . . . . . 93
creacin . . . . . . . . . . . . . 93
dos colores . . . . . . . . . . . . 93
eliminacin . . . . . . . . . . . . 93
en color . . . . . . . . . . . . . 93
fondo . . . . . . . . . . . . . . 93
importacin . . . . . . . . . . . . 93
mapa de bits . . . . . . . . . . . . 93
mezcla de colores . . . . . . . . . . 93
preestablecidos . . . . . . . . . . . 93
primer plano . . . . . . . . . . . . 93
rellenos de patrn de dos colores
aplicacin. . . . . . . . . . . . . 94
mezcla de colores . . . . . . . . . . 94
rellenos de patrn de mapa de bits
aplicacin. . . . . . . . . . . . . 95
rellenos de patrn en color
aplicacin. . . . . . . . . . . . . 95
rellenos de textura
aplicacin . . . . . . . . . . . 95 - 96
descripcin . . . . . . . . . . . . 95
preestablecidos . . . . . . . . . . . 95
rellenos degradados
almacenamiento . . . . . . . . . . . 92
aplicacin . . . . . . . . . . . 92 - 93
comprobacin en busca de bandas . . . . . . 207
cnicos . . . . . . . . . . . . . 92
cuadrados . . . . . . . . . . . . 92
definicin. . . . . . . . . . . . . 92
descripcin . . . . . . . . . . . . 92
dos colores . . . . . . . . . . . . 92
eliminacin . . . . . . . . . . . . 92
lineales . . . . . . . . . . . . . 92
personalizados . . . . . . . . . . 92 - 93
preestablecidos . . . . . . . . . . . 92
radiales . . . . . . . . . . . . . 92
rellenos uniformes
aplicacin. . . . . . . . . . . . . 91
repeticin . . . . . . . . . . . . . 13
acciones . . . . . . . . . . . . . 13
representacin. . . . . . . . . . . . 106
reproduccin exacta de los colores . . . . . . 105
resolucin
cambio para transparencias . . . . . . . . 133
revisin de estilos . . . . . . . . . . . 172
RGB . . . . . . . . . . . . . . 109
salida de mapas de bits como . . . . . . . 205
salida de objetos en archivos PDF . . . . . . 237
rojo . . . . . . . . . . . . . . 109
rotacin
de objetos arrastrando tiradores . . . . . . . 55
de objetos mediante coordenadas . . . . . . 54
lneas de objetos diseminados . . . . . . . 66
objetos diseminados . . . . . . . . . . 65
S
salida . . . . . . . . . . . . . . 15
CorelDRAW . . . . . . . . . . . . 15
salida de objetos
en archivos PDF . . . . . . . . . . . 237
saturacin . . . . . . . . . . . . . 109
sectores circulares . . . . . . . . . . . 40
cambio de direccin . . . . . . . . . . 40
dibujo. . . . . . . . . . . . . . 40
segmentos . . . . . . . . . . . . . 74
asignacin de forma . . . . . . . . . . 74
cambio de direccin . . . . . . . . . . 74
curvado . . . . . . . . . . . . . 74
desconexin para crear subtrayectos . . . . . 79
desplazamiento . . . . . . . . . . . 74
enderezamiento . . . . . . . . . . . 74
manipulacin . . . . . . . . . . . . 74
separaciones de color . . . . . . . . . . 201
definicin de advertencias antes de imprimir . . . 208
impresin . . . . . . . . . . . . 219
previsualizacin . . . . . . . . . . . 201
servicio de filmacin
asistente. . . . . . . . . . . . . 211
preparacin de trabajos de impresin para. . . . 211
siluetas. . . . . . . . . . . . . . 115
aceleracin . . . . . . . . . . . . 116
aplicacin a grupos . . . . . . . . . . 116
clonacin . . . . . . . . . . . . 116
copia . . . . . . . . . . . . . 116
definicin de colores de contorno . . . . . . 117
definicin de la distancia entre lneas . . . . . 116
especificacin del nmero de lneas . . . . . 116
smbolos . . . . . . . . . . . . . 160
adicin a texto . . . . . . . . . . . 160
adicin a texto como objetos de texto . . . . . 161
adicin a texto como objetos grficos . . . . . 161
creacin . . . . . . . . . . . . . 161
creacin de un patrn . . . . . . . . . 161
smbolos TrueType
presentacin en listas . . . . . . . . . 193
smbolos Type 1
presentacin en listas . . . . . . . . . 193
Sinnimos
bsqueda de palabras . . . . . . . . . 167
xvi ndice
cambio de idioma . . . . . . . . . . 183
sistema de color . . . . . . . . . . . 106
sobreimpresin . . . . . . . . . . . 221
extensin automtica . . . . . . . . . 223
negro . . . . . . . . . . . . . 222
objetos . . . . . . . . . . . . . 221
objetos seleccionados . . . . . . . . . 221
separaciones de color . . . . . . . . . 222
umbral de negro . . . . . . . . . . 222
sobreimpresin en RIP. . . . . . . . . . 223
anchura de sobreimpresin . . . . . . . . 224
configuracin . . . . . . . . . . . 223
definicin de tintas . . . . . . . . . . 225
posicin de sobreimpresin de imgenes . . . . 224
reduccin de color de sobreimpresin . . . . . 226
umbral . . . . . . . . . . . . . 225
sombras . . . . . . . . . . . . . 125
adicin . . . . . . . . . . . . . 126
ajuste de resolucin. . . . . . . . . . 126
aplicacin . . . . . . . . . . . . 125
clonacin . . . . . . . . . . . . 126
copia . . . . . . . . . . . . . 126
eliminacin . . . . . . . . . . . . 127
separacin de objetos . . . . . . . . . 127
submuestreo de mapas de bits
PDF . . . . . . . . . . . . . . 234
subtrayectos. . . . . . . . . . . . . 74
cerrado . . . . . . . . . . . . . 77
definicin. . . . . . . . . . . . . 79
extensin de curvas para cerrar . . . . . . . 77
unin . . . . . . . . . . . . . . 74
unin de nodos de los extremos . . . . . . . 77
T
tamao de pgina
estilo de diseo . . . . . . . . . . . 16
personalizacin . . . . . . . . . . . 16
preestablecido . . . . . . . . . . . 16
trminos de CorelDRAW
carpeta de recortes . . . . . . . . . . 6
dibujo . . . . . . . . . . . . . . 6
mens laterales . . . . . . . . . . . 6
miniaturas . . . . . . . . . . . . . 6
objeto . . . . . . . . . . . . . . 6
texto artstico . . . . . . . . . . . . 6
texto de prrafo . . . . . . . . . . . 6
ventana acoplable . . . . . . . . . . . 6
texto 45, 81, 147, 149 - 151, 153, 155 - 157, 159, 161, 163, 165,
167, 169, 171, 173, 175, 177, 179, 181, 183, 185, 187, 189
adaptacin a trayectos . . . . . . . 188 - 189
adicin . . . . . . . . . . . . . 147
adicin de capitulares . . . . . . . . . 153
adicin de columnas . . . . . . . . . 153
adicin de grficos . . . . . . . . . . 160
adicin de marcas . . . . . . . . . . 154
adicin de smbolos o caracteres especiales
como objetos de texto. . . . . . . . . 161
adicin de smbolos o caracteres especiales
como objetos grficos . . . . . . . . . 161
adicin de tabuladores . . . . . . . . . 155
adicin de texto a objetos . . . . . . . . 148
adicin de texto artstico . . . . . . . . 148
adicin de texto de prrafo . . . . . . . . 148
adicin en formas predefinidas . . . . . . . 45
ajuste alrededor de objetos o texto . . . . 187 - 188
ajuste de la posicin . . . . . . . . 188 - 189
ajuste del tamao de marcos de texto de prrafo . . 148
alineacin horizontal . . . . . . . . . 158
alineacin vertical . . . . . . . . . . 158
aplicacin de cursiva . . . . . . . . . 150
asignacin de forma . . . . . . . . 187, 189
asignacin de idiomas . . . . . . . 162 - 163
bsqueda . . . . . . . . . . . 148 - 149
bsqueda y reemplazo . . . . . . . 148 - 149
cambio de las caractersticas de fuente . . . . . 81
cambio de maysculas y minsculas . . . . 150 - 151
cambio de tamao . . . . . . . . . . 150
cambio del estilo de fuente . . . . . . . . 81
cambio del estilo predeterminado . . . . . . 150
cambio del tamao de fuente . . . . . . . 81
cambio del tipo de fuente . . . . . . . 81, 150
compresin en archivos PDF . . . . . . . 234
conversin a formato de la Web . . . . 81, 83, 85, 87
conversin de un tipo en otro . . . . . . . 149
conversin en compatible con la Web . . . . . 82
creacin de HTML . . . . . . . . . 243, 245
creacin para la Web . . . . . . . . . . 81
desplazamiento . . . . . . . . 150, 156 - 157
edicin . . . . . . . . . . . 148 - 149
eleccin de opciones de formato para texto de prrafo 152
eliminacin de estilos de ajuste . . . . . 187 - 188
eliminacin de grficos incorporados . . . . . 161
eliminacin de tabuladores . . . . . . . . 155
enderezamiento . . . . . . . . . 188, 190
enderezamiento de texto desplazado o girado. . . 157
espaciado . . . . . . . . . . . . 156
espaciado manual . . . . . . . . . 156, 158
exportacin como curvas en archivos PDF . . . . 236
identificacin de varios idiomas distintos . . 162 - 163
idiomas alternados . . . . . . . . 162 - 163
incorporacin de grficos . . . . . . . . 160
lnea de estado del explorador para imgenes cambiantes 85
manipulacin . . . . . . . . . . . 156
modificacin del aspecto . . . . . . . . 150
ocultacin de los tiradores de seleccin de un marco de
texto de prrafo. . . . . . . . . . . 148
rotacin . . . . . . . . . . . 156 - 157
sangra en texto de prrafo . . . . . . . . 155
ndice xvii
seleccin . . . . . . . . . . . . 147
seleccin de caracteres especficos . . . . . . 148
seleccin de todo . . . . . . . . . . 148
separacin de trayectos . . . . . . . 188 - 189
separacin del texto de objetos . . . . . . 148
separacin silbica de texto de prrafo. . . . . 156
simulacin . . . . . . . . . . . . 150
subrayado . . . . . . . . . . . . 150
tamaos compatibles con la Web . . . . . . 81
texto adaptado. . . . . . . . . . . . 189
ajuste de la posicin . . . . . . . . . 189
enderezamiento. . . . . . . . . . . 190
especificacin de desplazamientos horizontales . . 189
especificacin de la colocacin . . . . . . . 189
especificacin de la colocacin vertical . . . . . 189
especificacin de la distancia del trayecto . . . . 189
especificacin de la orientacin . . . . . . 189
separacin de trayectos . . . . . . . . . 189
texto artstico 74, 147, 149, 151, 153, 155, 157, 159, 161, 163,
165, 167, 169, 171, 173, 175, 177, 179, 181, 183, 185, 187, 189
adaptacin a trayectos . . . . . . . 188 - 189
adicin . . . . . . . . . . . 147 - 148
adicin de grficos . . . . . . . . . . 160
adicin de smbolos o caracteres especiales como objetos de
texto. . . . . . . . . . . . . . 161
adicin de smbolos o caracteres especiales como objetos
grficos . . . . . . . . . . . . . 161
alineacin horizontal . . . . . . . . . 158
asignacin de forma . . . . . . 74, 76, 187, 189
cambio del estilo predeterminado . . . . . . 150
conversin en curvas . . . . . . . . 76, 149
conversin en texto de prrafo . . . . . 148 - 149
definicin . . . . . . . . . . . . . 6
desplazamiento . . . . . . . . 150, 156 - 157
eliminacin de grficos incorporados . . . . . 161
enderezamiento . . . . . . . . . 188, 190
enderezamiento de texto desplazado o girado. . . 157
espaciado . . . . . . . . . . . . 156
espaciado manual . . . . . . . . . . 158
incorporacin de grficos . . . . . . . . 160
posicin a lo largo de objetos abiertos . . . . . 188
posicin a lo largo de objetos cerrados. . . . . 188
rotacin . . . . . . . . . . . 156 - 157
seleccin . . . . . . . . . . . 147 - 148
separacin de trayectos . . . . . . . . . 188
texto compatible con la Web . . . . . . . . 81
aplicacin de rellenos . . . . . . . . . 81
creacin . . . . . . . . . . . . . 81
estilos de fuente . . . . . . . . . . . 81
texto de prrafo. 82, 147 - 149, 151, 153, 155, 157, 159, 161,
163, 165, 167, 169, 171, 173, 175, 177, 179, 181, 183, 185,
187, 189
adicin . . . . . . . . . . . 147 - 148
adicin de capitulares . . . . . . . . 151, 153
adicin de columnas . . . . . . . . 151, 153
adicin de grficos . . . . . . . . . . 160
adicin de marcas . . . . . . . . . 151, 154
adicin de smbolos o caracteres especiales
como objetos de texto. . . . . . . . . 161
adicin de smbolos o caracteres especiales
como objetos grficos . . . . . . . . . 161
adicin de tabuladores . . . . . . . 151, 155
ajuste a un marco . . . . . . . . . . 153
ajuste alrededor de objetos. . . . . . . . 187
ajuste alrededor de objetos o texto . . . . . 188
alineacin horizontal . . . . . . . . . 158
alineacin vertical . . . . . . . . . . 158
asignacin de forma . . . . . . . . 187, 189
asignacin de formato . . . . . . . . . 151
cambio de tamao de columnas . . . . . . 153
cambio del estilo predeterminado . . . . . . 150
conversin en compatible con la Web . . . . . 82
conversin en texto artstico . . . . . . . 149
definicin . . . . . . . . . . . . . 6
desplazamiento . . . . . . . . 150, 156 - 157
eleccin de opciones de formato . . . . . . 152
eliminacin de estilos de ajuste . . . . . 187 - 188
eliminacin de grficos incorporados . . . . . 161
eliminacin de tabuladores . . . . . . . . 155
enderezamiento de texto desplazado o girado. . . 157
espaciado . . . . . . . . . . . . 156
espaciado manual . . . . . . . . . . 158
incorporacin . . . . . . . . . . . 160
incorporacin de grficos . . . . . . . . 160
ocultacin de tiradores de seleccin . . . . . 148
rotacin . . . . . . . . . . . 156 - 157
sangra . . . . . . . . . . . . 151, 155
seleccin . . . . . . . . . . . 147 - 148
separacin silbica. . . . . . . . . 151, 156
texto HTML . . . . . . . . . . . 243, 245
texto Web . . . . . . . . . . . 243, 245
creacin . . . . . . . . . . . 243, 245
textura
tipos de transparencia . . . . . . . . . 129
tinta . . . . . . . . . . . . . . 100
tintas . . . . . . . . . . . . . . 109
definicin para sobreimpresin. . . . . . . 225
tipos de transparencia
de patrn . . . . . . . . . . . . 129
de textura . . . . . . . . . . . . 129
degradada . . . . . . . . . . . . 129
uniforme . . . . . . . . . . . . 129
TOYO COLOR Finder . . . . . . . . . . 99
transparencias . . . . . . . . . 129, 131, 133
ajuste de la opacidad . . . . . . 129, 131 - 132
aplicacin. . . . . . . . . . 129, 131, 133
aplicacin al contorno . . . . . . . 129 - 132
aplicacin al relleno . . . . . . . . 129 - 132
aplicacin al relleno y al contorno . . . . . . 129
aplicacin de degradadas . . . . . . . . 130
xviii ndice
aplicacin de modos de fusin . . . . . . . 134
aplicacin de tipo patrn . . . . . . . . 132
aplicacin de tipo textura . . . . . . . . 131
aplicacin de uniformes. . . . . . . . . 129
aplicacin slo al contorno . . . . . . . . 129
cambio de la resolucin. . . . . . . . . 133
cambio en objetos . . . . . . . 129, 131, 133
congelacin . . . . . . . . . 129, 131 - 132
copia . . . . . . . . . . . . 129, 133
especificacin de aplicacin del color . . . . . 133
especificacin de la ubicacin . . . . . . . 132
modificacin . . . . . . . . . . . 133
tipos. . . . . . . . . . . . . . 129
tipos de relleno . . . . . . . . . . . 129
transparencias de patrn . . . . . . . . . 132
aplicacin . . . . . . . . . . . . 132
aplicacin de modos de fusin . . . . . . . 134
dos colores . . . . . . . . . . . . 132
en color . . . . . . . . . . . . . 132
mapa de bits . . . . . . . . . . . 132
transparencias de textura
aplicacin . . . . . . . . . . . . 131
aplicacin de modos de fusin . . . . . . . 134
transparencias degradadas
aplicacin . . . . . . . . . . . . 130
aplicacin de modos de fusin . . . . . . . 134
cnicas . . . . . . . . . . . . . 130
cuadradas . . . . . . . . . . . . 130
lineales . . . . . . . . . . . . . 130
punto medio . . . . . . . . . . . 130
radiales . . . . . . . . . . . . . 130
transparencias uniformes
aplicacin . . . . . . . . . . . . 129
trayectos
cambio en mezclas . . . . . . . . . . 64
definicin. . . . . . . . . . . . . 79
separacin de mezclas . . . . . . . . . 64
trazos de medios artsticos
dibujo. . . . . . . . . . . . 33, 35, 37
TRUMATCH . . . . . . . . . . . . . 99
U
ubicacin
especificacin para transparencias . . . . . . 132
uniforme
tipos de transparencia . . . . . . . . . 129
uso
trazos de medios artsticos . . . . . . 33, 35, 37
utilidad Ortografa . . . . . . . . . . . 163
lista de palabras principales. . . . . . . . 180
utilizacin de sinnimos . . . . . . . . . 167
V
vectores . . . . . . . . . . . . . 198
impresin . . . . . . . . . . . . 198
ventana acoplable
definicin . . . . . . . . . . . . . 6
verde . . . . . . . . . . . . . . 109
vinculacin. . . . . . . . . . . . . 158
cambio del flujo de texto de un marco a otro . . . 160
eliminacin de vnculos entre marcos de texto de
prrafo . . . . . . . . . . . . . 160
marcos de texto de prrafo . . . . . . . . 158
marcos de texto de prrafo a marcos u objetos . . 159
ocultacin y visualizacin de los indicadores de
flujo de un marco de texto de prrafo. . . . . 159
vnculos
comprobacin . . . . . . . . . . . 87
vnculos OPI
en archivos PDF . . . . . . . . . . . 239
impresin . . . . . . . . . . . . 218
visor de color . . . . . . . . . . . . 101
visualizacin . . . . . . . . . . . 28, 105
almacenamiento de una visualizacin . . . . . 28
colores vivos . . . . . . . . . . . 108
informacin del dibujo . . . . . . . . . 19
modos . . . . . . . . . . . . . 28
nombres de colores . . . . . . . . . . 100
visualizaciones
almacenamiento . . . . . . . . . . . 28
W
Web
almacenamiento de imgenes . . . . . . . 83
publicacin . . . . . . . . . . . . 245
Z
zonas interactivas . . . . . . . . . . . 85
asignacin de colores . . . . . . . . . 86
cambio de colores . . . . . . . . . . 85
configuracin. . . . . . . . . . . . 85
creacin . . . . . . . . . . 81, 83, 85, 87
definicin para imgenes cambiantes . . . . . 85
visualizacin . . . . . . . . . . . . 86
ndice xix
Vous aimerez peut-être aussi
- Dosif - Tipo C Ag. Toro MuertoDocument10 pagesDosif - Tipo C Ag. Toro MuertoDurval PárragaPas encore d'évaluation
- Bicarbonato de SodioDocument2 pagesBicarbonato de SodioDurval PárragaPas encore d'évaluation
- PR ActivaDocument7 pagesPR ActivaDurval PárragaPas encore d'évaluation
- Páginas Desdefinal-Puente San Lorenzo-Memoria de Cálculo-1Document6 pagesPáginas Desdefinal-Puente San Lorenzo-Memoria de Cálculo-1Durval PárragaPas encore d'évaluation
- Páginas DesdeV4C - Ensayos de SUELOSDocument78 pagesPáginas DesdeV4C - Ensayos de SUELOSDurval PárragaPas encore d'évaluation
- Per Files (SDFMSDF)Document12 pagesPer Files (SDFMSDF)Durval PárragaPas encore d'évaluation
- Recuperatorio PresasDocument2 pagesRecuperatorio PresasDurval PárragaPas encore d'évaluation
- Perfiles 450Document9 pagesPerfiles 450Durval PárragaPas encore d'évaluation
- Recuperatorio PresasDocument2 pagesRecuperatorio PresasDurval PárragaPas encore d'évaluation
- Mediciones RefraDocument27 pagesMediciones RefraJosé YúgarPas encore d'évaluation
- Receta Del PeelingDocument1 pageReceta Del PeelingDurval PárragaPas encore d'évaluation
- Plan de Monitoreo SolosDocument9 pagesPlan de Monitoreo SolosDurval PárragaPas encore d'évaluation
- Teorias de CompactacionDocument137 pagesTeorias de CompactacionEnzo VinciPas encore d'évaluation
- Mapeo EstructuralDocument2 pagesMapeo EstructuralDurval PárragaPas encore d'évaluation
- TG63-150 Pag 1-2 Esp DFG DFGDFDocument2 pagesTG63-150 Pag 1-2 Esp DFG DFGDFDurval PárragaPas encore d'évaluation
- Mapa GeológicoDocument28 pagesMapa Geológicoyoabi100% (1)
- Estudio ProyectoDocument57 pagesEstudio ProyectoGmm PepePas encore d'évaluation
- Art-Estudio de La Estabilidad de Taludes en Roca MeteorizadaDocument11 pagesArt-Estudio de La Estabilidad de Taludes en Roca MeteorizadaDekayEri Vago StoNe Angel AlmirPas encore d'évaluation
- Definicion CBRDocument47 pagesDefinicion CBRnicksunfire89% (9)
- Hidraulica de CanalesDocument52 pagesHidraulica de CanalesJhone CisnerosPas encore d'évaluation
- Panilla de Campo CalicatasDocument1 pagePanilla de Campo CalicatasDurval PárragaPas encore d'évaluation
- Pesos Unitarios y - VaciosDocument20 pagesPesos Unitarios y - VaciosJose HenrryPas encore d'évaluation
- 13b Estabilidad de Taludes RocasDocument40 pages13b Estabilidad de Taludes RocasDurval PárragaPas encore d'évaluation
- CimentacionesDocument21 pagesCimentacionesRDG0131Pas encore d'évaluation
- SchmidtHammers SF S 2011.19.10 LowDocument4 pagesSchmidtHammers SF S 2011.19.10 LowDurval PárragaPas encore d'évaluation
- Instrumentacion de Suelos y TaludesDocument27 pagesInstrumentacion de Suelos y TaludesFernando PescaPas encore d'évaluation
- Tutorial SwedgeDocument3 pagesTutorial SwedgeMauricio Santisteban Campos RoblesPas encore d'évaluation
- 2 Estabilidad de Taludes GEO SLOPEDocument42 pages2 Estabilidad de Taludes GEO SLOPEcesarperaltavidalPas encore d'évaluation
- Base para ChuquichambiDocument171 pagesBase para ChuquichambiDurval PárragaPas encore d'évaluation
- Guía de Elaboración de YogurtDocument3 pagesGuía de Elaboración de Yogurtraulmejia0231Pas encore d'évaluation
- Taller 02 Cfae Resistencia Electrica y ResistividadDocument6 pagesTaller 02 Cfae Resistencia Electrica y ResistividadCarlos SuarezPas encore d'évaluation
- El huevo de obsidiana: efectos energéticos y terapéuticosDocument10 pagesEl huevo de obsidiana: efectos energéticos y terapéuticosLupita CuevasPas encore d'évaluation
- Ejercicio # 1lexico MedicoDocument2 pagesEjercicio # 1lexico MedicoHenry Leroy Lewis BatresPas encore d'évaluation
- Razonamiento BiblicoDocument10 pagesRazonamiento BiblicoDayanTorresPas encore d'évaluation
- Protocolo de Reparacion de FisurasDocument4 pagesProtocolo de Reparacion de FisurasJorge Malaga VillanuevaPas encore d'évaluation
- Carta topográfica: representación gráfica de la realidad terrestreDocument12 pagesCarta topográfica: representación gráfica de la realidad terrestregamtavo01Pas encore d'évaluation
- Bocaditos de Realidad, de Ana Patricia MoyaDocument78 pagesBocaditos de Realidad, de Ana Patricia MoyaRevista Groenlandia - La Tierra Verde de Hielo100% (3)
- El Camino de Jesús en 47 fotosDocument165 pagesEl Camino de Jesús en 47 fotosJAndresPuertaLopezPas encore d'évaluation
- 04 Importancia CalicataDocument8 pages04 Importancia CalicataD'luz GonzalesPas encore d'évaluation
- Canones de La Figura HumanaDocument6 pagesCanones de La Figura Humanadanny mendozaPas encore d'évaluation
- Capitulo 26 Curso de Preparacion ENARMDocument15 pagesCapitulo 26 Curso de Preparacion ENARMCrisan GayerosPas encore d'évaluation
- Discapacidad IntelectualDocument16 pagesDiscapacidad IntelectualAida Cristina Ordoñez RamonPas encore d'évaluation
- Fracturas y Osteosintesis 12017Document67 pagesFracturas y Osteosintesis 12017Ana HurtadoPas encore d'évaluation
- Analis Ultimos 8 Capitulos Libro Educar para SerDocument10 pagesAnalis Ultimos 8 Capitulos Libro Educar para SerJean Carlos CompresPas encore d'évaluation
- Genie Z4525N-58524Document5 pagesGenie Z4525N-58524Edgar OjedaPas encore d'évaluation
- Evidencia Diagrama Identificar Proceso Preparacion BiofertilizanteDocument2 pagesEvidencia Diagrama Identificar Proceso Preparacion Biofertilizantefabio romeroPas encore d'évaluation
- Crepusculo ResumenDocument34 pagesCrepusculo Resumendocto_lucky100% (1)
- Adoracion 1Document26 pagesAdoracion 1Abisai AlvaradoPas encore d'évaluation
- SifilisDocument12 pagesSifilisGuadalupe Lizeth A VPas encore d'évaluation
- Sistema Monitor Del 330d CatDocument3 pagesSistema Monitor Del 330d CatLois Alarcon Canales100% (1)
- Arco FacialDocument17 pagesArco FacialGraciela Mendoza LupacaPas encore d'évaluation
- Conjunto de Huellas David BermanDocument4 pagesConjunto de Huellas David BermanOscar Sanabria duartePas encore d'évaluation
- Diapositivas HidrologíaDocument14 pagesDiapositivas HidrologíaDeivi Willian Zambrano VerdugaPas encore d'évaluation
- Presentacion de Bienestar NuxgenDocument46 pagesPresentacion de Bienestar NuxgenJorge Luis Martinez RodriguezPas encore d'évaluation
- Articulo de InvestigaciónDocument5 pagesArticulo de InvestigaciónLuis Alberto Sanchez MoratilloPas encore d'évaluation
- Informe HidrologioDocument40 pagesInforme HidrologioKaren Ayala RamirezPas encore d'évaluation
- Trabajo Agua Estudio de Los Ciclos BiogeoquimicoDocument19 pagesTrabajo Agua Estudio de Los Ciclos BiogeoquimicoJhonny HernandezPas encore d'évaluation
- Ostedyn para Bebés Mayores de 1 AñoDocument2 pagesOstedyn para Bebés Mayores de 1 AñoGiulliana PaolaPas encore d'évaluation
- Organismos de La Administración Del Transporte TerrestreDocument5 pagesOrganismos de La Administración Del Transporte TerrestreCristian GuayanayPas encore d'évaluation