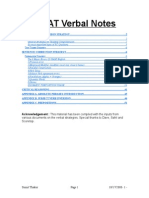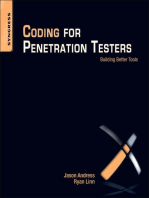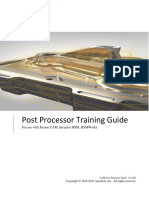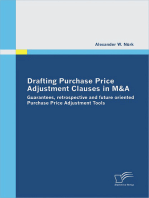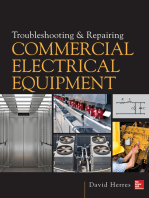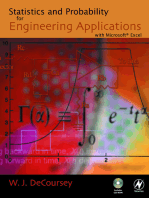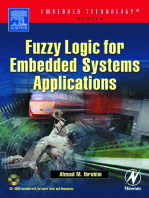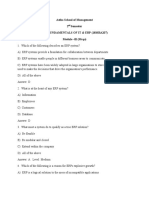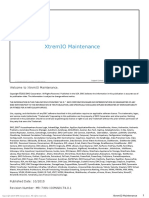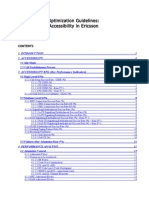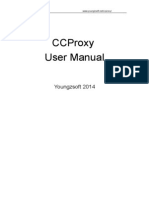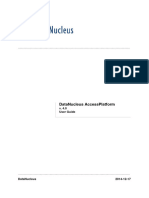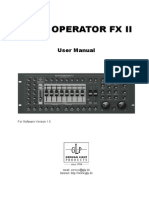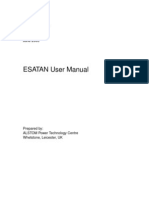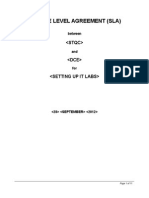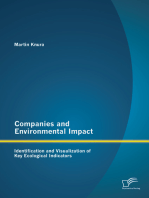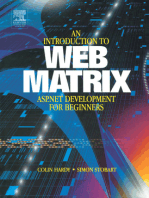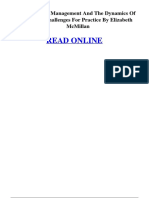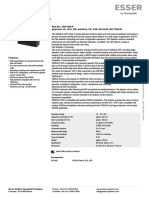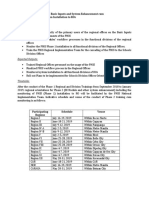Académique Documents
Professionnel Documents
Culture Documents
CET+MS+Word+2007+Training+Manual+v1 2
Transféré par
suchipatelDescription originale:
Titre original
Copyright
Formats disponibles
Partager ce document
Partager ou intégrer le document
Avez-vous trouvé ce document utile ?
Ce contenu est-il inapproprié ?
Signaler ce documentDroits d'auteur :
Formats disponibles
CET+MS+Word+2007+Training+Manual+v1 2
Transféré par
suchipatelDroits d'auteur :
Formats disponibles
Introduction to
MS WORD 2007
Navigation
Formatting
Tables
Grapics
!rinting
200" $entre %or &ducational Tecnolog'( )niversit' o% $ape To*n
Introducti o n to MS W o rd 2007 2
200" $entre %or &ducational Tecnolog'( )niversit' o% $ape To*n
Table o% $ontents
Starting up Word+ On 'our mar,s( get set( Go-...................................................... /
Correct use of the mouse.................................................................................................... 4
Starting Word ................................................................................................................. ..... 4
When you need help ........................................................................................................... 4
0n overvie* o% Word ................................................................................................ 1
The MS Word 2007 window ................................................................................................ 5
ptions for !iewing a document in Word ............................................................................ "
Showing non#printing characters ........................................................................................ "
Writing rigt a*a' 2 some important buttons and guidelines.............................. 7
Typing upper#case letters.................................................................................................... 7
$ules for entering te%t ......................................................................................................... 7
Correcting mista&es ............................................................................................................ 7
'ndoing steps ................................................................................................................. .... (
Safety first) sa!ing documents ............................................................................................ (
Sa!ing data for the first time ............................................................................................... (
Sa!ing regularly .................................................................................................................. *
)sing %iles and %olders............................................................................................ 30
pening your documents .................................................................................................. +0
, new empty document..................................................................................................... ++
Creating a new folder ........................................................................................................ ++
Sa!e or Sa!e ,s- ............................................................................................................. ++
Sa!ing a file on to a flash dri!e or dis&ette ....................................................................... ++
Closing a document .......................................................................................................... +2
Closing Word.................................................................................................................. ... +2
$om%ortable navigation+ moving around in Word ............................................... 34
Mo!ing with the mouse ..................................................................................................... +.
'sing the cursor &eys........................................................................................................ +.
Mo!ing word /y word ........................................................................................................ +.
0eginning and end of the line ........................................................................................... +.
0eginning and end of the document ................................................................................. +4
0igger steps .................................................................................................................. .... +4
1umping to a particular page............................................................................................. +4
Te vie* on te screen........................................................................................... 31
Setting the 2oom factor ..................................................................................................... +5
3iewing a document with 4rint 4re!iew ............................................................................ +5
Selecting te5t........................................................................................................... 36
Selecting a word................................................................................................................ +"
Selecting a group of words................................................................................................ +"
Selecting longer sentences ............................................................................................... +"
Selecting line /y line ......................................................................................................... +"
Selecting precisely what you want .................................................................................... +7
Selecting with the &ey/oard .............................................................................................. +7
Selecting e!erything .......................................................................................................... +7
Deleting and adding te5t ........................................................................................ 37
5eleting indi!idual characters ........................................................................................... +(
$emo!ing larger /loc&s of te%t.......................................................................................... +(
,dding te%t ................................................................................................................... ..... +(
!ertype mode.................................................................................................................. +(
)sing te clipboard................................................................................................. 3"
Cutting and pasting ........................................................................................................... +*
200" $entre %or &ducational Tecnolog'( )niversit' o% $ape To*n
Introducti o n to MS W o rd 2007 3
Copying instead of cutting................................................................................................. +*
Some &ey/oard shortcuts ................................................................................................. +*
$aracter %ormatting............................................................................................... 20
Changing the font .............................................................................................................. 20
Changing the font si2e ...................................................................................................... 20
Changing the default font .................................................................................................. 20
0old6 italic6 and underline .................................................................................................. 2+
5ifferent colours ................................................................................................................ 2+
The complete selection ..................................................................................................... 22
!aragrap %ormatting.............................................................................................. 24
$ight6 left6 or in the middle- 4lease arrange7.................................................................... 2.
'sing /ullets................................................................................................................. ..... 2.
Creating a num/ered list ................................................................................................... 2.
0orders and shading ......................................................................................................... 2.
Wor&ing with indents ......................................................................................................... 25
Wor&ing with line spacing.................................................................................................. 2"
'sing ta/s .................................................................................................................... ..... 27
0rranging te5t *it tables ...................................................................................... 27
Creating a ta/le .............................................................................................................. ... 2(
,dding te%t to your ta/le ................................................................................................... 2(
5eleting rows and columns ............................................................................................... 2(
,dding rows and columns ................................................................................................. 2(
0dding $lip0rt to documents ................................................................................ 2"
,dding Clip,rt graphics..................................................................................................... 2*
Mo!ing graphics ................................................................................................................ 2*
Scaling graphics .............................................................................................................. .. 2*
Te%t flow around graphics ................................................................................................. .0
$ontrolling !age 8a'out......................................................................................... 43
,dding page num/ers ....................................................................................................... .+
,dding a header ................................................................................................................ .+
,dding a footer ............................................................................................................... ... .+
Setting page orientation .................................................................................................... .+
Setting page margins ........................................................................................................ .2
8nserting a manual page /rea& ......................................................................................... .2
5eleting a page /rea& ....................................................................................................... .2
Spelling and grammar cec,ing ............................................................................ 44
4roofing while you type ..................................................................................................... ..
Spell chec&ing the entire document .................................................................................. ..
,utomatic error correction................................................................................................. .4
!rinting a document ............................................................................................... 41
The 4rint dialog /o% .......................................................................................................... .5
Word tips and tric,s................................................................................................ 46
0eginning on a new page.................................................................................................. ."
Searching for te%t .............................................................................................................. ."
Te%t effects with Word,rt .................................................................................................. .7
MS Word Tas, Seet 3............................................................................................ 47
MS Word Tas, Seet 2............................................................................................ 4"
Word !rocessing Tutorials .................................................................................... /3
+. 8ntroduction to MS Word ............................................................................................... 4+
2. 0asic formatting ............................................................................................................ 44
.. Ta/les and formatting ................................................................................................... 4(
4. 4age layout and graphics.............................................................................................. 50
200" $entre %or &ducational Tecnolog'( )niversit' o% $ape To*n
Introducti o n to MS W o rd 2007 4
Starting up Word+ On 'our mar,s( get set( Go-
,re you rela%ed and sitting comforta/ly- 5id you come with a desire to learn- Then 89d li&e to
/egin /y showing you how to start up Word7
$orrect use o% te mouse
Whene!er we tal& a/out clicking6 you should screw up your courage and clic&
the left mouse /utton :C;. To double-click6 clic& the left /utton twice in <uic&
succession.
Whene!er you9re supposed to use a mouse /utton other than the left one6 89ll
tell you7
Starting Word
$eady- Then 89ll show you how to start Microsoft Word)
+. Clic& the Start /utton # the Start menu appears
2. 4oint to the entry for All Programs
.. Clic& on the entry for Microsoft Office Word 2007
The Microsoft Word program will load6 and a /lan& document will appear on your screen.
Wen 'ou need elp
,t the top right corner of your MS Word screen6 you9ll see a small /lue circle containing
a <uestion mar&= >ust clic& on the <uestion mar& to open the MS Word ?elp window.
@ou can also access the ?elp window /y pressing the AB+C &ey on your &ey/oard.
To get help on a specific topic6 type a word or phrase in the /lan& area at the top of the
window and then clic& the Search /utton= alternati!ely6 you can clic& on any of the ?elp topics
listed in the window. Clic& the D in the top right corner to close the ?elp window.
200" $entre %or &ducational Tecnolog'( )niversit' o% $ape To*n
Introducti o n to MS W o rd 2007 5
0n overvie* o% Word
:ow it9s time for an o!er!iew of Word 20077
Te MS Word 2007 *indo*
8f you9!e used pre!ious !ersions of Word6 you9ll notice that the old menu system has /een
replaced /y the Ribbon and the Office button.
y The Office button contains a menu of file#related commands. Clic& the ffice 0utton
to see the a!aila/le commands. Select a command /y clic&ing on it.
y The Quick access toolbar pro!ides a set of fre<uently used commands. The default
options are to sa!e a file6 to undo the last action6 and to repeat your most recent
action.
y The Ribbon tabs pro!ide you with a set of tools that are rele!ant to what you are
currently doing. 8n the e%ample a/o!e6 the Home ta/ contains formatting and editing
options.
y The itle bar displays the name of the program and the name of the current
document. 8f you ha!en9t named the document yet6 then it will /e called something
li&e Document1.
y Windo! controls are used to change the si2e of a window6 or to close it.
y The "ertical scrollbar is used to scroll up and down the page. @ou can also clic& on
the little down arrow /elow the scroll/ar to mo!e down the page. 8f your page is wider
than the screen display6 then you will also see a ?ori2ontal scroll/ar across the
/ottom of the window.
y The Status and infor#ation bar displays useful information a/out your document6
such as the page count and num/er of words.
200" $entre %or &ducational Tecnolog'( )niversit' o% $ape To*n
Introducti o n to MS W o rd 2007 $
Options %or vie*ing a document in Word
Word offers you fi!e different !iews of your E!irtual piece of paperF)
y 4rint layout
y Bull screen reading
y We/ layout
y utline !iew
y 5raft !iew
Bor our purposes6 4rint layout is the /est document !iew to wor& with. 8n 4rint layout6 the
piece of paper on your screen loo&s almost e%actly as it will appear when printed. @ou9ll /e
a/le to see precisely where the page /rea&s and the edges of the paper fall.
8t9s easy to switch /etween the different page !iews)
+. Goo& at the right end of the status and information /ar at the /ottom of the window.
?ere you9ll find a set of fi!e miniature /uttons.
2. The 4rint layout /utton is the first /utton on the left.
.. @ou can clic& on any of the other /uttons to change to the corresponding !iew.
So*ing non9printing caracters
:on#printing characters are characters that are used to format your document6 /ut that aren9t
displayed as te%t on your screen. Bor e%ample6 when you press the AT,0C or A;:T;$C &ey6 a
formatting character is stored at the corresponding point in your document.
?ere9s how to display the non#printing characters in your document)
+. Clic& the Show/Hide /utton on the ?ome ri//on.
2. :ow the non#printing characters will appear in your document.
;ach time you press A;:T;$C6 you9ll see the paragraph sym/ol H
Spaces are indicated /y dots :
The AT,0C &ey is indicated /y a small arrow t
.. Clic& the Show/Hide /utton again to hide the non#printing characters from !iew.
Try it and see for yourself7
These sym/ols can /e !ery useful when you are loo&ing for formatting errors in your
document. 5eacti!ate them if you want to see what your document will loo& li&e when printed.
200" $entre %or &ducational Tecnolog'( )niversit' o% $ape To*n
Introducti o n to MS W o rd 2007 7
Writing rigt a*a' 2 some important buttons and guidelines
When you start Word6 you effecti!ely roll a new6 empty page into your Word EtypewriterF. 8n
addition6 the cursor Ithe writing#mar&J /lin&s contentedly and waits for your te%t. So what are
you waiting for then- Start typing7 Write down whate!er comes into your head7
T'ping upper9case letters
@ou want to type '44;$#C,S; letters- 1ust hold down the AS?8BTC &ey6 and type the letters
that you9d li&e in upper case. @ou9ll find the AS?8BTC &ey in two places on your &ey/oard.
,re you typing only upper#case letters- Then you pro/a/ly pressed the AC,4S GCKC &ey /y
mista&e. 8t9s usually located >ust a/o!e the AS?8BTC &ey on the left#hand side. To deacti!ate
this function6 simply press AC,4S GCKC again.
n most &ey/oards6 you9ll recognise such Etoggle &eysF immediately6 since they control a
series of little lights Iusually greenJ on the upper right side of your &ey/oard.
Rules %or entering te5t
4lease type the following te%t. Do not press ;&NT&R< until te end o% te paragrap.
This is a short note to tell you /riefly a/out my e%periences on my first day at uni!ersity. 8 was
!ery e%cited /ut 8 was also a /it scared and wasn9t sure whether 8 was going to find my way
around. 8n fact it all went !ery well. There were lots of people 8 could as&6 and all the other
new students were >ust as confused. 8 am still ha!ing a pro/lem finding all my lecture !enues
though.
@ou9ll notice that in Word6 line /rea&s occur automatically. @ou should only press A;:T;$C if
you really want to start a new paragraph. @ou9ll also press the A;:T;$C &ey if you want to
mo!e on to a new line after writing only a few words. Bor e%ample6 you might want to do this if
you9re ma&ing a list or typing a short passage of te%t. Whate!er you do6 don9t press A;:T;$C
after each line of continuous te%t7 That ma&es it !ery difficult to edit your writing. 0ut do lea!e
a space after e!ery punctuation mar& L that is6 after full stops6 commas6 or e%clamation
mar&s.
$orrecting mista,es
@ou made a mista&e- That9s not so /ad7 There is a wonderful &ey that helps you correct your
mista&es6 called the A0,CKS4,C;C &ey. @ou9ll find it directly a/o!e the A;:T;$C &ey. ;ach
press of the A0,CKS4,C;C &ey deletes one character to the left of the cursor.
200" $entre %or &ducational Tecnolog'( )niversit' o% $ape To*n
Introducti o n to MS W o rd 2007 %
)ndoing steps
8nstead of erasing one word6 you9d li&e to undo se!eral steps at once- :o pro/lem7
+. ;ach press of the Undo /utton Ion the Muic& ,ccess tool/arJ ta&es you one
step /ac&wards.
2. 8f you clic& the little down arrow ne%t to the Undo /utton6 you9ll see a list of all the
steps you9!e ta&en so far. 'sing this list6 you can select the specific stepIsJ that you
want to undo.
Sa%et' %irst+ saving documents
?ey7 @ou9re writing and writing6 /ut ha!e you sa!ed your document- Currently the document
e%ists only in your computer9s memory6 which means that it could get lost at any second. @our
computer9s memory is a fleeting electronic storehouse. 8f there9s a power failure6 or your
computer crashes Ithe system hangsJ6 then all the data in memory will /e lost7
The solution to the pro/lem- Sa!e your wor& as soon Iand as oftenJ as you possi/le can.
Saving data %or te %irst time
?ere9s what to do if you9re sa!ing a file for the first time)
+. Clic& the Save /utton on the Muic& ,ccess tool/ar . @ou9ll recognise it /y the
picture of a dis&ette on it.
2. The Sa!e ,s window will appear.
:ormally6 the M@ 5C'M;:TS folder is already selected. This is NOT where you
are to sa!e7 The M@ 5C'M;:TS folder is on the C) dri!e6 and to pre!ent it
accumulating files for lots of students6 it is cleared out daily. I;!en if it wasn9t cleared
out6 to access it you would ha!e to use the e%act same computer e!ery time you
wanted to wor& on a file.J
.. 8nstead6 clic& the drop#down arrow ne%t to Save n.
4. Clic& on the dri!e IB)J that shows your student num/er.
5. :ow loo& at the !ile name field. Word has already entered a placeholder name for
you6 usually /ased on the first few words that you typed. 0ut you don9t want this
name7
". !erwrite the placeholder name /y typing your own file name in the field6 eg My
First File.
7. Clic& the Save /utton. @our document will /e sa!ed with the name you ga!e it6 in the
B) dri!e that you selected. :ote that the new file name is now displayed on Word9s
title /ar.
200" $entre %or &ducational Tecnolog'( )niversit' o% $ape To*n
Introducti o n to MS W o rd 2007 &
Saving regularl'
:ow you9!e sa!ed your file for the first time6 /ut that9s not enough7 @ou need to &eep sa!ing
your wor& at regular inter!als.
+. To sa!e6 clic& the Save /utton on the Muic& ,ccess tool/ar from time to time.
2. r you can use the &ey/oard shortcut) press ACT$GC N ASC.
.. @our file will /e sa!ed without a lot of fuss.
Why doesn9t the first dialogue /o% appear any more- The answer to this <uestion is simple.
@ou ga!e the file a name and specified its location the first time you sa!ed it. :ow Word >ust
sa!es the file under the same name and in the same place7
200" $entre %or &ducational Tecnolog'( )niversit' o% $ape To*n
Introducti o n to MS W o rd 2007 '0
)sing %iles and %olders
Opening 'our documents
@ou9d li&e to wor& more on a document that you pre!iously started- 1ust open the appropriate
folder and haul your wor& out again. There are two different approaches you can use for
opening e%isting Word documents.
To open a document directly from Word)
+. Clic& the ffice /utton. , list of your most recent documents is displayed on the right
of the file menu. Clic& any file name to open it.
2. 8f the file you want is not on the list6 then select the O"en command.
The /utton loo&s li&e a folder that9s /eing opened.
.. The pen dialog /o% will appear.
o Clic& on the down arrow /eside the #oo$ n field and select the file location
Ipro/a/ly your B) dri!eJ.
o Then choose your file /y clic&ing its entry on the list.
4. Clic& the O"en /utton in the lower right corner of the dialog /o%.
,lternati!ely6 you can dou/le#clic& on the file name to open it.
5. The contents of your file will /e displayed on the screen. :ote that se!eral documents
can /e open simultaneously L >ust repeat this process.
To open a document from inside My Computer)
+. Select M@ CM4'T;$ from the Start menu or /y dou/le#clic&ing its des&top icon.
2. 5ou/le#clic& on the dri!e containing the re<uired folder and file Ithis could also /e a
flash dri!eJ.
.. 5ou/le#clic& the folder you sa!ed your document in6 to see the files that it contains.
4. 5ou/le#clic& the re<uired file name6 or else select it and press A;:T;$C. The file will
open in Word.
200" $entre %or &ducational Tecnolog'( )niversit' o% $ape To*n
Introducti o n to MS W o rd 2007 ''
0 ne* empt' document
@ou need a new6 empty document- :othing could /e easier7 8f you already ha!e a document
open on your screen6 then you don9t e!en ha!e to close it Ialthough this might /e a good time
to sa!e it7J.
+. Clic& the ffice /utton and select the %ew option6 followed /y &lan$
'oc(ment.
2. ,lternati!ely6 you can select the nsert ta/ on the ri//on and clic& the &lan$ Page
/utton on the e%treme left. @ou9ll recognise it /y the icon of a dog#eared white page.
.. , new EsheetF will appear in your Word typewriter. Goo& at the title /ar. @ou9ll &now
the new document /y its placeholder file name6 for e%ample Document2.
4. 8n addition6 if you loo& at the Windows tas&/ar at the /ottom of the screen6 you9ll see
a new /utton for your new document.
5on9t forget to sa!e your new document with your own file name6 and in the correct location7
8f you9d li&e to mo!e from one document to another6 then all you ha!e to do is to clic& the
corresponding /utton on the Windows tas&/ar.
$reating a ne* %older
@ou9d li&e to ha!e a new folder in which you can sa!e your wor&- @ou can create a new Edata
areaF e!en from within Word. @ou do this using the Sa!e ,s dialog /o%.
+. Clic& on the ffice /utton and select the Save As option.
2. Clic& the )reate %ew !older /utton .
.. :ow you9ll see a dialog /o% where you9ll name your new folder. Type the new name
in6 for e%ample Training.
4. Clic& O*.
5. Oreat ser!ice7 Word will automatically switch o!er to your new folder.
". Oi!e your file a name Ithe pre!ious name that you entered was the folder nameJ and
clic& on the Save /utton.
Save or Save 0s=
0y now you9!e pro/a/ly noticed that the ffice /utton offers you /oth a Save and a Save As
command. So what9s the difference- Well6 when you sa!e a file for the first time6 it ma&es no
difference whatsoe!er7 $eally L it doesn9t matter whether you clic& on the Save icon6 or
whether you select Save or Save As from the ffice /utton. Word will display the Save As
dialogue /o% so that you can specify a file name and location.
nly if you sa!e the file again will you notice a difference)
y 8f you want to &eep the same file name and location6 then the Save icon and the Save
menu option will /oth sa!e the file with no further comment.
y 8f you9d li&e to sa!e an e%isting document under a new name6 or in a different
location6 then you need to use the Save As command. This will display the Save As
dialogue /o% so that you can specify another file name andPor a new folder.
Saving a %ile on to a %las drive or dis,ette
Would you li&e to sa!e your file to a flash dri!e or dis&ette- @ou might want to do this to ma&e
a /ac&up copy6 or to continue wor&ing on your file using another computer.
W,$:8:O) you should ne!er sa!e your documents onl( on a dis&ette or flash dri!e. These
can /e easily corrupted and your data may /e lost. 8t9s safer to store your wor& on the networ&
dri!e.
200" $entre %or &ducational Tecnolog'( )niversit' o% $ape To*n
Introducti o n to MS W o rd 2007 '2
89m assuming that you want to sa!e a document that9s already /een sa!ed to the networ&
dri!e6 and so it already has a file name. ?ere9s what to do)
+. Clic& the ffice /utton and select the Save As command.
2. 8n the dialog /o%6 clic& the down arrow ne%t to the Save n field.
.. Brom the list6 select the de!ice on which you want to sa!e your file.
o Stiffy dis& dri!es are typically dri!e ,).
o Blash dri!es ha!e a letter allocated /y the operating system6 and may /e
la/elled /y the de!ice name or as a Re#o)able *isk.
4. Clic& the Save /utton.
$losing a document
@ou9d li&e to close the current document without <uitting Word-
y 1ust clic& the ffice /utton and select the )lose command
@ou9ll see the Word screen without any document.
$losing Word
There are se!eral methods you can use to end Word)
y Clic& the ffice /utton6 and then clic& the +,it Word /utton in the
/ottom right corner.
y ,lternati!ely6 close the window /y clic&ing on the D at the far right edge of the title
/ar.
8f you9!e made any changes since you last sa!ed your document6 then you9ll /e as&ed
whether you want to sa!e your changes. @ou can return to your document /y pressing A;SCC
or clic&ing the )ancel /utton.
200" $entre %or &ducational Tecnolog'( )niversit' o% $ape To*n
Introducti o n to MS W o rd 2007 '3
$om%ortable navigation+ moving around in Word
Moving *it te mouse
?ow do you mo!e around the te%t most easily- 'se your mouse7
?a!e you already typed a few lines of te%t- Then mo!e the mouse o!er your !irtual page and
o/ser!e the shape of the mouse pointer.
y When the mouse pointer is completely outside the document6 it loo&s li&e a hollow
arrow facing to the left.
y When the mouse pointer is in the document margin area6 it loo&s li&e a hollow arrow
facing to the right.
y When you mo!e the mouse pointer o!er te%t6 it loo&s li&e a capital EIF L this is called
the insertion +oint.
To enter or edit te%t6 you need to position the insertion point at the place in the te%t where you
want to type6 and then clic& the left mouse /utton. The te%t cursor Ia thin !ertical lineJ will
/lin& to show that it is ready for you to start typing at this point.
8f you want to add te%t /elow the end of your document6 you can either press A;:T;$C after
the last paragraph to mo!e the te%t cursor lower down the page= or else you can position the
insertion point where you would li&e to type6 and do a dou/le clic&. Word will automatically fill
in any /lan& lines for you7
)sing te cursor ,e's
The mouse isn9t always the fastest way to mo!e through te%t. Sometimes it sa!es time to use
the &ey/oard as a cle!er alternati!e7 ?a!e a loo& at the cursor ke(s ,arro! ke(s-6 which are
found on the right of the normal &ey/oard. These pro!ide you with fle%i/le options for
na!igation. :ote that if you hold down an arrow &ey6 it will rapidly repeat its action.
mo!es one cursor space to the left
mo!es one cursor space to the right
mo!es the cursor up one line
mo!es the cursor down one line
Moving *ord b' *ord
@ou9d li&e to mo!e a /it faster through your te%t- 8n order to mo!e one whole word at a time6
hold down the ACT$GC &ey while you press either the left or right arrow &ey.
>eginning and end o% te line
8t can /e difficult to get to the /eginning or end of a line using the mouse. The &ey/oard offers
you two &eys intended specifically for this tas&7
mo!es the cursor to the /eginning of the current line
mo!es the cursor to the end of the current line
200" $entre %or &ducational Tecnolog'( )niversit' o% $ape To*n
Introducti o n to MS W o rd 2007 '4
>eginning and end o% te document
@ou9d li&e to >ump immediately to the /eginning of your document- :othing could /e easier7
1ust hold down the ACT$GC &ey and press A?M;C.
To >ump to the end of the document6 hold down ACT$GC and press A;:5C.
>igger steps
8f you9d li&e to mo!e through the document using /igger steps6 try using the following &eys)
mo!es the cursor one screen upwards
mo!es the cursor one screen downwards
?umping to a particular page
@ou9!e already written a num/er of pages and now you9d li&e to return to a particular page-
?ere9s what to do)
+. 4ress the function &ey AB5C. This &ey calls up the !ind and -e"lace dialog /o%. @ou9ll
find yourself automatically in the .o /o ta/.
2. @ou don9t ha!e to clic& anywhere= the cursor will /e waiting for you in the +nter Page
%(m0er field. 1ust type the num/er of the page that you9d li&e to >ump to.
.. Clic& on the .o /o /utton or press A;:T;$C6 and you9ll find yourself
transported to the page you wanted to see.
There9s another way that you can >ump to a particular page6 which uses the mouse and the
!ertical scroll /ar.
+. Clic& the /o% on the !ertical scroll /ar and hold the left mouse /utton down.
2. :ow drag the scroll /o% in the desired direction. @ou9ll see the actual page location in
an information /o% on the left of the scroll /ar.
.. When you9!e reached the page you want to see6 release the mouse /utton7
200" $entre %or &ducational Tecnolog'( )niversit' o% $ape To*n
Introducti o n to MS W o rd 2007 '5
Te vie* on te screen
Setting te @oom %actor
5id you &now that you can ad>ust the si2e of the te%t onscreen to suit your taste- 1ust use the
2oom function7 ?ere9s how you find out what the 2oom factor is6 and set it as you li&e it)
+. @ou9d li&e to find out what the 2oom factor is- 1ust loo& on the 1oom /utton6 which is
located towards the right end of the status and information /ar at the /ottom of the
Word window.
2. The picture is too /ig or too small- Then drag the slider at the right of the 1oom
/utton6 or else clic& the /utton to open the Qoom dialog /o%.
.. The dialog /o% lets you choose a preset 2oom factor6 or else you can type your own
!alue in the Percent field.
4. Clic& O*6 and the screen will immediately appear as you want it.
Aie*ing a document *it !rint !revie*
Word has a cool feature that you9ll definitely want to &now a/out. 89m tal&ing a/out print
4re!iew. To call it up)
+. Clic& the ffice /utton6 select Print and then Print Preview. The 4rint 4re!iew icon
shows a dog#eared page with a magnifying glass.
2. :ow you9re in Print Preview mode. @ou see the document e%actly as it will loo&
when printed.
.. nce again6 you can ad>ust the 2oom factor to suit yourself. There is a Qoom /utton
on the 4rint 4re!iew ri//on6 as well as the usual 2oom controls on the status /ar.
:ote that the Man2 Pages option in the 1oom dialogue /o% allows you to display
se!eral pages at once6 depending on the resolution of your screen.
4. To close 4rint 4re!iew6 clic& the )lose Print Preview /utton on the right of the
ri//on.
200" $entre %or &ducational Tecnolog'( )niversit' o% $ape To*n
Introducti o n to MS W o rd 2007 '$
Selecting te5t
0efore you can do anything to your te%t6 you need to select the parts you want to act on.
Selected te%t passages are easy to manipulate. @ou can cut them out and paste them in
elsewhere in your document. @ou9ll find out more a/out this on the ne%t few pages.
Selecting a *ord
@ou want to select >ust one word- :o pro/lem7
+. 4osition the mouse pointer directly o!er the word.
2. 5ou/le#clic& the left mouse /utton. 8t9s that easy7
8f you want to de#select te%t that you9!e selected6 >ust clic& anywhere outside the selected
te%t.
Selecting a group o% *ords
Selecting a group of words isn9t hard either.
+. 4osition the mouse pointer /efore the first word in the passage to /e selected.
2. Clic& the left mouse /utton and hold it down.
.. :ow6 while holding the left mouse /utton down6 drag the mouse o!er the te%t.
4. $elease the mouse /utton only when you9!e selected all the te%t you want.
Selecting longer sentences
The te%t you9d li&e to select e%tends o!er multiple lines- Bor e%ample6 it /egins on the upper
right side of the screen /ut ends far /elow on the left-
+. Start /y positioning the mouse at the /eginning of the first sentence. ?old the left
mouse /utton down6 and don9t release it until you9!e selected the entire area you
want.
2. :ow drag the mouse directly downwards. This way you select an entire line at a time.
5on9t let go of the mouse /utton7
.. ?a!e you selected too much te%t- 5on9t let go of the mouse /utton yet7 1ust drag
/ac&wards to unselect6 until you9!e reached the word that ends your selection.
8f you accidentally mo!ed some of your te%t around while you were selecting it6 then
clic& the Undo /utton on the Muic& ,ccess tool/ar. ccasionally Word9s drag and dro+
feature can play tric&s on you7
Selecting line b' line
@ou can e!en highlight entire lines of te%t at a swoop.
+. 4osition the mouse in the margin to the left of the first line you9d li&e to select. The
mouse pointer will loo& li&e a hollow arrow facing to the right.
2. Clic& the left mouse /utton and don9t let go. The first line will /e selected immediately.
.. :ow6 holding the left mouse /utton down6 drag the mouse down the side of the page.
Get the mouse /utton go when you9!e highlighted as much te%t as you want to select.
Muic& tip) you can select a single line /y clic&ing once in the left margin= select the whole
paragraph /y clic&ing twice on the left margin= and select the entire document /y clic&ing
three times in the left margin.
200" $entre %or &ducational Tecnolog'( )niversit' o% $ape To*n
Introducti o n to MS W o rd 2007 '7
Selecting precisel' *at 'ou *ant
8s clic&ing and dragging the mouse too clumsy for you- Then here9s another approach)
+. Clic& where!er you9d li&e the selection to /egin. I1ust clic&6 don9t &eep on holding the
mouse /utton down.J
2. 4ress the AS?8BTC &ey and hold it down.
.. While still holding the AS?8BTC &ey down6 clic& where!er you9d li&e the selection to
end. $elease the AS?8BTC &ey. ,ll the te%t /etween these two points is selected7
Selecting *it te ,e'board
0y the way6 you don9t ha!e to use the mouse to select te%t. @ou can also use the cursor
IarrowJ &eys on the &ey/oard.
Try holding down the AS?8BTC &ey and using the arrow &eys to e%pand your selection.
Selecting ever'ting
@ou9d li&e to select the whole document at once- That9s easy7 ,t the right end of the Home
ri//on6 clic& the down arrow ne%t to the word Select6 and then clic& Select All.
200" $entre %or &ducational Tecnolog'( )niversit' o% $ape To*n
Introducti o n to MS W o rd 2007 '%
Deleting and adding te5t
:ow it9s finally time to re!eal the secrets of deleting and adding te%t7
Deleting individual caracters
8n Word there are two ways that you can delete your te%t6 character /y character6 step /y
step.
y @ou9!e already met the A0,CKS4,C;C &ey= use it to delete characters to the left of
the cursor.
y There9s also a &ey that deletes characters ahead of the cursor. 8t9s the A5;GC
IdeleteJ &ey. Oo ahead and try it7
89!e come across people who first use the right arrow &ey so that they can then delete with the
A0,CKS4,C;C &ey # and the other way around. This stupid ha/it will cost you an e%tra &ey
press each time you erase a character. 8f you erase +00 characters a day6 then that could add
up to 206000 unnecessary &ey presses in a year7
Removing larger bloc,s o% te5t
@ou9d li&e to remo!e se!eral sentences at once- ,nd you9re going to do this /y pressing the
A0,CKS4,C;C &ey until you9!e erased e!erything- 89d li&e to &now where you find so much
time7 8nstead6 89d ad!ise you to select the te%t that you want to remo!e6 and then press the
A5;GC &ey. 8t9s really that easy7
0dding te5t
ne of the /est things a/out word processing is that it9s so easy to add something to your
te%t.
+. Clic& the point where you9d li&e to add to your te%t.
2. Type the new te%t.
.. The line /rea&s will automatically ad>ust themsel!es to accommodate the addition to
your te%t.
8f the line /rea&s don9t ad>ust themsel!es6 then you may ha!e pressed A;:T;$C instead of
using Word9s automatic line /rea&s. 5isplay the non#printing characters and delete any
unnecessary H9s.
Overt'pe mode
While you9re wor&ing6 you may notice that your pre!ious te%t is /eing deleted character /y
character as you type. This happens if you9!e accidentally turned on !ertype Mode. 4ress
the A8:S;$TC &ey to turn this mode off and return to 8nsert mode.
8f 8nsert P !ertype mode isn9t !isi/le on your status /ar6 then you can do a right clic& in the
/lan& area of the status /ar6 and chec& the Overt2"e option.
200" $entre %or &ducational Tecnolog'( )niversit' o% $ape To*n
Introducti o n to MS W o rd 2007 '&
)sing te clipboard
Cutting6 copying6 and pasting are some of the most practical features of a word processor.
$utting and pasting
@ou9d li&e to mo!e some te%t from one place to another in your document- 8t couldn9t /e
easier7 ?ere9s how it9s done)
+. Select the rele!ant te%t.
2. Clic& the )(t /utton on the ?ome ri//on L its icon is a pair of scissors.
.. Whoops7 Where did the selected te%t go- 8t9s /een mo!ed to the .li+board6 which is
an Iin!isi/leJ storage area.
4. 4lace the cursor at the point where you9d li&e to add the te%t.
5. :ow clic& the Paste /utton L its icon is a picture of a clip/oard.
". 8f necessary6 add an e%tra space at the end of the pasted te%t.
$op'ing instead o% cutting
So how does copying wor&- 8t9s !ery similar7 Select your te%t6 and then clic& )o"2
Ithe icon shows two sheets of paperJ instead of Cut.
When you copy6 the selected te%t remains in its original position in the document6 and a copy
of it is placed on the clip/oard. @ou can paste the copied te%t anywhere else in your
document Ior in another documentJ.
Te%t that has /een cut or copied to the clip/oard can /e inserted as many times as you want
to. nly when you cut or copy again will the contents of the clip/oard /e erased.
Some ,e'board sortcuts
There are also some easy#to#remem/er &ey com/inations to cut6 copy and paste7 1ust hold
down the first &ey ACT$GC while you type the second one.
ACT$GC N ADC ) Cut
ACT$GC N ACC ) Copy
ACT$GC N A3C ) 4aste
200" $entre %or &ducational Tecnolog'( )niversit' o% $ape To*n
Introducti o n to MS W o rd 2007 20
$aracter %ormatting
Word pro!ides an ama2ing range of tools to help you create professional#loo&ing documents7
Characteristics that affect the appearance of one or more characters are called character
formats.
$anging te %ont
The style of typeface that you use is called the font6 and there are literally hundreds to choose
from7
To change your font)
+. Birst6 select the rele!ant te%t. This can /e anything from a single character to the
entire document.
2. Bind the !ont field on the ?ome ri//on.
.. Clic& the drop#down arrow ne%t to the !ont field.
4. @ou9ll see a list with countless font choices. Scroll through the list until you9!e found
the font you want to use. ,s you mo!e the mouse o!er a particular font6 your
document will show what that font would loo& li&e L this is called /i)e 0re)ie!.
5. Select the font you want /y clic&ing its name.
$anging te %ont si@e
@ou can change the si1e of the font to suit your needs)
+. nce again6 first select the rele!ant te%t.
2. Bind the Point Si3e field on the ?ome ri//on6 and clic& the drop#down arrow
ne%t to it.
.. n the list6 find the font si2e that suits you and clic& it.
@ou can also specify your own font si2e. 1ust clic& in the Point Si3e field and type in
the si2e that you9d li&e6 then press A;:T;$C. The si2e must /e /etween + and +".(6 and can
include Ehalf si2esF such as +2.5.
$anging te de%ault %ont
The default font is what Word uses e!ery time you start a new document. 0y changing this6
you can ensure that all new documents will use your choice of font and point si2e7
+. Bind the !ont category la/el on the ?ome ri//on6 and clic& the arrow on its right.
2. The Bont dialog /o% will appear.
200" $entre %or &ducational Tecnolog'( )niversit' o% $ape To*n
Introducti o n to MS W o rd 2007 2'
.. Select the font and si2e that you9d li&e to use as your default. Gea!e the style as
$egular.
4. When you9re happy with your selection6 /e courageous and clic& the
'efa(lt /utton.
5. Word will inform you that you9re a/out to change the default font6 which will update
the :$M,G template. Oo ahead and clic& 4es.
>old( italic( and underline
Would you li&e your te%t to /e /old6 italic or underlined- 8t9s !ery easy7 ,s usual6 you start /y
selecting the te%t that you want to format6 since otherwise Word won9t &now where the new
formatting should /e applied.
+. Select the rele!ant portion of your te%t.
2. Clic& the appropriate character formatting /utton on the ?ome ri//on.
for >old
for Italic
for 'nderline
The arrow ne%t to the underline /utton offers you a choice of underlining styles.
.. To turn a character format off6 clic& the same /utton again.
@ou can select multiple formatting characteristics at the same time6 for e%ample /y clic&ing
0old and then 8talic.
Di%%erent colours
Colours can really ma&e life worth li!ing7 ,nd Word gi!es you the a/ility to ma&e your te%ts as
colourful as you wish7 The general rule applies here too) first select your te%t6 then act)
+. Bind the Bont Color /utton on the ?ome ri//on6 and clic& the drop#down arrow.
2. @ou9ll see a palette containing all the te%t colours a!aila/le to you.
.. Choose the te%t colour that you9d li&e /y clic&ing on it.
200" $entre %or &ducational Tecnolog'( )niversit' o% $ape To*n
Introducti o n to MS W o rd 2007 22
Te complete selection
0ut wait L there9s more7 Would you li&e your te%t to appear in small caps- 5o you ha!e a
thing for shadowed te%t- @ou can access the complete set of options through the font
window.
+. Select the re<uired te%t.
2. Clic& the arrow to the right of the Bont category la/el on the ?ome ri//on # or e!en
simpler6 clic& the right mouse /utton and select !ont. The Bont window will /e
displayed.
.. 'se the drop#down arrows to select colour or underlining options.
4. Chec& any effects that you want to apply6 li&e Shadow or Small Caps. The Preview
field let9s you see what your choices will loo& li&e.
5. Confirm your settings with O* when you9!e finished ma&ing your selection.
200" $entre %or &ducational Tecnolog'( )niversit' o% $ape To*n
Introducti o n to MS W o rd 2007 23
!aragrap %ormatting
4aragraph formatting applies to a complete paragraph # that is6 all the te%t /etween two
occurrences of A;:T;$C. ,nd you don9t e!en need to select the te%t first6 unless you want to
format more than one paragraph. 1ust position your cursor anywhere inside the paragraph
that you want to format. 8t9s as simple as that7
Rigt( le%t( or in te middle= !lease arrange-
0y default6 paragraphs are usually left#aligned) the left margin is straight6 /ut the right margin
is >agged Ili&e in this manualJ. Word pro!ides you with a num/er of other
options though. 1ust position your cursor anywhere in the paragraph6 and
clic& one of the te%t alignment /uttons on the ?ome ri//on.
,lign left) te%t is aligned at the left margin /ut >agged on the right.
Center) te%t is centred within each line6 with >agged margins on /oth left and right.
,lign right) Te%t is aligned at the right margin /ut >agged on the left.
1ustify) te%t is aligned at /oth the left and right margins IWord does this /y ad>usting
the amount of space /etween wordsJ.
)sing bullets
?ere9s how you can create a nifty /ulleted list7
+. Birst6 type the points that you want to /ullet6 one under another. Ma&e sure you
create them as indi!idual paragraphs /y pressing A;:T;$C after typing each point.
2. Select the paragraphs that you9d li&e to /ullet.
.. Clic& the &(llets /utton in the 4aragraph section of the ?ome ri//on.
4. Goo&7 The selected paragraphs ha!e /een formatted as /ullet points.
The drop#down arrow on the right of the 0ullets /utton allows you to choose from different
/ullet styles.
$reating a numbered list
8n much the same way6 you can create a neatly num/ered list. 8nstead of clic&ing the
0ullets /utton6 you should clic& the %(m0ering /utton >ust ne%t to it.
The /est thing a/out Word num/ering is that the num/ers ad>ust themsel!es automatically
when you edit the te%t7
To end a /ulleted or num/ered list6 >ust press A;:T;$C twice.
>orders and sading
@ou want to place a /order around an entire paragraph- That9s no pro/lem either7
+. 4lace the cursor anywhere in the paragraph that you9d li&e to frame.
2. Clic& the O(tside &orders /utton in the 4aragraph section of the ?ome
ri//on. I:ote) if the utside 0order /utton doesn9t show a EframeF icon6 then
clic& the drop#down arrow to select it.J
200" $entre %or &ducational Tecnolog'( )niversit' o% $ape To*n
Introducti o n to MS W o rd 2007 24
Bor more comple% /orders and shading6 select the &orders and
Shading option at the /ottom of the utside 0orders drop#down list.
This will open the 0orders and Shading dialogue /o%. ;ffects can /e
applied to the whole paragraph6 or to selected words.
y 'sing the &orders ta/6 you can select a /order setting6 style6 colour and width. The
A""l2 /o field lets you specify whether this should /e applied to the whole paragraph
or to selected te%t. Clic& O* to see the effect. I,nd then Undo if you don9t li&e it7J
y 'sing the Shading ta/6 you can select a /ac&ground colour andPor pattern. The
A""l2 /o field lets you specify whether this should /e applied to the whole paragraph
or to selected te%t. Clic& O* to see the effect.
200" $entre %or &ducational Tecnolog'( )niversit' o% $ape To*n
Introducti o n to MS W o rd 2007 25
Wor,ing *it indents
8f you are wor&ing with a long document6 you might want to consider setting off certain
sections of te%t /y using indents. 8ndents allow you to set te%t within a paragraph at different
margins.
There are 4 different types of indents)
y Birst Gine) 'se this option to mo!e the first line of your paragraph to the right
y ?anging) 'se this option to control the left margin of e!ery line in your
paragraph e%cept the first one
y Geft) 'se this option to mo!e the left margin of your paragraph to the right.
y $ight) 'se this option to mo!e the right margin of your paragraph to the left
2irst /ine Indent
+. Clic& in front of the line that you want to indent.
2. n the !age 8a'out ta/6 clic& !aragrap6 and then Indents and Spacing
.. 8n the Special list under 8ndentation6 clic& Birst line6 and then in the 0y /o%6 set the
amount of space that you want the first line to /e indented.
3anging Indent
+. Select the paragraph in which you want to indent all /ut the first line of the paragraph
2. n the !age 8a'out ta/6 clic& !aragrap6 and then Indents and Spacing
.. 8n the Special list under 8ndentation6 clic& ?anging6 and then in the 0y /o%6 set the
amount of space that you want for the hanging indent.
Setting left and rig4t indents
+. Select the paragraph that you want to change.
2. n the !age 8a'out ta/6 clic& !aragrap6 and then Indents and Spacing
.. Clic& the arrows ne%t to 8ndent Geft P $ight to increase P decrease the left P right
indentation of the paragraph.
200" $entre %or &ducational Tecnolog'( )niversit' o% $ape To*n
Introducti o n to MS W o rd 2007 2$
Wor,ing *it line spacing
.4ange t4e s+acing before and after selected +aragra+4s
0y default6 paragraphs are followed /y a /lan& line6 and headings ha!e e%tra space a/o!e
them.
+. Select the paragraph /efore or after which you want to change the spacing.
2. n the !age 8a'out ta/6 in !aragrap6 clic& arrow ne%t to Spacing 0efore or
Spacing ,fter and enter the amount of space re<uired.
/ine s+acing o+tions
y Single 5efault option # sets line spacing to one line
y 3.1 lines This option is one#and#one#half times that of single line spacing.
y Double This option is twice that of single line spacing.
y 0t least This option sets at minimum amount of space /etween lines
y &5actl' This option sets fi%ed line spacing6 e%pressed in points.
y Multiple Sets the line spacing to accommodate multiple lines
.4ange t4e line s+acing for +aragra+4s
+. Select the paragraphs for which you want to change the line spacing.
2. n the Bome ta/6 in !aragrap6 clic& 8ine Spacing
.. Clic& on 8ine Spacing Options6 and select options you want under Spacing.
200" $entre %or &ducational Tecnolog'( )niversit' o% $ape To*n
Introducti o n to MS W o rd 2007 27
)sing tabs
'se ta/s to align te%t in your documents. 8t9s great for aligning columns of te%t7
0y default6 Word has ta/ stops sert e!ery 0.5F on the ruler.
ab sto+ t(+es5
There are fi!e types of ta/ stops a!aila/le which do the following)
y Geft#aligned Te%t flows to the right
y Centered The te%t centers on this position as you type
y $ight#alighned Te%t flows to the left
y 5ecimal#aligned Te%t aligns on the decimal point when using num/ers
y 0ar 8nserts a !ertical line at ta/ stop
Setting tabs using t4e ruler
This is the easiest way to set ta/s7
8f you can9t see the ruler6 clic& Aie* Ruler at the top of the !ertical scroll /ar. Clic& anywhere
on the ruler6 and you will ha!e set a ta/ stop.
Setting custo# tabs
+. n the !age 8a'out tab6 clic& !aragrap.
2. 8n !aragrap6 clic& Tabs.
200" $entre %or &ducational Tecnolog'( )niversit' o% $ape To*n
Introducti o n to MS W o rd 2007 2%
0rranging te5t *it tables
8f you need to include structured te%t in your document6 then using a ta/le is the easiest way
to ma&e sure that it will remain neatly formatted6 e!en when you edit it.
$reating a table
8t9s really easy to create a ta/le. ?ere9s what you need to do)
.. Clic& at the point in your document where you9d li&e to
add a ta/le.
4. Clic& on the nsert ri//on ta/.
5. Clic& on the /a0le /utton >ust /elow the 8nsert ta/.
". , /lan& ta/le grid will appear.
7. 4osition the mouse pointer in the top left s<uare of the
ta/le grid. Clic& the left /utton6 and hold it down while
dragging the mouse down and to the right. This is how
you specify the num/er of columns and rows you9d li&e
in your ta/le.
(. $elease the left mouse /utton6 and the framewor& of
your ta/le is included in the document.
,fter you create a ta/le6 the 5esign ri//on will /e displayed gi!ing you a choice of standard
ta/le styles. r use the &orders and Shading /uttons to design your own7
0dding te5t to 'our table
@ou want to fill the ta/le in- :othing could /e easier7
+. ,fter you9!e created the ta/le6 the cursor will /e /lin&ing in the first cell. @ou can
/egin typing here.
2. To mo!e on to the ne%t cell6 >ust press the AT,0C &ey.
.. When you want to mo!e to the ne%t line6 >ust press AT,0C again. 5on9t press A;:T;$C
L that will create a new line inside the current cell.
What if you9!e reached the end of the ta/le and you need another row- 4ressing the AT,0C
&ey will automatically add it.
Deleting ro*s and columns
@ou9d li&e to delete a row- r a column- ?ere9s how)
+. 4osition the cursor in the row or column that you want to get rid of.
2. Clic& on the #a2o(t ri//on ta/.
.. Clic& on the 'elete /utton6 and a drop#down menu will appear.
4. Select an option to delete cells6 columns6 rows6 or e!en the entire
ta/le.
0dding ro*s and columns
@ou need to ha!e the #a2o(t ri//on !isi/le for this too.
+. 4osition the cursor in the row IcolumnJ ne%t to which you want
add another row IcolumnJ.
2. Clic& on one of the -ows 5 )ol(mns options Ilocated on the
right of the 5elete /uttonJ. The new row or column will /e
included in your ta/le.
200" $entre %or &ducational Tecnolog'( )niversit' o% $ape To*n
Introducti o n to MS W o rd 2007 2&
0dding $lip0rt to documents
@ou can add pi22a22 to your documents with Clip,rt6 the ready#made pictures that come with
Word7
0dding $lip0rt grapics
?ere9s what you need to do to add Clip,rt graphics to your document)
+. Clic& at the point in your document where you9d li&e to add a Clip,rt graphic.
2. Clic& on the nsert ri//on ta/.
.. Clic& on the )li"Art /utton.
4. , Clip,rt pane will open on the right of your document.
5. Type a descripti!e term in the Search !or field6 for e%ample sport. Then clic& .o or
press A;:T;$C.
". The Clip,rt Oallery will show you all the a!aila/le graphics related to this theme.
7. Clic&ing on a picture will insert it in your document.
To remo!e a graphic from your document6 clic& on it and then press the A5;GC &ey.
Moving grapics
8t9s easy to mo!e a graphic where!er you want it)
+. ,s you mo!e the mouse pointer o!er the graphic6 it will change into a four#headed
arrow.
2. ?old down the left mouse /utton6 and drag the graphic to where!er you9d li&e it.
Scaling grapics
@ou9d li&e to change the si2e of the image- Simple7
+. Clic& on the graphic to select it. @ou9ll &now it9s selected when you see eight small
selection mar&s around it.
2. Mo!e the mouse to one of the corners. The mouse pointer changes to a dou/le
arrow.
.. ?old down the left mouse /utton6 and drag the corner of the graphic until it9s the si2e
you9d li&e it to /e.
200" $entre %or &ducational Tecnolog'( )niversit' o% $ape To*n
Introducti o n to MS W o rd 2007 30
Te5t %lo* around grapics
When you add a graphic6 it will pro/a/ly o/struct some of your te%t. That isn9t good7 So let9s
ma&e the te%t flow around the graphic instead)
+. ,s soon as you clic& on a graphic6 a !ormat ri//on ta/ appears at the top of the
screen.
2. Clic& the Bormat ri//on ta/.
.. Clic& on the /e,t Wra""ing /utton.
4. Select a position for the graphic relati!e to the te%t around it. Bor e%ample6 if you9d
li&e the te%t to flow around the contours of the graphic6 select /hro(gh.J
200" $entre %or &ducational Tecnolog'( )niversit' o% $ape To*n
Introducti o n to MS W o rd 2007 3'
$ontrolling !age 8a'out
@ou9d li&e to add page num/ers6 or perhaps a header or footer6 to your document- That9s not
hard7 I?eaders and footers are elements of a document that are repeated on e!ery page.J
0dding page numbers
Get9s start /y adding page num/ers to your document)
+. Select the nsert ri//on ta/6 and clic& on the Page %(m0er /utton.
2. Brom the drop#down menu6 select the position you9d li&e for your page
num/ers6 and one of the /uilt#in formats. 8t9s as simple as that7
.. 4age num/ers will /e inserted into your document6 and the 5esign ri//on will replace
the 8nsert ri//on a/o!e the document window.
4. 8f you want to ad>ust the page num/ering style or se<uence then clic& the Page
%(m0er /utton again6 and select !ormat Page %(m0ers.
5. Binally6 clic& )lose Header 5 !ooter to return to your document te%t.
0dding a eader
?eaders and footers aren9t automatically included in a new document. 0ut that9s easily
remedied7 Get9s start with a header)
+. n the nsert ri//on6 clic& the Header /utton.
2. The ?eader menu will drop down6 offering you a choice of /uilt#in header
layouts. Select a layout /y clic&ing on it.
.. The 4eader area will appear a/o!e your document te%t Iwhich will /e greyed outJ.
The 5esign ri//on will replace the 8nsert ri//on a/o!e the document window.
4. @ou9ll see a te%t placeholder in the header area. Clic& on it and then type the te%t that
you want to appear in the header.
5. When you9!e finished creating your header6 you can either
o clic& the )lose Header and !ooter /utton6 or
o if you9d li&e to add a footer as well6 then clic& the !ooter /utton.
To edit an e%isting header6 >ust dou/le#clic& anywhere in the header area. To remo!e a
header6 clic& the Header /utton and then select -emove Header from the /ottom of the
drop#down menu.
0dding a %ooter
,dding6 editing or remo!ing a footer follows the same steps as descri/ed a/o!e for a
header. 1ust clic& the !ooter /utton instead of the ?eader /utton7
Setting page orientation
@ou can decide on the orientation of your page ie. portrait or landscape /y selecting !age
8a'out6 then Orientation.
200" $entre %or &ducational Tecnolog'( )niversit' o% $ape To*n
Introducti o n to MS W o rd 2007 32
Setting page margins
To change the margins of your document6 select !age 8a'out6 then Margins. The most
common margin width to use is the Normal option. @ou are also welcome to select your own
margin settings /y selecting Margins6 $ustom Margins.
Inserting a manual page brea,
@ou will often need to insert a manual page /rea& to add a /lan& page to your document. @ou
do this /y clic&ing on 8nsert and then selecting the 0lan& 4age option.
Deleting a page brea,
+. Select !rint 8a'out.
2. Clic& on the page /rea& in !rint 8a'out !iew and hit the delete &ey
200" $entre %or &ducational Tecnolog'( )niversit' o% $ape To*n
Introducti o n to MS W o rd 2007 33
Spelling and grammar cec,ing
?a!e you sometimes noticed a wa!y red line appearing /eneath your typing- This indicates a
typo6 or a word that Word doesn9t recognise. :ote that Word also regards a missing space
after a comma or a period6 or the dou/ling of a word Ithe theJ6 as a mista&e7
!roo%ing *ile 'ou t'pe
:ow 89ll show you how to use the nifty spell chec&er7
+. Mistype a word so that the wa!y red line appears.
2. Clic& the right mouse /utton on the underlined word. , conte%t#sensiti!e menu will
open up.
.. Clic& with the left mouse /utton on the correct suggestion6 and the mistyped word will
automatically /e replaced.
What if Word doesn9t ma&e any suggestions- Then chec& whether may/e you left out a
space after a period or comma.
4lease note that there are many proper nouns and specialist terms that Word doesn9t
recognise. , wa!y red line doesn9t always mean that you9!e made a mista&e7
Spell cec,ing te entire document
May/e you9d rather get your thoughts down on paper without stopping to ma&e corrections as
you go- Word also has an option to spell chec& the entire document or selected passages of
te%t.
+. 4osition the cursor at the point where you9d li&e to /egin spell chec&ing.
2. Clic& on the -eview ri//on ta/6 and then on the S"elling 5 .rammar
/utton. The S+elling and 6ra##ar dialogue /o% will open.
.. The first spelling or grammar error will /e highlighted and a list of
suggestions pro!ided.
4. Clic& the correct suggestion and then )hange6 or clic& the gnore Once /utton to
s&ip o!er it.
200" $entre %or &ducational Tecnolog'( )niversit' o% $ape To*n
Introducti o n to MS W o rd 2007 34
5. ;ach su/se<uent pro/lem will /e highlighted in turn.
". 4ress K when the spelling and grammar chec& is complete.
8f you want Word to proof grammar as well as spelling6 then ma&e sure that the Chec&
Orammar option in the Spelling and Orammar dialog /o% is tic&ed.
0utomatic error correction
5id you &now that Word is already loo&ing for errors while you are still typing a word- Try it L
for e%ample6 type adn instead of and6 or teh instead of the. @ou can9t do it7 The force
/ehind this is an intelligent function called ,uto#Correct.
200" $entre %or &ducational Tecnolog'( )niversit' o% $ape To*n
Introducti o n to MS W o rd 2007 35
!rinting a document
:ow it9s finally time to see your words on paper7
Te !rint dialog bo5
This is the approach that 8 recommend)
+. Clic& the ffice /utton and select the Print command.
2. The 4rint dialog /o% will appear.
.. 8f you ha!e more than one printer to choose from6 they will /e a!aila/le in the 0rinter
area. Clic& the drop#down arrow ne%t to the %ame field to select your preferred
printer.
4. Would you li&e to print selected pages only- Bind the 0age Range area6 and type the
page num/ers that you9d li&e printed in the Pages field.
5. 8f you9d li&e more than one copy of the document6 then enter the re<uired num/er of
copies in the %(m0er of )o"ies field.
". 8f you9d li&e to print more than one page per sheet Ico#+ressed +rintingJ6 then select
the re<uired num/er in the Pages "er Sheet field.
7. Clic& O* when you9re satisfied with your settings. The specified document pages will
/e sent to the printer.
200" $entre %or &ducational Tecnolog'( )niversit' o% $ape To*n
Introducti o n to MS W o rd 2007 3$
Word tips and tric,s
:ow we9re almost at the end of this manual. ,lmost L /ut 8 still ha!e a few tric&s for you
hidden up my slee!e7
>eginning on a ne* page
@ou9d li&e to /egin a piece of te%t on a new page- 4erhaps you9!e tried to do this /y
repeatedly pressing A;:T;$C until you reach the right position- ,nd then when you changed
something on the pre!ious page6 the entire line count /ecame scram/led7 ?ere9s a tric& to
ensure this will ne!er happen to you again.
+. Clic& >ust /efore the te%t that you9d li&e to place on a new page.
2. ?old down the ACT$GC &ey and press A;:T;$C.
.. Word will automatically add a hard page /rea& to your document.
Te%t following a hard page /rea& will always start on a new page6 e!en if you insert or delete
other te%t /efore it.
Searcing %or te5t
@ou9re wor&ing on a long document6 and loo&ing for a particular item of te%t-
4. Clic& the !ind /utton at the left end of the ?ome ri//on.
5. The !ind and -e"lace dialog /o% will appear. Clic& the !ind ta/.
". Type in the word or phrase you9re searching for and clic& !ind %e,t.
7. Word will display and highlight the ne%t occurrence of the specified word or phrase.
(. @ou can continue pressing !ind %e,t to locate all occurrences of the specified word
or phrase6 or clic& )ancel to close the window.
*. Word will tell you when all occurrences of the word or phrase ha!e /een displayed.
The -e"lace ta/ allows you to replace occurrences of one word or phrase with another.
200" $entre %or &ducational Tecnolog'( )niversit' o% $ape To*n
Introducti o n to MS W o rd 2007 37
Te5t e%%ects *it Word0rt
?ow would you li&e to create cool te%t effects with shadows and .5- Chec& out the Word,rt
functions7
+. Select the te%t to which you want to add Word,rt effects.
2. Clic& the WordArt /utton on the 8nsert ri//on.
.. , selection of Word,rt design options will appear.
4. Clic& on a design option to select it.
5. The ;dit Word,rt Te%t dialog /o% will allow you to change the font style and si2e.
Clic& K to accept the settings.
". @our selected te%t will /e transformed /y the Word,rt you ha!e chosen7
That9s all for now7 ?a!e fun using the s&ills that you9!e learned. ,nd remem/er that Word has
hundreds of other e%citing features6 so don9t /e afraid to e%periment with the options that you
see on the !arious ri//ons. @ou can always call on that great stand/y6 the Undo /utton7
200" $entre %or &ducational Tecnolog'( )niversit' o% $ape To*n
Introducti o n to MS W o rd 2007 3%
MS Word Tas, Seet 3
Te5t entr' and navigation
pen MS Word and type a copy of the letter /elow. ,long the way6 correct any mista&es you
can see in spelling6 punctuation or layout.
Sa!e the completed letter on your B) dri!e with the name Word Tas, 3.
Hello Bongi
just a note to tell you briefly about my experiences on my first day at university. I was very
excited about becoming a student! But I was also a bit scared and wasnt sure whether I was
going to find my way around. But in fact it all went very well. Theer were lots of people I
could ask and all the other new students were just as confused. I am still having a problem
finding some of my venues though
I especially enjoyed looking at all the student associations stands!so may activities to choose
from! "hen am I going to have time to study## It$s real cool being a university student so
different from being at school nobody tells you what to do. But you also have alot more
responsibility for yourself. %nyway so far Im really enjoying myself. Hope everyone at home
is &'.
Take care
Thabiso
/he onl2 wa2 to im"rove 2o(r t2"ing s$ills is to "ractice as often as 2o( can6
200" $entre %or &ducational Tecnolog'( )niversit' o% $ape To*n
Introducti o n to MS W o rd 2007 3&
MS Word Tas, Seet 2
Te5t entr' and %ormatting
pen MS Word6 and type the following te%t. Sa!e the completed letter on your B) dri!e with
the name Word Tas, 2.
When you9!e finished typing and ha!e sa!ed the letter6 then follow the instructions gi!en on
the ne%t page to format the letter. Sa!e your formatted document again with the same name.
,n e%ample of what the finished document should loo& li&e6 is gi!en /elow the formatting
instructions.
7ote t4at (our #argins #a( differ slig4tl( fro# t4e e8a#+le9 de+ending on t4e setu+ of (our
default MS Word o+tions:
(y )ame* Type your name here
Type todays date here
Hello +obert
The ,ood and Bad of -.T
I am writing this letter to practise my new (/ "ord skills. I have just completed a computer
course. The tutors were very helpful and taught me a lot. It$s very exciting to be able to use a
computer! There are a lot of things to do here at -.T both academically and socially. It$s
going to be tricky to balance it all0 but I am definitely looking forward to the year.
/o far I have visited the following attractions in .ape Town*
Table (ountain
+obben Island
.avendish /1uare
+atanga 2unction
They are all ama3ing 4 especially +atanga 2unction.
The bad side has been the amount of work we have to do. 5ectures are &' because you can
skip those but you can$t bunk tutorials.
I have to run now I have to go and research an essay.
+egards
Thabo
No* %ollo* te instructions on te ne5t page to %ormat 'our document.
200" $entre %or &ducational Tecnolog'( )niversit' o% $ape To*n
Introducti o n to MS W o rd 2007 40
+. 4ress the /A& &ey once after EM' name+F , gap will appear after EMy name)F
2. ;dit the date to include the day of wee&6 day6
month and year
.. -.H/ A#.% the date te%t ?ome ri//on) 4aragraph section
4. Create an additional /lan& line /etween the date
and E?ello $o/ertF
4ress A;:T;$C
5. ?ighlight the letter title and do the following)
y )+%/-+ it
y Ma&e it &O#'
y Change the font to A-A#
y Change the font si2e to 78
y U%'+-#%+ the title
y Change the te%t to UPP+- )AS+
'se the ?ome ri//on /uttons
8f you ha!e pro/lems then as& a
tutor for help
". Select the four lines from ETa/le MountainF to
E$atanga 1unctionF
". Number the four lines you ha!e selected 'se the :um/ering icon I?ome
ri//on) 4aragraph sectionJ
7. @ou9!e finished formatting the letter. Well done7 5oes it loo& li&e the e%ample-
(y name* +ebecca /tudent
6riday 7 6ebruary 8997
Hello +obert
TB& GOOD 0ND >0D OF )$T
I am writing this letter to practise my new (/ "ord skills. I have just completed a
computer course. The tutors were very helpful and taught me a lot. It$s very exciting to be
able to use a computer! There are a lot of things to do here at -.T both academically and
socially. It$s going to be tricky to balance it all0 but I am definitely looking forward to the
year.
/o far I have visited the following attractions in .ape Town*
:. Table (ountain
8. +obben Island
;. .avendish /1uare
<. +atanga 2unction
They are all ama3ing 4 especially +atanga 2unction.
The bad side has been the amount of work we have to do. 5ectures are &' because you can
skip those but you can$t bunk tutorials.
I have to run now I have to go and research an essay.
+egards
Thabo
Word !rocessing Tutorials
3. Introduction to MS Word
Before we begin using (/ "ord you need to create a folder in which to store the exercises
that you$ll be doing.
6iles and folders
=ata that has been entered on a computer needs to be stored somewhere so that you don$t
have to start again from the beginning every time. (any computer programs re1uire you to
actively save your work otherwise it will be lost when you exit the program or switch off the
computer. There are a number of different hardware options for saving your work and the
one that you use will depend on what you are doing and how much data you need to store.
/ome examples of storage devices are stiffy disks hard drives >local or on a server? .=s and
=@=s and memory sticks.
It$s also important to manage the data that you save. Imagine if you are working on two
different projects at the same time 4 you probably want to keep your work for the two projects
separate. The simplest way of doing this is to keep your work in different files. But what
happens when you have multiple files related to the same project# Aou would create a
separate folder for each project in which multiple files can be stored. Aou can also create
subfolders inside existing folders.
The "indows interface makes it easy to view files and to move or copy them between folders
on your computer. To copy a file from one folder to another you simply select the file by
clicking on its name instruct the computer to copy it and then paste the copy into the second
folder. To move a file between folders select the file cut it out of the first folder and paste it
into the second. To delete a file select it and press the delete key on your keyboard.
;8ercise '
1. Logging in /tart by logging in to the network.
2. My Computer &pen My Computer by double!clicking its icon on the desktop >or else find
it under Start > My Computer?. -nder the heading BHard =isk =rivesC you
should see a list of drives that are available on your computer. These will
include your computer$s . drive0 the 6 drive >on the network server? where
you can store your own personal files0 and the , drive >also on the network
server? that contains course material. )ote that you cannot save your own
work on the , drive and any work saved on the . drive will be erased the
next time that the computer is restarted. /o you should only save work on
your 6 drive.
The information shown in the My Computer window can be displayed in
different ways. Try clicking on View > Icons and then on View > Details.
"hat is the difference between them#
3. Create a folder Aou need to create a folder in your home directory >6 drive? to store your
word processing exercises.
=ouble click on the icon for your 6 drive. To make a new folder click File
> New > Folder. % new folder will be created 4 give it the name Word
exercises.
" ord processing
"ord processing software is used to create and maintain electronic documents. %lterations
can easily be made to stored documents >instead of retyping them? and multiple copies can be
printed. Drofessional looking results can be obtained by using different fonts and by
incorporating graphics in a document. But as personal computers and word processing
packages become more powerful so users continually need to update their skills to get to
grips with the next generation of software.
"ord processing itself is a simple concept 4 it is the automated e1uivalent of writing on a
piece of paper except that it is much more flexible. There are no rigid prescribed steps to
follow when using a word processor. However there are a number of simple techni1ues you
can use when creating a document that will help to ensure that it looks good and is easy to
edit.
Initially you should type your document without paying too much attention to final layout
spelling and so on. &nce all your ideas are Bon paperC decide on the page layout and
appearance that you prefer. "ord processors allow you to select and make changes to a
character word line paragraph or entire document at one time. %lthough different word
processing programs may look slightly different to a new user they all include the same basic
functions. If you know how to use one program you should find it easy to switch to another.
/ome standards that help to give your documents a professional look and feel are the
following*
x a regular font style and si3e used for headings subheadings and body text
x plenty of white space at the margins and between paragraphs
x the content position and structure of page headers and footers
Aour document will also be easier to maintain if you =&)$T
x -se tabs to indent a paragraph
x -se spaces to align columns of text
x -se blank lines to leave space at the end of a page
The &ffice button and the ribbon tabs at the top of the screen give you access to all the
different word processing functions that are available in (/ "ord. )ote that many of these
are advanced functions that will not be covered in this handout.
&ffice button )ew open save save as print prepare send publish close
Euick access toolbar /ave undo redo
Home .lipboard 6ont Daragraph /tyles Fditing
Insert Dages tables illustrations links header G footer text symbols
Dage layout Themes page setup page background paragraph arrange
+eferences Table of contents footnotes citations G bibliography captions index
table of authorities
(ailings .reate start mail merge write and insert fields preview results finish
+eview Droofing comments tracking changes compare protect
@iew =ocument views showHhide 3oom window macros
%dd!Ins (enu commands toolbar commands custom toolbars
Help /earch browse
It$s useful to remember that while you are working inside your document a right mouse click
will give you a pop!up menu listing the options that are appropriate for you to use.
6inally save your work regularly! If your document has not been saved and the power fails
or some other unforeseen error occurs valuable time and information will be lost.
;8ercise 2
1. Open MS Word (inimise the (y .omputer window if it is still open and then use Start 4
ro!rams 4 Microso"t #""ice to open a new "ord document.
2. nter te!t Type your name at the top of the screen and then press Fnter twice.
3. Save your
do"ument
-se the #""ice $utton and Sa%e &s to save the document with the name
#ward in the Word exercises folder that you have just created on your 6
drive. .lose the document.
$. Open a se"ond
do"ument
-se the #""ice $utton to open a new blank document.
%. nter te!t Type the following text into the new document. Dress Fnter at the end of each
paragraph >to go to a new line? but don$t leave any blank lines between the
paragraphs.
Cape Town Traffic 5epartment
Oallows ?ill 700+
5ear
This letter is to confirm that you ha!e /een awarded our /ad dri!er of
the month award of $5000.
The only pro/lem with this award is that you must pay us.
Sincerely
Captain 0ester
&. Save t'is
do"ument
-se the #""ice $utton and Sa%e &s to save the document you have just typed
with the name (raffi" in the Word exercises folder on your 6 drive. The
document should remain open on your screen.
). *e+open t'e first
do"ument
-se the #""ice $utton and #pen to re!open the document called #ward that
you saved in your Word 'xercises folder in /tep ;. >The task bar at the
bottom of your screen should now show two open (/ "ord documents.?
,. Sele"t te!t to
"opy
.lick on the (raffi" document on the taskbar so that it appears on your
screen. "hile inside the (raffi" document*
.lick once at the start of the first line. (ove the cursor to the end of the last
line hold down the /hift key and click again. %ll text in the document should
now be highlighted.
.lick on the Copy icon under the (ome tab of the ribbon.
-. .nsert te!t &n your taskbar click on the #ward document so that it appears on your
screen. Dosition the cursor 8 lines below your name. .lick the aste icon on
the (ome tab of the ribbon to insert the text that you just copied. /ave the
#ward file once more by clicking the Sa%e icon on the Euick access toolbar.
1/. Close window .lick on the (raffi" file on the taskbar and close its window by clicking on
the I in the top right corner. &nly the #ward file should now be open.
11. .ndent te!t /elect the first 8 address lines in the #ward document by using a click at the
start and a shift!click at the end. &n the (ome ribbon click the Indent icon
several times to move the address lines towards the right hand side of the
page. /ave your file using the Euick access toolbar.
12. 0ormatting %dd 8 blank lines before the word B=earC then select the text from the start
of the word B=earC to the end of the second last line. .lick the bottom right
corner of the ara!raph section of the (ome ribbon and add :< point line
spacing after each paragraph.
%t the far right end of the (ome ribbon click on Select > &ll. Then in the
Font section change the font style to be .entury ,othic >or choose another
font that is available on your system?.
/elect your own name at the top of the document by dragging over it then
click on the I in the Font section to make it italics.
/elect the words B.aptain BesterC at the end of the document by dragging
over them then click on the 1 in the Font section to make them bold.
13. 2ndo 6ind the )ndo button on the Euick access toolbar and click to undo your last
action. Then repeat the action >bolding? by clicking the *edo button.
1$. Save /ave your #ward file one last time then close "ord and log out 4 well done!
2. >asic %ormatting
This section covers some of the basic techni1ues that can be used to ensure that your
document looks professional makes an impact and will be easy to read. The features listed
below can be found in all word processing programs 4 bear in mind that they may be listed
under different menu topics or tabs.
Dage setup
Dage &rientation* portrait is most commonly used for documents but landscape may
be more suitable for e.g. notices.
Dage (argins* can be adjusted eg to allow space for a preprinted letterhead or leave
room for binding at the edge of the page.
Header >6ooter?* lets you enter text or a logo that will be repeated at the top >or
bottom? of each printed page. This allows you to edit text within the page as much as
you like without having to worry about the position and layout of your page heading
or footer.
Borders* lets you customi3e a border at the margins of each page.
Daragraph formatting
Indents G /pacin g * lets you adjust the spacing between each line as well as between
paragraphs. Aou can also indent margins or just indent the first line of each
paragraph.
%lign m ent* gives you options to adjust the spacing of text on the line so that you have
a Bstraight edgeC at the left margin right margin or both >justified? or else to centre
each line in the middle of the page.
)u m b ering* lets you choose between predefined styles for numbering H bulleting
paragraphs. 6or more control over the appearance of your paragraphs see the
)umberingHBullets section below.
Tab s* allows you to set the tab positions on the ruler bar that will apply for this
document.
Borders* lets you customi3e borders around individual paragraphs rather than the
whole page.
.haracter formatting
6on t* lets you choose between a number of typefaces styles and si3es.
6ont effect s* lets you change the colour of the text that you type while Background
lets you change the colour of the Bwhite spaceC behind your text.
Dosition* lets you change the angle of the text on the page as well as superscripts G
subscripts >useful for e.g. maths e1uations?.
)umbering H Bullets
Bullets* will indent each paragraph and start it with a special character.
)u m b ering ty p e* gives you a choice of numbering styles and will allocate
consecutive numbers to each paragraph. If you later change the order of your
paragraphs delete or add one etc the numbering will automatically be updated.
&utline* allows for headings and subheadings in your numbering system.
.ase H characters
5ets you switch between upper case >capital letters? and lower case >BsmallC letters?.
3ou "an a""ess most of t'ese formatting options 4y doing a rig't+"li"k of your
mouse inside t'e do"ument. Most "ommonly used fun"tions are also a""essi4le
via an i"on on t'e tool4ar.
;8ercise 3
1. Open MS Word 5og in to the network and open (/ "ord.
2. nter te!t &n a blank page type the following text*
0udget C5Rs 8ntroductory ffer
7 C5Rs for the price of 5
8f you li&e music and own a C5 player6 8 would li&e to offer you the
chance of a lifetime # +0 C5s for the price of only 57
8f you are interested in this special offer please phone 02+ "(* .24..
3. 0ormatting -nder the (ome tab of the ribbon identify the icons in the ara!raph section
that are used to make text left!aligned centred or right!aligned.
/elect the first 8 lines that you typed and click the appropriate icon to centre
them.
"ith the same text still selected click the B in the Font section of the ribbon to
make them Bold. .hange the si3e of the font to be :< point.
$. Save your
do"ument
-se the #""ice $utton and Sa%e &s to save your document with the name
1udget in your home directory in the Word exercises folder that you created
previously.
%. 0ormat and edit
te!t
"hile still inside the 1udget document*
/elect all the text below the two heading lines and make it all the same type
face >you can choose which one? and the same font si3e.
In the last line delete the word BspecialC and replace it with the word
BincredibleC. %dd a comma after the word BofferC.
%dd another paragraph to say B/tocks are limited 4 contact us now!C
&. 5um4ering /elect all the text from BIf you like musicJC to the end of document then
click the appropriate icon in the ara!raph section of the ribbon to put
)umbering on. >)ote* by pausing your cursor over an icon a BtooltipC will
appear to tell you what it does.?
). 1ullets +emove the numbering by selecting the numbered text and clicking the
)umbering icon once more. (ake the same text into a bulleted list instead.
,. 6age formatting -nder the a!e +ayout tab click a!e ,orders to insert a : point line across
the top of the page.
-nder the Insert tab create an B%lphabetC style "ooter- Type your name at the
left margin of the footer then press Fscape to view the normal document
layout. >% footer or a header is a line of text that will be printed at the top or
bottom of each page regardless of any changes you may make to the layout of
the page contents.?
%dd extra blank lines above and below the headings and between paragraphs if
necessary to improve the layout of the document.
-. Save and log out .lick on the icon of a computer disk on the Euick access toolbar to save your
work one more time.
Aou can now close (/ "ord and log out of the network.
Day Venue Time .roup
"ednesday .omputer 5ab :;h99 ,roup :
:<h99 ,roup 8
6riday .omputer 5ab ::h99 ,roup :
:;h99 ,roup 8
4. Tables and %ormatting
This section focuses mainly on the use of tables inside documents. % table is the most
effective way aligning text in rows and columns. If you align text using tabs then any
subse1uent editing is likely to upset the alignment 4 check that you understand why this is so.
-sing a table makes it easier to modify and re!use the same document structure improving
business efficiency.
In fact this exercise has been laid out using a table. It$s also an excellent way of drawing up
timetables lists minutes of meetings etc.
;8ercise 4
1. Log in 5og in to the network and open (/ "ord.
2. nter te!t &n a blank page type the following text*
8:B$M,T8: T;C?:GO@ T8M;T,0G;
3. Save /ave your document in the Word exercises folder on your 6 drive with the name
(a4le.
$. 0ormatting
(ake the first line centered bold and a :K point font. .hange the colour of the
font to be anything you like except Black.
%dd two blank lines after the heading line. They should both be :8 point si3e.
%. .nsert a ta4le -nder the Insert tab click the Ta$le icon to insert a table with < columns and L
rows.
Type the following text into the table*
Then save your document again >with the same name?.
&. 0ormat ta4le .lick anywhere in the table. % +ayout tab will appear under Ta$le Tools. .lick
the +ayout tab and at the left of the ribbon click Select > Ta$le. >Aou can also
select the entire table by clicking on the four!headed arrow icon floating next to
the top left corner of the table.? "ith the table selected click the roperties icon
and
-nder the (a4le tab centre the align m ent of the table on the page.
-nder the Column tab set the colu m n width for all columns to be ; cm.
"hen you have applied these settings then select all the cells in the heading row
of the table. -nder the Desi!n tab click the Shadin! button and choose a
background colour for the cells in the heading row.
). 1orders /elect the last two rows of the table >6riday?. -se Desi!n > ,orders and click on
Inside ,orders to remove the borders I)/I=F the last two rows while keeping
the outside borders.
/elect the two "ednesday rows but instead of using the Desi!n tab go to the
(ome tab and remove the inside borders by using the Borders icon in the
ara!raph section of the ribbon.
=o the same for the heading row.
-se the #""ice $utton then rint > rint pre%iew to check that your table borders
are done correctly. .lose print preview and save your work again.
,. #dd te!t Below your table add the following lines >including all the spelling mistakes?*
:otes
8f you do not finish your practical e%ercices during class6 then you are
e%pected to complet them in your own time /efore the stat of the ne%t
lecture.
,ll wor& co!ered in lectures may /e includedin the final e%am.
-. Spell "'e"k -nder the *e%iew tab click on the Spellin! / .rammar icon to identify any
spelling mistakes and replace them with the correct spelling. Aou may have
noticed when you typed that (/ "ord will make its own corrections as far as
possible.
1/. 0ormat te!t -nderline the word B)otesC.
11. 1ullet points /elect the two sentences following B)otesC and use the (ome tab to make them a
bulleted list.
12. .ndent /elect the word B)otesC plus the two bullet points and indent all of them by two
tab stops.
/ave your document again.
13. 6aragrap'
formatting
-se the ara!raph section of the (ome ribbon to add a K point space after each
paragraph below your table >i.e. after the )otes heading and after each bullet
point?.
1$. .nsert footer
-se Insert > (eader and select 'dit header to add a header region at the top of
the page. .lick on the Date / Time icon and display the current date and time in
your header. .lose the header.
1%. .nsert pi"ture ,o to the bottom of your document add a few blank lines and then use Insert >
Clip &rt to add a clip art picture from the category BpeopleC below the text on
your page. ,o to the (ome tab and centre the picture.
/ave your document one last time.
/. !age la'out and grapics
In this last exercise you$ll create a brochure that can be used for advertising a
business. The brochure will be printed in Blandscape modeC and set in columns so
that it can be folded in three to stand upright on a counter top.
;8ercise 5
1. Open MS Word /tart (/ "ord open a new blank document and save it in your home directory
with the name BBrochureC.
2. 0ormatting
-nder the a!e +ayout tab set the page #rientation to be 5andscape. /et the
top and bottom Mar!ins to be 8.L cm each and the left and right margins to be
: cm each.
3.Columns -se the Columns button and select More Columns. .hoose a three column
layout with e1ual column width and with /pacing of 8 cm.
.lick &' to confirm your settings and then save your file again.
The ruler bar above your document should display the columns that you have
set up.
$. .nsert Word #rt -nder the Insert tab click Word&rt in the Text section of the ribbon. /elect any
"ord %rt style and type the word /H%+D. "hen you close the "ord %rt
window the word /H%+D should be positioned at the top of your first column.
=rag the borders if necessary to fit the width of the column. Dress Fnter twice
below the "ord %rt box.
%. .nsert a (e!t 1o! ,o back to the Insert tab click the Text $ox button and select a /imple text
box. Inside the text box type the words Hair /alon.
.hange the font to be @erdana <M point and centre align the text. 6ormat the
font colour to your own choice. +ight click on the text box border and format
the text box to have no line visible. Dress enter twice below your text box.
&. .nsert a pi"ture -se Insert > Clip&rt to insert a picture below your text box. =rag the edges to
resi3e it if necessary.
.olumn one should now contain the word /H%+D in "ord %rt the words
BHair /alonC in a text box and a clip art picture. Aou can use Drint Dreview to
see how the column looks. /ave your document again.
). nter te!t in
Column (wo
ress 'nter until your cursor is at the top o" the second column- Then type the
"ollowin! text in 01 point Verdana2
%t /harp Hair /alon we know how to style your hair!
"e offer hair cuts treatments braids extensions and dreadlocks at affordable
prices.
Try us ! we guarantee you won$t regret it.
.ontact 9M8 KNM:8; for prices and appointments.
,. .nsert pi"tures /earch on the Internet for some pictures of hair styles and insert them in the
third column. /i3e them appropriately. >If you are feeling adventurous then
you can click on your clip art picture in column one delete it and replace it
with an Internet picture as well.? -se Drint Dreview to see what your brochure
looks like and save your document.
Tip* to find pictures go to www.google.com and click on the Im ages hyperlink
on the ,oogle search page.
Aour document should look similar to the example shown >in reduced si3e? below.
Vous aimerez peut-être aussi
- Teardowns: Learn How Electronics Work by Taking Them ApartD'EverandTeardowns: Learn How Electronics Work by Taking Them ApartPas encore d'évaluation
- Business Plan WorkbookDocument45 pagesBusiness Plan WorkbooksuchipatelPas encore d'évaluation
- Wampler #2 - Part 1 PDFDocument84 pagesWampler #2 - Part 1 PDFzzegrehh100% (9)
- Digital Media Processing: DSP Algorithms Using CD'EverandDigital Media Processing: DSP Algorithms Using CPas encore d'évaluation
- Complete Audio Mastering: Practical TechniquesD'EverandComplete Audio Mastering: Practical TechniquesÉvaluation : 5 sur 5 étoiles5/5 (5)
- Documentation EMCP3Document256 pagesDocumentation EMCP3AliHabesPas encore d'évaluation
- GMAT Verbal Notes by SumitDocument54 pagesGMAT Verbal Notes by SumitsantoszhPas encore d'évaluation
- Data Migration of Non-SAP Systems To R/3: September 5, 2000Document87 pagesData Migration of Non-SAP Systems To R/3: September 5, 2000krishna_1238Pas encore d'évaluation
- F360 Post Processor Training GuideDocument219 pagesF360 Post Processor Training GuideDracoRodriguezPas encore d'évaluation
- Drafting Purchase Price Adjustment Clauses in M&A: Guarantees, retrospective and future oriented Purchase Price Adjustment ToolsD'EverandDrafting Purchase Price Adjustment Clauses in M&A: Guarantees, retrospective and future oriented Purchase Price Adjustment ToolsPas encore d'évaluation
- Case Studies Book On Entrepreneurship and Innovation & Business Creation and ManagementDocument241 pagesCase Studies Book On Entrepreneurship and Innovation & Business Creation and ManagementCognosfera100% (5)
- Troubleshooting and Repairing Commercial Electrical EquipmentD'EverandTroubleshooting and Repairing Commercial Electrical EquipmentPas encore d'évaluation
- Cisco CCNA/CCENT Exam 640-802, 640-822, 640-816 Preparation KitD'EverandCisco CCNA/CCENT Exam 640-802, 640-822, 640-816 Preparation KitÉvaluation : 2.5 sur 5 étoiles2.5/5 (8)
- Statistics and Probability for Engineering ApplicationsD'EverandStatistics and Probability for Engineering ApplicationsÉvaluation : 5 sur 5 étoiles5/5 (1)
- The Basics of Cloud Computing: Understanding the Fundamentals of Cloud Computing in Theory and PracticeD'EverandThe Basics of Cloud Computing: Understanding the Fundamentals of Cloud Computing in Theory and PracticePas encore d'évaluation
- Fuzzy Logic for Embedded Systems ApplicationsD'EverandFuzzy Logic for Embedded Systems ApplicationsÉvaluation : 4 sur 5 étoiles4/5 (1)
- MATLAB Programming for Biomedical Engineers and ScientistsD'EverandMATLAB Programming for Biomedical Engineers and ScientistsÉvaluation : 4.5 sur 5 étoiles4.5/5 (4)
- Astha School of Management 2 Semester Sub: Fundamentals of It & Erp (18mba207) Module - LLL (MCQS)Document12 pagesAstha School of Management 2 Semester Sub: Fundamentals of It & Erp (18mba207) Module - LLL (MCQS)MD Rehan100% (1)
- XtremIO MaintenanceDocument73 pagesXtremIO Maintenancerodrigo.rras3224100% (1)
- Optimization Guidelines ACCESSIBILITY Ericsson Rev01Document27 pagesOptimization Guidelines ACCESSIBILITY Ericsson Rev01Ömer AlbatPas encore d'évaluation
- Maintenance Guide FA - 200 - 300 - 400 Fully Automatic Biochemistry AnalyzerDocument36 pagesMaintenance Guide FA - 200 - 300 - 400 Fully Automatic Biochemistry AnalyzerSIELAB C.A.Pas encore d'évaluation
- TanikaDocument91 pagesTanikaSuyash Dwivedi100% (1)
- Wazuh-Elastic Stack Training: Deck 2Document61 pagesWazuh-Elastic Stack Training: Deck 2Eric MartinezPas encore d'évaluation
- South Africa’s Renewable Energy IPP Procurement ProgramD'EverandSouth Africa’s Renewable Energy IPP Procurement ProgramPas encore d'évaluation
- Safesmart Security Platform User Manual Attendance - eDocument104 pagesSafesmart Security Platform User Manual Attendance - eSystech AsesoresPas encore d'évaluation
- SINAMICS GH180 OperatingInstructions EN AirCooled 6SR41 PDFDocument224 pagesSINAMICS GH180 OperatingInstructions EN AirCooled 6SR41 PDFchester foreverPas encore d'évaluation
- 3G Radio Network Planning Guideline RAS06 RU10 V 1 0Document185 pages3G Radio Network Planning Guideline RAS06 RU10 V 1 0RadiowiecPas encore d'évaluation
- Vdbench 1901683Document99 pagesVdbench 1901683Sombut JarujaroenpornPas encore d'évaluation
- Hantek6022be ManualDocument66 pagesHantek6022be ManualTrafu LarPas encore d'évaluation
- Cdma Bts 3606eDocument73 pagesCdma Bts 3606ehendpraz88Pas encore d'évaluation
- HSFX7 0ReadMeDocument19 pagesHSFX7 0ReadMeGyorno75Pas encore d'évaluation
- USRP DocumentationDocument90 pagesUSRP DocumentationdiktyosPas encore d'évaluation
- DAS Design Specification: Includes Installation InstructionsDocument43 pagesDAS Design Specification: Includes Installation InstructionsTaha KhanPas encore d'évaluation
- Windows XPDocument216 pagesWindows XPArjunRebel'sPas encore d'évaluation
- Ccproxy8 0Document399 pagesCcproxy8 0Antonio BoteoPas encore d'évaluation
- JPA Mini BookDocument60 pagesJPA Mini BookAnda Roxana NenuPas encore d'évaluation
- Almost Everything You Wanted To Know About PtoDocument34 pagesAlmost Everything You Wanted To Know About PtoBhargi111Pas encore d'évaluation
- Code128 Barcode User ManualDocument9 pagesCode128 Barcode User ManualJeniffer Navarro VillablancaPas encore d'évaluation
- Model Calibration ReportDocument45 pagesModel Calibration ReportmochjodhyPas encore d'évaluation
- Datanucleus Accessplatform DocsDocument1 137 pagesDatanucleus Accessplatform DocsPradyut DuttaPas encore d'évaluation
- Scan Operator FX II - Manual V1.5 EnglishDocument57 pagesScan Operator FX II - Manual V1.5 EnglishSilviu ArdeleanPas encore d'évaluation
- Pupv7 ManualDocument84 pagesPupv7 ManualAHmeD AbdelrahmanPas encore d'évaluation
- U-Test Plan TemplateDocument9 pagesU-Test Plan TemplateVtdraculPas encore d'évaluation
- Ucjv 30075Document158 pagesUcjv 30075johnnytanghehaPas encore d'évaluation
- TechnologyDocument105 pagesTechnologyMike OseiPas encore d'évaluation
- ESATAN 94 User GuideDocument560 pagesESATAN 94 User Guideknulp74Pas encore d'évaluation
- MSM Operation ManualDocument370 pagesMSM Operation ManualYuriPas encore d'évaluation
- Update Info 2013.3-1Document49 pagesUpdate Info 2013.3-1pothirajkalyanPas encore d'évaluation
- Syntactic Explanations of ACToolkit ObjectsDocument41 pagesSyntactic Explanations of ACToolkit ObjectsolufgreenPas encore d'évaluation
- 14sg ManualDocument169 pages14sg ManualTohe TohetaePas encore d'évaluation
- TPC Repository Whitepaper v1 2Document55 pagesTPC Repository Whitepaper v1 2buxabuxa32Pas encore d'évaluation
- User Manual Totolink N300RT (English - 58 Pages)Document2 pagesUser Manual Totolink N300RT (English - 58 Pages)Ageng LaksitoPas encore d'évaluation
- Dce Lab SlaDocument11 pagesDce Lab Slachs360Pas encore d'évaluation
- Apostila Fiberhome PDFDocument49 pagesApostila Fiberhome PDFfagnerbritoPas encore d'évaluation
- 8fgs 2 - 4ghz ManualDocument135 pages8fgs 2 - 4ghz ManualMrPPas encore d'évaluation
- PT PLN (Persero) Master Station Scada: Daftar IsiDocument35 pagesPT PLN (Persero) Master Station Scada: Daftar Isi541710Pas encore d'évaluation
- 20 Advanced Excel TechniquesDocument72 pages20 Advanced Excel TechniquesAhson MahmoodPas encore d'évaluation
- TurnToolManual ScriptingDocument50 pagesTurnToolManual ScriptingBakhtiar HasmananPas encore d'évaluation
- 111 Incidents of Prophet Muhammed MalayalamDocument81 pages111 Incidents of Prophet Muhammed Malayalammujeebcrc911292% (13)
- Companies and Environmental Impact: Identification and Visualization of Key Ecological IndicatorsD'EverandCompanies and Environmental Impact: Identification and Visualization of Key Ecological IndicatorsPas encore d'évaluation
- Introduction to Web Matrix: ASP.NET Development for BeginnersD'EverandIntroduction to Web Matrix: ASP.NET Development for BeginnersPas encore d'évaluation
- Pollution Prevention: Methodology, Technologies and PracticesD'EverandPollution Prevention: Methodology, Technologies and PracticesPas encore d'évaluation
- Permutation & CombinationDocument12 pagesPermutation & CombinationsuchipatelPas encore d'évaluation
- Name of Student Entrepreneur's Name The Enterprise: Enrollment NoDocument3 pagesName of Student Entrepreneur's Name The Enterprise: Enrollment NosuchipatelPas encore d'évaluation
- Learn How To Find The BalanceDocument18 pagesLearn How To Find The BalancesuchipatelPas encore d'évaluation
- Break Even AnalysisDocument13 pagesBreak Even Analysissuchipatel100% (2)
- Interview TipsDocument28 pagesInterview TipssuchipatelPas encore d'évaluation
- Solver SumDocument2 pagesSolver SumsuchipatelPas encore d'évaluation
- Microsoft Word 2007™ An Essential Guide (Level 1) : IT ServicesDocument19 pagesMicrosoft Word 2007™ An Essential Guide (Level 1) : IT ServicessuchipatelPas encore d'évaluation
- Gujarat Technological UniversityDocument2 pagesGujarat Technological UniversitysuchipatelPas encore d'évaluation
- Research Methodology Self-Learning ManualDocument657 pagesResearch Methodology Self-Learning ManualSanjib_Kumar_M_8349100% (3)
- List of Medical College in Gujarat For 2010-11Document16 pagesList of Medical College in Gujarat For 2010-11suchipatelPas encore d'évaluation
- Online Courses For Organised Banking Sector: BankingvarsityDocument18 pagesOnline Courses For Organised Banking Sector: BankingvarsitysuchipatelPas encore d'évaluation
- SQL Tuning: Mrinal KumarDocument19 pagesSQL Tuning: Mrinal Kumarसोनल सिंहPas encore d'évaluation
- CSC126 Fundamentals of Algorithms & Computer Problem Solving Quiz 1Document5 pagesCSC126 Fundamentals of Algorithms & Computer Problem Solving Quiz 1muhammad safuanPas encore d'évaluation
- 8.3.1.4 Packet Tracer - Implementing A Subnetted IPv6 Addressing Scheme InstructionsDocument3 pages8.3.1.4 Packet Tracer - Implementing A Subnetted IPv6 Addressing Scheme InstructionsJoaquin PlataPas encore d'évaluation
- Zend DBDocument42 pagesZend DBNithin SurendranPas encore d'évaluation
- MATH 204 - LESSON 3 - Statistical GraphsDocument2 pagesMATH 204 - LESSON 3 - Statistical GraphsFmega jemPas encore d'évaluation
- Sap AnnDocument12 pagesSap AnnAndre Hie JayaPas encore d'évaluation
- New Technology: Gadgets & Trends: David BottDocument32 pagesNew Technology: Gadgets & Trends: David BottKalpesh KolgePas encore d'évaluation
- Rust Cheat SheetDocument8 pagesRust Cheat Sheetnewgmail accountPas encore d'évaluation
- Decoupling Ipv7 From Local-Area Networks in Web Services: Yarid and CarolinaDocument4 pagesDecoupling Ipv7 From Local-Area Networks in Web Services: Yarid and CarolinaCarolina Ahumada GarciaPas encore d'évaluation
- Demo Software For Win32: Mifarewnd - ExeDocument37 pagesDemo Software For Win32: Mifarewnd - ExeJohn SindoniPas encore d'évaluation
- Computing Fundamentals AssignmentDocument11 pagesComputing Fundamentals AssignmentMary Jane Evardone EspinoPas encore d'évaluation
- Dept CSIT12 Mar 19Document40 pagesDept CSIT12 Mar 19Varrshini MadhavakannaPas encore d'évaluation
- Enterprise StructureDocument16 pagesEnterprise StructureOfek DahariPas encore d'évaluation
- VI Editor Cheat SheetDocument2 pagesVI Editor Cheat SheetZoumana DiomandePas encore d'évaluation
- EoS Notice - PARTNER TAA TelephonesDocument4 pagesEoS Notice - PARTNER TAA TelephonesasPas encore d'évaluation
- Advanced Programming Java - Course Outline ITDocument3 pagesAdvanced Programming Java - Course Outline ITኢየሩሳሌም ገብረ ክርስቶስPas encore d'évaluation
- Circuit Breaker Analyzer & Timer CAT126D: DescriptionDocument7 pagesCircuit Breaker Analyzer & Timer CAT126D: Descriptionkenlavie2Pas encore d'évaluation
- Complexity Management and The Dynamics of Change Challenges For Practice by Elizabeth McMillan 2Document8 pagesComplexity Management and The Dynamics of Change Challenges For Practice by Elizabeth McMillan 2Afshan HameedPas encore d'évaluation
- VEP-A00-P - VEP With LEDs 4 PipesDocument1 pageVEP-A00-P - VEP With LEDs 4 PipesNicu NicuPas encore d'évaluation
- Statasession3 Econ4136Document20 pagesStatasession3 Econ4136juchama4256Pas encore d'évaluation
- Consolidation Practice Top Notch 2 Units 789Document3 pagesConsolidation Practice Top Notch 2 Units 789Carlos M BeltránPas encore d'évaluation
- Objectives:: Regional Training On Pmis Basic Inputs and System Enhancement Cum Monitoring of System Installation To RosDocument3 pagesObjectives:: Regional Training On Pmis Basic Inputs and System Enhancement Cum Monitoring of System Installation To RosMARLON CUSTODIOPas encore d'évaluation
- Practice of Introductory Time Series With RDocument22 pagesPractice of Introductory Time Series With Rapi-285777244Pas encore d'évaluation
- Instalación PLC Sr2a - B - 01a55Document2 pagesInstalación PLC Sr2a - B - 01a55Jonathan Daniel Buendia FloresPas encore d'évaluation
- tryVPN EE Tallinn TCP80.ovpnDocument2 pagestryVPN EE Tallinn TCP80.ovpnirPas encore d'évaluation