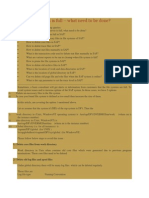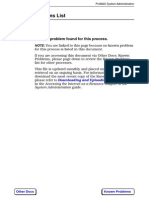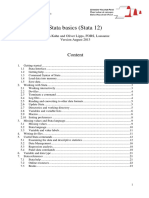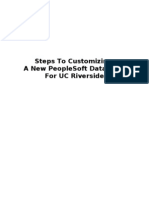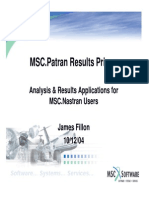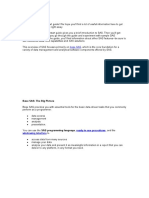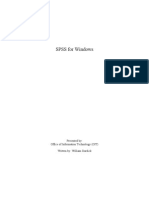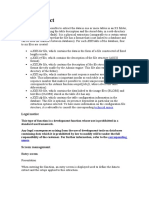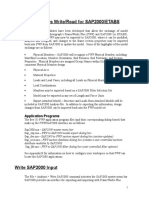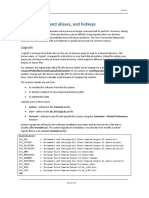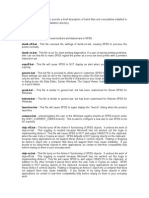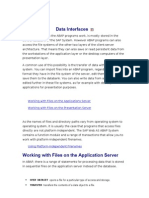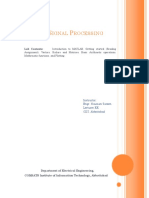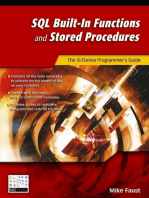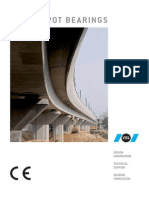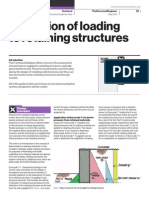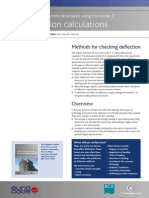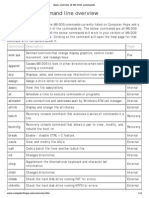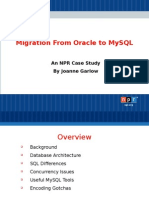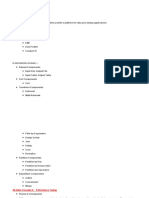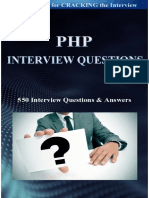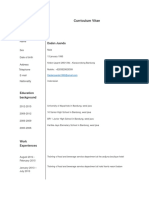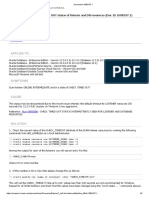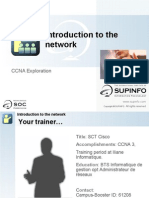Académique Documents
Professionnel Documents
Culture Documents
Modeller User Manual - 3
Transféré par
alsvsuryaTitre original
Copyright
Formats disponibles
Partager ce document
Partager ou intégrer le document
Avez-vous trouvé ce document utile ?
Ce contenu est-il inapproprié ?
Signaler ce documentDroits d'auteur :
Formats disponibles
Modeller User Manual - 3
Transféré par
alsvsuryaDroits d'auteur :
Formats disponibles
Annotating the Model
21
Chapt er 3 LUSAS
Fi l e Types
LUSAS uses a significant number of different file types for a varied range of
purposes. This diagram shows the manner in which external files link with LUSAS
and related programs. The file types covered are summarised below.
q Model Files (mdl) are created by LUSAS Modeller and are used to store all
model definition information.
q Analysis Data Files (dat) are created by LUSAS Modeller during the
tabulation phase. They are required by LUSAS Solver in order to perform an
analysis.
q Results Files (mys) are created by the LUSAS Solver and contain all of the
analysis results for access by LUSAS Modeller. Results files are also referred
to as plot files.
q Command Files (cmd, vbs, jva) contain a collection of LUSAS Modeller
commands so that, when they are replayed, a sequence of operations may be
carried out automatically. Command files can be recorded by LUSAS
Modeller or edited directly using a text editor. See also LUSAS Programmable
Interface.
q Session Files (ses) are created automatically by LUSAS Modeller every time
LUSAS Modeller is run. They contain a record of all commands issued
during a session.
q Interface Files (dxf, igs, lyp, def, lms) allow graphical structural
information to be exchanged between LUSAS Modeller and external
packages.
q Picture Files (pic) allow the screen contents to be saved in a neutral file
format. Picture files are used to subsequently display the information or, in
conjunction with the expose program, to create files which may be printed or
plotted.
q Start-up Files (str) are user-defined files which are created to control the
LUSAS Modeller initialisation sequence. They can contain system parameter
information and/or LUSAS Modeller initialisation commands.
Chapter 3 LUSAS File Types
22
Ti p. All LUSAS file types assume the default extensions given in brackets. When
specifying filenames within LUSAS it is good practice to simply supply the filename
without the file extension. LUSAS will then supply the correct extension for the file
type being written which will ensure that existing files are not inadvertently
overwritten by specification of the wrong file type.
Model Files
Model files contain all the information regarding the current LUSAS database and
settings. The information is stored in an unformatted binary form and may only be
accessed using LUSAS Modeller. A model file is not saved automatically, LUSAS
Modeller prompts on exit as a reminder to save changes to a model file.
File manipulation is controlled using sub-menu entries below the main File menu,
giving access to the following facilities:
q New Prompts to close an existing model file if open, and opens a new
model file. Model initialisation will delete all feature, attribute and utility
datasets and re-read any start-up files carrying out any configuration
instructions contained in them.
q Save or Save As The current model may be saved to disk at any time by
selection of either the Save option or the Save As... option. Save As allows
specification of a alternative filename. If Save is used on a new model a
filename is required. LUSAS will prompt for confirmation to proceed if a
non-standard file extension is entered, or if a file already exists with the given
name.
Not e. LUSAS stores all actions carried out during a session in a temporary session
file, which is deleted upon exit from the program. To avoid losing work carried out
during the session, the model should be saved to disk before exiting LUSAS.
q Open Previously saved model files may be opened by selecting the required
model file using the File Selector dialog box. LUSAS may prompt for
confirmation before the currently loaded model is overwritten. Files may be
opened with read only status to prevent accidental alteration.
q Close Closes the currently open file.
Under the UNIX operating system, LUSAS will ensure binary-compatibility of model
files across different platforms. Model files may also be prepared such that they can
be accessed on a PC, using the system parameter NOTNAT. Setting this parameter
to 1 in the LUSAS start-up file swaps the byte-order when the model is saved.
Analysis Data Files
23
Not e. Model files are the only complete and fully upwards compatible form of
model storage. Use a compression utility such as PKZIP or gzip to make them as
small as possible before archiving them from disk.
Analysis Dat a Files
In order to perform an analysis, the LUSAS model data must be converted to a
LUSAS data file. The LUSAS analysis data file has a .dat extension.
Writing the LUSAS data file is controlled using the File > LUSAS Datafile
commands. This produces a data file in readable ASCII text format. If necessary, the
file may be edited with a standard text editor. The format of the analysis data file is
described fully in the LUSAS Solver Manual.The following options are available:
Process
Control over data tabulated is available using four options:
q All items
q Selected items
q Visible items Parts of the model can be made invisible when they are formed
into groups.
q Selection memory items
Dat af i l e Type
q Gener al anal ysi s should be used for all analysis types except Influence
line analyses.
q I nf l uenc e Li nes produces a data file as above with additional files
describing influence line and search area information.
Dat af i l e Opt i ons
q Sol ve now Initiates the LUSAS Solver and solves the datafile. Otherwise
a datafile is written but not solved.
q Wai t f or sol ut i on LUSAS Modeller cannot be used while the solution is
progressing when this option is selected.
q Load r esul t s Automatically loads the results file over the model file
when the solution has successfully completed.
q Pl ot Fi l e Configures the LUSAS data file to create a LUSAS results
database.
q Rest ar t Fi l e Configures the LUSAS data file to create a LUSAS restart
file.
q Load output file Loads the output file created during the solution process.
Chapter 3 LUSAS File Types
24
q Def or med (Geomet r y) Produces a data file containing the deformed
shape from a previously run analysis. To create a data file containing this
information a model file and a results file must be loaded and the required
deformed shape must be displayed. See the Case Study. Tabulating a
Deformed Mesh below.
Ti p. During the tabulation process LUSAS will report its progress to the LUSAS
message window. If problems are encountered LUSAS will display warnings and/or
error messages in this same window. Such warnings and errors can be caused by
inconsistencies in the model data which may produce erroneous analysis data files.
These errors should be acted on before continuing with a LUSAS analysis.
Caut i on. Tabulating a deformed mesh will output the last displayed geometry as
the nodal coordinates, therefore pay special attention to any applied deformation
scale factors.
Runni ng a LUSAS Dat a Check
A LUSAS data check completes the pre-solution stage of a LUSAS analysis only.
This is often a useful check on model integrity and applied boundary conditions as
model summary information is written to the LUSAS output file and a LUSAS plot
file is created.
Speci f yi ng LUSAS Out put Opt i ons
LUSAS options controlling the information written to the LUSAS output file during
an analysis can be set from within File > Model properties. Options can also be set
from the command line using the Set Options command. See the Modeller
Command Reference for more details of the options available.
Cont rol l i ng Resul t s Cont ent of LUSAS Out put Fi l e
The results written to the LUSAS output file (not the LUSAS plot file) can be
controlled from the Output dialog, click on the Output button on the LUSAS datafile
dialog. It is possible to request nodal and/or Gauss point output as well as turn on
displacement and reaction output. By default no results are written to the LUSAS
output file.
Case St udy. Tabulat ing a Deformed Mesh
In a buckling analysis, such as the self-weight of a conical roof, it is useful to
tabulate the deformed mesh of a linear static analysis as the starting point for the
buckling analysis. This can be achieved using the following procedure:
1. Carry out the initial linear analysis.
Results Files
25
2. Load the linear model file containing the pre-processing information from the
linear static analysis using File > Open.
3. Edit any properties and define any additional control datasets required.
4. Load the results from the linear analysis using File > Open, change the file
extension to .mys then select the file to open.
5. Display the deformed mesh by adding the Deformed Mesh layer .
6. Now tabulate the deformed mesh using File > LUSAS Datafile, and select
Deformed option from the LUSAS Datafile dialog.
Result s Files
When an analysis is performed by LUSAS Solver it will create a LUSAS results file.
The LUSAS results file, or plot file as it is sometimes referred to, has a .mys
extension. A PLOT FILE line, requesting that a results file written, is automatically
added to a linear analysis data file during the LUSAS Modeller tabulation process.
However, for an analysis that uses a control section, such as nonlinear, transient or
dynamic analysis, it is necessary to specify how often results are required by
supplying a number of increments after which LUSAS Solver will write results to the
plot file.
The information in the results file is stored in an unformatted or binary form and
may only be accessed using LUSAS Modeller. The plot file will contain the results of
the analysis and sufficient model information to post-process the results. Full details
of the finite element mesh (nodes and elements), material and geometric property
numbers, support positions and equivalent nodal loads are stored in the results file.
To access results from the LUSAS analysis, files can be opened in a similar way to
model files. See also Results Processing.
Not e. Results files may be opened for write access, in a similar manner to model
files, allowing any defined combination, envelope or fatigue datasets to be saved with
the results file. Use the menu entry Files > Results File > Read With Write Access
to open the results file.
Command Files
Command files may be created and used to store a sequence of LUSAS commands
for replay at a later stage. Command files are particularly useful for subsequent
reproduction of pictures or for storing combinations of commands which are used
frequently. The following lists some suitable uses for a command file approach:
q Pr oper t i es standard property definitions.
q Mesh Di vi si ons standard set of mesh discretisation datasets.
Chapter 3 LUSAS File Types
26
q Command Sequenc es commonly used results assembly and display
sequences.
Command file manipulation is controlled using sub-menu entries below the main
Files > Command File entry. See also Session Files and Open Recording. The
following functionality is available:
q Open An existing command file is replayed by selecting it from the file
selector dialog box that results when the menu entry shown here is selected.
Command files may be nested up to a depth of twenty files.
q Cont i nue Entering a File Pause command in a command file will cause
execution to pause until this command is issued, when execution of the file
will continue from the position of the last FILE PAUSE command
encountered.
q Cl ose will close a command file without continuing execution. This
command can be issued only after a File Pause command has been
encountered in the command file.
q Fi l e > Save As If the .cmd extension is chosen this saves the currently
open model in the form of a command file, which when replayed will
regenerate the current model definition. This can be a useful mechanism for
rebuilding a corrupted model file. Saving the model as a command file can
also be used to merge the contents of two or more models into a single
database. Renumbering features will usually be required to ensure that
datasets do not clash between models.
The parts of the model to save may be specified as all, selected items, visible
items or selection memory items.
Not e. Saving the model as a command file enables transfer of model data from
machine to machine or via electronic mail. This is because the command file is
stored as readable ASCII text, whereas model files are stored in unformatted or
binary form. The command file is a compact form of model storage, but it is not
directly upwards compatible and future versions of LUSAS may not read command
files saved in a previous version.
A useful feature of sub-session and command files is the use of the LUSAS
programmable interface language.
Tips for Writ ing Command Files
LUSAS command files can be written in an abbreviated form:
DEF POI 1 0 0
DEF POI 2 10 0
Command Files
27
DEF LI 1 1 2
DEF ME "line" BEAM 5 1@1 3@2 1@1
ASSI ME LI 1 1
DRA ME
DRA NOD LAB
or an expanded form:
DEFINE POINT PN=1 X=0 Y=0 Z=0
DEFINE POINT PN=2 X=10 Y=0 Z=0
DEFINE LINE BY_POINTS LN=1 PN=1;2
DEFINE MESH BY_NAME IMSH=1 FEATYP=LINE LNAME=BEAM
NMBELM=5 RATIO=1@1 3@2 1@1
DRAW MESH COLOUR=100.100.100 LTYPE=0
DRAW NODEL LABEL HEIGHT=4.0 ROTATION=0.0
COLOUR=0.100.100
There are several advantages in using the expanded form of command files. All
parameters are specified including default parameters, such as colours. This makes
the expanded form more readily understandable:
DRA ME => DRAW MESH COLOUR=100.100.100 LTYPE=1
Optional parameters can be omitted from a command file without the need to use
commas:
DRA ME ,, 1 => DRAW MESH LTYPE=1
Parameters from most commands may be specified in a non-default order:
DEF POI 1 5 10 8 => DEFINE POINT PN=1 Z=8 X=5 Y=10
Abbreviated commands may prove to be non-unique and cause errors in future
versions if new commands are added. It will therefore be easier to maintain upwards
compatibility between software versions if the full versions are used.
Case St udy. Recording a Macro
A macro can be thought of as a series of commands that can be used again and
again. In LUSAS, macro recording is controlled using the command file facility. A
command file may be opened at any time and a series of commands recorded. Once
stored, the command file may then be replayed at a later stage to execute that
recorded sequence of commands. To record a macro, carry out the following steps:
Chapter 3 LUSAS File Types
28
1. Create a command file using File > Command File > Open recording. You will
need to specify a valid filename. LUSAS will automatically append the correct
extension (.cmd). You may find it useful to create a common area to store useful
macro command files, e.g. c:\cmdfiles.
2. Execute the commands that are to be recorded. They will be recorded in LUSAS
command language in the opened command file.
3. Close the command file using File > Command File > Close recording.
4. At this point the command file can be edited if alterations are required using a
text editor, for example to include a parametric capability or to add comments.
5. When complete, replay the macro by opening it as a command file using File >
Command File > Open, or click on the command file open button .
Session Files and Open Recording
Each time LUSAS is entered a new session file, called LUSAS.ses, is created. Every
successfully completed LUSAS command, whether entered from the menus or via
the command line, is logged in this file using the LUSAS command language.
Any sub-set of commands may additionally be logged to an open recording command
file. These files are of particular use in automatically generating command files.
The following functionality is available:
q Open r ec or di ng a new sub-session file may be opened at any time by
specification of a valid filename. You will be prompted for confirmation
before proceeding if a non-default file extension is specified or if the file
already exists.
q Cl ose r ec or di ng the sub-session file may then be closed after the
required sequence of commands or menu picks have been completed.
q Ex pand an existing sub-session file may have additional commands added
at a later stage using the Expand facility.
On a PC, up to four session files will be saved and renamed to LUSAS.bk1,
LUSAS.bk2, etc. when a new session file is created. You can therefore recover from
errors encountered in up to two sessions of work.
Case St udy. Expanding Command Files int o Session Files
To expand an abbreviated command file into the full form, carry out the following
steps:
Print Files
29
1. Open a new sub-session file using Files > Command File > Open recording.
2. Invoke expanded files using Files > Command File > Expand.
3. Open the abbreviated command file using Files > Command File > Open. The
commands it contains will be replayed and expanded into the active sub-session
file.
4. Close the sub-session file using Files > Command File > Close. The LUSAS
sub-session file, will now contain the full expanded form of the replayed
command file.
Print Files
When any information is printed in LUSAS, it is sent by default to the text output
window. This output may alternatively, or in addition, be re-directed to a print file.
A print file has a .prn extension.
Print file manipulation is controlled using menu entries below the main Files >
Print File menu. The following facilities are available:
q Open The print file is opened by specifying a valid filename. LUSAS will
prompt for confirmation to proceed if the specified file already exists or if a
non-default file extension is used. All printed output is re-directed from the
text output window to the print file while it is open. Output to the screen can
be maintained while a print file is open by selecting the Print to Screen as
Well when Printing to File button in the Files > Options dialog box.
q Cl ose The print file may be closed at any time. With no print file open,
printed output will be re-directed to the text output window.
q Annot at e Lines of text can be added to the top of a print file beneath any
header and title information. The annotation settings are controlled using the
menu entry shown here. Apart from information advantages, print file
annotation can be useful for storing the contents of parametric variables,
especially if they are required as input to a user-defined external program or
awk script. See the chapter titled Parametric Language later in this manual
for full details.
Format t i ng Pri nt Fi l es
Print file page layout format is controlled using the Files > Print File > Page
Format menu entry. Control of centre-, right- and left-justified headers, footers and
titles is provided. Headers and footers appear on every page while titles appear on
the first page only unless output on every page is requested. One blank line is
automatically added between header and title rows in the print file and two blank
Chapter 3 LUSAS File Types
30
lines are added below the title line before the printed output or any file annotations
begin.
The following diagram shows where the specified text strings will appear on the
page.
Page layout settings are not used when saving the model as a command file using the
Files > Command File > Save Whole Model.
Macro fields can be used when specifying field content to represent values such as
the page number, date, software version in use, etc. Control is also provided for
setting page width and page length using the required number of columns and lines
respectively. The currently supported macro fields are shown below:
Macro Description
$CD LUSAS database creation date
$CV LUSAS database creation version
number
$DT Current Date
$LV LUSAS version number
$MD LUSAS database modified date
$MV LUSAS database modified version
number
$PN Page number
$PT LUSAS problem title
$VN LUSAS version number
$Evuser Accessed system environment variable
user.
Ti p. Environment variables may be used in page format macros. This may be
useful for automatically picking up the name or telephone extension of an engineer
and adding it to printed output using a standard company page definition. The
environment variable may consist of any valid text string. On a PC, environment
variables are set using the DOS set command, and under UNIX the setenv command
is used. For full details of how to set environment variables consult the
documentation supplied with your system.
To remove all page format information select Files > Print File > Disable Page
Format.
Print Files
31
Case St udy. Page Format t ing of Text Out put
The page format of the standard output of any LUSAS print command can be set as
follows:
1. Choose to set the page format using File->Print File->Page Format.
2. Set the number of columns to 80. Set the number of lines per page to 60. In the
left justified header field add a title, e.g. BEAM RESULTS. In the right justified
header field add the date by entering the macro $DT.
3. Enter LUSAS $VN in the left justified footer field. This will include the LUSAS
version number in this position. Add Page $PN in the right justified footer field.
This will include the current page number. In the left justified title field add $PT
which will insert the main problem title from the analysis data file. Finally, select
the Add a Page Throw Character option and OK the dialog box.
4. Annotation can be added to the print file using File > Print File > Annotation If
required. Annotation will appear in the print file below any header fields.
5. Print some results to the file, for example print displacements using PostView >
Nodal Results > Print Components.
6. Close the print file using Files > Print File > Close.
The resulting text output will be formatted as follows:
BEAM RESULTS
24/02/97
LINEAR STATIC ANALYSIS OF A CURVED CANTILEVER
LINEAR/DYNAMIC ANALYSIS
Current Results File = /gillian/anderson.mys ID 0
Current Selected Load ID = 1
Displacement Components In Global Axes
Node DX DY THZ DU
RSLT
1 .0000E+00 .0000E+00 .0000E+00
.0000E+00 .0000E+00
3 3.420 -4.799 -.2740E-01
.0000E+00 5.893
4 .6200 -.1629 -.1520E-01
.0000E+00 .6410
Chapter 3 LUSAS File Types
32
5 1.901 -1.044 -.2364E-01
.0000E+00 2.169
6 3.005 -2.711 -.2692E-01
.0000E+00 4.047
7 .0000E+00 .0000E+00 .0000E+00 .3147E-
01 .0000E+00
8 .0000E+00 .0000E+00 .0000E+00 .7655E-
01 .0000E+00
9 .0000E+00 .0000E+00 .0000E+00 .9843E-
01 .0000E+00
10 .0000E+00 .0000E+00 .0000E+00 -.1048
.0000E+00
LUSAS 12.1-0
Page 1
About Int erface Files
Interface files are used to transfer external drafting, modelling or material data in
and out of LUSAS. The full model or a portion selected using the selection memory
can be exported for use in third party graphics and analysis package files.
The currently supported list of interface file formats is as follows:
q DXF AutoCAD Drawing Exchange Format. AutoCAD and DXF are
trademarks of Autodesk, Inc.
q IGES Initial Graphics Exchange Specification. IGES/PDES
q PATRAN Neutral file format for inputting phase I geometry information and
outputting phase II mesh information. PATRAN is a registered trademark of
the MSC Corporation.
q CACE-Drape which allows LUSAS to export mesh data to the CACE-Drape
package for composite material definition and import and tabulate the
resulting composite material lay-up information.
Import and export of interface data is accessed from the File menu. The following
options are available:
q Fi l e > I mpor t controls import of an Interface file into LUSAS by
selecting using the menu entry shown here. After all feature entities have
been imported, a feature MERGE will be carried out according to the setting
of the merge parameter.
About Interface Files
33
q Fi l e > Ex por t controls export to an Interface file from LUSAS.
A file extension will be assumed if none is specified. For DXF files an extension of
.dxf will be assumed, for a PATRAN neutral file a .def extension will be assumed,
for an IGES file a .igs extension will be assumed and for a CACE-Drape file a .lyp
extension will be assumed. Filenames are case sensitive in the UNIX operating
system.
Not e. DXF and IGES files often contain much more detailed information than is
required to create a finite element model, so a certain amount of model tidying must
be expected after carrying out an import. Tidying may involve splitting complex
feature geometry into simpler building blocks to aid meshing, or conversion of spline
and bicubic surface data into straight Lines, arcs and planar surfaces. See Tidying
Imported Lines and Surfaces for details of Line and Surface conversion.
DXF Int erface Fi l es
DXF I mport
The AutoCAD Drawing Exchange Format or DXF file, as it is more commonly
known, can be used to import and export data to and from LUSAS.
DXF entities supported by the LUSAS DXF import facility are listed in the table
below.
DXF Entity Imported as LUSAS Feature
POINT Point
LINE Straight Line
3DLINE Straight Line
ARC Arc Line
CIRCLE Two arc Lines
POLYLINE Spline Line
SOLID Straight-edged Surface
3DFACE Straight-edged Surface
TRACE Straight-edged Surface
POLYGON MESH Multiple straight-edged Surface
POLYFACE MESH Bicubic Surface
Extended Entities
Not supported.
Ti p. Units and entity orientation can be modified by defining a local coordinate set
and making this the default before importing. For example, the units may be
Chapter 3 LUSAS File Types
34
changed from mm to m during conversion by defining a scale local coordinate
dataset with x, y and z scale factors of 1e-3. The entity orientation may be changed
from landscape to portrait with the aid of an XY rotation local coordinate dataset
with an angle of 90 degrees.
Not es
q The amount of information which may be transferred via the DXF file is
limited due to limitations in the DXF file format (for example, a volume
cannot be expressed in standard DXF data).
q AutoCAD version 13 uses DXF extended entities for some items. LUSAS
does not support import of extended entities and will warn to this effect if an
AutoCAD version 13 DXF file is detected.
q Closed surfaces are not translated by LUSAS.
q Closed poly-lines and three-sided polygon meshes are not translated.
DXF Export
A DXF interface file may be created from LUSAS for use in an external program.
LUSAS datasets are converted into their equivalent DXF entity. Control over the
amount of information exported is provided, i.e. All or Active features and/or mesh
may be specified. This is valid for both pre-processing model files and results files.
The following parameter is available on the export dialog to control creation of DXF
files:
q Level I ndi c at or indicates whether Features Only, Mesh Only or
Features + Mesh are to be exported. The level indicator is only required
when a model file is open and features are active. When no model is active,
such as during post-processing, only the mesh is exported. Additional options
are available to include Volume mesh entities in the export process. Only
element faces are exported when exporting Volume feature mesh records.
LUSAS feature types supported by the DXF export facility are listed in the table
below:
LUSAS Feature/Mesh Exported as DXF Entity
Feature LINE (straight) 3DLINE
Feature LINE (arc) ARC
Feature LINE (spline) POLYLINE
Feature SURFACE (straight-edged) 3DFACE
Feature SURFACE (general curved) 3DLINE/ARC/POLYLINE
Mesh LINE (linear or quadratic edge) 3DLINE
Mesh SURFACE (linear or quadratic face) POLYFACE MESH
About Interface Files
35
LUSAS Feature/Mesh Exported as DXF Entity
Mesh VOLUME (linear or quadratic face)
PLOYFACE MESH
Not e. The exporting of models generates DXF files containing structural
information only. This facility is not intended for exchanging graphical information,
for this purpose picture files should be used.
For further information on the DXF file format, users are referred to the AutoCAD
Reference Manual.
IGES Int erface Fi l es
The IGES interface only supports import of fixed length ASCII IGES files. All
curve and surface geometric type entities are translated into LUSAS except entity
type 130 (offset curves). See the table below for full details of supported IGES
entities.
No model scaling is carried out during import. Any active Local Coordinate datasets
will be ignored. All IGES solid geometry, annotation, line type and font data is also
ignored. The boundary lines of a trimmed surface are translated into LUSAS but are
not formed into a surface as the IGES surface may contain holes which are not
supported by the LUSAS Surface type.
The following parameters are available on the import dialog to control import of
IGES files:
q Number of Poi nt s Al ong Spl i nes and Number of Spl i nes
Ac r oss Sur f ac es large numbers of LUSAS features can be generated
during the import process. These command parameters are provided on the
import dialog to reduce the numbers of features defined to some degree. Both
parameters have a default value of 10, a value of 0 will allow LUSAS to
decide how many features to use.
q Level Number t o Pr oc ess each entity in an IGES file can have a
level number associated with it. Different views or models can be stored in the
same file on different levels. This parameter allows selection of one or all of
these levels. The default value is 0 which translates all levels in the file. See
the related tip below.
q Mi ni mi se Number of Spl i nes turns on/off a facility to minimise the
number of points defining a spline without loss of definition. When turned on,
this facility will slow down the import process considerably.
q Tr ansl at e Annot at i on Type Geomet r y Ent i t i es turns on/off
translation of annotation type geometric entities. Annotations in an IGES file,
Chapter 3 LUSAS File Types
36
such as lines or boxes are usually flagged as an annotation and LUSAS can be
set to read this type of entity or they will be ignored.
Ti p. To find out what level numbers exist in an IGES file a spurious number can be
input such as 10001. LUSAS will proceed with the import and output a summary to
the text window. This summary will contain a list of the level numbers. The file may
then be repeatedly imported using different individual level numbers to view the
contents of each level.
The LUSAS merge tolerance is set from the IGES file global parameters if the
Minimum Resolution parameter is specified in the file.
IGES Entity Description Imported as LUSAS Feature
100 Circular arc Arc Line, or if the subtended angle is
large, several arcs defining a single
combined line.
102 Composite
curve
Combined Line.
104 Conic arc Spline Line
106 Copious data Combined Line defined by many
straight lines or a single surface.
108 Plane Surface.
110 Line Straight Line.
112 Parametric
spline curve
Spline Line or a single combined line
defined by many splines.
114 Parametric
spline surface
Many single patch bicubic Surfaces.
116 Point Point.
118 Ruled surface Surface.
120 Surface of
revolution
Surface or bicubic Surface for each
Line swept. If the sweep angle is large
the sweep is taken in two or three
stages to generate two or three
surfaces for each swept line.
122 Tabulated
cylinder
Surface.
124 Transformation
matrix
Read from the file and used in the
translation but not stored in the
LUSAS database.
126 Rational B-
spline
Spline Line or single Combined Line
of splines.
About Interface Files
37
IGES Entity Description Imported as LUSAS Feature
128 Rational B-
spline surface
Bicubic Surface.
130 Offset curve Currently unsupported.
140 Offset surface Surface for each surface that is offset.
142 Curve on a
parametric
surface
Line depending on the parent line
(boundary line of a trimmed surface).
144 Trimmed
parametric
surface
Surface depending on the parent
surface (support surface of a trimmed
surface).
PATRAN Int erface Fi l es
About PATRAN
PATRAN is an external pre-and post-processing system. The PATRAN neutral file
contains the full finite element model information. The Neutral file is split into two
data categories: Phase I contains the definition of the geometric entities, and Phase II
contains all of the finite element (node and element) information.
PATRAN I mport
Phase I data (geometric entities) is read from the PATRAN neutral file. Phase II data
is ignored. The following table shows the supported Neutral file packet types for
import into LUSAS:
Packet Title LUSAS Equivalent
25 Title Used for information purposes only.
26 Time/Date/Vers
ion
Used for information purposes only.
31 grid Point.
32 line Spline Line defined by 2 Points.
33 patch Bicubic Surface defined by 4 spline
Lines.
34 hyperpatch Volume.
47 trimmed surface Bicubic Surface and spline Lines
defining the trimmed regions.
Ti p. Imported PATRAN data is particularly suited to tidying, since all defined
geometry is spline data. See Tidying Imported Lines and Surfaces for more details.
Chapter 3 LUSAS File Types
38
PATRAN Export
The LUSAS PATRAN interface exports only phase II data (node and element
information). Both the undeformed and deformed mesh may be exported. If a
deformed shape is required, a LUSAS results file must be loaded in addition to the
relevant model file.
LUSAS load types supported by the PATRAN export facility are listed in the table
below:
LUSAS Load Type PATRAN Neutral Packet
PDSP (Prescribed variable) Type 8.
CL (Concentrated load) Type 7, 15.
ELDS (Element loads) Not supported.
UDL (Uniformly distributed load) Type 6.
FLD (Face load) Type 6, 16.
CBF (Constant body force) Not supported.
VELO (Initial velocity) Not supported.
SSI, SSIE, SSIG (Initial stresses and strains) Not supported.
SSR, SSRE, SSRG (Residual stresses and strains) Not supported.
TEMP (Nodal temperature) Type 10.
TMPE (Element temperature) Type 11.
ENVT (Environmental temperature) Not supported.
TDET (Temperature dependent ENVT) Not supported.
RIHG (Rate of internal heat generation)
Not supported.
The following table details supported and unsupported Packet Types in the PATRAN
Neutral File exported by LUSAS.
Packet Title Description
01 Nodal Data Fully supported.
02 Element Data To orient joint elements a Coordinate Frame (05) is
assigned to each joint element. In PATRAN 2.5 this
Coordinate Frame is assigned to the joint by writing the
Coordinate Frame ID in the Congruent element ID field. In
PATRAN 3 this is not the case since each joint element has
its own geometric dataset in which the Coordinate Frame is
written. The format is controlled via the system variable
ELMPRP.
About Interface Files
39
Packet Title Description
03 Material
Properties
Isotropic, 2D and 3D anisotropic, field isotropic and 3D
orthotropic materials are all supported. All nonlinear
materials are partially supported. The mass Rayleigh
damping constant in LUSAS is mapped onto the Structural
damping coefficient (CE) in PATRAN. The stiffness
Rayleigh damping constant will be lost during export.
Plasticity, Hardening, Creep, Damage properties and
composite materials are not supported.
04 Element
Properties
The formatting of this packet may be affected by changing
the system variable ELMPRP. In PATRAN 2.5 format the
items are ordered as follows: material ID, geometric
properties, or for joint elements: material ID, joint
properties, geometric properties. In the case of joints the
first item does not reference a PATRAN material ID but
defines the joint property ID used in the MATERIAL
ASSIGNMENTS data chapter within LUSAS. In PATRAN
3 format the items are listed as: geometric properties, or for
joint elements: joint properties, geometric properties,
coordinate set.
05 Coordinate
Frames
If joints are exported a coordinate frame will be created for
each joint element. These packets may be distinguished
from user-defined coordinate frames by looking at the last
entry of the Header Card. Coordinate frames associated
with joints will all have 1 in the last position (N5) of the
Header Card while user-defined coordinate frames have 0.
06 Distributed
Loads
Slidelines are represented in PATRAN by pressure loads.
Master slidelines are assigned a Load Set ID in the range
1000-1999 and the corresponding slave slidelines are
assigned a Load Set ID in the range 2000-2999. If elements
with midside nodes are used then constraint equations will
be set up to ensure that the displacement of the midside
node is linear with respect to the corner nodes. All slide
properties will be lost when exporting. The magnitude of
the applied pressures within this load case represents a
code: pressure = nnnst, where nnn indicates the slideline
number, s indicates master (1) or slave (2) and t indicates
the slideline contact type: sliding (1), sliding with friction
(2), tied slideline (3) and sliding only with no lift-off (4).
Thermal surfaces will not be exported unless they form a
thermal gap/contact or radiation surface. If elements with
midside nodes are used then constraint equations will be
set up to ensure that the displacement of the midside node
is linear with respect to the corner nodes. Thermal gaps and
contact surfaces are exported as a nodal pressure load with
Load Set ID in the range 3000-3999. Gap and contact
Chapter 3 LUSAS File Types
40
Packet Title Description
properties will be lost. Radiation surfaces are represented
in PATRAN by assigning a nodal pressure load with Load
Set ID in the range 4000-4999. Each radiation surface will
be converted to a unique pressure load set. Radiation
properties will be lost except for the emissivity which is
written into packet 18 directly after each pressure value in
the file. Radiation symmetry definitions will also be lost
during export.
07 Node Forces Concentrated loads (CL) in a structural analysis are written
to this packet.
08 Node
Displacements
Spring supports are not supported by the PATRAN Neutral
File format and will be converted to restrained support
freedoms with zero displacement.
09 Bar Element
Initial
Displacement
Not supported.
10 Node
Temperatures
In a field analysis prescribed variables (PDSP), support
conditions in field problems as well as temperature loads at
nodes (TEMP) are all written here.
11 Element
Temperatures
Temperature loads for elements (TMPE) are written to this
packet. Temperature loads at nodes (TEMP) and for
elements (TMPE) generally have eight components in
LUSAS while the PATRAN equivalent, 10 and 11, does not
handle initial temperatures and gradients. Therefore only
the first component (the current temperature) will be
exported. Also, TMPE loads in LUSAS may be applied to a
selection of nodes with different temperatures within the
element. In 11 only one temperature value (the averaged
nodal value) is applied to all nodes within the element.
Because of this limitation in the PATRAN Neutral File
format users should use TMPE loading with caution.
12 DOF Lists Not supported.
13 P/MECHANIS
M Entities
Not supported.
14 MPC Data User-defined as well as automatically created constraint
equations will be written into this packet.
15 Nodal Heat
Source
Concentrated loads in a field analysis are written to this
packet.
About Interface Files
41
Packet Title Description
16 Distributed Heat
Source
Face loads in a field analysis are written here.
Environmental temperature loading (ENVT) is not
supported by the PATRAN Neutral File format. The
convective heat transfer coefficient as well as the radiation
heat transfer coefficient is however exported into Packet
Types 17 and 18. The radiation heat transfer coefficient is
divided by Stefan Boltzmanns constant to obtain an
effective emissivity.
17 Convection
Coefficients
Convection Coefficients will be written when exporting
environmental temperature loads (ENVT).
18 Radiation
Emissivity
Values
This will be written when exporting environmental
temperature loads (ENVT) and when exporting radiation
surfaces.
19 View Factor
Data
Not supported.
21 Named
Component
Definition
The mesh node and element information is extracted from
the named features and exported into this packet.
Component names will be truncated if the name is more
than 12 characters long.
25 Title Card Supported.
26 Summary Data The PATRAN release number may be set to either 2.5
(default) or 3.0 by changing the system variable PATVER.
There are two system parameters that will affect the format of the resulting
PATRAN neutral file:
q PATVER Version number printed in the summary. The default value is 2,
which will print 2.5 in the summary data packet. If data from PATRAN
version 3 or higher is required, this parameter should be set to 3.
q ELMPRP controls the formatting of the element properties (04) and
element data (02) packets, which are different for PATRAN version 2.5 and 3
and above. If the PATRAN neutral format for version 3 or above is required,
this parameter should be set to 3. If this parameter is not set, or if it is set to
anything other than 3, then a PATRAN 2.5 neutral file will be created.
System parameters can be set in a start-up files.
Chapter 3 LUSAS File Types
42
CACE-Drape Int erface Fi l es
About CACE-Drape
LUSAS is able to export mesh data to the CACE-Drape package for specification of
composite material properties and lay-up information. The resulting information can
be imported and tabulated to the LUSAS data file for analysis.
Not e. Since CACE-Drape is used for thin laminates only, solid composite
elements may not be used with this facility.
CACE-Drape I mport
The following parameter is available on the import dialog to control import of
CACE-Drape files:
q Type of Dat a specifies the type of data to be imported. Options are Read
New Data to be used if a new file is to be read or Delete Existing Data if the
existing stored CACE-Drape data is to be deleted. LUSAS will always
tabulate using the CACE-Drape data, in preference to any composite
assignments to the features, as long as the data exists in the LUSAS database.
To revert to using the LUSAS data use this facility to delete any previously
imported CACE-Drape data.
When importing data from CACE-Drape into LUSAS, no checks of the element
topology or geometry are made. LUSAS assumes element number 3 from CACE-
Drape corresponds to the current element number 3 in LUSAS.
Data from CACE-Drape is used to tabulate the LUSAS data chapters shown in the
table below.
LUSAS Data Chapter Details
Geometric Properties Containing total element thickness
Composite Geometry Containing ply thickness ratios
Geometric Assignments Assigning geometric properties to
elements
Material Properties Defining orthotropic plane stress
properties
Composite Material
Properties
Defining ply material, orientation angle
and name
Composite Assignments Assigning composite geometry/materials
to elements.
About Interface Files
43
CACE-Drape Export
Only node and element data is exported. Control over data exported is available
using four options:
q All items
q Selected items Parts of the model currently selected with the mouse.
q Visible items Parts of the model can be made invisible when they are formed
into groups.
q Selection memory items Geometry held in selection memory.
Ti dyi ng Import ed Li nes and Surfaces
When geometry is imported into LUSAS, Lines are often created as splines and
Surfaces as bicubic Surfaces. This can create cracks in the LUSAS model as splines
which are physically coincident may have different tangents and twist vectors. A
tidying procedure must be used to simplify the features to use simpler formulations
where applicable. This facility can be used on all Line and Surface datasets. A
feature does not have to be imported to be suitable for conversion.
Splines approximating to straight Lines or arcs and Surfaces approximating to the
LUSAS special case Surfaces (Cylindrical, Conical and Spherical) can be converted
into their simpler regular equivalent.
Individual Line and Surface conversion can be accessed via Geometry > Line >
Convert and Geometry > Surface > Convert respectively.
Whether splines are converted to straight lines or not is controlled by the Straight
Line Tolerance. Whether splines are converted to arcs or not is controlled using the
Allowable Variation in Spline Radius (%). Both may be specified after issuing the
command.
Case St udy. Removing Cracks from Import ed Dat a Using Convert
Using a combination of Incremental Rotation and convert lines, cracks introduced by
variations in spline definitions may be removed. The following procedure should be
used:
1. Carry out the Import of the PATRAN neutral file using File > Import.
2. Use the dynamic rotation tool
3. to draw the model outline. This will visualise the cracks.
4. Tidy the imported lines using the Geometry >Line > Convert command. This
will convert any splines within the specified Straight Line Tolerance to straight
lines and those within the Allowable Variation in Spline Radius to arcs.
Chapter 3 LUSAS File Types
44
5. Merge the features and redraw the outline. If any Lines have not been
merged try increasing the tolerances (File > Model Properties, Geometry tab)
and try again.
6. Tidy any Surfaces required using the Geometry >Surface > Convert command.
7. View the model again using dynamic rotation.
Pict ure Files
About Pi ct ure Fi l es
Picture files may be used for storing graphical information in a neutral format for
subsequent redisplay in LUSAS or for conversion to plotter-dependent graphics files.
Picture files are stored in readable text format using the format shown in the table
overleaf.
Mani pul at i on of Pi ct ure Fi l es
Picture files may be save using the File > Picture Save menu entry in either .pic or
.wmf format.
Not e. Picture files are written only during the graphical operations that draw
information to the screen, they cannot be opened in retrospect once the required
picture has been created.
War ni ng. If the screen is erased, either wholly or partially, while a picture file is
open, the picture file will be initialised and all previous contents will be lost. This
mistake is especially easy to make when working with sub-windows. Also, if a
section of the screen is selectively erased by use of annotation in the background
colour this will be recorded by the picture file, but its treatment when obtaining a
hardcopy is plotter dependent.
Pi ct ure Fi l e Format
Picture files are stored in readable text format. The individual picture file records use
the following general format:
code, r1, r2, r3, r4, i1, i2, i3
format (i5, 4f10.3, i10, 2i5)
This information can be used to write programs that will read information stored in
the picture file and carry out additional processing. The information is stored in
packets of data as defined in the following table.
Picture Files
45
Code Function Parameters Description
1 Move r1, r2 Moves to the drawing location specified by the x
(r1) and y (r2) coordinate (mm).
2 Draw r1, r2 Draws a line from the current position to the
drawing location specified by the x (r1) and y
(r2) coordinate (mm).
3 Symbol r1, r2, r3,
r4, i1
Plots a LUSAS built-in symbol at a specified
screen position.
4 Character r1, r2, r3,
r4, i1
Plots an ASCII character at a specified screen
position with: x coordinate (r1), y coordinate
(r2), rotation angle in degrees (r3), character
height in mm (r4) and ASCII character code
(i1).
5 Colour r1, r2, r3 Percentage colour content with: red % (r1),
green % (r2) and blue % (r3).
6 r1 Percentage of colour spectrum (r1)
7 r1, r2, r3,
r4, i1
Colour number (i1). Real numbers (r1-r4) not
used.
8 Polygon
Fill
r1, r2, r3,
r4, i1, i2, i3
Creates a colour-filled multiple-sided polygon
with: colour number (i1), number of vertices
(i3). Integer (i2) and real numbers (r1-r4) are
not used.
9 r1, r2, r3,
r4, i1
Creates a colour-filled multi-sided polygon with:
number of vertices (i1). Real numbers (r1-r4)
are not used.
0 r1, r2 Creates a polygon vertex with: x and y
coordinate (r1-r2). Must be used in conjunction
with and appear immediately after code 8 or 9
above.
10 Window
Coordinat
es
r1, r2, r3,
r4, i1
Indicates window size and status with:
coordinates (r1-4) and flag to indicate status
(i1). Status flag indicates new window (i1=0) or
full screen (i1=1).
Vous aimerez peut-être aussi
- Starting Database Administration: Oracle DBAD'EverandStarting Database Administration: Oracle DBAÉvaluation : 3 sur 5 étoiles3/5 (2)
- Base SAS Interview Questions You'll Most Likely Be Asked: Job Interview Questions SeriesD'EverandBase SAS Interview Questions You'll Most Likely Be Asked: Job Interview Questions SeriesPas encore d'évaluation
- b600 Use Permanent DataDocument7 pagesb600 Use Permanent DataAdriana PetrePas encore d'évaluation
- Cad ToolkitDocument42 pagesCad ToolkitJudy TanPas encore d'évaluation
- CADToolkit User ManualDocument44 pagesCADToolkit User ManualmgdarioPas encore d'évaluation
- LAS File Processing Using LASTOOLSDocument12 pagesLAS File Processing Using LASTOOLSNNMSAPas encore d'évaluation
- Electra BatchDocument4 pagesElectra Batchjacerosiete2952Pas encore d'évaluation
- SAS: What You Need To Know To Write A SAS Program: Data Definition and Options Data Step Procedure(s)Document8 pagesSAS: What You Need To Know To Write A SAS Program: Data Definition and Options Data Step Procedure(s)anis_hasan2008Pas encore d'évaluation
- Mat-Lab Lecture 3Document23 pagesMat-Lab Lecture 3Rose SkyPas encore d'évaluation
- Stata TutorialDocument63 pagesStata TutorialAndré Medeiros SztutmanPas encore d'évaluation
- Chapter 1. Getting StartedDocument11 pagesChapter 1. Getting StartedKishore Chandra UppadiPas encore d'évaluation
- When File System Is Full SapDocument3 pagesWhen File System Is Full Sapmhku1Pas encore d'évaluation
- Act 10 EVOLAB 1Document29 pagesAct 10 EVOLAB 1qb2021047410% (1)
- 1-Reading Raw Data in SAS Week1Document75 pages1-Reading Raw Data in SAS Week1vikyaniiPas encore d'évaluation
- Stata: Do-Files and Log-FilesDocument4 pagesStata: Do-Files and Log-Filesedniel maratasPas encore d'évaluation
- SAS Notes 1Document42 pagesSAS Notes 1write2srkPas encore d'évaluation
- Femap TutorialDocument33 pagesFemap TutorialTahir RashidPas encore d'évaluation
- Coffalyser v9 Quick Analysis Guide (PRE - RELEASE) PDFDocument25 pagesCoffalyser v9 Quick Analysis Guide (PRE - RELEASE) PDFLaseratorija GalaktikaPas encore d'évaluation
- Lazarus DatabasesDocument69 pagesLazarus DatabasesMaria Alexandra Mesaroșiu75% (4)
- Sas Programming 1 Essentials SummaryDocument41 pagesSas Programming 1 Essentials SummaryMilánBerzsenyi0% (1)
- LandMark Known ProblemsDocument85 pagesLandMark Known Problemsprouserdesigner7750% (2)
- PostgreSQL - Documentation - 14 - PG - DumpDocument11 pagesPostgreSQL - Documentation - 14 - PG - DumpRakesh AndrotulaPas encore d'évaluation
- StatabasicsDocument16 pagesStatabasicsJuan ToapantaPas encore d'évaluation
- SAS Overview CL - 1Document7 pagesSAS Overview CL - 1Ashwani KumarPas encore d'évaluation
- Stata Basics13Document23 pagesStata Basics13jminyosoPas encore d'évaluation
- Lecture 1: Statistical Computing II: Introducing The SAS SystemDocument14 pagesLecture 1: Statistical Computing II: Introducing The SAS SystemKimondo KingPas encore d'évaluation
- Complete Sun Solaris Commands ListDocument33 pagesComplete Sun Solaris Commands ListakdenizerdemPas encore d'évaluation
- Extract Essbase Outline To SQL DatabaseDocument21 pagesExtract Essbase Outline To SQL Databasehoola81Pas encore d'évaluation
- Steps To Preparing A New People Soft DatabaseDocument14 pagesSteps To Preparing A New People Soft DatabaseJose Antonio JuarezPas encore d'évaluation
- Versa Calc Manual 4Document25 pagesVersa Calc Manual 4Edgar BenitesPas encore d'évaluation
- MSC - Patran Results PrimerDocument138 pagesMSC - Patran Results PrimeralfredaoudePas encore d'évaluation
- SPSS SyntaxDocument17 pagesSPSS SyntaxJean CaballeroPas encore d'évaluation
- Base Sas NotesDocument7 pagesBase Sas NotesSantosh KumarPas encore d'évaluation
- SPSS For Windows: Presented By: Office of Information Technology (OIT) Written By: William DardickDocument51 pagesSPSS For Windows: Presented By: Office of Information Technology (OIT) Written By: William DardickNur Diyana DalisPas encore d'évaluation
- Data Extract SVGDocument3 pagesData Extract SVGAxl AxlPas encore d'évaluation
- Data Extract SVGDocument3 pagesData Extract SVGAxl AxlPas encore d'évaluation
- An Intro SAS Course for Version 9.3Document17 pagesAn Intro SAS Course for Version 9.3masud_me05Pas encore d'évaluation
- Frameworks Plus Write/Read For Sap2000/Etabs: Application ProgramsDocument12 pagesFrameworks Plus Write/Read For Sap2000/Etabs: Application ProgramsEmily StaffordPas encore d'évaluation
- Frameworks Plus Write/Read For Sap2000/Etabs: Application ProgramsDocument12 pagesFrameworks Plus Write/Read For Sap2000/Etabs: Application ProgramsMarcos Martinez AvilaPas encore d'évaluation
- Issues DatastageDocument4 pagesIssues DatastagerkpoluPas encore d'évaluation
- Mahout TutorialDocument9 pagesMahout TutorialAhmedPas encore d'évaluation
- Logical S Aliases and Hot KeysDocument6 pagesLogical S Aliases and Hot KeysJoshua Rey SapurasPas encore d'évaluation
- Instructions For Using R To Create Predictive Models v5Document17 pagesInstructions For Using R To Create Predictive Models v5Giovanni FirrincieliPas encore d'évaluation
- M - Dump Ab InitioDocument4 pagesM - Dump Ab InitioSisirPas encore d'évaluation
- 26 Run CodyDocument5 pages26 Run CodyDev NathPas encore d'évaluation
- An Introduction To SAS ProgrammingDocument52 pagesAn Introduction To SAS Programmingsarath.annapareddyPas encore d'évaluation
- Using SPSS Files in Stata: Sergiy Radyakin The World BankDocument14 pagesUsing SPSS Files in Stata: Sergiy Radyakin The World BankMian Rehan MoaviaPas encore d'évaluation
- Bat FilesDocument6 pagesBat FilesBogdanBulgaruPas encore d'évaluation
- Data Interfaces: Working With Files On The Applications Server Working With Files On The Presentation ServerDocument9 pagesData Interfaces: Working With Files On The Applications Server Working With Files On The Presentation ServerAmit VermaPas encore d'évaluation
- Introduction To Stata: Ucla Idre Statistical Consulting GroupDocument119 pagesIntroduction To Stata: Ucla Idre Statistical Consulting GroupAhmed SBMPas encore d'évaluation
- Igital Ignal Rocessing: Lab Contents: Introduction To MATLAB, Getting Started (ReadingDocument27 pagesIgital Ignal Rocessing: Lab Contents: Introduction To MATLAB, Getting Started (ReadingumairPas encore d'évaluation
- Tutorial For StataDocument57 pagesTutorial For StatasuchitjackPas encore d'évaluation
- Data Stage1Document12 pagesData Stage1mukeshPas encore d'évaluation
- Outline Extractor DocumentationDocument13 pagesOutline Extractor DocumentationGabriel GutierrezPas encore d'évaluation
- SSIS FrameworkDocument53 pagesSSIS FrameworkMurali0% (1)
- The Mac Terminal Reference and Scripting PrimerD'EverandThe Mac Terminal Reference and Scripting PrimerÉvaluation : 4.5 sur 5 étoiles4.5/5 (3)
- SQL Built-In Functions and Stored Procedures: The i5/iSeries Programmer's GuideD'EverandSQL Built-In Functions and Stored Procedures: The i5/iSeries Programmer's GuidePas encore d'évaluation
- VSL CCT Pot BearingsDocument8 pagesVSL CCT Pot BearingsalsvsuryaPas encore d'évaluation
- Loading of Retaining StructuresDocument3 pagesLoading of Retaining StructuresalsvsuryaPas encore d'évaluation
- M48 - Threaded Bar Mech Properties - DaversteelsDocument16 pagesM48 - Threaded Bar Mech Properties - Daversteelsty2onPas encore d'évaluation
- How2 Deflection Calculations v05.07Document8 pagesHow2 Deflection Calculations v05.07FlaviaPas encore d'évaluation
- Earthquake Behaviour of BuildingsDocument268 pagesEarthquake Behaviour of BuildingsChristian PintoPas encore d'évaluation
- Bridge Design GuidesDocument212 pagesBridge Design GuidesalsvsuryaPas encore d'évaluation
- Modeller User Manual - 3Document25 pagesModeller User Manual - 3alsvsuryaPas encore d'évaluation
- Dowel Data SheetDocument2 pagesDowel Data SheetalsvsuryaPas encore d'évaluation
- Bridge Design GuidesDocument212 pagesBridge Design GuidesalsvsuryaPas encore d'évaluation
- SDG Volume 2Document314 pagesSDG Volume 2lfamelPas encore d'évaluation
- Modeller User Manual - 3Document25 pagesModeller User Manual - 3alsvsuryaPas encore d'évaluation
- Dowel Data SheetDocument2 pagesDowel Data SheetalsvsuryaPas encore d'évaluation
- Series 2000Document4 pagesSeries 2000alsvsuryaPas encore d'évaluation
- Modeller User Manual - 3Document25 pagesModeller User Manual - 3alsvsuryaPas encore d'évaluation
- Lee Varis Skin 2nd EditionDocument368 pagesLee Varis Skin 2nd EditionIvanIvanov2013Pas encore d'évaluation
- VACON-ADP-MCAA adapter guideDocument10 pagesVACON-ADP-MCAA adapter guideSharad Soni0% (1)
- Basic Overview of Ms Dos CommandsDocument6 pagesBasic Overview of Ms Dos CommandsAjay ChandranPas encore d'évaluation
- Novakovic Srbi I TurciDocument415 pagesNovakovic Srbi I TurciBorisSubPas encore d'évaluation
- Generate Mapping Process FailsDocument80 pagesGenerate Mapping Process FailsKalieswaran0% (1)
- HRMS Comparison GuideDocument160 pagesHRMS Comparison GuideSudheer Reddy ReddypalliPas encore d'évaluation
- Company Profile-Human Resource ServicesDocument16 pagesCompany Profile-Human Resource Servicessyed pashaPas encore d'évaluation
- D-Drive Decentralized Storage Space Using Blockchain and IPFS ProtocolDocument8 pagesD-Drive Decentralized Storage Space Using Blockchain and IPFS ProtocolIJRASETPublicationsPas encore d'évaluation
- DLL Ict 10 Week October 15-19, 2018Document3 pagesDLL Ict 10 Week October 15-19, 2018Bernadeth Irma Sawal CaballaPas encore d'évaluation
- CIO Adidas Salomon S Organizational StructureDocument5 pagesCIO Adidas Salomon S Organizational StructureMohit MathurPas encore d'évaluation
- 7 Myths of Infosec MetricsDocument10 pages7 Myths of Infosec Metrics名もなき ノーバディPas encore d'évaluation
- Regression TestingDocument18 pagesRegression TestingAaka ShPas encore d'évaluation
- IServer 2017 Admin Guide - System Administrator Training v0.3Document74 pagesIServer 2017 Admin Guide - System Administrator Training v0.3Tom KakanowskiPas encore d'évaluation
- Migration From Oracle To MySQL - An NPR Case Study PresentationDocument24 pagesMigration From Oracle To MySQL - An NPR Case Study PresentationLalit ShaktawatPas encore d'évaluation
- Abinitio InterviewDocument70 pagesAbinitio InterviewChandni Kumari100% (5)
- Technical Support International: Module 8: Software UpdateDocument10 pagesTechnical Support International: Module 8: Software UpdateBrayan RamírezPas encore d'évaluation
- Introduction To Java HomeworkDocument2 pagesIntroduction To Java Homeworkstefan16394Pas encore d'évaluation
- PHP Interview Questions & AnswersDocument113 pagesPHP Interview Questions & Answersmudrika100% (1)
- 12 - User Interface - Creating A PanelDocument3 pages12 - User Interface - Creating A PanelChristine KimPas encore d'évaluation
- QlinkDocument37 pagesQlinkAndreia RochaPas encore d'évaluation
- Sixteenth Edition: Information Systems in Global Business TodayDocument34 pagesSixteenth Edition: Information Systems in Global Business TodayHAMDAH HASSAN ALHARBIPas encore d'évaluation
- Agfa CR 35-XDocument82 pagesAgfa CR 35-XPaulo PortelaPas encore d'évaluation
- Product RegistrationDocument12 pagesProduct RegistrationPedro CrustasPas encore d'évaluation
- Linsn LED Studio User ManualDocument94 pagesLinsn LED Studio User Manualmuhammad salimPas encore d'évaluation
- Stanford Dash MultiprocessorDocument19 pagesStanford Dash MultiprocessorWinner WinnerPas encore d'évaluation
- Design and Implementation of Convolutional Neural Network Accelerator Based On RISCVDocument6 pagesDesign and Implementation of Convolutional Neural Network Accelerator Based On RISCVmadupiz@gmailPas encore d'évaluation
- Example Curriculum VitaeDocument4 pagesExample Curriculum VitaeGugun NugrahaPas encore d'évaluation
- Frequent CHECK TIMED OUT Status of Listener and DB Resources (Doc ID 1608197.1)Document2 pagesFrequent CHECK TIMED OUT Status of Listener and DB Resources (Doc ID 1608197.1)elcaso34Pas encore d'évaluation
- Modelling in Hydrogeology PDFDocument260 pagesModelling in Hydrogeology PDFAnonymous LsTEoBoTKPas encore d'évaluation
- En - Slide - CCNA 1 - Module 1 - Introduction To The NetworkDocument54 pagesEn - Slide - CCNA 1 - Module 1 - Introduction To The Networkcamarad77Pas encore d'évaluation