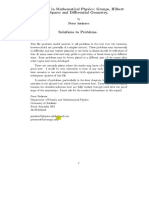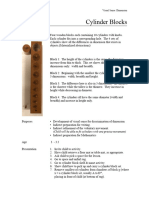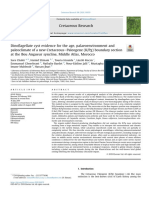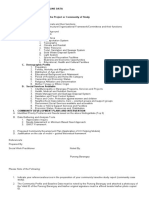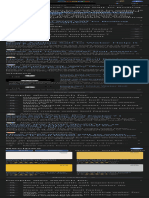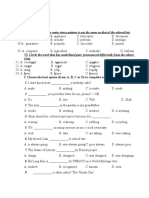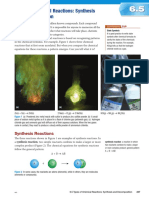Académique Documents
Professionnel Documents
Culture Documents
M-Track - User Guide - V1.1
Transféré par
Eliton PereiraDescription originale:
Copyright
Formats disponibles
Partager ce document
Partager ou intégrer le document
Avez-vous trouvé ce document utile ?
Ce contenu est-il inapproprié ?
Signaler ce documentDroits d'auteur :
Formats disponibles
M-Track - User Guide - V1.1
Transféré par
Eliton PereiraDroits d'auteur :
Formats disponibles
USER GUIDE
ENGLISH ( 3 6 )
GUA DEL USUARIO
ESPAOL ( 7 10 )
GUIDE D'UTILISATION
FRANAIS ( 11 14 )
GUIDA PER L'USO
ITALIANO ( 15 18 )
BENUTZERHANDBUCH
DEUTSCH ( 19 22 )
3
USER GUIDE (ENGLISH)
Box Contents
M-Track User Guide
USB cable Safety Instructions & Warranty Information booklet
Software DVD
Support
For complete system requirements, compatibility information, and product registration, visit the
support section of the M-Audio website: www.m-audio.com/support.
Quick Start
Setup Scenario*
Notes:
When recording a guitar or bass with an active pickup, set the M-Track's MIC/LINE / GUITAR
SWITCH to "MIC/LINE." If your instrument uses a passive pickup, set the switch to "GUITAR."
Do not use the MIC INPUT and GUITAR/LINE INPUT at the same time on one channel. This may
overload the channel and cause distortion.
Plug the M-Track directly into your computer, and avoid using a USB hub. Hubs can interfere with
the M-Track's audio and MIDI timing signals.
Recommended Installations
We highly recommend installing the following software applications:
Ableton Live Lite: We've included Ableton Live Lite with your M-Track so you can get started making
music with professional software right out of the box. Insert the DVD into your computer's DVD drive,
open the "setup" application or .exe (Windows) or .mpkg file (Mac), and then follow the on-screen
instructions to install the software. Also, visit www.ableton.com to check for any available software
updates.
Ignite (www.airmusictech.com/getignite): We recommend downloading Ignite, a music creation
tool designed by AIR Music Technology to be easiest way to capture, build, and share musical ideas.
Ignite works well on its own or as a writing companion to the production capabilities of your software.
Computer
Monitors
Guitar
Microphone
Headphones
External Effects Module
(e.g., compressor, reverb, etc.)
* Items not listed in Box
Contents are not included.
4
Audio Setup
The M-Track is a class-compliant device that can be used with
any digital audio workstation (DAW) or recording software that
supports USB audio. To enable your M-Track to send and
receive audio to and from your computer, follow the
instructions below for your computer's operating system.
If you want even lower latency, read the text in the gray box at the bottom of the page, which discusses ASIO4ALL.
Windows
Windows 7:
1. Use the included cable to connect the M-Track to your computer.
2. Go to Start Menu Control Panel Hardware and Sound Sound.
3. Click the Playback tab and select M-Track as the default device.
4. Click the Recording tab and select M-Track as the default device.
5. Click Properties in the lower right-hand corner.
6. In the new window, click the Advanced tab and select 2-channel, 16-bit, 44100 Hz (CD Quality) as the default format.
7. Uncheck both boxes under Exclusive Mode.
8. Click the Levels tab and set the slider to "4."
9. Click OK to close the Properties window.
10. Click OK to close the Sound control panel.
Note: If you are using the ASIO4ALL driver (see below), before you open the ASIO4ALL control panel, use the steps above to
make sure M-Track is not selected as the default device. If you want to play your computer's audio through M-Track after you
close your DAW, you may need to repeat the steps above to reselect it as the default device.
Windows Vista:
1. Use the included cable to connect the M-Track to your computer.
2. Go to Start Menu Control Panel Sound. (If you don't see Sound, select Switch to Classic View, and the Sound
Control Panel should become available.)
3. Click the Playback tab and select M-Track as the default device.
4. Click the Recording tab and select M-Track as the default device.
5. Click Properties in the lower right-hand corner.
6. In the new window, click the Advanced tab and select 2-channel, 16-bit, 44100 Hz (CD Quality) as the default format.
7. Uncheck both boxes under Exclusive Mode.
8. Click OK to close the Properties window.
9. Click OK to close the Sound control panel.
Note: If you are using the ASIO4ALL driver (see below), before you open the ASIO4ALL control panel, use the steps above to
make sure M-Track is not selected as the default device. If you want to play your computer's audio through M-Track after you
close your DAW, you may need to repeat the steps above to reselect it as the default device.
Windows XP:
1. Use the included cable to connect the M-Track to your computer.
2. Go to Start Menu Control Panel Sounds and Audio Devices.
3. Click the Audio tab.
4. Under Sound Playback and Sound Recording, select USB Audio Codec as the default device. (If you have other
USB audio devices connected to your computer, which may have identical names, you may need to try selecting each
one until the M-Track is recognized.)
5. Click OK.
Note: If you are using the ASIO4ALL driver (see below), before you open the ASIO4ALL control panel, use the steps above to
make sure M-Track is not selected as the default device. If you want to play your computer's audio through M-Track after you
close your DAW, you may need to repeat the steps above to reselect it as the default device.
IMPORTANT: If you experience too much latency after adjusting your software latency settings, we recommend the free
ASIO4ALL (Audio Stream Input/Output) driver for Windows at www.asio4all.com. ASIO drivers generally perform better and
with lower latency since they create a more efficient communication between audio devices and software.
To download and install ASIO4ALL:
1. Go to www.asio4all.com and download the latest release for your region.
2. Double-click the downloaded ASIO4ALL .exe file.
3. Follow the on-screen instructions to install ASIO4ALL.
To set up ASIO4ALL with your DAW:
1. With M-Track connected to your computer, open your DAW.
2. Click the arrow icon in the Windows System Tray, which will open the ASIO4ALL control panel.
3. Click the wrench icon in the lower right corner of the control panel.
4. Under the WDM Device List, click the + box next to M-Track to expand it. (In Windows XP, this will appear as USB
Audio Codec.)
5. Make sure both boxes next to the Out and In under M-Track (or USB Audio Codec in Windows XP) are checked/lit. If
they are not, click them.
6. Make sure all other boxes are unchecked/unlit. If they are checked/lit, click them.
7. Close the control panel.
Note: You can select M-Track as your default device in the ASIO4ALL control panel only if it is not selected as your Windows
default device.
Be sure your audio software program is set up to receive
audio via the M-Track. This can usually be done in your
software's "Preferences" or "Device Setup." Please
consult your software manual for more information.
5
Mac
1. Use the included USB cable to connect the M-Track to your computer.
2. Go to System Preferences Sound.
3. Under the Output tab, select M-Track as your default device.
4. Under the Input tab, select M-Track as your default device.
5. Close the window.
Features
1 2 10 4 5
6
8
7
3
9
1. USB PORT Use the included cable to connect the M-Track to a computer. M-Track
requires a USB 1.1 (or higher) connection.
2. MAIN OUT Use standard 1/4" cables to connect this output to a pair of powered
speakers. The level of this output is controlled by the MAIN LEVEL knob.
3. MAIN LEVEL Adjusts the output volume of the MAIN OUT so you can control the
listening level of your connected powered monitors.
4. MIDI IN Use a standard five-pin MIDI cable to connect this input to the MIDI OUT of an
external MIDI device.
5. MIDI OUT Use a standard five-pin MIDI cable to connect this output to the MIDI IN of an
external MIDI device.
6. PHANTOM POWER LED Lights up when phantom power is engaged.
7. MIDI OUT LED Flashes when MIDI data is sent from your software to M-Track's MIDI
OUT.
8. MIDI IN LED Flashes whenever MIDI data is received from an external MIDI controller.
9. USB LED Illuminates when a valid USB connection has been established between your
computer and M-Track. Use this light to verify that M-Track is receiving power and is ready
to use.
10. LED METERS Indicates the audio level of the MAIN OUT.
6
11 15 12 11 13 13
14
15
14
12
19
20
16
18 17
11. MIC INPUT Connect a microphone to this input
with an XLR cable.
12. GUITAR / LINE INPUT Connect a line-level
device or guitar to this input with a 1/4" cable.
13. MIC/LINE / GUITAR SWITCH When this switch is
in the "GUITAR" position, the channel will serve as a high-impedance input for connecting guitar or
bass instruments. When the switch is in the "MIC/LINE" position, the channel will accept mic or line-
level signals.
14. GAIN Adjusts the channel's input gain level. For your signal's gain to be at an optimally high level,
make sure that its loudest output causes the amber lights on the LED METERS to illuminate. (Higher
levels can result in "clipping" or distortion of the signal, and signals recorded at lower levels may not be
heard in the mix.) After that, do the same in your software using its meters.
15. INSERT The insert jack allows you to insert a compressor, EQ, or any other signal processor in
between the M-Track's preamplifier and A/D converter. Any processing done by a connected insert
processor will be recorded into your software.
16. PHANTOM POWER SWITCH This switch activates and deactivates phantom power. When
activated, phantom power supplies +48V to both XLR mic inputs. Please note that most dynamic
microphones do not require phantom power, while most condenser microphones do. Do not use
phantom power with any ribbon microphones as it will damage them. Consult your microphone's
documentation to find out whether it needs phantom power.
17. MONITOR MIX Blend in any amount of zero-latency signal (direct monitoring) from your inputs with
the output from your DAW. When fully in the "USB" position, you will hear only sound from your DAW.
When fully in the "DIRECT" position, you will hear only your source through M-Track's inputs.
This knob is useful during recording when dealing with the "buffer size" and "latency." The computer
takes a short amount of time to process the incoming audio before sending it back out; this time is
determined by the buffer size setting. Latency is the resulting delay between the incoming sound
(playing your instrument, singing, etc.) and outgoing sound (when you hear it in the DAW). Higher
buffer sizes result in higher latency.
If your computer is powerful enough, you may be able to set your buffer size low enough such that you
may never need direct monitoring. In this case, set the knob all the way to the "USB" position to monitor
only the audio output of your DAW.
In other cases, though, low buffer sizes can consume a lot of your computer's CPU and cause audio
glitches, so you may need to use a higher buffer setting, resulting in latency. In this case, use a higher
buffer size and turn the knob more towards the "DIRECT" position to monitor your incoming signal
without latency. When listening to the playback, turn it all the way to the "USB" position.
18. MONO / STEREO Switches the headphones and MAIN OUT mixes between mono or stereo
operation. Use the stereo setting to direct-monitor the input signal when recording a stereo source, if
you want to hear each channel in their respective left and right sides. Use the mono setting to direct-
monitor the input signal when recording only one source or if you want to hear both channels equally on
each side. This switch does not affect the DAW playback or how your sound is recorded into your
DAW; it affects only how you hear the input signal in the headphones and MAIN OUT.
19. HEADPHONES Connect your 1/4" headphones to this output.
20. HEADPHONE VOLUME Adjusts the volume level of the headphone output.
NOTE: Do not use the MIC INPUT and
GUITAR/LINE INPUT at the same time on
one channel. This may overload the
channel and cause distortion.
7
GUA DEL USUARIO (ESPAOL)
Contenido de la caja
M-Track Gua del usuario
Cable USB Folleto de informacin sobre la seguridad y la garanta
DVD software
Soporte
Para obtener informacin sobre los requisitos completos de sistema, la compatibilidad y el registro del
producto, visite la seccin de soporte del sitio web de M-Audio: www.m-audio.com/support.
Gua de inicio rpido
Instalaciones adicionales*
Notas:
Cuando grabe una guitarra o bajo con captor activo, ajuste el CONMUTADOR MICROFNO/LNEA /
GUITARRA de M-Track a "MIC/LINE". Si su instrumento usa un captor pasivo, ajuste el conmutador a
"GUITAR".
No utilice la ENTRADA DE MICROFONO (Microphone) y la ENTRADA DE GUITARRA / LNEA (Guitar /
Line) al mismo tiempo en el mismo canal. Esto puede saturar el canal y causar distorsin.
Enchufe la M-Track directamente a su computador y evite usar un hub USB. Los hubs pueden interferir
con las seales de sincronizacin de audio y MIDI de la interfaz M-Track.
Instalaciones adicionales
Tambin recomendamos especialmente instalar las siguientes aplicaciones de software:
Ableton Live Lite: Hemos incluido Ableton Live Lite con su M-Track de modo que puede comenzar a hacer
msica con software profesional en cuanto lo saca de la caja. Inserte el DVD en la lectora de DVD de su
computadora, abra la aplicacin "setup" (instalacin) o .exe (Windows) o el archivo .mpkg (Mac), y luego
siga las instrucciones de la pantalla para instalar el software. Visite tambin www.ableton.com para
comprobar si hay actualizaciones de software disponibles.
Ignite (www.airmusictech.com/getignite): Recomendamos bajar Ignite, una herramienta de creacin
musical diseada por Air Music Technology para ser la manera ms fcil de capturar, construir y compartir
ideas musicales. Ignite funciona bien por s mismo o como complemento de redaccin de las capacidades
de produccin de su DAW. Los controles del Axiom AIR estn totalmente integrados con Ignite, a fin de
brindar un fcil control de las tareas comunes como seleccin de presets, control de parmetros y
navegacin de interfaces. Para ms informacin, consulte la seccin Cmo controlar Ignite de este
manual.
Computadora
Altavoces
Guitarra
Microfno
Auriculares
Mdulo de efectos externos
(por ej. compresor, reverberacin, etc.)
* Los elementos que no se
enumeran en Contenido de la
caja no estn incluidos.
8
Configuracin de audio
M-Track es un dispositivo que cumple especificaciones de clase y
que se puede usar con cualquier estacin de trabajo o software de
grabacin de audio digital compatible con el audio USB. Para
permitir que M-Track enve y reciba audio hacia y desde la
computadora, siga las instrucciones de ms abajo
correspondientes al sistema operativo de la misma.
Si desea una latencia an menor, lea el texto del cuadro gris del pie de la pgina, que se refiere a ASIO4ALL.
Windows
Windows 7:
1. Use el cable incluido para conectar el M-Track a su computadora.
2. Vaya al men Start Control Panel Hardware and Sound Sound (Inicio > Panel de control > Hardware y
Sonido > Sonido).
3. Haga clic en la pestaa Playback (Reproduccin) y seleccione M-Track como dispositivo predeterminado.
4. Haga clic en la pestaa Recording (Grabacin) y seleccione M-Track como dispositivo predeterminado.
5. Haga clic en Properties (Propiedades) en la esquina inferior derecha.
6. En la nueva ventana, haga clic en la pestaa Advanced (Avanzadas) y seleccione 2-channel, 16-bit, 44100 Hz (CD
Quality) [2 canales, 16 bits, 44100 Hz (calidad de CD)] como formato predeterminado.
7. Deseleccione ambas casillas debajo de Exclusive Mode (Modo exclusivo).
8. Haga clic en la pestaa Levels (Niveles) y ajuste el deslizador a "4".
9. Haga clic en OK (Aceptar) para cerrar las ventana Properties.
10. Haga clic en OK para cerrar el panel de control Sound.
Nota: Si est usando el driver ASIO4ALL (ver abajo), antes de abrir el panel de control de ASIO4ALL, siga los pasos
precedentes para asegurarse de que el M-Track no est seleccionado como dispositivo predeterminado. Si desea reproducir
el audio de su computadora a travs de M-Track despus de cerrar su DAW, es posible que deba repetir los pasos
precedentes para volver a seleccionarlo como dispositivo predeterminado.
Windows Vista:
1. Use el cable incluido para conectar el M-Track a su computadora.
2. Vaya al men Start Control Panel Sound (Inicio > Panel de control > Sonido). (Si no ve Sound, seleccione
Switch to Classic View (Cambiar a vista clsica) el panel de control Sound debe aparecer.)
3. Haga clic en la pestaa Playback (Reproduccin) y seleccione M-Track como dispositivo predeterminado.
4. Haga clic en la pestaa Recording (Grabacin) y seleccione M-Track como dispositivo predeterminado.
5. Haga clic en Properties (Propiedades) en la esquina inferior derecha.
6. En la nueva ventana, haga clic en la pestaa Advanced (Avanzadas) y seleccione 2-channel, 16-bit, 44100 Hz (CD
Quality) [2 canales, 16 bits, 44100 Hz (calidad de CD)] como formato predeterminado.
7. Deseleccione ambas casillas debajo de Exclusive Mode (Modo exclusivo).
8. Haga clic en OK (Aceptar) para cerrar las ventana Properties.
9. Haga clic en OK para cerrar el panel de control Sound.
Nota: Si est usando el driver ASIO4ALL (ver abajo), antes de abrir el panel de control de ASIO4ALL, siga los pasos
precedentes para asegurarse de que el M-Track no est seleccionado como dispositivo predeterminado. Si desea reproducir
el audio de su computadora a travs de M-Track despus de cerrar su DAW, es posible que deba repetir los pasos
precedentes para volver a seleccionarlo como dispositivo predeterminado.
Windows XP:
1. Use el cable incluido para conectar el M-Track a su computadora.
2. Vaya al men Start Control Panel Sounds and Audio Devices (Inicio > Panel de control > Dispositivos de sonido
y audio).
3. Haga clic en la pestaa Audio.
4. En Sound Playback (Reproduccin de sonido) y Sound Recording (Grabacin de sonido) seleccione USB Audio
Codec (Cdec de audio USB) como dispositivo predeterminado. (Si tiene conectados a su computadora otros
dispositivos de audio USB que puedan tener nombres idnticos, puede ser necesario que pruebe a seleccionar cada
uno hasta que se reconozca el M-Track.)
5. Haga clic en OK (Aceptar).
Nota: Si est usando el driver ASIO4ALL (ver abajo), antes de abrir el panel de control de ASIO4ALL, siga los pasos
precedentes para asegurarse de que el M-Track no est seleccionado como dispositivo predeterminado. Si desea reproducir
el audio de su computadora a travs de M-Track despus de cerrar su DAW, es posible que deba repetir los pasos
precedentes para volver a seleccionarlo como dispositivo predeterminado.
IMPORTANTE: Si sigue experimentando latencia despus de ajustar los parmetros de latencia de su computadora,
recomendamos gratuitamente el driver ASIO4ALL (Entrada/salida de corriente de audio) para PC de www.asio4all.com. En
general, los drivers ASIO funcionan mejor y con menor latencia, dado que crean una comunicacin ms eficiente entre los
dispositivos de audio y el software.
Para bajar e instalar ASIO4ALL:
1. Vaya a www.asio4all.com y baje la versin ms reciente correspondiente a su regin.
2. Haga doble clic en el archivo ASIO4ALL .exe que baj.
3. Siga las instrucciones de la pantalla para instalar ASIO4ALL.
Asegrese de que su programa de software de
audio est configurado para recibir audio por M-
Track. Esto se puede hacer habitualmente en
"Preferences" o "Device Setup" (Configuracin de
dispositivos) de su software. Para ms informacin,
consulte el manual de su software.
9
Para instalar up ASIO4ALL con su DAW:
1. Con el M-Track conectado a su computadora, abra su DAW.
2. Haga clic en el icono de la flecha de la bandeja del sistema de Windows, con lo que se abrir el panel de
control de ASIO4ALL.
3. Haga clic en el icono de la llave inglesa de la esquina inferior derecha del panel de control.
4. Bajo WDM Device List, (Lista de dispositivos de WDM), haga clic en la casilla + que est junto a M-Track
para expandirla. (En Windows XP, esto aparece como USB Audio Codec.)
5. Asegrese de que ambas casillas contiguas a Out e In bajo M-Track (o USB Audio Codec en Windows XP)
estn seleccionadas/iluminadas. Si no lo estn, haga clic en ellas.
6. Asegrese de que todas las dems casillas no estn seleccionadas ni iluminadas. Si lo estn, haga clic en
ellas.
7. Cierre el panel de control.
Nota: Es posible seleccionar M-Track como su dispositivo predeterminado en el panel de control de ASIO4ALL solo
si no est seleccionado como su dispositivo predeterminado de Windows.
Mac
1. Use el cable USB incluido para conectar el M-Track a su computadora.
2. Vaya a System Preferences Sound (Preferencias del sistema > Sonido).
3. Bajo la pestaa Output (Salida), seleccione M-Track como su dispositivo por defecto.
4. Bajo la pestaa Input (Entrada), seleccione M-Track como su dispositivo por defecto.
5. Cierre la ventana.
Caractersticas
1 2 10 4 5
6
8
7
3
9
1. PUERTO USB Use el cable incluido para conectar el M-Track a una computadora. M-Track requiere una
conexin USB 1.1 (o superior).
2. SALIDA PRINCIPAL Use cables estndar de 1/4 pulg. para conectar esta salida a un par de altavoces
alimentados. El nivel de esta seal de salida est controlado por la perilla de VOLUMEN MAESTRO.
3. VOLUMEN MAESTRO Permite ajustar el nivel de SALIDA PRINCIPAL de modo que pueda controlar el nivel
de escucha de sus monitores alimentados conectados.
4. ENTRADA MIDI Use un cable MIDI estndar de cinco pines para conectar esta entrada a la SALIDA MIDI de
un dispositivo MIDI externo.
5. SALIDA MIDI Use un cable MIDI estndar de cinco pines para conectar esta salida a la ENTRADA MIDI de
un dispositivo MIDI externo.
6. LED DE PHANTOM POWER Se enciende cuando se acopla la alimentacin fantasma.
7. LED DE SALIDA MIDI Destella cuando se envan datos MIDI desde su software a SALIDA MIDI del M-
Track.
8. LED DE ENTRADA MIDI Destella toda vez que se reciben datos MIDI desde un controlador MIDI externo.
9. LED DE USB Se enciende cuando se establece una conexin USB vlida entre su computadora y el M-
Track. Use esta luz para verificar que el M-Track est recibiendo alimentacin y est listo para usar.
10. MEDIDOR DE LED Muestra el nivel de audio de la SALIDA PRINCIPAL.
10
11 15 12 11 13 13
14
15
14
12
19
20
16
18 17
11. ENTRADA DE MICRFONO Conecte a esta entrada un
micrfono con un cable XLR.
12. ENTRADA DE GUITARRA / LNEA Esta entrada se
usan para conectar un dispositivo de nivel de lnea o
guitarra con un cable 1/4".
13. CONMUTADOR MICRFONO/LNEA / GUITARRA
Cuando este conmutador est hacia "GUITAR," el canal sirve como entrada de alta impedancia para conectar
guitarras o bajos. Cuando est hacia "MIC/LINE", el canal acepta seales de micrfono o de nivel de lnea.
14. GANANCIA Se utiliza para ajustar el nivel de ganancia de entrada del canal. Para que la ganancia de su
seal est en un nivel alto ptimo, asegrese de que su salida ms sonora cause que se enciendan las luces
mbar del MEDIDOR DE LED. (Los niveles ms altos pueden producir el "recorte" o distorsin de la seal y las
seales grabadas a niveles menores pueden no ser odos en la mezcla.) Despus de eso, haga lo mismo en
su software usando sus medidores.
15. INSERCIN El conector de insercin permite insertar un compresor, un ecualizador o cualquier otro
procesador de seal entre el preamplificador y el conversor audio/digital del M-Track. Todo procesamiento
realizado por un procesador de insercin conectado se graba en su software.
16. INTERRUPTOR DE ALIMENTACIN FANTASMA Este interruptor activa y desactiva la alimentacin
fantasma. Cuando se activa, la alimentacin fantasma suministra +48 V a ambas entradas de micrfono XLR.
Tenga en cuenta que la mayora de los micrfonos dinmicos no requieren alimentacin fantasma, mientras
que la mayora de los micrfonos de condensador la requieren. No use alimentacin fantasma con ningn
micrfono de cinta porque lo daar. Consulte la documentacin de su micrfono para averiguar si necesita
alimentacin fantasma.
17. MEZCLA PARA MONITOR Combine cualquier valor de seal de latencia cero (monitoreo directo) de sus
entradas con la salida de su DAW. Cuando est totalmente en la posicin "USB" oir solo sonido de su DAW.
Cuando est totalmente en la posicin "DIRECT", oir solo su fuente a travs de las entradas de M-Track.
Esta perilla es til durante la grabacin cuando se debe manejar el "tamao de bfer" y la "latencia". La
computadora demora un pequeo tiempo para procesar el audio entrante antes de enviarlo hacia la salida de
nuevo. Este tiempo est determinado por el ajuste del tamao del bfer. La latencia es el retardo resultante
entre el sonido entrante (cuando toca su instrumento, canta, etc.) y el sonido saliente (cuando lo oye en la
DAW). Los tamaos de bfer ms grandes producen mayores latencias.
Si su computadora es suficientemente potente, es posible que pueda configurar el tamao de su bfer lo
suficientemente bajo como para que nunca necesite monitoreo directo. En este caso, coloque la perilla
totalmente hacia la posicin "USB" para monitorear solo la salida de audio de su DAW.
En otros casos, en cambio, los tamaos de bfer ms pequeos pueden consumir gran parte de la CPU de su
computadora y causar microinterrupciones del audio, de modo que es posible que necesite usar un ajuste de
bfer mayor, generndose as latencia. En este caso, use un tamao mayor del bfer y gire la perilla ms
hacia la posicin "DIRECT" para monitorear su seal entrante sin latencia. Cuando escuche la reproduccin,
grela totalmente a la posicin "USB".
18. MONO / ESTREO Conmuta los auriculares y la salida MAIN entre funcionamiento mono o estreo. Use el
ajuste estreo para monitorear directamente la seal de entrada cuando graba una fuente estreo, si desea or
cada canal en sus lados izquierdo y derecho respectivos. Use el ajuste mono para efectuar el monitoreo
directo de la seal de entrada al grabar solo una fuente o si desea or ambos canales igualmente en cada lado.
Este conmutador no afecta a la reproduccin de la DAW o la forma en que se graba su sonido en su DAW;
afecta solo a la manera en que usted oye su seal de entrada en los auriculares y en la salida principal MAIN.
19. AURICULARES Conecte sus auriculares de 1/4" a esta salida.
20. VOLUMEN DE AURICULARES Ajusta el nivel de volumen de la salida para auriculares.
NOTA: No utilice la ENTRADA DE
MICROFONO (Microphone) y la ENTRADA
DE GUITARRA / LNEA (Guitar / Line) al
mismo tiempo en el mismo canal. Esto
puede saturar el canal y causar distorsin.
11
GUIDE DUTILISATION (FRANAIS)
Contenu de la bote
M-Track Guide d'utilisation
Cble USB Le livret des consignes de scurit et des informations concernant la garantie
DVD logiciel
Assistance
Pour tous les renseignements concernant la configuration systme minimale requise, la compatibilit et
lenregistrement du produit, veuillez visiter la section Assistance du site Internet de M-Audio :
www.m-audio.com/support.
Guide d'utilisation rapide
Schma de connexion*
Notes:
Lors de l'enregistrement d'une guitare ou d'une basse dote de micros actifs, rglez le SLECTEUR MIC/LINE /
GUITAR du M-Track MIC/LINE . Si vous utilisez un instrument quip de micros passifs, rglez le slecteur
GUITAR.
Ne pas utiliser l'ENTRE MIC et l'ENTRE GUITAR / LINE en mme temps sur un canal. Ceci pourrait surcharger
le canal et crer de la distorsion.
Branchez l'M-Track directement votre ordinateur, et viter l'utilisation d'un rpteur USB. Les rpteurs peuvent
brouiller les signaux de synchronisation audio et MIDI de l'M-Track.
Installations supplmentaires
Nous recommandons fortement linstallation des applications suivantes :
Ableton Live Lite : Nous avons inclus lapplication Ableton Live Lite avec le M-Track afin que vous puissiez
commencer crer de la musique avec un DAW logiciel de qualit professionnelle aussitt que vous le sortez de la
bote. Insrez le DVD dinstallation dans le lecteur DVD de votre ordinateur, ouvrez lapplication dinstallation ou le
fichier .exe (Windows) ou .mpkg (Mac), puis suivez les instructions lcran pour continuer linstallation. Veuillez
galement visiter le site www.ableton.com afin de vrifier sil y a des mises jour disponibles pour votre logiciel.
Ignite (www.airmusictech.com/getignite) : Nous vous recommandons de tlcharger le logiciel Ignite, un outil de
cration musicale conu par AIR Music Technology afin de faciliter la saisie, le peaufinage et le partage des ides
musicales. Il peut tre utilis seul ou en guise de complment dcriture votre poste de travail audionumrique. Les
commandes de l'Axiom AIR sintgrent compltement Ignite, simplifiant les tches comme la slection des
prrglages, le rglage des paramtres et la navigation de linterface. Pour de plus amples informations, veuillez
consulter la section Utilisation de Ignite.
Ordinateur
Moniteurs
Guitare
Microphone
Casque
d'coute
Priphrique deffets externe
(p. ex., compresseur, rverbe, etc.)
* Les articles qui ne sont pas
numrs dans le contenu de la
bote de ce guide ne sont pas
inclus.
12
Configuration audio
Vous pouvez utiliser le M-Track avec tout poste audio numrique
logiciel ou logiciel d'enregistrement qui prend en charge les
priphriques audio USB. Suivez les instructions ci-dessous pour
le systme d'exploitation de votre ordinateur.
Si vous dsirez diminuer encore plus la latence, consultez le texte
concernant ASIO4ALL dans lencadr gris dans le bas de la page.
Windows
Windows 7 :
1. Utilisez le cble inclus pour brancher le M-Track votre ordinateur.
2. Cliquez sur Dmarrer Panneau de configuration Hardware et Son Son.
3. Cliquez sur l'onglet Lecture et slectionnez M-Track comme l'appareil par dfaut.
4. Cliquez sur l'onglet Enregistrement et slectionnez M-Track comme l'appareil par dfaut.
5. Cliquez sur Proprits dans le coin infrieur droit.
6. partir de la nouvelle fentre, cliquez sur l'onglet Advanc et slectionnez l'option 2 canaux, 16 bits, 44 100 Hz
(Qualit CD) comme le format par dfaut.
7. Dcochez les deux options sous Mode exclusif.
8. Cliquez sur l'onglet Niveaux et positionnez le curseur 4.
9. Cliquez OK pour fermer la fentre Proprits.
10. Cliquez OK pour fermer le panneau de configuration Son.
Remarque : Si vous utilisez le pilote ASIO4ALL (voir ci-dessous), avant douvrir le panneau de configuration de ASIO4ALL,
veuillez effectuer les tapes ci-dessous afin de vous assurer que le M-Track nest pas slectionn comme priphrique par
dfaut. Si vous dsirez faire jouer l'audio provenant de votre ordinateur via le M-Track une fois que vous avez ferm votre
DAW, il se peut que vous ayez besoin de rpter les tapes ci-dessous afin de le dslectionner comme priphrique par
dfaut.
Windows Vista :
1. Utilisez le cble inclus pour brancher le M-Track votre ordinateur.
2. Cliquez sur Dmarrer Panneau de configuration Son. (Si vous ne voyez pas Son, slectionnez Basculer vers
l'affichage classique et le panneau de configuration Son devrait s'afficher.)
3. Cliquez sur l'onglet Lecture et slectionnez M-Track comme l'appareil par dfaut.
4. Cliquez sur l'onglet Enregistrement et slectionnez M-Track comme l'appareil par dfaut.
5. Cliquez sur Proprits dans le coin infrieur droit.
6. partir de la nouvelle fentre, cliquez sur l'onglet Advanc et slectionnez l'option 2 canaux, 16 bits, 44 100 Hz
(Qualit CD) comme le format par dfaut.
7. Dcochez les deux options sous Mode exclusif.
8. Cliquez OK pour fermer la fentre Proprits.
9. Cliquez OK pour fermer le panneau de configuration Son.
Remarque : Si vous utilisez le pilote ASIO4ALL (voir ci-dessous), avant douvrir le panneau de configuration de ASIO4ALL,
veuillez effectuer les tapes ci-dessous afin de vous assurer que le M-Track nest pas slectionn comme priphrique par
dfaut. Si vous dsirez faire jouer l'audio provenant de votre ordinateur via le M-Track une fois que vous avez ferm votre
DAW, il se peut que vous ayez besoin de rpter les tapes ci-dessous afin de le dslectionner comme priphrique par
dfaut.
Windows XP :
1. Utilisez le cble inclus pour brancher le M-Track votre ordinateur.
2. Cliquez sur Dmarrer Panneau de configuration Sons et priphriques audio.
3. Cliquez sur l'onglet Audio.
4. Sous Lecture audio et Enregistrement audio, slectionnez USB audio codec comme l'appareil par dfaut. (Si vous
avez d'autres priphriques audio USB branchs votre ordinateur, qui pourraient avoir des noms identiques, il se peut
que vous ayez les slectionner un la suite de l'autre jusqu' ce que le M-Track soit reconnu.)
5. Cliquez sur OK.
Remarque : Si vous utilisez le pilote ASIO4ALL (voir ci-dessous), avant douvrir le panneau de configuration de ASIO4ALL,
veuillez effectuer les tapes ci-dessous afin de vous assurer que le M-Track nest pas slectionn comme priphrique par
dfaut. Si vous dsirez faire jouer l'audio provenant de votre ordinateur via le M-Track une fois que vous avez ferm votre
DAW, il se peut que vous ayez besoin de rpter les tapes ci-dessous afin de le dslectionner comme priphrique par
dfaut.
IMPORTANT : S'il y a de la latence aprs avoir modifi les paramtres de latence du logiciel, nous vous recommandons
gratuitement le pilote ASIO4ALL (Audio Stream Input/Output) pour PC de www.asio4all.com. Les pilotes ASIO permettent de
meilleures performances avec moins de latence puisquils crent une communication plus efficace entre les appareils audio et
les logiciels.
Pour tlcharger et installer ASIO4ALL :
1. Veuillez visiter le site www.asio4all.com et tlchargez la dernire version du logiciel pour votre rgion.
2. Double-cliquez sur le fichier ASIO4ALL .exe.
3. Suivez ensuite les consignes l'cran pour faire l'installation de ASIO4ALL.
Assurez-vous que le logiciel est configur de manire
recevoir de l'audio via le M-Track. Vrifiez dans les
paramtres Prfrences ou Installation du
priphrique . Pour de plus amples informations,
veuillez consulter le guide d'utilisation du logiciel.
13
Configuration de ASIO4ALL pour votre DAW :
1. Une fois que le M-Track est branch votre ordinateur, lancez votre DAW.
2. Cliquez sur licne de la flche dans la barre dtat systme Windows qui permet douvrir le panneau de
configuration ASIO4ALL.
3. Cliquez sur licne de la cl molette dans le coin infrieur droit du panneau de configuration.
4. Sous WDM Device List, cliquez sur le + ct de M-Track afin de lagrandir. Dans Windows XP, ceci saffiche
comme USB Audio Codec.)
5. Veuillez vous assurer que les deux cases ct de Out et In sous M-Track (ou USB Audio Codec dans
Windows XP) sont coches/illumines. Si elles ne le sont pas, cochez-les.
6. Veuillez vous assurer que toutes les autres cases soient dcoches/non illumines. Si elles sont sont
coches/illumines, dcochez-les.
7. Fermez la fentre de configuration.
Remarque : Vous pouvez slectionner le M-Track comme priphrique par dfaut dans le panneau de configuration
du ASIO4ALL seulement sil nest pas slectionn comme priphrique par dfaut dans Windows.
Mac
1. Utilisez le cble USB inclus pour brancher le M-Track votre ordinateur.
2. Cliquez sur Prfrences systme Sons.
3. Sous longlet Sortie, slectionnez M-Track comme appareil par dfaut.
4. Sous longlet Entre, slectionnez M-Track comme appareil par dfaut.
5. Fermez la fentre.
Caractristiques
1 2 10 4 5
6
8
7
3
9
1. PORT USB Utilisez le cble inclus pour brancher l'M-Track un ordinateur pour une communication audio
numrique bidirectionnelle 16 bits. L'M-Track requiert une connexion USB 1.1 (ou suprieur).
2. SORTIE PRINCIPALE (MAIN) Branchez des cbles 6,35 mm ( po) standards cette sortie afin de
raccorder des haut-parleurs amplifis. Le niveau de cette sortie est command par le bouton MAIN LEVEL.
3. MAIN LEVEL Ce bouton permet d'ajuster le niveau du volume de la sortie principale afin que vous puissiez
rgler des haut-parleurs amplifis branchs.
4. ENTRE MIDI Vous pouvez brancher un cble MIDI cinq broches cette entre et la sortie MIDI OUT
d'un appareil MIDI externe.
5. SORTIE MIDI Vous pouvez brancher un cble MIDI cinq broches cette sortie et l'entre MIDI IN d'un
appareil MIDI externe.
6. DEL DE PHANTOM POWER (alimentation fantme) S'allume lorsque l'alimentation fantme est active.
7. DEL DE SORTIE MIDI Clignote lorsque des donnes MIDI sont transmises de la sortie MIDI du M-Track.
8. DEL D'ENTRE MIDI Clignote lorsque des donnes MIDI sont transmises partir d'un contrleur MIDI
externe.
9. DEL USB Sallume lorsque quune connexion USB est tablie entre votre ordinateur et le M-Track. Vous
pouvez utiliser cette DEL pour vrifier que le M-Track est aliment et prt.
10. VUMTRES DEL Contrle le niveau du signal audio de la sortie principale.
14
11 15 12 11 13 13
14
15
14
12
19
20
16
18 17
11. ENTRE MIC Permet de brancher un microphone l'aide
d'un cble XLR.
12. ENTRE GUITAR / LINE Cette entre permette de
brancher un appareil niveau ligne ou un guitare avec un
cble 1/4".
13. SLECTEUR MIC/LINE / GUITAR Lorsque ce slecteur est rgl sur GUITAR , le canal peut servir pour
brancher des instruments grande impdance pour guitare ou basse. Lorsqu'il est rgl sur MIC/LINE ,
le canal accepte les signaux micro et niveau ligne.
14. GAIN Ce bouton permet d'ajuster le niveau de gain dentre du canal. Afin que le gain du signal soit
optimalement lev, veuillez vous assurer que son signal de sortie le plus fort fasse allumer les DEL ambres
du vumtre. (Les niveaux levs peuvent causer de lcrtage ou de la distorsion, et les signaux enregistrs
de faibles niveaux peuvent ne pas tre entendus dans le mix.) Rptez cette procdure pour les vumtres du
logiciel.
15. CONNECTEUR (INSERT) Le connecteur permet de brancher un compresseur, un galiseur ou tout autre
processeur de signaux entre le pramplificateur du M-Track et le convertisseur A/N. Tout traitement effectu
par un processeur branch ce connecteur sera enregistr par le logiciel.
16. INTERRUPTEUR ALIMENTATION FANTME Cet interrupteur permet dactiver et de dsactiver
lalimentation fantme. Lorsqu'elle est active, lalimentation fantme fournit +48 V aux deux entres micro
XLR. Veuillez noter que la plupart des microphones lectrodynamiques ne ncessitent pas dalimentation
fantme, alors que les microphones condensateur en ont besoin. Ne pas utiliser lalimentation fantme avec
des microphones ruban, car cela les endommagerait. Consultez la documentation fournie avec votre
microphone pour savoir si vous devez utiliser l'alimentation fantme.
17. MONITOR MIX Ce bouton permet dajouter la quantit dsire dun signal sans latence (monitorage direct)
partir des entres et du signal provenant de votre ordinateur. Lorsque le bouton est compltement la position
USB , uniquement le son provenant de votre DAW est entendu. Lorsque le bouton est compltement la
position DIRECT , uniquement le son provenant de votre source via les entres du M-Track est entendu.
Ce bouton est utile durant lenregistrement afin de rgler des problmes concernant la taille de la mmoire
tampon et de latence. Lordinateur requiert un certain dlai afin de traiter le signal audio entrant avant de le
racheminer; ce dlai est dtermin par la taille de la mmoire tampon. La latence est dfinie comme le dlai
entre le signal entrant (lorsque vous jouez dun instrument, vous chantez, etc.) et le signal sortant (que vous
entendez dans votre DAW). Plus la taille de la mmoire tampon est grande, plus grande sera la latence.
Si votre ordinateur est puissant, vous pourriez peut-tre diminuer la taille de la mmoire tampon de manire
ne jamais avoir besoin du monitorage direct. Si tel est le cas, rglez tous les boutons la position USB afin
de contrler uniquement la sortie audio de votre DAW.
Dans certains cas, une mmoire tampon de petite taille peut engendrer une plus grande utilisation des
ressources de lunit centrale de votre ordinateur et cause une dformation du signal, alors, il se peut que vous
deviez utiliser un rglage plus lev, ajoutant ainsi de la latence. Si tel est le cas, augmentez la taille de la
mmoire tampon et dplacez le bouton plus prs de la position DIRECT afin de contrler le signal sans
ajouter de la latence. Lors de la lecture, rglez-le sur la position USB .
18. INTERRUPTEUR MONO/STRO Cet interrupteur permet de rgler le mode mono ou stro pour la sortie
casque dcoute et principale. Utilisez le rglage stro pour contrler directement le signal dentre lors de
lenregistrement dune source stro afin dentendre le canal gauche et droit de chaque canal respectivement.
Utilisez le rglage mono pour contrler directement le signal dentre lors de lenregistrement dune seule
source ou si vous dsirez entendre les deux canaux de manire gale de chaque ct. Cet interrupteur
naffecte pas la lecture du logiciel, ou comment le son est enregistr par le logiciel, il affecte uniquement la
faon dont le son est achemin aux sorties casque dcoute et principale.
19. CASQUE D'COUTE Permet de brancher un casque d'coute 1/4 po.
20. VOLUME DE CASQUE D'COUTE Ce bouton ajuste les niveaux de la sortie du casque d'coute.
NOTE : Ne pas utiliser l'ENTRE MIC et
l'ENTRE GUITAR / LINE en mme temps
sur un canal. Ceci pourrait surcharger le
canal et crer de la distorsion.
15
GUIDA PER L'USO (ITALIANO)
Contenuti della confezione
M-Track Guida per l'uso
Cavo USB Libretto di istruzioni di sicurezza e garanzia
DVD software
Assistenza
Per maggiori informazioni in merito ai requisiti di sistema completi, informazioni in merito alla compatibilit e alla
registrazione del prodotto, recarsi alla sezione assistenza del sito Web di M-Audio: www.m-audio.com/support.
Guida rapida
Schema de collagementi
Notas:
Al momento di registrare una chitarra o un basso con un pickup attivo, impostare l'INTERRUTTORE MIC/LINE /
GUITAR (microfono/linea / chitarra) dell'M-Track su "MIC/LINE" (microfono/linea). Se il vostro strumento impiega
un pickup passivo, impostate l'interruttore su "GUITAR" (chitarra).
Non utilizzare l'INGRESSO MICROFONO e l'INGRESSO CHITARRA / LINEA dello stesso canale allo stesso
tempo. Cio`potrebbe saturare il canale in questione causando distorsione.
Collegare l'M-Track direttamente al computer, ed evitare l'uso di un hub USB. Gli hub possono interferire con i
segnali di temporizzazione dell'audio e MIDI dell'M-Track.
Installazioni aggiuntive
Si consiglia vivamente di installare anche le seguenti applicazioni software:
Ableton Live Lite: abbiamo incluso l'Ableton Live Lite con l'M-Track in modo che possiate iniziare immediatamente a
fare musica con software professionale. Inserire il DVD nel lettore DVD del computer, aprire l'applicazione "setup" o il
file .exe (Windows) o .mpkg (Mac), quindi seguire le istruzioni su schermo per installare il software. Inoltre, recarsi
alla pagina www.ableton.com per verificare la disponibilit di eventuali aggiornamenti del software.
Ignite (www.airmusictech.com/getignite): consigliamo di scaricare Ignite, uno strumento di creazione musicale
concepito da AIR Music Technology per essere il modo pi facile di captare, costruire e condividere idee musicali.
Ignite funziona bene da solo o affiancato alle capacit produttive del vostro DAW. I comandi dell'Axiom AIR sono
pienamente integrati con Ignite, offrendo il semplice controllo di compiti comuni quali la scelta dei preset, il controllo
dei parametri e la navigazione all'interno dell'interfaccia. Si veda il paragrafo Controllo di Ignite del presente
manuale per maggiori informazioni.
Computer
Casse
Chitarra
Microfono
Cuffie
Modulo effetti esterno
(ad es., compressore, reverb, ecc.)
Gli elementi che non sono
elencati nei "Contenuti della
confezione" non sono inclusi.
16
Configurazione audio
Il M-Track un dispositivo compatibile che pu essere
utilizzato con qualsiasi workstation audio digitale o
software di registrazione che supporta audio USB. Per
abilitare il M-Track per inviare e ricevere audio da e verso il
computer, seguire le istruzioni di cui sotto per il sistema
operativo del computer di cui si dispone.
Se si desidera una latenza ancora pi bassa, leggere il testo nella casella grigia in fondo alla pagina, in cui si parla di
ASIO4ALL.
Windows
Windows 7:
1. Servirsi del cavo in dotazione per collegare il M-Track ad un computer.
2. Recarsi su Start Pannello di controllo Hardware e Audio Audio.
3. Cliccare sulla linguetta Riproduzione e selezionare M-Track come periferica predefinita.
4. Cliccare sulla linguetta Registrazione e selezionare M-Track come periferica predefinita.
5. Cliccare su Propriet nell'angolo inferiore destro.
6. Nella nuova finestra, cliccare sulla linguetta Avanzate e selezionare 2 canali, 16-bit, 44100 Hz (qualit da CD) come
formato predefinito.
7. Togliere il segno di spunta da entrambe le caselle in Modalit esclusiva.
8. Cliccare sulla linguetta Livelli e impostare il cursore su 4.
9. Cliccare su OK per chiudere la finestra Propriet.
10. Cliccare su OK per chiudere il pannello di controllo Audio.
Nota bene: se si utilizza il driver ASIO4ALL (vedi sotto), prima di aprire il pannello di controllo dell'ASIO4ALL seguire i passi
indicati per assicurarsi che l'M-Track non sia selezionato come dispositivo predefinito. Se si desidera riprodurre l'audio dal
computer tramite l'M-Track dopo aver spento il DAW, occorre ripetere le fasi di cui sopra per selezionarlo nuovamente come
dispositivo predefinito.
Windows Vista:
1. Servirsi del cavo in dotazione per collegare il M-Track ad un computer.
2. Recarsi su Start Pannello di controllo Audio. (Se non viene visualizzato Audio, selezionare "Visualizzazione
classica" ed il Pannello di controllo Audio dovrebbe diventare disponibile.)
3. Cliccare sulla linguetta Riproduzione e selezionare M-Track come periferica predefinita.
4. Cliccare sulla linguetta Registrazione e selezionare M-Track come periferica predefinita.
5. Cliccare su Propriet nell'angolo inferiore destro.
6. Nella nuova finestra, cliccare sulla linguetta Avanzate e selezionare 2 canali, 16-bit, 44100 Hz (qualit da CD) come
formato predefinito.
7. Togliere il segno di spunta da entrambe le caselle in Modalit esclusiva.
8. Cliccare su OK per chiudere la finestra Propriet.
9. Cliccare su OK per chiudere il pannello di controllo Audio.
Nota bene: se si utilizza il driver ASIO4ALL (vedi sotto), prima di aprire il pannello di controllo dell'ASIO4ALL seguire i passi
indicati per assicurarsi che l'M-Track non sia selezionato come dispositivo predefinito. Se si desidera riprodurre l'audio dal
computer tramite l'M-Track dopo aver spento il DAW, occorre ripetere le fasi di cui sopra per selezionarlo nuovamente come
dispositivo predefinito.
Windows XP:
1. Servirsi del cavo in dotazione per collegare il M-Track ad un computer.
2. Recarsi su Start Pannello di controllo Suoni e periferiche audio.
3. Fare clic sulla linguetta "Audio".
4. Sotto Riproduzione suoni e Registrazione suoni selezionare USB Audio CODEC come periferica predefinita.
(Qualora fossero presenti altri dispositivi audio USB collegati al computer, che potrebbero avere nomi identici, provare a
selezionarli a uno a uno fino a quando il M-Track non viene riconosciuto.)
5. Cliccare su "OK".
Nota bene: se si utilizza il driver ASIO4ALL (vedi sotto), prima di aprire il pannello di controllo dell'ASIO4ALL seguire i passi
indicati per assicurarsi che l'M-Track non sia selezionato come dispositivo predefinito. Se si desidera riprodurre l'audio dal
computer tramite l'M-Track dopo aver spento il DAW, occorre ripetere le fasi di cui sopra per selezionarlo nuovamente come
dispositivo predefinito.
Qualora si dovesse verificare uneccessiva latenza dopo averne sistemato la configurazione a livello del vostro software, si
consiglia il driver gratuito ASIO4ALL (Audio Stream Input/Output) per PC alla pagina www.asio4all.com. Solitamente, i driver
ASIO hanno prestazioni migliori e con una minore latenza, in quanto creano una comunicazione pi efficiente tra dispositivi
audio e software.
Per scaricare e installare l'ASIO4ALL:
1. Recarsi alla pagina www.asio4all.com e scaricare l'ultima versione pubblicata per la propria regione.
2. Fare doppio clic sul file ASIO4ALL .exe scaricato.
3. Seguire le istruzioni su schermo per installare ASIO4ALL.
Assicuratevi che il vostro programma audio sia configurato
per ricevere audio da M-Track. Questo pu essere fatto
solitamente a livello delle "Preferenze" o della
"Configurazione periferica". Per maggiori informazioni,
consultate il manuale del vostro software.
17
Per configurare l'ASIO4ALL con il proprio DAW:
1. Con il M-Track collegato al computer, aprire il DAW.
2. Cliccare sull'icona a freccia nella barra di sistema Windows, che far aprire il pannello di controllo
dell'ASIO4ALL.
3. Cliccare sull'icona a chiave inglese nell'angolo inferiore destro del pannello di controllo.
4. Sotto WDM Device List, cliccare sulla casella + accanto a M-Track per espanderla. (In Windows XP, compare
come USB Audio Codec.)
5. Assicurarsi che entrambe le caselle accanto a Out e In sotto M-Track (o USB Audio Codec in Windows XP)
siano spuntate/illuminate. In caso contrario, selezionarle.
6. Assicurarsi che tutte le caselle siano deselezionate/spente. In caso contrario, deselezionarle.
7. Chiudere il pannello di controllo.
Nota bene: possibile selezionare l'M-Track come dispositivo predefinito nel pannello di controllo dell'ASIO4ALL
solo se non selezionato come dispositivo predefinito in Windows.
Mac
1. Servirsi del cavo USB in dotazione per collegare l'M-Track al computer.
2. Recarsi su Preferenze di sistema Audio.
3. Sotto la scheda Output, selezionare M-Track come dispositivo predefinito.
4. Sotto la scheda Input tab, selezionare M-Track come dispositivo predefinito.
5. Chiudere la finestra.
Caratteristiche
1 2 10 4 5
6
8
7
3
9
1. PORTA USB Servirsi del cavo in dotazione per collegare il M-Track ad un computer per una comunicazione
audio digitale a 2 vie, a 16 bit. Il M-Track richiede una porta USB 1.1 (o superiore).
2. USCITA PRINCIPALE Servirsi di cavi standard da 1/4" per collegare questa uscita a un paio di altoparlanti. Il
livello di questa uscita controllato dalla manopola MAIN LEVEL.
3. MAIN LEVEL Regola il volume di uscita dell'USCITA PRINCIPALE consentendo di controllare il livello di
ascolto dei monitor collegati.
4. INGRESSO MIDI Servirsi di un cavo MIDI standard a cinque poli per collegare questo ingresso all'uscita MIDI
di un dispositivo MIDI esterno.
5. USCITA MIDI Servirsi di un cavo MIDI standard a cinque poli per collegare questa uscita all'ingresso MIDI di
un dispositivo MIDI esterno.
6. LED DI ALIMENTAZIONE PHANTOM Si accende quando attivata l'alimentazione phantom.
7. LED USCITA MIDI Lampeggia quando vengono inviati dati MIDI dal software all'uscita MIDI dell'M-Track.
8. LED INGRESSO MIDI Lampeggia ogniqualvolta vengono ricevuti dati MIDI da un controller MIDI esterno.
9. LED USB Si accende quando viene stabilito un collegamento USB valido tra il computer e l'M-Track. Servirsi
di questa spia per verificare che l'M-Track riceva alimentazione e sia pronto per l'uso.
10. MISURATORI A LED Mostrano il livello audio dell'uscita principale.
18
11 15 12 11 13 13
14
15
14
12
19
20
16
18 17
11. INGRESSO MICROFONO Collegare un
microfono a questo ingresso servendosi di un
cavo XLR.
12. INGRESSO DI CHITARRA / LINEA Collegare
un dispositivo a livello di linea o una chitarra
servendosi di i cavi 1/4".
13. INTERRUTTORE MIC/LINE / GUITAR (Microfono/Linea / Chitarra) Quando questo interruttore impostato
su "MIC/LINE" (microfono/linea), il Canale funger da ingresso ad elevata impedenza per il collegamento di
chitarre o bassi. Quando l'interruttore impostato su "GUITAR" (chitarra), il Canale accetter segnali mic o a
livello di linea.
14. GAIN Regola il livello del guadagno di ingresso del canale. Affinch il guadagno del segnale sia ad un livello
ottimale, assicurarsi che la sua uscita pi forte faccia accendere le spie ambra a livello dei MISURATORI A
LED. (Livelli pi elevati possono causare salti o distorsione del segnale e segnali registrati a livelli pi bassi
potrebbero non sentirsi nel mix.) uindi fare lo stesso a livello del software servendosi dei suoi misuratori.
15. INSERT Questo jack consente di inserire un compressore, EQ, o qualsiasi altro elaboratore di segnale tra il
preamplificatore dell'M-Track e il convertitore A/D (audio/digitale). Qualsiasi elaborazione effettuata da un
processore collegato sar registrata nel software.
16. INTERRUTTORE ALIMENTAZIONE PHANTOM Questo interruttore attiva e disattiva lalimentazione
phantom. Quando attivata, lalimentazione phantom fornisce +48V a entrambi gli ingressi mic XLR. Si noti che
la maggior parte dei microfoni dinamici non richiede l'alimentazione phantom, mentre la maggior parte dei
microfoni a condensatore s. Non utilizzare l'alimentazione phantom con microfoni a nastro in quanto li
danneggerebbe. Consultare la documentazione relativa al microfono per scoprire se richiede l'alimentazione
phantom o meno.
17. MONITOR MIX Mischia qualsiasi quantit di segnale a latenza zero (monitoraggio diretto) dagli ingressi con
l'uscita del DAW. Quando si trova su "USB", si sentir unicamente il suono del DAW. Quando in posizione
"DIRECT", si sente solo la fonte tramite gli ingressi dell'M-Track.
Questa manopola utile durante la registrazione quando si ha a che fare con la "dimensione del buffer" e la
"latenza". Al computer occorre poco tempo per elaborare l'audio in ingresso prima di rimandarlo in uscita;
questo intervallo di tempo determinato dalla configurazione della dimensione del buffer. La latenza il ritardo
risultante tra il suono in ingresso (lo strumento suonato, il canto, ecc.) e il suono in uscita (quando si sente nel
DAW). A dimensioni di buffer maggiore corrisponde una latenza superiore.
Se il computer sufficientemente potente, sar possibile impostare la dimensione del buffer in modo che
potrebbe non servire mai un monitoraggio diretto. In questo caso, impostare la manopola su "USB" per
monitorare solo l'uscita audio del DAW.
In altri casi, tuttavia, una dimensione ridotta del buffer pu consumare molta CPU del computer e causare
distorsioni dell'audio; pu quindi essere necessario utilizzare un'impostazione pi elevata per il buffer, che pu
portare latenza. In questo caso, servirsi di una dimensione maggiore del buffer e girare la manopola pi verso
"DIRECT" per monitorare il segnale in ingresso senza latenza. Al momento di ascoltare la riproduzione, girarlo
su "USB".
18. MONO / STEREO Commuta il mix cuffie e il mix MAIN OUT per un'operazione mono o stereo. Servirsi
dell'impostazione stereo per il monitoraggio diretto del segnale di ingresso quando si registra una fonte stereo,
se si desidera sentire ciascun canale nei rispettivi lati sinistro e destro. Servirsi dell'impostazione mono per il
monitoraggio diretto del segnale di ingresso quando si registra un'unica fonte o se si desidera sentire entrambi i
canali parimenti su ciascun lato. Questo interruttore non influisce sulla riproduzione del DAW o su come il
suono viene registrato nel DAW; influisce solo il modo
19. CUFFIE Collegare le cuffie da 1/4" a questa uscita.
20. VOLUME CUFFIE Regola il livello del volume dell'uscita cuffie.
NOTA: Non utilizzare l'INGRESSO MICROFONO e
l'INGRESSO CHITARRA / LINEA dello stesso canale
allo stesso tempo. Cio`potrebbe saturare il canale in
questione causando distorsione.
19
BENUTZERHANDBUCH (DEUTSCH)
Lieferumfang
M-Track Benutzerhandbuch
USB-Kabel Broschre mit den Sicherheits- und Garantierichtlinien
Software-DVD
Kundendienst
Fr die vollstndigen Systemanforderungen, Kompatibilittsinformationen und fr die Produktregistrierung besuchen
Sie bitte den Support-Bereich auf der M-Audio-Website: www.m-audio.com/support.
Schnellstart-Anleitung
Anschlussbersicht*
Hinweise:
Wenn Sie eine Gitarre oder einen Bass mit einem aktiven Tonabnehmer aufnehmen, setzen Sie den
MIKROPHONE/LINE / GITARRE SCHALTER des M-Track auf "MIC/LINE." Falls Ihr Instrument einen passiven
Tonabnehmer verwendet, setzen Sie den Schalter auf "GUITAR."
Verwenden Sie den MIKROPHONEINGANG und GUITAR / LINE EINGANG eines Kanals nicht gleichzeitig.
Dadurch knnten Sie den Kanal bersteuern, wodurch es zu Verzerrungen kommt.
Stellen Sie eine direkte Verbindung zwischen dem M-Track und Ihrem Computer her und verwenden Sie zum
Anschluss keinen USB Hub. Hubs knnen die Audio- und MIDI-Clock des M-Track stren.
Zustzliche Installationen
Wir empfehlen auch die folgenden Softwareanwendungen zu installieren:
Ableton Live Lite: Wir liefern M-Track mit Ableton Live Lite aus, damit Sie Ihre Musikproduktion gleich mit
professioneller Software beginnen knnen. Legen Sie die DVD in das DVD-Laufwerk Ihres Computers, ffnen die
Anwendung "Setup" oder .exe (Windows) bzw. die .mpkg-Datei (Mac) und befolgen die Anweisungen auf dem
Bildschirm, um die Software zu installieren. Besuchen Sie auerdem www.ableton.com, um festzustellen, ob
Software-Updates verfgbar sind.
Ignite (www.airmusictech.com/getignite): Wir empfehlen Ihnen, Ignite herunterzuladen. Ignite ist ein von AIR
Music Technology entworfenes Musikproduktions-Tool, welches das Aufnehmen, Erstellen und Teilen von
musikalischen Ideen vereinfacht. Ignite kann alleine oder als zustzliches Tool mit Ihrer DAW eingesetzt werden. Die
Bedienelemente des Axiom AIR sind vollstndig in Ignite integriert, wodurch allgemeine Aufgaben wie Presets-
Auswahl, Parameter-Steuerung und Interface-Navigation erleichtert werden. Lesen Sie den Abschnitt Ignite steuern
in diesem Handbuch fr weitere Informationen.
Computer
Lautsprecher
Gitarre
Mikrophon
Kopfhrer
Externes Effektmodul
(Z. B. Kompressor, Reverb etc.)
* Nicht im Lieferumfang aufgefhrte
Teile sind nicht im Preis inbegriffen.
20
Audio Setup
Der M-Track ist ein klassenkonformes Gert, das mit
jeder DAW oder Aufnahmesoftware, die USB Audio
untersttzt, verwendet werden kann. Um Ihr M-Track zu
aktivieren, um Audio an Ihren Computer zu senden und
von Ihrem Computer zu empfangen, folgen Sie
untenstehenden Anweisungen fr das Betriebssystem
Ihres Computers:
Wenn Sie noch niedrigere Latenzzeiten erzielen mchten, lesen Sie den Text im grauen Feld im unteren Teil dieser Seite, um
mehr ber ASIO4ALL zu erfahren.
Zustzliche Installationen
Windows 7:
1. Verwenden Sie das beiliegende Kabel, um den M-Track mit einem Computer zu verbinden.
2. Gehen Sie auf Start Men Systemsteuerung Hardware und Sound Sound
3. Klicken Sie auf den Reiter Wiedergabe und whlen Sie M-Track als Standardgert.
4. Klicken Sie auf den Reiter Aufnahme und whlen Sie M-Track als Standardgert.
5. Kicken Sie Eigenschaften in der rechten unteren Ecke.
6. Im neuen Fenster klicken Sie den Reiter Erweitert und whlen 2-Kanal, 16-bit, 44100 Hz (CD Qualitt) als
Standardformat.
7. Entfernen Sie das Hkchen in beiden Ksten unter Exklusivmodus.
8. Klicken Sie auf den Reiter Pegel und setzen Sie den Schieberegler bis 4.
9. Klicken Sie OK, um das Eigenschaftenfenster zu schlieen.
10. Klicken Sie OK, um das Sound Bedienfeld zu schlieen.
Hinweis: Wenn Sie die ASIO4ALL-Treiber (siehe unten) verwenden, bevor Sie das ASIO4ALL-Bedienfeld ffnen, fhren Sie
die oben genannten Schritte aus, um sicherzustellen, dass das M-Track nicht als Standardgert ausgewhlt ist. Wenn Sie den
Ton Ihres Computers ber das M-Track abspielen mchten nachdem Sie Ihre DAW geschlossen haben, kann es sein, dass Sie
die oben genannten Schritte wiederholen mssen, um es erneut als Standardgert auszuwhlen.
Windows Vista:
1. Verwenden Sie das beiliegende Kabel, um den M-Track mit einem Computer zu verbinden.
2. Gehen Sie auf Start Men Systemsteuerung Sound (Falls Sie Sound nicht sehen, whlen Sie Auf klassische
Ansicht wechseln und das Sound Bedienfeld sollte verfgbar sein.)
3. Klicken Sie auf den Reiter Wiedergabe und whlen Sie M-Track als Standardgert.
4. Klicken Sie auf den Reiter Aufnahme und whlen Sie M-Track als Standardgert.
5. Kicken Sie Eigenschaften in der rechten unteren Ecke.
6. Im neuen Fenster klicken Sie den Reiter Erweitert und whlen 2-Kanal, 16-bit, 44100 Hz (CD Qualitt) als
Standardformat.
7. Entfernen Sie das Hkchen in beiden Ksten unter Exklusivmodus.
8. Klicken Sie OK, um das Eigenschaftenfenster zu schlieen.
9. Klicken Sie OK, um das Sound Bedienfeld zu schlieen.
Hinweis: Wenn Sie die ASIO4ALL-Treiber (siehe unten) verwenden, bevor Sie das ASIO4ALL-Bedienfeld ffnen, fhren Sie
die oben genannten Schritte aus, um sicherzustellen, dass das M-Track nicht als Standardgert ausgewhlt ist. Wenn Sie den
Ton Ihres Computers ber das M-Track abspielen mchten nachdem Sie Ihre DAW geschlossen haben, kann es sein, dass Sie
die oben genannten Schritte wiederholen mssen, um es erneut als Standardgert auszuwhlen.
Windows XP:
1. Verwenden Sie das beiliegende Kabel, um den M-Track mit einem Computer zu verbinden.
2. Gehen Sie zu Start Men Systemsteuerung Sounds und Audiogerte.
3. Klicken Sie den Reiter Audio.
4. Unter Soundwiedergabe und Soundaufnahme whlen Sie USB Audio Codec als Standardgert. (Falls Sie andere
USB Audiogerte an Ihren Computer angeschlossen haben, die mglicherweise identische Namen haben, versuchen
Sie jedes einzelne zu selektieren, bis der M-Track erkannt wird.)
5. Klicken Sie OK.
Hinweis: Wenn Sie die ASIO4ALL-Treiber (siehe unten) verwenden, bevor Sie das ASIO4ALL-Bedienfeld ffnen, fhren Sie
die oben genannten Schritte aus, um sicherzustellen, dass das M-Track nicht als Standardgert ausgewhlt ist. Wenn Sie den
Ton Ihres Computers ber das M-Track abspielen mchten nachdem Sie Ihre DAW geschlossen haben, kann es sein, dass Sie
die oben genannten Schritte wiederholen mssen, um es erneut als Standardgert auszuwhlen.
Wenn es zu hohen Verzgerungen nach Anpassung der Software Latenzeinstellungen kommt, laden Sie sich den kostenlosen
ASIO4ALL (Audio Stream Input/Output) Treiber von der Webseite www.asio4all.com herunter. ASIO Treiber besitzen im
Allgemeinen eine bessere Performance und eine niedrigere Latenz, da sie eine effizientere Kommunikation zwischen
Audiogerten und -software ermglichen.
Download und Installation von ASIO4ALL:
1. Besuchen Sie www.asio4all.com und laden Sie die neueste Version fr Ihre Region herunter.
2. Doppelklicken Sie auf die heruntergeladene Datei ASIO4ALL.exe.
3. Befolgen Sie die Anweisungen am Bildschirm, um ASIO4ALL zu installieren.
Achten Sie darauf, dass Ihre Audiosoftware auf den Empfang
von Audio ber M-Track konfiguriert ist. Dazu ffnen Sie
normalerweise die "Voreinstellungen" oder die
"Gertekonfiguration" der Software. Beachten Sie bitte auch
die Hinweise in der Bedienungsanleitung der Software fr
weitere Informationen.
21
Einrichten von ASIO4ALL in Ihrer DAW:
1. Schlieen Sie M-Track an Ihren Computer an und ffnen Sie anschlieend Ihre DAW.
2. Klicken Sie auf das Pfeilsymbol in der Windows-Taskleiste, um das ASIO4ALL-Bedienfeld zu ffnen.
3. Klicken Sie in der rechten unteren Ecke des Bedienfelds auf das Schraubenschlssel-Symbol.
4. Klicken Sie in der WDM-Gerteliste auf das + Kstchen neben M-Track, um es zu vergrern. (Unter
Windows XP wird dies als USB Audio Codec angezeigt.)
5. Vergewissern Sie sich, dass beide Kstchen neben Out und In unter M-Track (oder USB Audio Codec bei
Windows XP) mit einem Hkchen versehen/markiert sind. Wenn Sie keine Hkchen gesetzt haben, holen Sie
dies nun nach.
6. Vergewissern Sie sich, dass in den anderen Feldern keine Hkchen gesetzt sind / bzw. dass die Felder nicht
markiert sind. Wenn Hkchen gesetzt wurden oder die Felder markiert sind, klicken Sie auf die Felder.
7. Schlieen Sie das Bedienfeld.
Hinweis: Sie knnen M-Track im ASIO4ALL-Bedienfeld nur dann als Standardgert auswhlen, wenn es nicht als
Ihr Windows-Standardgert ausgewhlt ist.
Mac
1. Schlieen Sie Ihr M-Track mit dem mitgelieferten USB-Kabel an Ihren Computer an.
2. Whlen Sie Systemeinstellungen Ton.
3. Unter der Registerkarte Ausgang whlen Sie M-Track als Standardgert.
4. Unter der Registerkarte Eingang whlen Sie M-Track als Standardgert.
5. Schlieen Sie das Fenster.
bersicht
1 2 10 4 5
6
8
7
3
9
1. USB-ANSCHLUSS Verwenden Sie das beiliegende Kabel, um den M-Track mit einem Computer zu
verbinden. Der M-Track bentigt zur Verbindung USB 1.1 (oder hher).
2. HAUPTAUSGANG Verwenden Sie handelsbliche 1/4"-Kabel, um diesen Ausgang an ein Lautsprecherpaar
anzuschlieen. Der Pegel dieses Ausgangs wird ber den Regler fr die GESAMTLAUTSTRKE eingestellt.
3. GESAMTLAUTSTRKE - Reguliert die Lautstrke des HAUPTAUSGANGS, damit Sie die Lautstrke Ihrer
angeschlossenen Aktivlautsprecher anpassen knnen.
4. MIDI IN Mit einem gewhnlichen fnfpoligen MIDI-Kabel diesen Eingang mit dem MIDI AUSGANG eines
externen MIDI-Gerts verbinden.
5. MIDI OUT Mit einem gewhnlichen fnfpoligen MIDI-Kabel diesen Ausgang mit dem MIDI EINGANG eines
externen MIDI-Gerts verbinden.
6. PHANTOMSPEISUNG LED Leuchtet bei aktivierter Phantomspeisung.
7. MIDI OUT LED - Blinkt, wenn MIDI-Daten von der Software zum MIDI OUT des M-Track gesendet werden.
8. MIDI IN LED Blinkt, wenn MIDI-Daten von einem externen MIDI-Gert eintreffen.
9. USB LED Leuchtet, wenn eine gltige USB-Verbindung zwischen Ihrem Computer und dem M-Track
hergestellt wurde. berprfen Sie mithilfe dieses Lichts, ob das M-Track mit Strom versorgt wird und
einsatzbereit ist.
10. LED-ANZEIGE - Zeigt die Lautstrke des HAUPTAUSGANGS an.
22
11 15 12 11 13 13
14
15
14
12
19
20
16
18 17
11. MIKROPHONEINGANG Zum Anschluss eines Mikrofons mit
einem XLR-Kabel.
12. GUITAR / LINE EINGNG Zum Anschluss eines Gertes
mit Linepegelsignalen oder einer Gitarre mit einem 1/4"-Kabel.
13. MIKROPHONE/LINE / GITARRE SCHALTER Wenn dieser
Schalter auf "GUITAR" gesetzt ist, fungiert der Kanal als
hochohmiger Eingang, um Gitarren oder Bsse anzuschlieen.
Wenn dieser Schalter auf "MIC/LINE" gesetzt ist, nimmt der Kanal Mikrophon oder Line-Signale auf.
14. GAIN Passt den Verstrkungsfaktor des Kanals an. Sorgen Sie dafr, dass bei der lautesten Passage die gelben
Lichter auf der LED-ANZEIGE aufleuchten, um eine optimale Signalverstrkung zu erzielen. (Hhere Pegel knnen
dazu fhren, dass das Signal bersteuert ("Clipping") oder verzerrt, whrend Signale, die bei geringerem Pegel
aufgenommen werden, im Mix vielleicht nicht zu hren sind.) Wiederholen Sie diesen Vorgang anschlieend in Ihrer
Software.
15. INSERT Mit der Insert-Buchse knnen Sie einen Kompressor, EQ oder einen beliebigen Signalprozessor zwischen
Vorverstrker des M-Track und A/D-Wandler einfgen. Jede Signalverarbeitung, die von einem angeschlossenen Insert-
Prozessor vorgenommen wird, wird in Ihrer Software aufgezeichnet.
16. PHANTOMSPEISUNG - Dieser Schalter aktiviert und deaktiviert die Phantomspeisung. Wenn diese Funktion aktiviert
ist, versorgt die Phantomspeisung beide XLR-Mikrofoneingnge mit +48 V. Bitte beachten Sie, dass die meisten
dynamischen Mikrofone keine Phantomspeisung bentigen. Die meisten Kondensatormikrofone tun dies jedoch.
Verwenden Sie keine Phantomspeisung bei Bndchenmikrofonen, da diese sonst beschdigt werden knnen. Schlagen
Sie im Handbuch Ihres Mikrofons nach, um herauszufinden, ob es eine Phantomspeisung bentigt.
17. MONITOR-MIX Mischen Sie ein beliebiges, latenzfreies Signal (direktes Monitoring) Ihrer Eingnge mit dem Ausgang
Ihrer DAW. Wenn sich der Regler ganz auf der Position "USB" befindet, werden Sie nur den Ton Ihrer DAW hren.
Wenn der Regler ganz auf "DIRECT" steht, werden Sie nur Ihre Quelle ber die M-Track-Eingnge hren.
Dieser Regler ist besonders whrend der Aufnahme beim Umgang mit der "Puffergre" und der "Latenz" ntzlich. Der
Rechner braucht ein wenig Zeit, um die eingehenden Audiosignale zu verarbeiten bevor er sie wieder aussendet. Diese
Zeitspanne wird durch die Puffergre bestimmt. Die Latenz ist die daraus resultierende Verzgerung zwischen dem
eingehenden Ton (wenn Sie Ihr Instrument spielen oder singen etc.) und dem ausgehenden Ton (Zeitpunkt an dem Sie
den Ton in Ihrer DAW hren). Hhere Puffergren fhren zu grerer Latenz.
Wenn Ihr Computer ber gengend Rechenleistung verfgt, knnen Sie Ihre Puffergre mglicherweise soweit
reduzieren, dass kein direktes Monitoring ntig ist. In diesem Fall stellen Sie den Regler ganz auf die Position "USB", um
nur die Audioausgabe Ihrer DAW zu berwachen.
In anderen Fllen jedoch knnen niedrige Puffergren die CPU Ihres Computers stark beanspruchen, was zu
Tonstrungen fhren kann. Es kann also sein, dass Sie eine hhere Puffereinstellung verwenden mssen, was
wiederum zu Latenzzeiten fhrt. In so einem Fall verwenden Sie eine hhere Puffergre und drehen den Regler eher in
Richtung "DIRECT", um das eingehende Signal ohne Latenz zu berwachen. Wenn Sie sich die Aufnahme anhren,
stellen Sie den Regler ganz auf die Position "USB".
18. MONO / STEREO - Schaltet Kopfhrer- und Hauptausgangsmixe von Mono- auf Stereobetrieb und umgekehrt.
Verwenden Sie die Stereoeinstellung, um das Eingangssignal direkt zu berwachen, wenn Sie eine Stereoquelle
aufnehmen und jeden Kanal entsprechend auf der linken oder rechten Seite hren mchten. Verwenden Sie die
Monoeinstellung, um das Eingangssignal direkt zu berwachen, wenn Sie nur eine Quelle aufnehmen oder beide Kanle
gleichzeitig auf beiden Seiten hren mchten. Dieser Schalter hat keinen Einfluss auf die DAW-Wiedergabe oder auf die
Art und Weise, wie Ihr Sound in Ihrer DAW aufgezeichnet wird. Dieser Schalter hat lediglich einen Einfluss darauf, wie
das Eingangssignal ber die Kopfhrer und den HAUPTAUSGANG wiedergegeben wird.
19. KOPFHRER Schlieen Sie hier Ihren Kopfhrer mit 6,3 mm Klinkenstecker an.
20. KOPFHRERVOLUME Stellt die Lautstrke des Kopfhrerausgangs ein.
HINWEIS: Verwenden Sie den
MIKROPHONEINGANG und den GUITAR / LINE
EINGANG eines Kanals nicht gleichzeitig.
Dadurch knnten Sie den Kanal bersteuern,
wodurch es zu Verzerrungen kommt.
23
TECHNICAL SPECIFICATIONS
Interface: 24-bit audio / MIDI interface
Features: Stereo, 24-bit inputs/outputs
Sample-rate adjustable up to 48 kHz
Separate gain knob and mic/line / guitar switch for each input
All balanced inputs and outputs
Stereo 1/4" headphone jack
MIDI I/O
Audio I/O: Mic inputs:
SNR: 97 dB
THD+N: 0.005%
Frequency Response: 0.35 dB
1/4" guitar/line inputs:
SNR: 96 dB
THD+N: 0.034%
Frequency Response: 1.2 dB
Analog outputs:
SNR: 97 dB
THD+N: 0.005%
Frequency Response: 0.35 dB
Power: USB bus power
Dimensions: 6.1" x 4.9" x 2"
(W x L x H) 155 mm x 124mm x 51 mm
Weight: 0.85 lbs.
0.39 kg
* Specifications are subject to change without notice.
m-audio.com
MANUAL VERSION 1.1
Vous aimerez peut-être aussi
- A Heartbreaking Work Of Staggering Genius: A Memoir Based on a True StoryD'EverandA Heartbreaking Work Of Staggering Genius: A Memoir Based on a True StoryÉvaluation : 3.5 sur 5 étoiles3.5/5 (231)
- The Sympathizer: A Novel (Pulitzer Prize for Fiction)D'EverandThe Sympathizer: A Novel (Pulitzer Prize for Fiction)Évaluation : 4.5 sur 5 étoiles4.5/5 (120)
- Grit: The Power of Passion and PerseveranceD'EverandGrit: The Power of Passion and PerseveranceÉvaluation : 4 sur 5 étoiles4/5 (588)
- Devil in the Grove: Thurgood Marshall, the Groveland Boys, and the Dawn of a New AmericaD'EverandDevil in the Grove: Thurgood Marshall, the Groveland Boys, and the Dawn of a New AmericaÉvaluation : 4.5 sur 5 étoiles4.5/5 (266)
- The Little Book of Hygge: Danish Secrets to Happy LivingD'EverandThe Little Book of Hygge: Danish Secrets to Happy LivingÉvaluation : 3.5 sur 5 étoiles3.5/5 (399)
- Never Split the Difference: Negotiating As If Your Life Depended On ItD'EverandNever Split the Difference: Negotiating As If Your Life Depended On ItÉvaluation : 4.5 sur 5 étoiles4.5/5 (838)
- Shoe Dog: A Memoir by the Creator of NikeD'EverandShoe Dog: A Memoir by the Creator of NikeÉvaluation : 4.5 sur 5 étoiles4.5/5 (537)
- The Emperor of All Maladies: A Biography of CancerD'EverandThe Emperor of All Maladies: A Biography of CancerÉvaluation : 4.5 sur 5 étoiles4.5/5 (271)
- The Subtle Art of Not Giving a F*ck: A Counterintuitive Approach to Living a Good LifeD'EverandThe Subtle Art of Not Giving a F*ck: A Counterintuitive Approach to Living a Good LifeÉvaluation : 4 sur 5 étoiles4/5 (5794)
- The World Is Flat 3.0: A Brief History of the Twenty-first CenturyD'EverandThe World Is Flat 3.0: A Brief History of the Twenty-first CenturyÉvaluation : 3.5 sur 5 étoiles3.5/5 (2259)
- The Hard Thing About Hard Things: Building a Business When There Are No Easy AnswersD'EverandThe Hard Thing About Hard Things: Building a Business When There Are No Easy AnswersÉvaluation : 4.5 sur 5 étoiles4.5/5 (344)
- Team of Rivals: The Political Genius of Abraham LincolnD'EverandTeam of Rivals: The Political Genius of Abraham LincolnÉvaluation : 4.5 sur 5 étoiles4.5/5 (234)
- The Gifts of Imperfection: Let Go of Who You Think You're Supposed to Be and Embrace Who You AreD'EverandThe Gifts of Imperfection: Let Go of Who You Think You're Supposed to Be and Embrace Who You AreÉvaluation : 4 sur 5 étoiles4/5 (1090)
- Hidden Figures: The American Dream and the Untold Story of the Black Women Mathematicians Who Helped Win the Space RaceD'EverandHidden Figures: The American Dream and the Untold Story of the Black Women Mathematicians Who Helped Win the Space RaceÉvaluation : 4 sur 5 étoiles4/5 (895)
- Her Body and Other Parties: StoriesD'EverandHer Body and Other Parties: StoriesÉvaluation : 4 sur 5 étoiles4/5 (821)
- Elon Musk: Tesla, SpaceX, and the Quest for a Fantastic FutureD'EverandElon Musk: Tesla, SpaceX, and the Quest for a Fantastic FutureÉvaluation : 4.5 sur 5 étoiles4.5/5 (474)
- The Unwinding: An Inner History of the New AmericaD'EverandThe Unwinding: An Inner History of the New AmericaÉvaluation : 4 sur 5 étoiles4/5 (45)
- The Yellow House: A Memoir (2019 National Book Award Winner)D'EverandThe Yellow House: A Memoir (2019 National Book Award Winner)Évaluation : 4 sur 5 étoiles4/5 (98)
- On Fire: The (Burning) Case for a Green New DealD'EverandOn Fire: The (Burning) Case for a Green New DealÉvaluation : 4 sur 5 étoiles4/5 (73)
- Peter Szekeres-Solutions To Problems of A Course in Modern Mathematical Physics - Groups, Hilbert Space and Differential Geometry PDFDocument382 pagesPeter Szekeres-Solutions To Problems of A Course in Modern Mathematical Physics - Groups, Hilbert Space and Differential Geometry PDFMed Chouaybi0% (1)
- Arudha PDFDocument17 pagesArudha PDFRakesh Singh100% (1)
- Approvals Management Responsibilities and Setups in AME.B PDFDocument20 pagesApprovals Management Responsibilities and Setups in AME.B PDFAli LoganPas encore d'évaluation
- Saflex-Dg - 41 Data SheetDocument5 pagesSaflex-Dg - 41 Data SheetrasheedgotzPas encore d'évaluation
- CycleMax IntroDocument13 pagesCycleMax IntroIslam AtefPas encore d'évaluation
- Building Material Supplier in GurgaonDocument12 pagesBuilding Material Supplier in GurgaonRodidustPas encore d'évaluation
- Amity School of Business:, Semester IV Research Methodology and Report Preparation Dr. Deepa KapoorDocument23 pagesAmity School of Business:, Semester IV Research Methodology and Report Preparation Dr. Deepa KapoorMayank TayalPas encore d'évaluation
- Sony x300 ManualDocument8 pagesSony x300 ManualMarcosCanforaPas encore d'évaluation
- Marking Scheme For Term 2 Trial Exam, STPM 2019 (Gbs Melaka) Section A (45 Marks)Document7 pagesMarking Scheme For Term 2 Trial Exam, STPM 2019 (Gbs Melaka) Section A (45 Marks)Michelles JimPas encore d'évaluation
- TIA Guidelines SingaporeDocument24 pagesTIA Guidelines SingaporeTahmidSaanidPas encore d'évaluation
- Vetoset CA541: Thickbed Cementitious Tile AdhesiveDocument2 pagesVetoset CA541: Thickbed Cementitious Tile Adhesivemus3b1985Pas encore d'évaluation
- HRM Practices in NepalDocument22 pagesHRM Practices in NepalBodhiPas encore d'évaluation
- End-Of-Chapter Answers Chapter 7 PDFDocument12 pagesEnd-Of-Chapter Answers Chapter 7 PDFSiphoPas encore d'évaluation
- Michael Clapis Cylinder BlocksDocument5 pagesMichael Clapis Cylinder Blocksapi-734979884Pas encore d'évaluation
- ABS Service Data SheetDocument32 pagesABS Service Data SheetMansur TruckingPas encore d'évaluation
- Hofstede's Cultural DimensionsDocument35 pagesHofstede's Cultural DimensionsAALIYA NASHATPas encore d'évaluation
- Chakir Sara 2019Document25 pagesChakir Sara 2019hiba toubaliPas encore d'évaluation
- Class 12 Physics Derivations Shobhit NirwanDocument6 pagesClass 12 Physics Derivations Shobhit Nirwanaastha.sawlaniPas encore d'évaluation
- 53 English Work Book XDocument292 pages53 English Work Book XArun DhawanPas encore d'évaluation
- Ilovepdf MergedDocument503 pagesIlovepdf MergedHemantPas encore d'évaluation
- Community Profile and Baseline DataDocument7 pagesCommunity Profile and Baseline DataEJ RaveloPas encore d'évaluation
- Does Adding Salt To Water Makes It Boil FasterDocument1 pageDoes Adding Salt To Water Makes It Boil Fasterfelixcouture2007Pas encore d'évaluation
- I. Choose The Best Option (From A, B, C or D) To Complete Each Sentence: (3.0pts)Document5 pagesI. Choose The Best Option (From A, B, C or D) To Complete Each Sentence: (3.0pts)thmeiz.17sPas encore d'évaluation
- 147 Amity Avenue Nampa, ID 81937 (999) 999-9999 William at Email - ComDocument4 pages147 Amity Avenue Nampa, ID 81937 (999) 999-9999 William at Email - ComjeyesbelmenPas encore d'évaluation
- Maximum and Minimum PDFDocument3 pagesMaximum and Minimum PDFChai Usajai UsajaiPas encore d'évaluation
- Logistic RegressionDocument7 pagesLogistic RegressionShashank JainPas encore d'évaluation
- Types of Chemical Reactions: Synthesis and DecompositionDocument3 pagesTypes of Chemical Reactions: Synthesis and DecompositionAlan MartínPas encore d'évaluation
- Agma MachineDocument6 pagesAgma Machinemurali036Pas encore d'évaluation
- Mahindra&mahindraDocument95 pagesMahindra&mahindraAshik R GowdaPas encore d'évaluation
- Government Hazi Muhammad Mohsin College Chattogram: Admission FormDocument1 pageGovernment Hazi Muhammad Mohsin College Chattogram: Admission FormThe Helper SoulPas encore d'évaluation