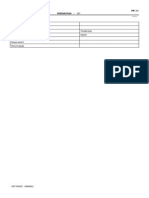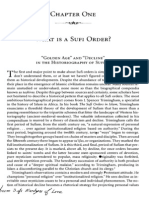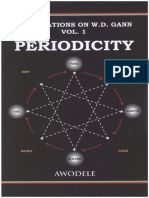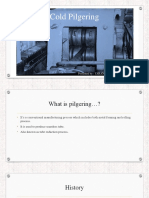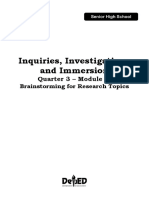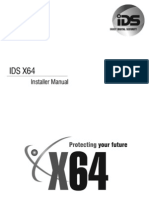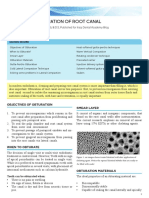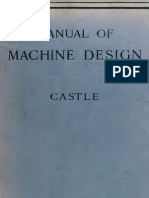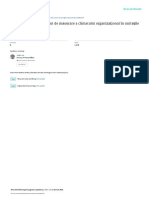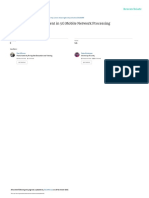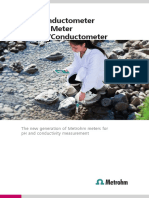Académique Documents
Professionnel Documents
Culture Documents
Excel Workbook
Transféré par
ibnshaadi0 évaluation0% ont trouvé ce document utile (0 vote)
254 vues240 pagesCity lit or college of law excel book.
Copyright
© © All Rights Reserved
Formats disponibles
PDF, TXT ou lisez en ligne sur Scribd
Partager ce document
Partager ou intégrer le document
Avez-vous trouvé ce document utile ?
Ce contenu est-il inapproprié ?
Signaler ce documentCity lit or college of law excel book.
Droits d'auteur :
© All Rights Reserved
Formats disponibles
Téléchargez comme PDF, TXT ou lisez en ligne sur Scribd
0 évaluation0% ont trouvé ce document utile (0 vote)
254 vues240 pagesExcel Workbook
Transféré par
ibnshaadiCity lit or college of law excel book.
Droits d'auteur :
© All Rights Reserved
Formats disponibles
Téléchargez comme PDF, TXT ou lisez en ligne sur Scribd
Vous êtes sur la page 1sur 240
Qualifications and Credit Framework (QCF)
LEVEL 3 DIPLOMA IN ACCOUNTING
WORKBOOK
Spreadsheet Software
2010 Edition
ii
First edition July 2010
ISBN 9780 7517 8583 8
British Library Cataloguing-in-Publication Data
A catalogue record for this book is available from the British
Library
Published by
BPP Learning Media Ltd
BPP House
Aldine Place
London
W12 8AA
www.bpp.com/learningmedia
Printed in the United Kingdom
Your learning materials, published by BPP Learning Media Ltd,
are printed on paper sourced from sustainable, managed forests.
All our rights reserved. No part of this publication may be
reproduced, stored in a retrieval system or transmitted, in any
form or by any means, electronic, mechanical, photocopying,
recording or otherwise, without the prior written permission of
BPP Learning Media Ltd.
BPP Learning Media Ltd
2010
iii
CONTENTS
Page
Introduction (v)
Assessment Strategy (vii)
AAT Unit Guide (ix)
Spreadsheet software (xvi)
Chapters and chapter tasks
Study either Chapter 1 and 2 (Microsoft Office Excel 2007) or
Chapters 3 and 4 (Microsoft Office Excel 2003)
1 Introduction to spreadsheets (Excel 2007) 1
2 More Advanced spreadsheet techniques (Excel 2007) 55
3 Introduction to spreadsheets (Excel 2003) 101
4 More Advanced spreadsheet techniques (Excel 2007) 151
Spreadsheet practice
1 Practice activities 191
2 AAT sample spreadsheet case study 201
Test your learning answers 205
Index 209
iv
A NOTE ABOUT COPYRIGHT
Dear Customer
What does the little mean and why does it matter?
Your market-leading BPP books, course materials and e-learning materials do not
write and update themselves. People write them: on their own behalf or as
employees of an organisation that invests in this activity. Copyright law protects their
livelihoods. It does so by creating rights over the use of the content.
Breach of copyright is a form of theft as well as being a criminal offence in some
jurisdictions, it is potentially a serious breach of professional ethics.
With current technology, things might seem a bit hazy but, basically, without the
express permission of BPP Learning Media:
Photocopying our materials is a breach of copyright
Scanning, ripcasting or conversion of our digital materials into different file
formats, uploading them to facebook or emailing them to your friends is a
breach of copyright
You can, of course, sell your books, in the form in which you have bought them
once you have finished with them. (Is this fair to your fellow students? We update for
a reason.)
And what about outside the UK? BPP Learning Media strives to make our materials
available at prices students can afford by local printing arrangements, pricing policies
and partnerships which are clearly listed on our website. A tiny minority ignore this
and indulge in criminal activity by illegally photocopying our material or supporting
organisations that do. If they act illegally and unethically in one area, can you really
trust them?
Introduction
v
INTRODUCTION
This is a time of great change for the AAT. From 1 July 2010 the AATs assessments
will fall within the Qualifications and Credit Framework and most papers will be
assessed by way of an on demand computer based assessment. BPP Learning
Media has reacted to this change by investing heavily to produce new ground-
breaking, market-leading resources.
In particular, our new suite of online resources ensures that students are prepared
for online testing by means of an online environment where tasks mimic the style of
the AATs assessment tasks.
The BPP range of resources comprises:
Texts, covering all the knowledge and understanding needed by students,
with numerous illustrations of how it works, practical examples and tasks
for you to use to consolidate your learning. The majority of tasks within the
texts have been written in an interactive style that reflects the style of the
online tasks the AAT will set. Texts are available in our traditional paper
format and, in addition, as E books which can be downloaded to your PC
or laptop.
Question Banks, including additional learning questions plus the AATs
practice assessment and a number of other full practice assessments. Full
answers to all questions and assessments, prepared by BPP Learning Media
Ltd, are included. For the first time our question banks are available in an
online environment which mimics the AATs testing environment. This
enables you to familiarise yourself with the environment in which you will
be tested
Passcards, which are handy pocket sized revision tools designed to fit in a
handbag or briefcase to enable you to revise anywhere at anytime. All
major points are covered in the passcards which have been designed to
assist you in consolidating knowledge
Workbooks, which have been designed to cover the units that are assessed
by way of project/case study. The workbooks contain many practical tasks
to assist in the learning process and also a sample assessment or project to
work through.
Lecturers resources, providing a further bank of tasks, answers and full
practice assessments for classroom use, available separately only to
lecturers whose colleges adopt BPP Learning Media material. The lecturers
resources are available in both paper format and online in E format.
This Workbook, for Spreadsheet Software, has been written specifically to ensure
complete yet concise coverage of the AATs new learning outcomes and assessment
criteria. It is fully up to date as at June 2010 and reflects both the AATs unit guide
and practice assessment.
Introduction
vi
Each chapter contains:
Clear, step by step explanations of the topics
Hands-on, interactive exercises and illustrations
Test your learning questions, with answers provided at the end of the book
The emphasis in all tasks and questions is on the practical application of the skills
acquired.
If you have any comments about this book, please e-mail suedexter@bpp.com or
write to Sue Dexter, Publishing Director, BPP Learning Media Ltd, BPP House, Aldine
Place, London W12 8AA.
Assessment strategy
vii
ASSESSMENT STRATEGY
Spreadsheet Software (SPSW) is assessed at Level 3.
The unit may be assessed either using Workplace Evidence (which is locally assessed
by a centre) or by completing the Computer Based Assessment (which is set centrally
and assessed by the AAT).
The assessment is approximately 1 hours and 30 minutes.
Part 1 contains several short written tasks which must be completed in one
session
Part 2 consists of an assignment asking the learner to input data into a
spreadsheet and produce charts
Part 3 contains two multiple choice questions
The purpose of the assessment is to allow the learner to demonstrate the skills and
knowledge necessary to use spreadsheet software at level 3.
The assessment is designed to allow the use of any spreadsheet software package and
is in the form of a project, which comprises three parts that can be completed over a
period of time.
Competency
The assessment material will normally be provided by the AAT, delivered online and
assessed locally. Candidates can provide workplace evidence.
Learners will be required to demonstrate competence in all sections of the
assessment.
For the purpose of assessment the competency level for AAT assessment is set at 70
per cent.
The Level Descriptor below describes the ability and skills students at this level must
successfully demonstrate to achieve competence.
Assessment strategy
viii
QCF Level descriptor Summary
Achievement at Level 3 reflects the ability to identify and use
relevant understanding, methods and skills to complete tasks
and address problems that, while well defined, have a
measure of complexity. It includes taking responsibility for
initiating and completing tasks and procedures as well as
exercising autonomy and judgement within limited
parameters. It also reflects awareness of different perspectives
or approaches within an area of study or work.
Knowledge and understanding
Use factual, procedural and theoretical understanding to
complete tasks and address problems that, while well
defined, may be complex and non-routine
Interpret and evaluate relevant information and ideas
Be aware of the nature of the area of study or work
Have awareness of different perspectives or approaches
within the area of study or work
Application and action
Address problems that, while well defined, may be
complex and non routine
Identify, select and use appropriate skills, methods and
procedures
Use appropriate investigation to inform actions
Review how effective methods and actions have been
Autonomy and accountability
Take responsibility for initiating and completing tasks
and procedures, including, where relevant,
responsibility for supervising or guiding others
Exercise autonomy and judgement within limited
parameters
Study guide
ix
AAT UNIT GUIDE
Spreadsheet Software (SPSW)
Introduction
Please read this document in conjunction with the standards for all relevant units.
This unit is about the learner having the ability to use a software application designed
to record data in rows and columns; perform calculations with numerical data and
also present the information using charts and graphs.
Learning objectives
An advanced user can select and use a wide range of advanced spreadsheet software
tools and techniques to produce, present and check spreadsheets that are complex
and non-routine.
Spreadsheet software tools and techniques will be defined as 'advanced' because:
the range of data entry, manipulation and outputting techniques will be
complex and non-routine
the tools, formulas and functions needed to analyse and interpret the
required information requires complex and non-routine knowledge and
understanding (for example, data restrictions, data validation using formula,
pivot tables, data maps)
the user will take full responsibility for setting up and developing the
functionality of the spreadsheet
The purpose of the unit
This unit has been designed by e-skills to describe the skills and competencies of an
intermediate spreadsheet user.
The use of spreadsheet software tools and techniques are defined as intermediate
because:
the range of data entry, manipulation and outputting techniques will be
multi-step and at times non-routine or unfamiliar
the tools, formulas and functions needed to analyse and interpret the data
requires knowledge and understanding (for example, mathematical, logical,
statistical or financial)
the user will take some responsibility for setting up or developing the
structure and functionality of the spreadsheet.
Study guide
x
Learning outcomes
There are three learning outcomes for this unit, the learner will
(1) Use a spreadsheet to enter, edit and organise numerical and other data
(2) Select and use appropriate formulas and data analysis tools and techniques
to meet requirements
(3) Use tools and techniques to present, and format and publish spreadsheet
information
QCF Unit Spreadsheet Software (SPSW)
Learning Outcome Assessment Criteria
Covered
in
Chapter
Use a spreadsheet to
enter, edit and
organise numerical
and other data
Identify what numerical and other information is needed
in the spreadsheet and how it should be structured
Enter and edit numerical and other data accurately
Combine and link data from different sources
Store and retrieve spreadsheet files effectively, in line with
local guidelines and conventions where available
1 & 3
1 & 3
1 & 3
2 & 4
Select and use
formulas and data
analysis tools and
techniques to meet
requirements
Explain what methods can be used to summarise, analyse
and interpret spreadsheet data and when to use them
Select and use a wide range of appropriate functions and
formulas to meet calculation requirements
Select and use a range of tools and techniques to analyse
and interpret data to meet requirements
Select and use forecasting tools and techniques
1 4
1 4
2 & 4
2 & 4
Use tools and
techniques to
present, and format
and publish
spreadsheet
information
Explain how to present and format spreadsheet
information effectively to meet needs
Select and use appropriate tools and techniques to format
spreadsheet cells, rows, columns and worksheets
effectively
Select and use appropriate tools and techniques to
generate, develop and format charts and graphs
Select and use appropriate page layout to present, print
and publish spreadsheet information
Explain how to find and sort out any errors in formulas
Check spreadsheet information meets needs, using IT tools
and making corrections as necessary
Use auditing tools to identify and respond appropriately to
any problems with spreadsheets
1 4
1 4
1 4
1 & 3
2 & 4
2 & 4
2 & 4
Study guide
xi
The following are examples of what the learner will be required to be familiar with.
However, this is intended only as a guide to the most common areas to be assessed.
The learner will be familiar with the component parts of a spreadsheet
including - workbook, worksheet, column, row, cell, active cell, tab, page
and panes/windows.
The learner will be able to use the following functions in editing and entering
data across single or multiple cells insert, delete, input/amend text and
numerical data, copy, cut, paste, paste special, clear and find and replace.
The learner will be able to reorganise data in different formats and link,
embed and import/export data from a different source.
The learner will be able to use the following functions Save, Save as, file
name/rename, folder name, rename, password protect files, backup and
archive information.
The learner will be able to use the following functions in analysing and
interpreting data - addition, subtraction, multiplication, division, sum,
percentages, parentheses, Pivot Table, Consolidation, Sort data, Filter Data,
Data restriction, Data Validation, Find and replace, Look Up, If, And, Auto
sum (count, max, min, sum, average), relative references, absolute references
and Date (today, now, day/month/year).
The learner will be able to lock and hide cells.
The learner will be able to use the analysis tools within the spreadsheet. This
can include, but not be restricted to, rank and percentile, moving averages
and histograms.
The learner will be able to forecast using trend lines within the spreadsheet.
Learners will be able to use the following formatting tools - Fixed decimal,
1000 separator, , formatting percentages, applying the accounting double
underline to cells, text alignment, font and font size, cell justification,
borders, shading, merge cells, conditional formatting, page setup (margins,
orientation, print area) and be able to print formula.
Learners will be able to insert and delete columns, rows, cells and to change
the row height, column width.
Learners be able to hide and unhide cells and protect spreadsheets/cells.
Learners will be able to produce and label charts and graphs (bar, line, pie,
scatter, doughnut, bubble).
Learners will know how to use page layouts to present data and scale
information for printing purposes.
Learners will check spreadsheets for errors in content and in formulas using
the following functions - error checking, trace error and circular references
and formula auditing.
Learners will ensure that the information contained within the spreadsheet
meets the needs of the recipient.
Study guide
xii
Delivery guidance
The learner must be able to:
Use existing spreadsheets,
Use spreadsheet templates, and also
Produce individual spreadsheets to meet certain requirements.
Therefore they will need to:
Identify what data (numerical and text) should be included within the
spreadsheet and
How the spreadsheet should be structured.
Spreadsheet structure covers:
The use of spreadsheet templates for routine work and also
The production of a spreadsheet for a particular reason.
There should be a planned structure to the spreadsheet and the design and layout
should be appropriate to the task.
Learners should know and be able to work with all component parts of spreadsheets:
Cells
Rows
Columns
Tabs
Pages
Charts
Workbooks
Worksheets and
Windows
The learner has to be able to enter and edit data accurately. This could include
numerical and textual data.
They must be able to:
Insert data into single and multiple cells
Clear cells
Edit cell contents
Replicate data
Copy
Paste
Find and replace
Add and delete rows and columns
Use absolute and relative cell references and
Add data and text to a chart
They should also be able to hide and protect cells, and link data.
Study guide
xiii
Learners must be able to store and retrieve spreadsheets therefore they could be
assessed on using:
Folders (eg create and name) and
Files, eg
Create
Name
Open
Save
Save as
Close
Find
Share
They should also be able to:
Use version control
Import/export files into other documents and also
Archive information (backup and restore)
Learners need to be able to use a wide range of formulae and functions to complete
calculations; they should be able to use the design of formulas to meet calculation
requirements. These could include mathematical, statistical, financial, conditional,
look-up, and logical functions.
They must be able to use a range of techniques to summarise data and then analyse
and interpret the results, These can be assessed and include the following
summarising tools:
Totals and sub-totals
Sorting of a cell range
Filter rows and columns
Data restriction
Tables
Graphs and charts
Simple pivot tables and charts
The learner can be assessed on their judgment of when and how to use these
methods.
Learners can be assessed on using the tools, formulas and functions (for example,
data restrictions, data validation using formula and pivot tables) needed to analyse the
information within a spreadsheet.
The learner must then be able to develop the spreadsheets by using forecasting
techniques:
What-if scenarios,
Goal seek and
Data tables may be assessed.
Study guide
xiv
Spreadsheets then need to be prepared for publication or sharing with others. The
learner should be able to format spreadsheet contents (cells, rows and columns) to
ensure that they meet a competent standard and are easy to read. This can include:
Height and width and shading for rows and columns and for cells
Formatting for numbers or text
Currency
Percentages
Number of decimal place
Dates
Font
Alignment
Colour
Shading and borders and
Conditional formatting alignment of cell content
Learners must be able to produce the information within the spreadsheet in different
formats. They could be assessed on choosing the most appropriate way to display
information.
Charts must be correctly labelled (title, axis titles, axis scale and include a legend). All
chart types may be assessed (bar, pie, bubble, doughnut, line and scatter graphs and
may also include custom types, eg 2 graphs types on 1 axis and pivot table reports).
Learners should be able to change the chart type; move and resize a chart and
annotate the chart as needed.
To present print and publish information the learner must ensure that spreadsheet is
displayed in the best possible way and adjust the page set up, if necessary, for
printing. This includes choosing:
The font size
The orientation (portrait or landscape)
Margins
Header and footer
Page breaks
Page numbering and
Including a date/ time stamp
Learners will need to check the spreadsheets for any errors. This should include:
Accuracy of numbers and any text
Accuracy of results
Correcting errors in formulas
Checking the layout and format validity
Using formulae to determine valid entries for cells, the validity, relevance
and accuracy of analysis and the interpretation of calculations and results.
Study guide
xv
Errors, once identified, must be rectified and the learners ability to do this can be
assessed. The learner should be able to:
Use the help facility
Sort out errors in formulas (use audit formulas to check for errors)
Identify and correct errors in circular references, calculations and results
They should also be able to validate data and locate and remove invalid data.
Non-assessable items
Macros will not be assessed.
Spreadsheet software
xvi
SPREADSHEET SOFTWARE
Do students have to use Microsoft Excel to complete this Unit?
No. Students do not have to use Microsoft Excel (Excel) in their AAT Spreadsheet
Software assessment.
The AAT recognise that a variety of productivity software packages are available and
can be used. The only stipulation the AAT make is that the package used must be
capable of performing the procedures outlined in the learning outcomes and
assessment criteria.
Do students need access to Excel software to use this book?
Students that dont have Excel software may still pick up some useful information
from this book.
However, those students with access to Excel will find it easier to work through the
practical exercises than users of other accounting software packages.
Why does this Workbook refer to Excel 2003 and Excel 2007?
To explain and demonstrate the skills required in this Unit, it is necessary to provide
practical examples and exercises. This requires the use of spreadsheet software.
This book provides examples taken from Excel 2003 and Excel 2007. Microsoft
releases new versions of its software every few years, each time hoping to offer
technical and user improvements. The basic functions are often the same.
Students should study either chapters 1 and 2 (covering Excel 2007) or chapters 3
and 4 (covering Excel 2003).
What version do I need?
The illustrations in this book are taken from the latest versions at the time of
publication (May 2010). These are Excel 2007 and 2003.
Microsoft will soon be releasing Excel 2010. It is expected that the majority of this
book will remain valid for this version.
How do I buy Excel software?
Colleges
If this book is used by students in a college environment, the college will need either
Excel 2003 or Excel 2007 installed on student computers.
Spreadsheet software
xvii
Microsoft make Excel available to educational institutions at very reasonable
rates. Colleges wanting to purchase Excel should contact Microsoft. In the UK, the
number is 0870 60 70 800.
Individual students
Students are eligible to purchase Microsoft Excel at a discounted price. Visit Amazon's
website and search for 'Microsoft Excel student edition'.
Are Excel data files available for use with this book?
Yes. Excel data files are provided either to provide a starting set of data or to show
the results of an exercise. You will be given instructions for locating the relevant
spreadsheet when you need it.
The spreadsheets referred to in the Workbook are available for download type
www.bpp.com/aatspreadsheets into your browser and follow the instructions
provided.
Spreadsheet software
xviii
1
chapter 1:
INTRODUCTION TO
SPREADSHEETS (EXCEL 2007)
This chapter and the next introduce spreadsheets, using Excel 2007.
Chapters 3 and 4 cover the same material using Excel 2003. You should
study and work through either chapters 1 and 2 or chapters 3 and 4,
depending on the Excel software you have.
Spreadsheets have become indispensible tools for the presentation and
analysis of accounting data. This chapter covers:
An overview of spreadsheets.
Essential basic skills that will allow you to move around a spreadsheet,
enter and edit data, fill cells, and insert and delete columns and rows.
An introduction to some of the many formulas and functions available
within Excel 2007.
Charts and graphs.
Spreadsheet presentation and documentation including adding titles,
clear labelling of rows and columns and appropriate formatting to help
make the spreadsheet, and any charts in the spreadsheet, easy to read
and interpret.
chapter coverage
1: Introduction to spreadsheets (Excel 2007)
2
INTRODUCTION
The vast majority of people who work in an accounting environment are required
to use spreadsheets to perform their duties. This fact is reflected in the AAT
Standards, which require candidates to be able to produce clear, well-presented
spreadsheets, that utilise appropriate spreadsheet functions and formulae.
WHAT IS A SPREADSHEET?
Before we start to use a spreadsheet, it is important to gain an overview of what a
spreadsheet can do. Soon, you will be asked to open a spreadsheet and to work
through some hands-on exercises.
A spreadsheet is essentially an electronic piece of paper divided into rows
(horizontal) and columns (vertical). The rows are numbered 1, 2, 3 . . . etc and
the columns lettered A, B, C . . . etc. Each individual area representing the
intersection of a row and a column is called a 'cell'. A cells address consists of its
row and column reference. For example, in the spreadsheet below the word 'Jan'
is in cell B2. The cell that the cursor is currently in or over is known as the 'active
cell'. Active cells can be selected by clicking on them or using the arrow keys to
move from one to the next.
The main examples of spreadsheet packages are Lotus 1-2-3 and Microsoft Excel.
We will be referring to Microsoft Excel. The examples in this part of this book
use Excel 2007. The second part of this book repeats the material but with
reference to and using screen shots from Excel 2003.
A simple spreadsheet is shown below.
Why use spreadsheets?
Spreadsheets provide a tool for calculating, analysing and manipulating numerical
data. Spreadsheets make the calculation and manipulation of data easier and
quicker. For example, the spreadsheet above has been set up to calculate the
totals automatically. If you changed your estimate of sales in February for the
North region to 3,296, when you input this figure in cell C4 the totals (in E4, C7
and E7) would change automatically.
1: Introduction to spreadsheets (Excel 2007)
3
Uses of spreadsheets
Spreadsheets can be used for a wide range of tasks. Some common applications
of spreadsheets are:
Management accounts
Cash flow analysis and forecasting
Reconciliations
Revenue analysis and comparison
Cost analysis and comparison
Budgets and forecasts
Spreadsheet software also provides basic database capabilities which allow simple
records to be recorded, sorted and searched.
BASIC SKILLS
In this section we explain some basic spreadsheet skills.
You should read this section while sitting at a computer and trying out the skills
we describe 'hands-on'.
The menus
Start Microsoft Excel by double-clicking on the Microsoft Office Excel 2007
(Excel) icon or button on the computer desktop:
or by choosing Excel from the Start menu (possibly from within the Microsoft
Office group).
The menu bars
When you first open Excel, you will see a tabbed toolbar, known as the 'Ribbon',
which looks something like:
The full Ribbon
1: Introduction to spreadsheets (Excel 2007)
4
Alternatively, it might look like:
Here, the Ribbon has been minimised. This allows users more space in which to
develop their spreadsheets, but for most of our work, we will keep the Ribbon
visible. It can be made visible by clicking on the drop down arrow indicated
above. This is part of the quick access toolbar.
Then uncheck 'Minimize the Ribbon' option. If you have a large screen available
and maximise the Excel window, you will see more options in the Ribbon.
Related menu options are arranged into seven groups, or tabs, along the
Ribbon:
Home: This is the set of menu options that you will use most often. Here
you will find commands to copy and paste, change fonts, align cell
contents, specify how numbers should be displayed, insert and
delete rows, and to edit the contents and display of cells.
1: Introduction to spreadsheets (Excel 2007)
5
If you place your cursor over one of the icons on the menu and
leave it there for a couple of seconds, a small help screen will
appear. For example:
Try this for yourself now.
Insert: Allows tables, graphics, graphs and charts to be inserted into the
spreadsheet. Some of these options are examined in detail later.
Page layout: Primarily deals with options available when you want to print out
your spreadsheet.
Formulas: Allows you to insert functions such as those dealing with statistical or
financial calculations. Also available here are powerful error
checking facilities such as 'Trace Precedents' and 'Trace Dependents'.
These allow you to see which other cells a cell value relies on or
affects.
Data: This contains commands and options for the manipulation of data in
simple Excel databases.
Review: Includes commands to spell-check and to protect cell contents by
locking them. Also here is the option to 'draw' on the spreadsheet
using your mouse so that errors or queries can be marked as though
using a pen on a printout.
View: Provides options for how the spreadsheet appears on screen.
Have a look at the options provided by these top-line menu items. If you want to
find out a little more, let your cursor linger over an icon until the small help call-
out appears.
1: Introduction to spreadsheets (Excel 2007)
6
The Office button
The Office button is the circular, multi-coloured icon at the extreme top left of
the spreadsheet. It is also a menu button and provides access to some important
options.
Workbooks and worksheets
At the bottom left of the spreadsheet window you will see tabs which are known
as Worksheets:
When New is selected from the Office button menu, a new workbook is created.
The workbook consists of one or more worksheets. Think of worksheets as pages
that make up the workbook. By default, a new Excel workbook starts out with
three worksheets, although this can be changed (see later).
Worksheets can provide a convenient way of organising information. For
example, consider a business consisting of three branches. Worksheets 24 could
hold budget information separately for each branch. When entering formulae
into cells it is possible to refer to cells in other worksheets within the workbook so
it would then be possible for Worksheet 1 to show the totals of the budget
information for the whole business. Effectively, a 'three dimensional' structure can
be set up. We look at this in more detail later.
Office button
Here, the help screen
for the Print option is
displayed
1: Introduction to spreadsheets (Excel 2007)
7
Worksheet 4 Branch 3
Worksheet 3 Branch 2
Worksheet 2 Branch 1
Worksheet 1
Company-wide totals
Opening an existing workbook
You can open an existing workbook file by using the menu commands
Office button>Open and then navigating to the location of the file and double
clicking on it.
If you open more than one workbook, each will open in a new window. To swap
between open workbooks, click on the Office button and choose the workbook
you want from the Recent documents list.
Closing a workbook
There are two ways to close a spreadsheet file:
(1) Click the Office button and choose Close at the very bottom
(2) Click on either the 'x' in the top right hand corner of the window or the
one just below it.
In both cases, if you have made any changes to the spreadsheet you will be
asked if you want to save them. Choose Yes to save any changes (this will
overwrite the existing file), No to close the file without saving any changes,
or Cancel to return to the spreadsheet.
Cell contents
The contents of any cell can be one of the following:
(a) Text. A text cell usually contains words. Numbers that do not represent
numeric values for calculation purposes (eg a Part Number) may be
entered in a way that tells Excel to treat the cell contents as text. To do
this, enter an apostrophe before the number eg '451.
OR
1: Introduction to spreadsheets (Excel 2007)
8
(b) Values. A value is a number that can be used in a calculation.
(c) Formulae. A formula refers to other cells in the spreadsheet, and
performs some type of computation with them. For example, if cell C1
contains the formula =A1 B1, cell C1 will display the result of the
calculation subtracting the contents of cell B1 from the contents of cell
A1. In Excel, a formula always begins with an equals sign: = . This alerts
the program that what follows is a formula and not text or a value.
There is a wide range of formulae and functions available.
Formulas and the formula bar
Open the workbook called ExcelExample1. This is one of the files available for
download from www.bpp.com/aatspreadsheets. You can open a file by using the
menu commands:
Office button>Open
then navigating to and double clicking on the file called ExcelExample1.
Note. Throughout this book we want spreadsheets to recalculate every time a
figure is changed. This is the normal or default setting, so it is likely your
spreadsheets already do this. But, if they don't, then:
(1) Click the Microsoft Office Button , click Excel Options, and then click
the Formulas category.
(2) To recalculate all dependent formulas every time you make a change to a
value, formula, or name, in the Calculation options section, under
Workbook Calculation, click Automatic. This is the default calculation
setting.
You should see the worksheet illustrated above. Click on cell E4.
Formula
shown in
formula bar
1: Introduction to spreadsheets (Excel 2007)
9
Look at the formula bar.
Note. If the formula bar is not visible, choose the View tab and check the
Formula Bar box.
Note the important difference between:
(1) What is shown in cell E4: 7,621
(2) What is actually in cell E4: this is shown in the formula bar and it tells us
that cell E4 is the result of adding together the contents of cells B4, C4
and D4
The formula bar allows you to see and edit the contents of the active cell. The bar
also shows, on the left side, the cell address of the active cell (E4 in the example
above).
Select different cells to be the active cell by using the up/down/right/left arrows
on your keyboard or by clicking directly on the cell you want to be active. Look
at what is in the cell and what is shown in the formula bar.
The F5 key is useful for moving around within large spreadsheets. If you press the
function key F5, a Go To dialogue box will allow you to specify the cell address
you would like to move to. Try this out.
Also experiment by holding down Ctrl and pressing each of the direction arrow
keys in turn to see where you end up. Try using the Page Up and Page Down
keys and also try Home and End and Ctrl + these keys. Try Tab and Shift + Tab,
too. These are all useful shortcuts for moving quickly from one place to another
in a large spreadsheet.
Examples of spreadsheet formulae
Formulae in Microsoft Excel follow a specific syntax. All Excel formulae start with
the equals sign =, followed by the elements to be calculated (the operands) and
the calculation operators (such as +, -, /, *). Each operand can be a:
Value that does not change (a constant value, such as the VAT rate)
Cell or range reference to a range of cells
Name (a named cell, such as 'VAT')
Worksheet function (such as 'AVERAGE', which will work out the
average value of defined values).
1: Introduction to spreadsheets (Excel 2007)
10
Formulae can be used to perform a variety of calculations. Here are some
examples:
(a) =C4*5. This formula multiplies the value in C4 by 5. The result will
appear in the cell holding the formula.
(b) =C4*B10. This multiplies the value in C4 by the value in B10.
(c) =C4/E5. This divides the value in C4 by the value in E5. * means
multiply and / means divide by.
(d) =C4*B10 D1. This multiplies the value in C4 by that in B10 and
then subtracts the value in D1 from the result. Note that generally Excel
will perform multiplication and division before addition or subtraction.
If in any doubt, use brackets (parentheses): =(C4*B10) D1.
(e) =C4*117.5%. This adds 17.5% to the value in C4. It could be used to
calculate a price including 17.5% VAT.
(f) =(C4+C5+C6)/3. Note that the brackets mean Excel would perform
the addition first. Without the brackets, Excel would first divide the
value in C6 by 3 and then add the result to the total of the values in C4
and C5.
(g) = 2^2 gives you 2 to the power of 2, in other words 4. Likewise =
2^3 gives you 2 cubed and so on.
(h) = 4^(1/2) gives you the square root of 4. Likewise 27^(1/3) gives you
the cube root of 27 and so on.
Displaying spreadsheet formulae
It is sometimes useful to see all formulae held in your spreadsheet to enable you
to see how the spreadsheet works. There are two ways of making Excel display
the formulae held in a spreadsheet.
(a) You can 'toggle' between the two types of display by pressing Ctrl +`
(the latter is the key above the Tab key). Press Ctrl +` again to go back
to the previous display.
(b) You can also click on Formulas>Show Formulas in the Ribbon.
The formulas for the spreadsheet we viewed earlier are shown below.
1: Introduction to spreadsheets (Excel 2007)
11
The importance of formulae
Look carefully at the example above and note which cells have formulae in them.
It is important to realise that:
If a cell contains a value, such as sales for North in January, then that
data is entered as a number.
If a cell shows the result of a calculation based on values in other cells,
such as the total sales for January, then that cell contains a formula.
This is vital, because now if North's January sales were changed to, say, 2,500,
the total would be automatically updated to show 9,927. Also the total for North
would change to 7,690.
Try that out by clicking on cell B4 to make it active, then typing 2,500, followed
by the Enter key. You should see both the totals change.
Now re-enter the original figure of 2,432 into cell B4.
Similarly, if a number is used more than once, for example a tax rate, it will be
much better if the number is input to one cell only. Any other calculations
making use of that value should refer to that cell. That way, if the tax rate
changes, you only have to change it in one place in the spreadsheet (where it was
originally entered) and any calculations making use of it will automatically
change.
Your first function
In the example above, totals were calculated using a formula such as:
=+B4+C4+D4
That is fine provided there are not too many items to be included in the total.
Imagine, the difficulty if you had to find the total of 52 weeks for a year. Adding
up rows or columns is made much easier by using the SUM function. Instead of
the formula above, we could place the following calculation in cell E4:
=SUM(B4:D4)
This produces the sum of all the cells in the range B4 to D4. Now it is much
easier to add up a very long row of figures (for example, SUM(F5:T5)) or a very
long column of figures (for example, SUM(B10:B60)).
There are three ways in which the SUM function can be entered. One way is
simply to type =SUM(B4:D4) when E4 is the active cell. However, there is a
more visual and perhaps more accurate way.
1: Introduction to spreadsheets (Excel 2007)
12
Make E4 the active cell by moving the cursor to it using the arrow keys or by
clicking on it.
Type =Sum(
Click on cell B4
Type a colon :
Click on cell D4
Close the bracket by typing )
Press the Enter key
Another way is to use the AutoSum button, which we cover later.
Editing cell contents
Cell D5 of ExcelExample1 currently contains the value 6,124. If you wish to
change the value in that cell from 6,124 to 6,154 there are four options (you
have already used the first method).
(a) Activate cell D5, type 6,154 and press Enter.
To undo this and try the next option press Ctrl + Z; this will always
undo what you have just done (a very useful shortcut)
(b) Double-click in cell D5. The cell will keep its thick outline but you will
now be able to see a vertical line flashing in the cell. You can move this
line by using the direction arrow keys or the Home and the End keys.
Move it to just after the 2, press the backspace key on the keyboard
and then type 5. Then press Enter. (Alternatively, move the vertical line
to just in front of the 2, press the Delete key on the keyboard, then
type 5, followed by the Enter key).
When you have tried this press Ctrl + Z to undo it.
(c) Click once before the number 6,124 in the formula bar. Again, you will
get the vertical line which can be moved back and forth to allow editing
as in (b) above.
(d) Activate cell D4 and press F2 at the top of your keyboard. The vertical
line cursor will be flashing in cell D4 at the end of the figures entered
there and this can be used to edit the cell contents, as above.
Deleting cell contents
There are a number of ways to delete the contents of a cell:
(a) Make the cell the active cell and press the Delete button. The contents
of the cell will disappear.
1: Introduction to spreadsheets (Excel 2007)
13
(b) Go to the Editing section on the Home tab of the Ribbon. Click on the
Clear button and various options appear. Click Clear Contents. You
can also achieve this by right clicking the cell and choosing Clear
contents.
Any cell formatting (for example, cell colour or border) will not be removed when
using either of these methods. To remove formatting click on the Clear button on
the Home tab and select Clear Formats. If you want to remove the formatting
and the contents, click Clear All.
Ranges of cells
A range of cells can occupy a single column or row or can be a rectangle of cells.
The extent of a range is defined by the rectangle's top left cell reference and the
bottom right cell reference. If the range is within a single row or column, it is
defined by the references of the start and end cells.
Defining a range is very useful as you can then manipulate many cells at once
rather than having to go to each one individually.
The following shows that a rectangular range of cells has been selected from C4
to D6. The range consists of three rows and two columns.
There are several ways of selecting ranges. Try the following:
(1) Click on cell C4, but hold the mouse button down. Drag the cursor
down and to the right until the required range has been selected. Then
release the mouse button. Now press the Delete key. All the cells in this
range are cleared of their contents. Reverse this by Ctrl+Z and deselect
the range by clicking on any single cell.
(2) Click on cell C4 (release the mouse button). Hold down the Shift key
and press the down and right hand arrows until the correct range is
highlighted.
Deselect the range by clicking on any single cell.
(3) Click on cell C4 (release the mouse button). Hold down the Shift key
and click on cell D6.
Deselect the range by clicking on any single cell.
1: Introduction to spreadsheets (Excel 2007)
14
Sometimes you may want to select an entire row or column:
(4) Say you wanted to select row 3, perhaps to change all the occurrences
of '000 to a bold font. Position your cursor over the figure 3 defining
row 3 and click. All of row 3 is selected. Clicking on the B in the font
group on the Home tab will make the entire row bold:
Sometimes you may want to select every cell in the worksheet, perhaps
to put everything into a different font:
(5) Click on the triangle shape at the extreme top left of the cells (indicated
above). Alternatively you can select the active cells using Ctrl + A.
Filling a range of cells
There are a number of labour-saving shortcuts which allow you to quickly fill
ranges of cells with headings (such as '000, or month names) and with patterns
of numbers. You can keep the ExcelExercise1 spreadsheet open throughout the
following activities and simply open a new spreadsheet on which to experiment.
(1) Create a new spreadsheet (Office button>New>Create).
(2) Make cell B3 active and type Jan (or January) into it.
(3) Position the cursor at the bottom right of cell B3 (you will see a black +
when you are at the right spot this is often referred to as the fill
handle).
(4) Hold down the mouse button and drag the cursor rightwards, until it is
under row G. Release the mouse button.
The month names will automatically fill across.
(5) Using the same technique, fill B4 to G4 with .
(6) Type 'Region' into cell 3A.
(7) Type the figure 1 into cell A5 and 2 into cell A6. Select the range A5
A6 and obtain the black cross at the bottom right of cell A6. Hold down
the mouse key and drag the cursor down to row 10. Release the mouse
button.
The figures 16 will automatically fill down column A.
Whole
spreadsheet
selection
1: Introduction to spreadsheets (Excel 2007)
15
Note: If 1 and 3 had been entered into A5 and C6, then 1, 3, 5, 7, 9,
11 would automatically appear. This does not work if just the figure 1 is
entered into A5.
The AutoSum button
We will explain how to use the AutoSum button by way of a simple example.
(1) Clear your worksheet (Select all>Delete).
(2) Enter the following figures in cells A1:B5. (Hint. Instead of pressing
return after each figure, you can press the down or right arrow to
enter the figure and to move to the next cell).
A B
1 400 582
2 250 478
3 359 264
4 476 16
5 97 125
(3) Make cell B6 the active cell and select the Formulas group from the
Ribbon. Click the drop-down arrow next to the AutoSum button and
select Sum. The formula =SUM(B1:B5) will appear in the cell. Above
cell B6 you will see a flashing dotted line around cells B1:B5. Accept the
suggested formula by hitting Enter. 1,465 should appear in B6.
Alternatively, you can simply click on the large symbol itself, or click on
the AutoSum button in the Editing part of Home on the ribbon (see
later).
(4) Next, make cell A6 the active cell and repeat the operation for that
column. The number 1,582 should appear in cell A6.
(5) Now delete the two totals.
Copying and pasting formulae
You have already seen that formulae are extremely important in spreadsheet
construction. In Excel it is very easy to define a formula once and then apply it to
a wide range of cells. As it is applied to different cells the cell references in the
formula are automatically updated. Say, that in the above example, you wanted
to multiply together each row of figures in columns A and B and to display the
answer in the equivalent rows of column C.
1: Introduction to spreadsheets (Excel 2007)
16
(1) Make C1 the active cell.
(2) Type =, then click on cell A1, then type * and click on cell B1.
(3) Press Enter
The formula =A1*B1 should be shown in the formula bar, and the
amount 232,800 should be shown in C1.
(4) Make C1 the active cell and obtain the black + by positioning the
cursor at the bottom right of that cell.
(5) Hold down the mouse button and drag the cursor down to row 5.
(6) Release the mouse button.
Look at the formulae in column C. You will see that the cell references
change as you move down the column, updating as you move from
row to row.
1: Introduction to spreadsheets (Excel 2007)
17
It is also possible to copy whole blocks of cells, with formulae being updated in a
logical way.
(1) Make A1 the active cell and select the range A1:C5, for example,
by dragging the cursor down and rightwards.
(2) Press Ctrl+C (the standard Windows Copy command) or click on
the Copy symbol in the Home section of the ribbon.
(3) Make E7 the active cell and press Ctrl+V or click on the paste
button. E7 will become the top right cell of the copied rectangle
and will hold 400.
(4) Now, look at the formulae shown in cell G7. It will show =E7*F7.
So all cell references in the formulae have been updated relative to
one another. This type of copying is called relative copying.
(5) Delete the range E7:G7.
Paste special
Sometimes you don't want to copy formulae and you only want to copy the
displayed values. This can be done using Paste special.
Open the spreadsheet called Paste special example from the files available
for download at www.bpp.com/aatspreadsheets.
You will see a simple inventory-type application listing quantities, prices and
values. The values are obtained by formulae multiplying together prices and
quantities. Say that you just want to copy the values of cells D3:D8, without
the underlying formulae.
(1) Select the range D3:D8
(2) Press Ctrl+C or the copy icon in the Clipboard part of Home on the
Ribbon
Copy
Paste
1: Introduction to spreadsheets (Excel 2007)
18
(3) Right-click on cell C12 to make it active, and choose Paste Special
from the list.
(4) Check the Values radio button
(5) Click OK
The list of figures will be pasted, but if you look in the formula bar, you will
see that they are just figures; there are no formulae there.
Note. If you change a quantity or price in the original table, the figures you
have just pasted will not change; they have become pure numbers and do
not link back to their source.
Inserting and deleting columns and rows
Often you will need to insert or delete whole rows or columns in spreadsheets.
This can easily be done and sometimes formulae are correctly updated but they
should always be checked. For this exercise we will go back to using the
ExcelExample1 spreadsheet.
Close the spreadsheet you have recently been working on and go back to
(using the tabs across the bottom of the screen) or reopen the spreadsheet
ExcelExample1.
Let us assume that we have a new region, East and that we want this to be in
a row lying between North and South.
(1) Select row 5, by clicking on the 5, then click the right mouse button
('right click') and select Insert. You will see rows 5, 6 and 7 move down.
(2) Make B8 the active cell and you will see that the formula in the formula
bar is =B4+B6+B7. If we were to put the figures for East into row 5
then those would not be correctly included in the total, though B5 has
been updated to B6 etc.
(3) Reverse the last step (Ctrl+Z).
(4) Now, in cell B7 insert =SUM(B4:B6).
(5) Copy B7 across columns C7 to E7 (black cross and drag across).
(6) Check the formulae that are in cells C7 to E7 to ensure they have all
been updated.
(7) Insert a whole row above row 5 (select row 5>right click>Insert).
(8) Inspect the formulae in row 8, the new total row.
The formulae in the total row will now be showing =SUM(B4:B7),
=SUM(C4:C7), etc. In this case the new row will be included in the total.
Effectively, the range over which the totals are calculated has been
'stretched'. Depending how your copy of Excel is set up, you may notice little
green triangles in row 8. If so, place your cursor on one and press the
1: Introduction to spreadsheets (Excel 2007)
19
exclamation symbol. The triangles are warning that you have included empty
cells in your total not a problem here, but it might have been in some
cases. Don't worry if the triangles aren't showing.
(9) Finally delete row 5. Select the whole row by clicking on the 5, then
right click and choose Delete from the menu.
The cells below Row 5 will move up and the SUM formulae are again
updated.
New columns can also be added. Say that we now wanted to include April in the
results.
(1) Replace the current formula in E4 with =SUM(B4:D4).
(2) Copy the formula in E4 down through columns 5, 6 and 7. Check that
the correct formulae are in cells E4E7.
(3) Select column E, by clicking on the E, then click the right mouse button
('right click') and select Insert. You will see column E move to the right.
(4) Inspect the formulae now in Column F, the new total column.
You will see that the formula in F7 still says = SUM(B7:D7). It has not been
updated for the extra column.
So, if an extra row or column is inserted in the middle of a range, the
formulae is updated because the new row or column probably (but not
always) becomes part of the range that has to be added up.
However, if the extra row or column is added at the end of a range (or the
start) the formula will not be updated to include that. That's reasonably
logical as new items at the very start or end have a greater chance of being
headings or something not part of the range to be included in a calculation.
So:
Whenever columns or rows are added or deleted,
check that formulae affected remain correct.
1: Introduction to spreadsheets (Excel 2007)
20
Tracing precedents and dependents
As spreadsheets are developed it can become difficult to be sure where figures
come from and go to (despite being able to display formulae in all the cells). A
useful technique is to make use of the trace precedents and trace dependents
options. These are available on the Formulas section of the Ribbon.
(1) Open the Precedent example spreadsheet from the downloaded files
and make cell F4 active.
(2) Choose the Formulas section of the Ribbon and click on Trace
Precedents in the Formula Auditing group of icons.
You should see:
Now it is very obvious that anything in column E, like April figures will not
be included in the total.
(3) Click on Remove Arrows in the Formula Auditing group.
(4) Make B4 the active cell.
(5) Click on Trace Dependents. This will show what cells make use of this
cell:
Changing column width and height
You may occasionally find that a cell is not wide enough to display its contents.
When this occurs, the cell displays a series of hashes ######. There are
several ways to deal with this problem:
1: Introduction to spreadsheets (Excel 2007)
21
Column widths can be adjusted by positioning the mouse pointer at the
head of the column, directly over the little line dividing two columns. The
mouse pointer will change to a cross with a double-headed arrow
through it. Hold down the left mouse button and, by moving your
mouse, stretch or shrink the column until it is the right width.
Alternatively, you can double click when the double-headed arrow
appears and the column will automatically adjust to the optimum width.
Highlight the columns you want to adjust and choose
Home>Cells>Format>Column Width from the menu and set the
width manually. Alternatively, you can right click the highlighted
column(s) and choose Column width from the menu.
Highlight the columns you want to adjust and choose
Home>Format>Autofit Column Width from the menu and set the
width to fit the contents.
Setting column heights works similarly.
Dates
You can insert the current date into a cell by Ctrl+ ; (semicolon)
You can insert the current time by Ctrl+Shift + ; .
You can insert date and time by first inserting the date, release Ctrl, press space,
insert the time. The date can be formatted by going to Home>Number>Date
and choosing the format required.
Once a date is entered it is easy to produce a sequence of dates.
In a new worksheet, insert the date 1/1/2011 in cell A1.
(1) Format so as to show 01 January 2011.
(2) In A2, insert the date 8/1/2011 and format it to appear as 08 January
2011.
(3) Select cells A1 and A2.
(4) Position the cursor on the bottom right of cell A2 (a black + will
appear).
(5) Hold down the mouse button and drag the mouse down to A12.
The cells should fill with dates seven days apart.
(If you see ######in a cell it means that column A is too narrow, so
widen it as explained above).
1: Introduction to spreadsheets (Excel 2007)
22
Naming cells
It can be difficult to always have to refer to a cell co-ordinate, eg C12. Cell C12
might contain the VAT rate and it would be more natural (and less error prone) to
refer to a name like 'VAT'.
(1) Open the worksheet called Name example.
(2) Make cell B3 the active one and right click on it.
(3) Select Name a range.
(4) Accept the offered name, 'VAT' that Excel has picked up from the
neighbouring cell.
(5) Highlight the range D4:D7, right click Name a range and accept the
offered 'Net'.
(6) In E4 enter =Net*(1 + VAT).
(7) Copy E4 into E5:E7.
You will see the formula bar refers to names. This makes understanding a
spreadsheet much easier.
A list of names can be seen using the Formulas section of the Ribbon and
clicking on Name Manager.
Keyboard shortcuts
Here are a few tips to quickly improve the appearance of your spreadsheets and
speed up your work, using only the keyboard. These are all alternatives to
clicking the relevant button in the Home section of the Ribbon.
To do any of the following to a cell or range of cells, first select the cell or cells
and then:
(a) Press Ctrl + B to make the cell contents bold.
(b) Press Ctrl + I to make the cell contents italic.
(c) Press Ctrl + U to underline the cell contents.
(d) Press Ctrl + C to Copy the contents of the cells.
(e) Move the cursor and press Ctrl + V to paste the cell you just copied
into the new active cell or cells.
1: Introduction to spreadsheets (Excel 2007)
23
SPREADSHEET CONSTRUCTION
All spreadsheets need to be planned and then constructed carefully. More
complex spreadsheet models should include some documentation that explains
how the spreadsheet is set-up and how to use it.
There can be a feeling that, because the spreadsheet carries out calculations
automatically, results will be reliable. However, there can easily be errors in
formulae, errors of principle and errors in assumptions. All too often,
spreadsheets offer a reliable and quick way to produce nonsense.
Furthermore, it is rare for only one person to have to use or adapt a spreadsheet
and proper documentation is important if other people are to be able to make
efficient use of it.
The following should be kept in separate identifiable areas of the spreadsheet:
(1) An inputs and assumptions section containing the variables (eg the
amount of a loan and the interest rate, planned mark-ups, assumptions
about growth rates).
(2) A calculations section containing formulae.
(3) The results section, showing the outcome of the calculations.
Sometimes it is convenient to combine (2) and (3).
It is also important to:
(1) Document data sources. For example, where did the assumed growth
rate come from? If you don't know that, how will you ever test the
validity of that data and any results arising from it.
(2) Explain calculation methods. This is particularly important if calculations
are complex or have to be done in a specified way.
(3) Explain the variables used in functions. Some functions require several
input variables (arguments) and may not be familiar to other users.
(4) Set out the spreadsheet clearly, using underlinings, colour, bold text etc
to assist users.
1: Introduction to spreadsheets (Excel 2007)
24
In simple spreadsheets the calculations and results can often be combined. Here
is an example arranged in this way (in your downloaded files this example is
called 'Mortgage'):
This example makes use of the Cell Comment facility (see below) in cell D9. The
explanatory message appears when the cursor is over cell D9.
If we wanted to carry out the calculation for a loan of a different amount, or at a
different interest rate, or for a different period, we would overwrite the figures
in the assumptions/variables section of the spreadsheet with the new figures to
calculate the revised monthly repayments.
Of course, you may not want the assumptions to be at the top left of the
spreadsheet and therefore the first thing seen. However, the location of the
assumptions must be made very clear to users.
Work through the example that follows.
Example: constructing a cash flow projection
You want to set up a simple six-month cash flow projection in such a way that
you can use it to estimate how the projected cash balance figures will change in
total when any individual item in the projection is altered. You have the
following information.
(a) Sales were 45,000 per month in 20X5, falling to 42,000 in January
20X6. Thereafter they are expected to increase by 3% per month (ie
February will be 3% higher than January, and so on).
(b) Debts are collected as follows.
(i) 60% in month following sale.
(ii) 30% in second month after sale.
(iii) 7% in third month after sale.
(iv) 3% remains uncollected.
(c) Purchases are equal to cost of sales, set at 65% of sales.
1: Introduction to spreadsheets (Excel 2007)
25
(d) Overheads were 6,000 per month in 20X5, rising by 5% in 20X6.
(e) Opening cash is an overdraft of 7,500.
(f) Dividends: 10,000 final dividend on 20X5 profits payable in May.
(g) Capital purchases: plant costing 18,000 will be ordered in January.
20% is payable with order, 70% on delivery in February and the final
10% in May.
Setting up the assumptions area
These assumptions have been set up in an opening spreadsheet for you.
(1) Open the downloaded file called Cash Flow Exercise Assumptions
(Office button>Open).
(2) Move the cursor over the items in columns B and G.
These columns contain the numbers or values making up the assumptions.
Each of these figures has to be kept in a separate cell so that it can be
separately referenced in subsequent calculations. There's no point, for
example, having Historical monthly sales 2005 () 45,000 all in one cell
because we will have to use the amount 45,000 later.
Note the opening cash balance is -7,500 to indicate an overdraft.
We have shaded the assumptions area to make it distinct from other parts of
the spreadsheet. You can change the colour of a cell, or range of cells, by
selecting the cells you want to change then going to either:
(a) Home>Cell styles and choosing a colour scheme, or
(b) Home and then clicking the down arrow next to the paint pot icon in
the toolbar and choosing a colour from there.
Headings and layout
Next we will enter the various headings required for the cash flow projection.
Look at the picture below. Try to recreate this in the spreadsheet you have
just opened, starting with adding the heading The cash flow in cell A15.
Make sure you use exactly the same rows and columns as these are referred
to later. The notes following the graphic may give you some help.
1: Introduction to spreadsheets (Excel 2007)
26
You want your spreadsheet to look like this:
Note the following points.
(a) Column A is wider to allow longer items of text to be entered.
Depending on how your copy of Excel is set up, this might happen
automatically or you may have to drag the line between the A and B
columns to the right.
(b) We have used a simple style for headings. Headings tell users what
data relates to and what the spreadsheet 'does'. We have made some
words bold, increased the size of some fonts and centralised others.
This can be done by using the buttons in the Font group of the Home
section of the Ribbon.
(c) When text is entered into a cell it is usually left aligned (as for example
in column A). We have centred the headings for months and the ''
signs above each column by highlighting the cells and using the relevant
buttons at the top of the screen in the Alignment section.
1: Introduction to spreadsheets (Excel 2007)
27
Note that if you want a heading to span across two or more columns,
select the cell with the text and the cells you want the heading to
appear over and click Merge and Center on the Alignment section of
the Home tab.
(d) Numbers should be right aligned in cells. This usually happens
automatically when you enter a number into a cell.
(e) We have left spaces in certain rows (after blocks of related items) to
make the spreadsheet easier to use and read.
(f) Totals have been highlighted by a single line above and a double line
below. This can be done by highlighting the relevant cells then going to
the Styles group in the Home section of the Ribbon, clicking on the
drop-down arrow and choosing the style you want, in this case Totals.
Alternatively, highlight the relevant cells, go to the Font area of the
Home section and click on the drop-down arrow to access the list of
borders available:
1: Introduction to spreadsheets (Excel 2007)
28
Inserting formulae
The next step is to enter the formulae required. For example, in cell B23 you
want total operating receipts, =SUM(B20:B22). Similarly, the sales in February
(cell C18) would be the sales in January increased by the assumed rate of growth
of 3%.
You may be tempted to insert the formula =B18*1.03 in cell C18.
Similarly, in D18 you could put the formula = C18*1.03.
This would work, but would be poor practice. Think what would happen if you
wanted to see the effect of a 5% growth rate: every formula in row 18 would
have to be altered to include 1.05 rather than 1.03.
Remember what we said before: always try to enter a variable that will be
'used' many times, such as a growth rate assumption, once only. Other cells
should refer back to the cell containing that variable.
Here, we already have the growth rate in cell B7 so the formula in cell C18 could
be =B18*B7, and the formula in cell D18 could be =C18*B7. Now if we change
the contents of B7 from 3% to 5% the spreadsheet is automatically updated for
the new growth rate assumption.
The quick way to insert a series of formulae is to type in the initial one and then
to copy across a row or down a column. You may remember that cell references
1: Introduction to spreadsheets (Excel 2007)
29
are cleverly updated as you move along the row or column. This was called
relative copying. However, that will get us into trouble here. If cell C18 contains
the formula =B18*B7 and that is copied one cell to the right, into column D, the
formula will become =C18*C7.
The C18 reference is correct because we are progressing along the row, one
month at a time, but the C7 reference is incorrect. The location of the growth
rate does not move: it is absolute. To prevent a cell reference being updated
during the copying process put a '$' sign in front of the row and/or column
reference.
A reference like $A1 will mean that column A is always referred to as you copy
across the spreadsheet. If you were to copy down, the references would be
updated to A2, A3, A4, etc.
A reference such as A$1 will mean that row 1 is always referred to as you copy
down the spreadsheet. If you were to copy across, the references would be
updated to B1, C1, D1, etc.
A reference like $A$1 will mean that cell A1 is always referred to no matter what
copying of the formula is carried out.
The function key F4 adds dollar signs to the cell reference, cycling through one,
two or zero dollar signs. Press the F4 key as you are entering the cell address.
If you haven't managed to create the outline explained above, open the
spreadsheet called 'Cash flow exercise outline' (one of the spreadsheets you
downloaded from www.bpp.com/aatspreadsheets).
(1) In cell B18 enter the formula =B6 (remember, it would be bad practice
to enter 42,000 again: refer back to where it is first entered).
(2) In cell C18 enter the formula =B18*(1+$B7).
(3) Copy C18 across D18 to G18.
You should end up with the following figures:
Note that the formula in G18 refers to cell F18 (the previous month's sales) but to
cell B7 the absolute address of the growth rate assumption.
1: Introduction to spreadsheets (Excel 2007)
30
The sales figure are untidy: some have comma separators between the
thousands, some have one decimal place, some two. To tidy this up we will use
the Number section of the Ribbon.
(1) Select the range of cells B18:G36.
(2) Click in the small arrow just right of the word 'Number' to open the
Format Cells window.
(3) Select Number, reduce the Decimal places to 0 and tick the Use 1000
Separator (,) check-box.
You should see that all the figures in your spreadsheet are now in the same
format.
Now we'll concentrate on converting the sales to cash receipts, starting with cell
C20. In February we will receive 60% of the sales made in January. Once again,
be on your guard against inputting the same information repeatedly: refer to
other cells where possible. Here the formula =B18*B9 would work, but as we
are going to copy this across other months it will be important to make the
reference to cell B9 absolute. Therefore, the formula you want is =B18*$B9.
(1) In cell C20 enter =B18*$B9
(2) Copy that across cells D20 to G20
(3) In cell D21 enter =B18*$B10
(4) Copy that across cells E21 to G21
(5) In cell E22 enter =B18*$B11
(6) Copy that across cells E22 to G22
This drop-down
provides some
pre-set formats
This drop-down
provides more options,
and is used in this
example
Increases/decreases the
number of decimal
places
1: Introduction to spreadsheets (Excel 2007)
31
(7) In cell B20 enter =B5*B9
(8) In cell B21 enter =$B5*$B10
(9) Copy B21 to C21
(10) In cell B22 enter =$B5*$B11
(11) Copy B22 across C22 and D22
(12) In cell B23 enter =Sum(B20:B22)
(13) Copy B23 across cells C23 to G23
(14) Format all the cells in the same way as we did for the Sales row
The top part of the cash flow spreadsheet should now be like this:
And the formulae behind the cell contents should be:
If your spreadsheet looks different from this, open the one called Cash Flow
Exercise Receipts (one of the spreadsheets you downloaded from
www.bpp.com/aatspreadsheets).
Try to complete the spreadsheet, down to and including Total other
payments.
You should not have to enter numbers anywhere. All your entries can be
done by referencing other cells.
1: Introduction to spreadsheets (Excel 2007)
32
The spreadsheet should now look like:
Finally, we get to the last three rows.
(1) In Cell B34 enter the formula =B23-B28-B32.
(2) Copy that across the remaining months.
(3) In cell B35 enter =G8.
(4) In cell B36 enter =B34+B35.
(5) Copy that across the remaining months.
(6) In cell C35 (the brought forward balance for February) enter =B36 (the
carried forward balance from January.
(7) Copy that across the remaining months.
1: Introduction to spreadsheets (Excel 2007)
33
The finished spreadsheet should look like this:
If your figures are different, you will find the above spreadsheet Cash Flow Exercise
Finished within the files downloaded from www.bpp.com/aatspreadsheets.
Tidy the spreadsheet up
The presentation is reasonable as we have taken care of it as we have developed
the spreadsheet. This is good practice.
However, you may like to change negative numbers from being displayed with a
minus sign to being displayed in brackets. This will require a special format.
Depending on what your copy of Excel has been used for previously, that format
may already exist, or you may have to create it.
1: Introduction to spreadsheets (Excel 2007)
34
To look for or create the cell format:
(1) Highlight the Cash Flow range B16:G36.
(2) Click on the small arrow next to Number on the ribbon and choose
Custom from the bottom of the category list.
(3) Scroll down the Type list looking for a Type with the pattern:
#,##0;(#,##0).
(4) The #,## indicates that a comma is to be used as the 000 separator.
(5) The 0 indicates no decimal places.
(6) #,##0 before the semicolon indicates the format of positive numbers.
(7) (#,##0) after the semi-colon indicates the format of negative numbers.
(8) If a suitable format is not found in the list, then create one by:
(9) Clicking on the format 0 (just after general).
(10) Type #,##0;(#,##0) or, even better, #,##0;[red](#,##0).
(11) Click OK.
If you use the second suggestion, negative numbers will be in brackets and
coloured red.
Other cell formatting options available from the same Number section of the
Ribbon include formatting as a particular currency or as a percentage.
Take some time to play with these formatting options. Remember, you can
always undo any action by pressing Ctrl + Z.
Currency
Percentage
1: Introduction to spreadsheets (Excel 2007)
35
Add more information or explanation
It would be useful to know the basis or source of assumption and calculation
methods. A simple way in which this can be documented is to use the Cell
Comment facility.
Right click on cell B7 and choose Insert comment option for the list.
A box appears into which you can type your comment, such as:
Press Enter.
A small red triangle is now visible at the top right off the cell indicating that it
contains a comment. The comment appears if the cursor is placed on the
cell.
Example: commission calculations
The following four telesales people each earn a basic salary of 14,000 pa. They
also earn a commission of 2% of sales. The following spreadsheet has been
created to process their commission and total earnings. Give an appropriate
formula for each of the following cells.
(a) Cell D4
(b) Cell E6
(c) Cell D9
(d) Cell E9
1: Introduction to spreadsheets (Excel 2007)
36
Solution
Possible formulae are:
(a) =B4*$B$14
(b) =C6+D6
(c) =SUM(D4:D7)
(d) There are a number of possibilities here, depending on whether you set
the cell as the total of the earnings of each salesman (cells E4 to E7) or
as the total of the different elements of remuneration (cells C9 and D9).
Even better, would be a formula that checked that both calculations
gave the same answer. A suitable formula for this purpose would be:
=IF(SUM(E4:E7)=SUM(C9:D9),SUM(E4:E7),ERROR)
We explain this formula after the next example, don't worry about it at
the moment!
Example: actual sales compared with budget sales
A business often compares its results against budgets or targets. It is useful to
express differences or variations as a percentage of the original budget, for
example sales may be 10% higher than predicted.
Continuing the telesales example, a spreadsheet could be set up as follows
showing differences between actual sales and target sales, and expressing the
difference as a percentage of target sales.
Give a suitable formula for each of the following cells.
(a) Cell D4
(b) Cell E6
(c) Cell E9
Try this for yourself, before looking at the solution.
1: Introduction to spreadsheets (Excel 2007)
37
Solution
(a) =C4 - B4
(b) =(D6/B6)*100
(c) =(D9/B9)*100. Note that in (c) you cannot simply add up the
individual percentage differences, as the percentages are based on
different quantities
FORMULAE WITH CONDITIONS
Suppose the employing company in the above example awards a bonus to
people who exceed their target by more than 1,000. The spreadsheet could
work out who is entitled to the bonus.
To do this we would enter the appropriate formula in cells F4 to F7. For
salesperson Easterman, we would enter the following in cell F7:
=IF(D4>1000,BONUS, )
We will now explain this IF function.
IF statements follow the following structure (or 'syntax').
=IF(logical_test, value_if_true, value_if_false)
The logical_test is any value or expression that can be evaluated to Yes or No. For
example, D4>1000 is a logical expression; if the value in cell D4 is over 1,000,
the expression evaluates to Yes. Otherwise, the expression evaluates to No.
Value_if_true is the value that is returned if the answer to the logical_test is Yes.
For example, if the answer to D4>1000 is Yes, and the value_if_true is the text
string BONUS, then the cell containing the IF function will display the text
BONUS.
Value_if_false is the value that is returned if the answer to the logical_test is No.
For example, if the value_if_false is two sets of quote marks this means display
a blank cell if the answer to the logical test is No. So in our example, if D4 is not
over 1,000, then the cell containing the IF function will display a blank cell.
Note the following symbols which can be used in formulae with conditions:
< less than
<= less than or equal to
= equal to
>= greater than or equal to
> greater than
<> not equal to
1: Introduction to spreadsheets (Excel 2007)
38
Care is required to ensure brackets and commas are entered in the right places.
If, when you try out this kind of formula, you get an error message, it may well be
a simple mistake, such as leaving a comma out.
Using the IF function
A company offers a discount of 5% to customers who order more than 10,000
worth of goods. A spreadsheet showing what customers will pay may look like:
The formula in cell C8 is as shown: =IF(B8>$C$3, B8*$C$4, 0). This means, if
the value in B8 is greater than 10,000 multiply it by the contents of C4, ie 5%,
otherwise the discount will be zero. Cell D8 will calculate the amount net of
discount, using the formula: =B8-C8. The same conditional formula with the cell
references changed will be found in cells C9, C10 and C11.
Here is another example for you to try.
Open the spreadsheet called Exam Results (one of the spreadsheets
downloaded from www.bpp.com/aatspreadsheets).
There are ten candidates listed together with their marks.
The pass mark has been set at 50%.
See if you can complete column C rows 615 so that it shows PASS if the
candidate scores 50 or above, and FAIL if the candidate scores less than 50.
Once it's set up and working correctly, change the pass mark in cell B3 to 60
and ensure that the PASS/FAIL indications reflect the change.
1: Introduction to spreadsheets (Excel 2007)
39
The formulae you need will be based on the one for cell C6.
Conditional formatting
In addition to the condition determining whether PASS or FAIL appear, you can
also conditionally format cell contents for example, by altering the colour of a
cell to highlight problems. This can be done by accessing the Conditional
Formatting option in the Styles section of the Home tab of the Ribbon.
1: Introduction to spreadsheets (Excel 2007)
40
The marks which are less than the value in B3 have been highlighted by making
the cell background red and the text white, as illustrated below:
To produce the above result:
Change the pass mark back to 50% if it is still at 60%.
Highlight the numbers in column B.
Click Conditional formatting>Highlight cell rules>Less than. You will see
there are two white entry boxes.
Click on cell B3. This will be entered automatically into the first box.
Then click on the down arrow next to the second entry box. Click on
Custom format>Fill and choose the red box. This changes the colour of the
cell.
Then click on Font and click the down arrow next to Automatic, under
Colour and choose the white box.
Click OK.
CHARTS AND GRAPHS
Charts and graphs are useful and powerful ways of communicating trends and
relative sizes of numerical data. Excel makes the production of charts relatively
easy through the use of the chart wizard.
We will use the Sales discount spreadsheet (one of the spreadsheets downloaded
from www.bpp.com/aatspreadsheets) to generate a number of different charts.
1: Introduction to spreadsheets (Excel 2007)
41
First, we will generate a simple pie chart showing the total sales figure, before
discounts.
A simple pie chart
(1) Open the Sales discount spreadsheet.
(2) Place your cursor on the word Customer, hold down the mouse
button and drag the cursor downwards until you have selected the four
names and four sales figures.
(3) Select the Insert section from the Ribbon, then Pie/3-D pie.
This will generate a pie chart that looks like this:
1: Introduction to spreadsheets (Excel 2007)
42
You will see that it already has a title, Sales . To make any changes to this,
double click the area where the title appears, then enter additional text or delete
text you do not want. Below we have added for 2006 and brackets around the
pound sign.
Sales for 20X6 ()
John
Margaret
William
Julie
Changing the chart type
If you decide that a different chart may be more suitable for presenting your data
you can easily change the chart type.
(1) Click on your chart. The Chart Tools options should become available
at the top of the window.
(2) Click Design>Change Chart Type.
(3) From here, pick some charts from the following chart types to see what
they produce: Bar, Bubble, Doughnut and Line. For example the
doughnut chart will produce something like this:
Bar charts
A pie chart is good for showing relative sizes of elements making up a total.
However, sometimes you may want to be able to compare how two series of
data are moving: sales and gross profit for example. In this case, bar charts (or
line charts) are more suitable. Excel makes a distinction between bar charts that
show vertical bars and those that show horizontal bars. When the data is shown
vertically Excel refers to the chart as a column chart whereas if the data is shown
horizontally it is a bar chart.
1: Introduction to spreadsheets (Excel 2007)
43
We are going to create a column chart showing the Sales and Net Price figure
from the data on the Sales Discount spreadsheet.
(1) Delete your chart by clicking on its outer most frame and pressing the
Delete key.
(2) Place the cursor on the word Customer and drag the cursor down until
all four names have been selected.
(3) Hold down the Ctrl button and select B6:B11. Still holding the Ctrl
button down, select D6:D11.
(4) Release the mouse button and Ctrl key.
(5) On the Ribbon, choose Insert>Column>3D Clustered Column.
This time there is no automatic chart title so we will need to add one.
Click on the chart. At the top of the window you will see Chart Tools
appear:
From the Labels section, choose Layout>Chart Title>Above Chart.
Type in Sales and Net Prices for 20X6 ().
1: Introduction to spreadsheets (Excel 2007)
44
To the right of the chart you will see a description for each column. This is called
a Legend. You can move the legend by clicking on the Legend button.
You should also label the horizontal axis and the vertical axis.
(1) To label the horizontal axis, click Layout>Axis Titles>Primary
Horizontal Axis>Title below axis (make sure you are clicked on the
chart to see the Chart Tools tabs)
(2) The words Axis Title appear at the bottom of the chart. Click on this,
then press Ctrl + A to select all the words and type in your axis title, in
this case Customer.
(3) To label the other axis, this time choose Primary Vertical Axis. You
have a choice of directions for your text. Choose Horizontal Title and
type a pound sign.
Note that if you are typing words for the vertical axis title the best option is
usually Rotated Title. Try experimenting with that now.
Formatting existing charts
Even after your chart is 'finished' you can change it in a variety of ways.
(a) You can resize it simply by selecting it and dragging out one of its
corners.
1: Introduction to spreadsheets (Excel 2007)
45
(b) You can change the scale by dragging out the top, base or sides. To do
so, hover your cursor over the four dots in the middle of the relevant
top, base or side until your cursor turns into a double ended arrow.
Click and it will turn into a large cross, then drag with the mouse button
still held down.
(c) You can change each element by clicking on it then selecting from the
options available on the various Chart tools tabs.
(d) You can also select any item of text and alter the wording, size or font,
or change the colours used using the buttons on the Font section of the
Home part of the ribbon. For example, practice increasing and
decreasing the size of the font by clicking on the text you wish to
change, then experimenting with the two different sized capital A
buttons:
(e) There is also a variety of colour schemes available from the Ribbon,
under Chart Tools>Design>Chart Styles.
PRINTING, LINKING AND EMBEDDING
Printing spreadsheets
The print options for your spreadsheet may be accessed by selecting Office
button and Print>Print, or pressing Ctrl + P. Printing large spreadsheets without
checking the print and layout settings will often result in printouts spread messily
over several pages.
It is a good idea to at least opt for Print Preview to see what your printout will
look like before printing.
A better option is to control what prints more precisely. This can be done from
the Page Layout section of the Ribbon.
This allows you to, for example, print out selected areas only, include/exclude
grid-lines and the column and row headings, alter the orientation of the page and
so on.
1: Introduction to spreadsheets (Excel 2007)
46
Open the spreadsheet we saw earlier called Cash Flow Exercise Finished.
Assume that we only want to print out the cash flow without the table at the
top showing the assumptions. We want to show the gridlines but not the A,
B, C or 1, 2, 3 that head up columns and rows.
(1) Select the range A15:G36
(2) Choose Page Layout>Print Area>Set Print Area from the Ribbon
(3) Check the Print Gridlines box in Page Layout>Sheet options
(4) Choose Office Button>Print>Print Preview
The printout will stretch over two pages, with just the June figures on the second
page. This is clearly unsatisfactory.
Close the Print Preview window.
Looking back at the Cash Flow spreadsheet, you will see a double dotted
line around the print area selected, but between May and June there is a
single dotted line indicating where Excel automatically made the unfortunate
page break.
The easiest way to solve this problem is:
Choose Page Layout>Width>1 page in the Scale to fit section of Page
Layout.
1: Introduction to spreadsheets (Excel 2007)
47
You will see the page break line disappears and a Print Preview will show the
selected areas all on one page.
At this point you can check for obvious layout and formatting errors.
Spelling
Before you print, it is wise to check your work for spelling mistakes. To do this
click the Review tab and select Spelling. If you have made any spelling errors
Excel will offer alternative Suggestions which you can accept by clicking Change
or ignore by clicking Ignore (Once or All).
If the word is in fact correct (for example, terminology that Excel does not
recognise) you can add it to Excels dictionary by clicking Add to Dictionary.
Preparing your spreadsheet for printing: Page set-up
The Page Setup area of the Page Layout tab on the Ribbon also allows you to
specify certain other details that affect how your spreadsheet looks when it prints
out.
From here you can set the size of the Margins (the white spaces that print around
the spreadsheet) and choose whether to print the spreadsheet in landscape
Orientation (ie wider than tall) rather than the default portrait Orientation (taller
than wide).
Imagine you are printing out a spreadsheet that will cover several pages. It is
important that certain information is present on each page. For example:
The spreadsheet title
The page number and total pages
The author
The row and column headings
This can be done by accessing the Page Setup options, by clicking on the little
arrow in the bottom right corner of the section, or by clicking on the Print Titles
icon.
1: Introduction to spreadsheets (Excel 2007)
48
Headers appear at the top of each page. For example, a custom header could
be:
Author Budget for 2012 Date printed
Footers appear at the bottom of each page, for example:
Page File name
The Sheet tab allows you to specify the rows and columns to be repeated on
each page. For example, you might want to repeat the months across the top of
each page and the type of income down the left of each page.
We have provided a demonstration spreadsheet in the downloaded files,
Print practice. Open it and try the following:
Insert a Header: Author name, Title (Budget 2012) Date printed
Insert a Footer: Page number, File name
Click Page setup (or Print Titles)>Header/Footer> Custom Header and
Custom Footer.
Ensure that the headings in column A are repeated on the second page.
Use this spreadsheet to experiment with page breaks (Breaks) and the other
remaining options in the Page Setup area.
1: Introduction to spreadsheets (Excel 2007)
49
Printing formulae
Occasionally, perhaps for documentation or checking, you might want the
spreadsheet formulae to be printed out instead of the calculated results of the
formula. To do this:
(1) Display the formulae on the screen by pressing Ctrl + ` .
(2) Set the area you want to be printed: Page Layout>Print Area>Set
Area
(3) Check what the printout will look like Office button>Print>Print
preview
(4) Adjust as necessary and print out when happy with the display
Printing charts
Charts can be printed either with or without the data on the worksheet.
To print only the chart simply click on it and then press Ctrl + P. As always it is
wise to Print Preview first.
If you also want to print the worksheet data, click away from the chart into any
cell. Use Print Preview to make sure that the chart is the right size and is in the
right position. Then press Ctrl + P.
USING SPREADSHEETS WITH WORD PROCESSING
SOFTWARE
There may be a situation where you wish to incorporate the contents of all or
part of a spreadsheet into a word processed report. There are a number of
options available to achieve this.
(a) The simplest, but least flexible option, is to print out the spreadsheet
and interleave the page or pages at the appropriate point in your word
processed document.
(b) A neater option, if you are just including a small table, is to select and
copy the relevant cells from the spreadsheet to the computer's
clipboard by selecting the cells and Pressing Ctrl+C (or using the Copy
button on the Home section of the Ribbon). Then switch to the word
processing document, and Paste them in (for example, by using
Ctrl+V) at the appropriate point. The pasted material is now
completely separate from its source spreadsheet. If the spreadsheet is
changed, the copied and pasted material will not change, and you have
to go through the copy/paste procedure again to update the report.
1: Introduction to spreadsheets (Excel 2007)
50
(c) Office packages, such as Microsoft Office, allow you to link
spreadsheets and word processing files.
For example, a new, blank spreadsheet can be 'embedded' in a
document by selecting Insert>Object then, from within the
Create New tab, selecting Microsoft Office Excel Worksheet. The
spreadsheet is then available to be worked upon, allowing the easy
manipulation of numbers using all the facilities of the spreadsheet
package. Clicking outside the spreadsheet will result in the spreadsheet
being inserted into the document.
The contents of an existing spreadsheet may be inserted into a Word
document by choosing Insert>Object and then activating the Create
from File tab. Then click the Browse button and locate the spreadsheet
file. Highlight the file, then click Insert, ensure you click the box next to
the Link to File option, and then OK. You may then need to move and
resize the object, by dragging its borders, to fit your document.
Provided Automatic update has been activated in the Word file, the
linked object will be updated every time you open the file that contains
the object or any time the linked object changes while the file is open.
(1) Open the downloaded spreadsheet called Linking Experiment.
(2) Save this to a location you will remember, for example, the
desktop:
Office button>Save as>Desktop>Linking experiment
(3) Keep Excel open, but now open Word and create a new
document.
(4) In Word click Insert>Object>Create from File and browse to
find the Linking Experiment file you just saved.
(5) Ensure the 'Link to File' box is checked.
(6) Click OK.
You will see the Linking Experiment appear in the Word
document.
(7) Keep the Word file open, but switch back to the Excel and the
open Linking Experiment spreadsheet.
(8) Change the top figure to 15 (the total will change to 43).
(9) Look again at the Word file and you will see that it has also been
changed in line with the linked spreadsheet.
You can close the file without saving as you won't need them again.
1: Introduction to spreadsheets (Excel 2007)
51
Importing data to Excel
You may wish to include data in a spreadsheet that comes from, say, a Microsoft
Word document, a PowerPoint Presentation or another spreadsheet.
The easiest way to do this is select the text you wish to include, click the Home
tab and click Copy (or press Ctrl + C).
Open the spreadsheet that you wish to use the data in if it is not already open
and click the Paste button (or press Ctrl + V).
1: Introduction to spreadsheets (Excel 2007)
52
CHAPTER OVERVIEW
A spreadsheet is basically an electronic piece of paper divided into rows
and columns. The intersection of a row and a column is known as a cell.
Essential basic skills include how to move around within a spreadsheet,
how to enter and edit data, how to fill cells, how to insert and delete
columns and rows and how to improve the basic layout and appearance of
a spreadsheet.
Relative cell references (eg B3) change when you copy formulae to other
locations or move data from one place to another. Absolute cell references
(eg $B$3) stay the same.
A wide range of formulae and functions are available within Excel. We
looked at the use of conditional formulae that use an IF statement.
A spreadsheet should be given a title which clearly defines its purpose. The
contents of rows and columns should also be clearly labelled. Formatting
should be used to make the data in the spreadsheet easy to read and
interpret.
Numbers can be formatted in several ways, for instance with commas, as
percentages, as currency or with a certain number of decimal places.
Excel includes the facility to produce a range of charts and graphs. The
Chart Wizard provides a tool to simplify the process of chart construction.
Spreadsheets can be linked to, and exchange data with, word processing
documents and vice versa.
Spreadsheets can be used in a variety of accounting contexts. You should
practise using spreadsheets, hands-on experience is the key to spreadsheet
proficiency.
1: Introduction to spreadsheets (Excel 2007)
53
TEST YOUR LEARNING
Test 1
List three types of cell contents.
Test 2
What do the F5 and F2 keys do in Excel?
Test 3
What technique can you use to insert a logical series of data such as 1, 2 . 10,
or Jan, Feb, March etc?
Test 4
How do you display formulae instead of the results of formulae in a spreadsheet?
Test 5
List five possible changes that may improve the appearance of a spreadsheet.
Test 6
What is the syntax (pattern) of an IF function in Excel?
Test 7
The following spreadsheet shows sales of two products, the Ego and the Id, for
the period July to September.
Devise a suitable formula for each of the following cells.
(a) Cell B6
(b) Cell E5
(c) Cell E6
1: Introduction to spreadsheets (Excel 2007)
54
Test 8
The following spreadsheet shows sales, exclusive of VAT, the VAT amounts and
the VAT inclusive amounts. There is a strong possibility that the VAT rate of
17.5% will change soon so it is important to construct the spreadsheet so that it
can easily be adapted.
Suggest suitable formulae for cells:
(a) B9
(b) C10
(c) D11
55
chapter 2:
MORE ADVANCED SPREADSHEET
TECHNIQUES (EXCEL 2007)
In this chapter we explore some of the more advanced aspects of
spreadsheets using Excel 2007.
This chapter covers:
The importance of regularly saving and backing up spreadsheets.
Controlling access to spreadsheets, including making spreadsheets
available for sharing.
Checking the validity of data when entering it into a spreadsheet.
Working with multiple worksheets that refer to each other.
Sophisticated data handling including sorting, filtering, pivot tables and
look-up tables.
Statistical tools and functions that help in analysing data.
Using combination charts to compare two sets of unrelated data on the
same chart.
Error detection and prevention.
chapter coverage
2: More advanced spreadsheet techniques (Excel 2007)
56
CONTROLS, SECURITY AND SHARING
Back-ups, passwords and cell protection
There are facilities available in spreadsheet packages which can be used as
controls to prevent unauthorised or accidental amendment or deletion of all or
part of a spreadsheet. There are also facilities available for hiding data, and for
preventing (or alerting) users about incorrect data.
Saving files and backing up
(a) Save. When working on a spreadsheet, save your file regularly, as often
as every ten minutes, using Office button>Save or pressing Ctrl + S.
This will prevent too much work being lost in the event of a system
crash.
Save files in the appropriate folder so that they are easy to locate. If you
need to save the file to a new folder, choose the New folder option
after clicking Office button>Save. Where this option is located
depends on the operating system you are using. For example, in
Windows 7, you simply click the New folder button (see below).
Give the folder a suitable name (for example, the name of the client
you are working on or following your employers standard naming
practice).
(b) Save as. A simple save overwrites the existing file. If you use Save as
then you can give the file a different name, preserving previous
versions. For example Save as Budget Edition 1, Budget Edition 2,
Budget Edition 3. This is much safer than simply relying on the most
recent version which might be beyond fixing!
(c) Back-ups. Because data and the computers or storage devices on which
it is stored can easily be lost or destroyed, it is vital to take regular
copies or back-ups. If the data is lost, the back-up copy can be used to
restore the data up to the time the back-up was taken. Spreadsheet
2: More advanced spreadsheet techniques (Excel 2007)
57
files should be included in standard backup procedures, for example
the daily back-up routine.
The back-ups could be held on a separate external hard drive, or
perhaps a USB memory stick, and should stored away from the original
data, in case there is a fire or other disaster at the organisations
premises. Alternatively the back-ups can be saved to a network
location. Some back-ups are now stored on the Internet.
(d) AutoRecover. Excel has a built-in feature that saves copies of all open
Excel files at a fixed time interval. The files can be restored if Excel
closes unexpectedly, such as during a power failure.
Turn on the AutoRecover feature by clicking Office button>Excel
Options>Save.
The default time between saves is every 10 minutes. To change this,
click the Save AutoRecover info every check box and enter any
number of minutes between 1 and 120.
In the AutoRecover file location box, you can type the path and the
folder name of the location in which you want to keep the AutoRecover
files.
Protection
(a) Cell protection/cell locking. This prevents the user from inadvertently
changing cells that should not be changed. There are two ways of
specifying which cells should be protected.
(i) All cells are locked except those specifically unlocked.
This method is useful when you want most cells to be locked.
When protection is implemented, all cells are locked unless they
have previously been excluded from the protection process. You
will also see here a similar mechanism for hiding data.
(1) Once again, open the spreadsheet Cash Flow Exercise
Finished.
(2) Highlight the range B5:B12. This contains some of the
assumptions on which the cash flow forecast is based and this
is the only range of cells that we want to be unlocked and
available for alteration.
(3) In the Home section of the Ribbon, click on the small arrow
beside Fonts and then choose Protection.
2: More advanced spreadsheet techniques (Excel 2007)
58
(4) Untick the Locked and Hidden boxes.
(5) Click on OK.
(6) Now go to the Review group on the Ribbon.
(7) Click on Protect Sheet.
(8) Don't enter a password when prompted, simply click OK.
Now investigate what you can change on the spreadsheet. You
should find that only cells B5:B12 can be changed. If you try to
change anything else a message comes up telling you that the cell
is protected.
Click on Unprotect Sheet to make every cell accessible to change again.
(ii) Most are unlocked, except those specified as being locked.
This method is useful if only a few cells have to be locked.
(1) Open the spreadsheet Sales discount.
(2) Assume that we want to lock only the 10,000 in cell C3 and
the 5% figure in cell C4.
(3) Select the whole spreadsheet and, as we did above, click on
the small arrow beside Fonts. Then choose Protection and
untick the Locked and Hidden boxes. The cells can still be
changed if you do not do this step.
(4) Select the range of cells C3:C4.
(5) In the Home section of the Ribbon go to the Cells group and
click on Format.
(6) Click on Lock Cell.
(7) Click on Protect Sheet from the same Format menu. The
cells remain editable if you do not do this step.
You are offered the chance to enter a password.
Now you will be prevented from changing just those two cells.
2: More advanced spreadsheet techniques (Excel 2007)
59
(b) Passwords. There are two levels of password.
(i) All access to the spreadsheet can be protected and the spreadsheet
encrypted. This can be done by:
(1) Office button>Prepare>Encrypt Document.
(2) You are then asked to enter and verify a password. Heed the
warning: if you forget the password, there's no likelihood of
recovery of the spreadsheet.
(3) To remove the password protection use:
(4) Office button>Prepare>Encrypt Document
(5) Then delete the asterisks in the password box and click OK.
(ii) The spreadsheet can be password protected from amendment but
can be seen without a password. This can be done as follows:
(1) At the bottom of the Save As dialogue click Tools.
(2) Choose General Options.
(3) You can choose here again a Password to open.
(4) In the Password to modify box type a password, then retype it
to confirm and click OK.
(5) Click Save.
Now, if you close the file and re-open it, you will be asked for a
password to get full access, or without the password you can open it in
read-only mode so that it can be seen but not changed.
Sharing workbooks
It is possible to share a workbook with colleagues so that the same file can be
viewed by more than one person at a time. This can be done in a number of
ways.
Send as an attachment
One way to share a spreadsheet with colleagues is to send it as an attachment in
an email. If your computer is set up with a mail client such as Microsoft Outlook
you can click Office Button>Send>E-mail to quickly send the spreadsheet you
are working on as an attachment.
Alternatively you can first draft the email and attach the spreadsheet using your
email programs options and the Windows Explorer menu.
2: More advanced spreadsheet techniques (Excel 2007)
60
However, if each recipient of the email makes changes to the document, this will
lead to the existence of a number of different versions of the same document,
and a potential loss of version control. This is not, therefore, a recommended
method of sharing spreadsheets.
Save to a shared network server
Another way to make a spreadsheet available to colleagues is to save it in a place
on the network server that is also accessible to them. Anyone with access to that
particular location will be able to open the file but, if more than one person tries
to open the file, only the first person will be able to make changes to it. Anyone
else subsequently opening the file will only be able to open a Read Only version
of it, so they will be able to view the contents but not make any changes.
This method prevents loss of version control but is not particularly useful if other
people wish to make changes at the same time.
Share workbook method
A more practical method is to use the inbuilt sharing function in Excel. This allows
different people to open and make changes to the same document at the same
time, and for these changes to be tracked.
Click the Review tab on the Ribbon. In the Changes section click the Share
Workbook button. Click the Editing tab and select Allow changes by more than
one user at the same time. From this tab you can also see who has the
document open.
Other settings are available from the Advanced tab such as choosing how long to
keep the change history for, how frequently to update changes and what to do if
users make conflicting changes.
To stop any tracked changes from being lost click Protect and Share Workbook
and click Sharing with tracked changes. This option also allows you to set a
password so only those with the password can make changes.
2: More advanced spreadsheet techniques (Excel 2007)
61
Data validation
Sometimes only a specific type or range of data is valid for a certain cell or cells.
For example, if inputting hours worked in a week from a time sheet it could be
known that no one should have worked more than 60 hours. It is possible to test
data as it is input and to either prevent input completely or simply warn that the
input value looks odd. This is known as 'data validation' or 'data restriction'.
In this simple spreadsheet, C2 holds the only formula; A2 and B2 are cells into
which data will be entered, but we want the data to conform to certain rules:
Hours <= 60. If greater than 60, a warning is to be issued.
Rate/hr >=8 and <=20. Data outside that range should be rejected.
2: More advanced spreadsheet techniques (Excel 2007)
62
(1) Set up a new spreadsheet with the above data and make A2 the active
cell. Go to Data>Data Validation (in Data Tools section).
(2) Under the Data Validation Settings tab, Allow Decimal, select less
than or equal to from the drop-down list and enter 60 as the Maximum.
(3) Under the Input Message tab enter 'Warning' as the title and 'Hours
expected to be less than 60' as the input message.
(4) Under the Error Alert tab change the Style to Warning, enter 'Attention'
as the title and 'Check hours: look too large' as the Error message.
(5) Click OK.
(6) Now try to enter 70 into A2. You will first see an information message
explaining what data is expected, then a warning message and the
option to continue.
(7) Now try to set up cell B2 with appropriate messages and to prevent any
value outside the range 820 from being entered at all.
THREE DIMENSIONAL (MULTI-SHEET) SPREADSHEETS
Background
In early spreadsheet packages, a spreadsheet file consisted of a single worksheet.
As mentioned earlier, Excel provides the option of multi-sheet spreadsheets,
consisting of a series of related sheets.
For example, suppose you were producing a profit forecast for two regions, and a
combined forecast for the total of the regions. This situation would be suited to
using separate worksheets for each region and another for the total. This
approach is sometimes referred to as working in three dimensions, as you are
able to flip between different sheets stacked in front or behind each other. Cells
2: More advanced spreadsheet techniques (Excel 2007)
63
in one sheet may refer to cells in another sheet. So, in our example, the formulae
in the cells in the total sheet would refer to the cells in the other sheets.
Excel has a series of 'tabs', one for each worksheet at the bottom of the
spreadsheet.
How many worksheets?
Excel can be set up so that it always opens a fresh file with a certain number of
worksheets ready and waiting for you. Click on Office button>Excel
Options>Popular, and set the number 'Include this many sheets' option to the
number you would like each new workbook to contain (sheets may be added or
deleted later).
If you subsequently want to insert more sheets you just click on the new sheet tab.
By default sheets are called Sheet 1, Sheet 2 etc. However, these may be
changed. To rename a sheet in Excel, right click on its index tab and choose the
Rename option. You can drag the sheets into different orders by clicking on the
tab, holding down the mouse button and dragging a sheet to its new position.
Pasting from one sheet to another
When building a spreadsheet that will contain a number of worksheets with
identical structure, users often set up one sheet, then copy that sheet and amend
its contents.
To copy a worksheet in Excel, from within the worksheet you wish to copy, select
Home>Cells>Format>Move or Copy Sheet (or right click the worksheet tab
and select Move or Copy Sheet) and tick the Create a copy box.
A 'Total' sheet would use the same structure, but would contain formulae totalling
the individual sheets.
Linking sheets with formulae
Formulae on one sheet may refer to data held on another sheet. The links within
such a formula may be established using the following steps.
Step 1 In the cell that you want to refer to a cell from another sheet,
type =.
Step 2 Click on the index tab for the sheet containing the cell you want to
refer to and select the cell in question.
2: More advanced spreadsheet techniques (Excel 2007)
64
Step 3 Press Enter.
(1) Open the spreadsheet called 3D spreadsheet example.
This consists of three worksheets. The Branch A and Branch B
sheets hold simple trading and profit and loss accounts. There
are both numbers and formulae in those sheets. The Company
sheet contains only headings, but is set out in the same pattern
as the two branch sheets.
We want to combine the Branch figures onto the Company
sheet.
(2) On the company sheet, make D2 the active cell
(3) Enter =
(4) Click on Branch A and click on D2
(5) Enter +
(6) Click on Branch B and click on D2
(7) Press Enter
You will see that the formula ='Branch A'!D2+'Branch B'!D2 is
now in cell D2 of the Company sheet and that the number
displayed is 500,000, the sum of the sales in each branch.
In the company sheet, copy D2 (Ctrl+C) and paste (Ctrl+V) to
D3, D4, C6, C7, C8, and D9 to complete the profit and loss
account.
The company sheet will now look like this:
This is arithmetically correct, but needs lines to format it correctly.
2: More advanced spreadsheet techniques (Excel 2007)
65
Use the border facility in Home>Font to insert appropriate single and double
lines (borders) in the cells:
The final consolidated results should look like:
Note that if you change any figures in Branch A or Branch B, the figures will also
change on the company spreadsheet.
2: More advanced spreadsheet techniques (Excel 2007)
66
Uses for multi-sheet spreadsheets
There are a wide range of situations suited to the multi-sheet approach. A variety
of possible uses follow.
(a) A spreadsheet could use one sheet for variables, a second for
calculations, and a third for outputs.
(b) To enable quick and easy consolidation of similar sets of data, for
example the financial results of two subsidiaries or the budgets of two
departments.
(c) To provide different views of the same data. For instance, you could
have one sheet of data sorted into product code order and another
sorted into product name order.
DATA MANIPULATION
Data manipulation refers to a number of techniques available in Excel for
summarising, analysing, sorting and presenting data.
Simple data manipulation
A database can be viewed simply as a collection of data. There is a simple
'database' related to inventory, called Stockman Ltd within the files downloaded
from www.bpp.com/aatspreadsheets. Open it now.
There are a number of features worth pointing out in this spreadsheet before we
start data manipulation.
(1) Each row from 415 holds an inventory record.
(2) Column G makes use of the IF function to determine if the inventory
needs to be reordered (when quantity < reorder level).
(3) In row 2, the spreadsheet uses automatic word wrap within some cells.
This can improve presentation if there are long descriptions. To use
word wrap, select the cells you want it to apply to then click the Wrap
Text icon in the Alignment section of the Home tab. The height of the
cells needs to be increased to accommodate more than one line of text.
To do this, select the whole row then double click on the line between
the row numbers 2 and 3, or instead, select AutoFit Row Height as
shown below.
2: More advanced spreadsheet techniques (Excel 2007)
67
The data is currently arranged in part number order.
The horizontal rows are records: one record for each inventory type. The vertical
columns are attributes (qualities) relating to each record.
AutoFit Row Height Wrap text in cell
2: More advanced spreadsheet techniques (Excel 2007)
68
Sorting the data
Let's say that we want to sort the data into descending value order.
(1) Select the data range A4:G15
(2) At the right-hand side of the Home section of the Ribbon (and in the
Data section of the Ribbon) you will see the Sort & Filter drop-down
menu
(3) Choose Custom Sort
(4) Sort by Column F, largest to smallest.
(5) Click OK.
You will see that the data has been sorted by value.
If you now Sort by Supplier (Order AZ) you will have the data arranged by
supplier, and within that by value.
Filtering the data
Filtering data allows you to select and display just some of it in the table. This is
useful if the table consists of many records but you only wish to view some of
them.
Sort the data back into Part code order.
Let's say we just want to find inventory records relating to suppliers B and C.
Select Filter from the Sort & Filter drop-down menu.
Click on the drop-down arrow that has appeared at the top of the Supplier
column.
Deselect (ie click on the box to remove the tick) Select All, then select B and
C.
Click on OK.
2: More advanced spreadsheet techniques (Excel 2007)
69
Only the records relating to suppliers B and C are visible and these can be
manipulated (eg sorted) as an independent subset of the whole table.
Note that the other records are still there and are included in the total value
figure. It's simply that they have been hidden for presentation.
You will also see a little funnel symbol at the top of the Supplier column
informing that there is filtering in place.
Make all the records visible again by removing the filter:
(1) Drop-down arrow in the Supplier column
(2) Select Select All
(3) Click on OK
(4) Sort the data back into Part code order if it's not already in that order
To get rid of the little filter arrows, click on the funnel symbol in the Sort &
Filter area of the Ribbon to disengage it.
Find and replace
Let's now say that that Supplier A Ltd has been taken over and that its name has
changed to Acorn plc.
(1) Make all the records visible again by removing the filter if you havent
already.
(2) Click on the Find & Select symbol and select Find (or press Ctrl + F)
(3) Enter A Ltd in the Find what: box
(4) Click on the Replace tab and enter Acorn Plc in the Replace with: box
(5) Click on Replace All
Note. You could instead click on Find & Select>Replace (or press Ctrl + H)
as a shortcut.
You should see that all occurrences of A Ltd have been replaced by Acorn plc.
If no range is specified before this step then the whole spreadsheet would be
affected. If a range is specified, the search and replace occurs only within that
range.
AutoSum
You have already used AutoSum as a way of specifying a range of data to add
up. However, the AutoSum drop-down list also contains other useful functions
such as:
Average
Count numbers
Maximum
Minimum
2: More advanced spreadsheet techniques (Excel 2007)
70
Still using the Stockman Ltd spreadsheet:
(1) Select cells E4..E15
(2) From the AutoSum drop-down list (you can find this on both the
Home and Formulas tabs of the Ribbon) select Max
You will see 65 appear in cell E16 (just below the last unit price). The
formula in that cell is =MAX(E4:E15).
Try some of the other AutoSum functions.
The results given by AutoSum are always just under a column of data, or
immediately to the right of a row of data.
If you want the results to appear in a different cell, you have to type the
appropriate formula into that cell. For example, typing =MAX(E4:E15) into cell
A20 will show the maximum unit price of the inventory in cell A20.
Formatting data as a table
You can format data within a spreadsheet as a table. This provides you with
another way to present and manipulate data.
Creating a table
First we will create a table and then well look at what we can do with it.
(1) Open the Tables example spreadsheet from the downloaded files. This
uses almost the same data as in the previous exercise, so should look
familiar to you.
(2) Select the cells that contain the data (A3 to G15).
(3) On the Home tab of the Ribbon select Format as Table from the Styles
section.
(4) A gallery of styles will appear, so choose one of the formats (any one
will do). Check that the correct data for the table is selected in the
white box and tick the box My table has headers.
(5) Click OK.
(6) Your table should now look something like this, depending on which
format you chose:
2: More advanced spreadsheet techniques (Excel 2007)
71
You will notice that there are Sort & Filter drop down arrows at the top of each
column in the header row. This is just one of the benefits of formatting data as a
table: automatic Sort & Filter.
Other benefits of formatting data as a table
Other benefits include:
(a) Easy row and column selection
Move the cursor to the top of the header row of the table and it will
change to a thick pointing arrow. When you click, just the data in that
column will be selected (and not the empty cells below the data). You
can select data rows in a similar way.
The whole table can be selected by hovering near the tables top left
corner until the arrow becomes thick and starts pointing towards the
bottom right hand corner.
(b) Visible header row when scrolling
When you scroll down past the bottom of the table the column letters
become the tables column names so long as you have clicked
anywhere inside the table before starting scrolling.
(c) Automatic table expansion
Type anything into any of the cells around the table and the table will
automatically grow to include your new data. The formatting of the
table will automatically adjust (this will also happen if you insert or
delete a row or column).
(d) Automatic formula copying
If you enter a formula in a cell around the table and click Enter, the
column will automatically resize to fit the formula, which is
automatically copied down to fill the entire column alongside your
data.
2: More advanced spreadsheet techniques (Excel 2007)
72
Changing the design of the table
You can change how the table looks by clicking anywhere in the table and
selecting Design tab from the Table Tools toolbar.
From here there are a number of Table Style Options that you can play around
with, such as formatting a First Column or Last Column, adding a Total Row and
changing the Table Style.
You can also choose to give your table a name so that any formula you enter
which uses the figures from the table will refer to that table by its name.
So, for example, type 'Parts' into the Table Name box:
Now any formula entered in the column next to the table will refer to the table
by name. Try it!
Table tools
From the Design tab you can also:
Choose to Remove Duplicates, which, as the name suggests, removes
duplicate data from the table,
Summarize with PivotTable (see below), and
Remove the table formatting completely by selecting Convert to Range.
You may then wish to clear the formatting. You can easily do this by
clicking Clear on the Editing section of the Home tab and choosing
Clear formats.
2: More advanced spreadsheet techniques (Excel 2007)
73
Pivot tables
Pivot tables are a very powerful way of analysing data. Look at the following
simple example relating to sales by a music company.
The information has simply been listed and totalled on the spreadsheet. It would
be useful to be able to show:
Sales per customer
Sales by source
Ideally, we would like to produce a table which displays sales by both source and
by customer: this type of table is called a pivot table.
2: More advanced spreadsheet techniques (Excel 2007)
74
(1) Open the spreadsheet file called Pivot table example which contains
the above data.
(2) Select the range A4:C19
(3) On the Ribbon, select Insert>Pivot Table
(4) Select the Existing Worksheet radio button on the Create PivotTable
option window
(5) Enter E4 as the location
(6) Click OK. The PivotTable Field List window opens
(7) Check Customer, Source, Amount spent ()
(8) You will see that Customer and Source go by default into Row labels.
The resulting table is quite useful, but not quite what we wanted.
Therefore:
(9) Drag Customer from Row Labels to Column Labels
The pivot table is now transformed into the two-dimensional table we want.
(10) Tidy it up a little by selecting F5 to L5 and right justifying these names
by clicking on the appropriate Home>Alignment button on the Ribbon.
Note the two drop down arrows on the pivot table that allow filtering of the
data.
If you had difficulty with this, the spreadsheet called 'Pivot table result Excel 2007'
is available within the downloaded files.
Experiment with different settings. Clicking on the pivot table will bring up the
PivotTable Field List window again if it has disappeared.
Note that if the original data is altered, the pivot table does not change until you
right-click on it and select Refresh from the list of options.
2: More advanced spreadsheet techniques (Excel 2007)
75
Look-up tables
The Look-up function allows you to find and use data that is held in a table. Here
is a simple example:
On the left is a price list. If a part has a VAT code of 1, then VAT will be charged
at the rate as set in cell F2; if the VAT code is 0, then no VAT is chargeable.
To create this invoice, you would look down the part numbers column until you
found 129396. You would then read across to find the unit price and VAT code
and, together with the quantity sold, you could create the invoice.
This process has been automated in the spreadsheet Salesman Ltd that is on your
CD.
(1) Open the Spreadsheet called Salesman Ltd.
(2) Click on cell G9 to reveal the use of the VLOOKUP function.
Cell G9 holds the formula =VLOOKUP(E9,A4:C15,3, FALSE)
This means: look for the value held in cell E9, in the first row of the range
A4:C15, and return the value in the third column of the range: it will return the
price relating to the part number. FALSE (at the end of the statement) asks it to
find an exact match so if a non-existent part code is entered in E9 you will get an
error message (#N/A).
Similarly, cell H9 holds the formula =VLOOKUP(E9,A4:C15,2) and will return
the VAT code relating to the part number.
Cell I11 holds a conditional (IF) function that will calculate VAT if the VAT code is
1 and insert 0 if the VAT code is 0.
Note that some cells have been formatted to show two decimal places and some
to show no decimal places. Cell F2 is formatted as a percentage and, because
2: More advanced spreadsheet techniques (Excel 2007)
76
VAT might need to be changed, VAT is held in only one location with other cells
referring to it.
Try out different part codes and quantities in the invoice.
CHANGES IN ASSUMPTIONS (WHAT-IF? ANALYSIS)
We referred earlier to the need to design a spreadsheet so that changes in
assumptions do not require major changes to the spreadsheet. In our Cash
Flow Exercise workbook we set up two separate areas of the spreadsheet, one for
assumptions and opening balances and one for the calculations and results. We
could simply change the values in the assumptions cells to see how any changes
in assumptions affect the results.
However, if we have more than one value to change, or we want to see the result
of a number of different assumption changes we can use one of the three 'What-
if' functions.
Data tables
A data table is a way to see different results by altering an input cell in a formula.
You can create one- or two-variable data tables.
Lets try creating a one-variable data table.
(1) Open the earlier spreadsheet Mortgage which used the PMT formula
(2) Enter 1% to 10% in cells E8 to L8 as shown below. You will need to
increase the width of cell J8.
(3) Select cells D8 to M9
(4) Click Data>What-If Analysis>Data Table
(5) Here you want your data table to fill in the values in row 9, based on the
results if the value in cell C3 were to change to a different percentage,
so choose the Row input cell box and enter C3
You should get the following results:
2: More advanced spreadsheet techniques (Excel 2007)
77
The table would look better if the numbers were formatted in the same way as
the first result in cell D9. An easy way to copy a format from one cell to another
is to click on the cell whose format you wish to copy then click the Format
Painter button on the Clipboard area of the Home tab and then click on the
cells you wish to format.
Try it now. Click on cell D9, then click the Format Painter button. Now
select cells E9:M9. You should see:
Note. If you double click the Format Painter button you can then click any
number of cells afterwards to apply that same format. To stop the Format
Painter, simply click Esc (Escape).
Now lets try a two-variable data table using the same workbook. This time we
want to see the result if both the interest rate and the number of years of the loan
change.
(1) Rename the worksheet you have been working on to 'One variable'.
Now select Sheet2 (or insert a new worksheet if necessary) and rename
it 'Two variable'. This is the sheet that we will now use.
(2) Copy the data on the One variable worksheet (Ctrl + C) and paste
(Ctrl + V) into the new worksheet.
(3) Select cells E8 to M8 and move them up down by one cell (ie to E9 to
M9). You can do this by hovering over the selected cells until a cross
with four arrow heads appears, then click and drag to cell E9.
Alternatively, Cut (Ctrl + X) and then Paste (Ctrl + V) to cell E9.
(4) In cells D10 to D14 insert different loan periods. We have used 10, 15,
20, 25 and 30 years as shown below:
(5) Select cells D9 to M14
(6) Click Data>What-If Analysis>Data Table
2: More advanced spreadsheet techniques (Excel 2007)
78
(7) Here you want the data table to fill in the values based on the results if
the value in cell C3 were to change to a different percentage (as shown
in row 9) and also if the loan period in C5 changes (as shown in column
D). So, choose the Row input cell box and enter C3 and then select the
Column input cell box and enter C5.
You should get the following results:
The cells should already be formatted correctly.
Finally practice saving the file as 'Mortgage Data tables' in a new folder on your
computer using Office button>Save as. Choose an appropriate name for the
folder its your choice! You can also open the file of that name from your CD.
Scenarios
The Scenarios function allows you to change information in cells that affect the
final totals of a formula and to prepare instant reports showing the results of all
scenarios together.
Using the spreadsheet Cash Flow Exercise Finished, we will show the result of
changing the following assumptions:
(a) Sales growth will only be 2% per month.
(b) Negotiations with suppliers and gains in productivity have resulted in cost of
sales being reduced to 62% of sales.
(c) The effects of a recession have changed the cash collection profile so that
receipts in any month are 50% of prior month sales, 35% of the previous
month and 10% of the month before that, with bad debt experience rising to
5%.
You could simply change the relevant cells in the spreadsheet to reflect these
changes in assumptions. However, we are going to use the Scenario Manager
function.
(1) Select the Data tab and from the Data Tools section click What-If
Analysis>Scenario Manager
(2) Click Add and give the scenario an appropriate name, for example
Original cash flow
2: More advanced spreadsheet techniques (Excel 2007)
79
(3) Press the tab button or click in the Changing cells box and, based on
the information we used above, select the cells with the changing data,
ignoring the change to the opening bank balance. To select cells that are
not next to each other, use the Ctrl button. You should Ctrl click on
cells B7, B9, B10, B11 and G5.
(4) Click OK
(5) You are now asked for Scenario Values. This will show the values
currently in the cells specified, which are our original figures so click OK
(6) We now need to enter our new values. Click Add and type a new Name
(for example Cash Flow 2). The Changing Cells box will already contain
the correct cells.
(7) Click OK.
(8) In the Scenario Values boxes change the values as follows and click OK
(9) Your second scenario should be highlighted. Now if you click on Show
the figures in your assumptions table should automatically change and
you can view the results.
2: More advanced spreadsheet techniques (Excel 2007)
80
(10) Click back on your original cash flow scenario and then click Show and
the numbers will change back
Note. You may need to make your screen smaller to view the whole sheet at
the same time. You can do this by clicking View on the Ribbon, then in the
Zoom section clicking on Zoom and choosing a smaller percentage. 75%
should be perfect.
2: More advanced spreadsheet techniques (Excel 2007)
81
You can also easily and quickly create a report from the scenarios.
(1) Click Data>What-If Analysis>Scenario Manager
(2) Click the Summary button
(3) In the Result cells box choose the cells to go into the report, ie the ones
you want to see the results of. As we are interested in the cash flow
select cells B34:G34
This creates a separate Scenario Summary worksheet. Open the Cash Flow
Exercise What-if spreadsheet if you do not see the following report.
Goal seek
What if you already know the result you want from a formula but not the value
the formula itself needs to calculate the result? In this case you should use the
Goal Seek function, which is located in the Data Tools section of the Data tab
on the Ribbon.
Open the original Mortgage spreadsheet from the downloaded files. Lets assume
that we have enough income to pay a monthly mortgage payment of 300 and
want to know how many years it will take to pay off the mortgage.
2: More advanced spreadsheet techniques (Excel 2007)
82
(1) Copy the data on Sheet1 and paste it to Sheet2
(2) Click Data>What-If Analysis>Goal Seek
(3) Set cell to D9, as this is the figure we know and enter -300 in the To
value box (make sure that you enter a negative figure to match the
figure already in D9)
(4) Enter C5 in the By changing cell box, as this is the figure we are looking
for
(5) Click OK
Goal seek will find the solution, 8.14 years, and insert it in cell C5.
2: More advanced spreadsheet techniques (Excel 2007)
83
STATISTICAL FUNCTIONS
Linear regression/trends
Excel contains powerful statistical tools for the analysis of information such as
how costs vary with production volumes and how sales vary through the year.
Look at the following example of costs and volume:
Month Volume Costs
1 1,000 8,500
2 1,200 9,600
3 1,800 14,000
4 900 7,000
5 2,000 16,000
6 400 5,000
It is clear that at higher production volumes costs are higher, but it would be
useful to find a relationship between these variables so that we could predict
what costs might be if production were forecast at, say, 1,500 units.
The first investigation we could perform is simply to draw a graph of costs against
volume. Volume is the independent variable (it causes the costs) so should run on
the horizontal (x) axis.
Open the spreadsheet called Cost_volume and draw a scatter graph
showing cost against volume, with appropriate labels and legends.
(1) Select the range B1:C7.
(2) Using Insert/Chart from the Ribbon, choose the
top left Scatter graph type).
2: More advanced spreadsheet techniques (Excel 2007)
84
It should look something like the following:
0
2,000
4,000
6,000
8,000
10,000
12,000
14,000
16,000
18,000
0 500 1000 1500 2000 2500
Costs against volume
Costs ()
The straight line through the points has been manually drawn here to show that
there's clearly a good association between volume and cost because the points do
not miss the line by much, but we want to analyse this properly so that we can
make a fairly good prediction of costs at output of say 1,500 units.
Lines of the sort above have a general equation of the type:
y = mx + b
Here y = Total costs
x = Volume
m = Variable cost per unit (the slope of the line)
b = The fixed cost (where the line crosses the y axis: the cost even at zero
volume)
Excel provides two easy ways of finding the figures we need for predicting values.
Find the trend:
(1) On the same spreadsheet (Cost_volume), enter 1,500 in cell B9
(2) Now click on cell C9
(3) From the Ribbon choose Formulas>More Functions>Statistical
2: More advanced spreadsheet techniques (Excel 2007)
85
(4) Scroll down the list until you get to TREND and choose that
(5) For Known_y's select the range C2:C7
(6) For Known_x's select the range B2:B7
(These ranges are the raw material which the calculation uses)
For New_x's, enter B9, the volume for which we want the costs to be
predicted.
The number 12,003 should appear in cell C9. That is the predicted cost for
output of 1,500 units in line with the graph. In practice, we would use
12,000. Altering the value in B9 will produce the corresponding predicted
cost.
A second way of analysing this data will allow us to find the variable and fixed
costs of the units (m and b in the equation y = mx +b).
(1) To find m use the statistical function LINEST and assign the Known_y's
and Known_x's as before. You should get the answer 7.01, the variable
cost per unit.
(2) To find the intersection, b, use the statistical function INTERCEPT. You
should get the answer 1,486.
Note: These can be used to predict the costs of 1,500 units by saying:
Total costs = 1,486 + 7.01 1,500 = 12,001, more or less as before.
The spreadsheet called Cost_volume finished contains the graph, and the three
statistical functions just described.
2: More advanced spreadsheet techniques (Excel 2007)
86
Moving averages
Look at this data
Year Quarter Time series Sales
$'000
2006 1 1 989.0
2 2 990.0
3 3 994.0
4 4 1,015.0
2007 1 5 1,030.0
2 6 1,042.5
3 7 1,036.0
4 8 1,056.5
2008 1 9
1,071.0
2 10 1,083.5
3 11 1,079.5
4 12 1,099.5
2009 1 13 1,115.5
2 14 1,127.5
3 15 1,123.5
4 16 1,135.0
2010 1 17 1,140.0
You might be able to see that the data follows a seasonal pattern: for example
there always seems to be a dip in Quarter 3 and a peak in Quarter 2. It is more
obvious if plotted as a time series of sales against the consecutively numbered
quarters.
980.0
1000.0
1020.0
1040.0
1060.0
1080.0
1100.0
1120.0
1140.0
1160.0
0 5 10 15 20
Sales
Time
The moving average technique attempts to even out the seasonal variations.
Here, because we seem to have data repeating every four readings a four-part
moving average would be appropriate. If you were trading five days a week and
wanted to even out the sales, a five-part moving average would be suitable.
2: More advanced spreadsheet techniques (Excel 2007)
87
The moving average is calculated as follows:
Take the first four figures and average them:
4
1,015.0) 994.0 990.0 (989.0 + + +
= 997.0
Then move on one season:
4
1,030.0) 1,015.0 994.0 (990.0 + + +
= 1,007.3
and so on, always averaging out all four seasons. Each average will include a high
season and a low season.
That's rather tedious to do manually and Excel provides a function to do it
automatically. To access this analysis function you must have the Excel Analysis
ToolPak installed. If it is installed there will be an Analysis>Data Analysis tab in
the Data section of the Ribbon.
If it is not already installed, you can install it as follows:
(1) Click the Microsoft Office Button , and then click Excel Options.
(2) Click Add-Ins, and then from the Manage box, select Excel Add-Ins.
(3) Click Go.
(4) In the Add-Ins available box, select the Analysis ToolPak check box,
and then click OK.
Tip. If Analysis ToolPak is not listed in the Add-Ins available box, click
Browse to locate it.
If you are prompted that the Analysis ToolPak is not currently installed on
your computer, click Yes to install it. This may take a little time, so be
patient!
(1) Open the spreadsheet called Time series
(2) Select Data>Data analysis>Moving average
(3) Select D2:D18 as the Input Range
(4) Enter 4 as the Interval (a four-part moving average)
(5) Enter F2 as the Output Range
(6) Check Chart Output
(7) Click on OK
Don't worry about the error messages the first three simply mean that you
can't do a four-part average until you have four readings.
Move your cursor onto the moving average figures and move it down, one
cell at a time to see how the averages move.
2: More advanced spreadsheet techniques (Excel 2007)
88
Notice on the graph how the Forecast line (the moving average) is much
smoother than the actual figures. This makes predicting future sales much easier.
Mean, mode and median
These are three measures of what is known as the 'location' of data they give an
indication of whereabouts the data is clustered.
Mean (or arithmetic mean) is the ordinary average (add up the readings and
divide by the number of readings).
Mode is the most frequently occurring item. For example, in a shoe shop, the
arithmetic mean of shoe sizes is not much use. The shopkeeper is more
interested in the most common shoe size.
Median is the value of the middle item if they are arranged in ascending or
descending sequence. As well as medians you can have 'quartiles' (upper and
lower) dividing the population into top one-quarter, lowest three-quarters (or vice
versa) and 'deciles' (10:90 splits).
Excel allows all of these measures to be calculated (or identified) easily.
(1) Open the spreadsheet called Student results.
This lists the exam results of 23 students. They are currently displayed in
alphabetical order. Don't worry about the column headed 'Bins' for
now.
Enter 'Mean' in cell A28, then make cell B28 active.
2: More advanced spreadsheet techniques (Excel 2007)
89
(2) Choose Formulas> AutoSum>Average and accept the range offered.
58.56 is the arithmetic mean of the marks
(3) Enter 'Median' in cell A29, then make cell B29 active
(4) Choose Formulas>More Functions>Statistical>MEDIAN
(5) Enter the range B4:B26 for Number 1
You should see 57 as the median.
Check this by sorting the data into descending order by score, then counting
up to the 12
th
student, Kate. (Shes the middle student and scored 57).
(6) Enter 'Percentile' in cell A30, 0.75 in cell C30 and then make cell B30
active
(7) Choose Formulas>More Functions>Statistical>PERCENTILE
(8) Enter the range B4:B26 and C30 as the K value
The reported value is 68, the figure which divides the top quarter from the
bottom three-quarters of students.
(9) Enter 'Mode' in cell A31 then make cell B31 active
(10) Choose Formulas>More Functions>Statistical>Mode
(11) Enter the range B4:B26
The reported value is 65 (that occurs more frequently than any other score).
Histograms
A histogram is a graph which shows the frequency with which certain values
occur. Usually the values are grouped so that one could produce a histogram
showing how many people were 160165cm tall, how many >165170, >170
175 and so on.
Excel can produce histogram analyses provided the Analysis ToolPak is installed.
Installation was described earlier in the section about time series.
To demonstrate the histogram we will use the Student results spreadsheet again.
(1) Open the Student results spreadsheet if it is not already open.
You will see that in E5 to E13 is a column called 'Bins'. This describes the
groupings that we want our results to be included in, so here we are going
up the result in groups (bins) of ten percentage points at a time and the
histogram will show how many results are in 010, 1020, 2030 etc.
(2) Choose Data>Data Analysis>Histogram
(3) Enter the range B4:B26 as the Input Range
2: More advanced spreadsheet techniques (Excel 2007)
90
(4) Enter E5:E13 as the Bin Range
(5) Choose New Worksheet Ply and enter 'Histogram analysis' in the white
text box
(6) Tick Chart Output
(7) Click on OK
The new worksheet will show the data grouped into the 'bins' by frequency
and also shows a histogram.
The spreadsheet 'Student results finished' shows the finished spreadsheet
complete with histogram in the Histogram analysis sheet.
COMBINATION CHARTS
Excel allows you to combine two different charts into one. For example you may
wish to compare sales to profits. This is also known as showing two graphs on one
axis.
To do this we create a chart from our data as before.
(1) Open the Combination chart spreadsheet from the downloaded files.
This provides data for the number of sales of precious metal in 2009
and 2010. The price at which the precious metal is sold per kilo goes
up and down according to the market.
(2) Select the data that will go into your chart (cells A1 to C9)
(3) Click Insert and then choose your chart type. For this example lets
choose a 2D clustered column chart. The chart doesnt really help us
to understand the relationship between the two different sets of data.
(4) A more visual way of displaying the average price data might be to see it
in a line set against the number of sales. So click on any Average price
column, right click and select Change Series Chart Type.
2: More advanced spreadsheet techniques (Excel 2007)
91
(5) Select Line with Markers and click OK. The chart will look like this:
(6) The chart still does not make sense as the figures on the left axis are not
comparing like with like. So we need to right click again an Average
price marker and choose Format Data Series
(7) Click Secondary Axis.
(8) Click OK.
2: More advanced spreadsheet techniques (Excel 2007)
92
(9) Take some time to play with the Chart Tools. Give the chart the name
Precious Metal Sales and label the axes. The vertical axis on the left
should show the Number of sales, while the right hand axis should
show the Price per kilo.
You should end up with a chart that looks something like:
It can clearly be seen that the price per kilo dips in the third quarter of each
year, something we could not easily determine without using the
combination chart.
ERROR DETECTION AND CORRECTION
It is important to try to detect and correct errors before a spreadsheet is used to
make decisions. We've already looked at some ways of trying to prevent wrong
input (for example, data validation).
The final part of this chapter covers Excels built-in help facility, error messages
and ways to check that a spreadsheet has been constructed and is being used
correctly.
Help
You can use Excels Help window to quickly find the answer to any questions you
may have while using Excel. You can access Help by clicking the Help button
(the white question mark in the blue circle) in the top right corner of your
spreadsheet or by pressing F1.
2: More advanced spreadsheet techniques (Excel 2007)
93
You can either type a search term directly into the white bar, or click on the book
icon to access a table of help contents.
Take some time to explore the results when you type in different search terms.
For example, if you found the section on What If analysis challenging, you could
type What if into the search bar to receive help on this topic.
Removing circular references
Circular references nearly always mean that there's a mistake in the logic of the
spreadsheet. Here's an example:
A warning will be displayed by Excel:
In our example, it is relatively easy to find the cause of the problem, but in a large
spreadsheet it can be difficult. Clicking OK will provide help and will bring up a
help screen referring you to Formulas>Formula Auditing>Circular References
on the Ribbon.
Or type
query
here
Table of
contents
2: More advanced spreadsheet techniques (Excel 2007)
94
Using trace precedents
We saw earlier how to trace cells that provide data to a formula (precedents).
To recap, open the Precedent example 2 spreadsheet and click on cell D8. Then
from the Ribbon select Formulas>Formula Auditing>Trace Precedents. A
tracer arrow then appears linking the active cell with precedent cells.
To identify the next level of precedents, remain in the active cell and from the
Ribbon select Formulas>Formula Auditing>Trace Precedents again.
Remember, once you are finished with tracing precedents and dependents you
can remove the arrows by pressing the Remove Arrows button, or on the drop
down arrow next to the Remove Arrows button to remove each arrow
separately.
2: More advanced spreadsheet techniques (Excel 2007)
95
Rounding errors
The ability to display numbers in a variety of formats (eg to no decimal places)
can result in a situation whereby totals that are correct may actually look
incorrect.
Example: rounding errors
The following example shows how apparent rounding errors can arise.
Cell C7 contains the formula =SUM(C4:C6). The spreadsheet on the left shows
the correct total to two decimal places. The spreadsheet on the right seems to be
saying that 231 + 33 105 is equal to 160, which is not true, it's 159 (check it).
The reason for the discrepancy is that both spreadsheets actually contain the
values shown in the spreadsheet on the left.
However, the spreadsheet on the right has been formatted to display numbers
with no decimal places. So, individual numbers display as the nearest whole
number, although the actual value held by the spreadsheet and used in
calculations includes the decimals.
The Round Function
One solution, that will prevent the appearance of apparent errors, is to use the
ROUND function. The ROUND function has the following structure: ROUND
(value, places). 'Value' is the value to be rounded. 'Places' is the number of places
to which the value is to be rounded.
The difference between using the ROUND function and formatting a value to a
number of decimal places is that using the ROUND function actually changes the
value, while formatting only changes the appearance of the value.
In the example above, the ROUND function could be used as follows. The
following formulae could be inserted in cells D4 to D7.
D4 = ROUND(C4,0)
D5 = ROUND(C5,0)
D6 = ROUND(C6,0)
D7 = Round (SUM(D4:D6),0)
2: More advanced spreadsheet techniques (Excel 2007)
96
Column C could then be hidden by highlighting the whole column (clicking on
the C at the top of the column), then right clicking anywhere on the column and
selecting Hide. Try this for yourself, hands-on.
Note that using the ROUND function to eliminate decimals results in slightly
inaccurate calculation totals (in our example 160 is actually 'more correct' than
the 159 obtained using ROUND). For this reason, some people prefer not to use
the function, and to make users of the spreadsheet aware that small apparent
differences are due to rounding.
Identifying error values
Error checking can be turned on by Office button>Excel options>Formulas
and checking Enable background error checking. There is a list that allows you
to decide which errors to be highlighted. If a green triangle appears in a cell, then
the cell contains an error.
Other information about the nature of the error will also be supplied:
######### The column is not wide enough to hold the number. Widen the
column or choose another format in which to display the number (no
green triangle here as it is not a 'real' error just a presentation
problem).
#DIV/0! Commonly caused by a formula attempting to divide a number by
zero (perhaps because the divisor cell is blank).
#VALUE! Occurs when a mathematical formula refers to a cell containing text, eg
if cell A2 contains text the formula =A1+A2+A3 will return #VALUE!.
Functions that operate on ranges (eg SUM) will not result in a
#VALUE! error as they ignore text values.
#NAME? The formula contains text that is not a valid cell address, range name
or function name.
Check the spelling of any functions used (eg by looking through
functions under Formulas>Insert Function).
2: More advanced spreadsheet techniques (Excel 2007)
97
#REF! The formula includes an invalid cell reference, for example a reference
to cells that have subsequently been deleted.
If you notice the reference immediately after a deletion, use Ctrl+Z to
reverse the deletion.
#NUM! This error is caused by invalid numeric values being supplied to a
worksheet formula or function. For example, using a negative number
with the SQRT (square root) function.
To investigate, check the formula and function logic and syntax. The
Formula Auditing toolbar may help this process (see below).
#N/A A value is not available to a function or formula, for example omitting
a required argument from a spreadsheet function. Again, the Formula
Auditing toolbar may help the investigation process (see below).
Tracing and correcting errors
If you do see one of the above errors you can trace where it came from by
clicking on the cell with the error, then, from the Formulas tab of the Ribbon,
choose Formula Auditing and click the down arrow next to Error Checking.
Lines will appear pointing to the data that has produced the error.
If you simply click the Error Checking button, it will automatically check the
current worksheet and alert you to any errors.
Finally, you can click Evaluate Formula to be taken step by step through it so that
you can identify the error.
2: More advanced spreadsheet techniques (Excel 2007)
98
CHAPTER OVERVIEW
It is important to save and backup your work regularly. You can use Save
as to give various versions of the same document different names.
It is important to control the security of spreadsheets through passwords,
locking (protecting) cells against unauthorised or accidental changes, data
validation on input.
Spreadsheet packages permit the user to work with multiple sheets that
refer to each other. This is sometimes referred to as a three dimensional
spreadsheet.
Excel offers sophisticated data handling including sorting, filtering, pivot
tables and look-up tables.
Combination charts allow you to show two sets of data on one axis of your
chart.
Three tools, Data tables, Scenarios and Goal seek, are available to allow
you to explore various results using different sets of values in one or more
formulas.
Error detection and prevention is important in spreadsheet design and
testing. There are useful facilities available such as tracing precedents and
dependents, identification of circular references, and error reports, as well
as Excels built-in help function.
2: More advanced spreadsheet techniques (Excel 2007)
99
TEST YOUR LEARNING
Test 1
What command is used to save a file under a different name?
Test 2
What part of the Ribbon do you go to set up checking procedures on the input of
data?
Test 3
List three possible uses for a multi-sheet (3D) spreadsheet.
Test 4
What does filtering do?
Test 5
What is a trend line?
Test 6
What is the median?
2: More advanced spreadsheet techniques (Excel 2007)
100
101
chapter 3:
INTRODUCTION TO
SPREADSHEETS (EXCEL 2003)
This chapter and the next introduce spreadsheets, using Excel 2003.
Chapters 1 and 2 cover the same material using Excel 2007. You should
study and work through either chapters 1 and 2 or chapters 3 and 4,
depending on the Excel software you have.
Spreadsheets have become indispensible tools for the presentation and
analysis of accounting data. This chapter covers:
An overview of spreadsheets.
Essential basic skills that will allow you to move around a spreadsheet,
enter and edit data, fill cells, and insert and delete columns and rows.
An introduction to some of the many formulas and functions available
within Excel 2003.
Charts and graphs using the Chart Wizard.
Spreadsheet presentation and documentation including adding titles,
clear labelling of rows and columns and appropriate formatting to help
make the spreadsheet, and any charts in the spreadsheet, easy to read
and interpret.
chapter coverage
3: Introduction to spreadsheets (Excel 2003)
102
INTRODUCTION
The vast majority of people who work in an accounting environment are required
to use spreadsheets to perform their duties. This fact is reflected in the AAT
Standards, which require candidates to be able to produce clear, well-presented
spreadsheets, that utilise appropriate spreadsheet functions and formulae.
WHAT IS A SPREADSHEET?
Before we start to use a spreadsheet, it is important to gain an overview of what a
spreadsheet can do. Soon, you will be asked to open a spreadsheet and to work
through some hands-on exercises.
A spreadsheet is essentially an electronic piece of paper divided into rows
(horizontal) and columns (vertical). The rows are numbered 1, 2, 3 . . . etc and
the columns lettered A, B C . . . etc. Each individual area representing the
intersection of a row and a column is called a 'cell'. A cells address consists of its
row and column reference. For example, in the spreadsheet below the word 'Jan'
is in cell B2. The cell that the cursor is currently in or over is known as the 'active
cell'. Active cells can be selected by clicking on them or using the arrow keys to
move from one to the next.
The main examples of spreadsheet packages are Lotus 1-2-3 and Microsoft Excel.
We will be referring to Microsoft Excel. The examples in this part of this book
use Excel 2003. The first part of this book repeats the material but with reference
to and using screen shots from Excel 2007.
A simple spreadsheet is shown below.
Why use spreadsheets?
Spreadsheets provide a tool for calculating, analysing and manipulating numerical
data. Spreadsheets make the calculation and manipulation of data easier and
quicker. For example, the spreadsheet above has been set up to calculate the
totals automatically. If you changed your estimate of sales in February for the
North region to 3,296, when you input this figure in cell C4 the totals (in E4, C7
and E7) would change automatically.
3: Introduction to spreadsheets (Excel 2003)
103
Uses of spreadsheets
Spreadsheets can be used for a wide range of tasks. Some common applications
of spreadsheets are:
Management accounts
Cash flow analysis and forecasting
Reconciliations
Revenue analysis and comparison
Cost analysis and comparison
Budgets and forecasts
Spreadsheet software also provides very basic database capabilities which allow
simple records to be recorded, sorted and searched.
BASIC SKILLS
In this section we explain some basic spreadsheet skills.
You should read this section while sitting at a computer and trying out the skills
we describe 'hands-on'.
The menus
Start Microsoft Excel by double-clicking on the Microsoft Office Excel 2003
(Excel) icon or button on the computer desktop:
or by choosing Excel from the Start menu (possibly from within the Microsoft
Office group).
The menu bar
When you first open Excel, you will see a screen with a menu bar that looks
something like:
Some customisation is possible, so yours might not look quite as shown above.
For example, instead of having two lines of buttons you might have just one.
Some of the buttons shown above might not be shown on your version either.
Don't worry - buttons can be added, removed or moved onto another line by
using the small drop-down button at the end of the menu bar:
3: Introduction to spreadsheets (Excel 2003)
104
Workbooks and worksheets
At the bottom left of the spreadsheet window you will see tabs which are known
as Worksheets:
When New is selected from the File menu, a new workbook is created.
The workbook consists of one or more worksheets. Think of worksheets as
pages which make up the workbook. By default a new Excel workbook starts out
with three worksheets, although this can be changed (see later).
3: Introduction to spreadsheets (Excel 2003)
105
This can provide a very convenient way of organising information. For example,
consider a business consisting of three branches. Worksheets 24 could hold
budget information separately for each branch. When entering formulae into cells
it is possible to refer to cells in other worksheets within the workbook so it would
then be possible for Worksheet 1 to show the totals of the budget information for
the whole business. Effectively, a three dimensional structure can be set up. We
look at this in more detail later.
Worksheet 4 Branch 3
Worksheet 3 Branch 2
Worksheet 2 Branch 1
Worksheet 1
Company-wide totals
Opening an existing workbook
You can open an existing workbook file by using the menu commands
File>Open and then navigating to the location of the file and double clicking on
it.
If you open more than one workbook, each will open in a new window. To swap
between open workbooks, click on Window on the menu bar and choose the
workbook you want from the list of file names are the bottom of the menu.
Closing a workbook
There are two ways to close a spreadsheet file:
(1) Click on File>Close
(2) Click on either the 'x' in the top right hand corner of the window or the
one just below it.
In both cases, if you have made any changes to the spreadsheet you will be
asked if you want to save them. Choose Yes to save any changes (this will
overwrite the existing file), No to close the file without saving any changes,
or Cancel to return to the spreadsheet.
OR
3: Introduction to spreadsheets (Excel 2003)
106
Cell contents
The contents of any cell can be one of the following:
(a) Text. A text cell usually contains words. Numbers that do not represent
numeric values for calculation purposes (eg a Part Number) may be
entered in a way that tells Excel to treat the cell contents as text. To do
this, enter an apostrophe before the number eg '451.
(b) Values. A value is a number that can be used in a calculation.
(c) Formulae. A formula refers to other cells in the spreadsheet, and
performs some type of computation with them. For example, if cell C1
contains the formula =A1 - B1, cell C1 will display the result of the
calculation subtracting the contents of cell B1 from the contents of cell
A1. In Excel, a formula always begins with an equals sign: = . This alerts
the program that what follows is a formula and not text or a value.
There is a wide range of formulae and functions available.
Formulas and the formula bar
Open the workbook called ExcelExample1. This is one of the files available
for download from www.bpp.com/aatspreadsheets. You can open a file by
using the menu commands:
File>Open
then navigating to and double clicking on the file called ExcelExample1.
Note. Throughout this text we will want the spreadsheet to recalculate every
time a figure is changed. If it does not do this then:
(1) On the Tools menu, click Options, and then click the Calculation tab.
(2) Under Calculation, select Automatic.
You should see the worksheet illustrated above. Click on cell E4.
Look at the formula bar.
Note. If the formula bar is not visible, choose View from the top line of the menu
and check Formula Bar.
Formula shown
in formula bar
3: Introduction to spreadsheets (Excel 2003)
107
Note the important difference between:
(1) What is shown in cell E4: 7,621
(2) What is actually in cell E4: this is shown in the formula bar and it tells us
that cell E4 is the result of adding together the contents of cells B4, C4
and D4
The formula bar allows you to see and edit the contents of the active cell. The bar
also shows, on the left hand side, the cell address of the active cell (E4 in the
example above).
Select different cells to be the active cell by using the up/down/right/left
arrows on your keyboard or by clicking directly on the cell you want to be
active. Look at what is in the cell and what is shown in the formula bar.
The F5 key is useful for moving around within large spreadsheets. If you
press the function key F5, a Go To dialogue box will allow you to specify the
cell address you would like to move to. Try this out.
Also experiment by holding down Ctrl and pressing each of the direction
arrow keys in turn to see where you end up. Try using the Page Up and
Page Down keys and also try Home and End and Ctrl + these keys. Try Tab
and Shift + Tab, too. These are all useful shortcuts for moving quickly from
one place to another in a large spreadsheet.
Examples of spreadsheet formulae
Formulae in Microsoft Excel follow a specific syntax. All Excel formulae start with
the equals sign =, followed by the elements to be calculated (the operands) and
the calculation operators (such as +, -, /, *). Each operand can be a:
Value that does not change (a constant value, such as the VAT rate)
Cell or range reference to a range of cells
Name (a named cell, such as 'VAT')
Worksheet function (such as 'AVERAGE', which will work out the
average value of defined values)
Formulae can be used to perform a variety of calculations. Here are some
examples:
(a) =C4*5. This formula multiplies the value in C4 by 5. The result will
appear in the cell holding the formula.
(b) =C4*B10. This multiplies the value in C4 by the value in B10.
(c) =C4/E5. This divides the value in C4 by the value in E5. * means
multiply and / means divide by.
(d) =C4*B10D1. This multiplies the value in C4 by that in B10 and then
subtracts the value in D1 from the result. Note that generally Excel will
3: Introduction to spreadsheets (Excel 2003)
108
perform multiplication and division before addition or subtraction. If in
any doubt, use brackets (parentheses): =(C4*B10) D1.
(e) =C4*117.5%. This adds 17.5% to the value in C4. It could be used to
calculate a price including 17.5% VAT.
(f) =(C4+C5+C6)/3. Note that the brackets mean Excel would perform
the addition first. Without the brackets, Excel would first divide the
value in C6 by 3 and then add the result to the total of the values in C4
and C5.
(g) = 2^2 gives you 2 to the power of 2, in other words 22. Likewise =
2^3 gives you 2 cubed and so on.
(h) = 4^ (1/2) gives you the square root of 4. Likewise 27^(1/3) gives
you the cube root of 27 and so on.
Displaying spreadsheet formulae
It is sometimes useful to see all formulae held in your spreadsheet to enable you
to see how the spreadsheet works. There are two ways of making Excel display
the formulae held in a spreadsheet.
(a) You can 'toggle' between the two types of display by pressing Ctrl +`
(the latter is the key above the Tab key). Press Ctrl +` again to go back
to the previous display.
(b) You can also click on Tools>Formula Auditing>Formula Auditing
Mode. The formulas for the spreadsheet we viewed earlier are shown
below.
The importance of formulae
Look carefully at the example above and note which cells have formulae in them.
It is important to realise that:
If a cell contains a value, such as sales for North in January, then that
data is entered as a number.
If a cell shows the result of a calculation based on values in other cells,
such as the total sales for January, then that cell contains a formula.
This is vital, because now if North's January sales were changed to, say, 2,500,
the total would be automatically updated to show 9,927. Also the total for North
would change to 7,690.
3: Introduction to spreadsheets (Excel 2003)
109
Try that out by clicking on cell B4 to make it active, then typing 2,500,
followed by the Enter key. You should see both the totals change.
Now re-enter the original figure of 2,432 into cell B4.
Similarly, if a number is used more than once, for example a tax rate, it will be
much better if the number is input to one cell only. Any other calculations
making use of that value should refer to that cell. That way, if the tax rate
changes, you only have to change it in one place in the spreadsheet (where it was
originally entered) and any calculations making use of it will automatically
change.
Your first function
In the example above, totals were calculated using a formula such as:
=+B4+C4+D4
That is fine provided there are not too many items to be included in the total.
Imagine, the difficulty if you had to find the total of 52 weeks for a year. Adding
up rows or columns is made much easier by using the SUM function. Instead of
the formula above, we could place the following calculation in cell E4:
=SUM(B4:D4)
This produces the sum of all the cells in the range B4 to D4. Now it is much
easier to add up a very long row of figures (for example, SUM(F5:T5)) or a very
long column of figures (for example, SUM(B10:B60)).
There are three ways in which the SUM function can be entered. One way is
simply to type =SUM(B4:D4) when E4 is the active cell. However, there is a
more visual and perhaps more accurate way.
(1) Make E4 the active cell by moving the cursor to it using the arrow keys
or by clicking on it.
(2) Type =Sum(
(3) Click on cell B4
(4) Type a colon :
(5) Click on cell D4
(6) Close the bracket by typing )
(7) Press the Enter key
Another way is to use the AutoSum button, which we cover later.
3: Introduction to spreadsheets (Excel 2003)
110
Editing cell contents
Cell D5 of ExcelExample1 currently contains the value 6,124. If you wish to
change the value in that cell from 6,124 to 6,154 there are four options (you
have already used the first method).
(1) Activate cell D5, type 6,154 and press Enter.
(2) To undo this and try the next option press Ctrl + Z: this will always
undo what you have just done (a very useful shortcut)
(3) Double-click in cell D5. The cell will keep its thick outline but you will
now be able to see a vertical line flashing in the cell. You can move this
line by using the direction arrow keys or the Home and the End keys.
Move it to just after the 2, press the backspace key on the keyboard
and then type 5. Then press Enter. (Alternatively, move the vertical line
to just in front of the 2, press the Delete key on the keyboard, then
type 5, followed by the Enter key.)
(4) When you have tried this press Ctrl + Z to undo it.
(5) Click once before the number 6,124 in the formula bar. Again, you will
get the vertical line which can be moved back and forth to allow editing
as in (3) above.
(6) Activate cell D4 and press F2 at the top of your keyboard. The vertical
line cursor will be flashing in cell D4 at the end of the figures entered
there and this can be used to edit the cell contents, as above.
Deleting cell contents
There are a number of ways to delete the contents of a cell:
(a) Make the cell the active cell and press the Delete button. The contents
of the cell will disappear.
(b) Go to Edit>Clear and you will see various options appear. Click
Contents. You can also achieve this by right clicking the cell and
choosing Clear contents.
Any cell formatting (for example, cell colour or border) will not be removed when
using either of these methods. To remove formatting click Edit>Clear>Formats.
If you want to remove the formatting and the contents, click All.
Ranges of cells
A range of cells can occupy a single column or row or can be a rectangle of cells.
The extent of a range is defined by the rectangle's top left cell reference and the
bottom right cell reference. If the range is within a single row or column, it is
defined by the references of the start and end cells.
Defining a range is very useful as you can then manipulate many cells at once
rather than having to go to each one individually.
3: Introduction to spreadsheets (Excel 2003)
111
The following shows that a rectangular range of cells has been selected from C4
to D6. The range consists of three rows and two columns.
There are several ways of selecting ranges. Try the following.
(1) Click on cell C4, but hold the mouse button down. Drag the cursor
down and to the right until the required range has been selected. Then
release the mouse button. Now press the Delete key. All the cells in this
range are cleared of their contents.
(2) Reverse this by Ctrl+Z and deselect the range by clicking on any single
cell.
(3) Click on cell C4 (release the mouse button). Hold down the Shift key
and press the down and right hand arrows until the correct range is
highlighted.
Deselect the range by clicking on any single cell.
(4) Click on cell C4 (release the mouse button). Hold down the Shift key
and click on cell D6.
Deselect the range by clicking on any single cell.
Sometimes you may want to select an entire row or column:
(5) Say you wanted to select row 3, perhaps to change all the occurrences
of '000 to a bold font. Position your cursor over the figure 3 defining
row 3 and click. All of row 3 is selected. Clicking on the B on the
formatting toolbar will make the entire row bold:
Whole spreadsheet
selection
3: Introduction to spreadsheets (Excel 2003)
112
Sometimes you may want to select every cell in the worksheet, perhaps
to put everything into a different font:
(6) Click on the blank box at top left of the cells (indicated above).
Alternatively you can select the active cells using Ctrl + A.
Filling a range of cells
There are a number of labour-saving shortcuts which allow you to quickly fill
ranges of cells with headings (such as '000, or month names) and with patterns
of numbers. You can keep the ExcelExercise1 spreadsheet open throughout the
following activities and simply open a new spreadsheet on which to experiment.
(1) Create a new spreadsheet by clicking the button shown below:
(2) Make cell B3 active and type Jan (or January) into it.
(3) Position the cursor at the bottom right of cell B3 (you will see a black +
when you are at the right spot this is often referred to as the fill
handle).
(4) Hold down the mouse button and drag the cursor rightwards, until it is
under row G. Release the mouse button.
The month names will automatically fill across.
(5) Using the same technique, fill B4 to G4 with .
(6) Type 'Region' into cell 3A.
(7) Type the figure 1 into cell A5 and 2 into cell A6. Select the range A5
A6 and obtain the black cross at the bottom right of cell A6. Hold down
the mouse key and drag the cursor down to row 10. Release the mouse
button.
The figures 16 will automatically fill down column A.
Note: If 1 and 3 had been entered into A5 and C6, then 1, 3, 5, 7, 9,
11 would automatically appear. This does not work if just the figure 1 is
entered into A5.
3: Introduction to spreadsheets (Excel 2003)
113
The AutoSum button
We will explain how to use the AutoSum button by way of a simple example.
(1) Clear your worksheet (Select all>Delete).
(2) Enter the following figures in cells A1:B5. (Hint. Instead of pressing
return after each figure, you can press the down or right arrow to enter
the figure and to move to the next cell).
A B
1 400 582
2 250 478
3 359 264
4 476 16
5 97 125
(3) Make cell B6 the active cell and select the button. Click the small
drop-down arrow and select Sum.
(4) The formula =SUM(B1:B5) will appear in the cell. Above cell B6 you
will see a flashing dotted line around cells B1:B5. Accept the suggested
formula by hitting Enter. 1,465 should appear in B6. Alternatively, you
can simply click on the (AutoSum) symbol itself (see later)
(5) Next, make cell A6 the active cell and repeat the operation for that
column. The number 1582 should appear in cell A6.
(6) Now delete the two totals.
Copying and pasting formulae
You have already seen that formulae are extremely important in spreadsheet
construction. In Excel it is very easy to define a formula once and then apply it to
a wide range of cells. As it is applied to different cells the cell references in the
formula are automatically updated. Say, that in the above example, you wanted
to multiply together each row of figures in columns A and B and to display the
answer in the equivalent rows of column C.
3: Introduction to spreadsheets (Excel 2003)
114
(1) Make C1 the active cell.
(2) Type =, then click on cell A1, then type * and click on cell B1.
(3) Press Enter
The formula =A1*B1 should be shown in the formula bar, and the
amount 232,800 should be shown in C1.
(4) Make C1 the active cell and obtain the black + by positioning the
cursor at the bottom right of that cell.
(5) Hold down the mouse button and drag the cursor down to row 5.
(6) Release the mouse button.
Look at the formulae in column C. You will see that the cell references
change as you move down the column, updating as you move from row to
row.
It is also possible to copy whole blocks of cells, with formulae being updated in a
logical way.
(1) Make A1 the active cell and select the range A1:C5, for example, by
dragging the cursor down and rightwards.
(2) Press Ctrl+C (the standard Windows Copy command) or click on the
Copy symbol in the toolbar.
Paste
Copy
3: Introduction to spreadsheets (Excel 2003)
115
(3) Make E7 the active cell and press Ctrl+V or click on the paste button.
E7 will become the top right cell of the copied rectangle and will hold
400.
(4) Now, look at the formulae shown in cell G7. It will show =E7*F7. So all
cell references in the formulae have been updated relative to one
another. This type of copying is called relative copying.
(5) Delete the range E7:G7.
Paste special
Sometimes you don't want to copy formulae and you only want to copy the
displayed values. This can be done using Paste special.
Open the spreadsheet called Paste special example from the files available
for download at www.bpp.com/aatspreadsheets.
You will see a simple inventory-type application listing quantities, prices and
values. The values are obtained by formulae multiplying together prices and
quantities.
Say that you just want to copy the values of cells D3:D8, without the
underlying formulae.
(1) Select the range D3:D8
(2) Press Ctrl+C or the Copy icon on the toolbar
(3) Right-click on cell C12 to make it active, and choose Paste Special
from the list.
(4) Check the Values radio button
(5) Click OK
The list of figures will be pasted, but if you look in the formula bar, you will
see that they are just figures: there are no formulae there.
Note: If you change a quantity or price in the original table, the figures you
have just pasted will not change: they have become pure numbers and do
not link back to their source.
Inserting and deleting columns and rows
Often you will need to insert or delete whole rows or columns in spreadsheets.
This can easily be done and, sometimes formulae are correctly updated but
they should always be checked. For this exercise we will go back to using the
ExcelExample1 spreadsheet.
3: Introduction to spreadsheets (Excel 2003)
116
Close the spreadsheet you have recently been working on and go back to
(using the tabs across bottom of the screen) or reopen the spreadsheet
ExcelExample1.
Let us assume that we have a new region, East and that we want this to be in
a row lying between North and South.
(1) Select row 5, by clicking on the 5, then click the right mouse button
('right click') and select Insert. You will see rows 5, 6 and 7 move down.
(2) Make B8 the active cell and you will see that the formula in the formula
bar is =B4+B6+B7. If we were to put the figures for East into row 5
then those would not be correctly included in the total, though B5 has
been updated to B6 etc.
(3) Reverse the last step (Ctrl+Z).
(4) Now, in cell B7 insert =SUM(B4:B6).
(5) Copy B4 across columns C7 to E7 (black cross and drag across).
(6) Check the formulas that are in cells C7 to E7 to ensure they have all
been updated.
(7) Insert a whole row above row 5 (Select row 5>right click>Insert).
(8) Inspect the formulae in row 8, the new total row.
The formulae in the total row will now be showing =SUM(B4:B7),
=SUM(C4:C7), etc. In this case the new row will be included in the total.
Effectively, the range over which the totals are calculated has been
'stretched'. Depending how your copy of Excel is set up, you may notice little
green triangles in row 8. If so, place your cursor on one and press the
exclamation symbol. The triangles are warning that you have included empty
cells in your total not a problem here, but it might have been in some
cases. Don't worry if the triangles aren't showing.
(9) Finally delete row 5. Select the whole row by clicking on the 5, then
right click and choose Delete from the menu.
The cells below Row 5 will move up and the SUM formulae are again
updated.
New columns can also be added. Say that we now wanted to include April in the
results.
(1) Replace the current formula in E4 with =SUM(B4:D4).
(2) Copy the formula in E4 down through columns 5, 6 and 7. Check that
the correct formulae are in cells E4E7.
(3) Select column E, by clicking on the E, then click the right mouse button
('right click') and select Insert. You will see column E move to the right.
3: Introduction to spreadsheets (Excel 2003)
117
(4) Inspect the formulae now in Column F, the new total column.
You will see that the formula in F7 still says = SUM(B4:D4). It has not been
updated for the extra column.
So, if an extra row or column is inserted in the middle of a range, the
formulae is updated because the new row or column probably (but not
always) becomes part of the range that has to be added up.
However, if the extra row or column is added at the end of a range (or the
start) the formula will not be updated to include that. That's reasonably
logical as new items at the very start or end have a greater chance of being
headings or something not part of the range to be included in a calculation.
So:
Whenever columns or rows are added or deleted,
check that formulae affected remain correct.
Tracing precedents and dependents
As spreadsheets are developed it can become difficult to be sure where figures
come from and go to (despite being able to display formulae in all the cells). A
useful technique is to make use of the trace precedents and trace dependents
options. These are available in Tools>Formula Auditing.
(1) Open the Precedent example spreadsheet from the downloaded files
and make cell F4 active.
(2) Choose the Tools>Formula Auditing>Trace Precedents from the
menu bar.
You should see:
Now it is very obvious that anything in column E, like April figures will
not be included in the total.
(3) Click on Tools>Formula Auditing>Remove All Arrows.
(4) Make B4 the active cell.
3: Introduction to spreadsheets (Excel 2003)
118
(5) Click on Tools>Formula Auditing>Trace Dependents. This will show
what cells make use of this cell:
Changing column width and height
You may occasionally find that a cell is not wide enough to display its contents.
When this occurs, the cell displays a series of hashes ######. There are
several ways to deal with this problem:
Column widths can be adjusted by positioning the mouse pointer at the
head of the column, directly over the little line dividing two columns.
The mouse pointer will change to a cross with a double-headed arrow
through it. Hold down the left mouse button and, by moving your
mouse, stretch or shrink the column until it is the right width.
Alternatively, you can double click when the double-headed arrow
appears and the column will automatically adjust to the optimum
width.
Highlight the columns you want to adjust and choose
Format>Column> Width from the menu and set the width manually
Highlight the columns you want to adjust and choose
Format>Column> Autofit Selection from the menu and set the width
to fit the contents.
Setting column heights works similarly.
Dates
You can insert the current date into a cell by Ctrl + ; (semicolon).
You can insert the current time by Ctrl+Shift + ;.
You can insert date and time by first inserting the date, release Ctrl, press space,
insert the time.
The date can be formatted by going to Home>Number>Format Cells Date and
choosing the format required.
3: Introduction to spreadsheets (Excel 2003)
119
Once a date is entered it is easy to produce a sequence of dates.
In a new worksheet, insert the date 1/1/2011 in cell A1.
(1) Format so as to show 01 January 2011.
(2) In A2, insert the date 8/1/2011 and format it to appear as 08 January
2011
(3) Select cells A1 and A2.
(4) Position the cursor on the bottom right of cell A2 (a black + will
appear).
(5) Hold down the mouse button and drag the mouse down to A12.
The cells should fill with dates seven days apart.
(If you see ###### in a cell it means that column A is too narrow, so
widen it as explained above.)
Naming cells
It can be difficult to always have to refer to a cell co-ordinate, eg C12. Cell C12
might contain the VAT rate and it would be more natural (and less error prone) to
refer to a name like 'VAT'.
(1) Open the worksheet called Name example.
(2) Make cell B3 the active one
(3) Click Insert>Name>Define
(4) Accept the offered name, 'VAT' that Excel has picked up from the
neighbouring cell.
(5) Highlight the range D4:D7, and click on Insert>Name>Define
(6) In E4 enter =Net*(1 + VAT).
(7) Copy E4 into E5:E7.
You will see the formula bar refers to names. This makes understanding a
spreadsheet much easier.
A list of names can be seen using the Insert>Name>Define and looking at the
names under Names in workbook together with their references.
Keyboard shortcuts
Here are a few tips to quickly improve the appearance of your spreadsheets and
speed up your work, using only the keyboard. These are all alternatives to
clicking the relevant button on the formatting toolbar.
3: Introduction to spreadsheets (Excel 2003)
120
To do any of the following to a cell or range of cells, first select the cell or cells
and then:
(a) Press Ctrl + B to make the cell contents bold.
(b) Press Ctrl + I to make the cell contents italic.
(c) Press Ctrl + U to underline the cell contents.
(d) Press Ctrl + C to Copy the contents of the cells.
(e) Move the cursor and press Ctrl + V to paste the cell you just copied
into the new active cell or cells.
SPREADSHEET CONSTRUCTION
All spreadsheets need to be planned and then constructed carefully. More
complex spreadsheet models should include some documentation that explains
how the spreadsheet is set-up and how to use it.
There can be a feeling that, because the spreadsheet carries out calculations
automatically, results will be reliable. However, there can easily be errors in
formulae, errors of principle and errors in assumptions. All too often,
spreadsheets offer a reliable and quick way to produce nonsense.
Furthermore, it is rare for only one person to have to use or adapt a spreadsheet
and proper documentation is important if other people are to be able to make
efficient use of it.
The following should be kept in separate identifiable areas of the spreadsheet:
(1) An inputs and assumptions section containing the variables (eg the
amount of a loan and the interest rate, planned mark-ups, assumptions
about growth rates).
(2) A calculations section containing formulae.
(3) The results section, showing the outcome of the calculations.
Sometimes it is convenient to combine (2) and (3).
It is also important to:
(1) Document data sources. For example, where did the assumed growth
rate come from? If you don't know that, how will you ever test the
validity of that data and any results arising from it.
(2) Explain calculation methods. This is particularly important if calculations
are complex or have to be done in a specified way.
(3) Explain the variables used in functions. Some functions require several
input variables (arguments) and may not be familiar to other users.
3: Introduction to spreadsheets (Excel 2003)
121
(4) Set out the spreadsheet clearly, using underlinings, colour, bold text etc
to assist users.
In simple spreadsheets the calculations and results can often be combined. Here
is an example arranged in this way (in your downloaded files this example is
called 'Mortgage'):
This example makes use of the Cell Comment facility (see below) in cell D9. The
explanatory message appears when the cursor is over cell D9.
If we wanted to carry out the calculation for loan of a different amount, or at a
different interest rate, or for a different period, we would simply have to
overwrite the figures in the assumptions/variables section of the spreadsheet
with the new figures to calculate the revised monthly repayments.
Of course, you may not want the assumptions to be at the top left of the
spreadsheet and therefore the first thing seen. However, the location of the
assumptions must be made very clear to users.
Work through the example that follows.
Example: constructing a cash flow projection
You want to set up a simple six-month cash flow projection in such a way that
you can use it to estimate how the projected cash balance figures will change in
total when any individual item in the projection is altered. You have the
following information.
(a) Sales were 45,000 per month in 20X5, falling to 42,000 in January
20X6. Thereafter they are expected to increase by 3% per month (ie
February will be 3% higher than January, and so on).
(b) Debts are collected as follows.
(i) 60% in month following sale.
(ii) 30% in second month after sale.
3: Introduction to spreadsheets (Excel 2003)
122
(iii) 7% in third month after sale.
(iv) 3% remains uncollected.
(c) Purchases are equal to cost of sales, set at 65% of sales.
(d) Overheads were 6,000 per month in 20X5, rising by 5% in 20X6.
(e) Opening cash is an overdraft of 7,500.
(f) Dividends: 10,000 final dividend on 20X5 profits payable in May.
(g) Capital purchases: plant costing 18,000 will be ordered in January.
20% is payable with order, 70% on delivery in February and the final
10% in May.
Setting up the assumptions area
These assumptions have been set up in an opening spreadsheet for you.
(1) Open the downloaded file called Cash Flow Exercise Assumptions
(File>Open).
(2) Move the cursor over the items in columns B and G. These columns
contain the numbers or values making up the assumptions.
Each of these figures has to be kept in a separate cell so that it can be
separately referenced in subsequent calculations. There's no point, for
example, having Historical monthly sales 2005 () 45,000 all in one cell
because we will have to use the amount 45,000 later.
Note the opening cash balance is -7,500 to indicate an overdraft.
We have shaded the assumptions area to make it distinct from other parts of
the spreadsheet. You can change the colour of a cell, or range of cells, by
selecting the cells you want to change then going to either:
(a) Format>Cells>Patterns and choosing a colour, or
(b) Clicking on the down arrow next to the 'paint pot' icon on the
formatting toolbar and choosing a colour from there.
Headings and layout
Next we will enter the various headings required for the cash flow projection.
Look at the picture below. Try to recreate this in the spreadsheet you
have just opened starting with adding the heading The cash flow in
call A15. Make sure you use exactly the same rows and columns as
these are referred to later. The notes following the graphic may give you
some help.
3: Introduction to spreadsheets (Excel 2003)
123
You want your spreadsheet to look like this:
Note the following points.
(a) Column A is wider to allow longer items of text to be entered.
Depending on how your copy of Excel is set up, this might happen
automatically or you may have to drag the line between the A and B
columns to the right.
(b) We have used a simple style for headings. Headings tell users what
data relates to and what the spreadsheet 'does'. We have made some
words bold, increased the size of some fonts and centralised others.
This can be done by using the buttons in the Font group on the
formatting toolbar (see below) or by selecting Format>Cells>Font.
(c) When text is entered into a cell it is usually left aligned (as for example
in column A). We have centred the headings for months and the ''
signs above each column by highlighting the cells and using the relevant
buttons in the Font group or accessing Format> Cells>Alignment.
3: Introduction to spreadsheets (Excel 2003)
124
Note that if you want a heading to span across two or more columns,
select the cell with the text and the cells you want the heading to
appear over and click Format> Cells>Alignment or click on the
Merge and Center icon on the formatting toolbar.
(d) Numbers should be right aligned in cells. This usually happens
automatically when you enter a number into a cell.
(e) We have left spaces in certain rows (after blocks of related items) to
make the spreadsheet easier to use and read.
(f) Totals have been highlighted by a single line above and a double line
below. This can be done by highlighting the relevant cells then going to
Format>Cells>Border.
First, select the style, then the border to apply it to. For example, to
have a double line along the bottom side of a cell click the bottom right
style, then click the lower border. An upper line can be added to the
cell by selecting a single line then clicking the upper border.
Alternatively, highlight the relevant cells, go to the Borders icon on the
formatting toolbar and click on the drop-down arrow to access the
available borders. If you click on the icon itself the default border is a
border along the bottom of the cell.
Click here first
to select
double line
Then click here
to select lower
border
3: Introduction to spreadsheets (Excel 2003)
125
Inserting formulae
The next step is to enter the formulae required. For example, in cell B23 you
want total operating receipts, =SUM(B20:B22). Similarly, the sales in February
(cell C18) would be the sales in January increased by the assumed rate of growth
of 3%.
You may be tempted to insert the formula =B18*1.03 in cell C18.
Similarly, in D18 you could put the formula = C18*1.03.
This would work, but would be poor practice. Think what would happen if you
wanted to see the effect of a 5% growth rate: every formula in row 18 would
have to be altered to include 1.05 rather than 1.03.
Remember what we said before: always try to enter a variable that will be
'used' many times, such as a growth rate assumption, once only. Other cells
should refer back to the cell containing that variable.
Here, we already have the growth rate in cell B7 so the formula in cell C18 could
be =B18*B7, and the formula in cell D18 could be =C18*B7. Now if we change
the contents of B7 from 3% to 5% the spreadsheet is automatically updated for
the new growth rate assumption.
The quick way to insert a series of formulae is to type in the initial one and then
to copy across a row or down a column. You may remember that cell references
are cleverly updated as you move along the row or column. (This was called
relative copying.) However, that will get us into trouble here. If cell C18 contains
the formula =B18*B7 and that is copied one cell to the right, into column D, the
formula will become =C18*C7.
The C18 reference is correct because we are progressing along the row, one
month at a time, but the C7 reference is incorrect. The location of the growth
rate does not move: it is absolute. To prevent a cell reference being updated
during the copying process put a '$' sign in front of the row and>or column
reference.
A reference like $A1 will mean that column A is always referred to as you copy
across the spreadsheet. If you were to copy down, the references would be
updated to A2, A3, A4, etc.
A reference such as A$1 will mean that row 1 is always referred to as you copy
down the spreadsheet. If you were to copy across, the references would be
updated to B1, C1, D1, etc.
3: Introduction to spreadsheets (Excel 2003)
126
A reference like $A$1 will mean that cell A1 is always referred to no matter what
copying of the formula is carried out.
The function key F4 adds dollar signs to the cell reference, cycling through one,
two or zero dollar signs. Press the F4 key as you are entering the cell address.
If you haven't managed to create the outline explained above, open the
spreadsheet called 'Cash flow exercise outline' (one of the spreadsheets you
downloaded from www.bpp.com/aatspreadsheets).
(1) In cell B18 enter the formula =B6 (remember, it would be bad practice
to enter 42,000 again: refer back to where it is first entered)
(2) In cell C18 enter the formula =B18*(1+$B7).
(3) Copy C18 across D18 to G18.
You should end up with the following figures:
Note that the formula in G18 refers to cell F18 (the previous month's sales) but to
cell B7 the absolute address of the growth rate assumption.
The sales figures are untidy: some have comma separators between the
thousands, some have one decimal place, some two. To tidy this up we will use
Format>Cells> and choose the Number tab.
Decimal places
can be set here
too
Increases/decreases
the number of
decimal places
3: Introduction to spreadsheets (Excel 2003)
127
(1) Select the range of cells B18:G36.
(2) Click Format>Format Cells.
(3) Reduce the Decimal places to 0 and tick the Use 1000 Separator (,)
check-box.
You should see that all the figures in your spreadsheet are now in the same
format.
Now we'll concentrate on converting the sales to cash receipts, starting with cell
C20. In February we will receive 60% of the sales made in January. Once again,
be on your guard against inputting the same information repeatedly: refer to
other cells where possible. Here the formula =B18*B9 would work, but as we
are going to copy this across other months it will be important to make the
reference to cell B9 absolute. Therefore, the formula you want is =B18*$B9.
(1) In cell C20 enter =B18*$B9
(2) Copy that across cells D20 to G20
(3) In cell D21 enter =B18*$B10
(4) Copy that across cells E21 to G21
(5) In cell E22 enter =B18*$B11
(6) Copy that across cells E22 to G22
(7) In cell B20 enter =B5*B9
(8) In cell B21 enter =$B5*$B10
(9) Copy B21 to C21
(10) In cell B22 enter =$B5*$B11
(11) Copy B22 across C22 and D22
(12) In cell B23 enter =Sum(B20:B22)
(13) Copy B23 across cells C23 to G23
(14) Format all the cells in the same way as we did for the Sales row
3: Introduction to spreadsheets (Excel 2003)
128
The top part of the cash flow spreadsheet should now be like this:
And the formulae behind the cell contents should be:
If your spreadsheet looks different from this, open the one called Cash Flow
Exercise Receipts (one of the spreadsheets you downloaded from
www.bpp.com/aatspreadsheets).
Try to complete the spreadsheet, down to and including Total other
payments.
You should not have to enter numbers anywhere. All your entries can be
done by referencing other cells.
The spreadsheet should now look like:
3: Introduction to spreadsheets (Excel 2003)
129
Finally, we get to the last three rows.
(1) In Cell B34 enter the formula =B23-B28-B32.
(2) Copy that across the remaining months.
(3) In cell B35 enter =G8.
(4) In cell B36 enter =B34+B35.
(5) Copy that across the remaining months.
(6) In cell C35 (the brought forward balance for February) enter =B36 (the
carried forward balance from January.
(7) Copy that across the remaining months.
The finished spreadsheet look like this:
3: Introduction to spreadsheets (Excel 2003)
130
If your figures are different, you will find the above spreadsheet Cash Flow Exercise
Finished within the files downloaded from www.bpp.com/aatspreadsheets.
Tidy the spreadsheet up
The presentation is reasonable as we have taken care of it as we have developed
the spreadsheet. This is good practice.
However, you may like to change negative numbers from being displayed with a
minus sign to being displayed in brackets. This will require a special format.
Depending on what your copy of Excel has been used for previously, that format
may already exist, or you may have to create it.
To look for or create the cell format:
(1) Highlight the Cash Flow range B16:G36.
(2) Click on Format>Cells>Number and choose Custom from the
bottom of the category list.
(3) Scroll down the Type list looking for a Type with the pattern:
#,##0;(#,##0).
(4) The #,## indicates that a comma is to be used as the 000 separator.
(5) The 0 indicates no decimal places.
(6) #,##0 before the semicolon indicates format of positive numbers.
(7) (#,##0) after the semi-colon indicates format of negative numbers.
(8) If a suitable format is not found in the list, then create one by:
(9) Clicking on the format 0 (just after general).
(10) Type #,##0;(#,##0) or even better #,##0;[red](#,##0).
(11) Click OK.
(12) If you use the second suggestion, negative numbers will be in brackets
and coloured red.
Other cell formatting options available from the same section of the toolbar
include formatting as a particular currency or as a percentage.
Take some time to play with these formatting options. Remember, you can
always undo any action by pressing Ctrl + Z.
Currency
Percentage
3: Introduction to spreadsheets (Excel 2003)
131
Add more information or explanation
It would be useful to know the basis or source of assumption and calculation
methods. A simple way in which this can be documented is to use the Cell
Comment facility.
Right click on cell B7 and choose Insert comment option for the list.
A box appears into which you can type your comment, such as:
Press Enter.
A small red triangle is now visible at the top right off the cell indicating that it
contains a comment. The comment appears if the cursor is placed on the
cell.
Example: commission calculations
The following four telesales people each earn a basic salary of 14,000 pa. They
also earn a commission of 2% of sales. The following spreadsheet has been
created to process their commission and total earnings. Give an appropriate
formula for each of the following cells.
(a) Cell D4
(b) Cell E6
(c) Cell D9
(d) Cell E9
3: Introduction to spreadsheets (Excel 2003)
132
Solution
Possible formulae are:
(a) =B4*$B$14
(b) =C6+D6
(c) =SUM(D4:D7)
(d) There are a number of possibilities here, depending on whether you set
the cell as the total of the earnings of each salesman (cells E4 to E7) or
as the total of the different elements of remuneration (cells C9 and D9).
Even better, would be a formula that checked that both calculations
gave the same answer. A suitable formula for this purpose would be:
=IF(SUM(E4:E7)=SUM(C9:D9),SUM(E4:E7),ERROR)
We explain this formula after the next example, don't worry about it at
the moment!
Example: actual sales compared with budget sales
A business often compares its results against budgets or targets. It is useful to
express differences or variations as a percentage of the original budget, for
example sales may be 10% higher than predicted.
Continuing the telesales example, a spreadsheet could be set up as follows
showing differences between actual sales and target sales, and expressing the
difference as a percentage of target sales.
Give a suitable formula for each of the following cells.
(a) Cell D4
(b) Cell E6
(c) Cell E9
Try this for yourself, before looking at the solution.
3: Introduction to spreadsheets (Excel 2003)
133
Solution
(a) =C4 - B4
(b) =(D6>B6)*100
(c) =(D9>B9)*100. Note that in (c) you cannot simply add up the
individual percentage differences, as the percentages are based on
different quantities
FORMULAE WITH CONDITIONS
Suppose the employing company in the above example awards a bonus to
people who exceed their target by more than 1,000. The spreadsheet could
work out who is entitled to the bonus.
To do this we would enter the appropriate formula in cells F4 to F7. For
salesperson Easterman, we would enter the following in cell F7:
=IF(D4>1000,BONUS, )
We will now explain this IF formula.
IF statements follow the following structure (or syntax).
=IF(logical_test, value_if_true, value_if_false)
The logical_test is any value or expression that can be evaluated to Yes or No. For
example, D4>1000 is a logical expression; if the value in cell D4 is over 1000,
the expression evaluates to Yes. Otherwise, the expression evaluates to No.
Value_if_true is the value that is returned if the answer to the logical_test is Yes.
For example, if the answer to D4>1000 is Yes, and the value_if_true is the text
string BONUS, then the cell containing the IF function will display the text
BONUS.
Value_if_false is the value that is returned if the answer to the logical_test is No.
For example, if the value_if_false is two sets of quote marks this means display
a blank cell if the answer to the logical test is No. So in our example, if D4 is not
over 1000, then the cell containing the IF function will display a blank cell.
Note the following symbols which can be used in formulae with conditions:
< less than
<= less than or equal to
= equal to
>= greater than or equal to
> greater than
<> not equal to
3: Introduction to spreadsheets (Excel 2003)
134
Care is required to ensure brackets and commas are entered in the right places.
If, when you try out this kind of formula, you get an error message, it may well be
a simple mistake, such as leaving a comma out.
Using the IF function
A company offers a discount of 5% to customers who order more than 10,000
worth of goods. A spreadsheet showing what customers will pay may look like:
The formula in cell C8 is as shown: =IF(B8>$C$3, B8*$C$4, 0). This means, if
the value in B8 is greater than 10,000 multiply it by the contents of C4, ie 5%,
otherwise the discount will be zero. Cell D8 will calculate the amount net of
discount, using the formula: =B8-C8. The same conditional formula with the cell
references changed will be found in cells C9, C10 and C11.
Here is another example for you to try.
Open the spreadsheet called Exam Results (one of the spreadsheets
downloaded from www.bpp.com/aatspreadsheets).
There are ten candidates listed together with their marks.
The pass mark has been set at 50%
See if you can complete column C rows 615 so that it shows PASS if the
candidate scores 50 or above, and FAIL if the candidate scores less than 50.
Once it's set up and working correctly, change the pass mark in cell B3 to 60
and ensure that the PASS>FAIL indications reflect the change.
3: Introduction to spreadsheets (Excel 2003)
135
The formulae you need will be based on the one for cell C6.
Conditional formatting
In addition to the condition determining whether PASS or FAIL appear, you can
also conditionally format cell contents for example, by altering the colour of a
cell to highlight problems. This can be done by selecting Format>Conditional
Formatting.
3: Introduction to spreadsheets (Excel 2003)
136
The marks which are less than the value in B3 have been highlighted by making
the cell background red and the text white, as illustrated below:
To produce the above result:
Change the pass mark back to 50% if it is still at 60%.
Highlight the numbers in column B.
Click Format>Conditional formatting. For Condition 1 leave the first box
as Cell Value Is then click the drop down arrow next to the second box
and choose less than. Next click in the remaining box and type B3 (or click
on that cell in the worksheet).
Then click on Format>Patterns and choose the red box. This changes the
colour of the cell.
Then click on Font and click the down arrow next to Color and choose the
white box.
Click OK.
CHARTS AND GRAPHS
Charts and graphs are useful and powerful ways of communicating trends and
relative sizes of numerical data. Excel makes the production of charts relatively
easy through the use of the chart wizard. The chart wizard is accessed either by
Insert>Chart, or the chart button on the toolbar.
3: Introduction to spreadsheets (Excel 2003)
137
We will use the Sales discount spreadsheet, one of your downloaded files, to
generate a number of different charts.
First, we will generate a simple pie chart showing the total sales figure, before
discounts.
A simple pie chart
(1) Open the Sales discount spreadsheet.
(2) Place you cursor on the word Customer column, hold down the mouse
button and drag the cursor downwards until you have selected the four
names and four sales figures.
(3) Select Insert>Chart from the menu bar (or click the chart symbol) Pie and
select the 3-D visual effect.
3: Introduction to spreadsheets (Excel 2003)
138
(4) Click Next and check the correct data is selected
(5) Click Next and change the Chart title to Sales for 20X6 ()
(6) Click Next and then Finish
This will generate a pie chart that looks like this:
Resize the chart until you are happy with the layout.
You will see a Chart toolbar appear above your chart whenever you click in the
chart area. This gives you a quick way to access a number of options, such as
changing the chart type (see below).
3: Introduction to spreadsheets (Excel 2003)
139
Changing the chart type
If you decide that a different chart may be more suitable for presenting your data
you can easily change the chart type.
(1) Click on your chart. From the menu bar click Chart>Chart Type, or
click the drop down arrow next to the Chart Type button on the Chart
toolbar.
(2) From here, pick some charts from the following chart types to see what
they produce: Bar, Bubble, Doughnut and Line. For example the
doughnut chart will produce something like this:
Bar charts
A pie chart is good for showing relative sizes of elements making up a total.
However, sometimes you may want to be able to compare how two series of
data are moving: sales and gross profit for example. In this case, bar charts (or
line charts) are more suitable.
Excel makes a distinction between bar charts that show vertical bars and those
that show horizontal bars. When the data is shown vertically Excel refers to the
chart as a column chart whereas if the data is shown horizontally it is a bar
chart.
We are going to create a column chart showing the Sales and Net Price figure
from the data on the Sales Discount spreadsheet.
(1) Delete your chart by clicking on its outer most frame and pressing the
Delete key.
(2) Place the cursor on the word Customer and drag the cursor down until
all four names have been selected.
3: Introduction to spreadsheets (Excel 2003)
140
(3) Hold down the Ctrl button and select B6:B11. Still holding the Ctrl
button down, select D8:D11.
(4) Release the mouse button and Ctrl key.
(5) Choose Clustered column with a 3-D visual effect from the chart
types.
The Chart Wizard now shows:
(1) Click on the Series tab
(2) You will see that the chart has automatically picked up the Series (or
legend names) from rows 6 and 7. If you are happy with these click
Next. If not, click on a series name, then either type in the name you
want, for example Sales, or click on the chart icon at the end of the
Name box and choose the cell with the name you want (here it would
be B6). Now click the other series name and choose a name for that,
for example 'Net price', or choose cell D6, then Click Next
(3) This time there is no automatic chart title so we will need to add one on
the Titles tab, so type Sales and Net Prices for 20X6 ().
You should also label the horizontal axis and the vertical axis. This is also done
from the Titles tab.
(1) To label the horizontal axis, click in the Category (X) Axis box and type
Customer
(2) To label the other axis, click in the Category (Z) Axis box and type a
pound sign.
(3) Click Finish.
3: Introduction to spreadsheets (Excel 2003)
141
Note that if you are typing words for the vertical axis title you can change the
direction of the text by clicking on the Format Axis button on the Chart toolbar,
then clicking Alignment and changing the Orientation. Try experimenting with
that now.
Formatting existing charts
Even after your chart is 'finished' you can change it in a variety of ways by using
the options available in Chart>Chart Options. In addition:
(a) You can resize it simply by selecting it and dragging out one of its
corners.
(b) You can change the scale by dragging out the top, base or sides. To do
so, hover your cursor over any of the black squares around the frame of
the chart until your cursor turns into a double ended arrow. Drag with
the mouse button still held down.
(c) You can change each element by double clicking on it then selecting
from the options available.
(d) You can also select any item of text and alter the wording. You can also
change the size, font or colours using the usual buttons on the
Formatting toolbar.
3: Introduction to spreadsheets (Excel 2003)
142
PRINTING, LINKING AND EMBEDDING
Printing spreadsheets
The print options for your spreadsheet may be accessed by selecting
File>Print>OK or pressing Ctrl + P. Printing large spreadsheets without
checking the print and layout settings will often result in printouts spread messily
over several pages.
It is a good idea to at least opt for File>Print Preview to see what your printout
will look like before printing. You can also access this option by pressing the Print
Preview icon on the standard toolbar.
A better option is to control what prints more precisely, and for example, to print
out selected areas only, include/exclude gridlines and the column and row
headings, alter the orientation of the page etc.
Open the spreadsheet we saw earlier called Cash Flow Exercise Finished.
Assume that we only want to print out the cash flow without the table at the
top showing the assumptions.
We want to show the gridlines but not the A, B, C or 1, 2, 3 that head
up columns and rows.
(1) Select the range A15:G36
(2) Choose File>Print Area>Set Print Area
(3) Check the Gridlines box in File>Page Setup in the Sheet tab
(4) Choose File>Print Preview
The printout will stretch over two pages, with just the June figures on the second
page. This is clearly unsatisfactory.
Close the Print Preview window.
Looking back at the Cash Flow spreadsheet, you will see a double dotted
line round the print area selected, but between May and June there is a
single dotted line indicating where Excel automatically made the unfortunate
page break.
3: Introduction to spreadsheets (Excel 2003)
143
The easiest way to solve this problem is:
(1) Choose File>Page Setup
(2) Choose the Page tab
(3) Under Scaling, choose Fit to 1 page.
You will see the page break line disappears and a Print Preview will show the
selected areas all on one page.
At this point you can check for obvious layout and formatting errors.
If you have a printer attached you might want to print out the selected area now.
Spelling
Before you print it is also wise to check your work for spelling mistakes. To do
this click Tools on the menu bar and select Spelling. If you have made any
spelling errors Excel will offer alternative Suggestions which you can accept by
clicking Change or ignore by clicking Ignore (Once or All).
If the word is in fact correct (for example, terminology that Excel does not
recognise) you can add it to Excels dictionary by clicking Add to Dictionary.
Preparing your spreadsheet for printing: Page set-up
The Page Setup options allow you to specify certain other details that affect how
your spreadsheet looks when it prints out.
Imagine you are printing out a spreadsheet that will cover several pages. It is
important that certain information is present on each page. For example:
The spreadsheet title
The page number and total pages
The author
The row and column headings
3: Introduction to spreadsheets (Excel 2003)
144
The File>Page Setup, Header/Footer and Sheet tabs allows you to specify this
information.
From here you can set the size of the Margins (the white spaces that print around
the spreadsheet) and choose whether to print the spreadsheet in Landscape
Orientation (ie wider than tall) rather than the default portrait Orientation (taller
than wide) from the Page tab.
Headers appear at the top of each page. For example, a customer header could
be:
Author Budget for 2012 Date printed
Footers appear at the bottom of each page, for example:
Page File name
The Sheet tab allows you to specify the rows and columns to be repeated on
each page. For example, you might want to repeat the months across the top of
each page and the type of income down the left of each page.
3: Introduction to spreadsheets (Excel 2003)
145
We have provided a demonstration spreadsheet in the downloaded files
Print practice. Open it, and try the following:
Insert a Header: Author name, Title (Budget 2012) Date printed
Insert a Footer: Page number, File name
(use the custom Header/Footer options for these)
Ensure that the headings in column A are repeated on the second page.
You can also use this spreadsheet to experiment with page breaks (Print
Preview>View page break preview or View>Page break preview, then move
the blue dotted lines to where you want the page break(s)) and any other Page
Setup options.
Printing formulae
Occasionally, perhaps for documentation or checking, you might want the
spreadsheet formulae to be printed out instead of the calculated results of the
formula. To do this:
(1) Display the formulae on the screen by Tools>Options>Show
formulas
(2) Set the area you want to be printed Page Layout>Print Area>Set Area
(3) Check what the printout will look like File>Print preview
(4) Adjust as necessary and print out when happy with the display
Printing charts
Charts can be printed either with or without the data on the worksheet.
To print only the chart simply click on it and then press Ctrl + P. As always, it is
wise to Print Preview first.
If you also want to print the worksheet data, click away from the chart into any
cell. Use Print Preview to make sure that the chart is the right size and is in the
right position. Then press Ctrl + P.
3: Introduction to spreadsheets (Excel 2003)
146
USING SPREADSHEETS WITH WORD PROCESSING
SOFTWARE
There may be a situation where you wish to incorporate the contents of all or
part of a spreadsheet into a word processed report. There are a number of
options available to achieve this.
(a) The simplest, but least flexible option, is to print out the spreadsheet
and interleave the page or pages at the appropriate point in your word
processed document.
(b) A neater option if you are just including a small table is to select and
copy the relevant cells from the spreadsheet to the computer's
clipboard by selecting the cells and Pressing Ctrl+C (or using the Copy
button from the formatting toolbar). Then switch to the word processing
document, and Paste them in (for example, by using Ctrl+V) at the
appropriate point. The pasted material is now completely separate from
its source spreadsheet. If the spreadsheet is changed, the copied and
pasted material will not change, and you have to go through the
copy>paste procedure again to update the report.
(c) Office packages, such as Microsoft Office allow you to link
spreadsheets and word processing files.
For example, a new, blank spreadsheet can be 'embedded' in a
document by selecting Insert> Object then, from within the Create
New tab, selecting Microsoft Office Excel Worksheet. The spreadsheet
is then available to be worked upon, allowing the easy manipulation of
numbers using all the facilities of the spreadsheet package. Clicking
outside the spreadsheet will result in the spreadsheet being inserted
into the document.
The contents of an existing spreadsheet may be inserted into a Word
document by choosing Insert>Object and then activating the Create
from File tab. Then click the Browse button and locate the spreadsheet
file. Highlight the file, then click Insert, ensure you click the box next to
the Link to File option, and then OK. You may then need to move and
resize the object, by dragging its borders, to fit your document.
Provided Automatic update has been activated in the Word file, the
linked object will be updated every time you open the file that contains
the object or any time the linked object changes while the file is open.
(1) Open the downloaded spreadsheet called Linking Experiment.
(2) Save this to a location you will remember, for example, the desktop:
File>Save as>Desktop>Linking experiment
(3) Keep Excel open, but now open Word and create a new document.
3: Introduction to spreadsheets (Excel 2003)
147
(4) In Word click Insert>Object>Create from file and browse to find the
Linking Experiment file you just saved.
(5) Ensure the 'Link to File' box is checked.
(6) Click OK.
You will see the Linking Experiment appear in the Word document.
(7) Keep the Word file open, but switch back to the Excel and the open
Linking Experiment spreadsheet.
(8) Change the top figure to 15 (the total will change to 43).
(9) Look again at the Word file and you will see that it has also been
changed in line with the linked spreadsheet.
You can close the file without saving as you won't need them again.
Importing data to Excel
You may wish to include data in a spreadsheet that comes from, say, a Microsoft
Word document, a PowerPoint Presentation or another spreadsheet.
The easiest way to do this is select the text you wish to include, click the Copy
button (or press Ctrl + C).
Open the spreadsheet that you wish to use the data in if it is not already open
and click the Paste button (or press Ctrl + V).
3: Introduction to spreadsheets (Excel 2003)
148
CHAPTER OVERVIEW
A spreadsheet is basically an electronic piece of paper divided into rows
and columns. The intersection of a row and a column is known as a cell.
Essential basic skills include how to move around within a spreadsheet,
how to enter and edit data, how to fill cells, how to insert and delete
columns and rows and how to improve the basic layout and appearance of
a spreadsheet.
Relative cell references (eg B3) change when you copy formulae to other
locations or move data from one place to another. Absolute cell references
(eg $B$3) stay the same.
A wide range of formulae and functions are available within Excel. We
looked at the use of conditional formulae that use an IF statement.
A spreadsheet should be given a title which clearly defines its purpose. The
contents of rows and columns should also be clearly labelled. Formatting
should be used to make the data in the spreadsheet easy to read and
interpret.
Numbers can be formatted in several ways, for instance with commas, as
percentages, as currency or with a certain number of decimal places.
Excel includes the facility to produce a range of charts and graphs. The
Chart Wizard provides a tool to simplify the process of chart construction.
Spreadsheets can be linked to, and exchange data with, word processing
documents and vice versa.
Spreadsheets can be used in a variety of accounting contexts. You should
practise using spreadsheets, hands-on experience is the key to spreadsheet
proficiency.
3: Introduction to spreadsheets (Excel 2003)
149
TEST YOUR LEARNING
Test 1
List three types of cell contents.
Test 2
What do the F5 and F2 keys do in Excel?
Test 3
What technique can you use to insert a logical series of data such as 1, 2 . 10,
or Jan, Feb, March etc?
Test 4
How do you display formulae instead of the results of formulae in a spreadsheet?
Test 5
List five possible changes that may improve the appearance of a spreadsheet.
Test 6
What is the syntax (pattern) of an IF function in Excel?
Test 7
The following spreadsheet shows sales of two products, the Ego and the Id, for
the period July to September.
Devise a suitable formula for each of the following cells.
(a) Cell B6
(b) Cell E5
(c) Cell E6
3: Introduction to spreadsheets (Excel 2003)
150
Test 8
The following spreadsheet shows sales, exclusive of VAT, the VAT amounts and
the VAT inclusive amounts. There is a strong possibility that the VAT rate of
17.5% will change soon so it is important to construct the spreadsheet so that it
can easily be adapted.
Suggest suitable formulae for cells:
(a) B9
(b) C10
(c) D11
151
chapter 4:
MORE ADVANCED SPREADSHEET
TECHNIQUES (EXCEL 2003)
In this chapter we explore some of the more advanced aspects of
spreadsheets using Excel 2003.
This chapter covers:
The importance of regularly saving and backing up spreadsheets.
Controlling access to spreadsheets, including making spreadsheets
available for sharing.
Checking the validity of data when entering it into a spreadsheet.
Working with multiple worksheets that refer to each other.
Sophisticated data handling including sorting, filtering, pivot tables and
look-up tables.
Statistical tools and functions that help in analysing data.
Using combination charts to compare two sets of unrelated data on the
same chart.
Error detection and prevention.
chapter coverage
4: More advanced spreadsheet techniques (Excel 2003)
152
CONTROLS, SECURITY AND SHARING
Back-ups, passwords and cell protection
There are facilities available in spreadsheet packages which can be used as
controls to prevent unauthorised or accidental amendment or deletion of all or
part of a spreadsheet. There are also facilities available for hiding data, and for
preventing (or alerting) users about incorrect data.
Saving files and backing up
(a) Saving. When working on a spreadsheet, save your file regularly, as
often as every ten minutes using File>Save, Ctrl + S or the Save
button on the standard toolbar.
This will prevent too much work being lost in the advent of a system
crash.
Save files in the appropriate folder so that they are easy to locate. If you
need to save the file to a new folder, select the New folder option
after clicking File>Save. Where this option is located depends on the
operating system you are using. For example, in Windows 7, you simply
click the New folder button; in Windows XP click the new folder icon.
Give the folder a suitable name (for example, the name of the client
you are working on or following your employers standard naming
practice).
(b) Save as. A simple save overwrites the existing file. If you use Save as
then you can give the file a different name, preserving previous
versions. For example Save as Budget Edition 1, Budget Edition 2,
Budget Edition 3. This is much safer than simply relying on the most
recent version which might be beyond fixing!
(c) Back-ups. Because data and the computers or storage devices on which
it is stored can easily be lost or destroyed, it is vital to take regular
copies or back-ups. If the data is lost, the back-up copy can be used to
restore the data up to the time the back-up was taken. Spreadsheet
files should be included in standard backup procedures, for example
the daily back-up routine.
4: More advanced spreadsheet techniques (Excel 2003)
153
The back-ups could be held on a separate external hard drive, or
perhaps a USB memory stick, and should stored away from the original
data, in case there is a fire or other disaster at the organisations
premises. Alternatively the back-ups can be saved to a network
location. Some back-ups are now stored on the Internet.
(d) AutoRecover. Excel has a built-in feature that saves copies of all open
Excel files at a fixed time interval. The files can be restored if Excel
closes unexpectedly, such as during a power failure.
(1) Turn on the AutoRecover feature by clicking Tools>Options
(2) Click the Save tab
(3) Check Save Autorecover info every
(4) Choose the time interval. The default time between saves is every
10 minutes. To change this, enter any number of minutes between
1 and 120
In the AutoRecover save location box, you can type the path and the
folder name of the location in which you want to keep the AutoRecover
files.
Protection
(a) Cell protection/cell locking. This prevents the user from inadvertently
changing cells that should not be changed. There are two ways of
specifying which cells should be protected:
(i) All cells are locked except those specifically unlocked. This method
is useful when you want most cells to be locked. When protection
is implemented, all cells are locked unless they have previously
been excluded from the protection process. You will also see here
a similar mechanism for hiding data.
Once again, open the spreadsheet Cash Flow ExerciseFinished.
Highlight the range B5:B12. This contains some of the assumptions
on which the cash flow forecast is based and this is the only range
of cells that we want to be unlocked and available for alteration.
(1) Choose Format>Cells>Protection
4: More advanced spreadsheet techniques (Excel 2003)
154
(2) Untick the Locked and Hidden boxes
(3) Click on OK
(4) Now go to the Tools>Protection>Protect Sheet
(5) Click on Protect Sheet
Don't enter a password when prompted, simply click OK.
Now investigate what you can change on the spreadsheet. You
should find that only cells B5:B12 can be changed. If you try to
change anything else a message comes up telling you that the cell
is protected.
Click on Tools>Protection>Unprotect Sheet to make every cell
accessible to change again.
(ii) Most are unlocked, except those specified as being locked. This
method is useful if only a few cells have to be locked.
(1) Open the spreadsheet Sales discount.
(2) Assume that we want to lock only the 10,000 in cell C3 and
the 5% figure in cell C4.
(3) Select the whole worksheet (click on top left-hand square
between 1 and A)
(4) Untick the Locked and Hidden boxes
(5) Click on OK (this stops everything from being locked)
(6) Select cells C3 and C4
(7) Tick the Locked and Hidden boxes
(8) To implement the lock you then have to click on Protect
Sheet from the same drop-down menu. The cells can still be
changed if you do not do this step.
4: More advanced spreadsheet techniques (Excel 2003)
155
(9) You are offered the chance to enter a password
Now you will be prevented from changing just those two cells.
(b) Passwords. All access to the spreadsheet can be protected and the
spreadsheet encrypted or password protected from amendment but it
can, however, be seen without a password. This can be done by:
(1) File>Save as
(2) Tools>General options
(3) Choose a password to allow the spreadsheet to be opened and/or a
password that allows the spreadsheet to be opened but not altered
(read-only)
Now, if you close the file and re-open it, you will be asked for a password to get
full access, or without the password you can open it in read-only mode so that it
can be seen but not altered.
Sharing workbooks
It is possible to share a workbook with colleagues so that the same file can be
viewed by more than one person at a time. This can be done in a number of
ways.
Send as an attachment
One way to share a spreadsheet with colleagues is to send it as an attachment in
an email. If your computer is set up with a mail client such as Microsoft Outlook
you can click File>Send To>Mail Recipient to quickly send the spreadsheet you
are working on as an attachment.
Alternatively you can first draft the email and attach the spreadsheet using your
email programs options and the Windows Explorer menu.
However, if each recipient of the email makes changes to the document, this will
lead to the existence of a number of different versions of the same document,
and a potential loss of version control (see above). This is not, therefore, a
recommended method of sharing spreadsheets.
4: More advanced spreadsheet techniques (Excel 2003)
156
Save to a shared network server
Another way to make a spreadsheet available to colleagues is to save it in a place
on the network server that is also accessible to them. Anyone with access to that
particular location will be able to open the file but, if more than one person tries
to open the file, only the first person will be able to make changes to it. Anyone
else subsequently opening the file will only be able to open a Read Only version
of it, so they will be able to view the contents but not make any changes.
This method prevents loss of version control but is not particularly useful if other
people wish to make changes at the same time.
Share workbook method
A more practical method is to use the inbuilt sharing function in Excel. This allows
different people to open and make changes to the same document at the same
time, and for these changes to be tracked.
Click Tools>Share Workbook. Click the Editing tab and select Allow changes
by more than one user at the same time. From here you can also see who has
the document open.
Other settings are available from the Advanced tab such as choosing how long to
keep the change history for, how frequently to update changes and what to do if
users make conflicting changes.
To stop any tracked changes from being lost click
File>Tools>Protection>Protect Share Workbook and click Sharing with track
changes. This option also allows you to set a password so only those with the
password can make changes.
4: More advanced spreadsheet techniques (Excel 2003)
157
Data validation
Sometimes only a specific type or range of data is valid for a certain cell or cells.
For example, if inputting hours worked in a week from a time sheet it could be
known that no one should have worked more than 60 hours. It is possible to test
data as it is input and to either prevent input completely or simply warn that the
input value looks odd. This is known as 'data validation' or 'data restriction'.
In this simple spreadsheet, C2 holds the only formula; A2 and B2 are cells into
which data will be entered, but we want the data to conform to certain rules:
Hours <= 60. If greater than 60, a warning is to be issued. Rate>hr >=8 and
<=20. Data outside that range should be rejected.
(1) Set up a new spreadsheet with the above data and make A2 the active
cell. Go to Data>Validation.
(2) Under the Data Validation Settings tab, select Allow Decimal, then
select less than or equal to from the drop-down Data list and enter 60
as the Maximum.
(3) Under the Input Message tab enter 'Warning' as the title and 'Hours
expected to be less than 60' as the input message.
(4) Under the Error Alert tab change the Style to Warning, enter
'Attention' as the title and 'Check hours: look too large' as the Error
message.
(5) Click OK.
(6) Now try to enter, say 70 into A2. You will first see an information
message explaining the data that is expected, then a warning message
and the option to continue.
4: More advanced spreadsheet techniques (Excel 2003)
158
(7) Now try to set up cell B2 with appropriate messages and to prevent any
value outside the range 820 from being entered at all.
THREE DIMENSIONAL (MULTI-SHEET) SPREADSHEETS
Background
In early spreadsheet packages, a spreadsheet file consisted of a single worksheet.
As mentioned earlier, Excel provides the option of multi-sheet spreadsheets,
consisting of a series of related sheets.
For example, suppose you were producing a profit forecast for two regions, and a
combined forecast for the total of the regions. This situation would be suited to
using separate worksheets for each region and another for the total. This
approach is sometimes referred to as working in three dimensions, as you are
able to flip between different sheets stacked in front or behind each other. Cells
in one sheet may refer to cells in another sheet. So, in our example, the formulae
in the cells in the total sheet would refer to the cells in the other sheets.
Excel has a series of 'tabs', one for each worksheet at the bottom of the
spreadsheet.
How many worksheets?
Excel can be set up so that it always opens a fresh file with a certain number of
worksheets ready and waiting for you. Click on Tools>Options>General and
set the number of 'Sheets in new workbook' to the number you would like each
workbook to contain to contain (sheets may be added or deleted later).
If you subsequently want to insert more sheets use Insert>Worksheet.
By default sheets are called Sheet 1, Sheet 2 etc. However, these may be
changed. To rename a sheet in Excel, right click on its index tab and choose the
Rename option. You can drag the sheets into different orders by clicking on the
tab, holding down the mouse button and dragging a sheet to its new position.
Pasting from one sheet to another
When building a spreadsheet that will contain a number of worksheets with
identical structure, users often set up one sheet, then copy that sheet and amend
its contents.
4: More advanced spreadsheet techniques (Excel 2003)
159
To copy a worksheet in Excel, from within the worksheet you wish to copy, select
Home>Cells>Format>Move or Copy sheet (or right click the worksheet tab
and select Move or Copy) and tick the Create a copy box.
A 'Total' sheet would use the same structure, but would contain formulae totalling
the individual sheets.
Linking sheets with formulae
Formulae on one sheet may refer to data held on another sheet. The links within
such a formula may be established using the following steps.
Step 1 In the cell that you want to refer to a cell from another sheet, type
=.
Step 2 Click on the index tab for the sheet containing the cell you want to
refer to and select the cell in question.
Step 3 Press Enter.
(1) Open the spreadsheet called 3D spreadsheet example.
This consists of three worksheets. The Branch A and Branch B sheets hold
simple trading and profit and loss accounts. There are both numbers and
formulae in those sheets. The Company sheet contains only headings, but is
set out in the same pattern as the two branch sheets.
We want to combine the Branch figures onto the Company sheet.
(2) On the company sheet, make D2 the active cell
(3) Enter =
(4) Click on Branch A and click on D2
(5) Enter +
(6) Click on Branch B and click on D2
(7) Press Enter
You will see that the formula ='Branch A'!D2+'Branch B'!D2 is now in cell
D2 of the Company sheet and that the number displayed is 500,000, the
sum of the sales in each branch.
In the company sheet, copy D2 (Ctrl+C) and paste (Ctrl+V) to D3, D4, C6,
C7, C8, and D9 to complete the profit and loss account.
4: More advanced spreadsheet techniques (Excel 2003)
160
The company sheet will now look like this:
This is arithmetically correct, but needs lines>rules to format it correctly.
Use Format>Cells>Borders to insert appropriate single and double lines/rules in
the cells:
The final consolidated results should look like:
Note that if you change any figures in Branch A or Branch B, the figures will also
change on the company spreadsheet.
Uses for multi-sheet spreadsheets
There are a wide range of situations suited to the multi-sheet approach. A variety
of possible uses follow.
(a) A spreadsheet could use one sheet for variables, a second for
calculations, and a third for outputs.
(b) To enable quick and easy consolidation of similar sets of data, for
example the financial results of two subsidiaries or the budgets of two
departments.
(c) To provide different views of the same data. For instance, you could
have one sheet of data sorted into product code order and another
sorted into product name order.
4: More advanced spreadsheet techniques (Excel 2003)
161
DATA MANIPULATION
Data manipulation refers to a number of techniques available in Excel for
summarising, analysing, sorting and presenting data.
Simple data manipulation
A database can be viewed simply as a collection of data. There is a simple
'database' spreadsheet related to inventory, called Stockman Ltd in your
downloaded files. Open it now.
There are a number of features worth pointing out in this spreadsheet before we
start data manipulation.
(1) Each row from 415 holds an inventory record.
(2) Column G makes use of the IF function to determine if the inventory
needs to be reordered (when quantity < reorder level).
(3) In row 2 the spreadsheet uses automatic word wrap within some cells.
This can improve presentation if there are long descriptions.
To use word wrap:
(1) Select the cells you want to format
(2) Format>Cells>Alignment
(3) Under Text Control select Wrap Text
If all wrapped text is not visible, the row may be set to a specific height.
Select Format>Row>Autofit.
The data is currently arranged in part number order.
The horizontal rows are records: one record for each inventory type. The vertical
columns are attributes (qualities) relating to each record.
Sorting the data
Let's say that we want to sort the data into descending value order.
(1) Select the data range A4:G15
(2) Select Data>Sort
4: More advanced spreadsheet techniques (Excel 2003)
162
(3) Choose to sort by column F, descending
(4) Click OK
You will see that the data has been sorted by value.
If you now Sort by Supplier (Ascending) you will have the data arranged by
supplier, and within that by value.
Filtering the data
Filtering data allows you to select and display just some of it in the table. This is
very useful if the table consists of many records and you just need to find some of
them.
Sort the data back into Part code order.
Let's say we just want to find inventory records relating to suppliers B and C.
(1) Select Data >Filter> Autofilter
(2) Click on the drop-down arrow that has appeared at the top of the
Supplier column
(3) Select Custom then complete the dialogues as follows:
Click OK
Only the records relating to suppliers B and C are visible and these can be
manipulated (eg sorted) as an independent subset of the whole table.
Note that the other records are still there and are included in the total value
figure. It's simply that they have been obscured for presentation.
4: More advanced spreadsheet techniques (Excel 2003)
163
You will also see a little funnel symbol at the top of the Supplier column
informing that there is filtering in place on this attribute.
Make all the records visible again by removing the filter:
(1) Click the drop-down arrow in the Supplier column
(2) Select (All)
(3) Click OK
(4) Sort the data back into Part code order if it's not already in that order
(5) To get rid of the little filter arrows, untick AutoFilter in Data>Filter
Find and replace
Let's now say that that Supplier A Ltd has been taken over and that its name has
changed to Acorn plc.
(1) Click on Edit>Find
(2) Select the Find tab
(3) Enter A Ltd in the Find what: box
(4) Click on the Replace tab and enter Acorn Plc in the Replace with: box
(5) Click on Replace All
Note. You could instead click on Edit>Replace (or press Ctrl + H) as a
shortcut.
You should see that all occurrences of A Ltd have been replaced by Acorn plc.
If no range is specified before this step then the whole spreadsheet would be
affected. If a range is specified, the search and replace occurs only within that
range.
AutoSum
You have already used (sometimes called AutoSum) as a way of specifying a
range of data to add up. However, the AutoSum drop-down list also contains
other useful functions such as:
Average
Count numbers
Maximum
Minimum
Still using the Stockman Ltd spreadsheet:
(1) Select cells E4...E15
(2) From the drop-down list on the standard toolbar select Max
4: More advanced spreadsheet techniques (Excel 2003)
164
You will see 65 appear in cell E16 (just below the last unit price). The
formula in that cell is =MAX(E4:E15).
Try some of the other functions.
The results given by the functions are always just under a column of data, or
immediately to the right of a row of data.
If you want the results to appear in a different cell, you have to type the
appropriate formula into that cell. For example, typing =MAX(E4:E15) into cell
A20 will show the maximum unit price of the inventory in cell A20.
Pivot tables
Pivot tables are a very powerful way of analysing data. Look at the following
simple example relating to sales by a music company.
The information has simply been listed and totalled on the spreadsheet. It would
be useful to be able to show:
Sales per customer
Sales by source
Ideally, we would like to produce a table which displays sales by both source and
by customer: this type of table is called a pivot table.
4: More advanced spreadsheet techniques (Excel 2003)
165
(1) Open the spreadsheet file called Pivot table example which contains
the above data.
(2) Select the range A4:C19
(3) Select Data>PivotTable and PivotChart Report
(4) Select the Microsoft Office Excel list or Database radio button
(5) Select the PivotTable radio button
(6) Click Next
(7) Accept the range offered and click on Next
(8) Select Existing worksheet and enter E4 as the location
(9) Click Finish
The PivotTable Field List window opens
(10) Drag Source into Row Fields, Customer into Column Fields and
Amount spent () into the Data space
The pivot table is now transformed into the two-dimensional table we want.
(11) Tidy it up a little by selecting F5 to L5 and right justifying these names
by clicking on the appropriate alignment button on the toolbar
Note the two drop down arrows on the pivot table that allow filtering of the
data.
If you had difficulty with this, the spreadsheet called 'Pivot table result Excel 2003'
is available within your downloaded files.
Experiment with different settings. Clicking on the pivot table will bring up the
PivotTable Field List window again if it has disappeared.
Note that if the original data is altered, the pivot table does not change until you
right-click on it and select Refresh from the list of options.
4: More advanced spreadsheet techniques (Excel 2003)
166
Look-up tables
The Look-up function allows you to find and use data that is held in a table. Here
is a simple example:
On the left is a price list. If a part has a VAT code of 1, then VAT will be charged
at the rate as set in cell F2; if the VAT code is 0, then no VAT is chargeable.
To create this invoice, you would look down the part numbers column, until you
found 129396. You would then read across to find the unit price and VAT code
and, together with the quantity sold, you could create the invoice.
This process has been automated in the spreadsheet Salesman Ltd that is on your
CD.
(1) Open the Spreadsheet called Salesman Ltd.
(2) Click on cell G9 to reveal the use of the VLOOKUP function.
Cell G9 holds the formula =VLOOKUP(E9,A4:C15,3, FALSE)
This means: look for the value held in cell E9, in the first row of the range
A4:C15, and return the value in the third column of the range: it will return the
price relating to the part number. FALSE (at the end of the statement) asks it to
find an exact match so if a non-existent part code is entered in E9 you will get an
error message (#N/A).
Similarly, cell H9 holds the formula =VLOOKUP(E9,A4:C15,2) will return the
VAT code relating to the part number.
Cell I11 holds a conditional (IF) function that will calculate VAT if the VAT code is
1 and insert 0 if the VAT code is 0.
Note that some cells have been formatted to show two decimal places and some
to show no decimal places. Cell F2 is formatted as a percentage and, because
4: More advanced spreadsheet techniques (Excel 2003)
167
VAT might need to be changed, VAT is held in only one location with other cells
referring to it.
Try out different part codes and quantities in the invoice.
CHANGES IN ASSUMPTIONS (WHAT-IF? ANALYSIS)
We referred earlier to the need to design a spreadsheet so that changes in
assumptions do not require major changes to the spreadsheet. In our Cash
Flow Exercise workbook we set up two separate areas of the spreadsheet, one for
20X6 assumptions and opening balances and one for the calculations and results.
We could simply change the values in the assumptions cells to see how any
changes in assumptions affect the results.
However, if we have more than one value to change, or we want to see the result
of a number of different assumption changes we can use one of the three 'What-
if' functions.
Data tables
A data table is a way to see different results by altering an input cell in a formula.
You can create one- or two-variable data tables.
Lets try creating a one-variable data table.
(1) Open the earlier spreadsheet Mortgage which used the PMT formula
(2) Enter 1% to 10% in cells E8 to L8 as shown below:
(3) Select cells D8 to M9
(4) Click Data>Table
(5) Here you want your data table to fill in the values in row 9, based on the
results if the value in cell C3 were to change to a different percentage,
so choose the Row input cell box and enter C3
You should get the following results:
4: More advanced spreadsheet techniques (Excel 2003)
168
The table would look better if the numbers were formatted in the same way as
the first result in cell D9. An easy way to copy a format from one cell to another
is to click on the cell whose format you wish to copy then click the Format
Painter button on the standard toolbar and then click on the cells you wish to
format.
Try it now. Click on cell D9, then click the Format Painter button. Now select
cells E9:M9. You should see:
Note. If you double click the Format Painter button you can then click any
number of cells afterwards to apply that same format. To stop the Format
Painter, simply click Esc (Escape).
Now lets try a two-variable data table using the same workbook. This time we
want to see the result if both the interest rate and the number of years of the loan
change.
(1) Rename the worksheet you have been working on to '1 variable'. Now
select Sheet2 (or insert a new worksheet if necessary) and rename it '2
variables'. This is the sheet that we will now use.
(2) Copy the data on the One variable worksheet (Ctrl + C) and paste
(Ctrl + V) into the new worksheet.
(3) Select cells E8 to M8 and move them up down by one cell (ie to E9 to
M9). You can do this by hovering over the selected cells until a cross
with four arrow heads appears, then click and drag to cell E9.
Alternatively, Cut (Ctrl + X) and then Paste (Ctrl + V) to cell E9.
(4) In cells D10 to D14 insert different loan periods. We have used 10, 15,
20, 25 and 30 years as shown below:
(5) Select cells D9 to M14
(6) Click Data>Table
4: More advanced spreadsheet techniques (Excel 2003)
169
(7) Here you want the data table to fill in the values based on the results if
the value in cell C3 were to change to a different percentage (as shown
in row 9) and also if the loan period in C5 changes (as shown in column
D). So, choose the Row input cell box and enter C3 and then select the
Column input cell box and enter C5.
You should get the following results:
You may need to use Format Painter to format the cells correctly.
Finally practice saving the file as 'Mortgage Data tables' in a new folder on your
computer using Office button>Save as. Choose an appropriate name for the
folder its your choice! You can also open the file of that name from your CD.
Scenarios
The Scenarios function allows you to change information in cells that affect the
final totals of a formula and to prepare instant reports showing the results of all
scenarios together.
Using the spreadsheet Cash Flow Exercise Finished, we will show the result of
changing the following assumptions:
(a) Sales growth will only be 2% per month.
(b) Negotiations with suppliers and gains in productivity have resulted in cost of
sales being reduced to 62% of sales.
(c) The effects of a recession have changed the cash collection profile so that
receipts in any month are 50% of prior month sales, 35% of the previous
month and 10% of the month before that, with bad debt experience rising to
5%.
You could simply change the relevant cells in the spreadsheet to reflect these
changes in assumptions. However, we are going to use the Scenario Manager
function.
4: More advanced spreadsheet techniques (Excel 2003)
170
(1) Select Tools>Scenarios
(2) Click Add and give the scenario an appropriate name, for example
Original cash flow
(3) Press the tab button or click in the Changing cells box and, based on
the information we used above, select the cells with the changing data,
ignoring the change to the opening bank balance. To select cells that are
not next to each other, use the Ctrl button. You should Ctrl click on
cells B7, B9, B10, B11 and G5.
(4) Click OK
(5) You are now asked for Scenario Values. This will show the values
currently in the cells specified, which are our original figures so click OK
(6) We now need to enter our new values. Click Add and type a new Name
(for example Cash Flow 2). The Changing Cells box will already contain
the correct cells.
(7) Click OK.
(8) In the Scenario Values boxes change the values as follows and click OK
4: More advanced spreadsheet techniques (Excel 2003)
171
(9) Your second scenario should be highlighted. Now if you click on Show
the figures in your assumptions table should automatically change and
you can view the results.
(10) Click back on your original cash flow scenario and then click Show and
the numbers will change back
Note. You may need to make your screen smaller to view the whole sheet at
the same time. You can do this by clicking View on the menu bar, then in
the Zoom section clicking on Zoom and choosing a smaller percentage.
75% should be perfect. You can also do this by typing 75% directly into the
Zoom box on the standard toolbar.
You can also easily and quickly create a report from the scenarios.
4: More advanced spreadsheet techniques (Excel 2003)
172
(1) Click Tools>Scenarios>Summary
(2) In the Result cells box choose the cells to go into the report, ie the ones
you want to see the results of. As we are interested in the cash flow
select cells B34:H34
This creates a separate Scenario Summary worksheet. Open the Cash Flow
Exercise What-if spreadsheet if you do not see the following report.
Goal seek
What if you already know the result you want from a formula but not the value
the formula itself needs to calculate the result? In this case you should use the
Goal Seek function, which is located in the Data Tools section of the Data tab
on the Ribbon.
Open the original Mortgage spreadsheet from the downloaded files. Lets assume
that we have enough income to pay a monthly mortgage payment of 300 and
want to know how many years it will take to pay off the mortgage.
(1) Copy the data on Sheet1 and paste it to Sheet2
(2) Click Tools>Goal Seek
(3) Set cell to D9, as this is the figure we know and enter -300 in the To
value box (make sure that you enter a negative figure to match the
figure already in D9)
(4) Enter C5 in the By changing cell box, as this is the figure we are looking
for
4: More advanced spreadsheet techniques (Excel 2003)
173
(5) Click OK
Goal seek will find the solution, 8.14 years, and insert it in cell C5.
STATISTICAL FUNCTIONS
Linear regression/trends
Excel contains powerful statistical tools for the analysis of information such as
how costs vary with production volumes and how sales vary through the year.
Look at the following example of costs and volume:
Month Volume Costs
1 1,000 8,500
2 1,200 9,600
3 1,800 14,000
4 900 7,000
5 2,000 16,000
6 400 5,000
4: More advanced spreadsheet techniques (Excel 2003)
174
It is clear that at higher production volumes costs are higher, but it would be
useful to find a relationship between these variables so that we could predict
what costs might be if production were forecast at, say, 1,500 units.
The first investigation that we could perform is simply to draw a graph of costs
against volume. Volume is the independent variable (it causes the costs) so should
run along the horizontal (x) axis.
Open the spreadsheet called Cost_volume and draw a scatter graph, using
the data in cells B1:C7, showing cost against volume, with appropriate labels
and legends.
Select Insert>Chart from the menu bar and choose the top left Scatter
chart type.
It should look something like the following:
The straight line through the points has been manually drawn here to show that
there's clearly a good association between volume and cost because the points do
not miss the line by much, but we want to analyse this properly so that we can
make a fairly good prediction of costs at output of say 1,500 units.
4: More advanced spreadsheet techniques (Excel 2003)
175
Lines of the sort above have a general equation of the type:
y = mx + b
Here y = total costs
x = volume
m = variable cost per unit (the slope of the line)
b = the fixed cost (where the line crosses the y axis: the cost even at zero
volume)
Excel provides two easy ways of finding the figures we need for predicting values.
Find the trend:
(1) On the same spreadsheet (Cost_volume), enter 1,500 in cell B9
(2) Now click on cell C9
(3) Choose Insert>Function then choose Statistical from the category list
(4) Scroll down the list until you get to TREND and choose that
(5) For Known_y's select the range C2:C7
(6) For Known_x's select the range B2:B7
(These ranges are the raw material which the calculation uses)
(7) For New_x's, enter B9, the volume for which we want the costs to be
predicted
The number 12,003 should appear in cell C9. That is the predicted cost for
output of 1,500 units in line with the graph. In practice, we would use
12,000. Altering the value in B9 will produce the corresponding predicted
cost.
4: More advanced spreadsheet techniques (Excel 2003)
176
A second way of analysing this data will allow us to find the variable and fixed
costs of the units (m and b in the equation y = mx +b).
(1) To find m use the statistical function LINEST and assign the Known_y's
and Known_x's as before. You should get the answer 7.01, the variable
cost per unit.
(2) To find the intersection, b, use the statistical function INTERCEPT. You
should get the answer 1,486.
Note: These can be used to predict the costs of 1,500 units by saying:
Total costs = 1486 + 7.01 1,500 = 12,001, more or less as before.
The spreadsheet called Cost_volume finished contains the graph, and the three
statistical functions just described.
Moving averages
Look at this data
Year Quarter Time series Sales
$'000
2006 1 1 989.0
2 2 990.0
3 3 994.0
4 4 1015.0
2007 1 5 1030.0
2 6 1042.5
3 7 1036.0
4 8 1056.5
2008 1 9
1071.0
2 10 1083.5
3 11 1079.5
4 12 1099.5
2009 1 13 1115.5
2 14 1127.5
3 15 1123.5
4 16 1135.0
2010 1 17 1140.0
You might be able to see that the data follows a seasonal pattern: for example
there always seems to be a dip in Quarter 3 and a peak in Quarter 2. It is more
obvious if plotted as a time series of sales against the consecutively numbered
quarters.
4: More advanced spreadsheet techniques (Excel 2003)
177
980.0
1000.0
1020.0
1040.0
1060.0
1080.0
1100.0
1120.0
1140.0
1160.0
0 5 10 15 20
Sales
Time
The moving average technique attempts to even out the seasonal variations.
Here, because we seem to have data repeating every four readings a four-part
moving average would be appropriate. If you were trading five days a week and
wanted to even out the sales a five-part moving average would be suitable.
The moving average is calculated as follows:
Take the first four figures and average them:
4
1,015.0) 994.0 990.0 (989.0 + + +
= 997.0
Then move on one season:
4
1,030.0) 1,015.0 994.0 (990.0 + + +
= 1007.3
and so on, always averaging out all four seasons. Each average will include a high
season and a low season.
That's rather tedious to do manually and Excel provides an function to do it
automatically. To access this analysis function you must have the Excel Analysis
ToolPak installed. If it is installed there will be a Data Analysis option in the
Tools menu.
If it is not installed, you can install it as follows:
(1) Click the Tools>Add-Ins
(2) Select the Analysis ToolPak check box, and then click OK
Tip. If Analysis ToolPak is not listed in the Add-Ins available box, click
Browse to locate it.
If you are prompted that the Analysis ToolPak is not currently installed on
your computer, click Yes to install it.
4: More advanced spreadsheet techniques (Excel 2003)
178
Open the spreadsheet called Time series.
(1) Select Tools>Data analysis>Moving average
(2) Select D2:D18 as the Input Range
(3) Enter 4 as the Interval (a four-part moving average)
(4) Enter F2 as the Output Range
(5) Check Chart Output
(6) Click on OK
Don't worry about the error messages the first three simply mean that you
can't do a four-part average until you have four readings.
Move your cursor onto the moving average figures and move it down, one
cell at a time to see how the averages move.
Notice on the graph how the Forecast line (the moving average) is much
smoother than the actual figures. This makes predicting future sales much easier.
Mean, mode and median
These are three measures of what is known as the 'location' of data they give an
indication of whereabouts the data is clustered.
Mean (or arithmetic mean) is the ordinary average (add up the readings and
divide by the number of readings).
4: More advanced spreadsheet techniques (Excel 2003)
179
Mode is the most frequently occurring item. For example, in a shoe shop, the
arithmetic mean of shoe sizes is not much use. The shopkeeper is more
interested in the most common shoe size.
Median is the value of the middle item if they are arranged in ascending or
descending sequence. As well as medians you can have quartiles (upper and
lower) dividing the population into top one-quarter, lowest three-quarters (or vice
versa) and deciles (10:90 splits).
Excel allows all of these measures to be calculated (or identified) easily.
(1) Open the spreadsheet called Student results.
This lists the exam results of 23 students. They are currently displayed in
alphabetical order. Don't worry about the column headed 'Bins' for
now.
Enter 'Mean' in cell A28, then make cell B28 active.
(2) Choose >Average and accept the range offered. 58.56 is the
arithmetic mean of the marks
(3) Enter 'Median' in cell A29, then make cell B29 active
(4) Choose >More Functions>Statistical>MEDIAN
(5) Enter the range B4:B26 for Number 1
You should see 57 as the median.
Check this by sorting the data into descending order by score, then counting
up to the 12 student, Kate. (Shes the middle student and scored 57.)
(6) Enter 'Percentile' in cell A30 and 0.75 in cell C30 and then make cell
B30 active
(7) Choose >More Functions>Statistical>PERCENTILE
(8) Enter the range B4:B26 and C30 as the K value
The reported value is 68, the figure which divides the top quarter from the
bottom three-quarters of students.
(9) Enter 'Mode' in cell A31 then make cell B31 active
(10) Choose >More Functions>Statistical >Mode
(11) Enter the range B4:B26
The reported value is 65 (that occurs more frequently than any other score).
4: More advanced spreadsheet techniques (Excel 2003)
180
Histograms
A histogram is a graph which shows the frequency with which certain values
occur. Usually the values are grouped so that one could produce a histogram
showing how many people were 160165cm tall, how many >165170, >170
175 and so on.
Excel can produce histogram analyses provided the Analysis ToolPak is installed.
Installation was described earlier in the section about time series.
To demonstrate the histogram we will use the Student results spreadsheet again.
(1) Open the Student results spreadsheet if it is not already open.
You will see that in E5 to E13 is a column called 'Bins'. This describes the
groupings that we want our results to be included in, so here we are going
up the result in groups (bins) of ten percentage points at a time and the
histogram will show how many results are in 010, 1020, 2030 etc.
(2) Choose Tools>Data Analysis>Histogram
(3) Enter the range B4:B26 as the Input Range
(4) Enter E5:E13 as the Bin Range
(5) Choose New Worksheet Ply and enter 'Histogram analysis' in the white
text box
(6) Tick Chart Output
(7) Click on OK
The new worksheet will show the data grouped into the 'bins' by frequency
and also shows a histogram.
The spreadsheet 'Student results finished' shows the finished spreadsheet
complete with histogram in the Histogram analysis sheet.
COMBINATION CHARTS
Excel allows you to combine two different charts into one. For example you may
wish to compare sales to profits. This is also known as showing two graphs on one
axis.
To do this we create a chart from our data as before.
4: More advanced spreadsheet techniques (Excel 2003)
181
(1) Open the Combination chart spreadsheet from the downloaded files.
This provides data for the number of sales of precious metal in 2009
and 2010. The price at which the precious metal is sold per kilo goes
up and down according to the market.
(2) Select the data that will go into your chart (cells A1 to C9)
(3) Click Insert and then choose your chart type. For this example lets
choose a 2D clustered column chart. The chart doesnt really help us
to understand the relationship between the two different sets of data.
(4) A more visual way of displaying the average price data might be to see
it in a line set against the number of sales. So click on any Average price
column, right click and select Chart Type.
(5) Select Line with Markers and click OK. The chart will look like this:
4: More advanced spreadsheet techniques (Excel 2003)
182
(6) The chart still does not make sense as the figures on the left axis are not
comparing like with like. So we need to right click again an Average
price marker and choose Format Data Series
(7) Click on the Axis tab and choose Secondary Axis.
(8) Click OK.
(9) Take some time to play with the Chart Options. Give the chart the
name Precious Metal Sales and label the axes. The vertical axis on the
left should show the Number of sales so enter this label in the Value
(Y) axis box. Enter Price per kilo in the Second value (Y) axis box to
add a label to the right hand axis.
You should end up with a chart that looks something like this:
It can clearly be seen that the price per kilo dips in the third quarter of each
year, something we could not easily determine without using the
combination chart.
4: More advanced spreadsheet techniques (Excel 2003)
183
ERROR DETECTION AND CORRECTION
It is important to try to detect and correct errors before a spreadsheet is used to
make decisions. We've already looked at some ways of trying to prevent wrong
input (for example, data validation).
The final part of this chapter covers Excels built-in help facility, error messages
and ways to check that a spreadsheet has been constructed and is being used
correctly.
Help
You can use Excels Help window to quickly find the answer to any questions you
may have while using Excel. You can access Help by clicking the Help button
(the white question mark in the blue circle) at the end of the standard toolbar or
by pressing F1.
You can also type a search term directly into the white bar at the end of the
menu bar.
Take some time to explore the results when you type in different search terms.
For example, if you found the section on What If analysis challenging, you could
type What if into the search bar to receive help on this topic.
Removing circular references
Circular references nearly always mean that there's a mistake in the logic of the
spreadsheet. Here's an example:
A warning will be displayed by Excel:
In our example, it is relatively easy to find the cause of the problem, but in a large
spreadsheet it can be difficult. Clicking OK will provide help.
4: More advanced spreadsheet techniques (Excel 2003)
184
Using trace precedents
We saw earlier how to trace cells that provide data to a formula (precedents).
To recap, open the Precedent example 2 spreadsheet and click on cell D8. Then
click Tools>Formula Auditing>Trace Precedents. A tracer arrow then appears
linking the active cell with precedent cells.
To identify the next level of precedents, remain in the active cell and select
Tools>Formula Auditing>Trace Precedents again.
Rounding errors
The ability to display numbers in a variety of formats (eg to no decimal places)
can result in a situation whereby totals that are correct may actually look
incorrect.
Example: rounding errors
The following example shows how apparent rounding errors can arise.
Cell B7 contains the formula =SUM(B4:B6). The spreadsheet on the left shows
the correct total to two decimal places. The spreadsheet on the right seems to be
4: More advanced spreadsheet techniques (Excel 2003)
185
saying that 231 + 33 105 is equal to 160, which is not true, it's 159 (check it).
The reason for the discrepancy is that both spreadsheets actually contain the
values shown in the spreadsheet on the left.
However, the spreadsheet on the right has been formatted to display numbers
with no decimal places. So, individual numbers display as the nearest whole
number, although the actual value held by the spreadsheet and used in
calculations includes the decimals.
The Round Function
One solution, that will prevent the appearance of apparent errors, is to use the
ROUND function. The ROUND function has the following structure: ROUND
(value, places). 'Value' is the value to be rounded. 'Places' is the number of places
to which the value is to be rounded.
The difference between using the ROUND function and formatting a value to a
number of decimal places is that using the ROUND function actually changes the
value, while formatting only changes the appearance of the value.
In the example above, the ROUND function could be used as follows. The
following formulae could be inserted in cells D4 to D7.
D4 = ROUND(C4,0)
D5 = ROUND(C5,0)
D6 = ROUND(C6,0)
D7 = Round (SUM(D4:D6),0)
Column C could then be hidden by highlighting the whole column (click on the C
at the top of the column), then select Format>Column>Hide from the main
menu. Try this for yourself, hands-on.
Note that using the ROUND function to eliminate decimals results in slightly
inaccurate calculation totals (in our example 160 is actually 'more correct' than
the 159 obtained using ROUND. For this reason, some people prefer not to use
the function, and to make users of the spreadsheet aware that small apparent
differences are due to rounding.
4: More advanced spreadsheet techniques (Excel 2003)
186
Identifying error values
Error checking can be turned on by Tools>Error checking>Options and
checking Enable background error checking. There is a list that allows you to
decide which errors to be highlighted If a green triangle appears in a cell, then
the cell contains an error.
Other information about the nature of the error will also be supplied:
######### The column is not wide enough to hold the number. Widen the
column or choose another format in which to display the number (no
green triangle here as it is not a 'real' error just a presentation
problem.
#DIV>0! Commonly caused by a formula attempting to divide a number by
zero (perhaps because the divisor cell is blank).
#VALUE! Occurs when a mathematical formula refers to a cell containing text,
eg if cell A2 contains text the formula =A1+A2+A3 will return
#VALUE!.
Functions that operate on ranges (eg SUM) will not result in a
#VALUE! error as they ignore text values.
#NAME? The formula contains text that is not a valid cell address, range
name or function name.
Check the spelling of any functions used (eg by looking through
functions under Insert>Function).
#REF! The formula includes an invalid cell reference, for example a
reference to cells that have subsequently been deleted.
If you notice the reference immediately after a deletion, use Ctrl+Z
to reverse the deletion.
#NUM! This error is caused by invalid numeric values being supplied to a
worksheet formula or function. For example, using a negative
number with the SQRT (square root) function.
To investigate, check the formula and function logic and syntax. The
auditing toolbar may help this process (View>Toolbars>Auditing
Toolbar).
#N>A A value is not available to a function or formula, for example
omitting a required argument from a spreadsheet function. Again,
the Auditing Toolbar may help the investigation process.
4: More advanced spreadsheet techniques (Excel 2003)
187
Tracing and correcting errors
If you do see one of the above errors you can trace where it came from by
clicking on the cell with the error, then, after activating the Auditing Toolbar
(View>Toolbars>Auditing Toolbar) clicking the Trace Error button.
Lines will appear pointing to the data that has produced the error.
Clicking the Error Checking button (the first button on the toolbar) will
automatically check the current worksheet and alert you to any errors.
Finally, you can click Evaluate Formula (the last button on the toolbar) to be
taken step by step through it so that you can identify the error.
Note that you can also Trace Precedents and Dependents from the Auditing
Toolbar.
4: More advanced spreadsheet techniques (Excel 2003)
188
CHAPTER OVERVIEW
It is important to backup your work regularly, using Save as to give
different editions different names.
It is important to control the security of spreadsheets through passwords,
locking (protecting) cells against unauthorised or accidental changes, data
validation on input.
Spreadsheet packages permit the user to work with multiple sheets that
refer to each other. This is sometimes referred to as a three dimensional
spreadsheet.
Excel offers sophisticated data handling including sorting, filtering, pivot
tables and look-up tables.
Combination charts allow you to show two sets of data on one axis of your
chart.
Three tools, Data tables, Scenarios and Goal seek, are available to allow
you to explore various results using different sets of values in one or more
formulas.
Error detection and prevention is important in spreadsheet design and
testing. There are useful facilities available such as tracing precedents and
dependents, identification of circular references, and error reports, , as well
as Excels built-in help function.
4: More advanced spreadsheet techniques (Excel 2003)
189
TEST YOUR LEARNING
Test 1
What command is used to save a file under a different name?
Test 2
What part of the menu do you go to set up checking procedures on the input of
data?
Test 3
List three possible uses for a multi-sheet (3D) spreadsheet.
Test 4
What does filtering do?
Test 5
What is a trend line?
Test 6
What is the median?
4: More advanced spreadsheet techniques (Excel 2003)
190
191
PRACTICE ACTIVITIES
Contents
Question Subject
1 Zumbo Formatting
2 IML Charts
3 Charge out (1) General spreadsheet design
4 Charge out (2) Amending a spreadsheet
5 Dittori General spreadsheet design
6 Pivot Pivot table
7 Rolling Projections Ltd Large, general cash flow
8 Height and weight Data manipulation and statistical functions
9 Retirement Look-up and IF functions
These activities enable you to practise some of the skills and techniques
introduced in earlier chapters.
The activities are suitable for both Excel 2003 and Excel 2007.
Each activity requires you to create or open a specified spreadsheet with
the suffix Question, eg Activity 1 Question.
No printed answers are provided, but a spreadsheet which solves the
problem will have a matching name with suffix Answer, eg Activity 1
Answer.
The opening spreadsheets and answers for each activity are provided in
the files available for download from www.bpp.com/aatspreadsheets.
Some activities have no initial spreadsheet. The answer is a spreadsheet
with the appropriate activity reference.
The main coverage of each activity is set out below.
chapter coverage
Practice activities
192
1 ZUMBO
Open the spreadsheet Activity 1 Question.
Layout needs to be improved so that the screen looks more like.
Adjust font, borders, alignment, cell colour and number of decimal places to
improve presentation.
Practice activities
193
2 IML
Open the spreadsheet Activity 2 Question.
You work in the accounts department of International Magazines Limited (IML).
IML publish four magazines, which are sold throughout the world. One of the
spreadsheets you work on, shown above, analyses sales by magazine and world
region.
Follow the instructions below to create several charts using the Chart Wizard.
(i) Select cells A2:D6 (ensure these are the only cells selected, do not include
the totals).
(ii) Use the chart wizard button to insert three charts of that data: 2D clustered
column, 2D stacked column and 3D clustered column.
(iii) Enter a suitable title for each graph.
(iv) Adjust their sizes and positions by obtaining the correct pointer shape,
holding down the mouse button and dragging.
Changes Changes
chart chart
position shape
Practice activities
194
3 CHARGE OUT (1)
You have been selected to work on a special assignment at a subsidiary company.
The assignment team will consist of, besides you, the divisional chief accountant,
an assistant accountant and a secretary. Because you are familiar with
spreadsheets, you have been asked to set up a spreadsheet to record the time
which each of you spends on this assignment and to cost it using your groups
internal charge out rates, which are as follows.
Divisional chief accountant 72.50
Assistant accountant 38.00
Accounting technician 21.45
Secretary 17.30
Tasks
Paying attention to layout and good spreadsheet design principles (for
example, building in flexibility to allow for changes in charge out rates):
(a) Design a spreadsheet which will show hours spent and cost per person by
week, and in total, for a three-week assignment.
(b) Complete the spreadsheet by entering the following time data, and calculate
the total personnel costs of the job.
Week 3 Week 2 Week 1
You 37 hrs 30 mins 40 hrs 32 hrs
Assistant accountant 35 hrs 40 hrs 20 hrs
Divisional chief accountant 6 hrs 45 mins 4 hrs 30 mins
Secretary 37 hrs 15 mins 32 hrs 15 mins 15 hrs
4 CHARGE OUT (2)
This activity uses the spreadsheet created in Activity 3.
A week later, back at head office, you receive a memo from the divisional chief
accountant. He tells you that he has spent a further six hours on the assignment,
in week 4. He also wants you to add in to your calculations the costs of two
laptop computers which were charged out at 100 per week each for the
duration of the three weeks of fieldwork. You have also found out that secretarial
charge out rates were increased by 10% for all three weeks.
Amend the spreadsheet to reflect these changes.
Practice activities
195
5 DITTORI
Dittori Ltd has a sales ledger package which does not offer an aged debtors
option. You have decided to set up a simple spreadsheet to monitor ageing by
region. You have been able to export the following information from the sales
ledger, as at 31 May 20X6. This data is contained in a spreadsheet file Activity 5
Question.
Region Current 1 month 2 month 3 month 4 month 5 month +
Highlands 346.60 567.84 32.17 54.8
Strathclyde 24,512.05 28,235.50 4,592.50 1,244.80 51.36 942.57
Borders 1,927.77 512.88
North West 824.80 14,388.91 2,473.53 482.20 79.66
North East 14,377.20 12,850.00 3,771.84 1,244.55
Midlands 45,388.27 61,337.88 24,001.02 4,288.31 1,391.27 4,331.11
Wales 14,318.91 5,473.53 21.99 4,881.64 512.27 422.5
East Anglia 157.20 943.68 377.40 1,500.87 15.33 247.66
South West 9,528.73 11,983.39 3,771.89 6,228.77 1,008.21 214.51
South East 68,110.78 83,914.54 29,117.96 24,285.10 14,328.90 5,422.50
France 6,422.80 7,451.47 5,897.55 2,103.70 140.50 3,228.76
Other EU 5,433.88 4,991.90 5,012.70 4,223.80 1,022.43 1,984.29
Rest of World 1,822.70 4,529.67 277.50 3,491.34
Task
Prepare a spreadsheet which will extend the above analysis to total debtors by
region and the percentage of debt in each age category and the percentage by
region.
Practice activities
196
6 PIVOT
Open the file Activity 6 Question. An extract from this spreadsheet is shown
below.
The spreadsheet shows the quantity of components of various types that were
issued from stores to production during a period. Components come in four
colours (blue, red, green and yellow) and three shapes (square, round and
triangular).
Task
Use Microsoft Excels Pivot Table feature to analyse and summarise this data by
colour and by shape in a two-dimensional table as shown below:
Sum of quantity Colour
Shape Blue Green Red Yellow Grand total
Round
Square
Triangular
Grand total
Practice activities
197
7 ROLLING PROJECTIONS LTD
The accountant at Rolling Projections Ltd is preparing the cash flow forecast for
the coming year. She has projected what she thinks the opening balance sheet (at
01 July 20X2) will be and wishes to prepare a 12-month (monthly) cash flow
forecast for the following period.
The following information is relevant.
(a) Projected opening Balance Sheet
'000
'000
Land and buildings
220
Plant and machinery
110
Motor vehicles
65
395
Inventory
40
Trade debtors
60
Cash in hand
5
105
Overdraft
65
Trade creditors
35
100
Net current assets
5
Long-term creditors
120
Net assets
280
Share capital
100
Reserves
180
280
(b) Budgeted Profit and Loss Account for the year ending 30 June 20X3
'000
Revenue
390
Cost of sales
165
Rent and rates
60
Depreciation
30
Marketing
35
Administrative expenses
75
Selling expenses
45
Loss before interest
20
(c) One-sixth of the years sales occur in each of the months of July and August.
The rest are evenly spread over the remaining months of the year. Debtor
balances are usually collected as follows:
(i) 10% in the month of sale
(ii) 60% in the month following sale
(iii) 30% in the second month after sale
Practice activities
198
The accountant expects to be able to collect 90% of opening debtor
balances in July and will write-off the rest.
(d) Trade creditors are paid 20% in the month of purchase and 80% in the
following month. Because she ran a large batch of cheques just before year-
end, the accountant does not expect to have to settle opening trade
creditors until August.
The accountant is budgeting for no overall change in inventory levels.
Purchases are spread evenly over the year.
(e) Rates, which total 20,000, are paid in April, and rent (the balance on the
rent and rates account) is paid in equal amounts on 25 March, 24 June, 29
September and 25 December.
(f) The marketing budget is set at 1,000 per month excluding November. The
balance will be spent on a major burst campaign in November.
(g) Administrative expenses are spread evenly over the year.
(h) Selling expenses are paid in the month of sale and are incurred in the same
proportion as that in which sales are earned.
(i) Interest of 2% per month is paid on any overdraft balance at the end of the
month and added to the account balance. (Hint. Use an IF statement).
(j) Cash in hand is not to be included in opening bank balances for the purpose
of this projection.
Task
(a) Prepare a monthly cash flow forecast for the year ending 30 June 20X3.
Pay attention to layout and to making the spreadsheet flexible to
accommodate changes in assumptions.
(b) Using the Chart Wizard prepare a column chart showing, for each month,
total receipts, total payments and net receipts/payments.
Hint. You can select the three ranges of data by selecting the first, holding down
the Ctrl key, selecting the second, then still holding down the Ctrl key, select the
third.
Practice activities
199
8 HEIGHT AND WEIGHT
The spreadsheet Activity 8 Question contains data about a number of peoples
height and weight. Open that spreadsheet. The data is presently in alphabetical
order by name of person.
Tasks
Just below the list of data use statistical functions to work out:
(a) Mean height and mean weight (175.56, 70.3).
(b) Number of people in the sample (25).
(c) Minimum height and minimum weight (169, 58.2).
(d) Maximum height and maximum weight (182, 84.5).
(e) Mode for height and mode for weight (the most common readings, 175,
67.4).
(f) Median for height and median for weight (the middle reading, 175, 70.1).
(g) Sort the table of data by height and check the mode and median obtained
for height.
(h) Sort the table of data by weight and check the mode and median obtained
for weight.
(i) Draw a scatter graph of weight (y) against height (x).
(j) Use the Trend function to estimate, to one decimal place, the weight of
someone who is 175.5 cm tall (70.2 kgs).
(k) Set up a bin range on your spreadsheet with values of 169, 170,.182, and
produce a histogram for heights.
Practice activities
200
9 RETIREMENT
Open the spreadsheet Activity 9 Question.
In B4 insert a VLOOKUP function which will display the age of the person whose
name is typed into cell B3.
In B6 insert the number of years to retirement (with reference to the value in B1).
If the person has reached retirement age or is older B6 should state Retired.
201
AAT SAMPLE SPREADSHEET CASE
STUDY
This case study is in two parts. All spreadsheets should be titled and contain a
footer with your name, date and AAT registration number. You are required to
open or download existing spreadsheet (from the internet or from a memory stick
provided by your assessor) for some of these tasks.
It is called Spreadsheet data for the AAT sample assessment and it comprises of
various worksheets within the workbook.
Answers to Parts 1 and 2 are available for download. Type
www.bpp.com/aatspreadsheets into your web browser.
You have one and a half hours to complete the tasks and a high degree of
accuracy is required.
PART ONE
JA Muddlestone is a wholesaler of surplus stocks, which they resell to small
traders, either via the sales team or over the internet on EBid. You are employed
as an accounts clerk in the company. The computer system has crashed and the
back up will not load due to a technical problem.
The accountant has asked you to collate some figures into a spreadsheet to give
an overview of the activity for the last year
Over the past year the monthly results have been as follows
Sales
January 42,980
February 55,980
March 92,600
April 118,206
May 117,420
June 120,115
AAT sample spreadsheet case study
202
You have discovered that the expenses for each month were as follows:
January 15,390
February 23,602
March 28,750
April 35,060
May 37,420
June 38,790
The information about the cost of sales is listed below:
January 14,620 February 17,940 March 21,405
April 29,800 May 30,650 June 34,020
Task one
(1a) Prepare a spreadsheet, showing all the above figures. Formulate cells for
January to show gross profit and net profit then copy these formulas into
the remaining cells. Gross profit is sales less cost of sales, and net profit is
gross profit less expenses. (Months should be in column A, with January in
cell A5, sales, expenses, cost of sales, gross profit, net profit should then be
put into columns B, C ,D, E & F respectively.)
(1b) Use formulae to total each column.
(1c) Label columns G and H gross profit margin and net profit margin,
respectively. Gross profit margin is calculated as gross profit expressed as a
percentage of sales and net profit margin as net profit expressed as a
percentage of sales, and use formula to calculate theses figures for each
month (as a percentage rounded to two decimal places).
(1d) Title this as J A Muddlestone (cell A1) Monthly figures for 2009 (cell A2)
and Save as worksheet JAM 1.
Task two
Open the EBid worksheet
(2a) Open a new worksheet and copy the information from the EBID
worksheet. Give this the title Ebid History using font size 16 for the title,
centred on the page.
Format headers to bold and ensure column widths and row heights are
suitable. Then use the spellcheck function to check and resolve any errors.
(2b) Insert a row between books and collectables, type coins in cell A6 and
type 1910 shilling in cell B6. Input bids 1 to 12 of 5, 15, 75, 180,
200, 195, 215, 465, 320, 299, 450 and 445, respectively.
AAT sample spreadsheet case study
203
(2c) Insert three new columns between columns B & C and label these lowest
bid, average bid and highest bid, and enter the necessary formulae to
calculate the additional columns.
(2d) Change the format of all numerical cells to currency rounded to the nearest
and use conditional formula to change cell content to a light red fill with
dark red text of the highest bid for the JP computers category on the
worksheet.
(2e) Produce a line chart, to show the bid history of JP computers and save this.
Insert the line chart below the bid figures, ensuring it is appropriately
labelled and has a suitable title.
(2f) Save spreadsheet as JAM-BID1 and print, ensuring the data and graph will
print onto one sheet of A4 (Please note that no actual print will occur, but
this activity will be recorded by the computer).
PART TWO
Parkins Cars are a large car dealership, selling a range of luxury cars and
accessories.
Open the sales commission data for Parkins Cars (there are two worksheets for
this, Saleforce results and % commission rates).
Task one
Copy and paste the Parkins salesforce worksheet into a new worksheet and then
use this, and the data in the other worksheet
(1a) Insert formulae to calculate:
(i) The total value of sales for each sales person
(ii) The commission earned by each sales person on each car make (to
two decimal places)
(iii) The total commissions earned by each sales person
(iv) The total value of sales and commission, for each car make and the
total of all sales and commissions paid
(1b) Format the spreadsheet with
Titles in bold
Use currency to two decimal places
Adjust column width as necessary
(1c) Sort the spreadsheet alphabetically by family name order.
(1d) Save the worksheet with the file name Parkinsalphalist
AAT sample spreadsheet case study
204
(1e) Copy the information from Parkinsaphalist to a new worksheet. Using
the new worksheet, use formula to calculate the average value of total
sales per sales person.
(1f) If total sales for any individual sales person are more than 20 per cent
above the average figure then a bonus of one per cent of their total sales
figure should be given. Calculate this bonus, where applicable. Calculate
totals of all commissions and bonuses to be paid to each sales person.
(1g) Rank the spreadsheet by total sales from the lowest value to the highest
value. Save as worksheet with file name Parkinsranked.
Task two
Parkins Motors also sell a range of car accessories. These are sold in the
showrooms, across the internet and from their own catalogue.
Open Parkins accessories worksheet and copy this data to a new worksheet.
(2a) Create a pivot table to show the total revenue from each type of sales. The
pivot table should be displayed to the right of the data provided, and saved
as Parkins accessories.
Task three
Short answer questions
Insert your answers into the Parkins accessories worksheet and save your work.
(i) If you wanted to visually compare sales information on a month by month
basis what type of chart would you use?
A Bar chart
B Pie chart
C Gantt chart
D Histogram
(ii) Which of these is a spreadsheet tool you could use to identify an error in a
formula.
A Conditional formatting
B Spellcheck
C Error checking
D Error formatting
205
TEST YOUR LEARNING ANSWERS
CHAPTER 1 Introduction to spreadsheets (Excel 2007)
1 Text, values or formulae.
2 F5 opens a GoTo dialogue box which is useful for navigating around large
spreadsheets. F2 puts the active cell into edit mode.
3 You can use the technique of 'filling' selecting the first few items of a series
and dragging the lower right corner of the selection in the appropriate
direction.
4 Select Formulas on the Ribbon then click Show Formulas. Alternatively press
Ctrl + `.
5 Removing gridlines, adding shading, adding borders, using different fonts
and font sizes, presenting numbers as percentages or currency or to a certain
number of decimal places.
6 =IF(logical test, value if true, value if false)
7 (a) =Sum(B4:B5) or =B4+B5
(b) =Sum(B5:D5)
(c) =Sum(E4:E5) or =Sum(B6:D6) or best of all to check for errors:
=IF(SUM(E4:E5)= Sum(B6:D6), Sum(B6:D6),Error)
8 (a) =SUM(B4:B8)
(b) =C9*D1
(c) =D9+D10 or =D9*(1+D1)
Test your learning answers
206
CHAPTER 2 More advanced spreadsheet techniques (Excel
2007)
1 Save as
2 Data > Data Validation
3 The construction of a spreadsheet model with separate Input, Calculation
and Output sheets. They can help consolidate data from different sources.
They can offer different views of the same data.
4 Filtering allows you to see only areas of a table where there are certain
values. Other items are filtered from view.
5 The trend line shows how one variable (for example cost) increases as
another does (eg volume of production).
6 If data is ranked in ascending or descending order the median is the value of
the middle item.
CHAPTER 3 Introduction to spreadsheets (Excel 2003)
1 Text, values or formulae.
2 F5 opens a GoTo dialogue box which is useful for navigating around large
spreadsheets. F2 puts the active cell into edit mode.
3 You can use the technique of 'filling' selecting the first few items of a series
and dragging the lower right corner of the selection in the appropriate
direction.
4 Select Tools, Options, ensure the View tab is active then tick the Formulas
box within the window options area.
5 Removing gridlines, adding shading, adding borders, using different fonts
and font sizes, presenting numbers as percentages or currency or to a certain
number of decimal places.
6 =IF(logical test, value if true, value if false)
7 (a) =Sum(B4:B5) or =B4+B5
(b) =Sum(B5:D5)
(c) =Sum(E4:E5) or =Sum(B6:D6) or best of all to check for errors:
=IF(SUM(E4:E5)= Sum(B6:D6), Sum(B6:D6),Error)
8 (a) =SUM(B4:B8)
(b) =C9*D1
(c) =D9+D10 or =D9*(1+D1)
Test your learning answers
207
CHAPTER 4 More advanced spreadsheet techniques (Excel
2003)
1 Save as
2 Data > Validation
3 The construction of a spreadsheet model with separate Input, Calculation
and Output sheets. They can help consolidate data from different sources.
They can offer different views of the same data.
4 Filtering allows you to see only areas of a table where there are certain
values. Other items are filtered from view.
5 The trend line shows how one variable (for example cost) increases as
another does (eg volume of production).
6 If data is ranked in ascending or descending order the median is the value of
the middle item.
Test your learning answers
208
209
INDEX
Add-ins, 87, 177
Alignment, 26, 123
Analysis ToolPak, 87, 177
Assumptions, 23, 24, 76, 120, 121, 167
Attachment, 59, 155
Auditing Toolbar, 187
Autofit, 21, 66, 118, 161
AutoRecover, 57, 153
AutoSum, 15, 69, 113, 163
Average, 69, 163
Back-ups, 56, 152
Borders, 27, 65, 124, 160
Cell, 2, 7, 102, 106
Cell formatting, 13, 21, 34, 110, 118,
130
Cell locking, 57, 153
Cell protection, 57, 153
Cell styles, 25
Changing column width and height, 20,
118
Charts, 40, 136
Circular references, 93
Clear cells, 13, 110
Close, 7, 105
Combination charts, 90, 180
Comment, 24, 35, 121, 131
Conditional formatting, 39, 135
Conditional formulae, 37, 133
Copy, 15, 17, 63, 113, 114, 158
Correcting errors, 97, 187
Count numbers, 69, 163
Data, 5
Data manipulation, 66, 161
Data restriction, 61, 157
Data tables, 76, 167
Data validation, 61, 157
Dates, 21, 118
Deleting, 12, 18, 110, 115
Dependents, 20, 117
Displaying formulae, 10, 108
Editing, 12, 110
Encrypt, 59
Error detection, 92, 183
Errors, 96
Fill, 14, 112
Filtering, 68, 162
Find, 69, 163
Find and replace, 69, 163
Folder, 56, 152
Footers, 48, 144
Formatting cells, 122
Formatting charts, 44, 141
Formatting data, 70
Formula auditing, 20, 93, 97, 108, 117,
184
Formulae, 5, 8, 9, 20, 28, 37, 63, 84,
106, 107, 125, 133, 159
Goal seek, 81, 172
Gridlines, 46, 142
Headers, 48, 144
Headings, 25, 122
Help, 92, 183
Histograms, 89, 180
Home, 4
Identifying errors, 186
IF function, 37, 66, 133, 161
Importing data, 51, 147
Insert, 5, 115
Inserting, 18
Keyboard shortcuts, 22, 119
Layout, 25, 122
Legend, 44, 140
Linear regression, 83, 173
Linking, 50, 63, 146, 159
Look-up tables, 75, 166
210
Margins, 47, 144
Maximum, 69, 163
Mean, 88, 178
Median, 88, 179
Menus, 3, 103
Minimum, 69, 163
Mode, 88, 179
Move, 63, 158
Moving averages, 86, 176
Name manager, 22
Naming a cell, 9, 22, 107, 119
Office button, 6
Open, 7, 105
Orientation, 47, 144
Page, 6, 104
Page layout, 5, 45
Page set-up, 47, 143
Passwords, 59, 155
Paste, 15, 63, 113, 158
Paste special, 17, 115
Pivot table, 72, 73, 164
Precedents, 20, 117
Printing, 45, 142
Printing formulae, 49, 145
Protection, 57, 153
Relative copying, 17, 115
Removing circular references, 183
Replace, 69, 163
Restore, 56, 152
Review, 5
Ribbon, 3
Save, 56, 152
Save as, 56, 152
Scenarios, 78, 169
Sharing, 59, 155
Show Formulas, 10
Sort, 68, 161
Sort & Filter, 68, 71
Spelling check, 47, 143
Spreadsheet, 2, 102
Statistical functions, 83, 173
Sum, 15, 113
SUM function, 11, 109
Tab, 4
Table tools, 72
Tables, 70
Text, 7, 106
Three dimensional spreadsheets, 6, 62,
105, 158
Tracing dependents, 20, 117
Tracing errors, 97, 187
Tracing precedents, 20, 94, 117, 184
Tracked changes, 60, 156
Trends, 83, 173
Values, 8, 106
View, 5
What-if, 76, 78, 167, 169
Window, 7, 105
Word wrap, 66, 161
Workbook, 6, 104
Worksheet, 6, 63, 104, 158
Wrap text, 66, 161
Notes
Notes
Notes
Notes
Notes
Notes
Notes
Notes
Notes
Notes
SPREADSHEET SOFTWARE WORKBOOK (07/10)
REVIEW FORM
How have you used this Workbook?
(Tick one box only)
Home study
On a course
Other
Why did you decide to purchase this
Workbook? (Tick one box only)
Have used BPP Texts in the past
Recommendation by
friend/colleague
Recommendation by a college
lecturer
Saw advertising
Other
During the past six months do you
recall seeing/receiving either of the
following?
(Tick as many boxes as are relevant)
Our advertisement in Accounting
Technician
Our Publishing Catalogue
Which (if any) aspects of our
advertising do you think are useful?
(Tick as many boxes as are relevant)
Prices and publication dates of new
editions
Information on Text content
Details of our free online offering
None of the above
Your ratings, comments and suggestions would be appreciated on the following areas
of this Workbook.
Very useful Useful Not useful
Introductory section
Quality of explanations
Chapter tasks
Chapter Overviews
Test your learning
Index
Excellent Good Adequate Poor
Overall opinion of this Workbook
Do you intend to continue using BPP Products? Yes No
Please note any further comments and suggestions/errors on the reverse
of this page. The author of this edition can be e-mailed at:
suedexter@bpp.com
Please return to: Sue Dexter, Publishing Director, BPP Learning Media Ltd,
FREEPOST, London, W12 8BR.
SPREADSHEET SOFTWARE WORKBOOK (07/10)
REVIEW FORM (continued)
TELL US WHAT YOU THINK
Please note any further comments and suggestions/errors below.
Vous aimerez peut-être aussi
- Anthropo Anthropo Anthropo Anthropology Logy Logy LogyDocument1 pageAnthropo Anthropo Anthropo Anthropology Logy Logy LogyibnshaadiPas encore d'évaluation
- Four Arguments For Eliminating TelevisionDocument8 pagesFour Arguments For Eliminating TelevisionBilly BoyPas encore d'évaluation
- Paseo PageDocument1 pagePaseo PageibnshaadiPas encore d'évaluation
- Karamustafa - Sufis of BaghdadDocument15 pagesKaramustafa - Sufis of BaghdadibnshaadiPas encore d'évaluation
- Carl Ernst-What Is A Sufi OrderDocument9 pagesCarl Ernst-What Is A Sufi OrderibnshaadiPas encore d'évaluation
- Shoe Dog: A Memoir by the Creator of NikeD'EverandShoe Dog: A Memoir by the Creator of NikeÉvaluation : 4.5 sur 5 étoiles4.5/5 (537)
- The Subtle Art of Not Giving a F*ck: A Counterintuitive Approach to Living a Good LifeD'EverandThe Subtle Art of Not Giving a F*ck: A Counterintuitive Approach to Living a Good LifeÉvaluation : 4 sur 5 étoiles4/5 (5794)
- Hidden Figures: The American Dream and the Untold Story of the Black Women Mathematicians Who Helped Win the Space RaceD'EverandHidden Figures: The American Dream and the Untold Story of the Black Women Mathematicians Who Helped Win the Space RaceÉvaluation : 4 sur 5 étoiles4/5 (895)
- The Yellow House: A Memoir (2019 National Book Award Winner)D'EverandThe Yellow House: A Memoir (2019 National Book Award Winner)Évaluation : 4 sur 5 étoiles4/5 (98)
- Grit: The Power of Passion and PerseveranceD'EverandGrit: The Power of Passion and PerseveranceÉvaluation : 4 sur 5 étoiles4/5 (588)
- The Little Book of Hygge: Danish Secrets to Happy LivingD'EverandThe Little Book of Hygge: Danish Secrets to Happy LivingÉvaluation : 3.5 sur 5 étoiles3.5/5 (400)
- The Emperor of All Maladies: A Biography of CancerD'EverandThe Emperor of All Maladies: A Biography of CancerÉvaluation : 4.5 sur 5 étoiles4.5/5 (271)
- Never Split the Difference: Negotiating As If Your Life Depended On ItD'EverandNever Split the Difference: Negotiating As If Your Life Depended On ItÉvaluation : 4.5 sur 5 étoiles4.5/5 (838)
- The World Is Flat 3.0: A Brief History of the Twenty-first CenturyD'EverandThe World Is Flat 3.0: A Brief History of the Twenty-first CenturyÉvaluation : 3.5 sur 5 étoiles3.5/5 (2259)
- On Fire: The (Burning) Case for a Green New DealD'EverandOn Fire: The (Burning) Case for a Green New DealÉvaluation : 4 sur 5 étoiles4/5 (74)
- Elon Musk: Tesla, SpaceX, and the Quest for a Fantastic FutureD'EverandElon Musk: Tesla, SpaceX, and the Quest for a Fantastic FutureÉvaluation : 4.5 sur 5 étoiles4.5/5 (474)
- A Heartbreaking Work Of Staggering Genius: A Memoir Based on a True StoryD'EverandA Heartbreaking Work Of Staggering Genius: A Memoir Based on a True StoryÉvaluation : 3.5 sur 5 étoiles3.5/5 (231)
- Team of Rivals: The Political Genius of Abraham LincolnD'EverandTeam of Rivals: The Political Genius of Abraham LincolnÉvaluation : 4.5 sur 5 étoiles4.5/5 (234)
- Devil in the Grove: Thurgood Marshall, the Groveland Boys, and the Dawn of a New AmericaD'EverandDevil in the Grove: Thurgood Marshall, the Groveland Boys, and the Dawn of a New AmericaÉvaluation : 4.5 sur 5 étoiles4.5/5 (266)
- The Hard Thing About Hard Things: Building a Business When There Are No Easy AnswersD'EverandThe Hard Thing About Hard Things: Building a Business When There Are No Easy AnswersÉvaluation : 4.5 sur 5 étoiles4.5/5 (345)
- The Unwinding: An Inner History of the New AmericaD'EverandThe Unwinding: An Inner History of the New AmericaÉvaluation : 4 sur 5 étoiles4/5 (45)
- The Gifts of Imperfection: Let Go of Who You Think You're Supposed to Be and Embrace Who You AreD'EverandThe Gifts of Imperfection: Let Go of Who You Think You're Supposed to Be and Embrace Who You AreÉvaluation : 4 sur 5 étoiles4/5 (1090)
- The Sympathizer: A Novel (Pulitzer Prize for Fiction)D'EverandThe Sympathizer: A Novel (Pulitzer Prize for Fiction)Évaluation : 4.5 sur 5 étoiles4.5/5 (121)
- Her Body and Other Parties: StoriesD'EverandHer Body and Other Parties: StoriesÉvaluation : 4 sur 5 étoiles4/5 (821)
- Awodele - Observations On W.D. Gann, Vol. 1 PeriodicityDocument82 pagesAwodele - Observations On W.D. Gann, Vol. 1 Periodicityforex50087% (23)
- Choosing A SolverDocument12 pagesChoosing A SolversnthejPas encore d'évaluation
- Army Launched Feeding Program in ComValDocument2 pagesArmy Launched Feeding Program in ComVal10idphilippinearmyPas encore d'évaluation
- Educational PhilosophyDocument2 pagesEducational Philosophyapi-393451535Pas encore d'évaluation
- Animals Grow Hessa Science: Students Will Need To Be Familiar With The Vocabulary WordsDocument4 pagesAnimals Grow Hessa Science: Students Will Need To Be Familiar With The Vocabulary WordsHessa MohammedPas encore d'évaluation
- Fukuoka - Serene Green Roof of JapanDocument7 pagesFukuoka - Serene Green Roof of JapanJo ChanPas encore d'évaluation
- Cold Pilgering: Presented by:-TARANG MEHTA (13103197)Document20 pagesCold Pilgering: Presented by:-TARANG MEHTA (13103197)Tarang MehtaPas encore d'évaluation
- BILLE-SØRENSEN.2007.an Anthropology of Luminosity-The Agency of LightDocument22 pagesBILLE-SØRENSEN.2007.an Anthropology of Luminosity-The Agency of LightnaihloanPas encore d'évaluation
- Tigzirt Is A Seaside Town Located About Forty Kilometers From Tizi Ouzou and Nearly 100 KmsDocument2 pagesTigzirt Is A Seaside Town Located About Forty Kilometers From Tizi Ouzou and Nearly 100 KmsFatiha ThafathPas encore d'évaluation
- Importance of Communication in SocietyDocument16 pagesImportance of Communication in SocietyPh843 King's Kids StudentCenterPas encore d'évaluation
- Claire-Bishop Social TurnDocument17 pagesClaire-Bishop Social TurnLa Galeria de ComercioPas encore d'évaluation
- DavidBaker CurranDocument1 pageDavidBaker CurranAbhinav DhingraPas encore d'évaluation
- Probset 1 PDFDocument2 pagesProbset 1 PDFDharavathu AnudeepnayakPas encore d'évaluation
- Interaction Diagrams Components: ObjectDocument4 pagesInteraction Diagrams Components: ObjectrekhathiyagarajanPas encore d'évaluation
- Data Profiling OverviewDocument11 pagesData Profiling OverviewyprajuPas encore d'évaluation
- MASTERY TEST IN SCIENCE 10 Module 3 Week 4Document3 pagesMASTERY TEST IN SCIENCE 10 Module 3 Week 4christine ann sta. mariaPas encore d'évaluation
- Business Continuity Template ReportDocument4 pagesBusiness Continuity Template ReportHostmaster BIOSPas encore d'évaluation
- Cca IvgDocument40 pagesCca IvgKhan MohhammadPas encore d'évaluation
- Inquiries, Investigations and Immersion: Quarter 3 - Module 1Document8 pagesInquiries, Investigations and Immersion: Quarter 3 - Module 1Kenneth BautistaPas encore d'évaluation
- Ids X64 700-398-02DDocument96 pagesIds X64 700-398-02DEric Twizeyimana KalisaPas encore d'évaluation
- Sunforce 50232 30 Watt Folding Solar Panel Owner's ManualDocument6 pagesSunforce 50232 30 Watt Folding Solar Panel Owner's Manual21st-Century-Goods.comPas encore d'évaluation
- Obturation of Root Canal LectureDocument8 pagesObturation of Root Canal LectureOsama AsadiPas encore d'évaluation
- GRSM Standard Operating Procedure: Backup, Storage & RecoveryDocument6 pagesGRSM Standard Operating Procedure: Backup, Storage & RecoveryMbazi MuzePas encore d'évaluation
- Resolving ConflictDocument5 pagesResolving Conflictapi-233989609Pas encore d'évaluation
- Itil Intermediate Capability Stream:: Operational Support and Analysis (Osa) CertificateDocument33 pagesItil Intermediate Capability Stream:: Operational Support and Analysis (Osa) CertificateNitinPas encore d'évaluation
- Computerized Transcript Management SystemDocument32 pagesComputerized Transcript Management SystemSolomon olorunlekePas encore d'évaluation
- Machine DesignDocument376 pagesMachine Designssierro100% (5)
- Lita AnalizaclimatuluiDocument16 pagesLita AnalizaclimatuluiVladu MarianPas encore d'évaluation
- Performance Enhancement in 5G Mobile Network Processing: Conference PaperDocument7 pagesPerformance Enhancement in 5G Mobile Network Processing: Conference PaperandrianPas encore d'évaluation
- PH Metru 913 MetrohmDocument8 pagesPH Metru 913 MetrohmCorina StanculescuPas encore d'évaluation