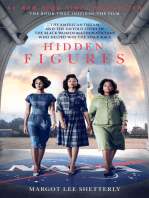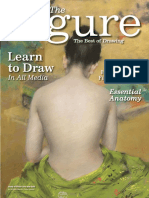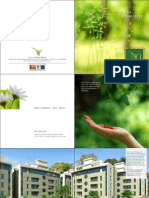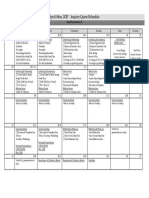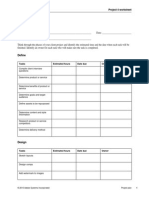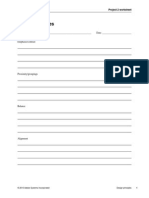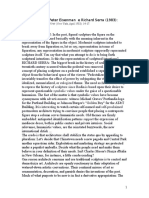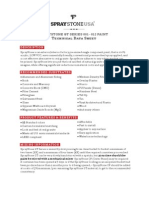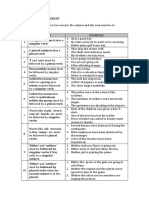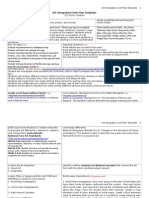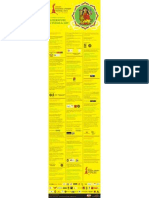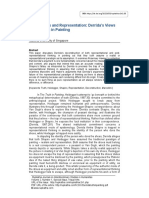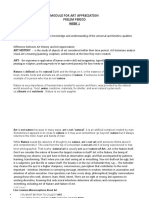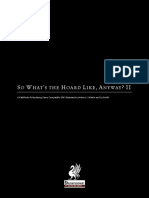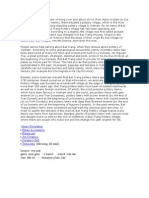Académique Documents
Professionnel Documents
Culture Documents
Project 1.3: How To Scan
Transféré par
JoyVigil0 évaluation0% ont trouvé ce document utile (0 vote)
33 vues4 pagesScanning
Titre original
Project 1.3: How to Scan
Copyright
© © All Rights Reserved
Formats disponibles
PDF, TXT ou lisez en ligne sur Scribd
Partager ce document
Partager ou intégrer le document
Avez-vous trouvé ce document utile ?
Ce contenu est-il inapproprié ?
Signaler ce documentScanning
Droits d'auteur :
© All Rights Reserved
Formats disponibles
Téléchargez comme PDF, TXT ou lisez en ligne sur Scribd
0 évaluation0% ont trouvé ce document utile (0 vote)
33 vues4 pagesProject 1.3: How To Scan
Transféré par
JoyVigilScanning
Droits d'auteur :
© All Rights Reserved
Formats disponibles
Téléchargez comme PDF, TXT ou lisez en ligne sur Scribd
Vous êtes sur la page 1sur 4
Adobe Photoshop CS5 Extended Project 1 guide
2010 Adobe Systems Incorporated How to scan images 1
How to scan images
Gather images from magazines, newspapers, books, created artwork, or found objects (leaves, flowers, and so on) to
practice scanning and to create graphical content to include in future projects. You will scan the images and objects
and produce an individual body of work (electronic files and folders with original materials).
Plan
Ask yourself:
What message do I want to get across?
What image or object do I want to use?
Does this image tell the story? Focus on the message.
Does it tell the same story as another image?
How am I going to use this image? Displayed on a monitor? Printed?
Will I need to modify this image again for another purpose?
Does the image include any extraneous information?
Does it have any distracting details?
Capture
Preview scan:
Turn on the scanner.
Position the image or object on the surface.
Start Adobe Photoshop (if it did not start when you turned on the scanner).
Scan using one of the scanning methods described at the end of this guide.
Do a preview scan to determine the area you want to capture.
Set the final size.
Set the resolution. If you will use the imager in a print layout, you should set resolution to at least 300 ppi.
Scan again to acquire the image you will actually use.
Edit
Edit image:
Start Adobe Photoshop.
Project 1 guide Adobe Photoshop CS5 Extended
2 How to scan images 2010 Adobe Systems Incorporated
You may notice that the image lacks contrast. Apply automatic color correction, such as Autocolor, to
correct this problem.
Add special effects.
Resize according to your needs. If you will use the image in a print layout, you should keep it at as high a
resolution as possible.
Save
Save files:
Save as a file you can make changes to in the future.
Save as a web-ready file.
Save as a print-ready file.
Scanning into Adobe Photoshop CS5
You can scan images into Photoshop by using either of two methods:
Import with your scanners TWAIN interface.
Import with a Photoshop plug-in called WIA.
With either method, you can open and edit the images immediately in Photoshop. Scanned images will especially
benefit from the retouching techniques described elsewhere in these guides.
Importing with TWAIN
TWAIN is an interface for acquiring images captured by most scanners. With the TWAIN option, you essentially
open the scanners software from within Photoshop. The TWAIN option lets you specify a wide range of settings,
depending on the options provided by your scanner.
You must install the TWAIN device and its software and then restart your computer before you can import images
into Photoshop through TWAIN. See your scanners documentation for more information.
To import with TWAIN, choose File >Import and select your scanner. Your scanners TWAIN software will open.
Importing with WIA
The WIA plug-in lets you specify where images are stored when you scan them. Its useful when youre scanning a
large number of images and do not need to tweak scanning options too precisely.
To use the WIA plug-in:
1. Start Photoshop.
2. Choose File >Import >WIA Support.
The WIA Support Wizard appears (Figure 1).
3. Click Browse to designate a place on your computer to
store your scanned images.
4. To make sure the image opens in Photoshop, select the
Open Acquired Image(s) In Photoshop option.
The Create Unique Subfolder option lets you save
scanned images directly into a folder whose name is the
current date.
Figure 1 Initial page of WIA Support Wizard
Adobe Photoshop CS5 Extended Project 1 guide
2010 Adobe Systems Incorporated How to scan images 3
5. Click Start.
6. Select the scanner you want to use (Figure 2).
Note: If your scanner does not appear, ensure that the
scanners software and drivers are installed properly and
that the scanner is connected.
7. Click OK.
8. On the next screen of the Scan Using [your scanner]
dialog box (Figure 3), specify the type of image you are
scanning:
Color pictures
Grayscale pictures
Black and white pictures or text
Note: You can modify the resolution of images to be
scanned. To do this, click the Adjust The Quality Of The
Scanned Picture link (Figure 3). The default setting for
Color Picture is 150 dpi, which is suitable for web
projects. If the scanned images are for print projects,
make sure you select a resolution of 300 or greater.
9. Click Preview to view the scan in the preview window.
10. If necessary, select a bounding box corner to crop the
scanned image area (Figure 4).
11. Click Scan to scan the image.
The scanned image opens in Photoshop.
12. Choose File >Save to save the image.
For maximum flexibility in working with the image later,
choose PSD (Photoshops native format) as the file
format.
Figure 2 Selecting scanner
Figure 3 Setting scan options
Figure 4 Crop the scanning area
Crop and straighten photos
You can place several photos on your scanner and scan them in one pass, which creates a single image file. The Crop
And Straighten Photos command is an automated feature that can create separate image files from the multiple-image
scan.
For best results, you should keep 1/8 inch between the images in your scan, and the background (typically the scanner
bed) should be a uniform color with little visual "noise." The Crop And Straighten Photos command works best on
images with clearly delineated outlines. If the Crop And Straighten Photos command cannot properly process the
image file, use the Crop tool.
Project 1 guide Adobe Photoshop CS5 Extended
4 How to scan images 2010 Adobe Systems Incorporated
To automatically crop and straighten a scanned image:
1. Open in Photoshop the scanned file that contains the
images you want to separate (Figure 5).
2. Select the layer that contains the images.
3. (Optional) Draw a selection around the images you want
to process.
This is useful if you dont want to process all the images
in the scan file.
4. Choose File >Automate >Crop And Straighten Photos.
The scanned images are processed, and then each image
opens in its own window (Figure 6).
Note: If the Crop And Straighten Photos command
incorrectly splits one of your images, make a selection
border around the image and some background, and then
hold down Alt (Windows) or Option (Mac OS) as you
choose the command. The modifier key indicates that
only one image should be separated from the
background.
5. (Optional) If after cropping and straightening, an image
is not in its proper orientation, choose Image >Image
Rotation and adjust the rotation.
Figure 5 Image to be cropped and straightened.
Figure 6 Image to be cropped and straightened.
Vous aimerez peut-être aussi
- The Subtle Art of Not Giving a F*ck: A Counterintuitive Approach to Living a Good LifeD'EverandThe Subtle Art of Not Giving a F*ck: A Counterintuitive Approach to Living a Good LifeÉvaluation : 4 sur 5 étoiles4/5 (5794)
- The Gifts of Imperfection: Let Go of Who You Think You're Supposed to Be and Embrace Who You AreD'EverandThe Gifts of Imperfection: Let Go of Who You Think You're Supposed to Be and Embrace Who You AreÉvaluation : 4 sur 5 étoiles4/5 (1090)
- Never Split the Difference: Negotiating As If Your Life Depended On ItD'EverandNever Split the Difference: Negotiating As If Your Life Depended On ItÉvaluation : 4.5 sur 5 étoiles4.5/5 (838)
- Hidden Figures: The American Dream and the Untold Story of the Black Women Mathematicians Who Helped Win the Space RaceD'EverandHidden Figures: The American Dream and the Untold Story of the Black Women Mathematicians Who Helped Win the Space RaceÉvaluation : 4 sur 5 étoiles4/5 (895)
- Grit: The Power of Passion and PerseveranceD'EverandGrit: The Power of Passion and PerseveranceÉvaluation : 4 sur 5 étoiles4/5 (588)
- Shoe Dog: A Memoir by the Creator of NikeD'EverandShoe Dog: A Memoir by the Creator of NikeÉvaluation : 4.5 sur 5 étoiles4.5/5 (537)
- The Hard Thing About Hard Things: Building a Business When There Are No Easy AnswersD'EverandThe Hard Thing About Hard Things: Building a Business When There Are No Easy AnswersÉvaluation : 4.5 sur 5 étoiles4.5/5 (345)
- Elon Musk: Tesla, SpaceX, and the Quest for a Fantastic FutureD'EverandElon Musk: Tesla, SpaceX, and the Quest for a Fantastic FutureÉvaluation : 4.5 sur 5 étoiles4.5/5 (474)
- Her Body and Other Parties: StoriesD'EverandHer Body and Other Parties: StoriesÉvaluation : 4 sur 5 étoiles4/5 (821)
- The Sympathizer: A Novel (Pulitzer Prize for Fiction)D'EverandThe Sympathizer: A Novel (Pulitzer Prize for Fiction)Évaluation : 4.5 sur 5 étoiles4.5/5 (121)
- The Emperor of All Maladies: A Biography of CancerD'EverandThe Emperor of All Maladies: A Biography of CancerÉvaluation : 4.5 sur 5 étoiles4.5/5 (271)
- The Little Book of Hygge: Danish Secrets to Happy LivingD'EverandThe Little Book of Hygge: Danish Secrets to Happy LivingÉvaluation : 3.5 sur 5 étoiles3.5/5 (400)
- The World Is Flat 3.0: A Brief History of the Twenty-first CenturyD'EverandThe World Is Flat 3.0: A Brief History of the Twenty-first CenturyÉvaluation : 3.5 sur 5 étoiles3.5/5 (2259)
- The Yellow House: A Memoir (2019 National Book Award Winner)D'EverandThe Yellow House: A Memoir (2019 National Book Award Winner)Évaluation : 4 sur 5 étoiles4/5 (98)
- Devil in the Grove: Thurgood Marshall, the Groveland Boys, and the Dawn of a New AmericaD'EverandDevil in the Grove: Thurgood Marshall, the Groveland Boys, and the Dawn of a New AmericaÉvaluation : 4.5 sur 5 étoiles4.5/5 (266)
- A Heartbreaking Work Of Staggering Genius: A Memoir Based on a True StoryD'EverandA Heartbreaking Work Of Staggering Genius: A Memoir Based on a True StoryÉvaluation : 3.5 sur 5 étoiles3.5/5 (231)
- Team of Rivals: The Political Genius of Abraham LincolnD'EverandTeam of Rivals: The Political Genius of Abraham LincolnÉvaluation : 4.5 sur 5 étoiles4.5/5 (234)
- On Fire: The (Burning) Case for a Green New DealD'EverandOn Fire: The (Burning) Case for a Green New DealÉvaluation : 4 sur 5 étoiles4/5 (74)
- The Unwinding: An Inner History of the New AmericaD'EverandThe Unwinding: An Inner History of the New AmericaÉvaluation : 4 sur 5 étoiles4/5 (45)
- The Figure - The Best of Drawing 2016Document116 pagesThe Figure - The Best of Drawing 2016Arnon Blaid92% (13)
- Final Test B.inggris Iii (Toefl)Document15 pagesFinal Test B.inggris Iii (Toefl)Nadia MonikaPas encore d'évaluation
- The Summer House by MoeDocument184 pagesThe Summer House by MoeApril YoonPas encore d'évaluation
- Vishranti Greens BrochureDocument14 pagesVishranti Greens BrochuretechkasambaPas encore d'évaluation
- Inquiry Quest Calendar 2017Document1 pageInquiry Quest Calendar 2017JoyVigilPas encore d'évaluation
- Joy Vigil-Change ProjectDocument9 pagesJoy Vigil-Change ProjectJoyVigilPas encore d'évaluation
- Joy Vigil-Effective Interventions and Academic Support Action ResearchDocument29 pagesJoy Vigil-Effective Interventions and Academic Support Action ResearchJoyVigilPas encore d'évaluation
- Project 4.2 Project PlanDocument3 pagesProject 4.2 Project PlanJoyVigilPas encore d'évaluation
- Project 4.5 Review Redesign AdvertDocument4 pagesProject 4.5 Review Redesign AdvertJoyVigilPas encore d'évaluation
- Project 2.5 How To Use Painting ToolsDocument8 pagesProject 2.5 How To Use Painting ToolsJoyVigilPas encore d'évaluation
- Project 2.2 How To Color ManagementDocument4 pagesProject 2.2 How To Color ManagementJoyVigilPas encore d'évaluation
- Project 2.1 Design PrinciplesDocument2 pagesProject 2.1 Design PrinciplesJoyVigilPas encore d'évaluation
- Q3 - Arts 10 - Week 1Document30 pagesQ3 - Arts 10 - Week 1Aaron Sibaot MunarPas encore d'évaluation
- Sophie Calle Exhibition "À Toi de Faire, Ma Mignonne" at The Picasso Museum, ParisDocument31 pagesSophie Calle Exhibition "À Toi de Faire, Ma Mignonne" at The Picasso Museum, ParisJason WhittakerPas encore d'évaluation
- Conversa Entre Peter Eisennmann e Richard SerraDocument9 pagesConversa Entre Peter Eisennmann e Richard SerraRenataScovinoPas encore d'évaluation
- Technical Specification - JH ExoTec Facade PanelDocument20 pagesTechnical Specification - JH ExoTec Facade PanelSudhakar KrishnamurthyPas encore d'évaluation
- SprayStone GT Series Paint TDSDocument5 pagesSprayStone GT Series Paint TDShilary9986Pas encore d'évaluation
- Subject Verb Agreement ExercisesDocument4 pagesSubject Verb Agreement ExercisesnoryasminPas encore d'évaluation
- Group 1 Cpar Lesson 8Document34 pagesGroup 1 Cpar Lesson 8Sirr JeffPas encore d'évaluation
- Art Lesson PlanDocument8 pagesArt Lesson Planapi-285019687Pas encore d'évaluation
- Ron Edwards - System Does Matter (The Froge)Document4 pagesRon Edwards - System Does Matter (The Froge)Dario F. FinoliPas encore d'évaluation
- Apeejay Literary Festival 2012Document1 pageApeejay Literary Festival 2012api-104794694Pas encore d'évaluation
- Cancam: 3 GalleryDocument2 pagesCancam: 3 GalleryNabilahPas encore d'évaluation
- Machine Shop Safety Rules and Practices1Document13 pagesMachine Shop Safety Rules and Practices1Dimson B. Cabacang100% (1)
- British PaintingDocument3 pagesBritish PaintingOlesia VozniukPas encore d'évaluation
- Borer Ch.1-3 PDFDocument100 pagesBorer Ch.1-3 PDFmunyecPas encore d'évaluation
- Derrida Truth in PaintingDocument7 pagesDerrida Truth in Paintingalberto3026Pas encore d'évaluation
- The Nature of ArtDocument23 pagesThe Nature of ArtKristine Camille Sadicon MorillaPas encore d'évaluation
- Ikea Catalogue 2009 - (Malestrom)Document364 pagesIkea Catalogue 2009 - (Malestrom)Jelena JokićPas encore d'évaluation
- LESSON 4 - Contemporary Philippine Arts From The RegionDocument12 pagesLESSON 4 - Contemporary Philippine Arts From The RegionAlex Abonales Dumandan100% (12)
- The Betrayal: Military Iconography and Archaeology in The Byzantine Paintings of The 11 - 15 C. Ad Representing The Arrest of Our LordDocument27 pagesThe Betrayal: Military Iconography and Archaeology in The Byzantine Paintings of The 11 - 15 C. Ad Representing The Arrest of Our LordLiuva PelaezPas encore d'évaluation
- Presentation 12Document40 pagesPresentation 12Rohan MittalPas encore d'évaluation
- So What's The Hoard Like Anyway IIDocument22 pagesSo What's The Hoard Like Anyway IIIsaias Lopez100% (2)
- Stulik Silver GelatinDocument64 pagesStulik Silver Gelatinale_gatoPas encore d'évaluation
- Geometric Shapes CalculsDocument41 pagesGeometric Shapes CalculsAhmed SakrPas encore d'évaluation
- Bat Trang CeramicsDocument1 pageBat Trang CeramicsvbncnnPas encore d'évaluation
- HH Arnason - The Figurative Tradition in Early 20th Century Sculpture (Ch. 09)Document12 pagesHH Arnason - The Figurative Tradition in Early 20th Century Sculpture (Ch. 09)KraftfeldPas encore d'évaluation
- Civil Service Reviewer With Question and AnswerDocument88 pagesCivil Service Reviewer With Question and AnswerEduard Anthony Ajero100% (4)