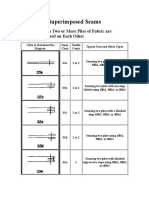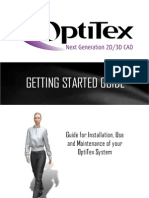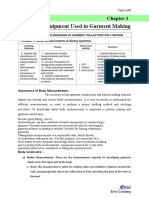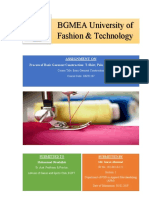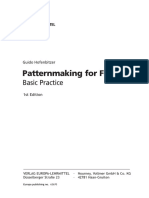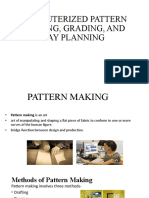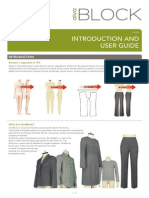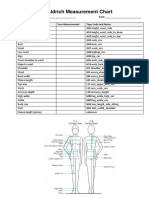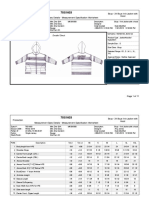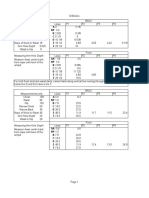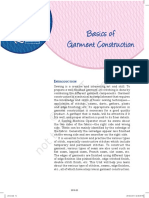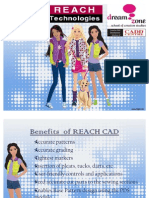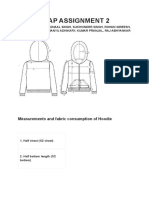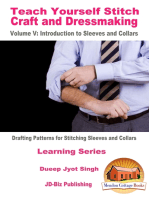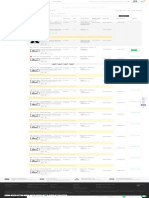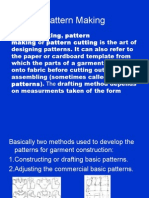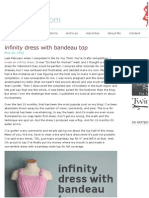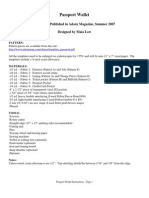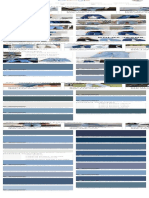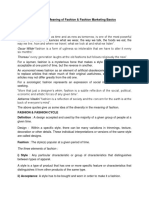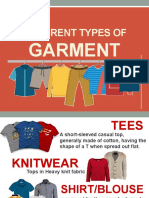Académique Documents
Professionnel Documents
Culture Documents
Streamline Garment Design
Transféré par
Mohamed Mostafa0 évaluation0% ont trouvé ce document utile (0 vote)
3K vues762 pagesBrowzwear's software applications allow for streamlining the garment design process through 3D simulation on a virtual body. The primary application, VStitcher, facilitates fit, design, and merchandising tasks by creating virtual garments. V-Styler focuses on design and merchandising using garments created in VStitcher, while VViewer allows viewing garment collections in 3D. Additional tools include a database for specifications and a fabric testing kit for measuring physical properties used in the simulation.
Description originale:
help for v stitsher program
program for design garment
Titre original
VStitcher Online Help
Copyright
© © All Rights Reserved
Formats disponibles
PDF, TXT ou lisez en ligne sur Scribd
Partager ce document
Partager ou intégrer le document
Avez-vous trouvé ce document utile ?
Ce contenu est-il inapproprié ?
Signaler ce documentBrowzwear's software applications allow for streamlining the garment design process through 3D simulation on a virtual body. The primary application, VStitcher, facilitates fit, design, and merchandising tasks by creating virtual garments. V-Styler focuses on design and merchandising using garments created in VStitcher, while VViewer allows viewing garment collections in 3D. Additional tools include a database for specifications and a fabric testing kit for measuring physical properties used in the simulation.
Droits d'auteur :
© All Rights Reserved
Formats disponibles
Téléchargez comme PDF, TXT ou lisez en ligne sur Scribd
0 évaluation0% ont trouvé ce document utile (0 vote)
3K vues762 pagesStreamline Garment Design
Transféré par
Mohamed MostafaBrowzwear's software applications allow for streamlining the garment design process through 3D simulation on a virtual body. The primary application, VStitcher, facilitates fit, design, and merchandising tasks by creating virtual garments. V-Styler focuses on design and merchandising using garments created in VStitcher, while VViewer allows viewing garment collections in 3D. Additional tools include a database for specifications and a fabric testing kit for measuring physical properties used in the simulation.
Droits d'auteur :
© All Rights Reserved
Formats disponibles
Téléchargez comme PDF, TXT ou lisez en ligne sur Scribd
Vous êtes sur la page 1sur 762
Introduction
Browzwear's software products are 3D design applications that allow
streamlining the garment design and pre production cycles. They simulate true to
life draping, fit and design on a virtual human body in a 3D environment. The
simulation is based on real data such as the actual pattern, fabric physical
properties and the appropriate fit model body measurements.
The Browzwear application family
VStitcher, the primary Browzwear application, can facilitate and streamline the
three main tasks of the garments pre production process: fit, design and
merchandising, using the full capabilities. Virtual garments must first be
created using VStitcher.
V-Styler is used for the same, excluding virtual garment creation or pattern
modification thus relying on virtual garments first created in VStitcher. V-Styler
focuses on design & merchandising tasks.
VViewer is a 3D garment viewing tool for designers, merchandisers and
management which allows visualizing garment groups and collections in 3D in a
true-to-life manner based on virtual garments created in VStitcher or V-Styler.
Utilities
Browzwear Database Administration application
The Browzwear database contains company garments specifications, for example,
size charts, fabric data, and wires.
The Database administration application is used to populate, update and manage
the database.
Fabric Testing Kit (FTK)
Browzwears drape simulation uses fabric physical properties data to ensure true
to life accuracy. Properties such as weight, stretch-ability and bend-ability are
calculated during the simulation of a garment.
The FTK is a hardware device for testing these properties.
See also:
Virtual prototyping
Interface basics and working conventions
Getting started
Activity Centers
Additional Activities
Simulation
Virtual prototyping
Virtual prototyping advantages and options
Fit
Adjust the body and create your perfect fit model
Simulate garments accurately and realistically
Use tested fabric physical properties
Analyze fit
Correct and make changes on the fly
Improve hit rate of physical fit samples
Use the collaboration features for worldwide quick communication & feedback
Design
Design in 3D using picture-perfect textures
Display and modify garments, fabrics, seams, prints and logos
Export your outputs
Use the collaboration features for worldwide quick communication & feedback
Merchandising
Present a real-life display of your collection in 3D at any point of the
preproduction, production or merchandising process
Embed your work in the form of pictures or interactive 3D objects into HTML
pages, Word documents, Power point presentations and Flash presentations
Use the collaboration features for worldwide quick communication & feedback
See also:
Introduction
Interface basics and working conventions
Getting started
Activity Centers
Additional Activities
Simulation
Interface basics and working conventions
Get to know the Browzwear work environment and how it operates.
Learn about 2D and 3D navigation options, objects, functions, selections and more
Getting to know the work environment and basic practices
Work Area
Using Help
Show tool bar
Variable background grid
Face and Back view
3D Window
3D Navigation
2D zooming, panning and moving individual shapes
2D Constrain movement and nudge options
Working conventions
. Related Topics:
Getting started
Activity Centers
Additional Activities
Simulation guidelines
Work area
A description of the Browzwear work environment
The Browzwear work area is divided into three main components:
1. The 2D desk for working with the pattern pieces, stitching and applying
textures to shapes. The 2D desk occupies most of the space.
2. The commands bar and the image bank bar. Located at the left
pane of the Work area
Use the Command bar to select Activity Centers and functions
Use the Image bank bar to quickly access the relevant textures represented
by icons to:
o Apply textures to shapes or edges
o Select images for highlighting the relevant shapes in 2D or 3D
o Edit images using the Texture center options
3. The 3D window, where garments are simulated on three-dimensional
models (avatars). the 3D window may be re sized as needed
The work area also has a top Menu Bar, a main Toolbar and a Show toolbar.
. Related Topics: Interface basics and working conventions
Using Help
VStitcher is equipped with detailed online help which provide simple step by step
instructions to almost any task. Complex tasks are broken into smaller portions for
simpler implementation
Activating context sensitive online help
u F1 to open context sensitive help
1. Press F1 > during any activity. The Browzwear Online Help dialog box
opens at the relevant topic.
2. To access the navigation pane, click the button. The navigation pane
opens with the content, index and search tabs
i Note:
The online help includes the entire software manual. Check the Contents tab
Use the Index and Search tabs to quickly find needed information.
The help file can also be accessed from the help menu
. Related Topics: Interface basics and working conventions
Show tool bar
Use the Show tool bar to quickly show or hide elements such as Textures, Stitches
etc
The Show tool bar options
Hiding/showing the tool bar
u To hide/Show the Show tool bar
On the menu bar select View and check/uncheck Show Tool bar. The
Show tool bar is hidden/shown
Docking the tool bar
u To dock the Show tool bar
Drag the tool bar to any of the VStitcher work area borders. The tool bar
is docked.
. Related Topics:
Show tool bar buttons
Interface basics and working conventions
Show tool bar buttons
The table lists all the buttons and describes their functionality
The Show tool bar buttons list
Textures
Show/Hide all textures on the pattern
shapes
Stitches
Show/Hide all stitches
Allowance
Show/Hide all seam allowance areas for
shapes
Internal lines and points Show/Hide
all internal markers
3D lines
Show/Hide all3D lines
Trace Changes
Start/Stop tracing changes for shapes
modification
Variable background grid
Show/Hide Grid
Shape information
Show/Hide pattern pieces names
Grain Line
Show/Hide Grain line for all shapes
Graded points numbers Show/Hide
all graded points numbers
Edge numbers
Show/Hide all edge numbers for all
shapes
Nest
Show/Hide all nested sizes for all shapes
Edge depth
Show/Hide edges depth color indication
in 2D
Face/Back view
Switch between fabric & trims Face and
Back view.
. Related Topics:
Variable background grid
Interface basics and working conventions
Variable background grid
The background greed may be displayed on the 2D desk. it may be
scaled as needed
The background grid is useful with: Clusters, Shapes, Symmetry and drawing
Background grid settings and options
Showing/hiding Background Grid
The grid may be hidden or displayed as needed u To show/Hide the background
grid
1. On the menu bar select View > Show> and check/uncheck Background
Grid. The Grid is hidden / shown.
2. Alternatively, on the Show toolbar click the Background Grid button. The Grid
is hidden / shown.
Changing the Background Grid size and display
Enlarge or reduce the grid dimensions and set the grid type u To Change the
background grid size interactively Hold the Control button while rolling the
mouse wheel button. The Background Grid size changes interactively
u To Change the background grid settings
1. On the menu bar select View > Background Grid Settings.... The Grid
dialog box opens
2. Set as needed and click the Update button. The Grid size and/or style changes
accordingly
. Related Topics: Interface basics and working conventions
Face and Back view
Fabric & trims can be viewed also as if turned inside out. This mode is referred to
as Back view as opposed to the normal Face view. The fabric back side is also
known sometimes as wrong or reverse. This is the side that is normally not
viewed in the finished garment because it is on the inside.
When activating back view, the shapes are flipped and seen on the desk with the
fabric and trims in back view.
Fabrics, edge textures and attachments have face and back images.
The Back view images may be the same as the Face view images (default) or
different.
Switching between Face and Back view mode
u "Face/Back" to reverse fabric and trims 2D view
1. On the Show tool bar, press or release the Face/Back button
2. The 2D view is updated accordingly with an indication on the top and bottom
of the desktop: Fabric Face view or Fabric Back view
a. All shapes are flipped accordingly
b. All shapes show the appropriate face/back fabric and trims images
c. Texture center actions are applied to the face or back images based on the
current view mode
i Note: Some 2D activities are only possible while in Face view mode
. Related Topics:
Texture activities for Face and Back images
Interface basics and working conventions
Show tool bar
Show tool bar buttons
3D Window
Use the 3D window to view, modify, and manage garments and avatars. The
avatar can be controlled interactively, and garments can be viewed and
manipulated
The 3D Window basic activities
Displaying the 3D window
Keeping the 3D window on top
Loading an avatar
Viewing a simulated garment
Simulating immediately
Replacing 3D environments
Simulation controls
. Related Topics:
3D Window Tools and Actions
Interface basics and working conventions
3D Navigation options
Displaying the 3D window
The 3D window may be shown or hidden as needed
Opening the 3D window
u To display the 3D window
1. On the main toolbar, press the 3D icon.
2. The 3D window opens
. Related Topics: 3D Window
Keeping the 3D window on top
Keeping the 3D window always on top allows working in 2D while watching the
changes in 3D or vice versa. Otherwise, the 3D window disappears whenever
working in 2D. Toggle as needed.
Having the 3D window visible while working in 2D
u To Keep the 3D window always on top
1. On the toolbar, press the small triangle next to the 3D button
2. Select Always on Top
3. Now the 3D window will not disappear when working in 2D
4. To hide/show the 3D window when the Always On Top setting is checked,
click the 3D button (toggle)
i Note: this relates to VStitcher only, not to other applications or windows
. Related Topics:
Keeping the 3D window always on top using 3D settings
3D Window
Loading an avatar
Load a stored avatar onto the 3D window
Select a model from the list of avatars
u Manage to load an avatar
1. Open the 3D window
2. On the 3D window menu select Avatar > Manage, or click the Manage icon
on the Avatar tool bar. The Manage Avatar dialog box opens with the
Manage Avatars tab selected.
3. Select the desired avatar from the list and click the Open button. The avatar is
loaded
. Related Topics:
Managing Avatars
Loading the Garment related Avatar
Automatic loading of the Garment related Avatar
3D Window
Loading the Garment related Avatar
When a garment is saved, a reference is made to the active avatar and it's pose.
This avatar becomes the related avatar for that garment. Garment related avatars
can be loaded manually or automatically as determined by the user
Opening the avatar which was saved with the garment
u Garment Related to load the avatar and its pose
1. Open the 3D window
2. On the 3D window menu select Avatar > Garment related, or click the
icon on the Avatar tool bar. A message appears asking confirmation
3. Click Yes or No
4. If Yes, the garment related avatar opens using the garment related pose
5. If No, the current avatar remains
. Related Topics:
Automatic loading of the Garment related Avatar
3D view settings
Viewing a garment in 3D
Simulate a garment on the avatar. At the end of the simulation the virtual garment
can be viewed interactively
Visualizing a 3D garment
u "Dress" To view a simulated garment
1. On the menu bar, select File >Open. Select a garment. The garment is
opened in the application
2. Open the 3D window
3. Load an avatar
4. On the main toolbar, press the Dress icon
5. The garment is brought to the pre simulation stage
6. On the 3D tool bar click the Simulate button
7. The garment is simulated on the avatar
. Related Topics:
Simulating immediately
3D Window
Simulating immediately
This option is available with the Dress button. If applied, when pressing the button,
the pre-simulation stage will be skipped and the garment will be simulated
immediately
Skipping the pre simulation stage
u "Simulate Immediately" to dress without delaying at the pre
simulation stage
1. On the main tool bar press the little triangle to the right of the Dress
button. A menu appears
2. Select Simulate Immediately
3. Now, when dressing the pre simulation stage will be skipped
4. Enable or disable this option as needed (toggle)
i Note:
Applying this option will not allow to reposition the clusters in 3D. Use only
with finished garments
. Related Topics: 3D Window
Replacing 3D environments
A selection of different 3D Environments is available. Users may choose between
high quality detailed environments and plain, non distracting ones to suit their
presentation needs perfectly
Switching 3D environments
u Environments to switch to a different 3D environment
1. On the 3D window click Effects > Environments > select from the list,or
press the environments icon ( ) on the 3D tool bar
2. The selected 3D environment opens
. Related Topics:
3D environments settings
3D Window
3D tool bar
Switching model poses
Switch avatar poses to try on garments differently. All models have different poses
for the simulation: e.g. walking, hands up etc... Selecting different poses enables
trying on garments at different body postures or activities. Use for fitting, or select
an attractive pose for merchandising
Select a pose for the simulation
u Poses to switch between poses
1. On the 3D window click Effects > Poses > select a pose from the list. the
avatar switches to the selected pose. The garment will be simulated
accordingly
2. Alternatively, on the avatar toolbar select a pose from the poses list
. Related Topics:
3D environments settings
3D Window
3D toolbar
Stopping the simulation
The simulation may be stopped at any time
For example in the following situations:
When the simulation goes on but no significant change is taking
place
To check specific issues at any stage of the simulation
Stopping the simulation before it's end
Stop the simulation process and render the garment
u K to stop and finalize the simulation at any stage
1. During any stage of the simulation, click inside the 3D window and then press
and hold the K button on the keyboard.
2. Keep it pressed until the hourglass appears. The progress bar disappears and
the simulation stops and finalizes
3. Alternatively, press the Render button on the simulation progress bar
. Related Topics: Simulation guidelines
3D Navigation options
View the garment or the avatar interactively and zoom in and out
Finding your way in 3D
There are several ways to move around in the 3D environment
Use the
mouse,
keyboard
3D window Navigation Bar
Video: 3D basic navigation
i Note: Due a CHM format issue, the video cannot work with the native Windows
Media format directly. To avoid this problem we used the FLV format. Please
associate this file type with a capable player such as VLC or similar.
This will allow playing these videos directly from the help file
. Related Topics:
Free Navigation in 3D
Hide/Show Avatar
Quick camera position
Custom Camera Position
Interface basics and working conventions
3D mouse navigation
Move around in3D with the help of the mouse
Navigating in 3D using the mouse
u To navigate using the mouse
1. Click or drag inside the 3D window. Right or left will rotate the avatar.
2. Click or drag up to zoom in. Click or drag down to zoom out. (Zoom in and out
by using the mouse wheel as well)
3. To move up or down right-click or right-drag
i Note: click or drag away from the center of the window to move faster. Click or
drag close to the center for a slower movement
Video: 3D basic navigation
i Note: Due a CHM format issue, the video cannot work with the native Windows
Media format directly. To avoid this problem we used the FLV format. Please
associate this file type with a capable player such as VLC or similar.
This will allow playing these videos directly from the help file
. Related Topics:
3D Navigation
Free Navigation in 3D
3D Navigation Bar
The easiest way to find your way in 3D is using the 3D navigation bar.
Recommended for novice users
Navigate in 3D using the navigation bar
u To navigate using the 3D window Navigation bar
1. Use the Rotate icons to rotate right or left.
2. Use the Up-Down icons to move up or down.
3. Use the Zoom icons to zoom in or out.
4. Use the Reset icon to reset to central position and zoom.
i Note: To show or hide the navigation bar: 3D window > View > Toolbars >
3D navigation
. Related Topics: 3D Navigation
3D keyboard navigation
3D navigation is also possible with keyboard control
Navigate in 3D using the keyboard
u To navigate using the keyboard
1. Make sure the focus is on the 3D window by clicking inside it with the mouse.
2. Use the right and left arrows to rotate right or left
3. Use the up and down arrows to zoom in or out.
4. Use Ctrl + up arrow and Ctrl + down arrow to move up or down.
. Related Topics: 3D Navigation
Free Navigation in 3D
The normal 3D navigation in VStitcher is cylindrical. In this mode, the avatar is
always centralized and has limited zoom range. There is an advanced option which
can be used in order to free the camera completely and navigate without limits.
Use this mode to reach otherwise hard to view areas:
Viewing garment hidden areas
Precise cluster placements in hard to reach areas (for example: cuffs)
Render 2D images at special angles
Not recommended for inexperienced users
Navigating freely in 3D
u "b" to enable free 3D navigation
1. While focusing in the 3D window, press "b" on the keyboard, or uncheck
View > Cylindric navigation. Free navigation is enabled
2. Drag with the left mouse button pressed Up or down to zoom in or out
3. Drag with the left mouse button pressed right or left to rotate
horizontally right or left
4. Drag with the right mouse button pressed right or left, up or down to
move , left, right, down or up, respectively
5. Drag with both mouse buttons pressed right or left, up or down to
rotate freely in all directions
Resuming normal navigation
u Press "Shift+b" on the key board, or check View > Cylindric navigation.
Free navigation is disabled and normal centralized navigation is in tact.
i Note:
In free navigation mode the wheel mouse zoom is disabled
Free navigation view points may be saved as Custom Camera positions to be
called back instantly
. Related Topics:
3D Window Tools and Actions
3D Navigation
Hide/Show Avatar
Hide the avatar may be hidden in the 3D view
Use to analyze the garment by looking inside the now empty volume
Hiding the avatar
u To Hide / Show Avatar
1. Focus on the 3D window by clicking it
2. Press v on the keyboard. The avatar is Hidden/Shown
3. Repeat to reverse the action
. Related Topics:
3D Navigation
Hiding the Avatar for 3D cluster adjustments
Quick camera position
Switch quickly between predefined 3D viewpoints ,or designate a desired angle.
The quick camera positions relate to the 3D model. The start point is facing the
Avatar.
All positions selected will keep the current zoom level.
Selecting quick a camera position
u "Quick Camera Position" to switch quickly to a predefined 3D view
position
1. On the 3D toolbar, click the Quick Camera Position (QCP) icon ( ) (Or
select Quick Camera Position from the view menu. The QCP dialog box
opens.
2. Select any of the predefined positions, by clicking its radio button. The 3D view
is updated instantly
3. Alternatively, to apply a specific angle, enter the desired angle in the Fixed
Angle box.
4. Click the Reposition button. The 3D view is updated accordingly
5. Repeat steps 1-4 as needed for other camera positions
. Related Topics:
Custom Camera Position
3D Navigation
Custom camera position
Save and load preferred, or garment related 3D viewpoints.
All saved views will keep the original zoom level. Free navigation positions may
also be saved.
Custom Camera positions (CCP), may be saved per garment, per application or
both.
CCP activities
Saving custom camera positions
Editing custom camera positions
Applying custom camera positions
Sharing custom camera positions
i Note:
CCP is only available with the professional edition of Browzwear
V-Viewer can only read CCPs, not create or save new ones
. Related Topics:
3D Navigation
Quick camera position
Free Navigation in 3D
Saving custom camera positions
Save the current camera position and add it to the list
Recording the current camera position
u "New" to save the current 3D view as a Custom Camera Position
(CCP)
1. Place the avatar in the desired 3D position
2. On the Camera position tool bar, click the Camera
Position Settings button ( ) (Or select Custom Camera Position from the
view menu. The CCP dialog box opens
2. Under Camera position press the New button. The camera position fields
become active
3. Enter Name and description
4. To relate this CCP to Garment, Application or both, check the boxes under
Camera Position Level. Note: At least one must be checked
5. Press the Save button. The new CCP is saved and added to the Camera
Position list
. Related Topics:
Custom Camera Position
Quick camera position
3D Navigation options
Editing custom camera positions
Edit the information saved with a camera position, or the position itself
Modifying custom camera positions
u "Edit" to modify an existing Custom Camera Position (CCP)
1. On the Camera position toolbar, click the Camera Position Settings
button ( ) (Or select Custom Camera Position from the view menu). The
CCP dialog box opens
2. Select a line from the Camera position List
3. Under Camera position press the Edit button. The camera position fields
become active.
4. Modify the settings as needed and Press the Save button
. Related Topics:
Custom Camera Position
Quick camera position
3D Navigation options
Applying custom camera positions
Switch to a saved camera position
Switch back to a recorded camera position
u to apply a Custom Camera Position (CCP)
1. On the Camera position toolbar, select a position from the drop-down list
2. The 3D view is updated accordingly
3. Alternatively, on the Camera position toolbar, click the Camera Position
Settings button ( ) (Or select Custom Camera Position from the view
menu). The CCP dialog box opens
4. Select a line from the Camera position List
5. At the bottom of the CCP dialog box press the Goto button. The 3D view is
updated immediately
. Related Topics:
Custom Camera Position
Quick camera position
3D Navigation options
Sharing custom camera positions
Custom camera positions may be shared by saving garment related CCPs and
sending them included in VSPs
Sending or receiving camera positions to/from colleagues
u to share Custom Camera Positions (CCP)
1. Save the desired CCPs and make sure to relate them to Garment by checking
the box under Camera Position Level.
2. Pack the garment normally and send it. The garment related CCPs are included
automatically.
3. When unpacking the VSP, the garment related CCPs are available in the list.
i Note: To be able to use the received garment related CCPs in other garments,
edit them and check Application under Camera Position Level
The receiver must have the professional version of VStitcher in order to use
CCP.
. Related Topics:
Custom Camera Position
Quick camera position
3D Navigation options
3D Notes
Improve communication by attaching 3D notes to a garment or an avatar.
Browse 3D notes, the notes are viewed in 360 degrees.
Append additional comments to an existing note
3D Notes are saved & loaded with the garment file
3D notes activities
Adding a new note
Modifying an existing note
Removing a note
Focusing on a note
Browsing notes
Hiding/Showing Notes
i Note:
3D Notes are only available with the professional or enterprise
editions of Browzwear
VViewer users may also read and add 3D notes
Only Western European text is supported
Currently, notes cannot be used on custom made avatars
. Related Topics:
3D Window
3D Navigation options
Interface basics and working conventions
Adding a new note
Attach a 3D note to the avatar or garment
Placing new notes
u "New" to add a note
1. Open a garment
2. On the 3D Window select Tools > Notes Editor. The Notes Editor dialog
box opens
3. Alternatively, on the Notes Navigation tool bar, press the Edit ( ) button
4. On the Notes Editor press the New button. The Comments & Author fields
become available
5. Press the Control Key and click the avatar or the simulated garment. A new
3D note appears pointing at the clicked spot and a new line appears under
Notes
6. Populate the Comments field and the Author field (optional) and press the
save button. The note is saved
i Note:
The type of the note is either Avatar or Garment, based on it's target.
This is listed under Type
Garment related notes will only be available when the garment is
simulated
Avatar related notes for a garment will only be available when an avatar of
the original type (indicated in the list) is loaded
Save the garment to keep all new notes
. Related Topics: 3D Notes
Modifying an existing note
Add comments or modify a note
Editing 3D Notes
u "Edit" to modify notes
1. Open the relevant garment
2. On the 3D Window select Tools > Notes Editor. The Notes Editor dialog
box opens with the current note selected
3. Alternatively, on the Notes Navigation tool bar, press the Edit ( ) button
4. On the Notes Editor, press the Edit button. The comments field becomes
available
5. Modify or add to the text and press the save button. The note is updated and
saved
i Note: Save the garment to keep all changes
. Related Topics: 3D Notes
Removing a note
Delete a note from the list
Deleting 3D notes
u "Delete" to remove a note
1. Open the relevant garment
2. On the 3D Window select Tools > Notes Editor. The Notes Editor dialog
box opens with the current note selected
3. On the Notes Editor Press the Delete button
4. Confirm the action and the selected note is removed
5. Alternatively, on the Notes Navigation tool bar, press the Delete ( )button
i Note: Save the garment to keep all changes
. Related Topics: 3D Notes
Focusing on a note
Focusing in 3D on a specific note from the notes list
Viewing a note in 3D
u "View" to view a note in 3D
1. Open the relevant garment
2. On the 3D Window select Tools > Notes Editor. The Notes Editor dialog
box opens
3. Alternatively, on the Notes navigation tool bar, press the Edit ( ) button
4. On the Notes Editor double click the relevant line from the Notes list or
press the View button. The camera switches to the original position and the
note is displayed
i Note: To view garment related notes, the garment must be simulated
. Related Topics:
Browsing notes
3D Notes
Browsing notes
Jump or fly from one note to the next in 3D
Viewing notes one by one in 3D
u "Next/Previous" to view the next or previous note in 3D
1. Open the relevant garment
2. On the Notes Navigation tool bar, press the Next ( ) or previous ( )
button. The tool bar displays the note ID, The camera switches to the original
position and the note is displayed
3. Providing the notes editor is open, the current note also becomes selected in
the editor.
i Note:
To set the browsing movement type select Fly to Note or Jump to Note at
the bottom left of the notes editor
To view garment related notes, the garment must be simulated
. Related Topics: 3D Notes
Hiding/Showing notes
Hide all notes, show them all, or show them one at a time
Selecting notes display options
u "Show" to Show or hide notes in 3D
1. Open the relevant garment
2. On the Notes Navigation tool bar, select an option from the Show drop
down list. the 3D view is updated accordingly:
a. All: all notes are displayed
b. None: all notes are hidden
c. One: Notes are shown one at a time
i Note: To view garment related notes, the garment must be simulated
. Related Topics:
Browsing notes
3D Notes
2D zooming, panning and moving individual shapes
Zoom in and out on the 2D desk, pan the desk and move shapes on it
Zooming, panning and moving activities
The mouse wheel
The tool bar
The keyboard.
Pan the 2D desk.
Move individual shapes on the desk
. Related Topics:
2D Constrain movement and nudge options
Interface basics and working conventions
Zooming with the mouse
Zoom using the mouse wheel
Rolling the mouse wheel to zoom
u To zoom in/out using the mouse wheel
1. Make sure the focus is on the 2D desk. (click it if necessary)
2. Roll the mouse wheel. The Zooming in\out (depending on the roll direction) of
the 2D desk takes place
i Note: To set the mouse wheel zoom direction for 2D, see Software settings
. Related Topics: 2D zooming, panning and moving individual shapes
Zooming with the tool bar
The main tool bar has 4 different zooming buttons
Tool bar zooming buttons
u To zoom using the Tool Bar
1. On the Tool Bar, select one of the 4 zoom icons.
2. Press repeatedly as much as needed to zoom in or out. The zoom
level changes interactively.
3. Press the button and drag a rectangle around the desired area. The new
zoom level is adjusted to the selected area.
4. Press the button once. The zoom level is adjusted to include all shapes
on the desk.
. Related Topics: 2D zooming, panning and moving individual shapes
Zooming with the keyboard
Zooming is also possible using the keyboard
Keyboard zooming options
u To zoom using the keyboard
1. Zoom in or out: On the keyboard press repeatedly as much as needed the >
or < keys. The zoom level changes interactively.
2. Zoom to selected area: Press the Z key to activate the rectangle zoom tool.
Drag a rectangle around the desired area. The new zoom level is adjusted to
the selected area.
3. Zoom All: Press the J key. The zoom level is adjusted to include all shapes on
the desk (Note: This may react differently on localized keyboards)
. Related Topics: 2D zooming, panning and moving individual shapes
Panning the 2D desk
Shift the 2D desk up, down or sideways, in the current zoom level
"Moving" the whole desk
u To pan the 2D desk
Hold the Shift button pressed while dragging with the mouse. The cursor
changes shape to and the whole 2D desk is shifted based on the mouse
movement
. Related Topics: 2D zooming, panning and moving individual shapes
Moving shapes on the desk
Move a shape or a selection of shapes on the desk
Positioning shapes in 2D
u To move individual shapes on the desk
1. On the tool bar click the Move icon or press M on the keyboard
2. Click a shape and drag it to the desired position on the desk
3. Use the multi selection rectangle to select more than one shape and drag one
of the selected shapes to move the whole group
i Note: For outfits only, entire garment's shapes can be dragged together. See:
Basic outfit adjustments
. Related Topics: 2D zooming, panning and moving individual shapes
2D Constrain movement and nudge options
Constrain elements movement on the X or Y axes Nudge elements at a
predefined increment
Use to move shapes, free lines or the clusters balance point
Constrain and nudge activities
Constrain and nudge settings
Moving shapes with constraint
Moving cluster balance points with constraint
Nudging shapes
Nudging cluster balance points
. Related Topics:
Ortho mode for the drawing functions
Interface basics and working conventions
Constrain and nudge settings
Set the constrain axis and nudge increment
u "Constrain Settings" to enable constrained movement and set
the nudge increment
1. On the menu bar select Tools > Constrain Settings the Constrain dialog
box opens.
2. From the Constrain Type drop down list select X or Y.
3. In the Nudge Value field enter the desired increment Examples: 0.1, 0.5 or 1
4. Click the OK button. The Constrain and the Nudge functionalities are activated
. Related Topics: 2D Constrain movement and nudge options
Moving shapes with constraint
Move a shape or a selection of shapes with restriction to the defined axis
Constraining movement of shapes
u Move to move shapes with constraint
1. On the tool bar click the Move icon or press M on the keyboard
2. Press and hold the Space Bar key. Click a shape and drag it. The movement is
constrained based on the Constrain settings.
3. Use the multi selection rectangle to select more than one shape and drag one
of the selected shapes to move the whole group.
. Related Topics: 2D Constrain movement and nudge options
Nudging shapes
Move shapes gently and accurately by nudging them using the keyboard
Nudging shapes at predefined increments
u Move to nudge shapes at a predefined increment
1. On the tool bar click the Move icon or press M on the keyboard.
2. Click a shape. The shape changes color to red.
3. Use the keyboard arrows to nudge the shape up, down, left or right. The nudge
increment value is set in the Constrain settings dialog box and may be
changed whenever needed.
4. Use the multi selection rectangle to nudge more than one shape at a time.
. Related Topics: 2D Constrain movement and nudge options
Nudging cluster balance points
Move balance points gently and accurately by nudging them using the keyboard
Moving clusters 3D position points accurately
u Position 3D to nudge the clusters balance point
1. In Fitting center, select Cluster > Position 3D
2. Click inside the clusters bounding box, or its title
3. Use the keyboard arrows to nudge the balance point up, down, left or right.
The balance point moves accordingly. The nudge increment value is set in the
Constrain settings and may be changed whenever needed
4. For a real-time update of the clusters position in 3D, place the garment in the
3D window, in the position before simulation.
. Related Topics:
Smooth 3D <> 2D interaction
2D Constrain movement and nudge options
Moving cluster balance points with constraint
Move a balance point with restriction to the defined axis
Constraining 3D position points movement
u Position 3D to move the clusters balance point with constraint:
1. In Fitting center, select Cluster > Position 3D.
2. Press and hold the Space Bar key. Click and drag the balance point. The
movement is constrained based on the Constrain settings.
3. For a real-time update of the clusters position in 3D, place the garment in the
3D window, in the position before simulation.
. Related Topics:
Smooth 3D <> 2D interaction
2D Constrain movement and nudge options
Working conventions
How to apply functions and elements selection options
Working conventions topics
Activating functions
Selecting elements
. Related Topics: Interface basics and working conventions
Activating functions
The process of activating a function, usually consists of the following procedure:
Function > Selection > Value
Applying functions
u To activate a function
1. Function: select the desired function (Example: Fitting center > Shapes>
Rotate) often, a dialog box opens
2. Selection: Select the element(s) for which the function will be activated.
(Example: Shapes, Lines etc...)
3. Value: now that the selection has been made, the value for the function (if
applicable) should be inserted. (Example: rotation angle, grid value etc)
Often, an interactive action is available together with, or instead of the
numeric input
Exiting functions
u To exit a function
Press the Esc button or click the Clear button( ) on the tool bar. Any
open dialog box closes and the function is deactivated
. Related Topics: Working conventions
Selecting elements
Selected elements may be Shapes, lines (edges), points or panel texture icons
Selecting different elements in Browzwear applications
Selecting shapes
u To select a shape
1. Click inside a shapes boundaries. The shape changes color to red
2. To select more than one shape
a. Select the shapes in succession. Each shape is added to the selection
b. Drag a rectangle around several shapes (all shapes have to be fully inside
the rectangle, to be selected)
u Adding/Removing shapes to/from an existing selection
Click inside a shape to add/remove it from the existing selection
Selecting lines (edges)
u To select a line
1. Click a line. The line changes color to red
2. To select more than one Line
a. Select the lines in succession. Each clicked line is added to the selection
b. Drag a rectangle around several lines (all lines have to be fully inside the
rectangle, to be selected)
u Adding/Removing lines to/from an existing selection.
Click a line to add/remove it from the existing selection
Cancelling a selection
u To cancel a selection: Click a clear area of the 2D desk. The
selection is canceled
. Related Topics: Working conventions
Getting started
How to get started creating garments in VStitcher
Basic VStitcher actions
General flow: creating a Virtual Garment
Garment creation first steps
Importing pattern files
Merging pattern files
Garment Map
Viewing a simulated garment
Tutorial: basic garment creation
. Related Topics: Interface basics and working conventions
General flow: creating a Virtual Garment
Here are the steps to creating a virtual garment from scratch. Each of the steps is
linked to the relevant help topic
A Step by step guide
u Cad to 3D simulation, step by step
1. Import Cad files
2. Fill Garment Map
3. Arrange shapes:
a. Rotate
b. Flip
c. Mirror
4. Define Clusters
5. Arrange edges for stitching:
a. Corners
b. Allowance
6. Stitch shapes
7. Assign fabric to shapes
8. Assign Edge texture to edges
9. Finalize Clusters, 2D and 3D before simulation
10. Simulate
. Related Topics:
Tutorial: basic garment creation
Interface basics and working conventions
Working with V-Stitcher- the Activity Centers
Additional Activities in V-Stitcher
Getting started
Garment creation first steps
The very first steps of the garment creation include getting the pattern into
VStitcher and filling the garment map
Preliminary steps of creating a garment
Importing pattern files
Merging pattern files
Filling the Garment Map
. Related Topics: Getting started
Importing pattern files
Pattern files have to be converted to the universal DXF AAMA format beforehand.
The import operation recognizes instructions embedded in a pattern file, such as
mirror lines and quantities. It also activates shapes symmetry automatically
The import DXF process: steps and options
Symmetry and quantity
Mirror Lines - shapes are imported as half and are completed to the full
shape automatically
Quantity - shapes are imported as single shapes and are copied and mirrored
automatically
Note: If symmetry information is not defined in the original CAD system and the
shapes are imported as half or single, symmetry can be applied manually
Importing a DXF file
u Import to import DXF into V-Stitcher
1. On the menu bar, select File > Import > DXF exchange. The Import DXF
dialog box opens
Automatic Removal of Corner Points
This function reduces the number of corner points, based on user-defined angles.
The default is enabled (checked). In most cases, it will hide superfluous corner
points. The average result will be shapes with corner points only where needed
u To auto remove -corner points
1. On the Import Dxf dialog box select the Automatic Corner Point Removal
checkbox.
2. In the Angle Range box, insert a value. The recommended range is 5-10
degrees
Importing inner points and lines
Enable/disable the inclusion of internal elements with the shapes.
The default is enabled (checked). Disable when the internal lines & points prevent
or delay the pattern from loading
u To enable/disable the import of internal elements with the pattern
shapes.
1. On the Import Dxf dialog box check/uncheck the Import Inner points
checkbox
2. The pattern will be imported accordingly
Automatic edge smoothing
Apply automatic smoothing on all shapes outlines.
The default is off. Enable when pattern outlines are jammed with too many points
which prevent or delay the pattern from loading, or when point reduction is
needed.
u To enable/disable Automatic edge smoothing
1. On the Import Dxf dialog box check/uncheck the Automatic edge smooth
check box
2. The pattern will be imported accordingly
OK and continue
After setting all the above options, continue with the import process
1. Click OK. The Import Settings dialog box appears
Setting the true scale
Check the scale with the help of the horizontal and vertical rulers. If needed,
use the appropriate size factor multiplication, to reach the true scale
Setting predefined rotation
Apply a rotation angle to all imported shapes if needed
u Default shape rotation to set automatic shape rotation
1. In the Import Settings dialog box set the needed angle (example: 90) in the
Default Shape Rotation box
2. Click OK. The pattern pieces are stacked on the Desktop
Separating the stacked shapes on the desk
Usually all shapes are stacked together at this stage. Spread them to see all
shapes clearly
In Fitting center > Shapes > select Spread all shapes. The shapes are
spread on the desktop
. Related Topics:
Tutorial: Importing pattern files
Exporting DXF Files
Getting started
Merging pattern files
A DXF file can be merged with an existing garment.
Use this procedure to:
Add shapes from a different file to the current garment
Simulate more than a single garment together, e.g. shirt tucked in pants
The existing garment may be at any stage: newly imported pattern, or a complete
sewn garment.
Adding a DXF to an existing garment
u Merge to import an additional DXF
1. On the menu bar, select File > Merge > DXF exchange. The Import DXF
dialog box opens
2. Follow the procedure in a similar way to the initial import
3. The pattern pieces are added to the garment using the same scale
i Note: The merged DXF must have the same sizes and scale as the
existing one!
. Related Topics: Getting started
Garment Map
The Garment Map (Gmap) is the garment identity card. It consists of data defining
the garment with respect to the companys specifications. It also provides unique
information about garments, for example, basic garment type, Garment layer,
database ID and more. The Garment Map is tightly linked to the database and
derives most of its principal settings from it
Garment map activities
Filling the GMap
Choosing company for new garments
Layers in the GMap
Applying the Thong property for a garment
Removing the avatar head cover
Ignore sizing mechanism
. Related Topics: Getting started
Filling the Garment Map
Once the pattern pieces are imported, the next step is to fill in the Garment Map
Garment map options
u To fill in the Garment map
1. On the main Tool Bar click the G map button. The Garment Map dialog box
opens
2. Select the appropriate entries from the drop down menus starting from the top
left to the bottom right:
a. Company (Select a company other than your own if needed)
b. Store Size Type: select Ignore sizing mechanism to disregard the
sizes altogether
i. Alternatively make sure it corresponds with the existing sizes of
the pattern. See Managing Sizes
c. Garment layer
d. Garment type (The available options are dependent on the garment
layer selection)
e. Gender (Has also to correspond with the store size type)
f. Age Range
g. Season
h. Style
i. Display Name (mandatory)
j. Store Garment ID (optional)
k. Leave Force Redress to True (recommended).
i. True will force new simulation, in a situation where a garment
which belongs to an outer layer than the current
garment is already dressed. The result will be a new
simulation of the outer layer after the current
garment has finished simulating.
ii. False will leave the old simulation in tact. See Layers
in the Garment Map
3. For Thong garment types, check the Thong check box. See Applying the
Thong property for a garment
4. To disregard the sizing mechanism, check the Ignore sizing mechanism
checkbox
i Note:
The Garment ID field displays the unique number automatically generated.
This number cannot be changed
The Garment Info tab can be used to type in any information desired
The Miscellaneous tab displays paths to source files
. Related Topics:
Garment Map
Applying the Thong property for a garment
Ignore sizing mechanism
Choosing company for new garments
when creating a new garment, the company list in the Gmap contains all
companies available in the Database, is open. Any company may be selected.
This allows factories to work with a brand database rather than their own, if
needed
The available companies in the database are such that were either unpacked
via a VSP, or imported directly
The selected company database will be used for all the relevant criteria such
as fabrics, wires & Gmap elements
When choosing a different company than the native one, the Gmap
database related criteria will be reset
When adding a new fabric, the fabric will be taken out of the database of the
company selected in the Gmap
If needed, the garment can be associated with the native company again after
Save As
In such a case, the Gmap database related criteria will be reset again
Selecting a company in the Gmap
u "Company" to select another company for a new garment
1. On the main Tool Bar click the G map button. The Garment Map dialog box
opens
2. On the Attributes tab select a company in the Company drop down list. The
selected company data becomes the source for all Gmap, fabrics & wires data.
3. Following the choice, the list becomes locked.
4. To reassociate the garment with the native company, "Save as". The native
company may be selected at this stage. (The Gmap database related criteria
will be reset)
. Related Topics: Garment Map
Layers in the GMap
Layers are managed in 3D based on their definition in the garment map.
The garment layer defines the garments order in the dressing procedure, as well
as the garments initial position on the body
Defining the garment layer
u To determine the garment layer
1. On the main tool bar, press G Map
2. The Garment Map dialog box opens with the Attributes tab selected
3. View or select the appropriate layer from the Garment Layer drop down
menu
Garment Layer
Table
Layer
Level
Garment
Layer
1
Panties
Bodywear
Bra
2
Petticoat /
Hosiery
3
Pants / Skirt
Overall / Dress
Shirt
4 Pullover
5 Jacket / Coat
6 Hat
Layer Management Rules
A layer with a higher Level number will be dressed over a layer with a lower ID, for
example:
Underwear is the lowest layer
Hat is the top layer
A shirt is dressed over a bra and over bodywear
A pullover is dressed over a bra or bodywear
A jacket is dressed over a pullover
A jacket is dressed over a shirt or dress
A jacket is dressed over a bra or body wear
A hat may be dressed over any other layer
Dressing layers of the same level
Overall items replace any item with the same level and vice versa. For example:
Body wear replaces bra and panties
Dress replaces pants/skirt and shirt
Deactivating layer management
Layer management can be deactivated.
To deactivate layer management, see: Applying layer management
. Related Topics:
3D view settings
Garment Map
Applying the Thong property for a garment
Normally, the avatar has an invisible cover around the pelvis area that prevents
outer garments to go between the buttocks too much. The Thong property allows
the removal of this cover if needed.
Apply The Thong property mostly for thong type panties or other tight garments
as needed. This will allow those garments to go deeper between the buttocks.
Enable/Disable the Thong property for a garment
u Thong to adapt the avatar for thong type panties, or other
relevant garments
1. On the main Tool Bar press the G map button. The Garment Map dialog box
opens
2. Check the Thong check box. The avatar pelvis cover is removed for this
garment. The result will take effect on the simulated garment
i Note:
This option is available for the following avatars:
Deborah, Tina, Sara, Adam and David
. Related Topics: Garment Map
Removing the avatar head cover
The avatar head cover is used to avoid garments getting stuck to the head &
especially to the ears. This is usually a necessity when dealing with hoods.
When it comes to caps, the cover keeps the cap a little away from the head.
To avoid this, an option was added to the Gmap to allow removing the cover, per
garment, when needed. Use it whenever appropriate
Removing the avatar head cover per garment
u Hat to remove the avatar head cover for a specific garment
1. On the main Tool Bar click the G map button. The Garment Map dialog box
opens
2. On the Attributes tab Check/Uncheck the Hat check box. The avatar head
cover is removed/retained as needed
. Related Topics: Garment Map
Ignoring the sizing mechanism
An option in the Gmap allows disregarding the sizing mechanism altogether.
Use when:
You don't want to bother with sizes
You dont have the right size chart in the database but you are sure that the
garment should be right for the current model.
To try on a larger/smaller size which is out of the size tolerance range.
Disregarding sizes
u Ignore sizing mechanism to be able to simulate a garment
regardless of the sizes
1. On the main tool bar press the Gmap button. The Garment Map dialog box
opens
2. Check the Ignore sizing mechanism check box. The sizing mechanism is
ignored
. Related Topics:
Garment Map
Introduction to sizes
Enabling/Disabling cache per garment
Saving the simulation cache is enabled by default for any garment.
it is possible however to disable cache per garment using an option in the Garment
Map
Setting cache use per garment
u "Enable Cache" to allow saving cached simulation
1. On the main tool tar press the Gmap button. The Garment Map dialog box
opens
2. Select the Miscellaneous tab
3. Check/uncheck the Enable Cache check box. The setting is applied to the
garment
i Note:
A garment with the cache disabled in this way will never save the simulation
cache
A garment with the cache enabled in this way will save the simulation cache
with the garment file
. Related Topics:
Garment Map
Simulation cache basics
Activity Centers
In a center, its submenus and functions appear at the top of the command bar.
The functions order in the different centers is based on the normal workflow.
The activity centers
Fitting
Seam
Fabric
Attachments
Texture
3D Tools
. Related Topics:
Getting started
Interface basics and working conventions
Additional Activities
Simulation
Fitting Center menus
Use the Fitting center submenus and functions to deal with the pattern shapes,
sizes, 3D clusters, Fold lines, Pleats, Wires and more
Fitting center activities
Shapes
Symmetry
Clusters
Grading
Ruler
Managing Sizes
Folds
Wires
Pleats
Pressed Crease
Shrink Lines
CAD Plugin
Free lines
Drawing
Neckline Stretch test
Smocking
Related Topics: Activity Centers
Shapes functions
Shapes are the different pattern pieces that make up a garment.
Use the shapes functions to perform operations on pattern shapes, and to create
new shapes
Shapes activities
Creating shapes
Copying shapes
Deleting Shapes
Flipping Shapes
Rotating Shapes
Hiding/Showing Shapes
Defining Grid sizes
Cutting Shapes
Resizing Shapes
Spreading Shapes
Rotating the grain line
Resetting Grain line
Switching to sew lines
Merging shapes
Smoothing
Shape Properties
. Related Topics: Fitting Center
Creating shapes
New shapes may be created in VStitcher
Creating a free rectangular Shape
Create a rectangle interactively by dragging the mouse
u Create to create a new shape
1. In Fitting center, click Shapes > Create
2. Drag the mouse over the 2D desk to create a rectangular shape. A new shape
is created
Creating a shape parametrically
Create a rectangular shape based on accurate input dimensions
u Create Parametric to create a precise shape
1. In Fitting center, click Shapes > Create Parametric. The Create
Parametric dialog box opens
2. Input the width and height of the shape
3. Press OK. A new shape is created
Creating a Circle
Create circular shapes based on input radius
u Create Circle to create a circle:
1. In Fitting center select Shapes > Create Circle. The Create Circle dialog
box opens
2. In the Radius field, enter the desired radius and click OK. A circle is created.
. Related Topics:
Drawing
Shapes
Duplicating Shapes
Duplicate a shape, or a selection of shapes
Creating duplicates of shapes
u Copy to duplicate one shape or multiple shapes
1. In Fitting center, click Shapes > Copy. Click the shape to be duplicated. A
duplicate of the shape is created next to the original shape
2. To copy more than one shape, click Copy and drag around multiple shapes.
Multiple duplicates are created.
. Related Topics:
Shapes
Duplicating elements in Drawing mode
Deleting Shapes
Delete shapes from the garment
Removing shapes from the project
u Delete to delete one shape or multiple shapes
1. In Fitting center, select Shapes > Delete and then the shape to be deleted.
A warning message appears
2. Confirm the action. The shape is deleted
3. To delete many shapes at once, click Delete and drag around the shapes to be
deleted
i Note:
Deleting parent shapes will result in automatic deletion of its symmetric
children as well as any shapes attached
. Related Topics:
Shapes
Deleting elements in Drawing mode
Flipping Shapes
Flip shapes in respect to their position on the 2D desk. Flip single or multiple
shapes on the X or Y-axis
Flipping shapes on an axis
u Flip X (Flip Y) to flip one shape or multiple shapes
1. In Fitting center, select Shapes > Flip X (Flip Y) and click the shape. The
shape is flipped
2. To flip many shapes at once, click Flip X (Flip Y) and drag around multiple
shapes
. Related Topics: Shapes
Rotating Shapes
Rotate shapes by entering the numerical angle of the rotation or freely and
interactively with the mouse
Rotating shapes options
u Rotate to rotate a shape
1. In Fitting center, select Shapes > Rotate. The cursor changes to and the
Rotate dialog box opens.
2. Click a shape, or select several shapes. The shape(s) is (are) selected and
change(s) color to red. The rotation value of all shapes is displayed on the desk
3. Drag up or down. The shape is freely rotated. The rotation angle indication is
updated interactively on the desk
i Note:
Use the up and down arrows to rotate by one degree at a time
A precise rotation value may be entered in the box if needed
Symmetric dependent shapes are rotated automatically with respect to the
symmetry axis
. Related Topics: Shapes
Hiding/Showing Shapes
Hide or show shapes (in toggle mode) that are needed/unneeded for the 3D
simulation.
This function displays a list of all the shapes of a garment
Exclude or include pattern shapes for the virtual garment
u Hide/Show to hide/show a shape
1. In Fitting center, click Shapes > Hide/Show Shapes. The Shapes dialog
box opens
2. In the dialog box, select the shape you want to hide/show. The shape is
hidden/shown on the 2D desk
i Note: Shapes have to be out of clusters and without stitches to be hidden
. Related Topics: Shapes
Defining Grid size
Use different grid sizes to view more, or less details of a garment, for example,
fabric draping details.
The grid, aligned with the shape's grain line, is measured in centimeters.
In a way, the grid is like the resolution of the simulation, the smaller the grid, the
more details are shown. The minimum grid size is 0.2 cm.
Note that the simulation takes longer with smaller grid.
Assigning grid values to shapes
u Grid to define the grid size
1. In Fitting center, select Shapes > Grid. The Grid dialog box opens
2. Select one or more shapes
3. Enter the Horizontal and/or Vertical value of the grid
4. keeping both fields linked:
a. If Link is checked, entering only one field will automatically equalize the
other one
b. In special cases, when the Horizontal and Vertical values are not even,
uncheck Link
5. Press the Apply button. The grid is visible during the dressing of the garment,
just before simulation, depending on the display option selected.
i Note:
To view the grid of a simulated garment, use the tension map
In almost all cases grid Length and width are identical
For small shapes, make sure the grid size is not larger than the shape!
. Related Topics: Shapes
Cutting Shapes
Create 2 new shapes by cutting one shape with another shapes curves
Slash one shape with another
u Cut Shapes to cut a shape
1. Position the shapes so the Cutting shape will cross the shape to be cut
2. In Fitting center, select Shapes > Cut Shapes
3. Click the cutting shape, which will remain in its original state
4. Now click the shape to be cut. The shape is cut according to the outlines of the
first shape
Before After
i Note: the original shape that was cut is automatically hidden and may be
retrieved from the Hide/Show list
. Related Topics:
Shapes
Cutting shapes with free lines
Slashing in 3D
Extracting a shape
Resizing Shapes
Resize a shape numerically. Aspect ratio may be maintained.
Use also to check the current shape's dimensions
Changing or viewing the size of a shape
u ReSize to change the size of a shape
1. In Fitting center, select Shapes > ReSize and click the shape you want to
resize. The ReSize dialog box opens with the selected shape number in the
Shape field
2. Constrain proportions:
a. If you want to keep the shape's aspect ratio while changing only one
dimension, keep Constrain proportions as True
b. In order to change Width and Height independently, change Constrain
proportions to False
3. Insert the required new dimensions
4. In the All Sizes drop-down menu, select True or False to determine whether
the resizing will affect only the current size or all sizes
5. Click OK. The shape is resized
i Note: Shape width/Height is the bounding boxs X/Y dimensions with respect to
the shapes original orientation
. Related Topics: Shapes
Spreading Shapes
Spreads all shapes on the 2D desk
Scatter all shapes across the work area
u Spread All Shapes to spread shapes
1. In Fitting center, select Shapes > Spread All Shapes
2. Alternatively, use the shortcut ALT + S. The shapes are spread on the 2D desk
in three rows
i Note: This function is normally only applied after importing the pattern shapes
. Related Topics:
Moving shapes on the desk
Shapes
Rotating the grain line
Grain line orientation for shapes may be changed as needed directly in V-Stitcher
Modify the orientation of the grain line for a shape
u Rotate Grain Line to rotate the grain line of a shape
1. In Fitting center, select Shapes > Rotate Grain Line
2. Click a shape. The Rotate Grain Line dialog box opens
3. Select from the available options or Arbitrary to manually type a value in
degrees, or rotate the circular gauge to the desired angle.
4. Click OK. The grain line is rotated and the shape is rotated accordingly
i Note:
Following the grain line rotation, rotate the shape as needed
To show/Hide the grain line see: Show toolbar buttons
. Related Topics: Shapes
Resetting Grain line
Reset the grain line of a shape to the X axis
Aligning the grain line with the X axis
u Reset Grain Line to reset the grain line of a shape
1. Rotate a shape to the desired angle
2. In Fitting center, select Shapes > Reset Grain Line
3. Click a shape. The grain line of the shape is reset to the X axis
Shape with biased grain line rotated parallel to
the X axis
The grain line is reset
i Note: Following the grain line resetting, rotate the shape as needed
. Related Topics: Shapes
Switching to sew lines
Switch to working with the sew lines rather than the cut lines (especially relevant
when modifying shapes with the CAD plugin functions). Cut lines are irrelevant in
VStitcher and users may opt to loose them.
The function will eliminate any seam allowance applied and treat the sew lines as
the actual and only outline of the shape.
This may also be used to finalize special edge shape modifications
Note: the change is irreversible
Losing all seam allowance for a shape
u Switch to sew lines to loose all seam allowance of a shape and
remain with the sew lines only
1. In Fitting center, select Shapes > Switch to sew lines.
2. Click a shape, or drag around several shapes. A message appears asking
confirmation.
3. Click yes. The shape(s) loses all seam allowance and remains with the sew
lines only.
Before After
A shape modified with Special edge
before
The same shape after
. Related Topics: Shapes
Merging shapes
Combine two shapes (or several shapes in succession) into one
Combining shapes
u Merge to create a new shape out of two existing shapes
1. Position the shapes to be merged next to each other.
2. In Fitting center, select Shapes > Merge
3. Select 4 points: The first point to be joined on both shapes and then the
second.
i Note: The order of the selection matters when choosing not to keep shapes
apart (See 4.b)
4. A message appears:
a. Choose Yes, to have the shapes merged exactly as positioned, including
the space between them. Straight lines will be created to bridge the gap
between the shapes.
b. Choose No, to have the shapes attached & merged: The first point clicked
will be attached to the second point clicked. The last two points are joined
by a straight line, based on their final position.
5. A new shape is generated. The original shapes remain as placed.
Original shapes
placement
Result when the shapes
are Kept Apart
Result when the
shapes are joined
i Note:
This function always creates a new shape, keeping the original shapes intact
All seam allowance assigned is reset for the resulting shapes
If a merge at special edges is required, Switch to sew lines first
. Related Topics: Shapes
Viewing/Setting the Properties of a Shape
Use the Properties dialog box to view or modify the properties of a shape
Shape properties
The shapes ID
Shape name (Info)
The fabric assigned to the shape
The collision type
The collision layer number
The shape's position offset
Collision
Shapes can be layered one on top of the other, for example, pockets or cover
layers. To prevent a shape from colliding with other layers, set collision value
. Related Topics:
Automatic collision mechanism
Setting collision to a shape
Using self overlapping collision
Viewing multiple shapes properties
Setting shapes position offset
Advanced outfit adjustments
Shapes
Layers collision mechanism
Shapes can be layered one on top of the other, for example, pockets or cover
layers. To prevent a shape from colliding with other layers, collision value is set.
Automatic collision
Simulation 30 or up has an automatic collision mechanism. All shapes come with
default collision assigned with a layer number of 0. This includes self collision
which deals with folds of the same shape as well as collision between layers.
When necessary, the layer number may be updated
Simple collision options
Two simple collision options are available: Normal & Self overlapping
Normal
For most shapes
Default
Self overlapping
For self overlapped shapes such as collar base, cuffs or waist bands. These
options should only be used for self overlapping shapes!
Left over right
Right over Left
Top over Bottom
Bottom over Top
. Related Topics:
Viewing/Setting the Properties of a Shape
Setting collision to a shape
Shapes
Simulation guidelines
Disable/Enable collision
Setting collision to a shape
Use the properties dialog box to set collision value to a shape.
The collision properties consist of the type and the Layer Number
Determining collision properties for a shape
u Properties to set a shapes appropriate collision type and order
1. In Fitting center, select Shapes > Properties. The Properties dialog box
opens
2. Click a shape
3. In the Collision Type drop-down menu, select the appropriate option.
4. In the Layer Number box, enter a number. The closest layer to the body is 0;
the next collision layer is 1. The following is 2, and so on.
Layer numbering Principals
Blouse collision settings
Lower front: default # 0
Top front: default # 1
Collar base : Right over Left (or top
over bottom) # 0 (or the same as the
lower front)
Collar: default # 1 (or the same as the
top front)
. Related Topics: Viewing/Setting the Properties of a Shape
Using self overlapping collision
Use the collision options Left over Right, Top over Bottom and vice versa to
control the self overlapping shapes behavior in the simulation.
This is typically used for cuffs, collar bases and waist bands.
The collision options are set in the Shapes Properties dialog box
Select the appropriate option from the collision type, based on the grain line
of the shape
Grain line relation to the overlapping collision type
The terms Left, Right, Top & Bottom, are determined by the grain line of the
shape in question. Use them as needed based on the grain line orientation of the
shape
As shown in the illustration, the arrowhead of the grain line will always designate
Right (even if it points to the left, up or down!). Left, top & bottom will always
stay in the same relation to the arrowhead.
i Note:
To display/hide the grain line, use the icon on the Show toolbar
With symmetric shapes, the left, right, top or bottom behavior may be
reversed!
. Related Topics: Viewing/Setting the Properties of a Shape
Setting shapes position offset
An offset to a shape's simulated position may be applied. The offset is calculated
from the center outwards. The offset takes effect at the end of the simulation.
This feature is especially useful for
Enhancing attachments with thickness e.g. buttons or pockets
Enhancing garment layers positions
Enhancing seam thickness
Enhance attachments and stitches layering
Position offset is implemented via the shape's properties dialog box
Controlling the position offset of a shape
u "Properties" to adjust position offset for shapes
1. In Fitting center select Shapes > Properties. The Properties dialog box
opens
2. Select a shape, or several shapes
3. In the Position Offset Field enter a number and press enter. The setting is
applied
i Note:
Setting/modifying the position offset may be viewed interactively in 3D
All position offset settings are disabled, if\when thickness is cancelled
. Related Topics:
Simulation topics
Viewing/Setting the Properties of a Shape
Viewing multiple shapes properties
View and/or set shape Properties, for multiple shapes, rather than one at a time
Modifying/viewing the properties of several shapes at once
u Properties to view/set multiple shapes properties
1. In Fitting center, select Shapes > Properties. The Properties dialog box
opens
2. Multi select using one of these options:
a. Use the multi selection rectangle to select more than one shape by
dragging around them.
b. Click each shape in succession to add to a selection
c. To add/remove a shape from the selection, click it again
3. All shapes IDs are listed in the Shape: field
4. Common properties are displayed. If different properties exist for the
different shapes, the relevant field becomes blank
5. View/set/modify properties for all selected shapes
. Related Topics: Viewing/Setting the Properties of a Shape
Smoothing options
Smoothing deals with improving the display qualities of the simulated garment.
The available options are applied per shape or a selection of shapes.
The different smoothing components may be used separately, or at different
combinations or intensity.
Smoothing activities
Applying smoothing to a shape
Choosing the rendering method
Applying grid subdivision
Selecting the smoothing level
Setting the smoothing parameters
i Note:
Smoothing is only available with the professional edition of
Browzwear!
Before using the smoothing options, it is recommended to fine-tune the
garment to the best simulation result.
. Related Topics:
Simulation topics
Shapes functions
Choosing the rendering method
Rendering is the process of translating or transforming the geometry of the
garment to a 3 dimensional image. The two options available are Basic and
Smart.
The Basic is what we used to have up to version 4.4 and is quicker to render.
The Smart method makes an effort to adapt to the garment draping and "flows"
along the drape marks. This results in enhancing folds and wrinkles etc... It is also
slower and takes a little longer to render.
The rendering method can either be applied per shape, a selection of shapes or per
the whole garment at once.
Selecting the rendering method per shape
Assign the desired rendering method for one or more shapes
u "Rendering Method" to set the rendering method
1. In Fitting center select Shapes > Smoothing. The Smoothing dialog box
opens
2. Select a shape, or several shapes
3. From the Rendering Method drop down menu select Basic or Smart. The
change takes effect on the simulated garment
Selecting the rendering method per garment
Assign the desired rendering method for the whole garment at once. This is a
one time operation and overrides individual shape settings. In turn, it is
overridden by later individual shapes settings
u "Rendering Method" to set the rendering method
1. On the 3D window menu select Simulation > Rendering Method
2. Select Basic or Smart. The change takes effect on the simulated garment
i Note:
Providing the garment is simulated, the effect takes place immediately in 3D
Switching between methods can be viewed in real time in 3D, select the best
result
. Related Topics: Smoothing options
Applying smoothing to a shape
View or set the different smoothing options to a shape, or several shapes
Assigning smoothing to a shape
u "Smoothing" to configure smoothing for shapes
1. In Fitting center select Shapes > Smoothing. The Smoothing dialog box
opens
2. Select a shape, or several shapes
3. Set the smoothing options as needed. Each change takes effect immediately
on the simulated garment.
i Note:
Providing the garment is simulated, the smoothing effect takes place
immediately in 3D
The modification results of the smoothing elements can be viewed in real time
in 3D
. Related Topics: Smoothing options
Applying grid subdivision
Grid subdivision enriches and rounds the existing mesh:
It creates an effect of a much smaller grid
It rounds the surface between the grid junctions
The Subdivision effect is applied per shape and is implemented via the
Smoothing dialog box. Several or all shapes may be selected.
The subdivision effect has 6 levels, from 0 (default) to 5. Zero is no subdivision and
each of the other levels subdivides the previous level grid by 4. For example Level
1 will subdivide each grid rectangle by 4, level 2 by 16, level 3 by 64 etc...
When the level selected with the existing grid size result in too many
polygons, a message appears informing this. The user then should
reduce the subdivision level or enlarge the initial grid.
Mesh view
No Subdivision. Grid size is
2
Subdivision level 1 Subdivision level 2
Applying subdivision to a shape
Set subdivision to a shape or several shapes
Assigning Subdivision
u "Subdivision" to select a subdivision level to a shape
1. In Fitting center select Shapes > Smoothing. The Smoothing dialog box
opens
2. Select a shape, or several shapes
3. From the Subdivision drop down menu select the desired level. The change
takes effect on the simulated garment
i Note:
When using Subdivision, a larger grid can be used thus speeding up the
simulation
To be able to apply Subdivision, shapes must have grid value that is larger
than 0.6
. Related Topics: Smoothing options
Selecting the smoothing level
The Smoothing Level is the most effective and versatile of the smoothing
components.
Together with its parameters: Smoothing Factor and Smoothing Effect, it is
used to smooth out the garment and relax turbulent areas.
The Smoothing Level and it's parameters are applied to one shape or a selection
of shapes
Assigning Smoothing Level to a shape
Set smoothing level to a shape or several shapes
u "Smoothing Level" to apply smoothing for shapes
1. In Fitting center select Shapes > Smoothing. The Smoothing dialog box
opens
2. Select a shape, or several shapes
3. Set the smoothing parameters: Smoothing Factor and Smoothing Effect to
the extent needed
4. From the Smoothing Level drop down menu select the desired level. The
change takes effect on the simulated garment
i Note:
The Smoothing Level is off when set to Zero. It is on when selecting one of
the other levels between 1 to 15
Providing the garment is simulated, the smoothing effect takes place
immediately in 3D
The modification results of the smoothing elements can be viewed in real time
in 3D
. Related Topics:
Setting the smoothing parameters
Smoothing options
Setting the smoothing parameters
The smoothing parameters,Smoothing Factor and Smoothing Effect,
determine the extent and the intensity with which this effect is applied.
Smoothing factor
The smoothing factor defines the extent to which the smoothing is allowed to
operate. A higher value will extend its range, A lower value will limit it. Applying it
too high may result in deformations. If so, use a lower value.
Smoothing Effect
The smoothing effect determines the intensity of the smoothing and has three
levels: High, Medium or Low. Start with high and lower it if required. For
example:
when deformations appear at shape joints or ends
When gatherings or shirrings are flattened too much
Assigning the smoothing parameters to a shape
u "Smoothing Factor and Smoothing Effect" to set smoothing
parameters
1. In Fitting center select Shapes > Smoothing. The Smoothing dialog box
opens
2. Select a shape, or several shapes
3. set the smoothing parameters as needed. The change takes effect on the
simulated garment
i Note:
When the Smoothing Level is off, (when set to Zero) the smoothing
parameters have no effect at all
Modify these elements and view the effect in real time in 3D
. Related Topics:
Selecting the smoothing level
Smoothing options
Symmetry functions
Symmetry is a property of shapes or edges. It may be imported from other
applications or created using V-Stitcher
Create & manage shapes symmetry
Symmetry activities
Symmetry basics
Mirroring Shapes
Creating edge symmetry
Setting the Inner Symmetry of a Shape
Canceling the Symmetry of a Shape
Flipping a Shapes inner symmetry
. Related Topics: Fitting Center
Symmetry basics
A few facts and conventions with regards to symmetry
Symmetry principals in VStitcher
Two shapes are symmetrical when they are mirrored on the X or Y-axis
A group of edges are symmetrical when one half of a shape is mirrored to the
other half on any central axis
Symmetry properties are set automatically during the import process as long
as they where embedded in the imported shapes
VStitcher supports dependency for imported symmetry
Symmetric dependent shapes or elements appear in purple
When parent elements are modified, corresponding child elements are
updated automatically
different actions in VStitcher are applied only to the symmetric parent
shapes and automatically affect the dependent shapes
All newly created symmetry in VStitcher has dependency
Set shapes symmetry of either the X or Y-axes (which is the length / width
direction of the fabric respectively)
Symmetry mode
All symmetry functions are executed in a special Symmetry Mode with different
background color. All shapes are displayed with their original grain line orientation
(regardless of rotation value). The X and Y axes are designated on the desk, as well
as the title: Symmetry Mode
. Related Topics: Symmetry
Mirroring Shapes
Create a mirrored, dependent duplicate of the parent shape
Mirroring shapes on the X or Y axes
u Symmetry X to create a shape that is symmetrical to the
original shape with respect to X axis
1. In Fitting center, select Symmetry > Symmetry X
2. Select a shape. A dependent symmetric piece appears
u Symmetry Y to create a shape that is symmetrical to the
original shape with respect to the Y axis
1. In Fitting center, select Symmetry > Symmetry Y
2. Select a shape. A dependent symmetric piece appears
. Related Topics: Symmetry
Creating edge symmetry
Mirror a shape on one of it's edges, which will become the symmetry axis. The
result is a shape with an inner symmetry, with one side active and the other side
dependent on the active side
Mirror a shape on one of it's edges
u Edge symmetry to set the symmetry of an edge
1. In Fitting center, select Symmetry > Edge symmetry
2. Click the pivot edge of the piece. A mirror image with respect to the selected
edge is added to the original piece
i Note: If the edge selected is curved or angled, a message appears:
Click Yes or No:
1. Yes will enable the symmetry on the straight axis between the two nearest
corner points
2. No will cancel the action
. Related Topics: Symmetry
Setting inner symmetry for a shape
If the shape is internally symmetrical, V-Stitcher can identify the symmetry axis
automatically. This function activates the inner symmetry of a shape. One side will
become dependent on the other, so that working on half of the shape affects its
symmetrical side automatically
Applying inner symmetry to a shape
u Inner Symmetry to set the inner symmetry of a shape
In Fitting center, select Symmetry > Inner Symmetry and then click the
shape. The inner symmetry is activated
i Note: If the shape is not perfectly symmetrical, the function cannot be
completed
. Related Topics: Symmetry
Canceling the symmetry of a shape
Use to cancel any form of symmetry, thus eliminating dependency between
shapes, or within a shape
Breaking the symmetry
u Cancel Symmetry to cancel the symmetry of a shape
1. In Fitting center, select Symmetry > Cancel Symmetry
2. Click a shape. The symmetry is cancelled. All child shapes become
independent
. Related Topics: Symmetry
Clusters functions
Clusters define the placement of 2D shapes in the 3D space before dressing. The
default placement is set according to the of cluster type. A cluster is made of one
or more pattern shapes. Grouping several shapes in a cluster allows easier 3D
adjustment of those shapes. All active pattern shapes must be included in a
cluster.
Clusters activities
Clusters 2D working conventions
Creating new clusters
Deleting Clusters
Relating /Separating Shapes
Positioning the balance point
Clusters Symmetry
The Cluster dialog box
Cluster definitions table
. Related Topics: Fitting Center
Clusters 2D working conventions
A cluster is comprised of one shape or more that are inside the cluster rectangular
boundaries
Selecting clusters
Use to perform a function on a cluster. Only one cluster may be selected at a time
u To select a cluster
Click inside the cluster boundary or its title. The clusters title and border are
highlighted and the cluster is selected
Moving clusters
Use to move a cluster on the desk in relation to the background grid or to position
it on the 2D desk
For outfits only, entire garment's clusters can be dragged together. See: Basic
outfit adjustments
u To move a cluster
1. Click inside the cluster boundary or its title
2. Drag the cluster to the required position
Moving shapes inside the clusters boundaries
u To move a shape
1. On the tool bar select the Move icon or press M on the keyboard
2. Click a shape and drag it to the desired position
3. Use the multi selection rectangle to select more than one shape and drag one
of the selected shapes to move the whole group
i Note: moving shapes in the cluster affects their pre-simulation position
. Related Topics:
2D zooming, panning and moving individual shapes
2D Constrain movement and nudge options
Repositioning Clusters and shapes in the 3D Window
Smooth 2D <> 3D interaction
Clusters
Creating new clusters
Designate one or several shapes to participate in a new cluster
Make a new cluster
u New to create a new cluster
1. In Fitting center, select Clusters > New
2. Select a shape or drag around several shapes to include them in the cluster. A
new cluster is created. A rectangle appears surrounding the shape/s, with the
title on the top left
. Related Topics: Clusters
Deleting Clusters
Remove clusters and free their shapes. The free shapes will have to be regrouped
in other clusters or be hidden
Removing clusters
u Delete to remove a cluster
1. In Fitting center, select Clusters > Delete.
2. Select a cluster. The cluster is deleted.
. Related Topics: Clusters
Relating /Separating Shapes
Add/remove a shape to/from an existing cluster
Relating Shapes
u Relate Shape to add a shape to a cluster
1. In Fitting center, select Cluster > Relate Shape
2. Select the cluster and then the shape to be added to the cluster
3. The cluster will grow automatically to include the new shape
4. Move the shape inside the cluster and position it in its natural position
i Note: the shape has to be out of a cluster to be related to another
Separating Shapes
u Separate Shape to remove a shape from a cluster
1. In Fitting center, select Cluster > Separate Shape
2. Select the shape to be removed from the cluster. The shape is free from the
cluster
. Related Topics: Clusters
Positioning the balance point
Manually move the balance point of a cluster on the 2D desk. This will modify the
3D positioning of a cluster before draping. The effect can be seen interactively in
3D
Adjusting cluster 3D placement in 2D
u Position 3D to manually move the clusters balance point
1. In Fitting center, select Cluster > Position 3D.
2. Move the balance point up, down or to any other direction. The balance point
represents the 3D avatar. For example, moving the balance point up causes
the cluster to be positioned down in relation to the avatar body
3. For a real-time update of the clusters position in 3D, place the garment in the
3D window, in the position before simulation. At this stage, you will be able to
see the effect of the 2D action in 3D
. Related Topics:
Repositioning Clusters and shapes in the 3D Window
2D Constrain movement and nudge options
Balance point position and rotation
Viewing cluster hanging points in 3D
Clusters
Clusters Symmetry
set symmetry for clusters to facilitate their adjustment. When clusters are
symmetric, only one side need be adjusted, the other will be automatically
positioned symmetry wise
Clusters symmetry activities
Setting two clusters to be symmetric
Setting inner symmetry for a cluster
Cancelling cluster symmetry
. Related Topics: Clusters
Setting two clusters to be symmetric
Applying symmetry to clusters
u Set Symmetry to create symmetric dependency for two clusters
1. In Fitting center, select Clusters > Set Symmetry
2. Click the two clusters consecutively. The symmetry is set and is indicated in
the clusters title
3. Symmetry becomes active for shape placement and for all cluster
manipulations in 2D or 3D
i Note: Symmetry may only be set to clusters with symmetric shapes
. Related Topics: Clusters Symmetry
Setting inner symmetry for a cluster
Set inner symmetry to a cluster to keep its shapes symmetrically dependent. For
example: Bra front
Applying inner symmetry for clusters
u Inner Symmetry to enable inner symmetry for a cluster
1. In Fitting center, select Clusters > Inner Symmetry.
2. Click inside the clusters bounding box or its title. The symmetry is set, is
indicated in the clusters title and the symmetry axis appears at the center of
the cluster.
3. Moving any symmetric shape will affect its symmetric counterpart in both 2D
and 3D
i Note:
Inner symmetry may only be enabled for clusters with symmetric shapes
Use the Centralize option to keep the balance point always in the center
. Related Topics: Clusters Symmetry
Cancelling cluster symmetry
Cancel the symmetry of clusters
Calling off cluster symmetry
u Cancel Symmetry to cancel symmetric dependency btween
clusters
1. In Fitting center, select Clusters > Cancel Symmetry
2. Select a symmetric cluster. The symmetry is cancelled
. Related Topics: Clusters Symmetry
Cluster dialog box
Define and adjust clusters in 2D and 3D
Cluster dialog box activities
Defining clusters
Dressing directions
Displaying all clusters details and options
Balance point position and rotation
Keeping the cluster centralized
Pre simulation scale
Cluster behavior in graded sizes
Smooth 3D <> 2D interaction
Cluster definitions table
. Related Topics:
Clusters
Pre simulation activities
Defining clusters
View or modify the cluster definitions and properties
Viewing/modifying clusters
u Edit to define and edit a cluster
1. In Fitting center, select Clusters > Edit
2. Select a cluster. The Cluster dialog box opens
The cluster interface facilitates the following aspects:
Clear illustrated basic cluster definition
Easy cluster 3D position, rotation and scaling
Smooth 2D <> 3D interaction
Cluster dialog box title
The cluster dialog box title displays the cluster ID and the basic type of garment,
the garment Style: Top Overall, Bottom or Hat. This is based on the Gmap
definition of the garment
i Note: Always define the Gmap properly before cluster creation
Cluster dialog box sections
The cluster dialog box sections are
Dressing directions
Balance point position and rotation
Pre simulation scale
Cluster behavior in graded sizes
i Note: display the clusters details to see all sections
. Related Topics: The Cluster dialog box
Dressing directions
The dressing directions determine the cluster initial 3D position. This can be fine
tuned using other clusters controls
Cluster dressing directions
Basic cluster definition
u Dressing directions to assign/modify the cluster basic definition
1. In Fitting center, select Clusters > Edit
2. Select a cluster. The Cluster dialog box opens and the title displays the name
of the cluster
3. In the Location box select an option from the dropdown list. Examples: Front,
Left, Gusset etc The image is updated accordingly to illustrate the users
choice
i Note: Available options depend on the Gmap definition of the garment
4. In the Wrap Type box select an option from the dropdown list. Examples:
None, Rounded, Gusset Entry etc The image is updated accordingly to
illustrate the users choice.
i Note: Available options depend on the Location setting and the Gmap
definition of the garment
. Related Topics: The Cluster dialog box
Balance point position and rotation
This section provides easy balance point control. The balance point positions the
cluster in the 3D window with respect to the hanging points of the avatar
Controlling the cluster 3D position using the cluster dialog box
The Position fields display the X, Y and Z values of the 3D position
The Rotation fields display the X, Y and Z values of the 3D rotation.
Use the Reset buttons to quickly reset position or rotation.
The up/down arrow buttons next to the fields may be used to incrementally
modify the values. This is especially useful for fine tuning the clusters position
in 3D
The keyboard up or down arrows may also be used for this task. To do this
click inside the relevant field first
. Related Topics:
Keeping the cluster centralized
The Cluster dialog box
Keeping the cluster centralized
Keep the cluster centralized with respect to the X axis
Locking the X axis
u Centralize to keep a cluster always centralized
1. In Fitting center, select Clusters > Edit.
2. Select a cluster. The Cluster dialog box opens and the title displays the name
of the cluster
3. Under the Balance point position and rotation section, check the
Centralize checkbox. The X position field zeroes and remains always 0
i Note: centralize the clusters only when appropriate! For example, do not
centralize Sleeves.
. Related Topics: The Cluster dialog box
Pre simulation scale
Reduce or enlarge the cluster's scale before the simulation. This does not affect
the size of the pattern but allows better pre simulation adjustment
Adjusting the cluster's scale before the simulation
The Scale X and Y fields enable the enlarging or reducing of the clusters
initial perimeter. This is used to achieve the best pre simulation positioning
Constrained Area: Uncheck this checkbox for not restricting the shapes
around the body, for example, a wide back cluster normally starts wrapping
around the body. If unchecked, piece will be allowed to reach its full extent
without wrapping.
For most clusters, this also frees the Z axis (closer or further from the body)
View also interactively in 3D. (See: Smoother 2D <> 3D interaction)
Constrained Area Checked
(default)
Constrained Area Unchecked
Cluster type: Back-None
. Related Topics:
The Cluster dialog box
Pre simulation activities
Cluster behavior in the graded sizes
These options define the cluster's balance point behavior in relation to the graded
sizes.
To see the actual effect of the settings, switch sizes while the clusters are
displayed
Determine the cluster graded behavior
1. Update sizes:
a. Checked: Changes to the shapes position in the cluster will apply to all
graded sizes
b. Unchecked: Different shapes positions may be used for each size
2. Fixed position:
a. Checked: the balance point remains fixed in the same position regardless
of the shapes size
b. Unchecked: the balance point moves automatically based on the shapes
grading
. Related Topics: The Cluster dialog box
Clusters 3D <> 2D interaction
Adjust cluster 3D position using the cluster dialog box to while the 3D window is
displayed. The changes take place immediately
Available adjustments
Modify and fine tune the Cluster dialog box settings while watching the
updated immediate change in 3D
Modify interactively in 3D and watch the Cluster dialog box updated on the
fly
Change 2D shapes or balance point position and watch the immediate
change in 3D
Most of the cluster parameters including:
Dressing directions
Balance point position and rotation
Pre simulation scale
May be modified and viewed in real time without redressing
u To modify clusters and view it in real time in 3D
1. Open a garment and dress the avatar. (See: Viewing a simulated garment)
2. Keep the 3D window always on top
3. Move a cluster in the 3D window. The cluster interface opens
4. At this stage, working in both 2d and 3D is possible and the change
is taking place simultaneously in both
5. To fine-tune an element click the up/down arrows next to the
desired box. The 3D view is updated accordingly
a. The keyboard up or down arrows may also be used for this task.
To do this click inside the relevant field first
i Note: To activate the clusters dialog box without moving a cluster in
3D, use the Edit function on the Clusters menu and click the desired
cluster in 2D while the garment is in the pre simulation stage
. Related Topics:
Repositioning Clusters and shapes in the 3D Window
The Cluster dialog box
Pre simulation activities
Cluster definitions table
The table lists the dressing behavior based on the cluster type and Garment Map
definitions.
The cluster Style is determined by the definition of the garment layer in the Gmap
Style Location Wrap type Description Sketch
Top
Overall
Bottom
Front None
Hanging point at the
front (bust line or
crotch).
Pieces are placed flat
along the front of the
body
Top
Overall
Bottom
Front Rounded
Hanging point at the
front, with pieces
wrapped around the
body
Top
Overall
Bottom
Front Left
Discontinued Use
instead Front > None
(for backward
compatibility only)
Style Location Wrap type Description Sketch
Top
Overall
Bottom
Front Right
Discontinued Use
instead Front > None
(for backward
compatibility only)
Top
Overall
Bottom
Front
Gusset
Entry
Hanging point at the
front (bust line or
crotch). Pieces are
placed flat along the
front of the body. All
shape areas that are
beneath the crotch
line are inserted under
the crotch and
between the legs.
Overall
Bottom
Front
Pants
Rounded
Special cluster for
seamless garments,
hanging point at the
front (crotch). Pieces
are wrapped around
body and around the
legs
Style Location Wrap type Description Sketch
Top
Overall
Front
Rounded
with Straps
Hanging point at the
front (bust line).
Pieces wrapped
around the body,
shape areas that are
above the shoulder
line bend over the
shoulder
Top
Overall
Front Straps
Hanging point at the
bust line. Pieces are
placed flat along the
front of the body. All
shapes above the
shoulder line bend
over the shoulder
Top
Overall
Front
Gusset
+Straps
Hanging point at the
front (bust line).
Pieces are placed flat
along the front of the
body. Shape areas
above the shoulder
line bend over the
shoulder. shape areas
beneath the crotch
line are inserted under
the crotch and
between the legs
Style Location Wrap type Description Sketch
Top
Overall Front To Back
Hanging point at the
front (bust line or
crotch). Pieces are
wrapped around the
Bottom body towards the
back, based on the
actual pattern
dimensions
Top
Overall
Front
To Back
+ Straps
Hanging point at the
front (bust line).
Pieces are wrapped
around the body
towards the back,
based on the actual
pattern dimensions.
Shape areas above the
shoulder line bend
over the shoulder
Top
Overall
Bottom
Front
To Back
+ Gusset
Hanging point at the
front (bust line or
crotch). Pieces are
wrapped around the
body towards the
back, based on the
actual pattern
dimensions. Shape
areas beneath the
crotch line are
inserted under the
crotch and between
the legs
Style Location Wrap type Description Sketch
Top
Overall
Front
To Back
+ Gusset &
Straps
Hanging point at the
front (bust line).
Pieces are wrapped
around the body
towards the back,
based on the actual
pattern dimensions.
Shape areas beneath
the crotch line are
inserted under the
crotch and between
the legs. Shape areas
above the shoulder
line bend over the
shoulder
Top
Overall
Front Collar
Hanging point at the
front (bust line).
Pieces are placed flat
along the front of the
body. All shapes areas
above the shoulder
line curve towards the
back of the neck
Top
Overall
Bottom
Back None
Hanging point at the
back (bust line or
crotch).
Pieces are placed flat
along the back of the
body
Style Location Wrap type Description Sketch
Top
Overall
Bottom
Back Rounded
Hanging point at the
back (bust line or
crotch). Pieces are
wrapped around the
body
Top
Overall
Bottom
Back Left
Discontinued. Use
instead Back > None
(for backward
compatibility only)
Top
Overall
Bottom
Back Right
Discontinued. Use
instead Back > None
(for backward
compatibility only)
Style Location Wrap type Description Sketch
Overall
Bottom
Back
Gusset
Entry
Hanging point at the
back (bust line or
crotch). Pieces are
placed flat along the
back of the body. All
shape areas that are
beneath the crotch
line are inserted
beneath the crotch
and between the legs
Hanging point at the
back (bust line).
Top
Overall
Back
Straps
Pieces are placed flat
along the back of the
body. Shape areas
above the shoulder
line bend over the
shoulder
Top
Overall
Back
Rounded
with Straps
Hanging point at the
back (bust line).
Pieces are wrapped
around the body.
Shape areas above the
shoulder line bend
over the shoulder
Style Location Wrap type Description Sketch
Top
Overall
Bottom
Back To Front
Hanging point at the
back (bust line or
crotch) with pieces
wrapped around the
body towards the
front, based on the
actual pattern
dimensions
Top
Overall
Back
To Front +
Straps
Hanging point at the
back (bust line) with
pieces wrapped
around the body
towards the front,
based on the actual
pattern dimensions.
Shape areas above the
shoulder line bend
over the shoulder
Top
Back To Front +
Hanging point at the
back (bust line or
crotch) with pieces
wrapped around the
body towards the
front, based on the
Overall
Bottom
Gusset actual pattern
dimensions. Shape
areas beneath the
crotch line are
inserted under the
crotch and between
the legs
Style Location Wrap type Description Sketch
Top
Overall
Back
To Front +
Gusset &
Straps
Hanging point at the
back (bust line) with
pieces wrapped
around the body
towards the front,
based on the actual
pattern dimensions.
Shape areas beneath
the crotch line are
inserted under the
crotch and between
the legs. Shape areas
above the shoulder
line bend over the
shoulder
Top
Overall
Bottom
Left None
The hanging point is
located at the avatars
left (bust line or
crotch). Pieces are
placed flat along the
left of the body
Top
Overall
Left Sleeve
Hanging point is
between the left
elbow and the
shoulder; pieces are
wrapped around the
arm
Style Location Wrap type Description Sketch
Top
Overall
Left Cuff
Hanging point is
located on the avatars
left hands wrist,
pieces are wrapped
around the wrist
Top
Overall
Bottom
Left Rounded
Hanging point at the
bust or hips.
Pieces are wrapped
around the left half of
the body or around
the left leg
Overall
Bottom
Left
Foot Bottom
Wraps the pieces from
under the foot towards
the upper leg
Style location Wrap type Description Sketch
Overall
Bottom
Left Foot Top
Wraps the piece from
above the foot
towards the floor
Top
Overall Right None
The hanging point is
located at the avatars
right (bust line or
crotch). Pieces are
Bottom placed flat along the
right of the body
Top
Overall
Right Sleeve
Hanging point is
between the right
elbow and the
shoulder. Pieces are
wrapped around the
right arm
Style location Wrap type Description Sketch
Top
Overall
Right Cuff
The hanging point is
located on the avatars
right hands wrist.
Pieces are wrapped
around the wrist
Top
Overall
Bottom
Right Rounded
Hanging point at the
bust or hips.
Pieces are wrapped
around the right half
of the body or around
the right leg
Overall
Bottom
Right Foot Bottom
Wraps the piece from
under the foot towards
the upper leg
Style Location Wrap type Description Sketch
Overall
Bottom
Right Foot Top
Wraps the piece from
above the foot
towards the floor
Top
Overall
Collar None
Hanging point at the
neck base. Pieces are
wrapped around the
neck
Top
Overall
Bottom
Straps None
Hanging point at the
center of the body
above the headline.
Shapes are placed flat
parallel to the ground
Style Location Wrap type Description Sketch
Top
Overall
Bottom
Belt
None
Hanging point at the
back at the
bellybutton level.
Pieces are wrapped
around the body from
back to front
Top
Overall
Bottom
Belt Unrestricted
Hanging point at the
back at the
bellybutton level.
Pieces are wrapped
around the body from
back to front. The
cluster is initially
scaled to the actual
dimensions of the
shapes
Overall
Bottom
Gusset None
Hanging point at the
crotch. shapes are
placed parallel to the
floor, between the
legs
Style Location Wrap type Description Sketch
Overall
Bottom
Gusset Along leg
Hanging point at the
crotch. shapes are
placed parallel to the
floor, between the
legs, and all extra
shape area is placed
along leg
Top
Overall
Hood None
Hanging point at the
center of the body,
above the headline.
Pieces are wrapped
around the head in a
sphere shape
Top
Overall
Bottom
Front/Back None
Special for seamless
garments, hanging
point at bust or crotch.
Pieces are wrapped in
a box shape around
the body
Style Location Wrap type Description Sketch
Top
Overall
Bottom
Front/Back
Gusset
Entry
Special for seamless
garments, hanging
point at bust or crotch.
Pieces are wrapped in
a box shape around
the body, all pieces
beneath the crotch
area are bend under
the crotch
Top
Overall
Front/Back
Over
shoulder
Special for Seamless
garments, Hanging
point at bust. Pieces
are wrapped in a box
shape around the
body, all pieces above
the shoulder area
bend over the
shoulder and are
crossed at the back
Top
Overall
Bottom
Parallel to
floor
None
Hanging point at the
center of the body at
the waist line. Pieces
are flat, parallel to the
floor
Style Location Wrap type Description Sketch
Top
Overall
Sleeve
Shrug
None
Hanging point at the
back between the
shoulders. Shapes
wrap around the
shoulders and arms
Overall
Bottom
Thong None
Hanging point at the
crotch. Shapes wrap
from front, between
the legs and to the
back
Top
Overall
Bottom
Scarf None
Hanging point at hips.
Shapes wrap around
the body with excess
area towards the left
Style Location Wrap type Description Sketch
Top
Overall
Bottom
Scarf Left
Hanging point at hips.
Shapes wrap around
the body with excess
area towards the left
Top
Overall
Bottom
Scarf Right
Hanging point at hips.
Shape wraps around
the body with excess
area towards the right
Style Location Wrap type Description Sketch
Hat Front None
Hanging point at the
front (between
eyebrows). Pieces are
placed flat, vertically,
in front of the head
Hat Front To Back
Hanging point at the
front (between
eyebrows). Pieces are
wrapped in a cylinder
shape, vertically
around the head
towards the back,
based on the actual
pattern dimensions
Hat Back None
Hanging point at the
back of the head.
Pieces are placed flat,
vertically, facing the
back of the head
Style Location Wrap type Description Sketch
Hat Back To Front
Hanging point at the
back of the head.
Pieces are wrapped in
a cylinder shape,
vertically around the
head towards the
front, based on the
actual pattern
dimensions
Hat Left None
Hanging point at the
left side of the head.
Pieces are placed flat,
vertically, left of the
head
Hat Left Rounded
Hanging point at the
left side of the head.
Pieces are
stretched/compressed
around the left half of
the head, vertically,
from the center front
to the center back,
regardless of the
actual pattern
dimensions
Style Location Wrap type Description Sketch
Hat Right None
Hanging point at the
right side of the head.
Pieces are placed flat,
vertically, right of the
head
Hat Right Rounded
Hanging point at the
right side of the head.
Pieces are
stretched/compressed
around the right of the
head, vertically, from
the center front to the
center back,
regardless of the
actual pattern
dimensions
Hat
Parallel to
floor
None
Hanging point at the
top of the head. Pieces
are placed flat,
horizontally, above the
head
Style Location Wrap type Description Sketch
Hat Hat None
Hanging point at the
front. Pieces are
stretched/compressed,
in a cylinder shape,
vertically, all the way
around the head, from
front to back,
regardless of the
actual pattern
dimensions
Hat Hat Unrestricted
Hanging point at the
front. Pieces are
stretched/compressed,
in a cylinder shape,
vertically, all the way
around the head, from
front to back, based
on the actual pattern
dimensions
Hat Cap None
Hanging point at the
top of the head. Pieces
are
stretched/compressed
as a horizontal
hemisphere,
regardless of the
actual pattern
dimensions
Style Location Wrap type Description Sketch
Hat Cap Unrestricted
Hanging point at the
top of the head. Pieces
are
stretched/compressed
as a horizontal
hemisphere, based on
the actual pattern
dimensions
Hat Cap Bill None
Hanging point at the
front (between
eyebrows). Pieces are
placed horizontally in
front of the head at
the eyebrows level.
The Radius control is
used to adjust the
desired arc extent.
Normal simulation
Style Location Wrap type Description Sketch
Hat Cap Bill Rigid
Hanging point at the
front. Pieces are
placed horizontally in
front of the head at
the eyebrows level.
The Radius control is
used to adjust the
desired arc extent.
The simulation
keeps the arc form
shaped by the
cluster
Hanging point at the
front. Pieces are
placed horizontally in
front of the head at
Hat Cap Bill
Keep
orientation
the eyebrows level.
The Radius control is
used to adjust the
desired arc extent.
The simulation
keeps the arc form
shaped by the
cluster as well as
the angle and
position set by the
cluster
. Related Topics: The Cluster dialog box
Grading functions
Use the Grade functions to check or modify the grading of existing shapes as well
as to grade a style from scratch.
The grade functions should also be used to take care of newly created shapes
which have no grading
Grading activities
Basic grading
Copying grading values from point to point (or to several points)
Flipping grading
Clearing a points grading values
Fixing Grading
Setting the Static Point of a graded Piece
. Related Topics: Fitting Center
Basic grading
Assigning grading values to points of shapes
Grading points
u Grade Point to grade a point of a shape
1. In Fitting center >Grade> Grade Point> the Point Grade dialog box
opens
2. Click a point
3. In the dialog box enter grading values in ddx and ddy. The point is graded
4. On the Show Tool Bar click the Nest button , to see the graded results
Before After (grading)
5. Any of the columns in the dialog box can be used when needed
The whole column may be selected by dragging with the mouse. This way,
a uniform value can be input for all sizes, if applicable
The ddx and ddy indicate the difference between the sizes
The dx and dy indicate the difference from each size to the base size
The ddl indicates the actual difference between the sizes with X and Y
combined. (The diagonal axis)
i Note:
All points on the line between two corner points are automatically
graded unless specifically dealt with
X is the on screen horizontal direction, Y is the vertical.
. Related Topics: Grading
Copying grading values from point to point (or to
several points)
For easier grading, V-Stitcher enables copying some or all of the grading values of
a point to another point or to several points. To select multiple target points, drag
around them with the mouse. Flipping the grade on the X and Y axes is also
possible
Applying existing grading to other points
u Copy Grade X to copy X grading parameters from one point to
another
1. In Fitting center select Grade > Copy Grade X
2. Select the source graded point
3. Select the target point or drag around several points. The X Values of the
target point(s) are now equal to source point
u Copy Grade Y to copy Y grading parameters from one point to
another
1. In Fitting center select Grade > Copy Grade Y
2. Select the source graded point
3. Select the target point or drag around several points. The Y Values of the
target point(s) are now equal to source point
u Copy Grade XY to copy both XY grading parameters from one
point to another
1. In Fitting center select Grade > Copy Grade XY
2. Select the source graded point
3. Select the target point or drag around several points. The XY Values of the
target point(s) are now equal to source point
. Related Topics: Grading
Flipping grading
Flip the grading on the X or Y axes. For example after copying grading form the
right side to the left side, etc...
Flipping grading values for a point on a shape
u Flip X to flip grading values on the X axis
1. In Fitting center select Grade > Flip X
2. Select a graded point. The X Values are flipped
u Flip Y to flip grading values On the Y axis
1. In Fitting center select Grade > Flip Y
2. Select the graded point. The Y Values are now flipped
. Related Topics: Grading
Fixing Grading
Redistribute graded points for a selected points sequence, based on the
proportions of the base size. This is similar to Clear Grade, but for a whole
sequence rather than one point
"Freeing" grading for a sequence of points
u Fix Grade to fix the grade of a piece
1. In Fitting center, select Grade > Fix Grade.
2. Select two points that define a problematic segment in the clockwise direction.
The points inside the segment are redistributed according to the proportions of
the base size
. Related Topics: Grading
Setting the static point of a graded piece
Use to reposition the graded sizes based on a defined static point. The static point
remains in the same position for all sizes, and the sizes are repositioned
accordingly
Rearranging the shape's grading based on a static point
u Set Static Point to set the static point of a graded piece
1. In Fitting center, select Grade > Set Static Point
2. Select the point that should remain static. The grading is repositioned
i Note:
This directly affects the sizes position in the clusters
The function does not affect the shapes form
. Related Topics: Grading
Ruler functions
The Ruler is a tool for measuring the distance between two points, or the length of
an edge, or several edges on the 2D desk
Measuring the length of one or more edges
u Edge Length to measure the length of an edge
1. In Fitting center, select Ruler > Edge Length
2. Select an edge. The edge length is displayed
3. Select another edge. The last selected edge length is added to the display and
the sum of all selected edges is calculated.
Measuring distance
u Measure Distance to measure the distance between any two
points (even out of shapes)
1. In Fitting center, select Ruler > Measure Distance
2. Click the start point, and drag the cursor towards the target. A straight line
appears with the measured distance at the top left corner of the 2D desk
. Related Topics:
Measuring in Drawing mode
Dynamic Ruler
Fitting Center
Managing/ sizes
Use the sizes interface for handling all sizes management tasks
Sizes activities
Sizes introduction
View a garments sizes
Select the current size
Set any size to be the base size
Add sizes
Rename sizes
Delete sizes
. Related Topics:
Ignoring the sizing mechanism
Fitting Center
Updating the database with Sizes
Sizes introduction
The sizes mechanism allows using predefined size charts in the database in
relation to the current model and the garment size to determine appropriate fit
within the defined tolerance. The following elements are taken into account when
simulating a garment on an avatar:
Designated size chart in the Gmap
Avatar body measurements
Size tolerance (in the Simulation properties)
Garment sizes
Garment native sizes must be included in the size chart designated in the
Garment map and the garment size range must not exceed that of the size chart.
Different sizes may be tried on different avatars or on the same avatar based on
the defined size tolerance.
The sizing mechanism will alert the user when a size which is too big or too small
for the model, with an option of automatically switching to the most appropriate
size
i Note: The sizing mechanism may be disabled whenever it is not needed
. Related Topics:
Managing Sizes
Updating the database with Sizes
Selecting the current size
Switching sizes by selecting a size from the list. The selected size becomes the
active size for dressing the garment or for pattern changes
Making a size from the list current
u Manage Sizes to switch between sizes
1. In Fitting center select Sizes > Manage Sizes. The Sizes dialog box opens
2. select a size in the list. The selected size becomes the active size on the desk
i Note: Use the arrow keys to quickly switch between sizes. The pattern sizes
change accordingly on the desk
. Related Topics: Managing Sizes
Adding Sizes
New sizes may be added to the size list of a garment. The new sizes are added to
the end of the list and may be renamed as needed
Adding new sizes
u Add to Add Sizes
1. In Fitting center select Sizes > Manage Sizes. The Sizes dialog box opens
2. In the dialog box press Add. A size is added, automatically named
3. Repeat for additional sizes
i Note: Use the grading functions to grade the newly added sizes
. Related Topics: Managing Sizes
Renaming Sizes
Any size may be renamed as needed. Newly created sizes are automatically
named. They should be renamed as well
Changing garment sizes names
u Rename to rename a size
1. In Fitting center select Sizes > Manage Sizes. The Sizes dialog box opens
2. In the dialog box click a size name. The name is highlighted
3. Click again, the name becomes editable
4. Type in the new name and press enter. The size is renamed
. Related Topics: Managing Sizes
Setting the base size
Any of the available sizes may be designated as the base size. Set a size as base to
be able to modify the pattern based on that size, or to arrange the clusters
placement based on it
Designating a size to be the base size
u Set As Base to designate a size as base
1. In Fitting center select Sizes > Manage Sizes. The Sizes dialog box opens
2. Select the size to become base size
3. Press the Set As Base button. The selected size becomes the base size
. Related Topics: Managing Sizes
Deleting a size
Some of the garment sizes may be deleted if needed
Removing garment sizes
u Delete to remove a size
1. In Fitting center select Sizes > Manage Sizes. The Sizes dialog box opens
2. Select the size to be deleted
3. Press the Delete button. The size is deleted
. Related Topics: Managing Sizes
Folds options
Folds allow folded fabric behavior in the simulation, for example when ironing
fabrics in straight or curved lines, such as collars or lapels. Use the function to
create manipulate, and delete folds. Soft folds are also available for appropriate
garments
Folds activities
Creating fold lines
Deleting fold lines
Inverting fold lines
Moving fold points
Setting fold properties
Setting the fold angle
Effecting soft folds
. Related Topics: Fitting Center
Creating fold lines
Draw lines on the garment that will be folded during the simulation. For example:
collar fold
Draw a fold line on a shape
u Create to create a fold line
1. In Fitting center, select Fold > Create and click the relevant shape area. A
point appears
2. Click again, a second point and the fold line appear
3. To smooth the line, click along the fold line to add more points
4. To delete a specific point, click (toggle) it
i Note: A shape can accommodate only one fold line
. Related Topics: Folds
Deleting fold lines
Remove a fold line from a shape
Removing fold lines
u Delete to remove a fold line
1. In Fitting center, select Fold > Delete
2. select the relevant fold. The fold disappears
. Related Topics: Folds
Inverting fold lines
The direction of the fold is designated by arrows on it
This direction may be flipped as needed
Controlling the fold direction
u Invert to invert the direction of the fold in simulation
1. In Fitting center, select Fold > Invert
2. Click the relevant fold line. The arrows flip. The fold will follow the direction of
the arrows
. Related Topics: Folds
Moving fold points
The fold line markers may be adjusted to reshape the fold
Reshaping fold lines
u Move Marker to move the points of a fold and shape it
differently
1. In Fitting center, select Fold > Move Marker
2. Drag any point to its new position. The fold line is reshaped
. Related Topics: Folds
Setting fold properties
Different collar fold angles should be applied based on the type collar used.
Set the fold angle and/or determine weather a fold is soft or not
Determining fold angle and softness
u Properties to set or view the properties of a fold
1. In Fitting center, select Fold > Properties. The Properties dialog box
opens
2. Select a fold line. The properties of the fold appear in the dialog box
. Related Topics:
Setting the fold angle
Effecting soft folds
Folds options
Simulation guidelines
Setting the fold angle
Fold angle is effective and may be adjusted as needed.
Different collar fold angles should be applied based on the type collar used
Adjusting the angle of a fold
Fold angle at 170 degreesFold angle at 140 degrees
u Angle to set the fold angle
1. In Fitting center, select Fold > Properties. The Properties dialog box
opens
2. Click a fold line. The properties of the fold appear in the dialog box
3. In the Angle field enter the appropriate fold angle
4. The results can be viewed in 3D, before & after the simulation
i Note:
The default angle is 170 degrees for regular fold and 140 degrees for soft folds
The pre-simulation fold angle purpose is to have the best cluster placement for
the collar. It does not override the natural drape of the pattern & fabric
. Related Topics: Folds
Effecting soft folds
Folds may be assigned a softer rounded quality, rather than the default sharp,
ironed one
Applying softness to a fold
u Soft Fold to apply softness to a fold
1. In Fitting center, select Fold > Properties. The Properties dialog box
opens
2. Select a fold line. The properties of the fold appear in the dialog box
3. In the Angle field enter the appropriate fold angle
4. In the Soft Fold filed select True
5. The result appears in the simulated garment
i Note:
Soft fold angles should be smaller than regular fold
For best results use small grid for the relevant shapes
. Related Topics: Folds
Wires functions
V-Stitcher allows the use of bra underwires. Different wire sizes can be assigned to
the various sizes of the same bra.
All wire data should be inserted into the database beforehand
Wires activities
Adding Wires
Replacing Wires
Deleting a Wire
Attaching wires
Flipping wires attachment
Viewing wire properties
Moving Wires on the desk
Wire properties description
Wire length VS edges length
Flipping a Wire
Flipping the Start Point of a Wire
. Related Topics:
Updating the database with Wires
Fitting Center
Adding Wires
Add wires from the database to garment
Inserting wires to a garment
u Add to insert a wire to the garment, from the database
1. In Fitting center, select Wires > Add. The Select Wire dialog box opens
2. Use the search filters to find the correct wire
3. On the bottom panel select a size from the size list. the wire shape is displayed
4. Press the OK button. The chosen wire is automatically added to all sizes
i Note: To have different wires for the different garment sizes, use the Replace
Wire function for each size
. Related Topics: Wires
Replacing Wires
The current wire may be replaced by a different one from the database. The wire
attachment to the shapes is kept intact.
When replacing a wire , the new wire will only be applied to the current bra size,
thus enabling the use of different wires for different graded bra sizes
Replacing existing wires with others, from the database
u Replace to switch a wire
1. In Fitting center, select Wires > Replace
2. Click a current wire
3. The database Search Wire dialog box is launched
4. Use the available filters to narrow the search, and choose the required new
wire. Click OK. The wire is replaced
. Related Topics: Wires
Deleting a Wire
Delete the selected wire from the all graded sizes
Removing a wire from the garment
u Delete Wire to remove a wire
1. In Fitting center, select Wires > Delete Wire
2. Click a wire. The wire is deleted
. Related Topics: Wires
Attaching wires
Wires are assigned to bras by attaching shape edge/s to the wire (similar to
stitching)
Assigning the wire to the appropriate shapes edges
u Add Edge to attach edges to a wire
1. In Fitting center, select Wires > Add Edge. The Add Edge dialog box opens
2. Click the relevant wire and then the edge. Repeat for multiple edges
Important: For multiple edges, start from the side edges and proceed towards the
center front edges
i Note: To proceed with the next wire, click the desktop first
Removing edges from a wire
u Remove Edge to remove edges from a wire
1. In Fitting center, select Wires > Remove Edge
2. Click an edge. The edge is removed from the wire
3. All the remaining edges (if exist), are redistributed along the wire
automatically
. Related Topics: Wires
Flipping wires attachment
For edges where the wire is attached to a bottom curve (e.g. under wired tankini
without a cup) when attaching the wire, the result is flipped. Amend it by flipping
it back (similar to flipping a stitch)
Original wire attachment Corrected wire attachment
Amending flipped wire edges
u Flipp Edge to correct flipped wire edges
1. In Fitting center, select Wires > Flip Edge
2. Click the relevant wire. All edges attached to the wire are flipped in the correct
way.
Important: For multiple edges, the original attachment must start from the side
edges and continue towards the center front edges. Otherwise the flipping will not
work correctly.
. Related Topics: Wires
Viewing wire properties
Wire properties include information of the wire size length, database ID and more
i Note: Use this function also to move the wires on the desk
Checking wire properties
u Properties to display and/or modify a wires properties
1. In Fitting center, select Wires > Properties
2. Click a wire. The Properties dialog box opens
. Related Topics:
Moving Wires on the desk
Wire properties description
Wire length VS edges length
Wires
Moving Wires on the desk
Wires are not affected by the regular move button. Instead the wires may be
moved when the wire properties dialog box is open
Repositioning wires in 2D
u Properties to move wires on the desk
1. In Fitting center, select Wires > Properties
2. Click and drag a wire to the desired position. The wire is repositioned
. Related Topics: Wires
Wire properties description
Here list of all the wire properties and their significance
Wire properties fields description (from top to bottom)
1. Wire: Wire ID in the garment
2. Type: Right or Left. Reverse the setting if needed
3. Database ID
4. Length: Wire length
5. Edges Length: Combined length of all edges attached to the wire. (See also :
Wire length VS edges length)
6. Force: The wires Physical force. The higher the value, the stronger the force.
Stronger wires are rigid rather than flexible
. Related Topics: Wires
Wire length VS edges length
This topic clarifies all in regards to the wire effect based on the wire length & the
edges length.
Information & best practices with regards to wire length and the length of it's
assigned edges
Information on wire length validation and options
Wire and its edges lengths
Important: The Edges Length number displayed in the Wire Properties, takes
into consideration any shrinkage applied to the edges. The result is the sum of all
the edges assigned to the wire including the shrink percentage (if exists)
When the wire is shorter than the edges
If the wire is shorter than the edges (which is the normal situation) all the slack
will be concentrated at the opposite end of the wires starting point (indicated by a
red dot. (See also: Flipping the Start Point of a Wire.) To control the amount of
slack, apply shrink to the edges as needed.
When the wire is longer than the edges
In case the wire is longer than the edges assigned to it, on dressing, the system
issues the following warning:
Press No to ignore and leave the edges shrink values as they are
Press Yes to automatically assign negative shrink values to match the wires
length. The result is that the edges are stretched up to the wire length
i Note: These automatic shrink values remain intact unless manually changed
later!
Wire length validation and options
In situations when the wire is longer than the assigned edges, and the system
issues a warning (see above)
There are two options to follow:
1. Automatically assign negative shrink values to match the wires length
In this case the message will not appear again on the next dressing
2. Ignore and leave the edges shrink values as they are
a. In this case you will need to take action so the validation message will not
appear with each dressing
b. The available options are:
I. Disable the wire length warning message
ii. Disable wire length validation altogether
Setting the wire length validation and options
u Wire settings to control wire length validation
1. In Fitting center > Wires > Wire settings. The Wire settings dialog box
opens
2. Uncheck the options as needed
. Related Topics: Wires
Flipping a Wire
Flip a wire on the Y axis, if needed
Flipping a wire in a garment
u Flip Wire to flip the shape of a wire
1. In Fitting center, select Wires > Flip Wire
2. Click the wire to be flipped.
3. The wire is flipped
. Related Topics: Wires
Flipping the Start Point of a Wire
Flip the wires starting point (indicated by a red dot). The slack (excess fabric) of
the wire channel will always be at the opposite end of this starting point.
(See also: Wire length VS edges length)
Repositioning the slack of the wire channel at the opposite end
u Flip Start Point to flip the start point of a wire
1. In Fitting center, select Wires > Flip Start Point. The Flip Start Point
dialog box opens
2. Click the wire. The red dot will appear at the other end of the wire and the
slack will move to the opposite end
. Related Topics: Wires
Pleats functions
Use the Pleats functions to define an area to be stitched and folded as a pleat
during simulation
Pleats activities
Creating a Knife pleat (2pt)
Creating an Open Dart Pleat (3pt)
Flipping the Direction of a Pleat
Setting a pleat's properties
Selecting pleats
Setting the depth of pleats
Determining weather a pleat is ironed or not
Deleting a Pleat
. Related Topics: Fitting Center
Creating a Knife pleat (2pt)
Create a long straight pleat that will run all the way through the shape. It is based
on two notches, marking the pleat on the outer line
Creating a long straight pleat
u Create Knife (2pt) to create an edge to edge pleat
1. In Fitting center, select Pleats > Create Knife (2pt)
2. Select the two relevant notches consecutively or by dragging around them
Three parallel lines mark the pleat line over the shape. The Bold line marks the
top of the fold; the dotted line marks the inner end of the fold
i Note: Always create and define pleats before Stitching!
. Related Topics: Pleats
Creating an Open Dart Pleat (3pt)
This function creates an open pleat based on three notches marking the pleat on
the outer line. This type pleat will fade and merge into the garment. Its length can
be set as needed
Creating a 3 points pleat
u Create Open Dart (3pt) to create a triangular pleat
1. In Fitting center, select Pleats > Create Open Dart (3pt)
2. Select the three relevant notches consecutively or by dragging around them.
The three lines that mark the open dart pleat meet at a junction creating a
triangle. The bold line marks the top of the fold; the broken line marks the
inside of the fold.
i Note:
Always create and define pleats before Stitching!
The initial depth of the pleat is determined by the angle of the center point. To
set the final depth see: Setting the depth of a pleat
. Related Topics: Pleats
Flipping the Direction of a Pleat
Flip the direction of the pleat, so the top layer becomes the bottom one or vice
versa
Inverting pleats
u Flip Direction to invert a pleat
1. In Fitting center, select Pleats > Flip Direction
2. Click one of pleats base points. The bold line switches places with the regular
line and the pleats direction changes in the simulation
. Related Topics: Pleats
Setting a pleat's properties
The pleats properties dialog box displays the pleats depth and ironed status.
These settings may be modified as needed
Selecting pleats
Setting the depth of pleats
Determining ironed properties for pleats
. Related Topics: Pleats
Selecting pleats
Select one or more pleats in order to view or set their properties or delete them
Selecting a single or multiple pleats
Select several pleats in order to change their properties together
u Properties to select more than one pleat in order to view or
change their properties
1. In Fitting center, select Pleats > Properties. The Properties dialog box
opens
2. Select one of the pleat's end points. The pleat changes color to red and the
dialog box shows the current pleat's properties
3. Select additional pleats one by one. The pleats are added to the selection
4. Click a selected pleat again to remove it from the selection. The pleat is
deselected
. Related Topics: Pleats
Setting the depth of pleats
Determine the depth of a 3 point pleat
Setting the depth of a Pleat
Set the depth of a pleat as required
Note: This is only relevant for 3 points pleats
u Properties to set the depth of a pleat
1. In Fitting center, select Pleats > Properties. The Properties dialog box
opens.
2. Select a pleat. The pleat changes color to red and the dialog box shows the
current pleat's properties
3. In the Depth field, set the desired depth and press Enter. The Depth changes
accordingly
. Related Topics: Pleats
Determining weather a pleat is ironed or not
Applying the ironed look to the pleats edges, similar to Pressed Crease.
Defining ironed quality for pleats
A pleat may be ironed or non-ironed
u Ironed to defined a pleat as ironed or non-ironed
1. In Fitting center, select Pleats > Properties. The Properties dialog box
opens
2. Select a pleat. The pleat changes color to red and the dialog box shows the
current pleat's properties
4. From the Ironed drop down menu select True or False. The pleat is affected
accordingly.
5. The result is visible on the simulated garment.
. Related Topics: Pleats
Deleting a Pleat
Removing pleats from shapes
Remove a pleat from a shape
u Delete to delete a pleat
1. In Fitting center, select Pleats > Delete
2. Click one of the pleats base points, or select more than one pleat using the
multiple selection rectangle. The pleat is deleted
. Related Topics: Pleats
Pressed Crease functions
Use the Pressed Crease option in V-Stitcher to create a pressed crease line, and
determine its angle. This option is used primarily for pants
Pressed Crease activities
Creating a Pressed Crease
Modifying the Angle of a Pressed Crease
Deleting a Pressed Crease
. Related Topics: Fitting Center
Creating a Pressed Crease
Before creating the Pressed Crease, verify that the relevant position marks have
been created
u Create to create a Pressed Crease
1. In Fitting center, select Pressed Crease > Create
2. Click the position marks that represent the ends of the crease line. A dotted
line appears on the 2D desk, and the Pressed Crease effect is simulated in 3D
. Related Topics: Pressed Crease
Modifying the angle of a Pressed Crease
The default angle of a pressed crease is set to 100 degrees. Any other angle from 0
to 180 can be used, the sharper the angle, the more distinct the result in the
simulation
Setting the pressed crease angle
u Angle to modify the angle of a Pressed Crease
1. In Fitting center, select Pressed Crease > Angle. The Angle dialog box
opens
2. Select the pressed crease line
3. Enter the new angle in the dialog box and press Enter
4. The angle changes. The effect will only be noticed after a new simulation
. Related Topics: Pressed Crease
Deleting a Pressed Crease
Remove a pressed crease from a shape
Removing a crease from a shape
u Delete to delete a Pressed Crease
1. In Fitting center, select Pressed Crease > Delete
2. Click the Pressed Crease line you want to delete. The line is deleted
. Related Topics: Pressed Crease
Shrink Line
Define a narrow shirring line on shapes
i Note: for shirring of edges see: Applying Shrink values to Edges
Shrink line activities
Creating or deleting a shrink line
Setting the shirring amount
. Related Topics: Fitting Center
Creating or deleting a shrink line
Before creating the shrink line verify that the relevant position marks have been
created
Creating a shrink line
u Create to create a shirring line
1. In Fitting center, select Shrink Line > Create
2. Click the position marks that represent the ends of the shrink line. A dotted
line appears on the 2D desk, and the shrink line effect is simulated in 3D
i Note:
Set the appropriate shrink percentage for the shirring line to take effect
The shrink lines are symmetrically dependent
Deleting a shrink line
u Delete to remove a shrink line
1. In Fitting center, select Shrink Line > Delete.
2. Click the shrink line. The dotted line disappears, and the shrink line effect is
removed.
. Related Topics:
Shrink Line
Smocking
Setting the shirring amount
Define or modify the percentage of the shirring of the shrink line
Assigning the shrink value of the line
u Shrink to set the shirring percentage
1. In Fitting center, select Shrink Line > Shrink. The Shrink dialog box opens
2. Click a shrink line. The shrink line becomes selected and changes color to red.
The shrink line id appears in the dialog box
3. In the Shrink box, enter the desired amount in percents. The effect will be
simulated in 3D. For example, if 30 (%) is entered, the affected area will be
shorter by 30 %
. Related Topics: Shrink Line
CAD Plugin functions
Use the CAD plugin to manipulate shapes in 2D
CAD Plugin activities
Dynamic Ruler
Creating a curve point
Creating a straight point
Pinning
Creating a Drill point
Creating a Position Mark
Creating Darts
Removing Points and pins
Viewing or Modifying a Points Attributes
Moving CAD Points
Moving Multiple Points, or a line
Tracing Changes
Smoothing Edges
. Related Topics:
Drawing
Fitting Center
Dynamic Ruler
Use the dynamic ruler to create or move points at an accurate distance from any
selected origin, in a single operation
Working with the dynamic ruler
Adding points with the dynamic ruler
u To create a point with the dynamic ruler
1. In Fitting center, select CAD Plugin > Create (any) point
2. With the right mouse button, click the origin point
3. Move the mouse to the desired direction. An arrow shows the direction and
distance from the point of origin. Click to create the point
Moving with the dynamic ruler
u To move with the dynamic ruler
1. In Fitting center, select CAD Plugin > Move point (or Move Multi)
2. With the right mouse button, click the origin point
3. Without moving the mouse switch to the left mouse button
4. Now drag to move to the desired position. An arrow shows the direction and
distance from the point of origin
. Related Topics: CAD Plugin
Creating a curve point
Create a curve point on the outline of a shape (a curve point will effect a curved
segment on both sides of the point)
Adding a curve point on the outline of a shape
u Create Curve point to add a curve point on the line
1. In Fitting center, select CAD Plugin > Create Curve point
2. Click the line at the required location for the point, or use the dynamic ruler to
measure a distance while creating the point. The point is created
. Related Topics: CAD Plugin
Creating a straight point
Create a straight point on the outline of a shape (effecting a straight segment on
both sides of the point)
Adding a straight point on the outline of a shape
u Create Straight point to create a straight point
1. In Fitting center, select CAD Plugin > Create Straight point
2. Click the line at the required location for the point, or use the dynamic ruler to
measure a distance while creating the point. The point is created
. Related Topics: CAD Plugin
Pinning
Pin a point on the outline of a shape. A pin can also be created on the line without
a predefined point. A point will automatically be created for the pin. The pinned
point will not move when moving other elements
Adding pins to a shape's outline
u Pin to restrict a point
1. In Fitting center, select CAD Plugin > Pin
2. Click the line at the required location for the pinned point A pin is created
. Related Topics: CAD Plugin
Creating a Drill point
Create internal drill points in a shape
Adding drill points to a shape
u Create Drill point to add a drill point
1. In Fitting center, select CAD Plugin > Create Drill point
2. Click inside the shape, or use the dynamic ruler to measure a distance while
creating the point. A Drill point is created
. Related Topics: CAD Plugin
Creating a Position Mark
A position mark is a free point in relation to a shape rather than to an edge or line.
It is used for internal stitching, pressed crease, shrink lines or just marking
Adding position marks to a shape
u Create Position Mark to add a position mark to a shape In
Fitting center, select CAD Plugin > Create Position Mark
1. Click to add points inside or outside of a shape (but not too far away from it) or
use the dynamic ruler to measure a distance while creating the point
2. The position mark is created
. Related Topics: CAD Plugin
Creating Darts
To create a regular dart, two notches are required on the outline and an internal
point (such as a drill point or position mark) inside the shape
Important: this is the old method for darts. To avoid the modification of the
original pattern shape, it is recommended to use Special edge instead
Regular darts
u Create dart to make a dart
2. In Fitting center, select CAD Plugin > Create dart.
3. Click a notch, then the internal point, then the other notch.
4. Dotted lines will designate the shape of the new dart and a message will
appear demanding authorization
5. Press OK. The dart is created and stitched
Inner darts
u Create Inner Dart to create an inner dart designated by internal
points
1. In Fitting center, select CAD Plugin > Create Inner dart
2. Click the internal points starting with the bottommost point
3. A message appears demanding authorization
4. Press OK. The dart is created and stitched
. Related Topics: CAD Plugin
Removing Points and Pins
Delete different types of points
Deleting points
u Delete Points to remove a point(s)
1. In Fitting center, select CAD Plugin > Delete Points
2. Click the point you want to remove, or drag around several points. The point(s)
is(are) removed
i Note: Corner points cannot be multi selected, each corner point removal has to
be authorized separately
Removing pins
u Remove Pins to remove pins from the shapes outline
1. In Fitting center, select CAD Plugin > Remove Pins
2. Click the pin you want to remove, or drag around several pins. The pin(s)
is(are) removed
. Related Topics: CAD Plugin
Viewing or modifying a point's Attributes
Set or modify the type of a point or designate it as a corner, notch or pin
Change and apply points details
u Points Attribute to view or modify a point's attributes
1. In Fitting center, select CAD Plugin > Points Attribute. The Point
Details dialog box opens
2. Select a point. The dialog box displays the current points information
3. Modify the attributes as needed
. Related Topics: CAD Plugin
Moving CAD points
Move points numerically as well as interactively
Moving shapes points
u Move Point to reposition a point
1. In Fitting center, select CAD Plugin > Move Point. The Move dialog box
opens
2. Drag the point in the desired direction
3. Or, in the dialog box, enter the desired valued in the DX and DY
i Note:
While typing, the input window "remembers" the point's origin until the
operation is complete, whereas when moving with the mouse, the point's
origin is reset with each new movement
Use also the dynamic ruler for moving a point
. Related Topics: CAD Plugin
Moving multiple Points, or a line
This function requires at least two pins on a shape. Move a leading point or an
edge, while the other elements move in proportion with respect to the pins. All
elements out of the range defined by the pins will not be affected.
Moving a leading point
u Move Multi to move using a leading point
1. In Fitting center, select CAD Plugin > Move Multi. The Move dialog box
opens
2. Select a point and drag it to the desired position. Other points and edges will
move in proportion, affected by the pinned points and with respect to the
original shape of the curves
Moving a leading edge
u Move Multi to move using a leading line
1. In Fitting center, select CAD Plugin > Move Multi. The Move dialog box
opens
2. Select a line (between points) and drag it to the desired position. The entire
line will move, keeping its original curve. Other points and edges will move in
proportion, affected by the pinned points and with respect to the original
shape of the curves
i Note: Use also the dynamic ruler for this action
Original Point movement
Line movement
For information about numeric movement, see Move point.
. Related Topics: CAD Plugin
Tracing Changes
When changes are applied to pattern pieces, V-Stitcher can maintain a reference
line, which shows the original curves before the modifications. Use this tool for
assistance in modifying lines or curves
Viewing the original outlines before pattern modification
u Trace Changes to activate/deactivate (toggle on - off) the trace
changes mode
1. On the Show tool bar click the Trace Changes button
The original shape line, before modifications, is displayed in dotted light blue line
2. To remove the dotted line, release the button
3. Press it again to record the current state
. Related Topics: CAD Plugin
Smoothing Edges
Reduce the amount of points on an edge
Removing extra points from an edge
u Smooth Edge to reduce superfluous points on an edge
1. In Fitting center, select CAD Plugin > Smooth Edge
2. Click a point on the relevant edge. The number of points on the edge is
reduced by 20%.
3. Click again to reduce further. Continue as needed
Note: Clicking an edge will not activate the function. A point on the edge must be
selected
Too many points
First smoothing
Second smoothing
. Related Topics:
Automatic edge smoothing while importing pattern files
CAD Plugin
Free lines functions
Draw multicolored lines in 2D, independent of shapes. Use as guide lines for
pattern amendments. Cut shapes, trace new shapes and more. Convert 3D lines to
Free lines. Free lines are also supported in Drawing mode
Free lines activities
Drawing and deleting lines
Moving and rotating lines
Duplicating and flipping free lines
Converting 3D lines to free lines
Setting the color of a line
Working with free lines points
Free lines and shapes
. Related Topics: Fitting Center
Drawing and deleting free lines
Draft free lines independent of other elements
Drawing a free line
u Create to draw a new free line
1. In Fitting center, select Free Line > Create
2. Click the desk. A point is drawn
3. Click for the next point. A line segment is drawn
4. Click again for more points as needed
5. Press Esc to end the line creation process
i Note: The default point is a curve point. To draw straight points, hold the
Control key while clicking
Deleting a free line
u Delete to remove a free line
1. In Fitting center, select Free Line > Delete
2. Click a line. The line is removed
. Related Topics: Free lines
Moving and rotating free lines
Move or rotate free lines on the desk
Moving a free line
u Move to move a free line
1. In Fitting center, select Free Line > Move
2. Click a line. The line is selected and changes color to red
3. Drag the line as desired. The line is repositioned
i Note: Use Constrain and Nudge to restrict the movement
Rotating a free line
A free line may be interactively rotated
u Rotate to interactively rotate a free line
1. In Fitting center, select Free Line > Rotate. The cursor changes to
2. Click a line. The line is selected and changes color to red
3. Drag up or down. The line is freely rotated
i Note: Use the up and down arrows to rotate by one degree at a time
. Related Topics: Free lines
Duplicating and flipping free lines
Duplicate and flip free lines as needed
Duplicating a free line
u Clone to duplicate a free line
1. In Fitting center, select Free Line > Clone
2. Click a line. The line is duplicated
Flipping a free line
u Flip X or Flip Y to flip a free line
1. In Fitting center, select Free Line > Flip X or Flip Y
2. Click a line. The line is flipped
. Related Topics:
Free lines
Duplicating 3D lines to become free lines
Converting 3D lines to free lines
Convert a 3D line to a free line in order to slash shapes with it, or to trace shapes
out of it
Duplicating a 3D line to become a free line
u Clone to convert a 3D line to a free line
1. In Fitting center, select Free Line > Clone
2. On the 2D work area click a 3D line. The line is duplicated as a free line
. Related Topics:
Free lines
3D Tools Center functions
Setting the color of a free line
Set or modify a line color. Different colors may be used for different lines
Assigning a different color to a line
u Line Color to set/modify a free line color
1. In Fitting center, select Free Line > Line Color
2. Click a line. The line is selected and changes color to red. The Free Line
Color dialog box opens
3. Select a color from the pallet, or define a new color using the color picker
4. Click OK. The color of the line changes
. Related Topics: Free lines
Free lines points functions
Move, delete, add and change the type of free line points
Free lines points activities
Moving free lines points
Deleting free lines points
Adding free lines points
Changing free lines points type
. Related Topics: Free lines
Moving free lines points
Reshape free lines by moving points
Repositioning free line points
u Move Point to move a free line point
1. In Fitting center, select Free Line > Move Point
2. Click and drag a free line point. The point is repositioned and the line is
reshaped
. Related Topics: Working with free lines points
Deleting free lines points
Remove points from a free line
Remove free line points
u Delete Point to remove a free line point
1. In Fitting center, select Free Line > Delete Point
2. Click a free line point. The point is deleted and the line is reshaped
. Related Topics: Working with free lines points
Adding free lines points
Add points to an existing free line
Adding curve, or straight points to free lines
u Add Point to add a free line point
1. In Fitting center, select Free Line > Add Point
2. Click a free line or next to it. A point is added and the line is reshaped
i Note: The default point is a curve point. To add a straight point, hold the
Control key while clicking
. Related Topics: Working with free lines points
Changing free lines point type
Switch a point from straight to curve or vice versa
Change a point's type
u Point properties to switch a free line point type
1. In Fitting center, select Free Line > Point properties
2. Click a free line point. The Point Properties dialog box opens with the
current point type selected
3. Under Type select Curve or Straight. The change takes effect immediately
and the line is reshaped
4. Repeat as needed for other points
5. Click OK to close the dialog box
. Related Topics: Working with free lines points
Free lines and shapes
Use free lines or 3D lines to create new shapes or to cut existing shapes
Free lines and shapes activities
Generating shapes out of free lines
Cutting a shapes with free lines
. Related Topics: Free lines
Generating shapes out of free lines
Automatically completing a line to become a shape
Manually closing a line to become a shape
i Note: to generate shapes of 3D lines, Duplicate them to become free lines first
Automatically completing a line to become a shape
Free line New shape
u Trace to create a new shape from a free line
1. In Fitting center, select Free Line > Trace
2. Click a line. The two ends of the line are connected by a straight segment and
a new shape is created
i Note: The original free line remains
Manually closing a line to become a shape
Move point New shape
u Move Point to create a new shape from a free line
1. In Fitting center, select Free Line > Move Point
2. Select the last point of the line
3. Drag the last point towards to the first point of the line
4. When the points are close enough, a white rectangle appears around them
5. Release the mouse. The points are attached and a shape is created
i Note: The original free line disappears
. Related Topics: Free lines and shapes
Cutting shapes with free lines
Free line over a shape
The shape slashed with the
free line
Cutting a shape with a free line
Cutting a shape when the free line is crossing more than one shape
i Note:
The line must clearly cross the outlines of the shape
When using a converted 3D line, extend the line further, if necessary, so it
crosses clearly the outlines of the shape
Cutting a shape with a free line
u Slash to cut a shape using a free line
1. Draw or move and/or rotate a free line over a shape, so the line crosses the
shape completely
2. In Fitting center, select Free Line > Slash
3. Click the free line inside the shape boundaries. Both the free line and the
shapes become selected and change color to red. A message appears: keep
original shape?
4. Select Yes or No.
a. If Yes, two new shapes are generated based on the original shapes
outlines and the cutting line. The original shape remains
b. If No, two new shapes are generated based on the original shapes
outlines and the cutting line. The original shape disappears
Cutting a shape when the free line is crossing more than one
shape
u Slash to cut a shape using a free line
1. Draw or move and/or rotate a free line over a shape, so the line crosses the
shape completely
2. In Fitting center, select Free Line > Slash
3. Click the free line out of the shapes boundaries. The free line becomes
selected and changes color to red
4. Now select the desired shape. The shape becomes selected and changes color
to red. A message appears: keep original shape?
5. Click Yes or No.
a. If Yes, two new shapes are generated based on the original shapes
outlines and the cutting line. The original shape remains
b. If No, two new shapes are generated based on the original shapes
outlines and the cutting line. The original shape disappears
. Related Topics: Free lines and shapes
Drawing functions
Draw curves, lines, arcs circles and boxes. Extract shapes.
Snap to objects is enabled for all drawing functions
Drawing activities
Drawing working conventions
Drawing a curved line
Drawing straight lines
Drawing a box
Drawing a circle
Drawing an arc based on 2 points
Drawing an arc based on 3 points
Duplicating elements
Deleting elements
Adding or deleting points
Setting points properties
Extracting a shape
Measuring activities
Reshaping elements
Drawing mode Keyboard and mouse shortcuts
. Related Topics:
Free lines
CAD Plugin
Fitting Center
Drawing working conventions
Specific drawing basics and behavior, like the types of elements, selecting and
moving elements, undoing, redoing and cancelling actions
Drawing conventions activities
Drawing: element types
Selecting elements
Moving elements
Accepting/cancelling actions
Undoing/redoing actions
Constraining mouse movement
Snap to elements
. Related Topics:
Interface basics and working conventions
Drawing functions
Drawing: element types
The different elements and their behavior in drawing mode
Elements in drawing mode
The drawing mode is populated by two different types of elements which behave
differently
1. Regular objects
Exist in all modes and centers
Points can be manipulated in drawing mode
a. Lines
i. Free lines Colored as defined by the user (Default Blue)
b. Shapes: Colored Green
i. Original garment pattern shapes
ii. Shapes that were created using the VStitcher Shapes functions or
traced from Free lines
iii. Shapes extracted using the Extract Shape function of the draw menu
c. Attachments: Colored White
i. Shapes that are attached to other shapes: they appear in white and
move together with the parent shape
2. Drawn objects:
Only accessible in drawing mode
Colored light Purple
Are manipulated differently than regular objects
Points cannot be manipulated
a. Lines
i. Straight separate lines
ii. Continuous curved lines
iii. Arcs
b. Shapes
i. Box
ii. Circle
. Related Topics:
Drawing working conventions
Drawing functions
Reshaping elements
Interface basics and working conventions
Selecting elements
Selected elements may be Shapes or lines
Selecting shapes or lines in Drawing mode
u "Click" to select an element
1. Click a line. The line becomes dotted and the element is selected
2. To select more than one element:
a. Hold the Shift button pressed and click other elements in succession.
Each element is added to the selection.
b. Drag a rectangle around several elements (all elements have to be fully
inside the rectangle, to be selected)
Adding/Removing elements to/from an existing selection
u "Click" to add/Remove elements to/from an existing selection
Hold the Shift button pressed and click an element to add/remove it from the
existing selection.
Cancelling a selection
u "Click" to cancel a selection
Click a clear area of the 2D desk. The selection is canceled . Related Topics:
Drawing working conventions
Interface basics and working conventions
Drawing functions
Moving elements
Move elements on the 2D work area
Repositioning elements in drawing mode
u select & drag to move an element
1. Select an element
2. Drag the selected element to the desired position and release the mouse. The
element is repositioned
i Note: Undo & redo are valid also for moving elements in drawing mode
. Related Topics:
Drawing working conventions
Drawing functions
Accepting/cancelling actions
Some of the drawing functions need a finalizing action to execute them An activity
may also be cancelled before it is executed
Finalizing drawing operations
u To finalize continuous operations such as drawing lines or extracting shapes,
press the Enter Key, or double click the mouse
Cancelling actions
u To cancel any action before it's finalized press the Escape key
. Related Topics
Drawing working conventions
Drawing functions
Undoing/redoing actions
Any action of the drawing functions may be undone or redone.
The number of undo/redo is unlimited
Undoing actions
u "Undo" to cancel an action
1. On the main tool bar click the button, or press CTRL+Z on the keyboard
2. The last action is undone
3. Repeat to undo earlier actions
Redoing actions
u "CTRL+Shift+Z" to redo an undone action
1. Press CTRL+Shift+Z on the keyboard
2. The last undone action is redone
3. Repeat to redo earlier actions
i Note: Redo currently is only available for the drawing actions
. Related Topics
Drawing working conventions
Drawing functions
Constraining mouse movement to predefined angles
(Ortho)
Constrain the mouse movement to 90 or 45 degrees angles during activities such
as moving shapes or points, or during objects creation
Move or draw with constraint
u "Space bar" to constrain mouse movement
1. While drawing or moving elements, press & hold the Space bar
2. Dotted lines appear which illustrate increments of 45 degrees and the mouse
movement is constrained accordingly.
3. Release the space bar to stop constraining
i Note: Ortho is only available in drawing mode
. Related Topics:
Drawing working conventions
Drawing functions
Snap to elements in drawing mode
Snap to different elements. When snapping, the cursor is "magnetized" to the
object.
Use it to verify exact position in relation to objects.
This is available when creating or moving elements
Snap to these objects
1. Points
2. Lines
3. Lines intersections
4. Anchor points (of circles, arcs etc...)
Snap cursor indication
1. Red circle: when sliding along a line
2. Red square: when in the vicinity of a point, or an anchor point
3. Red X: when in the vicinity of an intersection of lines
4. Red Triangle when in the vicinity of the center point of an arc
Snapping to points or lines
u Snapping to elements
1. During the creation, or when moving an element, move the cursor close to one
of the snap objects
2. The cursor shows the appropriate red snap indication and is snapped to the
object
a. If the object a line, you can drag in the vicinity of the line and cursor will
slide accurately along the line
b. If a point (any type), or lines intersection the cursor is "magnetized" to the
precise position of the object
u Avoiding snapping
1. Snapping cannot be turned off
2. To avoid snapping pull the cursor away from the object. The snap indication
disappears and the mouse is free
3. To avoid snapping in close range, zoom closer
. Related Topics:
Constraining mouse movement
Drawing working conventions
Drawing functions
Drawing a curved line
Draw a continuous curved line. The result is a drawn object which can be reshaped
and used to extract shapes with, or without intersections with other elements
Drawing a curved line interactively
u "Curved line" to draw a continuous curved line
1. In Fitting center, select Draw > Curved line
2. Click the desk for the first point. The Draw Curve dialog box opens
3. Move the mouse to the position of the next point. A line is drawn. Click to
position the next point
4. Repeat as needed for the next points. The curved line is drawn continuously
5. To finalize the action, press the Enter key, or double click while drawing the
last point
Entering next points position numerically
u "Curved line" to draw a continuous curved line numerically
1. In Fitting center, select Draw > Curved line
2. Click the desk for the first point. The Draw Curve dialog box opens
3. Press the Arrow Down key. The focus moves to dialog box in the X field.
4. Enter a value for the required distance of the X axis and/or use the up/down
arrows to increase decrease the value. The X field is populated.
5. Press TAB to move to the Y field and enter the required distance in the same
manner. The Y field is populated.
6. Press the Enter key. The next point is set.
7. Repeat as needed for additional points. The curved line is drawn continuously.
8. To finalize the action, press the Enter key.
i Note: Interactive and numeric points may be used in combination
. Related Topics:
Drawing working conventions
Drawing functions
Drawing straight lines
Draw a straight segment, or a sequence of individual straight segments. The result
is a drawn object which can be reshaped and/or used to extract shapes with, or
without intersections with other elements
Drawing straight lines interactively
u "Straight lines" to draw straight segments
1. In Fitting center, select Draw > Straight lines
2. Click the desk for the first point. The Straight lines dialog box opens
3. Move the mouse to the position of the next point. A line is drawn. Click to
position the next point
4. Repeat as needed for additional straight segments. The segmented line is
drawn continuously
5. To finalize the action, press the Enter key, or double click while drawing the
last point
i Note: The segments are separate and may be moved individually
Entering next points position numerically
u "Straight lines" to draw straight segments numerically
1. In Fitting center, select Draw > Straight lines
2. Click the desk for the first point. The Straight lines dialog box opens
3. Press the Arrow Down key. The focus moves to dialog box in the X field.
4. Enter a value for the required distance of the X axis and/or use the up/down
arrows to increase decrease the value. The X field is populated.
5. Press TAB to move to the Y field and enter the required distance in the same
manner. The Y field is populated.
6. Press the Enter key. The next point is set.
7. Repeat as needed for additional points. The sequence of individual straight
segments is drawn continuously
8. To finalize the action, press the Enter key
i Note: Interactive and numeric points may be used in combination
. Related Topics:
Drawing working conventions
Drawing functions
Drawing free lines in Drawing mode
Create a free line in Drawing mode when a line which combines curve & straight
points is needed
Creating Free lines in Drawing mode
u Free Line to draw a new free line
1. In Fitting center, select Draw > Free Line
2. Click the desk. A point is drawn
3. Click for the next point. A line segment is drawn
4. Click again for more points as needed
5. Press Enter to end the line creation process
i Note:
The default point is a curve point. To draw straight points, hold the Control
key while clicking
All other free lines functions are only available under free lines. To use them,
exit the drawing mode and switch to Free Lines
. Related Topics:
Drawing working conventions
Drawing: element types
Free lines functions
Drawing a box
Draw a box. The result is a drawn object which can be reshaped and used to
extract shapes with, or without intersections with other elements
Drawing a box interactively
u "Box" to draw a box
1. In Fitting center, select Draw > Box
2. Click the desk for a top corner of the box. The Draw Box dialog box opens
3. Move the mouse, the box outline appears and is shaped according to the
mouse movement
4. Click to finish and fix the box. The box is drawn
Completing the box numerically
u "Box" to draw a box numerically
1. In Fitting center, select Draw > Box
2. Click the desk for a top corner of the box and release the mouse. The Draw
Box dialog box opens for the position of the bottom corner
3. Press the Arrow Down key. The focus moves to dialog box in the X field
4. Enter a value for the required distance of the X axis and/or use the up/down
arrows to increase decrease the value. The X field is populated.
5. Press TAB to move to the Y field and enter the required distance in the same
manner. The Y field is populated.
6. Press the Enter key. The box is drawn
. Related Topics:
Reshaping elements
Drawing working conventions
Drawing functions
Drawing a circle
Draw a circle. The result is a drawn object which can be reshaped and used to
extract shapes with, or without intersections with other elements
Drawing a circle interactively
u "Circle" to draw a Circle
1. In Fitting center, select Draw > Circle
2. Click the desk for center of the circle. The Draw Circle dialog box opens
3. Move the mouse, the circle outline appears and is shaped according to the
mouse movement
4. Click to finish and fix the circle. The circle is drawn
Drawing a circle numerically
u "Circle" to draw a circle numerically
1. In Fitting center, select Draw > Circle
2. Click the desk for center of the circle and release the mouse. The Draw Circle
dialog box opens.
3. Press the Arrow Down key. The focus moves to dialog box in the Radius field.
4. Enter a Radius value and/or use the up/down arrows to increase decrease the
value. The Radius field is populated and the Diameter field is updated
automatically.
5. Alternatively, Press TAB to move to the Diameter field and enter the required
value in the same manner. The Diameter field is populated and the Radius
field is updated automatically
6. Press the Enter key. The circle is drawn
. Related Topics:
Reshaping elements
Drawing working conventions
Drawing functions
Drawing an arc based on 2 points
Draw an arc by setting the width first and than it's depth. The result is a drawn
object which can be reshaped and used to extract shapes by intersecting with
other elements
Drawing a 2 points arc interactively
u "Arc - 2 points " to draw an arc interactively
1. In Fitting center, select Draw > Arc - 2 points
2. Click the desk for the first point. The Draw 2 point arc dialog box opens
3. Move the mouse to the position of the second point and click. The arc width is
established
4. Move the mouse to set the depth of the arc. The arc is shaped interactively
5. Click to finish. The arc is drawn
Drawing a 2 points arc numerically
u "Arc - 2 points " to draw an arc interactively
1. In Fitting center, select Draw > Arc - 2 points
2. Click the desk for the first point and release the mouse. The Draw 2 point arc
dialog box opens
3. Press the Arrow Down key. The focus moves to dialog box in the X field
4. Enter a value for the required distance of the X axis and/or use the up/down
arrows to increase decrease the value. The X field is populated
5. Press TAB to move to the Y field and enter the required distance in the same
manner. The Y field is populated.
6. Press the Enter key. The arc width is established and the dialog box to specify
the depth opens
7. Press the Arrow Down key. The focus moves to dialog box in the Distance
field.
8. Enter a value for the required distance and/or use the up/down arrows to
increase decrease the value. The field is populated
9. Press the Enter key. The arc is drawn
i Note: Interactive and numeric points may be used in combination
. Related Topics:
Reshaping elements
Drawing working conventions
Drawing functions
Drawing an arc based on 3 points
Draw an arc by setting the first point, center point and end point. The result is a
drawn object which can be reshaped and used to extract shapes by intersecting
with other elements
Drawing a 3 points arc interactively
u "Arc - 3 points " to draw an arc interactively
1. In Fitting center, select Draw > Arc - 3 points
2. Click the desk for the first point. The Draw 3 point arc dialog box opens
3. Move the mouse to the position of the center point and click. The center point
is set and the arc outline appears
4. Move the mouse to position the end point. The arc is shaped interactively
5. Click to finish. The arc is drawn
Drawing a 3 points arc numerically
u "Arc - 2 points " to draw an arc interactively
1.
1. In Fitting center, select Draw > Arc - 3 points
2. Click the desk for the first point and release the mouse. The Draw 3 point arc
dialog box opens
3. Press the Arrow Down key. The focus moves to dialog box in the X field
4. Enter a value for the required distance of the X axis and/or use the up/down
arrows to increase decrease the value. The X field is populated
5. Press TAB to move to the Y field and enter the required distance in the same
manner. The Y field is populated.
6. Press the Enter key. The center point is set and the arc outline appears
7. Repeat the process for the end point of the arc
8. Press the Enter key. The arc is drawn
i Note: Interactive and numeric points may be used in combination
. Related Topics:
Reshaping elements
Drawing working conventions
Drawing functions
Duplicating elements
Duplicate an element or a selection of elements.
Both drawn elements and regular shapes may be duplicated
Duplicating an element
u "Shift + drag" to duplicate an element
1. In Fitting center, select Draw. The drawing mode is active
2. Select an element, or several elements. The elements appear as selected
3. Hold the Shift key and drag a selected outline. The selection is duplicated and
moves along with the mouse
4. Release the mouse. The duplicated element(s) is(are) positioned
. Related Topics: Drawing functions
Deleting elements
Delete an element or a selection of elements. Both drawn elements and regular
shapes may be deleted
Removing an element
u "Delete" to remove an element
1. In Fitting center, select Draw. The drawing mode is active
2. Select an element, or several elements. The elements appear as selected
3. Press the Delete key. The selection is deleted
. Related Topics: Drawing functions
Adding or deleting points
Add or delete points from shapes outlines.
Adding or deleting points is only possible with regular shapes
Adding points
u "Add point" to add a point on the outline of a shape
1. In Fitting center, select Draw the drawing mode is active
2. Select a shape and press Add point
3. Click the outline. A point is added
i Note: Alternatively press Control and click the shape's outline. A point is added
Deleting points
u "Delete point" to remove a point from the outline of a shape
1. In Fitting center, select Draw the drawing mode is active
2. Select a shape and press Delete point
3. Click a point. The point is deleted
i Note: Alternatively press Control and click a point. The point is deleted
. Related Topics: Drawing functions
Setting points properties
Switch points types from curve to straight or vice versa.
Set a point as corner or non corner.
Setting points properties is only possible with regular shapes
Toggle points types from curve to straight or vice versa
u "Set Point Type" to switch a point's type
1. In Fitting center, select Draw the drawing mode is active
2. Select a shape and press Set Point Type
3. Click a point. The point is type is switched
i Note: Alternatively double click a point. The point is type is switched
Set points as corner or non-corner
u "Set Corner" to switch a point's attribute from corner to non-corner or
vice versa
1. In Fitting center, select Draw the drawing mode is active
2. Select a shape and press Set Corner
3. Click a point. The point's attribute is switched
i Note: Alternatively press Alt and double click a point. The point's attribute is
switched
. Related Topics: Drawing functions
Extracting a shape
Extract shapes out of any combination of elements. A shape may be extracted out
of any closed area defined by outlines of one, or several different elements. The
new shape to be extracted may use one, or several adjacent such areas.
The result, is a regular shape which may be used normally in VStitcher
Generating shapes in drawing mode
u "Extract shape" to create a new shape out of one or more
elements
1. Position the combination of elements as needed
2. In Fitting center, select Draw > Extract shape
3. Click inside a closed area bordered by elements. The area is designated by a
black and white pattern
4. Repeat as needed in adjacent closed areas. The additional areas are added to
the selection designated by a black and white pattern
5. Press Enter or double click. A new shape is created and appears next to the
selected area
Combination of
elements designating
closed areas
Selected areas
define new shape
New shape created
i Note:
All selected areas must be perfectly closed
Multiple areas must be adjacent to be selected
. Related Topics: Drawing functions
Measuring Tools
Measure distance between any two points. The result is displayed in 2D
Measure partial or full shape circumference
Measure shape area
Move, place and resize the measurement markers
Keep measurements visible or hidden
Measurement lines may be attached to existing points and move with them
Measurements are updated dynamically
Measurement lines are saved with the garment file
Measuring activities
Measuring two points
Resizing 2 Points measurement lines
Measure circumference
Measuring area
Measuring working conventions and principals
Repositioning measurement lines
. Related Topics:
Ruler functions
Drawing functions
Measuring two points
Create new measurement lines to measure the distance between any two points
Generating a 2 points measurement marker
u "Measure 2 points" to create a new measurement line
1. In Fitting center, select Draw > Measure 2 points
2. Click for the first point and move the mouse towards the next point. A yellow,
double arrowed interactive measuring line is drawn along with the mouse
cursor. The distance is displayed along the line
3. Click for the second point. The new measure line is created
. Related Topics:
Resizing 2 Points measurement lines
Measuring working conventions and principals
Measuring activities
Resizing 2 points measurement lines
Resize measurement lines as needed by dragging their anchor points. The
measurement distance is updated interactively.
Moving measurement lines anchor points
u Drag an anchor point to a new position
1. In Fitting center, select Draw. Drawing mode is activated
2. Click a measuring line. The line becomes dotted to indicate it is selected
3. Drag one of the anchor points. The point can be moved freely. the
measurement is updated interactively
i Note:
Anchor points can only be moved when their measurement line is selected
Anchor points which are attached to elements points, cannot be moved. They
can only be moved with the element
Moving a free anchor point, it can snap to elements points or lines but it
cannot be attached to them. To attach and create dependency, draw a new
measurement line as needed
. Related Topics: Measuring activities
Measuring circumference
Measure full, or partial shape circumference. The circumference marker is
designated by a circular arrow icon next to the measurement ( ).
Circumference can be only applied to existing shape's points
The full circumference measurement marker is attached to the center of the
shape's bounding box
The partial circumference measurement is attached to the two points
selected, with an arrow pointing to the second selected point. Partial
circumference measurement is always taken in a clockwise direction around
the shape's outline, from the first point to the second point selected
The order of selecting the two points determines which segment of the
shapes outline is measured
Circumference measurements may be repositioned
Measuring a shape's full circumference
u "Measure Circumference" to display a shape's entire
circumference
1. In Fitting center, select Draw > Measure Circumference
2. For the required shape, click a point twice. The measurement marker appears
Measuring a shape's partial circumference
u "Measure Circumference" to display a partial circumference
1. In Fitting center, select Draw > Measure Circumference
2. For the required shape, click a point
3. On the same shape, click a second point. The measurement marker appears
with an arrow pointing to the second selected point
i Note:
Prior to the circumference measurement, the measured shape may be
selected, or not
If selected, its points are visible and easier to select
If not selected, hover over the outline. A point hovered over, will be
highlighted in red
. Related Topics:
Repositioning measurement lines
Measuring activities
Measuring area
Measure shapes area
The area measurements are displayed in square centimeters
The measurement marker is attached to the center of the shape's bounding
box
The measurements may be repositioned
Displaying the area of shapes
u "Measure Area" to create a new area measurement marker
1. In Fitting center, select Draw > Measure Area
2. Select a shape. The measurement marker appears
. Related Topics:
Repositioning measurement lines
Measuring activities
Measuring working conventions and principals
Measurements are only available in Drawing mode
Hide or show measurement markers using the main menu > View > Show
options
Creating new measurement markers
Measurements links and dependency to shapes
Snap to points is available when creating new measurements
Clicking an existing point will affect dependency of the measurement to that
point. Later on, moving that point will affect the measurement
When a measurement has dependency to a point, it cannot be unlinked. The
only way to unlink it is to delete the measurement and create a new one
without dependency
If a measurement anchor point is created on an edge but not on a point, it will
not be attached to the edge and will have no dependency to it
Repositioning measurement markers
Snap to points and lines is available when repositioning existing
measurement lines
Repositioning a measurements anchor point on a new point will not attach it
to the point and no dependency will take effect
To create dependency a new measurement should be created
Deleting a measurement marker
u "Delete" to remove a measurement
1. In Fitting center, select Draw. Drawing mode is activated
2. Click a measurement. The lines becomes dotted to indicate it is selected
3. Press Delete on the keyboard. The measurement is deleted
i Note: Partial circumference markers may be disrupted when adding or
deleting points for the shape out of the drawing mode. To avoid it, add
or delete points in drawing mode in such cases
. Related Topics: Measuring activities
Repositioning measurement markers
Reposition measurement lines as needed by dragging them. The measurement
value remains fixed.
moving measurement markers
u Drag a measurement to reposition it
1. In Fitting center, select Draw. Drawing mode is activated
2. Click a line, circumference or area measurement. The lines becomes dotted
to indicate it is selected
3. Drag the measurement. The measurement moves
4. Release the mouse to fix the new position
. Related Topics: Measuring activities
Reshaping elements
Reshape drawn elements or regular shapes in drawing mode
Reshaping in drawing mode
Moving points
Reshaping Regular shapes
Reshaping lines
Reshaping a box
Reshaping a circle
Reshaping an arc
. Related Topics:
Element types
Drawing functions
Moving points
Moving points in drawing mode is done intuitively without any special function
Moving a point in drawing mode
u Select & drag to move a point
1. In Fitting center, select Draw the drawing mode is active
2. Select a shape. The shape is selected with its points revealed
3. Select a point and drag it to a new position. The outline changes accordingly
i Note: Drawn objects' points react differently to moving than regular shapes'
points. See each element reshaping options for details
. Related Topics:
Drawing functions
Reshaping elements
Reshaping Regular elements
Reshaping regular elements in drawing mode is done basically by moving points.
Regular elements may also be shaped using the CAD Plugin functions
Reshaping regular elements in drawing mode
u Select & drag to move a point
1. In Fitting center, select Draw the drawing mode is active
2. Select an element. The element is selected with its points revealed
3. select a point and drag it to a new position. The outline changes accordingly
i Note: to reshape with the help of pins or the Dynamic Ruler, use the CAD
Plugin functions
. Related Topics:
Reshaping elements
CAD Plugin functions
Reshaping a line
Move any of the curved line's points to reshape it.
To reshape a straight line, move its end points
Reshaping lines
u Select & drag to move a point
1. In Fitting center, select Draw the drawing mode is active
2. Select a line. The line is selected with its points revealed
3. Select a point and drag it to a new position. The line changes accordingly
i Note: moving the center point of a straight line will move the whole line
. Related Topics: Reshaping elements
Reshaping a box
Move any of the box corners to reshape it.
A box always keeps its rectangular structure
Reshaping boxes
u Select & drag to move a point
1. In Fitting center, select Draw the drawing mode is active
2. Select a box. The box is selected with its points revealed
3. Select a corner and drag it to a new position. The box is reshaped accordingly
. Related Topics: Reshaping elements
Reshaping a circle
Move any of the circle's 4 points to reshape it.
The circle is interactively resized
A circle always keeps its circular structure
Reshaping circles
u Select & drag to move a point
1. In Fitting center, select Draw the drawing mode is active
2. Select a circle. The circle is selected with its points revealed
3. Click a point and drag it. The circle is resized interactively
i Note: Moving the center point of an circle will reposition the whole circle
. Related Topics: Reshaping elements
Reshaping an arc
Move any of the arc's points to reshape it.
An arc always keeps its arc structure
Reshaping arcs
u Select & drag to move a point
1. In Fitting center, select Draw the drawing mode is active
2. Select an arc. The arc is selected with its points revealed
3. Select a point and drag it. The arc changes accordingly
i Note:
Moving an arc's end point will change its width
Moving an arc's Mid point will change its depth
Moving the axis point of an arc will reposition the whole arc
. Related Topics: Reshaping elements
Drawing mode keyboard and mouse shortcuts
A list of all drawing mode shortcuts
Keyboard and mouse shortcuts in drawing mode
Points
1. Toggle corner/non corner: Alt and double click
2. Toggle Curve/straight: double click
3. Toggle add/delete points: Control Click
Shapes / elements
1. Delete selected element: Delete
2. Duplicate selected element: Shift + drag
3. Finalize drawing/extracting: Double click, or Enter
. Related Topics: Drawing functions
Neckline Stretch Test
The Neckline Stretch Test is a system for calculating neckline stretch with
relation to the head circumference. This function will indicate if the neckline
designated will pass easily over the wearers head, or not, based on the current
avatars head perimeter, or a different head size chosen by the user
i Note:
This test is designed for closed neck garments such as T shirts or Turtle necks
The maximum stretching capability of the fabric has to be tested
beforehand
The test depends on user input of neckline edges and fabric stretch limit value
Neckline Stretch test activities
Testing neckline stretch
Testing the fabrics stretch limit
. Related Topics:Fitting Center
Testing neckline stretch
Follow the neckline stretch testing procedure, step by step to get the required
results
Running the neckline stretch test
u Neckline stretch test to activate the test
1. In Fitting center, select Neckline Stretch test > Neckline Stretch test.
The Neckline Stretch test dialog box opens
2. Select an edge or several edges which make up the whole of the garment
neckline. The edges numbers appear in the Selected Neckline Edges box
and the Neckline length box shows the total designated neckline length. If
needed, press the Clear last button to clear the last selected edge, or Clear
All to clear all selected edges.
3. Input the stretch limit result number into the Fabric stretch limit box. (Press
the (?) Button to display Stretch test instructions)
4. The Head perimeter box shows the head girth of the current avatar, if
required, enter a different head dimension.
5. Click the Calculate button. The calculation takes place and the result is
displayed in the Calculation result box:
This means that the neckline is basically OK. The head should easily go
through the designated neckline
This means that the head may not go easily through the neckline. The user
is advised to consider amending the garment
This means that the neck line is probably too tight for the designated
head. The user is advised to amend the garment
i Note:
Select the appropriate neck line edges: either the neckline or the neck band
(if applicable) focusing on the less elastic of the two.
It is possible to test also the effect of the seam on the neck line. If this is
required, include the seam in the tested fabric piece.
. Related Topics: Neckline Stretch test
Smocking Functions
Smocking is a series of evenly spread shrink lines which are applied on specific
areas of a garment
Smocking activities
Assigning Smocking
Removing Smocking
Modifying Smocking properties
The Smocking Dialog box and options
. Related Topics: Shrink Line
Assigning Smocking
Apply the smocking effect to a shape
Effect smocking on a shape
u "Create" to apply smocking
1. In Fitting center, select Smocking > Create and select a shape. The
Smocking dialog box opens
2. Set the Smocking options as needed and click the OK button. The smocking
lines show in 2D. The result will be seen on the simulated garment
i Note: For graded shapes, apply smocking individually to each size!
. Related Topics:
The Smocking Dialog box and options
Smocking Functions
Removing Smocking
Remove the smocking effect from a shape
Deleting Smocking
u "Delete" to remove smocking
1. In Fitting center, select Smocking > Delete
2. Click one of the smocking lines on a shape. The smocking is removed
. Related Topics: Smocking Functions
Modifying Smocking properties
Editing smocking settings and options
View or modify the Smocking
u "Properties" to change smocking options
1. In Fitting center, select Smocking > Properties
2. Click one of the smocking lines on a shape. The Smocking dialog box opens
3. Modify and adjust the settings as needed and click the OK button. The
smocking is updated. The result will be seen on the simulated garment
. Related Topics:
The Smocking Dialog box and options
Smocking Functions
The Smocking dialog box and options
Assign, modify or adjust the smocking settings
u To open the Smocking dialog box see: Modifying Smocking properties
Angle
Determining the smocking lines angle
u "Angle" to set the smocking lines angle in relation to the shape's
grain line
1. Enter a value in the Angle box
2. A value of 0 will result in smocking lines which are parallel to the grain line
of the shape
Shrink Percentage
Setting the smocking lines shrink value
u "Shrink Percentage" to set the Smocking shrink percentage
Enter a value in percents in the shrink box
Margins
Setting the margin from any, or all of the shape's edges, if needed. The function
displays the shapes' edge numbers in red on the desk
u "Margins" to set the distance of the Smocking lines from an edge
1. From the Edge list, select an edge number and click on the margin field.
The number becomes editable
2. Set the desired distance
3. Repeat for other edges if needed
Method
Determining the lines distribution.
Select between No. of shrink lines and Defined Interval
Setting the smocking method by the total number of shrink lines
u "No. of shrink lines" to set by the number of lines
1. Enter a number in the No. of shrink lines box
2. The shape will be covered by shrink lines at the number specified, spaced
evenly
Setting the smocking method by the size of the space between them
u "Defined Interval" to set by a constant interval in cm
1. Enter a number in the Defined Interval box which determines the
desired space between the smocking lines
2. The shape will be covered by shrink lines at the interval specified
a. Set the smocking starting point. The lines distribution method will
be applied accordingly
Setting the smocking starting point (when specifying an interval)
u "Top/right or Bottom/left" to define the smocking disposition
starting point
1. Under Start From select Top/right or Bottom/left
2. The smocking layout method selected will start as defined
i Note: The lines layout is also influenced by the Margins and Angle definitions
. Related Topics:
Modifying Smocking properties
Smocking Functions
Seam Center menus
Seam center handles, the edges preparation for the stitching of the pieces, the
application of edge properties (shrink values etc), the actual stitching and the
assignment of trims to edges
Seam Center activities
Defining Corners
Edges
Special Edge
Stitching
Edge Texture
Edge texture Finish Options
. Related Topics: Activity Centers
Defining Corners
A corner point is a point represented by a white rectangle. Corner points separate
adjacent edges of a shape.
Corner activities
Grouping edge segments
Ungrouping edge segments
Inserting Corners points
Relate Markers
. Related Topics: Seam Center
Grouping edge segments
Hide corner points in order to merge separate adjacent edge segments into one
continuous edge
Merging a sequence of edge segments into one
u Group to merge adjoining edges
1. In Seam center, select Corners > Group
2. Select the two edges to be grouped consecutively, or use the multi selection
rectangle to drag around several edges at once. The edges are merged
. Related Topics: Defining Corners
Ungrouping edge segments
Reveal hidden corner points
Dividing an edge to several separate segments
u Ungroup to reveal corner points
1. In Seam center, select Corners > Ungroup
2. Select a line to reveal its hidden corner points, or use the multi selection
rectangle to drag around several lines at once. New corner points emerge,
dividing the edge into two, or more edges
. Related Topics: Defining Corners
Inserting Corner points
Insert a corner point at a specified distance on a line
Add a corner point at a precise distance
u Insert to insert a corner point
1. In Seam center, select Corners > Insert
2. Select a line. The Insert dialog box opens
3. In the Direction drop down menu, select ClockWise or Counter ClockWise.
ClockWise will calculate the applied distance on the line in a clockwise
direction and vice versa
4. In the Dist box, enter the desired distance. A corner point is created
i Note: On symmetric pieces, corners are added automatically with respect to the
direction of the symmetry
. Related Topics: Defining Corners
Relate Markers
Rotate and position a shape with relation to another shape's points or markers
Position a shape on another, based on the target shape's
points
u Relate Markers to rotate and position a shape
1. In Seam center, select Corners > Relate Markers
2. Select two points on the shape to be positioned
3. Select two points on the main shape. The child shape is rotated and placed on
the parent according to the designated points
i Note: Symmetric dependent shapes will be rotated accordingly (but not moved)
Before
After
. Related Topics: Defining Corners
Edges functions
An edge is a segment on the outline of a shape which exists between two corner
points.
Apply seam allowance, Shrink value, Shrink depth, Force multiplier, Edge
Textureand Thickness shape to edges
Edges activities
Edges selection
Applying Shrink values to Edges
Assigning seam allowance
Edge Properties
Setting the edge thickness shape
Edge Force multiplier
Edges depth 2D color indication
i Note: Seam allowance, as well as other edge properties can be defined before or
after stitching the pieces
. Related Topics: Seam Center
Edges selection
Select an edge or several edges
Edges selection options
u "Click" to select a single/multiple edge(s)
1. Select the desired edge function first
2. Click a single edge, the edge changes color to red
3. Drag a rectangle around the relevant edges. The selected edges change
color to red. Edges of multiple shapes may be included
4. Alternatively, click the relevant edges consecutively. The selected edges
change color to red
u "Click" to add/ remove edges form the existing selection
Clicking an already selected edge will remove it from the selection
Click again to reselect
. Related Topics:
Edges
Interface basics and working conventions
Applying Shrink values to Edges
Assign shrink percentage to an edge. The effect will take place in the simulation
Making an edge shrink in the simulation
u Shrink to apply shrink to an edge
1. In Seam center, select Edges > Shrink
2. Select the appropriate edge/s. The Shrink dialog box opens
3. In the Shrink box, enter a shrink value in percents
4. For a wider area (for example, wide rubber band), enter the depth of the area
in the Depth box
. Related Topics: Edges
Assigning seam allowance
Define the net shape by inserting the appropriate seam allowance value, where
needed.
V-Stitcher simulates the net pieces, imitating reality, where the seam allowance
extra fabric is not relevant to the finished garment
Reducing seam allowance from the pattern
u Allowance to define seam allowance value to an edge(s)
1. In Seam center, select Edges > Allowance. The Allowance dialog box opens
2. Select the relevant edge/s in the garment
3. In the Allowance dialog box, enter the appropriate seam allowance value
i Note:
It is recommended to remove seam allowance in the CAD system before
exporting the DXF to V-Stitcher. This will eliminate the need to assign seam
allowance values to the shapes, as well as facilitate other processes in V-
Stitcher
Shape with assigned seam allowance may also be "cropped" of the seam
allowance areas if needed.
. Related Topics:
Switching to sew lines
Edges
Edge Properties
Display all the different edges parameters: Shrink, Force Multiplier, Depth and
Allowance, as well as the name of the edge texture assigned to the current
edge(s) and the Thickness Finish.
Some of the edge properties can be altered via the Edge Properties dialog box.
These are: Shrink, Force Multiplier, Depth and fabric Thickness Finish shape
Viewing or modifying edge properties
u Properties to view the properties of an edge(s)
1. In Seam center, select Edges > properties. The properties dialog box
opens
2. Click an edge to view its properties. For edges selection options see: edge
selection
. Related Topics:
Edges
Setting the edge thickness shape
Setting the edge thickness shape
Edge thickness shape may be defined as Rounded, Double Rounded or Flat
(default)
Edge thickness shapes
Rounded
Double Rounded
Flat
Determining edges fabric thickness shape
u "Properties" to set the thickness shape
1. In Seam center, select Edges > properties. The properties dialog box
opens
2. Select an edge to view its properties
3. From the Thickness Finish drop down menu select the required shape. The
edge shape is applied.
4. The effect takes place on the simulated garment
i Note:
Fabric thickness value must be applied beforehand
Known limitation: Images with alpha channel transparency may not display
the thickness properly
. Related Topics
Edge Properties
Fabric Thickness basics
Simulation topics
Edge Force multiplier
The Edge Force Multiplier parameter simulates extra fabric thickness and stiffness
at the relevant garment edges where fabric is being folded and stitched
Assigning extra strength to edges
u Force Multiplier to reinforce an edge 1. In Seam center > Edges
click Force Multiplier. The Force multiplier dialog box will appear.
2. Select edge(s)
3. In the Force Multiplier dialog box enter the number of times fabric is folded
(default 1: single fabric layer. 2: two fabric layers etc)
4. In the Depth dialog box enter the appropriate depth for the effect
. Related Topics:
Edge Properties
Edges
Edges depth 2D color indication
Show/hide edges depth color indication in 2D. The depth is displayed in its
accurate size parallel to the edge.
Semi transparent colors indicate the depth of the shrink and/or force multiplier
The shrink depth is indicated in semi transparent yellow
The force multiplier depth is indicated in semi transparent purple
When both shrink and force multiplier are applied, they are seen through each
other, depending on their width
The edges depth indication can be displayed on top of the fabric & edge
textures or independently, by showing or hiding the fabric & edge textures
using the Show tool bar
Showing/hiding Depth Color indication
u "Show edge depth" to show/hide the edges depth
1. On the Show tool bar press the button. The depth color indication appears.
2. Release the button to hide the indication.
i Note: The edges depth 2D color indication can only be viewed for shapes with
assigned fabric
. Related Topics:
Show tool bar
Edges functions
Special Edge functions
Create special edges, which serve as sew lines within a shape, without changing
the shapes original outlines
Functionality
preparing the actual sew line for simulation in cases which cannot be handled by
regular seam allowance
Examples
Excluding folding elements
Creating darts
Dealing with cut line corners
Getting the correct sew lines whenever needed
Slicing shapes
i Note: when exporting the style to the CAD system, the special edges appear as
internal lines on the pattern pieces
Special edge activities
Creating a special edge
Deleting a special edge
Determining which side of the line is active
Adding points
Removing points
Moving points
Preparing Darts
Modifying shapes
. Related Topics Seam Center
Creating a special edge
How to draw the special edges lines
Drawing special edges
u Create to prepare a special edge
1. In Seam center select Special Edge > Create
2. Click inside the designated shape, and mark the needed line, point by point
3. On the main tool bar press Clear or, on the keyboard Esc to finish the edge
creation process
4. A new sew line is created and a new net shape defined in clockwise direction
5. If needed, select Direction to toggle which side of the line is active and which
passive
i Note:
The passive side of the line will appear as seam allowance.
Special edge corner points appear in a different color (Green) than the
regular corner points (White)
Before Special edge line
Result
. Related Topics: Special Edge
Deleting a special edge
Remove special edges
Removing special edges from shapes
u Delete to delete a special edge
1. In Seam center, select Special Edge > Delete
2. Select the line to be deleted. The line is deleted and the shape returns to it's
original state
. Related Topics: Special Edge
Determining which side of the line is active
Toggle: which side of the line will be active or passive
Selecting the direction of the special edge effect
u Direction to flip sides
1. In Seam center select Special Edge > Direction
2. Select a line and press Esc. The sides are flipped.
Before
After
. Related Topics: Special Edge
Adding Special edges points
Points can be added on the line or close to the line
Adding points to the special edge
u Add point to add point to a special edge
1. In Seam center select Special Edge > Add point
2. Click a special edge line (or in close proximity to the line). A new point is
added and the line is reshaped
. Related Topics: Special Edge
Removing special edges points
u Remove point to remove a point from a special edge
1. In Seam center select Special Edge > Remove Point
2. Click the point
3. The point is deleted and the line is reshaped
. Related Topics: Special Edge
Moving special edges points
Reshape special edges by moving their points
Repositioning points of special edges
u Move point to reposition a point of a special edge
1. In Seam center select Special Edge > Move Point
2. Click the point and drag to the desired position. The point is repositioned
i Note: for numeric point movement, Fitting center >Cad Plugin > Move
Point can be used as well as the dynamic ruler
. Related Topics: Special Edge
Preparing Darts with special edges
Special edges are very useful to create darts in VStitcher as they do not actually
cut the pattern
Effecting darts with special edges
u To prepare a dart using the special edge
1. Repeat the edge creation steps while following illustration below:
1. Imported piece with Dart
markers
2. Select 1
st
Point on the
perimeter
3. Select the drill point.
4. Select 2
nd
point on the
perimeter
5. Result: Dart created, original shape is not changed
i Note: to be able to stitch the dart, use Cad plugin > Points attributes.
Click the point at the sharp corner of the dart and change it to be a corner point.
Now the line is divided in two and the segments can be stitched.
. Related Topics: Special Edge
Modifying shapes using special edges
Special edge may be also used to modify shapes or to draw style lines.
Here is an example
Manipulating shapes with special edges
u To modify a shape using Special edge
1. Create a special edge
2. Copy the shape
3. set the right Direction for each of the shapes
4. Stitch pieces
. Related Topics:
Switching to sew lines
Special Edge
Stitching functions
Stitch shapes, dots and internal stitches. Check and control the stitches
Stitching activities
Symmetrical stitching
Stitches 2D display
Regular Stitch
Stitching one edge to multiple edges
Creating Internal Stitches
Stitching point to point
Deleting a Stitch
Flipping Stitches
Listing and controlling stitches
. Related Topics: Seam Center
Symmetrical stitching
No need to stitch symmetric pieces, once edges are stitched, the symmetric edges
are automatically stitched as well.
i Note: This is only applied to regular stitches. For other kind of stitches, stitch the
symmetric edges manually.
. Related Topics: Stitching
Stitches 2D display
Stitches graphic display
Stitch number
Each stitch is identified by a number in pale light blue color. The same stitch
number appears next to both stitched edges. These numbers are always visible.
Stitch direction
A stitch is highlighted in a blue to white gradient color to show its beginning and
end in 2D.
This makes it clearer to verify complicated/flipped stitches.
This highlight is displayed:
Right after the stitch creation (until creating another stitch, or switching to
another function)
When displaying the stitch properties
When checking the stitches
When flipping a stitch
For all stitches at once with the Show tool bar button. (Show/hide all stitches)
. Related Topics: Stitching
Regular Stitch
Imitate the actual stitching action for joining the different pattern pieces together
Stitching pattern pieces edges
u Regular to create a regular stitch
1. In Seam center, select Stitch > Regular. The Regular dialog box opens and
the mouse cursor changes to a needle
2. Click the first edge and then the second edge, or drag a rectangle surrounding
the relevant edges.
3. Yellow lines show the connecting points between stitched edges and the edges
are highlighted with a lucid blue-to-white gradient color, to emphasize the
beginning and the end of the stitch. The stitch number appears next to both
edges in pale light blue
. Related Topics: Stitching
Stitching one edge to multiple edges
One edge may be stitched to two edges, or more, automatically dividing the single
edge to the number of the multiple segments with respect to the multiple edges
proportions
Automatically calculating the stitching of one edge to several
others
u Multiple to Stitch one edge to multiple edges
1. In Seam center, select Stitch > Multiple. The Multiple dialog box opens
(similar to the Regular dialog box)
2. Click the single edge first
3. Click the multiple edges one after another in clockwise direction
4. To finish click the desktop. The stitches are created
. Related Topics: Stitching
Creating Internal Stitches
Stitch an edge to any two points. A stitch will be virtually created in the simulation
following the curve of the edge, from point to point. The two points may be
internal points or points on the outline
Stitching an edge to two points
u Internal Stitch to create internal stitches
1. In Seam center, select Stitch >Internal Stitch. The Internal Stitch dialog
box opens
2. Click the edge first and then the two relevant points. The stitch is created
3. In 3D in pre simulation, the stitch is displayed following the curve of the edge
i Note: The default internal stitch follows the shape of the curved edge. It is
possible to change this behavior and run the stitch along a straight line
between the two points. For that use the stitch properties:
. Related Topics: Stitching
Stitching point to point
Stitch internal points, one to another. For example to simulate buttoned garments
and more
Stitching two internal points
u Dot Stitch to stitch point to point
1. In Seam center, select Stitch > Dot Stitch
2. Click the relevant points. A stitch is created and marked with yellow lines
. Related Topics Stitching
Deleting a Stitch
Delete a stitch. All the different types of stitches are deleted with this function
Removing stitches
u Delete to delete a stitch
1. In Seam center, select Stitch > Delete
2. Click a stitched edge, an internal point, or drag around several stitches. A
message opens, asking confirmation
3. Click Yes. The stitch(s) is (are) deleted
. Related Topics
Deleting stitches from the Verify List
Stitching
Flipping Stitches
Flip the direction of the stitch (from the start point to the endpoint and vice versa)
Changing the direction of the stitch
u Flip to flip the direction of a stitch
1. In Seam center, select Stitch > Flip
2. Click the stitched edge. Yellow lines show the redirection of the stitch
. Related Topics:
Flip Stitches directly from the verify list
Stitching
Listing and controlling stitches
List & check stitches
Stitches controlling activities
Stitch Properties
Internal stitch properties
Checking the Stitches
Deleting stitches from the Verify List
Flip Stitches directly from the verify list
Checking the stitches in 3D
. Related Topics: Stitching functions
Stitch Properties
View stitch properties as well as a visual indication of the stitch
Viewing stitches information
u Properties to view the properties of a stitch
1. In Seam center, select Stitch > Properties. The Properties dialog box
opens __
2. Click a stitched edge
3. The stitch is designated by yellow lines and the relevant edges are highlighted
with a lucid blue-to-white gradient color
4. The Properties dialog box is showing
a. ID:The stitch ID
b. A-Shape, B-Shape: The involved shapes IDs
c. Internal stitch drop down list. Only for internal stitches.
i. None: indicates that the selected stitch is not an internal stitch
ii. Follow Curve: The internal stitch follows the shape of the curved
edge
iii. Straight: Runs the internal stitch along a straight line between the
two points
. Related Topics
Internal stitch properties
Listing and controlling stitches
Internal stitch properties
Select between two options: Follow curve or straight
Controlling internal stitches behavior
u Properties to view or change the internal stitch line
1. In Seam center, select Stitch > Properties. The Properties dialog box
opens
2. Click an internal stitched edge
3. The stitch is designated by yellow lines and the relevant edges are highlighted
with a lucid blue-to-white gradient color
4. The Properties dialog box is showing:
a. ID:The stitch ID
b. A-Shape, B-Shape: The involved shapes IDs
c. Internal stitch: only for internal stitches.
i. None: indicates that the selected stitch is not an internal stitch
ii. Follow curve: the stitch will be formed according to the edge shape
between the two points
iii. Straight: the stitch will force the edge into a straight line between the
two points
5. Select the appropriate option
6. The effect takes place in the simulation and the can be viewed in the pre
simulation stage
. Related Topics
Listing and controlling stitches
Checking the Stitches
View a list of all stitches, including their length, and a comparison of the lengths of
every stitched pair in the garment. When stitched edges have equal lengths, the
Delta is 0.
When a line is selected in the list, the corresponding stitch and its edges are
highlighted on the 2D desk.
Viewing and controlling all the garment stitches
u Verify List to open the list of all stitches
1. In Seam center, select Stitch > Verify List. The Verify Stitches dialog box
opens
2. Check the list to see the information and Delta
3. Select a line in the list. The corresponding stitch is highlighted on the desk
4. When done checking, click OK. The dialog box closes
Deleting and flipping stitches using the verify list
Deleting stitches from the Verify List
Flip Stitches directly from the verify list
. Related Topics Listing and controlling stitches
Flip Stitches directly from the verify list
It is possible to flip stitches from the Verify Stitches interface. This is especially
useful when edges are stitched to multiple other edges which make it hard to
select the right stitch to flip
Using the Verify List to flip stitches
u Verify List to flip stitches
1. In Seam center, select Stitch > Verify List. The Verify Stitches dialog box
opens
2. Select a line in the list. The corresponding stitch is highlighted on the desk
3. Click the Flip Button. The stitch is flipped
. Related Topics:
Listing and controlling stitches
Flipping Stitches
Checking the stitches in 3D
Validate and view the stitches in the pre simulation stage before you run the
simulation
Verifying the stitches before the simulation
u "Dress" to view the stitches before the simulation
1. On the main toolbar, press the Dress icon
2. The garment is brought to the pre simulation stage with the stitches indicated
by yellow lines
3. look around the garment to make sure all the stitches are OK. If not fix them in
2D and check again.
i Note: At this stage you are able to view the effect of the internal stitches
options: (curved or straight)
. Related Topics:
Listing and controlling stitches
Pre simulation activities
Edge Texture functions
Edge textures are images that are tiled along the edges of shapes. Use for stitches,
trims and effects
Edge Texture activities
Creating a new edge Texture
Importing Edge Textures
Deleting Edge Textures
Editing Textures
Assigning texture to an edge
Removing a texture from an Edge
Distancing an edge texture from the edge
Copying Edge Textures
Renaming Edge Textures
Seam Thickness & coverage options
Controlling edge textures meeting at corner points
Texture activities for Face and Back images
i Note: Edge texture Face and back images may be handled separately
. Related Topics: Seam Center
Creating a new edge Texture
Add a new edge texture to a garment
Adding a new edge texture to a garment
u New to add a new edge texture
1. In Seam center, select edge Texture > New. The New Seam dialog box
opens prompting for a name
2. Enter the name for the edge texture and click OK. The Open File dialog box
appears
3. Select an image. The image will be added to the bank bar.
i Note: If an image is not selected, or the process is cancelled, a default
replaceable image is displayed instead
. Related Topics: Edge Texture
Importing Edge Textures
Import an edge texture from an already made garment
Getting an edge texture from an existing garment
u Import to import an edge texture
1. In Seam center, select Edge Texture > Import. The Import Seam wizard
opens
2. Select Library for the default garments folder or My Garments for any other
garments folder
3. Press Next and navigate to the garment folder if needed. Each garment is
represented by its closet image and display name. Its color ways icons are
lined next to it
4. Select a color way icon and press Next. All the color-way edge textures are
displayed
5. Press an edge texture icon to select it. The image is added to the bank bar
i Note: The purpose of this function is to get an edge texture from a ready made
garment known to the user, for example, when creating another garment using the
same fabrics and trims. The imported texture will keep all effects assigned to it in
the original garment
. Related Topics: Edge Texture
Deleting Edge Textures
Remove an edge texture from a garment
Removing an edge texture from a garment
u Delete to remove an edge texture
1. In Seam center, select Edge Texture > Delete
2. In the image bank bar, select an edge texture icon. A warning message
appears asking confirmation
3. Press Yes. The texture is deleted and removed from the bank bar and from any
edge it was assigned to
. Related Topics: Edge Texture
Editing Textures
Edit an edge texture by using the Texture center options
Open the edge texture in the Texture center for editing
u Edit Texture to work with the selected texture in the Texture
center
1. In Seam center, select Edge Texture > Edit Texture
2. Select an icon in the image bank bar
3. A window with the original image appears on the screen and the image is
active in Texture center
. Related Topics: Edge Texture
Assigning texture to an edge
Tile an image along an edge. The effect takes place immediately in 2D and in 3D
Cover an edge with texture
u Assign to Edge to assign an edge texture to an edge
1. In Seam center, select Edge Texture > Assign to Edge
2. In the image bank bar, select an icon
3. Select an edge or drag around several edges. The texture will be tiled and
repeated automatically along the edge(s)
. Related Topics: Edge Texture
Removing a texture from an Edge
Remove the assigned edge texture from an edge or several edges
Leave an edge without edge texture
u Remove from Edge to remove an edge texture image from an
edge
1. In Seam center, select Edge Texture > Remove from Edge
2. Select an edge or drag around several edges. The texture is removed
. Related Topics: Edge Texture
Distancing an edge texture from the edge
Enter the numeric distance along which the edge texture will run
Designate a parallel distance from the edge for the texture
u Distance from Edge to run the edge texture in a distance from
the edge
1. In Seam center, select Edge Texture > Distance from Edge. The
Distance from Edge dialog box opens
2. Select an icon in the bank bar
3. In the Manual Position drop-down menu, select True to modify the Edge
texture position
4. In the Position box, enter the distance. To validate press Enter
5. All instances of the chosen edge texture will be shifted parallel to the edges by
the distance applied
i Note:
When using this function make sure the "selected region" of the image is full.
otherwise the image may be distorted
Please avoid assigning a number that is larger than the actual image width. If
so the image will be stretched in 3D
. Related Topics: Edge Texture
Copying Edge Textures
Create a copy of the original edge texture
Duplicating edge textures
u Clone to clone an edge texture
1. In Seam center, select Edge Texture > Clone. A new edge texture icon,
which is a copy of the original, appears in the bank bar, automatically
numbered
. Related Topics: Edge Texture
Renaming Edge Textures
Change edge textures names. For example the name of a duplicated texture
Applying new names to edge textures
u Rename to change the name of an edge texture
1. In Seam center, select Edge Texture > rename. The Rename Seam
texture dialog box opens
2. Enter a new name and click OK. The name of the edge texture changes to the
new name
. Related Topics: Edge Texture
Seam thickness & coverage options
Garment seams inherit the fabric thickness by default but may be assigned a
larger value, which will be valid on the area of the fabric covered by the seam. The
seam can cover the thick edge on the outside (Face), and/or the inside (Back),
and/or the depth of the edge
Controlling the seam thickness and the edge coverage options
u "Seam Thickness" to assign seam thickness options
1. In Seam center, select Edge Texture > Seam Thickness. The Seam
Thickness dialog box opens
2. In the Use Fabric Thickness box Select True or False
a. If True, The seam Thickness will inherit the value assigned for the fabric,
regardless of the seam thickness value
b. If False, seam Thickness value will take effect
3. In the Thickness box, set the thickness value which will be used for the seam
(depending on a & b above)
4. To cover also the inner (Back) side of the fabric with edge texture, Cover
Inside should be set to True. For example, a double needle stitch can be seen
also from the inside but not on the depth (Thickness)
5. To cover the also the depth (the thickness) of the fabric with edge texture,
Cover Depth should be set to True. For example, binding covers both inside
& outside as well as the depth
i Note:
Old garments are loaded with coverage options as True, which means that
their edge textures will also cover the inside
Known limitation: Images with alpha channel transparency may not display
the thickness coverage properly
. Related Topics:
Fabric Thickness basics
Edge Texture functions
Edge texture face and back
Edge texture Face and Back images are initially linked. To be handled separately
they should be unlinked first. When unlinked, different images may be assigned
to the back of the Edge Texture by replacing the images in the texture center or by
assigning a different image under Edge texture > Images.
Assigning a different image to an edge texture Back side
u "Images" to apply a different Back side image
1. In Seam center click a bank bar icon , the two bank bar icons (face & back)
become selected, as indicated by a darker background
2. In Seam center select Edge texture > Images. The replace image dialog
box opens
3. Un-check the Link check box. The Back Image field becomes active
4. For Back Image, click the button. The file selection dialog box opens
5. Browse for and select an image
6. The edge texture back image is updated in 2D & 3D
i Note: To control which side of the edge is covered by the edge texture, please
use Seam Thickness & coverage options
. Related Topics:
Texture activities for Face and Back images
Seam Thickness & coverage options
Edge Texture functions
Controlling edge textures meeting at corner points
Control the way edge textures behave at intersections. 6 different options are
available.
Edge texture finish options activities
Finish options details
Applying edge texture finish options
Finish options multi selection
Continuous versus split
Resetting finish options
. Related Topics: Edge Texture
Finish options details
The Finish options allow different ways of controlling the meetings of edge
textures at corner points.
Select and apply the desired option as needed
The different options and their meaning
Definition
The terms Clockwise and Counter Clockwise refer to any shape as if it were a
circular sequence of edges. The direction of the action is applied accordingly.
Counter Clockwise Clockwise
1. Counter Clockwise
The two edge textures will continue running along the edges all the way, until
intersected by the next edge. One edge texture will cover the other in a counter
clockwise direction as seen in the illustration
2. Clockwise
The two edge textures will continue running along the edges all the way, until
intersected by the next edge. One edge texture will cover the other in a clockwise
direction as seen in the illustration
3. Meet
The two edge textures will meet half way. The meeting division line will go from
the corner point to the edges borders meeting point. The angle of the joint is
affected by their different widths as seen in the illustration
4. Counter Clockwise No overlap
The primary edge texture, coming from the counter clockwise direction will
continue running along the edge all the way, until intersected by the next edge.
The secondary edge texture will intersect with the primary edge texture border
and will not continue to the next edge, as seen in the illustration
5. Clockwise No overlap
The primary edge texture, coming from the clockwise direction will continue
running along the edge all the way, until intersected by the next edge. The
secondary edge texture will intersect with the primary edge texture border and will
not continue to the next edge, as seen in the illustration
6. Meet Angle
The two edge textures will meet half way and intersect with the angle bisector.
This is regardless of their different widths as seen in the illustration
i Note: Whenever the angle of the corner and/or the widths of the edge textures
involved cause a situation where the borders of the edge textures will not
intersect, the resulting effect will automatically be Meet Angle.
. Related Topics: Controlling edge textures meeting at corner points
Applying edge texture finish options
Apply one of the finish options to a corner
Defining the edge texture intersection
u Finish Options to determine the way edge textures
meet/overlap
1. In Seam center, select Edge texture > Finish Options and select a corner
point. The Edge Texture corner options dialog box opens with the selected
corner point highlighted.
2. Select one of the available options and click Apply. The change is applied in
2D and 3D
3. Continue with other points as needed.
i Note: Multi selection is available by dragging around several corner points
. Related Topics: Controlling edge textures meeting at corner points
Finish options multi selection
Control edge texture finish options for several points at once
Applying Finish options for more than one point at a time
u "Finish Options" to apply edge texture finish options to many
points
1. In Seam center, select Edge texture > Finish Options and drag around
several corner points. The Edge Texture corner options dialog box opens
with the selected corner points highlighted.
2. Depending on the status of the selected points, the results are displayed:
a. If all selected points share the same finish option, it is displayed.
b. If at least one of the selected points is different than the rest, the selected
radio button will be: Differential Multi Selection
3. At this stage:
a. Select any of the available options to apply it to all selected points
b. Alternatively select a single point or a different selection of points to
check/change their status
. Related Topics: Controlling edge textures meeting at corner points
Continuous versus split
When the same edge texture is used for adjacent edges, the system considers
them as one continuous instance. It practically ignores the corner points so the
edge texture runs smoothly repeating itself as if it was a single edge.
This behavior can be changed whenever needed, for example for a V shaped
neckline, where several different options may be desired.
Splitting continuous edge texture
u "Split Continuous" to break the default continuous behavior
1. In Seam center, select Edge texture > Finish Options and click a corner
point. The Edge Texture corner options dialog box opens with the selected
corner point highlighted
2. Select the Split Continuous check box
3. Select one of the available options and click Apply. The change is applied in
2D and 3D
4. Continue with other points as needed
i Note:
Multi selection is available by dragging around several corner points.
If one or more of the selected points is different than the rest, The Split
Continuous check box is grayed out
is such case, the points need to be handled individually
. Related Topics: Controlling edge textures meeting at corner points
Resetting finish options
Revert to the default intersection behavior per shape(s)
Switch to the default finish option for the whole shape
u Reset Finish Options to reset edge texture intersections
behavior for a shape(s)
1. In Seam center, select Edge texture > Reset Finish Options and click a
shape or select several shapes
2. All edge texture intersections return to the default which is: Clockwise No
Overlap
3. The changes are applied in 2D and 3D
. Related Topics: Controlling edge textures meeting at corner points
Fabric Center menus
The Fabric Center allows the creation and modification of color ways, and the
application and control of fabrics physical properties.
It consists of two submenus:
Color ways
Fabrics
. Related Topics: Activity Centers
Color ways functions
a Color way is the set of fabric textures, trims and attachments that define a color
combination of a garment. Many different color ways can be applied to one
garment. If needed, different fabric physical properties can be used in the different
color ways.
The Default Color way
A new garment will automatically have a default color way with one fabric (gray)
and one edge texture (thin gray shade). This may be used for quick garment
creation. The default color way may be extended or removed later on.
Color ways activities
Creating a new Color way
Importing a Color way
Deleting a Color way
Renaming a Color way
Setting the Color ways Image
Setting the Color ways Order
Switching between color ways
Cloning Color ways
Sharing Custom Colors between color ways/garments
Using color libraries
. Related Topics:
Tutorial: Color ways best practices
Fabric Center
Creating a new Color way
Create an empty color way, to which fabrics, edge textures and attachments
should be added
Adding an new alternative color scheme to a garment
u New to create new color way
1. In Fabric center, select Color Ways > New. The New Color Way dialog box
opens
2. Enter a name and click OK
3. Select a solid color or an image to represent the color way. (This image will be
seen in the 3D window, the import wizard and the web catalog)
4. Click OK. The new color way is in effect and the name appears in the Color
Ways box on the right side of the tool bar
i Note: Normally it is easier to duplicate the current color way, then
modify/replace it's colors, than to create a new one from scratch
. Related Topics: Color ways
Importing a Color way
Import a color way from an already made garment
Using a color way from a ready made garment
u Import to get a color way from a garment
1. In Fabric center, select Color ways > Import. The Import Color way
wizard opens
2. Select Library for the default garments folder, or My Garments for any other
garments folder
3. Follow the wizard to select a color way from an existing garment
4. The newly imported Color way will become current. All of its fabrics, trims and
attachments will be imported with it. All texture effects will remain intact
i Note: This is most useful when creating a group in a collection that uses the
same color combinations and the same physical fabric properties. In this case the
first garment created will be populated with all the different color ways. For the
rest of the garments, the import function can be used to get all the ready made
color ways
. Related Topics: Color ways
Deleting a Color way
Remove the current color way from the garment
Removing an alternative color scheme from a garment
u Delete to remove the current Color way
1. In Fabric center, select Color ways > Delete. A warning message appears
asking confirmation
2. Click OK. The current color way is deleted
. Related Topics: Color ways
Renaming a Color way
A duplicate color way should be renamed. So is the default one
Renaming the current color scheme
u Rename to change the name of a Color way
1. In Fabric Center, select Color ways > Rename. The Rename Fabric Color
Way dialog box opens
2. Enter the new name for the color way and press OK. The color way is renamed
. Related Topics: Color ways
Setting the Color ways Order
Changing the order of the Color ways. The top Color way is the default Color way
for dressing the garment 3D
Determining the order of the color way list
u Color ways Order to set the order of the Color ways
1. In Fabric center, select Color ways > Color ways Order. The Color ways
dialog box opens
2. Press the top arrow for higher priority and the bottom arrow for lower priority
3. Press Close. The new order is in effect
. Related Topics: Color ways
Switching between color ways
Switch from one color way to another
There are two methods of switching color ways
1. On the main tool bar
2. In the 3D window
Switching to a different color way using the tool bar
u "ColorWays" to switch to a different color way
1. On the main tool bar select a color way from the ColorWays drop down list
2. The selected color way becomes current in 2D and 3D
Switching to a different color way in the 3D window
u "Change Color" to switch to a different color way
1. On the 3D window menu select Current Outfit > [Garment name] >
Change Color. The color ways icons are displayed with the current one
emphasized
2. Select another color way icon. The selected color way becomes current in 2D
and 3D
i Note: On a simulated garment, switching color ways will not require a new
simulation, providing the fabric physical properties in the different color ways are
identical
. Related Topics: Color ways functions
Cloning Color ways
A color way can be duplicated to allow a smoother and faster creation of new color
ways. The Clone Color way function duplicates the current color way, including
all fabrics, edges and attachments textures, and applies them automatically to the
relevant shapes.
When cloning a color way it is also possible to apply "basic color" automatically to
all the fabrics, edge textures and attachments. This is especially useful when the
original color way is all white.
When applying the color in this way it will also be assigned automatically to the
color way representing swatch.
after the color is applied to all textures, it is possible to fine tune the different
elements (e.g. stitches) by making them a little lighter or darker as needed.
Duplicating the current color way
u Clone to copy a Color way
1. In Fabric center, select Color ways > Clone
2. A message appears:
3. Press Yes to select the required color. The color selection dialog box appears
4. Select a color and press OK
5. A new Color way is created automatically named Original name-New
6. The new color way becomes current
7. All fabrics, edge textures and attachments are automatically assigned the
chosen color
8. The color way swatch is also set with the same color
9. All fabrics, edge textures and attachments assignment to shapes is kept intact
i Note: This is the most recommended way for creating additional color ways
. Related Topics:
Renaming a Color way
Color ways
Sharing Custom Colors between color
ways/garments
Custom colors may be defined for a color way. They are saved automatically with
the garment file. Custom colors appear next to the default palette used for any of
the color effects. To use an existing set of custom colors in a different
garment/color way, it has to be exported to an external file first. Then, it can be
imported to be used elsewhere.
i Note: Custom colors can be generated from the default color palette or from
color libraries
Custom colors activities
Defining custom colors
Exporting Custom Colors
Importing Custom Colors
. Related Topics: Color ways
Defining custom colors
Create & keep your own colors. Colors may also be added from Color libraries
Populating the custom colors area with your own colors
u "Add to custom colors" to create a set of custom colors
1. In Texture center, select Effects > Basic Color, the Choose Base Color
for texture name dialog box opens
2. Use the color controls on the right to define/fine-tune a color. The selected
color becomes the current color
3. Press the Add to custom colors button. The current color is added to the
custom colors area.
4. Alternatively enter values in the numeric fields at the bottom right, or use the
Library button to load a predefined color. The selected color becomes the
current color
5. Populate the empty boxes under Custom Colors with your own defined
colors. Use the Tab and Arrow keys to navigate between the boxes if needed
6. Press OK When ready. The custom colors are now related to the color way and
will be saved with the garment
. Related Topics:
Using color libraries
Sharing Custom Colors between color ways/garments
Exporting Custom Colors
Export of a set of predefined colors to a file. The file format is *.CLR
Saving custom colors as a file
u Export Custom Colors to export a custom set of colors
1. In Fabric center, select Color ways > Export Custom Colors. A Save as
dialog box opens
2. In the File name box, enter a name and select a target folder
3. Press Save. The file is saved to disk
. Related Topics: Sharing Custom Colors between color ways/garments
Importing Custom Colors
Import of a set of predefined colors that were saved as a file
Adding previously saved custom colors to the current color way
u Import Custom Colors to add the set of colors to a color way
1. In Fabric center, select color ways > Import Custom Colors. The Open
dialog box opens
2. Select a color file previously saved. (*.clr)
3. The custom colors area is now populated with the saved color selections
. Related Topics: Sharing Custom Colors between color ways/garments
Using color libraries
Have predefined colors from color libraries available for use with image effects
such as basic color, shininess, etc...
Color libraries may be added to the garment file, from which individual colors may
be selected. The new colors may be added to the custom colors section of the color
selection dialog box of the different functions. The supported file format for color
libraries is *.ACO.
Color libraries are related to individual garments and are saved with them
Color libraries activities
Opening the Color libraries management window
Loading/removing Color Libraries to/from a garment
Applying colors from Color Libraries
i Note:
The supported color formats included in the ACO files are:
RGB
HSB
Grayscale
CMYK
Wide CMYK
If a library contains unsupported color formats, a warning will be issued, and
the relevant colors will appear as "unsupported" in the Color column
A library may include a combination of color formats, some, or all of them may
be unsupported
. Related Topics: Color ways
Opening the color libraries management window
The libraries management window controls the library list and allows access to the
colors
Managing color libraries
u Library to open the Color Libraries window
1. On the image bank bar select an icon
2. In Texture center > Effect select Basic Color. The Color selection dialog
box opens
3. Press the Library button. The Color Libraries window opens
. Related Topics: Using color libraries
Loading/removing Color Libraries to/from a garment
To use colors from color libraries, the libraries must first be loaded and added to
the garment. A garment may include several different color libraries based on
source ACO files. The loaded libraries are saved with the garment file
Loading Color Libraries to a garment
u Add Library to load a color library to a garment
1. Open the Color Libraries window
2. Press the Add Library button. The Select a color library to load dialog
box opens
3. Browse and select an ACO file. The color library is added to the garment and its
colors may be used.
Removing Color libraries from a garment
u Remove Library to delete a Color library from a garment
1. Open the Color Libraries window
2. Press the Remove Library button. The currently selected Color library is deleted
i Note:
Custom colors are not affected by removing color libraries
Removing libraries from a garment will reduce the garment file size (the
extent depends on the library file size)
. Related Topics: Using color libraries
Applying Color Libraries colors
Apply color library colors to a garment. Library colors may be used for the Texture
center Effects and more
Using a color from the color libraries
u Pick to use a library color
1. Open the Color Libraries window
2. Select a library from the Library drop down list. The library colors become
available
3. Select a color from the list and press the Pick button
4. The Color Libraries window closes and the selected library color becomes the
current color in the color selection dialog box of the current function and may
be added to the custom colors
i Note: To search for a color, type its name or part of it in the Find by Color
Name box. The list is updated immediately
. Related Topics:
Defining custom colors
Using color libraries
Fabrics functions
Fabrics functions provide access to the database for the tested fabric physical
properties and assignment of different fabrics to different pattern pieces.
Fabrics consist of textures (represented by images) and physical properties that
determine the drape and the elasticity (Hand) of the fabric
Fabrics activities
Adding a New Fabric
Importing a fabric
Deleting Fabrics
Assigning a fabric to a shape
Assigning a Fabric to All Shapes
Removing a Fabric from a Shape
Editing the Texture of a Fabric
Adjusting a shape with relation to the fabric motif
Matching fabric motif between shapes
Copying fabrics
Renaming fabrics
Fabric Properties
. Related Topics: Fabric Center
Adding a New Fabric
Defining a new fabric for the garment
Inserting a new fabric to a garment
u New to add a new fabric to a garment
1. In Fabric center, select Fabrics > New. The New Fabric dialog box opens
2. Enter a descriptive name in the top name box
3. In the Fabric Catalog section of the dialog box, select, Category, Fabric
Name, Composition and Description from the drop down lists
4. Press OK. The Open File dialog box opens
5. Browse for an image and select the fabrics texture (scanned or computer
generated) and click OK.
6. The new icon for the fabric appears in the bank bar.
. Related Topics: Fabrics
Importing a fabric
Import a fabric from an already made garment
Inserting a predefined fabric to a garment
u Import to import a fabric from a garment
1. In Fabric center, select Fabrics > Import. The Import Fabric wizard opens
2. Select Library for the default garment folder or My Garments for any other
garment folder
3. Follow the wizard to select the fabric from a finished garment
4. Click OK. The newly imported fabric appears in the bank bar
i Note: The purpose of this function is to get a fabric from a ready made garment
known to the user. The imported fabric will keep all effects & properties assigned
to it in the original garment
. Related Topics: Fabrics
Deleting Fabrics
Remove a fabric from the current color way
Removing a fabric
u Delete to delete a fabric from a color way
1. In Fabric center, select Fabrics > Delete
2. Select a fabric from the image bank bar. A message requesting confirmation
appears.
3. Select Yes. The fabric is deleted from the color way and removed from any
shape it was assigned to
. Related Topics: Fabrics
Assigning a fabric to a shape
Relate a fabric to a shape
Applying a fabric to a shape
u Assign to shape to relate a fabric to a shape
1. In Fabric center, select Assign to shape
2. From the image bank bar, select a fabric
3. Select a shape or drag around several shapes. The fabric is assigned to the
shape(s)
. Related Topics: Fabrics
Assigning a fabric to all shapes
Assign a fabric to all the garment shapes
Designate all shapes to use the same fabric
u Assign to All to relate a fabric to all shapes
1. In Fabric center, select Fabrics > Assign to All
2. From the image bank bar, select a fabric. The selected fabric is assigned to all
shapes
. Related Topics: Fabrics
Removing a Fabric from a Shape
Remove the fabric from a shape or from several shapes
Leave the shape with no fabric assigned
u Remove from shape to remove a fabric from one shape or more
1. In Fabric center, select Fabrics > Remove from shape
2. Select a shape (or multiple shapes by dragging a rectangle around them). The
shapes are left with no fabric assigned
. Related Topics: Fabrics
Editing the texture of a Fabric
A fabric texture can be edited by using the Texture center options
Working with the image of the fabric
u Edit Texture to work with the image in the Texture center
1. In Fabric center, select Fabrics > Edit Texture
2. From the image bank bar, select a fabric
3. A window with the original image appears on the screen and the texture is
active in Texture center
. Related Topics: Fabrics
Adjusting a shape with relation to the fabric motif
This function "moves" the shape over the fabric, to achieve the proper placement
of the fabric print with respect to the cut shape
Place the shape over the spread fabric
u Shape over fabric to adjust the shape placement on the fabric
1. In Fabric center, select Fabrics > Shape over fabric
2. Select the relevant shape
3. Keep the mouse pressed and drag to the desired position
4. The shapes position changes over the fabric
i Note: Use this option whenever the 2D action is preferred over 3D action.
Otherwise, 3D fabric adjustment is recommended
. Related Topics: Fabrics
Matching fabric motif between shapes
Select the matching point of two stitched shapes. The fabric motif will be matched
at that point
Define two shapes meeting point with respect to the fabric
motif
u Match print to match fabric prints between two stitched shapes
1. In Fabric center, select Fabrics > Match print
2. Click a point on the first shape and then click the matching point on the
second shape The fabric print will be matched to the first shape
i Note: This task could be done better interactively in 3D
. Related Topics: Fabrics
Copying fabrics
Create a duplicate of the original fabric, physical attributes as well as the fabric
texture
Duplicating fabrics
u Clone to copy a fabric
In Fabric center, select Fabrics > Clone. A new fabric is created,
automatically numbered
. Related Topics: Fabrics
Renaming fabrics
Change a fabric name, for example a duplicated fabric
Modifying a fabric's name
u Rename to rename a fabric
1. In Fabric center, select a fabric icon from the image bank bar and then
Fabrics > Rename. The Rename Fabric dialog box opens
2. In the New Name box, enter the new name for the fabric and press OK. The
fabric is renamed
. Related Topics: Fabrics
Fabric properties and options
Use the Fabric Properties dialog box to display the physical properties as well as
the catalog criteria and the name of the image used as texture. The dialog box
may also be used to:
Modify the fabric physical properties
Replace a fabric by a different fabric from the database
See all related shapes and their grain line orientation.
Fabric properties activities
Fabric face and back
Viewing a fabrics related shapes
Viewing a fabrics physical properties
Modifying a fabrics physical properties
Entering physical properties directly in a garment
Replacing fabrics physical properties
Molded fabric properties
Fabric thickness
. Related Topics: Fabrics
Fabric face and back
Fabric Face and Back images are initially linked. As such they are treated as one.
To be handled separately they should be unlinked first. When unlinked, different
images may be assigned to the back of the fabrics by replacing the images in the
texture center or by assigning a different image in the fabric properties dialog box.
Fabric images that were separated and are linked back, are using the face
image for both sides
The old back image still appears on the bank bar and may be reused if
needed
Assigning a different image to a fabric Back side
u "Properties" to apply a different Back side image
1. In Fabric center select a fabric icon in the bank bar and then Fabrics >
Properties. The Fabric Properties dialog box opens
3. Un-check the Link check box. The Back Image field becomes active
4. For Back Image, click the button. The file selection dialog box opens
5. Browse for and select an image
6. The fabric back image is updated in 2D and 3D
. Related Topics:
Face and Back view
Texture activities for Face and Back images
Replacing fabrics physical properties
Replace the physical properties of a fabric by selecting from the Database
Loading another fabric from the database instead of the
current fabric
u Properties to replace a fabric
1. In Fabric center, select Fabrics > Properties
2. From the image bank bar, select a fabrics icon. The Fabric Properties dialog
box opens for the chosen fabric
3. For replacing the fabric, press the Edit button. The Edit dialog box opens
4. Choose the options from the different drop-down menus
a. To see the physical properties of the new selected fabric, press the
Physics >> button.
5. Press OK. A warning message appears asking confirmation to override the
current physics:
6. To make the changes, click Yes or No
a. If Yes the new properties are applied
b. If No, only the fabric name will change, keeping the old properties intact
i Note: The changes will only take effect in the simulation
. Related Topics: Fabric Properties
Molded fabric properties
The mold function is applied by the use of attachments.
Attachments that are assigned a fabric with molded properties will activate the
mold effect in the simulation. Any attached shape can be used as mold.
When adding a fabric that is assigned the molded properties, make sure it has the
same attributes as the fabric assigned to the parent pattern pieces. A good option
is to clone the main fabric for this purpose.
Different mold types are available.
Parabolic
Cylindrical X
Cylindrical Y
Applying the mold effect to a fabric
u To apply mold properties
1. In Fabric center, select Fabrics > Properties
2. From the image bank bar, select the appropriate fabrics icon. The Fabric
Properties dialog box opens for the chosen fabric
3. Select the Molded checkbox at the bottom of the dialog box
4. Enter the required Molded Depth and select the Type from the drop down
list
5. Assign the fabric with the molded properties to the mold shapes
6. Attach the molded shapes to the parent shapes and dress. The mold effect is
visible before simulation
. Related Topics: Fabric Properties
Fabric Thickness basics
VStitcher can simulate fabric thickness. The fabric thickness value is set in the
fabric properties dialog box.
Garment seams inherit the fabric thickness by default but may be assigned a
larger value, which will be valid on the area of the fabric which is covered by the
seam. The seam can cover the thick edge on the outside only, or also on the inside
and/or the depth of the edge.
The edge thickness shape can be determined as Flat, Rounded or Double rounded.
Fabric thickness activities
Setting the fabric thickness value
Setting the edge thickness shape
Seam Thickness & coverage options
Disabling fabric thickness
Setting attachment properties
i Note:
Fabric thickness can be modified/updated interactively on the simulated
garment
Fabric thickness may be disabled altogether
Known limitation: Images with alpha channel transparency may not display
the thickness properly
. Related Topics:
Simulation topics
Setting shapes position offset
Setting the fabric thickness value
The thickness value is set in the fabric properties dialog box in millimeters. It takes
effect in 3D.
Applying Fabric thickness
u "Properties" to set the fabric thickness value
1. In Fabric center, select Fabrics > Properties
2. From the image bank bar, select a fabrics icon. The Fabric Properties dialog
box opens for the chosen fabric with the information displayed
3. In the Thickness field input a value in millimeters. The fabric thickness is set
4. The effect takes place on the simulated garment
i Note:
Garments from version 4.2.1 or earlier will be loaded with the fabric thickness
value reset to 0. To apply thickness, update the thickness value as described
above and check the Use Thickness option in the 3D window simulation
menu
. Related Topics:
Fabric Thickness basics
Simulation topics
Disabling/Enabling fabric thickness
Fabric thickness may be disabled altogether from the Simulation menu of the 3D
Window
Excluding/including fabric thickness from the simulation
u "Use Thickness" to disable/enable fabric thickness for a garment
In the 3D window go to the Simulation menu
1. In the 3D window go to the Simulation menu
2. Select/deselect Use Thickness. The setting is applied to the garment
i Note:
All old garments (VStitcher version 4.2.1 or older) are loaded with Fabric
thickness disabled by default. To enable, follow the steps described above
All position offset settings are disabled as well if the thickness cancelled
. Related Topics:
Fabric Thickness basics
Simulation topics
Attachments center menus and options
Use attachments to:
1. Apply logos, labels, buttons or decorations to a garment
2. Quickly attach shapes instead of stitching (Ex. pockets)
3. Define areas of special/different physical properties on the same pattern piece
4. Apply Velcro to a garment
Attachments center activities
Attachments types
Attachments
Resizing attachments
Determining an attachments graded behavior
Attachments and texture
Attachments with physical forces
Viewing attachment properties
Velcro
. Related Topics: Activity Centers
Attachments types
The are two types of attachments:
Regular attachments
Attached existing shapes
The two types differ in several aspects, but they are attached or detached in the
same manner.
The differences between normal attachments and attached
existing shapes:
1. Their shape source
2. Texture assignment & layout
3. Physical properties
4. Thickness, offset & texture coverage options
5. Resizing options
The shape source
For normal attachments, the shape is rectangular and is derived from the
proportion and size of the source image
For attached existing shapes, the shape can be any pattern shape, in any
form or size available on the desk
Texture assignment & layout
For normal attachments, the texture assigned icon is in the Attachment center
bank bar. The source image fills the whole attachment shape without
repeating itself (this is the default behavior but it can be changed)
For attached existing shape, the texture assigned belong to one of the fabrics
which appear on the fabric center bank bar. The image of the fabric is tiled and
repeated over the shape (this is the default behavior but it can be changed)
In special cases, existing shapes may also be assigned an attachment
texture, rather than a fabric
Physical properties
For normal attachments, there are no physical properties
For attached existing shapes, the assigned fabric, determines the physical
properties
Thickness, texture coverage options and position offset
The properties which determine the attachment placement and depth
coverage, are only available for regular attachments.
For attached existing shapes, use all the available coverage options in the
fabric and seam centers
Position offset is assigned to both normal attachments and attached existing
shapes in the same way, using the shape properties dialog box
Resizing options
Normal attachments size is mainly linked to the associated image. It will grow
or shrink with the image. see attachments resizing options
For attached existing shapes, use the shapes resizing function
. Related Topics: Attachments Center menus and options
Attachments
Attachments are visible layers of trims and decorations, such as logos, prints,
buttons and more.
Create new attachments, or attach an existing shape to another shape.
Attachments can be resized and manipulated. The attachments placement
appears as internal lines when exported to the CAD system
Attachments activities
Creating new attachments
Importing Attachments
Deleting Attachments
Deleting attachments shapes
Attaching shapes
Detaching shapes
Moving an attachment accurately
Determining an attachments hierarchy with relation to other attachments
Creating extra attachments shapes
Cloning and renaming Attachments images
. Related Topics: Attachments Center
Creating new attachments
Add a new attachment to a color way in 2D. The newly created attachment has to
be attached to a shape. Attachments may also be added by dragging and dropping
in 3D
Adding new attachments in 2D
u New to create a new attachment using an image
1. In Attachments center, select Attachments > New. An Open File dialog
box appears
2. Browse for and select the image
3. Press open. A message appears: Do you want to create a shape for the new
attachment?
4. Press Yes or No. An icon is added to the bank bar
a. If Yes, a shape is automatically created for the attachment
b. If No, an attachment icon is created without a shape. It may be assigned
to an existing shape
. Related Topics:
Adding new attachments in 3D
Attachments
Importing Attachments
Import an attachment from an already made garment
Insert a predefined attachment to a garment
u Import to import an attachment
1. In Attachment center, select Attachments > Import. The Import
attachment wizard opens
2. Select Library for the default garments folder, or My Garments for any other
garment folder and click Next
3. Follow the wizard and make your selections
4. Select an attachment icon. A message appears: Do you want to create a
shape for the new attachment?
5. Click Yes or No. An icon is added to the bank bar
a. If Yes, a shape is automatically created with the attachment
b. If No, an attachment icon is created without a shape, which may be
assigned to an existing shape
6. The image is added to the bank bar
i Note: The purpose of this function is to get an attachment from a ready made
garment known to the user. The imported attachment will keep all effects
assigned to it in the original garment
. Related Topics: Attachments
Deleting Attachments
Remove attachments from the current color way
Removing attachments
u Delete to delete an attachment
1. In Attachment center, select Attachments > Delete
2. From the image bank bar, click an icon. A warning message appears asking
confirmation
3. Click Yes. A message appears: Delete attachments shapes?
a. Click Yes, to delete the shape(s) as well
b. Click No to keep the shape(s)
4. The attachment is deleted and removed from the bank bar
. Related Topics: Attachments
Deleting attachments shapes
Delete selected attachments shapes
Removing attachments
u Delete Att Shape to delete an attachment
1. In Attachment center, select Attachments > Delete Att Shape and then
the shape to be deleted. A warning message appears
2. Click Yes. The shape is deleted
i Note: This function can only delete attached shapes!
. Related Topics: Attachments
Attaching shapes
Attach new attachments, or existing shapes to parent shapes
Assign a shape to be attached to another shape
u Attach to attach a shape to another shape
1. In Attachments center, select Attachments > Attach
2. Click the child shape and then the parent shape. The child is attached to the
parent and moved together with it
3. Move the attachment to its final position with respect to the parent shape
. Related Topics: Attachments
Detaching shapes
Free an attached shape. The detached shape becomes independent
Freeing an attached shape
u Detach to detach attached shapes from parent shapes
1. In Attachments center, select Attachments > Detach
2. Click the attached shape. The former attachment shape becomes independent
and the parent shape can now be moved without dragging the previously
attached shape with it
. Related Topics: Attachments
Moving an attachment accurately
Move an attachment accurately. Example: to be able to position it back in the
same place afterwards
Moving an attachment parametrically
u Move (Parametric) to move an attached shape numerically in
relation to the parent shape
1. In Attachments center, select Attachments > Move (Parametric). The
Move (Parametric) dialog box opens
2. Click the attached shape
3. In the dialog box, insert the movements offset and press Enter. The shape
changes position
. Related Topics: Attachments
Creating extra attachments shapes
Duplicate an attachments shape. For example: buttons
Duplicating attachments shapes
u New Shape to create an additional shape based on the
dimensions of an existing attachment image in the bank bar
1. In Attachments center, select Attachments > New Shape
2. Select an image in the bank bar. A new shape is created with that image
3. The new shape should be attached to a parent shape
. Related Topics: Attachments
Cloning and renaming attachments images
Duplicate the an attachment icon in the bank bar. This can be done to create a
variant of an existing attachment.
Rename an attachment
Cloning attachments
u Clone to duplicate an attachment
1. In Attachment center, select Attachments > Clone. A new attachment
icon, which is a copy of the original, appears in the bank bar, automatically
numbered
Renaming attachments
u Rename to rename attachment
1. In Attachment center, select Attachments > Rename. The Rename
Attachment dialog box opens
2. In the New Name box, enter the new name for the attachment and click OK.
The attachment is renamed
. Related Topics: Attachments
Resizing attachments options
Normally, an attachment will be created at the size of its image. This is why
resizing regular attachments (as opposed to attached pattern shapes) is possible
in two ways
Attachments resizing activities
Resizing attachments shapes
Resizing attachments images
i Note: Attachments may also be resized interactively in 3D
. Related Topics:
Attachments types
Attachments Center
Resizing attachments shapes
Change the attachment size by resizing its shape
Modify attachments shapes sizes
u Resize to resize an attachments shape numerically
1. In Attachments center, select Attachments > Resize
2. Select the attached shape. The ReSize dialog box opens
3. In the dialog box, change the dimensions of the shape and select whether the
resize will affect only the current size or all sizes
i Note: The attachment image is stretched/shrunk together with the shape
. Related Topics: Resizing attachments
Resizing attachments images
Change the attachment size by resizing its image
Modify attachments size via image size
u Properties to change the images dimensions
1. From the image bank bar, select an attachment icon
2. In Texture center, select Image > Properties. A dialog box opens showing
the size of the image
3. Enter the new size of the image or change its DPI resolution. The attachments
shape is resized based on the new dimensions in both the 2D and 3D
i Note:
An attachment image size modified via Texture center will automatically
modify the shape of the attachment in the 2D and 3D. However, the
attachments shape will not be affected if the images Autosize value is set to
False
. Related Topics: Resizing attachments
Determining an attachment's graded behavior
By default, an attachments position in the different sizes is automatic, based on
its placement on the parent shape and the parent shapes grading. To override
automatic settings, two other possible options are available
Attachments grading options
Placing the attachment differently in every size
Manually grade the attachment position and/or size
. Related Topics: Attachments Center
Placing the attachment differently in every size
Manually place the attachment for each size
Position the attachments manually in different sizes
u Fixed Position to restrict the movement of an attachment for the
current size
1. Use the sizes menu to switch to the desired size. This size becomes current
2. Move the attachment to the desired position for the current size
3. In Attachments center, select Attachments > Fixed Position. The Fixed
Position dialog box opens
4. Select the attachment shape
5. In the dialog box, set the Fixed value to True. The attachment position is now
fixed for the current size
6. Repeat for each size as required
i Note:
Position cannot be fixed for the base size
When Fixed = false for a size other than the base size, the default
behavior prevails
. Related Topics: Determining an attachments graded behavior
Manually grade the attachment position and/or size
Use the grading functions to determine the attachments placement and/or size
Grading attachments
u Fixed Position to manually grade an attachment
1. In Attachments center, select Attachments > Fixed Position. The Fixed
Position dialog box opens
2. Select the attachment shape
3. In the dialog box, set the Manual Grading value to True. The automatic
placement for the attachment is cancelled
4. Use the Fitting center Grading functions to grade the attachments points.
The new grading takes effect regardless of the parent shapes grading or the
attachment place on the parent shape
. Related Topics: Determining an attachments graded behavior
Attachments and texture options
Attachments texture activities
Assigning an attachments texture to a shape
Determining an attachments hierarchy with relation to edge texture
Editing the texture of an attachment
Texture activities for Face and Back images
. Related Topics: Attachments Center
Assigning an attachments texture to a shape
Assign a texture from the image bank bar to a shape on the desk
Applying an attachment icon to a shape
u Assign Texture to assign an image to a shape
1. In Attachments center, select Attachments > Assign Texture
2. Select an image from the bank bar
3. Select a shape. The shape shows the image according to its size or tile
attributes
. Related Topics:
Auto size
Attachments and texture
Editing the texture of an attachment
An attachment texture can be edited by using the Texture center options
Modifying attachments images
u Edit Texture to work with the attachments texture in the
Texture center
1. In Attachments center, select Attachments > Edit Texture
2. Select the attachment icon from the image bank bar
3. A window with the original image appears on the screen and the image is
active in Texture center
. Related Topics: Attachments and texture
Attachments face and back
Attachments Face and Back images are initially linked. To be handled separately
they should be unlinked first. When unlinked, different images may be assigned
to the back of attachments by replacing the images in the texture center or by
assigning a different image under Attachments > Images.
Assigning a different image to an attachments Back side
u "Images" to apply a different Back side image
1. In Attachments center click a bank bar icon , the two bank bar icons (face &
back) become selected, as indicated by a darker background
2. In Attachments center select Attachments > Images. The replace image
dialog box opens
3. Un-check the Link check box. The Back Image field becomes active
4. For Back Image, click the button. The file selection dialog box opens
5. Browse for and select an image
6. The Attachment back image is updated in 2D & 3D
i Note: Attachments are not shown by default on the back side! To
control this use the attachment properties to set the attachment
placement
. Related Topics:
Texture activities for Face and Back images
Attachments
Viewing attachments properties
View or modify attachment properties. Attachment properties include:
Attachment name
Attachment Placement: Attachments may be placed on the outside of the
garment, on the inside, or both
Attachment depth coverage: Attachment depth, or thickness, may be
displayed whenever the attachment shape's position is offset
Opening the attachments properties dialog box
u "Properties" to view/modify an attachment's properties
1. In Attachments center, select Attachments > Properties. The Properties
dialog box opens.
2. Select an attachments icon from the image bank bar. The attachment name
appears in the Att: field and its properties are available
. Related Topics:
Fabric Thickness basics
Attachments Center menus and options
Setting attachments placement
Determine attachments placement on the garment.
Attachments may be placed on the outside of the garment, on the inside, or both
Configuring the placement of attachments
u "Placement" to set an attachment's placement options
1. In Attachments center, select Attachments > Properties. The Properties
dialog box opens
2. Select an attachments icon from the image bank bar. The attachment name
appears in the Att: field
3. From the Placement drop down menu select Outside, Inside or Both. The
setting is applied
i Note:
The default attachment placement is Outside
Placement changes take effect immediately on the simulated garment
. Related Topics: Viewing attachment properties
Setting attachment depth coverage
Attachment depth, or thickness, may be displayed whenever the attachment
shape's position is offset.
When the depth is covered, the attachment texture will continue over the gap
which exists between the attachment's surface and the parent shapes' surface
When the depth is not covered, the gap will be transparent, and the
attachment will appear to "hover" over the parent shape
Determining wheatear the attachment depth will be covered or
not
u "Cover Depth" to control attachment's depth coverage
1. In Attachments center, select Attachments > Properties. The Properties
dialog box opens
2. Select an attachments icon from the image bank bar. The attachment name
appears in the Att: field
3. In the Cover Depth drop down menu select True, or False. The setting is
applied
i Note:
The default option is True
Coverage changes take effect immediately on the simulated garment
Known limitation: Images with alpha channel transparency may not display
the thickness coverage properly
. Related Topics:
Fabric Thickness basics
Viewing attachment properties
Using Attachments with physical forces
Applying different physical forces to a shape using attachments
Attachments may have fabric physical attributes that affect the simulation within
the boundaries of the attachments shape. For example, round attachments are
used for molding bra shapes. For fusing, appropriate shapes are attached to
stiffened areas, thus simulating real-life behavior.
Existing shapes or new attachments can be used. Fabrics are assigned to the
attachments shape via the Fabric center.
. Related Topics: Attachments Center
Velcro functions
Simulation of Velcro is available including Velcro depth and physical behavior; the
interface is based on the known easy to use attachment approach.
The Velcro function can be used to create new Velcro shapes (recommended), or
it can be applied to existing attachments. Velcro shapes may be rectangular or any
other shape.
A Velcro shape may be attached to more than one shape
Velcro activities
Creating new Velcro
Designating existing shapes as Velcro
Removing the Velcro Properties from shapes
Switching Velcro position
Viewing Velcro properties
Setting the Velcro depth
Covering the Velcro depth with a texture
Relating/breaking the relation of one Velcro shape to multiple parent shapes
. Related Topics: Attachments Center
Creating new Velcro
New Velcro can be created at the desired dimensions
Adding new Velcro attachments to a garment
u New to create Velcro from scratch: (Recommended)
1. In Attachment center > Velcro > click New. The New Velcro dialog box
opens
2. In the dialog window insert the Velcro dimensions and click OK
3. Two Velcro shapes are created
4. Attach the Velcro shapes to their designated area on the target shape using
the standard Attach function
. Related Topics: Velcro
Designating existing shapes as Velcro
Velcro properties may be applied to existing attachments
Applying Velcro properties to regular attachments
u Set as Velcro to apply Velcro to existing attachments
1. In Attachment center > Velcro > click Set as Velcro
2. Select the attachment shape, which is designated to be the top Velcro and
then select the bottom one. The two attachments become Velcro and are
highlighted with the Top/bottom indication
i Note: the shapes must be already attached, to be set as Velcro
. Related Topics: Velcro
Removing the Velcro Properties from shapes
Take off Velcro qualities from shapes
Cancelling Velcro
u Cancel To remove Velcro properties
1. In Attachment center > Velcro > click Cancel
2. Click one of the two relevant shapes. The shapes no longer have
Velcro attributes
. Related Topics: Velcro
Switching Velcro position
The position of the upper Velcro shape may be switched with the bottom one, or
vice versa
Replacing between top and bottom for Velcro
u Top/Bottom to flip top/bottom position
1. In Attachment center > Velcro > click Top/Bottom
2. Click one of the Velcro pair. The Top piece becomes bottom and vice versa
3. Click again to reverse the action
. Related Topics: Velcro
Viewing Velcro properties
Open the Velcro properties to view all Velcro pair information
View Position (top/bottom)
View or set the depth
View assigned texture (if exists)
View Involved parent shapes
Checking Velcro settings
u Properties To view Velcro settings
1. In Attachment center > Velcro > click Properties. The Properties dialog
box opens and the top/bottom indication is visible
2. Select a Velcro shape on the desk. The pair information is updated in the
dialog box
. Related Topics: Velcro
Setting the Velcro depth
Modify the Velcro Thickness
Determining the Velcro depth
u Properties to set Velcro depth
1. In Attachment center > Velcro > click Properties. The Properties dialog
box opens and the top/bottom indication is visible
2. Select a Velcro shape on the desk
3. In the Depth field type the needed Velcro depth. The depth is set
Velcro Depth 0.15 cm Velcro Depth 0.25 cm
i Note: The default depth is 0.1 cm
. Related Topics: Velcro
Covering the Velcro depth with a texture
This will set the color of the Velcro which can be viewed in its exposed area, mostly
on the side
The color is white by default and is always affected by the parent shapes basic
color and effects.
To control this color differently, a texture can be assigned to the Velcro
Determining the Velcro depth color
u Assign texture to set Velcro color
1. In Attachment center > Velcro > click Assign Texture
2. Select a texture from the bank bar, and assign it to the Velcro shape in the 2D
work space
3. The Velcro is textured
i Note:
This Texture may be modified using any of the known functions in
Texture center, example Effects > Basic Color etc.
To add a texture to the bank bar, which will be used for the Velcro shapes,
follow the new attachment creation procedure but opt not to create a
shape at the end (see: New attachment). The new texture can now be
assigned to the Velcro
u Remove texture to remove Velcro color
1. In Attachment center > Velcro > click Remove Texture
2. Click the Velcro shape in the 2D work space
3. The Velcro color will revert to the default
. Related Topics: Velcro
Relating/breaking the relation of one Velcro shape
to multiple parent shapes
For garments where a long Velcro shape covers more than one shape, the Velcro
shape may be attached to multiple shapes
Assigning Velcro attachments to more than one shape
u Set to Multi to assign one Velcro shape to more than one shape
1. In Attachment center > Velcro > click Set to Multi
2. A visual indication of all extra shapes related to the Velcro (if exist) appears
3. Click the first Velcro shape and then on the extra desired shape(s) a line (lines)
show(s), connecting the Velcro shape to the extra shape(s)
4. The Velcro is now assigned to multiple shapes. In the Properties dialog box,
the indication of the shapes involved is updated
5. Repeat for the other Velcro part
u Remove from Multi to remove an extra shape(s) relation to the
Velcro
1. In Attachment center > Velcro > click Remove from Multi
2. A visual indication of all extra shapes related to the Velcro (if exist) appears.
3. Click the extra desired shape(s). The shapes() relation to the Velcro is
removed and the visual indication disappears
4. In the Properties dialog box, the indication of the shapes involved is updated
5. Repeat for the other Velcro part
. Related Topics: Velcro
Texture Center activities
The Texture center provides a wide range of functions for working with textures.
Smooth interaction with a 3
rd
party image editor of choice is also available
Texture center activities
Image handling and formats
Scanning fabrics and garment details
Texture activities for Face and Back images
Image
Layout
Effects
. Related Topics: Working with the Activity Centers
Image handling and formats
Recommended image formats
The recommended image format for Browzwear use is JPEG.
This format should be used as much as possible because it is compact in size
(compressed) with a reasonably good quality for most garments.
For images which include Alpha channel transparency, compressed format such as
JPEG cannot be used. In such cases it is best to employ TGA or BMP files
Image sizes
Here are some basic principals relating to image size:
1. Keep the DPI resolution as low as possible.
a. Flat textures or simple images with no fine details, could use 72 - 100 DPI
b. For medium quality and more details use 100 -150 DPI.
c. For maximum quality and finest details use up to 200 DPI
2. Crop the image so it will be as small as possible.
a. Crop all unneeded background/empty areas
b. For flat overall images, a very small image area is needed, since it will be
tiled and repeated all over the pattern shapes
c. For prints or motifs leave just a little bit more than one repeat, no need
keep a very large image with many recurrences of the same motif. The
exact final repeat can be determined by adjusting the active area of the
image
i Note: Smaller images result in faster performance and smaller output files
. Related Topics:
Scanning fabrics and garment details
Image functions
Scanning fabrics and garment details
A good way of getting a realistic representation of garments in VStitcher is by
scanning fabrics, stitches, trims and other details such as logos, accessories and
more. Any normal scanner will usually be good enough for this task
Scanning best practices
Make sure the scanned fabric is not crumpled or stained. Such a fabric will be
hard to repeat properly
If necessary iron the fabric to flatten it (steam is recommended)
It is also recommended to stretch the fabric gently to have it as smooth and
as flat as possible. For this, a foam board may be used on which the piece of
fabric may be pinned
The background surface color
Thin light, or mesh fabrics are affected by the background surface color. Here
are some tips in this regard
1. Have ready a selection of different shades of gray available as background
sheets
2. The background surface should be as flat colored as possible with minimum
shade variations
3. Depending on the fabric color and texture, select the background sheet that
will alter the original color as little as possible
4. Further color adjustments can be done using Browzwear or a 3rd party
image editor
Scanning stitches and trims
1. Only a small portion of the stitch is needed for scanning
2. Try to straighten the scanned stitch. A curved stitch will be hard to repeat
3. Crop the final image as small as possible
Scanning straps
1. For straps with details such buckles, rings and/or clasps, try to scan the
longest possible portion. This is because if the image is too short, normal
repeat may not be good. If the scanned image is too short for the strap
shape, divide the shape in two (or more) parts
2. Stretch gently and flatten the strap for scanning. Keep it very straight. a
ruler can be used to verify that the strap is really straight before the
scanning
3. For straps which are even overall, only a small portion is needed. It will be
repeated
. Related Topics:
Preparing a fabric with transparency for scanning
Image handling and formats
Image functions
Texture activities for Face and Back images
All Texture center activities may be applied separately to either face or back
images. This is valid for fabric, edge texture and attachments images.
Linking/ unlinking face & back images
New fabrics, edges or attachments face and back images are initially linked.
Being linked they are handled as the same image with the same effects
To be separated, they should be unlinked
Unlinked images may be linked back if needed. If so, the face image overrides
the previous back image
Texture center face and back principals
Texture center functions will be applied separately to the different sides of the
same fabric, seam or attachment
All Effects (basic color, transparency etc...) (Excluding: Transparency >
Use Alpha Channel and Transparency > Transparent Color) may be
applied separately to face & back images
As for Transparency > Hide Background, this option cannot be applied
separately and affects both sides
When applying Effects, the word Face or Back, is appended to the dialog box
title bar, indication to which of the images the effect is applied
Texture Bank Bar display
Unlinking/linking face and back images
Assigning different face and back images
Applying texture center functions separately to face or back images
. Related Topics:
Texture Center activities
Fabric Face and Back view
Texture Bank Bar display
The texture bank bar has two images for each fabric, edge texture or attachment.
The Face image is on the left column and the Back image is on the right column.
Texture selection
When selecting a texture in the bank bar, both it's Face and Back icons are
highlighted.
To focus the selection on either Face or Back, use the Show tool bar to select the
appropriate 2D mode.
When the desktop shows the Face side, the bank bar selection will focus on
the Face image
When the desktop shows the Back side, the bank bar selection will focus on
the back image
. Related Topics: Texture activities for Face and Back images
Unlinking/linking face and back images
New fabrics, edges or attachments face and back images are initially linked.
Being linked they are handled as the same image with the same effects
To be separated, they should be unlinked
Unlinked images may be linked back if needed. If so, the face image overrides
the previous back image. The old back image still remains on the bank bar and
may be reused later
Removing or reinstating the link between face and back images
u "Un-check/check Link" to be able to handle the images separately
or together
1. For each texture type, find its Link check box location:
a. For fabrics: Fabric center > Fabrics > Fabric Properties
b. For edge texture: Seam center > Edge texture >Images
c. For attachments: Attachments center > Attachments> Images
2. Check or Un-check the Link check box. The back image field becomes active
or disabled accordingly
. Related Topics: Texture activities for Face and Back images
Assigning different face and back images
New fabrics or old garments fabrics are using the same image at first for both
Face or Back. The same is true also for edge textures and attachments. To be
handled separately, face & back images must first be unlinked
Changing face and back textures
u "Replace image" to apply a different image to Face or Back
1. On the Show tool bar, use the Face/Back button to determine which
image, Face or Back will be affected
2. On the texture bank bar, select an icon
3. In Texture center, select Layout > Replace Image. The Open File dialog
box appears
4. In the dialog box, browse for and select a new image, then click Open. The
image is replaced in the bank bar and for all assigned shapes
a. The change takes effect immediately in 3D
b. The image Bank bar is updated with the new images
i Note: Replacing images can also be done interactively by 3D dragging and
dropping.
. Related Topics:
Fabric face and back
Texture activities for Face and Back images
Fabric Face and Back view
Applying texture center functions separately to face
or back images
Determine which image, Face or Back is affected
Applying texture center functions separately to the different
sides of the texture
u "Face/Back" to affect one of the fabric sides
1. On the Show tool bar, press or release the Face/Back button
2. The 2D view is updated accordingly with an indication on the top and bottom
of the desktop: Fabric Face view or Fabric Back view
a. All shapes are flipped accordingly
b. All shapes show the appropriate face/back fabric and trims images
3. On the image bank bar, select an icon. The background of both Face and
Back icons becomes darker to indicate the selection
4. Select a Texture center function (e.g. Select Region)
5. The function is applied only to the Face or Back image, based on the selected
2D view mode
6. To work with the opposite side of the same image, switch Face/Back view as
described in item number 1 above
i Note: To be handled separately, face & back images must first be unlinked
. Related Topics:
Texture activities for Face and Back images
Fabric Face and Back view
Image functions
The Image menu deals with different image properties such as size and
orientation
Image menu activities
Selecting a part of an image
Selecting a part of an image numerically
Viewing image properties
Resizing images
Rotating an Image
Flipping Images
Reverting an Image
Editing Images
. Related Topics:
Texture activities for Face and Back images
Image handling and formats
Scanning fabrics and garment details
Editing Textures in the 3D Window
Texture Center
Selecting a part of an image
Select only part of the entire image which will become the active area (often used
for selecting parts of scanned images, or for designing repeats)
Using only a part of the whole image
u Select Region to select part of an image
1. On the image bank bar, select an icon
2. In Texture center, select Image > Select Region. The image window opens
3. Drag the points of the dotted rectangle to modify the selection. Click and drag
inside the rectangle to position it differently. Every modification is reflected
instantly on the assigned shape(s) both in 2D and 3D
. Related Topics: Image
Selecting a part of an image numerically
Create a rectangle of an accurate size which will designate the active area of the
image
Defining the numeric size of the image active area
u Numeric Region to set the dimensions of the rectangle
1. From the image bank bar, select an icon
2. In the Texture center, select Image > Numeric Region. The Numeric
Selection dialog box opens together with the image window
3. In the Constrain Proportions drop-down list, select True to maintain the
original proportion, or False, to set both aspects independently
4. Enter the sizes of the new region. The selection is modified
i Note: The new sized rectangle can be positioned on the image in the desired
place using the Select region function
. Related Topics: Image
Viewing image properties
Use image properties for the following:
View full original image, without effects
View its file location
View or modify its size.
Viewing an image
View the original image with no effects as well as the selected region
u Properties to view an image
1. From the image bank bar, select an icon
2. In the Texture center, select Image > Properties. The resizable Image
window opens, together with Image Size dialog box
3. The image window title displays the image file name. The selected region
is displayed with the image
i Note:
The image is displayed without effects (Basic Color, Shininess etc)
Zooming in or out in the image window is possible with the tool bar zoom
in/out buttons
Viewing an image file path
u Properties to view an images file path on the local disk or
network
1. From the image bank bar, select an icon
2. From the Texture center, select Image > Properties. The Image
window opens, together with Image Size dialog box
3. The full path of the image on disk appears on the Image file field at the
bottom of the Image size dialog box
. Related Topics: Image
Resizing images
Change an image size
Modifying the actual dimensions of images
u Properties to change an image dimensions
1. From the image bank bar, select an icon
2. In the Texture center, select Image > Properties. The Image window
opens, together with Image Size dialog box.
3. In the Image Size dialog box, enter the new size for the image or change its
DPI. The size of the image changes to the new dimensions
i Note: In order to display the actual real-life proportion of an image, make sure
the DPI resolution in VStitcher matches the native DPI resolution of the image.
(Example: the DPI of the scanned image)
. Related Topics: Image
Rotating an Image
Rotate an image to any degree
Rotating images
u Rotate to rotate an image 1. From the image bank bar, select
an icon 2. In the Texture center, select Image > Rotate. The
Rotate Texture dialog box opens
3. Select from the available options or Arbitrary to manually type a value in
degrees, or rotate the circular gauge to the desired angle 4. Click OK
5. The image will be updated in 2D and 3D
i Note: The region selection of the image will be reset
. Related Topics: Image
Flipping Images
Flip images vertically and horizontally
Flipping an image
u Flip Vertically to flip an image on the X-axis
1. From the image bank bar, select an icon
2. In the Texture center, select Image > Flip Vertically. The image flips on the
X-axis and the image window opens
3. The image is updated in 2D and 3D
u Flip Horizontally to flip an image on the y-axis
1. From the image bank bar, select an icon
2. In the Texture center, select Image > Flip Horizontally. The image flips on
the Y-axis and the image window opens
3. The image is updated in 2D and 3D
. Related Topics: Image
Reverting an image
Revert an image back to the default DPI value of 72 and reset the selected region
Resetting an image to default
u Revert to revert an image to the default size and reset region
selection
1. From the image bank bar, select an icon
2. In the Texture center, select Image > Revert
3. The image reverts to the default resolution of 72 DPI and the selected region is
reset
4. The image is updated in 2D and 3D
. Related Topics: Image
Editing Images
Edit an image from VStitcher directly in third-party software. The changes take
effect immediately in VStitcher
Editing an image using a standard image editor
u Edit Image to launch an image into an image editing software of
choice:
1. To configure a 3
rd
party image editor, see Software Settings
2. From the image bank bar, select an icon
3. In Texture center, select Image > Edit Image. The image opens in the
predefined third-party software
4. Edit the image in the third-party software and save it
5. In VStitcher , a message appears stating that the image has changed. Press
OK to validate. The edited image replaces the original image in the 2D and 3D
views
i Note: If necessary, switch many times between VStitcher and the image editor
until the result is satisfying
. Related Topics: Image
Layout functions
The layout menu functions deal with replacing and tiling images
Layout activities
Acquiring images
Replacing images
Viewing the 3D rotation value of an image
Tiling Images
Images Auto-Sizing options
. Related Topics: Texture Center
Acquiring images
Get an image from a predefined scan source
Scanning directly into VStitcher
u Acquire to get an image from a scan source
1. In Texture center, select Layout > Acquire. The Select Source dialog box
opens
2. Select the desired scan source from the list and press Select. The scanner
interface opens
3. Make the necessary selections and configurations appropriate to the scanner.
The image is scanned
4. In VStitcher , the Save As dialog box opens
5. Browse for the desired folder and save the file in the desired format
i Note: image adjustments like cropping etc... are almost always needed. It is
recommended to scan into an image editor rather than using this method
. Related Topics: Layout
Replacing images
Replace images representing fabrics, attachments and edge textures
Replacing an image with a different one
u Replace Image to replace the selected image with another
image file
1. From the image bank bar, select an icon
2. In Texture center, select Layout > Replace Image. The Open File dialog
box appears
3. In the dialog box, browse for and select a new image, then click Open. The
image is replaced in the bank bar and for all assigned shapes. The change
takes effect immediately in 3D
i Note: use this function also to separate Back and Face images
. Related Topics: Layout
Viewing the 3D rotation value of an image
Layout rotation is the virtual rotation effective in the 3D window. (See rotating
images in 3D ) use this function to view, modify or manually set the rotation value
Viewing or modifying 3D rotation
u Rotate Layout to view and/or modify the 3D rotation value
1. In Texture center, select Layout > Rotate Layout. The Rotate Layout
dialog box opens
2. From the image bank bar select an icon. The image 3D rotation angle is
displayed.
3. To change the rotation manually, in the dialog box, enter the rotation angle in
degrees. The image rotates by the selected angle in 2D & 3D
. Related Topics: Layout
Tiling Images
Change the way images tile.
When a fabric image is repeated in VStitcher , it is tiled all over the shapes.
The options are: Normal, Mirror X, Mirror Y, and Mirror X-Y.
Controlling images tiling
u Tile Type to control the tiling of images
1. In the Texture center, select Layout > Tile Type. The Tile Type dialog box
opens
2. From the image bank bar, select an icon
3. In the dialog box in the Tile Type drop-down list, select a tile type. The
Change takes effect interactively on the simulated garment
i Note: Changes are visible only in 3D
. Related Topics: Layout
Images auto-sizing options
Determine whether the image is tiled over the shape or stretched
Stretching or tiling images
u Auto Size to control image stretching
1. In the Texture center, select Layout > Auto Size. The Auto Size dialog box
opens
2. From the image bank bar, select an icon
3. In the Auto Size drop-down menu, select True for activating auto-size or
False for deactivating it. When True the image will be stretched\shrunk to fit
the shapes it is assigned to without tiling
i Note: The default for most cases is False. For attachments, on the other hand,
its True
. Related Topics: Layout
Effects functions and options
Use to control 3D and 2D image effects, such as transparency and shininess, add
an overlay of color and more. Some of these effects can be viewed only in the 3D in
real time
Face-Back information
When applying Effects, the word Face or Back, is appended to the dialog box title
bar, indicating to which of the images the effect is applied
Effects activities
Assigning an overlay of color to a texture
Transparency
Rendering any image transparent to any degree
Designate any one color as transparent
Alpha channel transparency
Hiding the background of attachments and edge texture
Shininess
MipMap
. Related Topics: Texture Center
Assigning an overlay of color to a texture
This function adds an over layer of color to an image in 3D and 2D view. The
change is effective immediately
Setting the basic color
u Basic Color to set the overlay color
1. In Texture center, select Effects > Basic Color
2. From the image bank bar, select an icon. The Choose Base Color for
Image_Icons_Name dialog box opens
3. Select a color in the pallet, a custom color or define a new color using the color
picker
4. Check the Set Shadow Color check box, to use the same color for the shaded
areas (See next section) uncheck to use separately
5. Press OK. The effect takes place immediately in both 2D and 3D
Setting Shadow Colors
This function is similar to Basic Color but affects only colors of the shaded areas
in the 3D view
u Shadow Color to overlay shaded areas
1. In Texture center, select Effects > Shadow Color
2. From the image bank bar, select an icon. The Choose Shadow Color for
Image_Icons_Name dialog box opens
3. Select a color in the pallet, a custom color or define a new color using the color
picker
4. Check the Set Base Color check box, to use the same color for the
highlighted areas. Uncheck to use separately
5. Press OK. The effect takes place immediately both in 2D and 3D
i Note: If the image is originally dark, the changes will be minor
. Related Topics:
Effects
Defining custom colors
Using color libraries
Transparency
Make an image or parts of an image transparent. Several transparency options are
available
Transparency options
Transparency of an entire image regardless of its properties.
Transparency based on a selected color in the image.
Alpha channel transparency, for images prepared with Alpha channel.
Making parts of images transparent
Preparing a fabric with transparency for scanning
Hiding the background of attachments and edge texture
Combined effect of the above options
. Related Topics: Effects
Rendering any image transparent to any degree
Any image regardless of its format, may be applied with the transparency effect
Setting the overall transparency degree of images
u Transparency to set the transparency of a texture
1. In Texture center, select Effects > Transparency
2. From the image bank bar, select an icon. The Transparency dialog box
opens
3. In the dialog box, in Transparency, move the slider from Transparent to
Opaque to select the required transparency, or enter a value from 0 to
100. The image becomes transparent
4. The result appears immediately in 3D
. Related Topics: Effects
Designate any one color as transparent
Apply transparency to all pixels of the chosen color
Set one specific color to become transparent
u Transparent Color to designate one color as transparent:
1. In Texture center, select Effects > Transparency
2. From the image bank bar, select an icon. The Transparency dialog
box opens
3. Select the Transparent Color box
4. Click the Choose button. The Choose Transparent Color palette
opens.
5. Select the color that should appear as transparent. The color becomes
transparent in the simulation. (The color selected should be the exact
RGB value as the color in the image)
6. Alternatively click the Pick button. The image viewing window opens
with a color picker. Use the color picker to sample the color needed.
7. Press OK. The results are displayed in 3D
i Note: In this case, use uncompressed images like Bitmap (*.BMP) or Targa
(*.TGA) for best results
. Related Topics: Effects
Alpha channel transparency
Alpha channel is an extra channel with transparency information. It may be used
with uncompressed file types such as Bitmap (*.BMP) or Targa (*.TGA) in 32 bits
mode. Images with Alpha channel appear partly transparent in V-Stitcher.
Examples:
See-through fabrics (lace, net)
Logos or buttons, where the background is transparent
Alpha channel is prepared in 3
rd
party image editors such as Photoshop or similar
Alpha channel options
Alpha channel automatic recognition
Images prepared with alpha channel, will become partly transparent
automatically, based on the Alpha channel map
Viewing the alpha channel transparency
u To view the Alpha channel effect
1. Simulate a style
2. Drag and drop, or replace image (of fabric, attachment etc) to one with alpha
channel
3. The 3D image is shown with transparency in the designated areas based on
the alpha channel map
Disabling the alpha channel transparency for an image
u To disable the Alpha channel effect
1. Select an icon from the image bank bar
2. in Texture center > Effects > Transparency > uncheck the Use Alpha
Channel option
3. The transparency zones in the simulated image turn opaque
. Related Topics:
Effects
Making parts of images transparent
Preparing a fabric with transparency for scanning
Making parts of images transparent
Effect transparency in different parts of an image while keeping other parts
opaque.
For example:
See-through fabrics (lace, net)
Logos or buttons, where the background is transparent
To achieve this, Alpha channel has to be applied to the images in advance
A basic guide to Alpha channel creation
Alpha channel is prepared in 3
rd
party image editors such as Adobe Photoshop or
similar.
This guide will use Adobe Photoshop for this purpose and will illustrate a case of
using transparency to hide the back ground of a logo image.
u Creating Alpha channel transparency in Photoshop
1. Open your image in Photoshop
2. Use any of the Photoshop selection tools (such as Magic Wand etc) to
isolate the logo from the background
a. If the background is easier to select, select it first and then inverse the
selection. (Select > Inverse)
b. If a proper selection cannot be achieved instantly, add (Shift) or remove
(Alt) from the selection, using the appropriate selection tool
c. The final result should be the logo selected while the background is out
of the selection.
3. On the Layers\Channels\Paths panel select the Channels tab
4. At the bottom of the Channels panel, press the Save selection as
channel icon. The selection is saved and a new Alpha channel appears
5. To test your alpha channel, press the Eye icon on the top (RGB) channel.
This will turn off RGB on the image. Now press to turn on the Eye icon next
to the alpha channel:
In this view, everything black is transparent and all that appears white will be
opaque.
a. If the alpha channel needs to be fixed, drag the channel into the Bin
icon (bottom right)
b. Now improve the selection and recreate the alpha channel
6. When ready, save the new file as BMP or TGA format in 32 bits (all available
at the Save As process)
7. To test the image in VStitcher, Drag and drop the image on a simulated
garment. The alpha channel should be recognized automatically and the
background will appear transparent
. Related Topics:
Effects functions and options
Alpha channel transparency
Preparing a fabric with transparency for scanning
Preparing a fabric with transparency for scanning
A few useful tips with regards to scanning fabrics with transparency
Best practices for scanning transparent fabrics
When scanning see-through fabrics (such as mesh or lace) it is
recommended to use a sheet of gray surface as background so as to have
the right contrast.
The background should be as flat colored as possible with minimum
shade variations.
A good contrast makes it easier to separate the background from the
image
An appropriate shade of gray should be determined based on the color
of the scanned fabric
Keep in mind: Dark backgrounds provide better contrast for light
fabrics, but they darken the fabric itself as well
Find the shade that will allow sufficient contrast without a significantly
affecting the original shade of the scanned fabric
Make sure the scanned fabric is not crumpled or stained. Such a fabric will
be hard to repeat properly in VStitcher
If necessary iron the fabric to flatten it
It is also recommended to stretch the fabric gently to have it as smooth
and as flat as possible. For this, a foam board may be used on which the
piece of fabric may be pinned.
When a fabric has extremely fine details such as fine mesh, it can be hard to
select the areas to be transparent. To enable easier handling, follow the
advises above as well as the following:
Scan at a higher resolution: 400 or even 600 DPI
Crop the image as small as possible, but big enough to get a good
repeat
Create and check your alpha channel.
When satisfied with the result, reduce the resolution in Photoshop to
200 DPI (so as not to have a too big image file )
. Related Topics:
Effects functions and options
Alpha channel transparency
Making parts of images transparent
Hiding the background of attachments and edge
texture
When using alpha channel transparency for edge texture and attachments,
normally the fabric background will show underneath. An option is available
to hide the fabric layers underneath, so the transparency goes all the way
through
Background not hidden Background hidden
"Trimming" the fabric beneath transparent attachments and
edge texture
u To hide/show the background
1. Select an icon from the image bank bar
2. in Texture center > Effects > Transparency > check/Uncheck the Hide
Background checkbox
3. The effect takes place immediately on the simulated garment.
. Related Topics: Effects
Shininess
The shininess of an image is characterized by the intensity and color of the light
reflected from it. Use for shiny materials, trims or attachments. This effect is only
valid on the simulated garment
Assigning the shininess to garment elements
u Shininess to set the shininess of an image
1. In the Texture center, select Effects > Shininess
2. From the image bank bar, select an icon. The Shininess dialog box opens
3. Move the slider from Mat to Shine to select the required shininess or enter the
desired value. Mat (0) has no shine; Shine (128) has the maximum shininess.
The changes are reflected immediately on the simulated garment. (Keep the
3D window on top, to view the effect changes in 3D.)
4. Press Choose. The Choose Shininess Color palette opens
5. Choose or modify the reflections color and press OK. The effect takes place
immediately on the simulated garment
. Related Topics: Effects
MipMap
Emphasize sparkling effects on parts of the texture
Applying the MipMap effect
u MipMap to set sparkling effects
1. In Texture center, select Effects > MipMap
2. From the image bank bar, select a texture. The MipMap dialog box opens
3. For s sparkling affect, in the UseMipmap drop-down menu, select False
i Note: True is the default value that should be used for all textures when a
sparkling effect is not required
. Related Topics: Effects
3D Tools Center functions
Draw vector lines in the 3D window over a simulated garment. The 3D vector lines
are flattened onto the related 2D shapes as internal lines.
Adjust refine & manipulate 3D lines also in 2D.
3D lines can be exported and used as guide lines in CAD systems.
Convert 3D lines to free lines in order to slash 2D shapes, or to generate new
shapes.
Draw also symmetrically dependent 3D lines on garments with symmetric shapes.
3D Tools activities
3D lines color options
Editing lines in 3D
3D slashing
Editing lines in 2D
Duplicating 3D lines to free lines
3D Lines tool bar
. Related Topics: Activity Centers
3D lines color options
3D lines color can be set in advance or changed for existing lines
3D lines color activities
Setting the 3D lines color in advance
Modifying the 3D lines color
. Related Topics: 3D Tools Center functions
Setting the 3D lines color in advance
Set the 3D line color before drawing it for the current garment
Set the default 3D lines color for all future lines
Applying the default color to 3D lines in the current garment
This action can be applied in 2D as well as 3D.
u Default Line Color to set 3D line color in advance
1. In 3D tools center, select Edit line in 3D, or Edit Line in 2D > Default
Line Color. The 3DLine Color dialog box opens
2. Select a color from the pallet, or define a new color using the color picker
3. Press OK. Any newly created line in the current garment will use the chosen
color
Setting the default color to 3D lines for all garments
This will determine the color for any new line created for any garment unless
changed specifically for a garment as described above.
u Default 3D line Color to set/modify the predetermined 3D line
color for all future garments
1. On the main menu select Tools > Settings > General tab > Default 3D
line Color
2. Press the button to open the color pallet
3. Select a color and press the OK button
4. Press the Ok button to close the settings
5. Any newly created line in all garments will use the chosen color by default
. Related Topics:3D lines color options
Modifying the 3D lines color
Modify a 3D line color to contrast with the garment texture or as needed.
Different colors may be used for different lines
It is possible to modify in 2D as well as 3D
Changing the color of the 3D lines in 3D
u Line Color to set/modify a 3D line color
1. In 3D tools center, select Edit line in 3D > Line Color (or use the
appropriate 3D line tool bar button on the 3D window)
2. Hold Control pressed and click the desired 3D line. The 3DLine Color dialog
box opens
3. Select a color from the pallet, or define a new color using the color picker
4. Press OK. The color of the line changes. The effect takes place immediately,
both in 2D and 3D
Modifying 3D lines color in 2D
u "Line Color" to set a 3D line color in 2D
1. In the 3D Tools center, select Edit line in 2D > Line Color
2. On the 2D work area, select a 3D line. The line is selected and changes color to
red. The 3DLine Color dialog box opens
3. Select a color from the pallet, or define a new color using the color picker
4. Press OK. The color of the line changes. The effect takes place immediately,
both in 2D and 3D
i Note: For symmetric lines, all symmetric set lines will be applied with the same
color. To override this behavior and apply an individual line with a different color,
hold shift in addition to Control while selecting the line. The color change will not
disrupt the symmetric lines relations.
. Related Topics:3D lines color options
Editing lines in 3D
Create and manipulate lines on the simulated garment in 3D
3D lines activities
Creating 3D Lines
Deleting Lines
Moving 3D lines
Viewing the length of the3D line
Copying 3D lines
Adding 3D lines points
Deleting 3D lines points
Moving 3D lines points
Modifying a 3D line's point type
Creating 3D lines based on a pattern shape's edge(s)
Creating a line from a closed sequence of edges
. Related Topics: 3D Tools Center functions
Creating 3D Lines
Draw in 3D over the simulated garment
Drawing 3D lines in 3D
u Create Line to draw on the simulated garment
1. In the 3D Tools center, select Edit line in 3D > Create Line (or use the
appropriate 3D line tool bar button on the 3D window)
2. Press the Ctrl key and click the simulated garment for curve points, or Ctrl +
Shift keys and click for straight points
3. Repeat Step 2 as much as needed. A line is drawn over the 3D garment and
the related 2D shapes
i Note: Hold the Control key pressed for any of the 3D lines functions. Release
the button for 3D navigation. For example:
1. Hold Control to place a point, or several points on the simulated garment
2. Release the Control key and navigate to the next point position
3. Hold Control again to create the next point(s)
. Related Topics:
Editing lines in 3D
Editing lines in 2D
Creating symmetric 3D lines
Symmetrically dependent 3D lines may be drawn in 3D on garments with
symmetric shapes.
Using this function, drawing on a symmetric shape will result in an automatic,
symmetrically dependent line on the symmetric counterpart. Manipulating a line of
the symmetric set, will modify also all it's other symmetric siblings
Drawing 3D lines with symmetric counterparts
u Create Symmetric Line to draw with symmetry on the simulated
garment
1. In the 3D Tools center, select Edit line in 3D > Create Symmetric Line
2. Press the Ctrl key and click the simulated garment for curve points, or Ctrl +
Shift keys and click for straight points
3. Repeat Step 2 as much as needed. A line is drawn over the 3D garment and
the related 2D shapes. It's symmetric counterpart is drawn automatically on
the relevant shapes
. Related Topics:
Editing lines in 3D
Editing lines in 2D
Cancelling 3D lines's symmetry
The symmetric relation of 3D lines can be broken if needed. The participating lines
then become independent
Breaking 3D lines' symmetry
u "Cancel Symmetry" to eliminate symmetric relations between 3D
lines
1. In the 3D Tools center, select Edit line in 3D > Cancel Symmetry
2. Press the Ctrl key and click the relevant 3D line. The symmetric set is broken
. Related Topics:
Editing lines in 3D
Editing lines in 2D
Deleting 3D Lines
Delete lines drawn with the 3D tools
Removing 3D lines in 3D
u Delete Line to remove a line
1. In the 3D Tools center, select Edit line in 3D > Delete Line (or use the
appropriate 3D line tool bar button on the 3D window)
2. Press the Ctrl key and click a line in the 3D Window . The line is deleted in 3D
and 2D
. Related Topics:
Editing lines in 3D
Editing lines in 2D
Moving 3D lines
Move an entire 3D line over the simulated Garment
Reposition 3D lines in 3D
u "Move line" to move a 3D line in the 3D environment
1. In the 3D Tools center, select Edit line in 3D > Create Line (or use the
appropriate 3D line tool bar button on the 3D window)
2. Press the Ctrl key and click and hold the mouse on a 3D line. The selected line
changes color to red
3. keep the Ctrl key and the mouse button pressed while dragging as needed.
The selected line moves along the mouse movement
4. Release the Ctrl key to navigate normally in 3D
i Note:
3D lines movement is limited to the boundaries of the garment's shapes
Sliding the line between stitched shapes is possible
. Related Topics:
Editing lines in 3D
Editing lines in 2D
Viewing the length of the3D line
Compare the 2D and 3D lengths of a drawn 3D line
Checking 3D lines length
u Properties to view the length of a line
1. In the 3D Tools center, select Edit line in 3D > Properties. (or use the
appropriate 3D line tool bar button on the 3D window).The Properties dialog
box opens
2. Press the Ctrl key and click the drawn 3D line in the 3D window . The 3D line
becomes red and the properties window shows the 2D and 3D lengths
. Related Topics:
Editing lines in 3D
Editing lines in 2D
Duplicating 3D lines
Create a copy of a 3D line on the simulated Garment
Clone 3D lines in 3D
u "Clone line" to duplicate a 3D line in the 3D environment
1. In the 3D Tools center, select Edit line in 3D > Clone line (or use the
appropriate 3D line tool bar button on the 3D window)
2. Press the Ctrl key and select a 3D line. The selected line changes color to red
and a copy of the line is created near it
3. Move the copied line as needed
i Note:
3D lines movement is limited to the boundaries of the garment's shapes
Sliding the line between stitched shapes is possible
. Related Topics:
Editing lines in 3D
Editing lines in 2D
Converting 3D lines to free lines
Adding 3D lines Points
Add curve or straight points to an existing 3D line
Adding new points to 3D lines in 3D
u Add Point to add a point to a 3d line
1. In the 3D Tools center, select Edit line in 3D > Add Point (or use the
appropriate 3D line tool bar button on the 3D window)
2. Press the Ctrl key and click a 3D line on the simulated garment. The line is
selected and changes color to red
3. Keep the Ctrl key pressed and click on, or near the line to add a new point.
The vector line is reshaped including the newly added point
i Note: to add a straight point hold down the Shift Key
. Related Topics:
Editing lines in 3D
Editing lines in 2D
Deleting 3D lines Points
Delete points from vector lines drawn using the 3D tools
Removing points from 3D lines in 3D
u Delete Point to remove a point
1. In the 3D Tools center, select Edit line in 3D > Delete Point (or use the
appropriate 3D line tool bar button on the 3D window)
2. Press the Ctrl key and click a point on the simulated garment. The point is
deleted and the vector line is reshaped according to the remaining points
. Related Topics:
Editing lines in 3D
Editing lines in 2D
Moving 3D lines Points
Modify a 3D line by moving its points in 3D
Reshaping 3D lines in 3D
u Move Point to move 3D lines points
1. In the 3D Tools center, select Edit line in 3D > Move Point (or use the
appropriate 3D line tool bar button on the 3D window)
2. Press the Ctrl key and click a point in the 3D window . The point changes color
to orange
3. Keep the Ctrl key and the mouse button pressed and drag the point to its new
position. The line is reshaped according to the new points position
. Related Topics:
Editing lines in 3D
Editing lines in 2D
Modifying a 3D line's point type
Switch a point's type from curve to straight or vice versa
Changing point types in 3D
u Point properties to change a 3d line's point type
1. In the 3D Tools center, select Edit line in 3D > Point properties (or use
the appropriate 3D line tool bar button on the 3D window)
2. Press the Ctrl key and click a point on a 3D line. The point is selected and
changes color to orange. The Point properties dialog box opens
3. Select the desired type. The point is affected immediately and the line is
reshaped accordingly
4. Press the OK button to finish
. Related Topics:
Editing lines in 3D
Editing lines in 2D
Creating 3D lines based on a pattern shape's
edge(s)
Create 3D lines based on pattern shapes outline. Several joint edges may be
selected to create one 3D line
Generating 3D lines from shapes edges
u Create from edge to create a 3D line clone of a shape's edge
1. In the 3D Tools center, select Edit line in 3D > Create from edge (or use
the appropriate 3D line tool bar button on the 3D window)
2. Press the Ctrl key and click a shape's edge on the simulated garment. A 3D
Line is created close to the edge. The line runs along the whole edge as
defined by it's 2 corner points
3. Without exiting the function, repeat step 2 for other adjoined edges if needed
(e.g. a garment's hem line). The previously created 3D line is extended to
include the next selected edges
4. If needed move the new line to the desired position
. Related Topics:
Editing lines in 3D
Editing lines in 2D
Creating a line from a closed sequence of edges
Create a 3D line based on a closed sequence of pattern shapes outlines on the
garment outer boundary
Generating circular closed 3D lines from adjacent edges at the
border of a garment
u Create closed edge sequence to create a 3D line clone of a
closed sequence of shape's edges
1. In the 3D Tools center, select Edit line in 3D > Create closed edge
sequence (or use the appropriate 3D line tool bar button on the 3D window)
2. Press the Ctrl key and click a shape's edge on the simulated garment. A 3D
Line is created close to the edge. The line runs along the whole sequence of
edges and forms a closed loop.
3. If needed move the new line to the desired position.
i Note: This type of action can only be done with an outer edge of the garment
. Related Topics:
Editing lines in 3D
Editing lines in 2D
3D slashing basics
Use 3D lines to trim off sections of garments. Preview the slash action in 3D and
when satisfied, execute the actual slash.
Select which side of the line will be trimmed
Types of 3D lines that may be used for the slash
3D lines used for slashing must be one of the following types
1. A 3D line which starts and ends close to the boundaries of the garment
2. A closed (or almost closed) round segment. For example a line that runs
around a sleeve or around the body of a garment
3D slashing activities
Previewing the 3D slash effect
Applying the 3D slash
. Related Topics: 3D Tools Center functions
Previewing the 3D slash effect
Preview the 3D slash effect by hiding the trimmed area.
The effect takes place immediately in 3D
Check how the slashed garment will look in 3D
u "3D Slash preview" to hide the trimmed area of the garment
1. Create and/or edit a 3D line which is 3D slash compatible
2. In the 3D Tools center, select Edit line in 3D > 3D Slash preview
3. Press the Ctrl key and click a 3D line. The selected line changes color to red
4. keep the Ctrl key pressed and click beside the line, designating the area to be
trimmed. The selected area becomes transparent all along the 3D line
i Note:
The transparent areas are automatically covered by attachments
Manipulating these attachments, or the originating 3D lines will break the 3D
preview effect
. Related Topics: 3D slashing basics
Applying the 3D slash
Apply the 3D slash effect permanently. The shapes will be trimmed based on the
3D line
Executing 3D slash
u "3D Slash apply" to actually trim the garment
1. In the 3D Tools center, select Edit line in 3D > 3D Slash apply
2. Press the Ctrl key and click a 3D line in 3D slash preview mode (or directly on
suitable 3D lines). The selected line changes color to red
3. Keep the Ctrl key pressed and click beside the line, designating the area to be
trimmed. The shapes are trimmed and the selected area disappears all along
the 3D line in 2D
4. A message listing the deleted stitches pops up. Press OK. The garment is
undressed
5. Fix the deleted stitches in order to be able to dress the garment again
i Note:
Stitches affected by the slash will be deleted with a notification. All unaffected
stitches will be kept in tact
All affected shapes lose their symmetry
As opposed to the Cut shapes function, the trimmed shapes are modified for
good and the original shapes will not be kept as hidden
. Related Topics: 3D slashing functions
Editing 3D lines in 2D
Create and manipulate 3D lines on the pattern shapes in 2D.
The actions take place simultaneously in 3D
3D lines 2D activities
Creating 3D lines in 2D
Deleting 3D lines in 2D
Moving 3D lines in 2D
Rotating 3D lines in 2D
Copying 3D lines in 2D
Adding 3D lines Points in 2D
Deleting 3D lines Points in 2D
Moving 3D lines Points in 2D
Modifying a 3D line's point type in 2D
i Note: The garment must be dressed on the model to enable the 3D line
2D functions
. Related Topics: 3D Tools Center functions
Creating 3D lines in 2D
3D lines may also be created on the 2D pattern shapes. The action takes effect
immediately in 3D
Drawing 3D lines on 2D shapes
u "Create Line" to draw 3D lines in 2D
1. In the 3D Tools center, select Edit line in 2D > Create Line
2. On the 2D work area, click inside a pattern shape boundaries. A curve point is
created in both 2D & 3D
3. Click for the next point. A line is drawn from the first point
i Note:
To create a straight point, hold the CTRL key pressed while clicking
The garment must be dressed on the model to enable the 3D line 2D functions
The line may continue in adjacent shapes, similar to 3D drawing
. Related Topics:
Editing lines in 3D
Editing lines in 2D
Creating symmetric 3D lines in 2D
Symmetric 3D lines may also be created on the 2D pattern shapes. The action
takes effect immediately in 3D
Drawing symmetric 3D lines in 2D
u "Create Symmetric Line" to draw Symmetric 3D lines in 2D
1. In the 3D Tools center, select Edit line in 2D > Create Symmetric Line
2. On the 2D work area, click inside a pattern shape boundaries. A curve point is
created in both 2D & 3D
3. Click for the next point. A line is drawn from the first point. The symmetric
counterpart is drawn automatically on the relevant shapes
4. To create a straight point, hold the CTRL key pressed while clicking
i Note:
The garment must be dressed on the model to enable the 3D line 2D functions
The line may continue in adjacent shapes, similar to 3D drawing
. Related Topics:
Editing lines in 3D
Editing lines in 2D
Cancelling 3D lines's symmetry in 2D
The symmetric relation of 3D lines can be broken if needed also in 2D. The
participating lines then become independent
Breaking 3D lines' symmetry
u "Cancel Symmetry" to eliminate symmetric relations between 3D
lines
1. In the 3D Tools center, select Edit line in 2D > Cancel Symmetry
2. Click the relevant 3D line. The symmetric set is broken
. Related Topics:
Editing lines in 3D
Editing lines in 2D
Deleting 3D lines in 2D
3D lines may also be deleted on the 2D pattern shapes. The action takes effect
immediately in 3D
Removing 3D lines in 2D
u "Delete Line" to remove 3D lines in 2D
1. In the 3D Tools center, select Edit line in 2D > Delete Line
2. On the 2D work area, click a 3D line on a Pattern shape. The line is deleted
i Note: The garment must be dressed on the model to enable the 3D line 2D
functions
. Related Topics:
Editing lines in 3D
Editing lines in 2D
Moving 3D lines in 2D
3D lines may also be moved on the 2D pattern shapes. The action takes effect
immediately in 3D
Adjusting 3D lines position in 2D
u "Move Line" to move 3D lines in 2D
1. In the 3D Tools center, select Edit line in 2D > Move Line
2. On the 2D work area, click a 3D line on a Pattern shape. The line is selected
and changes color to red
3. Drag the line slowly over the shape. The line moves in both 2D & 3D
i Note:
The garment must be dressed on the model to enable the 3D line 2D functions
3D lines movement is limited to the boundaries of the garment's shapes
Sliding the line between stitched shapes is possible
. Related Topics:
Editing lines in 3D
Editing lines in 2D
Rotating 3D lines in 2D
3D lines may also be rotated on the 2D pattern shapes. The action takes effect
immediately in 3D
Adjusting 3D lines angle in 2D
u "Rotate Line" to Rotate 3D lines in 2D
1. In the 3D Tools center, select Edit line in 2D > Rotate Line. The cursor
changes to
2. On the 2D work area, click a 3D line on a Pattern shape. The line is selected
and changes color to red
3. Drag slowly up or down. The line is rotated on it's central axis in both 2D & 3D
4. Use the keyboard Up or Down arrow keys to rotate one degree at a time
i Note:
The garment must be dressed on the model to enable the 3D line 2D functions
3D lines movement is limited to the boundaries of the garment's shapes
. Related Topics:
Editing lines in 3D
Editing lines in 2D
Duplicating 3D lines in 2D
3D lines may also be cloned on the 2D pattern shapes. The action takes effect
immediately in 3D
Creating copies of 3D lines in 2D
u "Clone line" to duplicate a 3D line in the 2D environment
1. In the 3D Tools center, select Edit line in 2D > Clone line
2. On the 2D work area, click a 3D line. The selected line changes color to red and
a copy of the line is created near it
3. Move the copied line as needed
i Note:
The garment must be dressed on the model to enable the 3D line 2D functions
3D lines movement is limited to the boundaries of the garment's shapes
Sliding the line between stitched shapes is possible
. Related Topics:
Editing lines in 3D
Editing lines in 2D
Duplicate a 3D line to a free line
Adding 3D lines Points in 2D
Add curve or straight points to an existing 3D line in 2D
Adding points to 3D lines in 2D
u Add Point to add a point to a 3d line
1. In the 3D Tools center, select Edit line in 2D > Add Point
2. On the 2D work area, click a 3D line. The selected line changes color to red
3. Click on, or near the line to add a new point. The vector line is reshaped
including the newly added point
i Note:
To add a straight point hold down the Ctrl Key
The garment must be dressed on the model to enable the 3D line 2D functions
. Related Topics:
Editing lines in 3D
Editing lines in 2D
Deleting 3D lines Points in 2D
Remove points from a 3D line in 2D
Removing points from 3D lines in 2D
u Delete Point to remove a point from a 3d line
1. In the 3D Tools center, select Edit line in 2D > Delete Point
2. On the 2D work area, click a point on a 3D line. The point is deleted and the
line is reshaped according to the remaining points
i Note: The garment must be dressed on the model to enable the 3D line 2D
functions
. Related Topics:
Editing lines in 3D
Editing lines in 2D
Moving 3D lines Points in 2D
Move points of a 3D line in 2D
Adjust the position of the points of 3D lines in 2D
u Move Point to move a point of a 3d line
1. In the 3D Tools center, select Edit line in 2D > Move Point
2. On the 2D work area, click a 3D line point. The point is selected and changes
color to red
3. Drag the point as needed. The line is reshaped accordingly
i Note: The garment must be dressed on the model to enable the 3D line 2D
functions
. Related Topics:
Editing lines in 3D
Editing lines in 2D
Modifying a 3D line's point type in 2D
Switch a point's type from curve to straight or vice versa
Assigning curve/straight attributes to a point of a 3D line in 2D
u Point properties to change a 3d line's point type
1. In the 3D Tools center, select Edit line in 2D > Point properties
2. On the 2D work area, click a 3D line point. The point is selected and changes
color to red. The Point properties dialog box opens
3. Select the desired type. The point is affected immediately and the line is
reshaped accordingly
4. To finish, press the OK button
i Note: The garment must be dressed on the model to enable the 3D line 2D
functions
. Related Topics:
Editing lines in 3D
Editing lines in 2D
Additional activities
This section describes tasks and settings which are not included in the activity
centers. These include: Fabric testing, database, 3D window tools and more
Additional topics
Software Settings
Support mechanism and worldwide cooperation
Fabric Physical Properties and testing methods
Database
3D Window Tools and Actions
Closet
Adding shoes to the avatars
3D Objects Enabler
Supported Files types
Output Files
. Related Topics:
Getting started
Interface basics and working conventions
Activity Centers
Simulation
Outfit principals and activities
Combine 2 or more finished garments into one outfit. For example, shirt inside
pants.
The components of an outfit may be manipulated similarly to normal garments.
Garments combined by the outfit keep all their color ways, fabrics, stitches and
clusters
Add or remove garments anytime
Select each garment's color way
Switch color ways of the individual garments
Each garment size is selected once and cannot be changed later
Collision settings may be adjusted to determine dressing order
The resulting outfit is saved as a standard VSGX file and can be opened and
simulated normally
The original source garments are not affected by any adjustments or changes
made in an outfit
Outfit topics
Creating a new outfit
Basic outfit adjustments
Editing outfits
Adding or removing garments to/from outfits
Outfits and color ways
Advanced outfit adjustments
Saving outfit as garment
i Note: Sizes cannot be managed in outfits. For this purpose, an outfit can be
converted to a garment, where sizes may be added and managed
. Related Topics: Additional activities
Creating a new outfit
Import and combine several finished garments into an outfit
Combining two or more garments together
u "New Outfit..." to start a new outfit
1. Open the desired avatar for the outfit
2. On the main menu select File > New Outfit... The Gmap opens
3. Click OK. The Outfit Map opens
4. Click the Add button. The file selector opens
5. Browse for and select a garment file (VSGX). The file is added to the Outfit Map
list
6. Under the Size column select the required size for the outfit (this cannot be
modified later!)
7. Under the ColorWay column select the required color way. (Color ways may
be switched anytime)
8. Repeat steps 4-7 for additional garments as needed
9. When ready, click the OK button. The new outfit opens
10. On the tool bar click the Save icon. The new outfit is saved as a normal VSGX
file
i Note:
All participating garments are upgraded automatically to the latest
simulation. Adjustments or fine-tuning may be needed if the source
simulation was older and also in order to adapt to the multi
garments array
Adjust the different garments collision settings and cluster positioning
according to the dressing order
Pre-simulation origin poses are reset to default. If a special origin pose was
saved with one of the original garments, it's clusters (especially sleeves) will
look different. If needed, readjust the origin pose as required
. Related Topics: Outfit principals and activities
Basic outfit adjustments
A few tips and actions that are often used with new outfits
Outfit common tasks
1. Right after creating a new outfit, it is best to gather the shapes belonging to each garment and
separate those groups on the desk. This facilitates the handling each of the garments separately. The
same is advised for the clusters arrangement on the desk
To move all shapes of an entire garment together, in order to separate them from the other
garments, select one of its shapes and hold both mouse buttons together while dragging
To move all
clusters of an entire garment together, in order to separate them from the
other garment's clusters, click one of its clusters and hold both mouse
buttons together while dragging
2. if the original collision settings of the individual garments are conflicting, or if the actual garments
layering results are different than required, amend the collision settings for the garments' shapes
accordingly
For example, if you have a shirt that should be tucked in pants, the pants shapes should get a
higher layer number than the topmost layer of the shirt
3. Some cluster adjustments may also be required for the right interaction between the garments.
Generally you would like to place the outer layers further away form the avatars than the inner
layers. The vertical position may also be adjusted depending on the interaction between the garments
4. In certain situations, some edges may be assigned with shrink
and depth values or some areas be covered with attachments with special
physical properties in order to best adjust the interaction between the
garments
For example, when tucking a very large shirt in a pant, it
may be helpful to shrink a part of the shirt so it would be easier to tuck it
inside the pants
. Related Topics: Outfit principals and activities
Editing outfits
View, edit or modify outfits
See the source garments list
Add or remove garments
Switch individual garments color ways
View or modify outfit components
u "Outfit Map" to view or edit outfits
1. On the main tool bar, click the small triangle next to the Gmap button
and select Outfit Map. The Outfit Map opens
2. Alternatively, on the main menu select View > Outfit Map
3. View the outfit components or modify as needed
. Related Topics: Outfit principals and activities
Adding or removing garments to/from outfits
Add or remove garments to/from an existing outfit
Edit the outfit garments array
Adding another garment to an existing outfit
u "Add" to call up an additional garment
1. Open the outfit map
2. Click the Add button. The file selector opens
3. Browse for and select a garment file (VSGX). The file is added to the Outfit Map
list
4. Select the required size and color way and click OK
5. The outfit map closes and the additional garment appears on the desk
6. Adjust it as needed to interact with the other garments correctly
Removing a garment from an existing outfit
u "Delete" to remove a garment from the outfit
1. Open the outfit map
2. Select a garment row to be deleted
3. Click the Delete button. The line is deleted from the list
4. Click OK. The outfit map closes and the deleted garment disappears from the
desk
. Related Topics: Outfit principals and activities
Outfits and color ways
Select from the color ways available for each of the original garments.
These are the color ways that came with the source files.
This action is done in the Outfit map
Setting the current color way combination
u "ColorWay" to set the current color way per garment
1. Open the outfit map
2. At the ColorWay column use the drop down list for selecting each garment's
color way
3. Click OK. The outfit map closes
4. The selected combination becomes the current outfit color way and is updated
in 2D and 3D
. Related Topics:
Outfit principals and activities
Color ways functions
Advanced outfit adjustments
A new shape property may be used for further adjusting multiple garment outfits.
The new shape property, Distance from avatar, allows assigning garments in
the same outfit different values.
In most cases, the default (0.2 cm, as set in the simulation properties) for all
garments should be OK, and the collision settings with occasional position offset,
should do. Still, when needed, it is possible to assign the outer garments in the
outfit a greater distance than the inner ones.
This is done by selecting the required garments shapes and applying a different
distance to them.
Distance from avatar is also used when the outer garment friction value is not
taking effect over an inner garment. In such situations the outer layer may be
assigned with a higher distance from avatar values
Assigning special Distance from avatar to shapes
u " Properties" to apply Distance from avatar per shape
1. In Fitting center, select Shapes > Properties. The Properties dialog box
opens
2. Select a shape or several shapes. The selected shapes numbers show in the
Shape: field
3. In the Distance from Avatar drop down list select a value. The new distance
from avatar is applied to the shapes and will be effective in the next simulation
i Note:
In most cases, no change is required. Proper collision settings should
separate the different garments and position offset can be used to enhance the
layers separation when needed
Unlike position offset, the Distance from avatar property is effective from the
beginning of the simulation, so it cannot be changed without a fresh
simulation
. Related Topics: Outfit principals and activities
Saving outfit as garment
Save the current outfit as garment (for example, in order to manage sizes).
This action will convert the outfit to a regular garment and all outfit special
features as well as the distinction between the different garments will not be
available.
Converting an outfit to a regular garment
u "Save Outfit As Garment" to store the outfit as a garment
1. In the Gmap, apply the desired display name for the garment to be.
2. On the main menu, select File > Save Outfit As Garment. The save As
dialog opens
3. Browse for and select the target folder
4. In the File Name field input the desired name and click the Save button. The
file is saved as a normal garment
. Related Topics: Outfit principals and activities
Software settings and options
Determine software settings and configurations
VStitcher Settings
Switching skins
Selecting units
Selecting interface language
Selecting background and allowance colors
Linking to a 3rd party image editor
Setting 2D Antialiasing
Setting the mouse wheel zoom direction in 2D
Texture selection indication
Setting directories
3D view settings
. Related Topics: Additional Activities
Switching interface skins
A choice of skins is available. Select your favorite theme
Selecting a skin
u Skins to select a GUI theme
1. On the menu bar select Tools > Settings. The Settings dialog box opens
2. Select the Skins tab
3. From the drop down list chose a skin and press OK
i Note: The changes will only take effect after the application is restarted
. Related Topics: Software Settings
Selecting system units
Different units may be selected for working with Browzwear applications.
Available units are:
Centimeters
Inches
Millimeters
Setting the desired measuring units
u System Units to set the system units
1. On the menu bar select Tools > Settings. The Settings dialog box opens.
2. select the General Tab
3. From the System Units drop down list chose the desired units. The change is
in effect immediately
. Related Topics: Software Settings
Selecting interface language
The Browzwear application interface language may be changed as needed
Setting the GUI language
u Language to set the interface language
1. On the menu bar select Tools > Settings. The Settings dialog box opens
2. select the General Tab
3. From the Language drop down list chose a language and click OK
4. A message appears asking to restart the application
5. Press OK. VStitcher closes
6. Open VStitcher . The chosen language is now in effect
. Related Topics: Software Settings
Selecting colors
Choose different colors if needed for the 2D desk background color, the pattern
pieces allowance color or the default 3D line color
Setting 2D environment or 3D lines colors
u Changing colors
1. On the menu bar select Tools > Settings. The Settings dialog box opens
2. Select the General Tab. The colors selectors appear at the top right
3. Press the button next to a color. A color palette appears
4. Choose from the palette or use the color picker to define any other color
5. Press OK. The change takes effect immediately.
. Related Topics:
Setting the 3D lines color in advance
Software Settings
Linking to a 3
rd
party image editor
Connect smoothly to an image editor. The effect takes place immediately after
saving the image in the editor
Setting the preferred graphic editor for VStitcher
u Image Editor to set a 3
rd
party image editor
1. On the menu bar select Tools > Settings. The Settings dialog box opens
2. select the General Tab
3. In the Image editor field type the appropriate path or press Browse, to
browse for a file
4. The setting takes effect immediately
. Related Topics:
Software Settings
Editing Images
Setting 2D Antialiasing
Smooth 2D lines edges
Turning Anti aliasing on or off
u 2D Anti Aliasing to enable/Disable anti aliasing
1. On the menu bar select Tools > Settings. The Settings dialog box opens
2. select the General Tab
3. Check/Uncheck 2D Anti Aliasing
4. The change takes effect immediately
. Related Topics: Software Settings
Setting the mouse wheel zoom direction in 2D
The wheel of the mouse may be used to zoom in or out in 2D. The direction of the
wheel may be changed as needed
Switching the mouse wheel zoom direction
u Reverse Mouse Wheel to set the direction
1. On the menu bar Select Tools > Settings. The Settings dialog box opens
2. select the General Tab
3. Check/Uncheck Reverse Mouse Wheel
4. The change takes effect immediately
. Related Topics: Software Settings
Setting directories
The Directories tab is used to set predefined directories. It includes:
1. My garments : The users preferred garment folder
2. Browzwear Library: The Browzwear sample garments
3. E-Store export: Where the web page Catalog and its files will be saved
4. Avatar Folder: Avatar storage location (local or shared network location)
Assigning predefined directories
u To set preferred directories
1. On the menu bar select Tools > Settings. The Settings dialog box opens
2. Select the Directories tab
3. For each directory, type the appropriate path or click the Browse button to
select the desired folder
. Related Topics: Software Settings
Texture selection indication
Selection of a fabric, an edge texture or an attachment is graphically highlighted
both in 2D and 3D
In 2D
Fabrics: A rectangle surrounds the shapes involved
Edges: A rectangle surrounds the shapes involved and the relevant edges
are highlighted in bright green
In 3D
Fabrics: The shape is outlined in bright green
Edges: The edges are highlighted in bright green
Viewing the texture selection indication
u To see texture selection indication
1. Select a fabric, an attachment or an edge texture icon from the bank bar.
2. If the entity selected is assigned to a shape, it will be highlighted as described
above
3. To hide the indication press ESC
Disabling / enabling texture selection indication
The texture selection indication may be fully disabled
u To disable/enable texture selection indication
1. On the menu select View > Show > Texture Selection
2. Uncheck/check Texture Selection to disable/enable the indication
3. The change takes effect immediately
. Related Topics: Software Settings
3D view settings
Set or modify the 3D view settings and options
3D view activities
Applying a modest look to the avatar
Showing measuring marks for dress form avatars
Selecting simulation view mode
Controlling layer management
Keeping the 3D window on top
Automatic loading of the garment related avatar
3D environments settings
. Related Topics:
Displaying the 3D window
Additional Activities
3D Window Tools and Actions
Support mechanism and worldwide cooperation
This topic describes ways of sending garments to support teams or to collaborators
worldwide
Approaching Browzwear support
A customer may approach support@browzwear.com whenever needed. To allow
the support team to analyze the case thoroughly and provide detailed support, the
customer creates a VSP (VStitcher Pack) file to send to Browzwear. The VSP file
includes the garment file, as well as the customers database and relevant avatars
Importance of adding the database and related avatars
It is essential for Browzwear to have the updated customers database, in order to
have access to the customer size charts, fabric physical properties and other
elements contained there.
It is also nessecary to have the exact avatar used by the customer
Getting an answer from Browzwear
The customer receives back a detailed answer together with the fixed garment in
question if needed. The VSP that comes from Browzwear will usually not contain
the clients database, so as not to overwrite updates that have been done
meanwhile by the customer. Browzwear will include the database only in special
cases where browzwears intervention will be specifically needed. In such cases
the customer will be made aware of this fact and act accordingly
World wide collaboration
The same system may be used for collaboration between organizations with
different databases. For example, for an organization to open a vendors garment,
or vice versa, the data should be exchanged by means of packing/unpacking as
well
Browzwear applications
VSP exchange may be done using all Browzwear applications:
VStitcher
V-Styler
V-Viewer
Collaboration activities
Packing garments
Unpacking garments
Unpacking a VSP with an unsupported older database
Worldwide collaboration
. Related Topics: Additional Activities
Packing garments
Pack garments for support or collaboration.
The VSP may include multiple avatars as well as the Database
Creating VSP files
u Pack to create a VSP file
1. Make sure that the relevant garment file is open
2. On the menu select Support and select Pack. The Pack Garment dialog box
appears
3. Press the Add button to include avatars (Multi selection is possible)
4. Press the Remove button to exclude selected avatars from packed list (Multi
selection is possible)
5. Check the Reference Database check-box to include the database
information
6. Check the Attach directory content check-box to include files or folders
which were added to the garment folder
7. Press OK. The Save As dialog box appears
8. Save the file in a folder of choice
Pack And E-Mail
Use the Pack And E-Mail option to send the packed file directly using the
default email application. The process is almost the same as described above,
but the packed file will be saved to a temporary folder in this case and
automatically attached to an email message.
. Related Topics: Support mechanism and worldwide cooperation
Unpacking garments
Extract the VSP to a normal VStitcher file
Opening received VSP files
u Unpack to extract a VSP file
1. On the menu select Support > Unpack. The Unpack Garment dialog box
appears
2. Check Unpack Avatars to copy the packed Avatar(s) into VStitcher
3. Check Unpack Reference Database to migrate the packed database into
your database is automatically)
i Note:
The Unpack Avatar and Reference Database options are available only if
they were originally included in the packed file
In case the original database or avatar already exists, a warning is issued
asking authorization to overwrite existing data
4. Press OK. The Select Garment Destination Folder dialog box appears. This
is where the extracted garment will be saved
5. Browse to a desired location and press Select
6. Confirm file replacement (overwriting) if necessary. The garment opens in
VStitcher
. Related Topics:
Unpacking a VSP with an unsupported older database
Support mechanism and worldwide cooperation
Unpacking a VSP with an unsupported older
database
Unpacking a VSP with an unsupported older database requires upgrading the old
database before it can be migrated to the system.
This topic describes the complete process of unpacking such VSPs in order to be
able to upgrade and migrate the old database.
Upgrading and migrating an unpacked older database
u "Unpack" to extract a VSP file with an old database
1. On the menu select Support > Unpack. The Unpack Garment dialog box
appears
(The Unpack Avatar and Reference Database options are available only if they
were originally included in the packed file)
2. Check Unpack Avatars to copy the packed avatar(s) into your avatar
repository
3. Check Unpack Reference Database to be able to migrate the packed
database
4. Press OK. The Select Garment Destination Folder dialog box appears. This
is where the extracted garment is saved
5. Browse to a desired location and press Select. A message appears informing
that the database is too old to be migrated automatically.
6. A Save as dialog box opens for saving the old database file. Browse to a folder
of choice and save the file
7. The unpacking of the garment continues. Confirm file replacement
(overwriting) if necessary. The garment opens
8. Close VStitcher or V-Styler
9. The saved old database can now be upgraded and migrated
10. Open the unpacked garment again. It will now be connected to it's upgraded
database
i Note: Repeat this process whenever needed for additional VSP files
. Related Topics:
Importing data from versions earlier than 4.0
Support mechanism and worldwide cooperation
Data Migration
Worldwide collaboration
Principals and guidelines for collaboration between organizations with different
databases
Garment ID
The Browzwear Garment ID is automatically generated based on the hardware key.
Any Browzwear file worldwide is assigned a unique ID which is combined of a two
elements:
Unique File ID
Unique organization ID
All in-house Browzwear files share the in-house organization ID, which is related to
the in-house database.
All collaborators Browzwear files have other organization IDs, which are related to
the collaborators databases
Collaboration unpacking options
Collaborators garment files will be sent as VSPs, then unpacked. Working with the
garments in house, can be done in two ways:
1. Unpacked collaborators garments will retain their Garment ID and will be
connected to the collaborators database. (The collaborator's database is either
unpacked or imported)
2. Unpacked collaborators garments that will be saved as, will get the in-
house ID but will still be connected to the collaborators database
. Related Topics: Support mechanism and worldwide cooperation
Simulation topics
Basic garment creation guidelines
Stopping the simulation
Simulation update overview
Updating the simulation version
Unsupported old simulation versions
Automatic grid matching
Shape validation
Simulation cache
Fabric thickness
3D Window Simulation menu
Smoothing options
Setting shapes position offset
. Related Topics:
Interface basics and working conventions
Activity Centers
Additional activities
Basic garment creation guidelines
General garment creation best practices for VStitcher
Grid
Default grid is 1.5. In many cases, smaller grid may be used. The simulation can
handle grids as small as 0.2. For small shapes, the grid should not be larger than
the shape.
Clusters
Initial placement matters. Choose the best possible pre simulation position.
As a rule, move clusters closer to the body. If needed, uncheck the Constrained
Area check box to move clusters even closer.
Its OK if shapes or stitches go inside the avatar body whenever appropriate.
See Cluster dialog box to learn about all cluster placement options.
Collision
Set the right order of the layers in a garment
See: Automatic collision mechanism
. Related Topics: Simulation topics
Simulation update overview
Garments using older an simulation version may be updated to the latest
simulation if required
Simulation version older than 30 is no longer supported. Old garments using
any simulation version which is less than 30 must be updated in order to be
simulated
Updating from an older simulation, which is less than 30, to simulation version
30 or up also involves a change of fabric physical properties standards. The
fabric physical properties will be calculated automatically
Updating to the latest simulation is irreversible and cannot be undone. Therefore it
is recommended to save a new version of the garment for the update.
For older garments, it is often required to some fine tuning, in order to get the best
results of the update.
When updating old garments, pay attention to:
Grid: Old grid values greater than 1.5 should be manually changed in most
cases.
Collision: (Mostly for garments with simulation version older than 30) The
new system will reset all collision to the default. In many cases the new
automatic collision will take care of all collision issues, but whenever needed,
collision layer numbers should be assigned.
Clusters: Cluster placement should also be adapted to the new simulation,
mainly to get them closer to the body. Apply also the new cluster functions
that have not existed before, like cluster symmetry and centralization
i Note:
When upgrading old simulations, some adjustments and fine tuning may be
needed
For garments with simulation version older than 30: The fabric physical
properties automatic update is only an estimate. It is most
recommended to apply newly tested fabrics or use new generic
fabrics from the database.
Regardless of the simulation version, with old garments, some attention should
also be diverted to the following issues (depending how old the garment is)
1. Old shapes symmetry: if necessary, re-symmetrize
2. Old fold lines: recreate old fold lines if necessary
. Related Topics:
Updating the simulation version
Simulation topics
Updating the simulation version
Updating from an older simulation to simulation version 30 or up also involves a
change of fabric physical properties standards. The fabric physical properties will
be calculated automatically.
Upgrading older garments simulation version
u Simulation Props to update the simulation
1. On the menu bar select View > Simulation Props. The Simulation
Properties dialog box opens
.
2. Press update.
a. In case the current simulation version is 30 or later, the simulation is
updated to the latest version.
b. in case the current simulation version is less than 30, a confirmation
massage appears:
c. Press yes to continue. The save as recommendation message appears:
d. Press Yes or No
i. If Yes, the save as dialog box opens. Proceed to save as a new
garment
ii. If No, the current garment is updated
i Note: When upgrading old simulations, some adjustments and fine tuning may
be needed
. Related Topics:
Updating old garments to the latest simulation
Simulation
Unsupported old simulation versions
Discontinued support for older simulation versions
As part of the ongoing improvement of the simulation, Browzwear is discontinuing
support for older simulations.
All simulations older than version 30 are not supported any more. Such garments
may be opened in VStitcher, but in order to simulate them, they will have to be
upgraded to the latest simulation.
i Note: When upgrading old simulations, some adjustments and fine-tuning may
be needed
. Related Topics:
Updating old garments to the latest simulation
Simulation topics
Automatic grid matching
Apply grid matching between adjacent shapes of the same grid size.
This is optional and may be used whenever it helps to improve the garment.
It is most effective with tight garments and with diagonal cut lines.
Applying the automatic grid matching to a garment
u "Auto Grid Adjustment" to activate this option
1. On the menu bar select View > Simulation Props. The Simulation
Properties dialog box opens
2. Check Auto Grid Adjustment on the bottom left
3. Click the OK button. The effect is applied and can be viewed on the simulated
garment
i Note:
In some cases this option may impair the symmetry
It is not advised to use this feature for folds and pleats
It will only take effect for adjacent shapes of the same grid size
. Related Topics: Simulation topics
Shape validation
To avoid problems of bad simulation results because of shapes integrity issues, a
shape validation mechanism is available. It will prompt the user when a shape has
such problem:
i Note: ignoring this message will not prevent the simulation, but it is most
advised to fix the problem before continuing.
. Related Topics: Simulation topics
Pre simulation activities
The pre simulation stage presents the clusters arrangement, the stitches and the
simulation origin pose, as well as the shapes grid size (if grid view is enabled).
Clusters and shapes placement in 3D may be adjusted at this stage
interactively both in 3D and 2D
Stitches can be viewed and verified
Origin pose can be reviewed
Following the verification & adjustments this stage offers, the simulation may be
ran.
Repositioning Clusters and shapes in the 3D Window
Clusters 3D <> 2D interaction
Checking the stitches in 3D
Pre-simulation origin poses
Verifying pre simulation setup
u "Dress" to view the garment in 3D before the simulation
1. On the main toolbar, press the Dress icon
2. The garment is brought to the pre simulation stage:
a. Clusters and shapes placement can be viewed and adjusted
b. Stitches are indicated by yellow lines
c. The avatar is positioned in the selected origin pose
. Related Topics: Simulation topics
Repositioning Clusters and shapes in the 3D
Window
Position clustersand pattern shapes directly on the 3D window. Changes in the 3D
window are reflected back to the 2D desk
3D pattern positioning activities
Selecting positioning options
Moving and rotating clusters
Moving Shapes
Hiding the Avatar
Viewing cluster hanging points in 3D
Video: 3D cluster adjustment
i Note: Due a CHM format issue, the video cannot work with the native Windows
Media format directly. To avoid this problem we used the FLV format. Please
associate this file type with a capable player such as VLC or similar.
This will allow playing these videos directly from the help file
. Related Topics:
Smooth 3D <> 2D interaction
3D Window Tools and Actions
Pre simulation activities
Select between different pre-simulation origin
poses
Six different pre-simulation origin poses are available. Their approximate angle
refers to the arms relation to the avatar body
1. "Arms at 90"
2. "Arms at 75"
3. "Arms at 60"
4. "Arms at 45"
5. "Arms at 30"
6. "Arms at 15"
Where "Arms at 90" is the topmost position (arms are parallel to the floor) and
"Arms at 15" is the bottommost position.
Use the different origin poses to best fit the type of garment being simulated. For
example, for shirts with bat-wing or kimono sleeves, where the sleeves and the
body are combined in one pattern shape, select the angle which will result in the
best pre-simulation positioning of the garment.
i Note:
The origin pose is saved with the garment
For wide pattern shapes such as kimono styles, to keep the cluster shape from
curving to the sides, in the cluster dialog box, uncheck the constrained area
check box
Selecting an origin pose
u "Origin Poses" to select the simulation origin pose for a garment
1. In the 3D window go to the Simulation menu
2. Select"Origin Poses". A sub menu with all the different options is displayed
3. Select the desired origin pose
4. The selected pose will be used in the pre simulation stage for the garment
. Related Topics:
3D Window Simulation menu
Relevant cluster properties
Simulation cache basics
The simulation cache may be used to display the simulated garment on the avatar
whenever nothing has changed from the last simulation. In such cases dressing
the garment will skip all the simulation stages and the garment will be displayed
in it's final 3D stage immediately, exactly as the result of the last simulation.
Whenever anything has changed, such as:
Avatar
Avatar pose
Garment size
Pattern modification
Fabric properties
Clusters
For multiple garments: the garments dressing order
Etc...
The cache will not be valid anymore and the garment will be fully simulated
again.
The cache files are saved with the garment.
The cache may be disabled by the user:
1. Per garment
2. Per VStitcher working session
3. Per simulation
4. A one time deletion of the cache is also available
Cache controls & options
Setting cache use per garment
Disabling cache use for a VStitcher work session
Forcing a simulation even though the cache is valid
Deleting the cache
i Note: the closet cache mechanism remains unchanged
. Related Topics:
Simulation topics
3D Window Simulation menu
Enabling/Disabling cache per VStitcher work
session
It is possible to work for a whole session with or without the cache. This mode can
be switched on or off as much as needed during the work session. The default
option (use cache) will be reset whenever restarting the application.
For fine-tuning, testing or repeated simulations it is useful to disable the cache for
the entire session.
Setting cache use per session
u "Use Cache" to use or ignore cache
1. In the 3D window go to the Simulation menu
2. Select/deselect Use Cache. The setting is applied
3. To switch back repeat the same process
. Related Topics:
Simulation cache basics
3D Window Simulation menu
Forcing a simulation even though the cache is valid
If cache mode and garment cache are enabled, dressing a garment with a valid
cache (which means nothing has changed since the last simulation) will result in
an immediate display of the dressed garment on the avatar by the use of the
cached simulation. To override this behavior, there is an option to force a new
simulation.
Use this option for example to:
View/modify clusters in pre simulation
View/validate the simulation process
Overriding the cache
u "Force Simulation" to initiate a new simulation and override the
cache
1. On the main tool bar press the little triangle to the right of the Dress button. A
menu appears.
2. Select Force Simulation. The garment is put in the pre-simulation stage
regardless of the cache availability.
3. To continue with the simulation, on the 3D tool bar click the Simulate button.
The simulation takes place.
i Note:
Using this option will replace the existing simulation cache with the new one
To ignore the cache for several garments see: Enabling/Disabling cache per
VStitcher work session
. Related Topics: Simulation cache basics
Deleting the simulation cache
Delete the simulation cache whenever needed. A new cache will be generated
after the next simulation. The cache may also be deleted prior to saving or packing
a garment, so that the garment is saved without the cache files
Deleting the cache
u "Delete Cache" to temporarily remove the cache
1. In the 3D window go to the Simulation menu
2. Select Delete Cache. The cache is deleted
i Note: The cache will be generated again when the garment is re-simulated
(providing cache is enabled for the garment)
. Related Topics: Simulation cache basics
3D Window Simulation menu
The 3D window simulation menu provides easy and quick access to some
simulation parameters
Simulation menu activities
Disable/Enable collision
Multiple core processors options
Select between different origin poses
Enable/Disable the use of fabric Thickness
Use/ignore cache
Deleting the simulation cache
. Related Topics: 3D Window Tools and Actions
Fabric Physical Properties and testing methods
True to life accuracy
Browzwears drape simulation uses fabric physical properties data to ensure true
to life accuracy. Properties such as weight, stretch-ability and bend-ability are
calculated during the simulation of a garment.
There are many procedures and standards for testing the fabric physical
properties. Some are commonly used in the industry. Others are Browzwear
specific. This guide describes recommendations for testing procedures based on
the Fabric Testing Kit:
FTK model 1 FTK model 2
Fabric Physical Properties activities
Viewing fabric physical properties in the database
Viewing a fabrics physical properties in the BW application
Fabric testing requirements, preparations and procedures
Fabric physical properties: description and testing
FTK packing arrangement
New & old fabrics
Converting FAST test results
. Related Topics:
Additional Activities
Converting FAST test results
Viewing fabric physical properties in the database
View the physical properties of a fabric in the database
Checking the physical properties of a fabric in the database
u "Fabrics" to see fabric physical properties in the database
1. Open the Database application
2. In Browzwear Database Administration, Select the Resources tab
3. On the left panel select Fabrics. The searchable fabrics list and options are
displayed on the right hand side
4. Select a fabric in the list. The fabric data appears on the bottom panel
5. regardless of the active tab, the Physical Properties are available at the left
of the bottom panel.
6. select other fabrics in the list to view their physical properties
. Related Topics: Fabric Physical Properties and testing methods
Fabric testing requirements, preparations and
procedures
Prepare the fabric test pieces. Check the right testing order and data input
Pre tests requirements & preparations
Preparing the tested fabric
Testing order and data input
. Related Topics: Fabric Physical Properties and testing methods
Preparing the tested fabric
Cut the test pieces at the right dimensions and proportions
Cutting the test pieces
For testing, use three pieces of fabric cut in the following way:
Grain line across (Width)
Grain line along (Length)
Grain line biased (45
o
)
The standard size for testing is 10 x 22cm, or 8 X 18cm
i Note:
Fabric dimensions should be length double the width plus some extra for the
clips (about 2 cm)
After cutting the pieces, be sure to enter the final actual dimensions in the
calculator for each of the test pieces
. Related Topics: Fabric testing requirements, preparations and procedures
Testing order and data input
Perform the tests and the data input in the right order. Check data input options
Performing the tests in the right order
The tests and their acquired data have to be performed and fed into the system in
the following order:
1. Mass
2. Bend
3. Stretch
Data input options
The calculated values of the physical properties may be entered directly to
VStitcher Physical Properties dialog box, or by using the fabric Physical
Properties tab in the database
i Note: It is recommended to enter the data directly into the database. This way
the data can be accessed any time. If the data is entered directly in VStitcher , it
will only be used the specific garment
. Related Topics: Fabric testing requirements, preparations and procedures
Fabric physical properties: description and testing
Detailed description of all the fabric tests
Fabric tests
Specific Mass
Bend
Stretch
. Related Topics:
Fabric Thickness
Fabric Physical Properties and testing methods
Elastic bands testing
Specific Mass
Determine the mass of the fabric
Weighing the fabric
Mass : Used to determine the exact weight of each pattern (shape) based on its
area.
Typical Values: 80 300 gr/m2.
u to test the mass of a fabric
1. Use one of the three pieces (preferably not the biased piece) and measure the
length and the width
2. Weigh the piece
3. Input the results into the database to be available for all
4. Alternatively, enter it directly to a garment
i Note: Use any of the three pieces but preferably not the biased one, for this test
. Related Topics: Fabric physical properties: description and testing
Bend
Test the fabric bend values
Testing the fabric resistance to bending and folding
Bend W / L: (W= width of cloth, the grain line is across the test piece. L = length
of cloth, he grain line is along the test piece.)The amount of resistance to folding
when applying an external force on the cloth.
Note:
The biased test piece is not used for this test
Please make sure the tested fabric pieces are smooth. If the fabric is crumpled,
or has fold marks, the test will not be accurate
Typical Values: 50 - 1000.
Low Bend values will yield a fabric that is less resistant to folding while higher
bend values will yield a fabric more resistant to folding. See images below:
. Related Topics:
Bend Testing using FTK model 1
Bend Testing using FTK model 2
FTK models
Fabric physical properties: description and testing
Bend testing using FTK model 1
Test the bend values of a fabric using FTK model 1
Testing the fabric bend ability
u To test the bend values of a fabric:
1. Pull the Bend scale all the way out
2. Clip the piece along its width using the upper clip
3. Lay the clipped cloth on the main scale, in such a manner that most of the
cloth is beyond the main scale surface and laying on the pulled out Bend
scale
4. Place the straight part of the bottom clip on the edge of the main working
surface, the hook facing the top clip.
4. Pull the cloth on the Main Scale until the point where the edge of the cloth is
just about to be detached from the Bend scale.
5. Measure:
a. Length the length of the curved cloth that remains beyond the edge of
the rise.
i. To measure the Length, one of the following ways may be
chosen: 1. Using a metal ruler under the remaining fabric, straighten
the it with the ruler and measure the length from the rise to the end
of the fabric
2. On the main scale, mark the point where the cloth reached at
the detachment point. Pull the rest of the cloth on the main
scale, until its end is aligned with the edge of the rise. mark
that point as well. To attain the length subtract the two values
b. Dist the distance from the detachment point to the start of the bend test
table
6. Note the results
7. Input the results into the database to be available for all
8. Alternatively, enter it directly to a garment
9. Repeat the whole process for the other piece
i Note:
It is recommended to repeat the test with the fabric turned to the opposite
side (back\face) and use the average of the two tests
For best results, it is recommended to repeat the test 3 times and enter into
the calculator average of the 3 results
For other testing devices, a different height may be used
. Related Topics:
Bend
Fabric physical properties: description and testing
Inputting physical properties into the database
Entering physical properties directly in a garment
Bend Testing using FTK model 2
Test the bend values of a fabric using FTK model 2
Testing the fabric bend ability
u To test the bend values of a fabric
1. Pull the Bend scale all the way out
2. Lower the main scale (close the FTK box)
3. Lay the cloth on the main scale, in such a manner that most of the cloth is
beyond the main scale surface and laying on the pulled out Bend scale
4. Place the Smoothing bar on top of the fabric at it's designated place at end
of the main scale
5. Pull the cloth on the Main Scale until the point where the edge of the cloth is
just about to be detached from the Bend scale
6. Measure:
a. Length the length of the curved cloth that remains beyond the edge of
the rise
i. To measure the Length, one of the following ways may be
chosen: 1. Using a metal ruler under the remaining fabric, straighten
the it with the ruler and measure the length from the rise to the end
of the fabric
2. On the main scale, mark the point the cloth reached at the
detachment point. Pull the rest of the cloth on the main scale,
until its end is aligned with the edge of the rise. Mark that
point as well. To attain the length subtract the two values
b. Dist the distance from the detachment point to the start of the bend test
table
7. Note the results
8. Input the results into the database to be available for all
9. Alternatively, enter it directly to a garment
9. Repeat the whole process for the other piece
i Note:
It is recommended to repeat the test with the fabric turned to the opposite
side (back\face) and use the average of the two tests
For best results, it is recommended to repeat the test 3 times and use the
average of the 3 results
For other testing devices, a different height may be used
. Related Topics:
Bend
Fabric physical properties: description and testing
Inputting physical properties into the database
Entering physical properties directly in a garment
Stretch
Test the fabric resistance to stretching
Testing the fabric stretchability
For all stretch tests use several weights in succession, typically 3 different weights
from 100 to 300 grams (or continue adding more of the same -or heavier-weights,
depending on the fabric).
The weights may have a tolerance of 5% on their actual weight (e.g. a weight of
100 grams is OK even it actually weighs differently providing it is no more than
105 grams and not less than 95 grams)
Linearity
These tests will also calculate the fabric linearity for the stretch and the shear.
Linearity is defined as the percentage of extension where the fabric becomes less
elastic. A value of 0, means infinite linearity.
Typical Values: 10 100 and up to infinity (0). Low values will yield fabrics which
become less elastic early (many types of knits). Higher values will yield fabrics
which remain with the same elasticity level longer.
Stretch
The amount of force needed in order to extend the length of a cloth when applying
an external force on the cloth in the vertical direction or the horizontal direction.
This is the most significant force in the simulation.
Typical Values: 50 (Knits) 3000 (Woven). Low Stretch values will yield fabrics
with low resistance to stretching, while higher values will yield a more stretch
resistant fabric
Shear
The amount of force needed in order to deform a piece of cloths initial geometrical
shape, these forces act only in the cloth plain.
Note: Use only the biased cut piece for this test.
Typical Values: 5 300. Low Shear values will yield a fabric that is less resistant
to such deformation.
. Related Topics:
Stretch and shear test using FTK model 1
Stretch and shear test using FTK model 2
FTK models
Fabric physical properties: description and testing
Stretch and shear test using FTK model 1
Test the stretch values of a fabric using FTK model 1
Testing the fabric stretchability
u To test fabric stretch/Shear with FTK model 1
For each of the tested pieces:
1. Clip both ends using the top and bottom clips
2. Lay the cloth flat on the main working table. Stretch gently and let go. Make
sure the fabric is fully extended but not stretched. Do not extend the
fabric by force. Also make sure that the tested piece does not
become narrow at the center. If so, pull the narrow center out, in
order to have a proper rectangle
Correct incorrect
3. Net Length: Measure the length of the cloth between the clips, from the inner
side of the top clip to inner side of the bottom clip
4. Hang the cloth with the clips
5. Hang the weights holder on the hook of the lower clip
6. Take a reading from the stretch-ruler, use the pointer of the weights holder
and mark the ruler position for the weight of 0 grams
7. Insert a weight on the weights holder
8. Take a reading from the stretch-ruler, use the pointer of the weights holder
and mark the ruler position for the first weight, usually, 100 grams
9. Repeat with more weights
10. Repeat for all three tested pieces
11. Note the results
12. Input the results into the database to be available for all
13. Alternatively, enter it directly to a garment
i Note:
When testing the biased stretch test, the pieces sometimes deform to some
extent so that the bottom clip slides sideways and hangs diagonally
1. In general if the deformation is small, proceed as normal and stick to
reading the same side all the time
2. If the deformation is greater, and the differences between the two sides
are significant, read & note both sides at each weight, find the average and
use that for the calculator
Important: When using the fabric testing kit model 1, keep the extension
length the same throughout the tests
. Related Topics:
Stretch and Shear
Fabric physical properties: description and testing
Inputting physical properties into the database
Entering physical properties directly in a garment
Stretch and shear test using FTK model 2
Test the stretch values of a fabric using FTK model 2
Testing the fabric stretchability
u To measure fabric stretch/Shear with FTK model 2
For each of the tested pieces:
1. Open the kit and lock in upright position
2. Remove the top clip by pulling it out of the kit
3. Clip both ends using the top and bottom clips
4. Lay the cloth flat on the main working table. Stretch gently and let go. Make
sure the fabric is fully extended but not stretched. Do not extend the
fabric by force. Also make sure that the tested piece does not
become narrow at the center. If so, pull the narrow center out, in
order to have a proper rectangle
Correct incorrect
5. Net Length: Measure the length of the cloth between the clips, from the inner
side of the top clip to inner side of the bottom clip
6. Push in the stoppers on both sides and slide the top clip with the cloth hanging
all the way down
7. Hang the weights holder on the lower clip
8. Take a reading from the stretch-ruler, use the top bar of the weights holder
and mark the ruler position for the weight of 0 grams
9. Insert a weight on the weights holder
10. Take a reading from the stretch-ruler, use the top bar of the weights holder
and mark the ruler position for the first weight, usually, 100 grams
11. Repeat with different weights
12. Repeat for all three tested pieces
13. Note the results
14. Input the results into the database to be available for all
15. Alternatively, enter it directly to a garment
i Note:
When testing the biased stretch test, the pieces sometimes deform to some
extent so that the bottom clip slides sideways and hangs diagonally
1. In general if the deformation is small, proceed as normal and stick to
reading the same side all the time
2. If the deformation is greater, and the differences between the two sides
are significant, read & note both sides at each weight, find the average and
use that for the calculator
. Related Topics:
Stretch and Shear
Fabric physical properties: description and testing
Inputting physical properties into the database
Entering physical properties directly in a garment
Elastic bands testing
Test the physical properties of elastic bands
The basic elastic bands types
Elastic are divided into two basic types for testing Rigid & Raw:
1. Rigid will be used for most woven/coated elastic bands, where the stretch and
bend values for the width are extremely high & not elastic
2. Raw is used for raw, uncoated elastic bands. In this case the stretch and bend
values of the length will be also be used for the width
Testing elastic bands
For elastic bands, test only the length of the band for any of the tests
i Note: Binding bands may also be tested in the same way as elastics!
Elastic bands tests results in the database
Inputting elastic bands test results in a garment
. Related Topics:
Fabric physical properties: description and testing
Inputting physical properties into the database
Physical properties data input options
Input fabric physical properties in the database (recommended) or directly in the
current garment
The two options of data input
1. Inputting fabric physics into the database is recommended because it is
available to all garments and users
2. Inputting tested fabric physics directly in a garment is not recommended
because it is available only for the current garment
Inputting physical properties into the database
Entering physical properties directly in a garment
. Related Topics: Fabric Physical Properties and testing methods
Inputting physical properties into the database
Inputting fabric physics into the database is recommended because it is available
to all garments and users
Prerequisites:
Physical properties test results of one or several fabrics. (See Fabric Properties
and testing procedures),
Fabrics basic data
Applying fabric tests results in the database (generic)
u "Testing Data" to enter fabric physical properties test results to
the database
1. Open the Database application
2. In Browzwear Database Administration, Select the Resources tab
3. On the left panel select Fabrics. The searchable fabrics list and options are
displayed on the right hand side
4. Select the fabric to which the physics should be applied (or create a new
fabric). The fabric data appears on the bottom panel
5. On the bottom panel select the Testing Data tab
6. To be able to input data, uncheck the default Physics check box, at the top
right of the bottom panel. The relevant fields become available
7. Enter all test results and press the Save button
8. The fabric is saved with the updated physical properties
Applying specific data
Inputting Specific Mass in the database
Inputting Bend test results in the database
Inputting Stretch and Shear test results in the database
Elastic bands Stretch test results in the database
. Related Topics:
Viewing fabric physical properties in the database
Physical properties data input options
Inputting Specific Mass in the database
Input the Mass value in the physical properties section of a fabric in the database
Applying the Mass of a fabric to the database
u "Mass" to update the mass value in the database
1. Open the Testing Data tab
2. In the Mass fields enter the cloth Width, length and weight. Under Physical
Properties, The Mass field is updated with the calculation
3. Enter all other test results and press the Save button
4. The fabric is saved with the updated physical properties
i Note: To enter fabric mills ready supplied mass data without testing the actual
fabric, enter for both Cloth Width & Cloth Length 100; and for Cloth Weight
the number supplied by the mills (e.g. 200 grams). The calculation result under
Physical Properties should be equal to the data from the mills.
. Related Topics: Inputting physical properties into the database
Inputting Bend test results in the database
Input the Bend values in the physical properties section of a fabric in the database
Applying the Bend of a fabric to the database
u "Bend Parameters" to update the Bend values in the database
1. Open the Testing Data tab
2. In the Bend Parameters fields enter the test results for the tested pieces.
3. Under Physical Properties, Press the Calculate button. The Bend fields are
updated with the calculation
4. Enter all other test results and press the Save button
5. The fabric is saved with the updated physical properties
. Related Topics: Inputting physical properties into the database
Inputting Stretch and Shear test results in the
database
Input the Stretch and Shear values in the physical properties section of a fabric in
the database
Applying the Stretch and Shear of a fabric to the database
u "Stretch Parameters" to update the Stretch and Shear values in
the database
1. Open the Testing Data tab
2. Under Stretch Parameters on the Elastic drop down menu select No, for
fabrics (for elastics see specific instructions)
3. On the Testing Method drop down menu select FTK.
a. Otherwise, in case the Fabric Testing Kit is not being used, select Manual.
i. In this case input the measured length between the clips instead of the
ruler position
ii. Instead of Weight, enter the total weight being used each time,
including the clip
4. Under Samples Sizes enter the 3 pieces dimensions with the net length
which is the length between the clips.
5. Under Test results: Weight & ruler position, on the Weight column put
all the weights being used starting with 0
6. Next to the Weight values enter the ruler positions of the tested pieces for
each weight
7. When ready, Under Physical Properties, Press the Calculate button. The
stretch fields are updated
8. Enter all other test results and press the Save button
9. The fabric is saved with the updated physical properties
. Related Topics:
Elastic bands Stretch test results in the database
Inputting physical properties into the database
Elastic bands tests results in the database
Use only the length (Grain line along) for elastic bands for all tests
Testing Elastic Bend
Test the Bend only for the grain line along (length)
Complete the final physical properties for the bend manually (see below)
Applying the Elastic band Stretch to the database
u "Stretch Parameters" to update the elastic stretch values in the
database
1. Open the Testing Data tab
2. Under Stretch Parameters on the Elastic drop down menu select Rigid or
Raw. This will determine the behavior of the elastic band width (which is not
tested). Select it as needed (depending on the elastic band type:
a. Rigid will be used for most woven/coated elastic bands, where the stretch
value for the width is extremely high & not elastic
b. Raw is used for raw, uncoated elastic bands. In this case the stretch value
of the length will be also be used for the width
3. As soon as an elastic type is selected, the Across & Biased columns will be
disabled
4. On the Testing Method drop down menu select FTK.
a. Otherwise, in case the Fabric Testing Kit is not being used, select Manual.
i. In this case input the measured length between the clips instead of the
ruler position
ii. Instead of Weight, enter the total weight being used each time,
including the clip
5. Under Samples Sizes enter the tested elastic dimensions with the net length
which is the length between the clips
6. Under Test results: Weight & ruler position, on the Weight column put
all the weights being used starting with 0
7. Next to the Weight values enter the ruler positions for each weight
8. When ready, press the Calculate button. The physical properties on the right
are updated
Completing the elastic bend parameters manually
Since only the length of the elastic is tested, the width (grain line across)
parameters have to be completed manually.
u "Override Calculation" to complete the elastic bend physical properties
1. After all the other tests and calculations are finished, under Physical
properties, check Override Calculation. All fields become editable
2. For the Bend, under Grain line Across, enter the needed data:
a. If the elastic type is Rigid, use a high value such as 2000 or similar
b. If the elastic type is Raw, copy the result from the Grain line Along field,
so both are the same
. Related Topics: Inputting physical properties into the database
Entering physical properties directly in a garment
Inputting tested fabric physics directly in a garment is not recommended because
it is available only for the current garment. Please consider Inputting physical
properties into the database instead.
Still if needed, inputting test results directly in a garment can be done using the
Fabric Properties dialog box
Prerequisites: Physical properties test results of one or several fabrics. (See
Fabric Properties and testing procedures)
Applying fabric tests results directly to a garment
u Properties to modify the properties of a fabric
1. In Fabric center, select Fabrics > Properties
2. From the image bank bar, select a fabrics icon. The Fabric Properties dialog
box opens for the chosen fabric
3. Use the calculators to enter the different tests results
Inputting Specific Mass in a garment
Inputting Bend in a garment
Inputting Stretch and Shear in a garment
Inputting elastic bands Stretch test results in a garment
. Related Topics: Physical properties data input options
Inputting Specific Mass in a garment
Input the Mass value directly in a garment
update the weight in the fabric properties
u "Properties" to enter the test results in VStitcher
1. Open the fabric properties dialog box
2. Press the Mass calculator. The Calculate Mass dialog box opens
3. Enter the Height Width and Weight in the appropriate fields
4. Press the Apply button. The Mass is calculated
. Related Topics:
Entering physical properties directly in a garment
Inputting physical properties into the database
Inputting Bend in a garment
Input the bend values directly in a garment
Update the bend in the fabric properties
u "Properties" to enter the test results in VStitcher
1. Open the fabric properties dialog box
2. Press the bend calculator for the Width. The Calc Bend dialog box opens
3. Enter the data to the Calculator.
4. Click the Apply button, to complete the calculation.
5. Repeat for the Length
. Related Topics:
Entering physical properties directly in a garment
Inputting physical properties into the database
Inputting Stretch and Shear in a garment
Input Stretch and Shear directly in a garment
Update the Stretch and Shear in the fabric properties
u "Properties" to enter the test results in VStitcher
1. Open the fabric properties dialog box
2. Press the Stretch calculator. The Stretch Test dialog box opens
3. Keep the Test Kit chekbox checked when using the FTK, Otherwise, in case
the Fabric Testing Kit is not being used uncheck it. In this case input the
Length (measured length) instead of the ruler position and Total mass
(total weight being used) instead of hanging mass.
4. Enter the test results in the appropriate fields
5. Press the OK button. The calculation is applied
. Related Topics:
Entering physical properties directly in a garment
Inputting physical properties into the database
Inputting elastic bands test results in a garment
Use only the length for elastic bands testing for all tests
Elastic Bend test
Test the Bend only for the length.
a. If the elastic type is Rigid, use a high value such as 2000 or similar
b. If the elastic type is Raw, copy the result from the length field, so both length
& width are the same
Elastic Stretch test
For elastic stretch test, start with the normal stretch test procedure.
u To apply elastic stretch test results
1. Open the stretch test calculator. The stretch test dialog box opens
2. Check the Elastic band test check box. The width and the bias columns
disappear. The Rigid Check box appears
3. The Rigid parameter is for the elastic band width. Check or uncheck it as
needed (depending on the elastic band type:
a. Rigid will be used for most woven/coated elastic bands,where the stretch
value for the width is extremely high & not elastic
b. Raw [uncoated] elastic bands will be tested with this property unchecked.
In this case the stretch value of the length will be also be used for the
width
4. Now enter the stretch test data to the calculator
. Related Topics: Fabric physical properties: description and testing
Packing the fabric testing kit
Take care when closing the FTK box to keep all elements included and arranged so
they will not be damaged
Closing the FTK box
Arrange the FTK as described in the image
. Related Topics: Fabric Physical Properties and testing methods
New versus old fabrics physical properties
Old fabrics are fabrics that were tested before the introduction of simulation 30
which was introduced with Browzwear version 4.0
i Note: This topic is only relevant to garments and fabrics from versions
prior to version 4.0
From simulation 30 onward the fabric parameters have been changed to standard
physical units. This allows the use of standard data from industry sources. The
testing methods have also been improved, especially the Stretch test which has
been united with the Shear and with a new feature: Elastic bands testing
Bank of generic fabrics
VStitcher comes with a basic bank of generic fabrics that were tested using the
new procedure. Use these fabrics, unless testing actual new fabrics.
Recommended: test all fabrics using the new method
It is highly recommended for users to test all their own fabrics using the new
methods and to update the database with this info.
Old fabric properties compatibility
The old fabrics remain as they were, for backward compatibility. All old fabrics
compositions remain as read only and cannot be edited. If needed an old fabric
composition may be copied to be edited, in which case it will be reset to zero.
Using old fabrics from the database (not recommended)
When insisting on using old fabrics from the database, the fabrics will be
automatically upgraded using an estimated calculation. This is not recommended.
Its best to use new tested fabrics.
. Related Topics:
Unsupported old simulation versions
Fabric Physical Properties and testing methods
Converting FAST test results
The FAST test results may be converted to Browzwear specific fabric properties.
A conversion utility for this purpose is provided with the VStitcher installation
Using the FAST converter
u "FASTconverter.exe" to convert FAST test results to VStitcher
values
1. In the VStitcher installation folder double click FASTconverter.exe. The
Fast Converter dialog box opens
1. On the FAST Data pane enter the test results and press the Convert button
2. The VStitcher Data pane is populated with the converted results
3. Copy the VStitcher data to the appropriate physical properties in the database
or directly to the physical properties sheet of a fabric in VStitcher
. Related Topics: Fabric Physical Properties and testing methods
Database functions and options
The Browzwear database contains company garments specifications, for example
fabric data, wires and size charts
Database activities
Opening the database application
Creating a new database
Connecting to a database
Replicating a database
Database versions
Sorting and filtering data
Data migration & integration
Updating the database with fabrics
Updating the database with garment criteria
Updating the database with sizes
Updating the database with Wires
i Note: Practice regular backups of the database!
. Related Topics:
Fabric Physical Properties and testing methods
Additional Activities
Opening the database application
Open the Browzwear Database Administration application to add, view or modify
data
Opening the database interface
u "Browzwear Database Administration" to open the Database panel
1. On the Windows start menu select Programs > Browzwear > Browzwear
Database Administration # >Browzwear Database Administration #
2. The application opens
i Note: The Browzwear Database Administration application has an independent
installation
. Related Topics: Database functions and options
Creating a new database
Create a primary or additional database as needed.
A database may be used for practice, for separating specific data, or for any other
need.
Switch between databases as needed.
Creating a database
u "Create Database..." to make a new, empty database
1. Open the Database Administration application
2. On the File menu select Create Database... or press the icon on the tool
bar. The Create Database dialog opens
3. In the Database Name field enter desired database name
4. Select the server
a. If using a network server, select the Server Name field and enter the
server name
i. For a Full edition server (recommended) type the server name (clean,
without any other characters) e.g. server1
If a named instance other than the default was applied, enter
Server Name\Named instance e.g. server1\charlie
ii. For Express edition server, type the server name\SQLEXPRESS e.g.
server1\SQLEXPRESS
If a named instance other than the default was applied, enter
Server Name\Named instance e.g. server2\Alpha
b. If using a local server, select Use Local Server
5. Press the Create button. The new database is created
i Note: A new database is initially empty, connect to it and then import data
. Related Topics: Database functions and options
Connecting to a database
Use this dialog to:
Connect to a database
Switch to a different database
Switch to a different server
In VStitcher , to check which database is being used
Connecting to a database of choice
This action can be done either in VStitcher or with the database application
u "DB connection..." to connect to a database
1. Using VStitcher or the database application, on the main menu select Tools >
Database connection...
a. Or, with the database application use the Icon on the tool bar
2. The Database connection... dialog opens
3. Select Local Server or Server\Instance
4. For a server on the network: enter the server name under Server\Instance
a. For a Full edition server (recommended) type the server name (clean,
without any other characters) e.g. server1
If a named instance other than the default was applied, enter Server
Name\Named instance e.g. server1\charlie
b. For Express edition server, type the server name\SQLEXPRESS e.g.
server1\SQLEXPRESS
If a named instance other than the default was applied, enter Server
Name\Named instance e.g. server2\Alpha
5. On the Database: drop down list select the desired database. The connection
takes place
i Note: A new database is initially empty and requires data migration first
. Related Topics: Database functions and options
Replicating a database
Database replication is used when disconnecting temporarily from a central
server.
Database replication, creates a local copy of the central database
The replicated database can be used locally until reconnecting back to the
central server
A local SQL server (typically express edition) must be installed on the
computer for the replication to take place
Replicating the central database locally
This action is done in V-Stitcher or V-Styler
u "Replicate Database" to duplicate the central database
1. Check your database connection to verify the connection to the right database
2. Using V-Stitcher or V-Styler on the main menu select Tools > Replicate
Database The Database replication progress bar opens
3. The database replication takes place. The replicated database will be named
prefixed with the word Replicated
4. When disconnected from the central database, connect to the newly created
duplicate
5. When back to the company network, switch back to the central database
i Note:
Only remote databases can be replicated
Any change applied to the replicated database will not take effect in the
central database
. Related Topics: Database functions and options
Database versions
The database version appears on the bottom status bar, in brackets next to the
database name:
The original database version (which came with Browzwear versions 4.5 and 4.6) is
45.
Current database version (released with Browzwear version 4.7) is 100.
The new database version has significantly faster data loading which can be
noticed when opening the database administration application as well as the
garment map in Browzwear applications.
Upgrading the database
u "Upgrade Database Version" to upgrade a database to the latest
version
1. Open the Database Administration application
2. On the Tools menu select Upgrade Database Version. The Upgrade
Database Version dialog box opens
3. Select Local Server or Server\Instance
4. For a server on the network: enter the server name under Server\Instance
a. For a Full edition server (recommended) type the server name (clean,
without any other characters) e.g. server1
If a named instance other than the default was applied, enter Server
Name\Named instance e.g. server1\charlie
b. For Express edition server, type the server name\SQLEXPRESS e.g.
server1\SQLEXPRESS
If a named instance other than the default was applied, enter Server
Name\Named instance e.g. server2\Alpha
5. On the Database: drop down list select the desired database
6. Click the Apply button. The database is upgraded
7. When finished, the status bar shows Database deployed successfully
8. Connect to the upgraded database. Its upgraded version shows on the status
bar as seen above
i Note: If upgrading the current database, its version on the status bar will be
refreshed after closing & opening the database
. Related Topics: Database functions and options
Sorting and filtering data
Sorting and/or filtering is possible in any of the data lists throughout the Database
administration application sections
Sorting by column
Sort by a column or several columns accumulated
u "Click column name bar" to apply sorting
1. Click a column name bar (e.g. for fabrics, Name, Category etc..)
2. An arrow appears on the column name bar, designating the sorting order (up
or down) and the list is ordered accordingly
3. Click a second time to reverse the order (up or down). The arrow is reversed
and the list is updated
4. Click another column, the list is now sorted primarily by he last clicked
column, and secondarily by the previously clicked column
Filtering data
The filter bar appears above the column names. Any column is filtered separately.
Several column filters may be accumulated. The filtering is not case sensitive.
u "Enter filter characters in the filter field of a column" to filter
1. In the column filter field enter the desired filter characters with or without
asterisks
2. Click the icon. The filter is applied. Any entry that doesn't match the filter
syntax is hidden
3. You can filter further by expanding the current column filter (e.g. t*c*) or
filtering additional columns. Click the icon to apply each change.
4. To remove all filters click the icon. When all filters are cleared, click again
the icon to go back to the unfiltered list
. Related Topics: Database functions and options
Data Migration
With data migration you can populate empty databases or add data to populated
ones.
Import default data, databases of different versions or companies.
Export to file.
Migration activities
Import
Importing default data
Importing version 4.5 data
Importing versions 4.4-4.3 data
Importing versions 4.2-4.0 data
Importing data from versions earlier than 4.0
Unpacking a VSP with an unsupported older database
Importing Browzwear data
Export
Export database
Important!
In the situation where switching from several separate databases to a central one,
migrate the one most updated and best maintained. If important data is still
missing, manually update it.
i Note:
Database migration takes place automatically when unpacking VSPs which
contain a database
. Related Topics: Database functions and options
Importing default data
The default data is the factory defined data for a new database.
It supplies all the necessary database elements for normal operation of the
software.
Import default data to:
Populate an empty new database with default data
Add default data to the current data
Reset the data to the default state
Migrating default data
u "Default Data" to populate the DB with Default data
1. Open the Database Administration application
2. On the File menu go to Migration. The Data Migration window opens
3. Select Import > default data. The import process takes place with
information displayed in the migration window
4. When the process is completed, the message: Process completed! appears
5. Close the migration window to proceed
. Related Topics: Data Migration
Importing version 4.5 or later data
Import version 4.5 or later databases.
The importable 4.5 data is saved as .dat file.
An option is available to drop existing data before the import. This affects the
imported company only.
Importing complete version 4.5 (or later) databases
u "Version 4.5" to import a file containing version 4.5 or later
database
1. Open the Database Administration application
2. On the File menu select Migration. The Data Migration window opens
3. Select Import > Version 4.5 or later. The Import Version 4.5 or Later
dialog box opens
4. Browse for and select a file. Press the Open button. the file is selected and it's
path shows in the File field
5. Check/uncheck Drop data before import
a. If checked, all current data of the imported company (if exists) is deleted
before the import
b. If Unchecked, the current data of the imported company (if exists) is not
deleted
i. If the import includes data that already exists, you have a choice of
overwriting the existing with the imported, or leaving the existing as is
6. The import process takes place with information displayed in the migration
window
7. When the process is completed, the message: Process completed! appears
8. Close the migration window to proceed
. Related Topics: Data Migration
Importing versions 4.4 - 4.3 data
Import databases from past versions 4.4 and 4.3.
Select between importing the root company only or all companies.
Populating the database with data from versions 4.4 or 4.3
u "Version 4.4-4.3 " to import databases of these versions
1. Open the Database Administration application
2. On the File menu select Migration. The Data Migration window opens
3. Select Import > Version 4.4-4.3. The database selection dialog box
opens
4. In the Database Location browse for and select the database folder
5. Check or uncheck Import only root company as needed
a. If checked, only the root company data will be imported
b. If unchecked, all available companies data will be imported (See note
below)
6. Check or uncheck the Overwrite existing data check box as needed
7. Press the Import button. The import process takes place with information
displayed in the migration window
8. When the process is completed, the message: Process completed! appears
9. Close the migration window to proceed
i Note:
When Import only root company is unchecked all available companies will
be imported. All available companies are the companies whose databases have
been accumulated by means of unpacking VSPs.
Any individual company may be imported by selecting its specific folder as
the Database Location
. Related Topics: Data Migration
Importing versions 4.0 - 4.2 data
Import databases from past versions 4.2 to 4.0.
Several files may be selected for simultaneous import.
Populating the database with data from versions 4.0 to 4.2
u "Version 4.0-4.2" to import database files of these versions
1. Open the Database Administration application
2. On the File menu select Migration. The Data Migration window opens
3. Select Import > Version 4.0-4.2. The database selection dialog box
opens
4. At the Import Files: section press the Add button. The Select database
files to add dialog box opens
5. Browse for and select a file. Press the Open button. The file is added to the list
6. Check or uncheck the Overwrite existing data check box as needed
7. Press the Import button. The import process takes place with information
displayed in the migration window
8. When the process is completed, the message: Process completed! appears
9. Close the migration window to proceed
. Related Topics: Data Migration
Importing data from versions earlier than 4.0
Importing older databases from versions earlier than 4.0 requires upgrading the
old database before it can be migrated to the system.
The upgrade is done using a utility that can be found in the Browzwear
installation folder
Following the upgrade, the databases can be imported as version 4.0
Upgrading database files from older versions
u "RefDBUpdate.exe" to upgrade older databases
1. Create a new folder (e.g. C:\Browzwear\DBupgrade)
2. Copy the mdb files needing the upgrade to the newly created folder
3. In the folder Old DB Upgrade utility, located in the Browzwear installation
folder (e.g. "C:\Program Files\Browzwear\VStitcher\4.6") copy the file
RefDBUpdate.exe to the same new folder created in item #1
4. In the newly created folder, which now contain both the utility and the mdb
files, run RefDBUpdate.exe. The mdb files are upgraded.
5. The upgraded files can now be imported as version 4.0 files
i Note: RefDBUpdate.exe can only be used with 32 bits operating
systems!
. Related Topics: Data Migration
Importing Browzwear data
Import Browzwear data to allow dressing garments from the Browzwear library.
This is only needed in case Browzwear data is not already available.
The indication that this data should be imported is a notification that a company
with database ID 1 is missing, when trying to simulate Browzwear garments
Importing the Browzwear company database
u "Import BW data" to add Browzwear data
1. Open the Database Administration application
2. On the File menu go to Migration. The Data Migration window opens
3. Select Import > Import BW data to add Browzwear data. The import process
takes place with information displayed in the migration window
4. When the process is completed, the message: Process completed! appears.
5. Close the migration window to proceed
. Related Topics: Data Migration
Export database
Export the database to an importable file
Exporting the database to a file
u "Entire Database..." to save the database as a file
1. Open the Database Administration application
2. On the File menu select Migration. The Data Migration window opens
3. Select Export > Entire Database... a file browser opens
4. Enter a file name and press the Save button. The export process takes place.
5. When the process is completed, the message: Process completed! appears.
6. Close the migration window to proceed
. Related Topics: Data Migration
Updating the database with fabrics
Fabrics data include fabric physical properties and other fabric attributes.
In order to have the fabrics data, the Fiber and category criteria need to be
populated in the database first. Fabric manufacturers information is optional.
Database fabric activities
Adding new fibers
Adding new fabric categories
Adding new fabrics
Default Physics
Adding manufacturers to the database
. Related Topics:
Database functions and options
Fabric Physical Properties and testing methods
Adding new fibers
Fibers are the basic components of a fabric, e.g. Cotton, or Lycra. Many fabrics are
composed of different fibers
Adding fibers to the database
u "Add" to update the database with new fiber information
1. Open the Database application
2. In Browzwear Database Administration, Select the Administration tab
3. On the left panel select Fibers. The searchable fibers list and options are
displayed on the right hand side
4. On the bottom panel press the Add button. The relevant fields become
available
5. Enter the fiber name and additional details as needed and press Save
6. The new record is added to the list
i Note: To edit an existing entry, select it in the list and modify it as needed
. Related Topics: Updating the database with physical fabric properties
Adding new fabric categories
Fabric categories are used for sorting or filtering the different fabrics. For example:
Knitted fabrics, Elastics etc
Adding fabric categories to the database
u "Add" to create new fabric category in the database
1. Open the Database application
2. In Browzwear Database Administration, Select the Administration tab
3. On the left panel select Fabric Categories . The searchable fabric categories
list and options are displayed on the right hand side
4. On the bottom panel press the Add button. The relevant fields become
available
5. Enter the fabric category name and additional details as needed and press
Save
6. The new record is added to the list
i Note: To edit an existing entry, select it in the list and modify it as needed
. Related Topics: Updating the database with physical fabric properties
Adding new fabrics
Add new fabrics to the database.
To add new fabrics, the Fiber and Fabric Categories criteria need to be
populated first. Prepare this beforehand if necessary
Populating the database with fabrics
u "Add" to add a new fabric to the database
1. Open the Database application
2. In Browzwear Database Administration, Select the Resources tab
3. On the left panel select Fabrics. The searchable fabrics list and options are
displayed on the right hand side
4. On the bottom panel press the Add button. The relevant fields become
available on the General tab
5. Enter the fabric name and additional details as needed (Company S/N is not
mandatory but must be unique!)
6. Under Fabric Composition press the Add button
a. A new row is added
b. In the new row click twice inside the Fiber field. A drop down list that
appears Select a fiber from the list
c. Optional: Under Percentage enter a number from 1 to 100.
d. Repeat for additional fibers as needed
7. Press Save. The new fabric is added to the list with default physical properties
i Note:
The total of the fibers percentage if entered, must be 100
To edit an existing entry, select it in the list and modify it as needed
The new fabric will be assigned the Default Physics until populated with tested
data
. Related Topics:
Inputting physical properties to the database
Fabric Physical Properties and testing methods
Default Physics
The default physics will be used in V-Stitcher or V-Styler for the default fabric that
is available with any new garment. It will also remain intact when inputting a new
fabric unless changed by the user. If necessary, the default physics may be
changed to reflect different values that are more suitable for the user/company.
Editing the default physics
u "Edit"To edit the Default Physics
1. Open the Database application
2. In Browzwear Database Administration, Select the Administration tab
3. On the left panel select Default Physics. The physics are displayed
4. On the bottom panel press the Edit button. The fields become available
5. Enter the required properties and press Save
i Note: The preset physics are recommended for most cases
. Related Topics: Updating the database with physical fabric properties
Adding manufacturers to the database
Manufacturers are optional. They can be associated with fabrics or wires
Populating the database with manufacturers
u "Add" to input manufacturers
1. Open the Database application
2. In Browzwear Database Administration, select the Administration tab
3. On the left panel select Manufacturers. The searchable list and options are
displayed on the right hand side
4. On the bottom panel press the Add button. The relevant fields become
available
5. Enter the manufacturer name and additional details as needed and press Save
6. The new record is added to the list
i Note: To edit an existing entry, select it in the list and modify it as needed
. Related Topics:
Updating the database with fabrics
Updating the database with wires
Updating the database with garment criteria
The garment criteria include:
Age range
Season
Garment type
Garment style
These are used in the Garment Map
Database garment attributes activities
Adding ages to the database
Adding Seasons to the database
Adding garment styles to the database
Adding garment types to the database
. Related Topics: Database
Adding ages to the database
Add needed age ranges to be used in the Garment Map
Populating the database with ages
u "Add" to add an age range
1. Open the Database application
2. In Browzwear Database Administration, select the Administration tab
3. On the left panel select Age Ranges. The searchable age ranges list and
options are displayed on the right hand side
4. On the bottom panel press the Add button. The relevant fields become
available
5. Enter the age range name and additional details as needed and press Save
6. The new record is added to the list
i Note: To edit an existing entry, select it in the list and modify it as needed
. Related Topics: Updating the database with garment data
Adding Seasons to the database
Add seasons to be used in the Garment Map Example: Summer
Populating the database with seasons
u "Add" to add a season
1. Open the Database application
2. In Browzwear Database Administration, select the Administration tab
3. On the left panel select Seasons. The searchable seasons list and options are
displayed on the right hand side
4. On the bottom panel press the Add button. The relevant fields become
available
5. Enter the season name and additional details as needed and press Save
6. The new record is added to the list
i Note: To edit an existing entry, select it in the list and modify it as needed
. Related Topics: Updating the database with garment data
Adding garment styles to the database
Add styles to be used in the Garment Map Example: casual
Populating the database with Styles
u "Add" to add a garment style
1. Open the Database application
2. In Browzwear Database Administration, select the Administration tab
3. On the left panel select Garment Styles. The searchable garment styles list
and options are displayed on the right hand side
4. On the bottom panel press the Add button. The relevant fields become
available
5. Enter the style name and additional details as needed and press Save
6. The new record is added to the list
i Note: To edit an existing entry, select it in the list and modify it as needed
. Related Topics: Updating the database with garment criteria
Adding garment types to the database
Add garment types to be used in the Garment Map Example: Sports Jacket
Populating the database with garment types
u "Add" to add a Garment type
1. Open the Database application
2. In Browzwear Database Administration, select the Administration tab
3. On the left panel select Garment Types. The searchable list and options are
displayed on the right hand side
4. On the bottom panel press the Add button. The relevant fields become
available
5. Enter the garment type name and additional details as needed and press Save
6. The new record is added to the list
i Note: To edit an existing entry, select it in the list and modify it as needed
. Related Topics: Updating the database with garment data
Updating the database with sizes
Database sizes activities
Introduction to sizes
Viewing sizes in the database
Adding a new primary size chart
Populating a primary size chart with sizes
Adding a new dependent size chart
Populating a dependent size chart with data
. Related Topics:
Database functions and options
Managing Sizes in Browzwear applications
Ignoring the sizing mechanism
Introduction to sizes in the database
Sizes in the Browzwear database are linked tightly with Browzwear applications
in the following areas:
Avatar body measurements
Size tolerance in the Simulation properties
Garment sizes
Garment native sizes must be included in the size chart designated in the
Garment map and the size range must not exceed the designated size range
Types of size charts
There are two types of size charts, Primary and Dependent:
A primary size chart has all body measurement defined in it
A dependent chart is based on an existing chart and can incorporate a size
range for each of its sizes. For example: size S in a dependent chart, can
consist of the range of sizes 36-38 (or just 36) in an existing chart. Size M will
range from 40 to 42 etc
Editing sizes
Sizes may be edited any time in the database, to add more sizes or to modify
existing sizes
Prerequisites
The prerequisites for adding a new size chart to the database are:
1. Body measurements: Bust, waist and hips measurements for all needed sizes.
2. Sizes names (ex: 1, 2, 3 or S, M, L or 36, 38, 40etc...)
i Note: The sizing mechanism can be ignored altogether if needed
. Related Topics:
Updating the database with sizes
Ignoring the sizing mechanism
Viewing sizes in the database
View the list of the size charts, or the sizes of each chart, in the database
Listing sizes in the database
u "Size Charts" to view the sizes list
1. Open the Database application
2. In Browzwear Database Administration, select the Administration
tab
3. On the left panel select Size Charts. The searchable list and options are
displayed on the right hand side
4. On the bottom panel select the Size Chart Details tab to see the basic
size chart elements
5. On the bottom panel select the Sizes tab to see the list of sizes in the
current size chart
i Note: To edit an existing entry, select it in the list and modify it as needed
. Related Topics: Updating the database with Sizes
Adding a new primary size chart
Add a primary size chart or edit an existing one
Creating a new primary size chart in the database
u "Add" to create a new primary store size
1. Open the Database application
2. Open the size chart size list. The list is displayed
3. On the bottom panel select the Size Chart Details tab and press the Add
button. The relevant fields become editable
4. Populate the relevant fields as needed
5. Leave the Source Size chart blank
6. Press the Save button. The new size chart is added to the list and is ready for
input
i Note: To edit an existing entry, select it in the list and modify it as needed
. Related Topics: Updating the database with Sizes
Populating a primary size chart with data
Input the sizes data in the chart or edit existing sizes
Adding or editing sizes for a primary size chart in the database
u "New" to input data into a primary size chart
1. Open the Database application
2. Open the size chart size list. The list is displayed
3. In the list select the size chart to populate. The details are displayed at the
bottom panel
4. On the bottom panel select the Sizes tab and press the New button. A new
empty size line is added
5. Select the new empty line and under Size details, enter the size name with
bust, waist and hips measurements
6. Repeat the process for additional sizes
7. When ready, press the Save button. The size chart is saved with the sizes
i Note: To edit an existing entry, select it in the list and modify it as needed
. Related Topics: Updating the database with Sizes
Adding a new dependent size chart
Add a dependent size chart or edit an existing one
Creating a new dependent size chart in the database
u "Add" to add a new dependent store size
1. Open the Database application
2. Open the size chart size list. The list is displayed
3. On the bottom panel select the Size Chart Details tab and press the Add
button. The relevant fields become editable
4. Populate the relevant fields as needed
5. For Source Size chart, select a primary chart. This chart will be used for the
definition of the new sizes
6. Press the Save button. The new size chart is added to the list and is ready for
input
i Note: To edit an existing entry, select it in the list and modify it as needed
. Related Topics: Updating the database with sizes
Populating a dependent size chart with data
Input the sizes data in the chart or edit existing sizes
Adding or editing sizes for a dependent size chart in the
database
u "New" to input data into a dependent size chart
1. Open the Database application
2. Open the size chart size list. The list is displayed
3. In the list select the size chart to populate. The details are displayed at the
bottom panel
4. On the bottom panel select the Sizes tab and press the New button. A new
empty size line is added
5. Select the new empty line and under Size details, enter the size name and
select the size range which is derived from the designated primary chart
6. Repeat the process for additional sizes
7. When ready, press the Save button. The size chart is saved with the sizes
i Note: To edit an existing entry, select it in the list and modify it as needed
. Related Topics: Updating the database with Sizes
Updating the database with wires
In order to use wires for bras or other garments, the wires data has to be prepared
in the database first. For this, a scanned image of the wire is needed.
Each wire can contain many different sizes
Each size has it's specific details and wire shape
Database Wires activities
Adding wires to the database
Adding manufacturers
. Related Topics:
Database functions and options
Wires, for instructions on how to use wires in VStitcher
Adding wires to the database
To add a wire to the database, have a scanned image of the wire ready
beforehand, at a known DPI value
The different wire sizes are populated as part of the Add wire process
Populating the database with wires
u "Add" to input a new wire information
1. Open the Database application
2. In Browzwear Database Administration, Select the Resources tab
3. On the left panel select Wires. The searchable wires list and options are
displayed on the right hand side
4. On the bottom panel press the Add button. The relevant fields become
available
5. Under General enter the wire name and additional details as needed
6. Under Wire Size press the Add button. A new line is added to the sizes list
a. Under Wire Size, click inside the Name field and enter the size name
b. Optional: Fill in all, or some of the other fields of size data:
i. Vendor serial number
ii. Company serial number (not mandatory but must be unique!)
iii. Color description
iv. Cups description
v. Comments
7. Repeat for additional sizes
8. Digitize the wire shape for each of the sizes:
a. Under Wire Size,click the first size row to select it. The size is selected
and the row is highlighted
b. At the bottom right of the Wire Shape section, press the button. An
Open file dialog box appears. Browse for and open the scanned wire
image. The wire image appears
c. Under Wire Shape, set the DPI field, enter the DPI value in which the
image was scanned. Important: this will ensure the true size of the wire
in V-Stitcher
d. Zoom in on the wire image or use the To Fit button, use also the scroll
bars to move the image if needed
e. Under Wire Shape, press the Edit button. The functions become
available.
f. Press the icon to start digitizing the wire. Create points while following
the curve of the wire from left to right.
g. To improve the curve use the to move points to a better place on the
curve
h. Use the icon to delete points if needed
i. Use the icon to clear all points if needed
9. Repeat for all sizes
10. When ready, press the Save button. The wire is added to the list
i Note: To edit an existing wire shape, under Wire Shape, an image must be
opened first!
. Related Topics: Updating the database with wires
3D Window tools and actions
Many operations in Browzwear's applications take place in the 3D environment.
These include avatars, environments or garments activities, as well as generating
images or 3D objects
3D window activities
3D view settings
3D toolbar
Parametric Avatar
Repositioning Clusters and shapes in the 3D Window
3D Measuring Tapes
Tension and Pressure maps
Editing Textures in the 3D Window
3D Window output
. Related Topics:
3D Window
3D Navigation
Additional Activities
Applying a modest look to the avatar
With the modest look, the avatars private parts are covered in an underwear-like
layer. This can be turned on or off as needed
Turning on or off the avatar modest cover
u Avatar Modest Look to turn on/off the avatar modest look
1. On the menu bar click Tools > Settings. The Settings dialog box opens
2. Select the 3D view tab
3. Check the Avatar Modest Look check box
4. Press the OK button. The avatar look changes
. Related Topics:
3D view settings
Showing measuring marks for dress form avatars
Dress form avatars measuring marks
The dress form avatars are equipped with optional measuring marks, similar to
standard industry dress forms.
These marks may be displayed or hidden as needed
Male Dress Form
with Measuring
marks
Male Dress Form
without Measuring
marks
i Note: Measuring marks are only available for the dress form avatars
. Related Topics: Showing measuring marks for dress form avatars
Showing measuring marks for dress form avatars
Show or hide the measuring marks on the dress form avatars
Displaying the measuring marks of the dress forms
u Avatar Modest Look to show/hide the measuring marks
1. On the menu bar click Tools > Settings. The Settings dialog box opens
2. Click the 3D view tab
3. Check the Avatar Modest Look check box
4. Click the OK button. The Avatar look changes
i Note: Measuring marks are only available for the dress form avatars
. Related Topics:
3D view settings
Applying a modest look to the avatar
Selecting simulation view mode
Select between 3 simulation view modes. The selected mode will take affect for all
garments
Available simulation view modes
1. Outline: only the outline of the shapes is seen during the simulation. The pre
simulation stage is skipped and the simulation is a bit faster
2. Grid: the grid as well as the tension map (optional) is viewed in pre simulation
and during the simulation
3. Textures: the textures are rendered in pre simulation and all the way through
the simulation
u Simulation View to determine the view during the simulation
1. On the menu bar click Tools > Settings. The Settings dialog box opens
2. Click the 3D view tab
3. In Simulation View Select one of the 3 radio buttons: Outline, Grid or
Textures
4. Click the OK button. The simulation behavior changes accordingly
. Related Topics: 3D view settings
Controlling layer management
Deactivate layer management when more than one garment is dressed on the
avatar
Usually, the default behavior (applied) should be used. deactivate it only
in special cases
Managing 3D layers for garments
u "Apply Layer Management" to deactivate layer management
1. On the menu bar, select Tools > Settings > 3D view
2. Deselect Apply Layer Management. The garments will be layered in the
order applied on the avatar
. Related Topics:
Layers in the GMap
3D view settings
Keeping the 3D window on top
Keep the 3D window always on top, to enable working in 2D while watching the
changes in 3D. Otherwise, the 3D window is hidden whenever clicking in the 2D
desk
Preventing the 3D window from disappearing
u Always on top to keep the 3D window from disappearing while
working in 2D
1. On the menu bar click Tools > Settings. The Settings dialog box opens
2. Click the 3D view tab
3. Check the Always On Top check box
4. Click the OK button. The 3D window remains on top
. Related Topics:
Keeping the 3D window on top using the main tool bar
3D view settings
Smooth 3D <> 2D interaction
Automatic loading of the Garment related Avatar
The garment related avatar as well as it's pose may be loaded automatically with
the garment if needed
Opening the garment's avatar together with the garment
u Auto load garment related Avatar to have the avatar saved with
the garment open with the garment
1. On the menu bar click Tools > Settings. The Settings dialog box opens
2. Click the 3D view tab
3. Check the Auto load garment related Avatar check box
4. The Garment related Avatar will automatically be loaded in the 3D window,
when a garment is opened
i Note: When activated, this setting may prevent trying-on two garments
together, if their respected garment related avatars are different.
. Related Topics:
Loading the Garment related Avatar
3D view settings
3D environments settings
3D environments are the surroundings of the avatar in 3D
Users may designate a default environment, which will always be used for new
files
The environment being used is saved with the garment file and is associated to
it
Users may choose to load the garment associated environment, or not
If users open a garment with an associated environment that is not available
for them, the designated default environment will be used
Environments may be shared over the network
Managing 3D environments
u Environment to control environments settings
1. On the menu bar click Tools > Settings. The Settings dialog box opens
2. Click the 3D view tab
3. Under the Environment section, make the required selections and press OK
a. To set a different folder, type the path in the Path box, or use the browse
button, to browse for a folder
b. To select a default environment, chose from the Default drop down list
c. Check/uncheck the Use garment environment check box to load the
garment associated environment, when opening a garment
i Note: To designate a different environments folder, make sure the folder is
populated with environments beforehand.
. Related Topics:
Replacing 3D environments
Replacing banners in the Stadium environment
3D view settings
Replacing banners in the Stadium environment
All Stadium environment banners can be replaced by custom images. have your
own banners and company logos.
Using custom images for the Stadium banners
u ~VStitcher\Environment\Stadium\Images to insert your own
images
1. Using Windows Explorer, navigate to the folder
~VStitcher\Environment\Stadium\Images (where VStitcher is the VStitcher
installation folder)
2. In this folder, replace the existing images: Banner1-5 with your custom
images
3. The custom images now appear in the 3D environment
. Related Topics:
3D environments settings
3D view settings
3D toolbar
Use the 3D tool bar to quickly access 3D window functions such as Tension map,
3D environments and more
Displaying the 3D toolbar
u To display/hide the 3D toolbar
1. On the 3D window menu bar select View > Toolbars. The tool bars list
is displayed
2. From the list select 3D Toolbar. The tool bar opens/closes
i Note: the tool bar can be docked to the top of the window, or float freely
The 3D toolbar buttons
Pressure
Map
Tension map
Quick
camera
position
Measuring
tape
Render
image
Undress
All
3D
environments
Windows
Explorer
Create
BWO
Simulate
The Windows Explorer button may be used to open a window for dragging
and dropping
The Undress All button removes all garments off the avatar
. Related Topics: 3D Window Tools and Actions
Selecting positioning options
Position clusters or shapes interactive in 3D in the pre simulation stage
Determining which elements will be affected
u To select Positioning options in 3D
1. Make sure Show grid in simulation is selected
2. On the tool bar, click the Dress icon. The garment will be placed in the 3D
view before simulation
3. Click inside the 3D window and press Ctrl on the keyboard. A dialog box opens
4. In the dialog box, select the element to be positioned: Clusters or Shapes
5. In the dialog box, select the operation, move or rotate (rotate applies to
clusters only)
. Related Topics: Repositioning Clusters and shapes in the 3D Window
Moving and rotating clusters
Manipulate clusters interactively in 3D in the pre simulation stage
Clusters 3D positioning options
u To move Clusters on the X and Y axes
Click the left mouse button on the relevant Cluster 3D marker and drag it to
the desired position
u To move on the Z-axis
Click the right mouse button on the relevant Cluster 3D marker and drag it to
the desired position
u To rotate on the X and Y axes
Click the left mouse button on the relevant Cluster 3D marker and drag it to
the desired position
u To rotate on the Z-axis
Click the right mouse button on the relevant Cluster 3D marker and drag it to
the desired position
Video: 3D cluster adjustment
i Note: Due a CHM format issue, the video cannot work with the native Windows
Media format directly. To avoid this problem we used the FLV format. Please
associate this file type with a capable player such as VLC or similar.
This will allow playing these videos directly from the help file
. Related Topics: Repositioning Clusters and shapes in the 3D Window
Moving Shapes
Move shapes interactively in 3D in the pre simulation stage
Placing shapes in 3D
u To move a shape in 3D
Click the left mouse button on the relevant Shape 3D marker and drag it to the
desired position
i Note: This operation is similar to moving shapes within the cluster boundaries
in2D
. Related Topics: Repositioning Clusters and shapes in the 3D Window
Hiding the Avatar
Hide the avatar to expose 3D markers that are hidden by the model body (for
example, Waistbands or rounded shapes)
Rendering the avatar transparent
u "Hide Avatar" to temporarily render the avatar transparent
1. On the tool bar, click the Dress icon. The garment will be placed in the 3D
view before simulation
2. Click inside the 3D window and press Ctrl on the keyboard. A dialog box opens
3. Select the Hide Avatar box on the dialog box. The avatar is hidden
. Related Topics: Repositioning Clusters and shapes in the 3D Window
Viewing cluster hanging points in 3D
The clusters hanging points may be viewed while dressing a garment. The
hanging points are the reference points, on the avatar's body, for the clusters
balance points
Displaying 3D hanging points on the avatar body
u "Shift" to display the clusters hanging points
1. Dress a garment
2. Press the Shift button. The hanging points are displayed
. Related Topics: Repositioning Clusters and shapes in the 3D Window
Disabling /Enabling collision
Quickly turn collision off, or back on again.
Use to temporarily accelerate the simulation speed, at different garment creation
stages, or check the true effect of the collision on a garment
Disabling the collision for a garment
u "Use Collision" to disable/enable collision per garment
1. In the 3D window go to the Simulation menu
2. Select/deselect "Use Collision". The garment collision is applied/removed
accordingly
i Note:
Individual shape collision properties remain as set. When enabled, shape
collision properties will take effect
Keep the collision disabled whenever not needed. For example, with tight, one
layered garments which don't have self collision or layered collision. this will
speed up the simulation
Turning off collision will result in faster simulation
This setting is saved with the garment
. Related Topics: 3D Window Simulation menu
Multiple core processors options
Better usage for multiple core CPUs is available.
The simulation has two optional modes:
Fast mode
Consistent mode (slower)
The fast mode will use the multiple core benefits best and produce a simulation
significantly faster.
This option though, may not be totally repeatable in some cases, meaning, that the
final result of each simulation may vary slightly even though nothing has been
actually changed.
Any variation of the fast mode is perfectly valid, but may be slightly different. In
some cases the difference will not be significant, in others yes.
When choosing the fast mode option, there will be a clear visual indication that
this is the non consistent, Fast mode.
If the user chooses the consistent mode, it will be simulated always exactly the
same, but the simulation will be slower.
Switching between Fast and Consistent modes
u "Fast Mode" to switch between Fast and Consistent simulation
modes
1. In the 3D window go to the Simulation menu
2. Select/deselect "Fast Mode"
3. When Fast Mode is selected, a visual warning appears during the simulation,
to indicate that this is the non consistent mode
. Related Topics: 3D Window Simulation menu
3D Measuring Tapes functions
The 3D Measuring tape is a tool used for measuring distances either on the avatar
body, or on simulated garments. Distances can be measured on the surface, or in
direct lines.
Each measure tape can be used for any size avatar of the same basic type.
3D Measuring Tapes activities
Opening the 3D measuring tape Dialog box
Adding a New Measure Tape
Drawing a surface point
Drawing a straight point
Closing a circular measurement
Clearing a measure tape
Editing a Measure Tape
Removing a Measure Tape
Reverting to a Previous Measure Tape and Undoing Operations
i Note: Measuring tapes drawn on garments cannot be saved! Only ones drawn on
the avatar body
. Related Topics: 3D Window Tools and Actions
Opening the 3D measuring tape Dialog box
All 3D measuring tapes activities start by opening the 3D measuring tapes
interface
Opening the 3D measuring tapes interface
u Measure tape to open the 3D measure tape dialog box
1. On the 3D window menu bar, select Tools > Measure Tape. (Or use the 3D
tool bar button, ) The 3D Measure Tape dialog box opens
3D measuring tapes dialog box features
1. Resizable window: Drag a corner to resize
2. Avatar names: any new measure tape saved is referenced to the specific
avatar it was created for. (It can still be used for all avatars of the same type)
3. Sort mechanism: sort list by Name, Length, Circular or Avatar by clicking
the appropriate header
4. View other avatar-types measuring tapes: When opening the 3D
measuring tapes dialog box, the list is displayed for the current avatar type. To
view measuring tapes created for other avatars types, select a name from the
Avatar Type drop down list
. Related Topics: 3D Measuring Tapes
Adding a New Measure Tape
Draw a new 3D measuring tape
Drawing a new 3D measuring tape
u To add a new measure tape
1. Open the 3D measuring tape dialog box
2. In the Measure Tape dialog box, press Add. The Add Measure Tape dialog
box opens
3. In the Name Field, enter the name of the new measure tape
4. Press Ctrl and click the 3D window at a specific point on the avatar or
garment. It is best that this point be approximately at the center of the 3D
window
5. Rotate or move the 3D view to select the second point and reposition it at the
center of the 3D window. Continue with the rest of the points
6. In the dialog box, press Save
i Note:
Use the left mouse button to mark a surface point
The right mouse button is used to mark a point, which draws a straight line
from the previous one in the 3D space. (See Drawing a straight point )
. Related Topics: 3D Measuring Tapes
Drawing a surface point
Surface marked points are used for measuring the distance along the surface.
(For example, a measure tape drawn around the waist is made out of surface
points)
Designating a point as "surface"
u "Click" to draw a surface point
1. While holding Control click the left mouse button to mark a surface line from
the previous point
2. The line is drawn
. Related Topics:
Closing a circular measurement
3D Measuring Tapes
Drawing a straight point
Straight marked points are used for measuring the distance directly between two
straight points, regardless of whether it is a garment or the avatars body.
For example, a bust measure tape is generally made out of surface points, but
between the nipples, straight points are used.
Designating a point as "straight"
u "Right click" to draw a straight point
1. While holding Control click the right mouse button to mark a straight line
from a previous point
2. The line is drawn
. Related Topics:
Closing a circular measurement
3D Measuring Tapes
Closing a circular measurement
Close a circular line by connecting the last point with the first one by an additional
segment
Designating a 3D measuring tape as closed
u "Circular" to mark a closed circular measurement
1. Mark the points around the measured area
2. When reaching the last point before the joining, select the Circular box and
the last point will be connected to the first point of the measure tape
i Note: When the Circular check box is checked, the two radio buttons Surface
and Straight become active. Determine the nature of the last closing segment.
The default is Surface. Switch to Straight if necessary.
Closing a circular line with a surface point
u Surface to close a circular measurement with a surface point
1. Select the Surface radio button in the Add Measure Tape dialog box
2. The line closes with a surface segment
Closing a circular line with a straight point
u Straight to close a circular measurement with a straight point
1. When closing a circular measurement with straight point, select the Straight
radio button in the Add Measure Tape dialog box
2. The line closes with a straight segment
. Related Topics: 3D Measuring Tapes
Clearing a measure tape
Delete all points of the line
Remove all points in order to redraw the line
u Clear to clear all marked points of the measure tape
1. Press the Clear button on the dialog box. All drawn points are cleared
2. The line can be redrawn from scratch
. Related Topics: 3D Measuring Tapes
Editing a Measure Tape
Edit the name of a measure tape, change its closing method, or clear and redraw it
Modifying a measure tape
u Edit to edit a measure tape
1. In the Measure Tape dialog box, select a measurement and press Edit. The
Edit Measure Tape dialog box opens
2. Make your selections and click the Save button. The changes are saved
. Related Topics: 3D Measuring Tapes
Removing a measure tape
Delete a 3D measuring tape from the list
Deleting a measure tape
u Remove to delete a measure tape
In the Measure Tape Dialog box, select a line(s) from the list and click the
Remove button. The selected lines are deleted
. Related Topics: 3D Measuring Tapes
Reverting to a previous measure tape and undoing
operations
Go back to the saved measuring tape or undo points drawing
Going back to a saved measuring tape
u To revert back to a saved measure tape
1. In the Add Measure Tape or Edit Measure Tape dialog boxes, click Back
2. The changes are discarded and the saved measuring tape prevails
Undo point by point
u To undo an operation at any time
1. In the Add Measure Tape or Edit Measure Tape dialog boxes, press the Z
key on the keyboard to undo the measure tape step by step
2. Repeat as many times as needed
. Related Topics: 3D Measuring Tapes
Tension and Pressure maps
The tension & pressure maps are tools which show visual as well numeric
indication of fabric tension and the pressure exerted on the model body.
Both depend on the fabric physical properties, as well as the pattern and the
avatar dimensions
Using the tension & pressure maps
Tension map
Pressure map
. Related Topics: 3D Window Tools and Actions
Tension map
The tension map represents the tension level of the stretched fabric based on its
physical properties, the pattern size and the avatar size.
For example, in order to show high tension:
a) A soft, flexible fabric (Cotton lycra) will need to be extended much
b) A rigid, non flexible fabric (Denim) will only have to be extended a little
Tension map colors and numeric values
The tension map colors now range from white, through light blue, green, yellow,
and orange to red. The tension color codes represent numeric values in gr/cm from
0 (White) to 1000 (Red).
Tension map principals
Basically tension areas that reach the red zone are likely to be too tense whereas
the different tension areas bellow the red zone should be OK
Some garments tend to be tight by nature (Bras or control garments). In these
cases, users should experiment and learn the proper tightness and its graphic
representation.
Using the Tension Map
u To activate the Tension Map
1. Simulate a garment
2. On the 3D toolbar, click the net-shaped icon, or, on the Tools menu, select
Tension Map. The tension grid appears on the simulated garment and the
Tension scale window appears at the top left corner of the screen
3. Drag the Tension scale window to the desired position and resize it as needed
4. When the Tension Map is on, press Ctrl to hide the textures, so the grid
colors are clearly seen
i Note: The tension map may also be activated before the simulation, so it can be
viewed throughout the simulation. This allows viewing the tension of the different
forces activated on the garment during the simulation
. Related Topics: Tension and Pressure maps
Pressure map
The pressure map represents the pressure level that is exerted by the stretched
garment on the body. This depends on the fabric physical properties, the pattern
size and the avatar size.
Pressure map colors and numeric values
As the tension map, the pressure map colors range from white, through light blue,
green, yellow, and orange to red. The body pressure color codes represent numeric
values in gr/cm
2
from 0 (White) to 100 (Red).
Pressure map principals
Basically pressure areas that are transparent, dont exert any pressure on the body,
or dont torch the body at all. Pressure areas that reach the red zone are likely to
be too tight whereas the different tension areas bellow the red zone should be OK
Some garments tend to be tight by nature (Bras or control garments). In these
cases, users should experiment and learn the proper body pressure and its graphic
representation.
Using the Tension Map
u To activate the Pressure Map
1. Simulate a garment.
2. On the 3D toolbar, click the icon, or, on the Tools menu, select Pressure
Map. The pressure colors replace the texture of the simulated garment and the
Pressure scale window appears at the top left corner of the screen
3. Drag the Pressure scale window to the desired position and resize it as
needed
. Related Topics: Tension and Pressure maps
Editing Textures in the 3D Window
Modify images directly on the simulated garment or add new/additional
attachments.
Changes made in 3D, are updated in 2D
3D texture activities
3D Image editing basics
Replacing Images by Dragging and Dropping
Adding Images by Dragging and Dropping
Adding new attachments in 3D
Scaling an Image interactively
Rotating an Image interactively
Moving Images
Adobe Illustrator support
. Related Topics: 3D Window Tools and Actions
3D Image editing basics
Move, rotate or scale an image. Drag & drop to replace or add images
3D texture actions
u To edit textures in the 3D view
1. Simulate a garment in VStitcher
2. On the keyboard, press the Ctrl key and follow the Texture Actions popup
windows instructions, to carry out the required task
i Note: Face and back images are handled separately in 3D.
. Related Topics:
Editing Textures in the 3D Window
Texture activities for Face and Back images
Replacing images by dragging and dropping
Drag and drop a new image, to replace existing fabrics, attachments or edge
textures
Dragging & dropping to replace images
u To replace an image by dragging and dropping:
1. Drag an image from outside the application and drop it onto the relevant
texture in the 3D view
2. If the target image is a Fabric texture, the new image will be replaced over all
shapes using the same fabric and the image representing the fabric in the
bank bar
3. If the target image is an Attachment, the new image will be replaced over all
shapes using the same attachment image, and the image representing the
Attachment in the bank bar
4. If the target image is an Edge Texture, the new image will be replaced over
all edges using the same texture, and the image representing the texture in
the bank bar
i Note: The images may be dragged out of Windows Explorer windows, or
image viewers with appropriate capabilities. The 3D toolbar provides a quick link
to Windows Explorer
. Related Topics: Editing Textures in the 3D Window
Adding images by dragging and dropping
Use to add a new instance of an image. Example: a new print for a specific pattern
piece which is currently sharing the same texture with other pieces
Dragging & dropping to add images
u To add a new instance of an image by dragging and dropping
1. Press the Ctrl key, drag the image from outside VStitcher and drop it on the
relevant texture in the 3D view
2. If the target image is a Fabric texture, the new image will replace the
previous image on the targeted shape only, and an image will be added to the
bank bar. The newly created fabric will have the physics of the replaced fabric
3. If the target image is an Attachment, the new image will replace the previous
image on the targeted shape only. A new attachment is added to the bank bar
4. If the target image is an Edge Texture, the new image will replace the
previous image on the targeted edge only. A new image will be added to the
bank bar
i Note: the bank bar images will be named automatically. To rename them see:
Renaming Edge Textures
Renaming fabrics
. Related Topics: Editing Textures in the 3D Window
Adding new attachments in 3D
Drag and drop images such as logos, buttons prints etc... onto the 3D garment.
Additional instances of the same attachment may be added (e.g. buttons).
Separate instances of the same attachment may also be added (e.g. the same
button but sized separately from the others)
Dragging and dropping new attachments
u "Drag and drop" to add a new attachment
1. Open an image storage folder in windows explorer or an image viewer
2. Select the image to be added as attachment
3. Now press and hold the Shift button and drag and drop the image onto the
simulated garment in the 3D window.
4. The dropped image is attached to the pattern piece at the designated position
and a shape is automatically created for it in 2D
5. A new attachment icon appears in the bank bar
6. Place, scale & rotate the new attachment as needed
i Note:
Drag and drop the same image again to create another attachment which will
be connected to the same icon in the bank bar. All attachments connected to
the same icon may be scaled and applied with image effects together.
Press and hold Ctrl + Shift to add the same image as a separate instance. A
new icon will be added to the bank bar and attachments connected to it can
be scaled as well as applied with image effects separately
. Related Topics:
Editing Textures in the 3D Window
Replacing Images by Dragging and Dropping
Adobe Illustrator support
Scaling an image interactively
Resize the image, and change the tiling of fabric images, or attachments
bounding-box size
Resizing images in 3D
u To scale an image
1. Press the Ctrl key and click the right mouse button on the relevant image on
the 3D view and drag over the Y axis
2. Drag Up on the Y axis to enlarge the image or down to reduce in the image
size
3. If the target image is a Fabric texture, the scale of the images will change
over all patterns using the same fabric
4. If the target image is an Attachment, all attachments shapes of the same
instance will change size as well (Example: buttons)
i Note: Edge textures cannot be scaled interactively in this way. Use the Image
properties dialog box to resize the image instead
. Related Topics: Editing Textures in the 3D Window
Rotating an image interactively
Rotate fabric textures or attachments shapes
Rotating images in 3D
u To rotate an image in 3D
1. Press the Shift and Ctrl keys and drag with the left mouse button on the
relevant image on the Y axis
2. Drag Up on the Y axis to rotate clockwise; drag down to rotate counter-
clockwise. The image is rotated
3. If the target image is a Fabric texture, the angle of the images will change
over all patterns using the same fabric
4. If the target image is an Attachment, the attachment shape will rotate
independently
i Note:
This action is not applicable for edge textures
The resulting lay out rotation may be viewed in the texture center, see
Viewing the 3D rotation value of an image
. Related Topics: Editing Textures in the 3D Window
Moving images in 3D
Place the image correctly on the pattern shape in 3D or accurately position
attachments
Moving images interactively
u To move an image
1. Press the Ctrl key and click the left mouse button over the relevant image on
the 3D view and drag over the Y and/or X axes
2. The image moves accordingly
3. For fabrics the change is only applied to a single pattern shape at a time. This
way the same fabric may be placed differently on each shape
4. For attachments, the attachment shape is moved independently
i Note:
The direction of the images movement in the 3D view may differ for different
clusters. For example, images on sleeves will move differently from images on
front panels
This action is not applicable for edge textures
. Related Topics:
Adjusting a shape with relation to the fabric motif
Editing Textures in the 3D Window
Adobe Illustrator support
Use Adobe illustrator files (*.AI) for drag & drop image actions as with any other
image.
The files are automatically converted to TGA format
Adobe Illustrator must be installed. It will be opened briefly whenever using this
feature.
Using Adobe illustrator files for replacing images
u "Drag & Drop" to use an AI file in VStitcher
1. Select an AI file from a folder
2. Drag and drop it onto a simulated garment in the 3D window, to replace a
fabric, an edge texture or an attachment
3. If it isn't already open, Adobe illustrator opens briefly, the file is converted
automatically
4. The action is completed with the new image replacing the old one
5. Adjust the DPI resolution if needed
i Note:
Adobe Illustrator must be installed
This feature currently supports only Adobe Illustrator version CS3
. Related Topics: Editing Textures in the 3D Window
Parametric Avatars
Avatars are the 3D humanlike models. The Browzwear state of the art avatars are
versatile, sophisticated, and anatomically realistic. Each basic type avatar may be
used to create an unlimited number of models for fitting, design and for
merchandizing. Fine-tune the avatar to perfectly imitate a human model. Different
sized avatars may be used for fitting graded garments.
Avatars activities
Basic models
Avatar toolbar
Creating a new avatar
High resolution avatars
Saving an existing avatar under a new name
Managing Avatars
Modifying avatars
. Related Topics:
Loading an avatar
3D Window Tools and Actions
Basic models
A new model is created from one of the basic types. Each basic type may be used
to create an unlimited number of avatars.
Basic avatars types
The basic avatars types include
Teen/young woman: Deborah
Teen/young African American woman: Tina
Teen/young African Asian woman: Kim
Boy/young man: David
Man: Adam
Woman: Sara
Large woman: Rachel
Boy 6 to 14 years old: Alex
Girl 6 to 14 years old: Maya
Baby 0 to 4 years old: Baby
Dressform: Male & Female
Sample custom made, standard Polygonal based, non-parametric avatar:
Peter
Each parametric basic model can be modified to a great extent as needed
. Related Topics: Parametric Avatar
Avatar toolbar
Access quickly commonly used avatar functions as well as switch poses
Displaying the Avatar toolbar
u To display/hide the Avatar toolbar
1. On the 3D window menu bar select View
2. Check\uncheck the Avatar ToolBar option. The tool bar opens/closes
The Avatar toolbar buttons
New avatar
Open/manage
avatars
Modify
avatar
Garment
related avatar
i Note: the tool bar can be docked to the top of the window, or float freely
. Related Topics: Parametric Avatar
Creating a new avatar
Create a new avatar based on one of the basic models, then modify it to the
required proportions
Setting up a new avatar
u New to create a new avatar
1. On the 3D View menu bar, select Avatar > New or click the button on
the Avatar toolbar. The New Avatar dialog box opens
2. Select a basic model and enter the name of the new avatar
3. Click New. The new avatar is created
. Related Topics: Parametric Avatar
High resolution avatars
All of Browzwear's standard avatars have also a High resolution version
The high resolution avatars have significantly more polygons than the regular
ones
The high resolution avatars are separate instances of avatars and have their
own separate basic avatar types
Identify the high resolution avatars by "HR" post fixed to their name when
creating a new avatar, or by "HiRes" appended to the avatar type
Use the high resolution avatars for:
Rendering high quality images
For tight garments where the normal avatar resolution is not sufficient (the
avatar grid shows)
Creating new high resolution avatars
u New to have a new high resolution avatar
1. On the 3D View menu bar, select Avatar > New or click the button on
the Avatar toolbar. The New Avatar dialog box opens
2. Select a basic model with "HR" post fixed to their name and enter the name of
the new avatar
3. Click New. The new high resolution avatar is created
i Note:
The high resolution avatars are only available in the Browzwear
professional edition
These avatars will take longer to simulate, they will be slower to rotate and
they will render a much bigger 3D files output!
It is recommended to use them only when necessary
For the Sara avatars only, this format is not available. The old high resolution
option that was only for Sara, is still intact.
. Related Topics: Parametric Avatar
Saving an existing avatar under a new name
Create a new avatar based on an existing custom avatar
"Save as" an avatar
u Modify to save an avatar under a new name
1. In the 3D View menu bar, select Avatar > Modify, or click the button on
the Avatar toolbar. The Avatar modification pane opens and hides the
command bar
2. In the Name box at the top, overwrite the old name with the new name for the
avatar and click Save. A new avatar is created with the characteristics of the
original one
. Related Topics: Parametric Avatar
Avatar management options
The avatar management console allows viewing the avatars list, selecting avatar(s)
for different purposes as well as protecting and importing avatars
Avatar management activities
View avatar list
View avatar Folder path
Open an avatar
Delete avatar(s)
Protect Avatars
Import/Export avatars
. Related Topics:
Dragging and Dropping avatars
Parametric Avatar
Viewing the avatar list
View all the available avatars list
Opening the avatars list
u Manage to view a list of all avatars
1. On the 3D window menu select Avatar > Manage, or click the icon on
the Avatar toolbar. The Manage Avatar dialog box opens with the Manage
Avatars tab selected
i Note: The avatar list may be sorted by any of the columns:
Name
Type
Date
Status (Protected/unprotected)
. Related Topics: Managing Avatars
Viewing the avatar folder path
Check where are the avatars stored locally, or on the network
Checking the avatars files location
u Manage to view avatar folder path
On the 3D window menu select Avatar > Manage, or click the icon on
the Avatar toolbar. The Manage Avatar dialog box opens with the Manage
Avatars tab selected. The avatar folder path is displayed at the top
i Note: The avatar folder may be defined in any desired local or shared network
location. See Directories for Avatar folder setting
. Related Topics: Managing Avatars
Deleting Avatars
Delete avatars permanently
Removing avatars
u Delete to remove a user-defined avatar
1. On the 3D window menu select Avatar > Manage, or click the icon on
the Avatar toolbar. The Manage Avatar dialog box opens with the Manage
Avatars tab selected
2. Select the desired avatar from the list and click the delete button
3. A message appears asking confirmation
4. Click Yes. The avatar is deleted
i Note: Conventional multi-selection is possible
. Related Topics: Managing Avatars
Protecting Avatars
Write-protect avatars. A protected avatar cannot be modified or deleted
Assigning protection to avatars
u Protect/Unprotect to set the status of an avatar to be protected
or not
1. On the 3D window menu select Avatar > Manage, or click the icon on
the Avatar toolbar. The Manage Avatar dialog box opens with the Manage
Avatars tab selected
2. Select the Avatar Protection tab
3. Select an avatar from the list and click the Protect/Unprotect button. The
Avatar Password dialog box opens
4. Type a password and click the OK button
5. The avatars status changes accordingly and the Status column reflects the
change
i Note: Conventional multi-selection is available
. Related Topics: Managing Avatars
Importing/Exporting Avatars
Export avatars to an importable file. Use also to quickly send any number of
avatars by E mail. Import avatars from file
Exporting Avatars
u Export to export avatars to a file
1. On the 3D window menu select Avatar > Manage, or click the icon on
the Avatar toolbar. The Manage Avatar dialog box opens with the Manage
Avatars tab selected
2. Select the Import/Export Avatars tab
3. Select avatars from the list (conventional multi-selection is available) and click
the Export button. The Save As dialog box opens
4. Select a location and type a file name
5. Click the Save button. The file is saved with a VSA extension
i Note: the saved file may be imported by any Browzwear user
Importing Avatars
u Import to import previously exported avatars
1. On the 3D window menu select Avatar > Manage, or click the icon on
the Avatar toolbar. The Manage Avatar dialog box opens with the Manage
Avatars tab selected
2. Select the Import/Export Avatars tab
3. Click the Import button. The Open dialog box opens
4. Browse for and select a VSA file
5. Click the Open button. The avatars that were included in the VSA file are
added to the avatars list and are available for use
Emailing Avatars
u Export and Email to export and email avatars
1. On the 3D window menu select Avatar > Manage, or click the icon on
the Avatar toolbar. The Manage Avatar dialog box opens with the Manage
Avatars tab selected
2. Select the Import/Export Avatars tab
3. Select avatars from the list (conventional multi-selection is available) and click
the Export and Email button. An Email message opens with the exported file
attached, ready to be sent
. Related Topics: Managing Avatars
Dragging and Dropping avatars
Drag and drop any avatar file (filename.adf), from any local or remote folder, into
the 3D window, thus replacing the current avatar
Adding avatars interactively
u To drag and drop an avatar file 1. Drag an *.adf file onto the 3D
window .
2. The avatar replaces the existing avatar and becomes current. The new
avatar will be added to the list for future use as well.
. Related Topics: Managing Avatars
Modifying and defining avatars
Define and fine tune the avatars dimensions, posture and more. Create custom
measured avatars.
Avatar modification activities
Modifying avatars
Avatar Definition Guidelines
Deborah Body Parts
. Related Topics: Parametric Avatar
Modifying avatars
Define, modify or fine-tune avatars
Adjusting avatars proportions and dimensions
u Modify to modify an avatar
1. On the 3D View menu bar, select Avatar > Modify or click the icon on
the Avatar toolbar. The Avatar modification pane opens and hides the
command bar
2. use the different modifiers to define the avatar
3. Change the parameters of each body part as needed. Use the gauges (slide
bars) or enter the desired measurements in the editable box
4. The Undo button can be used if needed
5. Click Reset to return to the original basic avatars dimensions
6. Click the Save and Close buttons to save and start using the modified avatar
i Note:
To expand/collapse each group, click the triangle on left
The drawn triangles below each gauge mark the limit of its movement in the
current hierarchy
A modification to the parent body part will alter the dimensions and
limitation of the child part
If the body part is a parent:
o Its children are highlighted bold orange
o Its grandchildren and so on are highlighted orange
. Related Topics: Modifying and defining avatars
Avatar Definition Guidelines
Best practices and rules of thumb for avatar creation and modification
Avatar definition best practices
1. The measurements should be entered first for the parent body parts, then
to the child (see: body parts table), usually from top to bottom in the
interface
2. An untouched body part may be affected by others around it. Once set, it is
fixed
3. The height is the initial body part. Each change to the height will reset all
other body parts
4. The parent body part determines the range allowed for the child; For
example, if a waist cannot be enlarged to the desired size, enlarge the body
first
5. The following relationships exist between Bust > Under Bust > Cup
a. If the Bust size was set first, the Under Bust and Cup modification
will trade off between each other, maintaining the Bust size
b. If the Under Bust is set before the Bust, the Cup and Bust are
modified automatically in proportion
c. If the Cup is set before the Bust, the Cup and Under Bust are
modified in proportion
6. To view the exact measuring area of a body part on the avatar , click the
dimension box on the left pane. An indication appears on the avatars body
. Related Topics: Modifying and defining avatars
Deborah Body Parts table
# Group Body Part Parent
1
Height
Age -
2 Height Age
3 Body
Silhouette
Body Size Height
4 Maternity Body Size
5
Torso
Neck Body Size
6 Shoulders Body Size
7 Nape to waist -
8 Shoulder Slope -
9 Cup Bust
10 Bust Body Size
11 Under Bust Bust
12 Waist Body Size
13 Belly Hip
14 Hi Hip Hip
15 Hip Body Size
16
Legs
Outside Leg Height
17 Inseam Outside Leg
18 Thigh Hip
19 Knee Thigh
20 X/O leg -
21 Calf Thigh
22 Ankle Thigh
23 Foot_Length -
24 Foot_Width -
25
Hands
Armhole Body Size
26 Over Arm Height
27 Bicep Armhole
28 Elbow Height
29 Arm Bicep
30 Wrist Arm
31 Palm Body Size
32
Body
Shaping
Posture -
33
Bottom
Posture
-
34
Bottom
position
-
35 Top Posture -
36
Shoulder
position
-
37 Build -
38 Full Proportion -
39
Buttocks
Proportion
-
40
Buttocks
Volume
-
41 Buttocks -
42 High Heels -
43 Upper Bust -
44
Breasts
Position
-
45 UnSupported -
46 Crotch -
47 Naval Height -
48 Nipple -
49 Nipple Height
50 Apex To Apex -
51 Push Up Bra -
52 Wire Influence -
53 Pointed Bra -
54 Sport Bra -
55
Face
Head size -
56 Head Length Head size
57 Cheekbone -
58 Chin -
59 Eye Height -
60 Lip Thickness -
61 Jaw Width -
62 Face Width -
63 Face Length -
64 Eyes Angle -
65 Eyes Distance -
66 Nose Length -
67 Nose Width
-
68 Mouth Width -
69 Smile -
70
Expression
Lower Lip -
71 Smirk Left -
72 Smirk right -
73 Left Eyebrow -
74 Right Eyebrow -
75 Sad Eyebrow -
76 Sneer Left -
77 Sneer Right -
78 Blink -
79 Squint Left -
80 Squint Right -
81 Furrow -
82 Grim -
83 Kiss -
84 Open Mouth
-
85-
119
Hair Styles
35 Different
hairstyles
-
. Related Topics: Modifying and defining avatars
3D Window output options
The final simulated and designed garment in the 3D window may be presented or
communicated in several methods
3D output activities
Hi/low resolution images
Independent high quality interactive 3D objects
Interactive flash objects
Export 3D format
. Related Topics: 3D Window Tools and Actions
Rendering High/Low Resolution Images
Produce 2D-rendered images in BMP or JPEG file format. High resolution images for
printing may be achieved. Output pixel size limit depends on the graphic card
capabilities and memory amount.
Rendering activities
Creating images
Creating closet images
. Related Topics: 3D Window output
Creating images
Render the 3D window contents as a 2D image.
Select the 3D elements that will take part
Set the size and quality
Select the image format
Saving 2D images
u To produce a 2D-rendered image
1. Simulate a garment
2. Position the avatar as desired in the 3D window
3. On the 3D toolbar, click the camera icon .The Save Image dialog box opens
4. Make selections based on the descriptions in the table:
Avatar
Renders the image with or without
the avatar.
Environment
Renders the image with or without
the environment.
Original Size
The currently displayed 3D
window size. Enter this
information in the New Size
portion of the dialog box if the 2D-
rendered image should have the
windows exact size/proportion.
New size
The desired rendered image size.
You can manually enter the
required pixel size
Closet Image
The image can be set to the closet
size (for representing the garment
in the closet) see: Closet images
Keep the aspect ratio of the
image. If selected, modifying the
Constrain
Proportions
(recommended)
width will result on automatic
height size based on the original
aspect ratio, or vice versa.
If not selected, width and height
may be set independently.
Antialiasing
When the screen resolution is set
to 32 bit, the image can be
rendered with antialising. Note
that the maximum image size is
than smaller than the maximum.
For the Maximum, keep
Antialiasing unchecked.
Anti aliasing is mostly needed for
low resolution images.
Back Color
Change the background color.
Press Choose to open the color
pallet.
Useful to create a contrast to the
garment colors.
5. Click the OK button. The settings are saved and the Save As dialog box opens
with preview of the image is displayed in the 3D window
a. Drag the Save As dialog box away from the image to fully see the preview
b. If the preview is not satisfactory, cancel the process, reposition the avatar
and start again
6. Select the path for saving the file. Enter a name for the file and select the file
format to save it. (Jpeg or BMP). The image is saved
. Related Topics: Rendering High/Low Resolution Images
Creating closet images
Create (or update) a small image that will represent the garment in the following
places:
The Closet
The web page catalog
The Import (color way/ fabric etc...) wizard
Rendering a closet image
u To create a closet image
1. Simulate a garment.
2. Position the avatar as desired in the 3D window
3. On the 3D toolbar, click the camera icon .The Save Image dialog box opens.
4. Deselect the Avatar and Environment boxes (Recommended)
5. Select the Closet Image checkbox
6. Select the Antialiasing checkbox (recommended)
7. Click OK. The closet image for the garment is updated
Checking the newly created closet image
u To view the newly created closet image
1. Open the closet at the appropriate place
2. On the main toolbar, click the icon. The closet image is replaced with the
new image
i Note: until a closet image is created for a garment, a default sketch
based on the garment type is used.
. Related Topics: Rendering High/Low Resolution Images
Exporting Browzwear 3D objects
Create independent interactive high quality 3D files. The file extension is .bwo
The simulated garment(s) may be viewed by ActiveX container applications such
as Microsoft Internet Explorer or Office.
BWO files exported from V-Stitcher or V-Styler may be viewed by non Browzwear
clients by using a small plug-in.
These 3D objects are supported by Windows and Internet Explorer.
BWO activities
Creating a BWO
Viewing BWO objects
Embedding 3D content in Office or other applications
BWOs and web pages
Applying constant rotation to BWO Objects
Getting the latest plugin version
. Related Topics: 3D Window output
Creating a BWO
Create a high quality 3D object
Generating BWOs
u To export a 3D BWO file
1. In the 3D window menu bar, select Current Outfit > Export 3D > BWO. (or
click the BWO button on the 3D tool bar) The Export 3D Objects dialog box
opens
2. Select the objects to include (avatar, garment[s])
3. Check the Use logo Image to include a logo
4. Select the logo image file by clicking the Browse button
5. Make the relevant selections in the Position section
6. Select/deselect the Visible both sides check box
7. Click the Save button. The Save As dialog box opens
8. Select a path for saving the object, enter a name for the object and press
Save. The object is created. The logo is placed behind the avatar in the
positions defined by the user. The logo rotates with the avatar
i Note: Download the latest BWO Plug-in
. Related Topics: Exporting 3D objects
Viewing BWO objects
The BWO file may be viewed independently or embedded in other applications or
web pages
Activating BWOs
u To view 3D content
1. Double-click the BWO file. By default, it opens in Internet Explorer.
2. In Windows XP Service Pack 2, or up, the following message appears at the top
left corner
3. Choose Allow to enable ActiveX
BWO 3D navigation
Left mouse: rotate and zoom in/out.
Right Mouse: rotate and move up/down
Mouse Wheel: zoom in/out
i Note: The BWO Plug-in is updated with every new version of Browzwear's
applications: Getting the latest plugin version
. Related Topics: Exporting 3D Browzwear objects
Embedding 3D content in Office or other
applications
BWOs may be embedded in Microsoft Office and PDM applications
Using BWOs with Microsoft Office
3D in Microsoft Word
u To embed 3D content into Word
1. Drag and drop the saved file on an open document. A standard 3D view opens
in the target document
2. Place and resize as needed
3. Double click inside the frame to activate
3D in Microsoft Excel
u To insert 3D content into Excel
1. On the menu bar, select Insert > Object > from file. The Object dialog box
opens
2. Click the Create from File tab. Browse for the file and click OK. The 3D
object is inserted
3. Place and resize as needed
4. Double click inside the frame to activate
3D in Microsoft Power Point
Power Point in Office 2000/2003
u To embed 3D content into Power Point
1. Drag normally into a slide
2. Size and position as needed
3. Right click the BWO image, Choose Action Settings
4. Under Object action choose Edit and click OK
5. When in slide show, click the image. An interactive, resizable window will
appear
Power Point in Office 2007
u To embed 3D content into Power Point
1. Drag normally into a slide
2. Size and position as needed
3. On the insert tab click Action. The Action Settings dialog box opens
4. Under Object action choose Edit and click OK
5. When in slide show, click the image. An interactive, resizable window will
appear
. Related Topics: Exporting 3D objects
BWOs and web pages
View a BWO directly form a link on a web page (similar to clicking an image
link). The address bar shows the BWO URL.
Embed a one or more BWOs in a web page which may include other design or
elements. The embedded BWOs are viewed interactively on the web page.
Sample embedded web page
Click the following link to view a web page embedded with BWOs
http://browzwear.com/bwo/index.html
You can check the source code of the embedded BWOs and apply it to your own web pages!
i Note: Make sure you have the latest plugin version!
. Related Topics: Exporting 3D Browzwear objects
Applying constant rotation to BWO Objects
A BWO object can be set to rotate automatically
Auto rotate BWOs
u To rotate a BWO object
1. Launch a BWO object
2. Right-click the Browzwear logo at the bottom left of the 3D viewer and select
Rotate on the drop-down menu
3. Set the Rotation Speed to Slow, Medium or Fast
. Related Topics: Exporting 3D objects
Getting the latest plugin version
The BWO Plug-in is updated with every new version of Browzwear's applications.
To make sure your collaborators or customers have the latest version, it can be
downloaded & installed.
Before installing the new version, fully uninstall the existing version.
Updating the BWO viewer software
Uninstalling the previous version
Follow this procedure whenever a previous installation exists, before installing the
new one
u Removing the older BWO installation
1. In the windows Control panel open the Add/Remove programs (or similar,
depending on the Windows version)
2. From the programs list select Browzwear Viewer Control and remove it. The
Select Uninstall Method Dialog box opens
3. Select Automatic and press Next and Finish. The software is uninstalled and
removed from the programs list
Installing the updated BWO viewer version
u Download & install the latest version
1. Download: http://browzwear.com/bwo/BWView.zip
2. Unzip the downloaded file
3. Run the extracted file BWView.EXE. the new plugin is installed
i Note: The BWO plugin is automatically installed with V-Stitcher, V-Styler or V-
Viewer
. Related Topics: Exporting 3D Browzwear objects
Introduction to Browzwear flash objects
Create an interactive, multi platform Flash object. Users may interactively examine
the simulated garment on a model in 3D, from all angels and zoom in or out.
The interactive 3D file is displayed in an HTML page generated by VStitcher . Users
may embed the flash (*.swf) result in their own presentations, such as online web
pages, power point presentations, flash presentations etc...
Flash activities
Creating a flash interactive object
Viewing a flash interactive object
Flash objects properties and settings
. Related Topics: 3D Window output
Creating a flash interactive object
Generate standard flash objects
Generating Flash objects
u Flash Sequence to create an interactive flash object
1. Position the avatar in the 3D window to the desired starting position
2. On the 3D window menu, select Current outfit > Export 3D Select Flash
Sequence. The Creating 3D flash model dialog box opens.
3. Set a designated folder and file name and click OK
4. The object is generated and saved to the designated folder
i Note: Please use file names without spaces or "-" signs
. Related Topics: Interactive Flash objects
Viewing a flash interactive object
Open the created flash object
Checking out the generated flash objects
u To Open a flash object
1. Open the HTML file generated
2. The file opens in the default browser
3. Use the mouse, or the arrows icons to rotate and zoom in or out
4. To reset zoom and position click the central icon
. Related Topics: Interactive Flash objects
Flash objects properties and settings
Flash objects can be set to different size and content, image quality (JPEG),
number of frames per one rotation cycle and zoom levels (each zoom level is a one
cycle)
Any parameter change, will affect the output final size, approximate output size
appears on the lower part of the Flash model creation window
Flash settings
Setting image size and content
Setting the number of frames per cycle
Setting the number of Zoom levels
Setting the Jpeg quality
. Related Topics: Interactive Flash objects
Setting image size and content
Image size is a most significant component in the output size and quality. The
bigger the image size, the higher the quality but the larger and heavier the file.
Controlling the image size and parameters
u Camera Setting to set image size and content
1. Follow the object creation process to open the Creating 3D flash model
dialog box
2. Click the Camera Setting button. The Save Image dialog box opens
3. The Save Image dialog box is the same as the one used for saving single 2D
image (see: Creating Images), choose the different options and click OK
4. The settings will be used for each of the images created
. Related Topics: Flash objects properties and settings
Setting the number of frames per cycle
More frames per rotation cycle will produce smoother movement, but will generate
a larger file size
Controlling the smoothness of the rotation
u Frames per cycle to set the number of Rotation frames
1. Follow the object creation process to open the Creating 3D flash model
dialog box
2. Under Sequence Parameters, select the Custom radio button. The
parameters modifiers become active
3. Set the frames per cycle slider to the amount of frames required
. Related Topics: Flash objects properties and settings
Setting the number of Zoom levels
More zoom levels will produce smoother zooming movement, but will generate a
larger output size.
Each zoom level is a full rotation cycle; adding/subtracting a zoom level will affect
the object size dramatically
Controlling the smoothness of zooming
u Zoom Levels (cycles) to set Zoom Levels
1. Follow the object creation process to open the Creating 3D flash model
dialog box
2. Under Sequence Parameters, select the Custom radio button. The
parameters modifiers become active
3. Set the zoom level slider to the amount of zoom levels needed
. Related Topics: Flash objects properties and settings
Setting the JPEG quality
The Jpeg quality parameter affects the image compression of the flash object. Its
recommended to use no less than 50%, since image quality is affected
dramatically
u JPEG quality to set image quality
1. Follow the object creation process to open the Creating 3D flash model
dialog box
2. Under Sequence Parameters, select the Custom radio button. The
parameters modifiers become active
3. Set the JPEG slider to the desired percentage
. Related Topics: Flash objects properties and settings
Exporting Standard 3D format
Export a garment to standard 3d formats. Available are the old 3DS format or the
recent FBX format
Generating standard 3D files
Exporting 3DS format
Exporting FBX format
i Note: The 3DS format has some limitations, it is recommended to use new FBX
format
. Related Topics:
3D Window output
Known 3DS format limitations
Exporting 3DS format
Export a garment, or several garments dressed together, to standard 3d format:
3DS. The output consists of a 3DS file accompanied by image files for the textures.
Generating 3DS files
u "3DS" to export a 3DS file
1. In the 3D window menu bar, select Current Outfit > Export 3D > 3DS. The
Export 3D Objects dialog box opens
2. Select the objects to include
3. Under Settings, select Use Short Names, to enable widest compatibility.
This will limit the images file name length
4. Click the Save button. The Save As dialog box opens
5. Select a folder for saving the files, enter a name for the object and press Save.
The designated folder now holds the 3D object together with all the texture
images
i Note:
Standard avatars may only be exported with the Browzwear professional
edition
Custom made avatars, may be exported by all
The 3DS format has some limitations. The more up to date 3D format FBX is
recommended instead
. Related Topics:
Exporting Standard 3D format
Known 3DS format limitations
Exporting FBX format
Known 3DS format limitations
The 3DS format has 2 known limitations
Shadow color effect not exported
Limited number of polygons to be exported
Limitations of the 3DS format
Shadow color effect not exported
With texture effects, only basic color is exported to the file. The shadow color is not
included
Limited number of polygons to be exported
The 3DS export mechanism has a limitation of the number of polygons it can use.
Garments (especially complicated ones) may exceed this limit. More so when
applying fabric thickness.
Should this happen, a message pops up and the export process fails
What to do when the polygon number has been exceeded
First of all, it is recommended to use the more up to date 3d format : FBX
If 3DS must be used, the number of polygons should be reduced. This can be
done by the one, or several of the following ways:
Use larger grid
Disable fabric thickness
Reduce thickness use by setting some of the fabrics thickness values to 0
Remove the edge texture from some of the edges
Reduce some of the edge textures coverage by setting the Cover Inside and
Cover Depth options to False
. Related Topics: Exporting Standard 3D format
Exporting FBX format
Export a garment, to standard 3d format: FBX. The output consists of an FBX file
accompanied by image files.
For more on FBX click here
Generating FBX files
u "Export Garment" to create a 3D file in FBX format
1. On the menu bar, select Plugins > FBX Export Plugin > Export Garment.
The Export FBX dialog box opens
2. Select the garment to be exported
3. Include or exclude avatar as needed
4. Check or uncheck the Use original images check box. See Note below
5. Check Zip FBX Export to zip the entire output. The Zip file is saved in the
designated Folder.
6. Press the Browse button. The Select Folder dialog box opens
7. Browse for the desired destination and press the Export button. The FBX file is
saved
i Note: the option Use original images allows different handling of the exported
images:
1. When checked, this setting will export the original images, without any
effect applied in VStitcher, such as an overlay of color etc... The image files
will also keep their original file format
2. When unchecked, this setting will export the images including all effects
applied in VStitcher . All images which include Alpha channel transparency
will be converted to TGA format
. Related Topics: Exporting Standard 3D format
Closet
The closet stores any garment that was simulated. The closet provides easy access
to garments and an option to place garments in custom categories. Use the closet
also to quickly try on garments without fully opening them.
Closet activities
Closet basics
Closet Items Functions
. Related Topics:
Creating closet images
Additional activities
Closet basics
Organize your garments in the closet conveniently for quick access.
The closet consists of two panes:
1. The closet categories tree, which holds the following top categories:
a. The garment layer: default fixed categories based on the garment
definition in the Gmap
b. The custom area: Where custom categories and sub categories may be
added, removed and reorganized
c. The 3D objects categories: where 3D objects such as shoes or hats are
stored.
2. The closet items pane:
Where a small image of the garments are shown. These Closet Items icons may
be used for different activities.
Closet introduction
A garment is automatically stored in the closet every time it is tried on. It is initially
stored in the default category that matches the garment layer set in the Garment
Map (for example, a bra will be stored in the Bra folder under the garment layer).
Garments may be copied to custom categories by dragging and dropping.
Closet basic activities
Opening the closet
Resizing the Closet pane
Creating new categories
Organizing the closet
. Related Topics: Closet
Opening the closet
u Closet to open the closet
On the main tool bar, click the closet icon . The Closet pane opens,
hiding the commands bar
i Note: Right-click a closet item to view a menu of possible actions
. Related Topics: Closet basics
Resizing the closet panes
The two closet panes may be resized separately
Adjusting the closet panes
u To resize a closet pane
1. Open the closet
2. Hover over the vertical boundary of each of the closet panes. The cursor
changes shape to a horizontal double arrow
3. Drag horizontally to expand/contract the closet pane
i Note: When expanded, the closet may hold more than one row of closet items
. Related Topics: Closet basics
Creating new categories
An unlimited number of closet categories and sub categories may be created
Adding "Folders" in the closet
u New to create a new category
1. Open the closet
2. Right click a top category and select new. A new sub category is created
3. Name the new category as needed
. Related Topics: Closet basics
Organizing the closet
Organize the closet by moving categories into/out of other categories, or copying
items from one category to another. Delete categories and closet items as needed.
Copying items in the closet
Populate any custom category with garments
u To copy items from one category to another
Drag and drop the closet item into the new location. (The Item is always
copied, not moved)
Organizing categories
Move categories into, or out of top categories, or move a category up or down in
the tree hierarchy
u To move categories:
Drag and drop a category to the new location
. Related Topics: Closet basics
Closet Items Functions
The closet items are the small images of the garments in the closet.
Right-click a closet item to view all available options
Closet items activities
Opening a garment from the closet
Trying on a garment without opening it
Deleting closet items
Closet Items viewing options
. Related Topics: Closet
Opening a garment from the closet
Open a garment directly from the closet
Calling up garments from the closet
u Edit to open an item in VStitcher
1. Right click a closet item. A menu opens
2. Select Edit. The garment is opened in VStitcher and can be viewed or modified
as needed
. Related Topics: Closet Items Functions
Trying on a garment without opening it for editing
Try on garments directly from the closet. No need to open the garment in the
application.
Dressing a garment directly from the closet
u Try on to put a garment on the avatar
1. Right click a closet item. A menu opens
2. Select Try on. The simulation is loaded from the cache (if available)
a. If the same conditions of the cached simulation exist, the garment is put
on the avatar immediately
b. If any principal component is different (avatar, pose, lower layer garments,
fabric properties etc...) a new simulation is forced
i Note: to delete the cache of a closet item, right click it and select: Delete
Cache
. Related Topics: Closet Items Functions
Deleting closet items
Deleting closet items will not affect the actual garment file. It will only remove the
closet item.
Removing closet items
u Delete to remove a closet item
1. Right click a closet item. A menu opens
2. Select Delete. The item is deleted
. Related Topics: Closet Items Functions
Closet items viewing options
View as thumbnails or detailed list
Select closet items viewing mode
u View to select a different view
1. Right click a closet item. A menu opens
2. Select View and chose between Thumbnails or Details. The closet view
changes accordingly
. Related Topics: Closet Items Functions
3D accessories options
3D accessories are available for use with Browzwear applications.
They are applied to the avatars.
The 3D accessories that come with the installation include:
Shoes
miscellaneous
3D accessories activities
The different avatars' shoes
Putting shoes on
Different accessories
. Related Topics: Additional activities
The different avatars' shoes
A large collection of ready fitted shoes is available.
The shoes are avatar related and may be put on any size avatar of the appropriate
type and in any pose.
The collection includes:
Shoes for Deborah, Tina and Rachel
Shoes for David and Adam
Shoes for Sara
Shoes for Peter
Shoes for Kim
Shoes for Alex
shoes for Maya
Any shoe that has been put on once, will remain in the closet for easy future access
A few of Debbie, Tina and Rachels shoes
A few of Adam and Davids shoes
. Related Topics:
Putting shoes on
3D accessories options
Putting shoes on
Put shoes on the current avatar's feet
Drag and drop shoes onto the 3D window
u Drag a VSO file to try on a shoe:
1. In Window Explorer open the folder ~VStitcher \Accessories\Shoes
(where VStitcher is the VStitcher installation folder)
2. Open one of the main shoe folders, e.g. "Deborah_Tina_Rachel"
3. The individual shoes folders appear:
4. Open a shoe folder and Select the VSO file
5. Drag and drop the VSO file onto the 3D window with an appropriate avatar
6. The shoes are put on the avatar and the shoe closet image appears in the
closet under 3D Objects > Shoes
i Note:
To try on shoes from the closet, drag the closet icon onto the 3D window
Closet sub-categories may be added to arrange shoes by avatars
To fit shoes on a different avatar, the Object Enabler may be used
. Related Topics:
Adding shoes to the avatars
3D accessories options
Different 3D accessories
Several miscellaneous 3D accessories are available for use with Browzwear
applications.
They may be used with Adam, David, Deborah or Tina
Bicycle
Tennis racquet & ball
Basketball
Football
Using miscellaneous 3D objects with the avatars
u Drag a VSO file to use an accessory with an avatar
1. Prepare the avatar in the appropriate pose
a. Adam:
i. Basketball
ii. Bicycle
iii. Football
iv. Tennis
b. Deborah, Tina:
i. Bicycle
ii. Tennis
c. David
i. Basketball
ii. Football
2. In Windows Explorer open the Accessories folder under the VStitcher
installation folder
3. In the Accessories folder, open the appropriate subfolder and select the VSO
file
4. Drag and drop the VSO file onto the 3D window with the appropriate avatar.
5. The 3D object is added to the avatar and the closet image appears in the closet
3D objects section
i Note:
At this stage, temporarily, the bicycle & the tennis racquet, cannot be fitted
with shoes, because they are part of the shoes category
Garments can collide with the 3D objects
To use objects from the closet, drag the closet icon onto the 3D window
Closet sub-categories may be added to arrange objects by avatars
. Related Topics:
Putting shoes on
3D accessories options
Supported files types
Fie types supported in Browzwear applications
Image Files:
JPEG TGA BMP PNG Tiff PCX PSD
Cad Files:
DXF AAMA
. Related Topics: Additional activities
Output Files
Browzwear output files include
Pattern shapes
Pattern shapes in universal DXF format
True dimension pattern images
Virtual garments
3D objects and 2D images of the virtual garments
. Related Topics: Additional activities
Pattern shapes
Pattern shapes may be exported as AAMA standard DXF or as true dimension
images
Exporting Standard 2D format
Exporting DXF Files
The DXF export function options allow a seamless interface with a variety of CAD
systems. Use to export V-Stitcher files to Back to the CAD system.
u Export to export to DXF files
1. On the menu bar, select File > Export > DXF exchange. The Export Dxf
dialog box opens
2. Select the appropriate units, based on the destination application
3. Select or deselect the Export Grade Rule Table checkbox:
a. If selected, the DXF will include a base size with a reference file of the
grade rules for systems supporting the AAMA format (Gerber Accumark,
Lectra, Micromark, Investronica PGS, etc)
b. If unselected, the DXF will include all graded sizes, nested in one DXF file
4. Select or deselect the Curve Points As Intermediate checkbox (mostly
Gerber related:
a. If selected, the curve points get no type and are read by Gerber as
intermediate points
b. If unselected, curve points retain the curve attribute
5. Select or deselect the Export Symmetry as Shapes checkbox:
a. If selected, internally mirrored pieces are exported as full shapes and fully
symmetric shapes are imported as independent shapes
b. If unselected, internally mirrored piece are exported as half shapes with a
mirror line, and fully symmetric shapes are exported with extra DXF
information regarding quantity readable by other CAD systems (Gerber,
Investronica, etc.)
6. Select or unselect the Export Attachments Markers checkbox:
a. If selected, attached shapes are exported as internal lines on the parent
shapes, marking the attachments rectangular boundaries in the exact
position, size and rotation. The attachments are also exported as
independent shapes
b. If unselected, attachments are only exported as independent shapes
7. Select or unselect the Export Internal Points checkbox:
a. If selected, internal points and lines are exported
b. If unselected, internal points and lines are ignored
8. Select or unselect Shapes Layout: depending on the CAD system being used.
The default is selected
9. After making the selections, click OK to save the DXF file
. Related Topics:
Importing pattern files
Output Files
Printing pattern images
Transforming 2D pattern pieces into true dimension image in 72 DPI including
fabric and edge texture images as well as other designed graphics.
The files can then be used as a reference for other graphic design systems or as a
true dimension plotted image.
Saving pattern shapes as images
u Print to File to export the pattern shapes to image files
1. On the File menu select Print> Print To File. The Print To File dialog box
opens
2. Select the required options:
Print options
a. Include Allowance
I. Check to include seam allowance area for the printed shapes.
II. Uncheck to print only sew lines
b. Include Shape textures
I. Check to print the shapes with the fabric textures
II. Uncheck to print only shapes outlines, without textures
III. Extend texture over allowance: select to have the fabric
texture cover also the allowance area
c. Include Seam texture: Include or exclude edge texture
d. Include Nest: The image can include nested sizes shapes or only
the current size
e. Include out of shape attachments: Select to print also parts of
attachments that are out of the shape
Saving options
a. Save As: Choose between two optional formats, JPEG or Bitmap
b. Resolution: Set image resolution. High resolution will result in
better quality and a bigger file size. Select resolution from the drop
down menu from 72 to 300 DPI
c. Output Folder contains a default path, type a different path, or,
select a location by clicking the Browse button
i Note:
For best texture quality, make sure that the image in VStitcher has equal or
higher DPI value than the Print To File DPI.
Large images (Higher DPI values) affect VStitcher run time efficiency.
. Related Topics: Output Files
3D objects and 2D images
Here are the file formats created by Browzwear representing the virtual garments
3D objects
BWO: Browzwear 3D object
Flash (html)
3DS: Standard 3D format
2D images
JPEG
BMP
. Related Topics: Output Files
Tutorials
See detailed and clear, step by step instructions to VStitcher or V-Styler tasks.
The tutorials are in PDF format
Browzwear tutorials
Importing pattern files
Basic garment creation
Color ways best practices
Video tutorials
3D basic navigation
3D cluster adjustment
i Note: Due a CHM format issue, the video cannot work with the native Windows
Media format directly. To avoid this problem we used the FLV format. Please
associate this file type with a capable player such as VLC or similar.
This will allow playing these videos directly from the help file
. Related Topics:
Interface basics and working conventions
Getting started
Activity Centers
Additional activities
Professional versus standard edition
Several of the software features are only available in the professional edition of
Browzwear applications.
Users of the standard edition will not have these features.
Exclusive professional features
The following features are only active in the professional edition:
1. Smoothing
2. 3D notes
3. Custom camera position
4. Export standard avatars to 3DS
5. High resolution avatars
About Browzwear help
V-Stitcher help version 4.8.00
Flipping a Shapes inner symmetry
Use this function to flip the active (green) side of a mirrored piece to the passive
(purple) side and vise versa
Switching the active and passive side for inner symmetry
u Flip to flip a shapes symmetry
1. In Fitting center, select Symmetry > Flip
2. Select the mirrored shape. The green side of the shape becomes purple and
the purple side becomes green
i Note: This action does not flip the shape. Its stitches and internal elements all
remain unaffected
. Related Topics:
Flipping Shapes
Symmetry
Displaying all clusters details and options
Show or hide additional cluster details
Revealing all the cluster's dialog box details
u <<Details to show/hide the 3 lower sections of the cluster
dialog box
1. In Fitting center, select Clusters > Edit
2. Select a cluster. The Cluster dialog box opens and the title displays the name
of the cluster
3. Click the >>Details button to show/hide the details
. Related Topics: The Cluster dialog box
Clearing a points grading values
A point can be freed, thus resuming automatic grading based on the nearest
graded points on either side
For corner points two options are available
Freeing a points grading
u Clear Grade to reset grading values for a graded point
1. In Fitting center> Grade > click Grade point the Point Grade dialog box
opens
2. Select the graded point
3. Press the button
4. The point has now zero grading values for all sizes and will be graded
automatically based on the nearest graded points on either side
Clearing a corner points grading values
Use to zero the grading values for a corner point, or apply Free grading as
described above
Zeroing corner point grading
u Clear grade to reset a corner point graded values to zero
1. In Fitting center select Grade > Grade point. The Point Grade dialog box
opens
2. Select a corner point
3. Press
4. The corner points grading values are reset to zero
Freeing corner point grading
u Clear grade to get automatic proportional grading to a corner
point, located between two other graded points:
5. In Fitting center select Grade > Grade point. The Point Grade dialog box
opens
6. Select the corner point
7. Press Ctrl +
8. The corner points grading values are calculated proportionally
Before
After (Clear grade +
Ctrl)
. Related Topics: Grading
Viewing a garments sizes
See the sizes available for a garment
Check the size list
u Manage Sizes to view the sizes list
In Fitting center select Sizes > Manage Sizes. The Sizes dialog box opens.
The sizes are listed with the base size indicated
. Related Topics: Managing Sizes
Setting the Color ways Image
Use to set the Color ways representing icon, as well as catalog information about
its color.
This image will be seen in the 3D window, the import wizard and the web catalog
only
Selecting the graphic representation for the color way
u Set Image to set the Color ways image
1. In Fabric center, select Color ways > Set Image. The Color Way
Image/Color dialog box opens
2. In the Catalog Criteria area of the dialog box press the button to choose
from RGB colors
3. In the Display area of the dialog box select Pallet or Image
a. If Pallet is selected, the RGB color defined in the Catalog Criteria area is
automatically selected
b. If Image is selected, press Browse to look for a specific image
4. After making the selections, press OK. The color way image is set
i Note: When selecting Image, for best results, prepare a special image for this
purpose, 40 by 20 pixels in size, which will hold a clear representation of the
dominant fabrics (may also include trims) of the color way
. Related Topics: Color ways
Modifying a fabrics physical properties
A fabric's physical properties may be modified if needed directly in the physical
properties dialog box. The changes will not affect the original fabric in the
database but only the current garment
Adjust a fabric's physical properties
u Properties to modify the properties of a fabric
1. In Fabric center, select Fabrics > Properties
2. From the image bank bar, select a fabrics icon. The Fabric Properties dialog
box opens for the chosen fabric
3. In the Physics area of the dialog box, enter new values for Bend W, L,
Strerch W , L and Shear, Mass or Friction. (See: FABRIC PROPERTIES
for more.) Each new value that differs from the database values will be marked
in red
4. For a multiple selection, press the Ctrl key while selecting the image icons in
the bank bar. Common values for all chosen fabrics will be displayed, values
that differ between the fabrics, will become blank
i Note: To switch back to the database data (if applicable), press the Retrieve
button
. Related Topics:
Setting the fabric thickness value
Fabric Properties
Determining an attachments hierarchy with
relation to edge texture
Attachments go under edge texture by default. Use Above Seam to place them
over the edge texture
Causing attachments to cover edge texture
u Above Seam to determine whether an attachment will cover an
edge texture or not
1. In Attachments center, select Attachments > Above Seam. The Above
Seam dialog box opens
2. Select the attachment icon from the image bank bar
3. In the Above Seam drop-down menu, select either False or True
a. If True, the attachment covers the edge texture
b. If False, the edge texture covers the attachment
. Related Topics: Attachments and texture
3D Objects Enabler
The Browzwear 3D Objects Enabler is a light set of tools used to enable 3D objects
for Browzwear usage. Once an object is enabled with VS-3Denabler, it may be used
in V-Stitcher simply by dragging and dropping onto the avatar in the 3D window.
On the body, the 3D object will adapt to the avatar poses: the Flexible attribute
may be assigned to a 3D object and will result in smooth deformation of the
objects according to avatar bone structure movement in the various poses
3D Objects Enabler activities
Enabling a 3D object: a step by step guide
Tool Bar buttons functions
Camera positions
Panel functions
. Related Topics: Additional activities
Viewing a fabrics physical properties
Review or modify a fabric's physical properties in the Browzwear application
Checking a fabric's physics
u Properties to view the properties of a fabric
1. In Fabric center, select Fabrics > Properties
2. From the image bank bar, select a fabrics icon. The Fabric Properties dialog
box opens for the chosen fabric with the information displayed
. Related Topics:
Fabric Properties
Fabric Physical Properties and testing methods
Enabling a 3D object. A step by step guide
Follow these steps to adapt a 3D object to a specific avatar
Adjusting a 3D object to an avatar
u To enable a 3D object using the VS-3DEnabler
1. Open the target Avatar
2. Open the 3D object
3. Select objects relevant category (shoe, hats, etc,)
4. Set its correct units (mm, cm, etc) and size
5. Set correct positioning, rotation and scale with respect to the avatar
6. Set the needed objects attributes
7. Generate a closet Image
8. Save and send to V-Stitcher or V-Styler
. Related Topics: 3D Objects Enabler
3D enabler tool bar buttons functions
1 2 3 4 5 6 7 8
9 10 11 12 13 14 15 16
. Related Topics: 3D Objects Enabler
Buttons 11-16: Camera positions
Quickly reset zoom and camera position. The object will fill the screen at the
chosen angle.
Switching to preset camera positions
Button 11: Camera Front
u To position the camera in front of the object
Button 12: Camera Back
u To position the camera at the back of the object
Button 13: Camera Right
u To position the camera at the right side of the object
Button 14: Camera Left
u To position the camera at the left side of the object
Button 15: Camera up
u To position the camera above the object
Button 16: Camera Down
u To position the camera beneath the object
. Related Topics:
Tool Bar buttons functions
Enabling a 3D object: a step by step guide
3D Objects Enabler
3D enabler Panel functions
The 3D enabler panel functions and options
Closet Name
and Image
Category
Units
Object
Attributes
Revert Object
. Related Topics: 3D Objects Enabler
Button 1: Open
Open the 3D object file
Opening a 3D file in 3Denabler
u To open a 3D object in 3Denabler
1. Click the Open button. The Open dialog box opens
2. Select a 3D file and click the Open button. The Chose Object Category
dialog box opens
3. Choose a category and click OK
4. The 3D object opens
. Related Topics:
Tool Bar buttons functions
Enabling a 3D object: a step by step guide
Button 2: Save
Save the adjusted object at the end or during the process
Saving the VSO file
u To save the V-Stitcher 3D Objects Enabler file
The file-Name is *.vso. This file holds the object enabling data
. Related Topics:
Tool Bar buttons functions
Enabling a 3D object: a step by step guide
Button 3: Open Avatar
Open the required avatar
Opening the avatar
u To open an Avatar from the Browzwear avatar list
1. Click the Open Avatar button. The Open Avatar dialog box opens
2. Select an avatar from the list and click Open. The selected avatar opens
. Related Topics:
Tool Bar buttons functions
Enabling a 3D object: a step by step guide
Button 4: To VStitcher
Send the finished object to VStitcher or V-Styler
Sending the adjusted 3D object to Browzwear applications
u To send the enabled object to the VStitcher application
1. Click the Send to VStitcher button
2. The object is put on the avatar
3. A link is placed the VStitcher closet for regular use
i Note:
Make sure the right avatar is open in VStitcher
The object will be seen in the closet only if a closet image was generated
. Related Topics:
Tool Bar buttons functions
Enabling a 3D object: a step by step guide
Button 5: Rotate
Rotate the 3D object to adjust it to the avatar body
Rotating the 3D object to fit the avatar
u To rotate the object around X, Y, Z axis
1. Click the Rotate icon
2. Hold the CTRL key down through the entire Rotate process (this will stop
navigation and activate the Rotate function)
3. Move the cursor onto the relevant circle to select the relevant axis
4. Click and drag to rotate the object as needed.
. Related Topics:
Tool Bar buttons functions
Enabling a 3D object: a step by step guide
Button 6: Move
Move the 3D object to adjust it to the avatar body
Moving the 3D object to fit the avatar
u To move the object in X, Y, Z axis
1. Click the Move icon
2. Hold the CTRL key down through the entire Move process (will stop
navigation and activate the Move function)
3. Move the cursor on top of the relevant axis
4. Click and drag to Move the object as needed
. Related Topics:
Tool Bar buttons functions
Enabling a 3D object: a step by step guide
Button 7: Scale
Scale the 3D object to adjust it to the avatar body
Scaling the 3D object to fit the avatar
u To Scale the object in X, Y, Z axis
1. Click the Scale icon
2. Hold the CTRL key down through the entire Scale process (this will stop
navigation and activate Scale function)
3. Move the cursor on top of the relevant axis
4. Click and drag to Scale the object as needed
. Related Topics:
Tool Bar buttons functions
Enabling a 3D object: a step by step guide
Button 8: Wire Frame
Display a transparent wire frame to better view the relation between the body and
the object
Switching to wire frame view
u To present the object by its polygon construction as wire frame
. Related Topics:
Tool Bar buttons functions
Enabling a 3D object: a step by step guide
Button 9: Undo
Undo adjusting and positioning actions
Undoing actions
u To undo latest actions
. Related Topics:
Tool Bar buttons functions
Enabling a 3D object: a step by step guide
Button 10: Navigation Mode
3D Navigation mode may be switched between Browzwear standard cylindrical
mode or Object enabler specific mode
Switching navigation modes
u To switch between 2 optional navigation modes
1. Button not pressed: Confine navigation using the avatar at its relevant body
part as center of universe. Rotations and zoom will be around this point,
example: If Shoes category is selected, navigation will occur around the
Avatar foot
2. Button pressed: Normal cylindrical avatar navigation. As in Browzwear
applications
. Related Topics:
Tool Bar buttons functions
Enabling a 3D object: a step by step guide
Category
The category selection defines the hanging points on the avatar to which the
object is related. The 3D Object and camera will be placed accordingly The
categories include:
Hat
Shoes
Necklace
Bracelet
Setting 3D object enabler Category
u To set or change the category
Select a category from the drop down menu. Example: If Shoes is the selected
category, the object and Camera are positioned at the avatar foot
. Related Topics: Panel functions
3D object enabler Units
The units used while creating /scanning the original object are imperative for
representing the 3D object in its accurate proportion relative to the Avatar.
Setting 3D objects enabler units
u To set the objects units and initial scale
1. Use radio button to select Millimeter, Centimeter, Inch or Custom
2. Custom is used in case none of the available units is correct. If Custom is
selected, insert the value in the editable box next to it
3. Dimensions are the values of the Objects bounding box sizes; this value is
updated upon object manipulation in the application
. Related Topics:
Object Attributes
Object attributes may be selected as needed
Setting 3D objects enable attributes
u To set the objects attributes
Check the required checkboxes:
o Mirror Copy: A mirror copy of the object will be visible in VStitcher ,
Example: shoe
o Collidable: Enable the simulated garments to collide with this object,
Example: pants will collide with shoes
o Flexible: Enabling the object to automatically bend/skew according to the
avatar bones movement Example: shoes in walk pose
o Smooth: Smoothing the object texture
o Flip X: Flip the object on the X axis
o Flip Z: Flip the object on the Z axis
. Related Topics: Panel functions
Revert Object
Go back to the object dimensions before it was adjusted
Going back to the starting point
u To return the object to its original dimensions
Press the Revert Object button. The object is reverted
. Related Topics: Panel functions
Vous aimerez peut-être aussi
- 3D - Quick Start - OptitexHelpEnDocument26 pages3D - Quick Start - OptitexHelpEnpanzon_villaPas encore d'évaluation
- Pattern Chptr-2Document18 pagesPattern Chptr-2Ratul HasanPas encore d'évaluation
- Seam TypesDocument41 pagesSeam TypesIsha GargPas encore d'évaluation
- Fabric RequirementDocument26 pagesFabric RequirementCHARLES KINYERAPas encore d'évaluation
- Basic Silhouette Types Under 40 CharactersDocument16 pagesBasic Silhouette Types Under 40 CharactersRavi ShankarPas encore d'évaluation
- Advanced Techniques in Clo3D - Brochure PDFDocument2 pagesAdvanced Techniques in Clo3D - Brochure PDFCree BellaPas encore d'évaluation
- Pattern Making - Men's Trouser - Y.navinaDocument4 pagesPattern Making - Men's Trouser - Y.navinanavina yogeshPas encore d'évaluation
- Different Grading System Used in Apparel IndustryDocument5 pagesDifferent Grading System Used in Apparel Industryzain bajwaPas encore d'évaluation
- Ladies' Blazer: Small Parts PreparationDocument4 pagesLadies' Blazer: Small Parts PreparationMichael AlabadoPas encore d'évaluation
- Garment Construction-IDocument55 pagesGarment Construction-IARYAN RATHOREPas encore d'évaluation
- Getting Started GuideIntlDocument12 pagesGetting Started GuideIntlZenitha AmadangiPas encore d'évaluation
- E Fit SimulatorDocument9 pagesE Fit SimulatorSumit KumarPas encore d'évaluation
- Tools and Equipment Used in Garment Making: Easy LearningDocument6 pagesTools and Equipment Used in Garment Making: Easy LearningMayaPas encore d'évaluation
- Pattern FashionDocument7 pagesPattern FashionMehedi Hasan100% (1)
- Basic Garment ConstructionDocument9 pagesBasic Garment ConstructionImran100% (1)
- Fabric Characteristics Scale for Pattern CuttingDocument10 pagesFabric Characteristics Scale for Pattern CuttingCaleb MukaviPas encore d'évaluation
- 3D Vs Real-Life Sample Comparison Guide - EnglishDocument10 pages3D Vs Real-Life Sample Comparison Guide - EnglishDuy SơnPas encore d'évaluation
- Mens ShirtDocument13 pagesMens ShirtarunkadvePas encore d'évaluation
- Patternmaking For Fashion 1: Basic PracticeDocument20 pagesPatternmaking For Fashion 1: Basic PracticePasakorn TongsanPas encore d'évaluation
- Clo3D ManualDocument32 pagesClo3D Manualjules.andrianarivoPas encore d'évaluation
- Mark User Manual - OptitexDocument513 pagesMark User Manual - OptitexandresPas encore d'évaluation
- Pattern Making DesignDocument1 pagePattern Making Designinama330% (1)
- Basic Garment Construction - Seam & StitchDocument59 pagesBasic Garment Construction - Seam & StitchAsm Towheed100% (3)
- Cutting Breast-Padded Bodice - Short VersionDocument16 pagesCutting Breast-Padded Bodice - Short VersionQuincyPas encore d'évaluation
- Laffzlh - 1589236092.tailoringDocument582 pagesLaffzlh - 1589236092.tailoringAdriana Raquel Raquel Lopez Bard100% (2)
- Introduction To CAD in Fashion IndustryDocument21 pagesIntroduction To CAD in Fashion IndustryAbenu KasimPas encore d'évaluation
- Computerized Pattern MakingDocument18 pagesComputerized Pattern MakingVaanazhaganPas encore d'évaluation
- Determination of Machine Requirements For A New FactoryDocument25 pagesDetermination of Machine Requirements For A New FactorySivakumar KPas encore d'évaluation
- D 5586 - 95 Rdu1odytotuDocument18 pagesD 5586 - 95 Rdu1odytotuJuanPas encore d'évaluation
- Pattern: Pre-Requites For PatternDocument3 pagesPattern: Pre-Requites For Patternzaya sarwarPas encore d'évaluation
- Seam TypesDocument40 pagesSeam TypesGarima AgarwalPas encore d'évaluation
- Basic Shirt MeasurementDocument3 pagesBasic Shirt MeasurementImran TexPas encore d'évaluation
- AlvaBlock ManualDocument6 pagesAlvaBlock Manualinama33Pas encore d'évaluation
- Simple Seam Finishes Guide Under 40 CharactersDocument2 pagesSimple Seam Finishes Guide Under 40 CharactersAbdul Azis100% (1)
- Make Simple Shirt Pattern with Seamly2DDocument3 pagesMake Simple Shirt Pattern with Seamly2DAster BeadsPas encore d'évaluation
- Pattern Grading)Document2 pagesPattern Grading)zoomerfins2267% (3)
- Adding Fullness in DartDocument4 pagesAdding Fullness in Dartrohinihoney100% (1)
- Tuka CadDocument7 pagesTuka Cadapieron10% (1)
- Knitted Fabric Structure Classifications and TypesDocument9 pagesKnitted Fabric Structure Classifications and Typesapi-233224250Pas encore d'évaluation
- Basic trouser draft under 40 charsDocument2 pagesBasic trouser draft under 40 charsJavier LeonPas encore d'évaluation
- Fabric Studies - 1st SetDocument30 pagesFabric Studies - 1st SetP. Lakshmanakanth100% (1)
- Aldrich Measurements Chart SEAMLY MEDocument5 pagesAldrich Measurements Chart SEAMLY MEIvona Spasovska100% (1)
- Cad Assig (Tuka) 1 AnanyaDocument66 pagesCad Assig (Tuka) 1 AnanyaAnanya KarnPas encore d'évaluation
- Specification Sheet SampleDocument11 pagesSpecification Sheet SampleNishu Jalotia0% (1)
- Measure Bodice and Pants PatternsDocument16 pagesMeasure Bodice and Pants PatternsMary PaulatPas encore d'évaluation
- Armhole Princess Styleline PatternDocument11 pagesArmhole Princess Styleline Patternwhilmeragudelo100% (1)
- Basics of Garment Construction PDFDocument18 pagesBasics of Garment Construction PDFvik1987100% (1)
- Fashion Reach CadDocument16 pagesFashion Reach CadManish PandeyPas encore d'évaluation
- Fabric consumption and labor cost calculation for HoodieDocument7 pagesFabric consumption and labor cost calculation for HoodieROHAN GIREESHPas encore d'évaluation
- Daffodil Int'l U Lab Manual on Apparel Mfg MeasurementDocument45 pagesDaffodil Int'l U Lab Manual on Apparel Mfg MeasurementMD OHiPas encore d'évaluation
- Drafting of Adult Basic Bodice BlockDocument32 pagesDrafting of Adult Basic Bodice BlockArj VirkPas encore d'évaluation
- SQL-MSDE For AccuMarkDocument5 pagesSQL-MSDE For AccuMarkDora BA100% (1)
- Extended Front Dart 1Document31 pagesExtended Front Dart 1John DoverPas encore d'évaluation
- Kristina Shin Basic Underwire Bra TutorialDocument8 pagesKristina Shin Basic Underwire Bra TutorialMauricio Carrasco Casanova100% (1)
- Teach Yourself Stitch Craft and Dressmaking Volume IV: Pattern Drafting for Men and Practice Drafts - Trying your hand at drafting shirtsD'EverandTeach Yourself Stitch Craft and Dressmaking Volume IV: Pattern Drafting for Men and Practice Drafts - Trying your hand at drafting shirtsPas encore d'évaluation
- Carr and Latham's Technology of Clothing ManufactureD'EverandCarr and Latham's Technology of Clothing ManufactureDavid J. TylerÉvaluation : 4 sur 5 étoiles4/5 (1)
- Sewing 101: Pocket Guide: A Guide to Necessary Skills for Garment MakingD'EverandSewing 101: Pocket Guide: A Guide to Necessary Skills for Garment MakingPas encore d'évaluation
- Teach Yourself Stitch Craft and Dressmaking Volume V: Introduction to Sleeves and Collars - Drafting Patterns for Stitching Sleeves and CollarsD'EverandTeach Yourself Stitch Craft and Dressmaking Volume V: Introduction to Sleeves and Collars - Drafting Patterns for Stitching Sleeves and CollarsPas encore d'évaluation
- Order ListDocument1 pageOrder List5s4gxjfpyfPas encore d'évaluation
- Denison Company Profile-V10Document24 pagesDenison Company Profile-V10Syed Asifur RahmanPas encore d'évaluation
- Platye 3 Bernina InstrukciyaDocument1 pagePlatye 3 Bernina Instrukciyanikijeca9Pas encore d'évaluation
- SleeveDocument81 pagesSleeveapi-282096697Pas encore d'évaluation
- Infinity Dress With Bandeau TopDocument18 pagesInfinity Dress With Bandeau Topsaidkg100% (1)
- 2023 Clothing CatalogueDocument136 pages2023 Clothing CatalogueEstella CarrilloPas encore d'évaluation
- Artistic Journal IndonesiaDocument9 pagesArtistic Journal IndonesiaSafira KristantiPas encore d'évaluation
- Passport WalletDocument3 pagesPassport WalletpotophanPas encore d'évaluation
- United States Patent: (75) Inventor: Joseph Salazar, Antioch, CA (US)Document9 pagesUnited States Patent: (75) Inventor: Joseph Salazar, Antioch, CA (US)Choo Wei shengPas encore d'évaluation
- Sweet Oddity Art Penguin TrioDocument19 pagesSweet Oddity Art Penguin TrioPatricio Oliveira100% (1)
- Celana Kulot Jeans - Google SearchDocument1 pageCelana Kulot Jeans - Google SearchJihoon JinyoungPas encore d'évaluation
- PrinceDocument29 pagesPrincelqs1989100% (6)
- By Brand CV 1-31 Oktober 2023Document72 pagesBy Brand CV 1-31 Oktober 2023Yasni AsnitaPas encore d'évaluation
- Radiant Darling Cardigan - Knitted Jacket in DROPS BabyAlpaca Silk and DROPS Kid-Silk With Raglan and Rib, Worked Top Down. Size - S - XXXLDocument4 pagesRadiant Darling Cardigan - Knitted Jacket in DROPS BabyAlpaca Silk and DROPS Kid-Silk With Raglan and Rib, Worked Top Down. Size - S - XXXLCatherineScottPas encore d'évaluation
- Dancing for Fitness and FunDocument45 pagesDancing for Fitness and FunEziah Pearl Joy AlaveraPas encore d'évaluation
- OR1 9th - 183 183 PDFDocument1 pageOR1 9th - 183 183 PDFDesny LêPas encore d'évaluation
- Pattern Cutting Sleeve DraftDocument14 pagesPattern Cutting Sleeve DraftLiyakath Ali100% (1)
- Unraveling The Mystery of Thread SizeDocument5 pagesUnraveling The Mystery of Thread SizeChaminda JayaweeraPas encore d'évaluation
- Meaning of Fashion & Basics of MarketingDocument5 pagesMeaning of Fashion & Basics of Marketingjoanna dcunha100% (4)
- 33 Types of Fashion Styles Utk MhsDocument33 pages33 Types of Fashion Styles Utk Mhsnadila100% (1)
- Dunnes - EG6-07446 - Style-8216153 - Light Wash (10087 PCS)Document4 pagesDunnes - EG6-07446 - Style-8216153 - Light Wash (10087 PCS)fazlulPas encore d'évaluation
- HP Fabric - Com Sunny Side Up Sunhat-1Document12 pagesHP Fabric - Com Sunny Side Up Sunhat-1Daniela PatrascanPas encore d'évaluation
- Student checklist for international tripDocument3 pagesStudent checklist for international tripNik Muhammad FadleyPas encore d'évaluation
- Jasmine: Crochet PatternDocument23 pagesJasmine: Crochet PatternNicoleta Jauca100% (7)
- Missionary HandbookDocument92 pagesMissionary Handbookpeepe87100% (1)
- The House of GucciDocument20 pagesThe House of GucciDurga SinghPas encore d'évaluation
- 3 Types of FabricDocument16 pages3 Types of Fabric.....Pas encore d'évaluation
- The Hobo ToteDocument3 pagesThe Hobo ToteWitri Ani Syafa'atiPas encore d'évaluation
- Anglès 1r ESO: Col Legi Joan Bardina Educació SecundàriaDocument30 pagesAnglès 1r ESO: Col Legi Joan Bardina Educació SecundàriaMaricarmen Rodríguez SánchezPas encore d'évaluation
- Pattern Grading FinalDocument7 pagesPattern Grading FinalRoby MubarockPas encore d'évaluation