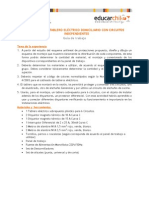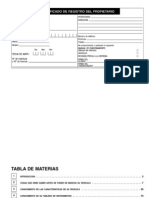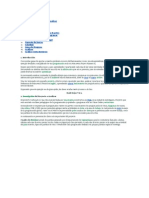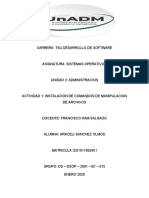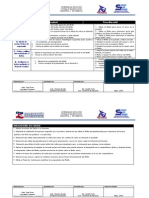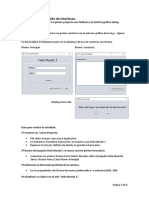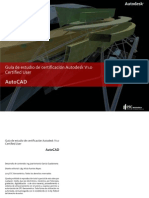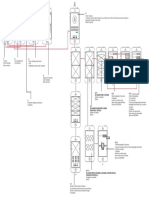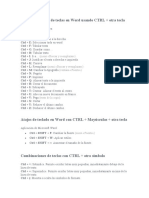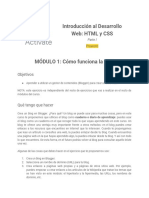Académique Documents
Professionnel Documents
Culture Documents
Tutorial de Pipes Con C3d 2009
Transféré par
jaime_contreras_40 évaluation0% ont trouvé ce document utile (0 vote)
21 vues15 pagesCopyright
© © All Rights Reserved
Formats disponibles
PDF, TXT ou lisez en ligne sur Scribd
Partager ce document
Partager ou intégrer le document
Avez-vous trouvé ce document utile ?
Ce contenu est-il inapproprié ?
Signaler ce documentDroits d'auteur :
© All Rights Reserved
Formats disponibles
Téléchargez comme PDF, TXT ou lisez en ligne sur Scribd
0 évaluation0% ont trouvé ce document utile (0 vote)
21 vues15 pagesTutorial de Pipes Con C3d 2009
Transféré par
jaime_contreras_4Droits d'auteur :
© All Rights Reserved
Formats disponibles
Téléchargez comme PDF, TXT ou lisez en ligne sur Scribd
Vous êtes sur la page 1sur 15
EJERCICIO DISEO DE CAERIAS CON AUTOCAD CIVIL 3D 2009
Ejercicio 1: Creando una red de caeras
En este ejercicio, crearemos una red de caeras que representaun sistema de precipitaciones
excesiva. La red de caeras esta asociada con una superficie y un alineamiento y las partes
estndar.
Para crear una red de caeras:
1. En la ventana de AutoCAD Civil 3D, click men File Open. Abrir archivo Pipe
Networks-1.dwg.
Este dibujo contiene una superficie de terreno existente, un alineamiento y un perfil
longitudinal de terreno y una rasante del alineamiento. Tambin contiene una
superficie exportada del corridor y la linea base.
2. En la ventana del dibujo, hacer zoom al rea del alineamiento entre el kilometraje 700
y 1100.
3. En Toolspace, en la pestaa Prospector, expandir la opcin Pipe Networks, presionar
botn derecho sobre la red. Click Create Pipe Network By Layout.
Alternativamente, podemos hacer click en el menu Pipes Create Pipe Network By
Layout.
Computacin Grfica Aplicada y Cia. Ltda., General Flores 171, Providencia
Telfono: 592 9000, Fax: 235 75 42
1
4. Para seleccionar la superficie generada desde el corridor, seleccionar de la lista de S
Surface Name, ROAD1_SURF.
5. De la lista Alignment Name, seleccionar ROAD1.
6. Click OK.
La nueva red de caera es agregada al Prospector del Toolspace
Computacin Grfica Aplicada y Cia. Ltda., General Flores 171, Providencia
Telfono: 592 9000, Fax: 235 75 42
2
Pipe Networks Coleccin de Redes (Networks collection), y se despliega la caja
de herramientas Network Layout Tools. La red vigente esta vaca. Debemos agregar
las partes de la red en los siguientes pasos.
7. En la caja de herramientas Network Layout Tools, en la Lista de Estructuras
(Structure List), expandir Eccentric Cylindrical Structure. Seleccionar Eccentric
Structure 48 Dia 18 Frame 24 Cone 5 Wall 6 Floor.
Computacin Grfica Aplicada y Cia. Ltda., General Flores 171, Providencia
Telfono: 592 9000, Fax: 235 75 42
3
8. En la lista de Pipes (Pipes List), expandir Concrete Pipe. Seleccioanr 18 Inch
Concrete Pipe.
9. En el siguiente cono seleccionar Pipes and Structures
10. En el siguiente cono, en la opcin Upslope/Downslope, seleccionar la opcin
downslope.
Computacin Grfica Aplicada y Cia. Ltda., General Flores 171, Providencia
Telfono: 592 9000, Fax: 235 75 42
4
11. En la lnea de comando, ingresar SO para activar el commando transparente Station
Offset Civil Transparent.
12. En la ventana de dibujo, click uno de los acotados del alineamientopara seleccionar el
alineamiento ROAD1.
13. En la lnea de comandos ingresar 700 como el kilometraje (station).
14. En la lnea de commandos, ingresar -15 como offset.
Un catch basin es ubicado en un punto especfico. El offset es designado en la
posicin de tal modo que el borde exterior de la berma del camino.
15. Con el comando an activo de Station Offset, crear otra estructura en el kilometraje
800 y -15 de offset.
Un Segundo catch basin es creado. Las dos estructuras son conectadas por una
caera del tipo especificado en la lista de pipes. Las caeras siguientes con
pendiente cuesta abajo basada en la superficie del terreno del corridor y las reglas de
diseo para el tipo y tamao de la caera. Ms tarde veremos la posicin vertical de
las caeras creadas en la vista de perfil.
16. Para cambiar la direccin vertical de la red de caeras, presionar el botn para
modificar: Upslope/Downslope.
17. Con el comando Station Offset an activo, crear una estructura adicional con offset de
-15 en los kilometrajes (stations) 950, 1100, y 1250.
18. Presionar Enter para finalizar el comando Station Offset.
19. Hacer Pan hasta que vea el segmento del alineamiento entre los kilometrajes (station)
1250 y 1300.
20. Con el comando de dibujo an activo, en la lnea de comando ingrese C para empezar
a crear una caera curva.
21. En la lnea de comando ingresar SO.
22. Crear una estructura al final de la caera curva ingresando 1300 y offset -15.
23. Presionar Enter para finalizar el comando Station Offset.
24. Presionar Enter para finalizar el comando de dibujo.
Computacin Grfica Aplicada y Cia. Ltda., General Flores 171, Providencia
Telfono: 592 9000, Fax: 235 75 42
5
Ejercicio 2: Agregando partes adicionales a la red de caeras
Siempre que se presente una red de caeras, tendremos la opcin de conectar con piezas
existentes de la red de caeras. AutoCAD Civil 3D da seales visuales cuando la caera o la
estructura que se est creando se conectar con un objeto existente o romper una caera
pipa para crear una ensamble.
En el ejercicio previo, usamos Draw Pipes And Structures tool para ubicar estructuras y
caeras simultneamente. En este ejercicio, agregaremos codos usando Draw Structures
Only tool, y las conectaremos con caeras usando del comando Draw Pipes Only tool.
Para crear caeras y estructuras simultneamente
1. Click Men Pipes Edit Pipe Network. En el dibujo, click una parte de la red de
caera.
Alternativamente, se puede hacer click al botn derecho sobre una parte de la red de
caera y escoger la opcin Edit Network.
2. En la lista de estructuras (Structures list), escoger la opcin Eccentric Cylindrical
Structure Eccentric Structure 48 Dia 18 Frame 24 Cone 5 Wall 6 Floor. En la lista
de Pipes, seleccionar 18 Inch Concrete Pipe.
3. Presione el botn de direccin de pendiente en downslope.
4. Click Structures Only.
5. En la lnea de commandos ingrese SO.
6. Click una cota del alineamiento ROAD1 para seleccionarlo.
7. Crear una estructura ingresando 960 para el kilometraje (station) y 15 como offset.
8. Repetir paso 7 para agregar estructuras y offset a 15 pies para los kilometrajes 1110,
1260, y 1310.
9. Presionar Enter dos veces para salir de los commandos Station Offset y Add
Structures.
10. En la caja Network Layout Tools, click Pipes Only.
11. Poner el cursor sobre una estructura en offset 15 y kilometraje 960.
Aparece una marca de conexin que indica que la caera puede ser conectada a la
estructura desplegada.
12. Con la marca de conexin desplegada, hacer click en la estructura a conectar con la
nueva caera.
13. Ubicar el cursor sobre la estructura en offset -15 en kilometraje 950. Con la marca de
conexin desplegada, hacer click en la estructura a conectar con la nueva caera.
14. En la lnea de comando, ingrese S para seleccionar un nuevo punto de partida.
15. Repetir pasos 11a 14 para agregar caeras entre las estructuras con offset 15 en los
kilometrajes 1110, 1260, y 1310 y la red principal.
Computacin Grfica Aplicada y Cia. Ltda., General Flores 171, Providencia
Telfono: 592 9000, Fax: 235 75 42
6
16. Press Enter twice to exit the Station Offset and Add Pipes commands.
Ejercicio 3: Agregando Partes a la Lista de partes
En este ejercicio, agregaremos una nueva parte a la lista de partes seleccionando un aparte de
la familia y tamao desde el catlogo de red de caeras.
Este ejercicio demuestra cmo acceder a su lista de partes desde la caja de herramientas
Network Layout Tools. Podemos crear, ver y editar las listas de partes usando el Toolspace
Settings.
Para agregar una familia de partes a la lista de partes de la red de caeras.
1. En la ventana de AutoCAD Civil 3D, click Men File Open. Abrir el archivo de
dibujo Pipe Networks-2.dwg.
2. Click Men Pipes Edit Pipe Network.
3. En el dibujo, click una parte de la red de caera.
4. En la barra de herramientas Network Layout Tools, click el cuarto cono (Parts list)
para abri la caja de dilogon Select Parts List.
5. En la caja de dilogo Select Parts List, click el cono Edit Current Selection.
6. En la caja de dilogo Network Parts List, en la pestaa Structures, click botn
derecho en la lista. Click Add Part Family.
7. En la caja de dilogo Parts Catalog, bajo Inlet-Outlets, seleccionar Concrete
Rectangular Headwall. Click OK.
La nueva familia de partes es agregada a la vista de rbol.
8. En la pestaa de Structures, en la vista de rbol, note que no hay tamaos disponibles
para el Concrete Rectangular Headwall family. Debemos agregarlos en los siguientes
pasos.
9. Botn derecho sobre Concrete Rectangular Headwall, y click Add Part Size.
10. En la caja de dilogo Part Size Creator, click la fila (ancho) Headwall Base Width. En
la celda Add All Sizes, seleccionar la caja y click OK.
11. Expandir Concrete Rectangular Headwall.
Notamos que todos los tamaos estn disponibles.
12. En la pestaa de Pipes, en la vista de rbol, botn derecho sobre Concrete Pipe. Click
Add Part Size.
13. En el cuadro de dilogo Part Size Creator, click la fila Inner Pipe Diameter. Click la
celda Value. De la lista, seleccionar el valor 24.000000. Click OK.
Computacin Grfica Aplicada y Cia. Ltda., General Flores 171, Providencia
Telfono: 592 9000, Fax: 235 75 42
7
El Nuevo tamao es agregado a la vista de rbol.
14. Click OK para cerrar la caja de dilogo Network Parts List.
15. Click OK para cerrar la caja de dilogo Select Parts List.
Ejercicio 4: Cambiando la Superficie, Alineamiento, y la configuracin de las Reglas
En este ejercicio, cambiaremos la superficie y alineamiento a los que est asociados las artes
de la red de caeras. Examinaremos las reglas de diseo para una parte.
AutoCAD Civil 3D usa la superficie de referencia, alineamiento y reglas para determiner el
tamao ubicacin de las partes de la red de caeras. Por ejemplo, For example, si se crea una
estructura de manhole, el borde superior de la estructura es automticamente ubicada en la
elevacin de la superficie referenciada. Si las reglas de diseo para manhole especifica un
valor del ajuste para el borde de la estructura, el borde se coloca en la elevacin superficial
1. Si la barra de herramientas Network Layout Tools no est abierta, click el men
Pipes Edit Pipe Network. En el dibujo, click una parte de la red de caera.
Primero, cambiamos la superficie de referencia. Asociar a una red de caera a una
superficie, hace la red de caera referirse automticamente a los datos superficiales de la
elevacin.
2. En la barra de herramientas de Network Layout Tools, clic el segundo cono
Select Surface.
3. En ala caja de dilogo Select Surface, seleccionar EG. Click OK.
Luego, cambiaremos el alineamiento de referencia. Asociar una red de caera a un
alienamiento, implica que la red de caera se referencia automticamente a los datos
de seccin del alineamiento.
4. Click el tercer cono Select Alignment. En la caja de dilogo de Select
Alignment, seleccionar XC_STORM. Click OK.
Finalmente, examinamos las reglas de diseo para 2 partes. Las reglas de la parte son las
propiedades que afectan a las piezas de la red de caera cuando estas se mueven o se
corrigen.
Click el cono Parts List.
Computacin Grfica Aplicada y Cia. Ltda., General Flores 171, Providencia
5. En la caja de dilogo Select Parts List, clic el cono para editar la seleccin, Edit
Current Selection.
Telfono: 592 9000, Fax: 235 75 42
8
6. En la caja de dilogo Network Parts List, en la pestaa Structures tab, expanda
Eccentric Cylindrical Structure. Click Eccentric Structure 48 Dia 18 Frame 24
Cone 5 Wall 6 Floor.
7. En la celda de las Reglas, clic el cono. En la caja de dilogo de Structure Rule
Set, click Edit Current Selection. En la caja de dilogo Structure Rule Set, click la
pestaa de las reglas (Rules).
La regla de diseo seleccionada especifica que la estructura tiene como mximo valor
de gota 3.000 y el dimetro mximo de la caera o ancho es de 4.000. Podemos
modificar estos valores, o hacer click en Add Rule para agregar otra regla.
8. Click Cancel dos veces.
9. En la pestaa de Pipes, expandir Standard y Concrete Pipe. Click 24 Inch
Concrete Pipe.
10. En la celda de las reglas (Rules) clic la celda. En la caja de dilogo Pipe Rules,
clic Edit Current Selection. En esta caja de dilogo (Pipe Rule), click la pestaa de
Reglas (Rules).
Las reglas seleccionadas del diseo permiten caeras de una longitud mxima de 200
pies, que es tpica de una disposicin de la caera que viaja a travs de terreno
abierto.
11. Click OK para cerrar las cajas de dilogo Pipe Rule Set, Pipe Rule Set, Network
Parts List, y Select Parts List.
Computacin Grfica Aplicada y Cia. Ltda., General Flores 171, Providencia
Telfono: 592 9000, Fax: 235 75 42
9
Ejercicio 5: Agregando una rama a una red de caera
En este ejercicio, agregaremos una rama a una red de caera existente y usar el estado de la
pieza para repasar y corregir la disposicin
Adems de los iconos del indicador que indican donde las piezas pueden ser conectadas,
veremos los iconos cuando la caera o la estructuran se agregan a la disposicin y rompen la
caera existente.
Las caeras creadas por la rotura estn conectadas automticamente con la nueva estructura
o caera.
NoteThis exercise uses Pipe Networks-2B.dwg with the modifications you made in the
previous exercise.
1. Si la barra de herramientas Network Layout Tools no esta abierta, click el men Pipes
Edit Pipe Network. En el dibujo, click una parte de la red de caera.
2. En la barra de herramientas de Network Layout Tools, elegir la superficie EG y el
alineamiento XC_STORM.
3. En la lista de Structures, expander la coleccin Concrete Rectangular Headwall.
Seleccionar 44 x 6 x 37 Inch Concrete Rectangular Headwall.
4. En la lista de Pipes, expander la coleccin Concrete Pipe. Seleccionar 24 Inch
Concrete Pipe.
5. Click el cono de Structures Only.
6. Presionar el botn Upslope/Downslope escogiendo Upslope.
7. En el dibujo, hacer zoom en el kilometraje 400 en XC_STORM.
8. Hacer Click cerca del alineamiento para ubicar la estructura.
9. En la barra de herramientas Network Layout Tools, click en Pipes Only.
10. Poner el cursor sobre la estructura rectangular. Con la marca de conexin desplegada,
click para conectar la caera.
11. Hacer Pan a la estructura que esta con offset -15 en el kilometraje (station) 800 en el
alineamiento ROAD1.
12. Poner el cursor sobre la estructura. Con la marca de conexin desplegada, hacer click
en la estructura para conectar con la caera.
13. Presionar Enter para finalizar el comando.
14. Hacer Pan en la estructura al final de la rama. Hacer Click en la estructura para
elegirla.
15. Corregir para que la estructura quede perpendicular a la caera
16. Presionar Esc para dejar la seleccin de la estructura.
17. En Toolspace, en el Prospector, expander Pipe Networks Networks Network -
(1). Click Pipes.
18. En la vista, en la fila para Pipe - (10), poner el cursor sobre el cono circular en la
celda del Status para visualizar las reglas de diseo que no han sido resueltas.
La caera excede el largo mximo y la cubierta maxima de acuerdo a las reglas. En
los prximos pasos se corregir la longitude.
Computacin Grfica Aplicada y Cia. Ltda., General Flores 171, Providencia
Telfono: 592 9000, Fax: 235 75 42
10
19. Presione botn derechpo del mouse sobre la Pipe - (10). Click Zoom To.
La caera completa se muestra en el dibujo.
20. Click Men Pipes Edit Pipe Network. Click una parte de la red de caera.
21. En la barra de herramientas Network Layout Tools, en la lista de Structures,
seleccionar Eccentric Cylindrical Structure Eccentric Structure 48 Dia 18 Frame
24 Cone 5 Wall 6 Floor.
22. Clic en el cono Structures Only.
23. En el dibujo, hacer Pan al kilometraje 200 en el alineamiento XC_STORM.
Nota: Poner en off el OSNAP para completer los siguientes pasos.
24. Ubique su cursor sobre la caera cerca del kilometraje 200.
Se despliega una marca del quiebre de la caera para indicar que la caera ser
separada en ese punto y se pondr la estructura all.
25. Con la marca de quiebre desplegada, hacer click en la estructura manhole, y crear dos
caeras desde esta.
26. Presione Enter para finalizar el comando.
Computacin Grfica Aplicada y Cia. Ltda., General Flores 171, Providencia
Telfono: 592 9000, Fax: 235 75 42
11
Ejercicio 6: Dibujo de la caera en vista de perfil longitudinal
En este ejercicio, dibujaremos la red de caeras en una vista de perfil longitudinal
Para dibujar la red de caera en una vista de perfil longitudinal
1. En la ventana de AutoCAD Civil 3D, click men File Open. Abrir el dibujo Pipe
Networks-3.dwg.
2. En el dibujo, hacer zoom a la seccin de la red de caera.
3. Click una caera para seleccionarla. Botn derecho del mouse. Click Draw Parts In
Profile View.
4. Zoom en el perfil longitudinal del alineamiento que representa el camino (PV - 1).
Click la grilla del perfil longitudinal.
La caera o la estructura seleccionada son dibujadas en la vista de perfil longitudinal.
5. Presione Esc para liberar la caera seleccionada.
6. Seleccione la grilla de la vista de perfil long. Botn derecho del mouse. Click Profile
View Properties.
7. En la caja de dilogo Profile View Properties, en la pestaa Pipe Networks,
seleccionar la caja de chequeo en la columna del Draw para cada parte de la red de
caera excepto para Pipe - (10), Pipe - (10)(1), Structure (11), y Structure (12).
8. Click OK.
Computacin Grfica Aplicada y Cia. Ltda., General Flores 171, Providencia
Telfono: 592 9000, Fax: 235 75 42
12
Ejercicio 7: Agregando acotado a las partes de la red de caeras
En este ejercicio, agregaremos acotados a las caeras en planta y perfil.
1. Zoom a la red de caeras dibujada en la vista de perfil longitudinal.
2. Click Men Pipes Add Pipe Network Labels Add Pipe Network Labels.
3. En la caja de dilogo Add Labels, seleccionar los siguientes valores:
o Label Type: Single Part Profile
o Pipe Label Style: Standard
4. Click Add.
5. En el dibujo, click Pipe - (1), entre los kilometrajes (stations) 700 y 800 de la vista de
perfil.
La caera es acotada con esta descripcin.
Para crear el estilo de acotado de la caera
1. En la caja de dilogo Add Labels, siguiente a la lista de Pipe Label Style, click la
flecha next. Click Copy Current Selection.
2. En la caja de dilogo Label Style Composer, en la lengeta de Information, para el
nombre Name, ingrese Start Invert Elevation.
3. En la lengeta Layout, click valor de Contents en la rama Text. Click .
4. En la caja de dilogo Text Component Editor, en la lengeta de Properties, en la lista
de Properties, seleccionar Start Invert Elevation.
5. Click la flecha hacia la derecha .
6. En el cuadro de edicin de texto, click en el campo <[Description(CP)]>. Presionar
Delete.
7. El contenido debera quedar:
8. Click OK para cerrar la caja de dilogo Text Component Editor,
9. Click OK para cerrar la caja de dilogoLabel Style Composer.
10. En la caja de dilogo Add Labels, en la lista de Label Type, escoger Single Part
Profile.
11. En la lista de Pipe Label Style, seleccionar Start Invert Elevation.
12. Click Add.
13. En la vista de perfil del dibujo, click Pipe - (2), entre los kilometrajes (stations) 800 y
950.
14. Presionar Esc para finalizar el comando para agregar acotado.
15. Click el texto de la cota para seleccionar el acotado.
16. Click el diamante que aparece (grip). Click una nueva ubicacin para el acotado en la
parte inicial de la caera.
17. Click el cuadrado para activar esta opcin y ubique una nueva posicin slo del texto.
18. Presione Esc para cerrar la operacin.
Computacin Grfica Aplicada y Cia. Ltda., General Flores 171, Providencia
Telfono: 592 9000, Fax: 235 75 42
13
Para agregar acotados a las caeras en la vista de planta
1. Hacer Pan y zoom hasta ver claro el lado Norte-Sur del alienamiento XC_STORM.
2. En la caja de dilogo Add Labels, seleccionar los siguientes valores:
o Label Type: Spanning Pipes Plan
o Pipe Label Style: 2D Length - Total Span
3. Click Add.
4. Click ambas caeras a lo largo del alineamiento XC_STORM, entonces presionar
Enter.
5. Hacer Pan y zoom hast aver claro la vista de planta de la red de caeras.
6. En la caja de dilogo Add Labels, seleccionar los siguientes valores:
o Label Type: Entire Network Plan
o Pipe Label Style: Standard
o Structure Label Style: Structure Name
7. Click Add.
8. Click una parte de la red de caera. Todas las caeris y estructuras son acotadas
usando los estilos seleccionados.
9. En el cuadro de dilogo Add Labels, click Close.
Computacin Grfica Aplicada y Cia. Ltda., General Flores 171, Providencia
Telfono: 592 9000, Fax: 235 75 42
14
Computacin Grfica Aplicada y Cia. Ltda., General Flores 171, Providencia
Telfono: 592 9000, Fax: 235 75 42
15
Ejercicio 8: Visualizando la red de caeras en la vista de Secciones
Pipe Networks-3B.dwg - Pipe Networks-3C.
1. Hacer zoom al rea en el kilometraje (station) 1260 en el alineamiento ROAD1.
2. Click en el men Sections Create Sample Lines.
3. Presionar Enter cuando pregunta para seleccionar alineamiento.
4. En la caja de dilogo Select Alignment, seleccionar ROAD1 y hacer click OK.
5. En la caja de dilogo Create Sample Line Group, click OK.
6. En la lnea de commandos, ingresar 1260.
7. Para el ancho de faja izquierdo, ingresar 20.
8. Para el ancho de faja derecho, ingresar 20.
Se ha generado la seccin transversal para el kilometraje (station) indicado.
9. Presionar Enter para finalizar el commando de creacin de perfiles transversales.
10. Click el menu Sections Create Section View.
11. En el cuadro Create Section View, click Section Display Options.
12. En la pgina Section Display Options, en la lista de Select Sections To Draw, en la
fila ROAD1_SURF, click la celda Change Labels
13. En la caja de dilogo Select Style Set, seleccionar No Labels. Click OK.
14. Repetir los pasos 12 y 13 para aplicar el estilo de acotado No Labels para la entrada
en la columna Change Labels.
15. Click Create Section View.
16. Hacer Zoom y Pan para ver la vista de seccin transversal.
17. Click para crear la vista de seccin en el lugar seleccionado.
Vous aimerez peut-être aussi
- Montaje de Un Tablero Electrico Rio Con Circuitos IDocument3 pagesMontaje de Un Tablero Electrico Rio Con Circuitos IKaren NailPas encore d'évaluation
- Jeep Grand Cherokee Manual de Usuario 47L 57L 30LDocument224 pagesJeep Grand Cherokee Manual de Usuario 47L 57L 30Lbaxterleo93% (57)
- Gestor de Planos - Sheet Set ManagerDocument22 pagesGestor de Planos - Sheet Set Managerjaime_contreras_4Pas encore d'évaluation
- Introducción PrimaveraDocument25 pagesIntroducción Primaverajaime_contreras_4Pas encore d'évaluation
- Tutoriales SolidworksDocument127 pagesTutoriales SolidworksCarlos Esteban Lopez100% (8)
- Control Geométrico de TúnelesDocument51 pagesControl Geométrico de TúnelesAFuentesCaballeroPas encore d'évaluation
- Instructivo Paso A Paso Flex-Line - V200Document30 pagesInstructivo Paso A Paso Flex-Line - V200jaime_contreras_4100% (2)
- Dsop U2 A1 ArsoDocument9 pagesDsop U2 A1 ArsoAraceli Sanchez OlmosPas encore d'évaluation
- Wireframe (Diseño Web)Document4 pagesWireframe (Diseño Web)Erick Taracena CascantePas encore d'évaluation
- Escala en AutocadDocument19 pagesEscala en AutocadMorales Mendoza KenyoPas encore d'évaluation
- Tema JpanelDocument48 pagesTema JpanelDaniel Stiven Barragan CalderonPas encore d'évaluation
- Universidad Católica de Santa MaríaDocument56 pagesUniversidad Católica de Santa MaríaDiego CornejoPas encore d'évaluation
- ACHS Autocuidado en ComputadorDocument1 pageACHS Autocuidado en ComputadorPiera FernandezPas encore d'évaluation
- Rhino 6 Level 1 Training (Español-Es)Document356 pagesRhino 6 Level 1 Training (Español-Es)GermanPas encore d'évaluation
- Manejo Del RatonDocument3 pagesManejo Del Ratonjabel68Pas encore d'évaluation
- Tkinter - PPTX 1Document46 pagesTkinter - PPTX 1Ariel Fernando HerreraPas encore d'évaluation
- Ejercicio en JavaDocument5 pagesEjercicio en JavaCarlos GarciaPas encore d'évaluation
- Teclado y Sus FuncionesDocument31 pagesTeclado y Sus FuncionesMaria Paz Ramos PerezPas encore d'évaluation
- 2 - Desarrollo de Aplicaciones Web para Dispositivos Móviles - Diseño Adaptable PDFDocument15 pages2 - Desarrollo de Aplicaciones Web para Dispositivos Móviles - Diseño Adaptable PDFAvraham JuradoPas encore d'évaluation
- Resumen Sesión 02Document4 pagesResumen Sesión 02fulanito fulanoPas encore d'évaluation
- Taller de Wordpress Avanzado 2Document228 pagesTaller de Wordpress Avanzado 2Cristiano Granizo50% (2)
- XSS For Fun and Profit SCG09 (Spanish)Document174 pagesXSS For Fun and Profit SCG09 (Spanish)jhon milanoPas encore d'évaluation
- 03 AR-EANA-AMHS CADAS-ATS TerminalCentral V1.1 EsDocument116 pages03 AR-EANA-AMHS CADAS-ATS TerminalCentral V1.1 EsJOSE QUINTANAPas encore d'évaluation
- FanyDocument10 pagesFanyFredy AguilarPas encore d'évaluation
- Ceballos: Java 2 - Interfaces Gráficas y Aplicaciones para Internet 4edDocument129 pagesCeballos: Java 2 - Interfaces Gráficas y Aplicaciones para Internet 4edFco. Javier Ceballos Sierra96% (197)
- Outlook 2007 ModDocument30 pagesOutlook 2007 ModselizaldePas encore d'évaluation
- Guia de Estudio de Certificacion Autodesk V1.0 Certified User AutocadDocument101 pagesGuia de Estudio de Certificacion Autodesk V1.0 Certified User AutocadSaulradioheader100% (2)
- Comandos Revit 2021Document3 pagesComandos Revit 2021CLAVERTH RAMOSPas encore d'évaluation
- JQUERY2Document13 pagesJQUERY2gabo109Pas encore d'évaluation
- Wireframe App DTS PDFDocument1 pageWireframe App DTS PDFAngie ToroPas encore d'évaluation
- Manual Scripts Velneo V7 7.14Document409 pagesManual Scripts Velneo V7 7.14panchocolatesPas encore d'évaluation
- Interfaces Físicas y EmergentesDocument1 pageInterfaces Físicas y Emergentesmarlene contrerasPas encore d'évaluation
- Cuestionario OPI Administración y Finanzas 2Document4 pagesCuestionario OPI Administración y Finanzas 2Pablo Fernández CaroPas encore d'évaluation
- Combinaciones de Teclas en Word Usando CTRLDocument3 pagesCombinaciones de Teclas en Word Usando CTRLKaterin VeizagaPas encore d'évaluation
- NAC Sport Basic ESP ManualDocument65 pagesNAC Sport Basic ESP ManualsharkPas encore d'évaluation
- Parte I - 1.15 Actívate - IDESWEB - Módulo 1, Enunciado Del ProyectoDocument2 pagesParte I - 1.15 Actívate - IDESWEB - Módulo 1, Enunciado Del ProyectoPaux CrisisPas encore d'évaluation
- MU Modulo Logistica ProgramacionDocument289 pagesMU Modulo Logistica ProgramacionbryanPas encore d'évaluation