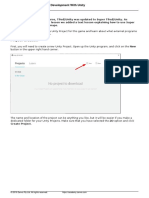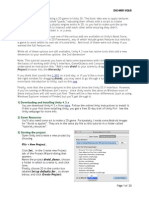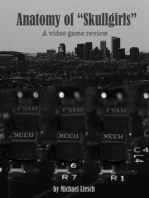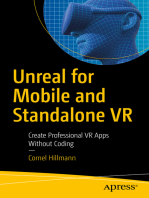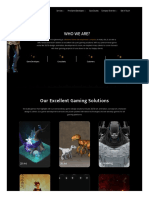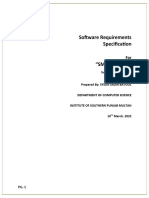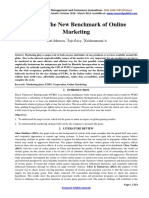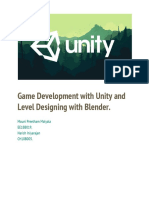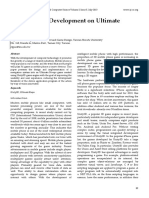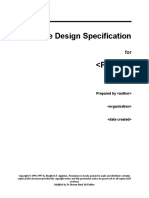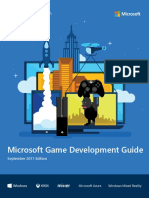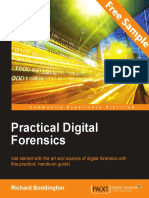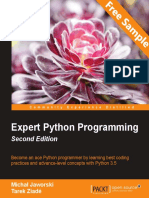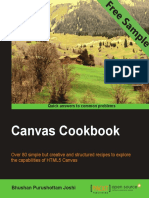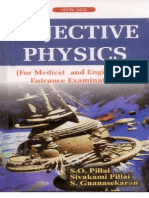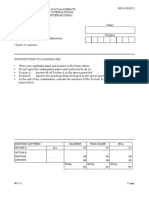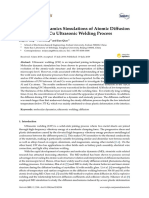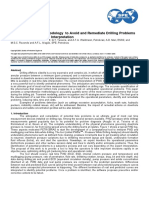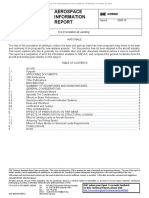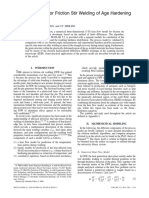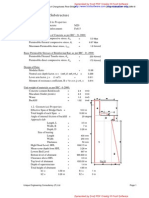Académique Documents
Professionnel Documents
Culture Documents
Unity 4 Game Development HOTSHOT Sample Chapter
Transféré par
Packt PublishingTitre original
Copyright
Formats disponibles
Partager ce document
Partager ou intégrer le document
Avez-vous trouvé ce document utile ?
Ce contenu est-il inapproprié ?
Signaler ce documentDroits d'auteur :
Formats disponibles
Unity 4 Game Development HOTSHOT Sample Chapter
Transféré par
Packt PublishingDroits d'auteur :
Formats disponibles
Unity 4 Game Development
HOTSH T
Jate Witt ayabundit
Chapter No. 1
"Develop a Sprite and Platform Game"
In this package, you will find:
The authors biography
A preview chapter from the book, Chapter no.1 "Develop a Sprite and
Platform Game"
A synopsis of the books content
Information on where to buy this book
About the Author
Jate Wittayabundit was born in Bangkok, Thailand, in 1980. One thing that he always
remembers about his childhood is that playing games was something very very special to
him. He was allowed to play only during school breaks. The game that he played would
be kept in a locked chest by his mom; it was Super Mario Bros, the first game he ever
played. Something special in his childhood became something he dreamt to be as a boy in
a country where nobody was familiar with computers at this ti me. So, he questioned how
humans could create this thing.
"Nothing is impossible", he believes!
For More Information:
www.packtpub.com/unity-4-game-development-hotshot/book
However, there was no game development course at all in any Thai college or university
at the time he chose to pursue his career in that field. Going abroad to study was a huge
challenge, which he wasn't ready for. He curtailed his dream, pursuing a Bachelor's
degree in Interior Architecture at King Mongkut's University of Technology Thonburi to
be able to improve his skills in arts, 3D visualization, and mathematics, which he thought
were very important to support what he wanted to be. While he was studying Interior
Architecture, he had a chance to use 3D Studio Max, FormZ, AutoCAD, Maya,
Photoshop, After Effects, Premiere, and lots of 3D tools to create the architecture
projects. Ever since, he has loved it and continues working with these tools. In 2003,
after graduation, he started working as an interior architect and 3D visualizer for several
companies in Thailand.
He also applied for a part-time 3D game course in Thailand and made a couple of friends
who, like himself, had a similar passion to create games. They formed a team, making a side-
scrolling game using a panda as the main character named PAN PAN. The game was built
using Game Maker. As a team member, Jate was responsible for creating the graphics and
cover art for the games, because he didn't have any experience in programming at all. At
that time, he sensed an upward trend in the game industry. In 2005, he decided to move to
Ottawa, Canada, to study a brand new Game Development program. It was really tough for
him at first, and he really wanted to quit because of the language barrier and the complexity
of programming languages, as he had no basic knowledge at all. However, he had many
good professors and friends to help him get through the course. He started to love
programming, which he thought he would never understand, and in 2008, he graduated
with honors in the Game Development program from Algonquin College.
After graduating from the Game Development program, he started working at
Launchfire Interactive Inc. ( ) as a Flash Actionscript Programmer. At
Launchfire, he developed many games and interactive content (for clients such as Dell and
Alaska Airline) as well as learned how to created Flash 3D in Papervision3D and Away3D.
In 2009, he decided to move to Torontoa big cityto get more experience of working in
the game industry. He started working in a new position as a game developer and 3D artist
at Splashworks.com Inc. ( ). At Splashworks, he had the chance to
work with many different games and clients (such as Shockwave and Swiss Chalet). It also
gave him a great chance to learn about Unity3D. He started using it from September 2009
and just loved its fast and friendly UI. He really liked how easily Unity imported 3D objects
and animations. Currently, he is working as a senior game developer creating many mobile
games for many clients, including Sunkist, Nickelodeon, and American Girl.
For More Information:
www.packtpub.com/unity-4-game-development-hotshot/book
He believes that being an architect is his strength and he is on the right track; it supports
his concepts and ideas of how a real-world perception could apply in a virtual world.
He loves to work on 3D soft ware such as Zbrush or 3D Studio Max in his spare time and
loves painting and drawing. He wants to try marrying his architectural and 3D skills with his
game development skills to create the next innovation in gaming.
You can check out his work on his website, . He has also
created a Zbrush character,
.
First, I would like to thank the staff of Packt Publishing who, randomly or
by getting interested in my work, gave me this great opportunity to write
this book. Thanks to all the reviewers of this book for their feedback to
make it possible and better for the readers. Thank you Susan Olszynko,
International Marketing Manager at Algonquin College, who went far to get
me from Thailand and gave me an assurance that I will never regret taking
the Game Development course at Algonquin College. Also, I'm very grateful
to my professor, Tony Davidson, for believing in me and directing me to my
first career in Canada. Thanks to the professors and all my friends. I would
like to thank my mom, dad, and family for supporting me anytime, no
matter what happens. I would also like to thank my wife who always stayed
by my side, supporting, helping, and encouraging me to complete this book.
Also, I would like to thank my newborn baby for keeping me awake at
night. Finally, thank you all for buying this book. I hope you will enjoy this
book, and it becomes a part of your inspiration.
For More Information:
www.packtpub.com/unity-4-game-development-hotshot/book
Unity 4 Game Development
HOTSH T
Only Unity fits the bill of being a game engine that allows you to create an entire 2D and
3D game for free and with phenomenal community support. Unity 4 Game Development
Hotshot will equip you with the skills to create professional-looking games at no cost.
This book will teach you how to exploit the complete array of Unity 3D and 2D
technology in order to create an advanced gaming experience for the user, with eight
exciting and challenging projects that provide step-by-step explanations, diagrams, and
screenshots to help you achieve that goal.
Every project is designed to push your Unity skills to the very limits and beyond. You
will start with the creation of a 2D platform game with the character sprite sheet. Then,
you will be using Unity's immediate mode GUI system (IMGUI) to create a cool RPG
menu that allows you to customize the character skills and equipment. You will create a
shader and animation controller to make your character look more like a character from a
next-gen game than a simple sprite.
Now for some damagerocket launchers! Typically, this is the most powerful weapon in
any first-person shooter game. You will create a rocket launcher that has fi re and smoke
particles and most importantly, causes splash damage for the all-important area effect.
We will create AI-controlled enemies to eliminate the rocket using the powerful editor
script. Then, we will create an interactive world that is destructible. The final touch
will be for you to upload your scores both online and locally so that everyone can see
the carnage.
What This Book Covers
Project 1, Develop a Sprite and Platform Game, creates a 2D sprite platformer project
using the new 2D sprite feature in Unity. This includes the new sprite object and the new
2D physics engine that integrated Box2D. There will be an explanation about how to set
up and prepare a sprite sheet and how to set up the 2D camera, 2D physics, and 2D
character animation.
Project 2, Create a Menu for an RPG Add Powerups, Weapons, and Armors, will teach
you how to create a cool and complex UI that is mostly used in an RPG using the new
Unity GUI (IMGUI). This includes creating a hit-point bar, buttons for the user to go to
different menus, a scrolled area and scrollbar for the items, and dragging-and-dropping a
character's skills and equipments.
For More Information:
www.packtpub.com/unity-4-game-development-hotshot/book
Project 3, Shade Your Hero/Heroine, will write a custom shader using the surface shader.
We will create an ambient and diff use shader, bump shader, specular shader, half
lambert shader, toon ramp shader, and rim light shader.
Project 4, Add Character Control and Animation to Our Hero/Heroine, will teach the
basics of character animation using the new Mecanim animation system in Unity. We
will begin by setting up the walk, run, idle, jump, and fall animation clips and then move
on to setting up the animator controller to enable transition between the animation clips,
creating a custom third-person camera, and adding the character controller to control
our character.
Project 5, Build a Rocket Launcher!, will continue using our third-person camera from
the previous project. This ti me, we will add the ability for our project to shoot a rocket
via a rocket launcher. We will also add the laser target effect to make user aiming
easier. Then, we will add particle effects for the rocket and bomb using the Shuriken
Particle effect.
Project 6, Make AI Appear Smart, will show you how to create AI that is smart enough
using the waypoint concept. This includes having AI follow a path and adding/removing
the waypoint from the editor using the editor script.
Project 7, Forge a Destructible and Interactive Virtual World, starts with setting up the
ragdoll object. Then, we will be creating a destroyable wall and destructible rock from
multiple cubes, which will be triggered using the event and delegate concept.
Project 8, Let the World See the Carnage Saving and Loading High Scores, will show
you how to save and load your high scores locally and through the server. This includes
PlayerPref, Serialized/Deserialized data, and WWWForm.
Appendix A, Important Functions, includes details of the important functions that are
mostly used, such as Awake() and Start(), sourced from Unity's scripting document.
Appendix B, Coroutines and Yield, includes a brief explanation of coroutines/yield and
how to use them; this is sourced from Unity's scripting document and the Unity forum.
Appendix C, Major Differences Between C# and Unity JavaScript, shows the differences
between C# and Unity JavaScript using examples that are sourced from Unity's answer
forum and documentation.
Appendix D, Shaders and Cg/HLSL Programming, explains the structure of the shader
programming and the basic function using Cg/HLSL and so on, sourced from Unity's
documentation and the NVIDIA website.
For More Information:
www.packtpub.com/unity-4-game-development-hotshot/book
Project 1
Develop a Sprite and
Platform Game
Even in today's world, people remember Mario, Sonic, and Mega Man. Of course, Mario
was rst introduced in the eightes, followed by Mega Man and Sonic, but even now the
new generaton loves these games. Yes, we are talking about the old style 2D platorm
games, which are stll quite popular today, especially among indie game developers.
In this book, we will start the rst project with a 2D platorm game because there are some
basic tricks for a 2D platorm game that will help youthose who haven't got into the
3D world yetto understand more before jumping into the 3D world for the later projects.
There is a huge improvement on Unity afer the release of 4.3. The best feature for most game
developers is the 2D feature in Unity, which will help us to speed up the 2D game development
tme. In this project, we will be using a similar concept to the Unity's 2D Platormer project
in the assets store. This includes the new sprite object and the new 2D physics engine that
integrated Box2D (the 2D physics game engine that is used in many games such as Angry Birds).
We can also download the Unity 2D project from the Unity Asset Store:
https://www.assetstore.unity3d.com/#/content/11228
For more informaton about Box2D, visit the following URLs: http://
box2d.org/about/ and http://en.wikipedia.org/wiki/Box2D
For More Information:
www.packtpub.com/unity-4-game-development-hotshot/book
Develop a Sprite and Platorm Game
10
Mission brieng
We'll be creatng a 2D platorm or side-scrolling game, which is similar to Mario or other
games that we mentoned previously; it will have a simple character that can be made to
move, jump, and collect a key item for passing the level, and a Restart buton to play the
game again. The following screenshot demonstrates this:
We will use a 2D character sprite sheet (which is the set of many small images in a large
image, as shown in the previous gure), and the new 2D feature in Unity to create our 2D
character. The new 2D feature in Unity helps us to manage the sprite sheet and set up the
animaton for each character's movement without writng any script.
There are many tools that can help you to create a sprite sheet, such as
TexturePacker. It basically creates an image le with the data that contains all
the informaton such as name of the sprite, positon, and sprite area. In this
process, we will have two lesthe image le (.jpeg or .png) and datale
(.txt or .xml) which might be a bit confusing for beginners. So, Unity 4.3
solved this problem by including the Asset Import Set ng, which we can just
use to import the asset and set the Texture Type to Sprite, and then set the
mode to either Multple (the image that contains many sprites packed in one
le) or Single sprite.
For more informaton about TexturePacker and a sprite sheet, visit the
following URL: http://www.codeandweb.com/texturepacker
and http://www.codeandweb.com/what-is-a-sprite-sheet.
For More Information:
www.packtpub.com/unity-4-game-development-hotshot/book
Project 1
11
The purpose of this project is to familiarize you with the new 2D feature and language syntax
in Unity, which is very important when creatng a playable game.
We will begin by set ng up the sprite for our character, game level, and item in the game.
Next, we will create our character sprite object, create the animator controller, and set up
each animaton clip for idle, walk, jump, and fall. We will also create the script, which will
control the character to show the correct animaton (idle, walking, and jumping). This script
will allow us to control the character acton by pressing the arrow key to move and space
bar to jump. Also, we will learn how to set up the custom input manager.
Next, we will create the level and platorm using the sprite object with BoxCollider2D
and PolygonCollider2D atached, which will collide with the character that has
Rigidbody2D atached to make the movement realistc.
To end the game, we will create a trigger event by having a door and key game object. The
player needs to collect the key to be able to open the door and end the game. We will also
add sound to make our game lively, but we are not nishing it yet. The game needs to be
replayable. Lastly, we will add a Replay or Play again buton to replay our game by using
Destroy and Instantiate to reset our character's positon and key item.
Why is it awesome?
When we are done with this project, we will get a good understanding of how to create a
sprite and 2D platorm game by using the new 2D feature in the Unity engine. Also, we will
be able to create our own 2D platorm style game such as Sonic, Mario, and Mega Man, and
reuse some of our techniques, scripts, and concepts to create a 3D game at a later stage.
Your Hotshot objectives
This project will be split into ve tasks. As we are not creatng any enemies in our game,
we don't have to deal with any complex scriptng. It will be a simple step-by-step process
from beginning to end. The following is the outline of the tasks:
Set ng up a 2D level and collider
Creatng a 2D character and animaton
Controlling the character with the PlayerController_2D classes
Creatng a key, door, and replay buton
For More Information:
www.packtpub.com/unity-4-game-development-hotshot/book
Develop a Sprite and Platorm Game
12
Mission checklist
Before we start, we will need to get the latest Unity version ( http://unity3d.com/unity/
download/) that includes MonoDevelop, which we will use for our scriptng editor. We will
also need a few graphics for our character, key, and door as well as a collecton of sound FX.
These can be downloaded as ZIP les from Packt's website: http://www.packtpub.com/
support?nid=8267.
Browse the preceding URL and download the Chapter1.zip package and unzip it. Inside the
Chapter1 folder, there are two unity packages: Chapter1Package.unitypackage (we will
use this package for this project) and Chapter1Package_Completed.unitypackage (this
is the completed project package that includes both C# and Unity JavaScript).
Setting up a 2D level and collider
In this secton, we will begin with set ng up all sprite assets including the character sprite
sheet, background, platorm, door, and key sprite. Then, we will create a custom tag and
layer to use in our game. Next, we will set up our level by using the sprite game object and
ataching the 2D collider including BoxCollider2D and PolygonCollider2D.
Prepare for lift off
Before we start creatng this project, we will create the project in Unity by performing the
following steps:
1. Create a new project by going to File | New Project to bring up the Project Wizard
window. Next, click on the Create new Project tab and set the Project Directory as
you want, as we can see in the following screenshot:
For More Information:
www.packtpub.com/unity-4-game-development-hotshot/book
Project 1
13
As we can see from the preceding screenshot, we don't import any Unity assets
package because we won't be using any of those packages in this project. This helps
to reduce the size of the project because we don't have any unnecessary assets.
We also set up the default of Unity mode to use 2D instead of 3D, which basically
will set the camera to use the 2D view instead of the 3D view. It also sets the default
asset importng to use Sprite instead of the Texture type.
By setting the default mode to 2D or 3D in Unity editor, we can go to Edit |
Project Settings | Editor and change the Default Behavior Mode to 2D or 3D,
as we can see in the following screenshot:
We can also switch between the 2D and 3D views by clicking on the 2D tab in the
Scene view, as shown the following screenshot:
2. Then, go to Assets | Import Package | Custom Package and select the
Chapter1Package.unitypackage le from the folder that we just unzipped
and click on Import to import all assets, as we can see in the following screenshot:
For More Information:
www.packtpub.com/unity-4-game-development-hotshot/book
Develop a Sprite and Platorm Game
14
3. To make it easy for us, we will go to SimplePlatorm | Scenes in the Project view.
We will see there is one scene in this folder named SimplePlatorm; double-click
to open it as shown in the following screenshot:
We will see that nothing in the Hierarchy has changed. No worries, we will use this
scene as our base scene to save all the progress that we will make in this project.
4. At the last step, we will go to SimplePlatorm | Resources | Sprites | Level and click
on the Background le inside this folder in the Project view. Then, we will go to the
Inspector view, set it as the following screenshot, and click on Apply:
5. As we can see, this tme we set the Sprite Mode to Single. This means that this le
only contains one sprite. Now we have nished the setup part. Next, we will start
building the level.
Engage thrusters
To start building the level, rst we need to add new tags and layers. So, let's get on with it:
1. Let's go to Edit | Project Set ngs | Tags and Layers to bring up the Tags and Layers
inspector view and set it as follows:
For More Information:
www.packtpub.com/unity-4-game-development-hotshot/book
Project 1
15
Tags
Size
5
Element 0
Ground
Element 1
RestartButton
Element 2
Key
Element 3
Door
Layers
User Layer 8
Player
User Layer 9
Ground
Tags make it easy to nd the object, we need GameObject.
FindWithTag("TagName") or gameObject.tag. More details on
tags can be found at http://docs.unity3d.com/Documentation/
Components/Tags.html.
Layers are used to determine which object will be rendered or used for
raycasting. Sometimes, we can use layers to separate the objects to be
rendered. For example, we could have two cameras and set the first camera
to render only the foreground objects and then another camera to render
only the background object (such as, UI, or minimap). More details on layers
can be found at http://docs.unity3d.com/Documentation/
Components/Layers.html.
2. Next, we create the background by going to SimplePlatorm | Resources | Sprites |
Level in the Project view, click on Background le, and drag it to the Hierarchy view,
as shown in the following screenshot:
For More Information:
www.packtpub.com/unity-4-game-development-hotshot/book
Develop a Sprite and Platorm Game
16
3. Then, we click on the Background object in the Hierarchy view, go to its Inspector
view, and set the parameters as follows:
Layer Level
Transform
Position X: 0, Y: 0, and Z: 0
Scale X: 3, Y: 3, and Z: 1
Sprite Renderer
Color R: 171, G: 245, B: 255, and A: 255
Order in Layer
-1
4. Next, we will create the Level empty game object to contain our level by going to
GameObject | Create Empty; name it Level, and reset all the transformaton to the
default value by going to its Inspector view and right-clicking on the gear wheel icon
and choosing Reset, as shown in the following screenshot:
5. Then, we will add the oor and wall by going to SimplePlatorm | Resources |
Sprites | Level in the Project view and clicking on the arrow in front of the Platorm
le. Then, we will click on the Floor object and drag it inside the Level game object
in the Hierarchy view, and do the same thing with the Wall object, as shown in the
following screenshot:
For More Information:
www.packtpub.com/unity-4-game-development-hotshot/book
Project 1
17
6. Next, we will click on the Floor object in the Hierarchy view and add Box
Collider 2D by going to Component | Physics2D | Box Collider 2D. Then,
we will go to Inspector and set the values of the atributes as follows:
Tag Ground
Layer Ground
Transform
Position X: 0, Y: -9.2, and Z: 0
Scale X: 5, Y: 5, and Z: 1
Sprite Renderer
Order in Layer
2
Box Collider 2D
Material Ground (drag the Physics2D Material here)
7. Then, we duplicate the Floor object by pressing Ctrl + D (on Windows) or
command + D (on Mac) and set the second Floor object and change the
transform positon as follows:
Transform
Position X: 0.25, Y: 11, and Z: 0
For More Information:
www.packtpub.com/unity-4-game-development-hotshot/book
Develop a Sprite and Platorm Game
18
Next, we will set the Wall object, click on this object, and add the Box Collider
2D by going to Component | Physics2D | Box Collider 2D. Then, we will go to
Inspector and set it as follows:
Transform
Position X: -14, Y: -1.46, and Z: 0
Scale X: 5, Y: 5, and Z: 1
Sprite Renderer
Order in Layer
1
Box Collider 2D
Material Edge (drag the Physics 2D Material here)
8. Then, we duplicate the Wall object by pressing Ctrl + D (on Windows) or command +
D (on Mac) three tmes and set the second, third, and fourth Wall object and change
the transform positon as follows:
Transform (second Wall object)
Position X: 14, Y: -1.47, and Z: 0
Transform (third Wall object)
Position X: -17.8, Y: -1.47, and Z: 0
Transform (forth Wall object)
Position X: 17.8, Y: -1.47, and Z: 0
9. Now, we will add LargePlatform. Let's go to SimplePlatorm | Resources | Prefabs
in the Project view, and click on the arrow in front of the LargePlatorm prefab. Then,
we will click on the Platorm_5, Platorm_4, Platorm_6, and Platorm_1 objects and
set Tag and Layer to Ground. Then, we will drag LargePlatorm inside the Level game
object in the Hierarchy view, go to its Inspector, and set it as follows:
Transform
Position X: 7.34, Y: 0.7, and Z: 0
For More Information:
www.packtpub.com/unity-4-game-development-hotshot/book
Project 1
19
10. Next, we add Platorm_1. Let's go to SimplePlatorm | Resources | Prefabs in the
Project view, click on the Platorm_1 object, and set Tag and Layer to Ground. We will
see the Change Layer pop up; click on the No, this object only buton. Then, we will
drag it inside the Level game object in the Hierarchy view, go to its Inspector, and set
it as follows:
Transform
Position X: 9.5, Y: -4, and Z: 0
11. Then, we do the same thing for Platorm_3. Let's go to SimplePlatorm | Resources
| Prefabs in the Project view, click on the Platorm_3 object, and set Tag and Layer
to Ground. We will see the Change Layer pop up; click on the No, this object only
buton. Then, we will drag it inside the Level game object in the Hierarchy view.
Go to Inspector, and set it as follows:
Transform
Position X: -6.28, Y: 2.33, and Z: 0
Scale X: 1.4, Y: 1.4, and Z: 0
12. Next, we will duplicate Platorm_3 by pressing Ctrl + D or command + D to create
the second Platorm_3 object and set it as follows:
Transform
Position X: 7.25, Y: 4.53, and Z: 0
Scale X: -1.4, Y: 1.4, and Z: 0
We will see the level in the Scene and Hierarchy view similar to the
following screenshot:
For More Information:
www.packtpub.com/unity-4-game-development-hotshot/book
Develop a Sprite and Platorm Game
20
13. We can see that we already have the Platorm_1 and Platorm_3 prefab. Now, we
will create the Platorm_2 prefab from scratch. First, we will go to SimplePlatorm |
Resources | Sprites | Level in the Project view and click on the arrow in front of the
Platorm le. Then, we will click on the Platorm_2 object and drag it inside the Level
game object in the Hierarchy view. Click on this object and add Polygon Collider 2D by
going to Component | Physics2D | Polygon Collider 2D. Then, we will go to Inspector
and set the values of the atributes as follows:
Tag Ground
Layer Ground
Transform
Position X: -7, Y: -1.17, and Z: 0
Box Collider 2D
Material Ground (drag the Physics2D Material here)
14. Now, we go to the Scene view. We will see that our Platorm_2 sprite has
Polygon Collider 2D that matches the shape of this sprite, as shown in the
following screenshot:
15. From the preceding screenshot, we will see that there are too many vertces for this
sprite. So, we need to decrease and adjust the vertces to match the sprite.
Removing the vertex in Polygon Collider 2D means decreasing the time to
calculate unnecessary vertices' data, which will also help to speed up the
performance in the runtime.
16. Next, we will adjust the vertces in Polygon Collider 2D. To make it easy to
adjust, we will go to Platorm_2 Inspector and click on the arrow in front of Sprite
Renderer to hide the 2D outline gizmos, as shown in the following screenshot:
For More Information:
www.packtpub.com/unity-4-game-development-hotshot/book
Project 1
21
17. Now, we will remove the vertces in Collider Info from 50 to 7, which will optmize the
content and help the overall performance in the scene. We can do this by pressing Ctrl
(on Windows) or command (on Mac) . We will see the red dot. We can now click on
the vertex to remove the vertces from 50 to 7, similar to the following screenshot:
18. Next, we will adjust the vertces to match the sprite by pressing Shif. We will see
the green dot. We can go to each vertex to move it.
We can also add the vertex by pressing Shift and then clicking on the line.
For more information about Polygon Physics 2D, visit http://docs.
unity3d.com/Documentation/Components/class-
PolygonCollider2D.html.
For More Information:
www.packtpub.com/unity-4-game-development-hotshot/book
Develop a Sprite and Platorm Game
22
19. We will get the result as shown in the following screenshot (the positon of each
vertex shows as the circle):
20. Then, we will create the Edge game object, which is basically to prevent the character
from get ng stuck on the platorm edge. Let's go to GameObject | Create Empty,
name it Edge, and drag it inside Platorm_2.
21. Then, we will add Box Collider 2D to the Edge object by going to Component |
Physics2D | Box Collider 2D. Go to Inspector and set it as follows:
Transform
Position X: 1.47, Y: -0.2, and Z: 0
Rotation X: 0, Y: 0, and Z: 333.4
Box Collider 2D
Material Edge (drag the Physics 2D Material here)
Size X: 0.21 and Y: 0.5
22. Next, we will duplicate the Edge game object by pressing Ctrl + D or command + D
to create the second Edge object and set the values of the atributes as follows:
Transform
Position X: -1.52, Y: -0.02, and Z: 0
Rotation X: 0, Y: 0, and Z: 9.2
For More Information:
www.packtpub.com/unity-4-game-development-hotshot/book
Project 1
23
Box Collider 2D
Material Edge (drag the Physics 2D Material here)
Size X: 0.21 and Y: 0.67
23. We got our Platorm_2 game object. Next, we will create the prefab of this game
object by dragging the Platorm_2 game object from the Hierarchy view to the
SimplePlatorm | Resources | Prefabs in the Project view.
24. Next, we will create two more Platorm_2 objects. Let's press Ctrl + D or
command + D twice to create the second and third Platorm_2 object and
change the transform positon as follows:
Transform (second Platform_2 object)
Position X: -10, Y: -3.27, and Z: 0
Transform (third Platform_2 object)
Position X: -9.25, Y: -5.87, and Z: 0
Scale X: 1.3, Y: 1.3, and Z: 1
25. Finally, we will see the result of our level as the following screenshot, and we
are now ready for the next step:
For More Information:
www.packtpub.com/unity-4-game-development-hotshot/book
Develop a Sprite and Platorm Game
24
Objective complete mini debrieng
Basically, what we have done here is create a Background object and the Level object, and
set each platorm that atached Box Collider 2D and Polygon Collider 2D, which we will use
to check the collision and make our player walkable on the platorm. We also set the Order
in Layer in the Sprite Renderer component to get the correct depth from the background to
foreground, as shown in the following diagram:
We also adjust and remove the vertces of Polygon Collider 2D by holding the Shif or
Ctrl/command key. Then, we create the Edge object that uses a dierent Physics2D Material
from the platorm object, which is used to prevent our player from get ng stuck on the
platorm's edge.
Classied intel
In 3D Unity mode, the camera can be set to either Orthographic or Perspectve. The dierence
between both projectons is that with the Orthographic Projecton, the object won't scale by a
factor inversely proportonal to the distance from the camera. So in our scene, we will see only
one side of the cube that faces the camera. On the other hand, in the Perspectve Projecton,
we will see that the face of the cube will scale down depending on the distance from the
camera, which is similar to real life:
For More Information:
www.packtpub.com/unity-4-game-development-hotshot/book
Project 1
25
On the other hand, in the 2D mode, we won't see any signicant dierence between
Orthographic Projecton and Perspectve Projecton. In some cases, we will see only one
side if the cube is directly facing the camera. However, if we want to zoom in or out the
2D camera in the Orthographic Projecton, we can only adjust the Size parameter. The Z
transform positon will not do anything, which is dierent from the Perspectve Projecton.
We can either adjust the Z transform positon or the Field of View parameter to zoom in or
out as shown in the following screenshot:
The Sprite Renderer and Sorting Layer
In the Sprite Renderer, we will see that there are two Layer propertes, Sortng Layer and
Order in Layer, which will help us sort the depth of our sprite and tell Unity which sprite
should be drawn rst (the lower number will get drawn rst). We only use the Order in
Layer property to sort the depth of our sprite in the same layer group. So, here's when
Sortng Layer comes in handy.
If we go to Edit | Project Set ngs | Tags & Layers, we will see that there is Sortng Layers. This
is the new feature in Unity so that we can set our sprites in this layer group and tell Unity which
layer group should be drawn rst. For example, we can set the background layer to contain all
the background sprites and then set the foreground layer to contain all the foreground sprites.
This way we will always know that the foreground sprites will be drawn afer the background
sprites, as shown in the following screenshot:
For more informaton about Sprite Renderer and Sortng Layer, visit http://docs.
unity3d.com/Documentation/Components/class-SpriteRenderer.html.
For More Information:
www.packtpub.com/unity-4-game-development-hotshot/book
Develop a Sprite and Platorm Game
26
Creating a 2D character and
animation
In this step, we will start with set ng up our sprites. Next, we will create our 2D character
from the sprite sheet in our SimplePlatorm package. Then, we will create the animator
controller and the animaton clip for idle, walking, falling, and jumping.
Prepare for lift off
Let's begin with set ng up our character from the sprite sheet:
1. Now, we will go to SimplePlatorm | Resources | Sprites | Characters and click on
the Spritesheet le inside this folder in the Project view. Then, we will go to the
Inspector view, set it as shown the following screenshot, and click on Apply:
2. In the Inspector view, we click on the Sprite Editor buton, which will open the
Sprite Editor window. Then, we click on the Slice drop-down buton to bring up the
Slice window. We will leave the parameters as it is and then click on the Slice buton
to slice all the sprites as the following screenshot:
For More Information:
www.packtpub.com/unity-4-game-development-hotshot/book
Project 1
27
3. Now, we will see the white frame on each sprite, click on the rst sprite (on the
top-lef corner) to bring up the sprite window, and rename from Spritesheet
_0 to Walk_0, as shown in the following screenshot:
For More Information:
www.packtpub.com/unity-4-game-development-hotshot/book
Develop a Sprite and Platorm Game
28
4. Next, we will keep going by clicking on each sprite from top-lef to botom-right
corner and rename the sprites as follows:
Sprite name Renamed sprite
Spritesheet_0 Walk_0
Spritesheet_1 Walk_1
Spritesheet_2 Walk_2
Spritesheet_3 Walk_3
Spritesheet_4 Walk_4
Spritesheet_5 Walk_5
Spritesheet_6 Walk_6
Spritesheet_7 Idle_0
Spritesheet_8 Idle_1
Spritesheet_9 Jump_0
Spritesheet_10 Jump_1
Spritesheet_11 Jump_2
Then, we will click on the Apply buton at the top-right corner of the Sprite Editor
window, as shown in the following screenshot:
5. If we go to the Project view, we will see that the Spritesheet le has an arrow in
front of it. If we click on the arrow, we see all the sprites that we just renamed,
as shown in the following screenshot:
For More Information:
www.packtpub.com/unity-4-game-development-hotshot/book
Project 1
29
6. Finally, we will go to SimplePlatorm | Resources | PhysicsMaterials in the Project
view. We will see that there is Physics2D Material for Ground and Edge, which control
Fricton and Bounciness between Player and Level. We stll need to create one more
Physics2D Material player for our player. So, right-click and go to Create | Physics2D
Material, name it Player, and set Fricton to 1.2 and Bounciness to 0, as shown in
the following screenshot:
Engage thrusters
Now, we can start creatng our character sprite. Let's get started:
1. Let's go to SimplePlatorm | Resources | Sprites | Characters in the Project view
and click on the arrow in front of the Spritesheet le. Then, we will click on both
the Idle_0 and Idle_1 objects and drag it to the Hierarchy view. We will see the
pop-up window asking to create a new animaton, set the lename to Idle, put it
in SimplePlatorm | Resources | Sprites | Animaton, and click on Save, as shown
in the following screenshot:
For More Information:
www.packtpub.com/unity-4-game-development-hotshot/book
Develop a Sprite and Platorm Game
30
2. Next, we will go to SimplePlatorm | Resources | Sprites | Animaton and click on
the Idle_0 object and rename it to PlayerAnimator.
3. Then, we go back to SimplePlatorm | Resources | Sprites | Characters in the
Project view and click on the arrow in front of the Spritesheet le. Afer that, we
will click on all Walk objects from Walk_0 to Walk_7 (eight objects in total), and
drag them to the Idle_0 game object in the Hierarchy view. We will see the pop-up
window asking us to create the new animaton again, set the lename to Walk, put
it in SimplePlatorm | Resources | Sprites | Animaton, and click on Save.
4. In the Spritesheet le in the Project view, we will click on Jump_0 and Jump_1 and
drag them to the Idle_0 game object in the Hierarchy view. We will see the pop-up
window asking us to create the new animaton again, set the lename to Jump, put
it in SimplePlatorm | Resources | Sprites | Animaton, and click on Save.
5. We will do the same as the last step, but this tme we will click on Jump_1 and
Jump_2, and drag them to the Idle_0 game object in the Hierarchy view. We will see
the pop-up window asking us to create the new animaton again, set the lename to
Fall, put it in SimplePlatorm | Resources | Sprites | Animaton, and click on Save.
6. Next, we will go to SimplePlatorm | Resources | Sprites | Animaton in the Project
view. Then, we will click on the Fall and Jump animaton, go to their Inspector view,
and uncheck Loop Time for both clips, as shown in the following screenshot:
For More Information:
www.packtpub.com/unity-4-game-development-hotshot/book
Project 1
31
7. Then, we go to the Hierarchy view, rename Idle_0 to Player, go to its Inspector
view, and set the values of the atributes as follows:
Tag Player
Layer Default
Transform
Position X: -10, Y: 4.6, and Z: 0
Animator
Apply Root Motion Uncheck this option
Culling Mode Based On Renderers
8. Next, we will set up PlayerAnimator. Let's go to SimplePlatorm | Resources |
Sprites | Animaton in the Project view and double-click the PlayerAnimator object
to bring up the Animator view. Then, we click on each clip and layout the positon
similar to the following screenshot:
9. Then, we click on each clip and go to Inspector to set the speed of each animaton
clip. We will start with the Idle clip and move ahead; let's go to each
clip inspector and set it up as follows:
Clip Speed
Idle
0.15
Walk
0.8
Jump
0.5
Fall
0.5
For More Information:
www.packtpub.com/unity-4-game-development-hotshot/book
Develop a Sprite and Platorm Game
32
10. Next, we will add a few parameters to control when each animaton will be played. Let's
go to the Parameters tab at the botom-lef corner of the Animator view, click on the
plus icon four tmes, and choose the name and type of parameter as follows:
Name Type
Speed Float
Jump Trigger
Fall Trigger
Ground Trigger
These parameters will be used as a conditon to control the changing state of each
animaton clip on our character.
11. Next, we will create the transiton between each animaton state. First, we will start
with our base animaton Idle and transiton to Walk. Right-click on the Idle clip and
choose Make Transiton, which will bring up the arrow, and click-and-drag again on
top of the Walk clip. We will see the arrow line link from the Idle clip to the Walk
clip, as shown in the following screenshot:
12. Then, we want to click on the arrow line that we just created and go to Inspector |
Conditons and set Speed to a value greater than 0.1.
13. Next, we will create the transiton back from the Walk to Idle animaton. So, let's
right-click on the Walk clip, choose Make Transiton, and then click-and-drag on
Idle. Then, we will click on the arrow line again to go to the Inspector and set a
value less than 0.1 for Speed in the Conditons view.
For More Information:
www.packtpub.com/unity-4-game-development-hotshot/book
Project 1
33
14. Then, we set up the rest of the animaton. This tme we want the transiton from
Walk to Fall. So, let's right-click on the Walk clip, choose Make Transiton, and
then click-and-drag on Fall. Afer that, we will click on the arrow line again to go to
Inspector and set the Conditons view to Fall.
15. Also, we will create the transiton from Fall back to Walk, go to the transiton
Inspector, click on the plus icon to add another conditon and set Speed as well as
Ground to a value greater than 0.1.
16. Next, we want the Idle clip transiton to Fall. Let's create the transiton arrow from
Idle to Fall, go to Inspector, and set the Conditons view to Fall.
17. We also need to create the transiton from Fall back to Idle, set up its Inspector view,
click on the plus icon to add another conditon, and set Speed to a value less than 0.1.
18. Then, we will create the transiton arrow from Idle to Jump and set up its Inspector
view by set ng its Conditons view to Jump.
19. Next, we create the transiton arrow from Walk to Jump and set up its Inspector
view by set ng its Conditons view to Jump.
20. Then, we need the transiton arrow from Jump to Fall and set up its Inspector view
by set ng its Conditons view to Fall.
21. The current Animator view will look similar to the following screenshot:
For More Information:
www.packtpub.com/unity-4-game-development-hotshot/book
Develop a Sprite and Platorm Game
34
22. Finally, we will need to atach Rigidbody 2D and Box Collider 2D to our Player game
object. Let's go back to the Hierarchy view, click on the Player game object, go to
Component | Physics 2D | Rigidbody 2D to add Rigidbody 2D, go to Component |
Physics 2D | Box Collider 2D to add Box Collider 2D, and then set up Inspector
as follows:
Rididbody 2D
Fixed Angle Check the box
Interpolate Interpolate
Box Collider 2D
Material Player (drag the Physics2D Material here)
Rigidbody Mass and Drag / Rigidbody2D Mass and Linear Drag
In Unity Rigidbody or Rigidbody2D, Mass doesn't make the object fall
faster or slower. The speed of the object will depend on gravity and drag.
Mass will only be used when the object is colliding with another, as the
higher mass will push the lower mass more. (Make sure you keep Mass
between 0.1 and never more than 10). The links to the documentation
are as follows: http://docs.unity3d.com/Documentation/
ScriptReference/Rigidbody2D-mass.html and http://
docs.unity3d.com/Documentation/ScriptReference/
Rigidbody-mass.html.
Drag or Linear Drag can be used to slow down the object. The higher the
drag, the more the object will slow down. The links to the documentation
are as follows: http://docs.unity3d.com/Documentation/
ScriptReference/Rigidbody2D-drag.html and http://
docs.unity3d.com/Documentation/ScriptReference/
Rigidbody-drag.html.
Objective complete mini debrieng
We just set up the Player sprite from the Spritesheet le that included multple sprites by
using the Unity Sprite Import Set ngs to slice each sprite and rename it to make it easier
to use in each animaton clip. We also create the animator controller, which is a part of the
Mecanim animaton system, to switch the state between each animaton clip by using the
oat value and trigger conditon.
The Mecanim animaton system is the new animaton system in Unity, which helps us to
simplify the complex interactons between each animaton with a visual programming tool.
It also provides an easy workow to set up the humanoid character animaton. For more
informaton on the Mecanim animaton system, visit http://docs.unity3d.com/
Documentation/Manual/MecanimAnimationSystem.html.
For More Information:
www.packtpub.com/unity-4-game-development-hotshot/book
Project 1
35
We will get in more details about Mecanim in Project 4, Add Character Control and
Animaton to Our Hero/Heroine.
Finally, we add RigidBody 2D and Box Collider 2D to our player. Then, we tell Rigidbody 2D
to use the Fixed Angle and Interpolate mode. Also, we set the Box Collider 2D Material to
use the Player Physics 2D Material that we've created.
Fixed Angle and Interpolate mode
Why do we need to perform Fixed Angle of RigidBody 2D? Is this also similar
to the freezing of the rotaton and positon of Rigidbody? To use Fixed Angle
of RigidBody 2D, we basically tell Unity that it will ignore the calculaton
of the rotaton of the object. This will make our character always stay at
the same angle while moving. In this way, we can also save the CPU cycles
because Unity will ignore the unnecessary calculaton and only calculate
the one it needs. For the Interpolate mode, we've set it to Interpolate to
ensure smooth moton, which use the object's positon of the previous
frame to calculate the next positon. This will also prevent jerky movement.
For more informaton on Interpolate, visit http://docs.unity3d.
com/Documentation/ScriptReference/Rigidbody2D-
interpolation.html.
Classied intel
In this step, we create the Player physics 2D material object and assign it to Box Collider
2D for our Player game object. So, what is Physics2D Material? If we take a close look at
the inspector of the Physics2D Material object, we will see that there are two propertes:
Fricton and Bounciness. Fricton is the force that resists the relatve moton of this collider.
Bounciness is the degree to which collisions rebound from the surface (0 means no bounce
and 1 means perfect bounce with no loss energy).
For more details of Physics2D Material, visit http://docs.
unity3d.com/Documentation/Components/class-
PhysicsMaterial2D.html.
We've set Fricton for the Player physics 2D material to 1.2, which means that we will use 1
to calculate the coe cient of fricton in this collider. If we remember the previous step, we
also assigned the Edge and Ground physics 2D material object on our platorm and edge. If
we take a look at the Ground physics 2D material's Fricton value, we will see that the value
is equal to 1. This means that when we stop moving our character, there won't be any much
force lef to push the character forward.
For More Information:
www.packtpub.com/unity-4-game-development-hotshot/book
Develop a Sprite and Platorm Game
36
On the other hand, the Edge physics 2D material object has the Fricton value set to 0, which
means that there is no fricton in this collider. So, it will result our character not being able to
stop on this collider. This helps us to prevent our character from get ng stuck on the edge of
the platorm, as shown in the following screenshot:
Controlling the character with the
PlayerController_2D class
In this secton, we will create a new script to control the movement of our character and a
sprite animaton for each acton of our character. We will use MonoDevelop as our scriptng
editor, which comes with Unity. MonoDevelop is mainly designed for the C# and .NET
environments, so if you are comfortable with C#, you will probably love it. However, if you use
Unity JavaScript, it also has many tools to help us write the script faster and debug beter, such
as nding as well as replacing words in the whole project by pressing command + Shif + F in
Mac or Ctrl + Shif + F in Windows and autocomplete (or Intellisense), to name a few. Moving
from Unity JavaScript to C# or C# to Unity JavaScript is also a comparatvely smooth transiton.
In this version of this book, we will show examples for both Unity JavaScript
and C#. You can check out the major dierence between Unity JavaScript and
C# in the Appendix C, Major dierences Between C# and Unity JavaScript.
Prepare for lift off
Now, we are just about to start coding, but rst let's make sure that we have everything ready:
1. Next, we want to make sure that Unity uses MonoDevelop as our main Scriptng
editor (Unity | Preferences in Mac or Edit | Preferences in Windows).
2. We will see a Unity Preferences window. In the External Tools tab, go to the
External Script Editor and make sure that the MonoDevelop opton is selected. Click
on Browse, go to Applicatons | Unity | MonoDevelop.app in Mac or {unity install
path} | Unity | MonoDevelop | MonoDevelop.exe in Windows, and we are done:
For More Information:
www.packtpub.com/unity-4-game-development-hotshot/book
Project 1
37
If we develop a game for Android, we can also set the Android SDK Locaton path here as
shown in the previous screenshot.
Engage thrusters
Now, we are ready to create the PlayerController_2D script. Let's get started:
1. First, go to Assets | Create | Javascript (for Unity JavaScript developers)
or Assets | Create | C# Script (for C# developers) and name our script as
PlayerController_2D.
2. Double-click on the script; it will open the MonoDevelop window.
3. Now, we will see three windows in the MonoDevelop screen:
On the top-left is Solution; we can see our project folder here, but it
will only show the folder that contains a script
On the bottom-left, we will see a Document Outline; this window will
show all the functions, classes, and parameters in the file
The last window on the right will be used to type our code
4. Let's get our hands dirty with some coderst start with dening the following
functons to initalize the variables: the Awake() and Start() functon.
Awake ()
Awake () is called when the script instance is being loaded. It used to
initialize any variable or game state before calling the Start() function.
In the Awake() function, we usually put any GetComponent()
or Find() object function, which will make it easier to set up all the
parameters during Start().
For More Information:
www.packtpub.com/unity-4-game-development-hotshot/book
Develop a Sprite and Platorm Game
38
5. We need to remove the autogenerated code and replace it with the following code:
// Unity JavaScript user:
#pragma strict
@script RequireComponent(AudioSource)
@script RequireComponent(BoxCollider2D)
@script RequireComponent(Rigidbody2D)
// Distance from the character position to the ground
private final var RAYCAST_DISTANCE : float = 0.58f;
// This number should be between 0.35 to 0.49
private final var CHARACTER_EDGE_OFFSET : float = 0.40f;
var doorOpenSound : AudioClip;
var getKeySound : AudioClip;
var jumpSound : AudioClip;
var moveForce : float = 80f;
var jumpForce : float = 350f;
var maxSpeed : float = 3f;
var layerMask : LayerMask;
private var _animator : Animator;
private var _boxCollider2D : BoxCollider2D;
private var _isFacingRight : boolean = true;
private var _isJump : boolean = false;
private var _isFall : boolean = false;
private var _isGrounded : boolean = false;
private var _gameEnd : boolean = false;
private var _height : float;
private var _lastY : float;
private var _horizontalInput : float;
function Awake() {
_animator = GetComponent.<Animator>();
_boxCollider2D = GetComponent.<BoxCollider2D>();
_height = _boxCollider2D.size.y;
}
function Start () {
_isFacingRight = true;
_isJump = false;
_isFall = false;
_isGrounded = false;
_gameEnd = false;
_lastY = transform.position.y;
Camera.main.transform.position = new Vector3(transform.
position.x, transform.position.y, Camera.main.transform.
position.z);
}
For More Information:
www.packtpub.com/unity-4-game-development-hotshot/book
Project 1
39
#pragma strict
In Unity JavaScript, we can use #pragma strict to tell Unity to disable
dynamic typing (var name = 5) and force us to use static typing (var
name : int = 5). This will make it easy for us to debug. For example, if
we forgot to use static typing, you will see an error message from the Unity
console window. Using strict typing also makes the code run faster as the
complier doesn't have to go and do the type lookups.
// C# user:
using UnityEngine;
using System.Collections;
[RequireComponent(typeof(AudioSource))]
[RequireComponent(typeof(BoxCollider2D))]
[RequireComponent(typeof(Rigidbody2D))]
public class PlayerController_2D : MonoBehaviour
{
// Distance from the character position to the ground
const float RAYCAST_DISTANCE = 0.58f;
// This number should be between 0.35 to 0.49
const float CHARACTER_EDGE_OFFSET = 0.40f;
public AudioClip doorOpenSound;
public AudioClip getKeySound;
public AudioClip jumpSound;
public float moveForce = 80f;
public float jumpForce = 350f;
public float maxSpeed = 3f;
public LayerMask layerMask;
Animator _animator;
BoxCollider2D _boxCollider2D;
bool _isFacingRight = true;
bool _isJump = false;
bool _isFall = false;
bool _isGrounded = false;
bool _gameEnd = false;
float _height;
float _lastY;
float _horizontalInput;
void Awake() {
_animator = GetComponent<Animator>();
_boxCollider2D = GetComponent<BoxCollider2D>();
_height = _boxCollider2D.size.y;
For More Information:
www.packtpub.com/unity-4-game-development-hotshot/book
Develop a Sprite and Platorm Game
40
}
void Start () {
_isFacingRight = true;
_isJump = false;
_isFall = false;
_isGrounded = false;
_gameEnd = false;
_lastY = transform.position.y;
Camera.main.transform.position = new Vector3(transform.
position.x, transform.position.y, Camera.main.transform.
position.z);
}
}
Downloading the example code
You can download the example code files for all Packt books you have
purchased from your account at http://www.packtpub.com. If you
purchased this book elsewhere, you can visit http://www.packtpub.
com/support and register to have the files e-mailed directly to you.
@script RequireComponent(Component) and [RequireCompon
ent(typeof(Component))]
We add RequireComponent to force the script to automatically add
the required component as a dependency when adding this class to the
game object. For more details, visit http://docs.unity3d.com/
Documentation/ScriptReference/RequireComponent.html.
6. Next, we will add the Flip() functon afer the Start() functon to make our
character sprite show the correct graphics when moving lef or right. The code for
Unity JavaScript and C# users are as follows:
// Unity JavaScript user:
private function Flip () {
_isFacingRight = !_isFacingRight;
var scale : Vector3 = transform.localScale;
scale.x *= -1;
transform.localScale = scale;
}
// C# user: (Put the code inside the class)
void Flip () {
_isFacingRight = !_isFacingRight;
For More Information:
www.packtpub.com/unity-4-game-development-hotshot/book
Project 1
41
Vector3 scale = transform.localScale;
scale.x *= -1;
transform.localScale = scale;
}
7. Next, we will add another functon, which will use Physics2D.Raycast to check
whether the player is on the ground or not. Let's create the Grounded() functon
as follows:
// Unity JavaScript user:
private function Grounded () {
var distance : float = _height*RAYCAST_DISTANCE;
var hitDirectionV3 : Vector3 = transform.TransformDirection(-
Vector3.up);
var hitDirection : Vector2 = new Vector2(hitDirectionV3.x,hitDir
ectionV3.y);
var rightOrigin : Vector2 = new Vector2(transform.position.x
+ (_boxCollider2D.size.x*CHARACTER_EDGE_OFFSET), transform.
position.y);
var leftOrigin : Vector2 = new Vector2(transform.position.x
- (_boxCollider2D.size.x*CHARACTER_EDGE_OFFSET), transform.
position.y);
var origin : Vector2 = new Vector2(transform.position.x,
transform.position.y);
if (Physics2D.Raycast (origin, hitDirection, distance,
layerMask.value)) {
_isGrounded = true;
} else if (Physics2D.Raycast (rightOrigin, hitDirection,
distance, layerMask.value)) {
_isGrounded = true;
} else if (Physics2D.Raycast (leftOrigin, hitDirection,
distance, layerMask.value)) {
_isGrounded = true;
} else {
if (_isGrounded) {
if (Mathf.Floor(transform.position.y) == _lastY) {
_isGrounded = true;
} else {
_isGrounded = false;
}
}
}
_lastY = Mathf.Floor(transform.position.y);
}
// C# user: (Put the code inside the class)
For More Information:
www.packtpub.com/unity-4-game-development-hotshot/book
Develop a Sprite and Platorm Game
42
void Grounded () {
float distance = _height*RAYCAST_DISTANCE;
Vector3 hitDirectionV3 = transform.TransformDirection (-Vector3.
up);
Vector2 hitDirection = new Vector2(hitDirectionV3.x,hitDirection
V3.y);
Vector2 rightOrigin = new Vector2(transform.position.x +
(_boxCollider2D.size.x*CHARACTER_EDGE_OFFSET), transform.
position.y);
Vector2 leftOrigin = new Vector2(transform.position.x -
(_boxCollider2D.size.x*CHARACTER_EDGE_OFFSET), transform.
position.y);
Vector2 origin = new Vector2(transform.position.x, transform.
position.y);
if (Physics2D.Raycast (origin, hitDirection, distance,
layerMask.value)) {
_isGrounded = true;
} else if (Physics2D.Raycast (rightOrigin, hitDirection,
distance, layerMask.value)) {
_isGrounded = true;
} else if (Physics2D.Raycast (leftOrigin, hitDirection,
distance, layerMask.value)) {
_isGrounded = true;
} else {
if (_isGrounded) {
if (Mathf.Floor(transform.position.y) == _lastY) {
_isGrounded = true;
} else {
_isGrounded = false;
}
}
}
_lastY = Mathf.Floor(transform.position.y);
}
8. Next, we will include the script in the Update() functon and LateUpdate()
functon that get called afer the Update() functon. These functons will be used
to check the input from the user and update the camera to follow our character
movement. The code for these functons are as follows:
// Unity JavaScript user:
function Update() {
if (!_gameEnd) {
_horizontalInput = Input.GetAxis("Horizontal");
if ((!_isFacingRight && (_horizontalInput > 0)) ||
(_isFacingRight && (_horizontalInput < 0))) {
For More Information:
www.packtpub.com/unity-4-game-development-hotshot/book
Project 1
43
Flip();
}
Grounded();
if(Input.GetButtonDown("Jump") && _isGrounded) {
_isJump = true;
}
}
}
function LateUpdate() {
if (!_gameEnd) {
Camera.main.transform.position = new Vector3(transform.
position.x, transform.position.y, Camera.main.transform.
position.z);
}
}
// C# user: (Put the code inside the class)
void Update() {
if (!_gameEnd) {
_horizontalInput = Input.GetAxis("Horizontal");
if ((!_isFacingRight && (_horizontalInput > 0)) ||
(_isFacingRight && (_horizontalInput < 0))) {
Flip();
}
Grounded();
if(Input.GetButtonDown("Jump") && _isGrounded) {
_isJump = true;
}
}
}
void LateUpdate() {
if (!_gameEnd) {
Camera.main.transform.position = new Vector3(transform.
position.x, transform.position.y, Camera.main.transform.
position.z);
}
}
9. Then, we create a FixedUpdate() functon, which will handle the animaton state
changing (Idle, Walk, Jump, or Fall) and add force to move our character horizontally
and vertcally. Let's add this functon as follows:
// Unity JavaScript user:
function FixedUpdate () {
For More Information:
www.packtpub.com/unity-4-game-development-hotshot/book
Develop a Sprite and Platorm Game
44
if (!_gameEnd) {
_animator.SetFloat("Speed", Mathf.Abs(_horizontalInput));
var xSpeed : float = Mathf.Abs(_horizontalInput * rigidbody2D.
velocity.x);
if (xSpeed < maxSpeed) {
rigidbody2D.AddForce(Vector2.right * _horizontalInput *
moveForce);
}
if (Mathf.Abs(rigidbody2D.velocity.x) > maxSpeed) {
var newVelocity : Vector2 = rigidbody2D.velocity;
newVelocity.x = Mathf.Sign(newVelocity.x) * maxSpeed;
rigidbody2D.velocity = newVelocity;
}
if(_isJump) {
_animator.SetTrigger("Jump");
audio.volume = 0.3f;
audio.PlayOneShot(jumpSound);
rigidbody2D.AddForce(new Vector2(0f, jumpForce));
_isJump = false;
}
if (!_isGrounded) {
if ((rigidbody2D.velocity.y <= 0f) && !_isFall) {
_animator.SetTrigger("Fall");
_isFall = true;
}
}
if (_isGrounded) {
if (_isFall) {
_animator.SetTrigger("Ground");
_isFall = false;
} else {
var animationStateInfo : AnimatorStateInfo = _animator.
GetCurrentAnimatorStateInfo(0);
if ((rigidbody2D.velocity.y < 0f) && (animationStateInfo.
IsName("Base Layer.Jump"))) {
_animator.SetTrigger("Fall");
_isFall = true;
}
}
}
}
For More Information:
www.packtpub.com/unity-4-game-development-hotshot/book
Project 1
45
}
// C# user: (Put the code inside the class)
void FixedUpdate () {
if (!_gameEnd) {
#region Setting player horizontal movement
_animator.SetFloat("Speed", Mathf.Abs(_horizontalInput));
float xSpeed = Mathf.Abs(_horizontalInput * rigidbody2D.
velocity.x);
if (xSpeed < maxSpeed) {
rigidbody2D.AddForce(Vector2.right * _horizontalInput *
moveForce);
}
if (Mathf.Abs(rigidbody2D.velocity.x) > maxSpeed) {
Vector2 newVelocity = rigidbody2D.velocity;
newVelocity.x = Mathf.Sign(newVelocity.x) * maxSpeed;
rigidbody2D.velocity = newVelocity;
}
#endregion
#region If the player should jump
if(_isJump) {
_animator.SetTrigger("Jump");
audio.volume = 0.3f;
audio.PlayOneShot(jumpSound);
rigidbody2D.AddForce(new Vector2(0f, jumpForce));
_isJump = false;
}
#endregion
#region If the player should fall
if (!_isGrounded) {
if ((rigidbody2D.velocity.y <= 0f) && !_isFall) {
_animator.SetTrigger("Fall");
_isFall = true;
}
}
#endregion
#region If the player is grounded
if (_isGrounded) {
if (_isFall) {
_animator.SetTrigger("Ground");
_isFall = false;
} else {
For More Information:
www.packtpub.com/unity-4-game-development-hotshot/book
Develop a Sprite and Platorm Game
46
AnimatorStateInfo animationStateInfo = _animator.
GetCurrentAnimatorStateInfo(0);
if ((rigidbody2D.velocity.y < 0f) && (animationStateInfo.
IsName("Base Layer.Jump"))) {
_animator.SetTrigger("Fall");
_isFall = true;
}
}
}
#endregion
}
}
#region YourComment - #endregion
In C#, we can put any script between #region Your Code
Discription and #endregion to specify a block of code that
we can expand or collapse by clicking on the plus and minus sign
in MonoDevelop.
We can see how to use #region .. #endregion in the following screenshot:
Lastly, we will add the OnDrawGizmos() functon in this class. It is a very nice
functon that allows us to debug the game, the result of which we won't see in
the real game. Let's add the following block of code:
// Unity JavaScript user:
function OnDrawGizmos() {
For More Information:
www.packtpub.com/unity-4-game-development-hotshot/book
Project 1
47
_boxCollider2D = GetComponent.<BoxCollider2D>();
_height = _boxCollider2D.size.y;
var distance : float = (_height * RAYCAST_DISTANCE);
var rightOrigin : Vector3 = new Vector3(transform.position.x
+ (_boxCollider2D.size.x*CHARACTER_EDGE_OFFSET), transform.
position.y, transform.position.z);
var leftOrigin : Vector3 = new Vector3(transform.position.x - (_
boxCollider2D.size.x*CHARACTER_EDGE_OFFSET), transform.position.y,
transform.position.z);
Gizmos.color = Color.red;
Gizmos.DrawRay(transform.position, transform.TransformDirection
(-Vector3.up) * distance);
Gizmos.DrawRay(rightOrigin, transform.TransformDirection
(-Vector3.up) * distance);
Gizmos.DrawRay(leftOrigin, transform.TransformDirection
(-Vector3.up) * distance);
}
// C# user: (Put the code inside the class)
void OnDrawGizmos() {
_boxCollider2D = GetComponent<BoxCollider2D>();
_height = _boxCollider2D.size.y;
float distance = (_height * RAYCAST_DISTANCE);
Vector3 rightOrigin = new Vector3(transform.position.x + (_
boxCollider2D.size.x*CHARACTER_EDGE_OFFSET), transform.position.y,
transform.position.z);
Vector3 leftOrigin = new Vector3(transform.position.x - (_
boxCollider2D.size.x*CHARACTER_EDGE_OFFSET), transform.position.y,
transform.position.z);
Gizmos.color = Color.red;
Gizmos.DrawRay(transform.position, transform.TransformDirection
(-Vector3.up) * distance);
Gizmos.DrawRay(rightOrigin, transform.TransformDirection
(-Vector3.up) * distance);
Gizmos.DrawRay(leftOrigin, transform.TransformDirection
(-Vector3.up) * distance);
}
10. Now, save it and go back to Unity; drag-and-drop the PlayerController_2D script
to Player, click on Player, and go to the Inspector window. Click on Idle Sprite and
Walk Sprite to expand it and then set the following:
Player Controller_2D (Script)
Door Open Sound
doorOpen
Get Key Sound
getkey
For More Information:
www.packtpub.com/unity-4-game-development-hotshot/book
Develop a Sprite and Platorm Game
48
Player Controller_2D (Script)
Jump Sound
jump
Layer Mask Ground
Yes! We are done. Let's click on the Play buton to play the game. We will see our player
moving his hand back and forth. Next, press the A or lef arrow / D or right arrow to move
the player to the lef or to the right; now we see that he is walking. We can also press the
Space bar to make our character jump. Isn't that cool?
Objective complete mini debrieng
We just created a script that controls the movement of our character and his animaton.
First, we created the parameters to use in our script. We also used the const keyword in
C# and the final keyword in Unity JavaScript to create the constant variables.
The const and final keywords
We used the const keyword in C# to specify that the value of the eld
or local variable is constant, which means it can't be modied from
anywhere else.
However, there is no const keyword in Unity JavaScript, so we use the
final keyword instead; there is a slight dierence between the final
and const keywords. The const keyword can only applied to a eld
whose value is to be known at compile tme, such as const float. So,
this means that we can't use the const keyword with Vector3, Rect,
Point, and all the struct that are included in Unity. On the other hand,
we will use readonly instead. However, the final keyword can be
used in the both cases.
For more details, visit http://tutorials.csharp-online.net/
CSharp_FAQ%3A_What_are_the_differences_between_
CSharp_and_Java_constant_declarations.
Then, we get _animator, _boxCollider2D, and _height in the Awake() functon to
check the animaton state while it is moving. Then, we set all the variables to their default
value. Next, we created the Flip() functon, which will set _isFacingRight to true or
false depending on the character movement. This functon also sets the local x scale to 1
if the character is facing right and -1 if it's facing lef.
The next functon that we created is the Grounded() functon that uses Physics2D.
Raycast to check whether our character is on the ground or not.
For More Information:
www.packtpub.com/unity-4-game-development-hotshot/book
Project 1
49
In the Update() functon, we get the character's horizontal movement by using Input.
GetAxis("Horizontal"). Then, we check for the movement directon and call the
Flip() functon. Afer that, we call the Grounded() functon to check whether the
character is on the ground or not. If not, we can make the character jump by using Input.
GetButtonDown("Jump"). Next, we update our camera positon by using Camera.main
to get access to the Main Camera object and set its positon relatve to Player.
Camera.main lets us access a Camera object that has the
MainCamera tag from anywhere we want.
In the FixedUpdate() functon, we change the animaton state from Idle to Walk by using
_animator.SetFloat("Speed", Mathf.Abs(_horizontalInput));. Next, we get the
x speed and check that the speed is lower than the maximum speed. Then, we add the force to
Rigidbody2D by using rigidbody2D.AddForce(Vector2.right * _horizontalInput
* moveForce);. We also make sure that the velocity doesn't reach the maximum limit afer
adding the force by assigning newVelocity to rigidbody2D.velocity.
Next, we trigger the jump animaton state by using _animator.SetTrigger("Jump");.
We also add the force to make our character jump using rigidbody2D.AddForce
(new Vector2(Of,jumpForce);. Then, we trigger the fall animaton state by using
_animator.SetTrigger("Fall");. We also trigger the ground animaton state by
using _animator.SetTrigger("Ground"); if our character is falling.
Then, we check for the current animaton state by get ng animatorStateInfo using
_animator.GetCurrentAnimatorStateInfo(0);. Then, if the current state is the
jump state and y velocity lower than 0, we will change the animaton state to the fall
state using if ((rigidbody2D.velocity.y < 0) && (animationStateInfo.
IsName("BaseLayer.Jump")).
At last, we use the OnDrawGizmos() functon to see the visual of the ray that was drawn
in the Grounded() functon using Physics2D.Raycast. We can also use this functon to
debug the game without removing any code when releasing the game. Because all the code
in the OnDrawGizmos() functon won't be shown in the real game, it's a convenient way to
debug our game. As we can see from the following gure, the red arrows represent where
the raycast is, which will only show in the scene view:
For More Information:
www.packtpub.com/unity-4-game-development-hotshot/book
Develop a Sprite and Platorm Game
50
Classied intel
In Unity, we can set a custom Input Manager by going to Edit | Project Set ngs | Input. In
Inspector, click on Axes and you will see that the value of Size is 15, which is the array length
of all the inputs. If we want more than 15 inputs, we can put the number here (the default
is 15). Next, we will see all 15 names from Horizontal to Jump as a default set ng. Each one
will have its own parameters, which we can set up as follows:
For more informaton of each parameter, go to the following link: http://docs.unity3d.
com/Manual/class-InputManager.html.
For More Information:
www.packtpub.com/unity-4-game-development-hotshot/book
Project 1
51
The Negatve Buton and Positve Buton here will send the negatve and positve value,
which in most cases is used to control directons such as, lef, right, up, and down.
There is a Dead parameter, which will set any number that is lower than this parameter
to 0, which is very useful when we use a joystck.
Also, set ng Type to Key or Mouse Buton and enabling the Snap parameter will reset axis
values to zero afer it receives opposite inputs.
Physics2D.Raycast
If we take a look at the Grounded() functon and check out the following highlighted code,
we will see that we have cast the ray a bit longer than the sprite collider:
if (Physics2D.Raycast (origin, hitDirection, distance, layerMask.
value)) {
_isGrounded = true;
} else if (Physics2D.Raycast (rightOrigin, hitDirection, distance,
layerMask.value)) {
_isGrounded = true;
} else if (Physics2D.Raycast (leftOrigin, hitDirection, distance,
layerMask.value)) {
_isGrounded = true;
}
From the highlighted code, we draw Raycast from the middle of our character downward
by 0.58 units. Why don't we set it to 0.5? We set it this way to make our character stay on
the edge of the oor surface. If we set it to 0.5, we will see that the character will not hit
the ground. This is because of the way Box Collider 2D and Polygon Collider 2D detect other
collider objects in Unity, as we can see in the following screenshot:
One last thing for Gizmos: if we want to see our gizmos in the game scene, we can click on
the Gizmos tab on the top-right corner of the game scene:
For More Information:
www.packtpub.com/unity-4-game-development-hotshot/book
Develop a Sprite and Platorm Game
52
Creating a key, door, and replay
button
In this step, we will create the end point (door). We will also create a trigger Collider,
which will check for the conditon that if the player collected the item, he/she can win the
game; of course, the item's the key to open our door. At last, we will create the restart
buton so that we can restart the game afer the game ends.
Prepare for lift off
Let's make sure that we have the sound eects set ng correct by going to the SimplePlatorm
| Resources | Sound folder in the Project view. We will see butonClick.ai, doorOpen.wav,
getKey.ai, and jump.wav. Unity, by default, translates every sound that we import in our
project to 3D, but we don't really need it as we are creatng a 2D game. So, we will click on
each sound in the Sound folder in the Project view, go to their Inspector window, and make
sure that the 3D Sound is unchecked. If not, uncheck it and click on the Apply buton:
Engage thrusters
Here, we will create the object's Key and Door object rst, and then we will create the
RestartButon using GUITexture. Let's do this as follows:
1. Let's go to SimplePlatorm | Resources | Sprites | Level in the Project view and
drag the Key object to the Hierarchy view. At the Hierarchy view, we will click on
the Key game object and then go to Component | Physics 2D | Circle Collider 2D
to add the Circle Collider 2D component. Next, we will go to its Inspector view,
and set it as follows:
For More Information:
www.packtpub.com/unity-4-game-development-hotshot/book
Project 1
53
Tag Key
Transform
Position X: 10, Y: -2, and Z: 0
Scale X: 0.7, Y: 0.7, and Z: 1
Sprite Renderer
Color R: 255, G: 142, B: 0, and A: 255
Circle Collider 2D
Is Trigger Check the box
2. Next, we click on the Key game object in the Hierarchy view and drag inside
SimplePlatorm | Resources | Prefabs in the Project view to create the Key
prefab object.
3. Then, we will create the Door game object by going to SimplePlatorm | Resources
| Sprites | Level in the Project view and dragging the DoorClose object to the
Hierarchy view. At the Hierarchy view, we will click on the DoorClose game object,
go to Component | Physics 2D | Box Collider 2D, and then go to Component |
Miscellaneous | Animator.
4. Next, we will click on the DoorClose game object, rename it to Door, and go to
Inspector, and set it as follows:
Tag Door
Transform
Position X: 0.65, Y: -2.38, and Z: 0
Scale X: 1.5, Y: 1.5, and Z: 1
Circle Collider 2D
Is Trigger Check the box
Animator
Controller DoorAnimator
Apply Root Motion Uncheck the box
Culling Mode Based On Renderers
5. Now we've got the Key and Door game object. We need to go back to the
PlayerController_2D script and add a functon to make this work. Let's open
the PlayerController_2D script and add the OnTriggerEnter2D() functon
as shown in the following highlighted script:
// Unity JavaScript user:
private var _hasKey : boolean = false;
For More Information:
www.packtpub.com/unity-4-game-development-hotshot/book
Develop a Sprite and Platorm Game
54
function Start () {
_hasKey = false;
}
function OnTriggerEnter2D (hit : Collider2D) : IEnumerator {
if (!_gameEnd) {
if (hit.tag == "Key") {
if (!_hasKey) {
_hasKey = true;
audio.volume = 1.0f;
audio.PlayOneShot(getKeySound);
Destroy (hit.gameObject);
}
}
if (hit.tag == "Door") {
if (_hasKey) {
_gameEnd = true;
_animator.enabled = false;
audio.volume = 1.0f;
audio.PlayOneShot(doorOpenSound);
var doorAnimator : Animator = hit.
GetComponent.<Animator>();
doorAnimator.SetTrigger("DoorOpen");
yield WaitForSeconds(1);
doorAnimator.SetTrigger("DoorClose");
Destroy (gameObject);
}
}
}
}
// C# user: (Put the code inside the class)
bool _hasKey = false;
void Start () {
_hasKey = false;
}
IEnumerator OnTriggerEnter2D (Collider2D hit) {
if (!_gameEnd) {
For More Information:
www.packtpub.com/unity-4-game-development-hotshot/book
Project 1
55
if (hit.tag == "Key") {
if (!_hasKey) {
_hasKey = true;
audio.volume = 1.0f;
audio.PlayOneShot(getKeySound);
Destroy (hit.gameObject);
}
}
if (hit.tag == "Door") {
if (_hasKey) {
_gameEnd = true;
_animator.enabled = false;
audio.volume = 1.0f;
audio.PlayOneShot(doorOpenSound);
Animator doorAnimator = hit.GetComponent<Animator>();
doorAnimator.SetTrigger("DoorOpen");
yield return new WaitForSeconds(1);
doorAnimator.SetTrigger("DoorClose");
Destroy (gameObject);
}
}
}
}
6. Next, we click on the Player game object in the Hierarchy view and drag the object
inside SimplePlatorm | Resources | Prefabs in the Project view to create the Player
prefab object.
7. Inside SimplePlatorm | Resources | Prefabs in the Project view, we will see
the RestartButon_C# and RestartButon_JS prefab. Now, we will create a new
RestartButon from those prefabs, drag the RestartButon_C# prefab (for C# user),
and drag the RestartButon_JS prefab (for Unity JavaScript user) to the Hierarchy view.
From now on, we will call this prefab RestartButton instead of
RestartButton_C# or RestartButton_JS.
8. Then, let's click on the RestartButon prefab, go to its Inspector view, and set the
values of the atributes as follows:
Tag RestartButton
Texture Button (Script)
Key Drag the Key prefab object from the Project view
Player Drag the Player prefab object from the Project view
For More Information:
www.packtpub.com/unity-4-game-development-hotshot/book
Develop a Sprite and Platorm Game
56
Make sure that you use the prefab object from the Project view, not the
Hierarchy view. If not, the script might not work properly.
9. For the last step, we will go back to the PlayerController_2D script and the
_restartButton variable to make this work. Let's open the PlayerController_2D
script and add the OnTriggerEnter2D() functon as shown in the highlighted script:
// Unity JavaScript user:
private var _restartButton : GUITexture;
function Awake () {
_restartButton = GameObject.FindWithTag("RestartButton").
guiTexture;
}
function Start () {
_restartButton.enabled = false;
}
function OnTriggerEnter2D (hit : Collider2D) : IEnumerator {
if (!_gameEnd) {
if (hit.tag == "Door") {
if (_hasKey) {
_restartButton.enabled = true;
}
}
}
}
// C# user: (Put the code inside the class)
GUITexture _restartButton;
void Awake () {
_restartButton = GameObject.FindWithTag("RestartButton").
guiTexture;
}
For More Information:
www.packtpub.com/unity-4-game-development-hotshot/book
Project 1
57
void Start () {
_restartButton.enabled = false;
}
IEnumerator OnTriggerEnter2D (Collider2D hit) {
if (!_gameEnd) {
if (hit.tag == "Door") {
if (_hasKey) {
_restartButton.enabled = true;
}
}
}
}
Ok, now we are done; click on Play to see what we have. Now, when we collect the key and
go inside the door, we will see a Restart buton appear; click on this buton and the game
will restart.
Objective complete mini debrieng
We just created a Key and Door object and placed them in our level. We also created the
functon that will trigger when the character hits the Key and Door objects. For the Door
object, we used DoorAnimator for Animator Controller. If we double-click on DoorAnimator
and check the Animator view, we will see that there are only two animaton states and two
trigger parameters to switch between the opening and closing of the door, which is
a concept similar to PlayerAnimator, as shown in the following screenshot:
For More Information:
www.packtpub.com/unity-4-game-development-hotshot/book
Develop a Sprite and Platorm Game
58
We switched the state to DoorOpen when the character got the Key object and hit the Door
object. Then, we waited for one second to remove our character from the scene and switch
animaton back to DoorClose by using Yield and Destroy.
Lastly, we added the RestartButon prefab to the scene. This prefab is the GUITexture object,
which we can click to reset the game afer the player goes to the door.
Classied intel
In our script, we need to wait for a second between opening the door and ending the game.
We could do this by looping or performing some other task for a second, but that would
stop the animatons, the sound, and everything else. We get around this by using the yield
command and the Coroutines() functon.
Coroutines
The yield command tells Unity to stop running our functon and come back later (in our
game, one second later as we call yield WaitForSecond(1) (Unity JavaScript) or yield
return new WaitForSecond(1) (C#). By using the yield command, our functon
becomes Coroutines and now it must return IEnumerator (Unity needs this so that it
can tell when to start our functon again). This means Coroutnes can't return a value like
a normal functon. We can change most functons in our MonoBehaviours script into
Coroutines, apart from the ones that already run in every frame, such as Update(),
FixedUpdate(), and OnGUI(). We can get more informaton about Coroutnes from the
following Unity script reference: http://unity3d.com/support/documentation/
ScriptReference/Coroutine.html
The Restart button
If we take a look at the TextureButton script, we will see that it uses the mouse event
functon, which will check for the mouse roll over, mouse roll out, and mouse up events.
In the OnMouseUp() functon, we will see that we create the new player and key by using
Instantiate to clone both prefab objects and set it back in the scene.
We can also add Application.LoadLevel(LevelName) to reset our game, which is
much easier than using Instantiate, but Application.LoadLevel will destroy all the
game objects in the scene and reload again.
In this case, we use Instantiate in our game because we only have one scene and don't
want to load the whole game level again. However, we can also put DontDestroyOnLoad()
in the Awake() functon of the object that we don't want to destroy, but it needs a bit of
set ng up. So, there is no right or wrong. It depends on what we want to use or where we
want the project to go.
For More Information:
www.packtpub.com/unity-4-game-development-hotshot/book
Project 1
59
Mission accomplished
We just created a simple 2D platorm game, and it is our rst piece in get ng started with
Unity. In this project, we learned how to manage a sprite animaton by using the new 2D
feature in Unity and the Animator Controller from the Mecanim Animaton system. We have
gone through the MonoDevelop scriptng editor. Also, we learned the basics of how to use
Input Manager, Physics2D Raycast, Gizmos, and Collider2D. Finally, we atached the sound
eect and a Restart buton to our game. Let's take a look at what we have:
Hotshot challenges
Now we have a game that looks good, but it's not complete yet. So, why don't you try to do
something by using the knowledge gained from this project to add more fun to your game
and make it look beter? Let's try the following:
Add a background music and more sound eects
Design a challenging level, such as create a movable platorm, collect more items
at open the door, or even have a longer level
Add obstacles that can make your character die, lose hit points, or restart to
another positon
Add hit point for our character
Create an animated background or level by using the sprite
Create a parallax background by adding more layers for the background or
foreground objects
For More Information:
www.packtpub.com/unity-4-game-development-hotshot/book
Where to buy this book
You can buy Unity 4 Game Development
HOTSH T from the Packt Publishing website:
http://www.packtpub.com/unity-4-game-development-hotshot/book.
Free shipping to the US, UK, Europe and selected Asian countries. For more information, please
read our shipping policy.
Alternatively, you can buy the book from Amazon, BN.com, Computer Manuals and
most internet book retailers.
www.PacktPub.com
For More Information:
www.packtpub.com/unity-4-game-development-hotshot/book
Vous aimerez peut-être aussi
- Unity 2D Game Development Sample ChapterDocument28 pagesUnity 2D Game Development Sample ChapterPackt PublishingPas encore d'évaluation
- Mastering Unity 2D Game Development: Chapter No. 7 " Encountering Enemies and Running Away"Document39 pagesMastering Unity 2D Game Development: Chapter No. 7 " Encountering Enemies and Running Away"Packt PublishingPas encore d'évaluation
- Project Creation: RPG Game Development With UnityDocument126 pagesProject Creation: RPG Game Development With UnityJovi Van Shannon BelnasPas encore d'évaluation
- Unity 2D Tutorial: Reid Perkins-Buzo! DIG 4905 VG&SDocument23 pagesUnity 2D Tutorial: Reid Perkins-Buzo! DIG 4905 VG&Slê hảoPas encore d'évaluation
- 2D and 3D Games With UnityDocument13 pages2D and 3D Games With Unitysa29rasPas encore d'évaluation
- Game Production With Unity 3D Game DevelopmentDocument3 pagesGame Production With Unity 3D Game DevelopmentMahir HosainPas encore d'évaluation
- C# (Sharp) Tutorial - Create A Flappy Bird Game Using C#Document15 pagesC# (Sharp) Tutorial - Create A Flappy Bird Game Using C#Anhar Ali100% (1)
- Ipos Launchingyourfirstcoffeeshop Interactive 2Document17 pagesIpos Launchingyourfirstcoffeeshop Interactive 2nasim001Pas encore d'évaluation
- User GuideDocument62 pagesUser GuideMurat SayınPas encore d'évaluation
- Unity 2D Game TutorialDocument23 pagesUnity 2D Game TutorialAlejandro GomezPas encore d'évaluation
- How to Make a Game: Go From Idea to Publication Avoiding the Common Pitfalls Along the WayD'EverandHow to Make a Game: Go From Idea to Publication Avoiding the Common Pitfalls Along the WayPas encore d'évaluation
- Introduction To GameDevDocument6 pagesIntroduction To GameDevJazuacPas encore d'évaluation
- Game Design Project 2014Document30 pagesGame Design Project 2014John MichaelPas encore d'évaluation
- Virtual Boy Architecture: Architecture of Consoles: A Practical Analysis, #17D'EverandVirtual Boy Architecture: Architecture of Consoles: A Practical Analysis, #17Pas encore d'évaluation
- Modelo GDSDDDDDocument9 pagesModelo GDSDDDDJorge Andres SilvaPas encore d'évaluation
- Minecraft Story Mode the Complete Adventure Game Xbox One, Wii U, PS3, Download, Unofficial GuideD'EverandMinecraft Story Mode the Complete Adventure Game Xbox One, Wii U, PS3, Download, Unofficial GuidePas encore d'évaluation
- GDD - Crazy RoadDocument14 pagesGDD - Crazy RoadpopoPas encore d'évaluation
- Unreal for Mobile and Standalone VR: Create Professional VR Apps Without CodingD'EverandUnreal for Mobile and Standalone VR: Create Professional VR Apps Without CodingPas encore d'évaluation
- Practical GameMaker Projects: Build Games with GameMaker Studio 2D'EverandPractical GameMaker Projects: Build Games with GameMaker Studio 2Pas encore d'évaluation
- Asdasdsadsad Game Design Document OutlineDocument2 pagesAsdasdsadsad Game Design Document OutlineQualtz AndrewPas encore d'évaluation
- Capstone Project Proposal COMP 10076 Capstone Prep: ApprovedDocument5 pagesCapstone Project Proposal COMP 10076 Capstone Prep: ApprovedJohanthan SputkaovPas encore d'évaluation
- Extending Unity With Editor Scripting - Sample ChapterDocument27 pagesExtending Unity With Editor Scripting - Sample ChapterPackt Publishing100% (1)
- iOS Game Development by Example - Sample ChapterDocument18 pagesiOS Game Development by Example - Sample ChapterPackt Publishing0% (1)
- Snapchat, Login, Filters, Lenses, Updates, Support, Download, App, Apk, ++, GuideD'EverandSnapchat, Login, Filters, Lenses, Updates, Support, Download, App, Apk, ++, GuidePas encore d'évaluation
- Game Career Guide - Fall 2009Document104 pagesGame Career Guide - Fall 2009chapter78Pas encore d'évaluation
- Deepnet - A Grand Strategy GameDocument11 pagesDeepnet - A Grand Strategy GamePseudoabdulPas encore d'évaluation
- Game Production Using Unity EditorDocument8 pagesGame Production Using Unity EditorRuhaan Choudhary0% (1)
- MDN 1508DSDocument108 pagesMDN 1508DSdocazanPas encore d'évaluation
- Game Development Company in Bangalore IndiaDocument5 pagesGame Development Company in Bangalore IndiaPriyanka0011Pas encore d'évaluation
- Game Developer ResumeDocument1 pageGame Developer ResumeKevin HerndonPas encore d'évaluation
- Game Design DocumentationDocument9 pagesGame Design DocumentationVincent WuPas encore d'évaluation
- Software Requirements Specification "Smart Game"Document18 pagesSoftware Requirements Specification "Smart Game"Muhammad UsmanPas encore d'évaluation
- Ditolak - PUBG The New Benchmark of Online Marketing.Document7 pagesDitolak - PUBG The New Benchmark of Online Marketing.dindaPas encore d'évaluation
- Unity For Mobile Games: Solution GuideDocument9 pagesUnity For Mobile Games: Solution GuideFerencCseresznyésPas encore d'évaluation
- Flippy Run 2Document21 pagesFlippy Run 2sagar acharyaPas encore d'évaluation
- Game DevelopersDocument8 pagesGame DevelopersjamiecosullivanPas encore d'évaluation
- Godot Game Development For Beginners (099 198)Document100 pagesGodot Game Development For Beginners (099 198)Vinicius SantosPas encore d'évaluation
- The Unity Asset Store Complete Publisher's Manual PDFDocument25 pagesThe Unity Asset Store Complete Publisher's Manual PDFIancu Constantin100% (1)
- Game Development in UnityDocument2 pagesGame Development in UnityMouni MalyalaPas encore d'évaluation
- The Educated Gentleperson's Fighting Game Primer Insert Credit - Patrick MillerDocument25 pagesThe Educated Gentleperson's Fighting Game Primer Insert Credit - Patrick MillerneqkkPas encore d'évaluation
- What Is Unity? Everything You Need To KnowDocument9 pagesWhat Is Unity? Everything You Need To KnowYanyan AlfantePas encore d'évaluation
- TechnicaldesigndocumentDocument20 pagesTechnicaldesigndocumentapi-238094150Pas encore d'évaluation
- 585 Game Design Document TemplateDocument10 pages585 Game Design Document TemplateTyodio Leonardo KillmzPas encore d'évaluation
- Research and Development On Ultimate HoopsDocument5 pagesResearch and Development On Ultimate HoopsSEP-PublisherPas encore d'évaluation
- 1.create A Movie Database Application in 15 Minutes With ASPDocument24 pages1.create A Movie Database Application in 15 Minutes With ASPbala_nattarasanPas encore d'évaluation
- Game DevDocument7 pagesGame DevAditya Yoga WidyaswaraPas encore d'évaluation
- Game ReportDocument26 pagesGame ReportArannya MonzurPas encore d'évaluation
- Windev Game Dev Guide Oct 2017Document43 pagesWindev Game Dev Guide Oct 2017Gabriel Nunes da SilvaPas encore d'évaluation
- Mastering Mesos - Sample ChapterDocument36 pagesMastering Mesos - Sample ChapterPackt PublishingPas encore d'évaluation
- RESTful Web API Design With Node - Js - Second Edition - Sample ChapterDocument17 pagesRESTful Web API Design With Node - Js - Second Edition - Sample ChapterPackt Publishing0% (1)
- Unity 5.x Game Development Blueprints - Sample ChapterDocument57 pagesUnity 5.x Game Development Blueprints - Sample ChapterPackt PublishingPas encore d'évaluation
- Python Geospatial Development - Third Edition - Sample ChapterDocument32 pagesPython Geospatial Development - Third Edition - Sample ChapterPackt PublishingPas encore d'évaluation
- Modular Programming With Python - Sample ChapterDocument28 pagesModular Programming With Python - Sample ChapterPackt PublishingPas encore d'évaluation
- Moodle 3.x Teaching Techniques - Third Edition - Sample ChapterDocument23 pagesMoodle 3.x Teaching Techniques - Third Edition - Sample ChapterPackt PublishingPas encore d'évaluation
- Practical Digital Forensics - Sample ChapterDocument31 pagesPractical Digital Forensics - Sample ChapterPackt Publishing100% (2)
- JIRA 7 Administration Cookbook Second Edition - Sample ChapterDocument35 pagesJIRA 7 Administration Cookbook Second Edition - Sample ChapterPackt PublishingPas encore d'évaluation
- Internet of Things With Python - Sample ChapterDocument34 pagesInternet of Things With Python - Sample ChapterPackt Publishing100% (1)
- Expert Python Programming - Second Edition - Sample ChapterDocument40 pagesExpert Python Programming - Second Edition - Sample ChapterPackt Publishing50% (4)
- Android UI Design - Sample ChapterDocument47 pagesAndroid UI Design - Sample ChapterPackt PublishingPas encore d'évaluation
- Flux Architecture - Sample ChapterDocument25 pagesFlux Architecture - Sample ChapterPackt PublishingPas encore d'évaluation
- Mastering Drupal 8 Views - Sample ChapterDocument23 pagesMastering Drupal 8 Views - Sample ChapterPackt Publishing0% (1)
- Puppet For Containerization - Sample ChapterDocument23 pagesPuppet For Containerization - Sample ChapterPackt PublishingPas encore d'évaluation
- Learning Probabilistic Graphical Models in R - Sample ChapterDocument37 pagesLearning Probabilistic Graphical Models in R - Sample ChapterPackt PublishingPas encore d'évaluation
- Practical Mobile Forensics - Second Edition - Sample ChapterDocument38 pagesPractical Mobile Forensics - Second Edition - Sample ChapterPackt PublishingPas encore d'évaluation
- Mastering Hibernate - Sample ChapterDocument27 pagesMastering Hibernate - Sample ChapterPackt PublishingPas encore d'évaluation
- Angular 2 Essentials - Sample ChapterDocument39 pagesAngular 2 Essentials - Sample ChapterPackt Publishing0% (1)
- Sitecore Cookbook For Developers - Sample ChapterDocument34 pagesSitecore Cookbook For Developers - Sample ChapterPackt PublishingPas encore d'évaluation
- Cardboard VR Projects For Android - Sample ChapterDocument57 pagesCardboard VR Projects For Android - Sample ChapterPackt PublishingPas encore d'évaluation
- QGIS 2 Cookbook - Sample ChapterDocument44 pagesQGIS 2 Cookbook - Sample ChapterPackt Publishing100% (1)
- Apache Hive Cookbook - Sample ChapterDocument27 pagesApache Hive Cookbook - Sample ChapterPackt Publishing100% (1)
- Troubleshooting NetScaler - Sample ChapterDocument25 pagesTroubleshooting NetScaler - Sample ChapterPackt PublishingPas encore d'évaluation
- Odoo Development Cookbook - Sample ChapterDocument35 pagesOdoo Development Cookbook - Sample ChapterPackt PublishingPas encore d'évaluation
- Machine Learning in Java - Sample ChapterDocument26 pagesMachine Learning in Java - Sample ChapterPackt Publishing100% (1)
- RStudio For R Statistical Computing Cookbook - Sample ChapterDocument38 pagesRStudio For R Statistical Computing Cookbook - Sample ChapterPackt Publishing100% (1)
- Canvas Cookbook - Sample ChapterDocument34 pagesCanvas Cookbook - Sample ChapterPackt PublishingPas encore d'évaluation
- Practical Linux Security Cookbook - Sample ChapterDocument25 pagesPractical Linux Security Cookbook - Sample ChapterPackt Publishing100% (1)
- 3D Printing Designs: Design An SD Card Holder - Sample ChapterDocument16 pages3D Printing Designs: Design An SD Card Holder - Sample ChapterPackt Publishing100% (1)
- Sass and Compass Designer's Cookbook - Sample ChapterDocument41 pagesSass and Compass Designer's Cookbook - Sample ChapterPackt PublishingPas encore d'évaluation
- Physics Topical Notes by CDocument115 pagesPhysics Topical Notes by Csalmanismart123Pas encore d'évaluation
- Foundation Design Philosophy For Equipment On Skid-HelpDocument21 pagesFoundation Design Philosophy For Equipment On Skid-Helpjakeer7100% (2)
- Ses 609Document11 pagesSes 609Nor579Pas encore d'évaluation
- Design and Fabrication of Bambara Groundnut Vigna Subterranea L Verdc Combined Sorter Sheller and Cleaning Machine PDFDocument25 pagesDesign and Fabrication of Bambara Groundnut Vigna Subterranea L Verdc Combined Sorter Sheller and Cleaning Machine PDFFiraol GudisaPas encore d'évaluation
- Entrance PhysicsDocument399 pagesEntrance PhysicsBikram Shah77% (22)
- Application of Physics in Daily LifeDocument6 pagesApplication of Physics in Daily LifeDeane Marc TorioPas encore d'évaluation
- Cls Jeead-17-18 Xi Phy Target-2 Set-2 Chapter-5Document60 pagesCls Jeead-17-18 Xi Phy Target-2 Set-2 Chapter-5Kartikeya aroraPas encore d'évaluation
- Physics Paper 2 HLDocument27 pagesPhysics Paper 2 HLAkilan RameshPas encore d'évaluation
- Physics 9 12Document179 pagesPhysics 9 12Qulb e AbbasPas encore d'évaluation
- Molecular Dynamics Simulations of Atomic Diffusion During The Al-Cu Ultrasonic Welding ProcessDocument11 pagesMolecular Dynamics Simulations of Atomic Diffusion During The Al-Cu Ultrasonic Welding ProcessftiraPas encore d'évaluation
- SPE 124116 A Comprehensive Methodology To Avoid and Remediate Drilling Problems by Real Time PWD Data InterpretationDocument8 pagesSPE 124116 A Comprehensive Methodology To Avoid and Remediate Drilling Problems by Real Time PWD Data InterpretationLeticia Bueno NogueiraPas encore d'évaluation
- 2017-Experimental and Numerical Investigations Into Seismic Performance of Timber-Steel Hybrid Structure With Supplemental DampersDocument12 pages2017-Experimental and Numerical Investigations Into Seismic Performance of Timber-Steel Hybrid Structure With Supplemental DampersGuillaumeHNOPas encore d'évaluation
- ASTM D1922 03 Standard Test Method For Propagation Tear Resistance of Plastic Film and Thin Sheeting by Pendulum Method PDFDocument6 pagesASTM D1922 03 Standard Test Method For Propagation Tear Resistance of Plastic Film and Thin Sheeting by Pendulum Method PDFAnonymous evrlUD100% (1)
- Energy Efficiency Bucharest - Lubexpert October 2017Document28 pagesEnergy Efficiency Bucharest - Lubexpert October 2017Costin VidrighinPas encore d'évaluation
- Car - Required Power and TorqueDocument7 pagesCar - Required Power and Torquepalkan.emsysPas encore d'évaluation
- OAPT - Grade 11 Physics Contest - 2012 OAPT Grade 11 Physics ContestDocument7 pagesOAPT - Grade 11 Physics Contest - 2012 OAPT Grade 11 Physics ContestMircea PanteaPas encore d'évaluation
- Coeffients of FrictionDocument4 pagesCoeffients of FrictionAnonymous v7XdaQuPas encore d'évaluation
- TICO Structural BearingsDocument14 pagesTICO Structural BearingsTheoniusPas encore d'évaluation
- Frew19.1 Manual PDFDocument165 pagesFrew19.1 Manual PDFPeteris SkelsPas encore d'évaluation
- Air5800 PDFDocument7 pagesAir5800 PDFSteven SullivanPas encore d'évaluation
- Classical Soil MechanicsDocument20 pagesClassical Soil MechanicsAgustira Rahman IlhamiPas encore d'évaluation
- College PhysicsDocument23 pagesCollege PhysicsDiana Lync SapurasPas encore d'évaluation
- Chap 05 SMDocument152 pagesChap 05 SMgeovanniPas encore d'évaluation
- 6) A Process Model For Friction Stir Welding of Age Hardening Aluminum AlloysDocument12 pages6) A Process Model For Friction Stir Welding of Age Hardening Aluminum AlloysMuhammad Umer Farooq AwanPas encore d'évaluation
- Forces and NL Practice TestDocument8 pagesForces and NL Practice TestCASIÑO SHANE VAST ANDREIPas encore d'évaluation
- Resistancepropulsion ExercisesDocument22 pagesResistancepropulsion ExercisesRachel Erica Guillero BuesingPas encore d'évaluation
- Physics Model RocketsDocument7 pagesPhysics Model Rocketssrabbaa66Pas encore d'évaluation
- B. Design of SubstructureDocument14 pagesB. Design of SubstructureDeepak Kr Gupta100% (4)
- A Seminar Report On Friction WeldingDocument12 pagesA Seminar Report On Friction Weldingpatel ketan70% (10)
- 287 challengerPhysicsDemoDocument30 pages287 challengerPhysicsDemoAAVANIPas encore d'évaluation