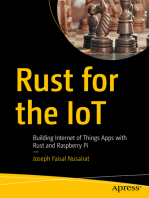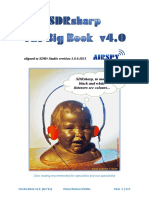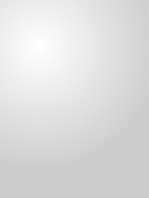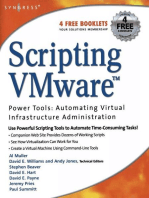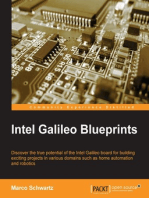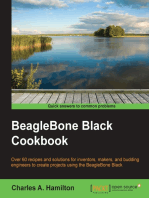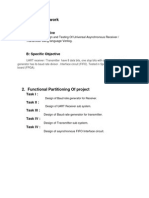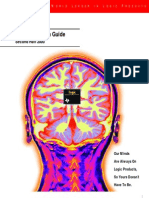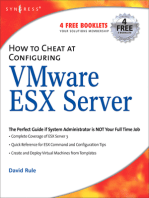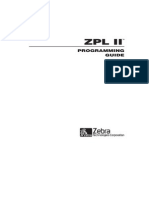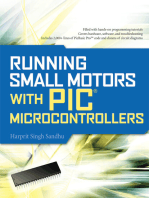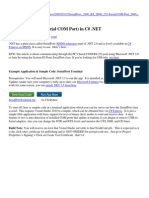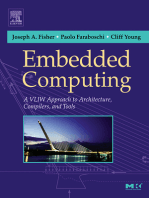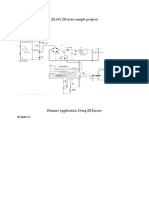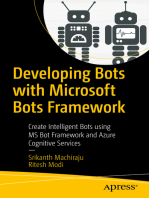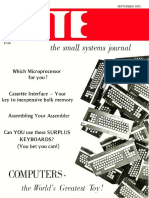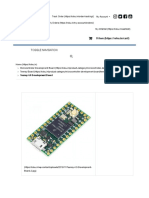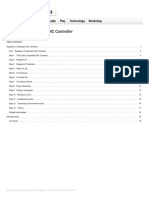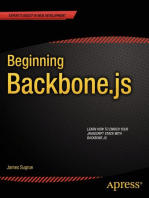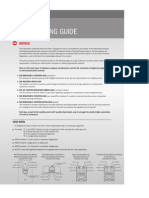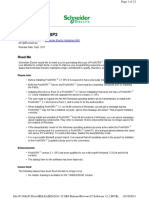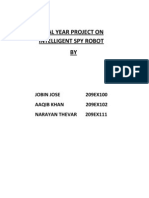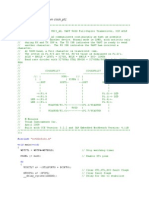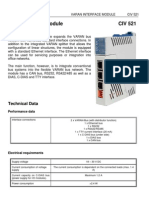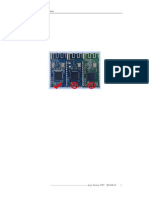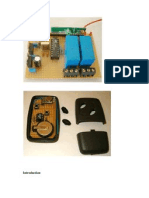Académique Documents
Professionnel Documents
Culture Documents
Virtual Serial Port Cookbook Chapters 1 Thru 6
Transféré par
Samir Said0 évaluation0% ont trouvé ce document utile (0 vote)
288 vues73 pagesThe information, computer programs, schematic diagrams, documentation, and other material in this book are provided "as is," without warranty of any kind, expressed or implied. No part of this book, except the programs and program listings, may be reproduced in any form, or stored in a database of retrieval system, without the prior written permission of the author.
Description originale:
Copyright
© © All Rights Reserved
Formats disponibles
PDF, TXT ou lisez en ligne sur Scribd
Partager ce document
Partager ou intégrer le document
Avez-vous trouvé ce document utile ?
Ce contenu est-il inapproprié ?
Signaler ce documentThe information, computer programs, schematic diagrams, documentation, and other material in this book are provided "as is," without warranty of any kind, expressed or implied. No part of this book, except the programs and program listings, may be reproduced in any form, or stored in a database of retrieval system, without the prior written permission of the author.
Droits d'auteur :
© All Rights Reserved
Formats disponibles
Téléchargez comme PDF, TXT ou lisez en ligne sur Scribd
0 évaluation0% ont trouvé ce document utile (0 vote)
288 vues73 pagesVirtual Serial Port Cookbook Chapters 1 Thru 6
Transféré par
Samir SaidThe information, computer programs, schematic diagrams, documentation, and other material in this book are provided "as is," without warranty of any kind, expressed or implied. No part of this book, except the programs and program listings, may be reproduced in any form, or stored in a database of retrieval system, without the prior written permission of the author.
Droits d'auteur :
© All Rights Reserved
Formats disponibles
Téléchargez comme PDF, TXT ou lisez en ligne sur Scribd
Vous êtes sur la page 1sur 73
1
Virtual Serial Port Cookbook
FTDI FT232R USB UART
C# and Visual Basic Express
Free Extract of Chapters 1 thru 6
Joe Pardue
SmileyMicros.com
2
Copyright 2007 by Joe Pardue, All rights reserved.
Published by Smiley Micros
Smiley Micros
5601 Timbercrest Trail
Knoxville, TN 37909
Email: book@SmileyMicros.com
Web: http://www.SmileyMicros.com
ISBN 978-0-9766822-1-9
Products and services named in this book are trademarks or registered trademarks of their respective companies. In all
instances where Smiley Micros is aware of a trademark claim, the product name appears in initial capital letters, in all
capital letters, or in accordance with the vendors capitalization preferences. Readers should contact the appropriate
companies for complete information on trademarks and trademark registrations. All trademarks and registered trademarks
in this book are the property of their respective holders.
No part of this book, except the programs and program listings, may be reproduced in any form, or stored in a database of
retrieval system, or transmitted or distributed in any form, by any means, electronic, mechanical photocopying, recording,
or otherwise, without the prior written permission of Smiley Micros or the author. The programs and program listings, or
any portion of these, may be stored and executed in a computer system and may be incorporated into computer programs
developed by the reader.
NONE OF THE HARDWARE USED OR MENTIONED IN THIS BOOK IS GUARANTEED OR WARRANTED IN
ANY WAY BY THE AUTHOR. THE MANUFACTURERS OR THE VENDORS THAT SHIPPED TO YOU MAY
PROVIDE SOME COVERAGE, BUT THAT IS BETWEEN YOU AND THEM. NEITHER THE AUTHOR NOR
SMILEY MICROS CAN PROVIDE ANY ASSISTANCE OR COMPENSATION RESULTING FROM PROBLEMS
WITH THE HARDWARE.
The information, computer programs, schematic diagrams, documentation, and other material in this book are provided as
is, without warranty of any kind, expressed or implied, including without limitation any warranty concerning the
accuracy, adequacy or completeness of the material or the results obtained from the material or implied warranties.
Including, but not limited to, the implied warranties of merchantability and fitness for a particular purpose are disclaimed.
Neither the publisher nor the author shall be responsible for any claims attributable to errors, omissions, or other
inaccuracies in the material in this book. In no event shall the publisher or author be liable for direct, indirect, special,
exemplar, incidental, or consequential damages in connection with, or arising out of, the construction, performance, or
other use of the material contained herein. Including, but not limited to, procurement of substitute goods or services; loss
of use, data, or profits; or business interruption however caused and on any theory of liability, whether in contract, strict
liability, or tort (including negligence or otherwise) arising in any ay out of use, even if advised of the possibility of such
damage. In no case shall liability be implied for blindness or sexual impotence resulting from reading this statement
although the author suggests that if you did read all this then you really need to get a life.
3
This document contains only chapters 1 thru 6, though the table of contents shows
all chapters in the printed book so that you can see what else is available.
Chapter 1: Introduction ........................................................................................... 9
Why would you be interested in this book? ........................................................ 9
Caveat Emptor! What this book isnt about:....................................................... 9
Okay, so what IS the book about?..................................................................... 10
Part 1 Serial Port via USB Made Almost Easy.......................................... 11
Part 2 PC Microcontroller Conversations ............................................. 11
Part 3 The FTDI FT232R........................................................................... 11
What is the Bread Board USB (BBUSB)?........................................................ 12
Why use C# and Visual Basic .NET ? .............................................................. 13
Why the Heck Imitate a PC Serial Port with USB? .......................................... 14
Who is this book for? ........................................................................................ 15
Is this the best approach for a newbie? ............................................................. 16
And a caution................................................................................................ 16
Chapter 2: BBUSB Quick Start Guide.................................................................. 17
Layout and Schematic ....................................................................................... 17
Power................................................................................................................. 18
Loop-back Test.................................................................................................. 19
Chapter 3: A VERY Brief History of Serial Communications ............................. 25
Samuel F.B. Morse............................................................................................ 25
Emile Baudot..................................................................................................... 26
Teletype Machines ............................................................................................ 27
RS232 and Modems .......................................................................................... 28
Chapter 4: Simple Terminal - GUI........................................................................ 31
How is the Simple Terminal source code organized?....................................... 33
Where to start? .................................................................................................. 33
Build the Graphical User Interface.................................................................... 34
Making the Simple Terminal GUI do something.............................................. 40
Chapter 5: Simple Terminal - Getting User Input................................................. 45
Chapter 6: Simple Terminal - Using the SerialPort Class..................................... 65
Testing Simple Terminal................................................................................... 72
Summary of the Last Three Chapters................................................................ 72
Chapter 7: Open Method and Catching the Wiley Error....................................... 75
Open Method..................................................................................................... 75
Open Method Tester.......................................................................................... 75
Catching Errors: The try/catch Technique ........................................................ 79
4
More informative exception messages.............................................................. 82
Chapter 8: Events and Some UART Bit-Twiddling ............................................. 85
ErrorReceived Event ......................................................................................... 85
ErrorReceived Event Tester .............................................................................. 86
PinChanged Event............................................................................................. 88
PinChanged Event Tester.................................................................................. 88
Off-Label Use Reading Switches and Lighting LEDs............................... 94
Wire the BBUSB for Some Bit-Twiddling:.................................................. 94
Chapter 9: Delegates and Receiving Data............................................................. 97
A word or two (or three) about delegates. ........................................................ 97
Rehash............................................................................................................... 98
SerialDataReceived Event............................................................................... 101
Yet Another Caveat:.................................................................................... 101
SerialDataReceived Event Tester.................................................................... 102
Chapter 10: Reading and Writing ....................................................................... 107
Writing ............................................................................................................ 107
Reading: .......................................................................................................... 108
Are these guys nuts? ................................................................................... 109
Text and Hex Read Write Tester..................................................................... 110
Chapter 11: XML - Settings................................................................................ 115
XML? What the Hell?..................................................................................... 115
Cue theme from X-files do you really want to know? ................ 115
XML Settings Tester:...................................................................................... 117
Chapter 12: XML - Macros................................................................................. 127
Macros using XML......................................................................................... 127
The XML Source Code............................................................................... 136
XMLData.cs................................................................................................ 136
Chapter 13: Developer Terminal User Manual................................................... 141
Using the Developer Terminal ........................................................................ 141
Port Settings ................................................................................................ 142
Send Text Features...................................................................................... 143
Send textBox Context Menu....................................................................... 144
File Menu.................................................................................................... 145
Receive Text Features................................................................................. 146
Text Settings ............................................................................................... 146
Send Byte Periodically................................................................................ 149
Sending Macros........................................................................................... 150
5
Modem Lines .............................................................................................. 151
Ideal Terminal Specification: ....................................................................... 151
Ideal Terminal Wish List: ........................................................................... 151
Things suggested by AVRFreaks folks, but not included:.......................... 152
Chapter 14: Developer Terminal Source Code ................................................... 155
PortSettings ..................................................................................................... 155
PortSettings.cs............................................................................................. 155
PortSetting.vb.............................................................................................. 161
DevInfo............................................................................................................ 166
DevInfo.cs ................................................................................................... 166
DevInfo.vb................................................................................................... 170
XMLData ........................................................................................................ 174
XMLData.cs ................................................................................................ 174
XMLData.vb ............................................................................................... 178
XMLIO............................................................................................................ 182
XMLIO.cs ................................................................................................... 182
XMLIO.vb................................................................................................... 183
LED22............................................................................................................. 184
LED22.cs..................................................................................................... 184
LED22.vb.................................................................................................... 185
TextBoxSettings.............................................................................................. 186
TextBoxSettings.cs...................................................................................... 186
TextBoxSettings.vb..................................................................................... 188
ByteShooter..................................................................................................... 189
ByteShooter.cs ............................................................................................ 189
ByteShooter.vb............................................................................................ 191
MainForm........................................................................................................ 193
MainForm.cs ............................................................................................... 193
MainForm.vb............................................................................................... 217
Chapter 15: Modem Line Hardware Experiments .............................................. 241
Demo RTS/CTS and DTR/DSR lines ............................................................. 241
USB RS232 Level Conversion........................................................................ 243
DB9 Connector Wiring: .............................................................................. 245
Test with Simple Terminal.............................................................................. 248
USB Butterfly.................................................................................................. 251
Chapter 16: Device Information.......................................................................... 253
Moving on to the FTD2XX.dll........................................................................ 253
6
Using the SM_D2XX Select and Open Test software.................................... 254
Using the Select Device Module..................................................................... 254
Writing the SM_D2XX Select and Open Test program................................. 258
Write the Test Program............................................................................... 258
Select Device Module Write the Source Code......................................... 263
Chapter 17: Bit-Banging Hardware Test Code................................................ 271
Funky Logic .................................................................................................... 271
The Software................................................................................................... 272
In C# add:........................................................................................................ 273
In VB add: ....................................................................................................... 293
Chapter 18: Bit-Banging Hardware Experiments ........................................... 315
Output.............................................................................................................. 315
Output on the D Bus.................................................................................... 316
Output on the C Bus.................................................................................... 318
Input ................................................................................................................ 319
Input on the D Bus ...................................................................................... 319
Input on the C Bus ...................................................................................... 321
Chapter 19: Bit-Banging 7-Segment LED....................................................... 323
Character Codes for 7-Segment LED............................................................. 325
7-Segment LED Tester in C#.......................................................................... 327
Chapter 20: FTDIChip-ID Security Feature ................................................... 349
Is Computer Security a delusion? ................................................................... 349
Using the FTDIChip-ID.............................................................................. 350
Chapter 21: FT232R Programmer User Manual................................................. 357
FT232R Programmer Introduction.................................................................. 357
FT232R Programmer Basics........................................................................... 357
Modes of Operation .................................................................................... 357
Edit Mode:................................................................................................... 357
Program Mode: ........................................................................................... 357
Edit Mode Functions....................................................................................... 358
Create a New EEPROM Template.............................................................. 358
Modify an Existing EEPROM Template .................................................... 359
Device EEPROM Parameters ......................................................................... 362
Device Identification:.................................................................................. 362
USB Power Options:................................................................................... 363
I/O Controls: ............................................................................................... 364
Invert Signals: ............................................................................................. 366
7
Miscellaneous Features: .............................................................................. 366
Program Mode Functions................................................................................ 366
Program Device........................................................................................... 366
Scan for Devices.......................................................................................... 367
Read and Parse ............................................................................................ 367
Read Hex..................................................................................................... 368
Erase Device................................................................................................ 370
Customising FTDIs CDM Drivers................................................................. 370
Changing the FTDIBUS.INF File ............................................................... 370
Changing the FTDIPORT.INF File............................................................. 371
Chapter 22: FT232R Programmer Source Code ................................................. 373
C# Source Code for Form1: ............................................................................ 374
Visual Basic Source Code for Form1:............................................................. 391
Appendix 1: ASCII Table .................................................................................. 407
Appendix 2: Decimal, Hexadecimal, and Binary................................................ 409
8
Chapter 1: Introduction
9
Chapter 1: Introduction
This is a free extract of the book containing chapters 1 thru 6 to allow the reader
to get acquainted with the book and the BBUSB. The software for these chapters
is also free and available on www.smileymicros.com.
Why would you be interested in this book?
Youd be interested because you want to use a PC to communicate with a
microcontroller, or is you want to use a USB port to do some limited digital I/O.
A microcontroller is usually a small cheap square black lump used to control
something. The something could be the ignition timing on your car; the water
temperature in your washing machine; the obnoxious tune (that you think is cute)
on your cell phone; etc. etc. etc The word ubiquitous seems almost invented
to describe the current uses of microcontrollers: they really are everywhere and
the average westerner owns dozens without ever thinking about it.
Most often the microcontroller knows how to do its job and doesnt need any
advice from you. If it does deign to accept suggestions, you usually give them via
a button (snooze alarm) or touch pad (microwave oven). But some of us, mostly
students, hobbyists, and developers, want to spend a lot of time in conversation
with a microcontroller. This may be because we want to learn how it works, or get
it to follow complex commands that arent easy to give with buttons, or because
we are designing a complex system and we need direct access to the micros
brains while we are trying to figure out why things arent working like they are
supposed to. If you are one of these folks then you might see the benefit of being
able to use the vast resources of a PC (if you are using Windows, perhaps half-
vast would be more appropriate?) to carry on a conversation with a
microcontroller. This book tries to provide part of the information you can use to
do this using the FTDI FT232R USB-UART and Microsofts free C# and Visual
Basic Express .NET programming software.
Caveat Emptor! What this book isnt about:
This book IS NOT ABOUT USB; it IS about using the Windows USB port
drivers from FTDI as a virtual PC serial port without having to know
Chapter 1: Introduction
10
ANYTHING about USB other than which end of the cable to use. All the
information given also can be used with a legacy RS232 serial port, if you happen
to have one.
In summary: if you are looking for a book about USB THIS ISNT IT!
Also, please note that the software is presented in both C# and Visual Basic
Express .NET and was written by a guy who learned to program in the dark ages
(yes, I have used switches to program a computer) so my programming skills are
evolved meaning that I learned as I went along and many of the bad habits I
picked up along the way persist. This is another way of saying that I did not get a
Computer Science degree (I did get BSEE) and did not learn Object Oriented
Programming at the knee of an OOP Guru. I hacked along trying to make a living
and learning only what seemed vital to get that next paycheck. So, since C# and
Visual Basic Express .NET are object oriented, you may find that my examples
dont look exactly like what youd find in a textbook. It all works, but Im sure to
hear some comments about how I didnt properly instantiate the virtual class
inheritance frakenbloogit and Ill just respond hey read the introduction of the
book I never claimed to be an OOP Guru, Im just a poor smuck trying to use
the tools to get a job done. Constructive comments are always welcome.
Okay, so what IS the book about?
Coming up with a title for this book was not easy. The book is, on the highest
level, about methods for communicating between a PC and a Microcontroller
and at a slightly lower level - using a FTDI FT232R USB UART integrated
circuit device to fake a USB connection into imitating a RS232 serial port using a
Virtual COM Port AND using C# OR Visual Basic .NET to create graphical user
interface software for doing the communicating on the PC-side.
Well now, thats a mouth full and how does one distill all that into a catchy title?
Since the book isnt about USB, and it isnt about an old fashioned RS232 style
serial port, and it isnt about programming in either C# or Visual Basic, then the
book really isnt about this or that but about something in between. Bottom line is
that this book is sort of a cookbook for communicating between a PC and a
Microcontroller, and has lots and lots of software and hardware examples.
Chapter 1: Introduction
11
There is a lot of code here in C# and Visual Basic Express that allows you to
build Graphical User Interfaces and add Serial Port functions to create
communications programs. PC-side Serial Port hardware is based on the FTDI
FT232R USB UART IC for creating a Virtual COM Port. And, not to complicate
things, the last part of the book will cover non-serial communication features of
the FT232R, such as bit-banged input/output. So what have we got?
Part 1 Serial Port via USB Made Almost Easy
In the first section you will learn the basics of serial communications using a USB
UART bridge. You will further learn to write a simple terminal program in C#
and Visual Basic Express .NET.
Part 2 PC Microcontroller Conversations
In the second section you will build on what you have learned and get into more
details about GUI programming, using the SerialPort class, and some useful
software tools such as XML. You will bring it all together by building a
Developer Terminal, which will have most of the bells and whistles that you
would want for communicating between a PC and a microcontroller. You will end
this section with some neat hardware experiments.
Part 3 The FTDI FT232R
In the final section you will chuck the serial port paradigm and communicate
directly with the FT232R. You will learn how to use the Smiley Micros version of
the FTDI D2XX driver, you will do some more hardware experiments bit-banging
the BBUSB pins, and finally you will build a software programmer for the
FT232R.
Chapter 1: Introduction
12
What is the Bread Board USB (BBUSB)?
BBUSB
Smiley Micros BBUSB:
Provides a Virtual COM Port to (imitates legacy PC serial ports)
FTDI F232R USB UART IC single chip USB solution.
Provides UART voltage levels of either 5v or 3.3v (not RS232 voltages*)
Easy to use, royalty-free FTDI drivers for Windows, Linux, and Mac.
o PC Virtual COM Port drivers for legacy serial communications with
microcontroller UARTs.
o Bit-bang mode using special drivers and software.
14 I/O lines for use with RS-232, bit-bang, or special function modes.
Provides USB Bus power of 5 V or regulated 3.3 V at up to 500 mA.
Unique serial number for security dongle applications using FTDIChip-ID.
Clock generator to drive microcontrollers (6, 12, 24, and 48 MHz).
LED drivers to show serial traffic.
Cute as a puppy.
Available from www.smileymicros.com for a pittance,
*Please note that the BBUSB does not output RS232 voltage levels, instead it
outputs UART voltage levels of either 5v or 3.3v, which is a good thing if you are
connecting directly to a microcontroller UART. One of the big problems with
store bought USB to Serial Port converters is that in order to use them with a
microcontroller you have to convert from the RS232 voltages levels to the UART
voltage level. However, if you want to imitate a real RS232 Serial Port,
Chapter 1: Introduction
13
including voltages levels, then Smiley Micros provides a USB RS-232 Voltage
Level Conversion Kit if you need RS232 voltage levels.
The Breadboard USB (BBUSB) allows you to use your PC to communicate with
AND power a breadboard project. You have two choices for communicating:
either use the VCP (Virtual COM Port) drivers for serial ports, or use the Smiley
Micros version of the FTDI D2XX Direct Drivers from a special Dynamic Link
Library (DLL) to directly control access to the USB device and pin I/O. You can
also provide your project with either 5 or 3.3V, up to 500mA from the PC USB
cable, or you can choose to power the BBUSB and your project from your own
power supply.
The BBUSB can be used in any application requiring a drop-in serial
communications module, since it has standard .1 by .7 pin spacing. We use
gold-plated square header pins that are longer and much more sturdy than usual
IC pins or ordinary stamp type board pins making our board ideal for use with
breadboards.
Why use C# and Visual Basic .NET ?
One good reason is because they are free. You like free dont you?
Also I decided to present the software in both C# and Visual Basic .NET because
there are lots of folks who program in one of the languages and think the other
language is the vile realm of Hell-bound heretics. Since the concepts that are
being programmed are the same no matter what language is being used (religious
wars aside), examples are given in both languages with the C# example given
first, followed by the Visual Basic example. Just skip over the language that will
damn your immortal soul.
You will notice that Microsoft says that both C# and Visual Basic Express are
easy to use, fun, and easy to learn. Hopefully youve been around long
enough to know about Microsoft hype. Though, C# and Visual Basic are all three
of those things compared to earlier methods of creating a Graphical User Interface
(GUI pronounced gooey) to communicate with external serial devices. But this
is a little like saying a root-canal is easy or fun compared to thumbscrews.
Chapter 1: Introduction
14
We wont go deep in explaining the fundamentals of how to use C# or Visual
Basic, since the Microsoft web site does provide some good materials for getting
started. Mostly what you will find in this book is useful source code that you can
use as a basis for your projects, or you can just use them as they are and skip
learning C# or Visual Basic. That said, if you really want to learn C# or Visual
Basic, youll find that in just a few hours you can learn enough to do useful work
(or be dangerous), so if you have the time and inclination dont let my root-canal
comment put you off think of this book as a shot of Novocain and start drilling.
To talk to the microcontroller you will want PC-side software to provide you with
a GUI that lets you easily send information to the microcontroller using virtual
buttons, checkboxes, and text boxes. The microcontrollers responses can be
shown in textboxes, charts, graphs, singing dancing ninja sprites, or whatever
your imagination and programming skills can convince the PC to show. You will
also need a communication channel between the PC and your microcontroller,
which in our case will be a Virtual COM Port using USB, and, of course, youll
want to do this with our BBUSB hardware - though any serial port hardware
should work.
You will need one or the other of:
The Free Microsoft C# 2005 Express Edition from:
http://msdn.microsoft.com/vstudio/express/visualcsharp/
The Free Microsoft Visual Basic 2005 Express Edition from:
http://msdn.microsoft.com/vstudio/express/vb
Why the Heck Imitate a PC Serial Port with USB?
In the olden days the PC serial port had a windows software serial port driver and
hardware link based on the RS232 electrical specification and used a DB-9
connector and a UART (Universal Asynchronous Receiver Transmitter). It wasnt
exactly simple for a novice PC user to hook up a serial link since it required the
user to select software interrupts and set hardware jumpers, something you and I,
as certifiable geeks, like to do, but something that normal people hate and tend to
screw up. These and other complications led to the development of the Plug and
Chapter 1: Introduction
15
Play initiative (more commonly and correctly known as Plug and Pray). One part
of all this was to replace the serial port with USB to help simplify things, which it
did for the user, but made the developers life (yours and mine) MUCH more
complicated. USB also obsoletes lots of perfectly good serial devices and a couple
of decades of knowledge of how to do robust RS232 style serial communications
between PCs and external serial devices.
Ive read the USB specification, and Im here to testify (brother amen) that the old
ComPort/UART/RS232 was a piece of cake compared to USB. I worked with
USB when it first came out and my brain is worse for the wear, but fortunately
some geniuss thought that they would simplify the life of not just the user but the
developer by creating a transitional concept, that is: to have an old fashioned
RS232 style serial port that runs over USB. The FTDI folks call this a Virtual
Communications Port (VCP). It allows legacy applications to continue to use the
old microcontroller code and the windows serial port software with the USB part
all tidily bound up in a black box that the developer doesnt have to open. These
transitional devices give us the best of both worlds: the ease of using the serial
port and the ubiquity of using USB. The developer has the option of adding
RS232 level converts to completely emulate the old way of doing things, or
leaving the level converters off and outputting voltage levels directly compatible
with a microcontrollers UART.
The FTDI solution to this problem is to dedicate a microcontroller to accept USB
data and translate it into UART type data. They also have learned along the way
that this dedicated microcontroller can also have some features that arent really
part of either USB or UART. For example the FT232R has pins that can be used
to twiddle indicator LEDs, bit-bang I/O, contain a unique serial number (security
dongle anyone?), or even provide a clock and power for another microcontroller.
All this adds not only to easing the job of communication between the PC and an
external serial device it also adds complexity that can at times be quite, well
complex. Well address some of the complexity in the third section of this book.
Who is this book for?
This book has two primary audiences. The geriatric types (like me) who grew up
with serial ports and want to make the transition to USB as painless as possible.
And the newbie who just popped into the world of 21st century digital electronics
Chapter 1: Introduction
16
and wants an easy way to learn how to get a PC to communicate with an external
device. With such a broad audience, naturally we will frustrate both, so be
warned: youll probably think all this is too simple or too complicated and youll
be right on both counts.
Is this the best approach for a newbie?
There may be a bit of discussion on whether the USB serial port bridge technique
is best for the newbie (someone not already familiar with PC <=> Microcontroller
communications via RS232) since they could learn to use a PC built-in USB
driver, like the Human Interface Driver (HID) and then work directly with USB
without the extra layer of complexity the bridge seems to add. I will assert that the
extra bridge layer turns the USB into a black box and hides most of the USB
complexity while providing a higher layer that, while admittedly somewhat
arcane, is nonetheless simpler to use than straight USB. My assertion could be a
result of my above mentioned geriatric state of mind, but it also may be due to my
own personal frustrations with USB and my perception what Im presenting here
really is easier. I welcome comments on this prejudice of mine.
One major disadvantage of going the pure USB route does need to be mentioned:
USB devices require a Vendor ID that costs $1500 renewable every two years.
When you use an FTDI device, they let you use their Vendor ID and will give you
Product ID that allows Windows to uniquely identify your device.
And a caution
This book will have typos, unclear passages, and errors. I will make corrections as
they are reported to me and you can find them in the errata section of this books
web page on www.smileymicros.com. You may be the first to find a problem and
if you want to be helpful to the community of readers who will use this book, you
can report the problem by email to: error@smileymicro.com.
Finally, the purpose of this book is NOT to completely explain either USB or
serial ports for that go to www.lvr.com and buy Jan Axelsons excellent books
on the subject.
Chapter 2: BBUSB Quick Start Guide
17
Chapter 2: BBUSB Quick Start Guide
This chapter will help us get started with the Smiley Micros BBUSB breakout
board for the FTDI FT232R USB UART. This board will be used for all the
software and hardware experiments in this book.
Layout and Schematic
3V3OUT
VCCIO
DTR
DCD
DSR
RI
RTS
GND
CTS
VCC
USBVCC
TXD
RXD
CBUS0
CBUS1
CBUS2
CBUS3
CBUS4
B
B
U
S
B
FTD I
Top view showing pin locations.
Schematics.
Chapter 2: BBUSB Quick Start Guide
18
Power
The USB Bus can provide up to 500 mA power to a USB device, but certain rules
must be followed. Violating the rules can result in your PC assuming a USB Bus
power fault and the PC will then shutdown (no warning, just a black screen and
bye-bye to all your unsaved work this is not an official fact but a personal
observation). Save your work frequently when playing with these devices and be
prepared to reboot your system.
The USB peripheral tells the USB host how much power it needs in 100mA units
up to 500mA. It cannot use more than 100mA while starting up before making a
request for more power. And the USB host can deny the peripherals request for
more power. Also, if the USB Host tells the peripheral to go into suspend mode, it
must not use more than 500 uA. This can get complex. For instance, a device off a
bus-powered hub cannot use more than 100 mA, but you can have hubs with
external power that can supply the full 500 mA. For the quick start guide, we will
assume that the device is powered either directly from a PC or from an externally
powered hub so that we can use up to 500 mA.
Power Wiring:
Chapter 2: BBUSB Quick Start Guide
19
Breadboard Wired for USB Bus 5V
Loop-back Test
Wiring for the loop-back test:
3V3OUT
VCCIO
DTR
DCD
DSR
RI
RTS
GND
CTS
VCC
USBVCC
TXD
RXD
CBUS0
CBUS1
CBUS2
CBUS3
CBUS4
B
B
U
S
B
FTD I
Chapter 2: BBUSB Quick Start Guide
20
Wire up the BBUSB as in the illustrations above. The capacitor shown isnt
really needed for this test.
Plug a USB cable into your PC and the BBUSB.
If you are using XP, the following window will appear:
Click the No, not this time radio button. Actually, Id prefer a less polite
Heck NO! Not now not never!!! option, but it isnt available. Click the
Next button and the following window will appear:
Chapter 2: BBUSB Quick Start Guide
21
Select the Install from a list or specific location (Advanced) radio button,
then click the Next button and the following window will appear:
Click the Browse button and locate the CDM 2.00.00 directory, which
contains the FTDI drivers. You can find the FTDI software used in this book
in www.smileymicros.com downloads section, or the newest version at
www.ftdichip.com. Click the Next button and the following window will
appear:
Chapter 2: BBUSB Quick Start Guide
22
Click Finish and the following balloon will pop up:
And be shocked to see that the very first Windows Form in the above
sequence pops up again. Rather than waste the space showing all the above
forms again, just note that two sets of drivers are installed and this second
round will proceed exactly as above.
The Simple Terminal Software:
You do have .NET Framework 2.0 installed dont you? You will find out as
soon as you try to open Simple Terminal (located in www.smileymicros.com
downloads section) in the next step. If Simple Terminal opens then you have
.NET, if it doesnt then get it at:
http://msdn.microsoft.com/vstudio/downloads/default.aspx
Open SimpleTerminalby clicking on SimpleTerm.exe.
Chapter 2: BBUSB Quick Start Guide
23
Click on the Settings menu item
You should see the Settings form, which will list all your serial port devices.
In this case, we select COM10. Your case will probably be different. If you
have multiple choices and arent sure which to choose, unplug your BBUSB,
then look at the Settings again to see which one disappeared. Then plug it
back in and select that port.
Click the Okay button.
Type Hello world! into the Send window and you should see Hello world!
appear in the receive window.
Now you know the hardware and software work.
In this chapter we got started with the Smiley Micros BBUSB (BreadBoard USB).
In the next chapter we will get a very brief introduction to the history of serial
communications to help us understand were some of the weird terminology came
from.
Chapter 2: BBUSB Quick Start Guide
24
Chapter 3: A VERY Brief History of Serial Communications
25
Chapter 3: A VERY Brief History of Serial
Communications
Why do we call the communication speed Baud rate? Why does a serial
connector have ring indicator pin? Why does a PC keyboard have a Ctrl
(control) key? Frankly a lot of the hardware and software terminology for serial
communications seems weird when seen out of the context of how we arrived at
todays serial communication techniques. This section skims the surface of a large
topic primarily to show how some of the terms we will be using came to pass.
Samuel F.B. Morse
Morse Self Portrait (yes he was an artist) and his Telegraph Machine
Morse patented the Telegraph in 1840. The name comes from the Greek tele = far
away and graphos = writing, and true to its name, the original telegraph machine
wrote with dots and dashes on paper.
Morses real invention was not the transmitter or receiver, which were based on
devices that were being played with in electric laboratories of the time. His
contribution was a binary code that allowed characters to be sent as a serial stream
of electric signals. He made the most commonly used characters, such as A, E,
Chapter 3: A VERY Brief History of Serial Communications
26
and T into the simpler codes and the less commonly used, such as Q, X, and Z
into the more complex code.
Emile Baudot
Emile Baudot picture on a French phone card.
In 1874 Emile Baudot invented a 5-bit binary code that used a 5-key transmitter.
By using mechanical clockworks the 5-bits were shifted out onto a single wire
and used by the receiving station to print a character on paper. 5-bits can uniquely
encode 32 characters. Later modifications to Baudots code changed the code to
26 character codes and 6 control codes. Two of the control codes were used to
select either a 26-letter code or a 26-number/punctuation-code table. The
remaining 4 control codes were used for mechanical instructions to control the
remote printer. With this new code an operator could cause the remote printer to
Chapter 3: A VERY Brief History of Serial Communications
27
print 52 characters and could also control where on the paper the character was
printed.
If you wonder why this matters, look at your computers keyboard and note the
Ctrl key. That is the control key and is used to alter the meaning of the rest of the
keyboard in much the same way as was done by Baudots apparatus which is a
direct ancestor of your keyboard. Also, when we transmit something we will use
the ASCII code and we will see that we have lots of atavistic printer control codes
such as CR (Carriage Return), LF (Line Feed), and BEL (for bell, as in dingaling)
[See Appendix 1: ASCII Table] and we might wonder why we need such
characters in our attempts to send data between a PC and a microcontroller since
neither has a carriage, a roller, or a dingalinger. Now you know.
Baud rate refers to the number of unique symbols that can be transmitted per
second the physical ability of the system to change states each second. There is
often some confusion in the use of Bd (Baud) and bps (bits-per-second). The bps
refers to the amount of information that can be transmitted each second. If each
physical state change represents a bit of information then Bd = bps. And while
this often is not the case, in our use where one state change represents one bit of
data then we will use them interchangeable.
Teletype Machines
WAC Teletype operators during World War II.
Chapter 3: A VERY Brief History of Serial Communications
28
Baudots invention evolved into the Teletype machine, an electro-mechanical
typewriter that could act as both a transmitter and receiver of text messages over
long distances.
In early computers a Teletype machine was used to enter characters that were
punched into cards or paper tape for loading programs into computers. [During
WWII the Colossus computer at Bletchley Park was used to crack encrypted
German Teletype messages.] Eventually, direct connections were developed to
allow the Teletype to function much like a PC keyboard.
The illustration above shows Dennis Ritchie, inventor of the C programming
language standing next to Ken Thompson, inventor of Unix, designing the
original Unix operating system at Bell Labs on a PDP-11 using a Teletype
machine to talk to the computer.
RS232 and Modems
The Telegraph and Teletype machines used a binary (on or off) signal to transmit
and receive data. However, the world was wired not for binary signals, but for
telephones that send analog signal (voice - 300 to 3400 Hz). During the 1950s
folks figured out how to allow binary signals to be sent over these plain old
telephone lines by acoustic frequency MOdulating and DEModulating the signal,
thus the name modem.
Chapter 3: A VERY Brief History of Serial Communications
29
The RS232 standard was written to allow Teletype machines, which were referred
to as DTE (Data Terminal Equipment) to link to a modem, referred to as DCE
(Data Communication Equipment) that could then transmit the binary data from a
Teletype machine over a phone line to a distant computer. There were several
iterations of this standard but by 1969 RS232C became the standard that would
eventually be adopted (sort of) by Microsoft for the PC serial port. The sort of is
necessary since the PC isnt exactly 100% pure, but close enough that the PC
serial port became often known as the RS232 port. The port has 9 pins. Data is
transmitted on the TxD pin and received on the RxD pin. Six additional pins are
used to control the communications between the PC and the modem. They are the
DCD, DSR, DTR, RTS, CTS, and RI, which well learn a lot more about later.
The serial port was originally intended to be used with modems, but designers
found that it could also be used to communicate with other peripheral devices
such as mice, drawing pads, oscilloscopes, etc. thus leading to our more generic
use for communicating with microcontrollers.
The section has provided a very brief introduction to some of the history that has
lead to the arcane terminology we will be using later in the book.
Now you know that we call the communication speed Baud rate after Emile
Baudot; that a serial connector has ring indicator pin because the original
connector was meant to attach to a modem and use a telephone line which rings
when a call comes in; that a PC keyboard has a Ctrl (control) key because it
evolved from Baudots original keyboard; and that any other weird term you
come across probably has a historic reason for being used.
In the next three chapters we will learn to create a Simple Terminal for serial port
communication using the BBUSB, or any serial port device for that matter.
Chapter 3: A VERY Brief History of Serial Communications
30
Chapter 4: Simple Terminal - GUI
31
Chapter 4: Simple Terminal - GUI
Source code electronic files for Simple Terminal may be downloaded from the
download menu of www.smileymicros.com.
In the next three chapters we will learn enough to create a simple terminal
program. By the time we get through the simple terminal software you will likely
have forgotten what we are trying to do here. This book isnt just about software,
its also about hardware control and the software is only one element (and King
Kong was just one gorilla). If you are new to programming on a PC, this is a
significant hurdle to get over, so be prepared to spend a lot of time on this, but try
to keep in mind the ultimate goal: We are learning to use tools that will allow us
to build GUIs on a PC that we can use to communicate with microcontrollers
connected to either a real serial port or a USB Virtual Serial Port. The book will
focus intensely on the latter as we go along and the examples are all given using
Smiley Micross BBUSB product.
In this chapter we are going to get into creating GUIs on a PC using C# or Visual
Basic Express. If you have already done some PC GUI programming, say in C++,
Chapter 4: Simple Terminal - GUI
32
you are gonna think youve died and gone to Heaven, since both C# and Visual
Basic Express are sooooo much easier. Either way, the first part of your learning
is up to you. We wont go over introductory stuff for C# or Visual Basic Express,
since Microsoft, very unlike itself, has provided lots of really good and useful free
(FREE!) materials.
If you are entirely new at programming GUIs on Windows then Id like to suggest
that you consider using C#, since it is similar to C which is likely the language
you will choose for the other side of the cable: the microcontroller, which I
personally prefer for many religious reasons, including having written a book on
the subject.
If you already use C, then you probably want to start with C#, remembering that
the C in C# really means Java, but Microsoft didnt want to pay so, since Java
is C-like why not (okay, reading the Microminds is a pain, but you get the idea
C# is closer to Java than C, but since Java is a C-like language it really doesnt
matter).
If you are already a microcontroller BASIC fan, then you will probably want to
use the Visual Basic Express, BUT do be prepared for a lot of culture shock.
The IDE shown in many following illustrations will be for C#, but the Visual
Basic IDE is virtually identical, so it shouldnt be difficult to transpose the
concepts.
I hesitate to put web links in a book because the link will likely go bad before the
book does, so be ready to do some searching on your own for similar materials if
the stuff Im recommending and providing links for goes away.
For C# Express:
http://msdn.microsoft.com/vstudio/express/visualcsharp/easytolearn
For Visual Basic Express:
http://msdn.microsoft.com/vstudio/express/vb/easytolearn/
These resources are really great! I already knew how to program in C# and
thought Id skim some of this as a review. Instead I went through all 16 hours of
Chapter 4: Simple Terminal - GUI
33
free video and learned a lot (mainly that I didnt know as much as I thought I did).
For our purposes, you dont need to view all the lessons, just the introductory
materials and the parts on forms, and common controls. This is great stuff and it is
free (shock!) Whats with all the free stuff from Microsoft; did the Tin Man get a
heart? So, to the tune of Wizard of Oz: Were off to learn C# the wonderful C# of
Microsoft OR Were off to learn Visual Basic the wonderful Visual Basic of
Microsoft Depending on which you choose. Either way, watch for flying
monkeys.
So put a bookmark on this page and go learn some stuff. See you in a day or so
Time passes dear reader learns
Okay, now that you have a good feel for the C# or Visual Basic Express IDE and
can build simple forms with textboxes and buttons you are ready to look at the
Simple Terminal software source code. Pay careful attention as we go through the
steps to create this program. We will go into greater detail for the Simple
Terminal program, but other than this and your studies of free Microsoft materials
we will assume that you dont need as much hand holding and the subsequent
software will have much less detailed explanations.
How is the Simple Terminal source code organized?
We are going to try to think about the software as being made of two conceptually
separate parts: the Graphical User Interface, GUI, which we see on the PC screen
and conceptually separate the underlying communication code which does the real
work we are interested in.
Where to start?
You have two basic options at this point. One, you could just go to the
\Software\Chapter4 Simple Terminal\Simple Term GUI Only directory and
open the Simple Terminal source code in C# or Visual Basic Express and start
looking at how I coded things. Two, after running the Simple Terminal executable
to see how Simple Terminalworks; you could build a similar GUI from scratch
while following the cookbook-like instructions in this book and only look at my
code when you run into problems. In my opinion the second method is best and
Chapter 4: Simple Terminal - GUI
34
its how I often try to learn new software, but either way will be fine. I usually
build the GUI first and test it leaving out all the underlying functionality (except
for a messageBoxes) until Im sure the GUI looks and works properly. I usually
test each GUI function by having a messageBox respond to my input. For
instance, Id have the menu Settings button generate a Settings Button Pressed
message. Later Id remove the messageBox and add real code.
Build the Graphical User Interface
The Main Form
Open C# or Visual Basic 2005 Express, they are nearly identical so all the
following introduction to the IDE, though in C# Express, works equally well
for either.
From the File menu select New Project:
In the New Project form, highlight Windows Application and change the
name to Simple Terminaland click the OK button:
Chapter 4: Simple Terminal - GUI
35
The IDE should look like:
Chapter 4: Simple Terminal - GUI
36
Take note of the various panels. We will call the central panel the Editor
Window, the left panel the Toolbox, the upper right panel the Solutions
Explorer, the lower right panel the Properties Window.
In the Properties Window change the size from 300,300 to 600,380:
In the Toolbox click and hold the MenuStrip then drag and drop it on Form1.
Note that the specific instance menuStrip1 of the class MenuStrip appears
below Form1 in the Edit Window.
In the Toolbox click and hold the RichTextBox then drag and drop it on
Form1.
Chapter 4: Simple Terminal - GUI
37
In the Properties Window change the richTextBox size from 100,96 to
590,136.
In the Properties Window change the richTextBox location to 0,44.
You may be wondering where Im getting these funky dimensions. Well, I just
used the cursor to size the items until they looked right, which you can also
do, but if you want to get your Simple Terminal to look exactly like mine
youll need to hand-input the dimensions.
Add another richTextBox (same size), richTextBox2, below the first. Change
the location to 0,209.
From the ToolBox select Label and drag and drop it between the MenuStrip
and richTextBox1.
In the Properties Window change Text from label1 to Send:
Select a second label and drop it between richTextBox1 and richTextBox2.
Change the Text from label2 to Receive:
BORING! Plain old gray just wont cut it. Lets tart this up a bit.
Select Form1 and in the Properties Window select BackColor and click
the down arrow to show the color menu:
Chapter 4: Simple Terminal - GUI
38
Select Bisque.
In the Edit Window select the menuStrip1 and in the Properties Window
select BackColor and choose the Web color NavahoWhite.
Now complain because this book is black and white and Im talking
colors. If you are really doing this on a PC though, youll see the colors.
Select label1 and in the Properties Window choose Font. Change Font
Style to Bold and Size to 12.
In the Properties Window for label1 select ForeColor and change to Web
DarkGoldenrod.
Chapter 4: Simple Terminal - GUI
39
Select Form1 and in the Properties Window change text to Smiley Micros
Simple Terminal or some other less commercial name if you prefer.
Still in the Form1 Properties Window select Icon and then select
Smiley.ico (located in the \Software\Graphics\ directory).
Now youve just got to admit that a little makeup helps, unless you are
looking at the black and white image in the book, in which case, never
mind.
Select the MenuStrip and highlight the Type Here box.
Type Settings.
Move your cursor to the next menu position to the right, type Open Port.
And in the next right type Clear.
Chapter 4: Simple Terminal - GUI
40
NOW SAVE YOUR WORK! (aka Save Your Butt) Do this every
time you have done enough work that youd feel bad if you lost it. If you
didnt already know this, you will learn it the hard way like the rest of us.
In the Express IDE menus, select Debug and click Start Debugging.
Whoa, lookit that, you didnt write a word of software and yet you just
created a GUI for a serial terminal! Move your mouse over the menu items
and notice how they change colors. This is not just pretty, but pretty
useless as is. So lets make it useful.
Click the debug forms close button (the little X in the upper right).
Making the Simple Terminal GUI do something
Add functionality to the menu items
This is what we see in the C# Edit Window:
using System;
using System.Collections.Generic;
using System.ComponentModel;
using System.Data;
using System.Drawing;
using System.Text;
using System.Windows.Forms;
namespace WindowsApplication2
{
public partial class Form1 : Form
{
public Form1()
{
InitializeComponent();
Chapter 4: Simple Terminal - GUI
41
}
}
}
In the Visual Basic Edit window youll see the following:
Public Class Form1
End Class
In the IDE double click on the menuStrip1 Settings button.
In the Edit Window click the Form1.cs [Design] tab to view the Design
Editor panel. Now click the Open Port menu item.
Repeat for the Clear menu item.
In the Form1.cs code window youll see that the IDE has created three
functions that will be run when you click the menu item.
In C# add the following text to each:
private void settingsToolStripMenuItem_Click(object sender, EventArgs e)
{
MessageBox.Show("Menu item 'Settings'");
}
private void openPortToolStripMenuItem_Click(object sender, EventArgs e)
{
MessageBox.Show("Menu item 'Open Port'");
}
private void clearToolStripMenuItem_Click(object sender, EventArgs e)
{
MessageBox.Show("Menu item 'Clear'");
}
In Visual Basic add the following text to each:
Public Class Form1
Private Sub SettingsToolStripMenuItem_Click(ByVal sender As wrap
System.Object, ByVal e As System.EventArgs) Handle wrap
SettingsToolStripMenuItem.Click
MessageBox.Show("Menu item 'Settings'")
End Sub
Private Sub OpenPortToolStripMenuItem_Click(ByVal sender As wrap
System.Object, ByVal e As System.EventArgs) Handles wrap
OpenPortToolStripMenuItem.Click
MessageBox.Show("Menu item 'Open Port'")
End Sub
Private Sub ClearToolStripMenuItem_Click(ByVal sender A wrap
System.Object, ByVal e As System.EventArgs) Handles wrap
ClearToolStripMenuItem.Click
MessageBox.Show("Menu item 'Clear'")
End Sub
End Class
Chapter 4: Simple Terminal - GUI
42
Note the word wrap. This means that the prior line of code was too long
to display in this book so it was wrapped to the next line for the book only
and not wrapped for the actual source code. We will use this as a
convention throughout this book. If you enter wrap in your code, youll
get an error. If you think Im over-explaining this, you havent seen my
email inbox.
Run the program in debug mode again (Debug/Start Debugging)
Click the Settings menu item.
Likewise test the Open Port and Clear menu items.
Close the debug form.
Select Form1.cs and change the Clear menu function to:
In C# add:
private void clearToolStripMenuItem_Click(object sender, EventArgs e)
{
richTextBox1.Text = "";
richTextBox2.Text = "";
}
In Visual Basic add:
Private Sub ClearToolStripMenuItem_Click(ByVal sender As wrap
System.Object, ByVal e As System.EventArgs) Handles wrap
ClearToolStripMenuItem.Click
RichTextBox1.Text = ""
RichTextBox2.Text = ""
End Sub
Chapter 4: Simple Terminal - GUI
43
This will cause the text in the rich text boxes to be cleared.
Run the program in Debug mode and type some text in each richTextBox
then click the Clear menu item to see it work.
The source code is in the \Software\Chapter 4 - Simple Terminal GUI \
directory
In this chapter you went thru the Microsoft tutorials and learned just enough to be
dangerous. You built the GUI for a Simple Terminal. In the next chapter you will
build a dialog form to get data from the user for selecting a serial port and setting
up the UART.
Chapter 4: Simple Terminal - GUI
44
Chapter 5: Simple Terminal - Getting User Input
45
Chapter 5: Simple Terminal - Getting User Input
In this chapter we will create a dialog form to allow the user to select an available
serial port and set the UART parameters needed for the communication link
(Baudrate, Data Bits, Parity, Stop Bits, and Handshaking). We have had an
introduction to all these parameters in Chapter 3, and we will learn much more
about them later, but for now, lets just use them in our settings dialog form.
To create and test the Settings dialog we will use a test form, PortSetTest, to call
it. Later, however, we will access this form from the Simple Terminal by clicking
the settings menu item. In the GUI code from Chapter 4, clicking the Settings
menu item opened a message box, when we add the settings form to Simple
Terminal, we will open it from that menu item.
PortSetTest Form Settings Form
Chapter 5: Simple Terminal - Getting User Input
46
Open either C# or Visual Basic Express and create a new project named
PortSetTest
Create a form to look like:
The text list is made from 6 labels using the text shown.
In the Solutions Explorer right click PortSetTest and from the drop down
menus select Add/NewItem:
Chapter 5: Simple Terminal - Getting User Input
47
In the Add New Item form, highlight Windows Form, change the name
to PortSettings.cs if C# or PortSettings.vb if Visual Basic and click
Add.
The blank form will open.
In the Properties Window select FormBorderStyle and select
FixedDialog. This type of form can post a DialogResult message that the
calling form, in this case the Simple Terminal form, can process (dont
panic, this is all done for you and is simpler than is sounds). We will use
the DialogResult to learn if the user clicked the Settings form Okay or
Cancel button.
Now you should be able to do some stuff with out a lot of hand-holding:
o Change the form name to Setting
o Add the Smiley.ico icon
o Change the form color to Bisque
Add the controls shown below:
o The upper white box with listBoxPorts, is a ListBox, which you
will name listBoxPorts.
o The control with the label Baudrate is a ComboBox, change its
name to comboBoxBaud.
Chapter 5: Simple Terminal - Getting User Input
48
Your Settings form should look like:
Add the DevInfo file to the project:
Copy the DevInfo.cs if C# or DevInfo.vb if Visual Basic to the containing
the PortSettings project files. You will find this file in \Software\Chapter 5
Simple Terminal Getting User Input.
Refer to the Add/New Item image shown two pages back for the Add/New
Item instructions.
Open the same menus in the Solution Explorer, but instead of selecting
Add/New Item, select Add/Existing Item and select DevInfo.cs if you are
using C# or DevInfo.vb if you are using Visual Basic.
We will not look at this file until later since it contains some advanced
concepts, but we will use it to get the names of the available ports.
Chapter 5: Simple Terminal - Getting User Input
49
Note that we are intentionally not using the SerialPort GetPortNames
function for reasons that will be explained later.
In C# add to the using list at the top of the program:
using DevInfo;
In Visual Basic add to the Imports list at the top of the program:
Imports DevInfo
In C# add to the constructor:
public PortSettings()
{
InitializeComponent();
// Get a list of the Serial port names
string[] ports = GetPorts();
int i = 0;
foreach (string s in ports)
{
if (s != "")
{
listBoxPorts.Items.Insert(i++, s);
}
}
// Set first Serial port as default
GetCOM(0);
// Initialize baudrates in combobox;
comboBoxBaud.Items.AddRange(new object[] {
"75",
"110",
"134",
"150",
"300",
"600",
"1200",
"1800",
"2400",
"4800",
"7200",
"9600",
"14400",
"19200",
"38400",
"57600",
"115200",
"128000"});
Chapter 5: Simple Terminal - Getting User Input
50
// Set Handshaking selection
// We will only use these handshaking types
comboBoxHandshaking.Items.Add("None");
comboBoxHandshaking.Items.Add("RTS/CTS");
comboBoxHandshaking.Items.Add("Xon/Xoff");
// Set Parity types
foreach (string s in Enum.GetNames(typeof(Parity)))
{
comboBoxParity.Items.Add(s);
}
// Set Databits
// FT232R UART interface supports only 7 or 8 data bits
//comboBoxDataBits.Items.Add("5"); // not supported
//comboBoxDataBits.Items.Add("6"); // not supported
comboBoxDataBits.Items.Add("7");
comboBoxDataBits.Items.Add("8");
// Set Stopbits
// FT232R UART interface supports only 1 or 2 stop bits
//comboBoxStopBits.Items.Add("None"); // not supported
comboBoxStopBits.Items.Add("1");
//comboBoxStopBits.Items.Add("1.5"); // not supported
comboBoxStopBits.Items.Add("2");
comboBoxBaud.Text = "19200";
comboBoxParity.Text = "None";
comboBoxDataBits.Text = "8";
comboBoxStopBits.Text = "1";
comboBoxHandshaking.Text = "None";
}
In Visual Basic add to the constructor:
Public Sub New()
InitializeComponent()
' Get a list of the Serial port names
Dim ports As String() = GetPorts()
Dim i As Integer = 0
For Each s As String In ports
If s <> "" Then
listBoxPorts.Items.Insert(i, s)
i = i + 1
End If
Next s
' Set first Serial port as default
GetCOM(0)
' Initialize baudrates in combobox;
comboBoxBaud.Items.AddRange(New Object() {
"75",
Chapter 5: Simple Terminal - Getting User Input
51
"110",
"134",
"150",
"300",
"600",
"1200",
"1800",
"2400",
"4800",
"7200",
"9600",
"14400",
"19200",
"38400",
"57600",
"115200",
"128000"});
' Set Handshaking selection
' We will only use these handshaking types
comboBoxHandshaking.Items.Add("None")
comboBoxHandshaking.Items.Add("RTS/CTS")
comboBoxHandshaking.Items.Add("Xon/Xoff")
' Set Parity types
For Each s As String In System.Enum.GetNames(GetType(Parity))
comboBoxParity.Items.Add(s)
Next s
' Set Databits
' FT232R UART interface supports only 7 or 8 data bits
'comboBoxDataBits.Items.Add("5"); // not supported
'comboBoxDataBits.Items.Add("6"); // not supported
comboBoxDataBits.Items.Add("7")
comboBoxDataBits.Items.Add("8")
' Set Stopbits
' FT232R UART interface supports only 1 or 2 stop bits
'comboBoxStopBits.Items.Add("None"); // not supported
comboBoxStopBits.Items.Add("1")
'comboBoxStopBits.Items.Add("1.5"); // not supported
comboBoxStopBits.Items.Add("2")
comboBoxBaud.Text = "19200"
comboBoxParity.Text = "None"
comboBoxDataBits.Text = "8"
comboBoxStopBits.Text = "1"
comboBoxHandshaking.Text = "None"
End Sub
From the Settings Designer form click the Okay button and the Cancel buttons
and then in the Settings text editor window add the following DialogResults to
the functions:
Chapter 5: Simple Terminal - Getting User Input
52
In C# add:
private void buttonOkay_Click(object sender, EventArgs e)
{
DialogResult = DialogResult.OK;
}
private void buttonCancel_Click(object sender, EventArgs e)
{
DialogResult = DialogResult.Cancel;
}
In Visual Basic add:
Private Sub buttonOkay_Click(ByVal sender As Object, ByVal e As wrap
EventArgs) Handles buttonOkay.Click
DialogResult = System.Windows.Forms.DialogResult.OK
End Sub
Private Sub buttonCancel_Click(ByVal sender As Object, ByVal e Aswrap
EventArgs) Handles buttonCancel.Click
DialogResult = System.Windows.Forms.DialogResult.Cancel
End Sub
These functions close the form and post the DialogResult message for the
PortSettingsTest form, which called the Settings form.
You may have noticed that in the source code shown in the Chapter 5
directory you will see #region and #endregion. The IDE uses #region and
#endregion to show or hide code sections. When you click on the + or - to the
left #region the code section collapses or expands. We use these to simplify
the code visually making it easier to follow the overall code logic. Collapsing
the regions looks like:
Create data assessors and index changed functions.
Chapter 5: Simple Terminal - Getting User Input
53
The index changed functions are created by clicking the
SelectedIndexChanged event in the events section (lightning bolt) of the
Properties window.
In C# add:
#region Data Assessors
// Data assessors and index changed functions
// FT232R UART interface supporta
// 7 or 8 data bits
// 1 or 2 stop bits
// odd / even / mark / space / no parity.
// So these will be the only options available
#region Port Name
// Assessor for the selected port name
private string SelectedPort = "";
public string selectedPort
{
get
{
return SelectedPort;
}
set
{
SelectedPort = value;
labelPort.Text = "Selected Port = " + SelectedPort;
}
}
#endregion
#region Baudrate
private int SelectedBaudrate;
public int selectedBaudrate
{
get
{
return SelectedBaudrate;
}
set
{
SelectedBaudrate = value;
comboBoxBaud.Text = value.ToString();
}
}
private void comboBoxBaud_SelectedIndexChanged(object sender, EventArgs e)
{
selectedBaudrate = wrap
Convert.ToInt32(comboBoxBaud.Items[comboBoxBaud.SelectedIndex]);
}
#endregion
#region Parity
private Parity SelectedParity;// = Parity.None;
public Parity selectedParity
{
Chapter 5: Simple Terminal - Getting User Input
54
get
{
return SelectedParity;
}
set
{
SelectedParity = value;
comboBoxParity.Text = value.ToString();
}
}
private void comboBoxParity_SelectedIndexChanged(object sender, EventArgs e)
{
string temp = comboBoxParity.Items[comboBoxParity.SelectedIndex].ToString();
switch (temp)
{
case "Even":
selectedParity = Parity.Even;
break;
case "Mark":
selectedParity = Parity.Mark;
break;
case "None":
selectedParity = Parity.None;
break;
case "Odd":
selectedParity = Parity.Odd;
break;
case "Space":
selectedParity = Parity.Space;
break;
default:
selectedParity = Parity.None;
break;
}
}
#endregion
#region StobBits
private StopBits SelectedStopBits = StopBits.One;
public StopBits selectedStopBits
{
get
{
return SelectedStopBits;
}
set
{
SelectedStopBits = value;
comboBoxStopBits.Text = value.ToString();
}
}
private void comboBoxStopBits_SelectedIndexChanged(object sender, EventArgs e)
{
string temp = wrap
Chapter 5: Simple Terminal - Getting User Input
55
comboBoxStopBits.Items[comboBoxStopBits.SelectedIndex].ToString();
switch (temp)
{
case "None":
selectedStopBits = StopBits.None;
break;
case "1":
selectedStopBits = StopBits.One;
break;
//case "1.5": // not supported by FT232R
//SelectedStopBits = StopBits.OnePointFive;
//break;
case "2":
selectedStopBits = StopBits.Two;
break;
default:
selectedStopBits = StopBits.One;
break;
}
}
#endregion
#region DataBits
private int SelectedDataBits = 8;
public int selectedDataBits
{
get
{
return SelectedDataBits;
}
set
{
SelectedDataBits = value;
comboBoxDataBits.Text = value.ToString();
}
}
private void comboBoxDataBits_SelectedIndexChanged(object sender, EventArgs e)
{
if (comboBoxDataBits.SelectedIndex == 0) selectedDataBits = 7;
else selectedDataBits = 8;
}
#endregion
#region Handshaking
// We will only use None, Xon/Xoff, or Hardware (which is RTS/CTS)
private Handshake SelectedHandshaking = Handshake.None;
public Handshake selectedHandshaking
{
get
{
return SelectedHandshaking;
}
set
{
SelectedHandshaking = value;
Chapter 5: Simple Terminal - Getting User Input
56
comboBoxHandshaking.Text = value.ToString();
}
}
private void comboBoxHandshaking_SelectedIndexChanged(object sender, EventArgs e)
{
if (comboBoxHandshaking.SelectedIndex == 0) selectedHandshaking = wrap
Handshake.None;
else if (comboBoxHandshaking.SelectedIndex == 1) selectedHandshaking = wrap
Handshake.RequestToSend;
else if (comboBoxHandshaking.SelectedIndex == 2) wrap
selectedHandshaking = Handshake.XOnXOff;
else selectedHandshaking = Handshake.None;
}
#endregion
In Visual Basic add:
#Region "Data Assessors"
' Assessors for the selected port
' FT232R UART interface supporta
' 7 or 8 data bits
' 1 or 2 stop bits
' odd / even / mark / space / no parity.
' So these will be the only options available
#Region "Port Name"
' Assessor for the selected port name
Private SelectedPort_Renamed As String = ""
Public Property selectedPort() As String
Get
Return SelectedPort_Renamed
End Get
Set(ByVal value As String)
SelectedPort_Renamed = value
labelPort.Text = "Selected Port = " & SelectedPort_Renamed
End Set
End Property
#End Region
#Region "Baudrate"
Private SelectedBaudrate_Renamed As Integer
Public Property selectedBaudrate() As Integer
Get
Return SelectedBaudrate_Renamed
End Get
Set(ByVal value As Integer)
SelectedBaudrate_Renamed = value
comboBoxBaud.Text = value.ToString()
End Set
End Property
Private Sub comboBoxBaud_SelectedIndexChanged(ByVal sender As Object, ByVal e As
EventArgs) Handles comboBoxBaud.SelectedIndexChanged
selectedBaudrate = _wrap
Convert.ToInt32(comboBoxBaud.Items(comboBoxBaud.SelectedIndex))
End Sub
#End Region
Chapter 5: Simple Terminal - Getting User Input
57
#Region "Parity"
Private SelectedParity_Renamed As Parity ' = Parity.None;
Public Property selectedParity() As Parity
Get
Return SelectedParity_Renamed
End Get
Set(ByVal value As Parity)
SelectedParity_Renamed = value
comboBoxParity.Text = value.ToString()
End Set
End Property
Private Sub comboBoxParity_SelectedIndexChanged(ByVal sender As Object, wrap
ByVal e As EventArgs) Handles comboBoxParity.SelectedIndexChanged
Dim temp As String = wrap
comboBoxParity.Items(comboBoxParity.SelectedIndex).ToString()
Select Case temp
Case "Even"
selectedParity = Parity.Even
Case "Mark"
selectedParity = Parity.Mark
Case "None"
selectedParity = Parity.None
Case "Odd"
selectedParity = Parity.Odd
Case "Space"
selectedParity = Parity.Space
Case Else
selectedParity = Parity.None
End Select
End Sub
#End Region
#Region "StobBits"
Private SelectedStopBits_Renamed As StopBits = StopBits.One
Public Property selectedStopBits() As StopBits
Get
Return SelectedStopBits_Renamed
End Get
Set(ByVal value As StopBits)
SelectedStopBits_Renamed = value
comboBoxStopBits.Text = value.ToString()
End Set
End Property
Private Sub comboBoxStopBits_SelectedIndexChanged(ByVal sender As Object, wrap
ByVal e As EventArgs) Handles comboBoxStopBits.SelectedIndexChanged
Dim temp As String = _wrap
comboBoxStopBits.Items(comboBoxStopBits.SelectedIndex).ToString()
Select Case temp
Case "None"
selectedStopBits = StopBits.None
Case "1"
selectedStopBits = StopBits.One
Chapter 5: Simple Terminal - Getting User Input
58
'case "1.5": // not supported by FT232R
'SelectedStopBits = StopBits.OnePointFive;
'break;
Case "2"
selectedStopBits = StopBits.Two
Case Else
selectedStopBits = StopBits.One
End Select
End Sub
#End Region
#Region "DataBits"
Private SelectedDataBits_Renamed As Integer = 8
Public Property selectedDataBits() As Integer
Get
Return SelectedDataBits_Renamed
End Get
Set(ByVal value As Integer)
SelectedDataBits_Renamed = value
comboBoxDataBits.Text = value.ToString()
End Set
End Property
Private Sub comboBoxDataBits_SelectedIndexChanged(ByVal sender As Object, wrap
ByVal e As EventArgs) Handles comboBoxDataBits.SelectedIndexChanged
If comboBoxDataBits.SelectedIndex = 0 Then
selectedDataBits = 7
Else
selectedDataBits = 8
End If
End Sub
#End Region
#Region "Handshaking"
' We will only use None, Xon/Xoff, or Hardware (which is RTS/CTS)
Private SelectedHandshaking_Renamed As Handshake = Handshake.None
Public Property selectedHandshaking() As Handshake
Get
Return SelectedHandshaking_Renamed
End Get
Set(ByVal value As Handshake)
SelectedHandshaking_Renamed = value
comboBoxHandshaking.Text = value.ToString()
End Set
End Property
Private Sub comboBoxHandshaking_SelectedIndexChanged(ByVal sender As Object, wrap
ByVal e As EventArgs) Handles comboBoxHandshaking.SelectedIndexChanged
If comboBoxHandshaking.SelectedIndex = 0 Then
selectedHandshaking = Handshake.None
ElseIf comboBoxHandshaking.SelectedIndex = 1 Then
selectedHandshaking = Handshake.RequestToSend
ElseIf comboBoxHandshaking.SelectedIndex = 2 Then
selectedHandshaking = Handshake.XOnXOff
Else
selectedHandshaking = Handshake.None
End If
Chapter 5: Simple Terminal - Getting User Input
59
End Sub
#End Region
We will test the Settings dialog by displaying the data in the PortSetTest form.
Open Form1 (PortSettingsTest) and add the following code.
In C# add:
public partial class Form1 : Form
{
private string portname = "Not Initialized";
private string baudrate = "Not Initialized";
private string parity = "Not Initialized";
private string stopbits = "Not Initialized";
private string databits = "Not Initialized";
private string handshaking = "Not Initialized";
// Instantiate the PortSettings class
PortSettings p = new PortSettings();
public Form1()
{
InitializeComponent();
}
private void clearSettings()
{
portname = "";
baudrate = "";
databits = "";
stopbits = "";
parity = "";
handshaking = "";
}
private void buttonTest_Click(object sender, EventArgs e)
{
if (p.ShowDialog() == DialogResult.Cancel)
{
// clear out settings
clearLabels();
}
else
{
// set labels to Settings values
setLabels();
}
}
private void clearLabels()
{
labelPortName.Text = "PortName";
labelBaudRate.Text = "BaudRate";
labelParity.Text = "Parity";
labelDataBits.Text = "DataBits";
labelStopBits.Text = "StopBits";
labelHandShaking.Text = "HandShaking";
Chapter 5: Simple Terminal - Getting User Input
60
}
private void setLabels()
{
labelPortName.Text = "PortName: " + p.selectedPort;
labelBaudRate.Text = "BaudRate: " + p.selectedBaudrate.ToString();
labelParity.Text = "Parity: " + p.selectedParity.ToString();
labelDataBits.Text = "DataBits: " + p.selectedDataBits.ToString();
labelStopBits.Text = "StopBits: " + p.selectedStopBits.ToString();
labelHandShaking.Text = "HandShaking: " + wrap
p.selectedHandshaking.ToString();
}
}
In Visual Basic add:
Inherits Form
Private portname As String = "Not Initialized"
Private baudrate As String = "Not Initialized"
Private parity As String = "Not Initialized"
Private stopbits As String = "Not Initialized"
Private databits As String = "Not Initialized"
Private handshaking As String = "Not Initialized"
' Instantiate the PortSettings class
Private p As PortSettings = New PortSettings()
Public Sub New()
InitializeComponent()
End Sub
Private Sub clearSettings()
portname = ""
baudrate = ""
databits = ""
stopbits = ""
parity = ""
handshaking = ""
End Sub
Private Sub buttonTest_Click(ByVal sender As Object, ByVal wrap
e As EventArgs) Handles buttonTest.Click
'MessageBox.Show("Dialog result = " + p.ShowDialog());
If p.ShowDialog() = DialogResult.Cancel Then
' clear out settings
clearLabels()
Else
' set labels to Settings values
setLabels()
End If
End Sub
Private Sub clearLabels()
labelPortName.Text = "PortName"
labelBaudRate.Text = "BaudRate"
Chapter 5: Simple Terminal - Getting User Input
61
labelParity.Text = "Parity"
labelDataBits.Text = "DataBits"
labelStopBits.Text = "StopBits"
labelHandShaking.Text = "HandShaking"
End Sub
Private Sub setLabels()
labelPortName.Text = "PortName: " & p.selectedPort
labelBaudRate.Text = "BaudRate: " & p.selectedBaudrate.ToString()
labelParity.Text = "Parity: " & p.selectedParity.ToString()
labelDataBits.Text = "DataBits: " & p.selectedDataBits.ToString()
labelStopBits.Text = "StopBits: " & p.selectedStopBits.ToString()
labelHandShaking.Text = "HandShaking: " & p.selectedHandshaking.ToString()
End Sub
End Class
In the IDE click the Debug menu and select the start debugging item. You
should see the blank PortSettingsTest form:
Click the Test button and you should see the Settings form:
Chapter 5: Simple Terminal - Getting User Input
62
The actual port names will of course (barring a stunning coincidence) be
different from those shown. By highlighting and selecting the items as shown
and clicking Okay, the settings will propagate back to the PortSettingTest
form as shown:
The source code is in the directory: \Software\Chapter 5 Simple Terminal
Get User Input
Chapter 5: Simple Terminal - Getting User Input
63
We have covered a lot so far. In the last chapter we created a GUI for our Simple
Terminal. Then in this chapter we created and tested a Settings form that we will
soon use in our Simple Terminal, and later in our Developer Terminal. You may
be a bit tired of this by now, and I have some good news. We will be able to use
the Settings object in future projects by simply copying the source code to the
new projects directory and using the Add/Existing Item technique shown above to
get this object into our code. So the good news is: we never have to code this
again!
Now you see one of the values of object oriented programming. You can build
and test an object, then forget all about how it works and just use it like a black
box.
In the next chapter we will add the low level code to make Simple Terminal work.
Chapter 6: Simple Terminal - Using the SerialPort Class
65
Chapter 6: Simple Terminal - Using the SerialPort
Class
In Chapter 4 we built the Simple Terminal GUI and in Chapter 5 we built a dialog
to get settings information from the user. In this chapter we will add the settings
dialog and we will add low-level code that will make the whole thing work.
Create a new directory for your work and add the Port Settings files from the
directory: \Software\Chapter 5 Simple Terminal Getting User Input:
In C# from the PortSetTest C# directory copy:
o Port Settings.cs
o Port Settings.Designer.cs
o Port Settings.resz
o DevInfo.cs
In Visual Basic from the PortSetTest VB directory copy:
o Port Settings.vb
o Port Settings.Designer.vb
o Port Settings.resz
o DevInfo.vb
Then paste the files into your new directory.
Following the Add/Existing Items instructions given earlier, add Port
Settings and DevInfo to the project.
In C# in the using list add:
using PortSet;
In Visual Basic in the Imports list add:
Imports PortSet
Now that you have added the PortSettings and DevInfo Classes to your Simple
Terminal project you are ready to look at the .NET System.IO.Ports library that
contains the SerialPort Class and some other goodies that well look at as we need
to use them. For the Simple Terminal we will be using only the minimum
SerialPort methods required for establishing serial communications. Later when
we get to the Developer Terminal, we will take a deeper look at System.IO.Ports
what is available and how to use it. Also, Ill do some generic complaining and
Ill discuss specifically why I had to write the DevInfo class to supplement the
SerialPort class.
Chapter 6: Simple Terminal - Using the SerialPort Class
66
Open the Form1 designer and from the Toolbox drag and drop serialPort1.
We will set the serial port properties according to the data we enter in the Port
Settings class.
In the Form1 designer double click the Settings menu item to create the click
event.
In C# add:
private void settingsToolStripMenuItem_Click(object sender, EventArgs e)
{
// Make sure the port isn't already open
if (serialPort1.IsOpen)
{
MessageBox.Show("The port must be closed before changing the settings.");
return;
}
else
{
// creat an instance of the settings form
PortSettings settings = new PortSettings();
if (settings.ShowDialog() == DialogResult.OK)
{
if (settings.selectedPort != "")
{
// set the serial port to the new settings
serialPort1.PortName = settings.selectedPort;
serialPort1.BaudRate = settings.selectedBaudrate;
serialPort1.DataBits = settings.selectedDataBits;
serialPort1.Parity = settings.selectedParity;
serialPort1.StopBits = settings.selectedStopBits;
// show the new settings in the form text line
showSettings();
}
else
{
MessageBox.Show("Error: Settings form returned with wrap
no Serial port selected.");
return; // bail out
}
}
else
{
MessageBox.Show("Error: buttonSetup_Click - Settings wrap
dialog box did not return Okay.");
return; // bail out
}
// open the port
try
{
serialPort1.Close();
serialPort1.Open();
Chapter 6: Simple Terminal - Using the SerialPort Class
67
menuStrip1.Items[1].Text = "Close Port";
showSettings();
}
catch (System.Exception ex)
{
MessageBox.Show("Error - setupToolStripMenuItem_Click wrap
Exception: " + ex);
}
}
}
// show the settings in the form text line
private void showSettings()
{
this.Text = "Smiley Micros - " +
serialPort1.PortName + " " +
serialPort1.BaudRate.ToString() + "," +
serialPort1.Parity + "," +
serialPort1.DataBits.ToString() + "," +
serialPort1.StopBits;
if (serialPort1.IsOpen)
{
this.Text += " - Port is open";
}
else
{
this.Text += " - Port is closed";
}
}
In Visual Basic add:
Private Sub settingsToolStripMenuItem_Click(ByVal sender As Object, wrap
ByVal e As EventArgs) Handles settingsToolStripMenuItem.Click
' Make sure the port isn't already open
If serialPort1.IsOpen Then
MessageBox.Show("The port must be closed before changing the settings.")
Return
Else
' creat an instance of the settings form
Dim settings As PortSettings = New PortSettings()
If settings.ShowDialog() = System.Windows.Forms.DialogResult.OK Then
If settings.selectedPort <> "" Then
' set the serial port to the new settings
serialPort1.PortName = settings.selectedPort
serialPort1.BaudRate = settings.selectedBaudrate
serialPort1.DataBits = settings.selectedDataBits
serialPort1.Parity = settings.selectedParity
serialPort1.StopBits = settings.selectedStopBits
' show the new settings in the form text line
showSettings()
Else
MessageBox.Show("Error: Settings form returned with no wrap
Serial port selected.")
Return ' bail out
Chapter 6: Simple Terminal - Using the SerialPort Class
68
End If
Else
MessageBox.Show("Error: buttonSetup_Click - Settings dialog wrap
box did not return Okay.")
Return ' bail out
End If
' open the port
Try
serialPort1.Close()
serialPort1.Open()
menuStrip1.Items(1).Text = "Close Port"
showSettings()
Catch ex As System.Exception
MessageBox.Show("Error - setupToolStripMenuItem_Click wrap
Exception:", ex.ToString())
End Try
End If
End Sub
' show the settings in the form text line
Private Sub showSettings()
Me.Text = "Smiley Micros - " wrap
& serialPort1.PortName & " " wrap
& serialPort1.BaudRate.ToString() & "," wrap
& serialPort1.Parity & "," wrap
& serialPort1.DataBits.ToString() & "," wrap
& serialPort1.StopBits
If serialPort1.IsOpen Then
Me.Text &= " - Port is open"
Else
Me.Text &= " - Port is closed"
End If
End Sub
In the form designer click on the Open Port menu item.
In C# add:
private void openPortToolStripMenuItem_Click(object sender, EventArgs e)
{
try
{
if (serialPort1.IsOpen)
{
serialPort1.Close();
openPortToolStripMenuItem.Text = "Open Port";
}
else
{
serialPort1.Open();
openPortToolStripMenuItem.Text = "Close Port";
}
showSettings();
}
catch (System.Exception ex)
Chapter 6: Simple Terminal - Using the SerialPort Class
69
{
MessageBox.Show("Error - openPortToolStripMenuItem_Click Exception: wrap
" + ex);
}
}
In Visual Basic add:
' toggle the port state
Private Sub openPortToolStripMenuItem_Click(ByVal sender As Object, wrap
ByVal e As EventArgs) Handles openPortToolStripMenuItem.Click
Try
If serialPort1.IsOpen Then
serialPort1.Close()
menuStrip1.Items(1).Text = "Open Port"
Else
serialPort1.Open()
menuStrip1.Items(1).Text = "Close Port"
End If
showSettings()
Catch ex As System.Exception
MessageBox.Show("Error - openPortToolStripMenuItem_Click wrap
Exception: ", ex.ToString())
End Try
End Sub
In the form designer select the richTextBoxSend component.
In the properties window click the KeyPress event and to the event handler
created -
In C# add
private void richTextBox1_KeyPress(object sender, KeyPressEventArgs e)
{
sendChar(e.KeyChar);
}
private void sendChar(char c)
{
char[] data = new Char[1];
data[0] = c;
try
{
serialPort1.Write(data, 0, 1);
}
catch
{
MessageBox.Show("Error: sendByte - failed to send.\nIs the port open?");
}
}
In Visual Basic add:
Private Sub richTextBox1_KeyPress(ByVal sender As Object, wrap
ByVal e As KeyPressEventArgs) Handles richTextBox1.KeyPress
sendChar(e.KeyChar)
End Sub
Chapter 6: Simple Terminal - Using the SerialPort Class
70
Private Sub sendChar(ByVal c As Char)
Dim data As Char() = New Char(0) {}
data(0) = c
Try
serialPort1.Write(data, 0, 1)
Catch
MessageBox.Show("Error: sendByte - failed to send." wrap
& Constants.vbLf & "Is the port open?")
End Try
End Sub
Our receive functions use a delegate to allow the serial port read thread to
write to our receive text box. This is a bit complex, so for the time being just
use it as-is and we will see how delegates work later during the discussion of
the Developers Terminal.
In C# add:
#region receive functions
// we want to have the serial port thread report back data received, but to
// display that data we must create a delegate function to show the data in the
// richTextBox
// define the delegate
public delegate void SetText();
// define an instance of the delegate
SetText setText;
// create a string that will be loaded with the data received from the port
public string str = ;
// note that this function runs in a separate thread and thus we must use a
// delegate in order
// to display the results in the richTextBox.
private void serialPort1_DataReceived(object sender,
System.IO.Ports.SerialDataReceivedEventArgs e)
{
// instantiate the delegate to be invoked by this thread
setText = new SetText(mySetText);
// load the data into the string
try
{
str = serialPort1.ReadExisting();
}
catch (System.Exception ex)
{
MessageBox.Show(Error port_DataReceived Exception: + ex);
}
// invoke the delegate in the MainForm thread
this.Invoke(setText);
}
Chapter 6: Simple Terminal - Using the SerialPort Class
71
// create the instance of the delegate to be used to write the received data to
// the richTextBox
public void mySetText()
{
// show the text
richTextBox2.Text += str.ToString();
moveCaretToEnd();
}
// This rigaramole is needed to keep the last received item displayed
// it kind of flickers and should be fixed
private void richTextBoxReceive_TextChanged(object sender, System.EventArgs e)
{
moveCaretToEnd();
}
private void moveCaretToEnd()
{
richTextBox1.SelectionStart = richTextBox1.Text.Length;
richTextBox1.SelectionLength = 0;
richTextBox1.ScrollToCaret();
}
#endregion
In Visual Basic add:
#Region "receive functions"
' we want to have the serial port thread report back data received, but to display
' that data we must create a delegate function to show the data in the richTextBox
' define the delegate
Public Delegate Sub SetText()
' define an instance of the delegate
Private setTextI As SetText
' create a string that will be loaded with the data received from the port
Public str As String = ""
' note that this function runs in a separate thread and thus we must use a
' delegate in order to display the results in the richTextBox.
Private Sub serialPort1_DataReceived(ByVal sender As Object, wrap
ByVal e As System.IO.Ports.SerialDataReceivedEventArgs) wrap
Handles serialPort1.DataReceived
' instantiate the delegate to be invoked by this thread
setTextI = New SetText(AddressOf mySetText)
' load the data into the string
Try
str = serialPort1.ReadExisting()
Catch ex As System.Exception
MessageBox.Show("Error - port_DataReceived Exception: ", ex.ToString())
End Try
' invoke the delegate in the MainForm thread
Me.Invoke(setTextI)
Chapter 6: Simple Terminal - Using the SerialPort Class
72
End Sub
' create the instance of the delegate to be used to write the received data
Public Sub mySetText()
' show the text
richTextBox2.Text += str.ToString()
moveCaretToEnd()
End Sub
' This rigaramole is needed to keep the last received item displayed
' it kind of flickers and should be fixed
Private Sub richTextBoxReceive_TextChanged(ByVal sender As Object, wrap
ByVal e As System.EventArgs)
moveCaretToEnd()
End Sub
Private Sub moveCaretToEnd()
richTextBox1.SelectionStart = richTextBox1.Text.Length
richTextBox1.SelectionLength = 0
richTextBox1.ScrollToCaret()
End Sub
#End Region
Testing Simple Terminal
Use the BBUSB setup from the Chapter 2 BBUSB Quick Start Guide to test the
Simple Terminal.
Summary of the Last Three Chapters
Man alive, that was a lot of stuff! If you remember, at the start of Chapter 4, I
said: By the time we get through the Simple Terminal software you will likely
have forgotten what we are trying to do here. Like I said then, this is not a
software book, though it has a lot of software. We are learning to use tools that
will allow us to build GUIs on a PC that we can use to communicate with
microcontrollers connected to either a real serial port or a USB Virtual COM Port.
The book will focus more intensely on the latter as we go along and we will see
more hardware examples using Smiley Micros BBUSB product and the hardware
projects kit for the book.
By now you are getting a feel for C# or Visual Basic Express and liking it or
hating it (or both). I suspect if youve ever done any GUI programming and serial
Chapter 6: Simple Terminal - Using the SerialPort Class
73
communications using other programming languages, especially if youve done
this with C or C++ and the Windows API or MFC, that youll think this new way
is really great.
What we have done in these chapters:
Studied the Microsoft website materials to get an introduction to .NET and C#
or Visual Basic Express programming.
Followed my cookbook examples to create a generic serial port GUI.
Tested the GUI with message boxes before adding real code
Learned to keep data input separate from underlying code that uses the data.
Created a Dialog Form for user data input.
Got accustomed to the idea that objects are things we can use as black boxes
without having to know how they work.
Started using the Serial Port Class, deferring study of it till later further
reinforcing the concept of an object as a useful tool whose details we dont
need to understand.
Created a simple terminal (hmmm what should we name it?)
All that was fun, right? But now it is time to get serious.
Uh oh
Vous aimerez peut-être aussi
- Serial Port Complete: COM Ports, USB Virtual COM Ports, and Ports for Embedded SystemsD'EverandSerial Port Complete: COM Ports, USB Virtual COM Ports, and Ports for Embedded SystemsÉvaluation : 3.5 sur 5 étoiles3.5/5 (9)
- CC2640CC2650 Bluetooth Low Energy Software Developer's Guide PDFDocument249 pagesCC2640CC2650 Bluetooth Low Energy Software Developer's Guide PDFminhneoPas encore d'évaluation
- USB Driver Developers Guide Rev 5Document118 pagesUSB Driver Developers Guide Rev 5toto.neo204100% (1)
- Rust for the IoT: Building Internet of Things Apps with Rust and Raspberry PiD'EverandRust for the IoT: Building Internet of Things Apps with Rust and Raspberry PiPas encore d'évaluation
- SDRsharp Big Book v4.0Document117 pagesSDRsharp Big Book v4.0Benjamin DoverPas encore d'évaluation
- Optimizing Visual Studio Code for Python Development: Developing More Efficient and Effective Programs in PythonD'EverandOptimizing Visual Studio Code for Python Development: Developing More Efficient and Effective Programs in PythonPas encore d'évaluation
- Recover A USB StickDocument41 pagesRecover A USB StickCarlos LozanoPas encore d'évaluation
- Xerox XD100-102-104 Service ManualDocument331 pagesXerox XD100-102-104 Service ManualNorton YuPas encore d'évaluation
- Commercial and Industrial Internet of Things Applications with the Raspberry Pi: Prototyping IoT SolutionsD'EverandCommercial and Industrial Internet of Things Applications with the Raspberry Pi: Prototyping IoT SolutionsPas encore d'évaluation
- Istar Configuration Utility (Icu) Version 6.6.8: 1. New Features 2. Spars FixedDocument2 pagesIstar Configuration Utility (Icu) Version 6.6.8: 1. New Features 2. Spars FixedАндрей КравецPas encore d'évaluation
- Scripting VMware Power Tools: Automating Virtual Infrastructure AdministrationD'EverandScripting VMware Power Tools: Automating Virtual Infrastructure AdministrationPas encore d'évaluation
- UART (Verilog Code) With FSMDocument24 pagesUART (Verilog Code) With FSMसौरभ शुक्ला0% (1)
- Internal Circuit DiagramDocument281 pagesInternal Circuit DiagramwsurferwPas encore d'évaluation
- Hacking The Teensy V3Document36 pagesHacking The Teensy V3Victor Hernandez MedinaPas encore d'évaluation
- Create A Language Compiler For The Dot NETDocument31 pagesCreate A Language Compiler For The Dot NEThboveriPas encore d'évaluation
- The Universal Boot Loader ("Das U Boot") : Table of ContentsDocument13 pagesThe Universal Boot Loader ("Das U Boot") : Table of ContentsRamesh Ramasamy100% (2)
- Trilogy of Wireless Power: Basic principles, WPT Systems and ApplicationsD'EverandTrilogy of Wireless Power: Basic principles, WPT Systems and ApplicationsPas encore d'évaluation
- CMake Basic Guide (As Included)Document336 pagesCMake Basic Guide (As Included)RifhadmPas encore d'évaluation
- IoT Development for ESP32 and ESP8266 with JavaScript: A Practical Guide to XS and the Moddable SDKD'EverandIoT Development for ESP32 and ESP8266 with JavaScript: A Practical Guide to XS and the Moddable SDKPas encore d'évaluation
- Pentium Celeron N Series Datasheet Vol 1 PDFDocument248 pagesPentium Celeron N Series Datasheet Vol 1 PDFTri Sutrisno100% (2)
- BSD UNIX Toolbox: 1000+ Commands for FreeBSD, OpenBSD and NetBSDD'EverandBSD UNIX Toolbox: 1000+ Commands for FreeBSD, OpenBSD and NetBSDPas encore d'évaluation
- NetFlow Vs Packet Analysis What Should You Choose PDFDocument6 pagesNetFlow Vs Packet Analysis What Should You Choose PDFnvcPas encore d'évaluation
- Zebra Programming GuideDocument331 pagesZebra Programming GuidebchaoPas encore d'évaluation
- SerialPort in C#Document15 pagesSerialPort in C#Lac le Van100% (1)
- Pattern-Oriented Software Architecture, On Patterns and Pattern LanguagesD'EverandPattern-Oriented Software Architecture, On Patterns and Pattern LanguagesÉvaluation : 5 sur 5 étoiles5/5 (1)
- Beginning STM32: Developing with FreeRTOS, libopencm3 and GCCD'EverandBeginning STM32: Developing with FreeRTOS, libopencm3 and GCCPas encore d'évaluation
- Counter 19 Service ManualDocument101 pagesCounter 19 Service ManualDuvan Gomez CardonaPas encore d'évaluation
- Embedded Computing: A VLIW Approach to Architecture, Compilers and ToolsD'EverandEmbedded Computing: A VLIW Approach to Architecture, Compilers and ToolsPas encore d'évaluation
- Default Router PasswordsDocument5 pagesDefault Router PasswordsdferraPas encore d'évaluation
- ZiLOG Z8 Series Sample ProjectsDocument3 pagesZiLOG Z8 Series Sample Projectstechyboy22Pas encore d'évaluation
- Developing Bots with Microsoft Bots Framework: Create Intelligent Bots using MS Bot Framework and Azure Cognitive ServicesD'EverandDeveloping Bots with Microsoft Bots Framework: Create Intelligent Bots using MS Bot Framework and Azure Cognitive ServicesPas encore d'évaluation
- Leds DisplaysDocument49 pagesLeds DisplaysRomeu Corradi JúniorPas encore d'évaluation
- Design Guide For Two DDR3-1066 UDIMM SystemsDocument29 pagesDesign Guide For Two DDR3-1066 UDIMM Systemsluis_adolfo_22396Pas encore d'évaluation
- The Small: ComputersDocument100 pagesThe Small: Computersalnevo100% (1)
- 0 Item (Https://robu - In/cart/)Document6 pages0 Item (Https://robu - In/cart/)chandanPas encore d'évaluation
- Eclk 5 PDFDocument1 117 pagesEclk 5 PDFMihai PopescuPas encore d'évaluation
- VB Script ReferenceDocument27 pagesVB Script ReferenceRajkumarPas encore d'évaluation
- ESP8266 Artnet To DMXDocument13 pagesESP8266 Artnet To DMXJuan GarciaPas encore d'évaluation
- IAR Embedded Workbench IDE User GuideDocument542 pagesIAR Embedded Workbench IDE User GuidethietdaucongPas encore d'évaluation
- Tru64 UNIX Troubleshooting: Diagnosing and Correcting System ProblemsD'EverandTru64 UNIX Troubleshooting: Diagnosing and Correcting System ProblemsPas encore d'évaluation
- Raspberry Pi Alamode CNC ControllerDocument18 pagesRaspberry Pi Alamode CNC Controllermarius_danila8736Pas encore d'évaluation
- 2103335MNAADocument362 pages2103335MNAAedward4700Pas encore d'évaluation
- WMLDocument44 pagesWMLsujatamishra100% (1)
- Control USBDocument4 pagesControl USBjuan penaPas encore d'évaluation
- Ubuntu 18.04 Essentials: Learn to Install, Administer and Use Ubuntu 18.04 SystemsD'EverandUbuntu 18.04 Essentials: Learn to Install, Administer and Use Ubuntu 18.04 SystemsPas encore d'évaluation
- WM 5.4 CLI Reference Guide PDFDocument1 239 pagesWM 5.4 CLI Reference Guide PDFHermes GuerreroPas encore d'évaluation
- PE Format Reverse Engineer ViewDocument87 pagesPE Format Reverse Engineer Viewsantip100% (2)
- Configure Plex Media Server Reverse Proxy Nginx LinuxDocument7 pagesConfigure Plex Media Server Reverse Proxy Nginx LinuxVasile DanilaPas encore d'évaluation
- Android Material DocumentDocument203 pagesAndroid Material DocumentParitala RamcPas encore d'évaluation
- Acer Aspire One A110 - A150 (Quanta ZG5) SchematicsDocument33 pagesAcer Aspire One A110 - A150 (Quanta ZG5) SchematicsMayank Mani Singh0% (1)
- Dirt Devil 13 PDFDocument393 pagesDirt Devil 13 PDFJames R HyderPas encore d'évaluation
- 16-Bit Computing: 16-Bit Architecture 16-Bit Application List of 16-Bit Cpus See Also ReferencesDocument4 pages16-Bit Computing: 16-Bit Architecture 16-Bit Application List of 16-Bit Cpus See Also ReferencesDanijel BuhinPas encore d'évaluation
- Usoc GuideDocument14 pagesUsoc Guidemoon5397Pas encore d'évaluation
- ProWORX32+V2 1+SP2+ReadMeEng PDFDocument12 pagesProWORX32+V2 1+SP2+ReadMeEng PDFRuben LoveraPas encore d'évaluation
- TMPM374FWUG ProductIntroductionGuide en 20150331Document60 pagesTMPM374FWUG ProductIntroductionGuide en 20150331Elton Ribeiro100% (1)
- CC 2564Document47 pagesCC 2564Joseph BernardPas encore d'évaluation
- Pic C Sample Code Rs232Document3 pagesPic C Sample Code Rs232Med HilalismePas encore d'évaluation
- Gei 100535Document34 pagesGei 100535fergot2010Pas encore d'évaluation
- Usb-Serial Dual Channel (Uart/I C/Spi) Bridge With Capsense and BCDDocument31 pagesUsb-Serial Dual Channel (Uart/I C/Spi) Bridge With Capsense and BCDjaneprice100% (1)
- ChipOx 96121 enDocument42 pagesChipOx 96121 enDaniel HernandezPas encore d'évaluation
- CP0070 02-Aug-2011 RM01Document10 pagesCP0070 02-Aug-2011 RM01anandan0Pas encore d'évaluation
- Project Report 9-07-2013Document59 pagesProject Report 9-07-2013Aravind RameshPas encore d'évaluation
- Intelligent Spy RobotDocument6 pagesIntelligent Spy RobotPeter JosePas encore d'évaluation
- TX & RX Sample CodeDocument8 pagesTX & RX Sample CodeMadianita EstradaPas encore d'évaluation
- Eng C DIAS CIV 521Document48 pagesEng C DIAS CIV 521dirkbacPas encore d'évaluation
- Serial Comm in 8051Document21 pagesSerial Comm in 8051HarshaPas encore d'évaluation
- BCM20734Document51 pagesBCM20734Vincenzo CerbinoPas encore d'évaluation
- Electronics Project Automatic Bike Controller Using Infrared RaysDocument16 pagesElectronics Project Automatic Bike Controller Using Infrared RaysragajeevaPas encore d'évaluation
- HM-10 Bluetooth 4.0 BLE ModuleDocument41 pagesHM-10 Bluetooth 4.0 BLE ModulefoxHellPas encore d'évaluation
- Pic 24 HJXXX GPXDocument286 pagesPic 24 HJXXX GPXJuan Carlos CarrilloPas encore d'évaluation
- CAMA SM20&SM12 Optical Fingerprint ModuleDocument6 pagesCAMA SM20&SM12 Optical Fingerprint Modulecamasales01Pas encore d'évaluation
- 4 Channel RF Remote ControlDocument8 pages4 Channel RF Remote ControlMisha PandeyPas encore d'évaluation
- CapSense Proximity DesignDocument12 pagesCapSense Proximity Design99SUPERDOG99Pas encore d'évaluation
- Maestro PDFDocument67 pagesMaestro PDFFelipe Diaz100% (1)
- Implementation of Industrial Boiler Automation Using FPGA & GSMDocument5 pagesImplementation of Industrial Boiler Automation Using FPGA & GSMerpublicationPas encore d'évaluation
- Uart Gps Neo-6m (B) - User ManualDocument8 pagesUart Gps Neo-6m (B) - User Manualnion83Pas encore d'évaluation
- Design and Implementation of USART IP Soft Core Based On DMA ModeDocument5 pagesDesign and Implementation of USART IP Soft Core Based On DMA ModeseventhsensegroupPas encore d'évaluation
- Btstack Gettingstarted 1.1Document51 pagesBtstack Gettingstarted 1.1Christian WangPas encore d'évaluation
- ESP8266 Wi-Fi DatasheetDocument31 pagesESP8266 Wi-Fi DatasheetMert Solkıran100% (2)
- Design of A New Low Cost ROV VehicleDocument6 pagesDesign of A New Low Cost ROV VehicleMuhammad Yasar JavaidPas encore d'évaluation