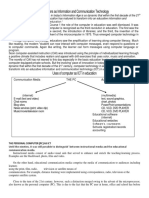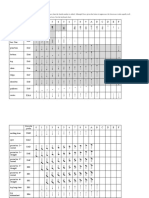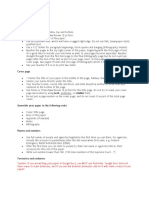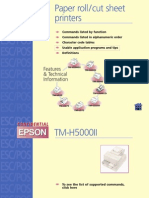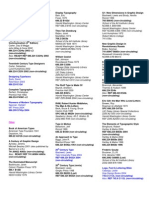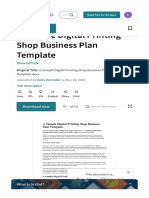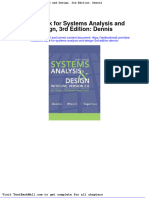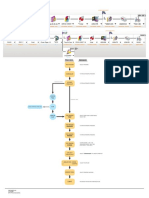Académique Documents
Professionnel Documents
Culture Documents
05 Iprc1plus Coat Eng R
Transféré par
John WoodsDescription originale:
Titre original
Copyright
Formats disponibles
Partager ce document
Partager ou intégrer le document
Avez-vous trouvé ce document utile ?
Ce contenu est-il inapproprié ?
Signaler ce documentDroits d'auteur :
Formats disponibles
05 Iprc1plus Coat Eng R
Transféré par
John WoodsDroits d'auteur :
Formats disponibles
Please read this guide before operating this product.
After you finish reading this guide, store it in a safe place for future reference.
ENG
Coating Guide Coating Guide
imagePRESS C1+
Coating Guide
Manuals for the Machine
The manuals for this machine are divided as follows. Please refer to them for detailed information.
* Indicates the manuals supplied with optional equipment. Depending on the system configuration and
product purchased, some manuals may not be needed.
Guides with this symbol are printed manuals.
CD-ROM
Guides with this symbol are included on the accompanying
CD-ROM.
Quick Reference for Basic Operations
For Basic Operations Basic Features
For Additional Functions To Suit Your Needs
Easy Operation Guide
CD-ROM
Case Example Instructions on Clear Coating
Case Examples for
Clear Coating
CD-ROM
Basic Information
User's Guide
Basic Operations
Troubleshooting
Reference Guide
CD-ROM
Coating Instructions
Coating Guide
(This Document)
CD-ROM
Copying and Mail Box Instructions
Copying and Mail Box
Guide
CD-ROM
Sending Instructions
Sending Guide*
CD-ROM
Remote User Interface Instructions
Remote UI Guide
CD-ROM
Network Connectivity and Setup Instructions
Network Guide
CD-ROM
Necessary Operations before Scanning from
the Windows Computers and Instructions on
Scanning
Network ScanGear Guide
CD-ROM
Windows Network ScanGear Installation and
Instructions
Network ScanGear
Installation Guide*
CD-ROM
PS/PCL/UFR II Printer and Direct Printing
Instructions
PS/PCL/UFR II Printer
Guide*
CD-ROM
Job Hold Instructions
Job Hold Guide*
CD-ROM
Necessary Operations before Printing from
the Windows Computers and Instructions on
Printing
Windows Printer Driver
Guide
CD-ROM
Windows Printer Driver Installation and
Instructions
Printer Driver Installation
Guide*
CD-ROM
Necessary Operations before Printing from
the Macintosh Computers and Instructions
on Printing
Mac Printer Driver Guide
CD-ROM
Mac OS X PS Printer Driver Installation and
Instructions
Mac PS Driver Guide*
CD-ROM
Mac OS X UFR II Printer Driver Installation
and Instructions
Mac UFR II Driver Guide*
CD-ROM
Installing MEAP Applications and Using the
Login Service
MEAP SMS Administrator
Guide
CD-ROM
To view the manual in PDF format, Adobe Reader/Acrobat Reader/Acrobat is required. If Adobe Reader/Acrobat Reader/Acrobat is not installed on
your system, please download it from the Adobe Systems Incorporated website.
How This Manual Is Organized
Introduction to the Coating Functions
Coating Features
Chapter 1
Chapter 2
Considerable effort has been made to ensure that this manual is free of inaccuracies and omissions. However, as we are constantly improving our
products, if you need an exact specification, please contact Canon.
v
Contents
Preface . . . . . . . . . . . . . . . . . . . . . . . . . . . . . . . . . . . . . . . . . . . . . . . . . . . . . . . . . vi
How to Use This Manual . . . . . . . . . . . . . . . . . . . . . . . . . . . . . . . . . . . . . . . . . . . vi
Symbols Used in This Manual . . . . . . . . . . . . . . . . . . . . . . . . . . . . . . . . . . . . . . vi
Keys Used in This Manual . . . . . . . . . . . . . . . . . . . . . . . . . . . . . . . . . . . . . . . . . vi
Displays Used in This Manual . . . . . . . . . . . . . . . . . . . . . . . . . . . . . . . . . . . . . .vii
Chapter 1 Introduction to the Coating Functions
Coating Functions. . . . . . . . . . . . . . . . . . . . . . . . . . . . . . . . . . . . . . . . . . . . . . . . 1-2
Coating Features Screen . . . . . . . . . . . . . . . . . . . . . . . . . . . . . . . . . . . . . . . . . . 1-4
Flow of Coating Operations . . . . . . . . . . . . . . . . . . . . . . . . . . . . . . . . . . . . . . . . 1-5
Loading Preprinted Paper. . . . . . . . . . . . . . . . . . . . . . . . . . . . . . . . . . . . . . . . . . 1-8
Selecting Preprinted Paper (Paper Select) . . . . . . . . . . . . . . . . . . . . . . . . . . . . 1-9
Selecting Preprinted Paper Manually. . . . . . . . . . . . . . . . . . . . . . . . . . . . . . . 1-10
Using the Stack Bypass. . . . . . . . . . . . . . . . . . . . . . . . . . . . . . . . . . . . . . . . . 1-11
Specifying the Number of Sheets/Copies (Enter No. of Sheets/Copies) . . . 1-15
Collating Coated Paper (Finishing) . . . . . . . . . . . . . . . . . . . . . . . . . . . . . . . . . 1-16
Page Order (Collate) . . . . . . . . . . . . . . . . . . . . . . . . . . . . . . . . . . . . . . . . . . . 1-21
Page Order (Staple). . . . . . . . . . . . . . . . . . . . . . . . . . . . . . . . . . . . . . . . . . . . 1-22
Coating Both Sides of Preprinted Paper (2-Sided). . . . . . . . . . . . . . . . . . . . . 1-24
Chapter 2 Coating Features
Coating Full Surface of Preprinted Paper (Clear Coat Entire Page) . . . . . . . . 2-2
Coating Certain Section of Preprinted Paper
(Clear Coat Form Composition) . . . . . . . . . . . . . . . . . . . . . . . . . . . . . . . . . . . . . 2-4
Cancelling a Job . . . . . . . . . . . . . . . . . . . . . . . . . . . . . . . . . . . . . . . . . . . . . . . . . 2-8
Using the Touch Panel Display . . . . . . . . . . . . . . . . . . . . . . . . . . . . . . . . . . . . 2-8
Using the System Monitor Screen . . . . . . . . . . . . . . . . . . . . . . . . . . . . . . . . . . 2-8
Reserving Jobs . . . . . . . . . . . . . . . . . . . . . . . . . . . . . . . . . . . . . . . . . . . . . . . . . 2-10
Reserving Coating Jobs. . . . . . . . . . . . . . . . . . . . . . . . . . . . . . . . . . . . . . . . . 2-10
Reserving Coating Jobs. . . . . . . . . . . . . . . . . . . . . . . . . . . . . . . . . . . . . . 2-11
Using the Stack Bypass. . . . . . . . . . . . . . . . . . . . . . . . . . . . . . . . . . . . . . 2-12
Checking the Result of Coating (Sample Coat) . . . . . . . . . . . . . . . . . . . . . . . 2-19
vi
Preface
Thank you for purchasing the Canon imagePRESS C1+. Please read this manual thoroughly
before operating the machine to familiarize yourself with its capabilities, and to make the
most of its many functions. After reading this manual, store it in a safe place for future
reference.
How to Use This Manual
Symbols Used in This Manual
The following symbols are used in this manual to explain procedures, restrictions,
handling precautions, and instructions that should be observed for safety.
IMPORTANT Indicates operational requirements and restrictions. Be sure to read
these items carefully to operate the machine correctly, and avoid
damage to the machine.
NOTE
Indicates a clarification of an operation, or contains additional
explanations for a procedure. Reading these notes is highly
recommended.
Keys Used in This Manual
The following symbols and key names are a few examples of how keys to be
pressed are expressed in this manual:
Touch Panel Display Keys: [Key Name]
Control Panel Keys: Key icon
Examples: [Cancel]
[Done]
Examples:
vii
Displays Used in This Manual
Screen shots of the touch panel display used in this manual are those taken when
the following optional equipment is attached to the imagePRESS C1+: the Color
Image Reader-H1, Feeder (DADF-R1) Saddle Finisher-AA2, Punch Unit-L1, Color
Universal Send Kit, and Color UFR II/PCL/PS Printer Kit.
Note that functions that cannot be used depending on the model or options, are not
displayed on the touch panel display.
The keys which you should press are marked with a , as shown below.
When multiple keys can be pressed on the touch panel display, all keys are marked.
Select the keys which suit your needs.
Press this key for operation.
Press [Coating].
viii
CHAPTER
1-1
1
Introduction to
the Coating Functions
This chapter describes an introduction and the basic features of the Coating functions.
Coating Functions. . . . . . . . . . . . . . . . . . . . . . . . . . . . . . . . . . . . . . . . . . . . . . . . . . . . . . . 1-2
Coating Features Screen . . . . . . . . . . . . . . . . . . . . . . . . . . . . . . . . . . . . . . . . . . . . . . . . . 1-4
Flow of Coating Operations . . . . . . . . . . . . . . . . . . . . . . . . . . . . . . . . . . . . . . . . . . . . . . . 1-5
Loading Preprinted Paper. . . . . . . . . . . . . . . . . . . . . . . . . . . . . . . . . . . . . . . . . . . . . . . . . 1-8
Selecting Preprinted Paper (Paper Select) . . . . . . . . . . . . . . . . . . . . . . . . . . . . . . . . . . . . 1-9
Selecting Preprinted Paper Manually. . . . . . . . . . . . . . . . . . . . . . . . . . . . . . . . . . . . . . . . . . . . .1-10
Using the Stack Bypass . . . . . . . . . . . . . . . . . . . . . . . . . . . . . . . . . . . . . . . . . . . . . . . . . . . . . . .1-11
Specifying the Number of Sheets/Copies (Enter No. of Sheets/Copies) . . . . . . . . . . . . 1-15
Collating Coated Paper (Finishing) . . . . . . . . . . . . . . . . . . . . . . . . . . . . . . . . . . . . . . . . . 1-16
Page Order (Collate) . . . . . . . . . . . . . . . . . . . . . . . . . . . . . . . . . . . . . . . . . . . . . . . . . . . . . . . . .1-21
Page Order (Staple) . . . . . . . . . . . . . . . . . . . . . . . . . . . . . . . . . . . . . . . . . . . . . . . . . . . . . . . . . .1-22
Coating Both Sides of Preprinted Paper (2-Sided) . . . . . . . . . . . . . . . . . . . . . . . . . . . . . 1-24
Coating Functions 1-2
I
n
t
r
o
d
u
c
t
i
o
n
t
o
t
h
e
C
o
a
t
i
n
g
F
u
n
c
t
i
o
n
s
1
Coating Functions
The Coating functions enable you to coat the paper that already has printing on it
(preprinted paper) with the clear toner. You can coat the full surface or certain
section of preprinted paper. For these functions, each toner (black, cyan, magenta,
or yellow) is not used, only the clear toner is used for coating.
Clear Coat Entire Page
This mode enables you to coat the full surface of preprinted paper. For details, see
"Coating Full Surface of Preprinted Paper (Clear Coat Entire Page)," on p. 2-2.
Clear
Coating
Preprinted
Paper Print
Preprinted Paper
Coating Functions 1-3
I
n
t
r
o
d
u
c
t
i
o
n
t
o
t
h
e
C
o
a
t
i
n
g
F
u
n
c
t
i
o
n
s
1
Clear Coat Form Composition
This mode enables you to coat the certain section of preprinted paper. To use the Clear
Coat Form Composition mode, the image form must be stored in the machine beforehand.
For details, see "Coating Certain Section of Preprinted Paper (Clear Coat Form
Composition)," on p. 2-4.
Clear Image Preprinted Paper Print
Image Form
Preprinted Paper
Coating Features Screen 1-4
I
n
t
r
o
d
u
c
t
i
o
n
t
o
t
h
e
C
o
a
t
i
n
g
F
u
n
c
t
i
o
n
s
1
Coating Features Screen
Coating Features Screen
The screen below, which appears when [Coating] is selected, is called the Coating
Features screen.
aClear Coat Entire Page
Press to coat the full surface of preprinted paper.
bClear Coat Form Comp.
Press to coat the certain section of preprinted
paper.
cPaper Select
Press to select a paper source to load the
preprinted paper.
dFinishing
Press to select the Collate or Staple mode.
e2-Sided
Press to coat both sides of a sheet of preprinted
paper.
fEnter No. of Sheets
Press to specify the number of sheets per one copy
you want to coat.
gEnter No. of Copies
Press to specify the number of copies you want to
coat.
hSample Coat
Press to coat a sample of the document to check
the result of coating.
iStart Coating
Press to start coating.
jSystem Monitor
Press to check progress of a printing or
consumables.
a
b
e
d
f
g
i
j
h
c
Flow of Coating Operations 1-5
I
n
t
r
o
d
u
c
t
i
o
n
t
o
t
h
e
C
o
a
t
i
n
g
F
u
n
c
t
i
o
n
s
1
Flow of Coating Operations
This section describes the flow of basic coating operations.
NOTE
Before using the Coating functions, it is useful to read the following topics:
- Main power and control panel power (See Chapter 1, "Before You Start Using This
Machine," in the Reference Guide.)
- Entering characters from the touch panel display (See Chapter 2, "Basic Operations," in
the Reference Guide.)
- Routine maintenance (See Chapter 7, "Routine Maintenance," in the Reference Guide.)
If you are using a login service, log in and log out using the procedure for the login
service you are using before and after operating the machine.
- If you are using Department ID Management with the optional Card Reader-C1, see
Chapter 3,"Optional Equipment," in the Reference Guide.
- If you are using Department ID Management, see Chapter 2, "Basic Operations," in the
Reference Guide.
- If you are performing user authentication using the SSO-H or SSO login service, see
Chapter 2, "Basic Operations," in the Reference Guide.
To cancel all settings, press .
1 Press [Coating].
Flow of Coating Operations 1-6
I
n
t
r
o
d
u
c
t
i
o
n
t
o
t
h
e
C
o
a
t
i
n
g
F
u
n
c
t
i
o
n
s
1
2 Load the preprinted paper into a paper source.
NOTE
The illustration above shows that the preprinted paper is loaded into the paper
drawer.
For instructions on loading preprinted paper, see "Loading Preprinted Paper," on p.
1-8.
3 Select the loaded preprinted paper.
NOTE
For instructions on selecting preprinted paper, see "Selecting Preprinted Paper
(Paper Select)," on p. 1-9.
Flow of Coating Operations 1-7
I
n
t
r
o
d
u
c
t
i
o
n
t
o
t
h
e
C
o
a
t
i
n
g
F
u
n
c
t
i
o
n
s
1
4 Specify the [Clear Coat Entire Page] or [Clear Coat Form
Comp.] mode settings.
NOTE
For instructions on the Clear Coat Entire Page mode, see "Coating Full Surface of
Preprinted Paper (Clear Coat Entire Page)," on p. 2-2.
For instructions on the Clear Coat Form Composition mode, see "Coating Certain
Section of Preprinted Paper (Clear Coat Form Composition)," on p. 2-4.
5 Specify the number of sheets and copies to be coated.
NOTE
For instructions on specifying the number of sheets and copies, see "Specifying the
Number of Sheets/Copies (Enter No. of Sheets/Copies)," on p. 1-15.
6 Press [Start Coating].
Loading Preprinted Paper 1-8
I
n
t
r
o
d
u
c
t
i
o
n
t
o
t
h
e
C
o
a
t
i
n
g
F
u
n
c
t
i
o
n
s
1
Loading Preprinted Paper
The side of preprinted paper to be coated (coated surface) differs depending on the
paper source into which you load the preprinted paper. To coat the side which has
printing on it, you must load the preprinted paper with correct side up or down. Also,
if you load multiple sheets of preprinted paper, be sure to check how the preprinted
paper is arranged. The following table shows that the combination of coated surface
in each paper source and arrangement of the preprinted paper.
NOTE
If you load two-sided preprinted paper, set front side to coated surface.
Example:
If you load two-sided preprinted paper, load the paper face down.
- If you load multiple sheets of preprinted paper into the paper drawer, arrange them in
page order with first page on top.
- For more information on paper types, see Chapter 2, "Basic Operations," in the
Reference Guide.
Paper Source
Paper Drawer Stack Bypass Paper Deck-AA1
Coated surface Face down Face up Face up
Arrangement
In page order with
first page on top
In page order with
first page on top
In page order with
first page on top
Selecting Preprinted Paper (Paper Select) 1-9
I
n
t
r
o
d
u
c
t
i
o
n
t
o
t
h
e
C
o
a
t
i
n
g
F
u
n
c
t
i
o
n
s
1
Selecting Preprinted Paper (Paper Select)
IMPORTANT
When coating special types of paper, such as heavy paper or transparencies, be sure to
correctly set the paper type, especially if you are using heavy paper. If the type of paper
is not set correctly, it could adversely affect the quality of the image. Moreover, the fixing
unit may become dirty, or the paper could jam, and a service repair may be needed.
Make sure to load the same sized preprinted paper. You cannot use different sized
sheets of preprinted paper together.
NOTE
If you select [Transparency] or [Labels], make sure that you do not specify any Finishing
modes (Collate or Staple).
If Stack Bypass Standard Settings in Common Settings (from the Additional Functions
screen) is set to 'On', and the paper size/type have been stored, the selected paper size/
type are displayed on the screen. (See Chapter 4, "Customizing Settings," in the
Reference Guide.)
For instructions on loading preprinted paper into the stack bypass, see Chapter 2, "Basic
Operations," in the Reference Guide.
For more information on paper types, see Chapter 2, "Basic Operations," in the
Reference Guide.
For instructions on entering values in inches, see Chapter 2, "Basic Operations," in the
Reference Guide.
Selecting Preprinted Paper (Paper Select) 1-10
I
n
t
r
o
d
u
c
t
i
o
n
t
o
t
h
e
C
o
a
t
i
n
g
F
u
n
c
t
i
o
n
s
1
Selecting Preprinted Paper Manually
1 Load the preprinted paper Press [Paper Select].
2 Select the paper source for the preprinted paper.
NOTE
The paper sizes/types are indicated by icons on the touch panel display, in the
order in which they are loaded in the paper drawers.
Icons indicating the type of paper loaded in each paper drawer can be displayed on
paper selection screens, if you store that information into the machine beforehand.
(See Chapter 4,"Customizing Settings," in the Reference Guide.)
indicates that the paper is loaded vertically, and indicates that the paper is
loaded horizontally. The suffix <R> (such as in A4R) used in paper size
designations indicates that the paper is loaded in a paper drawer or the stack
bypass horizontally.
If you press , the detailed information of the selected paper is displayed.
3 Press [Done].
Selecting Preprinted Paper (Paper Select) 1-11
I
n
t
r
o
d
u
c
t
i
o
n
t
o
t
h
e
C
o
a
t
i
n
g
F
u
n
c
t
i
o
n
s
1
Using the Stack Bypass
1 Load the preprinted paper Press [Paper Select].
2 Select [Stack Bypass].
NOTE
If you want to select the stack bypass when a paper size/type is already selected
for the current or reserved job, press [Stack Bypass Settings] to specify the desired
paper size/type.
Selecting Preprinted Paper (Paper Select) 1-12
I
n
t
r
o
d
u
c
t
i
o
n
t
o
t
h
e
C
o
a
t
i
n
g
F
u
n
c
t
i
o
n
s
1
If you want to select a standard paper size:
Select the desired paper size press [Next].
NOTE
To select an inch paper size, press [Inch-size].
Select the desired paper type press [OK].
Selecting Preprinted Paper (Paper Select) 1-13
I
n
t
r
o
d
u
c
t
i
o
n
t
o
t
h
e
C
o
a
t
i
n
g
F
u
n
c
t
i
o
n
s
1
If the desired paper type is not displayed, press [Detailed Settings] select the
paper type from the list press [OK].
If you are coating the back side of the paper, press [2nd Side of 2-Sided Page].
NOTE
[Transparency] can be selected only if [A4] is selected as the paper size.
You can register paper types that are not displayed on the detailed settings list in
[Selecting the Paper Type]. For more information on storing the paper type, see
Chapter 6, "System Manager Settings," in the Reference Guide.
If you want to select a nonstandard paper size:
Press [Irreg. Size].
Press [X] (horizontal axis) enter a value.
Press [Y] (vertical axis) enter a value.
Press [OK].
You can also press a size key in which a paper size is registered ([S1] to [S5]),
instead of entering a value.
NOTE
To recall a paper size from a size key ([S1] to [S5]), it is necessary to register a
paper size in that key beforehand. For instructions on registering a paper size, see
Chapter 4, "Customizing Settings," in the Reference Guide.
Selecting Preprinted Paper (Paper Select) 1-14
I
n
t
r
o
d
u
c
t
i
o
n
t
o
t
h
e
C
o
a
t
i
n
g
F
u
n
c
t
i
o
n
s
1
Press [Next].
Select the desired paper type press [OK].
If the desired paper type is not displayed, press [Detailed Settings] select the
paper type from the list press [OK].
If you are coating the back side of the paper, press [2nd Side of 2-Sided Page].
IMPORTANT
If you select a nonstandard paper size, the Offset Collate, Staple, or 2-Sided mode
cannot be specified.
3 Press [Done].
Specifying the Number of Sheets/Copies (Enter No. of Sheets/Copies) 1-15
I
n
t
r
o
d
u
c
t
i
o
n
t
o
t
h
e
C
o
a
t
i
n
g
F
u
n
c
t
i
o
n
s
1
Specifying the Number of Sheets/Copies
(Enter No. of Sheets/Copies)
If you are coating paper that already has printing on it (preprinted paper), there are
no data to be used as original, such as copy originals or documents in an inbox.
The preprinted paper itself is original and paper to be coated. Therefore, it is
necessary to specify the number of sheets and copies you want to coat beforehand.
1 Load the preprinted paper into a paper source.
NOTE
For instructions on loading preprinted paper, see "Loading Preprinted Paper," on p.
1-8.
2 Press [Enter No. of Sheets] Enter the number of sheets to
be coated using - (numeric keys).
3 Select [Enter No. of Copies] Enter the number of copies to
be coated using - (numeric keys).
IMPORTANT
If you collate the multiple copies of outputs by the copy sets, be sure to enter the
number of copies to be coated. If you do not specify the number of copies, outputs
are not collated with setting in the Finishing mode. (See "Collating Coated Paper
(Finishing)," on p. 1-16.).
Collating Coated Paper (Finishing) 1-16
I
n
t
r
o
d
u
c
t
i
o
n
t
o
t
h
e
C
o
a
t
i
n
g
F
u
n
c
t
i
o
n
s
1
Collating Coated Paper (Finishing)
The Finishing modes can be selected to collate the outputs in various ways, either
by pages or copy sets.
IMPORTANT
The Finishing modes cannot be set if transparencies, labels, or tab paper is selected.
The Finishing modes can be set only if an optional finisher is attached.
If you set the Staple or Hole Punch mode, the side of the paper which is printed on will
always be output face down.
NOTE
For information for the optional finishers, see Chapter 3, "Optional Equipment," in the
Reference Guide.
To cancel this setting, press [Finishing] [Cancel].
Collating Coated Paper (Finishing) 1-17
I
n
t
r
o
d
u
c
t
i
o
n
t
o
t
h
e
C
o
a
t
i
n
g
F
u
n
c
t
i
o
n
s
1
The table below shows all the finishing features that are available with each
different optional unit, and the paper sizes that can be used.
*1 Holes can only be punched in A4R paper using the Punch Unit-L1/P1.
: Available
: Unavailable
Optional Unit Offset
Staple
Hole
Punch
Corner Double
Saddle
Stitch
Copy Tray
Finisher-AA1
A3,
A4,
A4R
A3,
A4R
(30 sheets),
A4
(50 sheets)
A3,
A4R
(30 sheets),
A4
(50 sheets)
Finisher-AA1 and
Punch Unit-L1/
N1/P1
A3,
A4,
A4R
A3,
A4R
(30 sheets),
A4
(50 sheets)
A3,
A4R
(30 sheets),
A4
(50 sheets)
A3,
A4,
A4R
*1
Saddle
Finisher-AA2
A3,
A4,
A4R
A3,
A4R
(30 sheets),
A4
(50 sheets)
A3,
A4R
(30 sheets),
A4
(50 sheets)
305 mm x
457 mm,
A3, A4R
(15 sheets)
Saddle
Finisher-AA2 and
Punch Unit-L1/
N1/P1
A3,
A4,
A4R
A3,
A4R
(30 sheets),
A4
(50 sheets)
A3,
A4R
(30 sheets),
A4
(50 sheets)
305 mm x
457 mm,
A3, A4R
(15 sheets)
A3,
A4,
A4R
*1
Collating Coated Paper (Finishing) 1-18
I
n
t
r
o
d
u
c
t
i
o
n
t
o
t
h
e
C
o
a
t
i
n
g
F
u
n
c
t
i
o
n
s
1
If the Collate Mode Is Set:
The copies are automatically collated into sets arranged in page order. The coated
preprinted paper is output as follows:
If the Staple Mode Is Set:
The copies are automatically collated into sets arranged in page order and stapled. The
coated preprinted paper is output as follows:
If you select [Corner] (Top Left):
Preprinted Paper Coating 1
Three Copies
of Each Page
Collated in
Page Order
Coating 2 Coating 3
Preprinted Paper
Three Copies
of Each Page
Collated in
Page Order
Coating 1 Coating 2 Coating 3
Collating Coated Paper (Finishing) 1-19
I
n
t
r
o
d
u
c
t
i
o
n
t
o
t
h
e
C
o
a
t
i
n
g
F
u
n
c
t
i
o
n
s
1
If you select [Double] (Left):
If you select [Saddle Stitch]:
IMPORTANT
The accuracy of folds created in the Saddle Stitch mode may vary, depending on the
paper type and the number of sheets.
NOTE
To use the Saddle Stitch mode, the original (stored document) must already be in booklet
form, as shown in the illustration above. (See Chapter 4, "Special Copying and Mail Box
Features," in the Copying and Mail Box Guide.)
Three Copies
of Each Page
Collated in
Page Order
Preprinted Paper Coating 1 Coating 2 Coating 3
Preprinted Paper
Three Copies
of Each Page
Collated in
Page Order
Coating 1 Coating 2 Coating 3
Collating Coated Paper (Finishing) 1-20
I
n
t
r
o
d
u
c
t
i
o
n
t
o
t
h
e
C
o
a
t
i
n
g
F
u
n
c
t
i
o
n
s
1
If No Finishing Mode Is Set:
If the Collate and Staple modes are not set, coated preprinted paper is output as follows:
If the Hole Punch Mode Is Set:
The machine punches two or four holes in the output.
If the Offset Mode Is Set:
The copies are slightly offset vertically in the output tray as follows: (You can also specify
the number of copy sets to offset.)
Preprinted Paper Coatings
Preprinted Paper Coating
Preprinted Paper Coatings
Collating Coated Paper (Finishing) 1-21
I
n
t
r
o
d
u
c
t
i
o
n
t
o
t
h
e
C
o
a
t
i
n
g
F
u
n
c
t
i
o
n
s
1
Page Order (Collate)
1 Load the preprinted paper into a paper source press
[Finishing].
NOTE
For instructions on loading preprinted paper, see "Loading Preprinted Paper," on p.
1-8.
2 Press [Collate (Page order)].
If you want to make hole punches, press [Hole Punch].
3 Press [OK].
The optional Finisher-AA1 or
Saddle Finisher-AA2 and
Punch Unit-L1 are attached.
Collating Coated Paper (Finishing) 1-22
I
n
t
r
o
d
u
c
t
i
o
n
t
o
t
h
e
C
o
a
t
i
n
g
F
u
n
c
t
i
o
n
s
1
Page Order (Staple)
IMPORTANT
When coating special types of paper, such as heavy paper or transparencies, be sure to
correctly set the paper type, especially if you are using heavy paper. If the type of paper
is not set correctly, it could adversely affect the quality of the image. Moreover, the fixing
unit may become dirty, or the paper could jam, and a service repair may be needed.
1 Load the preprinted paper into a paper source press
[Finishing].
If necessary, see the screen shot in step 1 of "Page Order (Collate)," on p. 1-21.
2 Press [Staple].
If you want to make hole punches, press [Hole Punch].
If the optional Finisher-AA1 is attached:
Press [Next].
Select the stapling type ([Corner] or [Double]) select the stapling position
press [OK].
Collating Coated Paper (Finishing) 1-23
I
n
t
r
o
d
u
c
t
i
o
n
t
o
t
h
e
C
o
a
t
i
n
g
F
u
n
c
t
i
o
n
s
1
If the optional Saddle Finisher-AA2 is attached:
Press [Next].
Select the stapling type ([Corner], [Double], or [Saddle Stitch]).
If you want to select [Corner] or [Double]:
Press [Corner] or [Double] select the stapling position press [OK].
If you want to select [Saddle Stitch]:
Press [Saddle Stitch] [Next].
Select the paper size press [OK].
IMPORTANT
Only 64 to 105 g/m
2
paper can be used for the main document.
Coating Both Sides of Preprinted Paper (2-Sided) 1-24
I
n
t
r
o
d
u
c
t
i
o
n
t
o
t
h
e
C
o
a
t
i
n
g
F
u
n
c
t
i
o
n
s
1
Coating Both Sides of Preprinted Paper (2-Sided)
This mode enables you to coat both sides of a sheet of preprinted paper. You can
specify the desired type of two-sided orientation, [Book Type] or [Calendar Type] for
this mode. By specifying the type of two-sided orientation, the image form can be
superimposed on collect position when you superimpose the image form on both
sides of the preprinted paper with the Clear Coat Form Composition mode.
NOTE
To cancel this setting, press [2-Sided Original] [Cancel].
1 Load the preprinted paper into a paper source press
[2-Sided].
NOTE
For instructions on loading preprinted paper, see "Loading Preprinted Paper," on p.
1-8.
2 Select the type of two-sided orientation press [OK].
Details of each item are shown below.
[Book Type]: The front and back sides of the original will have the same
top-bottom orientation.
[Calendar Type]: The front and back sides of the original will have opposite
top-bottom orientations.
CHAPTER
2-1
2
Coating Features
This chapter explains how to use the Coating features.
Coating Full Surface of Preprinted Paper (Clear Coat Entire Page) . . . . . . . . . . . . . . . . . 2-2
Coating Certain Section of Preprinted Paper (Clear Coat Form Composition). . . . . . . . . 2-4
Cancelling a Job . . . . . . . . . . . . . . . . . . . . . . . . . . . . . . . . . . . . . . . . . . . . . . . . . . . . . . . . 2-8
Using the Touch Panel Display. . . . . . . . . . . . . . . . . . . . . . . . . . . . . . . . . . . . . . . . . . . . . . . . . . .2-8
Using the System Monitor Screen . . . . . . . . . . . . . . . . . . . . . . . . . . . . . . . . . . . . . . . . . . . . . . . .2-8
Reserving Jobs. . . . . . . . . . . . . . . . . . . . . . . . . . . . . . . . . . . . . . . . . . . . . . . . . . . . . . . . 2-10
Reserving Coating Jobs. . . . . . . . . . . . . . . . . . . . . . . . . . . . . . . . . . . . . . . . . . . . . . . . . . . . . . .2-10
Checking the Result of Coating (Sample Coat) . . . . . . . . . . . . . . . . . . . . . . . . . . . . . . . 2-19
Coating Full Surface of Preprinted Paper (Clear Coat Entire Page) 2-2
C
o
a
t
i
n
g
F
e
a
t
u
r
e
s
2
Coating Full Surface of Preprinted Paper
(Clear Coat Entire Page)
The Clear Coat Entire Page mode enables you to coat the full surface of preprinted
paper with the clear toner. Each toner (black, cyan, magenta, or yellow) is not used,
only the clear toner is used for this mode.
NOTE
If you select paper that has no printing on it, and copy/print on it with each toner (black,
cyan, magenta, yellow, or clear), see Chapter 4, "Special Copying and Mail Box
Features," in the Copying and Mail Box Guide.
If you want to adjust the density of clear toner, see Chapter 6, "System Management
Settings," in the Reference Guide.
Clear
Coating
Preprinted
Paper Print
Preprinted Paper
Coating Full Surface of Preprinted Paper (Clear Coat Entire Page) 2-3
C
o
a
t
i
n
g
F
e
a
t
u
r
e
s
2
1 Load the preprinted paper into a paper source.
NOTE
For instructions on loading preprinted paper, see "Loading Preprinted Paper," on p.
1-8.
2 Select the loaded preprinted paper.
NOTE
For instructions on selecting preprinted paper, see "Selecting Preprinted Paper
(Paper Select)," on p. 1-9.
3 Press [Clear Coat Entire Page].
4 Press [Enter No. of Sheets] to specify the number of sheets to
be coated.
5 Press [Enter No. of Copies] to specify the number of copies to
be coated.
6 If necessary, specify the Finishing or 2-Sided mode settings.
NOTE
For instructions on the Finishing mode, see "Collating Coated Paper (Finishing),"
on p. 1-16.
For instructions on the 2-Sided mode, see "Coating Both Sides of Preprinted Paper
(2-Sided)," on p. 1-24.
7 Press [Start Coating].
Coating Certain Section of Preprinted Paper (Clear Coat Form Composition) 2-4
C
o
a
t
i
n
g
F
e
a
t
u
r
e
s
2
Coating Certain Section of Preprinted Paper
(Clear Coat Form Composition)
The Clear Coat Form Composition mode enables you to superimpose a previously
scanned image as a clear image, which has been stored in the hard disk of the
machine (image form), on the preprinted paper. Each toner (black, cyan, magenta,
or yellow) is not used, only the clear toner is used for this mode.
IMPORTANT
To use the Clear Coat Form Composition mode, the image form must be stored in the
machine beforehand. (See Chapter 4, "Customizing Settings," in the Reference Guide.)
It is recommended that you scan the image form in the Black mode.
You can also select the image form scanned in the Auto-Color Select mode or Full Color
mode. However, if you select the image form scanned in the Auto-Color Select mode or
Full Color mode and use it as the clear image, colour sections of the clear image except
for black sections may become lighter or not be printed.
Up to 100 image forms can be stored. However, this number varies depending on the
free space of the hard disk.
Printing performance may not be optimal in the Clear Coat Form Composition mode,
depending on the selected document and image form.
Clear Image Preprinted Paper Print
Image Form
Preprinted Paper
Coating Certain Section of Preprinted Paper (Clear Coat Form Composition) 2-5
C
o
a
t
i
n
g
F
e
a
t
u
r
e
s
2
NOTE
If you select paper that has no printing on it, and copy/print on it with each toner (black,
cyan, magenta yellow or clear), see Chapter 4, "Special Copying and Mail Box
Features," in the Copying and Mail Box Guide.
Clear Coat Form Composition Coating is set to 'On' by default. If you want to change the
setting of Clear Coat Form Composition Coating, see Chapter 6, "System Management
Settings," in the Reference Guide.
1 Load the preprinted paper into a paper source.
NOTE
For instructions on loading preprinted paper, see "Loading Preprinted Paper," on p.
1-8.
2 Select the loaded preprinted paper.
NOTE
For instructions on selecting preprinted paper, see "Selecting Preprinted Paper
(Paper Select)," on p. 1-9.
3 Press [Clear Coat Form Comp.].
4 Press [Settings] for the side you want to superimpose.
To superimpose a different image on both sides of a sheet, it is necessary to set
the 2-Sided mode.
To superimpose the same image on both sides of the sheet, specify the settings
for the front side press [Same as Front Side].
Coating Certain Section of Preprinted Paper (Clear Coat Form Composition) 2-6
C
o
a
t
i
n
g
F
e
a
t
u
r
e
s
2
5 Select the image form to be superimposed over the original
press [OK].
To check the images stored as forms, Press [Preview].
To print a sample of the images stored as forms, Press [Check Print].
Image forms stored in the RGB colour format are indicated with a icon. Image
forms stored in the CMYK colour format are indicated with a icon. (Colour
image forms are indicated with a colour icon.)
Press [Details] to display the detailed information of the image form.
IMPORTANT
Image form you can use is only one page. You can store the image form which
contains multiple pages from the printer driver, but the first page is used as an
image form.
When [Preview] or [Check Print] is selected, the colour mode selected in stored
image form is applied.
If [Check Print] is pressed:
Select the paper size press [Start Print].
Press [Cancel] to cancel the sample print
Coating Certain Section of Preprinted Paper (Clear Coat Form Composition) 2-7
C
o
a
t
i
n
g
F
e
a
t
u
r
e
s
2
6 Press [Done].
7 Press [Enter No. of Sheets] to specify the number of sheets to
be coated.
8 Press [Enter No. of Copies] to specify the number of copies to
be coated.
9 If necessary, specify the Finishing mode settings.
NOTE
For instructions on the Finishing mode, see "Collating Coated Paper (Finishing),"
on p. 1-16.
For instructions on the 2-Sided mode, see "Coating Both Sides of Preprinted Paper
(2-Sided)," on p. 1-24.
10 Press [Start Coating].
Cancelling a Job 2-8
C
o
a
t
i
n
g
F
e
a
t
u
r
e
s
2
Cancelling a Job
Using the Touch Panel Display
1 Press [Cancel] on the pop-up screen that appears while the
machine is coating or waiting to coat.
The coating is cancelled.
Using the System Monitor Screen
1 Press [System Monitor].
Cancelling a Job 2-9
C
o
a
t
i
n
g
F
e
a
t
u
r
e
s
2
2 Press [Print Status] [Status] select the coating job that
you want to cancel press [Cancel].
You cannot select multiple jobs and cancel them all at once. Select and cancel
one job.
3 Press [Yes].
The coating job is cancelled.
NOTE
The cancelled job is displayed as <NG> (No Good) on the Log screen.
4 Press [Done].
The display returns to the Coating Features screen.
Reserving Jobs 2-10
C
o
a
t
i
n
g
F
e
a
t
u
r
e
s
2
Reserving Jobs
You can set the machine to coat the preprinted paper even while it is printing or
waiting to process a job.
IMPORTANT
You can not set the machine to coat the preprinted paper while the machine is coating
with the Coating mode.
NOTE
You can specify up to 32 documents to be reserved, including the current job.
You can set different modes and paper sources, including the stack bypass, for each
reserved job.
Reserving Coating Jobs
Reserved coating can be specified in the following cases:
While the Machine Is Waiting
You can specify settings for coating while the machine is in the waiting state, such as
when the power is just turned ON, or after a paper jam is cleared. Coating automatically
begins when the machine is ready.
NOTE
You can specify reserved coating while the machine is in the waiting state in the following
cases:
- Between the time that the machine is turned ON and when it is ready to print
- Between the time that the machine wakes up from the Energy Saver mode and when it
is ready to print
- After a paper jam is cleared
- After a cover on the main unit or an optional unit, such as a finisher, is opened and
closed
While the Machine Is Printing
You can specify settings for coating while the machine is printing. Coating automatically
begins when the current job is complete.
Reserving Jobs 2-11
C
o
a
t
i
n
g
F
e
a
t
u
r
e
s
2
Reserving Coating Jobs
1 Press [Done] on the pop-up screen that appears while the
machine is printing.
NOTE
Screen below is the Regular Copy Basic Features screen.
2 Press [Coating] to display the Coating Features screen.
3 Load the preprinted paper into a paper source.
NOTE
For instructions on loading preprinted paper, see "Loading Preprinted Paper," on p.
1-8.
4 Select the loaded preprinted paper.
NOTE
For instructions on selecting preprinted paper, see "Selecting Preprinted Paper
(Paper Select)," on p. 1-9.
5 Specify the Coating mode settings.
6 Press [Start Coating].
Reserving Jobs 2-12
C
o
a
t
i
n
g
F
e
a
t
u
r
e
s
2
Using the Stack Bypass
Reserved printing using the stack bypass is possible only if paper is being fed from
the stack bypass for the current job.
The following example assumes that A3 plain paper is being fed from the stack
bypass for the current job, and that you are selecting A4 plain paper to be fed from
the stack bypass for a reserved job.
IMPORTANT
When coating special types of paper, such as heavy paper or transparencies, be sure to
correctly set the paper type, especially if you are using heavy paper. If the type of paper
is not set correctly, it could adversely affect the quality of the image. Moreover, the fixing
unit may become dirty, or the paper could jam, and a service repair may be needed.
NOTE
If Stack Bypass Standard Settings in Common Settings (from the Additional Functions
screen) is set to 'On', reserved coating can be performed only for the registered paper
size and type. (See Chapter 4,"Customizing Settings," in the Reference Guide.)
For information on paper types, see Chapter 2, "Basic Operations," in the Reference
Guide.
For instructions on entering values in inches, see Chapter 2, "Basic Operations," in the
Reference Guide.
Reserving Jobs 2-13
C
o
a
t
i
n
g
F
e
a
t
u
r
e
s
2
1 Press [Done] on the pop-up screen that appears while the
machine is printing.
NOTE
Screen below is the Regular Copy Basic Features screen.
2 Press [Coating] to display the Coating Features screen.
3 Set the desired coating modes Press [Paper Select] Press
[Stack Bypass Settings].
Normally, when reserved copying is not being set, the Stack Bypass Settings
screen is automatically displayed when paper is loaded into the stack bypass.
Reserving Jobs 2-14
C
o
a
t
i
n
g
F
e
a
t
u
r
e
s
2
4 Select the desired paper size and type.
NOTE
If you select [Transparency] or [Labels], make sure that you do not specify any
Finishing modes (Collate or Staple).
If Stack Bypass Standard Settings in Common Settings (from the Additional
Functions screen) is set to 'On', and the paper size/type have been stored, the
selected paper size/type are displayed on the screen. (See Chapter 4,
"Customizing Settings," in the Reference Guide.)
If you want to select a standard paper size:
Select the desired paper size press [Next].
NOTE
To select an inch paper size, press [Inch-size].
Select the desired paper type press [OK].
If the desired paper type is not displayed, press [Detailed Settings] select
the paper type from the list press [OK].
If you are coating the back side of the paper, press [2nd Side of 2-Sided
Page].
NOTE
[Transparency] can be selected only if [A4] is selected as the paper size.
You can register paper types that are not displayed on the detailed settings list in
[Selecting the Paper Type]. For more information on storing the paper type, see
Chapter 6, "System Manager Settings," in the Reference Guide.
Reserving Jobs 2-15
C
o
a
t
i
n
g
F
e
a
t
u
r
e
s
2
If you want to select a nonstandard paper size:
Press [Irreg. Size].
Press [X] (horizontal axis) enter a value.
Press [Y] (vertical axis) enter a value.
Press [OK].
You can also press a size key in which a paper size is registered ([S1] to [S5]),
instead of entering a value.
NOTE
To recall a paper size from a size key ([S1] to [S5]), it is necessary to register a
paper size in that key beforehand. For instructions on registering a paper size, see
Chapter 4, "Customizing Settings," in the Reference Guide.
Press [Next].
Select the desired paper type press [OK].
If the desired paper type is not displayed, press [Detailed Settings] select
the paper type from the list press [OK].
If you are coating the back side of the paper, press [2nd Side of 2-Sided
Page].
The paper size/type currently loaded and the paper size/type reserved to be
loaded are displayed, as shown on the screen below.
Paper Size/Type Selected
Paper Size/Type
Currently Loaded
Detailed Information
Reserving Jobs 2-16
C
o
a
t
i
n
g
F
e
a
t
u
r
e
s
2
NOTE
If there is more than one reserved job waiting to print, only the last paper size/type
specified for the reserved print job is shown on the Paper Select screen.
5 Press [Done].
This completes the settings for reserving a print job using the stack bypass. The
subsequent steps show you how to start coating and load paper into the stack
bypass.
6 Press [Start Coating].
7 When it is time for the reserved coating job to be coated, load
the specified paper into the stack bypass.
NOTE
The specified paper size/type is displayed on the screen when it is time for the
reserved coating job to be coated.
Make sure to load the same paper size and type selected in step 4 into the stack
bypass. Coating does not start if paper of a different size or type is loaded.
Reserving Jobs 2-17
C
o
a
t
i
n
g
F
e
a
t
u
r
e
s
2
8 Select the desired paper size and type.
If the following screen is displayed, adjust the width of the slide guides specify
the paper size press [OK].
If the following screen is displayed, adjust the width of the slide guides to match
the paper size stored in Stack Bypass Standard Settings, or set Stack Bypass
Standard Settings to 'Off' in Common Settings (from the Additional Functions
screen). (See Chapter 4, "Customizing Settings," in the Reference Guide.)
IMPORTANT
Set the paper size to the same size as the paper loaded in the stack bypass.
Reserving Jobs 2-18
C
o
a
t
i
n
g
F
e
a
t
u
r
e
s
2
If you want to select a standard paper size:
Select the desired paper size press [Next].
NOTE
To select an inch paper size, press [Inch-size].
Select the paper type.
If the desired paper type is not displayed, press [Detailed Settings] select
the paper type from the list press [OK].
If you are coating the back side of the paper, press [2nd Side of 2-Sided
Page].
If you want to select a nonstandard paper size:
Press [Irreg. Size].
Press [X] (horizontal axis) enter a value.
Press [Y] (vertical axis) enter a value.
Press [OK].
You can also press a size key in which a paper size is registered ([S1] to [S5]),
instead of entering a value.
NOTE
To recall a paper size from a size key ([S1] to [S5]), it is necessary to register a
paper size in that key beforehand. For instructions on registering a paper size, see
Chapter 4, "Customizing Settings," in the Reference Guide.
Press [Next].
Select the paper type press [OK].
If the desired paper type is not displayed, press [Detailed Settings] select
the paper type from the list press [OK].
If you are coating the back side of the paper, press [2nd Side of 2-Sided
Page].
Checking the Result of Coating (Sample Coat) 2-19
C
o
a
t
i
n
g
F
e
a
t
u
r
e
s
2
Checking the Result of Coating (Sample Coat)
Before coating multiple copies, you can coat a sample of it to check the results of
coating.
IMPORTANT
If an optional finisher is attached, [Sample Coat] appears only when you set to coat
multiple copies in the Collate, Offset Collate or Staple mode.
If an optional finisher is not attached, [Sample Coat] appears when you set to coat
multiple copies.
1 Set the desired coating modes Press [Sample Coat].
IMPORTANT
[Sample Coat] is not displayed if only one copy is set.
2 Press [Start Coating].
NOTE
If you select [Specified Pages], specify the page numbers of the output. Note that
the page numbers of the output may be different from those of the stored
document.
If you select [Specified Pages], the Staple, Hole Punch, or Booklet mode cannot be
set.
You cannot change [All Pages] to [Specified Pages] or vice versa after the sample
coat is output.
If you select [Specified Pages], you cannot change the specified pages after the
sample coat is output.
Checking the Result of Coating (Sample Coat) 2-20
C
o
a
t
i
n
g
F
e
a
t
u
r
e
s
2
3 Check the sample coat select [Start Coating] or [Cancel].
To coat the remaining coatings:
Press [Start Coating].
To cancel coating:
Press [Cancel].
USRM1-4096-00 CANON INC. 2008
CANON INC.
30-2, Shimomaruko 3-chome, Ohta-ku, Tokyo 146-8501, Japan
CANON U.S.A., INC.
One Canon Plaza, Lake Success, NY 11042, U.S.A.
CANON CANADA INC.
6390 Dixie Road Mississauga, Ontario L5T 1P7, Canada
CANON EUROPA N.V.
Bovenkerkerweg 59-61 1185 XB Amstelveen, The Netherlands
(See http://www.canon-europe.com/ for details on your regional dealer)
CANON LATIN AMERICA, INC.
703 Waterford Way Suite 400 Miami, Florida 33126 U.S.A.
CANON AUSTRALIA PTY. LTD
1 Thomas Holt Drive, North Ryde, Sydney, N.S.W. 2113, Australia
CANON CHINA CO., LTD
15F Jinbao Building No.89 Jinbao Street, Dongcheng District, Beijing 100005, China
CANON SINGAPORE PTE. LTD.
1 HarbourFront Avenue #04-01 Keppel Bay Tower, Singapore 098632
CANON HONGKONG CO., LTD
19/F., The Metropolis Tower, 10 Metropolis Drive, Hunghom, Kowloon, Hong Kong
Vous aimerez peut-être aussi
- Hidden Figures: The American Dream and the Untold Story of the Black Women Mathematicians Who Helped Win the Space RaceD'EverandHidden Figures: The American Dream and the Untold Story of the Black Women Mathematicians Who Helped Win the Space RaceÉvaluation : 4 sur 5 étoiles4/5 (895)
- The Subtle Art of Not Giving a F*ck: A Counterintuitive Approach to Living a Good LifeD'EverandThe Subtle Art of Not Giving a F*ck: A Counterintuitive Approach to Living a Good LifeÉvaluation : 4 sur 5 étoiles4/5 (5794)
- Shoe Dog: A Memoir by the Creator of NikeD'EverandShoe Dog: A Memoir by the Creator of NikeÉvaluation : 4.5 sur 5 étoiles4.5/5 (537)
- Grit: The Power of Passion and PerseveranceD'EverandGrit: The Power of Passion and PerseveranceÉvaluation : 4 sur 5 étoiles4/5 (588)
- The Yellow House: A Memoir (2019 National Book Award Winner)D'EverandThe Yellow House: A Memoir (2019 National Book Award Winner)Évaluation : 4 sur 5 étoiles4/5 (98)
- The Little Book of Hygge: Danish Secrets to Happy LivingD'EverandThe Little Book of Hygge: Danish Secrets to Happy LivingÉvaluation : 3.5 sur 5 étoiles3.5/5 (400)
- Never Split the Difference: Negotiating As If Your Life Depended On ItD'EverandNever Split the Difference: Negotiating As If Your Life Depended On ItÉvaluation : 4.5 sur 5 étoiles4.5/5 (838)
- Elon Musk: Tesla, SpaceX, and the Quest for a Fantastic FutureD'EverandElon Musk: Tesla, SpaceX, and the Quest for a Fantastic FutureÉvaluation : 4.5 sur 5 étoiles4.5/5 (474)
- A Heartbreaking Work Of Staggering Genius: A Memoir Based on a True StoryD'EverandA Heartbreaking Work Of Staggering Genius: A Memoir Based on a True StoryÉvaluation : 3.5 sur 5 étoiles3.5/5 (231)
- The Emperor of All Maladies: A Biography of CancerD'EverandThe Emperor of All Maladies: A Biography of CancerÉvaluation : 4.5 sur 5 étoiles4.5/5 (271)
- Devil in the Grove: Thurgood Marshall, the Groveland Boys, and the Dawn of a New AmericaD'EverandDevil in the Grove: Thurgood Marshall, the Groveland Boys, and the Dawn of a New AmericaÉvaluation : 4.5 sur 5 étoiles4.5/5 (266)
- The Hard Thing About Hard Things: Building a Business When There Are No Easy AnswersD'EverandThe Hard Thing About Hard Things: Building a Business When There Are No Easy AnswersÉvaluation : 4.5 sur 5 étoiles4.5/5 (345)
- On Fire: The (Burning) Case for a Green New DealD'EverandOn Fire: The (Burning) Case for a Green New DealÉvaluation : 4 sur 5 étoiles4/5 (74)
- The World Is Flat 3.0: A Brief History of the Twenty-first CenturyD'EverandThe World Is Flat 3.0: A Brief History of the Twenty-first CenturyÉvaluation : 3.5 sur 5 étoiles3.5/5 (2259)
- Team of Rivals: The Political Genius of Abraham LincolnD'EverandTeam of Rivals: The Political Genius of Abraham LincolnÉvaluation : 4.5 sur 5 étoiles4.5/5 (234)
- The Unwinding: An Inner History of the New AmericaD'EverandThe Unwinding: An Inner History of the New AmericaÉvaluation : 4 sur 5 étoiles4/5 (45)
- The Gifts of Imperfection: Let Go of Who You Think You're Supposed to Be and Embrace Who You AreD'EverandThe Gifts of Imperfection: Let Go of Who You Think You're Supposed to Be and Embrace Who You AreÉvaluation : 4 sur 5 étoiles4/5 (1090)
- The Sympathizer: A Novel (Pulitzer Prize for Fiction)D'EverandThe Sympathizer: A Novel (Pulitzer Prize for Fiction)Évaluation : 4.5 sur 5 étoiles4.5/5 (121)
- Her Body and Other Parties: StoriesD'EverandHer Body and Other Parties: StoriesÉvaluation : 4 sur 5 étoiles4/5 (821)
- Media Wysiwyg Le Chameau Size Guide RulerDocument1 pageMedia Wysiwyg Le Chameau Size Guide RulerLeader AlfasonPas encore d'évaluation
- CP1252 (Windows 1252 Encoding) InfoDocument7 pagesCP1252 (Windows 1252 Encoding) InfoDulce LopezPas encore d'évaluation
- MessageDocument7 pagesMessagestadryxdevPas encore d'évaluation
- Chapter 2 Information AgeDocument3 pagesChapter 2 Information AgeWild Rift100% (2)
- Pt9305 - Web Offset TechnologyDocument23 pagesPt9305 - Web Offset Technologyrajasekar21Pas encore d'évaluation
- Computers As Information and Communication TechnologyDocument3 pagesComputers As Information and Communication TechnologyCrisvelle AlajeñoPas encore d'évaluation
- Passive: Inventors and Inventions: A Good or A Bad Invention?Document2 pagesPassive: Inventors and Inventions: A Good or A Bad Invention?MajoCisneros100% (2)
- Historical Antecedents in Ancient Time Middle and Modern PeriodDocument19 pagesHistorical Antecedents in Ancient Time Middle and Modern PeriodJayPas encore d'évaluation
- Meinrad 2018 All Symbols With NumbersDocument4 pagesMeinrad 2018 All Symbols With NumbersXer N. AcostaPas encore d'évaluation
- NSW Foundation Handwriting FontDocument2 pagesNSW Foundation Handwriting Fontapi-279328337100% (2)
- Chicago Style GuideDocument2 pagesChicago Style GuideArc Dela CruzPas encore d'évaluation
- Important Questions History Class 10 CH Print Culture and Modern WorldDocument7 pagesImportant Questions History Class 10 CH Print Culture and Modern WorldTushantPas encore d'évaluation
- 18 Typography TipsDocument1 page18 Typography TipsJules HaywardPas encore d'évaluation
- Epson Programming GuideDocument529 pagesEpson Programming GuideAugusto RecordonPas encore d'évaluation
- Typography BibliographyDocument6 pagesTypography BibliographynalafodimosPas encore d'évaluation
- Brillia LH-PCE: Positive-Working Thermal CTP Plate For Long-Run Sheet and Web Offset PrintingDocument2 pagesBrillia LH-PCE: Positive-Working Thermal CTP Plate For Long-Run Sheet and Web Offset PrintingJherjher LababoPas encore d'évaluation
- H.Moser Brand GuidelinesDocument34 pagesH.Moser Brand Guidelinesmariaha_1Pas encore d'évaluation
- MPT6 Compatibility Chart PDFDocument1 pageMPT6 Compatibility Chart PDFMomchil IlievPas encore d'évaluation
- Screen PrintingDocument5 pagesScreen Printingforid ahmedPas encore d'évaluation
- Introductions To Human Communication Notes-1Document14 pagesIntroductions To Human Communication Notes-1Sophia WambuiPas encore d'évaluation
- Diy Panda HeartDocument20 pagesDiy Panda HeartcarlosPas encore d'évaluation
- Käthe Kollwitz and The Face of GriefDocument3 pagesKäthe Kollwitz and The Face of GriefkaloczyPas encore d'évaluation
- Dashicons CssDocument12 pagesDashicons Cssrewer23Pas encore d'évaluation
- Halodoc Creative Guideline 2019-Rev3Document63 pagesHalodoc Creative Guideline 2019-Rev3GM Pro100% (1)
- A Sample Digital Printing Shop Business Plan Template: Download NowDocument15 pagesA Sample Digital Printing Shop Business Plan Template: Download NowEkene OgbodoPas encore d'évaluation
- Cornell University: Style GuideDocument46 pagesCornell University: Style GuideAlin M. MateiPas encore d'évaluation
- Sales Range: For Printing, Paints, Plastics Industries and Special ApplicationsDocument51 pagesSales Range: For Printing, Paints, Plastics Industries and Special ApplicationsChemist TechnologistPas encore d'évaluation
- Test Bank For Systems Analysis and Design 3rd Edition DennisDocument36 pagesTest Bank For Systems Analysis and Design 3rd Edition Dennisbetelexscriptv49t0l100% (36)
- 4 6007175670910681623 PDFDocument30 pages4 6007175670910681623 PDFximena vegaPas encore d'évaluation
- Apogee Workflow: Retail Box / Leaflet / QSGDocument1 pageApogee Workflow: Retail Box / Leaflet / QSGMark HernandezPas encore d'évaluation