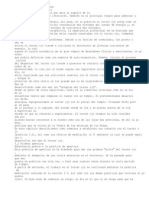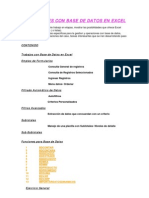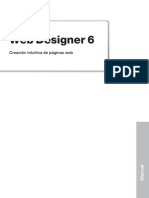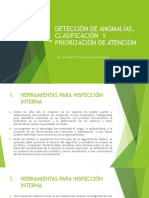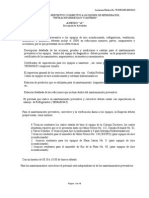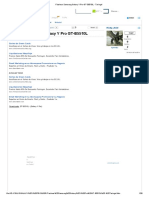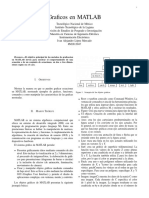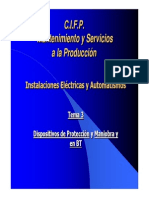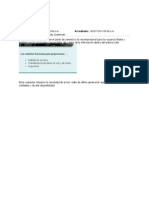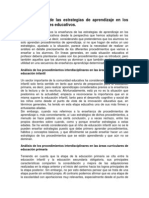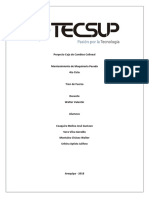Académique Documents
Professionnel Documents
Culture Documents
Instalar Ubuntu en La Máquina Virtual
Transféré par
wilfot_20 évaluation0% ont trouvé ce document utile (0 vote)
8 vues9 pagesCopyright
© © All Rights Reserved
Formats disponibles
DOCX, PDF, TXT ou lisez en ligne sur Scribd
Partager ce document
Partager ou intégrer le document
Avez-vous trouvé ce document utile ?
Ce contenu est-il inapproprié ?
Signaler ce documentDroits d'auteur :
© All Rights Reserved
Formats disponibles
Téléchargez comme DOCX, PDF, TXT ou lisez en ligne sur Scribd
0 évaluation0% ont trouvé ce document utile (0 vote)
8 vues9 pagesInstalar Ubuntu en La Máquina Virtual
Transféré par
wilfot_2Droits d'auteur :
© All Rights Reserved
Formats disponibles
Téléchargez comme DOCX, PDF, TXT ou lisez en ligne sur Scribd
Vous êtes sur la page 1sur 9
Instalar Ubuntu en la mquina virtual
En primer lugar introduzca el CD de Ubuntu en la unidad lectora. Desde la ventana principal de
Vbox seleccione la mquina virtual recin creada y pulse el botn Iniciar. Ver entonces un
mensaje informativo en el que se indica que desde el momento en que se ejecuta la mquina
virtual sta se apropia del teclado y el ratn, es decir, que el teclado no funcionar fuera de la
pantalla de ejecucin de la mquina virtual y el puntero del ratn aparecer como atrapado dentro
de esa misma ventana. Para liberarlos y poder usarlos del modo habitual es necesario pulsar
previamente la tecla de Control de la derecha. Esto es as de momento, ms adelante con Ubuntu
instalado veremos cmo hacer que el teclado y el ratn funcionen del modo habitual cuando
trabajamos con un aplicacin cualquiera. Esta ventana informativa aparecer varias veces, si
desea evitarlo marque la casilla "No muestre este mensaje nuevamente".
La primera vez que se ejecuta una mquina virtual aparece el asistente de inicio de VirtualBox que
nos ayudar en el proceso de instalacin del sistema operativo. Pulsamos aqu Siguiente.
Se nos pide a continuacin que seleccionemos el medio que deseamos utilizar para la instalacin.
Normalmente lo haremos con el CD de Ubuntu as que no hay que tocar nada. Simplemente haga
clic en Siguiente.
Vemos entonces una ventana con un resumen que nos indica que se ha seleccionado el CD como
unidad de arranque. Pulsamos en Terminar.
Se arranca entonces la mquina virtual como si de una mquina fsica real se tratara. Es posible
que vea un nuevo mensaje informativo. En l se indica que mientras que la mquina virtual est
configurada para trabajar con una profundidad de color de 32 bit el sistema operativo que se est
ejecutando en ella est trabajando slo con 16 bit de color. Esto es bastante normal y no presenta
ningn problema as que puede marcar "No muestre este mensaje nuevamente" y pulsar OK.
Se iniciar entonces Ubuntu desde el CD del mismo modo como lo hara en una mquina real. El
proceso de instalacin tambin es exactamente igual, consulte por tanto el apartado
correspondiente en este mismo captulo. Lo nico que hay que tener en cuenta es que una vez en
el paso 4, Preparar el espacio del disco, debe marcar la opcin Utilizar todo el disco, con lo que
hacemos que Ubuntu se instale en el disco duro virtual que hemos creado para el caso.
Una vez haya concluido la instalacin Ubuntu le pedir que reinicie.
Pulse el botn Reiniciar ahora y espere a estar ante el escritorio de Ubuntu dentro de la ventana de
la mquina virtual.
Vaya entonces al men de la mquina virtual DispositivosInstalar "Guest
Additions"(Aplicaciones del Husped). Es posible que necesite pulsar la tecla Control de la
derecha para poder mover el puntero del ratn hacia ese men.
Ver entonces que en el escritorio de Ubuntu aparece el icono de un CD-ROM con el ttulo
VBOXADDITIONS. Haga clic con el puntero del ratn dentro del escritorio de Ubuntu y vaya al
men AplicacionesAccesoriosTerminal
En la terminal escriba lo siguiente:
sudo /media/cdrom/VBoxLinuxAdditions-x86.run
Pulse Intro. Se le pedir la contrasea del usuario que cre durante el proceso de instalacin.
Escrbala y pulse Intro. Cierre la ventana de la terminal. Haga clic con el botn derecho del ratn
sobre el icono de CD-ROM que hay en el escritorio y en el men emergente seleccione
"Desmontar". Luego en el men de la mquina virtual vaya aDispositivosDesmontar
CD/DVD. Finalmente reinicie Ubuntu como lo hara en una mquina real, es decir, utilizando el
botn del escritorio. Cuando Ubuntu vuelva a estar en ejecucin ya no necesitar utilizar la tecla
Control de la derecha para liberar el teclado y el ratn ya que estos se comportarn como en
cualquier otra aplicacin.
Vous aimerez peut-être aussi
- El Despertar Del Tercer OjoDocument16 pagesEl Despertar Del Tercer Ojowilfot_2100% (1)
- Cartilla Unidad 1 Cátedra Pablo OliverosfDocument30 pagesCartilla Unidad 1 Cátedra Pablo Oliverosfwilfot_2Pas encore d'évaluation
- Envasado Al VacioDocument3 pagesEnvasado Al Vaciowilfot_2Pas encore d'évaluation
- Base de Datos Excel en WordDocument43 pagesBase de Datos Excel en WordFrancisco Javier RiosPas encore d'évaluation
- Portafolio Escuela GastronomiaDocument12 pagesPortafolio Escuela Gastronomiawilfot_2Pas encore d'évaluation
- Manual MAGIX Web Designer 6 en EspañolDocument379 pagesManual MAGIX Web Designer 6 en Españolnkukuma55100% (3)
- Como Hacer Un Balanceo de Carga de 2 Lineas ADSL Sobre Un Equipo Mikrotik CON WINBOXDocument20 pagesComo Hacer Un Balanceo de Carga de 2 Lineas ADSL Sobre Un Equipo Mikrotik CON WINBOXactaent1660% (5)
- CatalogotipograficoDocument61 pagesCatalogotipograficoAlvaro Vargas QPas encore d'évaluation
- Topografía I Unidad 1 1 GeneralidadesDocument31 pagesTopografía I Unidad 1 1 GeneralidadesOMAR ALONSO MEDINA PACHECOPas encore d'évaluation
- Detección de Anomalías, Clasificación y PriorizaciónDocument12 pagesDetección de Anomalías, Clasificación y Priorizaciónmarlene salas quevedo100% (1)
- Matriz de Evaluación Diagnóstica MATE - 1 °Document3 pagesMatriz de Evaluación Diagnóstica MATE - 1 °Juan C. AparcanaPas encore d'évaluation
- Valor DC y Ac en Series de FourierDocument6 pagesValor DC y Ac en Series de FourierSANTIAGO PARRA TOROPas encore d'évaluation
- Prueba I Medios Espectro Electromagnetico FILA ADocument3 pagesPrueba I Medios Espectro Electromagnetico FILA Aalecram360% (2)
- Proyecto Final - Area 51Document1 pageProyecto Final - Area 51valeria leonPas encore d'évaluation
- Anexo A LPN 003 TribunalDocument18 pagesAnexo A LPN 003 TribunalGona Navas ArqPas encore d'évaluation
- Flashear Samsung Galaxy Y Pro GT-B5510LDocument28 pagesFlashear Samsung Galaxy Y Pro GT-B5510LGaston Rodrigo PotenzaPas encore d'évaluation
- Trabajo de Recoleccion de Aguas ServidasDocument34 pagesTrabajo de Recoleccion de Aguas ServidasBarinitas Calderas75% (4)
- Graficos en MatlabDocument2 pagesGraficos en MatlabLopez Mercado IvanPas encore d'évaluation
- Proteccion Homopolar Elecin SfeDocument1 pageProteccion Homopolar Elecin SfeAmiel Ricardo Bautista QuispePas encore d'évaluation
- Deep Learning Aplicado - BrochureDocument5 pagesDeep Learning Aplicado - BrochureGerman Doza Ramirez0% (1)
- Dispositivos de Proteccion y Maniobra en BTDocument65 pagesDispositivos de Proteccion y Maniobra en BTAmerico GuerreroPas encore d'évaluation
- Achahue Em-Rodriguez Ma PDFDocument149 pagesAchahue Em-Rodriguez Ma PDFJcruz Djcruz100% (1)
- 03.04.12 Cunetas Revestidas 3Document3 pages03.04.12 Cunetas Revestidas 3Gabriel TenorioPas encore d'évaluation
- Comprobante Vigencia Derechos 33958102304Document2 pagesComprobante Vigencia Derechos 33958102304Jesús MartínezPas encore d'évaluation
- TipografíasDocument3 pagesTipografíasMarcelo Torres100% (1)
- Prueba Estequiometría 1 CepechDocument3 pagesPrueba Estequiometría 1 CepechFrancisco AlexisPas encore d'évaluation
- El Ciclo Diesel IdealDocument4 pagesEl Ciclo Diesel IdealEdinson Delgado DiazPas encore d'évaluation
- Apuntes Capitulo 1 Ccna 2 PDFDocument11 pagesApuntes Capitulo 1 Ccna 2 PDFpahiescorpPas encore d'évaluation
- Plan Rrupr AdsDocument7 pagesPlan Rrupr AdssancolgraphicsPas encore d'évaluation
- Integración de Sistemas de Gestión Mediante PAS 99 - 2012 - QueAprendemosHoyDocument3 pagesIntegración de Sistemas de Gestión Mediante PAS 99 - 2012 - QueAprendemosHoyJuan Manuel Valdez Von FürthPas encore d'évaluation
- La Universidad y Su MisionDocument8 pagesLa Universidad y Su MisionMirandaPinoLessliePas encore d'évaluation
- La Enseñanza de Las Estrategias de Aprendizaje en Los Diferentes Niveles EducativosDocument3 pagesLa Enseñanza de Las Estrategias de Aprendizaje en Los Diferentes Niveles EducativosElidier Samano AvelarPas encore d'évaluation
- Rne IlustradoDocument57 pagesRne IlustradoJessenia Leiva ObregonPas encore d'évaluation
- Análisis de Iluminación UniformeDocument15 pagesAnálisis de Iluminación UniformeFernando MagosPas encore d'évaluation
- Costos ExpoDocument13 pagesCostos ExpoFABIAN LUIGI MENDOZA GUARDAPUCLLAPas encore d'évaluation
- Proyecto Caja de Cambios ColinealDocument11 pagesProyecto Caja de Cambios ColinealTavo CoaquiraPas encore d'évaluation