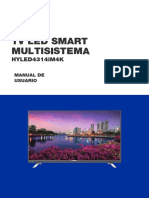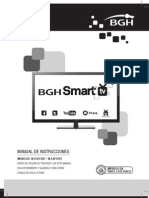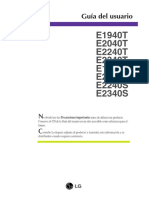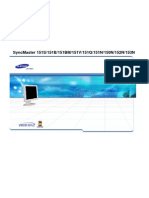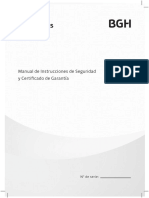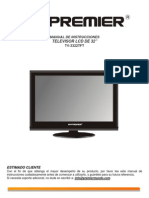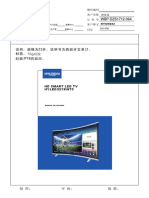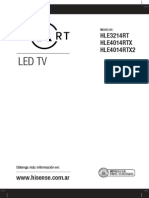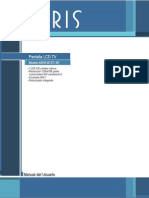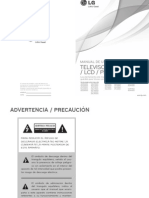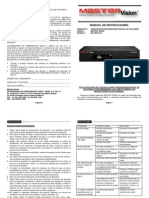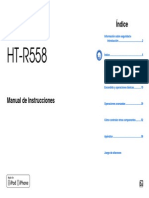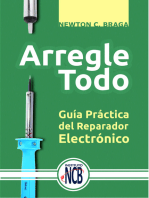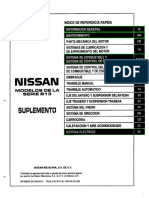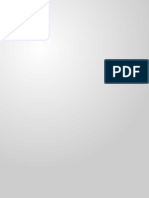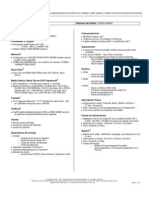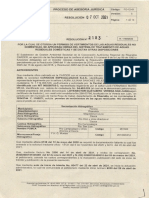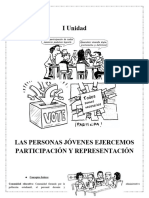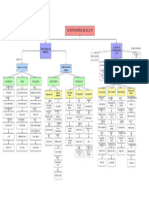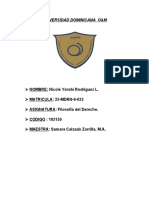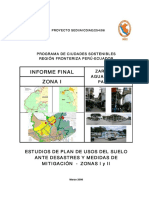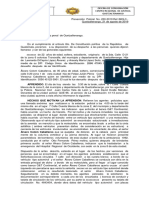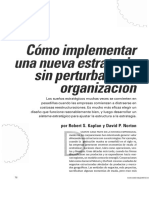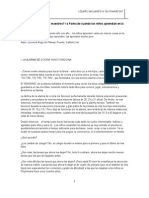Académique Documents
Professionnel Documents
Culture Documents
SyncMaster 710n
Transféré par
erradicaCopyright
Formats disponibles
Partager ce document
Partager ou intégrer le document
Avez-vous trouvé ce document utile ?
Ce contenu est-il inapproprié ?
Signaler ce documentDroits d'auteur :
Formats disponibles
SyncMaster 710n
Transféré par
erradicaDroits d'auteur :
Formats disponibles
SyncMaster 710T / 910T / 710N / 910N / 510T / 510N / 512N / 515V / 915V
/ 712N / 912N / 711T / 912T / 913N / 701T
Negligencia en el cumplimiento de las indicaciones sealadas por este smbolo podra ocasionar
daos fsicos o perjuicios al equipo.
Prohibido Es importante leer y entender en todo momento
No desensamblar Desconectar el enchufe del tomacorriente
No tocar Conectar a tierra para prevenir una descarga elctrica
Fuente de alimentacin
Cuando no use el computador durante largos periodos de tiempo, ajstelo a DPMS. Si
usa un protector de pantalla, pngalo al modo de pantalla activa.
No use un enchufe estropeado o flojo.
Esto podra originar una descarga elctrica o fuego.
No jale el enchufe del cordn ni toque el enchufe con las manos mojadas.
Esto podra ocasionar una descarga elctrica o fuego.
Use slamente conectores y receptculos apropiados para hacer la
conexin a tierra.
Una conexin a tierra inapropiada podra causar una descarga elctrica o una
avera en el equipo.
No doble excesivamente el enchufe ni el cordn, tampoco coloque objetos
pesados sobre l, esto podra ocasionar daos.
El incumplimiento de esta recomendacin podra causar una descarga elctrica
o fuego.
No conecte muchas extensiones o enchufes a un tomacorriente.
Esto podra ocasionar fuego.
Instalacin
Ponga el monitor en un lugar con poca humedad y un mnimo de polvo.
Podra producirse un corto circuito o fuego en el interior del monitor.
No deje caer el monitor cuando lo mueva.
Esto podra causar dao al producto o al cuerpo humano.
Ponga el monitor en una superficie plana y estable.
El monitor puede causar lesiones al caerse.
Coloque el monitor cuidadosamente.
Podra daarse o romperse.
No asiente el monitor sobre la pantalla.
Se podra daar la superficie TFT-LCD.
La instalacin de un soporte de pared debe hacerse por un instalador
profesional cualificado.
La instalacin por parte de personal incompetente puede dar lugar a lesiones.
Use siempre el dispositivo de montaje especificado en el manual del
propietario.
Deje un espacio para la ventilacin entre el aparato y la pared.
Una mala ventilacin puede hacer que la temperatura interior se eleve y
provoque un incendio.
Limpieza
Cuando limpie la caja del monitor o la superficie del TFT-LCD, limpie con una tela suave,
ligeramente mojada.
No roce detergente directamente sobre el monitor.
Esto podra causar dao, una descarga elctrica o fuego.
Use el detergente recomendado con una tela suave.
Si el conector entre el enchufe y el pin est oxidado o sucio, lmpielo
apropiadamente con una tela seca.
Un conector sucio puede causar una descarga elctrica o fuego.
Pngase en contacto con un Centro de servicios o de Atencin al cliente
para realizar la limpieza del interior una vez al ao.
Mantenga limpio el interior del aparato. El polvo acumulado en el interior
durante un perodo de tiempo prolongado puede provocar un funcionamiento
incorrecto o un incendio.
Otros
IMPORTANTE:
PARA PREVENI R CUALQUI ER MAL FUNCI ONAMIENTO Y EVITAR DAOS, LEA
DETALLADAMENTE ESTE MANUAL DE I NSTRUCCI ONES ANTES DE CONECTAR Y OPERAR EL
APARATO, CONSERVE EL MANUAL PARA FUTURAS REFERENCI AS, GRACI AS. POR FAVOR
LEA ESTE MANUAL ANTES DE OPERAR EL APARATO Y GURDELO PARA REFERENCI AS
FUTURAS.
No saque la cubierta (o la parte posterior). El usuario no debe hacer
reparaciones por s mismo.
Esto podra causar una descarga elctrica o fuego.
Solicite la revisin al personal calificado de reparaciones y mantenimiento.
Si su monitor no funciona normalmente- en particular, si hay algunos
sonidos inusuales o sale algn olor del interior- desconctelo
inmediatamente ycontctese con un centro de venta autorizado o un
centro de servicios.
Esto podra causar una descarga elctrica o fuego.
No debe permitir la entrada de agua en el monitor, ni tampoco exponerlo
a la humedad.
Esto podra causar un funcionamiento incorrecto, una descarga elctrica o
fuego.
Evite especialmente la utilizacin del monitor cerca del agua o al aire libre
donde podra estar expuesto a la nieve o a la lluvia.
Si se cae el monitor o se daa la cubierta, apguelo y desenchufe el
cordn de suministro elctrico.
El monitor puede funcionar incorrectamente, provocando una descarga
elctrica o un fuego.
TA continuacin, consulte al Centro de Servicio.
Mantenga la unidad apagada cuando haya truenos y relmpagos en el
exterior, y no permita que el monitor deje de utilizarse durante un
perodo de tiempo prolongado.
El monitor puede funcionar incorrectamente, provocando una descarga
elctrica o un fuego.
No trate de mover el monitor jalndolo del cordn o del cable de seal.
Esto podra causar averas, descarga elctrica o fuego debido al dao del
cable.
No mueva el monitor a la izquierda o a la derecha jalando slamente el
cordn o el cable de seal.
Esto podra causar una avera, descarga elctrica o fuego debido al dao del
cable.
No cubrir las rejillas de ventilacin del cabinete del monitor.
Una mala ventilacin podra causar averas o fuego.
No coloque objetos contenedores de agua, productos qumicos o
pequeos objetos de metal sobre el monitor.
Esto podra causar un funcionamiento incorrecto, una descarga elctrica o
fuego.
Si entra en el monitor cualquier sustancia extraa, desenchufe el cordn de
suministro elctrico y consulte al Centro de Servicio .
No use o no almacene sustancias inflamables cerca del monitor.
Esto podra causar una explosin o fuego.
Nunca meta algo metlico en las aberturas del monitor.
Esto podra causar una descarga elctrica, fuego o lesiones.
No inserte objetos de metal como, por ejemplo, herramientas, tiles para
taladrar, o cosas que produzcan fuego fcilmente, como pedazos de papel
o cerillas, en los respiraderos o en las tomas de A/ V del monitor.
Esto podra causar un funcionamiento incorrecto, una descarga elctrica o
fuego.
Consulte siempre al Centro de Servicio en caso de entrada de objetos o
sustancias ajenos al monitor.
Si el aparato muestra una imagen fija durante un largo perodo de tiempo,
puede quedar una imagen residual o cierta indefinicin.
Establezca el modo de ahorro de energa o configure un protector de pantalla
con una imagen en movimiento, cuando sea necesario dejar desatendido el
monitor durante un largo perodo de tiempo.
Ajuste la resolucin y la frecuencia a los niveles apropiados para el
modelo.
Los niveles inadecuados de resolucin y de frecuencia pueden daar la vista
del usuario.
15 pulgadas - 1024 X 768
17,19 pulgadas - 1280 X 1024
Et alandada silmade vsimust, tuleks monitori kasutamisel anda igas
tunnis silmadele vhemalt viis minutit puhkust.
rge kasutage monitori sellises kohas, kus vib esineda tugevat
vibratsiooni.
Tugev vibratsioon vib phjustada tuleohtu ja lhendada monitori tiga.
Antes de mover el monitor, apguelo y desenchufe el cordn de
suministro elctrico. Cercirese de que todos los cables, incluyendo el
cable de la antena y los cables de conexin con otros dispositivos, estn
desconectados antes de mover el monitor.
No desconectar correctamente un cable puede daarlo y provocar un incendio
o una descarga elctrica.
Sentarse demasiado cerca del monitor de manera continua puede daar la
vista del usuario.
Compruebe que los siguientes elementos se incluyan con el monitor.
Si falta algn elemento, contctese con su proveedor.
Desempaque
Opcin 1
Monitor y Soporte sencillo Parte inferior
Opcin 2
Monitor y Soporte giratorio
Manual
Manual del usuario, CD
de instalacion del
SyncMaster 510T / 701T
SyncMaster 510T / 710T / 910T / 711T / 912T / 701T
Gua de I nstalacin Rpida Documento de garanta
controlador del monitor,
del software Natural
Color, del software
MagicTune .
Cable
Cable de seal Cordn elctrico Cable DVI (Opcin)
Parte Delantera
1. Botn Men [ ] Abre el men OSD. Tambin se usa para salir del men OSD o volver al
men anterior.
2. Botn MagicBright
[ ]
MagicBright es la denominacin de una nueva caracterstica de monitor que
ofrece una calidad de pantalla dos veces ms luminosa y clara que los
monitores existentes. Proporciona la luminosidad y la resolucin de pantalla
ms apropiadas para visualizar texto, animaciones de Internet o
multimedia, con el objetivo de satisfacer los requisitos variables del
usuario. El usuario puede seleccionar fcilmente una de las tres opciones
previamente configuradas de luminosidad y resolucin con slo pulsar uno
de los botones de control de MagicBright situados en la parte frontal del
monitor.
1) Texto : Luminosidad Normal
Apropiado para documentos o trabajos que requieren la visualizacin
de gran cantidad de texto.
2) Internet : Luminosidad Media
Para trabajar con una mezcla visual de texto y grficos.
3) Ocio : Luminosidad Alta
Para visualizacin de imgenes en movimiento, como un DVD o un
VCD.
4) Personal
Aunque los valores se han elegido con minuciosidad por nuestros
ingenieros, los valores preconfigurados pueden no resultar cmodos a
sus ojos dependiendo de su gusto.
Si es as, ajuste la Luminosidad y el Contraste usando el men de OSD.
3. Botn Brightness
[ ]
Si el sistema OSD est desactivado, pulse el botn para ajustar la
luminosidad.
2,3. Botn Reguladores
[ ]
Estos botones le permiten destacar y regular items en el men.
4. Botn Enter [ ] /
Botn Source (Fuente)
Se usa para seleccionar el men OSD. /
Cuando pulse el botn Source, puede seleccionar la seal de video
mientras que el OSD est desactivado.(Cuando se pulsa el botn Source
(Fuente) para cambiar el modo de entrada de informacin, aparece un
mensaje en el centro de la pantalla que muestra el modo de seal de
entrada de informacin seleccionado actualmente -- analgica o digital.)
Nota:Si se selecciona el modo Digital, se debe conectar el monitor con la
tarjeta grfica a travs de un puerto digital mediante el cable DVI.)
5. Botn Auto "Auto" permite que el monitor se autoajusta a la seal de video entrante.
6. Botn de suministro
de energa
Use este botn para prender y apagar el monitor.
7. Indicador de
suministro
de energa
Indica modo normal o Modo de Ahorro Energtico.
Vea Ahorrador de Energa, descrito en el manual, para mayor informacin en lo referente a las funciones
de ahorro de energa. Para ahorrar energa, apague el monitor cuando no lo necesite o cuando no lo use
por periodos largos de tiempo.
Parte Posterior
(La disposicin en la parte posterior del monitor podra variar de producto a producto)
1. Toma de corriente Conecte el cordn de suministro elctrico del monitor a la toma de
corriente de la parte trasera del monitor.
2. Puerto DVI Conecte el cable DVI al puerto DVI que est ubicado en la parte posterior
del computador.
3. Puerto D-SUB de 15
pins
Conecte el D-SUB de 15 pins del cable de seal del vdeo al conector de
vdeo del PC en la parte posterior del monitor.
Vea Conexin del Monitor para mayor informacin en lo referente a las conexiones de cable.
SyncMaster 710T / 910T / 711T / 912T
(La disposicin en la parte posterior del monitor podra variar de producto a producto)
1. Toma de corriente Conecte el cordn de suministro elctrico del monitor a la toma de
corriente de la parte trasera del monitor.
2. Puerto DVI Conecte el cable DVI al puerto DVI que est ubicado en la parte
posterior del computador.
3. Puerto D-SUB de 15
pins
Conecte el D-SUB de 15 pins del cable de seal del vdeo al
conector de vdeo del PC en la parte posterior del monitor.
4. Botn de alimentacin
on/off
(Opcin)
Use este botn para prender y apagar el monitor.
Vea Conexin del Monitor para mayor informacin en lo referente a las conexiones de
cable.
Compruebe que los siguientes elementos se incluyan con el monitor.
Si falta algn elemento, contctese con su proveedor.
Desempaque
Opcin 1
Monitor y Soporte sencillo Parte inferior
Opcin 2
Monitor y Soporte giratorio
Manual
Manual del usuario, CD
de instalacion del
SyncMaster 510N / 710N / 910N / 512N / 712N / 912N / 913N / 515V / 915V
SyncMaster 510N / 512N / 515V
Gua de I nstalacin Rpida Documento de garanta
controlador del monitor,
del software Natural
Color, del software
MagicTune .
Cable
Cable de seal Cordn elctrico
Parte Delantera
1. Botn Men [ ] Abre el men OSD. Tambin se usa para salir del men OSD o volver al
men anterior.
2. Botn MagicBright
[ ]
MagicBright es la denominacin de una nueva caracterstica de monitor que
ofrece una calidad de pantalla dos veces ms luminosa y clara que los
monitores existentes. Proporciona la luminosidad y la resolucin de pantalla
ms apropiadas para visualizar texto, animaciones de Internet o
multimedia, con el objetivo de satisfacer los requisitos variables del
usuario. El usuario puede seleccionar fcilmente una de las tres opciones
previamente configuradas de luminosidad y resolucin con slo pulsar uno
de los botones de control de MagicBright situados en la parte frontal del
monitor.
1) Texto : Luminosidad Normal
Apropiado para documentos o trabajos que requieren la visualizacin
de gran cantidad de texto.
2) Internet : Luminosidad Media
Para trabajar con una mezcla visual de texto y grficos.
3) Ocio : Luminosidad Alta
Para visualizacin de imgenes en movimiento, como un DVD o un
VCD.
4) Personal
Aunque los valores se han elegido con minuciosidad por nuestros
ingenieros, los valores preconfigurados pueden no resultar cmodos a
sus ojos dependiendo de su gusto.
Si es as, ajuste la Luminosidad y el Contraste usando el men de OSD.
3. Botn Brightness
[ ]
Si el sistema OSD est desactivado, pulse el botn para ajustar la
luminosidad.
2,3. Botn Reguladores
[ ]
Estos botones le permiten destacar y regular items en el men.
4. Botn Enter [ ] Se usa para seleccionar el men OSD.
5. Botn Auto "Auto" permite que el monitor se autoajusta a la seal de video entrante.
6. Botn de suministro
de energa
Use este botn para prender y apagar el monitor.
7. Indicador de
suministro
de energa
Indica modo normal o Modo de Ahorro Energtico.
Vea Ahorrador de Energa, descrito en el manual, para mayor informacin en lo referente a las funciones
de ahorro de energa. Para ahorrar energa, apague el monitor cuando no lo necesite o cuando no lo use
por periodos largos de tiempo.
Parte Posterior
(La disposicin en la parte posterior del monitor podra variar de producto a producto)
1. Toma de corriente Conecte el cordn de suministro elctrico del monitor a la toma de
corriente de la parte trasera del monitor.
2. Puerto D-SUB de 15
pins
Conecte el D-SUB de 15 pins del cable de seal del vdeo al conector de
vdeo del PC en la parte posterior del monitor.
Vea Conexin del Monitor para mayor informacin en lo referente a las conexiones de cable.
1. Conecte el cordn de suministro elctrico del monitor a la toma de corriente de la parte trasera del
monitor. Enchufar el cordn de suministro elctrico del monitor a un tomacorriente cercano.
2-1. Usando el conector D-sub (analgico) en la tarjeta de vdeo.
Conecte el D-SUB de 15 pins del cable de seal del vdeo al conector de vdeo del PC en la parte
posterior del monitor.
2-2. Usando el conector DVI (digital) en la tarjeta de vdeo.
Conecte el cable DVI al puerto DVI que est ubicado en la parte posterior del monitor.
2-3. Connected to a Macintosh.
Conecte el monitor al equipo Macintosh usando el cable de conexin D-SUB.
2-4. IEn el caso de un modelo antiguo de Macintosh, es necesario conectar el monitor usando un adaptador
especial de Mac.
3. Prenda el computador y el monitor. Si el monitor presenta una imagen, la instalacin est incompleta.
SyncMaster 510T / 710T / 910T / 711T / 912T / 701T
1. Conecte el cordn de suministro elctrico del monitor a la toma de corriente de la parte trasera del
monitor. Enchufar el cordn de suministro elctrico del monitor a un tomacorriente cercano.
2-1. Usando el conector D-sub (analgico) en la tarjeta de vdeo.
Conecte el D-SUB de 15 pins del cable de seal del vdeo al conector de vdeo del PC en la parte
posterior del monitor.
2-2. Connected to a Macintosh.
Conecte el monitor al equipo Macintosh usando el cable de conexin D-SUB.
2-3. IEn el caso de un modelo antiguo de Macintosh, es necesario conectar el monitor usando un adaptador
especial de Mac.
3. Prenda el computador y el monitor. Si el monitor presenta una imagen, la instalacin est incompleta.
SyncMaster 510N / 710N / 910N / 512N / 712N / 912N / 913N / 515V / 915V
Montaje del monitor
1. Monitor y Parte inferior
2. Monitor y Colgador
Soporte giratorio
Cmo montar una base
Este monitor admite la base de montaje de 100mm x 100mm compatible con VESA.
SyncMaster 510T / 510N / 512N / 515V
701T
Soporte sencillo Soporte giratorio
A. Monitor
B. Base para montaje
1. Apague el monitor y desconecte el cable de alimentacin elctrica.
2. Ponga el monitor LCD con la pantalla hacia abajo sobre una superficie plana protegiendo la pantalla
con un cojn.
3. Quite los cuatro tornillos y despus retire la base del monitor LCD.
4. Alinee la base de montaje con los agujeros de la base de la tapa trasera y asegrela con los cuatro
tornillos que vienen con el brazo articulado, la repisa de pared o cualquier otra base.
Cuando el sistema operativo solicite la unidad de disco del monitor (Controlador), inserte
el CD-ROM incluido con este monitor. La instalacin de la unidad de disco es ligeramente
diferente de un sistema operativo a otro. Siga las indicaciones apropiadas para el sistema
operativo que usted tiene.
Prepare un disco en blanco y descargue el archivo del programa controlador del sitio web que se
menciona a continuacin.
Internet web site : http://www.samsung.com/ (Worldwide)
http://www.samsungusa.com/monitor (USA)
http://www.sec.co.kr/monitor (Korea)
http://www.samsungmonitor.com.cn/ (China)
Windows XP/ 2000
1. Inserte el CD en la unidad de CD-ROM.
2. Haga clic en "Windows XP/ 2000 Driver".
3. Escoja el modelo de su monitor de la lista de modelos, luego haga clic en el botn OK.
4. Pulse el botn I nstalar de la ventana Advertencia.
SyncMaster 510T / 510N / 512N / 515V / 701T
5. Si ve la ventana Mensaje, haga clic en el botn Contine. Luego haga clic en el botn
OK. Este driver del monitor est bajo el logotipo certificado MS, y esta instalacin no daar
su sistema.
6. La instalacin del Driver del Monitor est terminada.
*El driver certificado ser colocado en la Pgina Web del Monitor Samsung.
http://www.samsung.com/.
Windows XP | Windows 2000 | Windows NT | Linux
Cuando el sistema operativo solicite la unidad de disco del monitor (Controlador), inserte
el CD-ROM incluido con este monitor. La instalacin de la unidad de disco es ligeramente
diferente de un sistema operativo a otro. Siga las indicaciones apropiadas para el sistema
operativo que usted tiene.
Prepare un disco en blanco y descargue el archivo del programa controlador del sitio web que se
menciona a continuacin.
Internet web site : http://www.samsung.com/ (Worldwide)
http://www.samsungusa.com/monitor (USA)
http://www.sec.co.kr/monitor (Korea)
http://www.samsungmonitor.com.cn/ (China)
Sistema Operativo Microsoft Microsoft
Windows
XP
1. Inserte el CD en la unidad de CD-ROM.
2. Haga clic en Inicio - Panel de Control luego pulse el icono Appearence.
3. Haga clic en el icono Visualizacin y escoja la ficha Configuracin luego haga clic en
Avanzado.
4. Pulse el botn Propiedades en la ficha Monitor y seleccione la ficha Driver.
5. Pulse Actualizar Driver y seleccione Instalar de una lista o luego haga clic en el botn
Siguiente.
6. Seleccione No busque, yo voy a .. luego haga clic en Siguiente y luego pulse Retire el
disco.
7. Pulse el botn Examinar luego escoja el A: (D: driver) y seleccione el modelo de su monitor de \ \
la lista de modelos y haga clic en el botn Siguiente.
8. Si ve la ventana Mensaje, haga clic en el botn Contine. Luego haga click en el botn
terminar.
Este driver del monitor est bajo el Logotipo certificado MS, y su instalacin no causar dao a su
sistema.
*El driver certificado ser puesto en la Pgina Web del Monitor Samsung.
http://www.samsung.com/
.
9. Pulse el botn Cerrar luego haga clic continuamente en el botn OK.
10. La instalacin del Driver del Monitor est terminada.
Sistema Operativo Microsoft
Windows
2000
Cuando no vea en su monitor "Firma Digital No Encontrada", siga los siguientes pasos.
1. Escoja el botn "Aceptar" en la ventana de "Inserte Disco".
2. Haga clic en el botn "Buscador" en la ventana de "Buscar: todos los archivos"
3. Escoja "A: (D: driver)" luego haga clic en el bot \ \ n de "Abrir" y luego haga clic en el botn
"Aceptar"
Gua de I nstalacin Manual del Monitor
1. Haga clic en "Iniciar", "Configuracin", "Panel de control".
2. Haga doble clic en el icono "Pantalla".
3. Escoja el icono "Configuracin" luego haga clic en "Avanzada".
4. Escoja "Monitor".
5. Haga clic en "Unidad de Disco (Controlador)" y luego haga clic en "Actualizar Unidad ."
despus haga clic en el botn "Siguiente".
6. Escoja "Mostrar lista de unidades conocidas para este dispositivo para ser escogido como una unidad
especfica" luego Hacer clic en "Siguiente" y luego en "Tomar disco".
7. Haga clic en el botn "Buscador" luego escoja A: (D: driver). \ \
8. Haga clic en el botn "Abrir", luego haga clic en el botn "Aceptar".
9. Escoja el modelo del monitor y haga clic en el botn "Siguiente" y luego haga clic en el botn
"Siguiente".
10. Haga clic en el botn "Finalizar" luego en el botn "Cerrar".
Si ve la ventana "Firma Digital no Encontrada", haga clic en el botn "Si".
Haga clic en el botn "Terminar" luego en el botn "Cerrar".
Caso1: Si el botn "Propiedades de Pantalla" est inactivo, esto significa que el monitor est
propiamente configurado. Pare la instalacin.
Caso2: Si el botn "Propiedades de Pantalla" est activo, haga clic en el botn "Propiedades de
Pantalla". Luego contine con el siguiente paso.
Microsoft
Windows
NT Operating System
1. Haga clic en "Iniciar", "Configuracin", "Panel de Control" y luego haga doble clic en
"Pantalla".
2. En la ventana "Informacin de Registro de Pantalla", pulse la ficha "Configuracin" y luego
haga clic en "Modos de Pantalla".
3. Seleccione el modo que quiere usar ("Resolucin", "Nmero de Colores" y "Frecuencia
Vertical") y luego haga clic en "Aceptar".
4. Si la pantalla funciona normalmente despus de hacer clic en "Prueba", haga clic en el botn
"Aplicar". Si la pantalla no funciona normalmente, cambie a otro modo (baje el modo de la
resolucin, colores, frecuencia).
Note: Si no hay Modo en "Modos de Pantalla", seleccione el nivel de resolucin y frecuencia vertical
fijndose en Modos de Pantalla Prefijados que aparece en este manual.
Sistema Operativo Linux
Para ejecutar X-Window, necesita hacer el archivo X86 Config, el cual es una clase de archivo de
configuracin del sistema.
1. Presione "I ntro(Enter)" en la primera y en la segunda pantalla despus de ejecutar el archivo
"X86Config".
2. La tercera pantalla es para "Configuracin de Mouse"
3. Configure el mouse de la computadora.
4. La pantalla siguiente es para "Seleccionar Teclado".
5. Configure el teclado de la computadora.
6. La pantalla siguiente es para "Configuracin del Monitor"
7. Primero, coloque una "Frecuencia Horizontal" para el monitor. (Puede ingresar la frecuencia
directamente).
8. Coloque una "Frecuencia Vertical" para el monitor. (Puede ingresar la frecuencia directamente).
9. Ingrese el "nombre del modelo del monitor". Esta informacin no afectar la ejecucin actual de
X-Window.
10. "Ha terminado" la configuracin del monitor
"Ejecute" X-Window despus de configurar otro hardware requerido.
Color Natural
Programa de Software Color Natural
Uno de los problemas recientes que surge cuando se usa un computador es que el color de las imgenes
impresas por medio de una impresora o que fueron obtenidas por medio de un escner o una cmara
digital no son las mismas como las que se muestran en el monitor.
El S/W Color Natural es la solucin precisa para este problema. Es un sistema de administracin del color,
desarrollado por Samsung Electronics en asociacin con Korea Electronics y Telecommunications Research
Institute (ETRI). Este sistema est disponible slamente para los monitores samsung y hace que el color de
las imagenes del monitor sea el mismo que el de las imgenes impresas o escaneadas.
Para mayor informacin refirase a Ayuda (F1) del programa de software.
I nstalacin del software Color Natural
Inserte el CD, que va includo con el monitor Samsung, en la unidad del CD-ROM. Luego, la pantalla inicial
del programa de instalacin ser ejecutada. Haga clic en Color Natural de la pantalla inicial para instalar el
software Color Natural. Para instalar el programa manualmente, inserte el CD, que va includo con el
monitor Samsung, en la unidad del CD-ROM, haga clic en el botn [Iniciar] de Windows y luego seleccione
[Ejecutar].
Entre D: color eng setup.exe y luego presione la tecla <Intro(Enter)>. \ \ \
(Si la unidad donde es insertada el CD no es D: , entonces entre la unidad aplicable.) \
Borrado del programa de software Color Natural
Seleccione [Configuracin]/[Panel de control] en el men [Inicio] y luego haga un doble clic en
[Agregar/Quitar].
Seleccione Color Natural de la lista y haga clic en el botn [Agregar/Quitar].
1. Tambin se usa para salir del men OSD o volver al men anterior.
2. Ajustan elementos en el men.
3. Ajustan elementos en el men.
4. Activa un elemento del men resaltado.
5. Plselo para que se ajuste automticamente a la seal proveniente del PC. Los valores de fino, grueso y
posicin se ajustan automticamente.
AUTO
SyncMaster 510T / 710T / 910T / 711T / 912T / 701T
MagicBright
Men Contenido
MagicBright
Pulse otra vez el botn MagicBright y seleccione el modo deseado.
- cuatro modos distintos (Custom/Text/Internet/Entertain)
Brillo
Men Contenido
AUTO
Cuando se pulsa el botn 'AUTO', aparece la pantalla Ajuste automtico,
segn se muestra en la pantalla animada del centro.
Plselo para que se ajuste automticamente a la seal proveniente del
PC. Los valores de fino, grueso y posicin se ajustan automticamente.
(Disponible en Slo modo analgico)
Plselo para que se ajuste automticamente a la seal proveniente del
PC. Los valores de fino, grueso y posicin se ajustan automticamente.
Para hacer que la funcin de ajuste automtico se torne ms veloz,
ejecute la funcin "AUTO" mientras est activo AUTO PATTERN.
(Pulse aqu para ver Secuencias de animacin de ajuste automtico.)
Si Ajuste automtico no funciona correctamente, pulsar el botn Auto
(Automtico) otra vez para ajustar la imagen con ms exactitud.
Si se cambia la resolucin en el Panel de control, la funcin AUTO se
ejecuta automticamente.
Men Contenido
Brillo Calibre el Luminosidad.
Source
Men Contenido
Source Activa el indicador para reflejar la seal de entrada que se muestra actualmente.
1. Imagen Brillo Contraste
2. Color Tono de color Control de color Gamma
3. Imagen Grueso Fino Nitidez Posicin-H Posicin-V
4. OSD Idioma Posicin-H Posicin-V Transparenc. Mostrar hora
Restablecer Restablecer
5. Configuracin Fuente autom. imagen color
6. Informacin
Men Contenido Reproduccin/ Parada
Brillo
Calibre el Luminosidad.
Caractersticas de Control Directo : Si el sistema
OSD est desactivado, pulse el botn para ajustar la
luminosidad.
Contraste Calibre el Contraste.
Color
Men Contenido Reproduccin/ Parada
Tono de color
El tono del color se puede cambiar y se puede
seleccionar uno de los cuatro modos: Cool (Fresco),
Normal, Warm (Clido) y Custom (Personalizado).
Control de color
Siga estos pasos para regular el control de color
individual R, V, A.
Gamma Seleccione uno de los tres ajustes Gamma predefinidos.
I magen
I magen
Men Contenido Reproduccin/ Parada
Grueso
Quita ruidos tales como rayas verticales. El ajuste Coarse
(Grueso) puede mover el rea de la imagen de la
pantalla.
Se puede volver a centrar usando el men Control
Horizontal.
(Disponible en Slo modo analgico)
Fino
Quita ruidos tales como rayas horizontales. Si el ruido
contina incluso despus de ajustar con Fine, reptalo
despus de ajustar la frecuencia (velocidad del reloj).
(Disponible en Slo modo analgico)
Nitidez
Siga estas instrucciones para cambiar la posicin
horizontal de la pantalla del monitor.
Posicin H
Seguir estas instrucciones para cambiar la posicin del
display entero del monitor.
(Disponible en Slo modo analgico)
Posicin V
Seguir estas instrucciones para cambiar la posicin del
display entero del monitor.
(Disponible en Slo modo analgico)
OSD
Men Contenido Reproduccin/ Parada
Idioma
Seguir los pasos abajo par cambiar el idioma usado en
el men. Puede seleccionar por uno entre siete idiomas.
(ingls, alemn, espaol, francs, italiano, sueco, ruso)
Nota: El lenguaje escogido afecta solamente el idioma
de OSD. Esto no tiene efecto alguno en el
funcionamiento de los software en el computador.
Posicin H
Puede cambiar la posicin horizontal donde aparece el
men OSD en su monitor.
Posicin V
Puede cambiar la posicin vertical donde aparece el
men OSD en su monitor.
Transparenc.
Cambia la opacidad del fondo del sistema OSD (Sistema
de presentacin en pantalla).
Mostrar hora
El men desaparecer automticamente si no se hacen
ciertos arreglos para fijar un tiempo determinado. Usted
puede fijar el tiempo que debe esperar el men antes
de que desaparezca.
Configurar
Men Contenido Reproduccin/ Parada
Auto Source
Seleccione Auto Source para que el monitor seleccione
automticamente el origen de seal.
Restablecer imagen
Los parmetros de imagen (Color) se sustituyen con los
valores predeterminados de fbrica.
Restablecer color
Los parmetros de la Color son reemplazados por los
valores establecidos en fbrica.
Informacin
Men Contenido
I nformacin Visualiza un origen de vdeo y un modo de pantalla en la pantalla OSD.
1. Tambin se usa para salir del men OSD o volver al men anterior.
2. Ajustan elementos en el men.
3. Ajustan elementos en el men.
4. Activa un elemento del men resaltado.
5. Plselo para que se ajuste automticamente a la seal proveniente del PC. Los valores de fino, grueso y
posicin se ajustan automticamente.
AUTO
SyncMaster 510N / 710N / 910N / 512N / 712N / 912N / 913N / 515V / 915V
MagicBright
Men Contenido
MagicBright
Pulse otra vez el botn MagicBright y seleccione el modo deseado.
- cuatro modos distintos (Custom/Text/Internet/Entertain)
Brillo
Men Contenido
AUTO
Cuando se pulsa el botn 'AUTO', aparece la pantalla Ajuste automtico,
segn se muestra en la pantalla animada del centro.
Plselo para que se ajuste automticamente a la seal proveniente del
PC. Los valores de fino, grueso y posicin se ajustan automticamente.
Plselo para que se ajuste automticamente a la seal proveniente del
PC. Los valores de fino, grueso y posicin se ajustan automticamente.
Para hacer que la funcin de ajuste automtico se torne ms veloz,
ejecute la funcin "AUTO" mientras est activo AUTO PATTERN.
(Pulse aqu para ver Secuencias de animacin de ajuste automtico.)
Si Ajuste automtico no funciona correctamente, pulsar el botn Auto
(Automtico) otra vez para ajustar la imagen con ms exactitud.
Si se cambia la resolucin en el Panel de control, la funcin AUTO se
ejecuta automticamente.
Men Contenido
Brillo Calibre el Luminosidad.
I magen
Men Contenido Reproduccin/ Parada
Brillo
Calibre el Luminosidad.
Caractersticas de Control Directo : Si el sistema
OSD est desactivado, pulse el botn para ajustar la
luminosidad.
Contraste Calibre el Contraste.
1. Imagen Brillo Contraste
2. Color Tono de color Control de color Gamma
3. Imagen Grueso Fino Nitidez Posicin-H Posicin-V
4. OSD Idioma Posicin-H Posicin-V Transparenc. Mostrar hora
5. Configuracin
Restablecer
imagen
Restablecer
color
6. Informacin
Men Contenido Reproduccin/ Parada
Tono de color
El tono del color se puede cambiar y se puede
seleccionar uno de los cuatro modos: Cool (Fresco),
Normal, Warm (Clido) y Custom (Personalizado).
Control de color
Siga estos pasos para regular el control de color
individual R, V, A.
Gamma Seleccione uno de los tres ajustes Gamma predefinidos.
I magen
Men Contenido Reproduccin/ Parada
Grueso
Quita ruidos tales como rayas verticales. El ajuste Coarse
(Grueso) puede mover el rea de la imagen de la
pantalla.
Se puede volver a centrar usando el men Control
Horizontal.
Fino
Quita ruidos tales como rayas horizontales. Si el ruido
contina incluso despus de ajustar con Fine, reptalo
despus de ajustar la frecuencia (velocidad del reloj).
Color
Nitidez
Siga estas instrucciones para cambiar la posicin
horizontal de la pantalla del monitor.
Posicin H
Seguir estas instrucciones para cambiar la posicin del
display entero del monitor.
Posicin V
Seguir estas instrucciones para cambiar la posicin del
display entero del monitor.
OSD
Men Contenido Reproduccin/ Parada
Idioma
Seguir los pasos abajo par cambiar el idioma usado en
el men. Puede seleccionar por uno entre siete idiomas.
(ingls, alemn, espaol, francs, italiano, sueco, ruso)
Nota: El lenguaje escogido afecta solamente el idioma
de OSD. Esto no tiene efecto alguno en el
funcionamiento de los software en el computador.
Posicin H
Puede cambiar la posicin horizontal donde aparece el
men OSD en su monitor.
Posicin V
Puede cambiar la posicin vertical donde aparece el
men OSD en su monitor.
Transparenc.
Cambia la opacidad del fondo del sistema OSD (Sistema
de presentacin en pantalla).
Mostrar hora
El men desaparecer automticamente si no se hacen
ciertos arreglos para fijar un tiempo determinado. Usted
puede fijar el tiempo que debe esperar el men antes
de que desaparezca.
Configurar
Men Contenido Reproduccin/ Parada
Restablecer imagen
Los parmetros de imagen (Color) se sustituyen con los
valores predeterminados de fbrica.
Restablecer color
Los parmetros de la Color son reemplazados por los
valores establecidos en fbrica.
Informacin
Men Contenido
I nformacin Visualiza un origen de vdeo y un modo de pantalla en la pantalla OSD.
Introduccin general | Instalacin | Modo OSD | Calibracin de color | Desinstalacin| Solucin de problemas
Introduccin general
Cul es MagicTune?
El funcionamiento del monitor puede variar debido a la tarjeta de video, el equipo, las condiciones de
iluminacin y otros factores del entorno. Para conseguir la mejor imagen en un monitor, es necesario ajustarlo
para cada situacin especfica. Por desgracia, los controles manuales disponibles para ajustar la imagen suelen
ser algo complejos. La adaptacin apropiada (ajuste) se puede lograr mediante un programa fcil de usar, que
permite realizar un proceso paso a paso para obtener la mejor calidad de imagen en cualquier situacin.
Muchas veces, el simple uso de los ajustes de Luminosidad o de Contraste, requiere una navegacin de varios
niveles y mens en pantalla (OSD) que no son fciles de entender. Adems, no hay una ayuda en lnea para
asistir debidamente a establecer los controles del monitor. MagicTune es una utilidad de software que gua al
usuario en el proceso de ajuste mediante instrucciones sencillas y claras, que se sirve de modelos predefinidos
diseados para controlar cada monitor.
Funcionamiento bsico
MagicTune es una utilidad de software que permite el ajuste del monitor y del color usando el protocolo ,
Display Data Channel Command Interface (DDC/CI Canal de datos de pantalla / Interfaz de
comandos). Todos los ajustes de la pantalla se controlan mediante software para evitar el uso de la
visualizacin en pantalla (OSD) del monitor.
MagicTune es compatible con Windows 98SE, Me, 2000, NT, XP Home y XP Professional.
MagicTune permite realizar un ajuste rpido de la pantalla con la capacidad de guardar y usar fcilmente las
configuraciones del monitor que mejor se adapten al usuario.
Modo OSD
El modo OSD permite ajustar fcilmente la configuracin del monitor sin seguir pasos predefinidos. Puede abrir
el elemento del men deseado para configurarlo de forma sencilla.
Introduccin general | I nstalacin | Modo OSD | Calibracin de color | Desinstalacin | Solucin de problemas
Instalacin
1. Inserte el CD de instalacin en la unidad de CD-ROM.
2. Haga clic en el archivo de instalacin de MagicTune.
3. Seleccione el Idioma (Language) de instalacin, y haga clic en "Siguiente".
4. Cuando aparece la ventana InstallShield Wizard (Asistente InstallShield), haga clic en "Siguiente".
5. Seleccione"Acepto los trminos del acuerdo de licencia" para aceptar las reglas de utilizacin.
6. Seleccione una carpeta para instalar el programa MagicTune.
7. Haga clic en "Instalar".
8. Aparece la ventana "Estado de la instalacin".
9. Haga clic en "Finalizar".
10. Cuando la instalaci n se haya completado, aparece en el escritorio el icono ejecutable de MagicTune
2.5.
Haga doble clic en el icono para iniciar el programa.
11. La ventana siguiente aparece si la instalaci n ha sido correcta.
12. El siguiente mensaje de error indica que el sistema utiliza una tarjeta de video que no es compatible con
MagicTune.
Problemas de instalaci n
La instalacin de MagicTune 2.5 se puede ver afectada por factores como la tarjeta de video, la placa base y el
entorno de red. Consulte la seccin "Solucin de problemas de la instalacin" si tienen alguna dificultad
durante la instalacin.
El icono de ejecucin de MagicTune puede no aparecer dependiendo de la
especificacin del sistema o del monitor del equipo. Si es as, pulse la tecla F5.
Requisitos del sistema
Sistemas operativos
Windows 98 SE
Windows Me
Windows NT
Windows 2000
Windows XP Home Edition
Windows XP Professional
Hardware
Memoria mnima de 32MB
Espacio de disco duro disponible mnimo de 25MB
* Para m s informaci n, visite el sitio Web MagicTune.
Introduccin general | Instalacin | Modo OSD | Calibracin de color | Desinstalacin | Solucin de problemas
Modo OSD
El modo OSD facilita el ajuste de la configuracin en todos los monitores . Cuando est seleccionada, cada ficha
de la ventana de control muestra la descripcin general de los elementos de mens secundarios disponibles para
el ajuste. Cuando est seleccionada, cada ficha visualiza una lista de mens. Para un ajuste r pido de la
configuraci n del monitor, el modo OSD permite abrir c modamente todas las fichas y elementos de men s
secundarios.
Definicin de los botones
MagicTune permite realizar un ajuste rpido de la pantalla con la capacidad de guardar
y usar fcilmente las configuraciones del monitor que mejor se adapten al usuario.
El modo OSD puede resultar distinto respecto a la gua del usuario
dependiendo de la especificacin de cada monitor.
Cuando est funcionando Pivot, parte del software MagicTune puede
no funcionar normalmente.
Aceptar
Aplica cualquier cambio realizado y sale de MagicTune.
Restablecer
Restablece los valores del monitor visualizados en la ventana activa de control a los
valores recomendados por el fabricante.
Cancelar
Sale de MagicTune sin aplicar los cambios realizados. Si no ha realizado ning n cambio
en la ventana de control, hacer clic en " Cancelar" no tiene ning n efecto.
Definicin de la ficha I magen
Permite que el usuario ajuste la configuraci n de la pantalla con los valores deseados.
Definicin de la ficha Color
Ajusta la "calidez" del color del fondo del monitor o de la imagen.
Brillo Contraste Resolucin MagicBright nmlkji nmlkj nmlkj nmlkj
Brillo
Aclara u oscurece la pantalla en su totalidad. Los detalles de las imgenes de las reas
oscuras pueden perderse si no se ajusta la luminosidad con el nivel apropiado. Ajuste la
luminosidad para las mejores condiciones de visualizaci n.
Contraste
Ajusta la diferencia entre las reas de pantalla ms luminosas y ms oscuras. Determina la
nitidez de las im genes.
Resolucin
Enumera todas las resoluciones de pantalla compatibles para el programa.
MagicBright
Pulse otra vez el bot? MagicBright y seleccione el modo deseado. - cuatro modos
distintos .
1. Texto : Apropiado para documentos o trabajos que requieren la visualizacin de
gran cantidad de texto.
2. Internet: Para trabajar con una mezcla visual de texto y grficos.
3. Ocio : Para visualizacin de imgenes en movimiento, como un DVD o un VCD.
4. Personalizado: Aunque los valores se han elegido con minuciosidad por nuestros
ingenieros, los valores preconfigurados pueden no resultar cmodos a sus ojos
dependiendo de su gusto. Si es as, ajuste Luminosidad y Contraste usando el
men OSD.
Definici n de la ficha Geometra
Adjusts the Fine , Coarse and Position values.
Tono de color Control de color Calibracin nmlkji nmlkj nmlkj
Tono de color
El tono del color se puede cambiar.
Clido - Normal - Fro
Cambio
Control de color
Ajusta el color de la imagen del monitor.
Puede cambiar el color del monitor con su color deseado.
R - G - B
Calibracin
El proceso mediante el cual se optimizan y gestionan los colores elegidos. MagicTune
resulta extremadamente til si es de los que desean visualizar imgenes con todo lujo de
detalles, incluyendo las imgenes Web, y las capturadas mediante una cmara fotogrfica
digital o un escner.
Definicin de la ficha Opcin
Puede configurar MagicTune usando las siguientes opciones.
Ajuste de imagen Posicin nmlkji nmlkj
Ajuste de imagen
Fino : Quita ruidos tales como rayas horizontales. Si el ruido contina incluso
despus de calibrar con Fine (Ajuste fino), reptalo despus de ajustar la frecuencia
(velocidad del reloj).
Grueso : Quita ruidos tales como rayas verticales. El ajuste Coarse (Grueso) puede
mover el rea de la imagen de la pantalla. Se puede volver a centrar usando el
men Control Horizontal.
Ajuste automtico : El Ajuste automtico permite al monitor ajustarse solo con la
seal de vdeo de entrada.Los valores de fino, grueso y posicin son ajustados
automticamente.
Posicin
Ajusta la ubicacin de la pantalla horizontalmente y verticalmente.
Abre el cuadro de dilogo Preferences (Preferencias). Las preferencias activas tienen una
Definicin de la ficha Asistencia
Muestra el Id. del producto y el n mero de versi n del programa, y permite utilizar la caracter stica de
Ayuda.
Preferencias
"V" en la casilla de verificacin. Para activar o desactivar cualquier preferencia, coloque el
cursor sobre la casilla y haga clic.
Para abrir el men de la bandeja de sistema. - Para abrir los mens de MagicTune,
haga clic en el icono del [men de la bandeja de sistema]. Los mens no aparecen
si no est activada la casilla [Enable System Tray (Habilitar bandeja de sistema)]
en [Options (Opciones)] ' [Basic Settings (Configuracin bsica)].
Seleccionar idioma - El idioma seleccionado afecta solamente al idioma del OSD.
Seleccion Fuente
Analog
Digital
Ayuda
Visite el sitio Web de MagicTune o haga clic para abrir los archivos de Ayuda (Manual del
Usuario) para ms informacin sobre cmo instalar o ejecutar MagicTune. El Manual del
Usuario se abre dentro de una ventana de exploraci n b sica.
Asset id
Abre una ventana de informaci n sobre el monitor que muestra la fecha de fabricaci n
del monitor.
Versin
Muestra el n mero de versi n de MagicTune .
Introduccin general | Instalacin | Modo OSD| Calibracin de color | Desinstalacin| Solucin de problemas
Calibracin de color
1. Calibracin de color
La "Calibracin del color " permite conseguir el ajuste de color ptimo para el monitor.
Siga los 5 pasos siguientes para conseguir el ajuste de color ptimo del monitor.
1. Controle la "Barra de control de la luminosidad" para hacer corresponder la luminosidad de la zona de
control con la luminosidad del modelo del fondo.
2. Cuando detecte un tono del color especfico en la "Zona de control", mueva el cursor del control hacia la
direccin del tono del color con referencia al "Crculo de referencia de color".
=> Efectuado el ajuste correctamente, no se debe detectar ningn tono de color en la Zona de control.
3. Cuando termine el ajuste del paso 1, haga clic en el botn "Next (Siguiente)".
4. Repita los pasos 1), 2) y 3) para los pasos 2 a 5 restantes.
5. Puede visualizar fcilmente el efecto de la calibracin haciendo clic en el botn "Preview (Vista
preliminar)".
Cmo conseguir que varios usuarios puedan utilizar valores de color ajustados
Definicin
Cuando el monitor lo utilizan varios usuarios, los valores de color que se ajustan mediante la calibracin del
color segn cada usuario, se pueden guardar y usar ms adelante. Hasta 5 usuarios pueden utilizar los valores
guardados del color.
1. Cmo guardar valores de color ajustados:
Pulse Next (Siguiente) para Apply (Aplicar) el cambio y, entonces, puede guardar los valores ajustados
del color. Puede guardar un mximo de 5 valores.
2. Cmo aplicar los valores de color guardados:
Pulse el botn Multi User (Multiusuario) en la pantalla principal para seleccionar y para utilizar uno de los
valores de color guardados.
2. Previsualizacin
Pulse el botn "Preview (Vista preliminar)" en "Calibracin del color".
Aparece la imagen anterior.
1. Pulse el botn View Calibrated (Vista calibrada) para ver el efecto de la calibracin ajustada.
2. Pulse el botn View Uncalibrated (Vista sin calibrar) para ver la imagen original.
Introduccin general | Instalacin | Modo OSD| Calibracin de color | Desinstalacin | Solucin de problemas
Desinstalacin
El programa de MagicTune se puede quitar solamente usando la opcin "Add/Remove Programs (Agregar o
quitar programas)" desde Panel de control de Windows.
Siga los pasos siguientes para quitar MagicTune.
1. Vaya a [Task Tray (Bandeja de sistema)] ' [Start (Inicio)] ' [Settings (Configuracin)] y selecione
[Control Panel (Panel de control)] en el men. Si el programa est instalado en Windows XP, abra
[Control Panel (Panel de control)] desde el men [Start (Inicio)].
2. Haga clic en el icono "Add/Remove Programs (Agregar o quitar programas)" en Panel de control
3. En la pantalla "Add/Remove Programs (Agregar o quitar programas)", desplace la barra vertical hasta
localizar "MagicTune". Haga clic para seleccionar ese elemento.
4. Haga clic en el botn "Agregar o quitar (Add/Remove)" para quitar el programa.
5. Haga clic en "Yes (S)" para comenzar el proceso de desintalacin.
6. Espere hasta que aparezca el cuadro de dilogo "Uninstall Complete (Desinstalacin completa)".
Visite el sitio Web de MagicTune para ms informacin tcnica, las FAQ (Preguntas y respuestas) y las
actualizaciones del software.
Introduccin general | Instalacin | Modo OSD| Calibracin de color | Desinstalacin | Solucin de problemas
Solucin de problemas
MagicTune puede dejar funcionar en caso de sustitucin del monitor, o actualizacin del controlador de
la tarjeta grfica mientras se est ejecutando. Si es as, reinicie el sistema.
Compruebe cundo MagicTune no funciona correctamente.
* La caracterstica MagicTune slo se encuentra en equipos (VGA) con sistema operativo Window
compatibles con Plug and Play.
Visite el sitio Web de MagicTune para ms informacin tcnica, las FAQ (Preguntas y respuestas) y las
actualizaciones del software.
* Para comprobar si el equipo est preparado para la caracterstica
MagicTune, siga los pasos a continuacin (Cuando Windows es XP);
Panel de control -> Rendimiento y Mantenimiento -> Sistema -> Hardware -> Administrador de
dispositivos -> Monitores -> Despus de eliminar Monitor Plug and Play, busque "Monitor Plug and
Play" activando la bsqueda de nuevo Hardware.
Antes de llamar a un centro de servicio, revise la informacin proporcionada en esta seccin
para ver si puede resolver el problema usted mismo. Si necesita ayuda, llame por telfono al
nmero que figura en el documento de garanta, al nmero de la seccin informaciones o
contctese con el vendedor autorizado.
Sntomas Revisar la list Solucon
No hay imagen en pantalla
No puede usar el monitor.
Est conectado correctamente el
cordn elctrico a la fuente de
alimentacin?
Inspeccione el cordn elctrico y
la fuente de suministro elctrico.
Puede ver en la pantalla
"Comprobar cable seal"?
(Conectado usando el cable D-
sub)
Compruebe que el equipo est
conectado correctamente.
(Conectado usando el cable
DVI)
Si sigue apareciendo un mensaje
(de error) en la pantalla mientras
el monitor est conectado
correctamente, asegrese de
que el estado del monitor
(monitor status) est definido
como analgico. Pulse el botn
Source (Fuente) para hacer que
el monitor compruebe otra vez la
fuente de seal de entrada.
Si est conectada la fuente de
suministro elctrico, reiniciar el
computador para ver la pantalla
inicial (la pantalla de conexin),
la cual se puede ver.
Si aparece la pantalla inicial (la
pantalla de conexin), inicie el
computador: en el modo
aplicable (el modo seguro para
Windows ME/2000/XP) y luego
cambie la frecuencia de la tarjeta
de video.
(Vase Modos de Pantalla
Prefijados)
Nota: Si no aparece la pantalla
inicial (pantalla de conexin),
contctese con el centro de
servicio o el vendedor
autorizado.
Puede ver en la pantalla "Modo Puede ver este mensaje cuando
SyncMaster 510T / 710T / 910T / 711T / 912T / 701T
no ptimo. Modo recomendado
1024 x 768 60Hz"?
la seal de la tarjeta de video
excede la frecuencia y resolucin
mxima.
Ajuste la frecuencia y resolucin
mxima aplicable al monitor.
Si el modo de pantalla es
superior a SXGA o 75Hz, se
visualiza un mensaje "Modo no
ptimo. Modo recomendado
1024 x 768 60Hz". Si el refresco
de pantalla es superior a 85Hz, la
pantalla trabajar correctamente,
pero aparece el mensaje "Modo
no ptimo. Modo recomendado
1024 x 768 60Hz" durante un
minuto y, entonces, desaparece.
Cambie al modo recomendado
durante este perodo de un
minuto. (El mensaje se visualiza
otra vez si se reinicia el sistema.)
No hay imagen en la pantalla. El
indicador de suministro de
energa est parpadeando en
intervalos de un segundo?
El monitor est en el modo
Ahorrador de Energa.
Presione una tecla del teclado o
mueva el mouse para activar el
monitor y restaurar la imagen en
la pantalla.
Est conectado usando el cable
DVI?
Es posible que aparezca una
pantalla en blanco si arranca el
sistema antes de conectar el
cable DVI, o lo desconecta y, a
continuacin, vuelve a conectar
el cable DVI mientras el sistema
est en ejecucin, ya que
algunas tarjetas grficas no
envan seales de vdeo.
Conecte el cable DVI y, despus,
vuelva a arrancar el sistema.
La pantalla muestra colores
extraos o slo blanco y
negro.
La pantalla muestra slo un color
como si la mirara a travs de un
papel de celofn?
Inspeccione la conexin del
cable de seal.
Asegrese que la tarjeta de video
est insertada totalmente en su
ranura.
Los colores de la pantalla se
vuelven extraos despus de
ejecutar un programa o debido a
una falla del sistema mientras se
ejecutan programas de
aplicacin?
Reiniciar el computador.
Se ha instalado apropiadamente
la tarjeta de video?
Instalar la tarjeta de video
siguiendo las instrucciones del
manual de la tarjeta de video.
La pantalla se ha
desequilibrado
repentinamente.
Ha cambiado la tarjeta de video o
la unidad de disco?
Ajustar Posicin y Tamao de
acuerdo a las instrucciones de
OSD.
Ha regulado la resolucin o
frecuencia del monitor?
Regular la resolucin y
frecuencia de la tarjeta de video.
(Vase Modos de Pantalla
Prefijados).
La pantalla puede estar desbalanceada debido al ciclo de las seales
de la tarjeta de video. Reajustar Posicin de acuerdo a las
instrucciones de OSD.
La pantalla est fuera de
enfoque o no puede
regularse OSD.
Ha regulado la resolucin o
frecuencia del monitor?
Regular la resolucin y
frecuencia de la tarjeta de video.
(Vase Modos de Pantalla
Prefijados.)
LED est intermitente pero
no hay imgenes en la
pantalla.
Observa que la frecuencia est
regulada apropiadamente al
inspeccionar el Tiempo de
Pantalla en el men?
Regule la frecuencia
apropiadamente de acuerdo a las
instrucciones del manual de la
tarjeta de video y Modos de
Pantalla Prefijados.
(La frecuencia mxima por
resolucin podra diferir de
producto a producto).
En la pantalla se muestran
slo 16 colores. Han
cambiado los colores de la
pantalla despus de
cambiar la tarjeta de video.
Han sido fijados apropiadamente
los colores en Windows?
Para Windows ME/2000/XP:
Fijar los colores apropiadamente
en el Panel de Control, Pantalla,
Configuracin.
Ha sido fijada apropiadamete la
tarjeta de video?
Fijar la tarjeta de video de
acuerdo a las instrucciones del
manual de la tarjeta de video.
Hay un mensaje que dice:
"Monitor desconocido,
Enchufar y Usar (VESA
DDC) monitor encontrado".
Ha instalado el controlador de
monitor?
Instale el controlador de monitor
de acuerdo a las Instrucciones
de Instalacin del Controlador.
Vea el manual de la tarjeta de
video para saber si la funcin
Enchufar y Usar (VESA DDC)
puede ser soportada.
Instale el controlador de monitor
de acuerdo a las Instrucciones
de Instalacin del Controlador.
MagicTune no
funciona
correctamente.
Ha cambiado de tarjeta grfica o
de PC?
Descargue la ltima versin del
programa.
Descargue la ltima versin del
programa.
http://www.samsung.com/.
Si hay problemas con el monitor, inspeccione los siguientes items.
1. Inspeccione si el cordn de suministro de energa est conectado apropiadamente al
computador.
2. Inspeccione si el computador emite el sonido "beep" ms de 3 veces cuando se inicie.
(Si es afirmativo, solicite un servicio de mantenimiento para la placa base del computador).
3. Si instala una nueva tarjeta de video o si ensambla el PC, inspeccione si la unidad del adaptador
(video) o el controlador del monitor est instalado.
4. Inspeccione que la velocidad de escaneo de la pantalla de video est puesto en 75 Hz o 85 Hz.
(Cuando use la mxima resolucin no exceda 60 Hz ).
5. Si tiene problemas en la instalacin del controlador del adaptador (video), inicie el computador en
el Modo Seguro, remueva el Adaptador de Pantalla en "Panel de Control , Sistema, Dispositivo
de Administracin" y luego reiniciar el computador para reinstalar el controlador del adaptador
(video).
Si los problemas persisten, contctese con un centro de servicio autorizado.
Q & A
Pregunta Respuesta
Cmo se puede cambiar la
frecuencia?
Se puede cambiar la frecuencia reconfigurando la tarjeta
de video.
Note que el soporte de la tarjeta de video puede variar,
dependiendo de la versin del controlador usado.
(Busque detalles en el manual del computador o de la
tarjeta de video).
Cmo se puede regular la resolucin? Windows ME/XP/2000: Coloque la resolucin en el Panel
de Control, Pantalla, Configuracin.
* Contctese con el fabricante de la tarjeta de video para
obtener ms detalles.
Cmo se puede poner la funcin
Ahorro de Energa?
Windows ME/XP/2000: Poner la funcin en Programa de
Instalacin-BIOS(sistema bsico de entrada -salida) del
computador o del protector de pantalla. (Consulte el
Manual del Computador / Windows)
Cmo se puede limpiar el Tubo de
imagen/Panel LCD?
Desconecte el cordn de suministro de energa y luego
limpie el monitor con una tela suave, usando una solucin
limpiadora o simplemente agua.
No deje restos de detergente ni raye la caja. No permita
que entre agua en el computador.
Investigacin del dispositivo de Autoprueba
Chequear el dispositivo de Autoprueba | Mensajes de Precaucin | Ambiente | Recomendacin til
Se provee un dispositivo de autoprueba que permite inspeccionar la funcin apropiada del
monitor. Si el monitor y el computador estn conectados apropiadamente pero la pantalla del
monitor permanece obscura y el indicador de abastecimiento de energa est intermitente,
ejecute la autoprueba del monitor, siguiendo los siguientes pasos:
Chequear el dispositivo de Autoprueba
1. Apague el computador y el monitor.
2. Desconecte el cable de video de la parte trasera del computador.
3. Prenda el monitor.
Si el monitor est funcionando correctamente, se ver una caja con el borde y el texto
interior como se muestra en la siguiente ilustracin:
Las tres cajas dentro del borde son de color rojo, verde y azul.
La ausencia de una de las cajas indica un problema en el monitor. Esta caja tambin
aparece durante la operacin normal si el cable de video se desconecta o se daa.
4. Apague el monitor y vuelva a conectar el cable de video; luego prenda el computador y el
monitor.
Si despus de usar el procedimiento anteriormente indicado, la pantalla del monitor
permanece en blanco, inspeccione el controlador de video y el sistema del computador
el monitor est funcionando correctamente.
Mensajes de Precaucin
Si hay algo incorrecto en la seal de entrada, aparece un mensaje en la pantalla o la
pantalla se pone en blanco aunque el indicador de suministro de energia LED est
todava prendido. El mensaje podra indicar que el monitor est fuera del rango de
escner o que se necesita inspeccionar el cable de seal.
Ambiente
La ubicacin y posicin del monitor podra influenciar en la calidad y otras
caractersticas del monitor.
1. Si hay algn altavoz para bajas audiofrecuencias cerca del monitor, desconctelo
y trasldelo a otra habitacin.
2. Retire todos los dispositivos electrnicos como radios, ventiladores, relojes y
telfonos que estn a menos de 3 pies (1 metro) del monitor.
Recomendacin til
Un monitor reconstruye seales visuales que recibe del computador. Por lo tanto, si hay
algn problema con el PC o la tarjeta de video, esto podra causar que el monitor se ponga
en blanco, o tenga malos colores, sonido, Sincronizacin Fuera de Rango, etc. En este
caso , primero inspeccione la fuente del problema y luego pngase en contacto con el centro
de servicio o el distribuidor.
Analizando las condiciones de trabajo del monitor
Si no hay imagen en la pantalla o si aparece un mensaje "Modo no ptimo","Modo
recomendado 1024 x 768 60Hz", desconecte el cable del computador mientras el monitor
todava est con corriente elctrica.
Si hay un mensaje en la pantalla o si la pantalla se pone blanca, esto significa que el
monitor est en condiciones de trabajar.
En este caso, inspeccione el computador y averigue el problema.
Antes de llamar a un centro de servicio, revise la informacin proporcionada en esta seccin
para ver si puede resolver el problema usted mismo. Si necesita ayuda, llame por telfono al
nmero que figura en el documento de garanta, al nmero de la seccin informaciones o
contctese con el vendedor autorizado.
Sntomas Revisar la list Solucon
No hay imagen en pantalla
No puede usar el monitor.
Est conectado correctamente el
cordn elctrico a la fuente de
alimentacin?
Inspeccione el cordn elctrico y
la fuente de suministro elctrico.
Puede ver en la pantalla
"Comprobar cable seal"?
Compruebe que el equipo est
conectado correctamente.
Si est conectada la fuente de
suministro elctrico, reiniciar el
computador para ver la pantalla
inicial (la pantalla de conexin),
la cual se puede ver.
Si aparece la pantalla inicial (la
pantalla de conexin), inicie el
computador: en el modo
aplicable (el modo seguro para
Windows ME/2000/XP) y luego
cambie la frecuencia de la tarjeta
de video.
(Vase Modos de Pantalla
Prefijados)
Nota: Si no aparece la pantalla
inicial (pantalla de conexin),
contctese con el centro de
servicio o el vendedor
autorizado.
Puede ver en la pantalla "Modo
no ptimo. Modo recomendado
1024 x 768 60Hz"?
Puede ver este mensaje cuando
la seal de la tarjeta de video
excede la frecuencia y resolucin
mxima.
Ajuste la frecuencia y resolucin
mxima aplicable al monitor.
Si el modo de pantalla es
superior a SXGA o 75Hz, se
visualiza un mensaje "Modo no
ptimo. Modo recomendado
1024 x 768 60Hz". Si el refresco
de pantalla es superior a 85Hz, la
pantalla trabajar correctamente,
SyncMaster 510N / 710N / 910N / 512N / 712N / 912N / 913N / 515V / 915V
pero aparece el mensaje "Modo
no ptimo. Modo recomendado
1024 x 768 60Hz" durante un
minuto y, entonces, desaparece.
Cambie al modo recomendado
durante este perodo de un
minuto. (El mensaje se visualiza
otra vez si se reinicia el sistema.)
No hay imagen en la pantalla. El
indicador de suministro de
energa est parpadeando en
intervalos de un segundo?
El monitor est en el modo
Ahorrador de Energa.
Presione una tecla del teclado o
mueva el mouse para activar el
monitor y restaurar la imagen en
la pantalla.
La pantalla muestra colores
extraos o slo blanco y
negro.
La pantalla muestra slo un color
como si la mirara a travs de un
papel de celofn?
Inspeccione la conexin del
cable de seal.
Asegrese que la tarjeta de video
est insertada totalmente en su
ranura.
Los colores de la pantalla se
vuelven extraos despus de
ejecutar un programa o debido a
una falla del sistema mientras se
ejecutan programas de
aplicacin?
Reiniciar el computador.
Se ha instalado apropiadamente
la tarjeta de video?
Instalar la tarjeta de video
siguiendo las instrucciones del
manual de la tarjeta de video.
La pantalla se ha
desequilibrado
repentinamente.
Ha cambiado la tarjeta de video o
la unidad de disco?
Ajustar Posicin y Tamao de
acuerdo a las instrucciones de
OSD.
Ha regulado la resolucin o
frecuencia del monitor?
Regular la resolucin y
frecuencia de la tarjeta de video.
(Vase Modos de Pantalla
Prefijados).
La pantalla puede estar desbalanceada debido al ciclo de las seales
de la tarjeta de video. Reajustar Posicin de acuerdo a las
instrucciones de OSD.
La pantalla est fuera de
enfoque o no puede
regularse OSD.
Ha regulado la resolucin o
frecuencia del monitor?
Regular la resolucin y
frecuencia de la tarjeta de video.
(Vase Modos de Pantalla
Prefijados.)
LED est intermitente pero
no hay imgenes en la
pantalla.
Observa que la frecuencia est
regulada apropiadamente al
inspeccionar el Tiempo de
Pantalla en el men?
Regule la frecuencia
apropiadamente de acuerdo a las
instrucciones del manual de la
tarjeta de video y Modos de
Pantalla Prefijados.
(La frecuencia mxima por
resolucin podra diferir de
producto a producto).
En la pantalla se muestran
slo 16 colores. Han
cambiado los colores de la
pantalla despus de
cambiar la tarjeta de video.
Han sido fijados apropiadamente
los colores en Windows?
Para Windows ME/2000/XP:
Fijar los colores apropiadamente
en el Panel de Control, Pantalla,
Configuracin.
Ha sido fijada apropiadamete la
tarjeta de video?
Fijar la tarjeta de video de
acuerdo a las instrucciones del
manual de la tarjeta de video.
Hay un mensaje que dice:
"Monitor desconocido,
Ha instalado el controlador de
monitor?
Instale el controlador de monitor
de acuerdo a las Instrucciones
Enchufar y Usar (VESA
DDC) monitor encontrado".
de Instalacin del Controlador.
Vea el manual de la tarjeta de
video para saber si la funcin
Enchufar y Usar (VESA DDC)
puede ser soportada.
Instale el controlador de monitor
de acuerdo a las Instrucciones
de Instalacin del Controlador.
MagicTune no
funciona
correctamente.
Ha cambiado de tarjeta grfica o
de PC?
Descargue la ltima versin del
programa.
Descargue la ltima versin del
programa.
http://www.samsung.com/.
Si hay problemas con el monitor, inspeccione los siguientes items.
1. Inspeccione si el cordn de suministro de energa est conectado apropiadamente al
computador.
2. Inspeccione si el computador emite el sonido "beep" ms de 3 veces cuando se inicie.
(Si es afirmativo, solicite un servicio de mantenimiento para la placa base del computador).
3. Si instala una nueva tarjeta de video o si ensambla el PC, inspeccione si la unidad del adaptador
(video) o el controlador del monitor est instalado.
4. Inspeccione que la velocidad de escaneo de la pantalla de video est puesto en 75 Hz o 85 Hz.
(Cuando use la mxima resolucin no exceda 60 Hz ).
5. Si tiene problemas en la instalacin del controlador del adaptador (video), inicie el computador en
el Modo Seguro, remueva el Adaptador de Pantalla en "Panel de Control , Sistema, Dispositivo
de Administracin" y luego reiniciar el computador para reinstalar el controlador del adaptador
(video).
Si los problemas persisten, contctese con un centro de servicio autorizado.
Q & A
Pregunta Respuesta
Cmo se puede cambiar la
frecuencia?
Se puede cambiar la frecuencia reconfigurando la tarjeta
de video.
Note que el soporte de la tarjeta de video puede variar,
dependiendo de la versin del controlador usado.
(Busque detalles en el manual del computador o de la
tarjeta de video).
Cmo se puede regular la resolucin? Windows ME/XP/2000: Coloque la resolucin en el Panel
de Control, Pantalla, Configuracin.
* Contctese con el fabricante de la tarjeta de video para
obtener ms detalles.
Cmo se puede poner la funcin
Ahorro de Energa?
Windows ME/XP/2000: Poner la funcin en Programa de
Instalacin-BIOS(sistema bsico de entrada -salida) del
computador o del protector de pantalla. (Consulte el
Manual del Computador / Windows)
Cmo se puede limpiar el Tubo de
imagen/Panel LCD?
Desconecte el cordn de suministro de energa y luego
limpie el monitor con una tela suave, usando una solucin
limpiadora o simplemente agua.
No deje restos de detergente ni raye la caja. No permita
que entre agua en el computador.
Investigacin del dispositivo de Autoprueba
Chequear el dispositivo de Autoprueba | Mensajes de Precaucin | Ambiente | Recomendacin til
Se provee un dispositivo de autoprueba que permite inspeccionar la funcin apropiada del
monitor. Si el monitor y el computador estn conectados apropiadamente pero la pantalla del
monitor permanece obscura y el indicador de abastecimiento de energa est intermitente,
ejecute la autoprueba del monitor, siguiendo los siguientes pasos:
Chequear el dispositivo de Autoprueba
1. Apague el computador y el monitor.
2. Desconecte el cable de video de la parte trasera del computador.
3. Prenda el monitor.
Si el monitor est funcionando correctamente, se ver una caja con el borde y el texto
interior como se muestra en la siguiente ilustracin:
Las tres cajas dentro del borde son de color rojo, verde y azul.
La ausencia de una de las cajas indica un problema en el monitor. Esta caja tambin
aparece durante la operacin normal si el cable de video se desconecta o se daa.
4. Apague el monitor y vuelva a conectar el cable de video; luego prenda el computador y el
monitor.
Si despus de usar el procedimiento anteriormente indicado, la pantalla del monitor
permanece en blanco, inspeccione el controlador de video y el sistema del computador
el monitor est funcionando correctamente.
Mensajes de Precaucin
Si hay algo incorrecto en la seal de entrada, aparece un mensaje en la pantalla o la
pantalla se pone en blanco aunque el indicador de suministro de energia LED est
todava prendido. El mensaje podra indicar que el monitor est fuera del rango de
escner o que se necesita inspeccionar el cable de seal.
Ambiente
La ubicacin y posicin del monitor podra influenciar en la calidad y otras
caractersticas del monitor.
1. Si hay algn altavoz para bajas audiofrecuencias cerca del monitor, desconctelo
y trasldelo a otra habitacin.
2. Retire todos los dispositivos electrnicos como radios, ventiladores, relojes y
telfonos que estn a menos de 3 pies (1 metro) del monitor.
Recomendacin til
Un monitor reconstruye seales visuales que recibe del computador. Por lo tanto, si hay
algn problema con el PC o la tarjeta de video, esto podra causar que el monitor se ponga
en blanco, o tenga malos colores, sonido, Sincronizacin Fuera de Rango, etc. En este
caso , primero inspeccione la fuente del problema y luego pngase en contacto con el centro
de servicio o el distribuidor.
Analizando las condiciones de trabajo del monitor
Si no hay imagen en la pantalla o si aparece un mensaje "Modo no ptimo","Modo
recomendado 1024 x 768 60Hz", desconecte el cable del computador mientras el monitor
todava est con corriente elctrica.
Si hay un mensaje en la pantalla o si la pantalla se pone blanca, esto significa que el
monitor est en condiciones de trabajar.
En este caso, inspeccione el computador y averigue el problema.
Generales
Generales
Nombre del Modelo SyncMaster 710T / 711T / 701T
Panel LCD
Tamao 17,0 pulgadas de diagonal
Area de Presentacin 337,92 (H) x 270,336 (V)
Distancia entre Pixels 0,264 (H) x 0,264 (V)
Tipo matrix activa TFT a-si
Sincronizacin
Horizontal 30 ~ 81 kHz
Vertical 56 ~ 75 Hz
Color de Pantalla
16.194.277 Colors
Resolucin
Resolucin ptima 1280 x 1024@60 Hz
Mxima resolucin 1280 x 1024@75 Hz
Seal de Entrada, Terminada
RGB Analog, Digital RGB bajo la norma DVI.
0.7Vp-p Positive at 75 ohms, Compuesta H/V Sync, Sync-on-Green
Separate H/V sync,TTL level positive or negative
Ancho de Banda Mximo
140 MHz
Fuente de poder
AC 90 ~ 264 VAC, 60/50 Hz 3Hz
Cable de Seal
15pines-a-15pines D-sub cable, desarmable
DVI-D-a-DVI-D cable, desarmable
Consumo de Energa
Menos de 34W
Dimensiones (P x D x A) / Peso (Soporte sencillo)
Dimensiones (P x D x A) / Peso (Soporte giratorio)
370,0 x 60,3 x 316,0 mm
370,0 x 190,9 x 406,8 mm / 6,25 kg (Sin soporte)
I nterfase de Montaje VESA
100mm x 100mm (Para uso con hardware de Montaje especial (Brazo))
Consideraciones medioambientales
Operacin Temperatura : 50F ~ 104F(10C ~ 40C)
Humedad : 10% ~ 80%, no-condensacin
Almacenamiento Temperatura : -4F ~113F (-20C ~ 45C)
Humedad : 5% ~ 95%, no-condensacin
Capacidad Plug y Play
Este monitor puede instalarse en cualquier sistema con Plug & Play compatible. Las interacciones de los
sistemas del monitor y computador proveen las mejores condiciones operativas y configuracin del sistema.
En la mayora de los casos, la instalacin del monitor se har automticamente, a menos que el usuario
desee seleccionar configuraciones alternas.
Punto aceptable
Nota: El diseo y las especificaciones estn sujetos a cambios sin previo aviso.
Administrador de Energa
Este monitor tiene un sistema incorporado de manejo de energa llamado Ahorrador de Energa . Este sistema
ahorra energa cambiando el monitor a un modo de bajo consumo de energa cuando no es usado por cierto
periodo de tiempo. El monitor regresa automaticamente a una operacin normal cuando se mueve el mouse del
computador o se presiona una tecla del teclado. Para ahorrar energa, apague el monitor cuando no lo necesite,
o cuando no lo use durante largos periodos de tiempo. El sistema del Ahorrador de Energa funciona con un
VESA DPMS de acuerdo a la tarjeta de video instalada en el computador. Use un programa de herramientas
instalado en el computador para instalar esta caracterstica.
Este monitor es compatible con EPA ENERGY STAR
y con ENERGY2000
cuando es usado con un computador que est equipado con VESA DPMS.
Como socio de EPA ENERGY STAR
Partner, SAMSUNG ha determinado que
este producto sigue las directrices de ENERGY STAR
sobre eficiencia
energtica.
Dimensiones (P x D x A) / Peso (Soporte sencillo)
370,0 x 60,3 x 316,0 mm
370,0 x 175,0 x 381,0 mm / 4,5 kg (Sin soporte)
Estado Operacin normal
Modo de ahorro
energtico
EPA/ENERGY
2000
Apagado de la
Fuente de
Alimentacin
(Botn de
suministro de
energia)
Apagado de
la Fuente de
Alimentacin
(Botn de
alimentacin
on/off)
(Opcin)
Indicador de
Suministro de
Energa
Verde Verde, intermitente Negro Negro
Consumo de
Energa
Menos de 34W
Menos de 1W
(Modo Off)
Menos de 1W
(120Vac/220 Vac)
Menos de 0W
Para este producto se usa la pantalla TFT LCD fabricada con tecnologa avanzada de
semiconductores con una precisin de 1 PPM (una millonsima). Pero a veces, los pxeles de color
ROJO, VERDE, AZUL y BLANCO parecen estar brillantes o se pueden ver algunos pxeles negros.
Esto no es debido a una mala calidad y usted puede usarlo con confianza.
Por ejemplo, el nmero de pxeles secundarios de TFT LCD contenidos en este producto es
3.932.160.
(711T 1.5W)
Mode de Pantalla Prefijado
Si la seal transferida del computador es la misma a la de los Modos de Pantalla Prefijados siguientes, la
pantalla se regula automticamente. Sin embargo, si la seal difiere, la pantalla podra ponerse en blanco
mientras el indicador de suministro de energa LED est prendido. Consulte el manual de la tarjeta de video y
regule la pantalla de la siguiente manera.
Table 1. Preset Timing Modes
Modo Pantalla
Frecuencia H
(kHz)
Vertical
Frequency (Hz)
Pixel Clock (MHz)
Sync Polarity
(H/ V)
IBM, 640 x 350 31,469 70,086 25,175 +/-
IBM, 640 x 480 31,469 59,940 25,175 -/-
IBM, 720 x 400 31,469 70,087 28,322 -/+
MAC, 640 x 480 35,000 66,667 30,240 -/-
MAC, 832 x 624 49,726 74,551 57,284 -/-
MAC, 1152 x 870 68,681 75,062 100,00 -/-
VESA, 640 x 480 37,500 75,000 31,500 -/-
VESA, 640 x 480 37,861 72,809 31,500 -/-
VESA, 800 x 600 35,156 56,250 36,000 +,-/+,-
VESA, 800 x 600 37,879 60,317 40,000 +/+
VESA, 800 x 600 46,875 75,000 49,500 +/+
VESA, 800 x 600 48,077 72,188 50,000 +/+
VESA, 1024 x 768 48,363 60,004 65,000 -/-
VESA, 1024 x 768 56,476 70,069 75,000 -/-
VESA, 1024 x 768 60,023 75,029 78,750 +/+
VESA, 1152 x 864 67,500 75,000 108,00 +/+
VESA, 1280 x 1024 63,981 60,020 108,00 +/+
VESA, 1280 x 1024 79,976 75,025 135,00 +/+
Frecuencia H
El tiempo para escanear una lnea que conecta horizontalmente el lado
derecho de la pantalla al lado izquierdo es llamado Ciclo Horizontal y el
nmero inverso del Ciclo Horizontal es llamado Frecuencia H. Unidad kHz
Frecuencia V
A semejanza de una lmpara fluorescente, la pantalla tiene que repetir la
misma imagen muchas veces por segundo para mostrar una imagen al
usuario. La frecuencia de esta repeticin es llamada Frecuencia V o
Frecuencia de Escaneo. Unidad Hz
Generales
Generales
Nombre del Modelo SyncMaster 910T / 912T
Panel LCD
Tamao 19,0 pulgadas de diagonal
Area de Presentacin 376,32 (H) x 301,056 (V)
Distancia entre Pixels 0,294 (H) x 0,294 (V)
Tipo matrix activa TFT a-si
Sincronizacin
Horizontal 30 ~ 81 kHz
Vertical 56 ~ 75 Hz
Color de Pantalla
16.777.219 Colors
Resolucin
Resolucin ptima 1280 x 1024@60 Hz
Mxima resolucin 1280 x 1024@75 Hz
Seal de Entrada, Terminada
RGB Analog, Digital RGB bajo la norma DVI.
0.7Vp-p Positive at 75 ohms, Compuesta H/V Sync, Sync-on-Green
Separate H/V sync,TTL level positive or negative
Ancho de Banda Mximo
140 MHz
Fuente de poder
AC 90 ~ 264 VAC, 60/50 Hz 3Hz
Cable de Seal
15pines-a-15pines D-sub cable, desarmable
DVI-D-a-DVI-D cable, desarmable
Consumo de Energa
Menos de 38W
Dimensiones (P x D x A) / Peso (Soporte sencillo)
Dimensiones (P x D x A) / Peso (Soporte giratorio)
416,6 x 60,2 x 349,4 mm
416,6 x 190,9 x 423,4 mm / 7,30 kg (Sin soporte)
I nterfase de Montaje VESA
100mm x 100mm (Para uso con hardware de Montaje especial (Brazo))
Consideraciones medioambientales
Operacin Temperatura : 50F ~ 104F(10C ~ 40C)
Humedad : 10% ~ 80%, no-condensacin
Almacenamiento Temperatura : -4F ~113F (-20C ~ 45C)
Humedad : 5% ~ 95%, no-condensacin
Capacidad Plug y Play
Este monitor puede instalarse en cualquier sistema con Plug & Play compatible. Las interacciones de los
sistemas del monitor y computador proveen las mejores condiciones operativas y configuracin del sistema.
En la mayora de los casos, la instalacin del monitor se har automticamente, a menos que el usuario
desee seleccionar configuraciones alternas.
Punto aceptable
Nota: El diseo y las especificaciones estn sujetos a cambios sin previo aviso.
Administrador de Energa
Este monitor tiene un sistema incorporado de manejo de energa llamado Ahorrador de Energa . Este sistema
ahorra energa cambiando el monitor a un modo de bajo consumo de energa cuando no es usado por cierto
periodo de tiempo. El monitor regresa automaticamente a una operacin normal cuando se mueve el mouse del
computador o se presiona una tecla del teclado. Para ahorrar energa, apague el monitor cuando no lo necesite,
o cuando no lo use durante largos periodos de tiempo. El sistema del Ahorrador de Energa funciona con un
VESA DPMS de acuerdo a la tarjeta de video instalada en el computador. Use un programa de herramientas
instalado en el computador para instalar esta caracterstica.
Este monitor es compatible con EPA ENERGY STAR
y con ENERGY2000
cuando es usado con un computador que est equipado con VESA DPMS.
Como socio de EPA ENERGY STAR
Partner, SAMSUNG ha determinado que
este producto sigue las directrices de ENERGY STAR
sobre eficiencia
energtica.
Dimensiones (P x D x A) / Peso (Soporte sencillo)
416,6 x 60,2 x 349,4 mm
416,6 x 195,7 x 424,6 mm / 5,85 kg (Sin soporte)
Estado Operacin normal
Modo de ahorro
energtico
EPA/ENERGY
2000
Apagado de la
Fuente de
Alimentacin
(Botn de
suministro de
energia)
Apagado de
la Fuente de
Alimentacin
(Botn de
alimentacin
on/off)
(Opcin)
Indicador de
Suministro de
Energa
Verde Verde, intermitente Negro Negro
Consumo de
Energa
Menos de 38W
Menos de 1W
(Modo Off)
Menos de 1W
(120Vac)
Menos de 0W
Para este producto se usa la pantalla TFT LCD fabricada con tecnologa avanzada de
semiconductores con una precisin de 1 PPM (una millonsima). Pero a veces, los pxeles de color
ROJO, VERDE, AZUL y BLANCO parecen estar brillantes o se pueden ver algunos pxeles negros.
Esto no es debido a una mala calidad y usted puede usarlo con confianza.
Por ejemplo, el nmero de pxeles secundarios de TFT LCD contenidos en este producto es
3.932.160.
(912T 1.5W)
Mode de Pantalla Prefijado
Si la seal transferida del computador es la misma a la de los Modos de Pantalla Prefijados siguientes, la
pantalla se regula automticamente. Sin embargo, si la seal difiere, la pantalla podra ponerse en blanco
mientras el indicador de suministro de energa LED est prendido. Consulte el manual de la tarjeta de video y
regule la pantalla de la siguiente manera.
Table 1. Preset Timing Modes
Modo Pantalla
Frecuencia H
(kHz)
Vertical
Frequency (Hz)
Pixel Clock (MHz)
Sync Polarity
(H/ V)
IBM, 640 x 350 31,469 70,086 25,175 +/-
IBM, 640 x 480 31,469 59,940 25,175 -/-
IBM, 720 x 400 31,469 70,087 28,322 -/+
MAC, 640 x 480 35,000 66,667 30,240 -/-
MAC, 832 x 624 49,726 74,551 57,284 -/-
MAC, 1152 x 870 68,681 75,062 100,00 -/-
VESA, 640 x 480 37,500 75,000 31,500 -/-
VESA, 640 x 480 37,861 72,809 31,500 -/-
VESA, 800 x 600 35,156 56,250 36,000 -/-
VESA, 800 x 600 37,879 60,317 40,000 +/+
VESA, 800 x 600 46,875 75,000 49,500 +/+
VESA, 800 x 600 48,077 72,188 50,000 +/+
VESA, 1024 x 768 48,363 60,004 65,000 -/-
VESA, 1024 x 768 56,476 70,069 75,000 -/-
VESA, 1024 x 768 60,023 75,029 78,750 +/+
VESA, 1152 x 864 67,500 75,000 108,00 +/+
VESA, 1280 x 1024 63,981 60,020 108,00 +/+
VESA, 1280 x 1024 79,976 75,025 135,00 +/+
Frecuencia H
El tiempo para escanear una lnea que conecta horizontalmente el lado
derecho de la pantalla al lado izquierdo es llamado Ciclo Horizontal y el
nmero inverso del Ciclo Horizontal es llamado Frecuencia H. Unidad kHz
Frecuencia V
A semejanza de una lmpara fluorescente, la pantalla tiene que repetir la
misma imagen muchas veces por segundo para mostrar una imagen al
usuario. La frecuencia de esta repeticin es llamada Frecuencia V o
Frecuencia de Escaneo. Unidad Hz
Generales
Generales
Nombre del Modelo SyncMaster 710N / 712N
Panel LCD
Tamao 17,0 pulgadas de diagonal
Area de Presentacin 337,92 (H) x 270,336 (V)
Distancia entre Pixels 0,264 (H) x 0,264 (V)
Tipo matrix activa TFT a-si
Sincronizacin
Horizontal 30 ~ 81 kHz
Vertical 56 ~ 75 Hz
Color de Pantalla
16.194.277 Colors
Resolucin
Resolucin ptima 1280 x 1024@60 Hz
Mxima resolucin 1280 x 1024@75 Hz
Seal de Entrada, Terminada
RGB Analog
0.7Vp-p Positive at 75 ohms, Compuesta H/V Sync, Sync-on-Green
Separate H/V sync,TTL level positive or negative
Ancho de Banda Mximo
140 MHz
Fuente de poder
AC 90 ~ 264 VAC, 60/50 Hz 3Hz
Cable de Seal
15pines-a-15pines D-sub cable, desarmable
Consumo de Energa
Menos de 34W
Dimensiones (P x D x A) / Peso (Soporte sencillo)
370,0 x 60,3 x 316,0 mm
370,0 x 195,4 x 386,5 mm / 4,4 kg (Sin soporte)
Dimensiones (P x D x A) / Peso (Soporte giratorio)
370,0 x 60,3 x 316,0 mm
370,0 x 200,0 x 404,0 mm / 5,8 kg (Sin soporte)
I nterfase de Montaje VESA
100mm x 100mm (Para uso con hardware de Montaje especial (Brazo))
Consideraciones medioambientales
Operacin Temperatura : 50F ~ 104F(10C ~ 40C)
Humedad : 10% ~ 80%, no-condensacin
Almacenamiento Temperatura : -4F ~113F (-20C ~ 45C)
Humedad : 5% ~ 95%, no-condensacin
Capacidad Plug y Play
Este monitor puede instalarse en cualquier sistema con Plug & Play compatible. Las interacciones de los
sistemas del monitor y computador proveen las mejores condiciones operativas y configuracin del sistema.
En la mayora de los casos, la instalacin del monitor se har automticamente, a menos que el usuario
desee seleccionar configuraciones alternas.
Punto aceptable
Nota: El diseo y las especificaciones estn sujetos a cambios sin previo aviso.
Administrador de Energa
Este monitor tiene un sistema incorporado de manejo de energa llamado Ahorrador de Energa . Este sistema
ahorra energa cambiando el monitor a un modo de bajo consumo de energa cuando no es usado por cierto
periodo de tiempo. El monitor regresa automaticamente a una operacin normal cuando se mueve el mouse del
computador o se presiona una tecla del teclado. Para ahorrar energa, apague el monitor cuando no lo necesite,
o cuando no lo use durante largos periodos de tiempo. El sistema del Ahorrador de Energa funciona con un
VESA DPMS de acuerdo a la tarjeta de video instalada en el computador. Use un programa de herramientas
instalado en el computador para instalar esta caracterstica.
Estado Operacin normal
Modo de ahorro
energtico
EPA/ ENERGY 2000
Apagado de la Fuente
de Alimentacin
(Botn de suministro
de energia)
Indicador de Suministro
de Energa
Verde Verde, intermitente Negro
Consumo de Energa Menos de 34W Menos de 1W (Modo Off) Menos de 1W(120Vac/220 Vac)
Este monitor es compatible con EPA ENERGY STAR
y con ENERGY2000
cuando es usado con un computador que est equipado con VESA DPMS.
Como socio de EPA ENERGY STAR
Partner, SAMSUNG ha determinado que
este producto sigue las directrices de ENERGY STAR
sobre eficiencia
energtica.
Para este producto se usa la pantalla TFT LCD fabricada con tecnologa avanzada de
semiconductores con una precisin de 1 PPM (una millonsima). Pero a veces, los pxeles de color
ROJO, VERDE, AZUL y BLANCO parecen estar brillantes o se pueden ver algunos pxeles negros.
Esto no es debido a una mala calidad y usted puede usarlo con confianza.
Por ejemplo, el nmero de pxeles secundarios de TFT LCD contenidos en este producto es
3.932.160.
Mode de Pantalla Prefijado
Si la seal transferida del computador es la misma a la de los Modos de Pantalla Prefijados siguientes, la
pantalla se regula automticamente. Sin embargo, si la seal difiere, la pantalla podra ponerse en blanco
mientras el indicador de suministro de energa LED est prendido. Consulte el manual de la tarjeta de video y
regule la pantalla de la siguiente manera.
Table 1. Preset Timing Modes
Modo Pantalla
Frecuencia H
(kHz)
Vertical
Frequency (Hz)
Pixel Clock (MHz)
Sync Polarity
(H/ V)
IBM, 640 x 350 31,469 70,086 25,175 +/-
IBM, 640 x 480 31,469 59,940 25,175 -/-
IBM, 720 x 400 31,469 70,087 28,322 -/+
MAC, 640 x 480 35,000 66,667 30,240 -/-
MAC, 832 x 624 49,726 74,551 57,284 -/-
MAC, 1152 x 870 68,681 75,062 100,00 -/-
VESA, 640 x 480 37,500 75,000 31,500 -/-
VESA, 640 x 480 37,861 72,809 31,500 -/-
VESA, 800 x 600 35,156 56,250 36,000 +,-/+,-
VESA, 800 x 600 37,879 60,317 40,000 +/+
VESA, 800 x 600 46,875 75,000 49,500 +/+
VESA, 800 x 600 48,077 72,188 50,000 +/+
VESA, 1024 x 768 48,363 60,004 65,000 -/-
VESA, 1024 x 768 56,476 70,069 75,000 -/-
VESA, 1024 x 768 60,023 75,029 78,750 +/+
VESA, 1152 x 864 67,500 75,000 108,00 +/+
VESA, 1280 x 1024 63,981 60,020 108,00 +/+
VESA, 1280 x 1024 79,976 75,025 135,00 +/+
Frecuencia H
El tiempo para escanear una lnea que conecta horizontalmente el lado
derecho de la pantalla al lado izquierdo es llamado Ciclo Horizontal y el
nmero inverso del Ciclo Horizontal es llamado Frecuencia H. Unidad kHz
Frecuencia V
A semejanza de una lmpara fluorescente, la pantalla tiene que repetir la
misma imagen muchas veces por segundo para mostrar una imagen al
usuario. La frecuencia de esta repeticin es llamada Frecuencia V o
Frecuencia de Escaneo. Unidad Hz
Generales
Generales
Nombre del Modelo
Panel LCD
Tamao 19,0 pulgadas de diagonal
Area de Presentacin 376,32 (H) x 301,056 (V)
Distancia entre Pixels 0,294 (H) x 0,294 (V)
Tipo matrix activa TFT a-si
Sincronizacin
Horizontal 30 ~ 81 kHz
Vertical 56 ~ 75 Hz
Color de Pantalla
Resolucin
Resolucin ptima 1280 x 1024@60 Hz
Mxima resolucin 1280 x 1024@75 Hz
Seal de Entrada, Terminada
RGB Analog
0.7Vp-p Positive at 75 ohms, Compuesta H/V Sync, Sync-on-Green
Separate H/V sync,TTL level positive or negative
Ancho de Banda Mximo
140 MHz
Fuente de poder
AC 90 ~ 264 VAC, 60/50 Hz 3Hz
Cable de Seal
15pines-a-15pines D-sub cable, desarmable
Consumo de Energa
Menos de 38W
SyncMaster 910N / 912N / 913N / 915V
16 194 277
Dimensiones (P x D x A) / Peso (Soporte sencillo)
416,6 x 60,2 x 349,4 mm
416,6 x 215,2 x 424,6 mm / 5,6 kg (Sin soporte)
Dimensiones (P x D x A) / Peso (Soporte giratorio)
416,6 x 60,2 x 349,4 mm
416,6 x 200,0 x 420,6 mm / 7,2 kg (Sin soporte)
I nterfase de Montaje VESA
100mm x 100mm (Para uso con hardware de Montaje especial (Brazo))
Consideraciones medioambientales
Operacin Temperatura : 50F ~ 104F(10C ~ 40C)
Humedad : 10% ~ 80%, no-condensacin
Almacenamiento Temperatura : -4F ~113F (-20C ~ 45C)
Humedad : 5% ~ 95%, no-condensacin
Capacidad Plug y Play
Este monitor puede instalarse en cualquier sistema con Plug & Play compatible. Las interacciones de los
sistemas del monitor y computador proveen las mejores condiciones operativas y configuracin del sistema.
En la mayora de los casos, la instalacin del monitor se har automticamente, a menos que el usuario
desee seleccionar configuraciones alternas.
Punto aceptable
Nota: El diseo y las especificaciones estn sujetos a cambios sin previo aviso.
Administrador de Energa
Este monitor tiene un sistema incorporado de manejo de energa llamado Ahorrador de Energa . Este sistema
ahorra energa cambiando el monitor a un modo de bajo consumo de energa cuando no es usado por cierto
periodo de tiempo. El monitor regresa automaticamente a una operacin normal cuando se mueve el mouse del
computador o se presiona una tecla del teclado. Para ahorrar energa, apague el monitor cuando no lo necesite,
o cuando no lo use durante largos periodos de tiempo. El sistema del Ahorrador de Energa funciona con un
VESA DPMS de acuerdo a la tarjeta de video instalada en el computador. Use un programa de herramientas
instalado en el computador para instalar esta caracterstica.
Estado Operacin normal
Modo de ahorro
energtico
EPA/ ENERGY 2000
Apagado de la Fuente
de Alimentacin
(Botn de suministro
de energia)
Indicador de Suministro
de Energa
Verde Verde, intermitente Negro
Consumo de Energa Menos de 38W Menos de 1W (Modo Off) Menos de 1W(120Vac)
Este monitor es compatible con EPA ENERGY STAR
y con ENERGY2000
cuando es usado con un computador que est equipado con VESA DPMS.
Como socio de EPA ENERGY STAR
Partner, SAMSUNG ha determinado que
este producto sigue las directrices de ENERGY STAR
sobre eficiencia
energtica.
Para este producto se usa la pantalla TFT LCD fabricada con tecnologa avanzada de
semiconductores con una precisin de 1 PPM (una millonsima). Pero a veces, los pxeles de color
ROJO, VERDE, AZUL y BLANCO parecen estar brillantes o se pueden ver algunos pxeles negros.
Esto no es debido a una mala calidad y usted puede usarlo con confianza.
Por ejemplo, el nmero de pxeles secundarios de TFT LCD contenidos en este producto es
3.932.160.
Mode de Pantalla Prefijado
Si la seal transferida del computador es la misma a la de los Modos de Pantalla Prefijados siguientes, la
pantalla se regula automticamente. Sin embargo, si la seal difiere, la pantalla podra ponerse en blanco
mientras el indicador de suministro de energa LED est prendido. Consulte el manual de la tarjeta de video y
regule la pantalla de la siguiente manera.
Table 1. Preset Timing Modes
Modo Pantalla
Frecuencia H
(kHz)
Vertical
Frequency (Hz)
Pixel Clock (MHz)
Sync Polarity
(H/ V)
IBM, 640 x 350 31,469 70,086 25,175 +/-
IBM, 640 x 480 31,469 59,940 25,175 -/-
IBM, 720 x 400 31,469 70,087 28,322 -/+
MAC, 640 x 480 35,000 66,667 30,240 -/-
MAC, 832 x 624 49,726 74,551 57,284 -/-
MAC, 1152 x 870 68,681 75,062 100,00 -/-
VESA, 640 x 480 37,500 75,000 31,500 -/-
VESA, 640 x 480 37,861 72,809 31,500 -/-
VESA, 800 x 600 35,156 56,250 36,000 -/-
VESA, 800 x 600 37,879 60,317 40,000 +/+
VESA, 800 x 600 46,875 75,000 49,500 +/+
VESA, 800 x 600 48,077 72,188 50,000 +/+
VESA, 1024 x 768 48,363 60,004 65,000 -/-
VESA, 1024 x 768 56,476 70,069 75,000 -/-
VESA, 1024 x 768 60,023 75,029 78,750 +/+
VESA, 1152 x 864 67,500 75,000 108,00 +/+
VESA, 1280 x 1024 63,981 60,020 108,00 +/+
VESA, 1280 x 1024 79,976 75,025 135,00 +/+
Frecuencia H
El tiempo para escanear una lnea que conecta horizontalmente el lado
derecho de la pantalla al lado izquierdo es llamado Ciclo Horizontal y el
nmero inverso del Ciclo Horizontal es llamado Frecuencia H. Unidad kHz
Frecuencia V
A semejanza de una lmpara fluorescente, la pantalla tiene que repetir la
misma imagen muchas veces por segundo para mostrar una imagen al
usuario. La frecuencia de esta repeticin es llamada Frecuencia V o
Frecuencia de Escaneo. Unidad Hz
Generales
Generales
Nombre del Modelo SyncMaster 510T
Panel LCD
Tamao 15,0 pulgadas de diagonal
Area de Presentacin 304,1 (H) x 228,1 (V)
Distancia entre Pixels 0,297 (H) x 0,297 (V)
Tipo matrix activa TFT a-si
Sincronizacin
Horizontal 30 ~ 61 kHz
Vertical 56 ~ 75 Hz
Color de Pantalla
16.194.277 Colors
Resolucin
Resolucin ptima 1024 x 768@60 Hz
Mxima resolucin 1024 x 768@75 Hz
Seal de Entrada, Terminada
RGB Analog, Digital RGB bajo la norma DVI.
0.7Vp-p Positive at 75 ohms, Compuesta H/V Sync, Sync-on-Green
Separate H/V sync,TTL level positive or negative
Ancho de Banda Mximo
81 MHz
Fuente de poder
AC 90 ~ 264 VAC, 60/50 Hz 3Hz
Cable de Seal
15pines-a-15pines D-sub cable, desarmable
DVI-D-a-DVI-D cable, desarmable
Consumo de Energa
Menos de 25W
Dimensiones (P x D x A) / Peso
338,0 X 56,3 X 272,0 mm
338,0 X 195,4 X 342,5 mm / 3,0 kg (Sin soporte)
I nterfase de Montaje VESA
75mm x 75mm (Para uso con hardware de Montaje especial (Brazo))
Consideraciones medioambientales
Operacin Temperatura : 50F ~ 104F(10C ~ 40C)
Humedad : 10% ~ 80%, no-condensacin
Almacenamiento Temperatura : -4F ~113F (-20C ~ 45C)
Humedad : 5% ~ 95%, no-condensacin
Capacidad Plug y Play
Este monitor puede instalarse en cualquier sistema con Plug & Play compatible. Las interacciones de los
sistemas del monitor y computador proveen las mejores condiciones operativas y configuracin del sistema.
En la mayora de los casos, la instalacin del monitor se har automticamente, a menos que el usuario
desee seleccionar configuraciones alternas.
Punto aceptable
Nota: El diseo y las especificaciones estn sujetos a cambios sin previo aviso.
Administrador de Energa
Este monitor tiene un sistema incorporado de manejo de energa llamado Ahorrador de Energa . Este sistema
ahorra energa cambiando el monitor a un modo de bajo consumo de energa cuando no es usado por cierto
periodo de tiempo. El monitor regresa automaticamente a una operacin normal cuando se mueve el mouse del
computador o se presiona una tecla del teclado. Para ahorrar energa, apague el monitor cuando no lo necesite,
o cuando no lo use durante largos periodos de tiempo. El sistema del Ahorrador de Energa funciona con un
VESA DPMS de acuerdo a la tarjeta de video instalada en el computador. Use un programa de herramientas
instalado en el computador para instalar esta caracterstica.
Estado Operacin normal
Modo de ahorro
energtico
EPA/ ENERGY 2000
Apagado de la Fuente
de Alimentacin
(Botn de suministro
de energia)
Indicador de Suministro
de Energa
Verde Verde, intermitente Negro
Consumo de Energa Menos de 25W Menos de 1W (Modo Off) Menos de 1W/1.5W(110Vac/220 Vac)
Este monitor es compatible con EPA ENERGY STAR
y con ENERGY2000
cuando es usado con un computador que est equipado con VESA DPMS.
Como socio de EPA ENERGY STAR
Partner, SAMSUNG ha determinado que
este producto sigue las directrices de ENERGY STAR
sobre eficiencia
energtica.
Para este producto se usa la pantalla TFT LCD fabricada con tecnologa avanzada de
semiconductores con una precisin de 1 PPM (una millonsima). Pero a veces, los pxeles de color
ROJO, VERDE, AZUL y BLANCO parecen estar brillantes o se pueden ver algunos pxeles negros.
Esto no es debido a una mala calidad y usted puede usarlo con confianza.
Por ejemplo, el nmero de pxeles secundarios de TFT LCD contenidos en este producto es
2 359 296.
Mode de Pantalla Prefijado
Si la seal transferida del computador es la misma a la de los Modos de Pantalla Prefijados siguientes, la
pantalla se regula automticamente. Sin embargo, si la seal difiere, la pantalla podra ponerse en blanco
mientras el indicador de suministro de energa LED est prendido. Consulte el manual de la tarjeta de video y
regule la pantalla de la siguiente manera.
Table 1. Preset Timing Modes
Modo Pantalla Frecuencia H (kHz)
Vertical Frequency
(Hz)
Pixel Clock (MHz) Sync Polarity (H/V)
IBM, 640 x 350 31,469 70,086 25,175 +/-
IBM, 640 x 480 31,469 59,940 25,175 -/-
IBM, 640 x 350 31,469 70,086 25,175 +/-
IBM, 640 x 480 31,469 59,940 25,175 -/-
IBM, 720 x 400 31,469 70,087 28,322 -/+
MAC, 640 x 480 35,000 66,667 30,240 -/-
MAC, 832 x 624 49,726 74,551 57,284 -/-
VESA, 640 x 480 37,500 75,000 31,500 -/-
VESA, 640 x 480 37,861 72,809 31,500 -/-
VESA, 800 x 600 35,156 56,250 36,000 -/-
VESA, 800 x 600 37,879 60,317 40,000 +/+
VESA, 800 x 600 46,875 75,000 49,500 +/+
VESA, 800 x 600 48,077 72,188 50,000 +/+
VESA, 1024 x 768 48,363 60,004 65,000 -/-
VESA, 1024 x 768 56,476 70,069 75,000 -/-
VESA, 1024 x 768 60,023 75,029 78,750 +/+
Frecuencia H
El tiempo para escanear una lnea que conecta horizontalmente el lado
derecho de la pantalla al lado izquierdo es llamado Ciclo Horizontal y el
nmero inverso del Ciclo Horizontal es llamado Frecuencia H. Unidad kHz
Frecuencia V
A semejanza de una lmpara fluorescente, la pantalla tiene que repetir la
misma imagen muchas veces por segundo para mostrar una imagen al
usuario. La frecuencia de esta repeticin es llamada Frecuencia V o
Frecuencia de Escaneo. Unidad Hz
Generales
Generales
Nombre del Modelo
Panel LCD
Tamao 15,0 pulgadas de diagonal
Area de Presentacin 304,1 (H) x 228,1 (V)
Distancia entre Pixels 0,297 (H) x 0,297 (V)
Tipo matrix activa TFT a-si
Sincronizacin
Horizontal 30 ~ 61 kHz
Vertical 56 ~ 75 Hz
Color de Pantalla
16.194.277 Colors
Resolucin
Resolucin ptima 1024 x 768@60 Hz
Mxima resolucin 1024 x 768@75 Hz
Seal de Entrada, Terminada
RGB Analog
0.7Vp-p Positive at 75 ohms, Compuesta H/V Sync, Sync-on-Green
Separate H/V sync,TTL level positive or negative
Ancho de Banda Mximo
81 MHz
Fuente de poder
AC 90 ~ 264 VAC, 60/50 Hz 3Hz
Cable de Seal
15pines-a-15pines D-sub cable, desarmable
Consumo de Energa
Menos de 25W
SyncMaster 510N / 512N / 515V
Dimensiones (P x D x A) / Peso
338,0 X 56,3 X 272,0 mm
338,0 X 195,4 X 342,5 mm / 3,0 kg (Sin soporte)
I nterfase de Montaje VESA
75mm x 75mm (Para uso con hardware de Montaje especial (Brazo))
Consideraciones medioambientales
Operacin Temperatura : 50F ~ 104F(10C ~ 40C)
Humedad : 10% ~ 80%, no-condensacin
Almacenamiento Temperatura : -4F ~113F (-20C ~ 45C)
Humedad : 5% ~ 95%, no-condensacin
Capacidad Plug y Play
Este monitor puede instalarse en cualquier sistema con Plug & Play compatible. Las interacciones de los
sistemas del monitor y computador proveen las mejores condiciones operativas y configuracin del sistema.
En la mayora de los casos, la instalacin del monitor se har automticamente, a menos que el usuario
desee seleccionar configuraciones alternas.
Punto aceptable
Nota: El diseo y las especificaciones estn sujetos a cambios sin previo aviso.
Administrador de Energa
Este monitor tiene un sistema incorporado de manejo de energa llamado Ahorrador de Energa . Este sistema
ahorra energa cambiando el monitor a un modo de bajo consumo de energa cuando no es usado por cierto
periodo de tiempo. El monitor regresa automaticamente a una operacin normal cuando se mueve el mouse del
computador o se presiona una tecla del teclado. Para ahorrar energa, apague el monitor cuando no lo necesite,
o cuando no lo use durante largos periodos de tiempo. El sistema del Ahorrador de Energa funciona con un
VESA DPMS de acuerdo a la tarjeta de video instalada en el computador. Use un programa de herramientas
instalado en el computador para instalar esta caracterstica.
Estado Operacin normal
Modo de ahorro
energtico
EPA/ ENERGY 2000
Apagado de la Fuente
de Alimentacin
(Botn de suministro
de energia)
Indicador de Suministro
de Energa
Verde Verde, intermitente Negro
Consumo de Energa Menos de 25W Menos de 1W (Modo Off) Menos de 1W/1.5W(110Vac/220 Vac)
Este monitor es compatible con EPA ENERGY STAR
y con ENERGY2000
cuando es usado con un computador que est equipado con VESA DPMS.
Como socio de EPA ENERGY STAR
Partner, SAMSUNG ha determinado que
este producto sigue las directrices de ENERGY STAR
sobre eficiencia
energtica.
Para este producto se usa la pantalla TFT LCD fabricada con tecnologa avanzada de
semiconductores con una precisin de 1 PPM (una millonsima). Pero a veces, los pxeles de color
ROJO, VERDE, AZUL y BLANCO parecen estar brillantes o se pueden ver algunos pxeles negros.
Esto no es debido a una mala calidad y usted puede usarlo con confianza.
Por ejemplo, el nmero de pxeles secundarios de TFT LCD contenidos en este producto es
2 359 296.
Mode de Pantalla Prefijado
Si la seal transferida del computador es la misma a la de los Modos de Pantalla Prefijados siguientes, la
pantalla se regula automticamente. Sin embargo, si la seal difiere, la pantalla podra ponerse en blanco
mientras el indicador de suministro de energa LED est prendido. Consulte el manual de la tarjeta de video y
regule la pantalla de la siguiente manera.
Table 1. Preset Timing Modes
Modo Pantalla
Frecuencia H
(kHz)
Vertical
Frequency (Hz)
Pixel Clock (MHz)
Sync Polarity
(H/ V)
IBM, 640 x 350 31,469 70,086 25,175 +/-
IBM, 640 x 480 31,469 59,940 25,175 -/-
IBM, 720 x 400 31,469 70,087 28,322 -/+
MAC, 640 x 480 35,000 66,667 30,240 -/-
MAC, 832 x 624 49,726 74,551 57,284 -/-
VESA, 640 x 480 37,500 75,000 31,500 -/-
VESA, 640 x 480 37,861 72,809 31,500 -/-
VESA, 800 x 600 35,156 56,250 36,000 -/-
VESA, 800 x 600 37,879 60,317 40,000 +/+
VESA, 800 x 600 46,875 75,000 49,500 +/+
VESA, 800 x 600 48,077 72,188 50,000 +/+
VESA, 1024 x 768 48,363 60,004 65,000 -/-
VESA, 1024 x 768 56,476 70,069 75,000 -/-
VESA, 1024 x 768 60,023 75,029 78,750 +/+
Frecuencia H
El tiempo para escanear una lnea que conecta horizontalmente el lado
derecho de la pantalla al lado izquierdo es llamado Ciclo Horizontal y el
nmero inverso del Ciclo Horizontal es llamado Frecuencia H. Unidad kHz
Frecuencia V
A semejanza de una lmpara fluorescente, la pantalla tiene que repetir la
misma imagen muchas veces por segundo para mostrar una imagen al
usuario. La frecuencia de esta repeticin es llamada Frecuencia V o
Frecuencia de Escaneo. Unidad Hz
Servicio
AUSTRALI A :
Samsung Electronics Australia Pty Ltd.
Customer Response Centre
7 Parkview Drive, Homebush Bay NSW 2127
Tel : 1300 362 603
http://www.samsung.com.au/
BRAZI L :
Samsung Eletronica da Amazonia Ltda.
R. Prof. Manoelito de Ornellas, 303, Terro B
Chacara Sto. Antonio, CEP : 04719-040
Sao Paulo, SP
SAC : 0800 124 421
http://www.samsung.com.br/
CANADA :
Samsung Electronics Canada Inc.
Samsung Customer Care
7037 Financial Drive
Mississauga, Ontario
L5N 6R3
1-800-SAMSUNG (1-800-726-7864)
http://www.samsung.ca/
CHI LE :
SONDA S.A.
Teatinos 550, Santiago Centro, Santiago, Chile
Fono: 56-2-5605000 Fax: 56-2-5605353
56-2-800200211
http://www.sonda.com/
http://www.samsung.cl/
COLOMBIA :
Samsung Electronics Colombia
Cra 9 No 99A-02 Of. 106
Bogota, Colombia
Tel.: 9-800-112-112
Fax: (571) 618 - 2068
http://www.samsung-latin.com/
e-mail : soporte@samsung-latin.com
ESPAA :
Samsung Electronics Comercial Iberica, S.A.
Ciencies, 55-65 (Poligono Pedrosa) 08908
Hospitalet de Llobregat (Barcelona)
Tel. : (93) 261 67 00
Es posible que la direccin y el nmero de telfono de la empresa cambien sin aviso previo.
Fax. : (93) 261 67 50
http://samsung.es/
FRANCE :
SAMSUNG ELECTRONICS FRANCE Service
Paris Nord 2
66 rue des Vanesses
BP 50116 Villepinte
95950 Roissy CDG Cedex
Tel : 08 25 08 65 65
Fax : 01 48 63 06 38
http://www.samsungservices.com/
GERMANY :
TELEPLAN Rhein-Main GmbH
Feldstr. 16
64331 Weiterstadt
T. 06151/957-1306
F. 06151/957-1732
* EURO 0.12/Min
http://www.samsung.de/
HUNGARY :
Samsung Electronics Magyar Rt.
1039, Budapest, Lehel u. 15-17.
Tel: 36 1 453 1100
Fax: 36 1 453 1101
http://www.samsung.hu/
I TALY :
Samsung Electronics Italia S.p.a.
Via C. Donat Cattin, 5
20063 Cernusco s/Naviglio (MI)
Servizio Clienti: 199.153.153
http://www.samsung-italia.com/
NETHERLANDS/ BELGI UM/ LUXEMBOURG :
Samsung Electronics Benelux B. V.
Fleminglaan 12 2289 CP Rijiswijk, NEDERLANDS
Service and informatielijn ;
Belgium :0800-95214, http://www.samsung.be/
Netherlands : 0800-2295214, http://www.samsung.nl/
PANAMA :
Samsung Electronics Latinoamerica( Z.L.) S.A.
Calle 50 Edificio Plaza Credicorp, Planta Baja
Panama
Tel. : (507) 210-1122, 210-1133
Tel : 800-3278(FAST)
http://www.samsung-latin.com/
PERU
Servicio Integral Samsung
Av.Argentina 1790 Lima1. Peru
Tel: 51-1-336-8686
MEXICO :
SAMSUNG ELECTRONICS MEXICO. S.A. DE C.V.
Via Lopez Portillo No. 6, Col. San Francisco
Chilpan Tultitlan, Estado de Mexico C.P. 54940. Mexico D.F. Mexico
Tel: 01(55) 5317 2551/3410/3409
Fax: 01(55) 5317 3377
RFC: SEM950215S98
http://www.samsung.com.mx/
IMPORTADO POR: SAMSUNG ELECTRONICS MEXICO. S.A. DE C.V.
Via Lopez Portillo No. 6, Col. San Francisco
Chilpan Tultitlan, Estado de Mexico C.P. 54940. Mexico D.F. Mexico
Tel: 01(55) 5317 2551/3410/3409
EXPORTADO POR: Samsung Electronics CO.,LTD.
416, Mae tan-3dong, Yeongtong-gu,
Suwon City, Kyoungki-Do Korea
MXICO :
SAMSUNG ELECTRONICS MXICO. S.A. de C.V.
Va Lopez Portillo No. 6, Col. San Fco. Chilpan
Tultitln, Estado de Mxico, C.P. 54940
Tel: 01-55-5747-5100 / 01-800-726-7864
Fax: 01-55-5747-5202 / 01-800-849-1743
RFC: SEM950215S98
http://www.samsung.com.mx/
IMPORTADO POR: SAMSUNG ELECTRONICS MXICO. S.A. de C.V.
Va Lopez Portillo No. 6, Col. San Fco. Chilpan
Tultitln, Estado de Mxico, C.P. 54940
Tel: 01-55-5747-5100 / 01-800-726-7864
EXPORTADO POR: Samsung Electronics CO.,LTD.
416, Mae tan-3dong, Yeongtong - gu,
Suwon City, Gyeonggi-do Korea
Fax: 51-1-336-8551
http://www.samsungperu.com/
PORTUGAL :
SAMSUNG ELECTRONICA PORTUGUESA S.A.
Rua Mrio Dioniso, N
o
2 - 1 Drt. 2795-140 LINDA-A-VELHA
Tel. 214 148 114/100 Fax. 214 148 133/128
Free Line 800 220 120
http://www.samsung.pt/
SOUTH AFRI CA :
Samsung Electronics,5 Libertas Road, Somerset Office Park,
Bryanston Ext 16. Po Box 70006, Bryanston,2021, South Africa
Tel : 0027-11-549-1621
Fax : 0027-11-549-1629
http://www.samsung.co.za/
SWEDEN/ DENMARK/ NORWAY/ FINLAND :
Samsung Electronics AB
Box 713
S-194 27 UPPLANDS VSBY
SVERIGE
Besksadress : J ohanneslundsvgen 4
Samsung support Sverige: 020-46 46 46
Samsung support Danmark : 8088-4646
Samsung support Norge: 8001-1800
Samsung support Finland: 0800-118001
Tel +46 8 590 966 00
Fax +46 8 590 966 50
http://www.samsung.se/
THAI LAND :
HAI SAMSUNG SERVICE CENTER
MPA COMPLEX BUILDING,1st-2nd Floor
175 SOI SUEKSA VIDHAYA SATHON SOI 12
SILOM ROAD ,SILOM,BANGRAK
BANGKOK 10500
TEL : 0-2635-2567
FAX : 0-2635-2556
UKRAINE :
SAMSUNG ELECTRONICS REPRESENTATIVE OFFICE IN UKRAINE
4 Glybochitska str.
Kiev, Ukraine
Tel. 8-044-4906878
Fax 8-044-4906887
Toll-free 8-800-502-0000
http://www.samsung.com.ua/
United Kingdom :
Samsung Electronics (UK) Ltd.
Samsung House, 225 Hook Rise South
Surbiton, Surrey KT6 7LD
Tel. : (0208) 391 0168
Fax. : (0208) 397 9949
< European Service Center & National Service >
Stafford Park 12 Telford, Shropshire, TF3 3BJ
Tel. : (0870) 242 0303
Fax. : (01952) 292 033
http://samsungservice.co.uk/
U.S.A. :
Samsung Electronics America
Service Division
400 Valley Road, Suite 201
Mount Arlington, NJ 07856
1-800-SAMSUNG (1-800-726-7864)
http://samsungusa.com/monitor/
Tminos
Dot Pitch (Ancho de Punto)
La imagen en el monitor est compuesta de puntos de color rojo, verde y azul. Mientras ms cercanos
estn, mejor ser la nitidez. La distancia entre dos puntos del mismo color es llamada "dot pitch".
Unidad: mm
Frecuencia Vertical
La pantalla debe ser dibujada varias veces en un intervalo de un segundo a fin de crear y mostrar una
imagen al usuario. La frecuencia de esta repeticin es llamada Frecuencia Vertical o Tasa de Refresco.
Unidad: Hz
Ejemplo: Si la misma luz se repite 60 veces por segundo, esto es considerado como 60 Hz. En este caso,
se detecta una intermitencia en la pantalla. Para evitar este problema, se usa el Modo-
Intermitencia que usa una frecuencia vertical sobre 70 Hz.
Frecuencia Horizontal
El tiempo que toma para escanear una lnea que conecta horizontalmente el extremo derecho con el
extremo izquierdo de la pantalla es llamado Ciclo Horizontal . Al nmero inverso del Ciclo Horizontal se le
llama Frecuencia Horizontal. Unidad: kHz
Mtodos de Entrelazamiento y No-Entrelazamiento
A la muestra de las lneas horizontales en la pantalla, desde el tope hasta la base, se le llama mtodo de
No-Entrelazamiento, mientras que a la muestra de lneas impares y luego lneas pares alternativamente
se le llama mtodo de Enlazamiento. El mtodo de No-Entrelazamiento es usado por la mayora de
monitores para asegurar una imagen clara. El mtodo de Entrelazamiento es el mismo que se usa en la
TV.
Plug & Play (Enchufar y Operar)
Esta es una funcin que otorga al usuario la mejor calidad de pantalla, permitiendo al monitor y al
computador intercambiar informacin automticamente. Este monitor cumple con el estndar
internacional VESA DDC para la funcin Plug & Play.
Resolucin
Al nmero de puntos que se alnean vertical y horizontalmente para formar la imagen se le llama
"resolucin". Este nmero muestra la precisin de la pantalla. Es bueno tener una resolucin alta para
realizar tareas mltiples ya que se puede mostrar ms informacin en la pantalla.
Ejemplo: Si la resolucin es 1024 x 768, esto significa que la pantalla est compuesta de 1024 puntos
horizontales (resolucin horizontal) y 768 lneas verticales (resolucin vertical).
Para Obtener una Mejor Presentacin
1. Ajuste la resolucin de la computadora y la velocidad de inyeccin de la pantalla (intervalo de
actualizacin) del panel de control de la computadora, como se indica a continuacin, para que
disfrute de la mejor calidad de imagen. Usted puede tener una calidad irregular de imagen en la
pantalla si la mejor calidad de imagen no se provee en TFT-LCD.
Resolucin: 1024 x 768 / 1280 x 1024
Frecuencia Vertical (actualizacin): 60 Hz
2.
3. Cuando limpie el monitor y el panel exterior, por favor aplique con un pao suave y seco la pequea
Para este producto se usa la pantalla TFT LCD fabricada con tecnologa avanzada de
semiconductores con una precisin de 1 PPM (una millonsima). Pero a veces, los pxeles de color
ROJO, VERDE, AZUL y BLANCO parecen estar brillantes o se pueden ver algunos pxeles negros.
Esto no es debido a una mala calidad y usted puede usarlo con confianza.
Por ejemplo, el nmero de pxeles secundarios de TFT LCD contenidos en este producto es
3.932.160.
cantidad de limpiador que se recomienda, y plalo. No aplique fuerza al rea del LCD sino estregue
suavemente. Si se aplica mucha fuerza, puede mancharse.
4. Si no est satisfecho con la calidad de la imagen, puede lograr mejor calidad de imagen al llevar a
cabo la "funcin de ajuste automtico" en la pantalla que aparece cuando se presiona el botn de
cierre de ventana. Si hay todava ruido despus del ajuste automtico, use la funcin de ajuste FINO /
GRUESO.
5. Si el aparato muestra una imagen fija durante un largo perodo de tiempo, puede quedar una imagen
residual o cierta indefinicin.
Establezca el modo de ahorro de energa o configure un protector de pantalla con una imagen en
movimiento, cuando sea necesario dejar desatendido el monitor durante un largo perodo de tiempo.
Autoridad
La informacin de este manual est sujeta a cambios sin previo aviso.
2005 Samsung Electronics Co., Ltd. Todos los derechos reservados.
Est estrictamente prohibida la reproduccin de este manual, por cualquier medio, sin el permiso escrito de
Samsung electronics Co., Ltd .
Samsung electronics Co., Ltd. no ser responsable de los errores incurridos aqu o de los daos consiguientes
o incidentales relacionados con el suministro, interpretacin o uso de este material.
El logotipo "Samsung" son marcas registradas de Samsung Electronics Co., Ltd.; "Microsoft", "Windows" y
"Windows NT" son marcas registradas de Microsoft Corporation; "VESA", "DPMS" y "DDC" son marcas
registradas de Video Electronics Standard Association; el nombre y logotipo "ENERGY STAR" son marcas
registradas de la Agencia de Proteccin Ambiental de EE.UU. (APA). Como socio de ENERGY STAR, Samsung
Electronics Co., Ltd. ha determinado que este producto cumple con las directrices de ENERGY STAR sobre
eficiencia energtica. Todos los dems nombres mencionados aqu podran ser marcas comerciales o marcas
registradas de sus respectivos dueos.
FCC Information | IC Compliance Notice | MPR II Compliance
European Notice (Europe only) | PCT Notice | VCCI |
TCO'95-Ecological requirements for personal computers (TCO'95 applied model only)
TCO'99-Ecological requirements for personal computers (TCO'99 applied model only)
TCO'03-Ecological requirements for personal computers (TCO'03 applied model only)
TCO'03 Recycling Information (TCO'03 applied model only)
Medical Requirement
Mercury Statement (LCD Monitor, LCD TV, DLP Projection TV, Projector for USA only)
FCC Information
User Instructions
The Federal Communications Commission Radio Frequency Interference Statement includes
the following warning:
Note: This equipment has been tested and found to comply with the limits for a Class B digital
device, pursuant to Part 15 of the FCC Rules. These limits are designed to provide reasonable
protection against harmful interference in a residential installation. This equipment generates,
uses, and can radiate radio frequency energy and, if not installed and used in accordance with
the instructions, may cause harmful interference to radio communications. However, there is no
guarantee that interference will not occur in a particular installation. If this equipment does
cause harmful interference to radio or television receptions, which can be determined by turning
the equipment off and on, the user is encouraged to try to correct the interference by one or
more of the following measures:
Reorient or relocate the receiving antenna.
Increase the separation between the equipment and receiver.
Connect the equipment into an outlet on a circuit different from that to which the receiver is
connected.
Consult the dealer or an experienced radio/TV technician for help.
User Information
Changes or modifications not expressly approved by the party responsible for compliance could
void the user's authority to operate the equipment. If necessary, consult your dealer or an
experienced radio/television technician for additional suggestions. You may find the booklet
called How to Identify and Resolve Radio/TV Interference Problems helpful. This booklet was
prepared by the Federal Communications Commission. It is available from the U.S.
Government Printing Office, Washington, DC 20402, Stock Number 004-000-00345-4.
The party responsible for product compliance:
SAMSUNG ELECTRONICS CO., LTD
America QA Lab of Samsung
3351 Michelson Drive,
Suite #290, Irvine, CA92612 USA
Tel) 949-975-7310
Fax) 949-922-8301
Warning
User must use shielded signal interface cables to maintain FCC compliance for the product.
Provided with this monitor is a detachable power supply cord with IEC320 style terminations. It
may be suitable for connection to any UL Listed personal computer with similar configuration.
Before making the connection, make sure the voltage rating of the computer convenience outlet
is the same as the monitor and that the ampere rating of the computer convenience outlet is
equal to or exceeds the monitor voltage rating.
For 120 Volt applications, use only UL Listed detachable power cord with NEMA configuration
5-15P type (parallel blades) plug cap. For 240 Volt applications use only UL Listed Detachable
power supply cord with NEMA configuration 6-15P type (tandem blades) plug cap.
IC Compliance Notice
This Class B digital apparatus meets all requirements of the Canadian Interference-Causing
Equipment Regulations of ICES-003.
Cet appareil Numrique de classe B respecte toutes les exigences du Rglemont NMB-03 sur
les quipements produisant des interfrences au Canada.
MPR II Compliance
This monitor complies with SWEDAC(MPR II) recommendations for reduced electric and
magnetic fields.
PCT Notice
VCCI
This is a Class B product based on the standard of the Voluntary Control Council for
Interference by Information Technology Equipment (VCCI). If this is used near a radio or
television receiver in a domestic environment, it may cause radio interference. Install and use
the equipment according to the instruction manual.
TCO'95-Ecological requirements for personal computers (TCO'95 applied model only)
AB general requirements
AB2 Written Eco-document acompanying the products
Congratulations! You have just purchased a TCO'95 approved and labelled product! Your
choice has provided you with a product developed for professional use. Your purchase has also
contributed to reducing the burden on the environment and to the further development of
environmentally-adapted electronic products.
Why do we have environmentally-labelled monitors?
In many countries, environmental labelling has become an established method for encouraging
the adaptation of goods and services to the environment.The main problem as far as monitors
and other electronic equipment are concerned is that environmentally harmful substances are
used both in the products and during their manufacture. Since it has not been possible so far
for the majority of electronic equipment to be recycled in a satisfactory way, most of these
potentially damaging substances sooner or later enter Nature.
European Notice(Europe Only)
Products with the CE marking comply with the EMC Directive(89/336/EEC), (92/31/EEC),
(93/68/EEC) and the Low Voltage Directive (73/23/EEC) issued by the Commission of the
European Community. Compliance with these directives implies conformity to the following
European Norms:
EN55022:1998+A1:2000 - Radio Frequency Interference
EN55024:1998 - Electromagnetic Immunity
EN61000-3-2:1995+A1/A2:1998 - Power Line Harmonics
EN61000-3-3:1995 - Voltage Fluctuations
There are also other characteristics of a monitor, such as energy consumption levels, that are
important from both the working and natural environment viewpoints. Since all types of
conventional electricity generation have a negative effect on the environment (acidic and
climate-influencing emissions, radioactive waste, etc.) it is vital to conserve energy. Electronic
equipment in offices consumes an enormous amount of energy, since it is often routinely left
running continuously.
What does labelling involve?
This product meets the requirements for the TCO'95 scheme, which provides for international
environmental labelling of monitors. The labelling scheme was developed as a joint effort by the
TCO (The Swedish Confederation of Professional Employees), Naturskyddsforeningen (The
Swedish Society for Nature Conservation) and NUTEK (The National Board for Industrial and
Technical Development in Sweden).
The requirements cover a wide range of issues: environment, ergonomics, usability, emission
of electrical and magnetic fields, energy consumption and electrical and fire safety.
The environmental demands concern among other things restrictions on the presence and use
of heavy metals, brominated and chlorinated flame retardants, CFCs (freons), and chlorinated
solvents. The product must be prepared for recycling and the manufacturer is obliged to have
an environmental plan, which must be adhered to in each country where the company conducts
its operations policy. The energy requirements include a demand that the monitor after a certain
period of inactivity shall reduce its power consumption to a lower level, in one or more stages.
The length of time to reactivate the monitor shall be reasonable for the user.
Labelled products must meet strict environmental demands, for example in respect of the
reduction of electric and magnetic fields, along with physical and visual ergonomics and good
usability.
TCO Development Unit 1996-11-29
On the page this folder you will find a brief summary of the environmental requirements met by
this product.
The complere environmental criteria document may be ordered from:
TCO Development Unit
S-11494 Stockholm
Sweden
Fax: +46 8 782 92 07
E-mail (Internet): development@tco.se
Current information regarding TCO'95-approved and labelled products may also
be obtained via the Internet, using the address:
http://www.tco-info.com/
TCO'95 is a co-operative project between(3 logos)
Environmental Requirements
Brominated flame retardants are present in printed circuit boards, cables, wires, casings and
housings. In turn, they delay the spread of fire. Up to thirty percent of the plastic in a computer
casing can consist of flame retardant substances. These are related to another group of
environmental toxins, PCBs, which are suspected to give rise to similar harm, including
reproductive damage in fish eating birds and mammals, due to the bioaccumulative processes.
Flame retardants have been found in human blood and researchers fear that disturbances in
foetus development may occur.
TCO'95 demand requires that plastic components weighing more than 25 grams must not
contain organically bound chlorine and bromine.
Lead
Lead can be found in picture tubes, display screens, solders and capacitors. Lead damages the
nervous system and in higher doses, causes lead poisoning.
TCO'95 requirement Permits the inclusion of lead since no replacement has yet been
developed.
Cadmium
Cadmium is present in rechargeable batteries and in the colour generating layers of certain
computer displays. Cadmium damages the nervous system and is toxic in high doses.
TCO'95 requirement states that batteries may not contain more than 25 ppm (parts per
million) of cadmium. The colour-generating layers of display screens must not contain any
cadmium.
Mercury
Mercury is sometimes found in batteries, relays and switches. Mercury damages the nervous
system and is toxic in high doses.
TCO'95 requirement states that batteries may not contain more than 25 ppm (parts per
million) of mercury. It also demands that no mercury is present in any of the electrical or
electronics components concerned with the display unit.
CFCs (freons)
CFCs (freons) are sometimes used for washing printed circuit boards and in the manufacturing
of expanded foam for packaging. CFCs break down ozone and thereby damage the ozone
layer in the stratosphere, causing increased reception on Earth of ultraviolet light with
consequent increased risks of skin cancer (malignant melanoma).
The relevant TCO'95 requirement: Neither CFCs nor HCFCs may be used during the
manufacturing of the product or its packaging.
TCO'99-Ecological requirements for personal computers (TCO'99 applied model only)
Congratulations!
You have just purchased a TCO'99 approved and labelled product! Your choice has provided
you with a product developed for professional use. Your purchase has also contributed to
reducing the burden on the environment and also to the further development of environmentally
adapted electronics products.
This product meets the requirements for the TCO'99 scheme which provides for an
international environmental and quality labelling labelling of personal computers. The labelling
scheme was developed as a joint effort by the TCO(The Swedish Confederation of Professional
Employees), Svenska Naturskyddsforeningen(The Swedish Society for Nature Conservation),
Statens Energimyndighet(The Swedish National Energy Administration) and SEMKO AB.
The requirements cover a wide range of issuse: environment, ergonomics, usability, reduction
of electric and magnetic fields, energy consumption and electrical safety.
Why do we have environmentally labelled computers?
In many countries, environmental labelling has become an established method for encouraging
the adaptation of goods and services to the environment. The main problem, as far as
computers and other electronics equipment are concerned, is that environmentally harmful
substances are used both in the products and during their manufacture. Since it is not so far
possible to satisfactorily recycle the majority of electronics equipment, most of these potentially
damaging substances sooner or later enter nature.
There are also other characteristics of a computer, such as energy consumption levels, that are
important from the viewpoints of both the work (internal) and natural (external) environments.
Since all methods of electricity generation have a negative effect on the environment (e.g.
acidic and climate-influencing emissions, radioactive waste), it is vital to save energy.
Electronics equipment in offices is often left running continuously and thereby consumes a lot of
energy.
What does labelling involve?
The environmental demands has been developed by Svenska Naturskyddsforeningen (The
Swedish Society for Nature Conservation). These demands impose restrictions on the
presence and use of heavy metals, brominated and chlorinated flame retardants, CFCs(freons)
and chlorinated solvents, among other things. The product must be prepared for recycling and
the manufacturer is obliged to have an environmental policy which must be adhered to in each
country where the company implements its operational policy.
The energy requirements include a demand that the computer and/or display, after a certain
period of inactivity, shall reduce its power consumption to a lower level in one or more stages.
The length of time to reactivate the computer shall be reasonable for the user.
Below you will find a brief summary of the environmental requirements met by this product. The
complete environmental criteria document may be ordered from:
TCO Development
SE-114 94 Stockholm, Sweden
Fax: +46 8 782 92 07
Email (Internet): development@tco.se
Current information regarding TCO'99 approved and labelled products may also be obtained
via the Internet, using the address: http://www.tco-info.com/
Environmental requirements
Flame retardants
Flame retardants are present in printed circuit boards, cables, wires, casings and housings.
Their purpose is to prevent, or at least to delay the spread of fire. Up to 30% of the plastic in a
computer casing can consist of flame retardant substances. Most flame retardants contain
bromine or chloride, and those flame retardants are chemically related to another group of
environmental toxins, PCBs. Both the flame retardants containing bromine or chloride and the
PCBs are suspected of giving rise to severe health effects, including reproductive damage in
fish-eating birds and mammals, due to the bio-accumulative* processes. Flame retardants have
been found in human blood and researchers fear that disturbances in foetus development may
occur.
The relevant TCO'99 demand requires that plastic components weighing more than 25 grams
must not contain flame retardants with organically bound bromine or chlorine. Flame retardants
are allowed in the printed circuit boards since no substitutes are available.
Cadmium**
Cadmium is present in rechargeable batteries and in the colour-generating layers of certain
computer displays. Cadmium damages the nervous system and is toxic in high doses. The
relevant TCO'99 requirement states that batteries, the colour-generating layers of display
screens and the electrical or electronics components must not contain any cadmium.
Mercury**
Mercury is sometimes found in batteries, relays and switches. It damages the nervous system
and is toxic in high doses. The relevant TCO'99 requirement states that batteries may not
contain any mercury. It also demands that mercury is not present in any of the electrical or
electronics components associated with the labelled unit. There is however one exception.
Mercury is, for the time being, permitted in the back light system of flat panel monitors as today
there is no commercially available alternative. TCO aims on removing this exception when a
Mercury free alternative is available.
CFCs (freons)
The relevant TCO'99 requirement states that neither CFCs nor HCFCs may be used during the
manufacture and assembly of the product. CFCs (freons) are sometimes used for washing
printed circuit boards. CFCs break down ozone and thereby damage the ozone layer in the
stratosphere, causing increased reception on earth of ultraviolet light with e.g. increased risks
of skin cancer (malignant melanoma) as a consequence.
Lead**
Lead can be found in picture tubes, display screens, solders and capacitors. Lead damages the
nervous system and in higher doses, causes lead poisoning. The relevant TCO'99 requirement
permits the inclusion of lead since no replacement has yet been developed.
TCO'03-Ecological requirements for personal computers (TCO'03 applied model only)
Congratulations!
The display you have just purchased carries the TCO'03 Displays label. This means that your
display is designed, manufactured and tested according to some of the strictest quality and
environmental requirements in the world. This makes for a high performance product, designed
with the user in focus that also minimizes the impact on our natural environment.
Some of the features of the TCO'03 Display requirements:
Ergonomics
Good visual ergonomics and image quality in order to improve the working environment for the
user and to reduce sight and strain problems. Important parameters are luminance, contrast,
resolution, reflectance, colour rendition and image stability.
Energy
Energy-saving mode after a certain time ?beneficial both for the user and the environment
Electrical safety
Emissions
Electromagnetic fields
Noise emissions
Ecology
The product must be prepared for recycling and the manufacturer must have a certified
environmental management system such as EMAS or ISO 14 000
Restrictions on
o chlorinated and brominated flame retardants and polymers
o heavy metals such as cadmium, mercury and lead.
The requirements included in this label have been developed by TCO Development in
cooperation with scientists, experts, users as well as manufacturers all over the world. Since
the end of the 1980s TCO has been involved in influencing the development of IT equipment in
a more user-friendly direction. Our labelling system started with displays in 1992 and is now
requested by users and IT-manufacturers all over the world.
For more information, Please visit
www.tcodevelopment.com
TCO'03 Recycling Information (TCO'03 applied model only)
For recycling information for TCO'03 certified monitors, for the residents in the following
countries, please contact the company corresponding to your region of residence. For those
who reside in other countries, please contact a nearest local Samsung dealer for recycling
information for the products to be treated in environmentally acceptable way.
[U.S.A. Residents Only] [European Residents Only]
U.S.A. SWEDEN NORWAY GERMANY
COMPANY
Solid Waste Transfer &
Recycling Inc
ELKRETSEN Elektronikkretur AS vfw AG
ADDRESS
442 Frelinghuysen Ave
Newark, NJ 07114
ELKRETSEN Box
1357, 111 83
Stockholm
Barnhusgatan 3, 4
tr.
6454 Etterstad 0602 Oslo
Fyrstikkalln 3B
Max Plank Strasse
42
50858 Collogne
Germany
TELEPHONE 973-565-0181 08-545 212 90 23 06 07 40 49 0 2234 9587 - 0
FAX Fax: 973-565-9485 08-545 212 99 23 06 07 41
E-
MAIL
none info@el-kretsen.se adm@elektronikkretur.no vfw.info@vfw-ag.de
HOME
PAGE
http://www.bcua.org/Solid
Waste_Disposal.htm
http://www.el-
kretsen.se/
http://www.elretur.no/
Medical Requirement
Classifications:
In accordance with UL 2601-1/IEC 60601-1, the product is cssified as Continuous duty Class I
equipment, which is not protected against ingress of liquids. The product is not suitable for use
in the presence of a flammable anaesthetic mixture with air or with oxygen or nitrous oxide.
EMC
This equipment has been tested and found to comply with the limits for medical devices to the
IEC 601-1-2:1994. These limits are designed to provide reasonable protection against harmful
interference in a typical medical installation. This equipment generates, uses and can radiate
radio frequency energy and, if not installed and used in accordance with the instructions, may
cause harmful interference to other devices in the vicinity. However, there is no guarantee that
interference will not occur in a particular installation. If this equipment does cause harmful
interference to other devices, which can be determined by turning the equipment off and on, the
user is encouraged to try to correct the interference by one or more of the following measures:
Reorient or relocate the receiving device.
Increase the separation between the equipment.
Connect the equipment into an outlet on a circuit different from that to which the other
device(s) are connected.
Consult the manufacturer or field service technician for help.
Video In / RS 232 / Video Out
Accessories equipment connected to the analog and digital interfaces must be certified to the
respective IEC standards (i.e. IEC 950 for data processing equipment and IEC 601-1 for
medical equipment.) Furthermore all configurations shall comply with the system standard IEC
601-1-1. Everybody who connects additional equipment to the signal input part or signal output
part configures a medical system, and is therefore, responsible that the system complies with
the requirements of the system standard IEC 601-1-1. If in doubt, consult the technical services
department or your local representative.
Transport and Storage Limitations:
Temperature Range of -40C to +70C
Relative Humidity of 10 -95%, non-condensing
* Bio-accumulative is defined as substances which accumulate within living organisms.
** Lead, Cadmium and Mercury are heavy metals which are Bio-accumulative.
Mercury Statement (LCD Monitor, LCD TV, DLP Projection TV, Projector for USA only)
LAMP(S) INSIDE THIS PRODUCT CONTAIN MERCURY AND MUST BE RECYCLED OR
DISPOSED OF ACCORDING TO LOCAL, STATE OR FEDERAL LAWS
For details see lamprecycle.org, eiae.org, or call 1-800-Samsung
INFORMACIN de PRODUCTO (Libre de retencin de imgenes)
Los monitores de LCD y las TV pueden tener retencin de la imagen al cambiar desde una
imagen a otra, especialmente despus de visualizar una imagen inmvil durante mucho tiempo.
Esta gua describe el uso correcto de los productos LCD para protegerlos contra la retencin de
imgenes.
Qu es la Retencin de imgenes?
Durante el funcionamiento normal de un panel LCD, no se produce la retencin de
imgenes de pxeles. Sin embargo, si se visualiza la misma imagen durante mucho
tiempo, se acumula una leve diferencia en carga elctrica entre los dos electrodos que
contienen el cristal lquido. Esto puede provocar la acumulacin del cristal lquido en
ciertas reas de la pantalla. Como resultado, se conserva la imagen anterior al cambiar
a una nueva imagen de video. Todos los productos de imagen, incluyendo las LCD,
son vulnerables a la retencin de imgenes. No es un defecto del producto.
Siga las sugerencias a continuacin para proteger su LCD frente a la retencin de
imgenes
Power Off (Apagado), Screen Saver (Protector de pantalla), o Modo Power
Save (Ahorro de energa)
Ejemplo)
Apague la alimentacin cuando se visualice una imagen esttica.
Utilice un Protector de pantalla si es posible
Configure el monitor para que se apague con el esquema de alimentacin de
Propiedades de Pantalla del equipo informtico.
- Apague la alimentacin durante 4 horas despus de 24 horas de uso
- Apague la alimentacin durante 2 horas despus de 12 horas de uso
- Se recomienda un protector de pantalla de un color o una imagen en
movimiento.
Sugerencias para aplicaciones especficas
Ejemplo) Aeropuertos, estaciones de trnsito, mercados burstiles, bancos, y
sistemas de control
Se recomienda configurar el subprograma Pantalla del sistema como se indica
a continuacin:
Visualizar la informacin junto con la imagen de un Logotipo o en
movimiento.
Ciclo: Visualizar la informacin durante 1 hora seguida por la visualizacin del
Logotipo o la imagen mvil durante 1 minuto.
Cambiar la informacin del color peridicamente (Usar 2 colores
distintos).
Ejemplo) Rotar la informacin del color con 2 colores cada 30 minutos.
Evitar el uso de una combinacin de caracteres y de color del fondo con gran
diferencia de luminiscencia.
Evitar el uso de los colores grises, que pueden causar fcilmente la retencin
de imgenes.
Evitar: Colores con gran diferencia en la luminiscencia (blanco y negro, gris)
Ejemplo)
Configuracin recomendada: Colores brillantes con poca diferencia en
luminiscencia
- Cambiar el color de los caracteres y el color del fondo cada 30 minutos
Ejemplo)
- Cada 30 minutos, cambiar los caracteres con el movimiento.
Ejemplo)
La mejor manera de proteger el monitor frente a la retencin de imgenes es
configurar el PC o el sistema para usar un programa protector de pantalla
cuando no se est utilizando.
La retencin de imgenes puede no ocurrir cuando un panel LCD se utiliza bajo
condiciones normales.
Las condiciones normales se definen como modelos de video que cambian
continuamente. Cuando el panel LCD se utiliza durante mucho tiempo con un modelo
fijo (ms de 12 horas), puede haber una pequea diferencia en voltaje entre los
electrodos que usan el cristal lquido (LC) en un pxel.La diferencia de voltaje entre los
electrodos aumenta con el tiempo, forzando al cristal lquido. Cuando ocurre esto, la
imagen anterior puede verse cuando se cambia el modelo.
Para prevenir esto, debe disminuirse la diferencia del voltaje acumulado.
Este monitor LCD cumple con la norma ISO13406-2, Sin pxeles defectuosos, de
Clase II.
Vous aimerez peut-être aussi
- Syncmaster 510nDocument93 pagesSyncmaster 510nOscar Arthur KoepkePas encore d'évaluation
- Manual Televisor Synmaster 940MWDocument58 pagesManual Televisor Synmaster 940MWchequenpdPas encore d'évaluation
- Monitor Samsung SyncMaster 551vDocument57 pagesMonitor Samsung SyncMaster 551vFenrihrPas encore d'évaluation
- Manual de usuario TV LED 43Document37 pagesManual de usuario TV LED 43HERLESS MAX ANTHONY BRAVO HUAMANPas encore d'évaluation
- VE247VE248VE249 UserGuide SpanishDocument30 pagesVE247VE248VE249 UserGuide SpanishJuchoTonJimfriPas encore d'évaluation
- Televisor LCD Con Led LCD Plasma PDFDocument189 pagesTelevisor LCD Con Led LCD Plasma PDFSamuel Mares PalafoxPas encore d'évaluation
- Smart BGH Ble4213rt PDFDocument64 pagesSmart BGH Ble4213rt PDFChristian Arrieu Engel38% (8)
- MAnual MOnitor de MANu 22 PulgadasDocument36 pagesMAnual MOnitor de MANu 22 Pulgadasds9xmxxj8fPas encore d'évaluation
- Samsung T24a550 SpaDocument51 pagesSamsung T24a550 Spaeddy_rojasPas encore d'évaluation
- Monitor LCD Led: Manual Del UsuarioDocument26 pagesMonitor LCD Led: Manual Del UsuarioLuis Alfredo Ramos FernandezPas encore d'évaluation
- Manual HYLED6506N4KMDocument16 pagesManual HYLED6506N4KMChristian GALLEGOS PALERMOPas encore d'évaluation
- TV-4729LED SPDocument24 pagesTV-4729LED SPjose luis hernandezPas encore d'évaluation
- Manual Monitor LG E1940Document39 pagesManual Monitor LG E1940Daniel BarrionuevoPas encore d'évaluation
- Guía del usuario W1943-W2243Document34 pagesGuía del usuario W1943-W2243Dario SoteloPas encore d'évaluation
- Monitor Totems Philips 43bdl3010qDocument36 pagesMonitor Totems Philips 43bdl3010qPaco PerezPas encore d'évaluation
- Manual LGDocument216 pagesManual LGRodrigo Peñailillo100% (1)
- Pioneer PLE24HMN2 - PLE32 - 39FMN2 User Manual (SP)Document16 pagesPioneer PLE24HMN2 - PLE32 - 39FMN2 User Manual (SP)Pedro MartinezPas encore d'évaluation
- Monitor LG E1960sDocument48 pagesMonitor LG E1960svilcapomaPas encore d'évaluation
- Manual Monitor LG 19 LG W1943SS-PF PDFDocument34 pagesManual Monitor LG 19 LG W1943SS-PF PDFTusTesis TusTrabajosPas encore d'évaluation
- TV TD Systems K40DLV1F-Manual-spanishDocument17 pagesTV TD Systems K40DLV1F-Manual-spanishbeobideandfastPas encore d'évaluation
- Samsung Syncmaster 151s, 151b, 151bm, 151v, 151q, 151n, 150n, 152n, 153n Service ManualDocument65 pagesSamsung Syncmaster 151s, 151b, 151bm, 151v, 151q, 151n, 150n, 152n, 153n Service Manualimblack73Pas encore d'évaluation
- SAC34173306 0 EspDocument149 pagesSAC34173306 0 EspCarlos Coord Valle-Norte InredPas encore d'évaluation
- 50 TLK 513 EsDocument83 pages50 TLK 513 EsRichard RoperPas encore d'évaluation
- Manual HYLED32iNTDocument28 pagesManual HYLED32iNTelbertPas encore d'évaluation
- Nevir NVR-7502-32HD-N SLIM LED Television PDFDocument48 pagesNevir NVR-7502-32HD-N SLIM LED Television PDFJose HerreroPas encore d'évaluation
- Manual de usuario TVs K-LED de KalleyDocument24 pagesManual de usuario TVs K-LED de KalleyMiguel Benitez CardonaPas encore d'évaluation
- Manual LCD BGHDocument44 pagesManual LCD BGHALEXIS197150% (2)
- Guía del usuario para monitores LGE W1943SB W1943TB W2243S W2243TDocument31 pagesGuía del usuario para monitores LGE W1943SB W1943TB W2243S W2243TJuanPas encore d'évaluation
- Manual Legal Todoslostelevisores HISENSE 68E002045A PDFDocument20 pagesManual Legal Todoslostelevisores HISENSE 68E002045A PDFFelix DE Jesus FalconPas encore d'évaluation
- Manual Legal Ble4916rtf 4 Mi6Document20 pagesManual Legal Ble4916rtf 4 Mi6Josmell Valentin CastilloPas encore d'évaluation
- 241v8l 00 Dfu EspDocument32 pages241v8l 00 Dfu EspRAFAEL RAMÍREZ JURADOPas encore d'évaluation
- Manual Molto TV PDFDocument76 pagesManual Molto TV PDFMarlon GarciaPas encore d'évaluation
- TV-3322TFT SP oDocument20 pagesTV-3322TFT SP oLiverpool17dcPas encore d'évaluation
- Manual TV Samsung Bn46-00276c-SpaDocument43 pagesManual TV Samsung Bn46-00276c-SpaFelix Peña ArandaPas encore d'évaluation
- Manual HYLED3213iNTCDocument26 pagesManual HYLED3213iNTCJhefersonFernneyTorrecillaGalvis100% (1)
- Manual Usuario l1753tDocument26 pagesManual Usuario l1753taldo_suviPas encore d'évaluation
- Manual TV Hle4014rtxDocument60 pagesManual TV Hle4014rtxHernan HerePas encore d'évaluation
- ManualdeusuarioSmartlife TV SL TV49UHDNX SL TV55UHDNX PDFDocument47 pagesManualdeusuarioSmartlife TV SL TV49UHDNX SL TV55UHDNX PDFCami NavasPas encore d'évaluation
- IRT LCD2405FHD ManUsoDocument16 pagesIRT LCD2405FHD ManUsoFranchesco KelerPas encore d'évaluation
- Especificaciones Televisor Airis M137Document32 pagesEspecificaciones Televisor Airis M137Daniel Bernal SuárezPas encore d'évaluation
- Airis MW159 ManualDocument41 pagesAiris MW159 Manualpovil0% (1)
- Samsung SyncMaster 2243LNXDocument206 pagesSamsung SyncMaster 2243LNXJean Pierre Villamar PinoPas encore d'évaluation
- User Manual Samsung LCD Monitor 740NWDocument76 pagesUser Manual Samsung LCD Monitor 740NWHenry ChanPas encore d'évaluation
- User Manuals L32e3003Document17 pagesUser Manuals L32e3003dcanas72Pas encore d'évaluation
- KV21FE12 Es PDFDocument40 pagesKV21FE12 Es PDFHugo Coaquira ArizacaPas encore d'évaluation
- 59d02ad686c2e 54346ab3ad71bDocument33 pages59d02ad686c2e 54346ab3ad71bxb0rt3x N4v4xPas encore d'évaluation
- Manual de Usuario TvkypusDocument43 pagesManual de Usuario TvkypusClaudia Villacis TorresPas encore d'évaluation
- Manual TV LGDocument216 pagesManual TV LGIgnacia Ariztia CrossleyPas encore d'évaluation
- Manual de TV 42" PanasonicDocument25 pagesManual de TV 42" Panasonicmorpheus1976Pas encore d'évaluation
- Manual de usuario TV LED Kalley - Funcionamiento e instruccionesDocument20 pagesManual de usuario TV LED Kalley - Funcionamiento e instruccionesJuan Esteban Gallego CanoPas encore d'évaluation
- Ic330 - Spa ManualDocument48 pagesIc330 - Spa ManualChariarseConchaWilderPas encore d'évaluation
- KV 29FV16 ManualDocument56 pagesKV 29FV16 ManualEdgar ArturoPas encore d'évaluation
- Mv-Tdtplus User ManualDocument12 pagesMv-Tdtplus User ManualELChuecoPas encore d'évaluation
- WT615/WT610: ProyectorDocument157 pagesWT615/WT610: ProyectorJUAN RAMON LOPEZ PRADOPas encore d'évaluation
- Manual HT-S4505 EsDocument80 pagesManual HT-S4505 EsEduardo Van Beest HermsePas encore d'évaluation
- Mantenimiento y reparación de instalaciones de telefonía y comunicación. ELES0108D'EverandMantenimiento y reparación de instalaciones de telefonía y comunicación. ELES0108Pas encore d'évaluation
- UF1445 - Realización de las intervenciones necesarias para el mantenimiento de las instalaciones eléctricas en el entorno de edificios y con fines especialesD'EverandUF1445 - Realización de las intervenciones necesarias para el mantenimiento de las instalaciones eléctricas en el entorno de edificios y con fines especialesPas encore d'évaluation
- Montaje de instalaciones de recepción y distribución de señales de radiodifusión. ELES0108D'EverandMontaje de instalaciones de recepción y distribución de señales de radiodifusión. ELES0108Pas encore d'évaluation
- Tsuru Motor E16E 8v Cabeza Roja Con ECCS by ES43Document326 pagesTsuru Motor E16E 8v Cabeza Roja Con ECCS by ES43ErickSalas94% (63)
- Ley PolarizadosDocument1 pageLey Polarizadosmacro0ssPas encore d'évaluation
- SINCRONIZACIONDocument2 pagesSINCRONIZACIONerradicaPas encore d'évaluation
- Manual Temperatura Aceite Motor Camiones VolvoDocument11 pagesManual Temperatura Aceite Motor Camiones VolvoWaldir Jesús Rodríguez Juárez100% (1)
- Manual Nissan TsuruDocument910 pagesManual Nissan TsuruJuan Pablo Aguayo79% (70)
- Manual de Toshiba Satellite A135-SP58191 EspañolDocument4 pagesManual de Toshiba Satellite A135-SP58191 EspañolMakkiaveloPas encore d'évaluation
- Manual Nissan TsuruDocument910 pagesManual Nissan TsuruJuan Pablo Aguayo79% (70)
- PROYECTO Eco LamparaDocument5 pagesPROYECTO Eco LamparaMario Alberto BianchiPas encore d'évaluation
- PROCESO DE ASESORÍA JURÍDICA PARA PERMISO DE VERTIMIENTOSDocument14 pagesPROCESO DE ASESORÍA JURÍDICA PARA PERMISO DE VERTIMIENTOSLeonel Salazar OrozcoPas encore d'évaluation
- Mapa Conceptual Derecho Unidad 4Document1 pageMapa Conceptual Derecho Unidad 4Romero Osorio Juan GuillermoPas encore d'évaluation
- Generaciones de Computadoras Cuadro Comparativ (Isyerg Gil)Document1 pageGeneraciones de Computadoras Cuadro Comparativ (Isyerg Gil)Isyerg GilPas encore d'évaluation
- Sistema Solar CompletoDocument25 pagesSistema Solar CompletoSabrina Teran100% (1)
- 1 Unidad Civica 9Document24 pages1 Unidad Civica 9mariajoseibarraPas encore d'évaluation
- Ministerio de Desarrollo Social de La NaciónDocument3 pagesMinisterio de Desarrollo Social de La NaciónEdu Lalo MejiasPas encore d'évaluation
- Farmacia Hospitalaria Semana 4Document22 pagesFarmacia Hospitalaria Semana 4Ellie DarkPas encore d'évaluation
- Difracción de Rayos X DeFundamentos de La Ciencia e Ingenieria de Materiales - William FDocument9 pagesDifracción de Rayos X DeFundamentos de La Ciencia e Ingenieria de Materiales - William FEdicson Jose Niño DiazPas encore d'évaluation
- Unidad 1 de WordDocument12 pagesUnidad 1 de WordSantiago Gomez TijaroPas encore d'évaluation
- Formato Visita de Zona 176 CDNH PREESCOLARDocument5 pagesFormato Visita de Zona 176 CDNH PREESCOLARClaudiaMontesPas encore d'évaluation
- Mapa Conceptual Del Teatro Español Del Siglo XXDocument1 pageMapa Conceptual Del Teatro Español Del Siglo XXRachel Durand FuentesPas encore d'évaluation
- Apuntes. Curso de NivelaciónDocument32 pagesApuntes. Curso de Nivelaciónalfglez05Pas encore d'évaluation
- Preguntas de derecho comercial resueltasDocument7 pagesPreguntas de derecho comercial resueltasPaola Niño100% (1)
- Parcial Primer CorteDocument5 pagesParcial Primer CorteSantiago Ramos Ramos RoaPas encore d'évaluation
- Importancia Del Software EducativoDocument3 pagesImportancia Del Software EducativoEduardo ChávezPas encore d'évaluation
- Anexo 1 - Plantilla Entrega Tarea 4Document18 pagesAnexo 1 - Plantilla Entrega Tarea 4Yevinson Reyes ArtunduagaPas encore d'évaluation
- Solidworks Composer CWDocument4 pagesSolidworks Composer CWJosephRomeraloPas encore d'évaluation
- Reglamento BHSTV 2022Document9 pagesReglamento BHSTV 2022Fernanda AguilarPas encore d'évaluation
- CV Satab 2023Document21 pagesCV Satab 2023Armando Francisco Zenteno BernatPas encore d'évaluation
- Primera Practica de Filosofia Del DerechoDocument7 pagesPrimera Practica de Filosofia Del DerechoRecepcion -Pas encore d'évaluation
- Estudios de planificación urbana ante desastres ZarumillaDocument412 pagesEstudios de planificación urbana ante desastres Zarumillaeguar100% (1)
- Prevención Policial de Caso HipotéticoDocument2 pagesPrevención Policial de Caso HipotéticopedroPas encore d'évaluation
- Postulados de La Teoría Atómica de DaltonDocument8 pagesPostulados de La Teoría Atómica de DaltonAlexanderFerrariPas encore d'évaluation
- Examen Practico 1Document2 pagesExamen Practico 1Miguel PreciadoPas encore d'évaluation
- Cómo alinear la estrategia sin reestructurarDocument10 pagesCómo alinear la estrategia sin reestructurarCarmen Vanessa Montoya Garcia100% (1)
- Unidad 5Document8 pagesUnidad 5santiagoPas encore d'évaluation
- Diplomas 2018-2019Document20 pagesDiplomas 2018-2019Bibiana Maria Zapata VelasquezPas encore d'évaluation
- Quién secuestró a los maestrosDocument25 pagesQuién secuestró a los maestrosArcelia Higareda100% (1)
- Comportamiento organizacionalDocument31 pagesComportamiento organizacionalNicolas GuillemetPas encore d'évaluation