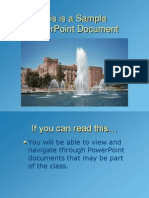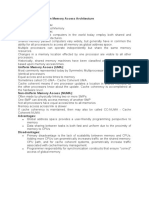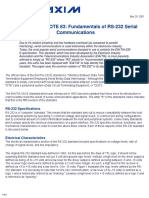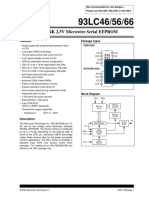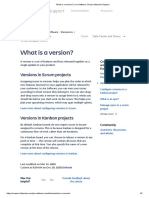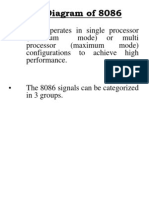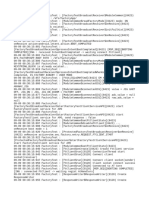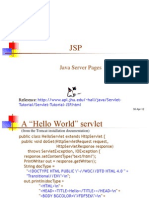Académique Documents
Professionnel Documents
Culture Documents
Osx Keyboard Shortcut Easy Usage
Transféré par
antony kapil0 évaluation0% ont trouvé ce document utile (0 vote)
18 vues11 pageshi we people are tired of using suydtem with mouse so you can contact us for easy usage of your system using shortcuts.read now and contact us.
Titre original
osx keyboard shortcut easy usage
Copyright
© © All Rights Reserved
Formats disponibles
PDF, TXT ou lisez en ligne sur Scribd
Partager ce document
Partager ou intégrer le document
Avez-vous trouvé ce document utile ?
Ce contenu est-il inapproprié ?
Signaler ce documenthi we people are tired of using suydtem with mouse so you can contact us for easy usage of your system using shortcuts.read now and contact us.
Droits d'auteur :
© All Rights Reserved
Formats disponibles
Téléchargez comme PDF, TXT ou lisez en ligne sur Scribd
0 évaluation0% ont trouvé ce document utile (0 vote)
18 vues11 pagesOsx Keyboard Shortcut Easy Usage
Transféré par
antony kapilhi we people are tired of using suydtem with mouse so you can contact us for easy usage of your system using shortcuts.read now and contact us.
Droits d'auteur :
© All Rights Reserved
Formats disponibles
Téléchargez comme PDF, TXT ou lisez en ligne sur Scribd
Vous êtes sur la page 1sur 11
OS X: Keyboard shortcuts
A keyboard shortcut is a way to invoke a function in OS X by pressing a combination of
keys on your keyboard. Learn about common OS X keyboard shortcuts.
Using keyboard shortcuts
To use a keyboard shortcut, press a modifier key at the same time as a character key. For
example, pressing the Command key (it has a symbol) and then the "c" key copies whatever is
currently selected to the Clipboard. This is also known as the Command-C keyboard shortcut.
You can see the keys that map to many shortcuts by looking in an app's menus.
A modifier key is a part of many keyboard shortcuts. A modifier key alters the way other
keystrokes or mouse/trackpad clicks are interpreted by OS X. Modifier keys include: Command,
Shift, Option, Control, Caps Lock, and the fn key. These keys are represented by special symbols
when you see them in menus and other parts of OS X:
Command key
Control key
Option key
Shift Key
Caps Lock
fn Function Key
When the fn key is used with the top row of keys on your keyboard, it makes them perform a
different function. For example, if a keyboard shortcut is Control-F2, you press fn-Control-
Brightness on your keyboard. If you look closely at the Brightness key at the top of your
keyboard, there is an F2 symbol indicating that this key works as a function key (F2 or function
2) when you hold fn on the keyboard.
If you use a non-Apple keyboard that includes a Windows key, the Alt key is the same thing as
pressing Option, and the Windows key is the same thing as Command. You can change how
these keys are interpreted from the Keyboard pane of System Preferences.
Startup shortcuts
Use these key combinations to change how your computer starts up. Press and hold the key or
combination of keys immediately after starting your Mac until the expected function occurs or
appears. For example, press and hold the Option key during startup until the Startup Manager
appears.
Note: If you're using a keyboard manufactured by someone other than Apple, the Alt key is
usually the same key as the Option key. If this modifier doesn't appear to work, try using an
Apple keyboard instead.
Key or key combination What it does
Option or Alt
Display all startup volumes (Startup
Manager)
Shift Start up in Safe Mode
Left Shift Prevent automatic login
C
Start from bootable media (DVD, CD, USB
thumb drive)
T Start up in Target disk mode
N Start from a NetBoot server
X
Force OS X startup (when non-OS X startup
volumes are available)
D Use Apple Hardware Test
Command-R Use OS X Recovery (OS X Lion or later)
Command-V Start up in Verbose Mode
Command-S Start up in Single User Mode
Command-Option-P-R Reset NVRAM / parameter RAM
Hold down the Media Eject () key or F12 key, or
mouse or trackpad button
Eject removable discs
Sleep and shut down shortcuts
Use these key combinations after your Mac has started up to sleep, shut down, or restart your
computer.
Key or key combination What it does
Power button Tap to power on. Once powered on, tap the power button to wake
or sleep in OS X Mavericks.
Hold down the power button
for 1.5 seconds
Show the restart / sleep / shutdown dialog in OS X Mavericks
Hold down the power button
for 5 seconds
Force the Mac to power off
Command-Control-power
button
Force the Mac to restart
Control-Media Eject () Show restart / sleep / shutdown dialog
Command-Option-Media
Eject ()
Put the computer to sleep
Command-Control-Media
Eject ()
Quit all applications (after giving you a chance to save changes to
open documents), then restart the computer
Command-Option-Control-
Media Eject ()
Quit all applications (after giving you a chance to save changes to
open documents), then shut down the computer
Shift-Control-Media Eject
()
Put all displays to sleep
Taking screenshots
Use these shortcuts to take a picture of what you see on your screen. You can also use Grab to take screenshots, an app located in
the Utilities folder.
Key combination What it does
Command-Shift-3 Capture the screen to a file
Command-Shift-
Control-3
Capture the screen to the Clipboard
Command-Shift-4
Capture a selection of the screen to a file, or press the spacebar to capture
just a window
Command-Shift-
Control-4
Capture a selection of the screen to the Clipboard, , or press the spacebar
to capture just a window
Application and other OS X shortcuts
These keyboard shortcuts work in most apps.
Key combination What it does
Command-Space bar
Show or hide the Spotlight search field
(if multiple languages are being used simultaneously, this shortcut
may rotate through enabled script systems instead)
Command-Option-Space
bar
Show the Spotlight search results window (if multiple languages are
installed, may rotate through keyboard layouts and input methods
within a script)
Command-Tab
Move forward to the next most recently used application in a list of
open applications
Command-Shift-Tab
Move backward through a list of open applications (sorted by recent
use)
Shift-Tab Navigate through controls in a reverse direction
Control-Tab
Move focus to the next grouping of controls in a dialog or the next
table (when Tab moves to the next cell)
Shift-Control-Tab Move focus to the previous grouping of controls
Option-Media Eject () Eject from secondary optical media drive (if one is installed)
Command-F1 Toggle "Mirror Displays" on multi-monitor configurations
Command-F2 Toggle Target Display Mode
Command-F3 Show Desktop
Command-F5 Toggle VoiceOver On or Off
Option-F1 or Option-F2 Opens "Displays" System Preference
Option-F3 or Option-F4 Open Mission Control preferences
Option-F10 or -F11 or -F12 Open Sound preferences
Shift-Control-F6 Move focus to the previous panel
Control-F7
Temporarily override the current keyboard access mode in windows
and dialogs
Control-F8 Move to the status menus in the menu bar
Command-Accent (`) Activate the next open window in the frontmost application
Command-Shift-Accent (`) Activate the previous open window in the frontmost application
Command-Option-Accent
(`)
Move focus to the window drawer
Command-Minus () Decrease the size of the selected item
Command-{ Left-align a selection
Command-} Right-align a selection
Command-| Center-align a selection
Command-Colon (:) Display the Spelling and Grammar window
Command-Semicolon (;) Find misspelled words in the document
Command-Comma (,) Open the front application's preferences window
Command-Option-Control-
Comma (,)
Decrease screen contrast
Command-Option-Control-
Period (.)
Increase screen contrast
Command-Question Mark
(?)
Open the application's help in Help Viewer
Command-Option-/ Turn font smoothing on or off
Command-Shift-= Increase the size of the selected item
Command-A
Highlight every item in a document or window, or all characters in
a text field
Command-B Boldface the selected text or toggle boldfaced text on and off
Command-C Copy the selected data to the Clipboard
Command-Shift-C Display the Colors window
Command-Option-C Copy the formatting settings of the selected item and store on the
Clipboard
Command-Option-V
Paste (apply) the formatting settings from the Clipboard to the
selected item
Command-Option-D Show or hide the Dock
Command-Control-D Display the definition of the selected word
Command-D
Selects the Desktop folder in Open and Save dialogs or selects
Don't Save in dialogs that contain a Don't Save button
Command-Delete
Selects Don't Save in dialogs that contain a Delete or Don't Save
button
Command-E Use the selection for a find
Command-F Open a Find window
Command-Option-F Move to the search field control
Command-G Find the next occurrence of the selection
Command-Shift-G Find the previous occurrence of the selection
Command-H Hide the windows of the currently running application
Command-Option-H Hide the windows of all other running applications
Command-I Italicize the selected text or toggle italic text on or off
Command-Option-I Display an inspector window
Command-M Minimize the active window to the Dock
Command-Option-M Minimize all windows of the active application to the Dock
Command-N Create a new document in the frontmost application
Command-O
Display a dialog for choosing a document to open in the frontmost
application
Command-P Display the Print dialog
Command-Shift-P Display a dialog for specifying document parameters (Page Setup)
Command-Q Quit the frontmost application
Command-S Save the active document
Command-Shift-S Display the Save As dialog or duplicate the current document
Command-T Display the Fonts window
Command-Option-T Show or hide a toolbar
Command-U Underline the selected text or turn underlining on or off
Command-V Paste the Clipboard contents at the insertion point
Command-Option-V Apply the style of one object to the selected object (Paste Style)
Command-Shift-Option-V
Apply the style of the surrounding text to the inserted object (Paste
and Match Style)
Command-Control-V Apply formatting settings to the selected object (Paste Ruler)
Command-W Close the frontmost window
Command-Shift-W Close a file and its associated windows
Command-Option-W Close all windows in the application without quitting it
Command-X Remove the selection and store in the Clipboard
Command-Z
Undo previous command (some applications allow for multiple
Undos)
Command-Shift-Z
Redo previous command (some applications allow for multiple
Redos)
Control-Space bar Toggle between the current and previous input sources
Option-Control-Space bar Toggle through all enabled input sources
Command-Option-esc choose an application to Force Quit
Command-Shift-Option-Esc
(hold for three seconds)
Force Quit the front-most application
Command-Left Bracket ([) Previous browser webpage
Command-Right Bracket (]) Next browser webpage
Text selection shortcuts
Use these key combinations when editing text in a field or document.
fn-Delete Forward Delete (on a portable Mac's built-in keyboard)
fn-Up Arrow Scroll up one page (same as Page Up key)
fn-Down Arrow Scroll down one page (same as Page Down key)
fn-Left Arrow Scroll to the beginning of a document (same as Home key)
fn-Right Arrow Scroll to the end of a document (same as End key)
Command-Right
Arrow
Move the text insertion point to the end of the current line
Command-Left
Arrow
Move the text insertion point to the beginning of the current line
Command-Down
Arrow
Move the text insertion point to the end of the document
Command-Up
Arrow
Move the text insertion point to the beginning of the document
Option-Right Arrow Move the text insertion point to the end of the next word
Option-Left Arrow Move the text insertion point to the beginning of the previous word
Option-Delete
Delete the word that is left of the cursor, as well as any spaces or
punctuation after the word
Command-Shift-
Right Arrow
Select text between the insertion point and the end of the current line (*)
Command-Shift-Left
Arrow
Select text between the insertion point and the beginning of the current line
(*)
Command-Shift-Up
Arrow
Select text between the insertion point and the beginning of the document
(*)
Command-Shift-
Down Arrow
Select text between the insertion point and the end of the document (*)
Shift-Left Arrow Extend text selection one character to the left (*)
Shift-Right Arrow Extend text selection one character to the right (*)
Shift-Up Arrow
Extend text selection to the line above, to the nearest character boundary at
the same horizontal location (*)
Shift-Down Arrow
Extend text selection to the line below, to the nearest character boundary at
the same horizontal location (*)
Shift-Option-Right
Arrow
Extend text selection to the end of the current word, then to the end of the
following word if pressed again (*)
Shift-Option-Left
Arrow
Extend text selection to the beginning of the current word, then to the
beginning of the following word if pressed again (*)
Shift-Option-Down
Arrow
Extend text selection to the end of the current paragraph, then to the end of
the following paragraph if pressed again (*)
Shift-Option-Up
Arrow
Extend text selection to the beginning of the current paragraph, then to the
beginning of the following paragraph if pressed again (*)
Control-A Move to beginning of line or paragraph
Control-B Move one character backward
Control-D Delete the character in front of the cursor
Control-E Move to the beginning of a line or paragraph
Control-F Move one character forward
Control-H Delete the character behind the cursor
Control-K
Delete from the character in front of the cursor to the end of the line or
paragraph
Control-L Center the cursor or selection in the visible area
Control-N Move down one line
Control-O Insert a new line after the cursor
Control-P Move up one line
Control-T
Transpose the character behind the cursor and the character in front of the
cursor
Control-V Move down
*Note: If no text is selected, the extension begins at the insertion point. If text is selected by dragging, then the extension begins
at the selection boundary. Reversing the direction of the selection deselects the appropriate unit.
Accessibility
These keyboard shortcuts help you control your Mac with your keyboard or assistive devices.
Accessibility and VoiceOver keyboard commands
Key combination What it does
Command-Option-F5 Display Accessibility Options
Command-F5 or fn-Command-F5 Turn VoiceOver on or off
Option-Control-F8 or fn-Option-Control-F8 Open VoiceOver Utility (if VoiceOver is on)
Option-Control-F7 or fn-Option-Control-F7 Display VoiceOver menu (if VoiceOver is on)
Option-Control-Semicolon (;) Enable or disable VoiceOver
Command-Option-8 Turn Zoom on or off
Command-Option-Plus (+) Zoom In
Command-Option-Minus () Zoom Out
Command-Option-Control-8 Invert/revert the screen colors (OS X Lion or earlier)
Command-Option-Control-Comma (,) Reduce contrast (OS X Lion or earlier)
Command-Option-Control-Period (.) Increase contrast (OS X Lion or earlier)
Note: You may need to enable "Use all F1, F2, etc. keys as standard keys" in Keyboard
preferences for the VoiceOver menu and utility to work.
Full keyboard access
Full keyboard access lets you use your keyboard to navigate and interact with items on the
screen. Use these shortcuts to select and adjust controls such as text fields and sliders. This
setting can be toggled by pressing Control-F7, or by selecting Full Keyboard Access from the
Shortcuts pane of Keyboard preferences in System Preferences.
Key combination What it does
Tab Move to the next control
Shift-Tab Move to the previous control
Control-Tab Move to the next control when a text field is selected
Arrow keys
Move to the adjacent item in a list, tab group, or menu or
Move sliders and adjusters (vertical up and down arrows used to increase and
decrease values)
Control-Arrow
keys
Move to a control adjacent to the text field
Space bar Select the highlighted menu item
Return or Enter Click the default button or perform the default action
Esc
Click the Cancel button or
Close a menu without choosing an item
You can navigate the menus in the menu bar without using a mouse or trackpad. To put the focus
in the menu bar, press Control-F2 (fn-Control-F2 on portable keyboards). Then use the key
combinations listed below.
Key combination What it does
Left Arrow and Right Arrow Move from menu to menu
Return Open a selected menu
Up Arrow and Down Arrow Move to menu items in the selected menu
Type the menu items name Jump to a menu item in the selected menu
Return Select a menu item
Accessibility - Mouse Keys
When Mouse Keys is turned on in Accessibility preferences, you can use the keyboard or
numeric keypad keys to move the mouse pointer.
Key combination What it does
8 or numeric keypad 8 Move Up
K or numeric keypad 2 Move Down
U or numeric keypad 4 Move Left
O or numeric keypad 6 Move Right
J or numeric keypad 1 Move Diagonally Bottom Left
L or numeric keypad 3 Move Diagonally Bottom Right
7 or numeric keypad 7 Move Diagonally Top Left
9 or numeric keypad 9 Move Diagonally Top Right
I or numeric keypad 5 Press Mouse Button
M or numeric keypad 0 Hold Mouse Button
. (period key) Release Hold Mouse Button
Finder shortcuts
Key combination What it does
Command-A
Select all items in the front Finder window
(or desktop if no window is open)
Command-Option-A Deselect all items
Command-Shift-A Open the Applications folder
Command-C Copy selected item or text to the Clipboard
Command-Shift-C Open the Computer window
Command-D Duplicate selected item
Command-Shift-D Open desktop folder
Command-E Eject
Command-F Find any matching Spotlight attribute
Command-Shift-F Find Spotlight file name matches
Command-Option-F
Navigate to the search field in an already-
open Spotlight window
Command-Shift-G Go to Folder
Command-Shift-H
Open the Home folder of the currently
logged-in user account
Command-Control-T Add to Sidebar (OS X Mavericks)
Command-I Get Info
Command-Option-I Show Inspector
Command-Control-I Get Summary Info
Command-Shift-I Open iDisk
Command-J Show View Options
Command-K Connect to Server
Command-Shift-K Open Network window
Command-L Make alias of the selected item
Command-M Minimize window
Command-Option-M Minimize all windows
Command-N New Finder window
Command-Shift-N New folder
Command-Option-N New Smart Folder
Command-O Open selected item
Command-Shift-Q Log Out
Command-Shift-Option-Q Log Out immediately
Command-R Show original (of alias)
Command-T Add Finder tab (OS X Mavericks)
Command-Shift-T Show or hide Finder tab (OS X Mavericks)
Command-Option-T Hide or Show Toolbar in Finder windows
Command-Shift-U Open Utilities folder
Command-V Paste
Command-W Close window
Command-Option-W Close all windows
Command-X Cut
Command-Option-Y Slideshow (Mac OS X v10.5 or later)
Command-Z Undo
Command-1 View as Icon
Command-2 View as List
Command-3 View as Columns
Command-4
View as Cover Flow (Mac OS X v10.5 or
later)
Command-Comma (,) Open Finder preferences
Command-Accent (`) (the Accent key above Tab
key on a US English keyboard layout)
Cycle through open Finder windows
Command-Shift-Question Mark (?) Open Mac Help
Command-Left Bracket ([) Go to the previous folder
Command-Right Bracket (]) Go to the next folder
Command-Up Arrow
Open the folder that contains the current
folder
Command-Control-Up Arrow
Open the folder that contains the current
folder in a new window
Command-Down Arrow Open highlighted item
Command-Shift-Up Arrow Make the desktop active
Right Arrow (in List view) Open the selected folder
Left Arrow (in List view) Close the selected folder
Option-click the disclosure triangle (in List view) Open all folders within the selected folder
Optiondouble-click
Open a folder in a separate window, closing
the current window
Commanddouble-click Open a folder in a separate window
Command-click the window title See the folders that contain the current
window
Command-Tab Switch applicationcycle forward
Command-Shift-Tab Switch applicationcycle backward
Command-Delete Move to Trash
Command-Shift-Delete Empty Trash
Command-Shift-Option-Delete Empty Trash without confirmation dialog
Space bar (or Command-Y) Quick Look (Mac OS X v10.5 or later)
Command key while dragging
Move the dragged item to another volume or
location
(the pointer changes while key is held)
Option key while dragging
Copy dragged item
(the pointer changes while key is held)
Command-Option key combination while dragging
Make alias of dragged item
(the pointer changes while key is held)
Vous aimerez peut-être aussi
- The Subtle Art of Not Giving a F*ck: A Counterintuitive Approach to Living a Good LifeD'EverandThe Subtle Art of Not Giving a F*ck: A Counterintuitive Approach to Living a Good LifeÉvaluation : 4 sur 5 étoiles4/5 (5794)
- Shoe Dog: A Memoir by the Creator of NikeD'EverandShoe Dog: A Memoir by the Creator of NikeÉvaluation : 4.5 sur 5 étoiles4.5/5 (537)
- Fdi in TamilnaduDocument17 pagesFdi in Tamilnaduantony kapilPas encore d'évaluation
- Natural Herb Medical TreatmentDocument9 pagesNatural Herb Medical Treatmentantony kapilPas encore d'évaluation
- This Is A Sample Powerpoint DocumentDocument3 pagesThis Is A Sample Powerpoint Documentantony kapilPas encore d'évaluation
- Creating A Slide PEXTRAORDINARY POWERPOINTowerPoint PresentationDocument5 pagesCreating A Slide PEXTRAORDINARY POWERPOINTowerPoint PresentationTIFFANY R VANCEPas encore d'évaluation
- The Yellow House: A Memoir (2019 National Book Award Winner)D'EverandThe Yellow House: A Memoir (2019 National Book Award Winner)Évaluation : 4 sur 5 étoiles4/5 (98)
- Hidden Figures: The American Dream and the Untold Story of the Black Women Mathematicians Who Helped Win the Space RaceD'EverandHidden Figures: The American Dream and the Untold Story of the Black Women Mathematicians Who Helped Win the Space RaceÉvaluation : 4 sur 5 étoiles4/5 (895)
- The Hard Thing About Hard Things: Building a Business When There Are No Easy AnswersD'EverandThe Hard Thing About Hard Things: Building a Business When There Are No Easy AnswersÉvaluation : 4.5 sur 5 étoiles4.5/5 (344)
- The Little Book of Hygge: Danish Secrets to Happy LivingD'EverandThe Little Book of Hygge: Danish Secrets to Happy LivingÉvaluation : 3.5 sur 5 étoiles3.5/5 (399)
- Grit: The Power of Passion and PerseveranceD'EverandGrit: The Power of Passion and PerseveranceÉvaluation : 4 sur 5 étoiles4/5 (588)
- The Emperor of All Maladies: A Biography of CancerD'EverandThe Emperor of All Maladies: A Biography of CancerÉvaluation : 4.5 sur 5 étoiles4.5/5 (271)
- Devil in the Grove: Thurgood Marshall, the Groveland Boys, and the Dawn of a New AmericaD'EverandDevil in the Grove: Thurgood Marshall, the Groveland Boys, and the Dawn of a New AmericaÉvaluation : 4.5 sur 5 étoiles4.5/5 (266)
- Never Split the Difference: Negotiating As If Your Life Depended On ItD'EverandNever Split the Difference: Negotiating As If Your Life Depended On ItÉvaluation : 4.5 sur 5 étoiles4.5/5 (838)
- A Heartbreaking Work Of Staggering Genius: A Memoir Based on a True StoryD'EverandA Heartbreaking Work Of Staggering Genius: A Memoir Based on a True StoryÉvaluation : 3.5 sur 5 étoiles3.5/5 (231)
- On Fire: The (Burning) Case for a Green New DealD'EverandOn Fire: The (Burning) Case for a Green New DealÉvaluation : 4 sur 5 étoiles4/5 (73)
- Elon Musk: Tesla, SpaceX, and the Quest for a Fantastic FutureD'EverandElon Musk: Tesla, SpaceX, and the Quest for a Fantastic FutureÉvaluation : 4.5 sur 5 étoiles4.5/5 (474)
- Team of Rivals: The Political Genius of Abraham LincolnD'EverandTeam of Rivals: The Political Genius of Abraham LincolnÉvaluation : 4.5 sur 5 étoiles4.5/5 (234)
- The World Is Flat 3.0: A Brief History of the Twenty-first CenturyD'EverandThe World Is Flat 3.0: A Brief History of the Twenty-first CenturyÉvaluation : 3.5 sur 5 étoiles3.5/5 (2259)
- The Unwinding: An Inner History of the New AmericaD'EverandThe Unwinding: An Inner History of the New AmericaÉvaluation : 4 sur 5 étoiles4/5 (45)
- The Gifts of Imperfection: Let Go of Who You Think You're Supposed to Be and Embrace Who You AreD'EverandThe Gifts of Imperfection: Let Go of Who You Think You're Supposed to Be and Embrace Who You AreÉvaluation : 4 sur 5 étoiles4/5 (1090)
- The Sympathizer: A Novel (Pulitzer Prize for Fiction)D'EverandThe Sympathizer: A Novel (Pulitzer Prize for Fiction)Évaluation : 4.5 sur 5 étoiles4.5/5 (120)
- Her Body and Other Parties: StoriesD'EverandHer Body and Other Parties: StoriesÉvaluation : 4 sur 5 étoiles4/5 (821)
- OS W2020 3140702 APY MaterialDocument2 pagesOS W2020 3140702 APY MaterialPrince PatelPas encore d'évaluation
- Rampage MB 48.4YW03.011 12241-1Document103 pagesRampage MB 48.4YW03.011 12241-1liliPas encore d'évaluation
- Apollo Product GuideDocument8 pagesApollo Product GuideMohamed MostafaPas encore d'évaluation
- Classification Based On Memory Access Architecture Shared Memory General Characteristics: General CharacteristicsDocument4 pagesClassification Based On Memory Access Architecture Shared Memory General Characteristics: General Characteristicsdevansh pandeyPas encore d'évaluation
- DoFactory C# Coding Standards and Naming ConventionsDocument6 pagesDoFactory C# Coding Standards and Naming Conventionsgkmail82Pas encore d'évaluation
- Harmonic RPN MibDocument11 pagesHarmonic RPN MibJohn SmithPas encore d'évaluation
- AN83 Maxim Fundamentals of RS-232 Serial CommunicationsDocument9 pagesAN83 Maxim Fundamentals of RS-232 Serial CommunicationsCarlos Roman Zarza100% (1)
- LoadcellDocument9 pagesLoadcellHarsh DaharwalPas encore d'évaluation
- ACTIVITY 3 ITEP - 207 Networking 1 View Wired and Wireless NICDocument7 pagesACTIVITY 3 ITEP - 207 Networking 1 View Wired and Wireless NICAerol Francis VergaraPas encore d'évaluation
- What Is Programming and Program Development Life Cycle ?Document49 pagesWhat Is Programming and Program Development Life Cycle ?Mìkel HanyPas encore d'évaluation
- 1K/2K/4K 2.5V Microwire Serial EEPROM: Features: Package TypesDocument20 pages1K/2K/4K 2.5V Microwire Serial EEPROM: Features: Package TypesJoão PauloPas encore d'évaluation
- NBUDocument8 pagesNBUmajumder_subhrajitPas encore d'évaluation
- Lab 7.1.2: Assigning Permissions in Windows 2000: Estimated Time: 30 Minutes ObjectiveDocument3 pagesLab 7.1.2: Assigning Permissions in Windows 2000: Estimated Time: 30 Minutes ObjectiveHamzaSpahijaPas encore d'évaluation
- Altium NanoBoard 3000Document1 pageAltium NanoBoard 3000Dushyant GuptaPas encore d'évaluation
- What Is A Version - Jira Software Cloud - Atlassian SupportDocument1 pageWhat Is A Version - Jira Software Cloud - Atlassian SupportShyamsundar VenkataramanPas encore d'évaluation
- Pin Diagram of 8086Document21 pagesPin Diagram of 8086Radha SudheeraPas encore d'évaluation
- Devin Zheng ResumeDocument2 pagesDevin Zheng ResumeDevin ZhengPas encore d'évaluation
- First Boot LogDocument22 pagesFirst Boot LogIon PistruiPas encore d'évaluation
- JVM Internals & Runtime Data AreasDocument13 pagesJVM Internals & Runtime Data AreaskannangcePas encore d'évaluation
- Show CommandsDocument178 pagesShow CommandsmilacpPas encore d'évaluation
- Time (UTC) File NameDocument18 pagesTime (UTC) File NameGauravRajPas encore d'évaluation
- Group AddDocument1 pageGroup AddDaniel VelásquezPas encore d'évaluation
- Tidrws6 PDFDocument9 pagesTidrws6 PDFM. T.Pas encore d'évaluation
- Hive ManagerDocument2 pagesHive ManagerMichele BrunelliPas encore d'évaluation
- Java Server Pages: Tutorial/Servlet-Tutorial-JSP - HTMLDocument13 pagesJava Server Pages: Tutorial/Servlet-Tutorial-JSP - HTMLLokesh SharmaPas encore d'évaluation
- Phusion Passenger Users Guide - Apache VersionDocument37 pagesPhusion Passenger Users Guide - Apache VersionvmukulPas encore d'évaluation
- Se MCQ Unit 3Document6 pagesSe MCQ Unit 3MANISH SHARMAPas encore d'évaluation
- Useful Celerra CommandsDocument5 pagesUseful Celerra CommandsKumar PallavPas encore d'évaluation
- Oops Basics PHPDocument74 pagesOops Basics PHPSufry MuhamadPas encore d'évaluation
- User Manual Mi WiFi (EN)Document2 pagesUser Manual Mi WiFi (EN)Clement HohPas encore d'évaluation