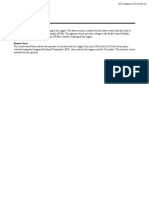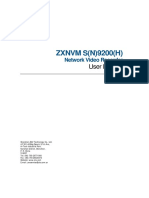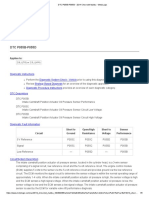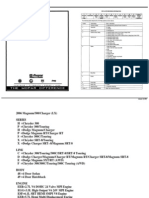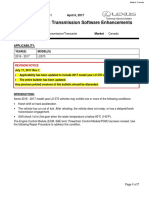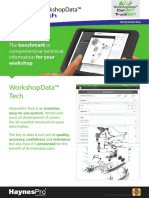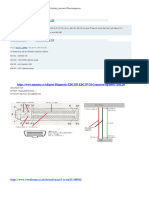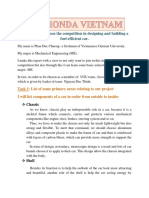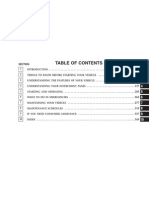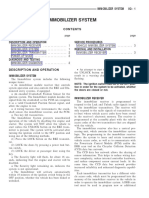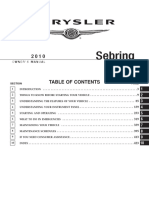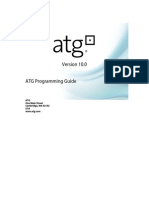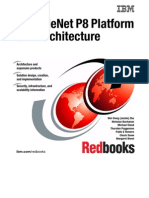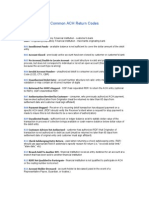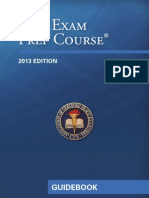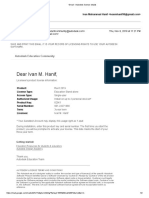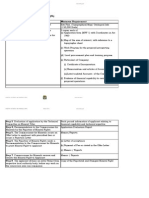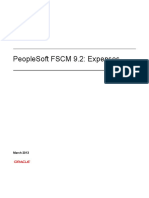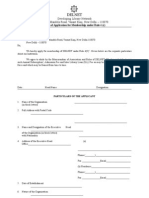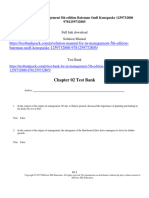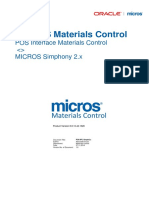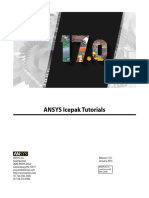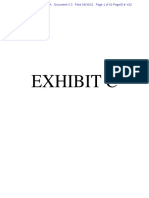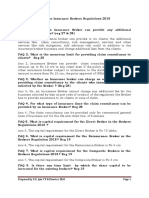Académique Documents
Professionnel Documents
Culture Documents
Documaker RP
Transféré par
BharatBVCopyright
Formats disponibles
Partager ce document
Partager ou intégrer le document
Avez-vous trouvé ce document utile ?
Ce contenu est-il inapproprié ?
Signaler ce documentDroits d'auteur :
Formats disponibles
Documaker RP
Transféré par
BharatBVDroits d'auteur :
Formats disponibles
Start
Documaker
Documaker Studi o User
Gui de
version 11.3
PUBLICATION COPYRIGHT NOTICE
Copyright 2008 Skywire Software, L.L.C. All rights reserved.
Printed in the United States of America.
This publication contains proprietary information which is the property of Skywire Software or its subsidiaries. This
publication may also be protected under the copyright and trade secret laws of other countries.
TRADEMARKS
Skywire is a registered trademark of Skywire Software, L.L.C.
Docucorp, its products (Docucreate, Documaker, Docupresentment, Docusave, Documanage, Poweroffice,
Docutoolbox, and Transall) , and its logo are trademarks or registered trademarks of Skywire Software or its subsidiaries.
The Docucorp product modules (Commcommander, Docuflex, Documerge, Docugraph, Docusolve, Docuword,
Dynacomp, DWSD, DBL, Freeform, Grafxcommander, Imagecreate, I.R.I.S. , MARS/NT, Powermapping,
Printcommander, Rulecommander, Shuttle, VLAM, Virtual Library Access Method, Template Technology, and
X/HP are trademarks of Skywire Software or its subsidiaries.
Skywire Software (or its subsidiaries) and Mynd Corporation are joint owners of the DAP and Document Automation
Platform product trademarks.
Docuflex is based in part on the work of Jean-loup Gailly and Mark Adler.
Docuflex is based in part on the work of Sam Leffler and Silicon Graphic, Inc.
Copyright 1988-1997 Sam Leffler.
Copyright 1991-1997 Silicon Graphics, Inc.
Docuflex is based in part on the work of the Independent JPEG Group.
The Graphic Interchange Format is the Copyright property of CompuServe Incorporated. GIF
SM
is a Service Mark property
of CompuServe Incorporated.
Docuflex is based in part on the work of Graphics Server Technologies, L.P.
Copyright 1988-2002 Graphics Server Technologies, L.P.
All other trademarks, registered trademarks, and service marks mentioned within this publication or its associated software are
property of their respective owners.
SOFTWARE COPYRIGHT NOTICE AND COPY LIMITATIONS
Your license agreement with Skywire Software or its subsidiaries, authorizes the number of copies that can be made, if any,
and the computer systems on which the software may be used. Any duplication or use of any Skywire Software (or its
subsidiaries) software in whole or in part, other than as authorized in the license agreement, must be authorized in writing by
an officer of Skywire Software or its subsidiaries.
PUBLICATION COPY LIMITATIONS
Licensed users of the Skywire Software (or its subsidiaries) software described in this publication are authorized to make
additional hard copies of this publication, for internal use only, as long as the total number of copies does not exceed the total
number of seats or licenses of the software purchased, and the licensee or customer complies with the terms and conditions of
the License Agreement in effect for the software. Otherwise, no part of this publication may be copied, distributed,
transmitted, transcribed, stored in a retrieval system, or translated into any human or computer language, in any form or by
any means, electronic, mechanical, manual, or otherwise, without permission in writing by an officer of Skywire Software or
its subsidiaries.
DISCLAIMER
The contents of this publication and the computer software it represents are subject to change without notice. Publication of
this manual is not a commitment by Skywire Software or its subsidiaries to provide the features described. Neither Skywire
Software nor it subsidiaries assume responsibility or liability for errors that may appear herein. Skywire Software and its
subsidiaries reserve the right to revise this publication and to make changes in it from time to time without obligation of
Skywire Software or its subsidiaries to notify any person or organization of such revision or changes.
The screens and other illustrations in this publication are meant to be representative, not exact duplicates, of those that appear
on your monitor or printer.
Skywire Software, L.L.C.
3000 Internet Boulevard
Suite 200
Frisco, Texas 75034
www.skywiresoftware.com
Phone: (U. S.)
(EMEA)
972.377.1110
+44 (0) 1372 366 200
FAX: (U. S.)
(EMEA)
972.377.1109
+44 (0) 1372 366 201
Support: (U. S.)
(EMEA)
866.4SKYWIRE
+44 (0) 1372 366 222
support@skywiresoftware.com
Notice
iii
Contents
Chapter 1, Using Documaker Studio
2 Introduction
4 Studio Options
6 Creating a Multi-user Development Environment
9 Installing Studio
10 Starting Studio
14 Using System Menus
16 File Menu
18 Edit Menu
19 View Menu
20 Manage Menu
22 Window Menu
23 Help Menu
24 Creating Workspaces
30 Joining a Workspace
Chapter 2, Working with Settings and Users
34 Working With INI Options
35 Setting INI Options
39 Defining Archive Options
40 Defining ArcSplit Options
41 Defining Common Options
42 Defining Database Handlers
43 Setting Development Tool Options
44 Defining Entry Options
45 Defining Import and Export Options
46 Setting Up Resource Libraries
48 Defining Print Batches and Printers
50 Defining Resource Paths
51 Defining Rules Processing Options
iv
52 Defining WIP Options
53 Defining Uncategorized Options
54 Defining Tool Settings
56 Working with Form Options
57 Working with Section Options
57 Setting Section Filter Options
58 Setting Document View Options
60 Working with Graphic Options
61 Working with Script Options
63 Managing Users
64 Adding Users
66 Changing User Information
66 Deleting Users
66 Setting Rights Using the Security Wizard
73 Cloning User Rights
73 Logging In
74 Storing User Information in Another Database
76 Interfacing with LDAP for Role-based Group Security
Chapter 3, Working with Business Units
86 Overview
88 The Business Unit File
89 Defining a Business Unit
92 Storing Recipient Information
93 Defining Categories
94 Defining Transaction Types
95 Using Regional Date Processing
95 Setting up Regional Date Processing
98 Setting Up Regional Date Processing Rules
104 Generating Reports
Chapter 4, Working with Form Lists
v
108 Creating a Group
111 Opening a Group
112 Setting Up Triggers
114 SetRecip Options
Chapter 5, Managing Forms
118 Overview
119 Using the Screen
120 Using the Menu Bar
120 Using the Section Menu
121 Using the Trigger Menu
122 Using the Workspace Menu
124 Using the Tool Bar
126 Creating a Form
129 Modifying Forms
133 Generating Readability Statistics
136 Setting Up Triggers
138 Editing a Trigger
138 Using the DAL Trigger Report
140 SetRecip Options
141 Understanding Recipient Counts
143 Using Variables to Set Copy Counts
Chapter 6, Working with Sections
146 Overview
147 Using the Screen
149 Using the Menu Bar
150 Using the Edit Menu
152 Using the View Menu
153 Using the Insert Menu
155 Using the Format Menu
156 Using the Tools Menu
157 Using the Right Click Menus
vi
159 Using the Tool Bar
163 Creating a Section
165 Opening a Section
168 Adding Objects
171 Using Data Matrix 2-D Bar Codes
Chapter 7, Working with Graphics
176 Using the Screen
177 Using the Menu Bar
177 Using the Graphic Menu
179 Using the Right-Click Menu
182 Using the Tool Bar
184 Managing Graphics
186 Opening a Graphic
188 Editing a Graphic
189 Setting Rotation Names
190 Changing the Resolution
191 Setting Ruler and Grid Options
Chapter 8, Creating Scripts
194 Using the Screen
195 Using the Menu Bar
195 Using the Edit Menu
196 Using the Script Menu
197 Using the Right-Click Menu
198 Using the Tool Bar
200 Overview
202 Checking Syntax
Chapter 9, Managing Resources
208 Overview
vii
209 Terminology
211 Concepts
211 Understanding Libraries
213 Processing with Effective Dates
214 Retrieving Resources with Version and Revision Numbers
215 Stringently Checking Resources
217 Understanding Run Dates
219 How It All Works
219 In Documaker Workstation
222 In Documaker Server
223 In Docupresentment (IDS)
224 Managing Workflow
225 Creating Libraries
226 Using xBase and CARFiles
226 Creating the CARFile and Index Files
228 Using the DB2 Native Driver
228 Creating the Database and Tables
230 Sample INI Options
233 Using the DB2 ODBC Driver
233 Creating the Database and Tables
235 Sample INI Options
239 Using the SQL Server ODBC Driver
239 Creating the Database and Tables
239 Sample INI Options
243 Using the Oracle ODBC Driver
243 Data Format Definition (DFD) Requirements
244 Creating the Database and Tables
244 Sample INI Options
248 Using Documanage
255 Working with Libraries
256 Opening a Library
258 Adding Resources to a Library
261 Importing Files
262 Importing Libraries
263 Migrating a Workspace Library
265 Checking Out Resources
267 Checking In Resources
269 Unlocking Resources
270 Promoting Resources
viii
273 Performing the Promotion
274 Filtering Resources
276 Editing Resource Information
278 Deleting Resources
279 Searching the Library
282 Performing the Search
283 Extracting Resources
286 Performing the Extraction
287 Expiring Resources
288 Reviewing a History of Resource Changes
290 Running Response Files
291 Defining Mode, Status, Class, and Project Options
293 Using the LBYPROC Utility
296 Troubleshooting
296 Turning on Tracing
297 Handling Error Messages
Chapter 10, Using Dictionaries
300 Working with Extract Files
301 Opening an Extract Dictionary
303 Working with Fields
304 Importing TGA Files
Chapter 11, Creating Tables
306 Overview
307 Transaction File DFD
308 Recipient Batch File DFD
308 Application Index File DFD
309 Field Section
310 Key Section
ix
Chapter 12, Converting Files
312 Overview
314 Converting Files into FAP Files
315 Compiling FAP Files into Print Files
316 Converting Graphic Files
317 Making Changes to Multiple FAP Files
318 Section Conversions
320 Field Conversions
322 Font Conversions
323 General Conversions
325 Converting Bitmap Files into LOG Files
326 Finishing a Conversion
Chapter 13, Printing Reports
328 Generating a Report
Chapter 14, Handling Fonts
334 Overview
334 Changing the Point Size
Chapter 15, Testing Your Forms
338 Overview
340 Using the Screen
341 Using the Menu Bar
341 Using the View Menu
342 Using the Test Menu
343 Using the Right-Click Menus
345 Using the Tool Bar
347 Creating a Test Profile
x
350 Running a Test
353 Running a Trigger-Run Only Test
353 Manually Triggering
355 Changing Test Properties
356 Modifying the AFGJOB File
357 Deleting a Test
Chapter 16, Deploying a Library
360 Overview
361 Creating or Running a Deployment
363 Creating a Library Deployment
365 Creating a Flat-File Deployment
366 Additional Resources
367 INI Settings
368 Processing the Deployment
369 Index
1
Chapter 1
Using Documaker Studio
Documaker Studio is a multi-user forms development
system that promotes workgroup and team-based
development methodologies. Documaker Studio
tackles the complex development process for building
and maintaining large electronic forms libraries.
Documaker Studio is designed for forms and business
analysts who work to meet the requirements defined
the compliance group and create the dynamic
document applications that are provided to the
production operations teams.
This document includes information on these topics:
Introduction on page 2
Creating a Multi-user Development Environment
on page 6
Starting Studio on page 10
Using System Menus on page 14
Creating Workspaces on page 24
Joining a Workspace on page 30
Working with Settings and Users on page 33
Working with Business Units on page 85
Working with Form Lists on page 107
Managing Forms on page 117
Working with Sections on page 145
Working with Graphics on page 175
Creating Scripts on page 193
Managing Resources on page 207
Using Dictionaries on page 299
Creating Tables on page 305
Converting Files on page 311
Printing Reports on page 327
Handling Fonts on page 333
Testing Your Forms on page 337
Deploying a Library on page 359
Chapter 1
Using Documaker Studio
2
INTRODUCTION
Documaker Studio provides a new and integrated way to create and maintain the
sections (images), graphics (logos), fields, and other objects you use in your form sets.
Studio also provides tools for managing these objects in libraries and for testing and
deploying form sets.
NOTE: Licensed users of Documaker (RP) Server or Documaker (RP) Workstation, and
Docucreate (RP) are eligible to receive Documaker Studio as part of their
maintenance agreement. The Documaker product has a high degree of
compatibility with the DAP (Document Automation Platform) Solution Suite.
DAP users should check with their account representative to explore the
advantages of upgrading to Documaker.
The main features and benefits of Studio include:
Seamless workbench. While its predecessor provided a menuing system to access
all of the graphical tools and many of the conversion tools, Studio greatly
enhances the way the tools work together. For example, you can now drag and
drop a field database entry onto a section. Furthermore, you can have several
tools, and even multiple copies of those tools, open at the same time.
Editing Forms. Studio makes it easy to edit forms by providing easy access to both
the tree view and graphical view of the selected form components, as well as a
Trigger wizard for specifying trigger logic. SetOrigin specification of the absolute
or relative placement of sections (FAP files) is now done visually. Header, body,
and footer sections are automatically organized into a easier to manage tree view.
Section and form attributes are easier to access and modify. Recipients are easier
to specify. Multi-user development is easier since each developer can work on one
or more forms at a time without impacting other developers.
Configuring INI options. You can now load and maintain the INI options which
control your system from inside Studio. You can maintain these options at the
global (system), local (unique to a developer), or deployment (specifying unique
platforms, data sources, locations, and devices) level.
Creating DAL Scripts. DAL (Document Automation Language) offers a high degree
of power and flexibility for form and section triggering logic and also for data
manipulation and formatting. While other means of triggering sections and
manipulating data are still supported, youll enjoy the benefits and ease of use
DAL offers. Studio includes a powerful new script editor for maintaining DAL
libraries, including effective date version control and check-in and check-out.
Visual Debugger. Dynamic documents cannot truly be viewed without running the
rules against test data. Studio includes a new visual testing tool that makes it easy
to see how documents will look when run against real data. The ability to set break
points and view internal variables while watching the document assemble visually
makes it easy to debug problems in the form design.
Import Wizards. The version 11.0 runtime works with older configurations,
however, taking advantage of the new Studio and its new files requires a forward
migration. Studio includes powerful wizards to make it quick and easy to move an
existing implementation forward to version 11.0 library members.
Introduction
3
Form-level effective dates. Effective date based version control (including check-
in, check-out, and expiration) can now be applied to forms. Previously this
capability applied only to sections of forms, such as FAP files, and their related
DDT files. Many implementations creatively combined a large number of physical
sections into a more complex logical form, and the need for effective date
versioning at the true form level became apparent. Adding this capability requires
a new library member: the form (FOR) file and a new tool to maintain the objects
and attributes of that file.
Multi-user form development. Versions prior to 11.0 stored form level attributes in
a number of places: the FORM.DAT file, the SETRCPTB.DAT file, other supporting
tables, and DDT files. By consolidating logical form attributes into a single file, not
only is it possible to do effective date version control on a form, but it is also easier
to facilitate multi-user form development.
New files. The elimination of the FORM.DAT and SETRCPTB.DAT files and the
introduction of FOR files also resulted in the addition of two new types of resource
members: the base definition (BDF) file which defines the combinations of keys
that represent the business units into which the forms are assembled, and the
group (GRP) file which provides the default ordering sequence for the form
candidates that are available to each business unit.
Eliminating DDT files. DDT files were introduced as a way to isolate variable data
tag information that would be applied to static form overlays. By separating this
information from the FAP files, it was possible to achieve a higher degree of
performance in simpler implementations. Over time, as advanced formatting
capabilities were devised to meet customer needs, it became necessary for the
FAP files to be available at runtime because more and more documents began to
be subject to dynamic composition at runtime. The DDT file became less of an
advantage, and even a stumbling block within implementations.
In spite of synchronization facilities in the tools, some implementations struggled
to keep DDT and FAP files in sync. With version 11.0 and the introduction of the FOR
file, DDT files are eliminated. Section and field-level DDT rules previously stored
in the DDT file are now either unnecessary or are stored in the FAP file. Having
image level rules (such as SetOrigin) in the FOR file makes it easier to do visual
form design. Having field level rules in the FAP file eliminates synchronization
worries.
The following pages discuss some of these enhancements in more detail.
Chapter 1
Using Documaker Studio
4
STUDIO OPTIONS
Most options in Documaker Studio are used to create the resource objects that make
up a Master Resource Library (MRL). The options appear when you open a workspace:
These resource objects are eventually used during the form entry process (Documaker
Workstation) or in the forms processing cycle (Rules Processor). In some cases, the
objects are used during both processes.
The options you can use are
listed here
You can also select these
options from the Manage
menu
Used during form
Option Used to Entry Processing Required?
Business units
Define valid key combinations.
Yes Yes Yes
Form Lists Define the list of forms available to
a business unit.
Yes Yes Yes
Forms Create a list of the sections that
comprise the form and to store
triggering information.
Yes Yes Yes
Sections
(Images)
Create and manage the sections
that make up the forms.
Yes Yes Yes
Graphics
(Logos)
Resize, reverse, rotate, and
manipulate bitmap graphics used
on sections.
Yes Yes No
Scripts Create scripts to automate tasks.
You create these scripts using the
Document Automation Language
(DAL).
Yes Yes No
Studio Options
5
Libraries Manage the libraries that contain
the forms, sections, graphics, and
other resources.
Yes Yes Yes
Dictionaries Create and maintain mapping
information for runtime data files
and common field information so
setting up and creating variable
fields is easier.
Extract No Yes ?
Rule No Yes No
Fields Yes Yes No
Tables Define the format and create the
tables you use.
Batch No Yes No
Entry Yes No No
Definitions Yes Yes No
Conversion Yes Yes No
Fonts Create and maintain the table
which serves as the bridge
between the system and your
fonts.
Yes Yes Yes
Tests Define and process test situations
that simulate your production
environment.
Yes Yes No
Deploy Help you move your finished
libraries into production mode.
Yes Yes No
Used during form
Option Used to Entry Processing Required?
Chapter 1
Using Documaker Studio
6
CREATING A
MULTI-USER
DEVELOPMENT
ENVIRONMENT
Documaker Studio provides for multi-user development cycles. For several users to
work on a given set of resources, the system must be able to manage the resources to
prevent conflicts.
The key to effectively managing libraries of resources is in the files used to store
information. These files are designed to facilitate multiple users throughout the life
cycle of a project so you can move resources from development to testing and into
production.
The FORM.DAT file defined the basic lines of business and the available list of forms for
each of those lines. As such, there was too much information in this one file for it to be
useful in a multi-user development environment. Therefore the FORM.DAT file, along
with the SETRECIP.DAT (the trigger file), have been split into multiple components.
FORM.DAT file
Group file
(*.GRP)
Base definition
file
(*.BDF)
Form file
(*.FOR)
Information about the lines of business
A list of the forms used for a lines of
business and the order in which they
should appear.
Information about the form itself, such
as a list of the sections that comprise
the form and triggering information
SETRECIP.DAT
file
Creating a Multi-user Development Environment
7
NOTE: File names, types, and extensions, as well as menu names, options, and screen
names may change during the development cycle.
Base definition files The first component is a new file where you maintain what was formerly known as the
lines of business. The extension and library type given to this file is BDF, which stands
for base definition file. In Studio, you will see this listed in the workspace tree as
business units.
A base definition file defines a valid key combination comprised of a Key1 and a Key2.
These keys are typically known as Company, Lines of Business, and usually State,
within the Insurance industry.
When you need to add a new line of business or business unit to a set of resources, you
first check out the BDF file and then make the necessary changes to define a new
business unit.
This file is relatively simple in design because there are not many options at this level.
But because it is now a file type you can manage, you can now introduce new business
units starting at a given date, which was not possible before.
See Working with Business Units on page 85 for more information.
Group files The next new file type in the workspace tree is called the group file. Once you define
your business units, you then associate each business unit with a list of candidate
forms. This file is where you define the list of forms available to a given business unit.
And you can arrange the forms in the order in which you provide them.
The extension and library type for these files is known as GRP.
To add or remove a form from a business unit, you simply check out the appropriate
group (GRP) file and make those changes.
Since unit form order files are versioned and given effective dates, the list of candidate
forms can vary based upon the date associated with a given transaction.
See Working with Form Lists on page 107 for more information.
Form files The final new file type created from the FORM.DAT is known as the form file. These files
have the extension and library type of FOR, which stands for form.
As a new file type in the library, you can maintain versions and revisions of a form.
Effective dates are used to make sure you get the correct rendition of the form for that
date.
In addition to form files containing the list of sections that comprise the form, these
files also contain the triggering information formerly stored in the SETRECIP.DAT file.
This means that in addition to maintaining the section components, by checking this
file out and back in, you automatically maintain the list of triggers used to generate
specific layouts of the document.
The form file maintains the section options associated with the sections that comprise
the form and maintains the specific location (SetOrigin) information used to place the
sections correctly on the form.
Chapter 1
Using Documaker Studio
8
As mentioned, via the Libraries option, Studio supports these new file types (BDF, GRP,
and FOR). This means you can check the files in and out and provide effective dates for
when each are to become available (or expire).
The date associated with a transaction is used to select the appropriate version/
revision of the files to build the document set and each transaction can therefore differ
if they have differing dates.
See Managing Forms on page 117 for more information.
Installing Studio
9
INSTALLING
STUDIO
If your system supervisor has not installed the system on your computer, you can do so
easily, once you have made sure your computer has the correct hardware and software.
Simply insert the CD-ROM into the appropriate drive and follow the instructions that
appear on your screen.
NOTE: In most cases, the system supervisor will set up Studio on your computer for
you. If you install the system yourself, check with your system supervisor to
make sure any custom settings are configured correctly for your computer.
During installation, sample resource files are stored in the FMRes master resource
library. Although you will likely set up your own resource libraries, do not delete these
resources because the system may continue to use some of the files, such as the font
cross-reference files (FXR).
Keep in mind...
You must have Windows 2000 or later installed on your computer to run Studio.
Installed under the \DLL directory are files needed to display INI configuration and
help information. These files will continue to be updated with subsequent patch
releases.
There is a separate installation for Documaker RP and Documaker Studio.
You can always find the latest installation information on this site:
http://www.oracle.com/skywiresoftware/index.html
Chapter 1
Using Documaker Studio
10
STARTING STUDIO
When you first start Studio, the following window appears.
The first step is to open an workspace or create a new workspace.
NOTE: For detailed instructions on creating a workspace, see Creating Workspaces on
page 24. For more information on joining a workspace, see Joining a
Workspace on page 30.
Starting Studio
11
Youll find the options to open or create workspaces on the File menu and on the
toolbar.
Once open, Studio shows the tools you can use to work in that workspace:
You can open or create
a workspace two ways
The last five
workspaces you have
had open appear here
Here are the tools you can use. Click on a tool
to open it.
The Status bar shows messages from the
system.
Chapter 1
Using Documaker Studio
12
You can use these tools:
Having the tools displayed in a tree arrangement provides an easy way to see the files
you checked out from the library. It also serves as a most recently opened file list for
all files, including those not in the library.
You can remove a file from this list by highlighting the file then right clicking to display
the context menu. Use the...
Check In option to check the file into the library
Drop option to remove it from the list.
Tool Choose this tool to...
Business Units Define the various business units.
Form Lists Define the characteristics of a specific group of forms. For instance all
of the forms which comprise a specific type of loan or insurance policy
would be listed.
Forms Define the selection and arrangement of sections that comprise the
form set.
sections Create and manage the sections you use to make up forms.
Graphics Work with the bitmap graphics you use in your sections. This gives
you an easy way to resize, reverse, rotate, and manipulate the graphic
to fit your needs.
Scripts Create scripts to automate certain tasks. You create these scripts
using the Document Automation Language (DAL).
Libraries Manage the libraries that contain the forms, sections, graphics, and
other resources which comprise the form set.
Dictionaries
Extract Manage information about the extract files you use to merge
information into variable fields on a form.
Rule
Fields Store common variable field information to make setting up and
creating FAP files faster and more consistent.
Lookups Create lookup tables for the variable fields you create.
Batch
Entry
Definitions
Fonts Organize your fonts into sets of fonts you use for creating sections and
printing forms.
Test Scenarios Test your forms in a simulated production environment.
Starting Studio
13
If you right click in this area, the following menu appears:
The green check mark shows this file is checked out of the
library.
This file was opened from disk and has not been checked into
the library.
Option Description
New Use to create a business unit, form lists, form, section, script, dictionary or
table entry, or font.
Open Use to open a business unit, form lists, form, section, graphic, script,
library dictionary or table entry, conversion, report, font, or test.
Save Use to save your work.
Save As Used to save your work with another name.
Check In Use to save the changes and check in the item you are working on.
Check Out Use to check out an item from the library.
Unlock Use to unlock an item that is open when you want to release it back to the
library without saving changes.
Drop Use to temporarily remove an item that appears in the list that is a library
item. Permanently remove from the list a section that is not a library item.
Unlock or check in permanently removes a library member from the
working list.
Properties Use to display properties of the item.
Chapter 1
Using Documaker Studio
14
USING SYSTEM
MENUS
This topic discusses the pull down menus available when you are working in
Documaker Studio. The following topics discuss the options on these menus. When
you first start Studio, you see these menus:
These menus can change, depending on which tool you are working with. For instance,
if you are working with sections, you have these additional menus to choose from:
In addition, some of the options on the standard menus change. For instance, if you are
working with sections you will find additional Edit menu options which let you bold or
italicize text. The chapters that discuss working with sections or form, for example,
document the addition menus and options that become available.
Select To
File Create, open, close, save, check in, check out, unlock, and print files.
You can also use this menu to exit the system.
Edit Perform normal editing functions such as undo, redo, cut, copy,
paste, and delete.
View Set to turn on or off the display of the toolbar, workspace, output bar
and status bar.
Manage Work with various aspects of the project, including settings,
libraries, dictionaries, scripts, fields, form sets, and other resources
such as fonts, graphics, help, tables, and users. You can also use
this menu to convert files, print reports, test forms, and work with
user profiles.
Window Use to control the display of your windows. You can elect to have the
windows display in tile, stack, or cascade format. You can also open
a new window or arrange icons.
Help Display Help contents, how to topics, shortcuts, the glossary, and
product information.
Select To
Insert Insert the various objects that comprise a section, such as boxes,
text labels, text areas, charts, lines, graphics, fields, shade, and so
on.
Format Align or space objects, convert objects into text labels or areas, or
specify the formatting for paragraphs, including setting tabs,
defining columns, numbering, specifying shading and borders, and
so on.
Tools Run a spell or grammar checker, run a data entry check or a section
report, or compile or convert the section.
Using System Menus
15
Using the Control menu In addition in the top, left corner of most windows you can click on the Control menu
icon:
This menu provides these options:
Click here to display the
Control menu
Option Description
Restore Restores the window to a smaller view
Move In the smaller view, the Forms icon appears in the upper left hand corner
by the form name. The Move option lets you move the Forms window
around.
Size Lets you resize the window.
Minimize Minimizes the window.
Maximize Maximizes the window.
Close Closes the window.
Next Moves to the next open item, such as the next form or section.
Chapter 1
Using Documaker Studio
16
FILE MENU
The File menu controls creating, opening, closing, saving, checking in or out, and
printing your files. You also exit the system and return to your operating system from
the File menu. When you select File, this menu appears:
A brief summary of each option appears below.
Select To
New Workspace Create a new workspace (DXM file).
Import Workspace
Files
Import a workspace file.
Open Workspace Open a workspace.
Close Workspace Close the current workspace. The system prompts you to save your
work.
New Create a new object, such as a section.
Open Open as object, such as a section.
Import Import an object.
Close Close the open object window. The system prompts you to save the
object if changes have been made.
Close All Close all object windows. The system prompts you to save each
object if changes have been made.
Save Save the object you are working with.
Using System Menus
17
Save As Save the object under a new name. This option lets you make a
copy, without changing the original.
Export Export an object
Save All Save all open windows.
Check Out Retrieve an object from a library and lock it, so no other user can
check it out while you work with it.
Check In Return an object to a library and unlock it. Other users can then
check out the object.
Unlock Remove the lock placed on a document when you retrieved it with
Check Out, but did not use the Check In option to return it to the
library.
Scan for Locked
Files
Check the library index and update the workspace tree to reflect
those documents you have checked-out from the library.
Language Select the language appropriate for the forms you are working on.
Log On as a
Different User
Log onto the system under another user ID.
Print Setup Select the printer you will print to and set up printer-specific
options.
Print Print the current section or page.
(recently opened
files)
Choose from a list of the last five files you had open. This lets you
quickly reopen a workspace, for instance.
Exit Close and exit Studio.
Select To
Chapter 1
Using Documaker Studio
18
EDIT MENU
The Edit menu lets you make changes to objects. You can undo, copy, cut, delete, and
paste individual objects or select all the objects for editing. When you select Edit, this
menu appears:
The options on the Edit menu can vary, depending on which tool you are using. This
example shows you the standard Edit menu options. Here is a brief summary of these
options:
Undo
Select To
Undo Cancel or reverse your last action or choice.
Redo Repeat the most recent change.
Cut Remove a selection and place it on the clipboard. Use Paste to insert
the selection into, for instance, another part of the section or into a
different section.
Copy Make a copy of the selection and place it in the clipboard. Use Paste to
insert the selection into, for instance, another part of the section or into
a different section.
Paste Insert the contents of the clipboard at the cursor location.
Delete Erase the selection. The selection is not stored on the clipboard so you
must immediately select Undo if you change your mind.
Using System Menus
19
VIEW MENU
The View menu controls lets you quickly turn on or off the display of the toolbar,
workspace, output, or the status bar. When you select View, this menu appears:
A brief summary of each option appears below:
NOTE: Depending on the tool you are using, other view windows may appear on the
menu. The ones shown here are for the main view windows and are always
available.
Select To
Toolbar View the toolbar.
Workspace View the workspace.
Output View output.
Status Bar View the status bar.
Options Specify grid and ruler settings.
Chapter 1
Using Documaker Studio
20
MANAGE MENU
The Manage menu lets you work with the various items which make up a project, such
as libraries and scripts. When you select Manage, this menu appears:
A brief summary of each option appears below.
Select To
Settings Define the INI and other configuration settings used by the system.
Business Units Define the various business units.
Group Forms Define the characteristics of a specific group of forms. For instance all
of the forms which comprise a specific type of loan or insurance policy
would be listed.
Forms Define the selection and arrangement of sections that comprise the
form set.
sections Create and manage the sections you use to make up forms.
Graphics Work with the bitmap graphics you use in your sections. This gives
you an easy way to resize, reverse, rotate, and manipulate the graphic
to fit your needs.
Scripts Create scripts to automate certain tasks. You create these scripts
using the Document Automation Language (DAL).
Libraries Manage the libraries that contain the forms, sections, graphics, and
other resources which comprise the form set.
Dictionaries Create and maintain mapping information for runtime data files.
Extract Create and maintain the XDB.DBF file.
Using System Menus
21
Rule Create and maintain the MASTER.DDT file.
Fields Create and maintain the FDB.DBF file.
Tables
Batch Create and maintain tables (TBL files) used in a batch processing.
Entry Create and maintain tables used in an entry processing.
Definitions Define tables used by both the batch and entry processing.
Conversion Convert files from one type to another, such as RTF to FAP and to
change characteristics, such as a font ID) on multiple FAP files.
Reports Print base definition, group, form, or section reports.
Fonts Organize your fonts into sets of fonts you use for section creation and
printing.
Tests Test your forms in a simulated production environment.
Users Create or work with user profiles.
Deploy Put resources into production.
Select To
Chapter 1
Using Documaker Studio
22
WINDOW MENU
Use the Window menu to control the way the system displays multiple windows. You
can cascade or tile the windows. When you select Window, the following menu
appears:
A brief summary of each option appears below.
Select To
Cascade Display multiple form or section windows in a layered fashion. The
system stacks the forms one behind another so you easily see the
name or title of each window or form.
Tile Display multiple form or section windows on your screen.
(file list) Jump to an open window. The system lists the windows you currently
have open.
Using System Menus
23
HELP MENU
The Help menu controls access to Help screens. When you select Help, this menu
appears:
A brief summary of each option appears below.
Select To
Contents See a general table of contents to the Help system.
How To Find step-by-step instructions for a variety of tasks.
Shortcuts See a list of keyboard shortcuts.
Glossary Review definitions of terms used in the system.
Using Help Find an explanation of how to use help.
About Documaker
Studio
Review product information such as the version and patch
number. You may need to refer to this information if you contact
Customer Support.
Chapter 1
Using Documaker Studio
24
CREATING
WORKSPACES
Follow these steps to create a workspace for multiple users:
1 Choose the File, New Workspace option.
This turns on the Workspace wizard. The first page of the wizard asks whether you
are creating a new workspace or joining an existing workspace.
2 Choose the Create New Workspace option. Then enter the name and location
where you want the workspace to be created. If the path you specify does not
exist, the subdirectories you specify will be created (if possible). For others to join
the workspace, it will have to be located on a network or in a shared directory that
allows access by the other users.
NOTE: The name you enter for the workspace cannot begin with a space or any of
these characters: \ / : * ? " < > |
3 Click the Allow Other Users to Join field. Then click Next.
Select the New Workspace option.
Creating Workspaces
25
4 On the MRL Setup page, you first identify whether you are creating a new
workspace or intend to import files from an existing MRL (Master Resource
Library). Remember if you choose to create a new workspace, you can still
manually import existing resource files later.
If you choose to import existing resources, you can browse to a working directory
and an INI file (usually named FSIUSER.INI) that identifies the components of the
resources you wish to import.
NOTE: Remember, in some setups, the working directory and the location of the INI
file for a resource library setup are different. If the INI file uses relative paths,
the working directory must be set correctly, or the components of the library
may not be found.
Relative paths are those that have dots to represent the current or prior directory
locations, as shown here:
Click here
Chapter 1
Using Documaker Studio
26
..\DEFLIB\
.\DEFLIB\
Two dots means to back up a directory from the current working directory. One dot
means that the next value is relative to the working directory. It is important to set
the working directory correctly if you use these types of relative path settings in
the INI file.
If you choose to import from a resource library, the wizard asks addition
questions. If you select the Create a New MRL option, the following field appears:
5 Use the FXR File field to enter the font cross-reference (FXR) file you want to use
with this new workspace setup.
If you have installed the product according the default procedures, the system
scans for and displays a font cross-reference (FXR) file. If the file shown is not the
one you want, use the Browse button to locate that FXR. Once located, click Next.
The following page appears:
Creating Workspaces
27
6 Here you define the library management method you will use. The default method
uses a separate index and compressed library file. This is the method used by
many legacy environments. You can also use...
An ODBC table as the index and location to store the compressed resource
data
A DB/2 SQL table as the index and location to store the compressed resource
data
Documanage, Docucorps powerful document management repository.
NOTE: Depending upon your library management choice, additional questions may
be asked.
7 Use the Effective Date field to specify the default date for resources that may be
imported or created for this new workspace. Remember that transactions are
assumed to have a date-of-record sometimes referred to as the run date,
effective date, or policy date. Library management uses this transaction date to
locate the proper resource version/revision that was effective on that date.
NOTE: When creating a new workspace, it is important to set the date on this page
back far enough to cover the transaction date range that you expect to process.
Click Next when finished. The following page appears:
Click here to display
the calendar.
Use the arrows to
scroll through the
months.
Then click on the date
you want.
Chapter 1
Using Documaker Studio
28
This page shows what steps the creation process has registered to activate. In this
example, there are only two entries:
Creating the new directory structure for the workspace
Saving the workspace file
NOTE: If you had chosen to import resources from an existing setup, this page would
list additional tasks to accomplish the creation of the new workspace.
8 Click Next. The tasks listed on the window are checked off as they occur. You may
notice some additional messages appear in the Output window.
This page appears after the creation tasks finish to ask if you would like to specify
an alternate location to keep your local files.
Creating Workspaces
29
Make your choice and then click Finish.
Once created, you are designated as the administrator of the user database
(USERINFO). As administrator, you can set security rights for other users who join the
workspace. You do not, however, have to predefine additional users. New users who
join a workspace are automatically inserted into the user database and inherit the
attributes of USER1. Therefore, as administrator, you should change USER1 to have the
level and security rights you want new users to have.
If you select The system
Yes Prompts you to enter or browse to the location where your local
workspace files should be stored.
No Creates a subdirectory using your user ID in the network path where
the shared workspace was created. This will be the location where
files you check out are stored.
Chapter 1
Using Documaker Studio
30
JOINING A
WORKSPACE
To join a workspace created for multi-user development, follow these steps:
1 Choose the File, New Workspace option.
This turns on the workspace creation wizard which leads you through the steps
necessary to join an existing workspace.
2 The first page of the wizard asks whether you want to create a new workspace or
to join an existing workspace. Think of joining an existing workspace as you do
creating a shortcut on your Windows desktop. You are creating a local reference to
a shared workspace.
Select the Join Existing Workspace option.
Select the New Workspace option.
Click here
Joining a Workspace
31
3 Next, specify the location of the shared workspace you want to join in the Location
field. You can use the browse button to pick the location, or simply enter the path
and file name.
NOTE: When selecting the workspace to join, specify the DXM file and not the DXS file.
Click Next. This page appears:
4 On this page, you specify whether you want a local scratch pad (where your
checked-out resources are maintained) or whether you want to have the scratch
pad stored in the shared location.
Click Finish. The system creates your local directory, if necessary, and opens the
workspace.
A new user in a workspace, may not have sufficient security rights to do certain tasks.
It is up to the administrators to assign security rights to users, including what rights
new users inherit.
If you accidentally choose to create a new workspace on the first wizard window and
then enter a location that already has a workspace in it, you will see a message similar
to this one.
Choose If you want to
Yes Specify an alternate location, such as a local drive path, where your
reference files should be stored.
No Create a user subdirectory in the shared location that will maintain your
reference files.
Chapter 1
Using Documaker Studio
32
You can open the workspace if you are already a member, or you can join the
workspace and be prompted for the location to store your files. You can also choose to
re-create the workspace. This last option only applies if you are the administrator of the
workspace. If you are not the administrator, the system makes you start over.
33
Chapter 2
Working with Settings and
Users
Use the Settings option on the Manage menu to work
with INI options and tool settings. INI options let you
specify default values and other user-defined
parameters.
Tool settings let you define how your forms appear on
your screen. For instance, you can choose the display
units and colors for the rulers that border forms,
sections and graphics. You can also define the grid
settings and specify colors for different elements in
DAL scripts.
This chapter discusses...
Working With INI Options on page 34
Defining Tool Settings on page 54
Managing Users on page 63
Chapter 2
Working with Settings and Users
34
WORKING WITH
INI OPTIONS
INI options tell the system how you want it to operate. These options are stored in INI
files. An INI file is simply a text file consisting of control groups and options. A control
group organizes the various options and is denoted by brackets (< > ) or braces ( [ ]
). The individual INI options appear below each control group. The settings for each
option appear after an equals sign (=). Here is an example:
< ControlGroup >
Option1 = Parameters
Option2 = Parameters
...
OptionN = Parameters
Instead of editing the text file, Studio lets you modify your INI settings without leaving
the system. Your changes are applied as soon as you click Ok.
How INI files are used Each resource library uses two INI files: FSIUSER.INI and FSISYS.INI.
FSIUSER.INI - controls settings which can vary between resource libraries, such as
sorting options, archival mode, and import/export ability, as well as individual
user options.
To work with these options in Studio, you click the Local tab.
FSISYS.INI - controls information related to the entire system, such as system
settings and program function calls.
To work with these options in Studio, you click the System tab.
The system loads the FSIUSER first, then finds the name and location of the FSISYS file
from the ENVIRONMENT group, and loads it. Since the FSIUSER is loaded first, the
options within this group usually override the FSISYS options.
In a multi-user environment, you may not want to let all users change system-level
settings. In some cases, you may not want some users to change individual settings.
The system lets you determine which configuration options are available to a specific
user. This is done via security definitions which are assigned to these options by the
system administrator. For instance, you may allow a user to change local settings
(FSIUSER), but not change the system settings (FSISYS). Or, you may let a user review
these settings (local and system, but not change them.
Working With INI Options
35
SETTING INI OPTIONS
When you choose the Manage, Settings option, the Settings window appears:
The initial view lists the groups of settings to the right and shows the security settings
for the current user ID.
NOTE: You can use the File, Log On As Different User option to change to another user
ID.
You can find individual INI options a number of ways:
By locating the control group. This way is useful if you already know the name of
the control group.
By clicking on the appropriate category
Chapter 2
Working with Settings and Users
36
For instance, if you expand Import and Export, you see the following options:
To make an entry for an INI option, click in the entry area beside the option. For some
options, you simply enter text. For others, an icon appears to let you browse for a file,
choose from a list of pre-set options, or to specify a parameter comprised of several
elements.
Click the plus sign (+) to
expand the category.
The control
groups are shown
on a gray
background.
Click the +/-
symbol to show or
hide the options
in the control
group.
The name of the
option appears in
the left column.
Your entry goes in
the right column.
Working With INI Options
37
Here are some examples:
Browsing for a file
Choosing from a list of
options
Specifying a parameter
comprised of several
elements
NOTE: You can find information about individual INI options on this site:
http://www.oracle.com/skywiresoftware/index.html
Studio groups the INI options into these categories:
Click here to display the Browse for File window.
Click here to display the list of pre-set options.
To See
Set archive/retrieval options Defining Archive Options on page 39
Specify how to split an archive
(CAR) file
Defining ArcSplit Options on page 40
Click here to display the Option List window.
Chapter 2
Working with Settings and Users
38
Work with common system
settings
Defining Common Options on page 41
Set up database options Defining Database Handlers on page 42
Set development tool options Setting Development Tool Options on page 43
Configure data entry Defining Entry Options on page 44
Specify import and export
settings
Defining Import and Export Options on page 45
Configure your libraries Setting Up Resource Libraries on page 46
Set up printers and batches Defining Print Batches and Printers on page 48
Specify where resources are
stored
Defining Resource Paths on page 50
Set rules processing options Defining Rules Processing Options on page 51
Set work-in-progress options Defining WIP Options on page 52
Work with options not covered
above
Defining Uncategorized Options on page 53
To See
Working With INI Options
39
DEFINING ARCHIVE OPTIONS
Here you can define options common to...
Archive-related utilities
All archives
The GenArc program
Archiving via Documaker Workstation
Archive/Retrieval vial Documaker Workstation
When you right-click on any field on this screen, you can choose from these options:
Option Description
Print Print a copy of the settings.
New Tells Studio to add a new INI option. Studio asks for the name of the control
group, the name of the option, and the value you want to assign to the
option.
Remove Tells Studio to remove this INI option.
Chapter 2
Working with Settings and Users
40
DEFINING ARCSPLIT OPTIONS
Use these options to define what should happen when you split an archive (CAR) file.
You can perform this task from within Documaker Workstation or using the ARCSPLIT
utility. The INI options are grouped based on those two approaches.
When you right-click on any field on this screen, you can choose from these options:
Option Description
Print Print a copy of the settings.
New Tells Studio to add a new INI option. Studio asks for the name of the control
group, the name of the option, and the value you want to assign to the
option.
Remove Tells Studio to remove this INI option.
Working With INI Options
41
DEFINING COMMON OPTIONS
This is where you define settings common to all facets of Studio. This includes interface
options, miscellaneous options, and print options.
When you right-click on any field on this screen, you can choose from these options:
Option Description
Print Print a copy of the settings.
New Tells Studio to add a new INI option. Studio asks for the name of the control
group, the name of the option, and the value you want to assign to the
option.
Remove Tells Studio to remove this INI option.
Chapter 2
Working with Settings and Users
42
DEFINING DATABASE HANDLERS
Some of the information you work with, such as archive information, must be stored in
database tables. The system lets you use several types of databases, such as ODBC,
DB2 and Oracle. To define the type of database tables you will use, click Database
Handlers. The following window appears:
From this window you can add and delete database handlers. You can also customize
the properties of these handlers. When adding a database handler, the system
provides a wizard to guide you through the setup process.
When you right-click on any field on this screen, you can choose from these options:
Option Description
Print Print a copy of the settings.
New Tells Studio to add a new INI option. Studio asks for the name of the control
group, the name of the option, and the value you want to assign to the
option.
Remove Tells Studio to remove this INI option.
Working With INI Options
43
SETTING DEVELOPMENT TOOL OPTIONS
These options let you control how you work with Studio. The following window
appears:
From this window you can set how often Studio should automatically save your work
or if it should automatically run a spell check when you close an applicable object. You
can also set the default colors for the objects you place on sections, such as boxes and
barcodes.
NOTE: This is where you set the Locale option. The Locale options determines the
default units of measure, date format, and so on.
When you right-click on any field on this screen, you can choose from these options:
Option Description
Print Print a copy of the settings.
New Tells Studio to add a new INI option. Studio asks for the name of the control
group, the name of the option, and the value you want to assign to the
option.
Remove Tells Studio to remove this INI option.
Chapter 2
Working with Settings and Users
44
DEFINING ENTRY OPTIONS
This is where you define how the data entry facilities work.
When you right-click on any field on this screen, you can choose from these options:
Option Description
Print Print a copy of the settings.
New Tells Studio to add a new INI option. Studio asks for the name of the control
group, the name of the option, and the value you want to assign to the
option.
Remove Tells Studio to remove this INI option.
Working With INI Options
45
DEFINING IMPORT AND EXPORT OPTIONS
This is where you define importing and exporting options.
When you right-click on any field on this screen, you can choose from these options:
Option Description
Print Print a copy of the settings.
New Tells Studio to add a new INI option. Studio asks for the name of the control
group, the name of the option, and the value you want to assign to the
option.
Remove Tells Studio to remove this INI option.
Chapter 2
Working with Settings and Users
46
SETTING UP RESOURCE LIBRARIES
Libraries store the resources you use as you build and process information on form
sets. When you click Libraries, this window appears:
Here you can choose the library you want to work with. Libraries contain the resources
you use to build form sets. These resources include sections, graphics, and forms.
Other tabs on this window let you work with...
NOTE: The descriptions for Modes, Status Codes, Classes, and Projects reflect a
typical use of these tabs and the system defaults to settings that support that
usage. You can, however, define these concepts differently if your needs differ.
Tab Description
Modes Indicates what stage of development a resource is in, such as
development, testing, or production mode.
Status
Codes
Indicate the status of a resource, such as whether it needs testing, must
be modified, or should be promoted.
Classes Let you categorize resources based on your needs. For instance,
resources used in a single line of business or geographical area could
comprise a class.
Projects Let you associate a resource with a particular job or task.
Library Logs Track what happens to a resource. For instance, here you can see what
resources have been added, modified, or deleted.
Working With INI Options
47
When you right-click on any field on this screen, you can choose from these options:
Option Description
Print Print a copy of the settings.
New Tells Studio to add a new INI option. Studio asks for the name of the control
group, the name of the option, and the value you want to assign to the
option.
Remove Tells Studio to remove this INI option.
Chapter 2
Working with Settings and Users
48
DEFINING PRINT BATCHES AND PRINTERS
Click the Print Batches & Printers options to set up the print batches and printer
options you will use to publish your forms.
You have several categories of options:
Category Description
Print Options This is where you define the print type and if you will want to produce
transaction or batch banner pages
Print Batches Typically print batches are grouped by recipient, but you can set up
print batches to meet your needs, such as by page count. Studio
includes a wizard to guide through the process of creating a new
print batch.
To insert a print batch, right-click on Print Batches and choose Insert.
To delete a print batch, right-click on the Print Batch item you want
to delete and choose Delete.
BatchingByRecip
Options
These options work with the BatchingByRecipINI and
BatchingByPageCountINI rules.
To insert an option, right-click on BatchingByRecip Options and
choose Insert.
To delete an option, right-click on the option you want to delete and
choose Delete.
Logical Output
Devices
Studio displays all logical output devices already defined.
To insert an output device, right-click on Logical Output Devices and
choose Insert.
To delete an output device, right-click on the output device you want
to delete and choose Delete.
Working With INI Options
49
When you right-click on any field on this screen, you can choose from these options:
Print Types Print types refer to the printer language uses, such as PostScript,
AFP, Metacode, or PCL. Studio displays all logical output devices
already defined.
To insert a print type, right-click on Print Types and choose Insert.
To delete a print type, right-click on the print type you want to delete
and choose Delete.
Option Description
Print Print a copy of the settings.
New Tells Studio to add a new INI option. Studio asks for the name of the control
group, the name of the option, and the value you want to assign to the
option.
Remove Tells Studio to remove this INI option.
Category Description
Chapter 2
Working with Settings and Users
50
DEFINING RESOURCE PATHS
This is where you tell Studio where to find the resources you will work with and it will
use to build form sets.
When you right-click on any field on this screen, you can choose from these options:
Option Description
Print Print a copy of the settings.
New Tells Studio to add a new INI option. Studio asks for the name of the control
group, the name of the option, and the value you want to assign to the
option.
Remove Tells Studio to remove this INI option.
Working With INI Options
51
DEFINING RULES PROCESSING OPTIONS
This is where you define options that affect how rules are processed via the GenData
and GenTrn programs.
When you right-click on any field on this screen, you can choose from these options:
Option Description
Print Print a copy of the settings.
New Tells Studio to add a new INI option. Studio asks for the name of the control
group, the name of the option, and the value you want to assign to the
option.
Remove Tells Studio to remove this INI option.
Chapter 2
Working with Settings and Users
52
DEFINING WIP OPTIONS
This is where you define options that affect work-in-progress. This includes options for
the GenWIP program and options that affect how WIP is handled via a workstation.
When you right-click on any field on this screen, you can choose from these options:
Option Description
Print Print a copy of the settings.
New Tells Studio to add a new INI option. Studio asks for the name of the control
group, the name of the option, and the value you want to assign to the
option.
Remove Tells Studio to remove this INI option.
Working With INI Options
53
DEFINING UNCATEGORIZED OPTIONS
This is where you define miscellaneous options.
When you right-click on any field on this screen, you can choose from these options:
Option Description
Print Print a copy of the settings.
New Tells Studio to add a new INI option. Studio asks for the name of the control
group, the name of the option, and the value you want to assign to the
option.
Remove Tells Studio to remove this INI option.
Chapter 2
Working with Settings and Users
54
DEFINING TOOL
SETTINGS
Defining tool settings is often one of the first tasks you will do. These settings affect
how all documents appear on your screen. You can define tool settings by choosing
Settings from the Manage menu. Then choose Tool Settings.
To work with common document viewing settings, click Common/Document View. This
window appears:
This table explains your options:
When you right-click on any field on this screen, you can choose from these options:
Option Description
Measurement
Display Units Select unit of measurement in which display will be made -
centimeters, FAP units (2400 per inch), inches, picas,
points
Ruler Settings
Ruler color Click the icon in this field to display the Color Selection
screen and select the color you want to use.
Ruler text color Click the icon in this field to display the Color Selection
screen and select the color you want to use.
Grid Settings
Show Horizontal Grid Check to display the horizontal grid.
Show Vertical Grid Check to display the vertical grid
Defining Tool Settings
55
From Tool Settings you can also work with options that control the following:
Option Description
Print this Window Prints the contents of the window.
Apply Changes Lets you apply your changes.
Default Settings Restores the default settings.
To See
Work with form options Working with Form Options on page 56
Work with section options Working with Section Options on page 57
Work with graphic options Working with Graphic Options on page 60
Work with script options Working with Script Options on page 61
Chapter 2
Working with Settings and Users
56
WORKING WITH FORM OPTIONS
Choose this option to define how you view documents on your screens. This includes
setting up the grid and rulers. This window appears:
This table explains your options:
When you right-click on any field on this screen, you can choose from these options:
Option Description
Ruler Settings
Show horizontal ruler Check to show the horizontal ruler.
Show vertical ruler Check to show the vertical ruler.
Use a ruler in this tool Check to use a ruler when working with forms.
Grid Settings
Show Horizontal Grid Check to display the horizontal grid.
Show Vertical Grid Check to display the vertical grid
Option Description
Print this Window Prints the contents of the window.
Apply Changes Lets you apply your changes.
Defining Tool Settings
57
WORKING WITH SECTION OPTIONS
The section options fall into two categories:
Filter settings
Document view options
The following topics discuss these options.
Setting Section Filter Options
Choose Filter Settings to define the filter settings that apply when you are working with
sections. This window appears:
When you right click on any field on this screen, the following option is shown:
The filter options are divided into these categories:
Default Settings Restores the default settings.
Option Description
Option Description
Print this Window Print a copy of the settings.
Apply Changes Tells Studio to record the changes you have made.
Default Settings Tells Studio to restore the default settings.
Chapter 2
Working with Settings and Users
58
Selection filters
Display filters
Selection filter For each type of object, you can choose from these filter settings:
Display filter For each type of object, you can choose from these filter settings:
Setting Document View Options
These options control how Studio displays documents. For instance, you use these
options to turn on or off rulers, show or hide the grid, and turn on or off automatic spell
and grammar checking.
When you click Document View, this window appears:
Option Description
Cannot move Check this option if you do not want to allow anyone to move this
kind of object.
Non-selectable Check this option if you do not want to allow anyone to select this
kind of object.
Selectable Check this option to let people select this kind of object.
Option Description
Hide Tells Studio to list the object in the object tree but hide it in the work
area.
Show Tells Studio to show the object as you create it.
Placeholder Tells Studio to display a placeholder instead of the actual object.
Defining Tool Settings
59
This table explains your options:
Option Description
Ruler Settings
Show horizontal ruler Check to show the horizontal ruler.
Show vertical ruler Check to show the vertical ruler.
Use a ruler in this tool Check to use a ruler when working with sections.
Grid Settings
Show horizontal grid Check to display the horizontal grid.
Snap to horizontal line By checking, the object entered will snap (be placed)
to the closest horizontal line below it.
Show vertical grid Check to display the vertical grid.
Snap to vertical line By checking, the object entered will snap (be placed)
to the closest vertical line to the left of it.
Save
Spell check on Save Check this option to have Studio automatically check
spelling when you save a section.
Grammar check on Save Check this option to have Studio automatically check
grammar when you save a section.
Chapter 2
Working with Settings and Users
60
When you right-click on any field on this screen, you can choose from these options:
WORKING WITH GRAPHIC OPTIONS
These options control how Studio displays graphics. For instance, you use these
options to select the unit of measurement, turn on or off rulers, set ruler colors, and so
on. When you click Document View, this window appears:
This table explains your options:
Option Description
Print this Window Print a copy of the settings.
Apply Changes Tells Studio to record the changes you have made.
Default Settings Tells Studio to restore the default settings.
Option Description
Ruler Settings
Show horizontal ruler Check to show the horizontal ruler.
Show vertical ruler Check to show the vertical ruler.
Use a ruler in this tool Check to use a ruler when working with graphics.
Grid Settings
Defining Tool Settings
61
When you right-click on any field on this screen, you can choose from these options:
WORKING WITH SCRIPT OPTIONS
Use these options to set up the color for the various elements of a DAL script. For
instance, for readability purposes you can define different colors for the following:
Keywords and functions
Numeric constants
String constants
Comments
When you choose Scripts, this window appears:
Show Horizontal Grid Check to display the horizontal grid.
Show Vertical Grid Check to display the vertical grid.
Option Description
Print this Window Print a copy of the settings.
Apply Changes Tells Studio to record the changes you have made.
Default Settings Tells Studio to restore the default settings.
Option Description
Chapter 2
Working with Settings and Users
62
This table explains the syntax color options:
When you right-click on any field on this screen, you can choose from these options:
Option Description
Keywords &
Functions
Click the icon in this field to display the Color Selection screen and select
the color you want to use.
Numerical
Constants
Click the icon in this field to display the Color Selection screen and select
the color you want to use.
String
Constants
Click the icon in this field to display the Color Selection screen and select
the color you want to use.
Comments Click the icon in this field to display the Color Selection screen and select
the color you want to use.
Option Description
Print this Window Print a copy of the settings.
Apply Changes Tells Studio to record the changes you have made.
Default Settings Tells Studio to restore the default settings.
Managing Users
63
MANAGING USERS
Choose the Manage, System, Users option to work with the user profiles you have set
up. Here is an example of the window that appears if you are authorized to work with
user profiles:
Expand Users to see a list of users currently set up to use Studio.
Studio shows you information about...
The users name and ID
Who the user reports to
Access rights and In Use status
It also tells you if there is a message set up to appear to the user when he or she logs
in. The tools on the User Info toolbar let you quickly add new users, delete users, open
the security wizard, or clone a user.
Click here to expand the list
of users
Once you select a user,
Studio shows you the basic
information for that user.
Chapter 2
Working with Settings and Users
64
NOTE: Your default user ID is the same as your Windows NT user ID.
ADDING USERS
To add a user, click the Add User tool on the toolbar:
Then fill in the following fields to add a user:
Click here to add a user
Click here to delete a user
Click here to open the Security wizard
Click here to clone a user.
Click here to add a user
Field Description
User ID Enter an ID for the user.
User IDs can contain up to 64 alphanumeric characters. Each ID
must be unique.
User Name Enter the users full name.
Message Enter the message you want Studio to display to the user when he or
she starts Studio.
Report To Select the user's supervisor from the list that appears when you click
the arrow.
Workstation
Rights
Enter a number between 1 and 9 for the workstation access level.
Level zero (0) is reserved for the system supervisor. Docucorp is the
default system supervisor.
Studio makes no distinction between levels 1-9, so you can define
these levels any way you like. If you need help customizing
workstation rights, contact Professional Services.
Managing Users
65
Checking security
settings during
conversions
Studios Conversion wizards check the users security settings before saving
adjustments to INI files.
During conversions, Studio will still adjust INI values as necessary, but the new
security check will prevent Studio from automatically saving those changes, unless you
have the proper security settings.
For example, performing conversions from normalized Metacode or AFP to a section
(FAP) can alter some INI settings. Those settings are not saved, however, unless the
user has the appropriate security rights.
In Use This field shows whether a user is logged into Studio.
With proper rights, you can change the In Use status, which may be
necessary if you need to reset a locked user ID.
User IDs can become locked if the system is shut down inadvertently,
such as when there is a loss of power. Once locked, Studio will
display a message stating the user ID is already in use the next time
that user attempts to log on.
Password Enter the password you want to assign to this user ID. Studio
displays asterisks (*) as you type the password.
Verify Password Enter the password again to verify it.
Security Click the Configure button to open the Security wizard. From the
Security wizard you can...
Determine if the user is a system administrator.
Set general user rights, such as the right to manage other users,
access your own record, change passwords, and so on.
Grant access to INI options.
Control library access and the actions the user can perform
within the library.
Limit access to the various managers, such as Forms, Section,
and Trigger manager.
Define creation rights for fields, triggers, templates, or all
resources.
Assign a project role, such as an administrator, developer,
tester, reviewer, and so on.
For more information, see Setting Rights Using the Security Wizard
on page 66.
Field Description
Chapter 2
Working with Settings and Users
66
CHANGING USER INFORMATION
To change a users information, select the user and then simply type into the
appropriate field. Studio records your changes when you click to another field or user.
DELETING USERS
To delete a user, highlight the user you want to delete then click the Delete User tool
on the toolbar:
Studio lets you confirm the deletion before it actually deletes the user.
SETTING RIGHTS USING THE SECURITY WIZARD
Use this wizard to modify any security settings for a user. When adding or changing
user information, you can click the Configure button in the Security field to open the
Security Wizard. You can also click the Security Wizard tool.
The Security wizard appears.
From the Security wizard you can control rights in these areas:
Click here to delete a user
Click here to open the Security
wizard.
Area Description
System
Administrator
Determines if the user is a system administrator. See System
Administrator rights on page 67 for information about these settings.
Managing Users
67
System Administrator
rights
Click on System Administrator to set these rights:
User rights Click on User to set these rights:
User Sets general user rights, such as the right to manage other users,
access your own record, change passwords, and so on. See User rights
on page 67 for information about these settings.
Settings Grants access to INI options. See Settings rights on page 68 for
information about these settings.
Library Controls library access and the actions the user can perform within the
library. See Library rights on page 68 for information about these
settings.
Resources Limits access to the various managers, such as Forms, Section, and
Trigger manager. See Resource rights on page 69 for information about
these settings.
Rights Defines creation rights for fields, triggers, templates, or all resources.
See Rights on page 72 for information about these settings.
Projects Assigns a project role, such as an administrator, developer, tester,
reviewer, and so on. See Project rights on page 72 for information
about these settings.
Area Description
Field Description
System
Administrator
Check this box to indicate that this user is a system administrator.
This gives the user access to all workspace functionality.
Access Shared
Workspace File
Check this box if the user is not a System Administrator, but still
needs to be able to manage a shared workspace. Typical users will
not need this level of access.
Field Description
User
Administrator
Check this box to indicate that this user is an administrator of the
user database. This lets this user activate or deactivate security
settings for all users except system administrators.
Manage Users Check this box to indicate that this user is a manager of other users.
Chapter 2
Working with Settings and Users
68
Settings rights Click on Settings to set these rights:
Library rights Click on Library to set these rights:
Access Own
Record
Check this box if you want to allow this user to access his or her own
record in the database. By checking this box, you give this user the
right to change the descriptive name and password, but not other
attributes.
Change
Password on
Next Log In
Check this box to give this user the right to change his or her
password on the next log in.
Cannot change
sandbox location
The default location for a user's sandbox in a shared environment is
a directory under the workspace location named for the user. Check
this option to prevent this user from changing that location when
joining the workspace.
The sandbox is the location where the files you have checked out are
saved when you are part of a shared workspace. Normally, each user
has his or her own sandbox (subdirectory). This subdirectoy can be
on a local drive or it may be relative to the shared workspace location
which is usually created using the user ID as the name.
It is possible for several users to share a sandbox, but that increases
the chance that another user might modify or delete files you are
working with.
Field Description
Field Description
INI Access Check this box if you want this user to change INI option settings.
INI options tell the system how you want it to operate. These options
are stored in these INI files: FSISYS.INI and FSIUSER.INI. For more
information, see Working With INI Options on page 34.
Override Settings Check this box if you want to let this user override system settings by
adding local settings.
Managing Users
69
Resource rights For each manager, you can choose to give this user one of these levels of access:
Full Access Gives the user full access to this manager.
No Access Removes references to this manager from the software and does not
allow the user to start this manager.
View Only Access Lets the user to view a resource but not modify it.
Click on Resource to set these rights:
Field Description
Library
Administrator
Check this box if you want to make this user a library administrator.
Library administrators have access to all library functionality.
Limited Property
Modifications
Check this box if you want this user to modify the description, mode,
status, class and project attributes of library resources.
Perform
Promotions
Check this box if you want this user to promote resources within the
library.
Delete Library
Entries
Check this box if you want this user to delete library entries.
Make Effective
Date Changes
Check this box if you want this user to change the effective dates of
resources stored in the library.
Modify Prior
Versions
Check this box if you want this user to modify prior versions of a
library resource.
Collapse
Revisions
Check this box if you want this user to collapse library revisions.
Note: Collapsing library revisions deletes those revisions.
Expire Versions Check this box if you want this user to expire and unexpire library
resources.
Secure
Resources
Check this box if you want this user to secure resources.
Purge History Check this box if you want this user to purge library history.
Library Create Check this box if you want this user to create new library
destinations.
Check out from
non-Dev tier
Check this box if you want this user to check resources out of a non-
development library.
Chapter 2
Working with Settings and Users
70
Manager Description
Application
manager
Choose from Full Access, No Access, or View Only Access to set this
users ability to access Application manager. This manager lets you
work with the business definition file (BDF).
If you select No Access, this user will not see options to start this
manager.
Form List
Manager
Choose from Full Access, No Access, or View Only Access to set this
users ability to access Form List manager. This manager lets you
work with form lists.
If you select No Access, this user will not see options to start this
manager.
Forms manager Choose from Full Access, No Access, or View Only Access to set this
users ability to access Forms manager. This manager lets you work
with forms.
If you select No Access, this user will not see options to start this
manager.
Sections
manager
Choose from Full Access, No Access, or View Only Access to set this
users ability to access Sections manager. This manager lets you
create, modify, and delete the sections that comprise your forms.
If you select No Access, this user will not see options to start this
manager.
Paragraph List
manager
Choose from Full Access, No Access, or View Only Access to set this
users ability to access Paragraph List manager. This manager lets
you work with lists of paragraphs.
If you select No Access, this user will not see options to start this
manager.
Paragraph
manager
Choose from Full Access, No Access, or View Only Access to set this
users ability to access Paragraph manager. This manager lets you
create, modify, and delete individual paragraphs.
If you select No Access, this user will not see options to start this
manager.
Managing Users
71
Style manager Choose from Full Access, No Access, or View Only Access to set this
users ability to access Style manager. This manager lets you create,
modify, and delete individual styles that appear on your templates.
If you select No Access, this user will not see options to start this
manager.
Template
manager
Choose from Full Access, No Access, or View Only Access to set this
users ability to access Template manager. This manager lets you
work with the templates you use when creating forms.
If you select No Access, this user will not see options to start this
manager.
Graphics
manager
Choose from Full Access, No Access, or View Only Access to set this
users ability to access Graphics manager. This manager lets you
work with graphics (LOG) files.
If you select No Access, this user will not see options to start this
manager.
Triggers
manager
Choose from Full Access, No Access, or View Only Access to set this
users ability to access Triggers manager. This manager lets you
create, modify, and delete the triggers that can determine if a form is
printed.
If you select No Access, this user will not see options to start this
manager.
Data Extract
manager
Choose from Full Access, No Access, or View Only Access to set this
users ability to access Data Extract manager. This manager lets you
work with the fields in the extract dictionary.
If you select No Access, this user will not see options to start this
manager.
Common Fields
manager
Choose from Full Access, No Access, or View Only Access to set this
users ability to access Common Fields manager. This manager lets
you work with the fields stored in the common fields dictionary.
If you select No Access, this user will not see options to start this
manager.
Dictionary-Rule
manager
Choose from Full Access, No Access, or View Only Access to set this
users ability to access Dictionary Rule manager.
If you select No Access, this user will not see options to start this
manager.
Definition
Lookup manager
Choose from Full Access, No Access, or View Only Access to set this
users ability to access Definition Lookup manager. This manager lets
you work with the definitions used in lookups.
If you select No Access, this user will not see options to start this
manager.
Font manager Choose from Full Access, No Access, or View Only Access to set this
users ability to access Font manager. This manager lets you work
with the font cross-reference (FXR) file.
If you select No Access, this user will not see options to start this
manager.
Manager Description
Chapter 2
Working with Settings and Users
72
Rights Click on Rights to set these rights:
NOTE: Users who are system administrators are not affected by these options.
Project rights Click on Project to set these rights:
NOTE: Project management features will be implemented in a future release and will
use these project rights. The project rights are included in this release for beta
testing purposes. If you are not a beta tester, you can ignore these rights.
Deployment
manager
Choose from Full Access or No Access to set this users ability to
access Deployment manager. This manager lets you handle the
deployment of resources.
If you select No Access, this user will not see options to start this
manager.
Manager Description
Field Description
Modify existing
library resources
only
This right restricts the ability to create resources.
If you check this box, the user can only check out and change existing
resources.
Limit to pre-
defined fields
This right restricts the ability to create a variable field.
If you click this option, the user can only choose entries from the field
database or the extract dictionary.
Limit to pre-
defined triggers
This right restricts the ability to create a trigger.
If you click this option, the user can only select triggers from the
trigger list.
Limit to using
templates
This right restricts the ability to create a form without using a
template.
If you click this option, the user must choose from pre-defined form
templates.
Managing Users
73
CLONING USER RIGHTS
Cloning a users security rights is a quick way to give one user the same level of access
rights as another. To clone a user, click the Clone Users Security Rights tool on the
toolbar:
When you click the clone tool, this window appears
LOGGING IN
Here is an example of the login window:
Field Description
Project
Administrator
Check this box to indicate that this user is a project administrator
and can create, modify, and delete projects and perform other
project management roles.
Project
Developer
Check this box to indicate that this user is a project developer.
Project Tester Check this box to indicate that this user is a project tester.
Project Reviewer Check this box to indicate that this user is a project reviewer.
Project
Promotion
Check this box to indicate that this user is allowed to promote project
resources.
Project Outside Check this box to indicate that this user is allowed to work outside of
defined projects.
Click here to clone a user.
Click here to choose a user.
Click here to assign that users
security rights to the current
user.
Chapter 2
Working with Settings and Users
74
STORING USER INFORMATION IN ANOTHER DATABASE
By default, the system stores user information in xBase format. You can, however,
store user information in SQL or another database format. For example, to use SQL via
an ODBC connection to store user IDs, here is how you would set up your INI file:
< DBHandler:ODBC >
Debug = Yes
InstallFunc = SQInstallHandler
InstallMod = SQW32
CreateIndex = No
CreateTable = Yes
UserID = sa
Passwd = password
Qualifier = dms1
Server = wipdata
Use these options to specify the database type:
The DBTable:USERINFOSQL control group defines the USERINFOSQL table. This is the
custom SQL table the system will create if it does not already exist:
< DBTable:USERINFOSQL >
DBHandler = ODBC
UniqueIDTag = UNIQUEIDTAG
UniqueTag = IDTAG
DefaultTag = UNIQUEIDTAG
Debug = Yes
If you are using ODBC, the File option should specify the name of the table in the
database to use. USERINFOSQL is the custom SQL table that will be created if not
present.
< UserInfo >
Option Description
Qualifier Enter the name of the database that will hold the table.
Server Enter the name of the ODBC connection you made to connect to the
database.
Managing Users
75
File = USERINFOSQL
SupportSuperUser = Yes
Use these options to import user IDs from a default xBase userinfo.dbf file, a comma-
delimited text file, or an SQL table:
< UserImportFunctions >
01 = ;Text file;USRMAINT->USRImportText;
02 = ;Another UserInfo database;USRMAINT->USRImportDBF;
03 = ;Another database using ODBC;USRMAINT->USRImportODBC;
\DBTable:UserInfo_1
Note that the 01 option specifies the name of the table you are importing.
Chapter 2
Working with Settings and Users
76
INTERFACING WITH LDAP FOR ROLE-BASED GROUP SECURITY
Documaker Studio works with LDAP (Lightweight Directory Access Protocol) to provide
group-level security. Studio supports any LDAP-compliant Directory Information Tree,
such as Active Directory.
When using LDAP security, Studio automatically queries the server for a list of groups
to which the user belongs. Studio then looks up each of those group names in its
USERINFO database.
For each group name that exists in the USERINFO database, Studio merges the security
rights of that group into the current user. This way, you can belong to multiple groups
and will end up with combined security options so you get the most security rights
possible.
NOTE: Any group name returned that does not exist in the USERINFO database is
ignored.
If no matching group for a given user is found in the USERINFO database, that user will
not be allowed into the workspace. This differs from the standard user model where an
unknown user is permitted access by copying the USER1 security rights, which are
presumably set with the lowest possible settings. Using the LDAP model, however,
unknown users are not allowed into the workspace.
For instance, suppose when using LDAP that JOE is a member of these groups:
USERS
FORMDESIGN
ADMIN
Further suppose the following LDAP group identities were defined in the USERINFO
database. Next to each name is listed some security attributes assigned.
When JOE enters the workspace, Studio queries his groups from LDAP and gets USERS,
FORMDESIGN, and ADMIN. USERS does nothing for him since it is not defined in the
USERINFO database. After finding FORMDESIGN and ADMIN, JOE is accorded the rights
of a library administrator and normal file access to the rest of the system. He is not,
however, recognized as a system administrator and that might have other restrictions
outside of library management depending on the other settings applied.
Suppose tomorrow, JOE's job changes and you assign him to the SYSADMIN group, but
remove him from the FORMDESIGN group. Now, when JOE logs in, he is assigned as a
SYSADMIN, which gives him the ability to do anything in the system with no
restrictions.
Identity Description
FORMDESIGN Normal access to FOR, FAP, and other files, but not a library
administrator, or system administrator.
ADMIN A library administrator, but not a system administrator
SYSADMIN A system administrator
Managing Users
77
But if you remove some groups from JOE and only leave him in USERS, then he would
not be able to enter the workspace any longer because USERS is not a known user
within Studios USERINFO database.
Setting up LDAP To enable LDAP support, set the LDAP_Enabled option to Yes:
< Environment >
LDAP_Enabled = Yes
When you do this, Studio ignores its normal logon procedures and verifies users via
LDAP. The LDAP interface requires the following INI options:
Option Description
LDAP.HOST (Optional) The host name or IP address of the LDAP server.
The default is localhost.
LDAP.PORT (Optional) The port in which the LDAP server is listening on.
The default is 389 when SSL is not used, 636 otherwise (see
the LDAP.USE.SSL option).
LDAP.URL (Optional) The URL the LDAP server is listening on. If a value
is specified for this option, it overrides the values specified
for LDAP.HOST and LDAP.PORT.
LDAP.UID (Optional) The user ID for logging onto the LDAP server. If this
value is provided and LDAP.USER is not provided, the user ID
is derived from this value and the value provided for
LDAP.DOMAIN option, such as Administrator@pd.com.
LDAP.USER (optional) An explicit value to use for the user ID for the
purpose of login into the LDAP server. Define this option to
override the behavior used to determine the user ID when
LDAP.UID and LDAP.DOMAIN are defined - see LDAP.DOMAIN.
LDAP.PWD (Optional) The password used to login into the LDAP server.
LDAP.AUTHENTICATION.
MODE
(Optional) The method of authentication used to login into
the LDAP server. Acceptable values are (simple) which
provides clear-text password authentication and (none)
which provides anonymous authentication. The default is
(simple).
LDAP.TIMEOUT (Optional) The amount of time (in milliseconds) after which a
connection attempt or query should expire. The default is
10000 (10 seconds).
LDAP.SEARCH.BASE (Optional) The base of the search in the DIT (Directory
Information Tree). This is the starting point (node location) of
a search in the DIT. If you omit this option, the system looks
for the LDAP.DOMAIN option and builds a search base from it.
LDAP.DOMAIN (Optional) This is the domain of the LDAP server. It is used to
build the user ID for login into the LDAP server by appending
the at symbol (@) plus the value of this option to the
LDAP.UID value. The value of LDAP.DOMAIN is further parsed
into domain components which are used as the default value
for LDAP.SEARCH.BASE, if not already defined.
Chapter 2
Working with Settings and Users
78
LDAP.OBJECTS (Optional) A semicolon-delimited filter list of object classes to
search in the LDAP server. If defined, it overrides the default
filter list of object classes to search: group and
groupOfNames.
LDAP.OBJECTS.SEARCH.
STRING
(Optional) An explicit string value used as the filter of object
classes to search. If defined, it overrides any value provided
for LDAP.OBJECTS option. The value provided for this option
must be specified in the appropriate LDAP protocol filter
format. Also, if the search filter contains a question mark (?),
the system replaces it with the user ID passed in as an
argument to this function. Here are some examples:
(|(objectClass=group)(objectClass=groupOfNam
es)).
Cn=?
LDAP.OBJECT.
ATTRIBUTES
(Optional) The name of the attributes to retrieve for each
object class which contain a value used to determine a match
for USERID specified. The default values are member and cn
(cn is always included).
LDAP.MATCH.
ATTRIBUTES
(Optional) The name of one or more attributes contained
within the value returned by a search for the
LDAP.OBJECT.ATTRIBUTES option. This is the name of an
attribute whose value is used to compare as opposed to the
USERID specified to determine a match. For example, if
LDAP.OBJECTS contains a value of groupOfUniqueNames and
LDAP.OBJECT.ATTRIBUTES contains a value of
uniqueMember and the value returned for the uniqueMember
attribute of groupOfUniqueNames object class is
uid=admin,ou=people, dc=mycompany,dc=com and you
want to match the USERID value with the value for uid, you
would supply a value of uid for this option. The default is cn.
LDAP.SEARCH.
SCOPE
(Optional) The scope of the search. Acceptable values are:
(base) - search only the named context
(one) - search one level below the named context but not the
named context
(sub) - search the entire subtree, including the named
context.
The default is (sub).
LDAP.DEREF.LINK (Optional) Enter Yes or No to indicate whether or not to
remove reference links to other nodes during a search. The
default is No.
LDAP.VERSION (Optional) An integer value that indicates the LDAP protocol
version to use. You can choose from:
2 - Version 2
3 - Version 3
The default is three (3).
Option Description
Managing Users
79
LDAP.SEARCH.LEVEL (Optional) An integer value that indicates the search level.
You can choose from:
1 - User type objects
2 - Group type objects
3 - Any objects
The default is one (1), user type objects.
LDAP.DN.IDENTIFIER (Optional) The value for this option is used these ways:
1-Where LDAP.SEARCH.LEVEL is equal to 1 (USER) and there is
no LDAP.OBJECTS.SEARCH.STRING value specified, the
system generates a default search filter of the format
identifier=userid, where identifier is the value of this option
and userid is the user ID passed in to this function.
2-Where LDAP.SEARCH.LEVEL is equal to 2 (GROUPS) and
there is no LDAP.OBJECTS.SEARCH.STRING value specified,
the system generates a default search filter from
LDAP.OBJECTS and LDAP.OBJECT.ATTRIBUTES, where each
attribute value in the search filter is an asterisk (*), which tells
the system to match any value for the attributes specified. If
the LDAP.RDNDS option is also provided, the asterisk (*) is
replaced with identifer=userid, followed by a comma and the
LDAP.RDNS value to fine tune the search, where identifier is
the value for this option and userid is the user ID passed in to
this function. Here is an example of a default search filter:
(&((objectClass=groupOfNames)(member=*)))
If a value of 'CN=Users,DC=PDDC,DC=DOCUCORP,DC=COM'
is specified for LDAP.RDNS and this option contains a value of
'CN', the search filter generated would look like this:
(&((objectClass=groupOfNames)(member=CN=Admi
nistrator,
CN=Users,DC=PDDC,DC=DOCUCORP,DC=COM))).
3-The default is CN.
Option Description
Chapter 2
Working with Settings and Users
80
You can specify the LDAP options in a properties file named openldap.msg or in the
LDAP control group in the INI file for the configuration being used. If you have defined
these options in both, the options defined in the LDAP control group override the ones
defined in the properties file.
Here is an example of a properties file:
ldap.host=10.1.10.101
ldap.port=389
ldap.timeout=10000
ldap.uid=jroberts
ldap.pwd=ElCamino
ldap.authentication.mode=simple
ldap.domain=PDDC.pd.com
ldap.objects.search.string=cn=?
ldap.object.attributes=memberOf
ldap.match.attributes=cn*
ldap.debug=yes
ldap.dn.identifier=cn
In this example, the ldap.objects.search.string is used to query an object in Active
directory that corresponds to the user ID supplied by Documaker Studio. The question
mark (?) is replaced at run time by the user ID supplied. Once the object is found, all
values for the memberOf attribute are retrieved and returned as a list of the groups to
which the user belongs.
LDAP.RDNS (Optional) This option is only used when LDAP.SEARCH.LEVEL
is equal to 2 (GROUPS) and when
LDAP.OBJECTS.SEARCH.STRING is not specified. In this
situation, the system builds a default search filter from
LDAP.OBJECTS and LDAP.OBJECT.ATTRIBUTES. Attribute
values specified in the default search filter contain an asterisk
(*), which tells the system to match any value for the
attributes specified. When you specify this option, the system
uses the value along with the value for LDAP.DN.IDENTIFIER
to replace the asterisk and fine tune the search, thereby
speeding the process. Here is an example of a default search
filter:
(&((objectClass=groupOfNames)(member=*)))
In a case were a value of
'CN=Users,DC=PDDC,DC=DOCUCORP,DC=COM' is specified
for this option and LDAP.DN.IDENTIFIER contains a value of
'CN', the search filter generated would look like this:
(&((objectClass=groupOfNames)(member=CN=Admi
nistrator,
CN=Users,DC=PDDC,DC=DOCUCORP,DC=COM))).
LDAP.USE.SSL (Optional) Enter Yes to enable encrypted communication
through an SSL channel. For SSL connections to work, the
LDAP server must be configured for SSL with a certificate from
a trusted certification authority. This configuration is vendor
specific please consult your vendor documentation.
LDAP.DEBUG (Optional) Enter Yes to log debugging information to a trace
file.
Option Description
Managing Users
81
Keep in mind:
The ldap.uid or ldap.user and ldap.pwd options should correspond to an account
that has permission to connect to the Active Directory and to query the objects in
the Active Directory Tree. This account could be the same as that of the user ID that
will be queried for group membership. If this is the case, that account must have
access rights to the Active Directory and permission to query its own object.
If the same Studio workstation is used by more than one person, the ldap.uid or
ldap.user account should be one that has permission to query all objects
corresponding to all users who will use Studio on that workstation. This is also
true for other LDAP servers besides Active Directory, which do not support the
memberOf attribute. In this situation, use the ldap.user option instead of ldap.uid
and the account used must have permission to query all the objects that define
group information (see the OpenLDAP example).
When using LDAP, Studio does not keep records of individual users in the user
database. Instead, you must store specific group identities in the user database.
Studio queries LDAP for a list of groups the user belongs too. It then looks up each
group name in the user database.
If the group name returned does not exist in the database, Studio does nothing for the
user. If the group name does exist in the database, then the security rights from that
group (user) are merged into the current user. If a user belongs to multiple groups
defined in the database, the user ends up with combined security options.
On the other hand, if the user does not have any groups in common with the user
database, the user is not allowed to log onto the system.
Unlike the normal (non-LDAP) user situation, Studio does not support a guest or
default log on when LDAP is enabled.
Here is an example of how to search a user object in an Active Directory server schema
that supports the memberOf attribute:
Distinguished Name of User Administrator in Active Directory Schema:
CN=Administrator,CN=Users,DC=PDDC,DC=pd,DC=com
INI options:
< LDAP >
ldap.host = localhost
ldap.port = 389
ldap.timeout = 10000
ldap.uid = userID@PDDC.pd.com
ldap.pwd = 123456xxx
ldap.objects.search.string = cn=?
ldap.authentication.mode = simple
ldap.domain = PDDC.pd.com
ldap.dn.identifier = cn
ldap.debug = yes
In this example a search is conducted for a user named Administrator and all the
memberOf attribute values are retrieved for it, composing a list of the groups
Administrator belongs to.
Here is an example of how to search group objects in an OpenLDAP server schema that
does not support the memberOf attribute:
Schema for the OpenLDAP server:
Chapter 2
Working with Settings and Users
82
dn: dc=mycompany,dc=com
objectClass: top
objectClass: dcObject
objectClass: domain
dc: mycompany
dn: ou=roles,dc=mycompany,dc=com
objectClass: top
objectClass: organizationalUnit
ou: roles
dn: ou=people,dc=mycompany,dc=com
objectClass: top
objectClass: organizationalUnit
ou: people
dn: cn=Test Users,ou=roles,dc=mycompany,dc=com
objectClass: groupOfUniqueNames
cn: Test Users
uniqueMember: uid=sspecial,ou=people,dc=mycompany,dc=com
uniqueMember: uid=jbloggs,ou=people,dc=mycompany,dc=com
dn: cn=Special Users,ou=roles,dc=mycompany,dc=com
objectClass: groupOfUniqueNames
cn: Special Users
uniqueMember: uid=sspecial,ou=people,dc=mycompany,dc=com
dn: cn=Admin Users,ou=roles,dc=mycompany,dc=com
objectClass: groupOfUniqueNames
cn: Admin Users
uniqueMember: uid=admin,ou=people,dc=mycompany,dc=com
dn: uid=admin,ou=people,dc=mycompany,dc=com
objectClass: person
objectClass: inetOrgPerson
cn: State App
displayName: App Admin
givenName: App
mail: admin@fake.org
sn: Admin
uid: admin
userPassword: adminpassword
dn: uid=jbloggs,ou=people,dc=mycompany,dc=com
objectClass: person
objectClass: inetOrgPerson
cn: Joe Bloggs
displayName: Joe Bloggs
givenName: Joe
mail: jbloggs@fake.org
sn: Bloggs
uid: jbloggs
userPassword: password
dn: uid=sspecial,ou=people,dc=mycompany,dc=com
Managing Users
83
objectClass: person
objectClass: inetOrgPerson
cn: Super Special
displayName: Super Special
givenName: Super
mail: sspecial@fake.org
sn: Special
uid: sspecial
userPassword: password
INI options:
< LDAP >
ldap.host = localhost
ldap.port = 389
ldap.timeout = 5000
ldap.user = uid=admin,ou=people,dc=mycompany,dc=com
ldap.pwd = adminpassword
ldap.authentication.mode = simple
ldap.objects = groupOfUniqueNames
ldap.search.base = ou=roles,dc=mycompany,dc=com
ldap.object.attributes = uniqueMember
ldap.match.attributes = uid
ldap.search.scope = sub
ldap.search.level = 2
ldap.dereference.link = Y
ldap.version = 3
ldap.debug = yes
userid = admin
In this example a search is conducted for all objects of type groupOfUniqueNames
which contain attributes of name uniqueMember. All attribute values returned are then
filtered matching the uid Distinguished Name part to the user ID supplied in the search.
For example if the user ID searched was admin, then the list of groups returned would
be Admin Users.
Chapter 2
Working with Settings and Users
84
85
Chapter 3
Working with Business
Units
Click Business Unit to maintain lines of business or
business units. For example, suppose you are creating
forms for an insurance company which underwrites
automobile and homeowner's insurance. Each
different insurance type could be considered a
separate line of business or business unit.
This chapter discusses the following topics:
Overview on page 86
Defining a Business Unit on page 89
Storing Recipient Information on page 92
Defining Categories on page 93
Defining Transaction Types on page 94
Using Regional Date Processing on page 95
Generating Reports on page 104
Chapter 3
Working with Business Units
86
OVERVIEW
The business unit file defines the key combinations used to locate a specific form set.
These key combinations are comprised of a Key1 and Key2 (sometimes referred to as
Unit1 and Unit2; or Group1 and Group2). To continue with the insurance analogy, these
keys are typically called: Company and Line of Business (LOB).
To add a new line of business or business work unit to a set of resources, you first check
this file out and then make the necessary changes to define a new business unit. Here
is an example of the window you use to select a Business Unit from the library:
Once you select the business unit, the Business Units view appears:
A toolbar similar to this one
appears above most property
views.
Overview
87
Notice the toolbar above the properties. You will see similar toolbars throughout
Studio.
Other global information is also stored in the Business Unit file.
The plus sign lets you add an
entry in the tree, list, or
database. Here, it lets you add
a new group name.
Click the green check mark to
commit your changes to the
properties options without
leaving the item. If you click on
another item or try to close the
window, the property options
are committed back to the tree
or list automatically.
Click here to add library items into the design. For instance, from here you can
select from group (GRP) files already defined in your library list.
Chapter 3
Working with Business Units
88
THE BUSINESS UNIT FILE
The Business Unit file (BDF - Business Unit Definition File) defines the combinations of
keys (groups) that represent the business units under which forms are assembled.
These key combinations are comprised of Key1 and Key2. To continue with the
insurance analogy, these keys are typically called Company (Key1) and LOB (Key2).
Other information stored in the BDF file includes the list of recipients, form categories
(if used), and transaction type information. In addition, the business unit file identifies
the primary extract dictionary (XDD) file (if used), as well as the font cross-reference
(FXR) file preferred by this setup. Here is an example of a BDF file.
NOTE: This example is included for illustrative purposes. You should always let
Studio create and maintain BDF files. Do not manually edit this file.
NOTE: There is no category information in this example.
<DOCUMENT TYPE="RPWIP" VERSION="11.0">
<DOCSET NAME="SAMPLE_0000100001_19800101">
<FXRFILE NAME="rel103sm"/>
<XDDFILE NAME="Symbol"/>
<RECIPIENT NAME="Client" COPYCOUNT="0" CODE="001" SEQUENCE="1">
<DESCRIPTION>Client Copy</DESCRIPTION>
</RECIPIENT>
<RECIPIENT NAME="Office" COPYCOUNT="0" CODE="002" SEQUENCE="2">
<DESCRIPTION>Office Copy</DESCRIPTION>
</RECIPIENT>
<GROUP NAME="Sample_Business" NAME1="Sample" NAME2="Business"/>
<TRANSACTION TRNCODE="NB" DESCRIPTION="New Business"
DLLFUNC="TRNW32->TRNNEW"/>
<TRANSACTION TRNCODE="EN" DESCRIPTION="Endorsement"
DLLFUNC="TRNW32->TRNEndorse"/>
<TRANSACTION TRNCODE="RN" DESCRIPTION="Renewal" DLLFUNC="TRNW32-
>TRNRenew"/>
<TRANSACTION TRNCODE="QU" DESCRIPTION="Quote" DLLFUNC="TRNW32-
>TRNRenew"/>
</DOCSET>
</DOCUMENT>
Defining a Business Unit
89
DEFINING A
BUSINESS UNIT
The Business Unit tab shows you the properties defined for the business unit you have
selected.
For each business unit you must define a font cross-reference (FXR) file and the primary
extract dictionary (XDD) file.
Field Description
FXR File Name Enter the name of the font cross-reference file you want to use with
this business unit definition. The font cross-reference file lets you
organize the fonts you use for display and printing.
The FXR provides all necessary font information. It does not contain
the actual font files; rather, it contains information about the font
attributes. Font attribute information includes formatting styles
(bold, italic, and so on), point size (10 point,14 point, and so on),
and font stroke eight (heavy, light, and so on).
When you click in this field, a browse icon appears which you can
use to browse to the FXR file you want to select.
Note: If an FXR file is specified in your INI files, Studio will use that
file instead of the one you name in this field.
Primary Extract
Dictionary (XDD)
Enter the name of the XDD file you want to use with this business
unit definition.
The XDD file contains information on how to transfer the data from
external files (sometimes called extract files) into fields defined
within your documents. If your setup is not a batch implementation,
you would not normally need an XDD file.
When you click in this field, a browse icon appears which you can
use to browse to the XDD file you want to select.
Chapter 3
Working with Business Units
90
If you click on a specific business unit definition, the view changes to show you the
appropriate fields for that definition. Here is an example:
The toolbar changes to provide some additional options.
If you click a top level item (under the root), you can define or modify a Unit 1 level
name. Clicking on a second level item lets you define the Unit 2 name. This item is
subordinate to the Unit 1 defined as its parent.
The property area lets you define the unit names, and for level two items, you also must
define the external (library) file name that contains the available forms list for this
particular combination. This file is referred to as a Group (GRP) Forms file.
In the Filename field you can enter a name or select the GRP file from the library by
clicking on the associated button. Remember that certain platforms can have file
naming requirements that are not automatically enforced by Studio. You must make
sure the file names you assign are compatible with the platform you will eventually
process on.
Click the X to
delete a business
unit group
definition
To Click
Delete a business unit group definition
Change the order of an item (if the item can be ordered). Press the up arrow
to move the item higher in the tree. Press the down arrow to move the item
lower in the tree. The order of the groups defined within the BDF will be the
same order used when form selection is shown within the Entry program. For
batch processing, the order of the groups at the BDF level is not usually
important, but you may experience a minor improvement in performance if
the groups that are most often used are defined closer to the top of the tree.
Defining a Business Unit
91
If you click on an item in the business unit group definition, Studio adds the Extract
Dictionary Override field.
Use the Extract Dictionary Override field to define a different XDD than the primary XDD
defined at the BDF (root) level. You can leave the name blank, if you want this business
unit to use the primary XDD definition. Otherwise, you should enter the appropriate
name or browse the library for the appropriate XDD file to use.
During batch processing, when the system maps fields it checks the associated group
level for a defined symbol (XDD) file. If one is not defined, it queries the BDF (root) level
for the primary XDD. If one is not defined there, it chooses the one specified in this INI
option:
< MasterResource >
DictionaryFile =
Chapter 3
Working with Business Units
92
STORING
RECIPIENT
INFORMATION
Click the Recipients tab to manage the list of recipients for your documents. Here is an
example:
Here you define the recipient type name, such as Insured or Customer; the sorting
code, which is used by batch implementations; and a brief description that will display
in Send Copy To fields defined in your document when you print that document for that
recipient.
Understanding the System There are two parts to the recipient definition in the Recip_Names control group. The
first part is a code and the second is a description. The code is only used in batch
processing (the GenData program) and is a unique value written to the batch files to
the system will know which recipient to queue at print time.
The second part is the description field. This is used any time a SendCopyTo field is
printed. This is where the text like Insured's Copy comes from when you print. This is
used by both entry systems like Documaker Workstation or iDocumaker and the
GenPrint program.
When a batch cycle begins, the list of recipients defined in the Business Definition file
is inserted into the Recip_Names control group used by several of the Documaker RP
programs.
Field Description
Name Enter the name of the recipient you want to add.
Code Assign a code to the recipient.
Description Enter a description of the recipient.
Defining Categories
93
DEFINING
CATEGORIES
Click the Categories tab to define form categories.
Form categories are optional. If you define them, the form categories appear when you
edit a group (GRP) file. The category definitions can help you organize large sets of
forms by letting you associate similar forms to make the list more manageable.
Categories are not the same as the higher level key groups (Key1 and Key2) and are not
used during form triggering or selection.
Field Description
Name Enter the name of the category you want to add.
Description Enter a description of the category.
Chapter 3
Working with Business Units
94
DEFINING
TRANSACTION
TYPES
Click the Transactions tab to define transaction types and optionally assign an Entry
Workstation-affiliated hook function associated with form selection.
NOTE: Batch implementations do not use the associated hook function.
Transaction codes are sometimes used in batch processing as one level of form
filtering. Transaction codes are also used in Entry/WIP situations to identify the type of
transaction being created.
Also in Entry, the DLL and Function declarations define internal or external hook
functionality that must be executed on that transaction type to validate the list of forms
selected.
Field Description
Transaction Code Enter the transaction code you want to add.
Description Enter a description of the transaction code.
DLL Enter the name of the DLL you want the Entry system to execute to
validate the list of forms.
Function Enter the name of the function you want the Entry system to execute
to validate the list of forms.
Using Regional Date Processing
95
USING REGIONAL
DATE PROCESSING
In the U.S. insurance industry, certain forms must comply with a regional authority
(usually a state) to be approved for use within that area. The process of getting
approval to use forms in each location is often referred to as submitting for state
compliance.
Because of the various jurisdictions involved, you may have a form which is accepted
by some states, but not by others. Alternatively, the form might be accepted by
multiple states, but as of different dates. And to add another layer of complexity, states
specify which document date must be used when activating this form.
To understand this last point, consider that almost all insurance policies have a date
when coverage becomes effective typically referred to as the policy effective date.
Likewise, a policy usually has a written date that identifies when the document was
actually drawn up. It is not unusual for the written date to be different from the policy
effective date. For instance, you might buy your hurricane insurance today (the written
date), but the policy does not become effective for 30 (or more) days. Each regional
authority specifies which date determines the compliance of a given form.
This necessity to only activate the use of a form in a given region after a specific date
complicates the creation of trigger conditions. Not only do you have to consider the
typical transaction information that would cause you to include the form, you also have
to calculate the various details to comply with the regional authorities described
above.
To help you more easily manage this process, Studio lets you define regional date
processing (RDP) rules that you can assign to each form. Part of the support is
accomplished in Studio by defining the appropriate regional tests for each form. The
remaining part occurs during the batch transactional process via the
RegionalDateProcess rule.
NOTE: For more information on the RegionalDateProcess rule, see the Rules
Reference.
SETTING UP REGIONAL DATE PROCESSING
To begin using regional date processing (RDP) rules you must activate them in the
Business Definition Manager for your Business Definition File (BDF). To activate, you
first check out the appropriate BDF and then select the View, RDP option from the BDF
Manager menu.
Once activated, new items are added to the Business Options Properties window.
These options let you define your default Region Table, Date Search Tokens, Region
Search Tokens, and Region Shortcuts.
Chapter 3
Working with Business Units
96
Studio provides a basic Region Table that contains the fifty U.S. states and the District
of Columbia. This table is not required for run-time processing. It is included to help
you select regions when setting up your RDP rules. If you need to override the default
and use an alternative region table, do this by clicking the Region Table Override field
and entering the name and location of your region table. You can use the Browse
button to look up a region table:
NOTE: You can see the format of a region table by exploring the RDPTable.TBL file that
Studio exports for you. There are two columns. The first column contains a
descriptive name for the region like Alabama. The second column identifies
the data representation that is found when attempting to match with mapped
data like AL.
You can edit the content of a region table using Studios Batch Table Manager.
The Date Search Tokens section is where you identify the token names that represent
the date searches you will use within an RDP rule.
To add a date search token (DST), click the Plus (+) button. The RDP Token window
appears so you can name the DST and enter its search information.
The fields under Regional
Date Processing are added
when you choose View, RPD
Click here to look up a date
search token
Using Regional Date Processing
97
Click the Look Up button to display the Retrieve from Extract Dictionary window from
which you can select a symbolic lookup from the Extract Dictionary (XDD). You can also
use alternate search methods like =GVM or =DAL and specify the appropriate values
where necessary.
NOTE: The date search tokens you list here become the selection choices available to
the user who is creating the RDP rule.
To remove an entry, click on it and then use the right mouse button to display the
popup menu and delete the item.
Region search tokens are entered the same way within their section. Here you list the
available tokens you want the user to use when creating an RDP rule.
Click on the Plus (+) button to add a new region search token. To remove an entry, click
on it and then use the right mouse button to access the popup menu to delete the item.
When adding a new Region Search Token, you can use the Look Up button to select
from your available fields defined in the Extract Dictionary (XDD) for your setup.
These date and region search tokens are used during the associated batch rule to
execute the search on the transaction data and return the appropriate values found.
NOTE: The date in the extract file is in 4Y2M2D format, such as 19880217 for February
17, 1988.
Use the Region Shortcuts to create macros or collections of regions identified with a
single name. For instance, you might declare a shortcut named Atlantic and then
choose the appropriate states that are identified by that location. Later, when defining
an RDP rule, you can select a Region Shortcut token instead of individually selecting
each state.
The name of the shortcut and the regions included in it are entered in a similar window
to the Search tokens defined previously. Clicking the Plus (+) button on this section
title displays a window on which you can name your shortcut and select the regions it
should contain.
Chapter 3
Working with Business Units
98
Click the Look Up button to display a list of regions from the Region Table along with
any other shortcuts you have already created. A region shortcut can contain other
shortcuts and these are finally resolved at runtime when the RDP rules execute.
When using the Lookup selection window, simply check, or uncheck, the items you
want to include or exclude from this Shortcut definition.
Once you have created all your necessary Date and Region Search tokens and
optionally created any Regional Shortcut names you want to provide, save your BDF
and check the file back into the library.
SETTING UP REGIONAL DATE PROCESSING RULES
Regional date processing (RDP) rules are defined at the form level using the Form Lists
manager. Once you have added date and region search tokens in the RDP settings in
the Business Definition manager (and saved your Business Definition File) a new tab
appears in your Form Lists manager for RDP rules.
Regional date processing rules are separate from normal trigger rules you might assign
to forms. RDP rules operate as a filter that occurs before normal form triggering
commences. Thus, RDP rules are specified separate to any necessary trigger condition
you also would use to identify when you want to include this form.
Using Regional Date Processing
99
Select the RDP Rules tab to manage your RDP rules assigned to forms. RPD rules are
optional. Any form that does not specify an RDP rule is not subject to filtering before
the triggering process begins. Also, a form can have multiple RDP rules if necessary.
During runtime, each rule will execute in sequence until a matching condition is found,
or until the list is exhausted. At that point, the form is excluded form further triggering.
Select the form you want to add a rule to and click the Plus (+) button in the properties
area. This adds a rule to the form and starts the RDP Rule wizard.
The first page of the wizard will ask for the Date Search Token (DST) you want to use
for this rule. Only one Date Search Token can be used per rule.
During rule execution, the Date Search Token is used to find and perform the
appropriate search of the transaction data. At that point, it is necessary to compare this
date to an appropriate range that you will define next. Click Next.
Chapter 3
Working with Business Units
100
On this page, you identify the date this form becomes effective for this rule. Optionally,
you can also specify an end date if the form is only available within a given range. If you
do not specify an end date, the form remains active indefinitely.
You can use the pop-up calendar control to select your date.
Click Next.
This next step is where you select your region search tokens. You can select all the
region search tokens that apply this rule. This means if it is required, you can get
search data from multiple locations within the transaction to satisfy this single rule.
To select an item, click on it in the list. It will remain highlighted as you continue to click
other items. To deselect an item, simply click on it again.
Using Regional Date Processing
101
Click Next.
Similar to how you specified a date for comparison to the Date Search Token; the next
two wizard pages let you specify the range of values that match your region search
tokens.
This page lets you identify all the states or Region Shortcut names you want to include
with this rule evaluation.
Although you can select multiple region values here, it is only necessary for one of
those regions (such as states) to match the resulting search data to satisfy the rule. In
other words, specifying multiple selections does not mean they all have to match to
satisfy the rule.
Click Next.
Because you can select shortcuts on the previous window that define multiple regions,
this page lets you refine your list by excluding certain individual regions.
For instance, suppose you had selected a Region Shortcut named SouthEast that
contained GA, AL, FL, SC, and NC. Although the previous page would show the selection
of SouthEast, this exclusion page shows the expanded list of regions included therein.
This lets you turn off certain states within that token if they do not apply to this rule.
Chapter 3
Working with Business Units
102
Another example might be a shortcut called Nation that includes all 50 states and DC.
But if this rule were to require that California be excluded, you could then deselect
(uncheck) CA from the resolved list and that region would be omitted when the rule
executes.
Therefore any regions and shortcuts you selected from the first page are resolved to
show the individual regions on this page. Then you can uncheck any region, or regions,
you want to exclude from the rule.
The final page of the wizard is a summary of your rule's settings. The name of the rule
defaults to the Date Search Token selected, but you can override it on this page.
Included is a resolved region list of which regions are used for this rule. Click Finish if
you are satisfied with the rule, or Back to make changes. Click Cancel to discard all
changes and return to a blank Rule Properties screen.
Click Next.
This is the last page of the RDP Rule wizard and represents a summary of the rule
definition you have built.
Once you confirm that the information is correct, click Finish and the rule information
is saved to the form you previously selected.
The rule definition appears in the property area as you click on them under each
associated form.
Using Regional Date Processing
103
You can change certain information in the property window or click on the Magic Wand
toolbar icon to go through the RPD Rule wizard again.
Note there is one property (at the bottom) that is not shown via the wizard. The Test
Rule Only field lets you define a rule for testing purposes only. If you check this field,
this rule only executes when you are running Studios Test Manager. This makes it easy
to define your rules and work on them without interfering with other users who might
be running the batch program externally.
When you are ready for the RDP rule to be used during all runs, simply uncheck the Test
Rule Only field.
When you have added all the RDP rules you want, save and check in the Group file.
NOTE: You can see information about the RDP rules you have created when you run
an Application Definition Report.
Chapter 3
Working with Business Units
104
GENERATING
REPORTS
To generate a report which shows the options defined for this business unit, click the
Report tab and follow these steps:
1 This window appears when you click the Report tab. Click Generate Report.
The Reports window appears
2 Highlight the report you want to generate, in this case a Base Definition Report,
and Click Next. The Generate Report window appears.
Click here to generate a report
Generating Reports
105
3 Click Finish to generate the report. A sample report appears below:
Click here to print the report.
Chapter 3
Working with Business Units
106
107
Chapter 4
Working with Form Lists
Click Form Lists to define a list of the forms that apply
to each business unit and to maintain form-level
triggering information. You can also define the order in
which these forms should be provided.
Information about each group of forms is stored in a
file with a GRP extension. For each group (Key1/Key2),
you have a separate GRP file. Group name (Key1/Key2)
information is stored in the BDF file, whereas specific
information for each of the forms that make up the
group is stored in a GRP file.
This topic discusses:
Creating a Group on page 108
Opening a Group on page 111
Setting Up Triggers on page 112
SetRecip Options on page 114
Chapter 4
Working with Form Lists
108
CREATING A
GROUP
To begin the process of grouping forms, you must first create a group. Follow these
steps:
1 To create the group, double click on Form Lists. Then click New on the Open File
screen.
You can also right click on the Form Lists option and select New, leave Form Lists
highlighted on the next screen and click Ok.
The screen below appears.
Double click on
Group Forms.
Then click New.
Creating a Group
109
2 Enter the following information to set up the forms you want included in the group
in the following fields on the Forms tab. Keep in mind that the forms do not have
to exist at this point, you are merely creating a list of form names and defining
some of the options that apply to those forms.
Field Description
Form Name Enter the name of the form you want to include in the group. You can
enter up to 100 characters. This name appears on the Forms
Selection window in Documaker Workstation
Form
Description
Enter a description of the form. You can enter up to 100 characters.
This description appears in the object tree beside the form name.
This description can help a Documaker Workstation user select the
correct form.
Dec Options Choose the appropriate declaration page option. Your choices are:
None - Any page other than a policy declaration page
Dec Page - A policy declaration page
Master Dec - A master declaration page for the form set (package
policy)
Sub Dec - A sub dec page for one group in the form set
This option is only used by Documaker Workstation. What you
select here determines the manner in which Documaker
Workstation presents declaration pages during entry.This option is
ignored during batch processing.
Pre-selected Check this option if you want Documaker Workstation to
automatically select this form during entry.
Filename Enter a file name for this form. Usually, you would keep the form
name and the file name the same, but some platforms will not let
you use certain characters in file names.
Chapter 4
Working with Form Lists
110
NOTE: Because Dec Options and the Pre-selected fields are stored at the group level,
you can reuse the same form in different groups.
3 Choose File, Save to save your work. The Save As window appears.
Enter the name of the group in the Filename field.
Understanding the System Another way to create a new form list is to select the Edit File option from the Key2
(LOB) level while working with business units. This option will create a new file if one
does not exist.
Opening a Group
111
OPENING A GROUP
To modify a group file, follow these steps:
1 Click the plus sign (+) to the left of Form Lists and then select the group you want
to work with.
The following window appears.
2 Make any necessary changes.
Click here.
Then select the group list you
want to work with.
Chapter 4
Working with Form Lists
112
SETTING UP
TRIGGERS
You can create triggers at both the form and section level. Form level triggers are stored
at the group level and specify the condition that would cause a form to be included (or
triggered) with a transaction. You should always specify a trigger for a form.
Understanding the System section level triggers are stored at the form level and specify the condition that would
cause the section to be included on the form. Only set up section level triggers if the
section's presence on the form is conditional.
Studio assumes you do not want to trigger any of the sections that comprise a form if
the form level trigger is false. Therefore, section level triggers are automatically
ignored when the form level trigger for the transaction being processed is false. This
makes the use of an M occurrence flag unnecessary if you want the system to only
evaluate section level triggers when the form level trigger is true, as was the case in
Docucreates Image Editor.
If you omit a form level trigger, the system does not operate as efficiently since every
section level trigger must then be evaluated by the system.
Follow these steps to add form level triggers.
1 Highlight Form Lists, right click and select Open.
2 Select the group file in which the form is located and click Open.
3 Click the Triggers tab.
4 Highlight the form to which you wish to add a trigger and right click. Select Add.
The SetRecip table appears.
Setting Up Triggers
113
5 Use the Trigger Options fields to set up the triggers for your form.
Editing a trigger If you need to modify a trigger, right click on the trigger and select Edit Trigger File. The
SetRecip table appears.
You can also highlight the trigger and click on this icon:
Click here to open the
SetRecip table.
Chapter 4
Working with Form Lists
114
SETRECIP
OPTIONS
The SetRecip Table lets you specify the conditions under which a form or a section will
get triggered. Depending upon the requirement, not every field is completed. This table
discusses each field:
Section Field Description
SetRecip Transaction Codes
<TRANSCDS>
By including one or more Transaction codes in this
field, you trigger a particular form (or section) only if
the extract file record includes that particular
Transaction Code.
<RECIPS>
Search Mask (Counter)
<MASK1>
Lets you set the criteria to determine whether or not a
form (or section) belongs in the form set. The criteria
allows the Rules Processor to get specific data from the
extract file.
Adds one form (or section) for every occurrence of the
search mask per transaction. The Occurrence Flag
must be set to one (1) for the search mask to act as a
counter.
Occurrence Flag
<OCCURRENCE>
To use the search mask as a counter, the Occurrence
Flag (overflow) must be set to one (1). Use with the
Search Mask Counter, Records on Different First
Section, and Records Per Overflow Section fields.
(0=no overflow and 1=overflow)
Performance issue flags in this field include:
- Master (M) form level trigger flag
- Form (F) form level trigger flag
- Subordinate (S) section level trigger flag
Records on different first
section
<RECSPER1ST>
Lets you indicate the number of records that appear on
the first section before overflowing to a new section.
Records per overflow
section
<RECSPERIMG>
Lets you specify the number of records matching the
search mask that will fit on the specified overflow
section. If the value is zero (0) and the Occurrence Flag
is set to one (1) with the Search Mask Counter set, the
system automatically sets this flag to one (1) to
perform the overflow calculations.
Search Mask (True/False)
<CONDITIONAL>
Similar to Search Mask (Counter), but only one form (or
section) is triggered, regardless of how many
occurrences of the condition exists.
Custom Rule Name
<FUNCTIONNAME>
Normally used for custom implementation
requirements. Only exceptions are RECIPIF and
RECIPCONDITION rules.
SetRecip Options
115
Custom Rule Parameters
<DATA>
Specifies parameters for the custom rule used in the
Custom Rule Name field.
Recipient Form Level Trigger
Recipient Copy Count
<RECIPCPYCT>
Section Level Trigger
Recipient Copy Count
<RECIPCPYCT>
Recipient names listed with
no check or a check
Defaults the recipient copy of each recipient defined at
the form level
If recipient was eligible in the form file, it is checked
here.
Section Field Description
Chapter 4
Working with Form Lists
116
117
Chapter 5
Managing Forms
Click Forms to work with the list of sections that
comprise the form and maintain section-level
triggering information. The triggering information
determines what criteria must exist for this form to be
included in a form set.
This chapter discusses the following topics:
Overview on page 118
Using the Screen on page 119
Creating a Form on page 126
Modifying Forms on page 129
Setting Up Triggers on page 136
SetRecip Options on page 140
Chapter 5
Managing Forms
118
OVERVIEW
A form is a single document containing one or more pages or sections. Most forms
contain multiple pages that are usually printed on both sides of a single sheet (duplex).
Some forms are printed only on one side (simplex). Typical forms include insurance
policies, tax returns, and mortgage documents.
The information for a form is stored in a file with an FOR extension. For each form you
create, you have a separate FOR file. A form is listed in a GRP file, whereas the specific
information for each form is stored in a separate FOR file.
A form includes two types of data: fixed and variable.
Fixed data is the same on every copy of the form. This includes items such as
graphics. This information remains constant regardless of the data entry.
Variable data may differ from form to form. This includes items such as individuals'
names, addresses and policy numbers. This information relates to the specific
data processed on each form.
A single form consists of one or more sections. Since multiple forms and sections make
up a form set, you can view and navigate through each form and section individually.
A form may consist of multiple sections, and consequently you can view the varying
sections within a form by displaying different pages of the form.
Objects Objects are the individual items which comprise your section. Examples of objects are
boxes, barcodes, lines, graphics, and text. All objects have unique attributes within the
section. Attributes include items such as position, size, font type, and color.
Forms consist
of one or more
sections
Section A
Section B
Section C
Section D
Section E
Section F
Form 1
Form 2
Using the Screen
119
USING THE
SCREEN
Studio places all the tools you need to manage your forms at your fingertips. The
screen is your forms work area. It is important to become familiar with the general
screen layout and parts of the screen. Understanding the screen layout will help you
work quickly and efficiently.
The first window that appears when working with forms is shown here.
Title bar
Menu bar
Tool bar
Workspace
Status bar
Section tree Work area
Form or section properties
Item Description
Title bar The title bar displays the name of the workspace you have open,
followed by Documaker Studio, and then the name of the form you have
open.
Menu bar The menu bar provides the list of available pull-down menus.
Tool bar The tool bar contains a row of icons that provide quick access to
common options.
Status bar The Status bar gives the coordinates of the mouse pointer in the work
area. The mode of operation, such as ready or edit, also appears here.
Workspace The workspace lets you quickly access different items. It also shows
which specific resources that are checked out (green check mark),
which resources are checked out by another user that you would only
have read-only access to (red check mark), and which resources are
open in read-only mode or have never been checked into the library.
Chapter 5
Managing Forms
120
USING THE MENU BAR
This topic introduces you to the pull-down menus which include additional options or
are only available when you are working with forms. A summary of each of these menu
appears below. The menus are listed in the order they appear on the menu bar.
NOTE: For information on the standard menus and menu options which are always
available, see Using System Menus on page 14.
Using the Section Menu
The Section menu provides options useful when you are adding a section to a form.
Section tree Shows the sections that comprise the form.
Form or
section
properties
Depending upon whether you highlighted a form or a section, if you
click the Properties tab, Studio shows you the properties for that form
or section.
If you click the Triggers tab, Studio shows you the triggers for that form
or section.
Work area This is where you add, delete, or re-arrange the sections that comprise
the form. You can also test entering data onto the form.
Menu Description
Section The Section menu lets you add, delete or move sections on the form.
Trigger The Trigger menu lets you add, delete or rearrange the triggers that tell the
system when to include or exclude a form.
Option Description
Add
Page Adds a page to the form.
Section Adds a section to the form.
Item Description
Using the Screen
121
Using the Trigger Menu
The Trigger menu provides options for working with section triggers.
Group Adds a group begin section. When you add a group begin section, a
group end section is automatically added.
This lets you associate sections and optionally assign a common
trigger to all of them. You can drag and drop or create sections
between the group begin and group end sections to indicate they
are part of the group. A form group can optionally have a group rule
associated with the group begin section.
Delete Deletes the highlighted section.
Move up Moves the highlighted section up.
Move down Moves the highlighted section down.
Data Entry Check Lets you perform form level data entry check.
Option Description
Add Adds a trigger to the highlighted section.
Delete Deletes the highlighted trigger.
Move up Moves the highlighted trigger up.
Move down Moves the highlighted trigger down.
Option Description
Chapter 5
Managing Forms
122
USING THE WORKSPACE MENU
The workspace area is the area to the far left of the screen. From the workspace, you
can open different modules within Documaker Studio. It shows which resources are...
Checked out (green check mark) by you
Checked out by another user and you would only have read-only access to (red
check mark)
Open in read-only mode or have never been checked into the library
Option Description
New Use to create a form.
Open Use to open a form.
Save Use to save an opened form.
Save As Used to save an opened form with another name.
Check In Use to check in a form that has been checked out when you want to save
the changes.
Check Out Use to check out a form that is in the library when changes need to be
made.
Using the Screen
123
Unlock Use to unlock a form that is open when you want to release it back to the
library without saving changes.
Drop Use to temporarily remove a form that appears in the list that is a library
item. Permanently remove from the list a form that is not a library item.
Unlock or check in permanently removes a library member from the
working list.
Properties Use to display properties of the form.
Option Description
Chapter 5
Managing Forms
124
USING THE TOOL BAR
The tool bar is useful because it serves as a quicker route for performing some
functions that may be listed on a drop down menu. Here is an example of the tool bar
shown when you are working with forms:
Standard tool bar icons Shown below are the tool bar icons that are always available. The icons are listed as
they appear, from left to right.
Table 1:
Icon Name Description
New
Workspac
e
Creates a workspace.
Open
Workspac
e
Opens workspace.
Close
Workspac
e
Closes a workspace.
Toggle
Workspac
e
Toggles between displaying and hiding the workspace.
New Creates a file.
Open Opens a file.
Save Saves the open file.
Print Prints the current object.
Cut Removes an object and places it on the clipboard.
Copy Copies an object and places it on the clipboard.
Using the Screen
125
Form tool bar icons Shown below are the tool bar icons that appear when you are working with forms.
Paste Places an object from clipboard onto the current file.
Undo Reverses your last action
Redo Reverses last undo.
Help Displays the Help Context window
Table 1:
Icon Name Description
Table 2:
Icon Name Description
data entry check Lets you test entering data onto a form.
Chapter 5
Managing Forms
126
CREATING A FORM
To create a form, follow these steps:
1 Double click on Forms. The Open File window appears.
NOTE: You can also right click on Forms and select New, then click Ok on the Forms
window.
2 Click New on the Open File window. This window appears.
Creating a Form
127
3 To define the form, make the appropriate entries in these fields:
4 To save the form, choose File, Save. Once you have saved the form, you can check
it into the library using the File, Check in option.
Field Description
Name Enter the form name. You can enter up to 100 characters. This name
appears on the Form Selection window in Documaker Workstation.
Description (optional) Enter a description of the form. You can enter up to 100
characters. This description appears beside the form name when you
are working with Groups. It also can help Documaker Workstation
users make sure they have the correct form.
Multicopy Check this field if more than one copy of the form can be used for a
transaction. This only affects Documaker Workstation.
Overflow This field is for legacy use.
Pull Check this field if the form is manually inserted into the form set as
needed there is no electronic section. This only affects Documaker
Workstation. To add a pull form, you must check this field, then on the
Section List window, highlight the blank line and click List. Highlight
End of List on the Recipient window and click Add. Next add a
recipient with a copy count of one (1) and click Ok.
Hidden Form is hidden from view in the entry environment but data can be
embedded on the form for later use.
Staple Forms on certain Metacode and PCL printers can be stapled.
Size Choose the paper size, Only the most common are listed:
Letter - prints on default paper size (8.5 x 11)
Legal - prints on legal paper (8.5 x 14)
A4 - prints on standard European paper (210mm x 297mm)
Executive - prints on executive paper (7.25 x 10.5)
Orientation Choose from portrait or landscape. The default is portrait.
Recipients Studio shows you the names of the recipients defined by the
Recip_Names INI option. For each recipient, you can specify whether
the recipient should receive:
- One copy
- Two copies
- Three copies
- A number of copies set via DAL (if not overridden by a trigger)
- A number of copies set via a GVM variable (if not overridden by a
trigger)
- Eligible
- The recipient is not eligible to receive copies of this form.
Chapter 5
Managing Forms
128
NOTE: You can use the icons at the top of the option area to save the changes or insert
a section from the library or disk.
To define section-level triggers, see Setting Up Triggers on page 136 and SetRecip
Options on page 140.
Modifying Forms
129
MODIFYING
FORMS
Follow these steps to open and modify a form:
1 Double click on Forms. The Open File window appears:
2 Select the form you want to work with and click Ok. When you check out a form for
editing or viewing, the Form View window appears. Inside the Form View there are
several panels that show information about that form.
The first panel shows a tree view of the sections that comprise the form. The
sections are segmented by page and whether they are designated as a header or
footer sections.
Chapter 5
Managing Forms
130
The next panel shows you the property settings for the active object. This is where
you add or modify the property settings.
The final panel includes a preview of the form that shows the default layout of the
sections. You can scroll through this panel to see all the pages defined for the
form.
If you click on the Triggers tab. The window changes as shown here:
The tree view shows you the form and section triggers associated with each. As
you click on a trigger in the tree, the Property window shows you the various
attributes associated with that trigger.
Modifying Forms
131
NOTE: There are two types of triggers. The ones shown in the examples are the
standard triggers which have been in use through prior releases. Newer
triggers are actually given names that appear in the tree. The attributes
displayed in the Property window will differ.
Note you can resize the various components of the view to suit your needs. For
instance, you can zoom the Preview panel to make sections larger or smaller and
you can scroll to view a particular page.
NOTE: For more information on section-level triggers, see Setting Up Triggers on page
136 and SetRecip Options on page 140.
3 When you finish modifying a form, select the File, Check in option to save the form
and check it into the library. The File Information window appears.
4 Set the library attributes that apply to the form and the changes you made.
NOTE: To learn more about the Mode, Status, Class, and Project fields see Managing
Resources on page 207.
This window shows you the previous library settings for this form and lets you set
new values. You set up the various modes, statuses, classes, and project codes
elsewhere, but this window lets you choose the appropriate entry from
predetermined lists.
The revision number is automatically set for you. When you specify that you intend
to create a new version of the document, you can then enter a new effective date
for that version.
Chapter 5
Managing Forms
132
5 Click Ok to check the document back into the library and make it available for
others sharing the same resources.
Dropping a form Dropping a form does not delete the actual FOR file, but does remove it from the library
and from the list. To drop a form, highlight the form and then right-click. Select Drop.
Modifying Forms
133
GENERATING READABILITY STATISTICS
Studio lets you generate readability statistics, including Flesch scoring, when you are
previewing a form or section in Library manager or when working with sections, forms,
tests, and reports.
NOTE: You can also generate readability statistics when working in Documaker
Workstation or the WIP Edit plug-in.
In Studio, Flesch scoring considers information in text areas and multi-line text (MLT)
fields. Since the Flesch scoring formula works on sentences, text labels are ignored.
Sentences are typically entered within a text area or multi-line text field but generally
not in a text label.
Flesch/FleschKincaid Readability tests are designed to indicate how difficult a
reading passage is to understand. Readability is based on factors such as the number
of words in sentences and the number of letters or syllables per word.
Higher scores indicate material that is easier to read; lower numbers indicate harder-
to-read passages. Here is the formula for the Flesch Reading Ease Score test:
where total syllables/total words = average number of syllables per word (ASW) and
total words/total sentences = average sentence length (ASL).
NOTE: This test is designed for English. The scores may not be valid when you run the
test on non-English text.
Working with forms and
sections
When working with a form or section or running a test scenario, you can generate
readability statistics by right-clicking and choosing the Readability Statistics option.
When running a test scenario, this option is only available when sections and forms are
displayed as part of the test run. When generated during a test run, the readability
statistics are based on all of the forms and sections in the form set.
If you are working in a specific text area, right-click, then choose this option from the
Tools menu:
Chapter 5
Managing Forms
134
Printing the Readability
Statistics Report
You can also choose the Readability Statistics Report from the Report menu. This
report is available for both forms (FOR) and sections (FAP) files.
When you click Next, the Choose Files window appears:
Click Browse to display the Open File window and select the forms or sections for which
you want readability statistics generated:
Modifying Forms
135
Once you have chosen the forms or sections you want included, click Next to continue
and then Finish to generate the report. Here is an example of the Readability Statistics
Report:
To switch from forms to
sections, click here
Chapter 5
Managing Forms
136
SETTING UP
TRIGGERS
You can create triggers at both the form and section level. Section-level triggers are
stored at the form level and specify the condition that would cause a section to be
included (or triggered) with a transaction.
Section level triggers are stored at the form level and specify the condition that would
cause the section to be included on the form. Only set up section level triggers if the
section's presence on the form is conditional.
Studio assumes you do not want to trigger any of the sections that comprise a form if
the form-level trigger is false. Therefore, section level triggers are automatically
ignored when the form level trigger for the transaction being processed is false.
NOTE: If you omit a form-level trigger, the system does not operate as efficiently since
every section-level trigger must then be evaluated by the system.
Follow these steps to add section-level triggers.
1 Highlight Forms, right click and select Open.
2 Select the form and click Ok.
3 Highlight the section to which you want to assign a trigger and click on the Triggers
tab.
Click the Triggers tab.
Setting Up Triggers
137
4 On the Triggers tab, select the trigger you want to edit then right click and choose
Add.
5 The SetRecip table appears, on which you can edit or set up the triggers for the
section.
Chapter 5
Managing Forms
138
EDITING A TRIGGER
If you need to modify a trigger, right click on the trigger and select Edit Trigger File. The
SetRecip table appears.
You can also highlight the trigger and click on this icon:
USING THE DAL TRIGGER REPORT
You can use the DAL Trigger Report to see which DAL triggers have been referenced and
which have not been referenced in the business definition you select.
You an print this report by choosing Reports and then choosing the Trigger Reports
option from the Reports window.
The Reports wizard then takes you through the steps necessary to identify the
business definition (BDF) from which to pull the information and to generate the report.
Click here to open the
SetRecip table.
Setting Up Triggers
139
Here is an example of the report:
The report has three sections, similar to the other usage reports:
The first section lists all of the referenced DAL triggers with a count of how many
times that trigger was encountered.
The second section lists the unrecognized DAL triggers along with the name of
target they intend to trigger.
The third section lists the DAL triggers not directly referenced in any trigger in the
business definition
Chapter 5
Managing Forms
140
SETRECIP
OPTIONS
The SetRecip Table lets you specify the conditions under which a form or a section will
get triggered. Depending upon the requirement, not every field is completed. This table
discusses each field:
Field Description
SetRecip Information
Transaction Codes
<TRANSCDS>
By including one or more Transaction codes in this field,
you trigger a particular form (or section) only if the extract
file record includes that particular Transaction Code.
<RECIPS> ???
Search Mask (Counter)
<MASK1>
Lets you set the criteria to determine whether or not a form
(or section) belongs in the form set. The criteria allows the
Rules Processor to get specific data from the extract file.
Adds one form (or section) for every occurrence of the
search mask per transaction. The Occurrence Flag must be
set to one (1) for the search mask to act as a counter.
Occurrence Flag
<OCCURRENCE>
To use the search mask as a counter, the Occurrence Flag
(overflow) must be set to one (1). Use with the Search
Mask Counter, Records on Different First Section, and
Records Per Overflow Section fields. (0=no overflow and
1=overflow)
Performance issue flags in this field include:
- Master (M) form level trigger flag
- Form (F) form level trigger flag
- Subordinate (S) section level trigger flag
Records on different first
section
<RECSPER1ST>
Lets you indicate the number of records that appear on the
first section before overflowing to a new section.
Records per overflow
section
<RECSPERIMG>
Lets you specify the number of records matching the
search mask that will fit on the specified overflow section.
If the value is zero (0) and the Occurrence Flag is set to one
(1) with the Search Mask Counter set, the system
automatically sets this flag to one (1) to perform the
overflow calculations.
Search Mask (True/False)
<CONDITIONAL>
Similar to Search Mask (Counter), but only one form (or
section) is triggered, regardless of how many occurrences
of the condition exists.
Custom Rule Name
<FUNCTIONNAME>
Normally used for custom implementation requirements.
Only exceptions are RECIPIF and RECIPCONDITION rules.
Custom Rule Parameters
<DATA>
Specifies parameters for the custom rule used in the
Custom Rule Name field.
SetRecip Options
141
UNDERSTANDING RECIPIENT COUNTS
Although you can specify a recipient count at the form level, technically, recipient
counts can only occur at the section level. The count shown at the form level actually
represents the first occurrence of a recipient on a section contained within the form.
For instance, suppose you have these sections:
with these possible recipients: Agent, Insured, and Memo, as shown in this table:
Assuming you have these sections defined in this order: IMGA, IMGB, and IMGC on the
form, your form-level recipient list will show the following:
Recipient Information
Form Level Trigger
Recipient Copy Count
<RECIPCPYCT>
Section Level Trigger
Recipient Copy Count
<RECIPCPYCT>
Recipient names listed with
no check or a check
Defaults the recipient copy of each recipient defined at the
form level
If recipient was eligible in the form file, it is checked here.
IMGA recipients IMGB recipients IMGC recipients
Agent not eligible Agent 1 copy Agent 2 copies
Insured 1 copy Insured not eligible Insured 2 copies
Memo not eligible Memo not eligible Memo not eligible
Field Description
Chapter 5
Managing Forms
142
Notice that even though IMGC has a different copy count for Agent and Insured, the
form shows the count of the first occurrence of that recipient. In this case, Insured first
occurs on IMGA. Agent first occurs on IMGB and Memo does not occur on any section.
Therefore, the form shows one copy for both Insured and Agent and not eligible for
Memo, since it is not used anywhere.
When you change the recipient count at the form level, the system scans that forms
sections. The system changes the recipient count for any section which shared the
same recipient count value as the form to match the new setting defined at the form
level. If the section did not share the same recipient value as the form or if that recipient
had a different count, the system does not change the value.
Using the example above, assume you are changing the form level definition of Agent
as shown here.
The resulting changes at the section level are shown in this table:
Notice that only IMGB changed to show Agent getting three copies. IMGA did not define
the recipient and therefore did not change. IMGC did define the recipient, but had a
different count (2) from what was shown at the form level. Therefore, it did not change
either.
A value of not eligible means the recipient is not defined for a given section. If no
sections are using a given recipient, the form level will also show not eligible as the
current value. In this example, the recipient Memo is not used on any of the sections.
When you change a recipient at the form level that was formerly not eligible to have
another value, you are adding that recipient to all subsequent sections with the count
you specify. For example, assume you define Memo at the form level as shown below:
The resulting change to the sections is shown in this table:
IMGA recipients IMGB recipients IMGC recipients
Agent not eligible Agent 3 copies Agent 2 copies
Insured 1 copy Insured not eligible Insured 2 copies
Memo not eligible Memo not eligible Memo not eligible
IMGA recipients IMGB recipients IMGC recipients
Agent not eligible Agent 3 copies Agent 2 copies
Insured 1 copy Insured not eligible Insured 2 copies
Memo 1 copy Memo 1 copy Memo 1 copy
SetRecip Options
143
Since none of the sections previously defined a value for the Memo recipient, all of the
sections accepted the new value you assigned at the form level. In effect, all of the
sections had the same prior value for this recipient, as shown at the form level and
therefore all matched. At this point, if you decide a section should not define this
recipient or should have a different count, you can change that section independent of
the others.
There is one exception to the matching rule where only those sections that define the
same value as shown on the form level will change. This occurs if you should change a
recipient to not eligible at the form level.
If you set a recipient to not eligible at the form level, it does not matter what value a
section has for that recipient. All the sections will accept and assign not eligible to that
recipient, if you assign that value at the form level. Consider this example where Agent
is changed at the form level:
If you look back at the prior table for the sections, you will see that only IMGB and IMGC
defined the Agent recipient, but both had different counts. The resulting change by
assigning not eligible at the form level is show in this table:
Again, note that assigning not eligible at the form level for a recipient is an exception
that changes all of the sections contained by that form.
Keep in mind...
The values shown at the form level for each recipient merely represent the first
occurrence of that recipient found within the form.
It is not necessary that all of the sections have the same value for each recipient.
If you change the first occurrence of a given recipient at the section level, the form
level value for that recipient changes to reflect the definition of that first instance.
Using Variables to Set Copy Counts
You can use a GVM or DAL variable to set the copy count for sections and forms
triggered using the method known as DAL triggers. This makes it possible for the
trigger script to assign the count based on user data, or in the case of GVM variables,
to get a value directly from the data feed.
IMGA recipients IMGB recipients IMGC recipients
Agent not eligible Agent not eligible Agent not eligible
Insured 1 copy Insured not eligible Insured 2 copies
Memo 1 copy Memo 1 copy Memo 1 copy
Chapter 5
Managing Forms
144
The key is that the DAL or GVM variable must have the same name as the recipient
being mapped. For instance, if you are mapping the INSURED recipient and want to use
a DAL variable, then the DAL variable must be named INSURED as well. Or if you want
to use a GVM variable to map the copy count to the recipient AGENT3, then the GVM
variable must be named AGENT3.
If the requested variable type cannot be found with the correct name, a warning
message appears and the count is set to one (1).
To use a GVM variable to assign the count, select GVM variable on triggers tab as the
copy count. Select DAL variable if you want to assign the count from a DAL variable.
Here is an example:
You must establish the values assigned to the recipient named GVM and/or DAL
variables referenced by the triggers prior to their use. You can do this in the trigger
script or at any point before the trigger executes. Subsequent values assigned to the
recipient named GVM or DAL variables do not affect forms and/or sections that have
already been triggered and assigned a value.
145
Chapter 6
Working with Sections
Studio makes it easy to create and maintain the
sections that comprise your forms.
A section (image) is a group of text or graphics or both
which make up all or part of a form. You create sections
with the Sections option. Each section is stored in a
separate file, so you can reuse sections in multiple
forms and form sets.
For example, a three-page form with text and graphics
printed on both sides of each page, could contain a
total of six sections. Two examples of sections include
an insurance policy declaration page and a 1040
Federal tax return form.
This topic discusses:
Overview on page 146
Using the Screen on page 147
Creating a Section on page 163
Opening a Section on page 165
Adding Objects on page 168
Chapter 6
Working with Sections
146
OVERVIEW
Sections can consist of both static and non-static objects. When saved, a section is
stored with the extension of FAP. Each form is comprised of a minimum of one FAP file.
Typically, however, a single form consists of one or more sections. Since multiple forms
and sections make up a form set, you can view and navigate through each form and
section individually.
A form may consist of multiple sections, and consequently you can view the varying
sections within a form by displaying different pages of the form.
Objects are the individual items which comprise your section. Examples of objects are
boxes, barcodes, lines, graphics, and text. All objects have unique attributes within the
section. Attributes include items such as position, size, font type, and color.
Forms consist
of one or more
sections
Section A
Section B
Section C
Section D
Section E
Section F
Form 1
Form 2
Using the Screen
147
USING THE
SCREEN
Studio places all the tools you need for professional document creation at your
fingertips. The screen is your document work area. It is important to become familiar
with the general screen layout and parts of the screen. Understanding the screen
layout will help you work quickly and efficiently.
The first window that appears when working with sections is shown here.
Title bar
Menu bar
Tool bar
Workspace
Status bar
Object tree Work area
Object options
Item Description
Title bar The title bar displays the name of the workspace you have open,
followed by Documaker Studio, and then the name of the section you
have open.
Menu bar The menu bar provides the list of available pull-down menus.
Tool bar The tool bar contains a row of icons that provide quick access to common
options.
Status bar The Status bar gives the coordinates of the mouse pointer in the work
area. The mode of operation, such as ready or edit, also appears here.
Workspace The workspace lets you quickly access different items. It also shows
which specific resources that are checked out (green check mark), which
resources are checked out by another user that you would only have
read-only access to (red check mark), and which resources are open in
read-only mode or have never been checked into the library.
Chapter 6
Working with Sections
148
The object tree gives you a list of all objects on the section on which you are currently
working. You can access these objects from this area, but you cannot add objects from
here.
NOTE: A plus sign by the object type denotes that there are objects of that type
existing on the section.
Object tree Shows the objects, by object type, that comprise the section.
Object
options
Depending upon which object is selected in the work area, specific object
properties will be shown. If no object is selected, the section properties
appear. This area is grayed out until you begin working in the work area.
Work area This is where you create the section. Objects are placed in this area as
the section is built.
Item Description
Object tree Objects tab Fields tab This is where the objects options appear Work area Status bar
Using the Screen
149
USING THE MENU BAR
This section introduces you to the pull-down menus which include additional options
or are only available when you are working with sections. A summary of each of these
menu appears below. The menus are listed in the order they appear on the menu bar.
NOTE: For information on the standard menus and menu options which are always
available, see Using System Menus on page 14.
Area Description
Object tree The Object tree gives you a list of all objects on the section on which you
are currently working. You can access these objects from this area, but
you cannot add objects from here.
Objects tab The Objects tab shows all types of objects, along with the specific objects
under each type. Within type, they are listed in the order in which they
were created.
Fields tab The Fields tab shows all fields in the field database (FDB), broken into the
group (numeric or alpha) under which it falls.
Options area The options area gives you property information for the section or for
individual objects you can create
Work area The work area is the area where you create the section. You can enlarge
this area by closing or minimizing some of the other areas on the screen.
You can also customize the ruler and grid.
Status bar The status bar gives you useful information while you are working with
sections.
Menu Description
Edit The Edit menu provides options you use as you create and modify sections
and the objects that make up sections. You copy, cut, delete, and paste
individual objects, or select all objects for editing. You can also delete pages
and undo changes from the Edit menu.
View The View menu controls the appearance of your window as you create or edit
sections.
Insert The Insert menu lets you create objects and place them in your section. You
can also insert objects by clicking on the object icon on the tool bar.
Format The Format menu provides options that let you format objects and text and
set up the specific formatting properties.
Tools The Tools menu controls features used to check spelling and grammar on
sections and lets you enter the data entry check option. These types of
features are used most often when a section is complete or near completion.
Chapter 6
Working with Sections
150
Using the Edit Menu
The Edit menu controls modifying sections and objects within sections. You can copy,
cut, delete, and paste individual objects or select all the objects for editing. Edit
options also let you find and replace text, make global font changes, and undo certain
editing functions.
When you select Edit when working with sections, this menu appears:
Option Description On right click?
Undo Cancels or reverses your last action or choice. Yes
Redo Reverses your last undo. Yes
Cut Removes a section of a section and places it on the
clipboard.
Yes
Copy Duplicates a selected section of a section and places
it on the clipboard.
Yes
Paste Places a section stored on the clipboard into an open
section.
Yes
Delete Deletes the selected object. Yes
Duplicate Creates multiple copies of an object directly adjacent
to the selected object.
Yes
Select
Character Selects a character.
Word Selects a word.
Line Selects an entire line.
Paragraph Selects a paragraph.
The grayed-out options are
standard Edit menu options.
Using the Screen
151
Column Selects a column.
All Selects everything.
Deselect Deselects everything selected
Color Change the color of the selected object. Highlight the
object, then choose this option.
Font Select or change fonts.
Bold Bold selected text.
Underline Underline selected text.
Strike-out Strike-out selected text
Do not
Hyphenate
Prevents hyphenation of text.
Do not Break Prevents paragraphs, text labels, and embedded
variable fields within text areas, and multi-line
variable fields, from being broken by page breaks.
Language Select or change the language.
Find Locate words, phrases, or character strings.
Replace Locate words, phrases, or character strings and, if
necessary, replace them.
Option Description On right click?
Chapter 6
Working with Sections
152
Using the View Menu
The View menu controls the appearance of your screen as you work on a section. You
toggle on and toggle off the display of various features through the use of items on the
View menu.
When you select View, this menu appears:
Option Description On right click?
Toolbar Toggles on/off the Toolbar
Workspace Toggles on/off the Workspace area
Output Toggles on/off the Output area
Status Bar Toggles on/off the Status bar
Zoom... Lets you zoom in or out. Yes
Non-printing Tokens Display or hide formatting symbols such as
paragraph markers and tab markers.
Refresh Lets you update and redisplay the section.
Reformat Reformat the text. Use after you have made
significant formatting changes
Level Columns Balance the text in columns.
The grayed-out options are
standard View menu options.
Using the Screen
153
Using the Insert Menu
The Insert menu controls the creation and placement of objects in your section. Boxes,
barcodes, lines, and other types of objects are drawn and positioned in your section.
You can also import a page, whether it is blank or full of text. You can select to create
an object from the Insert pull-down menu or you select to create an object from the tool
bar.
When you select Insert, this menu appears:
Option Description
Autocreate Lets you create objects repeatedly without entering the objects options.
Barcode Activates barcode create mode.
Bookmark Used to add bookmarks to FAP files. A bookmark defines the text you
want to print in the table of contents. A level number (TOC1, TOC2, and
so on) can be used to determine the formatting to use. You specify
whether the bookmark is to be used by a table of contents, table of
figures, or index.
Box Activates box create mode.
Break Text area feature allows for inserting a break into a text area
Chart Activates chart create mode.
Field Activates variable field mode.
File Text area feature allows for inserting a file into a text area
Guide Activates guide box create mode. Used for alignment of objects.
Index and
Tables
Used to add an index marker or a table of figures. Only applicable for
Documaker Workstation.
Chapter 6
Working with Sections
154
Line Activates line create mode.
Graphic Activates graphic insert mode.
Note Activates note create mode.
Page Activates page insertion screen.
Shade Activates shading or pattern area create mode.
Text Area Activates text area create mode.
Text Area
Special
Activates text area draw to insert from a file or the clipboard.
Text Label Activates text label create mode.
Vector Activates vector create mode.
Option Description
Using the Screen
155
Using the Format Menu
The Format menu controls formatting functions associated with the section and objects
in the section. You can view or change the properties for the page, section, or individual
objects from this menu.
When you select Format, this menu appears:
Option Description
Align Aligns according to section margins or a specific object.
Spacing Places selected objects at specified intervals either vertically or
horizontally in relation to each other.
Convert to Text Area Combines selected text labels or text areas into a single text
area.
Convert to Text Label Combines selected text labels into a single text label.
Split Text Splits a single text area into individual text labels.
Paragraph Text area feature allows for formatting of paragraph
Tab Stops Text area feature allows for formatting of tab stops
Border Text area feature allows for formatting of border
Shade Text area feature allows for formatting of shading
Bullets and
Numbering
Text area feature allows for formatting of bullets and
numbering used in a text area
Columns Text area feature allows for formatting of columns
Chapter 6
Working with Sections
156
Using the Tools Menu
The Tools menu controls features often used when your section is complete or near
completion. Spell check and Data Entry check are some of the features available.
When you select Tools, this menu appears:
Option Description
Spell Check Turns on the spell check feature. Lets you check the spelling of all
text in your current section.
Spelling Options Lets you specify spell check options.
Grammar Check Gives you the option as to whether you wish to check the grammar
on the entire document or only items that you have selected.
Grammar Options Let you pick from the grammar checking settings that you want to
use.
Data Entry Check Activates the section check feature. Lets you test the data entry
and navigation rules you assigned to variable fields.
Validate Lets you validate your section.
Section Report Generate a report about the current section. You can view and
print the report.
Compile Lets you compile your section file for a particular printer. Compile
creates a section file for a PCL, AFP, PostScript, or Metacode
printer.
Convert Lets you convert a FAP file into a normalized Metacode or AFP file.
Using the Screen
157
USING THE RIGHT CLICK MENUS
When working with section properties, you can right click to see the following menu:
When working with a section, you can right click to see the following menu.
Option Description
Print Use to print the section.
Auto size Use to automatically size the section.
Chapter 6
Working with Sections
158
Option Description
Zoom Lets you see a larger or smaller version of the section.
Ruler
Horizontal Select to display the horizontal ruler. Select again to remove the
ruler.
Vertical Select to display the vertical ruler. Select again to remove the ruler.
FAPs Select to use FAP units (2400 per inch) on the ruler.
Inches Select to use inches on the ruler.
Centimeters Select to use centimeters on the ruler.
Picas Select to use picas on the ruler.
Points Select to use points on the ruler.
Print Prints a copy of the section.
Undo Cancel or reverse your last action or choice.
Redo Repeat the most recent change.
Cut Saves the changes you have made
Copy Removes part of a section and places it on the clipboard.
Paste Duplicates part of a section and places it on the clipboard.
Delete Places whats in the clipboard into an open section.
Duplicate Deletes the selected object.
Align Aligns according to section margins or a specific object.
Spacing Places selected objects at specified intervals either vertically or
horizontally in relation to each other.
Using the Screen
159
USING THE TOOL BAR
The tool bar is useful because it serves as a quicker route for performing some
functions that may be listed on a drop down menu. Here is an example of the tool bar
shown when you are working with sections:
Standard tool bar icons Shown below are the tool bar icons that are always available. The icons are listed as
they appear, from left to right.
Icon Name Description
New
Workspac
e
Creates a workspace.
Open
Workspac
e
Opens a workspace.
Close
Workspac
e
Closes an open workspace.
Toggle
Workspac
e
Toggles between displaying and hiding the workspace.
New Creates a file.
Open Opens a file.
Save Saves the open file.
Print Prints the current object.
Cut Removes an object and places it on the clipboard.
Copy Copies an object and places it on the clipboard.
Paste Places an object from clipboard onto the current file.
Chapter 6
Working with Sections
160
Section tool bar icons Shown below are the tool bar icons that only appear when you are working with
sections.
Undo Reverses your last action
Redo Reverses last undo.
Help Displays the Help window
Icon Name Description
Icon Name Description
Insert barcode Lets you insert a barcode
Insert bookmark Lets you insert a bookmark
Insert box Lets you insert a box
Insert chart Lets you insert a chart
Insert field Lets you insert a variable field
Insert guide* Lets you insert a guide box
Insert index or
table
Lets you insert an index or table
Insert line Lets you insert a line
Insert graphic Lets you insert a graphic file
Insert note* Lets you insert a note
Using the Screen
161
NOTE: An asterisk (*) denotes that icon is only available when you are composing
forms. A note, however may be used during entry by including the following
option:
< Control >
Insert shade Lets you insert a shaded area
Insert text area Lets you insert a text area
Insert text label Lets you insert a text label
Insert vector Lets you add a vector drawing
Spell check* Lets you check spelling
Data entry check* Lets you run a data entry check
Fonts Opens the font cross-reference file.
Bold Changes the font for the selected text to bold.
Italic Changes the font for the selected text to italic.
Underline Underlines the selected text.
Do not hyphenate Tells Studio not to hyphenate the selected text.
Border Opens the Paragraph Properties window so you can
add a border.
Columns Opens the Columns Properties window so you can
define columns.
Icon Name Description
Chapter 6
Working with Sections
162
ShowNotes = Yes
The default is No.
All section objects have default attributes. You can override these attributes by
modifying the values assigned to the options in the default value can be
overridden. The default values/attributes for the object are established in the
Options by Group Section of the INI file.
Creating a Section
163
CREATING A
SECTION
You can create a section several ways, such as
From the toolbar
Using the File, New option
Studio then opens a new, untitled section:
Modify the section options as necessary and begin adding the objects that will
comprise your section. See Adding Objects on page 168 for more information.
Pagination Keep in mind that the positioning information you establish is Studio is reapplied to
the form each time changes in a text area cause the dimensions of the section to
change. You can, however, use the AutoPagination option to disable automatic re-
pagination:
< Control >
AutoPagination = Yes
Keep in mind...
Option Description
AutoPagination Enter No if you do not want the system to automatically re-paginate
when image dimensions change. The default is Yes.
Chapter 6
Working with Sections
164
The system will honor positioning information designed into the form via Studio.
Positioning information is stored via SetOrigin rules.
If a form consists of multiple sections on a page, but those sections comprise more
space than defined for the page size, the system automatically paginates that
page and moves the sections that did not fit to a new page.
If a section grows to push another section such that its positioning rule causes it
to encroach on a defined footer or the bottom of the page, that section is moved to
the next page and the entire form will be have the SetOrigin rules reapplied.
When designing a form, avoid having a footer section that uses a relative position.
This ultimately means there can only be one section on the page that is not a
header or footer. Footers, typically should be placed using a rule that makes sure
it has a relationship to the bottom of the page.
When sections shrink (due to text area shrinking) a section from the next page may
be brought back to the current page. In other words, sections can not only flow to
the next page, but they can come back when space allows.
Remember that the positioning (SetOrigin) defined in the form is applied. So
although there may appear to be a space large enough to hold a section, you also
have to account for any additional adjustments applied by the SetOrigin rules.
For example, suppose you have a section that is two inches in height, but the
SetOrigin rule for that image specifies a relative placement 1/2 inch from the
previous section. In this case, 2 inches of space is required for that section to fit
on the page. If there is less than 2 inches remaining before encountering a
footer section or the bottom of the page layout, then that section moves to the
next page.
Sections can only flow to and from pages that were created during pagination. If a
page was specifically designed into the form via Studio, then no sections will move
onto that page from a prior page. Sections can only move to or from pages that
were created by overflowing their defined page.
Opening a Section
165
OPENING A
SECTION
Follow these steps to select and open a section:
1 Double-click sections. The Open File window appears. You can also right click on
Sections and choose Open or Check out.
2 Highlight the section you want to edit or view and click Ok. The Section View
window appears.
NOTE: If you check Open as read only and then click Ok, the file will only be available
for viewing and someone else at another workstation would still be able to
check it out.
The Section View is similar to the Form View in that it shows you a representation
of the section and provides a property panel when attributes about the various
section objects can be shown.
Chapter 6
Working with Sections
166
For example, if you click on a field, the properties are shown for that field. If you
click on a box or static text label, the property panel changes to show the
attributes for those objects. Here is an example of field properties:
Here is an example of how you edit box properties:
Opening a Section
167
Here is an example of how you choose a font for a static text label:
The property panel also shows you section properties.
Creating new fields and other objects on your section is as simple as clicking on
the menu or toolbar to select what type of item you want to create and then using
the mouse to designate the location on the section.
When you create a new object, the property panel changes to reflect the current
settings for your new object and lets you modify those settings to complete your
definition.
3 Once you have completed the changes to a section, you can save your work and
check the section back into the library for other users to access.
Click here to choose a font. The
list of fonts is defined in your
FXR file.
Chapter 6
Working with Sections
168
ADDING OBJECTS
Adding objects to a section is easy in Studio. You simply open a section or create a new
section, then follow the steps below:
You can select the type of object you want to add two ways:
From the Insert menu
From the toolbar
From the Insert menu Choose the type of object you want to add and draw it on your section. Then move it
where you want it and adjust the properties as necessary.
From the toolbar Use these icons:
NOTE: These tool bar icons only appear when you are working with sections.
Adding Objects
169
To Click
Insert a bar code
Insert a bookmark
Insert a box
Insert a chart
Insert a field
Insert a guide*
Insert an index or table
Insert a line
Insert a graphic
Insert a note*
Insert a shaded area
Insert a text area
Insert a text label
Insert a vector drawing
Chapter 6
Working with Sections
170
Once you select the object and position it in your section, use the properties to
customize the object to meet your needs. Here is an example of the properties for a
variable field:
Adding Objects
171
USING DATA MATRIX 2-D BAR CODES
A Data Matrix bar code consists of black and white squares arranged in either a square
or rectangular pattern. You can encode up to two kilobytes of text or raw data.
You can use the Data Matrix bar code with printer finishing equipment, such as
equipment from manufacturers like Gunther or Pitney Bowes. Here is an example of a
Data Matrix 2-D bar code:
NOTE: While the maximum number of alphanumeric characters for some symbol
sizes, such as 88 x 88, in the Data Matrix specification can exceed 1024, the
maximum number of alphanumeric characters for a variable field in a
Documaker section (FAP) is 1024. So these larger symbol sizes are effectively
restricted to 1024 characters.
Fonts Documaker draws the Data Matrix bar code using fonts instead of graphic commands.
The new fonts are listed below and referenced in the new font cross-reference (FXR)
files (rel113.fxr and rel113sm.fxr) included in this release. The font IDs for the Data
Matrix fonts are numbered 13504, 13505, and 13506.
The TrueType, PostScript, PCL, AFP (240 and 300 DPI), and Metacode fonts you need to
produce the bar code are included in version 11.3 and listed below:
Size Font name
TrueType
All sizes dm______.ttf
Postscript
All sizes dm______.pfb
PCL
4 point fpdmn4.pcl
5 point fpdmn5.pcl
6 point fpdmn6.pcl
AFP 240 DPI
4 point x0dadmn4.fnt, c0fadmn4.240 (Coded Font, Character Set)
Chapter 6
Working with Sections
172
Adding a Data Matrix bar
code
In Studio, you can place a Data Matrix bar code in a field by following these steps:
1 Insert a field in a section. For the field type, choose Bar Code.
2 Choose Data Matrix as the field format.
5 point x0dadmn5.fnt, c0fadmn5.240
6 point x0dadmn6.fnt, c0fadmn6.240
AFP 300 DPI
4 point x0dadmn4.fnt, c0fadmn4.300 (Coded Font, Character Set)
5 point x0dadmn5.fnt, c0fadmn5.300
6 point x0dadmn6.fnt, c0fadmn6.300
Metacode
4 point
fxdmn4.fnt
Rotations: f9dmn4.fnt, f1dmn4.fnt, f2dmn4.fnt (90, 180, 270)
5 point
fxdmn5.fnt
Rotations: f9dmn5.fnt, f1dmn5.fnt, f2dmn5.fnt
6 point
fxdmn6.fnt
Rotations: f9dmn6.fnt, f1dmn6.fnt, f2dmn6.fnt
Size Font name
Choose Bar Code as the field
type.
Adding Objects
173
3 Select the symbol size.
4 In the Font ID field, select one of the Data Matrix bar code fonts (13504, 13505, or
13506) which are included with Documaker.
5 Use the Move_it rule to map data to this field.
Choose Data Matrix as the
format.
Select the symbol size.
Chapter 6
Working with Sections
174
175
Chapter 7
Working with Graphics
Graphics (logos) are bitmap objects you can place on a
section. Studio does not create graphics, but it does let
you manipulate them. Graphics are created in graphics
applications such as Microsoft Paint or by scanning
artwork.
Click Graphics to work with graphics.
This chapter discusses these topics:
Using the Screen on page 176
Managing Graphics on page 184
Chapter 7
Working with Graphics
176
USING THE
SCREEN
Studio places all the tools you to work with graphics files at your fingertips. The screen
is your graphic work area. It is important to become familiar with the general screen
layout and parts of the screen. Understanding the screen layout will help you work
quickly and efficiently.
The first window that appears when working with graphics is shown here.
Title bar
Menu bar
Tool bar
Workspace
Status bar
Graphic properties Work area
Item Description
Title bar The title bar displays the name of the workspace you have open,
followed by Documaker Studio, and then the name of the graphic you
have open.
Menu bar The menu bar provides the list of available pull-down menus.
Tool bar The tool bar contains a row of icons that provide quick access to
common options.
Status bar The Status bar gives the coordinates of the mouse pointer in the work
area. The mode of operation, such as ready or edit, also appears here.
Using the Screen
177
USING THE MENU BAR
This section introduces you to the pull-down menus which include additional options
or are only available when you are working with graphics.
NOTE: For information on the standard menus and menu options which are always
available, see Using System Menus on page 14.
Using the Graphic Menu
The Graphic menu provides you with tools to manipulate a graphic. You can rotate, mirror,
reverse, convert to black and white, resize, and crop a graphic. When you select
Graphic, this menu appears:
Workspace The workspace lets you quickly access different items. It also shows
which specific resources that are checked out (green check mark),
which resources are checked out by another user that you would only
have read-only access to (red check mark), and which resources are
open in read-only mode or have never been checked into the library.
Graphic
properties
Here Studio shows you the properties for the graphic you are working
on.
Work area This is where you work with the graphic.
Menu Description
Graphic The Graphic menu provides you with tools to manipulate a graphic.
Option Description On right click?
Rotate Yes
Left Rotates the graphic 90 degrees in a clockwise motion. Yes
Right Rotates the graphic 90 degrees in a counter-
clockwise motion.
Yes
Item Description
Chapter 7
Working with Graphics
178
Flip Rotates the graphic 180 degrees. Yes
Mirror Yes
Horizontal Lets you create a mirror image of the graphic by
flipping it horizontally.
Yes
Vertical Lets you create a mirror image of the graphic by
flipping it vertically.
Yes
Reverse Creates a negative image of the graphic file, where
dark becomes light and vice versa.
Yes
Convert to BW Converts a color graphic into a black and white
graphic. Reducing the number of colors typically
reduces the size of the graphic.
Yes
Resize Lets you change the size of the graphic, either by
entering a new height and width or by entering a
percentage. For instance, if you enter 200%, Studio
makes the graphic twice as big.
If you enter a new height and width, make your entry
in FAP units (2400 per inch).
Yes
Border Space Lets you specify the size of the border that surrounds
the graphic. You enter the size of the top, bottom, left,
and right borders in FAP units (2400 per inch).
Yes
Clip Lets you crop a graphic. Using the Clip option, you
draw a box around the part of the graphic you want to
keep. Studio deletes everything outside the box.
Yes
Option Description On right click?
Using the Screen
179
USING THE RIGHT-CLICK MENU
When working with graphic properties, you can right click to see the following menu.
Option Description
Print Prints a copy of the properties for this graphic.
Save changes Saves the changes you have made
Rotate left Rotates the graphic 90 degrees to the left.
Rotate right Rotates the graphic 90 degrees to the right.
Flip Rotates the graphic 180 degrees.
Horizontal Lets you create a mirror image of the graphic by flipping it horizontally.
Vertical Lets you create a mirror image of the graphic by flipping it vertically.
Reverse Creates a negative image of the graphic file, where dark becomes light
and vice versa.
Clip Lets you crop a graphic. Using the Clip option, you draw a box around
the part of the graphic you want to keep. Studio deletes everything
outside the box.
Chapter 7
Working with Graphics
180
When working with the actual graphic, you can right click to see the following menu.
Option Description
Zoom Lets you see a larger or smaller version of the graphic.
Ruler
Horizontal Select to display the horizontal ruler. Select again to remove the
ruler.
Vertical Select to display the vertical ruler. Select again to remove the ruler.
FAPs Select to use FAP units (2400 per inch) on the ruler.
Inches Select to use inches on the ruler.
Centimeters Select to use centimeters on the ruler.
Picas Select to use picas on the ruler.
Points Select to use points on the ruler.
Print Prints a copy of the graphic.
Undo Cancel or reverse your last action or choice.
Redo Repeat the most recent change.
Rotate
Left Rotates the graphic 90 degrees in a clockwise motion.
Right Rotates the graphic 90 degrees in a counter-clockwise motion.
Flip Rotates the graphic 180 degrees.
Mirror
Using the Screen
181
Horizontal Lets you create a mirror image of the graphic by flipping it
horizontally.
Vertical Lets you create a mirror image of the graphic by flipping it vertically.
Reverse Creates a negative image of the graphic file, where dark becomes
light and vice versa.
Convert to BW Converts a color graphic into a black and white graphic. Reducing the
number of colors typically reduces the size of the graphic.
Resize Lets you change the size of the graphic, either by entering a new
height and width or by entering a percentage. For instance, if you
enter 200%, Studio makes the graphic twice as big.
If you enter a new height and width, make your entry in FAP units
(2400 per inch).
Border space Lets you specify the size of the border that surrounds the graphic.
You enter the size of the top, bottom, left, and right borders in FAP
units (2400 per inch).
Clip Lets you crop a graphic. Using the Clip option, you draw a box around
the part of the graphic you want to keep. Studio deletes everything
outside the box.
Option Description
Chapter 7
Working with Graphics
182
USING THE TOOL BAR
The tool bar provides a quicker way to select options that may be listed on a drop down
menu. Here is an example of the tool bar shown when you are working with graphics:
Standard tool bar icons Shown below are the tool bar icons that are always available. The icons are listed as
they appear, from left to right.
Icon Name Description
New
Workspace
Creates a workspace.
Open
Workspace
Opens a workspace.
Close
Workspace
Closes an open workspace.
Toggle
Workspace
Toggles between displaying and hiding the workspace.
New Creates a file.
Open Opens a file.
Save Saves the open file.
Print Prints the current object.
Cut Removes an object and places it on the clipboard.
Copy Copies an object and places it on the clipboard.
Paste Places an object from clipboard onto the current file.
Undo Reverses your last action
Using the Screen
183
Graphic tool bar icons Shown below are the tool bar icons that appear when you are working with graphics.
Redo Reverses last undo.
Help Displays the Help window
Icon Name Description
Icon Name Description
Rotate left Rotates the graphic 90 degrees to the left.
Rotate right Rotates the graphic 90 degrees to the right.
Flip Rotates the graphic 180 degrees.
Mirror horizontally Lets you create a mirror image of the graphic by
flipping it horizontally.
Mirror vertically Lets you create a mirror image of the graphic by
flipping it vertically.
Reverse Creates a negative image of the graphic file, where
dark becomes light and vice versa.
Clip Lets you crop a graphic. Using the Clip option, you
draw a box around the part of the graphic you want to
keep. Studio deletes everything outside the box.
Resize Lets you change the size of the graphic.
Chapter 7
Working with Graphics
184
MANAGING
GRAPHICS
Once you create a graphic, you can modify it using this option. This gives you an easy
way to resize, reverse, rotate, and manipulate the graphic to fit your needs.
Understanding the System Studio embeds non-LOG format bitmap files into a multi-line text field. By embedding
the graphic file, you can pass the WIP or archived form set to another user who only has
a copy of the basic master resource library (MRL), which does not include a copy of the
graphic.
The system does not embed LOG type bitmaps because those are Docucorp standard
format graphics files and would normally be stored in the MRL.
When you choose Graphics, here is an example of the window that appears:
You can open the following types of files:
Logo files (*.LOG)
Bitmap files (*.BMP)
Xerox font files (*.FNT)
Xerox font data files (*.FNT)
Xerox image files (*.IMG)
Xerox logo files (LGO)
PCX files (*.PCX)
TIFF (Tagged Image File Format) files (*.TIF)
Printer overlay files (*.OVL)
AFP page segment files (*.SEG)
Managing Graphics
185
JPEG (Joint Photographic Experts Group) files (*.JPG)
IBM MMR IOCA (Image Object Content Architecture) files (*.ICA)
Portable Network Graphics files (*.PNG)
Windows Meta files (*.WMF)
NOTE: Not all PNG formats are supported. Specifically, PNG supports a transparency
attribute that is not supported. Studio only supports opaque (non-
transparent) bitmaps.
PNG also supports a variety of color bit patterns, such as - 1, 2, 4, 8, 16, 24, and
32 bits per pixel. Studio does not support all of these formats, but a 3rd-party
PNG library included with Studio will convert the bitmaps into a pixel format
the system does support.
Studio converts PNG files into bitmaps when printing. It handles monochrome
(1 bit), 16-color (4-bit), 256-color (8-bit), and full color (24-bit) bitmaps.
However, not all printers can support these, so make sure you use bitmaps
appropriate for your printer.
PDF only supports 1-bit and 24-bit bitmaps. So, some types of PNG files may
look different when you create PDF files.
Positioning JPEG objects You can use the Z-Index option to position JPG objects:
< PrtType:HTML >
IMG_ZIndex = 100
The z-index indicates the stacking order of objects based on the order in which those
objects appear in the HTML file. Higher values place objects closer to the front while
lower values place them further to the back. Objects with the same value are stacked
based on the order in which they appear in the HTML source.
For instance, a positive value positions an object above text that has no defined z-
index. A negative value would place the object below the same text.
If you omit this option or leave it blank, Studio will not layer objects.
Importing color bitmaps Studio can import the following types of color bitmaps:
TIFF
BMP
LOG
JPEG
To import another type of bitmap, first convert it to monochrome (black and white).
Both gray-scale and color bitmaps can be converted to monochrome bitmaps.
GDI and PCL print support color printing. Select File, Print to display the Print window.
Select the printer type and device and click the Send Color option to print in color.
Chapter 7
Working with Graphics
186
NOTE: Color bitmap and JPG files are only supported on Windows and UNIX systems
if you are using the GenPrint program to print to color GDI, PCL, or PostScript
printers or if you are producing color PDF or RTF output.
Color graphics and TIF files are converted to monochrome for Metacode and
AFP output, but are supported on Windows, UNIX, and MVS systems.
Reverse black and white
file types
Studio can also import reversed black and white bits. A flag tells you whether a bitmap
was stored in the opposite method. You can automatically reverse the bit if necessary.
Converting files You can use the Edit, Save As, option to convert a graphic to one of the following file
types:
Logo files (*.LOG)
Comp. Pack (*.LOG)
Comp. TIFF (*.LOG)
Bitmap (*.BMP)
Xerox font (*.FNT)
Xerox image (*.IMG)
AFP page segment (*.SEG)
JPEG (*.JPG)
To do so, open the graphic and choose the File, Save As option. Select the type of file
you want to convert to in the Save File As Type field. You can also convert files using
the Manage, Conversion, Convert Graphic Files option. If you have a large number of
LOG files to convert into JPEG files, see the Docutoolbox Reference for information on
using the LOG2JPG utility.
NOTE: An AFP page segment can contain a mixture of text, section objects, and
graphics data objects and can be placed anywhere on a presentation page.
Programs can request page segments for presentation in a page or overlay.
Page segments are used for graphics, signatures, and boilerplate. A Xerox font
can also include multiple graphics or signatures.
OPENING A GRAPHIC
Use the following instructions to open a graphic file for editing.
1 Choose Graphics from the Manage menu or from the Workspace. The Open File
window appears.
Managing Graphics
187
NOTE: This option specifies the directory for storing graphics:
< MasterResource >
LogoLib =
If you omit this option, Studio looks for graphics in the path defined for
FormLib.
2 Highlight the file you want and click Ok. The graphic appears. If you want to open
a file that has not been checked into the library, click Browse.
Importing a signature or
graphic
You can import a signature or graphic out of a Xerox font that contains multiple
signatures or graphics by clicking Browse and following these steps:
Chapter 7
Working with Graphics
188
1 Select Xerox font data in the Files of Type field. For the import to be successful, you
must know the characters which comprise the signature or graphic and you must
match case when entering the characters to be imported.
Be sure you do not select Xerox font files (*.FNT) as the file type by mistake.
2 Select the file containing the signature or graphic and click Open.
3 Studio asks you to enter the characters to convert from the font file. You must
enter the exact characters in the exact case for the system to properly import the
signature or graphic. For example, if the characters JHNDOE are used to print a
signature from John Doe, you cant enter jhndoe.
4 Click Ok.
EDITING A GRAPHIC
Once you open a graphic, you have these options when you right click on a graphic:
Undo
Redo
Rotate
Mirror
Reverse
Convert to BW
Resize
Border Space
Clip
Undo Use the Undo option to cancel or reverse your last action or choice, and restore the
graphic to its prior appearance. Since the system keeps track of all actions, you can
select Undo several times to undo your most recent changes one at a time.
Redo Use this option to repeat an action you have just reversed. For instance, if you rotate a
graphic, then click Undo to restore it to its original position, you can then click Redo to
rotate the graphic again.
Rotate The Rotate option takes the current graphic and turns it in the direction you choose.
You can rotate the graphic left or right or flip the graphic.
Mirror Use this option to create a mirror image of the graphic. If you want to create a mirror
image of the graphic, you can select either vertical or horizontal.
Reverse The Reverse option creates a negative of the graphic by taking the open graphic and
switching the black and white colors.
Managing Graphics
189
Convert to BW Use the Convert to BW option to convert a graphic to black and white. Reducing the
number of colors typically reduces the size of the graphic. The system displays the
Color Selection window when you choose this option. If you select Print in Color, the
system prints the graphic in the color you selected.
Resize The Resize option gives you two choices for changing the size of the graphic you are
working with: absolute and by percentage. The Absolute option lets you set the height
and width in inches. If you choose the Absolute option, your graphic will not
necessarily retain its current proportions.
The Percentage option lets you increase or decrease the size of the graphic by the
percentage you choose. If you choose this option the system retains the current
proportions of the graphic.
Border space The Border Space option lets you add and remove white and black space around the
graphic. The amount of space can be as precise as needed.
To add white space, simply uncheck the Black Border field and set all the fields to the
specific amount of white space you need. If you then want a black border or frame
around the graphic, check the Black Border field again and enter the amount or
thickness of the border.
Clip The Clip option lets you crop the graphic. After you select the Clip option from the Edit
menu, outline the portion of the graphic you want to keep by clicking and dragging the
mouse. The selected area remains while everything outside the outline you dragged
around the section is discarded.
SETTING ROTATION NAMES
Use the Normal, Downward, Upside Down, and Upward fields in properties to enter
graphic file names if you want to print a rotated graphic using an AFP or Xerox
Metacode printer. The names you enter here are the names of the printer resources
(files stored on the printer) which are to be used when printing a graphic which has a
rotation of 0, 90, 180, or 270 degrees. One system graphic file can equate to four printer
resource files.
Chapter 7
Working with Graphics
190
NOTE: PCL and PostScript printers do not have printer resource files, so they can
automatically rotate a graphic. You only need to enter these names if you are
using an AFP or Xerox Metacode printer.
AFP and Metacode printers cannot automatically print a rotated graphic. Therefore, you
must create four printer resource files to support a graphic printed in any rotation.
Since you cannot rotate a graphic directly on a section, you need rotated graphics when
using graphics on a non-portrait long edge section. For example,
Portrait, long edge bind requires a zero (0) degree (normal) rotation printer
resource.
Portrait, short edge back page requires a 180 degree (upside down) rotation
printer resource.
Landscape, long edge bind requires a 270 degree (upward) rotation printer
resource for Xerox printers and a 90 degree rotation printer resource for AFP
printers.
Landscape, short edge back page requires a 90 degree (downward) rotation
printer resource for Xerox printers and a 270 degree rotation printer resource for
AFP printers.
NOTE: If you are using a Metacode printer, do not enter more than six characters per
name.
Changing the Resolution
The Resolution field in the Properties lets you change the dpi (dots per inch) of the
graphic. Resolution determines the clarity of the object for use with different printer
types. The more dots per inch, the sharper and more defined the object appears.
Portrait, long edge bind
Portrait, short edge back page
Landscape, short edge back page
Landscape, long edge bind
Text
T
e
x
t
T e x t
T
e
x
t
(270 degree rotation for Xerox)
(180 degree rotation)
(zero (0) degree rotation)
(90 degree rotation for Xerox)
(90 degree rotation for AFP)
(270 degree rotation for AFP)
Managing Graphics
191
SETTING RULER AND GRID OPTIONS
You can select View, Options to turn on or off rulers and the grid.
The Grid Settings let you display or hide horizontal and vertical grid lines on the
graphic. Grid lines show you the edges of the graphic. Select the appropriate Show
field to display a grid line. Click Ok to exit the window and apply your changes.
By right clicking on a graphic and choose the Rulers option, you can set the display
options for the horizontal and vertical rulers. Select the rulers units of measure in the
field to the right. You can choose between FAP units (1/2400 of an inch), points, inches
(1/6, 1/8, or 1/10), centimeters, or picas.
Chapter 7
Working with Graphics
192
193
Chapter 8
Creating Scripts
You can write DAL scripts to automate system tasks.
Click on Scripts to open the DAL Script Editor.
This chapter discusses this topics:
Using the Screen on page 194
Overview on page 200
Checking Syntax on page 202
Chapter 8
Creating Scripts
194
USING THE
SCREEN
Studio places all the tools you need to work with DAL scripts at your fingertips. The
screen is your work area. It is important to become familiar with the general screen
layout and parts of the screen to work quickly and efficiently.
The window that appears when working with a DAL script is shown here.
Title bar
Menu bar
Tool bar
Triggers
Workspace
Status bar
DAL functions Work area
Item Description
Title bar The title bar displays the name of the workspace you have open,
followed by Documaker Studio, and then the name of the DAL script
you have open.
Menu bar The menu bar provides the list of available pull-down menus.
Tool bar The tool bar contains a row of icons that provide quick access to
common options.
Triggers Here Studio lists the triggers associated with this DAL script.
Status bar The Status bar gives the coordinates of the mouse pointer in the work
area. The mode of operation, such as ready or edit, also appears here.
Using the Screen
195
USING THE MENU BAR
This section introduces you to the pull-down menus which include additional options
or are only available when you are working with DAL scripts.
NOTE: For information on the standard menus and menu options which are always
available, see Using System Menus on page 14.
Using the Edit Menu
The Edit menu provides standard word processing options you can use as you create
and modify DAL scripts. These options let you copy, cut, delete, and paste text or select
all of the text in the script. Edit options also let you find and replace text.
When you select Edit when working with DAL scripts, this menu appears:
Workspace The workspace lets you quickly access different items. It also shows
which specific resources that are checked out (green check mark),
which resources are checked out by another user that you would only
have read-only access to (red check mark), and which resources are
open in read-only mode or have never been checked into the library.
DAL functions This panel lists the various categories of DAL functions and procedures.
You can expand each category to see the DAL functions and procedures
included within.
To insert a function or procedure, simply highlight it and then drag it to
the appropriate location within the script.
Work area This is where you work with the DAL script.
Menu Description
Edit To this menu, Studio adds the Syntax Check option.
Script The Script menu provides you with options you can use when writing or
editing a DAL script.
Item Description
Chapter 8
Creating Scripts
196
Using the Script Menu
The Script menu provides you with options you can use as you work with DAL scripts.
You can insert and delete functions or convert the file into a library, trigger file, or
script. When you select Script, this menu appears:
Option Description
Syntax Check Lets you check your script for syntax errors. See x for more
information.
Option Description
Insert New Function Use to insert a DAL function.
Delete Function Use to remove a DAL function.
Convert to Library Use to convert this file into a library file.
Convert to Trigger File Use to convert this file into a trigger file.
Convert to Script File Use to convert this file into a script file.
The grayed-out options are
standard Edit menu options.
Using the Screen
197
USING THE RIGHT-CLICK MENU
When working with scripts, you can right click to see the following menu.
NOTE: To learn more about individual DAL functions and procedures, see the DAL
Reference.
Option Description
Cut Remove a highlighted selection and place it on the clipboard. Use
Paste to insert the selection into another part of the script.
Copy Make a copy of the selection and place it in the clipboard. Use Paste
to insert the selection into another part of the script.
Paste Insert the contents of the clipboard at the cursor location.
Delete Erase the selection. The selection is not stored on the clipboard so
you must immediately select Undo if you change your mind.
Select All Select all of the script. You can then cut or copy the script.
Find Select to find a text string in the file.
Replace Select to find a text string and replace it with another text string.
Print Send the current file to the printer.
Insert Command Use to insert a DAL function or procedure. When you choose this
option a list of categories appears. You can then choose the
appropriate function or procedure from the appropriate category.
Chapter 8
Creating Scripts
198
USING THE TOOL BAR
The tool bar provides a quicker way to select options that may be listed on a drop down
menu. Here is an example of the tool bar shown when you are working with scripts:
Standard tool bar icons Shown below are the tool bar icons that are always available. The icons are listed as
they appear, from left to right.
Icon Name Description
New
Workspac
e
Creates a workspace.
Open
Workspac
e
Opens a workspace.
Close
Workspac
e
Closes an open workspace.
Toggle
Workspac
e
Toggles between displaying and hiding the workspace.
New Creates a file.
Open Opens a file.
Save Saves the open file.
Print Prints the current object.
Cut Removes an object and places it on the clipboard.
Copy Copies an object and places it on the clipboard.
Paste Places an object from clipboard onto the current file.
Using the Screen
199
Script tool bar icons Shown below are the tool bar icons that appear when you are working with scripts.
Undo Reverses your last action
Redo Reverses last undo.
Help Displays the Help window
Icon Name Description
Icon Name Description
Find Select to find a text string in the file.
Repeat Select to repeat the last action.
Find previous Select to return to reverse the search.
Replace Select to find a text string and replace it with another
text string.
Check syntax Select to check your script for syntax errors.
Chapter 8
Creating Scripts
200
OVERVIEW
Here is an example of the window that appears:
After you select the script you want to edit, the system displays in a window similar to
the one shown here:
You can insert DAL functions
and procedures from here.
Simply highlight the function
or procedure you want to
insert, then drag it to the
appropriate location in the
script.
Overview
201
When editing a DAL script, you can right click to display a menu of editing options. This
menu provides another way to insert a DAL function or procedure, as shown below:
NOTE: To learn more about individual DAL functions and procedures, see the DAL
Reference.
Right click to display
the context menu,
then highlight the
Insert Command
option.
You can choose from
a list of DAL function
categories.
When you highlight a
category, the
applicable functions
appear.
Highlight the one you
want to insert it into
your script.
Chapter 8
Creating Scripts
202
CHECKING SYNTAX
When creating a DAL script, you can easily check for syntax errors by choosing the Edit,
Check Syntax option.
NOTE: You can also check for syntax errors by clicking this icon on the tool bar:
Here is an example of what you will see when you check the syntax of a DAL script:
The following icon marks each line with a syntax error:
An explanation of the syntax error appears in the status bar
Studio tells you the line and column number to make it easier to find the error.
This table discusses the types of things Studio checks for:
This icon tells you there is a
syntax error on this line of the
DAL script.
Here, the system explains the
error
Checking Syntax
203
Error Description
Out of memory This can indicate you are running low on memory or have some
other internal memory problem.
Try closing any other applications or open documents within the
program to free memory before trying again.
Open failure on
script file
This indicates the program could not locate or open the
referenced script file. This could mean the file name or path is
incorrect or that the file did not contain the expected DAL
information.
You would typically not receive this error during a syntax check.
Syntax error This message indicates that something on or about the line
where it was encountered that did not meet the syntax
requirements.
Check parentheses for matches; that quoted strings are defined
correctly; and that semicolons are used to separate multiple
statements on a single line.
Wrong number of
parameters
This is an unlikely message to receive during a syntax check. The
syntax check does not actually execute internal functions and
therefore only minimal parameter validation occurs. This
message indicates that a DAL function or procedure was called
with the incorrect number of parameters. Check the
documentation of the function for more information.
Wrong type of
parameter
This message indicates that a parameter passed to a DAL
function or procedure is not of a type that can be used by that
routine. In most cases, DAL automatically handles the conversion
of variables types, however, there are some variable types it
cannot convert.
For instance, a list variable can be assigned to another list
variable, but it cannot be converted to a number or string.
Therefore passing a list variable to a function expecting a string
might cause such an error.
This is an unlikely message to receive during a syntax check. The
syntax check does not actually execute internal functions and
therefore only minimal parameter validation occurs.
Invalid or unknown
symbol
During a syntax check, Studio can only verify that the defined
symbol follows the correct naming requirements. The syntax
check cannot verify whether functions or variables you might use
will exist at runtime.
Encountering this error during a syntax check means the defined
item does not conform to naming requirements. If a DAL variable
or function you reference does not exist at the point where it is
referenced during the runtime execution of the script, you will
not receive this message at that time.
Chapter 8
Creating Scripts
204
Invalid assignment
statement
This means you have created an invalid arithmetic or assignment
statement. Typically this indicates you forgot the assignment
operator or omitted an expected arithmetic operator.
For instance, AVAR=BVAR is correct syntax; using AVAR==BVAR
would generate the invalid assignment statement message
because the operator == is unknown. AVAR BVAR (with no
operator specified) also generates the invalid assignment
statement message.
Cannot modify target This message indicates the script is incorrectly trying to assign or
change data associated with a constant (or keyword) item that
cannot be changed.
An example of this is to use a statement like 1 = AVAR. You
cannot change the constant value of 1 in this case. A situation
where you might encounter this error is when you attempt use a
variable that happens to have the same name as a defined
function or DAL routine.
Unexpected internal
error
This message indicates the script processing has resulted in a
condition that was not expected. It is difficult to predict when you
might receive this error, although it is probably more likely to be
encountered during runtime execution of the script than during a
syntax check.
Typically, this message indicates you have an expression or
function parameters that do not resolve to an expected state.
Missing or
mismatched
parenthesis
This message indicates the number of opening and closing
parentheses used within the statement do not match. For each
open parenthesis, there should be a closing parenthesis.
Invalid IF statement This message indicates there is some problem with the
construction of the IF statement. It could mean you have
forgotten a parenthesis, or a quote around a constant, or that a
subsequent keyword limited to use within an IF statement was
encountered outside of the IF structure. This would include these
keywords: ELSE, ELSEIF, and END.
Unexpected after
ELSE
(24) The ELSE statement is the final branch of an IF statement.
This error will be generated if another ELSE or ELSEIF condition is
found that appears to belong to the same IF statement.
CONTINUE outside of
WHILE
(25) The CONTINUE statement is only valid when used within a
WHILE-WEND statement group.
This error may not always be caught by syntax checking, but will
be during runtime execution.
BREAK outside of
WHILE
(26) The BREAK statement is only valid when used within a
WHILE-WEND statement group.
This error may not always be caught by syntax checking, but will
be during runtime execution.
Invalid WHILE
statement
(27) This message indicates a WHILE statement did not end with
a WEND or that a WEND statement was encountered without a
WHILE.
Error Description
Checking Syntax
205
Unexpected WEND
statement
(28) Similar to the invalid WHILE statement message, this
message indicates a WEND statement was encountered
incorrectly.
This error may not always be caught by syntax checking, but will
be during runtime execution.
Unexpected end of
script
This message indicates the end of the script was encountered
before finding an expected keyword or that the script was empty.
Such a condition can occur if you fail to terminate an IF statement
with an END or a WHILE statement with a WEND before
encountering the end of the script.
This error may not always be caught bysyntax checking, but will
be during runtime execution.
Invalid expression
syntax
This error indicates the expression did not result in a value as
expected. Such a situation can occur if you called a function or
procedure that expected a value and none was returned.
Since the syntax check does not actually execute internal
functions, it is not always possible to identify this problem prior
to runtime. This error may not always be caught by syntax
checking, but will be during runtime execution.
Attempt to divide by
zero
This message indicates the expression results in an attempt to
divide a numerator by zero. This is an undefined mathematical
situation and is flagged as an error by most processors. In most
cases, this message appears during runtime execution. The
syntax checker only catches this situation if the expression
explicitly uses a zero constant as a devisor.
No result value
returned
This message is unlikely to be generated during a syntax check.
The message indicates that a function or called DAL script or
routine did not place a return value on the internal stack. If the
code is calling a DAL routine, make sure all the RETURN
statements in the called script include a return parameter and
that there is a RETURN statement at the end of the script.
Statement label
already used
This message indicates the same label used as a destination for
a GOTO statement has been defined in multiple places within the
same script. This error may not always be caught by syntax
checking, but will be during runtime execution.
Unknown statement
label
This message indicates the label defined as the destination for a
GOTO statement could not be located within the defined script.
Typically, this means you have incorrectly identified the label in
the GOTO statement or have omitted the label destination in the
script. Make sure to name the destination label on the GOTO
statement with the tailing colon.
GOTO BOB (incorrect)
GOTO BOB: (correct)
Invalid statement
label
This message indicates the defined label does not conform to the
definition requirements of a GOTO label. Statement labels have
the same requirement as string variables and must begin with a
letter and be no more than 64 characters in length, including the
terminating colon on the end of the name.
Error Description
Chapter 8
Creating Scripts
206
Function out of place This message indicates you have called a function which must
return a value, but did not define the expression in a way to use
the resulting value.
For instance, the HaveForm function must return a zero or one to
indicate if the defined form is included in the document set. If you
use this function without capturing or testing the returned value,
this message appears.
Since the syntax checker does not actually execute internal
functions, it is unable to identify when such a situation might
exist. These errors occur during the runtime execution of the
script.
Illegal parameter
value
This message indicates you have called a function or procedure
with an invalid parameter value.
Since the syntax checker does not actually execute internal
functions, it is unable to identify when such a situation might
exist. These errors occur during the runtime execution of the
script.
Table has not been
opened
(22) This message indicates a function or procedure was called
with a parameter naming a table, such as a database file, that
was not explicitly opened.
Since the syntax checker does not actually execute internal
functions, it is unable to identify when such a situation might
exist. These errors occur during the runtime execution of the
script.
If you encounter this error, make sure that the DBOPEN
statement was not skipped due to an IF statement or GOTO
operation.
Error Description
207
Chapter 9
Managing Resources
This chapter discusses how you can store the
resources that comprise your forms in libraries and
use Studio and other tools to manage those resources.
Included in this chapter is information on:
Overview on page 208
Creating Libraries on page 225
Working with Libraries on page 255
Using the LBYPROC Utility on page 293
Troubleshooting on page 296
Chapter 9
Managing Resources
208
OVERVIEW
You use a variety of resources to build a form set. These resources can include sections
(FAP files), graphics (LOG files), and processing scripts (DAL scripts).
Studio creates a library into which you can place the resources and provides features
that let you manage those resources. For instance, Studio lets you date stamp a
resource so it will not be used until its effective date is reached.
As you work with resources, such as sections or graphics, Studio lets you check
resources into and out of the library. When a resource is checked out, Studio marks
that resource as being locked and prevents others from checking it out until it is
checked back in.
Documaker Workstation uses the library management capabilities to get the
appropriate version of a resource, based on the effective date of the documents being
generated.
Likewise, Documaker uses the library management capabilities to load the correct
resources from the library when needed. And, the Documaker Bridge for
Docupresentment uses library management capabilities to retrieve the correct version
of each of the resources used when the document was archived.
To better understand library management, it is important for you to become familiar
with the following topics:
Terminology on page 209
Concepts on page 211
How It All Works on page 219
Managing Workflow on page 224
Overview
209
TERMINOLOGY
Before you begin managing your resources in libraries, there are some terms you
should understand and concepts you should be familiar with.
Check in The process of putting a resource back into the library after you have checked that
resource out.
Check out The process of selecting a resource from a library. When you select the resource, it is
locked. It remains locked until you check the resource back in.
Effective dates A field in the library index that is associated with a resource in the library. This field
indicates the date at which the resource is available for use, or when it will become
effective.
Expire The process of designating a library resource as being unavailable for use beginning
with a supplied expiration date.
Extract The process of making a copy of a resource in a library and writing that copy to disk.
Libraries Refers to the physical files in which the resources are stored. Logically, a library is
divided into an index portion and a data portion.
Modification dates A field in the library index that contains a timestamp indicating the date and time the
resource was last modified or checked in to the library. This field is in hexadecimal
format in the index but is formatted to a more readable format when displayed in the
tools.
Revisions A field in the Library Index that indicates the minor change number. The revision
number is generally incremented by one each time a resource is checked out and back
in. If, however, the version number is incremented, the revision number is reset to 1 for
that version. A revision number consists of five digits, such as 00001.
NOTE: When a resource is expired, the revision field is set to EXP.
Response files In Documaker terms, a file created by the LBRYMGR utility that contains commands and
data. These commands and data are then read by Studio (or the LBRYMGR utility) and
processed accordingly.
Promotion The process of copying (or promoting) resources from one library to another library,
based on criteria you specify. Resources from the source library that have a newer
modification date than resources, with a corresponding name, in the target library, are
copied to the target library.
Unlock The process of removing the lock from a resource that you have previously checked
out. Only the user who locked the resource can unlock it.
Chapter 9
Managing Resources
210
Versions A field in the library index that indicates the major change number. The version number
is only incremented upon check in when you check the Increment Version field. If you
want to change the effective date for the resource you are checking in, you are forced
to check the Increment Version field before you are allowed to type a new effective
date.
In Documaker 10.2 and higher, a version number consists of five digits, such as 00001.
Overview
211
CONCEPTS
In addition to the terminology you should be familiar with, there are several concepts:
Understanding Libraries on page 211
Processing with Effective Dates on page 213
Retrieving Resources with Version and Revision Numbers on page 214
Stringently Checking Resources on page 215
Understanding Run Dates on page 217
Understanding Libraries
A Documaker library consists of an index and its corresponding data. Generally, the
index is contained in one table and the data portion in another table. The index table
contains one row for each version and revision of a resource with a specific name and
of a specific type.
The index table includes these fields. The maximum length is indicated in parentheses:
Field Description
FileType
(3)
This field can contains a value that defines the type of resource this row
refers to, such as FAP, LOG, BDF, GRP, or DAL.
FileSTyp
(3)
This field indicates the sub type of the resource this row refers to. This field
is not currently used and is usually set to the value of the FileType field.
FileName
(100)
This field indicates the name of the resource, such as Q1SNAM, Q1ADDR, or
IMAGE1. The name can consist of up to 100 characters.
Resource
(25)
Reserved for future use.
Descript
(100)
This field contains a description of the resource or the last change made to
it. You can enter up to 100 characters.
Effectiv
(10)
This field contains the date on which you want this resource to become
available for processing. This date is stored in D4 format (YYYYMMDD) in
the library index.
Depending on your locale setting (Choose Settings, then go to the Locale
option in the Language control group), you may see the date displayed in
other formats like MMDDYYYY or DDMMYYYY.
ModifyTm
(10)
This field indicates the date and time the resource was last checked in or
modified. This date appears in the appropriate format for your locale
setting, along with the time.
FileIndx
(8)
This field contains a number that, for xBase implementations, connects
this index record to a compressed file in the data portion of the library.
RecStat
(3)
This field indicates whether this resource is locked or not. If locked, the
field contains LOC, otherwise it is blank.
Chapter 9
Managing Resources
212
Version
(5)
This field contains the version number of this resource. The version
number starts at 00001 and, as the resource is checked out and checked in,
is incremented if you have checked the Increment Version field.
Revision
(5)
This field contains the revision number of this resource. The revision
number starts at 00001 and, as the resource is checked out and checked in,
is incremented. If you have checked the Increment Version field, the
version number is incremented instead of the revision number and the
revision number is reset to 00001.
When a resource is expired, the revision field is set to EXP.
UserID
(64)
This field shows you the user ID of the user who last modified the resource,
or who has the resource checked out. This ID can consist of up to 64
characters.
UsrLevl
(2)
Reserved for future use.
Passwd
(64)
Reserved for future use.
Unique_ID
(26)
This field contains a unique identifier used for internal purposes.
ArcKey
(18)
This key is used with DBMS implementations of the library to connect this
index record to a row in the data table of the library. When using a DBMS,
this field is used instead of the FILEINDX field, which is used in xBase
implementations of the library.
LibName
(129)
This is the name of the library. This name can consist of up to 129
characters.
AppData
(10)
This field can contains up to 10 characters of additional, customer-specific
application data.
Mode
(25)
This field indicates the mode of the resource. You define the modes using
the Manage, Settings options. For instance, you could set up modes to
denote milestones in the development process such as Development,
Testing, and Production. You can enter up to 25 characters. For more
information, see Defining Mode, Status, Class, and Project Options on
page 291.
Status
(25)
This field indicates the status of the resource. You define the status codes
using the Manage, Settings options. For instance, you could have codes
like Pass or Fail. You can enter up to 25 characters. For more information,
see Defining Mode, Status, Class, and Project Options on page 291.
Class
(25)
This field indicates the class of the resource. You define classes using the
Manage, Settings options. You can use classes to group resources by
product lines or by geographical regions, such as GA, TX, or MD. You can
enter up to 25 characters. For more information, see Defining Mode,
Status, Class, and Project Options on page 291.
Field Description
Overview
213
While the index portion of the library contains attributes for each version/revision
combination of a resource that is stored in the library, the data portion of the library
contains the resources themselves.
The structure of the data portion of the library depends on how the library is defined
(xBase, DBMS, Documanage), but in general, the data portion contains each of the
version/revision combinations of the resources listed in the library index.
Processing with Effective Dates
Because document requirements change over time, your forms will evolve. Studio lets
you assign effective dates to resources so you can make changes ahead of time while
making sure those changes are put in effect only when appropriate. You can change the
content of a form as necessary and control the date at which the new form takes effect.
Using effective dates also lets you preserve prior versions of a form so when you need
to retrieve a version of a form that was effective, for example, a year ago, you can.
In the Documaker system, a form may be composed of one or more sections. A section
is also called a FAP file because fap is the extension the Studio applies. So, if a form
needs to be changed, then one or more of the sections (FAP files) that comprise the
form need to be changed.
For example, you have a form called DEC PAGE. This form consists of these sections...
Q1SNAM
Q1MDC1
Q1MDC2
Q1MDC3
The Q1SNAM section contains the companys corporate address. The companys
corporate address is going to change next month. and you want to go ahead and
change the address to reflect the change.
You can check out the Q1SNAM section (FAP), make the address change, then check in
the Q1SNAM section and set the effective date for this new version of Q1SNAM to the
first of next month.
If the DEC PAGE form is assembled at any time this month, the version of Q1SNAM that
is effective this month (the older one) is used. If the DEC PAGE form is assembled next
month, the version of Q1SNAM that is effective next month (the newer one) is used.
This example uses a FAP file to demonstrate how the effective date of a resource can
be used to cause a different version of that resource to be used at the appropriate time.
You can also manage graphics (LOG files) and DAL scripts in the same way.
Project
(25)
This field indicates the project code that last modified this resource. You
define project codes using the Manage, Settings options. You can enter up
to 25 characters. For more information, see Defining Mode, Status, Class,
and Project Options on page 291.
Field Description
Chapter 9
Managing Resources
214
NOTE: Keep in mind if you are triggering forms based on effective date processing:
If possible, avoid creating forms with effective dates that require updated
printer resource files, such as fonts, form overlays, bitmap files, and so
on.
Otherwise, make sure you have the corresponding set of printer resource
files for the forms based on the effective date to be processed.
Retrieving Resources with Version and Revision Numbers
When a resource is added to the library it is assigned a version number and a revision
number. A resource added to the library for the first time is given a version number of
00001 and a revision number of 00001. The version number and revision number
change as the resource is checked out, changed, and checked back in.
Generally, if you check out a resource to make a small change, the revision number of
the resource is incremented by one when you check in the resource. If you make a
major change to the resource, or if this change requires you also change the effective
date, the version number is incremented by one. The version number is considered a
major number and the revision number is considered a minor number.
Typically, version/revision numbers are shown in this format:
version.revision
and leading zeros are omitted. So version 00001, revision 00003 is referred to as 1.3.
NOTE: Documaker (versions 10.2 and higher) enforces the rule that all revisions of a
particular version of a resource must have the same effective date. Prior to
version 10.2, Documaker allowed revisions of a particular version of a resource
to have different effective dates.
When you request a resource, the request generally supplies a resource type (FAP,
LOG, or DAL), a name (such as Q1SNAM) and a run date (such as 20071225, which is
December 25, 2007). Studio searches the library index for items that match that name
and type, then chooses the one which has an effective date closest to, but not
exceeding, the run date.
If Studio finds there are two or more versions of the same resource with the same
effective date, it chooses the one with the higher version/revision number. For
instance, the version/revision 2.1 is considered to be higher than the version/revision
1.2, so between these two resources, Studio would choose 2.1.
Overview
215
Stringently Checking Resources
In Documaker 10.3 In Documaker 10.3 and higher, the StringentChecking option defaults to Yes. Stringent
checking means that if Studio finds versions of a resource in the library but none are
effective yet their effective date is greater than the run date being used it will not
return any of those resources.
Although you should leave the StringentChecking option set to Yes, you can, however,
override it, as shown here:
< LibraryManager >
StringentChecking = No
When StringentChecking is set to No, Studio tries to return some version of the
resource, even if that resource is not yet effective. If Studio finds versions of a resource
in the library but none are effective yet, Studio returns the resource with the oldest
effective date.
If the StringentChecking option is set to No and Studio does not find any versions of the
resource in the library, it tries to find the resource on disk, in the location designated
for that resource type in the INI file. If it finds the resource on disk, it returns that
resource.
In Documaker 10.2 and
earlier
In Documaker 10.2 and earlier, the StringentChecking option defaults to No. If the
system finds versions of a resource in the library but none of those versions are
effective yet, it returns the oldest version/revision of that resource.
If the system does not find any versions of the resource in the library, it tries to find the
resource on disk, in the location designated for that resource type in the INI file. If it
finds the resource on disk, it returns that resource.
For DDT files only, if you want the system to issue an error message or to perform
specialized processing, you can set the StringentChecking option to Yes. In Documaker
10.2, stringent checking is only available for DDT resources and only affects the
GenData program.
You can use these INI options to control the stringent checking of DDT resources:
< DDTResource >
ErrorOnMissingFile = Yes
RemoveImageMissingDDT = No
StringentChecking = No
WarnOnMissingFile = Yes
Option Description
ErrorOnMissingFile The system normally generates an error if a DDT file cannot
be found for a triggered section. Errors are written to a file,
named using the ErrFile option in the Data control group.
This file is typically called ERRFILE.DAT. Set this option to
No to prevent the system from generating an error message
when it cannot find the DDT file. The default is Yes.
Chapter 9
Managing Resources
216
RemoveImageMissingDDT A DDT file is normally required for any triggered section and
not finding a section is a fatal error for a transaction. Setting
this option to Yes tells the system that when it cannot find
a DDT file for a triggered section, it should remove the
section from the form set.
This can result in the removal of the form as well if all
sections are removed. An empty form set can result if all of
the forms are removed. If this results in an empty form set,
the system generates an error message. The default is No.
StringentChecking Normally, if the system does not find an effective version of
the file, it returns the oldest version/revision of the file.
If, however, you set this option to Yes, only an effective
version of the file will be returned. If no such file exists,
nothing is returned. Stringent checking is only applicable
when you use the system to control effective date eligibility
of DDT files. The default is No.
WarnOnMissingFile Normally, the system generates an error if it cannot find a
DDT file for a triggered section. You can, however, suppress
this error by setting the ErrorOnMissingFile option to No.
When you suppress this type of error, the system assumes
you still want a warning message but by setting this option
to No, even the warning message is suppressed. The
default is Yes.
Option Description
Overview
217
Understanding Run Dates
The idea behind effective date processing is that, within a library, there can be multiple
versions of a resource, each with a different effective date. When the system creates a
form set, it is built with the version (and revision) of the resources that were, or will be,
effective on a given date. In Documaker, this date is called the run date. In Documaker
Workstation it is called the create date.
When using Studio to manage your resources, you must use run dates for the system
to construct, archive, and retrieve your form sets correctly. Be sure to:
Define the RunDate field in your TRNDFDFL.DFD, RCBDFDFL.DFD, and APPIDX.DFD
Data Format Definition (DFD) files.
Create the extract file to include the run date for each transactions set of records.
Use the TRN_FIELDS control group to indicate the location of the RunDate and
other fields in the extract file. The GenTrn program uses this control group.
Set the RunDate option in the Trigger2Archive control group as shown here to
make the GenArc program populate the APPIDX file with the RunDate from the
NEWTRN file:
< Trigger2Archive >
RunDate = RunDate
Set the RunDate option in the AFEWIP2ArchiveRecord control group to make
Documaker Workstation (PPS) populate the APPIDX file with the value of the
creation date in the WIP index:
< AFEWIP2ArchiveRecord >
RunDate = CreateTime,X
If you follow the guidelines above, the system will behave as described here:
When the GenTrn program runs, the value in the RunDate field for each transaction
is read from the extract file and copied into the TRNFILE.
When the GenData program runs, it uses the value in the RunDate field in the
TRNFILE for each transaction and loads the appropriate resources from the library.
When the GenPrint program runs, it uses the value in the RunDate field, if
necessary, in the recipient batch files for each transaction.
When the GenArc program runs, it copies the value in the RunDate field from the
NEWTRN file into the APPIDX file, using the RunDate option in the Trigger2Archive
control group.
When you archive a form set in Documaker Workstation, the value in the
CreateTime field is converted from hexadecimal format to D4 format (YYYYMMDD)
and copied into the APPIDX file.
When you retrieve that form set, the value in the CreateTime field that was saved
into the APPIDX file can be used to load objects, such as FAP files and graphics,
from the library as required to reconstruct the form set.
Keep in mind the run date should be in D4 format, which is YYYYMMDD. If your run date
is not in D4 format, you can convert it using additional INI options.
Chapter 9
Managing Resources
218
To make sure the value in the RunDate field is part of the TRNDFDFL.DFD,
RCBDFDFL.DFD, and APPIDX.DFD files, make sure these DFD files contain entries for the
RunDate field, as shown below. The DFD files shipped with your system contain similar
entries. DFD files are generally stored in the \DEFLIB directory. In each of these DFD
files, you should have an entry for the RunDate field and an entry that describes the
attributes of the RunDate field. These entries will look similar to those shown here:
< Fields >
FieldName = RunDate
< FIELD:RunDate >
EXT_Type = CHAR_ARRAY
EXT_Length = 8
EXT_Precision = 0
INT_Type = CHAR_ARRAY
INT_Length = 8
INT_Precision = 0
Key = No
Required = Yes
If you did not place the RunDate field in the TRNDFDFL.DFD, RCBDFDFL.DFD, and
APPIDX.DFD files, you can use the GetRunDate rule to get the current system date and
use it as the RunDate for each transaction. Keep in mind that using the GetRunDate rule
limits you to using the current date as the run date, which may not always be the date
you want to use.
Overview
219
HOW IT ALL WORKS
The following topics describe how Documaker software uses these concepts in
everyday processing.
In Documaker Workstation
Entry When you use Documaker Workstation (or PPS) to create a new form set or transaction,
the current system date is used to note when the form set was created. This value is
stored in the CreateTime field, which is equivalent to the RunDate field in Documaker.
You can change this date by clicking on the Effective Date control and choosing a
different date from the calendar. You can hide the Effective Date control using this
option:
< Control >
ShowEffectiveDate = No
The effective date specified whether the current date or another date is the date
compared against the effective dates associated with the resources, such as FAP files
and graphics, pulled from the library.
Example 1 - Multiple
versions, different
effective dates
Say todays date is 10/25/2007 and the form set you are creating requires a form called
DEC PAGE. The DEC PAGE form is comprised of these FAP files:
Q1SNAM
Q1MDC1
Q1MDC2
Q1MDC3
Assume the following versions of the Q1SNAM FAP are in the library:
Since the run date is 20071025 (10/25/2007), Studio chooses version 00001, revision
00002 (version 1.2) of Q1SNAM because it has an effective date (20070731) and that is
the latest date that does not exceed the run date (20071025).
NOTE: This example shows two revisions, 1.1 and 1.2, of version 1 which contain
different effective dates. Though Documaker 10.2 and higher enforce the rule
that all revisions of a particular version of a resource must have the same
effective date, if you have migrated a library from a prior version, your library
may contain resources that do not adhere to this restriction. This situation will
not cause errors.
Form set Version Revision Effective Date
Q1SNAM 00001 00001 20070131
Q1SNAM 00001 00002 20070731
Q1SNAM 00002 00001 20071231
Chapter 9
Managing Resources
220
Example 2 - Multiple
versions, same effective
dates
Say todays date is 10/25/2007 and the form set you are creating requires a form called
DEC PAGE. The DEC PAGE form is comprised of these FAP files:
Q1SNAM
Q1MDC1
Q1MDC2
Q1MDC3
Assume the following versions of the Q1SNAM FAP are in the library:
The run date is 20071025 (10/25/2007), so the latest effective for Q1SNAM that does
not exceed the run date is 20070731. There are three version/revisions of Q1SNAM that
have the most correct effective date, versions 1.1, 1.2, and 1.3. Studio chooses version
1.3 because it has the highest version/revision number.
Sometimes, you might create a form set and decide to base that new form set on an
older one from archive. To do this, you first choose the New, Retrieve Data option to
select the form set from archive. By default, the new form set would consist of the same
version/revisions of the forms from the archived form set.
If, instead, you want the new form set to be comprised of the same forms as the
archived form set, but with newer versions/revisions of those forms if they exist
you must use this INI option:
< FormSelection >
RetrieveVersionInfo = No
Form set Version Revision Effective Date
Q1SNAM 00001 00001 20070731
Q1SNAM 00001 00002 20070731
Q1SNAM 00001 00003 20070731
Q1SNAM 00002 00001 20071231
Overview
221
WIP When you save a form set to WIP (by choosing File, Save or WIP, Save), the system
writes a record to the WIP index table and two WIP data files are written to the \WIP
directory. By default, the WIP index table is named WIP and is composed of these files:
WIP.DBF
WIP.MDX
The two WIP data files written to the \WIP directory are essentially an NAFILE and a
POLFILE. These two files may be named something like:
D4234FF15243414FB1B504379EC76D0D.dat (this is the NAFILE)
D4234FF15243414FB1B504379EC76D0D.pol (this is the POLFILE)
Prior to version 10.2 of Documaker Workstation, the WIP data files had names such as:
00000001.dat (this is the NAFILE)
00000001.pol (this is the POLFILE)
If you migrated to version 10.2 of Documaker Workstation from a prior version and have
a WIP index (WIP.DBF and WIP.MDX), your WIP data files have the shorter names.
Depending on the configuration, the resources in the NAFILE.DAT file may have version,
revision, and effective date information in the \NA=... record. Here is an example:
\NA=q1snam,LN=1,DUP=OFF,SIZE=C,TRAY=U,X=0,Y=0,PA=1,OPT=D\
\ENDIMAGE\
\NA=q1mdc1,LN=1,DUP=OFF,SIZE=C,TRAY=U,X=0,Y=3360,PA=1,OPT=DS,V=1,R=
1,D=20020911\
ENDIMAGE\
Notice the \NA=q1mdc1... record contains these options and values:
V=1
R=1
D=20020911
These values represent the specific version, revision, and effective date of Q1MDC1,
pulled from the library when this form set was created. Notice that the \NA=q1snam...
record does not contain these values.
After saving this form set to WIP, you might later return to retrieve this form set. When
reconstructing the form set, for those sections listed in the NAFILE.DAT file that contain
the V, R, and D options and values, the system retrieves the specific version and
revision of the section listed.
For those sections listed in the NAFILE.DAT file that do not contain the V, R, and D
options, Documaker Workstation gets a run date and uses that date to retrieve the
correct version/revision of the sections. Documaker Workstation gets its run date by
looking for a value in these locations:
The RunDate field in the WIP index
The CreateTime field in the WIP index
The current system date
If the RunDate field does not exist or is empty, Documaker Workstation looks in the
CreateTime field. If the CreateTime field does not exist or is empty, it uses the current
system date.
Chapter 9
Managing Resources
222
Archive and retrieval When a form set is archived, its NAFILE and POLFILE contents are stored in an archive
file or table (called a CARFile Compressed Archive File) and some (or all) of the
information that was in the WIP index (if it was archived from WIP) or in the NEWTRN
file (if it was archived using the GenArc program) is stored into the application index
(APPIDX) table. One of the fields in the APPIDX table is called RunDate.
You can retrieve a form set from archive in Documaker Workstation by choosing the
Retrieve, Formset option. When reconstructing the form set, for those sections listed in
the NAFILE file that contain the V, R, and D options and values, the system retrieves the
specific version and revision of the section that is listed.
For those sections listed in the NAFILE that do not contain the V, R, and D options,
Documaker Workstation gets a run date and uses that date to retrieve the correct
version/revision of the sections. Documaker Workstation gets its run date by looking
for a value in these locations:
The RunDate field in the application index (APPIDX)
The CreateTime field in the application index
The current system date
If the RunDate field does not exist or is empty, Documaker Workstation looks in the
CreateTime field. If the CreateTime field does not exist or is empty, it uses the current
system date.
In Documaker Server
The GenData and GenPrint programs in Documaker Server will generally need to load
resources (such as FAP files, LOG files, and DAL scripts). To retrieve the resource with
the appropriate effective date, the system needs to know the run date for each form set
to be generated.
The GenTrn program gets the run date from the extract file, for each transaction and
writes the run date to the TRNFILE.
The GenData program gets the run date from a Global Variable Manager (GVM) variable
named RunDate. The RunDate GVM is set by:
a value in the TRNFILE file or
the GetRunDate rule, which copies the current system date into the RunDate GVM
As the GenData program processes transactions, the run date is written to the NEWTRN
file and to the recipient batch files, provided the TRNDFDFL.DFD and RCBDFDFL.DFD
files contain the RunDate field.
The GenPrint program reads the NAFILE, POLFILE, and recipient batch files. When it
needs to load a resource referenced in the NAFILE, such as a FAP or graphic file, it asks
for the specific version and revision of the resource if those values are listed in the
NAFILE.
Overview
223
For example, in this NAFILE excerpt:
\NA=q1snam,LN=1,DUP=OFF,SIZE=C,TRAY=U,X=0,Y=0,PA=1,OPT=D\
\ENDIMAGE\
\NA=q1mdc1,LN=1,DUP=OFF,SIZE=C,TRAY=U,X=0,Y=3360,PA=1,OPT=DS,V=1,R=
1,D=20070911\
\ENDIMAGE\
The Q1MDC1 FAP file contains these options:
V=1
R=1
D=20070911
These options and values represent version 1, revision 1 (1.1) and an effective date of
9/11/2007. If the GenPrint program needs to load Q1MDC1, it asks for version 1.1 of this
file.
On the other hand, for Q1SNAM, the V, R, and D options and values do not exist in the
NAFILE, so if the GenPrint program needs to load this file, the system uses the run date
specified in the recipient batch file to determine the correct version and revision of the
FAP file to retrieve.
In Docupresentment (IDS)
When you use the Documaker Bridge to retrieve archived form sets, you can also use
library management to retrieve the correct version and revision of any objects, such as
FAP and graphic files, referenced in the form set.
To configure Docupresentment to use library management, follow these steps:
1 For each request type in the DOCSERV.INI file you want to use, specify the
DPRInitLby rule in the rules list. Here is an example of how you can use the
DPRInitLby rule and its location in the rule list for the PRT request type:
[ ReqType:PRT ]
function = atcw32->ATCLogTransaction
function = atcw32->ATCLoadAttachment
function = dprw32->DPRSetConfig
function = dprw32->DPRInitLby
function = atcw32->ATCUnloadAttachment
function = dprw32->DPRRetrieveFormset
function = dprw32->DPRPrint
function = dprw32->DPRProcessTemplates
2 For each configuration you want to use, specify the library name in that
configurations INI file. For example, if you are using the RPEX1 configuration, you
would specify options similar to these in the RPEX1.INI file:
< MasterResource >
FormFile = master.lby
LogoFile = master.lby
DALFile = master.lby
LbyLib = e:\fap\mstrres\rpex1\deflib\
The FormFile, LogoFile, and DALFile options name the library and the LbyLib option
names the location of the library.
Chapter 9
Managing Resources
224
3 Set the ARCEFFECTIVEDATE attachment variable before calling any rules that use
the library, such as DPRRetrieveFormset. Refer to the SDK Reference to determine
which rules use the ARCEFFECTIVEDATE attachment variable.
The ARCEFFECTIVEDATE attachment variable is used by the Documaker Bridge to
locate the appropriate version/revision of a resource if a specific version/revision
is not indicated in the retrieved NAFILE. If you are using the Docupresentment CGI
client, you can set the ARCEFFECTIVEDATE by specifying the following in the
appropriate HTML templates:
<FORM METHOD="POST" ACTION="#EXENAME,#">
<INPUT NAME="USERID" VALUE="#USERID,%s#" TYPE="HIDDEN">
<INPUT NAME="DOCTYPE" VALUE="#DOCTYPE,%s#" TYPE="HIDDEN">
<INPUT NAME="REQTYPE" VALUE="PRT" TYPE="HIDDEN">
<INPUT NAME="CONFIG" VALUE="#CONFIG,%s#" TYPE="HIDDEN">
<INPUT NAME="ARCEFFECTIVEDATE" VALUE="#RUNDATE,%s#" TYPE="HIDDEN">
<-- sets the ARCEFFECTIVEDATE attachment variable
This copies the value of the RunDate attachment variable into the
ARCEFFECTIVEDATE attachment variable. The RunDate attachment variable comes
from the RunDate field of the archive application index (APPIDX) file. See
Understanding Run Dates on page 217 to see how to make sure the APPIDX
RunDate field is populated correctly.
MANAGING WORKFLOW
You can also manage the development, testing, and promotion of resources. Using one
or more libraries, you can coordinate the creation and modification of section (FAP),
graphics (LOG), and DAL script files. Locking of resources as they are checked out,
prevents multiple users from trying to change a particular resource at the same time.
Prior versions of a resource are kept safe and can be restored if necessary.
As you test resources checked into a library, you can mark the resources as having
passed or failed using the Status field on the File Information window. You can also
promote them to another library for additional testing or for production use.
Creating Libraries
225
CREATING
LIBRARIES
The way you create a resource library differs depending on how the library is stored.
You have these choices:
Using xBase and CARFiles on page 226
Using the DB2 Native Driver on page 228
Using the DB2 ODBC Driver on page 233
Using the SQL Server ODBC Driver on page 239
Using the Oracle ODBC Driver on page 243
Using Documanage on page 248
Specifying a catalog table
for each library
You can specify a catalog table for each library stored in a database management
system (DBMS). If you do this, Studio will only update the catalog table once per library
per session, which reduces the chances of you receiving the duplicate index or -803
SQL error message.
You specify the catalog table using INI options. Here is an example:
< Library:LBYI >
Catalog = LBYC
< DBTable:LBYC >
DBHandler = DB2
< DB2_FileConvert >
Catalog = DAP112_LBYC_R1
Chapter 9
Managing Resources
226
USING XBASE AND CARFILES
You can use the xBase or CARFile format for the library on Windows, AIX, Solaris, and
Linux operating systems. By default, a Documaker library is stored in this file format:
The index portion is stored as a xBase file (actually two files)
The data portion is stored in a compressed file format referred to as a CARFile
The default library name is MASTER.LBY. Using this name, the system creates these
files:
Creating the CARFile and Index Files
On Windows, AIX, Solaris,
and Linux
If you are using the xBase/CARFile format for the library index and data, Studio can
create the library index and data files.
Sample INI options Use INI options like the following to create a library in a CARFile format (index in xBase
format) and to load resources from that library:
< MasterResource >
BDFFile = master.lby
DALFile = master.lby
DDTFile = master.lby
FORFile = master.lby
FormFile = master.lby
GRPFile = master.lby
LbyLib = ..\mstrres\deflib\
LogoFile = master.lby
< LibraryManager >
LbyLogFile = lbylog
File Description
MASTER.DBF The DBF and MDX files make up the index portion of the library. The DBF
component contains the index data and the MDX component contains
tag information.
MASTER.MDX The DBF and MDX files make up the index portion of the library. The DBF
component of the index contains the index data and the MDX
component contains tag information.
MASTER.LBY The LBY file makes up the data portion of the library. This file contains
the actual resources the index refers to. This file is in a compressed
archive file (CARFile) format.
Option Description
MasterResource control group
BDFFile This option tells the system you want to retrieve business definition (BDF)
resources from a library named MASTER.LBY.
DALFile This option tells the system you want to retrieve DAL scripts and DAL
script libraries from a library named MASTER.LBY.
Creating Libraries
227
Specifying a DFD file for
the library data table
A Data Format Definition (DFD) file is used to describe the layout of the fields in another
file. The description includes the name, data type, and length of each field in the file.
Several files used by Documaker adhere to pre-defined internal structure definitions so
there is usually no need to create and specify DFD files for those files. The library's data
and index portions are two examples of files that usually adhere to a pre-defined
internal structure.
There are cases, however, when you must specify the structure of the data portion of
the library using a DFD file. Prior to version 11.2, you made this DFD specification via
the CARFileDFD option. For example, if your library data table was called LBYD and the
DFD was named CARDB2.DFD, you would have specified the DFD as shown here:
< ArcRet >
CARFileDFD = DEFLIB\cardb2.dfd
This CarFileDFD option, however, is also used by the GenArc program and if a different
value was needed for archival purposes, you had to maintain a different INI file for that
process. In version 11.2 and in subsequent versions, instead of using the CARFileDFD
option, you can specify the library data file's DFD using the DFD option, as shown here:
< DBTable:LBYD >
DBHandler = DB2
DFD = DEFLIB\LBYD_DB2.dfd
This DFD option does not conflict with the CARFileDFD option used by the GenArc
program.
DDTFile This option tells the system you want to retrieve DDT files from a library
named MASTER.LBY.
FORFile This option tells the system you want to retrieve form (FOR) resources
from a library named MASTER.LBY.
FormFile This option tells the system you want to retrieve FAP files from a library
named MASTER.LBY.
GRPFile This option tells the system you want to retrieve group form (GRP)
resources from a library named MASTER.LBY.
LbyLib This option tells the system that the MASTER.LBY file and the two files
that make up its index (MASTER.DBF and MASTER.MDX), reside in the
location specified by the relative path ..\mstrres\deflib\.
LogoFile This option tells the system you want to retrieve graphics (LOG) files from
a library named MASTER.LBY.
LibraryManager control group
LbyLogFile This option tells the system the name of the library log file is LBYLOG. The
library log contains information about resources added to, deleted from,
or updated in the library. The library log file does not have to use the
same type of database handler as the library index and data portions.
Option Description
Chapter 9
Managing Resources
228
USING THE DB2 NATIVE DRIVER
You can use the DB2 native driver using DB2 but not going through ODBC with the
Windows, AIX, Solaris, Linux, and OS390 operating systems.
Creating the Database and Tables
On Windows, AIX, Solaris,
and Linux
On Windows, AIX, Solaris, and Linux you can have the LBRYMGR utility create the
library index, data and catalog tables or you can create them beforehand. To tell the
LBRYMGR utility to create the library and catalog tables, specify this INI option:
< DBHandler:DB2 >
CreateTable = Yes
NOTE: For more information about the LBRYMGR utility, see the Docutoolbox
Reference.
To create the DB2 library and catalog tables manually, execute an SQL script like the
one provided with the RPEX1 sample resources in this directory:
..rpex1\deflib\db2\lbysqlr.cmd
This file is also listed below:
CONNECT TO LBYLIB;
------------------------------------------------
-- DDL Statements for table "DAP110_CAT_R1"
------------------------------------------------
CREATE TABLE "DAP110_CAT_R1" (
"CATALOGID" CHAR(10) ,
"CARFILE" CHAR(8) ,
"MEDIAID" CHAR(11) ,
"STATUS" CHAR(1) )
IN "USERSPACE1" ;
------------------------------------------------
-- DDL Statements for table "DAP110_LBYI_R1"
------------------------------------------------
CREATE TABLE "DAP110_LBYI_R1" (
"FILETYPE" CHAR(3) ,
"FILESTYP" CHAR(3) ,
"FILENAME" CHAR(100) ,
"RESOURCE" CHAR(25) ,
"DESCRIPT" CHAR(100) ,
"EFFECTIV" CHAR(10) ,
"MODIFYTM" CHAR(10) ,
"FILEINDX" CHAR(8) ,
"RECSTAT" CHAR(3) ,
"VERSION" CHAR(5) ,
"REVISION" CHAR(5) ,
"USERID" CHAR(64) ,
"USRLEVL" CHAR(2) ,
Creating Libraries
229
"PASSWD" CHAR(64) ,
"UNIQUE_ID" CHAR(26) ,
"ARCKEY" CHAR(18) ,
"MODE" CHAR(25) ,
"STATUS" CHAR(25) ,
"CLASS" CHAR(25) ,
"PROJECT" CHAR(25) )
IN "USERSPACE1" ;
------------------------------------------------
-- DDL Statements for table "DAP110_LBYD_R1"
------------------------------------------------
CREATE TABLE "DAP110_LBYD_R1" (
"ARCKEY" CHAR(18) ,
"SEQ_NUM" CHAR(5) ,
"CONT_FLAG" CHAR(1) ,
"TOTAL_SIZE" INTEGER ,
"CARDATA" LONG VARCHAR FOR BIT DATA )
IN "USERSPACE1" ;
COMMIT WORK;
CONNECT RESET;
TERMINATE;
If you manually create the DB2 tables by running using this script, set the CreateTable
option to No when you later run Documaker. Here is an example:
< DBHandler:DB2 >
CreateTable = No
On OS390 On OS390, run the job located in FSI.V110.JCLLIB(LBYSQLR) to create the library index,
data, and catalog tables. This job also creates the library log (LBYLOG) table, which
contains entries of items that are added to, deleted from, or updated in the library.
Chapter 9
Managing Resources
230
Sample INI Options
Here is an example of how you can set up your INI options to use the DB2 native driver
to load resources from a library defined in DB2:
< MasterResource >
BDFFile = LBYI
DALFile = LBYI
DDTFile = LBYI
FORFile = LBYI
FormFile = LBYI
GRPFile = LBYI
LogoFile = LBYI
< LibraryManager >
LBYLogFile = LBYLOG
< Library:LBYI >
DBTable = LBYD
< DBTable:LBYI >
DBHandler = DB2
< DBTable:LBYD >
DBHandler = DB2
UniqueTag = ARCKEY+SEQ_NUM
< DBTable:LBYLOG >
DBHandler = DB2
< DBTable:CATALOG >
DBHandler = DB2
UniqueTag = CATALOGID
< DBHandler:DB2 >
Class = DB2
CreateIndex= No
CreateTable= Yes
Database = LBYDBASE
Debug = No
Passwd = password
UserID = userID
< DB2_FileConvert >
LBYI = DAP110_LBYI_R1
LBYD = DAP110_LBYD_R1
LBYLog = DAP110_LBYLOG_R1
Option Description
MasterResource control group
BDFFile This option tells the system you want to retrieve business definition (BDF)
resources from a library named LBYI.
DALFile This option tells the system you want to retrieve DAL scripts and DAL
script libraries from a library named LBYI.
DDTFile This option tells the system you want to retrieve DDT files from a library
named LBYI.
FORFile This option tells the system you want to retrieve form (FOR) resources
from a library named LBYI.
Creating Libraries
231
FormFile This option tells the system you want to retrieve FAP files from a library
named LBYI.
GRPFile This option tells the system you want to retrieve group form (GRP)
resources from a library named LBYI.
LogoFile This option tells the system you want to retrieve graphics (LOG) files from
a library named LBYI.
LibraryManager control group
LbyLogFile This option tells the system the name of the library log file is LBYLOG. The
library log contains information about resources added to, deleted from,
or updated in the library. The LbyLogFile does not have to use the same
type of database handler as the library index and data portions.
Library:LBYI control group
DBTable This option tells the system the data component of the library named LBYI
is called LBYD. In this example, the names LBYI and LBYD have been
chosen to emphasize that one table, LBYI, represents the library index
and one table, LBYD represents the library data.
You can call these tables any name you like but the name cannot exceed
eight characters. See the DB2_FileConvert control group if you need to
map these eight-character names to longer table names.
DBTable:LBYI control group
DBHandler This option tells the system to access the table known as LBYI using the
database handler named DB2. Based on this option, the system expects
to find a control group named DBHandler:DB2.
DBTable:LBYD control group
DBHandler This option tells the system to access the table known as LBYD using the
database handler named DB2. Based on this option, the system expects
to find a control group named DBHandler:DB2.
UniqueTag This option tells the system the columns ARCKEY and SEQ_NUM can be
combined to represent a unique tag for the table. This unique tag is only
used for internal purposes.
If you do not specify a unique tag for this table, and a column with the
name UNIQUE_ID does not exist within the table, you receive warning
messages indicating no unique tag is defined. Include this value to avoid
those warning messages.
DBTable:LBYLOG control group
DBHandler This option tells the system to access the table known as LBYLOG using
the database handler named DB2. Based on this option, the system
expects to find a control group named DBHandler:DB2.
DBTable:CATALOG control group
Option Description
Chapter 9
Managing Resources
232
DBHandler This option tells the system to access the table known as CATALOG using
the database handler named DB2. The CATALOG table temporarily stores
the CATALOGID values used to construct an ARCKEY.
UniqueTag This option tells the system the column CATALOGID represents a unique
tag for this table. This unique tag is only used for internal purposes.
If you do not specify a unique tag for this table, and a column with the
name UNIQUE_ID does not exist within the table, you receive warning
messages indicating there is no unique tag defined. Include this value to
avoid those warning messages.
DBHandler:DB2 control group
Class This option tells the system this database handler represents a handler
for IBMs DB2 database management system. The Class option is
unnecessary if the name of the handler (DB2 in this case) matches one of
the Documaker pre-defined values, such as DB2, ODBC, ORA, or DMS.
CreateIndex This option tells the system not to create database indexes. This option
should always be set to No.
CreateTable This option tells the system to create any missing required tables at run
time.
Database This option tells the system the name of the database for this database
handler is LBYDBASE.
Debug This turns off tracing for the Documaker DB2 database handler. Normally
you would omit the Debug option or set it to No. In troubleshooting
situations, set this option to Yes and examine the trace messages written
to the trace file.
Passwd This option tells the system the password to use when connecting to the
database management system.
UserID This option tells the system the user ID to use when connecting to the
database management system.
DB2_FileConvert control group
LBYI This option tells the system the table referenced in INI options as LBYI is
really named DAP110_LBYI on the database management system.
This control group lets you map table names of eight characters or less to
table names longer than eight characters.
The table name you specify must adhere to the table naming conventions
for the database management system.
LBYD This option tells the system the table referenced in INI options as LBYD is
really named DAP110_LBYI on the database management system.
LBYLog This option tells the system the table referenced in INI options as LBYI is
really named DAP110_LBYI on the database management system.
Option Description
Creating Libraries
233
USING THE DB2 ODBC DRIVER
You can use the DB2 ODBC driver on the Windows operating system.
Creating the Database and Tables
You can let the LBRYMGR utility create the library index, data, and catalog tables or you
can create them beforehand. To have the LBRYMGR utility create the library and
catalog tables, specify this INI option:
< DBHandler:DB2 >
CreateTable = Yes
NOTE: For more information about the LBRYMGR utility, see the Docutoolbox
Reference.
To create the DB2 library and catalog tables manually, execute an SQL script like the
one provided with the RPEX1 sample resources in this directory:
..rpex1\deflib\db2\lbysqlr.cmd
This file is also listed below:
CONNECT TO LBYLIB;
------------------------------------------------
-- DDL Statements for table "DAP110_CAT_R1"
------------------------------------------------
CREATE TABLE "DAP110_CAT_R1" (
"CATALOGID" CHAR(10) ,
"CARFILE" CHAR(8) ,
"MEDIAID" CHAR(11) ,
"STATUS" CHAR(1) )
IN "USERSPACE1" ;
------------------------------------------------
-- DDL Statements for table "DAP110_LBYI_R1"
------------------------------------------------
CREATE TABLE "DAP110_LBYI_R1" (
"FILETYPE" CHAR(3) ,
"FILESTYP" CHAR(3) ,
"FILENAME" CHAR(100) ,
"RESOURCE" CHAR(25) ,
"DESCRIPT" CHAR(100) ,
"EFFECTIV" CHAR(10) ,
"MODIFYTM" CHAR(10) ,
"FILEINDX" CHAR(8) ,
"RECSTAT" CHAR(3) ,
"VERSION" CHAR(5) ,
"REVISION" CHAR(5) ,
"USERID" CHAR(64) ,
"USRLEVL" CHAR(2) ,
"PASSWD" CHAR(64) ,
Chapter 9
Managing Resources
234
"UNIQUE_ID" CHAR(26) ,
"ARCKEY" CHAR(18) ,
"MODE" CHAR(25) ,
"STATUS" CHAR(25) ,
"CLASS" CHAR(25) ,
"PROJECT" CHAR(25) )
IN "USERSPACE1" ;
------------------------------------------------
-- DDL Statements for table "DAP110_LBYD_R1"
------------------------------------------------
CREATE TABLE "DAP110_LBYD_R1" (
"ARCKEY" CHAR(18) ,
"SEQ_NUM" CHAR(5) ,
"CONT_FLAG" CHAR(1) ,
"TOTAL_SIZE" INTEGER ,
"CARDATA" LONG VARCHAR FOR BIT DATA )
IN "USERSPACE1" ;
COMMIT WORK;
CONNECT RESET;
TERMINATE;
If you manually create the DB2 tables by running using this script, set the CreateTable
option to No when you later run Documaker. Here is an example:
< DBHandler:ODBC >
CreateTable = No
Creating Libraries
235
Sample INI Options
Use INI options like the following to create a library in DB2, using the DB2 ODBC driver,
and to load resources from that library:
< MasterResource >
BDFFile = LBYI
DALFile = LBYI
DDTFile = LBYI
GRPFile = LBYI
FORFile = LBYI
FormFile = LBYI
LogoFile = LBYI
<LibraryManager>
LBYLogFile = LBYLOG
< Library:LBYI >
DBTable = LBYD
< DBTable:LBYI >
DBHandler = ODBC
< DBTable:LBYD >
DBHandler = ODBC
UniqueTag = ARCKEY+SEQ_NUM
< DBTable:LBYLOG >
DBHandler = ODBC
< DBTable:CATALOG >
DBHandler = ODBC
UniqueTag = CATALOGID
< DBHandler:ODBC >
Class = ODBC
CreateIndex= No
CreateTable= Yes
Debug = No
Passwd = password
Qualifier = LBYDBASE
Server = LBYDB2
UserID = userID
< ODBC_FileConvert >
LBYI = DAP110_LBYI_R1
LBYD = DAP110_LBYD_R1
LBYLog = DAP110_LBYLOG_R1
Option Description
MasterResource control group
BDFFile This option tells the system you want to retrieve business definition (BDF)
resources from a library named LBYI.
DALFile This option tells the system you want to retrieve DAL scripts and DAL
script libraries from a library named LBYI.
DDTFile This option tells the system you want to retrieve DDT files from a library
named LBYI.
FORFile This option tells the system you want to retrieve form (FOR) resources
from a library named LBYI.
Chapter 9
Managing Resources
236
FormFile This option tells the system you want to retrieve FAP files from a library
named LBYI.
GRPFile This option tells the system you want to retrieve group form (GRP)
resources from a library named LBYI.
LogoFile This option tells the system you want to retrieve graphics (LOG) files from
a library named LBYI.
LibraryManager control group
LbyLogFile This option tells the system the name of the library log file is LBYLOG. The
library log contains information about resources added to, deleted from,
or updated in the library. The LbyLogFile does not have to use the same
type of database handler as the library index and data portions.
Library:LBYI control group
DBTable This option tells the system the data component of the library named LBYI
is called LBYD. In this example, the names LBYI and LBYD have been
chosen to emphasize that one table, LBYI, represents the library index
and one table, LBYD represents the library data.
You can call these tables any name you like but the name must be eight
characters or less. See the ODBC_FileConvert control group to map these
eight-character names to longer table names.
DBTable:LBYI control group
DBHandler This option tells the system to access the table known as LBYI using the
database handler named ODBC. Based on this option, the system expects
to find a control group named DBHandler:ODBC.
Microsofts SQL Server is an ODBC-compliant database.
DBTable:LBYD control group
DBHandler This option tells the system to access the table known as LBYD using the
database handler named ODBC. Based on this option, the system expects
to find a control group named DBHandler:ODBC.
UniqueTag This option tells the system the columns ARCKEY and SEQ_NUM can be
combined to represent a unique tag for the table. This unique tag is only
used for internal purposes.
If you do not specify a unique tag for this table, and a column with the
name UNIQUE_ID does not exist, you receive warning messages
indicating no unique tag is defined. Include this option to avoid those
warning messages.
DBTable:LBYLOG control group
DBHandler This option tells the system to access the table known as LBYLOG using
the database handler named ODBC. Based on this option, the system
expects to find a control group named DBHandler:ODBC
DBTable:CATALOG control group
Option Description
Creating Libraries
237
DBHandler This option tells the system to access the table known as CATALOG using
the database handler named ODBC. The CATALOG table temporarily
stores the CATALOGID values used to construct an ARCKEY.
UniqueTag This option tells the system the column CATALOGID represents a unique
tag for this table. This unique tag is only used for internal purposes.
If you do not specify a unique tag for this table, and a column with the
name UNIQUE_ID does not exist within the table, you receive warning
messages indicating no unique tag is defined. Include this option to avoid
those warning messages.
DBHandler:ODBC control group
Class This option tells the system this database handler represents a handler
for Microsofts Open Data Base Connectivity (ODBC) standard. The
Class parameter is unnecessary if the name of the handler, ODBC in
this case, matches one of the Documaker pre-defined values, such as
DB2, ODBC, ORA, or DMS.
CreateIndex This option tells the system not to create database indexes. This option
should always be set to No.
CreateTable This option tells the system that if a table needed by the system does not
exist, to create it.
Debug This option turns off tracing for the Documaker ODBC database handler.
Normally you should omit the Debug option or set it to No. In
troubleshooting situations, set this option to Yes and examine the trace
messages that are written to the trace file.
Passwd This option tells the system the password to use when connecting to the
database management system.
Qualifier This option tells the system that the name of the database for this
database handler is LBYDBASE. If you omit this option, the system uses
the database set up as the default database for the LBYDB2 ODBC data
source.
Server This option tells the system the name of the ODBC data source for this
database handler is LBYDB2. You will need to have defined an ODBC
data source by this name.
UserID This option tells the system the user ID to use when connecting to the
database management system.
ODBC_FileConvert
LBYI This option tells the system the table referenced in INI options as LBYI is
really named DAP110_LBYI on the database management system.
This control group lets you map table names of eight characters or less to
table names longer than eight characters.
The table name you specify must adhere to the table naming conventions
for the database management system.
Option Description
Chapter 9
Managing Resources
238
LBYD This option tells the system the table referenced in INI options as LBYD is
really named DAP110_LBYI on the database management system.
LBYLog This option tells the system the table referenced in INI options as LBYI is
really named DAP110_LBYI on the database management system.
Option Description
Creating Libraries
239
USING THE SQL SERVER ODBC DRIVER
You can use the SQL Server ODBC driver on Windows.
Creating the Database and Tables
On Windows, you can use Studio to create the library index and data files. You can also
use the LBRYMGR utility do it.
NOTE: For more information about the LBRYMGR utility, see the Docutoolbox
Reference.
Sample INI Options
Use INI options like the following to create a library in SQL Server, using the SQL Server
ODBC driver, and to load resources from that library:
< MasterResource >
BDFFile = LBYI
DALFile = LBYI
DDTFile = LBYI
FORFile = LBYI
FormFile = LBYI
GRPFile = LBYI
LogoFile = LBYI
< LibraryManager >
LBYLogFile = LBYLOG
< Library:LBYI >
DBTable = LBYD
< DBTable:LBYI >
DBHandler = ODBC
< DBTable:LBYD >
DBHandler = ODBC
UniqueTag = ARCKEY+SEQ_NUM
< DBTable:LBYLOG >
DBHandler = ODBC
< DBTable:CATALOG >
DBHandler = ODBC
UniqueTag = CATALOGID
< DBHandler:ODBC >
CreateIndex = No
CreateTable= Yes
Debug = No
Passwd = password
Qualifier = LBYDBASE
Server = LBYSQL
UserID = userID
< ODBC_FileConvert >
LBYI = DAP110_LBYI
LBYD = DAP110_LBYD
LBYLog = DAP110_LBYLOG
Chapter 9
Managing Resources
240
Option Description
MasterResource control group
BDFFile This option tells the system you want to retrieve Business Definition
(BDF) resources from a library named LBYI.
DALFile This option tells the system you want to retrieve DAL scripts and DAL
script libraries from a library named LBYI.
DDTFile This option tells the system you want to retrieve DDT files from a library
named LBYI.
FORFile This option tells the system you want to retrieve form (FOR) resources
from a library named LBYI.
FormFile This option tells the system you want to retrieve FAP files from a library
named LBYI.
GRPFile This option tells the system you want to retrieve group form (GRP)
resources from a library named LBYI.
LogoFile This option tells the system you want to retrieve graphics (LOG) files
from a library named LBYI.
LibraryManager control group
LbyLogFile This option tells the system the name of the library log file is LBYLOG.
The library log contains information about resources that are added to,
deleted from, or updated in the library.
The LbyLogFile does not have to use the same type of database handler
as the library index and data portions.
Library:LBYI control group
DBTable This option tells the system the data component of the library named
LBYI is called LBYD. In this example, the names LBYI and LBYD
emphasize that one table, LBYI, represents the library index and one
table, LBYD, represents the library data.
You can call these tables any name you like but the name must be eight
characters or less. See the ODBC_FileConvert control group to map these
eight-character names to longer table names.
DBTable:LBYI control group
DBHandler This option tells the system to access the table known as LBYI using the
database handler named ODBC. Because of this INI value, the system
later expects to find a control group named DBHandler:ODBC.
Microsofts SQL Server is an ODBC-compliant database.
DBTable:LBYD control group
DBHandler This option tells the system to access the table known as LBYD using the
database handler named ODBC. Because of this INI value, the system
later expects to find a control group named DBHandler:ODBC.
Creating Libraries
241
UniqueTag This option tells the system the columns ARCKEY and SEQ_NUM can be
combined to represent a unique tag for the table. This unique tag is only
used for internal purposes.
If you do not specify a unique tag for this table, and a column with the
name UNIQUE_ID does not exist within the table, you receive warning
messages indicating no unique tag is defined. Include this option to
avoid those warning messages.
DBTable:LBYLOG control group
DBHandler This option tells the system to access the table known as LBYLOG using
the database handler named ODBC. Because of this INI value, the system
later expects to find an INI control group named DBHandler:ODBC.
DBTable:CATALOG control group
DBHandler This option tells the system to access the table known as CATALOG using
the database handler named ODBC. The CATALOG table is used to
temporarily store CATALOGID values which are used to construct an
ARCKEY.
UniqueTag This option tells the system the column CATALOGID represents a unique
tag for this table. This unique tag is only used for internal purposes.
If you do not specify a unique tag for this table, and a column with the
name UNIQUE_ID does not exist within the table, you receive warning
messages indicating no unique tag is defined. Include this option to
avoid those warning messages.
DBHandler:ODBC control group
Class This option tells the system this database handler represents a handler
for Microsofts Open Data Base Connectivity (ODBC) standard.
This option is unnecessary if the name of the handler (ODBC in this case)
matches one of the Documaker pre-defined values such as, DB2, ODBC,
ORA, or DMS.
Debug This option turns off tracing for the Documaker ODBC database handler,
which is the default. Normally you should omit the Debug option or set
it to No.
In troubleshooting situations, set this option to Yes and examine the
messages written to the trace file.
CreateIndex This option tells the system not to attempt to create database indexes
(always set to No).
CreateTable This option tells the system that if a table needed does not exist at run
time, it should create it.
Passwd This option tells the system the password to use when connecting to the
database management system.
Qualifier This option tells the system the name of the database for this database
handler is LBYDBASE. If you omit this option, the database set up as the
default database for the LBYSQL ODBC data source is used.
Option Description
Chapter 9
Managing Resources
242
Server This option tells the system the name of the ODBC data source for this
database handler is LBYSQL. You must define an ODBC data source by
this name.
UserID This option tells the system the user ID to use when connecting to the
database management system.
ODBC_FileConvert control group
LBYI This option tells the system the table referenced in INI options as LBYI is
really named DAP110_LBYI on the database management system.
This control group lets you map table names of eight characters or less
to table names longer than eight characters.
The table name you specify must adhere to the table naming
conventions for the database management system.
LBYD This option tells the system the table referenced in INI options as LBYD
is really named DAP110_LBYI on the database management system.
LBYLog This option tells the system the table referenced in INI options as LBYI is
really named DAP110_LBYI on the database management system.
Option Description
Creating Libraries
243
USING THE ORACLE ODBC DRIVER
You can use the Oracle ODBC driver on Windows.
NOTE: You can have up to 32 SQL static variables.
Data Format Definition (DFD) Requirements
Sample CARFILE.DFD file To use a library using the Oracle ODBC driver, you must use a Docucorp-supplied
CARFILE.DFD file that differs from the standard (internal) DFD definition. The supplied
CARFILE.DFD file is included in the sample RPEX1 resources in the directory:
..\DEFLIB\ODBC_ORA\CARFILE.DFD
The contents of the CARFILE.DFD file are listed below:
; CARFILE.DFD - use this DFD when referencing a library or archive
with the Oracle ODBC driver.
;
< Fields >
FieldName = ARCKEY
FieldName = SEQ_NUM
FieldName = CONT_FLAG
FieldName = TOTAL_SIZE
FieldName = CARDATA
< Field:ARCKEY >
INT_Type = CHAR_ARRAY
INT_Length = 18
EXT_Type = CHAR_ARRAY
EXT_Length = 18
Key = N
Required = N
< Field:SEQ_NUM >
INT_TYPE = CHAR_ARRAY
INT_LENGTH = 5
EXT_TYPE = CHAR_ARRAY
EXT_LENGTH = 5
KEY = N
REQUIRED = N
< Field:CONT_FLAG >
INT_TYPE = CHAR_ARRAY
INT_LENGTH = 1
EXT_TYPE = CHAR_ARRAY
EXT_LENGTH = 1
KEY = N
REQUIRED = N
< Field:TOTAL_SIZE >
INT_TYPE = LONG
INT_LENGTH = 4
EXT_TYPE = DOUBLE
EXT_LENGTH = 4
KEY = N
REQUIRED = N
< Field:CARDATA >
Chapter 9
Managing Resources
244
INT_TYPE = BLOB
INT_LENGTH = 252
EXT_TYPE = BLOB
EXT_LENGTH = 252
KEY = N
REQUIRED = N
< Keys >
KEYNAME = ARCKEY
KEYNAME = SEQ_NUM
KEYNAME = CAR_KEY
< Key:ARCKEY >
EXPRESSION = ARCKEY+SEQ_NUM
FIELDLIST = ARCKEY,SEQ_NUM
< Key:SEQ_NUM >
EXPRESSION = SEQ_NUM
FIELDLIST = SEQ_NUM
< Key:CAR_KEY >
EXPRESSION = ARCKEY
FIELDLIST = ARCKEY
To use the supplied CARFILE.DFD file, follow these steps:
1 Copy the CARFILE.DFD file into the directory where you store other DFD files
(generally the \DEFLIB directory).
2 Tell the system to use the CARFILE.DFD file by adding this option to the INI file:
< ArcRet >
CARFileDFD = ..\DEFLIB\CARFILE.DFD
Creating the Database and Tables
On Windows, you can use Studio to create the library index and data files. You can also
use the LBRYMGR utility do it.
NOTE: For more information about the LBRYMGR utility, see the Docutoolbox
Reference.
Sample INI Options
Use INI options like the following to create a library using the Oracle ODBC driver and
to load resources from that library:
< MasterResource >
BDFFile = LBYI
DALFile = LBYI
DDTFile = LBYI
FORFile = LBYI
FormFile = LBYI
GRPFile = LBYI
LogoFile = LBYI
< LibraryManager >
LBYLogFile = LBYLOG
< Library:LBYI >
Creating Libraries
245
DBTable = LBYD
< DBTable:LBYI >
DBHandler = ODBC
< DBTable:LBYD >
DBHandler = ODBC
UniqueTag = ARCKEY+SEQ_NUM
< DBTable:LBYLOG >
DBHandler = ODBC
< DBTable:CATALOG >
DBHandler = ODBC
UniqueTag = CATALOGID
< DBHandler:ODBC >
CreateIndex = No
CreateTable = Yes
Debug = No
Passwd = password
Qualifier = LBYDBASE
Server = LBYORA
UserID = userID
< ODBC_FileConvert >
LBYI = DAP110_LBYI
LBYD = DAP110_LBYD
LBYLog = DAP110_LBYLOG
Option Description
MasterResource control group
BDFFile This option tells the system you want to retrieve business definition (BDF)
resources from a library named LBYI.
DALFile This option tells the system you want to retrieve DAL scripts and DAL
script libraries from a library named LBYI.
DDTFile This option tells the system you want to retrieve DDT files from a library
named LBYI.
FORFile This option tells the system you want to retrieve form (FOR) resources
from a library named LBYI.
FormFile This option tells the system you want to retrieve FAP files from a library
named LBYI.
GRPFile This option tells the system you want to retrieve group form (GRP)
resources from a library named LBYI.
LogoFile This option tells the system you want to retrieve graphics (LOG) files from
a library named LBYI.
LibraryManager control group
LbyLogFile This option tells the system the name of the library log file is LBYLOG. The
library log contains information about resources added to, deleted from,
or updated in the library.
The LbyLogFile does not have to use the same type of database handler as
the library index and data portions.
Chapter 9
Managing Resources
246
Library:LBYI control group
DBTable This option tells the system the data component of the library named LBYI
is called LBYD. In this example, the names LBYI and LBYD emphasize that
one table, LBYI, represents the library index and one table, LBYD
represents the library data.
You can call these tables anything you like but the name must be eight
characters or less. Use the ODBC_FileConvert control group if you need to
map these eight character names to longer table names.
DBTable:LBYI control group
DBHandler This option tells the system to access the table known as LBYI using the
database handler named ODBC. Because of this INI option, the system
later expects to find a control group named DBHandler:ODBC.
Microsofts SQL Server is an ODBC-compliant database.
DBTable:LBYD control group
DBHandler This option tells the system to access the table known as LBYD using the
database handler named ODBC. Because of this INI option, the system
later expects to find a control group named DBHandler:ODBC.
UniqueTag This option tells the system the columns ARCKEY and SEQ_NUM can be
combined to represent a unique tag for the table. This unique tag is only
used for internal purposes.
If you do not specify a unique tag for this table, and a column with the
name UNIQUE_ID does not exist, you receive warning messages
indicating no unique tag id defined. Include this option to avoid those
warning messages.
DBTable:LBYLOG control group
DBHandler This option tells the system to access the table known as LBYLOG using
the database handler named ODBC. Based on this INI option, the system
expects to find a control group named DBHandler:ODBC.
DBTable:CATALOG control group
DBHandler This option tells the system to access the table known as CATALOG using
the database handler named ODBC. The CATALOG table temporarily
stores the CATALOGID values used to construct an ARCKEY.
UniqueTag This option tells the system the column CATALOGID represents a unique
tag for this table. This unique tag is only used for internal purposes.
If you do not specify a unique tag for this table, and a column with the
name UNIQUE_ID does not exist, you receive warning messages
indicating no unique tag is defined. Include this option to avoid those
warning messages.
DBHandler:ODBC control group
Option Description
Creating Libraries
247
Class This option tells the system this database handler represents a handler
for Microsofts Open Data Base Connectivity (ODBC) standard. This option
is unnecessary if the name of the handler (ODBC in this case) matches one
of the Documaker pre-defined values, such as DB2, ODBC, ORA, or DMS.
CreateIndex This option tells the system not to attempt to create database indexes
(always set to No).
CreateTable This option tells the system that, if a table needed does not exist at run
time, it should create it.
Debug This option turns off tracing for the Documaker ODBC database handler,
which is the default. Normally you should omit the Debug option or set it
to No.
In troubleshooting situations, set this option to Yes and examine the trace
messages written to the trace file.
Passwd This option tells the system the password to use when connecting to the
database management system.
Qualifier This option tells the system the name of the database for this database
handler is LBYDBASE. If you omit this option, the system uses the
database set up as the default database for the LBYORA ODBC data
source.
Server This option tells the system the name of the ODBC data source for this
database handler is LBYORA. You must define an ODBC data source by
this name.
UserID This option tells the system the user ID to use when connecting to the
database management system.
ODBC_FileConvert control group
LBYI This option tells the system the table referenced in INI options as LBYI is
really named DAP110_LBYI on the database management system.
This control group lets you map table names of eight characters or less to
table names longer than eight characters.
The table name you specify must adhere to the table naming conventions
for the database management system.
LBYD This option tells the system the table referenced in INI options as LBYD is
really named DAP110_LBYI on the database management system.
LBYLog This option tells the system the table referenced in INI options as LBYI is
really named DAP110_LBYI on the database management system.
Option Description
Chapter 9
Managing Resources
248
USING DOCUMANAGE
Studio supports installable interfaces to alternate document management systems
(DMS). The default DMS is the DAP archive system, but you can also use Documanage.
To use Documanage, follow these steps:
NOTE: To store an 11.0 resource library in Documanage, you must have Documanage
version 6.3 SR 2 or version 6.4 SR 1 or higher.
1 Create a table in an ODBC database. You can name the table anything you like. This
example uses RPEX1LBY. Include in the table the following fields. All fields should
be of the VARCHAR type:
This table maps to the internally-defined table for Studio. The table corresponds
to a cabinet in the Documanage environment.
For performance reasons, it is best to add an index on the new table by GROUPID
and RESOURCEID, as shown on the following window.
Field Description
GROUPID varchar 128
RESOURCEID varchar 104
Creating Libraries
249
2 Set up an ODBC connection for this database using Data Sources (ODBC) in
Administrative Tools in Windows 2000 Server. This lets Documanage
Administrator recognize this database and table for powermapping.
3 Powermap the database table you created (RPEX1LBY in this example) using
Documanage Administrator.
4 After you powermap the database table, edit the Business Data table to set the
Part of Folder Key values to Yes for the GROUPID and RESOURCEID database
fields.
Make sure these values are set
to Yes.
Chapter 9
Managing Resources
250
5 Create a cabinet. The name of this cabinet (RPEX1LBY in this example) must be
used in the FAPCOMP.INI file and other Documaker INI files that access the library
from Documanage. To create the cabinet in Documanage Administrator, select
Cabinet, File, New, and enter the name of your new cabinet (RPEX1LBY in this
example).
On the Cabinet Definition window, select the table you powermapped from the
Table list then select the Folder Properties tab and set the Editable values to Yes
for the GROUPID, RESOURCEID, and UNIQUE_ID database fields.
Once you define the cabinet, select Save, Release, and then Refresh Servers from
the File menu.
6 Define a category called DMRPLibrary using the Documanage Administrator. Set
up a storage location under the Storage tab. This is usually DEFAULT/Permanent
or Temporary. Under the Sub-Categories tab, add these sub-categories:
BDF
DAL
DDT
FAP
FOR
GRP
LOG
XDD
Click here to select the table you
powermapped
Creating Libraries
251
Here is an example:
7 Next, select the category DMRPLibrary, click the Labels tab, and enter Version in
the Keyword1 field and Revision in the Keyword2 field.
Chapter 9
Managing Resources
252
8 Next, select the category DMRPLIbrary, click on the Extended Document
Properties tab, and add the following information:
NOTE: The display order is not important.
As shown here:
Documanage creates the table OT_DMRPLibrary in the DMANAGE (DM
administrative tables) database.
Field Data Extended document Display
name type Length Required property name Width Order
USERID varchar 64 Yes USERID 64 1
USRLEVL varchar 2 No USRLEVL 2 2
PASSWD varchar 64 No PASSWD 64 3
RESOURCE varchar 25 No RESOURCE 25 4
MODE varchar 25 No MODE 25 5
STATUS varchar 25 No STATUS 25 6
CLASS varchar 25 No CLASS 25 7
PROJECT varchar 25 No PROJECT 25 8
Creating Libraries
253
Be sure to select Yes for Folder Update, Folder Insert, Folder Delete, and
Administrator Authorities in the Authorities section of Documanage Administrator.
9 Load the test master resource libraries (MRLs) into the config RPEX1. Here are the
necessary FAPCOMP.INI options for Documaker: (RPEX1LBY is the Documanage
cabinet name that contains the objects in this example)
< Config:RPEX1 >
DALFile = RPEX1LBY
DDTFile = RPEX1LBY
DDTLib = RPEX1LBY
FormFile = RPEX1LBY
LbyLib = RPEX1LBY
LogoFile = RPEX1LBY
LogoLib = RPEX1LBY
FormLib = FORMS
BDFFile = RPEX1LBY
GRPFile = RPEX1LBY
FORFile = RPEX1LBY
< DBHandler:LBYSETUP >
Class = DMIL
Domain = FSI
RPCHost = 10.1.10.228
UserID = administrator
PassWord = 1234589
Debug = No
< DBTable:RPEX1LBY >
Chapter 9
Managing Resources
254
SelfIndex = Yes
DBHandler = LBYSETUP
NOTE: The value in the DBHandler option must match the name in the DBHandler:XXX
control group. For instance, in the above example LBYSETUP is used in both
places.
10 Create a response file for RPEX1. This response file will add FAP, DDT, DAL, and
LOG files into a file called RPEX1.RSP. To create the response file, run the
LBRYMGR utility in the directory where the FAPCOMP.INI file resides. Use the
following syntax:
LBRYMGRW /RSP=RPEX1.RSP /INI=FAPCOMP.INI /
FAP=D:\FAP\MSTRRES\RPEX1\FORMS\*.FAP /
LOGO=D:\FAP\MSTRRES\RPEX1\FORMS\*.LOG /
DDT=D:\FAP\MSTRRES\RPEX1\DEFLIB\*.DDT /
DAL=D:\FAP\MSTRRES\DEFLIB\*.DAL
11 Finally, run the response file. For more information on running the response file,
see Running Response Files on page 290.
Working with Libraries
255
WORKING WITH
LIBRARIES
Studio lets you open a library, add resources to a library, delete, or extract resources
from a library and edit some of the properties of a resource. You can also run a
response file, print a list of resources, and view a history of changes made to a
resource. For initialization settings, Studio uses the INI files referenced in the Studio
workspace file. The Studio workspace file usually references the FSIUSER.INI and
FSISYS.INI INI files.
Opening a Library on page 256
Adding Resources to a Library on page 258
Importing Files on page 261
Importing Libraries on page 262
Checking Out Resources on page 265
Checking In Resources on page 267
Unlocking Resources on page 269
Promoting Resources on page 270
Filtering Resources on page 274
Editing Resource Information on page 276
Deleting Resources on page 278
Searching the Library on page 279
Extracting Resources on page 283
Expiring Resources on page 287
Reviewing a History of Resource Changes on page 288
Running Response Files on page 290
Chapter 9
Managing Resources
256
OPENING A LIBRARY
A workspace is associated with a specific library. When you click on Library, the
contents of the library appear, as shown below. This is known as the Library view.
Understanding the System Once you are in Studio, there is no visible difference between a standard library, a
DBMS library, or a Documanage library. You are only concerned with the library type
when you are creating a new workspace or using Manage, Settings, Libraries to define
a new library.
Here you see all the resources in the library along with their type, version/revision,
effective date, description, last modified date, mode, status, class, and project, along
with information about the user who created the resource and whether or not it is
locked.
From this window you can perform these tasks:
To Do this
Check out a
resource
Highlight the resource and right click. Then choose Check Out.
Check in a resource Highlight the resource and right click. Then choose Check In. The
Check In window appears.
Unlock a resource Highlight the resource and right click. Then choose Unlock.
See a history of the
changes made to the
resource
Highlight the resource and right click. Then choose History. The
Library Log window appears.
Working with Libraries
257
Save a copy of the
resource to disk
Highlight the resource and right click. Then choose Extract. The
Extract Library Resources window appears. From this window you
can specify where to extract the resource and other options.
Print a listing of the
resources
Right click in the list of resources and choose Print this Window.
This prints a list of all the resources currently being shown. You
can use the Filter tab to limit that list to only those resources you
want to see. For instance, you can choose to see only DAL scripts
or FAP files.
To Do this
Chapter 9
Managing Resources
258
ADDING RESOURCES TO A LIBRARY
When you add resources to a library, the system writes information about the resource
into the index portion of the library and places the resource itself in the data portion of
the library.
There are several ways to add a resource to your library. For instance, you can use the
Library, Import Files options to add several files at once. See Importing Files on page
261 for more information. You can also add a single resource to your library.
To add a single resource to your library, you simply choose the File, Check In option.
For example, suppose you have opened a bitmap file and you want to check it into the
library as a LOG file.
Follow these steps:
1 Choose File, Check In. The Save As window appears.
1 Make sure you have the name and location you want to assigned to the resource
and click Save. The Check In window appears.
Working with Libraries
259
2 Make entries into the following fields as necessary:
Y
Field Description
Description You can enter up to 100 characters to indicate what type of change
was made to the resource. This field defaults to the contents of the
Description field of the resource checked out, but you can enter a
different description if you like.
The Description field appears on the Check Out Section window that
appears when you select a file to check out.
Increment
Version
Check this box if you want Studio to increment the version number.
If you only make a minor change you will probably want to just
increment the revision number and not the version number. The
revision number is automatically incremented by one if you do not
check the Increment Version field.
If you make a major change, or if you need to change the effective
date of the resource that you are checking in, check the Increment
Version field. This tells Studio to increment the version number by
one and set the revision number to one.
Once this field is checked, you can modify the Effective Date field.
This makes sure all revisions of a resource have the same effective
date. When a resource is checked out, changed, and checked back in,
the older version/revision combinations of that resource remain in
the library and can be loaded by the GenData and GenPrint programs
or retrieved by Documaker Workstation or Docupresentment as
needed.
Keep in mind, however, you can only check out the latest revision of
each version of a resource.
Effective
Date
All revisions of a specific version of a resource must have the same
effective date. This field is only available if you check the Increment
Version field.
The effective date defaults to MM/DD/YYYY, but may have a different
format depending on your locale setting.
Chapter 9
Managing Resources
260
3 Click Ok when finished or Cancel to exit without checking in the file.
Mode Use this field to assign a mode to the resource as it is checked in. For
instance, you can use the Mode field to specify where in the
development cycle the resource is.
See Defining Mode, Status, Class, and Project Options on page 291
for information on how to set up modes.
Status Use this field to assign a status to the resource as it is checked in. For
instance, you could use the Status field to indicate whether a
resource has passed or failed testing.
See Defining Mode, Status, Class, and Project Options on page 291
for information on how to set up statuses.
Class Use this field to assign a class to the resource as it is checked in. For
instance, you could use the Class field to indicate the market in which
a resource was applicable.
See Defining Mode, Status, Class, and Project Options on page 291
for information on how to set up classes.
Project Use this field to assign a project ID to the resource as it is checked in.
For instance, you could use the Project field to indicate which project
a resource was associated with.
See Defining Mode, Status, Class, and Project Options on page 291
for information on how to set up projects.
Field Description
Working with Libraries
261
IMPORTING FILES
You can use the Library, Import Files option to add a number of files into your library.
When you choose this option, the Import Files window appears:
You can use the Browse buttons to select the files you want to import. When you finish,
click Ok and Studio adds them to the library. You can then modify the property settings
as necessary.
Chapter 9
Managing Resources
262
IMPORTING LIBRARIES
You can use the Library, Import Library option to import resources from another library
to the workspace library. You can only import resources from a library that is in xBase/
CARFile format. You cannot import resources from a library that is in a DBMS format or
one that is in Documanage.
When you choose this option, the Open window appears:
When you select a library and click Open, the following window appears:
You can click Cancel to stop the import. Studio lists the resources as it imports them in
the Status bar. If you right click in the Status bar and select Print, you can print a list of
the resources it imported.
Working with Libraries
263
MIGRATING A WORKSPACE LIBRARY
You can easily change the format of a library within a workspace. For instance, if you
have administrator level security, you can use the migration wizard to quickly change
a library from xBase to SQL or Documanage.
In addition to moving the contents of the library, the wizard changes the applicable
workspace INI options so the new location becomes the primary library for the
workspace. This is often useful if you find the default library is too limited for the
solution you are creating.
NOTE: Be sure to back up your library and workspace settings before migrating a
library. Also, make user no users are actively using the system. Once the
library changes, users will need to load the new workspace settings.
To migrate a library, choose the Migrate option from the Library menu. The Library
Migration window appears.
You can choose from these options:
Choose from these options to
tell Studio how you would like
to migrate the library
Migration option Description
Create a new library
and copy the current
library contents
When creating a new library, you specify the name, location,
and description. If you specify an existing library, Studio copies
all of the resources into that library. If there are existing
resources with the same name, Studio treats this occurrence
the same as a promotion and will not migrate the resource if it
has the same modification date.
Merge the current
library contents into an
existing library
Keep in mind the library must exist on disk or in the
workspaces list of associated libraries. If there are existing
resources with the same name, Studio treats this occurrence
the same as a promotion and will not migrate the resource if it
has the same modification date.
Chapter 9
Managing Resources
264
After you choose the appropriate migration option, click Next. The Migration Options
window appears so you can select the library you want to migrate.
Click Next and the Finish Migration window appears.
Click Finish to start the migration process.
Change the associated
workspace library
without copying
contents
When choosing a library, you can choose from the workspaces
list of associated libraries or browse for another library on disk.
Studio does not try to migrate resources but assumes the
library is already populated for this workspace.
Migration option Description
Click Browse to select the
library you want to migrate
Click Finish to start the
migration process. Studio
shows its progress here.
Working with Libraries
265
CHECKING OUT RESOURCES
Studio lets you check out resources, edit them and check them back in. While you have
a resource checked out, it is locked and others cannot check it out, although they can
open it in view-only mode.
There are several ways to check out resources. For instance, to check out a section you
simply double click on Sections, then select the section you want to check out on the
Open File window and click Ok.
Another way to check out a resource is to double click Library in the workspace to bring
up the library view, then right click on a resource in the library view and select Check
Out.
NOTE: You can only check out the latest revision of a specific version of a resource.
You cannot, for example, check out version 1.4 of Q1SNAM if a version 1.5
exists.
When you check out a resource, this is what happens:
In the library index record for the resource you are checking out, the RecStatus
column is set to LOC and your user ID is placed into the UserID column.
In the library index, the Locked column will now contain a green check mark to
indicate you have checked out the resource (a red check mark indicates another
user has checked out the resource).
A long (or versioned) resource name for the resource is created and the resource
is retrieved from the library and placed onto disk with the long file name. The long
file name consists of the resource name concatenated with the version, revision
and effective date of the resource. For example, if version 2, revision 3 of Q1ADDR,
with an effective date of 4/21/2007 is checked out, it will be written to disk with
this name:
Q1ADDR_0000200003_20070421.FAP
Red check marks
indicate resources
checked out by other
users.
Green check marks
indicate resources you
have checked out.
Chapter 9
Managing Resources
266
The file is marked as a read/write file. The version, revision, and effective date for
the resource appear on the title bar so you can tell which version/revision of the
resource you are editing.
The resource is stored on disk in the appropriate directory. You specify these
directories in the MasterResource control group, as shown below:
< MasterResource >
BDFLib = \BDFLIB
GRPLib = \GRPLIB
FORLib = \FORLIB
FormLib = \FORMS
DDTLib = \DEFLIB
LogoLib = \FORMS
DEFLib = \DEFLIB
D
Option Description
BDFLib BDF (business definition) files are stored here.
GRPLib GRP (group) files are stored here.
FORLib FOR (form) files are stored here.
FormLib FAP files (sections) are stored here.
DDTLib DDT files are stored here.
LogoLib Graphics (LOG) files are stored here. This is often the same directory used
for FAP files.
DEFLib DAL (Document Automation Library) files are stored here.
Working with Libraries
267
CHECKING IN RESOURCES
Once you finish making changes, you can check in the resource.
When you check in the resource, Studio asks for information the system needs to
assign the appropriate version, revision and effective dates.
To check in a resource follow these steps:
1 With the resource open, choose File, Check In. The Check In window appears.
2 Make entries into the following fields as necessary:
Y
Field Description
Description You can enter up to 100 characters to indicate what type of change
was made to the resource. This field defaults to the contents of the
Description field of the resource checked out, but you can enter a
different description if you like.
Your entry in the Description field appears in the grid displayed on
the Open File window and in the Library view.
Increment
Version
Check this box if you want Studio to increment the version number.
If you only make a minor change you will probably want to just
increment the revision number and not the version number. The
revision number is automatically incremented by one if you do not
check the Increment Version field.
If you make a major change, or if you need to change the effective
date of the resource that you are checking in, check the Increment
Version field. This tells Studio to increment the version number by
one and set the revision number to one.
Once this field is checked, you can modify the Effective Date field.
This makes sure all revisions of a resource have the same effective
date. When a resource is checked out, changed, and checked back in,
the older version/revision combinations of that resource remain in
the library and can be loaded by the GenData and GenPrint programs
or retrieved by Documaker Workstation or Docupresentment as
needed.
Keep in mind, however, you can only check out the latest revision of
each version of a resource.
Chapter 9
Managing Resources
268
3 Click Ok when finished or Cancel to exit without checking in the resource.
This is what happens when you check in a resource:
The contents of the long (or versioned) resource file are written to the data portion
of the library and the long file name is deleted. For example, if you had originally
checked out version 2, revision 3 of Q1ADDR FAP, with an effective date of 4/21/
2007, the file written to disk during check out would have a long file name of:
Q1ADDR_0000200003_20070421.FAP
During check in, after this file is added to the data portion of the library, the file is
deleted from disk.
A new library index record for the resource is added to the library index file. This
record contains the name, type, version, revision, effective date, modification
date, description, mode, status, and so on of the resource.
Note the version or the revision, or both, of this library index record differs from
those of the library index record for the resource originally checked out.
Effective
Date
All revisions of a specific version of a resource must have the same
effective date. This field is only available if you check the Increment
Version field.
When you enter an effective date, keep in mind the date must be
equal to or later than the effective date of the prior version of the
resource.
The effective date defaults to MM/DD/YYYY, but may have a different
format depending on your locale setting.
Mode Use this field to assign a mode to the resource as it is checked in. For
instance, you can use the Mode field to specify where in the
development cycle the resource is.
For more information, see Defining Mode, Status, Class, and Project
Options on page 291.
Status Use this field to assign a status to the resource as it is checked in. For
instance, you could use the Status field to indicate whether a
resource has passed or failed testing.
For more information, see Defining Mode, Status, Class, and Project
Options on page 291.
Class Use this field to assign a class to the resource as it is checked in. For
instance, you could use the Class field to indicate the market in which
a resource was applicable.
For more information, see Defining Mode, Status, Class, and Project
Options on page 291.
Project Use this field to assign a project ID to the resource as it is checked in.
For instance, you could use the Project field to indicate which project
a resource was associated with.
For more information, see Defining Mode, Status, Class, and Project
Options on page 291.
Field Description
Working with Libraries
269
The library index record for the resource originally checked out is updated so the
RecStatus column is changed from LOC to blank. This shows the resource is no
longer checked out.
On the Open File window and in the Library view, Studio removes the green check
mark that was in the Locked column.
UNLOCKING RESOURCES
When a resource is checked out it becomes locked. You can tell which resources are
locked and by whom by looking at the Locked and User columns of the Open File
window, shown here:
Only the user who has locked the resource can resume editing the resource or unlock it.
There are several ways to unlock a resource:
If you are editing a resource and you want to unlock the resource, choose the File,
Unlock option. A window appears telling you your changes will be lost if you
unlock the resource and asks whether you want to unlock it. Click Yes to unlock the
resource.
Double click on Library in the workspace. From the Library view, right click on the
resource you want to unlock and choose Unlock from the popup menu.
If the resource is in the workspace and has a green check mark next to it, you can
either right click on the resource and choose Unlock from the popup menu or
highlight the resource and choose Unlock from the File menu.
This file has been
checked out by the
current user (ADMIN)
These files have been
checked out by other
users
Chapter 9
Managing Resources
270
PROMOTING RESOURCES
You can promote one or more resources from one library to another and in the process
have Studio modify the Mode, Status, Class, and Project fields. When you choose the
Library, Promote option, the Promote Resources window appears.
NOTE: You must have sufficient access rights to promote resources. If this option is
unavailable to you, contact your system administrator.
Identifying the resources
to promote
On the Promote Resources window, you use the Source Library options to tell Studio
which resources you want to promote.
Field Description
Library Select the name of the library that contains the resources you want to
promote.
Name Enter the name of the resource you want to promote. You can use wildcards
and enter a partial name to have Studio promote a group of similarly named
resources. For instance, brt* tells Studio to select all resources with names
that start with brt.
Working with Libraries
271
Changing the Mode,
Status, Class, and Project
values in the source
library
In addition, you can have Studio change the Mode, Status, Class, and Project values for
resources in the source library after they are successfully promoted. For instance, you
can tell Studio to select resources with a Mode of DEV, promote them, then change the
Mode value in the source library to TEST. You do this in the Source Library fields, as
shown here:
Type Select the type of resource you want to promote. You can choose from any
type of resources stored in a library or specify that you want any resource
that meets the other criteria.
Version You can specify that you want Studio to include all versions or just the last
version.
Revision You can specify that you want Studio to include all revisions, just the last
revision, or only expired (EXP) revisions.
Mode Select which mode you want Studio to look for when selecting resources to
promote. For more information, see Defining Mode, Status, Class, and
Project Options on page 291.
Status Select which status you want Studio to look for when selecting resources to
promote. For more information, see Defining Mode, Status, Class, and
Project Options on page 291.
Class Select which class you want Studio to look for when selecting resources to
promote. For more information, see Defining Mode, Status, Class, and
Project Options on page 291.
Project Select which project ID you want Studio to look for when selecting resources
to promote. For more information, see Defining Mode, Status, Class, and
Project Options on page 291.
Field Description
Scroll down to define the
final values in the source
library
Field Description
Mode Select which mode you want Studio to assign after it moves a copy of the
resource into the target library. For more information, see Defining Mode,
Status, Class, and Project Options on page 291.
Status Select which status you want Studio to assign after it moves a copy of the
resource into the target library. For more information, see Defining Mode,
Status, Class, and Project Options on page 291.y
Class Select which class you want Studio to assign after it moves a copy of the
resource into the target library. For more information, see Defining Mode,
Status, Class, and Project Options on page 291.
Chapter 9
Managing Resources
272
If you do not want these values to change, simply ignore the Source Final Value fields.
Defining the target library Next, you must define the target library. Click in the Library field to select the library to
which you will promote resources.
After you identify the target library, you can tell Studio the values you want assigned
to the resources it will promote after it moves those resources into the target library.
If you do not want these values to change, simply ignore these Target Library fields.
Using a promotion script You can save your resource promotion settings and reuse them. To save your settings,
enter a name for the script in the Script File field and click Save Script. Studio appends
an LSC extension onto the name you entered and stores the script in the DEFLIB
directory.
To open a script, click Open Script and choose the script you want to run or edit. You
can clear the settings from a script by clicking Clear Script.
Project Select which project ID you want Studio to assign after it moves a copy of the
resource into the target library. For more information, see Defining Mode,
Status, Class, and Project Options on page 291.
Field Description
Click here to select the
target library
Field Description
Mode Select which mode you want Studio to assign after it moves the resource
into the target library. For more information, see Defining Mode, Status,
Class, and Project Options on page 291.
Status Select which status you want Studio to assign after it moves the resource
into the target library. For more information, see Defining Mode, Status,
Class, and Project Options on page 291.
Class Select which class you want Studio to assign after it moves the resource into
the target library. For more information, see Defining Mode, Status, Class,
and Project Options on page 291.
Project Select which project ID you want Studio to assign after it moves the resource
into the target library. For more information, see Defining Mode, Status,
Class, and Project Options on page 291.
Working with Libraries
273
Performing the Promotion
Once you define the promotion settings, click Build List to have Studio create a list of
the resources that qualify for promotion.
Inspect the resources shown in the list. If necessary, make changes to your selection
criteria and build the list again. When you have the list as you want it, click Preview.
Studio runs a test promotion and shows you the results.
NOTE: At this point, no changes have been made. Preview simply shows you what the
result of your promotion script would be if you actually ran it.
If necessary, make changes to your selection criteria and preview the promotion again.
When you are satisfied with the results, click Promote Now to promote the resources.
Studio tells you
how many
resources it
selected and lets
you scroll through
the list
Chapter 9
Managing Resources
274
FILTERING RESOURCES
To make it easier to work with resources, you can apply a filter to select a subset of your
resources. For instance, you can apply a filter to see only FAP files (sections) or only
graphics with a given effective date. The filter tab is available on the Open File window
and in the Library view.
To create a filter, click the Filter tab:
Field Description
Name Enter the name or partial name of a resource or group of resources. You
can use wildcards in your entry. For instance, bil*.fap will give you all
the FAP files with names beginning with bil.
Type Select the type of file you want to filter on. You can choose from all types
of files stored in the library.
Version Choose either all or last to see all versions or only the last version.
Revision Choose all, last, or EXP to see all revisions, only the last revision, or only
expired revisions
Effective Date Check this field and then select the effective date you want to filter on.
Locked Choose from yes, no, or any to see only locked files, only files that are
not locked, or any file.
User ID Enter a user ID to see only files assigned to that user.
Mode Select which mode you want to filter on.
Status Select which status you want to filter on.
Class Select which class you want to filter on.
Working with Libraries
275
Click Save Script to save this filter script so you can reuse it.
NOTE: If you save a filter script, Studio remembers the script name and tries to use
that script the next time you open the Open File window or the Library view. To
prevent Studio from remembering the script and trying to use it the next time,
remove the script name before you exit this window.
Project Select which project ID you want to filter on.
Script Name Enter a name for the filter script you are creating or enter the name of
the script you want to retrieve.
Field Description
Chapter 9
Managing Resources
276
EDITING RESOURCE INFORMATION
The steps below tell you how to edit the Description, Effective Date, Mode, Status,
Class, and Project fields for a resource.
1 From the Library view, highlight the resource whose properties you want to modify
and click the Properties tab.
2 Make your changes. You cannot edit some fields, such as the version number. This
table discusses the fields you can edit:
Y
These prompts guide you
through the fields.
Click Update Resource to
save your changes.
Field Description
Effective
Date
All revisions of a specific version of a resource must have the same
effective date. The effective date for a resource must equal or fall
after the effective date for the prior version of that resource. Studio
prevents you from entering a prior date.
The effective date defaults to MM/DD/YYYY, but may have a different
format depending on your locale setting.
Description You can enter up to 100 characters to indicate what type of change
was made to the resource. This field defaults to the contents of the
Description field of the resource checked out, but you can enter a
different description if you like.
Your entry in the Description field appears in the grid displayed on
the Open File window and in the Library view.
Mode Use this field to assign a mode to the resource as it is checked in. For
instance, you can use the Mode field to specify where in the
development cycle the resource is.
For more information, see Defining Mode, Status, Class, and Project
Options on page 291.
Working with Libraries
277
3 Click the Update Resource icon on the toolbar to record your changes.
Status Use this field to assign a status to the resource as it is checked in. For
instance, you could use the Status field to indicate whether a
resource has passed or failed testing.
For more information, see Defining Mode, Status, Class, and Project
Options on page 291.
Class Use this field to assign a class to the resource as it is checked in. For
instance, you could use the Class field to indicate the market in which
a resource was applicable.
For more information, see Defining Mode, Status, Class, and Project
Options on page 291.
Project Use this field to assign a project ID to the resource as it is checked in.
For instance, you could use the Project field to indicate which project
a resource was associated with.
For more information, see Defining Mode, Status, Class, and Project
Options on page 291.
Field Description
Chapter 9
Managing Resources
278
DELETING RESOURCES
You must be a library or system administrator or have been assigned the specific right
to delete library resources. If you do not have the appropriate rights, the red X icon
shown below will not be enabled.
In all but very rare circumstances, if you have ever used the resource, you should not
delete it. For example, suppose a form was used when a policy was archived and you
later delete that form. If you later try to retrieve that form from archive, you will
encounter problems because the system will not be able to load the form you deleted.
If you delete a resource from the library while it is checked out, you cannot later check
in the resource. If you try, Studio tells you the resource has not been checked out. You
would then have to close the resource and delete it from disk.
NOTE: When you delete a resource from the library, Studio does not remove the file
from disk if you had it checked-out or extracted a copy there. Studio merely
removes the resource from the library. Once removed, you cannot undo this
action.
To delete a resource from Library Manager, first select the resource. Then, on the
Properties tab for the resource, click the red X, as shown below.
Studio warns you that you cannot undo this action and lets you confirm the deletion.
Click Yes to delete the resource you selected. Studio then deletes the resource from the
library and from your hard disk.
Click here to delete the
selected resource.
Working with Libraries
279
NOTE: There is a Delete option on the pop-up menu for the Workspace window and a
Delete button on the Workspace List window. These options delete a file from
disk and do not affect the library storage of the selected item assuming it
came from the library. Unlike deleting a resource from the library, you do not
have to have special rights to use these Delete options.
SEARCHING THE LIBRARY
You can use the Library, Search option to identify resources that reference (or contain)
other resources or resource elements. For instance, since FAP files can contain
references to graphics (LOG resources), variable fields, rule names, and text labels, you
can use this option to search the library for FAP files that contain a given field name or
that use a certain rule.
When you choose the Library, Search option, the Search Library window appears.
Defining the resources Use the Search Source fields to identify the resources you want to search. You must
limit your search to a specific type of resource.
Y
Field Description
Library Select the library in which the resources are stored.
Chapter 9
Managing Resources
280
Defining the objects Use the Search Objects fields to identify specific objects within the resources you want
to search for. For instance, these fields let you search for a specific field on FAP files or
a specific group within business unit files.
The fields change, depending on what you select in the Type field in the Search Source
fields. For instance, if you chose FAP files in the Type field, you see these fields:
Name Enter the name or partial name of a resource or group of resources. You
can use wildcards in your entry. For instance, specifying a type of FAP and
a name value of bil* tells Studio to search all FAP files with names that
begin with the letters bil.
Type Select the type of resource you want to filter on. You can choose from
these types of resources: BDF, GRP, FOR, and FAP.
Version Choose either all or last to see all versions or only the last version.
Revision Choose all, last, or EXP to see all revisions, only the last revision, or only
expired revisions
Mode Use this field to tell Studio to include only those resources assigned the
mode you specify.
Status Use this field to tell Studio to include only those resources assigned the
status you specify.
Class Use this field to tell Studio to include only those resources assigned the
class you specify.
Project Use this field to tell Studio to include only those resources assigned the
project ID you specify.
Field Description
Field Description
Type You can choose from Field, Text, Font, Log, Rule (section), Rule (field).
Your selection tells Studio to search for this type of object in the FAP files
selected using the criteria you specified on the Search Source fields.
Name The name of this field changes, depending on what you chose in the Type field.
For instance, if you chose Field in the Type field, the name of this field is Field
Name. If you chose Section Rule, the name will be Section Rule Name.
Enter the name of the field, the font ID, the graphic, the section rule, or the field
rule.
If you chose Text in the Type field, the following fields appear:
Working with Libraries
281
Using a search script You can save your search settings and reuse them. To save your settings, enter a name
for the script in the Script File field and click Save Script. Studio appends an LSC
extension onto the name you entered and stores the script in the DEFLIB directory.
To open a script, click Open Script and choose the script you want to run or edit. You
can clear the settings from a script by clicking Clear Script.
Field Description
Text
Element
Name
Enter the name of the text element you want to search for. If you leave this
field blank, Studio identifies all text elements.
Text String Enter the text string you want to search for.
If you leave this field blank, Studio identifies all text elements that match
the Text Element Name field. If you left the Text Element Name field blank,
Studio searches for text elements with any name.
Text Case Choose Insensitive if you do not want Studio to consider the case when
reaching. Choose Sensitive if you do want the case considered.
Chapter 9
Managing Resources
282
Performing the Search
Once you define the search settings, click Search to have Studio create a list of the
resources it found based on the criteria you defined.
You can highlight on any selected resource, right click, and perform these tasks:
Click here to start the
search
The results appear
here
To Select this option
Check out the resource Check Out. See Checking Out Resources
on page 265 for more information.
Open the resource without checking it out Read
See the history of changes to the resource History. See Reviewing a History of
Resource Changes on page 288 for more
information.
Extract the resource from the library Extract. See Extracting Resources on
page 283 for more information.
Promote the resource Promote. See Promoting Resources on
page 270 for more information.
Expire the resource Expire. See Expiring Resources on page
287 for more information.
Print a list of the resources found Print this Window
Working with Libraries
283
EXTRACTING RESOURCES
You can extract a resource from a library using the Library, Extract option. You can also
highlight the resource on the Library View or from a list of resources found via a search,
right click, and select the Extract option.
The Extract Library Resources window appears.
Identifying the resources
to extract
On the Extract Library Resources window, you use the Source Library options to tell
Studio which resources you want to extract.
Field Description
Library Select the name of the library that contains the resources you want to
extract.
Name Enter the name of the resource you want to extract. You can use wildcards
and enter a partial name to have Studio promote a group of similarly named
resources. For instance, brt* tells Studio to select all resources with names
that start with brt.
Type Select the type of resource you want to extract. You can choose from any
type of resources stored in a library or specify that you want any resource
that meets the other criteria.
Chapter 9
Managing Resources
284
Defining extract options Use the Extract Options fields to tell Studio which directory or directories to extract the
resources to. By default, Studio extracts the resources to the location you identified
using the Path field. You can change this location by clicking on the field and navigating
to a different location.
If you are extracting several types of resources and you want each resource type to be
extracted to a specific directory, you can specify the directories by expanding the
Extract to Different Directories item and specifying a directory for each type.
By default, the extracted resources are written to disk with their long file name. The
long file name is constructed by taking the resource name, appending an underscore,
appending the version and revision (five digits each), followed by another underscore,
followed by the effective date (in YYYYMMDD format) and followed by a file extension
for the specific resource type, such as BDF or GRP. If you want to extract to the standard
name of the resource, select No in the Extract to Long File Name field.
Version You can specify that you want Studio to include all versions or just the last
version.
Revision You can specify that you want Studio to include all revisions, just the last
revision, or only expired (EXP) revisions.
Mode Select which mode you want Studio to look for when selecting resources to
extract.
Status Select which status you want Studio to look for when selecting resources to
extract.
Class Select which class you want Studio to look for when selecting resources to
extract.
Project Select which project ID you want Studio to look for when selecting resources
to extract.
Field Description
Click here to define a
directory for each type of
resource.
Enter a path to define a
single directory into which
the extracted resources will
be copied.
Field Description
Path Enter a path to extract the selected resources to a specific path.
Extract to
different
directories
Click to display fields into which you can define individual directories for
each type of resource.
Working with Libraries
285
Using an extraction script You can save your resource extraction settings and reuse them. To save your settings,
enter a name for the script in the Script File field and click Save Script. Studio appends
an LSC extension onto the name you entered and stores the script in the DEFLIB
directory.
To open a script, click Open Script and choose the script you want to run or edit. You
can clear the settings from a script by clicking Clear Script.
Extract to
long file
name
Select Yes to use long file names. Select No to use the 8.3 file naming
convention on extracted resources.
Long file names are created by taking the resource name, appending an
underscore followed by the version and revision, then appending another
underscore followed by the date in YYYYMMDD format, and then adding an
extension to indicate the resource type. Here is an example:
FileName_0000100001_20041201.fap
Field Description
Chapter 9
Managing Resources
286
Performing the Extraction
Once you define the extraction settings, click Build List to have Studio create a list of
the resources that qualify for extraction.
Inspect the resources shown in the list. If necessary, make changes to your selection
criteria and build the list again. When you have the list as you want it, click Preview.
Studio runs a test extraction and shows you the results.
NOTE: At this point, no changes have been made. Preview simply shows you what the
result of your extraction script would be if you actually ran it.
If necessary, make changes to your selection criteria and preview the extraction again.
When you are satisfied with the results, click Extract Now to extract the resources.
Studio tells you
how many
resources it
selected and lets
you scroll through
the list.
Working with Libraries
287
EXPIRING RESOURCES
You can expire a resource you no longer wish to maintain. In essence, expiring a
resource is like retiring a resource. The resource remains in the library, but has EXP as
its revision number. To expire a resource, highlight the resource on the Library view or
from a search list and right click. Then choose the Expire option. The Expire window
appears.
Expiring a resource tells Studio to check into the library another revision of the
resource, but with EXP as the value of the Revision field.
By default, the expiration date is set to today's date but you can change this date if
necessary. The expiration date you specify must be greater than or equal to the
effective date of other revisions within this version and must be less than or equal to
the effective date of the next version of the resource, if one exists.
On the Expire window, you can also enter a description and set the Mode, Status, Class,
and Project fields. Once you are satisfied with the values, click Ok to expire the
resource.
Chapter 9
Managing Resources
288
REVIEWING A HISTORY OF RESOURCE CHANGES
To see what changes have occurred to the resources in your library, choose the Library,
History option. The Library Log window appears.
Studio shows you a log of all changes to all resources. You can filter this list by
assigning filter values.
For instance, you can use a filter to see only FAP files which have been checked in by a
specific user. Here are the fields you can define to create a filter:
Field Description
Name Enter the name or partial name of a resource or group of resources. You can
use wildcards in your entry. For instance, specifying a type of FAP and a name
of bil* tells Studio to display the log entries for all FAP files whose names
begin with the letters bil.
Action Choose from these actions: any, added, checked in, checked out, deleted,
promoted from after, promoted from before, promoted to, unlocked, updated
from, or updated to.
Working with Libraries
289
Click Filter Now to apply the filter.
Library Select the library in which the resources are stored.
Type Select the type of file you want to filter on. You can choose from all types of
files stored in the library.
User ID Enter the user ID for the user on whom you want to filter.
Mode Select which mode you want to filter on.
Status Select which status you want to filter on.
Class Select which class you want to filter on.
Project Select which project ID you want to filter on.
Field Description
Chapter 9
Managing Resources
290
RUNNING RESPONSE FILES
A response file is a file created by the LBRYMGR utility which contains commands and
data. These commands and data are then read and processed accordingly. There are
two ways to process a response file:
Using the LBRYMGR utility (see the Docutoolbox Reference for more information)
Using Studio
To read and process a response file using Studio, follow these steps:
1 Choose the Library, Run Response File option. The Open window appears from
which you can select the response file you want to run.
2 Select the response file to process and click Ok. Studio displays messages to show
you its progress.
Working with Libraries
291
DEFINING MODE, STATUS, CLASS, AND PROJECT OPTIONS
Use the Manage, Settings option to define the Mode, Status, Class, and Project options
users choose from when checking in a resource. These options are grouped under
LibraryManager, as shown here:
You can have multiple modes, classes, statuses, and projects.
Option Description
Mode Use this option to set up the modes users will select from in the Mode field as
they edit resource information. For instance, you can use the Mode field to
specify where in the development cycle the resource is. You can set up multiple
options, as shown here:
Mode = DEV;Development
Mode = TEST;Testing
Mode = PROD;Production
These entries set up these modes: DEV, TEST, and PROD. The text after the
semicolon is an optional description.
Status Use this option to set up the statuses users will select from in the Status field
as they edit resource information. For instance, you could use the Status field
to indicate whether a resource has passed or failed testing. You can set up
multiple statuses, as shown here:
Status = TEST;Test
Status = PASSED;Passed testing
Status = FAILED;Failed testing
These entries set up these statuses: TEST, PASSED, and FAILED. The text after
the semicolon is an optional description.
Chapter 9
Managing Resources
292
Class Use this option to set up the classes users will select from in the Class field as
they edit resource information. For instance, you could use the Class field to
indicate the market in which a resource was applicable. You can set up multiple
classes, as shown here:
Class = GA;Georgia resource
Class = TX;Texas resource
Class = MD;Maryland resource
These entries set up these classes: GA, TX, and MD. The text after the semicolon
is an optional description.
Projec
t
Use this option to set up the projects users will select from in the Project field
as they edit resource information. For instance, you could use the Project field
to indicate which project a resource was associated with. You can set up
multiple projects, as shown here:
Project = P001;Project 001
Project = P002;Project 002
Project = P003;Project 003
These entries set up these projects: P001, P002, and P003. The text after the
semicolon is an optional description.
Option Description
Using the LBYPROC Utility
293
USING THE
LBYPROC
UTILITY
The LBYPROC utility processes library scripts. Library scripts are XML-based files that
let you perform actions on a resource library. You can use these scripts for...
Adding resources to a library
Deleting resources from a library
Extracting resources from a library (writing the contents to a disk file)
Promoting resources from one library to another
Searching a library for specific elements
Producing a list of resources that match a designated set of filter values
The scripts are designed so a script can cause the indicated action to be performed on
more than one resource. For example, a single Promote script can cause many
resources to be promoted from one library to another and an Extract script can cause
many resources in a library to be extracted from the library and written to disk.
NOTE: For more information on the LBYPROC utility, see the Docutoolbox Reference.
Here are some example scripts:
<LBYSCRIPT>
<FILTER>
<LIBRARY VALUE=".\DEFLIB\MASTER.LBY"/>
<NAME VALUE=""/>
<TYPE VALUE=""/>
<MODE VALUE=""/>
<STATUS VALUE=""/>
<CLASS VALUE=""/>
<PROJECT VALUE=""/>
<DESC VALUE=""/>
<VERSION VALUE=""/>
<REVISION VALUE="last"/>
<USERID VALUE=""/>
<EFFDATE VALUE=""/>
</FILTER>
<PROMOTE>
<LIBRARY SRC=".\deflib\MASTER.LBY" TGT=".\deflib\V.LBY"/>
<NAME VALUE=""/>
<TYPE VALUE=""/>
<VER VALUE=""/>
<REV VALUE=""/>
<USERID VALUE=""/>
<MODE SRC="" TGT=""/>
<STATUS SRC="" TGT="*"/>
<CLASS SRC="" TGT="*"/>
<PROJECT SRC="" TGT="*"/>
</PROMOTE>
<ADD>
<LIBRARY VALUE=".\DEFLIB\MASTER.LBY"/>
<FILENAME VALUE=".\forms\Q1ADDR.fap"/>
Chapter 9
Managing Resources
294
<NAME VALUE="Q1ADDR"/>
<DESC VALUE="Added this FAP using LBYPROC"/>
<TYPE VALUE="FAP"/>
<SUBTYPE VALUE=""/>
<EFFDATE VALUE="20030701"/>
<VER VALUE="00001"/>
<REV VALUE="00001"/>
<MODE VALUE=""/>
<STATUS VALUE=""/>
<CLASS VALUE=""/>
<PROJECT VALUE=""/>
</ADD>
<SEARCH>
<LIBRARY VALUE=".\DEFLIB\MASTER.LBY"/>
<NAME VALUE=""/>
<TYPE VALUE="FAP"/>
<MODE VALUE=""/>
<STATUS VALUE=""/>
<CLASS VALUE=""/>
<PROJECT VALUE=""/>
<OBJECTTYPE VALUE="LOG"/>
<OBJECTNAME VALUE=""/>
<OBJECTTEXT VALUE=""/>
<OBJECTEXTCASE VALUE=""/>
</SEARCH>
<EXTRACT>
<LIBRARY VALUE="DEFLIB\MASTER.LBY"/>
<NAME VALUE="" TGTNAME="LONG"/>
<ALLLIB VALUE=".\EXT\"/>
<BDFLIB VALUE=".\EXT\BDFLIB\"/>
<GRPLIB VALUE=".\EXT\GRPLIB\"/>
<FORLIB VALUE=".\EXT\FORLIB\"/>
<FAPLIB VALUE=".\EXT\FAPLIB\"/>
<DDTLIB VALUE=".\EXT\DDTLIB\"/>
<LOGLIB VALUE=".\EXT\FAPLIB\"/>
<DALLIB VALUE=".\EXT\DEFLIB\"/>
<TYPE VALUE=""/>
<VERSION VALUE=""/>
<REVISION VALUE=""/>
<MODE VALUE=""/>
<STATUS VALUE=""/>
<CLASS VALUE=""/>
<PROJECT VALUE=""/>
</EXTRACT>
<DELETE>
<LIBRARY VALUE=".\DEFLIB\W.LBY"/>
<NAME VALUE=""/>
<TYPE VALUE="FOR"/>
<MODE VALUE=""/>
<STATUS VALUE=""/>
<CLASS VALUE=""/>
<PROJECT VALUE=""/>
Using the LBYPROC Utility
295
</DELETE>
</LBYSCRIPT>
Chapter 9
Managing Resources
296
TROUBLESHOOTING
To help you resolve problems, this topic discusses how to turn on tracing and various
error messages you may encounter.
TURNING ON TRACING
If you feel Studio is not retrieving the correct version/revision of a resource, or if you
are experiencing other problems that seem to be related to the use of a library, you can
use INI options to create a trace file.
You can then use the trace file to determine the date of the resource you requested and
the effective date of the resource returned by Studio, as well as other library-related
information. To turn on tracing, specify these options:
< Debug_Switches >
Enable_Debug_Options = Yes
LbyLib = Yes
This table shows you where to place the options and the default file name.
For Documaker, Documaker Workstation, and Docupresentment, you can specify the
name of the trace file using this option:
< Data >
TraceFile =
NOTE: Turning on the tracing causes a large amount of data to be written to the trace
file. For optimal performance, only do this when you are testing or
troubleshooting an implementation.
You may also want to retain the NAFILE.DAT and the POLFILE.DAT files. During retrieval,
these files are retrieved from archive and are initially written to disk then later deleted.
To keep these files on disk during retrieval from Documaker Workstation, include this
option:
< ArcRet >
KeepFiles = Yes
To keep the NAFILE and POLFILE on disk during retrieval from Docupresentment (IDS),
include this option:
< Attachments >
Debug = Yes
For Specify the options in Default file name
Documaker (GenData) FSIUSER.INI or FSISYS.INI trace
Documaker Workstation FSIUSER.INI or FSISYS.INI trace
Docucreate FAPCOMP.INI trace
Docupresentment (IDS) DAP.INI or RPEX1.INI * dprtrc.log
* RPEX1.INI is commonly-used as the name of the configuration INI file. If the name you
use differs, substitute that name.
Troubleshooting
297
NOTE: For optimal performance, only turn on the KeepFiles or Debug option when you
are testing or troubleshooting a system.
HANDLING ERROR MESSAGES
Here are some of the error messages you may encounter:
ORA-00904 The following error message:
[Oracle][ODBC][Ora]ORA-00904: invalid column name
indicates one of the column names in the table is invalid. To determine which table is
invalid, turn on LBYLIB tracing (See Turning on Tracing on page 296), recreate the
problem, then examine the trace file and look for the ORA-00904 error message. The
table referenced immediately before the ORA-00904 message is the one with the
invalid column.
Note there are column names reserved by Oracle which cannot be used. To remap a
column name use the ODBC_FieldConvert control group as described in a previous
section. If you are setting up the tables for the first time, after re-mapping the column,
you may need to remove the existing table so it can be recreated with the correct
column names.
This message can also indicate you are trying to reference a column in the table that
does not exist. Look closely at the trace file and compare the columns referenced in the
SQL statement, such as SELECT, to the columns of the table as it is defined in the
database.
ORA-01401 The following error message:
[Oracle][ODBC][Ora]ORA-01401: inserted value too large for column
indicates you are trying to insert a value that is too large for the column. To try to
determine which table the problem is with, turn on LBYLIB tracing (See Turning on
Tracing on page 296), recreate the problem, then examine the trace file and look for the
ORA-01401 error message. The table referenced immediately before the ORA-01401
message should be the table that contains the column with the problem.
SQL0104N The following DB2 ODBC error message:
42601 -104 [IBM][CLI Driver][DB2/NT] SQL0104N An unexpected token
")" was found following "on DAP110_LBYI_R1 (".
Expected tokens may include: "<index_col_list>". SQLSTATE=42601
indicates that the DB2 driver attempted to create an index for the table. When using the
DB2 ODBC driver, you should always set the following INI option to No.
< DBHandler:ODBC >
CreateIndex = No
Chapter 9
Managing Resources
298
299
Chapter 10
Using Dictionaries
Use the Dictionaries option to work with the fields, rule
files, and extract files you will use in your
implementation. This topic discusses the following
topics:
Working with Extract Files on page 300
Working with Fields on page 303
Importing TGA Files on page 304
Chapter 10
Using Dictionaries
300
WORKING WITH
EXTRACT FILES
The extract dictionary (also known as the SYMBOL.XDD) lets you store information
about extract file records, as well as fields within records, in a database file format.
Each record in this database contains all of the information that appears in the rule
section for a variable field. Other information is also stored in the XDD. You can use the
extract dictionary in both the field mapping process and the triggering process. This
topic discusses the creation of and the use of the XDD in the mapping process.
Use of the XDD increases productivity and reliability when mapping since each field
does not have to be mapped at a detailed level. Instead of entering information for all
the fields in the Rule section for each variable field on a section, all that is required is
that the rule XDD be specified for the field rule.
Typically, there is one (see note below) SYMBOL.XDD file per resource library. It is
stored by default in the DEFLIB directory, under the specified workspace. The XDD is
used with the rule section of the section at rules processing time. The link to the XDD
database from the rule section of the section is the use of the XDD rule.
When the rules processor runs, items for the XDD are stored in cache. A thousand
entries is the default cache number. There are INI options to change this number and
to control the order of fields being removed (less frequent ore less recent) from cache.
Use the extract dictionaries option to build the SYMBOL.XDD file.
The XDD file is laid out in a parent-child structure. The top level, parents, are individual
records in the extract file. Fields within the record are children.
NOTE: You can have a separate XDD file for each line of business. This is specified in
the BDF file. At conversion time, the MASTER.DDT file, if one exists, and the
XDB.DBF file, if one exists, automatically import into the SYMBOL.XDD file.
Opening an Extract Dictionary
301
OPENING AN
EXTRACT
DICTIONARY
There are two ways to open an extract dictionary:
Using the Manage, Dictionaries, Extract option
By clicking on Extract in the workspace
The main window that appears when you are managing an extract dictionary is shown
here.
When you highlight an extract dictionary or the fields it contains, its property
information appears so you can modify it.
Click here to expand these
items
You maintain the property
information here
Property Description
Name Enter a unique name for this entry.
Offset Enter the offset of the data in the extract.
Length Enter the length of the data in the extract.
Rule List any optional rule to run on this data. You can only use the
DAL ? rule and the GlobalFld rule.
Required Choose one of these options: Not, Host, Operator, Either.
Type Reserved for future use.
Format Reserved for future use.
Mask Include the formatting mask for the data returned by the rule.
Conditional Set to Yes if this entry can be used as a trigger.
Custom format function Reserved for future use.
Multiple occurrence Reserved for future use.
Chapter 10
Using Dictionaries
302
Description Reserved for future use.
Search mask is an
XPath
Set to Yes if the search mask is an XPath. Otherwise, choose
No.
Data Use this field for search masks and rule parameters.
Property Description
Working with Fields
303
WORKING WITH
FIELDS
Click on Fields to work in a centralized database where the system stores variable field
attributes for the master resource library. Here you can edit and manage common field
information.
Storing common variable field information can make setting up and creating FAP files
faster and more consistent.
Here is an example of the window that appears when you are working with fields:
When you highlight a field, its property information appears so you can modify it.
Click here to add
a field
Click here to
delete a field
Click here to
restore original
values
Chapter 10
Using Dictionaries
304
IMPORTING TGA
FILES
Follow these steps to import a Tagcommander (TGA) file:
1 Choose Manage, Dictionaries, Fields.
2 Choose File, Import (not Import Workspace files). On the Open File window, double
click on Fields.
3 In the Field window, change the Files of Type to TGA, as shown here:
4 Browse for the file you want to import and then press Ok.
305
Chapter 11
Creating Tables
Click on Tables to attach table data to a variable field
so it is available during data entry.
There are two ways to create a table file: using the
Tables option, or when you create a variable field using
the Properties window. The entry screens are the
same. The Tables option lets you create tables for the
variable fields you create.
Tables make the entry process quicker and more
efficient for the end user. Users choose from data in a
table rather than keying in information. This is
especially useful, for example, when entering lengthy
codes. Tables reduce data entry errors and increase
speed.
Chapter 11
Creating Tables
306
OVERVIEW
The data for a table can either be manually entered or merged from a client data source.
A table file can contain many tables. Each table contains many entries. The entries in
the tables are the choices available to the data entry user. Each table entry contains
two parts: a key and a description. A key might be a short abbreviation, such as GA, and
the description provides a longer and more complete explanation of the key, such as
Georgia.
Table files reside in the selected master resource library (typically in the Table
directory). A table file (DBF) can contain multiple tables identified by unique names.
You can create a new table file, or you can open an existing table file to correspond with
your section and its variable fields. After you open or create a file, you can add or edit
tables in the file to meet the particular requirements of the section.
Documaker uses a variety of database files as input and output for various software
modules. For example, the GenTrn program outputs a transaction file that serves as an
input to the GenData program. The transaction file is stored as a database file, and as
such, the transaction file has a pre-defined record structure. This record structure
specifies the length, type, and order of the fields that contain the information in the file.
The software modules that use these database files must have access to the record
structure in order to write data in the proper format and to read that data correctly. This
is true for all database files. The purpose of DFD (data format definition or just
definition) files is to provide record structure information to the software modules.
DFD (Data Format Definition) files contain information defining the structure of the data
contained within a database file. Many common system files are stored in database
format. For example, in addition to the transaction file already discussed, the new
transaction, application index, recipient batch, WIP (work in progress), help, and table
files are all stored in database format. These system database files can be in a variety
of formats, including Codebase, DB/2, ODBC, and standard sequential files (such as
flat ASCII files). The record structure defined in the DFD files remains independent,
regardless of the type of database being used although there are occasionally
exceptions for some database specific records.
Not all of these database files require an external DFD file. In some cases, the files
record structure is coded directly into the software modules that access the file. There
are currently no external DFD files for Documaker help and table database files for this
reason. However, external DFD files are used with other system database files, in many
cases, because DFD files allow for easier modification of the database files record
structure, without having to modify the software modules directly.
DFD Files There are several system database files, meaning that these files are written and read
via calls to the DBLIB data base software library. As already mentioned, these database
files can be in several formats, including Codebase, DB/2, and flat ASCII. Also, not all
system database files require a corresponding DFD file because their record structure
is coded in the software modules that access them.
The following are Documaker database files:
Transaction files
New transaction files
Recipient batch files
Manual batch files
Application index files
Overview
307
WIP files
Help files
Table files
Of the files listed above, only five require an external DFD file. The use of one other DFD
file is optional.
The WIP file may optionally have an external DFD. If there is no external WIP DFD file,
the internal record structure as coded in the program is used. The help and table files
do not support the use of external DFD files.
Of the system database files that require external DFD files, only these actual DFD files
are required:
a transaction file DFD
a recipient batch file DFD
an application index file DFD
The transaction file DFD is used by both the transaction file and the new transaction
file. The recipient batch file DFD is used by both the recipient batch files and the
manual batch files. Finally, the application index file DFD is used by the application
index file.
So, for installations, these are the only DFD files that possibly need to be configured.
TRANSACTION FILE DFD
The transaction file DFD, commonly referred to as the TRNDFDFL, is used by these
modules:
GenTrn
GenData
GenArc
The GenTrn program writes out the transaction file using the TRNDFDFL. The GenData
program reads the transaction file and writes out the new transaction file using
TRNDFDFL. The GenArc program reads the new transaction file using TRNDFDFL.
File External DFD File
transaction files TRNDFDFL.DFD
new transaction files TRNDFDFL.DFD
recipient batch files RCBDFDFL.DFD
manual batch files RCBDFDFL.DFD
application index files APPIDX.DFD
WIP files WIP.DFD (optional see below)
Chapter 11
Creating Tables
308
The name of the TRNDFDFL is set in the initialization file in the Data control group as
follows:
< Data >
TrnDfdFile = TrnDfdFl.Dfd
RECIPIENT BATCH FILE DFD
The recipient batch file DFD, commonly referred to as the RCBDFDFL, is used by these
modules:
GenData
GenPrint
GenWIP
The GenData program writes out the recipient and manual batch files using the
RCBDFDFL. The GenPrint program reads the recipient batch files using RCBDFDFL. The
GenWIP program reads the manual batch files using RCBDFDFL.
The name of the RCBDFDFL is set in the initialization file in the Data control group as
follows:
< Data >
RcbDfdFile = RcbDfdFl.Dfd
APPLICATION INDEX FILE DFD
The application index file DFD, commonly referred to as the APPIDXDFD is used by
these modules:
GenArc
AFEMAIN
The GenArc program writes out the application index file using the APPIDXDFD. The
AFEMAIN program reads the application index file using APPIDXDFD.
The name of the APPIDXDFD may be set in the initialization file in the ArcRet control
group as follows:
< ArcRet >
AppIdxDfd = AppIdx.Dfd
However, the APPIDXDFD name does not have to be set as shown above provided you
are running the system in a Windows environment. If the APPIDX.DFD name is not
specified as shown, the system automatically appends a DFD extension to the APPIDX
name specified in the same group, which is specified as follows:
< ArcRet >
AppIdx = AppIdx
This will not work in an environment that does not support file name extensions, such
as MVS or OS/400.
In addition to the specifying the name of the APPIDXDFD, other related settings must
be made in the initialization file to use the GenArc and AFEMAIN programs. These
changes will be discussed in the Archive/Retrieval setup section.
Overview
309
FIELD SECTION
The FIELD section lists all the fields in the record structures and the order those fields
appear in the storage media. The fields are automatically stored internally in the same
order they appear externally.
Field Format Type Field / Format Description
Name FIELDNAME can have length
limitations, based upon each
database type. For instance, when
using Codebase, the FIELDNAME
length limit is 10 characters.
Name of the field used by applications to reference
data in the DFD record. Defaults to FIELDXXX, where
XXX is the next sequential field number.
Internal Type
BLOB
CHAR_ARRAY
CHAR_ARRAY_NO_NULL_TERM
DATETIME
DECIMAL
DOUBLE
FLOAT
LONG
LONG DOUBLE
NOT_PRESENT
SHORT
SIGNED CHARACTER
TIMESTAMP
UNKNOWN
UNSIGNED CHARACTER
UNSIGNED LONG
UNSIGNED SHORT
VARCHAR
Data format of field used internally by Docucorp
Binary Large Object
NULL terminated string
character array not NULL terminated
A Docucorp date/time field
expressed as a decimal value
double precision
float single precision
32-bit signed integer
long double precision
not present in this record
16-bit signed integer
a signed character
a Docucorp time stamp
data type is unknown
an unsigned character
32-bit unsigned integer
16-bit unsigned integer
variable length character array
Internal Length Same as External Length except one additional byte is
added to length to store null termination byte.
Maximum of 255.
Internal
Precision
Same as External Precision. Maximum of 255.
External Type
Same as Internal Type format types.
Data format of the field on storage media.
Same as Internal Type format descriptions.
External Length Length of field on storage media. This is valid for data
types CHAR_ARRAY & CHAR_ARRAY_NO_NULL_TERM
only. It is ignored for all other data types. Maximum of
255 characters.
External
Precision
Number of digits after decimal point. This is valid for
data types FLOAT, DOUBLE, and LONG_DOUBLE only.
It is ignored for all other data types. Maximum of 255
characters.
Chapter 11
Creating Tables
310
NOTE: The external record definition must match the actual records written to or read
from the database. The internal record definition is provided for easier
programming use.
KEY SECTION
The KEY section lists fields that are key fields. This field is only used by DB/2 and
indicates that the field is required. The purpose of defining keys is to define columns if
a database is being used when WIP and/or Archive is being implemented.
Field Description
Name Defaults to KEY01, KEY02, and so on. Can be changed.
Field list Used for associating the KEYXX with a field already defined in the
DFD.
Descending If using SQL databases, descending works by issuing the correct
order by command.
311
Chapter 12
Converting Files
Use the Conversion option to convert, change, or
compile one or more files.
This chapter covers these topics:
Overview on page 312
Converting Files into FAP Files on page 314
Compiling FAP Files into Print Files on page 315
Converting Graphic Files on page 316
Making Changes to Multiple FAP Files on page 317
Converting Bitmap Files into LOG Files on page 325
Finishing a Conversion on page 326
Chapter 12
Converting Files
312
OVERVIEW
The first step is to start a conversion by choosing the Manage, Conversion option from
the menu or by double clicking on Conversion in the Workspace tree. The Conversion
Type window appears:
Highlight the type of conversion you want to perform and click Next to move to the next
page. Click Cancel to exit Conversions.
To See
Import files into a FAP file and, optionally, check them into
library.
Converting Files into FAP
Files on page 314
Compile FAP files into PCL, AFP, or Metacode print files Compiling FAP Files into
Print Files on page 315
Convert graphics files into another format and, optionally,
check them into library (if converting into the LOG format)
Converting Graphic Files
on page 316
Overview
313
NOTE: Other conversion options are currently available by running command line
utilities. Refer to the Docutoolbox Reference for more information.
Make changes to FAP files. This includes:
Fixing negative coordinate on a section
Rotating a section 90 degrees
Retaining section dimensions
Adjusting X and Y coordinates
Changing section names
Changing DAL calcs into DAL scripts
Telling Studio to use 4-digit year date formats
Updating variable fields on the section from the FDB
Requiring unique field names
Deleting fields
Recalculating coordinates
Changing fonts Updating DDT files from FAP files
Updating DDT files from the XDB
Combining adjacent text labels
Combining overlapping text labels
Returning to the default colors
Changing to print in color
Mapping alternative font characters
Many of these options are present in order to adjust
situations in legacy systems. After the changes have been
made, the files can optionally be checked into the library.
Making Changes to
Multiple FAP Files on
page 317
Convert graphics files into the LOG file format and check
them into library
Converting Bitmap Files
into LOG Files on page
325
To See
Chapter 12
Converting Files
314
CONVERTING FILES
INTO FAP FILES
You can choose to convert to several file types including:
Rich text files (RTF)
PCL print files
Metacode files
AFP print files
Docucorp Compound Document (DCD) files
CompuSet files
NOTE: There are several utilities you can use to batch convert files into FAP files, such
as MET2FAP (Metacode to FAP), DCD2FAP (DCD to FAP) and CSET2FAP
(CompuSet to FAP). See the Docutoolbox Reference for more information.
Click Browse to select the files you want to convert.
Once you have selected the files you want to change, click Next to move to the Finish
page. See Finishing a Conversion on page 326 for more information.
Compiling FAP Files into Print Files
315
COMPILING FAP
FILES INTO PRINT
FILES
You can choose to compile to several file types including:
AFP print files
PCL print files
Metacode files
Postscript files
Click Browse to select the files you want to convert.
Once you have selected the files you want to change, click Next to move to the Finish
page. See Finishing a Conversion on page 326 for more information.
Chapter 12
Converting Files
316
CONVERTING
GRAPHIC FILES
You can choose to convert to several file types including:
Standard graphic (LOG) files
Compressed Pack files
Compressed TIFF files
Xerox font files
Xerox image files
Bitmaps (.BMP)
Overlays (.OVL)
Segmented graphics for AFP printers (.SEG)
JPEG files (.JPG)
Click Browse to select the files you want to convert.
Once you have selected the files you want to change, click Next to move to the Finish
page. See Finishing a Conversion on page 326 for more information.
Making Changes to Multiple FAP Files
317
MAKING CHANGES
TO MULTIPLE FAP
FILES
You make numerous changes to a group of section (FAP) files. Typically, you would use
this option to convert FAP files created with older versions of the DAP Development
System into newer FAP file versions. You can also use this option to make global
changes to a group of FAP files you select.
For instance, you can use this option to:
Change fonts
Change field names
Recalculate font coordinates
Replace specific characters
Update FAP files from the Field Database
Update DDT files from FAP files and the data dictionary
Click Browse to find and select files to run this conversion on. Once the files are
selected they appear in the grid.
Once you have selected the files you want to change, click Next to move to the Section
Conversions page. See Finishing a Conversion on page 326 for more information.
Chapter 12
Converting Files
318
SECTION CONVERSIONS
The Section Conversions page lets you define changes that apply to the sections you
have selected.
From this page you can:
To Then
Fix negative coordinates Check the Fix Negative Coordinates field. Negative
coordinates are not produced by Studio, but some
users have encountered them when converting print
streams.
Retain current section
dimensions
Studio increases a sections horizontal or vertical
dimensions if you place objects outside the sections
borders. To prevent this from happening, check the
Retain Section Dimensions field.
Rotate sections 90 degrees Check the Rotate 90 Degrees field.
Adjust X coordinates Enter the appropriate value in FAP units into the Adjust
X Coordinates field. FAP units are 2400 units per inch.
For instance, to adjust by 1.5 inches, you would enter
3600 in this field.
Adjust Y coordinates Enter the appropriate value in FAP units into the Adjust
Y Coordinates field. FAP units are 2400 units per inch.
For instance, to adjust by 1.5 inches, you would enter
3600 in this field.
Making Changes to Multiple FAP Files
319
NOTE: Check the Match Case field if you want Studio to consider upper- and
lowercase letters when it searches for the FAP files to change.
Once you have selected the options you want, click Next to move to the Field
Conversions page.
Change the names of FAP files Enter the current name of the FAP file in the Old Name
field and the name you wish to change to in the New
Name field.
To Then
Chapter 12
Converting Files
320
FIELD CONVERSIONS
The Field Conversions page lets you make changes that apply to several fields at one
time.
From this page you can:
To Then
Change DAL calculations
into DAL scripts
Check the Change DAL calculations to DAL scripts field.
Format dates using 4-digit
years
Check the Use 4-digit Year Date Format field to change all
date fields on the selected sections to use 4-digit years. At
the turn of the century, it may become difficult to tell which
century a 2-digit year value references. Studio adjusts the
fields input length if necessary, but makes no other changes
to the field.
Update fields from the
Field Database
Check the Update Fields from Database field. Studio
retrieves all of the information stored in the field database
except for the font ID.
Use unique field names Check the Require Unique Field Names field if you want
Studio to check for duplicate field names and warn you if
any are found. If Studio finds duplicate fields, it appends an
octothorp (#) followed by a number such as 001 to the field
name.
Delete fields Check the Delete Fields field if you want Studio to delete all
variable fields from the sections you selected. Studio does
not delete the fields from the Field Database. You can use
this option to turn a section into a template which you can
reuse or as another way of creating overlays.
Making Changes to Multiple FAP Files
321
NOTE: Check the Match Case field if you want Studio to consider upper- and
lowercase letters when it searches for the field names to change.
Once you have selected the options you want, click Next to move to the Font
Conversions page.
Change field names Enter the current name of the field in the Old Name field and
the name you wish to change to in the New Name field.
To Then
Chapter 12
Converting Files
322
FONT CONVERSIONS
The Font Conversions page lets you make changes that apply to several fonts at one
time.
From this page you can:
Once you have selected the options you want, Click Next to move to the General
Conversions page.
To Then
Calculate
coordinates
To have Studio recalculate font coordinates, click the appropriate option.
Typically, you would use the Retain Bottom, Adjust Top Coordinates
option so the text would retain its current baselines.
Click Retain Top, Adjust Bottom Coordinates if you want to keep the top
coordinates.
Click Retain Top and Bottom Coordinates if you do not want Studio to
recalculate font coordinates.
Change font
IDs
Enter the current ID of the font in the Old ID field and the ID you want to
change to in the New ID field.
Making Changes to Multiple FAP Files
323
GENERAL CONVERSIONS
Use the General Conversions page to make general changes to the sections you
selected.
From this page you can:
To Then
Update DDT
from FAP and
XDB
To update the DDT files for the sections you selected using existing
FAP and Data Dictionary information, check this field. Studio updates
the font ID and x and y coordinates. If Studio finds a field name which
matches one found in the data dictionary, it updates the remaining
DDT information.
Combine
adjacent text
labels
Check the Combine Adjacent Text Labels field to combine text labels
that are very close into one label. Studio combines text labels if the
text labels use the same font and have the same baseline. If the text
areas are located closer than half the width of a space character,
Studio joins the labels without a space.
If the labels are more than half the width of a space character apart,
but less than the width of a space character, Studio joins the labels
with a space between them. If the labels are located more than a
space apart, Studio does not combine them.
Combine
overlapping text
labels
Occasionally, conversions from print streams produce text labels
which overlap. Check the Combine Overlapping Text Labels field to
have Studio correct these kinds of problems.
Note: When working with a section, you can use the Format, Convert
to text label or Convert to text area options to combine text areas and
labels you select on a specific section. This option is more often used
to when print files are converted to FAP files and each character is
turned into a separate label.
Chapter 12
Converting Files
324
Once you have selected the options you want, click Next to move to the Finish page.
See Finishing a Conversion on page 326 for more information.
Broaden text
area to prevent
wrapping
Check this option to enlarge your text areas to prevent the text from
wrapping.
Use the default
colors
Check the Return to Default Colors field to reset all colors on the
selected sections to the default colors.
Print in color Check the Print in Color field if you want Studio to make all colors
printable for the sections you selected. This option, in effect, checks
the Print in Color field on each objects Color Selection window.
Map alternate
characters
Enter the numeric value (0-255) of the current character of the font in
the Old Character field and the numeric value of the character you
want to change to in the New Character field. For instance, using code
page 1004, if you want to change a to , you would enter 132 in the Old
Character field and 133 in the New Character field.
Note: You can test the characters by pressing the ALT key and typing
the numeric value using the numeric keypad.
Typically, you would use this option to replace a character which
exists in one code page, but not in another. For instance, some code
pages include typographical quotation marks (sometimes called
smart quotes) while others do not. You can use this option to replace
the typographical quotation marks with standard quotation marks ().
To Then
Converting Bitmap Files into LOG Files
325
CONVERTING
BITMAP FILES
INTO LOG FILES
Click Browse to select the files to run the conversion on.
Once you have selected the files you want to change, click Next to move to the Finish
page. See Finishing a Conversion on page 326 for more information.
Chapter 12
Converting Files
326
FINISHING A
CONVERSION
On the Finish page you can choose to check files into the workspace library or place
them into a directory.
Click Finish to complete the conversion.
327
Chapter 13
Printing Reports
The Reports option in the Workspace tree lets you print
a variety of system reports. A wizard guides you
through the process of selecting the information you
want to appear on the report.
Studio displays the result and gives you the option of
viewing it on-screen or sending it to your printer.
Chapter 13
Printing Reports
328
GENERATING A
REPORT
When you choose Reports from the Workspace tree, the Reports window appears, as
shown here.
You can choose from these kinds of reports:
Base Definition Reports
Group Reports
Form Reports
Section Reports
The following steps take you through the steps for printing reports. Section reports are
used as an example.
1 Highlight the type of report you want to print and click Next. The Choose Files
window appears.
Generating a Report
329
2 Click Browse to choose files from the Open File window.
3 Highlight the files you want included on the report and click Ok. Press CTRL to
select multiple files. You return to the Choose Files window.
Chapter 13
Printing Reports
330
4 The files you selected appear in the grid. You can use the Delete Row button to
remove a file of click Clear Grid to remove all files. Once you have the correct set
of files listed, click Next. The Generate Report window appears.
5 Click Finish to generate the report. Studio displays the report on your screen. Here
is an example.
Generating a Report
331
The buttons on this window let you print the current report, print all reports, move
through the reports, restart the wizard to generate other reports, or close the window.
Chapter 13
Printing Reports
332
333
Chapter 14
Handling Fonts
Click on Fonts to open and work with the various fonts
you use on your forms. A font is a collection of letters,
symbols, and numbers which share a particular
design. The system lets you organize sets of fonts for
section creation, viewing, and printing needs.
Chapter 14
Handling Fonts
334
OVERVIEW
Here is an example of the window that appears:
CHANGING THE POINT SIZE
Follow these steps to change the point size when you are inserting a font:
1 Insert a PostScript font.
2 Enter the point size and click Insert.
To change the point size to something else, enter the new point size in the Point
Size field:
Click on these tabs to set the dimensions and other properties
The system shows you
a sample of the font.
Overview
335
3 Click on the point size of 15.00, then click Change.
Studio changes the 15.00 to match the value in the Point Size field.
Chapter 14
Handling Fonts
336
337
Chapter 15
Testing Your Forms
Click on Test to run the forms you have created in a real
environment to make sure they perform as you expect
them to.
This chapter includes these topics:
Overview on page 338
Using the Screen on page 340
Creating a Test Profile on page 347
Running a Test on page 350
Changing Test Properties on page 355
Modifying the AFGJOB File on page 356
Deleting a Test on page 357
Chapter 15
Testing Your Forms
338
OVERVIEW
When running a test, keep in mind Studio does not execute the GenTrn and GenPrint
processing steps. When you select an AFGJOB.JDT file you want to use for test, Studio
creates a copy of that file and modifies it to exclude some rules and include others. One
of the included rules eliminates the GenTrn requirement. Aside from those top level
rules replaced in the AFGJOB sections, all the other rules remain where they are.
NOTE: Please note that your original AFGJOB.JDT file is not changed. Studio makes a
copy of this file and modifies it for testing purposes. Also, unlike an actual run,
no files are saved to disk.
These rules are not imported into the AFGJOB.JDT file for a test run:
LoadExtractData
UpdatePOLFile
ServerJobProc
InitPrint
InsNAHdr
PrintFormset
WriteOutput
WriteNAFile
They could cause problems with the way Studio runs the test or else are simply not
applicable in the case of the ServerJobProc rule.
NOTE: The Test option does not support custom Proc rules in the JDT file.
Also keep in mind that you do not have to check in resources to include them in a test
run. This lets you easily experiment with resources you are developing and only check
them in once you have corrected any problems.
Breakpoints The breakpoint process stops on most other rules defined in the AFGJOB.JDT file. The
LoadExtractData rule is, however, an exception. Since a test has no GenTrn processing
step, the extract data is already loaded. If you execute another LoadExtractData rule, it
means you are reading a second transaction before processing the first effectively
skipping ever other transaction in your extract.
Establishing origins and pagination are tasks that happen sequentially. The origin for
each is determined when processing encounters that section, until that time the
section may appear in an incorrect position. Furthermore, the final pagination process
does not take place until you get to a form set- or transaction-level rule on the reverse
processing, such as the PaginateAndPropagate rule. This means you may see some
really long pages, until this occurs.
The breakpoint that occurs when form set reloads is a new one. This happens anytime
the list of form set sections changes outside the normal triggering process. So, if you
have a DAL rule or some other rule that adds or deletes a form or section beyond
normal triggering, this event will be a breakpoint.
Overview
339
Messaging can give you more feedback of exactly what processed and in what order.
When things are going along nicely, you may want to turn messaging off to reduce the
clutter you see on the screen. When things are not working as expected, you would
probably turn on more messaging to get an idea of what is happening.
NOTE: Changes to a graphic via DAL or a rule may not appear in the Test view until the
final document pagination occurs. The change can appear earlier if the section
that contains the graphic is also forced in-lined due to the growth of a text
area.
Chapter 15
Testing Your Forms
340
USING THE
SCREEN
Studio places all the tools you need to create test profiles and run tests at your
fingertips. The screen is your testing area. It is important to become familiar with the
general screen layout and parts of the screen. Understanding the screen layout will
help you work quickly and efficiently.
The main window that appears when you are testing your resources is shown here.
Title bar
Menu bar
Tool bar
Workspace
Status bar
Here you set breakpoints View area
Item Description
Title bar The title bar displays the name of the workspace you have open,
followed by Documaker Studio, and then the name of the test you are
running.
Menu bar The menu bar provides the list of available pull-down menus.
Tool bar The tool bar contains a row of icons that provide quick access to
common options.
Workspace The workspace lets you quickly access different items. It also shows
which specific resources that are checked out (green check mark),
which resources are checked out by another user that you would only
have read-only access to (red check mark), and which resources are
open in read-only mode or have never been checked into the library.
Using the Screen
341
USING THE MENU BAR
This section introduces you to the pull-down menus which include additional options
or are only available when you are working with tests. When you open a test profile,
Studio adds the Test menu to your menu bar.
NOTE: For information on the standard menus and menu options which are always
available, see Using System Menus on page 14.
Using the View Menu
The View menu provides additional options you can use when running a test. When you
select Test, this menu appears:
Status bar The Status bar shows you any messages generated by the test.
Breakpoints The Control Panel tab lets you set breakpoints that tell Studio when to
pause the test.
View area Depending on the tab you choose, Studio shows you the forms as they
are processed, your AFGJOB.JDT file, your extract file, or the DAL script
you are executing.
Menu Description
View This menu include two additional options you can use when running a test:
Test Statistics and Test Remote Control.
Test The Test menu provides you with options for managing your tests.
Item Description
Chapter 15
Testing Your Forms
342
Using the Test Menu
The Test menu provides you with tools to manage the test profiles you create and clear
breakpoints. When you select Test, this menu appears:
Option Description
Test Statistics Use to display or hide the statistics window.
Test Remote Control Use to display or hide the toolbar icons for starting, pausing,
stopping, or stepping through a test.
Option Description
Profile Select Use to select a test profile to run or edit.
Profile Properties Use to edit the properties you have defined for a test profile.
Clear All Breakpoints Use to remove all breakpoints you have set.
Using the Screen
343
USING THE RIGHT-CLICK MENUS
Formset View When running tests, if you click on the Formset View tab to watch the form sets change
as they are processed, you can right click to see the following menus.
Option Description
Zoom Lets you see a larger or smaller version of the form set.
Ruler
Horizontal Select to display the horizontal ruler. Select again to remove the
ruler.
Vertical Select to display the vertical ruler. Select again to remove the ruler.
FAPs Select to use FAP units (2400 per inch) on the ruler.
Inches Select to use inches on the ruler.
Centimeters Select to use centimeters on the ruler.
Picas Select to use picas on the ruler.
Points Select to use points on the ruler.
Print Prints a copy of the form set.
Chapter 15
Testing Your Forms
344
AFGJOB File When running tests, if you click on the AFGJOB File tab to view the JDT file, you can right
click in the view area to see the following menus.
Option Description
Enabled Lets you turn on or off the processing of a rule. The check mark
indicates the rule is enabled and will be executed during the test.
Add Rule Lets you add a rule.
Delete Rule Lets you remove a rule form the AFGJOB.JDT file.
Using the Screen
345
USING THE TOOL BAR
The tool bar provides a quicker way to select options that may be listed on a drop down
menu. Here is an example of the tool bar shown when you are working with test
profiles:
Standard tool bar icons Shown below are the tool bar icons that are always available. The icons are listed as
they appear, from left to right.
Icon Name Description
New
Workspac
e
Creates a workspace.
Open
Workspac
e
Opens a workspace.
Close
Workspac
e
Closes an open workspace.
Toggle
Workspac
e
Toggles between displaying and hiding the workspace.
New Creates a file.
Open Opens a file.
Save Saves the open file. For instance, if you are making changes to
the AFGJOB.JDT file, this would save those changes to the JDT
file used for the test not your original JDT file.
Print Prints the current object.
Cut Removes an object and places it on the clipboard.
Copy Copies an object and places it on the clipboard.
Chapter 15
Testing Your Forms
346
Test tool bar icons Shown below are the tool bar icons that appear when you are working with test
profiles.
NOTE: You can hide these icons by choosing View, Test Remote Control.
Paste Places an object from clipboard onto the current file.
Undo Reverses your last action
Redo Reverses last undo.
Help Displays the Help window
Icon Name Description
Icon Name Description
Start Lets you start a test.
Step Lets you continue to the next breakpoint
Pause Lets you pause a test. Click Start or Step again to
resume the test.
Stop Lets you cancel a test.
Creating a Test Profile
347
CREATING A TEST
PROFILE
Studio includes a wizard to help you set up a test profile to run. This wizard starts
automatically if you have no tests set up. If you do have test profiles set up, the
following window appears:
To create a new test profile, click New and follow these steps:
1 When you Click New, the following wizard appears.
Enter a name for the test profile so you can run it later without having to set up all
the test parameters again. Click Next. The following window appears.
These tests have already been
set up.
To choose one, double click on
it or highlight it and click
Open.
Chapter 15
Testing Your Forms
348
2 Here you select an extract file to use in the test. If you only want to test the
triggers, check the Trigger Run Only field. For this kind of test, you do not need an
extract file.
NOTE: See Running a Trigger-Run Only Test on page 353 for more information on
running a trigger-only test.
If your extract file is in XML format, be sure to check the Extract is an XML File field.
Your extract file can include as many transactions as you like, but keep in mind
that the more you include, the longer it will take for the test to run. The
transactions you do include should be representative of the data you will actually
process to get the best results.
Click Next when you are finished. The following window appears.
Click here to browse for an
extract file.
Creating a Test Profile
349
3 On this window you select a job definition file (JDT). This file tells the system how
to run as it performs the test. A JDT file is a text file which tells the system which
job and form set rules to use as it processes your data. The rules defined in the JDT
file are run before the system runs rules assigned to specific fields. An example of
a JDT file is the AFGJOB.JDT file.
If you do not have a specific JDT file you want to use, click the Use Generic Afgjob
File option.
Click Finish to complete the definition of the test profile. The system then shows
you the test window:
Click here to browse for a job
definition (JDT) file.
Studio displays the name of
the test profile here.
Click here to define
breakpoints.
This part of the Test window
shows you statistics.
Chapter 15
Testing Your Forms
350
RUNNING A TEST
Follow these steps to run a test profile you have already defined.
1 Open a workspace, then click on Tests. The following window appears.
2 Highlight the test profile you want to run, then click Open. Studio displays a
window similar to this one.
To better monitor the test, you may want to resize some of the components of the
window, like this:
NOTE: These examples only show the Test window itself. You can close the
workspace to get additional room. When you need to restore the workspace,
just click View, Workspace.
These tests have already been
set up.
To run a test, highlight it and
click Open.
Running a Test
351
3 You can click on these tabs to change the view:
Click here to review the JDT file
being used during the test.
Click on this tab to see
changes to the form set as they
take place.
Click here to view the extract
file being used. Studio lets you
view extract files in either
ASCII or XML format.
Click here to view the DAL
script being executed
To... Click
Set breakpoints on transactions and rules, turn messages on or off.
manually trigger form and sections, and debug DAL scripts.
Keep in mind you can change breakpoints while running a test. For
instance, you can
Control
Panel
View information on the current transaction, rule, and section, Statistics
Set up a list of DAL, GVM, or overflow variables to watch. To add a
variable, click on the plus sign (+). To remove a variable, click on the
red X.
Watch List
Define the GVM variables for the watch list. To add a variable, click on
the plus sign (+).
GVM
Define the DAL variables for the watch list. To add a variable, click on
the plus sign (+).
DAL
Define the overflow variables for the watch lis.To add a variable, click
on the plus sign (+).
Overflow
Chapter 15
Testing Your Forms
352
NOTE: To see a list of the GVM, DAL, and overflow variables, click the Start icon on the
toolbar. As Studio runs through the test, it adds the variables it encounters
onto the appropriate tab. Once the test finishes, you can then add the variables
you want to watch onto your watch list.
4 To start the test, click Start on the tool bar, as shown here:
When you start the test, the system runs and relevant messages are shown in the
status bar.
To start a test, click here
Studio displays messages
here
Running a Test
353
RUNNING A TRIGGER-RUN ONLY TEST
When you run a trigger-only test, Studio displays the following window:
Use this window to enter the Key1 and Key2 fields you want to trigger on.
MANUALLY TRIGGERING
You can use the Manually Trigger Forms and Sections option to tell Studio you want to
manually trigger copies of the forms that comprise the form set.
When you choose this option and start a test, Studio displays the following window so
you can specify the forms and sections you want to trigger on.
Chapter 15
Testing Your Forms
354
This can be useful when you need to test complicated scenarios without robust data.
Changing Test Properties
355
CHANGING TEST
PROPERTIES
You can change the properties associated with a test using the Test, Profile Properties
option. This includes modifying these properties:
When you choose this option, the following window appears:
Make the appropriate changes and click Ok to accept them or Cancel to exit without
making changes.
Property Description
Extract File Here you can specify a different extract file to use
during the test.
Extract File is in XML Format Check this box if the extract file is in XML format.
Import a new AFGJOB Rule Set Here you can specify a different AFGJOB.JDT file to use
during the test.
Use Library Files only Check this box if you only want to use resource files
stored in the library.
Run as User This lets you specify the user ID you want the test to
run under.
Chapter 15
Testing Your Forms
356
MODIFYING THE
AFGJOB FILE
You can modify the AFGJOB.JDT file Studio uses when running a test by clicking on the
AfgJob File tab, as shown here:
First, highlight the rule you want to modify, then...
NOTE: You cannot modify extract files or DAL scripts when running tests.
First, click on the AfgJob File
tab to display the JDT file
If you then highlight a rule,
you can enable or disable it,
select another rule, or modify
the rule parameters
To Do this
Enable or
disable a rule
Click the check box in the Enabled field. If you disable a rule, Studio
does not remove it from the file, but will skip over it when running a
test.
Change the rule Enter a new rule in the Rule Name field.
Change rule
parameters
Enter the new parameters in the Rule Parameters field.
Delete a rule With the rule highlighted, right click and choose Delete Rule.
Remember that you can also disable the rule if you want Studio to skip
it during a test. The Delete Rule option removes it from the JDT file.
Save your
changes
Click the Save icon on the toolbar.
Deleting a Test
357
DELETING A TEST
Follow these steps to delete a test.
1 Click on Tests in the Workspace. The following window appears.
2 Highlight the test you want to delete, then click Delete. Studio lets you confirm
your decision to delete the test.
Click Yes to delete the test.
These tests have already been
set up.
To delete a test, highlight it
and click Delete.
Chapter 15
Testing Your Forms
358
359
Chapter 16
Deploying a Library
You develop resources in Studio within the confines of
your workspace and the directories you defined for
that workspace. When you decide to move all or part of
the resources you have developed into testing or
production, you copy or deploy the resources to
another location.
Studio includes features to make this process quick
and easy to do. This chapter discusses these features
and includes these topics:
Creating or Running a Deployment on page 361
Additional Resources on page 366
INI Settings on page 367
Processing the Deployment on page 368
Chapter 16
Deploying a Library
360
OVERVIEW
You can have as many deployments as you need. For instance, you might have an initial
test location, a secondary test site, a pre-production site, and a production location.
Using the deployment features of Studio, you can easily manage these deployments.
You may also do temporary or occasional deployments for reasons other than testing
and production. For instance, you might do a deployment to a secondary location like
a backup server or a CD writer. Also, you might deploy to a laptop drive when you are
going to take a trip and need to take resources with you. Anytime you intend to make
a copy of development resources, it is a deployment.
NOTE: A deployment only copies resources that have been checked into the library.
Creating or Running a Deployment
361
CREATING OR
RUNNING A
DEPLOYMENT
To run a deployment, double-click on Deploy in the workspace window or choose the
Manage, Deploy option from the menu.
The Deployment wizard appears to lead you through the steps necessary to do a
deployment of your resources. You can accept the defaults and simply do a total
deployment or you can manage the details of the deployment via the wizard.
When you choose Deploy, the Deploy Workspace window appears.
This window includes these fields:
Click here to browse to another
directory.
Field Description
Name The name for the deployment. This is not the same as naming the
workspace. This name is simply a short descriptive identifier for
how you want to refer to the deployment you creating or updating.
Path The location of the deployment. Notice the name of the deployment
is combined with the location path to build the appropriate
subdirectory name for your deployment.
Deployment
Script
The deployment script to use. You can identify a previously saved
deployment script to use or assign a name to a new script you want
to create.
Save Deployment
Script
Indicates whether you want the deployment script to be updated
with the choices you make as you continue using the wizard. If you
do not check the box, the choices you make are not saved, meaning
this is a one-time deployment.
If you do save or update the deployment script, the choices you
make on the remaining wizard windows are saved and will be
available if you decide to deploy the workspace resources again.
Flat File
Deployment
Check this box to run a flat-file deployment or leave it unchecked for
a library deployment.
Chapter 16
Deploying a Library
362
Once you have identified the name and location of the deployment and have either
accessed an existing script, entered a new script, and checked whether you want to
save the new script, click Next to go to the next step in the wizard. This step differs,
depending on whether you chose a flat-file or library deployment.
If you chose a Go to
library deployment Creating a Library Deployment on page 363
flat-file deployment Creating a Flat-File Deployment on page 365
Creating or Running a Deployment
363
CREATING A LIBRARY DEPLOYMENT
For library deployments, you must choose the library type. On the Choose Library Type
window you define the library specifications (type, effective date, and name) you want
to use when the resources are deployed.
Depending upon the type of library database you selected, there may be additional
questions to answer. For ODBC databases, you must first create the data source names
using the Windows Control Panel before Studio can address the library database.
Once you have made your selections, click Next. The Library Resources window
appears.
Chapter 16
Deploying a Library
364
Indicate if you want to use all the library resources. Not checking this option and
clicking the Add Script option tells Studio you want to select specific library resources
to deploy.
Add Script lets you name one or more promotion scripts you want to use to move
resources to the deployment destination. The promotion scripts you choose are shown
in a list. You can add or delete them as needed. In addition, you can click Edit Script to
edit or create promotion scripts. This takes you to the Library Promotion window. There
you can develop your script and test it before including it in your list.
Once you have identified the library resources you want to send to the deployment
destination, click Next to move to the Additional Resources window.
Creating or Running a Deployment
365
CREATING A FLAT-FILE DEPLOYMENT
In a flat-file deployment, resources are extracted from your development library and
copied as external files (not as a library) to the appropriate directory structure in the
destination. Studio selects the resources it will move based on the effective date you
enter.
To do a flat-file deployment, check the Flat-File Deployment option and enter an
effective date.
Press ESC to close the calendar.
Once you have finished, click Next to move to the Additional Resources window.
Click here to display the
calendar and select an effective
date
Check this box to do a flat-file
deployment
Chapter 16
Deploying a Library
366
ADDITIONAL
RESOURCES
You may have files that are not stored in the library but are required by your runtime
setup. You use the Additional Resources window to include these kinds of non-library
resources in a deployment.
The Additional Resources window lets you define a list of subdirectories that contain
supporting files to copy to the destination deployment.
As a rule, Studio expects to copy a file to the same relative location in the destination
as the directory name where it resides in the development source. For instance, if there
are DFD files in the DEFLIB\ directory of your development workspace, then Studio
expects to copy these files into the DEFLIB\ location within the deployment. Likewise,
DAT files found in the TABLES\ subdirectory of the workspace would be copied into the
TABLES\ subdirectory of the destination location.
This helps ensure that the deployments resemble the development environment and
also reduces the number of configuration (INI option) changes you have to make when
synchronizing resources.
For each major category shown on the dialog, you can include or exclude those
resources from the deployment process by simply checking or unchecking the
appropriate box.
If you should want to include only certain files of a given category, you can drill down
to the individual file list and check or uncheck the files included in that list.
The Other Resources category is where you identify files that are not known to the
workspace. Here you can add files including the source location and destination
location where the file should be copied.
When you are done identifying the additional resource files you want included in the
deployment, click Next to move to the INI Settings window.
INI Settings
367
INI SETTINGS
You can modify INI options for your deployment. The INI options shown here are for
your deployment not the currently open workspace.
By default, if this is your first time to deploy to this location, the workspace settings will
be used as the basis for your deployment settings.
Once you finish, click Next to move to the Processing Deployment window.
Chapter 16
Deploying a Library
368
PROCESSING THE
DEPLOYMENT
The final wizard window shows you the steps that occur to complete the deployment
process. When you click Finish, the deployment process begins and as each step is
started, a check mark appears next to the task item.
As the deployment proceeds, you may see messages scrolling through the output
window. These messages reflect the details of the deployment process to your
deployment location.
When all tasks have been completed, the Deployment wizard closes and the success or
failure of the deployment is indicated in the Status message.
369
Index
A
Action field 288
AFP 49
converting page segments 186
ARCEFFECTIVEDATE attachment variable 224
archive
and libraries 222
AutoPagination option 163
B
batch tables 12
batches 48
BDFFile option 226, 230, 235, 240, 245
BDFLib option 266
bitmap files
converting 186
effective dates 214
black and white
converting graphics 189
breakpoints 341
business units 12, 20
defining 89
file definition 88
overview 86
Index
370
C
CARFile 226
CARFILE.DFD file 243
CARFileDFD option 244
CARFiles
creating libraries 226
categories
defining 93
check in
defined 209
check out
defined 209
Class field 260, 268, 271, 272, 274, 277, 280, 284, 289,
292
Class option 232, 237, 241, 247
classes 46
clipping
logos 189
copy counts
using variables 143
Create a New MRL option, 26
create dates
overview 217
Create New Workspace option 24
CreateIndex option 232, 237, 241, 247, 297
CreateTable option 228, 232, 234, 237, 241, 247
CreateTime field 217, 219, 221, 222
D
DAL variables 144
DALFile option 223, 226, 230, 235, 240, 245
Data Entry check 156
Database option 232
DB2 42
using the native driver 228
using the ODBC driver 233
DBHandler option 231, 232, 236, 237, 240, 241, 246
DBTable option 231, 236, 240, 246
DDT files
eliminating 3
stringent checking 215
DDTFile option 227, 230, 235, 240, 245
DDTLib option 266
Debug option 232, 237, 241, 247, 296
definition tables 12
DEFLib option 266
dictionaries 12, 20
Documaker Bridge
and Library manager 208
Documaker Server
and libraries 222
and Library manager 208
Documaker Workstation
and libraries 219
and Library manager 208
Documanage 27
Docupresentment
and Library manager 208, 223
DPRInitLby rule 223
DPRRetrieveFormset rule 224
dprtrc.log file 296
E
Edit menu 18
Effective Date field 27, 259, 268, 274, 276
effective dates
defined 209
overview 213
printer resource files 214
ShowEffectiveDate option 219
versions and revisions 214
Enable_Debug_Options option 296
entry tables 12
ErrFile option 215
ErrorOnMissingFile option 215
extract files 12
Primary Extract Dictionary field 89
371
F
FAP files
and DDT files 3
fields 12
File Information window 224
File menu 16
Font check 156
font cross-reference
defining 89
font cross-reference files 26
fonts 12, 21
effective dates 214
FORFile option 227, 230, 235, 240, 245
FORLib option 266
form lists 12
FormFile option 223, 227, 231, 236, 240, 245
FormLib option 266
forms 12, 20
assigning categories 93
effective dates 214
terminology 118
FSIUSER.INI file
creating workspaces 25
FXR File Name field 89
G
GetRunDate rule 218, 222
graphics 20
clipping 189
converting 186, 189
effective dates 214
resizing 189
resolution 190
reversing 188
rotating 188
white space 189
Graphics manager
adding white space 189
GRPFile option 227, 231, 236, 240, 245
GRPLib option 266
GVM variables 144
H
Help menu 23
hooks
defining 94
HTML file
stacking objects in order 185
I
images (sections) 12
importing
a signature or logo 187
Increment Version field 259, 267
Insert menu 153
J
JPEG files
converting 186
Index
372
K
KeepFiles option 296
L
LBRYMGR utility
and DB2 228
and DB2 ODBC driver 233
Oracle ODBC driver 244
SQL Server ODBC driver 239
LBYD option 232, 238, 242, 247
LBYI option 232, 237, 242, 247
LbyLib option 223, 227, 296
LBYLog option 232, 238, 242, 247
LbyLogFile option 227, 231, 236, 240, 245
LBYSQLR job 229
libraries 12, 20
creating 225
creating a DB2 library 228
data portion 213
default name 226
defined 209
format 226
how it all works 219
index tables 211
overview 208
understanding 211
Library field 270, 279, 283, 289
Library Manager
error messages 297
Locale option 43
Locked field 274
LogoFile option 223, 227, 231, 236, 240, 245
LogoLib option 187, 266
logos (graphics) 12
M
MASTER.LBY file 226
Menu Bar 119, 120, 147, 149, 176, 177, 194, 195, 340, 341
menu bar 119, 147, 176, 194, 340
menus
Edit 18
File 16
Help 23
options 14, 20
Tools 19
Window 22
Metacode 49
Mode field 260, 268, 271, 272, 274, 276, 280, 284, 289,
291
modes 46
modification date
defined 209
N
Name field 270, 274, 280, 283, 288
O
objects
stacking order 185
terminology 118
ODBC 27, 42
Options menu 20
Oracle 42
ODBC driver 243
373
overlays
effective dates 214
P
pagination 163
Passwd option 232, 237, 241, 247
PCL 49
PNG files
importing 185
PNG formats 185
positioning
JPG objects 185
PostScript 49
Poweroffice
using with Library Manager 248
primary extract dictionary
defining 89
Primary Extract Dictionary field 89
printers
resource files 214
Project field 260, 268, 271, 272, 275, 277, 280, 284, 289,
292
projects 46
promotion
defined 209
Q
Qualifier option 237, 241, 247
R
Recip_Names control group 92
recipients 48
defining 92
RecStatus column 265
regional date processing 95
RegionalDateProcess rule 95
relative paths 25
RemoveImageMissingDDT option 215
reports
business unit 104
resizing
logos 189
Resolution option
Graphics manager 190
resources
checking in 267
checking out 265
editing information 276
unlocking 269
response files
defined 209
RetrieveVersionInfo option 220
reversing
logos 188
revision
defined 209
Revision field 271, 274, 280, 284
revisions
overview 214
run dates 217
stringent checking 215
rotating
logos 188
Ruler Units option
Logo Manager 191
rules 12
run date
format 217
run dates
overview 217
Index
374
RunDate field 217, 219, 221, 222, 224
RunDate GVM 222
RunDate option 217
S
scratch pads 31
Script Name field 275
scripts 12, 20
sections 20
Send Copy To fields 92
Server option 237, 242, 247
SetOrigin rule 2
SetOrigin rules 164
ShowEffectiveDate option 219
signatures
importing 187
Spell check 156
SQL 27
ODBC driver 239
stacking order 185
state compliance 95
Status Bar 119, 147, 176, 194, 341
status codes 46
Status field 224, 260, 268, 271, 272, 274, 277, 280, 284,
289, 291
status line 119, 147, 176, 194, 341
StringentChecking option 215
T
tables 12
Tagcommander 304
terminology
forms 118
objects 118
test 21
test scenarios 12
Text Case field 281
Text Element Name field 281
Text String field 281
TGA files
importing 304
Title 119, 147, 176, 194, 340
title bar 119, 147, 176, 194, 340
tool bar 119, 147, 176, 194, 340
Tools menu 19
trace files 296
TraceFile option 296
transaction types
defining 94
triggers
report 138
Type field 271, 274, 280, 283, 289
U
UniqueTag option 231, 232, 236, 237, 241, 246
unlock
defined 209
User ID field 274, 289
UserID column 265
UserID option 232, 237, 242, 247
users 21
defining 29
V
Version field 271, 274, 280, 284
versions
defined 210
overview 214
run dates 217
stringent checking 215
375
View menu 152
W
WarnOnMissingFile option 215
White Space option
Logo Manager 189
Window menu 22
WIP
and libraries 221
workflow 224
Workspace 119, 122, 147, 177, 195, 340
workspaces
creating 24
joining 30
new 10
X
Xerox
converting font files 186
converting image files 186
Xerox font
importing signatures or logos 187
Z
Z-Index option 185
Index
376
Vous aimerez peut-être aussi
- Instructivo para Programar Inmovilizador BenniDocument4 pagesInstructivo para Programar Inmovilizador BenniElectronica Ave FenixPas encore d'évaluation
- Starting SystemDocument84 pagesStarting SystemautoscanningPas encore d'évaluation
- 2005 Pontiac Grand Am GetknowDocument12 pages2005 Pontiac Grand Am GetknowTlacelel Herrera0% (2)
- Service Manual for Clarion AM/FM CD/MP3 Car StereoDocument0 pageService Manual for Clarion AM/FM CD/MP3 Car StereoEl Mostafa KahlouchPas encore d'évaluation
- Nissan 300ZX 90 95 Maxima VE30DE 92 94Document2 pagesNissan 300ZX 90 95 Maxima VE30DE 92 94Superlano JoséPas encore d'évaluation
- Train Simulator 2013 Keyboard Signal GuideDocument2 pagesTrain Simulator 2013 Keyboard Signal GuideAnonymous HGOomkn69Pas encore d'évaluation
- SQ416V-SQ420V-SQ420W-SQ625W-SQ416Q-SQ420Q - Wiring Manual PDFDocument153 pagesSQ416V-SQ420V-SQ420W-SQ625W-SQ416Q-SQ420Q - Wiring Manual PDFDaniel BarrientosPas encore d'évaluation
- ZXNVM S (N) 9200 (H) Series Network Video Recorder User Manual20141230Document197 pagesZXNVM S (N) 9200 (H) Series Network Video Recorder User Manual20141230shujath_ali_1Pas encore d'évaluation
- Coban-Gps Tracker Price List For 50pcs 20161117Document6 pagesCoban-Gps Tracker Price List For 50pcs 20161117DANIELPas encore d'évaluation
- Ford Aspire 1996Document268 pagesFord Aspire 1996Fernando LópezPas encore d'évaluation
- System of Gathering of Steams of Fuel BOSCH MEV 17.4Document2 pagesSystem of Gathering of Steams of Fuel BOSCH MEV 17.4Rui MendesPas encore d'évaluation
- In Movi Liza DorDocument40 pagesIn Movi Liza DorBrad FrancPas encore d'évaluation
- FordInstShtM 6017 A504VDocument21 pagesFordInstShtM 6017 A504V2791957Pas encore d'évaluation
- DTC P055B-P055D: Applies ToDocument5 pagesDTC P055B-P055D: Applies ToWillie AustinePas encore d'évaluation
- Rom Editor 25Document37 pagesRom Editor 25b16almighty100% (2)
- Agis User Manula M210 P13Document28 pagesAgis User Manula M210 P13Ante MandićPas encore d'évaluation
- Pontiac Firebird 1995 Owner's ManualDocument386 pagesPontiac Firebird 1995 Owner's ManualEduardo Iván Salinas Guzmán100% (1)
- E P1 KH2 EJAZai CCVZ G1 KW1600900047Document35 pagesE P1 KH2 EJAZai CCVZ G1 KW1600900047RosPas encore d'évaluation
- Renault PAS PDFDocument129 pagesRenault PAS PDFAmari MadaniPas encore d'évaluation
- Panasonic - TDE - NCP - SIP Trunking Configuration Guide - FINALDocument10 pagesPanasonic - TDE - NCP - SIP Trunking Configuration Guide - FINALRami AssafPas encore d'évaluation
- 1997 PONTIAC GRAND AM Service Repair Manual PDFDocument49 pages1997 PONTIAC GRAND AM Service Repair Manual PDFjkfmmsmefPas encore d'évaluation
- Dodge 2004 DurangoDocument386 pagesDodge 2004 DurangoNahir Protasio100% (1)
- 5.4L Engine Circuit 2 of 6Document1 page5.4L Engine Circuit 2 of 6Bronwynne OctoberPas encore d'évaluation
- Rover PDFDocument15 pagesRover PDFJorge Antonio Guillen100% (1)
- Opel IMMO USB Manual: 1. System RequirementsDocument4 pagesOpel IMMO USB Manual: 1. System RequirementsMilton MiltonPas encore d'évaluation
- 608Document690 pages608ccbulgariaPas encore d'évaluation
- ECM Calibration Transmission Software Enhancements Lexus 570 2016 2017 CanadaDocument7 pagesECM Calibration Transmission Software Enhancements Lexus 570 2016 2017 CanadaSajjad HussainPas encore d'évaluation
- 2007 Toyota Yaris 9218Document11 pages2007 Toyota Yaris 9218Roberto AmaristaPas encore d'évaluation
- Deh-X2850ui Deh-X3850ui Operating Manual Ing - Esp - PorDocument56 pagesDeh-X2850ui Deh-X3850ui Operating Manual Ing - Esp - PorSalva Mendez DisjokeyPas encore d'évaluation
- Ford FaultcodesDocument5 pagesFord FaultcodesJuan PabloPas encore d'évaluation
- 1997 Nissan Altima ECU Pinout GuideDocument8 pages1997 Nissan Altima ECU Pinout GuideEscobar Medellin Juan Pablo0% (1)
- Brochure HaynesPro WorkshopData Tech 20171129Document12 pagesBrochure HaynesPro WorkshopData Tech 20171129Ramian AdamsPas encore d'évaluation
- Edc15Vm: Re: Difference - +, EDC15V, EDC15PDocument4 pagesEdc15Vm: Re: Difference - +, EDC15V, EDC15PNicuCatalinPas encore d'évaluation
- EMC HondaDocument15 pagesEMC HondaChương Phan ĐứcPas encore d'évaluation
- 2016 ChallengerDocument35 pages2016 ChallengerManuel MachadoPas encore d'évaluation
- Gm900 ManualDocument1 pageGm900 ManualborlixPas encore d'évaluation
- MR453X7917B050 PDFDocument194 pagesMR453X7917B050 PDFBloorimPas encore d'évaluation
- DCSV308FINALDocument123 pagesDCSV308FINALCHULJOO01Pas encore d'évaluation
- 2012 Hyundai Full Line UsaDocument36 pages2012 Hyundai Full Line UsaflakosisasPas encore d'évaluation
- Hyundai Excel X2 1989-1998 Air Conditioning PDFDocument53 pagesHyundai Excel X2 1989-1998 Air Conditioning PDFAamir Nasir KhanPas encore d'évaluation
- 2007 Dodge Caliber ManualDocument360 pages2007 Dodge Caliber ManualJinyuan FangPas encore d'évaluation
- Installation manual for FORD PATS transponder data bypass moduleDocument3 pagesInstallation manual for FORD PATS transponder data bypass modulerodrigo michelPas encore d'évaluation
- Chrysler Neon 99 - Immobiliser SystemDocument4 pagesChrysler Neon 99 - Immobiliser SystemeephantomPas encore d'évaluation
- Byd S6, S6A, S6K Owner's ManualDocument139 pagesByd S6, S6A, S6K Owner's ManualJonathan Sanchez TubellaPas encore d'évaluation
- 2010 Chrysler SebringDocument444 pages2010 Chrysler SebringHELEN QUIROGAPas encore d'évaluation
- P0A78 - Toyota Highlander HivridDocument4 pagesP0A78 - Toyota Highlander HivridHumberto LojanPas encore d'évaluation
- Super Airflow Converter: Super Air Flow Converter Wiring Diagram by ModelDocument64 pagesSuper Airflow Converter: Super Air Flow Converter Wiring Diagram by ModelOdien SalehPas encore d'évaluation
- SFD Unlock ProcedureDocument16 pagesSFD Unlock ProcedureTonyPas encore d'évaluation
- BEP 600-DCM V3.2 Contour Matrix DC Monitor: Installation AND Operating InstructionsDocument24 pagesBEP 600-DCM V3.2 Contour Matrix DC Monitor: Installation AND Operating InstructionsEmilcar FragueiroPas encore d'évaluation
- DTC P1345 Crankshaft Position (CKP) - Camshaft Position (CMP) CorrelationDocument5 pagesDTC P1345 Crankshaft Position (CKP) - Camshaft Position (CMP) CorrelationGregorio Pedro CervantesPas encore d'évaluation
- R03 PDFDocument26 pagesR03 PDFGti MotorsPas encore d'évaluation
- Daewoo Nubira 1997-2004 General InformationDocument29 pagesDaewoo Nubira 1997-2004 General InformationHenry SilvaPas encore d'évaluation
- GSXR 16bit OBD Flash Tool v4.2Document4 pagesGSXR 16bit OBD Flash Tool v4.2Anthony August ArcherPas encore d'évaluation
- 8.2 Admin GuideDocument400 pages8.2 Admin GuideSravan ArellaPas encore d'évaluation
- OpenDeploy AdministrationDocument354 pagesOpenDeploy Administrationsdeepsarkar09Pas encore d'évaluation
- Cognos Admin Strati On and SecurityDocument400 pagesCognos Admin Strati On and SecuritySrithar RamakrishnagandhiPas encore d'évaluation
- ATGProg GuideDocument549 pagesATGProg GuideGaurav PawarPas encore d'évaluation
- ATGProg GuideDocument551 pagesATGProg GuideAd Ri TaPas encore d'évaluation
- Using ToolsDocument254 pagesUsing ToolsYhing IntZaPas encore d'évaluation
- Pro ASP.NET Core 3: Develop Cloud-Ready Web Applications Using MVC, Blazor, and Razor PagesD'EverandPro ASP.NET Core 3: Develop Cloud-Ready Web Applications Using MVC, Blazor, and Razor PagesPas encore d'évaluation
- Frequently Asked Questions On Sap Finance: Dmitry KaglikDocument30 pagesFrequently Asked Questions On Sap Finance: Dmitry KaglikBharatBVPas encore d'évaluation
- Implementing CICS Web Services Sg247206Document628 pagesImplementing CICS Web Services Sg247206jawfirmino@terra.com.brPas encore d'évaluation
- Workflowtroubleshootingguide PDFDocument68 pagesWorkflowtroubleshootingguide PDFrajeshkothamasuPas encore d'évaluation
- Documaker RPDocument386 pagesDocumaker RPBharatBVPas encore d'évaluation
- Events in The Object Oriented ALV Based On Class CL - GUI - ALV - GRIDDocument16 pagesEvents in The Object Oriented ALV Based On Class CL - GUI - ALV - GRIDBharatBVPas encore d'évaluation
- FilenetDocument411 pagesFilenetSamPas encore d'évaluation
- Zimplemoney ACHFederal-ReturnCodesDocument2 pagesZimplemoney ACHFederal-ReturnCodesSankaetPathakPas encore d'évaluation
- ALV TablesDocument59 pagesALV TablesBharatBVPas encore d'évaluation
- 0 ABAP Overview - 2hrsDocument48 pages0 ABAP Overview - 2hrsS GDPas encore d'évaluation
- ABAP List ViewerDocument27 pagesABAP List ViewerBharatBVPas encore d'évaluation
- Industrial LicensingDocument9 pagesIndustrial LicensingLivin VarghesePas encore d'évaluation
- C Fe Exam Prep CourseDocument28 pagesC Fe Exam Prep CourseMuhammad Mubeen Iqbal Puri50% (2)
- Revit License Student HohoDocument1 pageRevit License Student HohomuhammadalhanifPas encore d'évaluation
- Oracle Academy Membership Agreement SummaryDocument6 pagesOracle Academy Membership Agreement SummaryIQAC AcademicsPas encore d'évaluation
- Procedures For Applying For Mineral Rights in TanzaniaDocument8 pagesProcedures For Applying For Mineral Rights in TanzaniaMihailo BjelicPas encore d'évaluation
- Proteus Professional Licence AgreementDocument3 pagesProteus Professional Licence AgreementPrawidya DestiantoPas encore d'évaluation
- PeopleSoft FSCM ExpensesDocument682 pagesPeopleSoft FSCM ExpensesSai RamPas encore d'évaluation
- db2 Sec Guide 115Document416 pagesdb2 Sec Guide 115Alejandra EstrellaPas encore d'évaluation
- Memo of Understanding DelnetDocument5 pagesMemo of Understanding DelnetRatish KakkadPas encore d'évaluation
- WTM 2017 - Catalogo - Completo PDFDocument124 pagesWTM 2017 - Catalogo - Completo PDFAbner SouzaPas encore d'évaluation
- Big Expectations For Small Forest Tenures in British ColumbiaDocument13 pagesBig Expectations For Small Forest Tenures in British ColumbiaMark PurdonPas encore d'évaluation
- INTELLECTUAL PROPERTY RIGHTS Notes For Law ExamsDocument24 pagesINTELLECTUAL PROPERTY RIGHTS Notes For Law Examsamitrupani67% (12)
- sjzl20080266-ZXA10 C300 (V1.0) GPON Optical Access Convergence Equipment Hardware ManualDocument57 pagessjzl20080266-ZXA10 C300 (V1.0) GPON Optical Access Convergence Equipment Hardware ManualErnestoLopezGonzalezPas encore d'évaluation
- Test Bank For M Management 5th Edition Bateman Snell Konopaske 1259732800 9781259732805Document36 pagesTest Bank For M Management 5th Edition Bateman Snell Konopaske 1259732800 9781259732805daniellesmithxocdzwyfrb100% (18)
- POS Interface Materials Control MICROS Simphony 2.xDocument35 pagesPOS Interface Materials Control MICROS Simphony 2.xRanko LazeskiPas encore d'évaluation
- Oracle Project Procurement Process GuideDocument100 pagesOracle Project Procurement Process GuideSrinivasa Rao AsuruPas encore d'évaluation
- MDM Server Administration Guide v2 2 0 3Document360 pagesMDM Server Administration Guide v2 2 0 3Manoj SamantraPas encore d'évaluation
- Bgy Citizen CharterV3Document33 pagesBgy Citizen CharterV3Ele Gamilla100% (1)
- Form Builder RefDocument1 313 pagesForm Builder RefSteve JiangPas encore d'évaluation
- ANSYS Icepak Tutorials r170Document826 pagesANSYS Icepak Tutorials r170Hoa100% (2)
- Sie Binst UnixDocument434 pagesSie Binst UnixlucasPas encore d'évaluation
- Death Is Only Is Only The Beginning? The Beginning?Document11 pagesDeath Is Only Is Only The Beginning? The Beginning?Pedro Enrico NahoumPas encore d'évaluation
- Synchronization and Master Use License: Name of ProductionDocument3 pagesSynchronization and Master Use License: Name of ProductionpepotPas encore d'évaluation
- 21-07-01 (En Translation) Thales v. Nokia & Avanci Munich ComplaintDocument62 pages21-07-01 (En Translation) Thales v. Nokia & Avanci Munich ComplaintFlorian MuellerPas encore d'évaluation
- Sales Cloud ExtensibilityDocument407 pagesSales Cloud ExtensibilityPriyaPas encore d'évaluation
- Tm-2223 Aveva Marine (12.1) Hvac Rev 3.0Document148 pagesTm-2223 Aveva Marine (12.1) Hvac Rev 3.0Costel Leonard TocuPas encore d'évaluation
- Open Group Standard: Togaf 9.1 Translation Glossary: English - FrenchDocument45 pagesOpen Group Standard: Togaf 9.1 Translation Glossary: English - FrenchhananPas encore d'évaluation
- SF-104474-CD-20 Onload User GuideDocument265 pagesSF-104474-CD-20 Onload User GuideTerryPas encore d'évaluation
- RSA Archer 6.3 Platform User's GuideDocument128 pagesRSA Archer 6.3 Platform User's GuideCardano walletPas encore d'évaluation
- FAQs - Broker Regulations PDFDocument14 pagesFAQs - Broker Regulations PDFDeepak KapoorPas encore d'évaluation