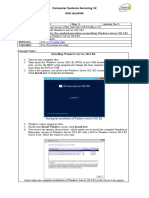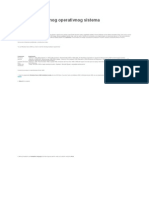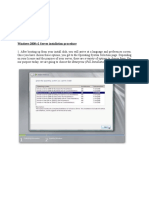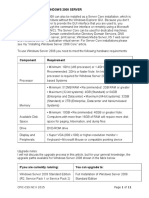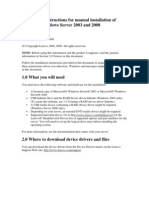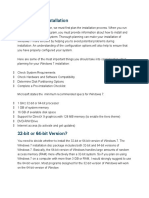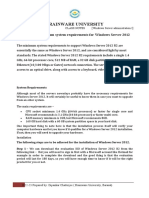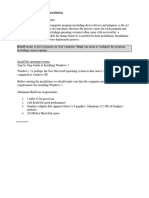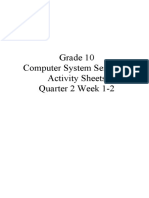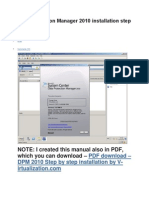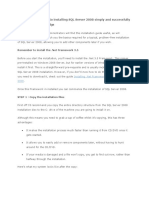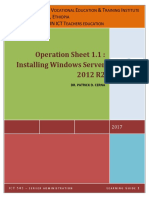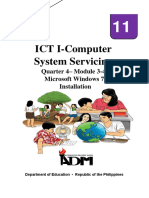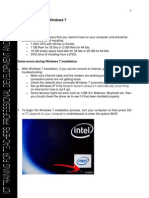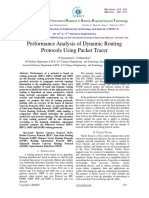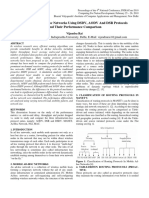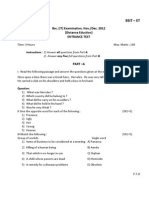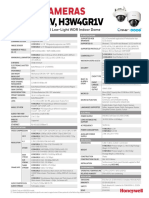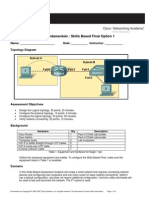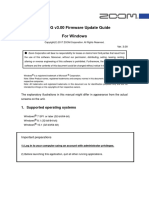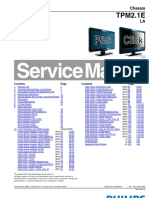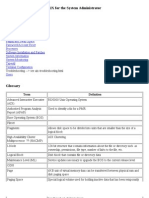Académique Documents
Professionnel Documents
Culture Documents
Instalacija Servera 2012 Korak Po Korak
Transféré par
Harun DelićDescription originale:
Copyright
Formats disponibles
Partager ce document
Partager ou intégrer le document
Avez-vous trouvé ce document utile ?
Ce contenu est-il inapproprié ?
Signaler ce documentDroits d'auteur :
Formats disponibles
Instalacija Servera 2012 Korak Po Korak
Transféré par
Harun DelićDroits d'auteur :
Formats disponibles
Installing Windows Server 2012 (step by step)
RATE THIS
Tareq Ateik
6 Mar 2013 2:01 AM
16
Windows Server 2012, codenamed "Windows Server 8", is the sixth release of Windows Server. It is the server
version of Windows 8 and succeeds Windows Server 2008 R2. Two pre-release versions, a developer preview and a
beta version, were released during development. The software was generally available to customers starting on
September 4, 2012.
In this easy step by step guide, we will learn how to install and activate Windows Server 2012.
Before you start make sure you have the minimum requirements to install Windows Server (Windows Server
Requirements):
Processor: Minimum: 1.4 GHz 64-bit processor
Ram: Minimum: 512 MB
Disk Space: Minimum: 32 GB
Other requirements:
DVD drive
Super VGA (800 x 600) or higher-resolution monitor
Keyboard and Microsoft mouse (or other compatible pointing device)
Internet access
You can then download the evalution copy of Windows Server 2012 from here, Download the ISO and burn it to
some DVD:
http://technet.microsoft.com/en-US/evalcenter/hh670538.aspx?ocid=&wt.mc_id=TEC_108_1_33
Now that we have everything we need, We can Start:
1- Insert the Windows Server 2012 DVD, and once you get the following message press Enter to boot from the
setup
2- Wait for a while till the setup loads all necessary files (Depending on your machine, it will take couple of
minutes)
3- Once the setup files are loaded, the setup will start with the following screen. You can change these to meet
your needs (the default values should be fine for now)
4- Once you click Next, you can start the installation, click "Install now"
5- You will see the following screen, wait until it finishes loading
6- In the following setup screen, you will see four options. Select Windows Server 2012 DataCenter Evaluation
(Server With GUI).
7- After you click Next from previous screen, Read the License terms, tick the "I accept the license terms" and click
Next
8- Now It will ask you for the drive (or partition) you want to install Windows on. Here I'm installing it on the one
partition I have here. NOTE: This will remove the content of the partition. Either you create a partition to install
windows on, or you can test this on a testing machine
9- Now once we picked our partition, clicking on next from previous screen will start the setup. This process might
take a while.
10- Once the setup is done, it will restart and start your Windows Server 2012 for the first time. It will ask you then
to set up a password for the Administrator user
11- The setup will finalize your settings, might take a couple of minutes
12- Once the setup is done, you can log in for the first time to your Windows Server, as the screen says, press
Ctrl+Alt+Delete to log in, and use the password you set in the setup process
13 - Once you Log in, Windows Server 2012 will show the Server Manager
Congratulations! you have now Windows server 2012 Installed with Datacenter.
Vous aimerez peut-être aussi
- How to Install Windows Server 2008 R2 in 13 StepsDocument5 pagesHow to Install Windows Server 2008 R2 in 13 StepsLemuel CondesPas encore d'évaluation
- Samar National SchoolDocument20 pagesSamar National SchoolJonathan CayatPas encore d'évaluation
- How To Install Windows Server 2008 Step by StepDocument14 pagesHow To Install Windows Server 2008 Step by StepamuljunePas encore d'évaluation
- Lec 10 Server 2012 InstallationDocument26 pagesLec 10 Server 2012 InstallationBeero'z Beauty ProductsPas encore d'évaluation
- Windows Server 2012 - InstallationDocument8 pagesWindows Server 2012 - InstallationEnatCollege EthiopiaPas encore d'évaluation
- Installation of Windows Server 2012 R2Document21 pagesInstallation of Windows Server 2012 R2joycetimbancaya028Pas encore d'évaluation
- Tle-12 q1 Las Css Wk2day1Document4 pagesTle-12 q1 Las Css Wk2day1marivic itongPas encore d'évaluation
- Instalacija Mrežnog Operativnog SistemaDocument10 pagesInstalacija Mrežnog Operativnog SistemaAmir KaracicPas encore d'évaluation
- ICT I-Computer System Servicing: Quarter 4 - Module 7-8 Microsoft Windows Server 2008 R2 InstallationDocument13 pagesICT I-Computer System Servicing: Quarter 4 - Module 7-8 Microsoft Windows Server 2008 R2 InstallationMarilyn Besawen CulanganPas encore d'évaluation
- How To Install: Magallanes of 10-RizalDocument16 pagesHow To Install: Magallanes of 10-RizalJannie SantillanPas encore d'évaluation
- Windows Server InstallationDocument8 pagesWindows Server Installationranga raghunathPas encore d'évaluation
- How To Install Windows Server 2008Document14 pagesHow To Install Windows Server 2008RAVI KUMAR LANKE100% (1)
- Department of Computer Science & EngineeringDocument17 pagesDepartment of Computer Science & EngineeringGAGNGI REDDY SANDEEP REDDYPas encore d'évaluation
- Convert Your Windows Server 2008 R2 To A WorkstationDocument25 pagesConvert Your Windows Server 2008 R2 To A WorkstationAnonymous ZntoXciPas encore d'évaluation
- Component Requirement: Microsoft's Windows 2008 Server Trial WebsiteDocument8 pagesComponent Requirement: Microsoft's Windows 2008 Server Trial WebsitehagornPas encore d'évaluation
- Windows Server 2012Document215 pagesWindows Server 2012salaandeska2015Pas encore d'évaluation
- Install Windows XP and 2008 Step-by-Step GuidesDocument19 pagesInstall Windows XP and 2008 Step-by-Step GuidesJevan Hope BaltazarPas encore d'évaluation
- Hardware Requirements and Installation of Server 2008Document14 pagesHardware Requirements and Installation of Server 2008AbhyPas encore d'évaluation
- Windows 2008 r2 Server Installation ProcedureDocument13 pagesWindows 2008 r2 Server Installation ProcedureOrihara IzayaPas encore d'évaluation
- Installing 2008 ServerDocument13 pagesInstalling 2008 ServerPaulPas encore d'évaluation
- ICT I-Computer System Servicing: Quarter 2 - Module 1.3: Microsoft Windows 10 InstallationDocument12 pagesICT I-Computer System Servicing: Quarter 2 - Module 1.3: Microsoft Windows 10 InstallationMarilyn Besawen CulanganPas encore d'évaluation
- How To Do A Clean Installation With Windows 7Document22 pagesHow To Do A Clean Installation With Windows 7rezhabloPas encore d'évaluation
- Install Windows Server 2008Document11 pagesInstall Windows Server 2008kristofferPas encore d'évaluation
- Os SimulationDocument2 pagesOs Simulationnesto chetaPas encore d'évaluation
- Installation Instructions For Manual Installation of Microsoft Windows Server 2003 and 2008Document7 pagesInstallation Instructions For Manual Installation of Microsoft Windows Server 2003 and 2008Carlos OdremanPas encore d'évaluation
- Installing Servers: This Lab Contains The Following Exercises and ActivitiesDocument8 pagesInstalling Servers: This Lab Contains The Following Exercises and ActivitiesJericca KaukesaPas encore d'évaluation
- Install Windows Server 2008 VMDocument16 pagesInstall Windows Server 2008 VMBobby Afri SetiawanPas encore d'évaluation
- Install Window 7Document17 pagesInstall Window 7reynald manzanoPas encore d'évaluation
- Installing Virtual BoxDocument46 pagesInstalling Virtual BoxRajesh Kumar ReddyPas encore d'évaluation
- Windows Server 2012 Install StepsDocument9 pagesWindows Server 2012 Install StepsSandip PradhanPas encore d'évaluation
- W Pacb76 PDFDocument38 pagesW Pacb76 PDFDanijela Popovic-Miljkovic IgorPas encore d'évaluation
- Hardware and Software InstallationDocument7 pagesHardware and Software Installationkevinkingili450Pas encore d'évaluation
- Windows Server 2012 Tutorial: Install and Configure IISDocument41 pagesWindows Server 2012 Tutorial: Install and Configure IISVim SamPas encore d'évaluation
- Install Windows 7 OSDocument13 pagesInstall Windows 7 OSIvy May MariscalPas encore d'évaluation
- How To Install Windows 7 For BeginnersDocument18 pagesHow To Install Windows 7 For BeginnersIrina BaditescuPas encore d'évaluation
- Centos Server Configuration A-Z PDFDocument70 pagesCentos Server Configuration A-Z PDFMarina Derrude100% (1)
- How To Dual Boot and Install Windows Server 2016 On Windows 10 PC Using Boot To VHD Step-By-Step - ITProGuru BlogDocument9 pagesHow To Dual Boot and Install Windows Server 2016 On Windows 10 PC Using Boot To VHD Step-By-Step - ITProGuru BlogMandar Bahadarpurkar100% (1)
- Lab 00 - Setup EnvironmentDocument20 pagesLab 00 - Setup EnvironmentManh Hung HoangPas encore d'évaluation
- Installation of Windows Server 2012Document10 pagesInstallation of Windows Server 2012NavanathPas encore d'évaluation
- ITProGuru InstallingWindows8 HOL GuideDocument2 pagesITProGuru InstallingWindows8 HOL Guideprakash_shrPas encore d'évaluation
- Installing Windows 7Document31 pagesInstalling Windows 7vishnulim12Pas encore d'évaluation
- How To Install Windows 7Document2 pagesHow To Install Windows 7Sudhakar SpartanPas encore d'évaluation
- Installing Windows Server 2008 CoreDocument14 pagesInstalling Windows Server 2008 Coredercole69Pas encore d'évaluation
- ServerinstallDocument10 pagesServerinstalllahiruaioitPas encore d'évaluation
- Product Name:quick Heal Total Security Product key:6Y86B-7BE1F-67207-11610 Pb2Fj-N6Rmh-Qgjwk-Cc92M-BbdhjDocument16 pagesProduct Name:quick Heal Total Security Product key:6Y86B-7BE1F-67207-11610 Pb2Fj-N6Rmh-Qgjwk-Cc92M-BbdhjRohit KamblePas encore d'évaluation
- Step by Step Procedure For Windows Server 2003 InstallationDocument26 pagesStep by Step Procedure For Windows Server 2003 InstallationGaurang Basarkar80% (5)
- Windows Operating System: Windows Operating System (OS) Installation, Basic Windows OS Operations, Disk Defragment, Disk Partitioning, Windows OS Upgrade, System Restore, and Disk FormattingD'EverandWindows Operating System: Windows Operating System (OS) Installation, Basic Windows OS Operations, Disk Defragment, Disk Partitioning, Windows OS Upgrade, System Restore, and Disk FormattingPas encore d'évaluation
- Data Protection Manager 2010 Installation Step by StepDocument12 pagesData Protection Manager 2010 Installation Step by Stepkhushpreet1022Pas encore d'évaluation
- User ManualDocument60 pagesUser ManualFaisal IqbalPas encore d'évaluation
- A Step by Step Guide To Installing SQL Server 2008 Simply and Successfully With No Prior KnowledgeDocument30 pagesA Step by Step Guide To Installing SQL Server 2008 Simply and Successfully With No Prior Knowledgeadarsh1234Pas encore d'évaluation
- Operation Sheet 1.1: Installing Windows Server 2012 R2: F T & V E & T I (Tveti) A A, E M Science IN ICT TDocument23 pagesOperation Sheet 1.1: Installing Windows Server 2012 R2: F T & V E & T I (Tveti) A A, E M Science IN ICT TPatrick D CernaPas encore d'évaluation
- ICT I-Computer System Servicing: Quarter 4 - Module 3-4 Microsoft Windows 7 InstallationDocument14 pagesICT I-Computer System Servicing: Quarter 4 - Module 3-4 Microsoft Windows 7 InstallationMarilyn Besawen CulanganPas encore d'évaluation
- Windows 7 InstallationDocument20 pagesWindows 7 InstallationPrecious GenevinePas encore d'évaluation
- Install Windows 7 in 31 Easy StepsDocument29 pagesInstall Windows 7 in 31 Easy Stepsbukhari1990Pas encore d'évaluation
- EXPERIMENT File OSDocument41 pagesEXPERIMENT File OSPriŃcê sÖniPas encore d'évaluation
- Install Server 2012Document7 pagesInstall Server 2012Ralfh De GuzmanPas encore d'évaluation
- Installing OS & DriversDocument36 pagesInstalling OS & DriversPurificacion, AnabeaPas encore d'évaluation
- Copy (2) of Lab-Manual-OS (2) .Doc1393Document127 pagesCopy (2) of Lab-Manual-OS (2) .Doc1393great_alltimePas encore d'évaluation
- Installing Windows 7Document10 pagesInstalling Windows 7neojohn05Pas encore d'évaluation
- Performance Analysis of Dynamic Routingprotocols CPT Using Packet TracerDocument5 pagesPerformance Analysis of Dynamic Routingprotocols CPT Using Packet TracerHarun DelićPas encore d'évaluation
- 3g-UmtsDocument108 pages3g-UmtsHarun DelićPas encore d'évaluation
- Simulation of Ad-Hoc Networks Using DSDV, AODV and DSR Protocols and Their Performance Comparison PDFDocument6 pagesSimulation of Ad-Hoc Networks Using DSDV, AODV and DSR Protocols and Their Performance Comparison PDFHarun DelićPas encore d'évaluation
- Comparison of MANET Routing Protocols inDocument5 pagesComparison of MANET Routing Protocols inHarun DelićPas encore d'évaluation
- TV IptvDocument20 pagesTV IptvJasenka DizdarevicPas encore d'évaluation
- Wireshark Vjezbe, Opis by Delich HarunDocument1 pageWireshark Vjezbe, Opis by Delich HarunHarun DelićPas encore d'évaluation
- BSIT Nov Dec 2012 2nd CycleDocument59 pagesBSIT Nov Dec 2012 2nd CyclePiyush PriyankPas encore d'évaluation
- 8085 Microprocessor Architecture, Pin DiagramDocument10 pages8085 Microprocessor Architecture, Pin DiagramSachin Jaysenan0% (1)
- Comparing Registers: MIPS vs. ARM AssemblyDocument12 pagesComparing Registers: MIPS vs. ARM Assemblyshruti chouhanPas encore d'évaluation
- User Manual Estimate Update ModuleDocument13 pagesUser Manual Estimate Update ModuleAnonymous az2UUTPas encore d'évaluation
- H3W2GR1V, H3W4GR1V: Equip® CamerasDocument2 pagesH3W2GR1V, H3W4GR1V: Equip® CamerasaPas encore d'évaluation
- TEMS Investigation 15.0 Release NoteDocument22 pagesTEMS Investigation 15.0 Release NotelahyouhPas encore d'évaluation
- Backup LogDocument4 pagesBackup LogEmanuel SoaresPas encore d'évaluation
- V-REP Quick User ManualDocument16 pagesV-REP Quick User Manualgfrutoss100% (1)
- MS-OTN Booklet Full Edition 01Document73 pagesMS-OTN Booklet Full Edition 01Manu DibangoPas encore d'évaluation
- Embedded Systems Programming With The PIC16F877: Second Edition by Timothy D. GreenDocument196 pagesEmbedded Systems Programming With The PIC16F877: Second Edition by Timothy D. GreenRalph Anthony Constantino Planteras100% (1)
- DAXA-O1 DatasheetDocument7 pagesDAXA-O1 DatasheetmuiePas encore d'évaluation
- Mock Cutoff Mtech PDFDocument25 pagesMock Cutoff Mtech PDFAbhishekPas encore d'évaluation
- Call Setup FlowchartDocument2 pagesCall Setup FlowchartMostafa MekawyPas encore d'évaluation
- CCNA 1 Skills Final-With-AnswersDocument5 pagesCCNA 1 Skills Final-With-Answersdepeters318375% (4)
- Loan Management System Project PresentationDocument92 pagesLoan Management System Project PresentationJilly Arasu33% (24)
- B2161 Ethernet Over TDM Protocol Converter DatasheetDocument3 pagesB2161 Ethernet Over TDM Protocol Converter Datasheetowenk21Pas encore d'évaluation
- MAX-216M1R 3.70 Ed2Document366 pagesMAX-216M1R 3.70 Ed2Shoaib MehmoodPas encore d'évaluation
- 012 Goppit PE File Format RevEngineering View Goppit CBJ-2005-74 PDFDocument100 pages012 Goppit PE File Format RevEngineering View Goppit CBJ-2005-74 PDFz4rm4r100% (1)
- Publish Your Documents Upload Documents: Unlock Your Documents by Putting Them On ScribdDocument18 pagesPublish Your Documents Upload Documents: Unlock Your Documents by Putting Them On Scribdm.bakrPas encore d'évaluation
- Android MCQDocument6 pagesAndroid MCQAli Saivi100% (2)
- MS-50G Firmware Update Guide - 3.00 Win EDocument4 pagesMS-50G Firmware Update Guide - 3.00 Win EBảo AcousticPas encore d'évaluation
- Communication Systems 4 Ed Haykin PDFDocument2 pagesCommunication Systems 4 Ed Haykin PDFJonPas encore d'évaluation
- Smart Refrigerator: Presented byDocument12 pagesSmart Refrigerator: Presented bypragati naikPas encore d'évaluation
- Misco Home Access Welcome Guide v2Document24 pagesMisco Home Access Welcome Guide v2Marc SavagePas encore d'évaluation
- Philippines Master Plumber ReviewerDocument3 pagesPhilippines Master Plumber ReviewerCarol ArmeñaPas encore d'évaluation
- Pasos para Corregir Problema de Alarma M3150Document11 pagesPasos para Corregir Problema de Alarma M3150GenaroRosilloPas encore d'évaluation
- Philips+Chassis+TPM2 1EDocument128 pagesPhilips+Chassis+TPM2 1EAzraelsrlPas encore d'évaluation
- AIX For The System AdministratorDocument10 pagesAIX For The System AdministratorDima ShcherbakovPas encore d'évaluation
- SIGTRAN DescriptionDocument108 pagesSIGTRAN Descriptiondion132Pas encore d'évaluation
- 1 Introduction To DatabasesDocument23 pages1 Introduction To DatabasesJoana Key Abat SalvadorPas encore d'évaluation