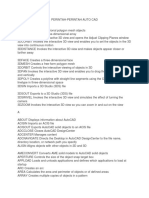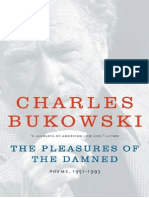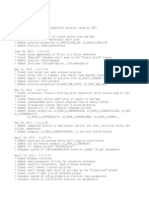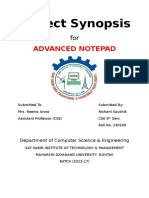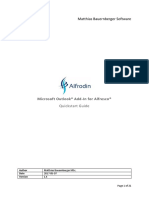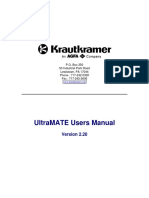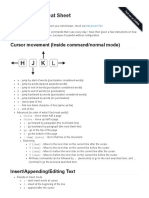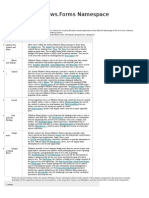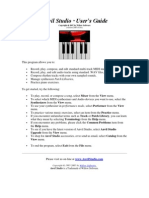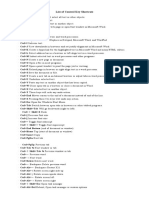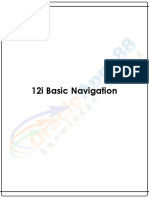Académique Documents
Professionnel Documents
Culture Documents
Access 2013 Keyboard Shortcuts
Transféré par
Radulescu Claudia0 évaluation0% ont trouvé ce document utile (0 vote)
100 vues21 pagesAccess
Copyright
© © All Rights Reserved
Formats disponibles
PDF, TXT ou lisez en ligne sur Scribd
Partager ce document
Partager ou intégrer le document
Avez-vous trouvé ce document utile ?
Ce contenu est-il inapproprié ?
Signaler ce documentAccess
Droits d'auteur :
© All Rights Reserved
Formats disponibles
Téléchargez comme PDF, TXT ou lisez en ligne sur Scribd
0 évaluation0% ont trouvé ce document utile (0 vote)
100 vues21 pagesAccess 2013 Keyboard Shortcuts
Transféré par
Radulescu ClaudiaAccess
Droits d'auteur :
© All Rights Reserved
Formats disponibles
Téléchargez comme PDF, TXT ou lisez en ligne sur Scribd
Vous êtes sur la page 1sur 21
Access 2013 Keyboard Shortcuts
Access app shortcut keys
Design-time shortcut keys
These shortcut keys are available when you are customizing an app in Access. Many of the shortcuts listed under
Desktop database shortcut keys are also available when customizing an app.
To do this Press
Advance through all tables and views (when not in Edit mode) TAB
Move a table or view selector Arrow keys
Show or hide the Navigation Pane F11
Advance through the controls on a view (when in Edit mode) TAB
Move the selected control(s) Arrow keys
Open or close the properties for the selected control F4
Show or hide the Field List Alt+F8
Runtime (browser) shortcut keys
These shortcut keys are available when you are using an Access app in the browser. You can also use any shortcut keys
that are provided by the browser itself.
To do this Press
New item N
Delete item Delete
Edit item E
Save item Ctrl+S
Cancel Escape
Edit filter /
Close a popup view Escape
When working in the browser, press Tab, Shift+Tab, and the arrow keys to move between the table list, the view
selector, the action bar, the search box, and controls on views.
Desktop database shortcut keys
Global Access shortcut keys
Opening databases
To do this Press
Open a new database CTRL+N
Open an existing database CTRL+O
Printing and saving
To do this Press
Print the current or selected object CTRL+P
Open the Print dialog box from Print Preview P or CTRL+P
Open the Page Setup dialog box from Print Preview S
Cancel Print Preview or Layout Preview C or ESC
Save a database object CTRL+S or SHIFT+F12
Open the Save As dialog box F12
Using a combo box or list box
To do this Press
Open a combo box F4 or ALT+DOWN
ARROW
Refresh the contents of a Lookup field (Lookup field: A field, used on a form or report in an Access
database, that either displays a list of values retrieved from a table or query, or stores a static set of
values.) list box or combo box
F9
Move down one line DOWN ARROW
Move down one page PAGE DOWN
Move up one line UP ARROW
Move up one page PAGE UP
Exit the combo box or list box TAB
Finding and replacing text or data
To do this Press
Open the Find tab in the Find and Replace dialog box (Datasheet view and Form view only) CTRL+F
Open the Replace tab in the Find and Replace dialog box (Datasheet view and Form view only) CTRL+H
Find the next occurrence of the text specified in the Find and Replace dialog box when the dialog box is closed
(Datasheet view and Form view only)
SHIFT+F4
Working in Design, Layout, or Datasheet view
To do this Press
Switch between Edit mode (with insertion point displayed) and Navigation mode (Navigation mode: The mode
in Microsoft Access in which an entire field is selected and the insertion point is not visible. In Navigation mode,
you can move between fields by using the arrow keys.) in a datasheet. When working in a form or report, press
ESC to leave Navigation mode.
F2
Switch to the property sheet (Design view and Layout view in forms and reports) F4
Switch to Form view from form Design view F5
Switch between the upper and lower portions of a window (Design view of queries, and the Advanced
Filter/Sort window)
F6
Cycle through the field grid, field properties, the Navigation Pane, access keys in the Keyboard Access System,
Zoom controls, and the security bar (Design view of tables)
F6
Open the Choose Builder dialog box from a selected control on a form or report (Design view only) F7
Open the Visual Basic Editor from a selected property in the property sheet for a form or report F7
Switch from the Visual Basic Editor back to form or report Design view ALT+F11
Editing controls in form and report Design view
To do this Press
Copy the selected control to the Clipboard CTRL+C
Cut the selected control and copy it to the Clipboard CTRL+X
Paste the contents of the Clipboard in the upper-left corner of the selected section CTRL+V
Move the selected control to the right (except controls that are part of a layout) RIGHT ARROW or CTRL+RIGHT
ARROW
Move the selected control to the left (except controls that are part of a layout) LEFT ARROW or CTRL+LEFT ARROW
Move the selected control up (except controls that are part of a layout) UP ARROW or CTRL+UP ARROW
Move the selected control down (except controls that are part of a layout) DOWN ARROW or CTRL+DOWN
ARROW
Increase the height of the selected control
Note If used with controls that are in a layout, the entire row of the layout is
resized.
SHIFT+DOWN ARROW
Increase the width of the selected control
Note If used with controls that are in a layout, the entire column of the layout is
resized.
SHIFT+RIGHT ARROW
Reduce the height of the selected control
Note If used with controls that are in a layout, the entire row of the layout is
resized.
SHIFT+UP ARROW
Reduce the width of the selected control
Note If used with controls that are in a layout, the entire column of the layout is
resized.
SHIFT+LEFT ARROW
Window operations
By default, Access databases display as tabbed documents. To use windowed documents, Click the File tab., and then
click Options. In the Access Options dialog box, click Current Database and, under Document Window Options, click
Overlapping Windows.
Note You will have to close and reopen the current database for the option to take effect.
To do this Press
Toggle the Navigation Pane F11
Cycle between open windows CTRL+F6
Restore the selected minimized window when all windows are minimized ENTER
Turn on Resize mode for the active window when it is not maximized; press the
arrow keys to resize the window, then press Enter to apply the new size.
CTRL+F8
Display the control menu ALT+SPACEBAR
Display the shortcut menu Shortcut menu key (near the lower
right of most keyboards)
Close the active window CTRL+W or CTRL+F4
Switch between the Visual Basic Editor and the previous active window ALT+F11
Working with Wizards
To do this Press
Toggle the focus forward between controls in the wizard TAB
Move to the next page of the wizard ALT+N
Move to the previous page of the wizard ALT+B
Complete the wizard ALT+F
Miscellaneous
To do this Press
Display the complete hyperlink address for a selected hyperlink F2
Check spelling F7
Open the Zoom box to conveniently enter expressions and other text in small input areas SHIFT+F2
Display a property sheet in Design view ALT+ENTER
Exit Access ALT+F4
Invoke a Builder CTRL+F2
Toggle forward between views when in a table, query, form, or report. If there are additional
views available, successive keystrokes will move to the next available view.
CTRL+RIGHT ARROW or
CRTL+COMMA (,)
Toggle back between views when in a table, query, form, or report. If there are additional
views available, successive keystrokes will move to the previous view.
CTRL+LEFT ARROW or
CRTL+PERIOD (.)
Note CTRL+PERIOD (.) does not work under all conditions with all objects.
The Navigation Pane shortcut keys
To do this Press
Show or hide the Navigation Pane F11
Go to the Navigation Pane Search box (if focus is already on the Navigation Pane) CTRL+F
Editing and navigating the Object list
To do this Press
Rename a selected object F2
Move down one line DOWN ARROW
Move down one window PAGE DOWN
Move to the last object END
Move up one line UP ARROW
Move up one window PAGE UP
Navigating and opening objects
To do this Press
Open the selected table or query in Datasheet view ENTER
Open the selected form or report ENTER
Run the selected macro ENTER
Open the selected table, query, form, report, macro, or module in Design view CTRL+ENTER
Display the Immediate window in the Visual Basic Editor CTRL+G
Work with menus
To do this Press
Show the shortcut menu Shortcut key (near the lower right of
most keyboards)
Show the access keys ALT or F10
Show the program icon menu (on the program title bar) ALT+SPACEBAR
With the menu or submenu visible, select the next or previous command DOWN ARROW or UP ARROW
Select the menu to the left or right; or, when a submenu is visible, to switch
between the main menu and the submenu
LEFT ARROW or RIGHT ARROW
Select the first or last command on the menu or submenu HOME or END
Close the visible menu and submenu at the same time ALT
Close the visible menu; or, with a submenu visible, to close the submenu only ESC
Work in windows and dialog boxes
Using a program window
To do this Press
Switch to the next program ALT+TAB
Switch to the previous program ALT+SHIFT+TAB
Show the Windows Start menu CTRL+ESC
Close the active database window CTRL+W
Switch to the next database window CTRL+F6
Switch to the previous database window CTRL+SHIFT+F6
Restore the selected minimized window when all windows are minimized ENTER
Using a dialog box
To do this Press
Switch to the next tab in a dialog box CTRL+TAB
Switch to the previous tab in a dialog box CTRL+SHIFT+TAB
Move to the next option or option group TAB
Move to the previous option or option group SHIFT+TAB
Move between options in the selected drop-down list box, or
to move between some options in a group of options
Arrow keys
Perform the action assigned to the selected button; select or
clear the check box
SPACEBAR
Move to the option by the first letter in the option name in a
drop-down list box
Letter key for the first letter in the option name you
want (when a drop-down list box is selected)
Select the option, or to select or clear the check box by the
letter underlined in the option name
ALT+letter key
Open the selected drop-down list box ALT+DOWN ARROW
Close the selected drop-down list box ESC
Perform the action assigned to the default button in the dialog
box
ENTER
Cancel the command and close the dialog box ESC
Editing in a text box
To do this Press
Move to the beginning of the entry HOME
Move to the end of the entry END
Move one character to the left or right LEFT ARROW or RIGHT ARROW
Move one word to the left or right CTRL+LEFT ARROW or CTRL+RIGHT ARROW
Select from the insertion point to the beginning of the text entry SHIFT+HOME
Select from the insertion point to the end of the text entry SHIFT+END
Change the selection by one character to the left SHIFT+LEFT ARROW
Change the selection by one character to the right SHIFT+RIGHT ARROW
Change the selection by one word to the left CTRL+SHIFT+LEFT ARROW
Change the selection by one word to the right CTRL+SHIFT+RIGHT ARROW
Work with property sheets
Using a property sheet with a form or report in Design view or Layout view
To do this Press
Show or hide the Property Sheet F4
Move among choices in the control selection drop-down list one item at a time DOWN ARROW or UP
ARROW
Move among choices in the control selection drop-down list one page at a time PAGE DOWN or PAGE UP
Move to the property sheet tabs from the control selection drop-down list TAB
Move among the property sheet tabs with a tab selected, but no property selected LEFT ARROW or RIGHT
ARROW
With a property already selected, move down one property on a tab TAB
With a property selected, move up one property on a tab; or if already at the top, move to
the tab
SHIFT+TAB
Toggle forward between tabs when a property is selected CTRL+TAB
Toggle backward between tabs when a property is selected CTRL+SHIFT+TAB
Using a property sheet with a table or query in Design view
To do this Press
Show or hide the Property Sheet F4
With a tab selected, but no property selected, move among the property sheet tabs LEFT ARROW or RIGHT ARROW
Move to the property sheet tabs when a property is selected CTRL+TAB
Move to the first property of a tab when no property is selected TAB
Move down one property on a tab TAB
Move up one property on a tab; or if already at the top, select the tab itself SHIFT+TAB
Toggle forward between tabs when a property is selected CTRL+TAB
Toggle backward between tabs when a property is selected CTRL+SHIFT+TAB
Using the Field List pane with a form or report in Design view or Layout view
To do this Press
Show or hide the Field List pane ALT+F8
Add the selected field to the form or report detail section ENTER
Move up or down the Field List pane UP ARROW or DOWN ARROW
Move between the upper and lower panes of the Field List TAB
Keys for working with text and data
Select text and data
Selecting text in a field
To do this Press
Change the size of the selection by one character to the right SHIFT+RIGHT ARROW
Change the size of the selection by one word to the right CTRL+SHIFT+RIGHT ARROW
Change the size of the selection by one character to the left SHIFT+LEFT ARROW
Change the size of the selection by one word to the left CTRL+SHIFT+LEFT ARROW
Selecting a field or record
Note To cancel a selection, use the opposite arrow key.
To do this Press
Select the next field TAB
Switch between Edit mode (with insertion point displayed) and Navigation mode (Navigation
mode: The mode in Microsoft Access in which an entire field is selected and the insertion
point is not visible. In Navigation mode, you can move between fields by using the arrow
keys.) in a datasheet. When using a form or report, press ESC to leave Navigation mode.
F2
Switch between selecting the current record and the first field of the current record, in
Navigation mode
SHIFT+SPACEBAR
Extend selection to the previous record, if the current record is selected SHIFT+UP ARROW
Extend selection to the next record, if the current record is selected SHIFT+DOWN ARROW
Select all records CTRL+A or
CTRL+SHIFT+SPACEBAR
Extending a selection
To do this Press
Turn on Extend mode (in Datasheet view, Extended Selection appears in the lower-right corner of the
window); pressing F8 repeatedly extends the selection to the word, the field, the record, and all
records
F8
Extend a selection to adjacent fields in the same row in Datasheet view LEFT ARROW or
RIGHT ARROW
Extend a selection to adjacent rows in Datasheet view UP ARROW or
DOWN ARROW
Undo the previous extension SHIFT+F8
Cancel Extend mode ESC
Selecting and moving a column in Datasheet view
To do this Press
Select the current column or cancel the column selection, in Navigation mode (Navigation mode: The
mode in Microsoft Access in which an entire field is selected and the insertion point is not visible. In
Navigation mode, you can move between fields by using the arrow keys.) only
CTRL+SPACEBAR
Extend the selection one column to the right, if the current column is selected SHIFT+RIGHT
ARROW
Extend the selection one column to the left, if the current column is selected SHIFT+LEFT
ARROW
Turn on Move mode (Move mode: The mode in which you can move a column in Datasheet view by
using the left and right arrow keys.); then press the RIGHT ARROW or LEFT ARROW key to move
selected column(s) to the right or left
CTRL+SHIFT+F8
Edit text and data
Note If the insertion point is not visible, press F2 to display it.
Moving the insertion point in a field
To do this Press
Move the insertion point one character to the right RIGHT ARROW
Move the insertion point one word to the right CTRL+RIGHT
ARROW
Move the insertion point one character to the left LEFT ARROW
Move the insertion point one word to the left CTRL+LEFT
ARROW
Move the insertion point to the end of the field, in single-line fields; or to move it to the end of the
line in multi-line fields
END
Move the insertion point to the end of the field, in multiple-line fields CTRL+END
Move the insertion point to the beginning of the field, in single-line fields; or to move it to the
beginning of the line in multi-line fields
HOME
Move the insertion point to the beginning of the field, in multiple-line fields CTRL+HOME
Copying, moving, or deleting text
To do this Press
Copy the selection to the Clipboard CTRL+C
Cut the selection and copy it to the Clipboard CTRL+X
Paste the contents of the Clipboard at the insertion point CTRL+V
Delete the selection or the character to the left of the insertion point BACKSPACE
Delete the selection or the character to the right of the insertion point DELETE
Delete all characters to the right of the insertion point CTRL+DELETE
Undoing changes
To do this Press
Undo typing CTRL+Z or
ALT+BACKSPACE
Undo changes in the current field or current record; if both have been changed, press ESC twice to
undo changes, first in the current field and then in the current record
ESC
Entering data in Datasheet or Form view
To do this Press
Insert the current date CTRL+SEMICOLON (;)
Insert the current time CTRL+SHIFT+COLON (:)
Insert the default value for a field CTRL+ALT+SPACEBAR
Insert the value from the same field in the previous record CTRL+APOSTROPHE (')
Add a new record CTRL+PLUS SIGN (+)
In a datasheet, delete the current record CTRL+MINUS SIGN (-)
Save changes to the current record SHIFT+ENTER
Switch between the values in a check box or option button SPACEBAR
Insert a new line in a Short Text or Long Text field CTRL+ENTER
Refreshing fields with current data
To do this Press
Recalculate the fields in the window F9
Requery the underlying tables; in a subform, this requeries the underlying table for the subform only SHIFT+F9
Refresh the contents of a Lookup field (Lookup field: A field, used on a form or report in an Access database,
that either displays a list of values retrieved from a table or query, or stores a static set of values.) list box or
combo box
F9
Keys for navigating records
Navigate in Design view
To do this Press
Switch between Edit mode (with insertion point displayed) and Navigation mode F2
Toggle the property sheet F4 or ALT+ENTER
Switch to Form view from form Design view F5
Switch between the upper and lower portions of a window (Design view of macros, queries, and the
Advanced Filter/Sort window) Use F6 when the TAB key does not take you to the section of the screen
you want.
F6
Toggle forward between the design pane, properties, Navigation Pane, access keys, and Zoom controls
(Design view of tables, forms, and reports)
F6
Open the Visual Basic Editor from a selected property in the property sheet for a form or report F7
Invokes the Field List pane in a form, or report. If the Field List pane is already open, focus moves to
the Field List pane.
ALT+F8
When you have a code module open, switch from the Visual Basic Editor to form or report Design view SHIFT+F7
Switch from a control's property sheet in form or report Design view to the design surface without
changing the control focus
SHIFT+F7
Copy the selected control to the Clipboard CTRL+C
Cut the selected control and copy it to the Clipboard CTRL+X
Paste the contents of the Clipboard in the upper-left corner of the selected section CTRL+V
Move the selected control to the right by a pixel along the page's grid RIGHT ARROW
Move the selected control to the left by a pixel along the page's grid LEFT ARROW
Move the selected control up by a pixel along the page's grid
Note For controls in a stacked layout, this switches the position of the selected control with the
control directly above it, unless it is already the uppermost control in the layout.
UP ARROW
Move the selected control down by a pixel along the page's grid
Note For controls in a stacked layout, this switches the position of the selected control with the
control directly below it, unless it is already the lowermost control in the layout.
DOWN ARROW
Move the selected control to the right by a pixel (irrespective of the page's grid) CTRL+RIGHT
ARROW
Move the selected control to the left by a pixel (irrespective of the page's grid) CTRL+LEFT
ARROW
Move the selected control up by a pixel (irrespective of the page's grid)
Note For controls in a stacked layout, this switches the position of the selected control with the
control directly above it, unless it is already the uppermost control in the layout.
CTRL+UP ARROW
Move the selected control down by a pixel (irrespective of the page's grid)
Note For controls in a stacked layout, this switches the position of the selected control with the
control directly below it, unless it is already the lowermost control in the layout.
CTRL+DOWN
ARROW
Increase the width of the selected control (to the right) by a pixel
Note For controls in a stacked layout, this increases the width of the whole layout.
SHIFT+RIGHT
ARROW
Decrease the width of the selected control (to the left) by a pixel
Note For controls in a stacked layout, this decreases the width of the whole layout.
SHIFT+LEFT
ARROW
Decrease the height of the selected control (from the bottom) by a pixel SHIFT+UP
ARROW
Increase the height of the selected control (from the bottom) by a pixel SHIFT+DOWN
ARROW
Navigate in Datasheet view
Going to a specific record
To do this Press
Move to the record number box (record number box: A small box that displays the current record number in the
lower-left corner in Datasheet view and Form view. To move to a specific record, you can type the record
number in the box, and press ENTER.); then type the record number and press ENTER
F5
Navigating between fields and records
To do this Press
Move to the next field TAB or RIGHT ARROW
Move to the last field in the current record, in Navigation mode END
Move to the previous field SHIFT+TAB, or LEFT ARROW
Move to the first field in the current record, in Navigation mode HOME
Move to the current field in the next record DOWN ARROW
Move to the current field in the last record, in Navigation mode CTRL+DOWN ARROW
Move to the last field in the last record, in Navigation mode CTRL+END
Move to the current field in the previous record UP ARROW
Move to the current field in the first record, in Navigation mode CTRL+UP ARROW
Move to the first field in the first record, in Navigation mode CTRL+HOME
Navigating to another screen of data
To do this Press
Move down one screen PAGE DOWN
Move up one screen PAGE UP
Move right one screen CTRL+PAGE DOWN
Move left one screen CTRL+PAGE UP
Navigate in subdatasheets
Going to a specific record
To do this Press
Move from the subdatasheet to move to the record number box; then type the record number and press ENTER ALT+F5
Expanding and collapsing subdatasheet
To do this Press
Move from the datasheet to expand the record's subdatasheet CTRL+SHIFT+DOWN ARROW
Collapse the subdatasheet CTRL+SHIFT+UP ARROW
Navigating between the datasheet and subdatasheet
To do this Press
Enter the subdatasheet from the last field of the previous record in the datasheet TAB
Enter the subdatasheet from the first field of the following record in the datasheet SHIFT+TAB
Exit the subdatasheet and move to the first field of the next record in the datasheet CTRL+TAB
Exit the subdatasheet and move to the last field of the previous record in the datasheet CTRL+SHIFT+TAB
From the last field in the subdatasheet to enter the next field in the datasheet TAB
From the datasheet to bypass the subdatasheet and move to the next record in the datasheet DOWN ARROW
From the datasheet to bypass the subdatasheet and move to the previous record in the datasheet UP ARROW
Note You can navigate between fields and records in a subdatasheet with the same shortcut keys used in Datasheet
view.
Navigate in Form view
Going to a specific record
To do this Press
Move to the record number box; then type the record number and press ENTER F5
Navigating between fields and records
To do this Press
Move to the next field TAB
Move to the previous field SHIFT+TAB
Move to the last control on the form and remain in the current record, in Navigation mode END
Move to the last control on the form and set focus in the last record, in Navigation mode CTRL+END
Move to the first control on the form and remain in the current record, in Navigation mode HOME
Move to the first control on the form and set focus in the first record, in Navigation mode CTRL+HOME
Move to the current field in the next record CTRL+PAGE DOWN
Move to the current field in the previous record CTRL+PAGE UP
Navigating in forms with more than one page
To do this Press
Move down one page; at the end of the record, moves to the equivalent page on the next record PAGE DOWN
Move up one page; at the end of the record, moves to the equivalent page on the previous record PAGE UP
Navigating between a main form and a subform
To do this Press
Enter the subform from the preceding field in the main form TAB
Enter the subform from the following field in the main form SHIFT+TAB
Exit the subform and move to the next field in the master form or next record CTRL+TAB
Exit the subform and move to the previous field in the main form or previous record CTRL+SHIFT+TAB
Navigate in Print Preview and Layout Preview
Dialog box and window operations
To do this Press
Open the Print dialog box from Print CTRL+P (for datasheets, forms, and reports)
Open the Page Setup dialog box (forms and reports only) S
Zoom in or out on a part of the page Z
Cancel Print Preview or Layout Preview C or ESC
Viewing different pages
To do this Press
Move to the page number box; then type the page number and press ENTER ALT+F5
View the next page (when Fit To Window is selected) PAGE DOWN or DOWN ARROW
View the previous page (when Fit To Window is selected) PAGE UP or UP ARROW
Navigating in Print Preview and Layout Preview
To do this Press
Scroll down in small increments DOWN ARROW
Scroll down one full screen PAGE DOWN
Move to the bottom of the page CTRL+DOWN ARROW
Scroll up in small increments UP ARROW
Scroll up one full screen PAGE UP
Move to the top of the page CTRL+UP ARROW
Scroll to the right in small increments RIGHT ARROW
Move to the right edge of the page END
Move to the lower-right corner of the page CTRL+END
Scroll to the left in small increments LEFT ARROW
Move to the left edge of the page HOME
Move to the upper-left corner of the page CTRL+HOME
Any Pane
To do this Press
Move among the Query Designer panes F6, SHIFT+F6
Diagram Pane
To do this Press
Move among tables, views, and functions, (and to join lines, if available) TAB, or SHIFT+TAB
Move between columns in a table, view, or function Arrow keys
Choose the selected data column for output SPACEBAR or PLUS key
Remove the selected data column from the query output SPACEBAR or MINUS key
Remove the selected table, view, or function, or join line from the query DELETE
Note If multiple items are selected, pressing SPACEBAR affects all selected items. Select multiple items by holding
down the SHIFT key while clicking them. Toggle the selected state of a single item by holding down CTRL while clicking it.
Grid Pane
To do this Press
Move among cells Arrow keys or TAB or SHIFT+TAB
Move to the last row in the current column CTRL+DOWN ARROW
Move to the first row in the current column CTRL+UP ARROW
Move to the top left cell in the visible portion of grid CTRL+HOME
Move to the bottom right cell CTRL+END
Move in a drop-down list UP ARROW or DOWN ARROW
Select an entire grid column CTRL+SPACEBAR
Toggle between edit mode and cell selection mode F2
Copy selected text in cell to the Clipboard (in edit mode) CTRL+C
Cut selected text in cell and place it on the Clipboard (in edit mode) CTRL+X
Paste text from the Clipboard (in edit mode) CTRL+V
Toggle between insert and overstrike mode while editing in a cell INS
Toggle the check box in the Output column
Note If multiple items are selected, pressing this key affects all selected items.
SPACEBAR
Clear the selected contents of a cell DELETE
Clear all values for a selected grid column DELETE
SQL Pane
You can use the standard Windows editing keys when working in the SQL pane, such as CTRL+ arrow keys to move
between words, and the Cut, Copy, and Paste commands on the Home tab.
Note You can only insert text; there is no overstrike mode.
Ribbon commands
Ribbon keyboard shortcuts
Press ALT.
The KeyTips are displayed over each feature that is available in the current view.
Press the letter shown in the KeyTip over the feature that you want to use.
Depending on which letter you press, you might be shown additional KeyTips. For example, if the External Data tab is
active and you press C, the Create tab is displayed, along with the KeyTips for the groups on that tab.
Continue pressing letters until you press the letter of the command or control that you want to use. In some cases, you
must first press the letter of the group that contains the command.
Note To cancel the action that you are taking and hide the KeyTips, press ALT.
Online Help
Keyboard shortcuts for using the Help window
The Help window provides access to all Office Help content. The Help window displays topics and other Help content.
In the Help window
To do this Press
Open the Help window. F1
Switch between the Help window and the active program. ALT+TAB
Go back to Program Name Home. ALT+HOME
Select the next item in the Help window. TAB
Select the previous item in the Help window. SHIFT+TAB
Perform the action for the selected item. ENTER
In the Browse Program Name Help section of the Help window, select the next or
previous item, respectively.
TAB or SHIFT+TAB
In the Browse Program Name Help section of the Help window, expand or
collapse the selected item, respectively.
ENTER
Select the next hidden text or hyperlink, including Show All or Hide All at the top
of a topic.
TAB
Select the previous hidden text or hyperlink. SHIFT+TAB
Perform the action for the selected Show All, Hide All, hidden text, or hyperlink. ENTER
Move back to the previous Help topic (Back button). ALT+LEFT ARROW or BACKSPACE
Move forward to the next Help topic (Forward button). ALT+RIGHT ARROW
Scroll small amounts up or down, respectively, within the currently displayed
Help topic.
UP ARROW, DOWN ARROW
Scroll larger amounts up or down, respectively, within the currently displayed
Help topic.
PAGE UP, PAGE DOWN
Stop the last action (Stop button). ESC
Refresh the window (Refresh button). F5
Print the current Help topic.
Note If the cursor is not in the current Help topic, press F6, and then press
CTRL+P.
CTRL+P
Change the connection state. F6, and then press ENTER to open the
list of choices
Switch among areas in the Help window; for example, switch between the
toolbar and the Search list.
F6
In a Table of Contents in tree view, select the next or previous item, respectively. UP ARROW, DOWN ARROW
In a Table of Contents in tree view, expand or collapse the selected item,
respectively.
LEFT ARROW, RIGHT ARROW
Microsoft Office basics
Use Open and Save As in the Backstage
To do this Press
View Open in the Backstage. Ctrl+O
View Save As in the Backstage. Ctrl+S
Continue saving an Office file (after giving the file a name and location) Ctrl+S
View Save As in the Backstage (after giving the file a name and location) Alt+F+S
Return to your Office file. Esc
Use the Open and Save As dialog boxes
To do this Press
View the Open dialog box. Ctrl+F12
View the Save As dialog box. F12
Open the selected folder or file. ENTER
Open the folder one level above the selected folder. BACKSPACE
Delete the selected folder or file. DELETE
Display a shortcut menu for a selected item such as a folder or file. SHIFT+F10
Move forward through options. TAB
Move back through options. SHIFT+TAB
Open the Look in list. F4 or ALT+I
Display and use windows
To do this Press
Switch to the next window. ALT+TAB
Switch to the previous window. ALT+SHIFT+TAB
Close the active window. CTRL+W or
CTRL+F4
Move to a task pane from another pane in the program window (clockwise direction). You might need
to press F6 more than once.
Note If pressing F6 doesn't display the task pane you want, try pressing ALT to place focus on the
ribbon and then pressing CTRL+TAB to move to the task pane.
F6
When more than one window is open, switch to the next window. CTRL+F6
Switch to the previous window. CTRL+SHIFT+F6
When a document window is not maximized, perform the Size command (on the Control menu for the
window). Press the arrow keys to resize the window, and, when finished, press ENTER.
CTRL+F8
Minimize a window to an icon (works for only some Microsoft Office programs). CTRL+F9
Maximize or restore a selected window. CTRL+F10
Copy a picture of the screen to the Clipboard. PRINT SCREEN
Copy a picture of the selected window to the Clipboard. ALT+PRINT
SCREEN
Move around in text or cells
To do this Press
Move one character to the left. LEFT ARROW
Move one character to the right. RIGHT ARROW
Move one line up. UP ARROW
Move one line down. DOWN ARROW
Move one word to the left. CTRL+LEFT ARROW
Move one word to the right. CTRL+RIGHT ARROW
Move to the end of a line. END
Move to the beginning of a line. HOME
Move up one paragraph. CTRL+UP ARROW
Move down one paragraph. CTRL+DOWN ARROW
Move to the end of a text box. CTRL+END
Move to the beginning of a text box. CTRL+HOME
Repeat the last Find action. SHIFT+F4
Move around in and work in tables
To do this Press
Move to the next cell. TAB
Move to the preceding cell. SHIFT+TAB
Move to the next row. DOWN ARROW
Move to the preceding row. UP ARROW
Insert a tab in a cell. CTRL+TAB
Start a new paragraph. ENTER
Add a new row at the bottom of the table. TAB at the end of the last row
Access and use task panes
To do this Press
Move to a task pane from another pane in the program window. (You might need to press F6
more than once.)
Note If pressing F6 doesn't display the task pane you want, try pressing ALT to place the focus
on the ribbon and then pressing CTRL+TAB to move to the task pane.
F6
When a task pane is active, select the next or previous option in the task pane. TAB or SHIFT+TAB
Display the full set of commands on the task pane menu. CTRL+DOWN ARROW
Move among choices on a selected submenu; move among certain options in a group of options
in a dialog box.
DOWN ARROW or UP
ARROW
Open the selected menu, or perform the action assigned to the selected button. SPACEBAR or ENTER
Open a shortcut menu; open a drop-down menu for the selected gallery item. SHIFT+F10
When a menu or submenu is visible, select the first or last command on the menu or submenu. HOME or END
Scroll up or down in the selected gallery list. PAGE UP or PAGE
DOWN
Move to the top or bottom of the selected gallery list. CTRL+HOME or
CTRL+END
Tips
Use dialog boxes
To do this Press
Move to the next option or option group. TAB
Move to the previous option or option group. SHIFT+TAB
Switch to the next tab in a dialog box. CTRL+TAB
Switch to the previous tab in a dialog box. CTRL+SHIFT+TAB
Move between options in an open drop-down list, or between options in a group
of options.
Arrow keys
Perform the action assigned to the selected button; select or clear the selected
check box.
SPACEBAR
Open the list if it is closed and move to that option in the list. First letter of an option in a drop-down
list
Select an option; select or clear a check box. ALT+ the letter underlined in an option
Open a selected drop-down list. ALT+DOWN ARROW
Close a selected drop-down list; cancel a command and close a dialog box. ESC
Perform the action assigned to a default button in a dialog box. ENTER
Use edit boxes within dialog boxes
An edit box is a blank in which you type or paste an entry, such as your user name or the path of a folder.
To do this Press
Move to the beginning of the entry. HOME
Move to the end of the entry. END
Move one character to the left or right. LEFT ARROW or RIGHT ARROW
Move one word to the left. CTRL+LEFT ARROW
Move one word to the right. CTRL+RIGHT ARROW
Select or cancel selection one character to the left. SHIFT+LEFT ARROW
Select or cancel selection one character to the right. SHIFT+RIGHT ARROW
Select or cancel selection one word to the left. CTRL+SHIFT+LEFT ARROW
Select or cancel selection one word to the right. CTRL+SHIFT+RIGHT ARROW
Select from the insertion point to the beginning of the entry. SHIFT+HOME
Select from the insertion point to the end of the entry. SHIFT+END
Vous aimerez peut-être aussi
- Shoe Dog: A Memoir by the Creator of NikeD'EverandShoe Dog: A Memoir by the Creator of NikeÉvaluation : 4.5 sur 5 étoiles4.5/5 (537)
- The Yellow House: A Memoir (2019 National Book Award Winner)D'EverandThe Yellow House: A Memoir (2019 National Book Award Winner)Évaluation : 4 sur 5 étoiles4/5 (98)
- The Subtle Art of Not Giving a F*ck: A Counterintuitive Approach to Living a Good LifeD'EverandThe Subtle Art of Not Giving a F*ck: A Counterintuitive Approach to Living a Good LifeÉvaluation : 4 sur 5 étoiles4/5 (5794)
- The Little Book of Hygge: Danish Secrets to Happy LivingD'EverandThe Little Book of Hygge: Danish Secrets to Happy LivingÉvaluation : 3.5 sur 5 étoiles3.5/5 (400)
- Grit: The Power of Passion and PerseveranceD'EverandGrit: The Power of Passion and PerseveranceÉvaluation : 4 sur 5 étoiles4/5 (588)
- Elon Musk: Tesla, SpaceX, and the Quest for a Fantastic FutureD'EverandElon Musk: Tesla, SpaceX, and the Quest for a Fantastic FutureÉvaluation : 4.5 sur 5 étoiles4.5/5 (474)
- A Heartbreaking Work Of Staggering Genius: A Memoir Based on a True StoryD'EverandA Heartbreaking Work Of Staggering Genius: A Memoir Based on a True StoryÉvaluation : 3.5 sur 5 étoiles3.5/5 (231)
- Hidden Figures: The American Dream and the Untold Story of the Black Women Mathematicians Who Helped Win the Space RaceD'EverandHidden Figures: The American Dream and the Untold Story of the Black Women Mathematicians Who Helped Win the Space RaceÉvaluation : 4 sur 5 étoiles4/5 (895)
- Team of Rivals: The Political Genius of Abraham LincolnD'EverandTeam of Rivals: The Political Genius of Abraham LincolnÉvaluation : 4.5 sur 5 étoiles4.5/5 (234)
- Never Split the Difference: Negotiating As If Your Life Depended On ItD'EverandNever Split the Difference: Negotiating As If Your Life Depended On ItÉvaluation : 4.5 sur 5 étoiles4.5/5 (838)
- The Emperor of All Maladies: A Biography of CancerD'EverandThe Emperor of All Maladies: A Biography of CancerÉvaluation : 4.5 sur 5 étoiles4.5/5 (271)
- Devil in the Grove: Thurgood Marshall, the Groveland Boys, and the Dawn of a New AmericaD'EverandDevil in the Grove: Thurgood Marshall, the Groveland Boys, and the Dawn of a New AmericaÉvaluation : 4.5 sur 5 étoiles4.5/5 (266)
- On Fire: The (Burning) Case for a Green New DealD'EverandOn Fire: The (Burning) Case for a Green New DealÉvaluation : 4 sur 5 étoiles4/5 (74)
- The Unwinding: An Inner History of the New AmericaD'EverandThe Unwinding: An Inner History of the New AmericaÉvaluation : 4 sur 5 étoiles4/5 (45)
- The Hard Thing About Hard Things: Building a Business When There Are No Easy AnswersD'EverandThe Hard Thing About Hard Things: Building a Business When There Are No Easy AnswersÉvaluation : 4.5 sur 5 étoiles4.5/5 (345)
- The World Is Flat 3.0: A Brief History of the Twenty-first CenturyD'EverandThe World Is Flat 3.0: A Brief History of the Twenty-first CenturyÉvaluation : 3.5 sur 5 étoiles3.5/5 (2259)
- The Gifts of Imperfection: Let Go of Who You Think You're Supposed to Be and Embrace Who You AreD'EverandThe Gifts of Imperfection: Let Go of Who You Think You're Supposed to Be and Embrace Who You AreÉvaluation : 4 sur 5 étoiles4/5 (1090)
- The Sympathizer: A Novel (Pulitzer Prize for Fiction)D'EverandThe Sympathizer: A Novel (Pulitzer Prize for Fiction)Évaluation : 4.5 sur 5 étoiles4.5/5 (121)
- Her Body and Other Parties: StoriesD'EverandHer Body and Other Parties: StoriesÉvaluation : 4 sur 5 étoiles4/5 (821)
- One Line RV 10 Users ManualDocument505 pagesOne Line RV 10 Users ManualMiguelAngelCedanoBurrola100% (2)
- PERINTAH-pada AutocadDocument17 pagesPERINTAH-pada AutocadJUNAPas encore d'évaluation
- STRIDE/DREAD Analysis: Threat Modelling of Trinity WalletDocument24 pagesSTRIDE/DREAD Analysis: Threat Modelling of Trinity WalletSheloqPas encore d'évaluation
- MCQ Question On ExcelDocument13 pagesMCQ Question On ExcelGabbyPas encore d'évaluation
- Proton KullanımDocument405 pagesProton KullanımnisquophtesPas encore d'évaluation
- Catcher User Manual For Customer Full PDFDocument51 pagesCatcher User Manual For Customer Full PDFJoao Carlos RamosPas encore d'évaluation
- Charles Bukowski - The Pleasures of The DamnedDocument361 pagesCharles Bukowski - The Pleasures of The Damnedmalamica72% (18)
- Lab - Explore Rest Apis With Api Simulator and PostmanDocument25 pagesLab - Explore Rest Apis With Api Simulator and PostmanDELWIENA AGNEL VIERA BR GINTINGPas encore d'évaluation
- Using XbenchDocument93 pagesUsing XbenchGonçalo CalquinhasPas encore d'évaluation
- Shelly Cashman Series Microsoft Office 365 and Publisher 2016 Comprehensive Loose Leaf Version 1st Edition Starks Solutions ManualDocument12 pagesShelly Cashman Series Microsoft Office 365 and Publisher 2016 Comprehensive Loose Leaf Version 1st Edition Starks Solutions Manuala539518814Pas encore d'évaluation
- Module 12-SelfPaced-QCC QV Data ArchitectDocument7 pagesModule 12-SelfPaced-QCC QV Data ArchitectDani Kirky YlaganPas encore d'évaluation
- LAB 01-Manage Azure AD IdentitiesDocument6 pagesLAB 01-Manage Azure AD IdentitiesMoussa Yasbah100% (1)
- Common Excel Shortcut KeysDocument4 pagesCommon Excel Shortcut KeysNaman RohraPas encore d'évaluation
- Litecad ChangesDocument6 pagesLitecad Changesconan2030Pas encore d'évaluation
- HR Manual For LtfsDocument40 pagesHR Manual For LtfsdeepsajjanPas encore d'évaluation
- Chapter Five Microsoft WordDocument18 pagesChapter Five Microsoft WordalemayehuPas encore d'évaluation
- Design A Form To Show Working of Command Buttons and Msgbox FunctionDocument31 pagesDesign A Form To Show Working of Command Buttons and Msgbox FunctionGurpreet GabaPas encore d'évaluation
- Project Synopsis: Advanced NotepadDocument8 pagesProject Synopsis: Advanced NotepadPramod KumarPas encore d'évaluation
- Outlook Add-In For Alfresco - Quickstart GuideDocument21 pagesOutlook Add-In For Alfresco - Quickstart GuideMatthias BauernbergerPas encore d'évaluation
- NavigatorDocument71 pagesNavigatorLeuweung TutupanPas encore d'évaluation
- Ultramate 2.20 Users Manual PDFDocument122 pagesUltramate 2.20 Users Manual PDFMarco Antonio Peña PlataPas encore d'évaluation
- A Great Vim Cheat SheetDocument5 pagesA Great Vim Cheat SheetC. HagnerPas encore d'évaluation
- NetLinxStudio.OperationReferenceGuide (1) - 副本Document240 pagesNetLinxStudio.OperationReferenceGuide (1) - 副本Ben BenPas encore d'évaluation
- System - Windows.Forms Namespace: Class Category DetailsDocument42 pagesSystem - Windows.Forms Namespace: Class Category DetailsGopal N KrishPas encore d'évaluation
- MIDI-OX 7.0: Installation NotesDocument7 pagesMIDI-OX 7.0: Installation Notesalxzndr__Pas encore d'évaluation
- Users Guide Anvil StudioDocument85 pagesUsers Guide Anvil StudioDean FernandezPas encore d'évaluation
- List of Control Key ShortcutsDocument6 pagesList of Control Key ShortcutsJanine PitoPas encore d'évaluation
- Skycut With SCAL UMDocument383 pagesSkycut With SCAL UMJames ScondPas encore d'évaluation
- Uniformance ToolsDocument244 pagesUniformance ToolsMohammad Ivan HariyantoPas encore d'évaluation
- Oracle R12 Basic Navigations PDFDocument50 pagesOracle R12 Basic Navigations PDFsuhail3213Pas encore d'évaluation