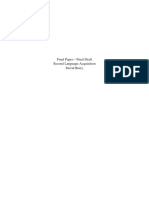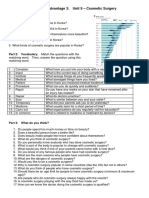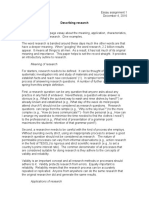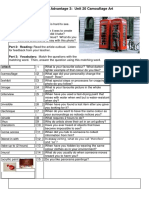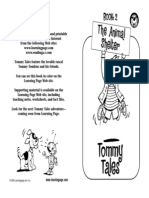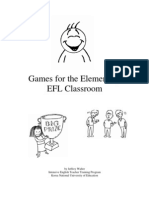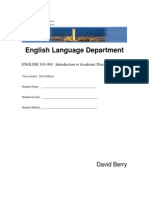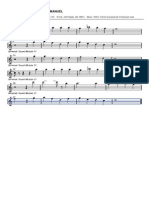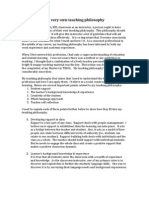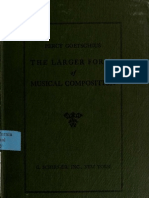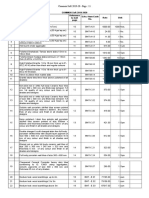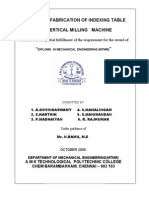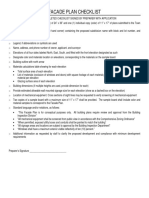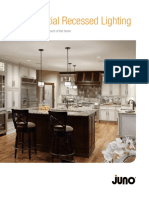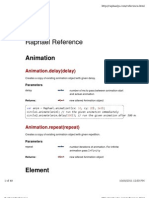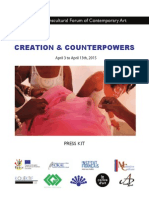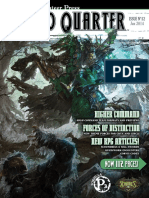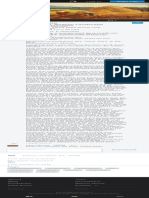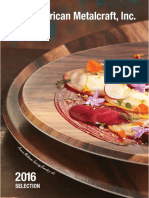Académique Documents
Professionnel Documents
Culture Documents
Icebreaker WS
Transféré par
baedaebokCopyright
Formats disponibles
Partager ce document
Partager ou intégrer le document
Avez-vous trouvé ce document utile ?
Ce contenu est-il inapproprié ?
Signaler ce documentDroits d'auteur :
Formats disponibles
Icebreaker WS
Transféré par
baedaebokDroits d'auteur :
Formats disponibles
Your name: ______________________
Make new friends in your new class as you complete this table. Follow these steps:
1. Stand up with your worksheet & a pencil.
2. Walk around and find other kids who have done these activities.
3. Ask them to sign the matching box.
4. Go and find another kid to sign another box.
5. Sit down when all your boxes are signed.
I slept in a tent.
I hiked a mile or more.
I acted in or attended a
play.
I read a map.
I went to a
party.
I slept over at a friends
house.
I visited a different province
or country.
I celebrated my
birthday.
I went to a
museum.
I planted a
garden.
I wrote a story or poem.
I swam in an outdoor pool.
I ate a hot fudge
sundae.
I made a new
friend.
I went to an
amusement
park.
I went to a movie.
I read a great book.
I shook my teachers
hand.
I ate at
McDonalds.
I learned
something cool.
I went on a picnic.
I watched a parade.
I went to a fair or
carnival.
1
I rode in a
convertible.
I visited the
zoo.
1
Desi gned for Wol fvi l le El ementary, 2014
AUTOGRAPHS, PLEASE!
Note: These are the formatting features that were used to develop this worksheet. Microsoft
Word 2013 is employed in this assignment so the features, location of the features, and
terminology of the features reflect this.
1. Apply style: The words under the title (i.e., Your name________) used this feature. I
selected the line under the title (Your name_____), and choose and clicked the style
called Subtitle in the Quick Style gallery.
2. Use lists: The instructions used a list. Each instruction is part of a numbered list.
3. Create tables: A 5 X 5 table was created as the main part of this worksheet.
4. Add clip art graphics (aka Pictures): Using MS Word 2013, 24 Online Pictures and one
Picture (from file) were inserted (both of these features are available in the
Illustrations gallery. Clip-art graphics are called Online pictures in this version of MS
Word. Insert pictures from files is simply called Pictures.
5. Use grammar & spell-check: This document was checked using grammar and spell
check. I clicked Spelling & Grammar button under the menu item Review.
6. Use Tables and Borders toolbar: This toolbar was used to create different table borders.
The interior table borders were single line while the outer table borders were double-
lined.
7. Use autoshape tools (aka Shapes): I inserted a blue ribbon Shape and a text box with
the worksheet title Autographs, please at the top of the worksheet. I assigned the
textbox to have no fill and no line so it would appear translucent over the ribbon shape.
The ribbon shape was sent to the back so the words in the transparent textbox would
show over it.
8. Create footnotes: A footnote was created at the end of page 1. This footnote identified
the purpose of this worksheet and date of production. After choosing the menu item
References, the button Insert footnote was clicked and the footnote was inserted.
Vous aimerez peut-être aussi
- The Subtle Art of Not Giving a F*ck: A Counterintuitive Approach to Living a Good LifeD'EverandThe Subtle Art of Not Giving a F*ck: A Counterintuitive Approach to Living a Good LifeÉvaluation : 4 sur 5 étoiles4/5 (5794)
- SLA Final Paper - Final DraftDocument12 pagesSLA Final Paper - Final DraftbaedaebokPas encore d'évaluation
- The Little Book of Hygge: Danish Secrets to Happy LivingD'EverandThe Little Book of Hygge: Danish Secrets to Happy LivingÉvaluation : 3.5 sur 5 étoiles3.5/5 (400)
- Reading Advantage 3: Unit 9 - Cosmetic Surgery: Part 1: Warm-UpDocument1 pageReading Advantage 3: Unit 9 - Cosmetic Surgery: Part 1: Warm-UpbaedaebokPas encore d'évaluation
- Shoe Dog: A Memoir by the Creator of NikeD'EverandShoe Dog: A Memoir by the Creator of NikeÉvaluation : 4.5 sur 5 étoiles4.5/5 (537)
- Riddles & Trick Questions For KidsDocument318 pagesRiddles & Trick Questions For Kidsbaedaebok100% (3)
- Hidden Figures: The American Dream and the Untold Story of the Black Women Mathematicians Who Helped Win the Space RaceD'EverandHidden Figures: The American Dream and the Untold Story of the Black Women Mathematicians Who Helped Win the Space RaceÉvaluation : 4 sur 5 étoiles4/5 (895)
- 1 Corinthains SummaryDocument2 pages1 Corinthains SummarybaedaebokPas encore d'évaluation
- The Yellow House: A Memoir (2019 National Book Award Winner)D'EverandThe Yellow House: A Memoir (2019 National Book Award Winner)Évaluation : 4 sur 5 étoiles4/5 (98)
- Term Paper Church Growth McGraven HybelsDocument4 pagesTerm Paper Church Growth McGraven Hybelsbaedaebok100% (1)
- The Emperor of All Maladies: A Biography of CancerD'EverandThe Emperor of All Maladies: A Biography of CancerÉvaluation : 4.5 sur 5 étoiles4.5/5 (271)
- World Religion IslamDocument3 pagesWorld Religion IslambaedaebokPas encore d'évaluation
- A Heartbreaking Work Of Staggering Genius: A Memoir Based on a True StoryD'EverandA Heartbreaking Work Of Staggering Genius: A Memoir Based on a True StoryÉvaluation : 3.5 sur 5 étoiles3.5/5 (231)
- Prompt: Write A Four-Page Essay About The Meaning, Application, CharacteristicsDocument4 pagesPrompt: Write A Four-Page Essay About The Meaning, Application, CharacteristicsbaedaebokPas encore d'évaluation
- Never Split the Difference: Negotiating As If Your Life Depended On ItD'EverandNever Split the Difference: Negotiating As If Your Life Depended On ItÉvaluation : 4.5 sur 5 étoiles4.5/5 (838)
- Reading Advantage 3: Unit 20 Camouflage Art: Part 1: Warm-UpDocument2 pagesReading Advantage 3: Unit 20 Camouflage Art: Part 1: Warm-UpbaedaebokPas encore d'évaluation
- Grit: The Power of Passion and PerseveranceD'EverandGrit: The Power of Passion and PerseveranceÉvaluation : 4 sur 5 étoiles4/5 (588)
- Lesson 3 - Phone Message ScriptsDocument1 pageLesson 3 - Phone Message ScriptsbaedaebokPas encore d'évaluation
- On Fire: The (Burning) Case for a Green New DealD'EverandOn Fire: The (Burning) Case for a Green New DealÉvaluation : 4 sur 5 étoiles4/5 (74)
- Handout Email English2Document3 pagesHandout Email English2baedaebokPas encore d'évaluation
- Scrambled Eggs SuperDocument33 pagesScrambled Eggs Superbaedaebok80% (15)
- Elon Musk: Tesla, SpaceX, and the Quest for a Fantastic FutureD'EverandElon Musk: Tesla, SpaceX, and the Quest for a Fantastic FutureÉvaluation : 4.5 sur 5 étoiles4.5/5 (474)
- Telltale Signs of Effective Instructor - David BerryDocument9 pagesTelltale Signs of Effective Instructor - David BerrybaedaebokPas encore d'évaluation
- Devil in the Grove: Thurgood Marshall, the Groveland Boys, and the Dawn of a New AmericaD'EverandDevil in the Grove: Thurgood Marshall, the Groveland Boys, and the Dawn of a New AmericaÉvaluation : 4.5 sur 5 étoiles4.5/5 (266)
- Driving Miss DaisyDocument1 pageDriving Miss DaisybaedaebokPas encore d'évaluation
- The Unwinding: An Inner History of the New AmericaD'EverandThe Unwinding: An Inner History of the New AmericaÉvaluation : 4 sur 5 étoiles4/5 (45)
- Father and Son Relationships - Ts GuideDocument5 pagesFather and Son Relationships - Ts GuidebaedaebokPas encore d'évaluation
- Puppet Script: Lost CoinDocument2 pagesPuppet Script: Lost CoinbaedaebokPas encore d'évaluation
- Team of Rivals: The Political Genius of Abraham LincolnD'EverandTeam of Rivals: The Political Genius of Abraham LincolnÉvaluation : 4.5 sur 5 étoiles4.5/5 (234)
- NCLB HelpingYourChildLearnScienceDocument39 pagesNCLB HelpingYourChildLearnSciencebaedaebokPas encore d'évaluation
- Frozen StoryDocument76 pagesFrozen Storybaedaebok100% (4)
- Flashcards - 1timesDocument2 pagesFlashcards - 1timesbaedaebokPas encore d'évaluation
- The World Is Flat 3.0: A Brief History of the Twenty-first CenturyD'EverandThe World Is Flat 3.0: A Brief History of the Twenty-first CenturyÉvaluation : 3.5 sur 5 étoiles3.5/5 (2259)
- Reading ActivitiesDocument27 pagesReading ActivitiesbaedaebokPas encore d'évaluation
- The Gifts of Imperfection: Let Go of Who You Think You're Supposed to Be and Embrace Who You AreD'EverandThe Gifts of Imperfection: Let Go of Who You Think You're Supposed to Be and Embrace Who You AreÉvaluation : 4 sur 5 étoiles4/5 (1090)
- Book 02 - Tommy Tales - Animal ShelterDocument8 pagesBook 02 - Tommy Tales - Animal ShelterbaedaebokPas encore d'évaluation
- Professional Writing Textbook For EFLDocument32 pagesProfessional Writing Textbook For EFLbaedaebokPas encore d'évaluation
- The Hard Thing About Hard Things: Building a Business When There Are No Easy AnswersD'EverandThe Hard Thing About Hard Things: Building a Business When There Are No Easy AnswersÉvaluation : 4.5 sur 5 étoiles4.5/5 (344)
- 100 Games Teaching English To Children in AsiaDocument30 pages100 Games Teaching English To Children in AsiaRaquel SousaPas encore d'évaluation
- Games For The Elementary EFL ClassroomDocument10 pagesGames For The Elementary EFL ClassroomGiles BeaumontPas encore d'évaluation
- Lesson1 - Samsung Profit DecreaseDocument6 pagesLesson1 - Samsung Profit DecreasebaedaebokPas encore d'évaluation
- Cave Paintings: Social StudiesDocument8 pagesCave Paintings: Social StudiesbaedaebokPas encore d'évaluation
- EFL Writing TextbookDocument15 pagesEFL Writing TextbookbaedaebokPas encore d'évaluation
- Children Learning English ManteshDocument192 pagesChildren Learning English ManteshReana van der Vlies100% (1)
- Oh Come Oh Come EmmanuelDocument1 pageOh Come Oh Come Emmanuelbaedaebok0% (1)
- The Sympathizer: A Novel (Pulitzer Prize for Fiction)D'EverandThe Sympathizer: A Novel (Pulitzer Prize for Fiction)Évaluation : 4.5 sur 5 étoiles4.5/5 (121)
- My Teaching PhilosophyDocument2 pagesMy Teaching PhilosophybaedaebokPas encore d'évaluation
- Larger Forms Goetschius - 0Document252 pagesLarger Forms Goetschius - 0Carlos Gutiérrez100% (3)
- Different Contemporary Art Techniques and PerformanceDocument6 pagesDifferent Contemporary Art Techniques and Performancehotdog sunogPas encore d'évaluation
- A Seminar Report OnDocument14 pagesA Seminar Report OnDevesh SharmaPas encore d'évaluation
- PHC Lakshmipuram 2019-20Document260 pagesPHC Lakshmipuram 2019-20kota KishorePas encore d'évaluation
- COLORSDocument40 pagesCOLORSjodyanne ubaldePas encore d'évaluation
- 018 Fab Indexing Table For Vertical Milling 2010MCDocument40 pages018 Fab Indexing Table For Vertical Milling 2010MCSelva GanapathyPas encore d'évaluation
- PG 47 FACADE PLAN CHECKLIST PDFDocument1 pagePG 47 FACADE PLAN CHECKLIST PDFalfiePas encore d'évaluation
- Tendencia Getty PDFDocument130 pagesTendencia Getty PDFleandrorighettoPas encore d'évaluation
- Jamberry Nails Fall Winter 2012 CatalogDocument52 pagesJamberry Nails Fall Winter 2012 CatalogJamberryNailsPas encore d'évaluation
- CatalogoDocument174 pagesCatalogoClaudio PinoPas encore d'évaluation
- Her Body and Other Parties: StoriesD'EverandHer Body and Other Parties: StoriesÉvaluation : 4 sur 5 étoiles4/5 (821)
- Ben P Young Nuke Reel Shot BreakdownDocument5 pagesBen P Young Nuke Reel Shot BreakdownbenpyoungPas encore d'évaluation
- ProductionDocument37 pagesProductionRosarito Saravia EscobarPas encore d'évaluation
- Raphael JsDocument49 pagesRaphael JsJuan CortesPas encore d'évaluation
- Renzo Piano Building Workshop: Genoa - Italy Paris - FranceDocument13 pagesRenzo Piano Building Workshop: Genoa - Italy Paris - FranceErick Flores CaballeroPas encore d'évaluation
- Peter and The Wolf Teacher's GuideDocument47 pagesPeter and The Wolf Teacher's GuideThiago AraújoPas encore d'évaluation
- The Fall of The DamnedDocument6 pagesThe Fall of The DamnedHajkó AttilaPas encore d'évaluation
- Scheme Infant 2 Term 2Document17 pagesScheme Infant 2 Term 2api-2769951670% (1)
- DossierPresse Anglais v4Document10 pagesDossierPresse Anglais v4c_cinqPas encore d'évaluation
- The Public Eye and The Citizen Voyeur Photography As A Performance of Power PDFDocument18 pagesThe Public Eye and The Citizen Voyeur Photography As A Performance of Power PDFAndrea TesanovicPas encore d'évaluation
- BH - MaterialsDocument10 pagesBH - MaterialsFranc Anthony GalaoPas encore d'évaluation
- Quarter 2, Wk.6-Module 6: Arts of The Renaissance and Baroque PeriodsDocument18 pagesQuarter 2, Wk.6-Module 6: Arts of The Renaissance and Baroque PeriodsRona MiradorPas encore d'évaluation
- @ The Westfield Washington Public Library: Building Project UpdateDocument8 pages@ The Westfield Washington Public Library: Building Project UpdateWestfield Washington Public LibraryPas encore d'évaluation
- No Quarter 52Document116 pagesNo Quarter 52C Kat Nelson100% (3)
- Jose Joya Amihan Landscape Jose Joya (1931-1995) Amihan L FlickrDocument1 pageJose Joya Amihan Landscape Jose Joya (1931-1995) Amihan L FlickrJay PogiPas encore d'évaluation
- Department of Education: Republic of The PhilippinesDocument16 pagesDepartment of Education: Republic of The PhilippinesDaisy E Gonzalvo100% (1)
- Jacket # 10 - Russell Ferguson - in Memory of My Feelings: Frank O'Hara and American ArtDocument18 pagesJacket # 10 - Russell Ferguson - in Memory of My Feelings: Frank O'Hara and American ArtLaura Leander WildePas encore d'évaluation
- American MetalcraftDocument290 pagesAmerican MetalcraftJorgeMiguelRosasPas encore d'évaluation
- High Renaissance ScriptDocument4 pagesHigh Renaissance ScriptMARY ASHLEY RODRIGUEZPas encore d'évaluation
- Nexiez GPX CatalogDocument11 pagesNexiez GPX CatalogGerson Fabian Luna AlarconPas encore d'évaluation
- Excel Essentials: A Step-by-Step Guide with Pictures for Absolute Beginners to Master the Basics and Start Using Excel with ConfidenceD'EverandExcel Essentials: A Step-by-Step Guide with Pictures for Absolute Beginners to Master the Basics and Start Using Excel with ConfidencePas encore d'évaluation
- NFT per Creators: La guida pratica per creare, investire e vendere token non fungibili ed arte digitale nella blockchain: Guide sul metaverso e l'arte digitale con le criptovaluteD'EverandNFT per Creators: La guida pratica per creare, investire e vendere token non fungibili ed arte digitale nella blockchain: Guide sul metaverso e l'arte digitale con le criptovaluteÉvaluation : 5 sur 5 étoiles5/5 (15)
- Data Visualization: A Practical IntroductionD'EverandData Visualization: A Practical IntroductionÉvaluation : 5 sur 5 étoiles5/5 (2)
- Blender 3D for Jobseekers: Learn professional 3D creation skills using Blender 3D (English Edition)D'EverandBlender 3D for Jobseekers: Learn professional 3D creation skills using Blender 3D (English Edition)Pas encore d'évaluation
- How to Create Cpn Numbers the Right way: A Step by Step Guide to Creating cpn Numbers LegallyD'EverandHow to Create Cpn Numbers the Right way: A Step by Step Guide to Creating cpn Numbers LegallyÉvaluation : 4 sur 5 étoiles4/5 (27)
- Skulls & Anatomy: Copyright Free Vintage Illustrations for Artists & DesignersD'EverandSkulls & Anatomy: Copyright Free Vintage Illustrations for Artists & DesignersPas encore d'évaluation