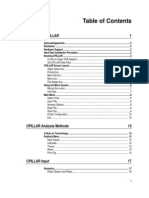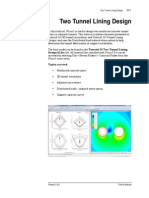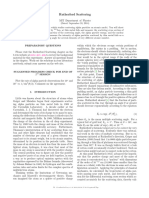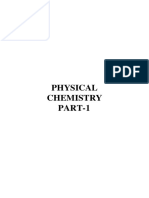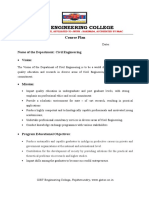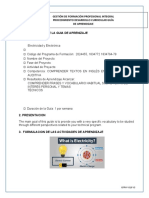Académique Documents
Professionnel Documents
Culture Documents
Phase 2
Transféré par
Teofilo Augusto Huaranccay HuamaniDescription originale:
Titre original
Copyright
Formats disponibles
Partager ce document
Partager ou intégrer le document
Avez-vous trouvé ce document utile ?
Ce contenu est-il inapproprié ?
Signaler ce documentDroits d'auteur :
Formats disponibles
Phase 2
Transféré par
Teofilo Augusto Huaranccay HuamaniDroits d'auteur :
Formats disponibles
Phase
2
2D finite element program for calculating
stresses and estimating support around
underground excavations
Users Guide
1998 - 2001 Rocscience Inc.
Table of Contents i
Table of Contents
Introduction 1
PHASE
2
Documentation.............................................................................. 2
Tutorials................................................................................................... 2
Reference ................................................................................................ 2
Verification............................................................................................... 2
PDF Files................................................................................................. 3
About this Manual .................................................................................... 3
Quick Start Tutorial 5
Model ............................................................................................................ 6
Limits ....................................................................................................... 6
Entering Boundaries ................................................................................ 7
Meshing ................................................................................................... 8
Boundary Conditions ............................................................................. 10
Field Stress............................................................................................ 10
Properties .............................................................................................. 11
Excavating..................................................................................... 12
Compute..................................................................................................... 13
Interpret ...................................................................................................... 14
Data Tips ............................................................................................... 19
Info Viewer............................................................................................. 20
Drawing Tools........................................................................................ 21
Editing Drawing Tools ................................................................... 23
Right-click............................................................................. 23
Single-click ........................................................................... 23
Double-click.......................................................................... 24
Saving Drawing Tools ................................................................... 24
Exporting Images................................................................................... 25
Export Image File.......................................................................... 25
Copy to Clipboard ......................................................................... 25
ii Table of Contents
Black and White Images (Grayscale)............................................ 25
Materials & Staging Tutorial 27
Model .......................................................................................................... 28
Limits ..................................................................................................... 28
Project Settings...................................................................................... 29
Entering Boundaries .............................................................................. 30
Meshing ................................................................................................. 34
Boundary Conditions ............................................................................. 34
Support .................................................................................................. 35
Field Stress............................................................................................ 36
Properties .............................................................................................. 37
Defining Properties........................................................................ 37
Assigning Properties ..................................................................... 40
Assign Materials ................................................................... 40
Assign Bolts.......................................................................... 42
Compute..................................................................................................... 44
Interpret ...................................................................................................... 45
Viewing Stages...................................................................................... 45
Sigma 1.................................................................................................. 45
Strength Factor ...................................................................................... 47
Displacement ......................................................................................... 49
Stage 4 .................................................................................................. 51
Bolts....................................................................................................... 52
Differential Results................................................................................. 56
Log File.................................................................................................. 57
Support Tutorial Step 1 59
Model .......................................................................................................... 60
Entering Boundaries .............................................................................. 60
Meshing ................................................................................................. 61
Boundary Conditions ............................................................................. 62
Field Stress............................................................................................ 62
Properties .............................................................................................. 63
Compute..................................................................................................... 65
Table of Contents iii
Interpret ...................................................................................................... 66
Note about the Support Tutorial figures................................................. 68
Model .......................................................................................................... 69
Compute..................................................................................................... 70
Interpret ...................................................................................................... 70
Support Tutorial Step 2 75
Model .......................................................................................................... 76
Adding Pattern Bolts.............................................................................. 76
Bolt Properties ....................................................................................... 78
Compute..................................................................................................... 79
Interpret ...................................................................................................... 79
Model .......................................................................................................... 82
Adding a Liner........................................................................................ 82
Liner Properties ..................................................................................... 83
Compute..................................................................................................... 84
Interpret ...................................................................................................... 84
Show Values.......................................................................................... 89
Model .......................................................................................................... 91
Load Splitting......................................................................................... 91
Installing the Support ............................................................................. 93
Compute..................................................................................................... 94
Interpret ...................................................................................................... 95
Additional Exercise ................................................................................... 97
Surface Excavation Tutorial 99
Model .......................................................................................................... 99
Limits ................................................................................................... 100
Project Settings.................................................................................... 100
Entering Boundaries ............................................................................ 101
Meshing ............................................................................................... 103
Mesh ........................................................................................... 104
Boundary Conditions ........................................................................... 105
Adding a Traction........................................................................ 107
Viewing the Traction........................................................... 108
iv Table of Contents
Field Stress.......................................................................................... 108
Properties ............................................................................................ 109
Compute................................................................................................... 112
Interpret .................................................................................................... 112
Sigma 1................................................................................................ 112
Strength Factor .................................................................................... 114
Displacement ....................................................................................... 115
Query Data .......................................................................................... 119
Creating a Query......................................................................... 119
Number of Decimal Places Displayed ................................ 120
Graphing a Query........................................................................ 121
Editing a Query ........................................................................... 123
Additional Exercises ............................................................................... 124
Single Stage Model.............................................................................. 124
Adding a Liner...................................................................................... 125
External Boundary Distance from Excavations.................................... 125
Joint Tutorial 127
Model ........................................................................................................ 128
Limits ................................................................................................... 128
Entering Boundaries ............................................................................ 129
Meshing ............................................................................................... 131
Boundary Conditions ........................................................................... 132
Field Stress.......................................................................................... 133
Properties ............................................................................................ 133
Compute................................................................................................... 136
Interpret .................................................................................................... 136
Joint Yielding ....................................................................................... 137
Graphing Joint Data............................................................................. 138
Additional Exercise ................................................................................. 141
Critical Friction Angle for Slip............................................................... 141
Reference for Tutorial 5 .......................................................................... 142
Table of Contents v
Axisymmetry Tutorial 143
Model ........................................................................................................ 146
Limits ................................................................................................... 146
Project Settings.................................................................................... 147
Entering Boundaries ............................................................................ 147
Meshing ............................................................................................... 148
Custom Discretization ................................................................. 149
Mesh ........................................................................................... 150
Boundary Conditions ........................................................................... 150
Field Stress.......................................................................................... 153
Properties ............................................................................................ 154
Compute................................................................................................... 155
Interpret .................................................................................................... 156
Sigma 1................................................................................................ 156
Displacement ....................................................................................... 157
Query Data .......................................................................................... 158
Graphing a Query........................................................................ 159
Deleting a Query ......................................................................... 160
Graphing Multiple Queries .......................................................... 161
Writing a Query to a File ............................................................. 163
Plane Strain Comparison with Axisymmetric Results ......................... 164
Model ........................................................................................................ 164
Mesh.................................................................................................... 166
Boundary Conditions ........................................................................... 166
Field Stress.......................................................................................... 166
Properties ............................................................................................ 167
Compute................................................................................................... 168
Interpret .................................................................................................... 168
Additional Exercises ............................................................................... 170
Radial Mesh......................................................................................... 170
Distance of External Boundary from Excavation ................................. 172
Introduction
1
Introduction
The PHASE
2
Users Guide consists of the following
tutorials. It is recommended that the user follow the step-
by-step instructions to create the models themselves. If
the user wishes to skip the modeling process, the finished
product of each tutorial can be found in the EXAMPLES
folder in your PHASE
2
installation folder, in the files
indicated below.
FILES DESCRIPTION
tut1.fea Quick Start Tutorial a simple tutorial
which will get the user familiar with some of
the basic modeling and data interpretation
features of PHASE
2
tut2.fea Materials & Staging Tutorial introduction
to the use of multiple materials and staging.
tut3a.fea
tut3b.fea
Support Tutorial this tutorial is presented
in two steps; the model is analyzed without
support, and then bolts and a liner are
installed.
tut4.fea Surface Excavation Tutorial a surface
excavation using gravity field stress is
modeled. A traction load is included in the
third stage.
tut5.fea Joint Tutorial a joint is added near an
excavation, and the effect of inelastic joint slip
is examined.
tut6.fea Axisymmetry Tutorial how to use the
axisymmetric modeling option of PHASE
2
, and
comparison with plane strain results
2 PHASE
2
Users Guide
PHASE
2
Documentation
The documentation for the PHASE
2
program is organized
as follows:
Tutorials
Tutorials are found in the PHASE
2
Users Guide, the
manual you are now reading.
For information on any PHASE
2
options which are not
covered in the PHASE
2
tutorials, consult the PHASE
2
Help system.
Reference
Detailed reference information on all of the options in the
PHASE
2
program is found in the PHASE
2
Help system. To
access the Help system:
Select: Help Help Topics
in the PHASE
2
Model or PHASE
2
Interpret programs.
If you wish to have a paper copy of the PHASE
2
reference
information, PDF documents are available, which can be
printed. See below for details.
Verification
Verification examples are documented in the PHASE
2
Verification Manual, which is available as a PDF file. See
below for details. The PHASE
2
files used for verification,
can be found in the VERIFICATION sub-folder in the
EXAMPLES folder in your PHASE
2
installation folder.
Introduction
3
PDF Files
The PHASE
2
Tutorial, Reference and Verification
documents are all available as PDF (portable document
format) files. After you install PHASE
2
, you will find them
in the Manuals folder in your PHASE
2
installation folder.
The PDF documents can also be downloaded from our
website www.rocscience.com.
PDF files are viewed with Adobe Acrobat reader. The PDF
documents can be printed, if you wish to have paper
copies of the PHASE
2
Reference or Verification
documentation.
About this Manual
Instructions in the following format:
Select: Boundaries Add Excavation
are used to navigate the menu selections.
When a toolbar button is displayed in the margin, as
shown above, this indicates that the option is available in
a PHASE
2
toolbar. This is usually the recommended and
quickest way to use the option. If no toolbar button is
shown, then the option is only available through the
PHASE
2
menus.
Text in courier font, enclosed by a box (eg.):
Enter vertex [a=arc,esc=quit]: -5 10
Enter vertex [a=arc,u=undo,esc=quit]: -5 0
Enter vertex [a=arc,u=undo,esc=quit]: 5 0
indicates prompt line instructions found at the bottom
right of the PHASE
2
screen. The bold italic text at the
end of a prompt line indicates the user input for the
prompt line. In most cases, the user must press Enter to
enter the data (eg. co-ordinate pairs).
4 PHASE
2
Users Guide
Text in courier font enclosed by a box is also used to
indicate status bar information (eg.):
Maximum Total Displacement = 0.00226428 m
When dialog input is required, in most cases the dialog
will be displayed, along with a listing in the margin, as
shown at left. Parameters requiring user input are
marked by a checkmark (). Parameters NOT marked by
a checkmark, should already be at the correct values,
however, the user should always check ALL input, to
make sure it is correct.
Enter:
Project Name = (optional)
Number of Stages = 3
Analysis = Plane strain
Max. # of iterations = 500
Tolerance = 0.001
# Load Steps = Auto
Solver Type = Gauss. Elim.
Quick Start Tutorial 5
Quick Start Tutorial
This quick start tutorial will demonstrate some of the
basic features of PHASE
2
using the simple model shown
above. You will see how quickly and easily a model can be
created and analyzed with PHASE
2
.
NOTE: the finished product of this tutorial can be found
in the tut1.fea data file, located in the EXAMPLES folder
in your PHASE
2
installation folder.
-5 , 10
-5 , 0 5 , 0
5 , 10
0 , 15
external boundary expansion factor = 3
10 MPa
20 MPa
30
6 PHASE
2
Users Guide
Model
If you have not already done so, run the PHASE
2
MODEL
program by double-clicking on the PHASE
2
icon in your
installation folder. Or from the Start menu, select
Programs Rocscience Phase2 Phase2.
If the PHASE
2
application window is not already
maximized, maximize it now, so that the full screen is
available for viewing the model.
Note that when the PHASE
2
MODEL program is started,
a new blank document is already opened, allowing you to
begin creating a model immediately.
Limits
Lets first set the limits of the drawing region, so that we
can see the model being created as we enter the geometry.
Select: View Limits
Enter the following minimum and maximum x-y
coordinates in the View Limits dialog, and select OK.
Quick Start Tutorial 7
These limits will approximately center the excavation in
the drawing region, when you enter it as described below.
Entering Boundaries
First create the excavation as follows:
Select: Boundaries Add Excavation
Enter the following coordinates in the prompt line at the
bottom right of the screen. Note press Enter at the end
of each line, to enter each coordinate pair.
Enter vertex [a=arc,esc=quit]: -5 10
Enter vertex [a=arc,u=undo,esc=quit]: -5 0
Enter vertex [a=arc,u=undo,esc=quit]: 5 0
Enter vertex [a=arc,c=close,u=undo,esc=quit]: 5 10
Enter vertex [a=arc,c=close,u=undo,esc=quit]: a
Number of segments in arc <20>: press Enter
Enter second arc point [u=undo,esc=quit]: 0 15
Enter third arc point [u=undo,esc=quit]: c
Note the series of prompts used for creating the arched
roof. First the a command is entered, to begin entering
the arc. Then we accepted the default number of arc
segments, in this case 20, by pressing Enter at the next
prompt (although we could have entered a different
number). Then an intermediate point on the arc is
entered, (0,15), and by entering c at the last prompt, the
arc closes on the first point of the excavation. In this case,
we formed a semi-circle, although a flatter arch could
have been formed by lowering the intermediate (second)
arc point.
Now we will create the external boundary. In PHASE
2
,
the external boundary may be automatically generated, or
user-defined. We will use one of the automatic options.
Select: Boundaries Add External
8 PHASE
2
Users Guide
You will see the Create External Boundary dialog. We will
use the default settings of Boundary Type = Box and
Expansion Factor = 3, so just select OK, and the external
boundary will be automatically created.
The boundaries for this example have now been entered.
Meshing
The next step is to generate the finite element mesh. In
PHASE
2
, meshing is a simple two-step process. First you
must DISCRETIZE the boundaries, and then the MESH
can be generated. You can also configure various Mesh
Setup parameters before generating the mesh. We will do
this first, although default parameters are in effect if you
do not use the Mesh Setup option.
Select: Mesh Setup
Enter:
Mesh Type = Graded
Elem. Type = 3 Noded Tri.
Gradation Factor = 0.1
# Excavation Nodes = 60
Quick Start Tutorial 9
Enter the # of Excavation Nodes = 60, and select OK.
Now discretize the boundaries.
Select: Mesh Discretize
The discretization of the boundaries, indicated by red
crosses, will form the framework for the finite element
mesh. Notice the summary of discretization shown in the
status bar, indicating the actual number of discretizations
for each boundary type.
Discretizations: Excavation=59 External=49
Note that the number of excavation discretizations is 59,
but we entered 60 in the Mesh Setup dialog. Dont worry,
this is normal. Due to the nature of the discretization
process, the actual number will not always be the same as
the number you entered. If you are not happy with a
given discretization, it can always be customized using
the Custom Discretize option (this is covered in later
tutorials), or with the Advanced Discretization option in
the Mesh Setup dialog.
Now generate the finite element mesh, by selecting the
Mesh option within the Mesh menu.
Select: Mesh Mesh
The finite element mesh is generated, with no further
intervention by the user. When finished, the status bar
will indicate the number of elements and nodes in the
mesh:
ELEMENTS = 981 NODES = 516
If you have followed the steps correctly so far, you should
get exactly the same number of nodes and elements as
indicated above.
10 PHASE
2
Users Guide
Boundary Conditions
For this tutorial, no boundary conditions need to be
specified by the user. The default boundary condition will
therefore be in effect, which is a fixed (ie. zero
displacement) condition for the external boundary.
Field Stress
In PHASE
2
you can define either a Constant field stress
or a Gravity field stress. For this tutorial we will use a
Constant field stress.
Select: Loading Field Stress
Enter Sigma 1 = 20, Angle = 30, and select OK.
Notice that the small stress block in the upper right
corner of the view now indicates the relative magnitude
and direction of the field stress you entered. Note the
definition of the Constant Field Stress Angle in PHASE
2
the Angle is the counter-clockwise angle between the
Sigma 1 direction and the horizontal axis.
Enter:
Fld. Str. Type = Constant
Sigma 1 = 20
Sigma 3 = 10
Sigma Z = 10
Angle = 30
Quick Start Tutorial 11
Properties
We will now define the properties of the rockmass.
Select: Properties Define Materials
With the first tab selected, enter the following properties:
Enter a cohesion of 12 MPa, and select OK.
Since you entered properties with the first (Material 1)
tab selected, you do not have to Assign these properties to
the model. PHASE
2
automatically assigns the Material 1
properties for you.
Enter:
Name = Material 1
Init.El.Ld.=Fld Stress Only
Material Type = Isotropic
Youngs Modulus = 20000
Poissons Ratio = 0.2
Failure Crit. = Mohr Coul.
Material Type = Elastic
Tens. Strength = 0
Fric. Angle (peak) = 35
Cohesion (peak) = 12
12 PHASE
2
Users Guide
If you define properties with the Material 2, Material 3,
Material 4 etc. tabs (eg. for a multiple material model),
then you will have to use the Assign option to assign these
properties. We will deal with assigning properties in
Tutorial 2.
Excavating
We have one last thing to do to complete our simple
model. Although we do not have to assign material
properties, we do have to use the Assign Properties
option, in order to excavate the material from within the
excavation boundary. This is easily done with a few mouse
clicks.
Select: Properties Assign Properties
You will see the Assign Properties dialog, shown in the
margin.
1. Use the mouse to select the Excavate button at the
bottom of the Assign Properties dialog.
2. A small cross-hair icon ( + ) will appear at the end of
the cursor. Place the cross-hair anywhere within the
excavation boundary, and click the left mouse button.
3. The elements within the excavation boundary will
disappear, indicating that the region within the
boundary is now excavated.
4. That is all that is required. Select the X button at the
upper right corner of the Assign dialog (or press
Escape twice, once to exit the excavate mode, and
once to close the dialog). The Assign dialog will be
closed, and the excavation will be complete.
We are now finished with the modeling, your finished
model should appear as shown below.
Quick Start Tutorial 13
Figure 1-1: Finished model PHASE
2
Quick Start Tutorial
Compute
Before you analyze your model, save it as a file called
quick.fea. (PHASE
2
model files have an .FEA filename
extension.)
Select: File Save
Use the Save As dialog to save the file. You are now ready
to run the analysis.
Select: File Compute
The PHASE
2
COMPUTE engine will proceed in running
the analysis. When completed, you will be ready to view
the results in INTERPRET.
14 PHASE
2
Users Guide
Interpret
To view the results of the analysis:
Select: File Interpret
This will start the PHASE
2
INTERPRET program. By
default, you will always see a contour plot of the major
principal stress Sigma 1, when a file is opened in
INTERPRET. This is shown in the figure below.
Figure 1-2: Contours of Major Principal Stress
Notice the effect of the field stress orientation (30 degrees
from horizontal) on the Sigma 1 contours.
Now lets zoom in to get a closer look at the stress
contours around the excavation. An easy shortcut to zoom
in to your excavation(s), is to use the Zoom Excavation
option.
Select: View Zoom Zoom Excavation
Quick Start Tutorial 15
Notice the stress buildup at the upper left and lower right
of the excavation. The maximum Sigma 1 is at the sharp
corner at the lower right.
Now toggle the display of principal stress trajectories on.
Select: View Display Options
In the Display Options dialog, toggle on Stress
Trajectories, and select Done.
The principal stress trajectories are shown as small cross
icons where the long axis of the cross is oriented in the
direction of the major principal stress (Sigma 1) and the
short axis is the direction of the minor principal stress
(Sigma 3).
Toggle off the display of stress trajectories by selecting the
Stress Trajectories toolbar button. (Frequently used
Display Options can be toggled on or off in the Display
toolbar).
To display the entire model again (after zooming), select
Zoom All (or you can use the F2 function key for the same
purpose).
Select: View Zoom Zoom All
Lets now look at the Strength Factor contours. Select
Strength Factor from the data list in the toolbar.
Select:
Lets change the number of contour intervals, so that we
get even numbered intervals.
Select: View Contour Options
In the Contour Options dialog, enter the Number (of
contour intervals) = 7, and select Done.
Display Options is also
available in the right-click
menu.
16 PHASE
2
Users Guide
Figure 1-3: Strength Factor Contours.
Notice that the minimum strength factor contour interval
is between 1 and 2. Therefore, based on this elastic
analysis, no failure is to be expected for this model.
No additional information would be gained from a plastic
analysis of the same model. It is left as an exercise for the
user to define the material as plastic, and re-run the
analysis.
Finally, lets look at the displacements. Select Total
Displacement from the data list in the toolbar.
Select:
The total displacement contours will be plotted, and the
status bar will indicate the maximum displacement for
the entire model (about 11 mm).
Maximum Total Displacement = 0.01151 m
Now select Zoom Excavation again.
Quick Start Tutorial 17
Select: View Zoom Zoom Excavation
As can be seen from the contours, the maximum
displacement is occurring at the excavation walls. Now
lets display the deformation vectors and the deformed
boundaries.
This time, we will use the buttons in the Display toolbar.
Select the Deformed Boundaries and Deformation Vectors
buttons in the Display toolbar.
The deformed shape of the excavation boundaries is
graphically illustrated by the use of these options. Note
that a default scale factor was applied to magnify the
deformations. This scale factor can be user-defined in the
Display Options dialog.
Figure 1-4: Total displacement contours, with deformation vectors
and deformed boundaries displayed.
Toggle off the deformation vectors and deformed
boundaries by re-selecting the corresponding buttons in
the Display toolbar.
Frequently used Display
Options can be toggled on
or off using the buttons in
the Display toolbar.
18 PHASE
2
Users Guide
Now we will change the number of contour intervals, and
add some contour labels. Right-click the mouse and select
Contour Options.
In the Contour Options dialog, change the Number (of
contour intervals) to 6. Select Done.
Now lets add some labels to the contours, to identify the
values represented by each contour boundary.
Select: Tools Label Contour
A cross-hair cursor will appear on the screen. Click the
left mouse button anywhere on a contour boundary, and a
contour label will be placed at that point. The following
figure illustrates what the display might look like after
you have added some contour labels to the model. When
you have added all of the labels that you wish, press the
Esc key or right-click and select Cancel.
Figure 1-5: Contour labels added to displacement contour plot.
Contour Options is
available in the right-click
menu.
Quick Start Tutorial 19
Data Tips
A useful feature of the PHASE
2
Interpreter, are the popup
Data Tips which allows the user to obtain model and
analysis information, by simply placing the mouse cursor
over any model entity or location on the screen.
To enable Data Tips, click on the box on the Status Bar (at
the bottom of the PHASE
2
application window), which
says Data Tips. By default, it should indicate Data Tips
Off. When you click on this box, it will toggle through 3
different Data Tip modes. Click on this box until it
displays Data Tips Max.
Now move the mouse cursor over the model, and you will
see that the material properties of the rock mass are
displayed when the cursor is placed anywhere within the
material. Place the cursor over the Stress Block in the
upper right corner of the screen, and the Field Stress
parameters will be displayed.
Click on the Data Tips box in the Status Bar, until it
displays Data Tips Query. This mode allows you to obtain
exact interpolated values of data at any point on the
contour plots. Move the mouse around the contour plot,
and notice that the exact value of the currently contoured
variable, will be displayed, as well as the exact location
coordinates.
Click on the Status Bar and toggle Data Tips Off. Data
Tips can also display a variety of other information,
including support properties etc. The user is encouraged
to experiment with this option in later tutorials.
NOTE Data Tips can also be toggled using the Data Tips
sub-menu in the View menu.
20 PHASE
2
Users Guide
Info Viewer
The Info Viewer option in the File menu or the toolbar,
displays a summary of PHASE
2
model parameters, and
analysis results, in its own view.
Select: File Info Viewer
Figure 1-6: PHASE
2
Info Viewer listing.
The Info Viewer information can be copied to the
clipboard using the Copy option in the toolbar or the Edit
menu, or by right-clicking in the view and selecting Copy.
From the clipboard, the information can be pasted into
word processing programs for report writing.
The Info Viewer information can also be saved to a text
file. The Save As text file options are available in the File
menu, (while the Info Viewer is the active view), or by
right-clicking in the Info Viewer view.
Close the Info Viewer view, by selecting the X in the
upper right corner of the view.
Quick Start Tutorial 21
Drawing Tools
In the Tools menu or the toolbar, a wide variety of options
are available for customizing views. We will briefly
demonstrate some of these options.
First, lets delete the contour labels we added previously.
Select: Tools Delete Drawings
Right-click the mouse and select Delete All from the
popup menu. Select OK in the dialog which appears, and
all contour labels will be deleted.
Now press F2 to Zoom All.
Lets add an arrow to the view. Select the Arrow option
from the toolbar or the Tools menu.
Select: Tools Arrow
Click the mouse at two points on the screen, to add an
arrow pointing anywhere within the rockmass. Now lets
add some text.
Select: Tools Text Box
Click the mouse at a point near the tail of the arrow. You
will see the Add Text dialog. The Add Text dialog allows
you to type any text and add it to the screen. The
convenient Auto-Text option can be used to annotate the
model with pre-formatted input and output data.
For example:
1. In the Add Text dialog, select the Material Properties
+ box (NOT the checkbox). Then select the Material:
Material 1 + box. Then select the Material:
Material 1 checkbox.
22 PHASE
2
Users Guide
2. Now select the Insert Auto-text button. The Material
Properties for Material 1, will be added to the editing
area at the left of the Add Text dialog.
3. Now select OK. The text is added to the view, and
your screen should look similar to Figure 1-7.
Figure 1-7: Auto-text and arrow added to view.
TIP After adding a drawing tool, you can easily change
the position, size or formatting style, by clicking on the
tool with the mouse. This is described in the next section.
Many other drawing tools are available in PHASE
2
,
including options which allow the user to add a variety of
dimensioning notations on the model, calculate areas of
polygons, etc. The user is encouraged to experiment with
the many different capabilities of the Drawing Tools in
PHASE
2
.
Quick Start Tutorial 23
Editing Drawing Tools
We will now describe the following properties of all
drawing tools added through the Tools menu options:
Right-click
If you right-click the mouse on a drawing tool, you will see
a popup menu, which makes available various editing
options.
For example:
right-click on the arrow. Delete, Format and Copy
options are available in the popup menu.
right-click on the text box. Various options are
available, including Delete, Format and Edit Text.
Single-click
If you single-click the left mouse button on a drawing tool,
this will select the tool, and you will see the control
points highlighted on the tool. While in this mode:
You can click and drag the control points, to re-size
the tool.
If you hover the mouse over any part of the drawing
tool, but NOT on a control point, you will see the four-
way arrow cursor, allowing you to click and drag the
entire drawing tool to a new location.
You can delete the tool by pressing Delete on the
keyboard.
You can create a copy of the tool by pressing Ctrl-C on
the keyboard, or by selecting Copy from the toolbar or
the Edit menu.
24 PHASE
2
Users Guide
Double-click
If you double-click the mouse on a drawing tool, you will
see the Format Tool dialog. The Format Tool dialog allows
the user to customize styles, colours etc. Only the options
applicable to the clicked-on tool, will be enabled in the
Format Tool dialog. (Note: this is the same Format option
available when you right-click on a tool).
It is left as an optional exercise, for the user to experiment
with the various editing options that are available for
each Tools option.
Saving Drawing Tools
All drawing tools added to a view through the Tools menu,
can be saved, so that you do not have to re-create
drawings each time you open a file.
Drawing Tools are saved with the Save Tools File option
in the Tools menu. These files have a *.pht filename
extension. Only drawing tools of the current (active) view
are saved.
If you save a tools file with the same name as the
corresponding PHASE
2
file, then this tools file will
automatically be opened when the PHASE
2
file is
opened in INTERPRET, and you will immediately see
the saved drawing tools on the opening view.
If you save a tools file with a DIFFERENT name from
the original PHASE
2
file, then you will have to use the
Open Tools File option in the Tools menu, to display
the tools on the model. This allows you, for example,
to save different tools files, corresponding to various
views of a model.
Quick Start Tutorial 25
Exporting Images
In PHASE
2
, various options are available for exporting
image files.
Export Image File
The Export Image File option in the File menu or the
right-click menu, allows the user to save the current view
directly to one of four image file formats:
JPEG (*.jpg)
Windows Bitmap (*.bmp)
Windows Enhanced Metafile (*.emf)
Windows Metafile (*.wmf)
Copy to Clipboard
The current view can also be copied to the Windows
clipboard using the Copy option in the toolbar or the Edit
menu. This will place a bitmap image on the clipboard
which can be pasted directly into word or image
processing applications.
Black and White Images (Grayscale)
The Grayscale option, available in the toolbar or the View
menu, will automatically convert the current view to
Grayscale, suitable for black and white image
requirements. This can be useful when sending images to
a black and white printer, or for capturing black and
white image files.
That concludes this quick start tutorial. To exit the
INTERPRET program:
Select: File Exit
26 PHASE
2
Users Guide
Materials and Staging Tutorial 27
Materials & Staging Tutorial
This tutorial will demonstrate the use of multiple
materials and staging in PHASE
2
, using material and
stage boundaries. The model represents a longhole stope
in an orebody which has different properties than the
surrounding rockmass.
The model will consist of a total of four stages the stope
will be excavated in the first three stages, and will be
backfilled in the fourth stage. Support (cables) will also be
installed from the access drifts to the hangingwall,
however support installation is covered in more detail in
the PHASE
2
Support tutorial.
35 , 80
20 ,20
0 , 20
15 , 80
external boundary
expansion factor = 2
ROCKMASS
ORE
20 MPa
30 MPa
28 PHASE
2
Users Guide
NOTE: the finished product of this tutorial can be found
in the tut2.fea data file, located in the EXAMPLES folder
in your PHASE
2
installation folder.
Model
If you have not already done so, run the PHASE
2
MODEL
program by double-clicking on the PHASE
2
icon in your
installation folder. Or from the Start menu, select
Programs Rocscience Phase2 Phase2.
Limits
Lets first set the drawing limits so that they encompass
the excavations you will be entering.
Select: View Limits
Enter the following minimum and maximum x-y
coordinates in the View Limits dialog, and select OK.
These limits will approximately center the excavations in
the drawing region, when you enter them as described
below.
Materials and Staging Tutorial 29
Project Settings
Whenever we are creating a staged model, the first thing
we should always remember to do is to set the Number of
Stages in Project Settings, since this affects subsequent
modeling options. That is, some modeling options behave
differently if your model is single stage (Number of Stages
= 1) or multi-stage (Number of Stages > 1).
Select: File Project Settings
In the Project Settings dialog, enter Number of Stages = 4,
and the Tolerance = .01. A Project name is always
optional.
We set the Tolerance = 0.01 for this example, to save us
time when we run the analysis. The tolerance controls
how far the plastic iteration is allowed to proceed, and
therefore controls the accuracy of the final solution. A 0.01
tolerance will give us a sufficiently accurate solution for
this tutorial.
Enter:
Project Name = (optional)
Number of Stages = 4
Analysis = Plane strain
Max. # of iterations = 500
Tolerance = 0.01
# Load Steps = Auto
Solver Type = Gauss. Elim.
30 PHASE
2
Users Guide
Entering Boundaries
Lets first enter the stope and the three access drifts.
Remember that EXCAVATION boundaries always
represent the final stage of an excavation for staged
models.
Select: Boundaries Add Excavation
Enter vertex [a=arc,esc=quit]: 35 80
Enter vertex [a=arc,u=undo,esc=quit]: 15 80
Enter vertex [a=arc,u=undo,esc=quit]: 10 60
Enter vertex [a=arc,c=close,u=undo,esc=quit]: 5 40
Enter vertex [a=arc,c=close,u=undo,esc=quit]: 0 20
Enter vertex [a=arc,c=close,u=undo,esc=quit]:20 20
Enter vertex [a=arc,c=close,u=undo,esc=quit]:25 40
Enter vertex [a=arc,c=close,u=undo,esc=quit]:30 60
Enter vertex [a=arc,c=close,u=undo,esc=quit]: c
Select: Boundaries Add Excavation
Enter vertex [a=arc,esc=quit]: 0 80
Enter vertex [a=arc,u=undo,esc=quit]: -2.5 80
Enter vertex [a=arc,u=undo,esc=quit]: -2.5 77.5
Enter vertex [a=arc,c=close,u=undo,esc=qui]:0 77.5
Enter vertex [a=arc,c=close,u=undo,esc=quit]: c
Select: Boundaries Add Excavation
Enter vertex [a=arc,esc=quit]: -5 60
Enter vertex [a=arc,u=undo,esc=quit]: -7.5 60
Enter vertex [a=arc,u=undo,esc=quit]: -7.5 57.5
Enter vertex [a=arc,c=clos,u=undo,esc=qui]:-5 57.5
Enter vertex [a=arc,c=close,u=undo,esc=quit]: c
Select: Boundaries Add Excavation
Enter vertex [a=arc,esc=quit]: -10 40
Enter vertex [a=arc,u=undo,esc=quit]: -12.5 40
Enter vertex [a=arc,u=undo,esc=quit]: -12.5 37.5
Enter vertex [a=arc,c=clos,u=und,esc=qui]:-10 37.5
Enter vertex [a=arc,c=close,u=undo,esc=quit]: c
Materials and Staging Tutorial 31
Now lets add the two stage boundaries so that the stope
can be excavated in three stages. STAGE boundaries can
be used within excavations for defining intermediate
excavation boundaries.
Select: Boundaries Add Stage
Before we start, right-click the mouse and select Vertex
Snap, so that we can snap the stage boundary vertices to
the existing excavation vertices.
Enter vertex [esc=quit]: use the mouse to click on
the excavation vertex at 10 60
Enter vertex [u=undo,esc=quit]: use the mouse to
click on the excavation vertex at 30 60
Enter vertex [enter=done,u=undo,esc=quit]: right-
click and select Done
Notice that when you are in snap mode, if you hover the
cursor over a vertex, the box cursor changes to a circle, to
indicate that you will snap exactly to a vertex, when you
click the mouse.
Select: Boundaries Add Stage
Enter vertex [esc=quit]: use the mouse to click on
the excavation vertex at 5 40
Enter vertex [u=undo,esc=quit]: use the mouse to
click on the excavation vertex at 25 40
Enter vertex [enter=done,u=undo,esc=quit]: right-
click and select Done
Since we planned ahead and added extra vertices to the
stope where the stage boundaries would be, all we had to
do was snap to these vertices to add the stage boundaries.
If the stage boundary vertices were not there, we could
have still added the stage boundaries using the automatic
boundary intersection capability of PHASE
2
, which would
automatically add the required vertices. This is
demonstrated below with the material boundaries.
32 PHASE
2
Users Guide
Next, lets add the external boundary.
Select: Boundaries Add External
Enter an Expansion Factor of 2. Select OK, and the
external boundary will be automatically created.
We will now add the material boundaries, which will
define the rest of the orebody outside of the excavation.
Select: Boundaries Add Material
You should still be in vertex snapping mode, if not, then
right-click the mouse and select Vertex Snap.
Enter vertex [esc=quit]: use the mouse to click on
the excavation vertex at 15 80
Enter vertex [u=undo,esc=quit]: enter the point 40
180 in the prompt line
Enter vertex [enter=done,u=undo,esc=quit]: press
Enter
Select: Boundaries Add Material
Enter vertex [esc=quit]: use the mouse to click on
the excavation vertex at 35 80
Enter vertex [u=undo,esc=quit]: enter the point 60
180 in the prompt line
Enter vertex [enter=done,u=undo,esc=quit]: press
Enter
Select: Boundaries Add Material
Enter:
Boundary Type = Box
Expansion Factor = 2
Materials and Staging Tutorial 33
Enter vertex [esc=quit]: use the mouse to click on
the excavation vertex at 0 20
Enter vertex [u=undo,esc=quit]: enter the point
-25 -80 in the prompt line
Enter vertex [enter=done,u=undo,esc=quit]: press
Enter
Select: Boundaries Add Material
Enter vertex [esc=quit]: use the mouse to click on
the excavation vertex at 20 20
Enter vertex [u=undo,esc=quit]: enter the point 5
-80 in the prompt line
Enter vertex [enter=done,u=undo,esc=quit]: press
Enter
You have just added four material boundaries,
representing a continuation of the orebody above and
below the excavation. Note the following important point:
The second point you entered for each of the four material
boundaries was actually slightly outside of the external
boundary. PHASE
2
automatically intersected these lines
with the external boundary, and added new vertices. This
capability of PHASE
2
is called automatic boundary
intersection, and is useful whenever exact intersection
points are not known, or whenever new boundaries cross
existing boundaries where vertices were not previously
defined.
Since we knew the slope of the material boundaries but
not the exact intersection with the external boundary, we
just picked a point outside of the external boundary and
PHASE
2
calculated the exact intersection.
We are finished defining the boundaries for this model, so
lets move on to the meshing.
34 PHASE
2
Users Guide
Meshing
As usual, we will discretize and mesh the model. We will
use the default Mesh Setup parameters this time, so just
proceed directly to Discretize.
Select: Mesh Discretize
All of the model boundaries will be discretized, and the
status bar will show a summary of the total number of
discretizations for each boundary type.
Discretizations: Excavation=76, External=47,
Material=48, Stage=16
Now generate the mesh by selecting the Mesh option
within the Mesh menu.
Select: Mesh Mesh
The finite element mesh will be generated, based on the
discretization of the boundaries, and the status bar will
show the total number of elements and nodes in the mesh.
ELEMENTS = 1297 NODES = 673
The mesh appears satisfactory, so we will proceed with
the modeling. (Note: the mesh quality can always be
inspected with the Show Mesh Quality option in the Mesh
menu. This is left as an optional exercise to explore after
completing this tutorial, and is described in the PHASE
2
Help system).
Boundary Conditions
For this tutorial, no boundary conditions need to be
specified by the user. The default boundary condition will
therefore be in effect, which is a fixed (ie. zero
displacement) condition for the external boundary.
Materials and Staging Tutorial 35
Support
We will support the hangingwall of the stope with cable
bolts installed from the access drifts. To save some time,
we will import the bolt geometry from a DXF file, since
support installation (pattern bolting and liners) is covered
in more detail in the PHASE
2
Support Tutorial.
Select: File Import Import DXF
In the DXF Options dialog, select only the Bolts checkbox
and select Import.
You will now see an Open file dialog. Open the bolts.dxf
file which you should find in the EXAMPLES folder of
your PHASE
2
installation folder.
Twelve cables (thick blue lines) should now be installed
from the access drifts to the hangingwall. Normally, these
bolts would be installed using the Add Spot Bolt option,
but that is left as an optional exercise for the user to
experiment with after completing this tutorial.
To get a better look at the bolts:
Select: View Zoom Zoom Excavation
When finished, press F2 to Zoom All.
Read in the bolt
coordinates from a DXF
file.
36 PHASE
2
Users Guide
Field Stress
For this tutorial we will use a constant field stress.
Select: Loading Field Stress
In the Field Stress dialog, enter a constant field stress of
Sigma 1 = 30 MPa and Sigma 3 = Sigma Z = 20. Leave the
Angle = 0 degrees. Select OK.
Notice that the stress block now indicates the relative
magnitude and direction of the in-plane principal stresses
you entered. The angle in this case is zero, so Sigma 1 is
horizontal.
Enter:
Fld. Str. Type = Constant
Sigma 1 = 30
Sigma 3 = 20
Sigma Z = 20
Angle = 0
Materials and Staging Tutorial 37
Properties
This is where most of the action will be in this tutorial, as
far as the modeling is concerned. First we will define the
material properties (rockmass, ore, and backfill) and the
bolt properties, and then we will assign these properties
and the staging sequence to the various elements of our
model.
Defining Properties
Select: Properties Define Materials
With the first tab selected at the top of the Define Material
Properties dialog, enter the rockmass properties.
Select the second tab and enter the ore properties, and
select the third tab and enter the backfill properties. Select
OK when you are finished.
Enter:
Name = rockmass
Init.El.Ld.=Fld Stress Only
Material Type = Isotropic
Youngs Modulus = 64000
Poissons Ratio = 0.25
Failure Crit. = Hoek-Brown
Material Type = Plastic
Comp. Strength = 110
m (peak) = 10
s (peak) = 0.05
Dilation = 2.5
m (residual) = 10
s (residual) = 0.02
38 PHASE
2
Users Guide
Enter:
Name = ore
Init.El.Ld.=Fld Stress Only
Material Type = Isotropic
Youngs Modulus = 35000
Poissons Ratio = 0.25
Failure Crit. = Hoek-Brown
Material Type = Plastic
Comp. Strength = 54
m (peak) = 2
s (peak) = 0.02
Dilation = 0
m (residual) = 2
s (residual) = 0.01
Enter:
Name = backfill
Init.El.Ld.=Body Force Only
Unit Weight = 0.023
Material Type = Isotropic
Youngs Modulus = 2000
Poissons Ratio = 0.025
Failure Crit. = Hoek-Brown
Material Type = Plastic
Comp. Strength = 7.5
m (peak) = 6
s (peak) = 1
Dilation = 1.5
m (residual) = 6
s (residual) = 1
Materials and Staging Tutorial 39
Notice the properties we gave to the ore and the backfill.
The orebody has a significantly lower stiffness and
strength than the rockmass. The backfill has very low
stiffness and strength. In addition, the Initial Element
Loading for the backfill was toggled to Body Force Only
the field stress component of initial element loading for a
backfill material should always be zero. Body Force Only
implies that the initial element loading is due to self-
weight only.
We are finished defining the material properties. Select
OK to close the Define Material Properties dialog, and we
will now define the bolt properties.
Select: Properties Define Bolts
Enter the bolt properties with the first tab selected and
select OK.
If you zoom in to the access drifts, you will notice circular
markers now appear at the upper end of each cable, in the
access drifts. These markers represent the cable face
plates. For details about the Plain Strand Cable model see
the Help system and references in the PHASE
2
MODEL
program. Select F2 to Zoom All.
Enter:
Name = cables
Bolt Type = Plain Strd Cbl
Borehole Diameter = 48
Cable Diameter = 19
Cable Modulus = 200000
Cable Peak = 0.1
Water/Cement Ratio = 0.35
Out-of-Plane Spacing = 2
Attached Face Plates =
40 PHASE
2
Users Guide
You have now defined all the necessary material and bolt
properties. We will now proceed to the final part of our
modeling, the assigning of the properties and staging
sequence.
Assigning Properties
Select: Properties Assign Properties
The Assign Properties dialog allows us to assign the
properties we defined to the various elements of our
model. In conjunction with the Stage Tabs at the bottom
left of the view, it also allows us to assign the staging
sequence of the excavations and support.
In the first stage, we will assign the ore properties,
and also excavate the bottom section of the stope, and
the three access drifts.
In the second stage we excavate the middle section of
the stope.
In the third stage we excavate the top section of the
stope.
In the fourth stage, we backfill the entire stope.
Assign Materials
1. Make sure the Stage 1 tab is selected (at the bottom
left of the view).
2. Make sure the Materials option is selected at the
bottom of the Assign dialog.
3. Select the ore button in the Assign dialog. (Notice
that the material names are the names you entered
when you defined the three materials -- ie. rockmass,
ore and backfill).
Materials and Staging Tutorial 41
4. Click the left mouse button in the orebody zones above
and below the excavation, as well as the two upper
sections of the stope. Notice that these elements are
now filled with the colour representing the ore
property assignment.
5. Select the Excavate button in the Assign dialog.
6. Place the cursor in the bottom section of the stope and
click the left mouse button. Notice that the elements
in this zone disappear, indicating that they are
excavated.
NOTE: since we defined the rockmass properties using
the first tab in the Define Materials dialog, the rockmass
properties do not need to be assigned by the user. The
properties of the first material in the Define Materials
dialog, are always automatically assigned to all elements
of the model. Therefore the rockmass, on either side of the
orebody, is already assigned the correct properties, and it
is not necessary for the user to assign properties.
Since the access drifts are so small, well have to zoom in
so we can accurately select them for excavating.
Select: View Zoom Zoom Excavation
Now press the F5 function key twice, to zoom in a bit
closer. (F5 is equivalent to using the Zoom In option.)
Again, notice the circles which appear at the ends of the
bolts, at the access drifts we want to excavate these
represent the cable faceplates.
7. You should still be in Excavate mode (if not, select
the Excavate button in the Assign dialog.)
8. Place the cursor in each of the three access drifts, and
left click to excavate them.
9. Select the Stage 2 tab.
Stage 1 material
assignment and
excavation of bottom
section of stope and
access drifts
Stage 2 excavation of
mid-section of stope.
42 PHASE
2
Users Guide
10. Place the cursor in the middle section of the stope and
click the left mouse button, and the elements will
disappear.
11. Select the Stage 3 tab.
12. Place the cursor in the top section of the stope and
click the left mouse button, and the elements will
disappear.
13. Select the Stage 4 tab.
14. Select the backfill button in the Assign dialog.
15. Click in each of the three sections of the stope, and the
elements will reappear, with the colour representing
the backfill property assignment.
16. You are now finished assigning materials. As an
optional step, select each Stage Tab, starting at Stage
1, and verify that the excavation staging and material
property assignment is correct.
Assign Bolts
Since we defined our bolt properties with the first bolt
property tab selected in the Define Bolt Properties dialog,
we dont have to assign properties (since they are
automatically assigned), but we do have to assign the
staging sequence of the bolt installation.
1. At the bottom of the Assign dialog, select the Bolts
option from the drop down combo box.
2. Select the Stage 2 tab.
3. Select the Install button in the Assign dialog.
4. Use the mouse to select the middle 4 set of bolts.
Right click and select Done Selection.
5. Select the Stage 3 tab.
Stage 3 excavation of
top-section of stope.
Stage 4 backfill of entire
stope.
The bolts must now be
installed in the correct
sequence.
Materials and Staging Tutorial 43
6. Use the mouse to select the top 4 set of bolts. Right
click and select Done Selection.
That is all that is required, the bolts should now be
installed at the correct stages. Verify your input -- when
bolts are NOT installed at a given stage, they are a
displayed in a lighter shade of colour.
7. Select the Stage 1 tab. Only the lower set of four bolts
should be installed.
8. Select the Stage 2 tab. Both the lower and middle sets
of bolts should be installed.
9. Select the Stage 3 tab. All 12 bolts should now be
installed.
So we see that the effect of Step 4 above, was to install the
middle set of bolts at Stage 2 (and all subsequent stages).
The effect of Step 6 was to install the top set of bolts at
Stage 3 (and all subsequent stages).
Close the Assign dialog, and press F2 to Zoom All.
You have now completed the modeling phase of the
analysis, the model should appear as in the following
figure.
44 PHASE
2
Users Guide
Figure 2-1: Finished model PHASE
2
Material & Staging Tutorial
Compute
Before you analyze your model, save it as a file called
matstg.fea.
Select: File Save
Use the Save As dialog to save the file. You are now ready
to run the analysis.
Select: File Compute
The PHASE
2
COMPUTE engine will proceed in running
the analysis. Since we are using PLASTIC materials and
bolts, the analysis may take a bit of time, depending on
the speed of your computer.
When completed, you will be ready to view the results in
INTERPRET.
Materials and Staging Tutorial 45
Interpret
To view the results of the analysis:
Select: File Interpret
This will start the PHASE
2
INTERPRET program.
Viewing Stages
By default, you will always see the Stage 1 results when a
multi-stage model is opened in INTERPRET.
Viewing results at different stages in PHASE
2
is simply a
matter of selecting the desired stage tab at the lower left
of the view.
Sigma 1
Lets first zoom in.
Select: View Zoom Zoom Excavation
You are now viewing the Sigma 1 Stage 1 results. Select
the Stage 2, 3 and 4 tabs and observe the changing stress
distribution.
Toggle on the principal stress trajectories, using the
button provided in the Display toolbar. Again select the
stage tabs 1 to 4, and observe the stress flow around the
excavation.
If you want to compare results at different stages on the
same screen, it can easily be done as follows.
1. Select WindowNew Window TWICE, to create two
new views of the model.
46 PHASE
2
Users Guide
2. Select the Tile Vertically button in the toolbar, to tile
the three views vertically.
3. Select Zoom Excavation in each view.
4. Select the Stage 1 tab in the left view, the Stage 2 tab
in the middle view, and the Stage 3 tab in the right
view.
5. Display the stress trajectories in each view.
6. Hide the legend in the right and middle views (use
View Legend Options).
7. Right-click in any view and select Contour Options.
Click in each view, and select Auto-Range (all stages),
to ensure that the same contour range is used for all
stages. Close the Contour Options dialog.
Your screen should appear as shown below.
Figure 2-2: Sigma 1 contours, stages 1, 2 and 3. Principal stress
trajectories are displayed.
Materials and Staging Tutorial 47
Strength Factor
While we have the three views displayed, lets look at the
Strength Factor contours.
1. Display the Strength Factor in each view.
2. Toggle Stress Trajectories OFF, and Yielded Elements
ON, using the Display toolbar buttons, in each view.
Observe the development of strength factor and yielding
around the excavation. Note that:
The orebody has different strength factor contours
than the surrounding rockmass, since we assigned it
weaker strength parameters than the rockmass.
Most of the yielding is in the back and floor of the
stope (ie. in the orebody), although there is some
yielding in the rockmass as well.
Lets view the model full screen again. Maximize one of
the views (it doesnt matter which one). Re-display the
legend if necessary (View Legend), and select the Stage
3 tab, if necessary.
Zoom in to get a closer look at the yielded elements in the
stope back.
Select: View Zoom Zoom Window
Enter first window point[esc=quit]: 0 100
Enter second window point[esc=quit]: 50 60
You will see that there are actually two symbols used for
the yielded point markers failure in shear is indicated
by an marker, and failure in tension is indicated by a
marker. This is indicated in the Legend. In most cases,
tensile failure is accompanied by shear failure, so the
symbols overlap in this case.
48 PHASE
2
Users Guide
Figure 2-2: Strength Factor contours and yielded elements, Stage
3.
(Note: in the above figure, the following Contour Options
were used Number of Intervals = 7, and Mode = Lines)
As an optional step, use the arrow keys (up / down / left /
right), to pan the model around the view. View the
contours and yielded elements around the entire
excavation. Or pan with the mouse using the Pan option
in the Zoom toolbar.
Display the mesh by selecting the Elements button in the
Display toolbar. Notice that each Yielded Element symbol
does in fact correspond to a single finite element.
Toggle off the Mesh and select Zoom All. Select the Stage
tabs 1 to 4, and observe the strength factor contours on
the whole model.
Toggle off the Yielded Elements.
Materials and Staging Tutorial 49
Displacement
Now look at the total displacements.
Select: Data Total Displacement
Select the Stage 1 tab. The maximum total displacement
for Stage 1 is about 15 mm, as indicated in the status bar.
Maximum Total Displacement = 0.01533 m
Select the Stage 2 tab.
Maximum Total Displacement = 0.02053 m
Select the Stage 3 tab.
Maximum Total Displacement = 0.02720 m
Select the Stage 4 tab.
Maximum Total Displacement = 0.02726 m
The Stage 3 and Stage 4 maximum displacements are
almost identical. Thus far we have not discussed the
Stage 4 results. This is discussed in the next section.
Zoom in again.
Select: View Zoom Zoom Excavation
Right-click the mouse and select Display Options.
In the Display Options dialog, toggle on Deform
Boundaries, enter a Scale Factor of 100, and select Done.
Select the Stage tabs 1 to 4 again, and observe the
displacement contours with the deformed boundaries
displayed.
50 PHASE
2
Users Guide
The deformed boundaries graphically illustrate the
inward movement of the excavation boundaries. It is also
interesting to observe the shifting of the access drifts
towards the hangingwall if you did not notice this, select
the Stage tabs 1 to 3 and observe the displaced outlines of
the access drifts.
Note the Deform Boundaries option is also available in
the Display toolbar. However, if you want to customize
the scale factor (as we did here, with a scale factor = 100),
you will have to use the Display Options dialog.
Figure 2-5: Total displacement contours, third stage. Deformed
Boundary option toggled ON, Scale Factor = 100
To prepare for the last part of the tutorial, lets close two
of the views we created. First tile the views with the Tile
option in the Standard toolbar. Then close two of the
views. Then maximize the remaining view, and select
Zoom Excavation, if necessary.
Materials and Staging Tutorial 51
Stage 4
Remember that in the fourth stage of this model we
backfilled the entire stope with a material having
representative backfill properties. Except for this, nothing
else was changed.
Practically speaking, the backfill has no effect on the
results for this model, compared to the third stage results.
It is left as an exercise for the user to verify that the
contour plots in the third and fourth stage are essentially
identical.
The purpose of the backfill in this tutorial was to
demonstrate how it could be modeled. A practical use
of backfill modeling would be a staged model with
several excavations that were excavated and then
backfilled in sequence. In this case, the stiffness of the
backfill would serve to limit displacements in the
backfilled excavations. However, that is beyond the
scope of this tutorial, and is left for the user to
demonstrate for themselves.
One final note remember we specified the Initial
Element Loading for the backfill material as Body
Force Only. This effectively gives the backfill an active
force resisting the excavation deformation, in addition
to the passive material stiffness. However, compared
to the field stress in this model, this body force is
negligible and its effects on the model are minimal. If
we were dealing with a surface excavation and gravity
field stress, then the body force loading would be more
significant. (If we had specified the Initial Element
Loading as None, then only the backfill stiffness
would resist deformation.) See the PHASE
2
Help
system for more information about Initial Element
Loading.
52 PHASE
2
Users Guide
Bolts
Now lets see whats going on with our bolts. They dont
seem to have any obvious effect on the stress or strength
contours, so lets see what other information we can
gather, using the Graph Bolt Data option. First, select the
Stage 3 tab.
Select: Graph Graph Bolt Data
Pick bolts to graph[enter=done,*=all, esc=quit]:
use the mouse to select the lower set of 4 bolts
When the four bolts are selected (they are highlighted by
a white line when selected), right-click the mouse and
select Graph Selected, and you will see the following
dialog:
In the Graph Bolt Data dialog, change the Plot
Configuration to Lines on graph same color as bolt. Select
Create Plot, and a graph of Axial Force for the selected
bolts will be generated.
Materials and Staging Tutorial 53
Now repeat the above procedure for the middle and the
top sets of four bolts, to generate two more graphs.
Lets tile the graphs we have created, so that we can view
them all on one screen.
Select: Window Tile Vertically
On each graph you will notice a legend, with a bolt
number and a stage number. On the model, you will
notice numbers on each bolt. The bolt numbers on the
model correspond to the bolt numbers on the graphs,
allowing you to identify the bolts.
Figure 2-6: Axial force in cables vs. distance along each cable.
Furthermore, the numbers also identify the end of each
bolt and therefore the end of each curve.
Graph ranges and titles
can be changed with the
Chart Properties option in
the Graph menu or the
right-click menu.
54 PHASE
2
Users Guide
The start of each curve therefore represents the end with
the face plate, at the access drifts. An important point to
remember when you are installing bolts with face plates
between two excavations the first point of each bolt
must be the end with the face plate. You must remember
this when you create the bolt geometry using spot bolting
or DXF import.
Also notice on the plots that the peak capacity of the bolts
(100 kN) is indicated by a horizontal line. The force in
most of the bolts is well below this line, indicating that
there is no yielding in the bolts.
Lets verify that there is no yielding in the bolts. Left-click
in the model view, and select the Yielded Bolts button
from the Display toolbar.
No yielded bolt elements
As we expected, no bolts have yielded (if there were
yielded bolts, the yielded sections would be highlighted in
red).
While we are looking at bolt data, lets illustrate one more
feature, the ability to plot data from multiple stages on a
single graph. First, maximize the model view (if you are
still looking at the tiled view of all the graphs).
Select: Graph Graph Bolt Data
Pick bolts to graph[enter=done,*=all, esc=quit]:
select the first (lowest) bolt on the model
Right-click the mouse and select Graph Selected as before,
except this time select the first three stages to plot.
Materials and Staging Tutorial 55
In the Graph Bolt Data dialog, select Stages 1, 2 and 3 to
plot. Select Create Plot, and the Axial Force at stages 1, 2
and 3 for the selected bolt will be plotted.
Figure 2-7: Axial force in Bolt 1 at Stages 1, 2 and 3.
56 PHASE
2
Users Guide
To summarize the bolt data interpretation, it is always
important to look at the effect of the excavation on the
bolts, and not just the bolts on the excavation. In many
cases, the bolts will have little effect on the contour plots
(stress, strength, displacement), but will nonetheless be
taking a substantial load. Unless the bolts are installed in
a zone of yielding with large displacements (see the
PHASE
2
Support Tutorial) this will often be the case.
Examining the load in the bolts allows you to design bolt
support by varying bolt parameters (diameter, etc) to
obtain optimal stress in the bolt system.
Close the Axial Force plot.
Differential Results
In the Interpret portion of this tutorial, we always used a
Reference Stage = 0. Differential results between any two
stages can be viewed by setting the Reference Stage > 0 in
the Stage Settings dialog. For example:
Select: Data Stage Settings
Set the Reference Stage to 1 and select OK.
Materials and Staging Tutorial 57
Notice that the Stage Tabs now allow you to view results
relative to the reference stage you just entered.
We will not explore differential results further in this
tutorial, but the user is encouraged to explore this on
their own. See the Help system in the PHASE
2
INTERPRET program for information about how to
interpret differential results.
Log File
Before we conclude this tutorial, lets examine the Log
File which is created after a PHASE
2
analysis.
Select: File Log File
A summary of the number of load steps at each stage, and
the number of iterations and tolerance at each load step,
is displayed in its own view. Scroll down to view all of the
information.
After a plastic analysis, it is a good idea to check the log
file, to make sure that the solution converged within the
specified tolerance. (The tolerance, number of load steps,
and maximum number of iterations, can all be user
specified in the Project Settings dialog when you create
the model).
58 PHASE
2
Users Guide
Figure 2-8: PHASE
2
log file.
That concludes the Materials and Staging tutorial. To
exit the INTERPRET program:
Select: File Exit
Support Tutorial Step 1 59
Support Tutorial Step 1
In this first step of the Support tutorial, the above model
will be created and analyzed without support. Both an
elastic and a plastic analysis will be carried out. Support
(bolts and shotcrete) will be added in Step 2 of the
Support Tutorial.
If you wish to skip the model process, the finished product
of Step 1 of the Support Tutorial (with plastic material
parameters) can be found in the tut3a.fea data file
located in the EXAMPLES folder in your PHASE
2
installation folder.
external boundary expansion factor = 3
12 MPa
8 MPa
-35
60 PHASE
2
Users Guide
Model
This model represents a horseshoe shaped tunnel of about
5 metre span, to be excavated in heavily jointed rock. The
rock is described as blocky/seamy, of poor quality, and will
require support to prevent collapse.
If you have not already done so, run the PHASE
2
MODEL
program by double-clicking on the PHASE
2
icon in your
installation folder. Or from the Start menu, select
Programs Rocscience Phase2 Phase2.
Entering Boundaries
For this example, the coordinates defining the tunnel
cross-section have already been saved in DXF format,
because of the large number of vertices which were used
to accurately define the cross-section. Therefore you will
not enter coordinates manually as in previous tutorials,
but simply read in the DXF file containing the excavation
geometry.
Select: File Import Import DXF
In the DXF Options dialog, select only the Excavations
checkbox, and select Import.
Read in the tunnel
coordinates from a DXF
file.
Support Tutorial Step 1 61
You will then see an Open file dialog. Open the tunnel.dxf
file which you should find in the EXAMPLES folder in
your PHASE
2
installation folder.
You should see the excavation displayed on the screen.
Now add the external boundary.
Select: Boundaries Add External
We will use the default parameters, so just select OK to
automatically create a BOX external boundary with an
expansion factor of 3.
This completes the entry of boundaries for this example,
so we will proceed to the meshing.
Meshing
We will now proceed to generate the finite element mesh.
In PHASE
2
, meshing is a simple two-step process. First
you must DISCRETIZE the boundaries, and then the
MESH can be generated. You can also configure various
Mesh Setup parameters before generating the mesh.
However, for this example, the default Mesh Setup
parameters will be used, and we will proceed directly to
the discretization.
Select: Mesh Discretize
The boundaries will be discretized, and the status bar will
display a summary of the number of discretizations for
each boundary type.
Enter:
Boundary Type = Box
Expansion Factor = 3
62 PHASE
2
Users Guide
Discretizations: Excavation=83, External=76
Now generate the finite element mesh, by selecting the
Mesh option within the Mesh menu.
Select: Mesh Mesh
The finite element mesh will be generated and the status
bar will show the total number of elements and nodes in
the mesh:
ELEMENTS = 1902 NODES = 990
Boundary Conditions
For this tutorial, no boundary conditions need to be
specified by the user. The default boundary condition will
therefore be in effect, which is a fixed (ie. zero
displacement) condition for the external boundary.
Field Stress
For this tutorial we will use a constant field stress.
Select: Loading Field Stress
Enter:
Fld. Str. Type = Constant
Sigma 1 = 12
Sigma 3 = 8
Sigma Z = 10
Angle = 35
Support Tutorial Step 1 63
In the Field Stress dialog enter Sigma 1 = 12 MPa, Sigma
3 = 8, Sigma Z = 10, and enter an Angle of 35 degrees
(note the minus sign!)
Notice that the stress block now indicates the relative
magnitude and direction of the in-plane principal stresses
you entered. Note that the angle you entered is the
counter-clockwise angle of Sigma 1 from the horizontal
axis. A negative counter-clockwise angle is equivalent to a
positive clockwise angle (+35 degrees in this case), as can
be seen from the stress block.
Properties
For the initial analysis, we will be defining the rock mass
as elastic.
Select: Properties Define Materials
Enter:
Name = phyllite
Init.El.Ld.=Fld Stress Only
Material Type = Isotropic
Youngs Modulus = 1120
Poissons Ratio = 0.3
Failure Crit. = Hoek-Brown
Material Type = Elastic
Comp. Strength = 50
m (peak) = 0.43
s (peak) = 0.00006
64 PHASE
2
Users Guide
With the first tab selected in the Define Material Properties
dialog, enter the above properties.
Since we defined the properties with the first material tab
selected, we do not have to assign them to the model.
PHASE
2
automatically assigns the properties of the first
material, to all finite elements of the rockmass. (Property
assignment is covered in detail in the Materials and
Staging tutorial).
However, we still have to excavate the elements inside the
excavation boundary, which is done with the Assign
Properties dialog.
Select: Properties Assign Properties
1. Select the Excavate button in the Assign dialog.
2. Click the mouse inside the excavation (tunnel)
boundary. The elements will disappear, indicating
that the tunnel is excavated.
3. Now close the Assign dialog.
We are finished with the modeling and can run the
analysis. Your model should appear as shown in the
following figure.
Support Tutorial Step 1 65
Figure 3-1: Finished model PHASE
2
Support Tutorial (Step 1)
Compute
Before you analyze your model, save it as a file called
support1.fea.
Select: File Save
Use the Save As dialog to save the file. You are now ready
to run the analysis.
Select: File Compute
The PHASE
2
COMPUTE engine will proceed in running
the analysis. When completed, you will be ready to view
the results in INTERPRET.
66 PHASE
2
Users Guide
Interpret
Start the PHASE
2
INTERPRET program:
Select: File Interpret
Lets first view the strength factor contours. Select
Strength Factor from the toolbar data list.
Figure 3-2: Strength Factor Contours, after elastic analysis.
Strength factor represents the ratio of available rock mass
strength to induced stress, at a given point. You will
immediately notice the large zone of overstress
surrounding the tunnel. All of the rock contained within
the contour marked 1, has a strength factor (based on the
elastic analysis results) less than 1, and will fail if left
unsupported. (Note in the Contour Options dialog, you
will have to change the number of contour intervals to 7,
and the contour Mode to Lines, to obtain the above figure.
See the Note about the Support tutorial figures at the
end of this section).
Support Tutorial
Elastic Analysis
Support Tutorial Step 1 67
If you added contour labels, delete them now using Tools
Delete All Drawings.
Now lets view the displacements.
Select:
Notice the maximum displacement displayed in the status
bar.
Maximum Total Displacement = 0.03723 m
Zoom in, and toggle the displacement vectors on.
Select: View Zoom Zoom Excavation
Select: View Display Options
In the Display Options dialog, toggle Deformation Vectors
on, enter a Scale Factor of 10, and select Done.
Figure 3-3: Displacement contours and vectors around excavation
(elastic analysis).
68 PHASE
2
Users Guide
The elastic displacements show an inward displacement of
the tunnel walls, as well as a significant floor heave.
Now that we have determined, from the elastic analysis,
that the region of overstress is significant, we will move
on to the plastic analysis of this problem.
Note about the Support Tutorial figures
The contour plots in the Support tutorial were
generated using the Black Lines Auto-Format option
in the Contour Options dialog, and customizing the
Number of Intervals to a suitable number (eg. 7 or 8).
Contour Options is available in the View menu, and
also the default right-click menu.
Contour labels are added using the Label Contour
option, and deleted using the Delete Drawings or
Delete All Drawings options in the Tools menu.
Contour labels should be deleted when changing data
types, since labels added on one data type (eg.
Strength Factor) will not fall on the contours of
another data type (eg. Displacement).
The display of the Legend was toggled off in the
Support Tutorial figures. The Legend can be toggled
on or off in the View menu.
Support Tutorial Step 1 69
Model
From INTERPRET, switch back to the PHASE
2
MODEL
program:
Select: File Model
We will now define the rock mass to be plastic, and re-run
the analysis.
Select: Properties Define Materials
Toggle the Material Type to Plastic, and enter residual m
and s parameters equal to the peak m and s parameters.
This defines the material as ideally elastic-plastic (ie. no
strength drop once yield is reached). Select OK.
We are now ready to re-run the analysis.
Enter:
Name = phyllite
Init.El.Ld.=Fld Stress Only
Material Type = Isotropic
Youngs Modulus = 1120
Poissons Ratio = 0.3
Failure Crit. = Hoek-Brown
Material Type = Plastic
Comp. Strength = 50
m (peak) = 0.43
s (peak) = 0.00006
Dilation = 0
m (residual) = 0.43
s (residual) = 0.00006
70 PHASE
2
Users Guide
Compute
Before you analyze your model, lets save this as a new
file called support2.fea. (Make sure you select Save As
and not Save, or you will overwrite the support1.fea file).
Select: File Save As
Save the file as support2.fea.
Select: File Compute
The PHASE
2
COMPUTE engine will proceed in running
the analysis. When completed, you will be ready to view
the results in INTERPRET.
Interpret
From MODEL, switch back to INTERPRET:
Select: File Interpret
Lets view the strength factor contours.
Select:
Notice the much larger extent of the region encompassed
by the contour of strength factor = 2 (compared with
Figure 3-2). Also notice that there is no region of strength
factor < 1. Since your material is now plastic, the strength
factor cannot go below one when failure (yielding)
occurs, the strength factor is by definition equal to one. It
is only in an elastic analysis that the strength factor can
go below one, as a hypothetical measure of overstress.
To view the failure zone in a plastic material, toggle the
display of yielded elements on, by selecting the Yielded
Elements button in the Display toolbar. The number of
yielded elements will be displayed in the status bar.
Support Tutorial Step 1 71
583 Yielded finite elements
Zoom in using the zoom method of your choice (suggestion
try the Zoom Mouse option). Observe the zone of plastic
yielding ( = shear failure, = tensile failure) around the
excavation. Notice that the yielded zone corresponds
roughly with the zone of strength factor < 1 from the
elastic analysis (Figure 3-2), with additional propagation
beyond this limit, as would be expected from a plastic
analysis.
Figure 3-4: Strength factor contours and yielded elements, after
plastic analysis of unsupported excavation.
Toggle the display of yielded elements off, by re-selecting
the Yielded Elements button in the Display toolbar
Lets look at the plastic displacements.
Select:
Note the maximum displacement indicated in the status
bar.
Support Tutorial
Plastic Analysis
72 PHASE
2
Users Guide
Maximum Total Displacement = 0.0960 m
This is nearly three times the maximum displacement
from the elastic analysis. Toggle the deformation vectors
on.
Select: View Display Options
In the Display Options dialog, toggle Deformation Vectors
on, enter a Scale Factor of 10, and select Done.
Lets zoom in.
Select: View Zoom Zoom Excavation
You should see the following figure. Since we used the
same scale factor for the deformation vectors, we can
make a direct visual comparison between Figure 3-5 and
Figure 3-3.
Figure 3-5: Displacement contours and vectors around excavation
(plastic analysis).
Support Tutorial Step 1 73
From the deformation vectors, it can be seen that the
overall maximum displacement (0.096m), is occurring in
the floor of the tunnel.
You are now finished the first step in the Support
Tutorial. Its about time we added some support!
Continue on to Step 2 of this tutorial.
74 PHASE
2
Users Guide
Support Tutorial Step 2 75
Support Tutorial Step 2
In the first step of the Support tutorial, we analyzed the
above model without support, using both elastic and
plastic material parameters. We will now proceed to
analyze the same model after adding:
1. Bolts only
2. Bolts and shotcrete
3. Bolts and shotcrete in conjunction with load splitting.
The finished product of this tutorial (with bolts and
shotcrete, but before the load splitting) can be found in
the tut3b.fea data file in the EXAMPLES folder of your
installation folder.
external boundary expansion factor = 3
12 MPa
8 MPa
-35
76 PHASE
2
Users Guide
Model
If you have been following this tutorial from Step 1, then
just continue on. If you quit the program after doing Step
1, and wish to continue now, start the PHASE
2
MODEL
program, and open the support2.fea file you created in
Step 1.
Select: File Open
Open the support2.fea file.
Adding Pattern Bolts
Lets now add some bolts to this model. We will be
installing a radial array of 5 meter long pattern bolts, on a
1 x 1 meter grid.
Before adding our bolt pattern, lets zoom in on the
excavation, so that we can accurately select the starting
and ending points of the bolt pattern.
Select: View Zoom Zoom Excavation
Select: Support Add Pattern Bolt
Now we add the pattern
bolt support.
Enter:
Bolt Length = 5
In-Plane Spacing = 1
Apply Ptn. To = Excavation
Pattern Type = Radial
Support Tutorial Step 2 77
Since you are entering a Radial bolt pattern, you will then
be prompted:
Select drilling point [esc=quit]: 100 100
This is the point from which the radial pattern will be
generated. Use the keyboard to enter the exact point
(100 , 100) as indicated in the prompt above. You can use
the mouse to graphically enter the point, but it is best to
use the keyboard when an exact point is desired.
Next you will be prompted to enter starting and ending
vertices for the pattern. Because of the poor quality of the
rock and extensive yielding all around the tunnel, we will
bolt the entire circumference of the tunnel, including the
floor. To bolt all the way around a tunnel, select the same
vertex on the excavation boundary as both the starting
and ending vertex. For example, select the uppermost
vertex at the midpoint of the roof.
Select boundary vertex to start bolt pattern
[esc=quit]: use the cursor to select the vertex
located at about 100.0 , 102.3
Select boundary vertex to end bolt pattern
[esc=quit]: click the mouse again on the same
vertex
The bolt pattern will be generated after the second point
is entered, and the status bar will tell you how many bolts
were installed.
Number of bolts installed = 16
Now use Zoom All to bring everything back into view. An
alternative shortcut to zoom all, that you can use at any
time, is to press the F2 function key.
Note only excavation vertices can be selected as the start
/ end points of the bolt pattern. If you try to select a
discretization point on a boundary (ie. the red crosses
generated when you Discretize), nothing will happen,
unless the discretization point is coincident with a vertex.
To generate bolt patterns
around part of an
excavation, the second
vertex must be selected
counter-clockwise relative
to the first vertex.
78 PHASE
2
Users Guide
Bolt Properties
Now that the bolt geometry is defined, lets define the bolt
properties. The bolt properties we enter will correspond to
fully grouted, untensioned steel dowels, with a maximum
load capacity of 20 tonnes (0.2 MN).
Select: Properties Define Bolts
Enter the bolt properties with the first tab selected.
Since you entered the bolt properties with the first tab
selected, you do not have to Assign these properties to the
bolts PHASE
2
will automatically assign the properties
for you.
We are now ready to re-run the analysis.
Enter:
Name = grouted
Bolt Type = Fully Bonded
Bolt Diameter = 25
Bolt Modulus = 200000
Peak Capacity = 0.2
Residual Capacity = 0.2
Pre-Tensioning = 0
Out-of-Plane Spacing = 1
Support Tutorial Step 2 79
Compute
Before you analyze your model, lets save this as a new
file called support3.fea. (Make sure you select Save As
and not Save, or you will overwrite the support2.fea file).
Select: File Save As
Save the file as support3.fea.
Select: File Compute
The PHASE
2
COMPUTE engine will proceed in running
the analysis. When completed, you will be ready to view
the results in INTERPRET.
Interpret
From MODEL, switch back to INTERPRET:
Select: File Interpret
Lets see the effect of the bolts on the strength factor
contours.
Select:
The extent of the region encompassed by the contour of
strength factor = 2 is noticeably reduced, compared with
Figure 3-4.
Toggle the display of yielded elements on by selecting the
Yielded Elements button in the Display toolbar. The
number of yielded elements will be displayed in the status
bar.
546 Yielded finite elements
80 PHASE
2
Users Guide
The yielded zone, based on the extent and location of the
yielded elements, is not discernibly different from the
unsupported yield zone shown in Figure 3-4. However, the
number of yielded finite elements decreased from 583
(unsupported) to 546 (supported).
Figure 3-6: Strength factor contours and yielded points, for
excavation with pattern bolt support only.
Lets check for yielding in the bolts. Select the Yielded
Bolts button in the Display toolbar. The yielded bolt
elements will be highlighted in red, and the number of
yielded elements will be displayed in the status bar.
229 Yielded bolt elements
Almost all of the bolts have yielded, as shown by the bolt
sections highlighted in red. Remember that bolt
elements, for fully bonded bolts, are defined by the
intersections of bolts with the finite elements. (Bolt
elements can be displayed with the Display Options
dialog. This is left as an optional step.)
Support Tutorial
Plastic Analysis + Bolts
Support Tutorial Step 2 81
Recall that when we defined the bolt properties, we
entered a residual bolt capacity equal to the peak bolt
capacity. Therefore, even though the bolts have reached
their yield capacity, they still provide support.
Finally, lets look at the effect of the bolts on the
displacement.
Select:
The maximum displacement indicated in the status bar is
now:
Maximum Total Displacement = 0.0802 m
Compared to the unsupported excavation, the
displacements have been slightly reduced, but not by
much. (Maximum unsupported displacement = .0960 m).
Well have to add shotcrete to really support this tunnel.
82 PHASE
2
Users Guide
Model
From INTERPRET, switch back to MODEL:
Select: File Model
(Note: the finished product of the modeling section of this
tutorial, with bolts and shotcrete, but before the load
splitting, can be found in the tut3b.fea data file located
in the EXAMPLES folder in your PHASE
2
installation
folder, if you wish to skip the model process.)
Adding a Liner
We will now line the tunnel with shotcrete. First lets
zoom in so that we can see what we are doing.
Select: View Zoom Zoom Excavation
Select: Support Add Liner
Select segment(s) to add liner [enter=done,
esc=quit]:
To line the entire tunnel, use the following steps:
1. Click and hold the left mouse button, and drag a
selection window which encloses the entire
excavation. Release the left mouse button. Notice that
all excavation line segments are selected.
2. Right-click the mouse and select Done Selection, or
just press the Enter key. The entire tunnel will now
be lined, as indicated by the thick blue line segments
around the excavation boundary.
Anytime you want to line multiple adjacent boundary
segments, it is always best to use a selection window, to
ensure all desired segments are selected.
Now we add the liner
support.
Support Tutorial Step 2 83
Liner Properties
Now define the liner properties. The properties we enter
will correspond to a 200 mm thick layer of steel fibre
reinforced shotcrete.
Select: Properties Define Liners
Enter the liner properties with the first tab selected.
Since you entered the liner properties with the first tab
selected, you do not have to Assign these properties to the
liner PHASE
2
will automatically assign the properties
for you.
We are now ready to re-run the analysis.
Enter:
Name = shotcrete
Thickness = 0.2
Beam Form. = Bernoulli
Youngs Modulus = 3000
Poissons Ratio = 0.25
Material Type = Plastic
Comp. Str. (peak) = 35
Comp. Str. (res) = 5
Tens. Str. (peak) = 5
Tens. Str. (res) = 0
84 PHASE
2
Users Guide
Compute
Before you analyze your model, lets save this as a new
file called support4.fea. (Make sure you select Save As
and not Save, or you will overwrite the support3.fea file).
Select: File Save As
Save the file as support4.fea.
Select: File Compute
The PHASE
2
COMPUTE engine will proceed in running
the analysis. When completed, you will be ready to view
the results in INTERPRET.
Interpret
From MODEL, switch back to INTERPRET:
Select: File Interpret
Now lets see how the addition of the shotcrete liner
affected the strength factor and yielding.
Select:
The extent of the region encompassed by the contour of
strength factor = 2 is now considerably reduced compared
with Figures 3-4 and 3-6. Lets do a direct comparison of
the three files on the same screen, as described below.
1. If you have been following the Support tutorial from
the beginning, then you should have four files open in
INTERPRET support1, support2, support3 and
support4. If this is the case, then CLOSE the support1
file, and leave the other three open.
Support Tutorial Step 2 85
2. If you have been closing files as you went along, then
re-open the support2 and support3 files.
3. Now tile the three views (use the Tile Vertically
button in the toolbar).
4. Display the Strength Factor in each view.
5. Select Zoom Excavation in each view (use the F8 key).
6. Select Zoom Out approximately 5 or 6 times, in each
view (use the F4 key).
7. Display the yielded elements in each view.
8. If the legends are displayed, toggle them off in the
View menu for each view.
9. Your screen should appear as below.
Figure 3-7: Strength factor contours and yielded elements, for
support2, support3 and support4 files.
Strength Factor
Unsupported (left)
Bolts only (middle)
Bolts + Shotcrete (right)
86 PHASE
2
Users Guide
Note If the order of the three views is not as shown in
the above figure, then click consecutively in the support4,
support3 and support2 views, and re-tile the view.
Observe the effect of support on the strength factor
contours, and the yielded element zone. It can be seen
that the pattern bolting alone did not have much effect,
but the application of a shotcrete liner, in conjunction
with the pattern bolting, has been effective in reducing
failure around the tunnel.
The number of yielded finite elements for each model is
summarized below (the number of yielded elements is
displayed in the status bar whenever the yielded elements
are displayed):
FILE # of yielded finite elements
Support1 (elastic analyis) 0
Support2 (plastic, no support) 583
Support3 (bolts only) 546
Support4 (bolts + shotcrete) 344
Now maximize the view of the support4 file, so that we
can view it full screen again.
Toggle the display of yielded elements off, by re-selecting
the Yielded Elements button in the Display toolbar.
Lets check for yielding in the bolts. Select the Yielded
Bolts button in the Display toolbar.
Again, most of the bolts have yielded, as shown by the bolt
sections highlighted in red. The status bar indicates the
total number of yielded bolt elements.
189 Yielded bolt elements
Support Tutorial Step 2 87
The number of yielded bolt elements was decreased from
229 to 190 by the presence of the liner. Toggle off the
display of yielded bolt elements by re-selecting the
Yielded Bolts button in the Display toolbar.
We can look at yielding in the liner in the same manner as
yielding in the bolts is displayed. Select the Yielded
Liners button in the Display toolbar. The status bar will
indicate:
28 Yielded liner elements
Zoom in so that you can see the yielded liner elements.
Select: View Zoom Zoom Excavation
The yielded liner elements, highlighted in red, are
concentrated at the upper right, lower left, and floor of the
tunnel. Toggle the yielded liner elements off by re-
selecting the Yielded Liners button in the Display toolbar.
Finally, lets look at the displacements after adding the
liner.
Select:
The maximum total displacement indicated in the status
bar is now:
Maximum Total Displacement = 0.0508 m
The combination of bolts and shotcrete has reduced the
maximum displacement to about half of the unsupported
value (0.096 m). Toggle the deformation vectors on.
Select: View Display Options
In the Display Options dialog, toggle Deformation Vectors
on, enter a Scale Factor of 10, and select Done
88 PHASE
2
Users Guide
As can be seen from the contours and the displacement
vectors, the maximum displacement is still occurring in
the floor of the tunnel. This suggests the casting of a
thicker concrete slab on the tunnel floor, however, we will
not be exploring this further in this tutorial. You may
want to experiment with changing the thickness of the
liner on the floor of the tunnel (to say, 300 mm), after
completing the rest of this tutorial.
It is left as an optional exercise to display the Total
Displacement contours and Deformation Vectors for the
support2, support3 and support4 files, to obtain the figure
below.
Figure 3-8: Total displacement contours and vectors for support2,
support3 and support4 files.
Hints:
1. Tile and zoom the views as described earlier for the
strength factor contours.
Support Tutorial Step 2 89
2. When displaying the deformation vectors for each
view, use a Scale Factor of 10 (in the Display Options
dialog).
3. In Contour Options, select Custom Range, enter a
Range of 0 to 0.12, and Number of Intervals equal to
6, for each view. (The outermost contour shown in
Figure 3-8 should then be the 0.02 meter total
displacement contour).
Show Values
We will now demonstrate another very useful feature of
PHASE
2
, the Show Values option, which allows the user
to display analysis results for bolts, liners and joints,
graphically or numerically, directly on the model.
If you are viewing the results for multiple files, first
maximize the view of the support4 file. Press F8 to Zoom
Excavation. Then select Show Values from the toolbar or
the Analysis menu.
Select: Analysis Show Values
In the Show Values dialog, select the Liners checkbox, and
Axial Force. Select other options in the dialog, as shown
above. Select OK.
90 PHASE
2
Users Guide
You should now see graphical bars representing the
axial force in each liner element, displayed directly on the
model, as shown in Figure 3-9. Notice that the Minimum
and Maximum values of Axial Force are also displayed.
Figure 3-9: Axial force in liner displayed with Show Values option.
Note the following additional steps were used to obtain
the figure above:
1. In Contour Options, set the contour Mode to Off.
2. In Legend Options, turn the Legend Off.
3. In Display Options, turn Off Excavation boundaries
and Bolts.
It is left as an optional exercise for the user to experiment
with the many different display possibilities which are
possible with the Show Values option.
As the final step in the Support tutorial, we will examine
one more feature of PHASE
2
, called load splitting, using
this same example.
Support Tutorial Step 2 91
Model
If you are viewing multiple files in INTERPRET, make
sure the support4 view is selected, before you switch
back to MODEL.
Select: File Model
Load Splitting
The previous analyses in Step 2 of this tutorial (ie.
pattern bolt support only, and combined pattern
bolt/shotcrete support), implicitly assume that the support
is installed immediately after excavation, and that no
displacement takes place prior to the installation of
support.
Of course this is not realistic, and a certain amount of
deformation will always occur before the support can be
installed. The Load Split option in PHASE
2
allows the
user to split the field stress induced load, between any
stages of the model, rather than applying the entire field
stress load in the first stage. Load splitting can therefore
be used to simulate the delayed installation of support. In
this simple example, it will be done as follows:
1. A staged model is required in order to enable Load
Splitting, therefore we will first set the Number of
Stages = 2 in Project Settings.
2. Using the Load Splitting option, the Load Split will be
defined as 30% in Stage 1 and 70% in Stage 2.
3. The support (bolts and liner) will then be installed in
Stage 2, rather than Stage 1.
Effectively, this allows some deformation to take place in
Stage 1 (before support is installed), and then the support
installed in Stage 2 can respond to the remainder of the
field stress induced load.
Now we introduce the load
splitting option.
92 PHASE
2
Users Guide
The first step towards including load splitting in a model,
is to set the Number of Stages in Project Settings.
Select: File Project Settings
Set the Number of Stages = 2 and select OK.
Now we can enter the Load Split information.
Select: Loading Load Split
In the Load Split dialog, select the Enable Load Split
checkbox, and then enter Split Factor = 0.3 for Stage 1 and
Split Factor = 0.7 for Stage 2. Select OK.
Enter:
Project Name = (optional)
Number of Stages = 2
Analysis = Plane strain
Max. # of iterations = 500
Tolerance = 0.001
# Load Steps = Auto
Solver Type = Gauss. Elim.
Support Tutorial Step 2 93
The 0.3 / 0.7 load split assumes that 30 % of the field
stress induced load has been relieved by displacement of
the excavation boundaries before the support is installed.
These load split factors, can be estimated from a plot such
as Figure 6-5 in the PHASE
2
Axisymmetry Tutorial, based
on how close the support can be installed to the advancing
face of the tunnel.
Installing the Support
Now we have to install the support (bolts and liner) in
Stage 2, and we will be finished with the modeling.
Select: Properties Assign Properties
To install the support at Stage 2:
1. Make sure the Stage 2 tab is selected (at the bottom
left of the view).
2. In the Assign dialog, select Bolts from the list at the
bottom of the dialog, and then select the Install
button.
3. Press F2 to Zoom All (if the model is not fully
zoomed).
4. Use the mouse to click and drag a selection window
which encloses all of the bolts in the model.
5. The bolts should now be selected. Right-click the
mouse and select Done Selection, or press Enter. The
bolts are now installed in Stage 2.
6. Now select Liners from the list in the Assign dialog,
and select the Install button.
7. Press F8 to Zoom Excavation.
94 PHASE
2
Users Guide
8. Use the mouse to click and drag a window which
encloses the entire excavation. All of the liner
elements on the excavation boundary should now be
selected.
9. Right-click the mouse and select Done Selection, or
press Enter. The entire liner is now installed in Stage
2.
10. Close the Assign dialog by selecting the X in the
dialog, or press Escape twice (once to exit the Install
mode, and once to close the dialog).
Now verify the staging of the support. Select the Stage 1
tab. The bolts and liner should appear in a light blue
colour, indicating that they are NOT INSTALLED in
Stage 1. Select the Stage 2 tab. The bolts and liner should
appear in the dark blue colour, indicating that they are
installed in Stage 2.
Now we will re-run the analysis.
Compute
Before you analyze your model, lets save this as a new
file called support5.fea. (Make sure you select Save As
and not Save, or you will overwrite the support4.fea file).
Select: File Save As
Save the file as support5.fea.
Select: File Compute
The PHASE
2
COMPUTE engine will proceed in running
the analysis. When completed, you will be ready to view
the results in INTERPRET.
Support Tutorial Step 2 95
Interpret
From MODEL, switch back to INTERPRET:
Select: File Interpret
We will now see what effect the load splitting had on the
results of the analysis. Select the Stage 2 tab, since we
want to view the final stage results, after the installation
of the support.
Lets first look at the strength factor.
Select:
Toggle the display of yielded elements on by selecting the
Yielded Elements button in the Display toolbar. The
number of yielded elements is now:
414 Yielded finite elements
This compares with 344 yielded finite elements before the
load split.
It is left to the user to verify that the strength factor
contours and yielded zone are essentially the same as
prior to the load split. This is not surprising, as we did not
expect the load split to have much effect on the strength
factor. Toggle the display of yielded elements off, by re-
selecting the Yielded Elements button in the Display
toolbar.
Of more interest is the state of yielding in the bolts. Select
the Yielded Bolts button in the Display toolbar. The status
bar now indicates:
156 Yielded bolt elements
96 PHASE
2
Users Guide
The number of yielded bolt elements is substantially
reduced as a result of the load split, from 189 before the
load split, to 156. This is the primary result of interest
from the load splitting analysis.
Similarly, check the yielding in the liner, by selecting the
Yielded Liner option in the Display toolbar. You should
see that the number of yielded liner elements is only 4,
compared to 28 before the load split. The load split has
almost completely eliminated yielding in the liner.
Toggle the display of yielded bolts and liners off, by re-
selecting the Yielded Bolts and Yielded Liners options.
Lets check the displacements.
Select:
The maximum displacement shown in the status bar is
now:
Maximum Total Displacement = 0.0514 m
This is almost identical to the maximum displacement
before the load split, of .0508 m.
It is left to the user to verify that the displacement
contours and deformation vectors are essentially the same
as prior to the load split.
In summary, it should be emphasized that the primary
effect of the load splitting, for this example, was to
decrease the yielding in the bolts and liner, and thus
improve the modeling of support. By allowing some
unsupported deformation to take place in the first stage,
we have traded off some increased yield of the rock mass,
for decreased yield in the support.
Lets look at one more thing. Select the Stage 1 tab, and
check the first stage displacements.
Support Tutorial Step 2 97
Select:
The maximum displacement indicated in the status bar is:
Maximum Total Displacement = 0.0148 m
Compare this with the maximum displacement after the
final (second) stage, which was 0.0514. Based on these
numbers only, the proportion of the displacement taking
place in the first stage is .0148 / .0514 = about 29%. This is
roughly in agreement with our load split of 30 / 70. Better
agreement than this should not be expected, since our
analysis is plastic, and we are only comparing a single
number. It is only mentioned to further illustrate the
significance of using the load split option in PHASE
2
.
Additional Exercise
One final exercise in the Support Tutorial will be left to
the user to complete, if so desired.
Thus far we did not discuss the nature of the bolts we
installed, however, based on the modulus of 200,000 MPa
we can infer that we have been using solid steel dowels.
Lets change the bolt modulus to 75,000 MPa , as an
estimated stiffness of a seven strand steel cable. Re-run
the analysis, with this one change, keeping all other
model parameters the same (as in the load split example).
You should find that the strength factor and displacement
results are nearly identical as compared to the results
using the 200,000 MPa bolts. The big difference is that
bolt yielding has been greatly reduced, as summarized in
the following table.
98 PHASE
2
Users Guide
Bolt Modulus
Maximum
Displacement
Number of Yielded
Bolt Elements
200,000 MPa 0.0514 m 156
75,000 MPa 0.0520 m 80
The conclusion that could be suggested, is that solid steel
dowels may be too stiff for this very weak and highly
stressed rock mass. The high stiffness of the
reinforcement is not compatible with the large plastic
strains which occur near the excavation boundary and
which result in overstressing of the dowel/grout bond. The
less stiff cables provide an almost identical support load
(in terms of the extent to which the plastic zone is
restricted and the deformations are limited) to the
grouted dowels, but the cable/grout bond is not
overstressed to nearly the same extent as for the dowels.
Surface Excavation Tutorial 99
Surface Excavation Tutorial
This tutorial illustrates how to model a simple surface
excavation, consisting of a trench located near a circular
tunnel, and a traction directly above the tunnel. The
gravity field stress option will be used, and the analysis
will be staged, by excavating the tunnel in the first stage,
the trench in the second, and adding the traction in the
third stage.
If you wish to skip the model process, the finished product
of this tutorial can be found in the tut4.fea data file
located in the EXAMPLES folder in your PHASE
2
installation folder.
Model
If you have not already done so, run the PHASE
2
MODEL
program by double-clicking on the PHASE
2
icon in your
installation folder. Or from the Start menu, select
Programs Rocscience Phase2 Phase2.
-10 , 4
-10 , -8
15 , 4
15 , -8
-1 , 0 1 , 0
6.5 , -1 4.5 , -1
6.5 , 4 4.5 , 4
0.2 MPa
h
Kh
100 PHASE
2
Users Guide
Limits
Lets first set the drawing limits of the region so that the
limits encompass the model geometry.
Select: View Limits
Enter the following coordinates in the View Limits dialog,
and select OK.
These limits will approximately center the model in the
drawing region, when you enter it as described below.
Project Settings
Whenever we are creating a staged model, the first thing
we should always do is set the Number of Stages in
Project Settings.
Select: File Project Settings
Surface Excavation Tutorial 101
In the Project Settings dialog, enter Number of Stages = 3,
and select OK.
Entering Boundaries
First enter the circular tunnel as follows:
Select: Boundaries Add Excavation
Enter vertex [a=arc,esc=quit]: a
By entering a at this first prompt, you can enter a circle
at the following prompts:
Number of segments in arc <20>: enter 60
Enter first arc point[esc=quit]: -1 0
Enter second arc point[u=undo, esc=quit]: 1 0
Enter third arc point[u=undo, esc=quit]: c
By entering c at the last prompt, the arc closes on itself
and forms a circle, with a diameter determined by the
distance between the first and second points, in this case
2 meters.
Enter:
Project Name = (optional)
Number of Stages = 3
Analysis = Plane strain
Max. # of iterations = 500
Tolerance = 0.001
# Load Steps = Auto
Solver Type = Gauss. Elim.
102 PHASE
2
Users Guide
Now enter the rectangular trench.
Select: Boundaries Add Excavation
Enter vertex[a=arc,esc=quit]: 4.5 4
Enter vertex[a=arc,u=undo,esc=quit]: 4.5 -1
Enter vertex[a=arc,u=undo,esc=quit]: 6.5 -1
Enter vertex[a=arc,c=close,u=undo,esc=quit]: 6.5 4
Enter vertex[a=arc,c=close,u=undo,esc=quit]: c
Now enter the external boundary.
Select: Boundaries Add External
This model will require a user-defined external boundary,
so in the above dialog, set the Boundary Type to User-
Defined, and select OK. You will then be able to enter the
external boundary coordinates in the same manner as
entering the excavations.
Enter vertex[esc=quit]: 15 4
Enter vertex[u=undo,esc=quit]: 6.5 4
Enter vertex[u=undo,esc=quit]: 4.5 4
Enter vertex[c=close,u=undo,esc=quit]: 1 4
Enter vertex[c=close,u=undo,esc=quit]: -1 4
Enter vertex[c=close,u=undo,esc=quit]: -10 4
Enter vertex[c=close,u=undo,esc=quit]: -10 -8
Enter vertex[c=close,u=undo,esc=quit]: 15 -8
Enter vertex[c=close,u=undo,esc=quit]: c
Enter:
Bndry Type = User Defined
Surface Excavation Tutorial 103
Notice that on the upper surface of the external boundary
(ie. the ground surface), we defined a line segment
identical to the upper segment of the trench, and also a
segment directly above the circular tunnel, which will be
used when we define the traction.
We are done entering boundaries, so lets proceed to the
meshing.
Meshing
As usual, we will discretize and mesh the model.
However, we will first configure the # of Excavation
Nodes in Mesh Setup, so that we get a finer mesh around
the excavations.
Select: Mesh Setup
Enter Number of Excavation Nodes = 100 and select OK.
Now select discretize.
Select: Mesh Discretize
The model is discretized, and the status bar will indicate
the actual number of discretizations created.
Discretizations: Excavation=130, External=75
Enter:
Mesh Type = Graded
Elem. Type = 3 Noded Tri.
Gradation Factor = 0.1
# Excavation Nodes = 100
104 PHASE
2
Users Guide
Note that:
The number of excavation discretizations is 130, but
we entered 100 in the Mesh Setup dialog. Depending
on your excavation geometry, the discretization
algorithm will not always give you exactly the
#Excavation Nodes you entered in Mesh Setup.
The top segment of the trench and the corresponding
segment of the external boundary were automatically
given the same discretization.
Notice that PHASE
2
automatically grades the
discretization on the external boundary, according to
the distance from excavation boundaries. The
discretization on the ground surface is finer near the
top of the trench, and is gradually graded more
coarsely towards the left and right edges of the model.
The discretization along the left, right and bottom
edges of the external boundary, is much coarser than
along the top edge near the excavations.
Now lets generate the mesh.
Mesh
Select the Mesh option within the Mesh menu, and the
mesh will be generated, based on the discretization you
just created.
Select: Mesh Mesh
The status bar will indicate the total number of elements
and nodes in the mesh.
ELEMENTS = 1747 NODES = 912
Note that the automatically graded discretization along
the ground surface helps to create a smooth transition
between the fine mesh at the top of the trench, and the
rest of the ground surface.
Surface Excavation Tutorial 105
Boundary Conditions
By default, when the mesh is generated, all nodes on the
external boundary are given a fixed, zero displacement
boundary condition. This is indicated by the triangular
pin symbols which you can see at each node of the
external boundary.
Since this is a surface excavation model, we must specify
that the ground surface is a free surface. This is done
using the Free option in the Restraints menu.
Select: Restraints Free
Select segments to free [enter=done, esc=quit]:
Use the mouse to select the five segments
representing the ground surface. When finished,
right-click and select Done Selection, or press
Enter.
The triangular pin symbols should now be gone from the
ground surface indicating that it is free to move without
restraint.
Figure 4-2: Displacement boundary conditions on external
boundary.
106 PHASE
2
Users Guide
Lets now specify the left and right edges of the external
boundary as fixed in the X direction only (ie. free to move
in the Y direction) and the lower edge as fixed in the Y
direction only (ie. free to move in the X direction).
Select: Restraints Restrain X
Select segments to restrain in the X direction
[enter=done,esc=quit]: Use the mouse to select the
left and right edges of the external boundary.
Right-click and select Done Selection, or press
Enter.
Select: Restraints Restrain Y
Select segments to restrain in the Y direction
[enter=done,esc=quit]: Use the mouse to select the
bottom edge of the external boundary. Right-click
and select Done Selection, or press Enter.
Now we have some tidying up to do the nodes at the
bottom corners have rollers, and they should be pinned.
Select: Restraints Restrain X,Y
1. Right-click the mouse and select Boundary Node from
the popup menu. This will change the mode of
restraint application from boundary segments to
boundary nodes.
2. Select the lower left (-10 , -8) and lower right (15, -8)
vertices of the external boundary. Triangular pin
symbols should replace the roller symbols at these
vertices.
3. Select Escape or right-click and select Cancel.
This brings us to an important point after applying
restraints to boundary segments, you should always check
that nodes at the ends of segments have the correct
conditions applied.
Surface Excavation Tutorial 107
Adding a Traction
Now lets add the traction to the ground surface segment
above the tunnel.
Select: Loading Tractions Horizontal / Vertical
In the Horizontal/Vertical Traction dialog, enter a
Vertical Traction = 0.2 MN/m. Select the Stage Traction
checkbox, and enter Factor = 0 for Stage 1 and Stage 2,
and Factor = 1 for Stage 3. Select OK.
Because of the Factors we have defined, the traction will
only be applied in the third stage of the analysis, and will
not exist in the first or second stages. Factor = 1 means
the magnitude will be the same as entered in the Traction
dialog. Factor = 0 means no traction will be applied at
that stage. Other values of Factor can be used to increase
or decrease the load magnitude of the traction at any
stage of the model.
Now select the external boundary line segments to be
loaded:
Select segments to add traction [enter=done,
esc=quit] : use the mouse to select the external
boundary line segment directly above the circular
tunnel. Right-click and select Done Selection, or
press Enter.
Enter:
Horizontal = 0
Vertical = 0.2
Stage Traction
108 PHASE
2
Users Guide
Viewing the Traction
To view the traction, select the Stage 3 tab. Since we only
applied the traction in Stage 3, it is only visible in Stage 3.
For display purposes, the size of the traction arrows can
be scaled by the user in the Display Options dialog. This is
left as an optional exercise. Since we are not finished
modeling, select the Stage 1 tab again.
Field Stress
For most problems involving a ground surface, we will
want to use a gravity stress field.
Select: Loading Field Stress
Enter the above parameters and select OK. Note:
The Ground Surface Elevation is indicated by a
horizontal dotted gray line, and corresponds to the y-
coordinate of the top surface of the external boundary
(4 meters). The display of this line can be toggled on
or off at any time in the View menu.
For a gravity field stress, the stress block reflects the
in-plane horizontal/vertical stress ratio, which in this
case is 0.5.
Enter:
Fld. Str. Type = Gravity
Ground Surf. Elev. = 4
Unit Wt. Overburden = .02
Str.Ratio (in-plane) = 0.5
Str.Ratio(out-of-plane) =0.5
Locked-in (in-plane) = 0
Locked-in (out-of-plane) = 0
Surface Excavation Tutorial 109
The Unit Weight of Overburden indicates that our
material is a soil, rather than rock.
Properties
Select: Properties Define Materials
With the first tab selected in the Define Material Properties
dialog, enter the above properties.
Note the following:
the Unit Weight we entered was the same as the Unit
Weight of Overburden entered in the Field Stress
dialog.
The modulus and strength values we entered are
those of a till with high frictional strength.
Enter:
Name = till
In.El.Ld.=Fld Str & Bdy For.
Unit Weight = 0.02
Material Type = Isotropic
Youngs Modulus = 50
Poissons Ratio = 0.25
Failure Crit. = Mohr Coul.
Material Type = Elastic
Tens. Strength = 0
Fric. Angle (peak) = 38
Cohesion (peak) = 0.01
110 PHASE
2
Users Guide
Note that the default setting for Initial Element
Loading is now Field Stress and Body Force
because we are dealing with a surface excavation and
a gravitational stress field, the body force component
of loading on each element is significant. (For a
Constant stress field, the body force component is
usually not considered, and the default Initial
Element Loading is Field Stress Only).
Since we defined the properties with the first material tab
selected, we do not have to assign them to the model. By
default, PHASE
2
automatically assigns the properties of
the first material to all finite elements. We do however,
have to assign the staging of the excavations.
Select: Properties Assign Properties
We will excavate the tunnel in Stage 1, and the trench in
Stage 2, as follows:
1. Make sure the Stage 1 tab is selected (at the bottom
left of the view).
2. Select the Excavate button in the Assign dialog.
3. Click the left mouse button inside the circular tunnel.
The elements in the tunnel will disappear, indicating
that the tunnel is excavated.
4. Select the Stage 2 tab.
5. Click the left mouse button inside the rectangular
trench. The elements in the trench will disappear,
indicating that it is excavated.
Thats all that is required. Close the Assign dialog by
selecting the X in the upper right corner of the dialog.
As an optional step, its always a good idea to verify the
assignments by selecting each Stage tab in turn and
inspecting the model.
Surface Excavation Tutorial 111
Select Stage 1 only the tunnel should be excavated.
Select Stage 2 both the trench and tunnel should be
excavated.
Select Stage 3 the traction should now appear above
the circular tunnel.
You can use the Stage tabs at any time to view the stages
of your model, and verify material assignments, and
excavation and support sequencing.
We have now completed the modeling, your finished
model should appear as shown below.
Figure 4-3: Finished model PHASE
2
Surface Excavation Tutorial
112 PHASE
2
Users Guide
Compute
Before you analyze your model, save it as a file called
surf1.fea.
Select: File Save
Use the Save As dialog to save the file. You are now ready
to run the analysis.
Select: File Compute
The PHASE
2
COMPUTE engine will proceed in running
the analysis. When completed, you will be ready to view
the results in INTERPRET.
Interpret
To view the results of the analysis:
Select: File Interpret
This will start the PHASE
2
INTERPRET program.
Sigma 1
You are now viewing the Sigma 1 contours for Stage 1.
Toggle the principal stress trajectories on by selecting the
Stress Trajectories button in the Display toolbar.
As you can see, the gravitational stress field results in
horizontal Sigma 1 contours, except where the contours
are perturbed by the excavation. Overall, the major
principal stress is vertical as can be seen by the long axis
of the stress trajectories remember our horizontal /
vertical stress ratio was 0.5 (in-plane and out-of-plane).
Now view the stress contours for Stage 2 and then Stage
3, by selecting the stage tabs at the lower left of the view.
Surface Excavation Tutorial 113
Figure 4-4: Sigma 1 contours and principal stress trajectories.
Gravitational field stress is in effect.
Toggle the display of stress trajectories off by re-selecting
the Stress Trajectories button in the Display toolbar.
Lets explore how we might view results for multiple
stages on the same screen. The following procedure is just
an example of how this could be done.
1. Select Window New Window.
2. Select Window Tile Horizontally.
3. Select the Stage 1 tab on the upper view and the
Stage 2 tab on the lower view, and compare the
contours.
4. Select the Stage 3 tab on the lower view, and compare
the Stage 1 vs. Stage 3 contours.
5. Select the Stage 2 tab in the upper view, and compare
the Stage 2 vs. Stage 3 contours.
When comparing contours
of the same data (eg.
Sigma 1) at different
stages, always check that
the ranges are the same.
If not, use Contour
Options to set the desired
range.
114 PHASE
2
Users Guide
Strength Factor
Now change the data type for both views to Strength
Factor, and repeat steps 3 to 5 above.
Based on the Strength Factor contours at Stage 3, it is
evident that this excavation would collapse without
support. Keeping in mind that our analysis was elastic,
notice the regions of failure around the tunnel, and
between the trench and the tunnel (ie. contours with
strength factor < 1).
Also notice the tensile failure along the ground surface,
and above the tunnel. Remember we entered a tensile
strength of zero for this material. The tensile failure along
the ground surface could be thought of as a tension crack
layer. Tensile failure is indicated in PHASE
2
when Sigma
3 is less than the calculated negative stress (tension)
cutoff for the failure criterion in use. Lets verify this.
1. In the upper view, select the Stage 3 tab, and change
the data type to Sigma 3.
2. Right-click the mouse in the upper view, and select
Contour Options. In the Contour Options dialog,
select Custom Range, and enter a Maximum Range of
zero. Enter the Number (of Intervals) = 7, and select
Apply.
3. Now click the mouse in the lower view (displaying
Strength Factor contours). In the Contour Options
dialog, enter the Number (of Intervals) = 7, and select
Done.
4. Now observe that the contoured region of Sigma 3 < 0
corresponds to the tension zone of the Strength
Factor contours, as shown in the following figure.
Surface Excavation Tutorial 115
Figure 4-5: Comparison of Strength Factor and Sigma 3 contours
at Stage 3.
This is simply an example of the data interpretation
possibilities using multiple views. Many more possibilities
will become apparent as you become familiar with the
PHASE
2
INTERPRET program.
Displacement
Now lets look at displacements. First maximize one of the
two views, it doesnt matter which one.
Select:
Press F2 to Zoom All. View the displacement contours at
each stage, by selecting the stage tabs. Observe the
maximum displacement, displayed in the status bar, and
where it is occurring on the model.
116 PHASE
2
Users Guide
The Stage 1 maximum displacement, about 3 mm, is
occurring at the bottom of the tunnel. The Stage 2
maximum displacement about 4.5 mm, is occurring at the
left side of the trench. The Stage 3 maximum
displacement, about 17 mm, is underneath the traction.
Now lets turn off the display of the contours, and view the
deformed shape of the boundaries and mesh, magnified by
a factor of 100.
1. Right-click the mouse and select Contour Options.
2. In the Contour Options dialog, set the Mode to Off,
and select Done.
3. Right-click the mouse and select Display Options.
4. In the Display Options dialog, select Deform Mesh
and Deform Boundaries, and enter a Scale Factor of
100. Select Done.
5. Select Zoom Excavation (in the toolbar, or press F8).
6. Select the Stage 1 tab.
Figure 4-6a: Deformed mesh and boundaries, stage 1.
Displacements magnified by 100.
Toggling contours Off is
useful when you wish to
hide the contours and view
other information, for
example stress
trajectories, deformation
vectors or deformed
boundaries.
Surface Excavation Tutorial 117
Notice the flattened shape of the circular tunnel, and the
subsidence of the ground surface above the tunnel. If you
look carefully, you will notice that the bottom of the
tunnel has displaced slightly more than the top. This is
due to the gravity stress field, which of course increases
with depth.
7. Select the Stage 2 tab.
Figure 4-6b: Deformed mesh and boundaries, stage 2.
Displacements magnified by 100.
The deformation of the trench boundaries is clearly
visible. Notice that the excavation of the trench has
shifted the displacement of the tunnel towards the right.
8. Select the Stage 3 tab.
The displacements are now dominated by the effect of the
traction. The maximum displacement is directly beneath
the traction. The overall displacement of the tunnel has
been shifted downward, and the bottom of the tunnel is
now almost in its original position.
118 PHASE
2
Users Guide
Figure 4-6c: Deformed mesh and boundaries, stage 3.
Displacements magnified by 100.
Lets animate the results.
Select: Data Animate Stages
The stage tabs are now automatically selected for you,
giving you an animated display of results at each stage.
The timing of the animation can be set in the DataStage
Settings option.
To exit the animation mode, press Escape.
Before we move on:
Display the contours again. Right-click the mouse and
select Contour Options. Set the Mode to Filled and
select Done.
Also turn off the display of the Mesh and Deformed
Boundaries, by selecting the corresponding buttons in
the Display toolbar.
If you are not already zoomed in, press F8 to Zoom
Excavation
Surface Excavation Tutorial 119
Query Data
PHASE
2
allows the user to query data anywhere in the
rock mass, to obtain values interpolated from the contour
plots. These values can be displayed directly on the model,
or graphed. A query can be a single point, a line segment,
or any arbitrary polyline.
The following steps will illustrate how to:
Create a query, and show the values on the model
Graph the query with data from multiple stages on
the same plot
Edit the query
Creating a Query
To create a query:
Select: Query Add Material Query
1. It will be handy to use the Snap option in this case, so
right-click the mouse and select Snap.
2. When you are in Snap mode, if the cursor is near a
model vertex, a circle will appear around the vertex,
indicating that if you click the mouse, you will snap
exactly to the location of the vertex.
3. Use the mouse to select the vertex at (4.5 , 4) i.e the
upper left corner of the trench.
4. Use the mouse to select the vertex at (4.5 , -1) i.e the
lower left corner of the trench.
5. Right-click the mouse and select Done. You will see
the following dialog:
120 PHASE
2
Users Guide
We will use the default values, so just select OK.
6. You should now see 10 values along the left edge of
the trench, since we used the default value of 10
locations in the Specify Query locations dialog. (If you
are not zoomed in, select Zoom Excavation to get a
better view).
7. The values correspond to the stage and the data type
you are viewing. Select the stage tabs, and observe the
change in the values.
8. Select different data types (eg. Sigma 1, Strength
Factor), and observe the change in values.
Number of Decimal Places Displayed
The number of decimal places used to display the query
values, can be customized by the user in the Legend
Options dialog.
1. If you changed data types as suggested above, switch
back to viewing Total Displacement, at Stage 2.
2. If the Legend is currently displayed, right-click on the
Legend and select Legend Options.
3. (If the Legend is NOT currently displayed, then select
Legend Options from the View menu, and select the
Show Legend checkbox in the Legend Options dialog.)
Surface Excavation Tutorial 121
4. In the Legend Options dialog, select Number Format
= Decimal, and use the mouse to change the number
of decimal places (click on the up or down arrows).
Notice that as the number of decimal places is
changed, the display of values on the query, and also
the interval values in the Legend, is immediately
updated.
5. Set the number of decimal places to 4, and select OK
in the Legend Options dialog.
Graphing a Query
A short cut for graphing data for a single query, is to
right-click on the query and select Graph Data.
1. Right click on the query (ie. anywhere along the left
edge of the trench), and select Graph Data from the
popup menu.
2. You will see the Graph Query Data dialog.
122 PHASE
2
Users Guide
3. Select the Stages to Plot checkboxes for Stage 2 and
Stage 3. Select the Create Plot button, and a graph of
Total Displacement along the query, for both Stage 2
and Stage 3, will be generated.
Figure 4-7: Trench wall displacement, before and after adding
surface load.
This graph shows the before and after effect of the
surface load (traction) on the displacement of the trench
wall. The upper curve represents the Stage 3 results, and
the lower curve represents the Stage 2 results. The
maximum difference is about 3 mm, at about 3.3 meters
below the ground surface.
Note that each curve on the graph has 10 points. This is
because when we created the query, we only specified 10
locations at which to generate values, in the Specify
Query Locations dialog. We can change the number of
points to obtain a smoother graph. Close the graph, and
we will edit the query and generate a new graph.
Surface Excavation Tutorial 123
Editing a Query
To edit the query:
1. Right click on the query, and select Edit from the
popup menu.
2. You will see the Specify Query Locations dialog again.
This time enter 50 as the number of locations. Also,
toggle off the Display queried values checkbox.
Select OK.
3. Notice the values are no longer displayed on the
model. Since we are now querying at 50 locations, the
numbers would not be readable without zooming in, so
we decided to toggle them off.
4. Now repeat the steps outlined in the previous section
(Graphing a Query) to obtain a new, smoother graph
with 50 points on each displacement curve.
Finally, note that the axis ranges and titles can be
modified by right-clicking on the graph and selecting
Chart Properties. That is left as an optional exercise for
the user to complete.
Close the view of the graph by selecting the X in the upper
right corner of the view.
That concludes this tutorial, further exercises based on
this model are suggested below.
Axis ranges and titles can
be modified by right-
clicking on the graph and
selecting Chart Properties.
124 PHASE
2
Users Guide
Additional Exercises
Single Stage Model
Although this tutorial model was set up as a three stage
analysis, it could also have been set up as a single stage
model. The staging was done for purposes of illustration,
and to allow us to see the intermediate stage results.
As an exercise, re-do this problem as a single stage model.
Hints:
you do not have to explicitly define the trench as an
excavation, it can be defined implicitly by the external
boundary, as illustrated below.
in the Mesh Setup option, use #Excavation Nodes =
60, since the only excavation in this model (according
to the PHASE
2
boundary definitions) is the circular
tunnel, which has 60 segments. After you Discretize,
you will have to do some Custom discretizing of the
trench boundaries and adjacent segments, to obtain a
mesh similar to the one shown below.
Figure 4-8: Surface excavation model, single stage version.
Surface Excavation Tutorial 125
When you run the analysis, the results should be virtually
identical to the third stage results presented in this
tutorial, since the analysis in both cases is elastic. If we
were doing a plastic analysis, this would not necessarily
be the case.
Adding a Liner
As another exercise, add a liner to the entire circular
tunnel boundary, and re-run the analysis. Use the default
liner properties (ie. an elastic liner, 0.1 m thickness,
modulus = 30000 Mpa). For details about adding liners to
excavations, see the Support Tutorial, Step 2, in this
manual.
When you look at the analysis results, notice that the zone
of tension around the tunnel is reduced in the Strength
Factor contour plot, and also the displacements are
reduced.
(You can add the liner to the single stage model described
above, or you can add it to the staged model, in which case
you can experiment with installing the liner at different
stages).
External Boundary Distance from
Excavations
If you go back and examine the contour plots (Sigma 1,
Strength Factor, Displacement) in this tutorial, you will
see that the external boundary is actually influencing the
contours, especially at the left edge and bottom edge of
the boundary. For example, the Sigma 1 contours at the
lower edge of the external boundary should be horizontal
for a gravity stress field, but they are not. This tells us
that the external boundary is too close to the excavations,
and is actually restricting movement.
126 PHASE
2
Users Guide
Re-do the staged analysis with a larger external
boundary. For example, in the following figure, the left,
right and bottom edges are located at x = 20, x = 25, and
y = 18, respectively.
Figure 4-9: Modified external boundary for surface excavation
tutorial.
You will find that:
The Sigma 1 contours become horizontal at a certain
distance below the excavations, which is appropriate
for a gravity stress field.
The maximum displacements are greater at each
stage, as indicated in the table below.
ORIGINAL
BOUNDARY
EXTENDED
BOUNDARY
Stage 1 .0030 .0035
Stage 2 .0045 .0062
Stage 3 .0169 .0185
Table 4-1: Maximum displacement (m) at each stage, for original
and extended external boundaries.
In general, the extended boundary is far enough away to
better simulate infinite conditions, and should no longer
influence the results near the excavations.
Joint Tutorial 127
Joint Tutorial
This tutorial involves a circular opening of 2.5 meter
radius, to be excavated close to a horizontal plane of
weakness (joint), located 3.5 meters above the center of
the circular opening.
For this analysis, the rock mass is assumed to be elastic,
but the joint will be allowed to slip, illustrating the effect
of a plane of weakness on the elastic stress distribution
near an opening. (This example is based on the one
presented on pg. 193 of Brady and Brown, Rock
Mechanics for Underground Mining, 1985 consult this
reference for further information.)
2.5 , 0 - 2.5 , 0
- 27.5 , 3.5 27.5 , 3.5
external boundary expansion factor = 5
10 MPa
10 MPa
128 PHASE
2
Users Guide
The finished product of this tutorial can be found in the
tut5.fea data file located in the EXAMPLES folder in
your PHASE
2
installation folder.
Model
If you have not already done so, start the PHASE
2
MODEL program by selecting Programs Rocscience
Phase2 Phase2 from the Start menu.
Limits
Lets first set the drawing limits of the region so that the
limits encompass the model geometry.
Select: View Limits
Enter the following coordinates in the View Limits dialog,
and select OK.
These limits will approximately center the circular
opening in the drawing region, when you enter it as
described below.
Joint Tutorial 129
Entering Boundaries
First create the circular excavation as follows:
Select: Boundaries Add Excavation
Enter vertex [a=arc,esc=quit]: a
By entering a at this first prompt, you can easily enter a
circle (or arc) at the following prompts:
Number of segments in arc <20>: enter 32
Enter first arc point[esc=quit]: 2.5 0
Enter second arc point[u=undo, esc=quit]: -2.5 0
Enter third arc point[u=undo, esc=quit]: c
By entering c at the last prompt, the arc closes on itself
and forms a circle, with a diameter determined by the
distance between the first and second points, in this case
5 (meters).
The circular excavation has been entered, so you can now
add the external boundary.
Select: Boundaries Add External
Enter an Expansion Factor of 5, and select OK, and the
external boundary will be automatically created.
You can now add the joint to the model:
Select: Boundaries Add Joint
Enter:
Boundary Type = Box
Expansion Factor = 5
130 PHASE
2
Users Guide
Whenever you select Add Joint, you will first see the
Create Joint dialog. This allows you to define a joint as
either Natural or Artificial. We are modeling a Natural
joint in the rockmass, so just select OK in this dialog.
NOTE: see the PHASE
2
Help system for a discussion of
Natural and Artificial joints, as they are defined in
PHASE
2
.
Now enter the following coordinates defining the joint.
Enter vertex [esc=quit]: -30 3.5
Enter vertex [u=undo,esc=quit]: 30 3.5
Enter vertex [enter=done,u=undo,esc=quit]: press
Enter
Notice that the two points defining the joint were actually
entered just outside of the external boundary, and
PHASE
2
automatically intersected the boundaries and
added new vertices. This capability of PHASE
2
is very
useful, for example when:
the user does not know the exact intersection of two
lines, the automatic intersection capability of PHASE
2
saves the user the trouble of having to calculate such
intersections, or when
PHASE
2
automatically
intersects boundaries and
adds vertices when
required.
Joint Tutorial 131
new vertices are required at known locations, they can
be created automatically (rather than manually with
the Add Vertices option).
Note: you could have entered (-27.5, 3.5) and (27.5,3.5) at
the above prompts (ie. points exactly on the external
boundary) and achieved the same result. However, to be
on the safe side, we entered points slightly beyond the
boundary, to ensure intersection between the newly
entered joint boundary, and the existing external
boundary.
All boundaries have now been entered, so we can go ahead
and mesh the model.
Meshing
We will now proceed to generate the finite element mesh.
First lets customize the Number of Excavation nodes in
Mesh Setup.
Select: Mesh Setup
In the Mesh Setup dialog, enter Number of Excavation
Nodes = 64. Select OK.
Now discretize the boundaries.
132 PHASE
2
Users Guide
Select: Mesh Discretize
This will automatically discretize all of the model
boundaries. The discretization forms the framework for
the finite element mesh. Notice the summary of
discretization shown in the status bar, indicating the
number of discretizations for each boundary type.
Discretizations: Excavation=64, External=112,
Joint=75
Note that the # of excavation discretizations = 64, which is
exactly what we entered in the Mesh Setup dialog, and is
twice the number of line segments entered for the circular
excavation. Therefore each line segment of the excavation
will have two finite elements on it when the mesh is
generated.
Now select the Mesh option within the Mesh menu, to
generate the finite element mesh.
Select: Mesh Mesh
The finite element mesh is generated, with no further
intervention by the user. When finished, the status bar
will indicate the number of elements and nodes in the
mesh:
ELEMENTS = 3256 NODES = 1761
If you have followed the steps correctly so far, you should
get exactly the same number of nodes and elements as
indicated above.
Boundary Conditions
For this tutorial, no boundary conditions need to be
specified by the user, therefore the default boundary
condition will be in effect, which is a fixed (ie. zero
displacement) condition for the external boundary.
Joint Tutorial 133
Field Stress
We will be using the default field stress for this model,
which is a constant hydrostatic stress field with Sigma 1 =
Sigma 3 = Sigma Z = 10 Mpa. Therefore you do not have
to enter any field stress parameters, the values we want
are already in effect.
Properties
The properties of the rockmass and the joint must now be
entered.
Select: Properties Define Materials
With the first tab selected in the Define Material Properties
dialog, enter the above properties (only a Poissons ratio of
0.25 needs to be entered, all other properties should be at
the correct values). Select OK.
Enter:
Name = Material 1
Init.El.Ld.=Fld Stress Only
Material Type = Isotropic
Youngs Modulus = 20000
Poissons Ratio = 0.25
Failure Crit. = Mohr Coul.
Material Type = Elastic
Tens. Strength = 0
Fric. Angle (peak) = 35
Cohesion (peak) = 10.5
134 PHASE
2
Users Guide
You have just defined the rockmass properties, now do the
same for the joint properties.
Select: Properties Define Joints
With the first tab selected in the Define Joint Properties
dialog, enter the above properties. Note turn OFF Initial
Joint Deformation, by clearing the checkbox.
You have now defined all the required properties for the
model. Since you entered both the rockmass and the joint
properties with the first tab selected in the Define
Properties dialogs, you do not have to Assign these
properties to your model. PHASE
2
automatically assigns
the Material 1 and Joint 1 properties for you.
However, we still have to use the Assign Properties dialog
to excavate the material within the circular excavation.
Select: Properties Assign Properties
Enter:
Name = Joint 1
Normal Stiffness = 250000
Shear Stiffness = 100000
Slip Criterion = Mohr Coul.
Tensile Strength = 0
Cohesion = 0
Friction Angle = 20
Initial Joint Def. = (off)
Joint Tutorial 135
1. Select the Excavate button in the Assign Properties
dialog.
2. Click the mouse within the circular excavation, to
excavate the elements within the excavation.
3. Close the Assign Properties dialog.
You have now completed the modeling for this tutorial,
your model should appear as shown below.
Figure 5-1: Finished model PHASE
2
Joint Tutorial
136 PHASE
2
Users Guide
Compute
Before you analyze your model, save it as a file called
joint.fea.
Select: File Save
Use the Save As dialog to save the file. You are now ready
to run the analysis.
Select: File Compute
The PHASE
2
COMPUTE engine will proceed in running
the analysis. When completed, you will be ready to view
the results in INTERPRET.
Interpret
To view the results of the analysis:
Select: File Interpret
This will start the PHASE
2
INTERPRET program.
First lets zoom in so that we can get a better look at
whats going on near the excavation.
Select: View Zoom Zoom Excavation
That zooms us in a bit too close, so select the Zoom Out
button on the Zoom toolbar 3 times, to zoom back out a bit
(or press the F4 key three times).
Select: View Zoom Zoom Out
(Note: we could have used Zoom Window to achieve the
same result. The advantage of the above procedure, is
that it gives us an exactly reproducible view of the model
each time we use it.)
Joint Tutorial 137
Observe the effect of the joint on the Sigma 1 contours.
Notice the discontinuity of the contours above and below
the joint. The effect of the joint is to deflect and
concentrate stress in the region between the excavation
and the joint. Now view the strength factor contours.
Select:
Notice the discontinuity of the strength factor contours
above and below the joint. Now view the Total
Displacement contours.
Select:
The discontinuity of the displacement contours is not
apparent. However, lets change the contour style and see
what happens. Right-click the mouse and select Contour
Options.
In the Contour Options dialog, change the Auto-Format to
DOS style, and select Done.
Now the discontinuity of the displacement contours can be
seen. This is an important point the appearance of
contour plots, and your interpretation of them, can change
significantly if you use different Contour Options. The
contour style, range, and number of intervals, can all
affect your interpretation of the data.
Joint Yielding
So now we ask, what is causing this perturbation of the
contours in the vicinity of the joint? We will find out if we
view the yielded joint elements. Select the Yielded Joints
button in the Display toolbar.
The yielded joint elements are highlighted in red on the
model, and the number of yielded elements is displayed in
the status bar:
138 PHASE
2
Users Guide
16 Yielded joint elements
Two separate zones of yielding in the joint can be seen, to
the right and left of the excavation. It is now clear that
inelastic slip (yielding) along the joint is responsible for
the discontinuity of contours above and below the joint.
Also view the Strength Factor and Sigma 1 contours, and
notice that the region of joint slip corresponds closely to
the region of contour discontinuity.
Remember that the joint is allowed to slip because when
we defined the joint properties, we used the Mohr-
Coulomb slip criterion, with a friction angle of 20 degrees.
Lets just quickly verify that there are 16 yielded joint
elements. Right-click the mouse and select Display
Options.
In the Display Options dialog, select Discretizations and
select Done.
You can now count the yielded joint elements, and there
are in fact 16 (8 in the left yielded region, and 8 in the
right). Toggle off the display of Discretizations in the
Display options dialog.
Graphing Joint Data
Graphs of normal stress, shear stress, normal
displacement and shear displacement can be easily
obtained for joints, using the Graph Joint Data option.
Select: Graph Graph Joint Data
Since there is only one joint in the model, it is
automatically selected, and you will see the Graph Joint
Data dialog:
Joint Tutorial 139
Just select Create Plot, to generate a plot of Normal Stress
along the length of the joint.
Figure 5-2: Normal stress along joint.
As expected, there is a sharp drop in normal stress where
the joint passes over the excavation.
The Graph Joint Data
option is also available if
you right-click on a joint.
140 PHASE
2
Users Guide
Notice the number 1 at the end of the curve. If you switch
back to the model view, you will also see a number 1 on
the joint. This serves two purposes: 1) if there are
multiple joints in your model, this number serves as an ID
number and 2) it identifies which end of the joint
corresponds to the end of the curve. For this example, it
does not matter, since the joint and model are symmetric.
If the model were not symmetric, then the location of the
ID number would be important.
Now repeat the above procedure, to create a graph of
shear stress along the joint (in the Graph Joint Data
dialog, select the Data to Plot as Shear Stress, and select
Create Plot.)
Figure 5-3: Shear stress along joint.
Notice the reversal of the shear stress direction over the
excavation. It is this sense of slip which produces the
inward displacement of rock on the underside of the plane
of weakness.
Joint Tutorial 141
It is left as an optional exercise, to create graphs of
normal displacement and shear displacement for the joint,
and verify that the shape of the graphs correspond to the
normal and shear stress plots. (Normal and shear
displacement for joints refers to the relative movement of
nodes on opposite sides of the joint).
Additional Exercise
Critical Friction Angle for Slip
Calculations in Brady & Brown indicate that if the angle
of friction for the plane of weakness exceeds about 24, no
slip is predicted on the plane, and the elastic stress
distribution can be maintained. As an exercise, run the
analysis using angles of friction for the joint of 20 to 24
degrees, and then use the Yielded Joints option (as
described above), to check the slip on the joint. You should
find the results below:
Angle of friction for joint
Number of yielded joint
elements
20 16
21 12
22 9
23 4
24 0
Table 5-1: Effect of joint friction angle on joint slip.
The results above confirm that the critical angle for joint
slip in this example, is around 24 degrees.
142 PHASE
2
Users Guide
Reference for Tutorial 5
Brady, B.H.G. and Brown, E.T., Rock Mechanics for
Underground Mining, George Allen & Unwin, London,
1985, pp193-194.
Axisymmetry Tutorial 143
Axisymmetry Tutorial
This tutorial will illustrate the axisymmetric modeling
option of PHASE
2
. Axisymmetric modeling allows you to
analyze a 3-D excavation which is rotationally symmetric
about an axis. The input is 2-dimensional, but the
analysis results apply to the 3-dimensional problem.
An Axisymmetric model in PHASE
2
is typically used to
analyze the end of a circular tunnel. The model we will be
analyzing, shown above, represents the end of a
cylindrical tunnel of 4 meter radius.
28 , 18
0 , 18
0 , 12
0 , 6
0 , 0 4 , 0
4 , 24
12 , 24
20 , 24
28 , 24
user-defined external boundary
10 MPa
10 MPa
x = 0
(axis of
symmetry)
144 PHASE
2
Users Guide
NOTE: the finished product of this tutorial can be found
in the tut6.fea data file located in the EXAMPLES folder
in your PHASE
2
installation folder.
A few representations of simple axisymmetric models are
shown below.
a) sphere b) cylinder
c) open cylinder d) infinite cylinder
Figure 6-1: Simple axisymmetric models. For a), b) and c), the left
edge of each boundary is coincident with the X = 0 (vertical) axis.
For d), the boundary is displaced from the X = 0 axis, therefore
modeling an infinite circular tunnel.
x = 0
x = 0
x = 0
x = 0
Axisymmetry Tutorial 145
Note that:
Only an external boundary is necessary to define an
axisymmetric model the excavation is implicitly
defined by the shape and location (relative to the x=0
axis) of the external boundary. Appropriate boundary
conditions must also be applied to complete the
modeling.
The axis of rotation is always the X = 0 (vertical) axis.
Your model must always be mapped to fit this
convention, regardless of the actual orientation of the
excavation. Because of the symmetry, only half of
the problem needs to be defined.
So, to visualize an axisymmetric excavation, just imagine
the shape formed by rotating the external boundary about
the x=0 axis. Note that Figure 6-1 is for illustration, and
that actually the boundaries should be extended relative
to the excavations (in Figures 6-1a and 6-1b) to ensure
that the fixed boundary conditions do not affect the
results around the excavation. Figure 6-1d can actually be
defined by a narrow horizontal strip, since the problem is
effectively one-dimensional (ie. results will only vary
along a line perpendicular to the tunnel), and is in fact
equivalent to a circular excavation in a plane strain
analysis.
There are various restrictions on the use of axisymmetric
modeling in PHASE
2
, for example
the field stress must be axisymmetric ie. aligned in
the axial and radial directions.
cannot be used with BOLTS (however LINERS are
permitted)
cannot be used with JOINTS
all materials must have ISOTROPIC elastic
properties
146 PHASE
2
Users Guide
In this tutorial, we will look at results not only around the
end of the tunnel, but also along its length, where the
conditions are effectively plane strain. We will later verify
these results by comparing with a plane strain analysis.
Model
If you have not already done so, start the PHASE
2
MODEL program by selecting Programs Rocscience
Phase2 Phase2 from the Start menu.
Limits
Lets first set the drawing limits so that they encompass
the coordinates you will be entering for the external
boundary.
Select: View Limits
Enter the following coordinates in the View Limits dialog,
and select OK.
These limits will allow you to see the entire external
boundary as you are entering it.
Axisymmetry Tutorial 147
Project Settings
The next step is to select Project Settings and toggle the
Analysis Type to Axisymmetric.
Select: File Project Settings
In the Project Settings dialog, toggle the Analysis Type to
Axisymmetric, and select OK.
Entering Boundaries
Since only an external boundary is required to define an
axisymmetric problem in PHASE
2
, proceed directly to the
Add External option (rather than the usual procedure of
first adding excavations).
Select: Boundaries Add External
Enter the following coordinates at the prompts:
Enter:
Project Name = (optional)
Number of Stages = 1
Analysis = Axisymmetric
Max. # of iterations = 500
Tolerance = 0.001
# Load Steps = Auto
Solver Type = Gauss. Elim.
148 PHASE
2
Users Guide
Enter vertex [esc=quit]: 28 18
Enter vertex [u=undo,esc=quit]: 0 18
Enter vertex [u=undo,esc=quit]: 0 12
Enter vertex [c=close,u=undo,esc=quit]: 0 6
Enter vertex [c=close,u=undo,esc=quit]: 0 0
Enter vertex [c=close,u=undo,esc=quit]: 4 0
Enter vertex [c=close,u=undo,esc=quit]: 4 -24
Enter vertex [c=close,u=undo,esc=quit]: 12 -24
Enter vertex [c=close,u=undo,esc=quit]: 20 -24
Enter vertex [c=close,u=undo,esc=quit]: 28 -24
Enter vertex [c=close,u=undo,esc=quit]: c
This is the only boundary required for the problem, so we
can proceed to the meshing.
Meshing
As usual, we will discretize and mesh the model.
However, lets first take a look at the Mesh Setup option.
Select: Mesh Setup
Notice that the Mesh Setup dialog normally asks you for
the # Excavation Nodes. However, for models which have
no explicitly defined excavations (such as this one), the
# External Boundary Nodes is entered instead. Also, the
Gradation Factor is not applicable when there are no
excavation boundaries defined. Select OK or Cancel, since
we are using the default parameters.
Enter:
Mesh Type = Graded
Elem. Type = 3 Noded Tri.
# External Nodes = 60
Axisymmetry Tutorial 149
Now lets discretize the external boundary.
Select: Mesh Discretize
The status bar will indicate the actual number of
discretizations created on the external boundary.
Discretizations: External=64
Note that this is a fairly coarse discretization. The
boundary segments which are part of, or adjacent to, the
excavation, will require a finer discretization. We can do
this with the Custom Discretize option.
Custom Discretization
Select: Mesh Custom Discretize
Select Segments to Discretize [enter=done,
esc=quit]: use the mouse to select the long edge
of the tunnel ie. the long vertical segment at the
lower left of the external boundary. Right-click
and select Done Selection, or just press Enter.
In the Custom Discretize dialog, enter 60 as the number of
discretizations, and select OK.
The length of the tunnel is now discretized into 60
elements. Now follow this same procedure to apply custom
discretizations as indicated in the margin figure.
Note:
you can select more than one line segment at a time, if
they require the same number of discretizations (for
example, the segments with 6 and 12 discretizations,
in this case).
the segments which are not marked in the margin
figure, are to be left at their original discretizations.
CUSTOM DISCRETIZATION
150 PHASE
2
Users Guide
Mesh
Now select the Mesh option within the Mesh menu, and
the mesh will be generated, based on the discretization
you just created.
Select: Mesh Mesh
The status bar will indicate the total number of elements
and nodes in the mesh.
ELEMENTS = 1225 NODES = 685
At this point, we will make the following observation
you may have wondered, when we created the external
boundary, why we added the extra vertices on the upper
left vertical segment and lower right horizontal segment
of the boundary, since these boundaries could have been
defined by single segments. As you can now see, the extra
segments allowed us to custom discretize the boundaries,
in order to get a smooth transition between the fine mesh
around the tunnel, and the coarser mesh of the rest of the
boundary. (If we did not do this, a poor mesh would be
generated where the fine to coarse transition is too
abrupt.)
Boundary Conditions
In most of the tutorials so far, we have not been specifying
any boundary conditions. We were using the default
boundary condition, which is a fixed (zero displacement)
external boundary.
For an axisymmetric model, the external boundary
conditions are very important, and must be user specified.
We cannot simply leave the boundary fixed, or else
nothing would happen (ie. no displacements could take
place).
First, lets free the tunnel boundaries.
DISPLACEMENT BOUNDARY
CONDITIONS
Axisymmetry Tutorial 151
Select: Restraints Free
Select segments to free [enter=done, esc=quit]:
Use the mouse to select the 2 segments marked FREE
in the margin figure on the previous page. When
finished, right-click and select Done Selection,
or press Enter.
The triangular pin symbols are now gone from the two
boundary segments (representing the end of the tunnel
and the length of the tunnel), indicating that they are free
to move with no restriction in any direction.
Now lets specify the boundary segments at the upper left
edge as restrained in the X direction, but free to move in
the Y direction. (Note that these segments are located on
the axis of symmetry, and therefore must have zero X
displacement).
Select: Restraints Restrain X
Select segments to restrain in the Y direction
[enter=done,esc=quit]: Use the mouse to select the
three segments marked FIXED X in the margin figure
on the previous page. Right-click and select Done
Selection, or press Enter.
Observe that the triangular pins on these segments have
been replaced by vertical rollers.
Now lets specify the boundary segments along the bottom
as restrained in the Y direction, but free to move in the X
direction.
Select: Restraints Restrain Y
Select segments to restrain in the Y direction
[enter=done,esc=quit]: Use the mouse to select the
three segments marked FIXED Y in the margin figure
on the previous page. Right-click and select Done
Selection, or press Enter.
152 PHASE
2
Users Guide
Observe that the triangular pins on the bottom segments
have been replaced by horizontal rollers.
Now we have a bit of tidying up to do.
Select: Restraints Restrain X,Y
1. Right-click the mouse and select Boundary Node from
the popup menu. This will change the mode of
restraint application from boundary segments to
boundary nodes. (The mode can also be changed in the
Restraints Options dialog).
2. Select the upper left corner of the model, ie. the vertex
at (0 , 18). A triangular pin symbol should appear at
the vertex, replacing the roller symbol.
3. Select the lower right corner of the model, ie. the
vertex at (28 , -24). A triangular pin symbol should
appear at the vertex.
4. Press Escape or right-click and select Cancel.
The above steps were necessary, since the upper left and
lower right vertices required a Restrained XY condition.
This leads us to an important point after applying
restraints to boundary segments, you should always check
that nodes at the ends of segments have the correct
conditions applied.
Axisymmetry Tutorial 153
Field Stress
For this example, we will be using the default hydrostatic
stress field of 10 MPa. However, lets look at the field
stress option, to see how an axisymmetric field stress is
specified.
Select: Loading Field Stress
Only two independent principal stresses (Horizontal and
Vertical) are specified for an axisymmetric problem, and
no angle is allowed. Select OK or Cancel.
Note the following correspondences between Plane Strain
and Axisymmetric field stress, as defined in PHASE
2
:
PLANE STRAIN AXISYMMETRIC
Sigma 1 (in-plane) Horizontal stress
Sigma 3 (in-plane) Horizontal stress
Sigma Z (out-of-plane) Vertical stress
Angle not applicable
Table 6-1: Equivalent plane strain and axisymmetric field stress
components.
154 PHASE
2
Users Guide
NOTE:
The Horizontal (axisymmetric) field stress can also be
thought of as a uniform radial stress around the
excavation.
An angle cannot be specified for the axisymmetric
field stress, because this would make the analysis
effectively 3-dimensional, which is beyond the scope of
the PHASE
2
axisymmetric analysis.
It should be emphasized that the terms Horizontal
and Vertical refer strictly to the setup of your model
in PHASE
2
, and not necessarily the true orientation of
your excavation. The Vertical stress is the stress in
the axial direction (ie. the axis of rotational
symmetry), and the Horizontal stress is the field
stress perpendicular to this axis.
Properties
In this tutorial, we will not be defining or assigning any
properties, therefore all default properties will be in
effect. We have dealt with defining and assigning
properties in previous tutorials.
For reference purposes, the default rock properties which
will be in effect are shown in the margin. (If you want,
you can verify this by selecting Properties Define
Materials).
Note that our analysis will therefore be elastic, and also
note the values of Youngs Modulus and Poissons ratio.
We have now completed the modeling, your finished
model should appear as shown below.
Enter:
Name = Material 1
Init.El.Ld.=Fld Stress Only
Material Type = Isotropic
Youngs Modulus = 20000
Poissons Ratio = 0.2
Failure Crit. = Mohr Coul.
Material Type = Elastic
Tens. Strength = 0
Fric. Angle (peak) = 35
Cohesion (peak) = 10.5
Axisymmetry Tutorial 155
Figure 6-2: Finished model PHASE
2
Axisymmetric Tutorial
Compute
Before you analyze your model, save it as a file called
axi1.fea.
Select: File Save
Use the Save As dialog to save the file. You are now ready
to run the analysis.
Select: File Compute
The PHASE
2
COMPUTE engine will proceed in running
the analysis. When completed, you will be ready to view
the results in INTERPRET.
156 PHASE
2
Users Guide
Interpret
To view the results of the analysis:
Select: File Interpret
This will start the PHASE
2
INTERPRET program.
Sigma 1
On the Sigma 1 contours, notice the stress concentration
at the corner of the tunnel (remember the tunnel is
circular).
Toggle the stress trajectories on by selecting the Stress
Trajectories button in the Display toolbar. The principal
stress trajectories illustrate the stress flow around the
end of the tunnel.
Figure 6-3: Principal stress trajectories around axisymmetric
excavation.
Axisymmetry Tutorial 157
The square dot markers in the upper right corner of the
model indicate nodes where the difference between Sigma
1 and Sigma 3 is less than a certain tolerance, so that the
conditions are effectively hydrostatic, and a distinction
between major and minor principal stress is not
warranted.
Toggle the stress trajectories off by re-selecting the Stress
Trajectories button in the Display toolbar.
As an optional step, look at Sigma 3 and Sigma Z, and
consider the significance of the principal stress results
from an axisymmetric analysis. As with plane strain,
Sigma 1 and Sigma 3 are the major and minor in-plane
principal stresses. Sigma Z is therefore the out-of-plane
stress, however, since the problem is axisymmetric,
Sigma Z is really the induced circumferential or hoop
stress around the excavation.
Displacement
Now lets view the displacements.
Select:
Note the maximum total displacement displayed in the
status bar is 0.00228 m, or just over 2 mm. This is quite
small, but remember our analysis was elastic and we used
a relatively high Youngs modulus.
Now lets view the deformation vectors. Right-click the
mouse and select Display Options.
In the Display Options dialog, toggle Deformation Vectors
on, enter a Scale Factor of 600, and select Done.
The deformation vectors show the inward displacement
along the length and face of the tunnel. Notice how the
corner of the tunnel effectively restrains the
displacements in both x and y directions.
158 PHASE
2
Users Guide
Figure 6-4: Displacement contours and vectors around
axisymmetric excavation.
Toggle the deformation vectors off by selecting the
Deformation Vectors button in the Display toolbar.
Query Data
PHASE
2
allows the user to query data anywhere in the
rockmass, to obtain values interpolated from the contour
plots. A query can be a single point, a line segment, or any
arbitrary polyline.
Lets first create a query along the length of the tunnel.
Select: Query Add Material Query
1. It will be handy to use the Snap option, so right-click
the mouse and select Snap. While in Snap mode, if
you place the cursor near a vertex, you can snap
exactly to the location of a vertex.
2. Use the mouse to select the vertex at (4 , 0).
Axisymmetry Tutorial 159
3. Use the mouse to select the vertex at (4 , -24).
4. Right-click the mouse and select Done. You will see
the following dialog:
Enter 50 locations, toggle off Display Queried Values, and
select OK.
A query has now been created along the length of the
tunnel. The 50 locations at which data will be generated
are indicated by black cross markers.
Graphing a Query
Graphs are created from queries with the Graph Material
Queries option. However, a convenient shortcut to graph
data for a single query, is to simply right-click on a query
and select Graph Data.
1. Right-click on the query you just created (ie.
anywhere along the length of the tunnel), and select
Graph Data from the popup menu.
2. You will see the Graph Query Data dialog. Select the
Create Plot button in this dialog.
3. You should see the graph in Figure 6-5. Since we were
viewing the Total Displacement contours, we obtained
a graph of total displacement vs. distance along the
query. The data graphed always corresponds to the
contoured data being viewed.
160 PHASE
2
Users Guide
Figure 6-5: Total displacement along length of tunnel.
As you can see, the displacement levels off and becomes
constant at a certain distance away from the tunnel face.
This curve is useful in that it allows us to see the distance
at which end effects can be ignored, and plane strain
conditions can be assumed. Also, this curve can be used to
estimate the load split factors, as described in the
Support Tutorial, Step 2.
Deleting a Query
Queries are deleted with the Delete Material Query
option. However, a convenient shortcut to delete a single
query, is to simply right-click on the query and select
Delete Query.
1. First close the graph if you are still viewing it.
2. Right-click on the query and select Delete Query, and
the query will be removed from the model.
Axisymmetry Tutorial 161
Graphing Multiple Queries
Now lets create two more queries, this time perpendicular
to the tunnel, and plot them on the same graph.
Select: Query Add Material Query
1. The Snap option should still be in effect, so use the
mouse to select the vertex at (4 , -24), and then select
the vertex at (28 , -24). Right-click the mouse and
select Done.
2. In the Specify Query Locations dialog, again enter 50
locations, toggle off Display queried values, and select
OK.
Add another query.
Select: Query Add Material Query
3. Use the mouse to select the vertex at (4 , 0). Now,
since there is no vertex to snap to, enter the
coordinates (28 , 0) in the prompt line. Right-click the
mouse and select Done.
4. In the Specify Query Locations dialog, again enter 50
locations, toggle off Display queried values, and select
OK.
You have created two new queries, one along the lower
edge of the model, and a parallel one at the face of the
tunnel.
This time, to graph the queries, we will use the Graph
Material Queries option, since we want both queries on
the same graph. (The right-click shortcut can only be used
to graph a single query).
Select: Graph Graph Material Queries
162 PHASE
2
Users Guide
5. Select the two queries by clicking on them with the
left mouse button. (Alternatively, you could right-click
the mouse and select Select All from the popup menu.)
6. Right-click and select Graph Selected (or just press
Enter), and you will see the Graph Query Data dialog.
7. Select the Create Plot button in the dialog, and you
should see the following graph.
Figure 6-6: Total displacement perpendicular to tunnel, at face
(lower curve), and at 24 meters from face (upper curve).
The total displacement decreases as we move away from
the tunnel. Note:
the Total Displacement along the lower boundary is
exactly equivalent to the Horizontal (X) Displacement,
since the Vertical (Y) Displacement along this
boundary is zero. (If you graphed this query while
viewing Horizontal Displacement instead of Total
Displacement, you could verify this for yourself.)
Axisymmetry Tutorial 163
The Total Displacement curve at the face of the tunnel
includes both X and Y displacement components.
Now close the graph view by selecting the X in the upper
right corner of the view.
Writing a Query to a File
Finally lets save one of the queries to a file using the
Write Query File option, so that we can use it in the last
part of this tutorial.
Select: Query Write Query File
1. Select the query at the bottom edge of the model with
the mouse.
2. Right-click and select Write Selected.
3. In the Save As dialog, save the query in a file called
axidisp.
4. You will then see a dialog allowing you to add a
comment which identifies the file. This is optional,
you can add a comment if you wish.
You have just saved the data in a PHASE
2
points value
file. A .pvf file is a simple text file format, which can be
read back into PHASE
2
. We will be demonstrating that in
the final part of this tutorial.
164 PHASE
2
Users Guide
Plane Strain Comparison with Axisymmetric Results
To further illustrate the significance and meaning of an
axisymmetric model, we will create a plane strain model
which is equivalent in all respects to our axisymmetric
model (except of course that the tunnel will now be
infinite, with no end effects), and compare the analysis
results.
From INTERPRET, switch back to MODEL.
Select: File Model
(Or if you quit the program and are just re-starting the
tutorial at this point, then start the PHASE
2
MODEL
program.)
Model
If you have been following this tutorial from the
beginning, and the axisymmetric model is still open,
Select: File New
to open a new document window, so that you can begin
creating a new model.
Plane strain is the default analysis type, so you do not
have to set this in Project Settings, it will already be in
effect. Lets first create a circular tunnel of radius 4
meters (ie. the same radius as the axisymmetric tunnel).
Select: Boundaries Add Excavation
Enter vertex [a=arc,esc=quit]: a
By entering a at the first prompt, you can enter a circle
(or arc) at the following prompts:
Axisymmetry Tutorial 165
Number of segments in arc <20>: enter 60
Enter first arc point[esc=quit]: 4 0
Enter second arc point[u=undo, esc=quit]: -4 0
Enter third arc point[u=undo, esc=quit]: c
By entering c at the last prompt, the arc closes on itself
and forms a circle, with a diameter determined by the
distance between the first and second points, in this case
8 meters.
(Since we did not set any limits using ViewLimits before
we started modeling, the excavation is only partly visible.
Press the F2 function key, or use Zoom All, to center the
excavation in the drawing region. This is optional, since
the entire model will center itself when we add the
external boundary).
Now add the external boundary.
Select: Boundaries Add External
We will use the default parameters, so just select OK to
automatically create a BOX external boundary with an
expansion factor of 3.
Notice that this external boundary is the same distance
away from the excavation, as the right edge of the
external boundary for the axisymmetric problem (ie. 28
meters from the center of the tunnel).
Enter:
Boundary Type = Box
Expansion Factor = 3
166 PHASE
2
Users Guide
Mesh
Now discretize and mesh the model. First select Mesh
Setup.
Select: Mesh Setup
In the Mesh Setup dialog, set the Number of Excavation
Nodes to 60. Select the Discretize button in the Mesh
Setup dialog (this is equivalent to using the Discretize
option in the Mesh menu). The status bar will indicate:
Discretizations: Excavation=60, External=68
Select the Mesh button in the Mesh Setup dialog (this is
equivalent to using the Mesh option in the Mesh menu).
The status bar will indicate:
ELEMENTS = 1492 NODES = 781
Select OK in the Mesh Setup dialog.
Boundary Conditions
We will use the default boundary condition, which is a
fixed (ie. zero displacement) condition on the external
boundary. This corresponds to the Fixed XY condition of
the right edge of the external boundary in the
axisymmetric model.
Field Stress
We will use the default Field Stress (ie. hydrostatic
conditions 1=3=Z = 10MPa, which is the same field
stress we used for the axisymmetric problem), so you do
not need to use the Field Stress option.
Axisymmetry Tutorial 167
Properties
We will use the default rock material properties, so you do
not have to enter or assign any properties. The default
properties are Material Type = Elastic, Youngs Modulus =
20,000 MPa, Poissons ratio = 0.2.
However, we do have to excavate the tunnel.
Select: Properties Assign Properties
1. In the Assign dialog, select the Excavate button at the
bottom of the dialog.
2. Click the mouse inside the circular tunnel, and the
elements will be excavated.
3. Close the Assign dialog by selecting the X button.
We are finished with the modeling, the model should
appear as below.
Figure 6-7: Infinite tunnel, 4 meter radius, plane strain problem.
168 PHASE
2
Users Guide
Compute
Before you analyze your model, save it as a file called
axi2.fea.
Select: File Save
Use the Save As dialog to save the file. You are now ready
to run the analysis. (Alternatively, if you select Compute
before saving a new file, PHASE
2
will recognize this, and
display the Save As dialog).
Select: File Compute
The PHASE
2
COMPUTE engine will proceed in running
the analysis. When completed, you will be ready to view
the results in INTERPRET.
Interpret
We will now wrap up this tutorial with a few comparisons
between the axisymmetric and plane strain models we
have created. Switch back to INTERPRET.
Select: File Interpret
View the total displacement contours.
Select:
Notice the maximum displacement displayed in the status
bar.
Maximum Total Displacement = 0.0022677 m
This is almost identical to the maximum displacement
from the axisymmetric problem (0.00228).
Axisymmetry Tutorial 169
Now lets use the Query and Graph options again to plot
the displacement vs. distance from the tunnel boundary.
Select: Query Add Material Query
1. Enter the point (4 , 0) at the first prompt and (28 , 0)
at the second prompt. Right-click and select Done, or
just press Enter.
2. In the Specify Query Locations dialog, enter 50
locations, toggle off Display queried values, and select
OK.
3. Notice the query created from the right edge of the
tunnel to the right edge of the external boundary.
Right-click on the query and select Graph Data.
4. You will see the Graph Query Data dialog. Select the
Create Plot button, and a graph of total displacement
will immediately be generated.
You can see the displacement decreasing from the
maximum at the tunnel boundary, to zero at the fixed,
external boundary.
Finally, lets compare this curve with the one we saved
using Write Material Query at the end of the
axisymmetric analysis. First close the graph you just
created, if you are still viewing it.
Select: Graph Graph Material Queries
1. Select the query with the left mouse button. (Notice
that it is highlighted with a dotted line when
selected).
2. Right-click the mouse and select Add from File. In the
Open file dialog, open the axidisp file. (This is the
query you saved earlier on the axisymmetric model).
170 PHASE
2
Users Guide
3. You should see an information dialog, informing you
that the query was successfully read. Select OK.
4. Now right-click and select Graph Selected, or press
Enter. In the Graph Query dialog, select the Create
Plot button, and the graph will be generated.
The graph should show two Total Displacement curves
which overlap almost exactly.
One curve represents the query along the lower edge
of the axisymmetric model, which we read in using
Step 2 above.
The other is the query added on the plane strain
model.
This illustrates the relationship between the axisymmetric
and plane strain models although the two models look
very different, we can extract the same results from either
one.
Additional Exercises
When you plotted the total displacement contours for the
plane strain tunnel model, you may not have noticed, but
the contours begin to get square as you get further from
the tunnel (immediately around the tunnel they are
circular). The displacements are conforming to the shape
of the external boundary and the fixed boundary condition
we imposed on it.
Radial Mesh
For circular problems such as this one, there is a more
appropriate meshing option we could have used, called
RADIAL meshing. Radial meshing produces a symmetric,
reproducible radial mesh for symmetric problems such as
this.
Axisymmetry Tutorial 171
As an additional exercise, re-do the plane strain circular
tunnel analysis, with the following changes:
after you add the excavation, DO NOT add the
external boundary, but select MeshSetup instead.
in the Mesh Setup option, toggle the Mesh Type to
RADIAL, the Element Type to 4 Noded
Quadrilaterals, and enter the #Excavation Nodes =
60. Note that for a RADIAL mesh, an Expansion
Factor for the external boundary is entered, rather
than a Gradation Factor.
Discretize and Mesh. The external boundary will
appear when the radial mesh is generated.
Carry out the analysis and data interpretation as
before.
When you plot the displacement versus distance from the
tunnel, you should get nearly identical results as when
you used the BOX external boundary. However, the
displacement contours are no longer distorted, and are
circular at any distance from the excavation.
Also note that quadrilateral elements, in conjunction with
RADIAL meshing, are very efficient, and give very good
results.
Enter:
Mesh Type = Radial
Elem. Type = 4 Node Quad
Expansion Factor = 3
# Excavation Nodes = 60
172 PHASE
2
Users Guide
Distance of External Boundary from
Excavation
As pointed out in other tutorials, the distance of the
external boundary from the excavation(s), and the
boundary conditions we impose on it, are very important.
Create another RADIAL mesh, as described above, except
this time use an Expansion Factor of 5 (in the Mesh Setup
dialog). Re-run the analysis and plot the displacement
versus distance from the tunnel. You will see that actually
our previous Expansion Factor of 3 was too low, because
displacements increase significantly when we move the
fixed external boundary farther from the tunnel.
Figure 6-8: Moving the fixed external boundary farther from the
excavation results in increased displacements.
The displacements near the excavation are comparable,
but diverge towards the external boundary. For example,
at about 18 meters from the excavation, the displacement
for the Expansion Factor = 5 curve is about double the
Expansion Factor = 3 curve (see Figure 6-8).
Upper curve
Expansion factor = 5
Lower curve
Expansion factor = 3
Axisymmetry Tutorial 173
The restraining effect of a fixed external boundary should
therefore always be considered. When comparing with
analytical solutions, as in the PHASE
2
verification
manual, it is very important to take this into account.
One final suggested exercise:
Re-do the axisymmetric problem and move the right
edge of the external boundary over to 44 meters. This
gives an equivalent distance from the excavation as
the plain strain model with an expansion factor of 5.
Compare results with the equivalent plain strain
model.
Vous aimerez peut-être aussi
- The Subtle Art of Not Giving a F*ck: A Counterintuitive Approach to Living a Good LifeD'EverandThe Subtle Art of Not Giving a F*ck: A Counterintuitive Approach to Living a Good LifeÉvaluation : 4 sur 5 étoiles4/5 (5794)
- Bondary Elenent MethodDocument278 pagesBondary Elenent MethodTeofilo Augusto Huaranccay HuamaniPas encore d'évaluation
- The Little Book of Hygge: Danish Secrets to Happy LivingD'EverandThe Little Book of Hygge: Danish Secrets to Happy LivingÉvaluation : 3.5 sur 5 étoiles3.5/5 (400)
- ReferenceDocument59 pagesReference111sinpar111Pas encore d'évaluation
- Shoe Dog: A Memoir by the Creator of NikeD'EverandShoe Dog: A Memoir by the Creator of NikeÉvaluation : 4.5 sur 5 étoiles4.5/5 (537)
- Tutorial 05 JointDocument12 pagesTutorial 05 JointTeofilo Augusto Huaranccay HuamaniPas encore d'évaluation
- Hidden Figures: The American Dream and the Untold Story of the Black Women Mathematicians Who Helped Win the Space RaceD'EverandHidden Figures: The American Dream and the Untold Story of the Black Women Mathematicians Who Helped Win the Space RaceÉvaluation : 4 sur 5 étoiles4/5 (895)
- Tutorial 33 Two Tunnel Lining DesignDocument37 pagesTutorial 33 Two Tunnel Lining DesignTeofilo Augusto Huaranccay HuamaniPas encore d'évaluation
- The Yellow House: A Memoir (2019 National Book Award Winner)D'EverandThe Yellow House: A Memoir (2019 National Book Award Winner)Évaluation : 4 sur 5 étoiles4/5 (98)
- QMOTheoryDocument16 pagesQMOTheoryShubhamNandiPas encore d'évaluation
- The Emperor of All Maladies: A Biography of CancerD'EverandThe Emperor of All Maladies: A Biography of CancerÉvaluation : 4.5 sur 5 étoiles4.5/5 (271)
- Priyanka Patel Resume r6Document2 pagesPriyanka Patel Resume r6api-288092186Pas encore d'évaluation
- A Heartbreaking Work Of Staggering Genius: A Memoir Based on a True StoryD'EverandA Heartbreaking Work Of Staggering Genius: A Memoir Based on a True StoryÉvaluation : 3.5 sur 5 étoiles3.5/5 (231)
- Rutherford Scattering - MITDocument5 pagesRutherford Scattering - MITBrayan Stiven Pardo RuizPas encore d'évaluation
- Never Split the Difference: Negotiating As If Your Life Depended On ItD'EverandNever Split the Difference: Negotiating As If Your Life Depended On ItÉvaluation : 4.5 sur 5 étoiles4.5/5 (838)
- Standard Method For Making and Curing Cubes Made From Pre-Bagged Grouts and Polymer Modified Mortars PDFDocument7 pagesStandard Method For Making and Curing Cubes Made From Pre-Bagged Grouts and Polymer Modified Mortars PDFVCPas encore d'évaluation
- Grit: The Power of Passion and PerseveranceD'EverandGrit: The Power of Passion and PerseveranceÉvaluation : 4 sur 5 étoiles4/5 (588)
- Quick Guide To Beam Analysis Using Strand7Document15 pagesQuick Guide To Beam Analysis Using Strand7Tarek AbulailPas encore d'évaluation
- On Fire: The (Burning) Case for a Green New DealD'EverandOn Fire: The (Burning) Case for a Green New DealÉvaluation : 4 sur 5 étoiles4/5 (74)
- 2011 Exam GeotechnicalDocument9 pages2011 Exam GeotechnicalAhmed AwadallaPas encore d'évaluation
- Chemistry Question Bank For JEE Advance Part 1Document55 pagesChemistry Question Bank For JEE Advance Part 1gfffdsssePas encore d'évaluation
- Elon Musk: Tesla, SpaceX, and the Quest for a Fantastic FutureD'EverandElon Musk: Tesla, SpaceX, and the Quest for a Fantastic FutureÉvaluation : 4.5 sur 5 étoiles4.5/5 (474)
- ME101 Lecture08 KD PDFDocument25 pagesME101 Lecture08 KD PDFR MathewPas encore d'évaluation
- Devil in the Grove: Thurgood Marshall, the Groveland Boys, and the Dawn of a New AmericaD'EverandDevil in the Grove: Thurgood Marshall, the Groveland Boys, and the Dawn of a New AmericaÉvaluation : 4.5 sur 5 étoiles4.5/5 (266)
- Gabion Wall Design - 4.0 MTR Above GLDocument8 pagesGabion Wall Design - 4.0 MTR Above GLAnkush SharmaPas encore d'évaluation
- The Unwinding: An Inner History of the New AmericaD'EverandThe Unwinding: An Inner History of the New AmericaÉvaluation : 4 sur 5 étoiles4/5 (45)
- D R 800 Dust Concentration Meter: Before Starting Any Work, Read The Operating Instructions (The Manual) !Document154 pagesD R 800 Dust Concentration Meter: Before Starting Any Work, Read The Operating Instructions (The Manual) !Phạm Thanh SơnPas encore d'évaluation
- Science Grade 9: Quarter 4 - Module 6 Heat, Work and EnergyDocument15 pagesScience Grade 9: Quarter 4 - Module 6 Heat, Work and Energymaesheil computerPas encore d'évaluation
- Team of Rivals: The Political Genius of Abraham LincolnD'EverandTeam of Rivals: The Political Genius of Abraham LincolnÉvaluation : 4.5 sur 5 étoiles4.5/5 (234)
- NEMA Grade G10 Glass Epoxy LaminateDocument1 pageNEMA Grade G10 Glass Epoxy Laminateim4uim4uim4uim4uPas encore d'évaluation
- Shop Drawing Submittal: Project: Project No. Client: Consultant: Contractor: 20-373-DS-ARC-PE-21Document129 pagesShop Drawing Submittal: Project: Project No. Client: Consultant: Contractor: 20-373-DS-ARC-PE-21Ernest NavarroPas encore d'évaluation
- Problem Set 2Document2 pagesProblem Set 2engineerPas encore d'évaluation
- The World Is Flat 3.0: A Brief History of the Twenty-first CenturyD'EverandThe World Is Flat 3.0: A Brief History of the Twenty-first CenturyÉvaluation : 3.5 sur 5 étoiles3.5/5 (2259)
- CFBC DesignDocument28 pagesCFBC DesignThanga Kalyana Sundaravel100% (2)
- The Gifts of Imperfection: Let Go of Who You Think You're Supposed to Be and Embrace Who You AreD'EverandThe Gifts of Imperfection: Let Go of Who You Think You're Supposed to Be and Embrace Who You AreÉvaluation : 4 sur 5 étoiles4/5 (1090)
- Yes, No, Maybe... : Boolean AlgebraDocument23 pagesYes, No, Maybe... : Boolean AlgebraAulia UllahPas encore d'évaluation
- Department of Environmental SciencesDocument19 pagesDepartment of Environmental SciencesRezaul KarimPas encore d'évaluation
- The Hard Thing About Hard Things: Building a Business When There Are No Easy AnswersD'EverandThe Hard Thing About Hard Things: Building a Business When There Are No Easy AnswersÉvaluation : 4.5 sur 5 étoiles4.5/5 (344)
- Roof Beam Design CalculationDocument11 pagesRoof Beam Design CalculationArnold VercelesPas encore d'évaluation
- Hydraulics Coaching 3Document21 pagesHydraulics Coaching 3lenard dongsal100% (1)
- Supplee's ParadoxDocument3 pagesSupplee's Paradoxperception888Pas encore d'évaluation
- Cat Apem Ermec Nuevo Catalogo General de Pulsadores Interruptores Apem Big Blue 2011 12Document589 pagesCat Apem Ermec Nuevo Catalogo General de Pulsadores Interruptores Apem Big Blue 2011 12Josue BerzunzaPas encore d'évaluation
- ML12142A123Document58 pagesML12142A123Mohammed RiyaazPas encore d'évaluation
- Department of Mathematics I.I.T Madras MA1101: Functions of Several Variables Assignment-I (A) (July-Nov, 2017)Document2 pagesDepartment of Mathematics I.I.T Madras MA1101: Functions of Several Variables Assignment-I (A) (July-Nov, 2017)RahulPas encore d'évaluation
- Antena Tipo LazoDocument2 pagesAntena Tipo LazoMarllory CobosPas encore d'évaluation
- The Sympathizer: A Novel (Pulitzer Prize for Fiction)D'EverandThe Sympathizer: A Novel (Pulitzer Prize for Fiction)Évaluation : 4.5 sur 5 étoiles4.5/5 (121)
- Course File SOM-IDocument11 pagesCourse File SOM-IKashyap ChintuPas encore d'évaluation
- Mott Appendix PDFDocument65 pagesMott Appendix PDFbrian_fanPas encore d'évaluation
- Chapter 16. PolymersDocument4 pagesChapter 16. PolymersAnonPas encore d'évaluation
- Advantages of Adhesive in DentistryDocument29 pagesAdvantages of Adhesive in DentistryAnonymous CY62A9Pas encore d'évaluation
- Gestión de Formación Profesional Integral Procedimiento Desarrollo Curricular Guía de Aprendizaje 1. Identificación de La Guia de AprenizajeDocument9 pagesGestión de Formación Profesional Integral Procedimiento Desarrollo Curricular Guía de Aprendizaje 1. Identificación de La Guia de AprenizajeMilena Sánchez LópezPas encore d'évaluation
- BC 107Document3 pagesBC 107Sreerag Kunnathu SugathanPas encore d'évaluation
- Her Body and Other Parties: StoriesD'EverandHer Body and Other Parties: StoriesÉvaluation : 4 sur 5 étoiles4/5 (821)