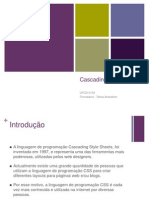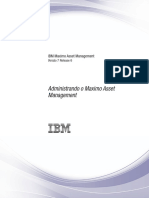Académique Documents
Professionnel Documents
Culture Documents
Consult A Genri Care Laci On Al
Transféré par
Almir HoraTitre original
Copyright
Formats disponibles
Partager ce document
Partager ou intégrer le document
Avez-vous trouvé ce document utile ?
Ce contenu est-il inapproprié ?
Signaler ce documentDroits d'auteur :
Formats disponibles
Consult A Genri Care Laci On Al
Transféré par
Almir HoraDroits d'auteur :
Formats disponibles
Consulta Genrica Relacional
Esta rotina permite que sejam criadas consultas personalizadas com dados de uma ou mais
tabelas relacionadas.
A partir de uma tabela base, possvel selecionar os campos que constaro na consulta, e ainda
relacion-la com tabelas secundrias para exibir informaes adicionais.
Alm disso, com base em um dado comum possvel agrupar as informaes na consulta,
facilitando a sua organizao e visualizao.
A consulta criada pode ser enviado impressora, ao disco, ou ainda pode ser executado a partir
do menu de um dos ambientes do sistema. Veja o tpico "Menus" no Configurador.
Procedimentos
Para criar a Consulta Genrica Relacional:
1. Ao selecionar a rotina Consulta Genrica, ser apresentada uma janela com as seguintes opes:
Criar nova consulta
Esta opo possibilita a criao de uma consulta personalizada de acordo com a necessidade
do usurio.
Abrir consulta existente
Esta opo abre uma consulta criada anteriormente.
Criar Consulta Office
Esta opo possibilita a criao de uma consulta de acordo com a necessidade do usurio
para que possa ser aberta no Microsoft Office 2007, integrando a base de dados do Protheus
10. Consulte o help sobre TOII
Abrir Consulta Office (Local)
Esta opo abre uma consulta Office criada anteriormente
Abrir Consulta Office (Repositrio)
Esta opo abre uma consulta Office padronizada pela Microsiga
Botes da Barra de Ferramentas
Os botes da barra de ferramentas permitem alterar as configuraes realizadas durante a
criao da consulta, alm de disponibilizarem opes para gravao, acesso ao gerenciador de
impresso e zoom.
Boto Descrio
Novo
Cria uma nova consulta.
Abrir
Abre uma consulta existente.
Salvar
Salva a consulta atual.
Pesquisar
Permite localizar uma informao na tabela principal.
Filtro
Permite visualizar e alterar o filtro
Dicionrio
Permite visualizar e alterar o dicionrio/seleo de
campos
Impresso
Abre a janela para impresso da consulta.
Visualizar
Visualiza os dados do registro posicionado
Sair
Finaliza o Sistema.
Criar uma Consulta
Esta opo permite a criao de uma consulta. possivel definir em quais tabelas o sistema
deve buscar as informaes que constaro na consulta.
Procedimentos
Para criar uma consulta:
1. Selecione a opo "Criar nova consulta" na abertura do sistema e clique no boto "OK".
Clique nos itens a seguir para verificar as etapas para criao de uma consulta:
Selecionando a tabela principal
Ao selecionar a opo "Criar nova consulta", o sistema apresenta a janela "Abrir Tabela"
com a relao das tabelas de dados disponveis.
Nesta janela, o usurio deve selecionar a tabela principal, a partir da qual o sistema ir
buscar as informaes que sero utilizadas na consulta, por exemplo: SA1 - Cadastro de
Clientes, SA2 - Cadastro de Fornecedores, SC2 - Ordens de Produo, etc.
Para selecionar a tabela principal:
1.
Na janela "Abrir Tabela", posicione o cursor sobre a tabela desejada (utilize as setas da barra de
rolagem) ou digite o seu nome no campo "Procurar por" e pressione [ENTER].
2. Clique no boto "Avanar" para prosseguir na formatao da consulta.
Criando relacionamentos
Aps selecionar a tabela principal, ser apresentada a janela para escolher ou criar novos
relacionamentos. Atravs da janela, possvel combinar dados de vrios arquivos na
mesma consulta, como por exemplo, uma relao de produtos com pedidos de compras em
aberto.
Para estabelecer uma relao, necessrio que os arquivos possuam pelo menos um
campo em comum. Por exemplo, a tabela Pedidos de Compras (SC7) possui o campo
"C7_PRODUTO", onde gravado o cdigo do produto a ser adquirido; j o arquivo de
Produtos (SB1), possui o campo "B1_COD", onde gravado o cdigo do produto para sua
identificao. Note, porm, que o arquivo SB1 contm os dados dos produtos sem
duplicidade, enquanto que o arquivo SC7 pode conter vrios pedidos para um mesmo
produto.
Desta forma, no basta fazer uma listagem com apenas o cdigo do produto. preciso
relacionar o cadastro de produtos com o de pedidos de compra para saber quais esto em
aberto.
O ponto em comum entre os arquivos o cdigo do produto e, atravs dele, ser possvel
relacionar as tabelas. Mesmo sendo diferentes os nomes dos campos, ambos armazenam a
mesma informao.
Relacionando as tabelas, o sistema poder consultar/imprimir dados do cadastro de
produtos e dos pedidos de compras.
Para definir a tabela relacionada (criar relacionamentos):
1. Na janela de "Abrir Tabela", clique no boto - "Adicionar Relacionamento".
O sistema apresenta a janela "Adicionar Relacionamento". Observe que j apresentada
uma sugesto de relacionamento em "Expresso Tabela Principal/Expresso Tabela
Relacionada".
2.
Caso o relacionamento sugerido seja o desejado, clique sobre ele e, em seguida, no boto "OK" da
barra de ferramentas.
3.
Caso necessite utilizar outro relacionamento, clique nas barras de rolagem da rea "Tabela" para
verificar os relacionamentos pr-definidos ou utilize o campo "Pesquisar Tabela".
Do lado esquerdo da janela apresentada uma lista de relacionamentos padres entre a
tabela principal selecionada e outras tabelas do sistema.
4. Verifique, na lista, a tabela que deseja relacionar com a tabela principal e clique sobre ela.
Observe que a informao de "Expresso Tabela Relacionada" foi alterada com o nome do
campo da tabela relacionada escolhida e comum tabela principal. Portanto, atravs dos
campos exibidos em "Expresso Tabela Principal/Expresso Tabela Relacionada", ser
possvel estabelecer a relao.
Note tambm que o nome do campo precedido pela identificao do arquivo seguido do
sinal de sublinhado (exemplo: D1_COD). Esta sintaxe adotada nas tabelas do Protheus
para indicar que o campo pertence a tabela.
Criando um relacionamento especfico
Para facilitar a construo das consultas, o Protheus disponibiliza uma lista de relacionamentos
pr-definidos entre as tabelas, porm, o usurio tambm pode criar relacionamentos prprios.
Suponha que foi necessrio criar uma tabela especfica para sua empresa e seja necessrio criar
uma consulta com os dados desta tabela combinados com os dados de uma tabela padro do
sistema, neste caso, ser preciso criar um relacionamento especfico.
Lembre-se, porm, que para criar relacionamentos deve haver um campo comum s tabelas.
Para criar um relacionamento especfico:
1.
Na janela "Adicionar Relacionamentos", clique no boto - "Novo Relacionamento" da barra de
ferramentas.
Ser apresentada a janela "Novo Relacionamento" para definio de um relacionamento
especfico. Observe que o campo "Expresso Tabela Principal" j apresenta a tabela principal
selecionada.
2.
Clique no boto apresentado ao lado do campo "Expresso Tabela Principal", para selecionar
um ou mais campos da tabela principal que sero utilizados para o relacionamento .
Ser apresentada a janela "Consultar Campo" com a relao dos campos da tabela principal.
3. Clique sobre o campo chave para o relacionamento e, em seguida, clique no boto "OK".
Observe que o campo selecionado foi apresentado no campo "Expresso Tabela Principal".
Em alguns casos, necessrio criar relacionamentos com mais de um campo para que a
informao esteja realmente individualizada ou separada. Por exemplo: Tratando-se de um
relatrio com a tabela principal baseada no Cadastro de Clientes, pode ser interessante criar
o relacionamento com os campos "Cdigo do Cliente" e "Loja" (A1_COD+A1_LOJA), isto
garante que a consulta ir apresentar os dados separados para cada loja do cliente.
4. Para adicionar um campo chave de relacionamento da tabela principal, clique novamente no
boto apresentado ao lado do campo "Expresso Tabela Principal".
Ser reapresentada a janela "Consultar Campo" com a relao dos campos da tabela
principal.
5.
Clique sobre o outro campo chave que ir compor o relacionamento e, em seguida, clique no boto
"OK".
Observe no campo "Expresso Tabela Principal" foi includo o sinal de "+" e o campo
selecionado.
Caso seja necessrio adicionar mais campos para separar as informaes, repita estes
procedimentos at incluir todos os campos necessrios para composio da chave de
relacionamento.
6.
Aps definir todos os campos chaves da tabela principal, deve-se selecionar a tabela relacionada.
Para tanto, no campo "Pesquisa Tabela", digite o nome da tabela que ser relacionada.
7. Em seguida, clique no boto apresentado ao lado do campo "Expresso Tabela Relacionada".
Ser apresentada a janela "Consultar Campo" com a relao dos campos da tabela
relacionada.
8. Clique sobre o campo e, em seguida, no boto "OK".
9.
Da mesma forma que na tabela principal, repita esta operao para adicionar todos os campos que
devem compor a chave de relacionamento.
10. Para finalizar o relacionamento entre estas tabelas, clique no boto "Finalizar".
A janela "Adicionar Relacionamento" reapresentada. Torna-se necessrio selecionar o
relacionamento criado.
11. No campo "Pesquisa Tabela", digite o nome da tabela relacionada.
Observe que a informao de "Expresso Tabela Relacionada" foi alterada com o nome do
campo escolhido da tabela relacionada e comum tabela principal.
12. Clique, ento, no boto "OK" da barra de ferramentas para confirmar o relacionamento.
O relacionamento definido ser apresentado na janela.
possvel criar diversos relacionamentos entre a tabela principal e as tabelas relacionadas o
que permite criar, por exemplo, uma consulta com dados da tabela de Produtos (SB1), da
tabela de Pedidos de Compra (SC7) e da tabela de Itens de Notas Fiscais de Entrada (SD1).
13.
Para adicionar mais um relacionamento tabela principal, clique, novamente, no boto -
Adicionar Relacionamento e configure-o como descrito nos procedimentos anteriores.
14.
Se for necessrio excluir um relacionamento, posicione o cursor sobre este e clique no boto -
Remover Relacionamento. necessrio confirmar a operao.
15. Adicionados todos os relacionamentos, clique no boto "Finalizar".
Criando relacionamentos secundrios
possvel criar relacionamento entre as tabelas secundrias como, por exemplo, construir
uma relao entre a tabela de Pedidos de Compras (SC7) e a Tabela de Itens de Notas
Fiscais (SD1).
Para criar relacionamentos secundrios:
1. Selecione o relacionamento criado e clique no boto "Relacionamentos Secundrios" .
Note que ao clicar no boto "Relacionamento Secundrios", o sistema apresenta a
janela com o nome "Escolha ou crie novos relacionamentos para a tabela ( )", onde,
entre os parnteses, traz o nome da tabela relacionada e selecionada na janela
anterior.
2.
Clique no boto - "Novo Relacionamento" para escolher a tabela que deseja criar o
relacionamento secundrio.
Ser apresentada a janela "Adicionar Relacionamento".
3.
Caso o relacionamento sugerido seja o desejado, clique sobre ele e, em seguida, no boto "OK" da
barra de ferramentas.
4.
Caso necessite utilizar outro relacionamento, clique nas barras de rolagem da rea "Tabela" ou
posicione o cursor no "Pesquisa tabela" e digite o nome da tabela que ser relacionada.
5. Se necessitar de um relacionamento no listado, clique no boto - "Novo Relacionamento".
Ser apresentada a janela para definio de um relacionamento especfico.
6. Defina o relacionamento especfico, conforme j descrito no tpico "Criando um Relacionamento".
7. O processo nas prximas janelas so iguais ao procedimentos de como "Criar uma consulta".
8.
Aps feito todo o processo de relacionamento, clique no boto "OK" da barra de ferramentas para
confirmar o relacionamento secundrio.
Em seguida o sistema retorna janela "Abrir tabela" para que clique no boto
"Finalizar".
possvel criar diversos relacionamentos secundrios entre as tabelas relacionadas, o
que permite criar, por exemplo, uma consulta da tabela, Itens de Notas Fiscais de
Entrada (SD1) com a tabela Cadastro de Fornecedores (SA2) e assim sucessivamente.
Definindo a ordem para apresentao dos dados
Aps a definio dos relacionamentos, ser apresentada uma janela para seleo da ordem
de apresentao dos dados.
Na rea "Ordem", so relacionados os nomes das chaves disponveis para organizao dos
registros.
A chave determina a ordem de classificao dos registros e pode ser composta por um ou
mais campos.
Exemplos:
Chave nica: Cdigo do Fornecedor
Cdigo Loja Endereo
0001 03 R. Arajo Bonfim, 64
0001 01 R. Com. Fonseca, 99
0001 02 Av. Moraes, 60
0002 02 Av. Amador Bueno, 56
0002 01 R. Azevedo, 675
Na classificao por mais de um campo, inicialmente o arquivo organizado pelo primeiro
campo da chave que determina a ordem geral, em seguida, pelo segundo campo e assim
por diante.
Chave composta: Cdigo + Loja
Cdigo Loja Endereo
0001 01 R. Com. Fonseca, 99
0001 02 Av. Moraes, 60
0001 03 R. Arajo Bonfim, 64
0002 01 R. Azevedo, 675
0002 02 Av. Amador Bueno, 56
Para definir a ordem de apresentao dos dados:
1. Na rea "Ordem", clique sobre a chave para organizao.
2.
Caso queira organizar os dados por um campo que no esteja na lista, clique no boto - Novo
ndice.
Ser apresentada a janela para definio de uma nova chave de ndice, que pode ser
formada por campos ou, se necessrio, por uma expresso em AdvPl.
3. Clique no boto apresentado ao lado do campo "Expresso".
Ser apresentada uma janela com a relao de campos da tabela principal.
4. Clique sobre o campo que definir a organizao e, em seguida, clique no boto "OK".
O nome do campo selecionado apresentado em "Expresso".
5.
Para definir uma chave composta, clique, novamente, no boto - Novo ndice e selecione outro
campo.
6. Clique no boto "OK" para finalizar o novo ndice.
A chave criada relacionada na rea "Ordem".
7. Clique sobre a chave para organizao dos dados e, em seguida, no boto "Finalizar".
Selecionando os campos para a consulta
Uma vez definidos a ordem de apresentao dos dados, ser apresentada a janela
"Selecionar Campos", onde so escolhidos os campos que iro compor a consulta. Cada
campo selecionado ser uma coluna do consulta.
A janela "Selecionar Campos" dividida em duas reas: esquerda, so apresentadas as
tabelas do relacionamento e todos os seus campos; direita, sero apresentados os
campos para a consulta, medida que forem escolhidos.
Para selecionar os campos da consulta:
1.
Na rea esquerda, clique no boto "+" apresentado ao lado do nome da tabela que ter seus
campos escolhidos.
Sero listados os campos da tabela.
2.
Clique sobre o nome do campo que deve ser apresentado na consulta e, em seguida, no boto
"Adicionar".
O nome do campo adicionado na rea direita.
3. Para adicionar todos os campos em uma nica operao, clique no boto "Adicionar Todos".
O sistema adiciona todos os campos da tabela na rea direita.
4.
Se necessrio remover algum campo da lista, utilize os botes "Remover" e "Remover Todos" para
remover um ou todos os campos, respectivamente.
5.
Para definir uma frmula/expresso em sintaxe AdvPl, clique no boto "Formula" e, em seguida, no
boto "Adicionar".
O sistema apresenta a tela "Nova Frmula".
6.
No campo "Tabela", clique no combo para escolhe uma das tabelas relacionadas citadas, para criar
uma frmula/expresso.
7. No campo "Expresso", digite uma expresso em sintaxe AdvPl.
8. Para consultar os campos das tabelas, clique no boto .
So listados os campos da tabela principal e, na seqncia, os das tabelas relacionadas.
8. No campo "Cabealho", informe o cabealho para o campo.
9.
No campo "Formato", informe a mscara (picture) para formatar a apresentao dos dados na
consulta.
10.
No campo "Tamanho", informe a quantidade de colunas que sero reservadas para apresentao do
campo.
Exemplo:
Para criar uma coluna com o cdigo da pea e com a descrio da pea, pode-se definir:
Expresso SB1->B1_COD+SB1->B1_DESC
Cabealho Cod_descrio
Formato 9999999.99
Tamanho 10
Confira os dados e confirme.
O sistema retorna tela "Selecionar Campos", apresentando a frmula criada no lado
esquerdo da tela.
12.
Se precisar alterar as propriedades de apresentao de um campo, clique sobre ele e no boto
"Editar".
Ser apresentada a janela "Propriedades".
13. Nesta janela, possvel alterar o cabealho do campo, seu formato.
Se estiver utilizando um campo do tipo "Memo" importante definir o "Formato" com a
mscara "@S<nmero de posies" para delimitar a apresentao do contedo (ex.:
@S20).
14. Confira os dados e confirme.
O sistema retorna tela "Selecionar Campo".
15. Clique no boto "Finalizar".
Definindo o modo de visualizao
Na janela "Selecionar modo de visualizao", possvel selecionar um dos trs modos de
visualizao disponveis no sistema.
Modo de visualizao 1:
Modo de visualizao 2:
Modo de visualizao 3:
Aps selecionado o modo de visualizao desejado clique no boto de "Finalizar".
Definindo filtros
A janela "Filtro" permite definir critrios de seleo das informaes da consulta, restringindo os
dados que devem ser consultados.
Observe que a parte superior da janela dividida em trs reas:
rea esquerda
apresenta as tabelas relacionadas e seus campos.
rea central
apresenta os operadores disponveis para construo do filtro.
rea direita
apresenta as possveis chaves para pesquisa: valor constante; parmetros (caso tenha, sido
criadas perguntas); campos das tabelas.
A partir destas reas, o usurio pode compor o filtro para restringir as informaes a serem
consultadas.
Exemplo:
Para apresentar somente os registros do produto PA, deve-se definir a seguinte operao:
Campo
(rea esquerda)
Operador
(rea central)
Operando
(rea direita)
Tipo igual a PA
A parte inferior da janela apresenta:
botes para edio e organizao dos critrios do filtro;
rea para exibio do filtro criado.
Para criar filtros:
1.
Na rea superior esquerda, clique no boto " + " apresentado ao lado da tabela cujo campo ser
utilizado na composio do filtro.
Os campos da tabela so exibidos.
2. Clique sobre o campo e no boto "Adicionar".
O campo exibido na parte inferior da janela. Na rea central, os operadores sero
habilitados.
3. Na rea superior central, clique no boto " + " apresentado ao lado de "Operador".
Os operadores disponveis so relacionados.
4. Clique no operador desejado e no boto "Adicionar".
O operador selecionado apresentado na parte inferior da janela. Na rea direita, as
chaves de comparao sero habilitadas:
Valor Constante
Se selecionada a opo "Valor Constante", ser apresentada uma janela para
digitao do valor que deve ser comparado. No nosso exemplo, produto "PA".
Comparando campos da tabela
Se quiser elabora um filtro comparando, por exemplo, os dados de uma mesma
tabela clique no " + " ao lado do nome da tabela e selecione o campo cujo contedo
deve ser comparado.
5. Aps selecionar o operando, clique no boto "Adicionar".
O operando apresentado na parte inferior da janela. A condio de filtro est criada.
Para composio de mais condies de filtro, utiliza os botes:
Botes Descrio
( )
utilizado para agrupar as operaes, estabelecendo a ordem em que
devem ser executadas, como uma expresso matemtica.
e
o sistema permite a informao de mais uma expresso para
composio do filtro. Quando se utiliza o operador E, somente so
exibidos os registros que atendam a duas ou mais condies
especificadas.
ou
o sistema permite a informao de mais uma expresso para
composio do filtro. Quando se utiliza o operador OU, so exibidos
os registros que atendem a qualquer uma das condies
especificadas.
Exemplos:
Tipo do produto igual a PA e Armazm Padro igual a 01.
(SB1,Tipo Igual a "PA") " e " (SB1 Armazem Pad, igual a "01")
Se ocorrerem erros na montagem do filtro, possvel reiniciar a sua definio clicando
no boto "Limpar Filtro".
6. Clique no boto "Expresso" se precisar utilizar uma expresso em linguagem AdvPl.
Exemplo: B1_TIPO==01
O sistema apresenta a tela para digitao da expresso.
7.
Quando finalizada a digitao, clique no boto "OK" para que a expresso seja transportada para a
rea de Filtro.
8. Para verificar o filtro criado em AdvPl, clique no boto da barra de ferramentas.
9. Clique no boto Ok para finalizar a consulta.
10. Clique no boto "Ok" para finalizar o filtro.
Aps a configurao de todas as janelas para gerao da consulta, o modelo ser
apresentado.
Observe que, na parte superior da janela, apresentada uma barra de ferramentas.
Alguns botes permitem efetuar as mesmas operaes descritas neste roteiro. Consulte
o tpico "Botes da barra de ferramentas" para mais detalhes.
Visualizando a consulta
Ao apresentar a consulta realizada, o sistema permite verificar as informaes por ordem
de campo.
Alm disso, os campos preenchidos com valores permitem realizar o somatrio dos valores
exibidos no browse, com as seguintes operaes:
Somar : realizado a soma de todos os valores dos campos apresentados;
Contar: O sistema soma o nmero de campos apresentados na consulta;
Mximo: Apresenta o maior valor de todos os campos apresentados na consulta;
Mnimo: Apresenta o menor valor de todos os campos apresentados na consulta;
Mdia: apresentado o valor mdio de todos os campos apresentado na consulta.
Para visualizar a consulta por campo indexado:
1. Na janela da consulta, clique sobre o campo com a opo de indexao.
Observe que, na consulta apresentada as informaes esto ordenadas pelo cdigo do
cliente.
2. Clique em outro campo com ndice para mudar a ordem de apresentao.
No nosso exemplo, " Nome".
A consulta ordenada e apresentada pelo nome do cliente em ordem alfabtica.
Para visualizar o somatrio dos campos da consulta:
1. Na janela da consulta, clique sobre o campo com a opo de somatrio .
2. Ao clicar no campo, ser apresentada as opes de consulta.
3. Selecione a opo desejada.
No nosso exemplo: Mdia
Ser exibida a mensagem com o valor da operao selecionada.
Gravando Consulta
muito importante, ao final da configurao da consulta, efetuar a sua gravao.
Para gravar a consulta:
1. Na barra de ferramentas, clique no boto "Salvar".
Ser apresentada uma janela para informao dos dados da gravao.
2. Indique o diretrio para gravao e o nome da consulta.
O nome do arquivo recebe a extenso ".NGC".
Incluindo a consulta como uma opo de menu
A consulta criada tambm pode ser inserida no menu do usurio, atravs do ambiente
Configurador. Desta forma, no necessrio acessar a rotina de consulta relacional para
impresso da consulta, pois o usurio pode emiti-lo a partir do seu prprio ambiente de trabalho.
Para inclui uma opo no menu do usurio, consulte o help "Menus".
Criar uma Consulta Office
Esta opo permite a criao de uma consulta Office. possivel definir em quais tabelas o
sistema deve buscar as informaes que constaro na consulta.
A criao desta consulta segue os mesmos passos da criao de consulta padro. Porm, ao
final, da criao apresentada a opo para configurar como essa consulta ser apresentada
Procedimentos
Para criar uma consulta:
1. Selecione a opo "Criar Consulta Office" na abertura do sistema e clique no boto "OK".
2. Siga os passos conforme o tpico "Criar uma consulta"
3. Ao final da criao da consulta ser apresentada a tela a seguir:
Nesta tela, na parte esquerda, se encontram as tabelas que foram selecionadas
anteriormente, na criao da consulta.
Ao selecionar uma das tabelas, na parte central da tela, apresentado o campo para
preencher qual ser o ttulo do arquivo ao ser aberto no Microsoft Office.
Na configurao da pasta, pode-se escolher de que forma os dados sero apresentados:
tipo Form, ou tipo Grid.
A opo "Calcula tamanho automaticamente" permite que a visualizao dos dados a direita,
fique do tamanho desejado, informado no campo "Altura do Frame:"
Ao serem feitas as alteraes, clique sobre o boto "Atualizar" para que seja possvel a
visualizao na rea direita da janela.
4. Salve a consulta, clicando no boto "Salvar"
Vous aimerez peut-être aussi
- Mit043 Especificacao de Parametrizacao Compras - CompressDocument16 pagesMit043 Especificacao de Parametrizacao Compras - CompressAlmir HoraPas encore d'évaluation
- Integracao Planning PcoDocument14 pagesIntegracao Planning PcoAlmir HoraPas encore d'évaluation
- Webservices V12 Ap01Document81 pagesWebservices V12 Ap01Almir HoraPas encore d'évaluation
- CFG BT Consulta Generica TGYJ11Document2 pagesCFG BT Consulta Generica TGYJ11Almir HoraPas encore d'évaluation
- Nfse Abrasf IntegracaoDocument37 pagesNfse Abrasf IntegracaoAlmir HoraPas encore d'évaluation
- FIS - MANAD - Manual Normativo de Arquivos DigitaisDocument13 pagesFIS - MANAD - Manual Normativo de Arquivos DigitaisAlmir HoraPas encore d'évaluation
- Informações Sobre A DIRF - Linha Microsiga Protheus - TDNDocument4 pagesInformações Sobre A DIRF - Linha Microsiga Protheus - TDNAlmir HoraPas encore d'évaluation
- Apostila Movimentação BancariaDocument52 pagesApostila Movimentação BancariaAlmir HoraPas encore d'évaluation
- Procedimentos Básicos para SPED ContábilDocument6 pagesProcedimentos Básicos para SPED ContábilAlmir HoraPas encore d'évaluation
- FIS - MANAD - Manual Normativo de Arquivos DigitaisDocument13 pagesFIS - MANAD - Manual Normativo de Arquivos DigitaisAlmir HoraPas encore d'évaluation
- Trabalho (MAQUINA DE TURING) de Teoria Da ComputaçãoDocument18 pagesTrabalho (MAQUINA DE TURING) de Teoria Da ComputaçãoRobert Diego de JesusPas encore d'évaluation
- Manual de Uso Da Rede Sinesp PDFDocument60 pagesManual de Uso Da Rede Sinesp PDF380czPas encore d'évaluation
- Apostila SENAI Programação Orientada A ObjetosDocument248 pagesApostila SENAI Programação Orientada A ObjetosVivaldo Pinto100% (2)
- UNID 2.1 - Linguagem de Definição de Dados (DDL) - Data Definition LanguageDocument22 pagesUNID 2.1 - Linguagem de Definição de Dados (DDL) - Data Definition LanguageThiago AzevedoPas encore d'évaluation
- Checklist Exposicao de Hortifruti PariPassuDocument3 pagesChecklist Exposicao de Hortifruti PariPassuJéssica EmilinyPas encore d'évaluation
- ASDR Novos Negócios - ComercialDocument10 pagesASDR Novos Negócios - Comercialtx7x88kcvbPas encore d'évaluation
- Capitulo 3 Cisco Network EssencialDocument8 pagesCapitulo 3 Cisco Network EssencialTurminha Linda100% (1)
- Enunciado Do Desafio - Módulo 3 - Arquiteto (A) de SoftwareDocument4 pagesEnunciado Do Desafio - Módulo 3 - Arquiteto (A) de SoftwareSamuel SilvaPas encore d'évaluation
- Instalar XamppDocument5 pagesInstalar XamppAlexandre LourençoPas encore d'évaluation
- Análise Preditiva e Previsão de Demanda - Ref. 2023.2Document2 pagesAnálise Preditiva e Previsão de Demanda - Ref. 2023.2carolinana.1989Pas encore d'évaluation
- Fundamentos de Programação C++Document51 pagesFundamentos de Programação C++SrgiofonsecaPas encore d'évaluation
- Domine o REGEDITDocument6 pagesDomine o REGEDITupatuca100% (5)
- 105 - Suporte Tecnico em TiDocument18 pages105 - Suporte Tecnico em Tikadu30kanoPas encore d'évaluation
- Multiprocessamento Simétrico, Sistema Distribuído, Multinúcleo, Thread, MultitarefaDocument35 pagesMultiprocessamento Simétrico, Sistema Distribuído, Multinúcleo, Thread, MultitarefaRaphael Lugon Campo Dall'OrtoPas encore d'évaluation
- Lte - Long Term Evolution: Universidade Eduardo Mondlane Faculdade de Engenharia Engenharia ElectrónicaDocument27 pagesLte - Long Term Evolution: Universidade Eduardo Mondlane Faculdade de Engenharia Engenharia ElectrónicaEdson LangaPas encore d'évaluation
- Redação Das Fichas de Recolha de Dados.Document2 pagesRedação Das Fichas de Recolha de Dados.Wezalaine OliveiraPas encore d'évaluation
- Lista 2 - DSDDocument8 pagesLista 2 - DSDLeonardo LimaPas encore d'évaluation
- Aula 7 - Estrutura de Repetição Com Pré-Teste e Com Pós-TesteDocument14 pagesAula 7 - Estrutura de Repetição Com Pré-Teste e Com Pós-TesteJoeltonPas encore d'évaluation
- Monitoramento de Redes Com Software LivreDocument16 pagesMonitoramento de Redes Com Software LivreALEGEAZEPas encore d'évaluation
- Memorex Agepen Ce-1Document49 pagesMemorex Agepen Ce-1DaniloPas encore d'évaluation
- Sistema de GestãoDocument17 pagesSistema de GestãoArmando Antonio0% (1)
- MG73 Guia Do MathDocument86 pagesMG73 Guia Do MathBrita forte AlmoxarifadoPas encore d'évaluation
- Da Sociedade Pós-Industrial À Sociedade Digital.Document36 pagesDa Sociedade Pós-Industrial À Sociedade Digital.Nathan Maciel Da ConceiçãoPas encore d'évaluation
- [HACKING] ☢️WEB SCRAPING + ATAQUE DDOS COMO PEGUEI 4K DE LEADS DE ADS DO MEU CONCORRENTE !!! whatsaap hacking attack ddos - Hacking & Pentest - Fórum BlackHatDocument9 pages[HACKING] ☢️WEB SCRAPING + ATAQUE DDOS COMO PEGUEI 4K DE LEADS DE ADS DO MEU CONCORRENTE !!! whatsaap hacking attack ddos - Hacking & Pentest - Fórum BlackHatpl19987100994Pas encore d'évaluation
- MM17 - Atualizacao em MassaDocument10 pagesMM17 - Atualizacao em MassafabioPas encore d'évaluation
- Cascading Style Sheets: UFCD 0154 Formadora: Telma AmsellemDocument35 pagesCascading Style Sheets: UFCD 0154 Formadora: Telma AmsellemTel silvaPas encore d'évaluation
- Revisao Info 01Document135 pagesRevisao Info 01luizinhoberetaPas encore d'évaluation
- Leia MeDocument3 pagesLeia MeHenry Joe Escriba LozanoPas encore d'évaluation
- 2 Lista de Exercicios - IntroducaoDocument2 pages2 Lista de Exercicios - IntroducaoWagnerLeePas encore d'évaluation
- Maximo PDFDocument476 pagesMaximo PDFSantyago100% (1)
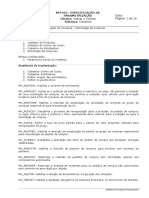

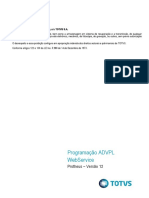



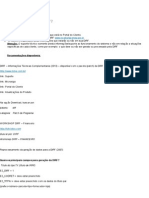
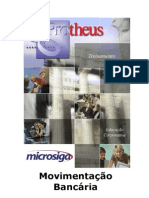
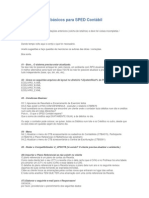

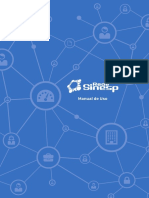







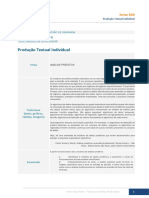




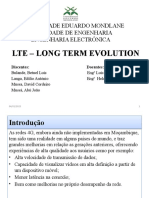
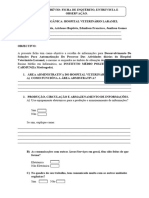


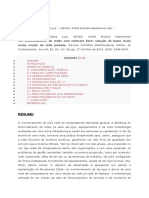




![[HACKING] ☢️WEB SCRAPING + ATAQUE DDOS COMO PEGUEI 4K DE LEADS DE ADS DO MEU CONCORRENTE !!! whatsaap hacking attack ddos - Hacking & Pentest - Fórum BlackHat](https://imgv2-2-f.scribdassets.com/img/document/728947423/149x198/0548bc77e3/1714733226?v=1)