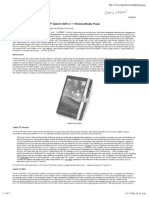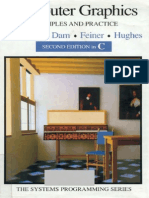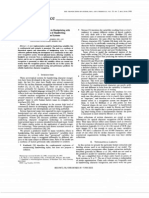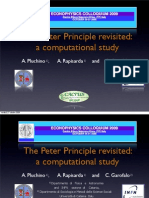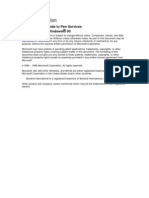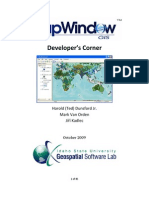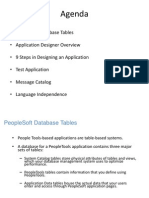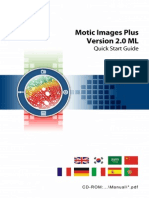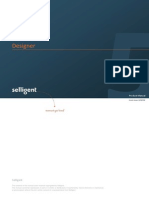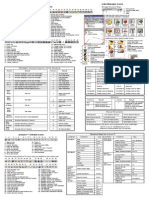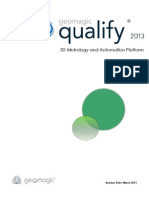Académique Documents
Professionnel Documents
Culture Documents
PenPoint92b PenPoint User Interface Design Reference April1992 OCR
Transféré par
ektawhatsis0 évaluation0% ont trouvé ce document utile (0 vote)
108 vues310 pagesPenPoint Application Writing Guide provides a tutorial on writing PenPoint applications. This is the first book you should read as a beginning PenPoint applications developer. Penpoint User Interface Design Reference describes rhe elements of the PenPoint notebook user interface.
Description originale:
Copyright
© © All Rights Reserved
Formats disponibles
PDF, TXT ou lisez en ligne sur Scribd
Partager ce document
Partager ou intégrer le document
Avez-vous trouvé ce document utile ?
Ce contenu est-il inapproprié ?
Signaler ce documentPenPoint Application Writing Guide provides a tutorial on writing PenPoint applications. This is the first book you should read as a beginning PenPoint applications developer. Penpoint User Interface Design Reference describes rhe elements of the PenPoint notebook user interface.
Droits d'auteur :
© All Rights Reserved
Formats disponibles
Téléchargez comme PDF, TXT ou lisez en ligne sur Scribd
0 évaluation0% ont trouvé ce document utile (0 vote)
108 vues310 pagesPenPoint92b PenPoint User Interface Design Reference April1992 OCR
Transféré par
ektawhatsisPenPoint Application Writing Guide provides a tutorial on writing PenPoint applications. This is the first book you should read as a beginning PenPoint applications developer. Penpoint User Interface Design Reference describes rhe elements of the PenPoint notebook user interface.
Droits d'auteur :
© All Rights Reserved
Formats disponibles
Téléchargez comme PDF, TXT ou lisez en ligne sur Scribd
Vous êtes sur la page 1sur 310
PenPoffit
PenPointTM User ..........
Design Reference
GO CORPORATION
GO TECHNICAL .LIBRARY
PenPoint Application Writing Guide provides a tutorial on writing PenPoint
applications, including many coding samples. This is the first book you should
read as a beginning PenPoint applications developer.
PenPoint Architectural Reference Volume I presents the concepts of the
fundamental PenPoint classes. Read this book when you need to understand
the fundamental PenPoint subsystems, such as the class manager, application
framework, windows and graphics, and so on.
PenPoint Architectural Reference Volume II presents the concepts of the
supplemental PenPoint classes. You should read this book when you need to
understand the supplemental PenPoint subsystems, such as the text subsystem,
rhe file system, connectivity, and so on.
PenPoint API Reference Volume I provides a complete reference to the
fundamental PenPoint classes, messages, and data structures.
PenPoint API Reference Volume II provides a complete reference to the
supplemental PenPoint classes, messages, and data structures.
PenPoint User Interface Design Reference describes rhe elements of the
PenPoint Notebook User Interface, sets standards for using those elements,
and describes how PenPoint uses the elements. Read this book before
designing your application's user interface.
PenPoint Development Tools describes the environment for developing,
debugging, and resting PenPoint applications. You need this book when you
start to implement and test your first PenPoint application.
...
PenPoint'M User l1derface
Design Reference
GO CORPORATION
GO TECHNICAL LIBRARY
TT Addison-Wesley Publishing Company
Reading, Massachusetts Menlo Park, California New York
Don Mills, Ontario Wokingham, England Amsterdam
Bonn Sydney Singapore Tokyo Madrid San Juan
Paris Seoul Milan Mexico City Taipei
Many of the designations used by manufacturers and sdlers to distinguish their products are claimed as
trademarks. Where those designations appear in this book and Addison-Wesley was aware of a trademark
claim, the designations have been printed in initial capital letters.
The authors and publishers have taken care in preparation of this book, but make no expressed or implied
warranty of any kind and assume no responsibility for errors or omissions. No liability is assumed for
incidental or consequential damages in connection with or arising out of rhe use of the information or
programs contained herein.
Copyright 1991-92 GO Corporation. All rights reserved. No part of this publication may be reproduced,
stored in a retrieval system, or transmitted, in any form. or by any means, electronic, mechanical, photo-
copying, recording, or otherwise, without prior written permission of the publisher. Printed in the United
States of America. Published simultaneously in Canada.
The following are trademarks of GO Corporation: GO, PenPoint, the PenPoint logo, the GO
ImagePoint, GOWrite, Note Taker, TableServer, EDA, MiniNore, and MiniTexr.
Words are checked against the 77,000 word Proximity/Merriam-Webster Linguibase, 1983 Merriam
Webster. 1983. All rights reserved, Proximity Technology, Inc. The spelling portion of this product is
based on spelling and thesaurus technology from Franklin Electronic publishers. All other products or
services mentioned in this document are identified by the trademarks or service marks of their respective
companies or organizations.
PenTOPS Copyright 1990-92, Sitka Corporation. All rights reserved.
GO CORPORATION MAKES NO WARRANTIES, EXPRESS OR IMPLIED, INCLUDING WITHOUT
and Limitation of LIMITATION THE IMPLIED WARRANTIES OF MERCHANTABILITY, FITNESS FOR A PARTICULAR
PURPOSE AND NONINFRINGEMENT, REGARDING PENPOINT SOFTWARE OR ANYTHING ELSE.
U.S, Government
Restricted Rights
GO Corporation does not warrant, guarantee, or make any representations regarding the use or the
results of the use of the PenPoint software, other products, or documentation in terms of its correctness,
accuracy, reliability, currentness, or otherwise. The entire risk as to the results and performance of the
PenPoint software and documentation is assumed by you. The exclusion of implied warranties is not
permitted by some states. The above exclusion may not apply to you.
In no event will GO Corporation, its directors, officers, employees, or agents be liable to you for any
consequential, incidental, or indirect damages {including damages for loss of business profits, business
interruption, loss of business information, cost of procurement of substitute goods or technology, and the
like} arising out of the use or inability to use the documentation or defects therein even if GO Corporation
has been advised of the possibility of such damages, whether under theory of contract, tort (including
negligence), products liability, or otherwise. Because some states do not allow the exclusion or limitation
of liability for consequential or incidental damages, the above limitations may not apply to you. GO
Corporation's total liability to you for damamges from any cause whatsoever, and regardless of the form
of the action (whether in contract, tort [including negligence], product liability or otherwise), will be
limited to $50.
The PenPoint Software Developers' Kit documentation is provided with RESTRICTED RIGHTS.
duplication, or disclosure by the U.S. Government is subject to restrictions as set forth in FAR 52.227-19
(Commercial Computer Sofrware-Restricted Rights) and DFAR 252.227-7013 (I) (Rights in
Technical Data and Computer Sofrware), as applicable. Manufacturer is GO Corporation, 919 East Hillsdale
Boulevard, Suire 400, Foster City, CA 94404.
ISBN 0-201-60858-8
123456789-AL-9695949392
First Printing, April 1992
,. Foreword
Many people today share a vision of a new class of mobile, pen-based computers
that will bring the power of computers to people in a more natural way.
The enabling technologies are now in place to realize this vision. Hardware
technologies include lower-power displays and microprocessors, lighter weight,
longer lasting batteries, and wireless networks. And now, with the introduction
of PenPoint, the software foundation is in place: a multi-tasking, object-oriented
operating system and application framework optimized to work with the pen.
But there is one essential element missing: the applications that will put all this
technology to work for people in their daily lives.
No one knows yet what form rhe compelling pen-centric applications will take.
Just as the introduction of graphic displays and the mouse in the 70s and 180s
created a rich space of design possibilities that resulted in new classes of
applications, the advent of pen-based computers is opening up a new design
horizon for the 90s.
The discipline of user interface design has a key role to play in exploring this new
horizon. We invite you to join us in the exciting challenge of making the vision
of pen-based computing a reality!
Tony Hoeber
Chief User Interface Architect, GO Corporation
FOREWORD
II PENPOINT USER INTERFACE DESIGN REFERENCE
, Preface
'Jr' Audience and Purpose of This Manual
This manual is comprised of two separate books: Book I, The PenPoint User
Interface and Book II, Desz'gning a PenPoint Application.
,..,. Book 1: The PenPoint User lnterfoce
Book I provides a complete overview of the user-level features of the PenPoint TM
operating system. It takes a user' s-eye-view of the system, describing the many
s c r e ~ n s menus, notes, and sheets that the user sees while interacting with the
system.
The information will be of particular interest to hardware manufacturers
contemplating building pen computers or software developers contemplating
writing pen-centric applications.
It will also be of interest to a wider audience, including anyone who wants to
understand the newly emerging market in mobile pen computers.
,..,. Book II: Designing o PenPoint Application
Book II gives guidelines for designing PenPoint applications. It assumes
familiarity with the material covered in Book 1.
It is addressed specifically to application designers, software engineers, and
human factors specialists who are developing PenPoint applications.
'Jr' Summary of Contents
,..,. Book I. The PenPoint User lnterfoce
Part 1. Overview. Begins by describing the new class of users and devices
and summarizing the operating system features that address them.
Against that background, provides an overview of the main concepts and
features of the user interface.
Part 2. User Interface Components. Describes the components provided by
the PenPoint User Interface Toolkit for application developers. Includes
controls (such as fill-in fields, choice lists, and buttons) and the containers
they appear in (such as menus, option sheets, and error notes).
Part 3. Standard User Interface Features. Covers the features implemented
by the PenPoint Application Framework and common to all applications,
including standard menus and option sheets, standard commands such as
Print, Send, Find, and Spell, the drag & drop interface for moving and
copying, icons, and reference buttons.
Part 4. System Applications. Covers the notebook table of contents as well
as special-purpose notebooks such as the Help notebook, the Settings and
Connections notebooks, and the In box and Out box.
Part 5. Bundled Applications. Describes MiniTexr, a simple word
processor, and MiniNote, a simple ink processor.
,.,.. Book II. Designing o PenPoint Application
Part 1. Design Background. Gives a brief review of graphical user interface
(GUI) basics. Gives a brief orientation to designing applications for
mobile, pen-based computing.
Part 2. Application Architecture. Presents guidelines on the overall
structure of the application and how it is presented to the user. Discusses
the different types of applications: documents within a notebook, pop-up
accessories, separate notebooks, and services. Also covers installation,
managing embedded objects, and issues related to scalability.
Part 3. User Interface Building Blocks. Describes how to use the building
blocks, including controls such as buttons, fields and lists, and various
containers for controls, such as menus, dialog sheets, option sheets, and
notes. Also covers guidelines for designing icons and writing Quick
Help.
Part 4. Processing Pen Input. Covers issues in gesture processing,
handwriting translation, and the use of pen strokes without translating.
Also covers how to present input modes to the user.
Part 5. Viewing and Manipulating Application Objects. Covers issues
related to viewing the applications data, including scrolling and zooming,
and layout-related issues. Also presents detailed guidelines for selecting,
moving, and copying application objects.
PREFACE ill
iv PENPOINT USER INTERFACE DESIGN REFERENCE
,.. Related Documentation
GO Corporation provides complete suites of documentation for end users,
hardware manufacturers, and software developers.
PenPoint user documentation includes:
+ Getting Started with PenPoint. A brief introduction to using PenPoint.
+ PmPoint. A more complete guide to using PenPoint.
+ GO Write. A booklet about GOWrire handwriting sofnvare.
PenPoint software developer documentation includes:
+ PmPoint Development Tools. Covers SDK (Software Development Kit)
installation and software development tools.
+ PmPoint Application Writing Guide. Covers PenPoint architecture, writing
applications, and sample code.
+ PenPoint Architectural Reftrmce, Volumes I and If Detailed information on
each of the subsystems in the PenPoint operating system.
+ PenPoint API Reftrmce iV!anual. "Darasheets" on all the functions and
messages comprising the API (Application Programming Interface) to
PenPoint.
, Acknowleclgetnents
Many PenPoint application developers provided valuable review and feedback to
the guidelines in Book II. Special thanks to Arnold Blinn, Dan Bricklin, David
Dunham, Normal Guadagno, Matt Kursh, Bill Lynch, Mark Moore, David
Reed, Scott Shwarrz, and Keith Wales.
l ~ I
Part 1 I Overview Part 5 I Buncllecl Applications
~ Chapter 1 I New T echnalogy far New Users 9 ~ Chapter 17 I Min iT ext
~ Chapter 2 I Overview of the PenPoint User
Interface
Part 2 I User Interface
CoMponents
12
, Chapter 3 I Gestures 23
,. Chapter 4 I Controls 28
~ Chapter 5 I Menus, Sheets, and Notes 40
Part 3 I Standard User
Interface Features
~ Chapter 6 I Standard Menus, Option Sheets,
and Commands 55
~
Chapter 7 I Drag & Drop Interface 68
~
Chapter 8 /Icons 73
~
Chapter 9 I Reference Buttons 79
~
Chapter 10 I Busy Clock 81
Part 4 I SysteM Applications
~
Chapter 11 I Notebook Table of Contents 85
,
Chapter 12 I Settings Notebook 90
~
Chapter 13 I Connections Notebook 105
~
Chapter 14 I Stationery Notebook 120
,
Chapter 1 S /In Box and Out Box 121
,
Chapter 16 I Help 123
,. Chapter 18 I MiniNote
129
135
Part 1 I Design Background
Part 5 I Viewing and
Manipulating Application
,
Chapter 1 I Ul Design Basics
149
Obiects
,
Chapter 2 I Designing for Mabile, Pen-Based
,
Chapter 17 I Scrolling and Zooming 263
Computing
151
,
Chapter 18 I Scaling and Resizing 268
Part 2 I Application
Architecture
,
Chapter 19 I Optimizing layout for Small
Screens 274
,
Chapter 3 I Documents, Accessories, and
Services 157
, Chapter 20 I Selecting 278
,
Chapter 4 I Installation 162 ,
Chapter 21 I Moving and Copying 285
,
Chapter 5 I Managing Embedded Objects 166 ,
Appendix A I PenPoint Design Checklist 295
Part 3 I User Interface Building
Blocks
,
Chapter 6 I Controls 175
,
Chapter 7 I Menus 192
,
Chapter 8 I Option Sheets and Dialog Sheets 200
,
Chapter 9 I Status, Warning, and Error
Feedback 210
,
Chapter 10 I Help 215
,
Chapter 11 I Designing Application Icons 216
,
Chapter 12 I Putting the Building Blocks
Together 223
Part 4 I Processing Pen Input
,
Chapter 13 I Processing Gestures 231
,
Chapter 14 I Processing Handwriting 241
,
Chapter 15 I Presenting Input Modes 244
,
Chapter 16 I Using Ink 254
Book 1:
The PenPoint
User Interface
Part I I Overview
r Chapter 1 I New Technology for New Users
Part 5 I Buncllecl Applications
9 r Chapter 17 I MiniT ext
J' Chapter 2 I Overview of the PenPoint User
Interface
Part 2 I User Interface
Contponents
12
J' Chapter 3 I Gestures 23
J' Chapter 4 I Controls 28
J' Chapter 5 I Menus, Sheets, and Notes 40
Part 3 I Stanclarcl User
Interface Features
r Chapter 61 Standard Menus, Option Sheets,
and Commands 55
J' Chapter 7 I Drag & Drop Interface 68
J' Chapter 8llcons 73
J' Chapter 9 I Reference Buttons 79
J' Chapter 10 I Busy Clock 81
Part 4 I Systent Applications
J' Chapter 11 I Notebook Table of Contents 85
,
Chapter 12 I Settings Notebook 90
,
Chapter 13 I Connections Notebook 105
,
Chapter 14 I Stationery Notebook 120
,
Chapter 15 /In Box and Out Box 121
,
Chapter 16 I Help 123
J' Chapter 18 I MiniNote
129
135
r Introduction
User Interface Design and Development Process
The PenPoint operating system has been in development for more than four
years. The design of the user interface has been an iterative process involving
dose cooperation among many groups, both inside and outside of GO.
The important milestones in the development ofPenPoint include:
September 1987. GO founded.
June 1988. "Proof of concept" demo.
June- December 1988. "Strawman" user interface design.
January- Aprill989. Paper prototype testing.
June 1989- February 1991. Eight releases (every 2-3 months).
February 1991. Developer's Release (runs on GO's 286-based prototype
hardware).
+ February - October 1991. PenPoint ported to 386 processor.
October 1991. 386-based system shown at COMDEX.
April 1992. Release 1.0.
Hardware Requirements
The Pen Point operating system was designed to be portable and device-
independent. The device-dependent code has been formalized into a Machine
Independent Layer (MIL).
PenPoim 1.0 runs on rhe Intel 386 processor.
Minimum hardware requirements include:
4 or more levels of grey.
+ Ink plane.
Pen proximity sensing.
The minimum display size is 320 x 200 pixels. The minimum display
resolution is 72 pixels per inch.
INTRODUCTION S
Ullllillll 1111 IIIUIIU
Part 1
Overview
lU lilillll llll
J' Chapter 1 I New Technology for New Users 9
NewUsers 9
New Devices 10
A New Kind of Operating System lO
A New Kind of User Interface 11
J' Chapter 2 I Overview af the PenPaint User
Interface 12
Basic Screen Layout: Notebook & Bookshelf 12
The Bookshelf 13
The Notebook 14
Paper as a Model for Presenting Information 14
The Notebook as a Model for Structuring Information 14
The Notebook as a Model for Accessing Information 15
Gestures 15
Dual Command Path 15
Core Gestures I 6
Embedded Document Architecture (EDA) 17
Compound Documents 18
Borders and Controls for Embedded Documents 19
Creating Embedded Documents 20
Reference Buttons 20
Ill iliilll
Chapter 1 I New Technology
for New Users
This chapter contrasts the current generation of personal computers and the
newly emerging mobile, pen-based computers in terms of users, devices,
operating systems, and user interfaces. Comparisons are presented in the form of
four tables:
+ Users. Knowledge workers versus interactive professionals.
+ Devices. PC or laptop with mouse and keyboard versus pen-based tablet or
palmtop.
+ Operating Systems. Procedural with static connectivity versus object-
orientedwirh deferred connectivity.
+ User Interfaces. Graphical user interface (GUI) with desktop metaphor
versus gestural user interface with notebook metaphor.
,. New Users
Skills and Background
Focus of Attention
Usage Pattern
Location and Posture
Social Setting
Users: Knowledge Workers versus lnteroctive Professionals
Knowledge Workers
Able and willing to type.
Familiar with computer concepts.
Concentrating on the task at hand for relatively
long periods without interruption.
Longer work periods. Can tolerate setup and dose-
down time.
Sitting at a desk or table.
Alone, or in an office setting in which machine
noise is acceptable.
Interactive Professionals
May not type. May not be familiar with or
have patience for computer concepts.
Interacting with others. Liable to be
interrupted at any rime. People, not the
computer, are the main focus.
Need to consult the computer "on the Hy.
Variety of positions as the user moves around:
sitting at a desk, sitting away from a
standing, walking, or lying down.
Interacting with others: an interview with one
person, a meeting with a group, working in a
public setting such as an auditorium or
classroom, where clacking keys and whirring
disks are not acceptable.
10 PINPOINT USER INTERFACE DESIGN REFERENCE
a-k I I The PenPoint User tnterfac;e
J' New Devices
Devices; Desktop Pes versus Mobile PenBosed Computers
Cost
Form Fodor
Loocation
Display
Connedivity
Desktop PCs
$1,000-$10,000
Desktop and laptop.
On the desktop.
VGA (640 x 480 pixels)
Connections are static and stable.
r A New Klncl of Operating System
Mobile PenBased Computers
$500- $5,000
Tablet and hand-held.
Accompany the user; can be used
Range of screen sizes and resolutions.
Can't assume a network connection
there. Connections come and go as user moves
around. User goes to different sites with
different types of networks.
Operating Systems: Deskbaund & DiskBosed versus Mobile & Scalable
Memory U110ge
On/Off
Network Connedions
Current Systems
Require three copies of code: one in memory,
another on disk, and a third in a swap file.
Reboot required after power-down. System returns
to startup state.
User interface is tied ro VGA.
Disconnection is an error condition.
Requires reboot to install new network protocol.
PenPoint
Designed with low memory consumption in
mind. Object-oriented design facilitates code-
sharing.
Instant on-system returns to previous state
immediately, without need to reboot.
User interface is scalable to different display
devices. Device-independem coordinate
system and constraint-based layout allow
applications to present themselves regardless of
screen size, resolution, or aspect ratio, without
being rewritten.
Will not lose data when sessions are
interrupted by interference on wireless
networks. PenPoint suspends and resumes the
connection as the machine moves out of and
back into range of the network.
Connecting and disconnecting from ""''"""".,.
or installing new network protocols, does not
require rebooting. Several protocols can be
installed at the same time, so user can switch
between different networks by simply plugging
in the relevant cables.
Data Transfer (Send,
Reive, Print)
PART 1 I OVERVIEW 11
Chapter 1 I New Te(hnology for New Users
Operating Systems: Deskbound & Disk-Based versus Mobile & Scalable (Continued)
User can only send, receive, and print when
connected to the network, modem, or primer.
User can issue commands such as Prim, Fax, or
Email at any rime, without worrying about
whether the computer is currently connected
ro a network, and count on the system to
actually complete the operation whenever the
appropriate connection is established.
A New Klncl of User Interface
Input
Interaction Style
Organizing Metaphor
V111uol Metaphor
Data Model
Data Transfer Model
Combining data
Pointing
User Interfaces: Desktop & Mouse versus Notebook & Pen
Current PC
Mouse and keyboard (pen optional).
Point, and type.
Desktop.
Control paneL
Applications and files.
Two models: clipboard with cut/copy/paste tor
most objects; drag & drop to move icons and
graphics.
User can create "hot links" in which the display in
one application is linked to data in another, and
changes automatically when the data changes.
Emphasis is on precision.
The mouse is precise, and reliance on visible targets
requires precise targeting (for example, scrollbar
buttons).
Pen (keyboard optional).
flick, and write.
Notebook.
Paper.
Documents.
Drag & drop model to move and copy objects
of any type.
User can create compound documents by
embedding one document within another, or
create reference buttons allowing quick
navigation from one document ro another.
Emphasis is on casual interaction. Gestures
can be made over larger regions (for example,
flicking on a page to scroll).
I
IIJ illillll
, flU
Chapter 2 I Overview of the
PenPoint User Interface
r Basic Screen Layout: Notebook & Bookshelf
The basic PenPoint screen layout consists of a notebook for user data and a
Bookshelf at the bottom of the screen for various system functions.
The figure below shows a typical notebook table of contents and Bookshelf:
[7' Notebook: Contents
I Document Edit Options View Create
U Calendar 2
Clients .......................................................................................... 3
D East 4
U West 5
Notebook
U North 6
D South 7
0 Tax Forms ................................................................................. 8
....................................................................................... 9
,fj Todo 10
D Letter to Mom 11
-1
ctJ
X
'....,
3
<.tJ
?
9 c ....S n /.,. PenPot'nt
Bookshelf :1 :St:9 -. ..:::,. &..:!..
Help Settings Connections Stationery Accessories Keyboard In Out Bookshelf
and
PART 1 I OVERVIEW 13
Chapter 2 I Overview of the PenPoint User Interface
r The Bookshelf
The Bookshelf contains the following icons by default:
? Help. Tapping the Help icon displays the Quick Help sheet. While the
Quick Help sheer is displayed, the user can tap on any object or region of
the screen to get a brief explanation of the object. Double-tapping on the
Help icon opens the Help notebook, which contains more extensive help,
organized by task for both the Pen Point TM operating system itself and for
each installed application.
ttl Settings. The central place that the user goes to see and modify the settings
for aU the software in the machine. It is presented in the familiar form of a
notebook, with sections for PenPoim User Preferences, Installed Software,
and System Status.
y
Connections. A utility notebook that provides access to resources not
physically located in the computer, including disks and printers connected
either directly or via networks. Functions include importing files, installing
applications, or connecting to network printers.
[) Stationery. A special notebook that contains stationery documents used as
templates when the user creates new documents. When the user installs an
application, PenPoint creates a section in the Stationery notebook with
whatever stationery the application includes. The user can create custom
stationery at any time by simply moving or copying an existing document
into the Stationery notebook.
1::1
i!t:EI Accessories. For docks, calculators, status gauges, and the like.
J
""'* Keyboard. A simple accessory that the user can open at any time to
simulate typing on a physical keyboard to enter characters directly into
documents or input pads.
,1} b
1.....1 In ox. Where documents that have been received via fax, email, file
transfer, or other services show up.
v
L,;;J Out box. When the user issues the Print command or Send command
(regardless of whether the method is fax, email or some other service),
PenPoint places the document in the Out box. When the computer can
make the connection, PenPoint automatically sends the document.
The contents of the Bookshelf are not limited to the icons described above; the
user can put ordinary documents on the Bookshelf as desired for quick access.
The main Bookshelf at the bottom of rhe screen is always present. In addition to
the main Bookshelf, PenPoint also supports additional, disk-based bookshelves.
14 PENPOINT USER INTERFACE DESIGN REFERENCE
Book I I The PenPolnt User Interface
Each time a PenPoint disk is connected, either directly or over a network, a
bookshelf appears showing the notebooks, documents, and accessories on that
disk. The per-disk bookshelf appears and disappears automatically as the disk is
connected and disconnected.
The additional bookshelves are normally obscured by the notebook. The user
can expose rhe additional bookshelves either by dosing the notebook or by
dragging the bottom border of the notebook up to reveal the hidden bookshelves.
r The Notebook
As a metaphor, the idea of the notebook is useful in many ways. The notebook
concept is both simple and flexible, and capable of intuitively supporting a rich
set of access mechanisms. The metaphor matches the device-notebooks are
appropriate for small, take-anywhere devices.
Paper as a Model for Presenting Information
We are all familiar with notebooks, forms, sheets, pads, tabs, bookmarks, sticky
notes, and so forth. As far as possible, all the elements of the PenPoint user
interface have been designed to make visual and conceptual sense in the context
of this paper-like world.
Instead of control panels, data entry areas, and radio buttons, the user deals with
option sheets, writing pads, and checklists. Instead of alerts for confirmation and
error notification, PenPoint presents notes to the user. In fact, while the interface
is implemented as an ordinary overlapping window system, the word "window"
doesn't even appear in the user documentation.
The Notebook as a Model for Structuring Information
The basic user model for the PenPoint notebook is that each page of the
notebook contains a single document.
The document itself may extend across many printed pages. The user can scroll
the offscreen portions of the document into view by using the scroll margins or
the flick gestures.
The user can choose to organize his or her notebook as a simple list of
documents, or structure the documents into sections and subsections.
The user can create multiple notebooks. {For example, the user might create
personal and work notebooks, or a notebook for each diem.)
The information being viewed can be in memory or on secondary storage such as
disk or CD-ROM.
PART 1 I OVERVIEW 15
Chapter 2 I Overview of the PenPoint User Interface
,.. The Notebook as a Model for Accessing Information
The first page of the notebook is a table of contents showing all of the documents
in the notebook.
The notebook metaphor allows rhe user to dispense with some of the conceptual
baggage usually associated with computers. To work with a document, the user
simply turns to the desired page in the notebook. There's no need to launch or
quit applications, or to load or save files.
There are many ways to turn to pages, including tapping on the page number in
the table of contents, flicking along the top of the page to flip to the next or
previous page, and tapping a tab along the edge of the notebook.
The user can also access any page of the notebook by floating the page on top of
the notebook. This is like temporarily unsnapping a page from a loose-leaf
notebook. Double-tapping on a page number or tab floats the corresponding
page.
,., Gestures
The PenPoint operating system is unique in that it uses pen gestures as a
fundamental means of interacting with the computer. Gestures are not just
added on as equivalents to existing functions-the entire environment has been
designed with gestures in mind.
The sections that follow describe two of the most important aspects of PenPoint' s
approach to gestures: the dual command path and core gestures.
'.Y Dual Command Path
One of the basic principles of the Pen Point user interface is that the user should
be able to issue any given command with either a visible control (such as a button
or menu item) or a pen gesture. This is called the dual command path.
Each way of issuing commands has its advantage. Years of experience with GUis
has proven the value of putting commands on buttons and menus so the user can
browse through them without having to remember the commands by name.
Gestures, on the other hand, have their own inherent advantages. They allow the
user to easily specifY both the operation and the operand in a single step. And of
course they draw on the user's long experience in using a pen to write or draw.
Here are a few examples of how gestures and visible controls complement each
other in the PenPoint operating system:
16 PENPOINT USER INTERFACE OESIGN REFERENCE
Book I I The PenPoint User Interface
+ Turning notebook pages. The user can either tap the arrows on either side
of the page number at the right of the title line, or flick anywhere in the title
line to turn to the next or previous page (flick left for next page, flick right
for previous page).
+ Scrolling. The user can either use the arrows or drag box on the scroll
margin, or flick directly on the text or list to scroll it (flick up to shove the
lines up, flick down to shove the lines down).
+ Editing. Common editing operations such as Delete, Edit, and Spell are
available from both the Edit menu and from gestures (cross-out for Delete,
circle for Edit, S for Spell).
+ Text formatting. Text styles such as Bold, Italic, Underlined, and Normal
are all available from both the text option sheet and from gestures (the first
letter of each command: B, I, U, and N).
'Y Core Gestures
PenPoint defines a set of 11 core gestures whose meaning is consistent
throughout the system. They are listed in the following table.
Symbol Name Function
\1
Tap Select
l
-
Press Move
.l
-
Tap-Press
,
Flick Scroll
X
Cross Out Delete
1\
Caret Insert
a
Circle Edit
v
Check Opcions
Undo Undo
Core Gestures
PART 1 I OVERVIEW 17
Chapter 2 I Overview of the PenPoint User Interface
Pigtail Delete
L
Down-Right Insert Space
Consistent implementation of the core gestures is one of the keys to the
transparency of rhe PenPoint user interface. The user quickly learns that
throughout the system he or she can flick to scroll, circle to edit, check to get
options, make a caret to insert, cross-out to delete, press to move, and tap-press
to copy.
Chapter 3 describes the core gestures (as well as the other gestures supported by
PenPoint) in detail.
r IMbeclclecl DocuMent Architecture (IDA)
Core Gestures (Continued}
All of the access mechanisms described so far-the table of contents, tabs, turning
to pages, and floating pages- have their analogs in the physical world of
notebooks and paper. But the PenPoinr user interface goes beyond these direct
corollaries. The power of the notebook metaphor is that it brings together the
world of notebooks and paper with the world of the computer.
This is where PenPoint's Embedded Document Architecture (EDA) comes in.
The user can, with a quick gesture, create a reference button linked to any
location in any document. Tapping turns directly to the location. Or the user
can eliminate the need to turn pages altogether by embedding one document
within another to create a compound document.
Support for embedding and reference buttons is built into all PenPoint
applications. This is possible because the PenPoint operating system is an object-
oriented system. The EDA features are built into the default PenPoint
application, and all other applications inherit them.
There are many uses for embedding. One of the common usage scenarios is to
create compound documents, as described on the following pages.
18
PENPOINT USER INTERFACE DESIGN REFERENCE
Book 1 1 The PenPoint User Interface
Jljr Compound Documents
The next figure shows a text document containing an embedded drawing
document:
Letter to Ray
Document Edit Options View Insert Case
Dear Ray,
As I mentioned in our phone conversation this morning, I've been ex-
periencing severe problems with peeling wall paper the past few days.
It may be due to the recent heat wave. In any case, here is a sketch of
the room, with the trouble-spots marked:
floorplan,
Room 201
Let me know if you need any more information. By the way,
thanks for your attention to my shoes!
Sincerely,
Room 201
? '11 JQ [jl .Q.
HelP Settings Connections Stationery Accessories Keyboard In Out
The entire compound document is "live." The user can edit either the letter or
the embedded drawing of the floor plan.
-1
co
X
....,
0
.,
3
(b
PART 1 I OVERVIEW 19
Chapter 2 I Overview of the PenPoint User Interface
~ Borders and Controls for Embedded Documents
The user can turn on the borders of the embedded document at any time to gain
access to all the menus and controls:
Letter to Ray
Dear Ray,
As I mentioned in our phone conversation this m o r n i n ~ I've been ex-
periencing severe problems with peeling wan paper the past few days.
It may be due to the recent heat wave. In any case, here is a sketch of
the room, with the trouble-spots marked:
Floorplan
Floorplan,
o0
Q)
Room 201
D
Enfi'rt'
Wq,((
[Q]
.
IS I
[l:J
pertlinJ.
-
.J
Let me know if you need any more information. By the way,
thanks for your attention to my shoes!
Si ncere1 y,
? .t II Jr=> ~ ili!9 ~ ~ .g.
Help Settings Connections Stationery Accessories Keyboard In Out
("")
!!..
(lit
:t
i"
.,
53
(lit
:t
-
(II)
-1
Q)
X
..,
0
.,
3
(II)
'"0
(lit
.,
(II)
0
:t
!!..
Compound Document
(Borders On)
20 PENPOINT USER INTERFACE DESIGN REFERENCE
Book 1 I The PenPoint User Interface
In keeping with the dual command path principle, there are two ways to toggle
the borders of embedded documents on and off:
By checking the appropriate option on the Controls option sheer.
By making the standard "toggle borders" gesture (a short flick up followed
by a flick down) anywhere in the body of the document.
,. Creating Embedded Documents
Creating an embedded document is as simple as dragging an existing document
from rhe table of contents into the container document. Or the user can create a
new embedded document by making the double-caret gesture at the desired
location in the container document, which displays the Create menu showing the
available Stationery documents.
,. Reference BuHons
Reference buttons allow the user to create customized access paths through his or
her information.
The user can create reference buttons either to the document as a whole, or to a
specified point within a document.
Common scenarios include:
Buttons within one document for navigation to related documents.
Buttons on the Bookshelf to mark a recently visited location.
Buttons in a document's cork margin for quick scrolling within the
document. (The cork margin is an area at the bottom of each notebook page
where the user can put reference buttons or embedded documents of any
type. See "Basic Document Layout" in Chapter 6.)
Buttons in a document that serve as an index into related documents, as in
the Help notebook.
A reference button is a one-way link. Tapping the button once turns to the page
in the notebook containing the document; double-tapping floats the document
in front of the notebook.
To create a reference button, the user first selects the destination, then makes the
double-circle gesture at the desired location of the button.
UllllllliiiUIIIUiiiU
Part2
User Interface
Components
J' Chapter 3 I Gestures
Gesture Categories
Gesture Families
Core Gestures
Non-Core Gestures
Capital Letter Gestures
J' Chapter 4 I Controls
Buttons
Lists
Checklists
Pop-Up Checklists
Toggle Switch
Multiple Checklists
Checkboxes
Boxed Lists
Text Fields
Ovenvrite Fields
Fill-ln Fields
Text Boxes
Gesrures in Fields
Scroll Margins
Vertical Scroll Margins
Horizontal Scroll Margins
Scroll Margin Components
Scroll Margin Operations
Gestural Scroll Margins
Gauges
Subpage Controls
Palette Lines
J' Chapter 51 Menus, Sheets, and Nates
Overview
Menus
Controls in Menus
Menu Behavior
Hierarchical Menus
Input Behavior for Sheets, Pads, and Notes
Multi-Page Sheets
Option Sheets
User Model
Relationship to the Selection
Response to Check Gesture
Clean and Dirty Controls
Writing and Edit Pads
23
23
23
24
25
27
28
28
29
29
30
30
31
32
32
32
33
33
33
34
35
35
35
36
36
37
38
38
39
40
40
41
41
42
42
43
43
44
44
44
46
46
47
Pop-Up Edit Pads
Pop-Up Writing Pads
Embedded Writing Pads
Using Pads
Ruled/Boxed Pads
Notes
50
50
52
Chapter 3 I Gestures
r Gesture Categories
The preceding chapter introduced the basic set of 11 core gestures. The
PenPoint operating system actually supports many more gestures, some of
which PenPoint defines for operations common across applications, and some of
which PenPoint leaves open for application-specific uses.
The gestures fall into three categories:
+ Core Gestures. The 11 fundamental gestures used throughout the system.
+ Non-Core Gestures. PenPoint supports a larger set of gestures
(approximately 30, depending on how they are counted) that are not
universally applicable. Examples include variations on core gestures (such as
multiple taps and multiple flicks), and other symbols (such as arrows and
plus).
+ Capital Letter Accelerators. PenPoint makes the set of capital letters
available to the application developer to be used as gestures. The normal
usage is to use the first letter of the command-for example, S for Spell or F
for Find. Application developers are free to assign commands to the capital
letters as appropriate in the context of the application.
This chapter lists all of the core and non-core gestures, and all of the capital letter
accelerators used by PenPoint itself. Other gesture lists appear in the appropriate
chapter. For example, Chapter 4 lists the gestures accepted in text fields, Chapter
8 lists the gestures accepted by icons, Chapter 17 lists the gestures accepted by
MiniT ext, and Chapter 18 lists those accepted by Mini Note.
,. Gesture Fallles
One of the keys to the learnability and usability of PenPoint' s gestures is the use
of gesture families. A gesture family typically consists of a core gesture and
several variations. By using similar shapes for similar meanings, gesture families
help the user learn and remember gestures. For example, the caret family consists
of the core caret gesture plus caret-tap and double-caret. All the caret gestures
perform some type of insertion: Caret and caret-tap are for the primary and
secondary interpretation of insert in any given context, and double-caret always
displays the Create menu to insert an embedded document.
24 PENPOINT USER INTERFACE DESIGN REFERENCE
Book I I The PenPoint User Interface
Below is a list of the gesture families for PenPoint 1.0.
+ Taps: selecting objects and invoking controls.
+ Flicks: bringing more information into view.
+ Circles: editing.
+ Carets: inserting and creating.
+ Checks: options.
+ Brackets: adjusting selected spans.
+ Corners: (open meaning).
+ Arrows: (open meaning).
, Core Gestures
\1
Selects an object or pushes a button .
Core Gestures
l
-
Press. (Touch the pen to the screen and pause for a moment.) Initiates drag move when made over icons or
selected application objects. Initiates drag area select when made over background or unselected objects in
application.
.l
-
,
X
A
L
Tap-Press. (Tap the screen once, then touch the pen to the screen again and pause for a moment.) Initiates
drag copy.
Flick. (Four directions.) Flicking is used throughout PenPoint to bring more information into view. The
user model is that the flick gesture shoves the object in the direction of the flick Examples include scrolling
text, turning notebook pages, and exposing overlapping tabs.
Cross Out. Deletes the most natural object in the context-a word in text, an entry in the Table of Contents,
a figure in a graphics editor, and so forth.
Caret. Inserts or creates the most natural object in the context.
Circle. Edits.
Check. Displays the object's option sheet.
Undo. Equivalent to choosing Undo from the Edit menu.
Pigtail Deletes a single character in text, or a single character in boxed overwrite fields.
Down-Right. Inserts a single space in text. Inserts one or more spaces (depending on the length of the
horizontal of the gesture) in boxed overwrite fields.
[ ]
, ,, ,,
1\
PART 2 I USER INTERFACE COMPONENTS 25
Chapter 3 I Gestures
Gestures
Non-Core Gestures
Double, Triple, and Quadruple Tap. In text, multiple taps are used to select successively larger units: a word,
a sentence, or a paragraph. Double-tap is also used to float documents from icons, tabs, or reference buttons.
Triple-tap is also used in several places to mean, roughly, "restore the default state." For example, triple-
tapping on a tab makes the tab's label match the ride of the document, triple-tapping on the tide-line of an
option sheer restores the sheet to irs default and triple-tapping on a reference button links the button ro
the current selection and updates its label.
Brackets. Adjusts an existing selection.
Double, Triple, and Quadruple Flick. Available for application use to mean "scroll farther.
Scratch Out. Deletes any object touched by the gesture.
This gesture is for the secondary meaning of edit in a particular context. For example, if circle
edits one cell of a table, circle-tap might edit the entire line.
Replace. In text, brings up an empty edit pad for the object under the gesture.
Double-Circle. Creates reference button linked to the current selection.
Circle-Flick-Down. In text, searches towards the end of rhe text for the next occurrence of the word (or
selection) under the gesture.
Circle-Flick-Up. In text, searches towards the beginning of the text for the next occurrence of the word (or
selection) under the gesture .
Caret- Tap. This gesture is for the secondary meaning of insert in a particular context. In text, for example,
caret pops up an insertion pad, and caret-tap creates an embedded insertion pad.
Check- Tap. Available to applications to use for a secondary meaning related to options.
and Down Arrow. Whatever interpretation of" make the object larger/ smaller" makes the most
sense in the context.
Left-Arrow and Right Arrow. Available to applications to use for any meaning.
Double-Up Arrow and Double-Down Arrow. Available to applications to use as intensifiers for the meaning
attached to up arrow and down arrow.
Double-Left Arrow and Double-Right Arrow. Available to applications to use as intensifiers for the meaning
attached to left arrow and right arrow.
26 PINPOINT USER INTERFACE DESIGN REFERENCE
Book I I The PenPoint User Interface
+
-
-
r
_j
_j
L
r
_j
-
L
-
_l1
Plus. Toggles selection. Used to toggle the selection on controls that use tap for invocation, such as icons
and reference buttons. Appropriate in contexts where discrete, discontiguous selections make sense, such as
graphics editors or lists.
Flick Left-Right. Toggles the mode of the application (if the application has modes.)
Flick Up-Down. Toggles borders.
Up-Right. In text, pops up a single-character pad tor inserting a single character.
Up-Left. In MiniNote, left-aligns selected lines.
Down-Left. In text, inserts a paragraph break.
Right-Up. In text, capitalizes the first letter the word, or of each word in the selection. In MiniNote, doses
white space.
Right-Down. In text, makes the word or selection lower case. In MiniNote, opens white space.
Left-Up. In MiniNote, doses white space.
Left-Down. In MiniNote, opens white space.
Down-Left-Flick. In text, inserts a line break.
Down-Right-Flick. In text, inserts a tab.
Right-Up-Flick. In text, capitalizes the word or selection.
PART 2 I USER INTERFACE COMPONENTS 27
Chapter 3 I Gestures
r Capital LeHer Gestures
Capital letter Gestures Used by PenPoint
Text
B Makes the word or selection bold.
F Brings up the Find sheer, set to starr the search from rhe point of the gesture.
I Iralicizes the word or selection.
p Proofs the word.
N Makes the word or selection "normal"-i.e. turns off bold, italic, and underlined attributes.
S Brings up Spell beginning checking from the point of the gesture.
U Underlines the word or selection.
Title Une
C Toggles cork margin on/off.
M Toggles menu line on/off.
p Prints document.
T Toggles tab on/off.
Miscellaneous
T
In table of contents, tab on/off.
Chapter 4 I Controls
The PenPoint operating system provides a rich set of user interface
components such as buttons, checkboxes, lists, and so on. Collectively, these
components are referred to as controls.
This chapter describes the standard PenPoint controls. The application
developer can also create customized controls.
r Buttons
The simplest type of control is the button, which allows the user ro initiate an
actton.
There are several standard button forms, each tailored for a specific purpose. The
figures that follow give examples of the most common forms of buttons:
I
l Todo List I
CJ Lower Case Letters
(J Upper Case Letters
(J Numerals & Symbols
(J ExH
Installed Fonts
Options Save Install. ..
I .---------------
_.... .. ......... ________________ ......
on
Button
Square with
Long Labels
PART 2 I USER INTERFACE COMPONENTS 29
r Lists
Edit
Undo
Move ...
Copy ...
Delete
The PenPoinr operating system provides several types of controls for the
presentation oflists to the user.
Checklists
Checklists allow the user to choose one item or setting from a list of choices.
The choices can be either text or pictures, as shown in the examples below:
Chapter 4 I Controls
Unadorned
Menu
Or1entation: ./ Portrait
Checklist with
Or1entation:
Landscape Choices
Checklist with
Choices
in
30
PENPOINT USER INTERFACE DESIGN REFERENCE
Book 1 1 The PenPoint User Interface
,.. Pop-Up Checklists
Pop-up checklists present the choices in a more compact format. The currently
selected choice appears after the list's label, separated by a small arrow. Tapping
on the arrow or the current choice pops up a menu with the entire list:
Font: ., Roman
Courier
Hand Print
Font: .- Roman
Sans Serif
The user can also use the flick and double-flick gestures to choose from a pop-up
checklist in a single step, without bringing up the menu. A flick up or left makes
the next item in the list current. Similarly, a flick down or right makes the
previous item in the list current. A double-flick up or right makes the last item
current, while a double-flick down or left makes the first item current.
,.. Toggle Switch
PenPoint provides a toggle switch as an alternative to checklists when there are
only two choices. The control has two pictures, one of which is shown at any
given time. Tapping toggles between the two.
A typical usage is to allow the user to switch between two input modes. In the
example below, the pen signifies markup mode, the check signifies gesture mode:
Pop-Up Checklist
T ogg!e Switches
PART 2 I USER INTERFACE COMPONENTS 31
Chapter 4 I Controls
Here's how the toggle switch works, step-by-step:
Toggle Switch Operation
Initial state is gesture mode.
'Jr' Multiple Checklists
Touching the switch with the pen causes it to preview,
showing the picture for markup mode.
Lifting the pen switches to markup mode.
Touching the switch again previews gesture mode.
Lifting the pen switches to gesture mode.
In some lists, the choices are not mutually exclusive-more than one choice can
be on at a time.
For such situations, PenPoim provides a control called a multiple checklist, in
which tapping on one choice toggles its check on and off without affecting the
other choices in the list.
The figure below shows a typical multiple checklist:
Controls: .t Menu Une
.t Scroll Margin
Cork Margin Multiple Checklist
The user can always tell whether a checklist is single or multiple by looking at the
vertical line between the check and the list: A single line signifies a single-choice
list, a double line signifies a multiple-choice list.
PenPoim uses this double-line convention to present multiple choice lists in
dialog sheets, option sheets, and menus.
32 PENPOINT USER INTERFACE DESIGN REFERENCE
Book I I The PenPoint User lnterfoce
,.. Checkboxes
The PenPoint operating system also provides checkboxes for multiple choice lists.
Checkboxes in the notebook table of contents provide an easy way for the user to
toggle the tabs on and off for individual sections and documents:
~ Clients .................................................. 3
D East 4
D West 5
~
D
~
D North 6 ~ Checkboxes
,.. Boxed Lists
An alternative to checklists is the boxed list, in which the current choice is
outlined instead of marked with a check.
The figure below shows a boxed list for choosing a fill parrern in a drawing
program:
Fi 11 Pat terns:
As with checklists, the choices in a boxed list need not be mutually exclusive.
The figure below shows a boxed list from which the user can choose more than
one translation mode:
:24> <24>
[Z]ooa.t [Z][Q]o[QJ.t
, Text Fields
PenPoint provides several types of fields for pen input:
Overwrite Fields. Fields that display each character in a discrete box and
allow direct overwrite of characters.
Fill-In Fields. Single-line fields that are backed by pop-up editing pads
Text Boxes. Boxes containing scrollable, fully editable text.
Boxed
Multiple Choice Boxed
List
PART 2 I USER INTERFACE COMPONENTS 33
Chapter 4 I Controls
,. Overwrite Fields
For fields that are limited to a few characters, such as numeric fields, the
PenPoint operating system provides a type of field that consists of a series of
overwrite boxes, each of which accepts and displays a single character.
The figure below shows two overwrite fields, each with two boxes:
Time: 1 2 : 3 0 Overwrite Field
Overwrite fields are optimized for editing. To change a character, the user simply
writes the new character directly over the existing one.
... Fillln Fields
Fill-in fields, in contrast to overwrite fields, are not boxed:
When a fill-in field is empty, the user can write directly into it. After a short
pause (as specified by the Writing Timeout preference on the Pen page of the
Settings notebook), PenPoint translates the written characters and displays them
in a standard computer font.
The user can also tap on the fill-in field to pop up an editing pad that presents
the field contents in overwrite boxes, as described in the next chapter .
... TextBoxes
The figure below shows a comments field implemented as a scrollable text box:
Comments
This report covers a boondoggle that
Mr. Meyero'w'sld took under the pre-
text of doing useful 'w'Ork for the
company. We have photos of Mr.
Meyero'w'ski on a boat in some'w'hat
Text Box
34 PENPOINT USER INTERFACE DESIGN REFERENCE
Book I I The PenPoint User lnterfoce
'Y Gestures in Fields
The following table describes the editing gestures accepted by overwrite and fill-
in fields.
Overwrite F'telds
l
-
L
F'dlln F'telds
\1
\1
l
-
.l
-
X
0
L
Gestures in Text Field$
Press. Makes the box the focus of keyboard input.
Deletes the character in the box.
Down-Right. Inserts one or more spaces, depending on the length of the horizontal line.
Tap. Observes the Preferred Input preference. In Pen mode (the defauh), pops up an edit pad containing
the field's contents. In keyboard mode, sets the l-beam .
selection of entire contents of field .
Press. ff field contents are not selected, sets the I-beam. If field contents are selected, initiates move of field
contents.
Tap-Press. If field contents are selected, initiates copy of field contents.
Cross Out. Deletes the contents of the field.
Scratch Out. Deletes any word touched by the gesture.
Circle. Pops up an edit pad containing the field's contents.
Caret. Pops up an empty writing pad targeted at the tip of the caret. The pad is ruled, boxed, or
ruled/boxed, depending on the setting of rhe Pad Style preference.
Deletes the character under the pen-down point.
Down-Right. Inserts single space at the pen-down point.
PART 2 I USER INTERFACE COMPONENTS 35
Chapter 4 I Controls
,- Scroll Margins
In order to allow long documents or lists to be displayed in a smaHer viewing
region, PenPoint provides a control called a scroll margin.
t' Vertical Scroll Margins
If there is more information past the top or bottom edges of the viewing region,
then a vertical scroH margin appears on the right edge of the document:
Contents
2
Clients 3
D East
4
IJ West
5
6 D North
-
Left-handers can switch scroll margins to the left by setting the Hand Preference
on the Fonts & Layout page in the Settings notebook.
"' Horizontal Scroll Margins
If there is more information past the left or right edge, a horizontal scroll margin
appears at the bottom of the page. The figure below shows a document with
both a vertical and a horizontal scroll margin:
D East
D West
Contents
2
3
4
5
_____ ...J
Vertical
Scroll Margins
Margin
36 PENPOINT USER INTERFACE DESIGN REFERENCE
Book I I The PenPoint User Interface
,. Scroll Margin Components
The figure below shows the components of a vertical scroll margin:
I
Backward Arrow
Drag Handle
Forward Arrow Scroll Margin
Components
The size of the drag handle is inversely proportional to the size of the document:
the longer the document, the smaller the handle.
,. Scroll Margin Operotions
Scroll margins support the following operations:
+ Scrolling by unit. Tapping on either of the arrows scrolls by a single unit.
In applications that are organized by lines, such as text or lists, the unit is a
line. For tables, the unit is a row or column. For painting programs, the
unit might be as small as a single pixel.
+ Scrolling by screenful. A single tap above the handle scrolls towards the
beginning of the sheer by one screenful. A tap below the handle scrolls
towards the end of the sheer by one screenful.
Scrolling to beginning/end. A double-tap above the handle scrolls all the
way to the beginning of the sheet. A double-tap below the handle scrolls all
the way to the end of the sheet.
+ Thumbing. Dragging the handle of the scroll margin scrolls to the
corresponding location in the sheet. Dragging the handle to the top scrolls
to the beginning of the sheer. Dragging half way scrolls to the half-way
point of the sheet, and so on.
PART 2 I USER INTERFACE COMPONENTS 37
C hctpte r 4 I Controls
-r Gestural Scroll Margins
The Fonts & Layout page of the Settings notebook has a control that allows the
user to choose an alternate style of scroll margin. The alternate, Tap & Flick
style, is a visually lightweight margin that has no visible controls:
Contents
1EJ Ca 1 endar 2
~ C11ents ............................................................ 3
D East 4
D West 5
D North 6 Tap &
.._ ______________ _) Scroll Margin
The black portion of the margin's border is inversely proportional to the size of
the document: the longer the document, the shorter the black line.
The Tap & Flick scroll margins support the following gestures:
Single Flick. Sends the line under the start of the flick to the edge of the
viewing region. Thus, flicking up on a line sends it to the top edge, and
flicking down on a line sends it to the bottom edge.
Double Flick. Scrolls as far as possible. Double-flicking up scrolls to the
end of the sheet; double-flicking down scrolls to the beginning of the sheet.
Tap. Scrolls to the corresponding location in the sheet. Tapping at the top
scrolls to the beginning of the sheet. Tapping half way scrolls to the half-
way point of the sheet, and so on.
Double-tap. Scrolls to beginning or end. Double-tapping in the top half of
the scroll margin scrolls all the way to the beginning of the sheet. Double-
tapping in the bottom half scrolls all the way to the end of the sheer.
As always with flicking, the model PenPoint presents co the user is that he or she
is manipulating a sheet of paper directly by shoving it with the pen. So flicking
up moves the contents of the sheet up, and reveals information that had been
hidden past the bottom edge. Likewise, flicking down moves the contents of the
sheet down, and reveals information that had been hidden past the top edge.
of
38 PENPOINT USER INTERFACE DESIGN REFERENCE
Book I I The PenPoint User Interface
,-Gauges
The PenPoint operating system provides a gauge control for showing analog
information graphically. The figure below shows a typical gauge:
Battery:
I
32% Gauge with
0 25 50 75
1 00 Tickmarks
The application developer specifies whether gauges have tickmarks and labels,
and also whether they are horizontal or vertical.
,- Subpage Controls
To support applications that are organized into printed pages, PenPoint makes
the page control that the notebook uses available as a standard toolkit control.
Tapping on rhe left bracket turns to rhe previous page. Tapping on the right
bracket turns ro the next page. Pressing (as opposed to tapping) either of the
brackets flips through pages.
The subpage control goes at the right of the menu line. In the example below,
the Fax Paper document is on page 24 of the notebook, and page I of the Fax
Paper document is in view:
Fax Paper
Document Edit Options View
.-----
------------------- --
-------
The Subpage control gives the application developer the option of showing the
total number of sub pages. Two formats are supported:
<24>
<1/15>
<24>
< 1 of 15 >
Subpage
Subpage
Page Count
&
PART 2 I USER INTERFACE COMPONENTS 39
Chapter 4 I Controls
r PaleHe Lines
PenPoint applications often present their most frequently used controls in a
palette line. Palette lines can be on any edge of the document's work area.
The figure below shows a rypical palette line:
Draw1 ng Paper
Document Edit Options View
-EI-
24
O ~
.. ---------
-------------------- ---
------
The palette line shown above has three boxed lists: for choosing input modes,
pen widths, and ink colors.
Line
Chapter 5 I Menus, Sheets, and- Notes
P" Overview
The controls described in the previous chapter are typically presented in pop-up
contamers.
The PenPoint operating system provides four standard types of containers:
menus, sheets, notes, and pads. The following table summarizes each with
respect to usage, appearance, and input behavior.
Menus
Usage
Used primarily for commands
(such as buttons) but also for
settings (such as checklists).
Allow quick execution of a single
command.
Allow user to browse through the
available commands.
Dialog Sheets Allow user to set parameters to
commands (such as Find, Spell,
Print).
Visual Conventions
Plain white sheet.
No tide.
No Close Corner or Cancel
burton.
White sheet on grey background.
Centered title.
Command buttons at bottom.
Close Corner at upper left.
PenPoint Containers
Input Behavior
Modal-tapping outside the
menu dismisses it.
Tapping on a menu command
takes down the menu and
invokes the command. Tapping
outside the menu dismisses it.
Usually modeless.
Option Sheets For setting properties of objects or
of the document as a whole.
White sheet on grey background. Modeless.
Centered title.
Option sheets are a specialized type Apply, Apply & Close buttons.
of dialog sheet in which the Close Corner at upper left.
command is "Apply the settings on
the sheer to the selected object."
Writing Pads For entering or editing text, labels,
and fields. Used throughout the
system.
White sheet on grey background. Modal-tapping outside the
Nates Used for confirming operations
that cannot be undone by the user
and for displaying error messages.
No title line. pad flashes its borders.
OK, Clear button.
Cancel button at lower right.
White sheet on grey background.
Left-justified, italic tide.
Buttons at bottom.
Cancel burton at lower right.
Modal-tapping outside the
note flashes its borders.
The remainder of the chapter describes menus, sheets, pads, and notes in detail.
PART 2 I USER INTERFACE COMPONENTS 41
Chapter 5 I Menus, Sheets, and Notes
r Menus
"' Controls in Menus
Most menus consist of a simple list of buttons representing commands.
However, menus can also contain checklists, multiple checklists, fill-in fields, and
overwrite fields, as shown in the figures that follow:
Edlt
Undo
Move
Copy
De 1 ete Menu with
Show
./ Icon
Size
Date
Tab Box
.t Dally
Monday
Tuesday
Wednesday
Thursday
Fr1day
Saturday
Sunday
2/15/91
Sort
.t By Name
.j By Type
By Size
By Date
Size
8
.j 10
12
14
16
18
20
7 2
Menus with
Multiple Checklists
Menus with
Overwrite
42 PENPOINT USER INTERFACE DESIGN REFERENCE
Book I I The PenPolnt User Interface
'Y Menu Behavior
Button
.t Icon
Type
.t Date
.t Size
The user taps on the menu's label to display the menu, then taps on a control in
the menu to take the desired action and dismiss the menu. While a menu is
displayed, tapping anywhere outside the menu dismisses it.
There are two exceptions to this basic behavior:
+ All other menu labels on the screen remain active. This allows the user to
browse through a group of menus by tapping each label without needing to
dismiss the previously opened menu each time.
+ The menu doesn't dose after the user writes or gestures into a text field (fill-
in or overwrite) within the menu. This allows the user to verify that the
contents of the field are correct before dismissing the menu.
'Y Hierarchical Menus
A right-pointing arrow to the right of a menu command tells the user that
tapping that command will display a submenu:
Checkpoint
Revert
Print...
Print Setup ...
About. ..
Fax
Ema11
Single and Multiple
Checklists In a Single
Menu
Menu and Submenu
le
PART 2 I USER INTERFACE COMPONENTS 43
Chapter 5 I Menus, Sheets, and Notes
r Input Behavior for Sheets, Pacls, ancl Notes
There are two basic models for how sheets, pads, and notes handle pen input:
Modal. Modal objects grab all pen input. Any time a modal pad or note is
on the screen, the user must dismiss it before interacting with the rest of the
system. Tapping elsewhere on the screen flashes rhe borders to draw the
user's attention to the modal object.
Non-Modal. Non-modal sheets don't interfere with input to other areas of
the screen. This allows the user to leave rhem up and use them as needed.
This important distinction is reflected in a visual convention:
All modeless objects have a Close Corner at the left of their tide lines. This
includes option sheets, dialog sheets, notebooks, and floating documents.
All modal objects have a Cancel button at the right of their command lines.
This includes writing and editing pads, confirmation notes, error notes, and
special sheets such as the Quick Help sheet.
This convention allows the user to tell at a glance whether something is modeless
or modal.
r Multi-Page Sheets
Both dialog and option sheets can have multiple pages for different categories of
options.
Sheets with multiple pages have a pop-up list in the title line allowing rhe user to
turn to any page. Tapping on the arrow displays rhe menu with the names of all
the pages:
Memo Character
Memo Character
Paragraph
Font: Tab Stops
Size: View
-------------. Controls
Access
Comments
---
44 PENPOINT USER INTERFACE DESIGN REFERENCE
Book I I The PenPoint User Interface
,. Option Sheets
Option sheets are used widely throughout the PenPoint operating system to allow
the user to modify:
Document-wide options. Standard document options implemented by the
PenPoint Application Framework include the title and aurhor of the
document, whether the document is editable and deletable, whether its
menu line and cork margin are shown, and so on. Applications may add
other document-wide options, such as whether or nor the background grid
is shown in a drawing program or whether a spreadsheet is automatically
recalculated each time a value is changed.
Objects within documents (such as figures in a drawing document or rext in
a word processor). Typical text options include font, point size, and
paragraph justification.
'.Y User Model
The user model is that each document has a single, multi-page oprion sheet.
There is a standard Options menu whose entries are the tides of the option sheet
pages. The Options menu shows the three default document option sheets-
Comments, Access, and Controls. Each application adds option sheet pages as
appropriate.
The user brings up an option sheet either from the Options menu or by making
the check gesture over the object of interest.
'.Y Relationship to the Selection
The available pages (and the corresponding menu entries) change as the selection
changes, so they always show the options applicable to the currently selected
object.
The application developer specifies which of the application-specific sheers are
applicable when norhing is selected in the document.
Any time an option sheet is displayed and the current selection is not of the
option sheet's type, the Apply and Apply & Close buttons become inactive
because there is no target to apply the settings to.
PART 2 I USER INTERFACE COMPONENTS 45
Chapter 5 I Menus, Sheets, and Notes
The figures that follow show how the Options menu for the MiniText
application changes with the selection.
The figure below shows the menu when nothing in the document is selected:
Character .. .
Paragraph .. .
Tab Stops .. .
Display ...
Controls ...
Access ...
Comments ...
~ : : /
(' Memo Character
}i;
Paragraph
Tab Stops
.:.-------- Display
Controls
Access
Comments
-------
The text-related pages appear first, separated by a line from the standard pages
that apply to the entire document.
When the user selects something within the document, the names of the pages
applicable to the selected object appear in the Options menu. The next two
figures show the Options menu when the selection is an embedded document
icon or a reference button:
Icon ...
Controls ...
Access ...
Comments ...
Reference Button ...
Controls ...
Access ...
Comments ...
-------
-------
Icon
Controls
Access
Comments
Reference Button
Controls
Access
Comments
MiniText
(No Selection)
Min iT ext Menu
(Icon Selected)
Min iT ext Options
(Reference
Selected)
46 PENPOINT USER INTERFACE DESIGN REFERENCE
Book I I The PenPoint User Interface
Response to Check Gesture
When rhe user draws rhe check gesture over an object that is nor selected, the
PenPoint operating system first selects the object that was the target of the
gesture, then displays irs option sheer.
PenPoint selects the most natural object, depending on the context. For
example, in the table of contents the default object is the document, while in text
rhe default object is the word (not the character) under the gesture.
If an option sheet is already up when the user draws a check on another object (of
rhe type appropriate to the top-most page of rhe option sheet), PenPoinr updates
the sheet's contents to reflect the current state of the object under the gesture. If
the object is of a different type than the top-most page, PenPoint displays the
appropnare page.
Nore that there is not necessarily a one-to-one relationship between option sheet
pages and types of objects; a given page can be applicable to more than one type
of object, and vice versa. The application developer specifies which pages are
applicable to which types of objects.
For example, in MiniT ext, drawing a check over a word when the option sheet is
not displayed brings up the Character page. Bur the Paragraph page is also
applicable when a word is selected. So if the Paragraph page is displayed, and the
user makes a check over a word in a different paragraph, the sheet is refreshed,
bur PenPoint does not automatically turn to the Character page.
,.. Clean ond Dirty Controls
Option sheets have the concept of clean and dirty controls. Clean controls are
shown in dark grey; dirty controls in black
When the sheet initially comes up (or is updated by the drawing of a check), all
the controls are dean. When the user modifies a control, it is marked dirty.
When the user taps the Apply burton, only the dirty controls are applied. This
distinction allows the user to tell unambiguously which options will be affected
by tapping Apply.
PART 2 I USER INTERFACE COMPONENTS 47
Chapter 5 I Menus, Sheets, and Notes
Let's rake a common example from text. Suppose an entire paragraph is selected.
Most of the font is normal, but rhere are a few bold words and a few italic words.
Since the setting would take its value from rhe first letter, neither bold nor italic
would be checked. The user needs to know whether the entire paragraph will be
made not bold and not italic when Apply is tapped. The dean/dirty convention
satisfies this concern.
If the user selects another object while an option sheet is displayed, the toolkit
automatically marks all the controls as dirty.
This allows the user to easily copy properties from one object to another by
simply bringing up the option sheet for the source object, selecting the
destination object, and rapping Apply.
Double-rapping on the ride line of the option sheet toggles the dean/dirty state
of all the controls.
,.- Writing and Edit Pads
This section describes the pads for entering and editing text.
,. Pop-Up Edit Pads
In PenPoint, the circle gesture brings up an edit pad for the object under the
circle. Edit pads are built around overwrite fields:
.
WI 1 1
Edit pads are used extensively in PenPoint to provide a uniform way for the user
to edit: fields and labels of all sorts, including:
Titles on the document title line.
Document and section names in the table of contents.
File names in the Connected Disks page of the Connections notebook.
Icon labels.
Tab labels.
Words and phrases in MiniText and MiniNote.
Pop-Up Edit Pad
48 PENPOINT USER INTERFACE DESIGN REFERENCE
Book I I The PenPoint User Interface
.... PopUp Writing Pads
In MiniT ext, the caret gesture pops up a writing pad to allow the user to insert
new text.
The W riring page of the Settings notebook has a control for the pad style:
Boxed
Writing Pad: ., Ruled/Boxed Writing Pad
Ruled Preference
The Boxed style is simply an empty edit pad:
The Ruled style is unsegmented:
Pop-Up Writing
(Boxed)
Pop-Up Writing Pad
(Ruled)
PART 2 I USER INTERFACE COMPONENTS 49
Chapter 5 I Menus, Sheets, and Notes
.;- Embedded Writing Pads
In MiniText, the caret-tap gesture creates a writing pad that is embedded in the
text stream, instead of overlapping the text as do the pop-up pads.
Like pop-up writing pads, embedded writing pads also observe the user
preference for pad style. The figures below show ruled and boxed embedded
writing pads:
OK Clear Dismiss
-
OK
-
Note that there are visual differences between pop-up and embedded pads.
While the pop-up pads have shadows and a grey background to make them stand
out, the embedded pads have no shadow, and a lightweight, paper-like look.
Also, the right-most button reads Cancel on the pop-up pads and Dismiss on the
embedded pads. This reflects the PenPoint convention that sheets have a Cancel
button if (and only if) they are modal.
Pop-up and embedded pads do not differ with respect to their usage and
behavior.
Embedded Writing
(Ruled)
Embedded Writing
(Boxed)
50
PENPOINT USER INTERFACE DESIGN REFERENCE
Book 1 1 The PenPoint User Interface
JY Using Pads
Boxed pads (both edit pads and boxed writing pads) have two different modes of
behavior with respect to translation:
+ Strokes entered into blank pads, or ro the right of the last occupied box in a
pad that contains already-translated characters, remain as written without
being translated automatically after a timeout. Translation occurs when the
user taps 0 K.
+ Strokes entered into a box that already contains a translated character (or
into a blank box that has a box with a translated character to the right of it)
are translated automatically when the user lifts the pen from the screen for
more than a moment. The timeout is user-settable, and defaults to .6 of a
second.
This behavior is designed to support the most common usage scenario, in which
the user first enters the word or phrase into a blank pad, then taps OK to
translate, then overwrites the characters as needed ro correct any translation
errors.
The buttons on boxed pads work as follows:
+ OK. If there are any untranslated strokes, tapping OK translates the
contents of all the boxes. If there are no untranslated strokes, then rapping
OK rerurns the contents of the pad to the caller and dismisses the pad.
+ Clear. Clears the pad.
+ Cancel. Dismisses the pad without making any change to the object being
edited.
Ruled pads behave differently from both boxed pads and fill-in fields. Ink in
ruled pads is not translated automatically after the handwriting timeout has
elapsed. The unrranslared strokes remain in the pad until the user taps OK, at
which point the strokes are translated and the resulting text string is inserted into
the text stream.
pY Ruled/Boxed Pads
The Ruled/Boxed style of writing pad combines the best fearures of ruled and
boxed pads: the naturalness of writing into a non-segmented area, and the
convenience of correcting characters by overwriting.
PART 2 I USER INTERFACE COMPONENTS 51
Chapter 5 I Menus, Sheets, and Notes
The following example describes the behavior of ruled/boxed pads in detail:
Able was wv:fw Elba.
OK
r ~ A t I
Clear l -.1
Able was I I saw Elba.
Able was 1 1 saw Elba.
Clear I
Cancel i .J
Able was I I saw Elba.
e
Able was I I saw Elba.
e r
Able was I I saw Elba.
e
Using Ruled/Boxed Writing Pads
User makes caret gesture, with tip of caret targeted
where new text is ro be inserted.
Blank ruled pad pops up.
User taps OK ro translate.
The translated text is presented in overwrite boxes for
easy correction.
User corrects characters as needed by overwriting.
Translation is triggered by a timeout, as specified by the
Writing Timeout preference.
When all corrections have been made, user taps OK to
.._ ___ ..,...,. _____ ...,. ___ ..J insert contents of pad into the text stream
Able was I I saw Elba.
52 PENPOINT USER INTERFACE DESIGN REFERENCE
Book I I The PenPoint User Interface
,. Notes
PenPoint applications use modal notes to inform the user of errors and to ask the
user to confirm operations that can't be undone.
The figure below shows a typical confirmation note:
Note from PenPoint...
Confirmation Note for
Delete
Ul illiiiU IUIIIUiliU
Part3
Standard User
Interface Features
r Chapter 6 I Standard Menus, Option Sheets,
and Commands 55
Basic Document Layout 55
Default Menus 56
Document Menu 57
Edit Menu 62
Options Menu 66
r Chapter 7 I Drog & Drop Interface 68
User Model 68
Drag & Drop Operation 68
Example: Moving a Word in Text
Import and Export 69
Name-Clash Notes 71
r Chapter 8 /Icons 73
Icon Usage 73
Response to Gestures 7 4
Open and Closed Appearance 7 4
Icon Sizes 74
Icon Option Sheet 75
Standard PenPoint Icons 76
r Chapter 9 I Reference Suttons 79
Creating Reference Buttons 79
Response to Gestures 79
Reference Button. Option Sheet 80
r Chapter 10 I Busy Clock 81
Chapter 6 I Standard Menus,
Option Sheets, and Commands
r Basic Docu111ent Layout
The following figure shows the basic components and layout for documents:
Title
June Expense Report
.;....;.;.__ _____ Document Edit Options
Work: Area
Scroll Margin
Cork: n
56 PiNPOINT USER INTERFACE DESIGN REFERENCE
Book 1 I The PenPoint User Interface
The standard document components are:
Title Line. Contains the ride of the document.
Menu Line. Each label in the menu line represents a category of
commands.
Scroll Margin. 'While each document occupies only one page of the
notebook, the document itself may be of any length. The scroll margin
allows the user to bring offscreen portions of the document into view.
+ Cork Margin. A margin below the body of the document into which the
user can place icons (useful for pop-up notes or annotations) and reference
buttons (useful for scrolling directly to specific places in the document or for
linking to other documents). The cork margin is not shown by default.
Work Area. The bulk of the page is reserved for the information in the
document itself.
The user can show or hide the menu line, scroll margin, and cork margin at any
time from the Controls option sheet (described later in this chapter under
"Options Menu"). Or the user can accomplish the same thing with gestures on
the tide line: M toggles the menu line, double-flick toggles the scroll margin, and
C toggles the cork margin.
,. Default Menus
By default, PenPoint documents have three menus: Document, Edit, and
Options. The default contents of the menus are as follows:
Checkpoint
Revert
Print...
Print Setup ...
Send
About...
Move .. .
Copy .. .
Delete
Find ...
Spell. ..
OpUons
Controls ...
Access ...
Comments ...
Application developers tailor rhe contents of these menus, and add other menus
to the menu line, as appropriate.
Menus
PART 3 I STANDARD USER INTERfACE fEATURES 57
Chapter 6 I Standard Menus, Option Sheets, and Commands
t' Document Menu
The Document menu has the following commands by default:
Checkpoint. Files the document in irs current state.
Revert. Restores the document to rhe state it was in at the last checkpoint.
Print. Displays the Print sheet for printing the document ..
Print Setup. Displays the Print Setup sheer for setting prim-related options
such as headers and footers, margins, and so on.
Send. Displays a submenu with commands to invoke each of the currently
installed services, such as fax and email.
About. Displays the About sheets: About Document and About
Application.
The Print sheet contains the settings that are those most closely related to the
print job itself, and therefore most likely to be changed by the user at the time of
printing:
Expense Report: Print
Printer: My Dicon1x
Printer Status: .- Enabled
Paper Size: Standard
Pages: All
First Page 1
The list of printers is taken from the Connected Printers page of the
Connections notebook (described in a later section).
58 PENPOINT USER INTERFACE DESIGN REFERENCE
Book I I The PenPoint Uer Interface
.,.,. Print Layout
The three Print Setup sheets are for parameters that typically remain relatively
constant across print jobs, and therefore are most usefully thought of as
properties of the document.
A pop-up menu on the tide line allows the user to access the desired sheet:
Expense Report Pr1 nt Layout
Headers & Footers
Embedded Pr1 nt 1 ng
The figure below shows the Print Layout sheet:
Expense Report Pr1 nt Layou
Ori entation:
Top Margin:
.- Portrait
.- 1.00 in.
Bottom Margin: .- 1.00 in.
left Margin:
Right Marg1 n:
.- 1.00 1n.
.- 1.00 in.
The pop-up menu for the margins contains a range of common settings plus an
overwrite field:
0.25
0.50
0.75
Top Margin: .- 1.00
1.25
1.50
0
Pop-Up Menu
Setup Sheets
Print Layout Sheet
Pop-Up Menu for
Margins
t
PART 3 I STANDARD USER INTERFACE FEATURES 59
Chapter 6 I Standard Menus, Option Sheets, and Commands
,. Headers & Faaters
The figure below shows the Headers & Footers sheet:
Expense Report Headers & Footers
left Header:
Center Header:
Right Header:
left Footer:
Center Footer:
Right Footer:
Header Margin: ., 0.50 1n.
Footer Margin: ., 0.50 in.
Font: Roman (URW)
Size: ., 12
On First Page: ., No
Headers & Footers
Sheet
60 PENPOINT USER INTERFACE DESIGN REFERENCE
Book 1 1 The PenPoint User Interface
,.,. Embedded Printing
The Embedded Printing sheet controls the priming of the document when it is
embedded:
Expense Report Embedded Print 1 ng
Print: 4ft/ Ves
No
location: 4ft/ In Place
At End
Apply To: 4ft/ Embedded Documents
Th1 s Document
The Print control allows the user to specifY whether or not an embedded
document is to be primed when the document containing it is primed. A typical
usage would be to suppress the printing of posted notes or other annotations
within a document.
The Location control determines where the embedded document is printed in
relation to the document containing it. At End causes the embedded document
to be extracted from its place and printed, in its entirety, following the end of the
container document. In Place causes the embeddee to be primed basically as it
appears on the screen. Note that the entire contents of the embedded document
are not necessarily visible; any part of the document that is scrolled off screen will
not be primed.
When priming embedded documents In Place, the Pen Point operating system
takes the Print Layout and Headers & Footers settings from the container
document, not the embeddee. PenPoim does one other bit of special handling
for In Place documents by priming them as if Show on the Controls sheet were
set to Borders Only, so the tide line, menu line, scroll margin, shadow, and resize
handles are never printed. PenPoim prints the border as specified by the Borders
control: None, Single, Double, or Dashed.
The Embedded Printing sheet appears on top-level documents as well as
embeddees. Setting the Apply To control to Embedded Documents is a shortcut
for going to all the embedded documents and setting their options individually.
Embedded
Sheet
PART 3 I STANDARD USER INTERFACE FEATURES 6l
Chapter 6 I Standard Menus, Option Sheets, and Commands
Typically, the user will set the options at the top level-for example, to suppress
printing of embedded notes within a document, or to print all the embedded
documents at the end as a kind of appendix.
The user can also set the options for individual embeddees. For example, the
user can specifY that embeddees are printed at the top level, and suppress the
printing of one particular embeddee by turning printing off on its option sheet.
,.,- About Document and About Application
The About command on the Document menu gives access to read-only
information about the document. There are two sheets: one for the document
itself and one for the application associated with the document.
The figure below shows the About Document sheet:
Expense Report About Document
Created:
6/12/89 2:20 P.M.
last Modified: 7/ t 3/89 9:36A.M.
Active Size:
Filed Size:
224 K
24k
-
The figure below shows the About Application sheet. The developer of the
application typically customizes this sheet to show information such as the
company's logo, the author of the application, and so on.
Expense Report About App 1 i cation
~ ..... :.
Application: MiniText
Version: 1.0
Company:
GO Corp.
Copyright: Copyright 1 99 t, GO Corp.
Icon:
large Icon:
~
About Document
About
Sheet
62
pEN POl NT USER INTERFACE DESIGN REFERENCE
Book 1 1 The PenPoint Uer Interface
'Y EditMenu
The Edit menu has the following commands by default:
Undo. Reverses the effect of the most recently executed operation.
Select All. Selects the entire contents of the document.
Move. Puts the selected object into Move mode (see Chapter 7 for details).
Copy. Puts the selected object into Copy mode (see Chapter 7 for details).
Delete. Deletes the selected object.
Find. Displays the Find sheet, with the starting point for the search set to the
beginning of the document.
Spell. Displays the Spell sheet, with the starting point for the spelling check
set to the beginning of the document.
,.,. Find
The default Find sheet has a fill-in field for the target and a read-only field for the
result of the most recent search:
Find: Kangaroo
Result: Reached end.
Find Sheet
PART 3 I STANDARD USER INTERFACE FEATURES 63
Chapter 6 I Standard Menus, Option Sheets, and Commands
The Find & Replace sheet allows the user ro specifY various parameters affecting
both the find and the replace operations:
Expense Report Find & Replace
Find: Kangaroo
Match: .t Same Case On 1 y
Complete Word Only
Rep lace With: Marsupial
Use Case of:
Replacement Word
Search:
Include Embedded Docs
Direction:
Forward
Start From:
Beginning
Result: Rep laced 12.
The user brings up rhe sheers either by choosing Find from the Edit menu or by
making the F gesture. Which of the two sheers is shown-Find or Find &
Replace-depends on which sheet the user has last turned to. Regardless of
which sheet is shown, the search observes the settings of the controls on the Find
& Replace sheer.
Choosing Find from the menu or making an F gesture over the tide line brings
up the sheet with Start From set to either Beginning or End-depending on the
setting of Direction.
If Start From is set to Beginning or End, the search will start from the beginning
or end of the immediate document (for example, the embedded document, not
the container).
Making an F gesture within the document selects the word under the gesture and
brings up the sheer with Start From set to Last March.
If Search is set to Include Embedded Docs, then the search will descend into any
embedded documents that are open (in place-not floating) and back out again
to the outermost document.
The user taps the Find burton to initiate the search. When the string in the Find
field is found, PenPoint selects it (and scrolls it into view if necessarv).
/
find &
64 PENPOINT USER INTERFACE DESIGN REFERENCE
Book I I The PenPoint User Interface
The Replace button replaces the current selection with the contents of the
Replace field. The Replace All button startS searching from the same place that
the Find button would, and performs the replace operation each time the target
string is found.
,.,. Spell
Choosing Spell from the Edit menu or making the S gesture over the tide line
begins spell checking from the beginning of the document. Making an S gesture
over a word in the document selects the word and begins spell checking from that
point.
When the spell checker finds a word that is not in either the system dictionary or
the current personal dictionary, it displays the Spell sheet:
The user can:
wrangle
wrinkle
wiggle
Report: Spe 11
rankle
Frankie
angle
w r a n k 1 e
Rep lac emembe
Tap one of the alternate words to replace the selected word and continue
spell checking.
Tap Replace to replace the selection with the word in the overwrite field
and continue spell checking from just betore the replaced word.
Tap Remember to add the word in the overwrite field to the current user
dictionary and continue spell checking.
Tap Ignore to continue spell checking without changing the selected word.
The Spell sheet is modeless, so the user need not dismiss it to interact with the
document.
Spell
PART 3 I STANDARD USER INTERFACE FEATURES 65
Chapter 6 I Standard Menus, Option Sheets, and Commands
, Proof
The Proof command, while not on the Edit menu by default, is applicable to any
document containing text.
Selecting a word and choosing Proof from the Edit menu, or making the P
gesture over a word, displays the modal Proof sheet:
wrangle rankle ankle
wrinkle Frankie j 1 ngl e
wiggle angle waggle
gaggle
w r a n k 1 e
The sheet contains a list of alternative words taken from the dictionary, as well as
an overwrite field containing the candidate word. The user can:
+ Tap one of the alternative words to replace the candidate word and dismiss
the sheet.
+ Edit the word in the overwrite field, then tap Replace to replace the
candidate word and dismiss the sheet.
+ Double-tap one of the alternative words to put the tapped-on word in the
field, and display a new list of alternatives for the tapped-on word.
Proof Sheet
66 PENPOINT USER INTERFACE DESIGN REFERENCE
Book 1 1 The PenPoint User Interface
'Jr Options Menu
The three default document option sheets, accessible from the Options menu, are
tided Controls, Access, and Comments.
,.,... Controls Sheet
The Controls sheet allows the user to specify which of the standard document
controls are visible:
Expense Report Controls
Show:
*'
Controls
Borders Only
Controls:
"'
Menu Line
"'
Scroll Margin
"'
Cork Margin
Borders:
.,
Single
Setting Show to Controls shows the specified controls (and ignores the Borders
setting). Setting Show to Borders Only shows only the specified border (and
hides all of the controls).
In addition, the user can make the flick up-down gesture in the tide line or work
area of any document as an accelerator for toggling the state of the Show switch.
This facilitates working with embedded documents by giving the user a quick
way to toggle between the "fully active" form of the document and the "visually
dean" form. (See "Compound Documents" in Chapter 2 for an example.)
Sheet
PART 3 I STANDARD USER INTERFACE FEATURES 67
Chapter 6 I Standard Menus, Option Sheets, and Commands
Access Sheet
The Access sheet is for controls related to accessing the document:
Oeletable:
._ Ves
Access Speed: ._ Standard
The Access Speed control allows the user to make the tradeoff between memory
usage and performance. Normally, when the user turns away from a document,
the PenPoint operating system files the document's data, freeing up memory for
other documents. Setting Access Speed to Accelerated causes PenPoint to keep
the document active in memory, so that turning back to it will be quicker (at the
expense of using more working storage).
The Comments sheet has fields for the tide and author, as well as an in-line text
box for comments:
Expense Report Comments
Title: Expense Report
Author: Carlos Meyerowski
Comments:
This report covers a boondoggle that O
Mr. MeyeroW'ski took under the pre-
text of doing useful \v'Ork for the
company. We have photos of Mr.
Meyero\v'ski on a boat in some'Yihat
Access Sheet
Sheet
Chapter 7 I Drag & Drop Interface
, User Model
The PenPoinr operating system presents a single user model, called drag &
drop, for moving and copying objects throughout the environment.
The same drag & drop method works for all types of objects: icons on the
Bookshelf, entries in the table of contents, text in a word processor, figures in a
graphics editor, cells in a spreadsheet, and so on.
Drag & drop works well regardless of whether the source and destination are in
view at the same time. Ir also handles transferring data across document
boundaries and between different types of documents.
, Drag & Drop Operation
This section gives a step-by-step description of the drag & drop process.
Step 1. Before dragging the object, the user must indicate whether the desired
operation is a move or a copy. The PenPoint operating system provides two ways
to do this:
+ Menu. The user first selects the object, then chooses Move or Copy from
the Edit menu.
+ Gesture. The gesture for move is press: The user touches the object with
the pen and pauses for a moment. The copy gesture is tap-press: The user
taps the object with the pen, then touches again and pauses.
Step 2. After the user initiates the operation, the PenPoint operating system
signals that the object is ready to be dragged by surrounding it with an animated
dashed outline, called a marquee. Once the marquee appears, the user can drag
the object to its destination.
The move marquee is a single outline; the copy marquee is double:
The single/double marquee distinction makes it dear to the user throughout the
process whether the drag will result in a move or a copy.
Step 3. If the destination is not visible on the screen, the user can lift the pen
before dragging. The marquee continues, and the user can then bring the
destination into view by scrolling or page turning. Once the destination is on the
Move&
PART 3 I STANDARD USER INTERFACE FEATURES 69
Chapter 1 I Drag & Drop Interface
screen, the user can complete the drag & drop. If the user begins to drag and
then realizes that the destination isn't visible, he or she can simply drop the
marquee on the tide line, where it will remain. Then the user can bring the
destination into view and drag the marquee to it.
The user can cancel the operation after the marquee appears by simply lifting the
pen and tapping the selected object to dismiss the marquee. If the user has
already begun to drag and wishes to cancel, he or she can do so by dropping the
marquee on the title line, then tapping to dismiss it.
J;' Example: Moving a Word in Text
The example below shows the steps in moving a word in MiniT ext:
Moving a Word in Text
Four score l.:fVt!\ and years ago.
Four years ego.
The user first selects the word to be moved.
............................
Then the user initiates the move wirh the
press gesture.
Four years ago.
Four
When the user drags the pen, the marquee
outline jumps so that the pen tip is cemered
on rhe left edge of the outline.
The user points the pen tip directly at the
desired location-in the gap between two
words.
Four score and
,. Import and Export
years ago. When the user lifts the pen. the move is
completed and the text reformatted. The
newly moved word remains selected.
In the PenPoim operating system, import means to transfer a non-PenPoim file
into the PenPoint environment, associating it in the process with a PenPoinr
application.
Export means to transfer a PenPoint document or accessory omo a non-PenPoim
disk, converting it in the process into a non-PenPoint format.
PenPoint doesn't have explicit commands for import or export; instead rhe user
performs these operations using the standard drag & drop interface described in
the previous section.
70
PENPOINT USER INTERFACE DESIGN REFERENCE
Book I I The PenPoint User Interface
When the user copies a file from a disk into a notebook (or the Bookshelf), a note
pops up asking the user to specify an application to associate with the document:
New Name: exp.wks
App 1i cation: ' 123
PenSpread
Placeholder
Similarly, when the user copies a document from a table of contents to a disk, a
note pops up asking for the desired format:
Exporting ~ p e n s e Report .....
New Name: Expense Report
Format: ' PenPo1nt Document
ASCII
Soft Line Break ASCII
RTF
When the import or export operation is a move, the note has both Move and
Copy buttons in order to decrease the likelihood that a user will do a press-drag
and mistakenly assume that the document had been copied.
Import Note
Export
PART 3 I STANDARD USER INTERFACE FEATURES 71
Chapter 7 I Drag & Drop lnterfoce
.
r Name-Clash Notes
When the user drops a document into a section that already has a document by
that name, the note shown below pops up, giving the user the option of creating
a new document under a new name or replacing the existing document:
A document with the some nome
exists. You con copy the document
under o new nome .. or replace the
existing document.
-.1 : New Name: Report
'Replace Existing Document
When the user is copying a document within the same section, the note doesn't
offer the Replace Existing Document option, because that would result in
replacing the existing document with itself:
Copying Report: ..
Expense Report
PenPoim displays name-dash notes for files and directories in the Connected
Disks page of the Connections notebook as well as documents and sections in the
notebook table of contents.
Basic Name-Clash Note
Name-Clash Note
Document Copied
the Same Section
72 PENPOINT USER INTERFACE DESIGN REFERENCE
Book I I The PenPolnt User lnterfoce
When a directory name-dash occurs, rhe note also offers the user the option of
merging the contents of the two directories:
A directory with the same name exists.
You can write the directory with a new
name.., overwrite the existing directory..,
or merge the contents of the two
directories .
.t New Name: Memos 1
Overwrite Exist 1 ng D1 rectory
Merge Directories (Replace Duplicates)
Merge Directories means that when both of the identically named directories
contain identically named files, the file in the existing directory will be replaced
by the file in the directory being moved.
Name-Clash Note for
Moving a
or
Chapter 8 I Icons
In the PenPoint operating system, an icon is a small picture (with an optional
label) that suggests the function of an object. Each application has its own icon,
supplied by the application developer.
r Icon Usage
PenPoinr uses icons in many contexts:
Icons are used to represent open and dosed sections as well as individual
documents in the notebook table of contents.
Each accessory is represented as an icon in the Accessories palette.
The Bookshelf holds icons representing notebooks, documents, and
accessones.
Icons are used to represent disks at the top of rhe Connected Disks page in
the Connections notebook. In the display of disk contents, icons are used
to represent open and dosed directories, non-PenPoint files and PenPoint
documents, and the various types of install able resources such as fonts,
handwriting engines, and user dictionaries.
The user can embed documents within other documents, either in the work
area or in the cork margin. An icon is shown whenever an embedded
document is dosed.
74 PENPOINT USER INTERFACE DESIGN REFERENCE
Book 1 1 The PenPoint User Interface
,- Response to Gestures
Icons respond to several gestures, including press to move, tap-press to copy,
cross-out to delete, check for options, circle to edit the label, and plus to select.
Response to the rap and double-tap gestures depends on the icon's context:
Table of Contents. Tapping on the picture part of the icon turns to the
notebook page containing the document; tapping on the label selects the
document. Double-tapping on the picture floats the page in front of the
table of contents; double-rapping on the label of a section expands or
collapses the display of the section's contents.
Disk Directory. Tapping any>vhere on the icon, picture, or label selects the
object.
Bookshelf and Cork Margin. Tapping or double-tapping any>Vhere on the
icon opens the document.
Document Work Area. Tapping any>Vhere on the icon opens the
document. Whether the opened document is displayed floating on top of
the container document or as part of the container document's scrollable
surface depends on rhe settings of the Open control on the icon's option
sheer, described later in this chapter.
,- Open ancl Closed Appearance
When an icon is open, its outline is filled in with light grey. This convention
allows the user to tell at a glance when an icon is open.
In the figure below, Settings, Accessories, and the Keyboard are open; the other
icons are dosed:
? lj ~
Help Settings Connections Stationery Accessories Keyboard In Out Open
,- Icon Sizes
Application developers provide two bitmaps for each icon: one for each of the
two sizes of icons. The sizes are:
Small. 16 pixels high; no more than 26 pixels wide.
Large. 30 pixels high; no more than 44 pixels wide.
The application developer also specitles a hot point for the icon. PenPoint uses
the hot point to line up the icons correctly in the table of contents.
PART 3 I STANDARD USER INTERFACE FEATURES 75
r Icon Option Sheet
In most contexts, making the check gesture over an icon displays the standard
icon option sheer:
Memo., Icon
Icon Style: <ttl [J
Title
Open:
Icons are treated differently in different contexts:
U Title
Title
<ttl Pop-up
In Place
The notebook table of contents and the directory view of the Connected
Disks page in the Connections notebook do not present the icon option
sheet to the user. In those contexts, the icon style is always a small picture
followed by a label.
The Bookshelf, cork margin, and Connected Disks page of the Connections
notebook restrict all their icons to the same style. Changing the style on one
icon in these regions causes all the icons to change.
The Open control is dimmed when the icon is in the Bookshelf or cork
margin, which restrict icons to opening Pop-up.
Chapter 8 I Icons
Option
76 PENPOINT USER INTERFACE DESIGN REFERENCE
Book I I The PenPoint User Interface
,.- Stanclarcl PenPoint Icons
The following table lists all of the icons used in the PenPoint operating system.
Bookshelf leans
?
?
Help
~
.,( Settings
c;.
:I
Connections
[)
Dl1
Stationery
r:::::l
t = ~ l
5ir9 ::G) Accessories
..!!.!....
,..5
,.5
"'*""
.......... Keyboard
........
~
J).
L-1
.:::.
In box
{)'
&.;.;..I
.Q.
Out box
Notebaalc leans
0
0
Notebook
0
D
Section (Closed)
0 ~
DJ
Section (Open)
PenPoint Icons
-
Document Icons
D
(j
Accessory Icons
(9
A ~
- ~
Q
Disk and Printer Icons
fB
lri
a
8
PART 3 I STANDARD USER INTERFACE FEATURES 77
[j
[)
,E)
t..=l
...
. . .
..
13
..
~
4 ~
. ~
i..:.::J
"
~
EB
b1
Q
/:__.;"">-
~
Chapter 8 I Icons
PenPoint Icons (Continued)
Default Document
MinlText
Mini Note
GO Fax
Placeholder
Clock
Address Book
Bitmap Editor
System Log
Hard Disk
Floppy Disk
Network Disk
Printer
78 PENPOINT USER INTERFACE DESIGN REFERENCE
Book I I The PenPolnt User Interface
Disk Contents Icons
J
lnstalloble Software Icons
-
rff
PenPoint Icons
Folder (Closed}
Folder (Open)
File
Application
Service
Writing
Gesture
Font
Dictionary
User Profile
)
Chapter 9 I Reference BuHons
The user can create reference buttons for quick navigation to any selectable
object. The buttons can be placed in any region that accepts embedded objects.
, Creating Reference BuHons
The user creates a reference button by first selecting the destination, then making
the double-circle gesture to create the button.
If the selection is a document in the table of contents, the button will have the
document's tide as its labeL If the selection is a text span, the label will be the
first word of the selection.
, Response to Gestures
Reference buttons respond to the same set of gestures as icons: tap and double-
tap to navigate, press to move, tap-press to copy, cross-out to delete, check for
options, circle to edit the label, and plus to select.
Tapping on a button brings the referenced document into view. If the referenced
document is in a notebook, the PenPoinr operating system opens the
notebook if necessary, then turns to the document and scrolls to the location
referenced by the button. If the destination is an accessory in the Accessories
sheet, PenPoint opens the accessory directly, without opening the Accessories
sheet.
Double-tapping on a button floats the document and scrolls to the referenced
location.
80 PENPOINT USER INTERFACE DESIGN REFERENCE
Book I I The PenPoint Uter lnterfoce
r Reference BuHon Option Sheet
Like all objects in the PenPoint operating system, reference buttons have their
own option sheer:
Target Document: Patagonia Trip Report
Button label: Patagonia
But ton Border: Square
Reference
Option Sheet
Chapter 1 0 I Busy Clock
Whenever the input system is not responsive to user input because the system is
busy, the PenPoinr operating system displays a small busy dock:
L Busy
The hands of the busy dock rick through eight positions, one tick every quarter
of a second.
The input system automatically displays the busy dock after a short pause at the
location of the last pen-up event. Applications can override this default behavior
by displaying the busy dock right away, suppressing the display, or changing the
location.
IU llliiiiiiiU U ~ U
Part4
Syste111 Applications
,- Chapter 11 I Notebook Table of Contents
Menus
Document Menu
Edit Menu
View Menu
Create Menu
Option Sheets
Layout Sheet
Document Sheet
,- Chapter 12 I SeHings Notebook
Overview
Contents
Preferences
Writing
Pen
Fonts & Layout
Float & Zoom
Date
Time
Sound
Power
Installed Software
Overview
Functions Common to All
Handwriting
User Dictionaries
Fonts
User ProHies
Status
Storage Summary
Storage Details
PenPoint
,- Chapter 13 I Connections Notebook
Overview
Contents
Connected Disks
Menus
Views
Option Sheets
Quick Installer
Network Disks
Menus
Option Sheets
Connected Printers
85
85
85
86
86
86
87
88
89
90
90
90
91
92
92
93
94
94
95
95
96
97
97
98
99
100
101
101
102
102
!03
104
105
105
105
106
107
108
Ill
113
ll4
114
ll5
116
Menus
Option Sheets
Network Printers
Menus
Option Sheets
,- Chapter 14 I Stationery Notebook
,- Chapter 15 /In Sox and Out Sox
In Box
Out Box
,- Chapter 16 I Help
Quick Help
Help Notebook
116
117
ll8
ll9
ll9
120
121
121
122
123
123
124
Chapter 11 I Notebook Table
of Contents
The main table of contents appears on the first page of the notebook. Each
section in the notebook has its own table of contents on a separate page,
immediately preceding the pages in the section.
r Menus
The table of contents menu line has five menus:
Notebook: Contents
Document Edit Opt ions View Create
"" Document Menu
The Document menu for the table of contents has only two commands:
Document
Send Document .,
About Contents ...
Send Document brings up a submenu showing all the installed Our box services.
About Contents brings up information sheets pertaining to the table of contents
itself.
Menu
86 PENPOINT USER INTERFACE DESIGN REFERENCE
Book I I The PenPoint Uter Interface
'P' EditMenu
The table of contents Edit menu has four commands:
EdH
Move .. .
Copy .. .
Delete... Table of
Rename... Menu
NOTE: There is no Select All command because the table of contents does nor
support the selection of multiple documents for Release 1.0. Multiple selection,
as well as standard editing commands such as Undo, Find, and Spell, will be
implemented in future releases of the PenPoint operating system.
'P' ViewMenu
The table of contents View menu has four commands:
View
Expend
Collapse
Turn To
Bring To
Expand displays the names of the documents and sections in the next level of the
selected section (if no section is selected, all sections are expanded one level).
Collapse hides all documents and sections in the selected section (if no section is
selected, then all sections are collapsed).
Turn To turns to the selected document; Bring To floats the selected document.
'P' Create Menu
The Create menu allows the user to create new documents and new sections.
The user specifies which documents appear on the Create menu by checking the
desired documents in the Stationery notebook, as described in Chapter 14.
Table of
Menu
PART 4 I SYSTEM APPLICATIONS 87
Chapter 11 I Notebook Table of Contents
The figure below shows a typical Create menu:
Create
Mi niT ext
Memo
Mini Note
Meet 1 ng Note Paper
Section
The newly created document or section appears in the notebook immediately
after the selected document or section, or at the end of the notebook if there is no
selection.
Instead of first making a selection and then tapping on Create in the menu line,
the user can bring up the menu at the desired location in the table of contents
with the caret gesture.
r Option Sheets
As described in Chapter 7, the contents of the Options menu changes with the
selection. The options menu for the main table of contents has three states:
Opt1ons Options Options
Layout... Document ...
Section ...
Controls ...
Layout... Layout...
Controls ... Contra 1 s ...
The menu on the left implies that there is no selection within the table of
contents. The center menu implies that a document is selected. The menu on
the right implies that a section is selected.
NOTE: The main table of contents doesn't have an Access option sheet because
it is not delerable and its Access Speed is always set to Accelerated. Nor does it
have a Comments option sheet. All other table of contents pages do have Access
and Comments option sheets.
Table
Menu
Options Menu
Table of Contents
PiNPOINT USER INTERFACE DESIGN REFERENCE
Book 1 1 The PenPoint User lnterfoce
'Y Layout Sheet
The Layout option sheet allows the user to modify the layout of the table of
contents:
Contents Layout
Show: .t Icons
Buttons
Columns: .t. Type
Sort By:
Date & Time
., Size
rab Box
Co 1 umn Headers
Page
The Show list is unusual in that tapping on the check causes it to disappear. This
allows the user to choose Icons, Buttons, or neither.
The Sort By menu allows the user to sort on the various document attributes:
Sort By: Page
Name
Type
Table of Contents
Layout Sheet
Date Table of Contente; Sort
Size Menu
PART 4 I SYSTEM APPLICATIONS 89
Chapter 11 I Notebook Tobie of Contents
'fr Document Sheet
Making a check on the title of a document brings up the following option sheet:
Contents Document
Type:
Created:
Expense Report
PenSpread
1/03/9 1 9:54 A.M.
last Modified: 2/15/91 2:14P.M.
Filed Size: 540 K
Carlos
Comments:
This report covers a boondoggle that
Mr. Meyerowski took under the pre-
text of doing useful work for the
company. We have photos of Mr.
Meyerowski on a boat 1 n somewhat
The option sheet for a section is identical except for the tide, which reads Section
instead of Document.
Option
Document in
Contents
Chapter 1 2 I SeHings Notebook
The Settings notebook gives the user a single place to go to view and modify
settings both for the PenPoint operating system as a whole and for whatever
software is currently installed in the system.
While it employs the notebook metaphor, the Settings notebook differs from the
normal PenPoint data notebook in several ways:
It is optimized for quick navigation through a small number of pages with
only one level of sections. Instead of local contents pages for each section,
each page has a pop-up menu in its title line allowing the user to turn to any
other page in that section.
It is not editable in any way by the user. Neither the pages nor the tabs can
be deleted, re-ordered, or renamed, and the table of contents has no menu
line and no display options.
It doesn't have page numbers.
This form of notebook is also used for the Connections notebook, described in
Chapter 13.
,.- Contents
The Settings notebook is organized into three sections:
Preferences. For setting system-wide user preferences.
Installed Software. There is a page for each category of installed software.
For categories representing system-wide resources used by PenPoint
(Handwriting, Gestures, Dictionaries, Fonts, and User Profiles), the page
includes a column of checkboxes for the user to specify which installed
resource is currently being used.
Status. For system status.
PART 4 I SYSTEM APPLICATIONS 91
Chapter 12 I Settings Notebook
Unlike other notebooks, the Settings notebook always opens to its table of
contents:
Settings: Contents
1 Preferences
0 Writing
OPen
0 Fonts & Layout
0 Float & Zoom
Installed Software
0 Applications
0 Services
0 Handwriting
0 Gestures
System Status
0T1me
0 Date
0 Sound
0 Power
0 Dictionaries
0 Fonts
0 User Profiles
0 Storage Summary 0 PenPoi nt
0 Storage De tall s
,_ __________________________________
,. Preferences
There is a separate page in the Settings notebook for each category of user
preference.
The next several pages contain figures showing each of the preference pages.
Notebook
Contents
92 PENPOINT USER INTERFACE DESIGN REFERENCE
Book I I The PenPoint User Interface
'Y Writing
Preferences ~ Writing
Writing Sty1 e: ~ M1 xed Case
Writing Pad:
., Boxed
Box Size: ~ Medium
Box Shape: Medium
Ru1ed Height:
., Medium
Unrecognized
Character:
.,
.,
~
(t'
..,
(1)
;::,
(")
~
1---
~
;:::!!
:(
.:
..,
(1)
...........
U'J
'it
-
c
~ Apply
1.--- Writing Preferences
~ ~
'r Pen
Preferences Pen
Tap to Align Pen:
EB
("")
0
;::,
-
(1)
;::,
-
Pen Cursor:
~
On
Off
~ ~
1<1>
(t'
~
Pen
..,
(1)
;::,
Keyboard
(")
(1)
~
Primary Input:
0.6 sec.
g'
;:::!!
Writing Timeout:
:(
0.5 sec.
.:
..,
Press Timeout:
(1)
r
Pen Preferences Apply
,_ ______________________________
PART 4 I SYSTEM APPLICATIONS 93
Chapter 12 I Settings Notebook
The Writing Timeout is the interval the PenPoint operating system pauses after
the user lifts the pen from the screen before translating the pen strokes into
gestures or handwriting.
The Press Timeout determines how long the user must touch the pen to the
screen before the press gesture is recognized.
" Fonts & Layout
Preferences Fonts& Layout
PenPoint Font: Sans Serif (URW)
Field Font: Roman (URW)
Font Size: 12
Top Edge:
.1}
Hand Preference:
Right
Scro 11 Margins: t Arrows & Drag Box
Apply
('")
0
:I
-
(1)
:I
-
(h
"'0
.....
(1)
;"
.....
(1)
:I
(")
(1)
(h
(..()
0
;:::::
:(
ell
.....
(1)
The menu for Top Edge has four arrows, one pointing to each edge of the
computer. The user chooses the appropriate arrow to the display such
that that edge is at the top. After the user taps the Apply button, the arrow again
points to the top edge.
The Scroll Margins control allows the user to choose either a traditional scroll
margin with arrows and a drag box, or a simple margin for flicking. See the
section on "Scroll Margins" in Chapter 4 for more details.
Fonts & Layout
Preferences
94 PENPOINT USER INTERFACE DESIGN REFERENCE
Book I I The PenPoint User Interface
,. Float & Zoom
Preferences .-Float & Zoom
oat i ng Documents: .;' A 11 owed
Not Allowed
Zooming Documents: ' Allowed
Not Allowed
Apply
~ ~ ~
,. Date
Preferences .-Date
Current Dote: July 22, 1991
Format: .- January 15, 1990
Month: .- July
Day: 2 2
Year:
g 1
Apply
._ ____________________________
Float&Zoom
Preferences
Date Preferences
-r Time
,. Sound
PART 4 I SYSTEM APPLICATIONS 95
Chapter 12 I Settings Notebook
- ~ - ~ ~ - ~ - ~ - - - - - ~ - ~ - - - -
Preferences ~ Time
Current Time: 9:20A.M.
Time Zone: ~ los Angeles ( -8)
Format: ~ t 2 Hour
Seconds: ~ Not Di sp 1 ayed
Hour:
Minute:
Second:
A.M./P.M. ~ A . M .
Apply
-
Preferences ~ Sound
Warning Beep:
Apply
.t/ On
Off
t
jg
l<t
!;::,
1-
1.:.0
"'0
""'I
('D
(;'
""'I
('D
;::,
(")
('D
.:.0
U)
Q
;:::tl
:(
Q)
""'I
('D
~ - - - - - - - - - - - - - - - - - - - - - - - - - - - - - - - - - ~
Time
96 PENPOINT USER INTERFACE DESIGN REFERENCE
Book I I The PenPoint User Interface
.,. Power
Manual Standby:
Standby
Manual Shutdown: Shutdown
Auto Standby: After
5
.j"
No
Auto Shutdown: After 5
""'
No
Auto Power-Off DeYices: Ves
.j No
Battery:
Empty
Apply
I
I
Min.
Hrs.
full
~ ~
Tapping the Standby burton puts the processor into suspend mode.
Tapping the Manual Shutdown button shuts the system down-if Auto Standby
is on, the processor goes into suspend mode. Otherwise, it is turned off
completely.
If Auto Standby is on, Pen Point will automatically suspend the processor
whenever there is no input from the user for the specified period. When the
processor is suspended, the screen goes blank. Pressing the power button on the
computer awakens the processor and restores the display.
If Auto Shutdown is on, PenPoint will automatically shut the processor down
whenever the system remains suspended for rhe specified period.
Setting Auto Power Off Devices to Yes causes both the computer's main
circuitry and the various peripherals-disks, keyboard, and so on-to
automatically power down when not in use. The hardware manufacturer
specifies the period of inactivity after which each device powers down.
PART 4 I SYSTEM APPLICATIONS 97
Chapter 12 I Settings Notebook
When any peripheral has powered down, the Settings icon "droops," so the user
can tell at a glance when anything is not active. The next figure shows the two
forms of the Settings icon:
"" Settings
., Settings icon
Settings Feedback
Triple-tapping on the dimmed icon powers up any peripherals that have powered
down. In the event that the machine does not have the suspend capability, the
Power sheet appears as in the following figure:
Preferences ., Power
Manual Shutdown: Shutdown
Auto Shutdown: After 5 M1n .
.t No
Auto Power-Off Devices: Ves
.t No
Battery:
Empty Full
Apply
There is no Auto Suspend control, and the effect of the Auto Shutdown control
is different. If Auto Shutdown is on, the PenPoim operating system will
automatically turn the machine off whenever there is no input from the user for
the specified period.
Tapping the Manual Shutdown button has the same effect.
, Installed Software
The second section of the Settings notebook is for Installed Software.
The Installed Software section has a page for each categoty of installable software.
From these pages the user can:
See what's currently installed on the machine.
Power Preferences
98 PiNPOINT USER INTERFACE DESIGN REFERENCE
Book 1 I The PenPoint User Interface
Perform housekeeping functions such as deinstalling, saving to disk,
restoring from disk, or deactivating a particular piece of software.
Set any options that the installed somvare provides. For example, an
application may provide options that apply to all instances of the
application.
The Applications page is typical of the Installed Software pages:
Installed ., Applications
Edit Options lnstoll. ..
Application
a GO Email
~ G O Fax
~ NoteSoft Spreadsheet
ijl Taxman
Size
1596
1005
1440
2020
l ~
'T Functions Common to All Cotegories
\Xlhile each of the pages in the Installed Software section is tailored to the specific
category of installable software, the core functionality is common across
categories.
,..,.. Menus
All categories have the same rwo menus:
Edit
De1nstalL.
Rename ...
Options
I Layout ...
Installed
Applications
Installed Software
Menus
PART 4 I SYSTEM APPLICATIONS 99
Chapter 12 I Settings Notebook
lnttall Sheet
The Install ... button at the right of the menu line displays a sheet showing the
installable software of the appropriate category:
lnstallable Applications
Hard Disk 1
Disk Edit Options
Hard Disk
Application Version Install
a GO Write 1.0 D
l5Jl GO Draw 2.0
l5Jl GO Figure 1.0 D
-
The user simply taps on the checkmark to install (or deinstall) any of the
installable items.
The figure below shows the Installed Handwriting page:
lnsta11ed ._Handwriting
Install ... Customize... Practice ...
1
..J Install Sheet
Handwriting Type Size Modified? Current
a/ Standard GO
a/ Arno 1 d GO
a/ Zoot GO
W Mitch GO
a/ TrueWrite TrueWrite
1596
1005
1440
2020
1666
No
No
No
No
No
D
D
D
D
100 PENPOINT USER INTERFACE DESIGN REFERENCE
B-k I I The PenPoint User lnterfoce
The Type column shows what handwriting engine the profile is associated with.
The Customize ... and Practice ... buttons bring up sheets that allow the user to
train or practice on the selected handwriting profile. If no profile is selected, the
buttons apply to the current profile.
NOTE: The training and practice utilities may or may not be present for a given
handwriting profile. If either is not present for the current profile, the
corresponding button is dimmed.
'Y User Dictionaries
The figure below shows the Installed Dictionaries page:
Installed
Edit Options I nst811. .. Open ...
("")
0
::;,
'-
(I)
Dictionary Size Modified? Current
::;,
-
(,0
Aj) A 11 i son's Dictionary 1596 No D
"'0
.,
(I)
Aj) Computer Terms
1005 No D
.,
(I)
GO Terms
::;,
1440 No
(")
(I)
@sam
(,0
2020 No D
-
Tapping Open ... opens the selected dictionary (or current dictionary, if none is
selected) into its own pop-up sheet.
Installed
Dictionaries
PART 4 I SYSTEM APPLICATIONS 101
Chapter 12 I Settings Notebook
t Fonts
The figure below shows the Installed Fonts page:
V" Installed Fonts
Edit Options InstalL ..
~
(""')
0
:::1
-
(flo
In Use
:::1
-
(.0 Font Size
~
1-"
"'0
'
(flo
fff Sans Serif (URW) 1596
~
at'
'
(flo
fff Roman (URW) 1005
D
:::1
(")
(flo
(.0
fff Courier 1440
D
0
0
fff Script 2020
~ ~
,.. User Profiles
The figure below shows the Installed User Profiles page:
Installed ~ U s e r Profiles
InstalL ..
(""')
0
:::1
-
(flo
Profi 1 e Size Modi fled? Current
:::1
-
(.0
4'/sam 1596 No D
"'0
'
(flo
Arnold 1005 No D
at'
'
(flo
,tf Zoot 1440 No ~
:::1
(")
(flo
i Mitch
(.0
2020 No D
U)
0
~
:(
ct>
'
(flo
~ ~
Each user profile includes all the preference settings for that user. Tapping the
checkbox to make the profile current has the effect of applying all the user's
preference settings in a single step. By allowing the user to customize many
aspects of the environment in a single step, the user profile facility makes it easy
for more than one person to share a single PenPoint machine.
Installed Fonts
Installed
Profiles
102 PENPOINT USER INTERFACE DESIGN REFERENCE
Book I I The PenPoint User lnterfcu:e
~ Status
The Status section of the Settings notebook contains three pages: Storage
Summary, Storage Details, and PenPoinr.
,. Storage Summary
The Storage Summary sheet shows the user how much space is currently used,
and how much remains to create and work with documents:
0
0
Status ., Storage Summary
Storage Space:
In Use:
Free:
1.0MB
11.4MB
Working Space:
12.4MB
.__ ______ 4.8 MB
In Use:
Free:
0.7 MB
4.1 MB
I ~
I ~
~ ~
Storage Space is the amount of space available for documents, accessories, and
installed software. This is the space available to create new documents, copy
existing documents, import files from disk, or install new software.
Working Space is the amount of space available for active documents. Active
documents include open documents and accessories, and also any documents for
which the user has set Access Speed to Accelerated on the Access sheet.
Storage
Sheet
PART 4 I SYSTEM APPLICATIONS 103
Chapter 12 I Settings Notebook
The user may have questions that cannot be answered in the terms of the simple
storage model presented in the Storage Summary sheet. Typical questions
in dude:
How much RAM capacity does the machine have?
How big is the internal disk?
How much storage does PenPoint occupy?
How much storage space is devoted to installed software? To documents?
The user can find the answers to these questions by referring to the Storage
Details sheet:
v
Status Storage Details
Configuration:
Installed RAM: 8.0 MB
Internal Disk: 20.0MB
Disk Usage:
PenPoi nt (System): 1.6MB
PenPoi nt (Other): 4.0 MB
Working Reserve: 2.0 MB
Installed Soft ware: 0.5 MB
Documents: 0.5 MB
Free: 11.4MB
-
L
n
0
:;1
-
(llo
:;1
......
{/)
f-.-<
'"'0
'"'
(llo
'"'
(llo
:;1
.:-,
(llo
{/)
f-.-<
(.J)
0
;:::!
C1J
'"'
(llo
.........
(.J)
-
C1J
-
c::
{/)
1.---
Storage
Sheet
104 PENPOINT USER INTERFACE DESIGN REFERENCE
Book I I The itenPoint User lnterfoce
PenPoint
The PenPoint status sheet shows which version of PenPoint is installed:
PenPoinf"
Release: 1.0
Copyright 1 992 GO Corporat;on
All Rights Reserved
.._ _______________ ......
Penfoint Sheet
Chapter 1 3 I Connections
,. Overview
The Connections notebook is a utility notebook, like the Settings notebook
described in the preceding chapter.
The Connections notebook gives the user a single point of access for all
connections to the world outside the computer. Through Connections, the user
can:
Import files, transforming them into PenPoint documents.
Export documents, transforming them into non-PenPoint files.
Install software from disk.
Set up printers.
Browse disks and perform disk management functions (move, copy, delete
and rename files, format disks, and so on).
Browse networks and make network resources (disks and printers) available
for use.
r Contents
The Connections notebook is organized into two sections: one for disks and one
for printers:
Connections
Disks
0 Connected 0 Network Vi
Printers
0 Connected 0 Network V1ew
106 PENPOINT USER INTERFACE DESIGN REFERENCE
a-k I I The PenPoint User Interface
,., Connected Disks
The Connected Disks page allows the user to access all disks that are currently
connected. Such disks may be built into the machine, connected directly
through a port, or connected indirectly over a network.
An icon for each connected disk appears along the top. When the user raps the
icon, a card showing the disk's contents opens up. In the example below, there
are two connected disks: Hard Disk 1 and Hard Disk 2. The user has opened
Hard Disk 1:
Hard Disk 1 Hard Disk 2
D1 sk Edt t Options V1 ew
~ ~ ~ ~ - ~ ~ ~ - ~ - - ~ - ~ ~ - - - ~ ~ ~ ~ ~ - ~
Name ~ E ~
12:; Clients Directory
D North Directory
o South Directory
tJ VoVoDyne Inc. File
tJ Amalgamated Ltd. File
EJ Polly & Jake's File
D Eest Directory
D West Directory
,_ _______________________________
Connected Disks
Page of Connections
Notebook
PART 4 I SYSTEM APPLICATIONS 107
Chapter 13 I Connections Notebook
Instead of a single menu line at the top of the page, there is a menu line for each
open disk. Each menu line contains the following menus:
Disk
Close
Duplicate
Update Di sp 1 ay
Format...
Options
Layout ...
Disk ...
Disk Icons ...
Edit
Move .. .
Copy .. .
Delete .. .
Rename .. .
Create Directory ...
View
.t Directory
Applications
Services
Handwriting
Gestures
Di ct i onari es
Fonts
User Profiles
Bookshelf
Expand
Collapse
Connected Disk
Menus
108 PENPOINT USER INTERFACE DESIGN REFERENCE
Book I I The PenPoint User Interface
JT Views
The View menu allows the user to choose how to view the contents of the disk.
The views fall into three categories: Bookshelf, Directory, and Installable
Software. Each of these views has its own purpose.
,.,.. Directory View
The default Directory view is the familiar PC type of nested display with
directories and files:
D1sks .,_ Connected
Floppy 1
Disk Edit Options View Floppy 1
Name Type
I'C5 Clients Directory
CJ North Directory
12:1 South Directory
EJ VoVoDyne Inc. File
EJ Amalgamated ltd. File
~ ~
The Directory view is for importing files and exporting documents. To import a
file, the user simply drags it from a directory into a notebook. Conversely, to
export a document, the user drags it from a notebook into a directory (see
Chapter 7 for complete descriptions of the import and export operations).
The directory icon is the traditional file folder. The file icon is a plain rectangle
with an arrow leading out of it, reflecting the fact that the tile is in a foreign
format and must be dragged into the PenPoint operating system robe used.
Directory
PART 4 I SYSTEM APPLICATIONS 109
Chapter 13 I Connections Notebook
,..,.. Bookshelf View
The figure below shows the Bookshelf view:
Disks ._ Connected
Hard Disk 1 Hard Disk 2
Disk Edit Options View
Hard Disk 1
D D D D
'"'0
::.
East Clients West Clients North Clients South Clients ::::0
-
(to
D
(j
'
(I)
Memo Map
Chart
..J
-
The per-disk bookshelves act just like the Bookshelf at the bottom of the
notebook. They contain notebooks, documents, and accessories that the user can
open and work with in the usual way.
NOTE: The disk Bookshelf is a special directory on the disk that PenPoint
manages; documents on the disk Bookshelf are not visible in the other views onto
the disk.
lnstallable Software Views
The insrallable software views allow the user to focus on any of the categories of
installable software: Applications, Services, Handwriting, Gestures, Dictionaries,
Fonts, and User Profiles.
Each insrallable resource has a checkbox that allows the user to install or deinstall
the resource.
110 PENPOINT USER INTERFACE DESIGN REFERENCE
Book I I The PenPoint User Interface
The figures below show rhe Applications view and the Fonts view:
Disks ., Connected
Hard Disk 1 Hard Disk 2
Disk Edlt Options View
App 11 cation Version
(511
GO Write 1.0
(511
GO Draw 2.0
Hard Disk 1
Install
D
~
ijl
GO Figure 1.0
-
______ o ___ _J Applications View
D1 sks ., Connected
n
tB
0
::;1
-
q;
::;1
-
v:>
Hard Disk 1 Hard Disk 2
Disk Edit Options View
Hard Disk 1
Font Size Install
""0
iff Rotunda Classica 12k
D
")
.....
::;1
fff Lagomorph Petite 2k
~
~
jv:>
fff Robusta Incognita 6k D
I
_.
Fonts
-
PART 4 I SYSTEM APPLICATIONS 111
Chapter 13 I Connections Notebook
Option Sheets
Like all options menus, the Options menu for a connected disk changes
dynamically with the selection. In the figure below, the menu on the left
corresponds to the Applications view with nothing selected; the menu on the
right corresponds to the Directory view with a file selected:
Layout ...
Disk ...
Disk Icons ...
Fi 1 e ...
Layout ...
Disk ...
Disk Icons ...
The Layout sheet also changes depending on the current view: directory,
installable software, or bookshelf. For both directory and installable software
views, the layout sheet contains the familiar PenPoint controls for displaying
columns and sorting:
Co 1 umns: 'II/ I con
Type
Date & Time
Size
D1r Size
Version
I nsta11 ed
Menu
Connected
Layout
Sheet (Directory
View)
112 PENPOINT USER INTERFACE DESIGN REFERENCE
Book 1 1 The PenPolnt User Interface
For the Bookshelf view, the Layout sheet contains the standard icon options:
Floppy 2
Icons: [J
Title
D Title
D
D
Title
The figure below shows the Disk option sheet:
I
I
Floppy 1 Disk
Name:
Tota1 Space:
Free Space:
Read On1y:
Floppy t
2_144K
76K
No
Quick lnsta11 er: Ves
lnitia1 View:
The bottom two controls pertain to the Quick Installer, described in the next
section.
PART 4 I SYSTEM APPLICATIONS 113
Chapter 13 I Connection Notebook
.;- Quick Installer
As described earlier under Installable Software Views, the user can install software
at any time from the Connected Disk page of the Connections notebook.
PenPoint provides a facility called the Quick Installer to streamline the
installation process even further.
Any floppy disk can be marked as a "quick install" disk. When inserted into a
disk drive, the quick-install disk automatically pops up an installation dialog:
Quick Installer for Floppy 1
Applications on Floppy 1. Tap checkbox to install,
or use the V1 ew menu to see other categories.
Disk Edit Options View
Floppy 1
Application Version Installed
1511 GO Write 1.0
D
t5fl GO Draw 2.0
t5fl GO Figure 1.0 D
-
.J
Software developers will typically deliver PenPoint applications on quick-install
disks.
The user can control the quick-install behavior for any disk from its Disk option
sheet. The two relevant controls are:
Quick Installer. Allows the user to make any disk a quick-install disk.
Initial View. Allows the user to specifY which view comes up initially for
the Quick Installer.
Quick Installer
Sheet
114 PENPOINT USER INTERFACE DESIGN REFERENCE
Book 1 I The PenPoint User Interface
, Network Disks
The Network View page of the Disks section shows the user the disks that are out
on the network and can potentially be connected and accessed. The figure below
shows a typical display:
Disks .- Net work View
Options View Update
Auto
Disk Server Type Connected Connect
ac GO 1.SVS TOPS D ~
aN G02.SVS Novell ~ ~
ao MACTRANS Novell 0 0
~ ~
~ M e n u s
The Options menu has a Layout sheet and (when a disk is selected) a sheet for
rhe disk:
Options
j Layout ...
OpUons
~
~
The View menu allows the user to view the network in different ways:
./ Disks
File Servers
Expend
Collapse
The Update button on the menu line refreshes the display to reflect the current
state of the network.
Menu
Disks on Network
View Menu
on Network
PART 4 I SYSTEM APPLICATIONS 115
Chapter 13 I Connections Notebook
Jfr Option Sheets
The figure below shows the Layout option sheet for the Network View page of
the Disks section:
Connections Layout
Columns: it/. Server
Sort By:
Location
.t Type
.t Connected
.t Auto-Connect
Menu
Disk
The Layout sheet has the familiar options for displaying columns and sorting.
Checking the Auto-Connect checkbox for a disk causes the PenPoint
operating system to automatically connect the disk whenever the appropriate
network connection is made.
The Menu checkbox allows the user to specifY that the disk appear on the menu
that pops up from the check gesture in the disk area of the Connected Disks
page.
Layout Option
Sheet for Disks on
Network
116 PENPOINT USER INTERFACE DESIGN REFERENCE
Book 1 I The PenPolnt User Interface
~ Connected Printers
The Connected Printers page of the Connections notebook lists all of the primers
that have been set up for use:
Printers ., Connected
Edit Opt 1 ons Create
~ f ~ ~
Printer Type Model Port
B Diconix Dot Matrix DicXPG Serial A
B My Printer Laser Jet HP 111 D Parallel
B Doc Printer Laser Jet HP 111 E TOPS
Enabled
0
~
0 ""0
:::!.
:::1
<t Connected
...,
(h Page
.._ _________________ .J
The Port column tells whether the primer is connected directly through a port or
indirectly over a network.
The Save button saves the selected printer to its home on disk (with no
confirmation note). It is dimmed when there is no selection.
Jlljr- Menus
The figure below shows the Connected Primers menus:
Delete
Rename ...
Layout ...
Dot MatriX... Connected
Laser Jet...
When there is no selection, the Options menu has only the Layout sheet; when a
printer is selected, the Primer sheet also appears:
Layout ... Doc Printer ...
Layout ...
Menus
Options Menu
Connected
PART 4 I SYSTEM APPLICATIONS 117
Chapter 13 I Connections Notebook
The Create menu contains all of the available printer types, as specified by the
installed printer drivers. Choosing a printer type brings up the following dialog
sheet:
Creot fng Dot 1'/otrhs- Printer. ..
Name: Dot Matr1 x 2
Port: Parallel
Serial A
Serial B
Model: t Epson LQ-500
The Model list depends on the type of printer being created.
Option Sheets
The Layout sheet has the familiar controls for displaying columns and sorting:
Connections t Layout
llif"' ;";;;;c;;;;;;;; :::c.
Columns: Type
Model
Port
Enabled
Sort By: t Printer
Printer Creation
Dialog Sheet
Layout Option
Sheet
118 PENPOINT USER INTERFACE DESIGN REFERENCE
Book I I The PenPoint User Interface
The figure below shows a typical printer option sheet:
Model:
Port:
Epson LQ-500
v Parallel
Serial A
Serial B
Paper Feed: .t Continuous
Hand Feed
All printer option sheets show the Model and have the Port control. The other
controls depend on the type and model of the primer.
r Network Printers
The Network View page in the Primers section is parallel to the Network View
page in the Disks section:
Printers View
Opt1ons View Update
Auto
Printer Type Connected Connect
B Mktg LaserWri ter Laser Jet
D
B Doc LaserWrHer Laser Jet
B Draft Printer Dot Matrix
D D
n
0
:I
-
(Ti
:I
.....
(h
Printer
on Network
PART 4 I SYSTEM APPLICATIONS 119
Chapter 13 I Connections Notebook
The View menu allows the user to view the network in different ways:
.t Printers
Print Servers
Expand
Collapse
The Options menu has a Layout sheet and (when a printer is selected) a sheet for
the printer:
Layout ...
Option Sheets
Draft Printer ...
Layout ...
The Layout option sheet for the Network Printers page is parallel to the Layout
sheet for the Network Disks page:
Network Layout
Columns:
Sort By:
Printer Server
Location
.t Type
.t. Connected
.t Auto-Connect
Menu
Printer
View
Printers on Network
Menu for
Printers on
Chapter 1 4 I Stationery Notebook
The Stationery notebook is a special notebook containing stationery documents
used as templates when the user creates new documents.
The figure below shows the table of contents for a typical Stationery notebook:
Stationery: Contents
Name Page Menu
OJ MiniText ............................................................... 2
rt:.r
u MiniText 3
U Business 4
D Memo 5
OJ Mini Note ............................................................... 6
Min1Note 7
Meeting Notes 8
ToDo List 9
The documents that have their Menu box checked appear on the system-wide
Create menu described in Chapter 11.
Wben the user installs an application, the PenPoint TM operating system creates a
section in the Stationery notebook with whatever stationery the application
includes.
The user can create custom stationery at any time by simply moving or copying
an existing document into the Srarionerv notebook.
Chapter 1 5 I In Box and Out Box
r In Box
The In box is where incoming email and fax documents are stored.
The In box takes the form of a notebook, with a section each installed service
The figure below shows a typical In box table of contents:
In Box: Contents
Document Edit Options View
Name Page
~ PenMoil .............................................. 2
[J
One Last Request 3
[J
Chairs 4
[J
Poker this Friday 5
Fox ................................................................. 6
Enabled
~
D
Status
Connected
Disconnected
NOTE: In Release 1.0, the user cannot drag documents into the In box.
122 PENPOINT USER INTERFACE DESIGN REFERENCE
Book I I The PenPoint User Interface
~ O u t Box
The Out box is where the PenPoint operating system stores outgoing
documents before they are sent.
Like the In box, the Out box is a Notebook, with a section for each installed
service that can send documents.
The figure below shows a typical Out box table of contents:
Out Box: Contents
Edit Options View
Name Page Enabled Status
~ Laserjet ............................................... 2
D Trip Report 3
D Expense Report 4
D Memo 5
0 Diconix ................................................... 6
0 F 8X .................................................................. 7
0
0
Connected
Disco n nee ted
Connected
l!J
..._ ________________ ..J
The user can turn to the document in the Out box to view or edit it at any rime
before it is sent.
The menus are identical to the menus for the notebook table of contents, with
the exception that the Print and Send commands are not present on the Out box
Document menu.
NOTE: As with the In box, in Release 1.0, the user cannot drag documents into
the Our box.
Chapter 1 6 I Help
The PenPoint TM operating system provides two complementary help facilities:
Quick Help, for getting brief, context-specific help for objects visible on the
screen, and the Help notebook, for more extensive help on both PenPoint itself
and installed applications.
r Quick Help
Tapping the Help icon on the Bookshelf brings up the Quick Help sheet.
Initially, the sheet contains instructions on how to use help:
{Jtl i ck He I p. I 17 t rodtlc t iOll
Tap on the object or region you are interested
in. A he 1 p message wi 11 be displayed here.
Tap Cancel to leave Qu1ck Help.
Vou can find more extensive help) on both
PenPoint and each application) in the Help
Notebook.
Tap the Help Notebook button to open the Help
Notebook.
Cancel
The Quick Help sheet is modal: As long as it is displayed, tapping on any object
or region displays a brief help message for that object or region.
Tapping on a menu label (top level or submenu) displays help message and
pops up the menu as well. This allows the user to browse and get help on all the
menu items.
124 PENPOINT USER INTERFACE DESIGN REFERENCE
a-k I I The PenPoint User Interface
Jl' Help Notebook
Double-tapping on the Help icon (or tapping the button on the Quick Help
sheet) opens the Help notebook The figure below shows the default table of
contents:
Help: Contents
Document Edit Options View
Name
P a ~ e
0 Using Help ................................ 2
0 PenPo1 nt .................................. 5
0 Applications .......................... 143
~ ~
The documents in the first two sections are provided by PenPoint; the
documents in the Applications section are placed in the Help notebook by each
application as part of the installation process.
%ile the PenPoint help documents are read-only, the user can add new
documents to the Help notebook.
Help
of
PART 4 I SYSTEM APPLICATIONS 125
The Help notebook contains an index to the documents in the PenPoint section,
as shown below:
Help: Index
Adding Headers & Footers
Adding Vour Signature
Arranging Sectl ons & Documents
Attaching a Notebook Tab
Choosing a Page Layout
Correcting the Trans 1 ati on
Creating a Section
Embedding El New Document
Embedding an Existing Document
Finding Text
Formatting Disks
Gestures
Handwriting Tips
Resizing Notebooks
Turning Pages
The index entries are implemented as reference buttons. The user can edit the
index, adding, deleting, or renaming entries in the normal way.
The cork margin of the index contains reference buttons for quick scrolling to
different parts of the index.
h a p t e ~ 16 1 Help
UIIIIIIIU IIIIIIUiilil
Part 5
Bundled Applications
~ Ill
lh
"'
Chapter 17 I Min iT ext 129
Menus 129
Option Sheets 130
Gestures 133
"'
Chapter 18 I MiniNote 135
Ink and Gesture Modes
135
Mode Toggle
!35
Gesture Margin
135
Menus
136
Edit Menu
136
Menu
137
Pen Menu
!37
Option Sheets
138
Gestures
140
dii ill Iii
Chapter 1 7 I MiniText
MiniText is a simple multi-font word processor. It is implemented as a
"wrapper" around the PenPoint TM operating system text component.
r Menus
The MiniT ext menu line contains six menus:
Memo
Document Edit Options View Insert Case
The contents of the three default menus are shown below:
Document Edit Options
Checkpoint Undo
Character ...
Revert Select All
Paragraph ...
Move
Tab Stops ...
Print...
Display ...
Print Setup ...
Copy
Delete
Controls ...
Send
.,
Access ...
Edit ...
About... Proof. ..
Comments ...
Find ...
SpelL. MiniText
130 PENPOINT USER INTERFACE DESIGN REFERENCE
Book 1 I The PenPoint User Interface
The next figure shows the contents of the remaining three menus:
$trisert
Case
4!/ Screen Format
Space Upper Case
Printer Format
Tab Lower Case
Line Break
ln1tia1 Capitals
Don't f"1agni fy
Page Break
Magn1fy 2 pts.
Paragraph Break
4!/ Magnify 4 pts.
Pop-up Pad
Magnify 6 pts.
Embedded Pad
Magnify 8 pts.
Signature Pad
The View menu contains rwo checklists. The first allows rhe user to choose
Screen Format, in which the text wraps at the right edge of the viewing region, or
Printer Format, in which the text wraps at the right edge of the currently selected
paper (which is typically wider than the viewing region). The second list
allows the user to specify a magnification factor that is applied only when in
Screen Format.
r Option Sheets
MiniText has four option sheets: Character, Paragraph, Tab Stops, and
Display.
NOTE: The option sheets are actually implemented by the PenPoint text
component that Min iT ext is built around, so the functionality they present is
available anywhere the text component is used.
PART 5 I BUNDLED APPLICATIONS 131
Chapter 17 I MiniText
The Character sheet is for setting attributes of individual characters:
Memo ., Character
Font: Times Roman
Size: 16
Style:
*'
Bold
Ita 1 i c
Small Caps
Stri ke-thru
Underline
Heavy Underline
The Paragraph sheet is for setting attributes that apply to paragraphs:
Memo ., Paragraph
Alignment:
-
-
-
-
line Height: in.
Bet ween lines: in.
1st line Offset:
in.
left Margin: 1 n.
Right Margin:
in.
Space Before:
in.
Space After:
1 n.
I
I
I
'
I
132 PENPOINT USER INTERFACE DESIGN REFERENCE
Book I I The PenPoint User Interface
The Tab Stops sheet allows the user to create and modifY tab stops:
Memo ., Tab Stops
Tab Stop 1:
Tab Stop 2:
The user can create a new tab stop with the caret gesture, and delete an existing
one with the cross-out gesture.
The Display sheet contains two controls that affect the display of the document
as a whole:
Memo ., 01 sp 1 ay
Magnify Text on Screen: +4 pts.
Show Special ChBracters: No
The Magnify Text on Screen control is functionally equivalent to the
magnification checklist on the View menu. Show Special Characters toggles the
display of tab, line break, and paragraph break characters on and off.
MiniText Tab Stops
Option
Min iT ext Display
Option
PART 5 I BUNDLED APPLICATIONS 133
Chapter 17 I MiniText
r Gestures
The PenPoint text component accepts all I I of the PenPoint core gestures.
The following table lists all of the non-core gestures accepted in text.
y
Y
y
"
r
_j
-
L
-
Non-Core Gestures In Text
Selects a word .
Selects a sentence .
Selects a paragraph .
Double-Flick. (Four directions.) Double-flick down scrolls to rhe beginning of the text, double-flick up
scrolls to the end, double-flick left scrolls to the right edge, and double-flick right scrolls ro the left edge.
Scratch Out. Deletes any word touched by the gesture.
Circle-Line. Brings up an empry editing pad to replace the word or selection.
Grcle-Flick-Down. Searches towards the end of the rexr for rhe next occurrence of the word
selection) under the gesture.
Searches towards the beginning of the text for the next occurrence of the word
the gesture.
Creates an embedded insertion pad.
Arrow and Down Arrow. Increases or decreases the poinr.size for the word or selection by the
increments in the character option sheet.
Up-Right. Inserts a single character.
Inserts a paragraph break.
Inserts a line break.
Inserts a tab.
the first letter of the word (or of
134 PENPOINT USER INTERFACE DESIGN REFERENCE
Book 1 I The PenPoint User lnterfoce
Makes the word or selection lower case.
Makes the word or selection bold.
Non-Core Gestures In Text (Continued)
B
F
I
p
Brings up the Find sheer, set to start the search from the point of rhe gesture.
N
s
u
Italicizes the word or selection.
Proofs the word.
Makes the word or selection "normal"-that is, turns
Begins Spell from the point of the gesture.
Underlines the word or selection.
the bold, italic, and underlined
Chapter 1 8 I MiniNote
MiniNote is a simple "ink processor." It is implemented as a "wrapper" around
PenPoint's ink component.
r Ink ancl Gesture Modes
MiniNote has two input modes: ink mode and gesture mode.
In the e f ~ m l t ink mode, pen input is simply accepted and stored as ink, with the
following exceptions:
Double-tapping over an ink object selects that object.
+ The user can make gestures over selected objects, including circle to edit,
cross-our to delete, press to move, tap-press to copy, flick to scroll, and so
on.
Tap-press over white space begins an area select.
The left-right gesture anywhere toggles between the two modes.
In gesture mode, the user can make the usual core gestures-cross-out to
circle to edit, check for options, flick to scroll, and so on.
At the right of the menu line is a toggle control for switching between input
modes. The pen indicates that the document is in ink mode; the check indicates
that it is in gesture mode:
26
./
Tapping on the pen switches to the check, and vice versa.
r Gesture Margin
26
.j
MiniNote has a gesture margin that E:tcilitates line-oriented operations.
The margin also provides additional mode feedback: It is
white in gesture mode.
in ink mode and
Most of the gestures that are accepted in the body of document can be made
in the gesture margin, where they are interpreted as applying to the entire line.
136 PENPOINT USER INTERFACE DESIGN REFERENCE
Book I I The PenPoint User lnterfoce
For example, double-tap selects rhe line, circle edits the line, down-left tidies the
line, and tap-press selects the line.
Other useful margin gestures include right-down and right-up, to open and dose
white space by the amount of the vertical leg of the gesture. Left-down and left-
up are also accepted, and are more easily made if the gesture margin is on the
right.
,-Menus
In addition to the mode toggle at the far right, the MiniNote menu line has five
menus:
Meet 1 ng Notes
Document Ed1 t Opt 1 ons Arrange Pen
.. -----
------------
,. Edit Menu
The MiniNote Edit menu contains 11 commands:
Undo Delete
Select All
Move .. .
Copy .. .
Delete
Clear
--------
Insert Line
Translate
Translate & Edit...
Find ...
SpelL.
The Delete and Clear commands both delete the selected object or objects. The
difference is that if all the objects on a line are selected, Delete deletes the objects
and then closes the gap (by moving all the following lines up), while Clear leaves
the empty line.
Insert Line inserts a new blank line above the current selection.
MiniNote Menu Line
MiniNote Edit Menu
PART 5 I BUNDLED APPLICATIONS 137
Chapter 18 I MiniNote
The Translate & Edit command translates the selected ink and pops up an edit
pad containing the results of the translation. If the current selection is already
translated, then the label simply reads Edit .
... Arrange Menu
The Arrange menu contains commands to neaten up ink or text:
T1 dy
Center
Align Left
Align Right
Group
Ungroup
Tidy moves all the selected objects to the left as necessary to even up any gaps
between objects.
Center centers the selected objects.
The align commands operate on multiple lines. Align Left shifts the lines so they
all start in the same column as the left-most line; Align Right shifts the lines so
they all end in the same column as the right-most line.
Group joins all the selected objects into a single object; ungroup breaks all the
selected objects apart into their constituent scribbles.
PenMenu
The Pen menu allows the user to choose from a small set of pen widths and
colors:
Pen
Pen menu sets the style for any currently selected scribbles as well as for new
objects.
Mini Note
Menu
MiniNote Pen Menu
138 PENPOINT USER INTERFACE DESIGN REFERENCE
Book I I The PenPoint User Interface
, Option Sheets
The PenPoint ink component around which MiniNote is built has two option
sheets: Paper and Pen.
The Paper option sheet allows the user to specifY the
paper:
and appearance of the
Meeting Notes ._ Peper
style: D
Font: Ramen (URW)
line Height: College Ruled (18pts.)
Poper Width: P> 3.96 in.
The Font control applies to all translated text in the document.
The Line Height menu has a text field for entering an arbitrary line height:
line Height: ._ Co11ege Ruled (18 pts.)
Standard (24 pts.)
pts.
PARTS I BUNDLED APPLICATIONS 139
Chapter 18 I MiniNote
The Paper Width menu has an overwrite field containing the current paper
width and two commands that affect the contents of the field:
Same as Document
Same as Print Settings
Paper Width: ~ 3
9 6 in.
Choosing Same as Document has the effect of putting the current width of the
viewing region into the overwrite field, so that a horizontal scroll margin is not
needed. Choosing Same as Print Settings has the effect of putting the current
paper width (taken from the Paper Size control on the Print sheet) into the
overwrite field.
The Pen option sheet contains the same list of pen widths as the Pen menu:
Meeting Notes ~ P e n
Pen: I f ~
~
/Vl/
~
Width Menu
MiniNote Pen
Options
140 PENPOINT USER INTERFACE DESIGN REFERENCE
Book I I The PenPoint User Interface
r Gestures
The tables that follow describe all the gestures accepted by the PenPoim ink
component.
y
Double- Tap. Selects a single object .
+
Plus. Toggles selected state.
Out. Deletes any ink or text touched the gesture .
l
-
Initiates an area select.
-
-
Hide between ink and gesture modes.
1\
Pops up insertion menu with current date and rime.
1
Deletes ink or text at the pen-down point.
Ink and Gesture Modes
y
Y
+
l
-
.l
-
[ ]
X
0
II
_JL
'
,
_j
L
PART 5 I BUNDLED APPLICAl\ONS 141
Chapter 18 I MiniNote
Gesture Mode (or over selection in Ink Mode)
Selects a single object.
Selects line .
Pius. Toggles selected state.
Press. Initiates a move.
Initiates a copy.
Brackets. Adjusts an existing selection.
Crors Out. Deletes object (or selection).
Caret. Pops up an insertion menu with current date and time.
Circle. Edits text, translates and edits ink. All the selected ink is translated and appears in a pop-up edit
pad.
Translates ink to text without displaying an edit
Check. Displays the option sheet for rhe object
and Opens white space as determined the length of the vertical
Right-Up and Closes space as determined by the length of the vertical
Flick. (Four directions.) Scrolls to
Double-Flick. directions.) Scrolls to
Clrde-Line. Brings up an empty edit for the word.
Undo. Reverses the etTect of the most recem
Tidies selected lines {evens out the space between all
Ungroups the selected
142 PINPOINT USER INTERFACE DESIGN REFERENCE
Book I I The PenPoint User Interface
Gesture Mode (or over selection in Ink Mode) (Continuedl
I
B
F
p
s
N
u
Up-Right. Right-aligns the selected lines.
Up-Left. Left-aligns the selected lines.
Capital Letter Accelerators
Makes the word or selection bold.
Brings up the Find sheet, set to start the search from the point of the gesture.
Proofs a word.
Begins Spell checking from the point of the gesture.
Makes the word or selection "norma1"-thar is, turns ofr the bold attribute.
Groups two adjacent scribbles. Start the gesture on one scribble, finish on the other.
Book II:
Designing a PenPoint
Application
Part 1 I Design Background
,
Chapter 1 I Ul Design Basics 149
Part 5 I VIewing and
Manipulating Application
Oblects
,
Chapter 2 I Designing for Mobile, PenBased
,
Chapter 17 I Scrolling and Zooming 263
Computing 151
,
Chapter 18 I Scaling and Resizing 268
Part 2 I Application
Architecture
,..
Chapter 19 I Optimizing Layout for Small
Screens 274
,
Chapter 3 I Documents, Accessories, and
Services 157
,
Chapter 20 I Selecting 278
,
Chapter 4 I Installation 162
,
Chapter 21 I Moving and Copying 285
,
Chapter 5 I Managing Embedded Objects 166
,
Appendix A I PenPoint Design Checklist 295
Part 3 I User Interface Building
Blocks
,
Chapter 6 I Controls 175
,
Chapter 7 I Menus 192
,
Chapter 8 I Option Sheets and Dialog Sheets 200
,
Chapter 9 I Status, Warning, and Error
Feedback 210
,
Chapter 10 I Help 215
,..
Chapter 11 I Designing Application Icons 216
,
Chapter 12 I Putting the Building Blocks
Together 223
Part 4 I Processing Pen Input
,
Chapter 13 I Processing Gestures 231
,
Chapter 14 I Processing Handwriting 241
,
Chapter 15 I Presenting Input Modes 244
,..
Chapter 16 I Using Ink 254
. '111111 lllllillllllllllllil
Part 1
Design Background
I
Chapter 1 I Ul Design Basics 149
User-Centered Design 149
Consistency 149
Graphic Design Fundamentals 149
Wording Fundamentals 150
Direct Manipulation 150
Iterative Development 150
Chapter 2 I Designing for Mobile, Pen-Based
Computing 151
Designing for the Notebook Metaphor I 51
Designing for the Pen 152
Designing for the Embedded 152
Designing for Scalability 153
A New Level of Consistency 154
A Design Challenge for the '90s
Chapter 1 I Ul Design Basics
The PenPoint operating system's user interface belongs in the tradition of
Graphical User Interfaces (GUis) that stem from the pioneering work on the
Xerox Alto and Star in the 1970s. During the past decade, G Uls have become
the standard of interacting with personal computers.
As GUis have passed into general usage, a significant body of experience has been
amassed, both from formal research in human factors and from real-world
experience with many environments and applications. This body of experience
amounts to a design tradition.
This chapter mentions some of the accepted tenets that are part of this tradition.
Each of these, and others, have been written extensively about in textbooks,
design guides, articles, and research papers. If you developed applications
for other GUis, you will no doubt be familiar with these principles in one form
or another from your own experience.
These design basics are mentioned here to provide a foundation for the pen-
centric perspective offered in Chapter 2.
r User-Centered Design
The user should direct the computer, not the other
drive.
r Consistency
around-let the user
The user typically uses several applications, each of which may come from a
different vendor, and each of which has many features. The only way the user
will be able to cope with such a rich world is if the diff-erent aspects of the
environment behave consistently. Conventions for both the look and feel of the
environment are cruciaL
r Graphic Design Funcla111entals
The most basic visual principles are balance, proportion, and the maintenance of
a dear distinction between foreground and background. Practices from graphic
design that aid in achieving balance, proportion, and readability include laying
items our on a grid, and proper use of white space.
ISO
PINPOINT USER INTERFACE DESIGN REFERENCE
Book 11 f Designing a PenPolnt Application
r Worcling FundaMentals
Fundamentals include consistent capitalization, use of short, clear words, dear
wording of messages, and the use of terms that are from the user's world (nor the
world of the programmer or hardware technician). Manners matter, too; don't
be condescending or rude to the user.
r Direct Manipulation
Direct manipulation is the illusion of acting on a "thing" represented on the
computer screen. The thing might be text, the contents of a cell in a table, a
shape in a drawing, a document, and so on.
In mouse-based systems, direct manipulation typically means dragging objects.
The simple act of dragging is very powerful, since it can be interpreted as
performing different operations depending on the context: moving, creating,
destroying, printing, sending, and so on.
PenPoint adds other types of interaction thar have the same immediacy as
dragging: flicking over a document to scroll more information into view, making
a cross-out to delete a paragraph, circling the document's title to edit it, and so
on.
r Iterative DevelopMent
The only way to ensure that your customers will be satisfied with your
application is to design, prototype, get user feedback, then redesign, modifY the
prototype, get more feedback, and so on. Repeat until users report satisfaction.
This is a laborious process, but it works. To paraphrase what Churchill said
about democracy .. .it' s a lousy system, but has the one virtue of being better than
all the others.
Chapter 2 I Designing for Mobile,
Pen-Based Computing
The principles summarized in Chapter 1 provide a foundation for the design of
GUI applications. Bur they are nor sufficient. Designing a mobile, pen-based
application is not the same as designing a desk-bound, mouse-based application.
The key innovations of the PenPoint TM operating system-including the
notebook metaphor, gestures, the Embedded Document Architecture, and
scalability-point to a different way of thinking about computers, and a different
way of thinking about application design.
The sections that follow suggest some of the implications of
application design.
features for
Designing for the Notebook Metaphor
The paper-like world suggested by the notebook metaphor is rich in design
possibilities. We are all familiar with notebooks, forms, sheets, pads, tabs,
bookmarks, sticky notes, and so on. The graphical conventions used in this
world are equally rich: checkboxes, borders, margins, grids, and rules of every
srnpe.
As far as possible, all the elements of the PenPoint user interface have been
designed to make visual and conceptual sense in the context of this paper-like
world. By designing within the notebook metaphor, you will help make the
overall PenPoint environment visually and conceptually coherent.
In particular, unless you are deliberately emulating a calculator, stereo panel, or
some other type of control panel, avoid the "gadget" look, with raised buttons
and switches, etched lines, heavy shadows, and other visual embellishments.
Of course, the notebook metaphor can only be carried so far. For example,
buttons are an important element of the PenPoint user interface, and no one ever
tapped a button on a paper document to make something happen.
But the magic of a powerful metaphor lies not in its precision, but in its ability to
bring together different worlds in a useful way. The PenPoint user interbce
brings together the world of paper, pencils, notebooks, and writing with the
world of computers, with its buttons, icons, links, and automatic commands.
'
I I
152 PENPOINT USER INTERFACE DESIGN REFERENCE
Book II I Designing a PenPolnt Application
r Designing for the Pen
The pen is dearly a different sort of input device than the mouse and keyboard
combination.
+ The pen is a single, simple device that allows the user to both point at
objects on the screen and enter data.
Where the mouse requires the user to first select an object, then choose the
command, the pen allows the user to specify both the operand and the
operation with a single gesture.
+ Where the keyboard requires an insertion point, and some sort of feedback
to mark it, the pen allows the user to write wherever desired, or to make a
gesture to indicate where to insert text.
+ Where the mouse is a relative input device, requiring a pointer on the screen
as its surrogate, the pen is an absolute device that does not require a pointer.
All of these differences, and more, need to be taken into account when designing
a pen-based application.
But over and above the specific characteristics of the pen as an input device, the
real challenge is to design applications that fully exploit the pen. That requires
stepping back and rethinking traditional approaches.
r Designing for the Ebeclclecl
Docuent Architecture
The PenPoint Application Framework implements embedding and reference
buttons transparently for all applications, so you don't have to write special code
to implement the basic functionality.
There are some things you should do to rake full advantage of these features. For
example, most applications will want to be aware of embedded objects for layout
purposes. And when the user taps a reference button that is linked to an object
within your application, the application should scroll the object into view and
select it.
But PenPoint's Embedded Document Architecture (EDA) has implications
beyond the details of handling embedded objects. It makes possible a modular
approach to application design and development, which benefits both the
application vendor and the user.
Current PC environments encourage a "monolithic" model of application
architecture in which all applications tend to converge: A word processor adds
support for drawings, tables, and charts; a spreadsheet adds support for word
processing and charts; and so on. This trend has unfortunate consequences for
both the developer and the user. Development and testing cycles are stretched
PART 1 I DESIGN BACKGROUND 153
Chapter 2 I Designing for Mobile, Pen-Based Computing
our, and the user is locked into using all the functionality bundled into the
monolithic application, like it or nor.
With PenPoint's EDA, instead of writing a complex, monolithic application that
tries to be all things to all people, you can think in terms of a suite of simpler,
more focused applications, knowing that the user can combine them as needed.
And you can develop and test each unit of functionality separately.
When designing your application, then, one of the tlrst things to ask is, "How
can I divide this application up into modules of functionality that the user can
combine as needed?"
Also, it may pay to investigate whether there are other applications or
components, provided either by GO or by other PenPoint application vendors,
that can provide some part of the functionality you need.
Designing for Scalability
Scalability is a term that encompasses many variables in the way information is
presented.
The most basic variable is the number of pixels on the display. Traditional GUis
assume a full-sized desktop display, typically with at least 640 x 400 pixels.
PenPoint computers, however, will come in a wide variety of form factors. Of
particular importance are small, pocket-sized devices. The minimum size for a
PenPoim display is 320 x 200 pixels.
Eventually, the small, mobile devices will be complemented with stationary,
wallboard-sized work surfaces to facilitate people working together in groups.
There are individual differences to be taken into account. Some users have good
eyesight, some poor. Some users prefer to see more information at the expense of
readability, others prefer to see less and have it be more readable.
Another variable is the setting in which the computer is being used. Unlike
deskbound computers, which are used under controlled lighting conditions,
mobile computers are used under widely varying conditions. For instance,
someone who normally reads menu text at 10 points may prefer a much larger
font when trying to read the computer display in a moving vehicle, or walking
from a bright room to a dimly lit one.
To support the user in the face of this diversity, the PenPoint operating system
allows the user to change the layout of the system at any time, specifYing portrait
or landscape orientation, left-handed or right-handed layout, and different font
sizes and type faces.
Taken together, these factors mean that the display parameters that both the
system and the application need to take into account vary greatly.
154
PENPOINT USER INTERFACE DESIGN REFERENCE
Book 11 f Designing a PenPolnt Applicatian
The PenPoint User Interface Toolkit includes a powerful automatic layout
facility that ensures device independence and scalability. The standard
components of the PenPoint user interface make use of this facility, so any
menus, option sheets, and notes you use in your application are rendered in a
device-independent and scalable way.
But this doesn't solve all the scalability-related presentation issues. As an
application designer, you need to understand the layout-related issues so that
your application behaves well under optimum circumstances and adequately
under more restricted conditions.
r A New Level of Consistency
The wide acceptance of GUis during the '80s has shown the value of consistency
in user interface design. As pen-based computers extend the use of computers to
new groups of people-people who are less technical and have less time to spend
learning computer arcana-consistency will become even more important.
The PenPoint operating system lays the foundation to support this new class of
users by providing consistent interfaces for many commands and options,
including some that in traditional environments are presented differently by each
application.
Such commands include Print and Print Setup, Send, Find, Spell, Import and
Export, and many others. Of course, you can customize these interfaces if you
need to. But in most cases using the standard building block that PenPoint
provides will allow you to concentrate on bringing the particular added value of
your application to the marketplace.
In addition, PenPoinr supports a set of 11 core gestures that all applications
should implement where appropriate.
Another example of how PenPoinr promotes consistency is the drag & drop
method of moving and copying objects, which allows the user to move or copy
objects of all types-documents, icons, text, figures in a drawing program, and so
on-in the same way.
r A Design Challenge for the '90s
This chapter has briefly sketched out some of the new design territory that the
PenPoint operating system opens up.
The rest of this book is a guidebook for exploring that territory. It spells out in
derail how to design your application to take full advantage ofPenPoim's
features-the notebook metaphor, gestures and handwriting recognition,
embedding and reference buttons, mobile connectivity, scalability, and
consistency.
i l l l l l l l l l l l l l l l l ~ ~
Part2
Application Architecture
P' Chapter 3 I Documents, Accessories/ and
Services 157
Documents 157
One Document per Notebook Page 157
Multi-Page Documents 157
Non-Document Applications 159
Transfer Services 160
P' Chapter 4llnstallatian 162
Document Stationery 162
Accessories 163
Services 163
Flexibility versus Simplicity 165
P' Chapter 5 I Managing Embedded Objects 166
Basic Support for Embedded Objects 166
Storing Embedded Objects 166
Displaying Embedded Objects 166
Intelligent Layout of Embedded Objects 168
Handling of Open Documents 168
\X'hen Opening In-Line Is Not Appropriate 169
Marking Locations within a Document 171
Reference Buttons 171
Chapter 3 I Documents,
Accessories, and Services
One of the first decisions you need to make is how to present your application in
relation to the PenPoint notebook.
The most common approach is to present your application as a document in the
PenPoint notebook. PenPoint applications are not limited to the document
format, however. Other standard ways of presenting applications include
accessories that pop up over the notebook, separate notebooks, and services that
work with the In box and Out box.
,.- Documents
If your application makes sense as something that could found in a notebook,
present it in the form of a document.
Under the PenPoinr operating system, this category is intended to be broad,
including not only such familiar documents as word processors, drawings, forms,
and spreadsheets, but applications that would not ordinarily be thought of as
documents, such as database front ends, games, and so on.
,.. One Document per Notebook Page
The basic user model for the Pen Point notebook is that each page of the
notebook contains a single document. The document itself may contain more
information than can be viewed at one time; the user can scroll the offscreen
portions of the document into view by using the scroll margins or the flick
gestures.
,.. Multi-Page Documents
Some applications are strongly oriented towards the printed page. Word
processors, for example, are designed to produce documents that can be viewed
on the screen within a variable-sized region, bur are correctly formatted onto
pages when primed. In such a document, the text can flow from page to page as
text is added and deleted.
Other types of documents, such as forms, are even more strongly page-oriented.
In a form, the layout of each page is t!xed ahead of time, and information does
not How between pages. If your application is page-oriented, you should provide
a control for paging within the document, as described in the following rwo
sectiOns.
158 PEN POl NT USER INTERFACE DESIGN REFERENCE
Book II I Designing a PenPoint Application
,.,. Local Page Numbers
If your document has numbered pages, put the page control at the right of the
menu line, directly below the notebook page number:
Fax Paper
Document Edit Opt 1 ons
-------
-----------
Local Page Number at
------- Right of Menu Line
The page control provided by the PenPoint User Interface Toolkit gives you the
option of showing the total number of sub pages. Two formats are supported:
< 24 >
/1/15> 1 of 15
You can also specifY that a menu of available pages be displayed when the user
raps the page number.
,.,.. PopUp List an Title Line
If your application has a limited number of named pages, consider using a pop-
up list on the ride line, as shown below:
I an Brewster 1 040
Document Edit Options
.. ------
Document
.. -----
------------
I an Brewster 1 040
Edit Options 1
4
0A
1099
1080-44
850-Z
-----------
______ ..
24
_____ ...
Page Number Controls
with Page Count
Pop-Up List on
Document Title Line
PART 2 I APPLICATION ARCHITECTURE 159
Chapter 3 I Documents, Accessories, and Services
r Non-Document Applications
The document format is appropriate for most applications, but not all. The
following table describes the other categories of PenPoint applications and when
to use them.
Types of PenPoint Applications
Type
PapUp
Accessory
Notebook
Transfer Service
Background
Service
WhentaUse
Present your application as an accessory when it
doesn't make sense, conceptually or visually, to
present it as a document in the notebook.
Anything that makes more sense as a three-
dimensional control panel (rather than a two-
dimensional piece of paper) is a good candidate for
an accessory.
If your application consists primarily of a lot of
information, then it may be appropriate to package it
in the form of a separate notebook.
The Help notebook is an example of an application
that is structured as a notebook
You can either use the standard PenPoint notebook,
or you can tailor the notebook by subclassing it.
Transfer services manage the sending of information
through the Out box, or the receiving of information
through the In box, or both.
Background services are rypically called other
applications to provide some kind of information.
Examples
Clock
Calculator.
Control Panel for an information service.
Help notebook.
Service manual.
Collection of maps of a
Book reader.
Printer driver.
Fax.
Email.
Database server.
Information service.
or
160 PENPOINT USER INTERFACE DESIGN REFERENCE
Book II I Designing a PenPoint Applic:ation
~ Transfer Services
This section gives examples of services that use the Out box co send documents.
The material applies as well to services that use the In box co receive documents.
The figure below shows a typical Out box table of contents:
Out Box: Contents
Document Edlt Options View
Name Page Enabled Status
0 ~ laser jet ............................................... 2
[J Trf p Report 3
[J Expense Report 4
[J Memo 5
0 Diconix ................................................... 6
0 Fax .................................................................. 7
0
0
Connected
Disconnected
Connected
~ ~
Note that each service has its own Out box section.
Transfer services are either connected or disconnected at any given time, and
should automatically detect changes in state. (Some hardware may not support
automatic detection of connection and disconnection. In such cases, the service
should always report that it is connected.)
When a transfer service becomes connected, it should begin processing the
information in its queue.
The checkboxes in the Enabled column allow the user to override this automatic
behavior. If the checkbox is not checked, then the service should not process
information, even if it is currently connected.
The Status column is for brief status messages. When the service is idle, the
message should read either "Connected" or "Disconnected," as appropriate.
When an operation is in progress, the service should show a message such as
"Printing page 1.. .. "
PART 2 I APPLICATION ARCHITECTURE 161
Chapter 3 I Documents, Accessories, and Services
By default, the table of contents for the service shows a simple list of the objects
that are queued up. The figure below shows a typical table of contents for a
printer service:
Laser jet
Document Edit Options View
Name
D Trip Report
D Expense Report
D Memo
Page
3
4
5
('"')
0
:::::1
-
('!>
:::::1
-
(h
'
C
(h
('!>
.,
......
('!>
-
_J
By default, user actions in the service table of contents are limited to deleting or
re-ordering entries. Your service can modifY irs table of contents to present
additional information or options.
The example below shows a customized table of contents for a hypothetical fax
servtce:
PenFax
Document Edit Opt 1 ons
Sending "Practice Notes"; page 2 ...
Document To
Practice Notes Chris Gatling
I <h_j
Map to Arena Victor A 1 exander
Stats Billy Owens
-
('"')
g
-
('!>
Send Time
Immediate
5:00P.M.
12:00 A.M.
_J
:::::1
-
(h
'"0
(1)
:::::1
..,
C
X
The service has added a control at the right of the menu line to allow the user to
disable the service, and added a message line below the menu line. Instead of
page numbers, there is a To column showing the addressees, and a Send Time
column showing when each document is scheduled to be sent. The times are
editable (via the circle gesture) so that the user can turn to the fax service section
at any time and change the send time.
Default
Box
Chapter 4 I Installation
For applications that are structured as documents, the installation process results
in stationery being placed in the Stationery notebook. If your application is not
document-oriented, display a note at the end of the installation process telling the
user where the application has been installed and how to access it. You can also
display dialog sheets or notes at installation time to allow the user to choose
additional stationery, set configuration options, or point the user toward essential
learning material such as a "Read Me First" document.
"' DocuMent Stationery
If your application is document-oriented, you should take advantage of the
Stationery notebook to provide preconfigured stationery documents to your
customers.
part of the installation process, you can specifY that PenPoint create a section
in the Stationery notebook named for your application, and place one or more
documents in it. The usual practice is to create at least one stationery document,
named for the application.
Even better than installing a predetermined list of stationery automatically,
consider allowing the user to choose from a list:
Ins t tJ I ling PenSpretJd. ..
Check the stet 1 onery you wish to be
p 1 eced in the Stet 1 onery Notebook.
Report
P & L
Cesh Flow Analysis
OK Cancel I
Generate the list of possible stationery from the contents of the special stationery
directory on the installation disk.
PART 2 I APPLICATION ARCHITECTURE 163
Chapter 4 I Installation
Accessories
If your application is an accessory, the installation process adds the application's
icon to the Accessories palette.
As with stationery, you can specifY multiple accessory instances for a given
application, either with or without user intervention. The figure below shows a
dialog sheet for a keyboard accessory that supports multiple layouts.
,-Services
lnslt!lling SoftKe.ytmtJrd. ..
Choose at least one of the layouts listed below. A
separate keyboard will be p 1 aced i n the Accessories
palette for each layout you check.
Standard
0 101 Key
0 Alphabetic
0 Custom
Vou need only check one, since all layout options are
available from each keyboard, and you can create new
keyboards at anytime after installation.
Cancel
A service may have its own analog to stationery. For example, a printer driver for
a particular dass of printers typically supports many makes and models of
printers. The user can add a printer to the list of available printers at any time by
turning to the Attached Printers page of the Connections notebook and making
the caret gesture to create a new printer.
Instances
164 PENPOINT USER INTERFACE DESIGN REFERENCE
Book II I Designing a PenPoint Application
As a convenience, the service should present the list of supported printers to the
user during installation:
lnstolling Dot Printer Driver: ..
Check the printers you wish to use.
D Epson FX-80
D Epson FX-850
D Epson LQ-500
D Kodak Di coni x 150
D Kodak Di coni x 1 50+
The printers you check wi 11 be
placed in the Attached Printers page
of the Connections Notebook.
In box services such as fax and email don't fir into the stationery modeL In the
case of such services, new documents appear automatically in the In box, rather
than being explicitly created by the user.
Once the document has been received, the user can set options for the document
in the usual way, using the document's option sheets. But you need to provide a
way for the user to set options for documents that will be received in the future.
The place to present such options is on the option sheet for the service in the
Installed Services page of the Settings notebook, as described in "Global
Application Options" in Chapter 8.
If you judge that the options are important enough, you may want to also present
them to the user at installation time. By doing so, you give the user the
opportunity make important configuration decisions as part of the installation
process, while also permitting modification of the option settings at any time
after installation (from the Settings notebook).
PART 2 I APPLICATION ARCHITECTURE 165
Chapter 4 I lnstallotion
Take, for example, a fax service that allows the user to set the size and orientation
for viewing the received fax document. You could present these options to the
user on modal dialog sheets that pop up after the user has initiated the
installation process:
I /JS t tJ ll ing PenF tJ .. ..
Check the size you prefer
for viewing received faxes.
Actual Size
Fit Height
Fit Width
Tap on the picture that represents
the orientation you prefer for
displaying received faxes.
41/ Fit Whole Page
No Cropping
41/ Crop 1 I 4 in.
Crop 1/2 in.
Crop 3/41n.
,- Flexilaility versus Sl111pliclty
When considering whether to present configuration options at installation time,
bear in mind that adding such options has the undesirable effect of making the
installation process more complex.
Installation Options
In the printer driver example on the preceding page, presenting the list of printers
during installation is strongly recommended, since the step of specifYing the
desired printer must be completed before anything can be printed.
In the fax example above, on the other hand, the presentation of options during
installation is not as important, because the user can use the application without
changing the default settings.
Chapter 5 I Managing
Embedded Obiects
This chapter describes what you should do to make use of the PenPoint TM
operating system's support for live application embedding.
By supporting embedding, you make your application more valuable by allowing
your users to embed not only documents, but also reference buttons, signature
pads, and any other kind of component that GO or other PenPoint developers
provide in the future.
,. Basic Support for Embeclclecl Obiects
To provide basic support for the display of embedded objects, your application
doesn't need to distinguish between the different types of objects (documents,
reference buttons, and so on).
'jv Storing Embedded Obiects
It is important to think about embedded objects from rhe beginning of your
design process, so that you design your application's data structures to support
embedded objects. A spreadsheet must be able to swre an object as well as a
formula in a cell; a word processor must be able to store an object in a character
position; a drawing program must be able to manipulate objects that are
embeddees as well as native objects, and so on.
pY Displaying Embedded Obiects
By responding to the embedding protocol, your application can track embedded
objects as they come and go and change size. Your application should "make
room" for embedded objects.
Exactly what this means will depend on the application.
a hypothetical spreadsheet that takes a simple approach:
always occupies a single cell, and the row and column
expand to march rhe of the object.
Let's rake as an example
The embedded object
of the cell shrink and
PART 2 I APPLICATION ARCHITECTURE 167
Chapter 5 I Managing Embedded Objects
Here are three views of the spreadsheet with an embedded chart:
...... ------ --------------
______ .......
~ 1991 Sales
.... -------
-----------
______ .......
........ ------
------------
_______ .......
~
.....:.:J
1 99 t Sales
I
L----------
-------------------------
1991 Sales
Gadgets Widgets Doodads Farfuls
~ ~
The top view shows the default icon style. In the middle view, the user has
chosen a different icon style from the icon's option sheet. In the bottom view,
the user has opened the chart.
Embedded
Spreadsheet
in a
168 PENPOINT USER INTERFACE DESIGN REFERENCE
a-k II I Designing a PenPolnt Application
,. Intelligent Layout of lbeclclecl Oblects
The next level of support for embedded objects requires the application to
distinguish between different types of embedded objects in order to optimize
layout strategies.
,. Special Handling of Open Documents
The next three figures show an embedded notetaker document used as an
annotation in a word processor. Here is the note in its iconic form:
------------ --------------
____ ....... -
Mr. Potts,
In reference to our discussion of the previous fortnight,
i nc 1 udi ng the afo r mentioned heretofore hitherto previous 1 y-
discussed topic, let me say this. it has
come to the attention of my firm that your firm has, in a non-
pro-forma fashion unsupported by any emergent contingencies,
.... ------
------------
_______ ..
The word processor treats the icon as a single character in the text stream. No
special treatment is required when the user changes the icon style:
..... ------
-------------
______ .......
Mr. Potts,
In reference to our discussion of the previous fortnight,
i ncl udi ng the aformentioned heretofore hitherto previously-
discussed topic, let me say this. t...:::l Furthermore, it
has come to the attention of my firm that your firm has, in a
non-pro-forma fashion unsupported by any emergent con-
Embedded in
...... -----
------------
Large Embedded Icon in
------- Text
PART 2 I APPLICATION ARCHITECTURE 169
Chapter 5 I Managing Embedded Objects
The word processor does treat the open document differently from the icon,
however. The application centers the open document on its own line:
....... -----
------------
_______ ......
In reference to our discussion of the previous fortnight,
i ncl udi ng the aformentioned heretofore hitherto previously-
discussed topic, let me say this.
Note from Sam
awl
-, b ~ ).J./JL
G \ . ~
""'-f I I !NMi ...
~ ~
Furthermore, it has
come to the attention of my firm that your firm has, in a non-
pro-forma fashion unsupported by any emergent contingencies,
...... ------
-------------
_______ ....
Note that this kind of special handling requires that the application be aware of
the type of the embedded document. In the above example, the word processor
must apply the special handling only to documents, and only to documents that
are open.
'r' When Opening ln-Une Is Not Appropriate
The PenPoint Application Framework supports two forms of open embedded
documents: in-line and pop-up.
In the in-line style, PenPoint dips the embedded document to the containing
document, and the embedded document appears to be in the same plane as the
other visual objects in the containing document. The examples given previously
in this chapter (of the chart embedded in the spreadsheet and the note embedded
Open Embedded
Document in Text
170 PENPOINT USER INTERFACE DESIGN REFERENCE
Book II I Designing a PenPolnt Application
in the word processor) have been concerned with the treatment of the embedded
document when it is opened in-line.
However, the in-line style may not make sense in the context of some types of
applications. For example, it may be very useful to allow the user to drop an icon
into a field on a form. But opening in-line would require the information on the
form to reformat around the open document, which is stretching the familiar
concept of a form quite a bit.
In the imaginary form shown below, the user has embedded two icons in the
Comments field:
J 2 Mu.sk ox Crossing
City
Sidly
Emi:>io':ler
State
Alaska
tago rnorp h Apparel} ltd.
Comments
Report Sharon's Notes
Zip
'+0432
When the icon opens, it pops up over the form, without affecting the form's
layout:
Fast Eddfe Soloko
City
Sicjly
toyer:
tago
Comments
32
Form with Embedded
Pop-Up Note (Closed)
2
1 .. - .ft._ - Form with
'"---------------...1 Pop-Up Note
PART 2 I APPLICATION ARCHITECTURE 171
Chapter 5 I Managing Embedded Objectt
Normally, the user can choose either the in-line or the pop-up style for any
embedded icon from the icon's option sheet. If you turn off the in-line style for
documents embedded within your application, PenPoint will automatically
disable the in-line option on the icon option sheet.
Marking Locations within a Docu111ent
Another important aspect ofPenPoint's Embedded Document Architecture has
to do with marking arbitrary locations within a document. The PenPoint
operating system includes a set of messages that together comprise a mark
protocol.
,.. Reference Buttons
By responding to the mark protocol, you allow the user to select an object within
your application and make a reference button linked to it. This allows your
application to participate in one of the unique aspects of the notebook user
interface: Namely, that the user can create customized access paths to data
anywhere in the system.
Here are just a few of the many ways users can use reference buttons:
+ Place buttons on the Bookshelf to mark frequently referenced information.
+ Place buttons in one document that reference related documents.
+ Create a customized index by arranging reference buttons in a Min iT ext or
MiniNote document.
+ Place reference buttons in the cork margin of a long document to scroll
quickly to commonly accessed locations.
,..,.. Scrolling the Marked Location into View
When the user taps the reference button, the PenPoint operating system will turn
to your document; it is up to you to scroll the marked location into view.
For information that is laid out sequentially, such as text, it is usually best to
scroll the marked location to the top of the viewing region. With other types of
documents, such as drawings or maps, it may be better to center the marked
location.
172 PINPOINT USER INTERFACE DESIGN REFERENCE
Book II I Designing a PenPoint Application
.,.,.. Providing the Button Label
You also need to provide the label for any reference button linked to a mark in
your application. In some contexts it is dear what to use as the label; MiniT ext,
for example, simply provides the first 32 characters of the selection.
However, it may not be so dear what to use as the labeL Take the example of a
reference button linked to a cell in a spreadsheet. You could simply always give
the cell's identifier (such as "Cl4"). On the other end of the spectrum, you
could add a control to rhe reference button's option sheet allowing the user to
choose the identifier of the cell, the cell's text label, the formula associated with
the cell, or the cell's current value .
.,.,.. Spell, Proof, and Find
The Spell, Proof, and Find commands also rely on the mark protocol to navigate
through trees of embedded documents. By responding to the mark protocol, you
also go most of the way to supporting these functions.
1111111111 illiiiU llillllllll
Part3
User Interface
Building Blocks
,- Chapter 6 I Controls
Buttons
Button Labels
Button Styles
Command Buttons
Toggle Switches
Lists
Text versus Pictures
Checklists versus Boxed Lists
Pop-Up List Variations
Multiple Lists
Zero or One Lists
Checklists with Fields
Scrolling Lists
Text Fields
Font
Fill-In versus Overwrite Fields
Edit Pads
Invoking Edit Pads
Keyboard Focus
Customizing Edit Pads
Input Behavior
,- Chapter 7 I Menus
Standard Menus
Document Menu
Edit Menu
View Menu
Menu Layout
Multi-Column Menus
Separating Groups of Controls
Two-State Switches in Menus
Fields in Menus
Hierarchical Menus
,- Chapter 8 I Option Sheets and Dialog Sheets
Option Sheets
Adding to the Default Document-Wide
Option Sheets
Adding a New Document-Wide Option Sheet
Dynamic Behavior of Modeless Option Sheers
Global Application Options
Dialog Sheets
and Multiple Dialog Sheets
Moddess and Modal Dialog Sheets
175
175
175
175
178
180
181
181
182
183
184
185
186
186
188
188
188
189
189
189
189
190
192
192
193
194
196
196
196
197
198
199
199
200
200
200
202
203
204
205
205
205
Layout Issues
Standard Layout
Non-Standard Layouts
Pop-Up versus In-Line Choices
Deactivating versus Hiding Controls
,- Chapter 9 I Status, Warning, and Error
Feedback
Wording Guidelines
Wording of M<:ssa.e:es
Wording of Button Labels
Progress and Completion Messages
Confirmation Notes
Error Notes
Timing-Triggered Notes
Audible Feedback for Warning and Errors
Message Lines
,- Chapter 10 I Help
Quick Help
Help Notebook
,- Chapter 11 I Designing Application leans
GO's Conventions for Icons
Icons for Documents
Icons for Accessories
Icon Dimensions and Hot Point
Icon Design Guidelines
Start with the Small Size
Keep It Simple
Relationship of the Small and Large Bitmaps
Don't Use the "3-D" Style
Designing the Icon Mask
Using Icons to Show Application State
,- Chapter 12 I Putting the Building Blocks
Together
Basic Guidelines
Use of Gestures
User Conflgurabiliry
Where to Put It: Menu, Option Sheet, or Palette Line?
Strengths and Weaknesses of Each Mechanism
How to Decide Which Mechanism to Use
When to Depart from the Standard Building Blocks
219
219
219
220
221
221
222
223
224
224
224
225
225
226
227
Chapter 6 I Controls
This chapter gives guidelines for using buttons, lists, fields, and edit pads.
r BuHons
This section covers conventions related to buttons, including button labels,
command buttons on option and dialog sheets, and when to use the different
visual styles of buttons.
J;' BuHon Labels
Follow these conventions, which have become de focto standards for graphical
user interfaces:
Use verbs. When possible, use verbs for both the label of the menu and the
commands contained in the menu.
+ Capitalize. Capitalize the first letter of each word of both the label and the
contents of the menu.
Ellipsis convention. If the command requires additional information before
it can be completed, add an ellipsis (three dots) to the button's label.
Examples include a Delete ... command that pops up a confirmation note, a
Zoom ... command that displays an adjustable rectangle to define the zoom
region, and the PenPoint Move ... and Copy ... commands, which surround
the currently selected object with a marquee indicating that the user can
drag it.
Deactivating button labels. If a command is unavailable for any reason, set
the button to the inactive state. The toolkit will render it in light grey.
'jr- Button Styles
This section gives guidelines for when to use the various styles ofburtons.
176 PENPOINT USER INTERFACE DESIGN REFERENCE
Book II I Designing a PenPolnt Application
,.,.. Raised Buttons on Grey Background
The raised button style is appropriate when you intend to produce the effect of a
mechanical control panel, as in this keyboard accessory:
Do not use raised buttons on ordinary notebook documents, or on any surface
that the user would otherwise perceive as flat and paper-like. The raised buttons
produce a strong visual effect that works against the notebook and paper
metaphor of the PenPoint operating system.
,.,.. Outlined Buttons on White Background
PenPoint uses this style for user-created reference buttons:
Raised Buttons on Grey
Background
I Todo L1 st I Outlined Button on
White Background
Use outlined buttons when you have one or two buttons on a white, paper-like
surface.
,.,.. Square Buttons with Long Labels
This form works better than a full outline for buttons wirh long labels, especially
when they are arranged in a column rather than a row:
0 Lower Case Letters
0 Upper Case Letters
0 Numerals & Symbols
0 I ndi vi dua 1 Characters
0 Exit
Square Buttons with
Long Labels
PART 3 I USER INTERFACE BUILDING BLOCKS 177
Chapter 6 I Controls
,.,. Bold Buttons in Menu Lines
If you have a command that is very important or frequently used, consider
putting it right on the menu line, rather than within a menu. That way novices
can't miss it, and it's more efficient to access for frequent users.
Put the button to the right of the menus on the menu line, and make its label
bold to distinguish it from the ordinary menu labels:
Installed Fonts
Options Save Install. ..
......-----------------... _________________ ...
Note that in the above example the InstalL. button has an ellipsis because it
brings up a dialog sheet.
'PI" Half-Outlined Buttons on White Background
The half-outlined button is designed to facilitate the use of buttons in the context
of surrounding text. The open left end allows the button to be read as part of the
flow of the text, while the curved right distinguishes the button from an
underline, and gives the suggestion of a button. The example below shows help
text with embedded reference buttons:
PenPoint features two forms of help. You can get Quick: Help} at any
time by simply tapping on the Help icon and then tapping on any object
visible on the screen to see a brief message about the object. Or, you
can open the Help Notebook J and browse through it. The Help Notebook
contains information, organized by topic, for both Pen Point itself and
for each i nstaHed application.
'PI" C ustomi zing Buttons
You can modifY the shape and border style of buttons to obtain visual effects
other than those already described. Follow these general guidelines when
customizing button styles:
Don't depart from the standard button styles just to be different. Usually,
minor visual variations do not add substantial value to an application-but
they do present one more thing for the new user to become familiar with.
By using the standard styles, your application will fit in better with the
overall PenPoint environment.
Bold Button in Menu
Line
Half-Outlined Buttons
in Text
178 PENPOINT USER INTERFACE DESIGN REFERENCE
Book II I De1igning a PenPoint Application
If you do depart from the standard styles, pick a single style and use it
consistently.
Avoid the temptation to overuse heavy borders and thick shadows. Heavy
borders and shadows tend to degrade readability because they draw attention
away from the button's label and interact with the letters in the labels to set up
competing visual shapes.
,. Command BuHons
The light grey area at the bottom of dialog and option sheets is called the
command line, and the buttons found there are called command buttons. This
section describes conventions for the placement and labeling of command
buttons .
.,.,. Standard Madeless Buttons
If the sheet is modeless and has a single command, use two buttons: one to
execute the command and leave the sheet up, the other to execute the command
and dose the sheet. This convention takes advantage of the modeless nature of
the sheet by allowing the user to use the sheet one time or repeatedly. The
buttons should be ordered and labeled as in this example:
.,.,. Standard Madal Buttons
For modal sheets having a single command, use two buttons: one to invoke the
command and dismiss the sheet, and another to dismiss the sheet without taking
any action. The latter button should always appear on the right, and be labeled
Cancel. So, for example, if the Print sheet were modal, its buttons would be
labeled as follows:
The word "cancel" is appropriate in two senses: The button cancels both the
mode and the pending operation. The close/cancel convention also serves the
Standard Modeless
Command Buttons
Standard Modal
Command Buttons
PART 3 I USER INTERFACE BUILDING BLOCKS 179
Chapter 6 I Controls
function of giving the user a consistent cue as to whether a given sheet is modal
or modeless.
NonStandard Buttons
Sometimes the standard conventions described in the previous sections aren't
sufficient. The basic command for a dialog sheet may have variations, as in this
example from the Find sheer:
In such cases, do the best you can to keep the command line simple. If possible,
limit the buttons to a single row. If there are more buttons than will fit on a
single row, consider grouping them into multiple sheets.
,.,.. What Constitutes a Command Iutton?
Only buttons that actually affect something outside of the sheet should appear on
the command line. Any other buttons should be placed within the body of the
sheet.
Take the example of a screen snapshot program. There is a need for a button
that the user can tap to go into "drag mode" to specifY the area to be captured in
the snapshot-let's call it the Aim button. It might seem at first glance that this
button should go on the command line:
Snapshot
Origin: 0
(x)
0 {y)
Height: 4 0
Width: 8 0
This design looks fine, but has the weakness of losing the distinction between
buttons (like Snap) that actually effect the command and those (like Aim) that
only set up the command. Even if the user never consciously thinks in terms of
Non-Standard
Modeless Command
Buttons
X Not Recommended
Non-Command Button
on Command Line
180 PENPOINT USER INTERFACE DESIGN REFERENCE
Book II I Designing a PenPoint Application
this distinction, it is important to maintain it consistently, because it reflects a
consistent model that underlies the interface.
The figure below shows a better solution:
Snapshot
X: 0 0 Height: 0 4 0
Y: 0 0.
Width: 0 .8 0
Aim ...
The Aim button is in the body of the sheet, dose to the parameters that it
modifies. This also makes room in the command line for the standard two
buttons.
,- Toggle Switches
Toggle switches are useful anytime you have two modes, states, or alternatives to
present to the user.
The figures below show a sheet for addressing a fax document. The user can
either pick from names drawn from an address book accessory or write the name
of the addressee directly into fill-in fields. A toggle switch at the right of the tide
line lets the user choose between the list of names or the fill-in fields:
To:
AgulnickJ Todd
Abernathy, Helmut
Bart 1 et t, Steve
Proper Use
Line
Toggle .....,"'''"'"""' 1'"'\flfln-:"'
Book leon when Address
Book Entries Are Shown
PART 3 I USER INTERFACE BUILDING BLOCKS 181
Chapter 6 I Controls
First N8me:
l8st N8me:
Comp8ny:
F8x Number:
Phone Number:
To:
Note that in the example above, the toggle reflects the current state, not the state
that tapping on the toggle will bring about.
r Lists
The PenPoint User Interface Toolkit provides several types of controls for
presenting lists to the user. This section gives guidelines for using lists, including
when to use pictures instead of text for the choices in the list, when to use boxed
lists instead of checklists, and how to use pop-up lists to save space.
'Y Text versus Pictures
You can specify that the individual choices be represented either as text strings or
as pictures. (NOTE: Small pictures used in GUis are often referred to as
"icons." This document uses icon in the more restricted sense of the icon
associated with each application that represents the type of the document or
accessory.)
While lots of pictures may be perceived by some as adding "sizzle" to an interface,
remember that a given picture is just as likely to impede communication as to
promote it. Exercise restraint when using pictures; use them only when you are
satisfied that they communicate more effectively than text.
Tapping the Toggle
Switches to Fill-In
Fields
182 PENPOINT USER INTERFACE DESIGN REFERENCE
Book II I Designing a PenPolnt Application
In the example below, the pictures are clear and unambiguous, and help make the
control understandable at a glance:
Orientation:
In the example below, on the other hand, the pictures are nearly useless:
Hand Preference: I I
It is far better in this case to simply spell out the choices:
Hand Preference: .( Right Hand
Appropriate Use of
Pictures
X Not Recommended
Inappropriate Use of
Pictures (Which Hand is
Which'?)
Left Hand Appropriate
1iY Checklists versus Boxed Lists
The PenPoint operating system uses vertical checklists as the default form for in-
line lists in dialog and option sheets because they are simple, paper-like, and easy
to scan:
AHgnment: .( Left
Right
Center
Full Basic Vertical
Checklists don't work as well if you are laying out the list horizontally, or in a
matrix, in order to use the space on a sheet more efficiently. In non-vertical
layouts, it's not as dear which choice the check is associated with, and the vertical
grey line doesn't tie the choices together as it does when they are in a column.
Checklists are also not ideal for lists of pictures because the check doesn't stand
out as well as it does when the choices are text.
PART 3 I USER INTERFACE BUILDING BLOCKS 183
Chapter 6 I Controls
The figure below, showing a list that is non-vertical and non-textual, illustrates
both of these problems:
Alignment:
Using the boxed style makes the same list both dearer and more compact:
Alignment: f I
fJ" PopUp Ust Variations
In dialog and option sheets, pop-up lists typically have a text label on the left:
Alignment: ., Left A 1i gnment: ., Left
Right
Center
Full
For contexts in which space is at a premium, such as palette lines, you can make
the list even more compact by using pictures for the choices and suppressing the
display of the label and arrow:
To make the list both compact and easy to interpret, you can specifY that the
pictures be augmented by text on the menu:
., = Left Align
= Right Align
= Center
= Full Align
X Not Recommended
Checklist for a Row of
Pictures
Boxed Lists for Rows
Pop-Up with
Checklist
Only Current Choice
Shown
Pop-Up Checklist with
Pictures and Text in
Menu
184 PINPOINT USER INTERFACE DESIGN REFERENCE
Book II I Deaignina a PenPoint Application
Multiple Lists
For multiple choice lists, you can use checklists, boxed lists or checkboxes. Each
of these styles has its place, as described in the sections below.
,.,. Checklists
For multiple lists in option sheets, dialog sheets, and menus, use the checklist
with a double vertical line:
Controls: .t Menu Line
.t Scroll Margin
Cork Marg1 n Multiple Checklhst
,.,. Boxed Lists
Use the boxed form for multiple lists in horizontal contexts:
24> <24>
_]Z[:3 o a .t . ..
Boxed checklists are the ideal control to use in constructing palettes and control
margins, as described in Chapter 12, "Putting The Building Blocks Together,"
and Chapter 16, "Presenting Input Modes."
,.. Checkboxes
You can also use checkboxes for multiple choice lists. Situations that call for
checkboxes include:
A single checkbox representing a toggle switch.
A form where checkboxes are the common convention.
A column of checkboxes in a table.
Multiple Boxed List
PART 3 I USER INTERFACE BUILDING BLOCKS 185
Chapter 6 I Controls
Point operating system uses checkboxes in the notebook table of
to provide an easy way for the user to toggle tabs on and off for
ual sections and documents:
~ Clients .................................................. 3
Ll East 4
LJ West 5
-.1 Checkboxes for Non-.
Ll North 6
-.1 Exclusive Choices
ost lists fall neatly into the single choice category, in which exactly one choice is
at any given time, or the multiple choice category, in which the user can turn
ch of the choices on or off independently.
casionally, the semantics of a list are such that the user can choose either one
or none of the choices. In this situation, you can either add an explicit choice to
represent "all choices off' or you can present a variation of a single choice list in
which tapping on a choice that is on turns it off (leaving no choices on).
The notebook table of contents presents such a situation. For each entry, the
user can choose to show the entry's icon (which is application-specific), a simple
square button (which is more compact}, or neither (which is the least cluttered).
The Show control from the table of contents Layout option sheet lists only two
choices: Icons and Buttons. In the figure below, the user could either tap
Buttons to move the check to that choice, or tap Icons to remove the check
altogether:
Show: .t I cons
But tons Zero or One
The same semantics could be expressed by using an ordinary checklist and adding
a third choice to explicitly represent the state in which neither the icon nor the
button is shown:
Show: .t I cons
Checklist with an
But tons Explicit Choice for "None
Name Only of the Others"
The "zero or one" style oflist has the advantage of being more compact, and the
disadvantage of not explicitly presenting the "all choices off' alternative to the
user.
186 PENPOINT USER INTERFACE DESIGN REFERENCE
Book 11 1 Designing a PenPolnt Application
"" Checklists with Fields
Checklists are not constrained to a single type of control.
The figure below shows a common idiom, in which one of the choices in a
checklist contains one or more overwrite or fill-in fields:
"" Scrolling Lists
Pages: +I All
From to
With scrolling lists, one of the essential design questions to ask is, how will the
information in the list be used? There are several usage patterns that suggest
different variations, as described in the following sections.
~ Scrolling Checklists
When the purpose is to allow the user to indicate that exactly one of the items is
"current," or distinguished for some purpose, use a scrolling checklist:
~ Scrolling PopUp Checklists
Font: +1 Cour1 er
Hand Print
New York
Sans Serif
. Terra Cotta
Use a scrolling pop-up checklist when you need to present choices in a more
compact format:
0
California v
Colorado
0
Connect 1 cut
State: ._ Delaware State: ._ Delaware
Checklist with Overwrite
Fields
Scrolling Checklist
Florida
Georgia
Hawaii
Scrolling Pop-Up
{7 Checklist
~ ~
PART 3 I USER INTERFACE BUILDING BLOCKS 187
Chapter 6 I Controls
,. Scrolling Multiple Checklists
'When the purpose is to allow the user to choose more than one of the items in
the list, the scrolling list behaves like a multiple choice control:
.j
Jan. 7 Pistons
,.f
Jan. 7 Pistons
Jan. 10 Cavaliers
0:
Jan. 10 Cavaliers
D
.j
Jan. 14 Nets
,.f
Jan. 14 Nets
.j
Jan. 20 Wolves ,.f Jan. 20 Wolves
Feb. 10 Mastodons Feb. 1 0 Mastodons
The list on the left uses the PenPoint double-line convention. The list on the
right uses checkboxes. Use the double-line form if the list is in a standard dialog
sheet or option sheet. Use checkboxes if you are using checkboxes for similar
purposes throughout your application.
,. Scrolling Lists of Selectable Items
Often a list contains items that the user can edit; the basic operations are Create,
Delete, Move, and Copy. While such editing operations in PenPoint can be
invoked with gestures, you should support selection of the items, both to allow
editing from a menu and also to support editing on more than one item at a
time. The figure below shows a list of names for an address book. None of the
names are selected in the left-hand list; three names are selected on the right:
Foster, Robert
Haines, Philip
Isaac, Stefano
Pari ante, Grace
Roseborough, James
Vee, Edwardo
Foster, Robert
Pariante, Grace
Vee, Edwardo
In such editable lists, follow the guidelines for selection presented in Chapter 20.
If only one item in the list can be selected, tap is the only selection gesture to
support. If multiple items can be selected, you should implement the full set of
selection gestures, including the brackets and press-hold to select contiguous
items, and plus to select discontiguous items.
Also, the selection feedback should appear after the selection gesture is
recognized, not on pen-down. If the feedback appears on pen-down, it interferes
visually with the gesture that the user is trying to make.
Scrolling Multiple
Lists
Scrolling List of
Editable Items
188 PENPOINT USER INTERFACE DESIGN REFERENCE
Book II I Designing a PenPoint ,il.pplication
,.,.. Gesture Accelerators for Scrolling Lists
In long, alphabetically sorted lists, it is a good idea to use the capital letters as
accelerators for scrolling. Allow the user to write the letter anywhere on the list.
When a letter is recognized, select the next item in the list beginning with that
letter. If the item is not visible, scroll the list so that the item appears at the top
of the viewing region. If the letter does not appear as the first letter of an item,
scroll to the letter following it.
Text Fields
This section gives guidelines for using fill-in and overwrite fields.
,. Font
By default, fill-in fields use the font specified as the Field Font preference, and
the size specified as the Font Size preference.
Your application can override these preferences, either for the purpose of fixing
the font and size to ensure that all the information on a sheet can be viewed at
once, or because your application provides its own user interface for controlling
fonts. See "Allowing the User to SpecifY the Font" in Chapter 18 for related
guidelines.
,. Fill-In versus Overwrite Fields
The PenPoint User Interface Toolkit provides two styles of text fields:
underlined fill-in fields and overwrite fields that are segmented into discrete
character boxes.
Each style has its advantage. The overwrite fields are easier to use, because the
user can edit them directly without first tapping to pop up an edit pad.
The disadvantage of the overwrite fields is that they are usually much larger than
flll-in fields. The sizes of these two types of field are controlled by different user
preferences: Fill-in fields are shown in the size of the system font, while overwrite
fields take their size from the Box Size preference on the Handwriting Preference
sheet. By default, the overwrite fields are larger, to make it easy to write
accurately in them.
By default, PenPoint sheets use overwrite fields for numeric fields and fill-in
fields for text fields, which are usually longer.
Given the tradeoff between editing efficiency and compactness, it is up to you to
decide which style to use. Unless there's a compelling reason to mix them, use
only one style on a single sheet.
PART 3 I USER INTERFACE BUILDING BLOCKS 189
Chapter 6 I Controls
r Ecllt Pacls
This section covers using and customizing the standard PenPoim edit pads.
The circle is the core PenPoint gesture for the basic Edit operation. Drawing a
circle should always bring up the edit pad for the object under the circle.
Tapping should also display the edit pad, unless there is a more important
operation that should take precedence. For example, tapping on a fill-in field in
a dialog or option sheet displays the edit pad for the field, because editing is the
primary operation on the field. But tapping on a tab or reference button turns to
the associated document, and tapping on a title in the table of contents selects the
document. In these cases, editing is not the primary operation.
The object being edited should take the selection, so that the user can see at a
glance what the target of the pad is.
The text being edited should appear in the pad's overwrite boxes, with a couple of
blank boxes at the end to allow the user to add one or two characters without
resizing the pad.
The first box of the edit pad should rake the input focus, so the user can use the
pad by typing. Pressing the Enter key should be taken as equivalent to tapping
OK
The Pen Point User Interface Toolkit provides standard pop-up writing and edit
pads:
To make editing in your application as convenient and efficient as possible, you
may want to design special edit pads that are specialized to the types of objects in
your application.
Pop-Up Edit Pad
190 PENPOINT USER INTERFACE DESIGN REFERENCE
Book II I Designing a PenPoint Application
In designing these pads, remember the principle of the dual command path, and
allow the user to enter information either through the handwriting engine
(gestures or characters) or by tapping (buttons, menus, and scrolling lists) .
.,.. Input Behavior
The standard pop-up pads are modal; while they are displayed, input to other
parts of the screen is blocked, and they automatically take the focus of keyboard
mput.
If you build an edit pad with more functionality, consider making the pad
modeless, like the PenPoint option and dialog sheets, so that the user can leave
the pad up and use it to edit several objects.
The price of making the pad modeless is that it has to handle the selection
correctly. In particular, make sure that the command buttons are dimmed if
there is no selection of the proper type.
,.,... Example
The figures below show an example of a modeless pad that supplements the
writing area with buttons for inserting characters directly into the document at
the insertion point.
The user can choose from three layouts of buttons, optimized for editing text,
numbers, or dates:
Expense Report Text
Edit Pad with Text-
Related Buttons
PART 3 I USER INTERFACE BUILDING BLOCKS 191
Expense Report Numbers
Expense Report Dates & Numbers
Chapter 6 I Controls
Edit Pad with Buttons
for Numbers
Pad Buttons
Numbers
Chapter 7 I Menus
This chapter gives guidelines for using menus, including:
+ Customizing the standard menus.
+ Conventions for laying out the controls in menus.
+ Two-state switches in menus.
+ Text fields in menus.
+ Hierarchical menus.
, Stanclarcl Menus
The PenPoint Application Framework implements three standard menus:
Document, Edit, and Options.
The entries in the Options menu are well-defined: There is an entry for each
option sheet that is applicable when the menu is displayed. The Options menu
never has checklists and is never hierarchical. For guidelines on option sheets, see
Chapter 8.
The other two standard menus represent basic categories of functions that are
widely applicable across applications:
+ The Document menu is for commands related to the entire document, such
as Checkpoint, Revert, Print, and Send.
The Edit menu is for commands related to editing the objects in the
document, such as Move, Copy, and Delete:
Follow these guidelines for using the Document and Edit menus:
If the functionality covered by these menus is relevant to your application,
use the standard menu labels unless there is a compelling reason to do
otherwise.
If you do use the standard menus, they should always be the first and second
menus on the menu line.
+ If any of the default commands on the standard menus are not appropriate
for your application, remove them entirely (rather than deactivating them).
The sections that follow describe the standard menus.
PART 3 I USER INtERFACE BUILDING BLOCKS 193
l)oc:ument Menu
The default Document menu contains six commands:
About...
Checkpoint and Revert
The PenPoint Application Framework implements the Checkpoint and Revert
commands for all documents that follow the normal PenPoint model and keep a
second copy of their data in the file system. In fact, the PenPoint Application
Framework automatically checkpoints such documents whenever the user turns
away from the document's page.
You may choose to keep only one copy of your application's data. In that case,
you need to either implement the Checkpoint and Revert commands yourself or
remove them from the menu.
,. Print Setup and Print Preview
You can modify the contents of the three default Print Setup sheets, or you can
add a new Print Setup sheet specific to your application, such as this one, which
allows the user to specify how to print a drawing:
Map ._ Pag1 nation
Print: 4/ FH to Page
Cllp Actual Size
Tlle Actual Size
Chapter 1 I Menus
Default Document Menu
Application-Specific
Print Setup Sheet
194 PINPOINT USER INTERFACE DESIGN REFERENCE
1-1c: II I Designing a PenPoint Application
If you have a Print Preview command, put it immediately after the Print
command.
NOTE: In PenPoint 1.0, you cannot modify or replace the Print sheet. Future
releases of PenPoint will support the customization of the Print sheet, as well as
the Find and Spell sheets, which in PenPoint 1.0 can be replaced but not
modified.
,.,. The About Application Sheet
By all means customize the About Application sheet. This is the place to put
your company logo and fancy artwork identifying your application.
'r EditMenu
The default Edit menu contains seven commands:
,.,. Undo
F1nd ...
Spell...
At a minimum, all applications should support a single-level undo. Modify the
label of the command to indicate which operation would be undone (for
example, Undo Delete or Undo Move).
Better than simple undo is the undo/ redo model, which allows the user to redo
the operation that was just undone. It is essential in this model to change the
label of the command in order to make it dear to the user what the effect will be.
For example, if the user taps Undo Delete, the next time the menu comes up, the
command should read Redo Delete.
The multiple undo model, in which the user can backtrack by undoing editing
operations one by one, is more powerful but also more complex to implement,
document, and use.
Default Edit Menu
PART 3 I USER INTERFACE BUILDING BLOCKS 195
,.. Create
Follow this guideline for commands that create new objects:
If your application has a single command for the creation of new objects,
put it in the Edit menu. An example is the Connected Disks page of the
Connections notebook, which has a Create Directory command.
If you have separate commands to create objects of different types, it usually
makes more sense to present them on a separate menu. So, for example, the
notebook table of contents has a Create menu for creating new documents and
sections, and MiniT ext has an Insert menu for inserting new text and various
other objects.
,. Examples
The figure below shows two typical application-specific Edit menus:
Undo
Select All
Move .. .
Copy .. .
Delete
F1nd ...
SpelL.
Undo
Select All
Move .. .
Copy .. .
Delete
Delete All
Flip
Rotete
Bend
Sheer
Fill
On the left is the menu for PenPoint's text component. The Edit and Proof
commands have been added.
The menu on the right is for a drawing program. The Find and Spell
commands, which don't apply to drawings, have been removed. A Delete All
command has been added immediately below the standard Delete command.
(This is the recommended wording and location, rather than calling it Erase or
Clear and putting it on the Document menu.) Finally, several commands to act
on figures have been added at the bottom of the menu.
Chapter 7 I Menus
Cw:;tomized Edit Menus
196 PENPOINT USER INTERFACE DESIGN REFERENCE
Book II I Designing a PenPoint Application
"ViewMenu
Whatever your application, you will probably have commands that allow the user
to modify how the application's data is presented. You can present this
information in a variety of ways: in menus, option sheets, or palette lines
(Chapter 12 contrasts these interface building blocks).
If you do use a menu, consider calling it the View menu, and putting it
immediately to the right of the Options menu.
Here are three examples of typical View menus:
Table .t Screen View
Expand
Pie
;
Collapse
Print Preview
.t Bar
Expand All
Stacked Bar Collapse All
3D Bar
Open I n-11 ne
line
Open Pop-up
The menu on the left is for a charting application, the middle menu is for a word
processor, and the menu on the right is for an outliner, in which categories can be
expanded and collapsed, and entries can be opened.
,. Menu Layout
The most common layout for controls in menus is a single column.
" Multi-Column Menus
In some cases, the standard single column layout results in an extremely tall and
skinny menu. An example might be a menu containing the numbers 1 through
20. In such cases, consider using a multi-column layout. The rule of thumb is to
keep the menu a bit taller i:han wide-say a 5 to 3 ratio.
For readability, use a column-major sort order when the controls are sorted
alphabetically or numerically. That is, the controls should read downward, in
columns, rather than across, in rows.
View
PART 3 I USER INTERFACE IUILDING ILOCKS 197
" Separating Groups of Controls
Separate groups of commands either with white space or with a light grey line.
Dividing lines are unnecessary between checklists in a menu, because the vertical
single or double line unifies each list:
Button
-1 Icon
Type
-1 Date
-1 Size
Tab Box
Adding a horizontal dividing line only makes the menu harder to scan:
Type
-1 Date
-1 Size
Tab Box
Chapter 7 I Menus
Checklists in Menus
Separated with White
Space
X Not Recommended
Checklists in Menus
Separated with a
Dividing Line
198 PENPOINT USER INTERFACE DESIGN REFERENCE
Book II I Designing o PenPoint Application
pr Two-State Switches In Menus
There are two recommended idioms for representing a two-state switch in a
menu.
The first is to present the switch in the form of a single command whose label
changes dynamically based on the state of the program. Use this method when
the choices are obvious opposites. A typical example is a command to toggle a
grid on and off. The command invites the user to hide the grid when the grid is
on, and show the grid when the grid is off:
Hide Grid Show Grid
Another example is toggling the label of a single-level undo command between
Undo and Redo.
The second recommended method for presenting a two-state switch is to use a
checklist with two items. Use this form when the choices do not constitute an
obvious pair of opposites, as in this example:
.( Grey Background
Single Command for
Two-State Switch
Wh1 te Background Checklist for Two-State
Switch
Since the choices are not clearly opposites, it is clearer to show them both than to
have a single command whose label changes from Set Background to Grey to Set
Background to White.
Presenting a two-state switch as a multiple choice list with a single choice, as
shown below, is not recommended:
.(Grid
In this idiom, the state of the switch is indicated by the presence or absence of a
checkmark. This method is not as dear as the two methods described above-a
single command whose label toggles, or a checklist showing both choices.
X Not Recommended
Multiple Checklist for
Two-State Switch
PART 3 I USER INTERFACE BUILDING BLOCKS 199
elcls In Menus
menu containing a checklist, one of whose elements is a text field, is a good
to present the most common choices to the user while also allowing less
mmon values to be entered:
8 16
.t
10 18
12 20
14
72
Note that writing into the field doesn't dismiss the menu.
Tapping to the left of the vertical line, by the field, chooses that item and
, dismisses the menu, as usual. But directing input to the field itself (entering a
character, making an editing gesture, or tapping to set the keyboard input focus)
chooses the item and leaves the menu up. This allows the user to complete the
editing operation and verify that the contents of the field are correct before
dismissing the menu.
Similarly, tapping on a fill-in field in a menu displays the field's edit pad, and
dismissing the pad leaves the menu displayed.
Hierarchical Menus
As a general rule, keep the menu hierarchy to one level. Hierarchies deeper than
a single level are cumbersome to use. You can always avoid a deep hierarchy by
either making the hierarchy broader at the top level or putting commands on
other types of controls, such as option sheets or palette lines.
Chapter 7 I Menus
Menu
Overwrite Field
Chapter 8 I Option Sheets and
Dialog Sheets
This chapter gives guidelines for using dialog sheets and option sheets.
J' Option Sheets
Use option sheets to allow the user to set properties of objects within the
document, or for the document as a whole.
Chapter 5 of Book I describes the PenPointTM operating system's option sheet
model and how option sheets work. This section gives further guidelines for their
usage.
,.. Adding to the Default DocumentWide Option Sheets
The PenPoint Application Framework implements rhree default option sheers:
the Controls sheet for showing and hiding controls, the Access sheer for
controlling the user's access to the document, and the Comments sheet for basic
attributes of the document.
The sections that follow give examples of how to customize these three option
sheers.
PART 3 I USER INTERFACE BUILDING BLOCKS 201
Chapter 8 I Option Sheets and Dialog Sheets
,.,.. Co ntro Is Sheet
In the example that follows, the application has added Palette Line and Status
Line to the list of controls that the user can show or hide:
,.,.. Access Sheet
Show: .t Controls
Borders Only
Controls: .t Menu line
Borders:
.t I Scroll Margin
Cork Margin
.t Palette line
Status Line
., Single
The example below shows the Access sheet with an Editable control added:
Expense Report ., Access .
De1etnb1e:
EditBble:
.t Ves
No
.t Ves
No
Access Speed: .t Standard
Acce 1 era ted
Customized Controls
Sheet
Customized Access
Sheet
202 PINPOINT USER INTERFACE DESIGN RIFIRINCI
Book II I Designing a PenPolnt Application
Comments Sheet
In the example below, the application has added an Approved By field to the
default Comments sheet:
Expense Report Comments
Title:
Author:
, ...
Joe Vierra
Approved By: Don Nelson
Comments:
'r Adding a New Document-Wide Option Sheet
Add option sheets as needed for document-wide options that don't fit on the
three default option sheers.
For example, suppose you had a pop-up keyboard accessory and wanted to
provide several layouts of keys, and also allow the user to choose either a
"realistic" look with raised keycaps on a grey background, or a more compact,
lighter, "paper-like" look. The place to put the controls would be on an option
sheet like the following figure. Any document-wide option sheets that you add
should appear on the Options menu before the standard option sheets .
layout:
Style:
.t QUERTV
A 1 phebet i c
4 Rei sed But tons
Peper-like
Customized Comments
Sheet
Option Sheet for a
Keyboard Accessory
PART 3 I USER INTERFACE BUILDING BLOCKS 2D3
Chapter B I Option Sheets and Dialog Sheets
.;- Dynamic Behavior of Modeless Option Sheets
This section describes the dynamic behavior of option sheets-how they respond
as the user makes a check gesture over an object or taps to change the selection.
It is very important to follow consistently the conventions described below
whenever you use option sheets. The PenPoint User Interface Toolkit includes a
message protocol to facilitate consistent implementation by applications .
.,.. Response to Check Gesture
When the user draws the check gesture over an object that is not selected, your
application should first select the object that was rhe target of the gesture, then
display its option sheet. It is essential to first select the object, so that the user
can dearly tell which object is associated with the sheet.
This implies that you need to decide what the most natural and useful "default"
object is in the context of your application. For example, in the table of contents,
the default object is the entry (not the word) under the gesture, while in text the
default object is the word (not the character) under the gesture.
If an option sheet is already up when the user draws a check on another object of
the type appropriate to the option sheet, your application should first select the
object, then update the sheet's contents to reflect the object's current state .
.,.,. Relotionship to the Selection
When there is no current selection, or the current selection is not of the option
sheet's type, you need to deactivate the Apply and Apply & Close buttons,
because there is no target for the actions.
Note that selecting another object while an option sheet is open does not change
the values for the controls on the option sheet.
If the user selects another object (of the option sheet's type) while an option sheet
is displayed, the PenPoint User Interface Toolkit automatically marks all the
controls on the sheet as dirty. This allows the user to easily copy properties from
one object to another by simply bringing up the option sheet for the source
object, selecting the destination object, and tapping Apply.
204 PENPOINT USER INTERFACE DESIGN REFERENCE
Book II I Designing o PenPoint Applicotion
,.,., When to Change the Top Sheet
If your application presents objects that appear to the user as dearly distinct types
(text, figures, and bitmaps are typical examples), it is usually best to present a
separate option sheet for each type of object.
Note that there is not necessarily a one-to-one relationship between option sheets
and types of objects-a given sheet can be applicable to more than one type of
object, and vice versa. It's up to you to specifY which sheets are applicable to
which types of objects.
If you have more than one sheet for a given type of object, you need to decide: 1)
which is the primary sheet, and 2) when to change top sheets.
MiniT ext provides a good example. There are four sheets: Character, Paragraph,
Tab Stops, and View. The first applies to characters, the second to paragraphs,
and the remaining two to the document as a whole.
Because text has a hierarchical structure, when the user makes a check gesture on
a word, he or she is also checking on a paragraph. MiniText defines the
Character sheet as the primary one, so if the user makes a check gesture on a
word, the Character sheet comes up. However, because the Paragraph sheet is
also applicable, if the option sheet is up and the paragraph sheet is on top, when
the user makes a check gesture over another paragraph the paragraph sheet
remains up--it is not replaced by the Character sheet. This makes it convenient
for the user to go from paragraph to paragraph, viewing and modifYing either
character or paragraph options.
Global Application Options
If you have options that apply globally to all existing or future instances of your
application, add a sheet to the Options menu for each document. Put the sheet
at the bottom of the menu, separated by a line from the Comments sheet. That
way the order of the sheets is maintained: most immediate scope (the current
selection), followed by the document as a whole, followed by all instances of the
document.
PART 3 I USER INTERFACE BUILDING BLOCKS 205
Chapter 8 I Option Sheets and Dialog Sheets
Dialog Sheets
Use dialog sheets to allow the user to specifY the parameters to commands .
.,. Single and Multiple Dialog Sheets
If the dialog sheet is single, put the name of the document at the left of the title
line, then the name of the sheet, separated by a colon:
[ ____ Print __ j
.. - -----------
Keep each sheet simple and compact-six to ten controls to a sheet is a good
limit. The larger the sheet, the more of the screen it will obscure when displayed.
One of the advantages of modeless sheets is that the user can leave them displayed
and use them repeatedly. This feature becomes less useful the larger the sheet
becomes.
To keep dialog sheers simple and compact, group the controls into separate
categories, each with its own sheet. Examples from the standard PenPoint
commands include Print Setup, which has three sheets, and Find, which has two.
When you create multiple sheets, the PenPoint User Interface Toolkit
automatically generates a pop-up list containing the titles of all the sheets, and
places this control in the sheet's title line. The arrow in the tide line gives the
user a consistent visual cue that there are multiple sheets.
To complete the title, all you need to supply is the name of the document. Omit
the colon for multiple sheet rides, since the pop-up list arrow acts as a separator:
[ ___ Find .... J
.- -------------
JY Modeless and Modal Dialog Sheets
By default, PenPoint dialog sheets are modeless. You can also specifY that a sheet
be modal, in which case pen input to the rest of the screen is blocked as long as
the sheet is displayed.
In most cases it is better to use modeless sheets, because they are less restrictive to
the user. For example, if the user brings up the Print sheet and then wants to
make a last-minute modification to the document before printing, there's no
need to first close the sheet and then bring it up again.
Title for a Single Dialog
Sheet
Title for a Multiple
Dialog Sheet
206 PENPOINT USER INTERFACE DESIGN REFERENCE
look II I Designing a PenPoint Application
Modal sheets are appropriate in two types of circumstances:
+ When the user has initiated a command that displays a series of dialog sheets
to lead the user through each step of a multi-step process. In that case,
allowing the user to interrupt the process, do something else, then resume,
may have little benefit and serve only to open the door to user confusion.
+ When there is a need to restrict input to the sheet itself. For example,
suppose a database application presented a dialog sheet to modify the result
of a database query. It's quite possible that a modeless sheet would allow the
user to change the state of the program's data such that it would be
impossible or impractical to update rhe contents of the sheet. In such a
case, using a modal sheet can eliminate a whole class of problems.
Layout Issues
This section gives guidelines for laying out the controls in both dialog sheers and
option sheets.
Standard Layout
The default layout supported by the PenPoint User Interface Toolkit is designed
to be simple and readable. It has two columns: The labels are on the left, the
values are on the right.
The labels are shown in bold, followed by colons.
Both columns are left-justified. The text in the value column lines up vertically,
whether the control is a choice list, a pop-up list, or a text field.
All parts of each control-both label and value-are aligned on the same
horizontal baseline.
Non-Standard Layouts
First try to design your sheets within the standard two-column layout. If the
standard layout is too restrictive for your purposes, the PenPoint User Interface
Toolkit will support more complex layouts.
If you find that you need to depart from the standard layout, remember that it is
very important that the user be able to scan the sheet quickly to find the control
of interest. The most important way to ensure this is to align all the controls
within a clear (implied) grid. By following this basic rule of graphic design, you
can maintain readability even in quite dense layouts. Failure to maintain a dear
grid, on the other hand, will degrade usability.
PART 3 I USER INTERFACE BUILDING BLOCKS 207
Chapter 8 I Option Sheets and Dialog Sheets
.,. Pop-Up versus In-Line Choices
As described in Chapter 6, the PenPoint User Interface Toolkit provides two
forms of choice lists: an in-line form in which all the choices are shown, and a
more compact pop-up form in which only the current choice is shown. Here are
some guidelines for choosing which to use in dialog and option sheets.
Using only one form of list on a single sheet has the advantage of simplicity:
The sheet looks more orderly, and it's simpler for the user to only have to deal
wi&h one type of control.
First consider using the in-line form, which is easier to browse and use, for all of
the lists on the sheet. If that would make the sheet too tall, then consider using
the pop-up form for all the lists.
This is not a hard and fast rule. There are two good reasons to mix in-line and
pop-up lists on a single sheet:
If the controls fall dearly into frequently used and seldom-used controls,
consider presenting the frequently used lists in-line and the seldom-used lists
as pop-ups.
If there is a natural grouping of controls, consider showing the related
controls in the same form.
208 PENPOINT USER INTERFACE DESIGN REFERENCE
Book 11 I Designing a PenPolnt Application
Here's a sheet that provides a good example of both guidelines:
Editable:
Deletable:
Access Speed: .- Standard
Show:
Controls:
Borders:
.t Controls
Borders Only
.t Menu Line
.t Scro 11 Margin
.t Cork Margin
.t Single
Double
None
The guideline of using the same type of list control throughout the sheet would
suggest that the Show and Borders also be shown as a pop-up list in the above
example, like the first three lists on the sheet. But presenting them as in-line lists,
like the multiple checklist to which they are related, helps the user infer the
relationships between the controls. It's clear at a glance that there are two groups
of controls: the triangle group at the top, and the check group at the bottom.
Also, in this case the Show and Borders controls are likely to be used more
frequently than the three pop-up lists, so presenting them in-line makes sense.
Using Pop-Up and
In-Line Lists to Group
Controls
PART 3 I USER INTERFACE BUILDING BLOCKS 209
Chapter 8 I Option Sheets and Dialog Sheets
l)eaetivating versus Hiding Controls
As with menus, when a control is not available for any reason, you should let the
user know by deactivating it.
Often a control is active or inactive depending on the state of the control above
it. The figure on the previous page contains such a pair. The Show toggle
controls whether the Controls list or the Borders list applies. In the case of such
related controls, activate and deactivate the dependent control immediately as the
dominant control is changed, rather than only after the Apply button is tapped.
This helps to make the semantic relationship between the two controls dear to
the user.
It's also OK to hide a dependent control completely when it is irrelevant. If you
do so, put the control that comes and goes at the bottom of the sheet, if possible,
so that it doesn't leave a gap in the middle of the sheet.
With deactivating and hiding, as with other stylistic choices, it is best to choose
one method or the other and stick to it throughout your application.
Chapter 9 I Status, Warning,
and Error Feedback
This chapter gives guidelines for giving feedback to the user, including:
Wording guidelines for messages and button labels.
Progress and completion messages.
Confirmation notes.
Error notes.
Timing-triggered notes.
Audible feedback for warning and errors.
Message lines.
r Wording Guidelines
This section gives guidelines for the wording of the messages and button labels in
notes.
,.. Wording of Messages
Use normal mixed case for the message. Don't use capital letters for
emphasis.
Don't use exclamation points. They give an exaggerated, cartoon-like
impression. And they're not really necessary!
Never use words that may have offensive connotations, such as "abort" or
"kill."
Put the message in the user's terms, not the programmer's terms. For
example, "Nor enough memory for operation. Press the Restart button, then try
again" is more helpful than "Heap allocator: unable to malloc 4 K block."
,.. Wording of BuHon Labels
The PenPoint operating system supports modal notes for the display of
progress, completion, confirmation, and error messages, as described later in this
chapter.
In labeling buttons on modal notes, follow the convention described in the
preceding chapter for modal dialog sheers: the name of the command, and
Cancel. For modeless notes, use Close instead of Cancel.
II
PART 3 I USER INTERFACE BUILDING BLOCKS 211
Chapter 9 I Statua, Warning/ and Error Feedback
Using active verbs makes the meaning of the buttons unambiguous. It also
allows the buttons to stand on their own, so the user can interpret them at a
glance, without needing to read the message carefully.
Don't label buttons Yes and No. That forces the user to read the labels carefully
to know how to interpret them-does Yes mean "Yes, proceed with the
operation" or "Yes, I want to cancel the operation?"
,. Progress and Contpletlon Messages
If an operation is very lengthy or especially important to the user for any reason,
it's a good idea to supplement the standard busy dock that PenPoint provides
with an explicit message while the operation is in progress.
The note shown below tracks the progress of a disk formatting operation:
tiP "1991 Clients: ..
~
Whenever feasible, put a Cancel button on such progress notes to allow the user
to cancel long operations.
Ordinarily, you should not force the user to explicitly acknowledge the normal
completion of an operation. Simply take down the note when the operation is
done. -
If it is important that the user acknowledge the completion of the operation,
leave the note up, change the message to reflect the completion of the operation,
and change the label on the button from Cancel to either OK or Continue:
Note from SllperBtJcA: ..
1991 Clients successfully
backed up onto 1991 Save.
This is a good practice for lengthy operations during which users are likely to go
away and do something else. When they return, the completion message serves
to reassure them (and perhaps remind them of what they were doing).
Progress Note
Completion Note for
Lengthy Operation
212 PINPOINT USER INTERFACE DESIGN REFERENCE
Book II I Designing a PenPoint Application
r Conflrnaation Notes
Before proceeding with any operation that destroys data and cannot be undone,
you should always protect the user by asking for confirmation.
The figure below shows a typical confirmation note:
Note from PenPoint ...
Delete Musk Ox Memoirs?
As with all notes, use active verbs for button labels, rather than Yes and No.
r Error Notes
The figure below shows a typical pop-up error note:
Note from PenPoint ...
Unable to format June Backup.
Do you want to try again?
Whenever possible, tell the user what he or she can do next. In the above
example, the options are to try the operation again or to cancel the operation.
r TIMing-Triggered Notes
In some situations, it is appropriate to display a note for a few seconds, then
automatically dismiss it and continue. You can use this technique both for
completion notes and error notes.
Confirmation Note
Error Note
PART 3 I USER INTERFACE BUILDIN\10 ... ..., . u
Chapter 9 I S t a t t ~ s Warning, and Error Feedback
For example, when the user tries to turn to a notebook page, and the PenPoint
operating system is unable to open the document on that page, it displays this
note:
Note from FenPoint. ..
Unable to turn to expense Report.
Tap Continue to turn to the Table
of Contents.
If the user doesn't tap Continue within five seconds, PenPoint takes down the
note and turns back to the cable of contents.
Use timing-triggered notes with caution. Never use them in situations where it is
really important that the user see the note.
An inherent problem with timing-triggered notes is how long a timeout interval
to use. Dismiss the note too quickly and the user will strain to see it, or miss it
entirely. Leave it up too long and the user may become impatient waiting for it
to go away. Given that different users will vary in how fast they read, it's not
dear that one interval will work for the range of users that will use your
application.
If you do use timing-triggered notes, it is especially important to test the interval
on users.
r Auclllale Feecllaack for Warning and Errors
The PenPoint operating system is designed to be used anywhere-in meetings,
during interviews, in classrooms, and so on-without intruding into the social
situation.
For this reason, PenPoim: provides a user preference for audible feedback, which
by default is disabled.
You can use audible feedback for minor errors, subject to these two guidelines:
Always determine the user preference before providing audible feedback.
Never provide audible feedback when the user has indicated chat it is not
desired.
Never rely solely on audible feedback, since it might be turned off by the
user. Always accompany the audible feedback with some kind of visual
feedback (such as briefly flashing the title line).
Timing-Triggered Error
Note
'
'j
'.' 1
214 PENPOINT USER INTERFACE DESIGN REFERENCE
Book II I Designing a PenPoint Application
If the user has enabled the audible feedback preference, notes will be
accompanied by audible feedback when they are displayed. You can override this
behavior so that a particular note is never accompanied by audible feedback,
regardless of the preference setting.
,.. Message Lines
If you need to give many messages or instructions to the user, consider providing
a message line as part of the layout of your application.
For example, an application with a palette line for different drawing modes might
have a message line giving instructions for each mode:
Drawing Paper <24>
.t.?DOa/7
Ellipse: Sweep out e 11 ipse with the pen .
.. ------
------------
_______ ..
Note that the message line is on the top rather than the bottom of the
application's work area. Because of the way the PenPoint computer is held in the
hands, the top half of the screen is more easily seen than the lower half, which is
more often obscured by the user's hand and forearm.
If you do put a message line at the bottom, make sure that you do adequate user
testing to verifY that users see the messages.
One of the considerations underlying the use of a message line is the basic issue of
how much feedback to give to the user. Too little and the program may be seen
as terse and unfriendly. Too much feedback will get in the user's way, and may
be seen as cumbersome or even condescending. The only way to be confident
that you have the right balance is through user testing.
As with any extra line, put a control on the Controls sheet to allow the user to
turn the message line on and off.
Chapter 1 0 I Help
This chapter gives guidelines for using the two facilities that the PenPoint TM
operating system provides for presenting on-line application help: Quick Help
and the Help notebook.
,. Quick Help
The purpose of Quick Help is to provide brief, context-specific help tor anything
the user can tap on.
The perceived value of Quick Help depends on complete coverage and accurate
messages. Users are likely to become frustrated if they go to the trouble of
bringing up the Quick Help sheet only to find that there is no message available.
Unless users can count on complete, high-quality Quick Help, they are unlikely
to use it more than once.
Provide Quick Help for all distinct regions of your application's display,
including:
All controls on option and dialog sheets, and the background and title lines
of the sheet.
Regions in the work area of your application. For example, a table should
typically provide Quick Help for each column, and for the row/column
border areas as well as for individual cells.
Confirmation, warning, and error notes when the message is not completely
self-explanatory.
Follow these guidelines when writing Quick Help messages:
Keep the message brief. Ideally, all the text should fit in the default sheet
without requiring scrolling.
Mention any relevant gesture accelerators.
Cross reference to a topic in the Help notebook if appropriate.
"' Help Notebook
While the Quick Help sheet is tor very brief messages describing objects that the
user can see on the screen, the Help notebook is the place to describe how to use
your application.
As part of the installation process, you can specifY that one or more documents be
placed in Help notebook. These documents can be of any type.
Chapter I I I Designing
Application Icons
Whether you structure your application as a document, accessory, or notebook,
you need to design an icon to represent it.
This chapter presents guidelines for designing icons. Following these guidelines
will ensure that your icons fit in with those designed by GO and by other
application vendors, thereby helping to bring visual consistency to the multi-
vendor PenPoint operating system environment.
This chapter also describes the use of icons to show application state.
,. GO's Conventions for Icons
This section describes the basic theme GO follows for its icons. You can follow it
or not; in any case, having a sense of what your icon's neighbors will look like
will be helpful as you go about the process of designing your icons.
,. Icons for Documents
The figure below shows some typical document icons as they appear in the
notebook table of contents:
ToDo
U Letter to Gertrude
C_j Contract
I con In Progress
The icons are for MiniNote, MiniText, GO Fax application, and the PenPoint
bitmap editor.
Note that the icons are all based on the outline of a document, and have some
embellishment to identifY the type of information contained in the document.
2
3 Document Icons in Table
4 of Contents
5 (12 pt.)
It's not important that you follow this strict convention, bur by all means design
your icon to fit in with the document and notebook metaphor.
:;1
PART 3 I USER INTERFACE BUILDING BLOCKS 217
Chapter 11 I Designing Application Icons
When it makes sense, the large icon has a pen. If the user scaled the system to
use a 20-point font, the table of contents would look like this:
ToDo
E::l Letter to Gertrude., ..
Contract ..
The figure below shows some typical icons as they appear in the Accessories
palette:
Accessories
CJ,
...
Calculator
... ,
Clock
...s
Keyboard
Address Book
0
News Service
-
Note that these icons are not based on the standard document form. Instead,
each suggests a familiar object closely related to the accessory's function. The
News Service accessory in the above example is structured as a notebook,
therefore it has a notebook-like icon.
,.. Icon Dienslons ancl Hot Point
.J
The icon option sheet allows the user to choose between two icon sizes: The
default size is 16 pixels high, the large size 30 pixels high. You need to provide
two bitmaps for your application's icon, one for each size.
When you make the bitmap, you also specify the hot point for the icon. It is
essential to put the hot point in the right place, because the PenPoim operating
Document Icons in Table
of Contents
(20 pt.)
Accessory Icons
218 PINPOINT USER INTERfACE DESIGN REFERENCE
Book II I Designing a PenPoint Application
system uses it to line up the icons in the table of contents and in other contexts
where icons are laid out in a column. If its hot point is in the wrong place, your
icon will not line up correctly.
The figures that follow give the size limits and recommended hot point
placement for both the small and the large bitmap:
18
---- 26 -----
16
I
2
l/ Hot Point
L
-8- 16
1
-
I
. = .
I
. =
116 =
; 12 ;
~ - - - '
I
34
3 0
4
44
./Hot Point
-14-
...........
30
::30
.. ==
:: 22 ::
:: .................. ::
' ' ' ~ ' ' ' ~ .............. '
Maximum Sizes for
Small and Large Icon
Bitmap
Vertical
Horizontal
Baselines and Hot
Point Relative to
the Maximum Size
Basic Document
Outline
Superimposed on
Baselines and
Maximum Size
Outline
PART 3 I USER INTERFACE BUILDING BLOCKS 219
Chapter 11 I Designing Application Icons
:: :: :.
...........
l
== :
i
$
l
I
l .=
l ..
: .
. - .
I
. =
L-"-""''''
Icon Design Guidelines
" . "" -'*
...... .. ..... .
.... ... .. ........ .
.... %
... . : ... .. . .,...
.. .. . .. ""
::
IU
This section gives guidelines for the graphic design of PenPoim icons.
Start with the Small Size
Do the small bitmap first. It is much easier to embellish a design for a larger
bitmap than to simplify a design for a smaller bitmap.
The most important rule is: Keep the picture simple. Don't try to capture too
much detail in such a small space.
Given the limited the number of pixels in the small bitmap, a literal approach to
designing your icon is unlikely to work well. Think about abstracting a single key
element that can stand for your application and emphasizing that element
visually. Bear in mind that the user will glance at your icon, not study it.
Remember also that the user will actually see your icon on a low-power computer
screen that will almost certainly have lower contrast than paper. Detail gets lost.
The figure below, showing two versions of the same icons, illustrates how simple
shapes communicate more directly:
? '11
Attempting too much detail makes the icons in the top row look busy.
Eliminating unnecessary detail makes the versions on the bottom easier to
recogmze.
D
Use the Area
Outside the
Document Outline
for Ornamentation
Keep Icons Simple
220 PENPOINT USER INTERFACE DESIGN REFERENCE
Book II I Designing a PenPoint Application
.,. Relationship of the Small and Large Bitmaps
When designing the large bitmap, don't take the extra pixels as an opportunity to
redesign the icon. The two bitmaps should give the impression that the large one
is basically a scaled up version of the small one.
It's OK to add some detail to the large bitmap, as shown in these pairs of icons:
D
;::;?,.6 Large Icons with Added
\.:1
.!!.., Detail
It's also fine to simply scale the picture up, without adding any derail at all:
c_j <1{11
If you do add another visual element to the large bitmap, make sure that the
additional element follows naturally from the design. In the icon pairs below,
while the pen is only present in the large bitmaps, ir is implied in the small ones:
[j
Large with No
Added Detail
Large Icons with
Additional Visual
Element
PART 3 I USER INTERFACE BUILDING BLOCKS 221
Chapter 11 I Designing Application Icons
pon't Use the "3-D" Style
It may be tempting to use the "3-D" style (light grey with dark accents suggesting
shadows) for icons:
I II ..Ja iii. Jd X Not Recommended
3-D Icons
The 3-D style should be avoided, however, for three reasons.
First, remember that many PenPoint computers will have pocket-sized displays,
and the user will be looking at the small icons, not the large ones. The small
patches oflight grey simply aren't clearly enough visible on the screens used for
mobile, pen-based computers (which may not be back-lit). They may look fine
on paper, but on real screens they tend to blur into fuzzy shapes that all look
alike.
Second, while the 3-D style makes visual sense for things like keyboards and
calculators, it is not as appropriate for sheets of paper, which are flat.
The final reason to avoid the 3-D look is that it is too dose to the solid light grey
used for the icon in its open state. Quick, which of the icons below is open?
?
.,I
....
.:.
,.5
.. t-
-
....... J.;,.f
?
.,I
ill
..
....... .!.
"' Designing the Icon Mask
When you create the icon bitmap using PenPoint's bitmap editor, you specifY
two parts:
I
The picture itself, in which each pixel can be either white, light grey, dark
grey, or black.
A shape, known as the mask, through which the icon will be painted.
The mask has no grey levels; each pixel is either on or of The mask must be a
superset of the picture; in other words, a given pixel in the picture will appear
only if the corresponding pixel in the mask is on.
When the icon is in its normal (dosed) state, the PenPoint operating system
paints each pixel within the mask in the color that was specified when the icon
was created. When the icon is in its open state, PenPoint paints each pixel within
the mask in light grey. This allows the user to tell at a glance when an icon is
open.
You need to design both the picture and the mask carefully to make sure that the
user can distinguish between the dosed and open states of the icon.
X Not Recommended
3-D Icons Look Like
Open Icons
222 PINPOINT USER INTERFACE DESIGN REFERENCE
Book II I Designing a PenPoint Application
The figure below shows the default Bookshelf icons in both dosed and open
states:
c'
::ro
r..,;;l
Notice that the shapes that work best are the ones that are partially open and
partially enclosed, so that there is some difference between the open and dosed
forms, and the distinctive shape of the icon can still be distinguished when the
ICOn IS open.
Also, notice that the masks are more filled-in and blockier than is strictly
necessary. This makes the open icons more dearly visible, because light grey lines
and dots tend to disappear.
Using Icons to Show Application State
You can give the user useful feedback by changing the icon's picture to reflect the
state of your application.
The figure below shows how the In box and Out box make use of this technique:
Empty and Full In Box
and Out Box
The icons at left indicate that the In box and Out box are both empty; the icons
on the right indicate that In box and Out box each contain at least one
document.
,Chapter 1 2 I PuHing the
Building Blocks Together
The preceding chapters have introduced the various building blocks provided by
the Pen Point User Interface Toolkit: controls, menus, dialog and option sheets,
and so on.
With these building blocks in hand, we can now step back and ask how they
should be put together. Should a given function go on a menu, an option sheet,
a palette, or all three? Should all functions be put on menus?
This chapter gives principles and examples to help you answer the basic question
of how to present your application's functionality.
Topics include:
+ Dual command path: controls and gestures.
+ Layering functionality to hide complexity.
+ Allowing the user to configure the interface to your application.
+ When to use menus, option sheets, and palette lines.
+ When to depart from the standard building blocks.
224 PINPOINT USER INTERFACE DESIGN REFERENCE
1-k II I Designing a PenPolnt Application
,. Basic Guidelines
This section mentions the most basic guidelines to keep in mind when thinking
about how to present your application's functionality.
'r' Use of Gestures
To summarize the gesture guidelines:
Dual command path. Throughout your design and development process,
ask yourself how you can give your users the choice of using either gestures
or visible controls such as buttons, checklists, menus, or palettes.
+ Core Gestures. Use the core gestures whenever they are relevant to your
application. Always follow the standard PenPoint usage for the core
gestures.
+ Other Gestures. Use the non-core gestures and the capital letters as
accelerators for frequently used operations. Use gesture accelerators
judiciously. The point isn't to find a gesture accelerator for every
command, but to use them where they really make the user's job easier.
'r' Layering
This principle applies in designing any application, particularly those that present
a rich set of functionality and will be used by a diverse set of people.
Don't overwhelm the user by presenting all of the commands at the same level.
Layer the interface to hide complexity. Present the most important commands
prominently, and put the rest underneath the surface, on menus or option sheets
that the user must open to see.
'r' User Configurability
Think of how you can help the user by allowing him or her to configure the face
presented by your application.
There are many ways to do this: by providing "novice" and "expert" modes, by
letting the user put favorite commands on customized palettes, and so on.
One degree of flexibiliry you should always provide is to allow the user to hide
any non-essential palette line, message line, or other region to make more room
for the display of data.
Add the controls for showing and hiding the non-essential regions to the standard
document Controls sheet, as illustrated in Chapter 8.
PART 3 I USER INTERFACE BUILDING BLOCKS 225
Chapter 12 I Putting the Building Blocks Together
Wllere to Put It: Menu, Option Slleet,
or Palette Line!
Now we come to an issue that is very basic, and yet difficult to give hatd and fast
guidelines for-how to divide your application's functionality between menus,
option sheets, and palette lines (lines above, below, or at the edge of the
document's work area that contain frequently used controls).
t Strengths and Weaknesses of Each Mechanism
No single user interface mechanism is "best." Each has its strength and
corresponding weakness, as summarized in the following table.
Mechanism Strengths
Menus Menus invite the user to explore by tapping.
Menus are easy to invoke for a single operation.
Option Sheets Option sheets don't require the user to access each
control by name. All the user needs to remember
is to make the check gesture over the object of
interest.
PaletteUnes
Because they are modeless, option sheets allow the
user to easily change several settings at once, or to
keep the sheet up and use it repeatedly.
Option sheets make it very easy to copy all the
option settings from one object onto another.
Palette lines provide the most visual invitation,
and the most efficient access, because all the
controls are visible at once.
Palette lines are typically compact, because they
use small pictures instead of longer textual labels.
Palette lines don't obscure any of the document's
work area, and never need to be dragged out of the
way.
Menus, Option Sheets, and Palette Unes
w-knes-
Menus are inefficient for frequently used
commands, or fur commands that are typically
issued in groups, because they disappear
automatically as soon as one command is issued.
Option sheets take longer to display than menus,
and usually take up more screen real estate than
menus (although the user can resize the sheet to
show only the desired control).
While option sheets are displayed, they obscure part
of the screen, often requiring the user to drag them
out of the way.
Palette lines are not appropriate for commands that
can't be dearly expressed as a small picture.
Palette lines are not appropriate for less frequently
used commands.
Palette lines take screen real estate from the
document's work area.
226 PENPOINT USER INTERFACE DESIGN REFERENCE
Book II I Designing a PenPoint Application
,. How to Decide Which Mechanism to Use
When considering how to present your application's commands and options to
the user, there are two useful questions to ask.
1 What are the most important, obvious objects that the user will see and
deal with?
In general, you should provide an option sheet for each type of object in your
application unless there's a compelling reason not to.
Whatever the object is-a figure in a graphics editor, a cell in a spreadsheet, a
span of text, or an appointment entered into a calendar-the user should be able
to view and modifY the object's options with the check gesture, and edit the
object's label (if there is one) with the circle gesture.
For example, suppose your application presents a list of sales contacts. Each
contact in the list has associated information that the user can modifY. You could
call the command by a specialized name, such as Update Contact Information.
But that approach forces the user to learn and remember the specialized name you
have chosen. By presenting the same command under the generic umbrella of
Options, you lessen the learning curve. The user comes to your application
already knowing about option sheets and how to invoke them. There's no need to
even think in terms of a new command. The user simply makes a check gesture
on the entry in the list, and already he or she is successfully using the application.
2 Is there a set of commands or modes that are fundamental to your
application that the user will use frequently?
If the answer is "yes," it is probably best to present the commands in a palette that
is always visible so the user never has to worry about popping up a menu or
option sheet, or dragging an option sheet out of rhe way.
The above two guidelines will suggest what you should put on option sheets and
palette lines; now, what about menus?
When designing your menu line, there are two general approaches you can take.
One is to put all the important functionality on the menu line so that the menu
line, as the primary way of issuing commands, becomes indispensable.
The other is to put less functionality on the menu line and more on other input
paths: gestures, palette lines, and option sheets. That way, the user can turn off
the menu line (to reclaim the screen space it occupies) and continue using the
application. In the notebook table of contents, for example, the user can turn off
the menu line and browse through the notebook contents, expand and collapse
sections, turn to documents, turn tabs on and off for specific documents, move,
copy, or export documents, and so on.
PART 3 I USER INTERFACE BUILDING BLOCKS 227
Chapter 12 I Putting the Building Blocks Together
When to Depart fro
the Stanclarcl Building Blocks
Don't depart gratuitously from the standard conventions for controls, menus,
option sheets, and the like. There's not much added value in being different for
difference's sake, and there may well be a cost if it requires the user to learn new
variations.
Take scroll margins, for example. Every application developer could customize
the scroll margin visuals to achieve a "signature" look, or to add buttons to
optimize various operations. But it's not dear that that would add significant
value to any of the applications, and the net effect would certainly be to give the
user more to learn. It's hard to imagine that customizing scroll margins would be
the best use of the limited resources available to each developer.
But of course there are many situations in which it is appropriate to depart from
convention. Guidelines and standards are not meant be rigidly applied, or to
produce a monotonous scene. In the oft-quoted words of Ralph Waldo
Emerson, "A foolish consistency is the hobgoblin of small minds."
The best reason to depart from the standard visuals is to emulate a real-world
object, such as a calculator, control panel, rolodex, or telephone message slip. In
such cases, by all means be realistic.
In fact, the value of such an approach is that the realistically rendered object
reduces learning time by taking advantage of the user's familiarity with similar
objects from other contexts. So we remain grounded, after all, in the same old
principle of consistency. The difference with realistic objects is that the
assessment of consistency is with respect to things from other domains that the
user is familiar with, instead of the domain of the standard PenPoint user
interface.
UIIIIIU I UlillllliiiiUUII
Part4
Processing Pen Input
J' Chapter 13 I Processing Gestures
Gesture Targeting
The Hot Point
Targeting Guidelines
Passing on Unused Gestures
Avoiding Capital Letter Gesture Collisions
Gesture Families
Usage Guidelines for Individual Gestures
J' Chapter 14 I Processing Handwriting
Using Handwriting Translators
Constraining Translation
The Problem of Ambiguity
Improving T ranslarion with
Context-Specific Constraints
Constraining m Letters, Numbers,
Punctuation, or Symbols
Constraining with Dictionary
and Templates
Guidelines for Using Constraints
J' Chapter 1 5 I Presenting Input Modes
The Role of Modes in PenPoint
Spatial Modes
Explicit Modes
User Models
Guideline Summary
Core Gesture Mode
Mode Switch
Mode T ogg!e Gesture
Mode Switch Presentation
Pictures versus Text
Dual Modes: Toggle Switch
Multiple Exclusive Modes
Non-Exclusive Modes
Don't Hide the Mode Switch
Mode Switch Location
Menu Line
Palette Line
Pop-Up Palette
Examples of Modal Applications
Markup Layer
Deferred and Immediate
J' Chapter 16 I Using Ink
231
231
231
232
233
233
235
236
241
241
241
241
242
242
242
243
244
244
244
244
246
247
247
247
248
248
248
248
250
250
251
251
252
252
253
253
253
254
The Ink Data Object
Ways of Using Ink
Guidelines for Editing Ink
Ink Mode
Gesture Mode
Gesture Margin
Summary of Ink Gestures
I
l l l ~ l i
ill ..
I
Chapter 1 3 I Processing Gestures
This chapter covers the use of gestures, including:
How to determine the operand of the operation represented by the gesture.
What to do with gestures you don't use.
Avoiding recognition collisions between gestures and capital letter
accelerators.
Guidelines for how to use each gesture recognized in PenPoint 1.0.
~ Gesture Targeting
The object that the user intends to operate on is called the target of the gesture.
The problem of determining the intended target for a given gesture in a given
context has two aspects.
First, the most natural or useful focal point of the gesture must be determined.
The PenPoint TM operating system addresses this by defining a precise hot point
for each gesture, as described in the next section.
The next step is for you to translate the hot point into a well-defined object in
your application, based on the semantics of your application.
The remainder of this section describes hot points and gives guidelines for
determining the target of the gesture.
'Y The Hot Point
Gestures fall into a few groups based on their hot points:
Pen-down point. For a large group of gestures, PenPoint treats the point
where the pen first touches the screen (the pen-down point) as rhe hot
point. Such pen-down gestures include the pigtail and the tap, press, Hick,
corner, and check families.
Center of bounding box. For some gestures, the PenPoint operating system
treats the center of the gesture's bounding box as the hot point. These
gestures include cross-out, plus, the circle family, and all the capital letters.
Visual focal point. When a shape has a strong visual focal point, PenPoint
treats that point as the hot point. The gestures with the strongest visual
focal point are the caret and arrow families.
Other. A few gestures don't fit neatly into the above categories. The most
useful hot point for the brackets is the midpoint of the bracket's edge (left
edge for left bracket, right edge for right bracket). The most useful target
232 PINPOINT USER INTERFACE DESIGN REFERENCE
Book II I Designing a PenPoint Application
point for circle-flick-up and circle-flick-down is the pen-down point of the
flick, within the circle. The undo gesture doesn't really have a hot point, in
the sense that it doesn't act on a particular object.
,. Targeting Guidelines
This section gives guidelines for targeting both unselected objects and objects that
are currently selected, and also discusses issues in targeting objects that are
implemented as windows.
,.,.. Targeting Unselected Obiects
One of the pen's inherent strengths as an inpttt device is that it allows the user to
indicate both the operation and the operand in a single, natural gesture.
In order to take full advantage of this capability, allow the user wherever
appropriate to gesture over objects without first selecting them.
To target without prior selection, you need to decide what, from the user's
perspective, is the most intuitive or useful object to use as the default target for
the operation.
Let's look at some examples from PenPoint's text component. A few gestures act
on characters: tap to select, pigtail to delete. But most editing gestures --cross-
out ro delete, circle to edit, check to set options, circle-flick to find the next
occurrence of a word, and so on-act on whole words, because the word is the
most useful unit of text to edit.
Note that the default target for a given gesture may well differ according to the
context. For example, a cross-out deletes a word when made in text, deletes a
document or section when made in the notebook table of contents, and deletes
the entire contents of the field when made in a fill-in field.
,.,.. Targeting the Selectian
To allow for the targeting of unselected objects, it is important that gestures act
on the selection only if made over the selection.
If the selection is very small, it may be difficult for the user to target it accurately.
To take an extreme example, a selected lower-case letter 'i' in a 10 point, variable-
width font is typically only three pixels wide.
To facilitate the targeting of such small selections, allow a small "targeting zone"
around the target point. If this region intersects the selection at all, take the
selection as the target.
The PenPoint text component employs a targetingzone that is three pixels wide
by five pixels high. This makes it easy enough, for example, to delete a single
character with a pigtail.
Targeting Window Obiects
PART 4 I PROCESSING PEN INPUT
Chapter 13 I Processing Gestures
The input system distributes each gesture to the window that the pen first
couches when making the gesture.
This presents an implementation problem when the gesture's target point is not
the pen-down point, and the object to be targeted is implemented as a separate
window.
For example, let's take the common case of making a cross-out to delete the
contents of a field in a form. Since the idealized target point of the cross-out is
the center of the bounding box, the user will typically start the cross-out slightly
above the text to be deleted, and end it slightly below. However, if the field is
implemented as a separate window, it will often never see the gesture, because the
input system will distribute it to the window implementing the background of
the form.
The PenPoint User Interface Toolkit addresses this by providing a window class
that supports a more flexible targeting policy. You can specify that the parent
window distributes the gesture to the first of its children windows to be
intersected by the gesture.
r Passing on Unusecl Gestures
The general rule for processing gestures is to pass on to your ancestors all gestures
that you aren't interested in.
This allows the ancestor to provide standard default behavior when appropriate.
Take the caret family as an example. Caret, careHap, and double-caret all bring
up the Create menu by default in class EmbeddedWin. The PenPoint text
component displays a pop-up writing pad on caret, and an embedded writing pad
on caret-tap. By passing the double-caret on, it gets the desired default behavior
of displaying the Create menu.
r Avolcllng Capital LeHer Gesture Collisions
The term "gesture collision" refers to what happens when two gestures are not
distinct enough to be reliably distinguished by the gesture recognition engine.
Gesture collisions are frustrating from the user's standpoint, because they cause
the system to behave unpredictably. For example, suppose the bracket gesture to
adjust a selection collided with the flick gesture for scrolling. The user would
attempt to extend the selection only to find that it suddenly (for no good reason)
hopped to the top or bottom of the page. Only by figuring out that the bracket
had been mis-recognized as a flick could the user again make sense of the
situation.
While collisions can never be completely eliminated, all of the core and non-core
PenPoint gestures have been designed, tested, and tuned to minimize collisions.
233
234 PENPOINT USER INTERFACE DESIGN REFERENCE
Book II I Designing a PenPoint Application
However, adding the 26 capital letters to the overall gesture set introduces many
potential collisions. Two are obvious and unavoidable: the letter 0 and the
circle gesture are simply two ways of referring to the same shape; the same goes
for the letter X and the cross-out gesture.
Collisions are not limited to these obvious cases. For example, the letter C often
collides with the left bracket gesture. The underlying reason for collisions
between gestures and capital letters is that the capital letters are recognized by a
separate character recognition engine. Character recognition engines are typically
tuned for broad coverage of handwriting, and include many shapes for each
letter.
When using capital letter gestures, it is your responsibility to make sure that the
gestures you use don't collide with core or non-core gestures.
The most important rule is: If you find that you want to use a letter that collides
with a core gesture, the core gesture should always take precedence, because it is
more widely useful throughout the system.
This rule applies as well to gestures that aren't part of the official list of 11 core
gestures, but do have well-defined meanings in the PenPoint operating system,
such as the brackets to adjust the selection, or up-down to toggle the borders of
embedded documents on and off.
Let's look at an example. Suppose you want to use the letter Cas an accelerator
to create a new item in a list. But if the list supports multiple selection, it should
support the left and right bracket gestures to adjust spans of selected items.
Unfortunately, the left bracket collides with the letter C. Adding the C will cause
unpredictable behavior, because mis-recognition will occur both ways: C's will be
mis-recognized as brackets, and brackets as C's. The only solutions are to find
another accelerator for the Create command, or to forego the accelerator entirely.
It may be appropriate in some cases to map two gestures onto one operation.
Let's look again at the previous example. If the list did not support multiple
selection, then the brackets would not be needed for the "adjust selection"
function. But the potential for mis-recognition would remain high: Some
percentage of reasonable C's would be mis-recognized as left brackets. The best
solution would be to accept both left bracket and C as accelerators for Create.
That way the user would be successful even if he or she made a C that was
misrecognized as a left bracket.
The same rule applies to capital letters that collide with each other, such as U and
V: never use such a pair for two different operations. If you do use either of the
pair, accept the other letter as well, and map both to the same operation.
A final note of caution: Some collisions are easy to predict from looking at the
form of the gesture, but handwriting recognition is a young and imprecise art,
and often collisions cannot be predicted. The only way to be sure is to test your
gesture set on real users.
PART 4 I PROCESSING PEN INPUT 235
Chapter 13 I Processing Gestures
r Gesture Fallles
One of the keys to the learnability and usability of PenPoinr' s gestures is the use
of gesture families.
A gesture family typically consists of a core gesture and several variations. By
associating similar shapes for similar meanings, gesture families help the user
learn and remember gestures.
The following table summarizes the gesture families for PenPoint 1.0.
Gesture
Family
Taps
Flicks
Circles
Carets
Checks
Meaning
Select objects or
invoke controls
Move/Copy/Link/
View
Also used to sweep
our a rectangle,
usually for area select,
occasionally for other
purposes (for
example, zooming)
Bring more
information into
v1ew
Edit
Insert or Create
Options
Gesture Families
Comments
Tap is the basic gesture for selecting objects and invoking controls such as buttons,
menu commands, and checklists.
Double-tap is used to float documents from icons, tabs, or reference buttons.
In many situations, one, two, three, and four taps are used to select a hierarchy of
objects: for example, character, word, sentence, and paragraph in text.
The first family of meanings all has to do with viewing data from somewhere else.
Press moves and tap-press copies throughout PenPoint. Double-tap press will
probably be used in future releases of PenPoint to create a reference button linked
to rhe point of the gesture. Use triple-tap-press to create a hot link, or alternate
views of an object.
Press is also used to sweep out a region for selection. For example, press begins a
wipe-through selection when done over unselected text. Press in the margin of a
list should also wipe-through select, and press on the background of a graphics
editor should sweep out a bounding box for selection.
Depending on the context, bringing more information into view means scrolling a
sheet, turning a page, or cycling through a list.
Use circle for the primary meaning of edit in a given context, and circle-tap for the
secondary variation. Circle-line means replace.
Double-circle means create reference button throughout PenPoint (the double-
circle shape suggests a link).
Use circle-flick up/down to find the next/previous occurrence of a word in text.
Use caret for the primary meaning of create or edit in a given context, and caret-tap
for the secondary meaning.
Don't process double-caret; PenPoint uses it to pop up the Create menu.
Use check to display the object's option sheet. If needed, use check-tap for a
variation related to options.
236 PINPOINT USER INTERFACE DESIGN REFERENCE
Book II I Designing a PenPolnt Application
Comers Many meanings
Many meanings
Gesture Families (Continued)
There are eight corner gestures.
For most of the corners, there are corresponding corner-flick gestures: The user
can make a flick in the direction of the second leg of the corner as an intensifier.
For example, in text, down-right inserts a space, and down-right-flick inserts a tab;
right-up means initial caps, right-up-flick means all caps.
Sometimes it is useful to make use of the length of the second leg. In overwrite
fields, down-right inserts one or more blank boxes, depending on the length of the
right leg. In the ink component, right-down and left-down in the gesture margin
open up white space, and right-up and left-up close up white space, according the
the length of the vertical leg.
There are four arrows and four double-shafted arrows.
r Usage Gulclellnes for lncllvlclual Gestures
This section gives specific guidelines for the use of each gesture recognized in
PenPoint 1.0.
For the purpose of presenting the guidelines, the gestures are grouped into four
categories. From most to least rigidly specified, the categories are:
+ Core. The 11 most important gestures that make up the core set that users
learn first. These gestures must produce consistent results throughout the
PenPoint operating system.
+ Well-defined. Additional gestures for which PenPoinr defines a meaning
that is consistent across all applications.
+ Lesser members of core families. Variations on the core gestures. The
meanings of these gestures vary from application to application, but should
always be related to the core gesture they derive from.
+ Open. Gestures for which PenPoint does not define a meaning. These are
available to use for application-specific meanings.
The pages that follow present four tables, one for each category of gesture.
\1
Tap
l
-
Press
Guidelines for Core Gestures
Use for the most basic or important function of an object or region, typically selecting
an object or activating a control.
When done over an object that can be moved by the user, press should always initiate a
move of that object.
The secondary meaning is to sweep out a region for selection. For example, when
done in text over a selection, press begins a move fur the selection; when done in text
not over a selection, it begins a wipe-through selection. Press in the margin of a list
should also wipe-through select, and press on the background of a graphics editor
should sweep out a bounding box for selection.
If your application supports area select, use press to sweep out the region to select, and
use tap-press to sweep out a rectangle and perform an operation immediately. If your
application doesn't support area select, you can also use press to sweep our a rectangle
and perform an operation (such as zooming) in a single step.
.l
-
Tap-Press
,
Flick
(four directions)
X Cross Out
Caret
0
Circle
Check
Undo
Pigtail
L
Down-Right
PART 4 I PROCESSING PEN INPUT 237
Chapter 13 I Processing Gestures
Guidelines for Core Gestures (Continued)
When done over an object that can be copied by the user, tap-press should always
begin a copy of that object.
When there is nothing to copy, you can use tap-press to sweep out a rectangle for some
purpose other than copying.
Use whenever there's a need to bring more information into view. The user model is
that the flick gesture shoves the object in the direction of the flick.
PenPoint uses flicks to scroll text, turn notebook pages, expose overlapping tabs, and
cycle through choices in pop-up checklists.
An application-specific usage might be to flick on a small monthly calendar to to
the next or previous month.
Use to delete the default object in your context.
Examples from PenPoint include: deleting a word in text, a document in the table of
contents, and the entire field contents in a fill-in field.
Use for whatever the primary meaning of insert or create may be in your context.
Examples from PenPoint: Caret pops up a writing pad in text, pops up the Create
menu in the table of contents, and inserts the date in the ink component.
Use for editing the primary attribute of an object, typically the object's textual label.
Examples from PenPoint include: entries in the table of contents, titles in the
document title line, tab labels, icon labels, the entire contents of a fill-in field, a word
in the text component, and an ink object in the ink component.
Typical application-specific objects would be a field in a form or a cell in a table.
Use to display the option sheet for an object.
The object may be a document, an accessory, a span of text, an icon, a figure in a
graphics editor, a cell in a spreadsheet, and so on. This gesture is a workhorse that can
almost always carry the burden of changing whatever needs to be changed for an object
or region.
Undo the last operation that can be undone.
It's up to you to define which operations in your application can be undone. Some
applications only allow deletions to be undone; others allow almost all operations, even
selection, to be undone.
Use to delete smaller objects (if there are any) than the default object deleted by cross-
out.
In text, pigtail should delete a single character .
Use to insert a space in text.
In translated text, inserts a single character. In overwrite boxes, the number of spaces
depends on the length of the horizontal leg of the L.
Multiple Taps
" "' ""
Multiple Flicks
1\
Caret-Tap
Check-Tap
Circle-Tap
Circle-Line
PART 4 I PROCESSING PEN INPUT 239
Chapter 13 I Processing Gestures
Guidelines for Core Gesture Variations
When appropriate, use multiple taps to select a hierarchy of objects, such as
word/sentence/paragraph or word/paragraph/page in text.
Use double-tap for the object's second most important operation: for example,
floating the page associated with a reference button, toggling a section open and
dosed, or selecting a larger unit.
Triple-tap is often used to restore an object to its default state. For example, triple-
tapping on the title line of an option sheet restores the sheet to its normal size, triple-
tapping on the label of a tab resynchronizes the label to the title of its associated
document, and triple-tapping on a reference button re-links the button to the current
selection. If appropriate, use triple-tap in this sense.
Use to scroll successively farther. In most cases, only flick and double-flick are needed:
Flick scrolls to the edge, double-flick scrolls all rhe way to the beginning or end. If
your application deals with a more complex surface, you can use quadruple-flick to
scroll to the extreme, leaving double-flick and triple-flick to scroll to some appropriate
intermediate location .
Use for whatever the secondary meaning of insert or create may be in the context of
your application.
In text, caret pops up an insertion pad, and caret-tap creates an embedded insertion
pad.
Use when appropriate for a secondary meaning related to options.
Use for whatever the secondary meaning of edit may be in the context of your
application.
For example, if circle edits one cell of a table, circle-tap might edit the entire line.
In MiniNote, circle over untranslated ink translates and displays the translation in a
pop-up edit pad, and circle-tap translates without displaying the pad for editing.
Use to replace text by bringing up an empty edit pad for the object under the gesture.
240 PENPOINT USER INTERFACE DESIGN REFERENCE
Book II I Designing a PenPoint Application
L
r
Arrows
directions)
Double- Arrows
directions)
Up-Right
Up-Left
Down-Left
Right-Up
Right-Down
Left-Up
Left-Down
Guidelines for Open Gestures
PenPoint uses the vertical arrows in text to increase or reduce the point size.
The vertical arrows are also appropriate for zooming and unzooming.
Horizontal arrows have no suggested interpretation.
Use as variations or intensifiers of the single-shafted arrows.
In text, inserts a single character.
No suggested interpretation.
In re.xr, inserts a paragraph break.
Use in text to capitalize the first letter.
Consider using in the border of tables and other surfaces to dose white space.
Use in text to make the word lower case.
Consider using in the border of tables and other surfaces to open up white space.
Consider using in the border of tables and other surfaces to dose white space.
Consider using in the border of tables and other surfaces to open up white space.
L Down-Right-Flick Use as an intensifier for down-right. In text, inserts a tab.
-
_j
Down-Left-Fii<"k Use as an intensifier for down-left. In text, inserts a line break.
-
Right-Up-Flick Use as an intensifier for right-up. In text, capitalizes the entire word.
Chapter 14 I Processing
Handwriting
This chapter describes user interface issues related to the processing of
handwritten characters by the PenPoint operating system's handwriting
translation system.
Topics covered include constraining translation, and the relationship between the
user interface and different translation objects.
r Using Handwriting Translators
The translation of handwritten input into ASCII codes is performed by software
objects called handwriting translators.
Because the handwriting translator and the user interface that mediates between
the user and the translator are separate, you can tailor each to suit the needs of
your application.
However, while these two components are separable, they are also related, and
need to be designed together. It is often helpful to the user to have conventions
that associate looks with translators. This gives the user a visual cue as to what
kind of behavior the field will exhibit.
The standard PenPoint fill-in fields and overwrite fields provide an example of a
convention associating a particular kind of translator with a specific visual cue.
When building a translator, the client can either provide a grid that the translator
will use to segment the input strokes into discrete characters, or tell the translator
to use heuristics to perform the segmentation.
The two types of standard PenPoint text fields are designed around this
distinction. Overwrite fields present visual segmentation cues to the user, and tell
the translator to use that grid. Fill-in fields, on the other hand, present no visual
segmentation cues to the user, and tell the translator to determine the
segmentation via heuristics.
,. Constraining Translation
This section discusses the role of constraints in designing handwriting translators.
JY The Problem of Ambiguity
Even assuming that the translator can correctly segment the input strokes into
characters, the problem of determining what the user intended in the face of
multiple possible valid shapes remains. Examples of handwritten forms that are
I
242 PiNPOINT USER INTERFACE DESIGN REFERENCE
Book II I Qesigning a PenPoint Application
indistinguishable in the absence of constraints include the circle (letter o or
numeral zero?) and the vertical line (letter lor numeral one?).
The default behavior of the system is to "put like with like." So, for example, a
circle preceded by "347" would be translated as a zero, while a circle preceded by
"leg" would be translated as the letter o.
"' Improving Translation with Context-Specific Constraints
The basic technique available to you to handle the ambiguity described above is
to impose constraints on the interpretation of the input based on its context.
Think of a continuum of input contexts. At one end would be input areas that
accept any character that the translation engine is capable of recognizing. An
example of such an unconstrained context would be a word processor, in which
numbers, lower and upper case letters, and punctuation are all valid input.
At the other end of the continuum would be fields that accept only a small,
completely specified set of characters. An example of a highly constrained field
would be a United States telephone number, which always takes the form###-
###-####. An even more highly constrained field might only accept a small set
of values-for example, a list of states. (For lists shorter than about 20, consider
using an explicit choice list instead of a handwriting translator.)
When building a translator, you can tailor it to the appropriate place on the
spectrum. The irreducible design tradeoff is that the more you constrain the
context, the more accurate the handwriting recognition will be, and, at the same
time, the greater limitation you place on what the user can enter.
The PenPoint translation system permits a great deal of flexibility in constraining
translators. The sections that follow describe the different types of constraints
and different ways that you can apply those constraints.
"' Constraining to Letters, Numbers, Punctuation, or Symbols
You can specify that a given translator accept any combination of upper case
alphabetic letters, lower case alphabetic letters, numbers, common punctuation,
or symbols.
"' Constraining with Dictionary and Templates
The PenPoint operating system allows you to further constrain translators by
means of several types of templates:
Dictionary. The dictionary is actually drawn from two sources: the built-
in PenPoint dictionary, and the personal dictionary that the user has
specified as current in the Dictionaries page of the Settings notebook.
+ Character lists. A list of ASCII characters.
Word lists. A word list is effectively a small, special-purpose dictionary.
PART 4 I PROCESSING PEN INPUT
Chapter 14 I Processing Handwriting
Pattern descriptions. You can describe a pattern by means of a simple
language. For example, suppose you define P as the set {A, B, C}. Then the
pattern ###PPP would accept any digit in the first three positions, and only
the letters A-C in the second three positions.
Furthermore, you can specify the degree to which each template constrains the
uanslacor. There are three levels:
Ignore. The template is ignored during translation.
Enable. The template is used as one of the rules in the process of
translation.
Veto. The translator will return only words that match the template. If the
input does not match the template closely enough, the unrecognized
character symbol will be returned for each input character.
J;- Guidelines for Using Constraints
The basic guideline in designing translators is to constrain the input as much as
you judge reasonable, given the expected use of the field.
When constraints reflect expected rather than required usage, it's a good idea to
give the user some means of turning off the constraints temporarily to enter
characters that don't fit the expected pattern. For example, in a word processor
that usually makes use of the dictionary to aid translation, give the user some way
to turn off the dictionary when entering a string that he or she knows is not in
the dictionary, such as a license plate number.
243
iii
Chapter 1 5 I Presenting
Input Modes
This chapter describes the role of input modes in Pen Point applications, how to
let: the user control input modes, and how to present input mode feedback.
, The Role of Modes in PenPoint
Spatial Modes
In the PenPoint operating system, different regions of the screen interpret
input differently. This spatial modality is a characteristic shared by all graphical
user interfaces, whether pen-based or mouse-based. Spatial modality is pervasive
and usually transparent to the user: Menus pop up, resize corners drag, fields
take ink, and so on.
The key to making spatial modes transparent is to always provide dear visual cues
to indicate the different regions. The cue may be part of the background of rhe
visual scene, as when a boundary outlines a large region, or it may be part of the
foreground, as when a word or picture provides a target for the pen .
.,. Explicit Modes
Explicit modality means that the same region interprets input differently,
depending on the setting of a user switch.
Explicit modes have been common in command-based interfaces in the form of
the familiar edit and insert modes of keyboard-based editors. Explicit modes are
also widely used in mouse-based GUis. The classic example is the drawing
application with modes for creating the different types of objects-circles,
squares, text, and so on.
Modes have gotten a bad name in graphical user interfaces because they add to
the conceptual complexity of the application, and open the door to a whole class
of potentially serious errors when the user forgets what the current mode is.
At first blush, the pen seems to offer the prospect of eliminating explicit modes,
because with the pen the user can more easily make different gestures that the
program interprets as commands to create different types of objects. However, in
practice, modes are not so easily dispensed with. One approach is to use a
combination of spatial modality and other heuristics to interpret pen input. For
example, is the stroke on white space or on another object? Is it a gesture? If not,
is it a shape? If not, is it a character? If not, well, just dribble ink.
I
PART 4 I PROCESSING PIN INPUT 245
Chapter 15 I Presenting Input Modes
The problem is that the user must at all times bear in mind the rules chat the
program will apply in interpreting the pen-strokes. When the user's model and
the application's model don't match, annoying mistakes occur: The user writes a
word and the application responds with the feedback for "unrecognized gesture,"
the user makes a cross-out to delete an object and the application inserts ink, the
user tries to make a circle and the application creates a scribble, and so on.
So explicit modes remain a valid user interface model in pen-centric programs.
In fact, modes may well prove to be particularly useful in pen-based interfaces,
because markup layers or annotation modes are useful on almost any type of
document: forms, text, drawings, maps, and so on.
"' User Models
One of the most fundamental design decisions you need to make is what model
your application will present to the user with respect to modes.
The following table distinguishes the most common models.
NOTE: This document uses the terms ink mode and gesture mode for the basic
insert and edit modes. The use of these terms should not be taken as a
recommendation for what terms you should use to describe your application's
modes to the user.
246 PENPOINT USER INTERFACE DESIGN REFERENCE
Book II I Designing a PenPoint Application
Primary Gesture Mode
(with special areas for ink)
Primary Ink Mode
(with Gesture Mode for browsing)
Dual Modes: Gesture & Markup
Dual Modes: Ink & Gesture
Multiple Modes
Usage and Examples
Pen strokes over the document are interpreted as gestures. Input is done in special
writing or editing pads.
Example: Simple text editor such as Min iT ext.
Even if the emphasis is on ink, there is almost always some editing to do, even if only
selecting for move or copy. Editing aside, the core gesture mode allows easy browsing.
Example: Simple note taker such as MiniNote.
Any application that supports a markup or annotation layer over a document.
Examples: A fax viewer or a forms viewer with markup mode.
In this model, the ink and edit modes are presented as equal to the user. The usage
pattern is that the user switches modes frequently.
Example: Ink processor that includes a rich set of editing capabilities.
Examples: Drawing and painting applications that have modes for selecting, erasing, and
various flavors of inserting.
In addition to these familiar modes, you may want to organize your application around
different translation modes. The most common are sketch (no translation), shapes
(circles, squares, ellipses, and so on), and text. This list is not exhaustive. For example,
you might have modes that recognize specialized shapes, such as musical notes in a
composing program. Also, note that translation modes are not necessarily mutually
exclusive.
Guideline Summary
The PenPoint operating system guidelines for using modes boil down to two
rules. The first rule is:
Always have a core gesture mode in which each core gesture behaves as
expected. If the gesture's function is irrelevant at that screen location, the
gesture should do nothing.
This core gesture mode may be the only mode your application has. If you do
have more than one mode, then the second rule comes into play:
Follow the dual command path principle for switching modes. First,
present a mode switch to tell the user what the current mode is and allow
access to all the other modes. Second, observe the toggle mode gesture (flick
left-right) in the document's work area to toggle between core gesture mode
and the next most important mode.
Because of the potential for confusion that accompanies any type of mode, and in
view of the likelihood that pen-centric applications will increase their reliance on
modes as markup layers become common, it is especially important to follow the
guidelines outlined above.
The following sections expand on these guidelines.
PART 4 I PROCESSING PEN INPUT 247
Chapter 15 I Presenting Input Modes
The user may use core gesture mode as either an edit mode or a browse mode.
The essential point is that the user must always have an easy, consistent way to
put the document in a state in which he or she can rely on the familiar core
gestures without any fear of surprise, disorientation, or loss of data. This allows
the user to come to think of core gesture mode as the "safe" mode.
It is essential to provide visual feedback so the user can tell at a glance what the
current mode is. The most common way is to put a mode switch at the far right
of the menu line:
Meet 1 ng Notes
<24>
Mode Switch at Rinht of
Document EdH Options .t ':}
Later sections discuss variations in the location and presentation of the mode
switch .
... Mode Toggle Gesture
The PenPoint operating system provides a special gesture, the flick left-right
gesture, to allow the user to quickly toggle between modes. If your application
has more than two modes, use the flick left-right gesture to toggle between core
gesture mode and the most useful of the other modes, or allow the user to set
which modes to toggle between.
It is essential that all applications with input modes process the flick left-right
gesture in all modes, for several reasons:
Dual Command Path. The user needs to be able to get back to core gesture
mode even when the borders are turned off. Remember that PenPoint is
built around the concept of embedding, and that the user can turn the
borders and controls off an embedded document at any time.
Efficiency. The user needs a quick, easy way to toggle between ink and
gesture modes. The gesture allows the user to do that easily, without
needing to move the pen to a special region or to target carefully.
Consistency. If each application accomplished this in a different way, the
user would have to think about it each time. The user needs to be able to
count on this gesture in order to be able to use it transparently.
For all of these reasons, the toggle mode gesture should be considered core from
the standpoint of PenPoint' s Embedded Document Architecture.
248 PINPOINT USER INTERFACE DESIGN REFERENCE
1-k II I Designing a PenPoint Application
Jl' Mode Switch Presentation
This section gives recommendations for presenting the mode switch.
JY Pictures versus Text
All of the examples given in this chapter use pictures rather than text. In a sense,
this guideline is arbitrary because there is no inherent reason why pictures would
be dearer than text.
We recommend pictures because they stand out, and are easily distinguished
from the text labels of the menu line. They also take up less room, always an
important consideration when designing applications for small, mobile
computers.
JY Dual Modes: Toggle Switch
The PenPoint User Interface Toolkit provides a toggle control that shows a
picture representing the current mode, and it switches when tapped. This is the
recommended form for a two-state switch, because it is compact, and space on
the menu line is at a premium.
The default pictures are a check for gesture mode and a pen for ink mode:
JY Multiple Exclusive Modes
.t
a
D
0
For multiple modes that are mutually exclusive, use either a pop-up list or a
boxed list.
Default Mode Toggle
Switch
PART 4 I PROCESSING PEN INPUT 249
Chapter 15 I Presenting Input Modes
f" PopUp Lit
The most compact way to show multiple modes is with a pop-up list:
Draw1 ng Paper
cument Ed1 t Opt 1 ons View
/DO
-------------
--------
The menu's label shows the current mode. The user can either tap to see the
menu, or use flicks to switch modes without displaying the menu (flick up or left
for next mode, flick down or right for previous, double-flick up or left for last,
double-flick down or right for first).
Boxed Lit
For multiple modes, you can also use the standard PenPoint boxed list control:
Drawing Paper 24
Document Edlt Options View
Pop-Up Mode
Boxed Mode List
.------
-------------
_______ ..
A boxed list is more efficient to use than a pop-up list (because each mode is only
a tap away) at the expense of taking up more room on the menu line.
250 PINPOINT USER INTERFACE DESIGN REFERENCE
look II I Designing a PenPaint Applicatlan
'Y NonExclusive Modes
If you have multiple modes that are additive rather than mutually exclusive, it is
essential to show them all at once, so the user can see which are on at any given
moment.
The example below shows translation modes that are non-exclusive:
<24> I
'Y Don't Hide the Mode Switch
Don't put the mode list in an ordinary menu:
Document Edit
Draw1 ng Paper
Opt1ons V1ew
.t Gestures
Sketch
Shapes
Letters
<24
This forces the user to display the menu to discover what the current mode is.
Non-Exclusive Modes
X Not Recommended
Mode Switch 'in Menu
PART 4 I PROCESSING PEN INPUT 251
Chapter 15 I Presenting Input Modes
Mocle Switch Location
This section gives recommendations for where to put the mode switch.
Menu Line
The previous examples have aU shown the default location at the right of the
menu line. If your application has a subpage control in that location, then
placing the mode switch right next to the subpage control may look a little
cluttered:
In that case, consider putting the mode switch immediately after the right-most
menu label:
If your application follows the "primary ink mode with gesture mode as backup"
model, you may want to layer the functionality so that the novice user doesn't
have to learn about the backup mode right away. The way to do this is to add
the mode switch to the list of controls that the user can show and hide on the
Controls sheet:
Notes Controls
Show: .t Controls
Borders Only
Controls: ../ Menu Line
.t Scroll Margin
Cork Margin
.t Mode Switch
Borders: Single
Mode Toggle Next to
SubPage Control
Mode Toggle Following
Menus
Controls Option Sheet
with Option to Hide
Mode Switch
252 PINPOINT USER INTERFACE DESIGN REFERENCE
Book II I Designing a PenPolnt Application
JY Palette Line
If you have more modes than will fit at the right of the menu line, you can put
the mode switch in a separate palette line:
Drawing Paper
Document Edlt Options View
ooa.t/7
--------
------------
Mode Switch in
------- Palette Line
The palette line in the above example contains three groups of controls: input
modes on the left, pen widths in the middle, and ink colors on the right.
Remember to add the palette line to the list of controls on the Controls sheet so
the user can choose whether to display it or not.
JY Pop-Up Palette
The figure below shows two versions of a pop-up palette with a mode switch and
other controls:
Pens
--- D ~ ....
The above figure shows the standard paper-like visual style on the left, the grey
"control-panel" look with raised buttons on the right. The control panel look is
fine for such a small pop-up palette.
Mode Switch in Pop-
Up Palettes (Two
Styles)
PART 4 I PROCESSING PIN INPUT 283
Chapter 15 I Presentlns Input Mades
Exaples of Moclal Applications
This section outlines two examples of modal applications.
Markup Layer
The figure below shows the standard mode switch in the standard location. The
check means gesture mode, the pen means markup mode:
When the user chooses markup mode, a palette of markup pens pops up:
Pens
[;l---
0. J
The pop-up palette has two benefits: It makes the markup controls available
when applicable, and it also serves to provide additional feedback that the
application is in markup mode.
~ Deferred and Immediate Translation
The figure below shows the mode switch for a forms package with deferred
translation:
The letter means that the program will translate pen input into text
automatically; the pen means that what the user writes will be saved as ink,
without being translated.
Such an application should allow the user to translate fields containing
untranslated ink on a per-field basis.
Mode Switch for Markup
Layer
Pop-Up Palette of
Markup Pen5 (Two
Style6)
Mode Switch for
Deferred T ran5lation
Chapter 1 6 I Using Ink
The use of ink as a data type is one of the most promising areas for PenPoint
applications. This chapter lists some of the ways ink can be used, and gives basic
guidelines for editing ink.
, The Ink Data Oblect
The PenPoint TM operating system defines an object called a scribble for storing
and scaling ink, and transferring ink between applications.
The PenPoint input system generates one or more scribbles each time the user
writes on the screen. Depending on the context, the application may render the
scribbles on the screen as ink, pass them to the translation system to be converted
to text or gestures, store them for later translation, or ignore them completely.
, Ways of Using Ink
People use ink in countless ways. Ink can be casual and temporary, as in doodles
and lists. It can serve as a way of identifYing someone, as in a signature. Ink is a
familiar and convenient way to mark up a document being worked on. In some
contexts, ink remains only until it is translated into primed text, as in a field in a
form. In a drawing or sketch, on the other hand, ink may be the final means of
expression. With ink, people routinely mix text, calculations, pictures, and
annotations on a single sheet.
The table below distinguishes four levels of ink functionality, ranging from plain
ink that cannot be edited in any way, through ink that is fully editable and
translatable.
Category
Purpose and Functionality Examples
I
Ways af Using Ink
Plain For casual and ephemeral uses. Cannot be edited or Doodles, signatures, simple annotations.
Translatable
Editable
Editable and
Translatable
translated in any way.
Transitory state: The ink is to be translated, but not edited Deferred translation on a form.
in the meantime.
The user can edit the ink by applying the basic editing Markup layer, simple notetaker.
operations (Move, Copy, and Delete) as well as by modifYing
the ink's appearance (making it bold, changing the color).
Ink may be edited or translated. Full-function ink processor.
PART 4 I PROCESSING PEN INPUT 255
Chapter 16 I Using Ink
The table gives a framework for thinking about how to use ink in your
application. In particular, consider whether these three ways of using ink may be
relevant to your application:
Markup layers. Almost any type of document-letter, memo, report,
spreadsheet, engineering drawing, map, form, contract, and so on-can
benefit by the addition of a markup or annotation capability.
Markup functionality is typically implemented as a separate input mode, as
described in Chapter 15.
Deferred translation. Being forced to translate at the time of writing may
be a burden, particularly for the mobile user who is interacting with others.
Taking notes in a meeting or filling out a form during an interview are
classic examples. In such situations, the user needs to be able to write
without translating, and defer the translation process until it is convenient.
Editing ink. PenPoint includes an ink component, called Notepaper, and a
simple application built around it, called MiniNote. The features of
MiniNote are described in Chapter 18 of Book I.
MiniNote just scratches the surface of what promises to become a new class of
ink processing applications that allow the user to manipulate untranslated ink as
easily as translated text.
,. Gulclellnes for Eclltlng Ink
The basic challenge in designing ink editors is to combine the simplicity of pen
and paper with the power and convenience of the computer.
In addition to the primary mode, in which pen input is simply stored as ink, ink
editors should implement a gesture mode, as described in Chapter 15. These two
modes are described below.
,.. Ink Mode
The strength of ink mode is its simplicity and familiarity: The user simply writes
or draws, as with a pen and paper.
As compelling as the use of the pen to enter data is, remember that the pen is also
a device for entering commands. The key to smoothly integrating these two basic
functions is to allow selection in ink mode, as described below.
,.,.. Gestures to Select
Allow the user to select scribble objects in ink mode with the following two
gestures:
Double-tap m select a single object.
Tap-press to begin an area select.
2S6 PINPOINT USER INTERFACE DESIGN REFERENCE
Book II I Deslenina a PenPoint Application
While it is essential to provide an easy way to select in ink mode, it is also
essential to avoid inadvertent selection. That is why tap should not be used for
selection if the period character or a single dot is legal input. The only way to
distinguish between a period and a tap to select is by timing, which is not usable
in practice. If the user writes, then pauses too long before writing a period, the
period will be taken as a tap gesture; if the user taps too quickly after writing, the
tap will be taken as a period.
The press gesture for area select is prone to a similar problem. If the user touches
pen to screen and then pauses too long before writing, an unintended area select
will begin; if the user wants to select an area but doesn't pause quite long enough,
an unwanted scribble will result .
.,.,. Gestures over the Selection
Allow the user to make gestures over selected objects in ink mode, including at
least the 11 core gestures, and any other gestures as appropriate.
Allowing the user to select, and to gesture over the selection, makes available the
functionality of gestures without requiring the relatively heavyweight operation of
a mode change.
,.,.. Flick LeftRight Gesture to Toggle Modes
Accept the flick left-right gesture anywhere to toggle between ink and gesture
modes. Remember that the user may embed your application in another
document and turn off the title line and menu line. In this situation, the only
way for the user to turn the borders back on is to use the toggle mode gesture to
get back to gesture mode .
.,.,. Other Gestures
Depending on the context of your application, it may be appropriate to provide a
few other gestures in ink mode. The PenPoint ink component, for example,
accepts the scratch out gesture in ink mode to delete unselected objects.
Take care that any such additional gestures do not interfere with writing or
compromise the simplicity of the pen and paper model.
,.,.. Pen Styles
Allow the user to choose pen styles as appropriate to your application, including
different colors, thicknesses, and nib styles (italic, for example).
PART 4 I PROCESSING PEN INPUT 257
. Gesture Mode
In gesture mode, the user must at least be able to make the 11 core PenPoint
gestures.
Chapter 16 I Using Ink
Your application should also support the non-core gestures that have well-defined
meanings in PenPoint, such as B for bold and N for normal style, double-caret to
create an embedded document, double-circle to create a reference button, flick
up-down to toggle borders on and off, plus to toggle an object's selected state,
and brackets to adjust an existing selection.
Use the gestures in the circle family as follows:
Circle should translate the selected ink and pop up an edit pad containing
the results of the translation. If the selection is already translated, then the
label on the edit menu should read Edit. If the current selection is not
translated, the menu label should read Translate & Edit.
Circle-tap should translate the selected ink and insert the results directly
into the document, without bringing up an edit pad.
Circle-line should pop up an edit pad to replace the selected ink or text. If
the selection is translated, use the standard PenPoint edit pad. If the
selection is not translated, use a pad that replaces the selection with
untranslated ink.
Use other gestures as appropriate to manipulate both ink and text. For example,
MiniNote has gestures for aligning lines, for evening out the spaces between
objects on a line, for grouping and ungrouping, and for opening and dosing
white space .
... Gesture Margin
The PenPoint ink component provides a gesture margin to make it convenient
to select and operate on entire lines.
If you implement such a gesture margin, remember to allow the user to show and
hide it from the Controls option sheet.
258 PINPOINT USER INTERFACE DESIGN REFERENCE
Book 11 1 Designing a PenPolnt Application
Summary of Ink Gestures
The table that follows gives guidelines for using gestures in ink editors.
Ink Editing Gestures
Gestures for Ink Mode
\1
l
-
-
-
\1
l
-
l
-
,
X
0
L
Double- Tap. Select a single object .
Tap-Press. Initiate an area select.
Flick Left-Right. Toggle between ink and gesture modes.
Tap. Select a single object .
Press. Initiate drag move when made over selected object. Initiate area select when made over background
or unselected objects .
Tap-Press. Initiate drag copy.
Flick. (Four directions.) Scroll to edge.
Cross Out Delete a single object.
Caret. Insert or create the most natural object in the context.
Circle. Edit (when made over translated text}; Edit & Translate (when made over untranslated ink).
Check. Display the object's option sheet.
Undo. Equivalent to choosing Undo from the Edit menu.
Pigtail. Delete a single character in text, delete smallest object of a compound object.
Down-Right. When made over translated text, insert a single space. When made over untranslated scribbles,
insert space depending on the length of the horizontal leg of the gesture.
PART 4 I PROCESSING PEN INPUT 259
Chapter 16 I Using Ink
Ink Editing Gestures (Continued)
Nan-Care Gestures for Gesture Made (ar aver selection in Ink Made)
y
es
Double- Tap. Select a single object .
-
.Y
Triple-Tap. Select a line (or larger unit) .
Y
. ,
Quadruple-Tap. Select a paragraph (or larger unit) .
+
Plus. Toggle selected state of object.
[ ]
Brackets. Adjust existing selection.
<:!)
Circle-Tap. Translate ink to text without displaying an edit pad.
G
Circle-Line. Brings up an empty ediring pad for word or scribble.
C!D
Double-Circle. Create reference button linked to the current selection.
1r
Right-Down and Lift-Down. Open white space as determined by the length of the vertical leg.
_IL
Right-Up and Lift-Up. Close space as determined by rhe length of the vertical leg.
,
Double-Flick. (Four directions.) Scroll to beginning/end.
lr
Flick Up-Down. Toggle borders of embedded document on and off.
B
Make object (or selection) bold.
N
Makes the word (or selection) "normal"-that is, turns off the bold and any other attribute.
111111111
PartS
Viewing and
Manipulating
Application Obiects
IIi i
J" Chapter 17 I Scrolling and Zooming
Scrolling
Scroll Margin Operations
Showing and Hiding Scroll Margins
Scrolling by Flicking
Zooming
Zooming Operations
Gestures for Zooming
Zoom Control in Menu Line
Floating Navigation Control Area
J" Chapter 18 I Scaling and Resizing
Scaling Strategies
Scaling with the System Font
Using Layout Units
Handling PenPoint Building Blocks
that Don't Scale
Allowing the User to SpecifY the Font
Resizing
Resize Handles
263
263
263
264
264
265
265
266
266
267
268
268
269
269
269
271
272
272
Minimum and Maximum Sizes 272
Scaling on Resize 273
J' Chapter 19 I Optimizing Layout for Small
Screens 274
Minimum Screen Size 274
Minimizing Horizontal Scrolling 27 4
Orientation-Specific Layouts 276
J' Chapter 20 I Selecting 278
User Model 278
Selection Feedback 278
Don't Use Inversion 278
Feedback for Different Types of Objects 278
Selecting and Deselecting 279
Selecting a Single Object 279
Deselecting an Existing Selection 280
Extending a Selection by Dragging 280
Extending a Selection with Brackets 280
Discomiguous Multiple Selections 282
Auto-Selection of Gesture Targets 283
Text Selection 283
Selection in Option Sheets 283
uuu
J" Chapter 21 I Moving and Copying
User Model: Drag & Drop
Move and Copy in Mouse-Based Interfaces
Move and Copy in PenPoim
Initiating the Drag
The Drag Icon
Dragging Large Objects
Dragging Offscreen Objects
Completing the Drag
Drag Rectangle
Targeting the Destination
Moving and Copying Between Applications
Standard Dara Types
Refusing a Data Transfer
Variations on Move and Copy
Move as Adjust
Mapping Move to Copy
Examples
J' Appendix A I PenPoint Design Checklist
287
287
288
288
288
289
289
289
289
289
290
291
295
I
u .,
i
Chapter 1 7 I Scrolling
and .Zooming
Often the information the user wants to see will not fit in the available viewing
region. This is a common situation for desktop computers, and will be even
more common in mobile computers with pocket-sized displays.
The two primary techniques for dealing with this are scrolling and zooming. In
scrolling, the user moves the information past the viewing region, either
horizontally or vertically. Zooming involves the third dimension of the perceived
distance to the object being viewed. By analogy to a telephoto lens, the user can
"zoom in" closer to the object.
This chapter gives very specific guidelines for scrolling, and more general
guidelines and suggestions for zooming.
,- Scrolling
As with all important operations in the PenPoim operating system, there is a
dual path for issuing scrolling commands. The scroll margin with its controls is
complemented by the flick gestures.
'T Scroll Margin Operations
The user can choose between two different styles of scroll margins from the Fonts
& Layout page of the Settings notebook.
The Arrows & Drag Box style supports the following operations:
Scrolling by unit. Interpret a tap on one of the scrolling arrows as a request
by the user to scroll by one unit. In applications that are organized by lines,
such as text or lists, the line is the obvious unit. For tables, the unit should
be a row or column. For a painting application, the unit might be as small
as a single pixel.
+ Scroll by screenful. A single tap above the drag box should scroll towards
the beginning of the sheet by one screenful. A tap below the drag box
should scroll towards the end of the sheet by one screenful.
Thumb. When the user drags the drag box, scroll to the corresponding
location in the sheet. Dragging the box to rhe top should result in a scroll
to the beginning of the sheet, dragging half way should result in a scroll to
the half-way point of the sheet, and so on.
264 PEN POl NT USER INTERFACE DESIGN REFERENCE
Book II I Designing o PenPoint Applic:otlon
+ Scroll to beginning/end. A double-rap above the drag box should scroll all
the way to the beginning of the sheet. A double-tap below the drag box
should scroll all the way to the end of the sheet.
The Tap & Flick style of scroll margin has no visible controls. It is simply an
area for scrolling gestures. The operations are:
Line to top/bottom. Flick up should scroll the line under the beginning of
the flick to the top viewing region. Flick down should scroll the line to the
bottom.
Scroll to Double-flick up should scroll to the beginning of
the sheet, double-flick down should scroll to the end.
Thumb. Tap is equivalent to dragging the drag box in the other style of
scroll margin.
Scroll to beginning/ end. A double-tap in the top half of the scroll margin
should scroll all the way to the beginning of the sheet. A double-tap in the
bottom half should scroll all the way to the end of the sheet.
,.. Showing and Hiding Scroll Margins
It is best to display scroll margins only as needed. If all of the data is showing,
don't show a scroll margin.
,.. Scrolling by Flicking
The user can scroll by making flick gestures over the Tap & Flick style of scroll
margin, as described in the previous section.
As described in the Chapter 16, you should always provide a mode in which the
user can make flicks (as well as the other core gestures) over the document itself.
The model presented to the user is that he or she is manipulating a sheet of paper
directly by shoving it with the pen. Therefore, flicking up should always move
the contents of the sheet up, and reveal more information that had been hidden
past the bottom edge. Likewise, flicking down should always move the contents of
the sheet down, and reveal more information that had been hidden past the top
edge.
The two most important scrolling gestures are the single and double flicks. In
most cases, you should interpret them as follows:
Single Flick. Send the line or point under the start of the Hick to the edge
of the viewing region. So flicking up on a line should send it to the top
edge, and flicking down on line should send it to the bottom edge.
Double Flick. Scroll as far as possible. That is, double-flicking up should
scroll ro the end of the sheet, and double-flicking down should scroll to the
beginning of the sheet.
PART 5 I VIEWING AND MANIPULATING APPLICATION OBJECTS 265
Chapter 17 I Scrolling and Zooming
The single and double flicks should suffice for most applications. However,
PenPoint also supports the triple and quadruple flick gestures. If your
application is organized hierarchically, with more levels of structure, you may
want to use the double and triple flick to scroll to intermediate levels, and
quadruple flick to scroll all the way to the beginning or end.
r .Zoontlng
Zooming is an alternative to scrolling for dealing with the problem of viewing a
large surface through a small window.
As smaller devices come into wide use, zooming may prove to be just as
important as scrolling, or even more so. Think of a person in the field who needs
to view a large data surface, such as a map, blueprint, or spreadsheet, on a pocket-
sized screen.
While PenPoint 1.0 does nor define a standard interface for zooming, this
chapter describes the most common zooming operations and gives suggestions for
implementing them.
There are many approaches you can take. The basic point is to make zooming
easy and quick. Whatever your design, provide a dual command path for
zooming that offers both gestures and visible controls such as menus or buttons.
Zooming Operations
Useful zooming operations include:
+ Zoom in to region. The user specifies a region by dragging out a bounding
box, and the system zooms in so that region fills the display region.
+ Zoom in to point. The user indicates a point, and the system zooms in by a
fixed percentage to that point.
+ Zoom in or out by percentage. The user either indicates the desired
absolute percentage, or zooms in or out by specified steps. The same point
stays in the center of the display region.
+ Actual size. Show the document in its actual physical size.
Fit height and width. Fit width is particularly useful for documents that
read vertically, as it uses all the available horizontal screen space without
requiring horizontal scrolling.
+ Show all. Zoom out to show the entire document.
266 PENPOINT USER INTERFACE DESIGN REFERENCE
Book II I Designing o PenPoint Application
.,. Gestures for Zooming
The following table gives suggestions for gestures to use for zooming.
Gestures for Zooming
l
Press
Trace out a rectangle and zoom to it as soon as the user lifts the pen.
-
NOTE: Press is the standard gesture for area selection. If your application supports area
selection, use press for that purpose.
.l
-
Trace out a rectangle that remains on the screen after the user lifts the pen. The
rectangle should be draggable and have resize corners so the user can adjust it. Mter
adjusting the rectangle as desired, the user raps inside the rectangle to zoom in, outside to
dismiss the rectangle.
.'1
Zoom to actual size. This is in keeping with the use of triple-tap elsewhere in PenPoint
to mean "restore the object to its default state.''
Arrow Up
Zoom in by a specified percentage around either the tip of the arrow or the center of the
viewing window.
Arrow Down
Zoom out a specified percentage.
Double-Arrow
Zoom in as far as allowed.
Down Zoom out all the way (show the entire document).
Tap and double-tap are not included in the above table because they are typically
used for other purposes, but it may make sense to use them for zooming. With
the rap gestures, it's a matter of which are the most important operations to
support for your particular application.
For example, take the case of a read-only map viewer. The only reason to
support selection would be so that the user can select a point in the map and
make a reference button to it. In that case, it would be appropriate to use tap
and double-tap for zooming operations, and fall back on the other standard
selection gesture, the plus, for selection .
.,. Zoom Control in Menu Line
The figure below shows a zoom control at the right of the menu line:
Map to Party
Document Ed1 t Opt 1 ons
1--------
------------
______ ,.. ....
Zoom In
PART 5 I VIEWING AND MANIPULATING APPLICATION OBJECTS 267
Chapter 17 I Scrolling and Zooming
Tapping the up arrow zooms in, tapping the down arrow zooms out. Pressing
the arrows steps through the percentages without redisplaying, so the user can
skip steps.
Tapping on the percentage displays a menu with other zoom commands:
{ } 8 7 ~
Actuel Size
Fit He1 ght
Fit Width
Show All
Zoom to Region ...
The Zoom to Region command puts up a draggable and resizable zoom box as
described under the tap-press gesture in the previous section.
'Y Floating Navigation Control Area
Another fruitful direction is to have a floating control for zooming in and out.
Such a control would represent the document in miniature and allow gestures to
be made on the representation, and might also have additional buttons or menus.
Zoom Control with Menu
i
Chapter 1 8 I Scaling
and Resizing
The PenPoint operating system is very flexible with respect to the parameters
that affect the presentation of information. Factors that can change include:
PenPoint machines vary in both the size and the resolution of the display.
The user can change both the size and face of the system font at any time
from the Settings notebook.
The user can change the orientation of the display to portrait or landscape at
any rime from the Settings notebook.
The user can change the size of the document at any time by resizing the
notebook (or resizing the document itself, if it is floating).
This flexibility poses special problems with respect to layout of the application's
visual elements. The bottom line is that you do not know and cannot control
how much display space will be available to your application at any given time.
This chapter covers a range of layout-related issues, including scaling with the
system font, allowing the user to specifY the font, and resizing.
,- Scaling Strategies
All the standard user interface components scale with the system font. This
includes everything that uses the system font, such as document tides, menus,
option sheets, error notes, notebook tabs, and reference buttons. It also affects
the size of non-textual visual elements such as the amount of white space between
visual elements, the thickness of borders and dividing lines, and the width of
scroll margins.
'When it comes to the body of your document or accessory, there are two basic
approaches you can take with respect to the system font size:
Scale all the visual elements relative to the system font.
Scale all the visual elements relative to an absolute size related to the actual
size of the document in its printed form. Typically, this means allowing the
user to set the point size of text, or providing a zoom feature that allows the
user to move the viewing perspective closer or farther from the data surface.
u
PARTS I VIEWING AND MANIPULATING APPLICATION OBJECTS 269
Chapter 18 I Scaling and Resizing
r Scaling with the Systetn Font
This section describes how to respond to changes in the system font.
.... Using Layout Units
If you are following the system font, the most important rule is to specifY the
locations of all objects in your application in terms of layout units, rather than
absolute units of measure (such as inches, millimeters, or points) or units for a
particular device (such as pixels).
Layout units are device-independent, and are driven by the system font .
.... Handling PenPoint Building Blocks that Don't Scale
There are several user interface components that don't automatically scale in the
LO release of PenPoint. They include fill-in fields, overwrite fields, the text
component, the ink component, and signature pads. Most of these components
will be enhanced to observe the system font size in future releases of PenPoint.
In the meantime, you need to scale them yourself if you use them together with
elements that do follow the system font and you want everything to scale
uniformly.
For example, suppose you are using the text component to present a scrollable
text region, along with some labels and checkboxes to implement a form. The
figures on the following page illustrate what happens when only some of the
visual elements scale.
270 PENPOINT USER INTERFACE DESIGN REFERENCE
Book II I Designing a PenPoint Application
Everything looks fine at the default 12-point font:
Ser-vice:
0 Unsurpassable
0 Superb
0 Excellent
0 Extremely Competent
0 Very Good
More Than Adequate
Comments:
Blah, Blah blah, had a good time, looking
for'w'ard to next visit, blah blah blah,
special thanks to Maurice for the shoes.
When the user chooses the 18-point font, the visual harmony is spoiled by the
non-scaling text box.
Service:
Form
D Unsurpassab l e
D Superb
D Extremely Competent
D Very Good
D Excellent D More Than Adequate
Comments:
Blah, Blah blah, had a good time,
looking for'w'ard to next visit, blah
blah blah, special thanks to Maurice
Thank you ror using Amalgamated/
at
Scaling Problems Appear at Points
To make the text box scale properly, your application would need to set the text
to the system font size, and also set the dimensions of the box appropriately.
PART 5 I VIEWING AND MANIPULATING APPLICATION OBJECTS 271
Chapter 18 I Scaling and Resizing
,- Allowing the User to Specify the Font
If you allow the user to specifY the font size for your application, it is a good idea
to permit the specification either as an absolute size in points or relative to the
current system font size.
Here's how a menu to specifY font size might look:
Sma 11 (current 1 y 1 o)
Font Size: ., Medium (currently 12)
Large (current 1 y 14)
8
10
12
14
16
18
24
The first three entries are relative to the current system font size, which in the
example is 12 points. When the user changes the size of the system font, the first
three entries should change accordingly.
The same approach of presenting both absolute and relative choices is
recommended if you allow the user to set the font face:
Font: ., PenPoi nt (current 1 y Sans Serif)
Field (currently Roman)
Roman
Sans Serif
Hand Print
American Gothic
The first two entries represent the current settings of the PenPoint Font and
Field Font preferences, respectively, on the Fonts & Layout page of the Settings
notebook.
Font Size Menu
Font Face Menu
272 PINPOINT USER INTERFACE DESIGN REFERENCE
a-k II I Designing a PenPoint Application
,. Resizing
This section describes how to respond when the user resizes the viewing region.
'Y' Resize Handles
You can specifY that pop-up sheets or accessories have resize handles. There are
three handles, as shown in the following figure:
1-Right Edge Handle
I (drags edge left/right)
~ . J
I '-.
Bottom Handle Corner Handle Resize Handle!:?
(drags bottom up/down) (drags corner any direction)
All the handles are optional. The choice of which handles to provide depends on
the data. Here are some guidelines:
+ Use a corner handle when any aspect ratio makes sense. Examples: pop-up
writing and edit pads.
+ Use a bottom handle only when the width is fixed. Examples: option
sheets, embedded writing pads, and embedded text boxes.
+ Use both a bottom and corner handle when arbitrary resizing makes sense,
but the constrained resizing is an added convenience. Example: floating
documents.
'Y' Minimum and Maximum Sizes
You should always specifY a minimum and maximum size for a resizable object.
Make the minimum size the smallest size in which the object is still usable. For a
text sheet, the minimum size might be tall enough to show the title and a single
line of text, and wide enough to show a few words. For an option sheet, the
minimum height should allow enough room to show the tide line, one control,
and rhe command line.
It is often important to specifY a maximum size as well. For example, if a pop-up
edit pad contains a field that is limited to 32 characters, the user should not be
able to make it bigger than that.
PART 5 I VIEWING AND MANIPULATING APPLICATION OBJECTS 273
Chapter 18 I Scaling and Resizing
The simplest thing to do when rhe user resizes a sheet or accessory is to show
more or less of the data, adding scroll margins if it is not all visible.
Occasionally it makes more sense to show the same data, and scale it to fit the
size specified by the user, as in this keyboard accessory that scales when the user
resizes it:
Keyboard
on Resize
Scales
II
li
Chapter 1 9 I Optimizing Layout
for Small Screens
This chapter defines the minimum screen size and resolution for PenPoint
computers, and gives some guidelines for optimizing layout when the screen area
is limited.
r Miniu Screen Size
While scalability is a goal of the PenPoint operating system, and should be a
goal of all PenPoint applications, there is a practical limit to how small things can
get. PenPoim defines that limit as follows:
+ Number of pixels. The smallest supported screen size is 320 x 200 pixels.
+ Size of pixels. Pixel size is commonly referred to as resolution, and measured
in dots per inch (dpi). The minimum display resolution is 72 dpi.
Size of system font. This parameter is related to the resolution. At 72 dpi,
the smallest font that is clearly readable to most people is 10 points.
These three parameters-320 x 200 pixels, 72 dpi, 10-point font-together
determine the lower bound for display parameters. Your application needs to be
prepared to display itself well under these constraints.
There's no need to define a limit at the other end of the size scale. If the display
has more pixels, either the same size or smaller, then more information will be
readable.
r MiniMizing Horizontal Scrolling
Horizontal scrolling is generally less convenient for the user than vertical
scrolling. This is particularly true for text or tables, which (in most languages) are
scanned horizontally, line-by-line. If the entire line of text or row of a table is not
visible, there's no way to scan the table without scrolling back and forth
repeatedly.
You can often minimize the need for horizontal scrolling by keeping the most
important elements dose together, rather than widely separated horizontally.
To illustrate, let's take a table similar to rhe Installed Handwriting page of the
Settings notebook. The two required columns are Name, showing the the name
of the handwriting profile, and Current, which is a column of checkboxes
allowing the user to specify the profile to be used by the system to translate
handwriting. There are several other columns that the user can show or hide.
U UUUI
PART 5 I VIEWING AND MANIPULATING APPLICATION OBJECTS 275
Chapter 19 I Optimizing Layout for Small Screens
Putting the two most important columns, Name and Current, at the far left and
far right ensures that if the user makes the sheet narrower it will be more clumsy
to use. As shown at the right in the figure below, when the sheet is narrow, the
Current column is scrolled out of view:
He ndw ri ti ng
Name Type Size Modified Current
Standard GOWrite 1596 No D
Arnold GOWrite 1005 No D
Zoot GOWrite 1440 No
TrueWrite TrueWrite 1668 No D
..._ _____________ ...J
He ndw riti ng
Name Type
Standard
Arnold
Zoot
GOWrite
GOWrite
GOWrite
TrueWrite TrueWrite
Putting the two primary columns next to each other allows the user to shrink the
sheet and still use it conveniently:
He ndw ri ti ng
Current Name
D Standard
D Arnold
Zoot
D TrueWrlte
He ndw ri ti ng
Current Name
D
D
D
Standard
Arnold
Zoot
TrueWrite
Type
GOWrite
GOWrite
GOWrite
TrueWrite
-
Size Modified
1596 No
1005 No
1440 No
1668 No
...1
X Not Recommended
Separating Primary
Columns Leads to
Unnecessary
Horizontal Scrolling
Put Primary Columns
Next to Each Other to
Minimize Horizontal
Scrolling
276 PINPOINT USER INTERFACE DESIGN REFERENCE
Book II I Designing a PenPoint Application
,- OrientationSpeclflc Layouts
A viewing area that is taller than it is wide is said to be in portrait orientation; a
viewing area that is wider than it is tall is in landscape orientation:
Portrait
Landscape
Portrait and landscape aspect ratios can result from either of two types of user
action:
+ The user can specifY that the display is oriented to any of the four edges of
the screen via the Top Edge control on the Fonts & Layout page of the
Settings notebook. Assuming square pixels and rectangular displays, the
four possible settings resolve ro the two portrait and landscape orientations.
The user can resize a floating document or accessory.
Portrait Orientation
Landscape Orientation
In many cases, the orientation will not affect the layout. For example, text typically wraps at
the right edge and scrolls vertically regardless of the orientation.
PART 5 I VIEWING AND MANIPULATING APPLICATION OBJECTS 277
Chapter 19 I Optimizing Layout for Small Screens
However, in some cases it may be possible to optimize your application's layout
based on the current orientation, as in the example below:
Calendar <4
Layout Optimized for
..._ ____________ .J Portrait Orientation
Calendar <4
'w' ednesday , July 3
~ . J
Layout Optimized for
Landscape Orientation
i
Chapter 20 I Selecting
This chapter gives guidelines for managing the system-wide current selection.
Topics covered include:
User Model. Definition of selection from the user's viewpoint.
Selection Feedback. Standard selection feedback for different types of
objects.
Selecting and Deselecting. Topics include selecting a single object,
adjusting an existing selection, selecting groups of objects, selecting multiple
discontiguous objects, and auto-selection of gesture targets.
Text Selection. Input from the keyboard should delete any existing text
selection.
Option Sheet Selection. Handling option sheets that themselves contain
objects that take the selection.
User Moclel
Graphical user interfaces generally present the user with what has been called the
"noun-verb" model for invoking operations. In this model, the user first
identifies the object of interest (the noun), then indicates which operation to
apply to that object (the verb).
The act of identifying the operand is called "selecting an object," or "making a
selection." The object, once selected, is called the current selection.
,- Selection Feedback
The current selection must be distinguished visually from the other objects on the
screen so that the user can identify it at a glance.
,. Don't Use Inversion
It may be easy to simply invert the selected object's rectangle to show selection.
Resist this temptation, because gestures that the user makes will not be visible
over the black mass of the selection.
,. Feedback for Different Types of Obiects
While it is desirable for selection feedback to be as consistent as possible, no one
convention suffices for all types of objects. The following table shows selection
feedback for several types of objects.
I
Ul
u
PART 5 I VIEWING AND MANIPULATING APPLICATION OBJECTS 279
Chapter 20 I Selecting
Selection Feedback for Different Obiect Types
Object
Text
ttem in a Ust
Selectlan Feedback
Light grey background.
Light grey background.
Usually it looks best for the background to extend
the full width of the list.
Cell in a Table Outline the selected cell or block of cells in a darker
(and thicker, if necessary) outline. This does not
interfere with the display of the contents of h cell.
Icon PenPoint underlines selected icons.
Example
Four score and
A Clockwork Orange
Ch1na Blue
Resizable Figure Indicate the selected figure by the presence of resize 0 D A.
handles at the corners and at the midpoint of the ~
edges of the figure's bounding rectangle.
r Selecting ancl Deselecting
This section describes the PenPoim conventions for selecting and deselecting
objects.
The importance of selection is reflected in the fact that all mouse-based interfaces
use the main mouse button to select objects. Those interfaces that came out of
the Xerox tradition go further, and devote two mouse buttons to selecting: one
to making new selections and the other to adjusting existing selections.
One of the strengths of the pen versus the mouse is that it permits the user to
easily make gestures other than tapping. The PenPoinr operating system takes
advantage of this strength by providing a variety of complementary ways to make
and adjust selections. Selection-related gestures include tap, double-tap, plus,
press-drag, and left and right brackets.
"' Selecting a Single Obiect
The basic gesture for selecting a single object is the tap. Tapping a figure in a
drawing should select the figure, tapping an item in a list should select the item,
tapping a cell in a table should select the cell.
Some types of objects function like controls in that they use the tap gesture to
invoke their main operation. So, for example, tapping on an icon opens the icon,
and tapping on a tab or a reference button turns to the associated document.
In these "'control-like" cases, where selection is not as important as the object's
primary function, you should interpret plus as the selection gesture.
years ago.
280 PENPOINT USER INTERFACE DESIGN REFERENCE
look II I Designing a PenPoint Application
'5r' Deselecting an Existing Selection
From the user's perspective, the current selection is only useful in relation to an
operation the user intends to perform in the very near future. At other times, it
may appear as an artifact that is irrelevant, or even distracting.
Therefore it is important that the user be able to easily deselect any object.
Always allow the user to deselect in two ways:
+ Tapping on the object. Tapping (or making the plus gesture) on an
existing selection should deselect it.
+ Tapping on the background. Tapping anywhere on the background of the
region should also deselect any existing selection. Examples include the
background of a drawing region, or the dotted lines connecting document
names with their page numbers in the notebook table of contents, or the
white space past the bottom of a list.
'5r' Extending a Selection by Dragging
In many contexts the user can select multiple objects: a span of text, a block of
items in a list, a block of cells in a spreadsheet, several figures in a drawing, and so
on.
If your application supports multiple selection, you should allow the user to select
adjacent objects using the press-hold gesture. The user touches the screen, waits
for the press-hold timeout to elapse, and then drags out the region to select with
the pen.
Use one of these two conventions for providing feedback during the drag:
+ Wipe-through. If your application uses a light grey background to indicate
selection, the grey should follow the pen as the user drags, jumping from
object to object. This is often called "making a wipe-through selection."
Examples include jumping from letter to letter in text and from item to item
in a list.
+ Bounding Box. If your application uses some form of outline or underline
to indicate selection, use a bounding box to provide feedback as the user
drags. Examples include selecting a group of adjacent figures in a drawing, a
block of pixels in a pixel-based paint program, or a block of cells in a table.
'5r' Extending a Selection with Brackets
Use the left and right bracket gestures to allow the user to adjust an existing
selection in any formatted context such as text, lists, or tables.
PART 5 I VIEWING AND MANIPULATING APPLICATION OBJECTS 281
Here's how the brackets work in text:
ago.
ago.
years ago.
years ago.
n years ago.
Here's how the brackets work in a list:
A Clockwork Orange
Chapter 20 I Selecting
Adiusting a Text Selection with Brackets
To extend an existing selection to rhe right, the user
makes a right bracket past the end of the selection.
left bracket before the beginning of the selection extends
ro the left.)
The bracket gesture acts on whole words in text, so the
selection is extended to include the word under the
bracket.
The user makes a right bracket to shrink an existing
selection from the right. (A left bracket shrinks the
selection from the left.)
The resulting selection includes the word under the
bracket.
If a right bracket is drawn over the last word in the
selection, the selection will be adjusted by letter, not
word.
This allows the user to adjust within a word.
Adiusting a Ust Selection with Brackets
To extend an existing selection to include items
following the selection, the user makes a right bracket.
The selection extends to include the item under the
bracket.
To extend an existing selection to include items
preceding the selection, the user makes a left bracket.
The selection extends to include the item under the
bracket.
282 PINPOINT USER INTERFACE DESIGN REFERENCE
a-k II I Deaigning a PenPolnt Application
Discontiguous Multiple Selections
The previous section described how to allow the user to select multiple objects
that are adjacent. It is often helpful to the user to allow the selection of multiple
objects that are not adjacent. This is referred to as discontiguous selection.
Discontiguous selection is commonly supported for lists, tables, and applications
dealing with graphic objects.
If you choose to support discontiguous selection, use the plus gesture as a toggle.
A plus over an unselected object should select it, and a plus over a selected object
should deselect it, as shown in the example below:
A
Planet
China Blue
Return of the Secaucus Seven
Tremors
na ue
Return of the Secaucus Seven
Tremors
na ue
Return of the Secaucus Seven
Tremors
Disc:ontiguous Selection in a Ust
The user makes a plus gesture to select the desired item.
After the gesture is processed, the selection feedback
appears.
The user makes a plus on another item.
On pen-up, the item is selected.
The user makes the same gesture, the plus, to remove an
item from the current selection.
On pen-up, the item is deselected.
PART 5 I VIEWING AND MANIPULATING APPLICATION OBJECTS 283
Below is an example of a table with two selected columns:
2
3.
4
5.
6
Jan.
1991 Sales
Feb. Maroh
Chapter 20 I Sele<tlng
24
May June
...:..,_ __
Discontiguous Selection
--------- in a r able
,. Auto-Selection of Gesture Targets
Because the pen allows the user to indicate the operand as well as the operation in
one gesture, the PenPoint user need not always select the object to be operated on.
For example, the user can draw a cross-out to delete an object, a circle to edit a
label, a check to bring up an object's option sheet, a circle-flick to find the next
occurrence of a word, all without first selecting the object.
Often, such a gesture results in a pop-up sheet, pad, or note-an edit pad for a
document in the table of contents, an option sheet for an icon, a proof menu for
a word, a confirmation note for deleting a document, or the like. In all such
cases you should programmatically select the object targeted by the gesture before
displaying the pop-up in order to provide a visual relationship between the pop-
up and its target.
Text Selection
The de facto standard for text handling in mouse-based user interfaces is that
clicking the mouse in text sets an 1-beam cursor indicating the insertion point for
keyboard input, and keyboard input replaces any existing text selection.
PenPoint applications should follow these conventions in order to provide a base
level of interoperability with traditional, mouse-based systems. Set an 1-beam
when the user taps in text, and replace any existing text selection when the user
enters text using the keyboard (either the hardware keyboard or a software
keyboard accessory).
Selection In Option Sheets
Because PenPoint option sheets are modeless, the user can change the selection
while the option sheet is displayed. And option sheets can contain components
that themselves accept the selection, such as fields or text boxes.
I I
284 PINPOINT USER INTERFACE DESIGN REFERENCE
a-k II I Designing a PenPoint Application
This presents a problem in a single-selection model: if the user makes a selection
within the option sheet, the object associated with the option sheet will be
deselected. When that happens, the Apply button on the option sheet will
become inactive.
In order to solve this problem, the PenPoint operating system supports the
concept of a preserved selection. You need to specifY that the existing selection
remain selected when the user makes a selection within an option sheet. That
allows the option sheet's command buttons to remain active.
Here's an example that illustrates this dual selection:
Title:
Author:
Created:
B i rd s of B a l i
1/03/9 1 2: 15 P.M.
lost Modified: 1/14/91 1 0:02 A.M.
Filed Size: 540 K
Comments:
Th1s document was originally
Later rev1 si ons were
Rolando Aldenford,
June Expense Report
Restaurant Reviews
Memo on Mice
4
5 Option Sheet with
6 Selection
7
The figure shows the option sheet for a document in the table of contents. The
document whose options are being shown remains selected, even though the user
has selected some text in the Comments box.
i ~
Chapter 2 1 I Moving and Copying
This chapter gives guidelines for implementing the move and copy operations.
Topics covered include:
User model.
Derailed description of both the move and copy processes.
Inter-application data transfer issues.
Step-by-step examples.
,. User Model: Drag & Drop
This section describes the PenPoint TM operating system user model for moving
and copying objects, and contrasts it with the model presented by traditional,
mouse-based interfaces.
,. Move and Copy in Mouse-Based Interfaces
Mouse-based GUis present the user with two very different models for moving
and copying objects: the direct manipulation drag & drop model, and the
clipboard-based cut/copy/paste model.
The drag & drop model is simple and direct: The user drags the object to the
desired location with the mouse. It works well for objects such as icons on the
work surface or figures in a graphics-editor.
Bur, as traditionally used, the drag & drop method has severe limitations:
The application designer must map it to either move or copy, since there's
no way for the user to distinguish which operation is desired.
It doesn't work for all types of objects (text, for example).
It doesn't work when the source and destination are not in view at the same
time.
It doesn't work when the source and destination are in separate applications.
It doesn't work for deferred or repeated operations.
Because of these limitations, traditional graphical user interfaces supplement the
drag & drop method with the clipboard-based method that supports the cut,
copy, and paste operations.
286 PINPOINT USER INTERFACE DESIGN REFERENCE
Book II I Designing a PenPolnt Application
'Y Move and Copy in PenPoint
The PenPoint operating system's drag & drop method addresses the limitations
described in the previous section:
It provides a way for the user to distinguish move from copy.
It works for all types of objects: icons on the bookshelf, entries in the table
of contents, text in a word processor, figures in a graphics editor, cells in a
spreadsheet, and so on.
It works when the source and destination are not in view at the same time.
It works for transferring data across document boundaries, and between
different types of documents.
To fully deliver the benefits of this unified model to the user, it is very important
that all applications follow the same conventions for move and copy.
~ Initiating the Drag
The user initiates the drag operation either from the Edit menu or with the press
(move) or tap-press (copy) gestures.
After the user initiates the operation, the system signals that the object is ready to
be dragged by surrounding it with an animated marquee (single for move, double
for copy). In implementation terms, what actually happens when the move or
copy marquee begins is that PenPoint displays a marqueed drag icon over the
selected object.
'Y The Drag Icon
This section describes how to display the drag icon in various situations.
Ideally, the drag icon should contain an exact rendering of the selected object, so
that it appears to the user as if the marquee simply begins around the selected
object, as shown in the following examples:
Four sc nd years ago.
1J ~ ~ l ~ ~ iil
L::-::::.!
Drag Icons that Mimic
the Selected Object
PART 5 I VIEWING AND MANIPULATING APPLICATION OBJECTS 287
Chapter 21 I Maving and Copying
All the application needs to do is supply the coordinates and dimensions of the
region covered by the selection. The PenPoint operating system automatically
copies the portion of the screen in the selected region t:o the icon.
Dragging Large Obiects
The selected object may be too large to drag; a selected text span, for example,
might well be larger than the screen itself. If the objects in your application can
be so large that they are impractical to drag, you need to limit the drag icon to a
manageable size. The following example shows the policy adopted by the
PenPoint text component for dragging large spans of text:
In the above example, the user has selected an entire paragraph, and then chosen
Move from the Edit menu. The text component has determined that the
selection spans more than one line, and so has limited the move marquee to a
rectangle at the beginning of the paragraph.
'r Dragging Offscreen Obiects
The user can invoke move or copy from the menu when the selection is scrolled
entirely off screen, making it impossible to copy the bits from the screen into the
lCOn.
To support this scenario, PenPoint provides standard drag icons for both move
and copy:
, ...................... .
. .
. .
~
! II i
. .
. .
. .
. .
............................. .!
When the selection is entirely off screen, the PenPoint operating system
automatically displays the appropriate drag icon in the center of the screen.
Move Marquee for Large
Text Selection
Standard Drag Icons
for Move and Copy
288 PINPOINT USER INTERFACE DESIGN REFERENCE
a-k II I Designing a PenPoint Application
,.- Copleting the Drag
The user completes the move or copy operation by dragging the drag icon with
the pen to the destination.
" Drag Rectangle
As the user drags, a dashed outline the size of the object, called the drag
rectangle, follows the pen.
The drag rectangle, like the marquee surrounding the drag icon, is single or
double to indicate move or copy.
" Targeting the Destination
When the destination allows free-form positioning of objects, as is usually the
case in drawing or painting documents, the drag rectangle allows the user to
position the object at the desired destination. When rhe user lifts the pen, the
object should appear precisely where the outline was.
In such situations, the drag outline should remain in the same position relative to
the pen as when the pen touched the object.
Often the destination imposes constraints on the positioning of objects-as, for
example, in text, lists, and tables.
The user model for targeting the destination in such constrained contexts is to
point the pen at the white space between two adjacent objects. In text, this
means pointing between two words or two paragraphs. In a list, ir means
pointing between two items in the list. In a table, it means pointing at the border
dividing two rows or columns.
A usability problem may arise here if the user is unclear whether to target by
reference to the drag rectangle or the pen tip. For example, in text, should the
user point the pen or the left edge of the drag rectangle at the destination?
To avoid this problem, when the user begins dragging in text, snap the drag
outline so that the left edge is under the pen tip. That way, the user will succeed
using either the pen tip or the drag rectangle as the reference point for targeting.
Note that because the snapping of the drag rectangle must be done when the user
begins dragging away from the move or copy icon, the decision whether or not to
snap the rectangle must be based on whether or not the source document is
constrained or free-form.
PART 5 I VIEWING AND MANIPULATING APPLICATION OBJECTS 289
Chapter 21 I Maving and Capying
r Moving ancl Copying Between Applications
This section mentions some implementation issues related to inter-application
data transfer.
"' Standard Data Types
There are four standard data types available for use by applications under
PenPoint 1.0:
ASCII. If your application supports the display of text in any form, you
should read and write ASCII for the transfer of unformatted text.
RTF (Rich Text Format). If your application supports the display of
formatted text (that is, text styles such as bold, italic, underscore, and so on)
then you should read and write RTF.
Scribble. If your application supports the display of untranslated ink in any
form you should read and write the scribble data format defined by GO.
PICSEG. If your application supports the display of mixed ink, text, and
graphics, it should read and write the PICSEG data format defined by GO.
"" Refusing a Data Transfer
When the user drops a drag icon onto a destination that can't accept the type of
data represented by the icon, the destination should refuse to accept the data.
The drag icon will jump to the location of the drop and remain floating.
The title and menu lines are examples of areas that will not accept any type of
data, so users can always "park" a drag icon over them.
r Variations on Move ancl Copy
This section mentions a couple of variations on move and copy.
"" Move as Adiust
The fact that the user can lift the pen after the press or tap-press gestures opens
the door to context-specific enhancements to move and copy.
If it makes sense in your application, you can think of the move mode more
broadly, as an "adjust" operation. When the user presses or tap-presses to enter
move or copy mode, enhance the standard marquee to allow the user to not only
drag the object as a whole but also to drag subparts to adjust a particular aspect of
the object.
290 PENPOINT USER INTERFACE DESIGN REFERENCE
1-k II I Designing a PenPoint Application
'Y Mapping Move to Copy
Some objects can be copied but not moved. Often this is because the object has
special semantics, as in the case of objects that serve as templates for the creation
of new objects. Or it may simply be because the document containing the object
is currently write-protected, and therefore cannot be altered in any way.
In such cases (unless there is a particular reason why doing so would cause user
confusion), you should map the press gesture, which ordinarily initiates a move,
to copy. The mapping will be apparent to the user because the marquee and drag
box will be double rather than single.
This allows the uninitiated user who tries to move the object by doing a press-
drag to at least accomplish half the intended operation: The object appears at the
destination even if it is not deleted from the source. It also benefits the user who
knows that the object can't be moved, by making the copy a bit easier (press
instead of tap-press).
PART 5 I VIEWING AND MANIPULATING APPLICATION OBJECTS 291
Chapter 21 I Moving and Copying
lxaples
The next several pages give step-by-step examples illustrating moving and
copying in several common scenarios. The first example shows a word being
moved to a different position in a sentence. Note that the left edge of the drag
rectangle jumps to the pen tip to aid in targeting.
Four sc
Four sc
Four sea
Four score and
EXAMPLE 1
Moving a Word in Text
I and years ago. The user first selecrs the word to be moved.
nd years ago.
Then the user initiates the move with the press-hold
gesture.
r/--,
....................
When the user drags the pen, the marquee oudine
jumps so that the pen tip is centered on the left edge of
the outline .
nd years ago.
The user points the pen tip directly at the desired
location-in the gap between two words.
years a g 0. When the user lifts the pen, the move is completed and
the text reformatted. The newly moved word remains
selected.
292 PENPOINT USER INTERFACE DESIGN REFERENCE
Book II I Designing a PenPoint Application
The next example shows an item being moved to a new location in a list.
China Blue
Return of the Secaucus Seven
Tremors
na ue
Return of the Secaucus Seven
Tremors
A Clockwork Orange
China Blue
Return of the Secaucus Seven
P l i d J ~ ofthe Apes; .. ; ,
Tremors
EXAMPLE 2
Moving an Item in a Ust
The user first selects the item to be moved.
Then the user initiates the move with the press gesture.
The user drags out the dashed outline until the pen tip
points berween the rows where the item is to be moved.
W'hen the user lifts the pen, the move is completed and
the list redisplayed.
The newly moved item remains selected.
PARTS I VIEWING AND MANIPULATING APPLICATION OBJECTS 293
Chapter 21 I Moving and Copying
Graphics applications can drag either the standard drag rectangle or a rendition
of the object itself.
06
o=:::;;
: :
: :
: :
u ..
!!:: .............. ::!!
o=::;
u ..
. .
. .
. .
. .
. .
:. .:
!!:: ......... ::!!
06
==d'= .
.. u
u u
u ..
.. u
u H
ii !!
!!:::::::::!!
EXAMPLE 3
Copying a Figure
The user first selects the figure to be moved.
The user initiates the copy with the tap-press gesture.
When the user drags the pen, the application can drag a
rendition of the object itself.
Alternatively, the application can drag the standard drag
box.
If the drag box is used, it should not jump relative to the
pen. It should also be the exact size of the selection.
This allows the user to use the outline as a guide for
positioning the object precisely.
When the user lifts the pen, the copy is completed.
The newly copied object remains selected.
294 PENPOINT USER INTERFACE DESIGN REFERENCE
Book II I Designing a PenPoint Application
The final example shows the use of the standard move icon for moving a figure to
an off-screen destination.
, ............... ,
t
. .
: ~ :
! 11 i
. .
. .
. .
. .
....................... .:
' . . .
, ..... cl( ..
,.................... . .
~ i l i
II : :
i i: :
: : ............................ ..
. .
------------.!
EXAMPLE 4
Moving a Figure to a Far Destination
The user first selects the figure (or figures} to be moved.
Then the user touches the selected figure with the pen
and pauses until the move marquee appears.
(At this point, the user can drag to a local destination
without lifting the pen, as described in the previous
figure.)
The user lifts the pen at this point, causing the move
icon to appear.
The move icon has a picture symbolizing the move
operation, and is surrounded by the move marquee. It
is always the same size, regardless of the size of the
selected object.
While the move icon is displayed, the user brings the
destination into view by turning to another document
(or scrolling within the same document).
When the destination is in view, the user continues the
drag by touching the move icon and dragging out a
dashed outline.
When the user lifts the pen, the data transfer takes place,
and rhe object appears at the destination.
The object is placed in the same location relative to the
pen as when the move was initiated.
1111111111 l l l l l l ~ l l l l l l ~ l l l
Appendix A I PenPoint Design
Checklist
Here is a checklist of important things your application should do or include.
0 Basic application architecture. Is your application a document,
accessory, or background service?
0 Dual command path. As far as possible, all commands should be
available from both visible controls (menus, palette lines, option sheets,
dialog sheets) and gestures.
Q Core gesture mode. Your application should have a mode in which all
the core gestures work as expected. It is alright to have other modes.
0 Modes. If your application has input modes, you should have a visible
mode control and observe the toggle mode gesture (left-right).
0 Option Sheets. Use the option sheet faciliry for as much of the
functionality of your application as appropriate.
0 Scalability. Your application should respond gracefully to small screens
(320 x 200 pixels) or to the user's changing the system font. It should
always use layout units for laying out visual elements.
0 Quick Help. Every control and every region of your application's diem
area should have a Quick Help message.
0 Help Notebook. During installation, your application should add a
section to the Help notebook with task-oriented help for your
application.
0 Stationery. During installation, your application should add a section
to the Stationery notebook with stationery as appropriate.
0 Icons. You should have two icons (normal and large) defined in your
application's resource file.
0 Paper-like visuals. If your application is a document or notebook, all
the visuals should be paper-like.
0 Support for embedding. Your application should allow documents to
be embedded within it.
PINPOINT USER INTERFACE DESIGN REFERENCE
0 Marks for Reference Buttons. Your application should allow the user
to select within the document and make a reference button linked to
that selection that scrolls into view when tapped.
0 Move and Copy. Your application should support transfer of the
standard data types-ASCII, RTF, Scribble, and PICSEG-as
appropriate.
111111111111111 111111111111111
3-D icons, 217
About Application sheer, 61
customizing, 194
About command (Document menu),
61
About Contents command (table of
contents Document menu), 85
About Document sheet, 61
Accessories, 163
icon, 13, 74
application, 217
palette, icons in, 73, 163,217
icons, 77
mstances,
keyboard, 273
Access sheet, 67, 201
Access Speed control, 67
active documents and, 102
customizing, 20 I
Address Book icon, 77
Align commands (MiniNote Arrange
menu), 137
Ancestors, gestures and, 233
Application
architecture, 295
functionality, 223
basic guidelines, 224
dividing, 225-236
state, 222
stationary, 120
see also Applications
Application Framework
document options, 44
embedding and, 152
standard menus, 192
Application icons, 73, 78, 216--222
tor accessories, 217
bitmaps and, 217-218
design guidelines for, 219-222
bitmap relationships, 220
icon mask design, 221-221
no style, 221
simplicity, 219
219
dimensions and hot point for,
217-219
for documents, 216--217
GO's conventions for, 216--217
using, to show state, 222
Applications
background, 1 59
bundled, 127-142
busy dock display and, 81
configurability of, 224
data types for, 289
designing, for pen, 152
document, 157-158
dynamic behavior of option sheets
and,203
embedded objects, 166
embedding support and, 166
installing, 162-165
modal, 253
moving and copying between, 289
non-document, 159
Quick Help for, 215
types of, 159
Applications page (Installed Software
section), 98
views, 109
option menu, Ill
Apply button
dean and dirty controls and, 46--47
option sheets and, 44
Arrange menu (MiniNote), 137
Arrows & Drag Box scroll margins,
263-264
Arrows, for scroll margin, 36
Arrows gesture family, 24
Arrow (Up and Down) gesture, 25
Double, 266
guidelines for, 240
MiniText, 133
for zooming, 266
ASCII format, 289
Audible feedback, 217-218
default, 213
for minor errors, 213-214
Auto Power-Off Devices (Power
preferences), 96
Auto-selection, 283
Auto Shutdown (Power preferences),
96,97
Auto Suspend (Power preferences), 97
Background applications, 159
Baselines, for icon bitmaps, 218
B gesture, 27
in gesture mode, 259
in MiniNote, 142
in MiniT ext, 134
Bitmap editor icon, 77, 216
Bitmaps
tor icons, 217-218
small and 220
Boarders
button, 177
for embedded documents, 19-20
Bold buttons, 28, 177
Bold style, 16
Bookshelf, 13-14
disk-based, 13-14
icon option sheet and, 75
icons, 13, 74
dosed and open states of, 221-222
list of, 76
illustrated, 12
main, 13
reference buttons on, 20, 171
targeting policy, 233
view, 109
Layout sheet, 112
Bounding box, for drag feedback, 280
Boxed lists, 32
checklist vs., 182-183
illustrated, 32
multiple, 184
choice, 32
modes, 248
palette line with, 39
Boxed pads, 50
buttons, 50
writing, 48
embedded, 49
pop-up, 48
using, 51
Brackets gesture, 2 5
adjusting list selection with, 281
adjusting text selection with, 281
extending selection with, 280-281
family, 24
in gesture mode, 259
guidelines for, 238
hot point for, 231
MiniNote, 141
see also Gestures
Bring To command (table of contents
View menu), 86
Bundled applications, 127-142
Busy dock display, 81
Buttons, 28-29
command, 178
defined, 179
non-standard, 179
standard modal, 178-179
standard modeless, 178
customizing, 177-178
labels for, 175
deactivating, 175
wording, 210-211
non-command, 179
298 INDEX
on boxed pads, 50
styles for, 175-178
bold, 177
half-outlined, 177
outlined, 176
raised, 176
square, 176
types of, 28-29
in user interface, 151
see also Reference buttons
13
Cancel button
command, 178-179
for progress notes, 211
Capitalization convention
in button labels, 175
for messages, 210
Capital letter gestures, 27
collisions and, 233-234
hot point for, 231
see also Gesture accelerators
Caret gesture, 16, 24
for Create menu, 87
family,23-24
summary, 235
in gesture mode, 258
guidelines for, 237
MiniNote, 141
tab stops and, 132
see also Gestures
Caret-Tap gesture, 2 5
guidelines for, 239
MiniNore, 140
MiniTexr, 133
see also Gestures
Cells, reference button labels for, 172
Center command (MiniNote Arrange
menu), 137
C gesture, 27, 56
Character lists template, 242
Character option sheet (MiniText), 131
Character page, 46
Character recognition engine, 234
Checkboxes, 32
multiple, 184-185
for scrolling multiple checklists, 187
Check gesture, 16, 24
Connected Disks page, 115
in gesture mode, 258
guidelines for, 237
hot point for, 23 l
MiniNote, 135, 141
on document title, 89
option sheets response to, 203
over icons, 75
response to, 46
see also Gestures
Checklists, 29
alternative
boxed lists, 32
toggle switch, 30
boxed lists vs., 182-183
design, 295-296
with fields, 186
menus with, 41--42
multiple, 31, 184
comparison with 31
scrolling, 187
pop-up, 30
scrolling, 196
scrolling, 196
Checkmark, 182
gesture mode picture, 248
in zero or one style, 185
Checkpoint command (Document
menu), 193
Checks gesture family, 24
summary, 235
see also Check gesture; Check-Tap
gesture
Check-Tap gesture, 25
guidelines for, 239
Circle-Flick-Down gesture, 25
Circle-Flick gesture (Up and Down), 133
Circle-Flick-Up gesture, 25
Circle gesture, 16, 24
editing pads and, 189
family, 24, 235
gesture mode and, 257, 258, 259
guidelines for, 237
hot point for, 231-232
MiniNote gesture mode, 135,
141-142
MiniNote ink mode, 135
MiniText, 133
see also Gestures
Circle-Line gesture, 25
gesture mode and, 257,
guidelines for, 239
Circle-Tap gesture, 25
gesture mode and, 259
guidelines for, 239
Clear command (MiniNore Edit menu),
136
Clock, 13
busy, 81
icon, 77
Closed icon, 221-222
Collapse command (table of contents
View menu), 86
Collisions, gesture, "-J.J--.rr
Command buttons, 178-180
defined, 179
modeless edit pads and, 190-191
non-standard, 179
standard modal, 178-179
standard modeless, 178
see also Command line
Command line, 178, 179
buttons for, 179
proper use of, 179
see also Command buttons
Commands
bold buttons and, 177
button labels and, 175
Document menu, 57
default, 193-194
Edit menu,
customized, 195
default, 194-195
fi.mdamenral, 226
layering, 224
menus with, 41
names of, 226
table of contems
Create menu, 86-87
Document menu, 85
Edit menu, 86
View menu, 86
nvo-state switches and, 198
Comments sheer, 67, 202
customizing, 202
Completion note, 211
timing-triggered, 212-213
Compound documents, 18
illustrated, 18
Configuration
modification, 164
options, 165
user, of application, 224
Confirmation notes, 212
Connected Disks page (Connections
notebook), 106-113
dash notes and, 71
Create Directory command, 195
disk representation in, 73
edit pads and, 47
icons and, 106
menus, 107
option sheets, lll-112
icon, 75
options menu, Ill
Quick Installer, 113
controls, 112
views, 108-110, ll3
Applications view, 110
Bookshelf view, 109
Directory view, 108
Fonts view, 110
installable software view, 109-110
Connected Printers page (Connections
notebook), 116-118
illustrated, 116
menus, 116-117
options sheets, 117-118
Connections icon, 13, 76
Connections notebook, 105-119
Attached Printers page, 163
Connected Disks page, 106-113
clash notes and, 71
Create Directory command, 195
disk representation in, 73
edit pads and, 47
icon option sheet and, 75
views, 1 08-110
Connected Printers page, 116-118
Network View page (Disks section),
114-115
Network View page (Printers section),
118-119
overview, 105
table of contents, 105
see also Help notebook; Notebook;
Settings notebook;
Stationary notebook
Consistency, 154
departure from standards and, 227
toggle gesture, 247
in UI design, 149
Constraining translation,
ambiguity and, 241-242
with dictionary and templates,
242-243
to letters, numbers, punctuation,
symbols, 242
Constraints, 241
context-specific, 242
guidelines for using,
Containers, 40
Control buttons, 28, 175-180
Control margins, 184
Controls, 28-39, 175-191
clean and dirtv, 46--47
customized, 2S
deactivating vs, hiding, 209
dialog sheet, 205
edit pads, 189-191
for embedded documents, 20
gauges, 38
grouping, 208
layout, 196
option and dialog sheets, 206-209
lists, 29-32, 181-188
in menus, 41-42
message line, 214
mode switch and, 251
option sheet, 56
palette lines, 39
scroll margins, 35-37
separate groups of, 197
for showing and hiding, 224
subpage, 38
text fields, 188
toggle switches, 180-181
for zooming, 266-267
Controls sheet, 60, 66, 201
Boarders control, 60
customizing, 20 l
gesture margin and, 257
message line and, 214
mode switch option, 251
Show switch, 66
Copy command (Edit menu), 62
Copy function, 16
Copying
between applications, 289
document with same section, 71
drag & drop gesture for, 68
figure, 293
importing/exporting and, 70
in mouse-based interfaces, 28 5
in PenPoint, 286
variations, 289-290
see also Moving
Copy marquee, 68
Core gestures, 16-17,24-25
application functionality and, 224
collisions and,
consistency and, 154
defined, 236
for gesture mode, 257, 258
guidelines for,
MiniText, 133
mode,
design checklist and, 295
variations, 236
guidelines for, 239
see also Gestures
Cork margin, 20, 56
of Help notebook index, 125
hiding, 56
icons, 74
option sheet and, 75
illustrated, 55
reference buttons and, 172
Corners gesture family, 24
hot point for, 231
summary, 236
see also Gestures
Create command (Edit menu), 195
Create menu, 20
caret gesture family and, 233
Connected Printers page, 117
system-wide, 120
table of contents, 86-87, 195
Creating, embedded documents, 20
Cross Out gesture, 16, 24
default targets, 232
in gesture mode, 258
guidelines for, 237
hot point for, 231
INDEX 299
MiniNote gesture mode, 135, 141
MiniNote ink mode, 135
tab stops and, 132
see also Gestures
Cursor, I-beam, 283
Customize button (Installed
Handwriting page), 100
Customizing
buttons, 177-178
edit pads, 189
option sheets, 201-202
Data structures, designing, 166
Data transfer
design checklist and, 296
refusing, 289
Date preferences (Settings 94
Deactivating, hiding controls vs., 209
Default documem
icon, 77
option sheets, 44
Default menus, 56
Document menu,
Edit menu,
Opdons menu,
Default objects, 46
determining, 203
Default PenPoim application, 17
Delete command (Edit menu), 62
Delete command (MiniNote Edit
menu), 136
Delete function, 16
Deselecting, 279
an existing selection, 280
Design
checklist, 295-296
graphic, 149
modular, 152-153
user-centered, 149
wording in, 150
Designing
application icons, 216-222
guidelines for, 219-221
masks for, 221-222
consistency and, 154
data structures, 166
editing pads, 189
for Embedded Document
Architecture, 152-153
handwriting translators, 241-243
menu line, 226
for notebook metaphor, 151
for the pen, 152
for pen-based mobile computing,
151-154
300 INDEX
for scalability, 153-154
user models and, 245-246
Development
iterative, 150
milestones, 5
Devices, comparison, 1 0
162,205-206
in, 184
command buttons, 178
for installable accessory instances, 163
for insrrulable stationary, 162
layout guidelines, 206-209
deactivating vs. hiding controls,
209
non-standard layout, 206
popup vs. in-line, 207-208
standard layout, 206
modru, 165,205-206
modeless, 205
advantages of, 205
multi-page, 43
multiple, 205
pop-up 183
Quick Help and, 215
single, 205
titles, 205
uses, 205
verticru checklists, 182
Dictionary
icon,78
instrulable software views and, 1 09
instruled, 105
template, 242
Direct manipulation, 150
Directories
merge, 72
name dash and, 72
Directory icon, 108
Directory view (Connections Disk page),
108
Layout sheet, 111
Options menu, 111
Discontiguous selection, 282-283
Disk
Bookshelf, 109
browsing, 1 05
Connected, 106-113
icons for, 106
connection, 115
directory icons, 73
icons, 73, 77
78
management, 105
menu line for, 107
network, 114-115
option sheet, 112
quick insrrul, 113
Disk-based bookshelf, 13-14
exposing, 14
Disk-based operating system, 1 0-11
Display
embedded objects and, 166-167
27 4
size, 153
Display option sheet (MiniText), 132
Document menu, 57-61
About command, 61
default, 193
default commands,
About, 194
Checkpoint, 193
Print Preview, 193-194
Print Setup, 193-194
Revert, 193
Embedded Printing sheet, 60-61
guidelines for using, 192
Headers & sheet, 59
Print Layout sheet, 58
Print sheet, 57
table of 85
uses, 192
Document outline, 218-219
Documents, 14
applications as, 157-158
basic layout for, 55
for, 56
illustrated, 55
compound, 18
cork margin, 20
creating new, 86-87
default menus for, 56
disk Bookshelf, 1 09
email, 121
embedded, 17
Apply To control, 60
boarders and controls for, 19-20
creating, 20
icons and, 73
in-line, 169-170
pop-up, 169-171
printing, 60-61
spedru handling of, 168-169
up-down gesture and, 66
fax, 121, 165
help, 124
icons for, 73
application,
list of, 77
In box, 13
options for, 164
incoming, 121
marking locations within, 171-172
Menu box (Stationary notebook), 120
multi-page, 157-158
multiple, table of and, 86
name dash notes and, 71
notebook page and, 157
option for, 89
organizing, 14
Out box, 13
outgoing, 122
page-oriented, 157-158
printing
layout for, 58
settings for, 57
receiving, 159
reference buttons and, 20, 171
resize handles for, 272
sending, 159
speciru handling of, 168-169
stationary, 120
Document stationaty, 162
Document title line,
Document-wide options, 44
adding default, 200-202
adding new, 202
Double-Arrow (Up and Down), 266
Double-Caret gesture, 23, 238
Double-Circle gesture, 25
in gesture mode, 259
guidelines for, 238
Double-Down Arrow gesture, 25
Double-Flick, 25
guidelines for, 239
ink editing gesture, 259
MiniNore, 141
MiniText, 133
Double-Left Arrow gesture, 25
Double-line convention, 31
checklists and, 184
for scrolling multiple lists, 187
Double-Right Arrow gesture, 25
Double-Tap, 25
in gesture mode, 259
guidelines for using, 239
MiniNote, 140
MiniT ext, 133
zooming and, 266
Double-Up Arrow gesture, 25
Down-Left-Flick gesture, 26, 240
MiniText, 133
Down-Left gesture, 26, 240
MiniNote, 141
MiniT ext, 133
Down-Right-Flick gesture, 26, 240
MiniText, 133
Down-Right gesture, 17,24
in gesture mode, 258
guidelines, 237
MiniNore, 141
Drag & drop interface, 68-72
consistency and, 154
example, 69
import/export and, 69-70
limitations, 285
mouse-based, 285
name dash notes and, 71-72
operation, 68-69
cancelling, 69
PenPoint, 286
user model, 285-286
uses, 68
Drag
box,263-264
completing, 288
feedback, 280
handle, 36
icon, 286-287
refusing, 289
standard, 287
initiating, 286-287
outline, 288
rectangle, 288
snapping, 288
Dragging
large objects, 287
offscreen objects, 287
Dual command path, 15-16
for application functionality, 224
boarders and, 20
design checklist and, 295
edit pad design and, 189
for switching modes, 246
toggle gesture and, 247
for zooming, 265
Edit function, 16
Editing, 16
fill-in fields, 34
Help notebook index entries, 125
ink, 255
guidelines for, 255-259
overwrite fields and, 33, 34
scrolling lists, 187
see also Edit pads
Edit menu, 62-65, 194-195
application-specific, 195
creating object guidelines, 195
customized, 195
default, 194
default commands, 56,62-65,
194-194
Undo, 194
drag & drop operation and, 68
editing operations and, 16
Find command, 62, 63
Find sheet, 62
guidelines for using, 192
fur initiating drag, 286
MiniNote, 136-137
Proof sheet, 65
Spell sheet, 64
table of contents, 86
uses, 192
Editpads, 189-191
customizing, 189
designing, 189
input behavior, 190-191
invoking, 189
keyboard focus of, 189
modeless, 190-191
pop-up, 189-190
see also Editing
Ellipse convention, button labels, 175
documents, 121
service, 164
Embedded chart,
Embedded Document Architecture
(EDA), 17-20
designing fur, 152-153
marking document locations and,
171-172
Embedded documents, 17
Apply To control (Embedded
Printing sheet), 60
boarders and controls fur, 19-20
compound documents and, 18
creating, 20
design checklist and, 295
icons and, 73
illustrated, 18
in-line, 169-170
pop-up, 169-171
printing, 60-61
Location control, 60
special handling of, 168-169
up-down gesture and, 66
see also Documents
Embedded icons, 168
in-line, 168
pop-up, 170-171
see also Icons
Embedded objects, 152
displaying, 166-167
layoutof, 168-171
in-line opening, 169-171
open document handling, 168-169
managing, 166-172
basic support for, 166-167
intelligent layout, 168-171
marking document locations and,
171-172
storing, 166
tracking, 166
see also Objects
Embedded Printing sheet, 60-61
Apply To control, 60
Location control, 60
Print control, 60
Embedded writing pads, 49
pop-up pad comparison with, 49
resize handles fur, 272
Embedding protocol, 166
spreadsheet example, 166-167
INDEX 301
Error notes, 216
Quick Help and, 215
timing-triggered, 212-213
Expand command (table of contents
View menu), 86
Explicit modes, 244-245
Exporting, 69
Connections notebook and, 105
documents, 108
in PenPoint, 69
Export note, 70
Fax
documents, 121, 165
service, 164-165
Feedback
audible, 213-214
message line and, 214
selection, 187, 278-279
visual, 247
F gesture, 27, 63
MiniNote, 142
MiniText, 134
Fields, menu, 199
see also Fill-in fields; Overwrite fields
File folder, directory icon, 108
File icon, 78, 108
Fill-in fields, 33
checklists with, 186
editing gestures for,
fonts, 188
guidelines for using, 188
menus with, 41
edit pad, 199
scaling, 268
size of, 188
toggle switches and, 180-181
visual segmentation cues and, 241
see also Overwrite fields
Find & Replace sheet, 63
Find button, 63
Replace button, 64
Search button, 63
Find command (Edit menu), 62
mark protocol and, 172
Find sheet, 62
modifying and replacing, 194
Flick gesture, 16, 24
Double, Triple, Quadruple, 25
guidelines for, 239
family, 24
summary, 235
in gesture mode, 258
guidelines for, 237
hor point tor, 231-232
MiniNote gesture mode, 135, 141
MiniNote ink mode, 135
302 INDEX
MiniText, 133-134
pop-up checklists and, 30
scrolling with, 264-265
to switch modes, 249
Tap & Flick and, 37
see also Gestures
Flick Left-Right gesture, 26
guidelines for, 238
ink editing, 258
MiniNote, 140
to toggle modes, 256
Flick Up-Down gesture, 26, 66
in gesture mode, 259
guidelines for, 238
Float & Zoom preferences (Settings
notebook), 94
Floating
navigation control area, 267
page, 15
Floppy disk icon, 77
Folder icon (open/closed), 78
Font Field preference, 188
Font icon, 78
Fonts & Layout preferences (Settings
notebook), 93
Fonts, 101
control of (MiniNote), 138
installable software views and, 1 09
installed, 10 1
system font
scaling with, 269-270
size of, 274
Font size
svstem, 269-270
~ r defined, 271
Font size preference, 188
Gauges, 38
Gesture accelerators, 27
application functionality and, 224
for scrolling lists, 188
Gesture collisions, 233-234
Gesture icon, 78
Gesture margin, 135-136, 257
Gesture mode, 245-246
core,
guidelines for editing in, 257
MiniNote, 135
toggle switch, 30
default, 248
see also Gestures
Gesture recognition engine, 233
Gestures, 15-17,23-27
bounding box, 231
categories of, 23
capital letter accelerators, 27
core, 16-17,24-25
non-core, 23, 25-27
collisions of, 233-234
for drag & drop operation, 68
dual command path and, 15-16
families of, 23-24, 235-236
defined,235
in fields, 34
functions of, 16-17
hot points of, 231-232
icons response to, 7 4
ink editing, 258-259
installable software views and, 109
MiniNote, 140-142
gesture margins and, 135-136
MiniText, 133-134
passing on unused, 233
processing, 231-240
for reference buttons, 79
selection, 187, 279
targeting, 231-233
auto-selection and, 283
guidelines, 232-233
hot points, 231-232
usage guidelines for, 236-240
use of, 224
for zooming, 266
see also specific gestures and types of
gestures
GO Fax icons, 77,216
Graphic design
fundamentals, 149
of icons, 219-222
Grid
for aligning controls, 206
building translators with, 241
use in graphic design, 149
Group command (MiniNote Arrange
menu), 137
GUI (Graphical User Interface), 149
button label conventions, 175
drag & drop model, 285
explicit modality and, 244-245
spacial modality and, 244
Half-outlined buttons, 177
Handles, resize, 272
Hand preference, 3 5
Handwriting
engine, 100
icon, 78
installable software views and, 1 09
installed, 99-1 00
processing, 241-243
constraining translation and,
241-243
using translators and, 241
profile, l 00
translators, 241
building, 242
letters, numbers, punctuation,
symbols, 242
Handwriting Preference sheet, 188
Hard disk icon, 77
Hardware requirements, 5
Headers and Footers sheet, 59
Help, 215
icon, 13, 76, 123, 124
message, 123
notebook, 13, 215
Quick Help, 215
Help facilities, 123-125
Help notebook, 124-125
Quick Help, 123
Help notebook, 124-125,215
design checklist and, 295
index, 125
table of contents, 124
see also Connections notebook;
Notebook; Settings
notebook; Stationary
notebook
H gesture, 27
Hierarchical menus, 199
Horizontal scrolling, 274-275
Hot points
gesture, 231-232
icon, 217-219
correct placement of, 217-219
I-beam cursor, 283
Icon bitmap, 217-218
specifications, 221
Icon mask, 221-222
Icons, 73-78
3-D, 221
accessory, 77
application, 216-222
for accessories, 217
for documents, 216-217
Bookshelf, 76
check gesture over, 75
dosed, 74, 221-222
design checklist and, 295
design guidelines for, 219-222
icon mask design, 221-222
no "3-D" style, 221
relationship of bitmaps, 220
simplicity, 219
size, 219
dimensions for, 217-219
directory, 108
disk, 77
contents, 78
document, 77
drag, 286-287
for move and copy, 287
refusing, 289
embedded, 168
168
170-171
embedded documents and,
embedding and, 167
file, 78, 108
gesture response of, 74
GO's conventions for, 216-217
hot points for, 74,217-219
installable software, 78
large, 220
Notebook, 76
open, 221-222
option sheets for, 75
option, 171
size specification, 217
PenPoint standard list of, 76-78
selection feedback for, 279
showing application state with, 222
sizes of, 74, 217
small, 220
usage, 73
see also Pictures
I gesture, 27
MiniText, 134
Importing, 69
Connections notebook and, 105
files, 13
Directory view for, 108
Import note, 70
In box, 121
icon, 13,76
state of application and, 222
services, 164
table of contents, 121
transfer service and, 159-161
Index
Help notebook, 125
reference buttons for, 171
Initial View control (Disk option sheet),
112, 113
Ink
data object, 254
editing, 255
guidelines for, 255-259
functionality, 254
gestures, 258-259
using, 254-259
ways of, 254-255
Ink component, 13 5
gestures accepted by, 140-142
Notepaper, 255
option sheets, 138-139
scaling, 269-270
Ink mode, 245-246, 255-256
Flick Left-Right gesture, 256
gestures, 256, 258
over the selection, 256
MiniNote, 135
pen styles, 256
selecting in, 255-256
toggle switch, 248
In-line style (embedded document),
168-170
dialog/option sheets and, 207-208
mixing with pop-up style, 207-208
Input modes, 244-253
guidelines for using, 246-248
core gesture mode, 247
mode switch, 247
mode toggle switch, 247-248
modal applications, 253
role of, 244-246
switch location, 251-252
switch presentation, 248-250
user models for, 245-246
see also Modes
Insert function, 16
Insert Line command (MiniNote Edit
menu), 136
Insert space function, 17
Installable software icons, 78
Installation
dialog, 113
configuration, 164
options, 165
document options and, 164
flexibility vs. simplicity, 165
Install burton (Settings notebook), 99
Installed Software section (Settings
notebook), 13, 90,97-101
Applications page, 98
Installed Dictionaries page, 100
Installed Fonts page, 101
Installed Handwriting page, 99-100
Installed User Profiles page, 101
install sheet, 99
menus, 98
options, 98
overview, 97-98
uses, 97-98
Installing
applications, 13, 162-165
accessories, 163
document stationary, 162
flexibility vs. simplicity, 165
services, 163-165
from disk, 105
Install sheet, 99
Instances, accessory, 163
Internal disk size, 103
Italic style, 16
Iterative development, 151
Keyboard
accessory
INDEX 303
option sheet, 202
scales on resize, 273
focus of edit pad, 189
icon, 13,76
text selection and, 283
typing simulation, 13
Labels
bold, 177
button, 175
wording for, 210-211
for dialog and option sheets, 206
edit pads and, 47
for gauges, 38
icon, 74
menu, 42, 177
for current mode, 249
pop-up lists, 183
reference button, 172
suppressing, 183
for Undo Edit command, 194
Landscape orientation, 276-277
Large icons, 7 4
Layout
automatic, 153-154
controls, 196
option and dialog sheets, 206-209
embedded object, 168-171
open document forms and,
169-171
open document handling and,
168-169
landscape orientation, 276-277
menu, 196-197
multi-column, 196
multiple, 163
non-vertical, 182-183
optimizing, for small screens,
orientation-specific, 276-277
portrait orientation, 276-277
scaling and resizing, 268-273
units, 279
vertical, 182
Layout option sheet, 88
Connected Disks page, 111
Bookshelf view, 112
Directory view, 111
Connected Printers page, 117
Network View page (Disks section),
115
Show list, 88
Left Arrow gesture, 25
Left-Down gesture, 26
in gesture mode, 259
guidelines, 240
304 INDEX
Left-Up gesture, 26
in gesture mode, 259
guidelines, 240
Line Height menu (MiniNote Paper
sheet), 138
Lists, 29-32, 181-188
boxed, 32
checkboxes, 32
checklists, 29
with fields, 186
multiple, 31
pop-up, 30
vs. boxed, 186
disconriguous selection in, 282-283
editable, 187
moving items in, 292
multiple, 184-185
multiple choice, 184
pop-up variations of, 183
scrolling, 186-188
checklists, 196
gesture accelerators fur, 188
multiple, 187
pop-up checklists, 196
of selectable items, 187
selection feedback and, 279
text vs. pictures, 181-182
toggle switch and, 30-31
zero or one, 185
MagnifY Text on Screen control
(MiniText), 132
Main table of contents
Access Speed and, 87
Comments option sheet and, 87
option sheets and, 87
see also Table of contents
Mapping, 290
Margins
gesture, 135-136
pop-up menu for, 58
Mark protocol, 171-172
Spell, Proof, Find commands and, 172
Markup layer, 253
using ink and, 255
Markup mode, 30-31
Marquee, in copy move operations,
68-69
Mask. see Icon mask
Memory
Access Speed control and, 67
usage, 10
Menu buttons, 29
Menu labels, 42
for current mode, 249
Menu line, 56
bold buttons on, 177
Connected Disks page, 107
designing, 226
hiding, 56
illustrated, 55
MiniNote, 136
MiniT ext, 129
for mode switch, 251
Network View page (Disks section),
114
table of contents, 85
zoom control in, 266-267
Menus,41-42, 192-199
behavior of, 42
checklists in, 184
dosing, 42
Connected Disk page, 107
Connected Printers page, 116-117
controls in, 41-42
deciding.when to use, 226
default, 56
dividing lines in, 197
fields in, 199
font face, 271
font size, 271
hierarchical, 42, 199
Installed Software section, 98
layout of, 196-197
groups of controls separation and,
197
multi-column menus, 196
for margins, 58
MiniNote, 136-137
Arrange menu, 137
Edit menu, 136-137
Pen menu, 137
MiniTexr, 129-130
default, 129
View menu, 130
mode switch following, 251
mode switch in, 251
for network disks, 114
network printers and, 119
Out box, 122
standard, 192-196
Document menu, 192-194
Edit menu, 192, 194-195
Options menu, 192
View menu, 195-196
strengths and weaknesses of, 22 5
submenus and, 42
summary, 40
table of contents, 85-87
Create menu, 86-87
Document menu, 85
Edit menu, 86
Sort By menu, 88
View menu, 86
two-state switches in, 198
View menu (Connected Disk),
108-110
with zoom control, 266-267
see also specific types of menus
Message line, 214
Messages
completion, 211
help, 215
progress, 211
wording of, 210
M gesture, 27, 56
MIL (Machine Independent Layer), 5
MiniNote, 135-142
edit pads and, 47
gesture margin, 135-136
gesture mode, 135
gestures, 140-142, 257
capital letter accelerators, 142
gesture mode, 141-142
ink and gesture modes, 140
icon, 77, 216
ink mode, 135
menu line, 136
menus, 136-137
Arrange menu, 137
Edit menu, 136-137
Pen menu, 137
mode toggle, 135
option sheets, 138-139
Paper, 138-139
Pen, 139
reference buttons and, 171
MiniT ext, 129-134
check and, 46
edit pads and, 47
embedded writing pads, 49
gestures, 133-134
icon, 77, 216
Insert menu, 195
menus, 129-130
option sheets, 44, 130-132, 204
Character, 131
correlation to objects, 204
Display, 132
Paragraph, 131
Tab Stops, 132
Options menu, 45
reference buttons, 171
labels, 172
text component and, 130
writing pad, 48
Modal applications, 253
deferred and immediate translation,
253
markup layer, 253
Modal dialog sheets, 165, 205-206
uses of, 206
Modal notes, 52
Modal objects, 43
distinction of, 43
Moddess dialog sheets, 205
advantages of, 205
Models, user, ..... r-,,,-.u
for input modes, 246
selection and, 278
Modes, 244
design checklist and, 295
dual, 248
explicit, .. -.-r-.:.-. >
gesture, 245-246
core, 247
ink, 245-246
multiple exclusive, 248-249
boxed list, 249
pop-up list, 249
non-exclusive, 250
"247
spacial, 244
switching,
dual command path and, 246
toggle gesture for, 247-248
m: also Input modes
Mode switch,
location, 251-252
menu line, 251
palette ,ine, 252
pop-up palette, 252
for markup layer, 253
not hiding, 250
presentation, 248-250
dual modes and, 248
multiple exclusive modes and,
248-249
non-exclusive modes and, 250
pictures vs. text, 248
Modular design, 152-153
Move command (Edit menu), 62
Move function, 16
Move marquee, 68, 287
Moving
as adjusting, 289
between applications, 289
and copying guidelines, 285-294
drag & drop gesture for, 68
figure to far destination, 294
import/export and, 70
item in list, 292
in mouse-based interfaces, 285
in PenPoint, 286
variations, 289-290
word in text, 69, 291
see also Copying
Multiple checklists, 31
illustrated, 31
scrolling, 187
Multiple dialog sheets, 205
Multiple lists, 184
Multiple undo model, 194
Name dash notes, 71-72
directories and, 72
Network disks, 114-115
icon, 77
Layout option sheet for, 115
Options menu for, 114
View menu for, 114
Network printers, 118-119
menus, 119
option sheets, 119
Networks, browsing, 105
Network View page
Disks section, 114-115
Printers section, 118-119
New technology, 9-11
new devices and, 1 0
new operating system and, I 0-11
new user, 9
interface and, 11
N gesture, 27
in gesture mode, 259
MiniNore, 142
MiniT ext, 134
Non-core gestures, 23
application functionality and, 224
for gesture mode, 257, 259
listed, 25-27
MiniText, 133-134
Non-Modal objects, 43
distinction of, 43
Non-standard modeless command
buttons, 179
Notebook, 14-15
for accessing information, 15
applications, 159
documents as one page of, 157
icons, 76
illustrated, 12
In box, 121
metaphor, 14
multiple, 14
Our box, 122
Stationary, 120
for structuring information, 14
table of contents, 12, 15, 85-89
checkboxesin,32, 185
Create menu, 86-87, 195
Document menu, 85
Edit menu, 86
menu line, 85
name dash notes, 71
optionsheets,87-89
View menu, 86
zero or one list style, 185
see also Connections notebook; Help
notebook; Settings
notebook; Stationary
notebook
INDEX 305
Notebook and pen, 11
Notebook metaphor, designing for, l5l
Notepaper ink component, 255
see also MiniNore
Notes, 52
completion, 211
confirmation, 212
error, 212
input behavior tor, 43
name dash, 71-72
progress, 211
summaty,40
timing-triggered, 212-213
see also specific types of notes
Objects
creating, 195
default, 203
dragging, 287
menu commands and, 195
option sheet, 204
pages and, 46, 204
realistically rendered, 227
selection feedback for, 278-279
targeting, 23 2
window, 233
Open documents, 168-169
Open gestures, 236
guidelines for, 240
Open icon, 74,221-222
Operating system
comparisons, 10-11
Settings notebook and, 90
Options
global, 204
In box document, 164
startup, 204
Options function, 16
Option sheets, 44-47,200-204
adding new document-wide, 202
adding to default document-wide,
200-202
bringing up, 44
checklists in, 184
dean and dirty controls, 46-47
Controls, 56
deciding when to use, 226
default, 200-202
Access sheet, 20 1
Comments sheet, 202
Controls sheet, 201
customizing, 201-202
design checklist and, 295
Disk, 112
Document, 89
document-wide, 202
dynamic behavior, 203-204
c h n g i ~ g top sheet, 204
306 INDEX
relationship to selection, 203
response to check gesture, 203
global application options and, 204
icon, 75
in-line, 171
for keyboard accessory, 202
Layout, 88
Connected Disks page, lll-112
Connected Printers page, 117
Network Printers page, 119
Network View page (Disks
section), 115
layout guidelines, 206-209
deactivating vs. hiding controls,
209
non-standard layout, 206
pop-up vs. in-line, 207-208
standard layout, 206
MiniNote, 138-139
Paper sheet, 138-139
Pen sheet, 139
MiniText, 43, 130-132
multi-page, 43
pages and object types, 46
pop-up lisrs, 183
printer, 118
Quick Help and, 215
reference button, 80
resize handles for, 272
response to check gesture, 46
section, 89
selection in, 283-284
selection relationship, 44-4 5
strengths and weaknesses of, 225
summary, 40
table of contents, 87-89
usage guidelines, 200
user model, 44
uses, 44
vertical checklists, 182
Options menu, 66-67, 192
Access sheet, 67
Comments sheet, 67
for connected disk, 111
for connected printerS, 116
Gmtrols sheet, 60,66
default commands, 56
document-wide option sheets and, 202
global and startup options and, 204
main table of contents, 87
three stares of, 87
for MiniText application,
for network disks, 114
for network primers, 119
Out box, 122
icon, 13,76
state of application and, 222
menus, 122
table of contents, 122, 160
for customized service, 161
Enabled column, 160
for primer service, 161
Status column, 160
transfer service and, 159-161
Outlined buttons, 176
Overwrite boxes, 33
Overwrite fields, 33
checklists with, 186
editing gestures for, 34
edit pads and, 47
guidelines for using, 188
menus with, 41, 199
Proof sheet and, 65
scaling, 269-270
size of, 188
visual segmentation cues and, 241
see also Fill-in fields
Pads, 1
boxed/ ruled, 50
using, 51
edit, pop-up, 47
input behavior for,
using, 50
writing
Page
embedded, 49
pop-up, 48
summary, 40
accessing, 15
control, 157
floating, 15
menu, 158
number, 15
option sheet, 46
turning, 15-16
Page-oriented documents, 157-158
Paging control, 157-158
local page numbers and, 158
pop-up list on title line and, 158
Palette construction, 184
Palette lines, 39
deciding when to use, 226
hiding, 224
for mode switch, 252
strengths and weaknesses of, 225
Palette. see Accessories, palette; Pop-up
palette
Paper-like visuals, 295
Paper option sheet (MiniNote), 138-139
Line Height menu, 138
Paper Width menu, 139
Paper Width menu (MiniNote Paper
sheet), 139
Paragraph option sheet (MiniText), 131
Paragraph page, 46
Pattern descriptions, 243
PCs, comparison with pen-based
computers, 10
Pen, 152
comparison with mouse & keyboard,
152
designing for, 152
down point, 231
gestures. see Gestures
ink mode picture, 248
input, 135
menu (MiniNote), 137
rnodesand,244-245
option sheet (MiniNote), 139
preferences, 92
selection, 137
styles, 256
toggle switch and, 30-31
Pen-based computers, comparison with
PCs, 10
Pen-down gestures, 231
PenPoint
comparison with disk-based systems,
10-11
direct manipulation, 151
hardware requirements, 5.
In box and, 121
installed version, 104
standard editing commands, 86
status sheer, 104
zooming and, 265
P gesture, 27, 65
MiniNore, 142
MiniT ext, 134
PICSEG data format, 289
Pictures
appropriate use of, 182
list of, 181-182
for mode switch presentation, 248
with text, 183
see also Icons
Pigtail gesture, 17, 24
in gesture mode, 258
guidelines for, 237
hot point for, 231
MiniNote, 140
Pixels, 153
icon dimensions and, 217
icon mask and, 221
minimum number of, 27 4
size of: 274
Placeholder icon, 77
Plus gesture, 26
for discontiguous selection, 282
in gesture mode, 259
guidelines for, 238
hot point for, 231
MiniNore, 140, 141
Pop-up accessory applications, 159
Pop-up edit pads, 189
resize handles for, 272
Pop-up lists, 183
multiple modes and, 249
scrolling, 196
Pop-up palette
benefits, 252
for mode switch, 252
Pop-up style (embedded document),
170-171
dosed/open illustrations, 170
dialog/option sheets and, 207-208
mixing with in-line style, 207-208
Pop-up writing pads, 48
embedded pad comparison with, 49
resize handles for, 272
Portrait orientation,
Power preferences (Settings notebook),
96-97
Practice button (Installed Handwriting
page), 100
Preference settings, 1 0 1
Preferences section (Settings notebook),
90,91-98
Date page, 94
Float & Zoom page, 94
Fonts & Layout page, 93
Pen page, 92
Power page, 96-97
Sound page, 95
Time page, 95
Writing page, 92
pad style and, 48
user preference control, 48, 49
Press gesture, 16, 24
family, 235
in gesture mode, 258
guidelines for, 236
hot point for, 231
for initiating drag, 286
for ink mode selection, 255-256
mapping, 290
MiniNote ink mode, 135
for zooming, 266
see also Gestures
Press Timeout, 93
Print command, 13
Document menu, 57
Printer
icon, 77
option sheet, 116, 118
Printer Creation dialog, 117
Printers
connected, 116-118
list of, 57
adding to, 163
network, 13,118-119
services and, 163-164
set up, 105
Print Format (MiniText View menu),
130
Print Layout sheet, 58
Print Preview command {Document
menu), 193-194
Print Setup command (Document
menu), 193
Print Setup sheets, 58
adding, 193
Embedded Printing sheet, 60-61
Headers and footers sheet, 59
Print Layout sheet, 58
Print sheet, 57
modifying or replacing,
paper width and, 139
Processor power,
Progress note, 211
Proof command (Edit menu),
mark protocol and, 172
Proof sheet, 65
Protocol
embedding, 166-167
mark, 171-172
Quadruple-Flick, 25
Quadruple-Tap, 25
in gesture mode, 259
MiniText, 133
Quesrionmark gesture, 238
Quick Help, 123, 215
applications and, 215
design checklist and, 295
sheet, 13, 123
Quick Installer, 113
controls, 112, 113
Quick Install sheet, 113
Raised buttons, 28, 176
RAM
capacity, 103
efficiency, 103
Reactivating, installable software, 98
Readability, designing for, 153
Reference buttons, 17, 20, 79-80
Application Framework and, 152
creating, 20, 79
design checklist and, 296
gesture response of, 79
illustrated, 28
labels, 172
mark protocol and, 171-172
option sheets, 80
outlined style, 176
INDEX 307
uses, 171
see also Buttons
Resizing, 272-273
handles, 272
minimum and maximum
272-273
scaling on 273
Resources, installing and deinstalling, 109
Reverr command (Document menu), 57,
192
Right Arrow gesture, 25
Right-Down gesture, 26
guidelines, 240
ink editing, 259
MiniNote, 141
Min iT ext, 134
Right-Up-Flick gesture, 26
guidelines, 240
MiniText, 133
Right-Up gesture, 26
guidelines, 240
ink editing, 259
MiniNote, 141
MiniText, 133
RTF (Rich Text Format), 289
Ruled pads, 50
compared to boxed pads and fill-in
fields, 50
writing, 48
pop-up, 48
ruled, 49
using, 51
Scalability
design checklist and, 295
designing for, 153-154
Scaling, 268
on resize, 273
problems, 270
strategies, 268
with system font, 269-270
unsealed building blocks, 269-270
using layout units, 269
with user defined font, 271
Scratch Out gesture, 25
guidelines for, 238
MiniNore, 140
MiniText, 133
Screen Format (MiniT ext View menu),
130
Screen layout, 12
Screen size, 27 4
Scribble data format, 289
Scribbles, 254
Pen menu and, 137
Scroll function, 16
Ill
308 INDEX
Scrolling, 16, 263-265
to beginning/end, 36, 264
by flicking, 264-265
by screenful, 36, 263
by unit, 36, 263
guidelines for, 263-265
horizontal, 274-275
line to top/bottom, 264
lists, 1 86-I 88
checklists, 160
gesture accelerators for, 188
multiple checklists, 187
pop-up checklists, 196
of selectable items, 187
marked location, 172
with Tap & Flick, 37
with thumbing, 36
Scroll margins, 35-37, 56
Arrow & Drag Box style, 263-264
components, 36
control (Fonts & Layout preferences),
93
gestural, 37
hiding, 56
horizontal, 35
illustrated, 55
operations, 36, 263-264
showing and hiding, 264
Tap & Flick style, 37, 264
vertical, 35
Search (Find & Replace sheet), 63
Search. see Find command (Edit menu)
Sections
Connections notebook, 105
creating new, 86-87
icon (open/closed), 76
option sheets, 89
Settings notebook, 90
Select AH command (Edit menu), 62
Select function, 16
Selecting, 278-284
deselecting and, 279-283
an object, 278
a single object, 279
Selection
automatic, 283
current, 278
dual, 284
extending, by dragging, 280
extending, with brackets, 280-281
feedback, 187,278-279
for different object types, 278-279
inversion and, 278
gestures, 187, 279
gestures over, 256
list, adjusting, 281
multiple, 280
discontiguous, 282-283
option sheet relationship to, 203
in option sheets, 283-284
preserved, 284
targeting, 232
text, 283
adjusting with brackets, 281
move marquee for, 287
user model and, 278
Send command, 13
Document menu, 57
Send Document command (table of
contents Document menu), 85
Service applications, 159
Services, 163-165
Settings
icon, 13,76
powering down and, 97
Settings notebook, 90-1 06
configuration modification and, 164
contents, 91
Fonts and Layout page
Field Font, 271
Hand Preference, 35
PenPoint Font, 271
scroll margin selection, 263
Tap & Flick, 37
Top Edge control, 276
Installed Software section, 90,97-101
Applications page, 98
Installed dictionaries page, 1 00
Installed Fonts page, 10 l
Installed Handwriting page,
99-100
Installed Services page, 164
Installed User Profiles page, 101
organization, 90
overview, 90-91
Preferences section, 90, 91-98
Date page, 94
Float & Zoom page, 94
Fonts & Layout page, 93
Pen page, 92
Power page, 96-97
Sound page, 95
Time page, 95
Writing page, 92
scaling and resizing and, 268
Writing Timeout preference, 33
Status section, 90, 102-104
Pen Point status sheet, 104
Storage Details sheet, 103
Storage Summary sheet, 102
table of contents, 91
Install burton, 99
see also Connections notebook; Help
notebook; Notebook;
Stationary notebook
S gesture, 27, 64
MiniNote, 142
MiniText, 134
Sheets
dialog, 40
input behavior for, 43
modal, 178
moddess, 178
multi-page, 43
option,44-47
summary, 40
summary, 40
see also Layout option sheet; Option
sheets
Show Special Characters control
(MiniText), 132
Shutdown button (Power preferences),
96,97
Signature pads, scaling, 269-270
Small icons, 74
Sort By menu (table of contents), 88
Sound preferences (Settings notebook),
95
Spacial modes, 244
Spell checking, 64
Spell command (Edit menu), 62, 64
mark protocol and, 172
Spell sheet, 64
modifYing and replacing, I 94
Spreadsheet, embedded chart in, 167
Square buttons, 28, 176
Standard modal command buttons,
178-179
Standard modeless command buttons,
178
Stationary, 120
custom, 120
design checklist and, 295
directory, 162
document, 162
icon, 13, 76
installable, 162
Stationary notebook, 13, 120
document installation and, 162
for document stationary, 162
table of contents, 120
see also Connections notebook; Help
notebook; Notebook;
Settings notebook
Status gauges, 13
Status section (Settings notebook), 90,
102-104
PenPoint status sheet, 104
Storage Derails sheet, 103
Storage Summary sheet, 102
Storage Details sheet (Status section,
Settings notebook), 103
Storage space, 102
allocation, 103
Storage Summary sheet (Status Section,
Settings notebook), 102
Storing, embedded objects, 166
Styles, button, 175-178
Submenus, 42
Subpage controls, 38
mode switch and, 251
158
Suspend
button (Power preferences), 96
capability, 96-97
Switch
mode,
location, 251-252
presentation, 248-250
198
see also Toggle switches
System
font
scaling with, 269-270
size of, 274
layout, 153
log icon, 77
Table of contents
Connections notebook, 105
default object, 46
document icons in, 216-217
edit pads and, 4 7
embedding documents and, 20
Help notebook, 124
icons, 74
hot points and, 217
In box, 121
main, 87
menu line, 85
multiple documents and, 86
Notebook, 12, 15
checkboxes in, 18 5
menus, 85-87
option menus, 87-89
zero or one list style, 185
option sheets, 87-89
Document, 89
icon,75
Layout, 88
Out box, 122, 160
fOr customized service, 161
Enabled column, 160
for printer service, 161
Status column, 160
Settings notebook, 91
Install button, 99
Stationary notebook, 120
Tables
disconriguous selection in, 283
dragging in, 288
horizontal scrolling and, 27 4-275
Quick Help and, 215
selection feedback and, 279
Tabs, 15
Show Special Characters control
(MiniText), 132
toggling, 32
Tab Stop option sheet (MiniText), 132
Tap & Flick scroll margins, 37, 264
Tap gesture, 16, 24
Double, Triple, Quadruple, 25
in gesture mode, 259
guidelines for, 239
for zooming, 266
family, 24
summary, 235
in gesture mode, 258
guidelines for, 236
hot point for, 231
for ink mode selection, 255-256
MiniNote, 140, 141
MiniText, 133
for selection, 279
Tap & Flick scroll margins and, 37,
264
see also Gestures
Tapping, 17
boxed pads and, 50
dean and dirty controls and, 46-47
for deselection, 280
for drag & drop cancellation, 69
edit pads and, 189
Help notebook, 124
icons, 74
Installed Dictionaries page, 100
Installed User Profile page, 101
in menu fields, 199
menus and, 42
MiniNote and, 135
multi-page sheets and, 43
multiple checklists, 31
on fill-in field, 33
on page number, 15
pop-up checklists and, 30
Power preferences and,
Proof sheet and, 65
Quick Help sheet, 123
reference buttons and, 20, 79
for scrolling, 36
for selection, 279
Spell sheet and, 64
subpage controls and, 38
tab, 15
toggle switch and, 10-181, 30
zero or one style and, 185
for zooming, 267
Tap-Press gesture, 16, 24
in gesture mode, 258
guidelines for, 237
for initiating drag, 286
for ink editing, 255-256, 258
INDEX 309
MiniNote, 135, 140, 141
for zooming, 266
Targeting, 231-233
auto-selection and, 283
drag destination, 288
guidelines for, 232-233
selection, 232
unsdected objects, 232
window objects, 233
zone, 232
Templates
constraining with, 242-243
levels of, 243
Text
boxes, 32, 33
component
displays, 233
MiniT ext and, 130
scaling, 269-270
targeting unsdected objects and,
232
targeting zone, 232
default object, 46
dragging in, 288
fields, 32-34, 188
fill-in, 33
fill-in vs. overwrite, 188
font, 188
gestures in, 34
overwrite, 33
text boxes, 32, 33
formatting, 16
list, 181-182
for mode switch presentation, 248
moving word in, 69, 291
option sheet, 16
with pictures, 183
selection, 283
feedback for, 279
move marquee for, 287
T gesture, 27
Thumbing, 36
Tickmarks, for gauges, 38
Tidy command (Mini Note Arrange
menu), 137
Tie gesture, 142
Time preferences, 95
Timing-triggered notes, 212-213
Title line, document, 56
capital letter gestures, 27
illustrated, 55
Quick Help and, 215
Toggle boarders gesture, 20
Toggle gesture, 247-248
Toggle switches, 30-31, 180-181
for dual modes, 248
operation of, 31
tapping, 180-181
310 INDEX
Top Edge menu (Fonts & Layout
Preferences), 93
Transfer services, 159-161
connected, 160
defined, 159
disconnected, 160
table of contents, 160-161
modifYing, 161
Translate & Edit command (MiniNote
Edit menu), 137
Translation
boxed pads and, 50
deferred, 253
using ink and, 255
immediate, 253
improving, 242
modes, 250
ruled pads and, 50
Translators. see Handwriting, translators
Triple-Flick, 25
Triple-Tap, 25
in gesture mode, 259
guidelines for using, 239
MiniNote, 141
MiniText, 133
zooming and, 266
Turning page. see Page, turning
Turn to command (table of contents
View menu}, 86
Two-state switches, 198
U gesture, 27
MiniNote, 142
MiniT ext, 134
UI Toolkit, 153,205
choice list forms, 206
lists and, 181
page control, 158
pop-up writing and editing pads, 189
text field styles, 188
toggle control, 248
Underline style, 16
Undo command (Edit menu), 194
Undo gesture, 16, 24
in gesture mode, 258
guidelines for, 237
hot point for, 232
Undo/redo model, 194
Units, for scrolling, 36
Up-Down gesture, 259
Up-Left gesture, 26
guidelines for, 240
in MiniNote, 142
Up-Right gesture, 26
guidelines for, 240
in MiniNote, 142
in MiniText, 133
User dictionaries, 100
User interface
access paths and, 171
automatic layout and, 153
buttons in, 151, 171
comparisons, 11
consistency in, 154
design, 149-150
consistency and, 149
development process and, 5
direct manipulation and, 151
graphic, 149
iterative developmem and, 151
wording and, 151
layering, 224
model, 245-246
modesand,244-245
notebook metaphor, 151
overview, 12-20
see also UI Toolkit
User models, 245-246
drag & drop, 285-286
for input modes, 246
for moving and copying, 285-294
selection and, 278
see also Drag & drop interface
User profiles, 101
icon, 78
installed, 1 0 1
install able software views and, 109
Users, comparison of, 9
Verbs use, in button labels, 175
View menu, 196
MiniT ext, 130
samples of, 196
table of contents, 86
network disks, 114
network printers, 119
Visual segmentation cues, 241
spacial modality and, 244
Well-defined gestures, 236
guidelines for, 238
White space, in
Window class, 233
design, 149
Window objects, targeting, 233
Wipe-through, 280
Wording
ofbutton labels, 210--211
fundamentals, 151
guidelines, 210--211
of messages, 21 0
Word lim, 242
Word processor
embedded icon in, text, 168
large embedded icon in, text, 168
open embedded document in, text,
169
Work area, 56
icons,
illustrated, 55
Work space, 102
Writing pads
boxed/ruled, 50
using, 51
embedded, 49
pop-up, 48
Writing preferences (Settings notebook),
92
Writing Timeout, 93
preference, 33
Zero or one, list style, 185
Zoom commands, 267
Zoom control, 267
Zooming, 265-267
gestures, 266
operations, 265
Vous aimerez peut-être aussi
- (Adapted From Original Live Recording) : Allegro VivaceDocument10 pages(Adapted From Original Live Recording) : Allegro Vivaceektawhatsis100% (1)
- Maxim01b Tutorial AN1080 Understanding SAR ADCs - Their Architecture and Comparison With Other ADCsDocument7 pagesMaxim01b Tutorial AN1080 Understanding SAR ADCs - Their Architecture and Comparison With Other ADCsektawhatsisPas encore d'évaluation
- Touchscreen Toggle Switches Push or Slide - Design Issues and Usability StudyDocument11 pagesTouchscreen Toggle Switches Push or Slide - Design Issues and Usability StudyektawhatsisPas encore d'évaluation
- MatsonJackV13a Effective Expert Witnessing 5th EdDocument1 pageMatsonJackV13a Effective Expert Witnessing 5th EdektawhatsisPas encore d'évaluation
- OCallaghanJ68 Pattern Recognition Using Some Principles of The Organism - Environment InteractionDocument277 pagesOCallaghanJ68 Pattern Recognition Using Some Principles of The Organism - Environment InteractionektawhatsisPas encore d'évaluation
- tabletstrator: Tablet PC SDK (Digital Ink) Sapi Speech SDK 5.1 Windowsmedia PlayerDocument5 pagestabletstrator: Tablet PC SDK (Digital Ink) Sapi Speech SDK 5.1 Windowsmedia PlayerektawhatsisPas encore d'évaluation
- McCandlessM97a The PalmPilot and The Handheld Revolution PDFDocument3 pagesMcCandlessM97a The PalmPilot and The Handheld Revolution PDFektawhatsisPas encore d'évaluation
- KinderLiederListe PDFDocument1 pageKinderLiederListe PDFektawhatsisPas encore d'évaluation
- Quantum01a Quantum QT60161 - Feb02Document37 pagesQuantum01a Quantum QT60161 - Feb02ektawhatsisPas encore d'évaluation
- Microsoft95a The Windows Interface Guidelines-A Guide For Designing Software C2 NOT CORRUPTED PDFDocument372 pagesMicrosoft95a The Windows Interface Guidelines-A Guide For Designing Software C2 NOT CORRUPTED PDFektawhatsisPas encore d'évaluation
- Biblio 10Document74 pagesBiblio 10ektawhatsisPas encore d'évaluation
- The Strategy For Selecting A Minute Target and The Minute Maximum Value On A Pen-Based Computer TOUCHSCREEN TARGETTING ACCURACYDocument2 pagesThe Strategy For Selecting A Minute Target and The Minute Maximum Value On A Pen-Based Computer TOUCHSCREEN TARGETTING ACCURACYektawhatsisPas encore d'évaluation
- BlackHat: Iphone SecurityDocument32 pagesBlackHat: Iphone SecurityektawhatsisPas encore d'évaluation
- Ward Blog 04 DRMDocument7 pagesWard Blog 04 DRMektawhatsisPas encore d'évaluation
- Dell Inspiron-17-N7010 Service Manual En-UsDocument63 pagesDell Inspiron-17-N7010 Service Manual En-UsektawhatsisPas encore d'évaluation
- FoleyJD96a Computer Graphics Principles and Practice 2ed in CDocument1 250 pagesFoleyJD96a Computer Graphics Principles and Practice 2ed in Cektawhatsis73% (30)
- Crosspad BrochureDocument5 pagesCrosspad BrochureektawhatsisPas encore d'évaluation
- ARRL36a The Radio Amateurs HandbookDocument544 pagesARRL36a The Radio Amateurs HandbookektawhatsisPas encore d'évaluation
- PenWindows95a Pen Computing and Windows 95Document4 pagesPenWindows95a Pen Computing and Windows 95ektawhatsisPas encore d'évaluation
- Ward Kuklinski 1988Document13 pagesWard Kuklinski 1988ektawhatsisPas encore d'évaluation
- Questions Reportedly Asked On Patent Bar ExamDocument31 pagesQuestions Reportedly Asked On Patent Bar Examektawhatsis50% (2)
- Biblio 95Document55 pagesBiblio 95ektawhatsisPas encore d'évaluation
- PeterPrinciple-Erice Conference On Econophysics 25-31 October 2009Document55 pagesPeterPrinciple-Erice Conference On Econophysics 25-31 October 2009ektawhatsisPas encore d'évaluation
- PenWindows96a PenWindows 2.0 PENAPIDocument780 pagesPenWindows96a PenWindows 2.0 PENAPIektawhatsisPas encore d'évaluation
- Apple96b NewtonProgrammerGuide20 1996Document942 pagesApple96b NewtonProgrammerGuide20 1996ektawhatsisPas encore d'évaluation
- The Yellow House: A Memoir (2019 National Book Award Winner)D'EverandThe Yellow House: A Memoir (2019 National Book Award Winner)Évaluation : 4 sur 5 étoiles4/5 (98)
- The Subtle Art of Not Giving a F*ck: A Counterintuitive Approach to Living a Good LifeD'EverandThe Subtle Art of Not Giving a F*ck: A Counterintuitive Approach to Living a Good LifeÉvaluation : 4 sur 5 étoiles4/5 (5795)
- Shoe Dog: A Memoir by the Creator of NikeD'EverandShoe Dog: A Memoir by the Creator of NikeÉvaluation : 4.5 sur 5 étoiles4.5/5 (537)
- Elon Musk: Tesla, SpaceX, and the Quest for a Fantastic FutureD'EverandElon Musk: Tesla, SpaceX, and the Quest for a Fantastic FutureÉvaluation : 4.5 sur 5 étoiles4.5/5 (474)
- Grit: The Power of Passion and PerseveranceD'EverandGrit: The Power of Passion and PerseveranceÉvaluation : 4 sur 5 étoiles4/5 (588)
- On Fire: The (Burning) Case for a Green New DealD'EverandOn Fire: The (Burning) Case for a Green New DealÉvaluation : 4 sur 5 étoiles4/5 (74)
- A Heartbreaking Work Of Staggering Genius: A Memoir Based on a True StoryD'EverandA Heartbreaking Work Of Staggering Genius: A Memoir Based on a True StoryÉvaluation : 3.5 sur 5 étoiles3.5/5 (231)
- Hidden Figures: The American Dream and the Untold Story of the Black Women Mathematicians Who Helped Win the Space RaceD'EverandHidden Figures: The American Dream and the Untold Story of the Black Women Mathematicians Who Helped Win the Space RaceÉvaluation : 4 sur 5 étoiles4/5 (895)
- Never Split the Difference: Negotiating As If Your Life Depended On ItD'EverandNever Split the Difference: Negotiating As If Your Life Depended On ItÉvaluation : 4.5 sur 5 étoiles4.5/5 (838)
- The Little Book of Hygge: Danish Secrets to Happy LivingD'EverandThe Little Book of Hygge: Danish Secrets to Happy LivingÉvaluation : 3.5 sur 5 étoiles3.5/5 (400)
- The Hard Thing About Hard Things: Building a Business When There Are No Easy AnswersD'EverandThe Hard Thing About Hard Things: Building a Business When There Are No Easy AnswersÉvaluation : 4.5 sur 5 étoiles4.5/5 (345)
- The Unwinding: An Inner History of the New AmericaD'EverandThe Unwinding: An Inner History of the New AmericaÉvaluation : 4 sur 5 étoiles4/5 (45)
- Team of Rivals: The Political Genius of Abraham LincolnD'EverandTeam of Rivals: The Political Genius of Abraham LincolnÉvaluation : 4.5 sur 5 étoiles4.5/5 (234)
- The World Is Flat 3.0: A Brief History of the Twenty-first CenturyD'EverandThe World Is Flat 3.0: A Brief History of the Twenty-first CenturyÉvaluation : 3.5 sur 5 étoiles3.5/5 (2259)
- Devil in the Grove: Thurgood Marshall, the Groveland Boys, and the Dawn of a New AmericaD'EverandDevil in the Grove: Thurgood Marshall, the Groveland Boys, and the Dawn of a New AmericaÉvaluation : 4.5 sur 5 étoiles4.5/5 (266)
- The Emperor of All Maladies: A Biography of CancerD'EverandThe Emperor of All Maladies: A Biography of CancerÉvaluation : 4.5 sur 5 étoiles4.5/5 (271)
- The Gifts of Imperfection: Let Go of Who You Think You're Supposed to Be and Embrace Who You AreD'EverandThe Gifts of Imperfection: Let Go of Who You Think You're Supposed to Be and Embrace Who You AreÉvaluation : 4 sur 5 étoiles4/5 (1090)
- The Sympathizer: A Novel (Pulitzer Prize for Fiction)D'EverandThe Sympathizer: A Novel (Pulitzer Prize for Fiction)Évaluation : 4.5 sur 5 étoiles4.5/5 (121)
- Her Body and Other Parties: StoriesD'EverandHer Body and Other Parties: StoriesÉvaluation : 4 sur 5 étoiles4/5 (821)
- Developer S Corner DotSpatialDocument85 pagesDeveloper S Corner DotSpatialChandra Wijaya100% (1)
- DataStage Custom StagesDocument22 pagesDataStage Custom StagesVamsi KarthikPas encore d'évaluation
- Pega Case ManagementDocument4 pagesPega Case ManagementMahi AddankiPas encore d'évaluation
- Employee Self Service User Manual (ESS)Document9 pagesEmployee Self Service User Manual (ESS)Bijaya RaulaPas encore d'évaluation
- Peoplesoft App DesignerDocument56 pagesPeoplesoft App DesignerAnbudan Chandru100% (1)
- MIPlus 20Document28 pagesMIPlus 20TrbvmPas encore d'évaluation
- Phast: Tutorial ManualDocument42 pagesPhast: Tutorial ManualNitesh KirnakePas encore d'évaluation
- Machine Learning in Robot of AbbDocument162 pagesMachine Learning in Robot of Abbpavan kumarPas encore d'évaluation
- Visual Plumes Mixing Zone Modeling SoftwareDocument11 pagesVisual Plumes Mixing Zone Modeling Softwarecopdeposu2071Pas encore d'évaluation
- OpenModelicaUsersGuide PDFDocument215 pagesOpenModelicaUsersGuide PDFCarlos TovarPas encore d'évaluation
- CBH Create A Personalized Data SpyDocument3 pagesCBH Create A Personalized Data SpymarahmanePas encore d'évaluation
- Voxler 3 Full GuideDocument72 pagesVoxler 3 Full GuidejammyjammersPas encore d'évaluation
- IBM Intranet Design StandardsDocument61 pagesIBM Intranet Design StandardsJay Ballenger100% (1)
- Building ModelsDocument605 pagesBuilding Modelsashscribd_idPas encore d'évaluation
- User Guide For Material Managment in MAXIMODocument15 pagesUser Guide For Material Managment in MAXIMOLuiz JesusPas encore d'évaluation
- MS Project 2013-16 Advanced WorkbookDocument86 pagesMS Project 2013-16 Advanced Workbookrvnkrish24Pas encore d'évaluation
- Uipath Tutorial PDFDocument86 pagesUipath Tutorial PDFP Misra100% (1)
- COMOS Quickstart P&IDDocument42 pagesCOMOS Quickstart P&IDCristi CrsePas encore d'évaluation
- PTC CREO ManualDocument94 pagesPTC CREO ManualVijayendra Patil80% (5)
- Glove PIEDocument126 pagesGlove PIE금민제Pas encore d'évaluation
- Student Lab Guide - IBM API Connect Proof of Technology v5.0.1.0Document134 pagesStudent Lab Guide - IBM API Connect Proof of Technology v5.0.1.0narendar10Pas encore d'évaluation
- Quick Start Guide: IBM Information ServerDocument4 pagesQuick Start Guide: IBM Information ServerMildred LópezPas encore d'évaluation
- User Manual Selligent Designer en v5.0Document112 pagesUser Manual Selligent Designer en v5.0Shiva_1912Pas encore d'évaluation
- Abinitio Gde 3 0Document60 pagesAbinitio Gde 3 0Chandra Sekhar50% (2)
- USER GUIDE - PM Module Page Wise Breakup 2.1Document49 pagesUSER GUIDE - PM Module Page Wise Breakup 2.1chandu80% (5)
- Tutorial AutoCad 2004Document14 pagesTutorial AutoCad 2004Doni SunPas encore d'évaluation
- Minesight 3-D Icons 3-D Icons Data Manager IconsDocument2 pagesMinesight 3-D Icons 3-D Icons Data Manager IconsJherson NietoPas encore d'évaluation
- TrueForm Implementation Guide V660 OnlyDocument55 pagesTrueForm Implementation Guide V660 OnlyEjuest SiousPas encore d'évaluation
- Tutorial ControlDocument161 pagesTutorial ControlQuangNguyenDuy100% (1)
- Whittle Introductory Gold TutorialDocument40 pagesWhittle Introductory Gold Tutorialjunaifa0% (1)