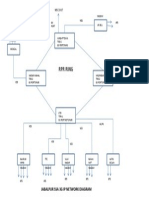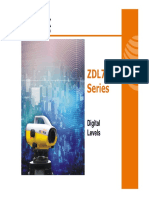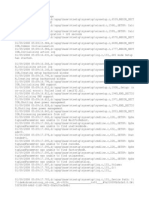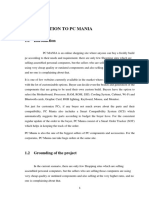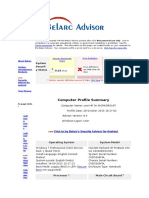Académique Documents
Professionnel Documents
Culture Documents
MXBSC Terminal User Guide
Transféré par
Vijay Verma0 évaluation0% ont trouvé ce document utile (0 vote)
29 vues100 pagesMXBSC Terminal User Guide
Copyright
© © All Rights Reserved
Formats disponibles
PDF, TXT ou lisez en ligne sur Scribd
Partager ce document
Partager ou intégrer le document
Avez-vous trouvé ce document utile ?
Ce contenu est-il inapproprié ?
Signaler ce documentMXBSC Terminal User Guide
Droits d'auteur :
© All Rights Reserved
Formats disponibles
Téléchargez comme PDF, TXT ou lisez en ligne sur Scribd
0 évaluation0% ont trouvé ce document utile (0 vote)
29 vues100 pagesMXBSC Terminal User Guide
Transféré par
Vijay VermaMXBSC Terminal User Guide
Droits d'auteur :
© All Rights Reserved
Formats disponibles
Téléchargez comme PDF, TXT ou lisez en ligne sur Scribd
Vous êtes sur la page 1sur 100
Alcatel-Lucent GSM
9130 BSC Evolution Terminal
User Guide
BSC & TC Document
User Guide
Release B10
3BK 21283 AAAA PCZZA Ed.14
Status RELEASED
Short title BSC TUG
All rights reserved. Passing on and copying of this document, use
and communication of its contents not permitted without written
authorization from Alcatel-Lucent.
BLANK PAGE BREAK
2 / 100 3BK 21283 AAAA PCZZA Ed.14
Contents
Contents
Preface . . . . . . . . . . . . . . . . . . . . . . . . . . . . . . . . . . . . . . . . . . . . . . . . . . . . . . . . . . . . . . . . . . . . . . . . . . . . . . . . . . . . . . . . . . 7
1 Install and Start Terminal . . . . . . . . . . . . . . . . . . . . . . . . . . . . . . . . . . . . . . . . . . . . . . . . . . . . . . . . . . . . . . . . . . 11
1.1 Terminal Description . . . . . . . . . . . . . . . . . . . . . . . . . . . . . . . . . . . . . . . . . . . . . . . . . . . . . . . . . . . . . . . 12
1.1.1 Hardware Requirements . . . . . . . . . . . . . . . . . . . . . . . . . . . . . . . . . . . . . . . . . . . . . . . . 12
1.1.2 Software Requirements . . . . . . . . . . . . . . . . . . . . . . . . . . . . . . . . . . . . . . . . . . . . . . . . . 12
1.1.3 Communication Protocols . . . . . . . . . . . . . . . . . . . . . . . . . . . . . . . . . . . . . . . . . . . . . . . 12
1.2 Install Windows BSC Terminal Software . . . . . . . . . . . . . . . . . . . . . . . . . . . . . . . . . . . . . . . . . . . . . 13
1.3 Install TightVNC Software . . . . . . . . . . . . . . . . . . . . . . . . . . . . . . . . . . . . . . . . . . . . . . . . . . . . . . . . . . 14
1.4 Connect Terminal to the BSC . . . . . . . . . . . . . . . . . . . . . . . . . . . . . . . . . . . . . . . . . . . . . . . . . . . . . . . 15
1.5 Start Terminal Software . . . . . . . . . . . . . . . . . . . . . . . . . . . . . . . . . . . . . . . . . . . . . . . . . . . . . . . . . . . . 16
1.6 Stop BSC Terminal Software . . . . . . . . . . . . . . . . . . . . . . . . . . . . . . . . . . . . . . . . . . . . . . . . . . . . . . . . 17
2 Terminal Menus and Functions . . . . . . . . . . . . . . . . . . . . . . . . . . . . . . . . . . . . . . . . . . . . . . . . . . . . . . . . . . . . 19
2.1 BSC Terminal Menu . . . . . . . . . . . . . . . . . . . . . . . . . . . . . . . . . . . . . . . . . . . . . . . . . . . . . . . . . . . . . . . . 20
2.1.1 BSC Terminal Menu Tree . . . . . . . . . . . . . . . . . . . . . . . . . . . . . . . . . . . . . . . . . . . . . . . . 20
2.1.2 Commands Menu . . . . . . . . . . . . . . . . . . . . . . . . . . . . . . . . . . . . . . . . . . . . . . . . . . . . . . 23
2.2 Toolbar . . . . . . . . . . . . . . . . . . . . . . . . . . . . . . . . . . . . . . . . . . . . . . . . . . . . . . . . . . . . . . . . . . . . . . . . . . . 24
2.3 Command Result Display in Status Bar . . . . . . . . . . . . . . . . . . . . . . . . . . . . . . . . . . . . . . . . . . . . . . 24
2.4 Handle Reports . . . . . . . . . . . . . . . . . . . . . . . . . . . . . . . . . . . . . . . . . . . . . . . . . . . . . . . . . . . . . . . . . . . . 25
2.4.1 Compressed View . . . . . . . . . . . . . . . . . . . . . . . . . . . . . . . . . . . . . . . . . . . . . . . . . . . . . . 25
2.4.2 Full Report View . . . . . . . . . . . . . . . . . . . . . . . . . . . . . . . . . . . . . . . . . . . . . . . . . . . . . . . 27
2.4.3 Save Reports . . . . . . . . . . . . . . . . . . . . . . . . . . . . . . . . . . . . . . . . . . . . . . . . . . . . . . . . . . 27
2.4.4 Print Reports . . . . . . . . . . . . . . . . . . . . . . . . . . . . . . . . . . . . . . . . . . . . . . . . . . . . . . . . . . . 28
2.4.5 Open a New Report View Window . . . . . . . . . . . . . . . . . . . . . . . . . . . . . . . . . . . . . . . 28
3 SBL Management . . . . . . . . . . . . . . . . . . . . . . . . . . . . . . . . . . . . . . . . . . . . . . . . . . . . . . . . . . . . . . . . . . . . . . . . . . 29
3.1 Reset SBLs . . . . . . . . . . . . . . . . . . . . . . . . . . . . . . . . . . . . . . . . . . . . . . . . . . . . . . . . . . . . . . . . . . . . . . . 30
3.2 Verify SBLs . . . . . . . . . . . . . . . . . . . . . . . . . . . . . . . . . . . . . . . . . . . . . . . . . . . . . . . . . . . . . . . . . . . . . . . 31
3.3 Restart SBLs . . . . . . . . . . . . . . . . . . . . . . . . . . . . . . . . . . . . . . . . . . . . . . . . . . . . . . . . . . . . . . . . . . . . . . 32
3.4 Initialize SBLs . . . . . . . . . . . . . . . . . . . . . . . . . . . . . . . . . . . . . . . . . . . . . . . . . . . . . . . . . . . . . . . . . . . . . 33
3.5 Disable SBLs . . . . . . . . . . . . . . . . . . . . . . . . . . . . . . . . . . . . . . . . . . . . . . . . . . . . . . . . . . . . . . . . . . . . . . 34
3.6 Read SBL Status . . . . . . . . . . . . . . . . . . . . . . . . . . . . . . . . . . . . . . . . . . . . . . . . . . . . . . . . . . . . . . . . . . 35
3.7 Read SBL State Lists . . . . . . . . . . . . . . . . . . . . . . . . . . . . . . . . . . . . . . . . . . . . . . . . . . . . . . . . . . . . . . 36
3.8 Test SBLs . . . . . . . . . . . . . . . . . . . . . . . . . . . . . . . . . . . . . . . . . . . . . . . . . . . . . . . . . . . . . . . . . . . . . . . . . 37
4 Manage Alarms . . . . . . . . . . . . . . . . . . . . . . . . . . . . . . . . . . . . . . . . . . . . . . . . . . . . . . . . . . . . . . . . . . . . . . . . . . . . 39
4.1 Display Alarm Lists . . . . . . . . . . . . . . . . . . . . . . . . . . . . . . . . . . . . . . . . . . . . . . . . . . . . . . . . . . . . . . . . 40
4.2 Enable PC Reporting . . . . . . . . . . . . . . . . . . . . . . . . . . . . . . . . . . . . . . . . . . . . . . . . . . . . . . . . . . . . . . 40
5 Extend/Reduce BTS and BSC . . . . . . . . . . . . . . . . . . . . . . . . . . . . . . . . . . . . . . . . . . . . . . . . . . . . . . . . . . . . . . 43
5.1 Upload BIE Table . . . . . . . . . . . . . . . . . . . . . . . . . . . . . . . . . . . . . . . . . . . . . . . . . . . . . . . . . . . . . . . . . . 44
5.2 Get Abis Occupancy-Mx . . . . . . . . . . . . . . . . . . . . . . . . . . . . . . . . . . . . . . . . . . . . . . . . . . . . . . . . . . . . 45
5.3 Modify BSC/TC Configuration . . . . . . . . . . . . . . . . . . . . . . . . . . . . . . . . . . . . . . . . . . . . . . . . . . . . . . . 46
5.4 Read TCU Configuration . . . . . . . . . . . . . . . . . . . . . . . . . . . . . . . . . . . . . . . . . . . . . . . . . . . . . . . . . . . 47
5.5 Read DTC Configuration . . . . . . . . . . . . . . . . . . . . . . . . . . . . . . . . . . . . . . . . . . . . . . . . . . . . . . . . . . . 48
5.6 Go For Operation . . . . . . . . . . . . . . . . . . . . . . . . . . . . . . . . . . . . . . . . . . . . . . . . . . . . . . . . . . . . . . . . . . 49
5.7 Program Transmission (Abis) . . . . . . . . . . . . . . . . . . . . . . . . . . . . . . . . . . . . . . . . . . . . . . . . . . . . . . . 50
5.8 Program Transmission (Ater) . . . . . . . . . . . . . . . . . . . . . . . . . . . . . . . . . . . . . . . . . . . . . . . . . . . . . . . . 51
5.9 Activate/Deactivate HSL . . . . . . . . . . . . . . . . . . . . . . . . . . . . . . . . . . . . . . . . . . . . . . . . . . . . . . . . . . . . 52
5.10 BTS Grouping . . . . . . . . . . . . . . . . . . . . . . . . . . . . . . . . . . . . . . . . . . . . . . . . . . . . . . . . . . . . . . . . . . . . . 53
5.11 BSC Reduce Config . . . . . . . . . . . . . . . . . . . . . . . . . . . . . . . . . . . . . . . . . . . . . . . . . . . . . . . . . . . . . . . 54
6 Manage Traces . . . . . . . . . . . . . . . . . . . . . . . . . . . . . . . . . . . . . . . . . . . . . . . . . . . . . . . . . . . . . . . . . . . . . . . . . . . . 55
6.1 List Trace Jobs . . . . . . . . . . . . . . . . . . . . . . . . . . . . . . . . . . . . . . . . . . . . . . . . . . . . . . . . . . . . . . . . . . . . 56
6.2 Delete Trace Files from the BSC . . . . . . . . . . . . . . . . . . . . . . . . . . . . . . . . . . . . . . . . . . . . . . . . . . . . 57
7 BSS Operations . . . . . . . . . . . . . . . . . . . . . . . . . . . . . . . . . . . . . . . . . . . . . . . . . . . . . . . . . . . . . . . . . . . . . . . . . . . 59
3BK 21283 AAAA PCZZA Ed.14 3 / 100
Contents
7.1 Display BSC Peer Entities . . . . . . . . . . . . . . . . . . . . . . . . . . . . . . . . . . . . . . . . . . . . . . . . . . . . . . . . . . 60
7.2 Modify BSC Peer Entities . . . . . . . . . . . . . . . . . . . . . . . . . . . . . . . . . . . . . . . . . . . . . . . . . . . . . . . . . . . 61
7.3 Display Declare BSC Peer Entities . . . . . . . . . . . . . . . . . . . . . . . . . . . . . . . . . . . . . . . . . . . . . . . . . . 64
7.4 Display HW Log Mapping Type . . . . . . . . . . . . . . . . . . . . . . . . . . . . . . . . . . . . . . . . . . . . . . . . . . . . . . 70
7.5 Read BSC Remote Inventory . . . . . . . . . . . . . . . . . . . . . . . . . . . . . . . . . . . . . . . . . . . . . . . . . . . . . . . 71
7.6 Write BSC Inventory . . . . . . . . . . . . . . . . . . . . . . . . . . . . . . . . . . . . . . . . . . . . . . . . . . . . . . . . . . . . . . . 73
7.7 Write Header BSC Remote Inventory . . . . . . . . . . . . . . . . . . . . . . . . . . . . . . . . . . . . . . . . . . . . . . . . 74
8 Standard Terminal Operations . . . . . . . . . . . . . . . . . . . . . . . . . . . . . . . . . . . . . . . . . . . . . . . . . . . . . . . . . . . . . 75
8.1 Display Date and Time . . . . . . . . . . . . . . . . . . . . . . . . . . . . . . . . . . . . . . . . . . . . . . . . . . . . . . . . . . . . . 76
8.2 Display CRC4 Mode . . . . . . . . . . . . . . . . . . . . . . . . . . . . . . . . . . . . . . . . . . . . . . . . . . . . . . . . . . . . . . . 76
8.3 Display Current Clock . . . . . . . . . . . . . . . . . . . . . . . . . . . . . . . . . . . . . . . . . . . . . . . . . . . . . . . . . . . . . . 77
8.4 Display E1PM Counters . . . . . . . . . . . . . . . . . . . . . . . . . . . . . . . . . . . . . . . . . . . . . . . . . . . . . . . . . . . . 77
8.5 Log Commands and Reports . . . . . . . . . . . . . . . . . . . . . . . . . . . . . . . . . . . . . . . . . . . . . . . . . . . . . . . 78
8.6 Monitor BTS Download Status . . . . . . . . . . . . . . . . . . . . . . . . . . . . . . . . . . . . . . . . . . . . . . . . . . . . . . 79
8.7 Set BTS Download Status Timers . . . . . . . . . . . . . . . . . . . . . . . . . . . . . . . . . . . . . . . . . . . . . . . . . . . 80
8.8 Switch User Mode . . . . . . . . . . . . . . . . . . . . . . . . . . . . . . . . . . . . . . . . . . . . . . . . . . . . . . . . . . . . . . . . . 81
8.9 Change Qmux Address . . . . . . . . . . . . . . . . . . . . . . . . . . . . . . . . . . . . . . . . . . . . . . . . . . . . . . . . . . . . 82
8.10 Activate Steer File . . . . . . . . . . . . . . . . . . . . . . . . . . . . . . . . . . . . . . . . . . . . . . . . . . . . . . . . . . . . . . . . . 83
8.11 Deactivate Steer File . . . . . . . . . . . . . . . . . . . . . . . . . . . . . . . . . . . . . . . . . . . . . . . . . . . . . . . . . . . . . . . 84
8.12 Delete Steer File and Rollback File . . . . . . . . . . . . . . . . . . . . . . . . . . . . . . . . . . . . . . . . . . . . . . . . . . 85
8.13 Display History File . . . . . . . . . . . . . . . . . . . . . . . . . . . . . . . . . . . . . . . . . . . . . . . . . . . . . . . . . . . . . . . . 86
8.14 Download BSC Remote Inventory File . . . . . . . . . . . . . . . . . . . . . . . . . . . . . . . . . . . . . . . . . . . . . . . 87
9 Test Command Results . . . . . . . . . . . . . . . . . . . . . . . . . . . . . . . . . . . . . . . . . . . . . . . . . . . . . . . . . . . . . . . . . . . . 89
9.1 Test Report Format . . . . . . . . . . . . . . . . . . . . . . . . . . . . . . . . . . . . . . . . . . . . . . . . . . . . . . . . . . . . . . . . 90
9.2 Link/Switch Test Results . . . . . . . . . . . . . . . . . . . . . . . . . . . . . . . . . . . . . . . . . . . . . . . . . . . . . . . . . . . . 91
9.2.1 Example Test Results . . . . . . . . . . . . . . . . . . . . . . . . . . . . . . . . . . . . . . . . . . . . . . . . . . . 91
9.2.2 Link/Switch Test Segment Results . . . . . . . . . . . . . . . . . . . . . . . . . . . . . . . . . . . . . . . 93
9.2.3 Link/Switch Test Fault Type Results . . . . . . . . . . . . . . . . . . . . . . . . . . . . . . . . . . . . . . 94
9.2.4 Link/Switch Test Raw Data Results . . . . . . . . . . . . . . . . . . . . . . . . . . . . . . . . . . . . . . . 97
9.3 N7 Test Results . . . . . . . . . . . . . . . . . . . . . . . . . . . . . . . . . . . . . . . . . . . . . . . . . . . . . . . . . . . . . . . . . . . . 99
9.3.1 Example Test Results . . . . . . . . . . . . . . . . . . . . . . . . . . . . . . . . . . . . . . . . . . . . . . . . . . . 99
9.3.2 N7 Test Raw Data Results . . . . . . . . . . . . . . . . . . . . . . . . . . . . . . . . . . . . . . . . . . . . . . 100
4 / 100 3BK 21283 AAAA PCZZA Ed.14
Figures
Figures
Figure 1: Ethernet BSC Terminal Connection. . . . . . . . . . . . . . . . . . . . . . . . . . . . . . . . . . . . . . . . . . . . . . . . . . . . . . . 15
Figure 2: BSC Terminal Window . . . . . . . . . . . . . . . . . . . . . . . . . . . . . . . . . . . . . . . . . . . . . . . . . . . . . . . . . . . . . . . . . . 20
Figure 3: BSC Terminal Commands Menu Tree . . . . . . . . . . . . . . . . . . . . . . . . . . . . . . . . . . . . . . . . . . . . . . . . . . . . . 23
Figure 4: Modify BSC Peer Entities - Address - 1 Window . . . . . . . . . . . . . . . . . . . . . . . . . . . . . . . . . . . . . . . . . . . 62
Figure 5: Modify BSC Peer Entities - Address - 2 Window . . . . . . . . . . . . . . . . . . . . . . . . . . . . . . . . . . . . . . . . . . . 63
Figure 6: Declare BSC Peer Entities - Cell Window . . . . . . . . . . . . . . . . . . . . . . . . . . . . . . . . . . . . . . . . . . . . . . . . . 64
Figure 7: Declare BSC Peer Entities - Address - 1 Window . . . . . . . . . . . . . . . . . . . . . . . . . . . . . . . . . . . . . . . . . . 66
Figure 8: Declare BSC Peer Entities - Address - 2 Window . . . . . . . . . . . . . . . . . . . . . . . . . . . . . . . . . . . . . . . . . . 67
Figure 9: Declare BSC Peer Entities - Address - 3 Window . . . . . . . . . . . . . . . . . . . . . . . . . . . . . . . . . . . . . . . . . . 69
3BK 21283 AAAA PCZZA Ed.14 5 / 100
Tables
Tables
Table 1: Hardware Environment . . . . . . . . . . . . . . . . . . . . . . . . . . . . . . . . . . . . . . . . . . . . . . . . . . . . . . . . . . . . . . . . . . . 12
Table 2: BSC Terminal-Specific Options . . . . . . . . . . . . . . . . . . . . . . . . . . . . . . . . . . . . . . . . . . . . . . . . . . . . . . . . . . . 22
Table 3: Successful Test Results Format for Link/Switch . . . . . . . . . . . . . . . . . . . . . . . . . . . . . . . . . . . . . . . . . . . . . 91
Table 4: Unsuccessful Test Results Format for Link/Switch . . . . . . . . . . . . . . . . . . . . . . . . . . . . . . . . . . . . . . . . . . 91
Table 5: Decode of Example Failure Data for Link/Switch . . . . . . . . . . . . . . . . . . . . . . . . . . . . . . . . . . . . . . . . . . . . 92
Table 6: Test Segment Results for Link/Switch . . . . . . . . . . . . . . . . . . . . . . . . . . . . . . . . . . . . . . . . . . . . . . . . . . . . . . 93
Table 7: Test Fault Type Results for Link/Switch . . . . . . . . . . . . . . . . . . . . . . . . . . . . . . . . . . . . . . . . . . . . . . . . . . . . 96
Table 8: Test Raw Data Results for Link/Switch . . . . . . . . . . . . . . . . . . . . . . . . . . . . . . . . . . . . . . . . . . . . . . . . . . . . . 97
Table 9: Link/Switch Nibble Description . . . . . . . . . . . . . . . . . . . . . . . . . . . . . . . . . . . . . . . . . . . . . . . . . . . . . . . . . . . . 98
Table 10: Test Results Format for N7 . . . . . . . . . . . . . . . . . . . . . . . . . . . . . . . . . . . . . . . . . . . . . . . . . . . . . . . . . . . . . . 99
Table 11: Decode of Example Test Raw Data for N7 . . . . . . . . . . . . . . . . . . . . . . . . . . . . . . . . . . . . . . . . . . . . . . . 100
Table 12: Test Raw Data Results for N7 . . . . . . . . . . . . . . . . . . . . . . . . . . . . . . . . . . . . . . . . . . . . . . . . . . . . . . . . . . . 100
Table 13: N7 Nibble Description . . . . . . . . . . . . . . . . . . . . . . . . . . . . . . . . . . . . . . . . . . . . . . . . . . . . . . . . . . . . . . . . . . 100
6 / 100 3BK 21283 AAAA PCZZA Ed.14
Preface
Preface
Purpose The purpose of the BSC Terminal User Guide is to describe how to install and
set up a BSC terminal, and how to use the terminal to perform O&M functions.
Whats New In Edition 14
Description improvement in Display Declare BSC Peer Entities (Section 7.3).
In Edition 13
Description improvement in:
BSC Reduce Config (Section 5.11)
Modify BSC Peer Entities (Section 7.2)
Display Declare BSC Peer Entities (Section 7.3).
In Edition 12
Section Program Transmission (Abis) (Section 5.7) was added.
Description improvement in:
Commands Menu (Section 2.1.2)
Modify BSC Peer Entities (Section 7.2)
Display Declare BSC Peer Entities (Section 7.3).
In Edition 11
Description improvement in the following sections:
Modify BSC Peer Entities (Section 7.2)
Display Declare BSC Peer Entities (Section 7.3).
Section Display HW Log Mapping Type (Section 7.4) was added.
In Edition 10
Command Display HW Log Mapping Type was removed from the document
as it is no more available at BSC terminal.
3BK 21283 AAAA PCZZA Ed.14 7 / 100
Preface
In Edition 09
Description improvement in Write BSC Inventory (Section 7.6).
In Edition 08
Update for new equipment naming.
In Edition 07
Description improvement in:
Start Terminal Software (Section 1.5)
Read BSC Remote Inventory (Section 7.5)
Log Commands and Reports (Section 8.5)
Switch User Mode (Section 8.8).
In Edition 06
Overall document quality was improved following a quality review.
In Edition 05
The following sections were added:
Activate Steer File (Section 8.10)
Deactivate Steer File (Section 8.11)
Delete Steer File and Rollback File (Section 8.12)
Display History File (Section 8.13).
Description improvement in Commands Menu (Section 2.1.2).
In Edition 04
The following sections were added:
BTS Grouping (Section 5.10)
BSC Reduce Config (Section 5.11).
Description improvement in Display Declare BSC Peer Entities (Section 7.3).
Restriction removal 3BKA20FBR217710.
In Edition 03
Description improvement in Read BSC Remote Inventory (Section 7.5).
In Edition 02
3BKA20FBR217710 Restriction introduction in Read SBL Status (Section 3.6).
In Edition 01
First release of the document.
8 / 100 3BK 21283 AAAA PCZZA Ed.14
Preface
Audience The guide is intended for:
System support engineers
Operating personnel
Training personnel.
Assumed Knowledge The reader must be familiar with the following:
IBM-compatible PCs
Microsoft Windows 2000 / XP operating system software
Alcatel-Lucent O&M concepts for the BSS
BSC and BTS SBL hierarchies
Telecommunication techniques including line transmission and switching.
3BK 21283 AAAA PCZZA Ed.14 9 / 100
Preface
10 / 100 3BK 21283 AAAA PCZZA Ed.14
1 Install and Start Terminal
1 Install and Start Terminal
This section describes how to install the terminal hardware and software
and then start it.
3BK 21283 AAAA PCZZA Ed.14 11 / 100
1 Install and Start Terminal
1.1 Terminal Description
The BSC terminal is a PC connected to the BSC and running the terminal
software used for accessing BSC O&M functions.
You can use the BSC terminal to:
Initiate actions in the BSC
View reports associated with the actions on the terminal screen
Observe system behavior
Perform local management functions such as loading, testing and repairing
the system.
1.1.1 Hardware Requirements
The BSC terminal software runs on a PC with the characteristics listed
in the table below.
Hardware Description Characteristics (minimum)
Processor Pentium 233 MHz
RAM 64 MByte
Hard disk At least 100 Mbyte free for program and data storage
Floppy 1 drive 3 1/2", 1.4 Mbyte
CD-ROM Drive CD-ROM Drive
Interfaces 1 x Ethernet interface
Video adapter SVGA with 1024x768 pixel resolution
Monitor SVGA
Mouse Serial mouse or PS/2 mouse
Table 1: Hardware Environment
1.1.2 Software Requirements
The BSC terminal requires the following software:
Microsoft Windows 2000 / XP operating system
Windows BSC Terminal application software.
1.1.3 Communication Protocols
Communication between the BSC Terminal and 9130 BSC Evolution is based
on the TCP/IP protocol.
12 / 100 3BK 21283 AAAA PCZZA Ed.14
1 Install and Start Terminal
1.2 Install Windows BSC Terminal Software
You must install the terminal software according to requirements listed on the
Windows BSC Terminal (CD-ROM).
Installation under Windows 2000/XP.
The Windows BSC Terminal software must be installed by a logon identity that
has either the administrator or power user access rights. No other type of
user can install this software under Windows 2000/XP.
Every BSC Terminal user has his own entry.
To install the Windows BSC Terminal software:
1. Power ON the PC and logon.
2. Copy the BSC Terminal software from the installation diskettes or CD-ROM
to your hard disk.
3. Double click on del_bsxwxxyy.tar to extract bscwxxyy.zip, where:
xx is the BSS release (e.g. for B10: xx = ax)
yy is the version number.
4. Double click on bsxwxxyy.zip to extract all the files.
5. Double click on Setup (Application).
Follow the instructions displayed on the screen during the installation. Use
default options where appropriate.
6. Click on [ Finish ] in the "Setup Complete" window.
3BK 21283 AAAA PCZZA Ed.14 13 / 100
1 Install and Start Terminal
1.3 Install TightVNC Software
To install the TightVNC software:
1. Power ON the PC and logon.
2. Insert the CD-ROM containing the TightVNC software in the CD-ROM drive.
3. Copy the TightVNC software on the local PC.
4. Double click on windows-tightvnc-1.2.9-setup.exe to launch the
installation.
5. Click on [ Next ], then on [ Next ].
6. Select the folder where the VNC will be installed, then click on [ Next ].
7. If not already done, select the components to be installed:
TightVNC Server
TightVNC Viewer
Web pages and documentation.
8. Click on [ Next ].
9. Select the Start Menu folder where the shortcuts will be created.
10. Click on [ Next ].
11. Select the additional tasks:
Associate .vnc files with TightVNC Viewer
Register TightVNC Server as a system service
Start or restart TightVNC service.
12. Click on [ Next ].
13. Click on [ Install ]. Wait for the installation wizard to finish.
14. Click on [ OK ] to confirm the warning message.
The "WinVNC: Default Local System Properties" window opens.
15. In the "WinVNC: Default Local System Properties" window:
In the "Incoming Connections" area, enter the password in the two
Password fields:
alcatel
Click on [ Apply ] and then on [ OK ].
16. Click on [ Finish ].
14 / 100 3BK 21283 AAAA PCZZA Ed.14
1 Install and Start Terminal
1.4 Connect Terminal to the BSC
The BSC terminal supports an Ethernet link connection.
Before you open the front door of the BSC cabinet, put on the anti-static
wrist strap and connect the crocodile clip to a grounded metallic object, such
as a cabinet casing.
Open the cabinet front door and connect the Ethernet cable as shown in
the figure below.
Figure 1: Ethernet BSC Terminal Connection.
3BK 21283 AAAA PCZZA Ed.14 15 / 100
1 Install and Start Terminal
1.5 Start Terminal Software
You do not need to connect the BSC terminal PC to the BSC before starting the
terminal software. However, once it is connected, you must exit and restart the
software to initialize the link.
There are two ways to connect the PC to the BSC, using the BSC terminal:
For a direct connection, the PC internal IP address is 172.17.0.251. The
subnetmask is 255.255.0.0
For a remote connection, the PC internal IP address must be routed to the
external BSC IP address.
To start the BSC terminal software:
1. Ensure that the terminal is connected to the BSC:
For an Ethernet link, check that the Ethernet port of the terminal is
connected to ethernet port number 8 on SSW1 RTM, as shown in Figure 1.
2. Logon to the PC.
3. From the Windows desktop, select:
Start -> Programs -> WinBSC->9130 BSC -> B10 -> Windows 9130
BSC Terminal B10
The BSC Communication Control program starts, and the "Connect" window
appears, as shown in the figure below.
4. Enter the BSC IP address or hostname as required.
16 / 100 3BK 21283 AAAA PCZZA Ed.14
1 Install and Start Terminal
5. Click on [ OK ] in the "Connect" window.
The Windows BSC terminal window appears, as shown in the figure below.
When the connection is established in the status bar (see figure below),
the following information appears:
Connection status
User mode
Status.
1.6 Stop BSC Terminal Software
To stop the software, from the BSC terminal window, select File -> Exit.
3BK 21283 AAAA PCZZA Ed.14 17 / 100
1 Install and Start Terminal
18 / 100 3BK 21283 AAAA PCZZA Ed.14
2 Terminal Menus and Functions
2 Terminal Menus and Functions
This section describes the terminal menus and the functions they provide,
including the:
BSC Terminal Menu
Toolbar and status bar description
Handle reports.
3BK 21283 AAAA PCZZA Ed.14 19 / 100
2 Terminal Menus and Functions
2.1 BSC Terminal Menu
This section describes the BSC Terminal window (see figure below).
Figure 2: BSC Terminal Window
2.1.1 BSC Terminal Menu Tree
The following figure shows the BSC Terminal menu tree, except for the
Commands menu.
Figure 3 shows the Commands menu tree.
File
New
Open
Save
Save As
Exit
Commands
Utilities
BTS Download Status
Reporting Mode
Timer Settings...
Logging
View
Toolbar
Status Bar
Extra Information
Realtime
Window
Cascade
Tile Horizontal
Tile Vertical
Arrange Icons
Close All
Help
Help Topics
About Win BSC
Menu Bar
Compressed Report View
Full Report View *
* Only present when real time mode is enabled.
Print Setup
Transmission
Connect to BSC
Reconnect Interval
Switch User Mode
View All The Reports
Display CRC4 Mode
Display Current Clock
Display E1 PM Counters
Download BSC Remote inventory file
20 / 100 3BK 21283 AAAA PCZZA Ed.14
2 Terminal Menus and Functions
The following table describes the BSC terminal menu options specific to
the BSC terminal software.
Menu Option Description
New Create a new Compressed Report View window.
Open Open reports that are stored in a Microsoft Access database
in the Compressed Report View window.
Save Save all the reports in the Compressed Report View window
in a Microsoft Access database. If the reports are not already
saved, the Save As window appears.
Save As Save all the reports in the Compressed Report View window in
a Microsoft Access database under a specified name.
Print Save the reports on hard disk into a TXT file and print this file
from within Notepad.
File
Print Setup Select the printer and change the properties for the selected
printer.
BTS Download Status Set the reporting mode or the session timer for monitoring the
downloading of files to multiple BTSs.
Reconnect Interval Use the Reconnect Interval utility to set the timers used for the
WinBSC Terminal to reconnect to the BSC.
(The default value of interval is 5 seconds.)
Switch User Mode Change the user mode status.
Download BSC Remote
inventory file
Download the BSC remote inventory file to the LMT PC.
Utilities
Logging Store commands and reports in a log file. This allows a detailed
investigation to be performed at a later data. Refer to Log
Commands and Reports (Section 8.5) for more information.
Extra Information Show or hide the Information column(s) in the Compressed
Report View window.
Real Time Determine whether a report received from the BSC appears
in the Full Report View window, as well as the Compressed
Report View window. In Realtime Mode, a report displayed in
the Full Report View window is replaced when a new report is
received from the BSC.
View
View All the Reports The display of reports by BSC Term in the Compressed Report
View is limited to the latest 250 reports by default. Use this
command to display all the reports received by the Terminal.
This allows the user to view reports which are not displayed due
to the limit of 250 latest reports.
3BK 21283 AAAA PCZZA Ed.14 21 / 100
2 Terminal Menus and Functions
Menu Option Description
Compressed Report
View
When checked, shows that the Compressed Report View
window is selected. Because the Compressed View Report
window is always open, this item is always present.
Window
Full Report View Shows that a Full Report View window is open (Realtime Mode
enabled). When checked, shows that the Full Report View
window is selected.
Help Help Topics Display help information by selecting this item. Help information
can also be obtained by pressing [ F1 ] . When a command
dialogue appears, pressing [ F1 ] displays the associated
context-sensitive help.
Table 2: BSC Terminal-Specific Options
22 / 100 3BK 21283 AAAA PCZZA Ed.14
2 Terminal Menus and Functions
2.1.2 Commands Menu
The following figure shows the BSC Terminal Commands menu tree.
Date and Time
Display Date & Time
Alarm Handling
Display Alarm List
Enable PC Reporting
Test Handling
Commands Menu
Commands Menu
Equipment Handling
BSC Extension/Reduction
Trace Invocation
SBL Reset
SBL Verify
SBL Restart
SBL Initialize
SBL Disable
SBL Read Status
SBL State List
BSC Config Modify
Go For Operation
Trace Job List
Trace File Read Config
BTS Extension/Reduction
Upload BIE Table
Program Transmission
Commands Menu
BSS Operations
Display BSC Peer Entities
Modify BSC Peer Entities
Display Declare BSC Peer Entities
BSC Remote Inventoy Read
Display HW Log Mapping Type
Commissioning Tests
System Test
TCU Config Read
DTC Config Read
SBL Test
TSC Management
Change QMUX
Address Request
BTS Grouping
BSC Remote Inventoy Write
BSC Remote Inventoy Write Header
Hsl Activate Deactivate
Steer File Handling
Activate Steer File
Deactivate Steer File
Delete Steer File and Rollback File
Display History File
Program Transmission
Get Abis Occ Mx
Figure 3: BSC Terminal Commands Menu Tree
3BK 21283 AAAA PCZZA Ed.14 23 / 100
2 Terminal Menus and Functions
2.2 Toolbar
The Toolbar contains shortcut buttons to some of the menu items (see Figure 2).
Create a new Compressed Report View window. .
Open reports that are stored in a Microsoft Access database into the
Compressed Report View window. .
Save all the reports in the Compressed Report View window in a Microsoft
Access database. If the reports are not already saved, the Save As window
appears. .
Save the report into a TXT file and print this file from within Notepad. .
Display information concerning the version of the BSC terminal software and
the release of the BSC where the terminal can be used. .
2.3 Command Result Display in Status Bar
The left side of the status bar displays the results of the communication
between the terminal and the BSC.
When a command is sent to the BSC, the message Command accepted by
BSC, waiting for report appears in the status bar.
When the report is received, the message A report was sent by BSC
appears in the status bar. The Report View windows are updated according to
whether or not Realtime Mode is enabled or disabled (see Handle Reports
(Section 2.4)).
The other two parts of the bar display internal and external alarm reporting
information.
24 / 100 3BK 21283 AAAA PCZZA Ed.14
2 Terminal Menus and Functions
2.4 Handle Reports
The BSC sends reports to the BSC terminal to acknowledge commands, and
to convey information in response to commands.
Reports can be viewed in two formats:
Compressed Report View, which provides selected information about the
event which has occurred
Full Report View, which provides full information about the event which
has occurred.
By default, reports received from the BSC are displayed in the Compressed
Report View window as they arrive. When the Realtime function is activated,
reports are displayed in the Full View Report window when received from
the BSC.
Display a number of full view report windows simultaneously by double
clicking on the compressed report. This allows comparisons to be made
between different reports.
2.4.1 Compressed View
When you first start the BSC terminal software, the Compressed Report View
window is empty, as shown in Figure 2. As reports are received, they are
displayed in the window in summary form, as shown in the figure below.
To view a compressed report in full view, double click on the report.
This window can be minimized or maximized, as required. It cannot be closed.
3BK 21283 AAAA PCZZA Ed.14 25 / 100
2 Terminal Menus and Functions
2.4.1.1 General Information
Compressed view reports comprise the following generic fields:
Number of the report
Date
Time
Report Type
Job Result.
In addition to these five fields, up to 15 Extra Info fields can be added to a report.
You can determine the type of information contained in an extra information
field by positioning the cursor on or near the field. A screen tip box indicates
the type of information in the field.
2.4.1.2 Add Extra Info Fields
To add Extra Info fields to a compressed report:
1. From the BSC Terminal menu bar, select View -> Extra Information.
The "Extra Info Settings" window appears, as shown in the figure below.
2. Click on the Report field dropdown menu and select the required report
from the list.
Any extra information which has already been added to the report appears
in the appropriate Extra Info fields.
3. To add extra information, click on the dropdown menu of the required Extra
Info field to display a list of the extra information which can be added to that
particular report. Select the extra information you want to add.
4. Repeat Step 3 for any other extra information you want to add to the report.
5. Click on [ Save ] to save the extra information settings.
Note: If you duplicate any extra information, the system generates a warning
message.
26 / 100 3BK 21283 AAAA PCZZA Ed.14
2 Terminal Menus and Functions
2.4.1.3 Default Settings
Some compressed reports have predefined default values. In this case, the
[ Use defaults ] button is enabled. To revert to the default values, click on
[ Use defaults ].
2.4.1.4 Sort Reports
Sort the reports in the Compressed Report View window in the required order
by clicking on the column title of the appropriate field. An arrow shows in which
order and on which column the reports are sorted.
In the Extra Info columns, the sort is text based. Sorts based on date, time and
numbers are not possible in these columns. This is because of the variety of
parameter types being displayed in a particular column.
2.4.2 Full Report View
The figure below gives an example of the "Report" window. It contains both the
full report view and the compressed report view in a top-bottom window split.
If a field in a report is grey, this indicates that no information for that field
was received from the BSC.
2.4.3 Save Reports
To save reports in the Compressed Report View window, use the File/Save
menu. The reports are saved in a Microsoft Access database. The Save type
(which should already be filled in) is BSC Terminal Database (*.bdb).
3BK 21283 AAAA PCZZA Ed.14 27 / 100
2 Terminal Menus and Functions
2.4.4 Print Reports
To print reports, use the File/Print menu or the [ Print ] button. This command
saves the reports into a TXT file, that can be opened with Notepad and
printed from there.
2.4.5 Open a New Report View Window
To open a new Report View window or windows (depending on whether the
view mode is Realtime or Compressed), click on the create new file icon in the
tool bar. A new "Report View" window replaces the existing window. You can
also click on File in the menu bar and then click on the new item.
28 / 100 3BK 21283 AAAA PCZZA Ed.14
3 SBL Management
3 SBL Management
This section tells you how to perform operations on SBLs, and contains
procedures to:
Reset SBLs
Verify SBLs
Restart SBLs
Initialize SBLs
Disable SBLs
Read the status of SBLs
Read SBL State Lists
Test SBLs.
3BK 21283 AAAA PCZZA Ed.14 29 / 100
3 SBL Management
3.1 Reset SBLs
Resetting an SBL causes the Control Elements to be reloaded from either:
The backup version of the software
The new version of the software if a software replacement is being
performed.
Note: The SBL Reset command is a combination of the SBL Disable and the SBL
Initialize commands.
To reset an SBL:
1. From the BSC Terminal menu bar, select:
Commands -> Equipment Handling -> SBL Reset
The "SBL Reset" window appears, as shown in the figure below.
2. In the Object Class field, select SBL.
3. In the Unit Type field, select the appropriate unit type (BSC, BTS or TC).
4. In the SBL Type field, select the appropriate SBL type.
5. In the Unit Number field, enter the unit number.
6. In the Nbr field, enter the SBL number.
7. In the SubNbr field, enter the SBL sub-number.
8. Click on [ OK ] to reset the SBL.
The SBL is put out of service. If the reset is successful, the SBL is returned
to the IT state.
30 / 100 3BK 21283 AAAA PCZZA Ed.14
3 SBL Management
3.2 Verify SBLs
The SBL Verify command allows you to set an SBL to the out of service
state and to test the SBL.
An SBL can be verified only if its status is one of the following:
IT
FIT
OPR
FOS
FLT
A request for the verification of an SBL can be refused if any of the following
are in progress:
An action on the SBL itself
An action on an SBL at a higher hierarchical level.
The action in progress can be initiated automatically as a result of the error
analysis function, or as a result of an operator request.
To verify an SBL:
1. From the BSC Terminal menu bar, select:
Commands -> Equipment Handling -> SBL Verify
The "SBL Verify" window appears, as shown in the figure below.
2. In the Object Class field, select SBL.
3. In the Unit Type field, select the appropriate unit type (BSC, BSS, BTS or
TC).
4. In the SBL Type field, select the appropriate SBL type.
5. In the Unit Number field, enter the unit number.
6. In the Nbr field, enter the SBL number.
3BK 21283 AAAA PCZZA Ed.14 31 / 100
3 SBL Management
7. In the SubNbr field, enter the SBL sub-number.
8. In the Wait Traffic Clear field, enter the number of minutes that the SBL is
to wait for traffic to clear.
9. Click on [ OK ] to verify the SBL.
If the test indicates that the SBL is serviceable, it is initialized. If the initialization
is successful, the SBL is set to the IT state.
If the test indicates that the SBL is faulty, it is set to the FLT state.
3.3 Restart SBLs
The SBL Restart command allows you to restart a processor SBL. An SBL can
be restarted only if its status is IT.
The restart of an SBL can be refused if any actions are in progress on:
The SBL itself
An SBL at a higher hierarchical level.
The action in progress can be initiated automatically as a result of the error
analysis function, or as a result of an operator request.
To restart an SBL:
1. From the BSC Terminal menu bar, select:
Commands -> Equipment Handling -> SBL Restart
The "SBL Restart" window appears, as shown in the figure below.
2. In the Object Class field, select SBL.
3. In the Unit Type field, select the appropriate unit type (BSC, BTS or TC).
4. In the SBL Type field, select the appropriate SBL type.
5. In the Unit Number field, enter the unit number.
6. In the Nbr field, enter the SBL number.
7. In the SubNbr field, enter the SBL sub-number.
8. Click on [ OK ] to restart the SBL.
32 / 100 3BK 21283 AAAA PCZZA Ed.14
3 SBL Management
3.4 Initialize SBLs
The SBL Initialize command allows you to initialize an SBL by setting the
SBL to the IT state.
Note: You can execute the SBL initialize command only if the higher level SBLs
are in the IT state.
To initialize an SBL:
1. From the BSC Terminal menu bar, select:
Commands -> Equipment Handling -> SBL Initialize
The "SBL Initialize" window appears, as shown in the figure below.
2. In the Object Class field, select SBL.
3. In the Unit Type field, select the appropriate unit type (BSC, BSS, BTS or
TC).
4. In the SBL Type field, select the appropriate SBL type.
5. In the Unit Number field, enter the unit number.
6. In the Nbr field, enter the SBL number.
7. In the SubNbr field, enter the SBL sub-number.
8. Click on [ OK ] to initialize the SBL.
If the initialization is successful, the SBL is returned to service.
3BK 21283 AAAA PCZZA Ed.14 33 / 100
3 SBL Management
3.5 Disable SBLs
The SBL Disable command allows you to disable an SBL by setting the SBL to
the OPR state.
Disabling network element SBLs (SWITCH and LINK) can result in the loss
of calls and the loss of semi-permanent connections for at least 30 seconds.
Semi-permanent connections can be used for connection with the OMC-R and
for the Q1 interface. Reports sent to the OMC-R can be lost. Disable and
replace faulty network elements as soon as possible.
Disabling the BSC SBL results in the loss of all calls and loss of all ongoing
actions such as confirmation to the terminal.
Note: You cannot disable an SBL if an action is already in progress on the SBL
itself, or on a higher or lower SBL.
To disable an SBL:
1. From the BSC Terminal menu bar, select:
Commands -> Equipment Handling -> SBL Disable
The "SBL Disable" window appears, as shown in the figure below.
2. In the Object Class field, select SBL.
3. In the Unit Type field, select the appropriate unit type (BSC, BSS, BTS or
TC).
4. In the SBL Type field, select the appropriate SBL type.
5. In the Unit Number field, enter the unit number.
6. In the Nbr field, enter the SBL number.
7. In the SubNbr field, enter the SBL sub-number.
8. In the Wait Traffic Clear field, enter the number of minutes that the SBL is
to wait for traffic to clear.
9. Click on [ OK ] to disable the SBL.
The SBL is set to the OPR state.
34 / 100 3BK 21283 AAAA PCZZA Ed.14
3 SBL Management
3.6 Read SBL Status
To read the status of an SBL:
1. From the BSC Terminal menu bar, select:
Commands -> Equipment Handling -> SBL Read Status
The "SBL Read Status" window appears, as shown in the figure below.
2. In the Object Class field, select SBL
3. In the Unit Type field, select the appropriate unit type (BSC, BSS, BTS or
TC)
4. In the SBL Type field, select the appropriate SBL type.
5. In the Unit Number field, enter the unit number.
6. In the Nbr field, enter the SBL number.
7. In the SubNbr field, enter the SBL sub-number.
8. Click on [ OK ] to read the SBL status.
3BK 21283 AAAA PCZZA Ed.14 35 / 100
3 SBL Management
3.7 Read SBL State Lists
The SBL State List command allows you to read the status of the SBLs in a unit
that is not in the IT, SOS, or NEQ state.
To read the status of the SBLs in a unit:
1. From the BSC Terminal menu bar, select:
Commands-> Equipment Handling -> SBL State List
The "SBL State List" window appears, as shown in the figure below.
2. In the Object Class field, select SBL.
3. In Unit Type field, select the appropriate unit type (BSC, BTS or TC).
4. In the Unit Number field, enter the unit number.
5. Click on [ OK ] to initiate generation of an SBL State List.
36 / 100 3BK 21283 AAAA PCZZA Ed.14
3 SBL Management
3.8 Test SBLs
Note: Before a test can be performed, the SBL must be in one of the out of service
states (FOS, OPR or SOS).
To test an SBL:
1. From the BSC Terminal menu bar, select:
Commands -> Test Handling -> SBL Test
The "SBL Test" window appears, as shown in the figure below.
2. In the Object Class field, select SBL
3. In Unit Type field, select the appropriate unit type (BSC, BSS, BTS or TC).
4. In SBL Type field, select the appropriate SBL type.
5. In the Unit Number field, enter the unit number.
6. In the Nbr field, enter the SBL number.
7. In the SubNbr field, enter the SBL sub-number.
8. Click on [ OK ] to initiate the SBL test.
3BK 21283 AAAA PCZZA Ed.14 37 / 100
3 SBL Management
38 / 100 3BK 21283 AAAA PCZZA Ed.14
4 Manage Alarms
4 Manage Alarms
This section tells you how to manage alarms, and contains procedures to:
Display lists of current alarms
Enable or disable the display of unsolicited alarm reports.
3BK 21283 AAAA PCZZA Ed.14 39 / 100
4 Manage Alarms
4.1 Display Alarm Lists
To display a list of current alarms:
1. From the BSC Terminal menu bar, select:
Commands -> Alarm Handling -> Display Alarm List
The "Display Alarm List" window appears, as shown in the figure below.
2. In the Object Class field, select the appropriate object class.
3. In the Unit Type field, select the appropriate unit type.
4. In the SBL Type field, select the appropriate SBL type.
5. In the Unit Number field, enter the unit number.
6. In the Nbr field, enter the SBL number.
7. In the SubNbr field, enter the SBL sub-number.
8. Click on [ OK ] to generate the alarm list.
4.2 Enable PC Reporting
The Enable PC Reporting command allows you to enable or disable the display
of unsolicited alarm reports.
Unsolicited Alarm Routing Rules
The following rules apply for routing unsolicited alarms:
The link connected to the first SYS-CPRC has the highest priority
If no links are connected to the first SYS-CPRC, the link connected to the
second SYS-CPRC has the highest priority
The SYS-CPRC priority is independent of whether the SYS-CPRC is in
active or standby mode
If two links are connected to the same SYS-CPRC, the RS-232 link has
the higher priority.
40 / 100 3BK 21283 AAAA PCZZA Ed.14
4 Manage Alarms
To enable or disable PC reporting:
1. From the BSC Terminal menu bar, select:
Commands -> Alarm Handling -> Enable PC Reporting
The "Enable PC Reporting" window appears, as shown in the figure below.
2. In the Object Class field, select the SBL.
3. In the Unit Type field, select BSC.
4. In the SBL Type field, select BSC.
5. In the Unit Number field, enter the unit number.
6. In the Nbr field, enter the SBL number.
7. In the SubNbr field, enter the SBL sub-number.
8. In the Internal Reporting field, select Enable or Disable to display or stop
unsolicited internal alarm reports.
9. In the External Reporting field, select Enable or Disable to display or stop
unsolicited external alarm reports.
10. Click on [ OK ] to enable or disable PC reporting.
The status of internal and external reporting appears at the right end of the
status bar.
If enabled, unsolicited alarm reports are received as they are generated.
3BK 21283 AAAA PCZZA Ed.14 41 / 100
4 Manage Alarms
42 / 100 3BK 21283 AAAA PCZZA Ed.14
5 Extend/Reduce BTS and BSC
5 Extend/Reduce BTS and BSC
This section tells you how to manage BTS and BSC/TC extension and
reduction.
For BTS extension/reduction, it describes how to:
Upload the BIE table
Get the Abis Occupancy-Mx.
For BSC/TC extension/reduction, it describes how to:
Modify the BSC/TC configuration
Read the TCU configuration
Read the DTC configuration
Disable the switch for extension
Initialize the switch after reduction
Reset the BSC extension
Download the BSC extension software
Mange the go for operation
Manage program transmission.
3BK 21283 AAAA PCZZA Ed.14 43 / 100
5 Extend/Reduce BTS and BSC
5.1 Upload BIE Table
The Upload BIE Table command uploads the BTS-to-BIE mapping table.
To upload a BIE table:
1. From the BSC Terminal menu bar, select:
Commands -> BTS Extension/Reduction -> Upload BIE Table
The "Upload BIE Table" window appears, as shown in the figure below.
2. Complete the fields as follows:
In the Object Class field, select BSS
In the Unit Type field, select BTS
In the Unit Number field, enter the BTS unit number.
3. Click on [ OK ] to send the command to the BSC. The requested BIE table is
created on CPRC disk A (for example, for a BTS with unit number 1, the file
name is TR001001/01/A/8302).
The file identity of the BIE table is always 8302. This means that the file is
overwritten with the next upload command.
4. Transfer the BIE table from the BSC to the PC.
5. Repeat Steps 1 and 2 for all the required BIE tables.
44 / 100 3BK 21283 AAAA PCZZA Ed.14
5 Extend/Reduce BTS and BSC
5.2 Get Abis Occupancy-Mx
To get the Abis Occupancy-Mx report:
1. From the BSC Terminal menu bar, select:
Commands -> BTS Extension/Reduction -> Get Abis Occ-Mx
The "Get Abis Occupancy-Mx Report" window appears, as shown in the
figure below.
2. In the Object Class field, select BSS.
3. In the Unit Type field, select BSS.
4. In the Unit Number field, enter 1.
5. Click on [ OK ] to get the Abis Occupancy-Mx report.
3BK 21283 AAAA PCZZA Ed.14 45 / 100
5 Extend/Reduce BTS and BSC
5.3 Modify BSC/TC Configuration
The BSC Config Modify command modifies the current BSC or TC configuration
(extension or reduction).
To modify the BSC/TC configuration:
1. From the BSC Terminal menu bar, select:
Commands -> BSC Extension/Reduction -> BSC Config Modify
The "BSC Config Modify" window appears, as shown in the figure below.
2. In the Object Class field, select BSC.
3. In the Unit Type field, select BSC.
4. In the Unit Number field, enter 1.
5. In the New Config BSC field, select the new BSC configuration number or
***** if you do not want to modify the BSC configuration.
6. In the Wait Period field, select the required wait period.
7. In the New Config TC field, select the new TC configuration number or *****
if you do not want to modify the TC configuration.
8. Click on [ OK ] to modify the BSC/TC configuration.
46 / 100 3BK 21283 AAAA PCZZA Ed.14
5 Extend/Reduce BTS and BSC
5.4 Read TCU Configuration
To read the TCU configuration:
1. From the BSC Terminal menu bar, select:
Commands -> BSC Extension/Reduction -> TCU Config Read
The "TCU Config Read" window appears, as shown in the figure below.
2. In the Object Class field, select BSC.
3. In the Unit Type field, select BSC.
4. In the Unit Number field, enter 1.
5. In the TCU SBL Number field, select the appropriate TCU SBL number.
6. Click on [ OK ] to read the TCU configuration.
3BK 21283 AAAA PCZZA Ed.14 47 / 100
5 Extend/Reduce BTS and BSC
5.5 Read DTC Configuration
To read the DTC configuration:
1. From the BSC Terminal menu bar, select:
Commands -> BSC Extension/Reduction -> DTC Config Read
The "DTC Config Read" window appears, as shown in the figure below.
2. In the Object Class field, select BSC.
3. In the Unit Type field, select BSC.
4. In the Unit Number field, enter 1.
5. In the DTC SBL Number field, select the appropriate DTC SBL number.
6. Click on [ OK ] to read the DTC configuration.
48 / 100 3BK 21283 AAAA PCZZA Ed.14
5 Extend/Reduce BTS and BSC
5.6 Go For Operation
The Go For operation command initiates the setting of the processors to the
IT state from the (UT) IT state. It does this by triggering a restart of all the
added processors.
To change the BSC from test mode to operational mode:
1. From the BSC Terminal menu bar, select:
Commands -> BSC Extension/Reduction -> Go For Operation
The "Go For Operation" window appears, as shown in the figure below.
2. In the Object Class field, select BSC.
3. In the Unit Type field, select BSC.
4. In the Unit Number field, enter 1.
5. Click on [ OK ] to change the BSC from test mode to operational mode.
3BK 21283 AAAA PCZZA Ed.14 49 / 100
5 Extend/Reduce BTS and BSC
5.7 Program Transmission (Abis)
The Program Transmission command initiates the programming of the
transmission network elements.
To program the transmission network elements:
1. From the BSC Terminal menu bar, select:
Commands -> BTS Extension/Reduction -> Program Transmission
The "Program Transmission" window appears, as shown in the figure below.
2. In the Object Class field, select BSS.
3. In the Unit Type field, select BSS.
4. In the Unit Number field, enter 1.
5. Click on [ OK ] to initiate the programming of the transmission network
elements.
50 / 100 3BK 21283 AAAA PCZZA Ed.14
5 Extend/Reduce BTS and BSC
5.8 Program Transmission (Ater)
The Program Transmission command initiates the programming of the
transmission network elements.
To program the transmission network elements:
1. From the BSC Terminal menu bar, select:
Commands -> BSC Extension/Reduction -> Program Transmission
The "Program Transmission" window appears, as shown in the figure below.
2. In the Object Class field, select BSS.
3. In the Unit Type field, select BSS.
4. In the Unit Number field, enter 1.
5. Click on [ OK ] to initiate the programming of the transmission network
elements.
3BK 21283 AAAA PCZZA Ed.14 51 / 100
5 Extend/Reduce BTS and BSC
5.9 Activate/Deactivate HSL
To activate/deactivate the High speed Signalling Link (HSL):
1. From the BSC Terminal menu bar, select:
Commands -> BSC Extension/Reduction -> Hsl Activate Deactivate
The "HSL Activate Deactivate" window appears, as shown in the figure
below.
2. In the Object Class field, select BSC.
3. In the Unit Type field, select BSC.
4. In the Unit Number field, enter 1.
5. In the N7 Mode field, enter:
N7_HSL to activate the HSL
N7_LSL to deactivate the HSL.
6. In the Hsl_Atermux1 and Hsl_Atermux2 fields:
In case of activation of the HSL, enter the appropriate number of the
two Atermux which carry the HSL
In case of deactivation of the HSL, leave these fields empty or enter
dummy values.
52 / 100 3BK 21283 AAAA PCZZA Ed.14
5 Extend/Reduce BTS and BSC
7. In the MTP_Sequence_Number_Format field, enter:
NORMAL for the Signal Unit frame without extended sequence number
format
EXTENDED for the Signal Unit frame with extended sequence number
format.
Note: The LSL uses the normal MTP_Sequence_Number_Format and the HSL
may use the normal MTP_Sequence_Number_Format or the extended
MTP_Sequence_Number_Format
8. Click on [ OK ] to configure signalling on the AterMux.
5.10 BTS Grouping
To perform the BTS grouping:
1. From the BSC Terminal menu bar, select
Commands -> BTS Extension/Reduction -> BTS Grouping
The "BTS Grouping" window appears, as shown in the figure below.
2. In the Object Class field, select BSC.
3. In the Unit Type field, select BSC.
4. In the Unit Number field, enter 1.
5. In the No. of CP Logs Removed field, enter the number of CCP boards to
be removed.
6. Click on [ OK ] to start the BTS grouping.
3BK 21283 AAAA PCZZA Ed.14 53 / 100
5 Extend/Reduce BTS and BSC
5.11 BSC Reduce Config
To reduce the BSC configuration:
1. From the BSC Terminal menu bar, select
Commands -> BSC Extension/Reduction -> BSC Reduce Config
The "BSC Reduce Config" window appears, as shown in the figure below.
2. In the Object Class field, select BSC.
3. In the Unit Type field, select BSC.
4. In the Unit Number field, enter 1.
5. In the New Config BSC field, enter the new BSC configuration.
Help: Configurations are numbered from 1 to 5, where 1 corresponds to the 9130
BSC Evolution configuration 1 (200 TRX) and 5 corresponds to the 9130 BSC
Evolution configuration 5 (1000TRX).
6. Click on [ OK ] to set the new BSC configuration.
54 / 100 3BK 21283 AAAA PCZZA Ed.14
6 Manage Traces
6 Manage Traces
This section tells you how to manage traces.
3BK 21283 AAAA PCZZA Ed.14 55 / 100
6 Manage Traces
6.1 List Trace Jobs
To obtain a list of trace jobs currently running in the BSC:
1. From the BSC Terminal menu bar, select:
Commands -> Trace Invocation -> Trace Job List
The "Trace Job List" window appears, as shown in the figure below.
2. In the Object Class field, select TRACE.
3. In the Unit Type field, select BSC.
4. In the Trace Originator field, select the appropriate trace originator.
5. In the Unit Number field, enter the unit number.
6. In the Trace Number field, select the required trace.
7. In the MSC Transaction Number field, select HFFFF.
8. Click on [ OK ] to generate the trace job list.
For each trace, the following information is provided:
BSC trace number
Status
Radio channel identity (optional).
56 / 100 3BK 21283 AAAA PCZZA Ed.14
6 Manage Traces
6.2 Delete Trace Files from the BSC
This command informs the BSC that a file is read. This trace file is then deleted.
To delete a trace file from the BSC:
1. From the BSC Terminal menu bar, select:
Commands -> Trace Invocation -> Trace File Read Config
The "Trace File Read Config" window appears, as shown in the figure below.
2. In the Object Class field, select BSS.
3. In the Unit Type field, select BSS.
4. In the Unit Number field, enter the unit number.
5. In the File Identity field, enter the file identity of the trace file to delete.
6. Click on [ OK ] to delete the trace file.
3BK 21283 AAAA PCZZA Ed.14 57 / 100
6 Manage Traces
58 / 100 3BK 21283 AAAA PCZZA Ed.14
7 BSS Operations
7 BSS Operations
This section tells you how to perform the following BSS operations:
Display the BSC Peer Entities
Modify the BSC Peer Entities
Declare the BSC Peer Entities
BSC Inventory Read
BSC Inventory Write.
3BK 21283 AAAA PCZZA Ed.14 59 / 100
7 BSS Operations
7.1 Display BSC Peer Entities
To display the BSC Peer Entities:
1. From the BSC Terminal menu bar, select:
Commands -> BSS Operations -> Display BSC Peer Entities
The "Display BSC Peer Entities" window appears, as shown in the figure
below.
2. In the Object Class field, select BSC.
3. In the Unit Type field, select BSC.
4. In the Unit Number field, enter 1.
5. Click on [ OK ] to display the Peer Entities.
If Get And Modify was selected, the "Modify BSC Peer Entities" window
appears. For more information, see Modify BSC Peer Entities (Section 7.2).
60 / 100 3BK 21283 AAAA PCZZA Ed.14
7 BSS Operations
7.2 Modify BSC Peer Entities
To modify the BSC Peer Entities:
1. From the BSC Terminal menu bar, select:
Commands -> BSS Operations -> Modify BSC Peer Entities
2. Click on the Cell Tab to display the Cell Information sheet of the "Modify BSC
Peer Entities" window, as shown in the figure below.
3. Complete the following fields:
In Object Class, select BSC
In Unit Type, select BSC
In Unit Number, enter 1.
3BK 21283 AAAA PCZZA Ed.14 61 / 100
7 BSS Operations
4. Click on the Address - 1 Tab and Address - 2 Tab (see Figure 4 and
Figure 5) and complete the sheets as described in Display Declare BSC
Peer Entities (Section 7.3).
Figure 4: Modify BSC Peer Entities - Address - 1 Window
62 / 100 3BK 21283 AAAA PCZZA Ed.14
7 BSS Operations
Figure 5: Modify BSC Peer Entities - Address - 2 Window
5. Click on [ OK ] to modify the BSC Peer Entities.
3BK 21283 AAAA PCZZA Ed.14 63 / 100
7 BSS Operations
7.3 Display Declare BSC Peer Entities
To declare the BSC peer entities:
1. From the BSC Terminal menu bar, select:
Commands -> BSS Operations -> Dis Declare BSC Peer Entities
The "Display Dec BSC Peer Entities" window appears, as shown in the
figure below.
2. In the Object Class field, select BSC.
3. In the Unit Type field, select BSC.
4. In the Unit Number field, enter 1.
5. Select Get And Modify.
6. Click on [ OK ] to display the Peer Entities.
7. Click on the Cell Tab to display the Cell Information sheet of the "Declare
BSC Peer Entities" window, as shown in the figure below.
Figure 6: Declare BSC Peer Entities - Cell Window
64 / 100 3BK 21283 AAAA PCZZA Ed.14
7 BSS Operations
8. Complete the following fields:
In Object Class, select BSC
In Unit Type, select BSC
In Unit Number, enter 1.
9. Click on the Address - 1 Tab (see Figure 7) and complete the sheet as
follows:
In BSC X.25 Address Flag, indicate whether or not the BSC must
put its own X.25 address in the Call Setup message when indicating
a connection with the OMC-R
In Physical Routing, indicate whether the O&M traffic is
extracted/inserted:
At the BSC (direct)
Through the A-interface at the MSC (MSC routed)
Through the A-interface at the TC (TC routed).
In BSC X.25 Primary Address and BSC X.25 Secondary Address,
enter the appropriate 15-digit X.25 Address.
In X.25 Max Nbr Retransmissions, enter the maximum number of
transmissions of a layer 2 frame (default value = 5)
In X.25 Frame Timer, enter the timeout before retransmission
value 1 = 0.1 seconds
value 255 = 25.5 seconds
default value 10 = 1 second.
In X.25 L2 Window Size, indicate the value of the layer 2 window
size (default value = 7)
In X.25 Virtual Circuit Nbr, enter the number of X.25 Virtual Circuits
In X.25 Max Nbr Simult VCalls, enter the maximum number of
Simultaneous Virtual Calls
In X.25 Throughput Class Transmit and X.25 Throughput Class
Receive, enter the values for Throughput Class for X.25 calls
In X.25 Throughput Class Negotiation, indicate whether or not the
Throughput Class Negotiation facility has been subscribed
In X.25 Packet Size Transmit and X.25 Packet Size Receive, indicate
the size of the X.25 packets
In X.25 L3 Window Size Transmit and X.25 L3 Window Size Receive,
indicate the value of the layer 3 window size for X.25 calls (default
value = 2)
In X.25 Max I Frame Size, indicate the maximum number of octets
in a layer 3 frame
3BK 21283 AAAA PCZZA Ed.14 65 / 100
7 BSS Operations
In Window RFH FTAM, indicate the window size of the local interface
in the BSC for the control between the remote file handler and the
FTAM (default value = 4).
In IP MLPP, indicate the number of time slots used for MLPP connection
This field is used only if for the Physical Routing MSC Routed or TC
Routed is selected.
Figure 7: Declare BSC Peer Entities - Address - 1 Window
10. Click on the Address - 2 Tab to display the second Address sheet (see Figure
8) and complete the sheet as follows:
In CBC X.25 Primary Address and CBC X.25 Secondary Address,
indicate the appropriate 15-digit X.25 Address
In BSC Start O&M IP Address, indicate the
START_OAM_IP_ADDRESS:
66 / 100 3BK 21283 AAAA PCZZA Ed.14
7 BSS Operations
In BSC O&M IP Subnet Mask, indicate the external IP subnet mask
of the BSC
In Preferred OMC IP Address, indicate the IP address of the preferred
OMC-R
In Secondary OMC IP Address, indicate the IP address of the
secondary OMC-R
Figure 8: Declare BSC Peer Entities - Address - 2 Window
In Router CBC Primary IP Address, indicate the primary IP address to
be used by the router in charge of translation of IP into X25 towards/from
the CBC
In Router CBC Secondary IP Address, indicate the secondary IP
address to be used by the router in charge of translation of IP into X25
towards/from the CBC
In NTP Server IP Address, indicate the IP address of the NTP server
used for the date and time synchronization.
In the BSC IP SUB NET B:, type the new IP subnet address
3BK 21283 AAAA PCZZA Ed.14 67 / 100
7 BSS Operations
This field is used only if the 2LAN topology is selected.
In the BSC IP B MASK, type the new IP subnet B mask address
of the BSC
This field is used only if the 2LAN topology is selected.
In the BSC IP SUB NET C:, type the new IP subnet C address of
the BSC
This field is used only if the 2LAN topology is selected.
In the BSC IP C MASK, type the new IP subnet C mask address
of the BSC
This field is used only if the 2LAN topology is selected.
In the EXTERNAL ROUTER SUBNET B, type the external router
subnet B address
This field is available only if the 2LAN topology is selected. Otherwise
the field is greyed.
In the EXTERNAL ROUTER SUBNET C, type the external router
subnet C address
In the IP ETHERNET TOPOLOGY, select the IP network topology
In the External Router OM 1LAN, enter the IP address of the external
router in case of 1LAN topology
This field is available only if the 1LAN topology is selected. Otherwise
the field is greyed.
11. Click on Address - 3 Tab to display the third Address sheet (see Figure 9)
and complete the sheet as follows:
In Pref OMC PID, indicate the Protocol Identifier of the preferred OMC
In Pref TSAP ID, indicate the Transport Service Access Point Identifier
for the preferred OMC
In Pref SSAP ID, indicate the Session Service Access Point Identifier
for the preferred OMC
In Second OMC PID, indicate the Protocol Identifier of the secondary
OMC
In Second TSAP ID, indicate the Transport Service Access Point
Identifier for the secondary OMC
In Second SSAP ID, indicate the Session Service Access Point
Identifier for the secondary OMC
68 / 100 3BK 21283 AAAA PCZZA Ed.14
7 BSS Operations
Figure 9: Declare BSC Peer Entities - Address - 3 Window
12. Click on [ OK ] to declare the BSC Peer Entities.
3BK 21283 AAAA PCZZA Ed.14 69 / 100
7 BSS Operations
7.4 Display HW Log Mapping Type
To display the HW Log mapping type:
1. From the BSC Terminal menu bar, select:
Commands -> BSS Operations -> Display HW Log Mapping Type
The "Display HW Log Mapping Type" window appears, as shown in the
figure below.
2. In the Object Class field, select BSC.
3. In the Unit Type field, select BSC.
4. In the Unit Number field, enter 1.
5. Click on [ OK ] to display the HW Log Mapping Type.
70 / 100 3BK 21283 AAAA PCZZA Ed.14
7 BSS Operations
7.5 Read BSC Remote Inventory
To read the BSC inventory:
1. From the BSC Terminal menu bar, select:
Commands -> BSS Operations -> BSC Inventory Read
The "BSC Inventory Read" window appears, as shown in the figure below.
2. In the Object Class field, select BSC.
3. In the Unit Type field, select BSC.
4. In the Unit Number field, enter 1.
5. In the BSC Number field, enter the BSC number.
Select the Check 1 check box, if a complete rack inventory file is requested.
When Check 1 check box is selected, the Shelf ID field becomes
unavailable.
6. In the Shelf ID field, enter the shelf ID, if applicable.
The following table gives the shelf IDs to be used for each shelf.
Shelf ID Inventory for ...
1 JSXLIU shelf 1
2 JSXLIU shelf 2
3 JSXATCA shelf 3
4 JSXATCA shelf 4
3BK 21283 AAAA PCZZA Ed.14 71 / 100
7 BSS Operations
7. In the Local path for saving Remote Inventory file field, enter the path for
saving the Remote Inventory file.
8. Click on [ OK ] to read the remote inventory.
When the remote inventory file is created a confirmation message is
displayed asking if you want to download the file on local PC.
9. Click on [ Yes ] if you want to download the file or on [ No ], otherwise.
If you click on [ Yes ] the "Download Remote Inventory File" window
is displayed.
If you click on [ No ] a confirmation message is displayed in the "Compresses
Report View" window.
10. Select the Local File Path if different from the default one, then click on
[ OK ].
A download confirmation window opens.
11. Click on [ Yes ] if you want to open the directory where the file is saved or on
[ No ], otherwise.
If you click on [ Yes ] a Windows Explorer window opens showing the file
archive. You can unpack and open the file.
If you click on [ No ] a confirmation message is displayed in the "Compresses
Report View" window.
72 / 100 3BK 21283 AAAA PCZZA Ed.14
7 BSS Operations
7.6 Write BSC Inventory
To write the BSC inventory:
1. From the BSC Terminal menu bar, select:
Commands -> BSS Operations -> BSC Inventory Write
The "BSC Inventory Write" window appears, as shown in the figure below.
2. In the Object Class field, select BSC.
3. In the Unit Type field, select BSC.
4. In the Unit Number field, enter 1.
5. In the HW Item Type field, enter the hardware item type number.
6. In the BSC Number field, enter the BSC number.
7. In the Shelf ID field, enter the shelf ID.
8. In the FRU Type field, enter FRU type.
Note: Select ANYORNOTSNF to update the first commissioing date on all boards in
one step.
9. In the Rack ID field, enter the rack ID.
10. In the Shelf ID For FRU field, enter shelf ID for the FRU.
11. In the Slot ID field, enter the slot ID.
12. In the Rem in Area Addr field, enter the remote inventory area address.
13. In the Data field, enter the current date.
14. Click on [ OK ] to write the remote inventory.
3BK 21283 AAAA PCZZA Ed.14 73 / 100
7 BSS Operations
7.7 Write Header BSC Remote Inventory
Note: Only perform this task if the remote inventory file saved on the local PC must be
imported by the Inventar tool.
Before writing the header to the remote inventory file, copy the file outside the
C:\Program Files directory.
To write the header to the BSC inventory file:
1. From the BSC Terminal menu bar, select:
Commands -> BSS Operations -> BSC Remote Invent Write Header
The "BSC Inventory Write Header" window appears, as shown in the
figure below.
2. In the Network Element Type field, select BSC.
3. In the Customer field, select the customer name.
4. In the Cipher field, enter the ciphering mode.
5. In the Order Number field, enter the order number.
6. In the Location field, enter the BSC location.
7. In the Date (time is optional) field, enter the current date and time, if
requested.
8. In the Originator Name field, enter your name.
9. In the Tool and Version field, enter the tool version.
10. In the Local Path for Reading Remote Inventory File field, enter the path to
the remote inventory file.
11. Click on [ OK ] to write the header to the remote inventory file.
74 / 100 3BK 21283 AAAA PCZZA Ed.14
8 Standard Terminal Operations
8 Standard Terminal Operations
This section tells you how to:
Log commands and reports
Monitor the status of a BTS download
Set the BTS download status timers
Install new BSS software on an active BSC
Install and start software on a BSC
Change the Qmux Address.
3BK 21283 AAAA PCZZA Ed.14 75 / 100
8 Standard Terminal Operations
8.1 Display Date and Time
To display the current date and time used in the BSC:
1. From the BSC Terminal menu bar, select:
Commands -> Date & Time -> Display Date & Time
The "Display Date and Time" window appears, as shown in the figure below.
2. In the Object Class field, select BSS.
3. In the Unit Type field, select BSS.
4. In the Unit Number field, enter the unit number.
5. Click on [ OK ] to Display the current date and time used in the BSC.
8.2 Display CRC4 Mode
To display the CRC4 operating mode under use for the E1 link:
1. From the BSC Terminal menu bar, select:
Transmission -> Display CRC4 Mode
The "Display CRC4 Mode" window appears, as shown in the figure below.
2. Enter the E1 Link ID field, enter ID link (between 0 to 251).
3. Click on [ OK ] to update the Compressed Report View window.
76 / 100 3BK 21283 AAAA PCZZA Ed.14
8 Standard Terminal Operations
8.3 Display Current Clock
To display the E1 link selected for the clock reference:
1. From the BSC Terminal menu bar, select:
Transmission -> Display Current Clock
The "Display Current Clock" window appears, as shown in the figure below.
2. Click on [ OK ] to update the Compressed Report View window.
8.4 Display E1PM Counters
To display the values reported for the E1 link ID given:
1. From the BSC Terminal menu bar, select:
Transmission -> Display CRC4 Mode
The "Display E1PM Counters" window appears, as shown in the figure
below.
2. Enter the E1 Link ID field, enter ID link (between 0 to 251).
3. Click on [ OK ] to update the Compressed Report View window.
3BK 21283 AAAA PCZZA Ed.14 77 / 100
8 Standard Terminal Operations
8.5 Log Commands and Reports
To store commands generated at the BSC Terminal and generated reports in
a log file:
1. From the BSC Terminal menu bar, select:
Utilities -> Logging
The "Logging Preferences" window appears, as shown in the figure below.
2. In the Place log files in this directory field, enter the path of the directory in
which to store the log files.
3. To activate the logging function, click in the Log this session check box. A
check mark appears in the box.
4. To deactivate the logging function, repeat the procedure described in Steps
1 and 3. Check that the check mark is removed.
Do not leave the logging function active all the time because it can adversely
affect system performance.
78 / 100 3BK 21283 AAAA PCZZA Ed.14
8 Standard Terminal Operations
8.6 Monitor BTS Download Status
To monitor the status of a BTS download, from the BSC Terminal menu bar,
select:
Utilities -> BTS Download Status -> Reporting Mode CTRL+B
The "Overview on BTS" window appears, as shown in the figure below. This
window gives information about the files that were downloaded to each BTS.
3BK 21283 AAAA PCZZA Ed.14 79 / 100
8 Standard Terminal Operations
8.7 Set BTS Download Status Timers
There are two timers that control the monitoring of the BTS download:
The Session Timer, which controls the interval at which the BSC expects
to receive an indication from the BSC Terminal that monitoring of the
download status is to continue
The Reporting Interval Timer, which controls the interval at which BTS
download status reports are generated.
To set these timers to the required intervals:
1. From the BSC Terminal menu bar, select:
Utilities -> BTS Download Status -> Timer Settings
The "Timer Settings" window appears, as shown in the figure below.
2. If you want to use the default settings, click on [ Default ].
The default settings are:
Session Timer: 15 minutes
Reporting Interval Timer: 5 seconds.
If you do not want to use the default settings, click on the increment or
decrement button next to the appropriate field to select the required settings.
3. Click on [ OK ] to accept the new timer settings.
80 / 100 3BK 21283 AAAA PCZZA Ed.14
8 Standard Terminal Operations
8.8 Switch User Mode
To switch the user mode:
1. From the BSC Terminal menu bar, select:
Utilities -> Switch User Mode
The following message appears, as shown in the figure below.
2. If you want to switch to master user mode, click on [ Yes ], otherwise click
on [ No ].
3BK 21283 AAAA PCZZA Ed.14 81 / 100
8 Standard Terminal Operations
8.9 Change Qmux Address
To change the Qmux address:
1. From the BSC Terminal menu bar, select:
Commands -> TSC Management -> Change Qmux Address Request
The "Change QMUX Address Request" window appears.
2. In the Unit Identity field, select TSC.
3. In the Unit Number field, enter the unit number as follows:
If the BTS is linked to BIUA 1 to 4, enter Unit Number 1
If the BTS is linked to BIUA 5 to 9, enter Unit Number 2
If the BTS is linked to BIUA 10 to 14, enter Unit Number 3.
4. In the B_OLD_QAD field, enter the old Qmux address.
5. In the B_NEW_QAD field, enter the new Qmux address.
6. In the B_QBUS field, select the Qmux bus as follows:
If the BTS is linked to BIUA 1, 5, 6, 10 or 11, select Remote 1A or
Remote 1B
If the BTS is linked to another BIUA, select Remote 2A or Remote 2B.
7. Click on [ OK ] to change the Qmux address.
82 / 100 3BK 21283 AAAA PCZZA Ed.14
8 Standard Terminal Operations
8.10 Activate Steer File
To activate a steer file:
1. At the BSC Terminal, switch to master user mode.
2. From the BSC Terminal menu bar, select:
Commands -> Steer File Handling -> Activate Steer File
The "Activate Steer File" window appears.
3. In the Object class field, select BSC.
4. In the File Name field, enter the steer file name, version, subversion and
file ID.
5. Click on [ OK ] to activate the steer file.
3BK 21283 AAAA PCZZA Ed.14 83 / 100
8 Standard Terminal Operations
8.11 Deactivate Steer File
To deactivate a steer file:
1. At the BSC Terminal, switch to master user mode.
2. From the BSC Terminal menu bar, select:
Commands -> Steer File Handling -> Deactivate Steer File
The "Deactivate Steer File" window appears.
3. In the Object class field, select BSC.
4. In the File Name field, enter the steer file name, version, subversion and
file ID.
5. Click on [ OK ] to deactivate the steer file.
84 / 100 3BK 21283 AAAA PCZZA Ed.14
8 Standard Terminal Operations
8.12 Delete Steer File and Rollback File
To delete a steer file and rollback file:
1. At the BSC Terminal, switch to master user mode.
2. From the BSC Terminal menu bar, select:
Commands -> Steer File Handling -> Delete Steer File and Rollback File
The "Delete Steer File and Rollback File" window appears.
3. In the Object class field, select BSC.
4. In the File Name field, enter the steer file name, version, subversion and
file ID.
5. Click on [ OK ] to deactivate the steer file.
3BK 21283 AAAA PCZZA Ed.14 85 / 100
8 Standard Terminal Operations
8.13 Display History File
To display the history of steer files:
1. From the BSC Terminal menu bar, select:
Commands -> Steer File Handling -> Display History File
The "Display History File" window opens.
2. In the Object class field, select BSC.
3. Click on [ OK ] to display the history file.
A report is given in the "Compressed Report View" window.
86 / 100 3BK 21283 AAAA PCZZA Ed.14
8 Standard Terminal Operations
8.14 Download BSC Remote Inventory File
To download the BSC remote inventory file from BSC to BSC terminal PC:
1. From the BSC Terminal menu bar, select:
Utilities -> DownLoad BSC Remote Inventory File
The "Download Remote Inventory File" window opens.
The window displays the following information:
File Name: The remote inventory file name in the following format:
mxbsc<BSCID>_absrie_<ShelfID>.gz
Remote File Path: The path where the file is located on the BSC:
/common/BSC/RI
Local File Path: The path on the BSC terminal PC where the file is saved
Default path is C:\BSC_RI.
2. If default local file path must be changed, click on [ Browse... ], select
the new path then click on [ OK ].
3. Click on [ OK ] in the "Download Remote Inventory File" window to save
the file.
The remote inventory file is saved on the selected file path.
3BK 21283 AAAA PCZZA Ed.14 87 / 100
8 Standard Terminal Operations
88 / 100 3BK 21283 AAAA PCZZA Ed.14
9 Test Command Results
9 Test Command Results
This section describes how to decode test results.
3BK 21283 AAAA PCZZA Ed.14 89 / 100
9 Test Command Results
9.1 Test Report Format
When a test or verify command is executed in the BSC, the test results are
sent as a test report. The following figure shows the format of the displayed
test report.
Success or failure is reported in the Job Result field of the test report. In the
case of tests applied to SBLs CPR, DTC, TCU, Link, Switch and N7, additional
Test Result information is provided at the bottom of the report.
This consists of:
Segment
Flt-type
Raw-Data.
The Test Raw Data information appears in hexadecimal (H00 to HFF).
The following sections show how test results are decoded for CPR/DTC/TCU,
Link/Switch, and N7.
90 / 100 3BK 21283 AAAA PCZZA Ed.14
9 Test Command Results
9.2 Link/Switch Test Results
9.2.1 Example Test Results
The test results for Link and Switch have the same format, as shown in
Tables 3 and 4.
Job Result Successful (no failures)
Test Segment 0
Test Fault Type 0
Test Raw Data HFF
HFF
HFF
HFF
HFF
HFF
HFF
HFF
HFF
HFF
HFF
HFF
HFF
HFF
HFF
HFF
HFF
HFF
HFF
HFF
Table 3: Successful Test Results Format for Link/Switch
A successful job result is accompanied by the Test Segment, Test Fault Type
and Test Raw Data values shown in Table 3. This means that the tests
executed and there are no failures.
An unsuccessful job result can mean that the tests executed but there are
failures, or the tests did not execute. Both cases are shown in the following
table.
Job Result Unsuccessful (some failures) Unsuccessful (tests not executed)
Test Segment 13 (See Table 6) 0
Test Fault Type 60 (See Table 7) 0
Test Raw Data H00
H10
H10
H10
H45
H10
H10
H10
H00
H12
H10
H10
H40
H10
H10
H10
H13
H10
H10
H10
H00
HFF
HFF
HFF
H45
HFF
HFF
HFF
H00
HFF
HFF
HFF
H40
HFF
HFF
HFF
HFF
HFF
HFF
HFF
(See Table 8)
Table 4: Unsuccessful Test Results Format for Link/Switch
3BK 21283 AAAA PCZZA Ed.14 91 / 100
9 Test Command Results
If the tests execute and failures are detected, the Test Segment and Test Fault
Type values are not both at 0. Tables 6 and 7 show how to decode these
values; this indicates the fault type. The meaning of the Test Raw Data bytes
(Bytes 1 to 20) are shown in Table 8; this gives more information about the fault.
If tests fail or do not execute, Bytes 1 to 4 of the Test Raw Data give the
addresses of the link and switch associated with the test.
The following table shows the decode of the example failure data in Table 4.
Parameter Value Description
Test Segment 13 TDM bus
Test Fault Type 60 TDM bus test failed
Test Raw Data Byte 1 H00 Link Network Address = H0045
Test Raw Data Byte 2 H45 -
Test Raw Data Byte 3 H00 Switch NA = H0040
Test Raw Data Byte 4 H40 -
Test Raw Data Byte 5 H13 TDM connection between Link H0045 and
Port 0 of Switch H0040 failed (timeout)
Test Raw Data Byte 6 H10 Test OK
Test Raw Data Byte 7 H10 Test OK
Test Raw Data Byte 8 H12 TDM connection between Link H0045 and
Port 3 of Switch H0040 failed (bad test
packet and End Of Packets received)
Test Raw Data Byte 9 H10 Test OK
Test Raw Data Byte 10 H10 Test OK
Test Raw Data Byte 11 H10 Test OK
Test Raw Data Byte 12 H10 Test OK
Test Raw Data Byte 13 H10 Test OK
Test Raw Data Byte 14 H10 Test OK
Test Raw Data Byte 15 H10 Test OK
Test Raw Data Byte 16 H10 Test OK
Test Raw Data Byte 17 H10 Test OK
Test Raw Data Byte 18 H10 Test OK
Test Raw Data Byte 19 H10 Test OK
Test Raw Data Byte 20 H10 Test OK
Table 5: Decode of Example Failure Data for Link/Switch
92 / 100 3BK 21283 AAAA PCZZA Ed.14
9 Test Command Results
9.2.2 Link/Switch Test Segment Results
The following table shows the meaning of the Test Segment error code.
Test Segment Test Segment Where Failure Occurred
1 Unmask Channel 0, send interrogation and wait for the tunnel reply.
2 Set Maintenance Busy bit to 0. This may not cause an alarm.
3 Set up a permanent path, via test depth, towards own OBCI.
4 Set MB and Alarm Shutoff bits to 1 and check them.
5 Set up a temporary path towards the permanent path, via maintenance selects. The
permanent path should be released. An alarm is not generated.
6 Set MB and AS bits to 0 and check them.
7 Set MB bit to 1 and AS bit to 0, and check them.
8 Try to set up a path via normal selects. This should be rejected.
9 Set MB and AS bits to 0 and check them.
10 Set up temporary path (with interrogations included), via test depth, towards own OBCI.
Check the contents of the received packet.
11 Tunnel test. Check all depths of the tunnel, via a temporary path, with interrogations.
12 TDM bus test using interrogation.
13 TDM bus test using test packets.
14 Set up permanent path via test depth, towards own OBCI, with test pattern attached.
15 Try to set up a temporary path towards the permanent path. This should be rejected.
16 Try to set up a temporary path towards the permanent path, using maintenance selects.
The AS bit is 0, so an alarm should be generated.
Table 6: Test Segment Results for Link/Switch
3BK 21283 AAAA PCZZA Ed.14 93 / 100
9 Test Command Results
9.2.3 Link/Switch Test Fault Type Results
The following table shows the meaning of the Test Fault Type.
Test Fault Type Description
0 No errors
1 Tunnel word interrogate not accepted
2 Timeout of tunnel word interrogate
3 Tunnel word command not accepted
4 Tunnel alarm received
5 Message out of sequence
6 No channel available
7 Tunnel word interrogate not accepted
8 All channels NACKed, maintenance packet not sent
9 Timeout for MSG 158
10 Wrong Program Terminator Record received
11 Timeout for MSG 157
12 Tunnel word command not accepted
13 Tunnel word interrogate not accepted
14 Wrong PTR received
15 Timeout for MSG 157
16 No channel available
17 Timeout - no event MSG received
18 Timeout for MSG second path
19 Timeout for MSG first path
20 Tunnel word command not accepted
21 Tunnel word interrogate not accepted
22 Wrong PTR received
23 Timeout for MSG 157
24 No NACK, but two EOPs received
25 Timeout - no NACK received
94 / 100 3BK 21283 AAAA PCZZA Ed.14
9 Test Command Results
Test Fault Type Description
26 Tunnel word command not accepted
27 Tunnel word interrogate not accepted
28 Wrong PTR received
29 Timeout for MSG 157
30 Wrong PTR decremented after EOP
31 Wrong PTR decremented before EOP
32 Timeout for MSG 158
33 Wrong packet received before EOP
34 Wrong packet received after EOP
35 Timeout for MSG 158
36 All channels NACKed - maintenance packet not sent
37 Wrong packet received after EOP
38 Wrong packet received before EOP
39 Timeout for MSG 158
40 Timeout for MSG 158
41 Timeout for all MSGs
42 Timeout for MSG 151 and MSG second path
43 Timeout for MSG 151 and MSG first path
44 Timeout for MSG 151
45 Timeout for MSG first path and second
46 Timeout for MSG second path
47 Timeout for MSG first path
48 Timeout wrong sequence message
49 Values incompatible with Z_TUNNEL_TYPE, Z_TEST_PORT.B_SIDE and
Z_TEST_PORT.B_DEPTH
50 Wrong sequence message
51 Result of Maintenance Interrogate: All Channels Idle = 0
MB = 0
AS = 0
3BK 21283 AAAA PCZZA Ed.14 95 / 100
9 Test Command Results
Test Fault Type Description
52 ACI = 0 MB = 0 AS = 1
53 ACI = 0 MB = 1 AS = 0
54 ACI = 0 MB = 1 AS = 1
55 ACI = 1 MB = 0 AS = 0
56 ACI = 1 MB = 0 AS = 1
57 ACI = 1 MB = 1 AS = 0
58 ACI = 1 MB = 1 AS = 1
59 TDM bus test failed when seizing resource
60 TDM bus test failed
61 Overall timer has expired
62 Overall timer has expired
63 Cable test failed when seizing resource
64 Wrong PTR decremented after EOP
65 Wrong PTR decremented before EOP
66 Timeout for MSG 158
67 Plug test error
68 DCDC state change
69 Send tunnel word not accepted
70 Timeout for MSG 157
71 Processor does not control BCLA
72 BCLA: wrong ID
73 BCLA: this is not the rack BCLA
74 BCLA: this is not the system BCLA
75 BCLA: the write register failed
76 BCU pattern test failed
77 BCU-fail bit set
78 No system test allowed according R_...
Table 7: Test Fault Type Results for Link/Switch
96 / 100 3BK 21283 AAAA PCZZA Ed.14
9 Test Command Results
9.2.4 Link/Switch Test Raw Data Results
Tables 8 and 9 show the meaning of the Test Raw Data results.
Test Raw Data Description
Bytes 1 and 2 Link NA
Bytes 3 and 4 Switch NA
Byte 5 * TDM connection between Port 0 and Link NA. See also Table 9.
Byte 6 * TDM connection between Port 1 and Link NA. See also Table 9.
Byte 7 * TDM connection between Port 2 and Link NA. See also Table 9.
Byte 8 * TDM connection between Port 3 and Link NA. See also Table 9.
Byte 9 * TDM connection between Port 4 and Link NA. See also Table 9.
Byte 10 * TDM connection between Port 5 and Link NA. See also Table 9.
Byte 11* TDM connection between Port 6 and Link NA. See also Table 9.
Byte 12 * TDM connection between Port 7 and Link NA. See also Table 9.
Byte 13 * TDM connection between Port 8 and Link NA. See also Table 9.
Byte 14 * TDM connection between Port 9 and Link NA. See also Table 9.
Byte 15 * TDM connection between Port A and Link NA. See also Table 9.
Byte 16 * TDM connection between Port B and Link NA. See also Table 9.
Byte 17 * TDM connection between Port C and Link NA. See also Table 9.
Byte 18 * TDM connection between Port D and Link NA. See also Table 9.
Byte 19 * TDM connection between Port E and Link NA. See also Table 9.
Byte 20 * TDM connection between Port F and Link NA. See also Table 9.
Table 8: Test Raw Data Results for Link/Switch
* Test Raw Data Bytes 5 to 20 are only relevant for Test Segment Results 12
and 13 (failed TDM bus tests; see Table 6). The tests try to set up paths from
the tested link (Link NA) to all the ports of the switch (Switch NA). Connections
towards not-equipped or OBCI ports are not attempted.
3BK 21283 AAAA PCZZA Ed.14 97 / 100
9 Test Command Results
Nibble Test Result Description
0 Connection not tested High
1 Connection tested
0 Test OK
1 Bad test packet and no EOPs received
2 Bad test packet and EOPs received
Low
3 Timeout
Table 9: Link/Switch Nibble Description
98 / 100 3BK 21283 AAAA PCZZA Ed.14
9 Test Command Results
9.3 N7 Test Results
9.3.1 Example Test Results
The test results for N7 have the format shown in the following table.
Job Result Successful (tests executed) Unsuccessful (tests not executed)
Test Segment 1 0
Test Fault Type 0 0
Test Raw Data H12
H00
H00
HFF
H01
H00
HFF
HFF
H00
H00
HFF
HFF
H00
H00
HFF
HFF
H40
H00
HFF
HFF
H00
H00
H00
H00
H00
H00
H00
H00
H00
H00
H00
H00
H00
H00
H00
H00
H00
H00
H00
H00
(See Table 12)
Table 10: Test Results Format for N7
A successful job result is accompanied by the Test Segment and Test Fault
Type values shown in the above table. This means that the tests executed.
The results of the individual tests performed is indicated by the Test Raw Data
information. If all these bytes have the value HFF, there are no failures.
In the example in the above table, some bytes do not have the value HFF. This
information is decoded using Table 12.
The following table shows the decode of the example Test Raw Data information
in Table 10.
An unsuccessful job result means that the tests did not execute. In this case, all
the Test Raw Data information is set to the default value of H00.
Parameter Value Description
Test Raw Data Byte 0 H12 18 messages sent
Test Raw Data Byte 1 H01 1 message is faulty
Test Raw Data Byte 2 H00 Messages 1 and 2 are OK
Test Raw Data Byte 3 H00 Messages 3 and 4 are OK
Test Raw Data Byte 4 H40 Message 5 failed (wrong length), 6 is OK
Test Raw Data Byte 5 H00 Messages 7 and 8 are OK
Test Raw Data Byte 6 H00 Messages 9 and 10 are OK
Test Raw Data Byte 7 H00 Messages 11 and 12 are OK
Test Raw Data Byte 8 H00 Messages 13 and 14 are OK
3BK 21283 AAAA PCZZA Ed.14 99 / 100
9 Test Command Results
Parameter Value Description
Test Raw Data Byte 9 H00 Messages 15 and 16 are OK
Test Raw Data Byte 10 H00 Messages 17 and 18 are OK
Table 11: Decode of Example Test Raw Data for N7
9.3.2 N7 Test Raw Data Results
The following table shows the meaning of the Test Raw Data results.
Test Raw Data Description
Byte 0 Total number of messages sent
Byte 1 Total number of faulty messages
Byte 2 High nibble = message 1, low nibble = message 2. See Table 13.
Byte 3 High nibble = message 3, low nibble = message 4. See Table 13.
Byte 4 High nibble = message 5, low nibble = message 6. See Table 13.
: : Continued for the number of messages indicated by Byte 0:
Table 12: Test Raw Data Results for N7
In the above table, a bit with the value 1 indicates a failure, and a 0 indicates a
pass.
Bit Description
0 Diagnostic test results not received.
1 Error in ILC occurred.
2 Wrong message length.
3 Wrong number of bytes in message.
Table 13: N7 Nibble Description
100 / 100 3BK 21283 AAAA PCZZA Ed.14
Vous aimerez peut-être aussi
- Shoe Dog: A Memoir by the Creator of NikeD'EverandShoe Dog: A Memoir by the Creator of NikeÉvaluation : 4.5 sur 5 étoiles4.5/5 (537)
- The Yellow House: A Memoir (2019 National Book Award Winner)D'EverandThe Yellow House: A Memoir (2019 National Book Award Winner)Évaluation : 4 sur 5 étoiles4/5 (98)
- Sterlite Adsl Profile ConfigDocument8 pagesSterlite Adsl Profile ConfigVijay VermaPas encore d'évaluation
- What Does The Celltool - MBX Program Do?Document1 pageWhat Does The Celltool - MBX Program Do?Vijay VermaPas encore d'évaluation
- AntennaDocument29 pagesAntennaVijay VermaPas encore d'évaluation
- UserManual TSMWDocument94 pagesUserManual TSMWVijay VermaPas encore d'évaluation
- ReasoningDocument14 pagesReasoningVijay VermaPas encore d'évaluation
- RPR Ring: Jabalpur Ssa 3G Ip Network DiagramDocument1 pageRPR Ring: Jabalpur Ssa 3G Ip Network DiagramVijay VermaPas encore d'évaluation
- BTS Terminal User GuideDocument168 pagesBTS Terminal User GuideVijay VermaPas encore d'évaluation
- AntennaDocument12 pagesAntennaVijay VermaPas encore d'évaluation
- 04-6224-301 Alcatel - Lucent 9312 Compact Smart Installation GuideDocument10 pages04-6224-301 Alcatel - Lucent 9312 Compact Smart Installation GuideVijay Verma100% (1)
- The Subtle Art of Not Giving a F*ck: A Counterintuitive Approach to Living a Good LifeD'EverandThe Subtle Art of Not Giving a F*ck: A Counterintuitive Approach to Living a Good LifeÉvaluation : 4 sur 5 étoiles4/5 (5794)
- The Little Book of Hygge: Danish Secrets to Happy LivingD'EverandThe Little Book of Hygge: Danish Secrets to Happy LivingÉvaluation : 3.5 sur 5 étoiles3.5/5 (400)
- Grit: The Power of Passion and PerseveranceD'EverandGrit: The Power of Passion and PerseveranceÉvaluation : 4 sur 5 étoiles4/5 (588)
- Elon Musk: Tesla, SpaceX, and the Quest for a Fantastic FutureD'EverandElon Musk: Tesla, SpaceX, and the Quest for a Fantastic FutureÉvaluation : 4.5 sur 5 étoiles4.5/5 (474)
- A Heartbreaking Work Of Staggering Genius: A Memoir Based on a True StoryD'EverandA Heartbreaking Work Of Staggering Genius: A Memoir Based on a True StoryÉvaluation : 3.5 sur 5 étoiles3.5/5 (231)
- Hidden Figures: The American Dream and the Untold Story of the Black Women Mathematicians Who Helped Win the Space RaceD'EverandHidden Figures: The American Dream and the Untold Story of the Black Women Mathematicians Who Helped Win the Space RaceÉvaluation : 4 sur 5 étoiles4/5 (895)
- Team of Rivals: The Political Genius of Abraham LincolnD'EverandTeam of Rivals: The Political Genius of Abraham LincolnÉvaluation : 4.5 sur 5 étoiles4.5/5 (234)
- Never Split the Difference: Negotiating As If Your Life Depended On ItD'EverandNever Split the Difference: Negotiating As If Your Life Depended On ItÉvaluation : 4.5 sur 5 étoiles4.5/5 (838)
- The Emperor of All Maladies: A Biography of CancerD'EverandThe Emperor of All Maladies: A Biography of CancerÉvaluation : 4.5 sur 5 étoiles4.5/5 (271)
- Devil in the Grove: Thurgood Marshall, the Groveland Boys, and the Dawn of a New AmericaD'EverandDevil in the Grove: Thurgood Marshall, the Groveland Boys, and the Dawn of a New AmericaÉvaluation : 4.5 sur 5 étoiles4.5/5 (266)
- On Fire: The (Burning) Case for a Green New DealD'EverandOn Fire: The (Burning) Case for a Green New DealÉvaluation : 4 sur 5 étoiles4/5 (74)
- The Unwinding: An Inner History of the New AmericaD'EverandThe Unwinding: An Inner History of the New AmericaÉvaluation : 4 sur 5 étoiles4/5 (45)
- The Hard Thing About Hard Things: Building a Business When There Are No Easy AnswersD'EverandThe Hard Thing About Hard Things: Building a Business When There Are No Easy AnswersÉvaluation : 4.5 sur 5 étoiles4.5/5 (345)
- The World Is Flat 3.0: A Brief History of the Twenty-first CenturyD'EverandThe World Is Flat 3.0: A Brief History of the Twenty-first CenturyÉvaluation : 3.5 sur 5 étoiles3.5/5 (2259)
- The Gifts of Imperfection: Let Go of Who You Think You're Supposed to Be and Embrace Who You AreD'EverandThe Gifts of Imperfection: Let Go of Who You Think You're Supposed to Be and Embrace Who You AreÉvaluation : 4 sur 5 étoiles4/5 (1090)
- The Sympathizer: A Novel (Pulitzer Prize for Fiction)D'EverandThe Sympathizer: A Novel (Pulitzer Prize for Fiction)Évaluation : 4.5 sur 5 étoiles4.5/5 (121)
- Her Body and Other Parties: StoriesD'EverandHer Body and Other Parties: StoriesÉvaluation : 4 sur 5 étoiles4/5 (821)
- Mysql Installation PDFDocument24 pagesMysql Installation PDFkishore innocentPas encore d'évaluation
- 7510 3.0 B19g Release NoteDocument105 pages7510 3.0 B19g Release NoteAlessandro SilvaPas encore d'évaluation
- Employee Shift Schedule Generator in ExcelDocument20 pagesEmployee Shift Schedule Generator in ExcelPro ResourcesPas encore d'évaluation
- Dell Precision m4500 Spec SheetDocument2 pagesDell Precision m4500 Spec Sheetshandzoo6029Pas encore d'évaluation
- Presentation ZDL700Document27 pagesPresentation ZDL700Dina LuthfianaPas encore d'évaluation
- ts269 ProDocument321 pagests269 ProUpik AbuPas encore d'évaluation
- Recognized Environment VariablesDocument8 pagesRecognized Environment VariablesPhil GormanPas encore d'évaluation
- Application Trial Maker - CodeProjectDocument6 pagesApplication Trial Maker - CodeProjectKhushi KalikarPas encore d'évaluation
- 1 - Operation Manuel UFM V5.11 enDocument182 pages1 - Operation Manuel UFM V5.11 enStevie WrightPas encore d'évaluation
- Window AccessoriesDocument9 pagesWindow AccessoriesHarsh ChaddaPas encore d'évaluation
- Read MeDocument4 pagesRead MeIonescu PaulPas encore d'évaluation
- Comparative Analysis of Windows and LinuxDocument3 pagesComparative Analysis of Windows and LinuxMAhi GulPas encore d'évaluation
- TDE10170 11 ReleaseNoteDocument13 pagesTDE10170 11 ReleaseNoteVishwakarma EnterprisesPas encore d'évaluation
- Lenovo U350 NotebookDocument2 pagesLenovo U350 NotebookthoradeonPas encore d'évaluation
- Setup LogDocument442 pagesSetup LogToan VoPas encore d'évaluation
- RAIlway Reservation 7Document13 pagesRAIlway Reservation 7Jerry SiyaPas encore d'évaluation
- Epson 10000xl ScannerDocument34 pagesEpson 10000xl ScannerMohammad Farooq Khan Jehan Zeb KhanPas encore d'évaluation
- Online PC Ordering ASP - NET Project ReportDocument29 pagesOnline PC Ordering ASP - NET Project ReportAnkit PatelPas encore d'évaluation
- 1 HP 430 g2 F9L 4Document35 pages1 HP 430 g2 F9L 4Ashish_Singh_5126Pas encore d'évaluation
- Teaching Plan of Operating SystemDocument2 pagesTeaching Plan of Operating SystemGarrett MannPas encore d'évaluation
- FP3 Board ManualDocument34 pagesFP3 Board ManualAlex CovaPas encore d'évaluation
- CI-600 Operation ManualDocument49 pagesCI-600 Operation ManualSoma GhoshPas encore d'évaluation
- Upgrading Visual Studio 2008 From Trial To Full On Windows 7 Beta (Build 700Document3 pagesUpgrading Visual Studio 2008 From Trial To Full On Windows 7 Beta (Build 700azariel.rodrigoPas encore d'évaluation
- Settings SynonymsDocument29 pagesSettings SynonymsMuhammad SumairPas encore d'évaluation
- Ms Windows - Windows 10 OSDocument2 pagesMs Windows - Windows 10 OSFarisha NasirPas encore d'évaluation
- Oil in Mass World Peep v4.5: December, 2007Document9 pagesOil in Mass World Peep v4.5: December, 2007Tripoli ManoPas encore d'évaluation
- CAMPBELL Logger Net 3Document4 pagesCAMPBELL Logger Net 3Pedro LusichPas encore d'évaluation
- Oop LabsDocument64 pagesOop LabsEngr Suleman Memon0% (1)
- Computer Awareness Capsule by Abhas SainiDocument98 pagesComputer Awareness Capsule by Abhas SainiChalbe100% (3)
- OpenSAPStartup, Dispatcher, and Enqueue ServicesDocument88 pagesOpenSAPStartup, Dispatcher, and Enqueue ServicesSudhagar RajuPas encore d'évaluation