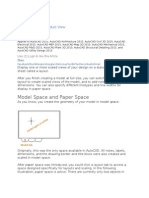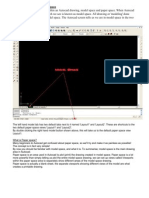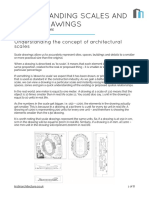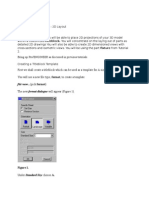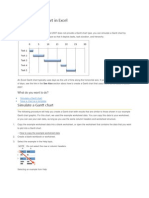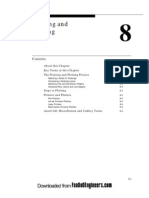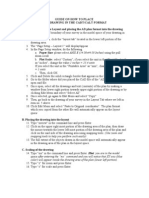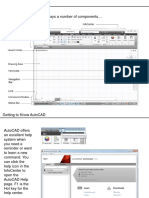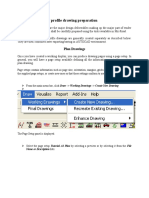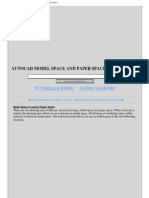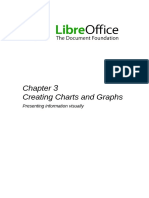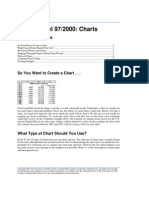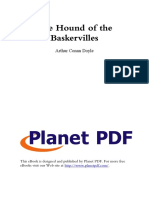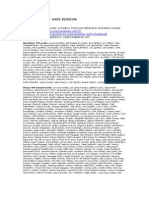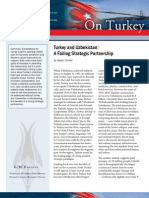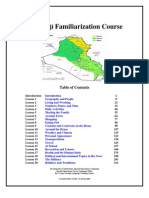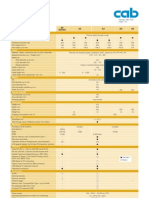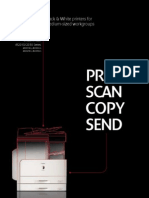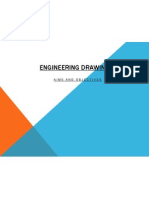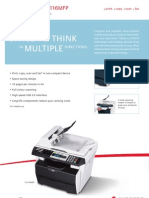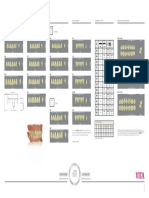Académique Documents
Professionnel Documents
Culture Documents
Text Size
Transféré par
Călin CâmpianuDescription originale:
Titre original
Copyright
Formats disponibles
Partager ce document
Partager ou intégrer le document
Avez-vous trouvé ce document utile ?
Ce contenu est-il inapproprié ?
Signaler ce documentDroits d'auteur :
Formats disponibles
Text Size
Transféré par
Călin CâmpianuDroits d'auteur :
Formats disponibles
When you draft on paper, you determine the scale before you start drawing.
This
scale compares the size of the drawn object to the actual size of the object the
drawing represents. For example, each quarter inch in an architectural drawing
might equal one foot in the floor plan of a house. The scale you choose must all
ow the drawing of the object to fit on the paper.
In AutoCAD LT, this process is reversed. You draw with a unit type you specify (
architectural, decimal, and so on) or with the default unit type (decimal). Each
unit on the screen represents whatever you want it to be: an inch, a millimeter
, a kilometer. Therefore, if you are drawing a motor part, one unit might equal
a millimeter. If you are drawing a map, one unit might equal one kilometer.
When you print or plot, you can set different scales for different sections of a
drawing. You don't need to think about setting a scale until you're ready to pr
int or plot your drawing.
Although you do not specify the scale of your drawing until you plot, you can en
ter in advance the scaled size for
Text (if drawn in model space)
Dimensions (if drawn in model space)
Noncontinuous linetypes
Hatch patterns
Views (in layout viewports only)
Scaling these elements ensures that they are at the correct size in the final dr
awing.
Specify the Scale Factor in Model Space
If you plan to plot your drawing from the Model tab, you should calculate the ex
act scale factor by converting the drawing scale to a ratio of 1:n. This ratio c
ompares plotted units to drawing units that represent the actual size of the obj
ects you are drawing.
For example, if you draw at a scale of 1/4 inch = 1 foot, you would calculate th
e scale factor 48 as follows:
1/4" = 12"
1 = 12 x 4
1 (plotted unit) = 48 (drawing units)
Using the same calculation, the scale factor for 1/8 inch = 1 foot is 96, and th
e scale factor for 1 inch = 20 feet is 240.
Example
The sample architectural scale ratios in the table can be used to calculate text
sizes in model space. Scale
Scale factor
To plot text
size at
Set drawing text
size to
1/8" = 1'-0"
96
1/8"
12"
3/16" = 1'-0"
64
1/8"
8"
1/4" = 1'-0"
48
1/8"
6"
3/8" = 1'-0"
32
1/8"
4"
1/2" = 1'-0"
24
1/8"
3"
3/4" = 1'-0"
16
1/8"
2"
1" = 1'-0"
12
1/8"
1.5"
1 1/2" = 1'-0"
8
1/8"
1.0"
If you are working in metric units, you might have a sheet size of 210 x 297 mm
(A4 size) and a scale factor of 20. You calculate drawing limits as follows:
210 20 = 4200 mm
297 20 = 5900 mm
Once you establish the scale factor, you can use it to set text height, dimensio
n sizes, linetype scale, hatch pattern scale, and viewport scale. When the drawi
ng is complete, you can plot it at any scale, or you can plot different views of
your model at different scales.
Apply Scale Factors
You set values for the following elements depending on whether you intend to plo
t from model space or from a layout in paper space.
Text. Set the text height as you create text or by setting a fixed text height i
n the text style ( STYLE). The text height for text plotted from model space sho
uld be multiplied by the scale factor. Text created directly on a layout should
be set to true size (1:1).
Dimensions. Set the dimension scale in a dimension style ( DIMSTYLE) or with the
DIMSCALE system variable. Dimensions created directly on a layout should be set
to true size (1:1).
Linetypes. For objects plotted from the Model tab, set the scale for noncontinuo
us linetypes with the CELTSCALE and LTSCALE system variables. For objects plotte
d from a layout (paper space), use the PSLTSCALE system variable.
Hatch patterns. Set the scale for hatch patterns in the Boundary Hatch dialog bo
x ( BHATCH) or with the HPSCALE system variable.
Views. When plotting from the layout tab, use ZOOM XP, where XP is the scale (th
e inverse of the scale factor) of the view relative to the size of the paper.
See Also
Edit in Layout Viewports
Display all hidden text on this page. Comments?
To format drawing units
From the Format menu, choose Units.
In the Drawing Units dialog box, set the unit values for your drawing. As you ch
ange unit settings, AutoCAD LT shows examples under Sample Output.
Under Length, select a unit type and level of precision.
Under Drawing units for DesignCenter blocks, select the unit that you want AutoC
AD LT to use to scale blocks, images or other content inserted into the drawing.
If you do not want AutoCAD LT to scale inserted content, select Unitless.
Under Angle, select an angle type and precision.
To specify an angle direction, choose Direction, and then select the base angle
in the Direction Control dialog box. The angle direction controls the point from
which AutoCAD LT measures angles and the direction in which they're measured.
The default starting angle, 0 degrees, is toward 3 o'clock (or east), and positi
ve angle measurement is counterclockwise. If you select Other, you can enter an
angle, or choose Angle to specify an angle using your pointing device.
Choose OK to exit each dialog box.
Command line UNITS
Comments?
Commands
DIMSTYLE
Creates and modifies dimension styles
LINETYPE
Loads, sets, and modifies linetypes
PAGESETUP
Specifies the plotting device, paper size, and settings for each new layout
PLOT
Plots a drawing to a plotter, printer, or file
STYLE
Creates, modifies, or sets named text styles
UNITS
Controls coordinate and angle display formats and precision
ZOOM
Increases or decreases the apparent size of objects in the current viewport
System Variables
CELTSCALE
Sets the current object linetype scaling factor
DIMSCALE
Sets the overall scale factor applied to dimensioning variables that specify si
zes, distances, or offsets
HPSCALE
Specifies the hatch pattern scale factor, which must be nonzero
HPSPACE
Specifies the hatch pattern line spacing for user-defined simple patterns, whic
h must be nonzero
LTSCALE
Sets the global linetype scale factor
LUNITS
Sets linear units
PSLTSCALE
Controls paper space linetype scaling
TEXTSIZE
Sets the default height for new text objects drawn with the current text style
Comments?
Vous aimerez peut-être aussi
- AutoCAD 2010 Tutorial Series: Drawing Dimensions, Elevations and SectionsD'EverandAutoCAD 2010 Tutorial Series: Drawing Dimensions, Elevations and SectionsPas encore d'évaluation
- AutoCad Manual - Layout, Paper Space and Model SpaceDocument4 pagesAutoCad Manual - Layout, Paper Space and Model SpaceLarry9302Pas encore d'évaluation
- Creating A Layout To Plot: in This ChapterDocument34 pagesCreating A Layout To Plot: in This ChapterjtpmlPas encore d'évaluation
- CAD Module-4Document30 pagesCAD Module-4Mark JosephPas encore d'évaluation
- AutoCad Tutorial LayoutsDocument6 pagesAutoCad Tutorial LayoutsLarry9302Pas encore d'évaluation
- TutorialcadDocument15 pagesTutorialcadraoram769959Pas encore d'évaluation
- Autocad 2005 Keyboard Shortcuts: Waslastudent ChapterDocument7 pagesAutocad 2005 Keyboard Shortcuts: Waslastudent ChapteradleminvPas encore d'évaluation
- AutoCAD Drawing SpaceDocument9 pagesAutoCAD Drawing SpaceartletPas encore d'évaluation
- Create InspectionXpert Projects and Populate FieldsDocument7 pagesCreate InspectionXpert Projects and Populate FieldsRobert RothPas encore d'évaluation
- GD315 1P Annotation ScalingDocument15 pagesGD315 1P Annotation ScalingartletPas encore d'évaluation
- AUTOCAD 2012 Productivity Tool Reference GuideDocument20 pagesAUTOCAD 2012 Productivity Tool Reference GuideBala SaiPas encore d'évaluation
- Autocad Model Space and Paper Space Layout ViewDocument9 pagesAutocad Model Space and Paper Space Layout ViewIsmet MehmetiPas encore d'évaluation
- Basic Autocad Start UpDocument22 pagesBasic Autocad Start UpuntoniPas encore d'évaluation
- Layout: Model Space and Paper SpaceDocument4 pagesLayout: Model Space and Paper SpaceybouriniPas encore d'évaluation
- Model Space & Layout (Paper) SpaceDocument7 pagesModel Space & Layout (Paper) SpaceIonela Lioara TutaPas encore d'évaluation
- Construction of 2D ObjectsDocument10 pagesConstruction of 2D Objectstantanbo222Pas encore d'évaluation
- 05 - Annotation ScaleDocument8 pages05 - Annotation Scaleapi-234133280Pas encore d'évaluation
- Autocad 5Document7 pagesAutocad 5seventhhemanthPas encore d'évaluation
- Understanding Scales and Scale DrawingsDocument8 pagesUnderstanding Scales and Scale DrawingsDhivya BnrPas encore d'évaluation
- Dimensioning CADDocument7 pagesDimensioning CADTatenda PaduzePas encore d'évaluation
- Present Your Data in A Gantt Chart in ExcelDocument3 pagesPresent Your Data in A Gantt Chart in ExceljesszeusPas encore d'évaluation
- Creating Charts and GraphsDocument40 pagesCreating Charts and Graphsvishminu95Pas encore d'évaluation
- Tab Utilities memorandum and articles of association of samtel india ltdDocument31 pagesTab Utilities memorandum and articles of association of samtel india ltdAbdul LathifPas encore d'évaluation
- 2D LayoutDocument16 pages2D LayouttmadamolekunPas encore d'évaluation
- Create A Gantt Chart in ExcelDocument6 pagesCreate A Gantt Chart in ExcelHafsa Aqeel100% (1)
- Printing and Plotting: About This Chapter Key Terms in This Chapter The Printing and Plotting ProcessDocument5 pagesPrinting and Plotting: About This Chapter Key Terms in This Chapter The Printing and Plotting Processspraveen123Pas encore d'évaluation
- Excel User Tips - Chart - and - GraphicDocument15 pagesExcel User Tips - Chart - and - GraphicLeon FouronePas encore d'évaluation
- Guide in AutocadDocument3 pagesGuide in AutocadFender BoyangPas encore d'évaluation
- GRAPHICAL OUTPUT TUTORIAL How To Printplot in Autocad Architecture, Drawing AnDocument9 pagesGRAPHICAL OUTPUT TUTORIAL How To Printplot in Autocad Architecture, Drawing AnAntonio AbreuPas encore d'évaluation
- AUTOCAD Tips For BeginnerDocument5 pagesAUTOCAD Tips For BeginnerWilfredoEnghoyPas encore d'évaluation
- AutoCAD BeginnersDocument26 pagesAutoCAD Beginnerssquirticus100% (2)
- 01 Visum Intro EN 3 PDFDocument49 pages01 Visum Intro EN 3 PDFRubirajPas encore d'évaluation
- Tutorial 4Document16 pagesTutorial 4ABAMELAPas encore d'évaluation
- 08 - HintsDocument6 pages08 - Hintsapi-234133280Pas encore d'évaluation
- Unit 4: Basic CAD Drawing Techniques: Section 1: Setting Display Format and Precision (UNITS and DDUNITS)Document4 pagesUnit 4: Basic CAD Drawing Techniques: Section 1: Setting Display Format and Precision (UNITS and DDUNITS)MukeshwaranPas encore d'évaluation
- Statistical Analysis Using Gnumeric: Entering Data and Calculating ValuesDocument18 pagesStatistical Analysis Using Gnumeric: Entering Data and Calculating ValuesandriuzPas encore d'évaluation
- Instructions For Using WinplotDocument38 pagesInstructions For Using WinplotClaudia MuñozPas encore d'évaluation
- AutoCAD TutorialDocument9 pagesAutoCAD TutorialSatish Annigeri100% (3)
- Cad & Advance 3D Modelling: Name:Nanda Vaishnavi Kamani ROLL NO: 19011BB025 FSP 2 Year 4 SEMDocument51 pagesCad & Advance 3D Modelling: Name:Nanda Vaishnavi Kamani ROLL NO: 19011BB025 FSP 2 Year 4 SEMKalyan BandiPas encore d'évaluation
- Autocad Training ManualDocument13 pagesAutocad Training Manualnveman100% (1)
- Creating a basic sketch in OnshapeDocument12 pagesCreating a basic sketch in OnshapeIonel RaveicaPas encore d'évaluation
- Free Tutorials - Model Space & Paper Space - 1Document8 pagesFree Tutorials - Model Space & Paper Space - 1Roland NicolasPas encore d'évaluation
- Cad Tutorials Level 1 1-8.HtmDocument6 pagesCad Tutorials Level 1 1-8.HtmHerman MwakoiPas encore d'évaluation
- AutoCAD 2017 TrainingDocument80 pagesAutoCAD 2017 TrainingSafa KhawajaPas encore d'évaluation
- Charts DocumentDocument4 pagesCharts DocumentJohnny TabioPas encore d'évaluation
- Lesson 3 - Creating Engineering Drawings in I-DeASDocument8 pagesLesson 3 - Creating Engineering Drawings in I-DeASpapipapiiPas encore d'évaluation
- Creating Charts and Graphs in CalcDocument20 pagesCreating Charts and Graphs in CalcVioleta XevinPas encore d'évaluation
- Procedure For Drafting Using Solid EdgeDocument3 pagesProcedure For Drafting Using Solid EdgeKailas Sree ChandranPas encore d'évaluation
- Chapter 8Document7 pagesChapter 8Rheymarkbutron RamadaPas encore d'évaluation
- Tableau TutorialDocument113 pagesTableau TutorialMamidi KamalPas encore d'évaluation
- CAD Engineering DrawingDocument36 pagesCAD Engineering DrawingOmer ArshadPas encore d'évaluation
- Introduction to AutoCAD FundamentalsDocument15 pagesIntroduction to AutoCAD Fundamentalsگيدوڙو ماڇيPas encore d'évaluation
- Desmos Calculator User Guide PDFDocument10 pagesDesmos Calculator User Guide PDFsalmoomenPas encore d'évaluation
- Excel 97/2000: Charts: Help - Unc.eduDocument10 pagesExcel 97/2000: Charts: Help - Unc.edusalarr2001Pas encore d'évaluation
- Activity 1 CadDocument6 pagesActivity 1 CadMARIA RHODORA BITBITPas encore d'évaluation
- Tutorial TipsDocument1 pageTutorial TipsMichael FadjarPas encore d'évaluation
- Module IIIDocument16 pagesModule IIIKyle RagasPas encore d'évaluation
- The Hitchhiker AutocadDocument87 pagesThe Hitchhiker Autocadnur hasanPas encore d'évaluation
- NX 9 for Beginners - Part 2 (Extrude and Revolve Features, Placed Features, and Patterned Geometry)D'EverandNX 9 for Beginners - Part 2 (Extrude and Revolve Features, Placed Features, and Patterned Geometry)Pas encore d'évaluation
- Instruments and ContolsDocument9 pagesInstruments and ContolssrlesrkiPas encore d'évaluation
- MRT SelectionDocument66 pagesMRT SelectionCălin CâmpianuPas encore d'évaluation
- English Books Free 1Document279 pagesEnglish Books Free 1Călin CâmpianuPas encore d'évaluation
- Albinoni Adagio G MinorDocument5 pagesAlbinoni Adagio G MinorIván Bejarano Zambrano100% (7)
- Pedv 7 Im 01 enDocument361 pagesPedv 7 Im 01 enCălin CâmpianuPas encore d'évaluation
- Grid Too DenseDocument1 pageGrid Too DenseCălin CâmpianuPas encore d'évaluation
- Building Design Suite Training PassportDocument1 pageBuilding Design Suite Training PassportCălin CâmpianuPas encore d'évaluation
- Pashto DictionaryDocument36 pagesPashto DictionaryCălin CâmpianuPas encore d'évaluation
- Quick Dimension AC2004Document1 pageQuick Dimension AC2004Călin CâmpianuPas encore d'évaluation
- The Hound of The Baskervilles TDocument279 pagesThe Hound of The Baskervilles TCălin CâmpianuPas encore d'évaluation
- How To Open Nfo FilesDocument1 pageHow To Open Nfo FilesCristian TuturoiPas encore d'évaluation
- Civil 3D TutorialsDocument840 pagesCivil 3D TutorialsRebecca ZodinpuiiPas encore d'évaluation
- Quick Dimension AC2004Document1 pageQuick Dimension AC2004Călin CâmpianuPas encore d'évaluation
- Rusa Lectia 1Document7 pagesRusa Lectia 1Călin CâmpianuPas encore d'évaluation
- Third Party AttributionsfgjghDocument11 pagesThird Party AttributionsfgjghMohammed NourPas encore d'évaluation
- Les KDocument6 pagesLes KCălin CâmpianuPas encore d'évaluation
- Turkey's Syrian Gamble: Enter The KurdsDocument3 pagesTurkey's Syrian Gamble: Enter The KurdsGerman Marshall Fund of the United StatesPas encore d'évaluation
- Dimension OrdinateDocument9 pagesDimension OrdinateCălin CâmpianuPas encore d'évaluation
- 14245Document3 pages14245hamedhanifi4670Pas encore d'évaluation
- List of Norwegian WordsDocument12 pagesList of Norwegian WordsSankar SubramanianPas encore d'évaluation
- Land Surveyor Cover Letter TemplateDocument2 pagesLand Surveyor Cover Letter TemplateCălin Câmpianu50% (2)
- Autodesk Corporate Overview BrochureDocument24 pagesAutodesk Corporate Overview BrochureCălin CâmpianuPas encore d'évaluation
- Gramatica Persana UnicaDocument117 pagesGramatica Persana UnicaCălin CâmpianuPas encore d'évaluation
- Sudo PlatovDocument47 pagesSudo PlatovCălin CâmpianuPas encore d'évaluation
- Turkey and Uzbekistan: A Failing Strategic PartnershipDocument4 pagesTurkey and Uzbekistan: A Failing Strategic PartnershipGerman Marshall Fund of the United StatesPas encore d'évaluation
- Turkey and Uzbekistan: A Failing Strategic PartnershipDocument4 pagesTurkey and Uzbekistan: A Failing Strategic PartnershipGerman Marshall Fund of the United StatesPas encore d'évaluation
- QR Uzbekistan Dbguide 03foreignivestmentinuzbekistan 2009Document7 pagesQR Uzbekistan Dbguide 03foreignivestmentinuzbekistan 2009Călin CâmpianuPas encore d'évaluation
- Kurmanji CompleteDocument217 pagesKurmanji CompleteEilidh100% (2)
- Orthography and Phonemes in Pashto AfghanDocument10 pagesOrthography and Phonemes in Pashto AfghanCălin CâmpianuPas encore d'évaluation
- Wagyu and The Factors Contributing Its Beef Quality Overview Michiyo Motoayama, Keisuke Sasaki, AkiraWatanabeDocument44 pagesWagyu and The Factors Contributing Its Beef Quality Overview Michiyo Motoayama, Keisuke Sasaki, AkiraWatanabeYans PangerunganPas encore d'évaluation
- Asus c90s - r3.0Document55 pagesAsus c90s - r3.0peter griffinPas encore d'évaluation
- SHORT rs485 Communication ProtocolDocument8 pagesSHORT rs485 Communication ProtocolSantosh BendkhalePas encore d'évaluation
- Cab Transfer PrinterDocument4 pagesCab Transfer PrinternirmalPas encore d'évaluation
- Coverity White Paper-SAT-Next Generation Static Analysis 0Document21 pagesCoverity White Paper-SAT-Next Generation Static Analysis 0Rohitava SahaPas encore d'évaluation
- Service Manual LCD Television: Model No. LCD-27XL2 LCD-27XL2BDocument48 pagesService Manual LCD Television: Model No. LCD-27XL2 LCD-27XL2BCarlos A. TorresPas encore d'évaluation
- 1 s2.0 S0023643820304655 Main PDFDocument10 pages1 s2.0 S0023643820304655 Main PDFgusmon sidikPas encore d'évaluation
- ECOSYS P6021cdn and P6026cdn Service ManualDocument214 pagesECOSYS P6021cdn and P6026cdn Service ManualАлексей КальченкоPas encore d'évaluation
- Canon Ir1018 Ir1022 Ir1022a Ir1022f Ir1022i Ir1022if BrochureDocument5 pagesCanon Ir1018 Ir1022 Ir1022a Ir1022f Ir1022i Ir1022if BrochureAR SikdarPas encore d'évaluation
- CBM Windows Driver Guide SummaryDocument20 pagesCBM Windows Driver Guide SummaryHernan CuevasPas encore d'évaluation
- Module Week 4 Css-10Document4 pagesModule Week 4 Css-10Shakira MunarPas encore d'évaluation
- Engineering Drawing Basics and ScaleDocument31 pagesEngineering Drawing Basics and Scaleapi-200253170Pas encore d'évaluation
- FS-1016MFP-1116MFP DS (En)Document2 pagesFS-1016MFP-1116MFP DS (En)Idriss BoudraissaPas encore d'évaluation
- Plato Soul One RenewedDocument26 pagesPlato Soul One RenewedDerekPas encore d'évaluation
- Aramis: User Manual - SoftwareDocument129 pagesAramis: User Manual - Softwareotipicni6969Pas encore d'évaluation
- Sisteme de Expunere Profesionale - Geplast - 2016Document84 pagesSisteme de Expunere Profesionale - Geplast - 2016Magda BarbulescuPas encore d'évaluation
- 4.1: Counting Elements - O (N + M)Document2 pages4.1: Counting Elements - O (N + M)buddyboy6Pas encore d'évaluation
- DIY paper assembly instructionsDocument37 pagesDIY paper assembly instructionsAnalee LópezPas encore d'évaluation
- Hs 001Document38 pagesHs 001Lilian XavierPas encore d'évaluation
- Unit 1 Chain SurveyingDocument35 pagesUnit 1 Chain SurveyingahzamshadabPas encore d'évaluation
- Vita MFT Forme I ObliciDocument1 pageVita MFT Forme I Oblici25082608Pas encore d'évaluation
- Canon Lbp351xDocument4 pagesCanon Lbp351xGabiPas encore d'évaluation
- KM-1635 2035 GDI DS SP 1Document2 pagesKM-1635 2035 GDI DS SP 1Craciun DanielPas encore d'évaluation
- X Cordinate Geometry PDFDocument37 pagesX Cordinate Geometry PDFMohan RajPas encore d'évaluation
- Terms of Reference Supply and Delivery of Laptops, Desktops & PeripheralsDocument14 pagesTerms of Reference Supply and Delivery of Laptops, Desktops & PeripheralsNieva Marie Candelario DumoPas encore d'évaluation
- SolDocument4 pagesSolrwncpcusPas encore d'évaluation
- Ts 138331v160100pDocument886 pagesTs 138331v160100pAdriano SantosPas encore d'évaluation
- Schematic Diagrams For Philips CD753Document12 pagesSchematic Diagrams For Philips CD753knightmare88100% (1)
- Service Manual: e-STUDIO165/205Document266 pagesService Manual: e-STUDIO165/205Adorjan Sandor ZoltanPas encore d'évaluation
- Atv71 Communication Parameters en v5.7 Ie67Document136 pagesAtv71 Communication Parameters en v5.7 Ie67CarlosOtinianoPas encore d'évaluation