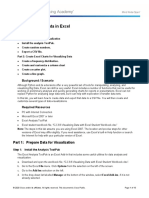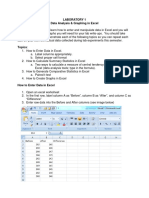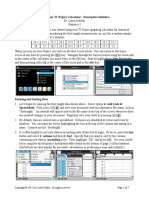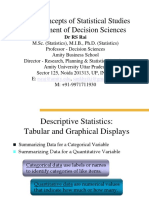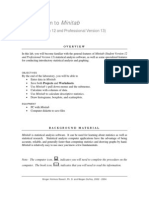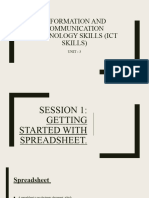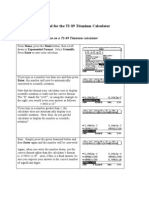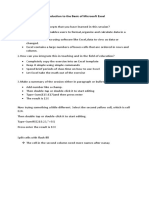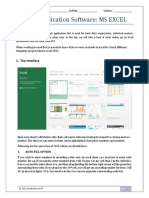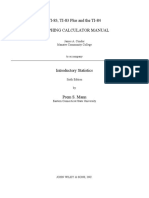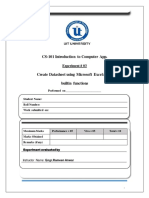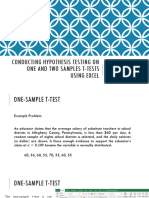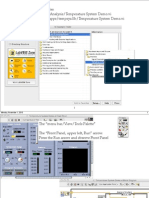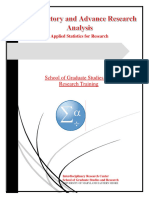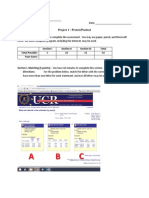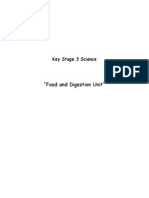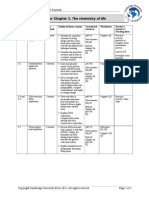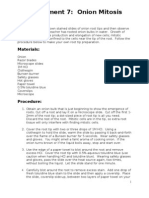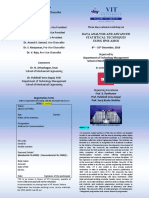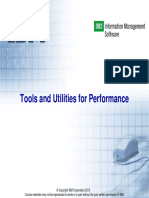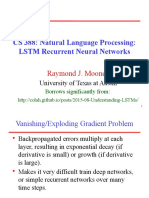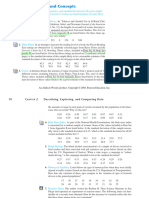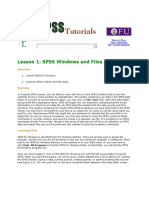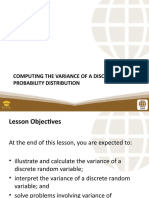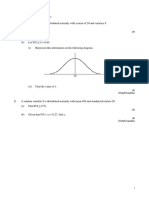Académique Documents
Professionnel Documents
Culture Documents
Using The TI 84 For Statistics
Transféré par
reshamegaTitre original
Copyright
Formats disponibles
Partager ce document
Partager ou intégrer le document
Avez-vous trouvé ce document utile ?
Ce contenu est-il inapproprié ?
Signaler ce documentDroits d'auteur :
Formats disponibles
Using The TI 84 For Statistics
Transféré par
reshamegaDroits d'auteur :
Formats disponibles
Using the TI-84 for Statistics
The calculator can be used to enter data from experiments. This data can then be manipulated to
produce statistics such as mean and standard deviation (topic 4) as well as chi-square (AHL) and
student t-tests (Option G). All of these statistical topics are included in the syllabus as indicated by the
brackets. Students could also download the data into programmes such as excel through a piece of
hardware called the graph-link or TiConnect.
Basic Statistics: Mean & Standard Deviation (Topic 1)
Data is stored in lists. If data is in the lists from previous experiments the lists will need to be cleared.
If no data is present, you are ready to begin the problem at part a.
Press the STAT button. Either press 4;OR use the cursor e!s to move down to "lr#ist and press enter
You will now need to specifiy which list you want to clear.
Use the blue or yellow 2nd button to choose your list.
Press 2nd and then press 1. Press ENTER.
You will now have cleared list 1 and you are free to enter the data.
a) Press the STAT button again. The Edit function is highlighted by default. Press
ENTER. Now enter the following data by pressing enter after each number.
9 enter 7 enter 6 enter 10, 4, 5, 6, 7, 9, 6, 9, 8, 7, 8, 5
b) Press the STAT button again. Use the blue cursor arrows so that CALC is highlighted.
Press ENTER to calculate a number of single variable statistics. You must specify
which list you want to do the calculation for, so press 2nd then press the 1 to indicate
that you want the statistics for L
1
and then press ENTER. You should see that the mean
is given as 7.1, the standard deviation is 1.7, the number of statistics is 15 etc.
Students t-test (Topic 1)
Example from Allott Biology for the IB Diploma: To test whether there was any difference in the size
of lichens growing on the top and side of a stone wall, some data were collected. The diameters of a
random sample of ten lichens on the top and ten on the side were measured and a t-test was used to
find out if there was a significant difference.
Surface Diameter of lichen (mm)
Top 22 10 24 45 9 26 5 34 10 13
Side 22 12 23 13 7 13 5 24 3 10
a. Clear your L
1
as specified in the instructions above.
b. Clear your L
2
using the same procedure.
c. Enter the Top data into L
1
and the Side data into L
2
.
d. Push the STAT button
e. Move the cursor to the TESTS menu.
f. Press 4; the default should be Data (it will be flashing), Pooled should be highlighted as Yes
g. Move the cursor down to the last row off the screen until you see the flashing Calculate.
h. Press ENTER. Despite the means being 19.8 and 13.2 respectively, a t value of 1.41 with a (p)
value of 17.7% shows that the difference in means is not statistically significant.
Using Data in Lists as Spreadsheets
1. You can do calculations with data that is held in lists.
a. Clear list 1
b. Enter the following data into list 1: 2, 4, 6, 8
c. Scroll across and then up so that the L
2
is covered.
d. Notice that at the bottom of the screen, the line says L
2
=
e. Enter 2 x L
1
(type the blue button and 1)
f. Notice that the L
2
values are twice the L
1
values.
2. You would like to carry out a X
2
test to determine whether the difference between the observed
ratio of corn kernels (390 : 410 : 420 : 380) is significantly different from the expected ratio of
(400 : 400 : 400 : 400).
a.
Clear L
1
and L
2
.
b.
Enter the observed data in L
1
.
c.
Enter the expected data in L
2
d.
Move the cursor across to the L
3
column and up so that the term L
3
is highlighted.
e.
Notice at the bottom of the screen, you can see L
3
=
f.
Remembering to use the blue button, Type (L
2
L
1
). Push the x
2
button. The bottom line should
read (L
2
L
1
)
2
. Now type L
2
.
g.
The line should now read (L
2
L
1
)
2
/L
2
. Press enter.
h.
To find the sum, press STAT, move the cursor over to CALC, press enter for 1-Var Stats,
specify L
3
(press blue 2
nd
button and press 3), the sum is x= 2.5. where x= critical value
i.
Using a chi-square table, with three degrees of freedom, p>0.05 that the difference is due to
chance. (http://www.ento.vt.edu/~sharov/PopEcol/tables/chisq.html)
Using the Programme TiConnect on the Computer
A programme called TiConnect comes on a CD with your calculator or it can be downloaded from the
web site of Texas Instruments.
a. Connect your calculator through the USB connector.
b. Turn your calculator on.
c. Open TiConnect on the computer desktop.
d. Click on TiDeviceExplorer
e. Double click on screen image. You could use the generated image in a document or to project
what is on your calculator.
f. Close this screen and click on List. We are going to import data from the calculator to your
computer.
g. Select L
3
and double click on this list. The data will be transferred to the computer.
h. The data can be copied and pasted into Excel.
i. Data can be imported from Excel into your calculator as long as it has been saved in comma
separated format (.csv). When saving, choose .csv from the Files of type menu at the bottom
of the screen.
j. Open TiConnect. Click on TiDataEditor.
k. Under the file menu, choose Import.
l. From the resources folder, open Bean Data
m. The file will need to be re-named L1 so that it can be saved into the L1 column.
m. Click on the box.
n. Click on the send file box (yellow arrow beside the calculator)
Vous aimerez peut-être aussi
- The Practically Cheating Statistics Handbook TI-83 Companion GuideD'EverandThe Practically Cheating Statistics Handbook TI-83 Companion GuideÉvaluation : 3.5 sur 5 étoiles3.5/5 (3)
- Introduction To Excel, Data Presentation and Descriptive StatisticsDocument8 pagesIntroduction To Excel, Data Presentation and Descriptive StatisticsKavita ShahPas encore d'évaluation
- Using Excel For Handling, Graphing, and Analyzing Scientific DataDocument20 pagesUsing Excel For Handling, Graphing, and Analyzing Scientific Datapartho143Pas encore d'évaluation
- Calc Lesson Instruct v7Document5 pagesCalc Lesson Instruct v7jiashengroxPas encore d'évaluation
- Excel Training: Day One: Introduction To Data Entry and FunctionsDocument28 pagesExcel Training: Day One: Introduction To Data Entry and FunctionsNida Usmani0% (1)
- Stats Project Tech InstructionsDocument9 pagesStats Project Tech Instructionsk8nowakPas encore d'évaluation
- 5.2.3.8 Lab - Visualizing Data in ExcelDocument13 pages5.2.3.8 Lab - Visualizing Data in Excelabdulaziz doroPas encore d'évaluation
- Using KyplotDocument14 pagesUsing KyplotAli AbdelrahemPas encore d'évaluation
- IT SkillsDocument32 pagesIT SkillsUdbhav SharmaPas encore d'évaluation
- Bio353 EXCEL ModuleDocument11 pagesBio353 EXCEL ModulekcbijuPas encore d'évaluation
- Statistical Analysis Using Gnumeric: Entering Data and Calculating ValuesDocument18 pagesStatistical Analysis Using Gnumeric: Entering Data and Calculating ValuesandriuzPas encore d'évaluation
- AppSciTool 84PlusCE ENDocument9 pagesAppSciTool 84PlusCE ENGoreclaw, Terror of Qual SismaPas encore d'évaluation
- Excel TrainingDocument353 pagesExcel TrainingdocbaluPas encore d'évaluation
- Basics Stats Ti NspireDocument7 pagesBasics Stats Ti NspirePanagiotis SotiropoulosPas encore d'évaluation
- Origin Software TutorialsDocument26 pagesOrigin Software TutorialsGideon KipkiruiPas encore d'évaluation
- ExeclDocument28 pagesExeclmanju09535Pas encore d'évaluation
- Scientific Graphing LabDocument13 pagesScientific Graphing LabAndreaPas encore d'évaluation
- Excel Spreadsheet TutorialDocument13 pagesExcel Spreadsheet Tutorialfreeebooks444Pas encore d'évaluation
- Chapter 11: Data Descript Tion and Probability DistributionsDocument6 pagesChapter 11: Data Descript Tion and Probability Distributions123emma123Pas encore d'évaluation
- Statistical Characterization of DataDocument5 pagesStatistical Characterization of DataHassan AliPas encore d'évaluation
- Using The Excel Spreadsheet Program To Calculate The Independent TDocument4 pagesUsing The Excel Spreadsheet Program To Calculate The Independent Tporet_popo09Pas encore d'évaluation
- Tabular and Graphical Descriptive Techniques Using MS-ExcelDocument20 pagesTabular and Graphical Descriptive Techniques Using MS-ExcelVarun LalwaniPas encore d'évaluation
- SIMCA-P+ 12 TutorialDocument144 pagesSIMCA-P+ 12 TutorialNizar CepiPas encore d'évaluation
- Hydrolysis ReactionDocument12 pagesHydrolysis Reactionkalyan555Pas encore d'évaluation
- Casio Classpad ManualDocument57 pagesCasio Classpad ManualZhiyong HuangPas encore d'évaluation
- Comp Jss3 2nd TermDocument8 pagesComp Jss3 2nd TermAdio Babatunde Abiodun CabaxPas encore d'évaluation
- Week1 VIDocument22 pagesWeek1 VIvishnuPas encore d'évaluation
- University of Auckland Department of Statistics Tamaki Campus Thursday November 20Document11 pagesUniversity of Auckland Department of Statistics Tamaki Campus Thursday November 20Anu PriyaPas encore d'évaluation
- Mini TabDocument19 pagesMini Tabsqaiba_gPas encore d'évaluation
- Presentation 25Document73 pagesPresentation 25Mohammed Mohim UllahPas encore d'évaluation
- Module 3 - Presentation of DataDocument25 pagesModule 3 - Presentation of DataRafael EusebioPas encore d'évaluation
- Tutorial For The TI-89 Titanium Calculator: SI PhysicsDocument6 pagesTutorial For The TI-89 Titanium Calculator: SI PhysicsJeff NashPas encore d'évaluation
- Using Calculator Casio AU PLUSDocument8 pagesUsing Calculator Casio AU PLUSzapelPas encore d'évaluation
- Introduction To The Basic of Microsoft ExcelDocument3 pagesIntroduction To The Basic of Microsoft ExcelMaryRitchelle PoncePas encore d'évaluation
- By Microsoft Website: DURATION: 6 Weeks Amount Paid: Yes: Introduction To Data ScienceDocument21 pagesBy Microsoft Website: DURATION: 6 Weeks Amount Paid: Yes: Introduction To Data ScienceVishal AgrawalPas encore d'évaluation
- Lab 05: Application Software: MS EXCEL: 1. The InterfaceDocument11 pagesLab 05: Application Software: MS EXCEL: 1. The InterfaceTayyabPas encore d'évaluation
- Unit 4 Class 9 - Electronic Spreadsheet Class 9Document8 pagesUnit 4 Class 9 - Electronic Spreadsheet Class 9AntuPas encore d'évaluation
- LS-4,5 Grade 9 Notes (20-21)Document15 pagesLS-4,5 Grade 9 Notes (20-21)Rasitha WincyPas encore d'évaluation
- TI-83, TI-83 Plus and The TI-84 Graphing Calculator Manual: James A. Condor Manatee Community CollegeDocument89 pagesTI-83, TI-83 Plus and The TI-84 Graphing Calculator Manual: James A. Condor Manatee Community Collegejgregors868350% (2)
- Lab 3Document12 pagesLab 3Muhammad Arsalan PervezPas encore d'évaluation
- Excel Qi WeiDocument8 pagesExcel Qi WeiAndre PPas encore d'évaluation
- Deciles and PercentilesDocument52 pagesDeciles and PercentilesShaik Mujeeb RahamanPas encore d'évaluation
- Experiment No 2Document10 pagesExperiment No 2Muhammad Tauseef ZafarPas encore d'évaluation
- Computer Studies Notes Form 2Document4 pagesComputer Studies Notes Form 2Obedient KachechePas encore d'évaluation
- Conducting HYPOTHESIS TESTING ON ONE and Two SAMPLESDocument37 pagesConducting HYPOTHESIS TESTING ON ONE and Two SAMPLESgerwin dagumPas encore d'évaluation
- L20 5nov10 LabVIEWDocument15 pagesL20 5nov10 LabVIEWAmery MartinatPas encore d'évaluation
- Homework2 PDFDocument3 pagesHomework2 PDFTeoTheSpazPas encore d'évaluation
- Crunchit! 2.0 Quick Start Guide: Texas A&M UniversityDocument26 pagesCrunchit! 2.0 Quick Start Guide: Texas A&M UniversityJim KimPas encore d'évaluation
- Tutorial MinitabDocument36 pagesTutorial Minitabjc141168Pas encore d'évaluation
- Handout On Statistical Analysis in Excel 2 1Document16 pagesHandout On Statistical Analysis in Excel 2 1EJ GonzalesPas encore d'évaluation
- GC Skills For H2 StatisticsDocument33 pagesGC Skills For H2 StatisticsjuliaongPas encore d'évaluation
- Count ALL Numbers Count ALL Words Sum ALL NumbersDocument9 pagesCount ALL Numbers Count ALL Words Sum ALL NumbersMuskanDodejaPas encore d'évaluation
- Correlation and Regression in KYPLOTDocument15 pagesCorrelation and Regression in KYPLOTAli AbdelrahemPas encore d'évaluation
- Representing DataDocument5 pagesRepresenting DataLove BordamontePas encore d'évaluation
- PreposttestDocument4 pagesPreposttestapi-253385147Pas encore d'évaluation
- Class IX Computer Science: Introduction To Spreadsheet Tools (MS Excel 2010)Document28 pagesClass IX Computer Science: Introduction To Spreadsheet Tools (MS Excel 2010)adarshsingh200811Pas encore d'évaluation
- Correlation and Linear Regression Using Excel: CorrelationsDocument2 pagesCorrelation and Linear Regression Using Excel: CorrelationsbloommPas encore d'évaluation
- Activity 3 7Document7 pagesActivity 3 7api-306786165Pas encore d'évaluation
- Lesson 6. Thinkings HatsDocument6 pagesLesson 6. Thinkings HatsreshamegaPas encore d'évaluation
- Colour and Solubility of The SaltDocument8 pagesColour and Solubility of The SaltreshamegaPas encore d'évaluation
- Fluid WorksheetDocument4 pagesFluid WorksheetreshamegaPas encore d'évaluation
- Different Materials Melt at Different TemperaturesDocument2 pagesDifferent Materials Melt at Different TemperaturesreshamegaPas encore d'évaluation
- Life in The Womb ImagesDocument2 pagesLife in The Womb ImagesreshamegaPas encore d'évaluation
- Lesson 1 - 5th Jan 2015Document3 pagesLesson 1 - 5th Jan 2015reshamegaPas encore d'évaluation
- Male & Female Reproduction SystemDocument6 pagesMale & Female Reproduction SystemreshamegaPas encore d'évaluation
- Science CurriculumDocument10 pagesScience CurriculumreshamegaPas encore d'évaluation
- chp03 EssquesDocument16 pageschp03 EssquesreshamegaPas encore d'évaluation
- The Stuff of Life Reading Sections TopicsDocument1 pageThe Stuff of Life Reading Sections TopicsreshamegaPas encore d'évaluation
- Investigation07 enDocument14 pagesInvestigation07 enreshamegaPas encore d'évaluation
- Food DigestionDocument22 pagesFood DigestionZharra AndasPas encore d'évaluation
- Investigation07 Task enDocument5 pagesInvestigation07 Task enreshamegaPas encore d'évaluation
- Stuff of Life Reading QuizzesDocument12 pagesStuff of Life Reading QuizzesreshamegaPas encore d'évaluation
- 0610 Y15 SyDocument69 pages0610 Y15 SyreshamegaPas encore d'évaluation
- IB Biology 3 Planning SchemeDocument2 pagesIB Biology 3 Planning SchemereshamegaPas encore d'évaluation
- Science CurriculumDocument10 pagesScience CurriculumreshamegaPas encore d'évaluation
- Onion MitosisDocument4 pagesOnion MitosisMohd AdibPas encore d'évaluation
- 10a.10asolar Challenge Teachers NotesDocument2 pages10a.10asolar Challenge Teachers NotesreshamegaPas encore d'évaluation
- Exam Prep #4Document1 pageExam Prep #4reshamegaPas encore d'évaluation
- Exam Prep #7 MembranesDocument1 pageExam Prep #7 MembranesreshamegaPas encore d'évaluation
- Lab6 Membrane FunctionDocument6 pagesLab6 Membrane FunctionWilo JaraPas encore d'évaluation
- chp03 EssansDocument3 pageschp03 EssansreshamegaPas encore d'évaluation
- Exam Prep #5Document1 pageExam Prep #5reshamegaPas encore d'évaluation
- Prokaryotic Cells WorksheetDocument1 pageProkaryotic Cells WorksheetreshamegaPas encore d'évaluation
- Exploring Animal and Plant CellsDocument1 pageExploring Animal and Plant CellsreshamegaPas encore d'évaluation
- George 185 135 200 185 250 155 Danny 182 185 188 185 180 190Document2 pagesGeorge 185 135 200 185 250 155 Danny 182 185 188 185 180 190reshamegaPas encore d'évaluation
- SEDocument1 pageSEreshamegaPas encore d'évaluation
- Exam Prep #7 MembranesDocument1 pageExam Prep #7 MembranesreshamegaPas encore d'évaluation
- Plurigaussian ModelDocument38 pagesPlurigaussian ModelKasse VarillasPas encore d'évaluation
- Unit 3 - CORRELATION AND REGRESSIONDocument85 pagesUnit 3 - CORRELATION AND REGRESSIONsaritalodhi636Pas encore d'évaluation
- Deep Learning State of The Art: Amulya Viswambharan ID 202090007 Kehkshan Fatima IDDocument17 pagesDeep Learning State of The Art: Amulya Viswambharan ID 202090007 Kehkshan Fatima IDAmulyaPas encore d'évaluation
- 1-Gaming Addiction in Adolescent Boys The Interplay of Anger Expression, Narcissistic Personality and Social InteractionDocument19 pages1-Gaming Addiction in Adolescent Boys The Interplay of Anger Expression, Narcissistic Personality and Social InteractionClinical and Counselling Psychology ReviewPas encore d'évaluation
- Lec 1Document54 pagesLec 1Jayveer SinghPas encore d'évaluation
- AdvanceTS1handson - Jupyter NotebookDocument3 pagesAdvanceTS1handson - Jupyter NotebookVikas100% (2)
- Factors That Affect The Quality of Inputs in Manufacturing Organisations: A Case Study of Nampak Kenya LimitedDocument27 pagesFactors That Affect The Quality of Inputs in Manufacturing Organisations: A Case Study of Nampak Kenya LimitedMonmon GuillenPas encore d'évaluation
- PS2Document4 pagesPS2Romil ShahPas encore d'évaluation
- Data Analysis Using SpssDocument2 pagesData Analysis Using SpssAnonymous EE5LPEV7100% (1)
- Report On The Quantitative Techniques in BusinessDocument10 pagesReport On The Quantitative Techniques in BusinessBaron FrancisPas encore d'évaluation
- 2020 21sjit PQT QBDocument66 pages2020 21sjit PQT QB4019 Arvind VenkatPas encore d'évaluation
- Tugas Pilgan Bab 8,9,10Document3 pagesTugas Pilgan Bab 8,9,10ErlinPas encore d'évaluation
- Tools and Utilities For PerformanceDocument37 pagesTools and Utilities For PerformanceUnknownPas encore d'évaluation
- Tugas Skill Lab Ebm Dr. Muhammad Fikri AuliaDocument26 pagesTugas Skill Lab Ebm Dr. Muhammad Fikri AuliaMuhammad Fikri AuliaPas encore d'évaluation
- Título de La Exposición: Unidad/Zona/grupo o Equipo FuncionalDocument10 pagesTítulo de La Exposición: Unidad/Zona/grupo o Equipo FuncionalLeidy VelasquezPas encore d'évaluation
- Pattern Recognition ExcerciseDocument30 pagesPattern Recognition ExcerciseMafrur RischanPas encore d'évaluation
- 6.2 What Is A Random WalkDocument70 pages6.2 What Is A Random WalkirmayafyPas encore d'évaluation
- Community Diagnosis - Ms. Dorothy - 13476Document91 pagesCommunity Diagnosis - Ms. Dorothy - 13476Janet MbandiPas encore d'évaluation
- CW Model Calibration ProcedureDocument35 pagesCW Model Calibration ProcedureVineet KumarPas encore d'évaluation
- Page 290 and 291 of The Book "Research Methods by Sevilla Et. Al 1998Document1 pagePage 290 and 291 of The Book "Research Methods by Sevilla Et. Al 1998ArtemisPas encore d'évaluation
- LSTMDocument24 pagesLSTMArda SuryaPas encore d'évaluation
- Crystal Ball 7.3 UKDocument40 pagesCrystal Ball 7.3 UKaminmestariPas encore d'évaluation
- Soal Materi 2Document6 pagesSoal Materi 2Early SacrificePas encore d'évaluation
- Andy Field Using SpssDocument115 pagesAndy Field Using SpssRomer GesmundoPas encore d'évaluation
- 2010 - Szumilas Explaining Odds RatioDocument3 pages2010 - Szumilas Explaining Odds RatioM Arif Naufal IlhamPas encore d'évaluation
- d2l enDocument982 pagesd2l enAbhinavPas encore d'évaluation
- Computing The Variance of A Discrete Probability DistributionDocument14 pagesComputing The Variance of A Discrete Probability DistributioninamowtoPas encore d'évaluation
- 14 Process CapabilityDocument33 pages14 Process CapabilitySamPas encore d'évaluation
- Predicting Coronary Heart Disease Using An Improved LightGBM Model Performance Analysis and ComparisonDocument15 pagesPredicting Coronary Heart Disease Using An Improved LightGBM Model Performance Analysis and ComparisonDiamondPas encore d'évaluation
- Normal DIstribution Exercise 1Document5 pagesNormal DIstribution Exercise 1Tito Bayu ArtomoPas encore d'évaluation