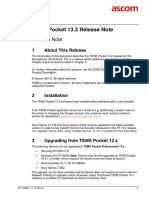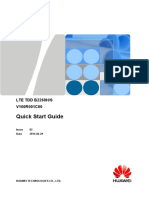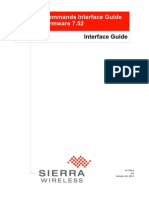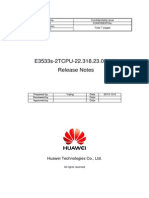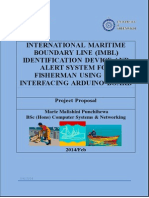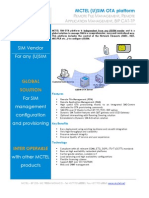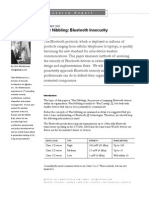Académique Documents
Professionnel Documents
Culture Documents
Manual T68i
Transféré par
wega51Titre original
Copyright
Formats disponibles
Partager ce document
Partager ou intégrer le document
Avez-vous trouvé ce document utile ?
Ce contenu est-il inapproprié ?
Signaler ce documentDroits d'auteur :
Formats disponibles
Manual T68i
Transféré par
wega51Droits d'auteur :
Formats disponibles
This is the Internet version of the user's guide. Print only for private use.
1
Contents
Getting started 3
Make and receive the first call.
Getting to know your phone 6
Key functions, quick keys, entering letters.
Personalizing your phone 15
Choose ring signal, theme and other settings.
Calling 23
Use the phonebook, voice control, call options.
Setting up WAP and email 43
Set up the browser and email.
Messaging 49
Chat, email, text and multimedia messages.
Using WAP 58
Browser, bookmarks.
Transferring and exchanging information 61
Bluetooth wireless technology, synchronization.
More features 68
Calendar, alarm clock, stopwatch, timer, games.
Security 76
SIM card lock, phone lock.
Troubleshooting 77
Why doesnt the phone work the way I want?
Additional information 79
Safe and efficient use, warranty, declaration of conformity.
Icons 88
What do the icons mean?
Index 93
This is the Internet version of the user's guide. Print only for private use.
2
Sony Ericsson
Fifth edition (October 2002)
This manual is published by Sony Ericsson Mobile
Communications AB, without any warranty.
Improvements and changes to this manual
necessitated by typographical errors, inaccuracies
of current information, or improvements to programs
and/or equipment, may be made by Sony Ericsson
Mobile Communications AB at any time and without
notice. Such changes will, however, be incorporated
into new editions of this manual.
All rights reserved.
Sony Ericsson Mobile Communications AB, 2002
Publication number: AE/LZT 108 5405 R5A
Please note:
Some of the services in this manual are not
supported by all networks. This also applies to
the GSM International Emergency Number 112.
Please contact your network operator or service
provider if you are in doubt whether you can use
a particular service or not.
Please read the Guidelines for safe and efficient
use and the Limited warranty chapters before you
use your mobile phone.
The BLUETOOTH trademarks are owned
by Bluetooth SIG, Inc.
T9 Text Input is a trademark or a registered
trademark of Tegic Communications.
T9 Text Input is licensed under one or more
of the following: U.S. Pat. Nos. 5,818,437,
5,953,541, 5,187,480, 5,945,928, and 6,011,554;
Canadian Pat. No. 1,331,057, United Kingdom
Pat. No. 2238414B; Hong Kong Standard Pat.
No. HK0940329; Republic of Singapore Pat.
No. 51383; Euro.Pat. No. 0 842 463(96927260.8)
DE/DK, FI, FR, IT, NL, PT, ES, SE, GB; and
additional patents are pending worldwide.
This is the Internet version of the user's guide. Print only for private use.
Getting started 3
Getting started
About this users guide
For ease of reference, the Getting to know your phone
chapter gives a quick overview of the main functions
of the phone, shortcuts and general information.
Available services
Some services and functions described in this users
guide are network or subscription-dependent. Because
of this, all menus may not be available in your phone.
This symbol indicates that a service
or function is network or subscription-
dependent.
Please consult your network operator for
more information about your subscription.
The SIM card
When you register as a subscriber with a network
operator, you get a SIM (Subscriber Identity Module)
card. The SIM card contains a computer chip that keeps
track of your phone number, the services included in
your subscription, and your phonebook information,
among other things.
Assembly
Before you can use your phone you need to:
insert the SIM card.
attach and charge the battery. See SIM card and
battery information on page 4.
Note: Always turn off the phone and detach the
charger before you insert or remove a SIM card.
This is the Internet version of the user's guide. Print only for private use.
4 Getting started
SIM card and battery information
It may take up to 30 minutes before an icon
appears in the display when charging.
1. Insert the SIM card. Make sure the SIM card is placed
under the silvery holders.
2. Place the battery on the back of the phone and push
until you hear a click.
3. Connect the charger to the phone at the flash symbol.
The flash symbol on the charger plug must face upwards.
4. It may take up to 30 minutes before the battery charging
icon appears in the display.
5. Wait approximately 4 hours or until the icon indicates
that the battery is fully charged. If you do not see the
battery icon after this time, press any key, or the joystick,
to activate the display.
6. Remove the charger by tilting the plug upwards.
You have to insert the SIM
card and charge the battery
before you can use the phone.
30 min.
4 h.
This is the Internet version of the user's guide. Print only for private use.
Getting started 5
Making and receiving calls
To turn on the phone
Press and hold NO until you hear a tone.
Enter your PIN (Personal Identity Number), if you
have one for your SIM card.
Your PIN is provided by your network operator.
Note: Not all operators require a PIN to activate
services.
If you make a mistake while entering your PIN, delete
the wrong number by pressing .
If you enter the wrong PIN three times in a row, the
SIM card is blocked and the message, PIN blocked,
appears. To unblock it, you need to enter your PUK
(Personal Unblocking Key). Your PUK is provided
by your network operator.
To make and receive calls
Enter the area code and phone number, and press YES
to make the call.
Press NO to end the call.
When the phone rings, press YES to answer the call.
On/off
My Network
12:18
This is the Internet version of the user's guide. Print only for private use.
6 Getting to know your phone
Getting to know your phone
Key functions
Volume
key
Increase or decrease the
volume of the earpiece
during a call. Scroll through
menus, lists and text. Enter
the Status menu in standby.
Slide up or down twice
to reject an incoming call.
Slide up or down once
to turn off the ring signal
when receiving a call.
Make and answer calls.
Select a menu, submenu
or an option.
Press for options.
19, 0 Enter the digits 09 and
letters. Press and hold
to enter the international
prefix +. Move through menus
using shortcuts.
Enter *. Shift between lower
and upper case.
Press the joystick up, down,
left or right to move through
the menus, lists and texts.
Press the joystick as an
alternative to .
Press and hold to turn the
phone on or off or to go back
to standby mode. Press to end
or reject a call, go back one
level in the menus or leave
an option unchanged.
(clear)
Delete numbers and letters
from the display. Delete
an item from a list. Press
and hold to turn off the
microphone during a call.
Enter #.
This is the Internet version of the user's guide. Print only for private use.
Getting to know your phone 7
Quick keys
The table describes some of the most useful key
combinations using shortcuts.
To... When in standby:
make an emergency call enter the international
emergency number and
press YES
enter and move through
the main menus
press or
enter Call contact press or
enter the Call list press YES
voice dial press and hold YES or say
your magic word
call your voicemail press and hold
enter the + sign to make
an international phone call
press and hold
turn off the ring signal
when receiving a call
press , or slide the
volume key up or down
once
set the phone to silent press and hold
reach a contact beginning
with a specific letter
press and hold any of the
keys
reach a phone number
at a specific position.
press the position number
and
speed dial press any of the number
keys
and YES
find a contact in the
Call contact list
press and hold
enter the first submenu
of the My shortcuts menu
press and hold
see which profile you
are using
slide the volume key
up or down
see todays date slide the volume key
up or down
change the language
to Automatic
press 8888
change the language
to English
press 0000
reject a call quickly slide the volume
key up or down twice
when receiving a call
or press NO
To... When in standby:
This is the Internet version of the user's guide. Print only for private use.
8 Getting to know your phone
To... During a call:
put a call on hold press YES
retrieve a call press YES again
turn off the microphone press and hold
To... When in the menus:
move through menus
or lists
slide (and hold) the
volume key up or down
or use the joystick
select a menu or setting press YES
enter a quick options
menu
press
delete an item press and hold when
in lists
go back to standby press and hold NO
To...
When entering letters
using multitap text input:
reach the second letter
or character of a key
slide the volume key
up and press any of the
number keys
reach the third letter
or character of a key
slide the volume key down
and press any of the
number keys
shift between capital and
lower-case letters
press , then the letter
enter numbers press and hold any of the
number keys
enter a question mark slide the volume key down
and press
enter the @-sign slide the volume key down
and press
enter a space press
delete letters and
numbers
press
shift between input
methods
press and hold
shift between input
languages
press and hold
To...
When entering letters
using multitap text input:
This is the Internet version of the user's guide. Print only for private use.
Getting to know your phone 9
Using shortcuts
A quicker way to move through the menus is to use
shortcuts. Enter the menus by pressing or and
then simply press the joystick to enter the menu. You
can also enter the number of the menu to which you
want to go. To get back to standby, press and hold NO.
You can quickly and easily reach the settings you
use most by placing them in the menu My shortcuts.
See My shortcuts on page 22.
Help texts
To help you use the menus and functions, your phone
has help texts that explain the menus.
To get help, select the menu you want information
about and then press . Select Help, YES.
enter a p (pause) press and hold when
entering a pause in a dial
string or melody
To...
When entering letters
using T9 Text Input:
view alternative words press or
accept a word and add
a space
press
enter a full stop press
view alternative
punctuation marks
press , then or
repeatedly
shift between capital
and lower-case letters
press , then the letter
enter numbers press and hold any of the
number keys
delete letters and
numbers
press
To...
When entering letters
using multitap text input:
shift between input
methods
press and hold
shift between input
languages
press and hold
To...
When entering letters
using T9 Text Input:
This is the Internet version of the user's guide. Print only for private use.
10 Getting to know your phone
Delete, edit and rename
If you add items, for example, a contact, a note,
an appointment or a bookmark, it can be deleted,
edited or renamed.
There are two ways to delete items:
Select an item and press .
Select an item, press , select Delete or Delete all.
There are two ways to edit items:
Select an item, press , select Edit.
Scroll to the item you want to edit and press YES twice,
select Edit.
Tip: You can rename an item in the same way.
Online services
Online services are customized services
offered by network operators independently
of mobile phones and mobile phone
manufacturers.
A SIM card which supports Online services works
in the same way as a normal SIM card. When you have
inserted your SIM card and turned on your phone, your
network operator can download data to your SIM card.
After the first data download and after restarting your
phone, a new menu appears in your phone as the first
submenu under the Connect menu.
To enter your new menu system, scroll to Connect/
Online services.
Note: This menu only appears if your SIM card
supports this service. Some operators may not use the
name Online services. Your phone may not support
all of the services offered.
This is the Internet version of the user's guide. Print only for private use.
Getting to know your phone 11
Menu overview
Phone book
Call contact
Find and send*
Add contact
Manage contact
Pictures
Personal rings
VoiceCommands
Special numbers
Advanced
Options
Messages
SMS
MMS
Call voice mail
E-mail
Chat
Push inbox
Area info
Options
Calls
Missed calls
Calling local
Call list
Manage calls
Time & cost
Next call
Options
Fun & Games
Themes
My pictures
Draw picture
My sounds
Composer
Sound recorder
Games
CommuniCam
Settings
Sounds & alerts
Profiles
Display
Language
Time & date
Voice control
Locks
Handsfree
Master reset
Ongoing call*
Transfer sound
Record
Turn off tones
Hold call
Switch calls
Release active
Retrieve call
Join calls
Transfer call
Extract part
Release all
Release part
WAP services
Homepage
Bookmarks
Push inbox
Enter address
Resume
Select profile
Advanced
Options
Organizer
Calendar
Notes
Alarms
Timer
Stopwatch
Calculator
Code Memo
Connect
Online services**
Receive item
Infrared port
Bluetooth
Synchronization
GSM Networks
Data comm.
Accessories
My shortcuts
Select profile
Ring volume
Switch to line 1
My numbers
Edit shortcuts
Parties in conf.
Calls
* Only available during a call.
** Please note that some menus
are network and subscription-
dependent.
This is the Internet version of the user's guide. Print only for private use.
12 Getting to know your phone
Entering letters
You can enter letters, for example, when you add names
to the phonebook, write text messages or enter WAP
addresses.
Apart from the way you normally enter letters
in your phone, using multitap text input, you can use
T9 Text Input for entering text messages and email,
for example, if the input language you select supports
this. T9 Text Input is a predictive input method and
is a quicker way to write texts. See T9 Text Input
on page 13.
Input languages
Before you start entering letters, you need to select the
input languages that you want to use when writing.
To select input languages
1. Scroll to Settings, YES, Language, YES, Input, YES.
2. Scroll to the language that you want to use for entering
letters and press for each language you want.
3. Press YES to exit the menu.
When writing, you can switch to one of your selected
input languages by pressing and then selecting
Language. See The list of options on page 14.
Multitap text input
When saving names in the phonebook or when writing
WAP addresses, you enter letters using multitap text
input. You press each key as many times as needed
to show the letter you want. In the following example,
we are going to write a name in the Phonebook.
To enter letters using multitap text input
1. Scroll to Phone book, YES, Add contact, YES.
Press YES again.
2. Press the appropriate key, ,
or , repeatedly until the character you want
appears in the display.
See the table of the Latin alphabet below:
Press to get
Space - ? ! . : ; " ' < = > ( ) _ 1
A B C 2
D E F 3
G H I 4
J K L 5
M N O 6
P Q R S 7
This is the Internet version of the user's guide. Print only for private use.
Getting to know your phone 13
Example:
To enter an A, press once.
To enter a B, quickly press twice.
To shift between capital and lower-case letters,
press , then enter the letter.
Tip: You can also use the volume key as a shortcut
to certain letters:
To enter a B, slide the volume key up and press .
To enter a C, slide the volume key down and
press .
T9
Text Input
You can use T9 Text Input when writing, for example,
text messages and email. The T9 Text Input method
uses a built-in dictionary to recognize the most
commonly used word for each sequence of key presses.
This way, you press each key only once, even if the
letter you want is not the first letter on the key.
The following example shows how to start writing
a text message:
To enter letters using T9 Text Input
1. Scroll to Messages, YES, SMS, YES, Write new, YES.
2. For example, if you want to write the word Jane,
press , , , .
3. If the word shown is the one you want:
press to accept and add a space.
(To accept a word without adding a space, press .)
If the word shown is not the one you want:
press or repeatedly to view alternative words
(candidates). Accept a word and add a space
by pressing .
If you do not find the word you want by pressing
or :
Press to go to a list of options.
Select Edit word, YES.
T U V 8
W X Y Z 9
+ & @ / % $ \ 0
# *
to delete letters and numbers
to shift between capital and
lower-case letters
press and hold to enter numbers
Press to get
This is the Internet version of the user's guide. Print only for private use.
14 Getting to know your phone
Delete the entire word by pressing , or delete
one letter at a time by pressing and holding the
joystick to the right, and then repeatedly.
Write the new word using multitap text input and
press YES.
The word is added to the dictionary. The next time
you enter the word you just added to the dictionary,
it will appear as one of the alternative words.
4. Continue writing your message. See also Sending text
messages on page 49.
Tip: Press to enter a full stop. To enter other
punctuation marks, press and then or
repeatedly. Accept by pressing .
Press and hold to select an input method.
The list of options
If you press when writing, you enter a list
of options:
Add symbol Symbols and punctuation marks such as
? and , are shown. Move between the symbols by using
the joystick.
Insert item Pictures, melodies and sounds.
Edit word for T9 Text Input only
Edit the suggested word by using multitap text input.
Text format Change style, size and alignment.
Rls caps lock/Caps lock Switch between capital and
lower-case letters.
Language Input language that you selected earlier
is shown.
Input method A list of input methods available for
the current input language is shown.
Candidates for T9 Text Input only.
Select On to show a list of alternative words.
Accept word for T9 Text Input only.
Accept the suggested word.
Help.
Turning off the T9 Text Input
If you wish, you can turn off the T9 Text Input.
This setting is valid for all input of texts not only
for the text you are currently writing.
To turn T9 Text Input on or off, scroll to Settings/
Language/Predictive.
This is the Internet version of the user's guide. Print only for private use.
Personalizing your phone 15
Personalizing your phone
You can adjust the phone settings to suit your own
requirements.
Note: If you change a setting which is included
in a profile, the active profile is also changed.
See Profiles on page 23.
Master reset
You can reset all the settings in the phone to the way
they were when you bought your phone by selecting
Reset settings.
If you also want to delete all contacts, messages and
other personal data, select Reset all instead.
Note: If you select Reset all, some pictures, melodies
and templates which came with your phone are deleted.
To reset the phone
1. Scroll to Settings, YES, Master reset, YES.
2. Select Reset settings or Reset all, YES.
3. Enter the phone lock code (0000 or the new code if you
have changed it) and press YES.
Themes
You can change the appearance of the display,
for example, the colors and background picture,
by using themes. Your phone comes with some pre-set
themes. You cannot delete these, but you can create new
themes and download them to your phone. For more
information, visit www.SonyEricsson.com
or wap.SonyEricsson.com.
To select a theme, scroll to Fun & Games/Themes.
If you need to adjust the display contrast, scroll
to Settings/Display/Contrast.
To send a theme
You can exchange themes via IR, Bluetooth wireless
technology, MMS or email. Please note that you are
not allowed to exchange copyright-protected material.
For more information on sending themes in messages,
see Messaging on page 49.
1. Scroll to Fun & Games, YES, Themes, YES.
2. Select a theme, press .
3. Select Send, YES.
4. Select a transfer method, YES.
If you use infrared, make sure that the infrared ports
are facing each other.
This is the Internet version of the user's guide. Print only for private use.
16 Personalizing your phone
To receive and save a theme
1. From standby, press and scroll to Receive
item, YES.
Both the infrared port and the Bluetooth function
are activated for three minutes.
2. When you receive the theme, press YES to save
it in Themes.
Pictures
Your phone comes with a number of pictures. You can:
Have a picture as background when in standby mode.
Assign a picture to a contact in the phonebook.
When that person calls, the picture appears in the
display (provided your subscription supports the
Caller Identification service). See To add a picture
to a phonebook contact on page 26.
Enclose a picture in a text message.
All pictures are saved in My pictures, in the Fun
& Games menu.
You can also save animations in your phone.
These are handled like pictures.
Handling pictures
You can add, edit, or delete pictures in My pictures.
The number of pictures that can be saved depends on
the size of the pictures. File types supported are GIF,
JPEG and WBMP.
The pictures are shown in thumbnail view. To get
a full view, press YES.
To view your pictures
Scroll to Fun & Games, YES, My pictures
or CommuniCam, YES.
To select a picture as background
1. Scroll to Settings, YES, Display, YES, Background, YES.
2. Select Select picture, YES.
3. Select a picture, YES.
Tip: You can select a background by pressing
when viewing your pictures.
To turn the background picture On or Off, scroll to
Settings/Display/Background/Activate
This is the Internet version of the user's guide. Print only for private use.
Personalizing your phone 17
To edit and save a picture
1. Scroll to Fun & Games, YES, My pictures, YES.
2. Select a picture, YES.
3. Press , select Edit. You can now start to edit the
picture. You can only edit WBMP pictures. See the
table below.
4. Press , select Save, YES. The picture is saved in
My pictures.
To draw a picture
To draw your own pictures, scroll to Fun & Games/
Draw picture.
When editing or drawing a picture:
Exchanging pictures
You can exchange pictures via IR, Bluetooth wireless
technology, MMS or email. Please note that you are
not allowed to exchange copyright-protected material.
For more information on sending pictures in messages,
see Messaging on page 49.
Tip: Save a web albums e-mail address in your
phonebook and you can save pictures in that album
if you send the pictures as attachments.
Press to
move the cursor up and left.
move the cursor up.
move the cursor up and right.
move the cursor left.
lift up or put down the pen.
Press and hold to switch between zoom
and full size view.
move the cursor right.
move the cursor down and left.
move the cursor down.
move the cursor down and right.
move the cursor 1, 5 or 10 spaces.
view the Options menu.
save and exit the picture.
exit the picture editor.
undo the last action.
press and hold to clear the picture.
switch line thickness.
switch between black and white pen color.
Press to
This is the Internet version of the user's guide. Print only for private use.
18 Personalizing your phone
To send a picture
1. Scroll to Fun & Games, YES, My pictures
or CommuniCam, YES.
Note: The CommuniCam menu is only available
when the CommuniCam is attached.
2. Select a picture, YES. Press .
3. Select Send, YES.
4. Select a transfer method.
If you use infrared, make sure that the infrared ports
are facing each other.
To receive and save a picture
1. From standby, press and scroll to Receive
item, YES.
Both the infrared port and the Bluetooth function
are activated for three minutes.
2. When you receive the picture, press YES to save
it in My pictures.
When you receive a picture via a text message or
a multimedia message, a new message appears in your
Inbox. To save the picture in My pictures, highlight the
picture by moving the joystick to select it, press
and select Save.
Screen saver
The phone has a screen saver, which is activated
automatically when the phone has been in idle mode
for a few seconds. After a short period of time the screen
saver changes to sleep mode in order to save power.
To turn the screen saver On or Off, scroll to Settings/
Display/Screen saver/Activate.
To use a picture as the screen saver
You can select a picture saved in the phone and use
it as the screen saver.
1. Scroll to Settings, YES, Display, YES, Screen saver, YES.
2. Scroll to Select, YES.
3. Scroll to the picture you want to use as the screen
saver, YES.
4. Press YES to save.
Ring signals and melodies
Your phone comes with a number of ring signals and
melodies. You can edit your ring signals and melodies,
and send them to a friend in a text message. It is also
possible to exchange melodies via WAP, Bluetooth
wireless technology, IR or cable. Please note that you are
not allowed to exchange copyright-protected material.
Select Ring signals from the Settings/Sounds & alerts
menu and select a ring signal.
This is the Internet version of the user's guide. Print only for private use.
Personalizing your phone 19
To set the ring signal volume
1. Scroll to Settings, YES, Sounds & alerts, YES, Ring
volume, YES.
2. Press or to increase or decrease the volume.
3. Press YES to save the setting.
To turn the ring signal on or off, press and hold
from standby and select Turn on silent or Turn off silent.
All signals except the alarm and timer signals are
turned off.
To compose a ring signal or melody
1. Scroll to Fun & Games, YES, Composer, YES.
Press a key to enter a note.
Press or to make the
note shorter or longer. There are
six different lengths of notes.
Press to change octave.
Press once to raise the
note one semitone.
Press twice to lower the
note one semitone.
Press to add a melody effect, and to set the
tempo, volume, style and duration.
Press to remove notes.
2. To listen to your melody, press YES.
3. Press YES again to save and name it, or press NO
to continue composing.
Note: To edit a melody, scroll to Fun & Games/
My sounds, select the melody and press .
To use the piano
1. In the Composer, slide the
volume key up to activate
the piano.
2. Use the joystick to move
between the keys.
3. Press YES to select a note.
To send a melody
1. Scroll to Fun & Games, YES, My sounds, YES.
2. Select a melody and press .
3. Select Send, YES.
4. Select a transfer method.
If you use infrared, make sure that the infrared ports
are facing each other.
Note: To send a ring signal or melody in a text
message, see To insert an item in a text message
on page 49.
See Icons on page 88.
This is the Internet version of the user's guide. Print only for private use.
20 Personalizing your phone
Receiving melodies
You can receive a sound or melody via IR, Bluetooth
wireless technology, SMS or MMS, or download it via
WAP. When you receive the sound or melody, press YES
to save it in My sounds.
If you use infrared, make sure that the infrared ports
are facing each other.
Increasing ring
You can choose a ring signal that rises in steps from
the lowest volume to the highest.
To turn increasing ring On or Off, scroll to Settings/
Sounds & alerts/Increasing ring.
Specific ring signals for personal calls
If you subscribe to the Two Line Service, you
can set different ring signals for the two voice
lines. Line 1 and Line 2 are displayed instead
of Voice calls.
If your subscription includes the Caller Identification
(CI) service, you can assign a Personal ring signal
to up to ten callers.
To set a specific ring signal for a caller
1. Scroll to Phone book, YES, Personal rings, YES,
Add new?, YES.
2. Enter the first letter of the contact name, YES.
3. Select a contact, YES.
4. Select a ring signal, YES.
Sounds & alerts
You can choose to be notified of an incoming call
by the buzzing of the vibrating alert. You can set the
phones vibrating alert to one of the following:
On all the time.
On if silent on when the ring volume is turned off
or when you have set the phone to silent.
Off all the time.
To set the vibrating alert
1. Scroll to Settings, YES, Sounds & alerts, YES, Vibrating
alert, YES.
2. Select the setting you want, YES.
From the Settings/Sounds & alerts menu, you can also
select Message alert, Key sound and turn on the
Minute minder.
If you turn on the minute minder, you hear a beep
once every minute during a call.
This is the Internet version of the user's guide. Print only for private use.
Personalizing your phone 21
Menu language
Most SIM cards automatically set the menu language
to the language of the country where you bought your
SIM card. If this is not the case, the preset language
is English.
To change the menu language
1. Scroll to Settings, YES, Language, YES, Menus, YES.
2. Select a language, YES.
Note: You can always choose Automatic by pressing
8888 in standby.
You can always choose English by pressing 0000
in standby.
Display light
The display light can be set to automatic, off or on.
In automatic mode, the display light is turned off a few
seconds after you press the last key.
To set the display light, scroll to Settings/Display/Light.
To set the display contrast, scroll to Settings/Display/
Contrast.
Time settings
The time is always displayed in standby.
To set the time, scroll to Settings/Time & date/Set time.
You can choose a 12-hour clock or a 24-hour clock.
To set the time format, scroll to Settings/Time & date/
Time format.
If you select the 12-hour clock, you can alternate
between am and pm by pressing .
Date
When the phone is in standby mode, you can slide the
volume key up or down to see todays date in the
Status menu.You can set the date and date format in the
Settings/Time & date menu.
Advanced time settings
Under Advanced in the Settings/Time & date
menu, you can set time zone and daylight
savings time. Changing these changes the
time accordingly.
When your phone changes networks, and the time
sent out from the operator deviates from the time in
your phone, you are asked whether you want to update
the time if you have turned on Auto time zone. If you
press YES, the time is updated automatically.
This is the Internet version of the user's guide. Print only for private use.
22 Personalizing your phone
Answering mode
When using a portable, handsfree kit, you can choose
to answer a call by pressing any key (except the NO
key) or set the phone to answer the call automatically.
To select answering mode, scroll to Settings/
Handsfree/Answering mode.
User greeting
When you turn your phone on or off, the Sony Ericsson
greeting appears in the display. Your operators own
greeting may be shown instead.
To select a greeting
1. Scroll to Settings, YES, Display, YES, User greeting, YES.
2. Select a greeting, YES.
My phone numbers
You can check your own phone number(s).
To check your phone number, scroll to Phone book/
Special numbers/My numbers. If your number is not
saved on your SIM card, you can enter it yourself.
Keypad lock
You can lock the keypad to avoid dialling a number
by accident.
Note: Calls to the international emergency number
112 can still be made, even when the keypad is locked.
Automatic keylock
Automatic keylock means the keypad is locked
25 seconds after you last press a key.
To turn automatic keylock On or Off, scroll to Settings/
Locks/Auto keylock.
To lock the keypad manually, press and hold
in standby, and select Turn on keylock.
The keypad remains locked until you answer an
incoming call or until you unlock the keypad manually.
To unlock the keypad, press and hold and select
Turn off keylock?.
My shortcuts
You can place favorite functions that you want to reach
quickly and easily in the My shortcuts menu.
To add a function to my shortcuts
1. Scroll to My shortcuts, YES, Edit shortcuts, YES.
2. Select a function from the list by pressing .
3. Enter the position number you want for this function
in your menu and press YES.
4. Press YES to exit the list.
This is the Internet version of the user's guide. Print only for private use.
Calling 23
Profiles
Your phone has a number of pre-set profiles which are
set to suit a certain environment. You can add accessories
to, rename or change these profiles. For example, when
you go to a meeting, you can simply choose the Meeting
profile and a number of settings, such as the ring signal,
are turned off.
To select a profile, scroll to Settings/Profiles/Select
profile.
To change a profile setting
1. Scroll to Settings, YES, Profiles, YES, Edit profile, YES.
2. Select a setting, YES.
3. Change the profile settings and press YES to confirm.
To rename a profile, scroll to Settings/Profiles/Edit
profile/Profile name:.
You can reset all profile settings to the way they were
set when you bought your phone.
To reset all profiles, scroll to Settings/Profiles/Reset
profiles.
Automatic activation
Some profiles, for example In car, are automatically
activated when used with a specific accessory. When
disconnected, the profile is changed back.
Calling
Before you can make or receive any calls, you must
turn on the phone and be within range of a network.
See Making and receiving calls on page 5.
Making calls
1. Enter the area code and the phone number.
2. Press YES to make the call.
3. Press NO to end the call.
Tip: You can call numbers from the call list and
the phonebook. See Call list on page 25 and
Phonebook on page 25. You can also use your
voice to make calls. See Voice control on page 30.
To change the earpiece volume during a call
Slide the volume key on the side of the phone up or down
to increase or decrease the earpiece volume during a call.
To turn off the microphone during a call
Press and hold until the display shows Muted.
Press and hold again to resume the conversation.
Note: The microphone must be turned on to change
the earpiece volume during a call.
This is the Internet version of the user's guide. Print only for private use.
24 Calling
Automatic re-dialling
If the connection of the call failed and the display shows
Retry?, press YES. The phone re-dials the number
(up to ten times):
until the call is connected.
until you press a key or receive a call.
Note: Do not hold the phone to your ear while waiting.
When the call is connected, the phone gives a loud
signal.
Automatic re-dialling is not available for fax and
data calls.
Making international calls
1. Press and hold until a + sign appears in the display.
The + replaces the international prefix number of the
country from which you are calling.
2. Enter the country, area code (without the leading zero)
and phone number, YES.
Making emergency calls
Enter 112 (the international emergency number), YES.
Your phone supports the international emergency
numbers, 112, 911 and 08. This means that these
numbers can normally be used to make an emergency
call in any country, with or without a SIM card inserted,
if a GSM network is within range.
Note: Some network operators may require that a SIM
card is inserted and, in some cases, that the PIN has
been entered as well.
In some countries, other emergency numbers may also
be promoted. Your operator may therefore have saved
additional local emergency numbers on the SIM card.
To view your local emergency numbers, scroll to Phone
book/Special numbers/Emergency nos.
Receiving calls
When you receive a call, the phone rings and the
display shows Answer?.
If your subscription includes the Caller Identification
service and the callers number is identified, the number
is displayed. If you have saved the number in the
phonebook, the name and number are displayed. If you
have assigned a picture to a contact, the picture is
displayed. If the number is a restricted number, the
display shows Withheld.
To answer a call
Press YES.
To reject a call
Press NO.
This is the Internet version of the user's guide. Print only for private use.
Calling 25
Tip: You can also use your voice to answer or reject
calls. See Voice control on page 30.
Missed calls
If you have missed a call, Missed calls:1 appears
in standby, indicating the number of missed calls.
To check your missed calls
1. Press YES to display the missed calls.
2. To call a number from the list, scroll to the number, YES.
Call list
The numbers of the last 30 calls that you have made
are saved in the call list. If your subscription includes
the Caller Identification service and the callers number
is identified, you will also find the numbers of answered
and missed calls in the call list.
To call a number from the call list
1. To enter the call list, press YES from standby.
2. Scroll to the number you want to call, YES.
To clear the call list, scroll to Calls, YES, Options, YES,
Clear call list, YES.
To turn the call list on or off, scroll to Calls, YES,
Options, YES, Call listing, YES.
Call priority service
You can request a certain priority when you
make a call if your subscription supports the
call priority service.
The priority levels are defined by your operator and
are normally within the range of 0 4, where 0 is the
highest priority.
To check or change your standard priority level
1. Scroll to Calls, YES, Manage calls, YES, Default
priority, YES.
2. The network sends available priority levels.
3. Select a priority level, YES.
To change the priority for one call
1. Enter the phone number you want to call.
2. Scroll to Calls, YES, Next call, YES, Call priority,YES.
3. Select a priority, YES. The number is called.
Phonebook
In the Phonebook you can store the information on your
SIM card and on your phone. You have space for up to
510 complete entries. This number will increase if some
fields are left blank. You can save all the information
needed to contact people. You can also set how much
information you want show for your contacts.
This is the Internet version of the user's guide. Print only for private use.
26 Calling
Entries saved as contacts are stored in your phones
memory, not on your SIM card. To synchronize your
phone-based contact list with your PDA or PC,
see Synchronization on page 65.
To set the fields in contact information
1. Scroll to Phone book/Options/Contact info.
2. Press to select or deselect fields.
If your phonebook is empty, you will be prompted to
copy information from your SIM card. If you press NO,
you can add new contacts. If you press YES, your contact
list will be copied from your SIM.
To add a contact
1. Scroll to Phone book, YES, Add contact, YES.
2. Scroll to the field you want to fill in, press YES.
3. Enter the information, YES.
4. Select the next field and so on. To add more information
fields, press when working with a contact stored
in your phone.
5. When you have entered the information, scroll to Save
and exit?, YES.
Tip: To enter an unsaved number, press when you
are in a number field, and select a number in the
unsaved numbers list.
Pictures, personal rings and voice commands
You can add a picture, personal ring signal and voice
command to a contact.
To add a picture to a phonebook contact
1. Scroll to Phone book, YES, Pictures, YES.
2. Enter the first letters of the contact, YES.
3. When the contact is highlighted, press YES.
4. This takes you to My pictures. Select a picture and
press YES twice.
Select Personal rings to add a personal ring signal.
Select VoiceCommands to add a voice command.
To call a contact from your contact list
1. From standby, press and hold one of the number keys
2-9 to find a contact beginning with the first letter
on that key (or closest following).
For example, press and hold 5 to go to the first
contact beginning with J. To go to a contact
beginning with L press 5 three times after you
have entered the list of contacts.
2. When the contact you want to call is highlighted,
press YES.
3. Select the number you want to call, YES.
If only one number is linked to the contact, press and
hold YES at step 2.
This is the Internet version of the user's guide. Print only for private use.
Calling 27
Tip: You can also use the Call contact option in the
Phone book menu to call a contact.
To call a contact from your SIM card
1. Scroll to Phone book, YES, Advanced, YES, Call from
SIM, YES.
2. Press one of the number keys (2-9) to find a SIM card
entry beginning with the first letter on that key (or closest
following).
3. When the SIM card entry you want to call is highlighted,
press YES.
4. Select the number you want to call, YES.
If only one number is linked to the SIM card entry,
press and hold YES at step 2.
Updating the phonebook
When needed, you can easily update or delete any
contact information.
To edit a contact
1. Scroll to Phone book, YES, Manage contact, YES, Edit
contact, YES.
2. Enter the first letters of the contact, YES.
3. When the contact is highlighted, press YES.
4. Select Edit info., YES.
5. Scroll to the field you want to fill in, YES.
6. Enter the information, YES.
7. Select the next field and so on. To add more
information fields, press .
8. When you have entered the information, scroll down
to Save and exit?, YES.
To delete a contact
Scroll to Phone book/Manage contact/Delete contact.
Then select the contact and press YES twice.
To delete all contacts, scroll to Phone book/
Advanced/Delete all.
Note: Contacts that are saved on the SIM card are not
deleted.
Default (standard) number
Each contact has a default phone number. The first phone
number you link to a contact automatically becomes
the default number. If you scroll to a certain contact
in the Call contact list and then press and hold YES,
the default number is dialled.
This is the Internet version of the user's guide. Print only for private use.
28 Calling
To set the default number
1. Scroll to Phone book, YES, Manage contact, YES, Edit
contact, YES.
2. Enter the first letter of the contact, YES.
3. When the contact is highlighted, press YES.
4. Select Default number, YES. Select the number you
want as default, YES.
Groups
You can create a group of contacts. By doing so you
can send text messages to several recipients at the
same time. See Sending text messages on page 49.
To create a group of contacts
1. Scroll to Phone book, YES, Manage contact, YES,
Groups, YES, Add group?, YES.
2. Enter a name for the group, YES.
3. Select Add member?, YES.
4. Enter the first letters of the contact you want to add,
press YES.
5. Press YES to select the contact.
6. Select a phone number, press YES.
7. Repeat steps 3-6 to add more members.
Business cards
You can add your own business card to the phonebook.
To add your own business card, scroll to Phone book/
Manage contact/My card. Then select Add.
Exchanging business cards
You can exchange business cards between your phone
and another similar phone, a PDA or a PC, using
Bluetooth wireless technology, the infrared port,
an SMS or MMS.
To send your business card
1. Scroll to Phone book, YES, Manage contact, YES,
My card, YES, Send, YES.
2. Select a transfer method, YES.
If you use infrared, make sure that the infrared ports
are facing each other.
When you receive a business card via a text message,
you accept the card by pressing YES. To be able to receive
a business card using the infrared port or Bluetooth
wireless technology, you need to select the Receive
menu in order to activate the infrared port or to make
the phone discoverable.
This is the Internet version of the user's guide. Print only for private use.
Calling 29
To receive a business card
1. From standby, press and scroll to Receive
item, YES.
Both the infrared port and the Bluetooth function are
activated for three minutes.
2. When you receive the business card, press YES.
3. Press YES again to save the card in the phonebook.
To send a contact
1. Scroll to Phone book, YES, Manage contact, YES, Send
contact, YES.
2. Enter the first letters of the contact you want
to send, YES.
3. Press YES to select the contact.
4. Select transfer method, YES.
If you use infrared, make sure that the infrared ports
are facing each other.
To send all contacts
Scroll to Phone book/Advanced/Send all and select
a transfer method.
Copy contacts
You can copy the contacts between your phones
memory and the SIM card. The number of contacts
that can be saved depends on the type of SIM card.
To copy contacts to the SIM card
Scroll to Phone book/Advanced/Copy to SIM.
Note: Everything on the SIM card is replaced.
If you insert a SIM card with saved contacts in your
phone, you can call a contact by selecting Phone book/
Advanced/Call from SIM. If you want to edit a contact
saved on the SIM card, you first need to copy the contact
to the phone.
To copy contacts to the phone
Scroll to Phone book/Advanced/Copy from SIM.
Tip: When you have selected a contact on the SIM card
in the Call from SIM menu, you can copy it to the phone
by pressing and then selecting, Copy to phone.
This is the Internet version of the user's guide. Print only for private use.
30 Calling
Speed dialing
You can save the phone numbers that you want to reach
easily in positions 1-9 on your SIM card.
To call any of these phone numbers from standby:
Enter the position number and press YES.
To change position numbers
1. Scroll to Phone book, YES, Advanced, YES, Position
list, YES.
2. Select the phone number you want to move, YES.
3. Select the position to which you want to move the phone
number, press YES.
4. When you have finished press NO.
When prompted, press YES to confirm your changes.
Checking the memory
With the Memory status function in your phonebook,
you can check how many positions you have left in your
memory for the phone, SIM, email and voice commands.
To check the memory
Scroll to Phone book/Advanced/Memory status.
Voice control
With your phone, you can use your voice to:
Voice dial call someone by saying the name and
number type.
Redial the last dialed number.
Answer and reject calls when using a handsfree kit.
Change profile.
Record or listen to sound recordings by using voice
commands.
Activate the voice control by saying a magic word.
You can save approximately 50 recorded words
as voice commands in the 40 seconds available.
This also depends on what is saved in the memory
with other functions. When recording, make sure you
are in a quiet environment and try to use short words.
Note: See To check the memory on page 30 for the
number of voice commands that are available.
Before voice dialing
You must first turn on the name dialing function and
record your voice commands.
This is the Internet version of the user's guide. Print only for private use.
Calling 31
To turn voice dialing on and record number types
1. Scroll to Settings, YES, Voice control, YES, Voice
dialing, YES.
2. Select On, YES. Now you are going to record a voice
command for each number type you use with your
phonebook contacts. For example, home or mobile.
3. Instructions appear. Press YES.
4. Select a number type, YES.
5. Lift the phone to your ear, wait for the tone and say the
command that you want to record. The voice command
is played back to you.
6. If the recording sounds OK, press YES to save the voice
command. If not, press NO and repeat step 4.
7. Repeat steps 4 and 5 for each voice command you need.
You also need to record voice commands for each
contact name, for example, John.
To record a voice command for a contact name
1. Scroll to Settings, YES, Voice control, YES, Voice
dialing, YES, Edit names, YES, Add voice, YES.
2. Select a contact, YES.
3. Follow the instructions in the display.
An icon appears next to a contact name which has
a voice command.
Caller name
You can choose whether you want to hear the recorded
contact name when you receive an incoming call from
that contact.
To turn the caller name On or Off, scroll to Settings/
Voice control/Caller name.
Voice dialing
You can voice dial by saying a pre-recorded word
or by using specific key sequences.
To make a call
1. From standby, press and hold YES for one second.
2. Lift the phone to your ear, wait for the tone and say
a name, for example John. The name is played back
to you.
3. If you have several numbers for that contact, after
a second tone, say the number type, for example,
home.
The number type is played back to you, and the call
is connected.
From standby, you can also initiate voice dialing, voice
profiles and voice control of sound recordings by:
Sliding and holding the volume key.
This is the Internet version of the user's guide. Print only for private use.
32 Calling
Pressing the handsfree button (when using a portable,
handsfree or a Bluetooth headset).
Saying the magic word. See The magic word
on page 33.
Redialing
You can use your voice to redial the last dialed number,
if you record a voice command for redialing.
To turn on and record a redial command
1. Scroll to Settings, YES, Voice control, YES, Voice
redial, YES.
2. Select On.
3. Instructions appear. Press YES.
4. Lift the phone to your ear, wait for the tone and say
Redial, or another word. If the recording sounds OK,
press YES. If not, press NO and repeat step 4.
To redial using a voice command
1. From standby, press and hold YES for one second.
2. Lift the phone to your ear, wait for the tone and say
Redial. The voice command is played back to you
and the last dialed number is redialed.
Voice answering
You can answer or reject incoming calls by using your
voice, when using a portable, handsfree or a car,
handsfree kit.
To turn on voice answering and record voice
answer commands
1. Scroll to Settings, YES, Voice control, YES, Voice
answer, YES.
2. Select On, YES.
3. Select the accessories you want to be able to use with
voice answering by pressing , YES.
4. Instructions appear. Press YES.
5. Lift the phone to your ear, wait for the tone and say
Answer, or another word. If the recording sounds
OK, press YES. If not, press NO and repeat step 5.
6. Say Busy, or another word. Press YES.
To answer a call using voice commands
When the phone rings, say Answer.
The call is connected.
To reject a call using voice commands
When the phone rings, say Busy.
The call is rejected. The caller is forwarded to
voicemail, if turned on, or hears a busy tone.
This is the Internet version of the user's guide. Print only for private use.
Calling 33
The magic word
You can record a magic word and use it as a voice
command to allow totally handsfree access to voice
control. Instead of pressing and holding YES, you say
the magic word and then one of your recorded voice
commands. The magic word is especially suitable
when using a car, handsfree kit.
Tip: Choose a long, unusual word which can easily
be distinguished from ordinary background speech.
To turn on and record the magic word
1. Scroll to Settings, YES, Voice control, YES, Magic
word, YES.
2. Select On, YES.
3. Select the accessories you want to be able to use with
the magic word by pressing , YES.
4. Instructions appear. Press YES twice.
5. Lift the phone to your ear, wait for the tone and say the
magic word.
Tip: Turn off the magic word when you no longer need
totally handsfree access in order to save battery power.
Changing profiles
If you record voice commands for your profiles,
you can change profiles with your voice.
To turn on and record profile commands
1. Scroll to Settings, YES, Voice control, YES, Voice
profiles, YES.
2. Select On, YES.
3. Instructions appear. Press YES.
4. Select a profile, YES.
5. Lift the phone to your ear, wait for the tone and say
the profile name. Repeat steps 4 and 5 to record voice
commands for the other profiles.
To change a profile using voice commands
1. From standby, press and hold YES for one second.
2. Lift the phone to your ear, wait for the tone and say the
profile command for the required profile. The profile
command is played back to you and the current profile
is changed.
Sound recordings
Instead of using the menus, you can record voice
commands to start or to listen to a recording.
This is the Internet version of the user's guide. Print only for private use.
34 Calling
To turn on and record recording commands
1. Scroll to Settings, YES, Voice control, YES, Sound
recorder, YES.
2. Select On, YES.
3. Instructions appear. Press YES.
4. Lift the phone to your ear, wait for the tone and say
Record, then press YES.
5. Say Play, press YES.
To start a recording using a voice command
1. From standby, press and hold YES for one second.
2. Lift the phone to your ear, wait for the tone and say
Record. The voice command is played back to you
and a tone indicates that the recording has begun.
3. To end the recording, press YES.
To listen to recordings using a voice command
1. From standby, press and hold YES for one second.
2. Lift the phone to your ear, wait for the tone and say
Play. The voice command is played back to you.
3. Listen to your recordings. Press NO to stop.
Editing your voice commands
You can keep all your voice commands up to date by
re-recording them or deleting the ones you do not use.
See the following example.
To re-record a voice command
1. Scroll to Settings, YES, Voice control, YES, Voice
profiles, YES, Edit commands, YES.
2. Select a voice command, YES.
3. Select Replace voice, YES.
To listen to a recorded voice command, select Play voice.
4. Lift the phone to your ear, wait for the tone and say the
command.
You can also edit the voice command for a contact
name in Edit contact in the Phone book menu.
Tips when recording and using voice commands
If your phone cannot detect speech, one of the
following might have happened:
You spoke too softly try speaking more loudly.
You held the phone too far away hold it as you
do during a call.
The voice command was too short it should be
around one second long and more than one syllable.
You spoke too late or too soon speak immediately
after the tone.
This is the Internet version of the user's guide. Print only for private use.
Calling 35
You did not record the voice command when the
handsfree was attached for voice control with
a handsfree kit, record when the handsfree is attached.
You used another intonation use the same intonation
as you did when recording the voice command.
Voicemail
If your subscription includes an answering
service, callers can leave a voicemail message
when you cannot answer a call.
Receiving a voicemail message
Depending on your network operator, you are informed
that someone has left a message by a text message
(SMS) or by a voicemail indication. Press YES to listen
to the message.
Calling your voicemail service
You can easily call your voicemail service by pressing
and holding , if you have saved your voicemail
number in the phone. You get the number from your
service provider.
To enter the number, scroll to Messages/Options/Voice
mail no.
Call time and cost
During a call, the duration of the call is shown
in the display. If you subscribe to cost
information, the call cost (or the number
of call units) is displayed.
You can check the duration of your last call, outgoing
calls and the total time of all calls.
To check the call time, scroll to Calls/Time & cost/Call
timers and select an option. To reset the call time
meter, select Reset timers.
You can check the cost of your last call and the total
cost of your calls.
To check the call cost, scroll to Calls/Time & cost/Call
costs and select an option. To reset the call cost meter,
select Clear total cost.
Note: If you subscribe to cost information, you must
enter your PIN2 to clear the cost or time counter.
Setting the call cost
You can use the Rate function to specify the price per
call unit. If you do not specify a price per call unit,
the number of call units is displayed.
This is the Internet version of the user's guide. Print only for private use.
36 Calling
To enter the price per call unit
1. Scroll to Calls, YES, Time & cost, YES, Call costs, YES,
Set tariff, YES.
2. Enter your PIN2, YES.
3. Select Change, YES.
4. Enter the code for the currency you want, (for example
USD for US Dollars), YES.
5. Enter the price per call unit, YES.
To enter a decimal point, press .
Credit limit for calls
You can enter a total amount of money that
can be used for making calls. When the amount
reaches zero, no more calls can be made. Please note
that the credit limit is only an estimated value.
To set a credit limit
1. Scroll to Calls, YES, Time & cost, YES, Call costs, YES,
Set credit, YES.
2. Enter your PIN2, YES.
3. Select Change, YES.
4. Enter an amount, YES.
Forwarding calls
If you cannot answer incoming voice, fax
or data calls, you can forward them to another
number, for example, your answering service.
For voice calls, you can choose between the
following forward alternatives:
Always forward forward all voice calls.
When busy forward calls if you are already
on the phone.
Not reachable forward calls if your phone
is turned off or if you are unreachable.
No reply forward calls that you do not answer
within a specified time limit (operator-dependent).
Note: When the Restrict calls function is on, some
Forward calls options cannot be activated.
To turn on a call forwarding
1. Scroll to Calls, YES, Manage calls, YES, Forward
calls, YES.
2. Select a call category and then a forward alternative, YES.
3. Select Activate, YES.
4. Enter the phone number to which you want your calls
to be forwarded and press YES, or retrieve it from the
phonebook.
This is the Internet version of the user's guide. Print only for private use.
Calling 37
To turn off a call forwarding, select a forward option
and select Cancel.
To check status
Scroll to Calls, YES, Manage calls, YES, Forward calls,
YES. Select a call type, YES. Scroll to the forward you
want to check, YES. Select Get status, YES.
To check the status of all call forwards, select Check
all in the Forward calls menu.
More than one call
You can handle more than one call
simultaneously. For example, you can put
an ongoing call on hold while you make or answer
a second call, and then switch between the two calls.
Note: During a call the Ongoing call menu replaces
the Calls menu.
Call waiting service
If the call waiting service is activated, you hear a beep
in the earpiece if you receive a second call during an
ongoing call.
To activate or deactivate the call waiting service, scroll
to Calls/Manage calls/Call waiting.
To make a second call
1. Press YES to put the ongoing call on hold.
2. Enter the number you want to call and press YES,
or retrieve a number from the phonebook.
Note: You can only put one call on hold.
You can also reach the different options described
below by pressing .
Receiving a second call
To answer the second call and put the ongoing call
on hold, press YES.
To reject the second call and continue the ongoing call,
select Busy.
Select Release&answer to answer the second call and
to end the ongoing call.
Handling two calls
When you have one ongoing call and one call on hold,
you can do the following:
Press YES to switch between the two calls.
Press , then select Join calls to join the two calls
into a conference call.
Press , then select Transfer call, to connect the
two calls. You are disconnected from both calls.
This is the Internet version of the user's guide. Print only for private use.
38 Calling
Press NO to end the ongoing call, then press YES
to retrieve the held call.
Press NO twice to end both calls.
Note: You cannot answer a third call without ending
one of the first two calls.
Conference calls
In a conference call, you can have a joint
conversation with up to five other people.
You can also put a conference on hold and
make another call.
Note: There may be additional charges for calls
involving multiple parties. Contact your service
provider for more information.
Creating a conference call
To create a conference call, you must first have one
ongoing call and one call on hold.
To join the two calls into a conference call
Scroll to Ongoing call, YES, Join calls, YES.
To add a new participant
1. Press YES to put the conference call on hold.
2. Call the next person you wish to include in the
conference call.
3. Press , select Join calls, YES.
Repeat steps 1 to 3 to include more participants.
To release a participant
1. Press , select Release part, YES.
2. Select the participant, YES.
To end the conference call
Press NO.
Having a private conversation
You can have a private conversation with one of the
participants and put the other participants on hold.
Press , then select Extract part to select the
participant that you want to talk with.
Select Join calls to resume the conference call, again.
Two voice lines
Your phone may have two voice lines with
different phone numbers. This may be useful
if, for example, you want to keep business
calls and private calls on separate lines.
To select a line, scroll to Calls/Next call.
This is the Internet version of the user's guide. Print only for private use.
Calling 39
All outgoing calls are made on this line until you change
it. Incoming calls can still be received on either line.
You can change the names of the lines, and have
different settings for each line, for example, different
ring signals.
To change the name of a line, scroll to Settings/
Display/Edit line tags.
Calling card calls
You can use the calling card service to redirect
the cost of a call to a credit card or a calling
card account instead of your normal account. This may
be useful, for example, when making long distance calls.
You can save two separate calling card numbers.
The numbers and the codes associated with them are
protected by the code.
Before making a calling card call, you need to select
and activate a card.
Note: You cannot use the calling card service for fax
and data calls.
To turn the calling card service on or off
1. Scroll to Calls, YES, Time & cost, YES, Calling cards,
YES, Use callingcards, YES.
2. Enter your Phone Lock code, YES.
3. Select On or Off, YES.
To save a card number
1. Scroll to Calls, YES, Time & cost, YES, Calling cards,
YES, My cards, YES.
2. Enter your phone lock code, YES.
3. Select Add new?, YES.
Enter the card settings (the access number and name
of the calling card server, and the verification code).
You get this information from your card provider.
Select which you want to send first the number that
you want to call, or the verification code. Press YES
to confirm your choice.
To select a card
1. Scroll to Calls, YES, Time & cost, YES, Calling cards,
YES, My cards, YES.
2. Enter your phone lock code, YES.
3. Select a card, YES.
4. Select Activate card, YES.
This is the Internet version of the user's guide. Print only for private use.
40 Calling
To make a calling card call
1. Enter the phone number of the person you want to call,
or retrieve the number from the phonebook.
2. Press and hold YES.
The access number of the calling card server is called.
During the connecting phase, you are asked to send the
phone number you want to call and the verification code.
3. Press YES when the display shows Send called number?,
or wait a few seconds and the number and code are
sent automatically.
Restricted dialing
You can use the restrict calls service to restrict
outgoing and incoming calls. This may
be useful, for example, when you are abroad.
To use this service, you need a password which you
get from your service provider.
Note: If you forward incoming calls, you cannot
activate some Restrict calls options.
The following calls can be restricted:
All outgoing calls All outgoing.
All outgoing international calls Outgoing Intl.
All outgoing international calls except to your home
country Outg. intl roam.
All incoming calls All incoming.
All incoming calls when you are abroad (when
roaming) Inc when roam.
To turn a call restriction on or off
1. Scroll to Calls, YES, Manage calls, YES, Restrict
calls, YES.
2. Select an option, YES.
3. Select Activate or Cancel, YES.
4. Enter your PIN, YES.
To turn off all call restrictions, select Cancel all.
To change the PIN, select Change passwd.
Fixed dialing
The fixed dialing function allows calls to
be made only to certain numbers saved on the
SIM card. Fixed dialing requires a SIM card
that allows fixed numbers to be saved. The fixed
numbers are protected by your PIN2.
Note: Calls to the international emergency number
112 can still be made, even when the fixed dialing
function is on.
This is the Internet version of the user's guide. Print only for private use.
Calling 41
Partial numbers can be saved. For example, saving
0123456 allows calls to be made to all numbers
starting with 0123456.
Numbers with question marks can be saved.
For example, saving 01234567?0, allows calls to
be made to numbers from 0123456700 to 0123456790.
To enter a question mark, press and hold .
To turn fixed dialing on or off
1. Scroll to Phone book, YES, Options, YES, Fixed
dialing, YES.
2. Enter your PIN2, YES.
3. Select On or Off, YES.
To save a fixed number, scroll to Phone book/Special
numbers/Fixed numbers. Select Add new? and enter
the number.
Closed user groups
The Closed User Group function is a way of lowering
call costs. On some networks it is cheaper to make
calls within a call group. You can save ten groups.
To add a group
1. Scroll to Calls, YES, Manage calls, YES, Closed groups,
YES, Edit list, YES.
2. Scroll to Add new?, YES.
3. Enter the name of the user group, YES.
4. Enter the index number, YES.
You get the index number from your operator.
To activate a group
1. Scroll to Calls, YES, Manage calls, YES, Closed groups,
YES, Edit list, YES.
2. Select a group, YES.
3. Select Activate, YES.
Calls can only be made within the selected group.
To call outside a Closed User Group, select Open calls
and then select On.
Accept calls
With the accept calls service, you can choose to
receive calls only from certain numbers. Other calls
are automatically rejected by a busy tone. The phone
numbers of calls you have rejected are saved in the
Call List.
This is the Internet version of the user's guide. Print only for private use.
42 Calling
To add numbers to the accepted callers list
1. Scroll to Calls, YES, Manage calls, YES, Accept calls,
YES, Accepted list, YES.
2. Scroll to Add new?, YES.
This takes you to the phonebook.
3. Select an entry, YES.
To select an accept option, scroll to Calls/Manage
calls/Accept calls/Accept options.
Networks
When you turn on the phone, it automatically
selects your home network if this is within
range. If it is not within range, you may use
another network, provided your network operator has
an agreement that allows you to do so. This is called
roaming.
You can select the network you want to use, or you
can add a network to your list of preferred networks.
You can also change the order in which networks are
selected during an automatic search. For all such
options, scroll to Connect, YES, GSM Networks, YES.
Additional calling functions
Tone signals
You can use telephone banking services
or control an answering machine by sending
tone signals (also known as DTMF tones
or touch tones) during a call.
To send the tones, press the number keys 0-9,
and .
To clear the display after the call is finished, press NO.
Notepad
You can use the phone to make a note of a phone
number during a call. When you press the number
keys, the person you are talking to hears tone signals.
To turn these tone signals off during the call, press
, select Turn off tones, YES. When you end the
call, the number remains in the display. You can then
call the number by pressing YES.
This is the Internet version of the user's guide. Print only for private use.
Setting up WAP and email 43
Showing or hiding your number
If your subscription supports the Caller
Identification Restriction (CIR) service,
you can hide your phone number when
making a call.
To show or hide your phone number
1. Enter the phone number you want to call.
2. Scroll to Calls, YES, Next call, YES.
3. Select Hide my number or Show my numb. and press
YES to make the call.
Setting up WAP and email
In order to use the Internet, browse via WAP
services or send and receive email messages,
you must have a phone subscription that
supports data transmission and settings entered.
Note: Settings may already be entered when you buy
your phone, or you can receive settings from your
network operator or service provider. Settings are also
available at www.SonyEricsson.com/.
Receiving settings in a text message
Your GSM network operator or Internet service
provider may be able to send the required data account,
WAP and email settings direct to your phone in a text
message (SMS).
To request settings from Sony Ericsson
1. Use a PC to go to http://www.SonyEricsson.com/.
By using the WAP and Email Configurator you can
request that a text message be sent to your phone with
the settings you need.
2. When the message arrives, New settings received.
Install? appears.
This is the Internet version of the user's guide. Print only for private use.
44 Setting up WAP and email
Press YES to install the new settings
Note: If settings already exist in your phone you can
either keep or replace them. See Advanced setting
information on page 44 for more information.
Press NO to cancel installation. A new request for
settings is then required, as in step 1.
3. After installation, see Using WAP on page 58.
Set up with the wizard
If your phone is not set up for WAP, you can ask your
network operator or service provider to provide you
with WAP settings information. Then you can simply
use the wizard in your phone to help guide you through
the relevant settings.
To use the wizard for setting up WAP
1. Scroll to WAP services, YES, homepage, YES.
The wizard now starts if no WAP settings exist.
2. Enter and save settings when asked, press YES
to confirm.
Advanced setting information
WAP and email, requires the following settings:
Data account settings for access to a server for
WAP browsing and email messaging.
WAP profile settings for WAP browsing.
Email account settings for email messaging.
Data account settings
You can have several data accounts saved
in your phone, with different settings for
different purposes. The main setting for a data
account is the Account type (connection method).
Note: Please contact your network operator for
charging details.
You can choose from GPRS data or GSM data
account types.
GPRS (General Packet Radio Service) allows
access where you can always be online.
Note: You need a subscription that supports GPRS.
GPRS settings that are available:
APN (Access point name address) the address
of the external data network you want to connect to,
either an IP address or a text string.
User id your user ID to log on to the external data
network.
Password your password to log on to the external
data network.
This is the Internet version of the user's guide. Print only for private use.
Setting up WAP and email 45
Passwd. request (Password request) if this setting
is on, you are asked for a password each time you
log on to the external data network.
Allow calls (Preferred service) if you want to be
able to accept incoming calls during a GPRS session,
select Automatic. If not, select GPRS only.
IP address the IP address that the phone uses when
communicating with the network. If you do not enter
an address, the network provides you with
a temporary IP address.
DNS address if the network does not provide the
IP address to the DNS server automatically,
you may enter it here.
Advan. settings (Advanced settings) these are
optional. Consult your network operator.
GSM settings include some settings that are
similar to GPRS settings and some which are
GSM specific as follows:
Phone number the phone number of your
Internet Service Provider.
Data rate select the speed you want for the
connection.
Dial type select analog or ISDN connection.
Note: If you want to change account type, you have
to create a new data account and select the account
type you want to use.
To create a data account manually
1. Scroll to Connect, YES, Data comm., YES, Data
accounts, YES, Add account?, YES.
2. Enter a name for the data account.
3. Select an account type.
4. Enter the settings that you have received from your
network operator or service provider.
Confirm each setting by pressing YES.
5. Scroll to Save?, YES.
To edit a data account
1. Scroll to Connect, YES, Data comm., YES, Data
accounts, YES.
2. Select a data account, YES.
3. Select Edit.
4. Select the setting you want to edit, YES. Edit the
setting, YES.
5. Repeat step 4 for other settings you want to edit.
This is the Internet version of the user's guide. Print only for private use.
46 Setting up WAP and email
Preferred service
You can set GPRS or GSM as the preferred service.
To select preferred mode, scroll to Connect/Data
comm./Pref. service and select GPRS and GSM
or GSM only.
Note: To see the status of GPRS coverage and
connection, slide the volume key up or down from
standby to enter the Status menu and then scroll
down to GPRS.
WAP profile settings
The WAP settings are stored in a WAP profile. In most
cases you only need to use one profile to access the
Internet.
You set up and use additional WAP profiles,
for example, when accessing secure Internet sites,
such as a banking site or a corporate intranet.
You then simply switch between profiles when you
need to change the network connection.
To enter WAP profile settings manually
1. Make sure you have a data account set up between
your phone and the Internet server, as described in
Data account settings on page 44.
2. Scroll to WAP services, YES, Options, YES, WAP
profiles, YES.
3. Select Add profile? to add a new profile or select
an existing profile that you want to edit, YES.
When selecting Add profile? enter a name for the
profile, YES, Connect using:, YES, select the data
account to be used, YES and enter the IP address:,
YES. A list appears. Scroll to Save?, YES.
When selecting an existing profile, you can Edit,
Rename or Delete.
4. Select Edit and press YES.
5. You can now do the following:
Chg homepage Enter the address of the WAP site
you want as the homepage.
Connect using Select data account.
IP address WAP gateway server address.
User id Enter your user ID for the WAP gateway.
Password Enter your WAP gateway password.
Data mode Select a data connection mode.
Security See WAP security settings.
Show pictures View pictures while browsing.
Second account Select an alternative (if set up)
on connection failure with the default data account.
Response timer Set a time limit in seconds after
which a download attempt will stop.
This is the Internet version of the user's guide. Print only for private use.
Setting up WAP and email 47
WAP security settings
To establish secure connections when using certain
WAP services, you need to have certificates saved
in your phone. Your phone may already contain
certificates when you buy it. You can also download
certificates from certain WAP sites, or receive them
from a service provider.
To turn on a secure connection
1. Scroll to WAP services, YES, Options, YES, WAP
profiles, YES.
2. Select the profile you want to edit.
3. Select Edit, YES, Security, YES.
4. Select On, YES.
To check the certificates in your phone
1. Scroll to WAP services, YES, Options, YES, Common,
YES, Security, YES.
2. Select Trusted certif. or Client certif.
Locks (PIN codes)
PIN codes are used to protect your subscription from
unauthorized use, when accessing certain WAP sites,
and to authorize transactions. Your PIN code acts
as a signature when you confirm a transaction.
Note: These codes are supplied by your
network operator or service provider
if supported.
A Locks setting may appear in the Security submenu:
To go to the Locks menu, scroll to WAP services/
Options/Common/Security/Locks.
Transaction contracts
You can check which transactions you have made with
your phone when browsing. A contract, which contains
details about the transaction, can be saved in your phone.
To check your contracts, scroll to WAP services/
Options/Common/Security/Contracts.
Email account settings
An email account specifies, for example, the server
that is used for your email messages.
To create an email account
1. Scroll to Messages, YES, E-mail, YES, Options, YES.
2. Select Edit account, YES.
3. Select Add new?, YES.
4. Enter a name for the account, for example Home
or Office.
This is the Internet version of the user's guide. Print only for private use.
48 Setting up WAP and email
5. Select Connect using, YES.
A list appears with the data accounts that you have
saved in your phone.
6. Select the data account you want to use with this email
account, YES.
7. Enter the rest of the settings in the list, some of which
are optional. To enter the settings, scroll to the setting,
press YES and enter the information. Press YES
to confirm. Repeat this for each required setting.
You use the same email settings in your phone as in
your PC email program. If you do not have an email
service, contact your operator to get all the necessary
settings.
Protocol select POP3 or IMAP4.
Incoming serv. (Incoming server) enter the name or
IP address of the service provider for incoming email
messages. For example, mail.server.com or 10.1.1.1.
Incoming port if needed, change the number of the
port used by the protocol you are using.
Mailbox enter a user name for your email account.
Password enter a password for your email account.
Outgoing server enter the name or IP address of the
SMTP server to be able to send email messages.
Outgoing port if needed, change the number of the
port used by the SMTP protocol.
Email address enter your email address.
Download select whether to receive as headers and
text or as headers only.
From name enter your name.
Signature select if you want to add your business
card to your email messages.
Copy outgoing Select On, if you want email messages
sent from your phone also to be sent to an email address
of your choice. This way, your sent messages are copied
and can be saved for future reference.
Check interval Select how often you want the phone
to connect to your email server and check for incoming
email messages.
If you have both an office and a home email account,
you can set one of them as default:
Select Set account from the Messages/E-mail/Options
menu and select the account.
See E-mail on page 99 for information about how
to use email.
This is the Internet version of the user's guide. Print only for private use.
Messaging 49
Messaging
Your phone supports various messaging
services text messages, chat messages,
multimedia messages and email. Please
contact your service provider for details on which
services you can use. For more information about text,
see Entering letters on page 12.
Text messages
Text messages can be sent to one person or to a group
of recipients that you have saved in the phonebook (see
Groups on page 28). Text messages can also contain
pictures, animations, melodies and sounds.
Before you start
First make sure that the number of your service center
is set. The number is supplied by your service provider
and is usually saved on the SIM card.
To set the service center number
1. Scroll to Messages, YES, SMS, YES, Options, YES,
Service centers, YES.
If the service center number is saved on the SIM card
it appears in the display.
2. If there is no number in the list, select Add new?, YES.
3. Enter the number, including the international + sign
and country code, YES.
Sending text messages
For information about entering letters, see Entering
letters on page 12.
To write and send a text message
1. Scroll to Messages, YES, SMS, YES, Write new, YES.
2. Write your message, YES.
3. Enter the recipients phone number, or retrieve a number
or a group from the phonebook by pressing .
4. Press YES to send the message.
Note: If you send a text message to a group, you are
charged for each member of that group.
To insert an item in a text message
1. Scroll to Messages, YES, SMS, YES, Write new, YES.
2. While writing your message press .
3. Select Insert item, YES.
4. Select Picture, Sound effect, Melody, Animation
or My anim., YES.
5. Select an item, YES. Then press YES again to confirm.
This is the Internet version of the user's guide. Print only for private use.
50 Messaging
Text formatting
You can change the style, size and alignment of the
text, and create new paragraphs, in a text message.
To format the text in a text message
1. Scroll to Messages, YES, SMS, YES, Write new, YES.
2. Write the text message. Highlight the text you want
to format by sliding the volume key up while scrolling
with the joystick.
3. Press .
4. Select Text format, YES. Then select Text style, Text
size, Alignment or New paragr., YES.
5. Select a text format, YES.
Receiving text messages
When you receive a text message, the phone beeps and
the message New SMS Read now? appears in the display.
If you receive a text message from someone you have
saved as a contact in your phonebook, the name of that
contact appears in the display along with the text
message.
To read the text message
Press YES to read the text message, or NO if you want
to read the message later. The message is saved in
Inbox in the SMS menu. You may not receive all parts
of a long message at the same time.
While reading the text message you can, for example,
start a chat session with the sender or go to a WAP
address found in the text message.
When you have read the text message, press YES to
select one of the following options, for example,
Reply, Forward or Delete the text message. Press NO to
close the text message.
Calling a number in an SMS message
You can call a phone number that appears in an SMS
message.
1. Select the phone number.
2. Press YES when call (phone number) is selected.
3. When the number is displayed, it can be edited using
your phones digit keys.
4. Press YES to dial the phone number.
This is the Internet version of the user's guide. Print only for private use.
Messaging 51
Saving incoming text messages
Incoming text messages are saved in the phone memory.
When the phone memory is full, incoming text messages
are saved on the SIM card. Messages that you have saved
on the SIM card remain there until you delete them.
To save from a text message
When the phone number, WAP address, picture,
animation or melody is highlighted, press YES.
Then select to save the item and press YES.
A picture or animation is saved in My pictures.
A melody is saved in My sounds.
A phone number is saved in Phone book.
A WAP address is saved in Bookmarks.
Long messages
A text message can contain up to 160 characters.
You can send a longer message by linking two or more
messages. Please note that you are charged for each
message within a linked message.
To turn long messages on, select Long SMS from the
Messages/SMS/Options menu, then select On.
Note: Check with your service provider for the
maximum number of linked messages that can
be combined to form one linked message.
Templates
If you have one or more messages that you send often,
you can save these as templates. Your service provider
may also have saved some templates in your phone.
To create a template
1. Scroll to Messages, YES, SMS, YES, Templates, YES,
Add new?, YES.
2. Write the message, YES.
3. Press YES if you want to send the message now.
Press NO to save the template.
Message options
You can set a default value for the message options
below, or you can turn on the Set on send option which
means that you choose the settings each time you send
a message.
SMS type The phone supports different types of
messages. Your service provider may offer the facility
of converting a text message into a format (email or
fax, for example) that suits the equipment that is going
to receive the message.
Validity period If your message cannot be delivered,
for example, if the recipient has turned off the phone,
your service center can save the message to send it later.
This is the Internet version of the user's guide. Print only for private use.
52 Messaging
Request reply Include a reply request if you want the
recipient of your message to reply.
Status request Check if a message has been delivered.
To set a default message option
1. Scroll to Messages, YES, SMS, YES, Options, YES.
2. Select a message option, YES.
3. Select an option, YES.
To turn set on send on or off
Repeat steps 1 and 2 above, then select Set on send, YES.
To check the status of a sent message
Scroll to Messages, YES, SMS, YES, Sent items, YES,
select a text message, YES, View status, YES.
Mobile chat
The mobile chat function works in the same way
as a chat on the Internet. You can choose a nickname
that will appear in the recipients display each time
you send a chat message.
To enter a chat nickname
1. Scroll to Messages, YES, Chat, YES.
2. Select Nickname, YES.
3. Enter your nickname (maximum of 6 characters), YES.
To start a chat session
1. Scroll to Messages, YES, Chat, YES Start new, YES.
2. Enter the recipients phone number, or retrieve it from
the phonebook by pressing .
3. Write your message, YES.
Receiving a chat session invitation
When you receive a chat session invitation, the phone
beeps and the message Chat Message Chat now?
appears in the display.
To read the chat message, press YES.
Write your chat message reply and press YES.
To suspend a chat session, press NO.
To resume a chat session, scroll to Messages/Chat/
Resume.
To end a chat session, press and hold NO.
To reject a chat message, press NO. The rejected chat
message is saved in Inbox in the Messages menu.
If you receive a new chat message while another chat
session is ongoing, press YES to end the ongoing session
and start the new one.
This is the Internet version of the user's guide. Print only for private use.
Messaging 53
Area information
Area information is a type of text message that is sent
to all subscribers in a certain network area, for example,
a local traffic report. When you receive an area
information message, the message automatically
appears in the display. You cannot save area messages.
Please consult your service provider for more
information about area information codes.
To turn area information on or off, scroll to Messages/
Area info/Reception.
To enter an area information code, scroll to Messages/
Area info/Message list/Add new?.
Cell information
The cell information channel is used by some network
operators to send messages to their subscribers within
a certain network area.
To turn on the channel, scroll to Messages/Area info/
Cell information.
Multimedia Messages
Multimedia messages (MMS) can be sent to a mobile
phone and email account. A multimedia message can
contain text, pictures and sounds. You can also send
contacts, calendar entries, sound recordings and notes
as attachments.
Before you start
Before sending a multimedia message, make sure that:
The number to your service center is set. To set the
service center number, scroll to Messages/MMS/
Options/Message server.
You have entered the WAP settings. Scroll to
Messages/MMS/Options/WAP profile and select Select
or Create new. To create a WAP profile, see To enter
WAP profile settings manually on page 46.
Note: Your operator can automatically download all
the settings you need.
To compose and send a multimedia message
1. Scroll to Messages YES, MMS, YES, Write new, YES.
Select from the Compose options that appear:
Add picture from My pictures.
Add text write a message.
Add sound from My sounds.
Add page Insert a new page.
Page timing set the duration in seconds.
Color set the background color.
Delete page Remove a page.
Preview page View the page in the message.
Preview View the message before sending.
This is the Internet version of the user's guide. Print only for private use.
54 Messaging
2. Scroll to an option and press YES.
3. Enter the information or make the change you want,
press YES.
4. The Compose icon appears, press YES to continue.
5. Go back to step 2 until finished.
6. Scroll to Send message, YES.
7. Enter a phone number or press to retrieve send
information from: the phonebook, Email addresses,
SIM entries or unsaved numbers.
8. Scroll to Send message, YES or select More for
advanced send options.
Advanced send options
You can enter more information to accompany the
message as follows:
To: phone number or email address. These can
be selected from the phonebook.
Subject: write a title, YES.
Cc: phone number or email address.
Bcc: phone number or email address.
Priority: high, normal, low.
Delivery report: turn on or off.
Read report: turn on or off.
Attachments: add your own card, a business card
or a melody from My sounds.
Tip: You can base your message on one of the
pre-defined templates.
Highlight a part of the message and press if you
are not satisfied and want to delete a part while writing.
To use a pre-defined template for a multimedia
message
Scroll to Messages, YES, MMS, YES, Templates, YES.
To edit the message before sending it
To edit an item, select it and press YES.
Text Edit the existing text. To change text size,
select the text and press . Select Text size, YES.
Pictures Replace an existing picture with one from
My pictures.
Sound Replace an existing sound with an
alternative from My sounds.
Timing To set how many seconds you want an
item to be displayed, select the item and press .
Select Item timing, YES. To set the timing for the
page, select the Compose icon in the message,
press YES and select Page timing, YES.
Add page Insert a new page.
Delete page Remove a page.
Preview page View the page in the message.
Preview View the message before sending.
This is the Internet version of the user's guide. Print only for private use.
Messaging 55
Send options
Before sending a multimedia message you can set
different options.
To edit an option, scroll to Messages/MMS/Options.
Receiving multimedia messages
When you receive a multimedia message, the phone
beeps and the message Read now? appears in the
display. Press YES to read the message.
Note: Messages are limited to a maximum of 20,
even if you select to receive headers only. You may
have to delete old messages before you can receive
new ones.
Automatic download options
From the Messages/MMS/Options/Auto download
menu, select one of the following:
On Your phone automatically downloads messages
to your phone as soon as they come to your operators
server. This is default.
Confirm Press YES to download or NO to keep
it on the server.
Off New messages appear in the inbox as icons.
Select the message and press YES to download.
Note: Check with your network operator regarding
how many messages can be saved or the space available
on the network server.
To view a multimedia message
1. Press YES. The message is automatically played.
2. Press any key to stop.
When you have viewed a multimedia message you can
use the joystick to scroll through the message again.
When an item is highlighted, press to save
it in your phone.
When you have read the message, select Proceed
to select one of the following options: Reply, Forward,
Save template or Delete the message. Press NO to close
the message.
Tip: You can select a message from the list of
messages and press to delete the entire message.
Email
You can use your phone to send and receive email
messages. Please note that you need a subscription that
supports data transmission. For more information,
consult your service provider.
This is the Internet version of the user's guide. Print only for private use.
56 Messaging
Before you start
First make sure that you have:
Set up a data account. See Data account settings
on page 44.
Set up and selected an email account. See Email
account settings on page 47.
Sending and receiving email messages
The Send & receive option offers the fastest way to
send email messages saved in the Outbox and check
for new email messages.
To write and send an email message
1. Scroll to Messages, YES, E-mail, YES, Write new, YES.
2. Select:
To: then add name, enter an email address,
or retrieve an email address from the phonebook.
To retrieve a saved address from the phonebook
or received messages in your inbox, press and
select either Phone book or Archive. When you
are finished adding recipients, press NO to return
to writing an email message.
Cc: If you want to send a copy of the message
to someone.
Priority: Set the message priority.
Subject: Write a title, YES.
Text: Write your message, YES.
Attachments: Add pictures to a message.
3. Select one of the following:
Send now The email message is sent.
Send w/attach. You can attach a picture from
My pictures or from a digital camera connected
via IR. Select a picture and press YES to send.
Save to outbox The email message is saved in the
Outbox.
Save to drafts The email message is saved in the
Drafts folder.
Send & receive in the E-mail menu All email
messages in the Outbox are sent.
To receive and read e-mail messages
1. Scroll to Messages, YES, E-mail, YES, Send &
receive, YES.
2. When the e-mail messages have been downloaded to the
phone, scroll to Messages/E-mail/Inbox to read them.
Note: The phone can save up to six complete e-mail
messages depending on the size or you can download
headers only, see Email account settings on page 47.
All email messages are also saved on your e-mail server.
This is the Internet version of the user's guide. Print only for private use.
Messaging 57
An arrow in the top or bottom left corner indicates that
there are more messages on the server. To retrieve more
messages, scroll to the arrow and press YES.
To reply to an email message
1. Open the email message.
2. Place the cursor in the text and press .
3. Select Reply or Reply all, YES.
4. Select Write new or Include this SMS to include the
message you received, press YES.
5. Write a message, YES.
To save an email address or a phone number
1. When the email address or phone number is highlighted,
press YES.
2. Select Save, YES.
Archiving
You can archive an email message in order to read
it later, or if you want to save important information.
You can archive only as much text as the display shows.
To archive an email message
1. Open the email message.
2. Make sure that the text you want to archive is visible
in the display.
3. Place the cursor in the text and press .
4. Select Copy to arch., YES. The text can be found
in Archive in the E-mail menu.
To delete an email message (POP3 users)
1. Scroll to Messages, YES, E-mail, YES, Inbox, YES.
2. Scroll to the message and press .
3. Select Mark f.deletion, YES. The message is deleted the
next time you connect to your email server by selecting
Send & receive.
To delete email messages (IMAP4 users)
1. Scroll to Messages, YES, E-mail, YES, Options, YES.
2. Select Purge inbox, YES.
3. Select whether to delete with Send & receive or not.
This is the Internet version of the user's guide. Print only for private use.
58 Using WAP
Using WAP
Your phone has a WAP (Wireless Application
Protocol) browser and email messaging which are
designed to bring a modified Internet to your mobile
phone. A wide range of services are available, for
example, news, entertainment, timetables, reservations,
banking, e-commerce, positioning and email.
Before you start
First make sure that you have:
A phone subscription that supports data transmission.
Correct settings in your phone for WAP and/or email
messaging. See Setting up WAP and email
on page 43.
Note: See Email account settings on page 47 or
E-mail on page 99 for more information about
email set-up and messaging.
Using the WAP browser
To start browsing
1. First select the WAP profile you want to use. Scroll
to WAP services, YES, Select profile, YES.
2. Then select one of the following:
Open your homepage.
Go to one of your bookmarks. Select Bookmarks, YES.
Enter the address of a WAP site. Select Enter address,
YES, New address? to enter a new WAP address or select
one of the 10 latest entered addresses.
Tip: When you enter a WAP address, the normal http://
prefix is not needed. You do however need to enter
a prefix to use protocols such as ftp:// or https://.
To exit WAP
Press and hold NO to exit and disconnect or
Press , select Exit WAP, YES.
Press YES again to remain connected and
go to standby, (or press NO to disconnect).
Scroll to WAP services, YES, Resume to continue
browsing again.
Options when browsing
When you have started browsing, you can reach
different browsing options by pressing .
The options menu is dynamic. Its content may vary
depending on which WAP site you are visiting.
This is the Internet version of the user's guide. Print only for private use.
Using WAP 59
The options menu always contains the following:
Go to the homepage set for the current WAP profile.
Bookmarks Add the site you are currently browsing
to your list of bookmarks, or see the list of bookmarks
for the current profile.
Enter address Enter the WAP address of a site you
want to visit.
Save picture Save a picture from the site.
Send via SMS Send a text message with a link to the
current WAP page to another phone.
Send link Send a link to the current site to another
phone via Bluetooth wireless technology or infrared.
Reload Refresh the contents of the WAP page.
Exit WAP Exit and go to standby or disconnect.
Status Display the current status, for example,
how long you have been browsing.
Set as homepg Set the current site as the homepage
of the WAP profile you are using.
Using bookmarks
You use bookmarks in your mobile phone just as you
do with a PC Internet browser. You can have up
to a maximum of 25 bookmarks.
To work with bookmarks
1. Scroll to WAP services, YES.
2. Select the bookmark you want to work with,
and press .
3. Select one of the following options and press YES:
Go to Go to the marked WAP site.
Edit Edit the name and/or the WAP address of the
bookmark. See Options when browsing on page 58
for more information.
Delete Delete the bookmark.
Send via SMS This creates a text message in which
the WAP address is sent as a link.
Send send as link to the current site.
Set as homepg set the current site as the
homepage.
WAP push messages
You can receive push messages via WAP Services.
This means that a service provider sends WAP content
to your phone without you having to do anything.
You can, for example, get updated news or new WAP
settings from your service provider.
This is the Internet version of the user's guide. Print only for private use.
60 Using WAP
There are two kinds of push messages:
Text messages that inform you about WAP services by
sending a link. To go to the WAP service, click the link.
Updated information from a WAP service is sent
to appear in the WAP browser.
Receiving a push message
You can set your phone to either accept or reject push
messages. This is valid for all your WAP profiles.
To set push message acceptance
1. Scroll to WAP services, YES, Options, YES, Common,
YES, Push access, YES.
2. Select one of the following settings:
On You allow push messages to be automatically
loaded.
Prompt You allow push messages but only when
you confirm.
Off You do not allow push messages.
When you receive a push message, it comes to the
Push inbox where you can respond to it.
To respond to a push message
Scroll to WAP services, YES, Push inbox, YES and select
one of the following:
Postpone Save the message, to be loaded later.
Load The browser starts and loads the WAP site
so that you can see the push content.
Delete Deletes the push message.
Stored information
The following information can be saved in your phone:
Cache Information which is regularly used to improve
frequent memory access.
Passwords Information for certain Internet server
access.
Cookies Information deposited from Internet servers
to improve frequent access.
To allow WAP information in your phone
1. Scroll to WAP services, YES, Options, YES,
Common, YES.
2. Select the information to allow, YES.
Note: Check with your service provider for more
information regarding security certificates.
This is the Internet version of the user's guide. Print only for private use.
Transferring and exchanging information 61
It is advisable to clear any sensitive information about
previously visited WAP services. This is to avoid
a security risk if your phone is misplaced, lost or stolen.
To clear cache, password list, cookies or push
inbox
1. Scroll to WAP services, YES, Advanced, YES.
2. Select the information to be cleared.
3. Press YES to confirm.
Transferring and exchanging
information
Bluetooth wireless technology
Your phone has built-in Bluetooth wireless technology
which makes it possible for you to connect your phone
wirelessly to other Bluetooth devices such as a handsfree,
PC or other phones. You can, for example, have
a conversation via a cordless, Bluetooth handsfree or
browse the Internet, wirelessly connected via a mobile
phone. You can automatically synchronize information
in your phone and your PC. You can also exchange, for
example, business cards, calendar items and pictures.
Note: We recommend that your
phone and the Bluetooth device you
are communicating with are within
a range of 10 metres. The connection
may be improved if there are no
solid objects in between your phone
and the other Bluetooth device.
This is the Internet version of the user's guide. Print only for private use.
62 Transferring and exchanging information
Before you start
To communicate with another Bluetooth device, you
first need to pair your phone with the device you
do this by adding the device to a list of paired devices
in your phone. To synchronize with your PC and to
browse the Internet, you also need to install software
on your PC from the Sony Ericsson Web site,
www.SonyEricsson.com/support/. You can exchange
items or play games without having to pair your phone
with the other device.
Pairing
Pairing is the process of associating Bluetooth devices
with each other so that they can connect when they are
within range of each other. Your phone can be paired
with up to 10 Bluetooth devices. After pairing, the
operation mode of your phone is automatically set
to On. See Operation modes on page 63.
To initiate pairing with a device
1. Scroll to Connect, YES, Bluetooth, YES, Paired devices,
YES, Add device, YES, Phone initiates, YES.
A list of device types that can be paired with your
phone is shown. Scroll to a device type and press YES.
2. The phone searches for Bluetooth devices. A list
of available devices of the type you selected then
appears in the display. Select a device, YES.
3. Enter a passkey (up to 16 digits) for the device, both
in the phone and, for example, in the PC. (If a passkey
does not come with the Bluetooth device when you buy
it, you need to create one yourself.)
4. When the pairing has been completed, you can edit the
name tag for the device and press YES.
To accept pairing with a device
Scroll to Connect, YES, Bluetooth, YES, Paired devices,
YES, Add device, YES, Phone accepts, YES and wait for
the other device.
To organize your list of paired devices
Scroll to Connect, YES, Bluetooth, YES, Paired devices,
YES. Then:
To edit the name tag of a device: scroll to the device
you want to edit, YES, scroll to Edit, YES. Then edit
the name tag, YES.
To delete a device from the list: scroll to the device
and press , YES.
This is the Internet version of the user's guide. Print only for private use.
Transferring and exchanging information 63
To change the order of the devices: scroll to the
device whose position you want to change, YES.
Select Edit order, YES. Then enter the position
number you want for the device.
The first item in the list is the default selection
(when using a handsfree device). To change the
default selection in the list, scroll to the device
that you would like set as default, select Set as first.
The highlighted item at the top of the list becomes
the default selection.
Phone name
You can choose a name for your phone. This name is
shown in other devices when your phone is discovered,
and is also used for the infrared port.
To enter a name, scroll to Connect/Bluetooth/Options/
Phone name/Edit.
Operation modes
The following operation modes are available:
Off the phone cannot send or receive any information.
Automatic the Bluetooth function is turned
on automatically when you start sending information
such as a business card or when you answer or make
a call via the Bluetooth handsfree.
On the Bluetooth function is on all the time (until you
change the mode). Other paired Bluetooth devices can
initiate a connection to the phone. The phone has to be
in On mode when you use Voice dialing via a Bluetooth
handsfree or dial-up networking on a computer.
Note: In countries where the use of Bluetooth wireless
technology is not allowed, you must ensure that the
Bluetooth function is set to Off.
The On mode reduces the standby time and talk time.
To change the operation mode, scroll to Connect/
Bluetooth/Options/Operation mode.
In order for your phone to be detected by other
Bluetooth devices, to receive items from paired
or unpaired devices, or to accept pairing, you must
make your phone discoverable.
To make the phone discoverable
Scroll to Connect, YES, Bluetooth, YES, Discoverable,
YES. Your phone is discoverable for three minutes.
This is the Internet version of the user's guide. Print only for private use.
64 Transferring and exchanging information
Searching for devices
You can search for Bluetooth devices and then,
for example, pair the device with your phone.
To search for devices, scroll to Connect/Bluetooth/
Discover.
Sending and receiving
To send an item using Bluetooth wireless technology,
you need to make sure that the devices are within
10 metres of each other and that the operation mode
is set to Automatic or On.
To send an item
After you select Bluetooth as the transfer method,
the phone searches for devices. A list of devices
appears. Select the device to which you want to send
the item and press YES.
Tip: You can send certain items in your phone
(calendar overviews, appointments and tasks, business
cards, text messages) to specific Bluetooth printers.
Select the relevant printer in the list of devices.
To receive an item
1. From standby, press .
2. Scroll to Receive item, YES.
For three minutes, the phone can now receive
information from any paired or unpaired Bluetooth
device.
Transferring the sound when using a handsfree
When you have paired a Bluetooth handsfree with your
phone, you can choose where the sound should be
transferred during a call.
Scroll to Ongoing call/Transfer sound. Select to either
transfer sound to the phone or to other paired handsfree
devices.
In addition, when you have paired a Bluetooth
handsfree, you can select where to direct the sound
when placing an outgoing call.
Scroll to Connect/Bluetooth/Options/Headset sound,
then select In phone/In handsfree/Always ask.
This is the Internet version of the user's guide. Print only for private use.
Transferring and exchanging information 65
Light signals
Steady blue light the Bluetooth function is on and the
phone is charging.
Blue light flashing slowly the Bluetooth function
is either on, in receive mode, discoverable, or ready
to receive an item or a pairing request.
Blue light flashing rapidly (for 10 seconds) then slowly
Bluetooth communication is in progress.
Infrared port
You can use the built-in infrared modem to establish
contact between your phone and a PC or another device
equipped with an infrared port.
Activate the infrared port
Before you can connect to another infrared device you
have to activate the infrared port in your phone.
To activate the infrared port, scroll to Connect/
Infrared port.
To connect two devices
1. Place your phone as in the picture. The infrared port
on the phone must face the infrared port on the other
device.
Note: If you are connecting to a PC, make sure your
PC has activated infrared communication (Start/
Settings/Control Panel/Infrared/Options tab/Enable
infrared communication).
2. Your phone now establishes contact with the other
device.
Synchronization
You can synchronize the calendar and phonebook
in your phone with similar programs in, for example,
a PC, PDA or mobile phone, and with similar
programs on the Internet.
To select which order first name and last name appear
in the phone when you synchronize contacts, scroll
to Phone book/Options/Sync. view.
3' 3"
1 m
30
This is the Internet version of the user's guide. Print only for private use.
66 Transferring and exchanging information
Synchronization with nearby devices
After installing the synchronization program from
the Sony Ericsson Web site,
www.SonyEricsson.com/support/, you can synchronize
your phone with your PC.
A status bar shows the progress of the synchronization.
If you use a cable, the synchronization starts as soon
as you connect the cable. For more information, please
refer to the synchronization software online help.
Internet synchronization
You can synchronize your mobile phone contacts,
appointments and tasks with similar programs on the
Internet using WAP. Contact your network operator for
more information about these programs on the Internet
and to receive user ID, password and addresses for the
different programs. You must also have a WAP profile
set in your mobile phone. See WAP profile settings
on page 46.
To enter the WAP synchronization settings
1. Scroll to Connect, YES, Synchronization, YES, Options,
YES, Remote settings, YES.
2. Scroll to Remote login, YES.
3. Select WAP profile, YES.
Select the WAP profile you want to use for
synchronization.
4. Press NO. Select Sync. server, YES.
Enter the Internet address for the synchronization
server and, if required, your user ID and password.
5. Scroll to Save?, YES.
6. Press NO. Select Applications, YES.
7. Select a program, for example, Phone book, YES.
Enter the address for the program, in this case the
phonebook and, if required, your user ID and password.
8. Repeat step 6 for the other programs.
To start the WAP synchronization
1. Scroll to Connect, YES, Synchronization, YES, Remote
sync., YES, Applications, YES.
2. Press to select the programs you want
to synchronize, YES.
3. Select Start, YES to start the synchronization.
Synchronization sound
The phone can make a sound when a synchronization
is completed or when a synchronization is initiated
from another device.
To turn the synchronization sound on, scroll
to Connect/Synchronization/Options/Sound.
This is the Internet version of the user's guide. Print only for private use.
Transferring and exchanging information 67
Fax and data calls
Send fax and data calls
To send fax messages and make data calls,
you need to connect your phone to a computer
and then start the appropriate software program.
Receive fax and data calls
The procedure of receiving fax messages and data calls
depends on your network and subscription. If you have
separate numbers for voice, fax and data calls, your
phone will recognize the type of call.
To receive a fax or data call (separate numbers)
1. Connect your phone to a computer.
2. Answer the call from within the software program
(if it does not answer automatically).
You cannot answer a fax or data call by pressing the
YES key on the phone.
One number
If you have a SIM card that does not support separate
fax and data numbers, the phone will not recognize the
type of incoming call.
If you want to receive a fax or data call, you have
to set the phone to one of these options. Once you have
set your phone for a specific incoming call, it stays like
this until you change it.
To select the call type you want your next incoming
call to be, scroll to Calls/Next call/Next incoming.
This is the Internet version of the user's guide. Print only for private use.
68 More features
More features
Alarm clock
The alarm can be set to ring at a specific time within
24 hours, or recurrently at a specific time on several
days. You can have both these alarms set at the same
time. Even if you have set your phone to silent, the alarm
and timer signals ring. The alarm clock also rings if the
phone is turned off.
To set an alarm
1. Scroll to Organizer, YES, Alarms, YES, Alarm, YES.
2. Enter the time, YES.
To change the alarm time, scroll to Organizer/Alarms/
Alarm/New time.
Press any key to turn the alarm signal off when it rings.
If you do not want the alarm to be repeated, press YES.
To cancel the alarm, scroll to Organizer/Alarms/
Alarm/Cancel.
To set a recurrent alarm, scroll to Organizer/Alarms/
Recurrent alarm. Enter the time and select the days
that you want the alarm to recur by scrolling and
pressing . Press YES to exit the menu.
To select an alarm signal, scroll to Settings/Sounds
& alerts/Alarm signal.
Stopwatch
Scroll to Organizer, YES, Stopwatch, YES.
To start, stop or re-start the stopwatch, press YES.
To save up to nine lap times, press .
To check saved lap times, scroll using the joystick.
To reset the stopwatch, press .
Note: The stopwatch is turned off when you answer
an incoming call or when you exit the stopwatch menu.
Timer
The phone has a built-in 24-hour timer.
To set the timer, scroll to Organizer/Timer. When the
signal rings, press any key to turn it off.
Calculator
The phone has a built-in calculator which can add,
subtract, divide and multiply.
Press to get +, -, x, /.
Press to delete the figure.
Press to enter a decimal point.
This is the Internet version of the user's guide. Print only for private use.
More features 69
Code memo
Instead of having to remember all the different security
codes for credit cards, for example, you can save them
in the code memo in your phone. Then, all you need
to remember is the password to open the code memo.
You can save a maximum of 10 codes in the code memo.
Checkword and security
To confirm that you have entered the correct password
for the code memo and to prevent unauthorized access
to your codes, you must enter a checkword. When you
enter your password to open the code memo, the
checkword is shown for a short time. If the password
is correct, the correct codes are shown. If you enter the
incorrect password, the checkword and the codes that
are shown are also incorrect.
Factors strengthening the security of the Code memo
function are:
You get no feedback about whether the password
is correct, except for the checkword, and only you
know the checkword.
All codes are encrypted in the mobile phone.
When you access your codes, they are shown for
a limited time only.
To open code memo for the first time
1. Scroll to Organizer, YES, Code Memo, YES.
A message with instructions appears.
2. Press YES.
3. Enter a four-digit password to open Code Memo, YES.
4. Re-enter the new password to confirm.
5. Enter a checkword (maximum 15 characters), YES.
The checkword can consist of both letters and
numbers. To enter a number, press and hold the key.
To add a new code
1. Scroll to Organizer, YES, Code Memo, YES.
2. Enter your password.
3. Select Add new code?, YES.
4. Enter a name associated with the code, for example,
the name of the credit card company, YES.
5. Enter the code, YES.
To open code memo
1. Scroll to Organizer, YES, Code Memo, YES.
2. Enter your password, YES.
Your entered checkword appears. When the decryption
process has finished, your codes are shown.
This is the Internet version of the user's guide. Print only for private use.
70 More features
To change the password
1. Open code memo as described above.
2. Scroll to Options, YES, Chg password, YES.
3. Enter your new password, YES.
4. Re-enter the new password, YES.
5. Enter a checkword, YES.
Forgot your password?
If you forget your password, just enter any password
to access the Code memo function. The checkword and
codes that are then shown are incorrect. You must now
reset the Code memo.
To reset code memo
1. Scroll to Options, YES, Reset, YES.
2. Reset code memo? appears. Press YES.
The Code memo is reset and all entries are cleared.
The next time you enter the Code memo, you must
start at To open code memo for the first time
on page 69.
Calendar
You can use the calendar to keep track of important
meetings that you need to attend, phone calls that you
need to make or tasks that you need to do. The calendar
can be synchronized with a PC calendar or, using WAP,
with a calendar on the Web. For more information see
Synchronization on page 65.
Appointments and tasks
You can save up to 300 appointments and 80 tasks
in your calendar, depending on the size of each item.
You can choose to add a new appointment or task,
or to use an old appointment or task as a template
by copying and editing it.
Tip: When you are in the list of appointments and tasks
for a certain day, you can use to edit, delete,
reschedule, send or copy. You can also call a number
included in a phone call task.
To add a new appointment
1. Scroll to Organizer, YES, Calendar, YES, Add
appointm., YES.
2. Enter the appropriate information, for example,
subject, location, icon and times. Confirm each entry
with YES.
3. If you want to set a reminder for your appointment,
select a reminder, YES.
This is the Internet version of the user's guide. Print only for private use.
More features 71
To add a new task
1. Scroll to Organizer, YES, Calendar, YES, Tasks, YES,
Add task?, YES.
2. Select a category, YES.
If the category is a phone call, enter the phone
number, YES.
3. Enter a subject, YES.
4. If you want to set a reminder for your appointment,
select a reminder, YES.
Viewing your calendar
To view your calendar content, scroll to Organizer,
YES, Calendar, YES, and then select one of the following:
View today All appointments for today as well
as uncompleted tasks are shown.
View week Move within and among the days by
moving the joystick. Press YES to view a certain day.
View month Move within and among the days
or weeks by moving the joystick. Press YES to view
a certain day. Days on which you have appointments
are marked in bold.
Tip: In the monthly and weekly views, you can go
to next week by pressing 3, to next month by pressing
6 and to next year by pressing 9. You can go back
a week, a month or a year by pressing 1, 4, and 7
respectively. To reach the current day, press C.
Calendar settings
Select Options from the Organizer/Calendar menu and
then select one of the options:
View.
Starting day Select a start day for the week.
Week display Select 5-day week or 7-day week.
Profile switch If you want the phone to remind
you to switch profiles when a meeting is about
to start, select Manual. If you want the profile
to be switched automatically, select Auto, then
select a profile.
Reminders Select Always if you want the reminder
to sound even though the phone is turned off.
Check the status
You can check how much space is left for new
appointments and tasks.
To check the status, scroll to Organizer/Calendar/
Advanced/Memory status.
Tip: To delete all appointments and tasks in your
calendar, select Delete all in the Advanced menu.
This is the Internet version of the user's guide. Print only for private use.
72 More features
Exchanging calendar entries
You can send and receive appointments and tasks using
Bluetooth wireless technology, the infrared port or MMS.
To send an appointment or a task
1. In the list of appointments and tasks for a certain day,
scroll to the item you want to send and press .
2. Scroll to Send, YES.
3. Select a transfer method, YES.
If you use infrared, make sure that the infrared ports
are facing each other.
To receive an appointment or a task
1. From standby, press and scroll to Receive
item YES.
Both the infrared port and the Bluetooth function are
activated for three minutes.
2. Add appointm.? or Add task? appears. Press YES
to save the appointment or task in your calendar.
If your calendar is full, you must remove calendar
items before you can save any new ones.
Find an appointment or task
You can search for appointments and tasks that contain
a specific text.
To search for appointments or tasks
1. Scroll to Organizer, YES, Calendar, YES, Advanced,
YES, Find, YES.
2. Select if you want to search for appointments or tasks
(if you have added any) by pressing , YES.
3. Enter the text you want to search for, YES.
Appointments or tasks that match your search are
shown. You can now view them by pressing YES,
or edit, delete, send or copy them by pressing .
Sound recorder
With the Sound recorder function you can record your
own memos or calls. All participants in the call are
automatically recorded. The recording is terminated
if any party hangs up.
The recordings are saved in your mobile phone and
can be accessed even if you change your SIM card.
Note: In some countries or states it is required by law
that you inform the other person before recording
the call.
This is the Internet version of the user's guide. Print only for private use.
More features 73
To start a sound recording
Scroll to Fun & Games, YES, Sound recorder, YES,
Record, YES. Wait until you hear a tone. When the
recording starts, the display shows Recording, together
with the time of the current recording (increasing).
To end the recording
Press NO.
Tip: You can start recording or listening to recordings
with a voice command. See Voice control on page 30.
The recording stops automatically if you receive
an incoming call or when the call ends. You hear a tone
a few seconds before the memory is full.
Listening to recordings
You can listen to your recordings at any time, even
during a call, and both persons will hear them.
To listen to your recordings
1. Scroll to Fun & Games, YES, Sound recorder, YES.
2. Scroll to the recording you wish to hear, YES.
3. If you want to:
Pause, press YES. Press YES again to play.
Go to next or previous: move the joystick up or down,
respectively.
Fast forward or rewind: move and hold the joystick
right or left, respectively.
4. Press NO to stop playback.
To send a recording
1. Scroll to Fun & Games, YES, Sound recorder, YES.
2. Scroll to the recording you wish to send.
3. Press and select Send in MMS.
Tip: To see how many seconds you have left for
recording, press and scroll to Remaining time,
YES.
To erase or rename a sound recording
1. Scroll to Fun & Games, YES, Sound recorder, YES.
2. Press down to scroll to the recording you wish to erase
or rename.
3. Press when the recording is highlighted.
4. Select Erase or Rename, YES.
This is the Internet version of the user's guide. Print only for private use.
74 More features
To erase all recordings
Proceed as above, but select Erase all instead of Erase.
Settings
You can choose to show the date/time or length of the
recording, or both.
To set the view of your recordings
1. Scroll to Fun & Games, YES, Sound recorder, YES.
2. Scroll to a recording. Press .
3. Select Set view, YES.
4. Select Date and time or Length, or both, YES.
Games
Your phone has several games. You can play some of
the games with another person, both using your phone,
or you can play on two phones using Bluetooth wireless
technology or IR. Help texts are available in each game.
To start a game
1. Scroll to Fun & Games, YES, Games, YES.
2. Select a game, YES.
3. Select New game or Resume game, YES.
4. Start the game.
How to control the games:
Use the joystick to move up, down, left or right and
to select an item, or use the keys as follows:
Notes
If you need to remember things, you can make a note
of it in your phone. You can add, edit, delete or send
a note. You can save 10 notes.
To add a note
1. Scroll to Organizer, YES, Notes, YES, Add note?, YES.
2. Enter the note, YES.
To view the notes
1. Scroll to Organizer, YES, Notes, YES.
2. A list, which shows the beginning of each note appears.
Select the note that you want to view, YES.
Note: A note with an icon is a posted note, see Post
note on page 75.
= up = down
= left = right
= pause = select/deselect
= save and quit = confirm
= undo = reset
This is the Internet version of the user's guide. Print only for private use.
More features 75
Post note
You can display a note in standby mode.
To display a note in standby
1. Press and scroll to Post note, YES.
2. Select the note you want to display in standby or select
Add note? to write a new note, YES.
If the note is long and you cannot see all of it, press
, Show note, YES.
To turn off the note in standby, press , Hide
note, YES.
Exchanging notes
You can send and receive notes using Bluetooth
wireless technology, the infrared port or MMS.
To send a note
1. Select a note and press to display the list
of options.
2. Select Send, YES.
3. Select a transfer method, YES.
If you use infrared, make sure that the infrared ports
are facing each other.
To receive a note
1. From standby, press and scroll to Receive
item, YES.
Both the infrared port and the Bluetooth function are
activated for three minutes.
2. Add note? appears. Press YES to save the note among
your other notes.
This is the Internet version of the user's guide. Print only for private use.
76 Security
Security
SIM card lock
The SIM card lock protects your subscription, but not
your phone itself, from unauthorized use. If you change
SIM cards, the phone still works with the new SIM card.
Most SIM cards are locked at the time of purchase.
If the SIM card lock is on, you have to enter a PIN
(Personal Identity Number) every time you turn on
your phone.
If you enter your PIN incorrectly three times in a row,
the SIM card is blocked. This is indicated by the message
PIN blocked. To unblock it you need to enter your
PUK (Personal Unblocking Key). Your PIN and
PUK are supplied by your operator.
To unblock your SIM card
1. PIN blocked appears in the display.
2. Enter your PUK and press YES.
3. Enter a new four- to eight-digit PIN and press YES.
4. Re-enter the new PIN to confirm and press YES.
To edit your PIN, scroll to Settings/Locks/SIM lock/
Change PIN.
Note: If the message Codes do not match appears,
you entered the new PIN incorrectly. If the message
Wrong PIN appears, followed by Old PIN:,
you entered your old PIN incorrectly.
To edit your PIN2, scroll to Settings/Locks/SIM lock/
Change PIN2.
To turn the SIM card lock on or off
1. Scroll to Settings, YES, Locks, YES, SIM lock,
YES, Protection, YES.
2. Select On or Off, and press YES.
3. Enter your PIN and press YES.
Phone lock
The phone lock protects the phone against unauthorized
use if it is stolen and the SIM card is exchanged. It is not
on when you buy the phone. You can change the phone
lock code (0000) to any four- to eight-digit personal
code. The phone lock can be set to on, automatic or off.
Phone lock on
If the phone lock is on, the message Phone locked
appears each time you turn on the phone. You have
to enter your code followed by YES to use your phone.
This is the Internet version of the user's guide. Print only for private use.
Troubleshooting 77
Automatic
If the phone lock is set to automatic, you do not need
to enter your phone lock code until a different SIM card
is inserted in the phone.
To edit your phone lock code, scroll to Settings/Locks/
Phone lock/Change code.
Note: It is important that you remember your new code.
If you should forget it, you have to hand in your phone
to your local Sony Ericsson retailer.
To set the phone lock
1. Scroll to Settings, YES, Locks, YES, Phone lock, YES,
Protection, YES.
2. Select an alternative and press YES.
3. Enter the phone lock code and press YES.
Troubleshooting
This chapter lists some problems that you might
encounter while using your phone. Some problems
require that you call your service provider, but most
of the problems you can easily correct yourself.
The phone cannot be switched on
Hand-held phone
Recharge or replace the battery. See SIM card and
battery information on page 4.
No indication of charging
When you start charging a battery that is empty or
a battery that has not been used for a long time, it may
take up to 30 minutes before the battery icon appears
in the display.
Menu language
If the display shows a language that you do not
understand, you can always choose Automatic
(determined by your SIM card) by pressing
8888 in standby. You can always choose
English by pressing 0000 in standby.
This is the Internet version of the user's guide. Print only for private use.
78 Troubleshooting
Grey menu options
Grey text indicates a function that
is temporarily unavailable, for example,
due to your subscription or due to a certain
setting which has not been turned on.
Since you cannot send themes, pictures and sounds
that are copyright-protected, the Send menu is sometimes
unavailable.
Error messages
Insert SIM
There is no SIM card in the phone or you may have
inserted it incorrectly. Insert a SIM card. See SIM
card and battery information on page 4.
Insert correct SIM card
The phone is set to work only with certain SIM cards.
Insert the correct SIM card.
Emergency only
You are within range of a network, but you are not
allowed to use it. However, in an emergency, some
operators allow you to call the international emergency
number 112. See Making emergency calls
on page 24.
No network
There is no network within range or the received signal
is too weak. You have to move to get a signal that
is strong enough.
Wrong PIN/Wrong PIN2
You have entered your PIN or PIN2 incorrectly.
Enter the correct PIN or PIN2, and press YES.
See SIM card lock on page 76.
Codes do not match
When you want to change a security cod, for example,
your PIN, you have to confirm the new code by entering
it again. The two codes that you have entered do not
match. See SIM card lock on page 76.
PIN blocked/PIN2 blocked
You have entered your PIN or PIN2 incorrectly three
times in a row. To unblock, see SIM card lock
on page 76.
PUK blocked- contact operator
You entered your personal unblocking key code (PUK)
incorrectly 10 times in a row. Contact your network
operator or service provider.
This is the Internet version of the user's guide. Print only for private use.
Additional information 79
Phone locked
The phone is locked. To unlock the phone, see Phone
lock on page 76.
Phone lock code:
Your phone comes with the phone lock code, 0000.
You can change it to any four- to eight-digit code.
See Phone lock on page 76.
Number not permitted
The Fixed Dialing function is on and the number you
have dialed is not on your fixed numbers list.
See Fixed dialing on page 40.
Charging, alien battery
The battery you are using is not a Sony Ericsson-
approved battery and is charging slowly for safety
reasons.
Additional information
Sony Ericsson Consumer web site
On www.SonyEricsson.com/support/ you will find
a support section where help and tips are only a few
clicks away. Here you find the latest software updates,
tips on how to use your product more efficiently,
function guides for some of the products and additional
help when you require it.
Guidelines for Safe and Efficient Use
Please read this information before using your mobile
phone.
PRODUCT CARE AND MAINTENANCE
Do not expose your product to liquid, moisture, or humidity.
Do not expose your product to extreme high or low
temperatures.
Do not expose your product to lit candles, cigarettes,
cigars, or to open flames, etc.
Do not drop, throw or try to bend your product as rough
treatment could damage it.
Do not paint your product as the paint could obstruct the
earpiece, microphone or any moveable parts and prevent
normal use.
Do not attempt to disassemble your product. Your product
does not contain consumer serviceable components.
This is the Internet version of the user's guide. Print only for private use.
80 Additional information
Only Sony Ericsson authorized personnel should perform
service.
Do not use any accessories other than Ericsson, or Sony
Ericsson, branded originals intended for use with your
product (herinafter referred to as original accessories).
Use of non-original accessories may result in loss of
performance, damage to the product, fire, electric shock
or injury. The warranty does not cover product failures
which have been caused by use of non-original
accessories.
Treat your product with care, keep it in a clean and
dust-free place.
ANTENNA CARE
Your mobile phone is equipped with an internal antenna.
To avoid impaired performance, please ensure that your
mobile phones antenna is not damaged.
Do not remove the antenna yourself.
Only use an antenna that has been specifically designed
by Sony Ericsson for your mobile phone. Use of
unauthorized or modified antennas could damage your
mobile phone and may violate the appropriate regulations,
causing loss of performance and SAR levels above the
recommended limits (see below).
EFFICIENT USE
For optimum performance with minimum power
consumption please:
Hold your mobile phone as you would any other telephone.
While speaking directly into the mouthpiece, angle the
antenna in a direction up and over your shoulder.
Do not touch the antenna when the mobile phone is in use.
Touching the antenna affects call quality, may cause the
mobile phone to operate at a higher power level than
needed and may shorten talk and standby times.
If your mobile phone is equipped with infrared, never
direct the infrared ray at anyones eye and make sure
that it does not disturb any other infrared units.
RADIO FREQUENCY (RF) EXPOSURE AND SAR
Your mobile phone is a low-power radio transmitter and
receiver. When it is turned on, it emits low levels of radio
frequency energy (also known as radio waves or radio
frequency fields).
Governments around the world have adopted
comprehensive international safety guidelines, developed
by scientific organizations*, e.g. ICNIRP (International
Commission on Non-Ionizing Radiation Protection),
through periodic and thorough evaluation of scientific
studies. These guidelines establish permitted levels of
radio wave exposure for the general population. All Sony
Ericsson mobile phone models are designed to operate
within these stringent levels. The levels include a safety
margin designed to assure the safety of all persons,
regardless of age and health, and to account for any
variations in measurements.
This is the Internet version of the user's guide. Print only for private use.
Additional information 81
Accessories can significantly affect a mobile phone's
compliance with the radio frequency exposure
guidelines. To avoid causing loss of performance or radio
frequency exposure levels above the permissible limits, it
is recommended that you only use Sony Ericsson or
Ericsson original accessories intended for use with the
mobile phone. If you wear the mobile phone on your
body while it is transmitting, and you do not use a Sony
Ericsson or Ericsson original body-worn accessory,
please ensure that the mobile phone is positioned a
minimum of 1.5 cm (0.6 in.) from your body and that you
are not using an accessory that contains any metal.
Specific Absorption Rate (SAR) is the unit of
measurement for the amount of radio frequency energy
absorbed by the body when using a mobile phone. The
SAR value is determined at the highest certified power
level in laboratory conditions, but the actual SAR level
of the mobile phone while operating can be well below
this value.
This is because the mobile phone is designed to use
the minimum power required to reach the network.
Therefore, the closer you are to a base station, the more
likely it is that the actual SAR level will decrease.
Variations in SAR below the radio frequency exposure
guidelines do not mean that there are variations in safety.
While there may be differences in SAR levels among
mobile phone models, all mobile phone models must be
designed to meet radio frequency exposure guidelines.
A separate leaflet with SAR information for this mobile
phone model is included with the material that comes
with this mobile phone. This information is also available
on www.SonyEricsson.com/.
More information on radio frequency exposure and
SAR can be found on: www.SonyEricsson.com/.
DRIVING
Please check if local laws and/or regulations in the
country/state where you are restrict the use of mobile
phones while driving. Law in many countries/states
requires drivers to use a Hands Free solution. Sony
Ericsson recommends that you use Ericsson or Sony
Ericsson Hands Free solutions intended for use with
your mobile phone only.
Always give full attention to driving and pull off the
road and park before making or answering a call if driving
conditions so require.
RF energy may affect some electronic systems in
motor vehicles such as car stereo, safety equipment etc.
In addition, some vehicle manufacturers do not allow use
of mobile phones in their vehicles, unless a Hands Free
kit with an external antenna supports the installation.
Check with your vehicle manufacturers representative
to be sure that your mobile phone will not affect the
electronic systems in your vehicle.
This is the Internet version of the user's guide. Print only for private use.
82 Additional information
Vehicles Equipped with an Air Bag
An air bag inflates with great force. Do not place objects,
including installed or portable wireless equipment, in the
area over the air bag or in the air bag deployment area.
If in-vehicle wireless equipment is improperly installed
and the air bag inflates, serious injury could result.
ELECTRONIC DEVICES
Most modern electronic equipment, for example equipment
in hospitals and cars, is shielded from RF energy.
However, certain electronic equipment is not, therefore:
Do not use your mobile phone near medical equipment
without requesting permission.
Mobile phones may affect the operation of some implanted
cardiac pacemakers and other medically implanted
equipment. Pacemaker patients should be aware that the
use of a mobile phone very close to a pacemaker might
cause the device to malfunction. Avoid placing the mobile
phone over the pacemaker, e.g. in your breast pocket.
When using the mobile phone, place it at the ear opposite
the pacemaker. If a minimum distance of 15 cm (6 inches)
is kept between the mobile phone and the pacemaker,
the risk of interference is limited. If you have any reason
to suspect that interference is taking place, immediately
turn off your mobile phone. Contact your cardiologist for
more information.
If you use any other personal medical device, consult
the manufacturer of your device to determine if it is
adequately shielded from external RF energy.
Turn your mobile phone off in any facility where posted
notices so require.
AIRCRAFT
Turn off your mobile phone before boarding any aircraft.
To prevent interference with communication systems,
you must not use your mobile phone while the plane
is in the air.
Do not use it on the ground without permission from
the crew.
BLASTING AREAS
Turn off your mobile phone when in a blasting area or in
areas posted turn off two-way radio to avoid interfering
with blasting operations. Construction crews often use
remote control RF devices to set off explosives.
EXPLOSIVE ATMOSPHERES
Turn off your mobile phone when in any area with
a potentially explosive atmosphere. It is rare, but your
mobile phone or its accessories could generate sparks.
Sparks in such areas could cause an explosion or fire
resulting in bodily injury or even death.
Areas with a potentially explosive atmosphere are
often, but not always, clearly marked. They include
fuelling areas, below deck on boats, fuel or chemical
This is the Internet version of the user's guide. Print only for private use.
Additional information 83
transfer or storage facilities, and areas where the air
contains chemicals or particles, such as grain, dust,
or metal powders.
Do not transport or store flammable gas, liquid,
or explosives in the same compartment of your vehicle
that contains your mobile phone and accessories.
POWER SUPPLY
Connect the AC power adapter only to designated power
sources as marked on the product.
To reduce risk of damage to the electric cord, remove
it from the outlet by holding onto the AC adapter rather
than the cord.
Make sure the cord is positioned so that it will not
be stepped on, tripped over or otherwise subjected
to damage or stress.
To reduce risk of electric shock, unplug the unit from any
power source before attempting to clean it.
The AC power adapter must not be used outdoors
or in damp areas.
DANGER Never alter the AC cord or plug. If the plug
will not fit into the outlet, have a proper outlet installed
by a qualified electrician. Improper connection can result
in risk of electric shock.
CHILDREN
DO NOT ALLOW CHILDREN TO PLAY WITH YOUR
MOBILE PHONE OR ITS ACCESSORIES. THEY COULD
HURT THEMSELVES OR OTHERS, OR COULD
ACCIDENTALLY DAMAGE THE MOBILE PHONE
OR ACCESSORY. YOUR MOBILE PHONE OR ITS
ACCESSORY MAY CONTAIN SMALL PARTS THAT
COULD BE DETACHED AND CREATE A CHOKING
HAZARD.
DISPOSING OF THE PRODUCT
Your mobile phone should not be placed in municipal
waste. Please check local regulations for disposal
of electronic products.
EMERGENCY CALLS
IMPORTANT!
This mobile phone, like any mobile phone, operates
using radio signals, cellular and landline networks as well
as user-programmed functions, which cannot guarantee
connection under all conditions. Therefore you should
never rely solely upon any mobile phone for essential
communications, e.g. medical emergencies.
Remember, in order to make or receive calls, the
mobile phone must be switched on and in a service area
with adequate cellular signal strength. Emergency calls
may not be possible on all cellular phone networks or when
certain network services and/or mobile phone features
are in use. Check with your local service provider.
This is the Internet version of the user's guide. Print only for private use.
84 Additional information
BATTERY INFORMATION
CHARGING THE BATTERY
The battery delivered with your mobile phone is not fully
charged. We recommend that you charge the battery for
4 hours before you use your mobile phone for the first
time.
The battery can only be charged in temperatures
between +41F (+5C) and +113F (+45C).
BATTERY USE AND CARE
A rechargeable battery has a long service life if treated
properly. A new battery, or one that has not been used
for a long time, could have reduced capacity the first few
times it is used.
The talk and standby times depend on the actual
transmission conditions when using the mobile phone.
If the mobile phone is used near a base station, less power
is required and talk and standby times are prolonged.
Use only Ericsson or Sony Ericsson branded, original
batteries and chargers intended for use with your mobile
phone. Using other batteries and chargers could be
dangerous and the warranty does not cover product
failures which have been caused by use of other
batteries and chargers.
Do not expose the battery to extreme temperatures,
never above +140F (+60C). For maximum battery
capacity, use the battery in room temperature. If the
battery is used in low temperatures, the battery capacity
will be reduced.
Turn off your mobile phone before removing the battery.
Use the battery for the intended purpose only.
Do not attempt to take the battery apart.
Do not let the metal contacts on the battery touch another
metal object, this could short-circuit and damage the
battery.
Do not expose the battery to open flames, this could
cause the battery to explode.
Do not expose the battery to liquid.
Do not allow the battery to be put into the mouth. Battery
electrolytes may be toxic if swallowed.
DISPOSING OF THE BATTERY
The battery should never be placed
in municipal waste. Please check local
regulations for disposal of batteries or
call your local Sony Ericsson Customer
Care Center for information.
Limited Warranty
Sony Ericsson Mobile Communications AB, S-221 88
Lund, Sweden, (Sony Ericsson), provides this Limited
Warranty for your mobile phone and original accessories
delivered with your mobile phone (hereinafter referred
to as Product).
Should your Product need warranty service, please
return it to the dealer from whom it was purchased or
contact your local Sony Ericsson Customer Care Center
This is the Internet version of the user's guide. Print only for private use.
Additional information 85
(national rates may apply) or visit www.SonyEricsson.com
to get further information.
OUR WARRANTY
Subject to the conditions of this Limited Warranty, Sony
Ericsson warrants this Product to be free from defects
in design, material and workmanship at the time of its
original purchase by a consumer, and for a subsequent
period of one (1) year.
WHAT WE WILL DO
If, during the warranty period, this Product fails to operate
under normal use and service, due to defects in design,
materials or workmanship, Sony Ericsson authorized
distributors or service partners, in the country/region*
where you purchased the Product, will, at their option,
either repair or replace the Product in accordance with
the terms and conditions stipulated herein.
Sony Ericsson and its service partners reserve the
right to charge a handling fee if a returned Product is found
not to be under warranty according to the conditions below.
Please note that your personal settings/downloads
might be lost when the Product is repaired or replaced.
CONDITIONS
1. The warranty for this Product is valid only if the original
proof of purchase issued to the original purchaser by
a Sony Ericsson authorized dealer, specifying the date
of purchase and serial number**, is presented with the
Product to be repaired or replaced. Sony Ericsson
reserves the right to refuse warranty service if this
information has been removed or changed after the
original purchase of the Product from the dealer.
2. If Sony Ericsson repairs or replaces the Product,
the repaired or replaced Product shall be warranted
for the remaining time of the original warranty period
or for ninety (90) days from the date of repair, whichever
is longer. Repair or replacement may involve the use
of functionally equivalent reconditioned units. Replaced
parts or components will become the property of Sony
Ericsson.
3. This warranty does not cover any failure of the Product
due to normal wear and tear or due to misuse, including,
but not limited to, use in other than the normal and
customary manner, in accordance with the Sony Ericsson
instructions for use and maintenance of the Product.
Nor does this warranty cover any failure of the Product
due to accident, software or hardware modification or
adjustment, acts of God or damage resulting from liquid.
4. Since the cellular system on which the Product is to
operate is provided by a carrier independent from Sony
Ericsson, Sony Ericsson will not be responsible for the
operation, availability, coverage, services or range of that
system.
This is the Internet version of the user's guide. Print only for private use.
86 Additional information
5. This warranty does not cover Product failures caused
by installations, modifications, or repair or opening of the
Product performed by a non-Sony Ericsson authorized
person.
6. The warranty does not cover Product failures which have
been caused by use of accessories or other peripheral
devices which are not Ericsson, or Sony Ericsson
branded original accessories intended for use with the
Product.
7. Tampering with any of the seals on the Product will void
the warranty.
8. THERE ARE NO EXPRESS WARRANTIES, WHETHER
WRITTEN OR ORAL, OTHER THAN THIS PRINTED
LIMITED WARRANTY. ALL IMPLIED WARRANTIES,
INCLUDING WITHOUT LIMITATION THE IMPLIED
WARRANTIES OF MERCHANTABILITY OR FITNESS
FOR A PARTICULAR PURPOSE, ARE LIMITED TO
THE DURATION OF THIS LIMITED WARRANTY. IN NO
EVENT SHALL SONY ERICSSON OR ITS LICENSORS
BE LIABLE FOR INCIDENTAL OR CONSEQUENTIAL
DAMAGES OF ANY NATURE WHATSOEVER,
INCLUDING, BUT NOT LIMITED TO, LOST PROFITS
OR COMMERCIAL LOSS, TO THE FULL EXTENT
THOSE DAMAGES CAN BE DISCLAIMED BY LAW.
Some countries/states do not allow the exclusion
or limitation of incidental or consequential damages,
or limitation of the duration of implied warranties, so the
preceding limitations or exclusions may not apply to you.
The warranty provided does not affect the consumers
statutory rights under applicable legislation in force,
nor the consumers rights against the dealer arising from
their sales/purchase contract.
* EUROPEAN UNION (EU)
If you have purchased your Product in an EU country,
you can have your Product serviced under the conditions
set out above within the warranty period in any EU country
where an identical Product is sold by an authorized Sony
Ericsson distributor. To find out if your Product is sold
in the EU country you are in, please call the local Sony
Ericsson Customer Care Center. Please observe that
certain services may not be possible elsewhere than in
the country of original purchase, for example, due to the
fact that your Product may have an interior or exterior
which is different from equivalent models sold in other
EU countries. It may not be possible to repair SIM-locked
Products.
** In some countries/regions, additional information
is requested. If so, this is clearly shown on the valid
proof of purchase.
This is the Internet version of the user's guide. Print only for private use.
Additional information 87
FCC Statement
Before a phone model is available for sale to
the public, it must be tested and certified to the
FCC that it does not exceed the limit
established by the government-adopted requirement for
safe exposure. The tests are performed in positions and
locations (i.e. at the ear and worn on the body) as required
by the FCC for each model. Body worn measurements are
made while the phone is in use and worn on the body with
an Ericsson or Sony Ericsson branded original accessory
intended for use with the phone. The design and
composition of an accessory can affect the body worn SAR
(Specific Absorption Rate) levels for the phone. Sony
Ericsson has not measured, and makes no representation
about, the body worn SAR levels when the phone is used
with non-Ericsson or non-Sony Ericsson branded original
accessories intended for use with the phone.
This device complies with Part 15 of the FCC rules.
Operation is subject to the following two conditions: (1) This
device may not cause harmful interference, and (2) This
device must accept any interference received, including
interference that may cause undesired operation.
For Canadian customers
The term IC before the radio certification number
signifies that industry Canada technical specifications
were met.
Declaration of Conformity
We, Sony Ericsson Mobile Communications AB of
Nya Vattentornet
S-221 88 Lund, Sweden.
declare under our sole responsibility that our product
Sony Ericsson type 113 0202-BV
and in combination with our accessories, to which this
declaration relates is in conformity with the appropriate
standards 3GPP TS 51.010-1, EN 301489-7, EN 300328,
EN 300826 and EN 60950, following the provisions
of Radio Equipment and Telecommunication Terminal
Equipment directive 99/5/EC, with requirements covering
EMC directive 89/336/EEC, and Low Voltage directive
73/23/EEC.
We fulfil the requirements of the R&TTE Directive
(99/5/EC).
Lund, December 2001
Place & date of issue
0682
Kentaro Odaka, Head of Product Business Unit GSM/UMTS
This is the Internet version of the user's guide. Print only for private use.
88 Icons
Icons
The table below shows icons which may appear
in standby or in the menus.
Icon Description
Your personal phonebook.
Handling of text and voice messages.
Handling of call time, call cost information
and ongoing calls.
Handling of ongoing calls. Only available
during calls.
Handling of pictures, sounds and themes.
Play games.
Personal settings, profiles, forward calls,
networks and voice control.
Gives you access to WAP services on the
Internet.
Calendar, notes, alarm clock and other extras.
Bluetooth function, synchronization,
infrared port.
Create your own menu for the functions you
use most often.
Tells you the strength of the GSM network
signal.
GPRS is within range.
GPRS is within range and can be used.
You cannot receive any incoming calls.
Tells you the status of the battery.
You have missed an incoming call.
All incoming calls are forwarded to a defined
number.
No calls or only certain calls from numbers
in a list are received.
All signals are turned off, except the alarm
and timer.
The alarm clock has been set and is on.
The timer has been set and is on.
Icon Description
This is the Internet version of the user's guide. Print only for private use.
Icons 89
A profile other than Normal has been chosen.
You have received a text message.
You have received an email message.
You have received a multimedia message.
You have received a fax message.
You have received a voice message.
You have received a WAP push message.
The Bluetooth function is on.
The Bluetooth function is in discoverable mode.
Bluetooth communication is in progress.
The infrared port is on.
Infrared communication is in progress.
A GPRS session is in progress.
The magic word is turned on.
Icon Description
Line 1 is in use for outgoing calls.
Line 2 is in use for outgoing calls.
Encryption is currently not being provided
by the network.
The keypad is locked.
The card lock or phone lock is on.
A secure WAP connection is established.
An ongoing call.
A chat session is in progress.
A missed call in the call list.
An answered call in the call list.
A dialed number in the call list.
A group of contacts in the phonebook.
A text message is saved on the SIM card.
A voice message has not been checked.
Icon Description
This is the Internet version of the user's guide. Print only for private use.
90 Icons
You can enter the phonebook by pressing .
A home number in the phonebook.
A work number in the phonebook.
A mobile number in the phonebook.
A fax number in the phonebook.
Another number in the phonebook.
An email address in the phonebook.
A voice command has been recorded for
a contact name.
A picture is connected to the contact.
A message has not been read.
A message has been read.
Only part of a read email or a multimedia
message is saved in the phone.
Only part of an unread email or a multimedia
message is saved in the phone.
Icon Description
A read message will be deleted the next time
you connect to the server.
An unread message will be deleted the next
time you connect to the server.
A damaged message.
A read Nokia picture message.
Nokia is a registered trademark of Nokia
Corporation, Finland.
An unread Nokia picture message.
The message has not been sent.
The message has been sent.
A message has been delivered or read by the
recipient.
A sent message that has expired or been
rejected by the recipient.
Pre-defined message template (not editable).
User-defined message template.
Icon Description
This is the Internet version of the user's guide. Print only for private use.
Icons 91
A Bluetooth headset, paired with your phone.
A Bluetooth phone, paired with your phone.
A Bluetooth PC, paired with your phone.
A Bluetooth printer, paired with your phone.
A Bluetooth PDA, paired with your phone.
Other Bluetooth device.
The appointment is a meeting.
The appointment is a date.
The appointment is to travel.
The appointment is a vacation.
The appointment is an anniversary.
A miscellaneous appointment.
A miscellaneous task.
An all day calendar appointment.
Icon Description
A reminder is set for a calendar appointment.
The task is a phone call.
A completed task in your calendar.
A task or message of high priority.
A task or message of low priority.
The note is displayed in standby.
The network is preferred and can be used.
The network is forbidden and cannot be used.
Your home network is within range and can
be used.
A volume between 0 and 15 has been selected.
Whole note, half note, 1/4 note.
1/8 note, 1/16 note, 1/32 note.
Turns the indicator light on and off.
Icon Description
This is the Internet version of the user's guide. Print only for private use.
92 Icons
Turns backlight on and off.
Turns vibrating alert on and off.
Starts and stops a melody loop.
Increases and decreases the volume one step.
A multimedia message is playing.
A multimedia message has been stopped.
A multimedia message has been paused.
Picture could not be shown.
A business card is attached to a multimedia
message.
A calendar item is attached to a multimedia
message.
A note is attached to a multimedia message.
A theme is attached to a multimedia message.
A multimedia message contains a melody.
Icon Description
A multimedia message contains a recorded
sound.
The Compose icon for options in a multimedia
message.
More message options.
Chat message prompt.
Icon Description
This is the Internet version of the user's guide. Print only for private use.
Index 93
Index
A
Alarm clock 68
Answering mode 22
Area information 53
B
Battery 4
Bluetooth wireless technology 61
Business cards 28
C
Calculator 68
Calendar 70
Call costs 35
calling card 39
credit limit 36
minute minder 20
Call time 35
Calls
accept 41
answer 5, 24
automatic re-dialling 24
call list 25
emergency 24
fixed dialling 40
groups 28
international 24
make 5, 23
missed 25
put on hold 37
receive 5, 24
reject 24
restrict 40
speed dialling 30
Cell information 53
Charging (battery) 4
Chat 52
Code memo 69
Conference calls 38
Contacts 26
Contrast (display) 21
D
Data calls 67
Declaration of conformity 87
Display
contrast 21
greeting 22
help texts 9
icons 88
light 21
Drawing pictures 17
E
Email 55
Emergency calls 24
Error messages 78
F
Fax, sending and receiving 67
Fixed dialling 40
G
Games 74
GPRS 44
Greeting 22
Groups 28
closed user groups 41
conference calls 38
H
Handsfree 22
Help texts 9
I
Icons (display) 88
Infrared port 65
International calls 24
This is the Internet version of the user's guide. Print only for private use.
94 Index
International emergency number 24
K
Key functions 6
Key sound 20
Keypad lock 22
L
Language (display) 21
Locks
keypad 22
phone 76
SIM card 76
M
Magic word 33
Melodies, see Ring signals 18
Menu language 21
Menu overview 11
Minute Minder 20
Missed calls 25
MMS, see Multimedia messages 53
Multimedia messages 53
Multitap text input 12
My numbers 22
My shortcuts 22
N
Networks 5, 42
Notes 74
O
Online services 10
Own number 22
P
Passkey 62
Pause 9
Personal ring signal 20
Phone book 25
check memory 30
Phone lock 76
Pictures 16
background picture 16
draw 17
edit 17
exchange 17
PIN
change 76
enter 5
PIN2
change 76
Profiles 23
PUK 76
Q
Quick keys 7
R
Redialling 24
Reset 15
Ring signals 18
S
Screen saver 18
Shortcuts 7, 9, 22
Silent ring signal 19
SIM card 4, 10
copy contacts 29
unblock 76
SIM card lock 76
SMS, see Text messages 49
Sony Ericsson web site 79
Sound recorder 72
Speed dialling 30
Stopwatch 68
Synchronization 65
This is the Internet version of the user's guide. Print only for private use.
Index 95
T
T9 Text input 13
Text messages 49
Themes 15
Time settings 21
Timer 68
Turning the phone on/off 5
Two voice lines 38
V
Vibrating alert 20
Voice answering 32
Voice control 30
Voice dialling 31
Voice mail 35
W
WAP 58
WAP settings 43
Warranty 84
Vous aimerez peut-être aussi
- The Subtle Art of Not Giving a F*ck: A Counterintuitive Approach to Living a Good LifeD'EverandThe Subtle Art of Not Giving a F*ck: A Counterintuitive Approach to Living a Good LifeÉvaluation : 4 sur 5 étoiles4/5 (5784)
- The Little Book of Hygge: Danish Secrets to Happy LivingD'EverandThe Little Book of Hygge: Danish Secrets to Happy LivingÉvaluation : 3.5 sur 5 étoiles3.5/5 (399)
- Hidden Figures: The American Dream and the Untold Story of the Black Women Mathematicians Who Helped Win the Space RaceD'EverandHidden Figures: The American Dream and the Untold Story of the Black Women Mathematicians Who Helped Win the Space RaceÉvaluation : 4 sur 5 étoiles4/5 (890)
- Shoe Dog: A Memoir by the Creator of NikeD'EverandShoe Dog: A Memoir by the Creator of NikeÉvaluation : 4.5 sur 5 étoiles4.5/5 (537)
- Grit: The Power of Passion and PerseveranceD'EverandGrit: The Power of Passion and PerseveranceÉvaluation : 4 sur 5 étoiles4/5 (587)
- Elon Musk: Tesla, SpaceX, and the Quest for a Fantastic FutureD'EverandElon Musk: Tesla, SpaceX, and the Quest for a Fantastic FutureÉvaluation : 4.5 sur 5 étoiles4.5/5 (474)
- The Yellow House: A Memoir (2019 National Book Award Winner)D'EverandThe Yellow House: A Memoir (2019 National Book Award Winner)Évaluation : 4 sur 5 étoiles4/5 (98)
- Team of Rivals: The Political Genius of Abraham LincolnD'EverandTeam of Rivals: The Political Genius of Abraham LincolnÉvaluation : 4.5 sur 5 étoiles4.5/5 (234)
- Never Split the Difference: Negotiating As If Your Life Depended On ItD'EverandNever Split the Difference: Negotiating As If Your Life Depended On ItÉvaluation : 4.5 sur 5 étoiles4.5/5 (838)
- The Emperor of All Maladies: A Biography of CancerD'EverandThe Emperor of All Maladies: A Biography of CancerÉvaluation : 4.5 sur 5 étoiles4.5/5 (271)
- A Heartbreaking Work Of Staggering Genius: A Memoir Based on a True StoryD'EverandA Heartbreaking Work Of Staggering Genius: A Memoir Based on a True StoryÉvaluation : 3.5 sur 5 étoiles3.5/5 (231)
- Devil in the Grove: Thurgood Marshall, the Groveland Boys, and the Dawn of a New AmericaD'EverandDevil in the Grove: Thurgood Marshall, the Groveland Boys, and the Dawn of a New AmericaÉvaluation : 4.5 sur 5 étoiles4.5/5 (265)
- The Hard Thing About Hard Things: Building a Business When There Are No Easy AnswersD'EverandThe Hard Thing About Hard Things: Building a Business When There Are No Easy AnswersÉvaluation : 4.5 sur 5 étoiles4.5/5 (344)
- On Fire: The (Burning) Case for a Green New DealD'EverandOn Fire: The (Burning) Case for a Green New DealÉvaluation : 4 sur 5 étoiles4/5 (72)
- The World Is Flat 3.0: A Brief History of the Twenty-first CenturyD'EverandThe World Is Flat 3.0: A Brief History of the Twenty-first CenturyÉvaluation : 3.5 sur 5 étoiles3.5/5 (2219)
- The Unwinding: An Inner History of the New AmericaD'EverandThe Unwinding: An Inner History of the New AmericaÉvaluation : 4 sur 5 étoiles4/5 (45)
- The Gifts of Imperfection: Let Go of Who You Think You're Supposed to Be and Embrace Who You AreD'EverandThe Gifts of Imperfection: Let Go of Who You Think You're Supposed to Be and Embrace Who You AreÉvaluation : 4 sur 5 étoiles4/5 (1090)
- The Sympathizer: A Novel (Pulitzer Prize for Fiction)D'EverandThe Sympathizer: A Novel (Pulitzer Prize for Fiction)Évaluation : 4.5 sur 5 étoiles4.5/5 (119)
- Her Body and Other Parties: StoriesD'EverandHer Body and Other Parties: StoriesÉvaluation : 4 sur 5 étoiles4/5 (821)
- HP Compaq 6730b ManualDocument27 pagesHP Compaq 6730b ManualJosé Henríquez GalánPas encore d'évaluation
- Keynote SIGOS Product PortfolioDocument68 pagesKeynote SIGOS Product PortfolioDon PlooksawasdiPas encore d'évaluation
- Teldat H1Document24 pagesTeldat H1saschavacPas encore d'évaluation
- Huawei Ms2131 Ms2131i 8 Hspa Usb Stick Specifications DatasheeetDocument19 pagesHuawei Ms2131 Ms2131i 8 Hspa Usb Stick Specifications DatasheeetAnonymous ODQzImPas encore d'évaluation
- Emma User Guide: Getting Started, Installation, Registration & LoginDocument37 pagesEmma User Guide: Getting Started, Installation, Registration & Loginzaphod1Pas encore d'évaluation
- TEMS Pocket 13.2 - Release NoteDocument18 pagesTEMS Pocket 13.2 - Release NoteOthman EssamPas encore d'évaluation
- Lte TDD b2268h&s Quick Start Guide (v100r001c00 - 02) (PDF) - enDocument30 pagesLte TDD b2268h&s Quick Start Guide (v100r001c00 - 02) (PDF) - enAsad MehmoodPas encore d'évaluation
- Metal Clad TX GSM Dialler InstructionsDocument10 pagesMetal Clad TX GSM Dialler Instructionsprasad357Pas encore d'évaluation
- Alcatel One Touch 2000 User ManualDocument30 pagesAlcatel One Touch 2000 User ManualEdgar Jose Aranguibel MorilloPas encore d'évaluation
- 13 22106g - Applikationshandbuch-EK280 - 2018 - 12 - en PDFDocument221 pages13 22106g - Applikationshandbuch-EK280 - 2018 - 12 - en PDFМиланPas encore d'évaluation
- Digital Communications PDFDocument12 pagesDigital Communications PDFThe Myanmar TimesPas encore d'évaluation
- Iphone XR Iphone Xs Iphone 8 Plus: Iphone Specs Comparison IphoneDocument3 pagesIphone XR Iphone Xs Iphone 8 Plus: Iphone Specs Comparison IphoneSeven AdriellappPas encore d'évaluation
- GPS Vehicle Tracker - InglesDocument12 pagesGPS Vehicle Tracker - InglesGintaras SabulisPas encore d'évaluation
- At Commands Interface Guide For Firmware 7.52 - Rev6.0Document1 007 pagesAt Commands Interface Guide For Firmware 7.52 - Rev6.0Manuel Flores CorderoPas encore d'évaluation
- E3533s-2TCPU-22.318.23.00.00 Release Notes: Huawei Technologies Co., LTDDocument7 pagesE3533s-2TCPU-22.318.23.00.00 Release Notes: Huawei Technologies Co., LTDمحمدلمينابراهيمالموريتانيPas encore d'évaluation
- New Mini ET700Document15 pagesNew Mini ET700Ramadhana AdinandhaPas encore d'évaluation
- HUAWEI E353 HSPA+ USB Stick Product EnglishDocument19 pagesHUAWEI E353 HSPA+ USB Stick Product EnglishRead SethPas encore d'évaluation
- Protect Your Calls and Messages with Dynamic IMEI PhoneDocument13 pagesProtect Your Calls and Messages with Dynamic IMEI PhoneaodvPas encore d'évaluation
- Tariff Book GSM Ver 2.4Document27 pagesTariff Book GSM Ver 2.4Anil DhawanPas encore d'évaluation
- Nokia C2-00 vs. Nokia 2323 ..Document1 pageNokia C2-00 vs. Nokia 2323 ..dendam1924Pas encore d'évaluation
- GPS-Enabled Alert System Protects Sri Lankan FishermenDocument23 pagesGPS-Enabled Alert System Protects Sri Lankan FishermenmalzPas encore d'évaluation
- ZTE UMTS Idle Mode and Common Channel Behavior Feature Guide - V8.5 - 201312Document147 pagesZTE UMTS Idle Mode and Common Channel Behavior Feature Guide - V8.5 - 201312Faiz Salih Maebed100% (2)
- GSM - Seminar - PPT - by Santosh Singh Nit HamirpurDocument27 pagesGSM - Seminar - PPT - by Santosh Singh Nit HamirpurSantosh SinghPas encore d'évaluation
- Mctel Sim Ota FlyerDocument2 pagesMctel Sim Ota FlyerАлексей КононыхинPas encore d'évaluation
- Brand Awareness - With Reference 2 AIRTEL - KolagDocument112 pagesBrand Awareness - With Reference 2 AIRTEL - Kolagwelcome2jungle100% (2)
- AL900 GPS Tracker ManualDocument19 pagesAL900 GPS Tracker ManualSoro FoxPas encore d'évaluation
- GT02 Protocol en NeutralDocument16 pagesGT02 Protocol en NeutralLorocopeyPas encore d'évaluation
- MMX 352G USB Modem User ManualDocument26 pagesMMX 352G USB Modem User ManualshivaarunachalaPas encore d'évaluation
- Business Matters July '09 IssueDocument68 pagesBusiness Matters July '09 IssueCapitalBusinessMedia100% (2)
- Atstake War NibblingDocument26 pagesAtstake War Nibblingapi-3828021Pas encore d'évaluation