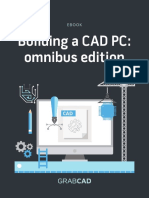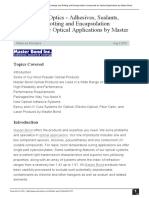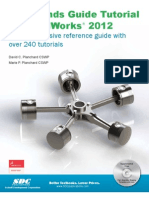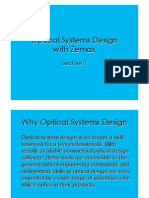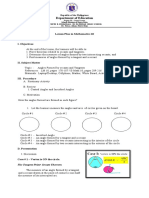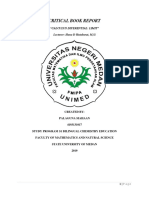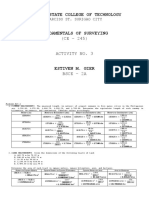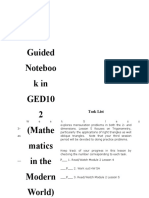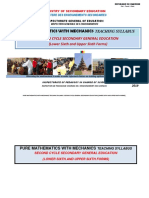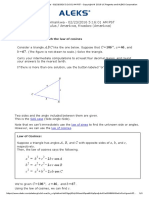Académique Documents
Professionnel Documents
Culture Documents
SolidCAM2007 R11 2 Advanced Training Course
Transféré par
gordansimCopyright
Formats disponibles
Partager ce document
Partager ou intégrer le document
Avez-vous trouvé ce document utile ?
Ce contenu est-il inapproprié ?
Signaler ce documentDroits d'auteur :
Formats disponibles
SolidCAM2007 R11 2 Advanced Training Course
Transféré par
gordansimDroits d'auteur :
Formats disponibles
Power and Ease of Use - the winning combination
1995-2008 SolidCAM
All Rights Reserved.
WWW. SOLI DCAM. COM
SolidCAM2007 R11.2
Advanced Training
Course
SolidCAM2007 R11.2
The Leaders in Integrated CAM
SolidCAM2007 R11.2
Advanced Training Course
1995-2008 SolidCAM
All Rights Reserved.
Contents
5
Contents
1. Introduction
1.1 About this course ............................................................................................................................9
2. Machining Processes
2.1 Introduction and Basic concepts ................................................................................................12
2.2 Machining Process defnition......................................................................................................15
Exercise #1: Machining Process Table defnition ..................................................................16
Exercise #2: Machining Process defnition .............................................................................20
2.3 Machining Process use .................................................................................................................43
Exercise #3: Machining Process use ........................................................................................44
Exercise #4: Machining Process improvement ......................................................................53
Exercise #5: Electronic box machining ...................................................................................69
Exercise #6: Counterbore hole machining ..............................................................................70
Exercise #7 Adding MP items into Operations menu ..........................................................71
2.4 Standardization with Machining Processes ...............................................................................75
Exercise #8: Creating Default Sets ...........................................................................................76
Exercise #9: Cover Machining ..................................................................................................88
2.5 Machining Processes for automation of Milling tasks ...........................................................89
Exercise #10: Machining Process for Profle Machining ......................................................90
Exercise #11: Machining Process for the Pocket Machining .............................................115
2.6 Defning Machining Process with existing Operations ........................................................116
Exercise #12: Defning 3D Milling Machining Process ......................................................117
6
Document number: XXXXXX
Introduction 1
8
9
1. Introduction
1.1 About this course
The goal of this course is to teach you how to use advanced SolidCAM techniques to automate the
repetitive machining tasks of CNC programming. This course covers the concepts of SolidCAM
Machining Processes and is a supplement to the system documentation and online help. Once you
have developed a good foundation in basic skills, you can refer to the online help for information
on the less frequently used options.
Course design
This course is designed around a task-based approach to training. With the guided exercises you
will learn the commands and options necessary to complete a machining task. The theoretical
explanations are embedded into these exercises to give an overview of the SolidCAM capabilities.
This book is intended for experienced SolidCAM users. If you are not familiar with the software,
start with the Getting Started manual and then contact your reseller for information about SolidCAM
training classes.
Using this training book
This training book is intended to be used both in a classroom environment under the guidance of
an experienced instructor and as self-study material. It contains a number of laboratory exercises
to enable you to apply and practice the material covered in the guided exercises. The laboratory
exercises do not contain step-by-step instructions.
About the CD
The CD supplied together with this book contains copies of various fles used throughout this
course. The Exercises folder contains the fles required for guided and laboratory exercises. The
Built Parts folder inside the Exercises contains the fnal manufacturing projects for each exercise.
Copy the complete Exercises folder to your computer. The SolidWorks fles used for the exercises
were prepared with SolidWorks2008.
Windows
XP
The screenshots in this book were made using SolidCAM2007 R11.2 integrated with SolidWorks2008
running on Windows
XP. If you are running on a different version of Windows, you may notice
differences in the appearance of the menus and windows. These differences do not affect the
performance of the software.
10
Conventions used in this book
This book uses the following typographic conventions:
Bold Sans Serif This style is used to emphasize SolidCAM options,
commands or basic concepts. For example, click on
the Change to opposite button.
10. Define CoordSys Position
The mouse icon and numbered sans serif bold text
indicate the beginning of the exercise action.
Explanation
This style combined with the lamp icon is used for
the SolidCAM functionality explanations embedded
into the guided exercises. The lamp icon is also used
to emphasize notes.
Machining
Processes
2
12
2.1 Introduction and Basic concepts
SolidCAM enables you to automate repetitive tasks in CNC-Programming using the Machining
Process feature. Using this feature, you can store the typical technological sequences and share
them between different machining projects. Once prepared, a Machining Process can be used for
the machining in similar cases.
Machining Process (MP) is the structure of fully parametrically-defned Operation Templates. An
Operation Template is a parametric template of a single operation that is used within the Machining
Process. There can be one or several Operation Templates in a Machining Process. Such Operation
Template unambiguously defnes the technology manner used in the Operation and enables you to
variables and expressions to describe the numerical parameters used in the Operation.
Once defned, such Machining Process is stored in the Machining Process Table and can be used
for the machining in subsequent identical or similar situations.
When you use a Machining Process, the Operation Templates are converted into SolidCAM
Operations by resolving all the expressions and assigning the values to variables used in the MP.
Machining
Process
1
Machining
Process
2
Machining
Process
3
Machining
Process
N
Machining
Processes
Table
13
2. Machining Processes
2.1.1 Parameterization of Operations
The major task in the Machining Process defnition is understanding the parameterization scheme
that has to be implemented in the Operation Templates. The optimal parameterization scheme
chosen for the Machining Process enables you to automate the defnition of some parameters and
signifcantly improve the usability of the MP.
Consider a typical machining case: the machining of a threaded countersink hole. To machine
such a hole using conventional SolidCAM methods, you have to defne three SolidCAM Drilling
Operations. These Operations are using a common geometry and performing center drilling, drilling
and threading.
The frst Operation performs the preliminary center drilling for the further Drilling Operation. In
this Operation, the countersink chamfer is also machined. Second Operation performs the drilling
of the hole till the specifed depth; the hole diameter is determined by the thread standard. The
third Operation performs the threading using a tap tool.
To automate such a repetitive task, SolidCAM enables you to defne a Machining Process that
consists of three Operation Templates using the following parameters of the hole.
D_chamfer parameter defnes
the upper diameter of the
countersink chamfer;
D_thread parameter defnes
the thread diameter;
A_Chamfer parameter defnes
the chamfer angle;
D_chamfer
A_chamfer
D_thread
H_thread
H_hole
14
H_thread parameter defnes the depth of the thread;
H_hole parameter defnes the depth of the hole;
Pitch parameter can be defned for metric holes.
In the frst Operation, the chamfer diameter and angle are used in order to defne the depth of the
center drilling. The depth of the center drilling is defned by the following expression:
Center_drilling_depth = (D_Chamfer * cot(A_Chamfer/2))/2
In the second Operation, the drilling diameter is defned according to the hole standard. For metric
holes, the drilling diameter is determined as the difference between thread diameter and pitch:
D_drilling = D_thread - Pitch.
For example, for a hole of M5x0.8 the drill diameter is 4.2 mm. The drilling tool diameter is equal
to the drilling diameter.
The technology of pecking can be utilized for the drilling. In this case, the pecking depth can be
defned relative to the drilling diameter with the following expression:
P_depth = D_drilling/4.
The third Operation performs the thread machining with the tap tool chosen according to the
thread diameter. The machining is performed at whole thread depth.
Such parameterization scheme enables you to defne the generic machining process suitable for the
machining all the countersink threaded holes with the metric thread. When these parameters are
inserted into a CAM-Part, they can be customized to machine a specifc hole.
D_Chamfer
Center_drilling_depth
A_Chamfer
15
2. Machining Processes
2.2 Machining Process definition
The workfow of the Machining Process defnition can be divided into three major stages.
The Machining Process Table definition
At this stage, you have to create a Machining Process Table where all the further created
Machining Processes will be stored.
The Machining Process creation
At this stage, you have to create a new Machining Process inside the MP Table.
The Machining Process definition
At this stage, you have to defne the Operation Templates, variables and expressions
that are used in the Machining Process.
Creating Machining
Process Table
Creating Machining
Process
Dening Machining
Process components
16
Exercise #1: Machining Process Table definition
The frst stage of the Machining Process defnition is the creation of the Machining Process Table
where all the further Machining Processes will be stored.
In this exercise, you have to create a Machining Process Table and defne its basic parameters.
1. Open the CAM-Part
Start SolidCAM and open the Exercise1.prz CAM-Part. This CAM-Part contains the
model of a mounting base.
The CAM-Part does not contain any Operations, tools and geometries. The model to
be machined in this CAM-Part contains a number of threaded holes of M3; M6 and
M10.
2. Create Machining Process Table
In the SolidCAM Manager tree, right-click on the
Machining Process header and choose Milling
from the New submenu. This command enables
you to start the defnition of a new Machining
Process Table that will contain the Machining
Processes for Milling.
17
2. Machining Processes
The New Machining Process Table dialog box is displayed.
This dialog box enables you to set the name of the
Machining Process Table and defne the CNC machines
for which the Machining Process is applicable.
Set the Training name for the Machining Process.
3. Choose the MAC file
Click on the Add MAC file button. The Add MAC file(s)
dialog box is displayed.
The Add MAC file(s) dialog box enables
you to choose the MAC fles of CNC
controllers. Since not all machines support
all of the options in SolidCAM, you must
choose the MAC fle (or a number of
similar MAC fles) that you will be using
with this Machining Process Table. This
will assure that only the options supported
by your machine will be used.
Click on the Add button to choose the appropriate MAC
fle. The Choose MAC files dialog box will be displayed.
Choose the Fanuc CNC controller from the list and
confrm your choice with the OK button.
The Fanuc MAC fle is chosen for the Machining Process
Table and displayed in the Add MAC file(s) dialog box.
Click on the Add Similar button. SolidCAM determines
all similar MAC fles and automatically adds them into the
list. The criterion of similarity is the support of the same
SolidCAM functionality used in the primary MAC fle.
In this case, the Fanuc_3D MAC fle will be chosen.
18
Confrm the Add MAC file(s) dialog box with the OK
button. The New Machining Process dialog box will be
displayed again.
4. Confirm the Machining Process Table creation
Confrm the MP Table creation with the OK button.
The Training MP Table is created. It can be used for the
Fanuc and Fanuc_3D CNC controllers.
The Machining Process Table Manager dialog box is
displayed.
Machining Process Table Manager
This dialog box enables you to manage the Machining Processes inside the
MP table. It contains the following felds:
Machining Process list
This section contains the list of all Machining Processes from the
current table. Using the right-click menu available on the list items,
you can manage your Machining Processes in the MP Table.
19
2. Machining Processes
MP Picture
This option enables you to attach a picture to your MP.
Type
For easier identifcation and classifcation of Machining Processes,
you can defne and use your own MP types.
Description
In this feld, you can enter a text describing the Machining Processes.
Click on the Save button to save the newly created Machining Process Table and close
the Machining Process Table Manager dialog box with the Exit button.
The name of the Machining Process Table (Training)
appears in parentheses in the Machining Process header
in the SolidCAM Manager tree.
20
Exercise #2: Machining Process definition
In this exercise, the new Machining Process will be defned
in the Training MP Table created in the Exercise #1. This
Machining Process is intended to perform the machining of
the threaded countersink hole (see topic 2.1.1).
1. Open the Machining Process Table
Right-click on the Machining Process header in the SolidCAM Manager tree and choose
Current from the menu.
The Machining Process Table Manager dialog box is displayed with the Training MP
Table loaded.
Each newly created MP Table contains one Machining Process named
New MachProcess. This Machining Process is created automatically during
the Machining Process Table defnition. This Machining Process does not
contain Operation Templates. At the further steps, it will be customized by
adding the Operation Templates, variables, expressions, etc.
21
2. Machining Processes
2. Define the Machining Process name
Right-click on the New MachProcess
entry in the Machining Process list
section of the Machining Process Table
Manager dialog box and choose Rename
from the menu. This command enables
you to assign a new name to the chosen
Machining Process. Type a new name:
Countersink Threaded hole and confrm
the renaming by pressing the Enter key.
3. Edit Machining Process
Double-click on the Countersink Threaded hole Machining Process to start the MP
defnition.
To edit a Machining Process, you can also use the Edit command from the
right-click menu available on the Machining Process entry in the list.
The Machining Process Define Manager dialog box is displayed. This dialog box
enables you to defne all components of the Machining Process.
22
Machining Process Define Manager overview
The Machining Process Define Manager dialog box enables you
to defne and manage all components of the Machining Process:
Operation Templates, variables and expressions.
The Operation Templates section displays the list of all Operation
Templates used in the current Machining Process. This section
enables you to add and manage the Operation Templates.
The Used parameters section displays the list of all variables and
their expressions used in the Operation Templates. This section
enables you to assign a new expression to a variable or edit an
existing expression.
The Unused parameters section displays the list of variables and
their expressions not used in the Operation Templates. This section
enables you to assign a new expression to a variable or edit an
existing expression.
The Add new parameter section enables you to defne new variables
and set their types.
23
2. Machining Processes
4. Create an Operation Template
Right-click on the Operations header in the Operation
Templates section and choose Drill from the Add submenu.
This command enables you to create a new Drilling
Operation Template intended to perform a center drilling
operation.
The Drilling Operation template dialog box is displayed.
The template dialog box differs from the regular Operation dialog box in such way
that in the template dialog box you defne all numeric parameters as variables or
expressions. Several parameters, such as Clearance level, Safety distance and Upper
level are defned as variables by default.
The process of the Operation Template defnition is similar to the process of a
conventional SolidCAM Operation defnition. It consists of three major stages:
geometry defnition, tool defnition and technology parameters defnition.
5. Define the Geometry
At this stage, you have to defne a variable for the machining geometry. During the
Machining Process insertion, you have either to defne a new geometry or to choose an
existing one and assign it to the variable.
In the Geometry section, enter the variable name (for example, Geometry) in the
editbox.
24
When you enter a variable name for some parameter in the Operation
Template dialog box, SolidCAM creates a new variable and assigns it
to this parameter. If a variable with the specifed name already exists,
SolidCAM assigns it to the parameter. In this manner, variables can be
shared between Operation Templates.
For geometries, SolidCAM creates variables of the type suitable for
the current Operation Template. The following types of geometric
variables are supported by SolidCAM:
Profile Geometry variables available for Profile and Pocket
Operation Templates;
Slot Geometry variables available for Slot Operation
Templates;
Limit Geometry variables available for the Working Area
defnition in 3D Milling Operation Templates;
3D Model Geometry variables available for 3D Milling Operation
Templates;
Section Geometry variables available for Section geometry in
Slot Operation Templates;
Drill Geometry variables available for Drilling Operation
Templates.
The Geometry variable of Drill type is created. This variable will be used for the
geometry defnition in all Operation Templates of the current Machining Process.
25
2. Machining Processes
6. Define the tool
Click on the Select button in the Tool information section
to start the tool defnition. The Choosing tool for operation
dialog box is displayed.
This dialog box enables you to defne a new tool for the template, just as the similar
dialog box that is displayed when you defne a tool for a regular Operation.
Click on the Add button to add a new tool. According to the type of the Operation
Template, a new drilling tool is added.
Now you have to customize its parameters to defne them parametrically.
SolidCAM enables you to defne a new variable by typing its name in the relevant
editbox. Enter Center_drill_tool_diameter in the Diameter editbox of the Tool
parameters section.
26
When you move to the next editbox, a new variable is created and assigned to the
relevant parameters. Now the diameter of a drilling tool used for the Operation is
defned as the Center_drill_tool_diameter variable. The expression for this variable will
be assigned later.
Enter the names for variables according to the following rules:
Use a letter as the frst character;
Only capital and lowercase English letters, numbers and underscore
symbols (_) are acceptable;
Names cannot exceed 255 characters in length.
Give meaningful names to facilitate the navigation through variables
and make the Machining Process defnition process easier and avoid
errors.
In the current exercise the Center_drill_tool_ prefx is used for all the parameters of
the current tool as identifer. Defne the Center_drill_tool_angle variable and assign it
to the Angle editbox.
Since the editboxes cannot display
long variable names, you can use the
F2 key or the Edit command available
in the parametric menu to open the
Edit dialog box. This dialog box fully
displays long variable names.
Confrm the defnition with the Select button. The Operation Template dialog box is
displayed again.
In the Tool information section, select the Center drill check box.
27
2. Machining Processes
7. Define the center drilling depth
Generally, the depth of the center drilling operation can be defned in SolidCAM
in two ways: directly by specifying the Drill Depth value or by using the Depth type
options. The current center drilling operation is intended to perform both the center
drilling and the chamfer machining. In this case, the center drilling depth is determined
according to the chamfer diameter. In the frst way, you have to assign to the Drill
depth parameter an expression that will calculate the depth according to the chamfer
diameter. In the second way, you have to set the Drill depth to 0 and assign the chamfer
diameter to the Diameter value parameter. In this case, the depth will be calculated
automatically. This way is used for the Operation Template defnition.
Make sure that in the Milling levels section the Drill depth value is set to 0.
Choose the Diameter value option in the Depth type section
and enter the Chamfer_Diameter name in the editbox.
8. Confirm the Operation Template definition
Click on the Save button to save the defned Operation Template. Click on the Exit
button to close the Operation Template dialog box.
The Machining Process Define Manager dialog box is displayed again. Note that the
variables defned during the Operation Template defnition are displayed in the table
of the Used parameters section. The Expression column is empty, which means that
the expressions for these variables are not defned yet.
28
Used Parameters Table
This area shows the table of parameters that were used in the
Operation Templates with the actual Default Set.
This table contains the following columns:
Parameter - this column shows the parameter name. You can
change the name of the parameter, and then it will be updated in
all Operation Templates that use this parameter.
Expression - this column shows the parameter defnition as
an expression or a value. To edit this parametric feld, use the
parametric feld menu available by clicking on the button.
Result value - this column shows the result value returned by the
parameter.
G - this column shows the status of the
parameter. If the status is Global - the G letter
appears. In this case, the expression of this
value will be the same in all Default Sets.
By right-clicking on this feld, you can change the status of the
parameter.
R/O - this column shows the access status of the
parameter. If the status is Read-only, the R/O
letters are shown. In this case, the parameter
defnition cannot be changed during Machining
Process insertion.
By right-clicking on this feld, you can change the read-only status
of the parameter.
Description - this column shows your own text description of the
parameter. To edit the feld, use the context menu available by
clicking on the button.
29
2. Machining Processes
9. Expression definition
In this step, you have to defne the expressions for three variables currently used in
the frst Operation Template: Center_drill_tool_diameter, Center_drill_tool_angle and
Chamfer_diameter.
SolidCAM enables you to defne expressions either with a formula using the different
variables or with a value.
In the Expression cell of the Center_drill_tool_angle variable, enter the value of 90.
This value will be used for the variable defnition as default, it can be changed during
the Machining Process use.
Leave the Expression cell of the Chamfer_diameter variable empty. This variable will
be defned during the Machining Process use according to the real hole dimensions.
The diameter of the tool used for the center drilling and chamfer machining should
be greater than the chamfer diameter. So, the Center_drill_tool_diameter variable
can be defned relative to the Chamfer_diameter variable according to the following
expression: int(Chamfer_diameter+2).
This expression increases the chamfer diameter at 2 and then returns the integer part
of the resulted value using the int function.
30
You can use the following symbols in expressions:
Addition (+)
Subtraction (-)
Multiplication (*)
Division (/)
Parentheses are acceptable.
When multiplication and division occur together in an expression,
each operation is evaluated as it occurs from left to right. When addition
and subtraction occur together in an expression, each operation is
evaluated in the order of appearance from left to right. Parentheses
can be used to override the order of precedence and force some parts
of an expression to be evaluated before others. Operations within
parentheses are always performed before those outside. Within the
parentheses, however, operator precedence is maintained.
In addition to the int function used in the expression, SolidCAM enables you to use the
set of standard mathematical functions such as sine, cosine, etc. in your expressions.
SolidCAM standard functions
sqrt()
Returns a value specifying the square root of a number.
sin()
Returns a value specifying the sine of an angle.
cos()
Returns a value specifying the cosine of an angle.
tan()
Returns a value specifying the tangent of an angle.
31
2. Machining Processes
abs()
Returns a value of the same type that is passed to it specifying the
absolute value of a number. The absolute value of a number is its
unsigned magnitude. For example, abs(-1) and abs(1) both return 1.
acos()
Returns a value specifying the arccosine of a number.
asin()
Returns a value specifying the arcsine of a number.
atan()
Returns a value specifying the arctangent of a number.
atan2(,)
Returns a value specifying the arctangent of quotient frst and second
arguments.
dist(,) / ang(,)
Returns polar coordinates: distance and angle
(in radians) of the point defned in Cartesian
coordinates.
pow(,)
Returns a value of the frst argument raised to the power of the
second argument. For example: pow(2,3) returns 8.
log10()
Returns a value specifying the base-10 logarithms of a number.
ln()
Returns a value specifying the natural logarithm of a number.
sum3( , , )
Returns the sum value of three arguments.
(X,Y)
dist(X,Y)
0
ang(X,Y)
32
int()
Returns the integer portion of a number.
rad()
Converts degrees to radians.
deg()
Converts radians to degrees.
During the expression defnition, you can type all the expression or use the capabilities
of the parametric menu available in each Expression cell.
The User-defined parameters command
in this menu enables you to insert one
of the user-defned variables defned in
the current Machining Process into the
expression. The User-defined parameters
dialog box is displayed with the list of
all the variables you have defned in
the Machining Process (in this exercise,
the dialog box contains three variables:
Center_drill_tool_diameter, Center_drill_
tool_angle and Chamfer_diameter). When
you click on a variable in this list, it is
inserted into the current expression.
The User-defined parameters dialog box is also available by pressing
the F5 key.
The Part parameters command enables you to insert one of the Part
parameters (a set of the standard built-in variables) into the current
expression. All these variables get their values from the SolidCAM
CAM-Part when you insert the Machining Process.
33
2. Machining Processes
The following Part parameters are available in SolidCAM:
clearance_plane - the Z-value of the Clearance level;
safety - the Z-value of the Safety distance;
tool_start_plane - the Z-value of the Tool Start level;
work_upper_plane - the Z-value of the CAM-Part Upper level;
work_lower_plane - the Z-value of the CAM-Part Lower level;
zero_plane - the Z-value of the Zero level.
When the Part parameters command is
chosen, the Part parameters dialog box
is displayed with the list of all the Part
parameters. When you click on a variable
in this list, it is inserted into the current
expression.
The Part parameters dialog box is also
available with the F6 key.
The Functions command displays the
Functions dialog box that contains a list
of all the available SolidCAM functions
described earlier. When some function is
picked in this list, it is inserted into the
current expression.
The Functions dialog box is also available
with the F8 key.
The Edit-View command displays the Edit-View dialog box that
displays long expressions and enables you to edit them. The Edit-View
dialog box is also available with the F2 key.
At this stage, the frst Operation Template intended to perform the center drilling is
defned. Next, you have to defne an additional Operation Template for the drilling.
34
10. Create an Operation Template
In the Operation Templates section, right-click on the
last Operation Template header and choose Drill from
the Add submenu.
New Operation Template is created and its dialog box
is displayed.
11. Define the geometry
In the Geometry section of the Operation Template dialog box, choose User-defined
parameters from the parametric menu.
The User-defined parameters dialog box is displayed. This dialog box displays the list of
all geometric variables used in the current Machining Process. Since all the geometries
used in the sequence of Operations for machining of the countersink threaded holes
machining are the same, choose Geometry from the list.
12. Define the tool
In the Tool information section, click on the Select button to start the defnition of the
tool for drilling.
35
2. Machining Processes
The Choosing tool for operation dialog box is displayed. This dialog box displays the
tool added in the previous Operation Template.
Click on the Add button to add a new tool into the Machining Process tool library and
start its defnition.
Assign the Drill_tool_diameter variable to the Diameter parameter.
Assign the Drill_tool_angle variable to the Angle parameter.
Confrm the tool defnition with the Select button. The Operation Template dialog box
is displayed again.
36
13. Define the drilling depth
In the Milling levels section, assign the Drill_depth variable to the Drill depth
parameter.
14. Define the drill cycle type
The current Operation Template utilizes the pecking technology of drilling. To choose
this technology, click on the Drill cycle type button.
The Drill cycle dialog box is displayed. Click on the Peck
icon to choose the pecking technology for the Operation
Template. The Operation Template dialog box is displayed
again.
Click on the Data button in the Drill cycle section to defne
the Pecking parameters. The Drill options dialog box is
displayed.
Assign the Peck_stepdown
variable to the Step down
parameter.
Confrm the dialog box with the OK button.
37
2. Machining Processes
15. Confirm the Operation Template definition
Click on the Save button to save the Operation Template. Click on the Exit button to
close the Operation Template dialog box.
The Machining Process Define Manager dialog box is displayed. Note that new variables
defned during the Operation Template defnition are added into the Used parameters
table.
At the next stage, you have to defne the expressions for these variables.
16. Define the expressions
Leave the Expression cell for the Drill_depth variable empty. The depth of the drilling
is different in each case and cannot be defned in the Machining Process. It will be
defned separately each time when the Machining Process is used.
In the Expression cell of the Drill_tool_angle variable, enter the value of 118. This
value will be used as default and can be changed during the Machining Process use.
38
In order to make the Machining Process easier and productive, limit the scope of the
Machining Process to the machining of metric holes only. Such limitation enables you
to defne the drilling tool diameter with an expression relative to the thread diameter
and pitch.
In the Expression cell of the Drill_tool_diameter variable, enter the expression:
Thread_diameter - Pitch.
Since this expression contains the variables Thread_diameter and Pitch that were not
used before, SolidCAM automatically creates them and displays in the Used parameters
table.
The values of both of these parameters will be defned during the Machining Process
use. The Thread_diameter parameter will be also used in the further threading Operation
Template.
Now you have to defne the expression for the pecking step down.
In the Peck_stepdown variable cell, enter the following expression:
Drill_tool_diameter/4. The pecking step down will be a quarter of the drilling
tool diameter.
At this stage, the defnition of the Operation Template is fnished. Next, you have to
defne the last Operation Template intended to perform the threading.
39
2. Machining Processes
17. Create a new Operation Template
In the Operation Templates section, right-click on the
last Operation Template and choose Drill from the Add
submenu.
A new Operation Template is created and the Operation
Template dialog box is displayed.
18. Define the geometry
In the same manner as explained in the Step #11 of this exercise, choose the Geometry
variable for the Operation Template.
19. Define the tool
In the Tool information section of the Operation Template dialog box, click on the
Select button to start a new tool defnition.
The Choosing tool for operation dialog box is displayed. In
this dialog box, click on the Add button to add a new tool.
The new tool is created and its parameters are displayed in
the dialog box.
Since this Operation Template is intended to perform the
thread machining, in the User tool type editbox, choose
the Tap tool type.
Assign the following variables to the tool parameters:
Assign the Tap_tool_diameter variable to the Thread diameter parameter,
Assign the Tap_tool_tip_diameter variable to the Tip diameter parameter,
Assign the Tap_tool_chamfer_length variable to the Chamfer length
parameter,
Assign the Pitch variable to the Pitch parameter. Note that the Pitch
parameter was previously used for the drilling tool diameter defnition.
40
When the tap tool is defned, click on the Select button to confrm the defnition.
20. Define the threading depth
In the Milling levels section, assign the Thread_depth variable to the Drill depth
parameter.
21. Save the Operation Template
Click on the Save button to save the Operation Template. Click on the Exit button to
close the Operation Template dialog box.
The Machining Process Define Manager is displayed. Note that new variables defned
during the Operation Template defnition are added into the Used parameters table.
41
2. Machining Processes
22. Define the expressions
At this stage, you have to enter the expressions for the variables that defne the thread
machining operation.
Since the tap tool diameter is equal to the thread diameter, enter Thread_diameter as
the expression for the Tap_tool_diameter variable.
To defne the tip diameter of the tap tool relative to the tap tool diameter, enter the
following expression in the Expression cell of the Tap_tool_tip_diameter variable:
0.7 * Tap_tool_diameter.
To defne the chamfer length of the tap tool relative to the tap tool diameter, enter the
following expression in the Expression cell of the Tap_tool_chamfer_length variable:
0.3 * Tap_tool_diameter.
The expression for the Thread_depth variable is not assigned during the Machining
Process defnition, it will be defned during the MP use.
At this stage, all the variables, expressions and Operation Templates for the countersink
threaded hole machining are defned.
23. Save the Machining Process
In the Machining Process Define Manager dialog box, click on the Save & Exit button
to save the defned Machining Process and close the dialog box.
42
24. Save the Machining Process Table
In the Machining Process Table dialog box, click on the Save button to save the
Machining Process Table.
Click on the Exit button to close the dialog box.
The defned Machining Process Table will be used in the further exercises.
43
2. Machining Processes
2.3 Machining Process use
You can use the defned Machining Process by inserting it into a CAM-Part. During the insertion,
SolidCAM transforms each Operation Template into a single Operation.
All the variables used in Operation Templates receive their values. These values are used for the
Operations parameters defnition.
Machining
Process
CAM-Part
Operation
Templates
Variables Parameter values
Operations
Insertion
44
Exercise #3: Machining Process use
This exercise illustrates the use of the Machining
Process defned in Exercise #2 for the machining
of several countersink threaded holes.
The Exercise #1 CAM-Part is used for the
exercise.
1. Open the CAM-Part
Load the Exercise #1 CAM-Part.
2. Open the Machining Process Table
When the CAM-Part is loaded, make sure that the Training Machining Process name
appears in the parentheses in the Machining Process header.
If the Machining Process name is absent, load the table using the Open command
available in the right-click menu on the Machining Process header.
Now SolidCAM is ready to apply the Machining Process from the loaded MP Table to
machine the current CAM-Part.
3. Add Machining Process
In SolidCAM Manager, right-click on the
Operations header. Then click Add Machining
Process, From MP Table.
45
2. Machining Processes
The Machining Process Table Manager dialog box is displayed. This dialog box enables
you to choose the Machining Process you want to insert into the CAM-Part.
Choose the Countersink Threaded hole Machining Process and click on the Pick
button to continue.
The Countersink Threaded hole Machining Process is loaded and displayed in the
Machining Process Insert Manager dialog box.
46
Machining Process Insert Manager
This dialog box enables you to prepare a Machining Process to be
inserted into the CAM-Part and then to insert it.
The Default Sets tab enables you to choose the appropriate Default
Set of expressions/values. For more information, see Exercise #8.
The Operation Templates tab displays all the Operation Templates
used in the Machining Process and enables you to display the data
contained in Operation Templates.
The Parameters Table displays all variables, expressions and values
used in the Machining Process. With this table, SolidCAM enables
you to assign a new value/expression for a variable.
Switch to the Operation Templates tab to see all the Operation Templates of the
Machining Process.
You have to defne the values for the variables that were not defned during the
Machining Process defnition. This stage is obligatory in each Machining Process
defnition.
47
2. Machining Processes
4. Define the Geometry
During the Machining Process defnition, the Geometry variable was defned and used
for geometry in all Operation Templates. Now you have to assign the value for this
variable, i.e. to defne a geometry on the real model to be used in the Operations.
In the parameters table, click on the button in the Expression cell of the Geometry
variable. The parametric menu is displayed.
The parametric menu available for the geometry variables enables you to
perform the following operations:
Select Geometry
This command displays the Select
Geometry dialog box that contains
the list of geometries of suitable type
available for the current CAM-Part. This
dialog box enables you to choose the
appropriate geometry name from the list.
This dialog box can also be displayed by
pressing the F5 key.
48
Define Geometry
This command enables you to defne a new Geometry of the
appropriate type using standard SolidCAM tools. For example, to
defne the geometry of the Drill type, the XY Drill Geometry Selection
dialog box is used. This dialog box can also be displayed by pressing
the F6 key.
Define Geometry Around 4th axis
This command enables you to defne a new Geometry using the
Around 4th Axis Drill Geometry Selection dialog box. This command
is available only for the geometric variables of the Drill type. It is also
available by pressing the F8 key.
Show
This command enables you to display the chosen geometry. This
command is also available with the F7 key.
Edit-View
This command enables you to display the Edit-View dialog box that
shows long names of geometries. This command is also available with
the F2 key.
Choose the Define Geometry command from the parametric menu available in the
Expression cell of the Geometry variable to defne the Drill geometry.
The XY Drill Geometry Selection dialog box is
displayed. Using this dialog box, select the center
points of four countersink threaded holes of
M10x1 located at the corner pads of the model.
49
2. Machining Processes
5. Define the variables
At this stage, you have to assign the values to the basic variables used in the
Machining Process, such as: Thread_diameter, Pitch, Thread_depth, Drill_depth and
Chamfer_diameter. These parameters are used in the Machining Process for the
defnition of other parameters; their values were not defned during the Machining
Process defnition.
Since the current hole is metric threaded hole of M10x1, enter the value of 10 in the
Expression cell of the Thread_diameter variable. In the Expression cell of the Pitch
variable, type the value of 1.
In the Expression cell of the Chamfer_diameter variable, set the value of 11.
The chamfer value can be measured on the solid model using the Measure
tool, located at the Evaluate tab of the Command Manager.
Defne the drilling depth. In the Expression cell of the Drill_depth variable, set the
value of 23.
Defne the threading depth. In the Expression cell of the Thread_depth variable, set
the value of 20.
Now all the variables are defned.
During the variables defnition,
SolidCAM immediately
calculated all the expressions
used in machining Process.
All the calculated values are
assigned to related variables.
For example, when you defned
the Thread_diameter and Pitch
values, SolidCAM calculated the
value (9) of Drill_tool_diameter
variable.
At this stage, the Machining
Process is ready to be inserted
into CAM-Part.
50
6. Insert the Machining Process
Click on the Insert button in the Machining Process Insert Manager dialog box.
The Machining Process is inserted into the CAM-Part. During the insertion, the
Operation Templates are converted into SolidCAM Operations with the parameter
values calculated in expressions.
As the result, three operations are created in the SolidCAM Manager tree.
Generally, during the Machining Process insertion, SolidCAM performs the
tool search according to the tool parameters defned in Operation Templates.
The tool search is frst performed in the Part Tool Table. If the tool is
found, it is being chosen for use. If the tool is not found in the Part Tool
Table, SolidCAM performs an additional search in the Current Tool Library,
if it exists. If the tool is found in the Current Tool Library, it is copied into
the Part Tool Table and being chosen for use. If the tool is not found in the
Current Tool Library, a new tool with the defned parameters is created in
the Part Tool Table.
In this exercise, the Machining Process was inserted into the empty CAM-Part with no
tools in the Part Tool Table. The Current Tool Library is not defned. In this case, all the
tools were added and defned according the data specifed in Operation Templates.
51
2. Machining Processes
7. Simulate the operations
In the Machining Process Insert Manager dialog box, click on the Simulate button to
simulate the operations added during the Machining Process insertion.
8. Machine holes M6x1
In the same manner as explained in steps
#4#5, defne the geometry and customize the
variables to machine four holes M6x1. During the
variables defnition, assign the value of 6.4 to the
Chamfer_diameter variable. The threading depth
is 12 mm; the drilling depth is 15 mm.
Insert the Machining Process into the CAM-Part
and simulate the Operations.
During the simulation, note the that in all Operations inserted from the MP, the
machining starts at the Upper level defned in the CAM-Part. This happens because
the Part variable work_upper_plane was used for the Upper level defnition in all
Operation Templates of the Machining Process. Such behavior was acceptable for the
M10x1 holes machining, because these holes are located at the top face of the model
and the CAM-Part Upper level was defned on the same face. But for machining of the
M6x1 holes, such behavior is not acceptable, because these holes are located below the
CAM-Part Upper level. As a result, the machining is performed above the model faces.
This problem should be fxed.
52
The Machining Process defnition can also be revised by changing the method of
variable defnition. Currently, all the variables that should be defned during the
Machining Process insertion were defned by typing the values. Such method is
inconvenient and may bring mistakes in defnition. During the revision, these variables
should be updated, so that you can defne the values directly on the solid model.
Close the Machining Process Insert Manager dialog box with the Exit button.
Close the Machining Process Table Manager dialog box with the Exit button.
53
2. Machining Processes
Exercise #4: Machining Process improvement
In this exercise, two major problems mentioned in the previous exercise will be fxed to make the
created Machining Process more applicable and convenient to use.
The Exercise #4 CAM-Part is used for the
exercise. This exercise is an exact copy of the
Exercise #3 before the Machining Process has
been applied.
1. Open the CAM-Part
Load the Exercise #4 CAM-Part.
2. Open the Machining Process Table
When the CAM-Part is loaded, make sure that the Training Machining Process name
appears in the parentheses in the Machining Process header.
If the Machining Process name is absent, you have to load it using the Open command
available in the right-click menu on the Machining Process header.
Now SolidCAM is ready to apply the Machining Process from the loaded MP Table to
machine the current CAM-Part.
3. Open the Machining Process
Right-click on the Machining Process header in SolidCAM Manager and choose Current
from the menu. The Machining Process Table Manager dialog box is displayed with the
Training Machining Process opened. This dialog box can also be launched by double-
clicking on the Machining Process header in SolidCAM Manager.
Right-click on the Countersink Threaded hole Machining Process to start the revision.
The Machining Process Define Manager dialog box is displayed with the Machining
Process data loaded. The Machining Process Define Manager dialog box can be also
launched by double-clicking on the Machining Process name in the Machining Process
Table Manager dialog box.
54
4. Define the Upper Level
At this step, you have to defne the variable that enables you to defne the Operation
Template Upper level. The Upper level variable should be defned in such a way, so that
its value can be specifed by typing a number in the dialog box or by picking an entity
on the solid model.
In the Add new parameter section of the Machining Process Define Manager dialog
box, choose the Z-value type for the new variable. The variables of this type can be
defned either by typing a value or by clicking on the solid model.
Variable types
SolidCAM supports the following types for variables:
Z
Z-Value variables enable you to store the Z-coordinates. The
value of a variable of this type can be defned by picking
entities on the solid model; the Z-coordinate of the picked
position is used as the variable value.
Distance Value variables enable you to store the distance. The
distance can be defned by picking two positions on the solid
model.
String variables are used to store the strings of symbols.
Float variables are used to store the positive and negative
foating point numbers.
Integer variables are used to store the positive and negative
whole numbers.
Tool Number variables are used to store the positive whole
numbers used for the tool number defnition.
Diameter variables enables you to store the diameters. The
diameter value can be defned by picking a circular edge on
the model.
55
2. Machining Processes
Enter the Upper_level name for the variable and click on
the Add button.
The new variable is added. Since this variable has not been
used yet, it appears in the Unused parameters table.
In the Operation Templates tab, right-click on the frst
Operation Template and choose Edit from the menu.
The Operation Template dialog box is displayed. This
dialog box enables you to edit the Operation Template
defnition.
In the Milling levels section, delete the work_upper_plane
variable from the Upper level editbox and substitute it
with the Upper_level variable name. Now this variable
will be used for the Upper level defnition for this
Operation Template.
Click on the Save button to save the updated Operation
Template and then click on the Exit button to close the
Operation Template dialog box.
The Machining Process Define Manager dialog box is displayed. Note that the
Upper_level variable is moved to the Used parameters table, because now it participates
in Operation Templates.
In the same manner, substitute the variables for Upper level in the rest of Operation
Templates.
56
5. Define the Drill depth
At this stage, you have to obtain the possibility to defne the Drill depth variable by
picking entities directly on the solid model.
Drill depth is a scalar value calculated as the difference of the Z-coordinates
of upper and lower levels of a hole. This parameter cannot be defned
directly on the solid model. Instead, Upper and Lower levels should be
picked on the model and the Drill depth will be calculated accordingly.
In the same manner as explained in the previous step, add a new variable of the Z-Value
type and name it Lower_level.
In the Expression cell of the Drill_depth variable, type the following expression:
Upper_level - Lower_Level
When both the Upper level and the Lower level variables have been assigned values
picked on the model, the Drill depth is automatically calculated and used in the
Operation Template.
6. Define the Chamfer diameter
In the same manner as explained in previous step, defne a new variable of the Diameter
type named Chamfer_diameter_from_model. It enables you to defne the value by
clicking on the model.
In the frst Operation Template (center drilling), substitute the existing
Chamfer_diameter variable with the new one.
Note, that the Chamfer_diameter variable was not moved to the Unused parameters
table. It is still used in the expression of the Center_drill_tool_diameter variable.
In the Expression cell of the Center_drill_tool_diameter variable, substitute
the Chamfer_diameter variable in the expression with the Chamfer_
diameter_from_model variable. The updated expression will be as follows:
int(Chamfer_diameter_from_model+2).
57
2. Machining Processes
When the expression is updated, the Chamfer_diameter value is moved to the Unused
parameters table, which means that this variable does not participate in any expression
and in any Operation Template.
Select this variable in the table and click on the Delete button to remove this variable.
The confrmation message box is displayed.
Confrm it with the Yes button.
7. Thread diameter and Thread Depth
The cosmetic thread feature of SolidWorks does not enable you to defne the Thread
diameter and Thread depth by clicking on model. Therefore, these variables need no
revision.
58
8. Enter the description for variables
SolidCAM enables you to add a text description for variables for easier identifcation
and use of variables.
In the Description cell of the Geometry variable, enter the following text: Define the
Geometry. During the Machining Process insertion, this text can be displayed instead
of the variable name to facilitate the understanding of what each variable means.
For the Pitch variable description, enter the following text: Define the Pitch.
For the Upper_level variable description, enter the following text: Pick Upper Level.
For the Lower_level variable description, enter the following text: Pick Lower Level.
For the Thread_depth variable description, enter the following text: Define the Thread
Depth.
For the Chamfer_diameter_from_model variable description, enter the following text:
Pick the Chamfer Diameter.
For the Thread_diameter variable description, enter the following text: Define the
Thread Diameter.
59
2. Machining Processes
9. Save the Machining Process
At this stage, the revision of the Machining Process data is fnished. Click on the
Save & Exit button to save the Machining Process and close the Machining Process
Define Manager dialog box.
The Machining Process Table Manager dialog box is displayed.
10. Add a picture to Machining Process
In the Machining Process Table Manager dialog box, you can attach an image to a
Machining Process to add a graphical illustration associated with the Machining
Process. The attached image must be in the BMP format.
Select the Countersink Threaded hole Machining Process in the Machining Process list
section. In the MP picture section, click on the Browse MP Pictures button.
The Browse dialog box is displayed.
Choose the Countersink_threaded_hole.bmp image located in the Exercises folder
and click on the Open button to confrm your choice.
60
The image is attached to the Countersink Threaded hole Machining Process.
11. Define the description for the Machining Process
SolidCAM enables you to attach a text description to the Machining Process.
Select the Countersink Threaded hole Machining Process in the Machining Process list
section. Describe the Machining Process in your own words in the Description section
of the Machining Process Table Manager dialog box.
12. Save the Machining Process Table
Click on the Save button to save the machining Process Table.
Click on the Exit button to close the Machining Process Table manager dialog box.
61
2. Machining Processes
13. Define the Machining Process types
SolidCAM enables you to defne and use the user-defned types for easier identifcation
and classifcation of Machining Processes.
Right-click on the Machining Process header in SolidCAM
Manager and choose Group Types from the menu.
The MP Group Types dialog box is displayed. This dialog
box enables you to defne and manage MP types.
Click on the Add button to defne a new type. The new type is created. Enter the Drill
name in the Type cell for the new type.
In the same manner defne the Mill type. It will be used in the further exercises.
Click on the Save & Exit button to save
the type and close the dialog box. In
SolidCAM Manager, open the Training
Machining Process Table.
In the MP Table Manager dialog box,
select the Countersink Threaded hole
Machining Process. Choose the defned
Drill type from the Type list.
62
14. Save the Machining Process Table
Click on the Save button to save the machining Process Table.
Click on the Exit button to close the Machining Process Table Manager dialog box.
Now the Machining Process has been defned and ready to use.
15. Insert the Machining Process
In SolidCAM Manager, right-click on the Operations header and then click Add
Machining Process, From MP Table.
The Machining Process Table Manager
dialog box is displayed. In this dialog box,
choose the Machining Process and click
on the Pick button to insert the MP into
CAM-Part.
The Machining Process Insert Manager
dialog box is displayed. Now you have to
defne the geometry and assign the values
to the basic variables.
63
2. Machining Processes
16. Show descriptions
Make sure that the Show descriptions check box is selected, so that the variable
description is displayed instead of the variable name.
17. Define the Geometry
Choose the Define Geometry command in the
parametric menu of the Expression cell of
the Geometry variable to start the geometry
defnition.
Defne the geometry of four M6x1 holes as
shown.
64
18. Define the Upper level
The Upper_level variable used for the Upper level defnition is of the Z-level type. It
supports the defnition of the Upper level for all Operations of the Machining Process
by clicking on the solid model.
Choose the Pick Z-value command from the parametric menu in the Expression cell
of the Upper_level variable. Since descriptions are displayed instead of variable names,
the variable appears in the list as Pick Upper level.
This command also is available by pressing the F5 key in the relevant Expression cell.
The Pick Z-Value dialog box is displayed in the SolidWorks PropertyManager area.
Click the model face as shown. The Z-coordinate
of the selected face is displayed in the Pick Z-Value
dialog box.
Confrm the dialog box with the button.
65
2. Machining Processes
19. Define the Lower level
In the same manner as explained in the previous step, defne the Lower level value by
picking a point on the solid model as shown.
The Drill depth value is automatically calculated.
20. Define the Pitch
In the Expression cell of the Pitch parameter (appears as Define the Pitch in the list),
set the value of 1.
21. Define the Thread Depth
In the Expression cell of the Thread Depth parameter (appears as Define the Thread
Depth in the list), set the value of 20.
The Thread depth cannot be defned directly on SolidWorks model because
of the limitation of cosmetic thread visualization in SolidWorks.
66
22. Define the Chamfer diameter
In the Expression cell of the Chamfer_diameter_from_model variable (appears as
Pick the Chamfer Diameter in the list), choose the Pick Diameter command from the
parametric menu. This command is also available by pressing the F5 key.
Pick the upper edge of the chamfer as shown below.
67
2. Machining Processes
The radius of the picked circular edge is displayed in the Select Radius By dialog box.
Confrm the dialog box with the button. The diameter value is displayed in the
relevant Expression cell.
23. Define the Thread diameter
Defne the value of the thread diameter for the Thread_diameter_from_model variable
(appears as Define the Thread diameter in the list).
Set the value of 6 in the relevant Expression cell.
Now all the values are defned.
24. Insert the Machining Process
Click on the Insert button. All the Operation Templates of the Machining Process are
converted into SolidCAM Operations with the relevant values.
Click on the Simulate button to simulate the Operations.
68
25. Machine the M3.5x0.6 holes
In the same manner as explained in steps #17 #24,
perform the machining of six M3.5x0.6 holes.
26. Machine the M10x1 holes
In the same manner as explained in steps
#17 #24, perform the machining of six M10x1
holes.
At this stage, the CAM-Part holes machining is completed.
69
2. Machining Processes
Exercise #5: Electronic box machining
In this exercise, you have to use the Countersink Threaded hole
Machining Process defned in Exercises #2 and #4 to perform
the machining of the electronic box holes.
The Exercise5.prz CAM-Part contains the defned Stock
and Target models. The Stock model is based on the model
confguration without the hole features to make the simulation
of the operations added from the Machining Process clearer.
1. Perform the machining of two holes
M3x0.5 located on the top face of the
model using the Machining Process.
The threading depth necessary for the
machining is 6 (it can also be obtained
in the SolidWorks Hole Wizard).
2. Perform the machining of four holes
M5x0.8 located on the pad faces using
the Machining Process. Note that the
hole is through and threading should be
preformed throughout the hole length.
3. Perform the machining of 15 holes
M2x0.4 located on the pad faces using
the Machining Process. Note that the
hole is through and threading should be
preformed throughout the hole length.
70
Exercise #6: Counterbore hole machining
In this exercise, you have to create a new Machining Process in
the Training Machining Process Table to perform the machining
of counterbore holes with under head countersink.
The Machining Process contains three Operation Templates:
The frst Operation Template is intended to perform the U-drilling from the hole
Upper level up to the counterbore bottom. A U-Drill tool of the diameter equal to
the counterbore diameter is used.
The second Operation Template is intended to perform the center drilling. The
chamfer is also machined with this Operation Template. Note that the Upper level
for this Operation is the bottom of the counterbore.
The third Operation Template is intended to perform the hole machining (drilling).
The drilling is performed from the same Upper level used in the previous Operation
Template. The drilling tool diameter is equal to the hole diameter. The Pecking
technology is utilized in this Operation Template with the pecking step down
calculated automatically with an expression.
The created Machining Process should be tested and used for
the mounting plate machining (Exercise6.prz CAM-Part).
Perform the machining of four holes for M10 Socket Head
Cap Screw.
Perform the machining of six holes for M5 Socket Head Cap
Screw.
Attach the counterbore_hole.bmp image to the Machining
Process.
71
2. Machining Processes
Exercise #7 Adding MP items into Operations menu
SolidCAM enables you to add Machining Processes items into the right-click menu available on
the Operations header and on separate Operations in SolidCAM Manager. This feature simplifes
the Machining Process insertion into a CAM-Part. In this exercise, the Training Machining Process
Table will be modifed so that you can access its Machining Processes from the right-click menu.
1. Start SolidCAM standalone
Generally, all the process of MP creation and modifcation does not
require any CAM-Part loaded. You can start SolidCAM standalone, without
SolidWorks, to perform the Machining Process manipulations.
Launch the SolidCAM software standalone using the
Windows Start menu. Click on the Start button located on
the Windows taskbar and search for SolidCAM2007R11.2
folder in the All Programs menu. Choose the SolidCAM2007
R11.2 item in this folder.
SolidCAM Manager is displayed. Since there is no CAM-
Part loaded, SolidCAM Manager contains only the general
headers: CAM-Part (enables you to manage CAM-Parts),
Tool (enables you to manage tool libraries) and Machining
Process.
Make sure that the Training Machining Process Table
appears as current (its name is displayed in the parentheses
in the Machining Process header). If the MP Table name
is not displayed, open it using the Open command from
the right-click menu available on the Machining Process
header.
72
2. Open the Machining Process Table
Double-click on the Machining Process header to open the Machining Process Table
Manager dialog box. This dialog box displays the Training MP Table containing two
Machining Processes created in the previous exercises.
3. Add a new Machining Process
Right-click on the frst Machining Process in the Machining Process list section in
the dialog box and choose the Add item from the menu. A new Machining Process is
created.
Assign the ==Drilling name to the added Machining Process.
73
2. Machining Processes
The == symbols used in the beginning of the Machining Process
name mean that the Machining Process is used as a group header.
All the Machining Processes following the group header (till the next
group header) are included into the group. The Machining Process
used as a header should not contain Operation Templates.
In the Add Machining Processes menu, each such group is displayed
as a separate submenu.
Drag the defned group header to the beginning of the list above all the Machining
Processes.
Now the group is created.
4. Attach a picture for the group
Attach the drilling_group.bmp image for the group header.
5. Save and Exit
Save the Machining Process Table with the Save button and close the dialog box with
the Exit button.
74
5. Check the group use
Close the standalone copy of SolidCAM and start the SolidCAM software again within
the SolidWorks environment.
Load one of the CAM-Parts used in the previous exercises (for example,
Exercise6.prz).
Right-click on the Operations header and
choose Add Machining Process from the
menu.
The Drilling group header is displayed
under the From MP Table item. The
Machining Processes are available in the
group submenu.
Choose a Machining Process from the
menu.
The Machining Process Insert Manager
dialog box is displayed with all the
Machining Process data ready to be
defned and inserted into the CAM-Part.
The possibility to insert Machining Processes from the Machining Process Table
Manager dialog box is still available using the From MP Table command in the Add
Machining Process submenu.
75
2. Machining Processes
2.4 Standardization with Machining Processes
In the previous exercises, you defned Machining Processes for the machining of countersink
threaded holes. Such Machining Processes are fully universal, which means that they can be used
for machining of every countersink threaded hole through assigning the appropriate values to the
variables. The expressions currently used in the Machining Process enable you to automate the
process of assigning values to metric holes (e.g. the diameter of preparation drilling is calculated as
a difference between thread diameter and pitch). For inch holes, the values can be defned directly
according to the standard ignoring the existing expression.
The universality of Machining Processes causes a serious disadvantage at the stage of the Machining
Process use: each time during the MP use you have to defne values for a great number of parameters.
This disadvantage can be avoided by using an advanced Machining Processes functionality that
involves Default Sets.
A Default Set is a combination of parameters and expressions used for Operation Template
customization. Each Default Set may contain different expressions and values. You can automatically
assign the expressions and values contained in the Default Set to the Machining Process variables.
You can use Default Sets to adapt Machining Processes to specifc tasks.
In the above example, you can defne Default Sets for each thread size (e.g. M6, M8, etc.). In a
Default Set intended to provide the values for the machining of a specifc standard hole, almost
all variables are defned with the values relevant for the standard. For example, in the Default Set
intended to perform the machining of the #6-32 size holes (ANSI Inch standard), the value of 2.71
should be assigned to the variable of the thread diameter and the value of 3.51 should be used for
the thread diameter variable.
Creating a number of task-oriented Defaults Sets in your Machining Process enables you to facilitate
the Machining Process use by minimizing the number of parameters that must be specifed at the
stage of the MP insertion.
76
Exercise #8: Creating Default Sets
In this exercise, you have to defne a number of Default Sets in the Countersink threaded hole
Machining Process. The Default Sets should be sets of values dedicated to perform the machining
of different metric standard threads (M3, M4, M5 etc).
1. Start SolidCAM standalone
As explained in the previous exercise, run SolidCAM in the standalone mode to
perform the Machining Process customization.
The SolidCAM Manager tree is displayed.
2. Open the Training Machining Process
Open the Training Machining Process Table.
In the Machining Process Table Manager dialog box, double-click on the Countersink
Threaded hole Machining Process to edit its content.
The Machining Process Define Manager dialog box is displayed.
77
2. Machining Processes
3. Switch to Default Sets tab
In the Machining Process Define Manager dialog box, switch to the Default Sets tab.
This tab enables you to create and manage Default Sets in Machining Processes.
The New Default Set item is displayed in the tab. This Default Set was created by
default; it contains values and expressions displayed in the Used Parameters table.
4. Define new Default Set
Right-click on the New Default Set item in the Default Sets tab. The right-click menu
is displayed.
This right-click menu enables you to manage
your Default Sets. The following commands
are available:
Set as Current
This command enables you to activate the selected Default Set.
A Default Set can also be activated by double-clicking on its name in
the list.
78
Rename
This command enables you to rename the selected Default Set.
Copy
This command enables you to copy the selected Default Set. A new
Default Set is created with the data copied from the original Default
Set.
Delete
This command enables you to remove the selected Default Set.
Choose the Copy command from the menu. A new Default Set is created by copying
the New Default Set. Set the M2x0.4 name for this Default Set. The created Default Set
is intended to perform the machining of M2x0.4 holes.
Activate the M2x0.4 Default Set using the Set as Current command from the right-click
menu.
Currently, this Default Set contains the same values and expressions as those contained
in the original New Default Set. In further steps, the values and expressions will be
customized to perform the machining of M2x0.4 countersink threaded holes.
79
2. Machining Processes
5. Customize the Default Set
During the Machining Process defnition, the expressions/values for some variables
such as Pitch and Thread Diameter were not defned; the values were specifed during
the Machining Process use. Now in the M2x0.4 Default Set you have to assign each of
these variables an actual value relevant for the M2x0.4 thread standard.
In the Expression cell of the Pitch variable, set the value of 0.4.
In the Expression cell of the Thread_diameter variable, set the value of 2.
These values are defned by the thread standard and cannot be changed during the
Machining Process use.
Mark the Pitch and Thread_diameter variables as Read only.
Generally, each value assigned to a variable during the Machining Process
defnition can be customized at the stage of the Machining Process use.
In other words, during the MP defnition you assign the default value to
a variable, and during the MP use you customize the value according to
the machining conditions. The Read only option enables you to prevent
changing some values at the stage of the MP insertion, so that the value
specifed during the Machining Process defnition is used.
80
In the R/O cell of the Pitch and Thread_diameter variables, choose the Read-only
command from the right-click menu.
The variables are marked as read-only.
Now you have to defne the default values for the following variables that are not
defned with expressions:
Set the value of 0 for the Upper_level variable;
Set the value of -10 for the Lower_level variable;
Set the value of 7 for the Thread_depth variable;
Set the value of 2.4 for the Chamfer_diameter_from_model variable.
Since these variables are not marked as read-only, the default values can be customized
at the stage of the Machining Process use.
Using the Read-only marking, prevent the values of the following parameters from
changing during the MP insertion: Center_drill_tool_diameter, Center_drill_tool_
anglem, Drill_tool_diameter, Drill_tool_angle, Tap_tool_diameter, Tap_tool_tip_
diameter, Tap_tool_chamfer_length, Drill_depth.
Peck_stepdown is not marked as Read-only and can be changed during
the MP insertion while taking into account the material and machining
conditions.
81
2. Machining Processes
At this stage, the Default Set for the M2x0.4 holes machining is defned.
6. Define other Default Sets
In the same manner as explained in the previous step, defne several Default Sets
to perform the machining of the following standard holes: M2.5x045, M3x0.5,
M4x0.7,M5x0.8 and M6x1. Copy the M2x0.4 Default Set to create a new one.
82
7. Generic Default Set
At this stage, you have defned a number of Default Sets intended for the machining
of different standard threads. An original Default Set (New Default Set) is kept in the
Machining Process database as the solution for not defned and non-standard threads.
The variables of this Machining Process are not protected and each value can be
defned at the stage of the Machining Process use. Using of such solution requires the
defnition of greater number of parameters compared to other Default Sets, but gives
you the fexibility of use for various holes machining.
For better identifcation, rename the New Default Set into Generic.
8. Save and Exit
Save the Machining Process and the Machining Process Table. Exit from Machining
Process dialog boxes.
Close SolidCAM.
At the further steps, the defned Default Sets will be used for machining.
9. Load the CAM-Part
Start SolidCAM integrated in SolidWorks and load
the Exercise8.prz CAM-Part. This model contains
threaded holes that will be machined.
Right-click on the Operations header in SolidCAM
Manager. Click Add Machining Process, Drilling,
Countersink threaded hole.
83
2. Machining Processes
The Machining Process Insert Manager dialog box is displayed with the Machining
Process data loaded.
10. Machine M6x1 holes
At this stage, four holes of M6x1 will be machined.
The Default Sets section of the Machining
Process Insert Manager dialog box displays the
list of Default Sets intended for machining of
different standard threads.
Make sure that the M6x1 Default Set is activated;
if not, activate it with the relevant command in
the right-click menu.
This Default Set will be used for the M6x1 holes machining.
84
Note that all the cells of the variables marked as Read-only appear dimmed. The
expressions/values of these variables cannot be changed. To hide these variables from
the table, clear the Show Read only check box.
Clearing this check box enables you to remove the unnecessary data from the parameters
table and facilitate the navigation between variables, expressions and values.
To apply this Machining Process with the M6x1 Default Set, you have to defne the
following data:
Geometry;
Upper and Lower level;
Thread depth;
Chamfer diameter.
Defne these variables as explained in previous exercises.
To defne the Thread depth, familiarize yourself with the Hole Wizard
feature in SolidWorks.
85
2. Machining Processes
When the variables are defned, click on the Insert button to insert the Machining
Process into the CAM-Part.
11. Machine M4x0.7 holes
In the same manner as explained in the previous
step, perform the machining of two M4x0.7 holes
using the relevant Default Set.
12. Machine M2.5x0.45 holes
Perform the machining of 16 M4x0.7 holes using the relevant Default Set.
86
Since the holes are located on the different model faces and cannot be machined with a
single Coordinate System, use the CoordSys #1 to perform the machining of the holes
located on the pads and CoordSys #2 to perform the machining of the holes located
on the model side faces.
SolidCAM enables you to choose a Coordinate System for the
geometry defnition during the Machining Process insertion. During
the Machining Process defnition, the home_number variable was
defned automatically. By default, the value of Coordinate System #1
is automatically assigned to this variable. By changing this value using
the right-click menu commands, you can choose or defne a different
Coordinate System and use it for the Geometry defnition.
The following commands are available in the right-click menu in the
Expression cell of the home_number variable:
The CoordSys select command
displays the CoordSys select dialog
box that enables you to choose the
relevant Coordinate System from the
list. This command is also available
with the F5 key.
87
2. Machining Processes
The CoordSys pick command enables you to pick the Coordinate
System directly on the solid model using the CoordSys Manager
functionality. This command is also available by pressing the F6
key.
13. Close the Insert Manager
Click on the Exit button to close the Machining Process Insert Manager dialog box.
14. Simulate the operations
Simulate all Operations created with the current Machining Process.
At this stage, the exercise is completed.
88
Exercise #9: Cover Machining
In this exercise, you have to update the Counterbore hole Machining Process created in Exercise #6.
In addition to basic, generic Default Set defned during the Machining Process creation, you have
to defne a number of Default Sets designed for machining of the standard holes for Socket Head
Cap Screws.
Defne the following standard holes: M3, M4, M5 and M6.
During the defnition, use the following data for the hole parameters defnition:
Hole Size Drill diameter Counterbore diameter Counterbore depth
M3 3.4 6.5 3
M4 4.5 8 4
M5 5.5 10 5
M6 6.6 11 6
Use the defned Default Sets for machining of the counterbore holes located at the top face of the
Cover part (Exercise9.prz).
89
2. Machining Processes
2.5 Machining Processes for automation of Milling tasks
The basic Machining Process functionality described in the previous topics and exercises can be
used for automation of 2.5 Milling as well as 3D Milling tasks. Machining Processes also enable you
to expand the SolidCAM basic functionality by combining several SolidCAM Operations into one
Machining Process.
For example, the typical task of pocket machining can be performed with the Machining Process
containing the following Operation Templates:
Pocket Operation for pocket roughing;
Pocket Operation for rest machining of corner areas with a tool of smaller
diameter;
Pocket Operation for pocket walls fnishing;
Pocket Operation for pocket foor fnishing;
Profle Operation for chamfer machining at the upper edge of the pocket.
Using the Default Sets functionality, you can prepare a number of solutions dedicated for a specifc
tools use. All variables in such Default Set are customized for use with a specifc set of tools.
A similar Machining Process can be created for machining of each technological feature that exists
in the model: a boss, a tapered boss, a slot, a T-slot, etc. By combined use of multiple Machining
Processes, you can perform the CAM-Part machining quickly and easily.
90
Exercise #10: Machining Process for Profile Machining
Generally, SolidCAM Profle Operation enables you to perform rough and fnish machining of
profles. A wall offset can be left unmachined after profle roughing and successfully removed with
the fnishing passes. All passes are performed up to the depth specifed in the Operation, which
means that there is no foor allowance to remain after roughing and be removed at fnishing. The
machining sequence where both wall and foor offset are left after roughing and machined at fnishing
can be implemented by a number of SolidCAM Profle Operations or by Machining Process.
In this exercise, the Machining Process will be created with the following Operation Templates:
Profle Operation Template for profle roughing: the specifed Wall and Floor offsets will
remain unmachined.
Profle Operation Template for wall fnishing: the specifed Wall offset will be removed up
to the specifed depth.
Profle Operation Template for foor fnishing: the specifed foor offset will be removed.
1. Start SolidCAM standalone
Launch the SolidCAM software in the standalone mode to defne the Machining
Process.
The SolidCAM Manager tree is displayed.
Floor offset
Roughing Wall nishing Floor nishing
Wall offset
91
2. Machining Processes
2. Open the MP Table
Open the Training Machining Process Table.
3. Create a new group
In the Machining Process Table
Manager dialog box, defne a
new Machining Process. Name it
==Milling. This Machining Process
is used as a group to separate the
Drilling and Milling Machining
Processes.
Add the milling_group.bmp image
to the group.
4. Create a new Machining Process
Under the ==Milling group, create a new Machining Process named Profile Milling with
Floor offset.
Add the Profile_milling.bmp image
to the created Machining Process.
Assign the Mill type to this Machining
Process.
Right-click on the Machining
Process in the list and choose
the Edit command to defne the
Operation Templates.
The Machining Process Define
Manager dialog box is displayed.
92
5. Define the basic variables
Before the Operation Template defnition, you have to defne a number of basic
parameters of Profle machining. These parameters will participate in all Operation
Templates.
Geometry. Defne the Geometry variable of the Profile geometry type. Leave the
Expression cell of this variable empty. The geometry will be defned at the stage of
the Machining Process use.
Upper Level. Defne the Upper_level variable of the Z-value type. This variable
specifes the Z-level where the profle machining begins. In the Expression cell
of this variable, choose the work_upper_plane parameter as default. When the
Machining Process is inserted into the CAM-Part, this variable obtains the value of
the CAM-Part Upper level; if necessary, it can be customized according to a specifc
task.
Lower Level. Defne the Lower_level variable of the Z-value type. This variable
specifes the Z-level up to which the machining will be performed. Leave the
Expression cell of this variable empty. The value is defned at the stage of the
Machining Process use.
Profile Depth. Defne the Profile_depth variable of the Float type. This value is used
for the machining depth defnition and calculated as the difference between the
Upper and Lower levels. In the Expression cell of this variable, set the following
expression: Upper_level - Lower_level.
Floor ofset
Lower Level
Wall ofset
Modify ofset
Upper level
Geometry
93
2. Machining Processes
Modify offset. Defne the Modify_offset variable of the Float type. This variable
enables you to defne an offset from the specifed geometry in the XY-plane of
the Coordinate System. In the Expression cell of this variable set the 0 value. This
default value can be customized at the stage of the Machining Process use.
Wall offset. Defne the Wall_offset variable of the Float type. This variable enables
you to defne a machining allowance at the profle wall faces. Leave the Expression
cell of this variable empty. The value will be defned at the stage of the Machining
Process use.
Floor offset. Defne the Floor_offset variable of the Float type. This variable enables
you to defne a machining allowance at the profle foor faces. Leave the Expression
cell of this variable empty. The value will be defned at the stage of the Machining
Process use.
Since all the defned variables have not been used yet in the Operation Templates and
expressions, they are displayed in the Unused parameters table.
6. Define the Operation Template
At this stage, you have to defne the Operation Template for the Rough Profle
milling.
Right-click on the Operations header in the Machining Process Define Manager
dialog box and choose Profile from the Add submenu to add a new Profle Operation
Template. The Profle Operation Template dialog box is displayed.
94
In the Geometry section of the Operation Template dialog
box, choose the Geometry variable.
In the Tool section, click on the Select button to start the
tool defnition.
The Choosing tool for operation dialog box is displayed.
Click on the Add button to defne a new tool. Defne its parameters as follows:
Assign the Rough_tool_diameter variable to Diameter;
Assign the Rough_tool_total_length variable to Total length;
Assign the Rough_tool_outside_holder_length variable to Outside holder length;
Assign the Rough_tool_cutting_length variable to Cutting length.
Click on the Select button to confrm the tool defnition. The Profle Operation
Template dialog box is displayed again.
95
2. Machining Processes
When the geometry and the tool are defned, you have to defne the technological
parameters of the profle roughing.
In this exercise, the profle roughing is performed from the Upper level up to the Floor
offset distance from the Lower level. The Wall offset allowance remains unmachined
for the further wall fnishing. The Clear offset strategy is used to remove the bulk of
material with the specifed Step over and Step down values.
In the Milling Levels section, defne the following
parameters:
Assign the Upper_level variable to Upper level;
Assign the Profile_depth variable to Profile depth.
You can assign to Operation Template parameters not only variables,
expressions are also acceptable.
Assign the Floor_offset expression to Delta depth.
According to the defned parameters, the roughing will be performed from
the Upper_level to the depth defned with the Profile_depth variable and
modifed with the Floor_offset variable. Note that the Floor_offset value must
be positive. The real machining depth is calculated with the following formula:
Profle_depth - Floor_offset providing you the machining of the necessary
area.
Floor offset
Prole Depth
Step down
Clear offset
Step over
Wall offset
Upper level
Lower level
96
In the Modify profile section, set the Modify_offset variable
for the Modify offset parameter.
Select the Rough check box. The Rough section is
available.
Assign the Wall_offset variable to Wall offset;
Assign the Rough_clear_offset variable to Offset;
Assign the Rough_step_over variable to Step over;
Assign the Rough_step_down variable to Step down.
The machining technology in this Operation Template is defned only by specifying the
Rough section parameters, therefore rough machining will be performed according to
the relevant variables. The Finish section is not defned: fnishing will be performed in
the following Operation Template.
Choose the Arc option for Lead in. In the Value editbox, set the Arc_lead_in_value
variable.
Choose the Arc option for Lead out. In the Value editbox,
set the Arc_lead_out_value variable.
At this stage, the roughing Operation Template defnition
is completed.
Click on the Save button to save the Operation Template
data. The Machining Process Define Manager dialog box
is defned.
At the next stage, you have to defne the expressions for
the variables used in the roughing Operation Template.
97
2. Machining Processes
7. Define the expressions
Set the following expressions for the variables that defne the tool lengths:
5*(Rough_tool_diameter+4) for Rough_tool_total_length;
2*int(Rough_tool_diameter+1) for Rough_tool_cutting_length;
Rough_tool_cutting_length+10 for Rough_tool_outside_holder_length.
According to these expressions, the tool length parameters are defned relative to the
tool diameter.
Leave the Expression cell of Rough_clear_offset empty. The value for this variable will
be defned at the stage of the Machining Process use.
Assign the 0.4*Rough_tool_diameter expression to the Rough_step_over
variable. The Step over used for the roughing is 40% of the Tool diameter.
Assign the 0.2*Rough_tool_diameter expression to the Rough_step_down
variable. The Step down used for the roughing is 20% of the Tool diameter.
When an end mill of 10 is used, the Step over of 4 mm and Step down of 2 mm are
utilized for roughing.
Assign the 0.4*Rough_tool_diameter expression to both
Rough_arc_lead_in_value and Rough_arc_lead_out_value variables. The radius
of Lead in and Lead out arcs used for the roughing is equal to 40% of the Tool
diameter.
98
At this stage, all the parameters of the roughing are defned.
8. Define the Operation Template
At this stage, you have to defne the Operation Template, variables and expressions for
the wall fnishing.
Add a new Profle Operation Template. The Profle Operation Template dialog box is
displayed.
In the Geometry section, set the Geometry variable.
In the Tool section, click on the Select button to defne the tool for the wall fnishing.
The Choosing tool for the operation dialog box is displayed. Click on the Add button
to defne a new tool in the Machining Process Tool Table.
Assign the variables for the newly created tool parameters as follows:
The Finish_tool_diameter variable for Diameter;
The Finish_tool_total_length variable for Total length;
The Finish_tool_outside_holder_length variable for Outside holder length;
The Finish_tool_cutting_length variable for Cutting length.
99
2. Machining Processes
Click on the Select button to confrm the tool defnition and choose the tool for the
Operation Template.
When the geometry and the tool are defned, you have to defne the technological
parameters of the wall fnishing.
In this exercise, the wall fnishing is performed from the Upper level up to the Lower
level.
Step down
Upper level
Prole Depth
Lower level
100
In the Milling levels section, defne the following parameters:
Assign the Upper_level variable to the Upper level parameter;
Assign the Profile_depth variable to the Profile depth parameter.
In the Modify Profile section, set the Modify_offset variable for the Modify offset
parameter.
Activate the Finish section by selecting the check box.
Assign the Wall_finish_step_down variable to the Step down parameter.
Choose the Arc option for Lead in. In the Value editbox, assign the
Wall_finish_arc_lead_in_value variable.
Choose the Arc option for Lead out. In the Value editbox, assign the
Wall_finish_arc_lead_out_value variable.
At this stage, the defnition of the roughing Operation Template is completed.
Click on the Save button to save the Operation Template data. The Machining Process
Define Manager dialog box is defned.
101
2. Machining Processes
9. Define the Expressions
Defne the following expressions to the variables defning the tool lengths:
Assign the 5*(Finish_tool_diameter+4) expression to the
Finish_tool_total_length variable.
Assign the 2*int(Finish_tool_diameter+1) expression to the
Finish_tool_cutting_length variable.
Assign the Finish_tool_cutting_length+10 expression to the
Finish_tool_outside_holder_length variable.
With these expressions the tool length parameters are defned relative to the tool
diameter.
Assign the 0.5*Finish_tool_diameter expression to the
Wall_finish_step_down variable. The Step down used for the roughing is 50% of
the Tool diameter.
Assign the 0.4*Finish_tool_diameter expression to both
Wall_finish_arc_lead_in_value and Wall_finish_arc_lead_out_value variables. The
radius of Lead in and Lead out arcs used for the roughing is equal to 40% of the
Tool diameter.
102
10. Define the Operation Template
At this stage, you have to defne the Operation Template, variables and expressions for
the foor fnishing.
Add a new Profle Operation Template. The Profile Operation Template dialog box is
displayed.
In the Geometry section, set the Geometry variable.
In the Tool section, click on the Select button to defne the tool for the wall fnishing.
The Choosing tool for the operation dialog box is displayed.
Choose the Tool #2 used for the wall fnishing for the Operation Template and confrm
your choice with the Select button.
The Operation Template dialog box is displayed again.
When the geometry and the tool are defned, you have to defne the technological
parameters of the profle roughing.
103
2. Machining Processes
In this exercise, the foor fnishing is performed directly on the pocket foor, in the area
defned as the Floor offset allowance from the Lower level. The Wall offset parameter is
defned to avoid the contact between the tool and the already fnished walls. The Clear
offset strategy is used with the specifed Step over value.
Defne the following parameters in the Milling Levels section:
Assign the Lower_level+Floor_offset expression to the Upper level
parameter.
Assign the Floor_offset variable to the Profile Depth parameter.
In the Modify Profile section, assign the Modify_offset variable to the Modify offset
parameter.
For the foor fnishing the Clear offset strategy will be used. Generally, this strategy is
peculiar to roughing, but in this case this strategy is used for the fnishing of the foor
in a single pass along the Z-axis. Select the Rough check box to activate the section.
Assign the Wall_offset variable to the Wall offset parameter to perform the foor
fnishing at the specifed distance from the walls.
Assign the Finish_clear_offset variable to the Offset parameter in the Clear offset
section.
Assign the Finish_step_over variable to the Step over parameter in the Clear offset
section.
Clear offset
Lower level
Step over
Wall offset
104
Assign the Floor_offset variable to the Step down parameter.
Set the same options and values for Lead in and Lead out as those used for the wall
fnishing. Choose the Arc option for Lead in and Lead out. In the Value editbox, set
the Wall_finish_arc_lead_in_value and Wall_finish_arc_lead_out_value variables
respectively.
9. Define the expressions
Now you have to defne the expressions for two new parameters added in the foor
fnishing Operation Template: Finish_clear_offset and Finish_step_over.
Actually, the Clear offset value used for the foor fnishing should be equal to the Clear
offset value used for the profle roughing. Create a new variable of the Distance value
type and name it Clear_offset. This variable can be defned by entering a numeric value
in the dialog box as well as by picking an entity directly on the solid model. Assign the
newly created Clear_offset variable as the expression to both Rough_clear_offset and
Finish_clear_offset variables.
105
2. Machining Processes
Assign the 0.7*Finish_tool_diameter expression to the Finish_step_over
variable.
At this stage, all the variables and Operation Templates for the Machining Process are
defned. At the stage of the Machining Process use, you have to specify the Geometry,
the Profle depth (either directly or by Upper and Lower level defnition), the offsets
from wall and foor, and tool diameters for roughing and fnishing. The rest of the
parameters are calculated automatically according to the specifed expressions.
10. Define the descriptions
Type the descriptions for the parameters that have to be defned during the Machining
Process use: Geometry, Floor offset, Wall offset etc.
11. Save the Machining Process
Click on the Save & Exit button to save the Machining Process. The Machining Process
Table Manager dialog box is displayed. Click on the Save button to save the MP Table
and click on the Exit button to close the dialog box.
106
12. Test the Machining Process
At this stage, you have to check the Machining Process in order to fnd and solve the
potential problems.
Close SolidCAM running standalone and launch it again in the SolidWorks
environment.
The Machining Process is used for the machining
of the Cover part (Exercise10.prz).
Load the CAM-Part. It contains one Pocket
operation that performs the machining of the top
face of the part.
Right-click on this Operation in SolidCAM
Manager and then click Add Machining Process,
Milling, Profile Milling with Floor Offset.
The Machining Process Insert Manager dialog box is displayed.
107
2. Machining Processes
In this dialog box, you have to defne the geometry for the profle milling and specify
the values for the basic Machining Process variables.
Defne the following geometry for the Profle
machining. Note the geometry direction. During
the Machining Process defnition, the Right option
was chosen as the default for all the Operation
Templates. It means that tool is located at the
right from the geometry, taking into account the
geometry direction.
108
The Upper level for the Machining Process is
already defned with the default value equal to
the CAM-Part Upper level (-2). Defne the Lower
level by picking the model face as shown.
The Profile depth value is calculated
automatically.
Set the value of 0.5 for the Wall offset and the
Floor offset variables.
In this exercise, the end mill tool of 16 is used for profle roughing and the end mill
tool of the diameter 12 for profle fnishing. Set the value of the 16 for the variable
that defnes the roughing tool diameter. Set the value of the 12 for the variable defnes
the fnishing tool diameter.
Set the value of 10 for the Clear offset.
When all the basic variables are defned, SolidCAM calculates all the values according
to the defned expressions; the Machining Process is ready to be inserted into the
CAM-Part.
Click on the Insert button to insert the Machining Process into the CAM-Part.
The Machining Process is inserted, and its Operation Templates are converted into the
SolidCAM Operations.
109
2. Machining Processes
Simulate the Operations added with the insertion of the Machining Process.
Profile roughing
Wall finishing
Floor finishing
110
Note that the combination of the One way option used for the Clear offset
removal with the Right position of the tool on the geometry maintains the
conventional milling. For climb milling, the Left option must be chosen for
the Tool position. In order to optimize the tool path by decreasing a number
of non-cutting movements, you can use the Zigzag option for the Clear
offset removal. With this option, both climb and conventional milling is
utilized.
13. Define the Default Sets
Using Default Sets, you can create a number of pre-defned sets of values in order to
simplify the Machining Process insertion.
In this exercise, you have to defne a number of Default Sets utilizing different values
of the tool diameters.
Load the Machining Process Define Manager dialog box. In the Default Sets page,
copy the New Default Set created by default.
Rename the copy into 16x12 and the original New Default Set into Generic.
Activate the 16x12 Default Set.
111
2. Machining Processes
Assign the value of 16 to the Rough_tool_diameter variable.
Assign the value of 12 to the Finish_tool_diameter variable.
Mark all the variables except the Upper_Level, Lower_level, Floor_offset, Wall_offset,
Modify_offset and Clear_offset as Read only. The values of these variables will be
defned during the Machining Process insertion. The values of all the rest of the
variables are calculated automatically according to the specifed expressions and cannot
be changed during the MP insertion when the current Default Set is used.
In the same manner, defne the 16x10 Default Sets where the end mill tool of 16 is
used for roughing and the end mill tool of 10 is used for fnishing.
Defne the 12x10 Default Sets with the tools of 12 and 10 for roughing and fnishing
respectively.
Defne the 10x8 Default Sets with the tools of 10 and 8 for roughing and fnishing
respectively.
Save the Machining Process and close the Machining Process Define Manager dialog
box with the Save & Exit button.
Close the Machining Process Table Manager dialog box.
112
14. Profile Machining Using Default Sets
In SolidCAM Manager, delete the Operations added when the Machining Process was
inserted in Step #12.
Right-click on the frst Operation in SolidCAM Manager and click Add Machining
Process, Milling, Profile Milling with Floor Offset.
The Machining Process Insert Manager dialog box is displayed.
In the Default Sets tab, activate the 16x10 Default Set. In this Default Set, the end mill
tool of 16 is used for the profle roughing and the end mill tool of the 10 is used
for the profle fnishing.
Make sure that the Show read only check box is not selected, so that the unnecessary
variables and expressions do not appear in the dialog box.
Choose the geometry defned in Step #12 for the Machining Process.
In the same manner as explained in the Step #12, defne the Upper level and the Lower
level.
Set the 0.2 value for the Wall offset and the Floor offset variables.
Set the value of 10 for the Clear offset.
113
2. Machining Processes
When all the basic variables are defned, SolidCAM calculates all the values according
to the defned expressions. The Machining Process is ready to be inserted into the
CAM Part.
Click on the Insert button to insert the Machining Process into the CAM-Part.
The Machining Process is inserted. Its Operation Templates are converted into the
SolidCAM Operations.
114
Note that the inserted Operations are united into a group. The group is marked by the
initial Machining Process name and by the Default Set name. To explode the group into
separate operations, use the Explode Operation Group command from the Operation
Group submenu.
115
2. Machining Processes
Exercise #11: Machining Process for the Pocket Machining
Defne a Machining Process for the machining of pockets that will be performed in the following
stages:
Pocket roughing: the specifed wall and foor allowances will be left for the further
fnishing;
Corners rest machining: the Rest machining options will be utilized to remove the
bulk of material in corner areas;
Pocket walls finishing: the wall fnishing will remove the wall allowance left
unmachined after the roughing. The Profle Operation Template will be used.
Pocket floor finishing: the foor fnishing will remove the foor allowance left
unmachined after the roughing. The Wall offset value will be defned accordingly to
avoid contact with the already machined walls.
Defne a number of Default Sets for different combination of tools used for roughing and
fnishing.
Use the defned Machining Process for machining of the Pocket area in the Exercise11.prz
CAM-Part shown below.
116
2.6 Defining Machining Process with existing Operations
In the previous topics and exercises, the Machining Processes were created and defned from scratch
using the Machining Process defnition tools. In addition to this method, SolidCAM enables you
to use your technological solutions from already created CAM-Parts for the Machining Process
defnition.
With this method, each sequence of SolidCAM Operations can be inserted as a Machining Process
into the MP Table and parameterized using the Machining Process functionality. Such method
enables you to reduce the time you spend on the Machining Process defnition, because in this
case you are starting from a pre-defned Operation sequence used as a template and not from
the very beginning. The Machining Process created from Operations contains all the options and
variables defned in the explicit form. In order to parameterize such Machining Process, you have
to substitute the parameter values with the variables and defne the relations between them using
the expressions. The process of defning variables and expressions was explained in details in the
previous exercises.
The method of the Machining Process defnition using the already defned CAM-Part enables
you to exchange Operations between CAM-Parts. A non-parametric Machining Process, in which
explicit values are used, can be simply inserted into a number of CAM-Parts creating an exact copy
of the original Operations.
117
2. Machining Processes
Exercise #12: Defining 3D Milling Machining Process
In this exercise, the Machining Process for the 3D machining of prismatic parts will be created
using the pre-defned Operations.
1. Open the CAM-Part
Load the Exercise12.prz CAM-Part. This CAM-Part contains a number of Operations
performing rough, semi-fnish and fnish machining of the part.
3DR_target_T1. In this Operation, the rough machining is performed with the end
mill tool of 14. The Contour strategy is used.
3DR_target_T2 and 3DR_target_T3. In these Operations, the Rest roughing is
performed to remove the bulk of material unmachined in the roughing Operation.
The end mill tools of 8 and 5 are used.
3DF_CZ_target_T4. In this Operation, the Constant Z strategy is used to perform
the walls fnishing. The end mill tool of 4 is used.
3DF_CZ_target_T4_1. In this Operation, the Constant Z strategy is used to perform
the foor fnishing. The end mill tool of 4 is used.
Generally, this sequence of Operations is typical for the prismatic parts machining
and can be used for machining of various parts. The Machining Process created in the
further steps will be based on these Operations.
118
2. Define the Operations group
The frst step of the Machining Process defnition with the existing Operations is the
defnition of the Operations group.
Select all the Operations in the CAM-Part and right-click on them.
Choose the Define Operation Group command from the Operation Group submenu.
The Define New Operation Group dialog box is displayed.
119
2. Machining Processes
In the Name editbox, enter the 3DMill name.
Under Type, choose the Mill type. This group type
will appear in the Machining Process. Confrm the
group defnition with the OK button.
The Operations are united into the group; the
group name prefx is added to the Operation
names in SolidCAM Manager.
3. Add group to the Machining Process Table
Right-click on one of the group Operations and open the Operation Group submenu.
The Operation Group submenu
enables you to defne and
manage the Operation groups.
The following commands are
available:
Define Operation Group. This command enables you to defne a
new Operation group from the sequence of selected SolidCAM
Operations. This command is not available when an Operation
group is selected.
Remove Operations from Operation Group. This command
enables you to remove selected Operations from the Operations
group. When selected Operations do not participate in a group, this
command is unavailable.
120
Explode Operation Group. This command enables you to explode the
Operation group into initial Operations. When selected Operations
do not participate in a group, this command is unavailable.
Add Operation Group to Machining Process Table. This command
enables you to convert the Operation group into the Machining
Process and insert the resulting Machining Process into the
current machining Process Table. When selected Operations do
not participate in a group, this command is unavailable. When the
current Machining Process Table is not defned, this command is
unavailable.
Choose the Add Operation Group to Machining Process Table command from the
Operation Group submenu. The Operation group is inserted into the Machining
Process Table. The following message is displayed:
Confrm the message with the OK button.
4. Inspect the inserted Machining Process
Load the Training Machining Process Table.
Rename the added 3DMill
Machining Process into 3D
Milling of prismatic parts.
Attach the 3dmilling_prismatic_
parts.bmp image to the
Machining Process.
121
2. Machining Processes
Open the Machining Process in the Machining Process Define Manager dialog box.
The original Operations were successfully converted into Operation Templates. The
Target variable was automatically created to parametrically defne the geometry used in
Operation Templates. All the rest of the parameters used in Operation Templates are
defned directly with values. The Machining Process is fully defned and can be inserted
into a CAM-Part without any modifcation. To customize the parameter values used in
Operation Templates, you can to substitute the values with the defned variables.
5. Parameterize Milling levels
In order to simplify the Machining Process use for various CAM-Parts, parameterize
the Milling levels data.
Add two variables of the Z-value type: Upper level and Lower level. Assign the default
expressions to the variables: work_upper_plane and work_lower_plane respectively.
Assign these variables to the Upper level and Lower level parameters in all Operation
Templates.
Assign the Part variables to the Milling levels parameters:
The tool_start_plane variable to Start level;
The clearence_plane variable to Clearance level;
The safety variable to Safety distance.
In the same manner, other parameters used in the Operation Templates can be
parameterized by adding and assigning the variables to the parameters.
122
6. Define the tools parametrically
Make the Machining Process more universal by parameterization of the tools.
Right-click on the Tool 1 header in the Operation Template tab and choose the Change
tool command from the menu. The Tool dialog box is displayed.
This dialog box enables you to edit the tool parameters or choose a different tool for
the Operation Template from the Machining Process Tool Table.
Click on the MP Tool Table
button to display the Machining
Process Tool Table. The
Machining Process Tool Table
is displayed in the Choosing
tool for operation dialog box.
This dialog box displays all tools
with their parameters used in
the Operation Templates of the
current Machining Process. This
dialog box enables you to defne
and manage the tools.
123
2. Machining Processes
Tool definition and search
SolidCAM provides you with two methods of tool defnition for
Machining Processes.
With the frst method (used in previous exercises), the tool parameters
such as tool diameter, length etc. were defned either parametrically
or explicitly. When this method is used for the tool defnition, the
tool search is performed during the Machining Process insertion
according to the tool parameters. The tool search is frst performed
in the Part Tool Table. If the tool is found, it is being chosen for use.
If the tool is not found in the Part Tool Table, SolidCAM performs
an additional search in the Current Tool Library, if it exists. If the tool
is found in the Current Tool Library, it is copied into the Part Tool
Table and being chosen for use. If the tool is not found in the Current
Tool Library, a new tool with the defned parameters is created in the
Part Tool Table.
The SolidCAM Settings dialog box enables you to defne which tool
parameters are used as search criteria. If you exclude some parameters,
e.g. tool length from the search criteria, SolidCAM will search for tools
with the specifed tool diameter, corner radius etc., but not taking into
account the length. Such functionality provides you with fexibility
regarding tool search.
124
With the second method, SolidCAM performs the tool search
according to the tool number only. Such approach enables you to
choose the appropriate tool without the defnition of its parameters.
Such way is more effective if you have the Current Tool Library
refecting the tool magazine state or the tool storage of your
workshop. To use this method you have to know the numbers of the
tools that you want to use in the specifc operations inserted from the
Machining Process.
The tool search is frst performed in the Part Tool Table. If the tool is
found, it is being chosen for use. If the tool with the given number is
not found in the Part Tool Table, SolidCAM performs an additional
search in the Current Tool Library if it exists. If the tool with the
given number is found in the Current Tool Library, it is copied into
the Part Tool Table (with the same number) and being chosen for use.
If the tool is not found in the Current Tool Library, a new tool with
the defned parameters is created in the Part Tool Table. The tool
numbers not used neither in Part Tool Table nor in the Current Tool
Library are not accepted.
The method of the tool search according to the tool parameters is used by default.
SolidCAM enables you to defne all tools parameters except for the tool number
parametrically (with variables) or explicitly (with values). As for the tool number, the
appropriate editbox is not available, and the number is being assigned automatically.
Right-click on the frst tool header in the tools list and choose the Used in Current or
125
2. Machining Processes
Part Table option. This option enables you to perform the tool search according to the
tool number only.
All the tool parameters are hidden except for the tool number. Note that the parametric
menu is available in the Tool number editbox.
SolidCAM enables you to defne the tool number as a variable, similar to the other tool
data that can be defned parametrically in the Operation Templates. The expression for
the tool number variable can vary in different Default Sets. The tool number variable is
assigned its value during the insertion of the MP into the CAM-Part.
You may switch back to the method where the Tool number is assigned
automatically by right-clicking on the tool name in the list and choosing
Used in MP.
Assign the Rough_tool_number
variable to the Tool number
parameter.
Confrm the changes with the
Select button. The Tool dialog
box is displayed. Now all the
parameters except for the Tool
number are hidden from this
dialog box. Click on the OK
button to save the tool data and
close the dialog box.
126
In the Operation Templates list, note that the frst tool
icon is changed and the variable name defning the tool
number is displayed instead of its actual number.
In the same manner, edit the defnition of all the rest of
the tools. Switch to the parametric defnition of the tool
number and assign the following variables to the tool
numbers:
Rest_tool_number_1 to the Tool number of Tool #2;
Rest_tool_number_2 to the Tool number of Tool #3;
Finish_tool_number to the Tool number of Tool #4.
At this stage, the Machining Process variables are defned and ready to use.
Click on the Save & Exit button to save the Machining Process and close the Machining
Process Define Manager dialog box.
The Machining Process Table Manager dialog box is displayed. Click on the Save
button to save the MP Table and click on the Exit button to close the dialog box.
7. Load the CAM-Part
Load the Exercise12_1.prz fle. This CAM-Part
will be machined using the Machining Process
defned in the previous steps.
127
2. Machining Processes
This CAM-Part does not contain any operations and tools.
8. Load the Current Tool Library
Right-click on the Tool header in SolidCAM
Manager and choose Milling from the Set Tool
Library submenu.
The browser dialog box is displayed.
Browse for the Training.tab fle and load it with
the Open button.
The Current Tool Library is set, and the Current Tool Library dialog box is displayed.
Close the dialog box with the OK button. The tools from the loaded Tool Library will
be used when the Machining Process will be inserted into the CAM-Part.
128
9. Insert the Machining Process
Right-click on the Operations header
in SolidCAM Manager and click Add
Machining Process, Milling 3D Milling of
prismatic parts.
The Machining Process Insert Manager
dialog box is displayed.
Defne the geometry for the Operation
by choosing the Target model geometry
from the list.
The Upper and Lower levels are defned automatically according to the Part Upper and
Lower level values.
129
2. Machining Processes
When you insert an MP into the CAM-Part, you have to assign values
to the tool parameters that were defned as variables in the MP. If
the tool was defned with the Used in Current or Part Table option,
SolidCAM automatically performs the search for the tool with the
specifed number in the Part Tool table and Current Tool table; if a
tool with this number is not found, the number is not acceptable.
The parametric menu available for the tool number variables contains
three options:
Choose tool from current table (also available by pressing the
F5 button). This option displays the Current Tool Library from
which you may choose a tool for the MP insertion. When you have
selected a tool, its number from the Current Tool table appears in
the Expression feld of the appropriate variable. This option is
available only when the Current Tool Library is defned.
Tool select from part (also available by pressing the F6 button). This
option displays the Part Tool table from which you may choose a
tool for the MP insertion. When you have selected a tool, its tool
number from the Part Tool table appears in the Expression feld
of the relevant variable.
Edit View (also available by pressing the F2 button). This option
displays the Edit dialog box in which you may enter the expression
manually.
From the parametric menu available in the Expression cell of the Rough_tool_number
variable, choose the Choose tool from current table command.
The Training Tool Library is displayed.
130
Choose the Tool #13 (End mill of 14) from the table. This tool will be used for the
rough machining.
Click on the Select button to confrm the tool selection.
The number of the chosen tool is displayed in the Expression cell of the
Rough_tool_number variable.
131
2. Machining Processes
In the same manner, defne the other tools.
Choose the Tool #15 (End mill of 8) for the Rest_tool_number_1 variable (the tool
used for the frst rest machining Operation).
Choose the Tool #20 (End Mill of 5) for the Rest_tool_number_2 variable (the tool
used for the second rest machining Operation).
Choose the Tool #20 (End Mill of 4) for the Finish_tool_number variable (the tool
used for the wall and foor Constant Z fnishing).
When all the variables are defned, click on the Insert button to insert the Machining
Process into the CAM-Part.
During the Machining Process insertion, SolidCAM performs the search for tools with
the specifed numbers in the Part Tool Table. When the tool with the specifed number
is not found in the Part Tool Table, the following warning message is displayed.
Confrm the message box with the OK button. The tool search is continued in the
Current Tool Library. When the tool is found in the Current Tool Library, the Operation
Template is converted into a regular Operation and displayed in SolidCAM Manager.
132
When all the Operations are created, the confrmation message is displayed. Since
all the inserted operations are of 3D Milling type and their calculation will take time,
SolidCAM enables you to postpone the calculation.
Confrm the calculation with the Yes button. All the Operations will be calculated.
The Message Log dialog box is displayed.
This dialog box informs you about the results of the calculation of the 3D Milling
Operations. In this case, this dialog box informs you about a number of Lead in/out
movements in the rest material machining that were not performed because of lack
of space.
Click on the Exit button to close the Message Log dialog box.
In the Machining Process Insert Manager dialog box, click on the Exit button to close
the dialog box.
133
2. Machining Processes
10, Simulate the operations
Simulate the Operations added to the CAM-Part with the Machining Process
insertion.
Roughing
Rest roughing (stage 1)
Rest roughing (stage 2)
134
Wall finishing
Floor finishing
At this stage, the exercise is completed.
Congratulations!
You have successfully fnished the Machining Process part of the SolidCAM2007 Advanced Milling
Training Course.
Vous aimerez peut-être aussi
- The Subtle Art of Not Giving a F*ck: A Counterintuitive Approach to Living a Good LifeD'EverandThe Subtle Art of Not Giving a F*ck: A Counterintuitive Approach to Living a Good LifeÉvaluation : 4 sur 5 étoiles4/5 (5794)
- The Gifts of Imperfection: Let Go of Who You Think You're Supposed to Be and Embrace Who You AreD'EverandThe Gifts of Imperfection: Let Go of Who You Think You're Supposed to Be and Embrace Who You AreÉvaluation : 4 sur 5 étoiles4/5 (1090)
- Never Split the Difference: Negotiating As If Your Life Depended On ItD'EverandNever Split the Difference: Negotiating As If Your Life Depended On ItÉvaluation : 4.5 sur 5 étoiles4.5/5 (838)
- Hidden Figures: The American Dream and the Untold Story of the Black Women Mathematicians Who Helped Win the Space RaceD'EverandHidden Figures: The American Dream and the Untold Story of the Black Women Mathematicians Who Helped Win the Space RaceÉvaluation : 4 sur 5 étoiles4/5 (895)
- Grit: The Power of Passion and PerseveranceD'EverandGrit: The Power of Passion and PerseveranceÉvaluation : 4 sur 5 étoiles4/5 (588)
- Shoe Dog: A Memoir by the Creator of NikeD'EverandShoe Dog: A Memoir by the Creator of NikeÉvaluation : 4.5 sur 5 étoiles4.5/5 (537)
- The Hard Thing About Hard Things: Building a Business When There Are No Easy AnswersD'EverandThe Hard Thing About Hard Things: Building a Business When There Are No Easy AnswersÉvaluation : 4.5 sur 5 étoiles4.5/5 (344)
- Elon Musk: Tesla, SpaceX, and the Quest for a Fantastic FutureD'EverandElon Musk: Tesla, SpaceX, and the Quest for a Fantastic FutureÉvaluation : 4.5 sur 5 étoiles4.5/5 (474)
- Her Body and Other Parties: StoriesD'EverandHer Body and Other Parties: StoriesÉvaluation : 4 sur 5 étoiles4/5 (821)
- The Sympathizer: A Novel (Pulitzer Prize for Fiction)D'EverandThe Sympathizer: A Novel (Pulitzer Prize for Fiction)Évaluation : 4.5 sur 5 étoiles4.5/5 (121)
- The Emperor of All Maladies: A Biography of CancerD'EverandThe Emperor of All Maladies: A Biography of CancerÉvaluation : 4.5 sur 5 étoiles4.5/5 (271)
- The Little Book of Hygge: Danish Secrets to Happy LivingD'EverandThe Little Book of Hygge: Danish Secrets to Happy LivingÉvaluation : 3.5 sur 5 étoiles3.5/5 (400)
- The World Is Flat 3.0: A Brief History of the Twenty-first CenturyD'EverandThe World Is Flat 3.0: A Brief History of the Twenty-first CenturyÉvaluation : 3.5 sur 5 étoiles3.5/5 (2259)
- The Yellow House: A Memoir (2019 National Book Award Winner)D'EverandThe Yellow House: A Memoir (2019 National Book Award Winner)Évaluation : 4 sur 5 étoiles4/5 (98)
- Devil in the Grove: Thurgood Marshall, the Groveland Boys, and the Dawn of a New AmericaD'EverandDevil in the Grove: Thurgood Marshall, the Groveland Boys, and the Dawn of a New AmericaÉvaluation : 4.5 sur 5 étoiles4.5/5 (266)
- A Heartbreaking Work Of Staggering Genius: A Memoir Based on a True StoryD'EverandA Heartbreaking Work Of Staggering Genius: A Memoir Based on a True StoryÉvaluation : 3.5 sur 5 étoiles3.5/5 (231)
- Team of Rivals: The Political Genius of Abraham LincolnD'EverandTeam of Rivals: The Political Genius of Abraham LincolnÉvaluation : 4.5 sur 5 étoiles4.5/5 (234)
- On Fire: The (Burning) Case for a Green New DealD'EverandOn Fire: The (Burning) Case for a Green New DealÉvaluation : 4 sur 5 étoiles4/5 (73)
- The Unwinding: An Inner History of the New AmericaD'EverandThe Unwinding: An Inner History of the New AmericaÉvaluation : 4 sur 5 étoiles4/5 (45)
- Get Started ESPRITDocument137 pagesGet Started ESPRITGoran Mitić100% (1)
- MA1201 Mathematics IIIDocument13 pagesMA1201 Mathematics IIIsureshPas encore d'évaluation
- Business English 1Document5 pagesBusiness English 1gordansimPas encore d'évaluation
- Definition: The Indefinite Article Is Just The Opposite of The Definite Article. in English, TheDocument8 pagesDefinition: The Indefinite Article Is Just The Opposite of The Definite Article. in English, ThegordansimPas encore d'évaluation
- CH 02Document25 pagesCH 02Ng Heng Lim100% (2)
- Building A CAD PC Omnibus EditionDocument69 pagesBuilding A CAD PC Omnibus EditiongordansimPas encore d'évaluation
- Vagus Nerve Stimulation FREE GUIDE 2019Document17 pagesVagus Nerve Stimulation FREE GUIDE 2019gordansimPas encore d'évaluation
- Heidenhain TNC 351 - 355 Service ManualDocument121 pagesHeidenhain TNC 351 - 355 Service ManualPetros Industrial100% (1)
- Racuni SDD I KuhinjaDocument1 pageRacuni SDD I KuhinjagordansimPas encore d'évaluation
- WM5051Document368 pagesWM5051gordansimPas encore d'évaluation
- Parametri Za Mašinu MAHO 700 C Serije 269Document11 pagesParametri Za Mašinu MAHO 700 C Serije 269gordansimPas encore d'évaluation
- Solubility of Polyd Dolphon PDFDocument2 pagesSolubility of Polyd Dolphon PDFgordansimPas encore d'évaluation
- Fluke 175 ManualDocument18 pagesFluke 175 ManualZach PraxPas encore d'évaluation
- Two Stroke Piston DiagnosisDocument5 pagesTwo Stroke Piston Diagnosisnebnik100% (2)
- Adhesives For Optics Adhesives Sealants Coatings and Potting and Encapsulation Compounds For Optical Applications by Master BondDocument10 pagesAdhesives For Optics Adhesives Sealants Coatings and Potting and Encapsulation Compounds For Optical Applications by Master BondgordansimPas encore d'évaluation
- Fluke 73-77-175 177 and 179 Digital Multimeter DatasheetDocument1 pageFluke 73-77-175 177 and 179 Digital Multimeter DatasheetgordansimPas encore d'évaluation
- Commands Guide Tutorial For SolidWorks 2012Document64 pagesCommands Guide Tutorial For SolidWorks 2012Jelena Misimovic100% (1)
- Fce Statement of ResultsDocument1 pageFce Statement of ResultsLeo CeronPas encore d'évaluation
- Lesson Nine TextDocument7 pagesLesson Nine TextTrung Quoc LePas encore d'évaluation
- Solu BilityDocument2 pagesSolu Bilitykoushi010Pas encore d'évaluation
- Adhesives For Optics Adhesives Sealants Coatings and Potting and Encapsulation Compounds For Optical Applications by Master BondDocument10 pagesAdhesives For Optics Adhesives Sealants Coatings and Potting and Encapsulation Compounds For Optical Applications by Master BondgordansimPas encore d'évaluation
- Kolokvijum Iz EngleskogDocument1 pageKolokvijum Iz EngleskoggordansimPas encore d'évaluation
- Threading Exercise 1 PDFDocument1 pageThreading Exercise 1 PDFgordansimPas encore d'évaluation
- HP Laserjet 1300Document1 pageHP Laserjet 1300gordansimPas encore d'évaluation
- Business English 1 Test Za VezbanjeDocument4 pagesBusiness English 1 Test Za VezbanjegordansimPas encore d'évaluation
- Vstss Engleski2 1 Kol Mart 2009Document4 pagesVstss Engleski2 1 Kol Mart 2009gordansimPas encore d'évaluation
- Stemi 1000-2000-2000C Stereomicroscope Operating ManualDocument68 pagesStemi 1000-2000-2000C Stereomicroscope Operating Manualgordansim100% (1)
- Zemax in GeneralDocument31 pagesZemax in GeneralgordansimPas encore d'évaluation
- 3D PrintingDocument6 pages3D PrintinggordansimPas encore d'évaluation
- Assembly Design Fundamentals: CATIA TrainingDocument192 pagesAssembly Design Fundamentals: CATIA TraininggordansimPas encore d'évaluation
- Rayoptics WebinarDocument53 pagesRayoptics WebinargordansimPas encore d'évaluation
- Rhymes & ReasonsDocument1 pageRhymes & ReasonsgordansimPas encore d'évaluation
- Tut 1Document5 pagesTut 1foranangelqwertyPas encore d'évaluation
- (1A) Math 1A - Math RefDocument7 pages(1A) Math 1A - Math RefJake Floyd G. FabianPas encore d'évaluation
- Exploring Mathematics With MuPADDocument56 pagesExploring Mathematics With MuPADSepide100% (1)
- Alg2hwp 183Document1 pageAlg2hwp 183cprice3367Pas encore d'évaluation
- Fourier Series (1962 Edition) (1976) by Georgi P. TolstovDocument349 pagesFourier Series (1962 Edition) (1976) by Georgi P. Tolstovroronoa100% (4)
- SEE Model Questions of Optional Mathematics-2076Document12 pagesSEE Model Questions of Optional Mathematics-2076Bijay MandalPas encore d'évaluation
- Trigonometry Sol PDFDocument34 pagesTrigonometry Sol PDFchirag aroraPas encore d'évaluation
- The Closed-Form Integration of Arbitrary FunctionsDocument9 pagesThe Closed-Form Integration of Arbitrary FunctionsJuan Pastor Ramos100% (1)
- LP-COT Angles RelationDocument3 pagesLP-COT Angles RelationAramae GuntangPas encore d'évaluation
- IGCSE Formula SheetDocument1 pageIGCSE Formula Sheetr2d2sdPas encore d'évaluation
- CBR Calculus DiferentialDocument15 pagesCBR Calculus DiferentialRisma WatiPas encore d'évaluation
- Engine 2Document7 pagesEngine 2pilas_nikolaPas encore d'évaluation
- (Specialist) 2008 VCAA Exam 2 Itute Solutions PDFDocument4 pages(Specialist) 2008 VCAA Exam 2 Itute Solutions PDFKelleyPas encore d'évaluation
- Estiven Gier Problem Sets 1 & 2Document55 pagesEstiven Gier Problem Sets 1 & 2Estiven Gier100% (7)
- GED102 Week 5 WGNDocument5 pagesGED102 Week 5 WGNjb12345Pas encore d'évaluation
- Trigo FunctionsDocument17 pagesTrigo FunctionsOmar Danni AhmadPas encore d'évaluation
- The Expert TA - 3 PDFDocument6 pagesThe Expert TA - 3 PDFMuzamil ShahPas encore d'évaluation
- Product - Solution Eletromagnetismo HartyDocument9 pagesProduct - Solution Eletromagnetismo HartyAlex Sandro BoroskiPas encore d'évaluation
- STHP-2019 Mock TestDocument18 pagesSTHP-2019 Mock TestSyed Atiq TurabiPas encore d'évaluation
- Okumura Araujo JAS 2018Document10 pagesOkumura Araujo JAS 2018Mercedes OkumuraPas encore d'évaluation
- Pure Maths With MechanicsDocument71 pagesPure Maths With MechanicsNdi FlavourPas encore d'évaluation
- SohcahtoaDocument18 pagesSohcahtoaASHWANI Raj100% (1)
- AP Calculus BC Syllabus HHSDocument9 pagesAP Calculus BC Syllabus HHSBhavnaPas encore d'évaluation
- Gs34m06a01-01e 015 PDFDocument44 pagesGs34m06a01-01e 015 PDFmarklmendozaPas encore d'évaluation
- D - Solving A Triangle With The Law of CosinesDocument3 pagesD - Solving A Triangle With The Law of Cosinescitisolo0% (1)
- January 2014 (IAL) MS - C3 EdexcelDocument16 pagesJanuary 2014 (IAL) MS - C3 EdexcelLoh Jun XianPas encore d'évaluation
- Geometry - CirclesDocument14 pagesGeometry - CirclesRitsu- chanPas encore d'évaluation