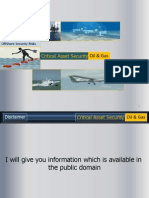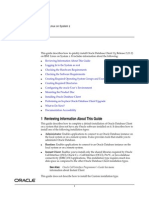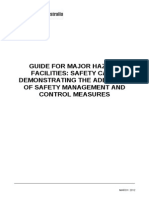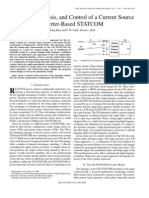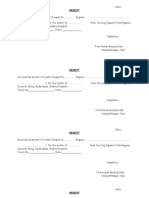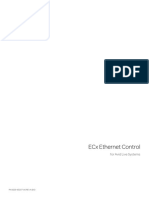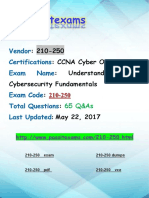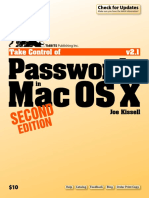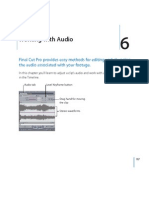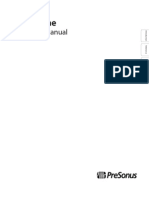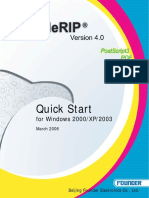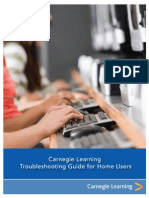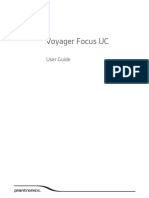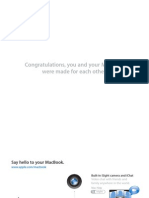Académique Documents
Professionnel Documents
Culture Documents
Mac Commands
Transféré par
pavan5110 évaluation0% ont trouvé ce document utile (0 vote)
24 vues16 pagesKeyboard Shortcuts are one or more keys that you press on the keyboard to complete a task. Keys on other keyboard layouts might not correspond to the keys on a U.S. Keyboard. Settings in some versions of the Macintosh operating system might conflict with keyboard shortcuts.
Description originale:
Copyright
© © All Rights Reserved
Formats disponibles
DOCX, PDF, TXT ou lisez en ligne sur Scribd
Partager ce document
Partager ou intégrer le document
Avez-vous trouvé ce document utile ?
Ce contenu est-il inapproprié ?
Signaler ce documentKeyboard Shortcuts are one or more keys that you press on the keyboard to complete a task. Keys on other keyboard layouts might not correspond to the keys on a U.S. Keyboard. Settings in some versions of the Macintosh operating system might conflict with keyboard shortcuts.
Droits d'auteur :
© All Rights Reserved
Formats disponibles
Téléchargez comme DOCX, PDF, TXT ou lisez en ligne sur Scribd
0 évaluation0% ont trouvé ce document utile (0 vote)
24 vues16 pagesMac Commands
Transféré par
pavan511Keyboard Shortcuts are one or more keys that you press on the keyboard to complete a task. Keys on other keyboard layouts might not correspond to the keys on a U.S. Keyboard. Settings in some versions of the Macintosh operating system might conflict with keyboard shortcuts.
Droits d'auteur :
© All Rights Reserved
Formats disponibles
Téléchargez comme DOCX, PDF, TXT ou lisez en ligne sur Scribd
Vous êtes sur la page 1sur 16
Word keyboard shortcuts
About keyboard shortcuts
You can quickly perform tasks by using keyboard shortcuts one or more
keys that you press on the keyboard to complete a task. For example, when
you press + P the Print dialog box opens.
Keyboard shortcut descriptions refer to the U.S. keyboard layout. Keys on other
keyboard layouts might not correspond to the keys on a U.S. keyboard. Keyboard
shortcuts for laptop computers might also differ.
The settings in some versions of the Macintosh operating system and some utility
applications might conflict with keyboard shortcuts and function key operations
in Office. For information about changing the key assignment of a keyboard
shortcut, see Mac Help for your version of the Macintosh operating system or see
your utility application.
The following list includes keyboard shortcuts for only the most common tasks.
To list all Word commands and keyboard shortcuts, on the Tools menu, point
to Macro, and then click Macros. On the Macros in pop-up menu, click Word
commands, and then in the Macro name box, type ListCommands, click Run,
and then select the options that you want.
Function keys
NOTE If you are using a MacBook, to use a function key, you must press
the fn key (the lower left key on the keyboard) at the same time.
TO PRESS
Undo the last action F1
Cut text or graphics F2
Copy text or graphics F3
Paste the Clipboard contents F4
Choose the Go To command (Edit menu) F5
Go to the next pane or frame F6
Choose the Spelling and Grammar command (Tools menu) F7
Extend a selection
This keyboard shortcut conflicts with a default Mac OS X key
assignment. To use this Office keyboard shortcut, you must first turn
off the Mac OS X keyboard shortcut for this key. On theApple menu,
click System Preferences. Under Hardware, click Keyboard. Click
the Keyboard Shortcuts tab, and then clear the On check box for the
F8
key assignment that you want to turn off.
Update selected fields.
This keyboard shortcut conflicts with a default Expos key
assignment in Mac OS X version 10.3 or later. To use this Office
keyboard shortcut, you must first turn off the Expos keyboard
shortcut for this key. On the Apple menu, click System Preferences.
Under Personal, clickExpos & Spaces. Under Keyboard and
Mouse Shortcuts, on the pop-up menu for the shortcut that you
want to turn off, click .
F9
Go to the next field.
This keyboard shortcut conflicts with a default Expos key
assignment in Mac OS X version 10.3 or later. To use this Office
keyboard shortcut, you must first turn off the Expos keyboard
shortcut for this key. On the Apple menu, click System Preferences.
Under Personal, clickExpos & Spaces. Under Keyboard and Mouse
Shortcuts, on the pop-up menu for the shortcut that you want to
turn off, click .
F11
Choose the Save As command (File menu). +
SHIFT +
S
Copy text SHIFT +
F2
Change letters to upper, lower, or mixed case SHIFT +
F3
Repeat a Find or Go To action SHIFT +
F4
Move to the previous insertion point SHIFT +
F5
Go to the previous pane or frame SHIFT +
F6
Choose the Thesaurus command (Tools menu) SHIFT +
F7
Shrink a selection
This keyboard shortcut conflicts with a default Expos key
assignment in Mac OS X version 10.3 or later. To use this Office
keyboard shortcut, you must first turn off the Expos keyboard
shortcut for this key. On the Apple menu, click System Preferences.
Under Personal, clickExpos & Spaces. Under Keyboard and Mouse
Shortcuts, on the pop-up menu for the shortcut that you want to
SHIFT +
F8
turn off, click .
Switch between a field code and its result.
This keyboard shortcut conflicts with a default Expos key
assignment in Mac OS X version 10.3 or later. To use this Office
keyboard shortcut, you must first turn off the Expos keyboard
shortcut for this key. On the Apple menu, click System Preferences.
Under Personal, clickExpos & Spaces. Under Keyboard and
Mouse Shortcuts, on the pop-up menu for the shortcut that you
want to turn off, click .
SHIFT +
F9
Display a shortcut menu.
This keyboard shortcut conflicts with a default Expos key
assignment in Mac OS X version 10.3 or later. To use this Office
keyboard shortcut, you must first turn off the Expos keyboard
shortcut for this key. On the Apple menu, click System Preferences.
Under Personal, clickExpos & Spaces. Under Keyboard and Mouse
Shortcuts, on the pop-up menu for the shortcut that you want to
turn off, click .
SHIFT +
F10
Go to the previous field.
This keyboard shortcut conflicts with a default Expos key
assignment in Mac OS X version 10.3 or later. To use this Office
keyboard shortcut, you must first turn off the Expos keyboard
shortcut for this key. On the Apple menu, click System Preferences.
Under Personal, clickExpos & Spaces. Under Keyboard and
Mouse Shortcuts, on the pop-up menu for the shortcut that you
want to turn off, click .
SHIFT +
F11
Cut to the Spike + F3
Close the window + F4
Go to the next window + F6
Expand or minimize the ribbon OPTION
+ + R
Insert an empty field + F9
Lock a field + F11
Insert the contents of the Spike +
SHIFT +
F3
Repeat a Find or Go To action +
SHIFT +
F4
Edit a bookmark +
SHIFT +
F5
Go to the previous window +
SHIFT +
F6
Update linked information in a Word source document +
SHIFT +
F7
Extend a selection or block (then press an arrow key) +
SHIFT +
F8
Unlink a field +
SHIFT +
F9
Unlock a field +
SHIFT +
F11
Create an AutoText entry OPTION
+ F3
Go to the next window OPTION
+ F6
Find the next misspelling or grammatical error. The Check spelling
as you type check box must be selected
(Word menu, Preferences command, Spelling and Grammar).
OPTION
+ F7
Run a macro OPTION
+ F8
Switch between all field codes and their results OPTION
+ F9
Go to the previous window OPTION
+ SHIFT
+ F6
Open the Dictionary OPTION
+ SHIFT
+ F7
Run GOTOBUTTON or MACROBUTTON from the field that displays
the field results
OPTION
+ SHIFT
+ F9
Moving the cursor
TO MOVE PRESS
One character to the left LEFT ARROW
One character to the right RIGHT ARROW
One word to the left OPTION + LEFT ARROW
One word to the right OPTION + RIGHT ARROW
One paragraph up + UP ARROW
One paragraph down + DOWN ARROW
One cell to the left (in a table) SHIFT + TAB
One cell to the right (in a
table)
TAB
Up one line UP ARROW
Down one line DOWN ARROW
To the end of a line + RIGHT ARROW or END
To the beginning of a line + LEFT ARROW or HOME
Up one screen (scrolling) PAGE UP
Down one screen (scrolling) PAGE DOWN
To the top of the next page
+ PAGE DOWN
+ FN + DOWN ARROW (on a MacBook
keyboard)
To the top of the previous
page
+ PAGE UP
+ FN + UP ARROW (on a MacBook keyboard)
To the end of a document
+ END
+ FN + RIGHT ARROW (on a MacBook
keyboard)
To the beginning of a
document
+ HOME
+ FN + LEFT ARROW (on a MacBook
keyboard)
To the previous insertion
point
SHIFT + F5
Selecting text and graphics
TIP If you know the key combination to move the cursor, you can generally
select the text by using the same key combination while holding down SHIFT .
For example, + RIGHT ARROW moves the cursor to the next word, and +
SHIFT + RIGHT ARROW selects the text from the cursor to the beginning of the
next word.
TO EXTEND A SELECTION PRESS
By selecting multiple items that
are not next to each other
Select the first item that you want, hold
down , and then select any additional items
One character to the right SHIFT + RIGHT ARROW
One character to the left SHIFT + LEFT ARROW
One word to the right SHIFT + OPTION + RIGHT ARROW
One word to the left SHIFT + OPTION + LEFT ARROW
To the end of a line + SHIFT + RIGHT ARROW or SHIFT + END
To the beginning of a line + SHIFT + LEFT ARROW or SHIFT + HOME
One line down SHIFT + DOWN ARROW
One line up SHIFT + UP ARROW
To the end of a paragraph + SHIFT + DOWN ARROW
To the beginning of a paragraph + SHIFT + UP ARROW
One screen down SHIFT + PAGE DOWN
One screen up SHIFT + PAGE UP
To the beginning of a document + SHIFT + HOME
To the end of a document + SHIFT + END
To the end of a window OPTION + + SHIFT + PAGE DOWN
To select the entire document + A
To a vertical block of text + SHIFT + F8 , and then use the arrow
keys; press + PERIOD to cancel selection
mode
To a specific location in a
document
F8 , and then use the arrow keys; press +
PERIOD to cancel selection mode
Selecting text and graphics in a table
TO PRESS
Select the next cell's contents TAB
Select the preceding cell's
contents
SHIFT + TAB
Extend a selection to adjacent
cells
Hold down SHIFT and press an arrow key
repeatedly
Select a column Click in the column's top or bottom cell. Hold
down SHIFT and press the UP ARROW or
DOWN ARROW key repeatedly
Extend a selection (or block) + SHIFT + F8 , and then use the arrow keys;
press + PERIOD to cancel selection mode
Reduce the selection size SHIFT + F8
Select multiple cells,
columns, or rows that are not
next to each other
Select the first item that you want, hold
down , and then select any additional items
Extending a selection
TO PRESS
Turn extend
mode on
F8
This keyboard shortcut conflicts with a default Mac OS X key
assignment. To use this Office keyboard shortcut, you must
first turn off the Mac OS X keyboard shortcut for this key. On
the Apple menu, click System Preferences. Under Hardware,
click Keyboard. Click theKeyboard Shortcuts tab, and then
clear the On check box for the key assignment that you want to
turn off.
Select the
nearest
character to
the left
F8 , and then press LEFT ARROW
Select the
nearest
character to
the right
F8 , and then press RIGHT ARROW
Expand a
selection
Continue to press F8 to expand the selection to the entire word,
sentence, paragraph, section, and so on.
Reduce the
size of a
selection
SHIFT + F8
Turn extend
mode off
+ PERIOD
Editing text and graphics
TO PRESS
Copy text or graphics + C or F3
Copy a style + SHIFT + C
Paste a style + SHIFT + V
Copy text or graphics to the Scrapbook CONTROL + OPTION + C
Move text or graphics + X or F2 (then move the cursor
and press + V or F4 )
Insert graphics using the Media
Browser
+ CONTROL + M
Create AutoText OPTION + F3
Insert AutoText + OPTION + SHIFT + V
Paste the Clipboard contents + V or F4
Paste the selected clipping from the
Scrapbook
CONTROL + OPTION + V
Paste special + CONTROL + C
Paste and match the formatting of the
surrounding text
+ OPTION + SHIFT + V
Paste to the Scrapbook CONTROL + OPTION + V
Paste the Spike contents + SHIFT + F3
Delete one character to the left DELETE
Delete one word to the left + DELETE
Delete one character to the right or CLEAR
Delete one word to the right +
Cut selected text to the Clipboard + X or F2
Undo the last action + Z
Cut to the Spike + F3
Aligning and formatting paragraphs
TO PRESS
Center a paragraph + E
Justify a paragraph + J
Left align a paragraph + L
Right align a paragraph + R
Indent a paragraph from the left CONTROL + SHIFT + M
Remove a paragraph indent from the left + SHIFT + M
Create a hanging indent + T
Remove a hanging indent + SHIFT + T
Start AutoFormat + OPTION + K
Apply the Normal style + SHIFT + N
Apply the Heading 1 style + OPTION + 1
Apply the Heading 2 style + OPTION + 2
Apply the Heading 3 style + OPTION + 3
Apply the List style + SHIFT + L
Insert a nonbreaking space OPTION + SPACEBAR
Setting line spacing
TO SET LINE SPACING TO PRESS
Single-spaced lines + 1
Double-spaced lines + 2
1.5-line spacing + 5
Add or remove one line of space directly preceding a paragraph + 0 (zero)
Formatting characters
TO PRESS
Change the font + SHIFT + F
Increase the font size + SHIFT + >
Decrease the font size + SHIFT + <
Increase the font size by 1 point + ]
Decrease the font size by 1 point + [
Change the formatting of characters
(Font command, Format menu)
+ D
Change the case of letters SHIFT + F3
Format in all capital letters + SHIFT + A
Apply bold formatting + B
Apply an underline + U
Underline words but not spaces + SHIFT + W
Double-underline text + SHIFT + D
Apply italic formatting + I
Format in all small capital letters + SHIFT + K
Apply subscript formatting (automatic spacing) + EQUAL SIGN
Apply superscript formatting (automatic spacing) + SHIFT + PLUS
SIGN
Remove manual character formatting + SHIFT + Z
Apply strike-through formatting + SHIFT + X
Inserting special characters
TO INSERT PRESS
A field + F9
A line break SHIFT + RETURN
A page break SHIFT + ENTER
A column break + SHIFT + RETURN
A nonbreaking hyphen + SHIFT + HYPHEN
The copyright symbol OPTION + G
The registered trademark symbol OPTION + R
The trademark symbol OPTION + 2
An ellipsis OPTION + SEMICOLON
Inserting fields
TO INSERT PRESS
A DATE field CONTROL + SHIFT + D
A LISTNUM field + OPTION + SHIFT + L
A PAGE field CONTROL + SHIFT + P
A TIME field CONTROL + SHIFT + T
An empty field + F9
Working with fields
TO PRESS
Update selected fields F9
Unlink a field + SHIFT + F9
Switch between a field code and its result SHIFT + F9
Switch between all field codes and their results OPTION + F9
Run GOTOBUTTON or MACROBUTTON from the field that
displays the field results
OPTION + SHIFT
+ F9
Go to the next field F11
Go to the previous field SHIFT + F11
Lock a field + F11
Unlock a field + SHIFT + F11
Document outline
TO PRESS
Promote a paragraph CONTROL +
SHIFT + LEFT
ARROW
Demote a paragraph CONTROL +
SHIFT + RIGHT
ARROW
Demote to body text + SHIFT + N
Move selected paragraphs up CONTROL +
SHIFT + UP
ARROW
Move selected paragraphs down CONTROL +
SHIFT + DOWN
ARROW
Expand text under a heading CONTROL +
SHIFT + PLUS
SIGN
Collapse text under a heading
This keyboard shortcut conflicts with a default Mac OS X
key assignment. To use this Office keyboard shortcut, you
must first turn off the Mac OS X keyboard shortcut for this
key. On the Apple menu, click System Preferences.
Under Hardware, click Keyboard. Click theKeyboard
Shortcuts tab, and then clear the On check box for the key
assignment that you want to turn off.
CONTROL +
SHIFT + MINUS
SIGN
Expand all body text and headings or collapse all body text CONTROL +
SHIFT + A
Show the first line of body text or all body text CONTROL +
SHIFT + L
Show all headings with the specified heading level CONTROL +
SHIFT
+<HEADING
LEVEL>
Reviewing documents
TO PRESS
Insert a comment + OPTION + A
Turn track changes on or off + SHIFT + E
Go to the beginning of a comment HOME
Go to the end of a comment END (The END key is not
available on all keyboards)
Go to the beginning of the list of comments
when in the Reviewing Pane
+ HOME
Go to the end of the list of comments when
in the Reviewing Pane
+ END
Printing documents
TO PRESS
Print a document + P
Moving around in a table
TO PRESS
Move to the next cell TAB (If the cursor is in the last cell of a table,
pressing TAB adds a new row)
Move to the preceding cell SHIFT + TAB
Move to the preceding or next row UP ARROW or DOWN ARROW
Move to the first cell in the row CONTROL + HOME
Move to the last cell in the row CONTROL + END
Move to the first cell in the
column
CONTROL + PAGE UP
Move to the last cell in the
column
CONTROL + PAGE DOWN
Start a new paragraph RETURN
Add a new row at the bottom of
the table
TAB at the end of the last row
Add text before a table at the
beginning of a document
RETURN at the beginning of the first cell
Insert a row + CONTROL + I
Resizing table columns by using the ruler
TO PRESS THE SHORTCUT KEYS, AND THEN
DRAG A MARKER ON THE RULER
Retain column sizes to the
right
Change table width
No key
Move a single column line
Retain table width
SHIFT
Equally resize all columns to
the right
Retain table width
+ SHIFT
Proportionally resize all
columns to the right
Retain table width
Resizing table columns directly in a table
TIP
To display a column's measurements in the ruler when you resize the column,
press OPTION with these shortcut keys.
To finely adjust a column width, turn off snap-to functionality by pressing
OPTION with the shortcut keys.
TO PRESS THE SHORTCUT KEYS, AND THEN
DRAG A COLUMN BOUNDARY
Move a single column line
Retain table width
No key
Retain column sizes to the
right
Change table width
SHIFT
Equally resize all columns to
the right
Retain table width
+ SHIFT
Proportionally resize all
columns to the right
Retain table width
Inserting paragraphs and tab characters in a table
TO INSERT PRESS
New paragraphs in a cell RETURN
Tab characters in a cell OPTION + TAB
Data merge
To use the following keyboard shortcuts, you must first set up a data merge.
TO PRESS
Merge a document CONTROL + SHIFT + N
Edit a data-merge data document CONTROL + SHIFT + E
Check for errors CONTROL + SHIFT + K
Insert a merge field CONTROL + SHIFT + F
Footnotes and endnotes
TO INSERT PRESS
A footnote + OPTION + F
An endnote + OPTION + E
Vous aimerez peut-être aussi
- The Subtle Art of Not Giving a F*ck: A Counterintuitive Approach to Living a Good LifeD'EverandThe Subtle Art of Not Giving a F*ck: A Counterintuitive Approach to Living a Good LifeÉvaluation : 4 sur 5 étoiles4/5 (5794)
- Oracle Dba DocumentationDocument20 pagesOracle Dba Documentationpavan511Pas encore d'évaluation
- Shoe Dog: A Memoir by the Creator of NikeD'EverandShoe Dog: A Memoir by the Creator of NikeÉvaluation : 4.5 sur 5 étoiles4.5/5 (537)
- Critical Asset Security: Oil & GasDocument25 pagesCritical Asset Security: Oil & Gaspavan511Pas encore d'évaluation
- Oracle Dba Documentation and InstallationDocument236 pagesOracle Dba Documentation and Installationpavan511Pas encore d'évaluation
- The Yellow House: A Memoir (2019 National Book Award Winner)D'EverandThe Yellow House: A Memoir (2019 National Book Award Winner)Évaluation : 4 sur 5 étoiles4/5 (98)
- Oracle Dba DocumentationDocument22 pagesOracle Dba Documentationpavan511Pas encore d'évaluation
- Hidden Figures: The American Dream and the Untold Story of the Black Women Mathematicians Who Helped Win the Space RaceD'EverandHidden Figures: The American Dream and the Untold Story of the Black Women Mathematicians Who Helped Win the Space RaceÉvaluation : 4 sur 5 étoiles4/5 (895)
- Oracle Dba DocumentationDocument20 pagesOracle Dba Documentationpavan511Pas encore d'évaluation
- The Hard Thing About Hard Things: Building a Business When There Are No Easy AnswersD'EverandThe Hard Thing About Hard Things: Building a Business When There Are No Easy AnswersÉvaluation : 4.5 sur 5 étoiles4.5/5 (344)
- Command LineDocument28 pagesCommand LinespallihariPas encore d'évaluation
- The Little Book of Hygge: Danish Secrets to Happy LivingD'EverandThe Little Book of Hygge: Danish Secrets to Happy LivingÉvaluation : 3.5 sur 5 étoiles3.5/5 (399)
- R MorganDocument32 pagesR Morganpavan511Pas encore d'évaluation
- Grit: The Power of Passion and PerseveranceD'EverandGrit: The Power of Passion and PerseveranceÉvaluation : 4 sur 5 étoiles4/5 (588)
- Installation StepsDocument28 pagesInstallation StepsbmhalsekarPas encore d'évaluation
- The Emperor of All Maladies: A Biography of CancerD'EverandThe Emperor of All Maladies: A Biography of CancerÉvaluation : 4.5 sur 5 étoiles4.5/5 (271)
- DGP Holds Onshore Security Co-Ordination Committee Meeting at VishakapatnamDocument1 pageDGP Holds Onshore Security Co-Ordination Committee Meeting at Vishakapatnampavan511Pas encore d'évaluation
- Devil in the Grove: Thurgood Marshall, the Groveland Boys, and the Dawn of a New AmericaD'EverandDevil in the Grove: Thurgood Marshall, the Groveland Boys, and the Dawn of a New AmericaÉvaluation : 4.5 sur 5 étoiles4.5/5 (266)
- Safety Case Demonstrating The AdequacyDocument31 pagesSafety Case Demonstrating The Adequacyashraf1971Pas encore d'évaluation
- Never Split the Difference: Negotiating As If Your Life Depended On ItD'EverandNever Split the Difference: Negotiating As If Your Life Depended On ItÉvaluation : 4.5 sur 5 étoiles4.5/5 (838)
- Modeling, Analysis, and Control of A Current SourceDocument6 pagesModeling, Analysis, and Control of A Current SourcexehranPas encore d'évaluation
- A Heartbreaking Work Of Staggering Genius: A Memoir Based on a True StoryD'EverandA Heartbreaking Work Of Staggering Genius: A Memoir Based on a True StoryÉvaluation : 3.5 sur 5 étoiles3.5/5 (231)
- ReciptDocument1 pageReciptpavan511Pas encore d'évaluation
- ECx Ethernet Control 80096Document17 pagesECx Ethernet Control 80096Julian BuitragoPas encore d'évaluation
- On Fire: The (Burning) Case for a Green New DealD'EverandOn Fire: The (Burning) Case for a Green New DealÉvaluation : 4 sur 5 étoiles4/5 (73)
- Sonar Sensor: Product FeaturesDocument8 pagesSonar Sensor: Product Featureskp1292Pas encore d'évaluation
- Elon Musk: Tesla, SpaceX, and the Quest for a Fantastic FutureD'EverandElon Musk: Tesla, SpaceX, and the Quest for a Fantastic FutureÉvaluation : 4.5 sur 5 étoiles4.5/5 (474)
- New Passitexams Cisco210-250 Dumps PDF - Understanding Cisco Cybersecurity FundamentalsDocument10 pagesNew Passitexams Cisco210-250 Dumps PDF - Understanding Cisco Cybersecurity FundamentalsMaria J. AndersonPas encore d'évaluation
- Team of Rivals: The Political Genius of Abraham LincolnD'EverandTeam of Rivals: The Political Genius of Abraham LincolnÉvaluation : 4.5 sur 5 étoiles4.5/5 (234)
- USA-19HS Mac OS X Manual PDFDocument40 pagesUSA-19HS Mac OS X Manual PDFErnesto OtazuPas encore d'évaluation
- The World Is Flat 3.0: A Brief History of the Twenty-first CenturyD'EverandThe World Is Flat 3.0: A Brief History of the Twenty-first CenturyÉvaluation : 3.5 sur 5 étoiles3.5/5 (2259)
- MacOS High Sierra System PreferencesDocument55 pagesMacOS High Sierra System PreferencesRichardLaroyaPas encore d'évaluation
- Egpu GuideDocument5 pagesEgpu GuideGerman Castorman Cortez AguileraPas encore d'évaluation
- Emergency Handbook: Includes Troubleshooting, Hard Disk Repair, and Software Installation Information For Your ImacDocument72 pagesEmergency Handbook: Includes Troubleshooting, Hard Disk Repair, and Software Installation Information For Your ImacApple JohnnyseedPas encore d'évaluation
- Guide - SAP GUI Install v2.10Document17 pagesGuide - SAP GUI Install v2.10Aaditya GautamPas encore d'évaluation
- c03420030 PDFDocument12 pagesc03420030 PDFtannoPas encore d'évaluation
- The Unwinding: An Inner History of the New AmericaD'EverandThe Unwinding: An Inner History of the New AmericaÉvaluation : 4 sur 5 étoiles4/5 (45)
- Take Control of PasswordsDocument121 pagesTake Control of Passwordsmattb3030Pas encore d'évaluation
- Wi Tribe FixDocument2 pagesWi Tribe FixGemrose SantosPas encore d'évaluation
- Exploring FCP7 Audio and Voiceover Editing FeaturesDocument34 pagesExploring FCP7 Audio and Voiceover Editing FeaturesDallas McPheetersPas encore d'évaluation
- The Gifts of Imperfection: Let Go of Who You Think You're Supposed to Be and Embrace Who You AreD'EverandThe Gifts of Imperfection: Let Go of Who You Think You're Supposed to Be and Embrace Who You AreÉvaluation : 4 sur 5 étoiles4/5 (1090)
- Black Magic Intensity Pro - Desktop Video ManualDocument71 pagesBlack Magic Intensity Pro - Desktop Video ManualJaime Bingre AmaralPas encore d'évaluation
- Studio One-Reference ManualDocument189 pagesStudio One-Reference ManualsymfinneyPas encore d'évaluation
- Smart Board FirmwareDocument4 pagesSmart Board FirmwareMike HillPas encore d'évaluation
- Rovio ManualDocument54 pagesRovio Manualb_morlf@1120Pas encore d'évaluation
- The Sympathizer: A Novel (Pulitzer Prize for Fiction)D'EverandThe Sympathizer: A Novel (Pulitzer Prize for Fiction)Évaluation : 4.5 sur 5 étoiles4.5/5 (121)
- EagleRIP4.0 Quick StartDocument20 pagesEagleRIP4.0 Quick StartCarlos V.Pas encore d'évaluation
- Key Cue Users GuideDocument14 pagesKey Cue Users Guidemiki7555Pas encore d'évaluation
- Carnegie Learning Software Home User Guide PDFDocument28 pagesCarnegie Learning Software Home User Guide PDFdyksterkPas encore d'évaluation
- GoToMeeting Organizer QuickRef GuideDocument5 pagesGoToMeeting Organizer QuickRef GuideWin Der LomePas encore d'évaluation
- Help enDocument147 pagesHelp enGabriela IonelaPas encore d'évaluation
- Voyager Focus UC: User GuideDocument16 pagesVoyager Focus UC: User GuidesrikanthlivesPas encore d'évaluation
- Apple Magic Mouse 2Document24 pagesApple Magic Mouse 2Francesco CascioPas encore d'évaluation
- Boot Camp: Installation & Setup GuideDocument26 pagesBoot Camp: Installation & Setup GuideGary Story100% (2)
- Audio 8 DJ Manual EnglishDocument61 pagesAudio 8 DJ Manual Englishsiegfried_roosPas encore d'évaluation
- Vidyo Desktop ReleaseNotes 3.3.27-ADocument12 pagesVidyo Desktop ReleaseNotes 3.3.27-AThanteliusPas encore d'évaluation
- Xsan Migration Guide Second EditionDocument11 pagesXsan Migration Guide Second EditionRoberto BruniPas encore d'évaluation
- Her Body and Other Parties: StoriesD'EverandHer Body and Other Parties: StoriesÉvaluation : 4 sur 5 étoiles4/5 (821)
- VEIKK VK640 Instruction ManualDocument22 pagesVEIKK VK640 Instruction ManualAlexander IrawanPas encore d'évaluation
- MacBook 13inch Aluminum Late2008Document88 pagesMacBook 13inch Aluminum Late2008Ionut StiujPas encore d'évaluation
- Sound Card - Emagic A 62 enDocument84 pagesSound Card - Emagic A 62 enLudwig SchmidtPas encore d'évaluation