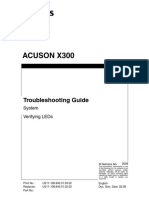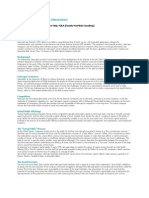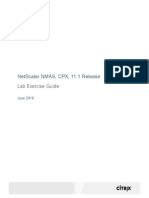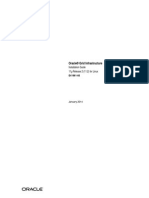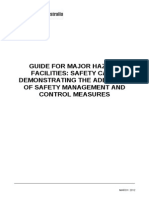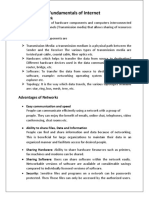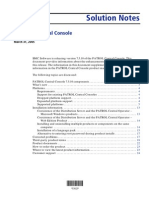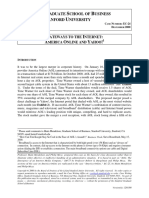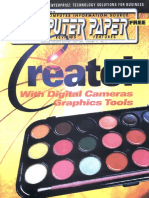Académique Documents
Professionnel Documents
Culture Documents
Oracle Dba Documentation
Transféré par
pavan511Description originale:
Titre original
Copyright
Formats disponibles
Partager ce document
Partager ou intégrer le document
Avez-vous trouvé ce document utile ?
Ce contenu est-il inapproprié ?
Signaler ce documentDroits d'auteur :
Formats disponibles
Oracle Dba Documentation
Transféré par
pavan511Droits d'auteur :
Formats disponibles
1
Oracle Database
Client Quick Installation Guide
11g Release 2 (11.2) for IBM: Linux on System z
E24327-02
January 2014
This guide describes how to quickly install Oracle Database Client 11g Release 2 (11.2)
on IBM: Linux on System z. It includes information about the following:
Reviewing Information About This Guide
Logging In to the System as root
Checking the Hardware Requirements
Checking the Software Requirements
Creating Required Operating System Groups and Users
Creating Required Directories
Configuring the oracle Users Environment
Mounting the Product Disc
Installing Oracle Database Client
Performing an In-place Oracle Database Client Upgrade
What to Do Next?
Documentation Accessibility
1 Reviewing Information About This Guide
This guide describes how to complete a default installation of Oracle Database Client
on a system that does not have any Oracle software installed on it. It describes how to
install one of the following installation types:
Administrator: Enables applications to connect to an Oracle Database instance on
the local system or on a remote system. It also provides tools that enable you to
administer Oracle Database.
Runtime: Enables applications to connect to an Oracle Database instance on the
local system or on a remote system.
Instant Client: Enables you to install only the shared libraries required by Oracle
Call Interface (OCI), Oracle C++ Call Interface (OCCI), Pro*C, or Java database
connectivity (JDBC) OCI applications. This installation type requires much less
disk space as compared to the other Oracle Database Client installation types.
This guide does not describe how to install the Custom installation type.
See Also: Oracle Call Interface Programmer's Guide for more
information about Instant Client
2
Where to Get Additional Installation Information
For more detailed information about installing Oracle Database Client, refer to Oracle
Database Client Installation Guide for Linux.
All these guides are available on the product disc. To access them, use a web browser
to open the welcome.htm file located in the top-level directory of the media.
Platform-specific documentation is available in PDF and HTML formats in the
Documentation section..
2 Logging In to the System as root
Before you install the Oracle software, you must complete several tasks as the root
user. To log in as the root user, complete one of the following procedures:
Following are the steps for installing the software from an X Window System
workstation or X terminal:
1. Start a local terminal session, for example, an X terminal (xterm).
2. If you are not installing the software on the local system, then enter the
following command to enable the remote host to display X applications on the
local X server:
$ xhost fully_qualified_remote_host_name
For example:
$ xhost somehost.us.example.com
3. If you are not installing the software on the local system, then use the ssh,
rlogin, or telnet command to connect to the system where you want to
install the software:
$ telnet fully_qualified_remote_host_name
4. If you are not logged in as the root user, then enter the following command to
switch user to root:
$ sudo sh
password:
#
Following are the steps for installing the software from a PC or other system with
X server software:
1. Start the X server software.
Note: Unless you intend to complete a silent-mode installation, you
must install the software from an X Window System workstation, an X
terminal, or a PC or other system with X server software installed.
Note: If necessary, refer to your X server documentation for more
information about completing this procedure. Depending on the X
server software that you are using, you may have to complete the tasks
in a different order.
3
2. Configure the security settings of the X server software to permit remote hosts
to display X applications on the local system.
3. Connect to the remote system where you want to install the software and start
a terminal session on that system, for example, an X terminal (xterm).
4. If you are not logged in as the root user on the remote system, then enter the
following command to switch user to root:
$ sudo sh
password:
#
3 Checking the Hardware Requirements
The system must meet the following minimum hardware requirements:
Memory Requirements
System Architecture
Disk Space Requirements
3.1 Memory Requirements
The following are the memory requirements for installing Oracle Database 11g Release
2 (11.2):
At least 256 MB of physical RAM.
To determine the physical RAM size, enter the following command:
# grep MemTotal /proc/meminfo
If the size of the physical RAM is less than the required size, then you must install
more memory before continuing.
The following table describes the relationship between installed RAM and the
configured swap space recommendation:
To determine whether the system architecture can run the software, enter the
following command:
Note: On Linux, the HugePages feature allocates non-swappable
memory for large page tables using memory-mapped files. If you
enable HugePages, then you should deduct the memory allocated to
HugePages from the available RAM before calculating swap space.
Available RAM Swap Space Required
256 MB 3 times the size of RAM
Between 256 MB and 512 MB 2 times the size of RAM
Between 512 MB and 2 GB 1.5 times the size of RAM
Between 2 GB and 16 GB Equal to the size of RAM
More than 16 GB 16 GB
4
# grep "model name" /proc/cpuinfo
To determine the size of the configured swap space, enter the following command:
# grep SwapTotal /proc/meminfo
If necessary, refer to the operating system documentation for information about how to
configure additional swap space.
To determine the available RAM and swap space, enter the following command:
# free
3.2 System Architecture
To determine whether the system architecture can run the software, enter the
following command:
# uname -m
3.3 Disk Space Requirements
The following are the disk space requirements for installing Oracle Database 11g
Release 2 (11.2):
The minimum disk space requirement for a client install in the /tmp directory is
400 MB.
To determine the amount of disk space available in the /tmp directory, enter the
following command:
# df -k /tmp
Note: This command displays the processor type. Verify that the
processor architecture matches the Oracle software release to install. If
you do not see the expected output, then you cannot install the
software on this system.
IMPORTANT:
Oracle recommends that you take multiple values for the available
RAM and swap space before finalizing a value. This is because the
available RAM and swap space keep changing depending on the
user interactions with the computer.
Contact your operating system vendor for swap space allocation
guidance for your server. The vendor guidelines supersede the
swap space requirements listed in this guide.
Note: This command displays the processor type. Verify that the
processor architecture matches the Oracle software release to install. If
you do not see the expected output, then you cannot install the
software on this system.
5
If there is less than 400 MB of free disk space available in the /tmp directory, then
complete one of the following steps:
Delete unnecessary files from the /tmp directory to meet the disk space
requirement.
Set the TMP and TMPDIR environment variables when setting the oracle users
environment.
Extend the file system that contains the /tmp directory. If necessary, contact the
system administrator for information about extending file systems.
The following table describes the disk space requirements for software files for
each installation type on Linux:
To determine the amount of free disk space on the system, enter the following
command:
# df -k
4 Checking the Software Requirements
Depending on the products that you intend to install, verify that the following
software are installed on the system.
Operating System Requirements
Kernel Requirements
Package Requirements
Compiler Requirements
Additional Software Requirements
4.1 Operating System Requirements
The following or later versions of the operating system are required for Oracle
Database 11g Release 2 (11.2):
Red Hat Enterprise Linux 6 Update 2
Red Hat Enterprise Linux 4 Update 8
Red Hat Enterprise Linux 5 Update 4
SUSE Linux Enterprise Server 10 SP3
SUSE Linux Enterprise Server 11 SP1
See Also: "Configuring the oracle Users Environment for more
information about setting TMP and TMPDIR
Installation Type Requirement for Software Files
Instant Client 221 MB
Administrator 1.5 GB
Runtime 1.1 GB
6
Starting with Oracle Database 11g Release 2 (11.2), the Security Enhanced Linux (SE
Linux) feature is supported for Red Hat Enterprise Linux 4, and Red Hat Enterprise
Linux 5.
To determine the distribution and version of Linux installed, enter the following
command:
# cat /proc/version
4.2 Kernel Requirements
The following are the Kernel requirements for Oracle Database 11g Release 2 (11.2)
On Red Hat Enterprise Linux 6
2.6.32-200 or later
For Red Hat Enterprise Linux 4
2.6.9 or later
For Red Hat Enterprise Linux 5
2.6.18 or later
For SUSE Linux Enterprise Server 10
2.6.16.60 or later
For SUSE Linux Enterprise Server 11
2.6.32.12 or later
To determine whether the required kernel is installed, enter the following command:
# uname -r
The following is a sample output displayed by running this command on a Red Hat
Enterprise Linux 4.0 system:
2.6.9-34.0.1.0.11.ELsmp
In this example, the output shows the kernel version (2.6.9) and errata level
(34.0.1.0.11) on the system.
If the kernel version does not meet the requirement specified earlier in this section,
then contact the operating system vendor for information about obtaining and
installing kernel updates.
4.3 Package Requirements
The following, or later versions, packages are required for Oracle Database 11g Release
2 (11.2):
Note: Only the distributions and versions listed in the earlier list are
supported. Do not install the software on other versions of Linux.
Oracle Universal Installer performs checks to verify that the system
meets the listed requirements. To ensure that these checks pass, verify
the requirements before you start Oracle Universal Installer.
7
Red Hat Enterprise Linux 4
binutils-2.15.92.0.2-25 (s390x)
compat-libstdc++-33-3.2.3-47.3 (s390)
compat-libstdc++-33-3.2.3-47.3 (s390x)
gcc-3.4.6-11 (s390x)
gcc-c++-3.4.6-11 (s390x)
glibc-2.3.4-2.43 (s390)
glibc-2.3.4-2.43 (s390x)
glibc-devel-2.3.4-2.43 (s390)
glibc-devel-2.3.4-2.43 (s390x)
libaio-0.3.105-2 (s390)
libaio-0.3.105-2 (s390x)
libaio-devel-0.3.105-2 (s390)
libaio-devel-0.3.105-2 (s390x)
libgcc-3.4.6-11 (s390)
libgcc-3.4.6-11 (s390x)
libstdc++-3.4.6-10.0.1
libstdc++-3.4.6-10.0.1 (32-bit)
libstdc++-devel-3.4.6-10.0.1
libstdc++-devel-3.4.6-10.0.1 (x86_64)
make-3.80
pdksh
sysstat-5.0.5-25.el4 (s390x)
Red Hat Enterprise Linux 5
binutils-2.17.50.0.6-12.el5 (s390x)
compat-libstdc++-33-3.2.3-61 (s390)
compat-libstdc++-33-3.2.3-61 (s390x)
gcc-4.1.2-46.el5 (s390x)
gcc-c++-4.1.2-46.el5 (s390x)
glibc-2.5-42(s390)
glibc-2.5-42 (s390x)
Note:
Oracle recommends that you install your Linux operating system
with the default software packages (RPMs), unless you
specifically intend to perform a minimal installation, and follow
the directions for performing such an installation to ensure that
you have all required packages for Oracle software.
Oracle recommends that you do not customize RPMs during a
default operating system installation. A default installation
includes most required packages, and helps you to limit manual
checks of package dependencies.
You must install the packages (or later versions) listed in the
following table. Also, ensure that the list of RPMs and all the
prerequisites for these RPMs are installed.
If you did not perform a default Linux installation, you intend to
use LDAP, and you want to use the scripts odisrvreg, oidca, or
schemasync, then install the Korn shell RPM for your Linux
distribution.
8
glibc-devel-2.5-42 (s390)
glibc-devel-2.5-42 (s390x)
ksh
libaio-0.3.106-3.2 (s390)
libaio-0.3.106-3.2 (s390x)
libaio-devel-0.3.106-3.2 (s390)
libaio-devel-0.3.106-3.2 (s390x)
libgcc-4.1.2-46.el5 (s390)
libgcc-4.1.2-46.el5 (s390x)
libstdc++-4.1.2-46.el5 (s390)
libstdc++-4.1.2-46.el5 (s390x)
libstdc++-devel-4.1.2-46.el5 (s390x)
make-3.81
sysstat-7.0.2-3.el5 (s390x)
Red Hat Enterprise Linux 6
binutils-2.20.51.0.2-5.28 (s390x)
compat-libstdc++-33-3.2.3-69.el6 (s390x)
gcc-4.4.6-3.el6 (s390x)
gcc-c++-4.4.6-3.el6 (s390x)
glibc-2.12-1.47.el6 (s390)
glibc-2.12-1.47.el6 (s390x)
glibc-devel-2.12-1.47.el6 (s390)
glibc-devel-2.12-1.47.el6 (s390x)
libaio-0.3.107-10.el6 (s390)
libaio-0.3.107-10.el6 (s390x)
libaio-devel-0.3.107-10.el6 (s390x)
libgcc-4.4.6-3.el6 (s390)
libgcc-4.4.6-3.el6 (s390x)
libstdc++-4.4.6-3.el6 (s390x)
libstdc++-devel-4.4.6-3.el6 (s390x)
make-3.81-19.el6 (s390x)
pdksh
sysstat-9.0.4-18.el6 (s390x)
SUSE Linux Enterprise Server 10
binutils-32bit-2.16.91.0.5-23.34.33 (s390x)
gcc-4.1.2_20070115-0.29.6 (s390x)
gcc-c++-4.1.2_20070115-0.29.6 (s390x)
glibc-2.4-31.74.1 (s390x)
glibc-32bit-2.4-31.74.1 (s390x)
glibc-devel-2.4-31.74.1 (s390x)
glibc-devel-32bit-2.4-31.74.1 (s390x)
ksh
libaio-0.3.104-14.2 (s390x)
libaio-32bit-0.3.104-14.2 (s390x)
libaio-devel-0.3.104-14.2 (s390x)
libaio-devel-32bit-0.3.104-14.2 (s390x)
libstdc++-4.1.2_20070115-0.29.6 (s390x)
libstdc++-devel-4.1.2_20070115-0.29.6 (s390x)
make-3.80-202.2 (s390x)
sysstat-8.0.4-1.7.27 (s390x)
SUSE Linux Enterprise Server 11
binutils-2.20.0-0.7.9 (s390x)
gcc-4.3-62.198 (s390x)
gcc-c++-4.3-62.198 (s390x)
9
glibc-2.11.1-0.17.4 (s390x)
glibc-32bit-2.11.1-0.17.4 (s390x)
glibc-devel-2.11.1-0.17.4 (s390x)
glibc-devel-32bit-2.11.1-0.17.4 (s390x)
ksh
libaio-0.3.109-0.1.46 (s390x)
libaio-32bit-0.3.109-0.1.46 (s390x)
libaio-devel-0.3.109-0.1.46 (s390x)
libaio-devel-32bit-0.3.109-0.1.46 (s390x)
libstdc++43-4.3.4_20091019-0.7.35 (s390x)
libstdc++43-32bit-4.3.4_20091019-0.7.35 (s390x)
libstdc++43-devel-4.3.4_20091019-0.7.35 (s390x)
libstdc++43-devel-32bit-4.3.4_20091019-0.7.35 (s390x)
libgcc43-4.3.4_20091019-0.7.35 (s390x)
make-3.81
sysstat-8.1.5-7.9.56 (s390x)
See "Oracle ODBC Drivers" on page 1-9 for information on ODBC packages.
To determine whether the required packages are installed, enter commands similar to
the following:
# rpm -q package_name
If a package is not installed, then install it from the Linux distribution media or
download the required package version from the Linux vendors website.
4.4 Compiler Requirements
The version of GNU C and C++ compilers listed under the "Package Requirements"
are supported with these products.
4.5 Additional Software Requirements
Depending on the components you want to use, you must ensure that the following
software are installed:
Oracle ODBC Drivers
Oracle JDBC/OCI Drivers
Linux-PAM Library
Separate 32-Bit Client Software for 64-Bit Platforms
Programming Languages
Browser Requirements
4.5.1 Oracle ODBC Drivers
You should install ODBC Driver Manager for UNIX. You can download and install the
most recent ODBC Driver Manager from the following URL:
http://www.unixodbc.org
To use ODBC, you must also install the following additional ODBC RPMs, depending
on your operating sytem:
On Red Hat Enterprise Linux 4:
- unixODBC-2.2.11 (32-bit) or later
10
- unixODBC-devel-2.2.11 (64-bit) or later
- unixODBC-2.2.11 (64-bit) or later
On Red Hat Enterprise Linux 5:
- unixODBC-2.2.11 (32-bit) or later
- unixODBC-devel-2.2.11 (64-bit) or later
- unixODBC-2.2.11 (64-bit) or later
On Red Hat Enterprise Linux 6:
- unixODBC-2.2.14-11.el6 (32-bit) or later
- unixODBC-2.2.14-11.el6 (64-bit) or later
- uunixODBC-devel-2.2.14-11.el6 (64-bit) or later
On SUSE Linux Enterprise Server 10:
- unixODBC-32 bit-2.2.11 (32-bit) or later
- unixODBC-2.2.11 (64-bit) or later
- unixODBC-devel-2.2.11 (64-bit) or later
On SUSE Linux Enterprise Server 11:
- unixODBC-2.2.12 or later
- unixODBC-devel-2.2.12 or later
- unixODBC-32bit-2.2.12 (32-bit) or later
4.5.2 Oracle JDBC/OCI Drivers
You can use the following optional JDK versions with the Oracle JDBC/OCI drivers.
However, these are not mandatory for the database installation.
JDK 6 SR8 FP1 or higher
JDK 5 SR16 FP3 or higher
4.5.3 Linux-PAM Library
Install the latest Linux-PAM (Pluggable Authentication Modules for Linux) library to
enable the system administrator to choose how applications authenticate users.
4.5.4 Separate 32-Bit Client Software for 64-Bit Platforms
Starting with Oracle Database 11g Release 2 (11.2), the 64-bit client software does not
contain any 32-bit client binaries. If you require 32-bit client binaries on 64-bit
platforms, then install the 32-bit binaries from the respective 32-bit client software into
a separate Oracle home.
However, when you install the 32-bit client binaries on 64-bit platforms, the installer
checks for the existence of 32-bit software such as the packages.
See Also: My Oracle Support note 883702.1 for more information:
https://support.oracle.com/CSP/main/article?cmd=show&type=NO
T&id=883702.1
11
4.5.5 Programming Languages
The following products are certified for use with:
Pro* COBOL
Micro Focus Server Express 5.1
4.5.6 Browser Requirements
You do not require a web browser to install Oracle Database. However, browsers are
required to access documentation, and if you intend to use Oracle Enterprise Manager
Database Control and Oracle Application Express. Web browsers must support
JavaScript, and the HTML 4.0 and CSS 1.0 standards.
Oracle Enterprise Manager Database Control supports the following browsers:
Microsoft Internet Explorer 10.0 (supports Oracle Enterprise Manager Database
Control 11.2.0.3 and higher)
Microsoft Internet Explorer 9.0
Microsoft Internet Explorer 8.0
Microsoft Internet Explorer 7.0 SP1
Microsoft Internet Explorer 6.0 SP2
Firefox 21.0 (supports Oracle Enterprise Manager Database Control 11.2.0.4)
Firefox 17.0.6 ESR (supports Oracle Enterprise Manager Database Control 11.2.0.4)
Firefox 3.6
Firefox 3.5
Firefox 3.0.7
Firefox 2.0
Safari 4.0.x
Safari 3.2
Safari 3.1
Google Chrome 27.0 (supports Oracle Enterprise Manager Database Control
11.2.0.4)
Google Chrome 4.0
Google Chrome 3.0
Netscape Navigator 9.0
Netscape Navigator 8.1
See Also: "Bit-Length Support for Client Applications" in Oracle
Database Administrator's Reference for Linux and UNIX-Based Operating
Systems
See Also: Oracle Application Express Installation Guide
12
5 Creating Required Operating System Groups and Users
The following local operating system groups and users are required if you are
installing Oracle Database:
The Oracle Inventory group (typically, oinstall)
The Oracle software owner (typically, oracle)
To determine whether these groups and users exist, and if necessary, to create them,
follow these steps:
1. To determine whether the oinstall group exists, enter the following command:
# more /etc/oraInst.loc
If the output of this command shows the oinstall group name, then the group
exists.
If the oraInst.loc file exists, then the output from this command is similar to the
following:
inventory_loc=/u01/app/oraInventory
inst_group=oinstall
The inst_group parameter shows the name of the Oracle Inventory group,
oinstall.
2. If necessary, enter the following commands to create the oinstall group:
# /usr/sbin/groupadd oinstall
3. To determine whether the oracle user exists and belongs to the correct groups,
enter the following command:
# id oracle
If the oracle user exists, then this command displays information about the
groups to which the user belongs. The output should be similar to the following,
indicating that oinstall is the primary group and dba is a secondary group:
uid=440(oracle) gid=200(oinstall) groups=201(dba),202(oper)
4. If necessary, complete one of the following actions:
If the oracle user exists, but its primary group is not oinstall or it is not a
member of the dba group, then enter the following command:
# /usr/sbin/usermod -g oinstall -G dba oracle
If the oracle user does not exist, enter the following command to create it:
# /usr/sbin/useradd -g oinstall -G dba oracle
This command creates the oracle user and specifies oinstall as the primary
group and dba as the secondary group.
5. Enter the following command to set the password of the oracle user:
# passwd oracle
13
6 Creating Required Directories
To create the Oracle base directory:
1. Enter the following command to display information about all mounted file
systems:
# df -h
This command displays information about all the file systems mounted on the
system, including:
The physical device name
The total amount, used amount, and available amount of disk space
The mount point directory for that file system
2. From the display, identify either one or two file systems that meet the disk space
requirements mentioned earlier in this section.
3. Note the name of the mount point directory for each file system that you
identified.
4. Enter commands similar to the following to create the recommended
subdirectories in the mount point directory that you identified and set the
appropriate owner, group, and permissions on them:
# mkdir -p /mount_point/app/
# chown -R oracle:oinstall /mount_point/app/
# chmod -R 775 /mount_point/app/
For example:
# mkdir -p /u01/app/
# chown -R oracle:oinstall /u01/app/
# chmod -R 775 /u01/app/
7 Configuring the oracle Users Environment
You run Oracle Universal Installer from the oracle account. However, before you start
Oracle Universal Installer, you must configure the environment of the oracle user. To
configure the environment, you must:
Set the default file mode creation mask (umask) to 022 in the shell startup file.
Set the DISPLAY environment variable.
To set the oracle users environment:
1. Start a new terminal session, for example, an X terminal (xterm).
2. Enter the following command to ensure that X Window applications can display
on this system:
$ xhost fully_qualified_remote_host_name
Note: If you do not want to create a separate Oracle data file
directory, then you can install the data files in a subdirectory of the
Oracle base directory. However, this is not recommended for
production databases.
14
For example:
$ xhost somehost.us.example.com
3. If you are not logged in to the system where you want to install the software, then
log in to that system as the oracle user.
4. If you are not logged in as the oracle user, then switch user to oracle:
$ su - oracle
5. To determine the default shell for the oracle user, enter the following command:
$ echo $SHELL
6. To run the shell startup script, enter one of the following commands:
Bash shell:
$ . ./.bash_profile
Bourne or Korn shell:
$ . ./.profile
C shell:
% source ./.login
7. If you are not installing the software on the local computer, then run the following
command on the remote computer to set the DISPLAY variable:
Bourne, Bash or Korn shell:
$ export DISPLAY=local_host:0.0
C shell:
% setenv DISPLAY local_host:0.0
In this example, local_host is the host name or IP address of the local computer
to use to display Oracle Universal Installer.
Run the following command on the remote computer to check if the shell and the
DISPLAY environmental variable are set correctly:
echo $SHELL
echo $DISPLAY
Now to enable X applications, run the following commands on the local computer:
$ xhost + fully_qualified_remote_host_name
To verify that X applications display is set properly, run a X11 based program that
comes with the operating system such as xclock:
$ xclock
In this example, you can find xclock at /usr/X11R6/bin/xclocks. If the DISPLAY
variable is set properly, then you can see xclock on your computer screen.
See Also: PC-X Server or operating system vendor documents for
further assistance
15
8. If you determined that the /tmp directory has less than 1 GB of free disk space,
then identify a file system with at least 1 GB of free space and set the TMP and
TMPDIR environment variables to specify a temporary directory on this file system:
a. To determine the free disk space on each mounted file system use the
following command:
# df -h /tmp
b. If necessary, enter commands similar to the following to create a temporary
directory on the file system that you identified, and set the appropriate
permissions on the directory:
$ sudo mkdir /mount_point/tmp
$ sudo chmod a+wr /mount_point/tmp
# exit
c. Enter commands similar to the following to set the TMP and TMPDIR
environment variables:
* Bourne, Bash, or Korn shell:
$ TMP=/mount_point/tmp
$ TMPDIR=/mount_point/tmp
$ export TMP TMPDIR
* C shell:
% setenv TMP /mount_point/tmp
% setenv TMPDIR /mount_point/tmp
9. Enter commands similar to the following to set the ORACLE_BASE and ORACLE_SID
environment variables:
Bourne, Bash, or Korn shell:
$ ORACLE_BASE=/u01/app/oracle
$ ORACLE_SID=sales
$ export ORACLE_BASE ORACLE_SID
C shell:
% setenv ORACLE_BASE /u01/app/oracle
% setenv ORACLE_SID sales
In this example, /u01/app/oracle is the Oracle base directory that you created or
identified earlier and sales is the name of the database (typically no more than
five characters).
10. Enter the following commands to ensure that the ORACLE_HOME and TNS_ADMIN
environment variables are not set:
Bourne, Bash, or Korn shell:
$ unset ORACLE_HOME
$ unset TNS_ADMIN
C shell:
% unsetenv ORACLE_HOME
% unsetenv TNS_ADMIN
16
8 Mounting the Product Disc
On most Linux systems, the product disc mounts automatically when you insert it into
the drive. If the disc does not mount automatically, then follow these steps to mount it:
1. Enter a command similar to the following to eject the currently mounted disc, then
remove it from the drive:
Red Hat Enterprise Linux:
$ sudo eject /mnt/dvd
SUSE Linux Enterprise Server:
# eject /media/dvd
In these examples, /mnt/dvd and /media/dvd are the mount point directories for
the disc drive.
2. Insert the DVD into the disc drive.
3. To verify that the disc mounted automatically, enter a command similar to the
following:
Red Hat Enterprise Linux:
# ls /mnt/dvd
SUSE Linux Enterprise Server:
# ls /media/dvd
4. If this command fails to display the contents of the disc, then enter a command
similar to the following:
Red Hat Enterprise Linux:
# mount -t iso9660 /dev/dvd /mnt/dvd
SUSE Linux Enterprise Server:
# mount -t iso9660 /dev/dvd /media/dvd
In these examples, /mnt/dvd and /media/dvd are the mount point directories for
the disc drive.
9 Installing Oracle Database Client
After configuring the oracle users environment, start Oracle Universal Installer and
install Oracle Database as follows:
To start Oracle Universal Installer, enter the following command:
$ /mount_point/db/runInstaller
Note: If the ORACLE_HOME environment variable is set, then Oracle
Universal Installer uses the value that it specifies as the default path
for the Oracle home directory. However, if you set the ORACLE_BASE
environment variable, then Oracle recommends that you unset the
ORACLE_HOME environment variable and choose the default path
suggested by Oracle Universal Installer.
17
If Oracle Universal Installer does not start, then refer to Oracle Database Client
Installation Guide for Linux for information about how to troubleshoot X Window
display problems.
The following table describes the recommended action for each Oracle Universal
Installer screen. Use the following guidelines to complete the installation:
If you need more assistance, or to choose an option that is not a default, then
click Help for additional information.
If you encounter errors while installing or linking the software, then refer to
Oracle Database Installation Guide for Linux for information about
troubleshooting.
1. If you have an existing Oracle Database Client 11g Release 2 (11.2) installed on
your system, the Select Installation Mode screen is displayed. Select New
Install to install Oracle Database Client software in to a new location.
Starting with Oracle Database 11g Release 2 (11.2.0.2), if you want to upgrade
an earlier release of Oracle Database Client, then select Upgrade and follow
the instructions in "Performing an In-place Oracle Database Client Upgrade"
on page 1-19
2. In the Select Installation Type screen, select the type of installation: Instant
Client, Administrator, or Runtime and click Next.
3. Starting with Oracle Database 11. Release 2 (11.2.0.2), you can use the
Software Updates feature to dynamically download and apply latest
updatesIn the Download Software Updates screen, select one of the following
options and click Next:
Use My Oracle Support credentials for download to download and apply
the latest software updates.
Click Proxy Settings to configure a proxy for Oracle Universal Installer to
use to connect to the Internet. Provide the proxy server information for
your site, along with a user account that has access to the local area
network through which the server is connecting. Starting with Oracle
Database 11g Release 2 (11.2.0.3), you can enter the Proxy Realm
information if required. The proxy realm information is case-sensitive.
Click Test Connection to ensure that your proxy settings are correctly
entered, and the installer can download the updates.
Use pre-downloaded software updates to apply previously downloaded
software updates.
Skip Software Updates if you do not want to apply any updates.
4. The Apply Software Updates screen is displayed if you select to download the
software updates or provide the pre-downloaded software downloads
location. If you selected Use My Oracle Support credentials for download in
the previous screen, then select Download and apply all updates, and click
Note: If you have completed the tasks listed previously, then you can
complete the installation by choosing the default values on most
screens.
18
Next. If you selected Use pre-downloaded software updates in the previous
screen, then select Apply all updates, and click Next.
5. The Select Product Languages screen enables you to select the language in
which you want to run the product.
Select the product language from the Available Languages list, transfer it to
the Selected Languages list. Click Next.
This screen is not displayed if you select Instant Client as the type of
installation in Step 2.
6. In the Specify Installation Location screen, enter the following details:
Oracle Base: This path appears by default. You can change the path based on
your requirement. The Oracle Base section is not displayed if you select
Instant Client as the type of installation in Step 2.
In the Software Location section, accept the default value or enter the Oracle
home directory path in which you want to install Oracle components. The
directory path should not contain spaces. Click Next.
7. In the Create Inventory screen, you are prompted by the installer to specify the
directory path for central inventory the first time you install Oracle software
on your computer. Select the oraInventory Group Name of the operating
system group that should own the Oracle Inventory directory (the Oracle
Inventory group), and click Next.
8. The Perform Prerequisite Checks screen verifies if your computer meets the
minimum system requirements to install the desired product. Click Next.
Note: Oracle recommends that you use caution in checking the Ignore All
option. If you check this option, then Oracle Universal Installer may not
confirm that your system can install Oracle Database successfully.
9. Review the information displayed in the Summary screen, and click Finish.
10. The Install Product screen states the progress of a client installation. After
Oracle Database Client is installed, execute the root.sh script as a root user to
complete the installation, and click OK.
11. In the Finish screen, click Close to exit Oracle Universal Installer.
Note: By default, the Oracle Inventory directory is not installed
under the Oracle Base directory. This is because all Oracle software
installations share a common Oracle Inventory, so there is only one
Oracle Inventory for all users, whereas there is a separate Oracle Base
for each user.
Note: Starting with Oracle Database 11g Release 2 (11.2), you can
save all the installation steps into a response file by clicking Save
Response File. Later, this file can be used for a silent installation.
19
10 Performing an In-place Oracle Database Client Upgrade
Starting with Oracle Database 11g Release 2 (11.2.0.2), you can follow the instructions
in this section to perform an in-place upgrade of Oracle Database Client 11g Release 2
(11.2):
1. After configuring the oracle users environment, start Oracle Universal Installer
using the following command:
$ /mount_point/db/runInstaller
2. The Select Installation Mode screen is displayed only if you have an existing
Oracle Database Client 11g Release 2 (11.2.0.1) or later installed on your system.
Select Upgrade to upgrade the existing Oracle Database Client software to the
latest version.
3. In the Specify Installation Location screen, accept the default Software Location
value or enter the Oracle home directory path in which you want to install Oracle
components. The directory path should not contain spaces. Click Next.
4. In the Download Software Updates screen, select one of the following options, and
click Next:
Use My Oracle Support credentials for download
Use pre-downloaded software updates
Skip software updates
See Step 3 in "Installing Oracle Database Client" on page 16 for more information
about the options in the Download Software Updates screen.
5. The Apply Software Updates screen is displayed if you select to download the
software updates or provide the pre-downloaded software updates location. Select
either Download and apply all updates or Apply all updates, as applicable, and
click Next.
See Step 4 in "Installing Oracle Database Client" on page 16 for more information
about the options in the Apply Software Updates screen.
6. The Select Product Languages screen enables you to select the language in which
you want to run the product.
Select the product language from the Available Languages list, transfer it to the
Selected Languages list. Click Next.
7. The Perform Prerequisite Checks screen verifies if your computer meets the
minimum system requirements to install the desired product. Click Next.
8. Review the information displayed in the Summary screen, and click Install.
9. The Install Product screen displays the progress of the client upgrade.
Note: If you do not have an existing Oracle Database Client 11g
Release 2 (11.2) upgradable home on your sytem, you cannot perform
an in-place upgrade.
See Also: "Running Oracle Universal Installer" section in the Oracle
Database Client Installation Guide for Linux
20
10. Review the information in the Finish screen and click Close to exit Oracle
Universal Installer.
11 What to Do Next?
After you have successfully installed Oracle Database Client, refer to Oracle Database
Client Installation Guide for Linux for information about required and optional
postinstallation steps.
12 Additional Information
This section contains information about the following:
Product Licenses
Purchasing Licenses and Version Updates
Contacting Oracle Support Services
Locating Product Documentation
Product Licenses
You are welcome to install and evaluate the products included in this media pack for
30 days under the terms of the Trial License Agreement. However, you must purchase
a program license if you want to continue using any product after the 30 day
evaluation period. See the following section for information about purchasing
program licenses.
Purchasing Licenses and Version Updates
You can purchase program licenses and updated versions of Oracle products from the
Oracle Store website:
https://shop.oracle.com
Contacting Oracle Support Services
If you have purchased Oracle Product Support, you can call Oracle Support Services
for assistance 24 hours a day, seven days a week. For information about purchasing
Oracle Product Support or contacting Oracle Support Services, go to the Oracle
Support Services website:
http://www.oracle.com/us/support/index.html
Locating Product Documentation
Product documentation includes information about configuring, using, or
administering Oracle products on any platform. The product documentation for
Oracle Database products is available in both HTML and PDF formats online on the
Oracle Technology Network (OTN) website:
http://www.oracle.com/technetwork/indexes/documentation/index.html
See Also: "Updating the Existing Software with the Current Version"
and "Performing an In-place Oracle Database Client Upgrade Using
the Response File" sections in Oracle Database Client Installation Guide
for Linux
21
13 Documentation Accessibility
For information about Oracle's commitment to accessibility, visit the Oracle
Accessibility Program website at
http://www.oracle.com/pls/topic/lookup?ctx=acc&id=docacc.
Access to Oracle Support
Oracle customers have access to electronic support through My Oracle Support. For
information, visit http://www.oracle.com/pls/topic/lookup?ctx=acc&id=info or
visit http://www.oracle.com/pls/topic/lookup?ctx=acc&id=trs if you are hearing
impaired.
Oracle Database Client Quick Installation Guide, 11g Release 2 (11.2) for IBM: Linux on System z
E24327-02
Copyright 2014, Oracle and/or its affiliates. All rights reserved.
This software and related documentation are provided under a license agreement containing restrictions on use and disclosure and are protected
by intellectual property laws. Except as expressly permitted in your license agreement or allowed by law, you may not use, copy, reproduce, translate,
broadcast, modify, license, transmit, distribute, exhibit, perform, publish, or display any part, in any form, or by any means. Reverse engineering,
disassembly, or decompilation of this software, unless required by law for interoperability, is prohibited.
The information contained herein is subject to change without notice and is not warranted to be error-free. If you find any errors, please report them
to us in writing.
If this is software or related documentation that is delivered to the U.S. Government or anyone licensing it on behalf of the U.S. Government, the
following notice is applicable:
U.S. GOVERNMENT END USERS: Oracle programs, including any operating system, integrated software, any programs installed on the hardware,
and/or documentation, delivered to U.S. Government end users are "commercial computer software" pursuant to the applicable Federal Acquisition
Regulation and agency-specific supplemental regulations. As such, use, duplication, disclosure, modification, and adaptation of the programs,
including any operating system, integrated software, any programs installed on the hardware, and/or documentation, shall be subject to license
terms and license restrictions applicable to the programs. No other rights are granted to the U.S. Government.
This software or hardware is developed for general use in a variety of information management applications. It is not developed or intended for use
in any inherently dangerous applications, including applications that may create a risk of personal injury. If you use this software or hardware in
dangerous applications, then you shall be responsible to take all appropriate fail-safe, backup, redundancy, and other measures to ensure its safe
use. Oracle Corporation and its affiliates disclaim any liability for any damages caused by use of this software or hardware in dangerous applications.
Oracle and Java are registered trademarks of Oracle and/or its affiliates. Other names may be trademarks of their respective owners.
Intel and Intel Xeon are trademarks or registered trademarks of Intel Corporation. All SPARC trademarks are used under license and are trademarks
or registered trademarks of SPARC International, Inc. AMD, Opteron, the AMD logo, and the AMD Opteron logo are trademarks or registered
trademarks of Advanced Micro Devices. UNIX is a registered trademark of The Open Group.
This software or hardware and documentation may provide access to or information on content, products, and services from third parties. Oracle
Corporation and its affiliates are not responsible for and expressly disclaim all warranties of any kind with respect to third-party content, products,
and services. Oracle Corporation and its affiliates will not be responsible for any loss, costs, or damages incurred due to your access to or use of
third-party content, products, or services.
22
Vous aimerez peut-être aussi
- A Heartbreaking Work Of Staggering Genius: A Memoir Based on a True StoryD'EverandA Heartbreaking Work Of Staggering Genius: A Memoir Based on a True StoryÉvaluation : 3.5 sur 5 étoiles3.5/5 (231)
- The Sympathizer: A Novel (Pulitzer Prize for Fiction)D'EverandThe Sympathizer: A Novel (Pulitzer Prize for Fiction)Évaluation : 4.5 sur 5 étoiles4.5/5 (119)
- Never Split the Difference: Negotiating As If Your Life Depended On ItD'EverandNever Split the Difference: Negotiating As If Your Life Depended On ItÉvaluation : 4.5 sur 5 étoiles4.5/5 (838)
- Devil in the Grove: Thurgood Marshall, the Groveland Boys, and the Dawn of a New AmericaD'EverandDevil in the Grove: Thurgood Marshall, the Groveland Boys, and the Dawn of a New AmericaÉvaluation : 4.5 sur 5 étoiles4.5/5 (265)
- The Little Book of Hygge: Danish Secrets to Happy LivingD'EverandThe Little Book of Hygge: Danish Secrets to Happy LivingÉvaluation : 3.5 sur 5 étoiles3.5/5 (399)
- Grit: The Power of Passion and PerseveranceD'EverandGrit: The Power of Passion and PerseveranceÉvaluation : 4 sur 5 étoiles4/5 (587)
- The World Is Flat 3.0: A Brief History of the Twenty-first CenturyD'EverandThe World Is Flat 3.0: A Brief History of the Twenty-first CenturyÉvaluation : 3.5 sur 5 étoiles3.5/5 (2219)
- The Subtle Art of Not Giving a F*ck: A Counterintuitive Approach to Living a Good LifeD'EverandThe Subtle Art of Not Giving a F*ck: A Counterintuitive Approach to Living a Good LifeÉvaluation : 4 sur 5 étoiles4/5 (5794)
- Team of Rivals: The Political Genius of Abraham LincolnD'EverandTeam of Rivals: The Political Genius of Abraham LincolnÉvaluation : 4.5 sur 5 étoiles4.5/5 (234)
- Shoe Dog: A Memoir by the Creator of NikeD'EverandShoe Dog: A Memoir by the Creator of NikeÉvaluation : 4.5 sur 5 étoiles4.5/5 (537)
- The Emperor of All Maladies: A Biography of CancerD'EverandThe Emperor of All Maladies: A Biography of CancerÉvaluation : 4.5 sur 5 étoiles4.5/5 (271)
- The Gifts of Imperfection: Let Go of Who You Think You're Supposed to Be and Embrace Who You AreD'EverandThe Gifts of Imperfection: Let Go of Who You Think You're Supposed to Be and Embrace Who You AreÉvaluation : 4 sur 5 étoiles4/5 (1090)
- Her Body and Other Parties: StoriesD'EverandHer Body and Other Parties: StoriesÉvaluation : 4 sur 5 étoiles4/5 (821)
- The Hard Thing About Hard Things: Building a Business When There Are No Easy AnswersD'EverandThe Hard Thing About Hard Things: Building a Business When There Are No Easy AnswersÉvaluation : 4.5 sur 5 étoiles4.5/5 (344)
- Hidden Figures: The American Dream and the Untold Story of the Black Women Mathematicians Who Helped Win the Space RaceD'EverandHidden Figures: The American Dream and the Untold Story of the Black Women Mathematicians Who Helped Win the Space RaceÉvaluation : 4 sur 5 étoiles4/5 (894)
- Fravia's Reverse EngineeringDocument5 056 pagesFravia's Reverse Engineeringmy_scribd_2010060750% (2)
- Elon Musk: Tesla, SpaceX, and the Quest for a Fantastic FutureD'EverandElon Musk: Tesla, SpaceX, and the Quest for a Fantastic FutureÉvaluation : 4.5 sur 5 étoiles4.5/5 (474)
- The Unwinding: An Inner History of the New AmericaD'EverandThe Unwinding: An Inner History of the New AmericaÉvaluation : 4 sur 5 étoiles4/5 (45)
- The Yellow House: A Memoir (2019 National Book Award Winner)D'EverandThe Yellow House: A Memoir (2019 National Book Award Winner)Évaluation : 4 sur 5 étoiles4/5 (98)
- On Fire: The (Burning) Case for a Green New DealD'EverandOn Fire: The (Burning) Case for a Green New DealÉvaluation : 4 sur 5 étoiles4/5 (73)
- Acuson x300 Trouble. G. Veri. LedsDocument18 pagesAcuson x300 Trouble. G. Veri. LedsLuis Fernando Garcia S100% (4)
- Personal Development Planning Skills AuditDocument12 pagesPersonal Development Planning Skills AuditUsman KhalidPas encore d'évaluation
- Peoplesoft Tuning PDFDocument40 pagesPeoplesoft Tuning PDFKrishna EatiPas encore d'évaluation
- Netscape's $140 Million IPO in 1995Document5 pagesNetscape's $140 Million IPO in 1995Anonymous F2NHsfqPas encore d'évaluation
- Netscape Valuation AssumptionsDocument10 pagesNetscape Valuation Assumptionsyosra DridiPas encore d'évaluation
- NS 11 1 Lab Guide PDFDocument103 pagesNS 11 1 Lab Guide PDFIan CarterPas encore d'évaluation
- Web Store System Software Requirements SpecificationDocument20 pagesWeb Store System Software Requirements SpecificationSanjay KholiaPas encore d'évaluation
- Dev Tools GuideDocument91 pagesDev Tools GuidescriPas encore d'évaluation
- Critical Asset Security: Oil & GasDocument25 pagesCritical Asset Security: Oil & Gaspavan511Pas encore d'évaluation
- Mac CommandsDocument16 pagesMac Commandspavan511Pas encore d'évaluation
- Oracle Dba Documentation and InstallationDocument236 pagesOracle Dba Documentation and Installationpavan511Pas encore d'évaluation
- Oracle Dba DocumentationDocument20 pagesOracle Dba Documentationpavan511Pas encore d'évaluation
- DGP Holds Onshore Security Co-Ordination Committee Meeting at VishakapatnamDocument1 pageDGP Holds Onshore Security Co-Ordination Committee Meeting at Vishakapatnampavan511Pas encore d'évaluation
- Installation StepsDocument28 pagesInstallation StepsbmhalsekarPas encore d'évaluation
- Command LineDocument28 pagesCommand LinespallihariPas encore d'évaluation
- Oracle Dba DocumentationDocument20 pagesOracle Dba Documentationpavan511Pas encore d'évaluation
- R MorganDocument32 pagesR Morganpavan511Pas encore d'évaluation
- Modeling, Analysis, and Control of A Current SourceDocument6 pagesModeling, Analysis, and Control of A Current SourcexehranPas encore d'évaluation
- Safety Case Demonstrating The AdequacyDocument31 pagesSafety Case Demonstrating The Adequacyashraf1971Pas encore d'évaluation
- ReciptDocument1 pageReciptpavan511Pas encore d'évaluation
- Intranet PDFDocument17 pagesIntranet PDFMavura Michael MgayaPas encore d'évaluation
- Net Analysis ManualDocument109 pagesNet Analysis ManualbdrgboisePas encore d'évaluation
- What Is LDAP?: Start: LDAP Cheat SheetDocument2 pagesWhat Is LDAP?: Start: LDAP Cheat SheetgeminiabodePas encore d'évaluation
- Unit-1 Fundamentals of InternetDocument14 pagesUnit-1 Fundamentals of InternetNew OnePas encore d'évaluation
- Pat Cen 7.5.10 Solution NotesDocument24 pagesPat Cen 7.5.10 Solution NotesRamesh SharmaPas encore d'évaluation
- Mini Project by PAWAN RAJ PHUYALDocument31 pagesMini Project by PAWAN RAJ PHUYALphuyalpawan100% (1)
- Patrol Installation Reference ManualDocument208 pagesPatrol Installation Reference ManualParamita Siddhanta0% (1)
- Digital Smell ReportDocument39 pagesDigital Smell Reportvinu429Pas encore d'évaluation
- GVG M2100Document21 pagesGVG M2100hafizabadknightsPas encore d'évaluation
- Faculty of Economics and Political Science Subject: International contemporary issues Fourth grade English section "It's a flat world, After allDocument6 pagesFaculty of Economics and Political Science Subject: International contemporary issues Fourth grade English section "It's a flat world, After allSally RabeiPas encore d'évaluation
- Batch Advantage User GuideDocument38 pagesBatch Advantage User GuideM J RichmondPas encore d'évaluation
- The Ten Forces That Flattened The World: Collapse of Berlin Wall to Digital SteroidsDocument4 pagesThe Ten Forces That Flattened The World: Collapse of Berlin Wall to Digital SteroidsAmna JawaidPas encore d'évaluation
- New Features in Macromedia Flash Player 6Document30 pagesNew Features in Macromedia Flash Player 6Vrinda KaushalPas encore d'évaluation
- Internet TerminologiesDocument7 pagesInternet TerminologiesGeorge AsarePas encore d'évaluation
- Algoritmos The Programming Languages BeaconDocument15 pagesAlgoritmos The Programming Languages BeacongprolyPas encore d'évaluation
- Caso 1Document36 pagesCaso 1claudioPas encore d'évaluation
- Top 50 MNC Companies in The WorldDocument52 pagesTop 50 MNC Companies in The WorldRiny Raju92% (13)
- Siterightnow - Instant Websites!Document19 pagesSiterightnow - Instant Websites!anon-642908Pas encore d'évaluation
- 1998-07 The Computer Paper - Ontario EditionDocument148 pages1998-07 The Computer Paper - Ontario Editionthecomputerpaper100% (1)
- Administering Iserver SystemDocument814 pagesAdministering Iserver SystemrampandeykPas encore d'évaluation
- Oracle Workflow Server Installation Notes (Part No. A90185-01) (Release 2.6.1) (2001)Document18 pagesOracle Workflow Server Installation Notes (Part No. A90185-01) (Release 2.6.1) (2001)Elias OzzyPas encore d'évaluation