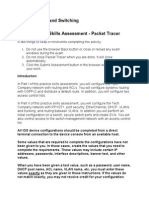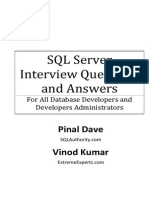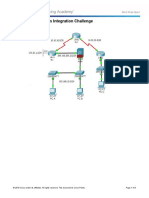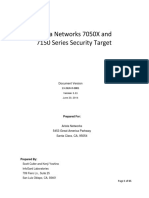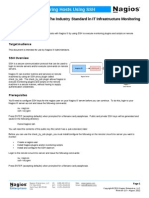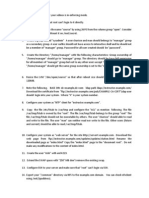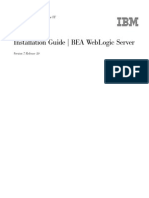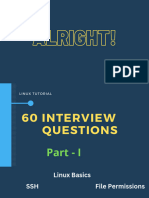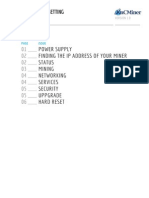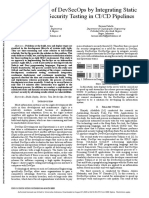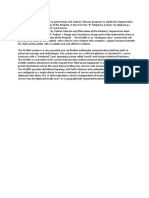Académique Documents
Professionnel Documents
Culture Documents
Hadoop Installation Guide
Transféré par
Stanfield D. JhonnyCopyright
Formats disponibles
Partager ce document
Partager ou intégrer le document
Avez-vous trouvé ce document utile ?
Ce contenu est-il inapproprié ?
Signaler ce documentDroits d'auteur :
Formats disponibles
Hadoop Installation Guide
Transféré par
Stanfield D. JhonnyDroits d'auteur :
Formats disponibles
Hadoop on Windows with Eclipse
Prerequisites
Before we begin, make sure the following components are installed on your
workstation:
Java 1.6
Eclipse Europa 3.3.2
This tutorial has been written for and tested with Hadoop version 0.19.1. If
you are using another version, some things may not work.
Make sure you have exactly the same versions of the software as shown
above. Hadoop will not work with versions of Java earlier than 1.6 and
versions of Eclipse later than 3.3.2 due to plug-in API incompatibility.
Installing Cygwin
After installing the prerequisite software, the next step is to install
the Cygwinenvironment. Cygwin is a set of Unix packages ported to
Microsoft Windows. It is needed to run the scripts supplied with Hadoop
because they are all written for the Unix platform.
To install the cygwin environment follow these steps:
1. Download cygwin installer from http://www.cygwin.com.
2. Run the downloaded file. You will see the window shown on the
screenshots below.
Cygwin Installer
3. When you see the above screenshot, keep pressing the 'Next' button
until you see the package selection screen shown below. Make sure
you select 'openssh'. This package is required for the correct
functioning of the Hadoop cluster and Eclipse plug-in.
4. After you selected these packages press the 'Next' button to complete
the installation.
Set Environment Variables
The next step is to set up the PATH environment variable so that Eclipse IDE
can access Cygwin commands
here
To set environment variables follow these steps:
1. Find "My Computer" icon either on the desktop or in the start menu,
right-click on it and select Properties item from the menu.
2. When you see the Properties dialog box, click on the Environment
Variablesbutton as shown below
3. When Environment Variables dialog shows up, click on
the Path variable located in the System Variables box and then click
the Edit button.
4. When Edit dialog appears append the following text to the end of
the Variable value field:
;c:\cygwin\bin;c:\cygwin\usr\bin
Note: If you installed cygwin in the non-standard location, correct the
above value accordingly.
5. Close all three dialog boxes by pressing OK button of each dialog box.
Setup SSH daemon
Both Hadoop scripts and Eclipse plug-in need password-less SSH to operate.
This section describes how to set it up in the Cygwin environment.
Configure ssh daemon
1. Open the Cygwin command prompt.
2. Execute the following command:
ssh-host-config
3. When asked if privilege separation should be used, answer no.
4. When asked if sshd should be installed as a service, answer yes.
5. When asked about the value of CYGWIN environment variable,
enter ntsec.
6. Here is an example session of this command. Note that the input typed
by the user is shown in pink and output from the system is shown in
gray.
Example of using ssh-host-config
Start SSH daemon
here
1. Find My Computer icon either on your desktop or in the start-up menu,
right-click on it and select Manage from the context menu.
2. Open Services and Applications in the left-hand panel then select
the Servicesitem.
3. Find the CYGWIN sshd item in the main section and right-click on it.
4. Select Start from the context menu.
Start SSHD service
A small window should pop-up indicating the progress of the service start-up. After that
window disappears the status of CYGWIN sshd service should change toStarted.
Setup authorization keys
Eclipse plug-in and Hadoop scripts require ssh authentication to be
performed through authorization keys rather than passwords. The following
steps describe how authorization keys are set up.
here
1. Open cygwin command prompt
2. Execute the following command to generate keys
ssh-keygen
3. When prompted for filenames and pass phrases press ENTER to accept
default values.
4. After the command has finished generating keys, enter the following
command to change into your .ssh directory:
cd ~/.ssh
5. Check if the keys were indeed generated by executing the following
command:
ls -l
You should see two files id_rsa.pub and id_rsa with recent creation
dates.These files contain authorization keys.
6. To register the new authorization keys enter the following command
(note the sharply-angled double brackets -- they are very important):
cat id_rsa.pub >> authorized_keys
Setting up authorization keys
7. Now check if the keys were set up correctly by executing the following
command:
ssh localhost
Since it is a new ssh installation, you will be warned that authenticity
of the host could not be established and will be asked whether you
really want to connect. Answer yes and press ENTER. You should see
the Cygwin prompt again, which means that you have successfully
connected.
8. Now execute the command again:
ssh localhost
This time you should not be prompted for anything.
Download, Copy and Unpack Hadoop
The next step is to download and copy the Hadoop distribution.
here
1. Download hadoop 0.19.1 and place in some folder on your computer
such asC:\Java.
2. Open Cygwin command prompt.
3. Execute the following command:
cd
4. Execute the following command to enable your home directory folder
to be shown in the Windows Explorer window:
explorer .
5. Open another Explorer window and navigate to the folder that contains
the downloaded Hadoop archive.
6. Copy the Hadoop archive into your home directory folder.
Unpack Hadoop Installation
The next step is to unpack the downloaded and copied package.
here
To unpack the package follow these steps:
1. Open a new Cygwin window.
2. After the new Cygwin window appears, execute the following
command:
tar -xzf hadoop-0.19.1.tar.gz
This will start unpacking the Hadoop distribution. After several minutes
you should see a new Cygwin prompt again as shown in the
screenshot below:
3. When you see the new prompt, execute the following command:
ls -l
This command will list the contents of your home directory. You should
see a newly created directory called hadoop-0.19.1
4. Next execute the following commands:
cd hadoop-0.19.1
ls -l
If you get output similar to the following, everything was unpacked
correctly and you can go to the next step.
total 4145
-rw-r--r-- 1 vlad None 295315 Feb 19 19:13 CHANGES.txt
-rw-r--r-- 1 vlad None 11358 Feb 19 19:13 LICENSE.txt
-rw-r--r-- 1 vlad None 101 Feb 19 19:13 NOTICE.txt
-rw-r--r-- 1 vlad None 1366 Feb 19 19:13 README.txt
drwxr-xr-x+ 2 vlad None 0 Feb 26 05:41 bin
-rw-r--r-- 1 vlad None 58440 Feb 19 19:13 build.xml
drwxr-xr-x+ 4 vlad None 0 Feb 19 19:18 c++
drwxr-xr-x+ 2 vlad None 0 Mar 10 13:46 conf
drwxr-xr-x+ 12 vlad None 0 Feb 19 19:12 contrib
drwxr-xr-x+ 7 vlad None 0 Feb 26 05:41 docs
-rw-r--r-- 1 vlad None 6839 Feb 19 19:12 hadoop-0.19.1-
ant.jar
-rw-r--r-- 1 vlad None 2384306 Feb 19 19:18 hadoop-0.19.1-
core.jar
-rw-r--r-- 1 vlad None 134119 Feb 19 19:12 hadoop-0.19.1-
examples.jar
-rw-r--r-- 1 vlad None 1276792 Feb 19 19:18 hadoop-0.19.1-
test.jar
-rw-r--r-- 1 vlad None 52295 Feb 19 19:12 hadoop-0.19.1-
tools.jar
drwxr-xr-x+ 4 vlad None 0 Feb 26 05:41 lib
drwxr-xr-x+ 3 vlad None 0 Feb 26 05:41 libhdfs
drwxr-xr-x+ 2 vlad None 0 Feb 26 05:41 librecordio
drwxr-xr-x+ 4 vlad None 0 Mar 10 13:46 logs
drwxr-xr-x+ 15 vlad None 0 Feb 26 05:41 src
-rwxr-xr-x 1 vlad None 1079 Mar 1 16:41 testProj.jar
drwxr-xr-x+ 8 vlad None 0 Feb 19 19:12 webapps
Continue
Configure Hadoop
Now that Hadoop has been unpacked, we are ready to configure it.
here
1. Open a new Cygwin window and execute the following
commands:
cd hadoop-0.19.1
cd conf
explorer .
Bringing up explorer window
1. The last command will cause the Explorer window for the
'conf' directory to pop up. Minimize it for now or move it to the side.
2. Launch Eclipse.
3. Bring up the 'conf' Explorer window opened in Step 2 and drag the
filehadoop-site to the Eclipse main window.
4. Insert the following lines between <configuration> and
</configuration>tags.
5. <property>
6. <name>fs.default.name</name>
7. <value>hdfs://localhost:9100</value>
8. </property>
9. <property>
10. <name>mapred.job.tracker</name>
11. <value>localhost:9101</value>
12. </property>
13. <property>
14. <name>dfs.replication</name>
15. <value>1</value>
16. </property>
Editing site configuration file
17. Close the Eclipse, Cygwin command and Explorer windows.
Format the namenode
Next step is to format the Namenode to create a Hadoop Distributed File
System (HDFS).
here
1. Open a new Cygwin window.
2. Execute the following commands:
cd hadoop-0.19.1
mkdir logs
bin/hadoop namenode -format
Format the namenode
3. The last command will run for some time and produce output similar to
that shown below:
Hadoop Distributed File System created.
Now that the filesystem has been created you can proceed to the next
step.
Install Hadoop plug-in
The next step is to install and check the Hadoop plug-in for Eclipse.
here
1. Open a new Cygwin window and execute the following commands:
cd hadoop-0.19.1
cd contrib
cd eclipse-plugin
explorer .
Navigate to Hadoop eclipse plugin folder
2. Shrink the newly popped window and move it to the right of the
screen.
3. Open another Explorer window either through "My Computer" icon or
by using the "Start -> Run" menu. Navigate to
the Eclipse installation and open the "plugins" folder.
4. Copy the file "hadoop-0.19.1-eclipse-plugin.jar" from the
Hadoop eclipse-plugin folder to the Eclipse plugins folder as shown
in the figure below.
Copy Hadoop Eclipse Plugin
5. Close both explorer windows
6. Start Eclipse
7. Click on the open perspective icon ,which is usually located in the
upper-right corner the eclipse application. Then select Other from the
menu.
8. Select Map/Reduce from the list of perspectives and press "OK"
button.
9. As a result your IDE should open a new perspective that looks similar
to the image below.
Eclipse Map/Reduce Perspective
Now that the we installed and configured hadoop cluster and eclipse plugin
i's a time to test the setup by running a simple project.
Start the local hadoop cluster
Next step is to launch the newly configured cluster.
here
1. Close all the windows on the desktop, open five Cygwin windows and
arrange them as shown below.
2. Start the namenode in the first window by executing:
cd hadoop-0.19.1
bin/hadoop namenode
3. Start the secondary namenode in the second window by executing:
cd hadoop-0.19.1
bin/hadoop secondarynamenode
4. Start the job tracker the third window by executing:
cd hadoop-0.19.1
bin/haoop jobtracker
5. Start the data node the fourth window by executing:
cd hadoop-0.19.1
bin/haoop datanode
6. Start the task tracker the fifth window by executing:
cd hadoop-0.19.1
bin/haoop tasktracker
7. Now you should have an operational hadoop cluster. If everthing went
fine your screen should look like the image below:
At this point the cluster is running and you can proceed to the next step.
Setup Hadoop Location in Eclipse
Next step is to configure Hadoop location in the Eclipse environment.
here
1. Launch the Eclipse environment.
2. Open Map/Reduce perspective by clicking on the open perspective icon
( ), select "Other" from the menu, and then select "Map/Reduce"
from the list of perspectives.
3. After switching to the Map/Reduce perspective, select
the Map/Reduce Locations tab located at the bottom of the Eclipse
environment. Then right click on the blank space in that tab and
select "New Hadoop location...." from the context menu. You should
see a dialog box similar to the one shown below.
Setting up new Map/Reduce location
4. Fill in the following items, as shown on the figure above.
o Location Name -- localhost
o Map/Reduce Master
Host -- localhost
Port -- 9101
o DFS Master
Check "Use M/R Master Host"
Port -- 9100
o User name -- User
Then press the Finish button.
5. After closing the Hadoop location settings dialog you should see a new
location in the "Map/Reduce Locations" tab.
6. In the Project Explorer tab on the left hand side of the Eclipse
window, find the DFS Locations item. Open it using the "+" icon on
its left. Inside, you should see the localhost location reference with
the blue elephant icon. Keep opening the items below it until you see
something like the image below.
7. Browsing HDFS location
You can now move on to the next step.
Upload data to HDFS
We are now ready to run the first Map/Reduce project but data is still
missing. This section explains how to upload data to the Hadoop Distributed
File System (HDFS).
here
Upload Files To HDFS
1. Open a new CYGWIN command window.
2. Execute the following commands in the new CYGWIN window as shown
on the image above.
cd hadoop-0.19.1
bin/hadoop fs -mkdir In
bin/hadoop fs -put *.txt In
When the last of the above commands starts executing, you should
see some activity in other Hadoop windows as shown in the image
below.
The result of these commands is a newly created directory --
named In -- in the HDFS which contains a set of text files that comes
with the Hadoop distribution.
3. Close the Cygwin Window.
Verify if the files were uploaded correctly
In this section we will check if the files were uploaded correctly.
1. Open the Eclipse environment.
2. Open DFS locations folder which is located in the Project Explorer tab
ofMap/Reduce perspective.
3. Open localhost folder in DFS locations folder.
4. Keep opening HDFS folders until you navigate to the newly
created Indirectory, as shown in the image below.
Verifying that the data was uploaded correctly
5. When you get to the In directory, double-click on the
file LICENCE.txt to open it.
6. If you see something similar to the image above then the data was
uploaded correctly and you can proceed to your first Hadoop project.
You can now move on to the next step.
Create and run Hadoop project
Now we are ready to create and run out first Hadoop project.
here
Creating and configuring Hadoop eclipse project.
1. Launch Eclipse.
2. Right-click on the blank space in the Project Explorer window and
select New -> Project.. to create a new project.
3. Select Map/Reduce Project from the list of project types as shown in
the image below.
4. Press the Next button.
5. You will see the project properties window similar to the one shown
below
6. Fill in the project name and click on Configure Hadoop
Installation link on the right hand side of the project configuration
window. This will bring up the project Preferences window shown in
the image below.
7. In the project Preferences window enter the location of the Hadoop
directory in the Hadoop installation directory field as shown above.
If you are not sure of the location of the Hadoop home directory, refer
to Step 1 of this section. Hadoop home directory is one level up from
the conf directory.
8. After entering the location close the Preferences window by pressing
the OKbutton. Then close the Project window with the Finish button.
9. You have now created your first Hadoop Eclipse project. You should
see its name in the Project Explorer tab.
Creating Map/Reduce driver class
1. Right-click on the newly created Hadoop project in the Project
Explorer tab and select New -> Other from the context menu.
2. Go to the Map/Reduce folder, select MapReduceDriver, then press
the Nextbutton as shown in the image below.
3. When the MapReduce Driver wizard appears, enter TestDriver in
the Namefield and press the Finish button. This will create the
skeleton code for theMapReduce Driver.
4. Unfortunately the Hadoop plug-in for Eclipse is slightly out of step with
the recent Hadoop API, so we need to edit the driver code a bit.
Find the following two lines in the source code and comment them
out:
conf.setInputPath(new Path("src"));
conf.setOutputPath(new Path("out"));
Enter the following code immediatly after the two lines you just
commented out (see image below):
conf.setInputFormat(TextInputFormat.class);
conf.setOutputFormat(TextOutputFormat.class);
FileInputFormat.setInputPaths(conf, new Path("In"));
FileOutputFormat.setOutputPath(conf, new Path("Out"));
5. After you have changed the code, you will see the new lines marked as
incorrect by Eclipse. Click on the error icon for each line and select
Eclipse's suggestion to import the missing class.
You need to import the following classes: TextInputFormat,
TextOutputFormat, FileInputFormat, FileOutputFormat.
6. After the missing classes are imported you are ready to run the
project.
Running Hadoop Project
1. Right-click on the TestDriver class in the Project Explorer tab and
select Run As --> Run on Hadoop. This will bring up a window like
the one shown below.
2. In the window shown above select "Choose existing Hadoop location" ,
then select localhost from the list below. After that
click Finish button to start your project.
3. If you see console output similar to the one shown below,
Congratulations! You have started the project successfully!
Vous aimerez peut-être aussi
- The Sympathizer: A Novel (Pulitzer Prize for Fiction)D'EverandThe Sympathizer: A Novel (Pulitzer Prize for Fiction)Évaluation : 4.5 sur 5 étoiles4.5/5 (121)
- A Heartbreaking Work Of Staggering Genius: A Memoir Based on a True StoryD'EverandA Heartbreaking Work Of Staggering Genius: A Memoir Based on a True StoryÉvaluation : 3.5 sur 5 étoiles3.5/5 (231)
- Grit: The Power of Passion and PerseveranceD'EverandGrit: The Power of Passion and PerseveranceÉvaluation : 4 sur 5 étoiles4/5 (588)
- Devil in the Grove: Thurgood Marshall, the Groveland Boys, and the Dawn of a New AmericaD'EverandDevil in the Grove: Thurgood Marshall, the Groveland Boys, and the Dawn of a New AmericaÉvaluation : 4.5 sur 5 étoiles4.5/5 (266)
- Never Split the Difference: Negotiating As If Your Life Depended On ItD'EverandNever Split the Difference: Negotiating As If Your Life Depended On ItÉvaluation : 4.5 sur 5 étoiles4.5/5 (838)
- The Emperor of All Maladies: A Biography of CancerD'EverandThe Emperor of All Maladies: A Biography of CancerÉvaluation : 4.5 sur 5 étoiles4.5/5 (271)
- The Little Book of Hygge: Danish Secrets to Happy LivingD'EverandThe Little Book of Hygge: Danish Secrets to Happy LivingÉvaluation : 3.5 sur 5 étoiles3.5/5 (400)
- The Subtle Art of Not Giving a F*ck: A Counterintuitive Approach to Living a Good LifeD'EverandThe Subtle Art of Not Giving a F*ck: A Counterintuitive Approach to Living a Good LifeÉvaluation : 4 sur 5 étoiles4/5 (5794)
- The World Is Flat 3.0: A Brief History of the Twenty-first CenturyD'EverandThe World Is Flat 3.0: A Brief History of the Twenty-first CenturyÉvaluation : 3.5 sur 5 étoiles3.5/5 (2259)
- Shoe Dog: A Memoir by the Creator of NikeD'EverandShoe Dog: A Memoir by the Creator of NikeÉvaluation : 4.5 sur 5 étoiles4.5/5 (537)
- The Gifts of Imperfection: Let Go of Who You Think You're Supposed to Be and Embrace Who You AreD'EverandThe Gifts of Imperfection: Let Go of Who You Think You're Supposed to Be and Embrace Who You AreÉvaluation : 4 sur 5 étoiles4/5 (1090)
- The Hard Thing About Hard Things: Building a Business When There Are No Easy AnswersD'EverandThe Hard Thing About Hard Things: Building a Business When There Are No Easy AnswersÉvaluation : 4.5 sur 5 étoiles4.5/5 (344)
- Team of Rivals: The Political Genius of Abraham LincolnD'EverandTeam of Rivals: The Political Genius of Abraham LincolnÉvaluation : 4.5 sur 5 étoiles4.5/5 (234)
- Her Body and Other Parties: StoriesD'EverandHer Body and Other Parties: StoriesÉvaluation : 4 sur 5 étoiles4/5 (821)
- Hidden Figures: The American Dream and the Untold Story of the Black Women Mathematicians Who Helped Win the Space RaceD'EverandHidden Figures: The American Dream and the Untold Story of the Black Women Mathematicians Who Helped Win the Space RaceÉvaluation : 4 sur 5 étoiles4/5 (895)
- The Unwinding: An Inner History of the New AmericaD'EverandThe Unwinding: An Inner History of the New AmericaÉvaluation : 4 sur 5 étoiles4/5 (45)
- Elon Musk: Tesla, SpaceX, and the Quest for a Fantastic FutureD'EverandElon Musk: Tesla, SpaceX, and the Quest for a Fantastic FutureÉvaluation : 4.5 sur 5 étoiles4.5/5 (474)
- On Fire: The (Burning) Case for a Green New DealD'EverandOn Fire: The (Burning) Case for a Green New DealÉvaluation : 4 sur 5 étoiles4/5 (74)
- The Yellow House: A Memoir (2019 National Book Award Winner)D'EverandThe Yellow House: A Memoir (2019 National Book Award Winner)Évaluation : 4 sur 5 étoiles4/5 (98)
- Azure Virtual NetworkDocument22 pagesAzure Virtual NetworkAmardeep KumarPas encore d'évaluation
- Linux TipsDocument178 pagesLinux TipsJitendra BhadoriyaPas encore d'évaluation
- Casa System C3200 CMTS ManualDocument678 pagesCasa System C3200 CMTS ManualAndres Gregori50% (4)
- OSPF Practice Skills Assessment - Packet TracerDocument13 pagesOSPF Practice Skills Assessment - Packet Tracerjohn doePas encore d'évaluation
- Hadoop Interview Quations: HDFS (Hadoop Distributed File System)Document23 pagesHadoop Interview Quations: HDFS (Hadoop Distributed File System)Stanfield D. JhonnyPas encore d'évaluation
- SQ L Server 2008 Interview Questions AnswersDocument111 pagesSQ L Server 2008 Interview Questions AnswersJasminMemisevicPas encore d'évaluation
- Running Hadoop On Ubuntu LinuxDocument15 pagesRunning Hadoop On Ubuntu LinuxStanfield D. JhonnyPas encore d'évaluation
- Hadoop On CygwinDocument8 pagesHadoop On CygwinStanfield D. JhonnyPas encore d'évaluation
- Hadoop On CygwinDocument8 pagesHadoop On CygwinStanfield D. JhonnyPas encore d'évaluation
- Sas Interview QuestionsDocument17 pagesSas Interview QuestionsStanfield D. JhonnyPas encore d'évaluation
- Drdo SyllabiDocument7 pagesDrdo SyllabiStanfield D. JhonnyPas encore d'évaluation
- HPE - A00094858en - Us - Aruba CX Mobile App User GuideDocument42 pagesHPE - A00094858en - Us - Aruba CX Mobile App User GuidealfredoPas encore d'évaluation
- Putty For Windows, Linux and Mac - Install SSH in PuTTYDocument10 pagesPutty For Windows, Linux and Mac - Install SSH in PuTTYRiris Sigit PramonoPas encore d'évaluation
- Creating Development Environments With Vagrant - Second Edition - Sample ChapterDocument15 pagesCreating Development Environments With Vagrant - Second Edition - Sample ChapterPackt PublishingPas encore d'évaluation
- OVM Command Line Interface User GuideDocument166 pagesOVM Command Line Interface User GuideJulio Cesar Flores NavarroPas encore d'évaluation
- Isd SCR 019747528 060297451 02Document14 pagesIsd SCR 019747528 060297451 02Jorge HerreraPas encore d'évaluation
- 11.3.1.1 Packet Tracer - Skills Integration ChallengeDocument6 pages11.3.1.1 Packet Tracer - Skills Integration ChallengeFederico Villarreal Najar0% (1)
- Quest GuideDocument87 pagesQuest Guideamanron007Pas encore d'évaluation
- Teleprotection TripDocument17 pagesTeleprotection TripChristos ApostolopoulosPas encore d'évaluation
- Raspberry Pi Temperature and Humidity Logger/webserver: BackgroundDocument46 pagesRaspberry Pi Temperature and Humidity Logger/webserver: BackgroundSantiagoPas encore d'évaluation
- Pass4test: Certification IT Garanti, The Easy Way!Document20 pagesPass4test: Certification IT Garanti, The Easy Way!Kenza LazrakPas encore d'évaluation
- 5 2 2 9 Lab Configuring Switch Security Features ILMDocument16 pages5 2 2 9 Lab Configuring Switch Security Features ILMJavier FlorianPas encore d'évaluation
- ST Vid10523-St444Document65 pagesST Vid10523-St444Sistel HuanucoPas encore d'évaluation
- STCSG - Oracle Compute Cloud ServiceDocument274 pagesSTCSG - Oracle Compute Cloud Serviceambipac@yahoo.comPas encore d'évaluation
- P0289IM FinnoneConnectDocument32 pagesP0289IM FinnoneConnectapi-26854627Pas encore d'évaluation
- Monitoring Hosts Using SSHDocument3 pagesMonitoring Hosts Using SSHDaniel Mora BaltaPas encore d'évaluation
- FusionAccess Desktop Solution V100R006C20 System Management Guide 09 (FusionSphere V100R006C10 or Earlier)Document306 pagesFusionAccess Desktop Solution V100R006C20 System Management Guide 09 (FusionSphere V100R006C10 or Earlier)ABDEL PAGNA KARIM100% (1)
- Rhcsa Review SampleDocument1 pageRhcsa Review SampleIrish Carlo Juliales CadaguePas encore d'évaluation
- Maximo For IT - Installing On WebLogicDocument88 pagesMaximo For IT - Installing On WebLogicnadimscribdPas encore d'évaluation
- Debian Shell Commands ListDocument6 pagesDebian Shell Commands ListAli Ghalehban - علی قلعه بانPas encore d'évaluation
- Linux Interview QuestionsDocument134 pagesLinux Interview QuestionsAbhinav OliPas encore d'évaluation
- 16.5.1 Packet Tracer - Secure Network DevicesDocument2 pages16.5.1 Packet Tracer - Secure Network Deviceskds20850Pas encore d'évaluation
- RICC Users Guide1.24 enDocument163 pagesRICC Users Guide1.24 enGodwin LarryPas encore d'évaluation
- KnCMiner User Manual 1.1Document7 pagesKnCMiner User Manual 1.1joefromdaytonPas encore d'évaluation
- RHCSA - RHCE Red Hat Linux Certi Cation Practice Exams With ... (20ebooks - Com)Document22 pagesRHCSA - RHCE Red Hat Linux Certi Cation Practice Exams With ... (20ebooks - Com)Vijay Kumar Reddy33% (3)
- Implementation of DevSecOps by Integrating Static and Dynamic Security Testing in CI CD PipelinesDocument6 pagesImplementation of DevSecOps by Integrating Static and Dynamic Security Testing in CI CD Pipelinesraflihw CaksonoPas encore d'évaluation
- Technical Summary, Aeonix SolutionDocument18 pagesTechnical Summary, Aeonix Solutionlong.evntelecomPas encore d'évaluation