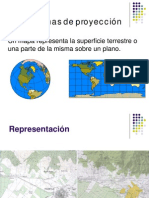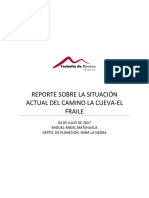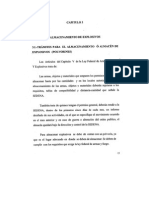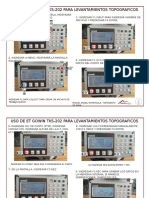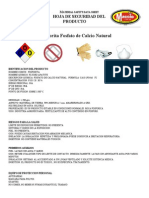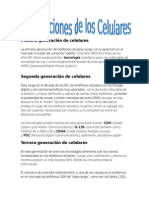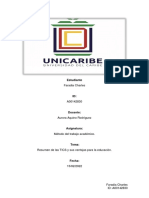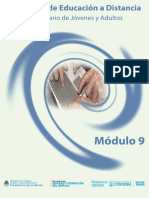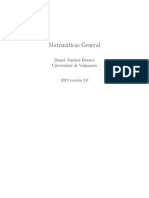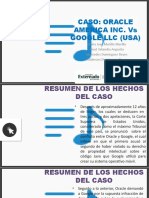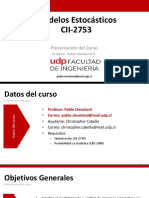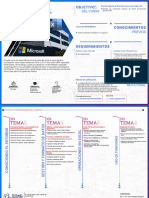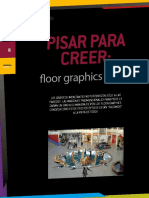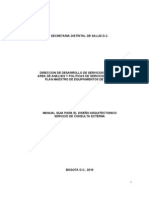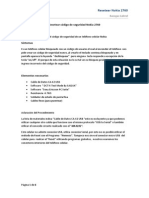Académique Documents
Professionnel Documents
Culture Documents
Manual Del Usuario GNSSSOLUTIONS
Transféré par
Miguel Ángel MatehualaCopyright
Formats disponibles
Partager ce document
Partager ou intégrer le document
Avez-vous trouvé ce document utile ?
Ce contenu est-il inapproprié ?
Signaler ce documentDroits d'auteur :
Formats disponibles
Manual Del Usuario GNSSSOLUTIONS
Transféré par
Miguel Ángel MatehualaDroits d'auteur :
Formats disponibles
GNSS Solutions
Manual de Referencia
Captulo Tutoriales Includo
Aviso de copyright
Copyright 2003-2008 Magellan Navigation Inc. Todos los derechos reservados.
Marcas
Todos los nombres de marcas y productos mencionados en esta publicacin son marcas que pertenecen
a sus respectivos propietarios.
Convenciones utilizadas
El smbolo indica el final del captulo.
Todas las cadenas de texto del programa estn en Arial-Narrow-Black.
PRODUCTOS PROFESIONALES MAGELLAN NAVIGATION - GARANTA LIMITADA
(Norteamrica, Centroamrica y Sudamrica)
Magellan Navigation garantiza que sus receptores GPS y accesorios de hardware no presentan defectos
ni en el material ni en la fabricacin, y que cumplen con las especificaciones publicadas del producto
durante un perodo de un ao desde la fecha de la primera compra. ESTA GARANTA SE APLICA
SOLAMENTE AL COMPRADOR ORIGINAL DE ESTE PRODUCTO.
En caso de existir un fallo, Magellan Navigation, a su eleccin, reparar o sustituir el hardware del
producto sin cargos al comprador por las piezas o la mano de obra. El producto reparado o sustituido
tendr una garanta de 90 das desde la fecha del envo de devolucin, o el resto de la garanta original,
cualquiera que sea mayor. Magellan Navigation garantiza que los productos de software o el software
incluido en los productos fsicos no tendrn defectos en los medios durante un perodo de 30 das desde
la fecha de envo y fundamentalmente cumplirn con lo expuesto en la documentacin para el usuario
entonces vigente suministrada con el software (actualizaciones posteriores incluidas). El nico
compromiso de Magellan Navigation ser la correccin o sustitucin del medio o del software de modo
que esencialmente cumpla con la documentacin para el usuario vigente en cada momento. Magellan
Navigation no garantiza que el software cumpla con las demandas del comprador o que su
funcionamiento sea continuo, sin errores o sin virus. El comprador asume el riesgo completo de utilizar
el software.
LA INDEMNIZACIN EXCLUSIVA DEL COMPRADOR SEGN ESTA GARANTA POR ESCRITO O
CUALQUIER OTRA GARANTA IMPLCITA QUEDAR LIMITADA A LA REPARACIN O SUSTITUCIN,
A ELECCIN DE MAGELLAN NAVIGATION, DE CUALQUIER PIEZA DEFECTUOSA DEL RECEPTOR O
ACCESORIOS QUE QUEDEN CUBIERTOS POR ESTA GARANTA. LAS REPARACIONES CUBIERTAS
POR ESTA GARANTA SOLAMENTE SERN EFECTUADAS EN UN SERVICIO TCNICO AUTORIZADO
DE MAGELLAN NAVIGATION. CUALQUIER OTRA REPARACIN POR UN SERVICIO TCNICO NO
AUTORIZADO POR MAGELLAN NAVIGATION ANULAR ESTA GARANTA.
Para obtener un servicio que entre dentro de la garanta, el comprador debe obtener primero un nmero
de Autorizacin para la Devolucin de Materiales (Return Materials Authorization; RMA), llamando al
800-229-2400 (EE. UU.) o al 408 615 3981 (internacional) o enviando una solicitud de reparacin
online a travs de http://www.magellangps.com/support/. El comprador deber enviar el producto ya
pagado junto con una copia del recibo de la venta original a la direccin que Magellan Navigation facilita
con el nmero de RMA. La direccin del comprador as como el nmero de RMA debern figurar en la
parte exterior del paquete.
Magellan Navigation se reserva el derecho a no proporcionar la reparacin de forma gratuita si el recibo
de venta no se suministra o si la informacin que contiene est incompleta o es ilegible o si el nmero
de serie ha sido alterado o destruido. Magellan Navigation no ser responsable de cualesquiera prdidas
o daos causados al producto mientras el producto se encuentra en trnsito o est siendo enviado para
su reparacin. Se recomienda un seguro. Magellan Navigation sugiere utilizar un mtodo de envo con
servicio de seguimiento como UPS o FedEx cuando se devuelva un producto para su reparacin.
SALVO POR LO ESTIPULADO EN LA PRESENTE GARANTA LIMITADA, SE DECLINA TODA GARANTA
EXPLCITA O IMPLCITA, INCLUIDAS LAS REFERIDAS A LA ADECUACIN PARA UN FIN
PARTICULAR, LA COMERCIALIZACIN O LA AFECTACIN A TERCEROS, Y SI PROCEDE, LAS
GARANTAS IMPLCITAS EN VIRTUD DEL ARTCULO 35 DE LA CONVENCIN DE LAS NACIONES
UNIDAS RELATIVA A LOS CONTRATOS DE VENTA INTERNACIONAL DE PRODUCTOS. Algunas leyes
nacionales, estatales o locales no permiten limitaciones sobre la garanta implcita o sobre la duracin
de una garanta implcita, por lo que en este caso la limitacin arriba mencionada no se aplicara a Vd.
Lo siguiente queda excluido de la cobertura de la garanta: (1) mantenimiento peridico y reparacin o
sustitucin de piezas debido al uso normal y rotura; (2) pilas y acabados; (3) instalacin o defectos
resultantes de la instalacin; (4) cualquier dao resultante del (i) envo, uso incorrecto, abuso,
negligencia, manipulacin o uso indebido; (ii) desastres tales como incendio, inundacin, viento y
relmpagos; (iii) adiciones o modificaciones no autorizadas; (5) reparacin efectuada o iniciada por
alguien diferente a un Servicio Tcnico autorizado por Magellan Navigation; (6) cualquier producto,
componentes o piezas no fabricados por Magellan Navigation; (7) que el receptor estar libre de
cualquier reclamacin por infraccin de una patente, marca registrada, derechos de autor o cualquier
otro derecho de propiedad, incluyendo secretos industriales; y (8) cualquier dao debido a un accidente,
resultante de transmisiones del satlite incorrectas. Las transmisiones incorrectas pueden tener lugar
debido a cambios en la posicin, potencia o geometra de un satlite o modificaciones al receptor que
puedan ser requeridos debido a un cambio en el GPS. (Nota: Los receptores GPS de Magellan Navigation
utilizan GPS o GPS+GLONASS para obtener la posicin, velocidad e informacin sobre el tiempo.
El Gobierno de EE. UU. opera el sistema GPS, y GLONASS es el Sistema Satelital Global de Navegacin
de la Federacin Rusa; ambos pases son los nicos responsables de la precisin y mantenimiento de
sus respectivos sistemas. Ciertas condiciones pueden causar inexactitudes que podran requerir de
modificaciones en el receptor. Algunos ejemplos de dichas condiciones incluyen, entre otros, las
modificaciones en la transmisin GPS o GLONASS.) Abrir, desmontar o reparar el producto por parte de
alguien que no sea un Servicio Tcnico Autorizado por Magellan Navigation anular esta garanta.
MAGELLAN NAVIGATION NO SER RESPONSABLE FRENTE AL COMPRADOR O CUALQUIER OTRA
PERSONA POR LOS DAOS FORTUITOS O TRASCENDENTES EN ABSOLUTO, INCLUYENDO PERO
NO RESTRINGIDO A PRDIDA DE BENEFICIOS, DAOS RESULTANTES DEL RETRASO O PRDIDA
DE USO, PRDIDA O DAOS QUE SURJAN DEL INCUMPLIMIENTO DE ESTA GARANTA O
CUALQUIER GARANTA IMPLCITA AUN CUANDO CAUSADOS POR LA NEGLIGENCIA U OTRO FALLO
DE MAGELLAN NAVIGATION O USO NEGLIGENTE DEL PRODUCTO. EN NINGN CASO MAGELLAN
NAVIGATION SER RESPONSABLE DE TALES DAOS, AUNQUE MAGELLAN NAVIGATION HAYA
SIDO INFORMADO SOBRE LA POSIBILIDAD DE TALES DAOS.
Esta garanta por escrito es el acuerdo completo, final y exclusivo entre Magellan Navigation y el
comprador en cuanto a la calidad de funcionamiento de la mercanca y de cualesquiera y todas las
garantas y representaciones. Esta garanta fija todas las responsabilidades de Magellan Navigation en
relacin con este producto. La presente garanta limitada se rige segn las leyes del estado de California,
sin referencia a su conflicto de provisiones legales o a la Convencin de la ONU sobre Contratos para la
venta internacional de mercancas, y beneficiar a Magellan Navigation y a sus sucesores y asignatarios.
ESTA GARANTA LE OTORGA DERECHOS CONCRETOS. El comprador puede tener otros derechos, que
varan de unos lugares a otros (incluyendo la Directiva 1999/44/EC en los Estados Miembros) y puede
que no sean aplicables ciertas limitaciones contenidas en esta garanta, incluida la exclusin o
limitacin de daos concomitantes o emergentes.
---
Para ms informacin referente a esta garanta limitada, por favor llame o enve una carta a:
Magellan Navigation, Inc., 960 Overland Court, San Dimas, CA 91773, Voz: +1 909-394-5000,
Fax: +1 909-394-7050 o
Magellan Navigation SA - ZAC La Fleuriaye - BP 433 - 44474 Carquefou Cedex - Francia
Telfono: +33 (0)2 28 09 38 00, Fax: +33 (0)2 28 09 39 39
GARANTA LIMITADA DE LOS PRODUCTOS PROFESIONALES MAGELLAN NAVIGATION
(Europa, Oriente medio, frica)
Todos los receptores de sistema global de posicionamiento (GPS) de Magellan Navigation son ayudas
para la navegacin, y no han sido proyectados para sustituir otros sistemas de navegacin. Se aconseja al
comprador realizar clculos con detenimiento de la posicin y utilizar el sentido comn.
LEA ATENTAMENTE EL MANUAL DEL USUARIO ANTES DE UTILIZAR EL PRODUCTO.
1. GARANTA DE MAGELLAN NAVIGATION
Magellan Navigation garantiza que sus receptores GPS y accesorios de hardware no presentan defectos
ni en el material ni en la fabricacin, y que cumplen con las especificaciones publicadas del producto
durante un perodo de un ao desde la fecha de la primera compra o un perodo superior segn demande
la ley. ESTA GARANTA SE APLICA SOLAMENTE AL COMPRADOR ORIGINAL DE ESTE PRODUCTO.
En caso de existir un fallo, Magellan Navigation, a su eleccin, reparar o sustituir el hardware del
producto sin cargos al comprador por las piezas o la mano de obra. El producto reparado o sustituido
tendr una garanta de 90 das desde la fecha del envo de devolucin, o el resto de la garanta original,
cualquiera que sea mayor. Magellan Navigation garantiza que los productos de software o el software
incluido en los productos fsicos no tendrn defectos en los medios durante un perodo de 30 das desde
la fecha de envo y fundamentalmente cumplir con lo expuesto en la documentacin para el usuario
entonces vigente suministrada con el software (actualizaciones posteriores incluidas). El nico
compromiso de Magellan Navigation ser la correccin o sustitucin del medio o del software de modo
que esencialmente cumpla con la documentacin para el usuario vigente en cada momento. Magellan
Navigation no garantiza que el software cumpla con las demandas del comprador o que su
funcionamiento sea continuo, sin errores o sin virus. El comprador asume el riesgo completo de utilizar
el software.
2. INDEMNIZACIN PARA EL COMPRADOR
LA INDEMNIZACIN EXCLUSIVA DEL COMPRADOR SEGN ESTA GARANTA POR ESCRITO O
CUALQUIER OTRA GARANTA IMPLCITA QUEDAR LIMITADA A LA REPARACIN O SUSTITUCIN,
A ELECCIN DE MAGELLAN NAVIGATION, DE CUALQUIER PIEZA DEFECTUOSA DEL RECEPTOR O
ACCESORIOS QUE QUEDEN CUBIERTOS POR ESTA GARANTA. LAS REPARACIONES CUBIERTAS
POR ESTA GARANTA SOLAMENTE SERN EFECTUADAS EN UN SERVICIO TCNICO AUTORIZADO
DE MAGELLAN NAVIGATION. CUALQUIER OTRA REPARACIN POR UN SERVICIO TCNICO NO
AUTORIZADO POR MAGELLAN NAVIGATION ANULAR ESTA GARANTA.
3. DERECHOS DEL COMPRADOR
Para poder disfrutar de la reparacin pngase en contacto con el distribuidor a quien compr el producto
y devuelva el producto junto con una copia del recibo de venta original.
Magellan Navigation se reserva el derecho a no proporcionar la reparacin de forma gratuita si el recibo
de venta no se suministra o si la informacin que contiene est incompleta o es ilegible o si el nmero
de serie ha sido alterado o destruido. Magellan Navigation no ser responsable de cualesquiera prdidas
o daos causados al producto mientras el producto se encuentra en trnsito o est siendo enviado para
su reparacin. Se recomienda un seguro. Magellan Navigation sugiere utilizar un mtodo de envo con
servicio de seguimiento como UPS o FedEx cuando se devuelva un producto para su reparacin.
4. LIMITACIN DE LAS GARANTAS IMPLCITAS
EXCEPTO SEGN SE INDICA EN EL PUNTO 1 ARRIBA MENCIONADO, TODAS LAS DEMS
GARANTAS EXPRESADAS O IMPLCITAS, INCLUYENDO AQUELLAS SOBRE LA ADECUACIN A
ALGN TIPO CONCRETO DE COMERCIABILIDAD, POR LA PRESENTE QUEDAN NEGADAS Y SI
FUESEN APLICABLES, TAMBIN LAS GARANTAS IMPLCITAS DEL ARTCULO 35 DE LA
CONVENCIN DE NACIONES UNIDAS SOBRE CONTRATOS PARA LA VENTA INTERNACIONAL DE
MERCANCAS.
Algunas leyes nacionales, estatales o locales no permiten limitaciones sobre la garanta implcita o sobre
la duracin de una garanta implcita, por lo que en este caso la limitacin arriba mencionada no se
aplicara a Vd.
5. EXCLUSIONES
Lo siguiente queda excluido de la cobertura de la garanta:
(1) mantenimiento peridico y reparacin o sustitucin de piezas debido al uso normal y rotura;
(2) pilas;
(3) retoques;
(4) instalaciones o defectos resultantes de la instalacin;
(5) cualquier dao resultante del (i) envo, uso incorrecto, abuso, negligencia, manipulacin o uso
indebido; (ii) desastres tales como incendio, inundacin, viento y relmpagos; (iii) adiciones o
modificaciones no autorizadas;
(6) reparacin efectuada o iniciada por alguien diferente a un Servicio Tcnico autorizado por Magellan
Navigation;
(7) cualquier producto, componentes o piezas no fabricados por Magellan Navigation;
(8) que el receptor estar libre de cualquier reclamacin por infraccin de una patente, marca
registrada, derechos de autor o cualquier otro derecho de propiedad, incluyendo secretos industriales;
(9) cualquier dao debido a un accidente, resultante de transmisiones del satlite incorrectas. Las
transmisiones incorrectas pueden tener lugar debido a cambios en la posicin, potencia o geometra de
un satlite o modificaciones al receptor que puedan ser requeridos debido a un cambio en el GPS. (Nota:
Los receptores GPS de Magellan Navigation utilizan GPS o GPS+GLONASS para obtener la posicin,
velocidad e informacin sobre el tiempo. El Gobierno de EE. UU. opera el sistema GPS, y GLONASS es
el Sistema Satelital Global de Navegacin de la Federacin Rusa; ambos pases son los nicos
responsables de la precisin y mantenimiento de sus respectivos sistemas. Ciertas condiciones pueden
causar inexactitudes que podran requerir de modificaciones en el receptor. Algunos ejemplos de dichas
condiciones incluyen, entre otros, las modificaciones en la transmisin GPS o GLONASS.)
Abrir, desmontar o reparar el producto por parte de alguien que no sea un Servicio Tcnico Autorizado
por Magellan Navigation anular esta garanta.
6. EXCLUSIN DE DAOS FORTUITOS O TRASCENDENTES
MAGELLAN NO SE RESPONSABILIZAR FRENTE AL COMPRADOR NI FRENTE A CUALQUIER OTRA
PERSONA POR DAOS INDIRECTOS, FORTUITOS O EMERGENTES DE NINGN TIPO, INCLUYENDO,
A TTULO MERAMENTE ILUSTRATIVO, EL LUCRO CESANTE, LOS DAOS RESULTANTES DEL
RETRASO O PRDIDA DE USO, LA PRDIDA O DAOS DERIVADOS DEL INCUMPLIMIENTO DE ESTA
GARANTA O CUALQUIER GARANTA IMPLCITA, AUN CUANDO SEAN CAUSADOS POR LA
NEGLIGENCIA U OTRO FALLO DE MAGELLAN NAVIGATION, O EL USO NEGLIGENTE DEL
PRODUCTO. EN NINGN CASO MAGELLAN NAVIGATION SER RESPONSABLE DE TALES DAOS,
AUNQUE MAGELLAN NAVIGATION HAYA SIDO INFORMADO SOBRE LA POSIBILIDAD DE TALES
DAOS.
Algunas leyes nacionales, regionales o locales no permiten limitaciones sobre la garanta implcita o
sobre la duracin de una garanta implcita, por lo que en este caso la limitacin arriba mencionada no
se aplicara a Vd.
7. ACUERDO COMPLETO
Esta garanta por escrito es el acuerdo completo, final y exclusivo entre Magellan Navigation y el
comprador en cuanto a la calidad de funcionamiento de la mercanca y de cualesquiera y todas las
garantas y representaciones. ESTA GARANTA FIJA TODAS LAS RESPONSABILIDADES DE MAGELLAN
NAVIGATION EN RELACIN CON ESTE PRODUCTO.
ESTA GARANTA LE OTORGA DERECHOS CONCRETOS. PUEDE TENER VD. OTROS DERECHOS QUE
PUEDEN VARIAR DE LOCALIDAD A LOCALIDAD (Directiva 1999/44/EC en los Estados Miembros CE
inclusive) Y CIERTAS LIMITACIONES CONTENIDAS EN ESTA GARANTA PUEDE QUE NO SE LE
APLIQUEN A VD.
8. ELECCIN DE LEGISLACIN
Esta garanta limitada est sometida a las leyes de Francia, sin referencia a su conflicto de disposiciones
legales o de la Convencin de Naciones Unidas sobre Contratos de Venta Internacional de Mercanca, y
beneficiar a Magellan Navigation, sus sucesores y cesionarios.
ESTA GARANTA NO AFECTA A LOS DERECHOS QUE LE CORRESPONDEN POR LEY AL CLIENTE EN
VIRTUD DE LA LEGISLACIN VIGENTE APLICABLE EN EL LUGAR EN EL QUE SE ENCUENTRE, NI A
LOS DERECHOS DEL CLIENTE RESPECTO AL DISTRIBUIDOR DIMANANTES DEL CONTRATO DE
COMPRAVENTA FORMALIZADO ENTRE AMBOS (como, por ejemplo, las garantas existentes en Francia
en cuanto a los vicios ocultos en virtud del artculo 1641 y consecutivos del Cdigo Civil francs).
---
Para ms informacin referente a esta garanta limitada, por favor llame o enve una carta a:
Magellan Navigation SA - ZAC La Fleuriaye - BP 433 - 44474 Carquefou Cedex - Francia.
Tel: +33 (0)2 28 09 38 00, Fax: +33 (0)2 28 09 39 39
Manual de referencia de GNSS Solutions
ndice
i
ndice
Captulo 1 - General ................................................................................. 1
Qu es GNSS Solutions? .......................................................................... 1
Papel desempeado por GNSS Solutions en un levantamiento GPS ............... 2
Programas de utilidad ofrecidos ................................................................. 3
Requisitos mnimos del sistema ................................................................. 5
Personalizacin de GNSS Solutions ............................................................ 5
Instalar GNSS Solutions ............................................................................ 6
Desbloquear una opcin del programa .................................................................. 8
Utilizar un archivo de licencia en lugar de una mochila de proteccin...................... 9
Qu debo hacer en primer lugar? ............................................................ 10
Captulo 2 - Introduccin........................................................................ 11
Iniciar GNSS Solutions............................................................................ 11
Acceso a los programas de utilidad........................................................... 13
Salir de GNSS Solutions.......................................................................... 13
Navegacin por el software ...................................................................... 14
Uso de la ventana de la vista Levantamiento............................................. 16
Barra de herramientas del Mapa y otros controles ................................................ 17
Modificacin de la configuracin de la visualizacin............................................. 19
Seleccin de un objeto en la vista Levantamiento ................................................ 22
Tipos de puntos y smbolos utilizados en la vista Levantamiento............................ 23
Convenciones vectoriales utilizadas en la vista Levantamiento............................... 24
Mensajes de error ............................................................................................. 24
Agregacin de un nuevo punto al proyecto........................................................... 25
Mostrar/ocultar elementos en la vista Levantamiento............................................ 28
Eliminacin de un punto de la vista Levantamiento.............................................. 28
Ver las estaciones de referencia situadas en las proximidades ............................... 28
Uso de la ventana de la vista Tiempo........................................................ 29
Uso de la ventana del Libro de trabajo ...................................................... 32
Uso del Panel de comandos ..................................................................... 34
Captulo 3 - Proyectos........................................................................... 35
Crear un nuevo proyecto .......................................................................... 35
Abrir un proyecto existente ...................................................................... 44
Guardar un proyecto................................................................................ 45
Opciones del proyecto ............................................................................. 46
Aadir un centro de datos de efemrides................................................... 47
Manual de referencia de GNSS Solutions
ndice
ii
Captulo 4 - Agregacin de archivos de datos a un proyecto..................... 51
Descargar datos del Z-Max o ProMark3..................................................... 51
Importar datos desde archivos o ProMark 500........................................... 53
Descarga de datos de base desde Internet ................................................ 59
Caso general ..................................................................................................... 59
Descarga de datos desde una estacin de referencia mostrada en la vista Levantamiento
61
Importacin de posiciones, vectores o entidades desde archivos.................. 62
Eliminacin de un archivo de datos de un proyecto.................................... 63
Eliminacin de un punto de un proyecto................................................... 63
Fusin de dos puntos.............................................................................. 63
Captulo 5 - Procesado de datos ............................................................. 65
Anlisis del preprocesado: Edicin de datos .............................................. 66
Propiedades de la observacin............................................................................ 67
Filtrado de ocupaciones..................................................................................... 75
Propiedades del punto....................................................................................... 77
Definicin de un Punto de control....................................................................... 83
Edicin de los ID del emplazamiento .................................................................. 86
Edicin de los parmetros de la antena ............................................................... 87
Creacin de un Nuevo tipo de antena.................................................................. 88
Procesado de datos................................................................................. 91
Verificar las opciones de procesado..................................................................... 91
Procesar lneas de base ..................................................................................... 94
Procesado de sucesos........................................................................................ 94
Anlisis de datos de posprocesado ........................................................... 95
Revisin grfica ................................................................................................ 97
Editar un vector ................................................................................................ 98
Resultados del proceso .................................................................................... 101
En el caso de los levantamientos cinemticos ......................................... 102
Puntos de control para la inicializacin cinemtica............................................. 102
Levantamientos cinemticos que utilizan mltiples estaciones base..................... 107
Parmetros ..................................................................................................... 107
Conclusin........................................................................................... 107
Captulo 6 - Parmetros........................................................................ 109
Ajuste limitado mnimamente ................................................................ 110
Ajuste limitado..................................................................................... 113
Borrar resultados de ajuste.................................................................... 115
Ejecucin manual de una prueba de convergencia del bucle..................... 115
Sugerencias y recomendaciones............................................................. 117
Manual de referencia de GNSS Solutions
ndice
iii
Captulo 7 - Transformaciones de coordenadas...................................... 119
General................................................................................................ 120
Seleccin de un sistema coordenadas..................................................... 122
Crear un sistema proyectado .................................................................. 124
Definir el datum............................................................................................. 124
Definir la proyeccin ....................................................................................... 125
Definir el sistema ........................................................................................... 126
Crear un sistema geogrfico ................................................................... 127
Crear un sistema geocntrico ................................................................. 128
Creacin de un sistema terrestre ............................................................ 128
Desde dentro de un proyecto abierto................................................................. 128
Utilizacin de la ventana del sistema de coordenadas......................................... 130
Gestionar los sistemas de coordenadas ................................................... 131
Utilizacin de cuadrculas de referencia.................................................. 133
Efectuar la calibracin de las coordenadas .............................................. 134
Clculo de variaciones del datum ........................................................... 136
Prueba sobre transformaciones de coordenadas ....................................... 136
Realizar transformaciones de coordenadas entre dos ITRF cualesquiera ..... 137
Captulo 8 - Mapas de fondo................................................................. 139
Habilitacin de la funcin Mapas de fondo.............................................. 139
Importacin de un mapa vectorial........................................................... 140
Importacin de un mapa rster............................................................... 141
Eliminacin de un mapa de fondo .......................................................... 145
Carga de un mapa de fondo en el ProMark3 ............................................ 145
Captulo 9 - Informes............................................................................ 147
Personalizacin de informes................................................................... 148
Creacin de un informe ......................................................................... 149
Introduccin de un mapa en un informe.................................................. 151
Captulo 10 - Exportacin de datos........................................................ 153
Exportar datos a un archivo.................................................................... 153
Crear formatos personalizados................................................................ 154
Enviar waypoints y puntos de control a ProMark3............................................... 158
Manual de referencia de GNSS Solutions
ndice
iv
Captulo 11 - Proyectos RTK ................................................................. 161
Activacin de la funcin RTK................................................................. 161
Creacin de un proyecto en tiempo real (RTK)......................................... 162
Editar la lista de cdigos de funcin....................................................... 162
Envo de un trabajo en tiempo real ......................................................... 165
Descarga de los resultados de campo ..................................................... 166
Captulo 12 - Funciones avanzadas ....................................................... 167
Gestin de datos .................................................................................. 169
Activacin de la opcin de gestin de datos ....................................................... 169
Descripcin de la ventana principal................................................................... 169
Espacios de trabajo, proyectos, documentos, bases de datos y colecciones ........... 171
Creacin de un proyecto con la Gestin de datos activada ................................... 173
Documentos de mapas..................................................................................... 175
Representacin de las colecciones de bases de datos en un documento de mapa ........ 175
Crear un documento de mapa en un proyecto abierto................................................ 179
Aadir una capa nueva a un documento de mapa..................................................... 179
Documentos de tablas ..................................................................................... 185
Crear un documento de tabla en un proyecto abierto................................................. 185
Quitar un atributo de un documento de tabla ........................................................... 188
Aplicar un filtro a un atributo ................................................................................. 189
Ordenar objetos en un documento de tabla.............................................................. 190
Creacin de un sistema geocntrico para un documento de tablas ............................. 191
Documentos de tiempo .................................................................................... 192
Crear un documento de hora en un proyecto abierto ................................................. 192
Definir el eje X de un documento de tiempo............................................................. 193
Definir el eje Y de un documento de tiempo............................................................. 194
Documentos de grfico .................................................................................... 196
Crear un documento de grfico en un proyecto abierto.............................................. 196
Definir los ejes X e Y ............................................................................................. 196
Agregar una nueva curva al mismo grfico ............................................................... 197
Acercarse a un grfico ........................................................................................... 198
Seleccin de un sistema de coordenadas en un documento de tabla o de mapa .... 200
Combinacin de datos de distintos proyectos ..................................................... 201
Editar la definicin de una coleccin ................................................................ 202
Colecciones de bases de datos ......................................................................... 203
Funcin CAD........................................................................................ 210
Activacin de la funcin CAD ........................................................................... 210
Creacin de un nuevo proyecto con la opcin CAD activada................................. 210
Trazado manual de lneas y reas...................................................................... 211
Asignacin de nombres de capas a puntos (Establecimiento de cdigos de entidades) .
212
Procesar cdigos de entidades.......................................................................... 213
Editar una lnea .............................................................................................. 215
Editar un rea................................................................................................. 216
Manual de referencia de GNSS Solutions
ndice
v
Captulo 13 - Proveedores de correcciones y Estaciones de referencia... 219
Introduccin......................................................................................... 219
Edicin de las propiedades de una estacin de referencia......................... 220
Agregar un nuevo proveedor ................................................................... 221
Identificacin del nuevo Proveedor ................................................................... 221
Definir los servicios del proveedor .................................................................... 222
Agregar nuevas estaciones de referencia ........................................................... 224
Vincular un archivo de registro de una estacin de referencia a su cuadro de
dilogo Propiedades .............................................................................. 228
Aadir un nuevo marco de referencia terrestre ......................................... 229
Captulo 14 - Procesado de datos VRS ................................................. 231
Introduccin a VRS............................................................................... 231
Consultar la longitud de la lnea de base equivalente antes de ir sobre el terreno
234
Generacin de un archivo de datos brutos VRS ........................................ 235
Datos de campo de procesado con un archivo de datos brutos VRS............ 239
Apndice A - Utilidad Mission Planning................................................ 241
General................................................................................................ 241
Almanaques empleados en la prediccin................................................. 244
Abrir un conjunto de almanaques ..................................................................... 244
Importar un nuevo conjunto de almanaques de tipo SEM.................................... 245
Visualizar el conjunto de almanaques empleado................................................. 246
Definir el punto de observacin .............................................................. 247
Definir la fecha y hora de prediccin....................................................... 249
Definir un momento dentro de la prediccin............................................ 250
Definir la diferencia horaria local/UTC..................................................... 251
Resultados de la prediccin ................................................................... 252
Vista Por tiempo.......................................................................................... 253
Vista Planificacin .......................................................................................... 254
Vista Rango.................................................................................................... 255
Vista Doppler .............................................................................................. 256
Vista Elevacin............................................................................................... 257
Vista Acimut .................................................................................................. 258
Vista Polar .................................................................................................. 259
Vista GDOP................................................................................................. 260
Visualizar 4 o 2 vistas distintas al mismo tiempo ............................................... 261
Copiar o imprimir la vista activa ....................................................................... 262
Redefinir un momento concreto de la prediccin ............................................... 262
Modificar las opciones de prediccin ...................................................... 263
Manual de referencia de GNSS Solutions
ndice
vi
Deseleccionar satlites .................................................................................... 263
Cambiar la elevacin mnima............................................................................ 264
Aplicar/quitar la cortina ................................................................................... 265
Editor del Mapa del mundo ................................................................... 266
Hacer girar la Tierra......................................................................................... 266
Acercar .......................................................................................................... 267
Zoom Out (Alejar)............................................................................................ 267
Seleccionar un punto....................................................................................... 267
Opciones de visualizacin del globo .................................................................. 268
Editor de la cortina............................................................................... 269
Qu es una cortina? ....................................................................................... 269
Acceder al editor de la cortina de un punto de observacin ................................. 269
Cambiar la vista de la cortina ........................................................................... 270
Dibujar una ventana ........................................................................................ 270
Editar una cortina manualmente....................................................................... 271
Mover una cortina, eliminarla o cambiar su tamao ............................................ 272
Apndice B - WinComm....................................................................... 273
General ............................................................................................... 273
Realizar comunicaciones con un receptor GPS ........................................ 274
Botn Aceptar................................................................................................. 275
Botn Cancelar ............................................................................................... 275
Botn Configuracin automtica ....................................................................... 275
Tipo de receptor.............................................................................................. 276
Botn Cargar ajustes ....................................................................................... 276
Botn Guardar ajustes ..................................................................................... 277
Men del sistema................................................................................. 278
Zona de visualizacin............................................................................ 279
Enviar un comando al receptor GPS ....................................................... 280
Cuadro de dilogo Editor de comandos.............................................................. 281
Grabador GPS sencillo .......................................................................... 283
Grabador GPS programable ................................................................... 285
Acceso directo a WinComm................................................................... 290
Apndice C - Programa de utilidad Geoids ............................................ 291
General ............................................................................................... 291
Abrir un modelo de geoide..................................................................... 291
Extraer una regin de un modelo de geoide............................................. 292
Enviar un modelo de geoide a un sistema ............................................... 296
Importar nuevos modelos de geoide........................................................ 299
Visualizar las versiones de los formatos de geoide disponibles................... 300
Borrar un modelo de geoide................................................................... 300
Manual de referencia de GNSS Solutions
ndice
vii
Apndice D - RINEX Converter.............................................................. 301
Introduccin......................................................................................... 301
Iniciar RINEX Converter................................................................................... 301
Cerrar un par de conversin ............................................................................. 302
Opciones de sobrescribir ................................................................................. 302
Cuadro de dilogo Estado de la conversin ........................................................ 303
Formato Rinex................................................................................................ 304
Formato Ashtech ............................................................................................ 305
Formato Atom ................................................................................................ 307
Definicin de los directorios de entrada y salida................................................. 307
Procesado por lotes......................................................................................... 308
Conversiones Rinex-Ashtech................................................................... 309
Convertir formato RINEX a Ashtech .................................................................. 309
Convertir archivos Ashtech a formato Rinex ....................................................... 310
Conversiones Rinex-Atom....................................................................... 311
Convertir formato Rinex a Atom........................................................................ 311
Convertir formato Atom a Rinex........................................................................ 312
Conversiones Ashtech-Atom................................................................... 313
Convertir formato Atom a Ashtech .................................................................... 313
Convertir formato Ashtech a Atom.................................................................... 314
Introduccin de informacin adicional antes de la conversin a Rinex........ 315
Apndice E - DTR ................................................................................ 319
General................................................................................................ 319
Archivos de entrada ........................................................................................ 319
Etiquetado de la hora...................................................................................... 319
Asignacin de nombre a los archivos de salida................................................... 319
Cmo funciona el DTR........................................................................... 320
Descripcin de la ventana principal .................................................................. 320
Opciones avanzadas........................................................................................ 321
Apndice F - Programa de utilidad Download........................................ 323
General................................................................................................ 323
Archivos............................................................................................... 324
Descargar datos del Z-Max o ProMark3 ................................................... 325
Apndice G - Internet Download ........................................................... 333
Manual de referencia de GNSS Solutions
ndice
viii
General ............................................................................................... 333
Utilizacin de Internet Download ........................................................... 334
Agregar nuevos proveedores a la Lista de proveedores existente ................ 336
Apndice H - Utilidad SurvCom............................................................ 337
Iniciar SurvCom ................................................................................... 337
Ventana principal de SurvCom............................................................... 339
Comandos disponibles .......................................................................... 340
Apndice I - Project Management ........................................................ 345
Ventana principal ................................................................................. 345
Acerca de los Proyectos y Espacios de trabajo ......................................... 346
Establecimiento de la carpeta de proyectos............................................. 347
Realizar una copia de seguridad de un proyecto o espacio de trabajo......... 347
Restaurar un proyecto o espacio de trabajo ............................................. 348
Eliminar un proyecto o espacio de trabajo............................................... 348
Arquitectura del proyecto ...................................................................... 349
Apndice J - Anlisis post-ajuste.......................................................... 351
Generales ............................................................................................ 351
Herramientas de deteccin de errores graves........................................... 354
Prueba de conectividad de la red...................................................................... 354
Varianza de peso unitario / Error medio cuadrtico de peso unitario...................... 354
Prueba Chi-cuadrado ....................................................................................... 357
Restos de la observacin.................................................................................. 358
Prueba Tau..................................................................................................... 361
Anlisis de convergencia de bucle..................................................................... 362
Anlisis de vector de repeticin ........................................................................ 363
Anlisis de vnculos de control ......................................................................... 364
Apndice K - Varios............................................................................. 365
Lista de accesos directos ...................................................................... 365
Cdigos de filtros en las leyendas de Documentos de mapas..................... 366
Otras utilidades.................................................................................... 368
Glossario
ndice
Complemento al Manual de referencia de GNSS Solutions
General
Qu es GNSS Solutions?
G
e
n
e
r
a
l
1
Captulo 1: General
Qu es GNSS Solutions?
GNSS Solutions es el programa indispensable para todos los topgrafos que
necesitan contar con una ayuda sencilla y eficaz en sus levantamientos.
GNSS Solutions ofrece altos estndares de rendimiento, velocidad de
procesado, diseo compacto y flexibilidad. Es extremadamente sencillo de
usar y simplifica muchas de las tareas de la oficina, una caracterstica que
apreciarn tanto los nuevos usuarios como los experimentados.
GNSS Solutions es compatible con un gran nmero de aplicaciones de
levantamiento, ya sea en posprocesado o en tiempo real. An ms, GNSS
Solutions es capaz de gestionar datos de posprocesado y en tiempo real dentro
del mismo proyecto.
GNSS Solutions es tambin compatible con los SIG. Cualquier archivo en
formato ESRI que se tenga de la zona de trabajo en cuestin puede ser
importado sin problemas en el proyecto abierto como un mapa de fondo.
Adems, tambin se puede importar del mismo modo imgenes rster con
distintos formatos como parte del mapa de fondo, con lo que los topgrafos
cuentan con ms formas de presentar sus resultados de campo.
Posprocesado:
GNSS Solutions incluye componentes diseados para ayudarle en todas las
etapas de planificacin y posprocesado de un levantamiento:
- Mission Planning
- Transferencia de datos
- Procesado de vectores
- Ajuste de red
- Anlisis de calidad
1
General
Papel desempeado por GNSS Solutions en un levantamiento GPS
2
- Transformacin de coordenadas
- Creacin de informes
- Exportacin
GNSS Solutions integra uno de los motores de posprocesado ms rpidos con
una deteccin superior de errores, para asegurar un correcto procesado a la
primera. Conforme se lleva a cabo el procesado, GNSS Solutions actualiza
continuamente una visualizacin grfica para proporcionar una representacin
fiel del campo de trabajo.
Tiempo real:
GNSS Solutions incluye todas las herramientas necesarias para preparar un
trabajo en tiempo real y cargarlo a su unidad de campo.
Tras las operaciones de campo, GNSS Solutions le permite descargar los
resultados del levantamiento a un proyecto, para que pueda crear un informe
de la misma manera que lo hara con los trabajos posprocesados.
Papel desempeado por GNSS Solutions en
un levantamiento GPS
Posprocesado:
Una vez realizado el levantamiento, GNSS Solutions proporciona la capacidad
de determinar de manera precisa emplazamientos dentro de los parmetros
que establezca. Una vez completado el posprocesado, GNSS Solutions le
permite realizar la deteccin de errores, ajustar su red y revisar mtricas de
calidad.
Una vez completo el procesado automtico, GNSS Solutions transforma sus
datos brutos en un informe final pulido que puede ser generado en diversos
formatos para adecuarse a las necesidades del cliente.
General
Programas de utilidad ofrecidos
G
e
n
e
r
a
l
3
Tiempo real:
Antes del levantamiento, puede utilizar GNSS Solutions para preparar el
trabajo de campo, es decir, crear un archivo que contiene los puntos objetivo
y de referencia del trabajo, y a continuacin, cargar este archivo en el equipo
de campo.
Tras el levantamiento, puede descargar los resultados a un proyecto y crear
el informe final para su cliente. Puede combinar estos resultados con los
resultados del posprocesado en un nico proyecto. Si se han grabado datos
brutos durante el levantamiento en tiempo real, puede incluso volver a
procesar los datos de la misma manera que lo hara con el posprocesado,
para disponer de una doble comprobacin.
Programas de utilidad ofrecidos
GNSS Solutions cuenta con varias herramientas integradas.
Dichas herramientas sirven para:
- Editar / gestionar sistemas de coordenadas utilizados por GNSS Solutions
- Convertir las coordenadas de un sistema conocido a otro sistema conocido
- Definir segundos intercalares en la conversin de tiempo GPS a UTC en
cualquier fecha
- Convertir la semana y la hora GPS en fecha y hora locales.
Adems, GNSS Solutions incluye 7 programas de utilidad independientes:
- Mission Planning se utiliza para representar la constelacin GPS que se ve
desde cualquier punto situado en la superficie de la tierra, en cualquier
momento, en cualquier momento, pasado o futuro. Mission Planning facilita
tanto cifras cuantitativas como cualitativas de la constelacin visible en
ese momento.
Puede utilizar Mission Planning para saber cul es el mejor momento para
realizar un levantamiento. Adems, la funcin Cortina, le permite simular
el efecto que tienen las obstculos cercanos en el nmero de satlites
utilizables, en la GDOP, etc.
1
General
Programas de utilidad ofrecidos
4
Mission Planning tambin se puede utilizar como herramienta de control
cuando se posprocesan archivos, por ejemplo, para entender mejor lo
sucedido al registrar los archivos de datos brutos.
- WinComm se usa para comunicarse con un receptor Magellan GPS/GNSS,
directamente desde el ordenador al que est conectado, a travs de los
comandos disponibles (compatible con NMEA 0183). Desde WinComm
podr verificar/modificar las opciones del receptor (la configuracin) o
ejecutar secuencias de grabacin de datos brutos en modo manual o en
modo automtico.
- Geoids le permite utilizar la major parte de modelos de geoide que existen
hasta la fecha. En la prctica, puede utilizar Geoids para extraer parte de
los datos de un modelo de geoide para la zona geogrfica que elija, y
cargar estos datos directamente en el receptor o colector de datos
Magellan Navigation para utilizarlos posteriormente sobre el terreno. De
este modo, cualquier fijacin de una posicin realizada en relacin con el
elipsoide se corregir a travs de este modelo para determinar la altitud.
- RINEX Converter se usa para convertir uno o varios archivos de datos con
formato RINEX en archivos con formato Thales "Ashtech" y, a la inversa,
para convertir archivos de datos Thales "Ashtech" a formato RINEX.
- DSNP a RINEX (DTR) se utiliza para convertir archivos de datos brutos (DSNP
SBIN, SVAR, SFIX) en archivos compatibles con RINEX, con la finalidad
de utilizarlos posteriormente en cualquier otro sistema compatible con el
formato RINEX.
- GNSS Download se utiliza para descargar datos brutos de campo al
ordenador. Mientras lo hace, GNSS Download analiza y divide los datos en
tipos de archivos diferentes (e*, b*, etc.).
- SurvCom se utiliza para intercambiar datos entre GNSS Solutions y el
colector de datos del sistema Z-Max o ProMark 500. Esta aplicacin le
permite intercambiar datos en ambas direcciones.
- Internet Download le permite descargar archivos de datos brutos RINEX
compactos o de rbitas precisas del sitio FTP que elija.
- Project Management le permite gestionar sus proyectos (eliminar/copia de
seguridad/restaurar).
General
Requisitos mnimos del sistema
G
e
n
e
r
a
l
5
Requisitos mnimos del sistema
- Ordenador personal, tipo PC
- Sistema operativo: Windows 2000 / XP
Atencin! La instalacin en el sistema operativo XP deber realizarse con
el nombre de usuario del administrador, ya que de lo contrario, algunas
funciones de GNSS Solutions no estarn disponibles.
- Procesador: Pentium a 233 o 300 MHz recomendado (*)
- RAM: 64 o 128 MB recomendado (*)
- Espacio requerido para la instalacin: 200 MB
Atencin! Asegrese de que dispone de un mnimo de 124 MB libres en
la unidad C: cuando instale GNSS Solutions en una unidad diferente.
Independientemente del disco de instalacin que escoja para GNSS
Solutions, siempre es necesario guardar este espacio de 124 MB en la
unidad C: para los archivos comunes.
- Lector de CD-ROM
- Se recomienda una unidad de PC Card si utiliza receptores que almacenen
sus datos de campo en tarjetas PC Card
- Puertos serie RS232 o USB
(*) Recomendado por Microsoft para XP y suficiente para GNSS Solutions.
Personalizacin de GNSS Solutions
GNSS Solutions puede ser personalizado utilizando el comando
Herramientas>Preferencias.
Con la configuracin predeterminada instalada, GNSS Solutions est
concebido ms concretamente para levantamientos con posprocesado.
La funcin Insertar mapa de fondo tambin se halla disponible en este caso.
Hay cuatro funciones adicionales que puede validar mediante personalizacin,
dependiendo de sus necesidades: 1) RTK, 2) Gestin de datos, 3) CAD y 4)
Configuracin del sistema de coordenadas avanzado. Estas funciones se
describen en los captulos 7, 11 y 12 de este manual.
1
General
Instalar GNSS Solutions
6
Instalar GNSS Solutions
- Cierre todas las aplicaciones que tenga abiertas en Windows
- Introduzca el CD-ROM de GNSS Solutions en el lector. El programa de
ejecucin automtica debera iniciarse automticamente. Si hay una
versin anterior de GNSS Solutions en su ordenador, el programa de
instalacin le pedir primero que desinstale esa versin anterior.
Seguidamente, tendr que volver a ejecutar el programa de instalacin
manualmente.
- Si el programa de ejecucin automtica no se inicia, en la barra de tareas
de Windows, pulse Inicio y seleccione Ejecutar...
- Escriba x:\setup (donde x es el nombre de la unidad de CD-ROM) y
despus pulse Enter. Indique dnde desea instalar los proyectos y los
programas de GNSS Solutions. Una vez hecho esto, finalizar el proceso
de instalacin.
- Antes de iniciar el programa, no olvide conectar la mochila al puerto
paralelo o USB del PC, dependiendo del modelo de mochila que haya
pedido. (Dicha mochila forma parte de la entrega si ha pedido una
proteccin de tipo fsico.)
Si la mochila no est conectada, podr utilizar GNSS Solutions con todas
sus funciones durante 30 das. Transcurrido este tiempo "de gracia",
GNSS Solutions consultar al contenido de la mochila para saber qu
opciones estn habilitadas, dependiendo de los mdulos adquiridos.
Obviamente, si la mochila sigue sin estar presente en este momento, la
opcin Posprocesado L1/L2 no estar disponible para el usuario, incluso
si la ha adquirido. Slo la presencia de la mochila confirmar al software
que esta opcin puede ser desbloqueada.
Los usuarios de ProMark3 no tienen por qu preocuparse acerca del periodo de
gracia o el uso de la mochila. Su equipo es un receptor de frecuencia nica, y por
tanto no requiere desbloquear la opcin Posprocesado L1/L2 en GNSS Solutions.
General
Instalar GNSS Solutions
G
e
n
e
r
a
l
7
Las mochilas resultan adecuadas para usuarios sedentarios, especialmente
aquellos que desean utilizar GNSS Solutions en uno o ms de sus
ordenadores de oficina.
Por el contrario, los usuarios que viajan continuamente pueden estar
ms interesados en contar con otros mtodos de proteccin de software
instalados en sus ordenadores, en lugar de mochilas, ya que stas son
fciles de perder.
Vase la Utilizar un archivo de licencia en lugar de una mochila
de proteccin en la pgina 9 para obtener ms informacin sobre este tipo
de proteccin. No obstante, recuerde que la proteccin del tipo de
software no puede ser desplazada de un PC a otro, ya que est
estrechamente vinculada al hardware del PC.
- Para ver la lista de las opciones de software disponibles tras la instalacin,
ejecute GNSS Solutions. Para arrancar GNSS Solutions desde la barra de
tareas de Windows, seleccione sucesivamente Inicio, Programas y GNSS
Solutions. Cuando se abra la ventana principal de GNSS Solutions, en la
barra de mens de GNSS Solutions, seleccione Ayuda>Acerca de GNSS
Solutions. En el cuadro de dilogo que aparece se indican las posibles
opciones. Cada opcin va acompaada de su estado actual: S significa
que la opcin est habilitada; S- xx da(s) significa que la opcin est
habilitada solamente durante xx das; No significa que la opcin est
deshabilitada.
En el ejemplo que se muestra a continuacin, todas las opciones estn
disponibles:
Ntese que las opciones Transferencia de trabajo en tiempo real y
Posprocesado L1 son siempre vlidas, incluso despus de que haya
expirado el periodo de gracia.
1
General
Instalar GNSS Solutions
8
Desbloquear una opcin del programa
Despus de un cierto periodo de tiempo utilizando el programa GNSS
Solutions, puede que tenga que desbloquear la opcin de procesado L1/L2 que
no adquiri inicialmente. Una vez haya solicitado esta nueva opcin, haga lo
siguiente:
- En la barra de mens de GNSS Solutions, seleccione Ayuda>Acerca de
GNSS Solutions
- En el cuadro de dilogo Acerca de GNSS Solutions que se abre, pulse Haga
clic aqu para desbloquear las opciones. Al hacer esto, si hay una mochila
conectada al puerto paralelo o USB del ordenador, aparecer un cuadro de
dilogo como el que se muestra a continuacin:
- Para obtener la contrasea que se requiere para ejecutar la opcin
"Posprocesado L1/L2", as como para estar registrado como usuario de
GNSS Solutions, escriba su cdigo de registro (que figura en la tercera
lnea del cuadro de dilogo anterior) y acto seguido haga clic en el vnculo
de Internet. Si su ordenador cuenta con conexin a Internet, podr acceder
a nuestro sitio Web para cursar su solicitud. A partir del cdigo de registro
que nos enve, crearemos una contrasea para usted. Cuando reciba dicha
contrasea, introdzcala en el cuadro de texto (vase el cuadro de dilogo
anterior) y despus pulse Aceptar. Al hacer esto se desbloquear la opcin
del programa y ya podr utilizarla.
General
Instalar GNSS Solutions
G
e
n
e
r
a
l
9
Utilizar un archivo de licencia en lugar de una mochila
de proteccin
Si prefiere no usar mochila y tener sus opciones habilitadas mediante un
archivo de licencia, haga lo siguiente la primera vez que ejecute GNSS
Solutions:
- En la barra de mens de GNSS Solutions, seleccione Ayuda>Acerca de
GNSS Solutions
- En el cuadro de dilogo Acerca de GNSS Solutions que se abre, pulse Haga
clic aqu para desbloquear las opciones. Al hacer esto, si no hay ninguna
mochila conectada al puerto paralelo o USB del ordenador, aparecer el
cuadro de dilogo que se muestra a continuacin:
- Para obtener la contrasea que se requiere para ejecutar la opcin
"Posprocesado L1/L2", as como para estar registrado como usuario de
GNSS Solutions, escriba su cdigo de registro (que figura en la tercera
lnea del cuadro de dilogo anterior) y acto seguido haga clic en el vnculo
de Internet. Si su ordenador cuenta con conexin a Internet, podr acceder
a nuestro sitio Web para cursar su solicitud. A partir del cdigo de registro
que nos enve, crearemos una contrasea para usted. Cuando reciba dicha
contrasea, introdzcala en el cuadro de texto (vase el cuadro de dilogo
anterior) y despus pulse Aceptar. Al hacer esto se desbloquear la opcin
del programa adquirida, y podr utilizarla.
1
General
Qu debo hacer en primer lugar?
10
Qu debo hacer en primer lugar?
Si est realizando la transicin desde tcnicas estndar de levantamiento
hacia GNSS, puede que encuentre la tecnologa GNSS desconcertante, o
incluso intimidante. No obstante, una vez se familiarice con las tcnicas
bsicas, encontrar que GNSS es una potente herramienta de productividad.
El siguiente guin se recomienda a los nuevos usuarios de GNSS.
1. Lea por encima la documentacin de GNSS Solutions para familiarizarse
con su contenido y organizacin.
2. Siguiendo las instrucciones del manual del receptor, utilice el receptor
para realizar un pequeo levantamiento real, como una plaza de
aparcamiento o un parque.
- O -
Pase un cierto tiempo recorriendo los ejemplos del tutorial para
comprender el razonamiento y la tecnologa subyacente de GNSS
Solutions.
3. Transfiera los datos a su PC, y ejecute el software de GNSS Solutions tal y
como se le indica en el actual Manual de referencia.
4. Imprima los datos en el formato deseado.
Introduccin
Iniciar GNSS Solutions
11
I
n
t
r
o
d
u
c
c
i
n
Captulo 2: Introduccin
Este captulo describe los conceptos fundamentales de GNSS Solutions,
incluyendo el arranque del software, la navegacin por el software y el uso de
las diversas ventanas. Se asume que GNSS Solutions fue instalado con las
opciones predeterminadas.
Iniciar GNSS Solutions
Para arrancar GNSS Solutions, haga doble clic en el icono de GNSS Solutions
situado en el espacio de trabajo de su ordenador:
O bien, en la barra de tareas de Windows, haga clic en el botn Inicio, entonces
en Programas, seleccione GNSS Solutions y entonces GNSS Solutions de nuevo.
La pantalla de presentacin de GNSS Solutions aparece momentneamente,
seguida del cuadro de dilogo del Registro en lnea:
Este recuadro slo aparecer la primera vez que ejecute GNSS Solutions,
es decir, justo despus de instalar el programa. Podr mostrar de nuevo
este cuadro de dilogo seleccionando Ayuda>Registro en lnea.
2
Introduccin
Iniciar GNSS Solutions
12
Si hace clic en el vnculo Web, entrar directamente en una pgina Web de
nuestro sitio de Magellan, siempre que su ordenador est conectado a Internet,
donde podr rellenar un formulario de contacto. Tal y como se le indica en el
cuadro de dilogo, se recomienda encarecidamente rellenar este formulario, ya
que le proporciona ventajas significativas.
Tras rellenar el formulario Web, vuelva a la ventana de GNSS Solutions. Haga
clic en Aceptar en el recuadro del Registro en lnea. Tal y como se muestra a
continuacin, aparece ahora el cuadro de dilogo de Bienvenida.
Puede utilizar este cuadro de dilogo para abrir un proyecto existente, crear un
nuevo proyecto, abrir el ltimo proyecto en el que trabaj o ejecutar GNSS
Solutions sin ningn proyecto.
Introduccin
Acceso a los programas de utilidad
13
I
n
t
r
o
d
u
c
c
i
n
Acceso a los programas de utilidad
Mientras utiliza GNSS Solutions, necesitar en ocasiones ejecutar un
programa de utilidad. Para ejecutar uno de estos programas, desde la barra
de tareas de Windows, haga clic en Inicio, entonces en Programas, y a
continuacin, seleccione Herramientas. La pantalla mostrar varias utilidades
en este punto, tal y como se muestra en la siguiente figura.
Ejecute la utilidad deseada realizando la seleccin apropiada en el men.
Salir de GNSS Solutions
Puede salir de GNSS Solutions en cualquier momento seleccionando Salir en
el men Archivo. GNSS Solutions guardar automticamente el proyecto en el
que estaba trabajando.
2
Introduccin
Navegacin por el software
14
Navegacin por el software
La pantalla principal de GNSS Solutions posee tres ventanas para visualizar y
trabajar con los datos: la ventana de la Vista Levantamiento (1), la ventana de
la Vista Tiempo (2) y la ventana del Libro de trabajo (3). Deber abrir un
proyecto en GNSS Solutions para poder ver estas tres ventanas. (Vase la
siguiente figura.) Todas las tareas necesarias para procesar y ajustar con xito
los datos pueden conseguirse en estas ventanas. Adicionalmente, el Panel de
comandos (4) le permite acceder fcilmente al comando correcto en el
momento adecuado.
(1) (4)
(3)
(2)
Introduccin
Navegacin por el software
15
I
n
t
r
o
d
u
c
c
i
n
Utilice las siguientes herramientas para controlar la disposicin de las
diferentes vistas dentro de la ventana principal de GNSS Solutions:
- La opcin Ver>Como libro de trabajo le permite mostrar las vistas con fichas.
(todas las fichas estn agrupadas en la parte inferior de las ventanas de la
vista). Puede ver con facilidad una vista simplemente haciendo clic en la
ficha correspondiente.
Si deselecciona la opcin Ver>Como libro de trabajo, todas las fichas
desaparecern de la ventana principal, pero podr seguir encontrando la
lista de vistas disponibles en el men Ventana. Si cierra una vista, podr
volver a abrirla seleccionndola en el men Ventana.
- El botn Acoplar ( ) situado en el borde superior derecho de cada vista
le permite mantener esta vista siempre visible. Una vez que haya acoplado
la vista, muvalo hasta la ubicacin deseada arrastrndolo por su barra de
ttulo. Al arrastrarlo, GNSS Solutions trazar un marco vaco indicativo del
tamao y la forma finales de la vista, dependiendo de dnde est el cursor
del ratn. Si est de acuerdo con la ubicacin y la forma, basta con soltar
el botn del ratn, y aparecer la vista donde se desee. Puede acoplar
diversas vistas al mismo tiempo.
- Las opciones Ventana>Cascada, Mosaico horizontal y Mosaico vertical se
aplican a las vistas visualizadas, independientemente de si Ver>Como libro
de trabajo est marcado o no. Estas opciones no afectan a la vista acoplada
a la ventana principal de GNSS Solutions (si la hay).
Al iniciar GNSS Solutions por primera vez, y siempre que no anule la marca de
esta opcin, la opcin Ver>Como libro de trabajo est marcada.
Al crear un nuevo proyecto, GNSS Solutions crea y abre una serie de vistas que
se organizan del siguiente modo:
- Vista Levantamiento y vista Tiempo mostradas en la parte superior derecha
de la ventana principal de GNSS Solutions
- Libro de trabajo agrupado en la parte inferior de la ventana principal de
GNSS Solutions.
2
Introduccin
Uso de la ventana de la vista Levantamiento
16
Uso de la ventana de la vista Levantamiento
La vista Levantamiento muestra puntos (emplazamientos), lneas de base,
vectores, elipses de error y archivos de observacin del proyecto abierto.
Si el ajuste del zoom es el adecuado, la vista Levantamiento muestra asimismo
las posiciones de las estaciones de referencia situadas cerca del proyecto. Las
estaciones de referencia se representan como tringulos amarillos y azules:
Para ms informacin sobre las estaciones de referencia, vase Proveedores de
correcciones y Estaciones de referencia en la pgina 219.
Cuando desplaza el ratn sobre la vista Levantamiento, puede ver
continuamente las coordenadas del cursor del ratn en la barra de estado
situada en la parte inferior de la ventana principal de GNSS Solutions.
Estas coordenadas se expresan en el sistema de coordenadas definido
para el proyecto (vase Crear un nuevo proyecto en la pgina 35).
Introduccin
Uso de la ventana de la vista Levantamiento
17
I
n
t
r
o
d
u
c
c
i
n
Barra de herramientas del Mapa y otros controles
Las siguientes herramientas estn asociadas con la vista Levantamiento:
A. Barra de herramientas del Mapa situada en la parte inferior de la pantalla:
(1) Seleccionar: Selecciona uno o ms objetos mostrados en el mapa.
Puede hacerse una seleccin mltiple arrastrando el cursor del ratn
alrededor de los objetos deseados o bien seleccionando los objetos uno
despus de otro. Debe mantener pulsada la tecla Mays. para agregar
nuevos objetos al primer objeto seleccionado.
(2) Acercar: Se acerca al rea en que haga clic o que seleccione con el
ratn. Tambin puede arrastrar un rectngulo en torno a la zona deseada
para ajustar la escala de manera correspondiente.
(3) Alejar: Se aleja del lugar en que haga clic o que seleccione con el
ratn.
(4) Ajustar a la ventana: Ajusta la escala del mapa de modo que puedan
verse todos los objetos visibles presentes en el mismo.
(5) Mover: Mueve el mapa segn se indique. El movimiento del mapa
responde directamente a la longitud y orientacin del segmento que
arrastre en el mapa.
(1) (2) (3) (4) (5) (6) (7) (8)
2
Introduccin
Uso de la ventana de la vista Levantamiento
18
(6) Distancimetro: Mide la distancia entre dos puntos indicados con el
ratn. Para utilizar esta herramienta, mantenga pulsado el botn del
ratn en el primer punto y arrastre el cursor hasta el segundo punto.
La herramienta indicar continuamente la distancia entre el punto inicial y
la posicin del cursor en cada momento.
Esta funcin utiliza la gravedad para ayudarle a situar el cursor del ratn
exactamente en los dos puntos (los puntos se comportan como imanes que
atraen el cursor del ratn cuando est cerca). Las medidas de la distancia
estn expresadas en la unidad seleccionada para el proyecto.
(7) Factor de escala: elija un valor predefinido en la lista desplegable.
Al pulsar el botn Ajustar a la ventana, el factor de escala se actualiza y
muestra los cambios producidos.
(8) Trazar punto (vase Agregacin de un nuevo punto al proyecto en la
pgina 25)
B. Estas mismas herramientas se hallan disponibles en el men emergente
unido a la vista Levantamiento (haga clic con el botn derecho en cualquier
punto de la vista para acceder a este men), as como en el men Mapa de la
barra de mens de GNSS Solutions.
C. La rueda del ratn combinada con las teclas siguientes:
- Utilizada sola, hace que se desplace el mapa verticalmente, hacia
arriba o hacia abajo, en la direccin en la que la haga girar
- La rueda del ratn combinada con la tecla Mays. hace que se
desplace el mapa horizontalmente, hacia la izquierda o hacia la
derecha, en la direccin en la que la haga girar
- La rueda del ratn combinada con la tecla Ctrl se acerca al mapa o se
aleja, manteniendo el punto central del mismo inmvil. La vista se
acerca o se aleja segn la direccin en la que haga girar la rueda.
Introduccin
Uso de la ventana de la vista Levantamiento
19
I
n
t
r
o
d
u
c
c
i
n
D. Corresponde a las siguientes teclas en el teclado numrico:
- La tecla + para acercarse
- La tecla - para alejarse.
Modificacin de la configuracin de la visualizacin
La vista Levantamiento posee varias opciones de visualizacin que puede
modificar segn lo necesite.
Haga clic con el botn derecho en cualquier punto de la vista Levantamiento
y seleccione Opciones de documento en el men emergente. Esto abre la
ventana Propiedades del mapa que se muestra a continuacin:
2
Introduccin
Uso de la ventana de la vista Levantamiento
20
Las opciones de visualizacin, agrupadas en la parte inferior de la ventana, se
describen en la siguiente tabla:
Ajuste Descripcin
Vista resultante con
botn seleccionado
Vista resultante
con botn
deseleccionado
Mostrar regla
Muestra / oculta las
coordenadas de la
cuadrcula sobre el mapa.
Mostrar
cuadrcula
Muestra/oculta las lneas de
la cuadrcula en el mapa.
Mostrar brjula
Muestra / oculta la brjula
sobre el mapa. La brjula
siempre aparece en la
esquina superior izquierda.
Mostrar
orientaciones
Muestra/oculta la flecha que
indica la orientacin de
cada vector mostrado en
el mapa.
Mostrar elipses
de error
Muestra/oculta la elipse de
error correspondiente a
cada vector.
Representacin
esquemtica
Realiza dos funciones
diferentes:
1) Vuelve a trazar los
vectores de manera que
conecten con precisin los
puntos esperados, o bien
los mantiene tal y como se
han determinado.
2) Reubica las observaciones, es decir, desplaza los iconos de las observaciones y
nombres de archivo asociados junto a los puntos, o los mantiene en sus ubicaciones
originales.
Vanse las siguientes Notas para ms detalles.
Introduccin
Uso de la ventana de la vista Levantamiento
21
I
n
t
r
o
d
u
c
c
i
n
En el caso de una mala convergencia del bucle, puede que desee ver todos los
vectores implicados unidos en el mismo punto en la vista Levantamiento, aunque
los resultados del proceso muestren que estos vectores no convergen exactamente.
Para obtener esta vista simplificada, basta con seleccionar la opcin Representacin
esquemtica.
Cada archivo de observacin es representado en el mapa por un icono de
disquete y un nombre de archivo junto a ste. Antes del procesado, GNSS Solutions
ubica el icono y el nombre de archivo en el mapa de acuerdo con los datos de
observacin presentes en el archivo (de hecho, se determina una solucin GPS
autnoma a partir de estos datos). Tras el procesado, GNSS Solutions ubica con
precisin cada vector en el mapa, pero mantiene el icono de la observacin y el
nombre de archivo correspondientes en la ubicacin inicial. Para evitar confusiones
y simplificar la vista, puede desplazar la informacin de la observacin junto al
punto, haciendo clic en la opcin Representacin esquemtica.
Tambin se pueden realizar los siguientes ajustes desde esta ventana:
Cambio de las coordenadas del punto que ocupa el centro del mapa. Esto
es equivalente a utilizar la herramienta Mover de la barra de herramientas
del mapa (vase Barra de herramientas del Mapa y otros controles en la
pgina 17).
Cambio de la escala del mapa. Esto es equivalente a utilizar el recuadro
Factor de escala de la barra de herramientas del mapa (vase Barra de
herramientas del Mapa y otros controles en la pgina 17).
Seleccin de un sistema de coordenadas especfico de la vista, es decir,
que no afecte a la seleccin del sistema de coordenadas realizada al nivel
del proyecto.
2
Introduccin
Uso de la ventana de la vista Levantamiento
22
Seleccin de un objeto en la vista Levantamiento
- Para seleccionar un objeto en la Vista de levantamiento, pulse en la
barra de herramientas del Mapa (o seleccione este botn en el men Mapa)
y despus haga clic sobre el objeto que desee en el documento de mapa.
Si en el rea en la que ha hecho clic no hay demasiados objetos, GNSS
Solutions podr encontrar el objeto que desea seleccionar y lo resaltar en
el mapa cuando lo identifique.
Si hace clic en una zona densamente poblada de objetos, GNSS Solutions
realizar una de las siguientes acciones:
Si el nmero de objetos cercanos es inferior a 6, se mostrar un men
emergente que enumera los nombres de estos objetos. Bastar con
seleccionar el objeto deseado haciendo clic en su nombre en el men
emergente.
Si el nmero de objetos es mayor o igual que 6, se abrir un nuevo cuadro
de dilogo que enumerar todos los posibles objetos encontrados en esta
zona. Puede indicarle al programa cul es el objeto que le gustara
seleccionar. La imagen siguiente muestra el aspecto que tiene dicho
cuadro de dilogo:
Introduccin
Uso de la ventana de la vista Levantamiento
23
I
n
t
r
o
d
u
c
c
i
n
- En este caso, seleccione el objeto deseado en la lista, especifique el tipo
de seleccin (Agregar a... o Reemplazar seleccin activa) y haga clic en Aceptar
(tambin puede hacer doble clic directamente en el objeto deseado de la
lista para seleccionarlo). Tal como se ha indicado previamente, GNSS
Solutions resaltar el objeto seleccionado en el documento de mapa, para
que pueda realizar la operacin.
Si se acerca lo suficiente al rea antes de intentar seleccionar un objeto,
GNSS Solutions encontrar el objeto sin tener que recurrir al cuadro de dilogo.
Tipos de puntos y smbolos utilizados en la vista
Levantamiento
Icono Valor predeterminado:
Punto registrado
Punto intermedio
Punto de control:
- No fijo
- Fijo verticalmente
- Fijo horizontalmente
- Fijo verticalmente y horizontalmente
Punto de referencia antes del levantamiento
Punto de referencia despus del levantamiento
Punto objetivo antes del levantamiento
Punto objetivo despus del levantamiento
2
Introduccin
Uso de la ventana de la vista Levantamiento
24
Convenciones vectoriales utilizadas en la
vista Levantamiento
Mensajes de error
Una vez ajustada la red, se muestra el error vertical y el horizontal para cada
punto. El error horizontal se representa como una regin elptica en torno al
punto, y estima el error real sobre el terreno. El error vertical se representa
mediante una lnea negra gruesa; cuanto ms larga sea dicha lnea, mayor ser
el error.
La ventana de la vista Levantamiento muestra constantemente la leyenda de
errores (parte inferior derecha), lo que le permite estimar fcilmente dichos
errores. La leyenda de errores se actualiza siempre que cambia los ajustes del
zoom de la vista Levantamiento.
En la vista
Levantamiento
Tipo y color de lnea
No procesado Fina, discontinua, roja (lneas de base)
Procesado
Fina, verde Procesado, control de calidad superado
Fina, roja Procesado, control de calidad no superado
Ajustado
Gruesa, verde Ajuste, control de calidad superado
Gruesa, roja Ajuste, control de calidad no superado
Bucle Fina, doble, gris
Seleccionado Fina, doble, azul oscuro
Excluido Fina, gris (vectores deshabilitados)
Incertidumbre vertical
Incertidumbre horizontal
Introduccin
Uso de la ventana de la vista Levantamiento
25
I
n
t
r
o
d
u
c
c
i
n
Agregacin de un nuevo punto al proyecto
- Haga clic en cualquier punto de la vista Levantamiento
- En la barra de herramientas del mapa situada en la parte inferior de la
pantalla, haga clic en
- Desplace el cursor por el mapa y haga clic con el botn izquierdo del ratn
all donde quiera crear un punto nuevo. Se abre un cuadro de dilogo que
muestra las coordenadas del punto nuevo que se ha creado al hacer clic en
el mapa.
En este dilogo, GNSS Solutions le indica que cree un punto de control
fijo, es decir, que las coordenadas de control del lugar donde ha hecho clic
en el mapa se definan tambin como las coordenadas de levantamiento
del punto.
2
Introduccin
Uso de la ventana de la vista Levantamiento
26
- Si las coordenadas de control visualizadas no son exactamente las mismas
que las del punto de control, corrija dichas coordenadas en los campos
dedicados. Si el punto de control es un punto 3D, marque la casilla de
verificacin Altura e introduzca la coordenada Altura conocida del punto.
- Complete los campos, situados en la parte superior izquierda, que definen
el punto de control. El cuadro de dilogo deber tener el siguiente aspecto:
Introduccin
Uso de la ventana de la vista Levantamiento
27
I
n
t
r
o
d
u
c
c
i
n
Pueden introducirse manualmente coordenadas geogrficas utilizando uno de
los siguientes tres formatos (<sp> significa espacio, ):
- DDD.DDDDD<N/S o W/E>
- DDD<sp>MM.MMMMM<N/S o W/E>
- DDD<sp>MM<sp>SS.SSSSS<N/S o W/E>
Donde:<sp>: espacio, D: Dgito de grados, M: Dgito de minutos, S: Dgito de
segundos, <N/S o W/E>: Norte o Sur (N/S) para la latitud, Oeste o Este (W/E) para
la longitud.
Independientemente del formato que seleccione para introducir las coordenadas,
GNSS Solutions utiliza siempre el formato DDDMMSS.SSSS<N/S;W/E> cuando
abra ms adelante esta ventana de Propiedades del punto.
- Pulse en Aceptar. El nuevo punto aparecer en el mapa. Su representacin
en el mapa es compatible con Tipos de puntos y smbolos utilizados en la
vista Levantamiento en la pgina 23.
Puede agregar rpidamente todos los puntos del mismo tipo que sea
necesario manteniendo pulsada la tecla Mays, mientras hace clic
sucesivamente en el mapa en los lugares en los que quiere crear los
puntos. En este caso, GNSS Solutions se salta el cuadro de dilogo de
propiedades de Puntos y crea automticamente los puntos.
2
Introduccin
Uso de la ventana de la vista Levantamiento
28
Mostrar/ocultar elementos en la vista Levantamiento
- En el men emergente del mapa, seleccione Leyenda. Este cuadro de
dilogo proporciona la lista de todos los posibles elementos. Si el botn
que se encuentra junto al nombre de cada elemento est seleccionado,
estos elementos estarn visibles en la vista Levantamiento. De manera
correspondiente, si el botn no est seleccionado, ninguno de estos
elementos estar visible.
Eliminacin de un punto de la vista Levantamiento
- En la vista Levantamiento, seleccione el punto que desea eliminar
- Pulse la tecla Supr o seleccione en la barra de mens Edicin>Eliminar.
Aparecer un mensaje solicitndole que confirme la operacin
- Haga clic en S para permitir que GNSS Solutions elimine el punto.
Ver las estaciones de referencia situadas en
las proximidades
- Basta con alejar el zoom hasta que pueda verlas (si las hay).
Introduccin
Uso de la ventana de la vista Tiempo
29
I
n
t
r
o
d
u
c
c
i
n
Uso de la ventana de la vista Tiempo
La ventana de la vista Tiempo muestra las observaciones de cada archivo
cargado en el proyecto. Esta pantalla proporciona una visin rpida y sencilla
del tiempo de observacin de cada emplazamiento:
El eje horizontal de la ventana de la vista Tiempo muestra la fecha y la hora de
la recogida de datos.
El eje vertical de la ventana de la vista Tiempo proporciona el nombre del
archivo de cada observacin. El diagrama muestra la duracin de cada
observacin. Dentro de cada observacin esttica se encuentra el nombre
del punto en el que tuvo lugar la observacin.
2
Introduccin
Uso de la ventana de la vista Tiempo
30
Un archivo de observacin puede constar de una o ms Ocupaciones que son
bsicamente estticas o cinemticas. Se utilizan las siguientes convenciones
grficas para representar las diferentes posibles ocupaciones de una
observacin:
- Barras para ocupaciones estticas.
- Lneas continuas para ocupaciones cinemticas.
- Lneas de puntos para ocupaciones excluidas correspondientes a intervalos
de tiempo para los que no se espera que GNSS Solutions genere ningn
resultado (puntos o trayectoria). Las ocupaciones excluidas son
habitualmente los periodos de tiempo durante los que los operadores
de campo deben moverse de un punto al siguiente (habitualmente en
levantamientos de tipo Stop & Go).
Recuerde que, con el fin de preservar la inicializacin del sistema durante las
operaciones de campo, los equipos de campo deben recoger datos continuamente,
incluso durante eso periodos de tiempo de paro.
- Las Lneas verticales cortas separan las ocupaciones cinemticas de las
ocupaciones excluidas.
La siguiente tabla muestra el modo en que estas convenciones se utilizan en
casos tpicos de levantamientos.
Puede hacer doble clic en una observacin para ver esta informacin. En caso
de ambigedad sobre la ocupacin en la que ha hecho clic o doble clic, GNSS
Solutions abre un cuadro de dilogo que le pide que seleccione una ocupacin.
Seleccione el elemento deseado de la lista y haga clic en Aceptar. Entonces,
haga clic con el botn derecho y seleccione Propiedades para ver la informacin
relativa a esta ocupacin.
Esttica (base, remoto): una nica barra.
Stop & Go (remoto): ocupaciones estticas separadas
por ocupaciones excluidas.
Cinemtico (remoto): dos trayectorias recogidas en el
mismo archivo de datos con una pausa entre ellas:
dos lneas separadas por una ocupacin excluida.
Introduccin
Uso de la ventana de la vista Tiempo
31
I
n
t
r
o
d
u
c
c
i
n
Un archivo de observacin puede incluir sucesos. Los sucesos son marcas
de tiempo representados en la vista Tiempo como seales de trfico de
advertencia (vase a continuacin). Al igual que las ocupaciones, los sucesos
pueden editarse en GNSS Solutions (vase la Propiedades de la observacin
en la pgina 67):
Las siguientes herramientas estn disponibles para trabajar con ellas en la
vista Tiempo:
A. Barra de herramientas del Mapa situada en la parte inferior de la pantalla:
(1) Seleccionar: Selecciona un elemento mostrado en la vista Tiempo.
(2) Acercar: Se acerca al rea en que haga clic o que seleccione con el
ratn.
(3) Alejar: Se aleja del lugar en que haga clic o que seleccione con el
ratn.
(4) Ajustar a la ventana: Ajusta la escala del mapa de modo que puedan
verse todos los objetos visibles presentes en la vista Tiempo.
(5) Mover: Desplaza la vista tal y como se especifica. El movimiento del
mapa es el resultado directe de la longitud y orientacin del segmento que
arrastre en la vista.
B. Es posible acceder a las mismas herramientas desde el men emergente
vinculado a la Vista Tiempo, as como desde el men Tiempo, en la barra de
mens de GNSS Solutions.
Puede asimismo dividir una ocupacin en varias para poder procesarlas de
manera independiente o rechazarlas de cara al procesado. Consulte Filtrado de
ocupaciones en la pgina 75 para obtener ms informacin.
(1) (2) (3) (4) (5)
2
Introduccin
Uso de la ventana del Libro de trabajo
32
Uso de la ventana del Libro de trabajo
La ventana del Libro de trabajo posee dos fichas para mostrar diferentes tipos
de informacin, desde coordenadas hasta estadsticas de precisin de la red.
- Puede alternar entre las vistas haciendo clic en las diferentes fichas.
- Haga doble clic en cualquier encabezado de columna para ordenar los
datos en orden ascendente o descendente.
- Haciendo clic con el botn derecho en cualquier columna o fila resaltada,
se obtiene acceso a un men que le permite seleccionar una de las
siguientes funciones:
Fichas: Para definir las fichas que desea incluir o excluir de la ventana
del Libro de trabajo.
Ver: Para cambiar el sistema de coordenadas utilizado en la ventana del
Libro de trabajo (y no al nivel del proyecto)
Datos: Para definir las columnas de datos que desea mostrar/ocultar en
la ficha mostrada
Ordenar: Para ordenar las filas de datos en la ficha visualizada segn
1-3 diferentes criterios
Propiedades: (slo para una fila resaltada) Para visualizar las
propiedades del elemento mostrado en la fila resaltada.
Introduccin
Uso de la ventana del Libro de trabajo
33
I
n
t
r
o
d
u
c
c
i
n
- La accin de resaltar una fila, haciendo clic en la celda de su extremo
izquierdo, en una ficha del Libro de trabajo resalta el elemento
correspondiente mostrado en la vista Levantamiento. Por ejemplo, la
accin de hacer clic en la columna del extremo izquierdo de una fila de
Puntos en la ficha Puntos resalta el punto correspondiente en la vista
Levantamiento.
Panel Resultados:
Bajo el Libro de trabajo se encuentra el panel Salida, que muestra informacin
resumida, informacin del registro de actividad y advertencias. Aunque no
puede modificarse el texto, puede seleccionar parte del mismo y copiarlo al
portapapeles o a otras aplicaciones haciendo clic con el botn derecho.
2
Introduccin
Uso del Panel de comandos
34
Uso del Panel de comandos
La ficha Comando sirve para ayudarle a elegir el comando adecuado en el
momento oportuno. Los comandos disponibles se organizan por tema y son los
mismos a los que se accede desde la barra de mens de GNSS Solutions,
y ms concretamente, los del men Proyecto; pero aqu se muestran como
iconos, con los nombres del comando que se visualizan debajo de los iconos.
Para ejecutar uno de estos comandos, basta con hacer clic en el icono
correspondiente.
El nmero de temas que contiene la ficha depende del contexto. Entre estos
temas se encuentra el de Utilidades, que est siempre disponible y que
puede personalizar a travs del comando Herramientas>Personalizar... (ficha
Herramientas). Para abrir un tema cuando hay varios disponibles, haga clic
en la barra de temas horizontal que muestra el nombre del tema.
En aras a la concisin, se mencionar por lo general en este manual el modo de
acceder a un comando navegando por los mens (se utilizar el smbolo > entre
las diferentes selecciones que deber realizar para acceder a un comando; por
ejemplo, Proyecto>Verificar convergencia de bucle). No obstante, deber tener
presente que puede accederse ms rpidamente a la mayora de comandos a travs
del Panel de comandos.
Tema seleccionado
Barras de temas
Iconos de comando disponibles
en el tema abierto
Proyectos
Crear un nuevo proyecto
35
P
r
o
y
e
c
t
o
s
Captulo 3: Proyectos
GNSS Solutions utiliza un Proyecto para manipular archivos de datos y para
procesar ubicaciones de los emplazamientos. Este captulo trata la creacin,
modificacin y manipulacin de un proyecto una vez ha recogido datos de
levantamiento con un receptor GPS. Se seguir asumiendo que GNSS
Solutions fue instalado con las opciones predeterminadas.
Puede considerarse un proyecto como un repositorio de archivos de datos
brutos (recibidos desde receptores GPS) y de informacin sobre
emplazamientos (ID de los emplazamientos, nombres de los emplazamientos
y alturas de la antena) grabados en el dispositivo porttil o manualmente en
un cuaderno de bitcora.
Si va a crear un nuevo proyecto, siga leyendo el siguiente prrafo. Si desea
acceder a un proyecto existente, acuda a Abrir un proyecto existente en la
pgina 44.
Crear un nuevo proyecto
Puede crear un nuevo proyecto al arrancar el programa, o en cualquier
momento en que el software est ejecutndose.
Para crear un proyecto mientras GNSS Solutions se est ejecutando:
Pulse Ctrl+N, o
Haga clic en el botn Nuevo de la barra de herramientas, o
Seleccione Nuevo en el men Archivo. Esto cierra (y guarda) cualquier
proyecto abierto, y abre un nuevo proyecto. Vaya al Paso 2 para continuar
con la configuracin del proyecto.
Para crear un proyecto durante el arranque del programa:
1. Arranque GNSS Solutions desde la barra de tareas de Windows
seleccionando sucesivamente Inicio>Programas>GNSS Solutions>GNSS
Solutions.
3
Proyectos
Crear un nuevo proyecto
36
Se abrir una pantalla temporal, seguida del cuadro de dilogo de
Bienvenida mostrado a continuacin:
2. Haga clic en Crear un nuevo proyecto. Aparecer el cuadro de dilogo Nuevo
proyecto.
Proyectos
Crear un nuevo proyecto
37
P
r
o
y
e
c
t
o
s
Esta ficha le permite introducir el nombre del nuevo proyecto, por ejemplo,
Levantamiento Smith
3. En el mismo cuadro de dilogo, haga clic en Modif. opciones
predeterminadas. Observe que el nuevo cuadro de dilogo presenta quatro
fichas: Regin, Efemride precisa, Varios y Cdigo de funcin.
La ficha Regin le permite definir el sistema de coordenadas. Los valores
por defecto, WGS84, Zona horaria GMT+01:00 y unidades Mtricas,
aparecen la primera vez que utilice el software. Puede cambiar estos
parmetros a sus ajustes preferidos, tras lo cual estos ajustes preferidos se
convertirn en los nuevos valores por defecto. Consulte Captulo 7:
Transformaciones de coordenadas en la pgina 119 para ms informacin
sobre la configuracin de sistemas de coordenadas.
3
Proyectos
Crear un nuevo proyecto
38
4. Haga clic en Efemrides precisas para pasar a la ficha Efemrides precisas
(vase a continuacin).
Esta ficha contiene los tres subgrupos de datos que se describen a
continuacin:
- Archivos de rbitas precisas:
Ruta
Utilice este campo para indicar la ruta y la carpeta donde GNSS
Solutions puede encontrar los archivos de rbitas precisas (en formato
SP3 o EF18). Este campo es irrelevante para las rbitas emitidas.
Si est habilitado Importar automticamente y utilizar archivos de
efemrides en la carpeta de proyecto (vase a continuacin), se
configura automticamente la Ruta para proporcionar la ruta a la
carpeta del proyecto abierto, y no puede modificarla.
Si Importar automticamente y utilizar archivos de efemrides en
la carpeta de proyecto est deshabilitado, la Ruta se ajusta
automticamente a la carpeta de rbitas predeterminada, pero si lo
desea puede escoger una ruta distinta.
Predeterminado:
Utilice este campo para indicar el tipo de datos de rbitas precisas que
deben emplearse como predeterminados en el proyecto. Puede
escoger entre tres opciones:
- Transmisin (opcin predeterminada)(datos de rbita de los satlites)
- SP3 precisa
- EF18 precisa
Proyectos
Crear un nuevo proyecto
39
P
r
o
y
e
c
t
o
s
- Internet Download: Utilice este subconjunto para indicar a GNSS
Solutions cmo tratar los archivos de efemrides.
Importar
automticamente y
utilizar archivos de
efemrides en la
carpeta de
proyecto
Si est habilitada, esta opcin pide a GNSS Solutions que utilice
los archivos de efemrides almacenados en la carpeta de
proyecto. Al habilitar esta opcin, tambin puede configurar los
dos parmetros siguientes.
Internet Download
Si est habilitada, esta opcin permitir a GNSS Solutions
importar archivos de efemrides de Internet si no se encuentra el
archivo necesario en la carpeta de proyecto. GNSS Solutions
utilizar un submdulo de software de Internet Download para
llevar a cabo esta operacin. Cuando se descarguen archivos de
Internet a la carpeta de proyecto, aparecer un mensaje en la
pantalla.
Almacenado en la
base de datos
local
Si est habilitada, esta opcin permitir a GNSS Solutions
importar archivos de efemrides de la base de datos local si no se
encuentra el archivo necesario en la carpeta de proyecto. La base
de datos local se encuentra en la carpeta ..\Archivos de
programa\Archivos comunes\Magellan Pro\Orbit, y no se puede
mover a ningn otro sitio.
Esta opcin se puede utilizar con la opcin Descargado de
Internet tambin habilitada. En ese caso, GNSS Solutions
buscar primero el archivo en la base de datos local. Si no se
encuentra all, el archivo se descargar de Internet, si est
disponible.
Borrar archivos...
Utilice este botn para eliminar todos los archivos de efemrides
de la base de datos local o de la carpeta de proyecto, o de
ambos. Hay dos opciones disponibles:
Eliminar efemrides almacenadas en la base de datos local:
Si est marcada, todos los archivos de efemrides guardados en
la base de datos local se eliminarn al hacer clic en Aceptar.
Eliminar efemrides almacenadas en la carpeta del proyecto:
Si est marcada, todos los archivos de efemrides guardados en
la carpeta de proyecto se eliminarn al hacer clic en Aceptar.
3
Proyectos
Crear un nuevo proyecto
40
- Centros de datos: Este subconjunto de datos slo tiene que
configurarse si est habilitada la opcin Importar automticamente y
utilizar archivos de efemrides en la carpeta de proyecto. Cada tipo de
datos de efemrides se puede descargar de un centro de datos
distinto.
El botn Explorar centro de datos le permite acceder a una base de
datos donde puede ver las caractersticas de todos los centros de
datos disponibles. Vase tambin Aadir un centro de datos de
efemrides en la pgina 47.
GNSS Solutions intentar siempre obtener los datos ms precisos de
un centro de datos determinado. Si estn disponibles en el centro de
datos escogido, se importarn por orden de preferencia los archivos
siguientes: 1) Final, 2) Rpido y 3) Ultrarrpido.
Aparecer un mensaje de advertencia en el panel de salida de GNSS
Solutions si en el momento de la solicitud no se pueden entregar los
datos precisos normalmente disponibles en un centro de datos.
5. Haga clic en Varios para pasar a la ficha Varios (vase a continuacin)
Proyectos
Crear un nuevo proyecto
41
P
r
o
y
e
c
t
o
s
Esta ficha contiene los cuatro subgrupos de datos que se describen a
continuacin:
- Deteccin de errores graves. Debe definir los dos criterios necesarios
para ejecutar la prueba de deteccin de errores graves:
- Ajuste de red. GNSS Solutions le permite ponderar los resultados del
ajuste de red. El campo Factor de confianza de escala puede utilizarse
con este fin. A no ser que est familiarizado con este parmetro,
djelo tal como est (valor predeterminado: 1). Vase tambin
Captulo 6: Parmetros en la pgina 109.
- Control de calidad:
Tiempo de
observacin
mnimo
Mnimo tiempo de observacin en el archivo de datos
que permite la importacin de este archivo.
Introduzca un valor en minutos (predeterminado:
5 minutos). Por ejemplo, si el valor es 15 segundos,
introduzca "0,25".
No se importar el archivo de datos si el tiempo de
observacin es inferior al valor especificado en este
campo.
Rango vlido de
altura de antena
Desde... A...
Lmites superior e inferior de la altura de la antena desde el
suelo. Introduzca estos valores en la unidad seleccionada.
Cualquier valor de antena fuera de este rango se considera
un error grave, y se muestra una advertencia.
Horizontal
Utilice este campo para introducir la precisin horizontal deseada
para todos los vectores procesados y ajustados en el proyecto.
Las incertidumbres calculadas de los datos ajustados se
compararn con este valor mnimo. Los datos que no alcancen
esta precisin se marcarn en el atributo QA como Insuficiente.
Vertical
Utilice este campo para introducir la precisin vertical deseada
para todos los vectores procesados y ajustados en el proyecto.
Las incertidumbres calculadas de los datos ajustados se
compararn con este valor mnimo. Los datos que no alcancen
esta precisin se marcarn en el atributo QA como Insuficiente.
Error de control
mximo aceptable
Utilice este campo para introducir la diferencia mxima permitida
entre las coordenadas conocidas de cualquier punto de control,
objetivo o referencia y las coordenadas levantadas para el
mismo.
3
Proyectos
Crear un nuevo proyecto
42
- Satlites: Seleccione los sistemas de satlites que desea utilizar en
su proyecto (GPS, GLONASS, SBAS). Es posible cualquier
combinacin.
- Intervalo VRS mx.: En el proceso VRS, este parmetro se emplea
para limitar el nmero de estaciones utilizables nicamente a
aqullas situadas a una distancia del punto de levantamiento inferior
a este valor. Todas las estaciones de referencia situadas ms all de
esa distancia no aparecern en la lista de estaciones utilizables. Valor
predeterminado: 200 km (125 millas). Vase tambin Procesado de
datos VRS en la pgina 231.
- Control de la situacin de proceso (parmetro Reconstruir situacin de
proceso automticamente ante cualquier cambio). Si hace cambios en el
proyecto que afecten a la situacin de proceso determinada por el
programa, GNSS Solutions consultar este parmetro para saber
cmo responder. Si la casilla est marcada, la situacin de proceso se
actualizar automticamente. Si la casilla no est marcada, GNSS
Solutions le sugerir que actualice la situacin, cosa que puede
aceptar o rechazar.
(Ficha Cdigo de funcin: Vase Editar la lista de cdigos de funcin en la
pgina 162.)
Proyectos
Crear un nuevo proyecto
43
P
r
o
y
e
c
t
o
s
6. En este punto, habr terminado de configurar el proyecto, pero ste no
contiene datos brutos para procesar; deber aadir datos brutos al
proyecto. Haga clic en Aceptar para cerrar el cuadro de dilogo Opciones
predeterminadas del proyecto y de nuevo en Aceptar para cerrar el cuadro de
dilogo Nuevo. Aparecer el cuadro de dilogo Importar (vase a
continuacin). Para ms informacin sobre cmo aadir archivos de datos
a su proyecto, consulte Captulo 4: Agregacin de archivos de datos a un
proyecto en la pgina 51.
3
Proyectos
Abrir un proyecto existente
44
Abrir un proyecto existente
Puede abrir un proyecto existente al arrancar el programa, o en cualquier
momento en que el software est ejecutndose.
Para abrir un proyecto anteriormente creado durante el arranque:
1. En el cuadro de dilogo de Bienvenida, haga clic en Abrir un proyecto
existente.
2. En el cuadro de dilogo Abrir que aparece, navegue hasta el nombre de
archivo del proyecto que desea abrir:
Proyectos
Guardar un proyecto
45
P
r
o
y
e
c
t
o
s
3. Haga doble clic en el nombre de archivo o resltelo y haga clic en Aceptar.
El proyecto se abrir con las ventanas de la vista Tiempo/vista
Levantamiento y el Libro de trabajo. GNSS Solutions muestra el nombre
del proyecto en la barra de ttulo.
Para abrir un proyecto mientras GNSS Solutions se est ejecutando:
Haga clic en el botn Abrir de la barra de herramientas, o
Seleccione Abrir en el men Archivo, o
Haga clic en la barra de temas del Proyecto del Panel de comandos y
entonces haga clic en el icono Abrir proyecto existente.
Esto cierra el proyecto abierto y abre el cuadro de dilogo de Abrir. A
continuacin, proceda tal y como se explica en los anteriores pasos 2
y 3.
Tras abrir un proyecto, puede que necesite aadir archivos de datos. Para
aadir archivos, consulte Captulo 4: Agregacin de archivos de datos a un
proyecto en la pgina 51.
Guardar un proyecto
Puede guardar un proyecto abierto en cualquier momento siguiendo uno de los
siguientes mtodos:
Pulse Ctrl+S
Haga clic en el botn Guardar de la barra de herramientas
Seleccione Guardar en el men Archivo
Tambin puede guardar el proyecto con un nombre diferente seleccionando
Guardar como en el men Archivo. La funcin Guardar como no es una funcin
de Cambiar nombre. Lo que hace esta funcin es duplicar el proyecto actual,
darle al duplicado el nombre indicado, cerrar el proyecto actual y abrir el
recin creado proyecto en la ventana principal.
3
Proyectos
Opciones del proyecto
46
Opciones del proyecto
Las opciones del proyecto son los valores predeterminados o bien los valores
establecidos cuando se cre el proyecto. Para ver las opciones del proyecto,
seleccione Proyecto>Editar opciones. Aparece el cuadro de dilogo Opciones del
proyecto, tal y como se muestra a continuacin.
El cuadro de dilogo Opciones del proyecto le permite crear los mismos
parmetros que el cuadro de dilogo Nuevo proyecto. Puede editar cualesquiera
de los parmetros de las fichas Regin y Varios.
Una vez modificados los parmetros, haga clic en Aceptar para guardar las
opciones del proyecto y cerrar el cuadro de dilogo.
Proyectos
Aadir un centro de datos de efemrides
47
P
r
o
y
e
c
t
o
s
Aadir un centro de datos de efemrides
- En la barra de mens, seleccione Herramientas>Centros de datos de
efemrides. Al hacerlo, se abrir un nuevo cuadro de dilogo que muestra
los centros de datos predeterminados.
- Haga clic en en la esquina superior derecha de la ventana Centros de
datos de efemrides. Se abrir un cuadro de dilogo de Propiedades de
dos fichas.
- Haga clic en la ficha Descripcin e introduzca los siguientes parmetros:
Nombre: Nombre del centro de datos (obligatorio)
Comentario: Ms informacin sobre el centro de datos (opcional)
Informacin: Pgina Web con ms informacin sobre este centro de
datos (opcional)
- Haga clic en la ficha Servicios.
- Haga clic en en la esquina superior derecha de la ventana. Se abrir
el cuadro de dilogo Servicio.
3
Proyectos
Aadir un centro de datos de efemrides
48
Observe que este cuadro de dilogo ser ligeramente diferente
dependiendo de si el acceso al sitio web es pblico o restringido.
Este cuadro de dilogo presenta la estructura y el aspecto siguientes:
Nombre: Introduzca el nombre del servicio o cualquier otra informacin
relevante sobre el mismo. Por ejemplo, introduzca Datos de
efemrides precisos
Host: Introduzca la direccin Web desde la cual realizar la descarga
Tipo de datos: Escoja el tipo de datos entregados por este servicio.
La opcin se refiere tanto a la velocidad (Final/Rpida/Ultrarrpida) y
el tipo (Archivos de rbitas precisas/ Archivos de reloj precisos/Archivos
de datos ionosfricos precisos).
Perodo de tiempo (min): GNSS Solutions necesita saber el periodo de
tiempo cubierto por cualquiera de los archivos proporcionados por este
servicio. Introduzca este tiempo en minutos. Si no conoce este valor,
pregnteselo al centro de datos o consulte su sitio web.
Proyectos
Aadir un centro de datos de efemrides
49
P
r
o
y
e
c
t
o
s
Archivos OBS: GNSS Solutions necesita saber si los archivos estn
almacenados en el sitio web del centro de datos y cmo se denominan.
A continuacin, debe introducir la ruta de los archivos seguida de la
sintaxis empleada en los nombres de archivo. El botn "+", situado a la
derecha de este campo, le permite introducir esta sintaxis de un modo
ms sencillo. Observe que puede utilizar [SSSS] para especificar una
cadena de comodines.
Si no conoce la ruta y la sintaxis de los nombres de archivo, pregunte a
su centro de datos o consulte su sitio web.
Comentario: Introduzca sus notas personales relativas al servicio
(opcional)
Ms info.: Utilice este campo, por ejemplo, para introducir la direccin
de una pgina particular en el sitio web del centro de datos.
Modo pasivo: Active esta opcin para evitar su cortafuegos local.
Botones de opcin Acceso pblico/restringido: Escoja la opcin oportuna.
Si marca Acceso restringido, tendr que introducir un nombre de
usuario y una contrasea en los dos campos siguientes.
Inicio de sesin: Si ha marcado Acceso restringido, introduzca la
contrasea que, en principio, le ha proporcionado el proveedor para
acceder al sitio web indicado por ste
Contrasea: Si ha marcado Acceso restringido, introduzca la contrasea
que, en principio, le ha proporcionado el proveedor para acceder al
sitio web indicado por ste.
- Pulse Aceptar para guardar el servicio que acaba de definir. Esto cerrar el
cuadro de dilogo y le devolver al anterior cuadro de dilogo, en el que
puede ver la lista de servicios existentes definidos para este centro de
datos.
- Para crear un nuevo servicio, haga clic de nuevo en y vuelva a seguir
las anteriores instrucciones.
- Cuando se hayan definido todos los servicios, haga clic en Aceptar. Esto le
llevar de nuevo a la ventana Centro de datos de efemrides, donde
aparece listado el nuevo centro de datos.
3
Proyectos
Aadir un centro de datos de efemrides
50
Agregacin de archivos de datos a un proyecto
Descargar datos del Z-Max o ProMark3
51
A
g
r
e
g
a
r
d
a
t
o
s
Captulo 4: Agregacin de archivos
de datos a un proyecto
Este captulo describe el proceso de agregacin de archivos de datos a un
proyecto. Este proceso utiliza los mdulos Download e Internet Download de
GNSS Solutions. Se describen las siguientes tareas:
Descargar datos desde un receptor
Importar datos desde archivos
Descarga de datos de base desde Internet
Importacin de posiciones, vectores o entidades desde archivos
Descargar datos del Z-Max o ProMark3
Los datos registrados en la tarjeta de datos o memoria del receptor durante los
levantamientos de campo pueden ser descargados a un proyecto de GNSS
Solutions a travs del programa de utilidad Download utilizando el comando
Proyecto>Descargar datos brutos del Z-Max o ProMark3 de GNSS Solutions.
Atencin! No se pueden descargar datos brutos Atom (archivos G*.*)
mediante este comando. Slo se puede utilizar Proyecto>Importar datos brutos
desde archivos o ProMark 500 para descargar datos brutos Atom (vase Importar
datos desde archivos o ProMark 500 en la pgina 53).
La descarga de datos de un receptor puede efectuarse de acuerdo con uno de
los dos mtodos siguientes:
- Mediante el puerto USB
- Va puerto serie
Se recomienda utilizar el puerto USB mejor que un puerto serie, ya que esta
conexin ofrece una velocidad de transmisin ms rpida (hasta 50 kB/s con USB, y
slo 10 kB/s son un puerto serie).
Existe tambin un tercer mtodo consistente en sacar la tarjeta de datos del
receptor Z-Max e insertarla en el lector de tarjetas instalado en o conectado a
su ordenador. Este mtodo es el ms rpido, ya que dirige los datos
directamente desde la tarjeta de datos hacia el mdulo Download, si bien
requiere que disponga del lector de tarjetas adecuado.
4
Agregacin de archivos de datos a un proyecto
Descargar datos del Z-Max o ProMark3
52
El siguiente diagrama resume los tres mtodos de descarga.
Para descargar datos desde la tarjeta de datos instalada en el receptor, haga
lo siguiente:
- Encienda el receptor y conctelo al ordenador mediante el puerto USB
- En la barra de mens de GNSS Solutions, seleccione Proyecto>Descargar
datos brutos del Z-Max o ProMark3. Esto iniciar el programa de utilidad
Download, y la ventana principal del mismo aparecer en pantalla.
- En la barra de mens de Download, seleccione Archivo>Conectar>Receptor>
Conectar va USB, luego escoja el n. de dispositivo USB Thales Navigation
en el cuadro de dilogo Conectar va USB que se abrir, y por ltimo haga
clic en Aceptar. Una vez establecida la comunicacin con el receptor, la
utilidad Download mostrar los archivos del directorio activo del PC en el
panel derecho, y los archivos que se encuentran en la tarjeta de datos en el
panel izquierdo
- En la parte del PC, seleccione el directorio al que desea descargar los
archivos (directorio predeterminado: directorio de proyecto)
- En el panel izquierdo, seleccione el archivo o archivos que desea descargar
y arrstrelos al panel del PC. Download copia los archivos al ordenador.
Aparecer un cuadro de dilogo de progreso indicando el estado de la
descarga.
El comando Proyecto>Descargar datos brutos del Z-Max o ProMark3 no debe
confundirse con el comando Proyecto>Importar datos brutos desde archivos o
ProMark 500. Este ltimo comando slo puede importar archivos de datos
convertidos previamente, listos para su procesamiento, mientras que el primero, en
el que interviene el mdulo Download, se emplea para descargar Y convertir los
archivos de datos brutos que proceden directamente del terreno y que Download
divide en varios archivos para que GNSS Solutions pueda procesarlos.
GNSS
Utilidad
Lector de tarjeta de datos
PC
Receptor GPS
Puerto USB
Puerto serie
Solutions
Descargar datos
Descargar datos
Descargar datos
Download
Agregacin de archivos de datos a un proyecto
Importar datos desde archivos o ProMark 500
53
A
g
r
e
g
a
r
d
a
t
o
s
Importar datos desde archivos o ProMark 500
Se trata de una funcin clave de GNSS Solutions, ya que, no slo permite
agregar datos a los proyectos, sino tambin hacer lo siguiente:
Antes de importar los datos al proyecto:
1. Compruebe/edite los ID de emplazamientos asociados con los
archivos de observacin que est importando
2. Compruebe/edite el tipo de archivo (totalmente dinmico o esttico,
con o sin ocupaciones estticas)
3. Compruebe/edite las caractersticas de la antena (tipo de antena,
altura y tipo de altura)
4. Muestre la vista Tiempo que proporciona la relacin entre todos los
archivos de observacin seleccionados para la importacin
5. Para cada archivo de observacin seleccionado para la importacin,
represente la relacin S/N, la elevacin y la fase de la portadora para
cada satlite recibido durante esta observacin
6. Establezca los puntos de control y, posiblemente, ajuste algunos de
ellos.
En lugar de ejecutar independientemente la funcin Importar datos, puede
pedir a GNSS Solutions que ejecute automticamente una o ms
funciones tras sta; se trata de una de las caractersticas ms destacables
de GNSS Solutions. stas son las diferentes posibilidades:
1. Importar: slo desea agregar datos al proyecto. Ejecutar el procesado
ms adelante.
2. Importar y procesar emplazamientos nicos: Adems de importar los
datos, GNSS Solutions tambin calcular (en modo GPS autnomo)
las ubicaciones de los puntos asociados con los archivos de
observacin.
3. Importar y procesar lneas de base: desea que GNSS Solutions
procese automticamente los datos una vez importados al proyecto.
4. Importar, procesar y ajustar: El mismo caso que el anterior, excepto
que, adicionalmente, GNSS Solutions ajustar los vectores basndose
en los puntos de control establecidos y fijados antes de importar los
datos.
4
Agregacin de archivos de datos a un proyecto
Importar datos desde archivos o ProMark 500
54
Siga las instrucciones que se muestran a continuacin para utilizar el comando
Importar datos:
- Pulse F4 o seleccione Proyecto>Importar datos brutos desde archivos o
ProMark 500. Si desea importar datos brutos directamente desde un
ProMark 500, conecte la unidad a su ordenador de oficina mediante un
cable USB.
- Escoja el tipo de datos que desea importar. La siguiente tabla resume
todos los formatos de entrada compatibles con GNSS Solutions.
- Examine su disco para indicar la carpeta que contiene los archivos que
desea importar y seleccinelos. Si importa datos brutos directamente
desde un ProMark 500, explore esta unidad, que se ver como un
dispositivo USB, y luego seleccione los archivos de datos brutos deseados.
- Haga clic en el botn Abrir. Esto har que se abra el cuadro de dilogo
Importar datos GPS.
Este cuadro de dilogo (observe el siguiente ejemplo) es uno de los
cuadros de dilogo clave en GNSS Solutions para aplicaciones de
posprocesado, puesto que le ofrece una visin completa y un control total
sobre lo que se va a posprocesar y sobre cmo se va a hacer.
Formato de importacin
Atom (G*.*)
Ashtech (archivo B*.*)
RINEX (archivo *.*o o *.*d)
DSNP (archivo *.bin, *.var o *.d*)
Agregacin de archivos de datos a un proyecto
Importar datos desde archivos o ProMark 500
55
A
g
r
e
g
a
r
d
a
t
o
s
La tabla superior le permite leer las propiedades de los archivos
seleccionados para su importacin.
- Compruebe y, si fuera necesario, edite los siguientes parmetros:
1. Nombre del punto (emplazamiento) asociado con el archivo de
observacin
2. Tipo de archivo (Dinmico/Esttico). GNSS Solutions detecta
automticamente el tipo de archivo. (El recuadro no aparecer
seleccionado si el archivo es esttico.)
3. Valor de la altura de la antena
4. Tipo de altura. Proporciona a GNSS Solutions el modo de medicin de
la altura de la antena (a travs de una medicin vertical, verdadera o
en lnea recta)
5. Tipo de antena. Si el tipo de antena mencionado no es conocido para
GNSS Solutions, aparecer en negrita en el campo. Esto significa que
tendr que definir sus propiedades cuando importe el archivo
(aparecer un cuadro de dilogo en ese momento para que pueda
introducir dichas propiedades).
Si el campo est en blanco, ello significa que el archivo no menciona
el tipo de antena utilizada sobre el terreno. Deber especificar ahora
este tipo de antena seleccionando este tipo en la lista de antenas
Muestra la vista Tiempo
Muestra los datos del archivo seleccionado
Agrega ms archivos a la tabla de datos brutos
Utilice esta tabla para definir
sus puntos de control
4
Agregacin de archivos de datos a un proyecto
Importar datos desde archivos o ProMark 500
56
conocidas. Si fuera necesario, pregunte al operador de campo si no
conoce el tipo de antena que fue empleada. Si el tipo de antena
utilizado no fuera conocido para GNSS Solutions, deber crear
primero este tipo de antena (vase Creacin de un Nuevo tipo de
antena en la pgina 88).
- Hay tres botones en el extremo superior derecho asociados a esta tabla:
: Muestra un diagrama temporal que indica las ocupaciones
estticas detectadas en los archivos listados en la tabla superior. Las
ocupaciones estticas se representan mediante rectngulos grises y
las ocupaciones dinmicas mediante lneas grises. Si hace clic en
este botn despus de seleccionar uno de los archivos de la tabla, la
ocupacin esttica correspondiente a este archivo aparecer en azul
oscuro. Vase tambin Propiedades de la observacin en la
pgina 67.
: Muestra un diagrama temporal que indica los datos para cada
satlite, segn se lee en el archivo seleccionado. Vase tambin
Propiedades de la observacin en la pgina 67.
: Le permite eliminar el archivo seleccionado de la tabla porque
ya no desea importarla.
Agregacin de archivos de datos a un proyecto
Importar datos desde archivos o ProMark 500
57
A
g
r
e
g
a
r
d
a
t
o
s
- Si lo desea, puede definir los puntos de control ahora mismo, es decir,
ANTES de importar los archivos mediante la tabla de la parte inferior del
cuadro de dilogo. Seguir pudiendo establecer y fijar puntos de control
tras la importacin de los archivos de datos (vase Captulo 5: Procesado
de datos).
Slo pueden ser puntos de control los puntos derivados de los archivos
presentes en la tabla superior. Despus de seleccionar un punto en la
primera celda (celda Nombre), pulse la teclas Tab para editar las
propiedades del punto de control. Estas propiedades se obtienen del
archivo de datos correspondiente. Puede editar estas propiedades. Por
ejemplo, puede:
- Cambie sus coordenadas si conoce los valores reales de algunas de
sus coordenadas, o todas.
- Defina su tipo, es decir, qu coordenadas se conocen con precisin
(de ah 1D, 2D o 3D). En la celda Control, seleccione "Ver." para 1D,
"Hor." para 2D y "Hor.&Ver." para 3D.
- "Fije" algunas de sus coordenadas, es decir, fuerce a GNSS Solutions
a mantener las coordenadas suministradas para el punto en cuestin,
en lugar de permitirle determinar estas coordenadas a travs del
posprocesado. En esta etapa, lo habitual es fijar slo uno de los
puntos establecidos como puntos de control. En la celda Fijo,
seleccione "vaco" para no fijar el punto de control, "Hor." para fijarlo
horizontalmente (Lat/Lon o X/Y), "Ver." para fijarlo verticalmente
(Elev./Altura) u "Hor.&Ver." para fijar todas sus coordenadas.
El botn Agregar datos brutos le permite agregar ms archivos a la tabla
superior sin tener que reanudar todo el proceso de importacin de archivo.
Los archivos pueden tener diferentes orgenes (su disco, Internet o su
equipo de campo). Vase Descarga de datos de base desde Internet en la
pgina 59 para aprender a descargar datos de Internet.
- Cuando est preparado para importar archivos, haga clic en el botn
Aceptar. Aparecer un men desplegable donde podr escoger entre
simplemente importar los archivos o ejecutar de forma automtica una o
ms operaciones sucesivas despus de importar el archivo:
4
Agregacin de archivos de datos a un proyecto
Importar datos desde archivos o ProMark 500
58
- Escoja la opcin que ms le convenga:
Utilice Para importar si slo desea importar los archivos. Este puede ser el
caso si prefiere desglosar todo el procesado en unos pasos bsicos claros.
Por qu? Porque desea tener un control competo sobre cada uno de estos
pasos. A continuacin, analizar la situacin de proceso indicada por
GNSS Solutions e introducir las modificaciones necesarias. Despus de
eso, ejecutar el procesado de la lnea de base como tal seguido de un
paso de ajuste de red, si procede.
Si utiliza la opcin Para importar y procesar emplazamientos nicos, GNSS
Solutions importar los archivos y luego determinar las ubicaciones de
todos los puntos calculados a partir de los archivos importados. Utilice
esta opcin para ver una vista preliminar de todos los puntos de un
levantamiento dinmico o "stop & go" antes de procesar las lneas de base.
Utilice Para importar y procesar lneas de base para importar y luego procesar
las lneas de base de acuerdo con la situacin de proceso hallada por
GNSS Solutions. Omitir la verificacin de la situacin de proceso al
escoger esta opcin.
Utilice Para importar, procesar y ajustar si desea obtener los resultados de la
manera ms rpida posible. Sin embargo, esto implica que confa
totalmente en GNSS Solutions para la seleccin de las opciones de
procesado, dado que no podr verificar la situacin de proceso ni analizar
los resultados brutos antes del ajuste de red. No obstante, podr verificar
completamente todos los resultados una vez que se muestren en la
pantalla.
Utilice Para importar y procesar mediante VRS si desea posprocesar sus datos
de campo empleando el archivo de datos brutos de base VRS que ha
pedido a GNSS Solutions que genere en lugar de los datos brutos de base
de un determinada base. Vase tambin Procesado de datos VRS en la
pgina 231.
Sugerencias y Recomendaciones:
Seleccione Para importar, procesar y ajustar slo si el proyecto contiene
mediciones redundantes.
Si trabaja en redes geodsicas, NO deber fijar ms de un punto de control
en esta etapa, ya que es esencial comenzar con un ajuste mnimamente
restringido antes de proceder a un ajuste totalmente restringido.
Agregacin de archivos de datos a un proyecto
Descarga de datos de base desde Internet
59
A
g
r
e
g
a
r
d
a
t
o
s
Descarga de datos de base desde Internet
Pueden descargarse los datos de base rpida y fcilmente desde la Web con la
utilidad Internet Download.
Deber utilizar esta funcionalidad cuando no disponga de equipo propio para
recoger los datos brutos de base necesarios para el posprocesado de los datos
de campo. Necesita datos brutos de base para un periodo de tiempo dado
correspondiente al tiempo que estuvo trabajando sobre el terreno con su
equipo de levantamiento.
Preferentemente, descargar datos brutos de la estacin de base disponible
ms cercana a su zona de trabajo. Si se muestra esta estacin en la vista
Levantamiento, un nuevo procedimiento ahora disponible en GNSS Solutions
le permite descargar datos brutos desde esta estacin mediante varios clics del
ratn (vase la Descarga de datos desde una estacin de referencia mostrada
en la vista Levantamiento en la pgina 61).
Recuerde que, para que una estacin de referencia est visible en la vista
Levantamiento, debe haberse aadido a GNSS Solutions creando un nuevo
proveedor (vase la Agregar un nuevo proveedor en la pgina 221).
En todos los casos, el orden recomendado para agregar datos a su proyecto es
importar o descargar en primer lugar los datos remotos y, a continuacin,
descargar los datos brutos de la base. Actuando en este orden, establecer
automticamente los parmetros de fecha y hora de Internet Download, de
manera que sean consistentes con la fecha y hora de los datos remotos.
Caso general
Puede realizar la llamada a la utilidad Internet Download por separado desde
la barra de tareas de Windows, o bien desde el cuadro de dilogo Importacin
de datos GPS (vase Importar datos desde archivos o ProMark 500 en la
pgina 53) mientras agrega datos al proyecto abierto desde archivos del disco
duro de su PC. En este cuadro de dilogo, haga clic en el botn Agregar datos
brutos situado en la parte inferior del cuadro de dilogo, y a continuacin
seleccione Descargado de Internet.
4
Agregacin de archivos de datos a un proyecto
Descarga de datos de base desde Internet
60
Esto abre la ventana principal de Internet Download:
Siga las instrucciones que se presentan a continuacin para utilizar Internet
Download:
- En el campo Proveedor, seleccione el nombre del proveedor al que se
deber conectar Internet Download para obtener los datos requeridos. Para
su informacin, al seleccionar un proveedor en este campo, su direccin
Web aparece en la parte inferior de la ventana.
- En el campo Servicio, escoja el tipo de datos que desea descargar desde el
proveedor.
- En el campo Estacin, escoja la estacin de la que desea extraer los datos.
- En el campo Zona horaria, seleccione la zona horaria correspondiente a su
zona de trabajo.
Tenga presente que los campos Fecha inicial y Hora inicial se ajustan
automticamente para cubrir el periodo de tiempo definido por los
archivos de observacin ya presentes en el proyecto abierto (o que estn a
punto de ser agregados a dicho proyecto). No obstante, puede modificar
estos ajustes si fuera necesario.
Agregacin de archivos de datos a un proyecto
Descarga de datos de base desde Internet
61
A
g
r
e
g
a
r
d
a
t
o
s
- En el campo Ruta objetivo, introduzca la ruta y la carpeta de su PC en la
que desea que Internet Download almacene los archivos descargados.
- Haga clic en el botn Descargar para iniciar la descarga de los archivos.
Esto puede tardar un poco. Aparecern mensajes en la parte inferior de la
ventana para mantenerle informado de las operaciones en curso.
- Una vez completada la descarga, haga clic en el botn Cerrar para cerrar la
ventana de Internet Download y volver al cuadro de dilogo Importacin de
datos GPS.
Descarga de datos desde una estacin de referencia
mostrada en la vista Levantamiento
Puede adquirir los datos brutos requeridos de la base an ms rpido
descargndolos desde el icono de estacin de referencia mostrado en la vista
Levantamiento:
- En la barra de herramientas del Mapa, haga clic en .
- En la vista Levantamiento, haga doble clic en el icono de la estacin de
referencia para la que desea descargar datos. Al hacerlo, se abrir un
cuadro de dilogo que muestra las propiedades de la estacin.
- Haga clic en el botn Descargar datos. Al hacerlo, ejecutar la utilidad
Internet Download. Observe que los campos (ahora editables) Proveedor y
Estacin se habrn preconfigurado con valores que se correspondan con los
de la estacin.
- Escoja el tipo de datos que desea descargar de esta estacin (campo
Servicio). Si selecciona uno de los tres posibles tipos de datos de rbita, el
campo Estacin desaparecer del cuadro de dilogo.
- Introduzca la fecha, hora y duracin de la recogida de datos de base.
- Haga clic en el botn Descargar para iniciar la descarga de datos. Al final
de la Secuencia, aparecer el mensaje Proceso finalizado con xito" en
verde en la parte inferior de la ventana Internet Download. Los archivos
descargados pueden encontrarse en la carpeta del proyecto.
- Haga clic en el botn Aceptar para cerrar Internet Download.
4
Agregacin de archivos de datos a un proyecto
Importacin de posiciones, vectores o entidades desde archivos
62
Importacin de posiciones, vectores o entidades
desde archivos
- En el panel de Comandos, haga clic en la barra Importar, y a continuacin
en el icono Importar datos geo. desde archivos.
- Escoja el tipo de datos que desea importar y haga clic en Aceptar.
La siguiente tabla resume todos los formatos de entrada compatibles
con GNSS Solutions para cada tipo de datos importados.
*: Solo disponible si la opcin Mostrar funciones CAD est activada en
Herramientas>Preferencias.
Para ms informacin sobre el formato definido por el usuario, vase Crear formatos
personalizados en la pgina 154.
- Examine su disco para indicar la carpeta que contiene los archivos que
desea importar y seleccinelos.
- Haga clic en el botn Abrir. GNSS Solutions importar entonces los datos
contenidos en el archivo o archivos escogidos en el proyecto abierto. Un
mensaje en el panel Resultados indica el final de la importacin de datos.
Los datos importados pueden verse en la vista Levantamiento y en la
ventana del Libro de trabajo.
Formato de
importacin
Puntos Vectores Avanzadas*
NMEA (archivo *.txt)
TDS (archivo *.CR5)
Carlson (archivo *.CRD)
Definido por el usuario
Ashtech (archivo O*.*)
AutoCAD (archivo *.DXF)
Agregacin de archivos de datos a un proyecto
Eliminacin de un archivo de datos de un proyecto
63
A
g
r
e
g
a
r
d
a
t
o
s
Eliminacin de un archivo de datos de un
proyecto
Cualquier archivo de datos brutos GPS cargado en un proyecto puede ser
eliminado ms delante de dicho proyecto. Tenga presente, no obstante, que los
vectores generados por estas observaciones NO se eliminarn
automticamente del proyecto.
Para eliminar archivos de datos:
Seleccione la ficha Archivos de la ventana del Libro de trabajo.
Seleccione la fila que contiene el nombre de archivo de los archivos que
desea eliminar (haga clic en la celda del extremo izquierdo para
seleccionar la fila completa)
Pulse la tecla Suprimir. Aparecer un mensaje de confirmacin
Confirme que desea eliminar el archivo haciendo clic en el botn S.
Tras eliminar un archivo de datos, deber agregar este archivo de datos de
nuevo al proyecto para poder utilizarlo.
Eliminacin de un punto de un proyecto
La eliminacin de un punto de un proyecto hace que todos los vectores
basados en este punto se eliminen tambin.
Seleccione el punto en la ficha Puntos de la ventana del Libro de trabajo.
Pulse la tecla Suprimir de su teclado.
Fusin de dos puntos
Puede ser necesario fusionar dos puntos debido a que se trata, de hecho, del
mismo punto. Normalmente, es preciso hacerlo para depurar los datos
procedentes del terreno en los que, por algn motivo, se crearon varios puntos
adicionales innecesariamente.
4
Agregacin de archivos de datos a un proyecto
Fusin de dos puntos
64
Para fusionar dos puntos en uno:
Seleccione los dos puntos en la vista Levantamiento
En la barra de mens, seleccione Proyecto>Fusionar puntos. Aparecer un
mensaje informndole de la distancia entre estos dos puntos, y
preguntndole si realmente desea fusionarlos.
Haga clic en S. Se mostrar una ventana pidindole que especifique cul
de los dos puntos es el real. ste ser el punto que permanecer tras la
operacin de fusin.
Seleccione este punto de la lista y, a continuacin, haga clic en Aceptar.
Los dos puntos se fusionarn entonces en uno.
La diferencia entre fusionar dos puntos y borrar el punto no deseado consiste en
que la primera opcin preserva las lneas de base conectadas al punto no deseado.
Estas lneas de base se unen entonces al punto restante (real).
No puede fusionar ms de 2 puntos cada vez.
Procesado de datos
65
P
r
o
c
e
s
a
d
o
d
e
d
a
t
o
s
Captulo 5: Procesado de datos
Los datos brutos recogidos por un receptor deben ser procesados para
determinar la relacin diferencial existente entre los puntos ocupados durante
la recogida de datos. El resultado del procesado de datos brutos GPS es un
vector que define esta relacin. El clculo de estos vectores constituye la tarea
del mdulo de procesado de datos de GNSS Solutions.
Este mdulo de procesado de datos analiza automticamente la calidad de los
archivos de datos brutos y ajusta los parmetros de procesado para generar el
mejor vector posible, transfiriendo la mayor parte del esfuerzo de procesado
del usuario al software de procesado. En GNSS Solutions, el propio procesado
de los datos se limita sencillamente a pulsar el botn Procesar, a sabiendas de
que se obtendr la mejor respuesta posible.
Los datos GNSS se procesan en tres etapas:
Anlisis de datos preprocesados: Se verifican e introducen las propiedades
de puntos y observaciones, como los ID de emplazamientos, parmetros de
la altura de la antena e informacin de puntos de control. Tal y como se
explica en Captulo 4: Agregacin de archivos de datos a un proyecto, esta
etapa puede ejecutarse ANTES de importar los archivos de datos a un
proyecto.
Procesado: La pulsacin de un botn realiza la llamada al motor de
procesado, para generar vectores GNSS a partir de datos brutos.
Anlisis de datos posprocesados: Los vectores GNSS procesados se
analizan utilizando herramientas de anlisis proporcionadas, para
determinar la calidad de los datos procesados.
Este captulo esboza las etapas del procesado de los datos brutos GNSS.
5
Procesado de datos
Anlisis del preprocesado: Edicin de datos
66
Anlisis del preprocesado: Edicin de datos
El procesado de vectores GNSS se basa en dos fuentes de datos, los datos
brutos GNSS recogidos por el receptor y los datos especficos de observaciones
y puntos proporcionados por el usuario. Al utilizar un dispositivo porttil o un
receptor GNSS con una interfaz de usuario integrada, gran parte de los datos
proporcionados por el usuario pueden ser introducidos en el campo durante la
recogida de datos. En este caso, verifique los datos antes de su procesado. Si
no se utiliz un dispositivo porttil, estos datos debern ser introducidos
manualmente.
La verificacin y edicin de los datos de puntos y observaciones
proporcionados por el usuario pueden ser realizadas en ms de una ubicacin
en GNSS Solutions. Se utiliza principalmente el cuadro de dilogo
Propiedades de la observacin para esta tarea. La siguiente seccin de este
captulo esboza los datos proporcionados por el usuario que pueden ser
visualizados y editados en este cuadro de dilogo.
Deber analizar los datos antes del procesado. El preprocesado de datos le
ayuda a lo largo de la preparacin de datos para el procesado de la lnea de
base. Tambin le permite identificar y corregir problemas habituales.
Para iniciar el anlisis del preprocesado:
Si no lo ha hecho ya, cargue todos los archivos de datos en su proyecto.
Consulte Captulo 4: Agregacin de archivos de datos a un proyecto para
obtener ms informacin.
Verifique que la ventana de la vista Tiempo y le ventana del Libro de
trabajo con la ficha Archivos estn abiertas.
Si registr informacin de puntos sobre el terreno utilizando un dispositivo
porttil o una interfaz de usuario integrada en el receptor, y ha confirmado que
los ID de emplazamientos, tiempos de la observacin y alturas de la antena son
los correctos, puede que no necesite editar sus datos.
No obstante, al visualizar los datos durante el anlisis del preprocesado, puede
que llegue a la conclusin de que necesita modificar algunos valores. Por
ejemplo, si ha realizado un levantamiento esttico sin introducir informacin
de puntos, deber establecer los ID de emplazamiento y alturas de la antena
en cada observacin, o editar un nombre de punto introducido incorrectamente
en el dispositivo porttil.
Procesado de datos
Anlisis del preprocesado: Edicin de datos
67
P
r
o
c
e
s
a
d
o
d
e
d
a
t
o
s
Propiedades de la observacin
Los datos de observaciones proporcionados por el usuario consisten en los
parmetros del ID de emplazamiento y altura de la antena de la observacin.
Si la informacin se ha introducido en el terreno utilizando un dispositivo
porttil o interfaz de usuario integrada en el receptor, verifique que dicha
informacin es correcta. Si no se ha introducido esta informacin en el terreno,
deber ser introducida manualmente antes del procesado.
Puede ver las propiedades de cada observacin seleccionando la ficha Archivos
de la ventana del Libro de trabajo, y haciendo doble clic en la celda del
extremo izquierdo correspondiente a esta observacin. Tambin puede hacer
doble clic en el nombre de archivo en la vista Levantamiento.
Las propiedades de la observacin se presentan en tres fichas: las fichas
Archivo, Ocupaciones y Sucesos.
1. La ficha Archivo contiene la informacin siguiente:
5
Procesado de datos
Anlisis del preprocesado: Edicin de datos
68
- rea grfica en la parte superior que muestra la Relacin seal-ruido,
Altitud del satlite o Fase de la portadora frente al Tiempo. Esta
informacin se puede representar para cada satlite o para todos los
satlites visibles durante la observacin, haciendo clic en la ficha
correspondiente en la parte inferior del rea grfica.
Haciendo clic en en la esquina superior derecha, se maximizar el rea
grfica en la pantalla del ordenador, a efectos de una mxima comodidad
de lectura. Puede acercar una regin determinada arrastrando un
rectngulo alrededor de la misma. Pulse la tecla Esc para alejar.
Se mostrarn indicadores en las curvas siempre que haya sucedido algo
durante la recogida de datos: prdida de bloqueo (X), posible prdida de
bloqueo (!), fase de la portadora dudosa (?). Para leer el significado de un
indicador, simplemente haga clic sobre el mismo.
Tambin se pueden mostrar marcadores sobre las curvas. Representan el
tiempo desde la adquisicin de datos bsicos desde un satlite
determinado.
La seleccin de las opciones de visualizacin deseadas para el rea grfica
se consigue haciendo clic con el botn derecho del ratn en cualquier
lugar de dicha rea y seleccionando las opciones deseadas en el men
emergente.
Las siguientes caractersticas de problemas con los datos del satlite
pueden ocasionar resultados pobres al procesarse:
- Segmentos de datos de satlites que contienen mltiples indicadores.
Esto es caracterstico de un satlite obstaculizado.
- Intervalos vacos en los datos, ocasionados por una prdida
prolongada de la sincronizacin del satlite. Esto es caracterstico de
un satlite obstaculizado.
- Un satlite con una relacin seal-ruido que vara rpidamente en
comparacin con otros satlites. Esto es caracterstico de un satlite
afectado por recepcin mltiple y/o una ionosfera activa.
- Un segmento de un satlite con una relacin seal-ruido que vara
rpidamente en comparacin con el resto de los datos del mismo
satlite. Esto es caracterstico de un segmento de un satlite afectado
por recepcin mltiple y/o una ionosfera activa.
- Un satlite que contribuye con muy pocos datos en comparacin con
los otros satlites del conjunto de datos. En algunas ocasiones, un
satlite as ocasiona problemas en el procesado.
Por todos estos motivos, se recomienda encarecidamente enmascarar
o eliminar estos datos antes de ejecutar el procesado.
Procesado de datos
Anlisis del preprocesado: Edicin de datos
69
P
r
o
c
e
s
a
d
o
d
e
d
a
t
o
s
- Panel Archivo: Muestra los parmetros no modificables que describen la
observacin (nombre de archivo, hora GPS al inicio de la observacin, tipo
de medida, tamao del archivo en bytes, duracin de la observacin,
frecuencia de grabacin -muestreo- en segundos)
- Panel Emplazamiento predeterminado: Muestra el nombre (ID) dado por el
operador al punto asociado con el archivo. Si el operador olvid dar un
nombre al punto, GNSS Solutions denominar al punto utilizando el
nombre del archivo de observacin.
- Panel Antena: Muestra el tipo de antena utilizado durante la observacin,
tal y como se lee en el archivo de observacin, o como se ha especificado
anteriormente al importar el archivo (vase la pgina 55). Un botn junto
al campo le permite ver las propiedades fsicas de esta antena.
2. La ficha Ocupaciones contiene la informacin siguiente:
rea grfica en la parte superior que muestra TODOS los archivos de
observacin presentes en el proyecto. Para ms informacin sobre las
convenciones grficas utilizadas, consulte Uso de la ventana de la vista
Tiempo en la pgina 29. La barra azul oscura representa la ocupacin
actualmente seleccionada en el panel Tiempos (vase ms adelante).
5
Procesado de datos
Anlisis del preprocesado: Edicin de datos
70
Haciendo clic en la esquina superior derecha, se maximizar el rea
grfica en la pantalla del ordenador, a efectos de una mxima comodidad
de lectura. Usando el men emergente, al que puede tener acceso
haciendo clic con el botn derecho en cualquier lugar del rea grfica,
puede acercar o alejar el grfico. Una vez que se ha acercado varias veces,
tambin puede examinar horizontalmente el grfico usando el comando
Panormica, que tambin est disponible en el men emergente.
Panel Seleccionar ocupacin:
- Lista desplegable Seleccionar ocupacin: Identifica la ocupacin
actualmente seleccionada (fecha y hora inicial). Tambin le permite
seleccionar otra ocupacin en el mismo archivo de observacin (hace
que la seleccin se mueva hasta la correspondiente lnea o barra de la
zona grfica).
- Archivo: Nombre de archivo de la observacin (no modificable).
- ID emplazamiento: ID del emplazamiento asociado con la ocupacin
seleccionada. Este campo es normalmente completado por el
operador de campo. Puede ser:
Una cadena de 4 a 9 caracteres que representa el ID del
emplazamiento asociado con la ocupacin esttica o cinemtica
seleccionada.
O un campo vaco si la ocupacin es del tipo excluida.
Puede editar este campo para modificar el ID del emplazamiento
escogido por el operador de campo o para cambiar la naturaleza de la
ocupacin:
Si se borra el contenido del campo, la ocupacin pasar a ser de
tipo excluida (y la opcin Esttico/Dinmico pasar a ser invlida).
De manera inversa, si se introduce una cadena de cuatro
caracteres en un campo inicialmente vaco, la ocupacin se
transformar en una ocupacin esttica o cinemtica,
dependiendo de si selecciona Esttica o Dinmica (vase a
continuacin).
En todo caso, el cambio de este parmetro provocar que GNSS
Solutions actualice la situacin del procesado cuando haga clic en
Aceptar para cerrar el cuadro de dilogo.
- Descripcin: Descripcin del emplazamiento (editable; 31 caracteres
como mximo)
Procesado de datos
Anlisis del preprocesado: Edicin de datos
71
P
r
o
c
e
s
a
d
o
d
e
d
a
t
o
s
- Seleccin Esttico/Dinmico: Solo vlida cuando el campo ID
emplazamiento contiene al menos 4 caracteres. Esta eleccin se
ajusta normalmente en el software al importar el archivo de
observacin. No obstante, puede cambiarla segn lo necesite.
- Punto de inicializacin cinemtica mediante la barra inicializadora: Cuando
est activada, la casilla de verificacin indica que se ha realizado la
inicializacin con la antena remota situada en el extremo de la barra
inicializadora de la base (se desactiva para la inicializacin sobre la
marcha o en un punto conocido). Esto es analizado por GNSS
Solutions al importar los archivos remotos. La casilla de verificacin
se ajusta entonces de la manera correspondiente. No est autorizado
a modificar este ajuste. No tendr ningn efecto en el procesado si
deselecciona esta casilla de verificacin marcada por GNSS
Solutions. Por otro lado, se introducir un error en el procesado si
marca la casilla que GNSS Solutions haba deseleccionado.
Panel Dividir ocupacin:
Vase tambin Filtrado de ocupaciones en la pgina 75 para obtener ms
informacin sobre cmo utilizar la funcin Dividir.
- Inicio: Haga clic en este botn para dividir la ocupacin seleccionada
en dos ocupaciones diferentes de la misma naturaleza. La primera
ocupacin resultante representa en torno al 10% de la ocupacin
inicial, y la segunda, en torno al 90%. Al dividir la ocupacin, GNSS
Solutions selecciona automticamente la primera ocupacin (ms
corta, y mostrada en color azul oscuro en el siguiente diagrama de
tiempo). La duracin exacta de la ocupacin seleccionada (y, por
tanto, de la segunda) puede ajustarse editando el campo Periodo de
tiempo.
- Fin: Haga clic en este botn para dividir la ocupacin seleccionada en
dos ocupaciones diferentes de la misma naturaleza: La primera
ocupacin resultante representa en torno al 90% de la ocupacin
inicial, y la segunda, en torno al 10%. Al dividir la ocupacin, GNSS
Solutions selecciona automticamente la primera ocupacin (ms
larga). La duracin exacta de la ocupacin seleccionada (y, por tanto,
de la segunda) puede ajustarse editando el campo Periodo de tiempo.
5
Procesado de datos
Anlisis del preprocesado: Edicin de datos
72
- Botn Fusionar con Siguiente: Le permite fusionar la ocupacin
seleccionada con la siguiente. La ocupacin resultante es de la
misma naturaleza que la ocupacin inicialmente seleccionada.
- Perodo de tiempo: Indica la duracin de la ocupacin seleccionada
(modificable). El cambio de este parmetro siempre afecta a la hora
final, y no a la hora inicial, de la ocupacin. En consecuencia,
tambin afecta a la hora inicial de la siguiente ocupacin.
Para validar el nuevo valor asignado a este campo sin cerrar el cuadro
de dilogo, basta con hacer clic dentro de otro campo del cuadro de
dilogo.
- Hora final: Indica el final de la ocupacin seleccionada, teniendo en
cuenta el ajuste del Periodo de tiempo.
Panel Antena:
- Altura de la antena: Altura de la antena para la ocupacin seleccionada.
- Tipo de altura: Tipo de medicin empleado para medir la altura de la
antena (en lnea recta, vertical, alineada) para la ocupacin
seleccionada.
- Botn Aplicar a todos: Haga clic en este botn para aplicar los dos
parmetros de la antena a todas las ocupaciones del archivo de
observacin. Atencin! Esta accin no puede deshacerse.
Procesado de datos
Anlisis del preprocesado: Edicin de datos
73
P
r
o
c
e
s
a
d
o
d
e
d
a
t
o
s
3. La ficha Sucesos contiene la siguiente informacin (para obtener ms
informacin acerca de los sucesos - lo que son, cmo se procesan - consulte
Procesado de sucesos en la pgina 94):
rea grfica en la parte superior que muestra los sucesos de TODOS los
archivos de observacin presentes en el proyecto. El suceso azul oscuro
representa el suceso actualmente seleccionado en el siguiente panel
Seleccionar suceso.
5
Procesado de datos
Anlisis del preprocesado: Edicin de datos
74
Panel Seleccionar suceso:
- Lista desplegable Seleccionar suceso: Identifica el suceso
actualmente seleccionado (fecha y hora). Tambin le permite
seleccionar otro suceso en el mismo archivo de observacin (hace que
la seleccin se mueva hasta el correspondiente suceso de la zona
grfica)
- Archivo: Nombre del archivo de observacin que contiene el suceso
seleccionado.
- ID emplazamiento: Nombre del suceso seleccionado (9 caracteres
mx.). Si est creando un nuevo suceso, este campo est en blanco, y
deber introducir un nombre para dicho suceso. Si el suceso
seleccionado fue importado del archivo de observacin, el suceso ya
tendr un nombre: puede modificarlo o no.
- Descripcin: Informacin adicional acerca del suceso seleccionado
(31 caracteres mx.)
Panel Gestionar suceso:
- Botn Agregar nuevo: Le permite crear un nuevo suceso en el archivo
de observacin mencionado en Archivo.
- Botn Eliminar: Permite borrar el suceso seleccionado.
- Hora: Le permite establecer la hora en que tiene lugar un suceso
creado por usted, o cambiar la hora en que tiene lugar el suceso
seleccionado. Para ver el punto en el que GNSS Solutions coloca el
suceso en el diagrama de tiempo (zona grfica situada sobre el
cuadro de dilogo) una vez establecida la hora, haga clic en otro
campo de este cuadro de dilogo (esta accin es equivalente a validar
el valor introducido en el campo Hora).
Procesado de datos
Anlisis del preprocesado: Edicin de datos
75
P
r
o
c
e
s
a
d
o
d
e
d
a
t
o
s
Filtrado de ocupaciones
El filtrado de ocupaciones es el proceso por el que GNSS Solutions puede
rechazar partes no deseadas de un archivo de observacin de cara al
procesado. Las partes no deseadas pueden ser periodos de tiempo durante los
que la recepcin GNSS fue mala, operaciones de campo cuestionables o
intiles, etc.
El filtrado de ocupaciones en GNSS Solutions se obtiene fundamentalmente
mediante la funcin Dividir, tal y como se presenta en pgina 71, combinada
con la configuracin apropiada para los campos ID emplazamiento y Periodo de
tiempo. Debe observarse que dividir una ocupacin no afecta de ninguna
manera a las ocupaciones anterior y siguiente del archivo de observacin.
Por ejemplo, la funcin Dividir le permite recortar los dos extremos de una
ocupacin esttica en un levantamiento en modo Stop & Go, por ejemplo para
asegurarse de que la ocupacin es totalmente esttica de principio a fin.
Esto puede hacerse de la siguiente manera.
1. En el proyecto, haga clic en la ficha Vista Tiempo
2. En la vista Tiempo, utilice los comandos Acercar y Mover para localizar la
ocupacin que debe recortarse, y haga doble clic en la misma.
3. En el diagrama de la parte superior de la ventana de propiedades de los
archivos, utilice el men contextual (comandos Acercar, Alejar,
Panormica) para optimizar la vista de la ocupacin seleccionada.
4. Pulse el botn Fin. La ocupacin se dividir en dos ocupaciones. Si fuera
necesario, ajuste el valor del Periodo de tiempo para la ocupacin
seleccionada, y entonces haga clic en otro campo del cuadro de dilogo
para validar el nuevo valor del periodo de tiempo.
5
Procesado de datos
Anlisis del preprocesado: Edicin de datos
76
5. Desde la lista desplegable del panel Seleccionar ocupacin, seleccione la
ocupacin ms corta resultante de la divisin. Dado que la lista
desplegable recuerda la seleccin actual, basta con seleccionar la
siguiente ocupacin de la lista.
6. Borre el campo ID emplazamiento para esta ocupacin. Esto har que la
ocupacin cambie de tipo para convertirse en una ocupacin excluida.
7. Desde la lista desplegable del panel Seleccionar ocupacin, seleccione la
ocupacin ms larga resultante de la divisin (es decir, la anterior de la
lista).
8. Haga clic en el botn Iniciar. La ocupacin se dividir de nuevo en dos
ocupaciones. Si fuera necesario, ajuste el valor del Periodo de tiempo para
la ocupacin seleccionada, y entonces haga clic dentro de otro campo del
cuadro de dilogo para validar este nuevo valor.
9. Borre el campo ID emplazamiento para la ocupacin seleccionada. Esto har
que la ocupacin cambie de tipo para convertirse en una ocupacin
excluida. Los dos extremos de la ocupacin esttica se habrn recortado
entonces hasta los valores deseados:
10.Haga clic en Aceptar para cerrar la ventana de propiedades del archivo y
validar todos los cambios realizados.
Procesado de datos
Anlisis del preprocesado: Edicin de datos
77
P
r
o
c
e
s
a
d
o
d
e
d
a
t
o
s
ste es solo un ejemplo de lo que puede hacerse con la funcin Dividir,
combinada con el uso de los campos ID emplazamiento y Periodo de tiempo para
filtrar las ocupaciones. Hay otros muchos posibles casos. Por ejemplo, puede
eliminar secciones de una trayectoria o transformar una ocupacin cinemtica
en una ocupacin esttica, etc.
Propiedades del punto
Los datos del emplazamiento suministrados por el usuario son el ID del
emplazamiento, descriptor del emplazamiento y, caso de estar disponibles,
coordenadas conocidas del emplazamiento. Si alguno de los emplazamientos
ocupados durante la recogida de datos tiene coordenadas conocidas, stos se
debern introducir como emplazamientos de control para el procesado, ya que
deber comenzar el procesado con coordenadas conocidas como mnimo en un
emplazamiento. Se denomina a esto emplazamiento inicial para el procesado.
GNSS Solutions puede procesar datos brutos sin un emplazamiento inicial. En
tal caso, GNSS Solutions elige un emplazamiento para utilizarlo como control
del procesado. Se utilizan las coordenadas de los datos brutos de este
emplazamiento como coordenadas iniciales. En algunos casos, esto puede
introducir errores en los vectores procesados de aproximadamente entre 2 y
4 ppm de longitud del vector. Si el nivel de error es significativo en su
levantamiento, deber utilizar un emplazamiento de control para procesar los
datos. Cuando se realiza el procesado sin un punto de control, aparece el
siguiente mensaje en el panel de salida:
Adver t enci a: el pr oceso empi eza a par t i r de una posi ci n apr oxi mada
de l a est aci n de base. . .
Los datos cinemticos requieren una atencin especial cuando se preparan los
datos para el procesado. Si se inicializa el levantamiento cinemtico en un
vector conocido, es decir, dos emplazamientos conocidos, se deben introducir
las coordenadas de los emplazamientos de cada extremo del vector como
emplazamientos de control. Si se realiz la inicializacin mediante una barra
inicializadora cinemtica, deber identificarse el emplazamiento base como
emplazamiento de control. Si dicho emplazamiento no posee coordenadas
conocidas, utilice las coordenadas de los datos brutos.
5
Procesado de datos
Anlisis del preprocesado: Edicin de datos
78
Puede visualizar las propiedades de cada punto seleccionando la ficha Puntos
en la ventana del Libro de trabajo, y haciendo doble clic sobre la celda del
extremo izquierdo de la fila correspondiente a dicho punto. Tambin puede
hacer doble clic en el nombre del punto en la vista Levantamiento.
Bsicamente, GNSS Solutions maneja 5 tipos de puntos:
- Punto registrado: Punto estudiado en el campo en tiempo real o en modo
posproceso
- Punto intermedio: Punto registrado de menor inters (p. ej. un punto de
una trayectoria).
- Punto de control: Punto cuya posicin exacta se conoce. Esta posicin
conocida puede fijarse como una entrada fija para el proceso o puede
usarse simplemente como material de cotejo para valorar la calidad del
levantamiento:
- Punto de referencia: Punto que aparece sobre el terreno cuyas
coordenadas tericas se conocen en el sistema local y que sern
estudiadas a efectos de calibracin.
- Punto objetivo: Punto cuyas coordenadas tericas se conocen en el
sistema local y se facilitan a efectos de sealizacin.
Punto de control (no fijo)
Punto de control fijo verticalmente
Punto de control fijo horizontalmente
Punto de control fijo vertical y horizontalmente
Procesado de datos
Anlisis del preprocesado: Edicin de datos
79
P
r
o
c
e
s
a
d
o
d
e
d
a
t
o
s
La siguiente tabla resume los distintos iconos utilizados en GNSS Solutions
para representar estos tipos de puntos. Tambin se proporciona informacin
adicional sobre sus coordenadas y informes de errores.
N.A. = No aplicable
(1): Siempre que sea aplicable, GNSS Solutions calcula las diferencias entre las
coordenadas tericas y las del levantamiento.
(2): Slo si el sistema de coordenadas empleado en el proyecto es un sistema
proyectado.
Dado que las coordenadas de control de los puntos de control se expresan en el
sistema del proyecto, se convierten automticamente si cambia el sistema de
proyecto.
Dado que las coordenadas de control de los puntos objetivo y de referencia son
coordinadas objetivo expresadas en el sistema local, se mantienen sin cambios si
cambia el sistema del proyecto (por ejemplo, si efecta una calibracin para hacer
del sistema del proyecto su sistema local).
Icono
Valor
predeterminado:
Coordenadas de
control expresadas en
Coordenadas de
levantamiento
expresadas en
Informe de
errores (1)
Punto registrado N.A. Sistema del proyecto N.A.
Punto intermedio N.A. Sistema del proyecto N.A.
Punto de control Sistema del proyecto Sistema del proyecto S
Punto de referencia
antes del
levantamiento
Sistema local
N.A. N.A.
Punto de referencia
despus del
levantamiento
Sistema del proyecto S (2)
Punto objetivo antes
del levantamiento
Sistema local
N.A. N.A.
Punto objetivo
despus del
levantamiento
Sistema del proyecto S (2)
5
Procesado de datos
Anlisis del preprocesado: Edicin de datos
80
Aunque las propiedades del punto pueden adoptar varias formas y
significados, en funcin del contexto y del tipo de punto, todas ellas poseen el
mismo diseo de cuadro, como se muestra a continuacin: (Normalmente,
para abrir este cuadro de dilogo haga doble clic en cualquier punto mostrado
en la Vista de levantamiento.)
(1): Esta seccin muestra el tipo y nombre del punto, as como su descripcin,
la capa a la que pertenece y un posible comentario asociado al punto. Todos
los tipos de punto contienen estas propiedades.
(2): Esta seccin proporciona las coordenadas de control (+ las
incertidumbres) del punto as como el nombre del sistema de coordenadas en
el que se expresan estas coordenadas. El campo que contiene el nombre del
sistema de coordenadas lo establece el propio software.
(1)
(2)
(3)
(5)
(4)
Procesado de datos
Anlisis del preprocesado: Edicin de datos
81
P
r
o
c
e
s
a
d
o
d
e
d
a
t
o
s
Lo que son bsicamente las coordenadas de control depende del tipo de punto:
- Para un punto de control describen su posicin verdadera. Las
coordenadas de esta posicin se expresan en el sistema de coordenadas
del proyecto.
- Para un punto de referencia son las coordenadas del punto expresadas en
el sistema local
- Para un punto objetivo, son las coordenadas objetivo que se usarn en el
dispositivo de levantamiento para guiar al operador de campo a este punto.
Tambin estn expresadas en el sistema local.
- Para un punto registrado o intermedio, es decir, un punto levantado sobre
el terreno, esta seccin no se visualiza, ya que no se conocen las
coordenadas de control de este punto.
Las casillas de verificacin delante de los campos de coordenadas indican
si el punto es 1D (casilla Altura marcada), 2D (casillas Este, Norte o Long, Lat
marcadas) o 3D (todas las casillas marcadas). Las coordenadas que introduzca
en un campo no entrarn a formar parte de ningn procesado si no activa la
casilla situada junto al campo.
(3): Esta zona proporciona las coordenadas resultantes del punto, as como el
nombre del sistema de coordenadas en el que estn expresadas (campo
establecido por el software). Evidentemente, si an est en la fase de
preparacin del levantamiento, mientras los resultados de campo para este
punto no hayan sido descargados al proyecto, esta seccin no se visualizar en
el cuadro de dilogo Propiedades del punto. Esto es cierto para todos los tipos
de puntos, salvo para los puntos de control. Al crear un punto de control, GNSS
Solutions lo fija automticamente, lo que quiere decir que las coordenadas del
levantamiento estn definidas y ajustadas igual que las coordenadas de control
que haya introducido.
5
Procesado de datos
Anlisis del preprocesado: Edicin de datos
82
Las casillas de verificacin delante de los campos de coordenadas le
permiten fijar las coordenadas del punto. Lo que hace cuando marca una de
estas casillas es sobrescribir la coordenada de levantamiento con la
coordenada de control. El estado de cada coordenada se indica entre
corchetes, despus de la etiqueta de cada coordenada, y depende de lo lejos
que est en el levantamiento y de la forma en que desee que GNSS Solutions
maneje estas coordenadas. Los posibles valores del estado son: Importada,
Estimada, Procesada (esttico), Procesada (dinmico), Fija y Ajustada.
(4): La seccin aparece solamente cuando se muestran las coordenadas de
control Y las coordenadas de levantamiento. Muestra la desviacin (error) entre
cada coordenada de control y de levantamiento del punto. Tambin se presenta
un error total en la parte superior de la seccin. Si se muestra sobre un fondo
verde, quiere decir que el error total es inferior a la Error de control mximo
aceptable (vase la ficha Proyecto>Editar opciones, Varios). De lo contrario,
aparecer sobre fondo rojo.
(5): Esta seccin proporciona una representacin geogrfica del punto. Las
coordenadas de control, si existen, definen siempre el centro del grfico,
mientras que las coordenadas de levantamiento del punto pueden estar en
cualquier lugar del grfico, dependiendo de la desviacin de posicin
producida por los dos conjuntos de coordenadas.
Procesado de datos
Anlisis del preprocesado: Edicin de datos
83
P
r
o
c
e
s
a
d
o
d
e
d
a
t
o
s
Definicin de un Punto de control
Durante el procesado de los datos brutos GNSS recogidos simultneamente
dentro de una red, se debern mantener fijas las coordenadas de uno o ms
puntos. Normalmente, se trata de las coordenadas conocidas de uno de los
puntos. A estas coordenadas y al punto se les denomina coordenadas iniciales
y punto de control, respectivamente. Siempre se deber elegir un
emplazamiento con coordenadas conocidas como punto de control. Si no le
preocupa el punto de control, GNSS Solutions elige un punto
automticamente para que acte como punto de control, sin embargo, no
transforma este punto en un punto de control.
Se pueden introducir las coordenadas de los puntos de control conocidos para
utilizarlas como punto inicial en el procesado del vector y como control fijo
para el ajuste. Se pueden utilizar los puntos de control slo como control
horizontal, slo como control vertical, o como ambos. Tiene la opcin de
introducir un punto de control sin mantener fijos los valores de control. Las
ventajas de esta posibilidad son:
Puede introducir todos los puntos de control conocidos en cualquier
momento. Puede elegir introducir todos los puntos de control en el inicio
del proyecto. En tal caso, seleccionara slo un punto para mantenerlo fijo
horizontal y otro verticalmente (puede ser el mismo punto) para el
procesado y el ajuste mnimamente restringido. Cuando llegue el momento
de realizar el ajuste totalmente restringido, simplemente deber indicar al
software que mantenga fijos los otros puntos de control.
Puede realizar un Anlisis del vnculo de control. Introduzca todos los
controles antes del ajuste mnimamente restringido, pero mantenga fijo
slo un punto horizontal y uno vertical. La ficha Vnculo de control del
Libro de trabajo mostrar las comparaciones entre los valores de control
conocidos y los valores ajustados de los puntos de control para los que ha
introducido datos, pero que no mantuvo fijos. Una gran desviacin podra
indicar un problema con el control.
5
Procesado de datos
Anlisis del preprocesado: Edicin de datos
84
Puede establecer un punto de control de cuatro maneras diferentes:
1. Antes de importar los datos, como se detalla en Captulo 4: Agregacin de
archivos de datos a un proyecto.
2. Seleccionando el comando Proyecto>Definir puntos de control . Esto abre un
dilogo en el que puede establecer un punto de control mediante un
procedimiento similar al descrito en Captulo 4: Agregacin de archivos de
datos a un proyecto.
3. Utilizando el comando Proyecto>Cambiar a. Esto abre un dilogo en el que
puede convertir el punto seleccionado en un punto de control. Al hacerlo,
GNSS Solutions asigna al punto de control unas coordenadas de control
predeterminadas. (coordenadas de control predeterminadas = coordenadas
del levantamiento). Para modificar las coordenadas de control del punto,
vase 4. ms adelante.
4. Al editar las propiedades del punto que desea establecer como punto de
control:
Haga doble clic en el punto que desee establecer como punto de control
en la vista Levantamiento o en la ventana del Libro de trabajo (ficha
Puntos).
En el campo superior izquierdo, seleccione Punto de control
Se actualizar el cuadro de dilogo para permitir la introduccin de
las coordenadas de control del punto. Por defecto, dichas
coordenadas estn predefinidas en los puntos de levantamiento.
Procesado de datos
Anlisis del preprocesado: Edicin de datos
85
P
r
o
c
e
s
a
d
o
d
e
d
a
t
o
s
Introduzca las coordenadas de control del punto en los campos de la parte
inferior izquierda:
A menos que sea conocido, establezca cero (0) como errores estndar de
cada valor. El punto de control ser un punto de control 1D, 2D o 3D en
funcin de las casillas de verificacin que estn activadas junto a los tres
campos de coordenadas (todas las casillas activadas = punto de control 3D).
El cuadro de dilogo proporciona una representacin visual y el valor
de la desviacin entre la posicin de control y la posicin del
levantamiento. Esta informacin tambin aparece de manera visible
en la ficha Vnculo de control de la ventana del Libro de trabajo.
5
Procesado de datos
Anlisis del preprocesado: Edicin de datos
86
Tambin puede fijar el punto de control haciendo clic en las casillas
de verificacin situadas bajo el smbolo de sincronizacin. Al hacer
esto, asignar las coordenadas de control a los puntos eliminando la
nocin de error entre las coordenadas del levantamiento y las de
control, al no haber ms coordenadas del levantamiento almacenadas
para el punto. Normalmente, slo se fijar un punto de control al
comenzar el procesado. En la siguiente etapa, se le guiar en la
fijacin de ms puntos de control (vase Captulo 6: Parmetros).
- Haga clic en Aceptar para validar el punto de control y cerrar el cuadro
de dilogo. En la vista Levantamiento, el smbolo utilizado ahora para
dicho punto es un tringulo.
Edicin de los ID del emplazamiento
El ID del emplazamiento es una propiedad muy importante de un punto.
Cada punto debe tener un nico ID del emplazamiento. Al introducir una
observacin en el proyecto con un ID del emplazamiento especfico, se crea un
punto. Se puede editar el ID del emplazamiento de cualquier punto existente
para convertirlo en un ID diferente. Se modificarn automticamente las
observaciones de dicho ID del emplazamiento al nuevo ID.
Puede editar un ID del emplazamiento de diversas maneras:
haga clic en la ficha Puntos de la ventana del Libro de trabajo y haga doble
clic en la celda situada en el extremo izquierdo de la fila correspondiente.
Modifique el campo Nombre.
Haga doble clic (o clic con el botn derecho en >Propiedades) en la barra
de observacin de un punto situado en la ventana de la vista Tiempo para
abrir el cuadro de dilogo Parmetros de observacin y modificar el
nombre del ID del emplazamiento.
Haga doble clic (o clic con el botn derecho en >Propiedades) sobre el
punto de la vista Levantamiento para abrir el cuadro de dilogo
Propiedades del punto y modificar entonces el campo Nombre.
La modificacin del ID del emplazamiento en la hoja Propiedades del punto
tiene un efecto diferente a hacerlo en la hoja Propiedades de la observacin.
En la hoja Propiedades del emplazamiento, una modificacin en el ID del
emplazamiento cambiar todas las observaciones que contienen este ID del
emplazamiento al nuevo valor. En la hoja Propiedades de la observacin, una
modificacin en el ID del emplazamiento slo afectar a dicha observacin en
concreto.
Procesado de datos
Anlisis del preprocesado: Edicin de datos
87
P
r
o
c
e
s
a
d
o
d
e
d
a
t
o
s
Edicin de los parmetros de la antena
Los parmetros no vlidos de la antena son una de las principales causas de
errores durante el procesado, incluidos sin limitarse a: la transposicin de
nmeros al anotar la altura de la antena, leer dicha altura incorrectamente, o
la ocupacin del punto equivocado.
Si se introdujeron datos incorrectos (o no se introdujo ningn dato) en los
archivos de datos, GNSS Solutions ofrece la posibilidad de modificar estas
mediciones para asegurar un procesado vlido y fiable de los datos.
Para determinar si los parmetros de la antena fueron introducidos de manera
incorrecta mediante el dispositivo porttil, revise las notas de campo del
levantamiento o levantamientos.
Los tres elementos que definen la ubicacin del punto de recogida de datos
GNSS son la Altura de la antena, el Tipo de altura y el Tipo de antena. La Altura
de la antena y el Tipo de altura estn unidos de manera inseparable.
Altura de la antena:
La Altura de la antena es uno de los tres elementos que definen el
desplazamiento vertical entre la ubicacin del punto de recogida de datos
GPS y la entidad del levantamiento (marca del levantamiento, instantnea
topogrfica del terreno, etc.) El software del procesado requiere esta
informacin para indicar la elevacin de la entidad del levantamiento.
Si el Tipo de altura seleccionado es En lnea recta, la Altura de la antena
ser la distancia medida entre la entidad del levantamiento y el Punto de
medida de la altura de la antena en lnea recta (extremo de la antena o
plano de tierra).
Si el Tipo de altura es Vertical, la Altura de la antena es la distancia medida
entre la entidad del levantamiento y el Punto de referencia de la antena
(ARP). Este ARP es el extremo inferior de la antena.
Si el Tipo de altura es Real, la Altura de la antena es la distancia medida
entre la entidad del levantamiento y el centro de fase C1 de la antena.
Disponiendo esta informacin y habiendo seleccionado un Tipo de antena,
GNSS Solutions determina automticamente la ubicacin del punto de
recogida de datos GPS y calcula los valores de elevacin de la entidad del
levantamiento.
5
Procesado de datos
Anlisis del preprocesado: Edicin de datos
88
Tipo de antena:
La Altura de la antena es uno de los tres elementos que define el
desplazamiento vertical entre la ubicacin del punto de recogida de datos
GPS y la entidad del levantamiento (marca del levantamiento, instantnea
topogrfica del terreno, etc.) Para determinar adecuadamente la elevacin
de la entidad del levantamiento, se debe seleccionar el Tipo de antena
correcto para cada observacin.
Una vez seleccionado el Tipo de antena adecuado, as como la Altura de la
antena y el Tipo de altura, GNSS Solutions determina automticamente la
ubicacin del punto de recogida de datos GNSS y calcula los valores
correctos de elevacin de la entidad del levantamiento.
Puede seleccionar en el cuadro de dilogo Propiedades del archivo (ficha
Archivo) la antena utilizada en una observacin.
Creacin de un Nuevo tipo de antena
Puede crear una Antena nueva para aadir a la lista de Tipos de antena
utilizando el comando Herramientas>Antena GNSS o desde el cuadro de dilogo
Propiedades del archivo de cualquier observacin, seleccionando Nuevo en el
campo Tipo de antena.
Para crear una antena nueva utilizando el comando Herramientas>Antena GNSS:
- Seleccione Herramientas>Antena GNSS. El cuadro de dilogo Antena GNSS
enumera todos los tipos de antena que se pueden utilizar en GNSS
Solutions
- En este cuadro de dilogo, haga clic en .
- Introduzca los siguientes parmetros en el cuadro de dilogo de la antena
de GNSS:
Modelo de antena: Nombre habitual de la antena
R(m): Radio, en metros, de la cpula de la antena
Procesado de datos
Anlisis del preprocesado: Edicin de datos
89
P
r
o
c
e
s
a
d
o
d
e
d
a
t
o
s
h(m): Distancia vertical en metros entre el extremo inferior de la antena
(ARP) y el punto de la antena utilizado para medir la altura en lnea recta
(SHMP = Punto de medida de la altura en lnea recta)
C1(m): Distancia vertical en metros entre el extremo inferior de la antena
(ARP) y el centro de fase C1 (frecuencia L1)
C2(m): Distancia vertical en metros entre el extremo inferior de la antena
(ARP) y el centro de fase C2 (frecuencia L2)
Descripcin: Informacin adicional sobre la antena (opcional)
- Si necesita introducir ms parmetros para describir las ubicaciones
exactas de los centros de fase L1 y L2, haga clic en el botn Avanzadas.
Al hacerlo, se abrir un nuevo cuadro de dilogo donde puede, para cada
centro de fase:
Introducir desviaciones en direccin Norte o Este, en mm, desde el eje
vertical central.
Introducir hasta 19 diferentes desviaciones verticales, en mm, con
respecto al valor nominal de la altitud en funcin del ngulo de elevacin
del satlite. Los valores nominales de la altitud introducidos anteriormente
en los campos C1 (m) y C2 (m) se muestran por comodidad en los dos
campos de Altura (mm)
ARP
SHMP
5
Procesado de datos
Anlisis del preprocesado: Edicin de datos
90
Ejemplo de pantalla de parmetros avanzados:
- Pulse Aceptar para validar los parmetros avanzados y cerrar el cuadro de
dilogo
- Haga clic en Aceptar de nuevo para crear el nuevo tipo de antena y cerrar el
cuadro de dilogo.
Cuando importa un archivo de observacin recogido con un tipo de antena
desconocido para GNSS Solutions, dicho tipo de antena aparecer en negrita en el
dilogo Importar datos. Esto significa que tendr que definir sus propiedades
cuando empiece a importar el archivo (aparecer un cuadro de dilogo en ese
momento para que pueda introducir dichas propiedades).
N
Altitud nominal
Ejemplo :
Norte: +1,2 mm
Este: -1,9 mm
+ desviacin de la altitud:
- desviacin
de la altitud:
Vista superior de la antena
- desviacin Este + desviacin Este
- desviacin Norte
+ desviacin Norte
Vista lateral de la antena
Procesado de datos
Procesado de datos
91
P
r
o
c
e
s
a
d
o
d
e
d
a
t
o
s
Procesado de datos
Verificar las opciones de procesado
Ejecute esta funcin despus de importar los archivos de datos brutos y antes
de ejecutar el procesado de lnea de base.
- Seleccione Proyecto>Opciones de procesado. El cuadro de dilogo que se
abre muestra la situacin de procesado. La siguiente tabla muestra un
ejemplo de situacin de procesamiento:
La situacin de procesamiento est compuesta por una serie de procesos.
En el cuadro de dilogo Opciones de procesado; cada proceso ocupa una
fila. Un proceso describe la forma en que se puede procesar una lnea de
base para generar uno o ms vectores (uno en esttico, varios en dinmico
o Stop & Go).
GNSS Solutions crea automticamente la situacin de procesamiento
despus de importar los archivos de datos brutos al proyecto, o despus de
ejecutar el comando Proyecto>Crear escenario de proceso. La forma en que
funciona GNSS Solutions para determinar la situacin depende del
principio que se explica a continuacin. GNSS Solutions orienta cada lnea
de base descrita en la situacin de tal forma que el primer punto
mencionado tenga mayor probabilidad de ser una posicin de referencia
que el otro.
5
Procesado de datos
Procesado de datos
92
La probabilidad es tanto ms importante cuanto que el usuario mantenga
fijo el punto, que est implicado en un gran nmero de lneas de base y
que est asociado a una observacin larga.
Adems, GNSS Solutions lista los procesos en orden lgico, despus de
determinar qu prioridad se debe conceder a cada proceso, teniendo en
cuenta que algunos de ellos dependen de los resultados proporcionados
por otros.
No obstante, puede modificar libremente la situacin si cree que debe ser
diferente de la sugerida por GNSS Solutions.
Por ejemplo, puede:
- Desplazar un proceso hacia arriba o hacia abajo, haciendo clic en
o en , despus de seleccionar la fila correspondiente.
- Eliminar un proceso, haciendo clic en despus de seleccionar la
fila correspondiente.
- Invertir la orientacin de una lnea de base haciendo clic en ,
despus de seleccionar la fila correspondiente.
- Cambiar la definicin de un proceso modificando cualquier celda en
la fila correspondiente. Por ejemplo, puede cambiar el modo de
procesamiento (esttico/dinmico), el ngulo de la mscara de altitud
o el tipo de datos orbitales que se emplearn en el procesamiento.
Tambin puede rechazar intencionadamente las medidas L2 o
algunos satlites del procesado. Finalmente, puede crear una
mscara para colocar sobre el archivo de observacin.
- Para crear una mscara de observacin de un proceso, haga clic
en en la columna Enmascarar. Se abrir el cuadro de dilogo
Enmascarar, en el que puede definir una mscara grficamente para
cada constelacin empleada (GPS, SBAS, GLONASS). Utilice los
comandos disponibles en el men emergente para crear mscaras.
Por ejemplo, en la imagen siguiente, el SV n. 17 ha sido
enmascarado desde las 17:20 a las 17:30. Para colocar una
mscara, haga clic con el botn derecho del ratn sobre el grfico,
seleccione el comando Enmascarar en el men y arrastre un
rectngulo sobre el satlite y perodo de tiempo deseados.
Procesado de datos
Procesado de datos
93
P
r
o
c
e
s
a
d
o
d
e
d
a
t
o
s
- Cuando est de acuerdo con la situacin visualizada, haga clic en el botn
Aceptar. Se mostrar entonces un men desplegable para que pueda
escoger la opcin que ms le conviene:
La opcin Para guardar slo guardar la situacin de proceso y cerrar el
cuadro de dilogo.
La opcin Para guardar y procesar lneas de base seleccionadas guardar la
situacin de proceso y luego procesar las lneas de base seleccionadas en
esta situacin. A continuacin, los resultados de estas lneas de base
aparecern en diferentes documentos abiertos.
Adems, la opcin Para guardar, procesar lneas de base seleccionadas y ajustar
ajustar la red en comparacin con la segunda opcin.
5
Procesado de datos
Procesado de datos
94
Procesar lneas de base
- Pulse la tecla F5 o seleccione Proyecto>Procesar todas las lneas de base
(F6 nicamente procesar las lneas de base no procesadas todava).
GNSS Solutions ejecutar la ltima situacin de proceso guardada.
Los resultados aparecern en las diversas vistas abiertas. Dispondr de los
siguientes colores para clasificar los vectores:
Verde: La prueba QA se ha superado para estos vectores
Rojo: La prueba QA no se ha superado para estos vectores.
Procesado de sucesos
Algunas aplicaciones de usuario requieren que GNSS Solutions sea capaz de
determinar la posicin exacta del dispositivo remoto en cualquier momento
durante una ocupacin cinemtica. La denominacin de "Suceso" sirve a este
propsito.
Los dispositivos remotos equipados con una entrada de sucesos externos
pueden registrar el momento exacto en el que se aplic una seal externa a
esta entrada. Esta informacin se marca en el archivo de observacin, junto
con los datos brutos que registra continuamente el dispositivo remoto.
Los sucesos presentes en un archivo de observacin estn visibles cuando se
editan las propiedades de este archivo (vase Propiedades de la observacin
en la pgina 67).
Al procesar un archivo de observacin, GNSS Solutions tambin procesa los
sucesos contenidos en el archivo, si los hay. Como resultado:
Un punto del tipo "punto registrado" (vase Propiedades del punto en la
pgina 77) se crea para cada suceso presente en el archivo.
Cada punto registrado tendr el mismo nombre que el suceso
correspondiente.
La posicin de cada uno de estos puntos registrados resultar de la
interpolacin de las coordenadas del punto intermedio que precede
inmediatamente al suceso y el inmediatamente posterior a ste a lo largo
de la trayectoria.
I121
I122
I123
I124
I125
1245
Procesado de datos
Anlisis de datos de posprocesado
95
P
r
o
c
e
s
a
d
o
d
e
d
a
t
o
s
Anlisis de datos de posprocesado
El producto principal del procesado de datos brutos GPS entre dos puntos es
un vector que define la relacin entre dichos puntos. Las coordenadas de los
puntos son productos secundarios del vector procesado. Cuando un vector es
procesado, se mantienen siempre fijas las coordenadas de un punto. A partir
del vector procesado, se determinan las coordenadas para el punto
desconocido.
Antes del ajuste, las coordenadas del punto se deducen exclusivamente de los
vectores procesados hacia dicho punto. En el caso de puntos con mltiples
vectores, las coordenadas mostradas se deducen del vector con las menores
incertidumbres. Mediante el ajuste de los datos se consiguen coordenadas de
puntos ms precisas y fiables.
GNSS Solutions posee indicadores para ayudar a determinar la calidad de los
vectores procesados y de las coordenadas calculadas de los puntos. Los
indicadores de calidad de los vectores procesados incluyen un indicador de
control de calidad del procesado, un tipo de solucin e incertidumbres de los
vectores. Los indicadores de calidad de las coordenadas calculadas de los
puntos son las incertidumbres de la posicin de los puntos y el indicado del
estado de la posicin.
Las incertidumbres del vector proporcionan una estimacin de la calidad del
vector procesado. La experiencia ayuda a determinar el nivel de
incertidumbres que se puede esperar para diversas longitudes de los vectores.
En general, las incertidumbres debern ser similares a las especificaciones de
precisin del receptor. Asimismo, los vectores de longitudes similares debern
tener valores de incertidumbre similares.
Observe que la cantidad de datos disponibles para procesar un vector afecta a
la incertidumbre del mismo. Si los datos disponibles son demasiado escasos,
incrementarn los valores de la incertidumbre. Consulte el manual del receptor
para obtener directrices sobre la cantidad de datos necesarios para obtener
buenos resultados.
El tipo de solucin es un indicador del xito al determinar la ambigedad
entera para cada satlite en el clculo de un vector. Si estn determinadas la
mayor parte de las ambigedades enteras, la solucin del vector se considera
una solucin fija (ambigedades fijas a enteros). Una solucin fija es la mejor
solucin posible.
5
Procesado de datos
Anlisis de datos de posprocesado
96
Un vector con una solucin de tipo flotante indica que no se han determinado
todas las ambigedades enteras. En la mayora de los casos, un vector con un
tipo de solucin flotante tendr una calidad pobre. Si se presenta una solucin
flotante en un vector ms corto, probablemente haya un problema con los
datos utilizados para generar dicho vector.
En anteriores productos de software de Magellan, el estado de la solucin
tambin poda ser Parcial, estado intermedio entre Fijo y Flotante. Los
algoritmos de GNSS Solutions nunca generarn dichas soluciones Parciales.
Sin embargo, en GNSS Solutions, algunos puntos se clasifican como Parciales en
los siguientes casos: Dichos puntos, determinados previamente por un producto
anterior de Magellan, fueron catalogados como soluciones Parciales y se han
importado posteriormente a un proyecto GNSS Solutions.
El indicador de control de calidad del procesado examina la magnitud de las
incertidumbres del vector para determinar la calidad del vector procesado. Se
compara la magnitud de las incertidumbres del vector con un valor umbral. Si
las incertidumbres son superiores a dicho umbral, no se supera la prueba de
control de calidad, y se coloca una marca en el vector. El valor umbral ha sido
seleccionado basndose en la precisin esperada de los vectores recogidos y
procesados en el receptor.
Es importante recordar que un vector marcado no indica de manera
concluyente que sea de mala calidad. La prueba de control de calidad ha sido
diseada para advertirle de los posibles problemas de un vector. Incluya los
vectores marcados en el ajuste. Las herramientas de anlisis del ajuste
proporcionan medios adicionales para determinar si efectivamente un vector
es problemtico. De ser as, puede ser eliminado.
Las incertidumbres del punto estiman la calidad de la posicin del punto
calculada. Estas incertidumbres se deducen directamente de las
incertidumbres del vector para un punto. En el caso de existir mltiples
vectores para un punto, ste adopta las incertidumbres del ltimo vector
procesado. El ajuste de los datos mejora las coordenadas del punto y reduce
las incertidumbres.
El indicador del estado de posicin determina la manera en la que se han
deducido las coordenadas del punto. Las opciones de los indicadores se
Estiman, Procesan y Ajustan. Cada opcin representa un nivel diferente de
fiabilidad y precisin, siendo Bruto el menos fiable y preciso, y Ajustado el ms
fiable.
Procesado de datos
Anlisis de datos de posprocesado
97
P
r
o
c
e
s
a
d
o
d
e
d
a
t
o
s
Los indicadores de calidad comentados se presentan de diferentes maneras en
GNSS Solutions, dependiendo de la vista utilizada para el anlisis. En el resto
de esta seccin se muestra la manera de analizar estos indicadores en forma
grfica y tabular.
Revisin grfica
Una vez GNSS Solutions ha procesado los datos GNSS brutos, la vista
Levantamiento cambia para mostrar los resultados del procesado.
Se han procesado los puntos de los datos brutos mostrando informacin
diversa:
Elipses de error: Representacin grfica de las incertidumbres horizontales
del vector
Barra de error vertical: Representacin grfica de las incertidumbres
verticales del vector
Vectores: Una lnea continua representa cada vector procesado. Si el
vector supera la prueba de control de calidad y posee un tipo de solucin
Fija, la lnea es verde. Si el vector no supera dicha prueba o tiene un
tipo de solucin Flotante, el vector es rojo.
5
Procesado de datos
Anlisis de datos de posprocesado
98
Editar un vector
Las propiedades de un vector se presentan en un cuadro de dilogo con dos
fichas. Normalmente, para abrir este cuadro, haga doble clic en un vector
mostrado en el documento de mapa activo.
La ficha Vector contiene la siguiente informacin:
- Desde: El punto tomado como referencia y en el que tiene el origen el
vector (mostrado en azul oscuro en el grfico anterior). Si la lista contiene
varios puntos, quiere decir que existen otras soluciones vectoriales que
tambin terminan en el punto mencionado a continuacin (en el campo
A:). Estos vectores se muestran en gris en el grfico anterior.
- A: El punto en el que termina el vector
- Hora inicial: El inicio de la ocupacin esttica que permiti a GNSS
Solutions calcular el vector. Si se listan dos o ms horas iniciales en esta
lista desplegable, existen varias soluciones para el vector que une los dos
puntos seleccionados anteriormente (vectores de repeticin). La solucin
vectorial mostrada corresponde al tiempo de ocupacin seleccionado.
- Duracin: Duracin de la ocupacin esttica seleccionada (no modificable).
Procesado de datos
Anlisis de datos de posprocesado
99
P
r
o
c
e
s
a
d
o
d
e
d
a
t
o
s
- Solucin: Estado de la solucin (establecido por el software) Fija o
Flotante
- Casilla Habilitado: Si se marca, el vector ser incluido en el ajuste. Si no es
as, se rechazar el vector desde la fase de ajuste.
- Casilla de verificacin Ajustado: Establecida por el software. Indica si la
solucin vectorial mostrada ha sido ajustada (marcada) o no (sin marcar)
Si la casilla est marcada, entonces la parte inferior del cuadro de dilogo
tambin muestra los Resultados del ajuste, as como los Residuales
resultantes. Si no est marcada, entonces solamente se indican los
Resultados del proceso en la parte inferior del cuadro de dilogo.
- Botn Residuales: Proporciona acceso a un grfico a pantalla completa que
muestra los Residuales diferencia, multiplicados por dos, de la fase de la
portadora frente el Tiempo. Esta informacin puede ser representada para
cada satlite o para todos los satlites visibles durante la observacin,
haciendo clic en la ficha correspondiente, en la parte inferior de la
ventana. Observe la presencia de dos lneas verticales de punto y raya que
muestran los lmites de la ocupacin esttica de que se trata.
- Puede acercar cualquier rea determinada, arrastrando un rectngulo
alrededor de la misma (luego pulse la tecla Esc para alejar). El ajuste de
las opciones de visualizacin para este grfico se consigue haciendo clic
con el botn derecho del ratn en el grfico y escogiendo las opciones
deseadas en el men emergente (vase el men en la figura que sigue).
Las siguientes caractersticas de problemas con los datos del satlite
pueden ocasionar resultados pobres al procesarse:
- Intervalos vacos en los datos, ocasionados por una prdida
prolongada de la sincronizacin del satlite. Esto es caracterstico de
un satlite obstaculizado. Si todas las representaciones de satlites
presentan intervalos vacos durante los mismos perodos de tiempo, la
5
Procesado de datos
Anlisis de datos de posprocesado
100
prdida de datos puede estar relacionada con el satlite de
referencia.
- Un satlite con residuales considerablemente mayores que otros
satlites. Esto es caracterstico de un satlite afectado por recepcin
mltiple y/o una ionosfera activa. Si todas las representaciones de
satlites presentan residuales que parecen mayores de lo normal, el
problema puede estar relacionado con el satlite de referencia.
- Un segmento de un satlite con residuales considerablemente
mayores que el resto de segmentos del mismo satlite. Esto es
caracterstico de un segmento de un satlite afectado por recepcin
mltiple y/o una ionosfera activa. Si todas las representaciones de
satlites presentan un segmento con residuales mayores que el resto
de residuales, el problema puede estar relacionado con el satlite de
referencia.
- Un satlite con una representacin de residuales en pendiente. Las
representaciones de residuales no deben ser en pendiente y deben
tener un valor medio de 0 ciclos. Una representacin en pendiente
suele indicar un problema con los datos del satlite. Si todas las
representaciones son en pendiente, esto suele indicar que hay un
problema con el satlite de referencia.
- Un satlite que contribuye con muy pocos datos en comparacin con
los otros satlites del conjunto de datos. En algunas ocasiones, un
satlite as ocasiona problemas en el procesado.
Procesado de datos
Anlisis de datos de posprocesado
101
P
r
o
c
e
s
a
d
o
d
e
d
a
t
o
s
Puede eliminar cualquier dato exponiendo las caractersticas anteriores y
volviendo a procesar el vector.
- Resultados del proceso: Proporciona los siguientes resultados para el vector:
componentes DX, DY, DZ y las incertidumbres asociadas, ms la longitud
del vector, en la unidad seleccionada
- Resultados del ajuste: Igual que Resultados del proceso. Se muestra
solamente despus de que se ha ajustado el vector (botn Ajustado
marcado)
- Residuales: Se muestra solamente si estn disponibles y visualizados los
Resultados del ajuste. Para cada resultado, este panel proporciona la
desviacin entre el proceso inicial y un ajuste.
La ficha Punto proporciona las propiedades del punto en el que termina el
vector.
Resultados del proceso
Puede que sea necesario borrar todos los resultados del proceso de un proyecto
si se percata de que el procesado se ha ejecutado con opciones establecidas
incorrectamente. Para ello:
- Seleccione Proyecto>Borrar resultados de proceso. GNSS Solutions eliminar
entonces todos los resultados de proceso de lnea de base, que
desaparecern de los diversas vistas abiertas.
5
Procesado de datos
En el caso de los levantamientos cinemticos
102
En el caso de los levantamientos cinemticos
El procesado de los datos GPS recogidos en el modo Esttico est en
consonancia con los pasos requeridos comentados anteriormente en este
captulo. El procesado de los datos GPS recogidos en el modo cinemtico
stop&go y el modo cinemtico continuo requiere algunos pasos adicionales
que se esbozarn en este documento.
Puntos de control para la inicializacin cinemtica
El procesado de datos recogidos en el modo cinemtico slo tiene xito si el
levantamiento cinemtico se ha inicializado correctamente al comienzo del
levantamiento, y cada vez que se pierde la inicializacin debido al insuficiente
nmero de satlites.
Para inicializar un levantamiento cinemtico, el software de posprocesado
debe ser capaz de establecer las coordenadas de uno de los puntos observados
por el receptor remoto (punto de inicializacin) durante la recogida de datos
cinemticos.
Alternativamente, las coordenadas precisas de uno de los puntos observados
por el receptor remoto (punto de inicializacin) pueden ser proporcionadas por
el software. En ese caso, deben conocerse exactamente las coordenadas del
punto de inicializacin en relacin al punto base.
Existen diferentes mtodos para conseguir esto. El software de procesado
gestiona cada mtodo de manera diferente.
A continuacin se examinar en detalle cada mtodo de inicializacin y se
comentarn los pasos adicionales, teniendo en cuenta los puntos de control
necesarios para que el software de posprocesado procese los datos.
Procesado de datos
En el caso de los levantamientos cinemticos
103
P
r
o
c
e
s
a
d
o
d
e
d
a
t
o
s
1. Inicializacin del levantamiento esttico
Un mtodo para determinar las coordenadas precisas de un punto remoto es
realizar un levantamiento esttico en el primer punto observado por el receptor
remoto. Al observar este primer punto en modo esttico para el periodo de
tiempo requerido, el software de procesado podr calcular la posicin de dicho
punto. Esto proporciona el punto requerido para la inicializacin del resto del
levantamiento cinemtico.
El procesado de los datos cinemticos inicializados realizando en primer lugar
un levantamiento esttico no requiere pasos especiales comparado con el
procesado esttico. Si conoce las coordenadas de la estacin base cinemtica
y desea mantenerlas fijas, introdzcalas en la ficha Posiciones de control. En
caso contrario, el software utilizar una posicin aproximada para la estacin
base y la mantendr fija para el procesado automtico. El software determinar
en primer lugar el punto de inicializacin y despus la posicin de los puntos
cinemticos restantes.
2. Inicializacin del punto mediante una barra
El concepto de inicializacin por medio de la barra inicializadora es similar al
de utilizar un levantamiento esttico para inicializar el levantamiento
cinemtico. Realizando una observacin de 5 minutos en la barra se
establecen las coordenadas del receptor remoto en el otro extremo de la barra.
Una vez establecidas las coordenadas de la localizacin remota, se puede
inicializar el levantamiento cinemtico. Slo se necesita una observacin de
5 minutos, ya que se dispone de informacin inicial con respecto al vector
corto entre la base y los receptores remotos. Se sabe que el vector mide
exactamente 0,200 metros de longitud (la longitud de la barra). Tambin se
sabe que la altura delta del vector es de 0,000 (los receptores base y remotos
estn en la misma altura del instrumento). Basndose en esta informacin
conocida, se pueden establecer las coordenadas de la ubicacin remota
mediante una breve observacin de 5 minutos.
El procesado de datos cinemticos utilizando la barra requiere un paso
especial que no aparece en el procesado de datos estticos. La observacin
sobre la barra a travs del receptor remoto genera un punto nico con su propio
ID del emplazamiento.
5
Procesado de datos
En el caso de los levantamientos cinemticos
104
Se debe comunicar al software del procesado que dicho punto es el punto de
inicializacin remota ubicado sobre la barra. sta es la nica manera que
conoce el software para impedir que sean procesadas la longitud del vector y
la altura delta del vector. Existen dos maneras de identificar un punto como el
punto de inicializacin mediante barra:
- Durante la recogida de datos, el software del dispositivo porttil marcar
automticamente el punto de inicializacin mediante barra. Cualquier
punto recogido con el indicador INI? establecido en Y se marca en el
archivo D como el punto de inicializacin mediante barra. El software del
procesado leer esta etiqueta del archivo D y establecer automticamente
el punto como punto mediante barra para el procesado.
- Si durante la recogida de datos no se ha identificado involuntariamente
como tal un punto mediante barra, se puede establecer en la ficha Punto
del cuadro de dilogo Propiedades del punto.
Una vez identificado el punto de inicializacin mediante barra, el procesado
de los datos cinemticos vuelve a ser similar al de los datos estticos. Si
conoce las coordenadas de la estacin base cinemtica y desea mantenerlas
fijas, introdzcalas en la ficha Posiciones de control. En caso contrario, el
software utilizar una posicin aproximada para la estacin base y la
mantendr fija para el procesado automtico. El software determinar en
primer lugar la posicin del punto de la barra de inicializacin y despus la
posicin de los puntos cinemticos restantes.
3. Inicializacin de un punto conocido
Si uno o ms puntos de la zona del proyecto del levantamiento cinemtico
poseen coordenadas conocidas, se pueden utilizar dichos puntos para
inicializar el levantamiento cinemtico. El receptor base se configura
basndose en uno de los puntos conocidos. El receptor remoto observa el
segundo punto conocido durante un corto periodo de tiempo (por ejemplo,
durante 10 segundos). Esto proporciona un punto remoto con coordenadas
conocidas para que el software del procesado inicialice el levantamiento
cinemtico. Si se pierde la inicializacin en cualquier momento durante el
levantamiento cinemtico, se puede observar el mismo punto u otro punto
conocido para realizar la reinicializacin. Durante este levantamiento
cinemtico, el punto de reinicializacin puede incluso ser un punto del
levantamiento realizado hace unos instantes.
Procesado de datos
En el caso de los levantamientos cinemticos
105
P
r
o
c
e
s
a
d
o
d
e
d
a
t
o
s
Es muy importante tener en cuenta que la relacin entre el punto base y el
punto conocido que se utilizar para la inicializacin deber haberse
establecido de una manera muy precisa. Por esta razn, se recomienda
encarecidamente inicializar nicamente sobre un punto conocido establecido
previamente por un levantamiento GPS, bien mediante una medida directa
entre la base y el punto conocido o bien a travs de una red que incluya tanto
la base como el punto conocido.
Para procesar los datos cinemticos en los que se ha utilizado una
inicializacin de un punto conocido, las coordenadas del punto o puntos
conocidos deben residir en el archivo del proyecto que contiene los datos
cinemticos a procesar. Esto se puede conseguir de diferentes maneras:
- Se podran aadir los datos cinemticos a procesar a un archivo del
proyecto ya existente que contenga las coordenadas conocidas del punto
base y de los puntos de inicializacin. Por ejemplo, puede existir un
archivo del proyecto que contenga datos de un levantamiento esttico
realizado antes de establecer las coordenadas de los puntos conocidos.
Se podran aadir a este proyecto los datos cinemticos a procesar, y ser
posteriormente procesados. El software del procesado tomar
automticamente las coordenadas requeridas para procesar los datos
cinemticos.
- Se podran aadir las coordenadas de los puntos conocidos al proyecto que
contiene los datos cinemticos a procesar introducindolas en la ficha
Posiciones de control.
Si se realiza la reinicializacin sobre un punto observado anteriormente en el
mismo levantamiento cinemtico, no se necesita hacer nada especial para
preparar el software para que acepte dicha reinicializacin. Cuando sea
necesario, el software acceder automticamente a las coordenadas de dicho
punto.
5
Procesado de datos
En el caso de los levantamientos cinemticos
106
4. Inicializacin sobre la marcha
La inicializacin sobre la marcha no requiere procedimientos especiales de
recogida de datos. Se inicializa el levantamiento cinemtico sin la necesidad
de un proceso especial de inicializacin. El usuario simplemente enciende el
receptor GPS remoto y empieza a recoger datos cinemticos. Si el usuario
puede recoger una sesin lo suficientemente larga de datos continuos sin una
prdida de sincronizacin en los satlites, el levantamiento cinemtico se
inicializar por s mismo.
El periodo de tiempo de datos continuos requeridos para asegurar la
inicializacin vara dependiendo de varios factores, de los cuales el ms
importante es el tipo de receptor GPS. Si se utiliza un receptor de frecuencia
dual, puede darse la inicializacin sobre la marcha con slo un par de minutos
de datos continuos sin prdida de sincronizacin. En algunas condiciones,
pueden necesitarse 10 minutos de datos. Por otro lado, si el receptor GPS que
se est utilizando es un receptor de frecuencia nica, tal como el ProMark3,
la inicializacin puede requerir 20 minutos de datos continuos.
En comparacin con el procesado esttico, el procesado de datos cinemticos
con una inicializacin sobre la marcha no requiere pasos especiales. Si conoce
las coordenadas de la estacin base cinemtica y desea mantenerlas fijas,
introdzcalas en la ficha Posiciones de control. En caso contrario, el software
utilizar una posicin aproximada para la estacin base y la mantendr fija
para el procesado automtico.
Procesado de datos
Conclusin
107
P
r
o
c
e
s
a
d
o
d
e
d
a
t
o
s
Levantamientos cinemticos que utilizan mltiples
estaciones base
Es posible realizar un levantamiento cinemtico con ms de una estacin base.
Las estaciones base mltiples proporcionan observaciones redundantes de los
puntos cinemticos que se examinan. No existen requisitos especiales para
procesar datos cinemticos con mltiples estaciones base. Siga el
procedimiento esbozado anteriormente como si hubiera slo una estacin base
en el levantamiento. El software del procesado alojar el resto de estaciones
base.
Por ejemplo, supongamos que se realiza un levantamiento cinemtico
utilizando dos estaciones base y un receptor remoto. En una estacin base, se
inicializa el levantamiento cinemtico utilizando la barra inicializadora. La
recogida de datos avanza normalmente, como si slo hubiera una estacin
base.
Durante el procesado de estos datos, el software del procesado procesar
primero el vector entre las dos estaciones base. A continuacin, el software
procesar los vectores entre la estacin base de la barra incializadora y todos
los puntos remotos. El software sabe qu estacin base tiene la barra
inicializadora examinando las posiciones aproximadas de las estaciones base
y el punto de inicializacin. Por ltimo, el software procesar los vectores
desde la segunda estacin base hasta los puntos remotos, utilizando uno de
los puntos remotos ya procesados como punto de inicializacin.
Parmetros
En la mayor parte de los casos, no resulta ms beneficioso ajustar vectores
recogidos utilizando el modo cinemtico de la recogida de datos. Esto se debe
a la no existencia de redundancias en la mayora de los levantamientos
cinemticos. Slo existe una observacin entre la base y cada punto remoto.
En este caso no habr nada para ajustar. La excepcin es la situacin en la que
se utilizan mltiples estaciones base durante el levantamiento cinemtico. En
este caso, existen bucles cerrados entre los puntos base y cada punto remoto.
El levantamiento presenta redundancia y, por lo tanto, se puede ajustar.
Conclusin
Una vez completado el anlisis de preprocesado, procesado y anlisis de
posprocesado, y una vez se ha verificado que los datos procesados no tienen
errores observables, pueden ajustarse los datos.
5
Procesado de datos
Conclusin
108
Parmetros
P
a
r
m
e
t
r
o
s
109
Captulo 6: Parmetros
Ajustar sus observaciones de levantamiento es una de las tareas ms
importantes para garantizar unos resultados precisos y fiables. Se lleva a cabo
un ajuste de red para obtener dos resultados:
- Para verificar si existen errores o errores graves en las observaciones
(vectores entre puntos en nuestro caso)
- Para calcular las coordenadas finales de los puntos de levantamiento que
son coherentes con los puntos de control existentes que ha utilizado.
Solo los conjuntos de datos con observaciones redundantes (bucles cerrados) se
benefician de un ajuste. La realizacin de un ajuste en vectores radiales (como los
obtenidos de un levantamiento cinemtico con una sola estacin base) no
identificar errores en las observaciones ni mejorar la precisin de los puntos
levantados.
El ajuste tiene lugar despus de procesar los datos brutos y de comprobar que
no hay errores no contabilizados en los resultados procesados. El ajuste suele
comprender dos fases:
- La primera, el ajuste limitado mnimamente, se emplea para detectar
problemas en las observaciones y coordenadas de control. Puede tener que
repetirlo diversas veces, empleando una serie de herramientas diferentes
para buscar posibles errores graves.
- Cuando est seguro de que no queda ningn error grave, puede pasar a la
segunda fase, el ajuste limitado, donde mantendr fijos todos los puntos
de control y realizar un reajuste para obtener las posiciones y las
precisiones finales del emplazamiento.
Este captulo analiza paso a paso el procedimiento de ajuste, y destaca
las herramientas que debe utilizar y cundo debe hacerlo. Dado que el
planteamiento est orientado a las tareas, no trata en profundidad la teora de
los ajustes. Para ello, consulte Herramientas de deteccin de errores graves en
la pgina 354. Le resultar de ayuda revisar esta seccin antes de realizar el
ajuste propiamente dicho.
6
Parmetros
Ajuste limitado mnimamente
110
No necesita seleccionar nada en el proyecto antes de ejecutar el comando
Ajustar, ya que GNSS Solutions ejecutar este comando automticamente en
todo el proyecto, teniendo en cuenta los posibles cambios que pueda haber
hecho en algunos puntos. Normalmente, puede haber fijado algunos puntos
horizontalmente, verticalmente, o en ambas direcciones, para "anclar" el
levantamiento a puntos conocidos. Tambin puede haber anulado la casilla
"Habilitado" para algunos de los vectores calculados a fin de rechazarlos de la
fase de ajuste (vase Casilla Activado en Editar un vector en la pgina 98).
Ajuste limitado mnimamente
La primera fase del ajuste del conjunto de datos consiste en llevar a cabo un
ajuste mnimamente restringido; el producto final de esta fase ser un ajuste
sin errores.
1. Con un proyecto abierto que contenga un conjunto de datos procesados,
haga clic en la ficha Anlisis de ajuste de la ventana Libro de trabajo.
2. Observe que todos los campos estn vacos. No hay datos disponibles
hasta que realice un ajuste del conjunto de datos.
Puede escoger mantener un emplazamiento fijo en este punto. No obstante,
si no lo hace, el programa utilizar automticamente el emplazamiento con la
incertidumbre ms baja. Es importante que no mantenga ms de un emplazamiento
fijo.
3. Pulse F7 para realizar un ajuste o seleccione Proyecto>Ajustar red....
Se abrir un cuadro de dilogo de progreso indicando el estado del ajuste
en curso. puede cancelar el ajuste en cualquier momento. Los mensajes
relevantes se muestran en el panel Resultados.
4. Una vez finalizado el ajuste, aparecern los datos en la ficha Anlisis de
ajuste de la ventana Libro de trabajo. La tabla siguiente describe la ficha
Anlisis de ajuste.
Parmetros
Ajuste limitado mnimamente
P
a
r
m
e
t
r
o
s
111
La primera prueba que lleva a cabo GNSS Solutions es la prueba de
Conectividad de la red. Esta prueba garantiza que la red no contiene
ninguna subred que no est conectada. Consulte Prueba de conectividad
de la red en la pgina 354 para ms informacin. Despus de realizar esta
prueba, aparecer un texto similar al siguiente en el panel Resultados:
Pr ueba de conect i vi dad de l a r ed: Super ada
Nmer o de empl azami ent os: 6
Nmer o de vect or es: 9
Si la prueba no se supera, significa que existen dos o ms redes no
conectadas en el proyecto. Debe observar ms vectores para conectar las
redes, excluir los vectores de todas las redes menos una o crear un nuevo
proyecto para cada red.
Componente Descripcin
Referencia / Remoto Nombres de los puntos que forman el vector
Hora_inicial Mes, da y hora para el vector
Aj_QA
Botn no marcado si alguna componente residual del vector no
pasa la prueba de QA. De lo contrario, marcado.
Prueba_Tau
Botn no marcado si alguna componente residual del vector no
pasa la prueba Tau. De lo contrario, marcado.
Aj_Long
Distancia espacial 3D del vector en el sistema de unidades
lineales seleccionado en el cuadro de dilogo Opciones de
proyecto.
Residual_Longitud Residual de la longitud ajustada del vector
Aj_DX Componente ajustada del vector en la direccin x
Residual_DX Residual de la componente ajustada del vector (x)
Aj_DY Componente ajustada del vector en la direccin y
Residual_DY Residual de la componente ajustada del vector (y)
Aj_DZ Componente ajustada del vector en la direccin z o vertical
Residual_DZ Residual de la componente ajustada del vector (z)
6
Parmetros
Ajuste limitado mnimamente
112
GNSS Solutions realizar entonces una prueba Chi-cuadrado. Para ms
informacin sobre la prueba Chi-cuadrado, consulte Prueba Chi-cuadrado
en la pgina 357. Despus de realizar esta prueba, aparecer un texto
similar al siguiente en el panel Resultados:
Pr ueba Chi - cuadr ado: Super ada
L mi t e i nf er i or : 4, 403788
L mi t e super i or : 23, 336664
Chi - cuadr ado: 22, 083307
Las medidas reales pueden diferir en el ajuste de sus archivos de datos.
Despus de pasar la prueba Chi-cuadrado, el programa lleva a cabo una
prueba Tau para cada vector. Se lleva a cabo una prueba Tau con los
residuales de cada vector para detectar errores graves. Se muestra el
resultado de la prueba Tau para cada vector en la ficha Anlisis de ajuste de
la ventana Libro de trabajo. Slo se indican aquellos vectores que no pasan
la prueba. Para ms detalles sobre la base de la prueba Tau, consulte
Prueba Tau en la pgina 361.
Es importante destacar que, incluso si algunos vectores se marcan por
no haber pasado la prueba Tau, si los residuales de los vectores no son
significativamente mayores que los de otros vectores, probablemente ser
aceptable ignorar los resultados de la prueba.
Otras pruebas que resultan tiles en la deteccin de errores graves,
especialmente en redes ms grandes, con la prueba de Vector de
repeticin y la prueba de Convergencia de bucle. Ambas pruebas pueden
emplearse para identificar vectores problemticos; si es preciso, puede
excluirlos de un ajuste adicional. Vase tambin Anlisis de convergencia
de bucle en la pgina 362 y Anlisis de vector de repeticin en la
pgina 363.
5. Si no se marca ningn residual, debera tener ya un ajuste sin errores
graves.
Parmetros
Ajuste limitado
P
a
r
m
e
t
r
o
s
113
6. Si se ha introducido ms de un punto de control en la ficha Posiciones de
control y slo se ha mantenido fijo uno (recuerde que no debera mantener
ms de uno fijo en esta fase), GNSS Solutions realizar un anlisis del
vnculo de control de forma automtica. Para ver los resultados, haga clic
en la ficha Vnculo de control de la ventana Libro de trabajo.
Esta prueba ofrece una indicacin de la medida en que se ajusta su
levantamiento al control establecido que ha introducido. Si los vnculos
con uno de los puntos de control fallan y son significativamente ms
grandes que los vnculos con otros puntos de control, existen motivos para
sospechar que ese punto de control puede presentar un error. Este punto
de control no debe utilizarse en el ajuste limitado.
7. Una vez que haya finalizado el ajuste limitado mnimamente y se haya
cerciorado de que su red no presenta errores graves, puede mantener fijos
todos los puntos de control que tenga disponibles y realizar un ajuste
limitado para obtener unas posiciones de emplazamiento y una precisin
de red finales.
Ajuste limitado
El objetivo de esta ltima fase es ajustar su red, manteniendo fijos todos sus
puntos de control para obtener posiciones finales que sean coherentes con el
control establecido.
1. Seleccione el icono Proyecto>Definir puntos de control...
2. Cambiar el estado fijo para cada punto de control. Puede tener puntos que
sean slo de control horizontal, puntos slo de control vertical y puntos
que sean de ambos. A continuacin, haga clic en Aceptar para cerrar el
cuadro de dilogo.
5. Pulse la tecla F7 para volver a realizar el ajuste. Debera ver en el panel
Resultados un texto similar al siguiente:
Ti po de aj ust e: Li mi t ado en exceso
Li mi t aci ones de est aci ones de cont r ol
0002 Lat i t ud Longi t ud El evaci n
_ASH Lat i t ud Longi t ud El evaci n
Todas las tareas descritas en esta seccin de Ajuste de red se resumen en la
figura a continuacin.
6
Parmetros
Ajuste limitado
114
Las incertidumbres son
demasiado pesimistas.
Reduzca su magnitud.
Vuelva a ejecutar el ajuste.
Las incertidumbres
son demasiado
optimistas.
Aumente su
magnitud. Vuelva
a ejecutar el ajuste.
Varianza
de unidad de
peso
Prueba
Chi-cuadrado
Prueba Tau
Residuales
de vectores
marcados
Ajuste limitado mnimamente
No superada
Superada
Cerca de 1
Algunos residuales
marcados
Ningn residual
marcado
Debe tener un ajuste
sin errores graves
Todos
pequeos
Ignorar residuales marcados
Residuales
de vectores
marcados
Mucho mayor que 1
Mucho menor que 1
Todos
pequeos
Algunos
grandes
El conjunto de datos contiene
probablemente uno o ms
errores graves. Asle y
solucione/elimine los errores
graves. Utilice el anlisis de
convergencia de bucle y
repita el anlisis de vectores
como ayuda si es preciso.
Algunos
grandes
Ajuste finalizado. Las incertidumbres presentan
la precisin estimada de los puntos ajustados
Anlisis de
vnculos de
control
No superada
Superada
Ajuste limitado
Examine los errores de los
puntos problemticos. Si se
acerca a la especificacin de
precisin, puede ignorarse.
Si no se acerca, no mantenga
fijos puntos de control
problemticos si es correcto
para el cliente.
Parmetros
Borrar resultados de ajuste
P
a
r
m
e
t
r
o
s
115
Borrar resultados de ajuste
Puede que sea necesario borrar los resultados de los ajustes para reanudar esta
fase con diferentes opciones. Para ello:
- Seleccione Proyecto>Borrar resultados del ajuste. GNSS Solutions eliminar
entonces todos los datos resultantes de la ltima funcin ejecutada de
Ajuste de red. Una vez hecho esto, los resultados del ajuste desaparecern
de la vista Levantamiento y de la ventana del Libro de trabajo.
Ejecucin manual de una prueba de
convergencia del bucle
- Seleccione al menos tres vectores que formen un bucle en la Vista
levantamiento
- Seleccione Proyecto>Verificar convergencia de bucle. GNSS Solutions
realizar entonces la convergencia de bucle en estos vectores. Al final de
la prueba, GNSS Solutions selecciona la ficha Convergencia de bucle en la
ventana Libro de trabajo para que pueda leer los resultados de la prueba:
6
Parmetros
Ejecucin manual de una prueba de convergencia del bucle
116
Propiedades de bucle:
- Seleccione una fila en la ficha Convergencia de bucle en el libro de trabajo
- Haga clic con el botn derecho del ratn y seleccione Propiedades.
Aparecer un nuevo cuadro de dilogo con dos fichas mostrando el
contenido de la fila seleccionada en una forma diferente:
La primera ficha muestra los puntos implicados en la definicin de
los vectores que conforman el bucle. La segunda ficha da los mismos
resultados que en la fila, con la excepcin de que puede escoger ver
los resultados de la mala convergencia en forma lineal, ppm o ratio.
Parmetros
Sugerencias y recomendaciones
P
a
r
m
e
t
r
o
s
117
Sugerencias y recomendaciones
Es imprescindible un ajuste mnimamente restringido:
Utilice la ficha Vnculo de control para evaluar la convergencia de los puntos
de control restantes
Determine los puntos de control vlidos y los que no lo son
No realice un ajuste completamente restringido para controlar puntos que
no encajan en su presupuesto de errores
Imprima un informe de las posiciones del emplazamiento procedentes del
ajuste completamente restringido
Asegrese de que los puntos de control estn bien equilibrados en torno al
proyecto; Como se suele decir: "Cree una estructura y trabaje dentro de
ella.
Compare los resultados del ajuste completamente restringido con los
resultados del ajuste mnimamente restringido:
Ningn punto del levantamiento deber presentar desplazamientos
superiores a los errores de convergencia mostrados en la ficha Vnculo de
control del ajuste mnimamente restringido.
Si algn punto del proyecto presenta un desplazamiento superior al error
de convergencia, significa que los puntos de control no estn equilibrados.
No se debern utilizar puntos de control no equilibrados para restringir un
proyecto de levantamiento.
El objetivo de un levantamiento completamente restringido es distribuir el
error de convergencia de los puntos de control.
Si la restriccin de los puntos de control proyecta errores en vez de
distribuirlos, no debern restringirse todos los puntos de control.
A veces, un ajuste mnimamente restringido es el mejor ajuste.
6
Parmetros
Sugerencias y recomendaciones
118
Transformaciones de coordenadas
119
T
r
a
n
s
f
o
r
m
a
c
i
o
n
e
s
d
e
c
o
o
r
d
e
n
a
d
a
s
Captulo 7: Transformaciones de
coordenadas
Una de las principales ventajas de GNSS Solutions es la posibilidad de trabajar
con su propio sistema de coordenadas desde el inicio de su proyecto; ya no se
tendr que preocupar por transformar desde y hacia el datum WGS-84, al que
hacen referencia todos los datos GPS. GNSS Solutions le permite trabajar con
cinco tipos de sistemas de coordenadas horizontales:
Geocntrico
Geogrfico (Geodsico)
Proyectado (sistema de cuadrcula)
Proyectado con correccin horizontal (cuadrcula local)
Tierra.
Adems, puede elegir utilizar alturas elipsoidales o alturas ortomtricas.
(Esto se consigue definiendo el campo Datum vertical en la ficha Sistema.)
Aunque GNSS Solutions comprende mltiples sistemas predefinidos, puede
crear fcilmente sus propios sistemas de coordenadas personalizados.
Se puede concebir que los distintos tipos de sistemas de coordenadas se
construyen unos sobre otros. En el ncleo de cada sistema se encuentra el
datum geodsico, con una relacin conocida con WGS-84, representada por el
sistema geodsico. Encima de ste puede existir un sistema de cuadrcula,
que comprende una o ms zonas que utilizan las distintas proyecciones
disponibles. Por ltimo, puede haber una cuadrcula local superpuesta sobre
un sistema de cuadrcula.
7
Transformaciones de coordenadas
General
120
Tambin se pueden crear sistemas terrestres cuando desee generar
coordenadas en el rea del proyecto que sean compatibles con las coordenadas
de puntos deducidas utilizando estaciones totales convencionales. A pesar
de ser de distinta naturaleza, en GNSS Solutions los sistemas terrestres se
clasifican como sistemas proyectados en los que las propiedades de la
proyeccin son determinadas por el propio software tras haber introducido los
parmetros requeridos (principalmente coordenadas del punto de origen y de
la orientacin del sistema).
Normalmente, cuando se crea un nuevo proyecto, se selecciona o define el
sistema de coordenadas que se desea utilizar. A partir de este punto, todas
las coordenadas se presentan en dicho sistema. Sin embargo, en cualquier
momento es posible pasar a otro sistema diferente, en cuyo caso todas las
coordenadas se convertirn automticamente al nuevo sistema.
La experiencia indica que los usuarios trabajan principalmente en el mismo
sistema de coordenadas. Por comodidad, el sistema de coordenadas de un
proyecto nuevo se establece automticamente en el ltimo sistema utilizado.
General
Los sistemas de coordenadas estn organizados como se esquematiza en esta
tabla:
Sistema Contactos Definicin
Geocntrico X ECEF, Y ECEF, Z ECEF
Datum + Definicin del sistema (nombre,
unidades, etiquetas)
Geogrfico Latitud, longitud, Altura
Datum + Definicin del sistema (nombre,
unidades, etiquetas, datum vertical)
Proyeccin Este, Norte, Altura
Datum + Proyeccin + Definicin del sistema
(nombre, unidades, etiquetas, datum vertical)
Terrestre Este, Norte, Altura
Datum+coordenadas geogrficas del punto
de origen+coordenadas asignadas al punto
de origen en sistema terrestre+orientacin
del sistema
Transformaciones de coordenadas
General
121
T
r
a
n
s
f
o
r
m
a
c
i
o
n
e
s
d
e
c
o
o
r
d
e
n
a
d
a
s
GNSS Solutions cumple totalmente las especificaciones OpenGIS relativas a
las conversiones de coordenadas.
GNSS Solutions es compatible con las siguientes proyecciones:
- Mercator Transversal
- Mercator Transversal OSTN02 (cuadrcula de proyeccin)
- Mercator Transversal 27
- Mercator Transversal Alaska 27
- Mercator Transversal 34
- Cassini Soldner
- Lambert Cnica Conforme 1SP
- Lambert Cnica Conforme 2SP
- Lambert Cnica Conforme 27
- Estereogrfica
- Estereogrfica oblicua
- Estereogrfica oblicua RD2000 (cuadrcula de proyeccin)
- Estereogrfica oblicua RD2004 (cuadrcula de proyeccin)
- Mercator oblicua
- Mercator oblicua 83
- Mercator oblicua 27
- Mercator oblicua HD72
- Proyeccin conforme cnica oblicua Krovak
- Sistema terrestre
- Azimut del sistema terrestre
7
Transformaciones de coordenadas
Seleccin de un sistema coordenadas
122
Seleccin de un sistema coordenadas
Si crea un nuevo proyecto y no define su sistema de coordenadas durante la
fase de creacin, GNSS Solutions asignar automticamente el sistema de
coordenadas del ltimo proyecto abierto a este nuevo proyecto. Para definir el
sistema de coordenadas durante la fase de creacin del proyecto, haga clic en
el botn Modif. opciones predeterminadas, en el cuadro de dilogo Nuevo, y luego
rellene la ficha Regin.
Una vez creado el proyecto, puede volver a la definicin del sistema de
coordenadas haciendo clic en el panel Comandos, luego en la barra de temas
Proyecto y finalmente en el icono Opciones de proyecto. A continuacin,
haga clic en la ficha Regin. Tal y como se explica en otro punto del manual
(vase Opciones del proyecto en la pgina 46), puede elegir el sistema de
coordenadas que desee para el proyecto en el campo Sistema de referencia
espacial.
Recuerde que la eleccin que haga en este campo se aplica a todo el proyecto,
pero podr elegir un sistema especfico para cada documento creado dentro
del proyecto sin que esto afecte a dicha eleccin.
La lista de sistemas unida al campo Sistema de referencia espacial contiene,
como mnimo, las tres opciones siguientes:
- Si selecciona <Local> podr trabajar con el sistema local desconocido.
- Si selecciona <WGS 84>, WGS 84 quedar definido como el sistema de
coordenadas del trabajo.
Transformaciones de coordenadas
Seleccin de un sistema coordenadas
123
T
r
a
n
s
f
o
r
m
a
c
i
o
n
e
s
d
e
c
o
o
r
d
e
n
a
d
a
s
Podr editar la definicin de WGS 84 haciendo clic en el botn , situado
junto al campo. En caso de que cambie y active alguno de los parmetros
que definen el WGS 84, GNSS Solutions crear un nuevo sistema con el
nombre predeterminado de WGS 84~1.
- Al seleccionar <Nuevo>, aparecer el siguiente cuadro de dilogo:
- Si activa SELECCIONAR un sistema PREDEFINIDO y pulsa el botn Siguiente,
GNSS Solutions mostrar una lista de sistemas predefinidos (hay ms de
500 disponibles). En este caso, seleccione un sistema en la lista de la
derecha (vase el ejemplo a continuacin) y despus pulse el botn
Finalizar.
7
Transformaciones de coordenadas
Crear un sistema proyectado
124
El nombre del sistema seleccionado aparecer en el campo Sistema de
referencia espacial. Desde ese momento, este sistema tambin estar
disponible en la lista que va unida a dicho campo.
- Si, por el contrario, activa Definir un NUEVO sistema PROYECTADO o Definir un
NUEVO sistema GEOGRFICO, GNSS Solutions le permitir definir un nuevo
sistema (consulte las pginas siguientes).
Crear un sistema proyectado
El proceso de crear un nuevo sistema proyectado se realiza a travs de tres
fases distintas, que corresponden a tres cuadros de dilogo distintos, tal como
se explica a continuacin. Para acceder al primer cuadro de dilogo, haga lo
siguiente:
- Ejecute el comando Herramientas>Sistemas de coordenadas
- Haga clic en , active la opcin Definir un NUEVO sistema PROYECTADO y
finalmente pulse el botn Siguiente. Esto har que se abra el cuadro de
dilogo ...Asistente - Datum (sigue abajo).
Definir el datum
Transformaciones de coordenadas
Crear un sistema proyectado
125
T
r
a
n
s
f
o
r
m
a
c
i
o
n
e
s
d
e
c
o
o
r
d
e
n
a
d
a
s
- Hay dos situaciones diferentes para definir un datum para un nuevo
sistema:
- El nuevo sistema se basa en un datum conocido: seleccione un
nombre de la lista asociada al campo Nombre datum. El resto del
cuadro de dilogo (es decir, el nombre del elipsoide y la definicin +
la posicin en el espacio) se actualiza para coincidir con lo que ha
seleccionado.
- El nuevo sistema se basa en un datum desconocido: escriba el
nombre del nuevo datum en el campo Nombre del datum, y despus
escriba el nombre del elipsoide asociado en el campo Nombre del
elipsoide. Introduzca las dos caractersticas del elipsoide en los dos
campos siguientes, y luego defina la posicin en el espacio de dicho
elipsoide respecto al WGS 84 en los otros 7 campos.
Tenga en cuenta que el datum y el elipsoide creados en esta segunda
situacin tambin estn vinculados intrnsecamente entre s.
- Cuando haya acabado de definir el datum, pulse el botn Siguiente para
pasar al siguiente cuadro de dilogo (vase a continuacin).
Definir la proyeccin
7
Transformaciones de coordenadas
Crear un sistema proyectado
126
- Seleccione el tipo de proyeccin que desee en la lista asociada al campo
Tipo proyeccin y despus introduzca los campos que estn debajo
- Si el nuevo sistema incluye una correccin horizontal, active la casilla
situada arriba a la derecha. Al hacer esto aparecern unos campos en la
parte derecha del cuadro de dilogo que usted debe rellenar para acabar
de definir la correccin horizontal.
- Cuando haya acabado de definir la proyeccin, pulse el botn Siguiente
para pasar al siguiente cuadro de dilogo (vase ms abajo).
Definir el sistema
- Introduzca los siguientes parmetros para acabar de definir el nuevo
sistema proyectado:
- Nombre del sistema proyectado
(No se pueden cambiar las etiquetas ni la orientacin de los tres ejes)
Transformaciones de coordenadas
Crear un sistema geogrfico
127
T
r
a
n
s
f
o
r
m
a
c
i
o
n
e
s
d
e
c
o
o
r
d
e
n
a
d
a
s
- Datum vertical: Elija la opcin del modelo de geoide que le gustara
utilizar. Elija la opcin Elipsoide cuando desee utilizar el elipsoide
que ha seleccionado anteriormente para utilizar el datum como
referencia vertical.
- Correccin vertical: active la casilla correspondiente si el sistema
local incluye una correccin vertical, y despus introduzca los
parmetros que definen dicha correccin.
- Pulse Aceptar para crear un nuevo sistema y cerrar el cuadro de dilogo.
El nuevo sistema pasa a ser el que est seleccionado en el campo Sistema
de referencia espacial.
Activando la opcin Configuracin del sistema de coordenadas avanzado en la
barra de mens, en Herramientas>Preferencias, este ltimo cuadro de dilogo
contendr ms informacin. Con esta opcin habilitada, podr establecer las
unidades y etiquetas utilizadas por el sistema, principalmente:
- Etiquetas asociadas con coordenadas
- Unidad empleada para las coordenadas horizontales (metros, pies EE. UU. o pies
internacionales). Recuerde que el campo Metros por unidad indica el valor, en
metros, de la unidad seleccionada (p. ej. 1 pie int. = 0,3048 m)
- Unidad utilizada para las coordenadas verticales (campo Metros por unidad: igual
que arriba). Si activa la casilla de verificacin situada en la parte inferior izquierda
podr definir la misma unidad para TODAS las coordenadas.
Crear un sistema geogrfico
Siga el mismo procedimiento que para crear un sistema proyectado. La nica
diferencia es que no tiene que definir ninguna proyeccin.
7
Transformaciones de coordenadas
Crear un sistema geocntrico
128
Crear un sistema geocntrico
Definir un sistema geocntrico es muy parecido a definir un sistema
geogrfico, salvo por el hecho de que no tiene que definir un datum vertical.
Los sistemas geocntricos son incompatibles con los mapas por lo que, en
GNSS Solutions, nicamente pueden aplicarse a los documentos de tabla o de
grfico. Por eso no puede seleccionar un sistema geocntrico en el nivel de
proyecto. Para crear un nuevo sistema geocntrico:
- Ejecute el comando Herramientas>Sistemas de coordenadas
- Haga clic en , active la opcin Definir un NUEVO sistema GEOCNTRICO y
despus pulse el botn Siguiente.
- Complete las dos pantallas que permiten definir un sistema geocntrico.
Creacin de un sistema terrestre
Puede crear un Sistema terrestre de dos maneras diferentes, tal y como se
indica en las dos secciones siguientes.
Desde dentro de un proyecto abierto
ste es el mejor mtodo para crear un sistema terrestre, al ser ms sencilla la
definicin del punto de origen y la orientacin del sistema. Tampoco tiene que
especificar un datum, ya que se utilizar automticamente el datum del
proyecto.
- Abra su proyecto.
- Seleccione Proyecto>Calcular sistema terrestre. Esto opcin abre el cuadro de
dilogo Calcular sistema terrestre.
Transformaciones de coordenadas
Creacin de un sistema terrestre
129
T
r
a
n
s
f
o
r
m
a
c
i
o
n
e
s
d
e
c
o
o
r
d
e
n
a
d
a
s
- Introduzca el nombre del sistema terrestre en el campo Nombre del sistema.
- Haga clic en la flecha situada a la derecha del campo Punto y seleccione el
punto de origen del Sistema terrestre en la lista presentada.
Tras seleccionar un punto de origen, se mostrar la latitud y la longitud
almacenadas en el proyecto para el punto seleccionado.
Si prefiere establecer el punto de origen en una ubicacin en lugar de un
punto del proyecto ya existente, simplemente introduzca la latitud y la
longitud de su origen sin seleccionar un punto del proyecto. Por defecto,
las coordenadas terrestres del punto de origen se definen como (0,0).
Puede introducir valores diferentes a (0,0) como coordenadas terrestres
para el punto de origen. Esto resulta til cuando el punto de origen se
encuentra en el centro del emplazamiento del proyecto. La asignacin de
coordenadas terrestres tales como (10000,10000) al punto de origen har
disminuir la probabilidad de que algunos de los puntos del proyecto
tengan coordenadas terrestres negativas.
- Introduzca las coordenadas que desee para el punto de origen del Sistema
terrestre en los campos Desp. terrestre Norte y Desp. terrestre Este. Ejemplo :
- Si hace clic ahora en Aceptar, se calcular el nuevo sistema terrestre
basndose en un azimut de 0 al Norte como orientacin del sistema
terrestre.
7
Transformaciones de coordenadas
Creacin de un sistema terrestre
130
Si desea una orientacin diferente, haga clic en Ms>>. La ventana se
maximiza para mostrar las posibles opciones de orientacin del sistema
terrestre:
La opcin Al Norte define un azimut de 0 del Sistema terrestre para
adaptarse al Norte geodsico (opcin predeterminada).
La opcin Al punto define un azimut de 0 del Sistema terrestre como
azimut entre el punto de origen y un segundo punto definido, bien
seleccionando el punto de la lista de puntos existentes en el proyecto
o definiendo un nuevo punto introduciendo la latitud y la longitud del
mismo.
La opcin ngulo define un azimut de 0 del Sistema terrestre como un
desplazamiento del ngulo introducido respecto al Norte geodsico.
Un ngulo positivo provoca el giro del azimut de 0 del Sistema terrestre
en el sentido antihorario con respecto al Norte geodsico.
- Despus de definir la orientacin deseada, haga clic en Aceptar para
guardar el Sistema terrestre y cerrar el cuadro de dilogo.
Utilizacin de la ventana del sistema de coordenadas
- Ejecute el comando Herramientas>Sistemas de coordenadas
- Haga clic en , active la opcin Definir un NUEVO sistema PROYECTADO y
finalmente pulse el botn Siguiente. Esto har que se abra el cuadro de
dilogo ...Asistente -Datum.
- Defina el datum utilizado y haga clic enSiguiente>. Esto har que se abra el
cuadro de dilogo Asistente para Proyeccin.
- Seleccione una de las siguientes opciones del campo Clase de proyeccin:
Sistema terrestre si desea definir un Sistema terrestre con orientacin Norte
o Al punto
O Sistema terrestre Acimut si desea definir un Sistema terrestre cuya
orientacin se proporcione mediante un ngulo.
Transformaciones de coordenadas
Gestionar los sistemas de coordenadas
131
T
r
a
n
s
f
o
r
m
a
c
i
o
n
e
s
d
e
c
o
o
r
d
e
n
a
d
a
s
- Dependiendo de estas seleccin, introduzca los parmetros requeridos
para completar la definicin del Sistema terrestre
- Pulse Siguiente>. Introduzca el nombre del sistema terrestre en el campo
Nombre del sistema.
- Haga clic en Finalizar para guardar el Sistema terrestre y cerrar el cuadro de
dilogo.
- Cierre el cuadro de dilogo del sistema de coordenadas.
Gestionar los sistemas de coordenadas
- En la barra de mens de GNSS Solutions, seleccione Herramientas>
Sistemas de coordenadas... Aparecer un cuadro de dilogo que tiene el
mismo aspecto que el que se muestra a continuacin:
El contenido de este cuadro de dilogo determina la lista de los sistemas
de coordenadas asociados al campo Sistema de referencia espacial, en la
ficha Regin del cuadro de dilogo Configuracin proyecto, o en la ficha Ver
de cualquier cuadro de dilogo Mapa o Propiedades de tabla.
7
Transformaciones de coordenadas
Gestionar los sistemas de coordenadas
132
En este cuadro de dilogo se pueden realizar las siguientes funciones:
- Modificar las propiedades de un sistema: seleccione el sistema y
pulse .
- Agregar un nuevo sistema de coordenadas a esta lista: pulse ,
elija el tipo de sistema de coordenadas que desea definir y despus
defnalo, o simplemente seleccinelo de la lista de sistemas
predefinidos.
- Eliminar un sistema de coordenadas de la lista: seleccione el sistema
de la lista y pulse . Un sistema predefinido slo puede ser
eliminado de esta lista, pero no de la lista de sistemas predefinidos.
Sin embargo, si suprime un sistema que haya creado usted mismo,
se eliminar definitivamente de la biblioteca de sistemas de
coordenadas.
- Importar un sistema de coordenadas desde un archivo en formato csl:
pulse , seleccione el archivo que desea importar de la carpeta que
elija y pulse Abrir. El sistema importado aparecer en la lista de
sistemas de coordenadas. Los archivos en formato csl son archivos
ASCII que pueden enviarse al colector de datos.
- Exportar el sistema seleccionado a un archivo en formato csl:
seleccione el sistema de coordenadas que desee exportar y pulse .
Indique la carpeta donde desea guardarlo y pulse Guardar.
Transformaciones de coordenadas
Utilizacin de cuadrculas de referencia
133
T
r
a
n
s
f
o
r
m
a
c
i
o
n
e
s
d
e
c
o
o
r
d
e
n
a
d
a
s
Utilizacin de cuadrculas de referencia
GNSS Solutions le permite trabajar con las siguientes cuadrculas de
referencia:
- NADCON
- GR3DF97A
- 3DIM
Estas cuadrculas estn, en cierto modo, ocultas en el software. Para utilizar
alguna de ellas, haga lo siguiente al crear un sistema de coordenadas:
- Al definir la lnea de referencia (datum) empleada, escriba el nombre de
la cuadrcula de referencia (NADCON, GR3DF97A o 3DIM) en el campo
Nombre datum. Este campo es un cuadro combinado: en el que puede
seleccionar un valor de la lista o introducir directamente un texto. Como
resultado, aparece un mensaje a la derecha del cuadro de dilogo (vase el
siguiente ejemplo con NADCON).
Si resulta que algunos puntos de sus exploraciones se encuentran ms all
del rea geogrfica cubierta por la cuadrcula de referencia, aparecer un
mensaje de advertencia en la parte inferior del cuadro de dilogo
Propiedades del punto.
7
Transformaciones de coordenadas
Efectuar la calibracin de las coordenadas
134
Efectuar la calibracin de las coordenadas
Utilice la funcin Calibracin de coordenadas para definir el sistema local una
vez haya realizado el levantamiento de un cierto nmero de puntos en el
terreno que son, de hecho, puntos de referencia del sistema local. La
definicin del sistema local se realiza normalmente sobre el terreno, pero
puede volver a realizar este clculo con GNSS Solutions como medida de
seguridad.
Recuerde que slo es posible realizar el proceso de calibracin si el proyecto
contiene puntos de referencia registrados con resultados de campos asociados.
- Seleccione sucesivamente cada uno de los puntos levantados que son
puntos de referencia en el sistema local y, a menos que ya lo haya hecho,
convirtalos en puntos de referencia, para poder introducir sus
coordenadas conocidas como coordenadas de control
- En el documento de mapa, haga una seleccin mltiple que incluya todos
estos puntos de referencia.
- En la barra de mens de GNSS Solutions, seleccione Proyecto>Calibracin
de coordenadas... Aparecer el cuadro de dilogo Calcular sistema local, en el
que se muestran todos los puntos de referencia que acaba de seleccionar
(como en la imagen siguiente).
Transformaciones de coordenadas
Efectuar la calibracin de las coordenadas
135
T
r
a
n
s
f
o
r
m
a
c
i
o
n
e
s
d
e
c
o
o
r
d
e
n
a
d
a
s
En este cuadro de dilogo, el botn Avanzadas... le permite definir una serie
de parmetros en la cuadrcula horizontal, en caso de que algunos de ellos
se conozcan ya, antes de ejecutar el comando Calibracin de coordenadas.
En caso de que no sepa nada acerca de la cuadrcula horizontal, no defina
ninguno de estos parmetros.
Los botones Editar y Eliminar le permiten modificar o quitar el punto de
referencia que seleccione en la lista. El botn Agregar le permite acceder a
un cuadro de dilogo que contiene todos los puntos de referencia
presentes en el proyecto, y le permite incluir ms puntos de referencia en
la calibracin, en caso de ser necesario. Cuantos ms puntos de referencia
haya, mejor ser la calibracin de las coordenadas (mx.: 20 puntos de
referencia).
- Cuando haya acabado con la lista de puntos de referencia, pulse el botn
Calcular para que GNSS Solutions determine el sistema local. Al hacer
esto, el cuadro de dilogo se actualizar y mostrar los residuales
horizontal y vertical (como se muestra en el siguiente ejemplo).
Si pulsa el botn Resultados... podr leer las caractersticas del sistema
local (Datum + Proyeccin + Sistema) resultantes del proceso de
calibracin. Recuerde que, en este caso, ninguno de los campos se puede
modificar.
7
Transformaciones de coordenadas
Clculo de variaciones del datum
136
Clculo de variaciones del datum
Esta funcin debe utilizarse exactamente del mismo modo que el Efectuar la
calibracin de las coordenadas en la pgina 134. La nica diferencia es que
esta funcin determina nicamente el conjunto de parmetros que define el
datum y, as, asume que la proyeccin empleada es correcta.
Prueba sobre transformaciones de coordenadas
Utilice el comando Herramientas>Probar transformacin... para probar las
transformaciones de coordenadas de un sistema a otro. Es preciso indicar los
sistemas de coordenadas de origen y de destino. Las conversiones se pueden
realizar en una u otra direccin, lo que significa que las funciones de los
sistemas "destino" y "origen" pueden intercambiarse entre los dos sistemas
utilizados, dependiendo de la direccin que elija para la conversin.
Transformaciones de coordenadas
Realizar transformaciones de coordenadas entre dos ITRF cualesquiera
137
T
r
a
n
s
f
o
r
m
a
c
i
o
n
e
s
d
e
c
o
o
r
d
e
n
a
d
a
s
Realizar transformaciones de coordenadas
entre dos ITRF cualesquiera
GNSS Solutions le permite convertir coordenadas de un Marco de Referencia
Terrestre Internacional (ITRF) dado a otro. Esta conversin puede ejecutarse
para cualquier da, mes o ao dados.
- En la barra de mens, seleccione Herramientas>Comprobar TRF
- Seleccione el ITRF "origen" en el campo TRF izquierdo
- Seleccione el ITRF "destino" en el campo TRF derecho
- En el campo Fecha, ajuste el da, mes y ao para el que desea realizar la
conversin
- Introduzca las coordenadas de origen en la parte izquierda del cuadro de
dilogo (campos (X ECEF, Y ECEF, Z ECEF)
- Haga clic en el botn vertical estrecho marcado con el signo > para
convertir las coordenadas al ITRF de destino. El resultado se mostrar en
los tres campos (X ECEF, Y ECEF, Z ECEF) en la parte derecha del cuadro de
dilogo (vase el ejemplo de conversin a continuacin).
Tenga presente que tambin se pueden hacer conversiones de manera
inversa usando el botn <".
7
Transformaciones de coordenadas
Realizar transformaciones de coordenadas entre dos ITRF cualesquiera
138
Mapas de fondo
Habilitacin de la funcin Mapas de fondo
139
F
o
n
d
o
M
a
p
a
s
Captulo 8: Mapas de fondo
GNSS Solutions le permite importar mapas de fondo a un proyecto. Una vez
importados, los mapas de fondo se muestran en la ventana de la vista
Levantamiento.
Si el proyecto abierto contiene resultados de levantamientos en la misma zona
geogrfica, dichos resultados estarn superpuestos sobre los mapas de fondo.
La presencia de mapas de fondo puede mejorar significativamente la calidad
de los informes que imprima para sus clientes.
Puede importar a sus proyectos dos tipos diferentes de mapas de fondo:
Mapas rster (en formato BMP, JPG, JPEG2000 o TIF descomprimido)
Mapas vectoriales (en formato SHP, MIF o DXF)
Se pueden cargar los mapas de fondo en un dispositivo externo, por ejemplo,
para utilizarlos sobre el terreno. Con esta funcionalidad, los operadores de
campo pueden localizarse a s mismos y encontrar sus zonas de trabajo ms
fcilmente.
Cuando se carga en un dispositivo externo, un mapa vectorial se convierte
en un mapa rster. Esto significa que cada entidad individual descrita
inicialmente en el mapa vectorial original no puede seleccionarse en la
pantalla del dispositivo externo. Al cargar un mapa rster, el archivo se
convierte en primer lugar al formato Geotiff, antes de su carga.
Habilitacin de la funcin Mapas de fondo
La funcin Mapas de fondo es una de las opciones que puede encontrar en el
cuadro de dilogo Preferencias.
Si mantiene las opciones predeterminadas al instalar GNSS Solutions, esta
funcin ser activada automticamente por el programa de instalacin.
Para verificar que la funcin est activada, seleccione
Herramientas>Preferencias. Deber estar activada la opcin Mostrar funciones del
mapa de fondo.
Para desactivar la funcin, simplemente desactive la casilla de verificacin y
haga clic en Aceptar.
8
Mapas de fondo
Importacin de un mapa vectorial
140
Importacin de un mapa vectorial
- Seleccione Proyecto>Importar capas de vectores. Aparecer el cuadro de
dilogo Examinar.
- Desde el cuadro combinado Mirar en, seleccione una carpeta que contenga
un mapa vectorial que desee importar (un archivo MIF, SHP o DXF).
- Seleccione el archivo que desea importar.
- Desde el cuadro combinado Sistema de referencia espacial seleccione el
sistema de coordenadas utilizado en el archivo seleccionado. Se presupone
que conoce este sistema. Si no es as, pregunte a la persona que cre el
archivo. Si el sistema de coordenadas que necesita no aparece en la
lista de sistemas de coordenadas, seleccione <Nuevo> para crearlo.
Vase Captulo 7: Transformaciones de coordenadas para obtener ms
informacin sobre cmo crear un nuevo sistema de coordenadas.
- Si desea crear una copia de este archivo en su carpeta del proyecto, active
la casilla Copiar....
- Haga clic en Abrir para importar el archivo y cerrar el cuadro de dilogo.
Si aparece un mensaje de error en el panel de salida, si no se muestra
ningn mapa o si aparece el mapa distorsionado de algn modo, reanude
la operacin de importacin utilizando el sistema de coordenadas
apropiado.
Mapas de fondo
Importacin de un mapa rster
141
F
o
n
d
o
M
a
p
a
s
Importacin de un mapa rster
- Seleccione Proyecto>Importar capas rster. Aparecer el cuadro de dilogo
Examinar.
- Desde la lista desplegable Mirar en, seleccione la carpeta que contenga el
mapa rster que desea importar (un archivo BMP, JPG, JPEG2000 o TIF
descomprimido).
- Seleccione el archivo que desea importar.
- Si desea crear una copia de este archivo en su carpeta del proyecto, active
la casilla Copiar... .
Se abrir un nuevo cuadro de dilogo que muestra parte del mapa
almacenado en el archivo seleccionado.
8
Mapas de fondo
Importacin de un mapa rster
142
(Haga clic en si desea reducir el tamao de esta ventana:)
- En el campo Nombre del mapa, introduzca un nombre para el mapa rster,
por ejemplo, Carquefou
- En el campo Sistema de referencia espacial, seleccione el nombre del sistema
de coordenadas en el que est basado el mapa rster. Puede que este
sistema sea diferente del seleccionado en el proyecto. GNSS Solutions
realizar automticamente las transformaciones de coordenadas cuando
sea necesario. (Si no conoce el nombre del sistema de coordenadas
utilizado, pregunte a la persona encargada de la bsqueda de mapas para
que le proporcione dichas coordenadas.) Si el sistema de coordenadas
utilizado no aparece en el cuadro combinado, seleccione <Nuevo> y cree
este sistema (para ms informacin sobre cmo crear un sistema de
coordenadas, vase Captulo 7: Transformaciones de coordenadas).
Cambiar de tamao e Importar la imagen rster:
Tendr que dar dimensiones geogrficas al mapa rster, que es todava
adimensional. Para hacerlo tiene que definir, por lo menos, tres puntos de
referencia cuyas coordenadas se conozcan con precisin en el sistema
utilizado.
- En la ventana del Mapa rster, haga clic en el mapa y seleccione Agregar
puntos de referencia.
Mapas de fondo
Importacin de un mapa rster
143
F
o
n
d
o
M
a
p
a
s
- Encuentre marcas en el mapa, normalmente del tipo de cursor en cruz,
en torno al rea de trabajo para la cual el mapa de papel original puede
proporcionar coordenadas precisas. El trmino mapa de papel original
hace referencia al mapa escaneado para crear el archivo rster que se est
importando ahora.
- Determine dichas coordenadas en el mapa de papel, utilizando la leyenda
del mapa y las lneas de cuadrcula, y despus anote estas coordenadas.
(Si no dispone del mapa de papel original, pregunte a la persona
encargada del escaneado de mapas para que le proporcione dichas
coordenadas.)
- En la ventana de la capa rster, encuentre y haga clic en la primera marca
e introduzca a continuacin sus coordenadas en el cuadro de dilogo que
aparece cerca de sta.
- Seguidamente, haga clic en Aceptar.
- Utilice las barras de desplazamiento horizontal y vertical para acceder a la
segunda marca.
- De la misma manera, haga clic exactamente en este punto e introduzca a
continuacin sus coordenadas.
- Crear un tercer punto de referencia utilizando el mismo procedimiento.
Asegrese de que sus puntos de referencia estn distribuidos en el rea de
trabajo de forma uniforme.
8
Mapas de fondo
Importacin de un mapa rster
144
En el caso de que cree un punto de referencia con coordenadas
incorrectas, o si simplemente desea borrar dicho punto, siga estos pasos:
En la parte superior derecha de la ventana, haga clic en y despus
haga clic en el punto de referencia que desea editar o borrar.
Haga clic en para borrar el punto y, a continuacin, confirme la
eliminacin.
O haga clic en para editar sus coordenadas. A continuacin, corrija los
valores errneos y haga clic en Aceptar.
- Una vez creados todos los puntos de referencia, haga clic en Aceptar en la
parte inferior del cuadro de dilogo para importar el archivo y cerrar dicho
cuadro de dilogo. El mapa rster aparecer en la vista Levantamiento.
Puede que sea necesario ajustar la vista (zoom/panormica) para ver el
mapa rster.
Mapas de fondo
Eliminacin de un mapa de fondo
145
F
o
n
d
o
M
a
p
a
s
Eliminacin de un mapa de fondo
Puede borrar un fondo de un proyecto de la siguiente manera:
- Haga clic con el botn derecho del ratn en cualquier punto de la vista
Levantamiento y seleccione la opcin Leyenda.
- Descienda por la lista de las capas hasta que pueda seleccionar el mapa
de fondo que desea borrar.
- Seleccione el mapa de fondo, haga clic en (ubicado en la esquina
superior derecha de este cuadro de dilogo) y haga clic en Aceptar.
Como resultado, el mapa de fondo desaparecer de la vista Levantamiento
y del proyecto.
Carga de un mapa de fondo en el ProMark3
Puede cargar varios mapas rster o vectoriales en el ProMark3. Puede incluso
cargar una combinacin de varios de estos mapas a travs de un nico
procedimiento de carga.
Si seleccion uno o ms mapas vectoriales para su carga, GNSS Solutions
fusionar todos estos mapas en uno solo antes de cargarlo en el ProMark3.
Por este motivo, GNSS Solutions le pedir que cambie el nombre del mapa
resultante (nombre predeterminado: Detail00).
Si selecciona ms de un mapa rster para su carga, GNSS Solutions
mantendr estos mapas sin modificarlos, y el mismo nmero de mapas se ver
en el ProMark3 tras la carga.
Siga el procedimiento descrito a continuacin. El mapa o mapas que desea
cargar se deben haber importado en el proyecto abierto ya que, de no ser as,
no se cargar ningn dato.
- Conecte el ProMark3 a un puerto USB en la su ordenador de oficina
utilizando el cable suministrado junto con el ProMark3.
- Encienda el ProMark3 y puntee dos veces el icono Levantamiento para
ejecutar esta funcin.
- En el PC, a menos que lo haya hecho ya, ejecute GNSS Solutions y abra el
proyecto que contiene el mapa que desea cargar.
- Seleccione Proyecto>Cargar mapas en dispositivo externo.
8
Mapas de fondo
Carga de un mapa de fondo en el ProMark3
146
- Marque los botones correspondientes al mapa que desea cargar. Por
ejemplo, para cargar un mapa rster llamado District#101, marque el
botn Rster y el botn District#101.
- En este mismo cuadro de dilogo, en la parte inferior, seleccione el puerto
USB utilizado para comunicarse con el ProMark3.
- Si el mapa que desea cargar es un mapa vectorial, puede cambiar su
nombre (nombre predeterminado: "Detail00") para que se utilice este
nombre en el dispositivo externo para identificar este mapa. No puede
cambiar el nombre de un mapa rster.
- Haga clic Aceptar para cargar el mapa.
Informes
147
I
n
f
o
r
m
e
s
Captulo 9: Informes
Este captulo trata los procedimientos para generar una copia de sus datos del
proyecto. El software de informes le permite seleccionar la informacin que
desea imprimir, e introduce automticamente los parmetros seleccionados en
un informe estndar con formato RTF que puede ser editado e impreso por
cualquier programa de procesamiento de textos. Se parte de la base de que
ha creado un proyecto y completado el proceso descrito en los captulos
anteriores, y que ahora desea compilar los resultados.
GNSS Solutions le permite crear casi instantneamente un informe de
levantamiento para presentrselo a sus clientes o para guardarlo en sus
archivos. Este informe formar parte del proyecto y, en la ventana principal
de GNSS Solutions, compartir la misma zona de las vistas Tiempo y
Levantamiento. Para pasar de la vista Informe a la vista Tiempo o
Levantamiento, simplemente haga clic en la ficha situada en la parte inferior
de esta zona.
El proceso de crear un informe del levantamiento se basa en el uso de una
macro VB Script que est guardada en la carpeta ..\Studio\Macro
Puede crear tantos informes en un proyecto como sean necesarios. GNSS
Solutions denominar automticamente a estos informes con el formato
Informe de levantamiento#.
9
Informes
Personalizacin de informes
148
Personalizacin de informes
Antes de generar un informe, seleccione Herramientas>Preferencias y haga clic
en la ficha Informe. Ahora puede realizar las siguientes selecciones:
Seleccin automtica de palabras. Si desactiva esta opcin, puede
seleccionar cualquier seccin del texto del informe generado. Si la activa,
GNSS Solutions ampliar automticamente su seleccin a palabras
completas.
Unidades de regla (pulgadas, centmetros, puntos, picas): Define la
graduacin utilizada en la regla situada en el extremo superior de la
ventana de informes, una vez generado el informe.
Ajuste automtico de lnea: Dependiendo de esta opcin, el texto que aparece
en el informe se ampliar a la derecha sin lmites (Sin ajuste automtico de
lnea) o pasar a la siguiente lnea al acercarse al borde de la ventana
(Ajustar a la ventana) o al extremo derecho de la regla (Ajustar a la regla).
Informes
Creacin de un informe
149
I
n
f
o
r
m
e
s
Creacin de un informe
Para crear un informe:
1. Pulse la tecla F9 o seleccione Proyecto>Informe de levantamiento
Al hacerlo, se abrir el siguiente cuadro de dilogo, en el que podr
escoger qu temas desea incluir en el informe:
2. Marque aquellos temas que desee incluir y anule los que desee excluir.
3. Asigne un nombre al informe
4. Haga clic en Aceptar para que GNSS Solutions cree el informe de acuerdo
con su solicitud.
9
Informes
Creacin de un informe
150
Esto es un muestra de la apariencia de un informe de levantamiento en la
pantalla:)
Una vez generados, los informes pueden modificarse libremente: pueden
sustituirse o eliminarse fragmentos de texto, etc. Con la ventana de informes
activa en GNSS Solutions, tambin puede utilizar las funciones disponibles
del men Informe para dar formato al documento:
Fuente...: Le permite escoger un tipo de letra para la seleccin activa.
Estilo de balas: Agrega / quita una vieta al principio del prrafo
seleccionado.
Prrafo...: Le permite definir las caractersticas del prrafo seleccionado.
Tabulaciones...: Le permite establecer tabulaciones para el prrafo
seleccionado.
Tambin puede definir la anchura del documento seleccionando todo el texto
del informe y arrastrando los 2 marcadores de la regla a las posiciones
deseadas.
Informes
Introduccin de un mapa en un informe
151
I
n
f
o
r
m
e
s
Introduccin de un mapa en un informe
Introduciendo mapas en sus informes, conseguir unos resultados ms
legibles y una mayor satisfaccin de sus clientes.
Siga el procedimiento descrito a continuacin para insertar mapas:
Asegrese de que est abierto el documento del informe en el que desea
insertar un mapa.
Haga clic en la ficha de la vista Levantamiento.
Ajuste dicha vista de manera que estn visibles todos los elementos que
desea ver.
Haga clic en cualquier punto dentro de la vista Levantamiento para hacer
que sea la vista activa en GNSS Solutions.
En la barra de mens, seleccione Editar>Copiar vista.
Haga clic en la ficha que muestra el nombre de su informe para hacer que
dicho informe sea la vista activa de GNSS Solutions.
Haga clic dentro del informe en el lugar en el que desea insertar el
contenido de la vista Levantamiento (indique el punto de insercin)
En la barra de mens, seleccione Editar>Pegar. Como resultado, aparece
en el informe como imagen una copia exacta de la vista Levantamiento.
La imagen estar situada en el punto de insercin.
En la barra de mens, seleccione Archivo>Guardar informe para guardar el
archivo del informe.
Puede insertar tantos mapas diferentes de la vista Levantamiento como sean
necesarios. Para hacerlo, reanude el procedimiento indicado anteriormente tantas
veces como sea necesario. Cada vez, asegrese de que la vista Levantamiento
muestra lo que desea insertar en el informe, y asegrese tambin de que indica
el punto de insercin en el informe antes de realizar la operacin de pegar.
9
Informes
Introduccin de un mapa en un informe
152
Exportacin de datos
Exportar datos a un archivo
153
E
x
p
o
r
t
a
c
i
n
d
e
d
a
t
o
s
Captulo 10:Exportacin de datos
Exportar datos a un archivo
- Seleccione los datos que desea exportar. Puede hacer esta seleccin en un
documento de mapa o en un documento de tabla que incluya dichos datos.
- En la barra men de GNSS Solutions, seleccione Proyecto>Exportar datos
geo. a archivo.... La siguiente tabla resume todos los formatos de
exportacin compatibles con GNSS Solutions para cada tipo de datos
exportados.
- Examine su disco para escoger la carpeta donde desea almacenar
el archivo exportado, e introduzca el nombre del mismo.
- Pulse el botn Guardar para exportar los datos a ese archivo.
Formato de exportacin Puntos Vectores Entidades
NMEA (archivo *.txt)
TDS (archivo *.CR5)
Carlson (archivo *.CRD)
Definido por el usuario
Ashtech (archivo O*.*)
AutoCAD (archivo *.DXF)
10
Exportacin de datos
Crear formatos personalizados
154
Crear formatos personalizados
Con GNSS Solutions puede crear fcilmente un formato de importacin o de
exportacin de datos a medida de sus necesidades. Todo el proceso de
creacin tiene lugar en un solo cuadro de dilogo, al que puede acceder,
despus de haber abierto un proyecto en GNSS Solutions, siguiendo los pasos
que se indican a continuacin:
- En la barra de mens de GNSS Solutions, seleccione Proyecto>Importar
datos geo. desde archivos... o Proyecto>Exportar Posiciones a los archivos del
disco...
- En la zona de la izquierda del cuadro de dilogo que se abre, seleccione
Puntos o Vectores, dependiendo del tipo de objeto para el que quiera crear
un formato personalizado
- Pulse para crear un nuevo formato, o si lo que desea es modificar
un formato personalizado existente cuyo nombre ha seleccionado
previamente en la lista de la derecha. En el cuadro de dilogo que se abre
es posible definir un nuevo formato o modificar el formato personalizado
existente.
Este cuadro de dilogo, que se muestra en la imagen de la pgina siguiente,
contiene 5 zonas principales:
- Una zona que le permite asignar un nombre al archivo que contendr el
formato personalizado creado (1)
- Una zona que le permite definir los parmetros que pueden introducirse en
el formato personalizado + botn de insercin + botones de opcin
Encabezado/Cuerpo (2)
- Una zona para editar el encabezado del formato personalizado (3)
- Una zona para editar el cuerpo del formato personalizado (4)
- Zona que le permite visualizar un archivo que contiene datos que le
gustara exportar con el formato personalizado que est definiendo
actualmente (5).
Exportacin de datos
Crear formatos personalizados
155
E
x
p
o
r
t
a
c
i
n
d
e
d
a
t
o
s
Cuadro de dilogo para crear un formato personalizado:
Para crear un nuevo formato personalizado, siga las instrucciones que se
indican a continuacin:
1. En el campo Nombre, escriba el nombre del nuevo formato. En el campo
Extensin, situado justo despus del campo anterior, introduzca la
extensin del archivo creado (3 caracteres mx.; predeterminada: txt).
2. Empiece a definir el encabezado activando el botn de opcin Encabezado
del formato. Todos los campos que se pueden introducir en el encabezado
aparecen en el cuadro de lista Seleccin de campo.
3. Elija uno de los campos de la lista y pulse el botn Insertar....
Aparecer un nuevo cuadro de dilogo, en el que se le solicitar
que indique instrucciones de formato para este campo.
(1)
(2)
(4)
(3)
(5)
10
Exportacin de datos
Crear formatos personalizados
156
Dependiendo del tipo de campo, tendr que definir su longitud (ancho),
el nmero de decimales si se trata de un campo numrico, el formato si se
trata de una fecha, una hora o coordenadas geogrficas y, posiblemente,
el texto asociado (utilice para insertar una etiqueta en el cuadro de texto).
Por ejemplo, una vez haya seleccionado $Proyecto en la lista, puede
introducir las siguientes instrucciones de formato en este cuadro:
4. Pulse en Aceptar. Ahora, el cuadro de edicin Encabezado de formato
contendr la siguiente informacin:
Exportacin de datos
Crear formatos personalizados
157
E
x
p
o
r
t
a
c
i
n
d
e
d
a
t
o
s
Puede modificar los parmetros de formato seleccionndolos directamente
en este cuadro de edicin.
El parmetro "Ancho" que acaba de definir est situado justo despus del campo
nombre, entre corchetes, y aparece separado del nombre por el smbolo ":".
Si hubiera podido definir un nmero de decimales para este campo, dicho nmero
se habra insertado justo despus del parmetro "Ancho", separado tambin del
mismo mediante ":".
Ejemplo : SdX:8:2 significa que el campo numrico "SdZ" ocupar un total de 8
caracteres, 2 de los cuales estarn dedicados a la parte fraccional. Si el valor del
campo cabe en menos de 8 caracteres, se insertarn espacios a la izquierda para
llenar el campo. La coma del decimal ocupa un carcter.
5. En el campo Encabezado de formato, puede crear tambin una nueva lnea,
introduciendo un retorno de carro, para escribir texto directamente en
dicho campo
6. Active el botn de opcin Cuerpo del formato. En el cuadro de lista Seleccin
campo aparecen todos los campos que pueden insertarse en el cuerpo del
formato.
7. Siga las instrucciones indicadas en los puntos 3 a 5 para crear un cuerpo
para el formato. Las instrucciones que se mencionan en el cuadro de
dilogo son una alternativa al procedimiento que se ha descrito.
8. Pulse Aceptar para guardar el formato que acaba de crear. El nombre del
nuevo formato aparece ahora a la derecha, en el cuadro de dilogo que se
seleccion al principio (Importar... o Exportar...).
10
Exportacin de datos
Crear formatos personalizados
158
Enviar waypoints y puntos de control a ProMark3
Puede cargarse cualquier tipo de punto de un proyecto de GNSS Solutions en
un ProMark3 como un waypoint.
Solo pueden cargarse puntos de control, referencia y objetivo de un proyecto
de GNSS Solutions en un ProMark3 como un punto de control. Cuando crea
un punto de control en un ProMark3 mediante este procedimiento, el
ProMark3 duplica automticamente este punto en su memoria como un
waypoint.
- Seleccione Proyecto>Enviar datos a dispositivo externo.
- En el cuadro de dilogo que se abre, escoja entre Puntos (como waypoints y
pts. de control) y Puntos (solo como waypoints), dependiendo de si desea que
los puntos enviados se transformen solo en waypoints o en waypoints y
puntos de control:
- Pulse en Aceptar. Aparecer un nuevo cuadro de dilogo con todas las
instrucciones para completar la operacin de envo:
Exportacin de datos
Crear formatos personalizados
159
E
x
p
o
r
t
a
c
i
n
d
e
d
a
t
o
s
- En primer lugar, decida si desea enviar todos los puntos del proyecto o slo
algunos de ellos. Si ha seleccionado algunos de ellos antes de seleccionar
esta funcin, la opcin predeterminada ser Seleccionado; en caso
contrario, el botn Todo aparecer marcado. En la pantalla que se muestra
en la derecha, puede recortar su seleccin de puntos a enviar utilizando
los botones Ninguna, Seleccionado, Restantes y Todo para cada uno de los
tipos de puntos permitidos (es decir puntos objetivo, de referencia y de
control).
- Entonces, conecte el ProMark3 al PC utilizando el cable apropiado.
- Encienda el ProMark3 y ejecute la funcin de Levantamiento.
- Volviendo al cuadro de dilogo anterior, indique el puerto utilizado en el
PC para conectar el receptor
- Decida si desea borrar los waypoints existentes en el receptor o no (Marque
o anule el botn Borrar waypoints existentes)
- Pulse en Aceptar. Se cargarn los puntos en el receptor de acuerdo con su
solicitud (GNSS encontrar automticamente la velocidad de transmisin
adecuada para comunicarse con el receptor).
10
Exportacin de datos
Crear formatos personalizados
160
Proyectos RTK
Activacin de la funcin RTK
P
r
o
y
e
c
t
o
s
R
T
K
161
Captulo 11:Proyectos RTK
La funcin RTK le permite obtener levantamientos en tiempo real utilizando
tambin GNSS Solutions. Una vez habilitada en GNSS Solutions, la funcin
RTK le permite hacer lo siguiente:
- Crear un proyecto para un trabajo en tiempo real. Esto incluye, adems de
establecer los parmetros habituales de un proyecto de GNSS Solutions:
Crear una lista de cdigos de funcin
Importar puntos de archivos generados por un tercer equipo
Crear puntos utilizando la barra de herramientas del Mapa.
- Cargar el trabajo en tiempo real en la unidad remota. Este procedimiento
est basado en el uso de la utilidad SurvCom.
- Descargar en tiempo real los resultados a un proyecto, o combinarlos con
otros de un proyecto de posprocesado.
Activacin de la funcin RTK
- Seleccione Herramientas>Preferencias
- Active la opcin Mostrar funciones RTK
- Haga clic en Aceptar para cerrar la ventana Preferencias. Esto hace que la
funcin RTK est disponible inmediatamente para ser utilizada.
11
Proyectos RTK
Creacin de un proyecto en tiempo real (RTK)
162
Creacin de un proyecto en tiempo real (RTK)
Los proyectos RTK se activan exactamente del mismo modo que los proyectos
de posprocesado (vase Crear un nuevo proyecto en la pgina 35). La nica
diferencia con respecto a los proyectos de posprocesado es la presencia en los
proyectos RTK de una ficha adicional llamada Listas de cdigos de
entidades en las opciones del proyecto.
Esta ficha le permite definir una lista de cdigos de funcin para el proyecto.
Dichos cdigos de funcin se enviarn al sistema de levantamiento como parte
del trabajo, y van destinados a los operadores de campo. Se puede guardar la
lista de cdigos de entidades como un archivo FCL o TXT.
Editar la lista de cdigos de funcin
Con el proyecto abierto, haga lo siguiente:
- Seleccione Proyecto>Editar opciones... o, en el Panel de comandos, haga clic
en la barra de temas Proyecto y despus en el icono Opciones del proyecto.
- En el cuadro de dilogo Opciones del proyecto que se abre, haga clic en la
ficha Cdigo de funcin. Esta ficha tiene el siguiente aspecto:
Proyectos RTK
Editar la lista de cdigos de funcin
P
r
o
y
e
c
t
o
s
R
T
K
163
- Utilice los siguientes botones para crear o editar cdigos de entidades:
- Botn Nuevo...: abre el cuadro de dilogo Nuevo cdigo de funcin,
donde puede definir un nuevo cdigo de funcin. GNSS Solutions
agregar entonces el cdigo de funcin definido a la lista de cdigos
existentes. (Vase las explicaciones en la pgina siguiente.)
- Botn Cargar...: le permite cargar un archivo del tipo *.fcl, con una
lista de cdigos de funcin que desee utilizar en el proyecto.
- Botn Guardar...: le permite guardar la lista de cdigos de funcin
visualizada en la ficha Cdigo de funcin como un archivo *.fcl. Utilice
este botn si desea volver a utilizar la lista de cdigos de funcin ms
adelante y no quiere perder tiempo volviendo a introducir estos datos.
- Adems, puede seleccionar un cdigo de funcin haciendo clic sobre
el cdigo correspondiente en la columna ms a la izquierda. Si hace
clic en este cdigo de funcin con el botn del ratn, puede
eliminarlo o visualizar sus propiedades.
Agregar un nuevo cdigo de funcin:
- Como se ha explicado en la pgina anterior, en la ficha Cdigo de funcin,
haga clic en el botn Nuevo.... Se abrir el cuadro de dilogo Nuevo cdigo
de funcin.
11
Proyectos RTK
Editar la lista de cdigos de funcin
164
En este cuadro de dilogo es preciso definir los siguientes parmetros:
A continuacin se muestra un ejemplo de un cdigo de funcin definido
del modo que se acaba de explicar:
- Pulse Aceptar para crear un nuevo cdigo de funcin y cerrar el cuadro de
dilogo.
Cdigo
Cdigo abreviado mostrado en la pantalla del equipo de levantamiento para
ayudar al operador a clasificar los puntos que tiene que levantar en el trabajo
en curso (mx. 19 caracteres).
Capa Nombre de la familia de elementos a los que hace referencia el cdigo anterior.
Texto
completo
Descripcin que explica claramente lo que hay detrs del cdigo anterior.
Polilnea
activa
Polilnea activa =S significa que a todos los puntos levantados sucesivamente
se les asignar el cdigo anterior y formarn as una polilnea con
identificadores de punto incrementados automticamente.
Polilnea activa = NO significa lo contrario, es decir, que todos los nuevos
puntos levantados deben definirse manualmente en lo que se refiere al cdigo
que se les debe asignar.
La polilnea
es 3D
Slo relevante si Polilnea activa = S
La polilnea es 3D = S significa que todos los puntos levantados sern puntos
tridimensionales (coordenadas horizontales + coordenada vertical)
La polilnea es 3D = NO significa que todos los puntos levantados sern puntos
bidimensionales (slo coordenadas horizontales)
Proyectos RTK
Envo de un trabajo en tiempo real
P
r
o
y
e
c
t
o
s
R
T
K
165
Envo de un trabajo en tiempo real
El siguiente diagrama resume los distintos pasos a travs de los cuales GNSS
Solutions puede proporcionar software FAST Survey (una unidad 6500 o
6000) con un trabajo.
(1) ProMark3 RTK o el terminal de campo empleado con ProMark 500 o Z-Max.Net.
(2) Omita este paso con ProMark 500.
(3) ProMark3 RTK, Z-Max.Net.
(4) ProMark 500.
Conecte el Husky al
PC mediante el cable
serie. En el Husky,
ejecute Hcom
tecleando "h"
Inserte la PC Card
para el 6000 en la
unidad del ordenador
FAST Survey 6500 6000
Seleccione Proyecto>Enviar posiciones a dispositivo externo...
Seleccione el dispositivo al que enviar el trabajo:
-Colector de datos FAST Survey
- colector de datos 6500
- Tarjeta PC 5000/6000
Haga clic en Aceptar Haga clic en Aceptar
Especifique el puerto del PC necesario Especifique la ruta a la
unidad de PC Card
Asigne un nombre al trabajo
Escoja y ordene la referencia y los puntos objetivo que deben formar parte del trabajo
Haga clic en Aceptar Haga clic en Aceptar
Haga clic en Aceptar Haga clic en Aceptar
Envo de trabajo en curso...
Use una PC Card en 6000
Fin
Escoja el puerto (3) o ActiveSync (4) y
la transferencia automtica o manual
Haga clic en Aceptar
Haga clic en Aceptar
Encienda el colector de datos (1),
Ejecute FAST Survey.
(2) Ejecute Archivo> Transferencia de
datos 6> Carlson SurvCadd/
Levantamiento Carslon
11
Proyectos RTK
Descarga de los resultados de campo
166
Descarga de los resultados de campo
El grfico que sigue resume los diferentes pasos a travs de los cuales GNSS
Solutions puede recuperar los datos de campo recogidos por FAST Survey,
6500 6000.
(1) ProMark3 RTK. (5) ProMark 500.
(2) ProMark3 RTK o el terminal de campo
empleado con ProMark 500 o Z-Max.Net.
(6) Los archivos O contienen datos de posicin
calculados desde el momento en el que el usuario
del ProMark3 RTK pulsa Grabar en la pantalla y
hasta que pulsa Listo.
(3) Omita este paso con ProMark 500.
(4) ProMark3 RTK, Z-Max.Net
Conecte el Husky al
PC mediante el cable
serie
En el Husky, ejecute
Hcom tecleando "h"
Inserte la PC Card
para el 6000 en la
unidad del ordenador
FAST Survey 6500 6000
Seleccione Proyecto>Descargar posiciones desde dispositivo externo...
Seleccione el tipo de datos a descargar (resultados en tiempo real) y el dispositivo desde el que descargarlos:
- Levantamiento ProMark3
- Colector de datos FAST Survey
- Colector de datos 6500
- Tarjeta PC 5000/6000
Haga clic en Aceptar Haga clic en Aceptar Haga clic en Aceptar
Especifique el puerto del
PC necesario
Especifique la ruta
a la unidad de PC Card
Seleccione el trabajo que desee descargar
Haga clic en Aceptar Haga clic en Aceptar
Haga clic en Aceptar Haga clic en Aceptar Haga clic en Aceptar
Fin
Escoja el puerto (4) o Active-
Sync (5) y la transferencia
automtica o manual
Haga clic en Aceptar
Encienda el colector de datos (2),
Ejecute FAST Survey.
(3) Ejecute Archivo> Transferencia de
datos 6> Carlson SurvCadd/
Levantamiento Carslon
Escoja un sistema de coordenadas (si es distinto del del proyecto)
Envo de trabajo en curso...
Haga clic en Aceptar
Al hacerlo, ejecutar la
utilidad Download...
-Seleccione el o los archivos O (6)
-Arrastre el o los archivos O a la
carpeta del proyecto
-Salga de la utilidad Download
De esta manera se importar
el o los archivos O al proyecto
abierto...
Conecte el ProMark3 a
un PC, ejecute el
Levantamiento (haga
doble clic en el icono
Levantamiento)
ProMark3 (1)
Funciones avanzadas
167
F
u
n
c
i
o
n
e
s
a
v
a
n
z
a
d
a
s
Captulo 12:Funciones avanzadas
Las funciones avanzadas de GNSS Solutions se dividen en dos categoras:
Gestin de datos y CAD.
- Gestin de datos Esta opcin activa las siguientes funciones:
1. Posibilidad de crear documentos adicionales en un proyecto (estos
documentos se pueden adjuntar al informe que le proporciona al
cliente):
Proporcionando acceso a la base de datos del proyecto, esta
opcin le permite elegir los datos que desea que aparezcan en los
documentos.
Dando acceso a leyendas configurables por el usuario, esta opcin
le permite personalizar la presentacin de los datos de estos
documentos.
Estos documentos forman parte del proyecto y se graban cuando
graba el proyecto.
Los documentos se dividen en 5 tipos diferentes: Documentos de
Tiempo, documentos de Mapa, documentos de Tabla, documentos de
Informe, documentos de Grfico
Observar que la vista Tiempo, la vista Levantamiento y la ventana
del Libro de trabajo son de hecho los documentos predeterminados
de cualquier proyecto que cree. La vista Tiempo es un documento de
tiempo, la vista Levantamiento es un documento de mapa, y la
ventana del Libro de trabajo es un documento de tabla. Con la opcin
de Gestin de datos activada, tambin se puede redefinir el contenido
y leyenda de cada documento predeterminado.
El acceso a las colecciones de la base de datos del proyecto tambin
puede permitir un anlisis en profundidad de los datos del proyecto.
12
Funciones avanzadas
168
2. Posibilidad de separar los datos de sus trabajos en varios proyectos
independientes agrupados en el mismo espacio de trabajo.
Puede necesitar esta funcionalidad cuando, por ejemplo, ha grabado
datos en das diferentes para un trabajo en concreto y desea
mantener los datos de cada da de manera independiente, pero
tambin poder combinarlos en un paso posterior.
- CAD Esta opcin activa las siguientes funciones:
1. Creacin automtica de la vista Diseo a la hora de crear un nuevo
proyecto. Esta vista slo muestra puntos y entidades (no lneas de
base, vectores ni elipses de error) y, por lo tanto, proporciona una
visin clara del proyecto y sus resultados finales. Una caracterstica
especial de la vista Diseo es que la leyenda se actualiza
automticamente cada vez que se crean en el proyecto nuevos
cdigos de entidades (por medio de la ficha Lista de cdigos de
entidades del cuadro de dilogo Opciones del proyecto).
Si activa tambin la opcin Gestin de datos, aparecer la vista
Diseo, al igual que la vista Levantamiento, como un documento de
mapa que podr personalizar.
2. Posibilidad de trazar lneas y reas manualmente en la vista
Levantamiento o en cualquier otro documento de mapa con la
leyenda adecuada.
3. Posibilidad de asignar individualmente nombres de capas a puntos y
crear de este modo representaciones especficas de dichos puntos en
funcin de sus nombres de capas.
4. Posibilidad de trazar lneas o reas automticamente en la vista
Diseo (o cualquier otro documento de mapa con la leyenda
apropiada) en funcin de los nombres de capas asignados a los
puntos.
Funciones avanzadas
Gestin de datos
169
F
u
n
c
i
o
n
e
s
a
v
a
n
z
a
d
a
s
Gestin de datos
Activacin de la opcin de gestin de datos
- Seleccione Herramientas>Preferencias.
- Active la opcin Gestin de datos.
- Haga clic en Aceptar para cerrar la ventana Preferencias. Las funciones de
la Gestin de datos estarn disponibles para su utilizacin.
Descripcin de la ventana principal
Al activar la opcin Gestin de datos, la zona en la que estaba situado
anteriormente el panel de comandos es ahora una zona de 3 fichas. Adems
de la ficha Comandos, aparecen las fichas Documentos y Colecciones:
- La ficha Colecciones muestra la estructura de la base de datos del
proyecto. Podr visualizar las propiedades de cualquiera de las colecciones
enumeradas haciendo doble clic en la coleccin correspondiente.
12
Funciones avanzadas
Gestin de datos
170
- La ficha Documentos muestra la lista de los documentos asociados al
proyecto. Podr abrir cualquiera de los documentos enumerados haciendo
doble clic en el documento correspondiente.
Esta nueva zona, con sus tres fichas distintas, se denomina Panel del espacio
de trabajo.
Adems, la zona de la ventana principal en la que aparecen todos los
documentos abiertos se denomina Panel de la vista.
Ficha Comando
Ficha Colecciones
Ficha Documentos
Funciones avanzadas
Gestin de datos
171
F
u
n
c
i
o
n
e
s
a
v
a
n
z
a
d
a
s
Espacios de trabajo, proyectos, documentos, bases de
datos y colecciones
Cada proyecto nuevo que cree con GNSS Solutions se fundamenta en la
siguiente arquitectura (que podr ver claramente con la opcin Gestin de
datos activada):
Espacio de trabajo
Proyecto n. 1
Coleccin n. 1
Objeto n. 1
Objeto n. n
Proyecto n. 2
Documentos
Colecciones
Base de datos de proyecto
Mapas
Tablas de atributos
Informes
Grficos
Vista Tiempo
Atributos (texto,
numrico, geomtrico)
Atributos (texto,
numrico, geomtrico)
Coleccin n. n
Objeto n. 1
Objeto n. n
Atributos (texto,
numrico, geomtrico)
Atributos (texto,
numrico, geomtrico)
etc.
12
Funciones avanzadas
Gestin de datos
172
Espacio de trabajo: Contiene un proyecto como mnimo (5 como mximo).
Cualquier proyecto creado previamente en otro espacio de trabajo puede
introducirse en el espacio de trabajo abierto, con el nico propsito de verlo
en este espacio de trabajo.
Proyecto: Un repositorio para sus datos de campo.
Colecciones: Cada coleccin contiene varios objetos como puntos, archivos,
vectores, etc. Cada objeto est definido por una lista de atributos, ms un
atributo geomtrico que indica la posicin del objeto sobre la superficie
terrestre.
Documentos: Cinco tipos posibles: mapa, tabla, vista tiempo, informe y
grfico. Los documentos se crean para mostrar el contenido de la base de datos
de un proyecto desde un ngulo concreto.
Se muestra en la ficha Documentos el espacio de trabajo abierto y los
proyectos que contiene.
Ejemplo de espacio de trabajo:
La base de datos del proyecto tiene el siguiente aspecto:
Nombre del espacio de trabajo
Proyectos presentes en el
espacio de trabajo abierto
Grupo de colecciones presentes en el
proyecto de levantamiento topogrfico
Nombre del proyecto
Funciones avanzadas
Gestin de datos
173
F
u
n
c
i
o
n
e
s
a
v
a
n
z
a
d
a
s
Para conocer ms sobre las distintas colecciones que puede encontrar en un
proyecto, consulte Colecciones de bases de datos en la pgina 203.
Creacin de un proyecto con la Gestin de datos activada
Para crear un nuevo proyecto nuevo en un nuevo espacio de trabajo, primero
debe crear el nuevo espacio de trabajo y despus el proyecto en dicho espacio
de trabajo. Partiendo de la base de que no hay ningn proyecto abierto en
GNSS Solutions:
1. Seleccione Archivo>Nuevo. Observe los siguientes dos cambios del cuadro
de dilogo Nuevo en comparacin con el cuadro de dilogo que obtendra
sin tener la opcin Gestin de datos activada:
Aparece una nueva ficha llamada Espacios de trabajo
Aparecen opciones relacionadas con el espacio de trabajo en la ficha
Proyectos
12
Funciones avanzadas
Gestin de datos
174
2. Haga clic en la ficha Espacios de trabajo e introduzca entonces el nombre
de su espacio de trabajo en el campo Nombre del espacio de trabajo.
3. Haga clic en Aceptar para crear el nuevo espacio de trabajo. Aunque la
ventana principal permanece en blanco, de hecho, el espacio de trabajo
recin creado est abierto en la ventana.
4. Seleccione de nuevo Archivo>Nuevo y esta vez introduzca el nombre del
proyecto en el campo Nombre del proyecto.
5. Asegrese de que est activada la opcin Agregar al espacio de trabajo activo.
6. Haga clic en Aceptar para crear el nuevo proyecto en el espacio de trabajo
actual. El proyecto se crea y se visualiza con sus documentos
predeterminados.
Si crea un nuevo proyecto con la opcin Crear nuevo espacio de trabajo activada,
GNSS Solutions no slo crear un proyecto con el nombre especificado sino que
tambin crear un espacio de trabajo con ese mismo nombre. El nuevo proyecto se
guardar en el nuevo espacio de trabajo.
Suponiendo que ya hay un proyecto abierto en GNSS Solutions, puede incluir
el nuevo proyecto en el espacio de trabajo abierto actualmente haciendo lo
siguiente:
1. Seleccione Archivo>Nuevo. Observe que hay una tercera ficha
(Documentos) en el cuadro de dilogo que se abre.
2. Haga clic en la ficha Proyectos e introduzca entonces el nombre del nuevo
proyecto en el campo Nombre del proyecto.
3. Active Agregar al espacio de trabajo activo.
Funciones avanzadas
Gestin de datos
175
F
u
n
c
i
o
n
e
s
a
v
a
n
z
a
d
a
s
4. Haga clic en Aceptar para crear el nuevo proyecto. El proyecto se crea y se
visualiza con sus documentos predeterminados.
El nuevo proyecto se convierte en el proyecto activo del espacio de trabajo,
lo que significa que nicamente podr trabajar en los documentos y
colecciones de este proyecto.
- Para pasar a otro proyecto del espacio de trabajo (es decir, para hacerlo
activo), seleccione Proyecto>Establecer proyecto activo y, a continuacin, el
nombre del proyecto que desea activar. Cuando haya acabado, todos los
documentos predeterminados del proyecto activo aparecern abiertos en el
panel de la vista, y el resto estarn cerrados.
Para combinar datos de diferentes proyectos agrupados en el mismo
espacio de trabajo, consulte Combinacin de datos de distintos proyectos
en la pgina 201.
Documentos de mapas
1. Representacin de las colecciones de bases de datos en un documento
de mapa
Prcticamente cualquier coleccin de la base de datos de un proyecto puede
representarse sobre un mapa. GNSS Solutions se remite a los estilos para
visualizar objetos de colecciones. Los estilos pueden ser modificados por el
usuario.
Un estilo se define mediante los siguientes parmetros:
- Nombre del atributo escogido para identificar los objetos de la coleccin.
Por ejemplo, puede utilizar el nombre del punto, o bien uno de sus cdigos
de funcin, para identificar todos los puntos del mapa.
- Color del texto (nombre)
- Color de fondo (detrs del nombre)
- Lnea o estilo de relleno para colecciones de lneas o reas.
- Icono asignado a objetos (definido como un archivo guardado en
../GNSS Solutions/Symbols). Si es preciso, el usuario puede crear
nuevos iconos y guardarlos con los existentes.
12
Funciones avanzadas
Gestin de datos
176
- Tamao del icono
- Nombre de la posicin con respecto al icono.
A continuacin se muestra un ejemplo de cuadro de dilogo Estilo.
Para visualizar este recuadro:
- Haga clic con el botn derecho en la vista Levantamiento del proyecto
abierto
- Seleccione Leyenda
- Seleccione en la lista la capa Puntos registrados
- Haga clic en .
En una coleccin, puede decidir qu objetos desea visualizar en el mapa, con
lo que el resto pasan a ser invisibles. Esta eleccin se hace estableciendo un
filtro de visualizacin.
Funciones avanzadas
Gestin de datos
177
F
u
n
c
i
o
n
e
s
a
v
a
n
z
a
d
a
s
En la pantalla anterior, haga clic en la ficha Datos para acceder a los
parmetros de definicin de filtros:
En este ejemplo, el filtro de visualizacin tiene dos criterios:
Tipo=10
Estado<>50
Se trata de criterios codificados. Para conocer el significado exacto del primer
criterio:
- Haga clic en Tipo
12
Funciones avanzadas
Gestin de datos
178
- Haga clic en . Se abre un cuadro de dilogo mostrando la definicin del
criterio, a saber, Mostrar nicamente los puntos de la coleccin del tipo
Punto registrado:
- Haga clic en Aceptar para cerrar este cuadro de dilogo.
El segundo criterio se puede leer del mismo modo:
- Haga clic en Estado
- Haga clic en . El segundo criterio es: Mostrar nicamente los puntos
de la coleccin que no han sido ajustados.
De hecho, GNSS Solutions convierte en un nmero cualquier criterio de filtro
seleccionado basado en una cadena de texto. Se hace de este modo porque
resulta ms sencillo para el software manejar nmeros que cadenas de texto
sensibles al idioma. Puede que esto resulte confuso. Consulte Cdigos de
filtros en las leyendas de Documentos de mapas en la pgina 366 para
conocer la correspondencia entre el criterio seleccionado y el nmero
establecido por GNSS Solutions para procesar este criterio.
Funciones avanzadas
Gestin de datos
179
F
u
n
c
i
o
n
e
s
a
v
a
n
z
a
d
a
s
A continuacin se presentan dos trminos importantes:
- Capa: resultado visual sobre el mapa de un estilo y un filtro aplicados a
una coleccin de objetos.
- Leyenda: el conjunto de capas definidas en un documento de mapa.
El conocimiento de estas definiciones le ayudar a entender qu es en realidad
un documento de mapa. De hecho, al guardar un mapa, lo que realmente
guarda es la leyenda.
No es difcil imaginar lo interesantes que son los documentos de mapa. Lo que
aparece al abrir un documento de mapa depende del contenido de la base de
datos del proyecto en ese momento. El mismo mapa puede mostrar cosas muy
diferentes en momentos distintos (por ejemplo, al principio y al final de un
levantamiento).
Por ltimo, si ha definido un documento de mapa con una conveniente leyenda
y le gustara reutilizarla en futuros mapas, puede guardar el documento de
mapa en cuestin como predeterminado. Todos los proyectos creados ms
tarde incluirn este documento predeterminado.
Para obtener ms detalles, vase Aadir una capa nueva a un documento de
mapa en la pgina 179.
2. Crear un documento de mapa en un proyecto abierto
- En la barra de mens de GNSS Solutions, seleccione Archivo>Nuevo.
- Seleccione "Mapa" en la ficha Documentos. Asigne un nombre al nuevo
documento, introducindolo en el campo Nombre archivo.
- Pulse en Aceptar. Se abrir un nuevo documento de mapa en blanco en el
panel Ver.
3. Aadir una capa nueva a un documento de mapa
Para representar un objeto de una coleccin en la base de datos del proyecto,
es preciso utilizar una capa. Para cualquier proyecto que cree, existe una serie
de capas predeterminadas creadas por el propio GNSS Solutions. No obstante,
puede crear tantas capas como necesite para cualquier coleccin.
12
Funciones avanzadas
Gestin de datos
180
Por ejemplo, con puntos, puede crear tantos tipos de capas como tipos de
puntos haya.
Para agregar una nueva capa, tiene que:
1. Escoja la coleccin a la que se aplicar la capa.
2. Asigne un nombre a la capa
3. Defina un filtro para los atributos de la coleccin de origen. De hecho,
la definicin de capa ser el resultado de las selecciones que realice en
este paso.
4. Defina un estilo (icono y texto asociado) especfico para la capa. GNSS
Solutions se basar en este estilo para representar cada uno de los objetos
que cumplan los criterios de la capa.
En el ejemplo siguiente, crear una nueva capa llamada "Puntos de control",
asociada a cualquier objeto de la coleccin Puntos cuyo Tipo = Puntos de
control. Se har utilizando uno de los proyectos que contiene puntos de
control. En primer lugar, crear un nuevo documento de mapa, como
explicado en Crear un documento de mapa en un proyecto abierto en la
pgina 179. Seguidamente:
- En la barra de mens, seleccione Mapa>Leyenda.
- En la ficha Leyenda, pulse .
- En el cuadro de dilogo que aparece, seleccione "Puntos":
Funciones avanzadas
Gestin de datos
181
F
u
n
c
i
o
n
e
s
a
v
a
n
z
a
d
a
s
- Pulse en Aceptar. En el cuadro de dilogo Asistente para capas: Datos que
aparecer, introduzca un nombre (p. ej. "Puntos de control") para la nueva
capa en el campo Alias.
- Seguidamente, haga clic en a la derecha. Aparecer un nuevo cuadro
de dilogo.
- En este cuadro de dilogo, establezca el filtro de atributos como se
muestra a continuacin:
- Pulse en Aceptar. El ajuste de filtro activo aparecer en un nuevo cuadro de
dilogo:
12
Funciones avanzadas
Gestin de datos
182
- Pulse Siguiente. Se visualizar el cuadro de dilogo Estilo. Si desea
personalizar la apariencia de un tipo de objeto en el mapa, puede hacer lo
siguiente:
1. Seccin de definicin de etiqueta. Si deja sin marcar la casilla Texto,
no habr que definir nada ms en esta seccin. Si, por el contrario,
esta casilla est marcada, deber definir:
El atributo empleado como etiqueta
El color utilizado para lo caracteres
Color de fondo (si la casilla Fondo est marcada)
Ubicacin de la etiqueta con respecto al icono (9 ubicaciones
preseleccionadas)
1.
2.
3. 4.
5.
6.
Funciones avanzadas
Gestin de datos
183
F
u
n
c
i
o
n
e
s
a
v
a
n
z
a
d
a
s
2. Seccin de definicin de icono. Si deja sin marcar la casilla Smbolo,
no habr que definir nada ms en esta seccin. Si, por el contrario,
esta casilla est activada, deber seleccionar la representacin del
objeto en la lista desplegable situada junto a la casilla.
Despus, en funcin del smbolo seleccionado, tendr que definir
otros parmetros, tales como:
el ancho y el color de la lnea
el color de relleno y el efecto
3. Muestra/Oculta la elipse de error vinculada a un punto. Elipse
centrada en el punto. Precisin vertical representada como un
segmento vertical situado junto al punto.
4. Active esta casilla para ver qu aspecto tiene el objeto al
seleccionarlo.
5. Esta zona se actualiza constantemente para mostrar el aspecto que
tiene el objeto a medida que cambia la definicin del estilo.
6. Utilice estos botones para ajustar el tamao del objeto en el mapa.
- Cuando haya acabado de definir el estilo, pulse el botn Finalizar. La nueva
capa aparece en el cuadro de dilogo Propiedades del mapa.
De manera predeterminada, la casilla verificacin situada delante del
nombre de la capa est activada para que todos los objetos que cumplen
los criterios de la capa se visualicen sobre el mapa:
12
Funciones avanzadas
Gestin de datos
184
El cuadro de dilogo contiene una serie de botones que sirven para lo
siguiente:
- para modificar una capa existente
- para borrar la capa seleccionada de la leyenda
- para desplazar la capa seleccionada hacia arriba en la lista.
La capa situada en primer lugar en la lista se trae al frente y aparece
en primer plano en el mapa.
- para desplazar la capa seleccionada hacia abajo en la lista.
La capa situada en ltimo lugar en la lista se enva al fondo en
el mapa.
- Haga clic en Aceptar para cerrar este cuadro de dilogo.
Funciones avanzadas
Gestin de datos
185
F
u
n
c
i
o
n
e
s
a
v
a
n
z
a
d
a
s
Documentos de tablas
Los documentos de tabla pueden contener una o ms fichas. Cada ficha
contiene una tabla que puede personalizar en funcin de sus necesidades.
Por ejemplo, puede aadir/eliminar columnas de datos, poner un filtro para
que aparezcan slo los objetos que cumplen los criterios del filtro, u ordenar
los objetos de un modo determinado.
Observe que el documento predeterminado "workbook.tbl" es un documento de
tabla que proporciona una vista exhaustiva de todos los datos en su proyecto.
1. Crear un documento de tabla en un proyecto abierto
- Seleccione Archivo>Nuevo para abrir el cuadro de dilogo Nuevo.
- En la ficha Documentos, seleccione "Tabla" de la lista. Asigne un nombre
al nuevo documento, introducindolo en el campo Nombre archivo.
Por ejemplo, escriba "Tabla1". (No modifique el resto de opciones
predeterminadas: El proyecto activo que figura en el campo Agregar al
proyecto; El campo Carpeta vaco significa que el documento se guardar en
la carpeta del proyecto activo.)
- Pulse en Aceptar. Se abrir un nuevo documento de tabla en blanco en el
panel Ver. La tabla consta de una nica ficha denominada "hoja 1" (ficha
situada en la parte inferior del documento de tabla).
- Para definir el contenido del documento de la barra de mens, seleccione
Tabla>Fichas. Se abrir el cuadro de dilogo Propiedades de la tabla.
- Haga clic en . Al hacerlo, se visualizar la ficha Datos en el cuadro de
dilogo Propiedades de tabla.
- Haga clic en (a la derecha del campo Colecciones) para seleccionar
la coleccin a partir de la cual va a definir el contenido de esta ficha.
Por ejemplo, escoja "Puntos" y haga clic en Aceptar.
12
Funciones avanzadas
Gestin de datos
186
- En el campo Como ficha, debajo, escriba un nuevo nombre para la ficha.
Por ejemplo, escriba "Pts:
- Haga clic en . El nuevo cuadro de dilogo que aparece le permite
escoger los atributos que desea ver en el documento de tabla. La lista
predeterminada que se muestra en esta tabla contiene todos los atributos
que no estn presentes en ese momento en el documento de tabla.
(Tambin puede ver todos los atributos posibles activando el botn de
opcin Mostrar todos los atributos.)
Funciones avanzadas
Gestin de datos
187
F
u
n
c
i
o
n
e
s
a
v
a
n
z
a
d
a
s
- Para agregar un nuevo atributo al documento de tabla como una nueva
columna en la ficha "Pts", primero seleccinelo en la lista. Puede
seleccionar diversos atributos a la vez manteniendo pulsada la tecla Mays
o Ctrl al hacer clic en los atributos. Una vez marcados todos los atributos
deseados, haga clic en Agregar. Se visualizar entonces la ficha Datos
listando todos los atributos seleccionados:
- Si desea agregar ms atributos a la ficha "Pts", repita los dos pasos
anteriores.
Observe que puede modificar el orden en que se listan los atributos en la
ficha Datos. Para cambiar la posicin de un atributo de la lista:
Seleccinelo
Haga clic en o hasta que el atributo llegue a la posicin
deseada de la lista. El primer atributo de esta lista aparecer en la
primera columna, y as sucesivamente.
- Cuando haya acabado con los atributos de la ficha "Pt", haga clic en
Aceptar para volver a la ficha Ficha en el cuadro de dilogo Propiedades
de tabla.
12
Funciones avanzadas
Gestin de datos
188
- Para crear una nueva ficha, haga clic en y luego repita los 6 pasos
anteriores.
- Una vez que haya definido todas las fichas, haga clic en Aceptar para cerrar
el cuadro de dilogo Propiedades de tabla. Se actualizar entonces el
documento de tabla para reflejar todos los cambios realizados. Observe
que GNSS Solutions ha rellenado de forma automtica las tablas
empleando los datos relevantes de la base de datos del proyecto.
2. Quitar un atributo de un documento de tabla
Eliminacin temporal:
- En la barra de mens, seleccione Tabla>Datos. Se abrir el cuadro de
dilogo Propiedades de la tabla.
- En la lista de atributos, desactive la casilla junto al nombre del atributo
para eliminarlo temporalmente de la tabla.
- Pulse en Aceptar. Esto eliminar la columna seleccionada de la tabla.
Para volver a habilitar este atributo en el documento de tabla, vuelva a
macar esta casilla.
Eliminacin normal:
- En la barra de mens, seleccione Tabla>Datos. Se abrir el cuadro de
dilogo Propiedades de la tabla.
- En la lista de atributos, seleccione el atributo que desea eliminar del
documento de tabla.
- Haga clic en . Esto eliminar el atributo de la lista.
- Pulse en Aceptar. Esto eliminar la columna seleccionada de la tabla.
Funciones avanzadas
Gestin de datos
189
F
u
n
c
i
o
n
e
s
a
v
a
n
z
a
d
a
s
3. Aplicar un filtro a un atributo
La aplicacin de filtros a los atributos le permite listar solamente aquellos
objetos de un documento de tabla que le interese ver. El resultado de esta
operacin es que el documento de tabla contendr menos objetos (menos
filas).
- En la barra de mens, seleccione Tabla>Datos. Se abrir el cuadro de
dilogo Propiedades de la tabla.
- En la lista de atributos, seleccione el atributo al que desea aplicar un
filtro. Por ejemplo, seleccione "Conf_Horz_Levt".
- Haga clic en . En el cuadro de dilogo que se abre, seleccione lo que se
muestra en esta imagen:
- Haga clic en Aceptar (dos veces). Ahora el documento de tabla consta slo
de una serie de filas, que muestran los objetos que cumplen los criterios
del filtro. Este criterio se indica en la celda correspondiente justo debajo
del encabezado de la columna. Dicho sea de paso, si hace clic en esta
celda, GNSS Solutions reabrir el cuadro de dilogo anterior.
12
Funciones avanzadas
Gestin de datos
190
4. Ordenar objetos en un documento de tabla
Puede ordenar los objetos presentes en los documentos de tabla en funcin de
sus necesidades. Esto se explica a continuacin.
- Abra el documento de tabla deseado en el panel Ver y luego haga clic en la
ficha deseada.
- En la barra de mens, seleccione Tabla>Ordenar. Se abrir el cuadro de
dilogo Propiedades de tabla, mostrando la ficha Ordenar.
- En el campo de arriba a la izquierda, haga clic en la flecha hacia abajo y
luego seleccione el atributo en que objetos e basar la ordenacin.
Observe que la eleccin de atributos del men desplegable asociado a este
campo no se limita al conjunto de atributos visualizado en la tabla. En
realidad, puede escoger cualquier atributo de la coleccin implicada.
- Una vez que haya escogido el atributo, seleccione la direccin de
ordenacin marcando la casilla correspondiente (Ascendente o Descendente)
al lado del campo.
Funciones avanzadas
Gestin de datos
191
F
u
n
c
i
o
n
e
s
a
v
a
n
z
a
d
a
s
- Repitiendo los dos pasos anteriores, puede definir un segundo, e incluso
un tercer atributo de ordenacin, con prioridad decreciente. stos slo
sern efectivos si el atributo de mayor prioridad no puede ordenar los
objetos. Por ejemplo, si el primer atributo de ordenacin (mayor prioridad)
es igual a "25" para una serie de objetos de la tabla, GNSS Solutions
utilizar el segundo atributo para ordenar estos objetos, y as
sucesivamente.
5. Creacin de un sistema geocntrico para un documento de tablas
Los sistemas geocntricos son incompatibles con los mapas por lo que, en
GNSS Solutions, nicamente pueden aplicarse a los documentos de tabla o de
grfico. Por eso no puede seleccionar un sistema geocntrico en el nivel de
proyecto. Para crear un nuevo sistema geocntrico:
- Ejecute el comando Herramientas>Sistemas de coordenadas
- Haga clic en , active la opcin Definir un NUEVO sistema GEOCNTRICO y
despus pulse el botn Siguiente.
- Complete las dos pantallas que permiten definir un sistema geocntrico.
Definir un sistema geocntrico es muy parecido a definir un sistema
geogrfico (vase Crear un sistema geogrfico en la pgina 127), salvo por
el hecho de que no tiene que definir un datum vertical.
12
Funciones avanzadas
Gestin de datos
192
Documentos de tiempo
Los documentos de tiempo se emplean principalmente para mostrar archivos
de observacin con relacin al tiempo. Resultan muy tiles en aplicaciones de
posprocesado. No tiene sentido basar la definicin de un documento temporal
en ninguna coleccin distinta de las colecciones fechadas, esto es, "Puntos",
"Archivos", "Paradas" y "vectores".
Observe que el documento "Vista tiempo" predeterminado ofrece una visin
exhaustiva de sus archivos de observacin.
Los 5 primeros botones de la barra de herramientas de mapa pueden utilizarse
cuando hay un documento de Tiempo activo en el panel Ver:
1. Crear un documento de hora en un proyecto abierto
- Abra uno de los proyectos que contiene datos de campo para crear un
documento de tiempo.
- Seleccione Archivo>Nuevo para abrir el cuadro de dilogo Nuevo.
- En la ficha Documentos, seleccione "Tiempo" de la lista. Asigne un nombre
al nuevo documento, introducindolo en el campo Nombre archivo.
Por ejemplo, escriba "Tiempo1". (No modifique el resto de opciones
predeterminadas: El proyecto activo que figura en el campo Agregar al
proyecto; El campo Carpeta vaco significa que el documento se guardar en
la carpeta del proyecto activo.)
- Pulse en Aceptar. Se abrir un nuevo documento de Hora en blanco en el
panel Ver.
Funciones avanzadas
Gestin de datos
193
F
u
n
c
i
o
n
e
s
a
v
a
n
z
a
d
a
s
2. Definir el eje X de un documento de tiempo
- En la barra de mens, seleccione Hora>Opciones de documento. Al hacerlo,
se abrir el cuadro de dilogo Propiedades de la vista Tiempo, que muestra el
contenido de la ficha Opciones de documento.
Esta ficha define el eje X del documento de tiempo (fecha y hora en el
origen + fecha y hora al final del diagrama). Al crear un documento de
tiempo, GNSS Solutions analiza los archivos de observacin presentes en
el proyecto y determina el perodo de tiempo cubierto por esos archivos.
Los 4 parmetros de tiempo de la ficha Opciones de documento se ajustan
automticamente para coincidir con este perodo de tiempo.
Sin embargo, puede modificar esos 4 parmetros, adems de la zona
horaria, para ajustarse a sus propias necesidades. Para modificar la fecha
inicial o final, haga clic en la flecha hacia abajo correspondiente.
12
Funciones avanzadas
Gestin de datos
194
Aparecer entonces un calendario:
Haga clic en el ao mostrado y utilice las flechas arriba/abajo junto al
mismo para ajustar el ao
Haga clic en la flecha derecha/izquierda para definir el mes
Haga clic en el nmero de da para definir el da. Al hacer esto, se
cerrar el calendario.
- Cuando est de acuerdo con los parmetros, haga clic en Aceptar para
cerrar el cuadro de dilogo.
3. Definir el eje Y de un documento de tiempo
Se define el eje Y aadiendo capas a la leyenda, de la misma manera que en
un documento de mapa.
- En la barra de mens, seleccione Hora>Leyenda. Al hacerlo, se abrir el
cuadro de dilogo Propiedades de diagrama temporal, mostrando el contenido
de la ficha Leyenda.
- Haga clic en para definir la primera capa. El nuevo cuadro de dilogo
que se abre le permite especificar la coleccin a partir de la cual desea
definir la capa.
- Seleccione una coleccin fechada (por ejemplo, "Puntos") y haga clic en
Aceptar. Esto har que se abra el cuadro de dilogo Asistente para capas:
Datos.
- En el campo REPR., escoja los datos que desea utilizar como "graduacin"
a lo largo del eje Y. Si escoge "Predeterminado", slo aparecer el nombre
de coleccin a lo largo del eje Y. Por ejemplo, seleccione "Nombre" en el
campo REPR. y luego haga clic en Siguiente>. Esto har que se abra el
cuadro de dilogo Asistente para capas: Estilo.
Funciones avanzadas
Gestin de datos
195
F
u
n
c
i
o
n
e
s
a
v
a
n
z
a
d
a
s
- Ahora puede definir el estilo de los objetos que se representarn en el
diagrama temporal. Por ejemplo, seleccione "Tipo" en el men desplegable
asociado al campo Texto. Este men lista todos los atributos de la
coleccin de Puntos que ha seleccionado en un paso anterior.
- A continuacin, escoja libremente cualquier estilo que deseara aplicar a
este objeto (color del texto, color de fondo, posicin y smbolo).
- Pulse el botn Finalizar, y despus pulse el botn Aceptar. El documento de
tiempo se visualiza ahora en el panel Ver (vase al ejemplo a
continuacin).
Esta vista muestra cmo y cundo se ha levantado cada punto. Observe
que puede crear diversas capas y aplicar filtros a las capas, del mismo
modo que lo hara en un documento de mapa.
12
Funciones avanzadas
Gestin de datos
196
Documentos de grfico
Es preciso tener un documento de tabla abierto en el panel Ver para crear un
grfico en un documento de grfico. Abra uno de los proyectos que contiene
datos de campo y un documento de mapa.
1. Crear un documento de grfico en un proyecto abierto
- En la barra de mens, seleccione Archivo>Nuevo
- Seleccione "Grfico" en la ficha Documentos. Asigne un nombre al nuevo
documento, introducindolo en el campo Nombre archivo; introduzca, por
ejemplo, "Graf1".
- Pulse en Aceptar. Se abrir un nuevo documento de grfico en blanco en el
panel Ver.
2. Definir los ejes X e Y
Seleccione una o dos columnas del libro de trabajo que desee representar en
el grfico. Si la segunda columna no es adyacente a la primera, pulse la tecla
Ctrl antes de hacer clic en el encabezado de esta columna. Si selecciona una
sola columna, su contenido se emplear para definir el eje de ordenadas (Y),
y se utilizar una escala lineal, sin dimensiones, como opcin predeterminada
del eje de abscisas (X).
- En el documento Libro de trabajo, seleccione la columna Conf_Horz_Levt
haciendo clic en el encabezado de la columna
- Arrastre el encabezado de la columna y sultelo en el documento de
grfico.
Funciones avanzadas
Gestin de datos
197
F
u
n
c
i
o
n
e
s
a
v
a
n
z
a
d
a
s
En el documento de grfico parecer un grfico, como el que se muestra a
continuacin:
3. Agregar una nueva curva al mismo grfico
- Haga clic con el botn derecho del ratn en cualquier punto del
documento de grfico y seleccione Leyenda en el men emergente.
Se abrir el cuadro de dilogo Propiedades de grfico.
- En la ficha Leyenda, pulse .
- Seleccione "Conf_Altitud_Levt" en el campo TRAZAR (situado en la zona
Datos, en la parte inferior del cuadro de dilogo).
12
Funciones avanzadas
Gestin de datos
198
- Pulse en Aceptar. El cuadro de dilogo Propiedades de grfico muestra ahora
dos elementos en la ficha Leyenda.
- Pulse en Aceptar. Se trazarn dos curvas en el grfico, con colores
diferentes: una para la precisin horizontal y la otra para la precisin
de altitud.
Ambas usan el eje de abscisas (X).
4. Acercarse a un grfico
- Arrastre horizontalmente (a lo largo del eje de las X) el grfico.
La seleccin resultante del arrastre aparece resaltada en negro.
Funciones avanzadas
Gestin de datos
199
F
u
n
c
i
o
n
e
s
a
v
a
n
z
a
d
a
s
- Al soltar el botn del ratn, GNSS Solutions se acerca a la zona
seleccionada, para visualizarla empleando todo el ancho del documento de
grfico:
- Para volver al tamao normal, haga clic con el botn derecho del ratn en
cualquier punto del documento de grfico y seleccione Alejarse en el men
emergente.
- Pulse Aceptar para cerrar este cuadro de dilogo y activar el nuevo sistema
de coordenadas. En ese momento el mapa se actualiza y muestra los
cambios efectuados.
Para cambiar el sistema de coordenadas utilizado en el documento de tabla
activo:
- Haga clic con el botn derecho en cualquier punto de la tabla y seleccione
Opciones de documento en el men emergente. Se abrir el cuadro de
dilogo Opciones de documento.
- Seleccione el sistema que desee en la lista asociada al campo Sistema
de referencia espacial (es un campo combinado con lista desplegable).
Como podr comprobar, tambin puede cambiar la zona horaria.
- Pulse Aceptar para cerrar este cuadro de dilogo y activar el nuevo sistema
de coordenadas. La tabla se actualiza y muestra los cambios realizados.
12
Funciones avanzadas
Gestin de datos
200
Seleccin de un sistema de coordenadas en un documento
de tabla o de mapa
Puede elegir un sistema de coordenadas especfico para cualquier documento,
ya sea un documento de tabla o un documento de mapa, sin que esto afecte a
las selecciones que haya hecho para el proyecto completo. Por otra parte,
mientras no especifique nada ms, cualquier documento que cree en un
proyecto usar por defecto el sistema de coordenadas seleccionado para el
proyecto.
Para cambiar el sistema de coordenadas utilizado en el documento de mapa
activo:
- Haga clic con el botn derecho en cualquier punto del documento de
mapa y seleccione Opciones de documento en el men emergente. Se abrir
el cuadro de dilogo Opciones de documento. Este cuadro muestra el
sistema de coordenadas del punto central del mapa, as como la escala
que se est utilizando en ese momento. Observe el siguiente ejemplo:
- Seleccione el sistema que desee en la lista asociada al campo Sistema de
referencia espacial (es un campo combinado con lista desplegable).
Como ver, en este cuadro de dilogo es posible cambiar las opciones de
visualizacin del mapa, como explicado en Modificacin de la
configuracin de la visualizacin en la pgina 19.
Funciones avanzadas
Gestin de datos
201
F
u
n
c
i
o
n
e
s
a
v
a
n
z
a
d
a
s
Combinacin de datos de distintos proyectos
Cuando el espacio de trabajo abierto contiene varios proyectos, se puede crear
un documento de mapa en unos de los proyectos (el proyecto activo) juntando
en el espacio de trabajo objetos de proyectos diferentes.
1. Abra el espacio de trabajo
2. Elija un proyecto del espacio de trabajo para que sea el proyecto activo
seleccionando Proyecto>Establecer proyecto activo>[Nombre_proyecto].
3. Utilizando el comando Archivo>Nuevo, seleccione la ficha Documentos,
elija Mapa, ponga un nombre al nuevo documento y haga clic en Aceptar
para crear un nuevo documento de mapa. Este documento se abre en la
ventana principal.
4. Haga clic en (ficha Colecciones) en el panel del espacio de
trabajo. Esta ficha muestra las colecciones de todos los proyectos en panel
del espacio de trabajo. Observe que aparece el nombre del proyecto activo
en negrita.
5. Arrastre una coleccin desde uno de estos proyectos hasta el documento
de mapa abierto. Mientras lo hace, el cursor del ratn adopta el smbolo
+. Suelte el botn del ratn cuando el cursor est dentro del documento.
Se abrir un nuevo dilogo solicitndole que aplique un filtro a la
coleccin. La aplicacin de un filtro en esta etapa se explica en Aadir una
capa nueva a un documento de mapa en la pgina 179.
6. Haga clic en Siguiente>. Se abre un nuevo dilogo solicitndole que defina
un estilo para la coleccin. Se explica cmo definir el estilo en esta etapa
en Aadir una capa nueva a un documento de mapa en la pgina 179.
7. Haga clic en Finalizar. Todos los objetos de la coleccin que cumplen los
criterios del filtro aparecen en el documento de mapa y se representan de
acuerdo con el estilo que ha definido.
8. Vuelva a realizar los pasos 5 al 7 para insertar una coleccin desde otro
proyecto en el mismo documento de mapa. Como resultado, el documento
de mapa muestra datos de dos proyectos diferentes. Observe que este
documento de mapa permanece unido al proyecto que estaba activo
cuando lo cre.
12
Funciones avanzadas
Gestin de datos
202
Editar la definicin de una coleccin
Para listar los atributos que caracterizan cualquiera de los objetos existentes
en una coleccin, haga lo siguiente:
- Haga clic con el botn derecho del ratn en une coleccin y seleccione
Propiedades en el men emergente, o haga doble clic directamente sobre la
coleccin. Las dos fichas que siguen muestran los atributos de un objeto
punto (caso general).
La primera ficha lista todos los atributos clsicos (texto "unidimensional",
tipo numrico o booleano). El segundo muestra el atributo geomtrico
("multidimensional").
Hay tres tipos de atributos geomtricos posibles:
- Punto, definido por un conjunto de coordenadas expresadas en un
sistema de coordenadas especfico
- Lnea, definida por dos o ms conjuntos de coordenadas, expresadas
en un sistema de coordenadas especfico
- rea, definida por una lnea cerrada
Funciones avanzadas
Gestin de datos
203
F
u
n
c
i
o
n
e
s
a
v
a
n
z
a
d
a
s
Vase Colecciones de bases de datos en la pgina 203, donde se repasan
todas las colecciones posibles de un proyecto. Tambin se enumeran todos
los atributos de cada una de estas colecciones.
Colecciones de bases de datos
Coleccin de archivos
Todos los objetos de esta coleccin son de tipo geomtrico (punto 3D
expresado en un sistema de coordenadas determinado) y tienen tambin
los siguientes atributos clsicos:
Name Nombre de archivo
Ruta_Completa Nombre de ruta completo del archivo Ashtech
Origen Formato de archivo de origen
Hora_inicial Hora del primer registro
Perodo_Tiempo Duracin de registro
Muestreo Intervalo de muestreo (s)
Epochs Recuento de registros
Tamao Tamao de archivo (KB)
Tipo_Medida Tipo de medida
Tipo_Antena Modelo de antena empleado para la recoleccin de datos
Altura_Antena Altura de antena predeterminada
Tipo_Altura Tipo de altura de antena predeterminado
Emplazamiento Nombre de emplazamiento predeterminado
Dinmico Indica si el receptor se ha movido durante la grabacin
Tipo_Receptor Tipo de receptor empleado
Nmero_Receptor Nmero de serie del receptor empleado
Satlites Satlites disponibles
12
Funciones avanzadas
Gestin de datos
204
Coleccin de procesos
Todos los objetos de esta coleccin son de tipo geomtrico (lnea 3D expresada
en un sistema de coordenadas determinado) y tienen tambin los siguientes
atributos clsicos:
Coleccin de sucesos
Todos los objetos de la coleccin tienen los siguientes atributos:
Num Nmero de proceso en la situacin de proceso
Referencia
Emplazamiento de referencia (empleado para obtener posicin de
referencia)
Archivo_Referencia Archivo de referencia
Remoto Emplazamiento remoto (empleado para almacenar resultados del proceso)
Archivo_Remoto Archivo del receptor remoto
Modo Modo de procesado
Elevacin_Mn Elevacin del satlite por debajo de la cual deben rechazarse los datos
No_seleccionado Satlites que deben excluirse en todo caso
Referencia_Prohibida Satlites que no pueden emplearse como referencia
Mscara Medidas que deben excluirse del proceso
Tipo_rbita Tipo de rbita
L1L2 Indica si se deben procesarse los datos L2 o no
Enteros_Fijos Indica si el proceso debe fijar los enteros o no
Listo Indica si el proceso se ha ejecutado o no
Punto Nombre del punto asociado
Descripcin Cdigo de entidad del punto asociado
Etiqueta_Hora Hora del suceso
Archivo Archivos de datos brutos
Tipo_Receptor Tipo de receptor empleado
Nmero_Receptor Nmero de serie del receptor empleado
Funciones avanzadas
Gestin de datos
205
F
u
n
c
i
o
n
e
s
a
v
a
n
z
a
d
a
s
Coleccin de ocupaciones
Todos los objetos de la coleccin tienen los siguientes atributos:
Coleccin de reas
Todos los objetos de esta coleccin son de tipo geomtrico (rea 3D expresada
en un sistema de coordenadas determinado) y tienen tambin los siguientes
atributos clsicos:
Coleccin de lneas
Todos los objetos de esta coleccin son de tipo geomtrico (lnea 3D expresada
en un sistema de coordenadas determinado) y tienen tambin los siguientes
atributos clsicos:
Emplazamiento Nombre del emplazamiento ocupado
Descripcin Cdigo de entidad del emplazamiento ocupado
Hora_Inicial Tiempo inicial de ocupacin
Perodo_Tiempo Perodo de tiempo de ocupacin
Archivo Archivos de datos brutos
Altura_Antena Altura de la antena durante la ocupacin
Tipo_Altura Tipo de altura de la antena
Barra_Inic_Enc Punto de inicializacin cinemtico usando la barra inicializadora
Dinmica Indica si el receptor se ha movido durante la ocupacin
Tipo_Receptor Tipo de receptor empleado
Nmero_Receptor Nmero de serie del receptor empleado
Nombre Nombre de rea
Descripcin Cdigo de funcin
Capa Nombre de capa
Comentario Notas libres
2D_Longitud rea 2D-permetro
3D_Longitud rea 3D-permetro
rea rea superficial
Nombre Nombre de lnea
Descripcin Cdigo de funcin
Capa Nombre de capa
Comentario Notas libres
2D_Longitud Lnea 2D-longitud
3D_Longitud Lnea 3D-longitud
12
Funciones avanzadas
Gestin de datos
206
Coleccin de puntos
Todos los objetos de esta coleccin son de tipo geomtrico (punto 3D
expresado en un sistema de coordenadas determinado) y tienen tambin los
siguientes atributos:
Name Nombre del punto
Tipo Tipo de punto
Descripcin Cdigo de funcin
Capa Nombre de capa
Comentario Notas libres
Control Tipo de control
Estatus Estatus de levantamiento
Limitaciones Limitaciones de coordenadas
Usar Usar en calibracin
Ctrl_Este Control este
Ctrl_Norte Control norte
Ctrl_Latitud Control latitud
Ctrl_Longitud Control longitud
Ctrl_Altura_Elips Control altura elipsoide
Ctrl_Altura_Orto Control altura ortomtrica
Ctrl_Este_St Control desviacin estndar este
Ctrl_Norte_St Control desviacin estndar norte
Ctrl_Altura_St Control desviacin estndar altura
Ctrl_Conf_Este Control confianza este (95%)
Ctrl_Conf_Norte Control confianza norte (95%)
Ctrl_Conf_Horz Control confianza horizontal (95%)
Ctrl_Conf_Altura Control confianza altura (95%)
Ctrl_Este_Error Control error este
Ctrl_Norte_Error Control error norte
Ctrl_Horz_Error Control error horizontal
Ctrl_Altura_Error Control error altura
Ctrl_Total_Error Control error de acuerdo al tipo de control
Ctrl_QA Control prueba de control calidad superada
Hora_Levt Hora de posicin levantada
Este_Levt Este levantado
Norte_Levt Norte levantado
Latitud_Levt Latitud levantada
Longitud_Levt Longitud levantada
Altura_Elipse_Levt Altura elipsoide levantada
Altura_Orto_Levt Altura ortomtrica levantada
Funciones avanzadas
Gestin de datos
207
F
u
n
c
i
o
n
e
s
a
v
a
n
z
a
d
a
s
Coleccin de vectores
Todos los objetos de esta coleccin son de tipo geomtrico (lnea 3D expresada
en un sistema de coordenadas determinado) y tienen tambin los siguientes
atributos clsicos:
Est_Este_Levt Desviacin estndar este levantada
Est_Norte_Levt Desviacin estndar norte levantada
Est_Altura_Levt Desviacin estndar altura levantada
Conf_Este_Levt Confianza este levantado (95%)
Conf_Norte_Levt Confianza norte levantado (95%)
Conf_Horz_Levt Confianza horizontal levantado (95%)
Conf_Altura_Levt Confianza altura levantada (95%)
Corr_EN_Levt Correlacin este / norte levantada
Corr_EH_Levt Correlacin este / altura levantada
Corr_NH_Levt Correlacin norte / altura levantada
Convergencia ngulo de convergencia de la cuadrcula para este punto
Factor_Escala Factor de escala de la cuadrcula para este punto
Factor_Elevacin Factor reductor de distancia a la superficie del elipsoide
P1P Distancia entre P1 y P
P2P Distancia entre P2 y P
Lado Lado desplazamiento lateral
Advertencia Indica que hay advertencias (verificar Mensaje para ms informacin)
Mensaje Mensaje del sistema
Referencia Punto De
Remoto Punto A
Hora_inicial Tiempo del vector (tiempo inicial de ocupacin)
Perodo_Tiempo Perodo de tiempo de ocupacin
Solucin Tipo de solucin procesada
QA_Proc
Prueba de control de calidad (Quality Assurance, QA) para la solucin
procesada
DX_Proc Componente DX WGS84 ECEF procesado
DY_Proc Componente DY WGS84 ECEF procesado
DZ_Proc Componente DZ WGS84 ECEF procesado
Longitud_Proc Longitud procesada
Est_DX_Proc Desviacin estndar DX WGS84 ECEF procesado
Est_DY_Proc Desviacin estndar DY WGS84 ECEF procesado
Est_DZ_Proc Desviacin estndar DZ WGS84 ECEF procesado
Est_Longitud_Proc Desviacin estndar longitud procesada
12
Funciones avanzadas
Gestin de datos
208
Conf_DX_Proc Confianza DX WGS84 ECEF procesado (95%)
Conf_DY_Proc Confianza DY WGS84 ECEF procesado (95%)
Conf_DZ_Proc Confianza DZ WGS84 ECEF procesado (95%)
Conf_Longitud_Proc Confianza longitud procesada (95%)
Corr_DX_Proc Correlacin DX / DY WGS84 ECEF procesada
Corr_DXZ_Proc Correlacin DX / DZ WGS84 ECEF procesada
Corr_DYZ_Proc Correlacin DY / DZ WGS84 ECEF procesada
Dinmico Indica si el vector se ha procesado en modo dinmico
SVs Recuento de satlites durante el proceso
PDOP PDOP durante el proceso
Tipo_Medida Tipo de medida
Epochs Recuento de registros empleados
Habilitado Indica si la solucin debe conservarse para el ajuste
Ajustado Indica si este vector ha sido ajustado
Aj_QA Prueba de control de calidad para la solucin ajustada
Aj_DX Componente DX WGS84 ECEF ajustado
Aj_DY Componente DY WGS84 ECEF ajustado
Aj_DZ Componente DZ WGS84 ECEF ajustado
Aj_Long Longitud ajustada
Aj_DX_St Desviacin estndar DX WGS84 ECEF ajustada
Aj_DY_St Desviacin estndar DY WGS84 ECEF ajustada
Aj_DZ_St Desviacin estndar DZ WGS84 ECEF ajustada
Aj_Long_St Desviacin estndar longitud ajustada
Aj_DX_Conf Confianza DX WGS84 ECEF ajustada (95%)
Aj_DY_Conf Confianza DY WGS84 ECEF ajustada (95%)
Aj_DZ_Conf Confianza DZ WGS84 ECEF ajustada (95%)
Aj_Long_Conf Confianza longitud ajustada (95%)
Aj_DXY_Corr Correlacin DX / DY WGS84 ECEF ajustada
Aj_DXZ_Corr Correlacin DX / DZ WGS84 ECEF ajustada
Aj_DYZ_Corr Correlacin DY / DZ WGS84 ECEF ajustada
Residual_DX Residual componente DX WGS84 ECEF
Residual_DY Residual componente DY WGS84 ECEF
Residual_DZ Residual componente DZ WGS84 ECEF
Residual_Longitud Residual total en la longitud del vector
Prueba_Tau Prueba Tau superada
Funciones avanzadas
Gestin de datos
209
F
u
n
c
i
o
n
e
s
a
v
a
n
z
a
d
a
s
Coleccin de vectores de repeticin
Coleccin de bucle
Desde Punto De
A Punto A
Observacin1 Tiempo del primer vector (tiempo inicial de ocupacin)
Observacin2 Tiempo del segundo vector (tiempo inicial de ocupacin)
QA Prueba de control calidad del vector superada
Longitud Longitud procesada
Dif_X Espacio componente DX
Dif_Y Espacio componente DY
Dif_Z Espacio componente DZ
Diff_Length Espacio longitud
Dif_X_PPM Espacio componente DX en ppm
Dif_Y_PPM Espacio componente DY en ppm
Dif_Z_PPM Espacio componente DZ en ppm
Dif_Longitud_PPM Espacio longitud en ppm
Dif_X_Ratio Ratio espacio componente DX
Dif_Y_Ratio Ratio espacio componente DY
Dif_Z_Ratio Ratio espacio componente DZ
Dif_Longitud_Ratio Ratio espacio longitud
Bucle Nmero de bucle
Longitud_bucle Longitud total del bucle
X_Varios Mala convergencia componente DX
Y_Varios Mala convergencia componente DY
Z_Varios Mala convergencia componente DZ
Longitud_Varios Mala convergencia total
X_Varios_PPM Mala convergencia componente DX en PPM
Y_Varios_PPM Mala convergencia componente DY en PPM
Z_Varios_PPM Mala convergencia componente DZ en PPM
Longitud_Varios_PPM Mala convergencia en PPM
X_Varios_Ratio Ratio mala convergencia componente DX
Y_Varios_Ratio Ratio mala convergencia componente DY
Z_Varios_Ratio Ratio mala convergencia componente DZ
Longitud_Varios_Ratio Ratio mala convergencia total
12
Funciones avanzadas
Funcin CAD
210
Funcin CAD
Vanse las notas introductorias al comienzo del captulo Funciones avanzadas
en la pgina 167.
Activacin de la funcin CAD
- Seleccione Herramientas>Preferencias
- Active la opcin Mostrar funciones CAD
- Haga clic en Aceptar para cerrar la ventana Preferencias. Esto hace que la
funcin CAD est disponible para su uso.
Creacin de un nuevo proyecto con la opcin CAD activada
Los proyectos CAD se crean exactamente del mismo modo que los proyectos
de posprocesado (vase Crear un nuevo proyecto en la pgina 35). La nica
diferencia es la presencia en los proyectos CAD de una ficha adicional
denominada Lista de cdigos de entidades en las opciones del proyecto, al
igual que en el caso de los proyectos RTK (vase Creacin de un proyecto en
tiempo real (RTK) en la pgina 162).
Esta ficha le permite definir una lista de cdigos de funcin para el proyecto.
Los cdigos de entidades proporcionan informacin sobre la geometra de las
entidades. Por ejemplo, se definir un punto como parte de una lnea si el
cdigo de entidad asignado al mismo hace referencia a una lnea.
Si edita los puntos de su proyecto y asigna un cdigo de entidad a cada uno
de ellos, GNSS Solutions podr trazar automticamente lneas o reas que
conecten los puntos con el mismo cdigo de entidad.
Se puede guardar cualquier lista de cdigos de entidades como un archivo FCL
o TXT.
Funciones avanzadas
Funcin CAD
211
F
u
n
c
i
o
n
e
s
a
v
a
n
z
a
d
a
s
Trazado manual de lneas y reas
Lneas:
En la barra de herramientas del mapa:
- Seleccione <Nombre_Proyecto> \ Lneas en el cuadro combinado
- Haga clic en
- Empiece a trazar la lnea en el mapa haciendo clic en el punto inicial y
despus en el punto final de cada nuevo segmento que forma la lnea.
- Para acabar la lnea, haga doble clic en el ltimo punto.
- En el cuadro de dilogo que se abre, rellene los campos que definen la
lnea (en la ficha Lnea), y despus pulse Aceptar para cerrar el cuadro de
dilogo. La nueva lnea aparecer en el mapa. Su representacin se basa
en la definicin de la capa a la que pertenece esta lnea.
reas:
En la barra de herramientas del mapa:
- Seleccione <Nombre_Proyecto> \ reas en el cuadro combinado
- Haga clic en
- Empiece a trazar los lmites en el rea haciendo clic en el punto inicial
y despus en el punto final de cada nuevo segmento que forma el rea.
- Haga doble clic en el mapa para cerrar el rea. Si hace doble clic en
un punto distinto del punto de inicio del rea, GNSS Solutions crear
automticamente el segmento que falta haciendo que se cierre para formar
una figura geomtrica.
- En el cuadro de dilogo que aparece, rellene los campos que definen el
rea (en la ficha Lnea), y despus haga clic en Aceptar para cerrar el
cuadro de dilogo. La nueva rea aparecer en el mapa. Su representacin
se basa en la definicin de la capa a la que pertenece esta rea.
12
Funciones avanzadas
Funcin CAD
212
Asignacin de nombres de capas a puntos
(Establecimiento de cdigos de entidades)
Utilice la Vista diseo para ver los cambios realizados al asignar cdigos
de entidad a sus puntos. El motivo es que la leyenda de este documento
predeterminado se completa automticamente cada vez que agrega un nuevo
cdigo de entidad al proyecto. Por ejemplo, si agrega un nuevo cdigo de
entidad denominado "valla", GNSS Solutions crear unas nuevas capas en
la leyenda de la Vista diseo denominadas "valla_Puntos", "valla_Lneas" y
"valla_reas.
Puede asignar un cdigo de entidad a uno o ms puntos haciendo lo siguiente:
- Seleccione los puntos deseados en el documento de mapa Vista diseo o
en cualquier otro documento abierto
- Haga clic en la barra de temas CAD en el panel Espacio de trabajo, y luego
en el icono Definir cdigos de entidades. Un cuadro de dialogo le pedir
entonces que asigne uno de los cdigos de entidad definidos en el
proyecto a los puntos seleccionados (observe el siguiente ejemplo):
Funciones avanzadas
Funcin CAD
213
F
u
n
c
i
o
n
e
s
a
v
a
n
z
a
d
a
s
- Seleccione el cdigo de entidad deseado, haga clic en Aceptar y seleccione:
Para aplicar si simplemente desea asignar el cdigo de entidad a los
puntos seleccionados. Este cdigo de entidad aparecer entonces como
el parmetro Descripcin en las propiedades de cada uno de esos puntos
(vase Propiedades del punto en la pgina 77).
Para aplicar y procesar si adems desea que GNSS Solutions vuelva a
procesar los cdigos de entidad para crear objetos (lneas o reas).
El campo Descripcin se denomina intencionadamente Descripcin y no
Cdigo, ya que a este campo se le puede asignar libremente cualquier valor
diferente a los cdigos de la ficha Lista de cdigos de entidades.
Procesar cdigos de entidades
Esta funcin permite a GNSS Solutions trazar lneas y crear reas entre los
diferentes puntos a los que ha asignado previamente cdigos de entidad.
No tiene que seleccionar nada en su proyecto. GNSS Solutions analizar todos
los cdigos de entidad asignados a sus puntos y trazar de forma automtica
lneas/reas entre los puntos implicados.
- Para ejecutar esta funcin, haga clic en la barra de temas CAD y luego en
el icono Procesar cdigos de entidades. Para un conjunto de puntos dado
definido con el mismo cdigo de entidad de "lnea", GNSS Solutions
trazar siempre lneas desde el punto ms antiguo al ms nuevo (y as el
programa no tendr en cuenta el orden en que haya seleccionado estos
puntos antes de ejecutar la funcin).
12
Funciones avanzadas
Funcin CAD
214
Finalizar una lnea
Para finalizar una lnea en un punto dado:
- Seleccione este punto en la Vista diseo, haga clic con el botn derecho
del ratn y seleccione Propiedades (en el men emergente).
- En el cuadro de dilogo que se abrir, escriba "END" en el campo Descripcin,
despus de la cadena existente (vase el ejemplo a continuacin; no olvide el
espacio antes de "END") y luego haga clic en Aceptar.
- Haga clic en el icono Procesar cdigos de entidad en el panel Espacio de
trabajo para volver a ejecutar la funcin Procesar cdigo de entidad.
La polilnea finalizar entonces en el punto indicado, tal como se muestra
en la Vista diseo.
Crear un rea
Para crear un rea a partir de una polilnea:
- Seleccione el punto final de la polilnea, haga clic con el botn derecho
del ratn y seleccione Propiedades (en el men emergente).
- En el cuadro de dilogo que se abre, sobrescriba "END" con "CLO" en el
campo Descripcin y luego haga clic en Aceptar.
- Haga clic en el icono Procesar cdigos de entidad en el panel Espacio de
trabajo para volver a ejecutar la funcin Procesar cdigo de entidad.
La polilnea pasar entonces a ser un rea, tal como se muestra en la
Vista diseo.
Funciones avanzadas
Funcin CAD
215
F
u
n
c
i
o
n
e
s
a
v
a
n
z
a
d
a
s
Editar una lnea
Las propiedades de una lnea (es decir, una trayectoria o polilnea) se
presentan en un cuadro de dilogo de 4 fichas (vase ms arriba). Para abrir
este cuadro, haga doble clic en una lnea mostrada en el documento de mapa
activo. La ficha Lnea contiene la siguiente informacin:
- Nombre y descripcin de la lnea, nombre de la capa a la que pertenece la
lnea + comentario.
- Una visualizacin grfica de la lnea que muestra su geometra y la
situacin del punto seleccionado actualmente en la ficha Punto.
- La longitud total de la lnea medida en dos dimensiones (proyectada sobre
el plano horizontal) y en tres dimensiones (es decir, teniendo en cuenta la
altura de cada uno de los puntos que componen la lnea).
12
Funciones avanzadas
Funcin CAD
216
La ficha Punto muestra las propiedades de cada uno de los puntos que
componen la lnea. Utilice la barra de desplazamiento vertical para examinar
la lista de puntos.
La ficha Desplazamiento muestra los puntos de giro en el levantamiento del
punto seleccionado en la ficha Punto mediante un mtodo de desplazamiento
(slo en 6000 y 6500).
La ficha Vector muestra las propiedades de todos los vectores del que procede
el levantamiento de la lnea. Utilice la barra de desplazamiento vertical para
examinar la lista de vectores. Cada vector conecta el punto de referencia a
cada uno de los puntos que forman la lnea.
Editar un rea
Funciones avanzadas
Funcin CAD
217
F
u
n
c
i
o
n
e
s
a
v
a
n
z
a
d
a
s
Las propiedades de un rea se presentan en un cuadro de dilogo de cuatro
fichas (vase anteriormente). Para abrir este cuadro, haga doble clic en un rea
mostrada en el documento de mapa activo.
La ficha Lnea contiene la siguiente informacin:
- Nombre y descripcin del rea, nombre de la capa a la que pertenece el
rea + comentario.
- Una visualizacin grfica del rea que muestra su geometra y la situacin
del punto seleccionado actualmente en la ficha Punto.
- El permetro del rea, en la unidad de medida seleccionada, medido en el
plano horizontal (2D) y en tres dimensiones (3D) + la superficie, en la
unidad seleccionada, proyectada en el plano horizontal (2D).
La ficha Punto muestra las propiedades de cada punto que compone el rea.
Utilice la barra de desplazamiento vertical para examinar la lista de puntos.
La ficha Desplazamiento muestra los puntos de giro en el levantamiento del
punto seleccionado en la ficha Punto mediante un mtodo de desplazamiento
(slo en 6000 y 6500).
La ficha Vector muestra las propiedades de todos los vectores del que procede
el levantamiento del rea. Utilice la barra de desplazamiento vertical para
examinar la lista de vectores. Cada vector conecta el punto de referencia a
cada uno de los puntos que forman el rea.
Utilice la funcin Proyecto>Agrupar puntos para crear un rea a partir de puntos
existentes.
12
Funciones avanzadas
Funcin CAD
218
Proveedores de correcciones y Estaciones de referencia
Introduccin
219
N
.
p
i
e
z
a
E
s
t
a
c
i
o
n
e
s
Captulo 13: Proveedores de correcciones
y Estaciones de referencia
Introduccin
Para cada proyecto creado en GNSS Solutions, la vista Levantamiento
mostrar las ubicaciones de las estaciones de referencia presentes en torno a
su zona de trabajo, para que pueda utilizarlas segn sus necesidades al
posprocesar de la informacin de campo.
Las estaciones de referencia se representan en la vista Levantamiento con
tringulos azules y amarillos (vase a continuacin) y los cuatro primeros
caracteres del nombre de la estacin mostrados adyacentes al icono.
Cuando un proyecto est todava vaco, podr ver que la vista Levantamiento
no muestra ninguna estacin de referencia. Esto se debe a que el ajuste
predeterminado del zoom en este caso no lo permite. Sin embargo, si aleja el
zoom sucesivamente en la vista, podr ver progresivamente cada vez ms
estaciones.
Tal y como puede verse en la vista Levantamiento cuando se ha alejado la
visualizacin del todo, pueden encontrarse estaciones de referencia en todos
los continentes, en redes ms o menos densas, dependiendo de los pases.
13
Proveedores de correcciones y Estaciones de referencia
Edicin de las propiedades de una estacin de referencia
220
Edicin de las propiedades de una estacin de
referencia
- En la barra de herramientas del Mapa, haga clic en .
- Haga doble clic en cualquiera de los iconos de estaciones de referencia
que aparecen en la vista Levantamiento. Al hacerlo, se abrir un cuadro de
dilogo que muestra las propiedades de la estacin. La siguiente
informacin se proporciona: Nombre de la estacin, proveedor, modelo de
antena, coordenadas de referencia (en ITRF), coordenadas locales en el
sistema de coordenadas del proyecto abierto, etc. Ninguno de estos
parmetros se puede modificar.
El significado de cada uno de los parmetros mostrados en este cuadro de
dilogo se proporciona en Agregar nuevas estaciones de referencia en la
pgina 224.
Proveedores de correcciones y Estaciones de referencia
Agregar un nuevo proveedor
221
N
.
p
i
e
z
a
E
s
t
a
c
i
o
n
e
s
Agregar un nuevo proveedor
Puede agregar proveedores a GNSS Solutions utilizando el procedimiento que
se describe a continuacin. Los nuevos proveedores se aadirn a la lista de
proveedores predeterminados.
La definicin de un proveedor es una operacin de tres pasos:
- En primer lugar, debe determinar el nombre del proveedor y especificar
informacin adicional (comentarios, pgina Web).
- En segundo lugar, debe definir el tipo o tipos de datos ofrecidos por este
proveedor.
- Finalmente, deber definir una o varias estaciones de referencia a travs
de las cuales estn disponibles los servicios del proveedor. Los parmetros
de una estacin de referencia pueden definirse:
Introduciendo cada uno de estos parmetros en el cuadro de dilogo
dedicado
O, de manera ms sencilla, importando un archivo que contenga todos
estos parmetros.
Identificacin del nuevo Proveedor
- En la barra de mens, seleccione Herramientas>Red de estaciones de
referencia. Al hacerlo, se abrir un nuevo cuadro de dilogo que muestra los
proveedores predeterminados.
- Haga clic en en la esquina superior derecha de la ventana Red de
estaciones de referencia. Se abrir un cuadro de dilogo de Propiedades
de tres fichas.
- Haga clic en la ficha Descripcin e introduzca los siguientes parmetros:
Nombre: Nombre del proveedor (obligatorio)
Comentario: Ms informacin sobre el proveedor (opcional)
Informacin: Pgina Web con ms informacin sobre este proveedor
(opcional)
13
Proveedores de correcciones y Estaciones de referencia
Agregar un nuevo proveedor
222
Definir los servicios del proveedor
- Haga clic en la ficha Servicios y a continuacin haga clic en en la
esquina superior derecha de la ventana para introducir un nuevo servicio.
Comprobar que el cuadro de dilogo que aparece (vase a continuacin)
es ligeramente diferente en funcin de si desea que el nuevo servicio
proporciona datos brutos o de rbitas precisas, datos de reloj precisos o
datos ionosfricos precisos, y de si el acceso a la pgina Web es pblico o
restringido.
Este cuadro de dilogo presenta la estructura y el aspecto siguientes:
Nombre: Introduzca el nombre del servicio o cualquier otra informacin
relevante sobre el mismo. Por ejemplo, introduzca Datos brutos
Host: Introduzca la direccin Web desde la cual realizar la descarga
Tipo de datos: Escoja el tipo de datos proporcionados por este servicio
(datos brutos RINEX estndar, datos brutos RINEX compactos o datos
de rbitas precisas, datos de reloj precisos o datos ionosfricos
precisos).
Proveedores de correcciones y Estaciones de referencia
Agregar un nuevo proveedor
223
N
.
p
i
e
z
a
E
s
t
a
c
i
o
n
e
s
Perodo de tiempo (min): GNSS Solutions necesita saber el periodo de
tiempo cubierto por cualquiera de los archivos proporcionados por este
servicio. Introduzca este tiempo en minutos. Si no conoce este valor,
pregunte a su proveedor o consulte su pgina Web.
Archivos OBS: GNSS Solutions necesita saber si los archivos estn
almacenados en la pgina Web del proveedor y cmo se denominan.
A continuacin, debe introducir la ruta de los archivos (ejemplo: /pub/
gps/rawdata) seguida de la sintaxis empleada en los nombres de
archivo. El botn "+", situado a la derecha de este campo, le permite
introducir esta sintaxis de un modo ms sencillo. Si no conoce la ruta y
la sintaxis de los nombres de archivo, pregunte a su proveedor o
consulte su pgina Web.
Archivos NAV: Igual que el campo Archivos OBS, ms arriba. No tendr
que rellenar este campo si el tipo de datos seleccionados es el de
"archivos de rbitas precisas.
NOTA: Si el proveedor entrega sus datos de observacin y navegacin
en el mismo archivo zip, habr que especificar la misma ruta en los
campos Archivos OBS y Archivos NAV.
Comentario: Introduzca sus notas personales relativas al servicio
(opcional)
Ms info.: Utilice este campo, por ejemplo, para introducir la direccin
de una pgina particular en el sitio web del proveedor.
Botones de opcin Acceso pblico/restringido: Escoja la opcin oportuna.
Si marca Acceso restringido, tendr que introducir un nombre de
usuario y una contrasea en los dos campos siguientes.
Login: Si ha marcado Acceso restringido, introduzca el nombre usuario
que, en principio, le ha proporcionado el proveedor para acceder a la
pgina Web indicado por ste.
Contrasea: Si ha marcado Acceso restringido, introduzca la contrasea
que, en principio, le ha proporcionado el proveedor para acceder a la
pgina Web indicado por ste.
- Pulse Aceptar para guardar el servicio que acaba de definir. Esto cerrar el
cuadro de dilogo y le devolver al anterior cuadro de dilogo, en el que
puede ver la lista de servicios existentes definidos para este proveedor.
- Para crear un nuevo servicio, haga clic de nuevo en y vuelva a seguir
las anteriores instrucciones.
13
Proveedores de correcciones y Estaciones de referencia
Agregar un nuevo proveedor
224
Agregar nuevas estaciones de referencia
- Haga clic en la ficha Estaciones. Puede definir una nueva estacin de
referencia introduciendo cada uno de sus parmetros o importando un
archivo que contenga la descripcin completa de la estacin.
Introduccin manual:
- Haga clic en en la esquina superior derecha del cuadro de dilogo y a
continuacin introduzca los parmetros de la estacin en el cuadro de
dilogo de la estacin de referencia.
Panel Estacin:
Nombre: Introduzca el nombre de la estacin de referencia.
Comentario: Introduzca cualquier informacin relevante til de la
estacin (pas, ciudad en la que se encuentra).
Proveedores de correcciones y Estaciones de referencia
Agregar un nuevo proveedor
225
N
.
p
i
e
z
a
E
s
t
a
c
i
o
n
e
s
Registro: Utilice el botn Examinar situado junto al campo para
encontrar el archivo de registro correspondiente a la estacin que est
definiendo. Esto implica que el archivo debe haber sido guardado
previamente en algn lugar de su ordenador. Los archivos de registro
estn normalmente disponibles en las pginas Web de los proveedores.
Consulte Vincular un archivo de registro de una estacin de referencia
a su cuadro de dilogo Propiedades en la pgina 228 para obtener ms
informacin. Una vez haya escogido el archivo de registro, podr abrirlo
directamente desde su cuadro de dilogo haciendo clic en el nombre
de archivo azul mencionado en este campo. Si desea eliminar el
vnculo al archivo especificado, haga clic en el botn Borrar situado
junto al campo.
Panel Antena:
Modelo de antena: Seleccione el modelo de antena utilizado en la
estacin entre los de la lista desplegable.
Altura hasta ARP: Altura, en metros, desde el suelo hasta el punto de
referencia de la antena (ARP).
Panel Coordenadas de referencia:
Marco de referencia y Generacin: La posicin en la estacin de referencia
debe expresarse en un ITRF dado (ITRF=Marco de Referencia Terrestre
Internacional).
Todos los ITRF existentes son sistemas geocntricos cuyo centro de
masa est definido por la Tierra, incluidos los ocanos y la atmsfera.
Los ITRF evolucionan con el tiempo, ya que tienen en cuenta los
movimientos tectnicos de la Tierra. Por este motivo, al seleccionar un
ITRF, debe indicar asimismo la hora en la que se determin la posicin
de la estacin de referencia en dicho ITRF. Deber introducir esta hora
en el campo Generacin situado justo debajo. Bsicamente, deber
introducir el ao de medicin (p. ej. 2000) pero tambin puede ser
ms preciso al determinar esta hora de medicin introduciendo una
cifra decimal (p. ej., si introduce 2000,5, esto significa que la
posicin de la estacin se determin en junio de 2000).
En GNSS Solutions estn disponibles los siguientes ITRF: ITRF00,
ITRF92, ITRF93, RGF93, ITRF94, ITRF96, ITRF97 y NAD83
(CORS96). Se pueden crear nuevos modelos en relacin a ITRF00
(vase Aadir un nuevo marco de referencia terrestre en la
pgina 229).
13
Proveedores de correcciones y Estaciones de referencia
Agregar un nuevo proveedor
226
Coordenadas y Velocidad: Utilice estos campos para introducir la
posicin precisa de la estacin, tal y como se define en el marco de
referencia escogido. Los campos de Velocidad tienen por defecto el
valor 0,0.
Panel Coordenadas locales (en el sistema proyectado):
Nombre del sistema y Generacin: Campos no editables; muestran
respectivamente el sistema de coordenadas actualmente seleccionado
en el proyecto abierto y el ao actual.
Coordenadas: Estos campos, que proporcionan tambin las coordenadas
3D de la estacin de referencia, son el resultado de la transformacin
de las coordenadas introducidas en el panel Coordenadas de referencia al
sistema de coordenadas utilizado en el proyecto.
- Pulse en Aceptar. El nombre de la estacin se muestra ahora en la ficha
Estaciones.
- Pulse Aceptar para finalizar el procedimiento Agregar proveedor.
El nuevo proveedor se muestra ahora en la ventana Red de estaciones de
referencia.
- Pulse y esta ventana se cerrar.
Importando un archivo:
Se asume que hay disponible un archivo de texto que contiene todos los
parmetros de la estacin para su uso, y que conoce el modo en que estn
organizados los parmetros en el archivo (es decir, conoce el formato de datos
empleado en el archivo).
- En la ficha Estaciones, haga clic en en la esquina superior derecha del
cuadro de dilogo.
- Escoja el formato de datos correspondiente al archivo a importar. Los
formatos predeterminados son los de los proveedores predeterminados, a
saber: IGS, NGS y RGP. Si ninguno de estos formatos es adecuado, cree
uno nuevo.
Haga clic en para crear un nuevo formato. Vase Crear formatos
personalizados en la pgina 154 para obtener ms informacin sobre cmo
crear un formato personalizado.
Proveedores de correcciones y Estaciones de referencia
Agregar un nuevo proveedor
227
N
.
p
i
e
z
a
E
s
t
a
c
i
o
n
e
s
- Haga clic en Aceptar y examine entonces el contenido de su ordenador para
encontrar y seleccionar el archivo a importar. Vase el siguiente ejemplo,
en que el nombre del nuevo proveedor es "PGCD.
- Seleccione la referencia terrestre y la generacin predeterminada
correspondiente a las coordenadas de la estacin proporcionadas en el
archivo (vanse las definiciones en pgina 225).
La hora que introduzca como Generacin predeterminada se utilizar
solo si el archivo importado no contiene esta informacin. Si el archivo
incluye la informacin de Generacin, se utilizar prioritariamente esta
informacin, y la que introdujo se desechar.
- Haga clic en el botn Abrir. GNSS Solutions importar el archivo y
analizar su contenido. Una vez completado con xito el anlisis del
archivo, el nombre de la estacin aparecer en la ficha Estaciones.
- Pulse Aceptar para finalizar el procedimiento Agregar proveedor.
El nuevo proveedor se muestra ahora en la ventana Red de estaciones de
referencia.
- Pulse y esta ventana se cerrar.
13
Proveedores de correcciones y Estaciones de referencia
Vincular un archivo de registro de una estacin de referencia a su cuadro de dilogo Propiedades
228
Vincular un archivo de registro de una estacin de
referencia a su cuadro de dilogo Propiedades
Los proveedores publican normalmente archivos de descripcin de estaciones
(archivos *.log) en sus pginas Web, para que pueda descargarlos si lo
necesita. Los archivos de registro proporcionan una gran cantidad de
informacin acerca de la estacin (proveedor, inventario detallado del equipo
utilizado y sus especificaciones, informacin de contacto, etc.).
GNSS Solutions le permite crear un vnculo, desde el cuadro de dilogo
Propiedades de cada estacin, al correspondiente archivo de registro guardado
en el disco duro. De esta manera, puede ver fcilmente el archivo desde el
cuadro de dilogo Propiedades de la estacin, sin necesidad de recordar dnde
se encuentra el archivo en su ordenador.
Una vez creado el vnculo, puede abrir el archivo de registro con solo hacer clic
en el nombre del archivo de registro en el cuadro de dilogo Propiedades de la
estacin de referencia.
A continuacin se muestra un ejemplo del aspecto de un archivo de registro
cuando se abre desde el cuadro de dilogo Propiedades.
Proveedores de correcciones y Estaciones de referencia
Aadir un nuevo marco de referencia terrestre
229
N
.
p
i
e
z
a
E
s
t
a
c
i
o
n
e
s
Aadir un nuevo marco de referencia terrestre
1. En la barra de mens de GNSS Solutions, seleccione Herramientas>Marco de
referencia terrestre.
2. Haga clic en en la esquina superior derecha de la ventana Marco de
referencia terrestre.
3. Introduzca los parmetros siguientes para definir un nuevo marco de
referencia terrestre:
13
Proveedores de correcciones y Estaciones de referencia
Aadir un nuevo marco de referencia terrestre
230
4. Haga clic en OK para crear el nuevo TRF.
NOTA: Para modificar un modelo TRF existente, haga clic en tras
resaltar el nombre del modelo en la lista.
Para obtener ms informacin sobre los modelos TRF, vaya a
http://www.iers.org/MainDisp.csl?pid=42-17 o
http://itrf.ensg.ign.fr/ITRF_solutions/index.php.
Parmetro Definicin
Nombre Nombre TRF
Generacin Generacin de referencia
Parmetro Valor Variacin
T1 Delta x, en milmetros (mm) en mm/ao
T2 Delta y, en milmetros (mm) en mm/ao
T3 Delta z, en milmetros (mm) en mm/ao
D
Desviacin del factor de escala,
en ppb (en partes por mil millones)
en partes por mil millones/ao
R1
Rotacin delta x,
en miliarcosegundos (mas)
en miliarcosegundos/ao
R2
Rotacin delta y,
en miliarcosegundos (mas)
en miliarcosegundos/ao
R3
Rotacin delta z,
en miliarcosegundos (mas)
en miliarcosegundos/ao
Procesado de datos VRS
Introduccin a VRS
231
V
R
S
Captulo 14: Procesado de datos
VRS
Este captulo es un suplemento de Captulo 4: Agregacin de archivos de datos
a un proyecto en la pgina 51 y Captulo 5: Procesado de datos en la
pgina 65.
Introduccin a VRS
El procesado VRS est pensado ms concretamente para receptores de
frecuencia nica, como el Magellan ProMark3, operados a una distancia
considerablemente grande de la red o de las estaciones de referencia ms
cercanas. En ese caso, el procesado VRS permitir a GNSS Solutions ofrecer
una solucin fija ms fcilmente y con menos datos de observacin de los que
se obtendran mediante un posprocesado convencional utilizando la estacin
base ms cercana.
En GNSS Solutions, VRS (de Virtual Reference Station, o Estacin de
referencia virtual) es un proceso empleado para generar un archivo de datos
brutos de base, llamado archivo de datos brutos VRS, para un punto de
control o un archivo de observacin concretos de su proyecto.
Si pide a GNSS Solutions que calcule un archivo de datos brutos VRS, es como
si creara una estacin de referencia virtual en la ubicacin escogida.
El archivo de datos brutos VRS se deriva de conjuntos de datos brutos
recogidos simultneamente por distintas estaciones de referencia presentes en
toda el rea de trabajo. Se requiere un mnimo de tres estaciones para ejecutar
un clculo de VRS. No existe lmite para el nmero de estaciones utilizables,
y tiene libertad para rechazar aqullas que no desee utilizar.
Las estaciones no deben estar a ms de 70 kilmetros (44 millas) de la
ubicacin escogida pero, de forma predeterminada, GNSS Solutions
preseleccionar las tres estaciones ms cercanas, independientemente de si
cumplen este requisito.
Sin embargo, si el nmero de estaciones disponibles es insuficiente, tendr
que seleccionar ms estaciones. Por ello, GNSS Solutions mostrar tambin
una lista de estaciones adicionales (sin preseleccionarlas) que cumplen el
criterio de Intervalo VRS mx. (valor predeterminado: 200 km, vase Crear un
nuevo proyecto en la pgina 35). Por consiguiente, correr a su cargo
14
Procesado de datos VRS
Introduccin a VRS
232
seleccionar una o ms de estas estaciones para que el procesado VRS sea
ejecutable.
El proceso de crear un archivo de datos brutos VRS incluye siempre la creacin
de un punto de control asociado a este archivo. Este punto representa la
ubicacin de la estacin de referencia virtual.
Procesado de datos VRS
Introduccin a VRS
233
V
R
S
De forma predeterminada, se generar el archivo de datos brutos VRS para
cubrir la duracin total de todas las observaciones presentes en el proyecto si
ha seleccionado un punto de control al inicio del proceso, o mientras dure la
observacin si ha seleccionado un archivo de observacin.
Con una estacin virtual ubicada en el emplazamiento de levantamiento, se
podra deducir instintivamente que la lnea de base resultante siempre ser
corta, e incluso cero en el caso de levantamientos estticos, y por tanto, que
los tiempos de ocupacin se pueden recortar en consecuencia.
Lamentablemente, esto no es as.
En el procesado VRS, la longitud de la lnea de base est de hecho vinculada
a la geometra de la red de estaciones empleada. Por eso, en este caso se
emplea el trmino Longitud de la lnea de base equivalente, en lugar de
Longitud de la lnea de base. La longitud de la lnea de base equivalente
suele ser ligeramente inferior a la longitud de la lnea de base a la estacin de
referencia ms cercana implicada en el proceso.
Para valorar los tiempos de ocupacin necesarios en su levantamiento de
posprocesado, debe conocer el valor de la longitud de la lnea de base
equivalente antes de ir sobre el terreno. Esto se puede hacer por medio de
GNSS Solutions, que tendr en cuenta la ubicacin del rea de trabajo y el
nmero de estaciones utilizables, as como su configuracin geomtrica. Con
7
0
k
m
I
n
t
e
r
v
a
l
o
V
R
S
m
x
14
Procesado de datos VRS
Consultar la longitud de la lnea de base equivalente antes de ir sobre el terreno
234
este valor del parmetro en mente, podr determinar cundo se han recogido
suficientes datos en su levantamiento.
Consultar la longitud de la lnea de base
equivalente antes de ir sobre el terreno
Si pretende utilizar la funcin VRS durante la fase de posproceso de su
levantamiento, es esencial que tenga en cuenta la longitud de la lnea de base
equivalente antes de ir sobre el terreno. Haciendo esto, podr saber cundo
dejar de recoger datos con solo observar el indicador derecho de su equipo de
levantamiento.
Siga las instrucciones a continuacin para consultar la longitud de la lnea de
base equivalente para un emplazamiento determinado:
- Crear un proyecto de GNSS Solutions
- En la vista de Levantamiento, cree un punto de control situado
aproximadamente en el centro de su rea de trabajo.
- Seleccione el punto de control
- Seleccione Proyecto>Calcular VRS. Se abrir una ventana mostrando la red
de estaciones utilizables en su rea de trabajo. Observe que se han
preseleccionado las tres estaciones ms cercanas.
- Revise la lista de estaciones seleccionadas, observando la distancia que
separa a cada una de ellas del punto de control, y modifique la lista si es
preciso, quitando o marcando el botn correspondiente.
- Cuando est de acuerdo con la lista, consulte el valor de la longitud de la
lnea de base equivalente situado justo debajo del diagrama de la red de
estaciones.
- Apunte este valor, ya que tendr que recordarlo al realizar su
levantamiento.
Procesado de datos VRS
Generacin de un archivo de datos brutos VRS
235
V
R
S
Generacin de un archivo de datos brutos VRS
Al volver a la oficina con varios archivos de observacin recogidos sobre el
terreno, haga lo siguiente para calcular un archivo de datos brutos VRS:
- Descargue los archivos de observacin a su proyecto.
- Seleccione uno de los iconos de los archivos de observacin en la vista
Levantamiento.
- Seleccione Proyecto>Calcular VRS; la ventana Crear VRS tiene el siguiente
aspecto:
14
Procesado de datos VRS
Generacin de un archivo de datos brutos VRS
236
- Escoja las estaciones de referencia ms cercanas (vase la tabla ms
arriba).
Campo Definicin
Nombre que se otorgar al punto de control asociado con el archivo de datos
brutos VRS una vez creado (configurable por el usuario)
Nombre que se otorgar al archivo de datos brutos VRS una vez creado
(establecido por el software)
NOTA: Los archivos de datos brutos VRS utilizan convenciones de nomencla-
tura similares a las de los archivos de datos brutos habituales (archivos B). La
nica diferencia es la presencia, justo despus de la letra B, del trmino
VRS seguido de un nmero de ndice, en lugar del identificador del receptor
de 4 caracteres.
Este, Norte,
Altura
Solucin de la posicin GPS autnoma asociada al archivo de observacin
Fecha inicial Fecha en que se cre el archivo de observacin
Hora inicial Tiempo en que se inici la observacin
Duracin Duracin de la observacin
Antena
Tipo de antena utilizada por la estacin virtual. <NINGUNO > es la opcin cor-
recta para este parmetro.
Lnea de base
equivalente
Da la longitud de la lnea de base equivalente para el archivo de datos brutos
VRS, teniendo en cuenta la seleccin actual de estaciones de referencia.
Lista Desde
las estaciones
de referencia
Enumera todas las estaciones de referencia alrededor de la ubicacin del
archivo de observacin. Slo se predefinen las tres ms cercanas. Hay otras
estaciones en la lista que cumplen el criterio de distancia dado por el
parmetro Rango mx. VRS.
Para cada estacin, se proporciona la informacin siguiente:
Nombre de estacin
Distancia del archivo de observacin seleccionado
Nombre del proveedor de datos brutos
Botn
Descargar
todos los
archivos de
datos brutos
Una vez que haya definido la lista de estaciones de referencia, haga clic en
este botn para iniciar la descarga de datos brutos de cada una de esas esta-
ciones.
Para cada estacin seleccionada, se muestran los mensajes siguientes mien-
tras la descarga est en curso: Buscando, descargando, descomprimiendo,
fusionando, convirtiendo, importando, etc.
Las columnas Archivo y Tipo de antena se completan despus de la import-
acin. Aparecer un mensaje de advertencia si todos los parmetros del tipo
de antena detectado son 0. En ese caso, tendr que definir dichos
parmetros haciendo clic en la celda del extremo derecho.
Procesado de datos VRS
Generacin de un archivo de datos brutos VRS
237
V
R
S
- Haga clic en el botn Descargar todos los archivos de datos brutos (vase la
tabla ms arriba) para reunir todos los datos brutos necesarios para
calcular un archivo de datos brutos VRS.
14
Procesado de datos VRS
Generacin de un archivo de datos brutos VRS
238
A continuacin se ofrece un ejemplo del posible aspecto de la ventana
VRS al final del paso de descarga:
- Haga clic en Aceptar para empezar a calcular el archivo de datos brutos
VRS.
Al final de este paso de procesado, aparece un icono de disquete
sombreado en la vista de Levantamiento, que representa el archivo de
datos brutos VRS, as como el punto de control asociado.
Observe que, durante este paso, se ha creado una carpeta VRS.. en la
carpeta de proyecto para guardar todos los archivos de datos de las
distintas estaciones implicadas en el clculo de VRS.
Procesado de datos VRS
Datos de campo de procesado con un archivo de datos brutos VRS
239
V
R
S
Datos de campo de procesado con un archivo de
datos brutos VRS
Una vez creados los datos brutos VRS, GNSS Solutions actualiza
automticamente los escenarios de procesado, aadiendo la(s) nueva(s)
lnea(s) de base resultantes del nuevo archivo de observacin y punto de
control.
- Seleccione Proyecto>Opciones de procesado.
- En la ventana Opciones de proceso, consulte la(s) nueva(s) lnea(s) de
base resultante del nuevo archivo de observacin y punto de control.
- Resalte una nueva lnea de base que desee procesar haciendo clic en la
celda correspondiente en el extremo izquierdo. Por ejemplo, seleccione la
lnea de base que conecta el archivo de datos brutos VRS al archivo de
observacin para el que se ha generado.
- Haga clic en Aceptar>Para guardar y procesar lneas de base seleccionadas.
GNSS Solutions calcula el vector.
- Vaya al libro de trabajo y consulte los resultados del proceso.
En la ficha Vectores, ver los componentes del vector calculado. En
nuestro ejemplo, la longitud de la lnea de base calculada debe ser de
unos cuantos metros, para reflejar la incertidumbre sobre todas las
posiciones calculadas en el modo GPS autnomo.
En la ficha Puntos, ver las coordenadas exactas del punto asociado a su
archivo de observacin.
14
Procesado de datos VRS
Datos de campo de procesado con un archivo de datos brutos VRS
240
Utilidad Mission Planning
General
241
M
i
s
s
i
o
n
P
l
a
n
n
i
n
g
Apndice A: Utilidad Mission Planning
General
Mission Planning le permite saber qu satlites GPS deberan ser visibles desde
un punto de observacin dado en la superficie de la Tierra, y durante un
perodo de tiempo dado (mx. 24 horas). El editor de Mapa del mundo (vase
a continuacin) le permite definir rpidamente un punto de observacin.
Mission Planning utiliza los datos de almanaque enviados por los satlites
GPS para realizar una prediccin. Cada conjunto de datos de almanaque
proporciona los parmetros orbitales de toda la constelacin GPS.
Los almanaques se consideran vlidos durante un perodo centrado alrededor
de un tiempo de referencia, llamado TOA (Tiempo de Almanaque). Cuanto ms
se acerquen al tiempo de prediccin los TOA de los almanaques escogidos,
ms fiable ser la prediccin.
a
Utilidad Mission Planning
General
242
Mission Planning le permite importar nuevos conjuntos de datos de almanaque
guardados en formatos propietarios de Magellan (SFIX, SVAR o SBIN), o del
siguiente tipo: SEM<Semana n.>.TXT (archivos de almanaque descargados del
sitio de los guardacostas de EE. UU: www.navcen.uscg.gov).
Mission Planning puede mostrar tambin el conjunto de almanaques utilizados
(vase a continuacin).
Utilidad Mission Planning
General
243
M
i
s
s
i
o
n
P
l
a
n
n
i
n
g
Mission Planning genera las siguientes vistas para ayudarle a analizar los
resultados de la prediccin:
Por tiempo Planificacin Rango
Doppler Elevacin Acimut
Polar GDOP
a
Utilidad Mission Planning
Almanaques empleados en la prediccin
244
Mission Planning le permite igualmente editar cortinas y aplicarlas al punto
de observacin (vase a continuacin y en la Editor de la cortina en la
pgina 269). Una cortina es un modelo representativo de los obstculos
cercanos al punto de observacin, y que pueden perturbar la recepcin de
las seales GPS en ese punto.
Almanaques empleados en la prediccin
Abrir un conjunto de almanaques
Al abrir Mission Planning, se utiliza el ltimo conjunto de almanaques cargado.
Para abrir un nuevo conjunto de almanaques
- Haga clic en o, en la barra de mens, seleccione Archivo>Abrir. Se
abrir un cuadro de dilogo que mostrar la lista de algunos de los archivos
de almanaque guardados en el directorio Brutos.
- En la parte inferior de este cuadro, indique el formato del archivo de
almanaque que desea abrir. Puede escoger entre diversas opciones:
- ASCII (*.raw)
- Binario (*.bin o *.dXX)
- Archivos de almanaque Ashtech ( a*.* )
- Almanaques SEM de los guardacostas de EE. UU. (Sem*.txt)
- Escoja el conjunto de almanaques deseado de la lista de archivos, y luego
haga clic en Abrir para cargarlo.
Utilidad Mission Planning
Almanaques empleados en la prediccin
245
M
i
s
s
i
o
n
P
l
a
n
n
i
n
g
Importar un nuevo conjunto de almanaques de tipo SEM
Para utilizar esta funcin es preciso que el ordenador est conectado a
Internet.
- En la barra de mens, seleccione Ayuda>Obtener almanaques. Se abrir un
nuevo cuadro de dilogo, pidindole que confirme la direccin del sitio de
los guardacostas de EE. UU. (actualmente www.navcen.uscg.gov), con acceso
directo a la pgina de almanaques /ftp/GPS/almanacs/ sem/
- Haga clic en Aceptar para abrir su explorador de Internet, que se conectar
automticamente al sitio solicitado.
- Escoja el conjunto de almanaques deseado de la lista y mustrelo en la
pantalla.
- Guarde este conjunto de almanaques como archivo TXT en su directorio
local Brutos, y a continuacin abandone el sitio web.
Para hacer uso de este nuevo conjunto de almanaques, bralo en Mission
Planning tal como se ha explicado previamente.
a
Utilidad Mission Planning
Almanaques empleados en la prediccin
246
Visualizar el conjunto de almanaques empleado
- En la barra de mens, seleccione Ver>Almanaque. La ventana principal
mostrar entonces el conjunto de almanaques empleado en ese momento,
en forma de datos numricos. Pulse Re Pg o Av Pg, o bien las teclas
correspondientes del teclado, para visualizar el almanaque del satlite
siguiente o anterior (cada pantalla ofrece los parmetros orbitales de un
solo satlite).
Ejemplo de almanaque para el satlite n. 1 en la fecha y hora indicadas:
Utilidad Mission Planning
Definir el punto de observacin
247
M
i
s
s
i
o
n
P
l
a
n
n
i
n
g
Definir el punto de observacin
Al abrir Mission Planning, se ejecuta una prediccin del ltimo punto de
observacin seleccionado.
Puede predefinir el punto de observacin de la ventana GNSS Solutions
haciendo lo siguiente:
- Seleccione el punto de observacin deseado en cualquiera de los
documentos abiertos (tabla, mapa, etc.)
- Pulse la tecla F2. Al hacerlo, se iniciar automticamente Mission
Planning. El punto seleccionado en GNSS Solutions pasa a ser entonces el
punto de observacin en Mission Planning.
Los parmetros que definen un punto de observacin son el nombre, las
coordenadas WGS84 (Lat/Lon/Alt) y la cortina situada sobre el punto.
La definicin de un punto de observacin puede guardarse para volver a
utilizarse ms adelante.
Para definir el punto de observacin:
- Haga clic en o, en la barra de mens, seleccione Edicin>
Emplazamiento, y rellene los campos siguientes:
Emplazamiento: Asigne un nombre al punto de observacin
Lat, Long: Introduzca su latitud y su longitud:
- Rellenado manualmente los campos Lat y Long
- O bien empleando el Editor de mapa del mundo, situado a la derecha.
Esta herramienta le permite completar automticamente los dos
campos anteriores, seleccionado el punto grficamente sobre la
superficie del globo terrqueo (vase la Editor del Mapa del mundo en
la pgina 266)
- Elevacin: Defina la altitud del punto rellenado este campo manualmente
a
Utilidad Mission Planning
Definir el punto de observacin
248
Botn Obstculos locales: Este botn da acceso al Editor de cortinas,
que puede utilizar si desea definir una cortina alrededor de un punto de
observacin. Existe una cortina predeterminada, consistente en todo el
espacio entre la elevacin 0 y el ngulo de elevacin mnimo por encima
del que se utilizan los satlites. Vase la Editor de la cortina en la
pgina 269.
Botn Cargar...: Le permite seleccionar un punto de observacin guardado
previamente como archivo Pos, a fin de utilizarlo como punto de
observacin activo
Botn Guardar...: Le permite guardar el punto de observacin activo como
archivo *.Pos (almacenado en el directorio Pos) para volver a utilizarlo ms
adelante.
Cuadro de dilogo que le permite definir un punto de observacin:
Utilizacin del Editor de cortinas: vase la Editor de la cortina en la
pgina 269.
Utilizacin del Editor de Mapa del mundo: vase la Editor del Mapa del
mundo en la pgina 266.
Editor de la cortina Editor del Mapa del mundo
Utilidad Mission Planning
Definir la fecha y hora de prediccin
249
M
i
s
s
i
o
n
P
l
a
n
n
i
n
g
Definir la fecha y hora de prediccin
Al abrir Mission Planning, se calcula automticamente una prediccin para la
fecha y hora actuales.
Los parmetros que definen un tiempo de prediccin son la fecha (mes, ao,
da) y los tiempo inicial y final (mx. tiempo de observacin: 24 horas).
Para definir una nueva fecha y hora de prediccin:
- Haga clic en o, en la barra de mens, seleccione Edicin>Generacin y,
en el cuadro de dilogo que se abrir, escoja las opciones siguientes:
Fecha: Seleccione el mes, el ao y el da de prediccin.
Desde: Introduzca el tiempo inicial de prediccin.
A: Introduzca el tiempo final.
- Pulse Aceptar para finalizar la definicin.
Cuadro de dilogo que le permite definir la fecha y hora de prediccin:
a
Utilidad Mission Planning
Definir un momento dentro de la prediccin
250
Definir un momento dentro de la prediccin
Puede definir un momento concreto dentro del intervalo de prediccin:
- Haga clic en o, en la barra de mens, seleccione Edicin>Hora Actual
- En la esquina inferior izquierda, indique el momento de su inters (en
horas, minutos y segundos)
- Pulse Aceptar para finalizar la definicin.
Cuadro de dilogo que le permite definir un momento concreto dentro de
la prediccin:
El momento concreto de la prediccin puede desplazarse grficamente en
cualquier vista de la prediccin. Vase la Redefinir un momento concreto de la
prediccin en la pgina 262.
Utilidad Mission Planning
Definir la diferencia horaria local/UTC
251
M
i
s
s
i
o
n
P
l
a
n
n
i
n
g
Definir la diferencia horaria local/UTC
Esta diferencia identifica la zona horaria en la que esta ubicado el punto de
observacin.
Para modificar esta diferencia:
- En la barra de mens, seleccione Edicin>Zona horaria
- Seleccione el rea de trabajo en el campo Zona
Puede introducir tambin una diferencia expresada en horas, minutos y
segundos, seleccionado la opcin "UTC+HH:MM:SS" en el campo Zona,
y luego introduciendo el valor de la diferencia horaria en el campo
HH:MM:SS, que aparece justo debajo
- Pulse Aceptar para finalizar la definicin.
Cuadro de dilogo que le permite definir la diferencia horaria local/UTC:
a
Utilidad Mission Planning
Resultados de la prediccin
252
Resultados de la prediccin
Los resultados de la prediccin se proporcionan en forma de grficos llamados
"vistas". Salvo las vistas Por tiempo y Polar, todas las otras vistas utilizan un
sistema de ejes, con el intervalo de prediccin representado en el eje de
abscisas (se emplea una escala lineal y cada graduacin representa una
dcima parte del tiempo total de prediccin). En el eje de ordenadas se
representan los posibles valores del parmetro visualizado, que puede ser uno
de los siguientes:
- En la vista Planificacin: N SV (1 a 32) Y N de satlites visibles
- En la vista Distancia: Distancia, de 20 000 a 26 000 km
- En la vista Doppler: Doppler de -1000 a +1000 m/s
- En la vista Elevacin: ngulo de elevacin, de 0 a 90
- En la vista Azimut: ngulo de azimut, de 0 a 360
- En la vista DOP: DOP, de 0,1 a 100 (escala logartmica)
La vista Polar, como su nombre indica, utiliza coordenadas polares. La vista Por
tiempo proporciona datos numricos para un momento dado de la prediccin.
Para seleccionar una vista:
- Seleccione Vista>[Nombre de vista], o bien site el cursor del ratn en algn
lugar de la zona de visualizacin y escoja la vista en el men que aparecer
al hacer clic con el botn derecho del ratn.
En los subttulos de todas las vistas se proporciona la informacin siguiente:
- Etiqueta y coordenadas XYZ del punto de observacin (1. lnea)
- Tiempos inicial y final de prediccin (2. lnea)
- Fecha de validez de los datos de almanaque empleados en la prediccin,
ngulo de elevacin mnimo y presencia o ausencia de cortina (3. lnea).
Utilidad Mission Planning
Resultados de la prediccin
253
M
i
s
s
i
o
n
P
l
a
n
n
i
n
g
Vista Por tiempo
La vista "Por tiempo" lista las posiciones de los satlites visibles desde el punto
de observacin, para el momento escogido de la prediccin.
Ejemplo de vista "Por tiempo":
a
Utilidad Mission Planning
Resultados de la prediccin
254
Vista Planificacin
Esta vista muestra los tiempos en que es visible cada satlite, as como el
nmero total de satlites visibles en cualquier momento dado dentro de la
prediccin.
El perodo de tiempo durante el es visible que un satlite se representa como
una lnea horizontal gruesa. La multilnea roja representa el nmero total de
satlites visibles en cualquier momento durante la prediccin. Las lneas
grises, si las hubiera, indican satlites en mal estado.
Ejemplo de vista "Planificacin":
Utilidad Mission Planning
Resultados de la prediccin
255
M
i
s
s
i
o
n
P
l
a
n
n
i
n
g
Vista Rango
Esta vista muestra las variaciones de distancia entre cada uno de los satlites
visibles y el punto de observacin.
Ejemplo de vista "Rango":
a
Utilidad Mission Planning
Resultados de la prediccin
256
Vista Doppler
Esta vista muestra las variaciones de velocidad de cada uno de los satlites
visibles con respecto al punto de observacin.
Ejemplo de vista "Doppler":
Utilidad Mission Planning
Resultados de la prediccin
257
M
i
s
s
i
o
n
P
l
a
n
n
i
n
g
Vista Elevacin
Esta vista muestra las variaciones de elevacin de cada uno de los satlites
visibles durante la prediccin.
Ejemplo de vista "Elevacin":
a
Utilidad Mission Planning
Resultados de la prediccin
258
Vista Acimut
Esta vista muestra las variaciones de acimut de cada uno de los satlites
visibles durante la prediccin.
Ejemplo de vista "Acimut":
Utilidad Mission Planning
Resultados de la prediccin
259
M
i
s
s
i
o
n
P
l
a
n
n
i
n
g
Vista Polar
Esta vista muestra la rbita de cada uno de los satlites visibles por encima
del punto de observacin, durante todo el intervalo de prediccin, as como la
posicin prevista de cada uno de dichos satlites en el momento escogido.
Esta vista utiliza coordenadas polares:
- Centro de crculos concntricos: ubicacin del punto de observacin
- Desde el centro al crculo mayor: ngulo de elevacin, de 90 a 0
respectivamente (cada nuevo crculo representa 10 de elevacin)
- El espacio angular entre dos lneas adyacentes cualesquiera representa
30 de acimut; graduado en el sentido de las agujas del reloj de 0 a 360.
Ejemplo de vista "Polar" [Acimut=f(elevacin)]:
a
Utilidad Mission Planning
Resultados de la prediccin
260
Vista GDOP
Esta vista muestra las variaciones de la DOP seleccionada como funcin del
clculo fijo previsto en el punto de observacin.
Para seleccionar qu parmetro de DOP quiere representar:
- Seleccione Configuracin>DOP... >[Nombre de parmetro]
Las opciones posibles son:
- GDOP: Dilucin de precisin geomtrica
- PDOP: Dilucin de precisin de posicin
- HDOP: Dilucin de precisin horizontal
- VDOP: Dilucin de precisin vertical
- TDOP: Dilucin de precisin temporal
Defina el tipo de clculo fijo previsto en el punto de observacin, de modo que
Mission Planning pueda determinar los valores de DOP correspondientes:
- Seleccione Opciones>3D+T o bien Opciones>2D+T
2D+T debe escogerse si la altitud es conocida y constante en toda el rea
de trabajo alrededor del punto de observacin; de lo contrario, seleccione
3D+T. En 2D+T slo hay 2 posiciones desconocidas, en lugar de 3,
implicadas en el clculo de la GDOP. Obviamente, esto da como resultado
unas cifras de GDOP mejores (ms bajas).
Ejemplo de vista "GDOP":
Utilidad Mission Planning
Resultados de la prediccin
261
M
i
s
s
i
o
n
P
l
a
n
n
i
n
g
Visualizar 4 o 2 vistas distintas al mismo tiempo
- Seleccione Ver>Dividir y luego haga clic en medio de la ventana con
el botn izquierdo del ratn. La ventana se dividir en 4 secciones,
cada una de las cuales mostrar una vista diferente de la prediccin.
Ejemplo de una pantalla con 4 vistas distintas al mismo tiempo:
- Para escoger una vista diferente en una de las secciones, coloque el cursor
en cualquier punto de la misma y seleccione la vista deseada del men
que aparece al pulsar el botn derecho del ratn.
- Cambiar a dos vistas, y luego de nuevo a una nica vista, se consigue
simplemente arrastrando el borde en cuestin fuera de la ventana, o bien
haciendo doble clic sobre l.
a
Utilidad Mission Planning
Resultados de la prediccin
262
Copiar o imprimir la vista activa
- Haga clic en , o bien seleccione Edicin>Copiar para copiar la vista
activa en el portapapeles, y as poder pegarla luego en un documento
creado con otro programa. En caso de visualizar diversas vistas a la vez,
la vista activa es sencillamente aquella en la que ha hecho clic por
ltima vez.
- Haga clic en , o bien seleccione Archivo>Vista preliminar para ver una
visualizacin preliminar de la vista activa
- Haga clic en , o bien seleccione Archivo>Imprimir para imprimir la vista
activa
Redefinir un momento concreto de la prediccin
Para todas las vistas en las que el eje de abscisas (X) representa la duracin
total de la prediccin, el momento concreto (vase la Definir un momento
dentro de la prediccin en la pgina 250) se indica con un marcador (una
flecha hacia abajo):
Este marcador puede desplazarse hacia el principio o el final de la prediccin
usando uno de los mtodos siguientes. Independientemente del mtodo que
utilice, siempre se actualizar el cuadro de dilogo Tiempo actual con esta
operacin.
1. Haciendo clic directamente dentro del grfico all donde desee ubicar el
marcador
Utilidad Mission Planning
Modificar las opciones de prediccin
263
M
i
s
s
i
o
n
P
l
a
n
n
i
n
g
2. Empleando los botones siguientes de la barra de herramientas:
- Haga clic en para desplazar el marcador un paso hacia adelante
o
- haga clic en para desplazar el marcador un paso hacia atrs.
3. Empleando las teclas siguientes del teclado:
- Si pulsa brevemente la tecla "+" (del teclado numrico) desplazar
el marcador un paso hacia adelante. Si la pulsa durante ms tiempo,
el marcador se mover hacia adelante hasta que la suelte.
- Si pulsa brevemente la tecla "-" (del teclado numrico) desplazar
el marcador un paso hacia atrs. Si la pulsa durante ms tiempo,
el marcador se mover hacia adelante hasta que la suelte.
El momento concreto de la prediccin puede cambiarse tambin en las vistas
Por tiempo o Polar, empleando el 2. o 3.er mtodo antes descritos.
Modificar las opciones de prediccin
Deseleccionar satlites
- Pulse o, en la barra de mens, seleccione Opciones>Svs... Aparecer un
cuadro de dilogo en el que es posible modificar el grupo de satlites que
se utilizan en la prediccin.
La primera vez que se abre este cuadro de dilogo para realizar una
prediccin, se han seleccionado todos los satlites visibles para utilizarlos
en la prediccin. Los nmeros de satlites (PRN) que aparecen en negro
son los satlites visibles, mientras que los que aparecen en blanco son
los no visibles. Todos los botones estn en posicin "OFF" (es decir, sin
pulsar). Estos son los cambios que puede hacer:
- Anular la seleccin de un satlite: desactive el botn correspondiente
- Anular la seleccin de todos los satlites: pulse el botn Todos.
- Volver a seleccionar un satlite (cuya seleccin ha anulado
previamente): pulse el botn correspondiente (que vuelve a la
posicin "OFF").
- Volver a seleccionar el grupo completo de satlites visibles: pulse el
botn Ninguno.
a
Utilidad Mission Planning
Modificar las opciones de prediccin
264
Ejemplo de parmetros en el cuadro Anular seleccin de SV:
En este ejemplo, los satlites n. 12, 19 y 32 no son visibles, el satlite n. 22 es
visible pero no est seleccionado, el satlite n. 32 no es visible y adems no est
seleccionado. El resto de los satlites son visibles y se usan.
Cambiar la elevacin mnima
- Pulse o, en la barra de mens, seleccione Opciones>Elev. min...
Se abrir un cuadro de dilogo en el que es posible cambiar el valor del
ngulo de elevacin mnimo con el que se debe ver cualquier satlite
desde el punto de observacin para poder usarlo en la prediccin.
Cuadro de dilogo Elevacin mnima:
Utilidad Mission Planning
Modificar las opciones de prediccin
265
M
i
s
s
i
o
n
P
l
a
n
n
i
n
g
Aplicar/quitar la cortina
- Pulse o, en la barra de mens, seleccione Opciones>Usar cortina.
Aparecer un cuadro de dilogo en el que puede aplicar (botn pulsado) o
quitar (botn sin pulsar) la cortina definida en el punto de observacin.
La cortina, que forma parte de la definicin del punto de observacin
(vase la Definir el punto de observacin en la pgina 247), describe un
rea angular vista desde el punto. Todas las seales de GPS recibidas
desde dicha rea NO se usarn.
La presencia de la cortina (cuyo tamao y forma se muestran en la vista
Polar), afecta a la mayora de las otras vistas de la prediccin.
a
Utilidad Mission Planning
Editor del Mapa del mundo
266
Editor del Mapa del mundo
El editor del Mapa del mundo muestra el planeta Tierra. Desde esta vista, es
se puede seleccionar cualquier punto de la superficie de la Tierra en el que
desee hacer una prediccin. El editor del Mapa del mundo cuenta con una
serie de funciones que le permiten acceder a este punto.
Ejemplo de vista que se obtiene con el editor del Mapa del mundo.
Hacer girar la Tierra
Si en la parte visible del editor del Mapa del mundo no se ve el punto de
observacin deseado, haga lo siguiente:
- Site el cursor del ratn en cualquier punto del globo terrqueo
- Haga clic con el botn derecho del ratn y seleccione el Desplazador.
El puntero del ratn tendr el siguiente aspecto:
- Mantenga pulsado el botn derecho del ratn y arrastre el puntero en la
direccin que corresponda para poder traer el punto deseado a la parte
visible del globo. Al soltar el botn del ratn, la tierra rotar en torno a su
eje en un ngulo proporcional a la distancia recorrida por el puntero del
ratn al arrastrarlo.
Utilidad Mission Planning
Editor del Mapa del mundo
267
M
i
s
s
i
o
n
P
l
a
n
n
i
n
g
Acercar
- Site el cursor del ratn en cualquier punto del globo terrqueo
- Pulse el botn derecho del ratn y seleccione Acercar.
El puntero del ratn tendr el siguiente aspecto:
- Site el puntero del ratn sobre el globo, en la zona a la que desea
acercarse, y despus haga clic con el botn izquierdo del ratn. Al hacer
esto la zona se ampliar. El punto central de la vista ampliada es el punto
en el que acaba de hacer clic
Puede repetir esta operacin varias veces (mientras el puntero del ratn
sea una lupa con un signo "+"). Desde la vista inicial del globo, es posible
realizar hasta 6 operaciones consecutivas de ampliacin.
Zoom Out (Alejar)
- Site el cursor del ratn en cualquier punto del globo terrqueo
- Haga clic con el botn derecho del ratn y seleccione Alejar.
El puntero del ratn tendr el siguiente aspecto:
- Site el puntero del ratn sobre el globo, en la zona de la que desea
alejarse, y despus pulse el botn izquierdo del ratn. Al hacer esto, el
tamao de la zona se reducir. El punto central de la vista reducida es el
punto en el que acaba de hacer clic.
Puede repetir esta operacin varias veces, hasta que se vea todo el globo
terrqueo en la pantalla.
Seleccionar un punto
Cuando el globo sea lo suficientemente grande como para hacer una valoracin
visual del punto de observacin deseado de la superficie terrestre, proceda del
siguiente modo:
- Site el cursor del ratn en cualquier punto del globo terrqueo
- Pulse el botn derecho del ratn y seleccione Dibujar.
El puntero del ratn tendr el siguiente aspecto:
- Site el puntero del ratn con mucha precisin en el punto que desee,
despus pulse el botn izquierdo del ratn para definir dicho punto.
a
Utilidad Mission Planning
Editor del Mapa del mundo
268
Los campos Lat y Long del cuadro de dilogo se actualizan y muestran las
coordenadas exactas del punto que acaba de seleccionar. Como puede
comprobar, el campo Alt no se ha modificado. Este parmetro hay que
definirlo manualmente escribiendo su valor directamente en el campo.
En el globo, el punto seleccionado se ve como un punto rojo cuyo tamao
es independiente del parmetro de ampliacin o de reduccin.
Opciones de visualizacin del globo
- Site el cursor del ratn en cualquier punto del globo terrqueo
- Pulse el botn derecho del ratn y seleccione Opciones. Aparecer un
cuadro de dilogo en el que es posible modificar las opciones de
visualizacin del globo. La configuracin predeterminada de estas
opciones es la siguiente:
Hay 4 resoluciones disponibles:
- Baja
- Promediado
- Arriba
- Muy alta
Cuanto ms alta sea la resolucin, con ms precisin se vern los detalles de
la superficie terrestre.
Utilidad Mission Planning
Editor de la cortina
269
M
i
s
s
i
o
n
P
l
a
n
n
i
n
g
Editor de la cortina
Qu es una cortina?
Vistas desde el punto de observacin, puede haber algunas direcciones
del espacio en las que la recepcin de GPS, por algn motivo, sea mala.
El concepto de cortina se plantea especficamente para describir estas
direcciones, de tal modo que pueda ponerse una especie de cortina,
si es necesario, a las seales recibidas desde esta zona del espacio.
Para un punto de observacin, la cortina consiste en una o ms zonas de
obstculos vistas desde dicho punto. Cada zona de obstculos se define en
relacin con el Azimut (Az) y la Elevacin (Ev).
Es posible dibujar una cortina en una vista polar centrada en el punto de
observacin o en una vista lineal que muestre elevacin y azimut. Cuando se
dibuja la cortina en una vista, la cortina es igualmente visible en la otra.
Tambin es posible definir una cortina especificando los puntos que la forman.
Al hacerlo, la cortina tambin aparecer en las dos vistas como si hubiese sido
dibujada.
En el mapa, la zona situada entre el ngulo de elevacin 0 y el ngulo Elev min
definido por el usuario (en la parte inferior de la ficha) se considera parte de
la cortina (tambin se muestra en azul).
Cuando habilita la cortina en un clculo de prediccin, hace que la aplicacin
se comporte como si no hubiese seales de GPS recibidas en la direccin de
la cortina.
Acceder al editor de la cortina de un punto de observacin
- Pulse o, en la barra de mens, seleccione Edicin>Emplazamiento
- Defina el punto de observacin o, si lo ha definido y guardado
previamente, crguelo.
- Pulse el botn Obstculos locales....
a
Utilidad Mission Planning
Editor de la cortina
270
Cambiar la vista de la cortina
- Site el puntero del ratn en cualquier punto del editor de la cortina
- Haga clic con el botn derecho del ratn y seleccione vista polar o vista
lineal.
Dibujar una ventana
- Site el puntero del ratn en cualquier punto del mapa y haga clic en el
botn derecho
- En el men que aparecer, seleccione el comando Dibujar.
El puntero del ratn se convertir en
- Site el puntero del ratn en el punto deseado, con las indicaciones Az y
Ev, y haga clic con el ratn para empezar a dibujar la cortina.
- Desplace el puntero hasta llegar al siguiente punto. Observe la curva que
resulta del desplazamiento del ratn (una lnea recta en la vista Lineal, y un
arco en la vista Polar). Cuando haya llegado al siguiente punto, vuelva a
hacer clic con el ratn, etc.
- Si necesita salirse de los lmites de 0/360 o 360/0 para trazar una zona
de obstculos, desplace el puntero fuera del mapa. Esto hace que la
escala horizontal se mueva en consecuencia, mientras mantenga el
puntero fuera del mapa.
- Para acabar la definicin de la cortina, haga doble clic en el ltimo punto.
La cortina aparecer en azul como una forma cerrada, incluso si el ltimo
punto no se superpone al primero. En la vista Lineal, la cortina es siempre
un polgono; en la vista Polar es una forma cerrada compuesta de varios
arcos.
- Una vez haya finalizado la definicin de la zona de obstculos, si desea
restaurar una escala 0/360 normal (si procede), seleccione el comando
Seleccionar en el men emergente y despus haga doble clic en la zona del
mapa con el botn izquierdo del ratn.
Utilidad Mission Planning
Editor de la cortina
271
M
i
s
s
i
o
n
P
l
a
n
n
i
n
g
Editar una cortina manualmente
Acceda al mapa del editor de la cortina:
- Site el puntero del ratn en cualquier punto del grfico y haga clic con el
botn derecho del ratn.
- En el men emergente, seleccione el comando Editar cortina.
- En el cuadro de dilogo que aparece, indique los puntos que delimitan la
zona o zonas de obstculos.
Panel Cortina:
- Cuadro de lista: Muestra el nmero de zonas de obstculos definidas para
formar la cortina del emplazamiento. Las zonas de obstculos se numeran
de 1 a n. La definicin del obstculo seleccionado se muestra en la parte
derecha del cuadro
- Botn Agregar: Pulse este botn para agregar una nueva zona de
obstculos al cuadro de lista
- Botn Eliminar: Pulse este botn para eliminar la zona de obstculos que
seleccione en el cuadro de lista.
Panel Punto {x/x}:
- Acimut: ngulo de azimut del punto visualizado
- Elevacin: ngulo de elevacin del punto visualizado
- Derecha del punto anterior : Active este botn si desea que la posicin que
est definiendo se site en algn lugar a la derecha del punto anterior (esta
eleccin situar la extensin de la zona de obstculos a la derecha del
punto anterior, incluso si el ngulo de azimut del nuevo punto es inferior al
del anterior; esto le permite ir ms all del valor singular 360/0).
a
Utilidad Mission Planning
Editor de la cortina
272
- Alinear con el punto anterior: Active este botn si desea que la posicin que
est definiendo se alinee con el punto anterior (es decir, que tenga el
mismo azimut)
- Izquierda del punto anterior: Active este botn si desea que la posicin que
est definiendo se site en algn lugar a la izquierda del punto anterior
(esta eleccin situar la extensin de la zona de obstculos a la izquierda
del punto anterior, incluso si el ngulo de azimut del nuevo punto es mayor
que el del anterior; esto le permite ir ms all del valor singular 0/360).
- Botn Agregar: Pulse este botn para agregar un punto a la definicin de la
zona de obstculos. Al hacerlo, se suma uno ms al nmero total de
puntos (vase la parte superior del cuadro de dilogo)
- Botn Insertar: Pulse este botn para agregar un punto a la definicin de la
zona de obstculos. El nuevo punto se inserta en la lista de puntos justo
antes del punto visualizado. Al hacerlo, se suma uno ms al nmero total
de puntos (vase la parte superior del cuadro de dilogo)
- Botn Eliminar: Pulse este botn para borrar el punto visualizado
- Botn Aceptar: Pulse este botn para validar todo el contenido del cuadro
de dilogo
- Botn Cancelar: Pulse este botn para cancelar todas las modificaciones
realizadas en el cuadro de dilogo desde que lo abri.
Mover una cortina, eliminarla o cambiar su tamao
- Site el puntero del ratn en cualquier punto del grfico y haga clic con el
botn derecho del ratn.
- En el men emergente de acceso directo, seleccione el comando Seleccionar
- Seleccione la cortina haciendo clic con el puntero del ratn en el objeto
del dibujo (cuando se selecciona una cortina aparecen unos
controladores), y luego:
- Arrastre este objeto para mover la cortina
- O arrastre cada uno de sus controladores sucesivamente para cambiar
su tamao
- O pulse la tecla Supr para eliminarla.
WinComm
General
273
W
i
n
C
o
m
m
Apndice B: WinComm
General
WinComm le permite comunicarse con los receptores de GPS mediante las
siguientes funciones:
- Bsqueda automtica de la velocidad de transmisin que se va a utilizar
(a peticin del operador, nicamente con receptores de Magellan)
- Identificacin del receptor GPS conectado (a peticin del operador,
nicamente con receptores de Magellan)
- Visualizacin del flujo de datos en el puerto serie
- Enviar comandos al receptor GPS
- Solicitud manual de grabacin de datos del receptor GPS
- Solicitudes programables de grabacin de datos del receptor GPS.
Ventana principal de WinComm:
B
WinComm
Realizar comunicaciones con un receptor GPS
274
Realizar comunicaciones con un receptor GPS
Al ejecutar WinComm o hacer clic en el botn Configuracin de la ventana
principal de WinComm; se abrir el cuadro de dilogo Opciones de comunicacin.
En este cuadro de dilogo es posible ver y modificar los parmetros del puerto
serie de su ordenador, as como activar las comunicaciones con el receptor
GPS conectado al mismo.
Cuadro de dilogo Ajustes de comunicacin:
Puede guardar sus ajustes de comunicaciones personalizados en un archivo de
configuracin (pulsando el botn Guardar ajustes) y especificar el nombre del
archivo de configuracin en la lnea de comando de los accesos directos
creados para ejecutar WinComm. Al hacer esto, el archivo de configuracin
se cargar automticamente y se activar al hacer doble clic en el icono de
WinComm para ejecutar WinComm (en este caso, no aparecer el cuadro de
dilogo Opciones de comunicacin).
Utilice las listas desplegables para definir los parmetros de la comunicacin.
Estos parmetros ya estn definidos con valores predeterminados. Seleccione
el puerto que desee (el parmetro Com) que es el puerto del ordenador
conectado al receptor GPS, y los parmetros de comunicacin de serie
adecuados (velocidad de transmisin, etc.) para que coincidan con los del
receptor.
Con los receptores de Magellan Navigation, se puede ajustar automticamente
la velocidad de transmisin mediante el botn Configuracin automtica.
WinComm
Realizar comunicaciones con un receptor GPS
275
W
i
n
C
o
m
m
Botn Aceptar
Si pulsa el botn Aceptar se activar la configuracin de los parmetros del
puerto serie actual, y se cerrar el cuadro de dilogo Opciones de comunicacin.
Esto habilita las comunicaciones entre el ordenador y el receptor GPS, a menos
que la configuracin de los parmetros del puerto serie no coincida con la del
receptor conectado.
Botn Cancelar
Al pulsar el botn Cancelar se cerrar el cuadro de dilogo Opciones de
comunicacin. Los cambios que haya hecho en este cuadro de dilogo no se
tendrn en cuenta.
Botn Configuracin automtica
Al pulsar el botn Configuracin automtica, se lanza una bsqueda automtica
de la velocidad de transmisin y el tipo de receptor. Utilice este botn si no
est seguro de la velocidad de transmisin o si desea saber de qu tipo es el
receptor conectado.
La bsqueda automtica de la velocidad de transmisin y del tipo de receptor
slo se puede realizar con receptores de Magellan, dado que requiere que el
receptor sea capaz de devolver una respuesta coherente a un comando
"TEST 1" o "IDENT".
Al seleccionar Configuracin automtica podr:
- Desactivar la comunicacin pulsando Cancelar
- O, si la identificacin se realiza con xito, cerrar el cuadro de dilogo
Opciones de comunicacin, pulsando Aceptar. Esto hace que se habiliten las
comunicaciones entre el ordenador y el receptor GPS, y le permite utilizar
todas las funciones de WinComm.
B
WinComm
Realizar comunicaciones con un receptor GPS
276
Tipo de receptor
Una vez que la comunicacin se haya establecido con xito (p. ej. utilizando
el botn Configuracin automtica), aparecer en este cuadro la identificacin
del receptor conectado.
El ejemplo que se muestra a continuacin es el resultado de una comunicacin
establecida con un receptor de Magellan.
Cuando se cierre el cuadro de dilogo Opciones de comunicacin, puede solicitar
que se le indique de qu tipo es el receptor, enviando al receptor conectado
un comando TEST 1 o IDENT mediante el panel Comando.
Botn Cargar ajustes
Cargar ajustes abre un cuadro de dilogo que le permite seleccionar un archivo
de configuracin de puerto serie que se haya guardado previamente con el
botn Guardar ajustes.
Para seleccionarlo, haga clic sobre el nombre del archivo en el cuadro de lista
(normalmente est en la carpeta "set") y luego pulse Abrir. Al hacer esto, los
parmetros del cuadro de dilogo Opciones de comunicacin pasan a ser
automticamente los mismos que los del archivo que ha seleccionado.
(Si pulsa Cancelar volver al cuadro de dilogo Opciones de comunicacin).
WinComm
Realizar comunicaciones con un receptor GPS
277
W
i
n
C
o
m
m
Botn Guardar ajustes
Guardar ajustes abre un cuadro de dilogo que le permite guardar la
configuracin del puerto serie que est activa en ese momento, a fin de poder
recuperarla posteriormente mediante el botn Cargar ajustes. Se puede cargar
automticamente si indica su nombre en la lnea de comando de un icono de
acceso directo creado para ejecutar Wincomm.
En el cuadro de texto Nombre archivo, introduzca un nombre (p. ej. el tipo de
receptor conectado) para el archivo en que se debera guardar la configuracin
del puerto serie (normalmente tendr la extensin .set y se guardar en la
carpeta "set").
Al pulsar el botn Guardar se guardarn los siguientes parmetros de
comunicacin:
- Puerto serie n.
- Velocidad de transmisin
- Nmero de bits por carcter
- Opcin de verificacin de paridad
- Nmero de bits de parada
(Si pulsa Cancelar volver al cuadro de dilogo Opciones de comunicacin sin que
se guarden los parmetros).
B
WinComm
Men del sistema
278
Men del sistema
- En la esquina izquierda de la barra de ttulo de la ventana WinComm, haga
clic sobre el icono del conector. Aparecer el men del sistema en el que
puede definir las opciones que se indican a continuacin.
- Todos los comandos en maysculas: A menos que est satisfecho con lo
que est definido en ese momento, seleccione este comando para
cambiar el parmetro.
Marcado: los caracteres en minscula del comando se cambian por
caracteres en mayscula antes de ser enviados al receptor.
Sin marcar: los caracteres, tanto en mayscula como en minscula,
se envan tal como estn.
- No hay memoria interna: Este comando no se usa con la nueva gama de
receptores. A menos que est satisfecho con lo que est definido en
ese momento, seleccione este comando para cambiar el parmetro.
Marcado: no hay memoria interna en el receptor (la opcin Lector de
memoria interna desaparece de la ventana Win Comm). Seleccione
siempre esto para la gama actual de receptores.
Sin marcar: hay una memoria interna en el receptor (la opcin Lector
de memoria interna aparece en la ventana Win Comm).
WinComm
Zona de visualizacin
279
W
i
n
C
o
m
m
Zona de visualizacin
Una vez habilitada la comunicacin entre el ordenador y un receptor de GPS,
el panel Visualizar permite ver el flujo de datos en el puerto del receptor,
incluida la salida de datos en respuesta a los comandos generados por
Wincomm.
Si quiere agrandar el panel Visualizar, pulse (arriba a la derecha).
Al hacerlo, el panel se convertir en una ventana aparte; es posible mover/
cambiar el tamao de esta ventana con los comandos habituales de
manipulacin de ventanas en el entorno Windows.
Para restaurar el panel Visualizar a su posicin inicial, pulse o (arriba a
la derecha).
Zona de visualizacin en una ventana aparte:
Dado que los datos se actualizan cada 0,1 segundos, no es posible registrar
todo lo que pasa por el puerto para poder verlo ms tarde, ya que esto
requerira una gran cantidad de memoria. Por ese motivo, nicamente se
almacenan las 100 ltimas lneas de datos, y pueden verse utilizando la barra
de desplazamiento vertical.
B
WinComm
Enviar un comando al receptor GPS
280
Cada lnea de datos acaba con los caracteres <CR><LF>, o bien cuando llega
a la longitud mxima (80 caracteres).
Borrar vista: Al pulsar este botn, se borran todos los datos que aparecen en
el panel/la ventana Visualizacin.
Imprimir vista: Al pulsar este botn, se abre un cuadro de dilogo Imprimir
que le permite imprimir los datos que aparecen en el panel/la ventana
Visualizacin.
Interrumpir: Detiene el panel/la ventana Visualizacin y cambia la funcin
del botn, que ahora se llama Reanudar.
El hecho de pulsar el botn Interrumpir no hace que se suspenda el flujo de
datos en el puerto receptor ni la grabacin en curso.
Si vuelve a pulsar este botn (en el que ahora pone Reanudar), el panel/la
ventana Visualizacin se reactivar.
Enviar un comando al receptor GPS
Despus de establecerse la comunicacin entre el ordenador y el receptor GPS,
se puede usar el panel Comandos para enviar comandos al receptor (la etiqueta
del grupo de comandos seleccionado aparece en el panel Comandos, vase el
ejemplo a continuacin).
Para enviar un comando haga lo siguiente:
- Introduzca el comando en la lista desplegable Comandos o seleccinelo de
la lista desplegable Comandos o Etiqueta.
- Haga clic en el botn Enviar.
Se puede cambiar la lista de comandos sugeridos en la lista desplegable
Etiqueta, usando el botn Avanzada....
Campo Comandos
Campo Etiqueta
WinComm
Enviar un comando al receptor GPS
281
W
i
n
C
o
m
m
Cuadro de dilogo Editor de comandos
El cuadro de dilogo (que aparece despus de hacer clic en el botn Avanzada)
le permite configurar un grupo de comandos interpretables por el receptor
conectado. Los comandos que seleccione en este cuadro de dilogo sern
sugeridos en la ventana principal. Como resultado, slo necesitar seleccionar
el comando deseado de la lista de la ventana principal y hacer clic para enviar
el comando al receptor.
Despus de instalar WinComm, dispondr en el ordenador de varios grupos de
comandos predeterminados. Cada grupo de comandos est contenido en un
archivo cuyo nombre es la Etiqueta del grupo (vase este parmetro en la pgina
siguiente), con la extensin .cmd.
Los botones del cuadro de dilogo Editor de comandos le permiten cargar
cualquier archivo de grupo de comandos disponible, hacer cualquier cambio
al grupo y guardar sus propios grupos de comandos.
El grupo de comandos seleccionado estar disponible en la ventana principal
despus de cerrar el cuadro de dilogo Editor de comandos (haciendo clic en la
esquina superior derecha).
Etiqueta de grupo: Se usa para introducir y/o ver el nombre asignado a un
grupo de comandos. Por ejemplo, este nombre puede sugerir el tipo de
receptor conectado cuando se debe usar este grupo de comandos.
Haga clic aqu para cerrar el
cuadro de dilogo Editor de
comandos. Esto carga el grupo
de comandos seleccionado en
la ventana principal.
B
WinComm
Enviar un comando al receptor GPS
282
Comando: Se usa para introducir y/o visualizar cada programa de comandos
Use la barra de desplazamiento asociada para examinar la lista de
comandos disponibles.
Etiqueta: Se usa para introducir y/o ver una etiqueta sencilla para cada
programa de comandos. Use la barra de desplazamiento asociada para
examinar la lista de comandos disponibles.
Agregar comando: Aade el comando visualizado en el cuadro de texto a la
lista de comandos disponibles.
Borrar comando: Elimina el comando visualizado en el cuadro de texto de la
lista de comandos disponibles.
Cargar comandos: Abre un cuadro de dilogo que le permite escoger el
archivo de grupo de comandos apropiado para el receptor conectado.
El grupo de comandos se pone a disposicin en la ventana principal
despus de cerrar el cuadro de dilogo Editor de comandos.
Guardar comandos: Abre un cuadro de dilogo que le permite guardar su
propio grupo de comandos (como se ve en el cuadro de dilogo Editor de
comandos ).
WinComm
Grabador GPS sencillo
283
W
i
n
C
o
m
m
Grabador GPS sencillo
Todos los resultados que salen del puerto del receptor se visualizan en el
panel/ventana Visualizar de la ventana principal. Los datos se pueden grabar en
el archivo especificado en los cuadros de texto Nombre de archivo y Directorio.
Si est activada la opcin Grabador GPS sencillo, deber arrancar y parar el
grabador manualmente, simplemente haciendo clic en el botn Iniciar/Parar
grabacin.
Nombre de archivo: Se usa para especificar el nombre del archivo en el que
desea grabar los datos del receptor.
A menos que se seleccione un tamao mximo para el archivo, tambin se
le permitir introducir una extensin en el cuadro asociado.
Tamao mximo de archivo: Se usa para especificar si se debe crear un solo
archivo en el disco (opcin Sin lmites) o se debe dividir el archivo en
segmentos de 0,7 MB o de 1,4 MB, con una opcin para guardarlos en
discos flexibles.
Si selecciona dividir el archivo en segmentos, entonces el sistema aadir
automticamente "001" como extensin al nombre del primer segmento.
Esto se incrementar automticamente para cada segmento de archivo
generado, si el archivo supera el Tamao mx. de archivo seleccionado.
B
WinComm
Grabador GPS sencillo
284
Iniciar grabacin: Al hacer clic en este botn, se abre un nuevo cuadro de
dilogo en el que, en caso de desear grabar datos brutos, puede
especificar su tipo, antes de activar la grabacin de los datos propiamente
dicha.
A continuacin, haga clic en el botn Aceptar para iniciar la grabacin de
los datos.
La grabacin de datos tendr lugar hasta que pulse el botn Parar grabacin
(este botn es, de hecho, el botn Iniciar grabacin que cambia de nombre
una vez que est en curso la grabacin de los datos).
(Slo receptores DNSP) Seleccione el tipo de datos brutos
que desea insertar en el archivo o archivos de grabacin.
Seleccione tambin el formato de los datos seleccionados,
as como el puerto en el que estarn disponibles.
El comando resultante ($PDAS, u otro), se formatea
automticamente en esta rea de acuerdo con sus preferencias.
Si es necesario, edite otros comandos que desea que ejecute el grabador despus del anterior.
Esto requiere unos buenos conocimientos de los diferentes comandos posibles, as como de
su sintaxis. Puede guardar sus listas de comandos como un archivo BAT (usando el botn
Guardar) y cargarlos rpidamente despus, usando el botn Cargar.
WinComm
Grabador GPS programable
285
W
i
n
C
o
m
m
Grabador GPS programable
La opcin Grabador GPS programable le permite preparar una o ms peticiones
de grabacin de la salida de datos en el puerto del receptor conectado,
especificando una fecha y hora iniciales y la duracin de cada sesin de
grabacin programada, adems de un nombre de archivo en disco, directorio y
tamao mximo.
Puede guardar la peticin de sesin de grabacin que prepare (usando el botn
Guardar) para poder volver a cargarla posteriormente (usando el botn Cargar).
Directorio: Se emplea para especificar el directorio en el que desea grabar
los datos del receptor. Haciendo clic en el botn a la derecha, se abre un
cuadro de dilogo que le permite navegar por el rbol de directorios del
disco duro o de un disco flexible y seleccionar el directorio de destino
deseado.
B
WinComm
Grabador GPS programable
286
Nombre de archivo: Se usa para especificar el nombre del archivo en el que
desea grabar los datos del receptor.
- Si selecciona la opcin Nombre de archivo automtico (es decir, si est
marcada la casilla de opcin), entonces el cuadro de texto Nombre de
archivo aparecer sombreado, y el nombre lo asignar el sistema
automticamente, basndose en la fecha (mes, nmero del da) y la
hora (hora, minuto) de la sesin de grabacin. Ejemplo: 12240929
para un archivo grabado el 24 de diciembre a las 9:29 a.m.
- Si no selecciona la opcin Nombre de archivo automtico, tendr que
introducir un nombre escogido por usted. A menos que se seleccione
un tamao mximo para el archivo, tambin se le permitir introducir
una extensin en el cuadro asociado.
Tamao mx. de archivo: Se usa para especificar si se debe crear un nico
archivo en el disco (opcin Sin lmites) o se debe dividir el archivo en
segmentos de 0,7 MB o de 1,4 MB, con la opcin de guardarlos en discos
flexibles.
Si selecciona dividir el archivo en segmentos, entonces el sistema aadir
automticamente "001" como extensin al nombre del primer segmento.
Esto se incrementar automticamente para cada segmento de archivo
generado, si el archivo supera el Tamao mximo de archivo seleccionado.
Fecha inicial: Se emplea para especificar el da en que debe comenzar la
sesin de grabacin. De manera predeterminada, se sugiere la fecha
actual.
Hora inicial: Se emplea para especificar la hora a la que debe comenzar la
sesin de grabacin. Por defecto se sugiere la hora actual.
Duracin: Se usa para especificar la duracin programada de la sesin de
grabacin.
Nombre de archivo automtico: Si selecciona la opcin Nombre de archivo
automtico (es decir, si est marcada la casilla de opcin), entonces el
cuadro de texto Nombre de archivo aparecer sombreado, y el nombre lo
asignar el sistema automticamente, basndose en la fecha (mes,
nmero del da) y la hora (hora, minuto) de la sesin de grabacin.
Ejemplo : 12240929 para un archivo grabado el 24 de diciembre a
las 9:29 a.m.
WinComm
Grabador GPS programable
287
W
i
n
C
o
m
m
Si no selecciona la opcin Nombre de archivo automtico, tendr que
introducir un nombre escogido por usted. A menos que se seleccione un
tamao mximo para el archivo, tambin se le permitir introducir una
extensin.
Agregar peticin: Este botn guarda la descripcin de la sesin de grabacin
visualizada y aumenta el nmero de sesiones programadas que aparecen
en la parte inferior de la barra de desplazamiento. (Esto selecciona
automticamente la opcin Nombre de archivo automtico y sugiere la
siguiente sesin posible, teniendo en cuenta la duracin especificada).
Borrar peticin: Este botn borra la descripcin de la sesin de grabacin
actualmente visualizada y disminuye el nmero de sesiones programadas
que aparecen en la parte inferior de la barra de desplazamiento.
Ejecutar programa: Este botn activa el modo Grabador GPS programable.
En primer lugar, aparece un nuevo cuadro de dilogo en el que, en caso de
desear grabar datos brutos, puede especificar su tipo, antes de activar la
grabacin de los datos propiamente dicha.
B
WinComm
Grabador GPS programable
288
(Slo receptores DNSP) Seleccione el tipo de datos brutos que desea
insertar en el archivo o archivos de grabacin. Seleccione tambin el
formato de los datos seleccionados, as como
el puerto en el que estarn disponibles.
El comando resultante ($PDAS, u otro), se formatea
automticamente en esta rea de acuerdo con sus preferencias.
Si es necesario, edite otros comandos que desea que ejecute el grabador despus del anterior.
Esto requiere unos buenos conocimientos de los diferentes comandos posibles, as como de
su sintaxis. Puede guardar sus listas de comandos como un archivo BAT (usando el botn
Guardar) y cargarlos rpidamente despus, usando el botn Cargar.
WinComm
Grabador GPS programable
289
W
i
n
C
o
m
m
Luego haga clic en el botn Aceptar. Esto hace que WinComm espere a la
siguiente sesin de grabacin programada y realice la grabacin como
estaba previsto. El rtulo del botn cambia de Ejecutar programa a Parar
programa. Hasta que se complete la grabacin programada o haga clic en
Parar programa, todos los dems botones del panel Grabador GPS
programable estarn inactivos, y no podr cambiar a otro modo.
Cargar programa: Este botn abre un cuadro de dilogo que le permite
seleccionar un archivo (normalmente un archivo .pgm) que contiene las
descripciones de las sesiones de grabacin programadas (guardadas
anteriormente usando el botn Guardar programa). Seleccione el nombre de
archivo deseado y haga clic en Abrir.
Guardar programa: Este botn abre un cuadro de dilogo que le permite
guardar las descripciones de las sesiones de grabacin programadas para
que se puedan utilizar posteriormente (mediante el botn Cargar
Programa). Introduzca un nombre en el cuadro de texto Nombre de archivo y
haga clic en Guardar.
Imprimir programa: Este botn abre un cuadro de dilogo Imprimir, que le
permite imprimir las descripciones de las sesiones de grabacin
programadas actualmente cargadas.
B
WinComm
Acceso directo a WinComm
290
Acceso directo a WinComm
Puede guardar sus opciones de comunicaciones habituales en un archivo de
configuracin, y especificar el nombre del archivo de configuracin en la lnea
de comando de cualquier acceso directo creado para iniciar WinComm. Al hacer
esto, el archivo de configuracin se cargar automticamente y se activar al
hacer doble clic en el icono de WinComm para ejecutar WinComm (en este caso,
no aparecer el cuadro de dilogo Ajustes de comunicacin).
Para crear un icono de acceso directo a WinComm, que cargue
automticamente uno de sus archivos de configuracin de comunicaciones
habituales, haga lo siguiente:
- Con el botn derecho del ratn, haga clic fuera de cualquier ventana en
el espacio de trabajo. En el men emergente, seleccione Nuevo y luego
Acceso directo. Esto abre el cuadro de dilogo Crear acceso directo.
- Haga clic en el botn Examinar. Esto abre un cuadro de dilogo que le
muestra todos los directorios existentes en el disco. Abra (haciendo doble
clic) el directorio que contiene WinComm.
- Haga clic en WinComm.exe y luego en el botn Abrir (o, simplemente, haga
doble clic en WinComm.exe). Esto cierra el cuadro de dilogo Examinar e
introduce automticamente WinComm.exe (con su ruta) en el cuadro de
texto Lnea de comando, en el cuadro de dilogo Crear acceso directo.
- En el cuadro de texto Lnea de comando, introduzca el nombre del archivo
de configuracin despus de WinComm.exe, con un espacio entre
WinComm.exe y el nombre del archivo.
- Pulse el botn Siguiente. Introduzca un nombre para el icono de acceso
directo. Pulse el botn Finalizar. Esto cierra el cuadro de dilogo Crear
acceso directo.
Como resultado, aparece un nuevo icono de WinComm en el espacio de trabajo,
con el nombre que ha especificado.
Programa de utilidad Geoids
General
G
e
o
i
d
s
291
Apndice C: Programa de utilidad Geoids
General
Geoids permite lo siguiente:
- Importar nuevos modelos de geoide
- Extraer datos de un modelo de geoide para crear un archivo ms pequeo
que slo describa la regin especificada
- Cargar un modelo de geoide, parcial o totalmente, en un receptor de
Magellan. Extraer y cargar datos de geoides puede hacerse en una nica
operacin.
- Lectura del geoide utilizado actualmente en un receptor (slo para los
anteriores receptores del tipo DSNP).
En Geoids existen los siguientes formatos:
- EGM96
- GEOIDYY
- GGF97
- GGR99
- GRD
- GSD95
- RAF
- AU5 (Australia)
- HBG03 (Blgica)
Abrir un modelo de geoide
- Seleccione Archivo>Abrir. Se abre un cuadro de dilogo en el que puede
seleccionar un modelo de geoide entre los disponibles.
- Seleccione un modelo de geoide y luego haga clic en Aceptar. Aparece una
nueva ventana que muestra las caractersticas principales del geoide
seleccionado (nombre, fecha de creacin, tamao del archivo, comentario,
lmites geogrficos, paso de la cuadrcula y nmero de puntos).
C
Programa de utilidad Geoids
Extraer una regin de un modelo de geoide
292
Ejemplo de modelo de geoide abierto en Geoids (EGM96):
Extraer una regin de un modelo de geoide
1. Seleccione Archivo>Abrir y seleccione el modelo de geoide de la lista
mostrada. Geoids extraer de este modelo los datos para su regin.
Seguidamente, haga clic en Aceptar. El modelo seleccionado aparecer
en Geoids.
2. Seleccione Archivo>Extraer como.... Se muestra un nuevo cuadro de dilogo
en el que puede definir el rea geogrfica en la que est interesado.
Cuadro de definicin para la extraccin de datos de un modelo de geoide:
Programa de utilidad Geoids
Extraer una regin de un modelo de geoide
G
e
o
i
d
s
293
3. Introduzca los siguientes parmetros:
- Nombre del archivo (mx. 8 caracteres.) (Predeterminado: <Modelo
del modelo de geoide>~#)
- Comentario (mx. 25 caracteres). Aparecer en la 3. lnea al abrir el
modelo de geoide.
- Lmites geogrficos de la regin considerada, necesariamente un rea
rectangular definida por un punto al Noroeste (NO) y un punto al
Sureste (SE).
Defina manualmente los puntos NO y SE, introduciendo sus latitudes
y longitudes en los campos correspondientes o, grficamente, en el
Editor de mapa del mundo. Si introduce las coordenadas
manualmente, vaya directamente al punto 4.
- Para utilizar el editor del Mapamundi en lugar de introducir las
coordenadas manualmente, haga clic en el botn Mapa del mundo.
El editor del Mapa del mundo muestra el planeta Tierra. Desde esta
vista, puede seleccionar cualquier regin de la superficie de la Tierra
para la que desea extraer datos del geoide. El editor del Mapa del
mundo cuenta con una serie de funciones que le permiten acceder
a esta regin:
Opciones de visualizacin del globo:
Site el cursor del ratn en cualquier punto del globo terrqueo
Pulse el botn derecho del ratn y seleccione Opciones. Aparecer
un cuadro de dilogo en el que es posible modificar las opciones de
visualizacin del globo.
C
Programa de utilidad Geoids
Extraer una regin de un modelo de geoide
294
Hacer girar la Tierra:
Si en la parte visible del editor del Mapa del mundo no se ve la regin
deseada, haga lo siguiente:
Site el cursor del ratn en cualquier punto del globo terrqueo
Haga clic con el botn derecho del ratn y seleccione el
Desplazador.
El puntero del ratn tendr el siguiente aspecto:
Mantenga pulsado el botn derecho del ratn y arrastre el puntero
en la direccin que corresponda para poder traer la regin deseada
a la parte visible del globo. Al soltar el botn del ratn, la tierra
rotar en torno a su eje en un ngulo proporcional a la distancia
recorrida por el puntero del ratn al arrastrarlo.
Acercar:
Site el cursor del ratn en cualquier punto del globo terrqueo
Pulse el botn derecho del ratn y seleccione Acercar.
El puntero del ratn tendr el siguiente aspecto:
Site el puntero del ratn sobre el globo, en la zona a la que desea
acercarse, y despus haga clic con el botn izquierdo del ratn.
Al hacer esto la zona se ampliar. El punto central de la vista
ampliada es el punto en el que acaba de hacer clic
Puede repetir esta operacin varias veces (mientras el puntero del
ratn sea una lupa con un signo "+"). Desde la vista inicial del
globo, es posible realizar hasta 6 operaciones consecutivas de
ampliacin.
Alejar:
Site el cursor del ratn en cualquier punto del globo terrqueo
Haga clic con el botn derecho del ratn y seleccione Alejar.
El puntero del ratn tendr el siguiente aspecto:
Programa de utilidad Geoids
Extraer una regin de un modelo de geoide
G
e
o
i
d
s
295
Site el puntero del ratn sobre el globo, en la zona de la que desea
alejarse, y despus pulse el botn izquierdo del ratn. Al hacer
esto, el tamao de la zona se reducir. El punto central de la vista
reducida es el punto en el que acaba de hacer clic.
Puede repetir esta operacin varias veces, hasta que se vea todo el
globo terrqueo en la pantalla.
Seleccin de una regin:
Cuando el globo sea lo suficientemente grande como para hacer una
valoracin visual de la regin deseada de la superficie terrestre,
proceda del siguiente modo:
Site el cursor del ratn en cualquier punto del globo terrqueo
Pulse el botn derecho del ratn y seleccione Dibujar.
El puntero del ratn tendr el siguiente aspecto:
Coloque el puntero del ratn en el punto superior izquierdo de la
regin deseada, arrastre el ratn hacia abajo hasta el punto inferior
derecho de dicha regin y entonces suelte el botn del ratn. Ahora
podr ver la regin deseada dentro de un rectngulo.
Pulse en Aceptar. Se cerrar la Ventana del Mapa del mundo y, en
el cuadro de dilogo Extraer Regin de... podr ver las coordenadas
de los dos puntos que definen la regin.
4. Haga clic en el botn Extraer para extraer los datos del modelo de geoide
de la regin pertinente. El archivo resultante se abre automticamente en
la ventana Geoids una vez creado.
C
Programa de utilidad Geoids
Enviar un modelo de geoide a un sistema
296
Ejemplo de extraccin de datos usando el Editor de mapa del mundo:
Enviar un modelo de geoide a un sistema
- Abra el modelo de geoide necesario en Geoids.
- Seleccione Transferencia>Escribir. Aparecer un cuadro de dilogo
en que se le pide que indique el tipo de sistema conectado al PC y,
probablemente, que extraiga los datos de geoide del modelo de geoide
abierto:
rea geogrfica
abarcada por
el modelo inicial
Regin
seleccionada
Campos rellenados
automticamente despus
de hacer una seleccin en el
Editor de mapa del mundo
Modelo de geoide resultante
para la regin seleccionada
Programa de utilidad Geoids
Enviar un modelo de geoide a un sistema
G
e
o
i
d
s
297
- Escoja la opcin correspondiente al sistema que est utilizando. Si utiliza
un Z-Max, ProMark3 o ProMark 500, seleccione Colector de datos FAST
Survey. Si utiliza un sistema de las series 6000 o 6500, seleccione
Receptor DSNP. A continuacin, si es preciso, extraiga los datos del modelo
de geoide abierto que se ajuste al rea geogrfica en que est trabajando.
Utilice el botn Mapa del mundo, como se explica en la pgina anterior, para
definir dicha rea. Para su informacin, en el cuadro de dilogo se
visualizar la cantidad de datos resultantes de la extraccin.
- Pulse Aceptar para enviar los datos del geoide al sistema. Dependiendo del
sistema que utilice, suceder entonces lo siguiente:
Si utiliza un sistema Z-Max o ProMark 500, aparecer el cuadro de
dilogo siguiente:
Cercirese de que el colector de datos est conectado a su ordenador
mediante una conexin serie. En el colector de datos, ejecute FAST
Survey. En la ficha Archivo, seleccione la funcin Transferencia de datos
y luego ejecute Transferencia SurvCADD/Carlson Survey. En la pantalla
del colector de datos debera aparecer entonces "...Esperando la
conexin". En el ordenador, seleccione el puerto utilizado en la lista
desplegable y mantenga marcada la casilla Transferencia automtica. A
continuacin, pulse Aceptar para iniciar la transferencia de datos.
C
Programa de utilidad Geoids
Enviar un modelo de geoide a un sistema
298
En caso de que el mdulo Geoids no se conecte al terminal de campo,
vuelva a efectuar el procedimiento anterior en modo Manual, es decir, anule la
seleccin de la casilla Transferencia automtica cuando aparezca en Geoids el
cuadro de dilogo anterior. Se abrir entonces la ventana SurvCom. Desde
esta ventana, podr verificar la configuracin del puerto del PC (vase el botn
Opciones), volver a intentar la conexin al terminal de campo (vase el botn
Conectar) y luego, si consigue conectar, reanudar la transferencia de datos
(vase el botn Transferir). En ese caso, el archivo que tendra que
seleccionar en el panel de la izquierda antes de hacer clic en el botn
Transferir tendra la forma "<Geoide>.gsf", donde <Geoide> es el nombre del
modelo de geoide abierto (Este archivo contiene los datos del geoide). El panel
de la izquierda se situara automticamente en la carpeta Temp, donde se
almacenara temporalmente este archivo.
En caso de una falla de comunicacin (y antes de reconocer el mensaje de
error), el archivo GSF necesario esta disponible en el flder Windows Temp y
puede ser copiado a la SD Card usando el Explorador de Windows.
Si utiliza un receptor Magellan Navigation de las series 6000, 6500 o
Aquarius, aparecer el cuadro de dilogo siguiente:
En primer lugar, asegrese de que el receptor 6000, 6500 o Aquarius
est conectado al ordenador a travs de uno de sus puertos serie.
Despus de configurar el puerto del PC implicado en la transferencia
de datos en el cuadro de dilogo anterior, haga clic en Aceptar para
enviar los datos del geoide al receptor.
Programa de utilidad Geoids
Importar nuevos modelos de geoide
G
e
o
i
d
s
299
Importar nuevos modelos de geoide
Esta funcin le permite actualizar cualquier modelo de geoide cuyo formato de
datos sea conocido. Geoids convertir cualquier tipo de archivo que importe,
en un archivo binario con la extensin GEO.
- Seleccione Archivo>Importar. Se abrir un cuadro de dilogo que le permite
especificar la ubicacin del archivo original que contiene el nuevo geoide,
su formato, el nombre del archivo GEO que resultar de la operacin de
importacin y un comentario asociado al modelo de geoide importado.
- Haga clic en el botn Importar para importar el modelo de geoide
seleccionado.
Ejemplo del cuadro de dilogo Importar:
C
Programa de utilidad Geoids
Visualizar las versiones de los formatos de geoide disponibles
300
Visualizar las versiones de los formatos
de geoide disponibles
- Seleccione Ayuda>Acerca de Geoids... Se abre un cuadro de dilogo que lista
las versiones de los archivos DLL correspondientes a los modelos de geoide
disponibles.
Cuadro de dilogo que muestra los modelos de geoide disponibles:
Borrar un modelo de geoide
- Seleccione Archivo>Abrir. Se abrir un cuadro de dilogo que le permite
especificar qu modelo de geoide se debe borrar (completo o parcial)
- Haga clic en Borrar. El archivo de geoide se borra previa confirmacin del
usuario.
RINEX Converter
Introduccin
301
R
I
N
E
X
C
o
n
v
e
r
t
e
r
Apndice D: RINEX Converter
Introduccin
Rinex (Receiver INdependent Exchange, Intercambio independiente del
receptor) es un formato estndar para datos GPS, GLONASS y SBAS,
compatible en todo el sector.
La utilidad Rinex Converter proporciona un medio para convertir uno o varios
archivos de datos con formato Rinex desde cualquier receptor a archivos con
formato Ashtech o Atom y, a la inversa, para convertir archivos de datos
Ashtech o Atom a formato Rinex. Rinex Converter admite las versiones del
formato Rinex 2.11 y 3.00 y la versin 2.00 del formato Rinex compacto.
Iniciar RINEX Converter
- Desde la barra de tareas de Windows, seleccione sucesivamente
Inicio>Programas>GNSS Solutions>Herramientas>RINEX Converter o haga clic
en RINEX Converter en el men de Utilidades. Se abrir el cuadro de
dilogo Rinex Converter (vase la imagen a continuacin).
D
RINEX Converter
Introduccin
302
Cerrar un par de conversin
- Haga clic en el botn Seleccionar modo en la parte inferior de la ventana y
seleccione el tipo de conversin de formato que desea aplicar. Puede
escoger entre tres opciones, cada una de las cuales corresponde a un par
de conversin concreto:
Rinex <---> Ashtech
Rinex <---> Atom
Atom <---> Ashtech
Opciones de sobrescribir
Sea cual sea el modo de conversin empleado, tendr a su disposicin las
opciones de sobrescribir para que Rinex Converter elimine automticamente
archivos del directorio de salida en funcin de sus preferencias. En la ventana
del Rinex Converter, utilice la opcin Sobrescribir archivos para definir su
preferencia antes de cada conversin. La tabla siguiente resume las opciones
posibles.
Opcional Definicin
Sobrescribir
siempre
Si selecciona esta opcin, el archivo nuevo sustituir siempre a los existentes.
Avisar antes de
sobrescribir
(Parmetro predefinido) Si RINEX Converter detecta que un archivo convertido
tiene el mismo nombre que un archivo existente, y que por tanto el archivo nuevo
sustituir al existente, aparecer un cuadro de dilogo preguntndole si desea
sobrescribir el archivo existente. Si pulsa NO, Rinex Converter se salta ese archivo
y contina con el siguiente.
No sobrescribir
nunca
Marcando esta opcin, no se sobrescribirn los datos de un determinado archivo si
ya existe otro con el mismo nombre.
RINEX Converter
Introduccin
303
R
I
N
E
X
C
o
n
v
e
r
t
e
r
Cuadro de dilogo Estado de la conversin
Sea cual sea el modo de conversin empleado, al iniciar una nueva conversin
aparecer un cuadro de dilogo del estado de la conversin.
El cuadro de dilogo Estado de conversin muestra el punto en que est cada
archivo mientras se est convirtiendo. Cuando el proceso acaba, aparece un
100% en cada archivo (vase la pantalla de ejemplo arriba), o un 0 si un
archivo no se convierte por falta de datos. Mientras se realiza la conversin, se
puede:
- Pulsar Cancelar para cancelar la conversin del tipo de archivo actual y
empezar con el siguiente tipo de archivo
- Pulsar Cancelar todas para cancelar toda la conversin.
Cuando haya acabado la conversin (si deja que Rinex Converter acabe la
operacin), pulse Aceptar para cerrar el cuadro de dilogo Estado de conversin.
Se crear un archivo de registro *.log en la carpeta que contiene las
operaciones de conversin. Cuando se reinicia, RINEX Converter sobrescribe
el archivo de registro existente. Para guardar el archivo de registro anterior,
cambie el nombre del archivo o colquelo en otro sitio antes de reiniciar RINEX
Converter.
D
RINEX Converter
Introduccin
304
Formato Rinex
La tabla siguiente resume los distintos tipos de archivos existentes en el
formato Rinex.
Al seleccionarse un archivo Rinex en la entrada del convertidor Rinex,
Rinex Converter analiza los dems archivos del directorio de entrada y
muestra una lista de todos los archivos que, por lgica, habra que
convertir al mismo tiempo. El anlisis de los archivos se basa en el nombre
de los mismos.
En la pantalla de ejemplo siguiente, se pide a Rinex Converter que muestre
una lista de todos los archivos *.*O presentes en el directorio de
entrada. En la lista resultante de la izquierda, est resaltado el primer
archivo *.*O para convertirlo. En consecuencia, en la parte derecha de la
pantalla, Rinex Converter muestra una lista de todos los archivos que en
principio habra que convertir, es decir, el archivo de observacin
seleccionado (ncli3081.05O) y el archivo de navegacin correspondiente
(ncli3081.05N).
En caso de que Rinex Converter realice una asociacin errnea, tiene la
opcin cambiar el archivo seleccionado haciendo clic en el botn
correspondiente, antes del nombre del archivo, y seleccionando el archivo
correcto en el directorio de entrada.
Voz Descripcin
Obs Archivo de datos de observacin
Nav Archivo de datos de navegacin
Nav g Archivo de datos de navegacin GLONASS
Nav h Archivo de datos de efemrides (satlites geoestacionarios)
SBAS Archivos de datos SBAS
Met Archivo de datos meteorolgicos
RINEX Converter
Introduccin
305
R
I
N
E
X
C
o
n
v
e
r
t
e
r
Por otro lado, si el formato de salida es Rinex, Rinex Converter sugerir la
creacin de los mismos tipos de archivos, en funcin del contenido del
conjunto de datos de entrada y de sus ajustes actuales en los subconjuntos
Usar y Crear Rinex Converter propondr nombres predeterminados para
estos archivos; le recomendamos que no los cambie. A continuacin puede
ver un ejemplo de archivos Rinex que puede generar Rinex Converter.
Formato Ashtech
La tabla siguiente resume los distintos tipos de archivos existentes en el
formato Ashtech.
Al seleccionarse un archivo Ashtech en la entrada del convertidor Rinex,
Rinex Converter analiza los dems archivos del directorio de entrada y
muestra una lista de todos los archivos que, por lgica, habra que
convertir al mismo tiempo. El anlisis de los archivos se basa en el nombre
de los mismos.
En la pantalla de ejemplo siguiente, se pide a Rinex Converter que muestre
una lista de todos los archivos E*.* presentes en el directorio de
entrada. En la lista resultante de la izquierda, est resaltado el primer
archivo E*.* para convertirlo. En consecuencia, en la parte derecha de la
pantalla, Rinex Converter muestra una lista de todos los archivos que en
Voz Descripcin
Archivo B Archivos de datos brutos
Archivo E Archivo de datos de efemrides
Archivo S Archivo de informacin del emplazamiento
Archivo Ion Archivo de datos ionosfricos
Archivo D Archivos de datos de suceso
Archivo W Archivos de datos SBAS
D
RINEX Converter
Introduccin
306
principio habra que convertir, es decir, el archivo E seleccionado
(Enclia05.308), as como el archivo B (bnclia05.308), el archivo S
(Snclia05.308), el archivo ionosfrico (ION05.308) y el archivo D
(Dnclia05.308) correspondientes.
En caso de que el convertidor realice una asociacin errnea, tiene la
opcin cambiar el archivo seleccionado haciendo clic en el botn
correspondiente antes del nombre del archivo y seleccionando el archivo
correcto en el directorio de entrada.
Por otro lado, si el formato de salida es Ashtech, Rinex Converter sugerir
la creacin de los mismos tipos de archivos, en funcin del contenido del
conjunto de datos de entrada y de sus ajustes actuales en los subconjuntos
Usar y Crear. Rinex Converter propondr nombres predeterminados para
estos archivos; le recomendamos que no los cambie. A continuacin puede
ver un ejemplo de archivos Ashtech que puede generar Rinex Converter.
RINEX Converter
Introduccin
307
R
I
N
E
X
C
o
n
v
e
r
t
e
r
Formato Atom
El formato Atom utiliza un nico tipo de archivo, tal como se muestra en la
tabla siguiente.
En comparacin con el formato Rinex o Ashtech, el formato Atom es ms fcil
de manejar. Puesto que no puede haber ningn archivo acompaante a un
archivo Atom, Rinex Converter har lo siguiente con este formato:
Si el formato de entrada escogido es Atom, no hay que convertir ningn
otro archivo que el seleccionado.
Si se escoge Atom como formato de salida, Rinex Converter slo puede
generar un nico archivo G*.*.
Definicin de los directorios de entrada y salida
Para cada par de conversin que utilice, es aconsejable definir los directorios
que emplear Rinex Converter como directorios de entrada y salida.
El directorio de entrada es donde se guardan los archivos que se van a
convertir. El directorio de salida es donde Rinex Converter guarda los archivos
convertidos. Cada formato de datos debe tener sus directorios de entrada y
salida especficos.
En primer lugar, debe crear directorios de entrada y salida para cada formato.
Por ejemplo, puede dar a estos directorios los nombres siguientes:
Ashin para todos los archivos de entrada en formato Ashtech
Ashout para todos los archivos convertidos a formato Ashtech
Atomin para todos los archivos de entrada en formato Atom
Atomout para todos los archivos convertidos a formato Atom
Rinexin para todos los archivos de entrada en formato Rinex
Rinexout para todos los archivos convertidos a formato Rinex.
Voz Descripcin
Archivo G Archivos de datos compilados
D
RINEX Converter
Introduccin
308
A continuacin, para definir el directorio de entrada para cada par de
conversin:
1. Pulse Dir. entrada para abrir el cuadro de dilogo Definir directorio de
entrada.
2. Navegue hasta el directorio donde se encuentran los archivos de entrada.
3. Haga clic en Guardar. Al hacerlo, se cerrar el cuadro de dilogo Definir
directorio de entrada. En su parte izquierda, la ventana de Rinex Converter
ofrece ahora una lista de los archivos del directorio seleccionado, as como
la ruta hasta dicho directorio. Si el formato fuente es Rinex o Ashtech,
tambin se mostrarn los nombres de los archivos acompaantes
relevantes para el archivo seleccionado de forma predeterminada.
Si va a convertir archivos RINEX transferidos de un convertidor RINEX que no
utiliza el formato de nomenclatura estndar de RINEX, los archivos de observacin
pueden no tener el formato *.*O. Si los archivos no aparecen en la lista de Archivos
disponibles, cambie la opcin Tipos de archivo a Todos los archivos, en la ficha
Rinex a Ashtech o Rinex a Atom, y Todos los archivos en el cuadro de dilogo
Definir directorio de entrada.
Para definir el directorio de salida para cada par de conversin:
1. Pulse Dir. Salida para abrir el cuadro de dilogo Establecer directorio de
salida:
2. Navegue hasta el directorio en que desee guardar los archivos convertidos.
3. Haga clic en Guardar. Al hacerlo, se cierra el cuadro de dilogo Definir
directorio de salida. En su parte derecha, ahora la ventana Rinex Converter
ofrece nombres para los archivos resultantes de la conversin del archivo
de entrada convertido y sus posibles archivos acompaantes.
Procesado por lotes
Para convertir ms de un archivo a la vez:
- Si los archivos de entrada estn unos junto a otros, mantenga pulsada la
tecla Mays, seleccione los archivos con el cursor y haga clic en cada uno
de ellos.
- Si los archivos estn separados en la carpeta, mantenga pulsada la tecla
Ctrl seleccione los archivos con el cursor y haga clic en cada uno de ellos.
Atencin! Si hay varios archivos seleccionados, los nombres de los archivos
acompaantes y los sugeridos para los archivos convertidos se aplican al
ltimo archivo de entrada seleccionado.
RINEX Converter
Conversiones Rinex-Ashtech
309
R
I
N
E
X
C
o
n
v
e
r
t
e
r
Conversiones Rinex-Ashtech
Convertir formato RINEX a Ashtech
1. En el cuadro de dilogo de Rinex Converter, haga clic en el botn
Seleccionar modo y seleccione Rinex <---> Ashtech.
2. A menos que ya lo haya hecho, defina los directorios de entrada y salida
(vase Definicin de los directorios de entrada y salida en la pgina 307).
3. En la parte izquierda de la ventana, seleccione el archivo que desea
convertir. Para obtener ms informacin sobre los datos mostrados en el
subconjunto Rinex, consulte Formato Rinex en la pgina 304.
4. Haga clic en la flecha a la derecha de la lista Sobrescribir archivos y
seleccione una opcin de la lista (vase Opciones de sobrescribir en la
pgina 302 para obtener ms informacin).
5. Mediante las casillas de verificacin de los subconjuntos Usar y Crear,
escoja los datos que desea convertir a formato Ashtech. En su parte
derecha, la ventana Rinex Converter ofrecer nombres para los archivos
resultantes de la conversin, teniendo en cuenta sus ajustes de Usar y
Crear. Observe el siguiente ejemplo.
6. Pulse BEGIN para convertir los archivos RINEX seleccionados a formato
Ashtech. Se abrir el cuadro de dilogo Estado de la conversin.
7. Una vez finalizada la conversin, cierre el cuadro de dilogo Estado de la
conversin.
D
RINEX Converter
Conversiones Rinex-Ashtech
310
Convertir archivos Ashtech a formato Rinex
1. En el cuadro de dilogo de Rinex Converter, haga clic en el botn
Seleccionar modo y seleccione Rinex <---> Ashtech.
2. Para pasar a la ficha Ashtech a RINEX, haga clic sobre ella.
3. A menos que ya lo haya hecho, defina los directorios de entrada y salida
(vase Definicin de los directorios de entrada y salida en la pgina 307).
4. Haga clic en la flecha a la derecha de la lista Sobrescribir archivos y
seleccione una opcin de la lista (vase Opciones de sobrescribir en la
pgina 302 para obtener ms informacin).
5. En la parte izquierda de la ventana, seleccione el archivo que desea
convertir. Para obtener ms informacin sobre los datos mostrados en el
subconjunto Ashtech, consulte Formato Ashtech en la pgina 305.
4. Mediante las casillas de verificacin de los subconjuntos Usar y Crear,
escoja los datos del archivo o archivos seleccionados que desea convertir a
formato Rinex. En su parte derecha, la ventana Rinex Converter ofrecer
nombres para los archivos resultantes de la conversin, teniendo en cuenta
sus ajustes de Usar y Crear. Observe el siguiente ejemplo.
6. Pulse BEGIN para convertir los archivos Ashtech seleccionados a formato
RINEX. Se abrir el cuadro de dilogo Estado de la conversin.
7. Una vez finalizada la conversin, cierre el cuadro de dilogo Estado de la
conversin.
Botn Inf. Adicional: Vase Introduccin de informacin adicional antes de la
conversin a Rinex en la pgina 315.
RINEX Converter
Conversiones Rinex-Atom
311
R
I
N
E
X
C
o
n
v
e
r
t
e
r
Conversiones Rinex-Atom
Convertir formato Rinex a Atom
1. En el cuadro de dilogo de Rinex Converter, haga clic en el botn
Seleccionar modo y seleccione Rinex <---> Atom.
2. A menos que ya lo haya hecho, defina los directorios de entrada y salida
(vase Definicin de los directorios de entrada y salida en la pgina 307).
3. En la parte izquierda de la ventana, seleccione el archivo que desea
convertir. Para obtener ms informacin sobre los datos mostrados en el
subconjunto Rinex, consulte Formato Rinex en la pgina 304. En su parte
derecha, la ventana Rinex Converter ofrecer el nombre del archivo
resultante de la conversin. Observe el siguiente ejemplo.
4. Haga clic en la flecha a la derecha de la lista Sobrescribir archivos y
seleccione una opcin de la lista (vase Opciones de sobrescribir en la
pgina 302 para obtener ms informacin).
5. Haga clic en BEGIN para convertir los archivos Rinex seleccionados a
formato Atom. Se abrir el cuadro de dilogo Estado de la conversin.
6. Una vez finalizada la conversin, cierre el cuadro de dilogo Estado de la
conversin.
D
RINEX Converter
Conversiones Rinex-Atom
312
Convertir formato Atom a Rinex
1. En el cuadro de dilogo de Rinex Converter, haga clic en el botn
Seleccionar modo y seleccione Rinex <---> Atom.
2. Para pasar a la ficha Atom a Rinex, haga clic sobre ella.
3. A menos que ya lo haya hecho, defina los directorios de entrada y salida
(vase Definicin de los directorios de entrada y salida en la pgina 307).
4. En la parte izquierda de la ventana, seleccione el archivo que desea
convertir. Para obtener ms informacin sobre los datos mostrados en el
subconjunto Atom, consulte Formato Atom en la pgina 307.
5. Haga clic en la flecha a la derecha de la lista Sobrescribir archivos y
seleccione una opcin de la lista (vase Opciones de sobrescribir en la
pgina 302 para obtener ms informacin).
6. Mediante las casillas de verificacin del subconjunto Crear, escoja los
datos del archivo o archivos seleccionados que desea convertir a formato
Rinex. Observe el siguiente ejemplo.
En su parte derecha, la ventana Rinex Converter ofrecer nombres para los
archivos resultantes de la conversin, teniendo en cuenta sus ajustes de
Crear.
7. Haga clic en BEGIN para convertir el archivo Atom seleccionado a formato
Rinex. Se abrir el cuadro de dilogo Estado de la conversin.
8. Una vez finalizada la conversin, cierre el cuadro de dilogo Estado de la
conversin.
Botn Ms informacin: Vase Introduccin de informacin adicional antes de
la conversin a Rinex en la pgina 315.
RINEX Converter
Conversiones Ashtech-Atom
313
R
I
N
E
X
C
o
n
v
e
r
t
e
r
Conversiones Ashtech-Atom
Convertir formato Atom a Ashtech
1. En el cuadro de dilogo de Rinex Converter, haga clic en el botn
Seleccionar modo y seleccione Atom <---> Ashtech.
2. A menos que ya lo haya hecho, defina los directorios de entrada y salida
(vase Definicin de los directorios de entrada y salida en la pgina 307).
3. En la parte izquierda de la ventana, seleccione el archivo que desea
convertir. Para obtener ms informacin sobre los datos mostrados en el
subconjunto Atom, consulte Formato Atom en la pgina 307.
4. Haga clic en la flecha a la derecha de la lista Sobrescribir archivos y
seleccione una opcin de la lista (vase Opciones de sobrescribir en la
pgina 302 para obtener ms informacin).
5. Mediante las casillas de verificacin de los subconjuntos Usar y Crear,
escoja los datos del archivo o archivos seleccionados que desea convertir a
formato Ashtech. En su parte derecha, la ventana Rinex Converter ofrecer
nombres para los archivos resultantes de la conversin, teniendo en cuenta
sus ajustes de Usar y Crear. Observe el siguiente ejemplo.
6. Pulse BEGIN para convertir el archivo Atom seleccionado a formato
Ashtech. Se abrir el cuadro de dilogo Estado de la conversin.
7. Una vez finalizada la conversin, cierre el cuadro de dilogo Estado de la
conversin.
D
RINEX Converter
Conversiones Ashtech-Atom
314
Convertir formato Ashtech a Atom
1. En el cuadro de dilogo de Rinex Converter, haga clic en el botn
Seleccionar modo y seleccione Atom <---> Ashtech.
2. Para pasar a la ficha Ashtech a Atom, haga clic sobre ella.
3. A menos que ya lo haya hecho, defina los directorios de entrada y salida
(vase Definicin de los directorios de entrada y salida en la pgina 307).
4. En la parte izquierda de la ventana, seleccione el archivo que desea
convertir. Para obtener ms informacin sobre los datos mostrados en el
subconjunto Ashtech, consulte Formato Ashtech en la pgina 305.
5. Haga clic en la flecha a la derecha de la lista Sobrescribir archivos y
seleccione una opcin de la lista (vase Opciones de sobrescribir en la
pgina 302 para obtener ms informacin).
6. Mediante las casillas de verificacin del subconjunto Usar, escoja los datos
del archivo o archivos seleccionados que desea convertir a formato Atom.
En su parte derecha, la ventana Rinex Converter ofrecer nombres para los
archivos resultantes de la conversin, teniendo en cuenta sus ajustes de
Usar. Observe el siguiente ejemplo.
7. Pulse BEGIN para convertir el archivo Ashtech seleccionado a formato
Atom. Se abrir el cuadro de dilogo Estado de la conversin.
8. Una vez finalizada la conversin, cierre el cuadro de dilogo Estado de la
conversin.
RINEX Converter
Introduccin de informacin adicional antes de la conversin a Rinex
315
R
I
N
E
X
C
o
n
v
e
r
t
e
r
Introduccin de informacin adicional antes de
la conversin a Rinex
Antes de iniciar la conversin a Rinex, puede definir la informacin adicional
que suele estar presente en el formato Rinex. Dado que los formato Ashtech y
Atom no contienen en principio dicha informacin, puede aadirla
manualmente mediante el procedimiento siguiente, siempre que disponga de
esa informacin:
1. Haga clic en Inf. Adicional y seleccione la ficha Obs:
2. Rellene los campos de la ficha Obs. La informacin que se introduce en el
cuadro de dilogo Obs se almacena en el archivo de datos de observacin.
La tabla que aparece a continuacin explica cada campo.
Campo Descripcin
INFORMACIN SOBRE LA ESTACIN
Nombre de est.
Nombre de la estacin o del punto de levantamiento en el que se
recogieron los datos.
Nm. de estacin
Nmero de la estacin o del punto de levantamiento en el que se
recogieron los datos.
Observador Nombre o cdigo del topgrafo que recogi los datos.
AGENCIA (observadora) Nombre de la empresa o agencia que ha recogido los datos.
AGENCIA (creadora
archivo actual)
Nombre de la empresa o agencia que ha convertido los datos a RINEX.
Comentarios
Comentarios relativos a la estacin, la calidad de los datos, la cobertura,
GPS/GLONASS, etc. 50 caracteres como mximo
D
RINEX Converter
Introduccin de informacin adicional antes de la conversin a Rinex
316
3. Pulse Aplicar para guardar los cambios realizados en la ficha Obs, y pulse
Nav para ir a la ficha Nav (como en la imagen que se muestra a
continuacin).
Puede introducir informacin en todas las fichas y pulsar el botn Guardar para
guardar los datos. Sin embargo, lo ms aconsejable es guardar los datos pulsando el
botn Aplicar en cada ficha justo despus de introducir los datos; as los datos
quedan guardados en caso de corte elctrico o fallo del ordenador.
El botn Guardar guarda los datos introducidos en la ficha activa y cierra el
cuadro de dilogo Ms informacin de los archivos seleccionados.
INFORMACIN SOBRE EL RECEPTOR
N. de serie del receptor Nmero de serie del receptor que ha recogido los datos.
Todos los encabezados
opcionales
Active esta casilla si desea que todos los campos que no es obligatorio
completar se rellenen en el encabezado del archivo RINEX.
INFORMACIN SOBRE LA ANTENA
Desplazamiento norte
(m)
Distancia horizontal, en metros, que la antena est desplazada desde el
marcador en la direccin norte/sur. + es norte, - es sur.
Desplazamiento este (m)
Distancia horizontal, en metros, que la antena est desplazada desde el
marcador en la direccin este/oeste. + es este, - es oeste
Delta vertical (m)
Distancia vertical alineada, en metros, que hay entre la parte inferior de la
antena y el marcador.
Radio (m) Radio de la antena en metros.
Distancia lnea recta (m)
Distancia medida, en metros, desde el extremo de la antena hasta el mar-
cador. Si se introduce un valor para una antena, ste sobrescribe los
valores del archivo S.
Tipo: Tipo de antena utilizada en la recogida de datos
N. de Serie Nmero de serie de la antena utilizada en la recogida de datos.
RINEX Converter
Introduccin de informacin adicional antes de la conversin a Rinex
317
R
I
N
E
X
C
o
n
v
e
r
t
e
r
4. Rellene los campos del cuadro de dilogo Nav. La informacin que se
introduce en el cuadro de dilogo Nav se guarda en el archivo de datos de
navegacin. La tabla que aparece a continuacin explica cada campo.
5. Pulse Aplicar para guardar los cambios realizados en el cuadro de dilogo
Nav y haga clic en la ficha Met para situarse en la misma:
6. Rellene los campos del cuadro de dilogo Met. La informacin que se
introduce en el cuadro de dilogo Met se guarda en el archivo de datos
meteorolgicos. La tabla que aparece a continuacin explica cada campo.
Campo Descripcin
AGENCIA (creadora
archivo actual)
Nombre de la empresa o agencia que ha convertido los datos a RINEX.
Comentarios
Comentarios relativos a la estacin, la calidad de los datos, la cobertura,
GPS/GLONASS, etc. 50 caracteres mximo.
Campo Descripcin
Nombre de estacin
Nombre de la estacin o del punto de levantamiento en el que se recogieron
los datos.
AGENCIA
(creadora de
este archivo)
Nombre de la empresa o agencia que ha convertido los datos a RINEX.
Comentario
Comentarios relativos a la estacin, la calidad de los datos, la cobertura,
GPS/GLONASS, etc. 50 caracteres como mximo
Lista de datos
meteorolgicos
Se han recogido datos atmosfricos con fecha y hora (presin atmosfrica,
temperatura, humedad relativa y ZWET (retardo troposfrico de ruta hmeda
cenital).
Edicin
Pulse este botn para abrir el cuadro de dilogo Edicin y editar la lnea de
datos meteorolgicos seleccionada.
D
RINEX Converter
Introduccin de informacin adicional antes de la conversin a Rinex
318
7. Pulse Edicin para abrir el cuadro de dilogo Edicin, donde es posible ver y
modificar los datos meteorolgicos:
8. Introduzca los datos meteorolgicos, la fecha y la hora UTC en la que se
recogieron los datos, y luego pulse Aceptar. La siguiente tabla explica los
campos que contiene el cuadro de dilogo Edicin.
9. Pulse Aceptar para aceptar los datos meteorolgicos y cerrar el cuadro de
dilogo Edicin.
10.Pulse Guardar para guardar los cambios realizados en la ficha Met y cerrar
el cuadro de dilogo Ms informacin de los archivos seleccionados.
- El botn Aplicar guarda todos los cambios realizados en la ficha
activa, pero no cierra el cuadro de dilogo Ms informacin de los
archivos seleccionados.
- El botn Guardar guarda todos los cambios que se hacen en la ficha y
cierra el cuadro de dilogo Ms informacin de los archivos
seleccionados.
Campo Descripcin
Fecha
El ao, mes y fecha en la que se grabaron los datos. D es el da del mes (no un da
del calendario juliano) en que se grabaron los datos.
Hora
La hora a la que se grabaron los datos. H es la hora del da en que se grabaron los
datos en hora UTC (escala de tiempo de 24 horas), M es el minuto de la hora a la
que se grabaron los datos en hora UTC. S es el segundo del minuto en que se
guardaron los datos en hora UTC.
Presin (mb) La presin baromtrica registrada en la atmsfera en milibares.
Temp. seca (C)
La temperatura del aire grabada sin tener en cuenta la humedad, en grados
Celsius.
Hum. rel. (%) El porcentaje de humedad relativa en el aire registrada.
ZWET (mm) Retardo troposfrico de ruta hmeda cenital, en milmetros (predeterminado = 0)
DTR
General
319
D
T
R
Apndice E: DTR
General
DTR se usa para convertir archivos de datos brutos con formato DSNP en
archivos de Observacin + Navegacin con formato RINEX.
Archivos de entrada
Los archivos de entrada deberan ser archivos de datos brutos DSNP que
contengan datos binarios o ASCII.
Etiquetado de la hora
La conversin del formato implica cambiar el etiquetado de la hora de los datos
brutos. Esta operacin es necesaria porque el formato DSNP est basado en la
hora del satlite, mientras que el formato RINEX utiliza la hora del receptor.
El etiquetado de la hora se cambia por extrapolacin.
Asignacin de nombre a los archivos de salida
Es posible asignar el nombre deseado a los archivos de salida, o bien seguir
las convenciones definidas en el formato RINEX, es decir:
<site_name><log_day><file_index>.<log_year><type_code>
Donde:
<site_name>: los 4 primeros caracteres del nombre del emplazamiento
en el que se registraron los datos brutos
<log_day>: el da del registro en 3 cifras (1 a 365)
<file_index>: una cifra de 0 a 9 que le permita crear hasta 10 archivos
distintos para la misma fecha de registro y para el mismo
emplazamiento
<log_year>: el ao del registro en 2 cifras (ejemplo: 2001 01;
1998 98)
<type_code>: la letra "O" para el archivo de Observacin o la letra "N"
para el archivo de Navegacin.
E
DTR
Cmo funciona el DTR
320
Cmo funciona el DTR
Descripcin de la ventana principal
Active esta casilla para asignar un nombre a los archivos de salida de acuerdo con las convenciones RINEX.
Despus seleccione manualmente el ndice del archivo (de 0 a 9) en la lista desplegable que aparecer a la derecha.
En este campo introduzca la ruta y el nombre del
archivo que desea convertir.
Pulse el botn que hay justo a la derecha del
campo para buscar el archivo en el ordenador
Estos 3 campos se definen
automticamente cuando
se selecciona el archivo
para convertir
Parmetros opcionales que suele contener la cabecera de los archivos RINEX. Como dichos
parmetros no estn presentes en el formato THALES, si los define ahora en estos campos, se
insertarn en el archivo RINEX al convertir el archivo.
Cuando haya acabado, pulse el botn Listo... para convertir el archivo de entrada
DTR
Cmo funciona el DTR
321
D
T
R
Opciones avanzadas
Este cuadro aparece cuando se hace clic en el botn Avanzadas de la ventana
principal. Se usa para definir con precisin de qu modo el etiquetado de hora
se convierte de la hora del satlite a la hora del receptor.
Para realizar una conversin estndar, utilice dopplers instantneos y Tx=0.
Para optimizar el procesamiento de archivos en formato RINEX creados
nicamente desde archivos de registro DSNP, utilice preferiblemente Tx=75 ms.
Para optimizar el procesamiento esttico, seleccione preferiblemente dopplers
filtrados.
75 ms es el tiempo medio de propagacin de las seales GPS entre un satlite y
un receptor de la Tierra cualesquiera. Por lo tanto, en principio, es el mejor valor
para realizar la conversin.
E
DTR
Cmo funciona el DTR
322
Programa de utilidad Download
General
323
D
o
w
n
l
o
a
d
Apndice F: Programa de utilidad
Download
General
Este mdulo se utiliza para descargar datos desde la tarjeta de memoria de
datos instalada en el receptor, o desde la tarjeta de memoria insertada en el
lector de tarjetas local, o directamente desde un receptor o el disco duro del
PC. La tarjeta de datos contiene datos registrados durante los levantamientos
de campo.
No debe confundirse la descarga con el comando Importar datos brutos desde
archivos o ProMark 500 del men Proyecto de GNSS Solutions. Este ltimo
comando slo puede importar archivos de datos convertidos previamente,
preparados para procesamiento, mientras que el mdulo Download se utiliza
para descargar Y convertir los archivos de datos brutos, que vienen
directamente del campo, y que necesitan ser divididos en varios archivos antes
de que GNSS Solutions los pueda procesar.
Solamente se pueden descargar archivos de datos a un proyecto despus de
abrirlo, lo que significa que, en primer lugar, se debe crear el proyecto. Como
se ha explicado antes, los archivos de datos estn ubicados en una tarjeta de
datos que est todava en el receptor o en una tarjeta de datos insertada en el
lector local de tarjetas, o bien en el disco duro del PC (si se han descargado
previamente del receptor).
Para aadir archivos de datos al proyecto, desde el proyecto de levantamiento
topogrfico abierto en GNSS Solutions, utilice el comando Descargar datos
brutos del Z-Max o ProMark3. del men Proyecto. Esto abrir la ventana Download
desde la que podr descargar los datos.
F
Programa de utilidad Download
Archivos
324
Archivos
Durante una sesin de grabacin de datos, todos los datos de dicha sesin se
guardan en la tarjeta de datos, como un archivo U. El archivo U es un archivo
comprimido que contiene los datos que se convierten en archivos individuales
durante el proceso de descarga. Estos archivos engloban: el archivo de datos
brutos (Archivo B) que almacena todos los datos de fase de portadora y cdigo,
el archivo de efemrides (Archivo E), que almacena la posicin del satlite y
la informacin de tiempo, el archivo de informacin de posicin del
emplazamiento (Archivo C), el archivo de informacin de sesin (Archivo S),
el archivo de datos de almanaque de satlite (Archivo ALM), el archivo de
datos ionosfricos (Archivo ION) y el archivo de informacin de solucin de
generacin y de vector (Archivo T). Los archivos B, E, S y ALM son archivos
estndar que se graban durante la recogida de datos. Si se trata de un receptor
remoto RTK, el receptor crea y almacena un archivo especfico de tipo T que
contiene registros CBEN (soluciones de generacin RTK) y registros OBEN
(soluciones de vector RTK). Por ltimo, si el receptor recoge atributos o datos
activados por sucesos, crear un archivo de sucesos (Archivo D).
La tabla que sigue resume los tipos de archivo, e incluye los nombres de
archivo, una descripcin de la informacin contenida en los mismos y el
formato.
Tipo de
archivo
Descripcin Formato
Archivo B
Datos brutos de fase de portadora y cdigo, datos de
rango, datos de reloj
Binario
Archivo E Efemrides de satlite y datos de tiempo Binario
Archivo S Datos de informacin de sesin ASCII
Archivo ALM Datos de almanaque del satlite Binario
Archivo D Etiquetas y datos de tiempo de suceso ASCII
Archivo ION Datos ionosfricos Binario
Archivo T Soluciones de generacin y vectores RTK Binario
Archivo S Informacin de posicin del emplazamiento ASCII
Programa de utilidad Download
Descargar datos del Z-Max o ProMark3
325
D
o
w
n
l
o
a
d
Descargar datos del Z-Max o ProMark3
Puede descargar y agregar datos brutos desde un receptor GPS a un proyecto
directamente en un solo paso sencillo, seleccionando Descargar datos brutos del
Z-Max o ProMark3 en el men Proyecto de GNSS Solutions. Utilice esta opcin
para descargar directamente datos de la tarjeta de datos instalada en un
receptor, o de la tarjeta de datos extrada del receptor e insertada en el lector
local de tarjetas de datos, o bien del disco duro.
Aunque tenga la opcin de extraer la tarjeta de datos del receptor para descargar
los archivos utilizando un lector de tarjetas de datos, debe utilizar Descargar para
convertir los archivos. Si slo copia los datos de la tarjeta de datos, sin convertirlos,
GNSS Studio no podr leerlos ni importarlos
Si conecta el PC al receptor va USB, antes de iniciar la utilidad Download,
asegrese de que el receptor est encendido y conectado al ordenador. De no ser
as, el botn Conectar va USB aparecer sombreado.
1. Conecte el receptor al ordenador. Existen dos mtodos posibles para
descargar datos: conectar el receptor a travs del puerto serie o a travs
del puerto USB. Se recomienda utilizar el puerto USB, puesto que as la
transmisin de datos es mucho ms rpida. Verifique que el equipo est
encendido.
2. Seleccione Descargar datos brutos del Z-Max o ProMark3 en el men Proyecto
de GNSS Solutions.
F
Programa de utilidad Download
Descargar datos del Z-Max o ProMark3
326
Aparece la ventana principal de Download:
La ventana principal de Download consta de dos paneles. El panel derecho
(el panel PC (ordenador personal)) lista los archivos, si existen, en el
directorio de proyecto del ordenador. El panel de la izquierda (ahora en
blanco) listar los archivos que hay en la tarjeta de datos una vez que haya
seleccionado la carpeta adecuada en su PC (en caso de que la tarjeta de
datos est insertada en el lector de tarjetas de datos, o que el archivo de
datos -micro_z.bin por Z-Max- de la tarjeta de datos ya se haya copiado
sin cambios al disco duro del PC) o una vez que se haya establecido la
conexin con el receptor (en caso de que la tarjeta de datos permanezca en
el receptor).
Programa de utilidad Download
Descargar datos del Z-Max o ProMark3
327
D
o
w
n
l
o
a
d
La siguiente tabla describe los botones de la barra de herramientas:
Botn Descripcin
Botn Conectar mediante cable - Haga clic en este botn para abrir el cuadro de
dilogo Conectar mediante cable y conectar al receptor a travs de un cable serie
Botn Conectar mediante USB - Haga clic en este botn para abrir el cuadro de
dilogo Conectar mediante USB y conectar al receptor a travs de un cable USB
Botn Conectar mediante infrarrojos -
Botn Cambiar origen de datos - Haga clic en este botn para abrir el cuadro de
dilogo Cambiar origen de datos y conectar a otro receptor.
Botn Cambiar panel - Haga clic en este botn para cambiar el panel activo.
Botn Informacin de sesin - Haga clic en este botn para abrir el cuadro de
dilogo Informacin de sesin y establecer los parmetros de sesin del archivo de
datos.
Botn Seleccionar archivos - Haga clic en este botn para seleccionar archivos
utilizando un filtro de archivos. Se abre el cuadro de dilogo Seleccionar archivos,
para introducir una mscara para la seleccin de archivos.
Botn Copiar a - Haga clic en este botn para copiar el archivo o archivos
seleccionado al directorio activo del ordenador.
Botn Mover a - Haga clic en este botn para mover el archivo o archivos
seleccionado al directorio activo del ordenador.
Botn Eliminar - Haga clic en este botn para eliminar el archivo o archivos
seleccionados).
Botn Crear nuevo directorio - Haga clic en este botn para crear un nuevo
directorio dentro del directorio activo del ordenador.
Botn Espacio libre - Haga clic en este botn para comprobar el espacio libre en la
unidad o el receptor activos.
Botn Informacin breve de archivo - Haga clic en este botn para visualizar
nicamente los nombres de los archivos.
Botn Informacin detallada de archivo - Haga clic en este botn para visualizar el
nombre, el tamao, la fecha y la hora de la ltima modificacin de cada fichero y
directorio del directorio activo.
Botn Ayuda - Haga clic en este botn para acceder al sistema de ayuda
Botn de ayuda Qu es esto - Haga clic en este botn y luego en cualquier lugar del
sistema de mens o ventanas para obtener una ayuda rpida sobre la caracterstica
en cuestin.
F
Programa de utilidad Download
Descargar datos del Z-Max o ProMark3
328
3. Seleccione Conectar en el men Archivo.
Si va a descargar datos de una tarjeta de datos insertada en el lector de
tarjetas de su ordenador, seleccione Unidad PC y sltese el paso 4.
Si va a descargar datos de un receptor, seleccione Receptor y luego
Conectar va USB, para conectar al receptor a travs del puerto USB, o bien
Conectar va cable para conectar al receptor a travs de un cable RS232.
a) Si escoge Conectar va USB, se abrir el cuadro de dilogo Conectar va
USB. Si slo est conectado al PC va USB el Z-Max, este cuadro de
dilogo tendr el siguiente aspecto (y slo se mostrar la opcin de la
figura, "Z-Max USB dispositivo1"):
Programa de utilidad Download
Descargar datos del Z-Max o ProMark3
329
D
o
w
n
l
o
a
d
b) Si escoge Conectar va cable, se abrir el cuadro de dilogo Conectar va
cable. Seleccione el puerto serie correspondiente en cada caso y luego
escoja los parmetros de comunicacin adecuados en la ficha Opciones:
4. Pulse en Aceptar. Download establece la conexin para mostrar el
contenido de la tarjeta de datos. Antes de eso, y la primera vez que
conecte a una tarjeta de datos, Download invertir cierto tiempo en montar
el sistema de archivos de la tarjeta de datos, tal como se indica en la parte
inferior del panel izquierdo (esta operacin puede llevar un rato):
F
Programa de utilidad Download
Descargar datos del Z-Max o ProMark3
330
Una vez montado el sistema, el panel izquierdo listar los archivos que se
encuentran en la tarjeta de datos. Observe que los nombre de los archivos
U listados se ajustan a las convenciones de asignacin de nombres
definidas para los archivos que se encuentran en una tarjeta de datos,
salvo por la letra "U" inicial, que se sustituye aqu por un icono de globo
(con una "G", de "Geodsico", dentro del globo).
5. Compruebe que el directorio de destino del panel del ordenador es el
directorio de proyecto, o bien el directorio en que desea guardar los
archivos de datos.
6. Si desea crear un nuevo directorio, haga clic en cualquier lugar del panel
del ordenador, y luego pulse el botn Nuevo directorio e introduzca un
nombre para el directorio. Asegrese de emplear convenciones lgicas y
coherentes, fciles de recordar, para la ruta y el nombre del archivo.
Normalmente, lo ms cmodo es poner los archivos de datos en el
directorio del proyecto.
7. Seleccione el archivo o archivos de datos que desea descargar y arrstrelos
al panel del ordenador. Para seleccionar un grupo de archivos seguidos,
mantenga pulsada la tecla Mays. mientras los selecciona.
Para seleccionar un grupo de archivos separados, mantenga pulsada la
tecla Ctrl mientras los selecciona.
Programa de utilidad Download
Descargar datos del Z-Max o ProMark3
331
D
o
w
n
l
o
a
d
8. Download copia los archivos al ordenador. Aparecer un cuadro de dilogo
de progreso indicando el estado de la descarga.
Ha llegado al final del procedimiento de descarga. Aunque los archivos de
datos se hayan descargado del receptor, no se han eliminado de la tarjeta de
datos del mismo. Para eliminar archivos de datos del receptor, seleccione los
archivos deseados y haga clic en el botn Eliminar, en la barra de herramientas.
La funcin Mover copias los archivos y luego los elimina.
Es aconsejable verificar que los archivos de datos se han descargado
correctamente antes de eliminarlos de la tarjeta de datos. De no hacerse as,
la memoria puede llenarse en la siguiente sesin de recogida de datos, y puede
resultar imposible completar el levantamiento.
F
Programa de utilidad Download
Descargar datos del Z-Max o ProMark3
332
Internet Download
General
333
I
n
t
e
r
n
e
t
D
o
w
n
l
o
a
d
Apndice G: Internet Download
General
Este programa de utilidad le permite descargar archivos de datos brutos RINEX
o de rbitas de un proveedor, a travs de Internet.
Puede emplear Internet Download de forma autnoma o bien al importar
archivos al proyecto activo. En el ltimo caso, Internet Download definir de
forma automtica los campos Fecha inicial, Hora inicial y Duracin para ajustarse
a los archivos de observaciones que ha seleccionado para importar. Esto
significa que Internet Download pedir de forma predeterminadas al proveedor
que enve datos para el mismo perodo de tiempo que los archivos de
observacin.
Para ejecutar Internet Download de forma autnoma, basta con seleccionar
Inicio>Programas>GNSS Solutions>Herramientas>Internet Download o bien hacer
clic en el icono Internet Download, en el tema Utilidades.
Para ejecutar Internet Download desde la ventana Importar datos GPS, haga clic
en el botn Agregar datos brutos y luego seleccione Descargado de Internet.
Tambin puede ejecutar Internet Download haciendo clic en el icono Internet
Download del tema Importar. En este caso, Internet Download definir de forma
automtica los campos Fecha inicial, Hora inicial y Duracin para ajustarse a los
archivos de observaciones existentes en el proyecto activo.
G
Internet Download
Utilizacin de Internet Download
334
La ventana de Internet Download tiene el siguiente aspecto:
Utilizacin de Internet Download
La ventana de Internet Download presenta la estructura y el aspecto
siguientes:
- Proveedor: Seleccione el nombre del proveedor del que desea descargar los
datos brutos.
Tras esta seleccin, Internet Download actualizar las listas de servicios y
estaciones disponibles vinculados respectivamente a los campos Servicio y
Estacin situados debajo.
Asimismo, al seleccionar un proveedor, se visualiza la direccin de
Internet correspondiente en la parte inferior de la pantalla (en letras azules
subrayadas) despus de la cadena de texto "Info. proveedor. Al hacer clic
en esta direccin, se iniciar el navegador de Internet y se conectar con
este sitio web.
Internet Download
Utilizacin de Internet Download
335
I
n
t
e
r
n
e
t
D
o
w
n
l
o
a
d
- Servicio: Escoja el tipo de datos que desea descargar del proveedor
seleccionado. La lista de nombres de servicio presentes en este campo
est vinculada al proveedor que haya seleccionado.
- Estacin: Seleccione el nombre de la estacin para la que desea descargar
datos. La lista de nombres de estacin presentes en este campo est
vinculada al proveedor que haya seleccionado.
- Zona horaria: Seleccione la opcin que se ajuste a su rea de trabajo.
- Fecha inicial, Hora inicial, Duracin: Estos campos le permiten definir el
perodo de tiempo durante el que desea obtener datos de su proveedor.
Los campos Fecha final y Hora final los determina el programa para su
informacin, despus de que haya definido esos 3 campos.
Para modificar la Fecha inicial, haga clic en la flecha hacia abajo
correspondiente. Aparecer entonces un calendario:
Haga clic en el ao mostrado y utilice las flechas arriba/abajo junto al
mismo para ajustar el ao
Haga clic en la flecha derecha/izquierda para definir el mes
Haga clic en el nmero de da para definir el da. Al hacer esto,
se cerrar el calendario.
- Ruta objetivo: Este campo le permite definir la carpeta donde desea que
Internet Download almacene los archivos descargados.
Para ello, haga clic en , examine su disco hasta que pueda seleccionar
el nombre de la carpeta deseada y, entonces, haga clic en Aceptar.
Aparecern entonces la carpeta seleccionada y su ruta en el campo
Ruta objetivo.
G
Internet Download
Agregar nuevos proveedores a la Lista de proveedores existente
336
- Botn Descargar: Haga clic en este botn cuando est de acuerdo con
todas las opciones de la ventana y desee empezar a descargar datos.
A continuacin hay un ejemplo de las lneas de mensaje que aparecen en
el panel de resultados -situado en la parte inferior de la ventana- mientras
tiene lugar la descargar de datos brutos:
Conectando al servidor "cddisa.gsfc.nasa.gov"... Ok
Buscando el archivo "/pub/gps/gpsdata/04013/04d/brst0130.04d.Z" ... Ok
Buscando el archivo "/pub/gps/gpsdata/brdc/2004/brdc0130.04n.Z" ... Ok
Descargando archivo "/pub/gps/gpsdata/04013/04d/brst0130.04d.Z"... Ok
Descargando archivo "/pub/gps/gpsdata/brdc/2004/brdc0130.04n.Z"... Ok
Desconectando... Ok
Descomprimiendo archivo/s de observacin... Ok
Fusionando datos de observacin en "brst0131.04o"... Ok
Descomprimiendo archivo(s) de navegacin... Ok
Fusionando datos de observacin en "brst0131.04n"... Ok
Observe las distintas operaciones llevadas a cabo durante esta fase:
Internet Download conecta con la direccin de Internet del Proveedor
Seguidamente, el Proveedor busca y descarga los archivos
correspondientes a la carpeta indicada
Desconexin de la direccin Web del proveedor
Internet Download descomprime localmente y fusiona los archivos de
observacin.
A continuacin, Internet Download descomprime localmente y
fusiona los archivos de navegacin.
Ms abajo hay otro ejemplo de mensajes ledos en el panel de resultados al
descargar datos orbitales:
Conectando al servidor "cddisa.gsfc.nasa.gov"... Ok
Buscando el archivo "/pub/gps/products/1253/igr12532.sp3.Z" ... Ok
Descargando archivo "/pub/gps/products/1253/igr12532.sp3.Z"... Ok
Desconectando... Ok
- Botn Cerrar: Haga clic en este botn para abandonar Internet Download.
Agregar nuevos proveedores a la
Lista de proveedores existente
A partir de la versin 2.5, esta tarea es ejecutada por el propio GNSS Solutions
y no por Internet Download, que se encuentra en la versin 2.10 (vase la
Agregar un nuevo proveedor en la pgina 221).
Utilidad SurvCom
Iniciar SurvCom
S
u
r
v
C
o
m
337
Apndice H: Utilidad SurvCom
Iniciar SurvCom
SurvCom le permite intercambiar datos entre el ordenador de su oficina y el
colector de datos.
Ntese que la funcin RTK deber estar lgicamente activa en GNSS Solutions
al utilizar SurvCom. Para activar la funcin RTK, seleccione Herramientas>
Preferencias en GNSS Solutions y compruebe el botn Mostrar funciones RTK.
Antes de ejecutar SurvCom, asegrese de que el men Transferencia de datos
de FAST Survey est abierto en el colector de datos.
La utilidad SurvCom est disponible en la lista de herramientas de GNSS
Solutions. Tambin se inicia automticamente desde GNSS Solutions al
seleccionar uno de los comandos siguientes:
- Cargar posiciones en un dispositivo externo (suponiendo que a continuacin
selecciona el colector de datos como dispositivo externo conectado al PC)
- Descargar posiciones de dispositivo externo (siempre que luego escoja
"resultados en tiempo real" como el tipo de datos que se van a descargar,
y que seleccione el colector de datos como el dispositivo externo
conectado al ordenador).
Si los parmetros de comunicacin estn fijados correctamente, se establecer
una conexin y se obtendr el listado de directorios del receptor:
H
Utilidad SurvCom
Iniciar SurvCom
338
Si, por el contrario, los parmetros son incorrectos, aparecern los dos cuadros
de dilogo siguientes, uno despus de otro:
Si no se establece una conexin, la ventana de SurvCom se abrir de todos
modos, pero el programa slo podr mostrar la lista de la izquierda con los
archivos y directorios del ordenador. Pulse el botn Opciones y ajuste los
parmetros del puerto COM y/o la velocidad de transmisin para adaptarlos a
los del colector de datos, y a continuacin pulse el botn Conectar para volver
a intentarlo.
Utilidad SurvCom
Ventana principal de SurvCom
S
u
r
v
C
o
m
339
Ventana principal de SurvCom
Una vez establecida una conexin correcta con un dispositivo externo, la
ventana de SurvCom tendr el siguiente aspecto:
Para acceder al directorio superior, haga doble clic en la cadena [Un nivel
superior]. Para abrir una de las carpetas que aparecen en cualquiera de los
paneles, haga doble clic sobre ella.
H
Utilidad SurvCom
Comandos disponibles
340
Comandos disponibles
: Botn Conectar
- Al iniciar SurvCom, este botn se acciona automticamente para intentar
conectar al dispositivo externo. Como se ha explicado antes, si la conexin
a dicho dispositivo externo falla, pulse este botn para volver a intentar
conectar. Puede modificar los parmetros de conexin haciendo clic en el
botn Opciones.
: Botn Transferir
- Este comando se emplea para transferir archivos.
La lista de la izquierda muestra los archivos que hay en el ordenador.
La lista de la derecha muestra los archivos que hay en el colector de datos.
- Para mover archivos de uno al otro, mrquelos y pulse el botn Transferir.
: Botn Definir ruta
- Este comando le permite establecer la ruta en el ordenador local o en el
colector de datos remoto.
- Introduzca la ruta a la que desee cambiar, escoja Ordenador local o
Mquina remota y pulse Aceptar.
Tambin puede cambiar la ruta navegando por la estructura de directorios
visualizada en la ventana principal del programa SurvCom.
Utilidad SurvCom
Comandos disponibles
S
u
r
v
C
o
m
341
: Botn Crear dir.
- Este comando le permite crear un directorio en el ordenador local o en la
mquina remota.
- Introduzca un nombre para el directorio que desea crear, escoja Ordenador
local o Mquina remota y pulse Aceptar.
Si introduce un nombre de directorio no vlido, no se crear. Los nombres
de directorios no vlidos vienen determinados por el sistema operativo.
: Botn Eliminar
- Este comando le permite eliminar archivos y directorios vacos. Haga clic
en este botn despus de seleccionar el elemento o elementos que desea
eliminar. Dependiendo de si ha marcado la opcin Confirmar eliminar en el
botn Opciones, aparecer o no un mensaje pidindole que confirme la
eliminacin de esos elementos.
: Botn Cambiar nombre
- Este comando le permite cambiar el nombre de archivos o directorios.
Haga clic en este botn despus de seleccionar el elemento cuyo nombre
desea cambiar.
H
Utilidad SurvCom
Comandos disponibles
342
: Botn Opciones
- Este comando le permite establecer diversas opciones. Al hacer clic en
el botn Opciones, aparecer en pantalla el cuadro de dilogo siguiente:
- Puerto Com: Debe seleccionar qu puerto COM del ordenador se debe
utilizar.
- Mscara de archivos: Debe seleccionar una sintaxis de filtrado de
archivos. *.* mostrar todos los archivos.
- Ordenar directorio: Debe seleccionar el modo en que desea ordenar la
lista de archivos (por nombre, fecha o tamao, o sin ordenar).
- Visualizar archivos especiales: Active o desactive la visualizacin de
archivos especiales.
- Confirmar sobrescribir: Active o desactive la posibilidad de que
SurvCom le pida confirmacin para sobrescribir archivos.
- Confirmar eliminar: Active o desactive la posibilidad de que SurvCom le
pida confirmacin para eliminar archivos y directorios.
- Velocidad de transmisin: Debe escoger la velocidad de transmisin de
datos, en baudios (4800, 9600, 19200, 38400, 57600 o 115200).
- Proteger archivos remotos: Activar o desactivar la proteccin de
archivos en el dispositivo mvil.
- Archivar ficheros RW5: Seleccione si desea guardar o no los archivos RW5.
Utilidad SurvCom
Comandos disponibles
S
u
r
v
C
o
m
343
: Botn Geoide
- No utilizado en las aplicaciones de Magellan.
: Botn Conv. F2F
- Este comando copiar un archivo de datos de campo ("field to finish", .FLD)
al colector de datos, y lo convertir al formato (.FCL) empleado por el
software de levantamiento FAST.
: Botn Enviar Ptos
- No utilizado en las aplicaciones de Magellan.
: Botn Exit
- Este comando saldr de SurvCom.
H
Utilidad SurvCom
Comandos disponibles
344
Project Management
Ventana principal
345
P
r
o
j
e
c
t
M
a
n
a
g
e
m
e
n
t
Apndice I: Project Management
Project Management proporciona una manera fcil de manejar sus proyectos.
Dado que opera siempre en TODOS los archivos y carpetas que pertenecen a
un proyecto, Project Management le garantiza que no se pasar por alto un solo
archivo. Con Project Management, puede:
Realizar una copia de seguridad de un proyecto o espacio de trabajo
Restaurar un proyecto o espacio de trabajo
Borrar un proyecto o espacio de trabajo
Este apndice describe el modo de uso de Project Management. Para su
informacin, la ltima seccin del apndice le explica la composicin de un
proyecto en trminos de archivos y carpetas, y de esta manera identifica los
elementos manejados por Project Management durante el uso.
Ventana principal
No podr ejecutar Project Management a menos que GNSS Solutions est
inactivo. De manera correspondiente, no podr ejecutar GNSS Solutions si
Project Management sigue activo. Para ejecutar Project Management:
- Desde la barra de tareas de Windows, seleccione Inicio>Programas>GNSS
Solutions>Herramientas>Project Management. La ventana principal de Project
Management tiene este aspecto:
I
Project Management
Acerca de los Proyectos y Espacios de trabajo
346
Acerca de los Proyectos y Espacios de trabajo
La parte derecha de la ventana enumera todos los proyectos guardados en
la carpeta MisProyectos (o en la carpeta que haya seleccionado durante la
instalacin del software para guardar sus proyectos).
La parte izquierda de la ventana enumera todos los espacios de trabajo
guardados en su carpeta del proyecto:
Si utiliza GNSS Solutions con la instalacin predeterminada, las
nociones de espacio de trabajo y proyecto se funden en una nocin
nica. En este caso, cuando crea un nuevo proyecto, GNSS Solutions
no slo crea el proyecto, sino tambin un espacio de trabajo cuyo
nombre es el mismo que el del proyecto. ste es el motivo por el cual,
en este caso, las dos listas de la ventana de Project Management son
idnticas.
Sin embargo, si est utilizando GNSS Solutions con la opcin Gestin
de datos activa y ha utilizado la nocin de espacio de trabajo para
agrupar varios proyectos, estas dos listas sern diferentes. Si desplaza
el cursor del ratn sobre la lista de espacios de trabajo, un recuadro de
informacin aparecer para cada espacio de trabajo, indicando el
nmero de proyectos agrupados en dicho espacio de trabajo. De manera
correspondiente, los recuadros de informacin vinculados a la lista de
proyectos muestran, para cada proyecto, el nmero de espacios de
trabajo en los que est implicado.
Project Management
Establecimiento de la carpeta de proyectos
347
P
r
o
j
e
c
t
M
a
n
a
g
e
m
e
n
t
Establecimiento de la carpeta de proyectos
- Seleccione Herramientas>Carpeta del proyecto. En la ventana Explorar
carpeta, seleccione la carpeta que contiene todos los proyectos de GNSS
Solutions
- Haga clic en Aceptar para activar su seleccin y cerrar el cuadro de dilogo.
Esto actualiza la ventana principal de Project Management para reflejar el
contenido de la recin seleccionada carpeta. Obviamente, si selecciona la
carpeta equivocada, no aparecer ningn espacio de trabajo ni proyecto.
Realizar una copia de seguridad de un proyecto
o espacio de trabajo
Project Management puede guardar cualquier proyecto o espacio de trabajo
como un nico archivo (archivo SAR). La generacin de archivos SAR de copia
de seguridad es la mejor manera de archivar sus proyectos. Si realiza una copia
de seguridad de un espacio de trabajo, el archivo SAR incluir todos los
proyectos agrupados en dicho espacio de trabajo.
- Haga clic en el elemento del que desea realizar una copia de seguridad
- Haga clic con el botn derecho del ratn y seleccione Copia seguridad.
- Introduzca un nombre para el archivo SAR (predeterminado: nombre del
proyecto o espacio de trabajo) y seleccione la carpeta en la que desea
guardar el archivo
- Haga clic en Guardar para crear el archivo SAR y guardarlo en la carpeta
especificada.
I
Project Management
Restaurar un proyecto o espacio de trabajo
348
Restaurar un proyecto o espacio de trabajo
Puede restaurar un proyecto archivado utilizando Project Management. Una
vez restaurado, el proyecto aparece en la carpeta de proyectos junto con todos
sus archivos y carpetas.
- Seleccione Herramientas>Restaurar
- Explore su disco para encontrar la carpeta que contiene el archivo SAR
que desea restaurar
- Una vez encontrado, seleccione el nombre del archivo SAR y haga clic en
Abrir. Como resultado, la ventana principal de Project Management se
actualiza para reflejar la operacin de Restaurar que acaba de realizar.
El elemento restaurado aparecer en la parte izquierda o derecha de la
ventana, dependiendo de si se trata de un proyecto o un espacio de
trabajo, respectivamente.
Si restaura un proyecto en otro PC que utiliza una configuracin regional
diferente, se abrir primero el cuadro de dilogo Opciones del proyecto
preguntndole si desea establecer la zona horaria, y tambin para confirmar el
sistema de coordenadas utilizado en el proyecto. Aparecer un sufijo ~1 en el
nombre del sistema, pero puede volver a seleccionar sin problemas el nombre de
sistema estndar, es decir, el nombre sin el ~1.
Eliminar un proyecto o espacio de trabajo
- Haga clic en el elemento que desea eliminar.
- Haga clic con el botn derecho del ratn y seleccione Eliminar.
- En el cuadro de dilogo de advertencia que aparece, haga clic en S para
confirmar la eliminacin. Todos los archivos y carpetas que pertenecen a
este proyecto son entonces eliminados de la carpeta de proyectos.
Cuando solo hay un proyecto en un espacio de trabajo, la eliminacin del espacio
de trabajo o del proyecto provoca la eliminacin conjunta de ambos.
Project Management
Arquitectura del proyecto
349
P
r
o
j
e
c
t
M
a
n
a
g
e
m
e
n
t
Arquitectura del proyecto
Al crear un proyecto, se crear una nueva carpeta, llamada
<nombre_de_proyecto>, as como dos archivos, en la carpeta MisProyectos.
Se crean varios archivos en la nueva carpeta, que corresponden a la vista
Tiempo, la vista Levantamiento, la vista Diseo y la base de datos del proyecto.
(La vista Diseo es visible en el proyecto abierto nicamente tras la activacin
de la funcin CAD en GNSS Solutions.) Los dos archivos creados en la carpeta
MisProyectos definen el espacio de trabajo en el que se incluye el proyecto.
A continuacin se muestra un ejemplo del aspecto de un proyecto (en un nuevo
espacio de trabajo) tras su creacin:
Los siguientes archivos se aaden a la carpeta <nombre_proyecto> conforme
se trabaja en los proyectos:
- Informes del levantamiento (archivos RTF)
I
Project Management
Arquitectura del proyecto
350
Y si solicita una copia de stos en la carpeta del proyecto al importarlos a dicho
proyecto:
- Archivos de datos brutos (archivos d*.*, b*.*, e*.*)
- Mapas rster y/o de vectores (SHP, MIF DXF, TIF, JPG, etc.)
Segn la terminologa introducida en las Funciones avanzadas de GNSS
Solutions, cuando la funcin de Gestin de datos es vlida, los tipos de
archivos almacenados en la carpeta de proyectos son los siguientes,
dependiendo de sus extensiones:
- *.map: Documentos de mapas
- *.tvw: documentos de vista tiempo
- *.LSP: Base de datos de proyecto de levantamiento
- *.tbl: Documentos de tablas
- *.rtf: Archivo RTF que contiene el texto visualizado en el panel Resultados
del proyecto (mensajes, informes de proceso, etc.).
- *.sws: archivo que contiene las opciones activas de la ventana principal de
GNSS Solutions para este espacio de trabajo
+
- *.gph: documentos de grfico.
Anlisis post-ajuste
Generales
351
A
n
l
i
s
i
s
p
o
s
t
-
a
j
u
s
t
e
Apndice J: Anlisis post-ajuste
Generales
El ajuste por mnimos cuadrados de las observaciones del levantamiento es
uno de los pasos ms importantes de un levantamiento GPS. Adecuadamente
usado, un ajuste por mnimos cuadrados ayuda a aislar errores en las
observaciones que se ajustan, y mejora la precisin y fiabilidad de las
posiciones de los puntos que se determinan. Los procesos matemticos y
estadsticos implicados en la realizacin y el anlisis de un ajuste por mnimos
cuadrados son bastante complejos, pero los conceptos bsicos de la tarea
realizada por el ajuste son sencillos.
Los componentes primarios de un ajuste por mnimos cuadrados son las
observaciones del levantamiento (ngulos, distancias, diferencias de altura y,
en este caso, vectores GNSS) y las incertidumbres (confianza) asociadas a
estas observaciones. Debido a las limitaciones de medicin de los
instrumentos de levantamiento y a la influencia de los usuarios de los mismos,
estas observaciones incluyen un cierto nivel de error. Estos errores producen
bucles que no se cierran perfectamente, y dan lugar a la posibilidad de
calcular diferentes posiciones para el mismo punto de la red, basndose en
qu observaciones se han utilizado para calcular la posicin.
El objetivo final de un ajuste por mnimos cuadrados es generar un conjunto
de observaciones en las que todos los bucles se cierren perfectamente y pueda
calcularse solamente una posicin para cualquier punto de la red Para realizar
esta tarea, las observaciones que entren en el ajuste deben modificarse
ligeramente, es decir, ser ajustarse. Por supuesto, no es deseable que las
observaciones se modifiquen mucho, ya que corresponden a lo que se ha
observado fsicamente sobre el terreno, pero las observaciones contienen un
cierto nivel de error. Todo error asociado a una observacin es predecible
debido a la exactitud de medida de los instrumentos de levantamiento
utilizados. As pues, no nos preocupa que las observaciones se ajusten,
siempre que la cantidad del ajuste de cualquier observacin determinada no
sea significativamente mayor que el error esperado en la observacin.
J
Anlisis post-ajuste
Generales
352
Estas son las directrices fundamentales para un ajuste por mnimos
cuadrados. Un ajuste satisfactorio es aqul en el que las observaciones se
modifican lo menos posible, y la modificacin (el ajuste) de cualquier
observacin est dentro de los niveles esperados, es decir, es
aproximadamente de la misma magnitud que la incertidumbre de la
observacin.
Desgraciadamente, existen diversos obstculos que pueden impedir la
realizacin un ajuste satisfactorio. En el primer lugar de esta lista estn los
errores graves en las observaciones, debidos a averas del equipo o a errores
del usuario. Algunos ejemplos son una altura del instrumento medida
incorrectamente, un instrumento no centrado adecuadamente sobre la marca
de levantamiento, datos insuficientes para generar un vector GPS de alta
calidad, asignar un identificador de emplazamiento errneo a un punto, etc.
La lista es larga. Afortunadamente, existen herramientas para ayudar a salvar
estos obstculos. Estas herramientas de anlisis del ajuste se han incorporado
en el mdulo de ajuste de GNSS Solutions.
Tras la discusin sobre las herramientas de anlisis disponibles, se presenta
una seccin que describe el proceso de anlisis de un ajuste. De principio a
fin, se enumera cada etapa del proceso de anlisis, mostrando la secuencia de
uso (cundo y cmo) de las herramientas de anlisis.
Antes de proseguir, existen varias cosas que debe recordar al analizar un ajuste
con este conjunto de herramientas:
1. Muchas de las herramientas de anlisis tienen una base estadstica. Estas
herramientas de base estadstica utilizan las incertidumbres vectoriales
(errores estimados) como la base de su evaluacin. Resulta crtico que las
incertidumbres de las observaciones sean realistas, para que las
herramientas de base estadstica funcionen correctamente. Las
incertidumbres no realistas hacen que las herramientas de anlisis
funcionen de manera impredecible y, en el peor de los casos, pueden
hacer que un mal ajuste parezca correcto.
El mdulo de procesado de vectores es responsable de la asignacin de
incertidumbres a los vectores GPS procesados. Se ha realizado un esfuerzo
muy importante para asegurar la determinacin de incertidumbres
realistas. Desgraciadamente, no se trata siempre de una tarea fcil, y en
ocasiones, las incertidumbres pueden ser algo optimistas (demasiado
pequeas) o pesimistas (demasiado grandes).
Anlisis post-ajuste
Generales
353
A
n
l
i
s
i
s
p
o
s
t
-
a
j
u
s
t
e
Reconociendo esto, se han desarrollado mtodos para ayudar a identificar
los casos en que las incertidumbres no son realistas, y para ayudar a
rectificar esta situacin. Estos mtodos se explican en detalle a
continuacin.
2. Las herramientas de anlisis del ajuste no pueden funcionar
adecuadamente sin redundancia en las observaciones ajustadas. Es
imposible detectar un error en una observacin que establece la posicin
de un punto si slo existe una observacin en dicho punto. Al disear una
red de levantamiento, asegrese de incluir suficiente redundancia en las
observaciones. Lo mejor sera incluir ms de una observacin de cada
punto que se est generando. Desgraciadamente, esto no resulta prctico
y, de hecho, no es necesario. Seleccione un determinado porcentaje de
puntos para que sean objeto de varias observaciones. Se recomienda entre
un treinta y un cincuenta por ciento. Esta redundancia aumentar
significativamente la probabilidad de que el ajuste detecte los errores de
observacin.
En la siguiente discusin sobre las herramientas de anlisis, se asume que
existe la suficiente redundancia en las observaciones ajustadas.
3. Tambin es importante recordar que ninguna herramienta de anlisis
proporciona una indicacin definitiva sobre la existencia de errores o la
calidad de un ajuste. No deber basarse ninguna conclusin nicamente
en una herramienta. Debern utilizarse conjuntamente todas las
herramientas para completar un anlisis eficaz de un ajuste.
4. La deteccin de errores deber llevarse a cabo siempre en ajustes
mnimamente restringidos. Resulta muy difcil detectar errores en un
ajuste restringido, ya que un problema detectado podra estar causado por
un error o por un fallo en la posicin de control fijada en el ajuste. La
primera etapa del proceso de ajuste deber consistir siempre en realizar un
ajuste mnimamente restringido. Utilice este ajuste para detectar y
eliminar errores del conjunto de datos, y para determinar la calidad interna
de los datos del levantamiento. Una vez se confirma que el conjunto de
datos no contiene errores y se determina que el levantamiento cumple las
especificaciones de precisin relativa, puede llevarse a cabo un ajuste
restringido.
En la siguiente discusin sobre herramientas de deteccin de errores, se
asume que las herramientas se utilizan en un ajuste mnimamente
restringido.
J
Anlisis post-ajuste
Herramientas de deteccin de errores graves
354
Herramientas de deteccin de errores graves
Las herramientas de deteccin de errores graves estn diseadas para ayudarle
a detectar problemas con un ajuste. Las herramientas ayudan a determinar si
existen errores graves en alguna de las observaciones utilizadas en el ajuste, o
si existe algn problema en la construccin de la red que pueda impedir la
posibilidad de realizar un ajuste. A continuacin se presentan todas las
herramientas en detalle.
Prueba de conectividad de la red
Para ajustar adecuadamente un conjunto de observaciones completo debe
haber conectividad entre todas las secciones del conjunto de datos. Pensemos
en el ejemplo del levantamiento de un oleoducto que necesitar varios das de
trabajo para terminarse. Dos equipos de levantamiento trabajan en el proyecto;
uno en el extremo norte y el otro en el extremo sur. Al final del da 1, cada
equipo habr levantado varios puntos en cada extremo del proyecto. Los dos
conjuntos de datos todava no tendrn observaciones entre ellos. Estos dos
conjuntos de datos no se pueden ajustar juntos porque no estn conectados.
La prueba de conectividad de la red examina el conjunto de datos antes del
ajuste para determinar si hay subconjuntos del conjunto de datos que no estn
conectados por observaciones.
Varianza de peso unitario / Error medio cuadrtico de peso
unitario
La varianza de peso unitario y el error medio cuadrtico de peso unitario (la
raz cuadrada de la varianza de peso unitario) controlan la relacin entre las
incertidumbres asociadas a las observaciones y la magnitud de la modificacin
necesaria para cada observacin (residuales) del ajuste.
Las modificaciones de las observaciones deben ser pequeas, y no deben ser
significativamente mayores que las incertidumbres asociadas a las
observaciones.
Anlisis post-ajuste
Herramientas de deteccin de errores graves
355
A
n
l
i
s
i
s
p
o
s
t
-
a
j
u
s
t
e
La varianza de peso unitario y el error medio cuadrtico de peso unitario
determinan la magnitud de las modificaciones en la observacin (residuales)
en comparacin con las incertidumbres de la observacin para toda la red.
El anlisis de la magnitud de la varianza de peso unitario y del error medio
cuadrtico de peso unitario calculados pone de manifiesto una de las
siguientes tres condiciones relativas a la calidad del ajuste:
1. Un valor calculado prximo a 1 es una indicacin de que las
modificaciones en las observaciones (residuales) estn dentro de los
valores esperados, es decir, dentro de las incertidumbres asociadas a las
observaciones. Ya que este es el resultado deseado, un valor prximo a 1
es, normalmente, indicio de un buen ajuste.
2. Un valor calculado significativamente menor que 1 indica un desequilibrio
entre los residuales (modificaciones) de la observacin y las
incertidumbres de la misma. Concretamente, las incertidumbres de la
observacin son demasiado pesimistas (demasiado grandes).
3. Un valor calculado significativamente mayor que 1 tambin es indicio de
un desequilibrio entre los residuales (modificaciones) de la observacin y
las incertidumbres de la misma. Concretamente, existen uno o dos
problemas en el ajuste. Existen uno o ms errores en las observaciones que
hacen que los residuales de la observacin sean mucho mayores que las
incertidumbres, o bien las incertidumbres de la observacin son
demasiado optimistas (demasiado pequeas).
Para comprender en toda su extensin la importancia de que un Error medio
cuadrtico de peso unitario sea considerablemente inferior a 1, es necesario
que cualquier error grave de observacin que pueda existir en las
observaciones se elimine del ajuste.
Ms adelante en este captulo, encontrar herramientas adicionales diseadas
especficamente para aislar errores graves. En ausencia de errores graves en
observaciones de red, la magnitud del Error medio cuadrtico de peso unitario
puede examinarse para determinar su importancia.
En un ajuste sin errores graves, la magnitud del Error medio cuadrtico de peso
unitario, la magnitud de la discrepancia entre las incertidumbres asociadas a
las observaciones y lo que determina el ajuste deben ser las incertidumbres de
observacin.
J
Anlisis post-ajuste
Herramientas de deteccin de errores graves
356
Por ejemplo, si se calcula que el Error medio cuadrtico de peso unitario es
igual a 2 y el ajuste no presenta errores graves, el ajuste habra determinado,
basndose en el tamao de los residuales de observacin, que las
incertidumbres de observacin deben ser 2 veces mayores de lo que son
actualmente. En caso de que el Error medio cuadrtico de peso unitario
calculado es 0,5, las incertidumbres de observacin deben ser 2 veces
menores de lo que son actualmente. Por qu es importante esto? Por dos
motivos:
1. Muchas de las herramientas empleadas para analizar la calidad del ajuste
tienen una base estadstica. Para que funcionen adecuadamente, las
incertidumbres de observacin que entren en el ajuste deben ser realistas,
es decir cercanas a las incertidumbres reales. El Error medio cuadrtico de
peso unitario calculado a partir de un ajuste sin errores graves ofrece una
indicacin de la calidad de las incertidumbres de la observacin. El hecho
de que el Error medio cuadrtico de peso unitario sea mucho mayor o
mucho menor que 1 indica que las incertidumbres de la observacin no
son realistas. Afortunadamente, GNSS Solutions compensa
automticamente este problema. Todas las estadsticas posteriores al
ajuste empleadas para medir la calidad del ajuste utilizan el valor
calculado del Error medio cuadrtico de peso unitario para compensar
automticamente las incertidumbres no realistas. No se precisa ninguna
accin por parte del usuario.
2. Se ha dedicado un gran esfuerzo a asegurar que el proceso de vectores de
GNSS Solutions asigne incertidumbres realistas a los vectores procesados.
Sin embargo, dado que sta no es todava una ciencia exacta, existen
condiciones que pueden hacer que las incertidumbres calculadas sean
demasiado pequeas o demasiado grandes. En la mayora de los casos,
debe tener un clculo del Error medio cuadrtico de peso unitario entre 1 y
3. Por otra parte, este valor debera ser relativamente coherente con otros
tipos de levantamientos similares.
Si comprueba que, en la mayor parte de sus levantamientos, el Error medio
cuadrtico de peso unitario para un ajuste sin errores graves es 1,5 y hoy
est trabajando en un ajuste con un Error medio cuadrtico de peso
unitario de 6, es probable que haya algo incorrecto en el ajuste.
Anlisis post-ajuste
Herramientas de deteccin de errores graves
357
A
n
l
i
s
i
s
p
o
s
t
-
a
j
u
s
t
e
Prueba Chi-cuadrado
La prueba Chi-cuadrado es una prueba estadstica que evala el valor
calculado de la Varianza del peso de unidad. Su finalidad es determinar si el
valor calculado de la Varianza del peso de unidad es estadsticamente
equivalente a 1. Como se ha dicho antes, una Varianza del peso de unidad
igual a 1 indica un equilibrio entre los residuales de la observacin y las
incertidumbres de la observacin. Es muy poco habitual que el valor calculado
de la Varianza del peso de unidad sea exactamente igual a 1. No obstante, no
es necesario un valor de 1. La prueba Chi-cuadrado examina el valor calculado
para determinar si es estadsticamente equivalente a 1. Si se pasa la prueba,
el valor calculado se considera equivalente a 1.
Debido a las dificultades para calcular las incertidumbres de la observacin, a
causa de las numerosas variables implicadas, en muchos casos la Varianza del
peso de unidad ser mayor o menor que 1. Esto hace que la prueba Chi-
cuadrado no se supere. GNSS Solutions compensa automticamente las
incertidumbres de observacin demasiado grandes o demasiado pequeas, y
por tanto la superacin o no de la prueba Chi-cuadrado no tiene un efecto real
sobre la calidad del ajuste.
Si, mediante el empleo de las dems herramientas de deteccin de errores
graves disponibles, est seguro de que se han eliminado todos los errores
graves del ajuste, y est satisfecho con el tamao relativo de los residuales de
observacin, no debera preocuparle que no se superase la prueba Chi-
cuadrado. Puede forzarse la superacin de la prueba Chi-cuadrado, si se
desea, modificando la escala de las incertidumbres de observacin mediante
el Factor de confianza de escala, que se encuentra en la ficha Varios del cuadro
de dilogo Opciones del proyecto. Puede cambiar la escala de las
incertidumbres de vector mediante el Error medio cuadrtico de peso unitario
calculado.
J
Anlisis post-ajuste
Herramientas de deteccin de errores graves
358
Restos de la observacin
En un ajuste de mnimos cuadrados, se aplican pequeas correcciones a las
observaciones para obtener el mejor ajuste de todas las observaciones que
generan una solucin para todos los puntos. El mejor ajuste es la solucin que
implica una menor cantidad de correcciones a las observaciones. Estas
pequeas correcciones se denominan residuales. Cada observacin tendr uno
o ms residuales. Las observaciones tienen tres residuales, uno por cada
componente del vector GPS (X,Y,Z).
El motivo por el que se debe corregir las observaciones para obtener un buen
ajuste responde a los errores de las mismas. Si las observaciones no contienen
errores, no ser necesario un ajuste. Todas las observaciones se ajustaran
perfectamente entre s.
Puede encontrarse dos tipos de errores en las observaciones de exploraciones:
errores aleatorios y errores graves. Los errores aleatorios hacen necesarias
pequeas correcciones a las observaciones para hacer que se ajusten
adecuadamente entre s. Si el conjunto de datos slo contiene errores
aleatorios, es probable que los residuales sean pequeos. Por otra parte, si el
conjunto de datos contiene errores muy graves, es probable que aparezcan
residuales importantes.
El anlisis del tamao de los residuales de la observacin puede ayudar a
identificar errores graves en las observaciones empleadas en el ajuste. GNSS
Solutions mostrar e imprimir los residuales de todas las observaciones.
Dichos residuales deben analizarse para intentar identificar errores graves. Si
se encuentran errores graves, deben eliminarse del conjunto de datos, y se
debe volver a ejecutar el ajuste. Si la observacin que contiene el error grave
es crtica en el conjunto de datos, debe analizarse para determinar la causa de
la misma. Una vez corregida, la observacin puede volverse a aadir al ajuste.
Si la observacin es crtica para la estructura de la red y no puede corregirse,
ser preciso volver a observar los datos.
Anlisis post-ajuste
Herramientas de deteccin de errores graves
359
A
n
l
i
s
i
s
p
o
s
t
-
a
j
u
s
t
e
El uso de residuales para identificar errores graves en un conjunto de datos
presenta dos dificultades fundamentales.
1. Los errores graves, si son lo bastante grandes, generarn residuales
grandes para la observacin que contiene el error grave. Sin embargo, los
residuales grandes no siempre indican un error grave en una observacin.
Es posible que una buena observacin tenga residuales grandes.
Evidentemente, esto complica el uso de residuales para buscar errores
graves, pero este obstculo puede superarse si se comprende que una
buena observacin generar grandes residuales. Un ajuste de mnimos
cuadrados tiende a repartir los efectos de los errores graves por toda la red.
En otras palabras, un error grave en una observacin suele afectar a los
residuales de otras observaciones.
El efecto es mayor en observaciones cercanas al error grave y se reduce al
alejarse. Lo importante es encontrar la observacin con el error grave entre
todas las observaciones que contienen residuales grandes debido al error
grave. En la mayora de los casos, la observacin con los residuales ms
grandes es la observacin que contiene el error grave. Elimine esta
observacin y vuelva a ejecutar el ajuste. Si todos los residuales tienen un
aspecto correcto en este punto, el error grave ha sido identificado y
eliminado. Si siguen existiendo grandes residuales, elimine de nuevo la
observacin con los residuales ms grandes y vuelva a ejecutar el ajuste.
Repita el proceso hasta que el ajuste sea adecuado. Es posible que
algunas de las observaciones eliminadas no contengan errores graves. En
este momento, todas las observaciones eliminadas se deben volver a
agregar al ajuste de una en una, volviendo a ejecutar el ajuste cada vez
que se agregue una observacin. Si el ajuste parece correcto, significa que
la observacin en cuestin no contena ningn error grave. Si el ajuste no
parece correcto despus de volver a agregar una de las observaciones, es
muy probable que la observacin contenga un error grave. Este proceso
puede resultar an ms complicado si existen mltiples errores graves en
el conjunto de datos. No obstante, la eliminacin y sustitucin sistemtica
de las observaciones dar como resultado la identificacin de los errores
graves.
J
Anlisis post-ajuste
Herramientas de deteccin de errores graves
360
2. A lo largo de esta seccin, hemos hablado sobre los grandes residuales y
sobre su papel en la identificacin de errores graves. Una pregunta natural
es: "Qu es un residual grande?". Desafortunadamente, no existe una
respuesta sencilla a esa pregunta. Para los vectores GPS, los errores
aleatorios de las observaciones aumentan a medida que aumenta la
longitud del vector. Por tanto, los residuales se incrementarn con la
longitud de la lnea de base. Un residual de 0,10 metros en una lnea de
20 kilmetros puede deberse simplemente a errores aleatorios, pero el
mismo residual en una lnea de 2 kilmetros indica con mucha
probabilidad un error grave. As pues, el hecho de que un residual sea
grande o pequeo depende de la longitud del vector GPS. Se pueden
emplear varias directrices para ayudar a examinar residuales.
En primer lugar, todos los vectores de longitud similar deben tener
residuales similares. En segundo lugar, los residuales no deben ser mucho
mayores que la precisin de medida del equipo. Por ejemplo, si el equipo
utilizado es capaz de realizar observaciones con un nivel de precisin de
0,01m + 2ppm, los residuales de una observacin no deben ser muy
superiores a esta capacidad. Una especificacin de precisin de 0,01m +
2ppm permite un error de 0,03m en una lnea de base de 10 kilmetros.
Un residual 2 3 tres veces mayor que este error permitido resulta
sospechoso, y debe examinarse detenidamente para detectar la posible
presencia de un error grave.
En algunas ocasiones, el tamao de un residual marcar la frontera para
decidir si existe o no un error grave. Si se es el caso, la observacin debe
inspeccionarse detenidamente para ver si puede determinarse la causa de
un error grave. Si no, puede permitir decidir si la observacin debe
eliminarse o no. Si la observacin no resulta crtica para la firmeza de la
red, puede eliminarse sin ningn impacto. Si la observacin es necesaria
pero no parece tener ningn efecto adverso en la precisin de los puntos
ajustados, puede dejarse dentro.
Anlisis post-ajuste
Herramientas de deteccin de errores graves
361
A
n
l
i
s
i
s
p
o
s
t
-
a
j
u
s
t
e
Prueba Tau
El anlisis de los residuales es un buen indicador de la calidad de cada una
de las observaciones. Como se ha dicho antes, el valor esperado de residuales
es predecible, puesto que se espera que sigan una distribucin normal.
La prueba Tau utiliza esta posibilidad de prediccin para probar
automticamente los residuales de una observacin, a fin de determinar si
pueden pertenecer a una observacin que contenga un error grave. La prueba
Tau utiliza los residuales normalizados de una observacin para determinar si,
desde un punto de vista estadstico, los residuales se encuentran dentro de los
lmites esperados. Se calcula un valor umbral para comprobar cada residual
normalizado. Se comprueban todos los valores normalizados con dos posibles
resultados:
Se pasa la prueba Tau, lo que indica que la magnitud del residual
normalizado no supera el lmite esperado para el residual. Esto suele ser
un buen indicio de que la observacin no contiene errores graves.
No se pasa la prueba Tau, lo que indica que la magnitud del residual
normalizado supera lo esperado. Si la observacin no supera la prueba, es
preciso verificar si contiene errores graves.
La prueba Tau la realiza automticamente el mdulo de ajuste de GNSS
Solutions. Todos los residuales se comprueban y el resultado de la prueba se
presenta en un botn de verificacin, junto con los residuales de cada
observacin.
Es importante tener en cuenta que, si un residual no pasa una prueba
estadstica, ello no significa necesariamente que exista un error grave en la
observacin. Simplemente, se marca la observacin, de modo que pueda
analizarse y tomarse una decisin sobre si conservarla o rechazarla. No se
recomienda rechazar observaciones a ciegas. Un error grave en una
observacin suele afectar a los residuales de otras observaciones. Por tanto,
las pruebas marcan a menudo otras observaciones adems de las que
contienen errores graves. Si se marca una o ms observaciones, empieza la
bsqueda para determinar si existe algn error grave.
J
Anlisis post-ajuste
Herramientas de deteccin de errores graves
362
En resumen, la prueba Tau analiza los residuales de las observaciones para
intentar identificar las que contienen errores graves. Se comprueban todos los
residuales para determinar si pasan o no la prueba.
Si un residual pasa la prueba Tau, es un buen indicio de que la
observacin no contiene errores graves.
Si el residual no supera la prueba Tau, puede analizarse la observacin
detenidamente para determinar si contiene algn error grave.
Recuerde que si un residual no supera la prueba Tau, no es del todo
seguro que la observacin contenga errores graves. No se recomienda
eliminar directamente las observaciones que no superen la prueba Tau.
Estas observaciones deben examinarse cuidadosamente para determinar si
existe algn error grave.
Anlisis de convergencia de bucle
En una red de levantamiento bien diseada, existir una serie de bucles
cerrados, generados por vectores GPS. Si todas las observaciones contenan un
error cero, la realizacin de convergencias de bucle con diversos vectores en
toda la red dar como resultado bucles con mala convergencia cero. Dado que,
en la prctica, las observaciones de levantamiento absolutamente perfectas
son imposibles, los bucles generarn un cierto nivel de mala convergencia. Las
malas convergencias debidas a errores aleatorios en las observaciones deben
ser de una magnitud predecible, es decir, una magnitud similar a la precisin
de medida del instrumento empleado.
Las malas convergencias debidas a errores graves son impredecibles en
magnitud, y su tamao vara en funcin del tamao del error grave. Debido a
esto, las convergencias de bucle pueden ser un mtodo eficaz para aislar
errores graves en el conjunto de datos.
Si existe un error grave importante o varios errores graves en un conjunto de
datos, puede resultar complicado encontrar los errores graves a partir del
anlisis de la salida del ajuste. Esto es debido a la tendencia de los ajustes de
mnimos cuadrados para distribuir el error de estos errores graves en toda la
red de levantamiento. En esos casos, las convergencias de bucle pueden ser
una herramienta eficaz para ayudar a aislar los errores graves. Si se realizan
mltiples convergencias de bucle en el rea en que se sospecha que existen
uno o ms errores graves, normalmente pueden aislarse los vectores que
causan los errores graves. Una vez aislado el vector o vectores que producen
el problema, pueden examinarse y repararse o eliminarse.
Anlisis post-ajuste
Herramientas de deteccin de errores graves
363
A
n
l
i
s
i
s
p
o
s
t
-
a
j
u
s
t
e
GNSS Solutions le proporciona las herramientas para realizar un anlisis de
convergencia de bucle de la red de levantamiento para ayudarle a aislar errores
graves. Seleccionando vectores, puede crear mltiples bucles en toda la red.
Los resultados de cada convergencia de bucle se presentan para su anlisis.
Anlisis de vector de repeticin
Al realizar un levantamiento GPS, es aconsejable que se repita un cierto
porcentaje de vectores observados, es decir, que se observe ms de una vez.
Estos vectores de repeticin pueden utilizarse para analizar la repetibilidad de
las observaciones, dando una pista de la calidad global del levantamiento
final. Por otra parte, las observaciones repetidas pueden resultar tiles para
identificar errores graves si surge un problema con una de las observaciones
repetidas.
GNSS Solutions lleva a cabo de forma automtica un anlisis de todos los
vectores de repeticin de la red. Todos los vectores de repeticin se comparan
entre ellos y las diferencias en las observaciones se presentan para su anlisis.
Adems, las diferencias resultantes entre observaciones repetidas se
comparan con la especificacin de precisin definida por el usuario.
Si la diferencia entre las observaciones repetidas de un vector es inferior al
error permitido calculado a partir de la especificacin de precisin, los
vectores de repeticin superan la prueba QA. Esto suele ser una buena
indicacin de que no existe ningn error grave en los vectores, y de que los
vectores tienen la suficiente calidad para generar una red que presente la
precisin deseada.
Si la diferencia entre las observaciones repetidas de un vector es superior
al error permitido calculado a partir de la especificacin de precisin, los
vectores de repeticin se marcan conforme no han superado la prueba
analtica QA. Cualquier observacin repetida que no supere la prueba debe
examinarse detenidamente para determinar si existe algn error grave.
J
Anlisis post-ajuste
Herramientas de deteccin de errores graves
364
Anlisis de vnculos de control
Para muchos levantamientos, existe un requisito para vincular el
levantamiento a una red de control local, regional o nacional. En muchas
ocasiones, se especificarn los puntos de control exactos que deben utilizarse
para este propsito. Para cumplir este requisito, estos puntos de control
debern mantenerse fijos en el ajuste limitado final, y por tanto se calcularn
posiciones para los nuevos puntos de levantamiento en relacin con los puntos
de control especificados.
Adems del requisito de vinculacin con una red de control, la mayora de
levantamientos tendrn tambin una especificacin de precisin que debe
cumplirse.
La funcin de anlisis de vnculos de control calcula de forma automtica la
precisin de cada punto de control. Esto se consigue manteniendo fijo uno de
los puntos de control en el ajuste limitado mnimamente y comparando la
posicin ajustada con la posicin de control conocida. Se calcula y se presenta
la diferencia entre las posiciones. A continuacin, una prueba compara la
especificacin de precisin introducida por el usuario con la precisin
calculada para cada punto de control (parmetro Error de control mximo
aceptable en la ficha Opciones de proyecto>Varios).
Si se supera la prueba QA, la precisin calculada el punto de control
comprobado cumple la especificacin de precisin. Esto es una indicacin
de que puede fijarse el punto de control en el ajuste limitado en exceso.
Si no se supera la prueba QA, la precisin calculada no cumple la
especificacin de precisin. Si se mantiene este punto de control fijo en
un ajuste se ocasionar una degradacin de la precisin de la red por
debajo de la especificacin de precisin requerida. En tal caso, el punto
de control debe examinarse con detalle para determinar si se ha producido
un error grave durante la introduccin de los valores de control. Si no se
encuentra ningn error grave, debe tomarse una decisin para determinar
si ese punto debe mantenerse fijo en el ajuste limitado final, es decir,
mantener el punto de control problemtico fijo en el ajuste final o
mantenerlo fijo a pesar de su precisin. sta suele ser una decisin
tomada por el destinatario final de la red ajustada, es decir, el cliente.
Varios
Lista de accesos directos
365
V
a
r
i
o
s
Apndice K: Varios
Lista de accesos directos
Tecla de funcin
o Combinacin
de teclas
Accin
F1 Abre la Gua del usuario
F2 Ejecuta la utilidad Mission Planning
F3 Descarga datos brutos desde el receptor o tarjeta de datos
F4 Importar datos brutos desde archivos en disco
F5 Procesa todas las lneas de base
F6 Procesa las lneas de base no procesadas
F7 Ajusta la red
F8 Exporta datos geo. al archivo
F9 Genera un informe
Alt+F5 Regenera la vista (tiempo, mapa, grfico, colecciones, documentos)
Ctrl+F6 Cambia de vista
Ctrl+F4 Cierra la vista
Alt+F4 Sale de la aplicacin
Rueda del ratn Realiza la panormica/desplazamiento vertical (vista Mapa, Libro de trabajo)
Mays.+
Rueda del ratn
Realiza la panormica/desplazamiento horizontal (vista Mapa, vista Tiempo,
Libro de trabajo)
Ctrl+Rueda del ratn Acerca/aleja la visualizacin (vista Mapa, vista Tiempo)
Ctrl+P Imprime la vista activa
Ctrl+N Crea un nuevo proyecto
Ctrl+A Selecciona Todo (texto, puntos, etc.)
Ctrl+C o Ctrl+Ins Copia texto, vista Mapa, etc.
Ctrl+X o Shift+Del Corta texto (informes)
Ctrl+V o Mays.+Ins Pega texto, vista Mapa, etc.
K
Varios
Cdigos de filtros en las leyendas de Documentos de mapas
366
Cdigos de filtros en las leyendas
de Documentos de mapas
(Recordatorio: La funcin Gestin de datos debe estar activa en Herramientas>
Preferencias)
La siguiente tabla resume todos los cdigos de filtros que puede mostrar GNSS
Solutions en la ficha Datos de cualquier cuadro de dilogo Propiedades de
capa, tras haber creado un filtro para la capa basado en una cadena de texto
(Ejemplo: Filtro del parmetro Control que debe ser igual a Control vertical
(1D).
Crtl+Z o
Alt+Retroceso
Deshace texto (informes)
Ctrl+N Crea un nuevo proyecto o documento
Ctrl+P Imprime el documento
Ctrl+S Guarda el informe
+ Acerca la visualizacin x2 (vista Mapa, vista Tiempo)
- Aleja la visualizacin /2 (vista Mapa, vista Tiempo)
Alt+0 Muestra/oculta el Panel de comandos/Espacio de trabajo
Alt+1 Muestra / oculta el panel Resultados
Filtro de: Cdigo Significado
Valor predeterminado
0 Punto de control
5 Punto de referencia
10 Punto registrado
15 Punto objetivo
20 Punto intermedio
Control
0 Sin control
1 Control vertical (1D)
2 Control horizontal (2D)
3 Control horizontal y vertical (3D)
Tecla de funcin
o Combinacin
de teclas
Accin
Varios
Cdigos de filtros en las leyendas de Documentos de mapas
367
V
a
r
i
o
s
Estado
0 No levantado
10 Estimado
20 Desplazamiento (Lineal) (6502)
21 Desplazamiento (Lateral) (6502)
22 Desplazamiento (Interseccin) (6502)
23 Desplazamiento
30 RTK (dinmico)
31 RTK (esttico)
40 Procesado (dinmico)
41 Procesado (esttico)
50 Ajustado
60 Importado
Limitaciones
0 Sin limitaciones
1 Fijo vertical (1D)
2 Fijo horizontal (2D)
3 Fijo horizontal y vertical (3D)
Usar
0 No utilizado
1 Sistema vertical (1D)
2 Sistema horizontal (2D)
3 Sistema horizontal y vertical (3D)
L
a
d
o
255 Izquierda de P2P1
0 N/A
1 Derecha de P2P1
O
r
i
g
e
n
0 Ashtech
1 DSNP
2 RINEX
T
i
p
o
_
M
e
d
i
d
a
10 L1 GPS
11 L1 GPS/GLONASS
20 L1/L2 GPS
21 L1/L2 GPS/GLONASS
T
i
p
o
_
A
l
t
u
r
a
0 En lnea recta
1 Vertical
2 True
M
o
d
o
0 Esttico
1 Dinmico
2 Stop & Go
T
i
p
o
d
e
r
b
i
t
a
0 Emisin
1 SP3 precisa
2 EF18 precisa
K
Varios
Otras utilidades
368
Otras utilidades
Pueden encontrarse las siguientes utilidades en el men Herramientas:
Segundos intercalares...: Permite introducir manualmente los das si han
existido o existirn segundos intercalares (tambin es preciso indicar el
nmero de segundos intercalares). GNSS Solutions tendr en cuenta estos
segundos intercalares a la hora de procesar los datos recogidos a lo largo
de dichos das.
Prueba tiempo...: Abre el cuadro de dilogo Prueba tiempo en el que es
posible convertir cualquier tiempo con formato GPS (p. ej. semana,
segundos) en hora local (das, horas, minutos segundos), teniendo en
cuenta la zona horaria local indicada
Antena GNSS: Proporciona acceso a la biblioteca de antenas GNSS.
En dicha biblioteca, puede agregar, modificar o eliminar antenas.
Cada definicin de antena consta de un nombre, una descripcin y las
ubicaciones de sus fases centrales con respecto a funciones fciles de
localizar en la propia antena. El tipo de antena GNSS utilizada en el
terreno es una de las propiedades de los archivos de observacin. Con
GNSS Solutions, puede cambiar el tipo de antena en los archivos de
observacin importados a un proyecto. Vase tambin Creacin de un
Nuevo tipo de antena en la pgina 88.
S
o
l
u
c
i
o
n
e
s
10 Flotante
20 Parcial
30 Fijo
Manual de referencia GNSS Solutions
Glosario
369
Glosario
3D: Tridimensional
A
Adquisicin: El proceso que atraviesa un receptor GPS
para encontrar y sincronizarse con un satlite GPS.
Una vez un receptor GPS ha adquirido la informacin
de 4 o ms satlites, puede empezar a calcular
posiciones.
Ajustada (posicin): La posicin final de un punto de
levantamiento calculado mediante un ajuste de
mnimos cuadrados de las medidas utilizadas para
calcular la posicin.
Ajuste: El ajuste de las observaciones de los
levantamientos es el proceso de correccin de las
observaciones para generar los mejores valores finales
posibles para los valores desconocidos. No puede
llevarse a cabo un ajuste a menos que el conjunto de
observaciones a ajustar contenga redundancias.
El proceso de ajuste tambin ayuda a encontrar y
eliminar errores en las observaciones, y genera
incertidumbres estadsticas que pueden utilizarse
para estimar la precisin final del levantamiento
realizado.
Ajuste totalmente restringido: Un ajuste est
totalmente restringido cuando se ha restringido el
suficiente control como para permitir la resolucin de
todos los parmetros desconocidos. En el caso de que
estn resolvindose todos los siete parmetros de
sesgo del datum, son suficientes 2 puntos de control
horizontales y 3 puntos de control verticales para
generar un ajuste totalmente restringido.
Aleatorios (errores): Errores pequeos e impredecibles
provocados por imperfecciones en el equipo del
levantamiento o en los procedimientos del operador.
Almanaque: Informacin transmitida por un satlite
GPS, que incluye informacin de rbita de todos los
satlites, correccin del reloj y parmetros de retraso
atmosfrico. Esta informacin se utiliza para facilitar
una rpida adquisicin de datos de satlites. La
informacin de rbita es un subconjunto de los datos
de efemrides con una precisin inferior.
Ambigedad: El nmero entero desconocido de ciclos
de la fase de la portadora reconstruida contenidos en
un conjunto de datos ininterrumpidos de un nico
satlite recogidos por un nico receptor. Tambin
conocido como ambigedad entera y sesgo entero.
Aplastamiento: El cociente entre la diferencia de las
longitudes de los ejes mayor y menor,
respectivamente, de una elipse, y la longitud del eje
mayor de la elipse.
f = (a- b)/a = 1 -(1 - e2)1/2
a = Semieje mayor
b = Semieje menor
e = Excentricidad
ARP: Antenna Reference Point (especificacin de
antena GNSS
ASCII: Estndar Americano de Codificacin para el
Intercambio de Informacin. Un conjunto de
caracteres (letras, nmeros, smbolos) utilizado para
mostrar y transferir informacin digital en formato
estndar en ingls.
Autnoma (posicin): A punto, Posicin o Posicin.
La posicin deducida de un nico receptor sin utilizar
ninguna correccin diferencial. Se trata del mtodo de
posicionamiento menos exacto.
B
Brutos (datos): Datos GPS que no han sido procesados
o corregidos diferencialmente.
C
Canal: El hardware de un receptor que le permite
detectar, sincronizar y rastrear constantemente la
seal de un nico satlite. Cuantos ms canales tenga
disponibles el receptor, mayor ser el nmero de
seales satelitales que puede sincronizar y detectar
simultneamente.
Capa: 1) Grupo de parmetros que define la
representacin grfica de cualquier objeto de una
coleccin en un documento de mapa - 2) Nombre que
se le da a los objetos geogrficos de la misma familia
(p. ej. rboles, bocas de incendios, etc.).
Cartogrfica (proyeccin): Cualquier mtodo
sistemtico de representacin de una parte o toda la
superficie curva de la Tierra en otra superficie.
Centroide: El punto cuyas coordenadas con los valores
medios de las coordenadas de todos los puntos del
rea de inters. Utilizado habitualmente en
transformaciones entre dos sistemas de coordenadas.
En lugar de calcular los parmetros de transformacin
en torno al origen del sistema de coordenadas bsico,
los parmetros se calculan en torno a un centroide.
Las coordenadas de los puntos pueden ser nmeros
elevados, y las matemticas implicadas en las
transformaciones pueden provocar que los nmeros
alcancen el lmite de la capacidad de un ordenador
para almacenarlos adecuadamente. Utilizando un
centroide, las coordenadas de los puntos se reducen a
un tamao gestionable, lo que permite evitar este
problema.
Eje mayor
Eje menor
Manual de referencia GNSS Solutions
Glosario
370
Ciclo (prdida de): Una prdida del recuento de ciclos
de la portadora conforme stos son medidos por un
receptor GPS. La prdida de la seal, la interferencia
ionosfrica, las obstrucciones y otras formas de
interferencia pueden provocar prdidas de ciclo (vase
fase de la portadora). Para calcular correctamente un
vector a partir de informacin recogida desde dos
receptores GPS, todas las prdidas de ciclo deben ser
corregidas. Esta tarea es llevada a cabo normalmente
de manera automtica por el software.
Cinemtica (Barra de inicializacin): Un accesorio
metlico de longitud fija (0,2 metros) utilizado para
acelerar el proceso de inicializacin de un
levantamiento cinemtico. Hay dos receptores unidos
a la barra de inicializacin cinemtica, uno de ellos
sobre un emplazamiento conocido. Actan como lnea
de base fija y permiten una inicializacin (posicin
precisa/resolucin de ambigedades) de los
receptores ms rpida que si dichos receptores
tuvieran que inicializarse a lo largo de una lnea de
base de longitud desconocida.
Cinemtico (Levantamiento): Una forma de
levantamiento diferencial continuo de la fase de la
portadora que requiere slo periodos cortos de
observaciones de datos. Las restricciones operativas
incluyen el inicio desde una lnea de base conocida o
la determinacin de la misma y el trazado de un
mnimo de cuatro satlites. Un receptor se halla
situado estticamente en un punto de control,
mientras que los otros se desplazan por los puntos a
medir.
Cdigo (fase de): Trmino utilizado en referencia a la
informacin del cdigo C/A o cdigo P.
Cdigo C/A: El cdigo Coarse/Acquisition
Adquisicin aproximada (o Clear/Acquisition
Cancelacin/Adquisicin) modulado en la seal GPS
Ll. Este cdigo es una secuencia de 1023
modulaciones binarias pseudoaleatorias de doble fase
en la portadora GPS a una velocidad de troceado de
1,023 MHz, presentando de este modo un periodo de
repeticin del cdigo de un milisegundo. Se
seleccion este cdigo debido a sus buenas
propiedades de adquisicin.
Coordenadas cartesianas: Valores que representan la
ubicacin de un punto de un plano en relacin a tres
ejes de coordenadas perpendiculares entre s que se
cortan en un punto comn u origen. El punto se
localiza midiendo su distancia desde cada eje a lo
largo de un plano paralelo a dicho eje.
Coordenadas de la cuadrcula local: Coordenadas de
un punto de la Tierra fsica basadas en un sistema de
cuadrcula bidimensional definido de manera
arbitraria. Se denomina habitualmente a estas
coordenadas coordenada longitudinal y coordenada
latitudinal.
Confianza (nivel de): El objetivo de cualquier medicin
es encontrar el valor verdadero. Dado que toda
medicin contiene un error, el valor verdadero no es
observado nunca. A fin de validar las mediciones, se
deduce estadsticamente un error estimado para cada
medicin. Un error estimado posee un nivel de
confianza asociado que proporciona la probabilidad de
que el valor verdadero de una medicin se encuentre
dentro del intervalo generado restando y sumando el
error estimado al valor medido. Por ejemplo, si una
medicin de 50,5 metros posee un error estimado de
0,1 metros a un nivel de confianza del 95%, existir
una probabilidad del 95% de que el valor verdadero se
encuentre entre 50,4 y 50,6 metros.
Conectividad: Prueba realizada durante un ajuste de
red para ver si todos los puntos del proyecto activo
estn vinculados entre s mediante medidas. Si esto es
as, el proyecto pasa la prueba de conectividad. Si, por
el contrario, no se pasa la prueba, significa que el
proyecto contiene dos o ms redes de puntos
independientes en lugar de una sola.
Constelacin: La recogida de datos de satlites GPS en
rbita. La constelacin GPS consta de 24 satlites en
rbitas circulares de 12 horas, situados a una altitud
de 20.200 kilmetros. En la constelacin nominal,
cuatro satlites estn espaciados en cada uno de los
seis planos orbitales. El diseo de la constelacin fue
seleccionado para alcanzar una probabilidad muy alta
de cobertura satelital, incluso en el caso de averas en
los satlites.
Control (Vnculo de): Al realizar un levantamiento en el
que la recin establecida red de puntos debe estar
vinculada a una red local, regional o nacional, los
puntos de control de esta red deben ser incorporados
al levantamiento. El objetivo consiste en restringir las
coordenadas de estos puntos de control en el ajuste
para as determinar la posicin de los nuevos puntos
en referencia a la red de control. Si, por algn motivo,
las coordenadas de uno de los puntos de control son
incorrectas (error en la introduccin o monumento
alterado), el ajuste se ver distorsionado al restringir
este punto. Para evitarlo, deber comprobarse la
precisin relativa de los puntos de control antes de
restringirlos de cara al ajuste. Un vnculo de control es
el proceso utilizado para comprobar la precisin
relativa de los puntos de control.
Coordenadas de la cuadrcula: Coordenadas de un
punto de la Tierra fsica basadas en un sistema de
cuadrcula bidimensional definido. Se denomina
habitualmente a estas coordenadas coordenada
longitudinal y coordenada latitudinal.
Cuadrcula (lneas de): Un sistema de cuadrcula es un
conjunto definido de parmetros que, junto con una
proyeccin cartogrfica, se utilizan para convertir
coordenadas geodsicas (superficie curva) en
coordenadas de la cuadrcula (superficie plana).
D
Datum: Vase Datum geodtico
Datum (parmetros de sesgo del): La relacin entre
dos datums se define mediante un conjunto de
7 parmetros de transformacin. Estos parmetros
definen el modo en que las coordenadas de un punto
en un datum cambian a las coordenadas del mismo
punto en otro datum. Al realizar un ajuste de mnimos
cuadrados, estos parmetros pueden ser estimados
como parte del proceso de ajuste. Esto pasa a ser
relevante si los puntos de control que se consideran
fijos en el ajuste se encuentran en un datum diferente
al de las observaciones a ajustar. Parmetros de sesgo
del datum es el trmino que se utiliza habitualmente
para hacer referencia a los parmetros de
Manual de referencia GNSS Solutions
Glosario
371
transformacin estimados a travs de un proceso de
mnimos cuadrados.
Deteccin de errores graves: Un mtodo o una serie de
mtodos que detectan errores automticamente.
Diferencial (GPS) [DGPS]: Tcnica por la que los datos
de un receptor situado en una ubicacin conocida se
emplean para corregir los datos de un receptor situado
en una ubicacin desconocida. Las correcciones
diferenciales se pueden aplicar en tiempo real o bien
mediante posprocesado. Dado que la mayora de los
errores en GPS son comunes a los usuarios de una
zona extensa, la solucin corregida por DGPS es
sustancialmente ms precisa que una solucin
autnoma normal.
Diferencial (posicionamiento): Determinacin de las
coordenadas relativas de dos o ms receptores que
trazan simultneamente los mismos satlites.
El posicionamiento diferencial dinmico es una
tcnica de calibracin en tiempo real que enva
correcciones al receptor remoto desde una o ms
estaciones de referencia. El GPS diferencial esttico
implica la determinacin de vectores de la lnea de
base entre pares de receptores.
Diferencial (procesado): Puede realizarse la diferencia
entre mediciones GPS entre receptores, satlites y
generaciones. Aunque son posibles muchas
combinaciones, la convencin actual para el
procesado diferencial de mediciones de fase GPS
consiste en sustraer las diferencias entre receptores
(diferencia nica), a continuacin entre satlites
(diferencia doble) y a continuacin entre generaciones
de medicin (diferencia triple).
Una medicin de diferencia nica entre receptores es
la diferencia instantnea de fase de la seal
procedente del mismo satlite, medida
simultneamente por dos receptores.
Una medicin de diferencia doble se obtiene
obteniendo la diferencia entre la diferencia nica de
un satlite y la diferencia nica correspondiente a un
satlite de referencia seleccionado.
Una medicin de diferencia triple es la diferencia
entre una diferencia doble obtenida en una generacin
de tiempo y la misma diferencia doble obtenida en la
generacin de tiempo anterior.
Dilucin de precisin (DOP): La geometra de los
satlites visibles constituye un factor importante a la
hora de conseguir resultados de elevada calidad. La
geometra vara con el tiempo debido al movimiento
relativo de los satlites. Una medida de la geometra
es el factor de Dilucin de Precisin (DOP).
La DOP es una descripcin del efecto de la geometra
satelital en los clculos de posicin y tiempo. Se
consideran buenos los valores inferiores a tres. Los
valores superiores a 7 se consideran malos. Por tanto,
un DOP pequeo se asocia a satlites muy separados
entre s
E
ECEF (Sistema geocntrico de coordenadas): Sistema
de coordenadas cartesianas hacia la derecha en el que
el eje X pasa por la interseccin del primer meridiano
(Greenwich) con el ecuador, el eje Z coincide con la
posicin media del eje de rotacin de la Tierra, y el eje
Y es ortogonal a los ejes X y Z.
Ecuatorial (Mercator): Proyeccin cartogrfica en la
que los meridianos aparecen como lneas verticales
idnticamente espaciadas, y los paralelos como lneas
horizontales espaciadas en incrementos de la latitud,
de manera tal que se mantiene la relacin correcta
entre las escalas de latitud y longitud de cualquier
punto. El mapa Mercator se utiliza mucho en la
navegacin, debido a que permite medir fcilmente
las direcciones.
Efemrides: Una lista de posiciones o emplazamientos
(exactos) de un objeto celeste como funcin del
tiempo. Disponible como efemride emitida o una
efemride precisa posprocesada.
Elemento: Conjunto de elementos visuales que
representan cualquier objeto de una coleccin en un
documento de mapa. Normalmente, un elemento est
formado por un icono y una etiqueta asignada al
mismo.
Elevacin: Altura por encima de un datum de
referencia. El datum de referencia puede ser un
elipsoide (elevacin elipsoidal), un geoide (elevacin
ortomtrica), la media sobre el nivel del mar o sobre
un plano de referencia definido localmente.
EGM96: El modelo de geoide EGM96 es un modelo
global en una cuadrcula de 0,25 x 0,25 grados. Fue
creado a partir del modelo armnico esfrico EGM96
completo hasta grado y orden 360.
Elevacin (Factor de) [factor del nivel del mar]: El
factor de elevacin es un ajuste de escala aplicado a
las mediciones de distancia con el fin de reducir las
distancias hasta la superficie del elipsoide. Se trata
del primer paso para convertir las distancias medidas
a distancias de cuadrcula. Una vez la distancia
medida es reducida a una distancia elipsoidal, es
escalada de nuevo por el factor de cuadrcula para
generar una distancia de cuadrcula.
Elevacin (ngulo de la mscara de) o Elevacin
mnima (ngulo): Una caracterstica ajustable de los
receptores GPS que especifica que cualquier satlite
debe encontrarse como mnimo un nmero
determinado de grados por encima del horizonte para
poder utilizar sus seales. Los satlites con bajos
ngulos de elevacin (cinco grados o menos) tienen
una seal de menor intensidad y son ms propensos a
la prdida de sincronismo, lo que da lugar a soluciones
con mucho ruido.
Elipsoide: En geodesia, a menos que se especifique lo
contrario, una figura matemtica formada haciendo
girar una elipse en torno a su eje menor. Se utiliza a
menudo de manera intercambiable con esferoide. Un
elipsoide queda definido por dos cantidades; se
proporcionan habitualmente la longitud del semieje
mayor, a, y el aplastamiento, f = (a - b)/a, donde b es
la longitud del semieje menor. Los elipsoides prolatos
y triaxiales se describen invariablemente como tales.
Elevacin (altura elipsoidal): La distancia vertical por
encima de un elipsoide de referencia para un punto
especfico. Los receptores GPS calculan alturas
elipsoidales por encima del elipsoide de referencia
WGS-84.
Elipse de error: Todas las mediciones contienen un
error. La posicin calculada de un punto no es nunca
la posicin verdadera, dado que las mediciones
utilizadas para determinar la posicin contienen un
Manual de referencia GNSS Solutions
Glosario
372
error. Una elipse de error es una estimacin
estadstica de la precisin de la posicin de un punto.
Ms especficamente, se trata de una regin de forma
elptica en torno a un punto que representa un rea
dentro de la cual existe una cierta probabilidad de que
est situada la posicin verdadera del punto.
Emplazamiento: Una ubicacin o punto de
levantamiento donde se recogen datos GPS.
Error de convergencia (mala convergencia): Siempre
que se cierre un trazado poligonal o un bucle
horizontal hasta llegar al punto de partida, el error en
las observaciones generar siempre dos posiciones
diferentes para dicho punto: la posicin original y la
posicin calculada utilizando las mediciones del
levantamiento. Por ejemplo, si la elevacin del punto
de partida de un bucle horizontal es de 100,000
metros, la elevacin final del bucle debera ser de
100,000 metros si el bucle termina en el punto de
partida. Sin embargo, debido al error de medicin, la
elevacin final puede ser de 100,060 metros. La
diferencia entre estas dos elevaciones es el error de
convergencia. Tambin se denomina a menudo a este
error mala convergencia.
Error grave: Un fallo o error provocado por la
confusin, descuido o ignorancia, incluyendo sin
limitarse a: la transposicin de nmeros al anotar o
leer el HI incorrectamente, la ocupacin del punto
equivocado.
Escala (factor de): Un ajuste de escala aplicado a
distancias elipsoidales para reducir las distancias a
distancias de la cuadrcula. Se trata del segundo y
ltimo paso para convertir las distancias medidas a
distancias de la cuadrcula. El primer paso consiste en
reducir las distancias medidas a distancias
elipsoidales aplicando el factor de elevacin.
Coordenadas iniciales: Al procesar datos brutos GPS
recogidos simultneamente entre dos puntos, el
procesado requiere que se mantengan fijas las
coordenadas de uno de los dos puntos. Normalmente,
se trata de las coordenadas conocidas de uno de los
puntos. Se denomina a estas coordenadas
Coordenadas iniciales.
Esferoide: Vase Elipsoide.
Estacin base: En el posicionamiento diferencial, el
extremo de la lnea de base que se asume conocido y
cuya posicin es fija. Utilizado como la base de la
correccin diferencial de puntos desconocidos.
Esttico (levantamiento): Un mtodo de levantamiento
GPS que implica observaciones simultneas entre
receptores estacionarios. El posprocesado calcula el
vector entre los puntos.
Este: La distancia en direccin hacia el este a partir de
la lnea norte-sur que pasa por el origen de una
cuadrcula.
Estereogrfica polar: Proyeccin de puntos de la
superficie de una esfera sobre un plano tangente en su
polo. Es la proyeccin cartogrfica ms comn
utilizada para zonas polares de la Tierra.
Excentricidad: El cociente entre la distancia del centro
de una elipse a su foco y el semieje mayor.
F
Fase (centro de): El centro de fase de una antena GPS
es la ubicacin fsica de la antena, en la que se
observan las seales GPS brutas. Se trata de la
ubicacin fsica en la que se determina la posicin
calculada. Las antenas GPS se fabrican con el objetivo
de colocar el centro de fase tan cerca como sea posible
del centro fsico de la carcasa de la antena. Para
determinar la posicin de un marcador del
levantamiento en el suelo, se centra la antena GPS (y
por tanto el centro de fase) sobre el marcador, y se
mide la HI (altura del instrumento) hasta el marcador
del levantamiento, para su uso durante el procesado.
Fase de la portadora: La fase de la portadora L1 o L2
de una seal GPS, medida por un receptor mientras
ste se halla sincronizado con la seal (tambin
conocida como Doppler integrado).
Firmware: El corazn electrnico de un receptor, que
incorpora las instrucciones codificadas relativas al
funcionamiento del receptor, y en ocasiones,
algoritmos de procesado de datos, como partes
integrales de la circuitera interna.
Fija (solucin): El procesado de vectores GPS genera
muchas soluciones para el vector en diferentes etapas
del procesado. Uno de los parmetros que se resuelve
durante el procesado es la ambigedad entera. Una
solucin fija es una solucin vectorial en la que se han
corregido las ambigedades enteras y se han
mantenido fijas. La solucin fija de un vector es muy
a menudo la mejor solucin. Si, por algn motivo, no
pueden resolverse las ambigedades, la solucin final
del vector ser una solucin flotante.
Flotante (solucin) : El procesado de vectores GPS
genera muchas soluciones para el vector en diferentes
etapas del procesado. Uno de los parmetros que se
resuelve durante el procesado es la ambigedad
entera. Una solucin flotante es una solucin vectorial
en la que los valores enteros de las ambigedades no
han podido ser determinados, y por tanto no se pueden
fijar a un valor entero especfico (se deja flotar como
un nmero real)
G
Generacin: Marca de tiempo para un intervalo de
medicin o frecuencia de datos, por ejemplo,
15 segundos, 30 segundos.
Geodsica (altura) [altura elipsoidal]: La altura de un
punto por encima de una superficie elipsoidal. La
diferencia entre la altura geodsica de un punto y su
altura ortomtrica (altura por encima del elipsoide) es
igual a la separacin geoidal.
Geodsicas (coordenadas): Un sistema de
coordenadas en el que la posicin de un punto se
define utilizando los componentes de latitud, longitud
y altura geodsica.
Geodsicas (coordenadas cartesianas): coordenadas x,
y, z que definen la posicin de un punto con respecto
al centro de la tierra.
Geodsico (datum) : Cualquier cantidad numrica o
geomtrica, o conjunto de cantidades, que sirve como
referencia o base para otras cantidades. En los
levantamientos, se consideran dos tipos de datum: un
datum horizontal, que constituye la base de los
clculos de las posiciones horizontales considerando
la curvatura de la tierra, y un datum vertical, al que
hacen referencia las elevaciones. Histricamente, los
datums horizontales fueron definidos por una
elipsoide y por la relacin entre la elipsoide y un punto
de la superficie topogrfica establecido como origen
Manual de referencia GNSS Solutions
Glosario
373
del datum. Esta relacin puede definirse mediante
seis cantidades, que son en general (pero no
necesariamente): la latitud y longitud geodsica y la
altura del origen, los dos componentes de la deflexin
de la vertical en el origen y el azimut geodsico de una
lnea trazada desde el punto de origen hasta algn otro
punto. El GPS utiliza el WGS-84, que, al igual que los
datums ms recientes, es un sistema geocntrico de
coordenadas (ECEF).
Geoide: Una superficie basada en el campo de
gravedad utilizada para representar ptimamente la
superficie fsica de la Tierra. El centro del geoide
coincide con el centro verdadero de la Tierra. Su
superficie es una superficie equipotencial, lo que
significa que, en cualquier punto, el geoide es
perpendicular a la direccin de la gravedad. El geoide
puede ser visualizado imaginando que la tierra
estuviese totalmente cubierta de agua. Esta superficie
del agua es una superficie equipotencial, dado que el
agua fluye para compensar cualquier diferencia de
altura existente.
Geoidal (altura): Vase Separacin geoidal
Geoidal (separacin): La diferencia de altura entre la
altura elipsoidal y la altura ortomtrica en cualquier
punto dado de la superficie de la Tierra. En otras
palabras, es la separacin entre la superficie del
geoide y la superficie del elipsoide en un punto dado
de la superficie de la Tierra.
Geoid96: El modelo de geoide actual de aplicacin en
Estados Unidos, Puerto Rico y las Islas Vrgenes.
El modelo GEOID96 fue calculado en octubre de
1996 utilizando ms de 1,8 millones de valores de
la gravedad terrestre y marina. El resultado es una
cuadrcula de altura geoidal gravimtrica con un
espaciado de 61 x 61 cm (2 x 2) en latitud y
longitud. El modelo GEOID96 fue desarrollado para
facilitar la conversin directa entre las alturas
elipsoidales del GPS NAD83 y las alturas ortomtricas
del NAVD88.
Geomtrica (Dilucin de precisin): Vase Dilucin de
precisin
GPS (Sistema de Posicionamiento Global): Sistema de
navegacin pasivo basado en satlites operado por el
Departamento de Defensa de EE. UU. Su misin
principal es la de proporcionar posicionamiento/
navegacin global pasiva para operaciones terrestres,
martimas y areas.
El GPS consta de:
-un segmento espacial (hasta 24 satlites NAVSTAR
en 6 rbitas diferentes)
-el segmento de control (5 estaciones de supervisin,
1 estacin de control maestra y 3 estaciones de carga)
el segmento del usuario (receptores GPS)
Los satlites NAVSTAR llevan relojes atmicos
extremadamente precisos, y emiten seales
simultneas coherentes.
GMT (Tiempo del meridiano de Greenwich): El tiempo
basado en el meridiano de Greenwich como referencia.
Como distincin del tiempo basado en un meridiano
local o en el meridiano de un huso horario.
GPS (hora): El sistema temporal en el que se basa el
GPS. El tiempo GPS es un sistema de tiempo atmico,
y est relacionado con el Tiempo Atmico
Internacional de la siguiente manera:
Tiempo Atmico Internacional (IAT) = GPS + 19,000 s
GPS (semana): La hora GPS empez la medianoche
del sbado al domingo 6 de enero de 1980. La
semana GPS es el nmero de semanas completas
transcurridas desde la hora GPS cero.
Grabacion (intervalo de): El intervalo de tiempo que
transcurre entre grabaciones de datos brutos GPS en
la memoria del receptor GPS. Por ejemplo, un
intervalo de grabacin de 10 segundos indica que se
almacenan datos brutos GPS en la memoria del
receptor GPS cada 10 segundos.
GSD-95: GSD95 es el modelo de geoide canadiense
ms reciente. Se trata de una mejora del anterior
modelo, el GSD91, pero sigue utilizando el mismo
formato, espaciado de la cuadrcula y elipsoide de
referencia GRS80 (tal y como se utiliza para definir el
datum NAD83). El modelo GSD95 fue desarrollado
para facilitar la conversin directa entre las alturas
elipsoidales del GPS NAD83 y las alturas ortomtricas
del CVD28.
H
HDOP (Dilucin de precisin horizontal): Vase
Dilucin de precisin.
HI: Altitud del instrumento
I
ID emplazamiento: Un identificador alfanumrico para
un punto de levantamiento. Cada punto debe tener un
nico ID del emplazamiento. En caso contrario, el
procesado tendr dificultar en determinar a qu punto
pertenecen determinadas observaciones.
Ionosfera: Las capas de aire ionizado de la atmsfera
que se extienden desde los 70 kilmetros a los 700
kilmetros y a alturas superiores. En funcin de la
frecuencia, la ionosfera puede bloquear
completamente las seales de radio o cambiar la
velocidad de propagacin. Las seales GPS penetran
en la ionosfera, pero sufren retardos. Este retardo
provoca un error en las mediciones GPS que puede
generar resultados de baja calidad en el
levantamiento. La mayora de receptores GPS/software
de procesado modelan la ionosfera, para minimizar
sus efectos. Asimismo, los efectos de la ionosfera
pueden ser casi eliminados utilizando receptores de
frecuencia dual, que pueden calcular dicho retardo
debido a la ionosfera.
Ionosfrico (retardo): Una onda que se propaga a
travs de la ionosfera [que es un medio no homogneo
(en el espacio y en el tiempo) y dispersivo] sufre un
retardo. El retardo de fase depende del contenido de
electrones, y afecta a las seales de la portadora. El
retardo de grupo depende tambin de la dispersin de
la ionosfera, y afecta a la modulacin de la seal
(cdigos). El retardo de fase y el retardo de grupo son
de la misma magnitud, pero de signo opuesto.
ITRF: Marco de Referencia Terrestre Internacional. Un
sistema de referencia espacial mundial que gira
conjuntamente con la tierra en su rbita espacial de
24 horas. Ms informacin en http://itrf.ensg.ign.fr/.
J
Juliana (Fecha): El nmero de das que han
transcurrido desde el 1 de enero del ao 4713 aC en
el calendario juliano. El tiempo cero GPS se define
Manual de referencia GNSS Solutions
Glosario
374
como la medianoche UTC, el sbado/domingo 6 de
enero de 1980 en Greenwich. La fecha juliana de la
hora GPS cero es 2.444.244,5.
L
L1: La seal principal de banda L emitida por cada
satlite NAVSTAR a 1575,42 MHz. La baliza Ll se
modula con los cdigos C/A y P, y con el mensaje NAV.
L2: La seal secundaria de banda L emitida por cada
satlite NAVSTAR a 1227,60 MHz, que es modulada
con el cdigo P y el mensaje NAV.
Lambert Cnica Conforme: Una proyeccin
cartogrfica cnica conforme en la que todos los
meridianos estn representados por lneas rectas
igualmente espaciadas que surgen de un punto comn
situado fuera del lmite del mapa, y los paralelos estn
representados por arcos circulares cuyo centro es este
punto comn, y que se cortan con estas lneas
formando ngulos rectos. Distorsin mnima para las
latitudes medias. En Estados Unidos, la Proyeccin
cnica conforme Lambert forma la base del Sistema
Estatal de Coordenadas Planas (SPCS) para aquellos
estados con una orientacin predominante este-oeste.
Latitud: ngulo generado por la interseccin del
semieje mayor del elipsoide de referencia del datum y
la normal del elipsoide (lnea perpendicular a la
superficie de dicho elipsoide) en el punto de inters.
La latitud es uno de los elementos de posicionamiento
que definen las coordenadas geodsicas de un punto.
Leyenda: Conjunto de capas que forman el contenido
de un documento de mapa Cada capa define la
representacin, en el documento de mapa, de
cualquier objeto de una coleccin.
Limitaciones: Una limitacin aplicada a una posicin
en un ajuste. Un elemento desconocido puede poseer
una restriccin que no permite el ajuste de su valor. Si
uno de los puntos del levantamiento contenidos en la
informacin es un punto de control, sus coordenadas
no debern ser ajustadas, puesto que ya son
conocidas. Para conseguir que el ajuste deje de
calcular nuevas coordenadas para este punto de
control, dichas coordenadas se restringen o fijan en
sus valores conocidos.
Lnea de base: La distancia vectorial tridimensional
entre un par de estaciones para las que se ha recogido
simultneamente informacin GPS y se ha procesado
con tcnicas diferenciales. El resultado GPS de mayor
exactitud.
Lnea recta (altura en): La distancia desde el marcador
del levantamiento hasta el borde del plano de tierra de
la antena. Utilizando la altura en lnea recta y el radio
de la antena GPS, puede determinarse la verdadera
altura vertical o altura del instrumento (HI) de la
antena. Esta HI se utiliza en el procesado para
determinar la ubicacin del marcador del
levantamiento en el suelo.
Longitud: La longitud del arco o parte del ecuador de
la Tierra situada entre el meridiano de un lugar dado y
el primer meridiano, expresada en grados al oeste o al
este del primer meridiano, con un mximo de 180
grados.
M
Mnimamente (ajuste limitado): Al realizar un ajuste
de mnimos cuadrados de datos GPS, las matemticas
requieren que las coordenadas horizontales de como
mnimo un punto y las coordenadas verticales de como
mnimo un punto (estos dos puntos pueden ser el
mismo o no) se mantengan fijas (restringidas) en
valores conocidos o seleccionados arbitrariamente.
Una posicin horizontal y una posicin vertical
constituyen el conjunto mnimo de restricciones. Un
ajuste realizado manteniendo fijo el conjunto mnimo
de restricciones se denomina ajuste mnimamente
restringido.
Mala convergencia: Vase Error de convergencia
Mltiple (error de la recepcin): Un error de
posicionamiento GPS derivado del uso de seales
satelitales reflejadas (recepcin mltiple) en el
clculo de la posicin.
Mltiple (recepcin): La recepcin de una seal
satelital siguiendo tanto una trayectoria directa como
una o ms trayectorias reflejadas. Las seales
reflejadas son causadas por superficies reflectantes
situadas cerca de la antena GPS. La seal resultante
da lugar a una medicin incorrecta de la
seudodistancia. El ejemplo clsico de recepcin
mltiple es el efecto fantasma que aparece en la
televisin cuando pasa un avin por encima.
N
NAD27: Datum norteamericano, 1927.
NAD83: Datum norteamericano, 1983.
Navstar: El nombre de los satlites GPS, construidos
por Rockwell International, que es un acrnimo
formado por Navigation System y Time And Ranging.
Norte: La distancia en direccin hacia el norte a partir
de la lnea este-oeste que pasa por el origen de una
cuadrcula.
O
Objeto: Unidad de informacin de una coleccin.
Observable: En los levantamientos GPS, el observable
es otro nombre dado a los datos brutos recogidos
(observados) por el receptor GPS.
Observacin: El acto de registrar datos (GPS) en un
emplazamiento. Un ejemplo del uso del trmino puede
ser: La observacin en el punto 0001 dur 1 hora.
Observacin es habitualmente intercambiable con el
trmino Ocupacin.
Obstruccin: Caracterstica fsica que bloquea la lnea
directa de visualizacin del satlite desde el punto de
observacin. Las seales GPS son muy dbiles.
Pueden ser bloqueadas, y por tanto impedirse que
lleguen a la antena, por objetos situados entre la
antena y los satlites. Los ejemplos clsicos de
obstrucciones son rboles y edificios.
Ocupacin: El periodo de registro de datos para un
emplazamiento. Por ejemplo, un periodo de recogida
de datos de 1 hora en un punto de levantamiento se
considera una ocupacin. Ocupacin es
habitualmente intercambiable con el trmino
Observacin.
Ortomtrica (Elevacin) [altura ortomtrica]: La altura
de un punto por encima del geoide. La elevacin
ortomtrica es a menudo considerada equivalente a la
elevacin con respecto al nivel medio del mar.
OSU91A: Un modelo de geoide global. Tcnicamente,
se trata de un modelo armnico esfrico de alta
resolucin (grado 360). Los errores del geoide definido
Manual de referencia GNSS Solutions
Glosario
375
por este modelo se estiman en 28 cm RMS en los
ocanos y en 46 cm RMS en los continentes. Este
modelo fue desarrollado por Richard Rapp y sus
colaboradores de la Ohio State University.
P
Parcialmente restringido (ajuste): En un ajuste
parcialmente restringido, el nmero de restricciones
aplicadas en superior al requerido para un ajuste
mnimamente restringido, e inferior a las necesarias
en un ajuste totalmente restringido. Un ejemplo puede
ser una red que contiene dos puntos de control
horizontales conocidos y slo un punto de control
vertical. La restriccin de estos puntos generara un
ajuste parcialmente restringido en el que no podran
determinarse de manera absoluta los parmetros de
sesgo del datum.
Cdigo P: El cdigo protegido o preciso utilizado en
las balizas GPI LIE y L2. Este cdigo se pondr a
disposicin mediante DOD slo a usuarios autorizados.
El cdigo P es una secuencia muy larga (de unos
1014 bits) de modulaciones binarias seudoaleatorias
de doble fase en la portadora GPS a una velocidad de
troceado de 10,23 MHz, que no se repite en
aproximadamente 38 semanas. Cada satlite utiliza
un segmento de una semana de este cdigo, que es
nico para cada satlite GPS y se reinicia cada
semana.
PDOP (Dilucin de precisin de posicin): Vase
Dilucin de precisin.
Posicionamiento de un punto: Vase Posicin
autnoma.
Punto, Control: Punto cuya posicin exacta se conoce.
Esta posicin conocida puede fijarse como una
entrada fija para el proceso o puede usarse
simplemente como material de cotejo para valorar la
calidad del levantamiento.
Punto, Control, No fijos: Punto de control cuyas
coordenadas conocidas se usan nicamente para
valorar la calidad de un levantamiento.
Punto, Control, Fijo: Punto de control cuyas
coordenadas conocidas se usan como entrada para el
procesamiento. Las coordenadas de levantamiento de
este punto se sustituyen por las coordenadas
conocidas. Esta accin se denomina "fijacin" del
punto de control.
Punto, Intermedio: Punto registrado de menor inters
(p. ej. un punto de una trayectoria).
Punto, Registrado: Punto estudiado en el campo en
tiempo real o en modo posproceso
Punto, Referencia: Punto que aparece sobre el terreno
cuyas coordenadas tericas se conocen en el sistema
local y que sern estudiadas a efectos de calibracin.
Punto, Objetivo: Punto cuyas coordenadas tericas se
conocen en el sistema local y se facilitan a efectos de
sealizacin.
Portadora (Frecuencia de la): El hardware de un
receptor que le permite detectar, sincronizar y rastrear
constantemente la seal de un nico satlite. Cuantos
ms canales tenga disponibles el receptor, mayor ser
el nmero de seales satelitales que puede sincronizar
y detectar simultneamente.
Posicin posprocesada: La posicin de un punto del
levantamiento obtenida a partir del procesado de
datos brutos GPS observados simultneamente entre
este punto y otro punto de una posicin conocida.
Posprocesado: La reduccin y el procesado de datos
GPS despus de la recogida de dichos datos sobre el
terreno. El posprocesado se suele llevar a cabo en un
ordenador en el mbito de una oficina en el que se
emplea el software apropiado para obtener soluciones
de posicin ptimas.
PPM: Partes por milln
PRN (nmero): Nmero de identificacin de un
satlite
Proceso: Un proceso describe el modo en que puede
procesarse un par de archivos de observacin para
formar una lnea de base y generar un vector.
Q
QA: Control de calidad. El software de posprocesado
GPS a menudo dispone de varias pruebas QA (de
control de calidad) para asegurar el uso de datos de
calidad.
R
Rster (mapa): Archivo de mapa de bits, a diferencia
de los archivos de vector, que facilita una
representacin visual (una imagen) de un mapa, una
foto, etc. cuando se edita.
Remoto: El receptor GPS que se mueve de un
emplazamiento a otro durante un levantamiento GPS
cinemtico.
Referencia (estacin de): Un punto (o un
emplazamiento) en que se ha determinado mediante
observaciones precisas la estabilidad cortical, o las
restricciones de las corrientes por mareas, y que se
utiliza entonces como estndar para la comparacin
de observaciones simultneas en una o ms
estaciones subordinadas. Algunas de estas estaciones
se denominan Estaciones de referencia de
funcionamiento continuo (CORS), y transmiten datos
de referencia cada 24 horas. Los datos de estos
emplazamientos estn disponibles para su uso
pblico, y pueden ser extrados de Internet en
incrementos de una hora, en:
http://www.ngs.noaa.gov/cors/cors-data.html
Residuales: La diferencia entre el valor observado y el
valor calculado. En el ajuste de mnimos cuadrados de
datos GPS, los vectores GPS se ajustan para conseguir
el mejor encaje posible del conjunto de vectores. El
ajuste de cada vector produce un residual o residuales
para dicho vector. Este residual es la cantidad de
ajuste que precis el vector para encajar con el resto
de vectores. Estos valores residuales se analizan para
determinar si existe algn posible problema con un
vector o vectores en el ajuste
RINEX: Formato RINEX de intercambio
independiente. Un conjunto de definiciones y
formatos estndar para fomentar el libre intercambio
de datos GPS y facilitar el uso de datos de cualquier
receptor GPS con cualquier paquete de software. Este
formato incluye definiciones para tres elementos GPS
observables fundamentales: tiempo, fase y alcance.
Se puede encontrar una descripcin completa del
formato RINEX en la Comisin VIII de la CSTG
(International Coordination of Space Techniques for
Geodesy and Geodynamics), "GPSBULLETIN" Mayo
Junio de 1989.
Manual de referencia GNSS Solutions
Glosario
376
RMS (Raz cuadrada media): Una medida estadstica
de la dispersin de las posiciones calculadas en
relacin a una solucin de posicin de mejor ajuste.
El valor RMS se puede aplicar a cualquier variable
aleatoria.
S
SA (Disponibilidad selectiva): Un programa del
Departamento de Defensa de EE. UU. para controlar la
precisin de mediciones de seudodistancia, mediante
el cual el usuario recibe una seudodistancia falsa cuyo
error se encuentra dentro de una cantidad controlada.
Las tcnicas GPS diferenciales pueden reducir estos
efectos para aplicaciones locales.
Semieje mayor: La mitad del eje mayor de una elipse.
Semieje menor: La mitad del eje menor de una elipse.
Sesin: Un grupo de datos brutos GPS recogidos
simultneamente. Por ejemplo, si 4 receptores GPS
recogen datos simultneamente sobre 4 puntos, el
conjunto completo de datos se considera una sesin.
Dentro de una sesin, pueden calcularse vectores GPS
entre todos los puntos.
Seudodistancia: Una medida del tiempo de
propagacin aparente desde el satlite hasta la antena
del receptor, expresado como una distancia. La
seudodistancia se obtiene multiplicando el tiempo de
propagacin aparente de la seal por la velocidad de
la luz. La seudodistancia difiere de la propia distancia
en el desfase entre el reloj del satlite y el del usuario,
los retardos en la propagacin y otros errores.
El tiempo de propagacin aparente se determina a
partir de la variacin de tiempo requerida para alinear
(correlacionar) una rplica del cdigo GPS generado
en el receptor con el cdigo GPS recibido. La variacin
de tiempo es la diferencia entre el tiempo de la
recepcin de la seal (medido en el marco temporal
del receptor) y el tiempo de la emisin (medido en el
marco temporal del satlite).
SHMP: Punto de medicin de altura en lnea recta
(Especificacin de antena GNSS).
Singularidad: Una condicin que provoca el fallo de la
operacin de inversin de una matriz. La inversin de
matrices es una operacin importante en un ajuste de
mnimos cuadrados. Si no puede llevarse a cabo una
inversin de la matriz debido a una singularidad, no se
dar el ajuste. Una situacin que provoca una
singularidad es el intento de ajustar vectores GPS en
una red cuando partes de dicha red no estn
conectadas a otras partes, es decir, dos o ms
conjuntos de puntos que no poseen conectividad
entre s.
Sistema, Geocntrico: Sistema de coordenadas que se
basa en la definicin de un datum que presenta
nicamente un sistema horizontal.
Sistema, Geogrfico: Sistema de coordenadas que se
basa en la definicin de un datum que presenta un
sistema horizontal y vertical.
Sistema, Proyectado: Sistema de coordenadas que se
basa en la definicin de un datum y en una
proyeccin.
Sistema de cuadrcula local: Un sistema de
coordenadas plano local definido habitualmente para
su uso en un pequeo proyecto de levantamiento. Los
parmetros de definicin del sistema son
habitualmente un origen con coordenadas
horizontales determinadas arbitrariamente (tal como
0,0 1000,1000) y una direccin arbitraria (lnea
lmite o visual inversa a otro punto) El sistema local es
normalmente autnomo, sin que exista ninguna
relacin conocida con ningn otro sistema de
coordenadas definido. No obstante, puede
determinarse una relacin si pueden determinarse las
coordenadas de un nmero de puntos suficiente en
ambos sistemas de coordenadas entre los que se
pretende establecer una relacin.
SV: Vehculo satelital o vehculo espacial.
T
Tau (prueba): La prueba Tau es una prueba de control
de calidad realizada en mediciones de levantamiento
ajustadas (vectores GPS). Esta prueba examina el
tamao de los residuales de las mediciones y lo
compara estadsticamente con una distribucin
esperada. Si el residual es mayor de lo esperado, la
observacin es sealada como un posible error.
TDOP (Dilucin de precisin temporal): Vase Dilucin
de precisin.
Tpico (Error) [desviacin tpica]: El objetivo de
cualquier medicin es encontrar el valor verdadero.
Dado que toda medicin contiene un error, el valor
verdadero no es observado nunca. A fin de validar las
mediciones, se deduce estadsticamente un error
estimado para cada medicin. Una estimacin del
error tpico indica que existe una probabilidad del
66% de que el valor verdadero de una medicin se
encuentre dentro del intervalo generado restando y
sumando al valor medido la estimacin del error. Por
ejemplo, si una medicin de 50,5 metros posee un
error estimado de 0,1 metros al 95%, existir una
probabilidad del 95% de que el valor verdadero se
encuentre entre 50,4 y 50,6 metros. El valor del 66%
se deduce de la distribucin normal. Para una
variable distribuida segn la normal, el error tpico es
el lmite dentro del cual se encuentra el 66% de las
muestras de la variable.
Transversal (Mercator): Proyeccin Mercator girada
90 en relacin al azimut. El meridiano central viene
representado por una lnea recta, correspondiente a la
lnea que representa el ecuador en la proyeccin
cartogrfica Mercator habitual. En Estados Unidos, la
proyeccin Mercator Transversal forma la base
utilizada en el Sistema Estatal de Coordenadas Planas
(SPCS) para aquellos estados con una orientacin
predominante norte-sur.
U
UTC: El mantenimiento del tiempo es realizado por el
Observatorio Naval de EE. UU. Debido a las
variaciones en la rotacin de la Tierra, el UTC se ajusta
en ocasiones en un segundo entero. La acumulacin
de estos ajustes en comparacin con la hora GPS, que
funciona continuamente, ha provocado un desfase de
11 segundos entre la hora GPS y la UTC al inicio de
1996. Tras tener en cuenta los segundos intercalares
y emplear los ajustes contenidos en el mensaje de
navegacin, la hora GPS puede presentar un desfase
con respecto al UTC de 20 nanosegundos o inferior.
UTM: Proyeccin Cartogrfica Mercator Transversal
Universal. Un caso especial de la proyeccin Mercator
Transversal. Abreviada como la cuadrcula UTM,
Manual de referencia GNSS Solutions
Glosario
377
consta de 60 zonas norte-sur, cada una de ellas con
un ancho de 6 grados de longitud.
V
Varianza de unidad de peso: Un indicador estadstico
de calidad de una red ajustada por mnimos
cuadrados. El valor esperado de la varianza de la
ponderacin de la unidad es 1. Un valor por debajo
de 1 es una indicacin de que las incertidumbres
asignadas a las mediciones son demasiado optimistas.
Un valor superior a 1 es una indicacin de que las
incertidumbres asignadas a las mediciones son
demasiado optimistas o de que existen uno o ms
errores en el conjunto de datos ajustados.
VDOP (Dilucin de precisin vertical): Vase Dilucin
de precisin
Vector: La lnea espacial entre dos puntos, descrita por
componentes 3D. En el levantamiento GPS, un vector
es el producto del procesado de datos brutos recogidos
simultneamente para dos puntos.
W
WGS84: El datum utilizado como referencia para
las posiciones y vectores GPS. Este datum es
bsicamente equivalente al datum NAD83 utilizado
en Estados Unidos. La diferencia es demasiado
pequea como para tener ningn impacto en las
posiciones y vectores GPS.
Manual de referencia GNSS Solutions
Glosario
378
Manual de referencia de GNSS Solutions
ndice
379
Numerics
3DIM 133
A
Agregar
Capa a documento de mapa 179
Segunda curva al documento de grfico
197
Agrupar puntos 217
Ajustar red 24
Almanaque SEM 244
Antena GNSS 368
Antena, Parmetros avanzados 89
Archivo ALM 324
Archivo B 305, 324
Archivo D 305, 324
Archivo de observacin
Diagrama de tiempos 69
Archivo de registro 225
Archivo E 305, 324
Archivo FCL 343
Archivo FLD 343
Archivo ION 324
Archivo Ion 305
Archivo S 305, 324
Archivo T 324
Archivo U 324, 330
Archivo W 305
Archivos de rbitas precisas 38
Archivos NAV 49, 223
Archivos OBS 49, 223
rea
Edicin 217
ARP 89, 225
Ashtech a Atom 314
Ashtech a Rinex 310
Atom 54
Atom (formato de datos brutos) 51
Atom a Ashtech 313
Atom a Rinex 312
AU5 291
B
Barra de herramientas de mapa 17, 31
Barra de inicializacin cinemtica 77
Barra de temas 34
Base de datos 171
BMP 139, 141
Borrar waypoints existentes 159
C
Calibracin 134
Calibracin de coordenadas 134
Cambiar
Vista de cortina 270
Capa 179
Carga de un mapa de fondo en el ProMark3
145
CBEN 324
Centros de datos 40
Centros de datos (efemrides) 47
Centros de datos de efemrides 47
Coleccin
Archivos 203
reas 205
Lneas 205
Paradas 204
Procesos 204
Puntos 206
Vectores 207
Vectores de repeticin 209
Coleccin (definicin) 202
Coleccin de ocupaciones 205
Coleccin de sucesos 204
Colector de datos Z-Max 297
Conectar
A receptor 328
Contrasea 9
Coordenadas geogrficas (Introduccin
manual) 27
Copiar archivo seleccionado 327
Cortina 244, 265, 269, 270
Cuadrcula local 119
Cuadrculas de referencia 133
Cuadro Anular seleccin de SV 264
Cuadro de dilogo Editor de comandos 281
Manual de referencia de GNSS Solutions
ndice
380
D
Datos atmosfricos 317
Datos de rbita 48, 222
Datos de reloj 48, 222
Datos ionosfricos 48, 222
Definicin de la proyeccin 126
Definicin del datum 125
Definicin del elipsoide 125
Desbloquear (opciones del programa) 8, 9
Descarga de los resultados de campo 166
Descargado de Internet 39
Descargar datos de una tarjeta SD 51
Desde 140
Deteccin de errores graves 41
Dividir (observacin) 31
Dividir la pantalla en 4 vistas diferentes 261
Documentos de grfico 196
DTR 319
DXF 139, 140
E
EF18 precisa 38
Efemrides precisas 37, 38
EGM96 291
Elevacin mnima 264
Eliminar efemrides almacenadas en la base
de datos local 39
Eliminar efemrides almacenadas en la
carpeta del proyecto 39
error
horizontal 24
vertical 24
Error de control mximo aceptable 41
Error horizontal 24
Error vertical 24
Espacio en disco 327
ESRI 1
Establecer
Parmetros sesin 327
Estaciones de referencia 16, 28, 59, 61,
219, 224
Estaciones de referencia, Archivo de registro
228
Estaciones totales 120
Estadsticas de la red 32
Estilo 182
Estilos 175
Etiqueta de grupo 281
F
Factor de confianza de escala 41
Fase de la portadora dudosa 68
Ficha Cdigo de funcin 162, 210
Ficha Colecciones 172
Ficha Comandos 172
Ficha Desplazamiento 216, 217
Ficha Documentos 172
Ficha Vector 216, 217
Filtro 181, 189
Final (efemride) 40
Formato Ashtech 305
Formato Atom 302, 307
Formatos
Exportacin 153
Importacin 54, 62
Formatos personalizados 154
Fusionar con Siguiente 72
Fusionar puntos 64
G
Generacin 225
Geocntrico 119
Geodsico (sistema) 119
Geoid99 291
Geotiff 139
GGF97 291
GGR99 291
GIS 1
Globo 266, 293
GLONASS 42, 92
Gph 350
GR3DF97A 133
Grabador GPS programable 285
Grabador GPS sencillo 283
GRD 291
GSD95 291
Guardacostas EE. UU. 242
Manual de referencia de GNSS Solutions
ndice
381
H
HBG03 291
Hora de la ltima modificacin 327
Hora de satlite y hora de receptor 321
I
Imagen rster
tamao 142
Imgenes rster 1
Importar automticamente y utilizar archivos
de efemrides en la carpeta de proyecto 38,
39
Importar nuevo geoide 299
Informe de levantamiento 147
Inicializacin cinemtica mediante la barra
inicializadora 71
Ionosfera 68, 100
ITRF 137, 225
J
JPEG2000 139, 141
JPG 139, 141
L
las lneas de cuadrcula 119
Lector de CD-ROM 5
Leyenda 179, 180
Licencia 7
Licencia o mochila 9
Lnea
Edicin 215
Longitud de la lnea de base equivalente
233, 236
LSP 350
M
Macro 147
Mapa 350
Marcador 262
Marcadores 68
Marco de referencia 225
Marco de referencia terrestre 229
Ms informacin (Rinex) 315
Mscara (Observacin) 92
Mscara de archivos 327
Met 304
Micro_z.bin 326
MIF 139, 140
Mochila de proteccin 6
Modelo de geoide 4
Modelos de geoide 291
Modo pasivo 49
Mostrar orientacin 20
Mover archivo seleccionado 327
Muestreo 69
N
NADCON 133
Nav 304
Nav g 304
Nav h 304
NMEA 0183 4
O
OBEN 324
Obs 304
Obstculos locales 248
Ocupaciones 30, 31, 67
Ocupaciones, Filtrado de ocupaciones 75
Ocupaciones, panel Dividir ocupacin 71
Ocupaciones, panel Seleccionar ocupacin
70
Opciones de prediccin 263
Opciones del programa 7
OpenGIS 121
Ordenar datos 32
P
Panel Comandos 280
Parmetros sesin 327
PC Card 5
Prdida de bloqueo 68
Perodo de vector mnimo 41
Polilnea 3D 164
Polilnea activa 164
Posible prdida de bloqueo 68
ProMark 500 165, 166
Manual de referencia de GNSS Solutions
ndice
382
ProMark3 145, 231
ProMark3 RTK 165, 166
Proteccin de software 7
Proveedor 60, 221, 334
Proyecto activo 175
Proyecto activo (comando Establecer
proyecto activo) 175
Prueba Chi-cuadrado 357
Prueba conver 136
Prueba de conectividad 354
Prueba Tau 361
Prueba tiempo 368
Puerto paralelo 6
Puerto USB 51
Puertos de serie RS232 5
Punto de control 78
Punto de observacin 247
Punto de referencia 78
Punto intermedio 78
Punto objetivo 78
Punto registrado 78
Puntos de control 158
R
RAF 291
Rango de altura de la antena vlido de... a...
41
Rango mx. VRS 42, 231
Rpido (efemride) 40
Reconstruir situacin de proceso
automticamente ante cualquier cambio 42
Representacin esquemtica 20
Residuales 99
Restaurar proyecto en otro PC 348
Restos de la observacin 358
RINEX 4
Rinex 301
Rinex (Ms informacin) 315
Rinex a Ashtech 309
Rinex a Atom 311
RS232 328
Rtf 350
Rueda (ratn) 18
S
SBAS 42, 92, 304
Segundos intercalares 3, 368
SHP 139, 140
Sistema operativo 5
Sistemas de coordenadas 120
asociados a documento de mapa 200
asociados a documento de tabla 199
definir los datos del sistema 126
geocntrico 128, 191
geogrfico 127
gestin 131
predefinidos 123
proyectados 124
Sistemas terrestres 119
Solucin fija 95
Solucin flotante 96
Solucin parcial 96
SP3 precisa 38
Stop & Go 91
Sucesos 31, 67, 73, 94
Sws 350
T
Tarjeta de memoria 323
Tbl 350
TIF 141
Tipo de receptor 276
TOA (Tiempo de Almanaque) 241
TRF de prueba 137
U
Ultrarrpido (efemride) 40
USB 6, 325, 328
V
Varianza de peso unitario / Error medio
cuadrtico de peso unitario 354
Vector
Edicin 98
Vectores de repeticin 209
Versiones del formato Rinex 301
Vista Acimut 258
Manual de referencia de GNSS Solutions
ndice
383
Vista Doppler 256
Vista Elevacin 257
Vista GDOP 260
Vista Planificacin 254
Vista Polar 259
Vista por tiempo 253
Vista Rango 255
VRS 58, 231
Calcular VRS 234
Generar archivo de datos VRS 235
W
Waypoints 158
Z
Z-Max 4
ZWET 317
Manual de referencia de GNSS Solutions
ndice
384
Captulo Tutoriales
Complemento al Manual de referencia de GNSS Solutions
Software GNSS Solutions
Tutoriales
i
ndice
Notas importantes..................................................................................... 1
Tutorial n. 1: Levantamiento esttico......................................................... 2
General.............................................................................................................. 2
Paso n. 1: Crear un proyecto............................................................................... 3
Paso n. 2: Descargar/Procesar datos brutos .......................................................... 6
Paso n. 3: Analizar el contenido del proyecto despus de la descarga ................... 10
Paso n. 4: Ajustar la red................................................................................... 15
Paso n. 5: Importar una imagen rster ............................................................... 16
Paso n. 6: Importar una capa de vector.............................................................. 21
Paso n. 7: Exportar datos a un archivo ............................................................... 23
Paso n. 8: Creacin de un informe..................................................................... 25
Paso n. 9: Cerrar el proyecto............................................................................. 25
Tutorial n. 2: Levantamiento Stop & Go ................................................ 26
General............................................................................................................ 26
Paso n. 1: Crear un nuevo proyecto ................................................................... 27
Paso n. 2: Creacin del punto de control utilizado para la inicializacin................ 28
Paso n. 3: Descargar/Procesar datos brutos ........................................................ 30
Paso n. 4: Analizar los resultados ...................................................................... 33
Paso n. 5: Clasificacin de los resultados........................................................... 36
Paso n. 6: Exportar datos a un archivo ............................................................... 38
Paso n. 7: Creacin de un informe..................................................................... 40
Paso n. 8: Cerrar el proyecto............................................................................. 40
Tutorial n. 3: Levantamiento en tiempo real ............................................. 41
General............................................................................................................ 41
Paso n. 1: Activacin de las funciones RTK........................................................ 43
Paso n. 2: Crear un nuevo proyecto ................................................................... 43
Paso n. 3: Importar puntos al proyecto............................................................... 44
Paso n. 4: Enviar el trabajo al dispositivo de levantamiento.................................. 45
(Paso n. #5: Levantamiento sobre el terreno)...................................................... 48
Paso n. 6: Resultados de la descarga................................................................. 49
Paso n. 7: Analizar el contenido del proyecto tras descargar los resultados ............ 53
Paso n. 8: Efectuar la calibracin de las coordenadas ......................................... 54
Paso n. 9: Exportar datos a un archivo ............................................................... 56
Paso n. 10: Cerrar el proyecto........................................................................... 57
Tutorial n. 4: Utilizacin de las funciones avanzadas................................. 58
Paso n. 1: Inicio del Tutorial n 3...................................................................... 58
Paso n. 2: Activacin de la opcin de gestin de datos ........................................ 58
Paso n. 3: Crear un mapa que muestre los resultados de precisin ....................... 60
Software GNSS Solutions
Tutoriales
ii
Notas importantes
T
u
t
o
r
i
a
l
e
s
1
Captulo 1: Tutoriales
complementarios
Notas importantes
1. En el primer tutorial se presentan nociones y elementos del programa que
no se repiten en los tutoriales n. 2 y n. 3. Por este motivo, es aconsejable
leer en primer lugar el tutorial n. 1. Puede leer los tutoriales n. 2 y n. 3
en el orden que prefiera. El Tutorial n 4 es la continuacin del Tutorial
n 3 y, por este motivo deber ejecutarse despus del Tutorial n 3.
2. A menos que se especifique lo contrario, se parte de la base de que GNSS
Solutions se utilizar nicamente con las opciones bsicas activadas. Esto
significa slo deber ver activadas las dos opciones siguientes cuando
seleccione el comando Herramientas>Preferencias:
3. Se asume que GNSS Solutions fue instalado con las opciones
predeterminadas.
4. Las capturas de pantalla que ilustran este captulo de Tutoriales han sido
obtenidas de una versin anterior de GNSS Solutions. Puesto que nuestros
algoritmos de proceso se refinan continuamente para conseguir la mxima
precisin, debera considerar aceptable que aparezcan ligeras diferencias
entre los resultados mostrados en estas pantallas y los obtenidos con la
versin actual de GNSS Solutions.
T
Tutorial n. 1: Levantamiento esttico
General
2
Tutorial n. 1: Levantamiento esttico
(Tiempo medio necesario para realizar este tutorial: 30 minutos.)
General
El objetivo de este tutorial es conseguir que se familiarice con el uso de GNSS
Solutions en los levantamientos estticos.
Trabajar sobre un ejemplo de un levantamiento de red geodsica. En este tipo
de levantamiento los operadores suelen introducir una cantidad de
redundancia significativa en sus observaciones, con la finalidad de garantizar
la precisin de sus resultados.
En este ejemplo, supondremos que entre los puntos que se han levantado en
el campo, dos de ellos son puntos 3D conocidos.
Uno de ellos estar muy involucrado en el procesado: En algn momento del
posprocesado, indicar a GNSS Solutions que utilice dicho punto como punto
de control fijo, es decir, introducir sus coordenadas reales en el procesado
en vez de dejar que el programa utilice los puntos de levantamiento.
Los otros se utilizarn nicamente para asegurar que efectivamente se ha
conseguido en el levantamiento el nivel de precisin requerido.
Tutorial n. 1: Levantamiento esttico
Paso n. 1: Crear un proyecto
T
u
t
o
r
i
a
l
e
s
3
Paso n. 1: Crear un proyecto
- Para arrancar el programa, en la barra de tareas de Windows, seleccione
sucesivamente Inicio, Programas, GNSS Solutions y despus GNSS Solutions
de nuevo. Se abrir el cuadro de dilogo Bienvenido:
- Haga clic en el botn Crear un nuevo proyecto. Se abrir el cuadro de
dilogo Nuevo.
- En el campo Nombre proyecto escriba un nombre para el nuevo proyecto.
T
Tutorial n. 1: Levantamiento esttico
Paso n. 1: Crear un proyecto
4
Por ejemplo, escriba Tuto_1.
- Pulse el botn Modif. opciones predeterminadas. Al hacerlo, se abrir la
ventana Opciones predeterminadas del proyecto, con la ficha Regin
seleccionada de forma predeterminada.
- En la lista que figura en el campo Sistema de referencia espacial, seleccione
<Nuevo>. En el cuadro de dilogo que aparece, la opcin SELECCIONAR un
sistema PREDEFINIDO est activada por defecto.
- No cambie esta configuracin y simplemente haga clic en el botn
Siguiente >.
Tutorial n. 1: Levantamiento esttico
Paso n. 1: Crear un proyecto
T
u
t
o
r
i
a
l
e
s
5
- En el cuadro de dilogo que aparece a continuacin, seleccione lo
siguiente:
- Haga clic en Finalizar. Al hacer esto volver al cuadro de dilogo anterior,
en el que el nombre del sistema seleccionado aparece ahora en el campo
superior
- En los campos Zona horaria y Unidad lineal, seleccione las opciones que se
muestran en la imagen:
T
Tutorial n. 1: Levantamiento esttico
Paso n. 2: Descargar/Procesar datos brutos
6
- Haga clic en el botn Aceptar dos veces. A continuacin aparecer el
siguiente cuadro de dilogo:
Paso n. 2: Descargar/Procesar datos brutos
(Este paso incluye la definicin de puntos de control y la ejecucin del
procesado de datos)
- Introduzca el CD ROM de GNSS Solutions en el lector de CD del
ordenador.
- Pulse el botn Importar datos brutos desde archivos en disco. Como
resultado, se abre un nuevo proyecto, llamado Tuto_1, en la ventana
principal de GNSS Solutions y a continuacin se abre el cuadro de dilogo
Examinar.
- En la lista desplegable Buscar, seleccione la siguiente carpeta del CD ROM
de GNSS Solutions: Samples\Static\.
- Manteniendo pulsada la tecla Mays. ( ), haga clic en el primer nombre
de archivo, y luego en el ltimo de la lista, para seleccionar todos los
archivos de observacin (archivos de datos GPS) existentes en la carpeta.
Tutorial n. 1: Levantamiento esttico
Paso n. 2: Descargar/Procesar datos brutos
T
u
t
o
r
i
a
l
e
s
7
- Haga clic en el botn Abrir para empezar a importar estos archivos al
proyecto A continuacin aparecer un mensaje indicando que la carga de
datos est en curso.
En el cuadro de dilogo Importar datos GPS que aparece despus (vase la
figura a continuacin), GNSS Solutions muestra las propiedades de los
archivos de datos brutos que desea importar (en la parte superior).
Puede definir tambin puntos de control. Para esos puntos que desee fijar,
podr introducir sus coordenadas reales (en la parte inferior del cuadro de
dilogo).
- Haga clic en la celda Nombre, situada debajo del encabezado Puntos de
control. Aparecer una flecha hacia abajo en esta celda.
- Haga clic en esa flecha hacia abajo y, seguidamente, en la lista
desplegable que aparecer, seleccione el primer punto que desee utilizar
como punto de control.
- Seleccione PM-A:
T
Tutorial n. 1: Levantamiento esttico
Paso n. 2: Descargar/Procesar datos brutos
8
- Como resultado, las dems celdas de la fila mostrarn todas las
propiedades del punto de control recin escogido, a partir de uno de los
archivos de datos que desee importar.
- Introduzca las coordenadas verdaderas del punto PM-A
(Este: 313903.539; Latitudinal: 273628.423 y Altura elipse: 13.622) y
despus asegrese de que esta seleccionado Hor.&Ver. en la celda Fijo.
Esto transformar el punto en un punto de control 3D fijo:
- En la fila siguiente, haga clic en la celda Nombre, y seleccione "FLEU"
como segundo punto de control. Como resultado, las dems celdas de la
fila mostrarn todas las propiedades del punto de control recin escogido,
a partir de uno de los archivos de datos que desee importar.
- Este punto de control no debe fijarse, ya que es slo para control.
Introduzca las coordenadas verdaderas (Longitudinal: 309318.584;
Latitudinal: 262591.667 y Altura elipse: 32.746) y seleccione Vaco
en la celda Fijo. Por otro lado, tiene que seleccionar Hor.&Ver. en la celda
Control para informar a GNSS Solutions que este punto se utilizar como
punto de control 3D:
Tutorial n. 1: Levantamiento esttico
Paso n. 2: Descargar/Procesar datos brutos
T
u
t
o
r
i
a
l
e
s
9
- Haga clic en el botn Aceptar y seleccione Para importar y procesar lneas de
base:
Esto permite a GNSS Solutions importar los archivos y luego procesar
automticamente las lneas de base utilizando el punto de control PM-A.
Al final de la fase de proceso, GNSS Solutions muestra los resultados del
proceso. Estos resultados se detallan en el paso siguiente.
T
Tutorial n. 1: Levantamiento esttico
Paso n. 3: Analizar el contenido del proyecto despus de la descarga
10
Paso n. 3: Analizar el contenido del proyecto despus de
la descarga
Este paso nos ofrece la oportunidad de presentar las diferentes partes que
pueden verse en la ventana principal de GNSS Solutions (observe el
siguiente ejemplo).
La ficha Comando (1) sirve para ayudarle a elegir el comando adecuado en
el momento oportuno. Los comandos disponibles estn organizados por
tema y son, de hecho, los mismos a los que se puede acceder desde la
barra de mens, pero aqu se muestran en forma de iconos con los
nombres de los comandos debajo de los iconos.
(1)
(2)
(3)
Barras
de
temas
El nombre del sistema
de coordenadas
elegido para el
proyecto aparece aqu.
Tutorial n. 1: Levantamiento esttico
Paso n. 3: Analizar el contenido del proyecto despus de la descarga
T
u
t
o
r
i
a
l
e
s
11
El nmero de temas que contiene la ficha depende del contexto. Para abrir
un tema cuando hay varios disponibles, haga clic en la barra de temas
horizontal que muestra el nombre del tema.
En este tutorial se le aconsejar utilizar estos iconos grandes en lugar
de los comandos del men Proyecto de la barra de mens de GNSS
Solutions. De todos modos, tambin puede usar el men Proyecto, si lo
prefiere.
El panel Ver (2) es una zona de visualizacin compartida por todas las
vistas abiertas en el proyecto. Haga clic en una de las fichas mostradas en
la parte inferior de este panel para cambiar la vista que aparece en el
panel.
En este momento, el panel Ver muestra un mapa de los datos que acaba de
importar. Observe que las coordenadas visualizadas se ajustan a su
eleccin de sistema de referencia espacial y que las coordenadas de
cuadrcula + escala de mapa han sido actualizadas para coincidir con las
ubicaciones de esos puntos.
Si hay diversos documentos abiertos en un proyecto, debe escoger aqul
que desee visualizar en el panel Ver simplemente haciendo clic en la ficha
correspondiente, situada en la parte inferior del panel Ver. (Estas fichas
slo sern visibles si est marcada la opcin Ver>Como libro de trabajo -es la
opcin predeterminada.)
Con el botn , en la parte superior derecha de uno de estos
documentos, puede tambin acoplar el documento en cuestin para que
sea siempre visible. De manera predeterminada, el documento
Workbook.tbl est acoplado en la parte inferior del panel Ver, y ocupa todo
el ancho de la ventana principal de GNSS Solutions (para visualizar las
mximas columnas posibles a la vez).
- El panel Resultados (3) contiene lneas de mensaje relativos a las distintas
operaciones que lleve a cabo en GNSS Solutions (en el paso actual, la
importacin de datos). Si cierra este panel, GNSS Solutions lo abrir de
forma automtica si las funciones que ejecute en GNSS Solutions dan
como resultado mensajes al usuario enviados a este panel.
T
Tutorial n. 1: Levantamiento esttico
Paso n. 3: Analizar el contenido del proyecto despus de la descarga
12
Analizar el contenido del proyecto. En la vista Levantamiento:
- Los vectores determinados por GNSS Solutions se muestran como
segmentos verdes/rojos en funcin de si han superado o no la prueba QA.
El tamao y la forma de la elipse de error, as como el error vertical (un
segmento vertical) para cada vector, se representan a media distancia a lo
largo del vector. Consulte la leyenda mostrada en la parte inferior derecha
del mapa para valorar la elipse de error y el error vertical asociado a cada
vector.
- La situacin de cada punto de control se representa mediante un tringulo
azul oscuro. El nombre de este punto se muestra junto al mismo. Las letras
"H" y/o "V" junto al icono de tringulo indican que el punto de control se ha
fijado horizontal y/o verticalmente.
- La situacin de cada punto donde ha tenido lugar una ocupacin esttica
se representa mediante un icono de bandera en el extremo de un mstil
vertical. El nombre de este punto se muestra junto al mismo.
Tutorial n. 1: Levantamiento esttico
Paso n. 3: Analizar el contenido del proyecto despus de la descarga
T
u
t
o
r
i
a
l
e
s
13
- Cada archivo importado se representa mediante un icono de un disquete.
El nombre del archivo se muestra en letras grises junto al icono del
disquete. Cada uno de estos iconos se posiciona sobre el mapa basndose
en la solucin GPS directa que determina GNSS Solutions a partir del
archivo de datos correspondiente.
En la tabla del Libro de trabajo:
- Haga clic en la ficha Puntos y cambie el tamao de la ventana si es
preciso. Esta tabla tiene el siguiente aspecto:
Esta tabla rene todos los valores numricos y los parmetros de proceso
resultantes del proceso que acaba de ejecutar. Utilice la barra de
desplazamiento horizontal para acceder a la parte derecha de la tabla.
Adems, haga clic en las distintas fichas situadas en la parte inferior del
panel para acceder a las diversas categoras de resultados. En este tutorial,
por ejemplo, los resultados aparecen en las siguientes fichas: Archivos,
Puntos, Posiciones de control, Vectores, Vectores de repeticin y Vnculo
de control.
- Haga clic en la ficha Vectores para ver el estado de la solucin de cada
vector. En este caso se han fijado todos.
T
Tutorial n. 1: Levantamiento esttico
Paso n. 3: Analizar el contenido del proyecto despus de la descarga
14
En la vista Tiempo:
- Para ver este diagrama, haga clic en la ficha Vista tiempo.tvw y cambie el
tamao del panel Ver si es preciso. Este diagrama tiene el siguiente
aspecto:
El diagrama muestra los archivos importados de datos brutos (archivos de
observacin) con respecto al tiempo. Dentro de rectngulos que muestran
los intervalos de archivos de observacin estn los nombres de los puntos
donde han tenido lugar las ocupaciones estticas.
- Los 5 primeros botones de la barra de herramientas del mapa (situados en
el extremo inferior de la ventana principal de GNSS Solutions) pueden ser
utilizados en la vista Tiempo despus de hacer clic en cualquier punto de
dicha vista. Esto significa que puede realizar las acciones siguientes en la
vista Tiempo: seleccionar, acercar, alejar, ajustar a la ventana y sujetar.
Nota: Un clic en con la ventana Importar datos GPS abierta (vase la Paso n.
2: Descargar/Procesar datos brutos en la pgina 6) le permite visualizar la
vista Tiempo ANTES de importar archivos de datos.
Tutorial n. 1: Levantamiento esttico
Paso n. 4: Ajustar la red
T
u
t
o
r
i
a
l
e
s
15
Paso n. 4: Ajustar la red
- Pulse la tecla F7 o, en el Panel de comandos, haga clic en la barra de
temas Ajuste y despus en el icono Ajustar red. GNSS Solutions empezar a
ajustar la red. Los resultados del ajuste estn a partir de ese momento
disponibles en las distintas vistas. A continuacin se expone lo que puede
ver en la vista Levantamiento:
- Los vectores aparecen como lneas verdes que indican que cada uno de
ellos ha superado la prueba de control de calidad.
- Se proporcionan elipses de error para los puntos del levantamiento y, por lo
tanto, estn centradas en dichos puntos.
- Si hace doble clic en el punto FLEU (utilizado nicamente con fines de
control), observar que la precisin obtenida para este punto cumple con
el nivel general de precisin requerido para el levantamiento. Este nivel se
indica en la ficha Varios del cuadro de dilogo Opciones del proyecto. (Para
abrir este cuadro de dilogo, haga clic en la barra de temas Proyecto del
Panel de comandos y luego haga clic en el icono Opciones del proyecto.)
T
Tutorial n. 1: Levantamiento esttico
Paso n. 5: Importar una imagen rster
16
Paso n. 5: Importar una imagen rster
Para realizar este paso tendr que utilizar el CD ROM de instalacin de
GNSS Solutions que ya ha introducido en el lector de CD del ordenador.
1. Seleccionar una imagen rster para importarla:
- En el Panel de comandos, haga clic en la barra de temas Mapa, y a
continuacin en el icono Importar mapa rster. Aparecer el cuadro de
dilogo Examinar.
- En la lista desplegable Buscar, seleccione la siguiente carpeta en el
CD ROM de GNSS Solutions: ..\Samples\Maps\Raster\.
Compatible con los siguientes formatos: BMP, JPG, JPEG2000 o TIF
descomprimido.
- Seleccione el archivo JPG guardado en dicha carpeta y pulse Abrir. Se abre
un nuevo cuadro de dilogo que muestra parte del mapa almacenado en el
archivo JPG.
Dado que este mapa carece de dimensiones, deber especificar
dimensiones geogrficas. Para hacerlo tiene que definir, por lo menos, tres
puntos de referencia cuyas coordenadas se conozcan con precisin en el
sistema utilizado (observe el siguiente proceso).
Tutorial n. 1: Levantamiento esttico
Paso n. 5: Importar una imagen rster
T
u
t
o
r
i
a
l
e
s
17
2. Cambiar de tamao e Importar la imagen rster:
Tome como referencia los valores numricos que contienen los dos cuadros de
dilogo siguientes para completar este paso.
- Haga clic con el botn derecho del ratn en el mapa y seleccione Aadir
puntos de referencia
- Haga clic exactamente en la marca roja situada en la esquina superior
izquierda del mapa e introduzca a continuacin las coordenadas del punto
en el cuadro de dilogo que aparece en una posicin cercana. Introduzca
las coordenadas facilitadas en la figura siguiente y pulse Aceptar.
T
Tutorial n. 1: Levantamiento esttico
Paso n. 5: Importar una imagen rster
18
- Utilice las barras de desplazamiento horizontal y vertical para acceder al
extremo inferior derecho del mapa. Haga clic exactamente en la marca
situada en la esquina inferior derecha del mapa. Como antes, introduzca
sus coordenadas (consulte la siguiente figura para conocer los valores a
introducir).
- Introduzca el tercero y ltimo punto de referencia: Utilice la barra de
desplazamiento vertical para acceder al extremo superior derecho del
mapa. Haga clic exactamente en la marca situada en la esquina superior
derecha del mapa. Introduzca sus coordenadas, que son:
Este: 309863,0000 y Norte 262710,000. Pulse en Aceptar.
- Entonces, introduzca el nombre del mapa en el campo Nombre del mapa
(por ejemplo, escriba Nantes_NE) y asegrese de que el sistema de
coordenadas seleccionado es FRANCE/NTF/Lambert II.
Tutorial n. 1: Levantamiento esttico
Paso n. 5: Importar una imagen rster
T
u
t
o
r
i
a
l
e
s
19
- Haga clic en Aceptar para cerrar este cuadro de dilogo. Como resultado, el
mapa rster aparecer en la vista Levantamiento. Acerque la visualizacin
varias veces alrededor del punto FLEU para ver el mapa con claridad:
T
Tutorial n. 1: Levantamiento esttico
Paso n. 5: Importar una imagen rster
20
Si aparece en la pantalla algo diferente, como por ejemplo una imagen
deformada, esto significa que probablemente haya cometido un error al
introducir las coordenadas de los puntos de referencia, o puede que no haya
elegido el sistema de coordenadas correcto. En cualquier caso, tendr que
reanudar la operacin de importacin y, en primer lugar, borrar el mapa rster
importado incorrectamente.
Para borrar el mapa rster:
- Haga clic con el botn derecho en cualquier punto de la vista
Levantamiento y seleccione Leyenda para abrir el cuadro de dilogo de
Propiedades del mapa
- Desplcese por la lista mostrada en este cuadro de dilogo hasta que vea
la capa Nantes_NE (es la ltima de la lista)
- Seleccione dicha capa y, a continuacin, haga clic en .
- Haga clic en Aceptar para cerrar este cuadro de dilogo. Como resultado, el
mapa desaparecer de la vista Levantamiento y del proyecto.
- Vuelva al paso n. 5.
Tutorial n. 1: Levantamiento esttico
Paso n. 6: Importar una capa de vector
T
u
t
o
r
i
a
l
e
s
21
Paso n. 6: Importar una capa de vector
Para realizar este paso tendr que utilizar el CD ROM de instalacin de
GNSS Solutions que ya ha introducido en el lector de CD del ordenador.
- Haga clic en el botn Importar mapa vectorial. Aparecer el cuadro de
dilogo Examinar
- En la lista desplegable Buscar, seleccione la siguiente carpeta en el
CD ROM de GNSS Solutions: ..\Samples\Maps\Vector\.
- Seleccione el archivo guardado en dicha carpeta y pulse Abrir.
Como resultado, se importa la capa de vectores al proyecto.
T
Tutorial n. 1: Levantamiento esttico
Paso n. 6: Importar una capa de vector
22
Observe que el orden en que se listan las capas en la ficha Leyenda del cuadro
de dilogo Propiedades del mapa afecta al modo en que se superponen las
capas en el mapa.
El mecanismo se resume en la figura que sigue:
(Para mostrar la leyenda, haga clic con el botn derecho en cualquier parte del
mapa y seleccione Leyenda)
Como se muestra en la figura, la primera capa de la lista se trae al frente, y la
ltima se enva al fondo. Las capas intermedias ocupan posiciones intermedias
entre la parte delantera y la trasera. GNSS Solutions siempre coloca las capas
de mapas rster importadas al final de lista, ya que son las ms propensas a
enmascarar a cualquier otra capa.
Tutorial n. 1: Levantamiento esttico
Paso n. 7: Exportar datos a un archivo
T
u
t
o
r
i
a
l
e
s
23
Paso n. 7: Exportar datos a un archivo
- En el libro de trabajo, haga clic en la ficha Puntos y luego seleccione todos
los puntos enumerados en esta ficha. Para hacerlo, haga clic una vez en la
celda situada ms a la izquierda de la primera fila y luego, manteniendo
pulsada la tecla Mays. ( ), haga clic en cualquier punto de la ltima fila.
- En el panel superior izquierdo de la ventana principal de GNSS Solutions,
haga clic en la barra de temas Exportar y a continuacin en Exportar datos
geo. a archivo
- En el cuadro de dilogo que aparece, seleccione los dos elementos que se
muestran en la siguiente imagen:
T
Tutorial n. 1: Levantamiento esttico
Paso n. 7: Exportar datos a un archivo
24
- Pulse en Aceptar. Aparecer un nuevo cuadro de dilogo en que se le
solicita que escoja una carpeta donde almacenar el archivo de exportacin
y que asigne un nombre a dicho archivo. Seleccione la carpeta del
proyecto "Tuto_1" en el campo Guardar en. A continuacin, escriba
"MyPoints.txt como nombre del archivo:
- Haga clic en Guardar. Cuando acabe la exportacin de los datos se mostrar
el siguiente mensaje en el panel Resultados:
Tutorial n. 1: Levantamiento esttico
Paso n. 8: Creacin de un informe
T
u
t
o
r
i
a
l
e
s
25
Paso n. 8: Creacin de un informe
- Pulse la tecla F9 o, en el panel Comandos, haga clic en la barra de temas
Exportar y luego en el icono Informe de levantamiento topogrfico. Esto abre un
nuevo cuadro de dilogo en el que puede definir el contenido del informe.
- Elija libremente los datos que desea incluir en su informe (borre aquellos
que no desee).
- A continuacin, introduzca MyReport en el campo Nombre del informe.
- Haga clic en Aceptar En ese momento GNSS Solutions empezar a crear el
documento de informe. Este documento se muestra en el panel Ver a
medida que se crea. Cuando GNSS Solutions ha terminado de crear el
informe, aparece una nueva ficha en el panel de la vista mencionando el
nombre del informe.
Paso n. 9: Cerrar el proyecto
- Seleccione Archivo>Cerrar. Esto guarda y cierra el proyecto contenido en el
espacio de trabajo, as como el propio espacio de trabajo.
Fin del Tutorial n. 1
T
Tutorial n. 2: Levantamiento Stop & Go
General
26
Tutorial n. 2: Levantamiento Stop & Go
(Tiempo medio necesario para realizar este tutorial: 20 minutos.)
General
El objetivo de este tutorial es conseguir que se familiarice con el uso de GNSS
Solutions en los levantamientos del tipo Stop & Go.
El levantamiento Stop & Go con el que trabajar en este tutorial se ejecut de
la siguiente manera:
- Se ha instalado una estacin base y se ha operado en un punto
tridimensional conocido, alrededor de una hora Los datos brutos recogidos
durante este tiempo en la estacin base han generado un archivo de
observacin que deber importar a este proyecto de tutorial.
- Un receptor remoto se ha desplazado, de punto a punto, en modo Stop &
Go, durante este perodo de tiempo. La inicializacin tuvo lugar en un
punto conocido. Los datos brutos recogidos durante ese tiempo por el
receptor remoto han producido un nico archivo de observacin, que
tambin deber importar a este proyecto de tutorial.
Durante el levantamiento Stop & Go, se recomienda recoger datos en un punto
conocido. Este punto se visita del mismo modo que el resto de puntos sobre
los que precisa realizar el levantamiento. Tras procesar los datos recogidos en
GNSS Solutions, podr validar los resultados del levantamiento utilizando
dicho punto como punto de control no fijo. En nuestro tutorial, se visit dicho
punto.
Tutorial n. 2: Levantamiento Stop & Go
Paso n. 1: Crear un nuevo proyecto
T
u
t
o
r
i
a
l
e
s
27
Paso n. 1: Crear un nuevo proyecto
- En el panel Comando, haga clic en la barra de temas Proyecto y despus en
el icono Crear un nuevo proyecto. En el cuadro de dilogo Nuevo que se abre,
escriba el nombre del nuevo proyecto en el campo Nombre del proyecto. Por
ejemplo, escriba Tuto_2:
- Pulse el botn Modif. opciones predeterminadas. En el nuevo cuadro de
dilogo que aparece seleccione FRANCE/NTF/Lambert II como el sistema de
referencia espacial que se utilizar en el nuevo proyecto. Mantenga la
seleccin predeterminada en el campo Zona horaria. Escoja "Metros" en el
campo Todas las distancias en.
T
Tutorial n. 2: Levantamiento Stop & Go
Paso n. 2: Creacin del punto de control utilizado para la inicializacin
28
- Haga clic en el botn Aceptar dos veces. Se mostrar el siguiente cuadro de
dilogo:
- Haga clic en No importar nada ahora. Se cerrar el cuadro de dilogo y podr
ver el proyecto en blanco abierto en la ventana principal.
Paso n. 2: Creacin del punto de control utilizado para la
inicializacin
Cuando se realiza la inicializacin de campo en un punto conocido, como
ocurre en este ejemplo, debe definir dicho punto como punto de control del
proyecto antes de procesar los archivos. De no hacerlo as, GNSS Solutions
procesar los archivos como si se hubiera realizado la inicializacin sobre la
marcha (OTF).
En el caso de levantamientos cinemticos inicializados con la barra inicializadora
o sobre la marcha (OTF), GNSS Solutions procesar automticamente los archivos
sin la necesidad de introducir ninguna informacin adicional.
- Haga clic en cualquier punto dentro de la vista Levantamiento para activar
la barra de herramientas del mapa (situada en el extremo inferior de la
ventana principal de GNSS Solutions).
Tutorial n. 2: Levantamiento Stop & Go
Paso n. 2: Creacin del punto de control utilizado para la inicializacin
T
u
t
o
r
i
a
l
e
s
29
- En la barra de herramientas del Mapa, pulse .
- Vuelva a colocar el cursor del ratn sobre la vista Levantamiento y haga
clic en cualquier punto de esta vista. Esto abre el cuadro de dilogo Punto
en el que podr definir completamente el punto conocido.
- Mantenga la eleccin predeterminada del tipo de punto (Punto de
control) ya que ste es exactamente el tipo de punto deseado.
- Introduzca el nombre del punto (2979) en el campo situado bajo ste.
- Introduzca las coordenadas de 2979 en los tres campos de coordenadas
de control. Estas coordenadas son:
Este: 309999.772
Norte: 262521.064
Altura elipse: 14.084
T
Tutorial n. 2: Levantamiento Stop & Go
Paso n. 3: Descargar/Procesar datos brutos
30
- Haga clic en Aceptar para crear el punto y cerrar el cuadro de dilogo.
- Haga clic con el botn derecho en cualquier punto de la vista de Mapa y
seleccione Ajustar a la ventana. La vista Levantamiento mostrar ahora este
punto en su ubicacin verdadera del mapa.
Paso n. 3: Descargar/Procesar datos brutos
(Este paso incluye la definicin de la posicin base como punto de control.)
- Introduzca el CD ROM de GNSS Solutions en el lector de CD del
ordenador.
- En el panel Comando, haga clic en la barra de temas Importar despus en
el icono Importar datos brutos desde archivos o ProMark 500. Aparecer el
cuadro de dilogo Examinar.
- En la lista desplegable Buscar, seleccione la siguiente carpeta del CD ROM
de GNSS Solutions: Samples\Stop & Go.
- Manteniendo pulsada la tecla Mays. ( ), haga clic en el primer nombre
de archivo, y luego en el ltimo, para seleccionar todos los archivos de
observacin (archivos de datos GPS) existentes en la carpeta.
- Haga clic en el botn Abrir para empezar a importar estos archivos al
proyecto A continuacin aparecer un mensaje indicando que la carga de
datos est en curso.
En el cuadro de dilogo Importar datos GPS que aparece despus (vase la
figura a continuacin), GNSS Solutions muestra las propiedades de los
archivos de datos brutos que desea importar (en la parte superior).
Tambin puede definir en este mismo momento el punto de control e
introducir las coordenadas reales de ese punto (en la parte inferior).
Observe que en este cuadro de dilogo, GNSS Solutions tambin menciona
el punto de control que ya est presente en el proyecto (en este caso, el
punto 2979).
- Haga clic en la celda Nombre, situada debajo del encabezado Puntos de
control. Aparecer una flecha hacia abajo en esta celda.
Tutorial n. 2: Levantamiento Stop & Go
Paso n. 3: Descargar/Procesar datos brutos
T
u
t
o
r
i
a
l
e
s
31
- Haga clic en esa flecha hacia abajo y, seguidamente, en la lista
desplegable que aparecer, seleccione el punto que desea utilizar como
punto de control. En este caso slo podr seleccionar FLEU, por lo
tanto, seleccione este punto.
Al hacerlo, las dems celdas de esta fila mostrarn todas las propiedades
del punto de control recin escogido, a partir de uno de los archivos de
datos que desee importar:
T
Tutorial n. 2: Levantamiento Stop & Go
Paso n. 3: Descargar/Procesar datos brutos
32
- Introduzca las coordenadas verdaderas del punto FLEU (Longitudinal:
309318.584; Latitudinal: 262591.667, Altura: 32.746) y fije este punto
horizontal y verticalmente para transformarlo en un punto de control 3D
(seleccione Hor.&Ver. en la celda Fijo):
- Haga clic en el botn Aceptar y seleccione Para importar y procesar lneas de
base:
Esto permite a GNSS Solutions importar los archivos, y luego procesar
automticamente la lnea de base entre dos puntos. Al final de la fase de
proceso, GNSS Solutions muestra los resultados del proceso. Estos
resultados se detallan en el paso siguiente.
Tutorial n. 2: Levantamiento Stop & Go
Paso n. 4: Analizar los resultados
T
u
t
o
r
i
a
l
e
s
33
Paso n. 4: Analizar los resultados
En la vista Levantamiento:
- Los dos puntos de control estn representados por un tringulo azul
oscuro. El nombre de este punto se muestra junto al mismo. Las letras H
y V junto a los iconos triangulares indican que se han fijado los puntos
de control horizontal y verticalmente.
T
Tutorial n. 2: Levantamiento Stop & Go
Paso n. 4: Analizar los resultados
34
- La situacin de cada punto donde ha tenido lugar una ocupacin esttica
se representa mediante una bandera en el extremo de un mstil vertical. El
nombre de este punto se muestra junto al mismo.
- El punto B7006C05 no es un punto de levantamiento pero representa la
ubicacin en la que GNSS Solutions situ el archivo de datos remotos
cuando import este archivo al proyecto (esta posicin se determin en
modo GPS autnomo utilizando los datos del archivo). No borre este
punto, ya que se borrara tambin el archivo de observacin
correspondiente.
En la tabla del Libro de trabajo:
- Haga clic en la ficha Puntos y cambie el tamao de la ventana si es
preciso. Esta tabla tiene el siguiente aspecto:
La tabla del Libro de trabajo rene todos los valores numricos y los
parmetros de proceso resultantes del proceso que acaba de ejecutar.
Utilice la barra de desplazamiento horizontal para acceder a la parte
derecha de la tabla.
Tutorial n. 2: Levantamiento Stop & Go
Paso n. 4: Analizar los resultados
T
u
t
o
r
i
a
l
e
s
35
Adems, haga clic en las distintas fichas situadas en la parte inferior del
panel para acceder a las diversas categoras de resultados. En este tutorial,
por ejemplo, los resultados aparecen en las siguientes fichas: Archivos,
Ocupaciones, Puntos, Posiciones de control, Vectores y Vnculo de control.
Es de suma importancia verificar que todos los vectores tienen un estado
de solucin fija. En este caso, ocurre as en todos los vectores.
En la vista Tiempo:
- Para ver este diagrama, haga clic en la ficha Vista tiempo y cambie el
tamao del panel Ver si es preciso. Despus de acercar la visualizacin y
realizar las operaciones de agarre utilizando los botones correspondientes
de la barra de herramientas (situada en el extremo inferior de la ventana
principal de GNSS Solutions), el diagrama debera tener el siguiente
aspecto:
T
Tutorial n. 2: Levantamiento Stop & Go
Paso n. 5: Clasificacin de los resultados
36
El diagrama muestra los archivos importados de datos brutos (archivos de
observacin) con respecto al tiempo. El archivo de datos brutos
representado en la parte superior de este diagrama fue registrado en la
estacin base (punto de control "FLEU") y es el de duracin ms larga.
Aparece representado como un nico rectngulo gris que cubre 1 hora
aproximadamente. El nombre del punto se muestra dentro del rectngulo.
El archivo de datos brutos que hay justo debajo fue registrado por el
receptor remoto. Se muestran varios rectngulos distintos para este
archivo. Cada uno de ellos representa una ocupacin esttica de un punto.
El nombre de este punto se muestra dentro del rectngulo. Las lneas de
puntos entre los rectngulos representan periodos de tiempo durante los
cuales el operador pas de un punto al siguiente.
Nota: Un clic en con la ventana Importar datos GPS abierta (vase la Paso n.
3: Descargar/Procesar datos brutos en la pgina 30) le permite visualizar la
vista Tiempo ANTES de importar archivos de datos.
Paso n. 5: Clasificacin de los resultados
Tal y como se indica al principio de este tutorial, uno de los puntos visitados
durante el levantamiento es, de hecho, un punto conocido. Sus coordenadas
verdaderas son:
- Este: 309959.263
- Norte: 262324.403
- Altura elipse: 7.8985
El colector de datos de campo llam a este punto 2584. Si transforma este
punto en un punto de control, GNSS Solutions proporcionar el error total
entre las ubicaciones reales y las del levantamiento de este punto, aportando
as una referencia sobre la precisin del levantamiento.
- Haga clic en la ficha de la vista Levantamiento y a continuacin haga
doble clic en el punto 2584 para abrir su ventana de Propiedades.
Tutorial n. 2: Levantamiento Stop & Go
Paso n. 5: Clasificacin de los resultados
T
u
t
o
r
i
a
l
e
s
37
- En la esquina superior izquierda de la ficha Punto cambie el tipo de punto
a Punto de control
- Introduzca ahora sus coordenadas verdaderas (vanse los valores
proporcionados anteriormente) en los 3 campos situados bajo la seccin
Control (despus de introducir el valor de la altura, haga clic dentro de
cualquier otro campo vlido para validar el valor de la altura). Como
resultado, el cuadro de dilogo mostrar el error total entre las
coordenadas del levantamiento y las verdaderas.
El error ser compatible con el nivel de precisin requerida. Este nivel se
indica en la ficha Varios del cuadro de dilogo Opciones del proyecto. (Para
abrir este cuadro de dilogo, en el panel Comandos, haga clic en la barra
de temas Proyecto y despus en el icono Configuracin del proyecto.)
T
Tutorial n. 2: Levantamiento Stop & Go
Paso n. 6: Exportar datos a un archivo
38
Paso n. 6: Exportar datos a un archivo
- Haga clic en la ficha Puntos en el Libro de trabajo.
- Seleccione los puntos de la tabla del primero al sptimo. Para hacerlo,
haga clic una vez en la celda situada ms a la izquierda de la primera fila y
luego, manteniendo pulsada la tecla Mays. ( ), haga clic en cualquier
punto de la 7. fila.
- En el panel Comandos, haga clic en la barra de temas Exportar y, a
continuacin, en el icono Exportar datos geo. a archivo.
- En el cuadro de dilogo que aparece, seleccione los dos elementos que se
muestran en la siguiente imagen:
- Pulse en Aceptar. Aparecer un nuevo cuadro de dilogo en que se le
solicita que escoja una carpeta donde almacenar el archivo de exportacin
y que asigne un nombre a dicho archivo. Seleccione la carpeta del
proyecto "Tuto_2" en el campo Guardar en.
Tutorial n. 2: Levantamiento Stop & Go
Paso n. 6: Exportar datos a un archivo
T
u
t
o
r
i
a
l
e
s
39
- A continuacin, introduzca "Export1" en el campo Nombre de archivo:
- Haga clic en Guardar. Cuando acabe la exportacin de los datos se mostrar
un mensaje en el panel Resultados.
T
Tutorial n. 2: Levantamiento Stop & Go
Paso n. 7: Creacin de un informe
40
Paso n. 7: Creacin de un informe
- Pulse la tecla F9 o, en el panel Comandos, haga clic en la barra de temas
Exportar y luego en el icono Informe de levantamiento topogrfico. Esto abre un
nuevo cuadro de dilogo en el que puede definir el contenido del informe.
- Elija libremente los datos que desea incluir en su informe (borre aquellos
que no desee).
- A continuacin, introduzca MyReport en el campo Nombre del informe.
- Haga clic en Aceptar. En ese momento GNSS Solutions empezar a crear el
documento de informe. Este documento se muestra en el panel Ver a
medida que se crea. Cuando GNSS Solutions ha terminado de crear el
informe, aparece una nueva ficha en el panel de la vista mencionando el
nombre del informe.
Paso n. 8: Cerrar el proyecto
- Seleccione Archivo>Cerrar. Esto guarda y cierra el proyecto contenido en el
espacio de trabajo, as como el propio espacio de trabajo. Fin del Tutorial
n. 2
Tutorial n. 3: Levantamiento en tiempo real
General
T
u
t
o
r
i
a
l
e
s
41
Tutorial n. 3: Levantamiento en tiempo real
(Tiempo medio necesario para realizar este tutorial: 25 minutos.)
General
Por medio de este tutorial, aprender cmo funciona GNSS Solutions antes y
despus de un levantamiento en tiempo real. El ejemplo de exploracin que se
plantea incluye operaciones de sealizacin y de registro de puntos.
En el ejemplo, los puntos de referencia y de objetivo no se crean en el proyecto,
aunque sera posible hacerlo a travs de la barra de herramientas del mapa.
En lugar de esto, en nuestro ejemplo, los puntos de referencia y de objetivo se
facilitan en forma de un archivo de texto preparado especialmente para el
tutorial.
Obviaremos el paso del levantamiento del terreno, ya que no est relacionado
con el objetivo de este documento. A pesar de ello, se le facilitar un archivo
de resultados, como si hubiera realizado el levantamiento del terreno usted
mismo, para que puedan seguirse los pasos posteriores al levantamiento en
GNSS Solutions.
En este ejemplo de levantamiento, la estacin base se puso en un punto de
referencia cuyas coordenadas se conocan con precisin en el sistema local
utilizado. Adems, se eligi este punto de instalacin para contar con una
visin clara del cielo y tener as la mejor recepcin de GPS posible.
T
Tutorial n. 3: Levantamiento en tiempo real
General
42
Tras realizar el levantamiento de un par de puntos que tambin se conocen con
precisin en el sistema local, el operador de campo pudo realizar una
calibracin en el emplazamiento que le permiti mejorar los parmetros del
sistema local utilizado, y despus realizar el levantamiento del resto de los
puntos con la misma precisin que los puntos conocidos. Con GNSS Solutions
podr volver a realizar esta calibracin en la oficina para efectuar
verificaciones o por seguridad.
Este tutorial es igualmente til para quienes prefieren trabajar con la estacin
base situada en un punto desconocido.
Sin embargo, en este caso la calibracin es esencial, por no decir vital, ya que
da lugar a un importante cambio en la precisin, que pasa de ser de unos
pocos metros (debido a la posicin de la estacin de base mvil determinada
en modo GPS autnomo) a menos de un centmetro. Adems, los topgrafos
que usan este mtodo nicamente obtendrn coordenadas locales para sus
puntos de levantamiento, mientras que el primer mtodo ofrecer tanto
coordenadas locales como WGS84.
Elegir un mtodo en lugar de otro depende nicamente de si necesita las
coordenadas WGS84 verdaderas para los puntos de levantamiento o no.
Tutorial n. 3: Levantamiento en tiempo real
Paso n. 1: Activacin de las funciones RTK
T
u
t
o
r
i
a
l
e
s
43
Paso n. 1: Activacin de las funciones RTK
- En la barra de mens, seleccione Herramientas>Preferencias.
- En el cuadro de dilogo que se abre, active la opcin Mostrar funciones RTK
- Pulse en Aceptar.
Si no necesita esta opcin en su aplicacin, no olvide deshabilitarla despus de
ejecutar este tutorial.
Paso n. 2: Crear un nuevo proyecto
- En el panel Comando, haga clic en la barra de temas Proyecto y despus en
el icono Crear un nuevo proyecto. En el cuadro de dilogo Nuevo que se abre,
escriba el nombre del nuevo proyecto en el campo Nombre del proyecto. Por
ejemplo, escriba Tuto_3:
- Pulse el botn Modif. opciones predeterminadas. En el nuevo cuadro de
dilogo que aparece seleccione FRANCE/NTF/Lambert II como el sistema de
referencia espacial que se utilizar en el nuevo proyecto. Mantenga la
seleccin predeterminada en el campo Zona horaria. Escoja "Metros" en el
campo Todas las distancias en.
- Haga clic en el botn Aceptar dos veces. Aparecer lo siguiente:
T
Tutorial n. 3: Levantamiento en tiempo real
Paso n. 3: Importar puntos al proyecto
44
Paso n. 3: Importar puntos al proyecto
- Haga clic en Importar datos geo. desde archivos. Como resultado, se abre un
nuevo proyecto, llamado Tuto_3, en la ventana principal de GNSS
Solutions.
- En el cuadro de dilogo que aparece, seleccione los dos elementos que se
muestran en la siguiente imagen:
- Pulse en Aceptar. Se abrir el cuadro de dilogo Abrir.
- Introduzca el CD ROM de GNSS Solutions en el lector de CD del ordenador
- En la lista desplegable Buscar, seleccione la siguiente carpeta del CD ROM
de GNSS Solutions: ..\Samples\RealTime\.
- Seleccione el archivo txt guardado en dicha carpeta y pulse Abrir. GNSS
Solutions empezar a importar el archivo a la base de datos del proyecto.
Aparecer un mensaje mientras tiene lugar la importacin de datos. Al
final de la fase de importacin, los puntos importados aparecen en la vista
Levantamiento.
Tutorial n. 3: Levantamiento en tiempo real
Paso n. 4: Enviar el trabajo al dispositivo de levantamiento
T
u
t
o
r
i
a
l
e
s
45
Paso n. 4: Enviar el trabajo al dispositivo de
levantamiento
Antes de seguir con este paso, conecte el colector de datos Z-Max a su
ordenador mediante una conexin serie y encindalo. Si no dispone de un
colector de datos, no se preocupe. Pase directamente al paso n 6.
- En el colector de datos, ejecute el software FAST Survey. Asegrese de que
el puerto Com seleccionado es el que est utilizando actualmente.
Seleccione la ficha Archivo, a continuacin la funcin Transferencia de datos
y luego la funcin Transferencia SurvCADD/Carlson Survey. En la pantalla del
colector de datos aparecer entonces Utilidad de transferencia de
archivos... Esperando la conexin.
T
Tutorial n. 3: Levantamiento en tiempo real
Paso n. 4: Enviar el trabajo al dispositivo de levantamiento
46
- En la parte de GNSS Solutions, en el Panel de comandos, haga clic en la
barra de temas Exportar y, a continuacin, en el icono Enviar datos a
dispositivo externo.) En el cuadro de dilogo que se abre, seleccione lo que
se muestra en esta imagen:
- Pulse en Aceptar. Realice la siguiente seleccin:
Tutorial n. 3: Levantamiento en tiempo real
Paso n. 4: Enviar el trabajo al dispositivo de levantamiento
T
u
t
o
r
i
a
l
e
s
47
- Acepte la configuracin definida haciendo clic en Aceptar. Se abrir
entonces el siguiente cuadro de dilogo, solicitndole que conecte y
ejecute el terminal de campo (lo que se ha hecho al principio de este paso)
y que indique las condiciones de la transferencia (Automtica o no;
Predeterminado=Automtica).
- En el cuadro desplegable, seleccione el puerto utilizado (ActiveSync para
una conexin con un terminal de campo con FAST Survey), y luego haga
clic en Aceptar. Se ir mostrando una serie de mensajes que indican el
progreso de la transferencia ("Recuperando listado de directorios",
"Transferencia de archivos...% finalizada").
En caso de que GNSS Solutions no se conecte al terminal de campo, vuelva a
efectuar el procedimiento anterior en modo Manual, es decir, anule la seleccin de
la casilla Transferencia automtica cuando aparezca en GNSS Solutions el cuadro de
dilogo anterior. Se abrir en ese momento el cuadro de dilogo SurvCom. Entonces,
podr verificar la configuracin del puerto del PC (vase el botn Opciones) y
reanude la transferencia de datos de manera manual desde este cuadro de dilogo
(vase el botn Conectar).
T
Tutorial n. 3: Levantamiento en tiempo real
(Paso n. #5: Levantamiento sobre el terreno)
48
Para cualquier trabajo que desee enviar al colector de datos, es preciso transferir
una serie de archivos: el archivo CRD, el archivo SYS, el archivo INF, el archivo FCL
y el archivo SCB. Cuando la transferencia es automtica, GNSS Solutions sabe
cules son los archivos a transferir. Si la transferencia es manual, usted debe
seleccionar dichos archivos en el panel de la izquierda antes de realizar el envo.
Para este tutorial, tendra que seleccionar los archivos siguientes en el panel de la
izquierda antes de hacer clic en el botn Transferir (2. botn por la izquierda en la
parte inferior del cuadro de dilogo).
(Paso n. #5: Levantamiento sobre el terreno)
Omitido (Este paso no est relacionado con los objetivos de este manual.)
Tutorial n. 3: Levantamiento en tiempo real
Paso n. 6: Resultados de la descarga
T
u
t
o
r
i
a
l
e
s
49
Paso n. 6: Resultados de la descarga
En este paso, dado que est trabajando con un ejemplo, se le pedir que
copie los archivos de resultado del CD-ROM de instalacin a la carpeta de
trabajos. Cercirese de que el CD-ROM de instalacin se encuentra todava en
el lector de CD-ROM del PC.
Aun as, recuerde que, en condiciones normales de uso, antes de efectuar este
paso, debera conectar el colector de datos a su ordenador mediante una
conexin serie, encenderlo, ejecutar el software FAST Survey, seleccionar la
ficha Archivo, la funcin Transferencia de datos y por ltimo ejecutar
Transferencia SurvCADD/Carlson Survey.
En este caso concreto, haga simplemente lo siguiente:
- Ejecute el Explorador de Windows.
- Abra la carpeta Samples/RealTime/Results, ubicada en el CD-ROM de
instalacin
- Copie los 6 archivos que se encuentran en dicha carpeta a la capeta
"Trabajo" del proyecto Tuto_3 (si ha omitido el paso n. 4, deber crear
primero esta carpeta). Si se le pregunta, sobrescriba los archivos que ya se
encuentran en la carpeta. Esto es lo mnimo que debera ver en la carpeta
de trabajos despus de copiar los archivos:
T
Tutorial n. 3: Levantamiento en tiempo real
Paso n. 6: Resultados de la descarga
50
- Vuelva a GNSS Solutions. En el panel Comando, haga clic en la barra de
temas Importar y despus en el icono Descargar datos de dispositivo externo.
En el de dilogo que se abre, seleccione lo siguiente:
- Pulse en Aceptar. Se abrir el siguiente cuadro de dilogo. Seleccione el
puerto utilizado y deseleccione la opcin Transferencia automtica:
Tutorial n. 3: Levantamiento en tiempo real
Paso n. 6: Resultados de la descarga
T
u
t
o
r
i
a
l
e
s
51
- Pulse en Aceptar. Se visualizar el mensaje Conectando al sistema remoto...
hasta que se establezca la comunicacin con el colector de datos. Se
abrir en ese momento el cuadro de dilogo SurvCom.
Si no hay ningn colector de datos conectado al PC, aparecer el mensaje
Fallo de comunicaciones. En ese caso, haga clic en Aceptar para abrir el
cuadro de dilogo de SurvCom.
- Pulse para cerrar el cuadro de dilogo SurvCom. Se abrir entonces
el siguiente cuadro de dilogo:
- Pulse en Aceptar. En algunos casos, el sistema de coordenadas utilizado
sobre el terreno es diferente del que se define en el proyecto. Es el caso
del presente tutorial. Aparecer entonces el siguiente cuadro de dilogo,
donde debe escoger qu sistema de coordenadas desea emplear en el
proyecto. En este ejemplo, escoja "Proyecto", tal como se muestra en la
figura que hay a continuacin, y marque la segunda opcin en la parte
inferior del cuadro.
T
Tutorial n. 3: Levantamiento en tiempo real
Paso n. 6: Resultados de la descarga
52
- Pulse en Aceptar. Esto hace que empiece la operacin de descarga. Una
vez acabada la descarga, la vista Levantamiento tiene el siguiente aspecto:
Tutorial n. 3: Levantamiento en tiempo real
Paso n. 7: Analizar el contenido del proyecto tras descargar los resultados
T
u
t
o
r
i
a
l
e
s
53
Paso n. 7: Analizar el contenido del proyecto tras
descargar los resultados
- En la Vista levantamiento, ample la zona que contiene puntos empleando
el botn Acercar de la barra de herramientas de Mapa. Para ello, trace un
rectngulo alrededor de dicha zona y luego suelte el botn del ratn.
Debera ver entonces algo parecido a lo siguiente:
Este mapa muestra la posicin de cada punto del levantamiento (objetivo
sealizado: bandera vertical + bandera inclinada; referencia: icono de
mojn; puntos no sealizados: icono de slo bandera inclinada). La
bandera inclinada se muestra nicamente para recordarle que esos puntos
se planearon en el proyecto a efectos de sealizacin.
T
Tutorial n. 3: Levantamiento en tiempo real
Paso n. 8: Efectuar la calibracin de las coordenadas
54
Paso n. 8: Efectuar la calibracin de las coordenadas
- Acerque el rea que contiene los tres puntos de referencia
- En la barra de herramientas del Mapa, haga clic en y luego realice una
seleccin mltiple de estos tres puntos empleando la tecla Ctrl:
- En la barra de mens de GNSS Solutions, seleccione Proyecto>Calibracin
de coordenadas. Se abrir un cuadro de dilogo como el siguiente:
Tutorial n. 3: Levantamiento en tiempo real
Paso n. 8: Efectuar la calibracin de las coordenadas
T
u
t
o
r
i
a
l
e
s
55
- Haga clic en el botn Calcular para que GNSS Solutions determine el
sistema local. El clculo es inmediato. Al finalizar el clculo, se mostrarn
los residuales en el cuadro de dilogo:
Si pulsa el botn Aceptar, GNSS Solutions podr utilizar el sistema local
que se acaba de determinar como el nuevo sistema de referencia espacial
del proyecto. Si hace clic en Cancelar, GNSS Solutions seguir utilizando el
sistema de coordenadas escogido inicialmente para el proyecto. Al hacer
clic en Aceptar, GNSS Solutions actualizar los puntos y los vectores. En la
esquina superior derecha del documento de mapa, se emplear entonces
el trmino "Ajustado" para describir el nuevo sistema de coordenadas
utilizado en el documento. Este sistema se utilizar tambin en el nivel de
proyecto.
En el cuadro de dilogo anterior, observe que puede visualizar las caractersticas
del sistema local haciendo clic en el botn Resultados (luego ver dichas
caractersticas en las fichas Proyeccin y Sistema).
- Haga clic en Aceptar para definir el sistema local que se acaba de
determinar como el nuevo sistema de referencia espacial del proyecto.
Puede cambiar el nombre del sistema local seleccionando Proyecto>Editar
opciones.
T
Tutorial n. 3: Levantamiento en tiempo real
Paso n. 9: Exportar datos a un archivo
56
A continuacin, haga clic en , situado a la derecha del campo Sistema de
referencia espacial. Seleccione la ficha Sistema, edite el campo Nombre del sistema y
haga clic en Aceptar dos veces. El nuevo nombre aparecer en la esquina superior
derecha de la vista Levantamiento.
No obstante, observe que GNSS Solutions no cambia el nombre del sistema. En su
lugar, duplica el sistema Ajustado y despus asigna al duplicado el nombre
proporcionado.
Para borrar el sistema Ajustado, seleccione Herramientas>Sistemas de coordenadas,
seleccione Ajustado en la lista y haga clic en .
Paso n. 9: Exportar datos a un archivo
- Haga clic en la ficha Puntos situada en la parte inferior del Libro de
trabajo, visualizado debajo de la Vista de levantamiento.
- Seleccione los primeros 16 puntos de esta ficha. Para hacerlo, haga clic
una vez en la celda situada ms a la izquierda de la primera fila y luego,
manteniendo pulsada la tecla Mays. ( ), haga clic en cualquier punto de
la 16. fila.
- En el panel de Comandos, haga clic en la barra de temas Exportar y, a
continuacin, en el icono Exportar datos geo. a archivo...
- En el cuadro de dilogo que aparece, seleccione los dos elementos que se
muestran en la siguiente imagen:
Tutorial n. 3: Levantamiento en tiempo real
Paso n. 10: Cerrar el proyecto
T
u
t
o
r
i
a
l
e
s
57
- Pulse en Aceptar. Aparecer un nuevo cuadro de dilogo en que se le
solicita que asigne un nombre al archivo de exportacin.
- Seleccione la carpeta del proyecto en la que desea guardar el archivo de
exportacin y escriba "PtsObjetivo" como nombre de archivo:
- Haga clic en Guardar. Aparecer brevemente un mensaje de exportacin de
datos. Cuando acabe la exportacin de los datos se mostrar el siguiente
mensaje en el panel Resultados:
Paso n. 10: Cerrar el proyecto
- Seleccione Archivo>Cerrar. Esto guarda y cierra el proyecto contenido en el
espacio de trabajo, as como el propio espacio de trabajo. Fin del Tutorial
n. 3
T
Tutorial n. 4: Utilizacin de las funciones avanzadas
Paso n. 1: Inicio del Tutorial n 3
58
Tutorial n. 4: Utilizacin de las funciones
avanzadas
(Tiempo medio necesario para realizar este tutorial: 8 minutos.)
Se parte de la base de que ha ejecutado el Tutorial n 3 antes de iniciar el
Tutorial n 4.
Este tutorial ha sido diseado para mostrar cmo crear un nuevo documento
en un proyecto utilizando la opcin Gestin de datos. Descubrir que las
3 vistas que aparecen en la pantalla cuando crea un nuevo proyecto son en
principio documentos que crea GNSS Solutions con las opciones
predeterminadas.
El resto de documentos que cree en el proyecto abierto formarn parte
necesariamente de este proyecto (como es el caso del documento creado en
este tutorial).
Paso n. 1: Inicio del Tutorial n 3
- En el Panel de comandos, haga clic en la barra de temas Proyecto y, a
continuacin, en Continuar Tuto_3. El proyecto Tuto_3 se abrir entonces
en GNSS Solutions.
Paso n. 2: Activacin de la opcin de gestin de datos
- En la barra de mens, seleccione Herramientas>Preferencias.
- En el cuadro de dilogo que se abre, active las opciones Gestin de datos y
Funciones RTK. (Mantenga habilitadas las opciones predeterminadas Guiar
al usuario al inicio y Mostrar funciones del mapa de fondo.)
- Pulse en Aceptar.
Si no necesita estas opciones en su aplicacin, no se olvide de desactivar ambas
despus de ejecutar este tutorial.
Tutorial n. 4: Utilizacin de las funciones avanzadas
Paso n. 2: Activacin de la opcin de gestin de datos
T
u
t
o
r
i
a
l
e
s
59
- Con la opcin de Gestin de datos activada, la parte superior izquierda de
la ventana principal de GNSS Solutions tendr el siguiente aspecto:
El Panel de comandos cambia a lo que se denomina panel del Libro de
trabajo, que incluye no slo la ficha Comandos sino tambin las fichas
Colecciones y Documentos.
La ficha Comandos incluye un comando adicional que le permite crear nuevos
documentos en el proyecto. Puede crear cinco tipos diferentes de documentos.
En este tutorial, crear un nuevo documento de mapas. Observe que entre las
vistas existentes (predeterminadas) del proyecto, la vista Levantamiento es un
documento de mapa, el Libro de trabajo es un documentos de tabla y la vista
Tiempo es un documento de tiempo.
Ficha Comando
Ficha Colecciones
Ficha Documentos
T
Tutorial n. 4: Utilizacin de las funciones avanzadas
Paso n. 3: Crear un mapa que muestre los resultados de precisin
60
La ficha Colecciones le permite enumerar las distintas colecciones presentes
en el proyecto abierto, enumerar sus propiedades, etc. En este tutorial no se
tratar este tema en detalle, pero puede leer ms informacin sobre las
colecciones en el captulo Funciones avanzadas del manual de referencia de
GNSS Solutions.
Paso n. 3: Crear un mapa que muestre los resultados de
precisin
En este paso, crear un documento de mapa que muestre el nivel de precisin
horizontal que se obtiene para cada uno de los puntos levantados.
- En el panel Espacio de trabajo, haga clic en la ficha Comando, despus en
la barra de temas Proyecto, y finalmente en el icono Crear un nuevo
documento.
- En la ficha Documentos del cuadro de dilogo Nuevo que aparece,
seleccione Mapa en la lista y escriba "Resultados precisin" donde pone
"Documento1", es decir, en el campo Nombre archivo, situado a la derecha.
- Haga clic en Aceptar para cerrar este cuadro de dilogo. El nuevo
documento de mapa aparece en el panel Ver.
- En el panel Espacio de trabajo, seleccione la ficha Colecciones y, a
continuacin, arrastre la coleccin Puntos y sultela en el nuevo
documento de mapa. Se abrir el cuadro de dilogo Asistente para capas:
Datos.
Tutorial n. 4: Utilizacin de las funciones avanzadas
Paso n. 3: Crear un mapa que muestre los resultados de precisin
T
u
t
o
r
i
a
l
e
s
61
- Pulse el botn Siguiente. En el cuadro de dilogo Asistente para capas: Estilo
que aparece, realice las siguientes selecciones:
T
Tutorial n. 4: Utilizacin de las funciones avanzadas
Paso n. 3: Crear un mapa que muestre los resultados de precisin
62
- Pulse el botn Finalizar. El documento de mapa debera tener ahora este
aspecto:
- Haga clic con el botn derecho del ratn en cualquier punto del
documento de mapa y seleccione Leyenda. Se abrir el cuadro de dilogo
Propiedades de mapa.
- En la ficha Leyenda, pulse , seleccione luego Puntos en la lista de
colecciones y finalmente pulse Aceptar
Tutorial n. 4: Utilizacin de las funciones avanzadas
Paso n. 3: Crear un mapa que muestre los resultados de precisin
T
u
t
o
r
i
a
l
e
s
63
- Pulse el botn Siguiente. En el cuadro de dilogo Asistente para capas: Estilo
que aparece, realice las siguientes selecciones (no olvide situar el nombre
debajo del punto activando el botn adecuado, vase la siguiente flecha):
- Pulse el botn Finalizar para cerrar este cuadro de dilogo, y despus pulse
el botn Aceptar para cerrar el cuadro de dilogo Propiedades de mapa.
T
Tutorial n. 4: Utilizacin de las funciones avanzadas
Paso n. 3: Crear un mapa que muestre los resultados de precisin
64
El documento de mapa activo debera mostrar ahora el nombre y la
precisin horizontal de cada punto:
Es posible imprimir o archivar el documento de mapa del mismo modo que
cualquier otro tipo de documento. Incluso puede adjuntarlo al informe que
presentar a su cliente.
Puede crear cualquier otro documento de mapa siguiendo las
instrucciones del paso n. 3 si necesita poner de relieve un aspecto
concreto de un levantamiento.
GNSS Solutions
M anual de R eferencia
Captulo Tutoriales Includo
Magellan
Survey Solutions Contact Information:
In USA +1 408 615 3970
I
Fax +1 408 615 5200
Toll Free (Sales in USA/Canada) 1 800 922 2401
In South America +56 2 273 3214
I
Fax +56 2 273 3187
Email surveysales@magellangps.com
In Singapore +65 9838 4229 Fax +65 6777 9881
In China +86 10 6566 9866
I
Fax +86 10 6566 0246
Email surveysalesapac@magellangps.com
In France +33 2 28 09 38 00
I
Fax +33 2 28 09 39 39
In Russia +7 495 980 5400 Fax +7 495 981 4840
In the Netherlands +31 78 61 57 988
I
Fax +31 78 61 52 027
Email surveysalesemea@magellangps.com
www.pro.magellanGPS.com
M agellan follows a policy of continuous product im provem ent; specifications and descriptions are thus subject to change without notice. Please contact M agellan for the latest product inform ation.
2003-2008 M agellan N avigation, Inc. All rights reserved. G N SS Solutions is a tradem ark of M agellan N avigation, Inc. All other product and brand nam es are tradem arks of their respective holders.
P/N 630898-06E
Vous aimerez peut-être aussi
- La Geomatica en La Jurisdicción Del Perito MineroDocument104 pagesLa Geomatica en La Jurisdicción Del Perito MineroMiguel Ángel MatehualaPas encore d'évaluation
- ITRF92Document36 pagesITRF92Naty Torres Mukta Amrita0% (1)
- Postproceso de Datos Con GPS Promark 100 y GNSSDocument14 pagesPostproceso de Datos Con GPS Promark 100 y GNSSGolgi AlvarezPas encore d'évaluation
- PaculaDocument14 pagesPaculaMiguel Ángel MatehualaPas encore d'évaluation
- Información Geográfica Pacula, HgoDocument9 pagesInformación Geográfica Pacula, HgoMiguel Ángel MatehualaPas encore d'évaluation
- Alineamiento de Horno RotativoDocument116 pagesAlineamiento de Horno RotativoMiguel Ángel Matehuala100% (1)
- Teoría de PiagetDocument1 pageTeoría de PiagetMiguel Ángel MatehualaPas encore d'évaluation
- Calidad y Control en El Diseño de Relaves - PpsDocument42 pagesCalidad y Control en El Diseño de Relaves - PpsJoss RamosPas encore d'évaluation
- Trip TicoDocument2 pagesTrip TicoMiguel Ángel MatehualaPas encore d'évaluation
- Teoría de PiagetDocument6 pagesTeoría de PiagetMiguel Ángel MatehualaPas encore d'évaluation
- Reporte Extraccion en El FraileDocument4 pagesReporte Extraccion en El FraileMiguel Ángel MatehualaPas encore d'évaluation
- Procedimientos de Seguridad Con ExplosivosDocument18 pagesProcedimientos de Seguridad Con ExplosivosMiguel Ángel MatehualaPas encore d'évaluation
- Teoría de PiagetDocument6 pagesTeoría de PiagetMiguel Ángel MatehualaPas encore d'évaluation
- Calidad y Control en El Diseño de Relaves - PpsDocument42 pagesCalidad y Control en El Diseño de Relaves - PpsJoss RamosPas encore d'évaluation
- Diapositivas Del Gerente de ProyectoDocument10 pagesDiapositivas Del Gerente de ProyectoMiguel Ángel MatehualaPas encore d'évaluation
- Cubicación Con CivilcadDocument9 pagesCubicación Con CivilcadMiguel Ángel MatehualaPas encore d'évaluation
- Curso Evaluacion Seleccion Cucharones Excavadoras Hidraulicas CaterpillarDocument127 pagesCurso Evaluacion Seleccion Cucharones Excavadoras Hidraulicas CaterpillarMiguel Ángel Matehuala0% (1)
- Analisis de Riesgo de Incendio en Modulos y TallerDocument4 pagesAnalisis de Riesgo de Incendio en Modulos y TallerMiguel Ángel MatehualaPas encore d'évaluation
- BioeticaDocument25 pagesBioeticaexodiaferPas encore d'évaluation
- Estacion Total Topcon Gowin TKS-202Document16 pagesEstacion Total Topcon Gowin TKS-202Miguel Ángel MatehualaPas encore d'évaluation
- Estalactitas y EstalagmitasDocument22 pagesEstalactitas y EstalagmitasJesus Alberto Escalante RamirezPas encore d'évaluation
- ComplementoDocument132 pagesComplementoMax Gomer PortocarreroPas encore d'évaluation
- Curso Roles Funciones Supervisor SeguridadDocument20 pagesCurso Roles Funciones Supervisor SeguridadMiguel Ángel MatehualaPas encore d'évaluation
- Seguridad y Salud en Mineria A Cielo AbiertoDocument83 pagesSeguridad y Salud en Mineria A Cielo AbiertoMiguel Ángel Matehuala50% (2)
- Manual Consejos Seguridad Operaciones Maquinaria Pesada Caterpillar Explotacion Canteras AridosDocument5 pagesManual Consejos Seguridad Operaciones Maquinaria Pesada Caterpillar Explotacion Canteras AridosMiguel Ángel MatehualaPas encore d'évaluation
- Reporte Estancia TopografiaDocument55 pagesReporte Estancia TopografiaMiguel Ángel MatehualaPas encore d'évaluation
- Trabajos en Alturas MsaDocument30 pagesTrabajos en Alturas MsaMiguel Ángel MatehualaPas encore d'évaluation
- Señales de Advertencia SeguridadDocument5 pagesSeñales de Advertencia SeguridadMiguel Ángel MatehualaPas encore d'évaluation
- Curso Roles Funciones Supervisor SeguridadDocument20 pagesCurso Roles Funciones Supervisor SeguridadMiguel Ángel MatehualaPas encore d'évaluation
- Ficha de Seguridad FOSFORITADocument2 pagesFicha de Seguridad FOSFORITAMiguel Ángel MatehualaPas encore d'évaluation
- Manual Basico EP-SWDocument483 pagesManual Basico EP-SWMIGUEL MARTINGPas encore d'évaluation
- Primera Generación de CelularesDocument3 pagesPrimera Generación de CelularesyryrtyPas encore d'évaluation
- Manual de Instalacion Street Cell Modernización A 5G - ASPs - Rev E + Anexo TSDocument90 pagesManual de Instalacion Street Cell Modernización A 5G - ASPs - Rev E + Anexo TSvhernandez_811101Pas encore d'évaluation
- Las Tecnologias de La Informacion y ComunicaciónDocument20 pagesLas Tecnologias de La Informacion y ComunicaciónAbel Andrés Oré LinoPas encore d'évaluation
- 1 OrtografíaDocument6 pages1 OrtografíaSebastian Andres CardenasPas encore d'évaluation
- Unidad 2 Actividad 3, Ventajas y Uso de La Tecnologia TICDocument4 pagesUnidad 2 Actividad 3, Ventajas y Uso de La Tecnologia TICFaradia CharlesPas encore d'évaluation
- Modulo 9Document202 pagesModulo 9Cenma Muller100% (1)
- Recortar Imagen en PhotoshopDocument7 pagesRecortar Imagen en PhotoshopFrancisco MendozaPas encore d'évaluation
- 1601 Eassessment Faq How Es PDFDocument11 pages1601 Eassessment Faq How Es PDFJoy KleinenPas encore d'évaluation
- Casos de UsoDocument22 pagesCasos de UsoMörä WïllPas encore d'évaluation
- Matematicas GeneralDocument138 pagesMatematicas GeneralRoyPas encore d'évaluation
- Taller Operacionalizacion de VariablesDocument11 pagesTaller Operacionalizacion de VariablesRuth OlivasPas encore d'évaluation
- Dossier Smile and Learn PDFDocument8 pagesDossier Smile and Learn PDFun_arandanosPas encore d'évaluation
- Caso OracleDocument8 pagesCaso OracleRobinson dominguez reyesPas encore d'évaluation
- Sentencia Sobre Acoso LaboralDocument18 pagesSentencia Sobre Acoso LaboralNamxyPas encore d'évaluation
- Tipos de Lenguaje y Programa ObjetoDocument6 pagesTipos de Lenguaje y Programa ObjetoMarco ValverdePas encore d'évaluation
- CV Ronnie PerezDocument4 pagesCV Ronnie PerezHector Mayhuay TarazonaPas encore d'évaluation
- Skim Tipo 2Document48 pagesSkim Tipo 2Jairo CoxPas encore d'évaluation
- Bitacora SemaforosDocument6 pagesBitacora SemaforosAbel HernandezPas encore d'évaluation
- 2019 I CII2753 Modelos Estocasticos - Presentacion Del Curso PDFDocument16 pages2019 I CII2753 Modelos Estocasticos - Presentacion Del Curso PDFJavier RománPas encore d'évaluation
- Boleto Electronic oDocument1 pageBoleto Electronic oArmando PérezPas encore d'évaluation
- Excel Basic o Certifica C I OnDocument2 pagesExcel Basic o Certifica C I OnJoel Hector Zarate GiraldezPas encore d'évaluation
- Floor - 01 Pisar para CreerDocument4 pagesFloor - 01 Pisar para CreercesarPas encore d'évaluation
- ADA2 ExposiciónDocument10 pagesADA2 ExposiciónChan Tec Yezica BerenicePas encore d'évaluation
- Tarea 1.1Document4 pagesTarea 1.1juan megaPas encore d'évaluation
- 2 - Manual para El Diseño Del Servicio de Consulta Externa - Ajustada Abril 14 de 2010 UvDocument42 pages2 - Manual para El Diseño Del Servicio de Consulta Externa - Ajustada Abril 14 de 2010 UvMatthew PhillipsPas encore d'évaluation
- Ventajas y Desventajas Herramientas Sincronicas - AsincronicasDocument2 pagesVentajas y Desventajas Herramientas Sincronicas - AsincronicasDiego Reyes CPas encore d'évaluation
- IDRACDocument391 pagesIDRACEdith AyalaPas encore d'évaluation
- Resetear Nokia 2760Document6 pagesResetear Nokia 2760pellolaPas encore d'évaluation
- Laboratorio Avance Lab 7Document15 pagesLaboratorio Avance Lab 7Roderick CervantesPas encore d'évaluation