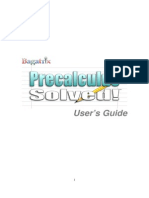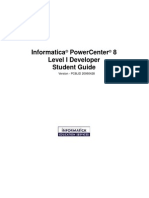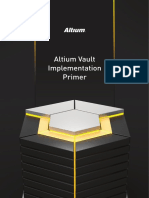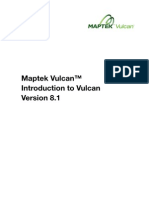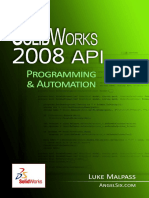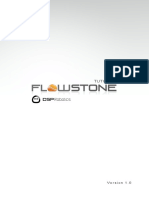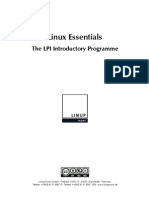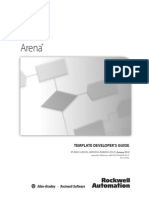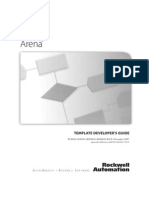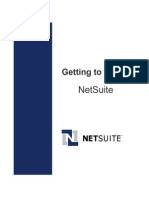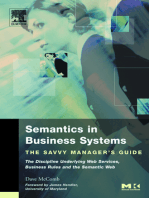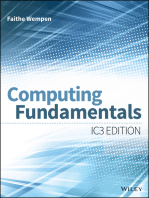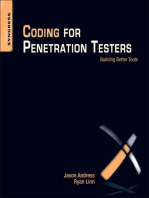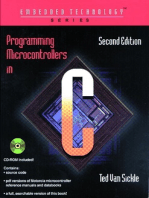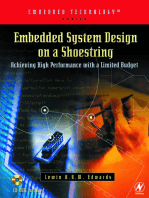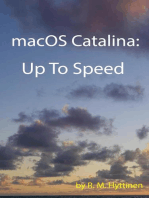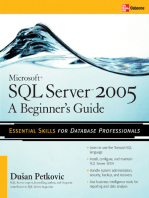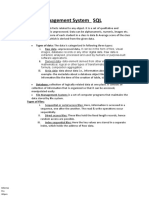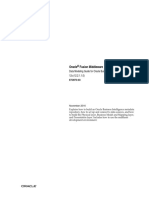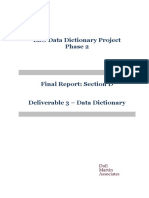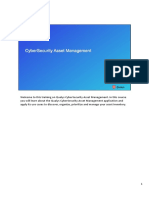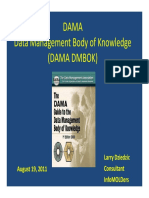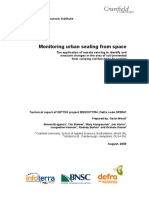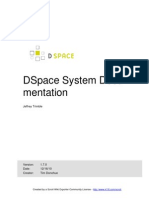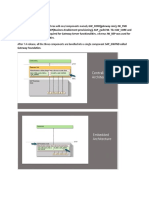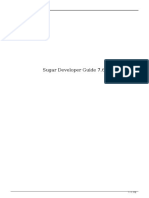Académique Documents
Professionnel Documents
Culture Documents
Cumulus 8 1 Quickstart Guide
Transféré par
api-257280934Titre original
Copyright
Formats disponibles
Partager ce document
Partager ou intégrer le document
Avez-vous trouvé ce document utile ?
Ce contenu est-il inapproprié ?
Signaler ce documentDroits d'auteur :
Formats disponibles
Cumulus 8 1 Quickstart Guide
Transféré par
api-257280934Droits d'auteur :
Formats disponibles
Cumulus 8
Quickstart Guide
Copyright 2011, Canto GmbH. All rights reserved.
Canto, the Canto logo, the Cumulus logo, and Cumulus are registered trade-
marks of Canto, registered in the U.S. and other countries.
Apple, Mac, Macintosh and QuickTime are registered trademarks of Apple Com-
puter, Inc. , registered in the U.S. and other countries.
Microsoft, Windows, Windows Vista, and Windows NT are either trademarks or
registered trademarks of the Microsoft Corporation in the U.S. and other coun-
tries.
Other third-party product and company names mentioned in this document are
trademarks or registered trademarks of their respective holders.
Feedback?
Tell us what you think about this manual. We welcome all of your
comments and suggestions.
Please e-mail comments to techdoc@canto.com
or via fax at +49-30-390 48 555.
CU-QSG-851-MN-Z-1
3
Welcome to Cumulus!. . . . . . . . . . . . . . . . . . . . . . . . . . . . . . . . . . 4
Some Basics . . . . . . . . . . . . . . . . . . . . . . . . . . . . . . . . . . . . . . . . . . . . . . . . . . . . . . 5
How Does It Feel: The Cumulus Main Window. . . . . . . . . . 5
View It As You Like It . . . . . . . . . . . . . . . . . . . . . . . . . . . . . . . . . . . . . . . . . . . . . . 6
Where Have All My Assets Gone?. . . . . . . . . . . . . . . . . . . . . . . 8
Finding Assets: Quicksearch. . . . . . . . . . . . . . . . . . . . . . . . . . . . . . . . . . . . . . . 8
Finding Assets: The Power of the Find Window. . . . . . . . . . . . . . . . . . . 10
Finding Assets: Category Search. . . . . . . . . . . . . . . . . . . . . . . . . . . . . . . . . . 10
Finding Assets: Calendar Search. . . . . . . . . . . . . . . . . . . . . . . . . . . . . . . . . . 11
Filtering: Less Might Be More. . . . . . . . . . . . . . . . . . . . . . . . . . . . . . . . . . . . . 12
All About Assets: What to Do With Them . . . . . . . . . . . . . 13
Mysterious Things: Getting Information on Your Assets . . . . . . . . . . . 13
Beautiful Things: Preview Your Assets . . . . . . . . . . . . . . . . . . . . . . . . . . . . 14
Big Things: The Fullscreen Preview . . . . . . . . . . . . . . . . . . . . . . . . . . . . . . . 16
Real Things: Get Your Assets . . . . . . . . . . . . . . . . . . . . . . . . . . . . . . . . . . . . . 17
Metadata: Make Things Significant. . . . . . . . . . . . . . . . . . . 17
Do It Yourself: The Information Window. . . . . . . . . . . . . . . . . . . . . . . . . . 17
Categories, Categories . . . . . . . . . . . . . . . . . . . . . . . . . . . . . . . . . . . . . . . . . . . 18
Ratings . . . . . . . . . . . . . . . . . . . . . . . . . . . . . . . . . . . . . . . . . . . . . . . . . . . . . . . . . . 20
Labels . . . . . . . . . . . . . . . . . . . . . . . . . . . . . . . . . . . . . . . . . . . . . . . . . . . . . . . . . . . 20
Files to Assets: Cataloging Your Digital Files. . . . . . . . . . 21
Making It Work: Setting Up a Catalog . . . . . . . . . . . . . . . . 22
Just in Case: Central Asset Location . . . . . . . . . . . . . . . . . . . . . . . . . . . . . . 23
This is Not the End... . . . . . . . . . . . . . . . . . . . . . . . . . . . . . . . . . 24
Table of Contents
4
CUMULUS QUICKSTART GUIDE
Welcome to Cumulus!
Cumulus is Cantos state-of-
the-art Digital Asset Manage-
ment solution. Cumulus makes
it easy to quickly organize, find,
share, and track all of your digi-
tal files: photos, logos, presen-
tations, videos, as well as PDF,
Office, InDesign or Quark docu-
ments anything digital, on
any platform.
This Quickstart Guide is designed to give a first impression of Cumulus, its power
and possibilities, as well as a basic knowledge of the user interface and the
underlying concept.
Among other things, you will learn how to retrieve assets that are already cata-
loged in Cumulus. Furthermore, you will learn how to catalog your digital files
and how to categorize, rate and label your assets. And for the Cumulus Adminis-
trators among you, there is a chapter on how to set up a simple Cumulus catalog
of your own.
But lets start at the beginning. Heres where you are introduced to the user inter-
face of the Cumulus Client, the application mainly used when working with
Cumulus.
All you need to begin is:
a working Cumulus installation (the installation of Cumulus is covered in a
separate Installation Guide and is not within the scope of this document)
access to the Cumulus Sample Catalog or any other catalog
some digital files to catalog
a certain amount of time (30 minutes at least)
NOTE: Most Cumulus functions can be performed in various ways: via menu
items, via shortcut menu items from within Cumulus or other applica-
tions, via keyboard shortcuts, or via drag & drop.
Therefore, the step-by-step instructions in this Quickstart Guide are just
examples more often than not, there are other ways to achieve the same
goal. Feel free to find out which way suits your working habits best!
Further Reading If you have finished this Quickstart Guide and want to start working with
Cumulus, or if at any point you feel lost and need more detailed information, you
can most likely find everything you need to know in the Cumulus user documen-
tation:
Either in the manuals: the Cumulus Client User Guide, aiming at the end user,
and the Cumulus Administrator Guide, aiming at the person who adminis-
trates and manages the Cumulus system. The chapter Reference of the Cli-
ent User Guide with its menu-by-menu rundown of the entire program is a
good starting point for deepening your knowledge.
Or in the Cumulus online help which basically offers the same content as the
manuals.
And finally, youll find additional information, such as product tours and tuto-
rials focussing on specific topics, in the Resource Center on the Canto web-
site (http://canto.com).
HOW DOES IT FEEL: THE CUMULUS MAIN WINDOW
5
Some Basics
When working with Cumulus, you will encounter some central terms over and
over again. These terms and their underlying concepts are crucial for the under-
standing of Cumulus:
Asset Photos, graphics, PDF files, spreadsheets, Power Point presentations, even single
slides from within a presentation, word documents, audio and video clips you
name it. In fact, each and any digital file can be an asset that is, a file with value
added.
Record A record is the representation of an asset inside Cumulus not the asset itself,
but a set of information, or metadata, about the asset, e.g. the assets name, file
size, creation date, thumbnail, keywords and others contained in fields. What
kind of information metadata a record comprises depends on the kind of
asset it represents as well as on the settings specified for the respective catalog.
Catalog A catalog comprises all records created from your assets. Technically speaking, it
is a database, and it is cross platform compatible and thus can be shared
between Mac and Windows computers. You can even have more than one cat-
alog, e.g. different catalogs for different asset types or purposes.
Collection A collection is the body of all records you are actually working with, meaning all
records from a single catalog, or a subsets of records belonging to one or several
catalogs. For example, a collection may comprise only records that are relevant
for the project you are currently working on, or records of a certain type, etc. Col-
lections may be saved and re-used later on.
You can open several collections at the same time. Each of them can be dis-
played in its own Collection window within the Cumulus main window.
Categories Last but not least, there are categories. Each asset can be assigned to one or
more categories and the other way round: each category can be assigned to
one or several assets. Information about categories assigned to an asset is stored
in the respective record as metadata. Categories are a great way to making your
life easier and to quickly find the needles in the haystack of your assets.
Thats it now lets begin.
How Does It Feel: The Cumulus Main Window
Cumulus is designed as a client/server solution where the Cumulus Server runs
on a computer somewhere on the network and is accessed by the Cumulus
Clients through standard TCP/IP connections, or by a Cumulus Web Client via a
standard Internet connection. What a user of a Cumulus Client i.e. you can see
and do, depends on settings managed by the Cumulus Administrator. So if you
cant use or even see some of the features described in this guide, it may be on
purpose. If in doubt, ask your Cumulus Administrator!
Canto provides a Cumulus Sample Catalog which we use to illustrate the follow-
ing explanations. If for any reason this Sample Catalog is not at your disposal, any
other catalog you can access will work as well.
Opening a Cumulus catalog:
1. Start the Cumulus Client, e.g. by double clicking the Cumulus icon on your
desktop.
The Cumulus window appears.
2. Select File > Open Catalog, or click the Open Catalog button ( ).
The Connect to Server window appears,
6
CUMULUS QUICKSTART GUIDE
3. Select a server, if necessary, then enter your user name and password and
click OK. If in doubt, ask your Cumulus Administrator!
The Catalog Access window appears.
4. From the Catalog Access window, select the Sample Catalog (or any other
catalog) and click Open.
The Cumulus main window is displayed, showing the records of your assets as
thumbnails (Thumbnail View).
Cumulus main window
Menu Bar The menu bar provides the Cumulus functions arranged in clearly named
menus. For example youll find catalog related functions in the Edit menu, or
functions to control the visual representation of the records on the screen in the
View menu. The Metadata menu hosts the functions related to the metadata of
the assets, and the Asset menu functions to handle the assets themselves.
Main Toolbar The main toolbar provides buttons for some of the most popular of these func-
tions. When hovering with the pointer over a button, a tip appears revealing
details on the respective function.
Category Pane The Category pane displays categories belonging to the catalog. The bar at the
top of the Category pane indicates the total number of categories in all open cat-
alogs, the number of currently visible categories and the number of selected
ones (if any).
Record Pane The Record pane displays the records of cataloged assets. The bar at the top of
the Record pane indicates the total number of records in all open catalogs, the
number of currently visible records and the number of selected ones (if any).
Cumulus offers several ways, or views, to display the records in a catalog. e.g. the
Thumbnail View as shown in the picture above.
Status Bar With the buttons contained in the status bar, you can toggle on and off addi-
tional panes, change their order, and manage your workspace.
View It As You Like It
Cumulus lets you look at your records in various ways. For example, you can
change the size of the thumbnails using the slider in the main toolbar. Or you can
quickly switch between views using designated buttons: from the Thumbnail
View, which is the default, to e.g. the Details View or the Report View
Main toolbar, Details View, Report View
HOW DOES IT FEEL: THE CUMULUS MAIN WINDOW
7
Each of these views presents specific subsets of the information stored in the
records, and each of them presents it in a specific way. Which of these views you
use in your daily work depends on your tasks and your personal preferences.
Which information exactly is presented in any given view, and in which order, is
defined in so-called Record View Sets. The View Set specially designed for the
Sample Catalog is Show Case.
The currently applied Record View Set is displayed in the right-most field in the
top bar of the Record pane and can be changed via the attached list of Record
View Sets:
Current Record View Set and list of available Record View Sets
Try switching between views and View Sets to see the differences between
them:
1. Toggle between different views by clicking the respective buttons
in the main toolbar.
2. Change the current View Set by selecting a different one from the Record
View Set list.
3. Again, toggle between different views.
4. Finally, switch back to the Show Case View Set and the Thumbnail View.
8
CUMULUS QUICKSTART GUIDE
See the difference? Each View Set provides a specific flavor with regard to the
kind and the amount of information that is displayed, but also with regard to
background colors, fonts, thumbnail size, etc.
Record View Sets are highly configurable, but they are usually in the responsibil-
ity of the Cumulus Administrator. If you have questions or proposals concerning
the View Sets to which you have access, contact your Cumulus Administrator!
Beyond that, youll find all about Record View Sets in the Client User Guide.
Sorting
One of the most basic things you can do with records displayed in any of these
views is changing the applied sorting criteria and the sorting order. This works
irrespectively of the current View Set.
Both sorting criteria and sorting order can be adjusted in the top bar of the
Record pane, where the current sorting criterion is displayed.
Current sorting criteria with list of available sorting criteria
You can choose a different sorting criterion via the drop down list, and you can
change the sorting order (e.g., ascending or descending) via the arrow symbol to
the left of the sorting field.
In addition, you may also sort the records in your collection manually by just
dragging them with the mouse into any convenient order. If you do so, the sort-
ing criteria field will display Unsorted.
Where Have All My Assets Gone?
So what about the needle in the haystack? How can you quickly find the one
asset, or that bunch of assets, that you urgently need just now? How can you
limit the overwhelming number of records in your catalog to a reasonable
amount of displayed records?
Finding Assets: Quicksearch
The easiest way to find specific records is the Quicksearch function located in the
main toolbar.
Quicksearch field
WHERE HAVE ALL MY ASSETS GONE?
9
Simply type a name, a term, or a number into the Quicksearch field and hit Enter,
or click the magnifying glass button ( ). Cumulus searches the metadata that
is stored in the records of a Cumulus catalog. (Actually, not all metadata by
default, only certain metadata fields are taken into account by Quicksearch, like
Record Name, Document Text, Notes, Keywords, and Categories.)
The results of your Quicksearch the records containing the search term are
displayed in the Record pane. If no matching record exists, a message is shown.
But of course, searching in Cumulus is not restricted to single words or numbers.
To search for a term consisting of two or more words, enclose them in quotation
marks.
For example, the search for Canto Cumulus will result in records that contain
either Canto or Cumulus or both in at least one of the searched record fields. But
searching for Canto Cumulus with quotation marks will result in records that
contain the exact phrase only, i.e. the words Canto and Cumulus separated by a
space. You will find more search options explained in the tip that pops up when
you hover the pointer over the magnifying glass.
If the search result still contains a huge number of records, just perform a new
search and limit it to the current collection, i.e. the results of the previous search.
Type a new search term into the Quicksearch field, then click the arrow next to
the magnifying glass button to open the Quicksearch menu and select Find in
Collection:
Quicksearch menu Find in Collection
Please notice that this menu also offers a history of your searches. Any of these
searches can be selected and performed again as a new search:
Quicksearch menu Search history
So, the Record pane now displays the search result but where is the rest of the
records from your catalog? You can easily restore the view of the whole catalog.
Just hit Ctrl+G / Cmd+G, or open the Quicksearch menu and select Find
All Records, and there you are
Quicksearch menu Find All Records
.
10
CUMULUS QUICKSTART GUIDE
Finding Assets: The Power of the Find Window
If the Quicksearch isnt your cup of tea and youre looking for really sophisticated
search options instead, have a look at the Find Window which reveals the true
search power of Cumulus.
To open the Find window:
1. From the Find menu, select Find Records, or
from the Quicksearch menu, select Find Window, or
just hit Ctrl+F / Cmd+F.
The Find window appears.
Find window
In the Find window you may set up complex queries to find virtually any type of
data stored for an asset. Boolean operators (and, or) increase the search pos-
sibilities even further. Different search methods let you define the search area
(either all records of all catalogs opened in the current collection or only the
records contained in the current collection.) The matches can either be added to
the current collection, replace the records in the current collection or comprise
a new collection of their own.
For more details, refer to the Client User Guide.
Finding Assets: Category Search
The Category pane on the left hand side of the Cumulus main window offers
another easy way of finding records: Double-click a category name to change the
current collection to the records that are assigned to the selected category (press
Alt and double-click any other category to add the records of that category to the
collection).
Category tree, partially expanded
Oops, where are the categories? Categories are hierarchically structured. Catego-
ries with subcategories show a triangle in front of their name, categories without
WHERE HAVE ALL MY ASSETS GONE?
11
subcategories show a little square. Click a triangle to expand the next level, or Alt-
click to expand all levels below.
NOTE: By default, double-clicking a category confines the records displayed in
the Record pane to the records that are assigned to that category (and its
subcategories, if any). However, this behavior can be changed, either by
the Cumulus Administrator or even by the user himself, so that only the
records of the current levels are displayed.
Lets have a quick look at the Sources tab. Sources are a special kind of categories
in that they are automatically created by Cumulus during the cataloging process.
They reflect the hierarchy of the folders containing assets in your operating sys-
tem at the time when the assets were cataloged. This is especially useful if your
assets are already stored in a meaningful order of folders.
Youll learn more about categories later. See Categories, Categories, p. 18
Finding Assets: Calendar Search
Assets can also be found by date to be more precise, by one of the different
dates stored in one of the records fields, such as asset creation date, asset mod-
ification date, record creation date, capturing date, and many more depending
on the asset type as well as on the settings of the respective catalog.
To perform a calendar search:
1. If the Calendar pane is not already visible, click the Calendar pane button
( ) in the Status bar.
2. Click the Menu button on the Calendar toolbar, then select Field from the
menu and activate the desired type of date:
Calendar Search
In the Calendar pane, dates that will find records are highlighted.
3. Use the arrow buttons in the Calendar toolbar to switch between months
and find specific dates.
12
CUMULUS QUICKSTART GUIDE
4. Move the pointer over a highlighted date to see a tip displaying the number
of records related to that date.
Calendar pane with highlighted date and
number of records related to that date
5. Double-click a highlighted date to change the current collection to the
records related to that date.
6. Double-click another highlighted date to change the collection accordingly.
To display all records in the collection again, hit Ctrl+G / Cmd+G, or select
Find > Find All Records.
Filtering: Less Might Be More
Another convenient way of narrowing down the huge amount of records dis-
played in the Collection window is to filter them. With filters, you can easily adjust
what you see (what is in your collection): for example, PDF files only, or assets that
were created last February, or pictures of a certain size, or any combination of cri-
teria.
Filtering: Setting up filter criteria
As long as a filter is active, any further search operation Quicksearch, Category
Search, whatever will only take into account the collection as defined by the
filter criteria, not the whole catalog. Accordingly, the Find All Records command
(or the Ctrl+G / Cmd+G shortcuts, respectively) will only find records that
match the filter criteria.
ALL ABOUT ASSETS: WHAT TO DO WITH THEM
13
Once youve found adequate filtering criteria, you can save your configuration(s)
as filters and subsequently switch them on and off as you need them.
Filtering
All About Assets: What to Do With Them
Now that you have found certain assets, you may want to know more informa-
tion about them, or view them in their full beauty instead of as tiny thumbnails.
With Cumulus, both is easy to achieve.
Mysterious Things: Getting Information on Your Assets
Every Cumulus view presents a specific subset of the information stored in the
records, and each view mode presents it in a specific way, depending on the set-
tings of the Record View Sets.
To to get an overview of relevant information on an asset, use the Information
window.
To open the Information window:
1. Select a record and click the Information window button ( ) in the main
toolbar.
The Information window appears.
Information window
14
CUMULUS QUICKSTART GUIDE
2. You may want to arrange the Cumulus main window and the Information
window side by side on your monitor. Thus you can benefit from the fact
that the information displayed in the Information window can follow the
selection in the main window.
3. Change the record selection in the main window. The Information window
changes accordingly.
As you might expect, the Information window as seen on your monitor may dif-
fer from the screenshot above, depending on the chosen Record View Set and
the settings of the catalog you use. You may change the Record View Set via the
Record View Set list in the Information window toolbar.
The information displayed in the Information window may be segmented into
groups divided by separators. Clicking a separator collapses or expands the
respective group of information.
The Information window not only displays a vast variety of information, or meta-
data, on your assets but it also allows you to modify certain metadata values
such as Notes, Keywords, or Rating. You will learn how to do this later on, see Do
It Yourself: The Information Window, p. 17
Beautiful Things: Preview Your Assets
Thumbnails are nice for getting an overview or a first impression, but if you want
to explore an asset in detail, you must use other means. Therefore, Cumulus pro-
vides asset previews or, to be more specific, different modes for previewing
assets.To see a preview of an asset:
1. In the Record pane, select the record of the asset you want to preview and
click the Preview window button in the main toolbar.
A preview of the asset is displayed in a new window. Thus you can see your
current collection and the preview of the selected asset side by side.
Preview window
ALL ABOUT ASSETS: WHAT TO DO WITH THEM
15
The toolbar of the Preview window offers functions for handling the preview,
such as zooming in and out, flipping and rotating, and adding comments and
annotations in different styles directly into the preview of the asset. When hover-
ing with the pointer over an button, a tip appears presenting details on the
respective function.
Commenting On Your Assets
The commenting feature is especially handy, because the comments and notes
you add are stored as metadata in the assets record and can be searched for and
retrieved anytime provided that your Cumulus Administrator has prepared the
catalog to support searching in comments.
Preview window toolbar
To add a comment to an asset opened in the Preview window:
1. Make sure that user comments are activated via the appropriate button in
the Preview toolbar.
2. From the Preview toolbar, select the kind of comment you want to add:
either a Rectangle Comment, or a Polygon Comment, or a Sticky Note Com-
ment.
3. Depending on your choice, draw a rectangle or a polygon or place the sticky
note in a suitable position.
4. Enter your comment into the text box.
A Polygon Comment on an asset preview
5. When you close the Preview window, your comments are automatically
saved.
16
CUMULUS QUICKSTART GUIDE
Big Things: The Fullscreen Preview
Finally, there is the Fullscreen Preview. To open an asset in Fullscreen Preview:
1. Select the respective record in your collection.
2. From the Asset menu, select Fullscreen Preview, or
press Ctrl+Shift+Y / Cmd+SHIFT+Y
A preview of the asset is opened in fullscreen mode.
Fullscreen Preview
Move the pointer to the bottom of the Fullscreen Preview, and a toolbar appears
offering buttons for navigating, for getting help and for closing the window.
Fullscreen Preview toolbar
If you leave the mouse pointer for a second on the Help button ( ), a list of
commands available in Fullscreen Preview is displayed. Clicking this button
opens the Cumulus help.
But the Fullscreen Preview can do even more. If you move the pointer to the left
hand side of the screen, an information pane is displayed. By default, this pane
disappears again when you move the pointer away. However, you can make it
sticky, if desired, by clicking the pin symbol in the upper left corner.
To quit the Fullscreen Preview, just pres the ESC key on your keyboard.
By the way, with the Fullscreen Preview, you are not restricted to preview just
one asset at a time. In fact, you can preview ut up to six assets simultaneously by
first selecting their records, then selecting Fullscreen Preview from the Asset
menu. This makes the quick comparison of various assets a mere childs play.
METADATA: MAKE THINGS SIGNIFICANT
17
Real Things: Get Your Assets
Now that you have searched your catalog and found certain assets, and have
additionally examined them in fullscreen preview now you know which of your
assets you need for your further work. But how can you get to them? Well, that's
another thing thats made very easy by Cumulus: just drag the appropriate
records from the Collection window to any folder or directory within your file sys-
tem, and the corresponding assets will be copied to that place.
Instead of a record, you may also drag a category to any place you want, and a
folder is created with the same name as the category containing all assets
assigned to that category. It is as simple as that.
Furthermore, you may select one or more assets and select Show Location from
the Asset menu. The folder(s) containing the selected asset(s) will be opened in
new Explorer / Finder windows. The respective file(s) are highlighted.
Last, but not least you may even drag the assets directly to the application where
you want to use them, if the target application supports drag & drop.
Metadata: Make Things Significant
Remember what we said at the beginning of this Quickstart Guide: Cumulus is all
about organizing and managing your assets. And in order to do so, Cumulus
leaves the actual assets alone and only handles their metadata.
Metadata is any kind of information about an asset file name, creation date,
modification date, author, size, number of contained characters, number of pix-
els, creating application, caption, comment, keywords, categories whatever.
There are countless possibilities for metadata, depending on the type of asset.
Some of them, such as file name, date, or size, apply to all assets, others only to
certain asset types. Data like aperture or exposure time make sense with photo-
graphs, but not with, say, PDF files.
A lot of metadata is supplied by the asset itself. The user, however, can add as
much user-defined metadata as needed. Adding various kinds of metadata to
your records or modifying existing metadata values can not only consider-
ably facilitate the organizing of your assets, but can also substantially increase
their value. You already got to know the commenting function which allows you
to add annotations directly into an assets preview (see Commenting On Your
Assets, p. 15), which is quite a sophisticated way of adding metadata to your
assets. But theres a whole bunch of other options, too.
Do It Yourself: The Information Window
You can modify certain of your assets metadata values from within the Informa-
tion window (see Mysterious Things: Getting Information on Your Assets, p. 13).
Whether values are editable or not depends on the settings of the catalog and
on your user permissions. Most likely, you will at least be able to edit fields like
Notes, Keywords, or Rating. In the Information window, user editable fields have
a white background color, while fields whose values cannot be changed have a
grey background color.
To edit a metadata value in the Information window, e.g. to add a note:
1. Select the record to which you would like to add a note and click the Infor-
mation window button ( ) in the main toolbar.The Information window
appears.
18
CUMULUS QUICKSTART GUIDE
2. If necessary, change the Record View Set, scroll through the Information
window, or expand/collapse sections until you see the Notes field.
3. Click into the Notes field and type in your note (e.g., What a beautiful pic-
ture!).
4. Save your modification by clicking the Save button ( ) in the Information
window toolbar.
Your note is saved with the record.
If you forget to save your modification, Cumulus will ask you to do so as soon as
you select a different record.
NOTE: Depending on the settings of the catalog and on your user permissions,
the contents of the Notes fields of your records may be searchable via
Quicksearch or the Find window. (See Finding Assets: Quicksearch, p. 8,
and Finding Assets: The Power of the Find Window, p. 10.)
Categories, Categories
Cumulus categories are used to organize records, much like folders are used to
organize files in a traditional filing cabinet. But as well as a category can be
assigned to any number of records, the contrary is also true: any asset can appear
in any number of categories. This not only facilitates retrieving assets, but allows
for the creation of a network of relations between assets. That is the big differ-
ence between categories and folders in a filing cabinet or even in an operating
system.
By default, each Cumulus catalog comes with three master categories Sources,
Keywords and Categories. Each of these master categories has its own hierarchi-
cal structure of nested subcategories.
Categories with nested subcategories, collapsed and expanded
You can switch between master categories easily via the tabs of the Category
pane.
Youve already learned how to use categories as one of the easiest methods to
quickly find assets double-clicking a category displays all records assigned to
that category in the current collection (see Finding Assets: Category Search,
p. 10). But how do assets get categorized?
Automatically
Created Categories
First of all, Cumulus automatically adds source categories to the metadata during
the cataloging process. (Other categories can be automatically added, too, but
thats another story.) These categories reflect the folder or directory hierarchy in
which the assets were stored when they were cataloged.
METADATA: MAKE THINGS SIGNIFICANT
19
Categories Created
by You
Apart from the automatically created categories, its basically up to you to cate-
gorize your assets provided, as always in Cumulus, that you have the appropri-
ate permissions. If in doubt, talk to your Cumulus Administrator!
To take full advantage of Cumulus, you have to create and implement your own
category tree, either as Categories or as Keywords or both (but it is a good idea not
to tamper with the automatically generated Sources categories).
You might ask yourself, what is the difference between Categories and Keywords?
Well, basically, they are the same thing, the difference is merely a semantic one.
For example, you could devote Categories to reflect the states of a workflow, or
the structure of your organization, and use Keywords to tag your assets and make
them accessible with regard to their content. That is completely up to you or
maybe rather to your Cumulus Administrator.
To create a new category, no matter whether on the Category tab or on the Key-
word tab:
1. Right-click the category in which the new category should be nested.
2. From the Shortcut menu, select New Category.
This creates a category nested in the selected category.
3. Give the new category an appropriate name. (Category names can be up to
255 characters in length.)
You can easily change the category hierarchies by dragging a category onto
another category anywhere in the category tree(s).
Assigning Records to Categories, or Vice Versa
Assigning categories to records, or records to categories, is easy:
1. Select a category or several categories and drag them onto the record you
want to assign them to.
OR
Select one or several records and drag them onto the category you want to
assign them to.
Thats handy if you only have to deal with a few records and a few categories. But
with lots of categories and lots of records, its much more convenient to use the
Assign Categories menu item:
1. Select the records you want to categorize.
2. Select the categories to which you want to assign the selected records.
3. Select Metadata > Assign Categories. The records are assigned to each of
the currently selected categories.
Detaching Category Assignments
Removing a records category assignment is just as easy:
1. Select the record whose category assignments you want to change.
2. Select Metadata > Information. The Asset Information window appears.
3. Select the category you wish to remove and press the Delete key.
20
CUMULUS QUICKSTART GUIDE
4. In the Asset Information window, click the Save button ( )to save your
changes.
Again, if you have to deal with lots of categories and lots of records, it is much
more convenient to use the Detach Categories menu item:
1. Select one or more records.
2. Select the categories which you want to detach from the selected records.
3. Select Metadata > Detach Categories. The records are detached from each
of the currently selected categories.
Ratings
With Cumulus you can rate your assets from 1 to 5. Rating values are searchable,
so when you want to find your best assets, it's easy to do so.
Ratings are shown as stars. A rating field can be displayed in most views and win-
dows, depending on the settings in the respective Record View Sets.
Thumbnails with rating stars
To set (or remove) a rating value:
1. Select the record(s) you want to rate.
2. Right-click the selected record(s). From the Shortcut menu, select Assign
Rating and then the value you want to assign.
Labels
With Cumulus you can label your assets with various colors, which is a conve-
nient way to mark them for different purposes.
Labels can be displayed in most views and windows, depending on the settings
in the respective Record View Sets.
Thumbnails with labels of different colors
To set (or remove) a label:
FILES TO ASSETS: CATALOGING YOUR DIGITAL FILES
21
1. Select the record(s) you want to label.
2. Right-click the selected record(s). From the Shortcut menu, select Assign
Label and then the label color you want to assign.
Files to Assets: Cataloging Your Digital Files
Chances are that you never need to do this. Maybe someone else in your orga-
nization is responsible for cataloging things, and you dont even have the appro-
priate Cumulus permissions.
On the other hand, maybe you are the one whos in charge of the catalog? Your
Cumulus Administrator may assign you appropriate permissions anytime. Then
youll be glad to know how simple it is to add files to a Cumulus catalog.
As you might expect, Cumulus offers a whole bunch of ways for adding assets to
catalogs. Besides the drag & drop method as described here, you could also use
the File > Add Assets to Catalog menu item from within Cumulus. And there is
the Add to Cumulus Shortcut menu item available from in the Windows
Explorer or the Mac OS Finder. The result would be the same.
To add new items to a Cumulus catalog via drag & drop:
1. Use the Mac OS Finder or the Windows Explorer, respectively, to navigate to
the files you want to catalog. Select the respective files or the containing
folders and drag them into the Record pane of your catalog.
2. Possibly, the Add Assets to Catalog window box appears. If so, choose an
Asset Handling Set from the Use Asset Handling Set list, e.g. Images (Fast),
and click OK. (If in doubt, ask your Cumulus Administrator.)
Cumulus starts to create records for the selected files or the files contained in the
selected folders and their subfolders. This may take some time.
While Cumulus catalogs your assets, the Metadata Editor window is shown dis-
playing some information, a progress indicator, and a Cancel Progress button.
Once the cataloging process is finished, the respective records are displayed in
your current collection. If you can not see them immediately, try to sort your col-
lection anew.
TIP: Dragging onto a category
Instead of dragging files or folders onto the Record pane, you can also
drag them onto a category in the Category pane. Then the assets will not
only be cataloged, but simultaneously assigned to that category.
Now, that is easy, isnt it?
22
CUMULUS QUICKSTART GUIDE
Making It Work: Setting Up a Catalog
NOTE: This section is mainly aimed at Cumulus Administrators, because if you are
not an administrator, you are not allowed to create new catalogs in
Cumulus Enterprise or Cumulus Workgroup. In this case, feel free to skip
this chapter!
Imagine youve got a whole lot of images and PDF files photographs, product
descriptions, newspaper articles , files you may want to share with other people
like customers or employees. Of course you dont want anybody to mess things
up in your file system or local network, or to modify your original assets.
Thats why you need Cumulus.
Setting up a catalog of your own is easily done assumed, of course, that you
have been granted the appropriate permissions.
Technically speaking, a catalog is a database that holds all the information about
your assets. A catalog does not contain the assets themselves, but records about
them one record per asset.
Thus, it is crucial to ensure that your new catalog contains all appropriate data
fields for the storage of the desired information. To make things easier, Cumulus
provides preconfigured Catalog Templates for different purposes. For example, a
catalog based on the Catalog Template for Images contains fields for picture-
specific information like the EXIF data or the IPCT data that is contained in your
digital photographs. This would not be the case with a catalog based on the
Standard Catalog Template.
Create a new catalog, e.g. for your images and PDF files:
1. Start the Cumulus Client and connect to the Cumulus Server: File > Connect
to Server.
2. In the Catalog Access window, click New.
3. In the Get Catalog Template window, select Catalog Template for Images
from the list, then click OK.
4. Enter a name for the new catalog (e.g. MyPictures) and, if necessary, a path.
The new catalog is listed in the Catalog Access window.
5. Activate the Share Catalog option (without this option, only the creating
user could access the new catalog), and additionally the Publish Catalog to
Internet option, if you want users to access your catalog via the internet via
the Cumulus Web Client or Cumulus Sites.
6. Make sure that the Open in new Collection Window is activated.
7. Finally, click Open.
The new, still empty catalog is displayed in a new Collection window.
Before you actually start to catalog your assets, there is one more topic to be con-
sidered: Where will your cataloged assets reside? You have two options: either
leaving them where they are, or copying them to a central storage location.
Cumulus can manage assets regardless of their storage location in your file sys-
tem. Perhaps you have already set up a folder hierarchy that fits your specific
needs or your sense of order. Then there is no need to change that. The cata-
loged assets remain where they are. Cumulus, however, will preserve your order
and map it out in the Sources categories, thus allowing you to easily navigate
within a structure you are already familiar with. If that is the case, you may now
begin to add assets to your catalog, just as described in the chapter Files to
Assets: Cataloging Your Digital Files, p. 21
MAKING IT WORK: SETTING UP A CATALOG
23
Just in Case: Central Asset Location
On the other hand, you might consider to collect your newly cataloged assets in
a central storage place on your file server. This might be a good idea especially if
the files you want to catalog and manage with Cumulus are scattered all over
your hard disks or your local network. It is also more secure to use a central loca-
tion, because it lowers the risk of accidentally corrupting your data structure.
Arbitrary files or folders are easily moved or deleted, and even though this would
not affect your catalog or the contained records, the assets referenced within
them could no longer be accessed.
NOTE: A Central Asset Location is a per-catalog-setting, i.e. each catalog can have
its own Central Asset Location, regardless of the settings in any other cat-
alog.
So, if you do want to have your assets copied to a central storage location just
while cataloging them, here is how:
1. Make sure the Collection window containing your new catalog is the active
window in Cumulus.
2. Select Cumulus > Preferences / Edit > Preferences.
3. Click Catalog Settings.
The Catalog Settings window appears. If the active Collection window con-
tains more than one catalog, select your new catalog from the Catalog list.
4. In the Copy Assets to Central Location section, activate the Use Central
Asset Location option.
Preferences Catalog Settings
5. Click Browse to specify a location. In the Choose an Asset Storage Module
window, confirm the preselected asset store for your operating system. The
Browse For Folder window appears. Select a folder you want to use as your
Central Asset Location and click OK.
6. From the Mode list, select Always.
7. Confirm your settings and close the Preferences window with OK.
Now you can begin to add assets to your catalog, just as described in the chapter
Files to Assets: Cataloging Your Digital Files, p. 21. During cataloging, the assets
are automatically copied to the Central Asset Location defined for your catalog.
24
CUMULUS QUICKSTART GUIDE
This is Not the End...
This is the end of our short survey of Canto Cumulus which introduced you to the
user interface and some of the most popular and important functions of
Cumulus. Maybe you already feel quite familiar with Cumulus? Congratulations,
then!
However, chances are that you still feel a little confused and overwhelmed by
Cumulus and its countless functions and possibilities. If so, do not worry this is
quite normal. The more you use Cumulus, the more familiar you will get with it,
and the more you will benefit from it.
In any case, you should now feel confident to perform basic tasks with Cumulus.
If questions arise, or if you just want to learn more, you will most likely find every-
thing you need to know in the Cumulus user documentation:
Either in the manuals: the Cumulus Client User Guide, aiming at the end user,
and the Cumulus Administrator Guide, aiming at the person who adminis-
trates and manages the Cumulus system. The chapter Reference of the Cli-
ent User Guide with its menu-by-menu rundown of the entire program is a
good starting point for deepening your knowledge.
Or in the Cumulus online help which basically offers the same content as the
manuals.
And finally, youll find additional information, such as product tours and tuto-
rials focussing on specific topics, in the Resource Center on the Canto web-
site (http://canto.com).
Vous aimerez peut-être aussi
- Drupal 8 Module DevelopmentDocument26 pagesDrupal 8 Module DevelopmentLakshmi NarasimhanPas encore d'évaluation
- What's New in Pro Tools 2020.3 PDFDocument22 pagesWhat's New in Pro Tools 2020.3 PDFRaffaele CardonePas encore d'évaluation
- Ifs Pub Cloudpools Admin Guide 9 4 0 0 en UsDocument82 pagesIfs Pub Cloudpools Admin Guide 9 4 0 0 en UsjanPas encore d'évaluation
- Manual Calculus SolvedDocument27 pagesManual Calculus SolvedDiego NonzoquePas encore d'évaluation
- uniPaaSV15 StudyGuideDocument317 pagesuniPaaSV15 StudyGuideDavid Alonso Molina RomanPas encore d'évaluation
- Bagatrix ManualDocument27 pagesBagatrix Manualbarrow_dennis485Pas encore d'évaluation
- Essbase Olap Access Pack User'S Guide: Businessobjects Enterprise 6 WindowsDocument90 pagesEssbase Olap Access Pack User'S Guide: Businessobjects Enterprise 6 WindowsBhaskar ThammisettyPas encore d'évaluation
- Informatica Student GuideDocument420 pagesInformatica Student GuidePrabir Kumar Desarkar100% (6)
- PlantSimulation Step by Step ENU Tcm1224 143387Document618 pagesPlantSimulation Step by Step ENU Tcm1224 143387Oswaldo Neave100% (1)
- Pulumi SampleDocument51 pagesPulumi SampleSanju NaikPas encore d'évaluation
- Oracle Enterprise Linux: Linux Fundamentals: D49360GC10 Edition 1.0 March 2007 D49623Document8 pagesOracle Enterprise Linux: Linux Fundamentals: D49360GC10 Edition 1.0 March 2007 D49623Rapid ChasePas encore d'évaluation
- JL Quant EconDocument505 pagesJL Quant EconDr. Shubhankar BhowmickPas encore d'évaluation
- Drupal Handbook 46Document455 pagesDrupal Handbook 46YOGESHPETERGRAHAMPas encore d'évaluation
- Altium Vault EbookDocument34 pagesAltium Vault EbookLuis PerdomoPas encore d'évaluation
- Sas Enterprise GuideDocument436 pagesSas Enterprise GuideJj GarciaPas encore d'évaluation
- KNIME Quickstart Guide: KNIME AG, Zurich, Switzerland Version 4.3 (Last Updated On 2020-09-07)Document27 pagesKNIME Quickstart Guide: KNIME AG, Zurich, Switzerland Version 4.3 (Last Updated On 2020-09-07)Ali HabibPas encore d'évaluation
- Universal Drill Through Service Guide: Ewuds - Book Page 1 Wednesday, August 6, 2003 6:13 PMDocument96 pagesUniversal Drill Through Service Guide: Ewuds - Book Page 1 Wednesday, August 6, 2003 6:13 PMBhaskar ThammisettyPas encore d'évaluation
- What's New in DocuWare Version 6.10Document33 pagesWhat's New in DocuWare Version 6.10Mauricio CruzPas encore d'évaluation
- OpenICDL Module2 PDFDocument72 pagesOpenICDL Module2 PDFThu Trung DươngPas encore d'évaluation
- 20 WorkspaceDocument64 pages20 WorkspaceFaisalPas encore d'évaluation
- Intro To VulcanDocument242 pagesIntro To VulcanNik Agarwal67% (3)
- TIBCO ETL (Data Exchange)Document204 pagesTIBCO ETL (Data Exchange)Idit CohenPas encore d'évaluation
- Malpass Luke.-SolidWorks 2008 API - Programming and Automation (2011) PDFDocument268 pagesMalpass Luke.-SolidWorks 2008 API - Programming and Automation (2011) PDFNando LalaleoPas encore d'évaluation
- Flowstone ManualDocument27 pagesFlowstone ManualMicky Tejada100% (1)
- T D L H: Echnical Ocumentation Ibrary ELPDocument32 pagesT D L H: Echnical Ocumentation Ibrary ELPMohamed SalhiPas encore d'évaluation
- NextCloud OnlyOffice PDFDocument89 pagesNextCloud OnlyOffice PDFOmar Gallegos Vazquez100% (1)
- Handbook of Physics Computing CourseDocument43 pagesHandbook of Physics Computing Coursebilly waynePas encore d'évaluation
- Autodesk Navisworks Freedom 2010Document166 pagesAutodesk Navisworks Freedom 2010mindwriterPas encore d'évaluation
- Intelligent Capture 20.2 OverviewDocument41 pagesIntelligent Capture 20.2 OverviewAbhik BanerjeePas encore d'évaluation
- Mazzullo, Jim_Wheatley, Peter - SAP R_3 for everyone_ step-by-step instructions, practical advice, and other tips and tricks for working with SAP (2005_2007, Prentice Hall_ BPrentice Hall Professional Technical RefDocument317 pagesMazzullo, Jim_Wheatley, Peter - SAP R_3 for everyone_ step-by-step instructions, practical advice, and other tips and tricks for working with SAP (2005_2007, Prentice Hall_ BPrentice Hall Professional Technical Reffrancisco gomezPas encore d'évaluation
- PowerCenter GettingStartedDocument138 pagesPowerCenter GettingStartedKishore ArjaPas encore d'évaluation
- Cumulus User 852 ZDocument314 pagesCumulus User 852 ZKim HansenPas encore d'évaluation
- Autodesk Navisworks Review 2010Document336 pagesAutodesk Navisworks Review 2010Yethish MaroliPas encore d'évaluation
- LPI: Linux Essentials (En)Document244 pagesLPI: Linux Essentials (En)cehrenb100% (2)
- ImgsDocument224 pagesImgsFor GamePas encore d'évaluation
- Template Developer's Guide PDFDocument295 pagesTemplate Developer's Guide PDFMariangeles XitumulPas encore d'évaluation
- ManualDocument27 pagesManualJimmyPas encore d'évaluation
- Linx Classic: Getting Results GuideDocument55 pagesLinx Classic: Getting Results GuideCleyton De Oliveira MotaPas encore d'évaluation
- Arena Template Developer's GuideDocument286 pagesArena Template Developer's Guidejhonny_otiPas encore d'évaluation
- Getting To Know NetSuiteDocument58 pagesGetting To Know NetSuiteSatish Prabhakar DokePas encore d'évaluation
- Moving To The Cloud: Developing Apps in the New World of Cloud ComputingD'EverandMoving To The Cloud: Developing Apps in the New World of Cloud ComputingÉvaluation : 3 sur 5 étoiles3/5 (2)
- Code Leader: Using People, Tools, and Processes to Build Successful SoftwareD'EverandCode Leader: Using People, Tools, and Processes to Build Successful SoftwareÉvaluation : 4.5 sur 5 étoiles4.5/5 (2)
- Eleventh Hour Linux+: Exam XK0-003 Study GuideD'EverandEleventh Hour Linux+: Exam XK0-003 Study GuideÉvaluation : 4 sur 5 étoiles4/5 (2)
- Programming the Intel Galileo: Getting Started with the Arduino -Compatible Development BoardD'EverandProgramming the Intel Galileo: Getting Started with the Arduino -Compatible Development BoardÉvaluation : 5 sur 5 étoiles5/5 (1)
- Semantics in Business Systems: The Savvy Manager's GuideD'EverandSemantics in Business Systems: The Savvy Manager's GuideÉvaluation : 3.5 sur 5 étoiles3.5/5 (3)
- Securing Windows Server 2008: Prevent Attacks from Outside and Inside Your OrganizationD'EverandSecuring Windows Server 2008: Prevent Attacks from Outside and Inside Your OrganizationPas encore d'évaluation
- So You Wanna Be an Embedded Engineer: The Guide to Embedded Engineering, From Consultancy to the Corporate LadderD'EverandSo You Wanna Be an Embedded Engineer: The Guide to Embedded Engineering, From Consultancy to the Corporate LadderÉvaluation : 4 sur 5 étoiles4/5 (1)
- MATLAB Programming for Biomedical Engineers and ScientistsD'EverandMATLAB Programming for Biomedical Engineers and ScientistsÉvaluation : 4.5 sur 5 étoiles4.5/5 (4)
- Embedded System Design on a Shoestring: Achieving High Performance with a Limited BudgetD'EverandEmbedded System Design on a Shoestring: Achieving High Performance with a Limited BudgetÉvaluation : 4 sur 5 étoiles4/5 (1)
- Fritzing for Inventors: Take Your Electronics Project from Prototype to ProductD'EverandFritzing for Inventors: Take Your Electronics Project from Prototype to ProductPas encore d'évaluation
- The Influence Edge: How to Persuade Others to Help You Achieve Your GoalsD'EverandThe Influence Edge: How to Persuade Others to Help You Achieve Your GoalsÉvaluation : 4.5 sur 5 étoiles4.5/5 (7)
- Programming the Photon: Getting Started with the Internet of ThingsD'EverandProgramming the Photon: Getting Started with the Internet of ThingsÉvaluation : 5 sur 5 étoiles5/5 (1)
- CompTIA Linux+ Certification Study Guide (2009 Exam): Exam XK0-003D'EverandCompTIA Linux+ Certification Study Guide (2009 Exam): Exam XK0-003Pas encore d'évaluation
- Migrating to the Cloud: Oracle Client/Server ModernizationD'EverandMigrating to the Cloud: Oracle Client/Server ModernizationPas encore d'évaluation
- Actuate BIRT Report Designer ProfessionalDocument2 pagesActuate BIRT Report Designer ProfessionalPınar GöçebePas encore d'évaluation
- Planantir AI PatentDocument29 pagesPlanantir AI PatentCharles GrossPas encore d'évaluation
- SQL Query Assignment (ArjunDomle - 40139544)Document5 pagesSQL Query Assignment (ArjunDomle - 40139544)Arjun DomlePas encore d'évaluation
- To Enable The AMDP Script in SAP-BWDocument10 pagesTo Enable The AMDP Script in SAP-BWmanaPas encore d'évaluation
- Design and Analysis of An Institutional Building: January 2017Document7 pagesDesign and Analysis of An Institutional Building: January 2017Ashok KumarPas encore d'évaluation
- 3 Digital Library Architecture and TechnologyDocument68 pages3 Digital Library Architecture and TechnologyYew KYPas encore d'évaluation
- The Database EnvironmentDocument37 pagesThe Database Environmentsidra_yousuf_1Pas encore d'évaluation
- OBIEE 12 Report PublisherDocument182 pagesOBIEE 12 Report PublisherjawadPas encore d'évaluation
- ESO Data DictionaryDocument46 pagesESO Data DictionaryOhiPuranaPas encore d'évaluation
- Document9 - 000.OfficeRecovery Online FullDocument20 pagesDocument9 - 000.OfficeRecovery Online FullManikantaBobbiliPas encore d'évaluation
- Csam Qsc2021 SlidesDocument123 pagesCsam Qsc2021 SlidesNurudeen MomoduPas encore d'évaluation
- Introduction To Data Science: Chapter TwoDocument52 pagesIntroduction To Data Science: Chapter TwoBRIGHT INPas encore d'évaluation
- Meta DataDocument21 pagesMeta DataSaranya VellaichamyPas encore d'évaluation
- Carding IRFDocument4 pagesCarding IRFRafi Boecdahrezpector100% (1)
- NSC - DAMA Data Management Body of KnowledgeDocument28 pagesNSC - DAMA Data Management Body of Knowledgecheska ongpinPas encore d'évaluation
- Update and Document Operational Procedure-FinalDocument16 pagesUpdate and Document Operational Procedure-Finalmohammed ahmed80% (5)
- KESCO DMS Proposal 1.1Document34 pagesKESCO DMS Proposal 1.1Prakash VermaPas encore d'évaluation
- User Manual: Control PanelDocument136 pagesUser Manual: Control PanelTenPas encore d'évaluation
- OpenText Content Server CE 22.1 - Installation Guide English (LLESCOR220100-IGD-EN-03)Document162 pagesOpenText Content Server CE 22.1 - Installation Guide English (LLESCOR220100-IGD-EN-03)vadimPas encore d'évaluation
- Internal Verification of Assessment Decisions - BTEC (RQF) : BTEC Higher National Diploma in ComputingDocument37 pagesInternal Verification of Assessment Decisions - BTEC (RQF) : BTEC Higher National Diploma in ComputingMaster GamerPas encore d'évaluation
- 25-02-2016 Genel Ip TVDocument4 pages25-02-2016 Genel Ip TVapi-309563184Pas encore d'évaluation
- SP0541 5218 FRPDocument188 pagesSP0541 5218 FRPLakshmana KvPas encore d'évaluation
- DSpace ManualDocument443 pagesDSpace Manualtibabu beza abatePas encore d'évaluation
- Power Designer Tips TricksDocument7 pagesPower Designer Tips TricksFreddy Castro Ponce0% (1)
- Bellingcat's Digital Forensics ToolsDocument13 pagesBellingcat's Digital Forensics ToolsAlexPas encore d'évaluation
- Importing SequentialFiles in DataStageDocument13 pagesImporting SequentialFiles in DataStageKarthic Vijay DPas encore d'évaluation
- SAP Netweaver Gateway Had Three Add-Ons/components Namely GW - CORE (Gateway Core), IW - FNDDocument10 pagesSAP Netweaver Gateway Had Three Add-Ons/components Namely GW - CORE (Gateway Core), IW - FNDayanshPas encore d'évaluation
- Cloud Computing PDFDocument353 pagesCloud Computing PDFanshul100% (1)
- WEB ManualDocument34 pagesWEB ManualmekideszekariasPas encore d'évaluation
- Sugar Developer Guide 7.6Document1 112 pagesSugar Developer Guide 7.6Julio Davalos VasquezPas encore d'évaluation