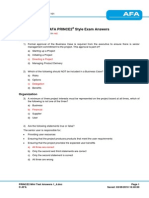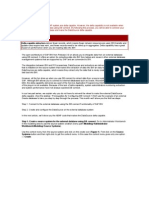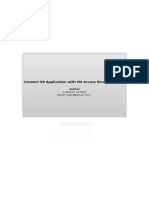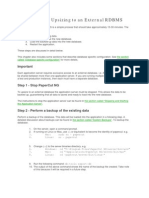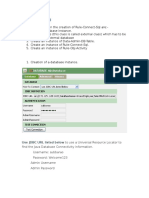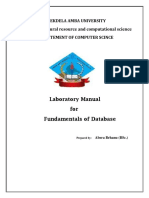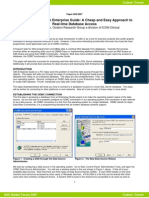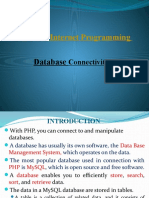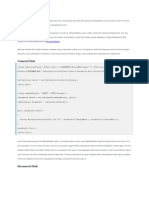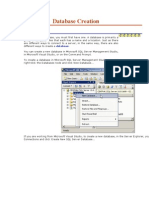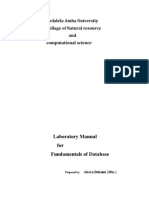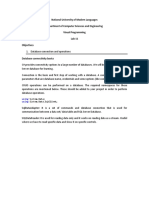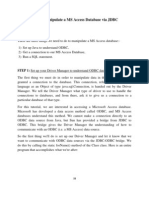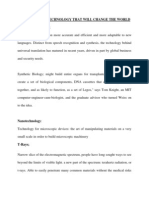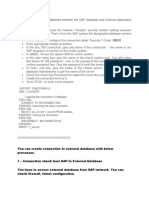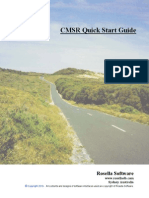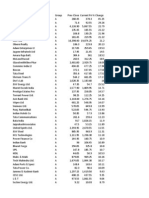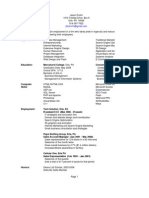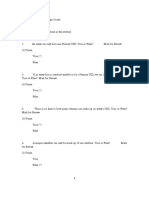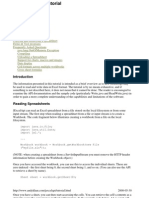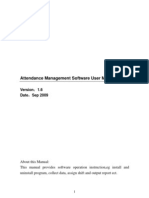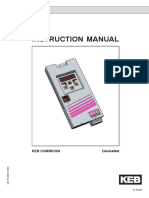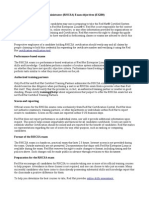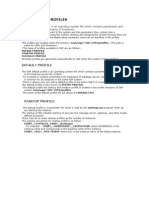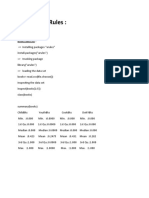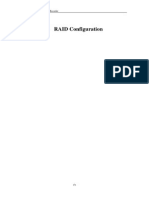Académique Documents
Professionnel Documents
Culture Documents
SAP BW 7.3: How To Extract Data From SQL Server Using DB Connect
Transféré par
bwsubbuTitre original
Copyright
Formats disponibles
Partager ce document
Partager ou intégrer le document
Avez-vous trouvé ce document utile ?
Ce contenu est-il inapproprié ?
Signaler ce documentDroits d'auteur :
Formats disponibles
SAP BW 7.3: How To Extract Data From SQL Server Using DB Connect
Transféré par
bwsubbuDroits d'auteur :
Formats disponibles
23/7/2014 SAP BW 7.3: How to extract data from SQL Server...
| SCN
http://scn.sap.com/docs/DOC-49003 1/9
created by Carlos Pinto Camarero on 16-Nov-2013 00:56, last modif ied by Carlos Pinto Camarero on 16-Nov-2013 16:17
In this document (my first one) I will comment how to create a connection from SAP BW to SQL Server step by step and the
small problems that I encountered during the process. I hope it can help to someone who has to perform this process in
the future.
Step 1. Create the Source System.
RSA1 --> Source Systems --> Right click on DB Connect --> Create
Step 2. We need to fill the next fields:
Logical System Name: in our case we have named MSSQLS.
Source System Name: Text field (40 Characters Long).
Type and release: here we can specify a type and a release of this source system.
Step 3. Once named the system we have to create the connection parameters:
SAP BW 7.3: How to extract data from SQL
Server using DB Connect
Share
Version 2
23/7/2014 SAP BW 7.3: How to extract data from SQL Server... | SCN
http://scn.sap.com/docs/DOC-49003 2/9
DB Connection: the logical name with which we have created our connection.
DBMS: the database type to which you want to connect. In this case MSS. There are the following ones:
User Name and DB Password: user and password with which we are going to connect to the database.
Conn. Info: specific information for database connection. In our case:
MSSQL_SERVER=SERVERNAME1 MSSQL_DBNAME=DBNAME1 OBJECT_SOURCE=SAP
With:
MSSQL_SERVER: name of the server we are going to connect.
MSSQL_DBNAME: name of the database from which we will extract data.
OBJECT_SOURCE: name of the schema in which the tables are available.
Permanent: related to what happens when an open database connection is lost due to a database failure or lost network
connection.
Connection Limit: Maximum Number of DB Connections
Optimum Conns: Optimal number of DB Connections
Step 4. In SQL Server the user must have the following permissions:
23/7/2014 SAP BW 7.3: How to extract data from SQL Server... | SCN
http://scn.sap.com/docs/DOC-49003 3/9
Step 5. We check that the connection is correct.
Step 6. We select the tables or views from which we want to extract the information.
23/7/2014 SAP BW 7.3: How to extract data from SQL Server... | SCN
http://scn.sap.com/docs/DOC-49003 4/9
Right-click --> Additional Functions --> Select Database Tables (3.x)
Then we press Execute:
The following tables and views have been found:
23/7/2014 SAP BW 7.3: How to extract data from SQL Server... | SCN
http://scn.sap.com/docs/DOC-49003 5/9
... the same views we wanted to access:
Important note: as seen in the image below, we cannot access "View_2" because the names of the tables/views (and
their fields) must be in UPPERCASE.
23/7/2014 SAP BW 7.3: How to extract data from SQL Server... | SCN
http://scn.sap.com/docs/DOC-49003 6/9
Step 7. If we select any of the first four tables and we press "Edit DataSource" we can see the fields (Field Name,
Database Type, Length in Database ...) of each table:
Step 8. If we press Display Table Contents we can see the content:
23/7/2014 SAP BW 7.3: How to extract data from SQL Server... | SCN
http://scn.sap.com/docs/DOC-49003 7/9
Step 9. If we press "Check DataSource" we can verify the DataSource. In this case displays
a warning because the length of one of the fields is larger than 16:
Step 10. And if we press Generate DataSource we create the DataSource in BW side.
A message shows that the DataSource (6DB_tablename) has been successfully generated:
23/7/2014 SAP BW 7.3: How to extract data from SQL Server... | SCN
http://scn.sap.com/docs/DOC-49003 8/9
Step 11. If we return to the Workbench we can see that our DataSource has been generated (in version 3.x):
Step 12. Click the right mouse button and migrate the DataSource to version 7.0.
Step 13. Create the transformation rules (as we can see below):
23/7/2014 SAP BW 7.3: How to extract data from SQL Server... | SCN
http://scn.sap.com/docs/DOC-49003 9/9
Step 14. Create the Infopackage and DTP.
Step 15. Execute the Infopackage and DTP and we can see that our Infoobject (ZCCAA2) has been loaded correctly:
Best regards,
Carlos
Vous aimerez peut-être aussi
- Getting Started with SAS Programming: Using SAS Studio in the CloudD'EverandGetting Started with SAS Programming: Using SAS Studio in the CloudPas encore d'évaluation
- PRINCE2 Exam AnswersDocument5 pagesPRINCE2 Exam AnswersbwsubbuPas encore d'évaluation
- DB Connect ExtractionDocument16 pagesDB Connect Extractionyshrini50% (2)
- VB Tutorial-Connect VB Application With MS Access Through CodingDocument19 pagesVB Tutorial-Connect VB Application With MS Access Through CodingBeschiAntonyD79% (19)
- Linked Server Sqlserver To MysqlDocument10 pagesLinked Server Sqlserver To MysqlReginelson BalbiPas encore d'évaluation
- Retraction Through BEX Query (BW) Into ECCDocument13 pagesRetraction Through BEX Query (BW) Into ECCSuryya Kanta AdhikaryPas encore d'évaluation
- OTA000004 SDH Principle ISSUE 2.0Document101 pagesOTA000004 SDH Principle ISSUE 2.0AbdelhaiPas encore d'évaluation
- Papercut DB UpsizingDocument6 pagesPapercut DB UpsizingMohamed HadokaPas encore d'évaluation
- Create Database Connection and Table in Rule-Connect-SqlDocument7 pagesCreate Database Connection and Table in Rule-Connect-SqlmalleshPas encore d'évaluation
- Dbms Lab Manual PDFDocument25 pagesDbms Lab Manual PDFAbera BrhanuPas encore d'évaluation
- Connect to Access DB with Classic ASPDocument9 pagesConnect to Access DB with Classic ASPSiva JiPas encore d'évaluation
- UM016007E Database Server and MySQL UserManual 20190805 EngDocument17 pagesUM016007E Database Server and MySQL UserManual 20190805 EngWilfredo MolinaPas encore d'évaluation
- C# Database Connection Tutorial With ExampleDocument35 pagesC# Database Connection Tutorial With ExampleSebastian100% (2)
- Data On Demand With Enterprise Guide: A Cheap and Easy Approach To Real-Time Database AccessDocument11 pagesData On Demand With Enterprise Guide: A Cheap and Easy Approach To Real-Time Database AccessChristian LegaultPas encore d'évaluation
- CH 3Document45 pagesCH 3alemuPas encore d'évaluation
- Connect To SQL Server Using SQL Authentication in ASP - Net 2.0Document11 pagesConnect To SQL Server Using SQL Authentication in ASP - Net 2.0pawanmudgalPas encore d'évaluation
- Introduction To Database Connectivity: Creating The Guestbook DatabaseDocument4 pagesIntroduction To Database Connectivity: Creating The Guestbook DatabaseSagar KapoorPas encore d'évaluation
- Connected Mode: Microsoft WebsiteDocument12 pagesConnected Mode: Microsoft Websiteiri_scribdPas encore d'évaluation
- Database Connection With Map InfoDocument4 pagesDatabase Connection With Map InfoYaronBabaPas encore d'évaluation
- Linking Access To SQL ServerDocument5 pagesLinking Access To SQL Serverjesus_alfaPas encore d'évaluation
- FDM ManualDocument24 pagesFDM ManualAbera BrhanuPas encore d'évaluation
- VBScript Database TutorialDocument10 pagesVBScript Database TutorialRajesh UpadhyayPas encore d'évaluation
- Connecting To An Access Database Using ASPDocument9 pagesConnecting To An Access Database Using ASPk_sandoshPas encore d'évaluation
- Import SQL ConfigurationsDocument22 pagesImport SQL ConfigurationsBert AbutalPas encore d'évaluation
- DBCS RAC Workshop: Lab GuideDocument45 pagesDBCS RAC Workshop: Lab GuideLenny MwangiPas encore d'évaluation
- Proactive CsDocument407 pagesProactive Cscarlosdiaz244Pas encore d'évaluation
- Database CreationDocument299 pagesDatabase CreationvsundargPas encore d'évaluation
- Mekdela Amba UniversityDocument15 pagesMekdela Amba UniversityAbera BrhanuPas encore d'évaluation
- Connecting To An Oracle Database From Visual Basic Using Odbc and ActivexDocument3 pagesConnecting To An Oracle Database From Visual Basic Using Odbc and ActivexfrancisblessonPas encore d'évaluation
- Extract Data from Non-SAP DBs with BW 3.0B DB ConnectDocument16 pagesExtract Data from Non-SAP DBs with BW 3.0B DB ConnectlupincilloPas encore d'évaluation
- Segment Remapping With Load Database When Moving A DatabaseDocument31 pagesSegment Remapping With Load Database When Moving A DatabasezenglijunPas encore d'évaluation
- Database Server: Advanced Application ManualDocument15 pagesDatabase Server: Advanced Application Manualfede_71Pas encore d'évaluation
- Delphi 2010 DataSnapDocument53 pagesDelphi 2010 DataSnapLuis Alberto Angulo100% (1)
- VP - Lab 11Document5 pagesVP - Lab 11Bisma TasawarPas encore d'évaluation
- Manipulate MS Access DB via JDBCDocument7 pagesManipulate MS Access DB via JDBCavinash29105Pas encore d'évaluation
- ADODocument15 pagesADOMohamed IlyasPas encore d'évaluation
- Connect to SQL Database RemotelyDocument23 pagesConnect to SQL Database RemotelyAlan SmithPas encore d'évaluation
- Using CommandDocument6 pagesUsing Commandapi-3831765Pas encore d'évaluation
- Ten Emerging TechnologyDocument9 pagesTen Emerging TechnologyYaronBabaPas encore d'évaluation
- JDBC Handout Explains Connecting Java to DatabasesDocument7 pagesJDBC Handout Explains Connecting Java to DatabasesRahulRoyPas encore d'évaluation
- Schema Workbench User GuideDocument24 pagesSchema Workbench User Guidesinanovic_ismarPas encore d'évaluation
- GlassFish Bootcamp NetBeans LabDocument15 pagesGlassFish Bootcamp NetBeans Labsirfaraz100% (1)
- ADF Copy DataDocument85 pagesADF Copy Datavrjs27 vPas encore d'évaluation
- Established Between The SAP Database and External ApplicationDocument4 pagesEstablished Between The SAP Database and External ApplicationMostafa HassaninPas encore d'évaluation
- Java Database ConnectivityDocument25 pagesJava Database ConnectivityRajivPas encore d'évaluation
- DBMS Lab FileDocument43 pagesDBMS Lab Fileprabhu bhaktiPas encore d'évaluation
- Lecture 9 NotesDocument11 pagesLecture 9 Notesleonarduncan6Pas encore d'évaluation
- CMSR Quick Start Guide: Rosella SoftwareDocument19 pagesCMSR Quick Start Guide: Rosella Softwaresree1978Pas encore d'évaluation
- SP - Configure 'Show Advanced Options', 1 GO Reconfigure GO SP - Configure 'Max Server Memory', 4096 - Memory in MB GO Reconfigure GODocument4 pagesSP - Configure 'Show Advanced Options', 1 GO Reconfigure GO SP - Configure 'Max Server Memory', 4096 - Memory in MB GO Reconfigure GOTulasi ReddyPas encore d'évaluation
- Java Database HandoutDocument29 pagesJava Database HandoutMark Arthur ParinaPas encore d'évaluation
- ADO.NET Tutorial GuideDocument59 pagesADO.NET Tutorial GuideDarwin RamirezPas encore d'évaluation
- Studiijski Program: Programski Jezici: Visoka Tehnološka Škola Strukovnih Studija ŠabacDocument31 pagesStudiijski Program: Programski Jezici: Visoka Tehnološka Škola Strukovnih Studija ŠabacnenadjtdPas encore d'évaluation
- Database LinkDocument5 pagesDatabase LinkMohammed mustafaizuddin hamedPas encore d'évaluation
- CBA NAU Creating Web Services Using ASP.NETDocument12 pagesCBA NAU Creating Web Services Using ASP.NETSubba NarasimhuluPas encore d'évaluation
- Reconciliation of Banks: Saloni Madhok 7450070131Document46 pagesReconciliation of Banks: Saloni Madhok 7450070131Nandini MadhokPas encore d'évaluation
- Database Connections: From ProcessmakerDocument10 pagesDatabase Connections: From ProcessmakerssamaelPas encore d'évaluation
- Mariadb Connectivity With Python/FlaskDocument7 pagesMariadb Connectivity With Python/Flasktenpolton jaimePas encore d'évaluation
- Oracle Database Administration Interview Questions You'll Most Likely Be Asked: Job Interview Questions SeriesD'EverandOracle Database Administration Interview Questions You'll Most Likely Be Asked: Job Interview Questions SeriesPas encore d'évaluation
- Commands Guide: Apache Hadoop Core Docs Stable1Document8 pagesCommands Guide: Apache Hadoop Core Docs Stable1bwsubbuPas encore d'évaluation
- Prince2 2009 Update 3.2Document33 pagesPrince2 2009 Update 3.2bwsubbuPas encore d'évaluation
- IT Program ManagerDocument2 pagesIT Program ManagerbwsubbuPas encore d'évaluation
- Script Logic Sap BPC 7.5 NWDocument39 pagesScript Logic Sap BPC 7.5 NWManoj DamlePas encore d'évaluation
- PRINCE2® Style Exam QuestionsDocument5 pagesPRINCE2® Style Exam QuestionsbwsubbuPas encore d'évaluation
- BSE NSE Gainers 21 December 2013Document36 pagesBSE NSE Gainers 21 December 2013bwsubbuPas encore d'évaluation
- Temp MetricDocument1 908 pagesTemp MetricbwsubbuPas encore d'évaluation
- APMPDocument5 pagesAPMPbwsubbuPas encore d'évaluation
- Jason Drohn ResumeDocument3 pagesJason Drohn ResumebwsubbuPas encore d'évaluation
- Mrutyunjaya ResumeDocument3 pagesMrutyunjaya ResumeMrutyunjaya padhiPas encore d'évaluation
- Final Exam Database Design OracleDocument16 pagesFinal Exam Database Design OracleNaomi Cindy Hermina TampubolonPas encore d'évaluation
- Zigbee Technology PDFDocument3 pagesZigbee Technology PDFghadeer alkhodrPas encore d'évaluation
- Jexcelapi TutorialDocument11 pagesJexcelapi Tutorialclaes.bostrom100% (8)
- Gi8014 Geographic Information System R17Document1 pageGi8014 Geographic Information System R17Gururaj SivaprakasamPas encore d'évaluation
- Hard Disk Drive / SSD / Storage Device Technical Details: S.M.A.R.T. ValuesDocument1 pageHard Disk Drive / SSD / Storage Device Technical Details: S.M.A.R.T. ValuesMarck JunoPas encore d'évaluation
- Attendance Management Software User Manual - V1.7Document206 pagesAttendance Management Software User Manual - V1.7Alejandro César Rico MartínezPas encore d'évaluation
- Instruction Manual: Keb Combicom DevicenetDocument28 pagesInstruction Manual: Keb Combicom DevicenetRómulo Zevallos GutiérrezPas encore d'évaluation
- 1.3.3 ISO 20022 - FINplus - Service DescriptionDocument30 pages1.3.3 ISO 20022 - FINplus - Service Descriptionebelin SosaPas encore d'évaluation
- GurmukhiDocument8 pagesGurmukhijmaderaPas encore d'évaluation
- Operating System Security StrategiesDocument39 pagesOperating System Security StrategiesKimron EdwardsPas encore d'évaluation
- Client server and peer to peer architecture project reportDocument64 pagesClient server and peer to peer architecture project reportPooja HemnaniPas encore d'évaluation
- Huawei OceanStor SNS2624 SNS3664 SNS3696E Data SheetDocument6 pagesHuawei OceanStor SNS2624 SNS3664 SNS3696E Data SheetdjsonicoPas encore d'évaluation
- Smart. Safe. Secure. Seagate Surveillance-Specialized StorageDocument4 pagesSmart. Safe. Secure. Seagate Surveillance-Specialized Storagewacked motorPas encore d'évaluation
- Rhcsa Exam Objectives Ex200Document3 pagesRhcsa Exam Objectives Ex200Jose Urrego0% (1)
- Sap System ProfilesDocument12 pagesSap System Profilespreethamsap82Pas encore d'évaluation
- Winzip15 Matrix enDocument2 pagesWinzip15 Matrix enRonan MendonçaPas encore d'évaluation
- HDD Compatible List for Orange SeriesDocument3 pagesHDD Compatible List for Orange SeriesKISHORE KHUDABADIPas encore d'évaluation
- Track 2 - Navigating Around The Clarity PPM Data ModelDocument32 pagesTrack 2 - Navigating Around The Clarity PPM Data ModelVicente RJPas encore d'évaluation
- Player SQLDocument8 pagesPlayer SQLAna AlmeidaPas encore d'évaluation
- SE - Lecture - 02 - OOP - in - CDocument192 pagesSE - Lecture - 02 - OOP - in - CAntonio KumarPas encore d'évaluation
- Dell Enterprise Blade Server Presentation - DeBP NDADocument159 pagesDell Enterprise Blade Server Presentation - DeBP NDARyan BelicovPas encore d'évaluation
- S4 EC Microprocessor Lab ManualDocument30 pagesS4 EC Microprocessor Lab ManualRenjeesh bklPas encore d'évaluation
- Aix ReportDocument453 pagesAix Reportapi-3764104Pas encore d'évaluation
- Association Rules Analysis on Books DatasetDocument6 pagesAssociation Rules Analysis on Books Datasetnehal gundrapallyPas encore d'évaluation
- HIKVISION RAID ConfigurationDocument13 pagesHIKVISION RAID ConfigurationEmmanuel KAMANDAPas encore d'évaluation
- Client Name: Reference # (List All) : Datacenter: Contact:: AA QA ChecklistDocument6 pagesClient Name: Reference # (List All) : Datacenter: Contact:: AA QA Checklistdavid smithPas encore d'évaluation
- VC01-SD Video & Audio Encoder Technical SpecificationDocument7 pagesVC01-SD Video & Audio Encoder Technical SpecificationLeopoldo Godinez HernandezPas encore d'évaluation
- Operating System NotesDocument12 pagesOperating System Notesrjr100% (1)