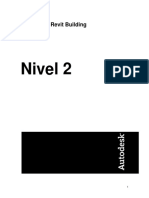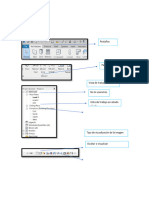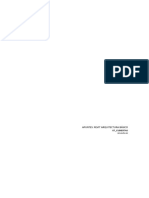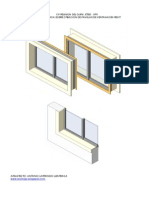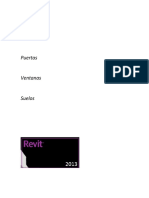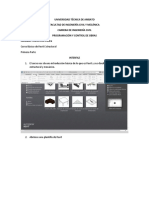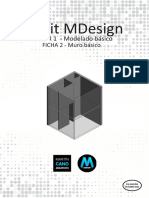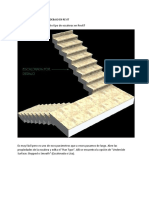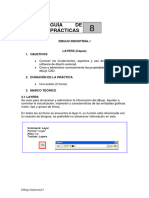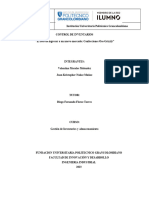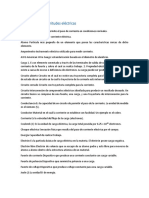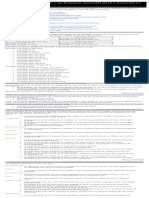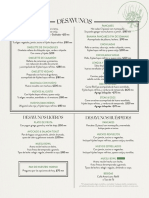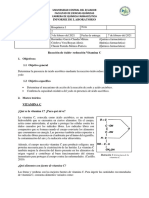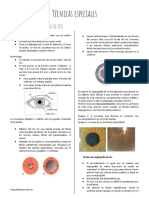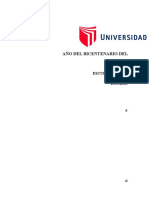Académique Documents
Professionnel Documents
Culture Documents
Todo Detalles
Transféré par
Sergio GonzçalezDescription originale:
Copyright
Formats disponibles
Partager ce document
Partager ou intégrer le document
Avez-vous trouvé ce document utile ?
Ce contenu est-il inapproprié ?
Signaler ce documentDroits d'auteur :
Formats disponibles
Todo Detalles
Transféré par
Sergio GonzçalezDroits d'auteur :
Formats disponibles
Material de apoyo elaborado por Sergio Gonzlez
Detalles Constructivos
Cuando queramos crear detalles ser necesario hablar de vistas, ya que segn la intencin
necesitaremos disponer de ellas. Vendran a ser como la hoja sobre la cual comenzaremos a
trabajar.
Hay 2 clases de vistas de llamadas:
- Vistas de detalle
- Vistas de diseo
Una vista de detalle contiene elementos del modelo BIM que estamos haciendo. Para tener una
idea podemos utilizar este modelo (seccin de un muro) y rayar encima para ir generando el
detalle con ayuda de lneas.
Una vista de diseo es un plano de papel que no est asociado al modelo BIM que estamos
haciendo. Es generar el detalle de cero o importando de otro programa como AUTOCAD, que
luego ser asociado a una vista principal.
Para comenzar vamos a Llamada, que est en la pestaa Vista, grupo Crear
Qu es una llamada? Es una herramienta que se utiliza para crear conjunto de datos coherentes,
obteniendo una vista en primer plano de una vista de alzado o de plano.
Convengamos ahora otra cosa, y es que hay 3 clases de llamadas
1.- Llamadas de referencia: son las que crean las vistas de diseo anteriormente
mencionadas. Al decir de referencia quiere decir que por ms que sea un detalle trado
de AUTOCAD o incluso creado de la nada con Revit, convenimos que estarn relacionados
de alguna manera con nuestro proyecto.
Los detalles de la izquierda fueron hechos en Autocad, las llamadas de la derecha
realizadas en Revit referencian esos detalles con el modelo BIM (nmero de detalle y
Plano)
Material de apoyo elaborado por Sergio Gonzlez
Ahora supongamos que deseo aprovechar la geometra de mi modelo BIM para generar algunos
detalles. Bien, para eso se crean las vistas mencionadas anteriormente (Vistas de Detalle) que se
generan al trabajar con la siguiente clasificacin de llamadas.
2. Llamadas de detalles: Puede aadir lneas, cotas, texto, etc., basado en una vista principal
(Planta, Seccin, Alzado) sin modificarla, ya que Revit crea un apartado que se llama Vistas de
Detalle en el Navegador de Proyecto y todo lo que se crea en esa vista es propia de la misma.
En una llamada de detalle puede especificar si otra llamada dentro de la misma
aparecer solo en la vista principal y tambin en las intersecantes.
En el ejemplo de la derecha, se nota la llamada intersecante en la vista de detalle por estar a una
escala de 1:100, por debajo de eso desaparecer
Adems ac se puede especificar si la vista de detalle utilizar la misma delimitacin que la vista
principal o ser independiente. En el caso de ser independiente se fijar la Delimitacin Lejana
cuando se trate de secciones y alzados y Delimitacin de Profundidad cuando se trate de planos
A no asustarse que es solo el plano de Fondo que se ver a partir del Plano de Corte!!!
Este es un Muro inclinado visto desde un Plano de
Planta, la Delimitacin de Profundidad es Ninguna, o
sea que se ve hasta la base del muro sin problemas. En
esta llamada, para Configuracin de Delimitacin
Lejana coloqu Independiente y para Delimitacin
lejana cambi a Delimitacin con Lnea y en Desfase
de Delimitacin lejana cambi a 1.00. Quiere decir que
en el detalle solo se apreciar el muro desde el Plano de
corte y hasta 1 m. de profundidad. La vista principal se
mantiene intacta.
Un ejemplo, la llamada de ms adentro
(intersecante con respecto al otro) est
configurado para ser visto en la vista de detalle
porque en Mostrar en (Propiedad de Ejemplar)
se coloc Vistas Intersecantes y en Ocultar en
escalas con Detalles ms bajos que se puso
1:100 (En 1:500 ya no se ver)
1
m.
Material de apoyo elaborado por Sergio Gonzlez
Ejemplo de muro con 7 capas, vista desde el plano de planta y en Nivel de Detalle Alto
3.- Llamada de vista: Casi idntica que la anterior llamada pero ms ligada a la vista principal; se utiliza para
aportar mayores datos a la misma en esa zona en particular. Crea una vista de detalle y las ubica del mismo
tipo que la principal desde la que se origin (Ej.: Llamada de Nivel 1 )
ESTRUCTURA COMPUESTA
Muros, suelos, techos y cubiertas pueden estar compuestos por capas paralelas. Una capa puede ser un
plano continuo de un material o varios de ellos. Adems cada capa tiene una finalidad concreta (estructural,
barrera trmica, etc.) Se define cada una con su funcin, material y grosor y se aprecia en secciones, plano
de planta o techo reflejado en Detalle Alto.
Las uniones entre elementos de estructura compuesta se establecen segn una Prioridad (Funcin de cada
capa). Si son del mismo material automticamente se fusionan generando una misma capa, en caso
contrario se crea una divisoria entre ambas.
Prioridad 1: Estructura (es sobre la cual se apoya el resto del muro, suelo o cubierta)
Prioridad 2: Sustrato (sirve de base para otro material)
Prioridad 3: Capa Trmica/aire (aisla y evita que pase el aire)
Prioridad 4: Acabado 1(capa exterior)
Prioridad 5 : Acabado 2 (capa interior)
Obs: Las capas incluidas dentro del ncleo atraviesan capas de prioridad superior que estn fuera
del ncleo.
La ilustracin de la izquierda muestra capas de prioridad
superior que se unen antes que las capas de prioridad
inferior. La capa CMU de prioridad 1 del muro horizontal
atraviesa todas las capas hasta llegar a la capa de
entramado metlico de prioridad 1 del muro vertical.
Observe que el aislamiento en el muro horizontal no
atraviesa la cmara de aire en el muro vertical porque
ambos son de prioridad 3 y se encuentran fuera de la capa
del ncleo.
Material de apoyo elaborado por Sergio Gonzlez
Las capas dentro del ncleo de un muro atravicapas de prioridad superior que se encuentran fuera del ncleo del muro unido. Las capas en el ncleo se extienden hasta el ncleo de un muro unido, aunque
las capa del ncleo estn configuradas con prioridad 5.
Las capas dentro del ncleo de un muro atraviesan
capas de prioridad superior que se encuentran
fuera del ncleo del muro unido.
La ilustracin siguiente muestra cmo una capa de
prioridad inferior dentro del ncleo atraviesa capas
de prioridad superior fuera del ncleo. La capa de
aislamiento del muro horizontal se ha movido
dentro del ncleo. La capa de aislamiento puede
atravesar ahora cualquier capa fuera del ncleo,
independientemente de su prioridad.
Reglas de asignacin de capas
Al asignar capas en muros, tenga en cuenta lo siguiente:
Las filas del muro de muestra en el panel de vista previa deben estar en orden consecutivo, de
izquierda a derecha. Para comprobar el muro de muestra, seleccione nmeros de fila consecutivos
y observe la seleccin en el panel de vista previa. Si las capas no se resaltan por orden, de izquierda
a derecha, Revit no puede crear el muro.
No se puede asignar ms de una capa a una fila.
No se puede asignar la misma fila a regiones a ambos lados del ncleo.
No se puede aplicar un grosor a una capa membrana.
Las capas que no sean membrana no pueden tener un grosor inferior a 1/8" o 4 mm.
Una capa del ncleo debe tener un grosor mayor que 0. No se puede especificar una capa del
ncleo como capa membrana.
Los contornos exterior e interior del ncleo y la capa membrana no se pueden desplazar arriba y
abajo
Para qu sirve Dividir Regin y Fusionar Regin?
Probablemente nos hayamos encontrado con estas herramientas dentro del cuadro de dilogo Editar Montaje y nos
hayamos preguntado para qu sirve.
Cuando se divide una regin adoptan el mismo
material que la original. Para dividir
horizontalmente se selecciona el borde de una
capa en vertical, y aparecer automticamente
la divisin; seleccionamos Dividir Regin
nuevamente y vamos hasta Modificar.
Aparecer una flecha de color azul con una cota
temporal. Si hace clic cambiar la restriccin y
su cota temporal entre las partes superior e
inferior.
Para dividir verticalmente, seleccione un borde
horizontal de una capa y proceda de la misma
forma
Material de apoyo elaborado por Sergio Gonzlez
Se volvi al original mediante
Fusionar Capas
El botn Fusionar Regin fusiona horizontal o verticalmente
regiones entre s con solo acercar el mouse hasta el borde de
las capas. Las flechas indican desde qu a qu material se
direccionar el cambio.
Este es un ejemplo de capa dividida a 50 cm. de la base
El botn Asignar Capas es til cuando deseemos revertir una situacin como la realizada con Dividir, que
crea divisiones irreversibles a menos que no salgamos de Editar Montaje. El paso operativo es el siguiente:
1. Se selecciona la fila de la capa
2. Se hace clic en Asignar capas
3. Hacer clic en el contorno de la capa para que se fusionen (no del todo porque an se puede
apreciar la divisoria entre capas contiguas. Esto se podra revertir luego con Fusionar y volvera a
la situacin anterior como si nada haya pasado.
Este es un caso en el que se decidi primero dividir
para luego fusionar de modo a obtener el resultado
deseado
Este es el muro original
Se practic una
Divisin ac
Ac se utiliz Asignar Capa (todava
se nota la divisoria entre capas)
Material de apoyo elaborado por Sergio Gonzlez
Si queremos que nuestras capas tengan formas particulares y no necesariamente planos de
bordes rectos, utilizamos la herramienta Perfil de Corte que est en la pestaa Vista grupo Grficos
Es necesario aclarar que solo cambia la forma en
las vistas en las que se generan (NO EN EL
VOLUMEN!!)
Al seleccionar esta herramienta en la barra de
opciones aparecer Cara o Contorno entre
caras
La primera opcin selecciona todo los bordes de
una capa y es posible modificarlos con boceto
sin necesidad de cerrarlos (alterna dentro de la
propia capa entre mscaras y su relleno con ayuda de la flechita azul).
Con la segunda opcin, selecciona solo bordes y adopta el relleno de la capa contigua sin necesidad de
cerrar los bocetos.
En este primer ejemplo se
trabajo con Cara, y dentro
de la misma capa se altern
entre mscara y su relleno
Ac se trabaj con Contorno
entre Caras y se pudieron
modificar los bordes a una forma
ms peculiar.
Material de apoyo elaborado por Sergio Gonzlez
Pasemos ahora a hablar de esas herramientas que permiten concretar un detalle y que
solo son vistas donde fueron creadas.
Las lneas de detalle son bastante intuitivas en su utilizacin. Se diferencia de la Lnea de
Modelo en que no se aprecia en 3d, solo en la vista en la que fue creada.
Las regiones son reas que pueden adoptar cualquier forma y se
pueden rellenar con patrones. Se dividen en 2:
- Regin rellenada: a travs de la lneas de contorno se define
la zona que ir rellenada (HATCH)
- Regin de mscara: crea elementos que tapan u ocultan
partes del modelo o proyecto
Los Componentes de Detalle son familias 2D que pueden estar hechas con contenido
paramtrico. Al ser familias pueden guardarse en carpeta y eventualmente volver a
utilizarse para otro proyecto.
Hagamos un ejercicio, abramos el archivo Inicio de detalle y vayamos hasta la vista
Llamada de Detalle Exterior. Existen Nubes de Revisin que nos indica que algo
debemos corregir.
A continuacin los pasos para crear los detalles:
1. Fijarse en que existe una capa de yeso por detrs de la losa (IMPOSIBLE!!) Esta vista hay que
modificar para ponerla en condiciones. Vamos a cubrir la zona imperfecta con una regin
rellenada. As que vamos hasta ah
2. Fijar el estilo de la lnea de contorno en Invisible y crear una caja bordeando la losa, las lneas
de arriba y abajo sern cambiadas a Lneas Medias porque representan lneas de corte.
3. Corregir el contorno para cuidar los encuentros
4. Cliquear Editar Tipo en la Paleta de Propiedades para abrir el cuadro de dilogo Propiedades
de Tipo. Como no hay definido tipo de regin idntico a los materiales que estamos utilizando.
Duplicamos y creamos uno. Se podra cambiar a Expresin de Hormign
5. Modificar el patrn de relleno a ANSI31, Opaco, Grosor 1 y color Negro.
6. Ok
En el caso de la ventana, observamos que no existe una separacin entre el muro y la misma. Esto
ocurre porque la ventana fue creada para cortar el muro y nada ms. Ahora vamos a crear una,
utilizando Mscara
7. El Estilo de Lneas cambiamos a Lneas Finas y comenzamos a trazar un borde debajo de la
ventana.
Material de apoyo elaborado por Sergio Gonzlez
Ahora continuemos con los Componentes de Detalle. Estas son familias (archivos externos) que
posteriormente se cargan en el proyecto.
Vamos a Nuevo, Familia y Componentes de Detalle.rft
Esto nos lleva a una plantilla de Familia con dos planos de referencia, ambas bloqueadas (no se
pueden mover) y cuya interseccin es el punto de insercin.
La idea es crear como la foto de la
izquierda
8. Comenzar con Mscara y
dibujar un rectngulo de 7,5cm.
de ancho y 2.5 cm de alto desde
la interseccin de planos (origen).
Se utiliza Mscara en lugar de
Lneas para tener un rectngulo
lmpio que cubra todo elemento
que interfiera por detrs.
9. Crear una lnea que cruce a
partir de Lneas, de modo a que el
modelo quede as:
10. Guardamos este Componente de Detalle y lo
colocamos en la Carpeta de Detalles.
Es hora de cargar en el proyecto en el que estbamos
trabajando
El mismo procedimiento si queremos hacer el zcalo.
La razn por la que se desea crear estos elementos como
familias y no solo como regiones rellenas es Revit puede
identificar qu es segn una clasificacin conocida como Nota Clave
No todos los detalles podrn ser completados usando componentes. A veces es ms fcil y ms
efectivo usar simplemente lneas de detalle. Por ejemplo algn tapajuntas.
COMPONENTE DE DETALLE REPETIDO
Por defecto Revit incluye una categora de Ladrillos que
se puede apreciar en el Navegador de Proyectos bajo el
nombre de Elementos de Detalle bajo Familias, que
incluyen Ladrillo Norma Reino Unido que podemos
modificar de acuerdo a nuestras necesidades.
Podemos crear cuanto Componentes queramos de
acuerdo al mtodo citado anteriormente si necesitamos
lo que no tenemos.
Ahora veamos Componente de Detalle Repetido. Son
muy tiles en caso de elementos en serie como ladrillos ya sean huecos o comunes, que
son necesarios mostrar en el detalle y no tenemos incluidos en nuestros patrones
(HATCH), y ni hablar si debemos repetir uno tras otro cada componente.
No olvidar Aislamiento
Material de apoyo elaborado por Sergio Gonzlez
ANOTACIONES
Es lo que conocemos como colocar las Llamadas que no es lo mismo en Revit, hay varios
mtodos, en especfico tres y depende de la forma en la que est hecho nuestro detalle
- A travs de texto , es ms personalizable y no guarda relacin con lo que est etiquetando,
sera lo que hace Autocad
- La otra opcin es con la Nota Clave, que vendra a ser como una convencin para cada
elemento, material o personalizado por el usuario. Es un conjunto de cdigos clasificados
por categoras y sus respectivos nmeros y letras establecidos a travs de un archivo *.txt
Esta configuracin se encuentra en la pestaa Anotar, grupo Etiqueta y Nota Clave
- La ltima opcin es a travs de la Etiqueta de Material, que se ajusta a cada necesidad de
acuerdo a la Descripcin que se le otorgue al Material. Esta opcin se encuentra en el
cuadro de Dilogo Material y en la pestaa Identidad
Material de apoyo elaborado por Sergio Gonzlez
REUTILIZACIN DE DETALLES
Qu pasa cuando las vistas ya estn hechas? Podemos exportarlas a un nuevo proyecto? Por
supuesto que s
Una de las primeras opciones es Guardar como Biblioteca Vista, en l aparece un cuadro
de dilogo que permite seleccionar las vistas que contengan elementos propios de vista.
Esto permitir reducir el peso del archivo y enviar solo lo necesario a otro persona para que lo
chequee en formato *rvt, incluso para que pueda utilizarlo en su proyecto.
Otra opcin es seleccionar la vista que se exportara en el Navegador de Proyecto, y con clic
derecho vamos a Guardar en Archivo Nuevo
HAY QUE TENER EN CUENTA QUE ESTA OPCIN ES SOLO PARA LAS VISTAS QUE NO SEAN EN 3D
Y QUE CONTENGAN ELEMENTOS PROPIOS DE VISTAS (LNEAS DE DETALLE, AISLAMIENTOS,
REGIONES)
En el caso de buscar importar existen dos opciones
Vamos a la pestaa Insertar grupo Importar
- Insertar Vistas desde Archivo: Solo permite importar vistas de diseo
- Insertar Elementos 2d desde Archivo: Permite importar toda vista que contenga
elementos especficos de 2d (lneas de detalle, regiones, aislamiento, componentes de
detalle)
Vous aimerez peut-être aussi
- Aprender AutoCAD 2015 Avanzado con 100 ejercicios prácticosD'EverandAprender AutoCAD 2015 Avanzado con 100 ejercicios prácticosPas encore d'évaluation
- 08 - Falsos TechosDocument11 pages08 - Falsos TechosnataliafernandezpiotePas encore d'évaluation
- Aprender Adobe After Effects CS5.5 con 100 ejercicios prácticosD'EverandAprender Adobe After Effects CS5.5 con 100 ejercicios prácticosPas encore d'évaluation
- Revit IntermedioDocument96 pagesRevit IntermedioJosé Luis ArévaloPas encore d'évaluation
- REVIT Inicial CLASESDocument7 pagesREVIT Inicial CLASESTania AcuñaPas encore d'évaluation
- PestañasDocument49 pagesPestañasest.ctriana599Pas encore d'évaluation
- PestañasDocument38 pagesPestañasest.ctriana599Pas encore d'évaluation
- Modelado de Fachadas EN REVIT OPERACIONES - MODELADO CAMPUSDocument25 pagesModelado de Fachadas EN REVIT OPERACIONES - MODELADO CAMPUSJosé GarcíaPas encore d'évaluation
- 07 CubiertasDocument12 pages07 CubiertasDanielPas encore d'évaluation
- Revit CursoDocument24 pagesRevit CursoJuan Estupiñan CastellanosPas encore d'évaluation
- GURV13 Ventanas PDFDocument16 pagesGURV13 Ventanas PDFCesar Ascencio AranguaPas encore d'évaluation
- Tema 5 Falsos Techos Luminarias y Elementos FinalesDocument7 pagesTema 5 Falsos Techos Luminarias y Elementos FinalesJohn P MartPas encore d'évaluation
- SENA - Muros CortinaDocument18 pagesSENA - Muros CortinaVICTOR ALFONSO RAMIREZ VANEGASPas encore d'évaluation
- Muros, Puertas, Ventanas, SuelosDocument16 pagesMuros, Puertas, Ventanas, SuelosFranz Lopez MontoyaPas encore d'évaluation
- Octubre 02 2022Document11 pagesOctubre 02 2022Ashley ChávezPas encore d'évaluation
- Revit VideosDocument15 pagesRevit VideosErika Vanessa CunalataPas encore d'évaluation
- Curso Básico de Revit EstructuralDocument145 pagesCurso Básico de Revit EstructuralMaria JosePas encore d'évaluation
- Manual Revit - Parte 04 - Modelado de MurosDocument11 pagesManual Revit - Parte 04 - Modelado de MurosChato HuertasPas encore d'évaluation
- Crear Objetos de Techo Especiales Con RoofMakerDocument39 pagesCrear Objetos de Techo Especiales Con RoofMakerEfren MinoPas encore d'évaluation
- Apuntes REVIT - Muros CortinaDocument12 pagesApuntes REVIT - Muros CortinaMIGUEL ANGELPas encore d'évaluation
- T1 - CLASE 2 - Muro BásicoDocument11 pagesT1 - CLASE 2 - Muro BásicoMaria Emilia GonzalezPas encore d'évaluation
- Creación Edif. de Oficinas PequeñoDocument174 pagesCreación Edif. de Oficinas Pequeñosheldon bazingaPas encore d'évaluation
- Cubiertas Ejercicios Sencillos ArchitectureMtrTut PDFDocument10 pagesCubiertas Ejercicios Sencillos ArchitectureMtrTut PDFdiana agudeloPas encore d'évaluation
- TECHOSDocument67 pagesTECHOSCARLOSPas encore d'évaluation
- S8-Muros-Propiedades Estilo TipoDocument32 pagesS8-Muros-Propiedades Estilo TipoCamila CardenasPas encore d'évaluation
- Apuntes RevitDocument8 pagesApuntes RevitCésar Manso GarzónPas encore d'évaluation
- Creación de Cielo RasoDocument11 pagesCreación de Cielo RasoVictor YocyaPas encore d'évaluation
- SEPTIMO B Comandos RevitDocument47 pagesSEPTIMO B Comandos RevitLizbeth LopezPas encore d'évaluation
- REVIT BASICO - Clase 02-03-04Document33 pagesREVIT BASICO - Clase 02-03-04Valentina Leiva SegoviaPas encore d'évaluation
- Manual Revit Arquitectura V 1.0Document32 pagesManual Revit Arquitectura V 1.0aaronPas encore d'évaluation
- Tutorial de AutocadDocument25 pagesTutorial de AutocadRoman Alex ArocutipaPas encore d'évaluation
- 100 Hacks - BIM ONLINEDocument12 pages100 Hacks - BIM ONLINEGabi FrapiPas encore d'évaluation
- Manual AS - Jose LuisDocument11 pagesManual AS - Jose LuisJosé Luis LPas encore d'évaluation
- Guia 5 AutocadDocument8 pagesGuia 5 AutocadVic MartinezPas encore d'évaluation
- 10 Principios de Losas y MurosDocument38 pages10 Principios de Losas y MurosSergioPas encore d'évaluation
- NotasDocument37 pagesNotasGuadalupe BernalPas encore d'évaluation
- Modelado Vivienda 01Document15 pagesModelado Vivienda 01Antonio Arias CamachoPas encore d'évaluation
- Manual Photoshop Capitulo 5 Capas PDFDocument16 pagesManual Photoshop Capitulo 5 Capas PDFJairo Enrique Munevar VargasPas encore d'évaluation
- Auxiliar EtabsDocument9 pagesAuxiliar EtabsDanielaLaraSanMartín100% (1)
- Avance Teórico de Uso de ETABSDocument12 pagesAvance Teórico de Uso de ETABSJose RuizPas encore d'évaluation
- Novedades Revit 2023Document16 pagesNovedades Revit 2023SA ULPas encore d'évaluation
- Tutoriales Practicos para REVITDocument61 pagesTutoriales Practicos para REVITOscar IrustaPas encore d'évaluation
- Curso RevitDocument21 pagesCurso RevitnasilviaPas encore d'évaluation
- Clases de RevitDocument29 pagesClases de RevitRafael Curi ChancoPas encore d'évaluation
- 3era Practica RevitDocument11 pages3era Practica RevitYordan Rinza LuceroPas encore d'évaluation
- Muro CortinaDocument82 pagesMuro CortinaEfren MinoPas encore d'évaluation
- Etabs y Hormigon Armado PDFDocument21 pagesEtabs y Hormigon Armado PDFFernando AldayuzPas encore d'évaluation
- Clase 02 Mod - ArqDocument35 pagesClase 02 Mod - ArqJeferson Humberto Martinez PulidoPas encore d'évaluation
- Creación de Paredes Con Perfiles Complejos en Archicad 10Document11 pagesCreación de Paredes Con Perfiles Complejos en Archicad 10Jose GarciaPas encore d'évaluation
- Modulo 1 - TGIVDocument66 pagesModulo 1 - TGIVMyrian Vélez CheuPas encore d'évaluation
- 8 Falsos TechosDocument1 page8 Falsos TechosShamirRiveraPas encore d'évaluation
- CLASESMEDIOSDocument7 pagesCLASESMEDIOSInesPas encore d'évaluation
- 4 Control de CapasDocument10 pages4 Control de CapasJuan ChoPas encore d'évaluation
- Manual Revit 2016 - BasicoDocument22 pagesManual Revit 2016 - BasicoMaruja Romero De Villalobos100% (1)
- TEMA 04 - Herramientas de Diseño 3Document53 pagesTEMA 04 - Herramientas de Diseño 3Yanira ElizetPas encore d'évaluation
- Ejercicio Guiado 1 CypecadDocument35 pagesEjercicio Guiado 1 Cypecadleon316Pas encore d'évaluation
- Visio 2010 AvanzadoDocument47 pagesVisio 2010 AvanzadoWilly GrPas encore d'évaluation
- Guia de Práctica 8Document13 pagesGuia de Práctica 8lemixy620Pas encore d'évaluation
- Manual para La Realizacion de Cubiertas de Teja Ceramica en 3d Con El Programa Autodesk Revit Architecture 1Document15 pagesManual para La Realizacion de Cubiertas de Teja Ceramica en 3d Con El Programa Autodesk Revit Architecture 1Contrujpg ConstructoraPas encore d'évaluation
- Especialista en Modelamiento BIM Revit Architecture SESIÓN 1Document9 pagesEspecialista en Modelamiento BIM Revit Architecture SESIÓN 1frank alexPas encore d'évaluation
- Las Corrientes Musicales en La Segunda Mitad Del Siglo XXDocument7 pagesLas Corrientes Musicales en La Segunda Mitad Del Siglo XXAlvaro PuertasPas encore d'évaluation
- EXPOSICION Planteamiento ProblemaDocument30 pagesEXPOSICION Planteamiento Problemaarery100% (1)
- MPSEO-01 Circuitos de ControlDocument9 pagesMPSEO-01 Circuitos de ControlSalvador ContrerasPas encore d'évaluation
- Guia 5 - Liderazgo de Equipos para La Productividad PDFDocument14 pagesGuia 5 - Liderazgo de Equipos para La Productividad PDFKaroll GalvisPas encore d'évaluation
- Librería IztaccihuatlDocument19 pagesLibrería IztaccihuatlVero GonzalezPas encore d'évaluation
- Primera Entrega Gestión de Inventarios y AlmacenamientoDocument10 pagesPrimera Entrega Gestión de Inventarios y Almacenamientosebatian chavarriaPas encore d'évaluation
- 04.especificaciones Tecnicas Losas Deportiva FinalDocument46 pages04.especificaciones Tecnicas Losas Deportiva FinalHenry Flores AlvaradoPas encore d'évaluation
- PET - Colocación de Bloques de ConcretoDocument10 pagesPET - Colocación de Bloques de ConcretoQuenitzon Meza ArevaloPas encore d'évaluation
- Conceptos de Magnitudes EléctricasDocument3 pagesConceptos de Magnitudes EléctricaselenaPas encore d'évaluation
- El Papel de La Guerra Del Chaco (1932-1935) en La Consolidación Del Nacionalismo ParaguayoDocument15 pagesEl Papel de La Guerra Del Chaco (1932-1935) en La Consolidación Del Nacionalismo Paraguayopatricia palmaPas encore d'évaluation
- Creación de Plan EstratégicoDocument79 pagesCreación de Plan Estratégicogormeno055139Pas encore d'évaluation
- Hoja de Seguridad - CurasealDocument2 pagesHoja de Seguridad - CurasealJuan Martín Serrano GuerreroPas encore d'évaluation
- Empleo de Analista Reporting en KONECTA - MedellínDocument4 pagesEmpleo de Analista Reporting en KONECTA - Medellínagudeloberrio.milenaPas encore d'évaluation
- Plan de Estudios Tecnologia e InformaticaDocument5 pagesPlan de Estudios Tecnologia e Informaticafrankc2911hotmail.comPas encore d'évaluation
- Tema 5 - Arboles de Decision PDFDocument16 pagesTema 5 - Arboles de Decision PDFFERNANDO AVILAPas encore d'évaluation
- Radio FerozDocument206 pagesRadio FerozypdeaPas encore d'évaluation
- Taller Basico de Fotografia PDFDocument266 pagesTaller Basico de Fotografia PDFHAROLD GUERREROPas encore d'évaluation
- Instsan 01Document1 pageInstsan 01WldrColquehuancaPas encore d'évaluation
- F.V. 1.1 Propósito FcfaDocument2 pagesF.V. 1.1 Propósito Fcfamanuel aguilarPas encore d'évaluation
- Examen Final Semana 8 Investigación de OperacionesDocument15 pagesExamen Final Semana 8 Investigación de OperacionesWilmerPas encore d'évaluation
- AutoCAD 2016 and AutoCAD LT 2016 SP1 ESP PDFDocument3 pagesAutoCAD 2016 and AutoCAD LT 2016 SP1 ESP PDFJordan StivenPas encore d'évaluation
- 0001 PDFDocument25 pages0001 PDFMery TOHALA CONDORIPas encore d'évaluation
- Menu Español Salvia BlancaDocument11 pagesMenu Español Salvia BlancaYael VazquezPas encore d'évaluation
- Informe-Vitamina CDocument6 pagesInforme-Vitamina CAdriana BermudezPas encore d'évaluation
- Temas de Informatica Aplicada en La EducaciónDocument21 pagesTemas de Informatica Aplicada en La Educacióndfigueroa_11144450% (2)
- Introduccion A La Iso 9001 2015Document12 pagesIntroduccion A La Iso 9001 2015Alex ArielPas encore d'évaluation
- Solución Capitulo Engranes ShigleyDocument13 pagesSolución Capitulo Engranes ShigleyMarianaChiwo0% (1)
- 7.2 Técnicas EspecialesDocument9 pages7.2 Técnicas EspecialesDrbox15Pas encore d'évaluation
- Practica - Prueba de Hipotesis de Dos Muestras Semana 12Document28 pagesPractica - Prueba de Hipotesis de Dos Muestras Semana 12mirka del pilar100% (1)
- EnsayoDocument6 pagesEnsayoStephanie BermejoPas encore d'évaluation