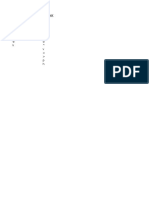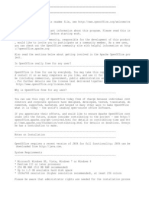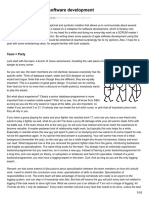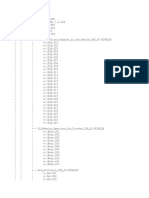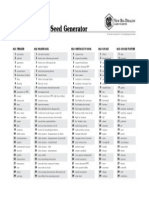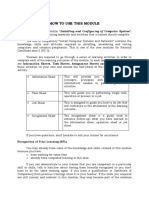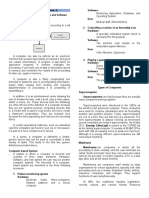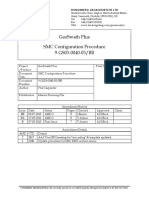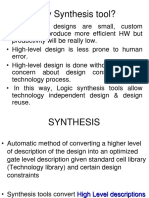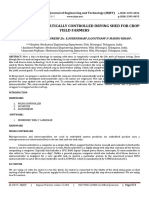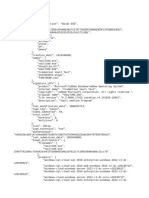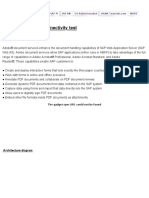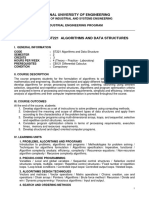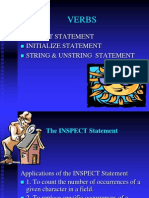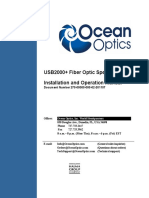Académique Documents
Professionnel Documents
Culture Documents
PCLaw
Transféré par
tarillo2Copyright
Formats disponibles
Partager ce document
Partager ou intégrer le document
Avez-vous trouvé ce document utile ?
Ce contenu est-il inapproprié ?
Signaler ce documentDroits d'auteur :
Formats disponibles
PCLaw
Transféré par
tarillo2Droits d'auteur :
Formats disponibles
Amicus Attorney Link Guide: PCLaw
Applies to:
Amicus Attorney Premium Edition 2012 / 2011 SP1
Contents
About the Link..................................................................................................................................................................... 2
What you need ........................................................................................................................................................ 2
What information is exchanged ............................................................................................................................... 3
Link setup checklist ............................................................................................................................................................. 5
Preparing your data............................................................................................................................................................. 6
Special preparation prior to database conversion from an earlier version of Amicus Attorney ................................ 6
General preparation................................................................................................................................................. 7
Configuring the Link ............................................................................................................................................................ 8
Welcome dialog of the wizard.................................................................................................................................. 9
Step 1 - Set the data source for the Link ................................................................................................................. 9
Step 2 - Set the Link preferences .......................................................................................................................... 10
Step 3 - Map the common lists .............................................................................................................................. 12
Step 4 - Read about the field mapping and matching criteria ................................................................................ 17
Initializing the Link............................................................................................................................................................. 19
Initialization and exchange details..................................................................................................................................... 21
File/Matter record match criteria............................................................................................................................ 21
File/Matter field mapping ....................................................................................................................................... 22
Client record match criteria.................................................................................................................................... 23
Amicus Contact / PCLaw Client field mapping....................................................................................................... 24
PCLaw Contact record match criteria .................................................................................................................... 27
Contact field mapping............................................................................................................................................ 28
About Rates........................................................................................................................................................... 29
About Time Entries................................................................................................................................................ 29
Maintaining the Link .......................................................................................................................................................... 30
Resetting the Link.................................................................................................................................................. 30
Configuring your system to handle Server restarts................................................................................................ 31
Using the Link ................................................................................................................................................................... 35
Using Client IDs in Amicus Attorney ...................................................................................................................... 35
Adding a File in Amicus Attorney........................................................................................................................... 35
Using the Accounting Link Details view................................................................................................................. 36
Exchanging an individual File ................................................................................................................................ 38
Global exchange.................................................................................................................................................... 38
Viewing and changing Matter billing address information ...................................................................................... 38
Viewing PCLaw account information ..................................................................................................................... 39
Re-activating an Archived Matter in PCLaw .......................................................................................................... 40
Posting Time Entries to PCLaw............................................................................................................................. 40
Amicus Attorney Link Guide: PCLaw 2012 Gavel & Gown Software Inc. 1
Working with Expenses on a File........................................................................................................................... 41
About the Link
Amicus Attorney users can increase the efficiency of their firm by exchanging their data with
PCLaw. There is no need to enter data twice. The Amicus Attorney-PCLaw Link provides seamless
bi-directional integration, saving time while ensuring consistency.
You can exchange Amicus File and Contact information with PCLaw Matter and Client information,
and can map Amicus Lawyers and File Types to PCLaw Lawyers and Types of Law. A Link wizard
guides you through configuration of the exchange options. The link ensures that Amicus Activities
and Billing Rates are available in PCLaw and that posted Time and Expenses go directly to PCLaw
without the need for a separate exchange process.
You have the choice of exchanging Amicus Files individually or performing a global exchange of all
Files and Contacts.
The first part of this Guide is primarily written for Amicus Administrators, describing how to set up
and maintain the Link. For information on daily use of the Link functions, see Using the Link on
page 35.
IF UPGRADING FROM AN EARLIER VERSION OF AMICUS ATTORNEY: There are some
fundamental differences between the Version 7 and 2008 or higher Premium Edition accounting
link initialization processes and those applied in earlier versions of Amicus Attorney. Reclassifying
your data prior to database conversion may save you some steps. For details, see Special
preparation prior to database conversion from an earlier version of Amicus Attorney on page 6.
What you need
The Amicus Attorney-PCLaw Link requires:
Installed on the Amicus Attorney Application Server:
- Amicus Attorney Premium Edition 2012/2011 Server
- PCLaw
Installed on the workstations of users who wish to use the Link:
- Amicus Attorney Premium Edition 2012/2011 Workstation
For a list of supported PCLaw versions, see the Hardware & Software System Requirements
document, available from the Technical Resource Guides section of our website.
IMPORTANT: To configure and activate the Link with PCLaw, you must contact a PCLaw Technical
Support representative for PCLaw configuration instructions and a product key (pl aal i nk. key).
Place this product key file in the appropriate Data folder.
Amicus Attorney Link Guide: PCLaw 2012 Gavel & Gown Software Inc. 2
What information is exchanged
Records are exchanged between Amicus Attorney and PCLaw in the directions indicated, using
appropriate match criteria.
Amicus record type Exchange direction PCLaw record type
Files Matters
Client Contacts Clients
Other Contacts
(optional, one-time exchange during
initialization only, not PCLaw 8.x)
Contacts
Time Entries Time Sheet
Time Entries (Flat Rate) Fee Sheets
Expenses Expense Recovery
In addition, Rates are synchronized between Amicus Attorney and PCLaw.
Amicus Rates Exchange description PCLaw Rates
Timekeeper Billing Rates one-time exchange during initialization only,
in the direction you specify
Lawyer Rates
Activity Code Rates one-time exchange during initialization only,
in the direction you specify
Task Code Rates
Task-Based Billing Task Code
Rates
one-time exchange during initialization only,
in the direction you specify
Task Code Rates
Scope
In some instances, the items noted above are filtered based on criteria such as their current status
(e.g. Active versus Inactive). The following rules apply.
Files/Matters
Amicus Files are NOT included in exchanges if they:
- are Closed, or
- have the Exclude From Link checkbox selected, or
- have a Responsible Lawyer that has not been mapped to a PCLaw Lawyer.
PCLaw Matters are NOT included in exchanges if they:
- are Inactive or Archived, or
- have the Disable Updates With Other Software option selected, or
- have a Type of Law or Lawyer that has not been mapped to an Amicus File Type or
Responsible Lawyer.
Contacts/Clients
Amicus Contacts are included in exchanges only if they are the Primary Client on a File that is
eligible for exchange
PCLaw Clients are included in exchanges only if they are on a Matter that is eligible for exchange
Amicus Attorney Link Guide: PCLaw 2012 Gavel & Gown Software Inc. 3
Mappings
The following common list items must be mapped through the PCLaw Link Configuration wizard in
Amicus Attorney, by the Amicus Administrator. For example, in order to successfully exchange an
Amicus File of a particular File Type with a PCLaw Matter of a particular Type of Law, the File Type
and Type of Law must first have been mapped. Mapping adjusts for any naming differences in the
two applications.
It is important to map any new common list items whenever they are added in either application. For
more information, see
Maintaining the Link on page 30.
Amicus items PCLaw items
Timekeepers who are Responsible Lawyers Lawyers who are Responsible Lawyers
Timekeepers Lawyers
Billing Rates Rate Categories
File Types Types of Law
Activity Codes Task Codes
Task-Based Billing Code Sets Types of Law
Task-Based Billing Task Codes Task Codes
Task-Based Billing Activity Codes Explanation Codes
Expense Codes Explanation Codes
Amicus Firm Members are designated as Timekeepers in the Administration Profile of their Contact
record.
Lawyers, Responsible Lawyers, and Timekeepers
To ensure the proper assignment of Responsible Lawyers in Amicus Attorney, each Amicus
Timekeeper who is a Responsible Lawyer must be mapped to a PCLaw Lawyer. This is a one-to-one
relationship.
To ensure the proper posting of Time Entries and Expenses from Amicus Attorney to PCLaw, each
Amicus Timekeeper (even the ones who are not Responsible Lawyers) must be mapped to a PCLaw
Lawyer. If necessary, you can map the same PCLaw Lawyer to more than one Amicus Timekeeper.
Amicus Attorney Link Guide: PCLaw 2012 Gavel & Gown Software Inc. 4
Link setup checklist
The Link is configured by the Amicus Administrator from the Amicus Attorney Office module. When
you set up the Link, you will need to complete several steps, listed below and described in more
detail throughout this Link Guide. It is assumed that you have installed and configured Amicus
Attorney and have ensured that it is running properly.
1 Read this Link Guide to gain an understanding of how information in the two applications will
be exchanged and matched.
2 Install PCLaw on the Amicus Attorney Application Server. Test PCLaw to ensure that it is
running well. The PCLaw portion of the Link is automatically installed when you install PCLaw.
3 Ensure that date formats are set the same way in the Regional Options tab of the Windows
Customize Regional Options dialog at the Amicus Attorney Server and at Workstations of Link
users, and also in the PCLaw system settings.
4 Prepare your information in both applications, where necessary, as detailed in Preparing your
data on page 6.
5 Run the PCLaw Link Configuration wizard in Amicus Attorney to set your options and mappings.
6 Perform the initialization.
7 Optional (RECOMMENDED): RESTARTING THE SERVER: Whenever the Amicus Attorney
Application Server is restarted, someone must log in to Windows at the Server before Amicus
Attorney may communicate with PCLaw. If desired, however, you may configure your system to
eliminate that necessity. For details, see Configuring your system to handle Server restarts on
page 31.
Amicus Attorney and PCLaw will now be ready to allow users to perform exchanges, post Time
Entries and Expenses to PCLaw, add and delete Files/Matters and Contacts/Clients, and so on.
Administrators will need to maintain the common list mappings on an on-going basis as items are
added or deleted in either application.
Amicus Attorney Link Guide: PCLaw 2012 Gavel & Gown Software Inc. 5
Preparing your data
We recommend that the firms PCLaw/Amicus expert, with the assistance of the Amicus
Administrator and PCLaw Administrator, prepares the firms data for Link configuration and
initialization.
Special preparation prior to database conversion from an earlier version of
Amicus Attorney
The Amicus Attorney link with PCLaw includes new processes that require that data eligible for
exchange with PCLaw be clean prior to initialization. There are huge advantages to this approach.
It allows for a prompt-free initialization, it avoids duplicates, and more importantly, it ensures that
the link runs as smoothly as possible thereafter.
Completing some preliminary reclassification and data checks PRIOR TO CONVERTING DATA
FROM AN EARLIER VERSION OF AMICUS ATTORNEY will facilitate a smooth Initialization
process.
If upgrading from Version V or V+ or Small Firm Edition, we recommend that you use the
Accounting Integration Consistency Checker. This utility enables you to test your Amicus Attorney
database for data inconsistencies, and directly open any problem Files for viewing and/or editing.
For details, see the Accounting Integration Consistency Checker document, available from the
Technical Resource Guides section of our website.
Each File must have one Primary Client. This eliminates any ambiguity as to which Client
Contact on a File is the candidate for exchange with PCLaw. Database Conversion will auto-set
the Primary Client flag where there is only one Client on a File. Files that have more than one
Contact with a Role of Client the flag will have this flag automatically set only if one of the
Clients on the File matches the Full Client Name.
Below are two tips to facilitate the setting of this flag during conversion:
- Prior to Database Conversion, reclassify the Role of all but the Primary Client on a File. To
do this, assign those Clients on the File that are not to be exchanged with PCLaw an
alternative Role On File, such as Other Client or Contact at Client. Be sure to leave one
Contact designated as the Client. (An Amicus Administrator may need to add these
alternative People Roles from Firm Settings if they dont already exist in your Role On File
list.)
- Alternatively, confirm that the name of one of the Clients matches exactly with the Full
Client Name field on the Amicus File.
Files that are not to be exchanged should be marked Excluded. We recommend that you also
exclude the corresponding PCLaw Matter by selecting the Disable Updates with Other Software
option.
Each Primary Client must have a unique Client ID. If two or more Clients have the same Client
ID, there is a risk that Files and Clients may become cross-linked, resulting in data corruption.
Ensure that Files to be exchanged have the correct Client and Matter IDs.
Amicus Attorney Link Guide: PCLaw 2012 Gavel & Gown Software Inc. 6
General preparation
Regardless of whether or not you have upgraded from an earlier version of Amicus Attorney, we
recommend that you prepare your Amicus and PCLaw databases as follows.
Common lists
It is not necessary that corresponding common list item names match exactly in each application, as
the Link Configuration wizard will permit items to be mapped. For example, Litigation - Civil
Civil Litigation.
In addition, the Common Lists Alignment dialogs of the wizard permit you to directly add some list
items from one program to the other.
Amicus common lists PCLaw common lists Add to Amicus
via the wizard
Add to PCLaw
via the wizard
Timekeepers who are Responsible
Lawyers
Lawyers who are
Responsible Lawyers
No No
Timekeepers Lawyers No No
Billing Rates Rate Categories YES YES
File Types Types of Law YES YES
Activity Codes Task Codes YES YES
Task-Based Billing Code Sets Types of Law YES No
Task-Based Billing Task Codes Task Codes YES YES
Task-Based Billing Activity Codes Explanation Codes YES YES
Expense Codes Explanation Codes Yes, two-way
PCLaw data
Optionally, perform a database integrity check in PCLaw. To do this, ensure that no other users
are in PCLaw, select Tools > Verify Data Integrity, and select the checkboxes for the data to be
verified: Static Data (Lawyers, Task Codes, Explanation Codes, etc.),
Matter/Client/Vendor/Address, and Time/Fee Entries.
Amicus data
Confirm that every Amicus File eligible for exchange has a Primary Client, a Responsible Lawyer,
and a Client ID/Matter ID.
Ensure that the Amicus File Preference that specifies the Firm Members to be automatically
assigned to new Files is set properly for each Responsible Lawyer.
Although the Link Configuration wizard provides convenient adding and mapping functions, you
might find it useful to first delete unused items, and rename or edit some common list items.
TIP: If the Pre-Initialization Check fails on any Files that the initializing Amicus Administrator is
Restricted from viewing or editing, the error log will simply report restricted rather than the
specific Short File Name. We therefore recommend that all Files be made accessible to that Amicus
Administrator for the period of initialization. On each File, either remove Restrictions or assign the
Amicus Administrator and ensure they have Edit rights.
Amicus Attorney Link Guide: PCLaw 2012 Gavel & Gown Software Inc. 7
Additional preparation
If your data is either all in PCLaw or all in Amicus, then complete the following step:
Because an exchange will transfer only Open Files/Matters that are not flagged as Excluded, and
only if the Lawyer in PCLaw is mapped to a Timekeeper who is a Responsible Lawyer in Amicus,
ensure that these are set properly.
If your data is in both Amicus and PCLaw, then complete the above steps and also the
following additional steps:
For initialization purposes, decide which application has the most accurate data and should
therefore take priority in the exchange of Files/Matters and Contacts/Clients.
For the exchange of various Rates, decide which side has the most accurate data and should
therefore priority.
Check that Client IDs and Matter IDs match on both sides.
Print out any Archived Matters in PCLaw, and then either Close or Exclude any corresponding
Files in Amicus, to help avoid the creation of duplicate records.
It will be necessary to exclude some Files from exchange. For instructions on how to exclude Amicus
Files, see Excluding an Amicus File from the Link on page 37. For instructions on how to exclude
PCLaw Matters, see your PCLaw documentation.
IMPORTANT: We recommend that you exclude Amicus Non-Billable Files (including Vacation and
Personal Files) from the exchange. Any Time Entries exchanged would not be marked Non-Billable
in PCLaw.
You are now ready to proceed to configuring the Link.
Configuring the Link
The Link Configuration Wizard helps you step through basic options, link and exchange preferences,
common list alignment (where you can add file types, activity and expense codes, etc. to Amicus or
PCLaw, if necessary), and field mapping. A Pre-Initialization Check is run automatically before
initialization.
The Wizard is available to Amicus Administrators from the Firm Settings dialog, accessible from the
Office module. Follow the steps below:
1 IMPORTANT: Perform the configuration at your Amicus Attorney Application
Server. This will enable you to see the PCLaw login dialog. Be sure to select the Store Password
option so that exchanges can be performed from other PCs afterward. Note that a Remote
Desktop connection is not suitable for the configuration process.
2 Choose Firm Settings on the navigation list in the control panel of the Office module. The Firm
Settings view appears. Then choose Time > Accounting in the view. The Accounting System view
of the details dialog appears.
8 Select PCLaw in the accounting system list box.
9 Click Configure to run the Link Configuration wizard. Complete each of the multi-dialog steps in
order, as described in the following sections.
Amicus Attorney Link Guide: PCLaw 2012 Gavel & Gown Software Inc. 8
Welcome dialog of the wizard
The Welcome dialog of the wizard displays the current completion status of each step in the
configuration.
You can click Print Settings to print your settings.
Complete the configuration steps as described in the following sections. The completion status of
each step is shown at the right.
Step 1 - Set the data source for the Link
Click Step 1 in the Welcome dialog of the Link Configuration wizard. The Data Source dialog appears.
1 Enable PCLaw for exchanges:
a At the Server, start PCLaw and log in to the Set of Books.
b Choose Options >Connection Settings and enable the Use this Set of Books when
connecting with other programs option. Also enter a PCLaw username and password.
c Ensure that the product key file (plaalink.key) obtained from PCLaw Technical Support has
been placed in the appropriate Data folder.
2 Click Test Connection to ensure that the connection works.
3 Click Finish. The Welcome dialog appears.
Amicus Attorney Link Guide: PCLaw 2012 Gavel & Gown Software Inc. 9
Step 2 - Set the Link preferences
Click Step 2 in the Welcome dialog of the Link Configuration wizard. In this step, you set general
initialization and exchange preferences for the Link.
Step 2a - Initialization options
Specify whether Amicus or PCLaw takes priority during initialization.
Step 2b - Exchange
Amicus Attorney Link Guide: PCLaw 2012 Gavel & Gown Software Inc. 10
Specify whether and when a Global Exchange should occur daily automatically. A Global Exchange
includes all Files and Contacts added or modified since the last exchange in either Amicus or the
accounting application. We recommend that you choose a time that is off-hours, and does not
conflict with other scheduled services, such as automatic backups your firm may have scheduled, or
the Amicus Daily Checks routines which run at midnight.
Select a Firm Member who has been granted Amicus security access to Firm Files and Contacts.
Because this users login session will be in use whenever a Global Exchange occurs, it is important to
schedule a time when they will not require access to Amicus.
Specify whether Amicus or PCLaw takes priority in exchanges. Then click Next.
Step 2c Additional Options
In the Expenses section, specify whether users can post Expenses from Amicus to PCLaw. For more
information about Expenses, see Working with Expenses on a File on page 41. Then click Finish.
The Welcome dialog reappears.
In the Match Criteria section, select the option if you want a secondary check on names done during
initialization. Then, for a File/Matter that matches on Client and Matter IDs, the Primary Clients
Name in Amicus Attorney is compared to the Clients Name in PCLaw. If the names do not match
exactly, the File/Matter will not be exchanged and a warning will appear. If you do NOT select this
option, minor differences in the names (e.g. Chris vs. Christopher, or punctuation) will not cause
the match to fail, and will result in the names from one application overwriting those in the other
application during initialization (according to your Priority preference in Step 2a), even if the names
are quite different.
Amicus Attorney Link Guide: PCLaw 2012 Gavel & Gown Software Inc. 11
Step 3 - Map the common lists
Click Step 3 in the Welcome dialog of the Link Configuration wizard. In this step, you map and add
(where supported) shared list items to ensure that they are available in both Amicus and PCLaw.
NOTE: The following mapping dialogs include an Auto button that enables you to quickly and
automatically map matching items.
Step 3a - Map the Timekeepers who are Responsible Lawyers
After an informational dialog, the Align Responsible Lawyers dialog appears.
Map the PCLaw Lawyers to Amicus Timekeepers, for Responsible Lawyer assignment. Each Amicus
Timekeeper who is a Responsible Lawyer must be mapped to a PCLaw Lawyer. You can have more
Lawyers in PCLaw than Timekeepers in Amicus, or vice versa. A PCLaw Lawyer can be mapped to
only one Amicus Timekeeper, and vice versa. Then click Next.
Step 3b - Map PCLaw Lawyers with Amicus Timekeepers
Map the PCLaw Lawyers to Amicus Timekeepers, for Time Entry and Expense posting. All Amicus
Timekeepers must be mapped, even the ones who are not Responsible Lawyers. A PCLaw Lawyer can
be mapped to more than one Amicus Timekeeper, and vice versa. Then click Next.
Step 3c - Map PCLaw Rate Categories with Amicus Billing Rates
Map the PCLaw Rate Categories to Amicus Billing Rates. Add new PCLaw Rates (with Nicknames) or
Amicus Billing Rates if necessary. Then click Next. A second page appears.
Amicus Attorney Link Guide: PCLaw 2012 Gavel & Gown Software Inc. 12
Rate Value prioritySpecify whether Amicus or PCLaw takes priority in Rate Value exchanges for
these codes during initializationthe Rate Values will be automatically aligned for Amicus
Timekeepers mapped to PCLaw Lawyers.
For example, consider a case in which all 20 Amicus Billing Rates have been mapped to PCLaw Rate
Categories. A particular Timekeeper/Lawyer has only 5 of the Billing Rates assigned to him in
Amicus Attorney for his use, but he has 8 Rate Categories in PCLaw.
If the exchange is from PCLaw to Amicus, he will get 8 Amicus Billing Rates, as mapped.
If the exchange is from Amicus to PCLaw, he will not lose any of his 8 Rate Categories in PCLaw.
When you are finished with this dialog, click Next.
Amicus Attorney Link Guide: PCLaw 2012 Gavel & Gown Software Inc. 13
Step 3d - Map PCLaw Types of Law with Amicus File Types
Map the PCLaw Types of Law to Amicus File Types. Add new PCLaw Types of Law (with Nicknames)
or Amicus File Types if necessary.
Default File TypeIf the Link has not yet been initialized, and you have many Amicus Files that do
not have a File Type, you can select the default File Type to be assigned during initialization. Then
click Next.
Step 3e - Map PCLaw Task Codes with Amicus Activity Codes
Amicus Attorney Link Guide: PCLaw 2012 Gavel & Gown Software Inc. 14
Map the PCLaw Task Codes to Amicus Activity Codes. Add new PCLaw Task Codes or Amicus
Activity Codes if necessary. (If you wish to add, edit, or delete Amicus Activity Codes within the
corresponding Amicus Firm Settings dialog, click the List button at the upper right.)
Rate Value priorityIf the Link has not yet been initialized, specify whether Amicus or PCLaw
takes priority in the Rate Value exchanges for these Codes during initialization. Then click Next.
Time Entries with a blank Activity CodeIf you wish to allow users to post Time Entries that
have a blank Activity Code, be sure to assign a default Task Code (such as BW, for Billable Work) to
all Matters. You can use the Global Change feature in PCLaw to perform this task.
Step 3f - Map PCLaw Types of Law with Amicus Task-Based Billing Code Sets
Map the PCLaw Types of Law to Amicus Task-Based Billing Code Sets. Add new Amicus Code Sets if
necessary. Only the PCLaw Types of Law that are used for Task-Based Billing need to be mapped. All
Amicus Code sets must be mapped. (If you wish to add, edit, or delete Amicus Code Sets within the
corresponding Amicus Firm Settings dialog, click the List button at the upper right.) Then click Next.
Amicus Attorney Link Guide: PCLaw 2012 Gavel & Gown Software Inc. 15
Step 3g - Map PCLaw Task Codes with Amicus Task-Based Billing Task
Codes
For each Amicus Task-Based Billing Code Set, map the PCLaw Task Codes to Amicus Task-Based
Billing Task Codes. Add new PCLaw Task Codes or Amicus Task-Based Billing Task Codes if
necessary. (If you wish to add, edit, or delete Amicus Task-Based Billing Task Codes within the
corresponding Amicus Firm Settings dialog, click the List button at the upper right.)
Rate Value priorityIf the Link has not yet been initialized, specify whether Amicus or PCLaw
takes priority in the Rate Value exchanges for these Codes during initialization. Then click Next.
TIP: If Task-Based Billing is not used at your firm, it is not necessary to map these codes. Simply
ignore, and click Next.
Step 3h - Map PCLaw Explanation Codes with Amicus Task-Based Billing
Activity Codes
Map the PCLaw Explanation Codes to Amicus Task-Based Billing Activity Codes. (Only the PCLaw
Explanations that have been set for use with Task-Based Billing and categorized for Time Entries are
provided in the list.) Add new PCLaw Explanation Codes or Amicus Task-Based Billing Activity
Codes if necessary. (If you wish to add, edit, or delete Amicus Task-Based Billing Activity Codes
within the corresponding Amicus Firm Settings dialog, click the List button at the upper right.) Then
click Next.
Amicus Attorney Link Guide: PCLaw 2012 Gavel & Gown Software Inc. 16
Step 3i - Map PCLaw Explanation Codes with Amicus Expense Codes
Map the PCLaw Explanation Codes to Amicus Expense Codes. (Only the PCLaw Explanations that
have been set for use with Task-Based Billing and categorized for Expense Entries are provided in
the list.) Add new PCLaw Explanation Codes or Amicus Expense Codes if necessary. (If you wish to
add, edit, or delete Amicus Expense Codes within the corresponding Amicus Firm Settings dialog,
click the List button at the upper right.) Then click Finish. The Welcome dialog reappears.
NOTE: The rate values for Expense Code and Explanation Code are not automatically aligned. You
must align them manually.
Step 4 - Read about the field mapping and matching criteria
Click Step 4 in the Welcome dialog of the Link Configuration wizard to read about mapping and
matching, and to set one option.
Several informational dialogs are provided as a quick reference on how:
Amicus Contact and PCLaw Client fields are mapped
Amicus File and PCLaw Matter fields are mapped
PCLaw Contact fields are mapped to Amicus Contact fields, if you selected this option
Amicus Files and PCLaw Matters are matched
Amicus Contacts and PCLaw Clients are matched
Amicus Attorney Link Guide: PCLaw 2012 Gavel & Gown Software Inc. 17
In the File/Matter Field Mapping dialog, select the option at the bottom if you do not want changes
to the Responsible Lawyer field exchanged by the Link.
Amicus Attorney Link Guide: PCLaw 2012 Gavel & Gown Software Inc. 18
Initializing the Link
You are now ready to exchange information between Amicus and PCLaw. An Amicus Administrator
performs the initialization (i.e. the first exchange).
1 IMPORTANT: Back up both the PCLaw database and the Amicus database.
2 Prepare your data in both applications (as outlined earlier in this Guide).
3 Ensure that all users are logged out of both Amicus and PCLaw.
4 To start initialization, first click Step 5 in the Welcome dialog of the Link Configuration wizard.
Click Begin Initialization in the Your Initialization Checklist dialog.
5 Pre-initialization Check: The Link checks Amicus data consistency to ensure that
initialization will produce good results.
TIP: The following checks are done on eligible Amicus Files (Files that are Open, are not flagged
as Excluded, and have a mapped Responsible Lawyer). If you wish to deal with some Files
individually AFTER initialization, flag them as Excluded from exchange.
Primary Client Designation: Some special processing is done first, to improve the data for
firms who upgraded from Amicus Attorney V+ or earlier. In earlier versions there was no
concept of a Primary Client on a File. Premium Edition lets the user designate a specific Client
for exchange. During Database Conversion to Premium Edition, the Primary Client will be
automatically set provided there is only one Client assigned to a File. If there is more than one
Client, then this designation is not made at the time of Conversion. The PCLaw Link Pre-
Initialization Check makes a more granular attempt at determining the Primary Client based on
a variety of criteria involving Full Client Name and Client ID compared against all Clients
assigned on the File:
If a File does not have a Primary Client, and the name in the Full Client Name field matches
one of the Contacts on the File, then that Contact is assigned as the Primary Client.
If a Primary Client on a File has only a Last Name (i.e. no First Name, Initials, or Company
Name) then they are switched from an Individual to a Company, and their name is moved
from the Last Name field to the Company Name field.
Amicus Attorney Link Guide: PCLaw 2012 Gavel & Gown Software Inc. 19
If a determination still cannot be made, then the File will be reported in the Pre-Initialization
error log noted below.
Basic checks: The following issues are checked for in Amicus Attorney:
two or more Files that have the same Matter ID
Files that do not have a both a Client ID and a Matter ID
Files that do not have a Primary Client
Files that do not have a Responsible Lawyer who is a Timekeeper
two or more Primary Clients that have the same Client ID
Primary Clients that have different Client IDs on different Files
Results:
If the Pre-initialization Check fails, errors will be noted in an error log on the Amicus
Attorney Application Server). All issues must be resolved before initialization can take place.
The log is named Ami cusPCLaw. l og and is located in the folder accessed by choosing
Amicus > Amicus Attorney Premium Tools > Server Logs from the Windows Start menu
If the data passes the Pre-initialization Check, initialization starts automatically as described
below.
6 Synchronizations and optional transfer: The Link performs the following tasks:
synchronizes Amicus Timekeeper Rates with PCLaw Lawyer Rates, in the direction specified
synchronizes Amicus Activity Code Rates with PCLaw Task Code Rates, in the direction
specified
synchronizes Amicus Task-Based Billing Task Code Rates with PCLaw Task Code Rates, in
the direction specified
synchronizes Amicus Files with PCLaw Matters, and Amicus Contacts with PCLaw Clients,
based on your preference
optionally, transfers PCLaw Contacts to Amicus Contacts
7 Exceptions: Further checks are done on the PCLaw data. Any exceptions encountered at this
stage will not cause initialization to fail but will be detailed in the error log:
PCLaw Matters (based on Matter ID) that are closed or excluded that match an Amicus File
eligible for exchange, or vice versa.
Matching PCLaw Matters where the Amicus Primary Client or the Client ID does not match
the PCLaw Client. (Mismatched Client names are the most common exception. See
Preparing your data on page 6).
PCLaw Matters whose Responsible Lawyer is not mapped to an Amicus Timekeeper.
PCLaw Matters with a Type of Law that is not mapped to an Amicus File Type.
For each of the mismatches listed in the error log, edit the Client Name in either PCLaw or
Amicus as desired, and then exchange the individual File/Matter.
The link can be used immediately following completion of the initialization process, including
posting time and expenses, and performing global and per-file exchanges. However, Amicus Files
with discrepancies will be skipped during global or per-file exchanges until the necessary
adjustments are made.
TIP ON EXPOSING CLIENT IDS: You can expose the Client ID field for Contacts in the People Index
by right-clicking on the column header, and selecting Show Fields. If you have security rights to see
all Firm Contacts, be sure to select that filter option in the Control Panel, otherwise you will be
seeing only your Contacts.
Amicus Attorney Link Guide: PCLaw 2012 Gavel & Gown Software Inc. 20
Initialization and exchange details
The Link exchanges information: Amicus Files with PCLaw Matters, and Amicus Contacts with
PCLaw Clients. The following sections describe how records are matched, and how fields are
mapped in order to facilitate the proper supply of information to the records that are updated or
created in the other application.
For a complete list of field mappings, see Preparing your data on page 6.
Exchange methods
There are two exchange methods:
Individual File exchangeinvolves a single Amicus File (and its Primary Client Contact
record) with the corresponding PCLaw Matter and Client. Individual File exchange is performed
from the Accounting Link Details view of the File Detail in Amicus Attorney.
Global exchangeinvolves additions or modifications since the last exchange in either
database involving all eligible Amicus Files and Contacts and PCLaw Matters and Clients
Exchange direction
The Link Configuration wizard allows you to set which application takes priority for the purposes of
those records types that involve a bi-directional exchange during initialization. You can also set the
priority for subsequent exchanges.
Match Criteria
Eligible records that meet the scope requirements (see Scope on page 3) are matched based on the
Key Identifiers in each record. This matching is not case sensitive, but spaces and punctuation do
matter.
If a match is not found, the Link will create a new record, so that there are corresponding
records in both databases.
If one match is found, either the Amicus record or PCLaw record is updated. Where a record
has been changed in both applications, conflicts are resolved based on the Link priority options
set by the Amicus Administrator.
If more than one match is found, an error is logged.
File/Matter record match criteria
A Matter in PCLaw is the equivalent of an Amicus File.
NOTE: PCLaw and its API allow Matter IDs up to 12 characters long. The following characters cannot
used in IDs: * / \ < > ? |
Key identifiers
Client IDs and Matter IDs are the key identifiers of Amicus Files and PCLaw Matters, and therefore
provide the basis of File/Matter matching.
For an Amicus File to match a PCLaw Matter, the Client ID and Matter ID in each record must
match. This matching is not case sensitive.
Amicus Attorney Link Guide: PCLaw 2012 Gavel & Gown Software Inc. 21
Client IDs and Matter IDs are handled in Amicus Attorney as follows:
Each Amicus File is identified by a Client ID and Matter ID.
Each Amicus Client is identified by a Client ID. The Client ID is a property of a Contact record
there is only a single Client ID per Contact record, and multiple Contact records cannot have the
same Client ID
Assigning a Contact who has a Client ID as the Primary Client on a File determines the Client ID
for that File.
Additionally, a secondary check on Client Name is optionally done during initialization. If this option
is selected in the Link Configuration wizard, then once a File/Matter matches on Client and Matter
IDs, the Primary Clients Name in Amicus Attorney is compared to the Clients Name in PCLaw. If
the names do not match exactly, the File/Matter will not be exchanged during initialization unless
you choose to exclude this secondary name check.
File/Matter field mapping
The following field mapping is used when an Amicus File is created or updated from a PCLaw
Matter, or vice versa.
Amicus File field PCLaw Matter field
Client ID Client ID
Matter ID Matter ID
Full Matter Name Matter Description
Responsible Lawyer (optional in record updates) Responsible Lawyer (optional in record updates)
File Type (only in new records)
1
Type of Law (only in new records)
1
File Opened Date (only in new records)
1
Date Opened (only in new records)
1
File Billing Rate Matter Default Rate
Use Task-Based Billing Use Task-Based Billing
Task-Based Billing Set Type of Law
Matter Billing Address
2
Matter Billing Address
2
1 Updates are not supported.
2 This field is shown in the Billing Info view of the File Details in Amicus. The Matter Secondary Billing Address, if any, is
not exchanged or shown.
Responsible Lawyer assignments
The Responsible Lawyer assignment is exchanged always in new records.
If the Amicus Administrator has set the Link option to do so, the Responsible Lawyer assignment is
also exchanged when an Amicus File or PCLaw Matter is updated.
Firm Member assignments to Amicus Files
If a new Amicus File is created from a PCLaw Matter, the Matters Responsible Lawyer is assigned to
the File. In addition, the Firm Members who are specified in that Responsible Lawyers Amicus
Preferences as the ones to be assigned by default to new Files are assigned to the File.
Amicus Attorney Link Guide: PCLaw 2012 Gavel & Gown Software Inc. 22
Short File Name in Amicus
If a new Amicus File is created from a PCLaw Matter (during an exchange), the Amicus Short File
Name is constructed from the PCLaw Matter information as follows:
Client Last Name <COMMA> <SPACE> Client First Name <SPACE> <HYPHEN> <SPACE> Matter
Description
For example, a generated Amicus Short File Name might be:
Ber wood Const r uct i on Lt d. - Wr ongf ul di smi ssal .
Client record match criteria
A Client in PCLaw is the equivalent of an Amicus Primary Client on a File.
NOTE: PCLaw and its API allow Client IDs up to 6 characters long. The following characters cannot
used in IDs: * / \ < > ? |
Key identifiers
Amicus-to-PCLaw exchange:
The Link considers only the Primary Client on Amicus Files that are eligible for exchange (see
Scope on page 3), and checks for a PCLaw Client ID that matches the Amicus Client ID. (If
unsuccessful, the Link creates a new Amicus Contact record for the client.)
PCLaw-to-Amicus exchange:
This exchange considers only the PCLaw Clients who have Matters that are eligible for exchange (see
Scope on page 3), and checks for an Amicus Client ID that matches the PCLaw Client ID.
If a Contact match is found this way, and the Amicus File matches the PCLaw Matter (as
described above, in File/Matter record match criteria, and the Amicus Contact is the Primary
Client on that File, then the match is successful.
If a Contact match is not found this way, then the following match criteria are used, based on
whether the Amicus Contacts and PCLaw Clients are considered to be companies or individuals:
- Companies: If the PCLaw Client has a Last Name only, a Firm Name only, or a Last Name
and Firm Name but no First Name, then an Amicus Contact record must be a Company.
NOTE: If a PCLaw Client has a Last Name only (with or without a Firm Name), and its
PCLaw Display As status is Person, the Link considers the Client to be a company. To avoid
confusion, we therefore recommend that you avoid this combination of PCLaw settings.
Key Identifier fields if the PCLaw Client has no First Name:
Amicus Contact field PCLaw Client field
Company Name Firm Name
or Last Name (if no Firm Name)
Business Phone
or Primary Phone
Business
Business Address City
or Primary Address City
Address City
Amicus Attorney Link Guide: PCLaw 2012 Gavel & Gown Software Inc. 23
- Individuals: If the PCLaw Client has a First and Last Name (with or without a Firm Name)
and its PCLaw Display As status is Person rather than Corporation, then an Amicus
Contact record must be an Individual.
Key Identifier fields if the PCLaw Client has a Last Name and First Name:
Amicus Contact field PCLaw Client field
First Name First Name
Last Name Last Name
Home Phone
or Primary Phone
Home
Home Address City
or Primary Address City
Address City
Phone format
As noted above, Phone information may be part of the Key Identifier for PCLaw-to-Amicus record
match criteria.
Amicus Phone information is divided into four components: Country Code, Area Code, Local
Number, and Extension. PCLaw Phone information is in one, undivided field.
To ensure proper matching, use any the following formats (whichever is appropriate for the Client or
Contact) when entering Phone information in PCLaw:
+CountryCode <SPACE> (AreaCode) <SPACE> LocalNumber <SPACE> xExtension
+CountryCode <SPACE> (AreaCode) <SPACE> LocalNumber
(AreaCode) <SPACE> LocalNumber <SPACE> xExtension
(AreaCode) <SPACE> LocalNumber
LocalNumber <SPACE> xExtension
LocalNumber
Note that a space is required between each division, a Country Code must be preceded by a plus sign,
an Area Code must be surrounded by parentheses, and an Extension must be preceded by an x.
Amicus Contact / PCLaw Client field mapping
The mapping of Amicus Contact and PCLaw Client fields depends on whether a new Amicus Contact
record is being created or not.
Individuals or Companies
The mapping is affected by whether the Contacts/Clients are individuals or companies.
A PCLaw Client who has a Last Name and First Name (with or without a Firm Name), and also
has the PCLaw Display As status of Person, is considered an individual. All other PCLaw
Clients are considered companies.
An Amicus Contact is designated as either an Individual or a Company.
Amicus Attorney Link Guide: PCLaw 2012 Gavel & Gown Software Inc. 24
Creating or updating a PCLaw Client from an Amicus Contact
The following field mapping is used when a PCLaw Client is created or updated from an Amicus
Contact.
Amicus Contact field Amicus
Contact Type
PCLaw Client field
First Name and Last Name only
(no Company Name)
Individual First Name and Last Name
Display As Person
Last Name only
(with or without Company Name)
Individual Firm Name (from Amicus
Last Name)
Display As Corporation
(Amicus Company Name
does not exchange)
First Name, Last Name, and
Company Name
Individual First Name and Last Name
Display As Person
(Amicus Company Name
does not exchange)
Company Name only Company Firm Name (from Amicus
Company Name)
Display As Corporation
Business Phone Company or
Individual
Business
Home Phone Company or
Individual
Home
Cell Phone Company or
Individual
Cell
Primary Fax Company or
Individual
Bus. Fax
Primary E-mail Company or
Individual
E-mail
Primary Address Company or
Individual
Client Address
Amicus Attorney Link Guide: PCLaw 2012 Gavel & Gown Software Inc. 25
Creating or updating an Amicus Contact from a PCLaw Client
PCLaw Client field PCLaw Client
Display As status
Amicus Contact field Amicus Contact
Type
First Name and Last
Name only
Person First Name and Last Name Individual
Last Name only Person Company Name (from PCLaw Last
Name)
Company
Last Name only
(with Firm Name)
Corporation Company Name (from PCLaw Firm
Name)
(PCLaw Last Name does not exchange)
Company
Firm Name
(with First Name and
Last Name)
Corporation Company Name (from PCLaw Firm
Name)
(PCLaw First Name and Last Name do
not exchange)
Company
Firm Name only Corporation Company Name (from PCLaw Firm
Name)
Company
Business Corporation or
Person
Business Phone Company or
Individual
Home Corporation or
Person
Home Phone Company or
Individual
Cell Corporation or
Person
Cell Phone Company or
Individual
Bus. Fax Corporation/Person If Amicus Contact created: Business/
Home Fax
If Amicus Contact updated: Primary Fax
Company or
Individual
E-mail Corporation/Person If Amicus Contact created: Business/
Home E-mail
If Amicus Contact updated: Primary
E-mail
Company or
Individual
Client Address Corporation/Person If Amicus Contact created: Business/
Home Address
If Amicus Contact updated: Primary
Address
Company or
Individual
Note that the Home or Business Fax, E-mail, and Address created in the new Amicus Contact are
automatically designated to be the Primary Fax, E-mail, and Address.
Firm Members assigned to Amicus Contact records
If an Amicus Contact is created or updated from a PCLaw Client, the Firm Members who are
assigned to the Amicus File on which this Contact is the Primary Client are automatically assigned to
the Contact.
Amicus Attorney Link Guide: PCLaw 2012 Gavel & Gown Software Inc. 26
PCLaw Contact record match criteria
PCLaw Contacts (different from PCLaw Clients) may be optionally transferred one-way to Amicus as
Contact records (Individuals only).
Key identifiers if PCLaw Contact includes a Firm Name
If the PCLaw Contact includes a Firm Name, along with a First and/or Last Name, the following
match criteria are used.
An Amicus Individual Contact matches a PCLaw Contact only if all of the following fields match. The
matching is not case sensitive.
Amicus Contact field PCLaw Contact field
First Name First Name
Last Name Last Name
Company Name Firm Name
Business Phone
or Primary Phone
Bus Phone
Business Address City
or Primary Address City
Address City
Key identifiers if PCLaw Contact does not include a Firm Name
If the PCLaw Contact includes a First and/or Last Name, but does not include a Firm Name, the
following match criteria are used.
An Amicus Individual Contact matches a PCLaw Contact only if all of the following fields match. The
matching is not case sensitive.
Amicus Contact field PCLaw Contact field
First Name First Name
Last Name Last Name
Home Phone
or Primary Phone
Home Phone
Home Address City
or Primary Address City
Address City
Amicus Attorney Link Guide: PCLaw 2012 Gavel & Gown Software Inc. 27
Contact field mapping
Amicus Individual Contact records can be created and updated from PCLaw Contacts. This optional
transfer is done once only, during initialization, and only if the Amicus Administrator has set the
Link to do the transfer.
The following field mapping is used when an Amicus Contact is created from a PCLaw Contact.
Amicus Contact field PCLaw Contact field If PCLaw Contact is
First Name First Name Company or Individual
Last Name Last Name Company or Individual
Company Name Firm Name Company or Individual
Business Phone Bus Phone Company or Individual
Home Phone Home Phone Company or Individual
Cell Phone Cell Phone Company or Individual
Car Phone Car Phone Company or Individual
Pager Phone Pager Number Company or Individual
Business Fax Bus Fax Company or Individual
Home Fax Home Fax Company or Individual
Business E-mail Bus E-mail Company or Individual
Home E-mail Home E-mail Company or Individual
Business Web Address Bus Web Page Company or Individual
Business Address Address Company
Home Address Address Individual
When an Amicus Contact record is updated from a PCLaw Contact, the above field mapping is used
except for the mapping of the Address field of the PCLaw Contact. The following mapping is used
instead.
Amicus Contact field PCLaw Contact field If PCLaw Contact is
Primary Address Address Company or Individual
Firm Members assignment
When a new Contact record is created in Amicus Attorney (due to the one-time transfer of PCLaw
Contacts), Firm Members may be automatically assigned to it:
If the PCLaw Contact is assigned to a particular PCLaw Lawyer, and this Lawyer is
mapped as an Amicus Responsible Lawyer/Timekeeper, then that Timekeeper is
assigned to the new Amicus Contact.
If the PCLaw Contact is not assigned to any particular PCLaw Lawyer, then all Amicus
Timekeepers are assigned to the new Amicus Contact.
Amicus Attorney Link Guide: PCLaw 2012 Gavel & Gown Software Inc. 28
If the PCLaw Contact is assigned to a particular PCLaw Lawyer, and this Lawyer is
not mapped as an Amicus Responsible Lawyer/Timekeeper, then the record is not
transferred and it is logged as an error.
About Rates
PCLaw Rate Categories are mapped to Amicus Billing Rates in the Link Configuration wizard. You
can specify whether Amicus or PCLaw takes priority in Rate Values exchanges for these codes during
initializationthe Rate Values will be automatically aligned for Amicus Timekeepers mapped to
PCLaw Lawyers.
This affects the posting of Time Entries with valid Rates, and the exchange of Rate information on
Files.
About Time Entries
Time Entries in Amicus are exchanged with PCLaw in one directionfrom Amicus to PCLaw. Time
Entries are sent to PCLaw through the Posting function in the Time module and not through the
Exchange function in the Office module. This model maintains the law firm workflow within which
lawyers are accustomed to working. It allows the lawyer to be confident that the Time Entries will
not be billed until they are finalized.
The following table shows what information is exchanged to PCLaw, depending on the Billing
Category and Billing/Time Tracking Rate assigned in the Amicus Time Entry. We recommend that
you exclude Non-Billable Files (including Vacation and Personal Files) from exchanging to PCLaw
because Time Entries would not be marked Non-Billable in PCLaw.
Amicus PCLaw
Billing Category Billing/Time Tracking
Rate
Duration Rate Amount
Fixed Fee or
Contingency
File Fee or Flat Rate 0 Total Fee Total Fee
Fixed Fee or
Contingency
Normal, etc. Duration Rate Total Fee
Fixed Fee or
Contingency
Other Duration Rate Value Total Fee
Billable
1
Flat Rate 0 Total Fee Total Fee
Billable
1
Non-Billable Duration 0 0
Billable
1
Normal, etc. Duration Rate Total Fee
Billable
1
Other. Duration Rate Value Total Fee
1 Billable = Billing Categories assigned the Billable attribute, excluding Fixed Fee and Contingency.
Amicus Attorney Link Guide: PCLaw 2012 Gavel & Gown Software Inc. 29
Maintaining the Link
The common lists
Making the effort to ensure that data is consistent on both sides of the link before initialization will
keep the exchange of data between Amicus Attorney and PCLaw running smoothly and accurately.
Internal logic will keep Amicus Files and Primary Clients properly linked and eliminate the
inadvertent creation of duplicates. For ongoing maintenance, as rates or any common list items are
added, ensure that they are mapped.
The Amicus Administrator and PCLaw Administrator must maintain the common lists of Amicus
Timekeepers/PCLaw Lawyers, Amicus File Types/PCLaw Types of Law, and so on. For a table of
these lists, see Preparing your data on page 6.
For example, if you add a File Type in Amicus Attorney, you will need to add a corresponding Type of
Law in PCLaw too, and then map the two items. Note that for many items (as indicated in the table of
lists), you can use the convenient Add feature in the Link Configuration wizard to transfer the new
list items you create in one program directly to the other program, without having to manually create
them. Care should be taken when deleting common list items in either application as existing data
may be affected. We recommend that before deleting common list items in PCLaw, you first unmap
them using Step 3 of the Link Configuration wizard.
NOTE: You do NOT need to reinitialize or reset the Link after changing the mapping in the Link
Configuration wizard.
Billing Rates
If you assign Billing Rate values to Amicus Activity Codes (or PCLaw Task Codes), or Amicus Task-
Based Billing Activity Codes (or PCLaw Task Codes), and then add these new codes via the Add
feature in the Link Configuration wizard, the Rate values will be automatically transferred as well.
However, in the following cases you must enter the Rate values manually, in both programs:
any changes to the Rates in existing items
the Rates in new Amicus Timekeepers or PCLaw Lawyers
the new Amicus Expense Codes or PCLaw Explanation Codes
Resetting the Link
The Amicus Administrator can reset the Link when necessary. This unlinks all Amicus Files with
PCLaw Matters and unlinks all Amicus Contacts with PCLaw Contacts.
WARNING: We highly recommend that you reset the Link only with the assistance of Alumni
Technical Support (at 1-800-267-9378), or Gavel & Gown Technical Support (at 1-800-472-2289).
The Link should be reset only under the following conditions:
after recovering your Amicus database or PCLaw database, or
after restoring a backup in Amicus Attorney or PCLaw
To reset the Link, perform the following steps:
1 IMPORTANT: Back up the PCLaw database and the Amicus database before resetting the Link.
2 Ensure that all users are logged out of both Amicus Attorney and PCLaw.
Amicus Attorney Link Guide: PCLaw 2012 Gavel & Gown Software Inc. 30
3 Choose Firm Settings on the navigation list in the control panel the Office module. The Firm
Settings view appears.
4 Choose Time > Accounting in the view. The Accounting System view of the Firm Settings dialog
appears.
5 Click Configure to run the Link Configuration wizard.
6 Click Step 1 in the Welcome dialog of the Link Configuration wizard. The Data Source dialog
appears.
7 Select the Yes option in the Reset Link section at the bottom of the dialog, and then click Finish.
The Link is reset.
8 After resetting the Link, you will need to repeat Steps 2 to 5 in the wizard and initialize the Link
again in order to resume sharing data with PCLaw.
Configuring your system to handle Server restarts
Whenever the Amicus Attorney Application Server is restarted, someone must log in to Windows at
the Server before Amicus Attorney may communicate with PCLaw. If desired, however, you may
configure your system to eliminate that necessity, as detailed below, after you have configured
the Link.
Limitations of this configuration
If the administrators Windows User Name or Password changes, the Services and component
must be reconfigured accordingly.
If PCLaw is launched at the Server, either directly or via a Remote Desktop session, by someone
logged in under different Windows credentials, then Amicus will not be able to communicate
with PCLaw (and the Link will not be available to any Amicus users).
Amicus Attorney cannot be used at the Server by anyone logged in under different Windows
credentials.
Step 1 - Configure the Amicus Server Service to use an administrators User
Name and Password
1 Ensure that all users are logged out of both Amicus Attorney and PCLaw.
2 Restart the Server.
3 Log in to the Server as a user with Windows Administrators Group rights.
Go to the W 4 indows Control Panel, double-click Administrative Tools, and then double-click
Services.
Amicus Attorney Link Guide: PCLaw 2012 Gavel & Gown Software Inc. 31
5 Right-click on Amicus PE Service and choose Properties on the shortcut menu. Click the Log
On tab in the dialog that appears.
6 Select the Log on as This account option, enter the Administrators domain and User Name,
and then enter and confirm their Password. Click OK.
Step 2 - Configure the PCLawLink DCOM component to use the same
administrators User Name and Password
1 Choose Run from the Windows Start menu, type dcomcnf g, and click OK.
2 In the Component Services window that appears, expand the folders at the left: Component
Services > Computers > My Computer > DCOM Config.
Amicus Attorney Link Guide: PCLaw 2012 Gavel & Gown Software Inc. 32
3 In the list at the right, right-click on PCLawLink and choose Properties on the shortcut menu.
Click the Identity tab.
4 In the dialog, select the This user option, enter the Administrators domain and User Name,
and then enter and confirm their Password. Click OK.
Step 3 - Install the PCLaw Link as a Windows Service and configure it to use
the same administrators User Name and Password
1 Choose Run from the Windows Start menu.
If using PCLaw below Release 8.2, type pl svcl nk - i , and click OK.
If using PCLaw Release 8.2 or higher, click Browse, navigate to
\ Pr ogr amFi l es\ Lexi sNexi s\ PCLaw\ , highlight pl svcl nk. exe, and click OK.
Then type - i in the Run box and click OK.
2 In the dialog that appears, enter the Administrators domain and User Name , and then enter
and confirm their Password. Click OK.
Step 4 - Install the PCLaw Logger Services as a Windows Service and
configure it to use the same administrators User Name and Password
1 Choose Run from the Windows Start menu.
If using PCLaw below Release 8.2, type pl svcl og - i , and click OK.
If using PCLaw Release 8.2 or higher, click Browse, navigate to
\ Pr ogr amFi l es\ Lexi sNexi s\ PCLaw\ , highlight pl svcl og. exe, and click OK.
Then type - i in the Run box and click OK.
Amicus Attorney Link Guide: PCLaw 2012 Gavel & Gown Software Inc. 33
3 In the dialog that appears, enter the Administrators domain and User Name , and then enter
and confirm their Password. Click OK.
4 Restart the Server.
Amicus Attorney Link Guide: PCLaw 2012 Gavel & Gown Software Inc. 34
Using the Link
Once the Amicus Administrator has configured and initialized the Amicus Attorney-PCLaw Link,
Amicus Attorney and PCLaw users can use the Link functions in various ways, including:
Using Client IDs in Amicus Attorney
Adding a File in Amicus Attorney and sending it to PCLaw.
Using the Accounting Link Details view of a File in Amicus Attorney to exclude the File from
exchanges or unlink the File from a PCLaw Matter.
Using the Billing Info view of a File in Amicus Attorney to change the PCLaw Matter address
information.
Using the Fees & Disbursement and Trust & A/R views of a File, or the Account Inquiry view of a
Contact, in Amicus Attorney.
Doing an individual File exchange from Amicus Attorney (your Amicus Administrator can also
do global File exchanges).
Creating and posting Time Entries from Amicus Attorney.
Creating and posting Expenses from Amicus Attorney.
Using Client IDs in Amicus Attorney
Client IDs are shown in the File Details dialog, Files Index, Person Edit dialog, and People Index.
If the Amicus Contact is NOT linked to a PCLaw Client, you may create or edit their Client ID
from File Details (in which the Contact is assigned as the Primary Client). For more information,
see the next section. Additionally, you may delete their Client ID from Person Edit (by clicking
the Clear button next to the field).
If the Amicus Contact is linked to a PCLaw Client, you may only delete their Client IDfrom
Person Edit (by clicking the Clear button next to the field). This enables you to undo an incorrect
ID assigned by mistake. You may then go to File Details and enter the correct ID.
Adding a File in Amicus Attorney
IMPORTANT: Follow the firms policy on creating all new Files either in Amicus only or in PCLaw
only. Note that if you add a File in Amicus, you can send it to PCLaw immediately upon creation, but
if you add a Matter in PCLaw, a global exchange is required to send it to Amicus.
When you add a new File in Amicus, it must contain certain required information in order for it to be
eligible for exchange with a PCLaw Matter. This required information is: Primary Client, Client ID,
Matter ID, Responsible Lawyer, and File Type.
From the Admin > General view of the Amicus File:
To identify the Primary Client, you can click the Select People button under the Primary Client
heading, select a Contact in the dialog that appears, and click OK. The Client ID field is
automatically filled in if possibleif the Amicus Contact is already linked to a PCLaw Client, this
is the existing Client ID; otherwise this is a new Client ID generated from PCLaw (if possible).
Alternatively, you can click the Select PCLaw Client button next to the Client ID field, select a
PCLaw Client in the dialog that appears, and click OK. If the Client is already linked to an
Amicus Contact, then that Contact is assigned as the Primary Client and their Client ID is
automatically filled in. If the Client is not already linked to an Amicus Contact, then a message
Amicus Attorney Link Guide: PCLaw 2012 Gavel & Gown Software Inc. 35
tells you that a Contact record will be created when the File is exchanged, the Contact is assigned
as the Primary Client and their Client ID is automatically filled in.
Assigning the Primary Client via the Select PCLaw Client button is especially useful if you use
PCLaw Pro and suspect or know that you have PCLaw Clients without any Matters.
If PCLaw has automatic Matter numbering enabled, a Matter ID is automatically obtained from
PCLaw (if possible) and filled in. Otherwise, you must enter a unique Matter ID.
To identify the Responsible Lawyer on the File, you can click the Select People button under the
Responsible Lawyer heading, select a Contact in the dialog that appears, and click OK.
Enter a unique Short File Name and select a File Type as well.
NOTE: If you create a File based on another File that has a Primary Client, the Primary Client is
automatically assigned in the new File.
NOTE: If PCLaw automatically provides a Matter ID for the new Amicus File, we recommend that
you perform an exchange before adding any new Matters in PCLaw. This is to avoid the assignment
of a duplicate ID within PCLaw.
Saving the new File
When you save the File, you are prompted Do you wish to send this Client and File information to
PCLaw now?
If you click Yes, and all required fields are present (Primary Client, Client ID, Matter ID, Responsible
Lawyer, File Type, and Short File Name), then the File will be saved and sent to PCLaw.
If you click No, the File will be saved. The Exclude This File checkbox is automatically selected (in
the Accounting Link Details view), and any newly generated and assigned Client ID or Matter ID are
automatically cleared. Later, you can clear the Exclude checkbox and then proceed to exchange the
File with PCLaw.
Using the Accounting Link Details view
The Accounting Link Details view of the File Details window shows how the Amicus File is linked to a
record in PCLaw, provides a checkbox to exclude this File from the Link, and provides an Exchange
button to synchronize the File with the corresponding Matter in PCLaw.
To see the Link Details, open the File Details window and choose Admin > Link Details on the
navigation list in the control panel.
Amicus Attorney Link Guide: PCLaw 2012 Gavel & Gown Software Inc. 36
Excluding an Amicus File from the Link
To exclude an Amicus File from exchanges, select the Exclude This File checkbox. Or, select one or
more Files in the Files Index window, right-click on the list, and choose Exclude From Accounting
Link in the shortcut menu that appears. If the File is already linked to a PCLaw Matter, the link with
the corresponding PCLaw Matter is maintained but the File is excluded from any future exchanges.
We recommend that you also exclude the corresponding PCLaw Matter from exchanges, by selecting
its Disable Updates With Other Software option (or by deactivating or archiving it).
Clearing the Exclude This File checkbox will make the File eligible for exchange. If the File is already
linked to a PCLaw Matter, be sure that the PCLaw Matter is not excluded from exchanges (by
clearing its Disable Updates With Other Software option) and is neither Inactive nor Archived. A
prompt may appear, informing you of any other requirements before the File may be included in the
next exchange, such as assigning a unique Client ID and/or Matter ID.
Unlinking an Amicus File from a PCLaw Matter
To unlink an Amicus File from a PCLaw Matter, perhaps because the wrong records were linked by
mistake, you can click Unlink in the Amicus Files Link Details dialog. This breaks the link between
the Amicus File and the PCLaw Matter. The link between the Amicus Primary Client on the File and
the PCLaw Client is maintained only if that Primary Client is also the Primary Client on other Files
that are linked to PCLaw Matters.
If you want to prevent the link from being automatically reestablished on the next exchange (by
match criteria), select the Exclude This File checkbox in the Amicus File, and select the Disable
Updates With Other Software option in the corresponding PCLaw Matter.
Amicus Attorney Link Guide: PCLaw 2012 Gavel & Gown Software Inc. 37
Exchanging an individual File
One method of exchanging an Amicus File with a PCLaw Matter is the individual File exchange. This
involves a single File along with its Primary Clients Contact record, and the corresponding PCLaw
Matter and Client.
To exchange a single File, you can open the File Details window and choose Accounting File
Exchange on the Actions menu. Or, click Exchange in the Link Details view of File Details.
NOTE: It is not necessary for Amicus Attorney users to be logged out during an exchangeif any
relevant Files or People are locked (in use), those particular records will be skipped at this time and
dealt with on a subsequent exchange. For recommendations on user access to PCLaw during an
exchange, please consult your PCLaw documentation.
Global exchange
Your Amicus Administrator can do a global exchange if they have rights to access Firm Files. A global
exchange involves all Files/Matters and Contacts/Clients added or modified since the last exchange
in either database.
To do a global exchange, go to the Office module and choose Accounting Exchange on the Actions
menu.
NOTE: It is not necessary for Amicus Attorney users to be logged out during an exchangeif any
relevant Files or People are locked (in use), those particular records will be skipped at this time and
dealt with on a subsequent exchange. For recommendations on user access to PCLaw during an
exchange, please consult your PCLaw documentation.
Viewing and changing Matter billing address information
The Billing Info view of File Details shows the PCLaw Matter billing address information, which may
be different from the Client address information. (A PCLaw Matter might also have a secondary
billing address, but that information is neither exchanged nor shown in Amicus Attorney.)
To see the Billing Info view, open the File Details window and choose Admin > Billing Info on the
navigation list in the control panel.
Amicus Attorney Link Guide: PCLaw 2012 Gavel & Gown Software Inc. 38
This billing address is synchronized on exchange. You can edit it in either PCLaw or Amicus
Attorney.
Viewing PCLaw account information
If your Amicus Administrator has set up a PCLaw Accounting Link, account inquiry views are
available in the File Details and Person Details windows of Amicus Attorney. These views show the
account balances in the PCLaw Matters.
Inquiring from a File
The account inquiry views on a File show account balances from the PCLaw Matter that is linked to
the File. Any dates that are not set in PCLaw will appear as None.
To see the Fees & Disbursement or Trust & A/R view of a File, open the File Details window and
choose Admin > Fees & Disbursement or Trust & A/R on the navigation list in the control panel.
Amicus Attorney Link Guide: PCLaw 2012 Gavel & Gown Software Inc. 39
Inquiring from a Contact
The Account Inquiry view on a Contact shows the account balances summarized from all PCLaw
Matters that are linked to all Files on which the Contact is the Primary Client. Any dates that are not
set in PCLaw will appear as None.
To make an account inquiry on a Contact, open the Person Details window and choose Account
Inquiry on the navigation list.
Re-activating an Archived Matter in PCLaw
To fully re-activate an Archived Matter in PCLaw so that it will be exchanged, you must physically
open the Matter record, make a change, and Save the change.
If the Matter used to be linked to an Amicus File, ensure that the File is Open, not excluded, and not
currently linked to another PCLaw Matter.
Posting Time Entries to PCLaw
You can post Time Entries directly from Amicus Attorney to PCLaw, from the Time module. In order
to post a Time Entry successfully, the following conditions must be met:
The Amicus File associated with the Time Entry must already be linked to, and exchangeable
with, a PCLaw Matterthe link could have been established by an exchange or by the saving and
sending of a new File.
The Timekeeper who owns the Time Entry must map to a valid PCLaw Lawyer.
The Time Entrys Activity Code (or Task-Based Billing Task Code) must map to a valid PCLaw
Task Code.
If using Task-Based Billing, the Time Entrys Task-Based Billing Activity Code must map to a
valid PCLaw Explanation Code.
Amicus Attorney Link Guide: PCLaw 2012 Gavel & Gown Software Inc. 40
The Time Entrys rate and time are transferred. Make sure your Amicus Attorney preferences for
minimum and rounding up times are set appropriately. For more information about posting Time
Entries, see the Time topic of the online User Help.
Non-Timekeepers cannot post Time Entries from their own Office. However, any Firm Member with
permission may open a Timekeepers Office in Amicus Attorney and post Time Entries for that
Timekeeper.
Working with Expenses on a File
You can add Expenses on a File in Amicus Attorney and post them to PCLaw. This information is not
part of your Time Sheets and does not affect the Time Statistics.
To see the Expenses, open the File Details window, choose Time Spent on the navigation list in the
control panel, and then choose one of the views:
My Expensesyour Expenses on the File
All File Expensesall Firm Members Expenses on the File
The list includes both posted and unposted Expenses. The total monetary value of the listed
Expenses on the File (posted, unposted, and both) is shown below the list.
Viewing the details of an Expense
To see details of an Expense, double-click it in the list. Or, select the Expense, right-click on the list,
and choose Open on the shortcut menu that appears.
Creating a new Expense
To create a new Expense, click New in the Expenses view. Or, select the Expense, right-click on the
list, and choose New on the shortcut menu that appears.
Fill in the details of the Expense in the Expense Details dialog that appears.
Amicus Attorney Link Guide: PCLaw 2012 Gavel & Gown Software Inc. 41
Posting Expenses to PCLaw
You can post Expenses directly from Amicus Attorney to PCLaw. In order to post an Expense
successfully, the following conditions must be met:
An Amicus File must be associated with the Expense.
The Amicus File associated with the Expense must already be linked to, and exchangeable with, a
PCLaw Matterthe link could have been established by an exchange or by the saving and
sending of a new File.
The Amicus Timekeeper who owns the Expense must map to a valid PCLaw Lawyer.
The Expenses Amicus Expense Code must map to a valid PCLaw Explanation Code.
To post one or more Expenses, select them in the My Expenses view and then click Post at the
bottom right. Or, click Post in an Expense Details dialog.
Non-Timekeepers cannot post Expenses from their own Office. However, any Firm Member with
permission may open a Timekeepers Office in Amicus Attorney and post Expenses for that
Timekeeper.
For further information, contact
Gavel & Gown Software Inc.
Phone: 800-472-2289
416-977-6633
Fax: 416-977-2563
www.amicusattorney.com
info@amicusattorney.com
Copyright 2012 Gavel & Gown Software Inc. All rights reserved.
AMICUS and AMICUS ATTORNEY are registered trademarks,
and AMICUS ACCOUNTING,AMICUS MOBILE, AMICUS
MOBILE SERVER, and DO are trademarks of Gavel & Gown
Software Inc.
All other trademarks referenced are the property of their respective
owner. Gavel & Gown Software Inc. disclaims any proprietary
interest in trademarks other than its own.
January 2012
Amicus Attorney Link Guide: PCLaw 2012 Gavel & Gown Software Inc. 42
Vous aimerez peut-être aussi
- Akhamet 5e Iconics PreviewDocument12 pagesAkhamet 5e Iconics Previewtarillo2Pas encore d'évaluation
- Cinema Graph TutorialDocument2 pagesCinema Graph Tutorialtarillo2Pas encore d'évaluation
- Numenera ReferenceDocument1 pageNumenera Referencetarillo2Pas encore d'évaluation
- On The Application of Quasi-Renewal Theory in Optimization of Imperfect Maintenance PoliciesDocument6 pagesOn The Application of Quasi-Renewal Theory in Optimization of Imperfect Maintenance Policiestarillo2Pas encore d'évaluation
- Mat Lab Plotting ColorsDocument1 pageMat Lab Plotting Colorstarillo2Pas encore d'évaluation
- StrategyStudio - LogDocument2 pagesStrategyStudio - Logtarillo2Pas encore d'évaluation
- Software LicenseDocument2 pagesSoftware Licensetarillo2Pas encore d'évaluation
- Verghese Sanders Observers PDFDocument10 pagesVerghese Sanders Observers PDFtarillo2Pas encore d'évaluation
- ReadmeDocument3 pagesReadmetarillo2Pas encore d'évaluation
- 100 Data and Analytics Predi 301430Document15 pages100 Data and Analytics Predi 301430tarillo2Pas encore d'évaluation
- Penoffice 4.0.0Document4 pagesPenoffice 4.0.0Mihail Ninel MarcuPas encore d'évaluation
- CCDocument36 pagesCCtarillo2Pas encore d'évaluation
- Bayes DeepDocument43 pagesBayes Deeptarillo2Pas encore d'évaluation
- Excel HelpDocument1 pageExcel Helptarillo2Pas encore d'évaluation
- Quant Classroom Oct2011Document6 pagesQuant Classroom Oct2011tarillo2Pas encore d'évaluation
- The Dragons Other PrisonersDocument1 pageThe Dragons Other Prisonerstarillo2Pas encore d'évaluation
- Dungeonmasterguidetoscrum - Blogspot.de-Across The Plains of Software DevelopmentDocument10 pagesDungeonmasterguidetoscrum - Blogspot.de-Across The Plains of Software Developmenttarillo2Pas encore d'évaluation
- Program File ListDocument30 pagesProgram File Listtarillo2Pas encore d'évaluation
- The Sea Witchs War KitDocument1 pageThe Sea Witchs War Kittarillo2Pas encore d'évaluation
- AdabagDocument27 pagesAdabagtarillo2Pas encore d'évaluation
- Ryan Adams 140814 Bayesopt NcapDocument84 pagesRyan Adams 140814 Bayesopt NcapJohn SmithPas encore d'évaluation
- Hamzeh Alsalhi - Software ProjectsDocument15 pagesHamzeh Alsalhi - Software Projectstarillo2Pas encore d'évaluation
- Star Wars Names and CharactersDocument5 pagesStar Wars Names and Characterstarillo2Pas encore d'évaluation
- The Lichs Guest ListDocument1 pageThe Lichs Guest Listtarillo2Pas encore d'évaluation
- Adobeville SanDocument31 pagesAdobeville Santarillo2Pas encore d'évaluation
- Army of Evil 3 Cavalry and Air SupportDocument1 pageArmy of Evil 3 Cavalry and Air Supporttarillo2Pas encore d'évaluation
- d30 AdventureSeedGenerator Part1 NBDDocument1 paged30 AdventureSeedGenerator Part1 NBDtarillo2Pas encore d'évaluation
- Newly-Bred Henchmonsters and Utility BeastsDocument1 pageNewly-Bred Henchmonsters and Utility Beaststarillo2Pas encore d'évaluation
- The Dragons Gourmet Night MenuDocument1 pageThe Dragons Gourmet Night Menutarillo2Pas encore d'évaluation
- Xenolinguistics Means of CommunicationDocument1 pageXenolinguistics Means of Communicationtarillo2Pas encore d'évaluation
- The Subtle Art of Not Giving a F*ck: A Counterintuitive Approach to Living a Good LifeD'EverandThe Subtle Art of Not Giving a F*ck: A Counterintuitive Approach to Living a Good LifeÉvaluation : 4 sur 5 étoiles4/5 (5783)
- The Yellow House: A Memoir (2019 National Book Award Winner)D'EverandThe Yellow House: A Memoir (2019 National Book Award Winner)Évaluation : 4 sur 5 étoiles4/5 (98)
- Never Split the Difference: Negotiating As If Your Life Depended On ItD'EverandNever Split the Difference: Negotiating As If Your Life Depended On ItÉvaluation : 4.5 sur 5 étoiles4.5/5 (838)
- Shoe Dog: A Memoir by the Creator of NikeD'EverandShoe Dog: A Memoir by the Creator of NikeÉvaluation : 4.5 sur 5 étoiles4.5/5 (537)
- The Emperor of All Maladies: A Biography of CancerD'EverandThe Emperor of All Maladies: A Biography of CancerÉvaluation : 4.5 sur 5 étoiles4.5/5 (271)
- Hidden Figures: The American Dream and the Untold Story of the Black Women Mathematicians Who Helped Win the Space RaceD'EverandHidden Figures: The American Dream and the Untold Story of the Black Women Mathematicians Who Helped Win the Space RaceÉvaluation : 4 sur 5 étoiles4/5 (890)
- The Little Book of Hygge: Danish Secrets to Happy LivingD'EverandThe Little Book of Hygge: Danish Secrets to Happy LivingÉvaluation : 3.5 sur 5 étoiles3.5/5 (399)
- Team of Rivals: The Political Genius of Abraham LincolnD'EverandTeam of Rivals: The Political Genius of Abraham LincolnÉvaluation : 4.5 sur 5 étoiles4.5/5 (234)
- Grit: The Power of Passion and PerseveranceD'EverandGrit: The Power of Passion and PerseveranceÉvaluation : 4 sur 5 étoiles4/5 (587)
- Devil in the Grove: Thurgood Marshall, the Groveland Boys, and the Dawn of a New AmericaD'EverandDevil in the Grove: Thurgood Marshall, the Groveland Boys, and the Dawn of a New AmericaÉvaluation : 4.5 sur 5 étoiles4.5/5 (265)
- A Heartbreaking Work Of Staggering Genius: A Memoir Based on a True StoryD'EverandA Heartbreaking Work Of Staggering Genius: A Memoir Based on a True StoryÉvaluation : 3.5 sur 5 étoiles3.5/5 (231)
- On Fire: The (Burning) Case for a Green New DealD'EverandOn Fire: The (Burning) Case for a Green New DealÉvaluation : 4 sur 5 étoiles4/5 (72)
- Elon Musk: Tesla, SpaceX, and the Quest for a Fantastic FutureD'EverandElon Musk: Tesla, SpaceX, and the Quest for a Fantastic FutureÉvaluation : 4.5 sur 5 étoiles4.5/5 (474)
- The Hard Thing About Hard Things: Building a Business When There Are No Easy AnswersD'EverandThe Hard Thing About Hard Things: Building a Business When There Are No Easy AnswersÉvaluation : 4.5 sur 5 étoiles4.5/5 (344)
- The Unwinding: An Inner History of the New AmericaD'EverandThe Unwinding: An Inner History of the New AmericaÉvaluation : 4 sur 5 étoiles4/5 (45)
- The World Is Flat 3.0: A Brief History of the Twenty-first CenturyD'EverandThe World Is Flat 3.0: A Brief History of the Twenty-first CenturyÉvaluation : 3.5 sur 5 étoiles3.5/5 (2219)
- The Gifts of Imperfection: Let Go of Who You Think You're Supposed to Be and Embrace Who You AreD'EverandThe Gifts of Imperfection: Let Go of Who You Think You're Supposed to Be and Embrace Who You AreÉvaluation : 4 sur 5 étoiles4/5 (1090)
- The Sympathizer: A Novel (Pulitzer Prize for Fiction)D'EverandThe Sympathizer: A Novel (Pulitzer Prize for Fiction)Évaluation : 4.5 sur 5 étoiles4.5/5 (119)
- Her Body and Other Parties: StoriesD'EverandHer Body and Other Parties: StoriesÉvaluation : 4 sur 5 étoiles4/5 (821)
- Courier Service System PROJECTDocument28 pagesCourier Service System PROJECTPriyanshu RanjanPas encore d'évaluation
- CBLM CCSDocument24 pagesCBLM CCSReninio100% (1)
- Script NG El FilibusterismoDocument50 pagesScript NG El FilibusterismoSophia Indirah Mamaluba0% (1)
- fs19 LogDocument19 pagesfs19 LogFubeszPas encore d'évaluation
- CP E80.50 SecuRemoteClient UserGuideDocument16 pagesCP E80.50 SecuRemoteClient UserGuideGabino PampiniPas encore d'évaluation
- ENSC 351 software installation guideDocument9 pagesENSC 351 software installation guidea bPas encore d'évaluation
- Monitoring software, hardware, and usersDocument6 pagesMonitoring software, hardware, and usersErichelle EspineliPas encore d'évaluation
- Manual Placa Baza ASUS Athlon M3ADocument134 pagesManual Placa Baza ASUS Athlon M3APetre CrisuPas encore d'évaluation
- GS03-0040-05 - BB (SMC Configuration Procedure)Document8 pagesGS03-0040-05 - BB (SMC Configuration Procedure)Rhenryan PanesPas encore d'évaluation
- Introduction to SIWES and KAEDCODocument13 pagesIntroduction to SIWES and KAEDCOSamuel Geoffry100% (1)
- Session 1Document21 pagesSession 1kavitaPas encore d'évaluation
- Sensus Ultra: Developer's GuideDocument16 pagesSensus Ultra: Developer's GuideAngel David PinedaPas encore d'évaluation
- Industrial Washer Extractors Programming ManualDocument84 pagesIndustrial Washer Extractors Programming Manualmangstrom50% (4)
- Irjet V4i799Document3 pagesIrjet V4i799Vijaya LakshmiPas encore d'évaluation
- Subclassing in MFCDocument3 pagesSubclassing in MFCPiscesvenPas encore d'évaluation
- Quick Reference Guide Maxtesterapplication Max-800 Series English - 1082519Document2 pagesQuick Reference Guide Maxtesterapplication Max-800 Series English - 1082519Abdulmoied OmarPas encore d'évaluation
- RandShift An Energy-Efficient Fault-Tolerant Method in Secure Nonvolatile Main MemoryDocument6 pagesRandShift An Energy-Efficient Fault-Tolerant Method in Secure Nonvolatile Main MemoryRajat Raj100% (1)
- 15667792199CC764A62E3E61F5380B08298A107B12C7C3D8109D8EDBBC11CC7BDocument19 pages15667792199CC764A62E3E61F5380B08298A107B12C7C3D8109D8EDBBC11CC7Bdroping cowsPas encore d'évaluation
- Biotime 8.5: Multi-Location Centralized Time Management SystemDocument30 pagesBiotime 8.5: Multi-Location Centralized Time Management SystemKashif Aziz Awan100% (1)
- Configuring Mobile OptionsDocument8 pagesConfiguring Mobile OptionsAndrew BoomhowerPas encore d'évaluation
- Master Cloud Computing & DevOps with Advanced CertificationDocument15 pagesMaster Cloud Computing & DevOps with Advanced CertificationolafPas encore d'évaluation
- Silicon Technology Logic Roadmap PDFDocument20 pagesSilicon Technology Logic Roadmap PDFGabriel DonovanPas encore d'évaluation
- SE / Se: Single Equipment ControllerDocument2 pagesSE / Se: Single Equipment ControllerEssam MohamedPas encore d'évaluation
- ADS Configuration - Connectivity Test - SAP BASIS TutorialDocument10 pagesADS Configuration - Connectivity Test - SAP BASIS Tutorialkoizak3Pas encore d'évaluation
- I102 ST221 Algorithms and Data StructuresDocument2 pagesI102 ST221 Algorithms and Data Structuresjafet puyenPas encore d'évaluation
- INSPECT STATEMENT VERBSDocument23 pagesINSPECT STATEMENT VERBSJayanthudu SaiPas encore d'évaluation
- Ocean Insight USB2000+ Operating InstructionsDocument30 pagesOcean Insight USB2000+ Operating Instructionsদীপ কুণ্ডুPas encore d'évaluation
- Assignment 1Document1 pageAssignment 1Abu Bakar AbbasiPas encore d'évaluation
- 404 8 QueryProcessingDocument136 pages404 8 QueryProcessingAndy OrtizPas encore d'évaluation
- Test Your C Skills by "Yashwant Kanetkar"Document129 pagesTest Your C Skills by "Yashwant Kanetkar"bestddl82% (28)