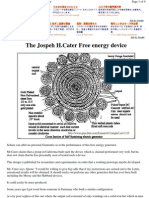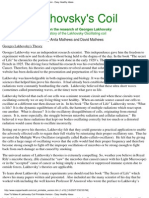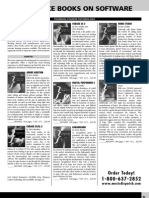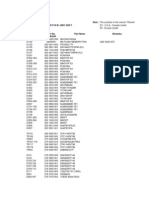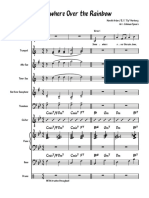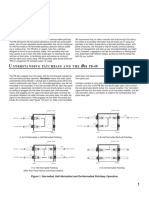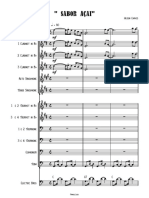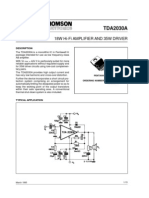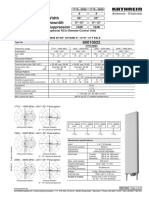Académique Documents
Professionnel Documents
Culture Documents
MV-8000 Workshop Series 04 Auto Chop PDF
Transféré par
Bastien Gall de SilléDescription originale:
Titre original
Copyright
Formats disponibles
Partager ce document
Partager ou intégrer le document
Avez-vous trouvé ce document utile ?
Ce contenu est-il inapproprié ?
Signaler ce documentDroits d'auteur :
Formats disponibles
MV-8000 Workshop Series 04 Auto Chop PDF
Transféré par
Bastien Gall de SilléDroits d'auteur :
Formats disponibles
1
Auto Chop
Workshop
2005 Roland Corporation U.S.
All rights reserved. No part of this publication may be reproduced in
any form without the written permission of Roland Corporation U.S.
MVWS04
MV-8000
2
About the MV-8000 Workshop Series
Rolands MV-8000 Production Studio is packed with features for
making music. Its a heavy-duty sampler that can do all sorts
of things with sounds you sample or import. Its sequencer has
136 tracks for MIDI sequencing and playing back audio, and its
set of editing tools is deep. Its a great box for performing
using its pads or an attached MIDI keyboardand, of course,
it can even burn a CD of your final master mix.
Each MV-8000 Workshop Series booklet focuses on one
MV-8000 topic, and is intended as a companion to your
MV-8000 Owners Manuals.
This booklet requires MV-8000 O.S. Version 3 or higher. You can
download the latest O.S. for free from www.RolandUS.com.
About This Booklet
Auto Chop carves up a sample containing multiple
sounds to help you quickly make a new patch with
each sound on its own pad. Its great for throwing
together a drum kit patch from a bunch of sounds
in a single sample, or for slicing up a sampled
loop. This booklet explains how to use Auto Chop.
The Buttons, the LCD, or a VGA?
On the MV-8000, you can work on the built-in LCD or on an
optional color VGA monitor. You can use the MV-8000s front-
panel controls, or a mouse on your VGA screen. No matter how
you like to work, theres an easy way to get things done.
Probably the best idea is to work primarily with a mouse on a
VGA, using the MV-8000s buttons to quickly get in and out of
MV-8000 screens. The procedures in this booklet typically
assume youll be working this way.
If youre not, dont worry, because the VGA windows and LCD
screens are essentially the same. There are clickable VGA icons
for all of the MV-8000s buttons. You can also press an onscreen
button by clicking your mouse or by pressing an F button on
the MV-8000. The main difference has to do with how you deal
with settingsor parametersand how you select objects.
If youre using a mouse: If youre using the MV-8000s buttons:
You select parameters and objects with
a left click. You change the selected
parameters value by turning the scroll
wheel. You can display an objects
menu by right-clicking the object.
You select parameters and objects
with the 3, 4, 5, and 6
CURSOR buttons. Change a selected
parameters value by turning the
VALUE dial or by pressing DEC and INC.
Left click Right click
Scroll
wheel
Understanding the Symbols in This Booklet
Throughout this booklet, youll come across information that
deserves special attentionthats the reason its labeled with
one of the following symbols.
A note is something that adds information about the topic at hand.
A tip offers suggestions for using the feature being discussed.
Warnings contain important information that can help you avoid possible
damage to your equipment, your data, or yourself.
3
Auto Chop
How Auto Chop Works
You can Auto Chop a new sample, an already-existing audio
phrase, or an unused sample from the project SAMPLE folder.
Auto Chop analyzes a sample, looking for places it can slice its
sounds into separate samples, placing a chop point marker
at each of these locations. If you like the chop points Auto
Chop finds, it slices up the sample for you. If you dont, you can
change your Auto Chop settings and have it try again.
For the pictures in this booklet, were working in a new, blank project
things may look a little different in your project.
Using Auto Chop
To Auto Chop a New Sample
To learn how to sample, see the MV-8000 Sampling Workshop booklet.
Once youve set the Start and End Point parameters in the RESULT
windowand checkmarked Truncateyoure ready to use Auto Chop.
1. In the RESULT window, click Quick Assign.
2. In the Select Quick Assign window, click Chop.
3. Skip ahead to Chop Shop on Page 4, or click here.
To Auto Chop an Existing Audio Phrase
1. Press AUDIO PHRASES to show the
AUDIO PHRASES (PAD) window, and
play your audio phrase.
When you strike a
pad, its E.Grp value
highlights in blue.
We hit Pad 1 here.
2. Press QUICK EDIT, and then click Chop.
4
To Auto Chop an Unused Sample
As noted in the MV-8000 Sampling Workshop booklet, you
can sample something and stash it away for later use without
assigning it to a patch or as an audio phrase right away.
Samples like this simply go into their projects SAMPLE folder.
To grab one of these samples and Auto Chop it:
1. Go to the PROJECT menu and select Sample Manager
this opens the Sample Manager window.
2. Select the sample youd like to chop.
3. Click Quick Assign to display the Select Quick Assign
window.
4. In the Select Quick Assign window, click Chop.
5. Proceed to the next section, Chop Shop.
Chop Shop
You can use the Chop window manually, placing your own chop points by
hand, but Auto Chop is usually much faster and easier.
1. Click Auto Chopthe AUTO CHOP pop-up appears.
The Chop Type parameter sets the method the MV-8000
uses for analyzing the sample and placing chop points.
2. Set Chop Type to one of the following values. Choose:
Levelso Auto Chop places a chop point each time
the samples volume reaches a certain level. This is
usually the method that works best.
Beatso Auto Chop divides the sample at each beat.
If youre working with a loop generated by a drum
machine, and its timing is perfect, Beat may work
well.
During sampling or when youre importing a loop, you tell the MV-8000
how many beats are in the sample, so it knows where the beats are now.
5
Divide Xso Auto Chop divides the sample into the
desired number of equal-size slices. In a way, this is
similar to Beat, but may work better for you if youre
not used to thinking in beats. Divide X works well with
drum-machine loops.
3. For each Chop Type, theres another parameter to set.
If your Chop Type is: Set: To:
Level Level 1-6. A setting of 6 places chop
points at only the loudest spots
in the sample. To dig out quieter
sounds, try lower values.
Beat Beat the type of beat you want to use
for placing chop points.
Divide X Times the desired number of evenly
sized slices, from 2-96
4. When youre ready, click Execute. Auto Chop presents you
with a set of chop points to try out.
The pads thatll play the
suggested slices
The currently
selected slice
The number of the
currently selected slice
In the lower left-hand corner of the window, you can
see the pads thatll play your slicestheyre gray. The
MV-8000 automatically uses as many pads as the sounds in
your sample require.
5. Play each slices pad to hear its sound and check out the
suggested chop point. As you strike a pad, its slice is
selected and the display shows its location in the sample.
6. If you like the chop points, proceed to Step 9.
7. If you like what youve got but want to make a small
adjustment to any slice, strike its pad to select the slice,
and then adjust its Chop Point parameter value.
The Chop Point location is shown as 12-digit number. You can individually
select and change any of its digits to move the chop point. Change digits
to the left to move the chop point by larger amounts, or use digits to the
right to move it by smaller amounts.
8. If you want to try again completely, click Auto Chop,
change your settings as desired, and then click Execute.
9. Once youve got the chop points the way you want them,
click AssgnToPatchthe CHOP QUICK ASSIGN window
appears.
The outlined
pads pads will
play your slices.
If you want to play the slices from an attached MIDI keyboard,
the gray keys show you the notes to play. These keys use the
same MIDI notes as the slices pads.
6
10. Adjust the Part value to select a partand its patchfor
playing your fresh-sliced samples. If you want:
the samples to have their own new patchselect a part
thats playing a patch labeled Init Patch. Init Patches
are empty, blank patches. Any Init Patch will do.
to add the samples to an already-existing patchselect
the part that plays that patch.
Once you add samples to an Init Patch, we strongly recommend you name
the patchwell show you how to do this in a bitto make sure you can
tell it apart from still-empty patches. If you dont, things can get really
confusing when you need to find an empty patch later on.
The Assign To parameter allows you to change the pads
thatll play the samples. If youre:
making a new patch for the samplestheres no reason
to change the pads that are already selected unless
youd rather play the samples from some other pads.
sending the samples into an already-existing patch
make sure that Assign To is going to put your samples
on pads that arent already in use.
The CHOP QUICK ASSIGN window tells you when pads are already being
usedtheyre gray instead of white in the area at the left of the window.
11. Set the Assign To parameter to the first pad you want to
usethe MV-8000 automatically assigns the rest of your
slices to the pads that follow it. The CHOP QUICK ASSIGN
window outlines the series of pads youve selected.
You can quickly jump the Assign To value to another pad bank by
pressing the PAD BANKS button, typing the desired banks number on the
MV-8000s numeric keypad, and then pressing PAD BANKS again.
12. Click Execute.
Playing Your Patch
1. Press the INSTRUMENTS button to
display the INSTRUMENTS window.
2. Select the part that uses your patch.
3. Strike the pads that play your new samples.
Normally, you control the volume of a sample by how hard you hit its pad.
To automatically make your samples loud, light the FIXED VELOCITY button
above the pads. By default, thisll make your sounds play at full volume.
Setting Up the Behavior of a Sample
Repeat the following process for each sample in the patch that needs
setting-up.
Following the instructions in Playing Your Patch above, play a
sample you want to set up. Next, press the QUICK EDIT button
to display the PARTIAL EDIT window.
In this window, you set the behavior of the partial that plays
the sample.
A partial is a group of up to four samples that are played together from a
pad or a range of pads.
7
Finger on the Trigger
One ShotTurn this parameter on so that the sample plays
all the way through when you strike its pad. This makes
the pad act like a trigger: Just hit it, and the sample plays
without your having to hold down the pad.
If you turn on One Shot and the sample still doesnt play all the way
through, go down to the Amplifier R (for Release) parameter at the
bottom of the window and turn it all the way up.
The How Loud and Where Settings
LevelThis parameter sets the volume of the partial that
plays the sample.
If youve got more than one sample in a patch, use this parameter to set
their volumes relative to each other, and set the sample you want to be
the loudest to 127.
PanThis sets the stereo location of the partial.
If youre working on a patch that contains a bunch of drum kit sounds, you
can pan their individual partials to sound like a real-world drum kit.
When you record with a patch, its track has its own Pan setting that shifts
the stereo position of all of the samples in its patch to the left or right.
Cause of Effects
Output Assignsets where the samples sound goes. You
can select:
Mixso the sample is sent into the main mix as it is.
Aux1-4so the sample is sent to the Aux bus thats
feeding the MFX (for Multi-Effects) effect processor.
This allows you to add MFX to the sample.
You can also send related samples to the same Aux bus, allowing you to
change all of their volumes at once in the MIXER (AUX/FX/AUDIO PHRASE/
INPUT) window.
If youve installed an optional MP8-OP1 audio expansion board, you can
send the sample to a single output jack (Mlt1-8) or to a stereo pair of
output jacks (M1/2-7/8).
DlyCho Sendsets the amount of delay or chorus you
want to add.
Rev Sendsets the amount of reverb you want to add.
Playing Fast and Playing Rolls
Assign TypeThis parameter sets what happens when you
play fast notes or rolls. If you set it to:
Multthe sample plays through each time you hit the
pad. This setting produces the most natural sound.
Sngleach time you hit the pad, it cuts off the
previous note, creating a more mechanical sound.
Me. No, Me.
Excl GroupIf you assign two or more partials to the same
exclusive group, they cut off each others notes. In drum-
kit patches, the open and closed hi-hat partials are often
set to the same exclusive group so they cant play at the
same time, just like in the real world.
For Further Study
To learn about the windows remaining advanced parameters
and tools, see the MV-8000 Owners Manual.
8
Naming and Saving Your Patch
Now that youve made your patch, theres a little housekeeping
to do. As we noted earlier, you should name your patch so you
know its no longer empty, and can easily identify it later. We
also suggest you save it into your project patch library.
Naming Your Patch
1. Press INSTRUMENTS and make sure the patch that contains
your slices is selected.
2. Click Patch Edit to display the PATCH EDIT window.
3. Press MENU and select Patch Name.
4. Click Select to display the EDIT PATCH NAME screen.
5. Name your patch.
6. Press 3 repeatedly until the SELECT CATEGORY window
opens, and then assign the patch to a category to make it
even easier to find.
7. Click Select to confirm your choice, and then OK to exit the
naming window.
Saving Your Patch
1. Press INSTRUMENTS and make sure the patch that contains
your slices is selected.
2. Click Library and select a library location for your patch.
You can put it anywhere you want. If youre saving a new
patch, pick an Init Patch location. If youve added your
samples to an existing patch, select that patchs location
to update it with the new version.
3. Press Write Here, and then Yes to finish the operation.
When youre done working on the MV-8000, shut it down properly by
pressing SHUTDOWN, and be sure to save your project. If you dont, all your
work will be lost when your turn off the MV-8000.
The End
Auto Chop is one of the MV-8000s handiest tools, and we hope
youve found this workshop helpful. Keep an eye out for other
MV-8000 Workshop booklets, all available for downloading at
www.RolandUS.com.
For the latest MV-8000 updates and support tools, visit the Roland U.S.
Web site at www.RolandUS.com. If you need personal assistance, call our
amazing Product Support team at 323-890-3745.
Vous aimerez peut-être aussi
- Kungfu Hou Qan - Forme 8 PDFDocument179 pagesKungfu Hou Qan - Forme 8 PDFBastien Gall de SilléPas encore d'évaluation
- How I Control Gravity PDFDocument7 pagesHow I Control Gravity PDFwroueawePas encore d'évaluation
- Shaolin Hou Quan (Monkey Fist) PDFDocument12 pagesShaolin Hou Quan (Monkey Fist) PDFBastien Gall de SilléPas encore d'évaluation
- CaterDocument20 pagesCaterCesare Di Girolamo0% (1)
- Bedini SGDocument75 pagesBedini SGBastien Gall de SilléPas encore d'évaluation
- Lakhovsky's CoilDocument9 pagesLakhovsky's Coillaurentiu75100% (4)
- Hidden Figures: The American Dream and the Untold Story of the Black Women Mathematicians Who Helped Win the Space RaceD'EverandHidden Figures: The American Dream and the Untold Story of the Black Women Mathematicians Who Helped Win the Space RaceÉvaluation : 4 sur 5 étoiles4/5 (895)
- Never Split the Difference: Negotiating As If Your Life Depended On ItD'EverandNever Split the Difference: Negotiating As If Your Life Depended On ItÉvaluation : 4.5 sur 5 étoiles4.5/5 (838)
- The Yellow House: A Memoir (2019 National Book Award Winner)D'EverandThe Yellow House: A Memoir (2019 National Book Award Winner)Évaluation : 4 sur 5 étoiles4/5 (98)
- The Subtle Art of Not Giving a F*ck: A Counterintuitive Approach to Living a Good LifeD'EverandThe Subtle Art of Not Giving a F*ck: A Counterintuitive Approach to Living a Good LifeÉvaluation : 4 sur 5 étoiles4/5 (5794)
- Shoe Dog: A Memoir by the Creator of NikeD'EverandShoe Dog: A Memoir by the Creator of NikeÉvaluation : 4.5 sur 5 étoiles4.5/5 (537)
- Devil in the Grove: Thurgood Marshall, the Groveland Boys, and the Dawn of a New AmericaD'EverandDevil in the Grove: Thurgood Marshall, the Groveland Boys, and the Dawn of a New AmericaÉvaluation : 4.5 sur 5 étoiles4.5/5 (266)
- The Little Book of Hygge: Danish Secrets to Happy LivingD'EverandThe Little Book of Hygge: Danish Secrets to Happy LivingÉvaluation : 3.5 sur 5 étoiles3.5/5 (400)
- Elon Musk: Tesla, SpaceX, and the Quest for a Fantastic FutureD'EverandElon Musk: Tesla, SpaceX, and the Quest for a Fantastic FutureÉvaluation : 4.5 sur 5 étoiles4.5/5 (474)
- A Heartbreaking Work Of Staggering Genius: A Memoir Based on a True StoryD'EverandA Heartbreaking Work Of Staggering Genius: A Memoir Based on a True StoryÉvaluation : 3.5 sur 5 étoiles3.5/5 (231)
- Grit: The Power of Passion and PerseveranceD'EverandGrit: The Power of Passion and PerseveranceÉvaluation : 4 sur 5 étoiles4/5 (588)
- The Emperor of All Maladies: A Biography of CancerD'EverandThe Emperor of All Maladies: A Biography of CancerÉvaluation : 4.5 sur 5 étoiles4.5/5 (271)
- The Unwinding: An Inner History of the New AmericaD'EverandThe Unwinding: An Inner History of the New AmericaÉvaluation : 4 sur 5 étoiles4/5 (45)
- On Fire: The (Burning) Case for a Green New DealD'EverandOn Fire: The (Burning) Case for a Green New DealÉvaluation : 4 sur 5 étoiles4/5 (74)
- The Hard Thing About Hard Things: Building a Business When There Are No Easy AnswersD'EverandThe Hard Thing About Hard Things: Building a Business When There Are No Easy AnswersÉvaluation : 4.5 sur 5 étoiles4.5/5 (345)
- Team of Rivals: The Political Genius of Abraham LincolnD'EverandTeam of Rivals: The Political Genius of Abraham LincolnÉvaluation : 4.5 sur 5 étoiles4.5/5 (234)
- The Gifts of Imperfection: Let Go of Who You Think You're Supposed to Be and Embrace Who You AreD'EverandThe Gifts of Imperfection: Let Go of Who You Think You're Supposed to Be and Embrace Who You AreÉvaluation : 4 sur 5 étoiles4/5 (1090)
- The World Is Flat 3.0: A Brief History of the Twenty-first CenturyD'EverandThe World Is Flat 3.0: A Brief History of the Twenty-first CenturyÉvaluation : 3.5 sur 5 étoiles3.5/5 (2259)
- The Sympathizer: A Novel (Pulitzer Prize for Fiction)D'EverandThe Sympathizer: A Novel (Pulitzer Prize for Fiction)Évaluation : 4.5 sur 5 étoiles4.5/5 (121)
- Her Body and Other Parties: StoriesD'EverandHer Body and Other Parties: StoriesÉvaluation : 4 sur 5 étoiles4/5 (821)
- Secrets of The Mix Engineers - Michael BrauerDocument5 pagesSecrets of The Mix Engineers - Michael Brauermhodge_8Pas encore d'évaluation
- Tune For Sunday - SCOREDocument10 pagesTune For Sunday - SCORESimón TorresPas encore d'évaluation
- Jurassic Park Conductor ScoreDocument48 pagesJurassic Park Conductor ScoreChad67% (3)
- Focal Catalog StudioMonitor 2016Document40 pagesFocal Catalog StudioMonitor 2016guitaristddjPas encore d'évaluation
- Nad T 751Document64 pagesNad T 751peter_davies_7Pas encore d'évaluation
- Saturn Range BrochureDocument2 pagesSaturn Range BrochureandrewjosephPas encore d'évaluation
- 3670-BQ-DOCS-164 - 01 PA System TPDocument20 pages3670-BQ-DOCS-164 - 01 PA System TPBookmarks On ChromePas encore d'évaluation
- Disney Opening ThemesDocument2 pagesDisney Opening ThemesJoão Victor Matos do RosárioPas encore d'évaluation
- MDSoftwareCat30 45Document16 pagesMDSoftwareCat30 45Siagian HerriPas encore d'évaluation
- Voxengo Deft Compressor User Guide enDocument7 pagesVoxengo Deft Compressor User Guide enAlfredomsjPas encore d'évaluation
- Dnx1500e3 PLDocument32 pagesDnx1500e3 PLFrancisco GirandPas encore d'évaluation
- Somewhere Over The Rainbow-Score - and - PartsDocument26 pagesSomewhere Over The Rainbow-Score - and - PartsCole SpearsPas encore d'évaluation
- Manual pb48Document4 pagesManual pb48Hugo FrancoPas encore d'évaluation
- Studio One 3.5 Audio Dropout Protection and Low-Latency Monitoring HandbookDocument16 pagesStudio One 3.5 Audio Dropout Protection and Low-Latency Monitoring Handbookstudio1bcPas encore d'évaluation
- Analog Important QuestionsDocument6 pagesAnalog Important QuestionsŞøfţbóý HãřîPas encore d'évaluation
- Sabor - A E7ai - PDFPDF - Sabor Açai PDFDocument13 pagesSabor - A E7ai - PDFPDF - Sabor Açai PDFjuvenilsonPas encore d'évaluation
- C C 5 56 62 2 C CM M: Description Boundary Layer MicrophoneDocument2 pagesC C 5 56 62 2 C CM M: Description Boundary Layer MicrophoneoikklPas encore d'évaluation
- 3M Casti 20070221081711Document72 pages3M Casti 20070221081711FghPas encore d'évaluation
- Mastering Secrets Bonus Ebook PDFDocument28 pagesMastering Secrets Bonus Ebook PDFLeo Micro100% (2)
- JBL Authentics 300 Specsheet enDocument2 pagesJBL Authentics 300 Specsheet entml3nrPas encore d'évaluation
- Philips FW C330 Service ID332Document72 pagesPhilips FW C330 Service ID332SuperAliensssPas encore d'évaluation
- TDA2030ADocument15 pagesTDA2030AAtsivatlaPas encore d'évaluation
- Multi-Band Panel Dual Polarization Half-Power Beam Width Adjust. Electrical Downtilt Enhanced Sidelobe SuppressionDocument2 pagesMulti-Band Panel Dual Polarization Half-Power Beam Width Adjust. Electrical Downtilt Enhanced Sidelobe SuppressionThomas BPas encore d'évaluation
- PC SoundCard and Digital Audio History by Lyndsay Williams 1980 - 1989Document30 pagesPC SoundCard and Digital Audio History by Lyndsay Williams 1980 - 1989sensecam@gmail.comPas encore d'évaluation
- Air - Full ScoreDocument2 pagesAir - Full ScoreNader NaguiPas encore d'évaluation
- Vestax VCI-380 Midi Mapping v3.4Document23 pagesVestax VCI-380 Midi Mapping v3.4Matthieu TabPas encore d'évaluation
- Sound Propagation Through Media: Nachiketa Tiwari Indian Institute of Technology KanpurDocument17 pagesSound Propagation Through Media: Nachiketa Tiwari Indian Institute of Technology KanpurShiraz KhanPas encore d'évaluation
- Samson 7kit PDFDocument12 pagesSamson 7kit PDFFernando Dario AvilaPas encore d'évaluation
- User Manual: Version 1.1 November 2006Document13 pagesUser Manual: Version 1.1 November 2006SamukaOliveiraPas encore d'évaluation