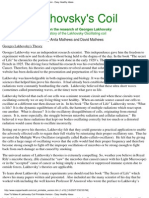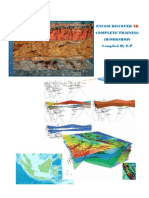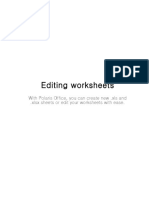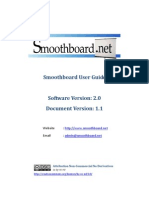Académique Documents
Professionnel Documents
Culture Documents
MV-8000 Workshop Series 06 Direct Recording PDF
Transféré par
Bastien Gall de SilléDescription originale:
Titre original
Copyright
Formats disponibles
Partager ce document
Partager ou intégrer le document
Avez-vous trouvé ce document utile ?
Ce contenu est-il inapproprié ?
Signaler ce documentDroits d'auteur :
Formats disponibles
MV-8000 Workshop Series 06 Direct Recording PDF
Transféré par
Bastien Gall de SilléDroits d'auteur :
Formats disponibles
1
Direct Recording
Workshop
2005, 2006 Roland Corporation U.S.
All rights reserved. No part of this publication may be reproduced in
any form without the written permission of Roland Corporation U.S.
MVWS06
MV-8000
2
About the MV-8000 Workshop Series
Rolands MV-8000 Production Studio is packed with features for
making music. Its a heavy-duty sampler that can do all sorts
of things with sounds you sample or import. Its sequencer has
136 tracks for MIDI sequencing and playing back audio, and its
set of editing tools is deep. Its a great box for performing
using its pads or an attached MIDI keyboardand, of course,
it can even burn a CD of your final master mix.
Each MV-8000 Workshop Series booklet focuses on one
MV-8000 topic, and is intended as a companion to your
MV-8000 Owners Manuals.
This booklet requires MV-8000 O.S. Version 3.5 or higher. You
can download the latest O.S. from www.RolandUS.com.
About This Booklet
The MV-8000s Direct Recording feature lets you record vocals
or instruments into the MV-8000 alongside your sequenced
trackstheres no sampling involved, just straight-ahead
recording. This booklet explains how to use Direct Recording.
The Buttons, the LCD, or a VGA?
On the MV-8000, you can work on the built-in LCD or on an
optional color VGA monitor. You can use the MV-8000s front-
panel controls, or a mouse on your VGA screen. No matter how
you like to work, theres an easy way to get things done.
Probably the best idea is to work primarily with a mouse on a
VGA, using the MV-8000s buttons to quickly get in and out of
MV-8000 screens. The procedures in this booklet typically
assume youll be working this way.
If youre not, dont worry, because the VGA windows and LCD
screens are essentially the same. There are clickable VGA icons
for all of the MV-8000s buttons. You can also press an onscreen
button by clicking your mouse or by pressing an F button on
the MV-8000. The main difference has to do with how you deal
with settingsor parametersand how you select objects.
If youre using a mouse: If youre using the MV-8000s buttons:
You select parameters and objects with
a left click. You change the selected
parameters value by turning the scroll
wheel. You can display an objects
menu by right-clicking the object.
You select parameters and objects
with the 3, 4, 5, and 6
CURSOR buttons. Change a selected
parameters value by turning the
VALUE dial or by pressing DEC and INC.
Left click Right click
Scroll
wheel
Understanding the Symbols in This Booklet
Throughout this booklet, youll come across information that
deserves special attentionthats the reason its labeled with
one of the following symbols.
A note is something that adds information about the topic at hand.
A tip offers suggestions for using the feature being discussed.
Warnings contain important information that can help you avoid possible
damage to your equipment, your data, or yourself.
3
Where Direct Recording Gets Recorded
When you record vocals or instruments with Direct Recording,
the MV-8000 stashes your audio in its sample RAM, and holds
it there until you save your current project. When you save the
project, everything in sample RAM is saved onto the MV-8000s
hard drive in the projects SAMPLE folder.
Since your recordings arent permanently saved until you save their project,
its critically important that you save the project before turning off the
MV-8000 or loading another project. If you dont save the project first, your
recordings will be lost.
Obviously, the larger your sample RAM, the more recordings
you can fit in there. The MV-8000 ships with a generous 128
MB of sample RAM, which amounts to over 25 minutes of
mono Direct Recording, or just shy of 13 minutes of stereo
Direct Recording. You can expand your sample RAM up to 512
MB, as described in the MV-8000 Owners Manual.
Direct Recording shares sample RAM with anything youve sampled, as
well as with the samples played by any instruments youve loaded. As a
result, when youve got samples loaded, therell be less Direct Recording
time available.
The Direct Recording Session
The Direct Recording Hookup
Connect your mic(s) or instrument to the MV-8000 using its
rear-panel ANALOG INPUT jacks.
When youre Direct
Recording, keep the
included shorting
pin inserted in the
PHONO jacks.
If youre using:
a single mic, an electric guitar, bass, or other single-output
instrumentconnect it to the MIC/LINE L jack.
a keyboard or other stereo instrumentconnect its left and
right outputs to the MIC/LINE L and R jacks, respectively.
If youve installed an optional MV8-OP1 Audio I/O Expansion board in your
MV-8000, you can connect a digital devicesuch as a synth with digital
outputsto one of the MV8-OP1s digital inputs.
Turning On Your Inputs
After making your connection, youve got to tell the MV-8000
which jacks you want to use.
1. Press the SYSTEM button.
2. Select Global from the SYSTEM menu to
display the GLOBAL window.
Whenever you want to select a numbered menu itemsuch as the
Global menu itemyou can also select it by pressing its number on the
MV-8000s numeric keypad and hitting ENTER.
If youve installed an
optional MV8-OP1
expansion board,
youll see its digital
connectors here.
4
The Input Select parameter is automatically set to Analog unless youve
installed an MV8-OP1. If you have, you can select a digital input: Coaxial,
Optical, or R-BUS.
3. Set the Input Type parameter to:
Monoif youre recording only from the MIC/LINE L
jack.
Stereoif youre recording from both the MIC/LINE L
and R jacks, the two PHONO inputs, or a digital input.
Setting Your Direct Recording Level
1. Press the MIXER button to display the MIXER
(AUX/FX/AUDIO PHRASE/INPUT) window.
IN (A) level
If the AUX/Phrs/In pane isnt visibleas shown hereclick its tab at the
top of the window to bring it forward.
2. Set the IN (A) level to 100, as shown above.
3. While listening to the sound you want to record, adjust the
front-panel SENS knob for each analog input youre using
so the level shown in the IN (A) meters onscreen is as loud
as possible without lighting its red Clip indicators.
Clip indicators
If youre recording in stereo, set the L and R knobs to the same position.
Once they light, the Clip indicators stay lit to make sure you see that theres
been a too-loud moment even if you didnt see it happening. To switch the
Clip indicators back off, click the Reset Peak button.
The Direct Recording Setup
1. Press SEQUENCE and select an unused audio
track. Each audio track has a little audio symbol
to its left, shown here.
If you have no available audio tracks, press the MENU button and select
Add Audio Tracks... to create the desired number of new audio tracks.
2. Use the MEAS 7 and/or 8 buttons to move to the location
in the project where you want to begin recording.
3. Press the REC buttonthe metronome starts
and the RECORDING PARAMETER (AUDIO)
window appears.
5
4. Set:
Rec Modeto Direct Rec.
Input Typeto Mono or Stereo if you need to change
it. This is the same setting you saw in the GLOBAL
window, so its set to the same value you selected
there.
Count Into the number of measures you want to
hear before recording actually begins.
Metronome Modeas desired. It can play during
recording only, during recording and playback, or all
the time.
If youll be recording along to already-sequenced tracks, you probably
wont want to hear the metronome. To turn it off, set Metronome Mode
to Off. To learn about additional metronome options, see the MV-8000
Owners Manual.
Well discuss two of the remaining parameters in the Auto Punch section.
(The Input Quantize parameter is not available for direct recording.)
The Direct Recording Process
1. Press the PLAY button to begin recording. The
countoff measures go by and recording starts.
2. When youve finished recording, press the STOP
button.
3. To play back your recording, press the TOP button or use
the 7 and 8 buttons to move to the beginning of your
recording, and then hit PLAY.
If you dont like what youve recorded, press the UNDO/REDO button to
get rid of it. When you do this, UNDO/REDO flashes to show that you can
change your mind and get back your recording by pressing UNDO/REDO
once more. You can change your mind until you make your next recording.
Once youve got a recording you like, press PROJECT, and then select Save
Project to store your work on the MV-8000 hard drive. This ensures that you
wont forget to save the project later. Use Save Project often as you work.
Auto Punch
You can re-record a section of a recorded track by punching
the section you want to fix. When you begin re-recording, you
punch in. When you stop re-recording, you punch out.
The MV-8000 offers an Auto Punch feature that makes this
easy to do. To punch a section of a track:
1. Hold down SHIFT and press the AUTO PUNCH button.
This turns on Auto Punch and opens the AUTO PUNCH
window.
When Auto Punch is on,
its icon lights blue on
the VGA.
A red bar appears on the
VGA above the section to
be punched.
The Auto Punch window
In the AUTO PUNCH window, you can set the locations
where you want to start and stop re-recording.
2. Set:
Punch Into where you want to begin re-recording.
You can select the desired bar, beat, or tick.
6
Punch Outto where you want to stop recording. You
can select the desired bar, beat or tick, here, too.
If you dont want to be bothered with bars, beats, and ticks, just play the
section you want to punch. Click the AUTO PUNCH windows Now In button
when you get to the place where you want to start recording, and click the
Now Out button where you want to stop recording.
3. When youre ready, press the REC buttonyoull see your
punch points in the RECORDING PARAMETER (AUDIO)
window.
4. Use 7 and/or 8 to move to a place before the section you
want to punch.
5. Press PLAYthe MV-8000 waits to actually begin recording
until it reaches the Punch In location, and automatically
stops recording when it reaches the Punch Out location.
6. Press STOP when youre done.
Naming the Track
Its a good idea to name each recorded track so you dont have
to remember which one it is. To name a track:
1. Double-click on the tracks name to display the EDIT TRACK
NAME window, or press MENU and select Track Name...
To learn how to name tracks when youre working on the built-in LCD, click
here.
2. In the EDIT TRACK NAME window, name the track as
desired and click OK.
Editing a Direct Recording
You can edit your recording the same way youd edit the audio
on any MV-8000 audio track. A detailed discussion of track-
editing is beyond the scope of this booklet, but here are a few
tips to get you started.
See the MV-8000 Version 2.0 Owners Manual for details on editing
sequence tracks.
Selecting What You Want to Edit
To learn how to edit audio when youre working on the built-in LCD, click
here.
To select an entire recording for editing on the VGA, you can:
click the audio symbol next to its track
name so it turns dark.
click directly on the recording.
To select a portion of a recording for editing:
1. Click the audio symbol next to its track name so it turns
dark.
2. Select the Range tool and drag from left
to right over the portion of the recording
you want to edit.
Remember to click the Arrow button to the left of the Range tool once
youve finished selecting the portion of the recording you want to edit.
The Range tool
7
The Edit Pop-Up
When youve selected a recording
or a portion of itright-click your
mouse in the playlist area to display
the Edit pop-up. Its filled with
editing options for the recording.
The same menu appears when youre
editing MIDI tracksthe items that are
unavailable now are for MIDI editing only.
This menu item: Allows you to:
Move... move the selected audio to a different time
location and/or track.
Copy & Paste... copy the selected audio to a different time
location and/or track, replacing whatevers
already there.
Copy & Insert... copy the selected audio to a different time
location and/or track, inserting it at the
desired location. If audios already there, its
pushed back in time so it starts at the end of
the inserted audio.
Erase replace the selected audio with silence.
Cut delete the selected audio, sliding any audio
that follows it into its place.
Copy as Audio Phrase... assign the selected audio to one of the
MV-8000 pads as an audio phrase.
Audio Event Parameter control the behavior of the recording. Well get
into the AUDIO EVENT PARAMETER window in
detail in Audio Event Parameters.
Copy as New Pattern... and Paste Pattern... have to do with managing
MV-8000 patternswere not concerned with that here.
Dragging, Dropping
You can also use your mouse to move and/or copy the
recording on your VGA. To:
move the recordingclick the recording and drag it to the
desired position.
copy the recordinghold down SHIFT and drag a copy of
the recording to the desired position.
Audio Event Parameters
When you select Audio Event Parameter from the Edit pop-up,
the AUDIO EVENT PARAMETER window appears.
This parameter: Sets:
Level the basic level of the recording.
Coarse Tune the tuning of the recording, in keyboard steps,
or semitones.
Fine Tune the tuning of the recording, in 100ths of a
semitone.
BPM Sync whether or not the recordings tempo is locked
to the sequence tempo so it automatically
stays in time even if the sequence tempo
changes after Direct Recording.
Stretch Type the algorithm the MV-8000 uses to keep the
recording in time when BPM Sync is on. Higher
values result in higher audio quality. If youre
not sure of the setting to use, set this to Auto.
8
This parameter: Sets:
BPM the tempo of the recording. This is set by
default to the sequences tempo during Direct
Recording.
Click the onscreen Move button to change the recordings starting location.
Click the Sample Edit button to display a window where you canamong
other thingsnormalize the recording to make it as loud as possible, or
convert a stereo recording into a mono one.
Working on the Built-In LCD: Special Cases
Usuallyas weve saidthere are only small differences
between working on a VGA or on the built-in LCD. This booklet
contains a few exceptions, though: naming a track, selecting
audio for editing, and opening the Edit Pop-Up menu. The
following sections explain how to do these things on the LCD.
If youre working on a VGA, you can skip the following sectionsyouve
already learned how to do these things.
Naming a Track on the Built-In LCD
1. Press SEQUENCE to display the SEQUENCE screen.
2. Use 6 or 5 to select the desired track.
The track label
becomes dark when
the track is selected.
3. Press MENU, and select Track Name... to open the EDIT
TRACK NAME window.
4. Use the VALUE dial and the 3 and 4 buttons to enter the
name you want.
5. Press F5 (OK) when youre done.
If you jumped to this section from Page 6, click here to jump back.
Editing on the Built-In LCD
Selecting a Recorded Region for Editing
1. Press SEQUENCE.
2. Press F5 (Seq Edit) to display the SEQUENCE EDIT screen.
3. Use 6 or 5 to select the track you want to edit, and then
press F1 (Track Sel). If youd like to edit all of your tracks
at the same time, hit F2 (All Track Sel).
4. If you see any numbers in the Region In/Out box, press
F3 (Rgn In/Out) once or twice to remove them.
Press F3 (Rgn
In/Out) to clear
this box.
5. Move to the beginning of the section you want to edit, and
then press F3 (Rgn In/Out).
9
6. Move to the end of the section you want to editas you
do, the selected region becomes highlighted.
7. Press F3 (Rgn In/Out) again. If youd like to start over again,
hit F3 (Rgn In/Out) twice.
If you jumped to this section from Page 6, click here to jump back.
Quick-Selecting a Single Measure for Editing
You can use the Quick Region feature to choose a single
measure for editing. Heres how:
1. Press SEQUENCE.
2. Press F5 (Seq Edit) to display the SEQUENCE EDIT screen.
3. Use 6 or 5 to select the track you want to edit.
The track label
becomes dark when
the track is selected.
4. Move to the beginning of the measure you want to edit,
and then press F4 (Quick Rgn)the measure turns dark to
show that its now selected for editing.
To start over again, hit F3 (Rgn In/Out) twice.
If you jumped to this section from Page 6, click here to jump back.
Opening the Edit Menu on the Built-In LCD
1. After selecting the desired audio
region on the SEQUENCE EDIT
screen, press F5 (Command) to
open the Edit Menu.
2. Select the desired menu item
and hit ENTER.
To jump to a list of the menu items that have
to do with editing your recording, click here.
10
The End
We hope youve found this workshop helpful. Keep an eye
out for other MV-8000 Workshop booklets, all available for
downloading at www.RolandUS.com.
For the latest MV-8000 updates and support tools, visit the Roland U.S.
Web site at www.RolandUS.com. If you need personal assistance, call our
amazing Product Support team at 323-890-3745.
Vous aimerez peut-être aussi
- The Subtle Art of Not Giving a F*ck: A Counterintuitive Approach to Living a Good LifeD'EverandThe Subtle Art of Not Giving a F*ck: A Counterintuitive Approach to Living a Good LifeÉvaluation : 4 sur 5 étoiles4/5 (5795)
- The Gifts of Imperfection: Let Go of Who You Think You're Supposed to Be and Embrace Who You AreD'EverandThe Gifts of Imperfection: Let Go of Who You Think You're Supposed to Be and Embrace Who You AreÉvaluation : 4 sur 5 étoiles4/5 (1091)
- Never Split the Difference: Negotiating As If Your Life Depended On ItD'EverandNever Split the Difference: Negotiating As If Your Life Depended On ItÉvaluation : 4.5 sur 5 étoiles4.5/5 (838)
- Hidden Figures: The American Dream and the Untold Story of the Black Women Mathematicians Who Helped Win the Space RaceD'EverandHidden Figures: The American Dream and the Untold Story of the Black Women Mathematicians Who Helped Win the Space RaceÉvaluation : 4 sur 5 étoiles4/5 (895)
- Grit: The Power of Passion and PerseveranceD'EverandGrit: The Power of Passion and PerseveranceÉvaluation : 4 sur 5 étoiles4/5 (588)
- Shoe Dog: A Memoir by the Creator of NikeD'EverandShoe Dog: A Memoir by the Creator of NikeÉvaluation : 4.5 sur 5 étoiles4.5/5 (537)
- The Hard Thing About Hard Things: Building a Business When There Are No Easy AnswersD'EverandThe Hard Thing About Hard Things: Building a Business When There Are No Easy AnswersÉvaluation : 4.5 sur 5 étoiles4.5/5 (345)
- Elon Musk: Tesla, SpaceX, and the Quest for a Fantastic FutureD'EverandElon Musk: Tesla, SpaceX, and the Quest for a Fantastic FutureÉvaluation : 4.5 sur 5 étoiles4.5/5 (474)
- Her Body and Other Parties: StoriesD'EverandHer Body and Other Parties: StoriesÉvaluation : 4 sur 5 étoiles4/5 (821)
- The Emperor of All Maladies: A Biography of CancerD'EverandThe Emperor of All Maladies: A Biography of CancerÉvaluation : 4.5 sur 5 étoiles4.5/5 (271)
- The Sympathizer: A Novel (Pulitzer Prize for Fiction)D'EverandThe Sympathizer: A Novel (Pulitzer Prize for Fiction)Évaluation : 4.5 sur 5 étoiles4.5/5 (121)
- The Little Book of Hygge: Danish Secrets to Happy LivingD'EverandThe Little Book of Hygge: Danish Secrets to Happy LivingÉvaluation : 3.5 sur 5 étoiles3.5/5 (400)
- The World Is Flat 3.0: A Brief History of the Twenty-first CenturyD'EverandThe World Is Flat 3.0: A Brief History of the Twenty-first CenturyÉvaluation : 3.5 sur 5 étoiles3.5/5 (2259)
- The Yellow House: A Memoir (2019 National Book Award Winner)D'EverandThe Yellow House: A Memoir (2019 National Book Award Winner)Évaluation : 4 sur 5 étoiles4/5 (98)
- Devil in the Grove: Thurgood Marshall, the Groveland Boys, and the Dawn of a New AmericaD'EverandDevil in the Grove: Thurgood Marshall, the Groveland Boys, and the Dawn of a New AmericaÉvaluation : 4.5 sur 5 étoiles4.5/5 (266)
- A Heartbreaking Work Of Staggering Genius: A Memoir Based on a True StoryD'EverandA Heartbreaking Work Of Staggering Genius: A Memoir Based on a True StoryÉvaluation : 3.5 sur 5 étoiles3.5/5 (231)
- Team of Rivals: The Political Genius of Abraham LincolnD'EverandTeam of Rivals: The Political Genius of Abraham LincolnÉvaluation : 4.5 sur 5 étoiles4.5/5 (234)
- On Fire: The (Burning) Case for a Green New DealD'EverandOn Fire: The (Burning) Case for a Green New DealÉvaluation : 4 sur 5 étoiles4/5 (74)
- The Unwinding: An Inner History of the New AmericaD'EverandThe Unwinding: An Inner History of the New AmericaÉvaluation : 4 sur 5 étoiles4/5 (45)
- Bedini SGDocument75 pagesBedini SGBastien Gall de SilléPas encore d'évaluation
- Alien Legacy-Manual PDFDocument93 pagesAlien Legacy-Manual PDFMark BallingerPas encore d'évaluation
- Kungfu Hou Qan - Forme 8 PDFDocument179 pagesKungfu Hou Qan - Forme 8 PDFBastien Gall de SilléPas encore d'évaluation
- How I Control Gravity PDFDocument7 pagesHow I Control Gravity PDFwroueawePas encore d'évaluation
- Shaolin Hou Quan (Monkey Fist) PDFDocument12 pagesShaolin Hou Quan (Monkey Fist) PDFBastien Gall de SilléPas encore d'évaluation
- CaterDocument20 pagesCaterCesare Di Girolamo0% (1)
- Lakhovsky's CoilDocument9 pagesLakhovsky's Coillaurentiu75100% (4)
- Lab 4 - Introduction To Printed Circuit Board (PCB) Drawing SoftwareDocument8 pagesLab 4 - Introduction To Printed Circuit Board (PCB) Drawing SoftwareArif AzmiPas encore d'évaluation
- Users GuideDocument70 pagesUsers GuideCARLOS100% (1)
- Microsoft Power Point - 03 WinCC V7 GraphicDocument60 pagesMicrosoft Power Point - 03 WinCC V7 Graphicdragonknight1512100% (1)
- Front Desk Manual: Fidelio Suite 7Document123 pagesFront Desk Manual: Fidelio Suite 7Oscar JärgrenPas encore d'évaluation
- Book Restorer™ Help: InstructionsDocument24 pagesBook Restorer™ Help: Instructionsramumo5859Pas encore d'évaluation
- Encom Discover 3D Complete Training WorkshopDocument150 pagesEncom Discover 3D Complete Training WorkshopErland Prasetya100% (1)
- Micro Station Power Draft V 8 I Student GuideDocument158 pagesMicro Station Power Draft V 8 I Student Guidepiyush_069Pas encore d'évaluation
- H.264 DVR User Manual: GUI Display With USB Mouse ControlDocument131 pagesH.264 DVR User Manual: GUI Display With USB Mouse Controlserp11Pas encore d'évaluation
- Betrayal at Krondor ManualDocument89 pagesBetrayal at Krondor ManualPatrick Elliott100% (1)
- 01 Getting Started in SketchUpDocument4 pages01 Getting Started in SketchUpPatricia NicolePas encore d'évaluation
- T5L TA Development GuideV2Document42 pagesT5L TA Development GuideV2ZillaIllozPas encore d'évaluation
- G01 MS 16JF+16JE+179F+179E v1.0 English PDFDocument62 pagesG01 MS 16JF+16JE+179F+179E v1.0 English PDFitsme5616Pas encore d'évaluation
- Roller Mouse Free2 ManualDocument7 pagesRoller Mouse Free2 ManualJeffrey MeltzerPas encore d'évaluation
- 6.1.2.7 Packet Tracer - Investigating A VLAN Implementation InstructionsDocument4 pages6.1.2.7 Packet Tracer - Investigating A VLAN Implementation InstructionsOswaldo VélizPas encore d'évaluation
- Polaris Office 4.0 SampleDocument5 pagesPolaris Office 4.0 SampleAkash FarooqiPas encore d'évaluation
- SRM-3006-Tools en 02 06-2011Document68 pagesSRM-3006-Tools en 02 06-2011Patiala BsnlPas encore d'évaluation
- Dlpms ManualDocument44 pagesDlpms ManualIce KryztalPas encore d'évaluation
- EM-CV3 ProV1.0.0Document119 pagesEM-CV3 ProV1.0.0Mahmoud AhmedPas encore d'évaluation
- GameGuru - Getting Started GuideDocument39 pagesGameGuru - Getting Started GuideAndrés G. QuinaPas encore d'évaluation
- Sofware Galaxie HPLCDocument95 pagesSofware Galaxie HPLCJairo GomezPas encore d'évaluation
- Aoi Tutorial ManualDocument13 pagesAoi Tutorial ManualFabio BolivarPas encore d'évaluation
- User Manual For Aeon TimelineDocument63 pagesUser Manual For Aeon TimelineSvetaFialPas encore d'évaluation
- Amiga BASIC - eBook-ENG PDFDocument314 pagesAmiga BASIC - eBook-ENG PDFTajana KlaricPas encore d'évaluation
- 0.SAP Basic NavigationDocument21 pages0.SAP Basic NavigationAshok ChelikaPas encore d'évaluation
- Maxsea v2 ManualDocument25 pagesMaxsea v2 ManualDujeKnezevicPas encore d'évaluation
- Tekla Structures: Modeling ManualDocument173 pagesTekla Structures: Modeling ManualKa KaPas encore d'évaluation
- JBoss Enterprise Application Platform-5-JBoss Microcontainer User Guide-Es-ESDocument96 pagesJBoss Enterprise Application Platform-5-JBoss Microcontainer User Guide-Es-ESPaKo ArayaPas encore d'évaluation
- Smooth Board User GuideDocument84 pagesSmooth Board User GuideMiguel Gonzalez RamirezPas encore d'évaluation