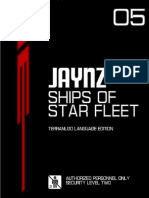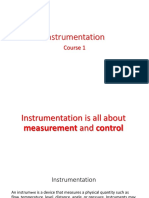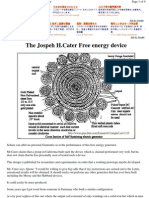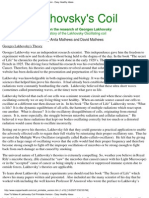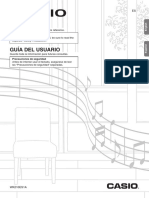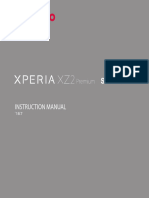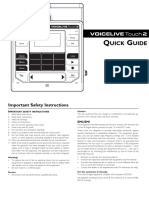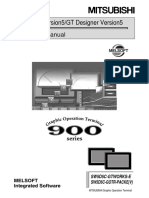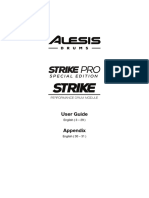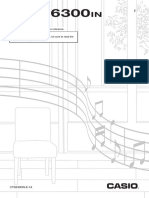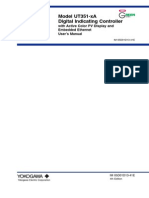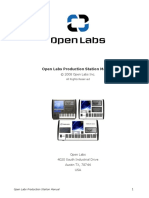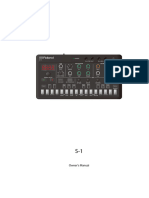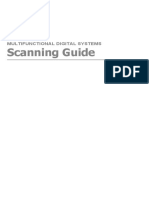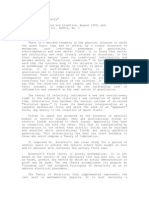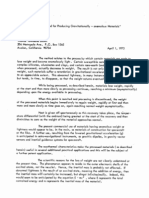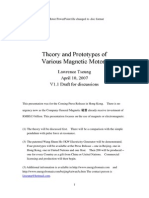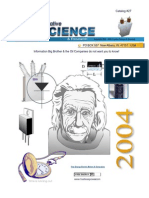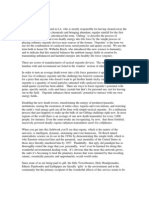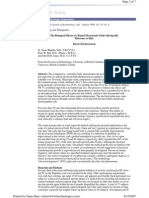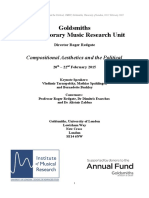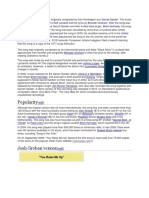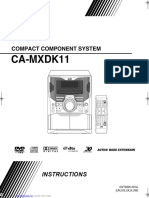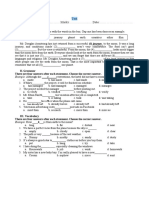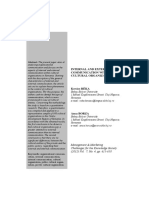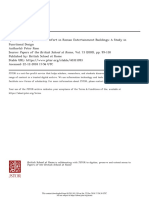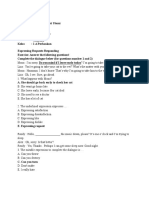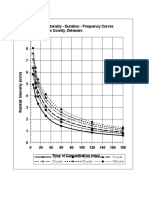Académique Documents
Professionnel Documents
Culture Documents
Quick Start: Welcome To The MV-8000 Production Studio!
Transféré par
Bastien Gall de SilléDescription originale:
Titre original
Copyright
Formats disponibles
Partager ce document
Partager ou intégrer le document
Avez-vous trouvé ce document utile ?
Ce contenu est-il inapproprié ?
Signaler ce documentDroits d'auteur :
Formats disponibles
Quick Start: Welcome To The MV-8000 Production Studio!
Transféré par
Bastien Gall de SilléDroits d'auteur :
Formats disponibles
Quick Start
Welcome to the MV-8000 Production Studio!
This manual is written for people who ...
Are using the MV-8000 for the first time
Want to learn what the MV-8000 is
Want to get started making sounds
About the Symbols and icons in this manual
Text in square brackets [ ] refers to buttons on the panel of the MV-8000.
Buttons indicated as [F1 (Sample)] refer to the F1 (function 1) button when the F1
function shown in the LCD is "Sample."
Indicates information that you should be aware of when using the MV-8000.
Indicates a convenient operation or useful music production technique.
Indicates supplementary information about an operation.
Indicates a reference page.
Indicates an explanation of a term.
2003 Roland Corporation
All rights reserved. No part of this publication may be reproduced in any form
without the written permission of ROLAND CORPORATION.
Roland Web Site http://www.roland.co.jp/
Before using this unit, carefully read the sections entitled: IMPORTANT SAFETY
INSTRUCTIONS (Owners Manual p. 2), USING THE UNIT SAFELY (Owners
Manual p. 3, p. 4), and IMPORTANT NOTES (Owners Manual p. 57). These
sections provide important information concerning the proper operation of the
unit. Additionally, in order to feel assured that you have gained a good grasp of
every feature provided by your new unit, Quick Start and Owners Manual should
be read in its entirety. The manual should be saved and kept on hand as a
convenient reference.
QuickStart_e.book 1
2
Let's get started (Contents)
1
Preparations and concepts.................... 3
Explains how to connect the MV-8000 with peripheral equipment, and how to
turn the power on/off.
Checking the included items...................................................... 3
Preparing your equipment and making connections............. 4
Connecting the power................................................................. 5
Turning on the power ................................................................. 6
Turning off the power ................................................................. 7
Basic operations ........................................................................... 8
2
Listening to the demo song ................. 11
When shipped from the factory, the internal hard disk contains demo songs.
To get an idea of the MV-8000's potential, start by listening to these demo
songs.
Moving the time location and operating the sequencer....... 12
3
Using the velocity pads........................ 13
Try using the pads to play the sounds you heard in the demo songs. The sound
will change according to the force with which you strike the pads. You can
also switch sounds by changing the part that is played by the pads.
Playing other materials ............................................................. 14
4
Creating a song..................................... 17
Let's create a song by recording your pad performance and by putting sounds
together. We'll use the Loop function to input a drum part, and the Quantize
function to adjust the sense of groove.
Creating a new song.................................................................. 18
Loop recording........................................................................... 19
Creating a track for sequence recording................................. 20
Correcting the timing (Play Quantize) ................................... 21
Recording a live performance.................................................. 22
Saving your completed composition ...................................... 23
5
Assembling additional materials......... 24
Here's how to load data from a commercially-available sampling CD-ROM or
audio CD, or record your own samples from a mic.
Importing sounds from a sampling CD-ROM...................... 24
Importing sounds from an audio CD..................................... 26
Sampling ..................................................................................... 27
6
Index ..................................................................... 29
If you are using the MV-8000
for the first time, wi suggest
that you read the sections in
order, starting with
Preparations and concepts
(p. 3).
With the factory settings,
demo song data will be loaded
automatically when you turn
on the power. If data other
than the demo song is loaded,
you will need to load the demo
project before continuing.
If the project contains no data,
or if no sounds have been
assigned to the pads, striking
the pads will not produce
sound. You will need to
Import (p. 24, p. 26) or Sample
(p. 27) data into the pads.
You must create a Song
before you can sample. For
details on creating a song, refer
to Creating a new song (p.
18).
QuickStart_e.book 2
3
P
r
e
p
a
r
a
t
i
o
n
s
a
n
d
c
o
n
c
e
p
t
s
Preparations and concepts
Checking the included
items
The MV-8000 package contains the following
items.
If any of the included items are missing, please
contact a Roland Service Center or an
authorized Roland distributor (p. 31).
MV-8000
Quick Start (the document you are reading)
Owner's Manual
Block diagram sheet/surface
MV-8000 Structure Overview/reverse side
Q&A
File system Structure Overview/surface
How you use the MV-8000 depends on what
you want to do!/reverse side
Shortcut labels
Short pin
When the MV-8000 is shipped from the factory, a
shorting pin is installed in the PHONO jacks.
Backup CD-ROM
Sample data CD-ROM
Q
uick Start
Welcome to the MV-8000 Production Studio!
This manual is written for people who ...
Are using the MV-8000 for the first time
Want to learn what the MV-8000 is
Want to get started making sounds
About the Symbols and icons in this manual
Text in square brackets [ ] refers to buttons on the panel of the MV-8000.
Buttons indicated as [F1 (Sample)] refer to the F1 (function 1) button when the F1
function shown in the LCD is "Sample."
Indicates information that you should be aware of when using the MV-8000.
Indicates a convenient operation or useful music production technique.
Indicates supplementary information about an operation.
Indicates a reference page.
Indicates an explanation of a term.
2003 Roland Corporation
Roland Web Site http://www.roland.co.jp/
About the Symbols and icons in this manual
Text in square brackets [ ] refers to buttons on the panel of the MV-8000.
Buttons indicated as [F1 (Sample)] refer to the F1 (function 1) button when the F1
function shown in the LCD is "Sample."
Indicates information that you should be aware of when
using the MV-8000.
Indicates a convenient operation or useful music
production technique.
Indicates supplementary information about an
operation.
Indicates a reference page.
Indicates an explanation of a term.
2003 Roland Corporation
All rights reserved. No part of this publication m
without the written permission of RO
Roland Web Site http /
Before using this unit, carefully read the sections entitled: IMPORTANT SAFETY
INSTRUCTIONS (Owners Manual p. 2), USING THE UNIT SAFELY (Owners
Manual p. 3), and IMPORTANT NOTES (Owners Manual p. 5). These sections
provide important information concerning the proper operation of the unit.
Additionally, in order to feel assured that you have gained a good grasp of every
feature provided by your new unit, Quick Start and Owners Manual should be
read in its entirety. The manual should be saved and kept on hand as a convenient
reference.
O
w
ners M
anual
1
Q&A
Q1.
How do I output the metronome sound?
Ans 1-1.
The procedure for outputting the metronome sound is:
1.
Press [MENU].
2.
Select 10 Metronome.
3.
Press [ENTER].
4.
Select Mode.
5.
Select Output.
Ans 1-2.
The procedure for outputting the metronome sound is:
1.
In the SEQUENCE screen, press [REC] to access RECORDING PARAMETER.
2.
At this time you can also make the same settings by pressing [F3(Metronome)].
Q2.
How do I use the VALUE dial to move the time location?
Ans.
Holding down [JUMP] and turning the VALUE dial to move in steps of one tick.
You cannot move the time location by using the VALUE dial alone.
Q3.
How do I select a sound for a MIDI track?
Ans.
To select a sound for a MIDI track:
1.
Make the current track the MIDI track for which you want to select a sound.
2.
Press [F1 (Track Param)].
3.
Use Output Assign to select the part you want to use.
If at this point in the procedure you find the sound you want to use, you're done.
If you want to assign a different sound (patch) to the part:
4.
Press [INSTRUMENTS].
5.
Make the current part the part whose assignment you want to change.
6.
Press [F4 (Library)].
7.
Select the sound (patch) that you want to assign.
8.
Press [F5 (Use This)].
9.
Return to step 1 and select a part.
If at this point in the procedure you still have not found the sound you want to use, you'll need to create your own
original patch by sampling or importing.
QuickStart_e.book 3
4
Preparations and concepts
Preparing your equipment and making
connections
In order to prevent malfunctions and speaker damage, you must turn down the
volume of all your equipment and turn off the power before making connections.
Connect the rear panel ground connector if you are using a turntable. This can
prevent hum noise.
When connection cables with resistors are used, the volume level of equipment
connected to the inputs (ANALOG INPUT) may be low. If this happens, use
connection cables that do not contain resistors, such as those from the Roland PCS
series.
If you're not using the PHONO jacks, insert the included short plug. This will
prevent noise from being introduced via the PHONO jacks.
VGA OUT/MOUSE (OPTION)
Computer
e.g., DV-7PR
Device with R-BUS connector
e.g., VS-2400CD
device
Power cable
Edirol
UM-1, etc.
MD Recorder, etc.
Speakers
Power amp
Turntable
Headphones
Foot Switch
Microphone
Ground Connector
Sound module
MV8-OP1 (sold separatery)
You cannot use the PHONO and MIC/LINE analog inputs
at the same time.
If you make connections to MIC/LINE,
the PHONO input will be disabled.
In addition to the equipment
shown above, the following
items can also be convenient.
Audio CD or CD-ROM
discs containing materials
for sampling
CD-R or floppy discs for
backup or data exchange
QuickStart_e.book 4
5
Preparations and concepts
P
r
e
p
a
r
a
t
i
o
n
s
a
n
d
c
o
n
c
e
p
t
s
Howling could be produced depending on the location of microphones
relative to speakers. This can be remedied by:
Changing the orientation of the microphone(s).
Relocating microphone(s) at a greater distance from speakers.
Lowering volume levels.
Connecting the power
Use the included power cable to connect the MV-8000 to an AC outlet.
To prevent electrical shock, use the included power cable and connect the
ground correctly.
The included power cable has a three-pin plug with a ground pin that can
prevent electrical shock and damage to your equipment.
* Unsuitable places for connection
Water pipes (may result in shock or electrocution)
Gas pipes (may result in fire or explosion)
Telephone-line ground or lightning rod (may be dangerous in the event of
lightning)
Depending on the
circumstances of a
particular setup, you may
experience a discomforting
sensation, or perceive that
the surface feels gritty to
the touch when you touch
this device, microphones
connected to it, or the metal
portions of other objects,
such as guitars. This is due
to an infinitesimal electrical
charge, which is absolutely
harmless. However, if you
are concerned about this,
connect the ground
terminal (see figure) with
an external ground. When
the unit is grounded, a
slight hum may occur,
depending on the
particulars of your
installation. If you are
unsure of the connection
method, contact the nearest
Roland Service Center, or
an authorized Roland
distributor, as listed on the
Information page.
QuickStart_e.book 5
6
Preparations and concepts
Turning on the power
1
Make sure that the audio devices connected to the MV-
8000 are powered-off.
2
Set the rear panel POWER switch to the ON position.
The LCD backlight (illumination) will light, and the opening screen and the
MV-8000's system software version will be displayed.
When you turn on the power, you may hear a sound even though the MASTER
knob is turned down; this is not a malfunction.
While the opening screen is displayed, the MV-8000 is checking its system and
loading data required for startup. Please wait until it is ready to operate.
To cancel loading and to create a new project, press [F5 (Create New)].
To adjust the contrast of the display, turn the CONTRAST knob located at the right
of the LCD.
3
When start-up is complete, the SEQUENCE screen will
appear.
4
Turn on the power of your audio equipment.
5
Use the MV-8000's MASTER knob and the volume controls
of your audio equipment to adjust the volume appropriately.
After making connections
correctly as described in
Preparing your equipment
and making connections (p.
4), turn on the power using
the procedure given here. If
you fail to observe this
procedure, you risk
malfunctions or speaker
damage.
This unit is equipped with a
protection circuit. A brief
interval (a few seconds) after
power up is required before
the unit will operate normally.
The first time you start up the
MV-8000, demo playback data
will be loaded automatically.
The next time you start up, the
project and song that were
being used when you last shut-
down the system will be
loaded automatically.
QuickStart_e.book 6
7
Preparations and concepts
P
r
e
p
a
r
a
t
i
o
n
s
a
n
d
c
o
n
c
e
p
t
s
Turning off the power
You must perform the Shutdown operation before turning the power off. The
Shutdown operation saves the stored parameters before powering-off, and
safely stops the hard disk.
1
Press .
A message of SHUTDOWN Are you sure? will appear.
2
Press (Yes).
A message of Save Current Project before SHUTDOWN? will appear.
3
Press (Yes).
The current project will save. When save process is completed, the
SHUTDOWN Completed. You May Turn Off. message will appear.
4
Turn down the volume of all connected equipment
5
Turn off the rear panel POWER switch.
Make sure that the You May Turn Off. message is displayed before you turn
off the power.
When you turn off the power, you may hear a sound even though the MASTER
knob is turned down; this is not a malfunction.
While the Shutdown process is occurring, system parameters and project/song
data is being saved. This will require a certain amount of time before the MV-8000
is ready for you to turn off the power.
If you press [EXIT] in step 3,
shutdown will be cancelled. If
you want to shutdown without
saving the current project,
press [F1 (No)].
If you turn off the power without performing Shutdown, or if you turn
off the power before You May Turn Off. is displayed, the data and
the MV-8000 itself will be damaged. Roland will accept no
responsibility for any damage that results from your failure to
perform the Shutdown operation.
QuickStart_e.book 7
8
Preparations and concepts
Basic operations
Moving the cursor
Each screen displays various parameters (items to set) or menus (items to
select). To edit the value of a parameter, move the cursor to the value you
want to edit. To select a menu item, move the cursor to the desired item. The
cursor is enclosed in a frame as shown below.
Use to move the cursor.
Finalizing a menu selection
Press to finalize the selected menu item. The selection or command
(operation) will be executed.
Editing the value of a parameter
To edit the value of a parameter, use the VALUE dial or [DEC]/[INC].
VALUE dial
Turn the VALUE dial toward the right
to increase the value, or toward the
left to decrease it.
[DEC]/[INC]
Press to increase a value. Press to decrease a value.
Using the F (function) buttons
The top panel F buttons ( ) have various
functions assigned to them depending on the
screen shown in the LCD. These buttons
correspond one-to-one with the function names
shown at the bottom of the LCD.
Cursor
Cursor (highlighted)
Black characters
on white background
(value display)
If functions are shown at the
bottom of the LCD, you can
use the F buttons to select
them directly.
To edit a parameter value,
move the cursor to an area
displayed in black characters
on a white background.
decrease increase
You can hold down [SHIFT]
and use the VALUE dial or
[INC][DEC] to change a value
in larger steps.
You can continue holding
down [DEC] or [INC] to make
the value continue changing
(repeat). At this time, you
can hold down the other
button as well to make the
value change even faster
(turbo repeat).
QuickStart_e.book 8
9
Preparations and concepts
P
r
e
p
a
r
a
t
i
o
n
s
a
n
d
c
o
n
c
e
p
t
s
Using the SHIFT button
Some buttons have more than one function assigned to them; use [SHIFT] to
access these additional functions.
Hold down and press the desired button.
In this manual, operations accessed using the are indicated as [SHIFT] +
[(button name)]. Use [SHIFT] to access the functions whose names are printed
inside a white frame on the panel of the MV-8000.
Inputting text
Here's how to input alphanumeric characters, such as when specifying a file
name.
1
Move the cursor to the desired location.
The cursor is the highlighted character, as shown
below.
2
Turn the VALUE dial.
Input the desired character. To move to the next place (toward the right) the
right cursor button.
Using the numeric keys to input characters
You can use the numeric keys to input alphanumeric characters. Let's try
inputting Hello!
1
Press three times.
H will be input at the cursor location.
2
Press .
The cursor will move to the right.
3
Press three times.
E will be input.
4
Press (A
a/a
A) to switch to lowercase input.
This will switch the type of character that is input. Press [F4 (A
a/a
A)] so
that lowercase character is changed.
5
Press .
The cursor will move to the right.
6
Press four times and press (A
a/a
A).
You can use the SHIFT LOCK
parameter (p.302) to change
the operation of the SHIFT
button.
Cursor (highlighted)
If you use the VALUE dial to
input characters, turning the
dial toward the right will select
characters in the order of a...z,
A...Z, 0...9,!,#...
When you are inputting
lowercase characters, you can
temporarily input uppercase
characters by holding down
[SHIFT] as you input.
When you are in uppercase
input mode, repeatedly
pressing [3] will cycle in the
order of 3GHI3G.
When in lowercase character
input mode, pressing [2]
repeatedly will cycle in the
order of 2DEF2D.
QuickStart_e.book 9
10
Preparations and concepts
l will be input.
7
Press .
The cursor will move to the right.
8
Press four times and press (A
a/a
A).
l will be input.
9
Press .
The cursor will move to the right.
10
Press four times and press (A
a/a
A).
o will be input.
11
Press .
The cursor will move to the right.
12
Press four times.
! will be input.
13
Press (OK).
You have input Hello! This ends the procedure.
Part of the F buttons
History
You can recall (and re-input) up to the ten most recent names you input in the
EDIT NAME popup since turning on the power. Selects the name at the cursor
in the history list then press [ENTER].
Insert Space
Inserts a space at the cursor location.
Delete
Deletes the character at the cursor location. Characters at the right of the
cursor will be moved forward to fill the gap.
A
a/a
A (switch character case)
Switches the character at the cursor location between uppercase and
lowercase.
OK
Finalizes the name and closes the EDIT NAME popup.
QuickStart_e.book 10
11
L
i
s
t
e
n
i
n
g
t
o
t
h
e
d
e
m
o
s
o
n
g
Listening to the demo song
Preparations
Perform the following steps.
Preparing your equipment and making connections (p.4)
Connecting the power (p.5)
Turning on the power (p.5)
The project and song will be loaded
automatically. Please wait until the
SEQUENCE screen appears.
Do not strike the pads or otherwise subject
the MV-8000 to physical shock while the
DISK indicator (red) is lit. Doing so will
cause malfunctions.
Start playback the demo song
The demo song included with the MV-8000 may not be used for any purpose
other than your own personal enjoyment without permission from the
copyright holder. You may not create copies or derivative works of this data
without permission from the copyright holder.
About the demo song
TRIBE of THREE
Written & Composed by HUSTON SINGLETARY
Copyright 2003 Huston Music, BMI
Guitar: Peter Vogle
Vocals: Tara Amedure
REALITY CHECK
Written & Composed by Hans-Joerg Scheffler
Copyright 2003 Roland Corporation
1
Start playback
Press . The sequencer will start
playing a demo song.
2
Adjust the volume
Turn toward the right to increase
the volume to an appropriate level.
When the MV-8000 is shipped
from the factory, the internal
hard disk contains a demo
song.
A project is a collection of data
that manages songs
(performance data) and
samples (audio materials).
A song is a collection of data
that includes sequence data
(playback events located on
a time axis), patches
(instrument settings), and
various libraries (effect
settings). Playback data
specifies the time at which
what sound will be played
for what duration and how
strongly. By pressing [PLAY],
you can reproduce this data in
h
Using the demo song and
samples for any purpose
other than personal
enjoyment without
permission of the copyright
owner is prohibited by law.
A sequencer is somewhat like
a tape recorder that reads
sequence data (song =
performance data) at a
specified tempo. The sequence
data that is read can be used to
play the MV-8000's sound
generator (sampler section) or
transmitted as MIDI messages
to an external device.
If you are monitoring through
headphones connected to the
PHONES jack, use the
PHONES knob to adjust the
volume.
QuickStart_e.book 11
12
Listening to the demo song
Moving the time location and operating
the sequencer
You can use the following functions.
If a message of Project is too Large! appears ...
The project you are attempting to load is too large, and cannot be loaded. This can
happen when the amount of currently-installed memory is less than the amount of
memory that was installed when this project was created.
If this occurs, install the same amount of memory as when the project was created (or
more memory). For details on installing memory, refer to Owners Manual
Exchanging the memory (removing and installing) (p. 184). To check the amount of
currently-installed memory, refer to Testing the installed memory (Memory
Diagnosis) (p. 182).
Stop
Return to the beginning
Return/advance by measures
/
Return to the previous event /
Advance to the next event
+ /
+
Record
Return/advance by steps
/
Return to the previous marker /
Advance to the next marker
+ /
+
Return/advance by one tick
+VALUE dial
During recording, you can
press [REC] once again to enter
record-ready mode.
A step is the interval
specified by the Step Time (p.
231).
In the SEQUENCE screen you
can change the step time by
pressing [SHIFT] + numeric
key [1]~[9] (the note values are
printed on the top panel).
QuickStart_e.book 12
13
U
s
i
n
g
t
h
e
v
e
l
o
c
i
t
y
p
a
d
s
Using the velocity pads
Let's try using the velocity pads (we'll simply call them pads from here on)
to play the sounds used in the demo song.
Preparations
Perform the following procedures.
Preparing your equipment and making
connections (p. 4)
Connecting the power (p. 5)
Turning on the power (p. 6)
1
Play!
Go ahead and strike the pads.
The loudness (volume) will vary
depending on the strength (velocity) with
which you strike the pads.
Playing techniques
Roll
If you hold down and strike (press) a pad, the sound of that pad
will played repeatedly. The Roll function is active only while you are holding
down [ROLL]. The spacing (the interval between notes) of the roll is the Roll
Interval (p. 301).
Hold
If you hold down and strike a pad, the sound of that pad will be
held just as if you were continuing to hold down the pad, and the HOLD
indicator (red) will light. To cancel the Hold function, press [HOLD] once
again (the indicator will go dark).
Multilevel
After striking the pad of a certain note number, you can press to
assign varying velocity levels (from soft to strong) of that note to pads 116.
Pad 1 will play the minimum velocity and pad 16 will play the maximum
velocity.
Fixed Velocity
If you press , the pads of the current track will always sound at the
same velocity, regardless of how strongly you strike the pad.
Aftertouch
After you strike a pad, try varying the pressure you apply to it. Changes in the
pressure you apply will create changes in the sound.
Step is the interval specified
by the Step Time setting
(p.231).
In the SEQUENCE screen you
can change the step time by
pressing [SHIFT] + numeric
key [1][9] (note value symbols
are printed on the top panel).
To defeat Multilevel or Fixed
Velocity, press the same button
once again.
To adjust the strength
produced by Fixed Velocity,
edit the PAD/CONTROLLER
setting in the SYSTEM screen.
In order to hear the effect of
Aftertouch, use it with a
sustained or slowly-decaying
sound.
QuickStart_e.book 13
14
Using the velocity pads
Playing other materials
The demo song uses other materials as well. Here's how to select and play
these materials.
Switching tracks
The pads will play the materials used in the current track (the currently
selected track number). By switching the current track to a track used by a
different part, you can play a different set of sounds.
1
Press .
The SEQUENCE screen will appear.
2
Use the cursor buttons to select
a different MIDI track.
This changes the current track. The pads
play the part used by the current track.
The track number that is the current track
will be highlighted. The type of each track
is indicated by an icon as shown below.
3
Strike the to play the
sounds.
You will hear the sounds of a different
track.
Current
track
Sound source
MIDI
track
Part, or MIDI output from MIDI
OUT
Audio
track
Audio phrase
Each of the sixteen sound
sources is called a part. A
patch is assigned to each part,
and determines how that part
will sound.
Even if you switch MIDI
tracks, you may not hear any
difference if the tracks use the
same part.
MIDI track
Current track
(highlighted)
Audio track
The sound source that is used by pads play
An audio phrase is sampled
data of an appreciable length,
containing a performed phrase
and used as a pattern.
QuickStart_e.book 14
15
Using the velocity pads
U
s
i
n
g
t
h
e
v
e
l
o
c
i
t
y
p
a
d
s
Switching the pad bank
By switching the pad bank you can use the sixteen pads on the top panel to
play a larger number of materials.
1
Press .
The PAD BANKS pop-up will appear.
2
Use the VALUE dial to select a
pad bank and press
(SELECT).
The pad bank will be switched.
3
Strike the to play
sounds.
You will hear the sounds that are assigned
to the newly-selected pad bank.
Switching the patch of a part
Here's how to switch the patch (instrument) used by the part for a MIDI track,
so that you can play a different sound from that part.
1
Press .
The SEQUENCE screen will appear.
2
Use the cursor buttons to
choose a MIDI track as the
current track.
In the SEQUENCE screen, the pads will
play the sounds of the current track. The
track number that is the current track will
be highlighted.
The number of pad banks
depends on the type of the
current track.
MIDI tracks = 6 pad banks
(96 notes=6 pad banks x 16
pads)
Audio tracks = 32 pad
banks
(512 phrases = 32 pad banks
x 16 pads)
Patches are used by MIDI
tracks. If you select an audio
track, you will not be able to
switch the patch.
MIDI track
Current track
(highlighted)
QuickStart_e.book 15
16
Using the velocity pads
3
Press (Track Param).
The area indicated in the illustration
shows information about the current
track. Check this area to see the part
number used by the current track. In the
example shown here, part 1.
4
Press .
The INSTRUMENTS screen will appear.
Move the cursor to the part number you
noted in step 3.
In the example shown here, part 1.
5
Press (Library).
The patch library will appear.
6
Use the VALUE dial to select a
patch, and press (Use This).
The part will switch to the selected patch.
7
Strike the to play.
You will hear the sound of the selected
patch.
The Output parameter
specifies the part (sound
source) played by each track.
Your selection is limited to the
patches that are saved in the
current project; however, you
can use Import (Owners
Manual p.152) or Sampling
(Owners Manual p.38) to
bring in more of your favorite
sounds.
If you come up with a cool
phrase while hitting the pads,
go ahead and make a song out
of it! For details, refer to
Owners Manual Creating a
song (Song Recording) (p. 76).
QuickStart_e.book 16
17
C
r
e
a
t
i
n
g
a
s
o
n
g
Creating a song
Let's record a song using the sounds provided.
Preparations
Perform the following procedure.
Preparing your equipment and making
connections (p. 4)
Connecting the power (p. 5)
Turning on the power (p. 6)
If you want to create a blank song for
recording your new composition, perform
Creating a new song (p. 18)
1
Select a track
In the SEQUENCE screen, use
(up/down) to select the track on which
you will record sequence data
(performance data) as the current track. If
you want to record MIDI events, select a
MIDI track; if you want to record audio,
select an audio track.
2
Standby for sequence recording
Press . The REC indicator (red)
will blink.
3
Start recording
Press . The REC indicator (red)
and PLAY indicator (green) will light.
4
Perform
Strike the to begin performing.
The performance data will be recorded.
5
When you are finished
recording, press .
Recording will stop.
If you want to add more tracks
for recording, add a track as
described in Creating a track
for sequence recording (p. 20).
At this time the RECORDING
PARAMETER screen will
appear. For details on the
recording parameters, refer to
Owners Manual p. 209, 212.
Loop Recording provides a
convenient way to record
drum patterns. For details,
refer to Loop recording (p. 19).
If you want to erase data that
you input, hold down [EVENT
ERASE] (while you are still in
recording mode) and hold
down the pad of the note
number you want to erase.
Events of the note number
whose pad you are holding
down will be erased from the
current track when the current
time location passes over the
event.
QuickStart_e.book 17
18
Creating a song
Creating a new song
Here's how to create a new song that contains no data.
1
Press SONG .
The SONG SETUP MENU screen will
appear.
2
Choose CREATE NEW SONG
and press .
The CREATE NEW SONG screen will
appear.
3
Select a Track Layout.
For this example, select Track Layout =
01 Very Simple, and check the
Instrument parameter.
For details on other song settings, refer to Owners Manual p. 258.
4
Press (Execute).
The newly created song will become the
current song, and the Sequence screen
will appear.
Parameter Explanation
Instrument
If you check this, the source material data of the current song
will be used in the new song.
Effect
If you check this, the effect settings of the current song will be
used in the new song.
If you create a song without
checking the Instrument box in
Copy Current, instrument
settings will not be copied to
the new song. This means that
immediately after creating the
song, striking the pads will not
produce sound.
The current song is the song
data that is currently loaded.
QuickStart_e.book 18
19
Creating a song
C
r
e
a
t
i
n
g
a
s
o
n
g
Loop recording
Here's how you can use Loop Recording to keep layering additional pad
performances while the specified region continues to loop (i.e., plays back
repeatedly).
1
Press .
The SEQUENCE screen (
Owners Manual p.
203
) will appear.
2
Press .
The current time location will return to
the beginning of the song (0001-01-000).
3
Press .
The four measures starting at the
beginning of the current measure will be
set as the loop region, and the Loop screen
will be turned on ( is lit). In this
example, the loop region extends from the
beginning of the song (0001-01-000) to the
end of the fourth measure (0004-04-479).
4
Begin recording as described in
Creating a new song (p. 18).
Loop is a function that
repeatedly plays back the
specified region.
To change the loop region,
move the time to the measure
from which you want to loop,
and press [QUICK SET] once
again.
To change the loop length,
press [MENU] in the
SEQUENCE screen and choose
Loop, or press [SHIFT] +
[LOOP ON]. Set the Loop
Quick Set Length parameter in
the LOOP pop-up.
Try these!
Rehearsal
If you start the sequencer by pressing [PLAY] instead of pressing [REC],
your performance will not be recorded. You can use this feature to
practice your performance before actually recording it. During
rehearsal, you can press [REC] to start recording immediately.
Track Mute/Solo
If you make the track parameter
M light, that track will be
muted (silenced). If you make
S light, only that track will be
heard.
If both Mute (M) and Solo (S) are lit,
mute will take priority.
To add a MIDI track to the
song, use Add MIDI Tracks. To
add an audio track to the song,
use Add Audio Tracks. For
details, refer to Creating a
track for sequence recording
(p. 20).
To delete data that you input,
hold down [EVENT ERASE]
(while you are still in
recording mode), and hold
down the pad of the note
number you want to erase.
Events of the note number
whose pad you are holding
down will be erased from the
current track when the current
time location passes over the
event.
If you're not satisfied with
the results of the realtime-
recording performed, you
can press [UNDO] to return
to the previous state
(Owners Manual p. 80).
QuickStart_e.book 19
20
Creating a song
Creating a track for sequence recording
Here's how to add a track to the song so that you can record additional
performance data.
1
Press and then .
A menu will pop up.
2
Choose Add MIDI Tracks or Add
Audio Tracks, and press
(Select).
The ADD MIDI TRACKS pop-up or the
ADD AUDIO TRACKS pop-up will
appear.
3
Make settings for the track(s)
you want to add.
4
Press (Execute).
The track(s) will be added below the
current track.
Parameter Explanation
Track Output
Assign
Specify the part used by the track.
Track MIDI
Output Assign
Specify the output connector and output channel used
to transmit MIDI messages from MIDI OUT.
Number of Tracks Specify the number of tracks you want to add.
A MIDI track is an area
where MIDI messages are
stored. An audio track is an
area where the timing of audio
phrases (audio events) is
stored.
To add a track for recording
MIDI messages, choose Add
MIDI Tracks. To add a track
for recording audio events,
choose Add Audio Tracks.
To delete the track, choose
Delete Track in step 2. The
DELETE TRACKS popup
(Owners Manual p. 246) will
appear.
To delete a track, use the
DELETE TRACKS popup
(owners manual p. 246) in
step 2. The track you specify
here will be deleted. For detail,
refer to Deleting tracks
(owners manual p. 103).
QuickStart_e.book 20
21
Creating a song
C
r
e
a
t
i
n
g
a
s
o
n
g
Correcting the timing (Play Quantize)
Performances you input by striking the pads manually will inevitably have
slight timing inaccuracies. Play Quantize is a function that lets you align the
timing of the notes precisely to the beat during playback.
1
Press .
The SEQUENCE screen will appear.
2
Select the track you want to
quantize as the current track.
Use the (up/down) to choose the
current track.
3
Press (Track Prm).
The TRACK PARAMETER pop-up for the
current track will appear.
4
Set the Play Quantize
parameters.
(Example) To align your performance to 16th notes ...
For details on other quantize parameters, refer to Owners Manual p. 206.
5
Listen to the quantized
performance as described in the
procedure for Listening to the
demo song (p. 11).
The note timing will be aligned to 16th
note steps.
Parameter and setting Result
Quantize Type= Grid Apply grid quantization.
Grid Resolution=
(1/16)
Specifies 16th notes as the smallest unit of time into
which the quantized measure will be divided.
Grid Strength= 1~100%
Specifies the degree to which quantization will correct
the timing. With a setting of 100, the notes will be
aligned precisely to the timing intervals specified by
Grid Resolution. With a setting of 0, the note timing
will not be corrected at all. Try out various settings.
In addition to the Play
Quantize function described
here, there is also an Edit
Quantize (Owners Manual p.
227) function that directly
affects the sequence data itself,
and a Input Quantize
(Owners Manual p. 209)
function that applies
quantization while you are
recording the sequence data.
You can use Quantize
Templates (Owners Manual
p. 228) to quantize a
performance to various types
of groove.
QuickStart_e.book 21
22
Creating a song
Recording a live performance
Here's how to use an audio track to record audio (Direct Recording). For
example you might use this to record a vocal along with your sequence data.
1
Create an audio track as
described in Creating a track
for sequence recording (p. 20),
and make it the current track.
Recording will take place on the current
track.
2
Press , and then (AUX/
Phrs/In).
The AUX/FX/AUDIO PHRASE/INPUT
MIXER screen will appear.
3
Set the IN (A) slider to 100.
4
While singing or speaking into
your mic, gradually turn the
SENS knob toward the right.
Adjust the knob so that the IN (A) (analog
input) level meter shown in the LCD
moves approximately in the upper half
(the -120 dB region).
5
Press .
The REC indicator (red) will blink, and the
RECORDING PARAMETER screen will
appear.
6
For the REC Mode parameter,
specify Direct.
With this setting, your live performance
can be recorded on the audio track.
7
Press .
Recording will begin. The REC indicator
(red) and PLAY indicator (green) will
light. Record your vocal performance.
The actual audio data itself is
not recorded on the audio
track; rather, the audio track
records the timing of the
sound.
You can use the sliders of the
MV-8000's front panel to adjust
the sliders displayed in the
screen.
Recommended
input level
Clip
If the IN (A) level meter moves
all the way to the top (clip)
position when using analog
input, the input level is too
high. Turn the SENS knob
toward the left.
You can't use Direct Recording
when LOOP [ON] is lit.
Pressing [REC] will
temporarily disable looping
(LOOP [ON] will blink).
For details on other recording
parameters, refer to Owners
Manual p. 212.
During recording, you can
press [REC] to stop recording
but continue playback
(punch-out). When you
press [REC] once again,
recording will resume
(punch-in).
QuickStart_e.book 22
23
Creating a song
C
r
e
a
t
i
n
g
a
s
o
n
g
Saving your completed composition
So that an unexpected accident does not cause you to loose the data you have
edited up to this point, let's save it to the MV-8000's internal hard disk.
1
Press .
The PROJECT screen will appear.
2
Choose SAVE PROJECT, and
press .
A message will ask Save Current
Project?
3
To save, press (YES).
The project will be saved. If you decide
not to save, press (No).
You can also use [SHIFT] +
[SHUTDOWN] to save your
project. This method can be
used from any screen.
If you now want to turn off the
MV-8000's power, perform the
Shutdown operation. For
details, refer to Turning off the
power (p. 7).
QuickStart_e.book 23
24
Assembling additional materials
Here's how you can collect materials (samples) in addition to those already
saved on the hard disk, and use them in a composition that's uniquely your
own.
Importing sounds from a sampling CD-ROM
You can import files (sample data) from commercially-available sampling
CD-ROMs and use them as patches. As an example, here's how to create a
drum-type patch that is ideal for assigning different percussion instrument
sounds to each pad.
Preparations
Perform the following procedures.
Preparing your equipment and making
connections (p. 4)
Connecting the power (p. 5)
Turning on the power (p. 6)
1
Insert your sampling CD-ROM
into the CD-R/RW drive.
Prepare to load data from the CD-ROM.
There are several points that you must
observe when inserting a disc into the CD-
R/RW drive. For details, refer to Owners
Manual p. 129, and insert the disc as
directed.
2
Press and then (Patch).
The IMPORT (PATCH) screen will appear.
3
Press (Drive Select) and
then select CD-ROM.
4
Use the cursor to select the file
you want to import, and press
(Execute).
The file highlighted by the cursor will be
imported. The Quick Assign (Patch)
screen will appear.
Drum-type patches are
suitable when you want to
assign a different type of
sound to each pad (note
number). For example you can
create a patch that contains
kick, snare, tom, and cymbal
sounds etc. as a single drum
set.
The included CD-ROM
contains the same materials
that are already loaded into the
MV-8000's hard disk when it is
shipped. (I.e., it is a backup
disc.)
To import a file from the CD-
R/RW drive, press
[F1 (Select Drive)] and select
the drive from which you want
to import.
To audition (preview) the
sound before importing it,
press [F4 (Preview)].
If you want to automatically
detect and divide the sample at
regions of silence and assign
each slice to a pad, turn on the
Auto Divide setting. To make
this setting, go to the IMPORT
(PATCH) screen, press
[MENU] - Import Options -
[ENTER] to access the
IMPORT OPTION popup, and
check the Auto Divide setting.
QuickStart_e.book 24
25
Assembling additional materials
A
s
s
e
m
b
l
i
n
g
a
d
d
i
t
i
o
n
a
l
m
a
t
e
r
i
a
l
s
5
Set the parameters in the QUICK
ASSIGN (PATCH) screen.
(Example) If you want to assign the imported sound to C4 ...
6
Press (Set).
The file will be imported. You can play the
sound as described in Using the velocity
pads (p. 13).
If you want to import another sample,
repeat the procedure from step 4.
Parameter and setting Result
Make Keyboard setting
unchecked (Drum mode)
With this method of assignment, the playback
pitch will be the same as the pitch during
sampling.
Assign To= 3-08 (C 4)
The sound will be assigned to C4. You may
specify a range in which the same sound is
assigned to all notes in the range.
For details on settings for other
parameters, refer to Owners
Manual p. 359.
In the following cases, pressing
[F4 (Assign All)] will assign
sounds consecutively, starting
with the Assign To setting (in
the example, C4, C#4, D4, ...).
When importing two or
more samples
If Make Keyboard= off
(drum mode)
If the Assign To region is a
single note
QuickStart_e.book 25
26
Assembling additional materials
Importing sounds from an audio CD
You can import audio from a conventional audio CD. As an example, here's
how to create audio phrases (longer samples that might contain several notes
or more) that you can assign to each pad.
Preparations
Perform the following procedures.
Preparing your equipment and making
connections (p. 4)
Connecting the power (p. 5)
Turning on the power (p. 6)
1
Insert your audio CD into the
CD-R/RW drive.
Prepare to load data from the audio CD.
2
Press and then
(A.Phrase).
The audio phrase import screen will
appear. In this example we will use the
imported audio as an audio phrase (a
longer sample that might contain several
notes or more).
3
Press (Drive Select) and
then select Audio CD.
4
Use the cursor to select the CD
track that you want to import,
and press (Execute).
The track highlighted by the cursor will be
imported. The quick assign (audio phrase)
screen will appear.
5
Specify the pad number.
Specify the number of the pad to which
you want to assign the imported audio.
6
Press (Set One).
The data will be imported. You can play
the sound as described in Using the
velocity pads (p. 13).
An audio phrase is a sample
containing a performance
(phrase) of an appreciable
length. For example, you
might assign a four-measure
phrase containing a guitar riff
to a pad, so that the four-
measure guitar performance
would play each time you
struck that pad.
There are several points that
you must observe when
inserting a disc into the CD-R/
RW drive. For details, refer to
Owners Manual p.129, and
insert the disc as directed.
To import a file from the CD-
R/RW drive, press
[F1 (Select Drive)] and select
the drive from which you want
to import.
When you strike a pad, the
Assign To field will be set to
the number of the pad you
struck.
The black areas of the pads
displayed in the screen
indicate pads to which a sound
has already been assigned.
When you strike a pad for
these note numbers, you will
hear the assigned sound.
In the following cases, pressing
[F4 (Assign All)] will assign
sounds consecutively, starting
with the Assign To setting (in
the example, C4, C#4, D4, ...).
When importing two or
more samples
If the Assign To region is a
single note
QuickStart_e.book 26
27
Assembling additional materials
A
s
s
e
m
b
l
i
n
g
a
d
d
i
t
i
o
n
a
l
m
a
t
e
r
i
a
l
s
Sampling
Here's how you can use a mic etc. to sample (record) a sound, and assign the
sample to a pad. As an example, we will create a keyboard-type patch that will
assign each sampled sound to a separate pad at different pitches.
Preparations
Perform the following procedures.
Preparing your equipment and making
connections (p. 4)
Connecting the power (p. 5)
Turning on the power (p. 6)
1
Press and then .
The SAMPLING (PATCH) screen
(
Owners Manual p. 352
) will appear. In this
example we will use the sampled sound
as a keyboard-type (pitched) patch.
2
Press (Start).
Sampling will begin. Record the desired
audio material.
3
Press (Stop).
Sampling will end. The SAMPLING
RESULT screen (
Owners Manual p. 354
)
will appear.
4
Press (OK).
Check the recorded result.
The QUICK ASSIGN (PATCH) screen
(
Owners Manual p. 358
) will appear.
You use a keyboard-type patch
by assigning it to a range of
pads (note numbers) and using
it to play a sampled sound at
different pitches. For example
you might sample just one
note of a piano, and assign this
sample to two or more pads so
that you can use the pads to
play different piano pitches.
You can use Start Trigger (p.
336) to make sampling start
automatically when an audio
signal is input.
You can use various
operations to edit your sample,
such as deleting unwanted
portions at the beginning and
end of the sample (Truncate, p.
338) or maximizing the level
(Normalize, p. 338). For
details, refer to the
SAMPLING RESULT screen
(p. 338).
QuickStart_e.book 27
28
Assembling additional materials
5
Set parameters in the QUICK
ASSIGN screen.
(Example) To assign the sample to separate pitches F3 through E4
6
Press (Set).
The sampled sound will be assigned to the
pads. Assign the patch to the current
track, and play it as described in Using the
velocity pads (p. 13).
You can import sample data that was created for the Roland S-700 series or the Akai
MPC-2000(XL).
Parameter and setting Result
Make Keyboard
checked (keyboard
mode)
This assigns the sample in a scale of semitone steps
around the Original Key.
Original Key= C4 etc.
With a setting of C4, note number C4 will sound the
sample at the same pitch as when it was recorded.
Assign To= F3E4 This assigns the sample over the range F3 through E4.
You can use [F1 (Name)] to
write or edit the name. For
details on inputting a name,
refer to Inputting text (p. 9).
For details on other
parameters, refer to Owners
Manual p. 359.
QuickStart_e.book 28
29
I
n
d
e
x
Index
A
Add Audio Tracks ......................................................... 20
Add MIDI Tracks .......................................................... 20
Aftertouch ...................................................................... 13
audio CD ........................................................................ 26
audio phrases ................................................................. 26
C
CD-R/RW ....................................................................... 24
CD-ROM ......................................................................... 24
D
DEC ................................................................................... 8
demo song ...................................................................... 11
Direct Recording ............................................................ 22
F
F button ............................................................................. 8
Fixed Velocity ................................................................ 13
H
Hold ................................................................................. 13
I
IMPORT .......................................................................... 24
INC .................................................................................... 8
Inputting text ................................................................... 9
L
Loop recording .............................................................. 19
M
Moving the time location ............................................. 12
Multilevel ....................................................................... 13
N
new song ......................................................................... 18
O
operating the sequencer ............................................... 12
P
Play Quantize ................................................................. 21
power ............................................................................ 57
Project is too Large! ....................................................... 12
Q
QUICK ASSIGN (PATCH) .......................................... 27
R
record .............................................................................. 17
Rehearsal ........................................................................ 19
Roll ................................................................................... 13
S
Sampling ......................................................................... 27
sampling CD-ROM ....................................................... 24
SAVE PROJECT ............................................................. 23
SHIFT button .................................................................... 9
Short pin ........................................................................... 3
song ................................................................................. 17
T
Track Layout .................................................................. 18
Track Mute ..................................................................... 19
Track Solo ....................................................................... 19
V
VALUE dial ...................................................................... 8
velocity pads .................................................................. 13
QuickStart_e.book 29
30
Index
QuickStart_e.book 30
information
Information
When you need repair service, call your nearest Roland Service Center or authorized Roland distributor in your country as
shown below.
As of November 1, 2003 (Roland)
ARGENTINA
Instrumentos Musicales S.A.
Av.Santa Fe 2055
(1123) Buenos Aires
ARGENTINA
TEL: (011) 4508-2700
BRAZIL
Roland Brasil Ltda
Rua San Jose, 780 Sala B
Parque Industrial San Jose
Cotia - Sao Paulo - SP, BRAZIL
TEL: (011) 4615 5666
MEXICO
Casa Veerkamp, s.a. de c.v.
Av. Toluca No. 323, Col. Olivar
de los Padres 01780 Mexico D.F.
MEXICO
TEL: (55) 5668-6699
PANAMA
SUPRO MUNDIAL, S.A.
Boulevard Andrews, Albrook,
Panama City, REP. DE PANAMA
TEL: 315-0101
U. S. A.
Roland Corporation U.S.
5100 S. Eastern Avenue
Los Angeles, CA 90040-2938,
U. S. A.
TEL: (323) 890 3700
VENEZUELA
Musicland Digital C.A.
Av. Francisco de Miranda,
Centro Parque de Cristal, Nivel
C2 Local 20 Caracas
VENEZUELA
TEL: (212) 285-8586
AUSTRALIA
Roland Corporation
Australia Pty., Ltd.
38 Campbell Avenue
Dee Why West. NSW 2099
AUSTRALIA
TEL: (02) 9982 8266
NEW ZEALAND
Roland Corporation Ltd.
32 Shaddock Street, Mount Eden,
Auckland, NEW ZEALAND
TEL: (09) 3098 715
HONG KONG
Tom Lee Music Co., Ltd.
Service Division
22-32 Pun Shan Street, Tsuen
Wan, New Territories,
HONG KONG
TEL: 2415 0911
Parsons Music Ltd.
8th Floor, Railway Plaza, 39
Chatham Road South, T.S.T,
Kowloon, HONG KONG
TEL: 2333 1863
INDIA
Rivera Digitec (India) Pvt. Ltd.
409, Nirman Kendra Mahalaxmi
Flats Compound Off. Dr. Edwin
Moses Road, Mumbai-400011,
INDIA
TEL: (022) 2493 9051
INDONESIA
PT Citra IntiRama
J1. Cideng Timur No. 15J-150
Jakarta Pusat
INDONESIA
TEL: (021) 6324170
MALAYSIA
BENTLEY MUSIC SDN BHD
140 & 142, Jalan Bukit Bintang
55100 Kuala Lumpur, MALAYSIA
TEL: (03) 2144-3333
PHILIPPINES
G.A. Yupangco & Co. Inc.
339 Gil J. Puyat Avenue
Makati, Metro Manila 1200,
PHILIPPINES
TEL: (02) 899 9801
SINGAPORE
Swee Lee Company
150 Sims Drive,
SINGAPORE 387381
TEL: 6846-3676
TAIWAN
ROLAND TAIWAN
ENTERPRISE CO., LTD.
Room 5, 9fl. No. 112 Chung Shan
N.Road Sec.2, Taipei, TAIWAN,
R.O.C.
TEL: (02) 2561 3339
THAILAND
Theera Music Co. , Ltd.
330 Verng NakornKasem, Soi 2,
Bangkok 10100, THAILAND
TEL: (02) 2248821
BAHRAIN
Moon Stores
No.16, Bab Al Bahrain Avenue,
P.O.Box 247, Manama 304,
State of BAHRAIN
TEL: 211 005
VIETNAM
Saigon Music
Suite DP-8
40 Ba Huyen Thanh Quan Street
Hochiminh City, VIETNAM
Tel: (08) 930-1969
JORDAN
AMMAN Trading Agency
245 Prince Mohammad St.,
Amman 1118, JORDAN
TEL: (06) 464-1200
KUWAIT
Easa Husain Al Yousifi Est.
Abdullah Salem Street,
Safat, KUWAIT
TEL: 243-6399
LEBANON
Chahine S.A.L.
Gerge Zeidan St., Chahine Bldg.,
Achrafieh, P.O.Box: 16-5857
Beirut, LEBANON
TEL: (01) 20-1441
QATAR
Al Emadi Co. (Badie Studio
& Stores)
P.O. Box 62, Doha, QATAR
TEL: 4423-554
SAUDI ARABIA
aDawliah Universal
Electronics APL
Corniche Road, Aldossary Bldg.,
1st Floor, Alkhobar,
SAUDI ARABIA
P.O.Box 2154, Alkhobar 31952
SAUDI ARABIA
TEL: (03) 898 2081
TURKEY
Ant Muzik Aletleri Ithalat
Ve Ihracat Ltd Sti
Siraselviler Caddesi Siraselviler
Pasaji No:74/20
Taksim - Istanbul, TURKEY
TEL: (0212) 2499324
U.A.E.
Zak Electronics & Musical
Instruments Co. L.L.C.
Zabeel Road, Al Sherooq Bldg.,
No. 14, Grand Floor, Dubai, U.A.E.
TEL: (04) 3360715
EGYPT
Al Fanny Trading Office
9, EBN Hagar A1 Askalany Street,
ARD E1 Golf, Heliopolis,
Cairo 11341, EGYPT
TEL: 20-2-417-1828
REUNION
Maison FO - YAM Marcel
25 Rue Jules Hermann,
Chaudron - BP79 97 491
Ste Clotilde Cedex,
REUNION ISLAND
TEL: (0262) 218-429
SOUTH AFRICA
That Other Music Shop
(PTY) Ltd.
11 Melle St., Braamfontein,
Johannesbourg, SOUTH AFRICA
P.O.Box 32918, Braamfontein 2017
Johannesbourg, SOUTH AFRICA
TEL: (011) 403 4105
Paul Bothner (PTY) Ltd.
17 Werdmuller Centre,
Main Road, Claremont 7708
SOUTH AFRICA
P.O.BOX 23032, Claremont 7735,
SOUTH AFRICA
TEL: (021) 674 4030
CYPRUS
Radex Sound Equipment Ltd.
17, Diagorou Street, Nicosia,
CYPRUS
TEL: (022) 66-9426
DENMARK
Roland Scandinavia A/S
Nordhavnsvej 7, Postbox 880,
DK-2100 Copenhagen
DENMARK
TEL: 3916 6200
FRANCE
Roland France SA
4, Rue Paul Henri SPAAK,
Parc de l'Esplanade, F 77 462 St.
Thibault, Lagny Cedex FRANCE
TEL: 01 600 73 500
FINLAND
Roland Scandinavia As,
Filial Finland
Elannontie 5
FIN-01510 Vantaa, FINLAND
TEL: (0)9 68 24 020
GERMANY
Roland Elektronische
Musikinstrumente HmbH.
Oststrasse 96, 22844 Norderstedt,
GERMANY
TEL: (040) 52 60090
GREECE
STOLLAS S.A.
Music Sound Light
155, New National Road
Patras 26442, GREECE
TEL: 2610 435400
HUNGARY
Roland East Europe Ltd.
Warehouse Area DEPO Pf.83
H-2046 Torokbalint, HUNGARY
TEL: (23) 511011
IRELAND
Roland Ireland
G2 Calmount Park, Calmount
Avenue, Dublin 12
Republic of IRELAND
TEL: (01) 4294444
ITALY
Roland Italy S. p. A.
Viale delle Industrie 8,
20020 Arese, Milano, ITALY
TEL: (02) 937-78300
NORWAY
Roland Scandinavia Avd.
Kontor Norge
Lilleakerveien 2 Postboks 95
Lilleaker N-0216 Oslo
NORWAY
TEL: 2273 0074
POLAND
MX MUSIC SP.Z.O.O.
UL. Gibraltarska 4.
PL-03664 Warszawa POLAND
TEL: (022) 679 44 19
PORTUGAL
Tecnologias Musica e Audio,
Roland Portugal, S.A.
Cais Das Pedras, 8/9-1 Dto
4050-465 PORTO
PORTUGAL
TEL: (022) 608 00 60
RUSSIA
MuTek
3-Bogatyrskaya Str. 1.k.l
107 564 Moscow, RUSSIA
TEL: (095) 169 5043
SPAIN
Roland Electronics
de Espaa, S. A.
Calle Bolivia 239, 08020
Barcelona, SPAIN
TEL: (93) 308 1000
SWITZERLAND
Roland (Switzerland) AG
Landstrasse 5, Postfach,
CH-4452 Itingen,
SWITZERLAND
TEL: (061) 927-8383
SWEDEN
Roland Scandinavia A/S
SWEDISH SALES OFFICE
Danvik Center 28, 2 tr.
S-131 30 Nacka SWEDEN
TEL: (0)8 702 00 20
UKRAINE
TIC-TAC
Mira Str. 19/108
P.O. Box 180
295400 Munkachevo, UKRAINE
TEL: (03131) 414-40
UNITED KINGDOM
Roland (U.K.) Ltd.
Atlantic Close, Swansea
Enterprise Park, SWANSEA
SA7 9FJ,
UNITED KINGDOM
TEL: (01792) 702701
KOREA
Cosmos Corporation
1461-9, Seocho-Dong,
Seocho Ku, Seoul, KOREA
TEL: (02) 3486-8855
AUSTRIA
Roland Austria GES.M.B.H.
Siemensstrasse 4, P.O. Box 74,
A-6063 RUM, AUSTRIA
TEL: (0512) 26 44 260
BELGIUM/HOLLAND/
LUXEMBOURG
Roland Benelux N. V.
Houtstraat 3, B-2260, Oevel
(Westerlo) BELGIUM
TEL: (014) 575811
CZECH REP.
K-AUDIO
Kardasovska 626.
CZ-198 00 Praha 9,
CZECH REP.
TEL: (2) 666 10529
AFRICA
CHILE
Comercial Fancy S.A.
Rut.: 96.919.420-1
Nataniel Cox #739, 4th Floor
Santiago - Centro, CHILE
TEL: (02) 688-9540
URUGUAY
Todo Musica S.A.
Francisco Acuna de Figueroa 1771
C.P.: 11.800
Montevideo, URUGUAY
TEL: (02) 924-2335
EUROPE
AUSTRALIA/
NEW ZEALAND
ASIA
CENTRAL/LATIN
AMERICA
NORTH AMERICA
MIDDLE EAST
AFRICA
EL SALVADOR
OMNI MUSIC
75 Avenida Norte y Final
Alameda Juan Pablo ,
Edificio No.4010 San Salvador,
EL SALVADOR
TEL: 262-0788
ROMANIA
FBS LINES
Piata Libertatii 1,
535500 Gheorgheni, ROMANIA
TEL: (266) 364 609
PARAGUAY
Distribuidora De
Instrumentos Musicales
J.E. Olear y ESQ. Manduvira
Asuncion PARAGUAY
TEL: (021) 492-124
COSTA RICA
JUAN Bansbach
Instrumentos Musicales
Ave.1. Calle 11, Apartado 10237,
San Jose, COSTA RICA
TEL: 258-0211
CRISTOFORI MUSIC PTE
LTD
Blk 3014, Bedok Industrial Park E,
#02-2148, SINGAPORE 489980
TEL: 6243-9555
IRAN
MOCO, INC.
No.41 Nike St., Dr.Shariyati Ave.,
Roberoye Cerahe Mirdamad
Tehran, IRAN
TEL: (021) 285-4169
ISRAEL
Halilit P. Greenspoon &
Sons Ltd.
8 Retzif Ha'aliya Hashnya St.
Tel-Aviv-Yafo ISRAEL
TEL: (03) 6823666
SYRIA
Technical Light & Sound
Center
Khaled Ebn Al Walid St.
Bldg. No. 47, P.O.BOX 13520,
Damascus, SYRIA
TEL: (011) 223-5384
CANADA
Roland Canada Music Ltd.
(Head Office)
5480 Parkwood Way Richmond
B. C., V6V 2M4 CANADA
TEL: (604) 270 6626
Roland Canada Music Ltd.
(Toronto Office)
170 Admiral Boulevard
Mississauga On L5T 2N6
CANADA
TEL: (905) 362 9707
CHINA
Roland Shanghai Electronics
Co.,Ltd.
5F. No.1500 Pingliang Road
Shanghai 200090, CHINA
TEL: (021) 5580-0800
Roland Shanghai Electronics
Co.,Ltd.
(BEIJING OFFICE)
10F. No.18 Anhuaxili
Chaoyang District, Beijing 100011
CHINA
TEL: (010) 6426-5050
Roland Shanghai Electronics
Co.,Ltd.
(GUANGZHOU OFFICE)
2/F., No.30 Si You Nan Er Jie Yi
Xiang, Wu Yang Xin Cheng,
Guangzhou 510600, CHINA
Tel: (020) 8736-0428
QuickStart_e.book 31
03341167 03-12-2KS
QuickStart_e.book 32
Vous aimerez peut-être aussi
- Jaynz - Jaynz' Ships of Star Fleet 5Document36 pagesJaynz - Jaynz' Ships of Star Fleet 5Anonymous utXYfMAX80% (5)
- (Ebook - Free Energy) - Free - Energy - Projects - 1Document152 pages(Ebook - Free Energy) - Free - Energy - Projects - 1Lsor76100% (1)
- Controller Editor Ableton Live Template Manual EnglishDocument114 pagesController Editor Ableton Live Template Manual EnglishdavidPas encore d'évaluation
- CZERNY - Practical Method For BeginnersDocument56 pagesCZERNY - Practical Method For BeginnersPaul Mcagnin86% (14)
- Narvaez Guardame Las Vacas FreeDocument2 pagesNarvaez Guardame Las Vacas FreeJuan Pablo100% (1)
- Practical Process Control for Engineers and TechniciansD'EverandPractical Process Control for Engineers and TechniciansÉvaluation : 5 sur 5 étoiles5/5 (3)
- The Shocker: Brad P. PresentsDocument36 pagesThe Shocker: Brad P. Presentswaynepeterson100Pas encore d'évaluation
- Instrumentation Course 1Document130 pagesInstrumentation Course 1FACE BOOK100% (1)
- Janácek Marsch Der Blaukehlchen PICC+pnoDocument4 pagesJanácek Marsch Der Blaukehlchen PICC+pnokjjhhh100% (1)
- NI Kontakt Studio Drummer Manual EnglishDocument41 pagesNI Kontakt Studio Drummer Manual EnglishrocciyePas encore d'évaluation
- CaterDocument20 pagesCaterCesare Di Girolamo0% (1)
- The Awesome Life Force 2Document5 pagesThe Awesome Life Force 2freiwild100% (1)
- Manual OXYGEN Installation 1 1Document28 pagesManual OXYGEN Installation 1 1Arturo Armuelles100% (1)
- Tips & TricksDocument17 pagesTips & TricksSatish KumarPas encore d'évaluation
- Kungfu Hou Qan - Forme 8 PDFDocument179 pagesKungfu Hou Qan - Forme 8 PDFBastien Gall de SilléPas encore d'évaluation
- Frequency DR Hulda Clark ZapperDocument45 pagesFrequency DR Hulda Clark ZapperkwbutterfliesPas encore d'évaluation
- Mil STD 461 GDocument280 pagesMil STD 461 GshivasraiPas encore d'évaluation
- Bedini SGDocument75 pagesBedini SGBastien Gall de SilléPas encore d'évaluation
- Print Page - Serbian Professor Savic Sonic Water Heater Replication COP 12Document334 pagesPrint Page - Serbian Professor Savic Sonic Water Heater Replication COP 12Bastien Gall de SilléPas encore d'évaluation
- The Heart of Dhammakaya Meditation by Phra Ajahn Sermchai JayamanggaloDocument92 pagesThe Heart of Dhammakaya Meditation by Phra Ajahn Sermchai JayamanggaloBrad PenneyPas encore d'évaluation
- Sonos 5500 Service ManualDocument380 pagesSonos 5500 Service ManualVladimir Soltan100% (1)
- 5G NR Technology GuideDocument30 pages5G NR Technology GuideSami80% (5)
- Shaolin Hou Quan (Monkey Fist) PDFDocument12 pagesShaolin Hou Quan (Monkey Fist) PDFBastien Gall de SilléPas encore d'évaluation
- Shaolin Hou Quan (Monkey Fist) PDFDocument12 pagesShaolin Hou Quan (Monkey Fist) PDFBastien Gall de SilléPas encore d'évaluation
- Peter Davey - Shocking History of The Revolutionary Boiler Which Bits All Possible Records (In English)Document102 pagesPeter Davey - Shocking History of The Revolutionary Boiler Which Bits All Possible Records (In English)Bastien Gall de SilléPas encore d'évaluation
- Peter Davey - Shocking History of The Revolutionary Boiler Which Bits All Possible Records (In English)Document102 pagesPeter Davey - Shocking History of The Revolutionary Boiler Which Bits All Possible Records (In English)Bastien Gall de SilléPas encore d'évaluation
- Lakhovsky's CoilDocument9 pagesLakhovsky's Coillaurentiu75100% (4)
- IDAS Demonstration Setup Guide F3100D-F5120D PDFDocument146 pagesIDAS Demonstration Setup Guide F3100D-F5120D PDFTopcom Toki-Voki100% (2)
- Standard Flauta PDFDocument48 pagesStandard Flauta PDFCfe Agustín FernándezPas encore d'évaluation
- Chandelier HandoutDocument1 pageChandelier HandoutPatricia Soledad Bahamonde UribePas encore d'évaluation
- LK230 enDocument47 pagesLK230 encaroljournalistPas encore d'évaluation
- CTK-6200 WK-6600: User'S GuideDocument132 pagesCTK-6200 WK-6600: User'S GuideNiranjanPandeyPas encore d'évaluation
- User'S Guide: Safety PrecautionsDocument75 pagesUser'S Guide: Safety PrecautionsbrayanPas encore d'évaluation
- The Mouth Manual English 03-08-2020Document42 pagesThe Mouth Manual English 03-08-2020minorchordPas encore d'évaluation
- User'S Guide: Safety PrecautionsDocument76 pagesUser'S Guide: Safety PrecautionsNelson624Pas encore d'évaluation
- Printed in Japan 402029000 (9002201) 01.11-.7A (C05)Document82 pagesPrinted in Japan 402029000 (9002201) 01.11-.7A (C05)Sefu SimpluPas encore d'évaluation
- SO-04K E SyousaiDocument271 pagesSO-04K E Syousaimadabudi MadaPas encore d'évaluation
- User'S Guide: Safety PrecautionsDocument49 pagesUser'S Guide: Safety PrecautionsRafa NacherPas encore d'évaluation
- User'S Guide: Safety PrecautionsDocument45 pagesUser'S Guide: Safety PrecautionsNeil Patrick JallorinaPas encore d'évaluation
- Owners Manual English: GeneralmusicDocument63 pagesOwners Manual English: Generalmusicmisko007Pas encore d'évaluation
- User'S Guide: Safety PrecautionsDocument108 pagesUser'S Guide: Safety PrecautionsMichał GolańskiPas encore d'évaluation
- Models UT550/UT520 Digital Indicating Controllers: User's ManualDocument108 pagesModels UT550/UT520 Digital Indicating Controllers: User's Manuallisita23_182Pas encore d'évaluation
- Helicon Vlt2 Quick Start enDocument17 pagesHelicon Vlt2 Quick Start enadongoPas encore d'évaluation
- Arbitrary Wave Function Generator 3 Channel FY8300Document47 pagesArbitrary Wave Function Generator 3 Channel FY8300Fernando BalseiroPas encore d'évaluation
- GT Works Version5/GT Designer Version5: Reference ManualDocument268 pagesGT Works Version5/GT Designer Version5: Reference ManualgsPas encore d'évaluation
- 132733Document62 pages132733marianoPas encore d'évaluation
- FC-4520C Scgasd en 0003Document106 pagesFC-4520C Scgasd en 0003Cawe JerseyPas encore d'évaluation
- Canon Ir2270 Copying Mailbox GuideDocument344 pagesCanon Ir2270 Copying Mailbox Guideemslagle1Pas encore d'évaluation
- UserManual KD-X560BT K Draft0Document26 pagesUserManual KD-X560BT K Draft0andreiPas encore d'évaluation
- Lenovo L151-9165 TFT MonitorDocument29 pagesLenovo L151-9165 TFT MonitorPrakasam SellappanPas encore d'évaluation
- V061E12 NT Support Tool V4.6 Operation ManualDocument565 pagesV061E12 NT Support Tool V4.6 Operation ManualRashid BasironPas encore d'évaluation
- RR-XS450 RR-XS420 MultiDocument234 pagesRR-XS450 RR-XS420 Multijose hurtadoPas encore d'évaluation
- Dehx3950bt Instruction Manual - 251976Document96 pagesDehx3950bt Instruction Manual - 251976AndriusPas encore d'évaluation
- Alesis Strike Pro User GuideDocument32 pagesAlesis Strike Pro User GuideEduardo VìllarrealPas encore d'évaluation
- Manual Medion TV RemoteDocument25 pagesManual Medion TV RemoteVTraining centerPas encore d'évaluation
- Toshiba Scanning GuideDocument116 pagesToshiba Scanning GuideAmin KaeidiPas encore d'évaluation
- Im-50 Series: Intelligence Measurement StationDocument228 pagesIm-50 Series: Intelligence Measurement StationDede SupriantoPas encore d'évaluation
- User'S Guide: Safety PrecautionsDocument130 pagesUser'S Guide: Safety Precautionsanubhav.del9533Pas encore d'évaluation
- Digital VT510 Video TerminalDocument46 pagesDigital VT510 Video TerminalmeisterdausiPas encore d'évaluation
- E Studio2040c 6550c MFP MG en v03Document282 pagesE Studio2040c 6550c MFP MG en v03shajPas encore d'évaluation
- Mofx ManualDocument11 pagesMofx ManualD-James EricPas encore d'évaluation
- UT351Document90 pagesUT351Marcelo ArtolaPas encore d'évaluation
- Manual Op5 15 eDocument177 pagesManual Op5 15 eFernando DallaquaPas encore d'évaluation
- Toshiba Satellite A200 Service ManualDocument186 pagesToshiba Satellite A200 Service ManualPaulo.mofo2694Pas encore d'évaluation
- Open Labs Production Station ManualDocument126 pagesOpen Labs Production Station ManualEduardo Soares GuiaPas encore d'évaluation
- Dsi Mopho Soundeditor User Guide: (Incorporates Light & Pro Editions)Document69 pagesDsi Mopho Soundeditor User Guide: (Incorporates Light & Pro Editions)Daniel Alexander Hignell TullyPas encore d'évaluation
- DJM-A9 Manual enDocument108 pagesDJM-A9 Manual enjames.kayPas encore d'évaluation
- Owner's ManualDocument75 pagesOwner's Manualshawil71Pas encore d'évaluation
- PM 4410 SetupDocument70 pagesPM 4410 SetupRubén Casaperalta WarthonPas encore d'évaluation
- Scanning Guide: Multifunctional Digital SystemsDocument116 pagesScanning Guide: Multifunctional Digital SystemsZoltan CadarPas encore d'évaluation
- Foreword Foreword: Warnings, Cautions and Notes CautionDocument53 pagesForeword Foreword: Warnings, Cautions and Notes CautionHrant ArzumanPas encore d'évaluation
- a0LA0000001gAtpMAE PDFDocument42 pagesa0LA0000001gAtpMAE PDFMouh ben mouPas encore d'évaluation
- Komplete Kontrol Setup Guide EnglishDocument66 pagesKomplete Kontrol Setup Guide EnglishArianna CasertaPas encore d'évaluation
- Manual Control Remoto CablevisionDocument52 pagesManual Control Remoto CablevisionMarcosBorgorattiPas encore d'évaluation
- Epson U200 ManualDocument55 pagesEpson U200 ManualfgarnicaPas encore d'évaluation
- PCI TV Tuner Adapter With FM Radio Manual UsuarioDocument33 pagesPCI TV Tuner Adapter With FM Radio Manual UsuarioOscar AnguloPas encore d'évaluation
- Ddj-Wego4 Manual enDocument38 pagesDdj-Wego4 Manual enBaranPas encore d'évaluation
- Eee PC User Manual: Windows 7 EditionDocument62 pagesEee PC User Manual: Windows 7 EditionMarek TothPas encore d'évaluation
- Pioneer DJM V10 User ManualDocument91 pagesPioneer DJM V10 User Manualdamien chagnaudPas encore d'évaluation
- Manual Olympus WS-331MDocument102 pagesManual Olympus WS-331MTudorPas encore d'évaluation
- How I Control Gravity PDFDocument7 pagesHow I Control Gravity PDFwroueawePas encore d'évaluation
- Journal of Borderland Research - Vol XLIII, No 1, January-February 1987Document32 pagesJournal of Borderland Research - Vol XLIII, No 1, January-February 1987Bastien Gall de Sillé50% (2)
- Journal of Borderland Research - Vol XLIII, No 1, January-February 1987Document32 pagesJournal of Borderland Research - Vol XLIII, No 1, January-February 1987Bastien Gall de Sillé50% (2)
- Method For Producing Gravity TTB PDFDocument7 pagesMethod For Producing Gravity TTB PDFwroueawePas encore d'évaluation
- Magnetic Force Generating Method and Apparatus US4877983Document7 pagesMagnetic Force Generating Method and Apparatus US4877983Bastien Gall de SilléPas encore d'évaluation
- Magnetic Propulsion System US5402021Document6 pagesMagnetic Propulsion System US5402021Bastien Gall de SilléPas encore d'évaluation
- FBI Files On Nikola Tesla 02 PDFDocument132 pagesFBI Files On Nikola Tesla 02 PDFAquel_que_esPas encore d'évaluation
- Wang Shen He Magnetic - Motor1Document48 pagesWang Shen He Magnetic - Motor1Bastien Gall de SilléPas encore d'évaluation
- Peter Davey NZ Patent 92428Document10 pagesPeter Davey NZ Patent 92428FidittiPas encore d'évaluation
- Catalog2005 LRGDocument14 pagesCatalog2005 LRGBastien Gall de SilléPas encore d'évaluation
- Electrokinetic ApparatusDocument9 pagesElectrokinetic ApparatusBastien Gall de SilléPas encore d'évaluation
- Science Science Science: Creative CreativeDocument14 pagesScience Science Science: Creative CreativeBastien Gall de SilléPas encore d'évaluation
- Gifting CompendiumDocument22 pagesGifting Compendiumjorgeblotta3489Pas encore d'évaluation
- Règles Roue de La Fortune (En)Document8 pagesRègles Roue de La Fortune (En)Bastien Gall de SilléPas encore d'évaluation
- Lambassade Dela Paix FrenchDocument76 pagesLambassade Dela Paix FrenchBastien Gall de SilléPas encore d'évaluation
- Electro 90Document7 pagesElectro 90Bastien Gall de SilléPas encore d'évaluation
- Arthritis Study 1993 News ClipsDocument10 pagesArthritis Study 1993 News ClipsBastien Gall de SilléPas encore d'évaluation
- Luigi Nono S Late Period States in DecayDocument37 pagesLuigi Nono S Late Period States in DecayAlen IlijicPas encore d'évaluation
- INFORMATION SHEET SYNOPSES - Virgin Labfest12Document13 pagesINFORMATION SHEET SYNOPSES - Virgin Labfest12Darziel CochingPas encore d'évaluation
- Product GuideDocument80 pagesProduct GuidewirelesssoulPas encore d'évaluation
- TrmuDocument7 pagesTrmuNida FatihahPas encore d'évaluation
- 201435683Document83 pages201435683The Myanmar Times100% (1)
- Classification ParagraphDocument9 pagesClassification ParagraphEBRU ŞENYİĞİTPas encore d'évaluation
- Ligature Sizing Reference by Mouthpiece ModelDocument7 pagesLigature Sizing Reference by Mouthpiece ModelThanit ChainartvorakulPas encore d'évaluation
- 2 - GPS and SurveyingDocument21 pages2 - GPS and Surveyingsalmoun100% (1)
- Delicious Food - Listening and SpeakingDocument5 pagesDelicious Food - Listening and SpeakingNadwa NasirPas encore d'évaluation
- JVC Manual mxdk11Document48 pagesJVC Manual mxdk11SKSPas encore d'évaluation
- Screenshot 2023-08-02 at 6.53.58 PMDocument26 pagesScreenshot 2023-08-02 at 6.53.58 PMNou BeangPas encore d'évaluation
- Internal and External Communication PDFDocument18 pagesInternal and External Communication PDFMihaela Badea100% (1)
- BK8000L - ElectroDragonDocument6 pagesBK8000L - ElectroDragonEdison Silva FilhoPas encore d'évaluation
- 3 Duets From J.S. Bach's English SuitesDocument8 pages3 Duets From J.S. Bach's English SuitesSilvia MacejovaPas encore d'évaluation
- The Chart Below Shows The Male and Female Internet Users Aged 15-24 in Canada in 2000Document2 pagesThe Chart Below Shows The Male and Female Internet Users Aged 15-24 in Canada in 2000minakshiminsPas encore d'évaluation
- CLEAUN X OG Maco First Half Album To Be ReleasedDocument2 pagesCLEAUN X OG Maco First Half Album To Be ReleasedPR.comPas encore d'évaluation
- Spectators and Spectator Comfort in Roman Entertainment Buildings: A Study in Functional Design Author(s) : Peter RoseDocument33 pagesSpectators and Spectator Comfort in Roman Entertainment Buildings: A Study in Functional Design Author(s) : Peter RoseBuga Screams KranželićPas encore d'évaluation
- Expressing Requests RespondingDocument3 pagesExpressing Requests Respondingagunghapsari8667% (3)
- Funk Ti On One Price ListDocument1 pageFunk Ti On One Price ListMayathewirePas encore d'évaluation
- Rainfall Intensity - Duration - Frequency Curves New Castle County, DelawareDocument4 pagesRainfall Intensity - Duration - Frequency Curves New Castle County, DelawareMussa ElbarraniPas encore d'évaluation