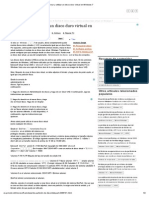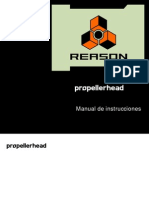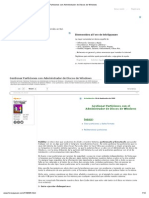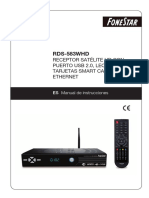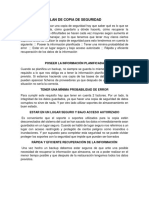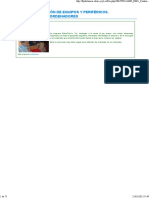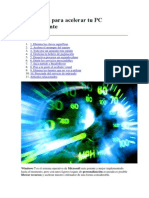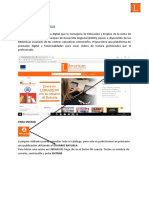Académique Documents
Professionnel Documents
Culture Documents
Recuperacin de PC y Restauracin de Sistema
Transféré par
humbertoTitre original
Copyright
Formats disponibles
Partager ce document
Partager ou intégrer le document
Avez-vous trouvé ce document utile ?
Ce contenu est-il inapproprié ?
Signaler ce documentDroits d'auteur :
Formats disponibles
Recuperacin de PC y Restauracin de Sistema
Transféré par
humbertoDroits d'auteur :
Formats disponibles
drive-image.
com
http://www.drive-
image.com/es/Disco_productos_de_imagenes_de_copia_de_seguridad/Recuperacion_de_PC_y_restauracion_de_sistema/
Recuperacin de PC y restauracin de sistema
Los bloqueos del sistema son lentos, costosos e inevitables. Para ayudar a aliviar las complejidades y los
intentos fallidos de rectificar un bloqueo del sistema, la mayora de los fabricantes incluyen ahora un disco de
restauracin de sistema con cada equipo. Estos discos son relativamente rpidos y eficaces en restaurar el
sistema a su estado inicial. No obstante, esto deja a los administradores y usuarios en un "estado limpio" inicial,
de modo que se borran los datos de usuario, los parmetros de los programas, los marcadores, los documentos
y otros archivos importantes. La reconfiguracin del sistema para recuperar las condiciones necesarias para el
trabajo lleva un tiempo adicional, y recuperar datos perdidos representa un desafo an ms serio. Los discos
duros daados se pueden salvar hasta cierto punto, y cuanto mayor sea el disco, ms tiempo le llevar la
recuperacin. Pero de todos modos, algunos sectores pueden resultar daados de forma irremediable, lo que
significa que algunos de sus datos se perdern para siempre.
Todo el proceso de recuperacin de datos perdidos, la restauracin del sistema a su estado inicial y la
reconfiguracin desde cero pueden llevar horas o incluso das de inactividad. La mejor manera de paliar las
desastrosas prdidas de tiempo y dinero en caso de un fallo del sistema es crear regularmente copias de
seguridad del sistema as como de los archivos de proyectos y datos ms importantes. Iniciar el trabajo partiendo
de una copia de seguridad no slo salvaguardar sus datos valiosos, sino tambin permitir omitir el proceso de
recuperacin mediante un disco, la parte ms intensa en la recuperacin del sistema. Este artculo le explicar
cmo se utiliza R-Drive Image para crear copias de seguridad de manera sistemtica lo que le permitir
restaurar el sistema y los datos importantes de forma rpida y segura despus de un bloqueo del sistema.
Caractersticas de la copia de seguridad del equipo mediante R-Drive Image :
* Interfaz de asistente fcil de usar. La interfaz de usuario de estilo "asistente" le guiar a travs de todo el
proceso, por lo que la creacin de las copias de seguridad de datos ordinarias y ms complejas le parecer
increblemente sencilla. La asistencia en las tareas garantiza que todos los parmetros importantes se tendrn en
cuenta, incluso si el usuario no est seguro de lo que significa cada uno de ellos.
* Compatibilidad con varios formatos de dispositivos para el almacenamiento de las copias de seguridad.
Elija entre un USB externo, una tarjeta de memoria flash, un CD o un DVD. Esto es especialmente til para los
porttiles, que suelen carecer de unidades de disco ptico. Las copias de seguridad en unidades flash USB ahora
tienen el espacio suficiente tanto para un disco de inicio como el archivo de imagen de la copia de seguridad, lo
que permite realizar una restauracin del sistema rpida est donde est.
* Ahorro de tiempo y espacio. Copias de seguridad diferenciales e incrementales, compresin de archivos de
imagen y otras opciones ayudan a mantener bajos los requisitos del espacio en el disco y la rapidez de la copia
de seguridad sin comprometer la coherencia de los datos en cuanto al almacenamiento a largo plazo.
Antes de empezar, asegrese de que R-Drive Image est instalado y registrado en el equipo.
El equipo que se utiliza en este tutorial tiene las siguientes caractersticas:
Sistema operativo: Windows 7 Professional
Disco de sistema: C:
Disco interno: 60 GB dividido en dos particiones: El disco de sistema C: (40 GB) y D: (20 GB).
Disco externo: unidad USB de 465 GB para la copia de seguridad del disco de sistema.
El proceso de recuperacin del sistema consta de tres pasos: Los primeros dos pasos se deben llevar a cabo de
antemano, antes de que se pueda producir un bloqueo:
1. Crear un disco de inicio. Se utilizar para iniciar el equipo con el objetivo de recuperar el disco de
sistema desde un archivo de imagen.
2. 2. Cree una copia de seguridad del disco de sistema y gurdelo en un archivo de imagen.
3. 3. Despus del bloqueo, el sistema se podr iniciar utilizando el disco de inicio y, a continuacin, se podr
recuperar mediante el archivo de imagen de la copia de seguridad.
Cree un disco de inicio
(Puede encontrar ms informacin en Ayuda de R-Drive Image. ) Los discos de inicio se pueden guardar en un
CD, un DVD, una unidad USB extrable o dos disquetes. En este tutorial, utilizaremos una unidad flash USB.
1. Conecte la unidad flash USB formateada con el sistema de archivos FAT/FAT32. Atencin: los datos existentes
en el dispositivo no se sobrescribirn.
2. Seleccione Create Startup Disk (Crear disco de inicio) en el panel Action Selection (Seleccin de operacin).
Haga clic en la imagen para aumentarla
3. Seleccione el disco de destino en el panel Removable Storage Device Selection (Seleccin del dispositivo de
almacenamiento extrable). Haga clic en Next (Siguiente).
Haga clic en la imagen para aumentarla
4 Haga clic en el botn Start (Inicio) del panel Processing (Procesamiento).
Haga clic en la imagen para aumentarla
R-Drive Image comenzar a crear el disco de inicio en la unidad USB seleccionada. Una vez finalizado el
proceso, aparecer un mensaje que le notificar de que el disco de inicio ha si creado con xito.
Cree una copia de seguridad del disco de sistema y gurdela en una archivo de imagen
(Puede encontrar ms informacin en ayuda de R-Drive Image.)
1. Haga clic en Create an Image (Crear una imagen) en el panel Action Selection.
Haga clic en la imagen para aumentarla
2. Seleccione la primera particin activa y el disco C: en el panel Partition Selection (Seleccin de particiones).
Haga clic en la imagen para aumentarla
Importante: Windows 7 crea una pequea particin activa para el cargador de Windows adems del disco de
sistema. No se olvide de crear otra copia de seguridad al crear la imagen del disco de sistema para la
recuperacin del equipo. Las versiones anteriores de Windows (por ejemplo, XP o Vista) no tienen una particin
activa, por lo que solamente debe crear una copia de seguridad del disco de sistema.
3. Especifique el destino y el nombre de archivo de imagen en el panel Image Destination (Destino de la imagen).
En este ejemplo, estamos guardando las imgenes del disco de sistema en la carpeta System_Disk_Backups en
la unidad USB externa: F:\System_Disk_Backups.
Haga clic en la imagen para aumentarla
Si en la carpeta que ha seleccionado ya existe un archivo de imagen, aparecer el panel Imaging Mode (Modo de
creacin de imgenes). Puede reemplazar (sobrescribir) el archivo de imagen existente con la nueva imagen o
anexar cambios a la imagen existente.
Haga clic en la imagen para aumentarla
Opciones del modo de creacin de imgenes
Append changes
differentially to the
existing image (Anexar
cambios a la imagen
existente de forma
diferencial)
Los cambios anexos sern aquellos entre la imagen completa guardada y el estado
actual. En caso de que no haya una imagen completa, se crear otra en su lugar.
Archivos diferenciales funcionan como copias de seguridad independientes: al
restaurar los datos slo se necesita un archivo diferencial. Cada archivo diferencial
restaura los datos al estado vigente en el momento de la copia de seguridad.
Append changes
incrementally to the
existing image (Anexar
cambios a la imagen
existente de forma
incremental)
Los cambios anexos sern aquellos entre la ltima imagen guardada y el estado
actual. En caso de que no haya una imagen completa, se crear otra en su lugar. Los
archivos incrementales dependen de todas las copias de seguridad anteriores:
necesitar todos los archivos de copia seguridad incrementales y diferenciales
creados hasta el momento al que desea restaurar el sistema.
Replace the existing
image file with a new
one (Reemplazar el
archivo de la imagen
existente con la nueva
imagen)
Todos los datos del archivo de imagen se reemplazarn con la imagen actual.
Atencin: Si slo desea crear una copia de seguridad de un punto reciente, utilice la opcin Append changes
differentially para eliminar todos los anteriores archivos diferenciales con el objetivo de mantener el tamao del
archivo pequeo. Si desea mantener todas las instancias, utilice la opcin Append changes incrementally para
que el tamao del archivo sea lo ms pequeo posible.
Importante: Si un archivo diferencial resulta daado, esto afectar slo a los archivos de esta instancia. Por otro
lado, si resulta daado un archivo incremental, todas las posteriores instancias de copia de seguridad tambin
resultarn daadas hasta la siguiente copia de seguridad completa o diferencial debido a que los archivos
incrementales dependen de los anteriores archivos de copia de seguridad.
4. Configure los parmetros en el panel Image Options (Opciones de imagen) y haga clic en el botn Next. A
continuacin se explican los parmetros de las opciones de imagen.
Haga clic en la imagen para aumentarla
Opciones de imagen
mage name
(Nombre de
imagen):
Especifica el nombre del archivo de imagen. El nombre de archivo no se puede cambiar en
este panel.
Check the image
file immediately
upon its creation
(Comprobar el
archivo de
imagen
inmediatamente
despus de su
creacin)
Seleccione esta opcin si desea que R-Drive Image verifique que el recientemente creado
archivo de imagen se haya creado con xito y sin errores. Esto podra ser til para el
almacenamiento de archivos de imagen con datos muy valiosos. Tenga en cuenta que esta
operacin requiere de un tiempo adicional. Seleccione esta opcin si desea que R-Drive
Image verifique que el recientemente creado archivo de imagen se haya creado con xito y
sin errores. Esto podra ser til para el almacenamiento de archivos de imagen con datos
muy valiosos. Tenga en cuenta que esta operacin requiere de un tiempo adicional.
Image
compression
ratio (Tasa de
compresin de
imagen)
Puede comprimir los datos en la imagen con el objetivo de reducir el tamao del archivo.
Cuanto ms alta sea la tasa de compresin de imagen, ms pequeo ser el tamao del
archivo, pero ms largo ser el tiempo necesario para el procesamiento. Al mismo tiempo,
cuanto ms baja sea la tasa de compresin de imagen, ms corto ser el tiempo de
procesamiento y ms grande ser el archivo.
Bakcup type
(Tipo de copia
de seguridad)
Una copia de seguridad sector por sector (Sector by sector backup) crear una imagen de
todo el disco incluido el espacio vaco. La opcin Backup actual data Orly (Crear una copia
de seguridad slo de los datos actuales) slo crear una copia de seguridad de los sectores
que contienen datos tiles. La ltima opcin es compatible solamente con los siguientes
sistemas de archivos: FAT, exFAT, NTFS, HFS/HFS+, versiones Little y Big Endian de
UFS1/UFS2 y Ext2/Ext3/Ext4 (Linux).
Estimated size
(Tamao
estimado)
Muestra el tamao estimado del archivo de imagen. El tamao de imagen real depender
del tamao de espacio libre disponible en la particin seleccionada y de los tipos de archivo
que hay en ella.
Image split size
(Tamao de las
partes de
imagen dividida)
Seleccione la opcin Automatic (Automtico) para permitir que Windows decida cmo
dividir el archivo de imagen segn el sistema de archivos en el disco de destino. Como
alternativa, puede especificar el tamao de las partes o seleccionar la opcin Fixed (Fijo)
para establecer el tamao de las partes de la imagen basndose en el tipo de dispositivo de
almacenamiento que est utilizando.
Password
(Contrasea)
Puede proteger su archivo de imagen con una contrasea. Atencin: esta opcin
proporciona una proteccin relativamente moderada contra acceso no autorizado
convencional.
Image
description
(Descripcin de
la imagen)
Puede adjuntar a la imagen una descripcin de texto. La longitud mxima de la descripcin
es de 255 caracteres.
5. Configure los parmetros en el panel Backup Options (Opciones de copia de seguridad) y haga clic en el botn
Next.
Haga clic en la imagen para aumentarla
Opciones de copia de seguridad
Snapshot
provider
(Proveedor de
instantneas)
Un proveedor de instantneas es un servicio que R-Drive Image utiliza para leer el
contenido del disco durante el proceso de creacin de la imagen. R-Drive Image utiliza los
proveedores de instantneas en el orden especificado en la pestaa. Si no consigue
utilizar el primero de los seleccionados, intentar utilizar el segundo y as sucesivamente.
Windows Volume
Snapshot Service
(Servicio de
instantneas de
volumen de
Windows)
Al marcar esta casilla, R-Drive Image intentar utilizar el proveedor de instantneas nativo
de Windows. El proveedor de instantneas podr notificar a las aplicaciones del sistema
del hecho de haber tomado la instantnea. Al seleccionar esta opcin, los archivos
pagefile.sys y hibernate.sys se excluirn de la imagen del disco de sistema y Windows los
crear desde cero durante el siguiente inicio del sistema.
R-TT Volume
Snapshot Service
(Servicio de
instantneas de
volumen de R-
TT)
Al marcar esta casilla, R-Drive Image intentar utilizar el proveedor de instantneas de R-
TT. El proveedor de instantneas no podr notificar a las aplicaciones del sistema del
hecho de haber tomado la instantnea.
Notify system
applications
(Notificar a las
aplicaciones del
sistema)
Al marcar esta casilla, el proveedor de instantneas notificar a las aplicaciones del
sistema del hecho de haber tomado la instantnea. Esta opcin slo est disponible para
los proveedores de instantneas que tienen esta opcin.
Backup AUX
applications
(Copia de
seguridad y
aplicaciones
auxiliares)
R-Drive Image puede ejecutar aplicaciones antes y despus de todas las operaciones de
la copia de seguridad. Tenga en cuenta que estas aplicaciones deben devolver el cdigo
de salida 0. Si no est seguro de lo que esto significa, deje estos campos en blanco.
Before (Antes) Aqu puede elegir una aplicacin que R-Drive Image ejecutar antes de que empiece la
copia de seguridad. Si desea ejecutar varias aplicaciones, puede utilizar un archivo de
comandos. Por ejemplo, "cmd.exe /c example.bat".
After (despus) Aqu puede elegir una aplicacin que R-Drive Image ejecutar despus de la finalizacin
de las operaciones de copia de seguridad. Si desea ejecutar varias aplicaciones, puede
utilizar un archivo de comandos. "cmd.exe /c example.bat".
Snapshot AUX
applications
(Instantnea y
aplicaciones
auxiliares)
R-Drive Image puede ejecutar aplicaciones antes y despus de tomar la instantnea de
uno a varios volmenes. Tenga en cuenta que estas aplicaciones deben devolver el cdigo
de salida 0. En caso de duda, deje estos campos en blanco.
Before (Antes) La aplicacin que ejecutar R-Drive Image antes de tomar la instantnea de uno a varios
volmenes. Si desea ejecutar varias aplicaciones, puede utilizar un archivo de comandos.
"cmd.exe /c example.bat".
After (despus) La aplicacin que ejecutar R-Drive Image despus de tomar la instantnea de uno a
varios volmenes. Si desea ejecutar varias aplicaciones, puede utilizar un archivo de
comandos. "cmd.exe /c example.bat".
Save as default
(Guardar como
configuracin por
defecto)
Haga clic en este botn para guardar los parmetros actuales como configuracin por
defecto.
Reset
(Restablecer)
Haga clic en este botn para restablecer la configuracin por defecto.
Restore defaults
(Restaurar los
parmetro por
defecto)
Haga clic en este botn para restablecer la configuracin por defecto original.
Puede dejar estos parmetros intactos si desea crear una simple copia de seguridad del disco de sistema.
6. Asegrese de que la informacin en el panel Processing sea la correcta y haga clic en el botn Start.
Haga clic en la imagen para aumentarla
R-Drive Image comenzar a crear el archivo de imagen.
Haga clic en la imagen para aumentarla
En la barra Progress (Progreso) se mostrar el progreso de la actual operacin y el proceso en general. Una vez
finalizado, recibir la confirmacin de que la imagen haya sido creada con xito.
Recuperar el sistema desde un archivo de imagen de copia de seguridad
Ms informacin est disponible en la ayuda de R-Drive Image.)
Slo la versin de inicio de R-Drive Image se puede utilizar para recuperar el disco de sistema de un equipo.
1. Asegrese de que el primer dispositivo de inicio en el sistema BIOS es la unidad que corresponde. Para
obtener ms detalles, consulte la documentacin de su equipo.
2. Conecte la unidad USB externa con la versin de inicio de R-Drive Image e inicie el equipo. En la pantalla
aparecer el siguiente texto:
Haga clic en la imagen para aumentarla
A continuacin, se iniciar R-Drive Image. La primera
pantalla que ver ser el Acuerdo de licencia.
Haga clic en la imagen para aumentarla
3. Lea el Acuerdo de licencia y haga clic en Agree (Estoy de acuerdo) y presione la tecla Entrar del teclado. Esto
le llevar al panel Select an action (Seleccione una accin).
Haga clic en la imagen para aumentarla
Navegue por el programa utilizando el ratn y el teclado. Utilice la tecla Tab para cambiar entre las reas de
control y las teclas de direccin para seleccionar las opciones dentro de las reas de control. Presione la tecla
Entrar para activar el botn seleccionado.
Tambin puede activar un botn al presionar la tecla de la letra resaltada. Puede salir del programa al presiona la
tecla x.
4. Seleccione Restore from an Image (Restaurar desde una imagen) y haga clic en Next.
Haga clic en la imagen para aumentarla
5. En el panel Open an Image File (Abrir un archivo de imagen), seleccione el disco con la copia de seguridad (la
unidad USB externa). ste ser el archivo de imagen desde el que se recuperar el disco de sistema.
Haga clic en la imagen para aumentarla
Busque la imagen del disco de sistema en la unidad USB externa. Recuerde que el archivo de imagen fue
guardado como System_Disk_C.arc en la carpeta D:/System_Disk_Backups/. Seleccinelo y presione OK
(Aceptar).
Haga clic en la imagen para aumentarla
Si el archivo est protegido con una contrasea, R-Drive Image le pedir que la introduzca.
Haga clic en la imagen para aumentarla
Si el archivo contiene imgenes de varios datos, seleccione la fecha a la que desea restablecer el disco de
sistema y haga clic en el botn Next.
Haga clic en la imagen para aumentarla
En este ejemplo, comenzaremos a recuperar datos de la particin adicional del sistema.
6. Seleccione el objeto System Reserved (Reservado por el sistema, es decir, la particin adicional del sistema)
en el archivo de imagen y haga clic en el botn Next.
Haga clic en la imagen para aumentarla
Atencin: recuerde que est particin adicional del sistema es propia de Windows 7. Al recuperar Windows 9x.
Millenium, NT, XP o Vista, esta particin no estar y slo tendr que recuperar el disco de sistema en s.
7. Seleccione la primera particin de la unidad (System Reserved) como el destino para la recuperacin del
sistema haga clic en el botn Next.
Haga clic en la imagen para aumentarla
Antes de que comience el proceso, aparecer un mensaje de advertencia diciendo que se sobrescribirn y se
perdern todo los datos de la particin. Este mensaje aparece hasta cuando se est grabando un disco daado.
Haga clic en la imagen para aumentarla
Haga clic en el botn OK.
7. Compruebe y cambie los parmetros (si es que fuera necesario) en el panel Copy/restore options (Opciones
de copia/restauracin) y haga clic en el botn Next.
Haga clic en la imagen para aumentarla
Lo ms probable es que no tenga que cambiar nada.
8. Asegrese de que la informacin en el panel Processing sea la correcta y haga clic en el botn Next.
Haga clic en la imagen para aumentarla
R-Drive Image iniciar la recuperacin de datos a la particin adicional del sistema.
Haga clic en la imagen para aumentarla
Una vez finalizado el proceso, recibir la confirmacin de que la operacin haya completado con xito: Operation
completed successfully.
Haga clic en la imagen para aumentarla
Haga clic en el botn OK y R-Drive Image abrir el panel Select an action.
Ahora recuperaremos el disco de sistema en s.
1. Una vez ms, seleccione Restore from an Image en el panel Select an action y busque el mismo archivo de
imagen (System_Disk_C.arc en la carpeta D:/System_Disk_Backups/).
2. Ahora seleccione C: Primary Partition (Particin primaria, es decir el disco de sistema) en el archivo de imagen
y haga clic en el botn Next.
Haga clic en la imagen para aumentarla
3. eleccione Primary Partition en la unidad de disco como el destino para la recuperacin del sistema haga clic en
el botn Next.
Haga clic en la imagen para aumentarla
4. Otra vez, al recuperar datos a una particin existente, pero daada, aparecer un mensaje de advertencia.
Haga clic en la imagen para aumentarla
Haga clic en el botn OK.
5. Compruebe y cambie los parmetros (si es que fuera necesario) en el panel Copy/restore options y haga clic
en el botn Next.
Haga clic en la imagen para aumentarla
Lo ms probable es que no tenga que cambiar nada.Lo ms probable es que no tenga que cambiar nada.
6. Asegrese de que la informacin en el panel Processing sea la correcta y haga clic en el botn Next.
Haga clic en la imagen para aumentarla
R-Drive Image iniciar la recuperacin de datos al disco de sistema.
Haga clic en la imagen para aumentarla
Una vez finalizado el proceso, recibir la confirmacin de que la operacin haya completado con xito: Operation
completed successfully.
Haga clic en la imagen para aumentarla
Haga clic en el botn OK y R-Drive Image abrir el panel Select an action.
Ahora hemos terminado el proceso de recuperacin de nuestro sistema. Reiniciemos el equipo con el sistema
recuperado.
Haga clic en el botn Exit (Salir) en el panel Select an action.
Haga clic en la imagen para aumentarla
2. Aparecer una mensaje de advertencia sobre el reinicio del sistema.
Haga clic en la imagen para aumentarla
Haga clic en el botn OK.
3. Extraiga el dispositivo de inicio y haga clic en el botn OK.
Haga clic en la imagen para aumentarla
El equipo se reiniciar con el sistema recin recuperado, de modo que puede volver a utilizar su PC.
Como puede ver, todo el proceso de la copia de seguridad y la restauracin del sistema desde una imagen de
disco es relativamente rpido y fcil. La interfaz de usuario de estilo asistente le gua a travs de todos los
pasos importantes para asegurar el hecho de que todos los parmetros se configuren correctamente. Al utilizar
los valores preestablecidos y los parmetros por defecto de R-Drive Image, se puede agilizar el proceso para
que la copia de seguridad del sistema se cree de forma rpida y sistemtica. Debido a la sencillez del proceso de
creacin de copias de seguridad del sistema con R-Drive Image, le recomendamos llevarlo a cabo cada semana,
mes o trimestre, as como antes y despus de cualquier cambio importante en el sistema. Al disponer de varias
copias de seguridad de su sistema, puede asegurar el hecho de que todos sus archivos estn seguros y
almacenados sin necesidad de recuperar manualmente cada archivo perdido o daado.
Puede obtener ms informacin sobre R--Drive Image en lnea:
Ayuda en lnea
Descargar el manual
Foro de discusin
Vous aimerez peut-être aussi
- Anexo VII Guia de Instalacion Banda KaDocument10 pagesAnexo VII Guia de Instalacion Banda KahumbertoPas encore d'évaluation
- Manual de Acupuntura DigipunturaDocument105 pagesManual de Acupuntura DigipunturaJorge Humberto Agon Tellez100% (17)
- Como Aprender Un IdiomaDocument15 pagesComo Aprender Un IdiomaGiuliana VergaraPas encore d'évaluation
- Trucos para Limpiar Los Dientes PDFDocument2 pagesTrucos para Limpiar Los Dientes PDFhumbertoPas encore d'évaluation
- Nueva Conciencia - El Cáncer Es Una Enfermedad ReversibleDocument16 pagesNueva Conciencia - El Cáncer Es Una Enfermedad ReversiblehumbertoPas encore d'évaluation
- .Ar-Escanear Con Windows 7 PDFDocument2 pages.Ar-Escanear Con Windows 7 PDFhumbertoPas encore d'évaluation
- Conoce Las 36 Leyes Universales y Toma El Control de Tu ExistenciaDocument6 pagesConoce Las 36 Leyes Universales y Toma El Control de Tu ExistenciahumbertoPas encore d'évaluation
- Manual de Acupuntura DigipunturaDocument105 pagesManual de Acupuntura DigipunturaJorge Humberto Agon Tellez100% (17)
- Dia2 USBDocument7 pagesDia2 USBjhesethPas encore d'évaluation
- Manual para Radialistas AnalfatcnicosDocument20 pagesManual para Radialistas AnalfatcnicoshumbertoPas encore d'évaluation
- Alimentos Ricos en Omega 3 PDFDocument2 pagesAlimentos Ricos en Omega 3 PDFhumbertoPas encore d'évaluation
- Conoce Las 36 Leyes Universales y Toma El Control de Tu ExistenciaDocument6 pagesConoce Las 36 Leyes Universales y Toma El Control de Tu ExistenciahumbertoPas encore d'évaluation
- TaoDocument3 pagesTaohumbertoPas encore d'évaluation
- Cómo Instalar Mac OS X Lion 10Document15 pagesCómo Instalar Mac OS X Lion 10humbertoPas encore d'évaluation
- Alimentos Ricos en Omega 3 PDFDocument2 pagesAlimentos Ricos en Omega 3 PDFhumbertoPas encore d'évaluation
- Trucos para Limpiar Los Dientes PDFDocument2 pagesTrucos para Limpiar Los Dientes PDFhumbertoPas encore d'évaluation
- .Ar-Escanear Con Windows 7 PDFDocument2 pages.Ar-Escanear Con Windows 7 PDFhumbertoPas encore d'évaluation
- Alimentos Ricos en Omega 3 PDFDocument2 pagesAlimentos Ricos en Omega 3 PDFhumbertoPas encore d'évaluation
- Alimentos Ricos en Omega 3 PDFDocument2 pagesAlimentos Ricos en Omega 3 PDFhumbertoPas encore d'évaluation
- .ar-INTRODUCCION A LAS FUENTES DE COMPUTADORAS PDFDocument5 pages.ar-INTRODUCCION A LAS FUENTES DE COMPUTADORAS PDFhumbertoPas encore d'évaluation
- Utilizando Beat Detective para Cuantificacin de Groove en Pro Tools PDFDocument6 pagesUtilizando Beat Detective para Cuantificacin de Groove en Pro Tools PDFhumbertoPas encore d'évaluation
- Conector de Alimentacin ATX 24 Pines Conector MOLEX de 24 Pines PDFDocument2 pagesConector de Alimentacin ATX 24 Pines Conector MOLEX de 24 Pines PDFhumbertoPas encore d'évaluation
- Nueva Conciencia - El Cáncer Puede Ser Curado en Semanas e Incluso Minutos (DR PDFDocument11 pagesNueva Conciencia - El Cáncer Puede Ser Curado en Semanas e Incluso Minutos (DR PDFhumbertoPas encore d'évaluation
- Conector de Alimentacin ATX 24 Pines Conector MOLEX de 24 Pines PDFDocument2 pagesConector de Alimentacin ATX 24 Pines Conector MOLEX de 24 Pines PDFhumbertoPas encore d'évaluation
- ¿Como Se Abren Los Archivos .z01, PDFDocument3 pages¿Como Se Abren Los Archivos .z01, PDFhumbertoPas encore d'évaluation
- Cómo Crear y Utilizar Un Disco Duro Virtual en Windows 7Document2 pagesCómo Crear y Utilizar Un Disco Duro Virtual en Windows 7humbertoPas encore d'évaluation
- Fuentes de TensionDocument30 pagesFuentes de TensionWilfredo Aliaga JuárezPas encore d'évaluation
- Reason 4 (Manual de Instrucciones)Document432 pagesReason 4 (Manual de Instrucciones)djshanti83% (6)
- Gestionar Particiones Con Administrador de Discos de WindowsDocument12 pagesGestionar Particiones Con Administrador de Discos de WindowshumbertoPas encore d'évaluation
- Víctima de Una Falsificación de SoftwareDocument6 pagesVíctima de Una Falsificación de SoftwarepisquiliPas encore d'évaluation
- MANUAL Fonestar RDS-583WHD PDFDocument20 pagesMANUAL Fonestar RDS-583WHD PDFFabius Cardenas0% (1)
- 2.2 Exploración de Redes Conectadas Directamente - REDES 2Document1 page2.2 Exploración de Redes Conectadas Directamente - REDES 2Luis Angel Riaño'CPas encore d'évaluation
- Pensar en C++ Volumen2Document153 pagesPensar en C++ Volumen2Jansel RodriguezPas encore d'évaluation
- Indice Del Manual de Usuario Del Modulo PIC12F508 PDFDocument16 pagesIndice Del Manual de Usuario Del Modulo PIC12F508 PDFCarlos ArangurenPas encore d'évaluation
- Conociendo Windows 7Document33 pagesConociendo Windows 7Leonel OspinaPas encore d'évaluation
- Silabo de InformaticaDocument6 pagesSilabo de InformaticaAnonymous Zv5gdFdq6Pas encore d'évaluation
- Fase 2 David Rosero ApaDocument29 pagesFase 2 David Rosero ApaDavid RosenroPas encore d'évaluation
- Tema 6Document22 pagesTema 6Pete100% (6)
- Cobertura, Transmisión de Datos y Medios deDocument8 pagesCobertura, Transmisión de Datos y Medios demanuelPas encore d'évaluation
- LAN Es La Abreviatura de Local Area NetworkDocument5 pagesLAN Es La Abreviatura de Local Area NetworkJazmin OicirapaPas encore d'évaluation
- Ventajas y Beneficios de Las Aplicaciones WebDocument2 pagesVentajas y Beneficios de Las Aplicaciones WebjosePas encore d'évaluation
- Consolidado 9Document25 pagesConsolidado 9Angie WilchezPas encore d'évaluation
- CV Pamela FuentesDocument7 pagesCV Pamela FuentesPamela B.Pas encore d'évaluation
- Tutorial para Streaming de Video y TelevisionDocument9 pagesTutorial para Streaming de Video y TelevisionRenne EmmanuelPas encore d'évaluation
- Planificación de copias de seguridad: aspectos claveDocument4 pagesPlanificación de copias de seguridad: aspectos claveJorge SanchezPas encore d'évaluation
- Solución - PARTES DEL COMPUTADOR BÁSICODocument6 pagesSolución - PARTES DEL COMPUTADOR BÁSICOCamila EmePas encore d'évaluation
- Informe 4 Sotelo Laboratorio de Sistema de Comunicacion DigitalDocument16 pagesInforme 4 Sotelo Laboratorio de Sistema de Comunicacion DigitalYury Rojas CarbajalPas encore d'évaluation
- IngeniumDocument29 pagesIngeniumseomagoPas encore d'évaluation
- Fase 1 - Actividad de Reconocimiento Presentada Por XUE CELY PEÑADocument3 pagesFase 1 - Actividad de Reconocimiento Presentada Por XUE CELY PEÑAXue Cely PeñaPas encore d'évaluation
- Aprende A Programar Por Max Wainewright PDFDocument12 pagesAprende A Programar Por Max Wainewright PDFRE OV60% (5)
- FHW01 - Configuraci N de Equipos y Perif Ricos PDFDocument71 pagesFHW01 - Configuraci N de Equipos y Perif Ricos PDFAlfonso Macias MartinPas encore d'évaluation
- Unidad 1 Primera Parte (1. Ciclo Del Procesamiento de Datos y 2. Elementos Materiales) 2015Document41 pagesUnidad 1 Primera Parte (1. Ciclo Del Procesamiento de Datos y 2. Elementos Materiales) 2015Shirwets DiiazPas encore d'évaluation
- Diez Trucos para Acelerar Tu PC DrásticamenteDocument12 pagesDiez Trucos para Acelerar Tu PC DrásticamenteAmbrosio Nava GuadarramaPas encore d'évaluation
- Practica Punta LógicaDocument13 pagesPractica Punta LógicaAna Gabriela Laura Nata100% (1)
- Evolucion Historica de Los Sistemas Operativos PDFDocument4 pagesEvolucion Historica de Los Sistemas Operativos PDFARTARCA86% (14)
- Manual para La Utilizacion de Ilwis AcadDocument42 pagesManual para La Utilizacion de Ilwis AcadStefany Ines Prince SeasPas encore d'évaluation
- Manual LibrariumDocument9 pagesManual LibrariumTara PerryPas encore d'évaluation
- Propuesta para El Diseño de Una Red Lan PDFDocument46 pagesPropuesta para El Diseño de Una Red Lan PDFluisPas encore d'évaluation