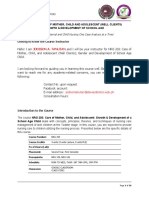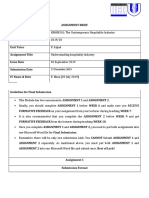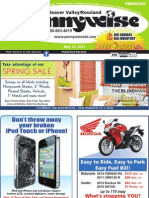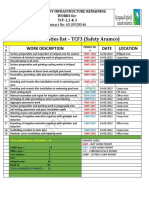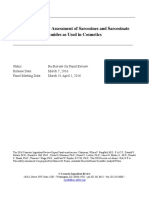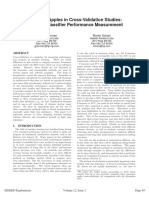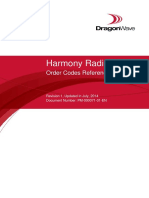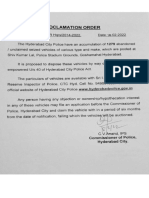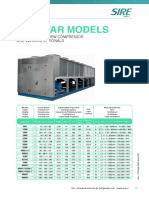Académique Documents
Professionnel Documents
Culture Documents
00 AX Intro
Transféré par
Alexander DenaTitre original
Copyright
Formats disponibles
Partager ce document
Partager ou intégrer le document
Avez-vous trouvé ce document utile ?
Ce contenu est-il inapproprié ?
Signaler ce documentDroits d'auteur :
Formats disponibles
00 AX Intro
Transféré par
Alexander DenaDroits d'auteur :
Formats disponibles
Table of Contents
i
Introduction to Microsoft Dynamics
AX 2009 0-1
Welcome ............................................................................................................ 0-1
Microsoft Dynamics Courseware Contents ........................................................ 0-2
Documentation Conventions .............................................................................. 0-3
Student Objectives ............................................................................................. 0-4
Chapter 1: Introduction to Microsoft Dynamics AX 2009 1-1
Objectives ........................................................................................................... 1-1
Introduction ......................................................................................................... 1-1
Scenario ............................................................................................................. 1-2
Microsoft Dynamics AX 2009 Technology .......................................................... 1-2
Financials ......................................................................................................... 1-14
Supply Chain Management .............................................................................. 1-21
Project Accounting ........................................................................................... 1-43
CRM ................................................................................................................. 1-46
Summary .......................................................................................................... 1-59
Test Your Knowledge ....................................................................................... 1-60
Chapter 2: Functionality Demonstrations 2-1
Objectives ........................................................................................................... 2-1
Introduction ......................................................................................................... 2-1
Scenario ............................................................................................................. 2-2
Enter a Sales Quote ........................................................................................... 2-2
Customize the Order with Product Builder ......................................................... 2-2
Check the Item Availability ................................................................................. 2-5
Convert the Quotation to the Sales Order .......................................................... 2-6
Run Master Scheduling ...................................................................................... 2-6
Produce the Custom Item ................................................................................... 2-7
Ship the Order .................................................................................................. 2-10
Send an Invoice for the Order .......................................................................... 2-12
Check the Amount Invoiced ............................................................................. 2-12
Post Payment ................................................................................................... 2-13
Apply Payment ................................................................................................. 2-14
Check the Account to Verify Posting ................................................................ 2-15
Summary .......................................................................................................... 2-16
Quick Interaction: Lessons Learned ................................................................. 2-19
Chapter 3: User Interface 3-1
Objectives ........................................................................................................... 3-1
Introduction ......................................................................................................... 3-1
Navigate Microsoft Dynamics AX 2009 .............................................................. 3-2
Lab 3.1 - Explore the Application Window ........................................................ 3-14
Configure Menus .............................................................................................. 3-15
Lab 3.2 - Configure Your Workspace ............................................................... 3-20
Exploring the Help System ............................................................................... 3-22
Role Center Use in Microsoft Dynamics AX 2009 ............................................ 3-30
Summary .......................................................................................................... 3-37
Test Your Knowledge ....................................................................................... 3-39
Quick Interaction: Lessons Learned ................................................................. 3-41
Microsoft Official Training Materials for Microsoft Dynamics
Your use of this content is subject to your current services agreement
Introduction to Microsoft Dynamics
AX 2009
ii
Chapter 4: User Setup 4-1
Objectives ........................................................................................................... 4-1
Introduction ......................................................................................................... 4-1
Scenario ............................................................................................................. 4-2
Set Up Users ...................................................................................................... 4-2
Lab 4.1 - Create a User .................................................................................... 4-12
Install User Role Centers ................................................................................. 4-14
Set Password Parameters ................................................................................ 4-16
Monitor Client and Server Activity .................................................................... 4-16
Summary .......................................................................................................... 4-18
Test Your Knowledge ....................................................................................... 4-19
Quick Interaction: Lessons Learned ................................................................. 4-21
Solutions ........................................................................................................... 4-22
Chapter 5: Number Sequences 5-1
Objectives ........................................................................................................... 5-1
Introduction ......................................................................................................... 5-1
Scenario ............................................................................................................. 5-2
Create Number Sequences ................................................................................ 5-2
Lab 5.1 - Create Number Sequences ................................................................. 5-6
Set Individual Parameters .................................................................................. 5-7
Lab 5.2 - Set Number Sequence Parameters .................................................. 5-12
View Number Sequence References ............................................................... 5-13
View Number Sequence History....................................................................... 5-14
Summary .......................................................................................................... 5-15
Test Your Knowledge ....................................................................................... 5-16
Quick Interaction: Lessons Learned ................................................................. 5-18
Chapter 6: Company Accounts 6-1
Objectives ........................................................................................................... 6-1
Introduction ......................................................................................................... 6-1
Scenario ............................................................................................................. 6-2
Create Domains ................................................................................................. 6-2
Lab 6.1 - Create a Domain ................................................................................. 6-5
Create Table Collections .................................................................................... 6-6
Lab 6.2 - Create a Table Collection .................................................................... 6-8
Create Company Accounts .............................................................................. 6-10
Lab 6.3 - Create a Company Account .............................................................. 6-12
Create Virtual Company Accounts ................................................................... 6-14
Lab 6.4 - Create a Virtual Company Account ................................................... 6-16
Set up Company Information ............................................................................ 6-18
Lab 6.5 - Set up Company Information ............................................................ 6-25
Enter Company Information ............................................................................. 6-28
Lab 6.6 - Enter Company Information for the New Company ........................... 6-34
Import and Export Data .................................................................................... 6-36
Lab 6.7 - Export and Import Cost Categories ................................................... 6-40
Summary .......................................................................................................... 6-42
Test Your Knowledge ....................................................................................... 6-43
Quick Interaction: Lessons Learned ................................................................. 6-44
Microsoft Official Training Materials for Microsoft Dynamics
Your use of this content is subject to your current services agreement
Table of Contents
iii
Chapter 7: Tools Menu 7-1
Objectives ........................................................................................................... 7-1
Introduction ......................................................................................................... 7-1
Scenario ............................................................................................................. 7-2
Tools Menu Overview ......................................................................................... 7-2
Lab 7.1 - Create a Unit Conversion .................................................................. 7-12
Set User Options .............................................................................................. 7-13
Summary .......................................................................................................... 7-23
Test Your Knowledge ....................................................................................... 7-24
Quick Interaction: Lessons Learned ................................................................. 7-27
Solutions ........................................................................................................... 7-28
Chapter 8: Command Menu 8-1
Objectives ........................................................................................................... 8-1
Introduction ......................................................................................................... 8-1
Scenario ............................................................................................................. 8-2
Command Menu Overview ................................................................................. 8-2
Use Setup Feature ............................................................................................. 8-3
Lab 8.1 - Modify a Form ..................................................................................... 8-9
Use Hide/Show Features ................................................................................. 8-11
Lab 8.2 - Hide/Show a Form ............................................................................ 8-14
Create Alert Rules ............................................................................................ 8-16
Lab 8.3 - Create an Alert .................................................................................. 8-19
View Record Information .................................................................................. 8-20
Mark Records ................................................................................................... 8-24
Use Document Handling Feature ..................................................................... 8-26
Lab 8.4 - Attach a Document to a Record ........................................................ 8-30
Delete Records ................................................................................................. 8-31
Summary .......................................................................................................... 8-31
Test Your Knowledge ....................................................................................... 8-32
Quick Interaction: Lessons Learned ................................................................. 8-35
Solutions ........................................................................................................... 8-36
Chapter 9: Differentiating Features 9-1
Objectives ........................................................................................................... 9-1
Introduction ......................................................................................................... 9-1
Scenario ............................................................................................................. 9-2
Microsoft MorphX ............................................................................................... 9-2
Lab 9.1 - Modify a Lookup List ........................................................................... 9-5
Using Enterprise Portal ...................................................................................... 9-6
Lab 9.2 - Take an Order Using Enterprise Portal ............................................. 9-10
Access SQL Data Tables ................................................................................. 9-12
Lab 9.3 - Change Name in Data Table ............................................................. 9-13
Integration with Other Microsoft Applications ................................................... 9-14
Using Workflows ............................................................................................... 9-15
Summary .......................................................................................................... 9-18
Test Your Knowledge ....................................................................................... 9-19
Quick Interaction: Lessons Learned ................................................................. 9-21
Solutions ........................................................................................................... 9-22
Microsoft Official Training Materials for Microsoft Dynamics
Your use of this content is subject to your current services agreement
Introduction to Microsoft Dynamics
AX 2009
iv
Microsoft Official Training Materials for Microsoft Dynamics
Your use of this content is subject to your current services agreement
MICROSOFT DYNAMICS
AX 2009
COURSE 80020: INTRODUCTION
Microsoft Official Training Materials for Microsoft Dynamics
Your use of this content is subject to your current services agreement
Last Revision: July 2008
The information contained in this document represents the current view of Microsoft Corporation on the issues
discussed as of the date of publication. Because Microsoft must respond to changing market conditions, it should
not be interpreted to be a commitment on the part of Microsoft, and Microsoft cannot guarantee the accuracy of any
information presented after the date of publication.
This document is for informational purposes only. MICROSOFT MAKES NO WARRANTIES, EXPRESS, IMPLIED
OR STATUTORY, AS TO THE INFORMATION IN THIS DOCUMENT.
Complying with all applicable copyright laws is the responsibility of the user. Without limiting the rights under
copyright, no part of this document may be reproduced, stored in or introduced into a retrieval system, or
transmitted in any form or by any means (electronic, mechanical, photocopying, recording, or otherwise), or for any
purpose, without the express written permission of Microsoft Corporation.
Microsoft may have patents, patent applications, trademarks, copyrights, or other intellectual property rights
covering subject matter in this document. Except as expressly provided in any written license agreement from
Microsoft, the furnishing of this document does not give you any license to these patents, trademarks, copyrights, or
other intellectual property.
2008 Microsoft Corporation. All rights reserved. Microsoft
Dynamics, AX 2009 are either trademarks or
registered trademarks of Microsoft Corporation or Great Plains Software, Inc. or their affiliates in the United States
and/or other countries. Great Plains Software, Inc. is a subsidiary of Microsoft Corporation. The names of actual
companies and products mentioned herein may be the trademarks of their respective owners.
This course content is designed for Microsoft Dynamics 2009 formerly a part of Microsoft Business Solutions.
Microsoft Official Training Materials for Microsoft Dynamics
Your use of this content is subject to your current services agreement
Introduction
0 - 1
INTRODUCTION TO MICROSOFT DYNAMICS
AX
2009
Welcome
We know training is a vital component of retaining the value of your Microsoft
Dynamics
AX 2009 investment. Our quality training from industry experts
keeps you up-to-date on your solution and helps you develop the skills necessary
for fully maximizing the value of your solution. Whether you choose Online
Training, Classroom Training, or Training Materials; there is a type of training to
meet everyone's needs. Choose the training type that best suits you so you can
stay ahead of the competition.
Online Training
Online Training delivers convenient, in-depth training to you in the comfort of
your own home or office. Online training provides immediate access to training
24 hours-a-day. It is perfect for the customer who does not have the time or
budget to travel. Our newest online training option, eCourses, combine the
efficiency of online training with the in-depth product coverage of classroom
training, with at least two weeks to complete each course.
Classroom Training
Classroom Training provides serious, in-depth learning through hands-on
interaction. From demonstrations to presentations to classroom activities, you
receive hands-on experience with instruction from our certified staff of experts.
Regularly scheduled throughout North America, you can be sure you will find a
class convenient for you.
Training Materials
Training Materials enable you to learn at your own pace, on your own time with
information-packed training manuals. Our wide variety of training manuals
feature an abundance of tips, tricks, and insights you can refer to again and again:
Microsoft Dynamics Courseware
The Microsoft Dynamics Courseware consists of detailed training manuals,
designed from a training perspective. These manuals include advanced topics as
well as training objectives, exercises, interactions and quizzes.
Look for a complete list of manuals available for purchase on the Microsoft
Dynamics website: www.microsoft.com/Dynamics.
Microsoft Official Training Materials for Microsoft Dynamics
Your use of this content is subject to your current services agreement
Introduction to Microsoft Dynamics
AX 2009
0 - 2
Microsoft Dynamics Courseware Contents
Test Your Skills
Within the Microsoft Dynamics Training Materials you find a variety of different
exercises. These exercises are offered in three levels to accommodate the variety
of knowledge and expertise of each student. We suggest you try the level three
exercises first, if you need help completing the task look to the information in the
level two exercises. If you need further assistance each step of the task is outlined
in the level one exercise.
Challenge Yourself!
Level 3 exercises are the most challenging. These exercises are designed for the
experienced student who requires little instruction to complete the required task.
Need a Little Help?
Level 2 exercises are designed to challenge students, while providing some
assistance. These exercises do not provide step by step instructions, however, do
provide you with helpful hints and more information to complete the exercise.
Step by Step
Level 1 exercises are geared towards new users who require detailed instructions
and explanations to complete the exercise. Level 1 exercises guide you through
the task, step by step, including navigation.
Quick Interaction: Lessons Learned
At the end of each chapter within the Microsoft Dynamics Training Material, you
find a Quick Interaction: Lessons Learned page. This interaction is designed to
provide the student with a moment to reflect on the material they have learned.
By outlining three key points from the chapter, the student is maximizing
knowledge retention, and providing themselves with an excellent resource for
reviewing key points after class.
Microsoft Official Training Materials for Microsoft Dynamics
Your use of this content is subject to your current services agreement
Introduction
0 - 3
Documentation Conventions
The following conventions and icons are used throughout this documentation to
help you quickly and effectively navigate through the information.
CAUTION: Cautions are found throughout the training manual and are preceded by
the word CAUTION in bold. Cautions are used to remind you of a specific result of a
specific action which may be undesirable.
HINT: Hints are found throughout the training manual and are preceded by the word
HINT in bold. Hints are used to suggest time-saving features or alternative methods for
accomplishing a specific task.
NOTE: Notes are found throughout the training manual and are preceded by the word
NOTE in bold. Notes are used to provide information which, while not critical, may be
valuable to an end user.
BEYOND THE BASICS: Advanced information found throughout the training manual
is preceded by the words BEYOND THE BASICS in bold. Beyond the Basics provides
additional detail, outside of standard functionality, that may help you to more optimally
use the application.
EXAMPLE: Examples are found throughout the training manual and are preceded by
the word EXAMPLE in bold. Examples bring to light business scenarios that may better
explain how an application can be used to address a business problem.
Microsoft Official Training Materials for Microsoft Dynamics
Your use of this content is subject to your current services agreement
Introduction to Microsoft Dynamics
AX 2009
0 - 4
Student Objectives
What do you hope to learn by participating in this course?
List three main objectives below.
1.
2.
3.
Microsoft Official Training Materials for Microsoft Dynamics
Your use of this content is subject to your current services agreement
Chapter 1: Introduction to Microsoft Dynamics AX 2009
1-1
CHAPTER 1: INTRODUCTION TO MICROSOFT
DYNAMICS AX 2009
Objectives
The objectives are:
Present the benefits of the unique Microsoft Dynamics
AX 2009
architecture.
Identify the key features and benefits of Microsoft Dynamics AX
2009 in financial areas.
Identify the key features and benefits of Microsoft Dynamics AX
2009 in supply chain management areas.
Identify the key features and benefits of Microsoft Dynamics AX
2009 in project accounting area.
Identify the key features and benefits of Microsoft Dynamics AX
2009 in customer relationship management areas.
Introduction
This lesson describes the various modules of the Microsoft Dynamics AX 2009
Enterprise Resource Planning (ERP) application and their key features and
benefits.
Modules discussed in this section include the following:
Financial Management
Supply Chain Management
Trade and Logistics
Master Planning
Project Accounting
Customer Relationship Management
Human Resource Management
Microsoft Dynamics AX 2009 has an object-oriented architecture that shortens
the time required to configure and customize the system. This enables companies
to configure the system to the way they do business rather than forcing them to
change their business to fit the software system.
Microsoft Official Training Materials for Microsoft Dynamics
Your use of this content is subject to your current services agreement
Introduction to Microsoft Dynamics
AX 2009
1-2
Scenario
A sales representative meets with a potential customer. The presentation starts
with an introduction of the unique architecture of Microsoft Dynamics AX 2009
and the benefits it provides. The sales representative then gives a high level
overview of the key features provided by Microsoft Dynamics AX 2009.
Microsoft Dynamics AX 2009 Technology
Microsoft Dynamics AX 2009 is a completely integrated ERP solution that uses:
one business logic
one source code
one database
one toolbox
It is completely Web-enabled and supports the leading database management
systems that include Microsoft SQL Server
and Oracle databases. With the
customizable source code, the solution can be modified however and whenever
needed.
Designed to run on the Microsoft Windows Server
2003 operating system,
Microsoft Dynamics AX 2009 provides customers the enhanced security,
connectivity, scalability, and support required for today's business environment.
Architecture Overview
With Microsoft Dynamics AX 2009, the full range of functionality is delivered in
the first installation. Unused functionality remains hidden until needed and is
enabled by entering the appropriate license code into the system. Companies buy
appropriate licenses and only pay for modules they use. With Microsoft
Dynamics AX 2009, there is no need for integrating and managing multiple
systems.
Sophisticated customizations can be made without special IT or programming
knowledge. Frequently, this process can cost companies significant time and
money because changes must be made to multiple forms and reports. But with
the Microsoft Dynamics AX 2009 configuration system, the unused features are
hidden, not removed, and the process is simple. The core functionality, in
addition to the customizations, is saved so that companies can always view or
revert back to them.
Microsoft Official Training Materials for Microsoft Dynamics
Your use of this content is subject to your current services agreement
Chapter 1: Introduction to Microsoft Dynamics AX 2009
1-3
Layered Structure
Microsoft Dynamics AX 2009 is designed with a unique layer structure that
separates and controls the updates and modifications made in the application. The
layer structure is a powerful and flexible tool with the following key features:
The standard Microsoft Dynamics AX 2009 application components
are stored in the core layer called the system layer which is
controlled and maintained by Microsoft Dynamics.
Country-specific, industry-specific, and customer-specific
modifications are created and stored in the layers stacked on top of
the core layer.
The outermost layer is where the individual end user can store
personal modifications, for example a report layout.
Although the top layers can be changed, the standard Microsoft
Dynamics AX functionality remains the same and you can return to
the original version without running a new installation.
The layers are designed with all creators and users of Microsoft Dynamics AX
2009 considered. Basically, three groups have an interest in adding and
modifying application objects. The groups are as follows:
Microsoft Dynamics AX software developers who create the
standard application
Microsoft Dynamics AX business partners
Microsoft Dynamics AX end users
Developer Layers
There are ten separate layers in the Microsoft Dynamics AX 2009 application
hierarchy. The first four are used by Microsoft Dynamics AX developers:
Layer Description
SYS The standard application is implemented at the lowest
level, the SYS layer. This layer includes country/region
specific features developed for the United States,
Western European and African countries..
GLS The GLS layer includes features developed for all
countries that have not been implemented in the SYS
layer.
HFX HFX is the application layer used for on-demand
hotfixes. A hotfix is a single code package composed of
one or more files used to address a problem in the
product.
SL1, SL2, or SL3 A layer where the distributor can implement vertical
partner solutions. SL is an abbreviation for SoLution.
Microsoft Official Training Materials for Microsoft Dynamics
Your use of this content is subject to your current services agreement
Introduction to Microsoft Dynamics
AX 2009
1-4
Business and Customer Layers
There are two layers used by Microsoft Dynamics AX business partners:
Layer Description
BUS When a business partner (BUS) creates a generic solution, the
modifications are saved in the BUS layer.
VAR Value Added Resellers (VAR) can make customer-specific
modifications to the business partner solution. These are saved in
the VAR layer.
There are two layers used by Microsoft Dynamics AX customers:
Layer Description
CUS The supervisor or administrator of an end user installation may
want to make modifications generic to the company. Such
modifications are typically saved in the Customer (CUS) layer.
USR End users may want to make their own modifications. These
modifications are typically saved in the User (USR) layer.
Microsoft Official Training Materials for Microsoft Dynamics
Your use of this content is subject to your current services agreement
Chapter 1: Introduction to Microsoft Dynamics AX 2009
1-5
Update Layers
In addition to the 10 application object layers, there are patch layers. The patch
layers available are: SYP, GLP, BUP, VAP, CUP, and USP. Patch layers are
designed to make it easy to incorporate updates in Microsoft Dynamics AX. The
basic idea is that when a minor update or correction is made, it is distributed in a
patch file, for example, Axsyp.aod. When a patch file is present, the modified
objects in the patch file take precedence over the regular application objects and
are automatically used.
FIGURE 1.1 MICROSOFT DYNAMICS AX 2009 APPLICATION LAYERS AND
THEIR PATCH LAYERS
Patch files use the same application object number series that the regular files
use. Using patch layers enables you to easily create and distribute an update, for
example, by using the Internet, without interfering with the existing application.
Microsoft Official Training Materials for Microsoft Dynamics
Your use of this content is subject to your current services agreement
Introduction to Microsoft Dynamics
AX 2009
1-6
Benefits of Layer Technology - Modifications
The objects in the standard implementation (SYS layer and its update layer)
cannot be changed or deleted by anyone other than Microsoft Dynamics AX
2009 Development team.
When partners or users change the application, the modified objects
are stored in different files. Therefore, the standard version of
Microsoft Dynamics AX 2009 does not change, but the objects will
be copied to a higher level in the layer structure from which the
modifications will be executed.
Partners and the customers always have the chance of comparing or
even reverting to the standard version before the modification.
In this manner, the layers help protect the original source code and keep it
separate from modifications.
For example, when a user wants to print a report, the kernel will examine the
USR layer for a version of the requested report. If the report is not found in this
layer, the kernel will continue to the next layer until the report is located. If no
changes have been made to the reports, it will be found in the SYS or GLS layer.
FIGURE 1.2 HOW MICROSOFT DYNAMICS AX 2009 LOOKS FOR RECORDS
FROM THE OUTERMOST LAYER TO THE INNERMOST LAYER FOR USERS
Another powerful benefit of this layer technology is that updates and upgrades
are much easier and intuitive in that:
Modifications made separately from the original code are easy to
view.
Powerful code comparison tools are provided, using which any
object from any layer can be compared to the object from one of the
other layers.
An upgrade project can be created, wherein all changed objects that
may need special attention can be isolated.
Microsoft Official Training Materials for Microsoft Dynamics
Your use of this content is subject to your current services agreement
Chapter 1: Introduction to Microsoft Dynamics AX 2009
1-7
Microsoft Dynamics AX Object - Oriented Environment
Microsoft Dynamics AX is an object-oriented environment and it provides
unique and powerful features within functional areas and the development
environment.
The features of Microsoft Dynamics AX are summarized as follows:
Functional features
o Single database architecture is used for all companies in the
organization.
o A highly integrated design between functional areas such as
resource planning, sales, and manufacturing.
o Dimension-based system for manufacturing and financial
modules.
o Advanced features such as Forecasting and Master Planning.
o Multicurrency and Multilanguage capabilities.
o Intercompany financial and trade & logistics transactions.
o Consolidation of subsidiary with parent company.
Development environment features
o Microsoft Dynamics AX MorphX is an integrated development
environment (IDE) for developing in Microsoft Dynamics AX.
o The .NET Business Connector provides access to the complete
Microsoft Dynamics AX application interface enabling easy
integration of third-party and Web applications.
o The Application Object Tree (AOT) provides a uniform and
compact programming framework and viewing repository.
o Drag-and-Drop functionality is supported for many
programming tasks.
o Projects help organize and track customized applications in
Microsoft Dynamics AX.
Microsoft Official Training Materials for Microsoft Dynamics
Your use of this content is subject to your current services agreement
Introduction to Microsoft Dynamics
AX 2009
1-8
Microsoft Dynamics AX Three - Tier Architecture
Microsoft Dynamics AX 2009 has a three-tier architecture which includes the
following:
First Tier - Intelligent Client
Second Tier - AOS (Microsoft Dynamics AX Object Server)
Third Tier - Database Server
FIGURE 1.3 TIER INTERACTION DIAGRAM
The Application Object Tree (AOT) is a tree view of all the application objects
within Microsoft Dynamics AX. The AOT contains everything needed to
customize the look and functionality of a Microsoft Dynamics AX application.
IntelliMorph
IntelliMorph is the technology that controls the user interface in Microsoft
Dynamics AX. The user interface is how the functionality of the application is
presented or displayed to the user. The same functionality can be displayed on
multiple platforms or devices that use the same application code; for example,
through the Web or through Mobile devices.
IntelliMorph controls the layout of the user interface and makes it easier to
modify forms, reports, and menus.
Microsoft Official Training Materials for Microsoft Dynamics
Your use of this content is subject to your current services agreement
Chapter 1: Introduction to Microsoft Dynamics AX 2009
1-9
MorphX
The MorphX Development Suite is the IDE in Microsoft Dynamics AX used to
develop and customize both the Windows interface and the Web interface. An
IDE integrates development functions such as designing, editing, compiling, and
debugging in a common environment. With MorphX, common operations such
as building or modifying forms, menus, and reports are done using drag-and-drop
techniques with little or no coding.
A core concept of MorphX is inheritance. Characteristics of inheritance include
the following:
What is defined at a higher level in the system is automatically
inherited by lower levels.
Microsoft Dynamics AX is flexible and modifiable on many levels
because of this hierarchical structure.
You can modify a single parameter for the whole system to inherit
the change.
The concept of inheritance is used in all object-oriented
programming languages.
X++ is the object-oriented programming language used in the MorphX
environment. X++ has Java-like syntax, and incorporates SQL data manipulation
statements.
Enterprise Portal Provides the Bridge - Overview
Microsoft Dynamics AX 2009 provides the flexibility required to establish an IT
infrastructure throughout a whole organization. Connectivity is enabled by
Enterprise Portal (EP) within Windows SharePoint Services. Windows
SharePoint Services is the core technology for Enterprise Portal. A single
Windows SharePoint Services site is the base for an Enterprise Portal installation
and various components for Enterprise Portal are stored on this site.
The Microsoft Dynamics AX 2009 Enterprise Portal feature gives customers,
vendors, and employees access to ERP data and functionality through the Web.
All that customers, vendors, and employees need is an Internet connection and a
browser.
To effectively use the benefits that the Microsoft Dynamics AX 2009 Enterprise
Portal provides, you need the following setup:
Windows SharePoint Services/Office SharePoint Server -
Enterprise Portal requires either Windows SharePoint Services 3.0 or
Office SharePoint Server.
EP Installation - Enterprise Portal is installed by using Microsoft
Dynamics AX Setup. This verifies whether Internet Information
Services (IIS) and either Windows SharePoint Services or Office
SharePoint Server is installed on the server.
Microsoft Official Training Materials for Microsoft Dynamics
Your use of this content is subject to your current services agreement
Introduction to Microsoft Dynamics
AX 2009
1-10
Business Connector proxy configuration - Setup automates
configuring the proxy credentials in these Enterprise Portal server
locations:
o Microsoft Dynamics AX
o Windows user groups
o IIS
o Microsoft SQL Server
IIS - Setup automates configuring of security, ASP.NET, and
application pools in IIS.
Site creation and deployment - By default, when you install
Enterprise Portal, Setup automatically creates an Enterprise Portal
site, extends that site in Windows SharePoint Services or Office
SharePoint Server, and deploys the site.
User profiles - You can use these profiles to assign users to specific
Role Centers.
Personalized Access
Microsoft Dynamics AX 2009 and the Enterprise Portal framework use
customizable home pages called Role Centers. Role Centers can be accessed
either from the Microsoft Dynamics AX 2009 client or from an Enterprise Portal
Web site and enable users to do the following:
View relevant information and reports
Publish documents
Input data
Reply to questions created in the Microsoft Dynamics AX 2009
Questionnaire module
Enterprise Portal provides links to the following:
Relevant Web sites
Discussion forums
Microsoft Dynamics AX 2009 functionality that is appropriate for
the assigned role
Shortcuts to tasks
Spaces for frequently used documents
EXAMPLE: A customer enters a purchase order in Enterprise Portal;
information is registered immediately in Microsoft Dynamics AX without manual
entry. The purchase order is published instantly on the personal Web sites.
Microsoft Official Training Materials for Microsoft Dynamics
Your use of this content is subject to your current services agreement
Chapter 1: Introduction to Microsoft Dynamics AX 2009
1-11
Users are also presented with several information panels they can view such as:
Corporate news relevant to their role
Weather information
Traffic reports
Stock market reports
Microsoft Outlook
calendar and task list
Live reports from other modules
All information is organized according to personal preferences. Users can do the
following:
Move and hide elements
Select the layout, colors and text preferences
Select any one of many languages
Additionally, vendors and customers can select their own names for items,
projects, documents that may differ from the names used by the company.
Typical Uses for Enterprise Portal
The following are some typical ways of using Enterprise Portal:
Customers
o View product catalogs
o Receive price and delivery quotations
o Submit and track orders
Vendors
o Track orders
o View documents and diagrams
o Enter prices
o Change contact information
Employees
o Maintain contact details
o Maintain qualifications
o Report absences
o View appraisals
o View development plans
Microsoft Official Training Materials for Microsoft Dynamics
Your use of this content is subject to your current services agreement
Introduction to Microsoft Dynamics
AX 2009
1-12
Consultants submit time reports
Technicians manage service requests
Sales representatives
o View customer records
o Give quotations
o Submit orders
o Change prices
o Track current orders and backorder lines
Application Integration Framework (AIF)
The Application Integration Framework (AIF) enables companies to integrate
and communicate with other business processes and partners electronically. AIF
provides an extensible framework within Microsoft Dynamics AX that enables
the exchange of data with external systems. The data is exchanged using
documents in the XML format.
FIGURE 1.4 THE AIF COMPONENTS
In the AIF architecture there are two primary components:
Transport components (Web services and asynchronous adapters
shown as Microsoft Dynamics AX messaging gateway)
Business logic components
Although the transport functionality is separate from the business logic, the two
are closely related. A document exchange in Microsoft Dynamics AX 2009 is
either inbound or outbound and uses the AIF transport layer to process data.
When you configure a document exchange, the settings are saved in the
Microsoft Dynamics AX database. An exchange starts with a document based on
a document class and is defined by using Microsoft Dynamics AX business logic.
The document is serialized into XML, and the header information is added to
create a message that can be transferred into or out of Microsoft Dynamics AX.
Microsoft Official Training Materials for Microsoft Dynamics
Your use of this content is subject to your current services agreement
Chapter 1: Introduction to Microsoft Dynamics AX 2009
1-13
AIF enables companies to integrate Microsoft Dynamics AX and communicate
with external business processes and partners through the exchange of XML over
various transport media. AIF enables both business-to-business and application-
to-application integration scenarios.
In Microsoft Dynamics AX 2009, AIF has the following features:
Document services
Extensible X++ framework
Data exchange in form of XML documents
Configurable transport infrastructure
Flexible architecture
The following operations are supported:
Create
Read
Update
Delete
The ability to update and delete data through AIF enables companies to fully
integrate Microsoft Dynamics AX in their business processes. Also, AIF includes
support for an enlarged set of frequently used documents.
AIF Exchange Types
AIF exchange can be done two ways:
Adapter-based exchange - An asynchronous document exchange
that uses an adapter in Microsoft Dynamics AX and does not require
the installation of Microsoft Internet Information Services (IIS). In
this kind of exchange, documents are moved through the system
using queues. Adapter transports supported by AIF are as follows:
o Microsoft Message Queuing (MSMQ)
o File system
o Microsoft BizTalk
Server 2006
o Outbound Web services
Web service exchange - A synchronous document exchange that
uses Web services and requires IIS to be installed and configured to
send and receive data. Because this kind of exchange is synchronous,
queues are not used. The Web services are generated automatically
from the Microsoft Dynamics AX business logic. Even developers
with limited Web experience can easily create their own Web
services. The Web service exchange differs from the outbound Web
service adapter exchange with its synchronous nature and ability to
accept requests.
Microsoft Official Training Materials for Microsoft Dynamics
Your use of this content is subject to your current services agreement
Introduction to Microsoft Dynamics
AX 2009
1-14
Financials
The Microsoft Dynamics AX 2009 Financial Management module provides fast,
reliable, and comprehensive accounting, financial reporting, and analysis. It also
provides all the functionality required to update accounts efficiently and comply
with reporting requirements.
Basic capabilities of the Financial Management module include the following:
General Ledger
Liquidity Management (Bank Management)
Accounts Receivable
Accounts Payable
Fixed Assets
Expense Management
Dimensions are used across the various modules in Microsoft Dynamics AX
2009. They can be used for tracking profit, cost centers, departments, regions,
product lines, or any other reporting units. The ability to update the general
ledger online provides fast and accurate financial reporting. Financial dimension
features also include the following:
An advanced control feature that enables the driving of contextual
value restrictions on financial dimensions.
Financial controllers can specifically restrict authorized values or
value combinations at the entry point on chosen table collections or
journal names, or upon posting to chosen ledger accounts.
Dimension sets that combine dimension types can be built to drive
and control the dimension value dependencies.
Data reliability is increased regarding financial dimensions across
the company and according to specific corporate needs or policies.
Because all the Microsoft Dynamics AX 2009 modules are part of one system, a
transaction in one module automatically updates corresponding accounts in the
general ledger.
With Microsoft Dynamics AX 2009, a business with several companies,
subsidiaries, or distribution centers can set up intercompany journals. The
Intercompany Accounting provides you with the following functionality:
An intercompany transaction posted in one subsidiary automatically
updates designated accounts of the other subsidiary or distribution
center.
With the complete audit trail, any transaction can be traced back to
the module where it was created and to the original document.
Microsoft Official Training Materials for Microsoft Dynamics
Your use of this content is subject to your current services agreement
Chapter 1: Introduction to Microsoft Dynamics AX 2009
1-15
Fast and flexible reporting tools provide a large range of reports and
inquiries.
Intercompany allocation rules enable to efficiently distribute
monetary amounts between multiple companies.
Elimination rules automatically brush up consolidated reports from
the unnecessary transactions making the consolidation process
smoother and saving time.
Financial Management Business Analysis
Decision makers in a global marketplace face the following questions everyday:
Is the business healthy?
Who are my best customers?
Which supplier do I select?
Microsoft Dynamics AX 2009 enables accurate and timely analysis to provide
companies with the edge they must have to successfully compete. Starting with a
larger overview and drilling down to the details, Microsoft Dynamics AX 2009
helps companies learn from historical data, investigate opportunities, and to
quickly target markets and customers with pinpoint accuracy.
Analysis in Microsoft Dynamics AX 2009 is based on Online Analytical
Processing technology (OLAP). This enables multidimensional analysis by using
the Microsoft SQL Server Analysis Services. With Microsoft Dynamics AX
2009, the OLAP functionality and the ERP system are integrated so that all
mappings occur directly in Microsoft Dynamics AX 2009, taking full advantage
of business information and making the most of relationships between tables,
extended data types, and enum labels.
There are a variety of dimensions to explore that include time, products,
geographical regions, or sales channels. CEOs, CFOs, managers, controllers,
accountants, and sales and marketing staff can create, view, and understand
reports that previously were complex, expensive, or time-consuming. The data
used for analysis is regularly updated because it includes changes as they occur
in Microsoft Dynamics AX 2009 or subsequent data sources.
Financial Management Financial Reporting
The Financial Statement feature enables the building of a custom reporting
structure and mapping ledger accounts or dimensions to the reporting structures.
In financial statements, users can map:
Ledger accounts
Financial dimensions
Combinations of the two
Microsoft Official Training Materials for Microsoft Dynamics
Your use of this content is subject to your current services agreement
Introduction to Microsoft Dynamics
AX 2009
1-16
The Financial Statement feature is a powerful reporting tool that explores
financial figures depicted in a company context and from a business perspective.
For example, financial row structures can be created to focus on cost accounts
and the cost accounts can be drilled by:
Cost centers
Departments
Combinations of the two
With the financial statement reporting feature, users can create many different
financial reports to comply with legal requirements and international accounting
standards such as the following:
Balance sheet
Income statement
Cash flow statement
Financial statements are fully compatible with Extensible Business Reporting
Language (XBRL). The taxonomies can be converted into row definitions ready
to map. This enables the generation of XBRL output from the financial
statement.
Financial Management - Multicurrency
When transactions are made in several currencies, it is a time-consuming and
error-prone task to reconcile fluctuations in relative currency value. Microsoft
Dynamics AX 2009 manages the following two currencies:
Originating currency
Base currency
Microsoft Dynamics AX 2009 makes it possible to track all transactions in both
currencies and automatically calculate and update realized and unrealized gains
and losses.
The detailed currency information is stored in the subsidiary ledgers in addition
to the general ledger.
Financial Management Printing Documents
When printing documents such as invoices or packing lists, you can use defined
settings for the original or copy records in print management. These settings
include the following:
Number of copies to produce
Multilingual document footer text
Print destination
Microsoft Official Training Materials for Microsoft Dynamics
Your use of this content is subject to your current services agreement
Chapter 1: Introduction to Microsoft Dynamics AX 2009
1-17
An original or copy record contains the information that is used by print
management to print the document. The record that is used to print a document
determines:
The footer text for the document
The printer to use
How many copies to print
For example, to print three copies of the sales order packing slip, each with
different footer text, you need to set up an original record and two copy records.
The print management setup information for each document type is defined in a
hierarchical list and that consists of the following:
Modules
Accounts
Transactions
Combination of these three
When a document is generated, it is printed according to the effective original
record and effective copy records. An effective record can be inherited from a
higher level in the hierarchy or created as a new record for the current level in the
hierarchy, or it can override an inherited record that has the same name.
Financial Management Key Features and Benefits
Financial Management provides the following key benefits:
User-friendly, timesaving accounting
Fast and efficient reporting and analysis
Financial Management offers the following key features:
Intuitive and adjustable layout
Dimensions
Financial statements
Multi- and second-currency management
Transaction validation and transaction approval
Intercompany accounting and consolidation
Multiple budgets
Fixed assets
Credit assessment and credit control
Electronic payment
Handling of drafts/promissory notes
Microsoft Official Training Materials for Microsoft Dynamics
Your use of this content is subject to your current services agreement
Introduction to Microsoft Dynamics
AX 2009
1-18
Collection letters and interest calculation
Report generator
Audit trail
Print management
Cost Accounting Overview
Cost Accounting in Microsoft Dynamics AX 2009 is an internal cost flow
analysis tool that enables companies to analyze fixed and variable costs for a
better representation of the costs incurred and their relation to business volumes.
With Cost Accounting, companies can measure in detail the economic
performance and profitability of their business operations and business units.
Cost Accounting in Microsoft Dynamics AX 2009 lets companies run multiple
concurrent versions of cost calculations analysis for actual, pre-planned, what
if, or future considerations based on allocation schemes.
Companies can build multilevel structures by mapping cost categories and
analytical dimensions. This structure can be used as a basis for aggregated costs
allocation in the allocation scheme. The chart of accounts can be mapped through
cost categories which help companies convert and interpret financial information
into costing data.
With Cost Accounting, companies can calculate future planned cost flows
(Flexible planning) and cost rates based on budgets (Flexible budgets), helping to
predict the effect of business decisions on the bottom line or to set the goals and
benchmarks for the coming periods.
Cost flow analyses can be performed based on budgets and the results can be
used to measure variances against actual costs. With the flexible budget facility,
companies can increase their understanding of deviation to plan by identifying
variance that relates to fluctuation in activity volume.
Cost Accounting Key Benefits
Cost Accounting provides the following key benefits:
Analyzes costs relevant to a company's business and business model
Accesses powerful allocation schemes matched to a company's
business mode
Plans and calculates future cost based on budgets and forecasts
Cost Accounting Key Features
Cost Accounting offers the following key features:
Flexible mapping of cost accounts into cost categories
Dimensions setup for cost accounting
Microsoft Official Training Materials for Microsoft Dynamics
Your use of this content is subject to your current services agreement
Chapter 1: Introduction to Microsoft Dynamics AX 2009
1-19
Service categories for quantity management, integrated as cost
categories
Flexible reporting system featuring multiple line definitions and
structural hierarchies
Integrated cost accounting journals for booking internal cost
accounting transactions on cost amounts or quantities
Flexible and versatile allocation and distribution capability with
multiple parallel calculation versions
Specific budgeting capability, linked to ledger budget
Development of budgets using existing or sub-budgets
Open dimensions enabling allocation through debit/credit from one
dimension type value to another
Internal cost allocation enables companies to allocate costs through
cost rate
Extended cost accounting budget and forecasts features
Flexible cost calculation capability enables cost planning based on
capacity usage, and measures deviation of the target cost according
to actual capacity usage and actual costs
Definition of accrual schemes and accrual costs
Marginal cost calculation
Expense Management Overview
Microsoft Dynamics AX 2009 Expense Management helps companies manage,
track, and reimburse travel and entertainment expenses.
Expense Management has a strong value proposition for organizations with
discretionary spending. Travel and entertainment expenses are generally a
company's second largest controllable expense. To help curb these costs, Expense
Management provides a mechanism to define and apply expense policies, in
addition to flagging and reporting abusers of the policies. Additionally,
automating the entry and reimbursement of travel and entertainment expenses
reduces processing costs versus manual entry.
Expense Management is tightly integrated with other Microsoft Dynamics AX
2009 modules, such as Project accounting, Accounts payable, and General
ledger.
Because of integrated workflow capabilities, users can define approval
authorities based on employee hierarchies, user groups, users, or rules.
Submitters and approvers can also be alerted to various activities during the
approval process.
Expense Management provides defined rules, expense policies, which employees
must follow when entering, submitting, or approving expense reports.
Implementing expense policies can help companies manage expenses effectively
and monitor travel and entertainment expenses.
Microsoft Official Training Materials for Microsoft Dynamics
Your use of this content is subject to your current services agreement
Introduction to Microsoft Dynamics
AX 2009
1-20
Expense Management provides the following actions to be taken if expenses are
exceeded:
Flag the transaction and display a message to submitter and
approver, but enable submittal and approval.
Flag the transaction and display a message to submitter and
approver, but do not enable submittal.
A per diem is a daily allowance provided to an employee who is traveling for
business. Expense Management allows you to define the per diem amount for
hotel, meals, and other incidental expenses for each location. The location
specified can be as general or specific as wanted and can reference a city, county,
region, or country.
Users can easily access Expense Management functionality from Enterprise
Portal. This provides a robust user interface that is available to all employees, not
only those who use the Microsoft Dynamics AX client.
Users can create, delete, or modify expense reports and cash advance requests
online from any point of the world; or even define other users to enter expense
reports on another's behalf.
Expense Management Key Benefits
Expense Management provides the following key benefits:
Analyzes and tracks a company's travel and entertainment expenses
Plans and calculates future expenses and reimbursement amounts for
various locations
Creates multiple expense reports online
Defines delegates for generating expense reports and managing
relative delegate information
Expense Management Key Features
Expense Management possesses the following key features:
Setup of various payment methods for travel and entertainment
expenses
Categories for tracking specific types of expense transactions
Record track of the per diem rates, mileage rates, and corporate card
numbers by employee
Workflow configurations
Alerts to submitters and approvers about various activities during the
approval process
Definition of expense reasons for generating reports
Expense policy system
Microsoft Official Training Materials for Microsoft Dynamics
Your use of this content is subject to your current services agreement
Chapter 1: Introduction to Microsoft Dynamics AX 2009
1-21
Import of credit card transaction files
Allocation of per diem amounts
Statistic groups to combine various expense categories for reporting
Online printing of expense reports and cash advances
Supply Chain Management
Supply Chain Management in Microsoft Dynamics AX 2009 helps businesses
manage materials, information, and transactions as they move through the
process from the vendor to the manufacturer, and then to the retailer and to the
end customer. The three goals of supply chain management are as follows:
Reducing inventory
Lowering costs
Improving time-to-market
Users can find the balance required to achieve those goals by combining the
capabilities of the Internet and ERP. The supply chain enables direct connection
between customers and vendors using the Internet. Through personalized Web
portals, customers and vendors can interact directly with the company's ERP
data, reducing the time and costs associated with sales, purchases, and deliveries.
Everyone relevant to the process has access to a shared and accurate overview of
the supply chain data, and all the information is completely integrated and
automatically updated throughout Microsoft Dynamics AX 2009.
Microsoft Official Training Materials for Microsoft Dynamics
Your use of this content is subject to your current services agreement
Introduction to Microsoft Dynamics
AX 2009
1-22
SCM involves a highly interactive process of controlling, planning, and
implementing all the activities associated with moving goods from the raw
material stage through to the end user stage, with the lowest cost and the highest
quality. Regardless of whether a company operates with a single
production/distribution site, or multiple sites in different geographical locations,
the system must capture and reflect the elements which will enable optimal and
appropriate decision making and monitoring throughout.
FIGURE 1.5 MULTISITE IN MICROSOFT DYNAMICS AX 2009
The multisite functionality introduced in Microsoft Dynamics AX 2009 enables
you to work with multiple sites in a single legal entity.
Before activating multisiting, customers must first analyze their business
requirements and determine how to use the multisite functionality. Make sure
that you create a reliable working model of the company's operational sites and
processes before implementing this feature.
Microsoft Official Training Materials for Microsoft Dynamics
Your use of this content is subject to your current services agreement
Chapter 1: Introduction to Microsoft Dynamics AX 2009
1-23
For example, there is a company with three operational sites, located in different
states in the United States. The relationships of the sites to each other, the flow of
goods, the various work centers, warehouses, and so on, must be thoroughly
understood before multisite is activated.
FIGURE 1.6 EXAMPLE OF MODELING COMPANY STRUCTURE
By using information stored in Microsoft Dynamics AX 2009, users can do the
following:
Analyze the relationship between costs and sales, including specific
details, such as sales on:
o Different item groups
o Individual items
o Customer groups
o Individual customers
Accurately monitor revenue across the company, based on factors
such as:
o Country
o Region
o Customer group
o Time period
Microsoft Official Training Materials for Microsoft Dynamics
Your use of this content is subject to your current services agreement
Introduction to Microsoft Dynamics
AX 2009
1-24
Supply Chain Management Key Benefits
Supply Chain Management provides the following key benefits:
Multisite inventory storage and tracking
Synchronized, real-time product movement
Improved order fulfillment and accuracy
Reduced process inefficiencies and excess inventory
Enhanced workload balancing and planning
Compliance with industry standards
Reduced transportation costs
Supply Chain Management Key Features
Supply Chain Management offers the following key features:
Multisite Functionality - Associates all inventory transactions to the
relevant sites in different geographical locations in a single company.
Optimized Multichannel Fulfillment - Causes maximized
inventory utilization and real-time order management.
Cross-Docking Capabilities - Enables same-day order fulfillment
and reduces costs.
Business Process Synchronization - Enables immediate, online
transfer of documents between suppliers, logistics operations,
transporters, customers, and the manufacturer.
Facility and Labor Optimization - Maximizes space usage and
reduces order cycle time, product damage, and replenishment costs.
Provides data to monitor and measure results.
Performance Management - Enables measurement and action on
key performance indicators.
RFID Functionality - Increases efficiency from receiving through
put-away, and enables creation of RFID-enabled tags at the pallet,
case, or item level.
Constant Replenishment - Supports min/max inventory levels on a
constant basis, therefore accommodating smaller orders.
Integrated Transportation Functionality - Considers multimode
and multiroute shipment options. This causes more efficient
movement through the whole supply chain.
Quality Control - Monitors the quality testing requirements;
manages non-conforming products and items and tracks and resolves
customer or vendor problems.
Enhanced Costing and Inventory Valuation - Improves the
performance and accuracy of costing and inventory valuations.
Microsoft Official Training Materials for Microsoft Dynamics
Your use of this content is subject to your current services agreement
Chapter 1: Introduction to Microsoft Dynamics AX 2009
1-25
Warehouse Management Overview
Warehouse Management provides all the functionality required to guarantee the
warehouse is operating effectively and efficiently. Warehouse management
includes capabilities for the following:
Receiving items from both external suppliers and internal sources
Structuring item storage
Picking items before shipping
Packing items for shipment or transfer
Dividing warehouses into zones with different storage purposes
Associating one or more warehouses to different sites
Warehouse Management is completely integrated with other areas of
functionality in Microsoft Dynamics AX 2009, including Logistics, Inventory
Management, and Production.
Warehouse Management Key Features and Benefits
Warehouse Management provides the following key benefits:
Facilitates efficient internal and external transfers
Optimizes warehouse storage area
Reduces operational costs such as warehouse size and labor
Responds quickly to customer demands
Warehouse Management offers the following key features:
Serial number and batch number control
Item registration and placement
Multiple inventory dimensions
Location control
Arrival overview
Shipment reservation
Consolidated picking and delivery
Staging
Pallet transport
Warehouse zones and hierarchy system
Microsoft Official Training Materials for Microsoft Dynamics
Your use of this content is subject to your current services agreement
Introduction to Microsoft Dynamics
AX 2009
1-26
Trade and Logistics Overview
Trade and Logistics provides universal sales and purchasing functionality in
addition to inventory management tools. These operations are fully integrated
with other Microsoft Dynamics AX 2009 modules and support other Supply
Chain Management and Production functionality.
Trade and Logistics encompasses sales order processing, purchase order
processing, and inventory management, in addition to elements of distribution
and warehouse management.
The Intercompany functionality saves time and money because it enables several
subsidiaries or distribution centers to trade internally within one Microsoft
Dynamics AX 2009 installation. When using Intercompany functionality, you do
not have to create manual sales or purchase orders, and you have more control
and visibility regarding transfers.
Trade and Logistics Sales Order Processing
Selling, delivering, and invoicing products are necessary for every business.
Microsoft Dynamics AX 2009 automates these processes.
Companies can use the sales order to deliver and invoice goods to the customer,
to print quotations, order confirmations, picking lists, packing slips, and invoices.
As part of this process, Microsoft Dynamics AX 2009 does the following:
Calculates applicable taxes and fees
Checks stock
Verifies credit for the customer
Identifies and highlights obstacles
The system guarantees that the customer obtains the appropriate price based on
trade agreements, quantity discounts, and specials. If items are out-of-stock, on-
screen messages offer suggestions and shipment information. Products can be
reallocated from other orders for special customers.
The system tracks items that are back-ordered, and then initiates shipment when
items arrive from production or from the supplier. Throughout the sales order
process, Microsoft Dynamics AX 2009 captures all the information needed for
statistical analysis and commission payment.
Sales Order Processing functionality supports tasks related to the following:
Quotations
Orders, including:
o Multiple Ship To
o Direct vendor-to-customer shipping
o Enhanced delivery date control
Microsoft Official Training Materials for Microsoft Dynamics
Your use of this content is subject to your current services agreement
Chapter 1: Introduction to Microsoft Dynamics AX 2009
1-27
Returns
Subscriptions
Confirmations
Picking lists
Packing slips
Invoices
Credit notes
Backorders
Cash on delivery
Commissions and taxes
Statistics and reports
Throughout the system, sales orders can be entered in foreign currency. All
posted transactions are transferred to domestic currency and hold information
about the amounts in both domestic and foreign currency.
Trade and Logistics Purchase Order Processing
Purchase Order Processing tracks products being ordered and maintains vendor
information. It updates inventory and the appropriate financial accounts when
purchases are ordered, received, and invoiced. In addition, because of the recent
enhancements, a company can invite suppliers to bid on specific products or
services and issue a request for proposal (RFQ) to multiple vendors. The RFQ
replies can then be recorded and transferred to specific purchase orders.
Purchase Order Processing supports the following purchase related tasks:
Issuing requests for proposal (RFQ)
Creating the purchase order
Entering vendor and order information
Entering items or services to be purchased
Posting the purchase order, packing slip, receipts list, and invoice
As part of this process, the system does the following:
Calculates applicable taxes, fees and charges
Updates stock values
Verifies credit for the vendor
Identifies and highlights obstacles
Updates Accounts payable and General ledger
Guarantees that prices are calculated using trade agreements,
quantity discounts, and specials
Microsoft Official Training Materials for Microsoft Dynamics
Your use of this content is subject to your current services agreement
Introduction to Microsoft Dynamics
AX 2009
1-28
Generally, Purchase Order Processing supports tasks related to the following:
Purchase requisitions
Orders, with direct vendor-to-customer shipping
Returns
Requests
Subscriptions
Packing slips
Receipt lists
Invoices
Backorders
Supplier schedules
Taxes
Statistics
Reports
Throughout the system, purchase orders can be entered in foreign currency. All
posted transactions are transferred to domestic currency and hold information
about the amounts in both domestic and foreign currency.
Trade and Logistics Inventory Management
Inventory Management is central to Microsoft Dynamics AX 2009 Trade and
Logistics functionality. Inventory information is linked to the following areas in
Microsoft Dynamics AX 2009:
General ledger
Accounts receivable
Accounts payable
Materials and resource planning (MRP)
Human Resources
Projects management
Inventory Management manages the cost and quantities of items purchased and
sold. This functionality supports retail businesses with merchandise inventory
and manufacturing companies with finished goods, materials, and work-in-
progress from the physical and financial standpoint.
The system tracks inventory movement and enables computation of costs of
goods sold. Multiple units of measure can be used for purchasing, selling,
stocking, and pricing items. Inventory movements are tracked with quantities and
costs. This causes controlled inventory.
Microsoft Official Training Materials for Microsoft Dynamics
Your use of this content is subject to your current services agreement
Chapter 1: Introduction to Microsoft Dynamics AX 2009
1-29
Note that with the multisite functionality activated, you can set up a preferred
vendor for every item and use site specific prices for items.
When processing a sales order, Microsoft Dynamics AX 2009 does the
following:
Calculates what is that is required to fill the order.
Checks physical inventory.
Produces necessary production, purchase, or transfer orders
automatically.
Calculates statistics on sales and purchases.
As part of managing physical inventory, Inventory Management performs the
following actions:
Inventory tracking - Tracks any item in inventory through
inventory dimensions, configuration specifications, and lot ID.
Master Planning - Sets up the system to determine what is required
to fill an order when it is received.
Automated orders - Creates necessary production and purchase
orders to satisfy customer orders.
Reservations - Puts items on hold for production or sale,
guaranteeing their availability for a specific order.
Sales orders and purchases - As they affect inventory, they are
reflected in inventory.
Trade and Logistics Financial Analysis
Also, as part of the inventory management process, Microsoft Dynamics AX
2009 supports these financial statistics:
Inventory values can be calculated at any time.
Inventory turnover amounts and rates can be calculated at any time.
Quantity of items sold can be calculated at any time.
ABC classifications enable analysis of which items are most
profitable from a sales perspective, and the cost of carrying the item
in inventory.
Sales and purchasing forecasts can be produced by using quantities
sold and planning estimates.
Budgets can be calculated using purchasing trends.
Microsoft Official Training Materials for Microsoft Dynamics
Your use of this content is subject to your current services agreement
Introduction to Microsoft Dynamics
AX 2009
1-30
Trade and Logistics Key Features and Benefits
Trade and Logistics provides the following key benefits:
Sales, purchase, and inventory functionality is fully integrated with
other elements of Microsoft Dynamics AX 2009 modules.
Reserving inventory functionality is linked to sales and production
orders.
Financial data and statistics related to sales, purchasing, and
inventory are current and available.
Picking lists functionality creates picking lists only for available
items, and at the same time considers customer service priorities.
Direct shipping from vendor to customer expedites delivery.
Trade and Logistics offers the following key features:
Integrated sales processes and purchase processes
Master planning is integrated with purchase, production, and transfer
order processes.
In sales order processing, if items are out-of-stock, on-screen
messages offer suggestions and shipment information.
Sales and purchase orders can be entered in foreign currencies.
Multisite functionality
Master Planning Overview
Master Planning uses data provided by the Microsoft Dynamics AX 2009 Trade
and Logistics, Projects, Work Centers, and Production Series to do the following:
Minimize inventory carrying costs
Optimize product flow from suppliers through production to
customers
Run intercompany transactions
Satisfy customer demands
Improve overall business performance
The finite and infinite capacity and material planning helps companies do the
following:
Project long-term needs
Foresee fluctuations in demand
Adjust their plans accordingly
Microsoft Official Training Materials for Microsoft Dynamics
Your use of this content is subject to your current services agreement
Chapter 1: Introduction to Microsoft Dynamics AX 2009
1-31
The shop floor can be managed more efficiently by reducing manual entry and
web-enabling employee information such as time registration. By collecting and
analyzing production-related information, such as work hours and production
activities, companies can improve cost control.
Gantt charts are available in Master Planning to provide graphical illustrations of
schedules related to a project for:
Planning tasks
Coordinating tasks
Tracking tasks
Gantt charts can be used, for example, to assess the consequences of staff
rotations visually, through the graphic tool in a simple manner. Gantt plans can
be defined to help envision the production flow from one computer to another.
Master Planning Planning Across Multiple Sites
Master Planning can be run across all sites in a multisite production and/or
distribution environment. This process is based on the following:
BOM and route version
Item coverage by site/warehouse/inventory
Dimension specifications for specific coverage dimensions
Explosion of demand, according to the dimensions (site, warehouse,
inventory) set up for each item and route specified for the site
Microsoft Official Training Materials for Microsoft Dynamics
Your use of this content is subject to your current services agreement
Introduction to Microsoft Dynamics
AX 2009
1-32
In the example, you can see a simplified picture of how requirements are
calculated for each site when multisite is activated for the company. In reality
companies produce many different items or parts, and material requirement
planning (MRP) can mean calculating requirements for thousands of BOM items
and components. Company A has two sites: Site 1 and Site 2 that operate under a
single Chart of Account (COA). The item configuration at each site is different,
and the BOMs are site-specific.
FIGURE 1.7 MASTER PLANNING ACROSS SITES
Master Planning Forecast and Master Scheduling
The Forecast Scheduling feature in Master Planning uses product forecasts to
project long-term needs for materials and capacity. With Forecast Scheduling,
companies can do the following:
Foresee fluctuations in demand and adjust their plans accordingly.
Simulate different product sales scenarios to obtain reliable pictures
of gross demand. This provides a basis for negotiating better
agreements with subcontractors and for fine-tuning production
capacity.
Forecast more accurate production plans to eliminate stockpiling
inventory and still meeting customer delivery demands.
Microsoft Official Training Materials for Microsoft Dynamics
Your use of this content is subject to your current services agreement
Chapter 1: Introduction to Microsoft Dynamics AX 2009
1-33
The Master Scheduling feature provides an overview of short-term purchase,
production, and resource requirements based on existing orders, forecast
scheduling, or both. This process streamlines the whole production process.
Master scheduling causes planned production, purchase, transfer of intercompany
orders, and net requirements.
Master Planning Intercompany Planning
Companies that need a quick overview of demands and supply in the chain of
internal companies can benefit from using Master Scheduling to create a cross-
company coverage plan.
Master Scheduling between multiple companies is possible in Microsoft
Dynamics AX 2009 under the condition that all companies are running in the
same database. This functionality enables the chain of companies to do the
following:
React to a demand from the selling company
Transfer to a purchase order
Change the purchase order into a sales order in the related company
Transfer the sales order into a purchase order in another related
internal company
Order line explosions and planned order functionality are fully functional
between internal companies and part of the process can be automated to make
transfers and scheduling easy and quick.
Master Planning Key Features and Benefits
Master Planning provides the following key benefits:
Minimizes lead times, controls processing costs, and guarantees
maximum on-time deliveries.
Provides a detailed overview of inventory which assists in
purchasing or producing the appropriate products at the appropriate
time.
Provides continual tracking, evaluating, and re-planning based on
changing demand for materials and capacity.
Master Planning offers the following key features:
Forecast scheduling using product forecasts
Finite/infinite scheduling
Sales order explosion
Futures and action messaging
Support of multiple plans for forecast and master scheduling
Microsoft Official Training Materials for Microsoft Dynamics
Your use of this content is subject to your current services agreement
Introduction to Microsoft Dynamics
AX 2009
1-34
Support of master scheduling for intercompany
Support of master scheduling across multiple sites
Production Overview
When selecting an ERP system, manufacturers are faced with a dilemma, where
they can do one of the following:
Select a solution that has strong manufacturing functionality at the
expense of general business functionality
Purchase a separate system, such as financial management, and
integrate the two
Microsoft Dynamics AX 2009 offers a solution with the full range of
functionality in one system. By using Microsoft Dynamics AX 2009,
manufacturers can do the following:
Manage the whole production process from availability of raw
materials to the shipment of finished goods to customers.
Maintain multiple production sites over different geographic
locations and run them by a single Microsoft Dynamics AX
company.
Use the full benefit of a comprehensive production management
solution, when combined with the Work Center functionality.
Expand on the foundation of the Microsoft Dynamics AX 2009
Financials, Trade and Logistics, and Master Planning functionality.
Extract data from anywhere in the whole production system. This
enables immediate important managerial decision making
information.
View a simplified overview of even the most complex production
processes. This provides high-level information that is easy to
access.
Production Across Multiple Sites
Production includes features that support a company's ability to maintain a
variety of production sites distributed over different geographic locations. The
production sites must be contained in a single legal unit, that is, they must be run
by the same defined Microsoft Dynamics AX company.
With a new dimension, the production unit, companies can now structure and
assemble all their resources and data in groupings that are relevant to each site or
company.
Microsoft Official Training Materials for Microsoft Dynamics
Your use of this content is subject to your current services agreement
Chapter 1: Introduction to Microsoft Dynamics AX 2009
1-35
The production unit provides the following:
Reflects the physical layout of resources and data particular to each
site or company.
Is unique for each site or for each company.
Simplifies BOM maintenance and identification of resources at each
site or company.
Is used to filter information (in key forms), to enable the user to print
documents or view analytical data for each site or company.
Is not stamped on any inventory transactions.
The following illustrates one site that has two production units.
FIGURE 1.8 SITE WITH TWO PRODUCTION UNITS
A site dimension represents the physical locations where a company has set up
operations. It groups business resources (such as warehouses and production
facilities) that exist at the site, and that share the same interrelated transactions. A
site is implemented as an inventory dimension to guarantee that it is stamped on
all transactions, and to maximize leverage of the existing framework. The site
dimension is mandatory when multisite functionality is active.
Companies establish logistic operations at multiple sites for some of the
following reasons:
Different geographic markets
Lower overhead costs
Microsoft Official Training Materials for Microsoft Dynamics
Your use of this content is subject to your current services agreement
Introduction to Microsoft Dynamics
AX 2009
1-36
Proximity to raw materials
Convenient cost-effective transportation
A warehouse hierarchy system can be set up to associate one or more warehouses
to a particular site.
FIGURE 1.9 MULTISITE AND WAREHOUSE HIERARCHY
The illustration shows the multisite and warehouse hierarchy of the Contoso, Ltd.
Company. Site 1 has a general warehouse (GW) and two additional warehouses
(WH-A1 and WH-A2). Site 2 has a main warehouse (MW) and one additional
warehouse (WH-B1). The last site, Site 3 contains only one warehouse (WH-C1).
Production Key Benefits
Production provides the following key benefits:
Real-time insight into manufacturing processes
Manages stock more effectively
Manages production more efficiently and profitably, and at the same
time reduces overall costs
Supports production at multiple sites
Centralizes information about productions
Customizes your production plans as situations occur
Determines the best fit between a work center and a specific
operation
Microsoft Official Training Materials for Microsoft Dynamics
Your use of this content is subject to your current services agreement
Chapter 1: Introduction to Microsoft Dynamics AX 2009
1-37
Saves valuable time by selecting the next best alternative resource
for a production
Gets an overview of all productions
Selects the best route for an operation on a given day
Controls resource use; makes sure a resource is available when
needed
Obtains a complete overview of the current status in your production
environment
Production Key Features
Production offers these key features:
Real-time monitoring of work-in-progress (WIP)
Master Scheduling
Multisite production support
Real-time information and instant calculations
Creates production order directly from a sales order line, with
automatic selection in the valid date and quantity ranges
Subcontracting
Phantom BOM
Configurable BOMs, selected by relevant date and quantity
Advanced, flexible, and detailed scheduling
Bottleneck scheduling
Available-to-promise (ATP) functionality
Gantt planning functionality with ability to do drag-and-drop
rescheduling
Calculation of route scrap during production estimation
Uses alternative resources for an operation in a scheduling conflict
Ability to track the setup job or the process job per operation
Flexible routing with simple or complex routes
Manage primary and secondary operations
Production progress and overview
Forward and backward scheduling from various dates
Detailed tracking of cost related to resources and throughput
Uses mandatory combination of the date interval and the quantity
interval in selecting the active versions of the BOM and routing
Suggestion of changes to BOMs and Routings based on quantity
(quantity-depending BOMs and route versions)
BOM and route planning in the multisite environment
Microsoft Official Training Materials for Microsoft Dynamics
Your use of this content is subject to your current services agreement
Introduction to Microsoft Dynamics
AX 2009
1-38
Shop Floor Control Overview
Shop Floor Control provides the tools to manage personnel, materials, and
processes by collecting and organizing data related to time, attendance, and
materials.
Shop Floor Control is a fully integrated tool for collection of the following:
Clock-in times
Clock-out times
Production data
Based on this data, the pay foundations for each employee and the cost prices on
registered jobs are automatically generated.
Shop Floor Control, when it is used with the Microsoft Dynamics AX 2009
Production or Project series, helps companies benefit the most from their
production environment. It is also good for any business that requires efficient
time registration.
Shop Floor Control collects and analyzes production-related information such as
work hours and production activities for improved cost control.
Absence registration in Shop Floor Control is integrated with the Microsoft
Dynamics AX 2009 Human Resources module. Transactions created in Shop
Floor Control can be transferred to absence journals in Human Resources.
Shop Floor Control Registering Tasks, Materials, and
Time
Registration of tasks, materials, and time used can be done by using bar codes
which are automatically printed on all relevant production and project reports.
Shop Floor Control supports both portable computers and industrial terminals as
registration units:
From a computer, registration is online, and each computer runs a
Microsoft Dynamics AX 2009 client.
When registering from an industrial terminal, an online/offline
environment enables exact updating/validation as long as the system
is online, yet it will also let users work offline and synchronize with
the main database when they go back online.
Microsoft Official Training Materials for Microsoft Dynamics
Your use of this content is subject to your current services agreement
Chapter 1: Introduction to Microsoft Dynamics AX 2009
1-39
Shop Floor Control Configured Registration Forms
In Shop Floor Control, registration forms can be configured to comply with the
needs of the company, department, or employee. Some of the benefits of this
feature are as follows:
The employee views only the required information
Less input is needed from the employee, this causes:
o Less time that must be spent on registration
o Reduced risk of error
Supervisors and managers can use the registration forms to access notice boards
to send messages to specific employees. The notice board can be monitored to
determine whether messages have been read.
Shop Floor Control Key Features and Benefits
Shop Floor Control provides the following key benefits:
Reduces manual entry
Manages personnel and production processes more efficiently online
Saves time handling employee hours and attendance
Shop Floor Control offers the following key features:
Absence registration integrated with Human Resources
Collects employee hours and attendance
Records absences and flexible time
Keeps track of job registration
Fast and flexible payroll generation
Supports setup by site
Product Builder Overview
Production companies today face many complex and challenging demands. They
must be able to adjust their product range quickly and supply their customers
with exactly what they want.
Product Builder simplifies and streamlines ordering, planning, and producing
customized products, helping companies to obtain more orders and increase their
customer loyalty.
Microsoft Official Training Materials for Microsoft Dynamics
Your use of this content is subject to your current services agreement
Introduction to Microsoft Dynamics
AX 2009
1-40
Product Builder Flexible Product Models
With Product Builder, flexible product models can be created manually or using
a wizard. Through a comprehensive series of menus and options, companies can
define each product's configurable options.
Microsoft Dynamics AX 2009 users can then use the options in the product
model to fill in the unique requirements for the customer's order. Because
Product Builder is integrated with Master planning, Production, sales and
purchasing, updates to products, prices, and lead times are automatically
reflected across the system. This gives customers up-to-date pricing and delivery
information based on their selections.
With Product Builder, manual entry is minimized. Employees select from
predefined values. Room for error is reduced significantly and valuable time is
saved. System adjustments are also automatic.
Product Builder makes it possible for production and sales staff, in addition to
customers, to configure complex products through a Windows client or the Web.
Product Builder Key Benefits
Product Builder provides the following key benefits:
Reduces costs and time associated with the production design
process
Increases cooperation between sales, production, and purchasing
Enables customers and vendors to configure and order their own
products
Easy to use system that adapts to the needs of customers and
employees
Product Builder Key Features
Product Builder offers the following key features:
Immediate item configuration based user input
Generate specific bills of material for each configured item
Create production-specific routes and job cards for each configured
item
Incorporate facts from any Microsoft Dynamics AX 2009 table into
the product models
Minimal maintenance
Facilitate divergent national standards
Fully integrated with Microsoft Dynamics AX 2009 sales quotations
and orders, purchase orders, project quotations, production, and
inventory items
Microsoft Official Training Materials for Microsoft Dynamics
Your use of this content is subject to your current services agreement
Chapter 1: Introduction to Microsoft Dynamics AX 2009
1-41
Create validation rules for variables
Product model creation wizard helps users define models by guiding
them through a series of menus and options
Items being configured can be visualized during and after
configuration
Service Management Overview
Service Management is designed for companies that want to manage their service
operations as a business.
Service Management provides capabilities best suited for:
Business-to-business service instead of business-to-end user service
Complex service arrangements that consist of repetitive and non-
repetitive service tasks on manufactured objects, instead of simpler
routine services such as cleaning or security
Service Management has a high degree of integration to the existing functionality
in the Project accounting module. This integration enables service managers to
track the exact costs of performing a service with regard to hour, expense and
item consumption, and how much revenue is earned from a particular service
transaction. By tracking these costs, managers can optimize service levels and the
revenue stream the company gains from performing services.
Based on the recent enhancements, Service Management can now use the
information residing in the Supply Chain Management (SCM) modules. This
enables faster work flow for users of Service Management, a better
understanding of where the service customer is today, and a deeper registration
of Sales related data into the Service Management module.
Service Management Through Web
Service Management provides a dynamic management of service orders and
service agreements both for customers and service companies. With Technician
Portal and Customer Portal, both service companies and customers are able to
manage and oversee service orders, service agreements, and more through a Web
portal.
Through the Technician Portal, the service technician and service company can
handle daily operations and communication without relying on physical nearness.
The Technician Portal enables you to do the following:
View the data relevant for the technicians execution of service
Connect to the service company to provide a record of the service
made
Microsoft Official Training Materials for Microsoft Dynamics
Your use of this content is subject to your current services agreement
Introduction to Microsoft Dynamics
AX 2009
1-42
By using the Customer Portal, the customer can seek information about both past,
current, and future service agreements and service orders through the Web.
Through the Customer Portal the customer can also create new service orders.
The Customer Portal enables the Service customer to do the following:
View the data relevant for the service operation done on service
items
Connect to the service company to initiate a service request
Service Management Key Benefits
Service Management provides the following key benefits:
Manages daily operations and communication without relying on
physical nearness of the service technician and service company.
Creates service agreements; service orders are generated periodically
as specified in the agreement.
Creates service level agreements; service level agreements enable to
track service ordering and evaluate the Service department
performance.
Creates ad hoc repair orders.
Tracks changes made to service objects that use BOM versions.
Tracks repairs, and gathers statistics on repair items and costs.
Creates repair BOMs, and subsequently modifies these BOMs.
Creates service subscriptions and accrues revenue from these
subscriptions appropriately.
Service Management Key Features
Service Management offers the following key features:
Service subscriptions, including revenue accrual
BOM versioning
Service agreements
Service level agreements
Service orders
Repair
Customer Portal
Technician Portal
Web service Orders
Sales to service integration
Service dispatcher
Microsoft Official Training Materials for Microsoft Dynamics
Your use of this content is subject to your current services agreement
Chapter 1: Introduction to Microsoft Dynamics AX 2009
1-43
Project Accounting
As the demand for faster and better service increases, so does the pressure to
automate processes and balance costs associated with projects and service
requests. For the growing number of companies that provide services to
customers, either as their core business or in addition to their products, the
challenge is to effectively manage knowledge, opportunities and resources.
Project Accounting provides a strong platform to help companies effectively
administer projects and achieve the results that they want.
With Microsoft Dynamics AX 2009, companies have the tools to facilitate:
Registration
Invoicing
Analysis
Project Accounting provides a strong platform to help companies plan, monitor,
and follow up on projects. The module supports a variety of functions including
managing time and materials in projects and advanced fixed price projects.
Because of integration with Microsoft Office Project Server
TM
2007 and the
Microsoft Dynamics AX 2009 Project and Supply Chain Management modules,
companies now have even more options for managing their projects effectively.
Project Accounting Analyzing Projects
With Project Accounting, companies have many ways to analyze their projects.
This includes the following:
Work Breakdown Structure (WBS) which enables an activity
hierarchy and provides an overview of activity deliverables.
Flexible project hierarchy structure that includes a graphical
overview, and details fixed priced projects.
Statistics provide the necessary overview of the financial status of a
project.
An easy way to view both invoiced and non-invoiced transactions
using Invoice Control.
Committed cost (any cost that will be charged to a project but has not
been charged yet) is tracked against projects and enables project
costs to be controlled more efficiently.
An easy way to view the efficiency rates of employees and billable
hours being charged to a project using Hour Utilization.
View and forecast the cash flowing in from project invoices, sales
orders, subscriptions, and fees, and cash flowing out from project
purchase orders, item requirements, expenses, and hours using Cash
Flow.
Microsoft Official Training Materials for Microsoft Dynamics
Your use of this content is subject to your current services agreement
Introduction to Microsoft Dynamics
AX 2009
1-44
With the trade agreement functionality implemented, sales prices and
discounts can be set up and applied to groups of projects.
Project data can be easily exported to Microsoft Excel and presented
in pivot tables.
Many reports are available to show actual versus budget reporting.
Project Accounting Internal Projects
Both internal and external project types are supported in Project Accounting.
For internal projects, the following three configurations are available:
Time - gathers hours without ledger postings, for example, holidays
and training.
Cost - posts all costs of hours, expenses, and items to the Profit &
Loss (P&L) statement and cannot be capitalized.
Investment - uses the estimate system to capitalize the costs of
hours, expenses, and items during the project. On elimination, the
work-in-progress (WIP) value can be posted to a:
o Fixed assets account
o Ledger account
o New project as an expense transaction
The main characteristics of internal projects are as follows:
They do not have customers and cannot be invoiced.
On-account transactions are not allowed.
Project Accounting External Projects
For external project types, two billing methods are available:
Time and Material
Fixed Price
The flexible project hierarchy structure for external projects enables companies
to work with parent/child projects.
The parent/child project combinations can consist of any of the
external project types. This enables the combination of, for example,
a parent project of the type Fixed Price with a child project of the
type Time and Material.
This flexibility enables companies to invoice costs to the customer
who are not a part of the fixed price project.
Microsoft Official Training Materials for Microsoft Dynamics
Your use of this content is subject to your current services agreement
Chapter 1: Introduction to Microsoft Dynamics AX 2009
1-45
Project Accounting enables efficient project management with full financial
overview and control.
FIGURE 1.10 PROJECTS FORM DISPLAYING THE PROJECT HIERARCHY
OVERVIEW
Project Accounting Key Features and Benefits
Project Accounting provides the following key benefits:
Efficiently establishes and manages internal and external projects
Closely manages the financial aspects of projects
Manages and monitors multiple projects
Monitors activity deliverables and creates tasks for project activities
Project Accounting offers the following key features:
Work Breakdown Structure (WBS)
Project hierarchy structure
Registration of hours, costs, and item consumption
Registration of additional revenue and committed costs
Converts project quotation lines into project forecasts
Creates production orders directly from a project and automatically
creates and posts project transactions
Microsoft Official Training Materials for Microsoft Dynamics
Your use of this content is subject to your current services agreement
Introduction to Microsoft Dynamics
AX 2009
1-46
Trade agreements
Easy viewing of invoiced and non-invoiced transactions
Invoicing of hours, costs, revenue, and items
Compares the project economics to the budgeted amount
Consultant self-service Web sites
CRM
Customer Relationship Management (CRM) may mean many things to many
people. CRM is actually a plethora of concepts, ideas, and strategies offered by a
large array of CRM specialists. The essence of CRM usually includes the
following three disciplines:
Know your customer
Act on what you know
Learn about what you know
Therefore, the main objective of Customer Relationship Management is to keep
and grow customers. Microsoft Dynamics AX 2009 can offer many new features
in the CRM module that enable a clearer view of a company's sales processes and
helps companies to do the following:
Better manage and conduct their sales processes
Better document processes and procedures for future use
The Sales and Marketing functionality in the CRM module emphasizes the
salesperson and the sales organization. It gathers all of a company's business
information and keeps it structured and easily available for use in supporting the
sales and marketing efforts of the company. This helps companies gain insight
that is required to identify their customers demands, and to make optimal sales
and marketing decisions.
CRM Centralized Customer Information
Business relationships can be managed more effectively with all business
information stored centrally in one database. The sales force can plan and
evaluate activities and easily spot new opportunities because of the structured
and available information. By using this detailed information, they can create,
administer, and distribute campaigns directly from Microsoft Dynamics AX
2009.
Microsoft Official Training Materials for Microsoft Dynamics
Your use of this content is subject to your current services agreement
Chapter 1: Introduction to Microsoft Dynamics AX 2009
1-47
With the global address book in CRM any employee can be a customer expert.
The global address book is a repository for every person or organization that your
organization comes in contact with. Customers can be linked to each other across
the whole Microsoft Dynamics AX 2009 system. Multiple entities across
different companies in the enterprise can also be tracked in the address book.
Information about all of the following entities is tracked:
Customers
Vendors
Employees
Business relations
Contact people
Competitors
CRM Key Areas
The four main areas of the Sales and marketing functionality in the CRM module
are:
1. Sales Force Automation (SFA) - This includes functionality
regarding external business contacts in Microsoft Dynamics AX
2009 that are named business relations, and their employees, referred
to as contact persons. SFA also includes activities performed by the
sales personnel in connection with the business relations.
2. Sales Management (SM) - This deals with the sales performance of
individual sales personnel, sales units, and the whole company.
3. Marketing Automation (MA) - This focuses on gathering a group
of activities; for example, e-mail messages and direct mailings to a
group of selected business relations and, therefore, gathering
information about a whole marketing campaign.
4. Telemarketing (TM) - Telemarketing gathers a group of business
relations and administers contacts or surveys to this group by
telephone.
FIGURE 1.11 CRM PROCESSES
Microsoft Official Training Materials for Microsoft Dynamics
Your use of this content is subject to your current services agreement
Introduction to Microsoft Dynamics
AX 2009
1-48
CRM Automating Sales Processes
Even on the road, the sales force has access to important information. By using a
mobile phone, a handheld phone, or a browser, they can access customer-related
information such as:
Projects
Invoices
Order history
Current total revenue
With the Microsoft Dynamics AX 2009 Enterprise Portal, most sales force
activities in the application can be performed through the portal. Enterprise Portal
significantly strengthens functionality by:
Giving users access to information regardless of their physical
location
Increasing the usability for members of the sales force, therefore,
increasing efficiency
For companies, this can help increase the bottom line and save money by:
Cutting moving expenses
Reducing office space
Reducing the need for furniture
Reducing incidentals that support employees in an office setting
CRM includes a price simulation tool to aid sales personnel in calculating and
saving various pricing scenarios for sales orders. The price simulation tool
enables discounting on a total quotation basis or on a quotation line basis and
calculates the effect of discounting on the contribution margin.
CRM empowers companies to maximize benefits from all their business
relationships and generate profit.
Self-service portals for sales representatives and customers are fast and easy to
start. Customers can use these portals to do the following:
Browse through personalized product catalogs
View the shipping status
Maintain their own contact information
Microsoft Official Training Materials for Microsoft Dynamics
Your use of this content is subject to your current services agreement
Chapter 1: Introduction to Microsoft Dynamics AX 2009
1-49
Because CRM saves data in one centralized database, individuals and
departments can share information effortlessly. For example, the sales manager
can access projects, invoices, order history, and current revenue immediately
without the sales team needing to generate special reports. The result of the
centralized database is:
Better pipeline management
Improved control and co-ordination of sales force activities
An overall view of contact with customers
All areas of the company can also benefit from the synchronization between
CRM and Microsoft Outlook by synchronizing these three objects:
Tasks
Calendar appointments
Contacts
With CRM, companies are in constant contact with customers. By knowing
customers and their needs, companies can deliver the exact products and services
the customers seek and gain their loyalty.
CRM Key Benefits
CRM provides the following key benefits:
Achieves better efficiency and reduces cost
Centralizes the storage of data and tracks business information
Gains maximum value from customers by better understanding their
needs
Optimizes sales force knowledge with more thorough analysis and
better efficiency
Improves the business health of the company
CRM Key Features
CRM offers the following key features:
Single database, single source code, single set of business logic
modified using the same tool box
Uniting ERP and Customer Relationship Management (CRM)
systems
Marketing Automation
Sales Force Automation
Sales Force Automation through Enterprise Portal
Sales Management
Microsoft Official Training Materials for Microsoft Dynamics
Your use of this content is subject to your current services agreement
Introduction to Microsoft Dynamics
AX 2009
1-50
Competitive quote tracking
Price simulations
Project quotation integration
Business Analysis
Tracking business information through the Global address book
E-mail and SMS integration
Microsoft Outlook synchronization with tasks, appointments, and
contacts
Integration with Microsoft Office Excel
Integration with Telephony Application Programming Interface
(TAPI)
Lead Management
Opportunity Management
Defining business processes and responsibilities in the organization
Human Resource Management Overview
An agile human resource management system can help companies quickly
develop their organization to meet the challenges of a fluctuating business
environment. Microsoft Dynamics AX 2009 Human Resource Management
module helps companies:
Gather and structure employee information
Encourage employee development
Streamline employee performance
Offer competitive on-cycle and off-cycle compensation
Reward long-term and short-term employee performance
Promote talent retention and motivation
Maintain an overview of the organization
Create the appropriate internal environment to drive business
forward
Companies can use Human Resource Management to store the following:
Resumes
Primary contacts
Contract information
Payroll information
Microsoft Official Training Materials for Microsoft Dynamics
Your use of this content is subject to your current services agreement
Chapter 1: Introduction to Microsoft Dynamics AX 2009
1-51
This includes the following:
Bank account numbers
Tax numbers
Pension plans
Accrued vacation
Bonuses
Stock options
Health insurance
Other employee-specific supplements
Employees can maintain their own information and monitor development goals
through personalized portals.
Human Resource Management Managing Recruitment
Recording and managing recruitment using Human Resources makes the
procedures, paperwork, and manual follow-up work easier. Projects, applicants,
and qualifications are recorded centrally. This information can be used in a
particular project and in subsequent projects. This module is integrated with the
others and therefore:
An applicant automatically becomes a member of the network.
The project is associated with the organization.
An applicant is directly transferred to the Employee module when
hired and his or her employment history is updated automatically.
Human Resource Management Recruiting through the
Web
The e-Recruitment feature improves the breadth and effectiveness of recruitment
projects by enabling the Internet's wide reach. Companies can advertise available
positions on the Enterprise Portal to reach a larger pool of potential candidates.
E-Recruitment supports and collects online applications that can be screened
before they are approved and saved, or rejected and deleted. When an application
is approved, information about the applicant is automatically transferred to the
Applicant form in Human Resources.
Staff can learn from the experience of previous recruitment campaigns and select
the appropriate media and methods for sharper communication.
Microsoft Official Training Materials for Microsoft Dynamics
Your use of this content is subject to your current services agreement
Introduction to Microsoft Dynamics
AX 2009
1-52
Human Resource Management Simplify Mass Hiring
Companies can use Mass hire projects for seasonal, intermittent, or contractual
human resource demands. By using Mass hire project, users can enter
information one time and apply it to all people hired for the project. This lightens
the data entry load, especially with multiple hires.
When ending the project, employment can be quickly ended for all or some hired
in the project. This makes both the start and end of the project easier.
Human Resource Management Using Employee
Information Storing Data
Human Resource Management helps companies gather and structure information
for an optimal overview of their employees and their organization. Companies
must be certain they have the appropriate people in the appropriate positions
when striving for larger goals and starting new initiatives.
Making sure attractive and satisfying career planning for employees is a
challenge that demands organized documentation of the agreements made
between employer and employee. With the documentation stored in Microsoft
Dynamics AX 2009, companies can do the following:
Quickly view a complete skill profile for an employee or a job
Perform skill gap analysis to identify the employee strengths and
areas to improve
Define actual and target values for employee, applicant, and contact
person skills
Set clear development goals and activities and determine deadlines
for them
Set measurable performance goals and monitor the employee
performance
Provide a uniform framework for resource managers to reach
employee development goals
Human Resource Management provides the following to enable companies to
stay on track and achieve goals:
Strategic planning
Best practice action templates
Skill gap analysis (compares an employee's skill profile with a
profile that is defined for a particular job as of a particular date)
Skill wheel (visualizes the employee skill profiles and the results of a
skill gap analysis)
Competence reporting
Action planning
Microsoft Official Training Materials for Microsoft Dynamics
Your use of this content is subject to your current services agreement
Chapter 1: Introduction to Microsoft Dynamics AX 2009
1-53
Human Resource Management also enables companies to do the following:
Store employment information and agreements
Record employee hiring and exit information
Keep track of transfers between departments
The framework is easily adapted to fit the requirements of a company so the
required data and information can be extracted.
Human Resource Management Compensation
Management
Compensation management functionality in Human Resources for Microsoft
Dynamics AX 2009 enables businesses to implement employee remuneration
policies that are consistent, commensurate, and competitive.
Human Resources provides a robust suite of compensation management
functionality that enables customers to do the following:
Define various compensation plans for both fixed salaries and
variable (or incentive) packages.
Run controlled compensation processes.
Capture compensation transactions that can interact with a
performance management system to facilitate pay for performance.
An organization can help improve its overall effectiveness by making sure that its
pay levels are competitive with other companies in the marketplace, and by
viewing compensation as an investment in their business and human capital
instead of purely a cost of doing business. Maintaining competitive pay levels
improves an organization's ability to attract and retain a talented and motivated
workforce. In compensation management, employees can be associated with one
or more fixed compensation plans and variable compensation plans.
Fixed compensation plans help an employer make sure that employees are
satisfied with the wages they are earning, and that management can maintain
control over compensation costs. Human Resources for Microsoft Dynamics AX
2009 supports step, grade, and broad band fixed compensation plans that can be
based on market price indicators. Competitively priced fixed compensation plans
are an effective tool for attracting top performers and retaining key employees.
Variable compensation plans link an organization's strategy to the actions and
performance of its workers. Variable compensation plans offer companies a
competitive motivational advantage by making desired performance levels
toward important key performance indicators, and what the reward will be when
targets are achieved, visible to employees.
Microsoft Official Training Materials for Microsoft Dynamics
Your use of this content is subject to your current services agreement
Introduction to Microsoft Dynamics
AX 2009
1-54
A pay for performance, or incentive pay, program can motivate employees and
lead to greater employee performance and productivity. Performance ratings
connected to features in compensation management enable companies to provide
compensation to an employee that is commensurate with his or her business
performance.
Human Resource Management Key Benefits
Human Resource Management provides the following key benefits:
Strengthened focus on employee competency
Centralized and dynamic employee information
Simple and dynamic restructuring of organizational units
Effective and cost-efficient recruitment process tools
Builds up an in-house resource pool
Monitors the efficiency and well-being of the organization
Identifies skill gaps to determine required employee development
Determines development and performance goals
Provides a uniform framework for resource managers to support
employee development goals
Aligns compensation and benefits structures with market standards
Recognizes high and low performers and delivers appropriate
rewards
Increases transparency in compensation processes by implementing
fixed and variable compensation policies
Improves compensation decision-making through fast access to
valuable information
Human Resource Management Key Features
Human Resource Management offers the following key features:
Core Human Resource Management administrative functionality
Payroll information
Job application information storage
Management of loans
Management of line, matrix, and project organizations
Job profiles and role descriptions and requirements
Recruitment process management and statistics
E-Recruitment capabilities
Mass hiring capabilities
Employee absence management
Microsoft Official Training Materials for Microsoft Dynamics
Your use of this content is subject to your current services agreement
Chapter 1: Introduction to Microsoft Dynamics AX 2009
1-55
Individual and collective absence
Automated correspondence through Microsoft Word
integration
Microsoft Outlook integration support for interview administration
Applicant matching to job profile requirements
Media response measuring
Development and performance goals
Setup and definition of competencies and competency groups
Managing and measuring actual skills compared with skill targets
Graphic tools for skill-gap analysis
Feedback analysis through online questionnaires and reporting
Compensation Management functionality
Balanced Scorecard Overview
The Balanced scorecard module helps a company clearly identify its visions and
strategies and translate them into measurable objectives. The objectives are
linked to a scorecard, and measurements linked to objectives. Because these
entities are interdependent, the Balanced scorecard functionality requires they be
linked.
Microsoft Official Training Materials for Microsoft Dynamics
Your use of this content is subject to your current services agreement
Introduction to Microsoft Dynamics
AX 2009
1-56
Balanced scorecard enables high level oversight and definition of organizational
or personal objectives. Specifically, the tool enables definition of:
What to achieve (the scorecard)
How to achieve it (objectives)
How to measure progress (measurements)
FIGURE 1.12 BALANCED SCORECARD, SALES OBJECTIVES
Balanced Scorecard Key Features and Benefits
Balanced Scorecard provides the following key benefits:
Defines quantifiable performance measurements, for the
organization, its processes, or its employees.
Defines perspectives (these are strategic viewpoints, to which the
objective contributes).
Creates target values, or preferred results, to enable measurement of
target values with actual values.
Assigns weights to each objective; the weights assigned to objectives
within one perspective must total 100.
Balanced Scorecard offers the following key features:
A copy and paste feature, for use with scorecards, objectives, and
measures.
A scorecard overview feature displaying perspectives, objectives,
and measurements.
Cockpits displaying business or performance information relevant to
a particular employee or group of employees.
Microsoft Official Training Materials for Microsoft Dynamics
Your use of this content is subject to your current services agreement
Chapter 1: Introduction to Microsoft Dynamics AX 2009
1-57
Measurement statistics which provide information about posted
transactions for a specific number of periods.
Graphical indicators that enable comparison of target values with
actual values.
Questionnaire Overview
The Microsoft Dynamics AX 2009 Questionnaire module enables companies to
design effective questionnaires quickly, simply and without any technical
experience. Business managers, human resources personnel, and administrative
personnel can design and implement basic questionnaires in a matter of minutes.
It is easy to schedule or plan questionnaires for a range of audiences including
employees, customers, and job applicants. The planning functionality also offers
easy administration of mail correspondence with target groups inside and outside
an organization. The Questionnaire module supports Web integration so
questionnaires can be deployed through a corporate intranet and through public
Web sites.
The Questionnaire can be set up to include the following:
Multiple-choice or free-text answers
Instructions to be displayed before a question is answered
How long the individual has to complete the form
Whether questions are asked randomly or in a particular order
Whether all questions must be answered
Rich media such as pictures, audio, and video
Questionnaire Survey Analysis
The Questionnaire module can be used for a range of activities. This includes the
following:
Customer or employee satisfaction surveys
Job development dialog
Ethical and environmental measurements
Management and staff testing
Microsoft Official Training Materials for Microsoft Dynamics
Your use of this content is subject to your current services agreement
Introduction to Microsoft Dynamics
AX 2009
1-58
The Questionnaire is a powerful tool for designing, constructing, and analyzing
surveys. This also turns raw data into useful information.
FIGURE 1.13 EMPLOYEE SATISFACTION QUESTIONNAIRE
Questionnaire Key Features and Benefits
Questionnaire provides the following key benefits:
Easy design and execution of questionnaires
Deploy questionnaires through corporate intranets and Web sites
Turn raw data into useful information through analysis
Questionnaire offers the following key features:
Simple step-by-step approach to questionnaire design
Integrated with the Web
Flexible analytical tools
Rapid design and deployment of surveys
Response history by questionnaire and individual
Microsoft Official Training Materials for Microsoft Dynamics
Your use of this content is subject to your current services agreement
Chapter 1: Introduction to Microsoft Dynamics AX 2009
1-59
Summary
This tutorial introduces Microsoft Dynamics AX 2009 Enterprise Resource
Planning (ERP) system and examines its object-oriented architecture. The
various modules of Microsoft Dynamics AX 2009 are described, including the
interrelations between the modules and their key features and benefits. The
modules discussed in this section are:
Financial Management
Cost Accounting
Expense Management
Supply Chain Management
Warehouse Management
Trade and Logistics
Master Planning
Production
Shop Floor Control
Product Builder
Service Management
Project Accounting
Customer Relationship Management
Human Resource Management
Balanced Scorecard
Questionnaire
Microsoft Official Training Materials for Microsoft Dynamics
Your use of this content is subject to your current services agreement
Introduction to Microsoft Dynamics
AX 2009
1-60
Test Your Knowledge
Test your knowledge with the following questions.
1. What are the ten layers in the Microsoft Dynamics AX 2009 application
hierarchy?
2. What are patch layers used for in Microsoft Dynamics AX?
3. The Application Object Tree is a _____ view of all the application objects
within Microsoft Dynamics AX.
4. __________is the technology that controls the user interface in Microsoft
Dynamics AX.
5. A core concept of MorphX is __________.
6. _____ is the object-oriented programming language used in the MorphX
environment.
Microsoft Official Training Materials for Microsoft Dynamics
Your use of this content is subject to your current services agreement
Chapter 1: Introduction to Microsoft Dynamics AX 2009
1-61
7. What Microsoft technologies are the Enterprise Portal in Microsoft
Dynamics AX 2009 built upon? Mark all that apply.
( ) Windows SharePoint Services
( ) Internet Information Services
( ) Business Connector
( ) Office SharePoint Server
8. What data exchange types are supported by AIF?
9. Which module provides the tools to manage personnel, materials, and
processes by collecting and organizing data related to time, attendance, and
materials?
( ) Human Resource Management
( ) Shop Floor Control
( ) Questionnaire
( ) Service Management
10. What are the three goals of supply chain management?
Microsoft Official Training Materials for Microsoft Dynamics
Your use of this content is subject to your current services agreement
Introduction to Microsoft Dynamics
AX 2009
1-62
11. What is Multisiting in Microsoft Dynamics AX 2009?
12. Which Microsoft Dynamics AX 2009 series provides universal sales and
purchasing functionality, in addition to inventory management tools?
( ) CRM
( ) Shop Floor Control
( ) Warehouse Management
( ) Trade and Logistics
13. Which module provides high level oversight and definition of organizational
or personal objectives?
( ) Balance Scorecard
( ) CRM
( ) Human Resource Management
( ) Master Planning
14. What is the purpose of using dimensions in Microsoft Dynamics AX 2009?
Microsoft Official Training Materials for Microsoft Dynamics
Your use of this content is subject to your current services agreement
Chapter 1: Introduction to Microsoft Dynamics AX 2009
1-63
15. What module provides an immediate item configuration based on customer
input?
( ) Product Builder
( ) Inventory Management
( ) Accounts receivable
( ) Cost Accounting
16. An employee satisfaction survey is an example of this module.
( ) Balance Scorecard
( ) Questionnaire
( ) CRM
( ) Human Resource Management
17. Name the capabilities that the Service Management module is best suited for.
18. What reporting language is fully compatible with financial statements in the
Financial Management Module?
Microsoft Official Training Materials for Microsoft Dynamics
Your use of this content is subject to your current services agreement
Introduction to Microsoft Dynamics
AX 2009
1-64
19. What two project types are supported in Project Accounting? Mark the two
that apply.
( ) Internal
( ) External
( ) Long-term
( ) Short-term
20. What module enables companies to manage, track, and reimburse travel and
entertainment expenses?
( ) Service Management
( ) Cost Accounting
( ) Expense Management
( ) Financial Management
Microsoft Official Training Materials for Microsoft Dynamics
Your use of this content is subject to your current services agreement
Chapter 1: Introduction to Microsoft Dynamics AX 2009
1-65
Quick Interaction: Lessons Learned
Take a moment and write down three key points you have learned from this
chapter:
1.
2.
3.
Microsoft Official Training Materials for Microsoft Dynamics
Your use of this content is subject to your current services agreement
Introduction to Microsoft Dynamics
AX 2009
1-66
Solutions
Test Your Knowledge
1. What are the ten layers in the Microsoft Dynamics AX 2009 application
hierarchy?
MODEL ANSWER - The Microsoft Dynamics AX 2009 application layers
are SYS, GLS, HFX, SL1, SL2, SL3, BUS, VAR, CUS, and USR.
2. What are patch layers used for in Microsoft Dynamics AX?
MODEL ANSWER - Patch layers are used to store and incorporate updates.
3. The Application Object Tree is a _tree_ view of all the application objects
within Microsoft Dynamics AX.
4. _IntelliMorph__is the technology that controls the user interface in Microsoft
Dynamics AX.
5. A core concept of MorphX is _inheritance__.
6. _X++_is the object-oriented programming language used in the MorphX
environment.
7. What Microsoft technologies are the Enterprise Portal in Microsoft
Dynamics AX 2009 built upon? Mark all that apply. (Select all that apply.)
() Windows SharePoint Services
( ) Internet Information Services
( ) Business Connector
() Office SharePoint Server
8. What data exchange types are supported by AIF?
MODEL ANSWER - Adapter-based exchange; Web service exchange
Microsoft Official Training Materials for Microsoft Dynamics
Your use of this content is subject to your current services agreement
Chapter 1: Introduction to Microsoft Dynamics AX 2009
1-67
9. Which module provides the tools to manage personnel, materials, and
processes by collecting and organizing data related to time, attendance, and
materials?
( ) Human Resource Management
() Shop Floor Control
( ) Questionnaire
( ) Service Management
10. What are the three goals of supply chain management?
MODEL ANSWER - Reducing inventory; Lowering costs; Improving time-
to-market
11. What is Multisiting in Microsoft Dynamics AX 2009?
MODEL ANSWER - The functionality which enables Microsoft Dynamics
AX 2009 to work with multiple sites in a single Microsoft Dynamics AX
company
12. Which Microsoft Dynamics AX 2009 series provides universal sales and
purchasing functionality, in addition to inventory management tools?
( ) CRM
( ) Shop Floor Control
( ) Warehouse Management
() Trade and Logistics
13. Which module provides high level oversight and definition of organizational
or personal objectives?
( ) Balance Scorecard
( ) CRM
() Human Resource Management
( ) Master Planning
14. What is the purpose of using dimensions in Microsoft Dynamics AX 2009?
MODEL ANSWER - Dimensions are used for tracking.
Microsoft Official Training Materials for Microsoft Dynamics
Your use of this content is subject to your current services agreement
Introduction to Microsoft Dynamics
AX 2009
1-68
15. What module provides an immediate item configuration based on customer
input?
() Product Builder
( ) Inventory Management
( ) Accounts receivable
( ) Cost Accounting
16. An employee satisfaction survey is an example of this module.
( ) Balance Scorecard
() Questionnaire
( ) CRM
( ) Human Resource Management
17. Name the capabilities that the Service Management module is best suited for.
MODEL ANSWER - Business-to-business service; Complex service
arrangements
18. What reporting language is fully compatible with financial statements in the
Financial Management Module?
MODEL ANSWER - Extensible Business Reporting Language (XBRL)
19. What two project types are supported in Project Accounting? Mark the two
that apply.
() Internal
() External
( ) Long-term
( ) Short-term
20. What module enables companies to manage, track, and reimburse travel and
entertainment expenses?
( ) Service Management
( ) Cost Accounting
() Expense Management
( ) Financial Management
Microsoft Official Training Materials for Microsoft Dynamics
Your use of this content is subject to your current services agreement
Chapter 2: Functionality Demonstrations
2-1
CHAPTER 2: FUNCTIONALITY DEMONSTRATIONS
Objectives
The objectives are:
View sales quotation order creation
View order customization with Product Builder functionality
View on-hand inventory for the sales quotation
View the process of the quotation confirmation
View the procedure of scheduling an order
View the producing of the custom item process
View the process of checking, packing and loading order
View invoicing process
View customer transactions
View the process of payment posting
View how transactions are updated with the payment
Check the connection between sales and purchase orders and general
ledger accounts
Introduction
This lesson examines the basic functionality of Microsoft Dynamics
AX 2009.
The demonstration starts with entering a sales order, followed by the purchasing,
production, and assembly of the components required to fulfill the sales order. A
demonstration also tracks the business flow of the order from Sales to Production
to the General ledger.
Microsoft Official Training Materials for Microsoft Dynamics
Your use of this content is subject to your current services agreement
Introduction to Microsoft Dynamics
AX 2009
2-2
Scenario
Contoso Entertainment Systems (CES) started out as a family business in the
1970s when home stereo equipment was gaining popularity in the United States.
Maple Company, one of their biggest customers, has called and wants to order a
special Home Theater System for one of its premier customers.
Enter a Sales Quote
Maple Company with the customer account 2211 has asked for a quote for one
Assembled Home Theater System with the item number 1299.
Use the following procedure to create sales quotation with the requested item:
1. In the Navigation Pane, click Accounts receivable, and then
Common Forms > Sales Quotation Details.
2. Press CTRL+N or click the New icon on the toolbar to create a new
record.
3. In the Account type field, select Customer and set the Customer
account field to 2211.
4. Click OK.
5. In the Lines section, press CTRL+N or click the New icon on the
toolbar. Set the Item number field to 1299 and the Quantity field
to 1.
6. Press CTRL+S or click the Save icon on the toolbar to save the
records.
Customize the Order with Product Builder
Product Builder can be used to configure an item to meet the customer's needs.
Product Builder enables variants of an item in the previous example, variations
on the number of televisions, the projectors, the DVRs & DVD players without
requiring unique item numbers. After the product has been configured, the
system can calculate the cost and delivery date.
From the advanced view of the Quotation form, click Configure line.
NOTE: The product model with the requested item number must be created and
completed. To compile all product models, in the Navigation Pane, click Product
Builder, then Periodic > Compile product models, and then click OK.
Microsoft Official Training Materials for Microsoft Dynamics
Your use of this content is subject to your current services agreement
Chapter 2: Functionality Demonstrations
2-3
Select Options
Perform the following steps to create an item with customer specifications:
1. To select the variations required by the customer, in the Navigation
Pane, click Accounts receivable, and then Common Forms > Sales
Quotation Details > Configure line.
2. Select the variations required by the customer.
FIGURE 2.1 PRODUCT BUILDER CONFIGURATION
FORM
3. After you select the variations, click OK.
Microsoft Official Training Materials for Microsoft Dynamics
Your use of this content is subject to your current services agreement
Introduction to Microsoft Dynamics
AX 2009
2-4
Determine the Cost of the Order
The details of the configured Home Theater System are displayed in the Product
Builder approval form. If modifications to the item are necessary, click Back to
configuration to return to the Product Builder configuration form.
FIGURE 2.2 PRODUCT BUILDER APPROVAL FORM
The calculation of a cost for the configured item is displayed under the
Calculated price/delivery field group. Click OK to approve the selected
configuration.
Determine the Delivery Date
When the quotation has been confirmed and converted into a sales order, the
system can calculate a delivery date.
For information how to convert the quotation to a sales order, see the Convert the
Quotation to the Sales Order topic.
Microsoft Official Training Materials for Microsoft Dynamics
Your use of this content is subject to your current services agreement
Chapter 2: Functionality Demonstrations
2-5
Perform the following steps to calculate the delivery date, follow these steps:
1. In the Navigation Pane, click Accounts receivable, and then
Common Forms > Sales Order Details.
2. Highlight the sales order, and, in the Lines section, click Configure
line. Select the needed configuration and then click OK. The
Product model approval form opens.
3. Click Calculate delivery date.
FIGURE 2.3 PRODUCT BUILDER APPROVAL FORM WITH
CALCULATED DELIVERY DATE
4. The calculated delivery date is displayed in the Confirmed ship
date field.
5. Click OK to close the Product Builder approval form.
Check the Item Availability
After the quote has been created and the item configured, the user can check
inventory to determine whether the on-hand inventory is sufficient to produce the
item. Do this from the Quotation form by clicking Inventory > On-hand.
The system displays inventory required to produce the item that has been quoted.
In this scenario, the system review of on-hand inventory reveals that the
inventory required to produce the item quoted is unavailable.
Microsoft Official Training Materials for Microsoft Dynamics
Your use of this content is subject to your current services agreement
Introduction to Microsoft Dynamics
AX 2009
2-6
Convert the Quotation to the Sales Order
The customer has decided to order the Assembled Home Theater System
configured in the quotation.
Perform the following steps to convert the quotation into a sales order:
1. In the Quotation form, click the Updates > Confirmation.
2. Provide a reason why the quotation was won.
3. Click OK and close the Infolog that appears. The quotation status
changes to Confirmed and the new sales order number is displayed
in the Sales order field.
Run Master Scheduling
Both produced and purchased components are required to create the home theater
system ordered by Maple Company. For this scenario, obtaining the appropriate
components starts by running master scheduling.
Master Scheduling and Planned Orders Usage
Perform the following steps to start master scheduling:
1. In the Navigation Pane, click Master planning, then Periodic >
Master scheduling.
2. In the Master plan field, set 10.
3. Click OK.
FIGURE 2.4 SELECT MASTER PLAN TO INITIATE PRODUCTION
PLANNING
Microsoft Official Training Materials for Microsoft Dynamics
Your use of this content is subject to your current services agreement
Chapter 2: Functionality Demonstrations
2-7
4. The master plan reviews existing sales orders and proposes
production orders that are required to fulfill open orders.
5. To view the results, click Common Forms > Planned order details.
FIGURE 2.5 PLANNED ORDERS FORM
Users must firm planned orders to make sure that the component parts are
available. Perform the following steps to firm the planned order:
1. Click Functions > Select planned order to select the related
production items. Note the check boxes that have been selected.
2. Click Functions > Firm and then click OK to firm the production
order.
Produce the Custom Item
In this scenario, the item ordered by Maple Company requires produced
components.
Purchase Needed Parts
In this scenario, all necessary components will be produced using the Production
module, because there are no additional configurations for the Home Theater
System item. Therefore, the purchase orders have not been created.
In the case when the components required to build the configured item are
unavailable and need to be purchased, the purchase orders are created. Perform
the following steps to post a purchase order:
1. In the Navigation Pane, click Accounts payable, and then Common
Forms > Purchase Order Details to view the related purchase
orders.
2. Post the purchase orders by clicking Posting > Purchase order.
Microsoft Official Training Materials for Microsoft Dynamics
Your use of this content is subject to your current services agreement
Introduction to Microsoft Dynamics
AX 2009
2-8
Receive Parts
When the materials arrive, the related purchase order is posted as a receipts list.
To post a receipts list in the Purchase order form, click Posting > Receipts list.
The components are received against the posted purchase order by posting the
related packing slip. After the packing slip is received, the following actions
occur:
The status of the purchase order is changed to Received.
On-hand inventory is increased.
Packing slips are posted by clicking Posting > Packing slip. After the packing
slip has been posted, the Status is changed from Open order to Received.
Schedule and Complete the Production Order
When the required materials are on-hand, the configured item can be produced.
Producing the production order occurs in two steps:
1. Scheduling
2. Completing
These steps are completed by clicking Production in the Navigation Pane, and
then clicking Common Forms > Production Order Details.
Scheduling a production order starts production. Perform the following steps to
schedule a production order:
1. Select the relevant production order.
2. To schedule production, use one of the following methods:
o Click Update > Operations scheduling to schedule production
based on operations and assign start and end dates to the
production order
o Click Update > Job scheduling to schedule production based on
individual jobs that the operation is broken down into with
specific dates, times and assigned work centers.
Complete the Production Order
When the production order is in process, the components move through the
production process with the following statuses:
Released
Started
Report as finished
Ended
Microsoft Official Training Materials for Microsoft Dynamics
Your use of this content is subject to your current services agreement
Chapter 2: Functionality Demonstrations
2-9
You can release the production order when the schedule is finalized. When the
order is released, the status of order changes to Released.
You can then start the production and change the order status by clicking Update
and then the next status in the sequence is set.
FIGURE 2.6 PRODUCTION ORDER COMPLETED
Tag Pallet
Radio Frequency Identification (RFID) is a data collection technology that uses
electronic tags to store identification data and a no line-of-sight requirement
reader to capture it.
RFID tags and readers communicate with one another through radio waves. A tag
is a chip with an antenna. Tags can be active if battery powered, or passive if
they use the strength of the reader signal to be started. Information about the tag
is reprogrammable in certain types.
The tag level in Microsoft Dynamics AX 2009 can be an item, case, or pallet.
The pallet can be any container, box, or pallet used for storage or transport of
items. The size of the pallet is indicated for the pallet type, and Microsoft
Dynamics AX can then calculate which locations have space for this pallet type
and, therefore, for the specific pallet.
Microsoft Official Training Materials for Microsoft Dynamics
Your use of this content is subject to your current services agreement
Introduction to Microsoft Dynamics
AX 2009
2-10
Each pallet on which an item is put is determined by the pallet ID which consists
of:
A number of the pallet
A pallet type
Whole pallets start a pallet transport; otherwise, a picking route is started. Pallet
transport and picking route will be discussed in other Microsoft Dynamics AX
training content.
Ship the Order
The item ordered by Maple Company has been produced and is ready for
shipment to the customer. The shipping process includes the following actions:
Checking the order status
Checking inventory
Packing the order
Loading the order
Check the Order Status
After a production order has been produced, the order status must be checked and
the order selected for shipping. Perform the following steps to see the order
status:
1. In the Navigation Pane, click Accounts receivable, and then click
Common Forms > Sales Order Details.
2. Select the order with the Status field set to Open order and with the
Customer account field set to 2211.
Microsoft Official Training Materials for Microsoft Dynamics
Your use of this content is subject to your current services agreement
Chapter 2: Functionality Demonstrations
2-11
Check Inventory
Users must check inventory before packing the order. After the order processor
selects the order to be shipped, he or she must click Production in the
Navigation Pane. Then click Common Forms > Production Order Details >
Inventory > On-hand to confirm that the items have been created.
FIGURE 2.7 VIEW OF INVENTORY ON-HAND AFTER PRODUCTION
NOTE: There should be sufficient inventory on-hand to complete this order.
Pick the Order
To ship the item that has been created and selected, and the inventory confirmed,
the item must be picked. Perform the following steps to pick an item:
1. In the Navigation Pane, click Accounts receivable, and then click
Common Forms > Sales Order Details.
2. Select the order with the Customer account field set to 2211 and
the Item number field set to 1299.
3. Click Posting > Picking list. Now that the item has been selected for
picking, the picking list registration must be posted. Perform the
following steps to post the picking list registration:
Microsoft Official Training Materials for Microsoft Dynamics
Your use of this content is subject to your current services agreement
Introduction to Microsoft Dynamics
AX 2009
2-12
4. In the Navigation Pane, click Accounts receivable, and then click
Common Forms > Sales Order Details.
5. Select the order with the Customer account field set to 2211 and
the Item number field set to 1299.
6. Click Posting > Picking list registration.
7. Select the appropriate line and then click Updates > Update
selected.
Pack the Order
After the order has been picked, it can be packed. The packing slip must be
posted. Frequently, a second packing slip is printed and used as a bill of lading.
Perform the following steps to post a packing slip:
1. In the Navigation Pane, click Accounts receivable, and then click
Common Forms > Sales Order Details.
2. Select the order with the Customer account field set to 2211 and
the Item number field set to 1299.
3. Click Posting > Packing slip. Set the Quantity field to All and then
click OK.
As part of this process, the following actions occur:
Inventory is relieved of the item.
The Status of the sales order is changed to Delivered.
Load the Order
The configured item is ready to be shipped to Maple Company. Because it is a
single item, it will not be palletized. It will be shipped in one package to the
customer.
Send an Invoice for the Order
The item has been ordered, produced, and shipped. The next step in the process is
to invoice the customer.
To create an invoice, in the Navigation Pane, click Accounts receivable, and
then click Common Forms > Sales Order Details > Posting > Invoice.
The invoice is printed and can be mailed to the customer. Return to the sales
order and note that the status has been changed from Delivered to Invoiced.
Check the Amount Invoiced
The customer has asked for the current status of his or her account, specifically,
they want to know the amount the company invoiced for the configured Home
Theater System.
Microsoft Official Training Materials for Microsoft Dynamics
Your use of this content is subject to your current services agreement
Chapter 2: Functionality Demonstrations
2-13
Perform the following steps to view the account:
1. In the Navigation Pane, click Accounts receivable, and then click
Common Forms > Customer Details.
2. Select the customer record and then click Transactions to see the
voucher created for the item.
FIGURE 2.8 CUSTOMER TRANSACTIONS FORM
Post Payment
Several days have passed and the check from the customer has arrived. To bring
Accounts receivable into balance, a payment journal (cash receipt) should be
created.
Perform the following steps to post the payment:
1. In the Navigation Pane, click Accounts receivable, and then click
Journals > Payments > Payment journal.
2. Create a new journal by pressing CTRL+N.
3. Select the ARPay name.
4. Click Enter customer payments.
5. Select the customer account 2211.
Microsoft Official Training Materials for Microsoft Dynamics
Your use of this content is subject to your current services agreement
Introduction to Microsoft Dynamics
AX 2009
2-14
6. Select the payments you want to post, enter the balance amount
(including discounts) in the Amount field and then click Save in
journal.
FIGURE 2.9 ENTER CUSTOMER PAYMENTS FORM
7. Close the form.
8. Open the previously created journal and then click Lines.
9. Click Post > Post to post the payment.
Apply Payment
Now that the invoice and the payment have been posted, payment is applied to
the invoice.
When the payment journal is posted manually, perform the following steps to
apply the payment:
1. In the Navigation Pane, click Accounts receivable, and then click
Common Forms > Customer Details.
2. Select the customer who made the payment. Click Functions >
Open transaction editing.
3. Select the check boxes next to the related transactions.
4. Click Update. The transactions are balanced.
Microsoft Official Training Materials for Microsoft Dynamics
Your use of this content is subject to your current services agreement
Chapter 2: Functionality Demonstrations
2-15
Check the Account to Verify Posting
The item has been purchased, produced, received, and paid. To verify posting, in
the Navigation Pane, click General ledger, and then click Common Forms >
Chart of Account Details.
In the Chart of accounts form, click the Accounts Receivable - US account that
has the account number 130100, and then click Transactions.
Similarly, the transactions can be viewed on the related bank account that has the
account number 110110 by selecting it in the Chart of accounts form and
clicking Transactions.
FIGURE 2.10 VERIFYING POSTING IN THE ACCOUNTS RECEIVABLE
ACCOUNT
Click Origin to view the transactions that generated the voucher that you
selected.
Microsoft Official Training Materials for Microsoft Dynamics
Your use of this content is subject to your current services agreement
Introduction to Microsoft Dynamics
AX 2009
2-16
Summary
This section provides a demonstration of Microsoft Dynamics AX 2009 basic
modules. Specifically, the demonstration shows:
Sales order creation process
Purchase order creation process
Creation of a production order and the production process
Assembling an order
An order traced from Sales to Production and to General ledger
This demonstration illustrates the integration and interaction between the core
Microsoft Dynamics AX 2009 modules.
Microsoft Official Training Materials for Microsoft Dynamics
Your use of this content is subject to your current services agreement
Chapter 2: Functionality Demonstrations
2-17
Test Your Knowledge
Test your knowledge with the following questions.
1. What tag levels are used in Microsoft Dynamics AX? (Select all that apply.)
( ) Item
( ) Case
( ) Box
( ) Pallet
2. Outline the sequence a configured order follows from the time it is initiated
to the time the customer is invoiced.
( ) Quotation, Master Scheduling, Configuration, Production, Shipping
( ) Quotation, Configuration, Sales Order, Master Scheduling, Production,
Shipping, Invoicing
( ) Configuration, Quotation, Sales Order, Master Scheduling, Shipping,
Invoicing
3. How can you calculate a delivery date for the configured item?
4. What is the purpose of the Product Builder?
Microsoft Official Training Materials for Microsoft Dynamics
Your use of this content is subject to your current services agreement
Introduction to Microsoft Dynamics
AX 2009
2-18
5. How do you create a new line in a sales quotation?
( ) Press CTRL+S
( ) Press CTRL+N
( ) Press CTRL+ALT+S
6. The production order moves through which of the following statuses? (Select
all that apply.)
( ) Released
( ) Started
( ) Completed
( ) Report as finished
7. What is the purpose of a master plan?
8. What occurs when a packing slip is posted? (Select all that apply.)
( ) Inventory is relieved of the item
( ) On-hand inventory is decreased
( ) The status of the sales order is changed to Delivered
( ) The status of the sales order is changed to Received
Microsoft Official Training Materials for Microsoft Dynamics
Your use of this content is subject to your current services agreement
Chapter 2: Functionality Demonstrations
2-19
Quick Interaction: Lessons Learned
Take a moment and write down three key points you have learned from this
chapter:
1.
2.
3.
Microsoft Official Training Materials for Microsoft Dynamics
Your use of this content is subject to your current services agreement
Introduction to Microsoft Dynamics
AX 2009
2-20
Solutions
Test Your Knowledge
1. What tag levels are used in Microsoft Dynamics AX? (Select all that apply.)
() Item
() Case
( ) Box
() Pallet
2. Outline the sequence a configured order follows from the time it is initiated
to the time the customer is invoiced.
( ) Quotation, Master Scheduling, Configuration, Production, Shipping
() Quotation, Configuration, Sales Order, Master Scheduling, Production,
Shipping, Invoicing
( ) Configuration, Quotation, Sales Order, Master Scheduling, Shipping,
Invoicing
3. How can you calculate a delivery date for the configured item?
MODEL ANSWER - Click Calculate delivery date in the Product model
approval form.
4. What is the purpose of the Product Builder?
MODEL ANSWER - Product Builder is used to configure the item to meet
the customer's needs.
5. How do you create a new line in a sales quotation?
( ) Press CTRL+S
() Press CTRL+N
( ) Press CTRL+ALT+S
6. The production order moves through which of the following statuses? (Select
all that apply.)
() Released
() Started
( ) Completed
() Report as finished
Microsoft Official Training Materials for Microsoft Dynamics
Your use of this content is subject to your current services agreement
Chapter 2: Functionality Demonstrations
2-21
7. What is the purpose of a master plan?
MODEL ANSWER - The master plan reviews existing sales orders and
proposes production orders that are required to fulfill open orders.
8. What occurs when a packing slip is posted? (Select all that apply.)
() Inventory is relieved of the item
( ) On-hand inventory is decreased
() The status of the sales order is changed to Delivered
( ) The status of the sales order is changed to Received
Microsoft Official Training Materials for Microsoft Dynamics
Your use of this content is subject to your current services agreement
Introduction to Microsoft Dynamics
AX 2009
2-22
Microsoft Official Training Materials for Microsoft Dynamics
Your use of this content is subject to your current services agreement
Chapter 3: User Interface
3-1
CHAPTER 3: USER INTERFACE
Objectives
The objectives are:
Explore the Microsoft Dynamics
AX 2009 navigation
Configure the Microsoft Dynamics AX menus
Use the Microsoft Dynamics AX 2009 Help system
Explain the use of Role Centers in Microsoft Dynamics AX 2009
Introduction
This lesson introduces the user interface of Microsoft Dynamics AX 2009. The
main window of the program is discussed in addition to instructions on how to
navigate in the system using the following tools:
Menu bar
Toolbars
Shortcut keys
This lesson also introduces the Microsoft Dynamics AX 2009 help system and
describes the following:
Help structure
Help on Application and Business Processes
Help on System and Application Setup
Help on Enterprise Portal Administration
Developer Help
Microsoft Dynamics Community
About Microsoft Dynamics AX
Microsoft Official Training Materials for Microsoft Dynamics
Your use of this content is subject to your current services agreement
Introduction to Microsoft Dynamics
AX 2009
3-2
Navigate Microsoft Dynamics AX 2009
This lesson introduces the structure of the Microsoft Dynamics AX 2009
application window and describes how to navigate Microsoft Dynamics AX
2009.
Navigate Main Window, Menus, and Toolbars
The Microsoft Dynamics AX 2009 application window includes the following
areas, but not all may appear immediately upon starting:
Title bar
Breadcrumb bar, which includes the following:
o Travel buttons
o Address bar
Toolbar
Microsoft Dynamics AX menu
Navigation pane, which includes the following:
o My Favorites pane
o Menu pane
Content pane, which includes the following:
o Role Centers (if used)
o List pages
o Area pages
Microsoft Official Training Materials for Microsoft Dynamics
Your use of this content is subject to your current services agreement
Chapter 3: User Interface
3-3
Task pane (Global Search)
Status bar
FIGURE 3.1 MICROSOFT DYNAMICS AX 2009 APPLICATION WINDOW
Title Bar
The Title bar is located at the top of the window. This standard Microsoft
Windows feature displays:
The application name
Workspace instance
The license name
The server name
A minimize button
A maximize/restore button
A close button
FIGURE 3.2 TITLE BAR
Microsoft Official Training Materials for Microsoft Dynamics
Your use of this content is subject to your current services agreement
Introduction to Microsoft Dynamics
AX 2009
3-4
Breadcrumb Bar
The Breadcrumb bar (BCB), gives the user a breadcrumb trail of where in the
program he or she has been and how to get back.
FIGURE 3.3 BREADCRUMB BAR
BCB allows the user to jump around or navigate to other areas in the system. The
BCB is made up of two areas:
Travel buttons
Address bar
Use the Back button to return to the last content page viewed. To return to the
most recently viewed page, click the Forward button and click the page in the
list.
NOTE: To view one of the last 40 pages visited in this session, click the arrow
icon button next to the Back or Forward button and click the page in the list.
Address Bar
The Address bar allows navigation to other areas in the system. It contains the
following areas:
Address field - Use the address field to navigate to specific content
pages in Microsoft Dynamics AX 2009. You can type a path or click
the arrow icon button next to each entry in the path to choose your
next location.
Refresh button - Click this button to refresh the content on the
content page that is displayed.
Windows menu - Click the Windows button to focus on a Microsoft
Dynamics AX form that is currently open but hidden from view.
View menu - Click this menu to hide or show various elements of
the Microsoft Dynamics AX workspace.
Help menu - Click this menu for a list of resources you can use to
learn more about Microsoft Dynamics AX. For more information,
see Navigate Help System.
Microsoft Official Training Materials for Microsoft Dynamics
Your use of this content is subject to your current services agreement
Chapter 3: User Interface
3-5
Toolbar
The Toolbar is located under the address bar. This standard Windows feature
contains a row of icons to provide quick access to frequently used functions such
as editing, filtering, and locating data. At the end of the toolbar are icons for
accessing alerts, the Application Object Tree (AOT), development projects, and
content-sensitive Help.
FIGURE 3.4 TOOLBAR
As each form is opened, related functionality becomes available on the Toolbar.
Users can customize toolbars in the following ways:
Which toolbars to display
Size of the icons
Display Tool Tips
As the pointer is rolled over the icons on the Toolbar, Tool Tips appear that
include the name of the icon in addition to the related shortcut keys, if applicable.
For more information about how to customize toolbars, see Tools Menu lesson.
Microsoft Dynamics AX Menu
The Microsoft Dynamics AX menu is located under the toolbar in the Microsoft
Dynamics AX 2009 application window. This menu contains sub-menus to
access functionality used throughout the system. Functions that are unavailable
appear dimmed or grayed out.
FIGURE 3.5 MICROSOFT DYNAMICS AX MENU
Microsoft Official Training Materials for Microsoft Dynamics
Your use of this content is subject to your current services agreement
Introduction to Microsoft Dynamics
AX 2009
3-6
NOTE: The Windows, View and Help menus from the Breadcrumb bar are
duplicated on the Microsoft Dynamics AX menu.
Navigation Pane
The Navigation pane provides access to modules and functionality in Microsoft
Dynamics AX. It includes the following parts:
My Favorites
Places
Forms
Module buttons
The Navigation pane provides a flexible structure that lets users change views,
forms, and navigation paradigms to better reflect the daily workflow of their
tasks and system actions.
FIGURE 3.6 NAVIGATION PANE
Microsoft Official Training Materials for Microsoft Dynamics
Your use of this content is subject to your current services agreement
Chapter 3: User Interface
3-7
The My Favorites option lets users create links to the selected menus from the
Navigation pane. The benefits of the My Favorites area include:
View, folder, and menu hierarchy based on Microsoft Internet
Explorer
format
Add and organize your links
Personalize your data throughout the system
Supports drag-and-drop functionality
My Favorites functionality operates independently of Navigation
pane framework
The Places pane contains menu items that link to the area page and list pages for
the selected module. For more information about area pages and list pages, see
the Content Pane topic.
The Forms pane contains a tree view of the navigation structure for Microsoft
Dynamics AX 2009. Each folder contains menu items that link to forms for the
selected module.
The module buttons are named according to their functionality, such as General
ledger, Bank and Accounts receivable. Click a module button to display the
module's area page and to display links to the list pages and forms for the module
in the Navigation pane. For more information about area pages and list pages, see
the Content Pane topic.
Content Pane
The Content pane appears to the right of the Navigation pane. The Content pane
displays the following content pages:
Role Centers
List pages
Area pages
If your organization uses Role Centers, your Role Center is your default home
page within Microsoft Dynamics AX 2009. For more information about Role
Centers, see Role Center Use in Microsoft Dynamics AX 2009.
List pages let users view a list of similar records, select a record, and then
perform actions against that record.
List pages consist of the following parts:
Action pane
Filter pane
Microsoft Official Training Materials for Microsoft Dynamics
Your use of this content is subject to your current services agreement
Introduction to Microsoft Dynamics
AX 2009
3-8
Data grid
Preview pane
Visualizations
FIGURE 3.7 LIST PAGE
There are two types of list pages:
Primary
Secondary
Primary list pages display a set of records, and secondary list pages display a
subset of those records. You must have security access to a primary list page to
view the secondary list pages that are based on it. For more information about list
pages, see List pages in the Help.
Microsoft Official Training Materials for Microsoft Dynamics
Your use of this content is subject to your current services agreement
Chapter 3: User Interface
3-9
To view an area page, click a module button in the Navigation pane. Area pages
contain menu items that link to frequently used forms for the selected module.
FIGURE 3.8 AREA PAGE
Menu items are displayed in a tree view that is divided into groups on the area
page. Common groups that appear on an area page are the following:
Periodic
Setup
Reports
Inquiries
You can expand or collapse each group by clicking the arrow in the upper-right
corner of the group.
To expand a top-level menu item that appears in a group, click the plus sign (+)
next to the item. For example, in the General ledger module, in the Setup group,
click Sales tax to display a list of forms.
To collapse a menu item, click the minus sign (-) next to the item.
Microsoft Official Training Materials for Microsoft Dynamics
Your use of this content is subject to your current services agreement
Introduction to Microsoft Dynamics
AX 2009
3-10
Task Pane
The Task pane contains the Global Search functionality used to search for
information across selected tables.
FIGURE 3.9 TASK PANE
A Global Search uses a text index generated by the Data Crawler, so the Data
Crawler must be set up and started before you can search your data.
Demonstration: Set up the Data Crawler
For example, to search for information about customers and vendors, the
following tables must be added to the Data Crawler:
CustTable
VendTable
Use the following procedure to include the tables and fields in a Global Search:
1. In the Navigation pane, click Basic, then click Setup > Data
Crawler > Table setup.
2. Press CTRL+N or click the New icon on the toolbar to add a new
record in the Table setup form.
3. After the compilation process is finished, the Tables form appears.
Microsoft Official Training Materials for Microsoft Dynamics
Your use of this content is subject to your current services agreement
Chapter 3: User Interface
3-11
4. Select CustTable.
5. A message appears with the following text: Add text fields from
CustTable to the text index? Click Yes to add all the fields to the
search index.
6. The fields can be modified on the Text index tab.
7. On the Overview tab, press CTRL+N and, using the same procedure,
add the VendTable.
8. Close the Table setup form.
Demonstration: Start the Data Crawler
Use the following procedure to start the Data Crawler:
1. In the Navigation pane, click Basic, then click Setup > Data
Crawler > Data Crawler.
FIGURE 3.10 DATA CRAWLER SETUP
2. Do not change the company listed on the Overview tab.
3. Click the Crawler tab to set up parameters and start the Data
Crawler.
4. Click the Start crawler button and after the Status field displays
Running, close the Data crawler setup form.
The Global Search functionality is now ready for use.
Microsoft Official Training Materials for Microsoft Dynamics
Your use of this content is subject to your current services agreement
Introduction to Microsoft Dynamics
AX 2009
3-12
Procedure: Use Global Search Functionality
Use the following procedure to find records by using the Global Search
functionality:
1. Press CTRL+F to open the Task Pane.
2. In the Search for field, type the text you are searching for.
NOTE: You cannot search for information by date or time values, because
although dates and times are viewed in your preferred time zone, they are stored
in Coordinated Universal Time (UTC).
3. Click the green arrow icon or press ENTER to start the search.
4. To filter the results of your search, select a category from the
Categories list.
To change the format of a search, in the Task pane, click Options. The Global
Search Options form appears in which you can set the following:
The number of records per page that you want to display.
The sorting behavior of the results list that can be as follows:
o Ranking (number of hits) - Lists the results according to the
number of instances of the search term found in a record.
o Sorting by primary field - Lists the results, per table, according
to the primary field, such as Customer name or Item number.
FIGURE 3.11 GLOBAL SEARCH OPTIONS FORM
Microsoft Official Training Materials for Microsoft Dynamics
Your use of this content is subject to your current services agreement
Chapter 3: User Interface
3-13
Status Bar
The Status bar is located at the bottom of the application window. The Status bar
displays information about some buttons, fields, and menus that you are focused
on, and also the current currency and company being used.
FIGURE 3.12 STATUS BAR
Clicking the links on the Status bar opens the following forms:
Alert status - Opens the View alerts form which displays all alerts
and provides management capabilities.
Current company - Opens the Select company accounts form
which is used to change to a different company.
Currency code - Opens the Currency converter form which is used
to display financial information in a different than the default
company currency.
System date - Opens the Session date and time form which is used
to change the system date.
NOTE: Not all of these forms will be available depending on the user settings
for the Status bar in the Options form. For more information about user option
setup, see Set User Options content.
Microsoft Official Training Materials for Microsoft Dynamics
Your use of this content is subject to your current services agreement
Introduction to Microsoft Dynamics
AX 2009
3-14
Lab 3.1 - Explore the Application Window
Scenario
As an Accounts Payable coordinator in Contoso Entertainment USA, you need to
view the balance due for the vendor Fabrikam Supplier. Open the Vendor
balance form and access details on the balance. After you view the details, close
the forms.
Challenge Yourself!
1. Open the Vendor form.
2. Access balance and balance details for Fabrikam Supplier.
3. Close the forms.
Need a Little Help?
1. In the Navigation Pane, click Accounts payable, and then click
Common Forms > Vendor Details.
2. Select Fabrikam Supplier.
3. Open the Vendor balance form.
4. Click Details to access details about the balance.
5. Close the forms.
Step by Step
1. In the Navigation Pane, click Accounts payable, and then click
Common Forms > Vendor Details.
2. Click the vendor account 4101 for Fabrikam Supplier.
3. Click Balance to open the Vendor balance form.
4. Click Details to open the Vendor transactions form.
5. Close the forms by clicking the Close icon in the upper-right corner
of each of the forms.
Microsoft Official Training Materials for Microsoft Dynamics
Your use of this content is subject to your current services agreement
Chapter 3: User Interface
3-15
Configure Menus
Microsoft Dynamics AX 2009 lets users configure the appearance of their
workspace to match their preferences, including:
Hide, show, and resize the following panes:
o My Favorites
o Navigation
o Task
Add Favorites
Navigation Pane Options, including:
o Tab order
o Tab appearance
Hide and Show Panes
This lesson explains how to hide and show the Microsoft Dynamics AX 2009
panes.
The Favorites pane and the Navigation pane can be hidden or displayed in
different ways. For example, the Favorites pane, can be hidden or displayed
using one of the following methods:
Click the chevron icon in the upper-right corner of the Favorites
pane.
Press SHIFT+ALT+F1.
Click Favorites Pane on the View menu. This can be accessed either
on the Address bar or on the Microsoft Dynamics AX menu.
The same steps can be used to hide and show the Navigation pane.
The Task pane can be hidden or displayed by using one of the following
methods:
Press CTRL+F1.
Click Task Pane on the View menu. This can be accessed either on
the Address bar or on the Microsoft Dynamics AX menu.
In addition, the Task pane can be opened by clicking the Find icon
on the toolbar and closed by clicking the Close button in the upper-
right corner of the Task pane.
Microsoft Official Training Materials for Microsoft Dynamics
Your use of this content is subject to your current services agreement
Introduction to Microsoft Dynamics
AX 2009
3-16
Resize Panes
Use the following procedure to resize the width of the panes:
1. Rest the pointer on the right-hand boundary of the Navigation pane
until the cursor becomes a resize pointer.
2. Click and hold the mouse button and then drag the boundary until the
pane is in the desired position.
The same can be done for the Task pane by using the left boundary.
NOTE: The Favorites pane and Navigation pane cannot be resized
independently of each other.
The depth of the Navigation pane areas can also be resized. To resize the depth in
the Navigation pane:
1. Rest the pointer on the horizontal boundary between the two panes
until the cursor becomes a resize pointer.
2. Click and hold the mouse button and then drag the boundary up or
down until the pane is in the desired position.
The Module buttons area can also be resized in this manner.
Procedure: Configure the Favorites Pane Add a
Shortcut
The Favorites pane is a useful feature which helps to organize frequently used
items such as forms, reports, and queries.
To add a shortcut to a form or report, in the Navigation pane, right-click the item
you want to add to your favorites list. Click Add to Favorites.
HINT: You can also drag items or folders from the Navigation pane to the My
Favorites pane.
Procedure: Configure the Favorites Pane Create a
Folder
As the list of favorite shortcuts grows, folders can be created to keep them
organized. Use the following procedure to add a new folder to the Favorites pane:
1. Right-click the My Favorites area and select Create Folder.
2. In the Folder name field of the dialog box that appears, type the
name of the folder.
3. Click OK.
Microsoft Official Training Materials for Microsoft Dynamics
Your use of this content is subject to your current services agreement
Chapter 3: User Interface
3-17
Folders can also be created by clicking the My Favorites menu bar and selecting
Organize favorites.
In the Organize Favorites form that opens, users can arrange their favorites as
follows:
Delete and rename an item
Create a new folder for the selected group
Move the selected record to a folder
Edit the query associated with the selected item
Move the selected item up in the list
FIGURE 3.13 ORGANIZE FAVORITES FORM
Configure the Favorites Pane Create a Group
Users can organize their favorite shortcuts to a larger degree by creating favorite
groups. By default, Microsoft Dynamics AX 2009 includes the My Favorites
group.
For example, if a user performs similar tasks for two different companies, he or
she can create a group for each company and organize the folders and shortcuts
within each group.
Use the My Favorites menu bar to do the following:
Access a different group
Create a group
Rename a group
Delete a group
Microsoft Official Training Materials for Microsoft Dynamics
Your use of this content is subject to your current services agreement
Introduction to Microsoft Dynamics
AX 2009
3-18
Use the following procedure to create a new favorite group:
1. Click the My Favorites menu bar and select Create group.
2. In the Name field of the dialog box that appears, type a name for the
new group and then click OK.
HINT: The Favorites functionality can also be accessed on the Favorites menu
on the Microsoft Dynamics AX menu bar.
Configure the Favorites Pane Change a Group
You can change the favorite group that is displayed in the Favorites pane. If you
select a different favorite group, the Favorites pane displays the folders and
favorite items that are organized within that group.
Use the following procedure to change the favorite group:
1. In the Favorites pane, click the current group name. If this is the first
time that you have used the Favorites feature, click My Favorites
which is the default group name.
2. Select the name of the group that you want to view.
You can also move, rename, or delete favorite groups by using the Organize
Favorites form.
Microsoft Official Training Materials for Microsoft Dynamics
Your use of this content is subject to your current services agreement
Chapter 3: User Interface
3-19
Configure the Navigation Pane
The Navigation Pane Options form is used to configure how the module buttons
appear in the Navigation pane. This form can be accessed in either of the
following ways:
Under Microsoft Dynamics AX, click View > Navigation Pane
Options.
In the lower-right corner of the Navigation pane, click the chevron
icon, and then click Navigation Pane Options.
FIGURE 3.14 NAVIGATION PANE OPTIONS FORM
Using the Navigation Pane Options form, configure the Navigation pane in the
following ways:
To hide a module button in the Navigation pane, clear the check box
next to the module name.
To show a module button in the Navigation pane, select the check
box next to the module name.
To move a module button up or down the Module buttons area:
o Click the module name and then click Up or Down.
o To move the module to the top or bottom of the pane, click Top
or Bottom.
HINT: Tabs in the Navigation pane can also be hidden by clicking the View
menu, then Modules, and then selecting the module name. To show the hidden
tabs, repeat this process.
Microsoft Official Training Materials for Microsoft Dynamics
Your use of this content is subject to your current services agreement
Introduction to Microsoft Dynamics
AX 2009
3-20
Lab 3.2 - Configure Your Workspace
Scenario
As the bookkeeper in Contoso Entertainment USA, you only need access to the
following menus in the system: General ledger, Bank, Accounts receivable, and
Accounts payable. Therefore, you decide to change your menu to fit your needs.
You want them to be displayed in the following order:
Accounts receivable
Accounts payable
Bank
General ledger
In addition, you frequently work with sales orders and purchase orders.
Therefore, add them to your Favorites pane and rename the group of favorites to
My group.
Challenge Yourself!
1. Hide and resort the menus.
2. Add links to the Sales Order Details and Purchase Order Details
forms to the My Favorites pane.
3. Rename the My Favorites group.
Need a Little Help?
1. Open the Navigation Pane Options form.
2. Hide the unwanted menus.
3. Resort the menus as defined in the scenario.
4. Open the Accounts receivable and Accounts payable modules and
add links to the Sales Order Details and Purchase Order Details
forms to the My Favorites pane.
5. In the My Favorites pane, rename the My Favorites group.
Step by Step
1. Open the Navigation Pane Options form by opening the Microsoft
Dynamics AX menu and clicking View > Navigation Pane
Options.
2. Clear all check boxes except for General ledger, Bank, Accounts
receivable, and Accounts payable.
Microsoft Official Training Materials for Microsoft Dynamics
Your use of this content is subject to your current services agreement
Chapter 3: User Interface
3-21
3. Use the Top, Up, Down, and Bottom buttons to put the menus in the
following order:
o Accounts receivable
o Accounts payable
o Bank
o General ledger
4. Click OK.
5. In the Navigation Pane, click Accounts receivable and right-click
Sales Order Details.
6. Click Add to Favorites.
7. In the Navigation Pane, click Accounts payable and right-click
Purchase Order Details.
8. Click Add to Favorites.
9. In the My Favorites pane, click the arrow to open the My Favorites
menu.
10. Click Rename group.
11. In the Rename Group form, type My group and press ENTER or
click OK.
Microsoft Official Training Materials for Microsoft Dynamics
Your use of this content is subject to your current services agreement
Introduction to Microsoft Dynamics
AX 2009
3-22
Exploring the Help System
When working with Microsoft Dynamics AX 2009, you can obtain online help.
The Microsoft Dynamics AX Help system provides access to the following four
help books. Each is useful for different groups of users:
Application and Business Processes
System and Application Setup
Enterprise Portal Administration
Developer Help
Using the Help Form
Use any of the following methods to access help:
Click Microsoft Dynamics AX > Help > Help or and Microsoft
Dynamics AX > Help and select the book you need.
On the toolbar, click the Help icon and then click Help or any help
book.
Press F1. This is the same as clicking Microsoft Dynamics AX >
Help > Help and will open the Application and Business Processes
help book.
FIGURE 3.15 APPLICATION AND BUSINESS PROCESSES FORM
Microsoft Official Training Materials for Microsoft Dynamics
Your use of this content is subject to your current services agreement
Chapter 3: User Interface
3-23
The image displays the base Help form in the Microsoft Dynamics AX 2009
system. The toolbar at the top of the Help form provides guidance to additional
help within the system. The Options icon on the toolbar provides options such as
hiding the left pane tabs, refreshing the form, and searching preferences.
The left pane contains tabs and a tree structure similar to the Navigation pane.
The three tabs in the left pane are:
Contents - displays the list of Help topics.
Search - enables searching information in the Help system.
Favorites - displays a list of user-specified topics that are frequently
viewed. With the topic selected on the Contents tab, click the
Favorites tab, and then click Add.
The pane on the right contains the text related to the selected help topic. In this
pane users can collapse or expand information, open other related topics, and
provide feedback on the help topics.
The Microsoft Dynamics AX 2009 Help system also provides hot links to various
forms. When text appears blue and bold, clicking the text opens the
corresponding form in the application.
Searching for Help
Perform the following steps to use the Search feature:
1. Click the Search tab and type some key words for the search engine
to look for.
Microsoft Official Training Materials for Microsoft Dynamics
Your use of this content is subject to your current services agreement
Introduction to Microsoft Dynamics
AX 2009
3-24
2. Under the text entry field, click List Topics.
3. When the help topics appear, select the relevant topic, and then click
Display or double-click the topic.
FIGURE 3.16 THE SEARCH TAB OF THE HELP FORM
The Search feature offers the following search criteria:
Search previous results
Match similar words
Search titles only
Microsoft Official Training Materials for Microsoft Dynamics
Your use of this content is subject to your current services agreement
Chapter 3: User Interface
3-25
The Application and Business Processes help book opens when the user selects
this book or Help from the Help menu or if the user presses F1.
FIGURE 3.17 APPLICATION AND BUSINESS PROCESSES BOOK
Application and Business Processes describes the following:
Setup and use of every screen within the Microsoft Dynamics AX
2009 system - pressing F1 opens Help for the screen that is currently
active.
Workflows and interrelations of all the modules in Microsoft
Dynamics AX, for example, Finance, Supply chain management and
so on.
The System and Application Setup help book is a set of documentation targeted
toward system and module administrators who set up and maintain the Microsoft
Dynamics AX system at customer sites. It provides information about setting up
the following:
Security
Workflows
Microsoft Official Training Materials for Microsoft Dynamics
Your use of this content is subject to your current services agreement
Introduction to Microsoft Dynamics
AX 2009
3-26
Role Centers
Various Microsoft Dynamics AX modules
FIGURE 3.18 SYSTEM AND APPLICATION SETUP BOOK
Microsoft Official Training Materials for Microsoft Dynamics
Your use of this content is subject to your current services agreement
Chapter 3: User Interface
3-27
The Enterprise Portal Administration Guide provides information necessary for
IT professionals to set up and maintain Microsoft Dynamics AX Enterprise
Portal.
FIGURE 3.19
Enterprise Portal is divided into the following logical sections:
Creating Enterprise Portal sites
Configuring Enterprise Portal
Configuring Enterprise Portal security
Maintaining Enterprise Portal
Microsoft Official Training Materials for Microsoft Dynamics
Your use of this content is subject to your current services agreement
Introduction to Microsoft Dynamics
AX 2009
3-28
Developer Help describes central concepts in Microsoft MorphX
and provides
in-depth task-oriented help to guide developers through the development process.
FIGURE 3.20 DEVELOPING FOR MICROSOFT DYNAMICS AX FORM
This help book is a good location to learn about general system concepts and
efficient ways to work in the system.
The Microsoft Dynamics AX Development Best Practices book includes guides
that apply to programming in the standard application and to certified solutions.
These best practices are recommended for any Microsoft Dynamics AX 2009
partner or end user enhancing or customizing a system.
The Microsoft Dynamics AX Forms and Reports, Menus, Web Sites, and Other
Applications help books provide conceptual and task-oriented help on designing
Microsoft Dynamics AX 2009 application objects, such as tables, forms, queries,
reports and menus.
The Microsoft Dynamics AX Upgrade book provides help on upgrade tools and
processes. The Microsoft Dynamics AX Security book provides help on the
configuration and security key systems. Books are also available on the
Microsoft Dynamics AX 2009 Debugger tool and the .NET Framework.
Microsoft Dynamics AX 2009 offers a general community site where users can:
Access more Help on Microsoft Dynamics AX 2009
Blog
Ask questions
Microsoft Official Training Materials for Microsoft Dynamics
Your use of this content is subject to your current services agreement
Chapter 3: User Interface
3-29
Visit posting sites
Link to Services and Support
To access the site, click Microsoft Dynamics Community on the Help menu.
The Help menu also contains a Check for Updates to the Help menu item.
Clicking this menu item opens a Windows updates site that has been combined
with other Microsoft solutions.
A plug-in must be installed to enable this site to search the user's Microsoft
applications and then analyze what updates are needed.
This function enables users to access one update site instead of one site per
application.
The About Microsoft Dynamics AX form displays general copyright, license,
system, and version information. It is meant to be a quick reference to find serial
numbers, Microsoft Dynamics AX 2009 version information, and general system
information.
To open this form, click About Microsoft Dynamics AX on the Help menu.
FIGURE 3.21 ABOUT MICROSOFT DYNAMICS AX
The Microsoft Dynamics AX 2009 Help system is based on compiled HTML
help files (.chm files). As a rule, users access the Help system from Microsoft
Dynamics AX 2009 to provide assistance with the application; however, it is also
available from outside the application.
The Help system is spilt into several files to reflect the job roles associated with
Microsoft Dynamics AX 2009. They can be accessed from a folder where the
Microsoft Official Training Materials for Microsoft Dynamics
Your use of this content is subject to your current services agreement
Introduction to Microsoft Dynamics
AX 2009
3-30
Microsoft Dynamics AX client is installed by clicking Client\Bin\Help, and then
a folder with language abbreviation.
The following are benefits of the .chm files:
Users can edit Help files by using an external help authoring tool
such as HTML Help Workshop. With the same tool, users can create
new Help files for Partner Solutions.
.chm files do not have to be indexed or initialized during installation.
This can save time.
The help files are continuously updated by Microsoft Dynamics AX
2009 content developers and made available for download.
Role Center Use in Microsoft Dynamics AX 2009
Microsoft Dynamics AX 2009 includes customizable home pages called Role
Centers. Role Centers display specific data, reports, alerts, and common tasks
associated with a user's role in the organization.
FIGURE 3.22 ROLE CENTER PAGE
Role Centers involve the following technologies:
Enterprise Portal framework
Installed using Microsoft Dynamics AX 2009 setup
SharePoint or MOSS Web parts
SharePoint site for both EP and Microsoft Dynamics AX 2009 client
Using Role Centers
Users can access Role Centers from the Microsoft Dynamics AX 2009 client or
from an Enterprise Portal (EP) Web site.
Microsoft Official Training Materials for Microsoft Dynamics
Your use of this content is subject to your current services agreement
Chapter 3: User Interface
3-31
If your company is using Role Centers, the Role Center page displays when you
open Microsoft Dynamics AX 2009.
FIGURE 3.23 VIEW ROLE CENTERS IN MICROSOFT DYNAMICS AX 2009
You are assigned to Role Centers based on user profiles, which are sets of default
information for a specific role in the organization, such as Chief Financial
Officer or Accounting Manager. Each user is assigned to a user profile, and a
Role Center is specified for each profile.
NOTE: If your company is using Role Centers but you have not yet been
assigned to one, a default Role Center may be displayed for your company. To
learn how to personalize this Role Center page, see Personalizing Role Centers
content.
Microsoft Official Training Materials for Microsoft Dynamics
Your use of this content is subject to your current services agreement
Introduction to Microsoft Dynamics
AX 2009
3-32
When a user is assigned a profile, it specifies which Role Center the users see
when they open the Microsoft Dynamics AX 2009 client or an Enterprise Portal
Web page.
You can only be assigned to one user profile per company. Therefore, only one
Role Center can be assigned for one company. If you have access to multiple
companies, the Role Center displays information about the company that is
currently selected.
Although the Role Centers have been set up by the system administrator, you can
modify your personal view of the page to fit your needs.
NOTE: The system administrator can create and specify which Web site will be
used to display Role Centers in Microsoft Dynamics AX 2009 client by using the
Administration of Web sites form. The form displays by clicking Administration
> Setup > Internet > Enterprise Portal > Web sites. For more information
about the fields in this form, press F1 to access Help.
If you have access to Role Centers in multiple companies, any modifications you
make are saved per Role Center instead of per company.
If you are assigned to the same user profile in multiple companies,
any changes that you make to your Role Center for that profile will
be visible in each company.
If you are assigned to a different Role Center in each company, any
changes that you make to each Role Center will be visible only in the
company you use the Role Center for.
Role Center pages are Web part pages, which are Web pages that contain various
pieces, or Web parts, that display information.
A Web part is a modular unit of information on a Web part page. You can add
Web parts to the Web part zones on a page, and then customize the individual
parts to create a page that meets your needs.
NOTE: For more information about Web parts and pages, see the
documentation for Microsoft Windows SharePoint Services or Office
SharePoint Server.
Microsoft Official Training Materials for Microsoft Dynamics
Your use of this content is subject to your current services agreement
Chapter 3: User Interface
3-33
Although administrators can make changes that are visible to all users, when you
modify your Role Center page, any changes you make are visible only to you. To
modify the page and Web parts, click Personalize this Page in the upper-right
corner of the Role Center page. The page is displayed in edit mode.
FIGURE 3.24 ROLE CENTER PAGE IN EDIT MODE
NOTE: If you do not have appropriate rights for editing the Role Center page,
an error message displays on the Role Center page.
Demonstration: Scenario
As a new Accounting Manager in Contoso Entertainment USA, you want to
make some changes to the default Role Center page so that it better suits your
work. The changes are as follows:
Add a task list so that you are always aware of your ongoing tasks in
the future
Display the sales analysis instead of the delivery statistics
Hide the financial Key Performance Indicators (KPIs) data
Microsoft Official Training Materials for Microsoft Dynamics
Your use of this content is subject to your current services agreement
Introduction to Microsoft Dynamics
AX 2009
3-34
Demonstration: Add a Web Part
Use the following procedure to add a new Web part to the Role Center:
1. In Microsoft Dynamics AX 2009, click the Personalize this Page
link in the upper-right corner of the Role Center page.
2. In edit mode, click the Add a Web Part link where you want to add
the Web part.
3. The Add Web Parts dialog box displays a list of available Web
parts to add. The following Web parts are commonly used on Role
Centers:
o Business Overview Web Part - Displays Cube measures or Key
Performance Indicators (KPIs) that display period comparison
information.
o Cues - Displays cues, which are a visual representation of your
remaining work.
o Dynamics Report Server Report - Displays SQL Server
Reporting Services reports and charts, and KPI lists.
o Dynamics Unified Work List Web Part - Displays work lists,
which display alerts, workflow work items, and activities you
can act on or need to be notified about.
o Quick Links Web Part - Displays links to forms, reports, list
pages, and Web pages you frequently use.
Microsoft Official Training Materials for Microsoft Dynamics
Your use of this content is subject to your current services agreement
Chapter 3: User Interface
3-35
4. You need a to-do list to see future tasks. Select User tasks in the
Web part list. Click Add.
FIGURE 3.25 ADD WEB PART
Demonstration: Modify a Web Part
Use the following procedure to modify the title, or other common properties of a
Web part:
1. In edit mode, click the edit link in the upper-right corner of the Web
part you want to modify.
2. In this example, you need to modify the Delivery Statistics Web part.
Click the edit link next to its title.
3. Click Modify My Web Part.
4. The Web part tool pane displays which enables you to modify the
title, size, and other properties of the Web part.
Microsoft Official Training Materials for Microsoft Dynamics
Your use of this content is subject to your current services agreement
Introduction to Microsoft Dynamics
AX 2009
3-36
5. According to the scenario, enter Sales Analysis in the Report
name field.
6. Click OK.
FIGURE 3.26 MODIFY WEB PART
You can also modify the layout of the Role Center page. Use one of the
following methods to modify the layout:
In edit mode, drag the Web parts above or beneath other Web parts,
or to other zones on the page.
Click edit in the upper-right corner of the Web part you want to
move, and click Modify My Web Part. The Web part tool pane
displays. Use the fields in the Layout area of this pane to hide and
display Web parts, specify the page zone and specify the order that
the Web parts should be displayed, and complete other tasks.
For this scenario, you do not change the Role Center page layout.
Demonstration: Remove a Web Part
Use the following procedure to remove a Web part from the Role Center page:
1. In edit mode, click the Close button in the upper-right corner of the
Web part you want to remove from the page.
2. For this scenario, select the Financial KPIs Web part and click the
Close button in its upper-right corner.
3. The Web part is no longer displayed. You can add it again later if
necessary.
Microsoft Official Training Materials for Microsoft Dynamics
Your use of this content is subject to your current services agreement
Chapter 3: User Interface
3-37
When finished making changes to the page, click the Exit Edit Mode link in the
upper-right corner of the page to display your Role Center with the changes
applied.
FIGURE 3.27 PERSONALIZED ROLE CENTER
Summary
This tutorial provides an introduction to the user interface within the Microsoft
Dynamics AX 2009 system. The following areas of the application window are
introduced:
Title bar and Breadcrumb bar
Microsoft Dynamics AX menu
Toolbar
Navigation Pane, including Favorites pane and Menu pane
Content pane, including Role Centers, List pages and Area pages
Task pane
Status bar
Microsoft Official Training Materials for Microsoft Dynamics
Your use of this content is subject to your current services agreement
Introduction to Microsoft Dynamics
AX 2009
3-38
You can navigate the system by using the following tools:
Menu bar and Toolbars
Shortcut keys
The Microsoft Dynamics AX 2009 help system includes the following:
Help structure
Onscreen User Help
Developer and Administrator Help
Microsoft Dynamics Community
Updates
About Microsoft Dynamics AX
Microsoft Official Training Materials for Microsoft Dynamics
Your use of this content is subject to your current services agreement
Chapter 3: User Interface
3-39
Test Your Knowledge
Test your knowledge with the following questions.
1. How can you customize toolbars in Microsoft Dynamics AX 2009? (Select
all that apply.)
( ) Which toolbars to display
( ) Layout of the toolbars
( ) Size of the icons
( ) Display Tool Tips
2. Which of these menus located on the Microsoft Dynamics AX menu can also
be accessed from the Address bar? (Select all that apply.)
( ) Tools menu
( ) View menu
( ) Favorites menu
( ) Help menu
3. What does the BCB abbreviation means?
4. Role Centers are ______ home pages.
5. Role Center pages are built of Web _____.
6. To view your Role Center in Microsoft Dynamics AX 2009, you click ____.
7. To modify the Role Center page, you click _______ this Page.
8. Users can be assigned to Role Centers based on user _____.
Microsoft Official Training Materials for Microsoft Dynamics
Your use of this content is subject to your current services agreement
Introduction to Microsoft Dynamics
AX 2009
3-40
9. Which of the following panes contains the Global Search functionality?
( ) Navigation Pane
( ) Task Pane
( ) Menu Pane
( ) Favorites Pane
10. How can you quickly see the Help for a form in Microsoft Dynamics AX
2009?
Microsoft Official Training Materials for Microsoft Dynamics
Your use of this content is subject to your current services agreement
Chapter 3: User Interface
3-41
Quick Interaction: Lessons Learned
Take a moment and write down three key points you have learned from this
chapter:
1.
2.
3.
Microsoft Official Training Materials for Microsoft Dynamics
Your use of this content is subject to your current services agreement
Introduction to Microsoft Dynamics
AX 2009
3-42
Solutions
Test Your Knowledge
1. How can you customize toolbars in Microsoft Dynamics AX 2009? (Select
all that apply.)
() Which toolbars to display
( ) Layout of the toolbars
() Size of the icons
() Display Tool Tips
2. Which of these menus located on the Microsoft Dynamics AX menu can also
be accessed from the Address bar? (Select all that apply.)
( ) Tools menu
() View menu
( ) Favorites menu
() Help menu
3. What does the BCB abbreviation means?
MODEL ANSWER - Breadcrumb bar
4. Role Centers are _customizable__ home pages.
5. Role Center pages are built of Web _parts_.
6. To view your Role Center in Microsoft Dynamics AX 2009, you click
_Home__.
7. To modify the Role Center page, you click _Personalize_ this Page.
8. Users can be assigned to Role Centers based on user _profiles_.
9. Which of the following panes contains the Global Search functionality?
( ) Navigation Pane
() Task Pane
( ) Menu Pane
( ) Favorites Pane
10. How can you quickly see the Help for a form in Microsoft Dynamics AX
2009?
MODEL ANSWER - When in the form, press F1.
Microsoft Official Training Materials for Microsoft Dynamics
Your use of this content is subject to your current services agreement
Chapter 4: User Setup
4-1
CHAPTER 4: USER SETUP
Objectives
The objectives are:
Create users and assign them to user groups
Install Role Centers and assign users
Get basic knowledge on setting passwords for Dynamics AX 2009
users
Monitor client and server activity in the Microsoft Dynamics
AX
2009
Introduction
This course focuses on the user setup in Microsoft Dynamics AX 2009. This
includes creating users and assigning them to user groups.
After users are created, permissions are assigned and log parameters are defined.
Log cleanup is also specified.
In addition, Role Centers are installed and users are assigned to them according
to their roles in the company.
Microsoft Official Training Materials for Microsoft Dynamics
Your use of this content is subject to your current services agreement
Introduction to Microsoft Dynamics
AX 2009
4-2
Scenario
As a Microsoft Dynamics AX 2009 implementer of Contoso Entertainment USA,
you have been asked to set up a system database, create users, assign them to the
appropriate user groups and set user permissions depending on their role in the
company. You also need to install Role Centers and assign users to them.
Set Up Users
To add another layer of security to the computing environment, Microsoft
Dynamics AX 2009 requires all users to be listed in the Active Directory services
on the domain controller before they can be enabled in the Microsoft Dynamics
AX 2009 User form.
Procedure: Use the User Setup Wizard
Microsoft Dynamics AX 2009 users are employees of an organization, company,
or partner who require access to Microsoft Dynamics AX 2009 as part of their
job.
Any individual who has to access Microsoft Dynamics AX 2009 must be added
to the list of Microsoft Dynamics AX 2009 users in the Users form. If you must
create multiple new users and those users already exist in Active Directory
, use
the Active Directory Import Wizard to import those users into Microsoft
Dynamics AX 2009.
Microsoft Official Training Materials for Microsoft Dynamics
Your use of this content is subject to your current services agreement
Chapter 4: User Setup
4-3
Demonstration: Create a User in Active Directory - Create
a User
You are the Microsoft Dynamics AX 2009 database administrator in Contoso
Entertainment USA Company and have to create a user account in Active
Directory for Andrea Wayne, a new employee in Contoso Entertainment USA.
Use the following procedure to add a new user account to Active Directory:
1. Click Start, and then click Administrative Tools > Active
Directory Users and Computers.
FIGURE 4.1 ACTIVE DIRECTORY USERS AND COMPUTERS WINDOW
2. In the console tree of the Active Directory Users and Computers
window, right-click the Users folder and click New > User.
3. The New Object - User wizard displays. In the First name field,
type Andrea.
4. In the Initials field, type A.
5. In the Last name field, type Wayne.
6. You can modify the Full name field to add initials or reverse order
of first and last names if needed. In this example, leave the name
without any changes.
7. In the User logon name field, type a logon name for the user. In this
example, type Andrea.
8. To enter the domain that contains the user account, select
@ADVWORKS.MSFT in the drop-down list.
9. Click Next.
Microsoft Official Training Materials for Microsoft Dynamics
Your use of this content is subject to your current services agreement
Introduction to Microsoft Dynamics
AX 2009
4-4
Demonstration: Create a User in Active Directory - Assign
a User Password
1. In the Password and Confirm password fields, type Pa$$worD.
Use the default password options.
2. Click Next and then click Finish.
NOTE: If the password that you specified does not meet the password policy
requirements, click Back to return to the password setup and enter the strong
password. For more information about strong and weak passwords, see
Windows
Help.
Demonstration: Use the User Setup Wizard - Import a
User
Use the following procedure to use the Active Directory import Wizard:
1. In the Navigation Pane, click Administration, and then click
Common Forms > Users.
2. In the User form, click the Import button. The Active Directory
Import Wizard window appears. Click Next.
FIGURE 4.2 ACTIVE DIRECTORY IMPORT WIZARD FORM
3. Click the Domain name arrow and select the appropriate domain
name. Click Next.
Microsoft Official Training Materials for Microsoft Dynamics
Your use of this content is subject to your current services agreement
Chapter 4: User Setup
4-5
4. Click Yes in the dialog box that appears.
5. In the Select users window, select the Import check box next to the
users you want to add. For this procedure, select the check box next
to Andrea only.
Demonstration: Use the User Setup Wizard - Attach a
User Group
FIGURE 4.3 SELECT USERS SCREEN
1. Click Next, and then click Next again.
2. Under Remaining groups, click the group that the user will be a part
of. Click Add to move that group to the Selected groups list and
then click Next. For this scenario, select only Admin. Multiple
groups can be added. Click Next.
3. Set Same profile in all companies to Bookkeeper and click Next.
4. Click Finish.
5. The new user now appears in the User form.
NOTE: When the import wizard is used, user groups selected are assigned to
all imported users. Therefore, it is recommended to either import users who all
need the same user groups or import users, but not assign groups until after the
import is done.
Microsoft Official Training Materials for Microsoft Dynamics
Your use of this content is subject to your current services agreement
Introduction to Microsoft Dynamics
AX 2009
4-6
Demonstration: Create User Manually Enter User ID and
Name
You are the Microsoft Dynamics AX 2009 database administrator at the Contoso
Entertainment USA Company. Set up a new user, Kerry Armand, the purchasing
agent in Contoso Entertainment USA, in Active Directory. Then, set up the user
in Microsoft Dynamics AX 2009, but instead of using the wizard manually create
the user in the User form.
NOTE: To create a new user, Kerry Armand, in Active Directory, use the
procedure described in the Create a User in Active Directory topic.
Use the following procedure to manually create a new user:
1. In the Navigation Pane, click Administration, and then click
Common Forms > Users.
2. In the User form, press CTRL+N to create a new record.
3. In the Alias field, type the user's name as it appears in the Active
Directory. For this demonstration, type Kerry.
4. In the Network domain field, type the Active Directory domain
where the user is authenticated. For this demonstration, type
ADVWORKS.MSFT.
5. In the User name field, type Kerry Armand.
FIGURE 4.4 ENTER USER ID AND NAME
Microsoft Official Training Materials for Microsoft Dynamics
Your use of this content is subject to your current services agreement
Chapter 4: User Setup
4-7
Demonstration: Create User Manually Select Company
Account
Use the following procedure to select the company account that the user will be
able to access:
1. In the Company name field, select CEU.
2. Select the Enabled check box to enable Kerry access to Microsoft
Dynamics AX 2009. If this check box is not selected, the user does
not have access to Microsoft Dynamics AX 2009.
FIGURE 4.5 SELECT COMPANY ACCOUNT
Microsoft Official Training Materials for Microsoft Dynamics
Your use of this content is subject to your current services agreement
Introduction to Microsoft Dynamics
AX 2009
4-8
Demonstration: Create User Manually Assign User
Groups
Use the following procedure to assign user groups to the previously created user:
1. Click the Groups tab.
2. In the Remaining groups field, select the appropriate user group. In
this example, select the user groups Admin and PRComplete.
3. Click the left arrow to move the highlighted group to the Selected
groups field.
FIGURE 4.6 ASSIGN USER TO USER GROUP
After the new user account is created, it can be edited at any time in the User
form.
NOTE: Every user must be a member of at least one group.
Assign Permissions
The Permissions button in the User form opens the User permissions form for
the selected user.
The User permissions form is used to view the permission that the user has in a
specific set of company accounts. Users can print a list of the selected user's
permissions from this form by clicking Print.
Microsoft Official Training Materials for Microsoft Dynamics
Your use of this content is subject to your current services agreement
Chapter 4: User Setup
4-9
Use the following procedure to view the company-specific permissions for the
selected user:
1. In the Navigation Pane, click Administration, and then click
Common Forms > Users.
2. Select an appropriate user, for example, the user previously created
Kerry and click Permissions.
3. Click the relevant Company account.
4. Click the Permissions tab.
FIGURE 4.7 SET USER PERMISSIONS
There are five levels of access in Microsoft Dynamics AX 2009. In ascending
order from the least permissive to the most permissive, the levels are as follows:
No access
View
Edit
Create
Full control
NOTE: Permissions can only be viewed from this form, not edited. Permissions
are granted or denied from the User groups form.
Microsoft Official Training Materials for Microsoft Dynamics
Your use of this content is subject to your current services agreement
Introduction to Microsoft Dynamics
AX 2009
4-10
Set Log Parameters
To check users logons, in the Navigation Pane, click Administration, and then
click Common Forms > Users. Select an appropriate user and click User log.
User log records user activities in Microsoft Dynamics AX 2009.
The Clean up button in the User log form is used to delete log information for
the selected user based on a user-defined deletion criteria query.
Each line of the User log form displays:
User ID and name
The type of action performed by the user
Logon date and time
The length of time that is spent online
FIGURE 4.8 USER LOG FORM
Procedure: Set Log Parameters
Use the following procedure to set up the user clean up feature:
1. In the User log form, click Clean up.
2. In the History limit (days) field, type the number of days to retain
log information in the history. Only log information older than the
specified number of days is deleted.
3. Click Select to open the query form. The query form is used to select
cleanup criteria.
Microsoft Official Training Materials for Microsoft Dynamics
Your use of this content is subject to your current services agreement
Chapter 4: User Setup
4-11
4. On the Range tab, select cleanup criteria in the Criteria field for
different tables. Select a user or range of users, and optionally,
additional user information such as date and time.
5. Click OK to close the query form.
6. In the User log cleanup form, click OK to have the cleanup
performed immediately, or click the Batch tab. The Batch tab is
used to define parameters to clean up the user log at the specified
intervals.
7. Select the Batch processing check box to have the cleanup executed
as the part of the batch job.
8. Click the arrow next to the Batch group field to attach the job to a
batch group.
9. To set up the recurrent cleanup job, click Recurrence.
10. As soon as the repeating schedule has been set up, click OK.
11. In the User log cleanup form, click OK to run the cleanup at the
designated times.
Microsoft Official Training Materials for Microsoft Dynamics
Your use of this content is subject to your current services agreement
Introduction to Microsoft Dynamics
AX 2009
4-12
Lab 4.1 - Create a User
Scenario
A new employee, Alan, has been hired. As the Microsoft Dynamics AX 2009
database administrator, you must set up the user for access to the system.
Therefore, add this user to the Active Directory and then use the Active Directory
Import Wizard to add the new user to the system. Using the wizard, assign the
user to the Administrators user group. After the user is created, set up a batch job
for the user log cleanup using the following parameters:
Keep log history for 45 days
Start the recurrence today without an ending date
Maintain the existing repeating pattern
Challenge Yourself!
Create a user account for Alan in Active Directory. Use the Active Directory
Import Wizard to assign Alan to the Administrators user group.
Then, do the following:
1. Set the history limit in the User log form to 45 days.
2. Set user log batch processing.
3. Set the Recurrence field to today's date without an ending date.
4. Run the cleanup batch job.
Need a Little Help?
1. Open Active Directory Users and Computers.
2. Create a new user account with the following parameters:
o First name: Alan
o Last name: Morrison
o Full name: Allan Morrison
o User logon name: Alan
o Password: Pa$$worD
3. Open the Active Directory Import Wizard from the User form.
4. Select the ADVWORKS.MSFT domain.
5. Select Alan, add the user to the Admin user group, select No
profile in all companies, and finish the wizard.
6. Open the User log form and then click Clean up.
7. Change the history limit to 45 and then click the Batch tab.
Microsoft Official Training Materials for Microsoft Dynamics
Your use of this content is subject to your current services agreement
Chapter 4: User Setup
4-13
8. Select the Batch processing check box.
9. Open the Recurrence form and select no end date for the batch job.
10. Click OK two times to run the batch job.
Step by Step
1. Click Start and then click Administrative Tools > Active
Directory Users and Computers.
2. In the Active Directory Users and Computers window, right-click
the Users folder and click New > User.
3. In the First name field, type Alan.
4. In the Last name field, type Morrison.
5. In the User logon name field, type Alan.
6. Select @ADVWORKS.MSFT in the drop-down list.
7. Click Next.
8. In the Password and Confirm password fields, type Pa$$worD.
Leave the rest of the password options without any changes.
9. Click Next and click Finish.
10. Start Microsoft Dynamics AX 2009.
11. In the Navigation Pane, click Administration and then click
Common Forms > Users.
12. In the User form, click the Import button.
13. In the Active Directory Import Wizard form, click Next.
14. Select the ADVWORKS.MSFT domain and then click Next.
15. Click Yes in the dialog box that appears.
16. Select the Import check box for Alan and then two times click
Next.
17. In the Remaining groups field, select Admin.
18. Click Add to add that group to the Selected groups list. Click Next.
19. Click No profile in all companies and click Next.
20. Click Finish.
21. In the User form, select the line for Alan and click the User log
button.
22. In the User log form, click the Clean up button.
23. In the History limit (days) field, change the value to 45.
24. Click the Batch tab.
25. Select the Batch processing check box.
26. Click Recurrence.
27. Click No end date and then click OK.
28. Click OK to execute the batch job.
29. In the Infolog that appears, click Close.
Microsoft Official Training Materials for Microsoft Dynamics
Your use of this content is subject to your current services agreement
Introduction to Microsoft Dynamics
AX 2009
4-14
Install User Role Centers
Microsoft Dynamics AX 2009 and the Enterprise Portal framework include
customizable home pages called Role Centers. Role Centers display specific data,
reports, alerts, and common tasks associated with user's role in the organization.
Users can access Role Centers from the Microsoft Dynamics AX client or from
an Enterprise Portal Web site.
Role Centers are installed together with the Enterprise Portal framework by using
Setup. When you install Role Centers and the Enterprise Portal framework, you
must also install either Microsoft Windows
SharePoint
Services or Microsoft
Office SharePoint
Server. The SharePoint Products and Technologies enable
Role Centers to host Web parts, which are the individual pieces that display
information on the page. Users can add Web parts to Role Center pages, and
customize the individual Web Parts to create a page that fits their needs.
Assign a User to a Role Center
Each user can be assigned to a specific Role Center according to their role in a
company, to have a possibility to view work-related statistics and tasks. Do the
following to set up and configure a Role Center for the user.
1. Add the user to a specific Role Center in Microsoft Dynamics AX
2009.
2. Provide the user with access to the Enterprise Portal.
To assign a user to a specific Role Center in Microsoft Dynamics AX 2009, he or
she must be assigned to the appropriate user profile.
A user profile is a set of default information for a specific role in an organization,
such as chief financial officer or accounting manager. The user profiles
determine the content that is displayed on Role Center pages. The user profiles
contain role-specific information and determine the content that is displayed on
Role Center pages. These profiles are located in the AOT.
When you assign users to profiles, you specify which Role Centers the users see
when they open the Microsoft Dynamics AX 2009 client or the Enterprise Portal.
Use the following procedure to assign a user to a Role Center:
1. In the Navigation Pane, click Administration, and then click
Setup > User profiles.
2. In the form that opens, select an appropriate profile and set a Role
Center. You can view all users assigned to this Role Center on the
Users tab.
3. Click Add user.
4. Set the User ID field to a user you want to add.
Microsoft Official Training Materials for Microsoft Dynamics
Your use of this content is subject to your current services agreement
Chapter 4: User Setup
4-15
5. Click Select companies and specify the company accounts to which
the user will have access on the Role Center page, or click All
companies to select all company accounts.
6. Click OK.
NOTE: After you assign users to a profile, those users must restart the Microsoft
Dynamics AX 2009 client or refresh their Web browsers to view their Role
Centers.
After user is assigned to Role Centers in Microsoft Dynamics AX 2009, access to
the Role Centers SharePoint site should be granted. If a user does not have access
to the site, an access error displays when viewing the Role Center page on either
the Microsoft Dynamics AX 2009 client or in Enterprise Portal.
Use the following procedure to add user to a Role Center:
1. Open the Role Centers site in the Web browser by entering the
following URL:
http://london:28193/sites/DynamicsAx(http://london:28193/sites/Dy
namicsAx).
2. Click Site Actions > Site Settings and, under Users and
Permissions, click People and groups.
3. On the Enterprise Portal toolbar, click New > Add Users or New >
New Group to add a user or create a new group on the current site.
4. In the Users/Groups field, enter the name of the user from Microsoft
Dynamics AX 2009 and click the Check Names icon.
NOTE: It is recommended to assign users toSharePoint groups when it is
possible to help minimize the time spentadministering individual user accounts.
Assign Permissions
According to the role in the company, users can have the following types of
permissions in the Role Center:
Full control means that the user has full control
Design means that the user can add, update, delete, approve and
customize site contents
Contribute means that the user can view, add, update and delete site
contents
Read means that the user can only view site contents
Microsoft Official Training Materials for Microsoft Dynamics
Your use of this content is subject to your current services agreement
Introduction to Microsoft Dynamics
AX 2009
4-16
The following illustration shows the difference between the access that you grant
by using the user group permissions and access that you grant by using the user
profiles. User group permissions lets the users do transactions, set up and view
forms and so on; whereas the user profile assigned to the user lets the user obtain
information through the Role Center functionality.
FIGURE 4.9 ASSIGNING PERMISSIONS
Set Password Parameters
Security in Microsoft Dynamics AX 2009 includes password protection for users.
However, it works for users passwords created in the Active Directory and only
transfers users passwords to Microsoft Dynamics AX 2009 from the network
domain that is selected during the user creation process.
Monitor Client and Server Activity
To check user's online time, in the Navigation Pane, click Administration and
then click Common Forms > Users. Select the appropriate user and click the
Online time button. The Online time form is used for creating reports that
display the time that each user spent online.
The Microsoft Dynamics AX 2009 administrator has to restart the server
occasionally. Before rebooting, the administrator typically notifies users, asking
them to log off the system. In Microsoft Dynamics AX 2009, administrators can
use the Online users form to verify that everyone has logged off and to end
sessions for those who have not.
Microsoft Official Training Materials for Microsoft Dynamics
Your use of this content is subject to your current services agreement
Chapter 4: User Setup
4-17
Monitor Client Activity
To quickly learn who is logged on and how long the session is opened in
Microsoft Dynamics AX 2009, open the Online users form. In the Navigation
Pane, click Administration and then click Common Forms > Online users.
The Online users form contains the following tabs:
Client Sessions
Server Instances
The Client Sessions tab displays information such as:
User ID and name
Type of session running
Logon date and time
Session ID
Related computer and server names
The Server Instances tab displays the following information:
Server instance name
Computer name
Server port and status
Date and time the server was started
Number of clients connected to the server
FIGURE 4.10 ONLINE USERS FORM
The fields are fully defined in Help which is available by pressing F1 in the
Online users form.
Microsoft Official Training Materials for Microsoft Dynamics
Your use of this content is subject to your current services agreement
Introduction to Microsoft Dynamics
AX 2009
4-18
Summary
This course focuses on the user setup in Microsoft Dynamics AX 2009. This
includes the following:
Creating user groups. This includes the following features:
o Assigning company domains
o Assigning users
o Assigning permissions
Creating users. This includes the following features:
o How to use the Active Directory Import Wizard to create users
listed in the Active Directory
o How to use a manual process to create users
o Assigning user groups
o Relating users to employees
o Reviewing user permissions
Setting user log parameters
Installing Role Centers. This includes the following features:
o Assigning users to user profiles
o Granting access to the Enterprise Portal
o Assigning user permissions
o Setting password parameters
In addition to the user setup, this course provides instruction on how to monitor
client and server activity using the Online users form.
Microsoft Official Training Materials for Microsoft Dynamics
Your use of this content is subject to your current services agreement
Chapter 4: User Setup
4-19
Test Your Knowledge
Test your knowledge with the following questions.
1. What type of information is tracked on the Online users form? Select all that
applies.
( ) Client sessions
( ) Active users
( ) Web users
( ) Server instances
2. Users can access Role Centers either from the Microsoft Dynamics AX client
or from an Enterprise Portal Web site.
( ) True
( ) False
3. Which of the following are not levels of access in Microsoft Dynamics AX
2009? (Select all that apply.)
( ) Create
( ) Write
( ) Full control
( ) Read
4. Which form is used only to view the permissions that the user has in a
specific set of company accounts?
Microsoft Official Training Materials for Microsoft Dynamics
Your use of this content is subject to your current services agreement
Introduction to Microsoft Dynamics
AX 2009
4-20
5. Every user must be a member of at least how many groups?
( ) None
( ) One
( ) Two
( ) Three
6. How many Role Centers can be assigned to one user within the same
company?
( ) None
( ) One
( ) Two
( ) Three
Microsoft Official Training Materials for Microsoft Dynamics
Your use of this content is subject to your current services agreement
Chapter 4: User Setup
4-21
Quick Interaction: Lessons Learned
Take a moment and write down three key points you have learned from this
chapter:
1.
2.
3.
Microsoft Official Training Materials for Microsoft Dynamics
Your use of this content is subject to your current services agreement
Introduction to Microsoft Dynamics
AX 2009
4-22
Solutions
Test Your Knowledge
1. What type of information is tracked on the Online users form? Select all that
applies.
() Client sessions
() Active users
() Web users
() Server instances
2. Users can access Role Centers either from the Microsoft Dynamics AX client
or from an Enterprise Portal Web site.
() True
( ) False
3. Which of the following are not levels of access in Microsoft Dynamics AX
2009? (Select all that apply.)
( ) Create
() Write
( ) Full control
() Read
4. Which form is used only to view the permissions that the user has in a
specific set of company accounts?
MODEL ANSWER - User permission form
5. Every user must be a member of at least how many groups?
( ) None
() One
( ) Two
( ) Three
6. How many Role Centers can be assigned to one user within the same
company?
( ) None
() One
( ) Two
( ) Three
Microsoft Official Training Materials for Microsoft Dynamics
Your use of this content is subject to your current services agreement
Chapter 5: Number Sequences
5-1
CHAPTER 5: NUMBER SEQUENCES
Objectives
The objectives are:
Define number sequences
Create number sequences using the wizard
Create number sequences manually
Define number sequence parameters
View number sequence references
View number sequence history
Introduction
The setup of number sequences is one of the most important functions in
Microsoft Dynamics AX
2009. Number sequences support the automatic
allocation of voucher numbers, invoice numbers, and journal numbers that are
used throughout the system.
This course focuses on how to create number sequences using both a wizard and
a manual process. During the wizard or the manual creation process, number
sequence parameters are set. After parameters are set, number sequence
references are reviewed and set up. The final section reviews where and when the
number series are used in Microsoft Dynamics AX 2009.
Microsoft Official Training Materials for Microsoft Dynamics
Your use of this content is subject to your current services agreement
Introduction to Microsoft Dynamics
AX 2009
5-2
Scenario
A Microsoft Dynamics AX 2009 implementer is setting up a database and has to
set up number sequences. After the number sequences are created, the
implementer defines the relevant parameters and then sets the number sequence
references.
Create Number Sequences
Number sequences are used throughout Microsoft Dynamics AX 2009 to assign
document numbers when the documents are created. They can be used to
number:
Vouchers
Invoices
Orders
Other documents
The level of control can be set up for each number sequence. Therefore, the users
may change the suggested number for some number sequences. Besides, users
can mark the number sequences as stopped. This is helpful if a business wants to
use a new series of number sequences for each fiscal year.
NOTE: Microsoft Dynamics AX 2009 depends on number sequences for daily
transactions. Therefore, you must correctly set up number sequences before
processing starts.
The Number Sequence Setup Wizard
Users can create number sequences either manually, or by using a wizard. The
Set up number sequences wizard helps create the required number sequences in
Microsoft Dynamics AX 2009.
Microsoft Dynamics AX 2009 verifies which number sequences have not been
specified and only displays these in the wizard. The wizard lets users do the
following with each unspecified number sequence:
Accept the proposed setup
Change names, values, and other setup parameters
Remove specific number sequences from the creation process
Microsoft Official Training Materials for Microsoft Dynamics
Your use of this content is subject to your current services agreement
Chapter 5: Number Sequences
5-3
Procedure: Initiate the Number Sequence Wizard
Use the following procedure to create number sequences using the wizard:
1. To initiate the wizard, click Basic in the Navigation Pane, and then
Setup > Number sequences > Number sequences.
2. In the Number sequences form, click the Wizard button.
3. On the Welcome screen of the Set up number sequences wizard,
click Next. The standard number sequences that have not been set up
yet are displayed.
4. Press ALT+F9 to delete those proposed number sequences that do
not have to be set up at this point. Click Yes to confirm deletion.
5. Click Next. The system displays a list of the number sequences that
will be created. Click Finish.
NOTE: Deleted lines are only removed from this process run; they will appear
every time the wizard is run until the number sequences are set up.
Modifying Number Sequences per Module
Users can also create a number sequence manually. In fact, there are two ways
that number sequences can be manually created:
For the whole system through the Number sequences form, or
For each module
When you create the number sequences manually on a per module basis, set up
only the number sequences for the documents associated with a specific module.
For example, number sequences for quotations, customer accounts, picking lists,
packing slips, and bills of lading are defined on the Number sequences tab of
the Accounts receivable parameters form.
To access this form, click Accounts receivable in the Navigation Pane, and then
Setup > Parameters. Then click the Number sequences tab.
Microsoft Official Training Materials for Microsoft Dynamics
Your use of this content is subject to your current services agreement
Introduction to Microsoft Dynamics
AX 2009
5-4
On this tab, Number sequences codes can be added or changed, or the Number
sequences form can be accessed to manually create new number sequences. To
open the Number sequences form, right-click in the Number sequence code
field and click Go to the Main Table Form.
FIGURE 5.1 ACCOUNTS RECEIVEABLE PARAMETERS FORM, NUMBER
SEQUENCES TAB
Procedure: Create Number Sequences Manually
Number sequences can also be created manually in the Number sequences form.
This form can be accessed by clicking Basic in the Navigation Pane, and then
Setup > Number sequences > Number sequences.
Use the following procedure to create number sequences manually:
1. In the Number sequences form, press CTRL+N to create a new line.
2. Define the individual parameters for this number sequence.
Microsoft Official Training Materials for Microsoft Dynamics
Your use of this content is subject to your current services agreement
Chapter 5: Number Sequences
5-5
After the number sequences are created, they can be modified by changing the
individual parameters. Modifying individual parameters will be discussed in the
next lesson.
FIGURE 5.2 NUMBER SEQUENCES FORM
Microsoft Official Training Materials for Microsoft Dynamics
Your use of this content is subject to your current services agreement
Introduction to Microsoft Dynamics
AX 2009
5-6
Lab 5.1 - Create Number Sequences
Scenario
As a new warehouse worker at the Contoso Entertainment USA Company, you
are asked to create a number sequence for foreign trade. Use the Set up number
sequences wizard to create this number sequence.
Challenge Yourself!
1. Open the Set up number sequences wizard.
2. Follow the prompts.
Need a Little Help?
1. Open the Set up number sequences wizard from the Number
sequences form.
2. Delete all the suggested number sequences except Foreign trade.
3. Finish the wizard.
Step by Step
1. In the Navigation Pane, click Basic, and then click Setup > Number
sequences > Number sequences.
2. In the Number sequences form, click the Wizard button.
3. Click Next.
4. Press ALT+F9 to delete all the suggested number sequences except
Foreign trade.
5. Click Yes when asked to confirm each deletion.
6. Click Next.
7. Click Finish.
Microsoft Official Training Materials for Microsoft Dynamics
Your use of this content is subject to your current services agreement
Chapter 5: Number Sequences
5-7
Set Individual Parameters
When setting up each number sequence, you can set many controlling
parameters. These parameters include the following:
Number allocations
Usage status
User changes
Cleanup
Performance
CAUTION: Selecting or clearing any of these options may significantly change
the number sequences. Use caution when changes are made to number
sequences, especially existing number sequences.
Number Allocations
Number allocations form the basic structure of the number sequence, such as:
The name
The start and end values
The next number in the series
The format of the unique identifiers of this sequence
Procedure: Set Number Allocations
The number allocations of each number sequence are defined on the Overview
tab of the Number sequences form.
Use the following procedure to set number allocations:
1. In the Number sequences form, press CTRL+N (or click the New
icon on the toolbar) to create a new number sequence.
2. In the Number sequence code field, type a code to identify the
number sequence.
3. In the Name field, type a descriptive name for the number sequence.
4. In the Smallest field, type the smallest value for this number
sequence.
5. In the Largest field, type the largest value for this number sequence.
6. In the Next field, type the next number that will be used. After a
number sequence has been used, this field is automatically filled with
the next number in the series.
7. In the Format field, type the format that will be used to display the
number and its components.
Microsoft Official Training Materials for Microsoft Dynamics
Your use of this content is subject to your current services agreement
Introduction to Microsoft Dynamics
AX 2009
5-8
NOTE: The In use flag is set by the system at the time when the number
sequence is first used.
A page icon appears in the Indicator for preallocated numbers in system
memory field if the Preallocation check box is selected on the Performance
tab.
Procedure: Set Usage Status
Usage status defines the way in which the number sequence will be used, and
whether it is in active use. The usage status of each number sequence is defined
under the Setup group name on the General tab of the Number sequences form.
Use the following procedure to set the usage status:
1. Select the relevant line on the Overview tab and then click the
General tab.
2. Under the Setup group name, select the appropriate status check
box. The following statuses can be selected:
o Stopped. Select this check box to prevent a number sequence
from being used. Stopped and In use are mutually exclusive.
Microsoft Official Training Materials for Microsoft Dynamics
Your use of this content is subject to your current services agreement
Chapter 5: Number Sequences
5-9
o Manual. Select this check box to require users to manually
supply the number when a new record is created. Manual and
Continuous are mutually exclusive.
o Continuous. Select this check box to require the system to use
only continuous numbers. Therefore, no numbers will be missing
from the sequence if this check box is selected. Continuous and
Manual are mutually exclusive.
FIGURE 5.3 NUMBER SEQUENCES FORM, GENERAL TAB
Procedure: Enable User Changes
The changes which a user can make to a number sequence are controlled by the
parameters defined on the General tab of the Number sequences form.
Use the following procedure to enable user changes:
1. Select the relevant line on the Overview tab and then click the
General tab.
2. Under the Allow user changes group, select the appropriate status
check box. These include the following:
o To a lower number. Select this check box to manually select a
lower number in the sequence.
o To a larger number. Select this check box to manually select a
higher number in the sequence.
NOTE: Neither option is available if Manual is selected under the Setup field
group.
Microsoft Official Training Materials for Microsoft Dynamics
Your use of this content is subject to your current services agreement
Introduction to Microsoft Dynamics
AX 2009
5-10
Procedure: Set Cleanup Parameters Select Number
Sequences
Number sequence cleanup is a routine that can be run periodically to verify the
integrity of number sequences. It is strongly recommended that you run this
cleanup routine after power failures, crashes, or other abnormal terminations of
the system.
NOTE: The Cleanup routine can only be used if the usage status for the number
sequence is set to Continuous.
Use the following procedure to run the cleanup routine:
1. Select the relevant line on the Overview tab and then click the
Cleanup tab.
2. Select the Clean up check box to require the system to clean up
number sequences automatically. This check box is selected
automatically when the number sequence usage status is set to
Continuous.
NOTE: If the Clean up check box is not selected, regularly run the manual
cleanup function. By using the Clean up button in the Number sequences form
the user can manually clean up the current number sequence or all number
sequences.
Procedure: Set Cleanup Parameters Specify Interval
1. In the Interval field, specify the frequency of the automatic number
sequence cleanup. To specify daily cleanup, type 24.00.
NOTE: If the Clean up check box is selected and the Interval field is left blank,
cleanup is performed every time the number sequence is accessed. This can
create a significant performance penalty.
NOTE: The Date and Time fields display the system date and time the last
cleanup was performed.
Procedure: Set Performance Parameters
Users can use the performance parameters to help the system work quicker. By
using these parameter settings when non-continuous number sequences are used,
the system can preallocate a group of numbers and keep them in memory instead
of accessing the database every time a specific number is requested.
Microsoft Official Training Materials for Microsoft Dynamics
Your use of this content is subject to your current services agreement
Chapter 5: Number Sequences
5-11
Use the following procedure to set performance parameters:
1. Select the relevant line on the Overview tab and then click the
Performance tab.
2. Select the Preallocation check box to require the system to
preallocate numbers and hold them in memory. This enhances
system performance.
NOTE: Do not select this option if the number sequence usage status is set to
Continuous.
3. In the Quantity of numbers field, type the quantity of numbers
which the system must keep in memory.
4. The Next and Largest fields are automatically filled with the next
and largest numbers, respectively, used from the sequence.
Microsoft Official Training Materials for Microsoft Dynamics
Your use of this content is subject to your current services agreement
Introduction to Microsoft Dynamics
AX 2009
5-12
Lab 5.2 - Set Number Sequence Parameters
Scenario
You are a warehouse worker at the Contoso Entertainment USA Company.
Yesterday, your manager asked you to create a number sequence for Inve_90
serial numbers.
Today, your manager has asked you to set the parameters on that number
sequence so that it:
Is limited to 100 numbers
Uses the format of the name Inve_90 first followed by the number
(instead of the converse)
Enables continuous numbering
Executes number cleanup every 12 hours
Challenge Yourself!
1. Open the Number sequences form for the Inve_90 serial numbers.
2. Change the parameters.
Need a Little Help?
1. Open the Number sequences form.
2. Change the number range.
3. Modify the format.
4. Enable continuous numbering.
5. Set automatic cleanup every 12 hours.
Step by Step
1. In the Navigation Pane, click Basic, and then click Setup > Number
sequences > Number sequences.
2. Click the line for the Inve_90 number sequence.
3. Click the General tab.
4. In the Largest field, type 100.
5. In the Format field, type Inve_90_###.
6. Confirm that the Continuous check box is selected.
7. Click the Cleanup tab.
8. Confirm that the Clean up check box is selected.
9. In the Interval field, type 12.00 and press TAB.
Microsoft Official Training Materials for Microsoft Dynamics
Your use of this content is subject to your current services agreement
Chapter 5: Number Sequences
5-13
View Number Sequence References
References define where number sequences are used. In the Number sequence
references form, users can modify number sequences, but they cannot add or
delete them.
The Number sequence reference form can be accessed by clicking Basic in the
Navigation Pane, and then Setup > Number sequences > References.
FIGURE 5.4 NUMBER SEQUENCE REFERENCES FORM
In the Number sequence references form, select the Follow check box to link
the selected number sequence to the number sequence specified in the Reference
that may be followed field. This feature is useful, for example, to require the
voucher number sequence to follow the invoice reference number sequence.
Users can also view references from the Number sequences form. In this case,
click the number sequence to be modified and then click References.
Information for that number sequence will be displayed, and users can modify its
parameters.
Modifying References per Module
Modifications to references other than the parameters already discussed are made
in the specific module to which the number sequence applies (for example,
Accounts receivable).
This process is discussed in series-specific training content such as the Trade and
Logistics series.
Microsoft Official Training Materials for Microsoft Dynamics
Your use of this content is subject to your current services agreement
Introduction to Microsoft Dynamics
AX 2009
5-14
View Number Sequence History
The History form displays where and when a number in a particular sequence
has been used in the system. Information about changes that were made to a
number sequence is captured here.
For example, the finance department noticed a change in the customer account
number sequence and has contacted the Microsoft Dynamics AX 2009
administrator to investigate. The administrator opens the History form for the
Accounts receivable customer account number sequence.
Number Sequence History
The History form can be accessed by clicking the History button in the Number
sequences form. The History form for the number sequence selected in the
Number sequences form displays the following information:
Action taken on the number sequence
Date and time when the action occurred
User who performed the action
Smallest, largest, and next numbers in the sequence
Usage status
Cleanup considerations
Lowest, highest, and next number values, before the update
User change capabilities
Preallocations
Microsoft Official Training Materials for Microsoft Dynamics
Your use of this content is subject to your current services agreement
Chapter 5: Number Sequences
5-15
The fields are fully defined in the Help that is available by pressing F1 when in
the History form.
FIGURE 5.5 HISTORY FORM
Summary
Number sequences are an important part of Microsoft Dynamics AX 2009. They
can be set up manually or by using the wizard. Number sequences can be
controlled through the parameters set up for each sequence.
This course explains how to create number sequences. During the creation
process, number sequence parameters are set. They include the following:
Number allocations
Usage status
Enabling users to change number sequence to a larger or lower
number
A cleanup process to verify the integrity of the number sequences
Performance parameters used to help Microsoft Dynamics AX 2009
operate quicker
After parameters are set, number sequence references should be reviewed and set
up. Number sequence references define where number sequences are used.
The final topic reviews where and when the number series are used in Microsoft
Dynamics AX 2009.
Microsoft Official Training Materials for Microsoft Dynamics
Your use of this content is subject to your current services agreement
Introduction to Microsoft Dynamics
AX 2009
5-16
Test Your Knowledge
Test your knowledge with the following questions.
1. How can we set up number sequences in Microsoft Dynamics AX 2009?
Mark all that apply.
( ) Manually
( ) Automatically during the application installation and setup
( ) By using the wizard
( ) They are default system information and cannot be created or modified.
2. In which of these modules can the user set up number sequences? Mark all
that apply.
( ) Basic
( ) General ledger
( ) Accounts receivable
( ) Accounts payable
3. Task: Match the number sequence parameters with the functions they
perform:
_____ 1. Usage status
_____ 2. Cleanup
_____ 3. Number allocations
_____ 4. Performance
_____ 5. User changes
a. Verifies the integrity of number sequences
b. Lets the user to make changes to the
number sequence
c. Defines the way in which the number
sequence is used
d. Determines the first, last and next values of
the number sequence
e. Speeds up the system operation
4. Number sequence references set up in the Basic module of Microsoft
Dynamics AX 2009 are used as default and cannot be modified throughout
the system.
( ) True
( ) False
Microsoft Official Training Materials for Microsoft Dynamics
Your use of this content is subject to your current services agreement
Chapter 5: Number Sequences
5-17
5. Where in Microsoft Dynamics AX 2009 can we view where and when a
number in a particular sequence has been used in the system?
Microsoft Official Training Materials for Microsoft Dynamics
Your use of this content is subject to your current services agreement
Introduction to Microsoft Dynamics
AX 2009
5-18
Quick Interaction: Lessons Learned
Take a moment and write down three key points you have learned from this
chapter:
1.
2.
3.
Microsoft Official Training Materials for Microsoft Dynamics
Your use of this content is subject to your current services agreement
Chapter 5: Number Sequences
5-19
Solutions
Test Your Knowledge
1. How can we set up number sequences in Microsoft Dynamics AX 2009?
Mark all that apply.
() Manually
( ) Automatically during the application installation and setup
() By using the wizard
( ) They are default system information and cannot be created or modified.
2. In which of these modules can the user set up number sequences? Mark all
that apply.
() Basic
() General ledger
() Accounts receivable
() Accounts payable
3. Task: Match the number sequence parameters with the functions they
perform:
c 1: Usage status
a 2: Cleanup
d 3: Number allocations
e 4: Performance
b 5: User changes
a. Verifies the integrity of number sequences
b. Lets the user to make changes to the number
sequence
c. Defines the way in which the number sequence
is used
d. Determines the first, last and next values of the
number sequence
e. Speeds up the system operation
4. Number sequence references set up in the Basic module of Microsoft
Dynamics AX 2009 are used as default and cannot be modified throughout
the system.
( ) True
() False
5. Where in Microsoft Dynamics AX 2009 can we view where and when a
number in a particular sequence has been used in the system?
MODEL ANSWER - In the History form.
Microsoft Official Training Materials for Microsoft Dynamics
Your use of this content is subject to your current services agreement
Introduction to Microsoft Dynamics
AX 2009
5-20
Microsoft Official Training Materials for Microsoft Dynamics
Your use of this content is subject to your current services agreement
Chapter 6: Company Accounts
6-1
CHAPTER 6: COMPANY ACCOUNTS
Objectives
The objectives are:
Create domains for security
Create table collections
Create company accounts
Create a virtual company to enable table data sharing across
companies
Set up company information
Enter company information
Export data from Microsoft Dynamics AX 2009
Import data into Microsoft Dynamics AX 2009
Introduction
A single Microsoft Dynamics
AX 2009 database can hold many individual
companies. This course explains the steps of setting up a company in Microsoft
Dynamics AX 2009. Company setup in Microsoft Dynamics AX 2009 is unique
because a company can be real or virtual, and users can assign company domains
that are used for security.
Microsoft Official Training Materials for Microsoft Dynamics
Your use of this content is subject to your current services agreement
Introduction to Microsoft Dynamics
AX 2009
6-2
Scenario
A Microsoft Dynamics AX implementer must create all the components that are
required to create companies in the system and can include the following:
Domains
Table collections
Company accounts
Virtual companies
After the main company is set up, the next step is to enter the setup data required
to complete the Company information form. This form contains all the default
data specific to the Microsoft Dynamics AX 2009 company.
The final step is to perform data exports and imports. This is where the chart of
accounts is exported from one Microsoft Dynamics AX 2009 company to
another.
Create Domains
A domain in the Microsoft Dynamics AX 2009 system is a group of company
accounts. Domains enable setting up specific user permission for a group of
company accounts.
Just as user groups define sets of users, domains define sets of company accounts
that are logically connected. If your organization or business has more than one
company account, you can restrict account access by using domains.
FIGURE 6.1 DOMAIN/USER GROUP ACCESS RESTRICTION
Microsoft Official Training Materials for Microsoft Dynamics
Your use of this content is subject to your current services agreement
Chapter 6: Company Accounts
6-3
Use Domains
Domains make it easier to maintain user group security if several companies use
the same security profile. A single company can belong to more than one
domain.
You can also create a customized security policy where, for example, one group
has account access to similar group data, forms, and modules across multiple
domains. In the following graphic the Engineering Africa group has access to all
engineering data, forms, and modules across all domains.
FIGURE 6.2 ACCESSING MULTIPLE DOMAINS
In addition to user groups, domains are used when a log is set up of the following
database actions:
Insert
Update
Delete
Database log actions are set up in Administration > Setup.
NOTE: Setting up User groups, Permissions, and the Database log are
explained in more detail in the Microsoft Dynamics AX 2009 Administration
course.
Microsoft Official Training Materials for Microsoft Dynamics
Your use of this content is subject to your current services agreement
Introduction to Microsoft Dynamics
AX 2009
6-4
Procedure: Create a New Domain
Use the following procedure to create a domain:
1. In the Navigation Pane, click Administration, and then Setup >
Domains.
2. Press CTRL+N to add a new domain (or click the New icon on the
toolbar).
3. In the Domain ID field, type a domain code.
4. In the Name field, type the name of the domain.
5. Click the Company accounts tab to assign existing company
accounts to this domain.
6. In the Remaining company accounts list, click the company to add
to this domain.
7. Click the left arrow to move the company to the Selected company
accounts list.
NOTE: To remove a company from the Selected company accounts list, click
the company and then click the right arrow to move it back to the Remaining
company accounts list.
Microsoft Official Training Materials for Microsoft Dynamics
Your use of this content is subject to your current services agreement
Chapter 6: Company Accounts
6-5
Lab 6.1 - Create a Domain
Scenario
You are the Microsoft Dynamics AX 2009 administrator at the Contoso
Entertainment USA Company and have to create a new intercompany domain so
that certain users have access to the intercompany companies.
Create the new intercompany domain using the following parameters:
Domain ID: Interco
Name: Intercompany
Add the three intercompany (CEC, CEE, CEU) companies to this new domain.
Challenge Yourself!
1. Create the new intercompany domain.
2. Add the three intercompany company accounts.
Need a Little Help?
1. Open the Domain form and add a new domain:
o ID: Interco
o Name: Intercompany
2. Click the Company accounts tab.
3. Move the CEC, CEE, and CEU companies from the Remaining
company accounts list to the Selected company accounts list.
Step by Step
1. In the Navigation Pane, click Administration, and then click
Setup > Domains.
2. Press CTRL+N to create a new domain.
3. In the Domain ID field, type Interco.
4. In the Name field, type Intercompany.
5. Click the Company accounts tab.
6. In the Remaining company accounts list, select CEC.
7. Click the left arrow to move the company to the Selected company
accounts list.
8. In the same way, add the CEE Company and CEU Company to the
Selected company accounts list.
Microsoft Official Training Materials for Microsoft Dynamics
Your use of this content is subject to your current services agreement
Introduction to Microsoft Dynamics
AX 2009
6-6
Create Table Collections
Table collections are groups of tables that relate tables from one company to
another to enable common use of data in these tables. Table collections can be
created through the drag-and-drop functionality in the Application Object Tree
(AOT).
The AOT window is accessed by using one of the following methods:
1. Press CTRL+D.
2. On the toolbar, click the Application Object Tree icon.
3. On the Microsoft Dynamics AX menu, select File, click Open, and
then Application Object Tree.
FIGURE 6.3 APPLICATION OBJECT TREE FORM
The AOT window is the main location for making customizations and
modifications to Microsoft Dynamics AX 2009.
Procedure: Create a Table Collection Enter Name
Use the following procedure to create a table collection:
1. Click the Application Object Tree icon on the toolbar.
2. Expand the Data Dictionary node by clicking the plus sign next to
it.
3. Right-click Table Collections and then click New Table.
Microsoft Official Training Materials for Microsoft Dynamics
Your use of this content is subject to your current services agreement
Chapter 6: Company Accounts
6-7
NOTE: The newly created table collection has the user layer (usr) indicator
automatically added to the name to show that the table collection resides in the
user layer of Microsoft Dynamics AX 2009.
FIGURE 6.4 EXPANDED APPLICATION OBJECT TREE FORM
4. Click the new table collection and assign a name.
5. To add tables to this collection, open another instance of the AOT.
The new AOT will open above the existing one. Select the top
window and move it to the right.
Procedure: Create a Table Collection Add Tables
Use the following procedure to add tables to the new table collection:
1. Under Data Dictionary, expand the Tables node and then expand
one of the standard table collections.
2. Drag the desired tables to the newly created table collection in the
other AOT window. The new table collection is now ready for use in
virtual companies.
Microsoft Official Training Materials for Microsoft Dynamics
Your use of this content is subject to your current services agreement
Introduction to Microsoft Dynamics
AX 2009
6-8
Lab 6.2 - Create a Table Collection
Scenario
You are the Microsoft Dynamics AX 2009 administrator at the Contoso
Entertainment USA Company and have to create a new table collection to share
customer and vendor information across companies.
To achieve this, create a new table collection using the following parameters:
Name: Cust_Vend
Tables:
o CustTable
o VendTable
Challenge Yourself!
1. Create a new table collection.
2. Open another instance of the AOT.
3. Add the two tables to the new table collection.
Need a Little Help?
1. Open the AOT and expand the Data Dictionary node.
2. Create a new table collection and name it Cust_Vend.
3. Open another instance of the AOT.
4. In the new AOT window, expand Data Dictionary and then expand
the Tables node.
5. Locate and move the following tables from the new instance of the
AOT to the new Cust_Vend table collection:
o CustTable
o VendTable
Step by Step
1. On the toolbar, click the Application Object Tree icon.
2. Expand the Data Dictionary node by clicking the plus sign next to
it.
3. Right-click Table Collections and then click New Table Collection.
4. Click the new table collection and type Cust_Vend.
5. Save the new table collection.
6. On the toolbar, click the Application Object Tree icon again to
open a new instance of the AOT.
Microsoft Official Training Materials for Microsoft Dynamics
Your use of this content is subject to your current services agreement
Chapter 6: Company Accounts
6-9
7. Drag the Application Object Tree form to the right to expose the
first instance of the AOT.
8. Find CustTable in the list of tables.
9. Drag CustTable to the Cust_Vend table collection in the first
instance of the AOT.
10. In the second instance of the AOT, find VendTable in the list of
tables.
11. Drag VendTable to the Cust_Vend table collection in the first
instance of the AOT.
Microsoft Official Training Materials for Microsoft Dynamics
Your use of this content is subject to your current services agreement
Introduction to Microsoft Dynamics
AX 2009
6-10
Create Company Accounts
Company accounts are created in the Company form. The Company form
displays a list of all company accounts created in Microsoft Dynamics AX 2009.
The company form can be accessed by clicking Administration in the
Navigation Pane, and then Common Forms > Company accounts.
FIGURE 6.5 COMPANY FORM
The Company form contains the following four buttons:
Button Functionality
Tables Prints a list of tables linked to the company account.
Duplicate Creates a copy of the selected company accounts.
Restore Restores company accounts data from a backup database.
Select Opens the selected company.
Microsoft Official Training Materials for Microsoft Dynamics
Your use of this content is subject to your current services agreement
Chapter 6: Company Accounts
6-11
Use the following procedure to create a new company account and assign it to
domains:
1. In the Navigation Pane, click Administration, and then under
Common Forms, click Company accounts.
2. Press CTRL+N to create a new company account (or click the New
icon on the toolbar).
3. In the Company accounts field, type a company code.
4. In the Name of company accounts field, type the name of the
company.
5. Click the Domains tab to assign domains to this company account.
6. In the Remaining domains list, click the domain to add to this
company account.
7. Click the left arrow to move the domain to the Selected domains
list.
Microsoft Official Training Materials for Microsoft Dynamics
Your use of this content is subject to your current services agreement
Introduction to Microsoft Dynamics
AX 2009
6-12
Lab 6.3 - Create a Company Account
Scenario
You are the Microsoft Dynamics AX 2009 administrator at the Contoso
Entertainment USA Company and have to create a new company for a recently
acquired distributing company, Speaker Distributors, Inc.
Create the company using the following parameters:
Company accounts: SDI
Name of company accounts: Speaker Distributors, Inc.
Verify that the Admin domain is assigned to the new company and then open the
new company from the Company form. Reopen the CEU company when the lab
is finished.
Challenge Yourself!
1. Create the new company account.
2. Verify the domain.
3. Open the new company from the form.
Need a Little Help?
1. Open the Company form and add a new company:
o Company account code: SDI
o Name: Speaker Distributors, Inc.
2. Click the Domain tab and verify that the Admin domain is displayed
in the Selected domains list.
3. Click the Select button to open the new company.
NOTE: Remember to reopen the CEU company when the lab is completed.
Microsoft Official Training Materials for Microsoft Dynamics
Your use of this content is subject to your current services agreement
Chapter 6: Company Accounts
6-13
Step by Step
1. In the Navigation Pane, click Administration, and then click
Common Forms > Company accounts.
2. Press CTRL+N to add a new company account.
3. In the Company accounts field, type SDI.
4. In the Name of company accounts field, type Speaker Distributors,
Inc..
5. Click the Domains tab and verify that the Admin domain is listed
under Selected domains.
6. Click the Select button to open the new company.
7. Click the Company accounts tab, select CEU and then click
Select.
Microsoft Official Training Materials for Microsoft Dynamics
Your use of this content is subject to your current services agreement
Introduction to Microsoft Dynamics
AX 2009
6-14
Create Virtual Company Accounts
A virtual company account is a collection of data that is common to several
company accounts. Therefore, users can post information in one company that
will be available to another company; or share non-transactional information
such as vendor accounts, customer accounts, ZIP/postal codes, tax codes.
For example, assume that an accountant has to work with five different
companies named A, B, C, D, and E. Companies A and B will share a chart of
accounts, as will C and D. All five companies will share information about
customers. This is achieved by creating five companies and three virtual
companies, as shown in the following illustration.
FIGURE 6.6 VIRTUAL COMPANY ACCOUNTS FORM
The combination of companies and virtual companies enables the accountant to
reuse the same application logic (that is, the same application objects and
relations) as the accountant works with different sets of data where required. End
users do not deal directly with the virtual companies.
Virtual company accounts contain data in certain tables that are shared by any
number of company accounts. Therefore, users can post information in one
company that will be available to another company.
Microsoft Official Training Materials for Microsoft Dynamics
Your use of this content is subject to your current services agreement
Chapter 6: Company Accounts
6-15
Use the following procedure to create a virtual company account:
1. In the Navigation Pane, click Administration, and then Setup >
Virtual company accounts.
2. Press CTRL+N to create a new virtual company account (or click the
New icon on the toolbar).
3. In the Company accounts field, type a virtual company code.
4. In the Name of company accounts field, type the name of the
virtual company.
5. Press CTRL+S to validate the line.
HINT: This line can also be validated by clicking the Next Record icon on the
toolbar or pressing PAGE DOWN.
NOTE: As soon as a virtual company is added, the Company accounts and
Table collections tabs appear.
Use the following procedure to assign company accounts to the virtual company:
1. In the Virtual company accounts form, click the Company
accounts tab.
2. In the Remaining company accounts list, click the company to add
to your virtual company.
3. Click the left arrow to move the company to the Selected company
accounts list.
Use the following procedure to assign table collections to your virtual company:
1. Click the Table collections tab.
2. In the Remaining table collections list, click the table collection to
add to this virtual company.
3. Click the left arrow to move the table collection to the Selected
company accounts list.
4. Close the Virtual company accounts form. A message appears that
states that the application must shut down and be restarted. Click
OK.
5. Restart Microsoft Dynamics AX 2009.
Microsoft Official Training Materials for Microsoft Dynamics
Your use of this content is subject to your current services agreement
Introduction to Microsoft Dynamics
AX 2009
6-16
Lab 6.4 - Create a Virtual Company Account
Scenario
You are the Microsoft Dynamics AX 2009 administrator at the Contoso
Entertainment USA Company and need to create a new virtual company for the
intercompany (CEA, CEE, CEU) companies. This virtual company will be used
for the intercompany companies and will be assigned with the Batch, Global,
and Intercompany table collections.
Use the following naming conventions:
Company accounts: VC
Name of company accounts: Virtual Company for Intercompany
Challenge Yourself!
1. Create the new virtual company account.
2. Add only the three intercompanies.
3. Add the Batch, Global, and Intercompany table collections.
4. Close the form and restart Microsoft Dynamics AX 2009.
Need a Little Help?
1. Open the Virtual company accounts form and add the new virtual
company as specified:
o Company accounts: VC
o Name of company accounts: Virtual Company for
Intercompany
2. Click the Company accounts tab and move the three intercompany
companies to the Selected domains list.
3. Click the Table collections tab and move all table collections to the
Selected table collections list.
4. Close the Virtual company accounts form. After the application
closes, reopen Microsoft Dynamics AX 2009.
Step by Step
1. In the Navigation Pane, click Administration, and then click
Setup > Virtual company accounts.
2. Press CTRL+N to add a new virtual company account.
3. In the Company accounts field, type VC.
4. In the Name of the company accounts field, type Virtual Company
for Intercompany.
Microsoft Official Training Materials for Microsoft Dynamics
Your use of this content is subject to your current services agreement
Chapter 6: Company Accounts
6-17
5. Press CTRL+S to validate the line.
6. Click the Company accounts tab.
7. In the Remaining company accounts list, select CEC.
8. Click the left arrow to move the company to the Selected company
accounts list.
9. Add the CEE Company and CEU Company to the Selected
company accounts list.
10. Click the Table collections tab.
11. Click the first table collection in the Remaining table collections
list.
12. Click the left arrow to move the table collection to the Selected table
collections list.
13. Add the Global and InterCompany table collections to the Selected
table collections list.
14. Close the Virtual company accounts form and then click OK to
close the application.
15. Restart Microsoft Dynamics AX 2009.
Microsoft Official Training Materials for Microsoft Dynamics
Your use of this content is subject to your current services agreement
Introduction to Microsoft Dynamics
AX 2009
6-18
Set up Company Information
After the company account has been created, the Company information form is
completed. However, before completing this form, some basic tables must be set
up so the Company information form can access the information. This topic
discusses the setup of these basic tables. This includes the following:
Countries/regions
States
Counties
Address formats
o Manually
o Using a wizard
HINT: Countries/regions, states, counties, and address formats can also be
imported with default data at the start of the implementation or at any time
thereafter. The default data import is covered in the Microsoft Dynamics AX
2009 Administration training content.
Procedure: Set up Countries
Country/region codes are used in address fields throughout the program for:
International deliveries
Invoicing and money transfers
Intrastat reporting
EU sales list
FIGURE 6.7 COUNTRY/REGION FORM
Microsoft Official Training Materials for Microsoft Dynamics
Your use of this content is subject to your current services agreement
Chapter 6: Company Accounts
6-19
Use the following procedure to set up countries/regions:
1. In the Navigation Pane, click Basic, and then Setup > Addresses >
Country/region.
2. In the Country/region form, press CTRL+N to add a new
country/region (or click the New icon on the toolbar).
3. In the Country/region field, type a unique identifier of the
country/region.
4. In the Description field, type the official name of the country/region.
5. In the Country/region type field, select the relevant classification
from the following options:
o Domestic
o EU
o EFTA
o Third country/region
o Special domestic (used for Intrastat reporting in San Marino)
Country/Region Information
In the Country/region form, the General tab includes some or all of the fields
from the Overview tab, and the following fields:
Sales tax. Type the country/region code used in the EU sales list as
part of a tax-exempt number.
Intrastat code. Type the code used for Intrastat reporting in Austria,
Germany, France, Spain, and Sweden.
Giro validation. Select the method used to validate bank giro
account numbers.
Validate bank account. Select the method used to validate bank
account numbers in the Bank accounts form. This field is not
required for all countries.
Currency. Select the national currency of the country/region.
The Country/region form also contains the following three buttons:
States. Opens the State form. Use this to create or update states
related to the selected country/region.
External codes. Opens the External codes form. Use this to create
or update external codes related to the selected country/region.
Transport. Opens the Transport form. Use this to set up transport
days relative to mode of delivery, and shipping and receiving
destinations related to the selected country/region.
Microsoft Official Training Materials for Microsoft Dynamics
Your use of this content is subject to your current services agreement
Introduction to Microsoft Dynamics
AX 2009
6-20
States are used in addresses and state-related functionality. The State form is
used to create and view states in the country or region selected on the
Country/region form. States are unique to each country/region.
FIGURE 6.8 STATE FORM
Use the following procedure to set up states:
1. In the Navigation Pane, click Basic, and then Setup > Addresses >
Country/region > States.
2. In the State form, press CTRL+N to add a new state (or click the
New icon on the toolbar).
3. The Country/region field is automatically filled with information
from the associated line in the Country/region form.
4. In the State field, type a unique identifier for the state.
5. In the Description field, type the official state name.
6. In the Intrastat code field, type the Intrastat reporting code. This is
only valid in Austria and Germany.
The State form contains the following three buttons:
Counties
External codes
Transport
Microsoft Official Training Materials for Microsoft Dynamics
Your use of this content is subject to your current services agreement
Chapter 6: Company Accounts
6-21
County codes are frequently used in delivery, invoice, and money transfer
addresses. The County form is used to create and view counties in the state
selected on the State form. Counties are unique to each state.
FIGURE 6.9 COUNTRY FORM
Use the following procedure to set up counties:
1. In the Navigation Pane, click Basic, and then Setup > Addresses >
Country/region > States > Counties.
2. On the County form, press CTRL+N to add a new county (or click
the New icon on the toolbar).
3. The Country/region field is automatically filled with the
country/region for the related state.
4. The State field is automatically filled with information from the
associated line in the State form.
5. In the County field, type a unique identifier of the county.
6. In the Description field, type the county's official name.
7. In the Code field, type the county's alphanumeric identifier.
The County form contains the following two buttons:
External codes
Transport
Microsoft Official Training Materials for Microsoft Dynamics
Your use of this content is subject to your current services agreement
Introduction to Microsoft Dynamics
AX 2009
6-22
Address Format
The address format is used to define how address information is displayed on
printed materials. Microsoft Dynamics AX 2009 accepts address formats for each
country in which business is done. The default is the U.S. format.
FIGURE 6.10 ADDRESS FORMAT FORM
Address formats can be created:
Manually
Using a wizard
Procedure: Set up Address Formats Manually
Use the following procedure to set up an address format manually:
1. In the Navigation Pane, click Basic, and then Setup > Addresses >
Address format.
2. In the Address format form, press CTRL+N to create a new address
format (or click the New icon on the toolbar).
3. In the Address format field, type a unique identifier for the address
format.
4. In the Description field, type a name for the address format.
5. Click the Setup tab to define the address format.
6. The Setup tab is where the address format is specified. Each line on
this tab must be added in the order in which an address will be
formatted for the country specified on the Overview tab.
Microsoft Official Training Materials for Microsoft Dynamics
Your use of this content is subject to your current services agreement
Chapter 6: Company Accounts
6-23
7. Press CRTL+N to add a new line (or click the New icon on the
toolbar).
8. Click the Address application object arrow and select the last
address component to appear in the address. For example,
Country/region is typically the last line in the address.
HINT: By default, lines are inserted above the existing line. Therefore, it is
recommended that you enter the last line first to prevent the need for moving the
lines later.
9. The Separator field can be used to establish a separation between
the current field and the next field. For example, use a space,
comma, or hyphen as the separator between fields.
10. Select the New line check box to insert a line break between the
current address line and the next.
11. Select the Not active check box if the address format line is not
active.
12. Select the Expand check box to specify whether the application
object must be expanded from a code.
13. Select the Special check box to specify whether the line contains the
same characters as the previous separator.
14. In the form, the Setup tab includes buttons to move selected lines up
and down:
o To move a line up, click the line and then click Up.
o To move a line down, click the line and then click Down.
Procedure: Set up Address Formats Using the Wizard
The Create address format wizard assists in creating address formats. Use the
following procedure to set up an address format:
1. In the Address format form, click Wizard.
2. Click Next.
3. On the Continents screen, select the continents the company works
with, and then click Next.
4. On the Country/region screen, select the countries/regions the
company will be doing business with, and then click Next.
5. On the Native country/region screen, select the country/region if
the country name does not have to appear in the address format. For
example, to prevent the Canadian country code of CA from
appearing in the address format, select the check box next to Canada.
6. Click Next.
Microsoft Official Training Materials for Microsoft Dynamics
Your use of this content is subject to your current services agreement
Introduction to Microsoft Dynamics
AX 2009
6-24
7. The Ready screen displays how many address formats will be
created and the selected native country/region.
8. Click Finish to create the address formats.
9. Several new country-specific address formats are displayed in the
Address format form.
NOTE: When the Create address format wizard is used, the countries used to
create the address formats are automatically added to the Country/region form.
Microsoft Official Training Materials for Microsoft Dynamics
Your use of this content is subject to your current services agreement
Chapter 6: Company Accounts
6-25
Lab 6.5 - Set up Company Information
Scenario
You are the Microsoft Dynamics AX 2009 administrator and have to set up basic
address information for the new SDI company whose main office is in Delaware.
Return to the CEU company when this lab is completed. Set up the following
information for the company address:
State: DE
Description: Delaware
County: Kent
Zip/postal code information for Delaware:
o Zip/postal Code: 19901
o City: Dover
o For all street numbers
o County: Kent
NOTE: Lab 6.3 - Create a Company Account must be completed before Lab -
Set up Company Information is started.
Challenge Yourself!
1. Open the SDI company, created in Lab 6.3.
2. Open the Address format form and use the Create address format
wizard to create the US (North America) address format.
NOTE: This process will also create the US country/region.
3. Open the County/region form and add the new state information.
4. Open the County form and add the new county.
5. Open the ZIP/postal Codes form and do the following:
o Add the new zip/postal code information
o Fill the Country/region, State, and County fields
Need a Little Help?
1. On the Microsoft Dynamics AX menu, click File > Open >
Company, and open the SDI company.
2. In the Basic module, click Setup > Addresses.
3. Open the Address format form and open the Create address
format wizard.
Microsoft Official Training Materials for Microsoft Dynamics
Your use of this content is subject to your current services agreement
Introduction to Microsoft Dynamics
AX 2009
6-26
4. Close the Address format form.
5. Open the Country/region form and open the State form.
6. Enter the information listed in the scenario for the state.
7. Click Counties and enter the information listed in the scenario.
8. Close all the forms when you are finished.
9. Open the ZIP/postal Codes form and enter the information listed in
the scenario.
10. On the General tab, fill the Country/region, State, and County
fields.
11. Close the form when you are finished.
NOTE: Remember to reopen the CEU company when the lab is completed.
Step by Step
1. On the Microsoft Dynamics AX menu, click File > Open >
Company, select SDI, and then click OK.
2. In the Navigation Pane, click Basic, and then click Setup >
Addresses.
3. Click Address format.
4. Click Wizard and on the Welcome screen. Click Next.
5. Clear all check boxes except for North America. Click Next.
6. Clear the Canada check box. Click Next.
7. On the Native country/region screen, leave the check box cleared.
Click Next.
8. Click Finish.
9. Close the Address format form.
10. In the Addresses folder, click Country/region.
11. Click States and in the State field, type DE, and in the Description
field type Delaware.
12. Click Counties and press CTRL+N.
13. In the County field, type Kent, and in the Description field type
Kent.
14. Close all the open forms.
15. In the Addresses folder, click ZIP/postal Codes.
16. In the ZIP/postal Code field, type 19901.
17. In the City field, type Dover.
18. Click the General tab.
Microsoft Official Training Materials for Microsoft Dynamics
Your use of this content is subject to your current services agreement
Chapter 6: Company Accounts
6-27
19. Click the Country/region down arrow and select US.
20. Click the State down arrow and select DE.
21. Click the County down arrow and select Kent.
22. Close the open forms.
23. On the Microsoft Dynamics AX menu, click File > Open >
Company, select CEU and then click OK.
Microsoft Official Training Materials for Microsoft Dynamics
Your use of this content is subject to your current services agreement
Introduction to Microsoft Dynamics
AX 2009
6-28
Enter Company Information
After setting up the basic tables, the Company information form can be filled
in. The Company information form contains all the data specific to and defaults
for the Microsoft Dynamics AX 2009 company. Besides holding basic company
information, this form maintains:
Company-specific registration numbers
Reporting to different tax authorities
Currency and language setup
Payment instruction codes
The Company information form also contains the following functions:
Alternative company addresses
Company contact information
Company monetary information
Language setup
Company logo imports
Company Information Form
FIGURE 6.11 COMPANY INFORMATION FORM
Microsoft Official Training Materials for Microsoft Dynamics
Your use of this content is subject to your current services agreement
Chapter 6: Company Accounts
6-29
The Company information form can be accessed by clicking the Basic module
button in the Navigation Pane, and then Setup > Company information.
Besides the general company information, not every field and function on the
Company information form is necessary for every company. When Microsoft
Dynamics AX 2009 is set up, you should understand what the fields are and how
they are used in the system.
The upcoming lessons introduce you to additional setup information for the
company. For detailed field and function definitions and setup assistance, see the
Microsoft Dynamics AX 2009 Administration training content. Otherwise, access
Help for information about the fields by pressing F1 in the Company
information form.
Enter Company Address
The General tab of the Company information form contains the general
company information, such as address and name. Use the following procedure to
fill in the General tab:
1. In the Company name and Street name field, type the relevant
names.
2. In the ZIP/postal Code field, type the relevant code or click the
arrow and select from the list. If the ZIP/postal Code has been set up
correctly in the system, the City, County, State, and
Country/region fields are automatically filled with the correct
codes. Otherwise, fill in the fields in the following order:
o City
o Country/region
o State
o County
3. Click the Address format arrow to select the default address format
when entering addresses.
HINT: If codes do not exist for these fields, right-click in the field and select Go
to Main Table Form to set up the code.
Enter Alternative Company Addresses
Most companies have more than one address, for example:
Bill-to or ship-to address
Payment or service address
Warehouse or storage location
Microsoft Official Training Materials for Microsoft Dynamics
Your use of this content is subject to your current services agreement
Introduction to Microsoft Dynamics
AX 2009
6-30
Alternative addresses are created from the Company information form by
clicking the Alt. address button. Address types are used to designate when the
alternative address is used in the system. The following are the typical uses of the
address types:
Delivery (the main delivery address) and Alt. delivery are used to
designate alternative delivery addresses, such as warehouses or other
branch locations. Alt. delivery is used when an address other than
the Delivery type is indicated at the time of delivery.
Invoice is used to designate a bill-to address. This is the address that
prints on an invoice.
Payment is used to designate a pay-to address. This is the address
that prints on a check.
SWIFT is used for money transfers to foreign banks.
Service is used to designate the address for service related deliveries.
FIGURE 6.12 COMPANY ALT. ADDRESS SETUP FORM
Enter Company Contact Information
The Contact information tab of the Company information form contains the
contact information and the registration numbers associated with the company.
Registration numbers are frequently required for tax and EU reporting.
Microsoft Official Training Materials for Microsoft Dynamics
Your use of this content is subject to your current services agreement
Chapter 6: Company Accounts
6-31
Each field is a free-text field so no codes must be accessed or set up.
FIGURE 6.13 COMPANY CONTACT INFORMATION SETUP
Enter Company Monetary Information
The monetary company information can be set up on the Other tab of the
Company information form.
FIGURE 6.14 COMPANY MONETARY INFORMATION SETUP
Microsoft Official Training Materials for Microsoft Dynamics
Your use of this content is subject to your current services agreement
Introduction to Microsoft Dynamics
AX 2009
6-32
Under the Currency field group, there are fields that display the following
information:
Currency: The national currency code used in the current set of
company accounts. This currency code is used by default throughout
Microsoft Dynamics AX.
Triangulation currency: The Euro currency code used in the
current set of company accounts for relevant transfers and external
reports.
Secondary currency: The company's secondary currency is used for
reporting.
HINT: If currency codes do not exist for these fields, right-click in the field and
select Go to Main Table Form to set up the necessary currency code.
Select Language
The default language used when, for example, sending invoices and collection
letters to customers can be set up under Languages on the Other tab of the
Company information form.
The language code set up here will be proposed when you create customers and
vendors if it is not set up in customer and vendor parameters.
Procedure: Enter a Company Logo
Company logos can be imported into Microsoft Dynamics AX 2009 from the
Company information form. As soon as they are imported, company logos can
appear on various documents, including:
Checks
Interest notes
Collection letters
Microsoft Official Training Materials for Microsoft Dynamics
Your use of this content is subject to your current services agreement
Chapter 6: Company Accounts
6-33
Use the following procedure to import or change a company logo:
1. Click Basic, and then Setup > Company information > Company
logo.
2. Click Change.
3. Locate the image file and then click Open. Accepted image file
formats are .bmp, .jpg, .gif, and .jpeg.
FIGURE 6.15 COMPANY LOGO SETUP FORM
To remove a company logo from the Image form, click Remove.
Microsoft Official Training Materials for Microsoft Dynamics
Your use of this content is subject to your current services agreement
Introduction to Microsoft Dynamics
AX 2009
6-34
Lab 6.6 - Enter Company Information for the New Company
Scenario
Now that the company information data has been set up, you need to enter some
basic information in the Company information form. Use the following
parameters:
Company name: Speaker Distributors, Inc.
Street name: 1020 W. Main Street
Zip/postal Code: 19901
Add contact information. This includes the following:
o Phone number: 302 555 0150
o Fax number: 302 555 0151
o Internet address: www.gtamf.microsoft.com
Also, import the logo onlinehelp_help.gif into the company using this path:
C:\Program Files\Microsoft Dynamics AX\50\Application\Share\Include.
NOTE: Lab - Create a Company Account must be completed before Lab - Set up
Company Information is started.
Challenge Yourself!
1. Open the SDI company.
2. Open the Company information form.
3. Enter the company address and contact information listed in the
scenario.
4. Import onlinehelp_help.gif into the company using the Company
logo import function.
Need a Little Help?
1. On the Microsoft Dynamics AX menu, click File > Open >
Company, select SDI and click OK.
2. In the Basic module, click Setup > Company information.
3. On the General tab, enter the address information listed in the
scenario. Remember to use the Zip/postal code.
4. On the Contact information tab, enter the address information listed
in the scenario.
5. Click Company logo and in the Image form, click Change.
6. Enter the path listed in the scenario and open the
onlinehelp_help.gif file.
Microsoft Official Training Materials for Microsoft Dynamics
Your use of this content is subject to your current services agreement
Chapter 6: Company Accounts
6-35
Step by Step
1. On the Microsoft Dynamics AX menu, click File > Open >
Company, select SDI and click OK.
2. In the Navigation Pane, click Basic, and then click Setup >
Company information.
3. In the Company name field, type Speaker Distributors, Inc..
4. In the Street name field, type 1020 W. Main Street.
5. In the ZIP/postal Code field, type 19901 or click the down arrow
and select the ZIP/postal code.
6. Press TAB to validate the other fields.
7. If the Address format field is empty, click the down arrow and
select US.
8. Click the Contact information tab.
9. In the Telephone number field, type 302 555 0150.
10. In the Fax number field, type 302 555 0151.
11. In the Internet address field, type
www.gtamf.microsoft.com(http://www.gtamf.microsoft.com/).
12. Click Company logo and, in the Image form, click Change.
13. Follow this path: C:\Program Files\Microsoft Dynamics
AX\50\Application\Share\Include.
14. Click the onlinehelp_help.gif file and then click Open.
15. Close the open forms.
16. On the Microsoft Dynamics AX menu, click File > Open >
Company, select CEU and then click OK.
Microsoft Official Training Materials for Microsoft Dynamics
Your use of this content is subject to your current services agreement
Introduction to Microsoft Dynamics
AX 2009
6-36
Import and Export Data
Microsoft Dynamics AX 2009 lets an administrator import data in and export
data out of the system in the following ways:
Advanced facilities are available to import data that has been
exported from another business management application.
For data available in Microsoft
Excel
, importing is even easier
with the import wizard.
Data can be exported for backup purposes.
Data can also be exported from Microsoft Dynamics AX 2009 for
use by other applications.
For example, to analyze or graph data in another application, data can be
exported from Microsoft Dynamics AX 2009 and then imported into the
application that provides the necessary functionality.
Scenario: Definition Groups
Sean, a system administrator, has to create a chart of accounts in the CEE
company. The existing chart of accounts in the CEU company resembles what
CEE needs. To save time, the implementer decides to export out of CEU and then
import into CEE.
The following two chart of accounts definition groups will be created:
One for the export
One for the import
Both definition groups will only include the Chart of accounts table
(LedgerTable).
Demonstration: Set up Definition Groups Enter Name
and ID
Definition groups define the tables and formats used for exporting and importing
data. Definition groups are required when exporting data, but not when importing
data.
In this section, a definition group is created to export the chart of accounts out of
the CEU company and import to the CEE company.
1. In the Navigation Pane, click Administration. Then click Periodic >
Data export/import > Definition groups.
2. In the Data export/import form, press CTRL+N to create a new
definition group.
3. In the Definition group field, type COA as a unique ID for the
import.
Microsoft Official Training Materials for Microsoft Dynamics
Your use of this content is subject to your current services agreement
Chapter 6: Company Accounts
6-37
4. In the Name field, type Chart of Accounts.
5. For this export, do not change the Type field setting of Standard.
6. Click the Options tab. For this export, clear all the check boxes.
7. Click OK.
Use the following procedure to select tables that will be exported:
1. Click Table setup to define which tables to export.
2. In the Name of table field, enter LedgerTable.
3. Select the Note check box to export notes that have been added to
this table.
4. No field criteria will be needed. Therefore, close the Table setup
form.
Demonstration: Export the Chart of Accounts
Before the export is run, make sure that the CEU company is the current
company.
1. In the Navigation Pane, click Administration, and then Periodic >
Data export/import > Definition groups.
2. Click the COA definition group you created.
3. Click Export to. The Export options dialog box appears.
4. In the File name field, click the folder icon. Use the default export
file destination folder that appears. In the File name field, type
CEU Chart of Accounts and then click Save.
5. Leave the File type as Binary.
6. In this example, do not select the Execute on AOS option. This will
cause the client to process the export after you click OK.
7. Click OK to start the export. A progress bar appears.
Demonstration: Import the Chart of Accounts Change
Company Account
Follow these steps to import the Contoso Entertainment USA company's chart of
accounts into the Contoso Entertainment Europe company.
NOTE: Microsoft Dynamics AX 2009 provides multiple ways to select a
company record. In this example, you select the CEE company using a different
method from the prior page when you selected the CEU company.
1. On the Microsoft Dynamics AX menu, click File > Open >
Company.
2. Select the CEE company record and then click OK.
3. In the Navigation Pane, click General ledger, and then Common
Forms > Chart of Account Details. Note the records in the form.
Microsoft Official Training Materials for Microsoft Dynamics
Your use of this content is subject to your current services agreement
Introduction to Microsoft Dynamics
AX 2009
6-38
4. In the Navigation Pane, click Administration.
5. Then click Periodic > Data export/import > Definition groups.
Use the following procedure to import the Chart of Accounts form data
retrieved from the CEU company:
1. Select the Chart of Account definition group and click Import. The
Import options dialog box appears.
2. In the File name field, click the folder icon and locate the export file.
3. Click the CEU Chart of Account.dat file and then click Open.
4. In this example, do not select the Execute on AOS option. This will
cause the client to process the import after you click OK.
5. Click OK to start the import. A progress bar appears.
6. When the import is complete, click Close to close the Infolog
window.
7. In the Navigation Pane, click General ledger, and then Common
Forms > Chart of Account Details. The form should be filled with
new records from the Contoso Entertainment USA company.
After starting the import, the Delete following tables dialog box appears if tables
in the import already contain records. Users can delete tables from the import in
this dialog box and then the import can continue.
FIGURE 6.16 DELETE FOLLOWING TABLES DIALOG BOX
Microsoft Official Training Materials for Microsoft Dynamics
Your use of this content is subject to your current services agreement
Chapter 6: Company Accounts
6-39
Export and Import Data
This lesson provided simple demonstrations of the exporting and importing
functionality available in Microsoft Dynamics AX 2009. Export and import
functionality is discussed in additional detail in the Microsoft Dynamics AX
2009 Administration training course and in the online Help.
CAUTION: Some imports require data to be imported into more than one table
to produce usable data. You should understand all the table relationships before
performing a data import.
Microsoft Official Training Materials for Microsoft Dynamics
Your use of this content is subject to your current services agreement
Introduction to Microsoft Dynamics
AX 2009
6-40
Lab 6.7 - Export and Import Cost Categories
Scenario
As the Microsoft Dynamics AX 2009 administrator, you decide to export the cost
categories from the CEU company into the SDI company. The cost categories
table is called COSLedgerTable.
Create one definition group CCE (Cost Category Export) for export with the
following settings:
1. Clear check boxes as necessary so that you only have to enter one
table.
2. In Table setup, assign COSLedgerTable and include notes.
Because imports do not require definition groups, use the import function on the
menu using the export definition group.
NOTE: Lab 6.3 - Create a Company Account must be completed before Lab -
Export and Import Cost Categories is started.
Challenge Yourself!
1. Open the CEU company, open the Data export/import form.
2. Create a new definition group using the information listed in the
scenario.
3. Export the cost categories to a location on drive C.
4. Remember where you saved it.
5. Open the SDI company and verify that cost categories do not exist.
6. Open the Import options form.
7. Keep all defaults and import the file.
8. Verify that the Cost categories form is filled with data.
Need a Little Help?
1. Open the CEU company and, in the Administration module, click
Periodic > Data export/import > Definition groups.
2. Press CTRL+N to add a new definition group. Use the information
listed in the scenario to complete the setup.
3. Click Table setup, add COSLedgerTable, and include notes.
4. Close the Table setup form and export the file to the drive C.
Remember where you saved it.
5. Open the SDI company.
6. In the Navigation Pane, click Cost accounting, and then click
Common Forms > Cost category.
Microsoft Official Training Materials for Microsoft Dynamics
Your use of this content is subject to your current services agreement
Chapter 6: Company Accounts
6-41
7. Verify that the Cost categories form is empty.
8. In the Administration module, click Periodic > Data export/import
> Import.
9. In the Import options form, locate the saved export file.
10. Keep the system defaults. Click OK to import the file.
11. In the Navigation Pane, click Cost accounting, and then click
Common Forms > Cost category.
12. Verify that the Cost categories form is filled with data.
Step by Step
1. On the Microsoft Dynamics AX menu, click File > Open >
Company. Select CEU and click OK.
2. In the Navigation Pane, click Administration, and then click
Periodic > Data export/import > Definition groups.
3. Press CTRL+N.
4. In the Definition group field, type CCE, and in the Name field type
Cost Category Export.
5. Click the Options tab and clear the check boxes.
6. Click the Include table groups tab and clear all the check boxes.
7. Click OK.
8. Click Table setup, and, in the Name of table field, type
COSLedgerTable.
9. Select the Note check box and close the Table setup form.
10. Click Export to.
11. Click the folder icon and find a location on the drive C.
12. In the File name field, type a name for the export file.
13. Click Save.
14. In the Export options form, click OK.
15. On the Microsoft Dynamics AX menu, click File > Open >
Company, select SDI and click OK.
16. In the Navigation Pane, click Cost accounting, and then click
Common Forms > Cost category.
17. Verify that the Cost categories form is empty.
18. Close the Cost categories form.
19. In the Navigation Pane, click Administration, and then click
Periodic > Data export/import > Import.
20. Click the Definition group down arrow and then click CCE.
21. Click the folder icon and find the export file from the CEU company.
22. Click Open.
Microsoft Official Training Materials for Microsoft Dynamics
Your use of this content is subject to your current services agreement
Introduction to Microsoft Dynamics
AX 2009
6-42
23. In the Export options form, click OK.
24. Close the Infolog.
25. In the Navigation Pane, click Cost accounting, and then click
Common Forms > Cost category.
26. Verify that the Cost categories form is filled with data.
Summary
This course explains how to perform basic company setup in Microsoft
Dynamics AX 2009. After defining the company structure, the components of a
company are created. This includes the following:
Domain
Table collection
Company account
Virtual company account
General company information tables are then set to have data available to
complete the Company information form. This includes the following:
Countries/regions
States
Counties
Address formats
The Company information form is used to maintain company-specific
information and defaults that are used throughout the system. After the general
set up tables are filled in, the Company information form is set up. Alternative
addresses and company logo imports are also reviewed.
In the final section, a basic overview of the data export/import functionality in
Microsoft Dynamics AX 2009 is provided.
Microsoft Official Training Materials for Microsoft Dynamics
Your use of this content is subject to your current services agreement
Chapter 6: Company Accounts
6-43
Test Your Knowledge
Test your knowledge with the following questions.
1. Which of these components are required to set up a company account in
Microsoft Dynamics AX 2009? (Select all that apply.)
( ) Chart of accounts
( ) Table collections
( ) Domains
( ) Dimensions
2. Virtual company accounts help when ____ companies share non-
transactional information.
3. Table collections are _____ of tables that relate tables from one company to
another.
4. A _____ is a collection of one or more non-virtual company accounts.
5. _____company accounts contain data that is shared by any number of
company accounts.
6. A set of ______ accounts can belong to several domains.
7. Domains enable setting up specific user _____ for a group of company
accounts.
8. In which Microsoft Dynamics AX module can you set up the company
information?
( ) General ledger
( ) Administration
( ) Basic
( ) CRM
9. Definition groups are required for exporting and importing data.
( ) True
( ) False
Microsoft Official Training Materials for Microsoft Dynamics
Your use of this content is subject to your current services agreement
Introduction to Microsoft Dynamics
AX 2009
6-44
Quick Interaction: Lessons Learned
Take a moment and write down three key points you have learned from this
chapter:
1.
2.
3.
Microsoft Official Training Materials for Microsoft Dynamics
Your use of this content is subject to your current services agreement
Chapter 6: Company Accounts
6-45
Solutions
Test Your Knowledge
1. Which of these components are required to set up a company account in
Microsoft Dynamics AX 2009? (Select all that apply.)
( ) Chart of accounts
() Table collections
() Domains
( ) Dimensions
2. Virtual company accounts help when _multiple__ companies share non-
transactional information.
3. Table collections are _groups _ of tables that relate tables from one company
to another.
4. A _domain_ is a collection of one or more non-virtual company accounts.
5. _Virtual_company accounts contain data that is shared by any number of
company accounts.
6. A set of _company__ accounts can belong to several domains.
7. Domains enable setting up specific user _permissions_ for a group of
company accounts.
8. In which Microsoft Dynamics AX module can you set up the company
information?
( ) General ledger
( ) Administration
() Basic
( ) CRM
9. Definition groups are required for exporting and importing data.
( ) True
() False
Microsoft Official Training Materials for Microsoft Dynamics
Your use of this content is subject to your current services agreement
Introduction to Microsoft Dynamics
AX 2009
6-46
Microsoft Official Training Materials for Microsoft Dynamics
Your use of this content is subject to your current services agreement
Chapter 7: Tools Menu
7-1
CHAPTER 7: TOOLS MENU
Objectives
The objectives are:
Access the employee telephone list
Change the session date
Display and use the Calculator
Use the Unit Calculator to convert between different units
View the print jobs stored in the print archive
Switch between company accounts
Set up and use reporting services
Customize toolbars
Configure user settings
Introduction
This course introduces the Tools menu. This menu provides access to many of
the auxiliary tools available in Microsoft Dynamics
AX 2009.
The configuration section provides information about how users can configure
their desktops and set options in Microsoft Dynamics AX 2009. Although some
of these options can be restricted by the Administrator user account, users can
configure Microsoft Dynamics AX 2009 to match their preferences.
Microsoft Official Training Materials for Microsoft Dynamics
Your use of this content is subject to your current services agreement
Introduction to Microsoft Dynamics
AX 2009
7-2
Scenario
As a Microsoft Dynamics AX 2009 implementer, you have been asked to explain
the features on the Tools menu to a group of key end users. Because these end
users are not developers, the development functionality is not addressed.
Tools Menu Overview
The Tools menu contains shortcuts to some of the auxiliary tools provided in
Microsoft Dynamics AX 2009. It also contains tools for:
Reporting
Development
Managing alert rules
The Customize and Options menu items let users configure their toolbars and
set options tailored to meet their personal work needs.
The Tools menu can be accessed either from the Microsoft Dynamics AX menu
or from the menu bar in the Microsoft Dynamics AX forms.
FIGURE 7.1 TOOLS MENU
Telephone List
The Telephone list is automatically generated from the entries made in the
Employee table and provides quick access to the employee telephone numbers.
The records in the Telephone list form cannot be edited.
Microsoft Official Training Materials for Microsoft Dynamics
Your use of this content is subject to your current services agreement
Chapter 7: Tools Menu
7-3
For information about the fields in the Telephone list form, press F1 to access
Help.
FIGURE 7.2 TELEPHONE LIST FORM
Session Date
The Session date and time form is used to change the date in the system. This is
useful for backdating transactions.
FIGURE 7.3 SESSION DATE AND TIME FORM
Changing the session date and time affects the following areas of Microsoft
Dynamics AX 2009:
The posting date in all modules
The invoice date and the associated due date
The statistics period in which the current transaction is updated
Microsoft Official Training Materials for Microsoft Dynamics
Your use of this content is subject to your current services agreement
Introduction to Microsoft Dynamics
AX 2009
7-4
NOTE: System fields in the database such as CreatedDateTime and
ModifiedDateTime use the computer date, not the session date.
The session date can also be displayed on the status bar. If it is added to the status
bar, click the session date to open the Session date and time form. For more
information, see the Set User Options content.
NOTE: If the system date has been modified to make changes, return it to the
correct date when the process is completed.
Calculator
The Calculator option on the Tools menu opens the standard Microsoft
calculator. The calculator can be used to perform any of the standard operations
for which a handheld calculator is ordinarily used, in addition to functions found
on a scientific calculator, such as logarithms and factorials.
FIGURE 7.4 MICROSOFT DYNAMICS AX CALCULATOR
Calculator for Units
The Calculator for units tool easily calculates unit conversions based on the
setup in the Units and Unit conversion forms.
If a unit conversion has been set up for specific items, follow these steps to use
the conversion calculator:
1. Select the item number.
2. Type the number of units.
3. Select the unit to convert from.
4. Select the unit to convert to.
The resulting number of units is then displayed.
Microsoft Official Training Materials for Microsoft Dynamics
Your use of this content is subject to your current services agreement
Chapter 7: Tools Menu
7-5
Print Archive
The Print archive is a location for storing print jobs until they are deleted. If a
print job is deleted, the pages of the report are also deleted.
The Print archive form contains two tabs:
The Overview tab displays general information about all the print
jobs in the archive. This includes the type, description, date, and time
of the print job.
The Information tab displays print information. This includes the
status of the print job selected on the Overview tab. The status can
be In progress, Completed, Aborted, or Empty.
The Print archive window has four buttons. This includes the following:
Print - Prints the report to the selected destination
Print preview - Shows a preview of the report
Printer setup - Defines the destination of the print job
Update - Updates the view to include print jobs that have been
added or deleted because the table was last accessed
For more information about the fields in this form, press F1 to access Help.
Procedure: Store a Job in the Print Archive
Perform the following steps to store a job in the print archive:
1. Open the report you want to print.
2. In the dialog box, click the Options button.
3. In the Send to list, select the Print archive print option.
4. Click OK to return to the dialog box.
5. Click OK to generate the print job.
6. Under the Microsoft Dynamics AX menu, click Tools > Print
archive.
7. Make sure that the record for the new job now appears in the Print
archive form and all the relative information is displayed.
Select a Company Account
A single Microsoft Dynamics AX 2009 installation can include several company
accounts. Users can change the current company account by using the Select
company accounts form. When the company account is changed, the company
account's ID is displayed on the title bar and in parentheses in captions of various
Microsoft Dynamics AX forms.
Microsoft Official Training Materials for Microsoft Dynamics
Your use of this content is subject to your current services agreement
Introduction to Microsoft Dynamics
AX 2009
7-6
The Select company accounts form can also be accessed in these ways:
Clicking the company accounts field on the status bar
Under the Microsoft Dynamics AX menu, clicking File > Open >
Company
Users can open new workspaces from the Select company accounts form. The
new workspace feature enables users to have multiple instances of Microsoft
Dynamics AX 2009 opened at the same time.
Manage Alert Rules
The Manage alert rules menu item opens the Manage alert rules form. This
form is used to manage alert rules that have been set up in the Create alert rule
form. The alert functionality that includes creating and managing alerts, is
discussed in the Command Menu section.
For information about the Manage alert rules form, press F1 when in the form
to access Help.
Development Tools
The Development tools menu item contains many tools for configuring
Microsoft Dynamics AX 2009 to the unique needs of individual customers.
These tools are discussed in other Microsoft Dynamics AX 2009 training content.
Online developer help is also available for these tools and can be accessed by
clicking Developer Help on the Help menu.
Reporting Tools
Microsoft Dynamics AX 2009 is integrated with Microsoft
SQL Server
Reporting Services. This gives customers an enterprise-capable reporting
platform that does the following:
Includes a comprehensive environment for authoring, managing, and
delivering reports to the whole organization
Enables business users to interact with data in an ad hoc manner and
create original reports
Microsoft Dynamics AX 2009 includes many preconfigured reports that were
built using Microsoft SQL Server Reporting Services. You can access these
reports in the Microsoft Dynamics AX client and in Enterprise Portal.
Microsoft Official Training Materials for Microsoft Dynamics
Your use of this content is subject to your current services agreement
Chapter 7: Tools Menu
7-7
You can set up Microsoft SQL Server Reporting Services by using the Business
Intelligence (BI) tools available on the Tools menu.
FIGURE 7.5 BUSINESS INTELLIGENCE (BI) TOOLS
Procedure: Set up Reporting Servers
To integrate Microsoft Dynamics AX and Reporting Services, you must register
your Reporting Services server. To do this, complete the following procedure
using the Microsoft Dynamics AX 2009 client.
NOTE: If the Reporting Services server uses the Secure Sockets Layer (SSL) of
IIS, the Microsoft Dynamics AX client computer that you use for this procedure
must have the SSL certificate installed on it.
1. Open the Reporting Servers form by clicking Microsoft Dynamics
AX menu > Tools > Business Intelligence (BI) tools > Reporting
Servers.
2. In the Server name field, type the name of the server on which
Reporting Services is installed.
3. In the Description field, type a description for this server.
4. In the Web service URL field, enter the URL to the Report Server
virtual directory.
o If you are using SSL on your report server, the URL is
https://ServerName/reportserver.
o If you are not using SSL, the URL is
http://ServerName/reportserver.
5. In the Report Manager URL field, enter the URL to the Report
Manager virtual directory.
o If you are using SSL on your report server, the URL is
https://ServerName/reports.
o If you are not using SSL, the URL is http://ServerName/reports.
Microsoft Official Training Materials for Microsoft Dynamics
Your use of this content is subject to your current services agreement
Introduction to Microsoft Dynamics
AX 2009
7-8
6. Click the Advanced tab.
7. Type a name for a report folder. This report folder will be created in
Reporting Services.
8. Type a name for a data source. This data source will be created in
Reporting Services.
IMPORTANT: This data source has read access to your whole Microsoft
Dynamics AX database. This data source should only be used for ad hoc
reporting. Make sure that you secure this data source using SQL Server
Reporting Services tools. For information about how to administer security in
Reporting Services, see the SQL Server documentation.
9. Click the Create button to create the report folder and data source.
10. Click Validate to verify that the folder and data source have been
created. If the validation fails, do the following:
o Verify the name of the report server in the Server name field.
o Verify that Reporting Services is running.
o Verify in IIS (on the report server) that the DefaultAppPool is
running.
o If you are using SSL on your report server, verify that the SSL
certificate is stored in the local computer's certificate store. For
more information, see the IIS documentation.
Default Report Servers
If Reporting Services is installed on multiple servers, you can set up the default
report server that must be used.
To do this, use the Default Report Servers form accessed by clicking Microsoft
Dynamics AX > Tools > Business Intelligence (BI) tools > Default Report
Servers.
For more information about the fields in this form, press F1 to access Help.
Procedure: Set Model Generation Options
A report model is a role-based, abstracted view of the Microsoft Dynamics AX
2009 data model. Report models are used to create ad hoc reports in SQL Server
Report Builder. Ad hoc reports are reports you create yourself. You can select the
data to display on the report and design the layout of the report without knowing
the technicalities of the underlying database schema.
Microsoft Official Training Materials for Microsoft Dynamics
Your use of this content is subject to your current services agreement
Chapter 7: Tools Menu
7-9
Before generating and publishing report models, you must set model generation
options. This includes specifying where the models will be published, and
selecting which languages to generate models for.
1. Click the Microsoft Dynamics AX menu, and then Tools >
Business Intelligence (BI) tools > Report model generation
options.
2. Click the General tab.
3. Select the Log model update events check box to record data about
the publishing and updating of models in a log file. It is
recommended that you enable logging for troubleshooting only. If
you select the Log model update events check box, specify a
location to save the log file to.
NOTE: If Microsoft Dynamics AX encounters an access-denied error when
communicating with Reporting Services, the error will be recorded in the
Windows event log, not this log file.
4. Select whether to publish the models to Reporting Services or to a
folder.
o To publish the models to Reporting Services, select the Publish
to reporting server option.
o To publish the models to a folder so you can customize them,
select the Save in file folder option and specify the folder you
want the models saved to. You can customize the models with
Visual Studio
. When finished customizing the models, you
have to manually publish them to Reporting Services. See the
Reporting Services documentation for information about how to
manually publish models to Reporting Services.
5. Click the Content tab.
6. From the Default exchange rate company list, select a company to
be used as the default exchange rate company. All foreign currencies
will be converted into the currency used for this company.
7. Indicate whether to hide elements on the report that contain no data.
8. Indicate whether to sort fields on the report by name.
9. Click the Language tab.
10. Select the check box for each language that you want to generate a
model for.
11. Then do the following:
o Specify the server the model will be published to.
o Select an exchange rate company.
o Select a reporting currency.
12. Save your changes and close the Model Generation Options form.
Microsoft Official Training Materials for Microsoft Dynamics
Your use of this content is subject to your current services agreement
Introduction to Microsoft Dynamics
AX 2009
7-10
Procedure: Update Models
Perform the following steps to generate report models and publish them to
Reporting Services:
1. Open the Update Models form (Microsoft Dynamics AX > Tools >
Business Intelligence (BI) tools > Update a report model).
2. On the General tab, indicate if you want to generate models for all
languages selected in the Model Generation Options form, or only
a specific language.
3. If you want to generate models for a specific language, select the
language from the list.
4. Click OK.
5. The system will examine the list of perspectives in the AOT
(AOT\Data Dictionary\Perspectives) and generate a report model
for each perspective that has the Usage property set to
AdHocReporting or Both.
6. The models will be published to Reporting Services, or to a folder,
depending on the option selected in the Model Generation Options
form.
Customize Display Options
Users can customize the look of their toolbars. For this, in the Microsoft
Dynamics AX menu, click Tools > Customize....Use this form to show or hide
toolbars, and change general options.
Toolbar Options
In the list of toolbars, the check boxes indicate the types of toolbars displayed or
hidden in the Microsoft Dynamics AX 2009 window:
Standard - Displays under the top menu and holds general purpose
icons such as Open, Save, Print, and Copy.
Editor - Displays in the X++ editor and holds shortcuts to compile,
set breakpoints, lookup properties and methods, and so on.
AOT - Displays in the Application Object Tree and holds shortcuts
to open properties, save, import, and so on.
Report Generator - Displays in the visual report designer and holds
shortcuts to open properties and to save.
Workspace - Displays under the address bar and holds both general
purpose icons like New, Save, Print, Find, and application specific
icons to open a new workspace, view notifications, open the AOT,
switch between the Content and Developer modes and so on.
Microsoft Official Training Materials for Microsoft Dynamics
Your use of this content is subject to your current services agreement
Chapter 7: Tools Menu
7-11
To display all toolbar icons in a large size, select the Large buttons check box.
As the pointer is rolled over the icons on the toolbar, Tool Tips appear that
include the name of the icon and also the related shortcut keys, if applicable.
To view Tool Tips, select the Show Tool Tips check box.
Microsoft Official Training Materials for Microsoft Dynamics
Your use of this content is subject to your current services agreement
Introduction to Microsoft Dynamics
AX 2009
7-12
Lab 7.1 - Create a Unit Conversion
Scenario
You are an order processor and a customer has an order for 400 feet of
Hardwood veneer - 8 X various. This kind of veneer is stocked in square feet.
To quickly complete the order, convert the customer's requirement of feet to the
stock unit measure of square foot.
Challenge Yourself!
1. Open the Calculator for units form.
2. Convert feet into square feet for the Hardwood veneer - 8 X item.
Need a Little Help?
1. Under the Microsoft Dynamics AX menu, click Tools > Calculator
for units.
2. Enter the item Hardwood veneer - 8 X.
3. Enter 400 Feet (Ft).
4. Enter Square Foot (SqFt).
Step by Step
1. Under the Microsoft Dynamics AX menu, click Tools > Calculator
for units form.
2. Click the Item number arrow and select Hardwood veneer - 8 X.
3. In the first box, type 400.
4. In the second box, click the arrow and select Feet (Ft).
5. In the fourth box, click the arrow and select Square Foot (SqFt).
6. The order quantity in the stock units is displayed in the third box.
Microsoft Official Training Materials for Microsoft Dynamics
Your use of this content is subject to your current services agreement
Chapter 7: Tools Menu
7-13
Set User Options
The Options form provides individual users the ability to define their personal
settings for Microsoft Dynamics AX 2009. The options in this form define the
setup of system parameters. This includes the following:
Startup company accounts
Alert messaging
Status bar information
SQL database tracing
Warning level on data deletion and data update
Enter User Preferences
FIGURE 7.6 OPTIONS FORM, GENERAL TAB
The General tab is broken into seven groups:
User
Infolog
Security
Legacy Help System
Document handling
Home Page Settings
Grid
Each group contains defaults specific to this particular user.
Microsoft Official Training Materials for Microsoft Dynamics
Your use of this content is subject to your current services agreement
Introduction to Microsoft Dynamics
AX 2009
7-14
The User field group contains user information. This includes the following:
User ID and name
Alias and network domain, specific to Microsoft Active Directory
E-mail address
Last logon date
The following user defaults are set in the User field group:
Start company accounts: Identifies the default company account
opened when Microsoft Dynamics AX 2009 is started.
Autocomplete: Saves keystrokes in string fields so the next time the
user starts to type a string field, the system provides a list of text
matches a user can select from.
Default <TAB> behavior: Determines how the TAB key is used in
Microsoft Dynamics AX 2009.
o When this check box is selected, pressing TAB moves through
all fields and buttons on the current tab page only.
o When this check box is not selected, pressing TAB moves
through all fields and buttons on all tab pages included in the tab
control.
Language: and Alt Help Language: Identifies the default display
language and the display language for Help for this user.
Preferred time zone: and Time zone mismatch notification:
Identifies the default time zone settings.
Set the Infolog and Security Options
Users are able to set up Infolog messages that are displayed in Microsoft
Dynamics AX. There are three types of Infolog messages:
Information
Warning
Error
The Detail level option under the Infolog field group defines the type of
information the user wants to see in the Infolog system. The options are as
follows:
All - Shows all messages
Errors and warnings - Shows only errors and warnings
Errors only - Shows only error messages
None - Shows no information in the Infolog system
Microsoft Official Training Materials for Microsoft Dynamics
Your use of this content is subject to your current services agreement
Chapter 7: Tools Menu
7-15
The Automatic shutdown field indicates the number of minutes the client may
be idle before the system is shut down. A zero value (0) means that the system
never shuts down automatically.
Set the Help System
Legacy Help System group includes defaults related to the internal Microsoft
Dynamics AX 2009 help system.
The Theme name field determines the name of the style sheet to use for Help
information in the Microsoft Dynamics AX 2009 Help system.
The Mark empty links check box determines when an asterisk (*) is inserted
before links that are empty, for example, links that do not lead to any text.
HINT: Unless creating Help documentation, it is recommended that this
parameter not be selected because it decreases performance in the Help system.
Set Document Handling
The Document handling field group includes setting for the Document handling
functionality. Document handling lets users attach notes, faxes, quotations, and
other documents to forms in Microsoft Dynamics AX 2009.
The Document handling active check box enables document handling for the
user.
If this check box is not selected, the user cannot access document
handling.
When this check box is selected, document handling is enabled in
two areas:
o Document handling icon on the toolbar
o Document handling function in the Command menu
Selecting this check box makes the Update toolbar line button
active.
The Update toolbar line button check box determines whether the user is
notified of documents that are attached to forms.
When this check box is selected and a form is accessed that has
documents attached, the Document handling icon appears to be
selected.
If this check box is not selected, users will not be alerted that
documents are attached to a selected form.
Microsoft Official Training Materials for Microsoft Dynamics
Your use of this content is subject to your current services agreement
Introduction to Microsoft Dynamics
AX 2009
7-16
Set Alerts
Alerts are a notification system that issues alerts about critical events in
Microsoft Dynamics AX 2009, as determined by the user. Each user can set
options for the receipt of alerts on the Notifications tab of the Options form.
FIGURE 7.7 OPTIONS FORM, NOTIFICATIONS TAB
Users can set the following options:
How frequently to receive alerts
Destination of the pop-up link
When alerts are sent as e-mail messages, pop-up windows, or both
Microsoft Official Training Materials for Microsoft Dynamics
Your use of this content is subject to your current services agreement
Chapter 7: Tools Menu
7-17
Set Status Bar Options
The Status bar tab defines the information that displays on the status bar at the
bottom of the Microsoft Dynamics AX 2009 window.
FIGURE 7.8 OPTIONS FORM, STATUS BAR TAB
The three fields at the top of the Status bar tab are as follows:
Show status bar: Determines how the status bar displays. The
options are as follows:
o None. No information displays on the status bar.
o Normal. Field information displays in a typical font size. This is
the same font size used for other field captions.
o Large. Field information displays in a larger font size.
Warn company accounts change: Defines whether an Infolog
message appears during a change of company accounts.
NOTE: The Infolog is displayed when forms are open and a company account is
changed.
Show company information in form title: Defines whether the
company account ID - for example, (ceu) for the Contoso
Entertainment USA company - appears on the title bar of each form.
Microsoft Official Training Materials for Microsoft Dynamics
Your use of this content is subject to your current services agreement
Introduction to Microsoft Dynamics
AX 2009
7-18
The Status bar group includes the following fields that can appear on the status
bar:
Show Help text: Displays Help information in the lower-left corner
of the status bar
Show clock: Displays the time on the status bar
Show CapsLock: Displays the status of the CAPS LOCK on the
status bar
Show activity: Displays data transfer and database activity
Show session date: Displays the system date on the status bar
Show util layer: Displays the current application object layer
Show company accounts: Displays the name of the current
company account
HINT: By displaying the company account on the status bar, users can click it
and quickly access the Select company accounts form.
Show currency: Displays the default currency.
HINT: By displaying the currency on the status bar, users can click it and
quickly access the Currency converter form.
Show user ID: Displays the user ID on the status bar
Show customizable Help text field: Displays Help for a
customizable field on the status bar
Show alert status: Displays the number of unread alerts
Show AOS Name: Displays the AOS that the Microsoft Dynamics
AX client is connected to
Set Fonts
On the Fonts tab of the Options form, users define font type and size for reports,
forms, and for the property editor.
The system's default font types are as follows:
Report - Arial
Form - GUI
Properties - MS Sans Serif
Microsoft Official Training Materials for Microsoft Dynamics
Your use of this content is subject to your current services agreement
Chapter 7: Tools Menu
7-19
The standard font size in Microsoft Dynamics AX 2009 is 9 point.
To change the default font types and sizes, click the ellipsis button at the end of
each Font field.
Set Development Options
On the Development tab, users define options that may be useful during the
development process. These options are discussed in other Microsoft Dynamics
AX 2009 training content.
For information about the fields on this tab, on the Help menu, click Developer
Help to access Help and search for the Setting Development Options topic.
Set SQL Options
On the SQL tab, users set options for SQL Server database such as database
tracing and where to view tracing information.
To enable SQL trace functionality, select the SQL trace check box.
NOTE: The Allow client tracing on Application Object Server instance check
box must also be selected on the Tracing tab of the Microsoft Dynamics AX
Server Configuration Utility to enable trace functionality.
Tracing Methods
There are five tracing methods used by the Microsoft Dynamics AX 2009 system
which can be set in the Options form:
Multiple SQL statements - Monitors all SQL communication with
the SQL database backend and defines where to send all output.
Long queries - Enables users to locate single SQL statements
exceeding a user-defined time period. The Threshold field lets users
define a long running query in milliseconds.
NOTE: This is useful in development and testing environments to find and
remove performance bottlenecks by using low query-time thresholds and in
production environments for monitoring with appropriately high thresholds.
Warnings - Lets Developers receive several SQL generation and
data-loading warnings.
Deadlocks - Enables the display of deadlock information.
General - Receives a Query plan from the database, listing the steps
required to fulfill a given query.
Microsoft Official Training Materials for Microsoft Dynamics
Your use of this content is subject to your current services agreement
Introduction to Microsoft Dynamics
AX 2009
7-20
There are four output options common to the first four tracing methods on the
SQL tab:
Message window: Sends trace output to the standard message
window.
Infolog: Sends trace output to the Infolog. This provides access to
the SQL Diagnostic Tool which includes the visual query plan.
Table (database): Stores trace output in the database. This lets an
administrator work with the data later.
Write to file: Sends trace output to a file in the standard Microsoft
Dynamics AX 2009 log directory. The File name field provides the
name and path of the file where tracing information must be sent.
For more information about tracing tools, press F1 to access Help and search for
the Set tracing options topic.
Set Confirmation Options
On the Confirmation tab users define whether the system must display a
warning message when data is deleted or updated from one of the seven table
groups listed on the page.
A table's association with a group is one of the properties set when the table is
created.
Set Preload Options
The Preload option enables Microsoft Dynamics AX 2009 to read complete table
content from the SQL database to local storage, when a given table is first
accessed. This is used to improve performance and scalability when frequently
accessing static data.
In a given setup, a table might be so large that the initial load time exceeds any
gains in access time. In this case, the preloading option must be disabled for all
users. When this option is disabled for the Admin user, it is disabled for all users.
If the usage pattern for a given user implies that a given table must not be
preloaded (to speed up initial access on the cost of later accesses) it can be
disabled by the options for this user.
Besides the name and description of the table, the Preload tab includes the ID of
the table and a check box for controlling preload.
If the check box is selected, preload functionality is enabled for the
table.
If the check box is unavailable, the Admin user has disabled the
preloading of this table and it cannot be overruled by the user.
Microsoft Official Training Materials for Microsoft Dynamics
Your use of this content is subject to your current services agreement
Chapter 7: Tools Menu
7-21
Options Form Buttons
The Options form also contains the following buttons:
Apply - Saves changes that were made without closing the Options
form
Default - Applies the system's default settings to the Options form
Toolbar - Opens the Customize form
Usage data - Opens the Usage data form, used to view and update
collected data for the current user
Best Practices - Opens the Best practice parameters form, used to
set up checks for Best Practice deviations
Compiler - Opens the Compiler setup form, used to change the
appearance and content of the Compiler output window
View Usage Data
When Microsoft Dynamics AX 2009 is running, many of the selections the user
makes are saved in the Usage data form to save time when the user accesses the
same functionality. This resembles the Cookies functionality in Microsoft
Internet Explorer
.
The Usage data form enables deletion of this saved information in the following
ways:
On the General tab, click the Reset button to delete all records.
Delete individual records manually.
The Usage data form includes the following tabs:
Ranges - Displays any ranges that a user has defined for queries that
the user has executed.
Report selections - Displays all selections the user has made to run a
report in the Microsoft Dynamics AX 2009 system.
Autoreports - Displays any reports executed that were created using
the Autoreport wizard.
Jobs - Displays all criteria and options specified in setups that
initiate the execution of jobs.
Record templates - Displays all templates that are used to create
records in Microsoft Dynamics AX 2009 window grids.
Form setup - Displays all forms modified by a user. This includes
functionality such as:
o Hide/show fields
o Add/remove fields
o Moving fields
Microsoft Official Training Materials for Microsoft Dynamics
Your use of this content is subject to your current services agreement
Introduction to Microsoft Dynamics
AX 2009
7-22
Form selections - Displays the user selections made in various
forms in the system. The selections are saved to help users view the
same information displayed every time they open a Microsoft
Dynamics AX 2009 form.
All usage data - Displays all user actions as related both to the
system and to the company.
Every tab, except the General and All usage tabs, includes the Company
accounts specific check box. If it is selected, the data is specific to the current
company. Therefore, deleting the record will only affect the current company.
Every tab, except the General tab, includes the Data button. This button opens
the Collected values form, used for viewing a listing of the actual calls made to
collect data from the company database.
Set Best Practice Options
Best Practice checks are executed to make sure the guidelines for Best Practices
are used. The Best Practice checks are executed during compilation or when the
Check Best Practices menu item is selected on the Add-ins menu in the AOT.
Best Practice checks are only executed with the compiler if the Diagnostic level
field in the Compiler setup form is set to Level 4. A complete disabling of Best
Practice checks is completed by selecting a diagnostic level lower than Level 4.
The tree-structure in the Best Practice parameters form makes it possible to
select or clear Best Practice checks. When changes are made, the Apply button
becomes available.
To accept any changes made in this form, click Apply or OK.
The Warning level field lets users select the number of messages they receive
caused by ignoring Best Practice checks.
The Warning level field can have the following values set:
Errors only - Only checks that produce errors are executed
Errors and warnings - Only checks that produce both errors and
warnings are executed
All - All checks are executed
To accept a new warning level, click Apply or OK.
Set Compiler Options
The Compiler is a development tool used to compile X++ code. The Compiler
setup form contains a subset of features available on the Development tab in the
Options form.
Microsoft Official Training Materials for Microsoft Dynamics
Your use of this content is subject to your current services agreement
Chapter 7: Tools Menu
7-23
In this form, users can change the number of warnings reported, and select to
update cross-references during compilation. Additionally, the Diagnostic level
field can be used together with the Best Practices functionality. Compiler setup
and functionality are explained in other Microsoft Dynamics AX 2009 training
content.
For information about the fields in this form, press F1 to access Help.
Summary
This course introduces the Tools menu and provides instruction on basic
functions, such as:
Accessing an internal, system-generated employee telephone list
Working with two different calculators:
o Standard
o Unit conversion
Changing the system date and switching between companies
Archiving print jobs for later viewing or reprinting
Using and setting up reporting services
Customizing display options
The configuration section provides information about how users can configure
their desktops and set their own options in Microsoft Dynamics AX 2009. The
following configurations are discussed:
Setting up user preferences, such as default company accounts and
language, default Infolog messages and so on
Customizing the Microsoft Dynamics AX 2009 status bar
Setting the default fonts used for reports, forms, and properties
Setting up SQL database tracing methods and output options
Setting confirmation and preload options
Viewing usage data
Setting Best Practice checks and compiler options
Microsoft Official Training Materials for Microsoft Dynamics
Your use of this content is subject to your current services agreement
Introduction to Microsoft Dynamics
AX 2009
7-24
Test Your Knowledge
Test your knowledge with the following questions.
1. Which reports are created using the report models?
( ) Standard reports
( ) Preconfigured reports
( ) Ad hoc reports
( ) Financial reports
2. The telephone list is filled with entries made in which table?
( ) Contacts table
( ) Company accounts table
( ) Users table
( ) Employees table
3. Name the areas of Microsoft Dynamics AX 2009 that are affected when the
session date and time are changed. (Select all that apply.)
( ) The creation date in all modules
( ) The posting date in all modules
( ) The invoice date and the associated due date
( ) The statistics period in which the current transaction is updated
4. Which of these toolbars is not used in Microsoft Dynamics AX 2009?
( ) AOT
( ) Developer
( ) Editor
( ) Standard
5. What is the purpose of the Print archive tool in Microsoft Dynamics AX?
Microsoft Official Training Materials for Microsoft Dynamics
Your use of this content is subject to your current services agreement
Chapter 7: Tools Menu
7-25
6. List the ways in which the Select company accounts form can be opened in
Microsoft Dynamics AX 2009. (Select all that apply.)
( ) In the form, click Tools > Select company accounts.
( ) Click the company account on the status bar.
( ) On the Microsoft Dynamics AX menu, click Tools > Select company
accounts.
( ) On the Microsoft Dynamics AX menu, click File > Open > Company.
7. To process the order in units that differ from the system units used for this
item, what is the easiest way to make the unit conversion?
8. Where can you set up to display your user ID, company accounts, session
date and util layer in the Microsoft Dynamics AX window?
( ) In the Customize... form
( ) On the Status bar tab of the Options form
( ) On the General tab of the Options form
( ) In the User settings form
9. What does the SQL tab define on the Options form?
Microsoft Official Training Materials for Microsoft Dynamics
Your use of this content is subject to your current services agreement
Introduction to Microsoft Dynamics
AX 2009
7-26
10. The Usage Data functionality in Microsoft Dynamics AX 2009 resembles
the Cookies functionality in Microsoft Internet Explorer.
( ) True
( ) False
Microsoft Official Training Materials for Microsoft Dynamics
Your use of this content is subject to your current services agreement
Chapter 7: Tools Menu
7-27
Quick Interaction: Lessons Learned
Take a moment and write down three key points you have learned from this
chapter:
1.
2.
3.
Microsoft Official Training Materials for Microsoft Dynamics
Your use of this content is subject to your current services agreement
Introduction to Microsoft Dynamics
AX 2009
7-28
Solutions
Test Your Knowledge
1. Which reports are created using the report models?
( ) Standard reports
( ) Preconfigured reports
() Ad hoc reports
( ) Financial reports
2. The telephone list is filled with entries made in which table?
( ) Contacts table
( ) Company accounts table
( ) Users table
() Employees table
3. Name the areas of Microsoft Dynamics AX 2009 that are affected when the
session date and time are changed. (Select all that apply.)
( ) The creation date in all modules
() The posting date in all modules
() The invoice date and the associated due date
() The statistics period in which the current transaction is updated
4. Which of these toolbars is not used in Microsoft Dynamics AX 2009?
( ) AOT
() Developer
( ) Editor
( ) Standard
5. What is the purpose of the Print archive tool in Microsoft Dynamics AX?
MODEL ANSWER - The print archive is used to store print jobs.
6. List the ways in which the Select company accounts form can be opened in
Microsoft Dynamics AX 2009. (Select all that apply.)
() In the form, click Tools > Select company accounts.
() Click the company account on the status bar.
() On the Microsoft Dynamics AX menu, click Tools > Select company
accounts.
() On the Microsoft Dynamics AX menu, click File > Open > Company.
Microsoft Official Training Materials for Microsoft Dynamics
Your use of this content is subject to your current services agreement
Chapter 7: Tools Menu
7-29
7. To process the order in units that differ from the system units used for this
item, what is the easiest way to make the unit conversion?
MODEL ANSWER - By using the Calculator for units tool.
8. Where can you set up to display your user ID, company accounts, session
date and util layer in the Microsoft Dynamics AX window?
( ) In the Customize... form
() On the Status bar tab of the Options form
( ) On the General tab of the Options form
( ) In the User settings form
9. What does the SQL tab define on the Options form?
MODEL ANSWER - Database tracing and where tracing information is
viewed.
10. The Usage Data functionality in Microsoft Dynamics AX 2009 resembles the
Cookies functionality in Microsoft Internet Explorer.
() True
( ) False
Microsoft Official Training Materials for Microsoft Dynamics
Your use of this content is subject to your current services agreement
Introduction to Microsoft Dynamics
AX 2009
7-30
Microsoft Official Training Materials for Microsoft Dynamics
Your use of this content is subject to your current services agreement
Chapter 8: Command Menu
8-1
CHAPTER 8: COMMAND MENU
Objectives
The objectives are:
Examine the Go to the Main Table Form option
Introduce the Restore option
Review the form setup options
Use the Hide and Show features
Create alert rules
View record information
Update multiple records
Examine the document handling options
Delete records
Introduction
The Command menu provides many of the display and action options for
Microsoft Dynamics
AX 2009. Most users access many of the options on this
menu by using the right-click shortcut on forms and fields.
Microsoft Official Training Materials for Microsoft Dynamics
Your use of this content is subject to your current services agreement
Introduction to Microsoft Dynamics
AX 2009
8-2
Scenario
You are a partner, implementing Microsoft Dynamics AX 2009. Your task is to
teach the customer's end users how to use the features on the Command menu.
Command Menu Overview
The Command menu holds many of the display options available in Microsoft
Dynamics AX 2009. The Command menu is only available when a form for
which the menu is relevant has been selected.
FIGURE 8.1 COMMAND MENU
Procedure: Use the Go to the Main Table Form Feature
The Go to the Main Table Form option provides quick access to the main table
that holds the records for whatever field is selected in a window.
Use the following procedure to access the Go to the Main Table Form function:
1. Open a form. For this example, click General ledger in the
Navigation Pane, and then Common Forms > Chart of Account
Details.
2. Click the Setup tab.
3. Put the pointer in the Sales tax group field, and, on the menu bar,
click Command > Go to the Main Table Form.
4. The Sales tax groups form appears. You can add new sales tax
groups in this form and they will be available from the Sales tax
group list in the Chart of accounts form.
NOTE: The Go to the Main Table Form feature can also be accessed by right-
clicking the field.
Microsoft Official Training Materials for Microsoft Dynamics
Your use of this content is subject to your current services agreement
Chapter 8: Command Menu
8-3
Procedure: Use the Restore Feature
The Restore option returns a record to its previous state as long as the record is
still active. In this manner, it is similar, but more limited to, the Undo button
found in Microsoft Office
products.
CAUTION: The Restore option is only functional before the user has left the
record or saved changes to the record.
Use the following procedure to access the Restore option:
1. Open a form. For this example, click General ledger in the
Navigation Pane and then Common Forms > Chart of Account
Details.
2. Click the Setup tab.
3. Under Sales tax, select the Exempt check box.
4. Move to the Currency field.
5. On the menu bar, click Command > Restore.
6. The Exempt field is restored to its previous state.
NOTE: The Restore option can also be executed by pressing F5.
Use Setup Feature
The Setup option lets you view the setup of the current form and make
modifications.
NOTE: Whenever an individual user modifies the form, the setup is saved as
part of that user's personal setup, stored in the USR layer. Therefore,
modifications are customized for each user and will not affect other users
viewing the form.
Procedure: Modify the Form Layout Add a Field
Use the following procedure to modify a form layout by using the Setup feature:
1. Open a form. For this example, click Cost accounting in the
Navigation Pane and then Common Forms > Cost category.
2. On the menu bar, click Command > Setup.
3. The User setup form opens displaying the Cost categories form
layout. Select the General node in the Layout pane.
4. Under Move, click the Down button to move the General tab so that
it follows the Dimension tab.
Microsoft Official Training Materials for Microsoft Dynamics
Your use of this content is subject to your current services agreement
Introduction to Microsoft Dynamics
AX 2009
8-4
5. Expand the General node, click the Identification group, and then
click the Add fields button.
6. The Select fields form opens that displays the list of the Cost
categories form fields. Select the Purpose field, and click the Add
button.
7. Close the Select fields form.
8. In the User setup form, the Purpose field is added as the first field
in the Identification field group. Select the field, and using the
Move buttons, put it after the Cost category field.
9. Close the User setup form.
10. Make sure that the Purpose field appears in the Cost categories
form in the Identification field group and follows the Cost category
field. The General tab is displayed following the Dimension tab.
Procedure: Modify the Form Layout Remove a Field
FIGURE 8.2 MODIFIED COST CATEGORIES FORM
To remove a user-added field, highlight the field in the User setup form and then
click the Remove button.
NOTE: User-added fields can be removed from a form; however, system defined
fields cannot be removed.
Procedure: Modify the Form Properties
The Properties options enable users to configure how individual fields and
groups of fields are used or whether they are displayed at all. For example, in the
Cost categories form of the Cost accounting module, a customer has decided
that because the fields in the Managing group are not used, they should not be
displayed. Also, the customer does not want any of the fields in the Transaction
control group to be editable. Therefore, these fields must be skipped when users
use the TAB key to move through the fields in the form.
Microsoft Official Training Materials for Microsoft Dynamics
Your use of this content is subject to your current services agreement
Chapter 8: Command Menu
8-5
Use the following procedure to modify the properties of this form:
1. Open a form. In this case, click Cost accounting in the Navigation
Pane and then Common Forms > Cost category.
2. On the menu bar, click Command > Setup.
3. The User setup form displays the Cost categories form layout.
4. Expand the General node and select the Managing group.
5. Under Properties, clear the Visible check box. The Managing field
group will not be displayed in the Cost categories form.
6. In the form layout, select the Transaction control group. Under
Properties, clear the Edit contents check box. The fields in this
group will no longer be editable.
7. Select the Skip check box. When the user moves within the form
using the TAB key, this field will be skipped.
When changes are made to the properties of a field, the field becomes bold in the
Layout pane and the headings above the field also become bold to indicate that a
property has changed.
FIGURE 8.3 FORM LAYOUT WITH MODIFIED PROPERTIES
NOTE: There are limitations regarding the movement and addition of fields in a
form. Press F1 for more information.
Microsoft Official Training Materials for Microsoft Dynamics
Your use of this content is subject to your current services agreement
Introduction to Microsoft Dynamics
AX 2009
8-6
Procedure: Edit the Form Name
In the User setup form, names of fields can be modified. Use the following
procedure to modify the form name:
1. Open a form. For this example, click Cost accounting in the
Navigation Pane, and then click Common Forms > Cost category.
2. Open the Command menu and click Setup.
3. The User setup form opens displaying the Cost categories form
layout.
4. Expand the General node and select the Transaction control group.
5. In the Label field in the Properties pane, type a new name for the
field. For this example, type Financial control.
6. Click the Save button.
7. Type a name and description in the Save user setup information box
that appears.
8. Click OK.
9. Close the User setup form.
10. Verify that the changes are displayed in the Cost categories form.
View the Form Information
In the User setup form, the Information tab displays information including:
The name of the form being modified
When and by whom the form was created and last modified
The version number of the form
Microsoft Official Training Materials for Microsoft Dynamics
Your use of this content is subject to your current services agreement
Chapter 8: Command Menu
8-7
The Menu item field refers to the name of the item that was selected when the
form was opened. The Caller field indicates the location where the form was
called from.
FIGURE 8.4 USER SETUP FORM, INFORMATION TAB
Query AOT Information
The last tab of the User setup form is the Query tab. This tab displays the active
query including the following:
Relations
Ranges
Sorting
Dynalink
Microsoft Official Training Materials for Microsoft Dynamics
Your use of this content is subject to your current services agreement
Introduction to Microsoft Dynamics
AX 2009
8-8
NOTE: This tab is only visible to users who have Admin rights.
FIGURE 8.5 USER SETUP FORM, QUERY TAB
Retrieve the Form Setup from Other Users
Use the following procedure to set up the previously saved configurations to the
form:
1. In the User setup form, click the Load button.
2. In the Configurations dialog box, double-click the configuration
you need.
3. Close the User setup form.
4. Verify that the form being modified follows the saved configuration.
To set up configurations saved by other users, use the Retrieve from user button
in the User setup form.
To return to the default form layout for the current user, click the Reset button.
Microsoft Official Training Materials for Microsoft Dynamics
Your use of this content is subject to your current services agreement
Chapter 8: Command Menu
8-9
Lab 8.1 - Modify a Form
Scenario
You are a system implementer working with a client. The client wants the Sales
order form to be modified in the following ways:
Make the ZIP/postal Code, County, and Country/region fields
uneditable.
Make the TAB skip over the fields that you have made uneditable.
Move the Delivery address field group, with the modifications, to
the General tab.
Add the Bar code field to the Other tab, following the Country of
origin/destination field.
Challenge Yourself!
1. Open the User setup form for the Sales order form.
2. Make the modifications described in the lab scenario.
Need a Little Help?
1. In the Sales order form, on the menu bar, click Command > Setup.
2. Modify the properties of the fields as indicated.
3. Move the field group as described in the lab scenario.
4. Add the field as described in the lab scenario.
5. Move the added field as described in the lab scenario.
Step by Step
1. To open the Sales order form, in the Navigation Pane, click
Accounts receivable, and then click Common Forms > Sales
Order Details.
2. On the menu bar, click Command > Setup or right-click the form
and click Setup.
3. The User setup form opens displaying the layout of the Sales order
form.
4. Expand the Address and then the Delivery address nodes. Select the
ZIP/postal Code field.
5. Clear the Edit contents check box in the Properties pane.
6. Select the Skip check box.
7. Make the same settings for the County and Country/region fields.
8. Drag the Delivery address field group to the General tab.
9. Select the Other tab.
Microsoft Official Training Materials for Microsoft Dynamics
Your use of this content is subject to your current services agreement
Introduction to Microsoft Dynamics
AX 2009
8-10
10. Click the Add fields button.
11. Expand the Order lines node in the Select fields form that appears.
12. Select the Bar code field.
13. Click the Add button.
14. Close the Select fields form.
15. In the Layout pane of the User setup form, select Bar code and then
click the Down button, followed by the Right button.
16. Close the User setup form.
17. Verify that the Sales order form now meets the customer
requirements.
Microsoft Official Training Materials for Microsoft Dynamics
Your use of this content is subject to your current services agreement
Chapter 8: Command Menu
8-11
Use Hide/Show Features
The Hide and Show features lets users hide or show fields and tabs in the system.
Procedure: Hide Fields
The Hide option can be used to hide specific fields in a form.
Use the following procedure to hide a field:
1. Open a form. For this example, in the Navigation Pane, click
Accounts receivable, and then click Common Forms > Sales
Order Details.
2. Click the Delivery tab.
3. Select the field that you want to hide.
4. On the menu bar, click Command > Hide.
5. Verify that the field is no longer displayed in the form.
HINT: The Hide option can also be initiated by right-clicking a field, and
selecting Hide from the menu.
Procedure: Hide Field Groups
Groups of fields can also be hidden in a form by using the Hide option.
Use the following procedure to hide a group of fields:
1. Open a form. For this example, in the Navigation Pane, click
Accounts receivable, and then click Common Forms > Sales
Order Details.
2. Click the Delivery tab.
3. Right-click the field group name that you want to hide.
4. Click Hide. The field group is no longer displayed in the form.
Procedure: Hide Tabs
Tabs can also be hidden in a form.
Use the following procedure to hide a tab:
1. Open a form. For this example, in the Navigation Pane, click
Accounts receivable, and then click Common Forms > Sales
Order Details.
2. Click the Delivery tab.
3. Right-click an empty area of the tab that you want to hide.
4. Click Hide. The tab is no longer displayed in the form.
Microsoft Official Training Materials for Microsoft Dynamics
Your use of this content is subject to your current services agreement
Introduction to Microsoft Dynamics
AX 2009
8-12
Procedure: Show Hidden Objects
Use the following procedure to display hidden objects:
1. Right-click anywhere in the form.
2. Select Show, and then select the fields, groups, or tabs that should be
displayed.
FIGURE 8.6 SHOW HIDDEN FIELDS
Microsoft Official Training Materials for Microsoft Dynamics
Your use of this content is subject to your current services agreement
Chapter 8: Command Menu
8-13
Show All Objects
The Show all option displays all hidden fields, groups, or tabs in a form.
Use the following methods to display all hidden objects in a form:
Right-click anywhere in the form and click Show all.
On the menu bar of the form, click Command > Show all.
FIGURE 8.7 SHOW ALL HIDDEN OBJECTS
Microsoft Official Training Materials for Microsoft Dynamics
Your use of this content is subject to your current services agreement
Introduction to Microsoft Dynamics
AX 2009
8-14
Lab 8.2 - Hide/Show a Form
Scenario
You are a system implementer working with a client. The client wants the Sales
order form to be modified in the following ways:
Hide the Postings, References, and Dimension tabs
On the General tab, hide the County and City fields
On the Price/Discount tab, hide the Discount/Misc. charges group
Show the Dimension tab
Show all the fields, groups, and tabs
NOTE: Lab 8.1 must be completed before starting this lab.
Challenge Yourself!
On the Command menu or using the right-click menu, use the Hide, Show, and
Show all tools.
Need a Little Help?
1. In the Sales order form, use the Hide command from the Command
menu or from the right-click menu to hide objects.
2. Hide the tabs as described in the lab scenario.
3. Hide the fields as described in the lab scenario.
4. Hide the group as described in the lab scenario.
5. Click Command > Show and display the tab as described in the lab
scenario.
6. Click Command > Show all.
Step by Step
1. To open the Sales order form, in the Navigation Pane, click
Accounts receivable, and then click Common Forms > Sales
Order Details.
2. Click the Postings tab.
3. Right-click somewhere on the tab and select Hide.
4. Follow the same procedure for the References and Dimension tabs.
5. Click the Address tab.
Microsoft Official Training Materials for Microsoft Dynamics
Your use of this content is subject to your current services agreement
Chapter 8: Command Menu
8-15
6. Click the County field name, and then click Command > Hide, or
right-click the field name and select Hide.
7. Follow the same procedure for the City field.
8. Right-click somewhere on the tab. Click Show > Dimension.
9. On the menu bar of the Sales order form, click Command > Show
all.
Microsoft Official Training Materials for Microsoft Dynamics
Your use of this content is subject to your current services agreement
Introduction to Microsoft Dynamics
AX 2009
8-16
Create Alert Rules
Microsoft Dynamics AX 2009 enables users to stay informed about the condition
of their business by using alerts. Users can set up alert rules in all modules of
Microsoft Dynamics AX 2009.
Users can use alerts to do the following:
Notify when a payment on a purchase order is due and payment is
past due.
Show when delivery dates have been changed.
Inform the user that a customer address has changed.
Notify when a production order due date has been reached and the
order is not reported as finished.
Alert rules are user-specific and can be set on any table field or for any specific
event.
Procedure: Create Alert Rules Specify Event
The purpose of creating alert rules is to define the criteria the system must meet
to trigger an alert, usually a match between an event and the fulfillment of
specific conditions.
NOTE: Users must have access to all the tables and fields required by a rule for
that rule creation or modification to be accepted by the system.
The procedures for creating event rules and due date rules are similar except for
different choices in the Alert me when section of the Create alert rule form.
Use the following steps to create an alert rule for an event:
1. Open a form. For this example, in the Navigation Pane, click
Accounts receivable, and then click Common Forms > Sales
Order Details. Click the Delivery tab.
2. Click the field for which the event alert rule will be set. For this
example, click the Confirmed receipt date field.
3. On the Command menu, click Create alert rule....
4. The Create alert rule form appears with the selected field displayed
in the Field name.
Microsoft Official Training Materials for Microsoft Dynamics
Your use of this content is subject to your current services agreement
Chapter 8: Command Menu
8-17
Procedure: Create Alert Rules Set Conditions
HINT: The Create alert rule functionality can also be accessed by right-clicking
the field, and then clicking Create alert rule....
1. Click the Event arrow to view the event types.
2. Make the desired selection in the Alert me for area of the form.
3. To monitor a specific set of records, click the Select button to open
an Inquiry form in which filters can be set.
4. Under Alert me until, click End date to set an expiration date on
the alert. If there is no end date, leave the default setting of No end
date.
5. Under Alert me with, type text in the Subject field for the title of
the alert message.
6. In the Message field, type the information text that will accompany
the alert message.
NOTE: Alert rule administrators can set up the recipients of the alert using the
User ID field in the Alert who area. Appropriate security keys are required for
this action.
Microsoft Official Training Materials for Microsoft Dynamics
Your use of this content is subject to your current services agreement
Introduction to Microsoft Dynamics
AX 2009
8-18
7. Under Also alert me by, click Show pop-ups to display a pop-up
window for the alert.
8. Click OK to save the alert rule. Click Cancel to discard the alert
rule.
FIGURE 8.8 CREATE ALERT RULE FORM
Procedure: Manage Alert Rules
Manage alert rules functionality lets users manage existing alert rules, for
example, by modifying their criteria.
Use the following procedure to manage alert rules:
1. Open the Tools menu either from the form menu bar or under the
Microsoft Dynamics AX menu. Click Manage alert rules.
2. On the Overview tab of the Manage alert rules form, select the
alert you want to modify.
3. Click the General tab.
4. Modify the settings for the alert.
Microsoft Official Training Materials for Microsoft Dynamics
Your use of this content is subject to your current services agreement
Chapter 8: Command Menu
8-19
Lab 8.3 - Create an Alert
Scenario
You are a Microsoft Dynamics AX 2009 implementer training a client in the use
of alerts. The client cites an example in which one of their regular inventory
items, 8003, fluctuates in purchase price frequently. The inventory manager
wants to monitor these fluctuations until the end of June.
Your task is to set up an alert for a change in price for the item 8003. This is
valid until June 30.
Challenge Yourself!
1. Create an alert rule for purchase price fluctuations on the 8003 item.
2. Set the end date.
Need a Little Help?
1. Click Inventory management in the Navigation Pane, and then
click Common Forms > Item details.
2. Select the item and the field that requires the alert.
3. Click Command > Create alert rule....
4. Create the alert.
5. Set the Alert me until date as required.
Step by Step
1. Click Inventory management in the Navigation Pane, and then
click Common Forms > Item details.
2. Select the item 8003.
3. On the menu bar, click Command > Create alert rule....
4. Under Alert me when, click the Event arrow to display event types.
Select has changed.
5. Under Alert me for, click Current record in Items.
6. Under Alert me until, click End date and enter 06/30/2008.
7. Click OK to save the alert rule.
Microsoft Official Training Materials for Microsoft Dynamics
Your use of this content is subject to your current services agreement
Introduction to Microsoft Dynamics
AX 2009
8-20
View Record Information
The Record info option displays information about the selected record. The table
name is displayed in addition to the field name and the entry in that field.
The Record information form contains the following functions:
Rename
Show all fields
Print all fields
Database log
Script
Company accounts template
User template
NOTE: The functions in the Record information form differ based on the form
type selected.
FIGURE 8.9 RECORD INFORMATION FORM
Microsoft Official Training Materials for Microsoft Dynamics
Your use of this content is subject to your current services agreement
Chapter 8: Command Menu
8-21
Rename Records
The Rename button enables the user to assign a new value to the primary key.
By using this function, other tables referencing this key are updated to guarantee
referential integrity. This button is only visible if a primary key exists.
Use the following procedure to rename a primary key:
1. Open a form.
2. Click the Command menu, and then click Record info.
3. In the Record information form, click the Rename button.
4. Type a new value for the primary key in the dialog box that appears.
CAUTION: Use this feature with care. Executing the Rename task overwrites
the existing record in every Microsoft Dynamics AX 2009 table where the record
is found. This can be a time-consuming process.
Show All Fields
The Show all fields function displays all fields from all tabs of the form in
Microsoft Dynamics AX 2009. This option lets the users view all settings for a
record easily without toggling between tabs.
Use the following procedure to access the Show all fields function:
1. Open a form.
2. On the menu bar, click Command > Record info.
3. In the Record information form, click Show all fields.
4. All fields are displayed in the form that appears.
Print All Fields
The Print all fields function lets the users assemble a report that contains all
information about all fields in the form.
Use the following procedure to access the Print all fields function:
1. Open a form.
2. On the menu bar, click Command > Record info.
3. In the Record information form, click Print all fields.
4. A print dialog box opens where the report destination can be
specified. There are the following options:
o Screen - Select this option to print the report to the screen.
o E-mail recipient - Select this option to e-mail the report to
another user.
Microsoft Official Training Materials for Microsoft Dynamics
Your use of this content is subject to your current services agreement
Introduction to Microsoft Dynamics
AX 2009
8-22
o File - Select this option to save the report to a file.
o Print archive - Select this option to save the report to an
archive.
o Printer - Select this option to send the report to a printer.
Create Insert Script
The Script function lets the users create insert script for regenerating the record.
Use the following procedure to access the Script option:
1. Open a form.
2. On the menu bar, click Command > Record info.
3. In the Record information form, click Script.
4. The Infolog appears notifying the user that the script is copied to the
clipboard.
Create Company Account Template Create Company
Template
The Company accounts template option lets you use the current record, if
applicable, as a company template. The new template is added to the list of
available templates for use throughout the company.
NOTE: Only the Admin user can create a company template. However, after the
template is created it can be used by all users of the current company.
Use the following procedure to add a company accounts template:
1. Open a form for which a template is relevant. For this example, click
General ledger in the Navigation Pane, and then click Common
Forms > Chart of Account Details.
2. On the menu bar, click Command > Record info.
3. In the Record information form, click Company accounts
template.
Microsoft Official Training Materials for Microsoft Dynamics
Your use of this content is subject to your current services agreement
Chapter 8: Command Menu
8-23
4. Type a name and description for the new template. For example, type
COA template for the template name and type Based on the chart
of accounts for its description.
5. Click OK.
FIGURE 8.10 CREATE TEMPLATE FORM
The next time when a user creates a new record, the Select a template form
opens and displays to the user the available templates.
Use the following procedure to select a company template:
1. Click General ledger in the Navigation Pane, and then click
Common Forms > Chart of Account Details.
2. Press CTRL+N or click the New icon on the toolbar to create a new
record.
3. The Select a template form appears.
Microsoft Official Training Materials for Microsoft Dynamics
Your use of this content is subject to your current services agreement
Introduction to Microsoft Dynamics
AX 2009
8-24
4. Select the check box next to the COA template.
5. Click OK.
FIGURE 8.11 SELECT TEMPLATE FORM
Create User Template
The User template option enables you to use the current record, if applicable, as
a template for the user. The new template is added to the list of templates
available for that user in the current company.
User template functionality is enabled just like the company account template
functionality previously described.
Mark Records
You can update multiple records at the same time using the Fill utility function.
For example, if you decide to change the payment terms for a group of
customers, instead of updating each customer account individually, you can use
Fill utility to update all these customers cash discount terms at the same time.
NOTE: This feature only is available if the Fill utility configuration key is
selected and the Fill utility security key is enabled.
Microsoft Official Training Materials for Microsoft Dynamics
Your use of this content is subject to your current services agreement
Chapter 8: Command Menu
8-25
Procedure: Mark Records Open Fill Utility Form
Use the following procedure to update multiple records by using the Fill utility
option:
1. Open the form where the field you want to update is displayed. For
this example, click General ledger in the Navigation Pane, and then
click Common Forms > Chart of Account Details.
2. Right-click the field you want to update and click Record info. In
this example, select the account 110110 and right-click the Account
name field.
3. In the Record information form, click the Fill utility button.
4. Click OK.
5. In the Fill utility form that opens, verify that the list of records that
will be updated is correct.
6. Click OK.
FIGURE 8.12 FILL UTILITY FORM
Microsoft Official Training Materials for Microsoft Dynamics
Your use of this content is subject to your current services agreement
Introduction to Microsoft Dynamics
AX 2009
8-26
Procedure: Mark Records Set New Field Value
1. In the dialog box that appears, type a new value for the field that will
be updated for the list of records.
2. Click OK.
FIGURE 8.13 SET NEW FIELD VALUE
CAUTION: Be aware that updating many records at the same time can be a
time-consuming process because the records are modified in every Microsoft
Dynamics AX 2009 table.
Use Document Handling Feature
The Document Handling feature lets the users reference documents and attach
notes to the selected items in the form. For example, the Document Handling
feature can be used to handle instructions for particular items on a sales order.
Handling instructions can be attached as notes to individual items on the sales
order.
Microsoft Official Training Materials for Microsoft Dynamics
Your use of this content is subject to your current services agreement
Chapter 8: Command Menu
8-27
The Document Handling function can be accessed on the Command menu by
clicking Document Handling.
FIGURE 8.14 DOCUMENT HANDLING FORM
In the Document Handling form, users can perform the following actions:
Display notes
Create notes
Display documents
Create new documents
Edit existing documents
Print existing documents
Link existing document references to other references
Set Options for Handling Documents
In the Document handling form, there are several options that affect the use and
display of the documents that will be attached.
The Document handling form includes the following check boxes:
Select - Select whether to display all users document references to
the transaction referred to or only the current user.
Show references only - Select whether to display only document
references and their notes, without tab pages and buttons, or to
display all objects.
Show file - Select whether to display any file attachments or whether
only the note field will be displayed.
Microsoft Official Training Materials for Microsoft Dynamics
Your use of this content is subject to your current services agreement
Introduction to Microsoft Dynamics
AX 2009
8-28
The Document handling form includes the following tabs:
Overview - Displays documents, with summaries, that have been
attached to the record.
General - Displays the information specific to the line selected on
the Overview tab.
Document Handling Form
The Document handling form includes the following buttons:
New - Add a new document, file, or note as a reference. Users can
select the following document types:
o Document
o Fax - CRM
o Fax - Cust
o File
o Inbox
o Letter
o Note
o Outbox
o Quotation
Open - Open the document that is attached to the reference.
Setup - Use to set up default options for opening and displaying the
Document handling form. Click Options to select from the
following:
o Show standard - Select whether to show references as a default
for all users or the current user.
o Show references only as default - Select whether to show the
reference list only as a default without the buttons.
o Show any attached file as a default - Select whether to view
file and not note as a default.
Functions - Use to access functions that can be executed with regard
to the reference.
o Lock/Unlock - Lock updates of the document overview. When
Lock is selected, the button changes to Unlock, and when it is
clicked, the overview is updated again when, for example,
selecting another customer.
o Copy - Use to copy a reference to a document, so that another
transaction or several other transactions have a document
reference to the same document.
Microsoft Official Training Materials for Microsoft Dynamics
Your use of this content is subject to your current services agreement
Chapter 8: Command Menu
8-29
o Paste - Use after the Copy function is used to paste the reference
to a single document.
o Paste to all - Use to insert a single reference to multiple
documents.
Inquiries - Use to access inquiries that can be executed with regard
to the reference.
o References - Select to list all records that refer to the same
document.
o Temporary files - Temporary files are files that are being used,
but not yet written to the database. Select Save File after
selecting an individual file, to save it in the database or select
Update all to write all the temporary files to the database.
For more information about the fields in this form, press F1 to access Help.
Microsoft Official Training Materials for Microsoft Dynamics
Your use of this content is subject to your current services agreement
Introduction to Microsoft Dynamics
AX 2009
8-30
Lab 8.4 - Attach a Document to a Record
Scenario
The client you are working with in implementing Microsoft Dynamics AX 2009
wants you to provide instruction on how to attach a note to an inventory record.
The client wants the note to alert all users that the purchase price for the item
8003 fluctuates frequently.
Your task is to attach a note to the item 8003. After the note is created, you will
show the client how to view the note using the Document handling icon on the
toolbar.
Challenge Yourself!
1. Create a note regarding purchase price fluctuations on the item 8003.
2. Open the note using the toolbar.
Need a Little Help?
1. Click Inventory management in the Navigation Pane, and then
click Common Forms > Item details.
2. Select the item that requires the note.
3. Click Command > Document handling.
4. Create a new note.
5. View the note using the Document handling icon on the toolbar.
Step by Step
1. Click Inventory management in the Navigation Pane, and then
click Common Forms > Item details.
2. Select the item 8003.
3. On the form menu bar, click Command > Document handling.
4. Click New > Note.
5. In the Description field, type Price fluctuates frequently.
6. Save the record.
7. Close the form.
8. When still on the item 8003, click the Document handling icon on
the toolbar to view the note.
Microsoft Official Training Materials for Microsoft Dynamics
Your use of this content is subject to your current services agreement
Chapter 8: Command Menu
8-31
Delete Records
Use the following procedure to delete records:
1. In a form, select the record that you want to delete.
2. On the menu bar, click Command > Delete Record.
NOTE: This option can also be accessed by using the shortcut key of ALT+F9 or
by clicking the Delete Record icon on the toolbar.
Summary
This lesson explains the following functions available from the Command menu:
Go to the Main Table Form
Restore
Setup
Hide/Show
Create alert rules
Record information
Document handling
Delete records
For the Command menu to be active, a relevant form must be selected. Also
many of the Command menu features can be accessed by right-clicking the
form.
Microsoft Official Training Materials for Microsoft Dynamics
Your use of this content is subject to your current services agreement
Introduction to Microsoft Dynamics
AX 2009
8-32
Test Your Knowledge
Test your knowledge with the following questions.
1. The Command menu is only available when a ______ for which the menu is
relevant has been selected.
2. The functions in the ________ information form differ based on the form
type selected.
3. The _______ task will overwrite the existing record in every table of the
system in which the record is found.
4. You can access many of the Command menu options by using the _______-
click function.
5. Users can stay informed on the condition of their business by using
________.
6. Task: Match the templates with their properties:
_____ 1. Company template
_____ 2. User template
_____ 3. Company template
_____ 4. User template
a. The new template is valid for all users of
the company.
b. Can be created by any user.
c. Can be created only by an Admin.
d. The new template is only valid for the user
who created it.
7. How can you see the name of the form being modified, when and by whom
the form was created and last modified, and the version number of the form?
Mark all that apply.
( ) When in the form, click Command > Setup, and then click the Information
tab
( ) When in the form, click the Setup icon on the toolbar, and then click the
Information tab
( ) Right-click the form, select Setup, and then click the Information tab
( ) Right-click the form, select Setup, and then click the Query tab
Microsoft Official Training Materials for Microsoft Dynamics
Your use of this content is subject to your current services agreement
Chapter 8: Command Menu
8-33
8. Where can you change the default TAB behavior so that it skips fields?
9. What information can be accessed by using the Go to the Main Table Form
feature?
( ) Quick access to the main menu of Microsoft Dynamics AX
( ) Quick access to the Chart of accounts
( ) Quick access to the main table that contains the records for the selected
field
( ) Quick access to the table in the AOT that contains the records for the
selected field
10. Name the document types that can be referenced in Microsoft Dynamics AX
2009 using the Document Handling feature. Mark all that apply.
( ) File
( ) Fax CRM
( ) Letter
( ) Note
11. The Rename function assigns a new value to the primary key but other tables
of the Microsoft Dynamics AX referencing this key are not affected.
( ) True
( ) False
12. What are the limitations of the Restore feature? Mark all that apply.
( ) There are no limitations
( ) It is only functional before the user has left the record
( ) It is only functional before the user has saved changes to the record
( ) It enables to undo only up to three user actions
Microsoft Official Training Materials for Microsoft Dynamics
Your use of this content is subject to your current services agreement
Introduction to Microsoft Dynamics
AX 2009
8-34
13. Suggest the situations in which alert rules might be helpful. Mark all that
apply.
( ) Payment on a purchase order is due
( ) Prices have changed
( ) Payment is past due
( ) Delivery dates have changed
Microsoft Official Training Materials for Microsoft Dynamics
Your use of this content is subject to your current services agreement
Chapter 8: Command Menu
8-35
Quick Interaction: Lessons Learned
Take a moment and write down three key points you have learned from this
chapter:
1.
2.
3.
Microsoft Official Training Materials for Microsoft Dynamics
Your use of this content is subject to your current services agreement
Introduction to Microsoft Dynamics
AX 2009
8-36
Solutions
Test Your Knowledge
1. The Command menu is only available when a _form__ for which the menu is
relevant has been selected.
2. The functions in the _Record__ information form differ based on the form
type selected.
3. The _Rename_ task will overwrite the existing record in every table of the
system in which the record is found.
4. You can access many of the Command menu options by using the _right_-
click function.
5. Users can stay informed on the condition of their business by using _alerts__.
6. Task: Match the templates with their properties:
c 1: Company template
b 2: User template
a 3: Company template
d 4: User template
a. The new template is valid for all users of the
company.
b. Can be created by any user.
c. Can be created only by an Admin.
d. The new template is only valid for the user who
created it.
7. How can you see the name of the form being modified, when and by whom
the form was created and last modified, and the version number of the form?
Mark all that apply.
() When in the form, click Command > Setup, and then click the
Information tab
( ) When in the form, click the Setup icon on the toolbar, and then click the
Information tab
() Right-click the form, select Setup, and then click the Information tab
( ) Right-click the form, select Setup, and then click the Query tab
8. Where can you change the default TAB behavior so that it skips fields?
MODEL ANSWER - Command > Setup > Skip
Microsoft Official Training Materials for Microsoft Dynamics
Your use of this content is subject to your current services agreement
Chapter 8: Command Menu
8-37
9. What information can be accessed by using the Go to the Main Table Form
feature?
( ) Quick access to the main menu of Microsoft Dynamics AX
( ) Quick access to the Chart of accounts
() Quick access to the main table that contains the records for the selected
field
( ) Quick access to the table in the AOT that contains the records for the
selected field
10. Name the document types that can be referenced in Microsoft Dynamics AX
2009 using the Document Handling feature. Mark all that apply.
() File
() Fax CRM
() Letter
() Note
11. The Rename function assigns a new value to the primary key but other tables
of the Microsoft Dynamics AX referencing this key are not affected.
( ) True
() False
12. What are the limitations of the Restore feature? Mark all that apply.
( ) There are no limitations
() It is only functional before the user has left the record
() It is only functional before the user has saved changes to the record
( ) It enables to undo only up to three user actions
13. Suggest the situations in which alert rules might be helpful. Mark all that
apply.
() Payment on a purchase order is due
( ) Prices have changed
() Payment is past due
() Delivery dates have changed
Microsoft Official Training Materials for Microsoft Dynamics
Your use of this content is subject to your current services agreement
Introduction to Microsoft Dynamics
AX 2009
8-38
Microsoft Official Training Materials for Microsoft Dynamics
Your use of this content is subject to your current services agreement
Chapter 9: Differentiating Features
9-1
CHAPTER 9: DIFFERENTIATING FEATURES
Objectives
The objectives are:
Modify a list using Microsoft MorphX
Use Enterprise Portal
Access data tables from Microsoft Dynamics
AX 2009
Integrate with other Microsoft applications
Understand the use of workflows in Microsoft Dynamics
AX 2009
Introduction
This lesson discusses some of the features of Microsoft Dynamics
AX 2009 that
set this product apart from other applications. These are features that can make a
difference in how customers operate their business. Such differentiating features
include the following:
MorphX
, an Integrated Development Environment
o Version Control Management
o Reverse Engineering
Enterprise Portal
Business Connectors
o .NET
o COM
Optimistic Concurrency Control
Application Integration Framework
Integration with Microsoft Outlook
Microsoft Official Training Materials for Microsoft Dynamics
Your use of this content is subject to your current services agreement
Introduction to Microsoft Dynamics
AX 2009
9-2
Scenario
A Microsoft Dynamics AX 2009 sales representative plans to meet with a
potential customer and demonstrate the differentiating features of Microsoft
Dynamics AX. The customer is already convinced that the application can handle
the company's Enterprise Resource Planning (ERP) needs, and wants to see what
sets Microsoft Dynamics AX 2009 apart from the other ERP products available.
Microsoft MorphX
The development environment in Microsoft Dynamics AX 2009 is the Microsoft
MorphX Development Suite. MorphX is referred to as an Integrated
Development Environment (IDE) because it integrates many different functions
such as designing, editing, compiling, and debugging in a common environment.
In traditional development tools, each of these functions operates as a separate
program, with its own interface.
Microsoft Dynamics AX 2009 is an object-oriented environment where all
objects are stored in Application Object Tree (AOT). In the AOT, the developer
can create new application objects by using drag-and-drop functionality and by
setting properties. To make the developer's job easier and faster, the system has
auto settings for all application object properties.
Using MorphX to Modify Lists
Microsoft Dynamics AX 2009 uses a layering system where layers are a
hierarchy of levels in the application source code. This system makes sure that
modifications and additions can be made without interfering with the application
objects on the level underneath.
The concept of inheritance is central to the system. Inheritance means that what
is defined at the innermost level can be inherited by higher levels in the system.
Typically, the user only needs to modify a single parameter for the whole system
to inherit the change.
Demonstration: Modify a Lookup List Select Table
For the following demonstration, the Sales Order entry team wants to view the
address and the fax number listed when they select a customer for the order.
Currently, they can view the following default information:
Customer number
Customer name
Search name
Our account number
Telephone number
Microsoft Official Training Materials for Microsoft Dynamics
Your use of this content is subject to your current services agreement
Chapter 9: Differentiating Features
9-3
The Sales Order team wants to view the address and fax number instead of the
default information.
Use the following procedure to modify a lookup list using MorphX:
1. Click the Application Object Tree icon on the toolbar.
2. Expand the Data Dictionary node, expand the Tables node, and find
CustTable.
3. Expand the CustTable node.
4. Expand the Field Groups node.
Demonstration: Modify a Lookup List Add Fields
1. In the AOT, right-click CustTable.
2. Click Open New Window. There will now be two AOT windows
open:
o The original, with Application Object Tree in the title bar
3. The second, with Data Dictionary\Tables\CustTable in the title
barIn the second AOT window, expand the Fields node.
4. Highlight Address and TeleFax and drag those fields over to the
AutoLookup field group of the original AOT window.
FIGURE 9.1 CUSTTABLE WITH FIELDS
ADDED TO AUTOLOOKUP
NOTE: The red line that appears before CustTable indicates that changes have
been made, but not saved.
5. Click Save all.
Microsoft Official Training Materials for Microsoft Dynamics
Your use of this content is subject to your current services agreement
Introduction to Microsoft Dynamics
AX 2009
9-4
NOTE: Any changes made to the tables or forms are displayed with bold type
and list the layer that was modified. In this example, the user layer was modified
and therefore, (usr) is displayed next to CustTable and AutoLookup.
FIGURE 9.2 CUSTTABLE WITH FIELDS ADDED TO AUTOLOOKUP AND
SAVED TO (USR) LAYER
Microsoft Official Training Materials for Microsoft Dynamics
Your use of this content is subject to your current services agreement
Chapter 9: Differentiating Features
9-5
Lab 9.1 - Modify a Lookup List
Scenario
David, the sales representative, is demonstrating some of the exciting features
found in Microsoft Dynamics AX 2009. The sales representative asks the
potential customer, Judy Lew, for an example of a data type she wants to view on
the address form for her customers. Judy quickly and emphatically says she
wants to view the fax number and the e-mail address on the form immediately.
Challenge Yourself!
1. Access the Application Object Tree.
2. Add the fields to the AutoLookup field group.
Need a Little Help?
1. Open the form to be modified.
2. Click the Application Object Tree icon.
3. Expand the Data Dictionary node.
4. Expand the Tables node.
5. Add the fields to the AutoLookup field group.
Step by Step
1. Click the Application Object Tree icon.
2. Expand the Data Dictionary node, expand the Tables node, and
select CustTable.
3. Click the plus icon to expand the CustTable node.
4. Select Field Groups and click the plus icon to expand the Field
Groups node.
5. Right-click the CustTable node and click Open new Window.
6. In the second AOT window, expand the Fields node.
7. Find and drag the Telefax and Email fields to the AutoLookup field
group in the original AOT form.
8. Click the Save All icon on the toolbar of the AOT window.
Microsoft Official Training Materials for Microsoft Dynamics
Your use of this content is subject to your current services agreement
Introduction to Microsoft Dynamics
AX 2009
9-6
Using Enterprise Portal
The Enterprise Portal provides Web-enabled, role-based access to data stored in
Microsoft Dynamics AX 2009. With Enterprise Portal, the users who have
external access to Microsoft Dynamics AX can do the following:
Manage documents that are attached to records in the database.
Search for data stored in Microsoft Windows SharePoint Services.
Use SharePoint announcements, surveys, and discussion lists to
collaborate with customers, business partners, and other employees.
Benefits of SharePoint Integration
With the SharePoint integration, the Enterprise Portal has been aligned with
Microsoft Portal strategy that includes the use of Microsoft Windows
SharePoint
Services (WSS) and Microsoft
Office SharePoint
Server (MOSS).
Because of the integration with SharePoint, most system administrator tasks for
customizing the Enterprise Portal can be accomplished from the browser by
using standard SharePoint functionality. The benefits include the following:
Benefit Description
SharePoint Web authoring
experience
Web pages are created outside the
Microsoft Dynamics AX Integrated
Development Environment (IDE) by
using SharePoint Web Parts Pages.
Microsoft Dynamics AX Web Parts
can display Microsoft Dynamics AX
forms, reports, and menus on the
Enterprise Portal site. Users can
create and modify Web pages on the
Enterprise Portal site by using
standard Web editing tools, such as
Microsoft
Office FrontPage
.
Microsoft Official Training Materials for Microsoft Dynamics
Your use of this content is subject to your current services agreement
Chapter 9: Differentiating Features
9-7
Benefit Description
Better personalization Enterprise Portal framework includes
customizable home pages called Role
Centers. Role Centers display reports
and other business intelligence
information, transaction data, alerts,
links, and common tasks associated
with the user's role in the company.
Integrated collaboration and
content management
Collaboration and content
management functionality is
incorporated into Microsoft
Dynamics
AX Enterprise Portal
sites using the equivalent features in
WSS.
Integrated document management Microsoft Dynamics AX document
management functionality is
integrated with the SharePoint user
interface. Therefore, users can
accomplish many of the same
document management tasks from the
Enterprise Portal that they can
accomplish from the Microsoft
Dynamics AX client.
Common search Users can search for Microsoft
Dynamics AX records from the
Enterprise Portal. They can also
search for documents and list items
that are stored in Windows SharePoint
Services, such as announcements and
discussions.
Web framework opened up to
existing portals
Existing Web portals can use
Microsoft Dynamics AX Web Parts
and in that way use the Microsoft
Dynamics AX Web framework.
Microsoft Official Training Materials for Microsoft Dynamics
Your use of this content is subject to your current services agreement
Introduction to Microsoft Dynamics
AX 2009
9-8
Enterprise Portal Architecture
The following illustration provides a logical overview of a Microsoft Dynamics
AX 2009 system with an Enterprise Portal server. It also illustrates how
communications flow within this design.
FIGURE 9.3 LOGICAL OVERVIEW OF MICROSOFT DYNAMICS AX 2009
WITH ENTERPRISE PORTAL
Demonstration: Using Enterprise Portal to Enter a Sales
Order Select Customer
This section provides an example of creating a sales order using Enterprise
Portal. In this example, David, the dedicated sales representative receives an
order for 5 LCD Television Models from Mike Miller, the representative of the
Contoso Retail Seattle company. David is at home when he receives the order,
but because of Enterprise Portal, can enter the order even though Microsoft
Dynamics AX 2009 is not loaded on the computer. After the order is created, the
sales order creation in Microsoft Dynamics AX is confirmed.
Use the following procedure to use Microsoft Dynamics AX 2009 with
Enterprise Portal:
1. Open the Enterprise Portal Web site.
2. In the Enterprise Portal, click the Sales menu.
3. Click Customers and select the customer account 3002.
4. Under the New menu, click New Sales Order.
Microsoft Official Training Materials for Microsoft Dynamics
Your use of this content is subject to your current services agreement
Chapter 9: Differentiating Features
9-9
5. Click the Contact lookup arrow and select Mike Miller from the
lookup list.
6. Click OK.
Demonstration: Using Enterprise Portal to Enter a Sales
Order Add Lines
1. Under Items, click Add lines, and then open the Item number
lookup list.
2. Select the item number 1001 LCD Television Model 01, and click
OK.
3. Set the Quantity field to 5.
4. Open the Item configuration lookup list and select the first item
configuration.
5. Click Update (the check mark icon in the order line).
6. Click Create sales order.
7. Minimize the Enterprise Portal Web site window and open Microsoft
Dynamics AX 2009.
8. In the Navigation Pane, click Accounts receivable, and then
Common Forms > Sales Order Details.
9. Locate and review the created sales order.
The sales order is saved real-time in Microsoft Dynamics AX 2009. This enables
other personnel to complete the picking, packing, and shipping of the order.
Microsoft Official Training Materials for Microsoft Dynamics
Your use of this content is subject to your current services agreement
Introduction to Microsoft Dynamics
AX 2009
9-10
Lab 9.2 - Take an Order Using Enterprise Portal
Scenario
David, a dedicated sales representative receives an order from Jose Lugo, the
representative of the Sparrow Wholesales company for 10 LCD Television
Model 01. David is at home when he receives the order, but because of
Enterprise Portal, he can easily enter the order without going into the office. The
next day, you go into the office and check the order in Microsoft Dynamics AX.
Challenge Yourself!
1. Open Enterprise Portal in the image.
2. Create a sales order for Sparrow Wholesales, for 10 LCD Television
Model 01.
3. Complete the sales order.
Need a Little Help?
1. From the Administration tab, select View in browser from the
Administration of Web sites form.
2. Open the Sales menu and select the company Sparrow Wholesales
(account number 1201).
3. Create a sales order and add Jose Lugo as the contact person.
4. Add then the item 1101 to the order.
5. Create the sales order.
6. Open the Sales order form in Microsoft Dynamics AX 2009 and
verify that your sales order from Enterprise Portal appears.
Step by Step
1. In the Navigation Pane, click Administration > Setup > Internet >
Enterprise Portal > Web sites. Click View in Browser.
2. In the Enterprise Portal menu, click Sales.
3. In the Navigation Pane in the left portion of the Enterprise Portal
window, click Customers under Main Lists.
4. Select the customer account 1201.
5. Under the New menu, click New Sales Order.
6. Click the Contact arrow, and select Jose Lugo and click OK.
7. Click Add lines, click the Item number arrow, select the item
number 1001 LCD Television Model 01, and click OK.
Microsoft Official Training Materials for Microsoft Dynamics
Your use of this content is subject to your current services agreement
Chapter 9: Differentiating Features
9-11
8. In the Quantity field, type 10.
9. Click Create sales order.
10. In the Navigation Pane, click Accounts receivable, and then
Common Forms > Sales Order Details
11. Verify that your sales order from Enterprise Portal appears.
Microsoft Official Training Materials for Microsoft Dynamics
Your use of this content is subject to your current services agreement
Introduction to Microsoft Dynamics
AX 2009
9-12
Access SQL Data Tables
Frequently in ERP systems partners, consultants, controllers, or others must
directly access and work with SQL data tables to customize, fix, or view data as
it flows through the system.
Microsoft Dynamics AX 2009 simplifies and expedites viewing table data.
Procedure: Access Customer Data
Use the following procedure to access customer data:
1. In the Navigation Pane, click Accounts receivable, and then
Common Forms > Customer Details.
2. Right-click the form and select Setup.
3. Click the Information tab.
FIGURE 9.4 USER SETUP FORM, INFORMATION TAB
4. To display the Application Object Tree for the Form name field,
click Edit.
5. Click Data Sources.
6. Right-click CustTable.
7. Click Add-Ins > Table browser.
8. Use the TAB key to move within the table.
By using the table browser, users can view, query, and work with data.
Microsoft Official Training Materials for Microsoft Dynamics
Your use of this content is subject to your current services agreement
Chapter 9: Differentiating Features
9-13
Lab 9.3 - Change Name in Data Table
Scenario
River Hotel, one of the customers of Contoso Entertainment Company, has just
announced that the company is changing their name to River Hotel New Your.
By accessing the data directly in the table, their sales representative can quickly
make the change. Verify the change was successful.
Challenge Yourself!
1. Access the User setup form for the customer table.
2. Use the Table browser to find the data and make changes.
Need a Little Help?
1. Right-click the Customers form to be modified.
2. Open the User setup form.
3. On the Information tab, click Edit next to the field to be modified.
4. Use the Table browser to find the data and make changes.
5. Verify the change.
Step by Step
1. In the Navigation Pane, click Accounts receivable, and then
Common Forms > Customer Details.
2. Right-click the form and select Setup.
3. In the User setup form, click the Information tab.
4. Click the Edit button next to the Form name field.
5. In the AOT window, expand the Data Sources node.
6. Right-click the CustTable node.
7. Click Add-Ins > Table browser.
8. Scroll down and find River Hotel in the Name column.
9. Type the new company name River Hotel New Your.
10. Close the Table browser window.
11. Close the User setup form.
12. Return to the Customers form, and find the company name River
Hotel New Your.
Microsoft Official Training Materials for Microsoft Dynamics
Your use of this content is subject to your current services agreement
Introduction to Microsoft Dynamics
AX 2009
9-14
Integration with Other Microsoft Applications
Microsoft Dynamics AX 2009 offers extensive integration into the Microsoft
technology stack.
FIGURE 9.5 MICROSOFT DYNAMICS AX 2009 TECHNOLOGY
RELATIONSHIPS
Synchronization Profile Setup Outlook Integration
To achieve more flexibility in the synchronization of Microsoft Dynamics AX
2009 fields, tables, and MAPI objects, a setup form is available to enable precise
mapping.
To use the wizard for setup, click CRM, and then Setup > Microsoft Office
Outlook > Microsoft Office Outlook Setup Wizard.
Microsoft Official Training Materials for Microsoft Dynamics
Your use of this content is subject to your current services agreement
Chapter 9: Differentiating Features
9-15
The following objects can be set up with Outlook integration:
Contacts. Synchronize to Microsoft Dynamics AX 2009 Contact
person table
Appointments. Synchronize to Microsoft Dynamics AX 2009
Activities table with type appointment
Tasks. Synchronize to Microsoft Dynamics AX 2009 Activities table
with type task
Each view presents the types of MAPI objects that can be synchronized to
Microsoft Dynamics AX 2009. Each record in the view consists of the following
two fields:
The Microsoft Office Outlook field name
The direction of the synchronization between Microsoft Dynamics
AX 2009 and Outlook
There are four options for the direction of synchronization:
Microsoft Dynamics AX to Microsoft Office Outlook only
Microsoft Office Outlook to Microsoft Dynamics AX only
Full synchronization in both directions
None
Users can lock objects when they are being edited or synchronized so others
cannot change the objects. This will prevent users from overwriting each other's
changes when they modify or synchronize the objects at the same time.
Using Workflows
In Microsoft Dynamics AX 2009, the term workflow is defined in two ways:
Workflow is a System. Workflow is a system that is included in
Microsoft Dynamics AX. The Workflow system provides
functionality that can be used to create individual workflows, or
business processes.
Workflow is a Business Process. A workflow represents a business
process that defines how a document flows through the system by
displaying who must process and approve it.
Microsoft Official Training Materials for Microsoft Dynamics
Your use of this content is subject to your current services agreement
Introduction to Microsoft Dynamics
AX 2009
9-16
The following illustration shows an example of an expense report workflow. This
workflow shows who must process and approve expense reports in the situation
when Lars, the Shop Supervisor, must review the receipts that Shannon routed to
him, and then, Vince, the Operations Manager, and Sara, the CFO, must approve
the expense report.
FIGURE 9.6 PROCESS AND APPROVE EXPENSE REPORT WORKFLOW
Benefits of Workflows
There are many benefits of using the Workflow system in an organization. Some
key benefits are as follows:
Consistent processes. The Workflow system enables managers to
define the approval process for specific documents, such as purchase
requisitions and expense reports. By using the Workflow system,
managers make sure that documents are processed and approved in a
consistent and efficient manner.
Process visibility. The Workflow system enables managers to track
the status and history of a specific workflow instance. This enables
the managers to analyze and determine whether changes must be
made to the workflow to improve efficiency.
Centralized work list. Users can view a centralized work list to
view the Workflow tasks and approvals assigned to them. This work
list is available from the Role Center pages in the Microsoft
Dynamics AX client and Enterprise Portal.
Microsoft Official Training Materials for Microsoft Dynamics
Your use of this content is subject to your current services agreement
Chapter 9: Differentiating Features
9-17
Workflow Instance
A workflow instance is equivalent to a running workflow.
When a Microsoft Dynamics AX 2009 record is submitted to workflow the
following occur:
A combination of a workflow template and a workflow configuration
are used to start a workflow instance.
In the workflow instance, tasks or approvals, or both are instantiated.
In each task/approval, a single step (task) or one or more steps
(approvals) are created to manage the handling of the workflow
actions that can be taken.
In a step, one or more work items are created depending on how
many Microsoft Dynamics AX 2009 users are assigned. Each work
item creates a workflow notification that appears on a notification
list.
The assigned Microsoft Dynamics AX 2009 user can then browse the form where
he or she has to take a workflow action, review the details, and then take an
action and enter comments. This will cause the work item to be completed, and
the associated workflow notification to be marked as completed, and eventually,
the workflow action taken will cascade back to the workflow step, task/approval,
and workflow instance.
Workflow Tasks
Microsoft Dynamics AX 2009 workflow can be used to track documents or tasks
from the start to the end of a work process. A workflow may contain one or many
tasks; however, each task may only contain one step.
Tasks provide application-specific behavior that is defined in the AOT. Each task
supports a single unit of work that is defined by one step. A task does not have a
fixed outcome, but any number of custom outcomes can be added to the task,
such as Completed or Skipped.
Microsoft Official Training Materials for Microsoft Dynamics
Your use of this content is subject to your current services agreement
Introduction to Microsoft Dynamics
AX 2009
9-18
Workflow Approval
Approvals are specialized workflow elements designed to support approval
scenarios. Approvals have a set of fixed outcomes that the workflow supports.
The outcomes are as follows:
Benefit Description
Approve Outcome type is Complete
Reject Outcome type is Return to the originator of the
workflow
RequestChange Outcome type is ChangeRequested from the
originator or another person in the workflow process
Each approval outcome is associated with a specific Action Web Menu Item,
Action Menu Item, and event handler. The Action Web Menu Item displays the
button name and dialog box when this action is selected from the Enterprise
Portal work list or Enterprise Portal workflow controls. The Action Menu Item
displays the button name and dialog box when this action is selected from the
unified work list or the client workflow controls.
When the final Workflow Task has been successfully completed, the Workflow
is also finished.
Summary
This lesson discusses some of the features of Microsoft Dynamics AX 2009 that
set this product apart from other applications. Differentiating features that are
discussed include the following:
MorphX, an Integrated Development Environment
o Version Control Management
o Reverse engineering
Enterprise Portal
Business Connectors:
o .NET
o COM
Optimistic Concurrency Control
Reporting Services in SQL Server 2005
Application Integration Framework
Integration with other Microsoft applications
Microsoft Outlook
Microsoft RFID Infrastructure
Microsoft Official Training Materials for Microsoft Dynamics
Your use of this content is subject to your current services agreement
Chapter 9: Differentiating Features
9-19
Test Your Knowledge
Test your knowledge with the following questions.
1. What does the IDE abbreviation stand for?
2. Microsoft Dynamics AX 2009 is a ________ system.
3. Because of _________ changes made on the innermost level are applied to
the higher levels of the system.
4. The red line appears when changes have been made in the AOT but not
_____.
5. Objects that were modified in the AOT are displayed with _______ type.
6. Can we customize the Enterprise Portal from the browser?
( ) Yes
( ) No
7. Microsoft Dynamics AX 2009 does not provide direct access to the SQL
data tables.
( ) True
( ) False
8. Which of the following objects can be set up with Outlook integration?
Mark all that apply.
( ) Contacts
( ) Appointments
( ) E-mail messages
( ) Tasks
Microsoft Official Training Materials for Microsoft Dynamics
Your use of this content is subject to your current services agreement
Introduction to Microsoft Dynamics
AX 2009
9-20
9. A workflow represents a business ____ that defines who must process and
approve a document.
10. Users can view the workflow tasks and approvals assigned to them in the
__________.
11. Workflows can be used to _____ documents or tasks during the work
process.
12. _________ are specialized workflow elements designed to support approval
scenarios.
13. A workflow may contain one or many tasks and each task may contain one
or many steps.
( ) True
( ) False
Microsoft Official Training Materials for Microsoft Dynamics
Your use of this content is subject to your current services agreement
Chapter 9: Differentiating Features
9-21
Quick Interaction: Lessons Learned
Take a moment and write down three key points you have learned from this
chapter:
1.
2.
3.
Microsoft Official Training Materials for Microsoft Dynamics
Your use of this content is subject to your current services agreement
Introduction to Microsoft Dynamics
AX 2009
9-22
Solutions
Test Your Knowledge
1. What does the IDE abbreviation stand for?
MODEL ANSWER - Integrated Development Environment
2. Microsoft Dynamics AX 2009 is a _layering__ system.
3. Because of _inheritance_ changes made on the innermost level are applied to
the higher levels of the system.
4. The red line appears when changes have been made in the AOT but not
_saved_.
5. Objects that were modified in the AOT are displayed with _bold_ type.
6. Can we customize the Enterprise Portal from the browser?
() Yes
( ) No
7. Microsoft Dynamics AX 2009 does not provide direct access to the SQL data
tables.
( ) True
() False
8. Which of the following objects can be set up with Outlook integration? Mark
all that apply.
() Contacts
() Appointments
( ) E-mail messages
() Tasks
9. A workflow represents a business _process__ that defines who must process
and approve a document.
10. Users can view the workflow tasks and approvals assigned to them in the
_work list__.
Microsoft Official Training Materials for Microsoft Dynamics
Your use of this content is subject to your current services agreement
Chapter 9: Differentiating Features
9-23
11. Workflows can be used to _track_ documents or tasks during the work
process.
12. _Approvals _are specialized workflow elements designed to support
approval scenarios.
13. A workflow may contain one or many tasks and each task may contain one
or many steps.
( ) True
() False
Microsoft Official Training Materials for Microsoft Dynamics
Your use of this content is subject to your current services agreement
Introduction to Microsoft Dynamics
AX 2009
9-24
Microsoft Official Training Materials for Microsoft Dynamics
Your use of this content is subject to your current services agreement
Vous aimerez peut-être aussi
- A Heartbreaking Work Of Staggering Genius: A Memoir Based on a True StoryD'EverandA Heartbreaking Work Of Staggering Genius: A Memoir Based on a True StoryÉvaluation : 3.5 sur 5 étoiles3.5/5 (231)
- The Sympathizer: A Novel (Pulitzer Prize for Fiction)D'EverandThe Sympathizer: A Novel (Pulitzer Prize for Fiction)Évaluation : 4.5 sur 5 étoiles4.5/5 (121)
- Grit: The Power of Passion and PerseveranceD'EverandGrit: The Power of Passion and PerseveranceÉvaluation : 4 sur 5 étoiles4/5 (588)
- Never Split the Difference: Negotiating As If Your Life Depended On ItD'EverandNever Split the Difference: Negotiating As If Your Life Depended On ItÉvaluation : 4.5 sur 5 étoiles4.5/5 (838)
- The Little Book of Hygge: Danish Secrets to Happy LivingD'EverandThe Little Book of Hygge: Danish Secrets to Happy LivingÉvaluation : 3.5 sur 5 étoiles3.5/5 (400)
- Devil in the Grove: Thurgood Marshall, the Groveland Boys, and the Dawn of a New AmericaD'EverandDevil in the Grove: Thurgood Marshall, the Groveland Boys, and the Dawn of a New AmericaÉvaluation : 4.5 sur 5 étoiles4.5/5 (266)
- The Subtle Art of Not Giving a F*ck: A Counterintuitive Approach to Living a Good LifeD'EverandThe Subtle Art of Not Giving a F*ck: A Counterintuitive Approach to Living a Good LifeÉvaluation : 4 sur 5 étoiles4/5 (5795)
- Her Body and Other Parties: StoriesD'EverandHer Body and Other Parties: StoriesÉvaluation : 4 sur 5 étoiles4/5 (821)
- The Gifts of Imperfection: Let Go of Who You Think You're Supposed to Be and Embrace Who You AreD'EverandThe Gifts of Imperfection: Let Go of Who You Think You're Supposed to Be and Embrace Who You AreÉvaluation : 4 sur 5 étoiles4/5 (1090)
- The World Is Flat 3.0: A Brief History of the Twenty-first CenturyD'EverandThe World Is Flat 3.0: A Brief History of the Twenty-first CenturyÉvaluation : 3.5 sur 5 étoiles3.5/5 (2259)
- The Hard Thing About Hard Things: Building a Business When There Are No Easy AnswersD'EverandThe Hard Thing About Hard Things: Building a Business When There Are No Easy AnswersÉvaluation : 4.5 sur 5 étoiles4.5/5 (345)
- Shoe Dog: A Memoir by the Creator of NikeD'EverandShoe Dog: A Memoir by the Creator of NikeÉvaluation : 4.5 sur 5 étoiles4.5/5 (537)
- The Emperor of All Maladies: A Biography of CancerD'EverandThe Emperor of All Maladies: A Biography of CancerÉvaluation : 4.5 sur 5 étoiles4.5/5 (271)
- Team of Rivals: The Political Genius of Abraham LincolnD'EverandTeam of Rivals: The Political Genius of Abraham LincolnÉvaluation : 4.5 sur 5 étoiles4.5/5 (234)
- Hidden Figures: The American Dream and the Untold Story of the Black Women Mathematicians Who Helped Win the Space RaceD'EverandHidden Figures: The American Dream and the Untold Story of the Black Women Mathematicians Who Helped Win the Space RaceÉvaluation : 4 sur 5 étoiles4/5 (895)
- Elon Musk: Tesla, SpaceX, and the Quest for a Fantastic FutureD'EverandElon Musk: Tesla, SpaceX, and the Quest for a Fantastic FutureÉvaluation : 4.5 sur 5 étoiles4.5/5 (474)
- On Fire: The (Burning) Case for a Green New DealD'EverandOn Fire: The (Burning) Case for a Green New DealÉvaluation : 4 sur 5 étoiles4/5 (74)
- The Yellow House: A Memoir (2019 National Book Award Winner)D'EverandThe Yellow House: A Memoir (2019 National Book Award Winner)Évaluation : 4 sur 5 étoiles4/5 (98)
- The Unwinding: An Inner History of the New AmericaD'EverandThe Unwinding: An Inner History of the New AmericaÉvaluation : 4 sur 5 étoiles4/5 (45)
- FBL ManualDocument12 pagesFBL Manualaurumstar2000Pas encore d'évaluation
- Notes in Judicial AffidavitDocument11 pagesNotes in Judicial AffidavitguibonganPas encore d'évaluation
- BPV ApproachDocument13 pagesBPV ApproachfwfsdPas encore d'évaluation
- Kiani v. Bureau of Immigration and Deportation, GR No. 160922, 27 ESCRADocument19 pagesKiani v. Bureau of Immigration and Deportation, GR No. 160922, 27 ESCRAmheritzlynPas encore d'évaluation
- Module 9 School AgeDocument16 pagesModule 9 School AgeMichelle FactoPas encore d'évaluation
- A Flight Plan in 10 StepsDocument4 pagesA Flight Plan in 10 StepsThar LattPas encore d'évaluation
- Puch Moped Horn Wiring Diagram (Chrome Oval Switches)Document1 pagePuch Moped Horn Wiring Diagram (Chrome Oval Switches)MopedgalPas encore d'évaluation
- CIVPRO - Case Compilation No. 2Document95 pagesCIVPRO - Case Compilation No. 2Darla GreyPas encore d'évaluation
- Tween 80 CoADocument1 pageTween 80 CoATấn Huy HồPas encore d'évaluation
- Assignment Brief HNHM301 The Contemporary Hospitality IndustryDocument6 pagesAssignment Brief HNHM301 The Contemporary Hospitality IndustryTanjum Tisha100% (1)
- Trail Beaver Valley Edition of May 29, 2012 PennywiseDocument56 pagesTrail Beaver Valley Edition of May 29, 2012 PennywisePennywise PublishingPas encore d'évaluation
- Daily Activities List - TCF3 (Safety Aramco) : Work Description Date LocationDocument2 pagesDaily Activities List - TCF3 (Safety Aramco) : Work Description Date LocationSheri DiĺlPas encore d'évaluation
- Reading 36 Using Multifactor Models - AnswersDocument23 pagesReading 36 Using Multifactor Models - Answersdhanh.bdn.hsv.neuPas encore d'évaluation
- Malik Tcpdump FiltersDocument41 pagesMalik Tcpdump FiltersombidasarPas encore d'évaluation
- Sarcosine MsdsDocument41 pagesSarcosine MsdsAnonymous ZVvGjtUGPas encore d'évaluation
- Lecture6 - RPGT Class Exercise QDocument4 pagesLecture6 - RPGT Class Exercise QpremsuwaatiiPas encore d'évaluation
- Artificial Intelligence/Search/Heuristic Search/astar SearchDocument6 pagesArtificial Intelligence/Search/Heuristic Search/astar SearchAjay VermaPas encore d'évaluation
- Apples-to-Apples in Cross-Validation Studies: Pitfalls in Classifier Performance MeasurementDocument9 pagesApples-to-Apples in Cross-Validation Studies: Pitfalls in Classifier Performance MeasurementLuis Martínez RamírezPas encore d'évaluation
- Diesel Oil Matters 70 YrsDocument1 pageDiesel Oil Matters 70 YrsingsespinosaPas encore d'évaluation
- AloraDocument3 pagesAloraTatu AradiPas encore d'évaluation
- Metric MIL-STD-1504C (USAF) 01 March 2007 Supersedes MIL-STD-1504B 8 June 1989Document11 pagesMetric MIL-STD-1504C (USAF) 01 March 2007 Supersedes MIL-STD-1504B 8 June 1989HenryPas encore d'évaluation
- Fashion Law - Trademark ParodyDocument12 pagesFashion Law - Trademark ParodyArinta PratiwiPas encore d'évaluation
- Harmony Radio, R2.8: Order Codes ReferenceDocument51 pagesHarmony Radio, R2.8: Order Codes ReferenceRalaivao Solofohery Dieu-donnéPas encore d'évaluation
- Unclaimed Abandoned Vehicles Feb 2022Document66 pagesUnclaimed Abandoned Vehicles Feb 2022kumar himanshuPas encore d'évaluation
- Ap Human Geography Unit 5Document4 pagesAp Human Geography Unit 5api-287341145Pas encore d'évaluation
- A Branding Effort of Walt DisneyDocument17 pagesA Branding Effort of Walt DisneyKanishk GuptaPas encore d'évaluation
- WabimalunoxowevefoDocument3 pagesWabimalunoxowevefoChitmin KhantPas encore d'évaluation
- M.Tech VLSI SyllabusDocument10 pagesM.Tech VLSI SyllabusAshadur RahamanPas encore d'évaluation
- Eco SPARDocument3 pagesEco SPARMohammad LabinPas encore d'évaluation
- ECON 202 Optional Problem SetDocument3 pagesECON 202 Optional Problem SetAnthony SabarilloPas encore d'évaluation