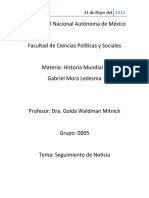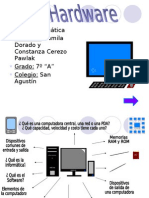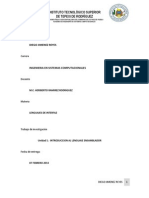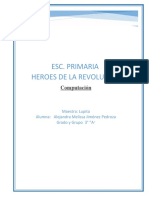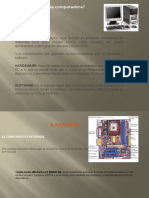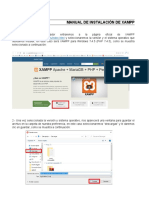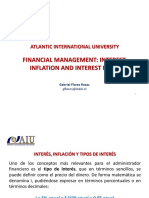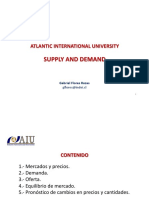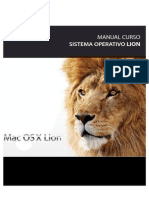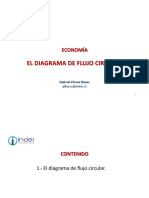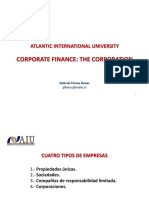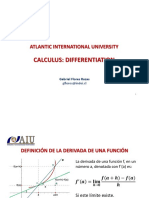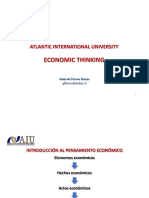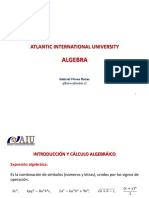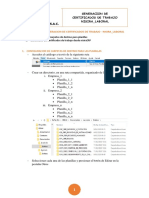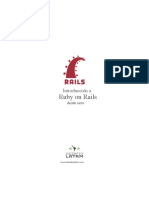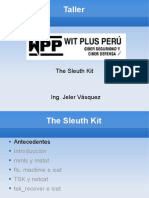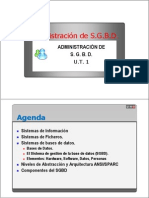Académique Documents
Professionnel Documents
Culture Documents
Manual de Sistema Operativo Mac OS X
Transféré par
Gabriel Flores-Rozas0 évaluation0% ont trouvé ce document utile (0 vote)
183 vues25 pagesManual de Sistema Operativo Mac OS X
Contenido:
1.- Características de un Mac.
2.- Entorno de trabajo principal.
3.- Acciones básicas.
4.- Gestión de carpetas.
5.- Spotlight y ayuda.
6.- Dashboard y exposé.
7.- Acciones avanzadas.
Gabriel Flores Rozas
E-Mail: contacto@gflores.cl
URL: www.gflores.cl
MAC TRAINING, BI Technology SpA
Soluciones Informáticas en Mac, Windows, iPhone y iPad
URL: www.mactraining.cl
INDEI, Instituto para el Desarrollo Integral
Artes Marciales, Medicina Tradicional China, Tai Chi, Chi Kung y Yoga
URL: www.indei.cl
Copyright
© © All Rights Reserved
Formats disponibles
PDF, TXT ou lisez en ligne sur Scribd
Partager ce document
Partager ou intégrer le document
Avez-vous trouvé ce document utile ?
Ce contenu est-il inapproprié ?
Signaler ce documentManual de Sistema Operativo Mac OS X
Contenido:
1.- Características de un Mac.
2.- Entorno de trabajo principal.
3.- Acciones básicas.
4.- Gestión de carpetas.
5.- Spotlight y ayuda.
6.- Dashboard y exposé.
7.- Acciones avanzadas.
Gabriel Flores Rozas
E-Mail: contacto@gflores.cl
URL: www.gflores.cl
MAC TRAINING, BI Technology SpA
Soluciones Informáticas en Mac, Windows, iPhone y iPad
URL: www.mactraining.cl
INDEI, Instituto para el Desarrollo Integral
Artes Marciales, Medicina Tradicional China, Tai Chi, Chi Kung y Yoga
URL: www.indei.cl
Droits d'auteur :
© All Rights Reserved
Formats disponibles
Téléchargez comme PDF, TXT ou lisez en ligne sur Scribd
0 évaluation0% ont trouvé ce document utile (0 vote)
183 vues25 pagesManual de Sistema Operativo Mac OS X
Transféré par
Gabriel Flores-RozasManual de Sistema Operativo Mac OS X
Contenido:
1.- Características de un Mac.
2.- Entorno de trabajo principal.
3.- Acciones básicas.
4.- Gestión de carpetas.
5.- Spotlight y ayuda.
6.- Dashboard y exposé.
7.- Acciones avanzadas.
Gabriel Flores Rozas
E-Mail: contacto@gflores.cl
URL: www.gflores.cl
MAC TRAINING, BI Technology SpA
Soluciones Informáticas en Mac, Windows, iPhone y iPad
URL: www.mactraining.cl
INDEI, Instituto para el Desarrollo Integral
Artes Marciales, Medicina Tradicional China, Tai Chi, Chi Kung y Yoga
URL: www.indei.cl
Droits d'auteur :
© All Rights Reserved
Formats disponibles
Téléchargez comme PDF, TXT ou lisez en ligne sur Scribd
Vous êtes sur la page 1sur 25
MANUAL CURSO
SISTEMA OPERATIVO LION
Escritorio
El escritorio es la zona que contiene todas las carpetas y accesos directos hacia
aplicaciones del
computador desde los
mens hasta el Dock,
Snow Leopard tiene un
aspecto muy atractivo
que le ayudar a estar
siempre organizado.
Finder
Cuando arranque el ordenador, se abrir una aplicacin
denominada Finder y aparecer el escritorio. Ver una barra de
mens en la parte superior de la pantalla y un Dock en la parte
inferior. Entre la barra de mens y el Dock est el escritorio, el rea donde se efecta la
mayor parte del trabajo.
La barra de mens
En la parte superior de la pantalla se encuentra la barra de mens. El men situado ms a
la izquierda es el men Apple, designado por un icono de Apple. Cuando se encuentre en
el Finder, ver el men Finder situado junto al men Apple. Cuando utilice otras
aplicaciones, sus mens podran aparecer aqu en lugar del men del Finder.
Si hace clic en el escritorio en cualquier momento volver al Finder y ver su men.
En el extremo de la izquierda de la barra de mens se encuentran los mens de
aplicaciones. El nombre de la aplicacin que est usando actualmente aparece en negrita
junto al men Apple. Existen :
El Dock
Por omisin, el
Dock se encuentra
en la parte inferior de la pantalla. Puede desplazarlo a cualquier lado de la pantalla y
personalizarlo de otras maneras. El Dock contiene los iconos de algunas aplicaciones,
como Mail, que es posible que utilice a menudo. Para abrir una aplicacin, haga clic en su
icono.
Si hace clic en el icono del Finder (cara
que sonre) en el Dock, se abrir una
ventana, donde ver la organizacin de
las carpetas y archivos del ordenador.
El Dock se muestra en la parte inferior de
la ventana, pero si lo prefiere puede
moverlo al lado derecho o izquierdo. El
Dock permite acceder rpidamente a
aplicaciones, documentos y carpetas.
Las carpetas del Dock se denominan pilas. Una pila puede ser un puado de
documentos, un grupo de aplicaciones o un conjunto de carpetas, cualquier cosa a la que
necesite acceder con frecuencia. Cuando hace clic en una pila, sta se abre saliendo del
Dock en forma de arco o retcula, segn el nmero de tems. El Dock incluye una pila
Descargas, que guarda los archivos descargados de Internet, una pila Documentos, que
permite acceder rpidamente al contenido de la carpeta Documentos, y una pila
Aplicaciones, que le permite encontrar fcilmente las aplicaciones que necesite.
Preferencias del Finder
Utilice las preferencias del Finder para ajustar
algunas opciones de las ventanas del Finder.
NOTA: para visualizar las preferencias del Finder,
haga clic en el icono Finder del Dock y, a
continuacin, seleccione Finder > Preferencias.
Nociones bsicas sobre ventanas
Gran parte de la
informacin
contenida en el
ordenador se
visualiza en
ventanas.
Barra de Herramientas
Carpetas
Barra de Estado
Area de Visualizacin Bsqueda
Cmo est organizado el ordenador
Mac OS X organiza los tems del ordenador en carpetas. El disco interno, que se
denomina
"Macintosh HD", contiene muchas carpetas importantes. Para visualizar las carpetas,
haga doble clic en el icono Macintosh HD. Algunas de las carpetas se describen a
continuacin.
Macintosh HD
Usuarios
Sistema Librera Aplicaciones
Usuario
Compartido
Usuarios
Esta carpeta contiene las carpetas de inicio de
todas las personas que tienen cuentas de usuario
en el ordenador. Cuando est conectado, el icono
de su carpeta de inicio tiene el aspecto de una
casa, mientras que las otras carpetas de inicio
presentan iconos en forma de carpeta. Si cierra su
sesin y otra persona inicia sesin, la carpeta de
inicio de dicha persona cambia a un icono en forma
de casa.
Esta carpeta tambin contiene la carpeta Compartido. Los tems de la carpeta Compartido
estn disponibles para cualquier persona que tenga una cuenta en el ordenador.
Aplicaciones
Esta carpeta contiene todas las aplicaciones, entre las
que se incluyen Mail, iCal, Safari y muchas otras.
Librera
Esta carpeta contiene tipos de letra, mdulos de Internet y otros tems utilizados por las
aplicaciones y estn disponibles para todos los usuarios del ordenador. No utilice esta
carpeta para guardar archivos o carpetas que haya creado; en lugar de
utilizar esta carpeta, utilice la carpeta Documentos o el
escritorio.
Sistema
Esta carpeta contiene el sistema operativo Mac OS
X. No debera cambiar el nombre ni la ubicacin de la
carpeta Sistema ni de ninguno de los elementos que
contiene.
Inicio
Su carpeta de inicio tiene el mismo nombre que su cuenta de usuario y est
representada por un icono en forma de casa en el momento en el que
inicia sesin en su cuenta. Contiene carpetas con sus archivos
personales, incluidas las carpetas Escritorio (que contiene todo lo que
guarda en su escritorio), Documentos, Imgenes y otras. Estas carpetas
tambin pueden aparecer en la barra lateral de la ventana del Finder, si
as lo desea.
Su carpeta de inicio incluye a su vez su propia carpeta Librera, que contiene datos
especficos de su cuenta (como informacin sobre su cuenta de Mail o determinados
ajustes de preferencias). Tambin contiene una carpeta Pblica para los tems que desee
compartir con otras personas.
________________________________________________________________________________
________________________________________________________________________________
________________________________________________________________________________
________________________________________________________________________________
________________________________________________________________________________
________________________________________________________________________________
________________________________________________________________________________
________________________________________________________________________________
________________________________________________________________________________
Imgenes, Msica y otras carpetas
Estas carpetas, ubicadas en su carpeta de inicio, facilitan la organizacin de los archivos.
Las aplicaciones suministradas junto con su ordenador estn configuradas para usar
estas carpetas. Por ejemplo, iTunes guarda los archivos de msica que se aaden al
ordenador en la carpeta Msica.
Puede crear niveles de carpetas adicionales para organizar la informacin como desee. Si
no puede crear una carpeta, es posible que no disponga de los permisos necesarios para
hacerlo. Si no puede modificar una carpeta, puede que est protegida. Deber hablar con
el administrador o con el propietario de la carpeta.
IMPORTANTE: hay algunas cosas que no debera renombrar:
- Carpetas de aplicaciones y cualquier tem suministrado junto al sistema (la carpeta
Librera, por ejemplo).
- Extensiones de nombres de archivos: se trata del punto seguido de dos o tres letras que
puede ver al final de algunos nombres de archivos (por ejemplo, .jpg). Si cambia la
extensin, puede que ya no sea posible abrir el archivo con la aplicacin con la que se
cre.
Descargas
Documentos
Imgenes
Publica
Pelculas
Msica
Escritorio
Barra lateral
La barra lateral del Finder facilita el acceso a las carpetas del ordenador, a los
ordenadores compartidos de la red y a las bsquedas guardadas.
________________________________________________________________________________
________________________________________________________________________________
________________________________________________________________________________
________________________________________________________________________________
________________________________________________________________________________
________________________________________________________________________________
Los ordenadores compartidos disponibles en la
red aparecen aqu automticamente.
Las Carpetas que utiliza Habitualmente se
encuentran ac.
Lista de diferentes tipos de almacenamiento
conectados al computador.
Spotlight
Spotlight es un buscador de
archivos muy potente, capaz de
buscar
nombres de archivo, contenido y
metadatos (datos que describen
otros datos) y de encontrar prcticamente cualquier elemento en el ordenador, incluidos
documentos, imgenes, msica, mensajes de correo electrnico, etc. Por ejemplo, si
busca "Juan", Spotlight devolver la informacin de contacto de Juan, todos los
documentos que incluyan la palabra "Juan", todos los mensajes de correo electrnico
enviados o recibidos por Juan, todas las citas con Juan del calendario y todas las
transcripciones de conferencias de iChat con Juan.
Para realizar bsquedas, haga clic en el icono de Spotlight (similar a una lupa) en la
esquina superior derecha de la pantalla y escriba una palabra o frase en el campo de
bsqueda de Spotlight.
Preferencias del Sistema
Mediante Preferencias del Sistema puede personalizar
varios aspectos de su ordenador, como la apariencia de su
escritorio, la interaccin con su ordenador o el modo de
compartir informacin con los usuarios de otros
ordenadores. Las preferencias se agrupan en las
categoras que se indican a continuacin.
Personal
Utilice estas preferencias para personalizar el aspecto de su escritorio, el idioma utilizado
en los mens y cuadros de dilogo, y los ajustes de seguridad de su ordenador.
Hardware
Utilice estos ajustes para controlar los dispositivos conectados a su ordenador, como
pantallas, teclados e impresoras. Ajuste la configuracin de sonido y el ahorro de energa,
y seleccione qu ocurre cuando se inserta un disco CD o DVD.
Internet y conexiones inalmbricas
Utilice estas preferencias para configurar su conexin a Internet, definir los ajustes de red,
configurar las carpetas y discos compartidos, y gestionar su cuenta iCloud.
Sistema
Use estas preferencias para configurar cuentas de usuario en su ordenador, actualizar su
software y seleccionar su disco de arranque. Tambin puede ajustar opciones de fecha y
hora, o facilitar el uso de su ordenador con opciones de Habla y de Acceso Universal.
________________________________________________________________________________
________________________________________________________________________________
________________________________________________________________________________
________________________________________________________________________________
________________________________________________________________________________
Launchpad
Dile adis a la bsqueda de la app que necesitas en
la carpeta aplicaciones. Launchpad te brinda una
acceso rpido a todas tus apps.
La herramienta Launchpad no es ms que un visualizador de
aplicaciones donde cada una de las apps instaladas en nuestro Mac
se nos presentar formando parte de una retcula a pantalla completa que ocupar varias
pginas, tantas como necesite hasta completar el nmero completo de apps del
ordenador. Para acceder a Launchpad tenemos tres mtodos:
Con un gesto multitouch desde el Magic Mouse o el Magic Trackpad: tres dedos
que se juntan al pulgar.
Desde el icono en el Dock (si no lo hemos quitado de este lugar)
Desde alguna de las esquinas activas configurables en las Preferencias del
Sistema, dentro del apartado Mission Control, desde el acceso disponible abajo a
la izquierda con este nombre.
Mira los iconos de
todas tus apps de
forma instantnea.
Organiza apps en
carpetas con slo
arrastrar una app
sobre otra.
Elimina apps rpida
y fcilmente desde
tu mac.
Haz clic en el cono Launchpad de tu Dock y tus ventanas abiertas se desvanecern para
dar lugar a una vista de todas las apps en tu Mac. Cada app est representada con un
cono, y Launchpad crea la cantidad de hojas de conos
que se necesiten. Con un desliz sobre el trackpad
desplzate entre las pginas. Y abre cualquier app con
un clic.
Personaliza tu Launchpad.
Organiza las apps en tu Launchpad de la manera que te guste arrastrando los conos a
diferentes lugares o agrupando las apps en carpetas. Para crear una carpeta simplemente
arrastra un cono sobre
otro. Launchpad hasta te
sugiere el nombre de la
carpeta en base a la
categora de apps que hay
dentro de ella. O puedes
nombrar la carpeta de la
manera que te guste.
Cuando descargas una app desde el Mac App Store, automticamente aparece en el
Launchpad, lista para correr . Si quieres acceder a tus apps favoritas de manera ms
rpida, arrastra los conos desde el Launchpad al Dock. Quieres eliminar una app que
descargaste del Mac App Store? Solo tiene que tocar el cono hasta que empiece a
temblar, y luego hacer clic en la X que aparece en la esquina. Si eliminas una app del Mac
App Store en el Launchpad la remuevas del sistema. Pero si eliminas una app por error, la
puedes recuperar
descargndola nuevamente de
manera gratuita desde el Mac
App Store.
____________________________________________________________________
____________________________________________________________________
____________________________________________________________________
____________________________________________________________________
____________________________________________________________________
____________________________________________________________________
____________________________________________________________________
____________________________________________________________________
Mission Control
El centro de operaciones de
Mac.
Mission Control rene Expos,
Dashboard, Spaces, y apps de
pantalla completa para brindarte
un lugar para ver y navegar todo lo
que est corriendo en tu Mac.
Obtn una visin global de todas las ventanas abiertas y apps de tu Mac. Simplemente
desliza hacia arriba con tres dedos sobre tu trackpad o haz clic en el cono de Mission
Control del Dock, y su escritorio se aleja para que aparezca Mission Control.
Ve todo. Ve a todos lado.
En Mission Control, una fila de imgenes en miniatura en la parte superior de la pantalla
muestra el Dashboard, otros espacios de tu escritorio, y tus apps a pantalla completa. La
parte inferior de la pantalla muestra una vista en Expos de las ventanas abiertas en el
escritorio agrupadas por aplicacin. Para llegar a donde quieres ir, solo desliza hacia la
derecha o izquierda. O haz clic en un imagen en miniatura. Apps a pantalla completa
Dashboard
Ubicado en la
parte superior
izquierda para
un fcil acceso.
Apps a pantalla
completa
Tus apps a pantalla
completa aparecen
a la derecha de los
espacios de
escritorio en la
hilera superior.
Escritorio y
ventanas
Las ventanas en
tamao estndar
y el escritorio
aparecen en la
parte inferior de
Mission Control.
Cuando necesites un poco ms de espacio para tus ventanas y documentos, Mission
Control te permite crear espacios en tu escritorio y navegar rpidamente a travs de ellos.
Puedes agregar y eliminar espacios con facilidad. Crea un espacio arrastrando una app a
la fila superior. Mover ventanas de un espacio a otro es tan fcil como mover la ventana
desde Expos a la imagen en miniatura del espacio.
____________________________________________________________________
____________________________________________________________________
____________________________________________________________________
____________________________________________________________________
____________________________________________________________________
____________________________________________________________________
____________________________________________________________________
____________________________________________________________________
____________________________________________________________________
____________________________________________________________________
____________________________________________________________________
____________________________________________________________________
____________________________________________________________________
____________________________________________________________________
____________________________________________________________________
____________________________________________________________________
T y tu Mac se entienden con un gesto.
El OS X Lion te brinda una nueva forma de interactuar con tu Mac. Toca, desplzate,
pincha y delzate a travs de tu Mac con gestos Multi-Touch, directamente controlando lo
que est en tu pantalla en una forma ms fluida, natural e intuitiva.
Ponte en contacto con tus apps.
Los gestos Multi-Touch en OS X Lion hacen que parezca que ests controlando tu
contenido en forma ms directa que
nunca. Entonces cuando te desplazas
hacia abajo en tu trackpad o Magic
Mouse, tu documento se mueve hacia
abajo. Cuando te desplazas hacia
arriba, la pgina web sube. Cuando
deslizas tus dedos hacia la izquierda,
tus fotos se mueven hacia la
izquierda.
Gestos que parecen reales. Y lo son.
El OS X Lion ofrece respuestas de gestos ms fluidas y realistas, como el desplazamiento
del tipo banda elstica, zoom de pginas e imgenes, y el deslizamiento a pantalla
completa. Y con las nuevas animaciones de Lion, los gestos parecen y son ms sensibles
al tacto y naturales.
__________________________________________________________________
__________________________________________________________________
__________________________________________________________________
__________________________________________________________________
__________________________________________________________________
__________________________________________________________________
__________________________________________________________________
__________________________________________________________________
__________________________________________________________________
Time Machine
Realice automticamente copia de seguridad de su Mac. Si
pierde un documento, puede viajar atrs en el tiempo para
recuperarlo.
Active Time Machine
Para comenzar a utilizar Time Machine, solo tiene que conectar un disco FireWire o USB
o bien una Time Capsule al ordenador y hacer clic en Usar este disco en el cuadro de
dilogo que aparecer.
Cuando activa
Time Machine,
Este realiza una
copia de
seguridad en el
disco
Seleccionado.
Versiones: Versiones registra automticamente el historial de los documentos que crees y
en los que realices cambios. OS X Lion crea automticamente una nueva versin de un
documento cada vez que lo abres y cada hora mientras trabajas en l. Adems, puedes
realizar capturas del documento cuando quieras. Con una interfaz parecida a la de Time
Machine, Versiones muestra el documento actual junto a una cascada de versiones
anteriores, lo que permite hacer comparaciones de forma simultnea entre el documento
en el que ests trabajando y anteriores versiones de l. Puedes restaurar estas versiones
anteriores o introducir en el documento actual elementos de ellas, como imgenes o
trozos de texto.
Cada vez que abres un documento, OS X Lion guarda automticamente la versin actual.
Tambin guarda una nueva versin por cada hora que trabajes y va creando el historial
del documento mientras avanzas.
Puedes crear manualmente una versin del documento guardado en cualquier momento
seleccionando Archivo > Guardar una versin o pulsando Comando+S (!+S).
OS X Lion guarda solo la informacin que ha cambiado desde la ltima versin para
optimizar el espacio del disco duro. Adems, OS X Lion gestiona el historial de versiones
de un documento: guarda las versiones horarias durante un da, las versiones diarias
durante un mes y las versiones semanales de todos los meses anteriores.
Al compartir un documento (por ejemplo, mediante correo electrnico, iChat o AirDrop)
solo se enva la versin actual, el resto de versiones permanece en el Mac.
Puedes Navegar
a travs de las
versiones
anteriores de su
trabajos, copiar y
pegar fcilmente
entre ellos.
Elementos del explorador de Versiones
Cronologa: la cronologa de las versiones anteriores del documento. Haz clic
sobre una fecha para ver cmo se bloque el documento en un da determinado.
1. Versin actual: la versin actual del documento.
2. Historial: una cascada de las versiones anteriores del documento. Consejo:
puedes copiar y pegar elementos de versiones anteriores, como imgenes o
trozos de texto, en la versin actual.
3. Botn Restaurar: haz clic sobre l para restaurar el documento actual y
sustituirlo por la versin que se encuentra en primer lugar en el historial
(elemento 2).
4. Cronologa: la cronologa de las versiones anteriores del documento. Haz
clic sobre una fecha para ver cmo se bloque el documento en un da
determinado
Airdrop
!"#$% '#( !"# %& ' ()*+ )*$+ ,-'"# ,+) .+'/0 '#,1%$2$ %$'"/3#)4 5-%(6# %7$/,#)
,)-.-*/ *( *0 8/(6*$9 (#) ,#):$%$+ :#6#) 0#) #$6*(%6#$*) '*$'%(#) ; :*(6$*,#) 0% #1'/<(
6* 1#6*$ '#,1%$2$ (-*):$#) %$'"/3#) '#( 0#) #:$#) -)-%$/#)4
5-%(6# %7$/,#) 0% 3*(:%(% 0# 1$/,*$# =-*
#7)*$3%,#) )#( 0#) 6/.*$*(:*) #$6*(%6#$*)
6/)1#(/70*)4 >( *):* '%)#9 %1%$*'* *0 #$6*(%6#$ 6*
012"-)* ,//3452#"4
?# @(/'# =-* 6*7*,#) "%'*$ *) %$$%):$%$ *0 %$'"/3# =-* 6*)**,#) '#,1%$2$ "%'/% *0 /'#(#
6*0 -)-%$/#4 ! '#(2(-%'/<( (#) 1$*A-(:%$+ )/ 0# =-*$*,#) *(3/%$9 )/,10*,*(:* 0# "%'*$
1#$ )*A-$/6%69 1%$% (# *(3/%$ -( %$'"/3# 1#$ *$$#$4
B* *):% ,%(*$% 1#6$*,#) *(3/%$ ; $*'/7/$ %$'"/3#) ,+) $+1/6# ; )/( (*'*)/6%6 6* )-7/$0# %
0% $*64
Vous aimerez peut-être aussi
- Manual Basico para MacDocument26 pagesManual Basico para Macmonica_coll100% (3)
- Seguimiento de Noticias.Document3 pagesSeguimiento de Noticias.Gabriel Mora LedesmaPas encore d'évaluation
- Manual de Historia de México Ii.2023Document87 pagesManual de Historia de México Ii.2023juan.torres.9603Pas encore d'évaluation
- Guía Militar Siglo XI RevisadaDocument54 pagesGuía Militar Siglo XI RevisadaFranciscoJoséMartínJaimePas encore d'évaluation
- Mac OS Vs WindowsDocument3 pagesMac OS Vs WindowsRony-electronic Maza OsorioPas encore d'évaluation
- Animación Por ComputadoraDocument18 pagesAnimación Por ComputadoraYvan Nate River Escalona100% (1)
- Introductoria Sistemas 2021 - Guia de AlgoritmosDocument33 pagesIntroductoria Sistemas 2021 - Guia de AlgoritmosFabian LunaPas encore d'évaluation
- Practica 8-ModuloskernelDocument4 pagesPractica 8-ModuloskernelclaraPas encore d'évaluation
- El HardwareDocument16 pagesEl HardwarecamiconsPas encore d'évaluation
- Manual de Power Point 2010Document122 pagesManual de Power Point 2010Maricarmen Gavidia BravoPas encore d'évaluation
- Cazares Garcia Roque Graficacion U5Document12 pagesCazares Garcia Roque Graficacion U5Roqee CazaresPas encore d'évaluation
- Trabajo TecladoDocument5 pagesTrabajo TecladoAndres SuarezPas encore d'évaluation
- Hardware Tarjetas Madre Practica 1Document3 pagesHardware Tarjetas Madre Practica 1TyrantPas encore d'évaluation
- Sistemas OperativosDocument9 pagesSistemas OperativosTerkiumss100% (1)
- III Unidad Visual Basic ArreglosDocument5 pagesIII Unidad Visual Basic ArreglosMargarita Illescas Christian VazquezPas encore d'évaluation
- Diferencias Entre Los Sistemas Operativos Actuales Mas UtilizadosDocument9 pagesDiferencias Entre Los Sistemas Operativos Actuales Mas Utilizadosluis urbanejaPas encore d'évaluation
- Manual de Computacion BasicoDocument71 pagesManual de Computacion Basicojennyestefaniaplua16100% (1)
- Sitemas Operativos ModernosDocument1 pageSitemas Operativos ModernosMelbis Ch HuaycaniPas encore d'évaluation
- Reporte Practica Setup BiosDocument12 pagesReporte Practica Setup Bioscarlos zamudio100% (1)
- SynfigDocument22 pagesSynfigwar123ePas encore d'évaluation
- 20 Preguntas Primer ExamenDocument3 pages20 Preguntas Primer ExamenJonyAbascalPas encore d'évaluation
- Programar en Mac - AppleNeXtDocument42 pagesProgramar en Mac - AppleNeXtAttackasito100% (1)
- Aplicación MóvilDocument4 pagesAplicación Móvilnestor vasconezPas encore d'évaluation
- Guía de Trabajo de RobóticaDocument6 pagesGuía de Trabajo de RobóticaBleasi3001Pas encore d'évaluation
- Actividad N°4 de Computación 1er Grado de PrimariaDocument4 pagesActividad N°4 de Computación 1er Grado de PrimariaGabriel R NuñezPas encore d'évaluation
- Virus Informatico TripticoDocument2 pagesVirus Informatico TripticoFrank Lerwyn Moreno100% (1)
- Introducción al lenguaje ensambladorDocument28 pagesIntroducción al lenguaje ensambladorDieguss Jiménez ReyesPas encore d'évaluation
- COMPUTACIONDocument32 pagesCOMPUTACIONJOSE LUIS SALASPas encore d'évaluation
- Motores de Videojuegos y Modelado 3DDocument6 pagesMotores de Videojuegos y Modelado 3DFelipe Ignacio Diaz BahamondesPas encore d'évaluation
- Puertos y Conectores de Un PC PDFDocument24 pagesPuertos y Conectores de Un PC PDFDamian ArgañarazPas encore d'évaluation
- Planeacion Documentos ElectronicosDocument5 pagesPlaneacion Documentos ElectronicosJuan Jose González MartínezPas encore d'évaluation
- Eduard MarkDocument58 pagesEduard MarkMauricio Calle100% (1)
- Estructura Multinivel de MaquinaDocument5 pagesEstructura Multinivel de MaquinaPabloYepezPas encore d'évaluation
- Investigacion Disco DuroDocument9 pagesInvestigacion Disco DuroRodrigoPas encore d'évaluation
- Examen de Ensamblaje de Computadoras RecuperacionDocument2 pagesExamen de Ensamblaje de Computadoras RecuperacionGeorges H AguirrePas encore d'évaluation
- Manual de Instalacion de ScratchDocument4 pagesManual de Instalacion de ScratchPablo Cesar VergaraPas encore d'évaluation
- I.E.P. "Karol Józef Wojtyla": Los PeriféricosDocument3 pagesI.E.P. "Karol Józef Wojtyla": Los PeriféricosMariana Suàrez RubioPas encore d'évaluation
- Manual OBS Studio para Screencast v1.2 PDFDocument26 pagesManual OBS Studio para Screencast v1.2 PDFvicoac100% (1)
- Componentes ComputadoraDocument22 pagesComponentes ComputadoraFabricio CabreraPas encore d'évaluation
- Unity 3D Shader SeriesDocument21 pagesUnity 3D Shader SeriesAriel TstePas encore d'évaluation
- Crucigrama ComputadforaDocument23 pagesCrucigrama ComputadforaCharlie Brown50% (2)
- Periféricos y SODocument6 pagesPeriféricos y SOAnthoniPas encore d'évaluation
- Alfabetización Digital - 3 - GradoDocument49 pagesAlfabetización Digital - 3 - GradoMario MillanPas encore d'évaluation
- Practic As Basic As para AndroidDocument18 pagesPractic As Basic As para AndroidFaustino JaiboPas encore d'évaluation
- Manual Mswlogo AlumnadoDocument40 pagesManual Mswlogo AlumnadoMaria José Oller ClementePas encore d'évaluation
- Instalación XAMPP WindowsDocument10 pagesInstalación XAMPP WindowsJose ManuelPas encore d'évaluation
- Curso de C PDFDocument486 pagesCurso de C PDFRafael GarciaPas encore d'évaluation
- Historia de AndroidDocument31 pagesHistoria de AndroidgarfaldPas encore d'évaluation
- Introducción Al Estudio de App Inventor 2Document6 pagesIntroducción Al Estudio de App Inventor 2Felipe Canizales SolucionesPas encore d'évaluation
- Informatica para NiñosDocument27 pagesInformatica para NiñosRecepcionCubo San JoséPas encore d'évaluation
- Set21 - LMMSDocument5 pagesSet21 - LMMSErika Serrano SanjuanPas encore d'évaluation
- Qué Son Los VFXDocument35 pagesQué Son Los VFXRaúl RodríguezPas encore d'évaluation
- Programación C XCODE Guía RápidaDocument4 pagesProgramación C XCODE Guía RápidajhomepuPas encore d'évaluation
- Streaming audio y videoDocument5 pagesStreaming audio y videoRoberth Ortiz Guerrero100% (1)
- Mini Manual de GUADALINEXDocument9 pagesMini Manual de GUADALINEXRemi TaipePas encore d'évaluation
- Manual de Mac 101 - BásicoDocument85 pagesManual de Mac 101 - BásicoJesus Ruiz100% (1)
- Clase PracticaDocument6 pagesClase PracticaMaria Celeste LopezPas encore d'évaluation
- Presentación WindowsDocument24 pagesPresentación WindowsAngelPas encore d'évaluation
- Partes Del Escritorio de WindowsDocument7 pagesPartes Del Escritorio de WindowsFenix_GanPas encore d'évaluation
- Informática BásicaDocument63 pagesInformática BásicaSamanthaPas encore d'évaluation
- La Frontera de Posibilidades de ProducciónDocument5 pagesLa Frontera de Posibilidades de ProducciónGabriel Flores-RozasPas encore d'évaluation
- Administración Financiera: Interés, Inflación y Tipos de InterésDocument9 pagesAdministración Financiera: Interés, Inflación y Tipos de InterésGabriel Flores-RozasPas encore d'évaluation
- Solucionario Solemne 1Document6 pagesSolucionario Solemne 1Gabriel Flores-RozasPas encore d'évaluation
- Economía: Oferta y DemandaDocument32 pagesEconomía: Oferta y DemandaGabriel Flores-RozasPas encore d'évaluation
- El Arte de La Guerra para EjecutivosDocument12 pagesEl Arte de La Guerra para EjecutivosGabriel Flores-RozasPas encore d'évaluation
- Estadística DescriptivaDocument76 pagesEstadística DescriptivaGabriel Flores-RozasPas encore d'évaluation
- Manual de Sistema Operativo Mac OS XDocument25 pagesManual de Sistema Operativo Mac OS XGabriel Flores-RozasPas encore d'évaluation
- El Diagrama de Flujo CircularDocument4 pagesEl Diagrama de Flujo CircularGabriel Flores-RozasPas encore d'évaluation
- Los 10 Principios de La EconomíaDocument16 pagesLos 10 Principios de La EconomíaGabriel Flores-RozasPas encore d'évaluation
- Estadística InferencialDocument27 pagesEstadística InferencialGabriel Flores-RozasPas encore d'évaluation
- Utilización Del Gestor de Base de Datos MySQL IDocument11 pagesUtilización Del Gestor de Base de Datos MySQL IGabriel Flores-RozasPas encore d'évaluation
- El Arte de La Guerra, Sun TzuDocument16 pagesEl Arte de La Guerra, Sun TzuGabriel Flores-RozasPas encore d'évaluation
- Instalación de "Portal Empresa" en Mac OSDocument7 pagesInstalación de "Portal Empresa" en Mac OSGabriel Flores-RozasPas encore d'évaluation
- Las Gráficas en La EconomíaDocument25 pagesLas Gráficas en La EconomíaGabriel Flores-RozasPas encore d'évaluation
- Finanzas Corporativas: La CorporaciónDocument13 pagesFinanzas Corporativas: La CorporaciónGabriel Flores-RozasPas encore d'évaluation
- El Problema EconómicoDocument31 pagesEl Problema EconómicoGabriel Flores-RozasPas encore d'évaluation
- Marxismo y EconomíaDocument7 pagesMarxismo y EconomíaGabriel Flores-RozasPas encore d'évaluation
- Los Mercados Financieros y El Valor Del Dinero A Través Del TiempoDocument11 pagesLos Mercados Financieros y El Valor Del Dinero A Través Del TiempoGabriel Flores-RozasPas encore d'évaluation
- Teoría KeynesianaDocument17 pagesTeoría KeynesianaGabriel Flores-RozasPas encore d'évaluation
- Cálculo: DerivadasDocument52 pagesCálculo: DerivadasGabriel Flores-Rozas100% (1)
- Principales Corrientes Del Pensamiento EconómicoDocument15 pagesPrincipales Corrientes Del Pensamiento EconómicoGabriel Flores-RozasPas encore d'évaluation
- macOS: Estructura Lógica.Document15 pagesmacOS: Estructura Lógica.Gabriel Flores-RozasPas encore d'évaluation
- Pensamiento EconómicoDocument20 pagesPensamiento EconómicoGabriel Flores-RozasPas encore d'évaluation
- Introducción A La EconomíaDocument21 pagesIntroducción A La EconomíaGabriel Flores-RozasPas encore d'évaluation
- Cálculo: Introducción A Los LímitesDocument15 pagesCálculo: Introducción A Los LímitesGabriel Flores-RozasPas encore d'évaluation
- FisiocraciaDocument11 pagesFisiocraciaGabriel Flores-RozasPas encore d'évaluation
- ÁlgebraDocument29 pagesÁlgebraGabriel Flores-RozasPas encore d'évaluation
- La Contabilidad de CostosDocument19 pagesLa Contabilidad de CostosGabriel Flores-RozasPas encore d'évaluation
- Introducción A La Economía Política GlobalDocument9 pagesIntroducción A La Economía Política GlobalGabriel Flores-RozasPas encore d'évaluation
- Urdhva DhanurasanaDocument2 pagesUrdhva DhanurasanaGabriel Flores-RozasPas encore d'évaluation
- Manual Del Usuario Samsung MX MX E750 E760 E761 E770 E771 SPADocument16 pagesManual Del Usuario Samsung MX MX E750 E760 E761 E770 E771 SPAhugosub100% (1)
- Trabajo Practico N°2 Recursos InformaticosDocument6 pagesTrabajo Practico N°2 Recursos Informaticosbriansanchez0% (1)
- Guia Proceso Solucion de ProblemasDocument7 pagesGuia Proceso Solucion de ProblemasGustavo MontesPas encore d'évaluation
- CapítuloDocument42 pagesCapítuloElizabeth GarciaPas encore d'évaluation
- Evaluacion Final - Escenario 8 Herramientas para La ProductividadDocument27 pagesEvaluacion Final - Escenario 8 Herramientas para La ProductividadANGIE LORENA SANCHEZ GOMEZPas encore d'évaluation
- Ejercicios VoluntariosDocument12 pagesEjercicios VoluntariosJULIANA RAMÍREZ LÓPEZPas encore d'évaluation
- Exocad Manual How-to-install-Libraries Es ScreenDocument4 pagesExocad Manual How-to-install-Libraries Es ScreenJack Alejandro CañonPas encore d'évaluation
- Informatica para 1 y 2 de SecDocument2 pagesInformatica para 1 y 2 de Secfredgerard0703Pas encore d'évaluation
- Cartilla para Generacion de Certificado de Trabajo - Nisira - LaboralDocument3 pagesCartilla para Generacion de Certificado de Trabajo - Nisira - LaboralMarvin VegaPas encore d'évaluation
- Libro RailsDocument428 pagesLibro RailsJehú GuillénPas encore d'évaluation
- Cómo Saber Qué Programa Está Usando El USB y Evitando Que Lo Desconectes en WindowsDocument7 pagesCómo Saber Qué Programa Está Usando El USB y Evitando Que Lo Desconectes en WindowsKazbeel1976Pas encore d'évaluation
- Taller - The Sleuth KitDocument31 pagesTaller - The Sleuth KitJeler Vásquez CobosPas encore d'évaluation
- Tema - 8 - Instalación - de - Un - Sistema Operativo - de - Red - Basado - en - LINUX - Alejandro - StrohushDocument50 pagesTema - 8 - Instalación - de - Un - Sistema Operativo - de - Red - Basado - en - LINUX - Alejandro - StrohushdanielsansalaPas encore d'évaluation
- Tema 1 - Instalacion y Configuracion de Un SGBDDocument17 pagesTema 1 - Instalacion y Configuracion de Un SGBDchonasstylePas encore d'évaluation
- 11 Herramientas Esenciales para Administrar ActiveDocument10 pages11 Herramientas Esenciales para Administrar ActiveKevin CastilloPas encore d'évaluation
- Creación de Paneles Con DossiersDocument153 pagesCreación de Paneles Con Dossiersnorman camarenaPas encore d'évaluation
- Restaura Windows Seven o Vista en Tu Notebook HP o Compaq SIN El CD de RestauracionDocument13 pagesRestaura Windows Seven o Vista en Tu Notebook HP o Compaq SIN El CD de RestauracionjuveholPas encore d'évaluation
- GROYS-arte-en-flujo-2016 - Modernidad vs. ContemporaneidadDocument7 pagesGROYS-arte-en-flujo-2016 - Modernidad vs. ContemporaneidadPriscila HerradaPas encore d'évaluation
- Formatos de SIPUCOLDocument43 pagesFormatos de SIPUCOLjhondazo100% (3)
- Plan de Ejecucion Bim Casa YamashiroDocument19 pagesPlan de Ejecucion Bim Casa YamashiroOmar Ferradas Perez100% (1)
- Servidor WebDocument462 pagesServidor WebcornejorPas encore d'évaluation
- Guías de Aprendizaje Informática Basica PDFDocument133 pagesGuías de Aprendizaje Informática Basica PDFAnonymous mtvEJl100% (1)
- PPI-CO-005 - PLAN DE EJECUCIÓN DE PRECOMISIONADO Y COMISIONADO - Rev00Document20 pagesPPI-CO-005 - PLAN DE EJECUCIÓN DE PRECOMISIONADO Y COMISIONADO - Rev00Humberto Omar FonsecaPas encore d'évaluation
- MODULO 1 CompuDocument3 pagesMODULO 1 CompunbvuyvPas encore d'évaluation
- Trabajo Sustituto de Prueba 330 Procesamiento de DatosDocument8 pagesTrabajo Sustituto de Prueba 330 Procesamiento de DatosDanielo AguPas encore d'évaluation
- Leer y Escribir en Particiones EXT4 en WindowsDocument8 pagesLeer y Escribir en Particiones EXT4 en WindowsantornioPas encore d'évaluation
- Instalación PICKIT2Document10 pagesInstalación PICKIT2deztrocxePas encore d'évaluation
- 10.0.1.2 Class Activity - What Would Happen If. InstructionsDocument2 pages10.0.1.2 Class Activity - What Would Happen If. InstructionsJosep Alexander Gutierrez ReyesPas encore d'évaluation
- Mapa Conceptual NanoDocument5 pagesMapa Conceptual NanoAnnaPas encore d'évaluation
- Autoevaluacion Capitulo 1Document2 pagesAutoevaluacion Capitulo 1carlosPas encore d'évaluation