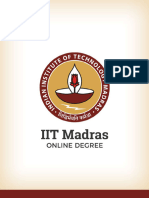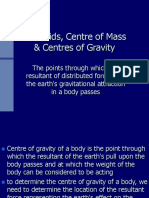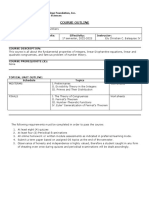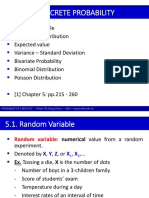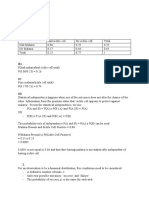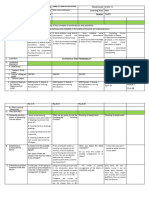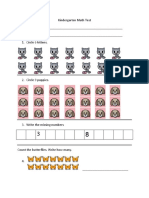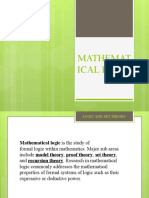Académique Documents
Professionnel Documents
Culture Documents
SPSS Chi Squared
Transféré par
Soha KhanCopyright
Formats disponibles
Partager ce document
Partager ou intégrer le document
Avez-vous trouvé ce document utile ?
Ce contenu est-il inapproprié ?
Signaler ce documentDroits d'auteur :
Formats disponibles
SPSS Chi Squared
Transféré par
Soha KhanDroits d'auteur :
Formats disponibles
SPSS: Chi Squared Tests
Page 1 of 4
So, lets say you count some (1851) plain M&Ms, and heres what
you find. Also, notice that the information from the M&M/Mars
Corp. is that 30% of plain M&Ms are brown, 20% each yellow
and red, and 10% each of blue, orange, and green.
In Excel, it is not too hard to type in the formulas for the Chi-
Squared tests, but you can also do it in SPSS.
First, we need to enter our data into SPSS. Notice that I labeled
the columns, and arbitrarily assigned numbers to the colors (I
couldve used any numbers, but going in order makes the most
sense). I also typed in the value labels on the variable view screen
(so, 1=brown, 2=yellow, etc. on any printouts).
However, SPSS typically thinks of each row as an individual.
Therefore, if we ran our analysis now, it would think we had 6
M&Ms, not 1851. To run our test the normal way, we would
need to enter 1851 rows of data! To get around this, we use a
command called Weight Cases.
Weight Cases
This feature is a way of telling SPSS to pretend that a single row of data is, in fact, a whole bunch of
rows. In our first row, we want to tell SPSS that we have 519 brown M&Ms. So, look for the menu
item: Data: Weight Cases
When you do, you get this pop-up window:
Now, SPSS will pretend that the variable color has 519 rows with a 1, 364 with a 2, etc.
This will be in the bottom right corner of your screen, if you did it right.
You can then do the Chi-Square (or any) test like you wouldve before. Except now, the six rows
will act like it is 1851 rows.
The Default setting is
Do not weight cases
Putting a Variable in
here means, Consider
each row to really
mean this many rows.
SPSS: Chi Squared Tests
Page 2 of 4
Test Statistics
8.063
5
.153
Chi-Square
a
df
Asy mp. Sig.
COLOR
0 cells (.0%) hav e expected f requencies less than
5. The minimum expected cell f requency is 185.1.
a.
COLOR
519 555.3 -36.3
364 370.2 -6.2
363 370.2 -7.2
200 185.1 14.9
212 185.1 26.9
193 185.1 7.9
1851
brown
yellow
red
blue
orange
green
Total
Observed N Expected N Residual
Chi-Squared Test of Goodness of Fit
So, our Null Hypothesis will be that the probabilities given to us by the corporation are correct:
H
0
: Plain M&Ms are 30% brown, 20% each yellow and red, and 10% each blue, orange, and green.
H
1
: Plain M&Ms have a different distribution than that.
This is not a very specific Hypothesis. In particular, notice that if you reject the null hypothesis, you
have no idea what distribution you do have (except that it isnt the one listed in H
0
).
Now, you click on Analyze: Non-Parametric: Chi-Square
Now, your test variable is color. Be sure to NOT use Count (that would be saying that you had 519
M&MS of type 519 Oops). Then, you need to enter in your expect values. This is actually easier
than Excel, because you only need the probabilities, not the computed expected values. So, click on
the radio button for Expected Values: Values. Then, enter in your six relative probabilities from the
null hypothesis, clicking on Add after you type each one. When finished it should look like this:
Click OK, and you get the following output:
Since the p-value is not less than .05, we fail to reject. Our M&Ms do follow the distribution we
specified. Notice that it gives the sum, the degrees of freedom, and it also has a little footnote about
the assumptions you made.
Color is our Test Variable
These correspond to
our H0 probabilities.
You can leave out the
decimal, or include it.
SPSS: Chi Squared Tests
Page 3 of 4
Crosstabs and the Chi-Squared Test of Independence
The other Chi-squared test deals with two categorical variables. The hypotheses are:
H
0
: Hometown and Gender are independent.
H
1
: Hometown and Gender are related.
Notice these are also not very specific hypotheses
Lets say we have the following data, detailing the gender and hometown of a group of students:
StL KC
Other
Urban Rural Sum
M 25 23 11 14 73
F 41 20 18 6 85
Sum 66 43 29 20 158
To enter it into SPSS, you have to really switch it around.
It should look like this. You can see that, rather than
looking like a two-way table, it gives a variable description
of each cell. Again, you might want to go into the variable
view, so you can label the values of each variable (For
gender, make 1= male and 2 = female; for hometown,
1=St. Louis, 2 = Kansas City, 3=Other Urban, and 4=Rural).
Again, youll want to
Weight Cases, this time,
by people.
The Command youll want
for this kind of Chi-Square
is a little bit hidden, so go
to the menu for:
Analyze: Descriptive
Statistics: Crosstabs
The purpose of Crosstabs is to make a two-way
contingency table out of big hunks of data. You
could imagine that if you hadnt weighted cases,
but entered the data in the long way, youd like to
get such a two-way table. To get these, put your
data in how youd like it in the chart, like this:
Gender and hometown
are the two variables to
examine. They can go
either place.
Clicking on this
is where you will
find Chi-Square
SPSS: Chi Squared Tests
Page 4 of 4
Chi-Square Tests
8.113
a
3 .044
8.213 3 .042
3.636 1 .057
158
Pearson Chi-Square
Likelihood Ratio
Linear-by-Linear
Association
N of Valid Cases
Value df
Asy mp. Sig.
(2-sided)
0 cells (.0%) hav e expected count less than 5. The
minimum expected count is 9.24.
a.
GENDER * HOMETOWN Crosstabul ation
Count
25 23 11 14 73
41 20 18 6 85
66 43 29 20 158
1.00
2.00
GENDER
Total
1.00 2.00 3.00 4.00
HOMETOWN
Total
Once you click on Statistics, you can check the box for Chi-Square. Its that easy.
You get output that looks like this:
Since the p-value is less than .05 (barely), we can reject the null hypothesis, and say that gender and
hometown are related.
This looks like your
original data chart.
Here is the p-value.
Vous aimerez peut-être aussi
- The Subtle Art of Not Giving a F*ck: A Counterintuitive Approach to Living a Good LifeD'EverandThe Subtle Art of Not Giving a F*ck: A Counterintuitive Approach to Living a Good LifeÉvaluation : 4 sur 5 étoiles4/5 (5795)
- The Gifts of Imperfection: Let Go of Who You Think You're Supposed to Be and Embrace Who You AreD'EverandThe Gifts of Imperfection: Let Go of Who You Think You're Supposed to Be and Embrace Who You AreÉvaluation : 4 sur 5 étoiles4/5 (1091)
- Never Split the Difference: Negotiating As If Your Life Depended On ItD'EverandNever Split the Difference: Negotiating As If Your Life Depended On ItÉvaluation : 4.5 sur 5 étoiles4.5/5 (838)
- Hidden Figures: The American Dream and the Untold Story of the Black Women Mathematicians Who Helped Win the Space RaceD'EverandHidden Figures: The American Dream and the Untold Story of the Black Women Mathematicians Who Helped Win the Space RaceÉvaluation : 4 sur 5 étoiles4/5 (895)
- Grit: The Power of Passion and PerseveranceD'EverandGrit: The Power of Passion and PerseveranceÉvaluation : 4 sur 5 étoiles4/5 (588)
- Shoe Dog: A Memoir by the Creator of NikeD'EverandShoe Dog: A Memoir by the Creator of NikeÉvaluation : 4.5 sur 5 étoiles4.5/5 (537)
- The Hard Thing About Hard Things: Building a Business When There Are No Easy AnswersD'EverandThe Hard Thing About Hard Things: Building a Business When There Are No Easy AnswersÉvaluation : 4.5 sur 5 étoiles4.5/5 (345)
- Elon Musk: Tesla, SpaceX, and the Quest for a Fantastic FutureD'EverandElon Musk: Tesla, SpaceX, and the Quest for a Fantastic FutureÉvaluation : 4.5 sur 5 étoiles4.5/5 (474)
- Her Body and Other Parties: StoriesD'EverandHer Body and Other Parties: StoriesÉvaluation : 4 sur 5 étoiles4/5 (821)
- The Emperor of All Maladies: A Biography of CancerD'EverandThe Emperor of All Maladies: A Biography of CancerÉvaluation : 4.5 sur 5 étoiles4.5/5 (271)
- The Sympathizer: A Novel (Pulitzer Prize for Fiction)D'EverandThe Sympathizer: A Novel (Pulitzer Prize for Fiction)Évaluation : 4.5 sur 5 étoiles4.5/5 (121)
- The Little Book of Hygge: Danish Secrets to Happy LivingD'EverandThe Little Book of Hygge: Danish Secrets to Happy LivingÉvaluation : 3.5 sur 5 étoiles3.5/5 (400)
- The World Is Flat 3.0: A Brief History of the Twenty-first CenturyD'EverandThe World Is Flat 3.0: A Brief History of the Twenty-first CenturyÉvaluation : 3.5 sur 5 étoiles3.5/5 (2259)
- The Yellow House: A Memoir (2019 National Book Award Winner)D'EverandThe Yellow House: A Memoir (2019 National Book Award Winner)Évaluation : 4 sur 5 étoiles4/5 (98)
- Devil in the Grove: Thurgood Marshall, the Groveland Boys, and the Dawn of a New AmericaD'EverandDevil in the Grove: Thurgood Marshall, the Groveland Boys, and the Dawn of a New AmericaÉvaluation : 4.5 sur 5 étoiles4.5/5 (266)
- A Heartbreaking Work Of Staggering Genius: A Memoir Based on a True StoryD'EverandA Heartbreaking Work Of Staggering Genius: A Memoir Based on a True StoryÉvaluation : 3.5 sur 5 étoiles3.5/5 (231)
- Team of Rivals: The Political Genius of Abraham LincolnD'EverandTeam of Rivals: The Political Genius of Abraham LincolnÉvaluation : 4.5 sur 5 étoiles4.5/5 (234)
- On Fire: The (Burning) Case for a Green New DealD'EverandOn Fire: The (Burning) Case for a Green New DealÉvaluation : 4 sur 5 étoiles4/5 (74)
- The Unwinding: An Inner History of the New AmericaD'EverandThe Unwinding: An Inner History of the New AmericaÉvaluation : 4 sur 5 étoiles4/5 (45)
- Electric Field and Potential Lab ReportDocument6 pagesElectric Field and Potential Lab ReportAudio books LibraryPas encore d'évaluation
- Lec1.2 IITM Week 1 Stats2Document9 pagesLec1.2 IITM Week 1 Stats2samudraneel05Pas encore d'évaluation
- 2 Sampling and Sampling TechniquesDocument73 pages2 Sampling and Sampling TechniquesJozen RyanPas encore d'évaluation
- 9702 - p1 - Dynamics - All (Finished Upto May-June 2012)Document23 pages9702 - p1 - Dynamics - All (Finished Upto May-June 2012)Asha D'saPas encore d'évaluation
- S3 Ch7 Introduction To Probability QDocument17 pagesS3 Ch7 Introduction To Probability QF2D 10 FUNG SZE HANGPas encore d'évaluation
- Dynamic Response of Flexible Rockfall Barriers With Different Block ShapesDocument17 pagesDynamic Response of Flexible Rockfall Barriers With Different Block ShapesRodrigo MorgadoPas encore d'évaluation
- LabVIEW ExercisesDocument188 pagesLabVIEW Exercisesgurhan100% (1)
- X-Ray Methods For Analysis of MaterialsDocument97 pagesX-Ray Methods For Analysis of MaterialsOli.TaltyPas encore d'évaluation
- G5 Q3 Quiz2Document1 pageG5 Q3 Quiz2Precious Anne GalangPas encore d'évaluation
- Notation For Differentiation - WikipediaDocument11 pagesNotation For Differentiation - WikipediaTibor VéghPas encore d'évaluation
- Aminpro Addin Guide 1.2-1Document16 pagesAminpro Addin Guide 1.2-1John Calero OrtegaPas encore d'évaluation
- Statistics by Jim: How To Identify The Distribution of Your DataDocument20 pagesStatistics by Jim: How To Identify The Distribution of Your DataAtti BrownPas encore d'évaluation
- TecMecRoc-L2 - Dimensioning Crown PillarsDocument8 pagesTecMecRoc-L2 - Dimensioning Crown PillarsAnonymous cMBxGAPas encore d'évaluation
- Centroids, Centre of Mass & Centres of GravityDocument42 pagesCentroids, Centre of Mass & Centres of GravityGray RagudosPas encore d'évaluation
- Course Outline Number TheoryDocument2 pagesCourse Outline Number TheoryEly Balaquiao IVPas encore d'évaluation
- Investigation of Prediction Accuracy, Sensitivity, and Parameter Stability of Large-Scale Propagation Path Loss Models For 5G Wireless CommunicationsDocument19 pagesInvestigation of Prediction Accuracy, Sensitivity, and Parameter Stability of Large-Scale Propagation Path Loss Models For 5G Wireless CommunicationsTommy AsselinPas encore d'évaluation
- Vertical Motion PDFDocument20 pagesVertical Motion PDFJunjun VillarealPas encore d'évaluation
- Project 11 - BJT and FET Amplifier Simulation and Analysis in ADS (February 2014)Document23 pagesProject 11 - BJT and FET Amplifier Simulation and Analysis in ADS (February 2014)Stephen J. Watt100% (2)
- ProbStat Lec05Document21 pagesProbStat Lec05Nam KhanhPas encore d'évaluation
- MilesK MAS183 Assessment2Document5 pagesMilesK MAS183 Assessment2katPas encore d'évaluation
- Week 2Document6 pagesWeek 2ROMY JOHN SALVACION BONTANONPas encore d'évaluation
- Tension Coefficient MethodDocument9 pagesTension Coefficient Methodpeipei33% (6)
- Kindergarten Math TestDocument7 pagesKindergarten Math Testjonalyn brusolaPas encore d'évaluation
- Mathematical Logic Intro To CourseDocument14 pagesMathematical Logic Intro To Coursecoffee DustPas encore d'évaluation
- 2022-3-Midterm Exam in Educ 602-Part 2Document6 pages2022-3-Midterm Exam in Educ 602-Part 2Sharlene Mae DeiparinePas encore d'évaluation
- Xercise: Single Correct (Objective Questions)Document5 pagesXercise: Single Correct (Objective Questions)Aryan DuttaPas encore d'évaluation
- Analysis of Factor Using Rasch Model FINAL - VERDocument11 pagesAnalysis of Factor Using Rasch Model FINAL - VERAhmad Wiraputra SelamatPas encore d'évaluation
- Continuous Ran VarDocument12 pagesContinuous Ran VarJoshPas encore d'évaluation
- Well PlanningDocument64 pagesWell Planningnjileo100% (2)
- Algebra 2-Trigonometry Review SessionsDocument3 pagesAlgebra 2-Trigonometry Review Sessionsapi-265200443Pas encore d'évaluation