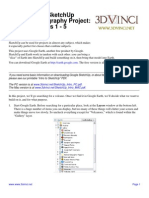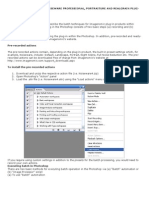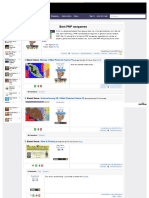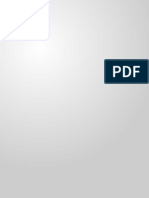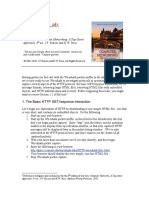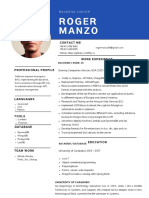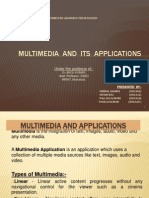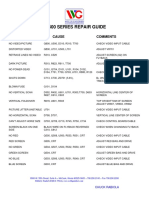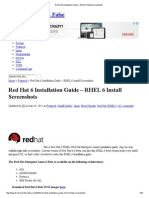Académique Documents
Professionnel Documents
Culture Documents
Visual Basic Blackbook 1998
Transféré par
Fernando FerreiraDescription originale:
Copyright
Formats disponibles
Partager ce document
Partager ou intégrer le document
Avez-vous trouvé ce document utile ?
Ce contenu est-il inapproprié ?
Signaler ce documentDroits d'auteur :
Formats disponibles
Visual Basic Blackbook 1998
Transféré par
Fernando FerreiraDroits d'auteur :
Formats disponibles
Visual Basic 6 Black Book:Table of Contents
To access the contents, click the chapter and section titles.
Visual Basic 6 Black Book
(Publisher: The Coriolis Group)
Author(s): Steven Holzner
ISBN: 1576102831
Publication Date: 08/01/98
Search this book:
Introduction
What's On the CD-ROM
About the Author
Chapter 1Visual Basic Overview
Creating A Project In Visual Basic
The Parts Of A Visual Basic Project
Project Scope
Projects On Disk
Using The Visual Basic Application Wizard
Visual Basic Programming Conventions
Code Commenting Conventions
Best Coding Practices In Visual Basic
Getting Down To The Details
Chapter 2The Visual Basic Development Environment
In Depth
Overview Of The Integrated Development Environment
Immediate Solutions
file:///E|/Program%20Files/KaZaA/My%20Shared...ual%20Basic%20-%20%20Black%20Book/ewtoc.html (1 of 24) [7/31/2001 8:56:15 AM]
Go!
Keyword
Please Select
Go!
Visual Basic 6 Black Book:Table of Contents
Selecting IDE Colors, Fonts, And Font Sizes
Aligning, Sizing, And Spacing Multiple Controls
Setting A Startup Form Or Procedure
Using Visual Basic Predefined Forms, Menus, And Projects
Setting A Projects Version Information
Setting An EXE Files Name And Icon
Displaying The Debug, Edit, And Form Editor Toolbars
Turning Bounds Checking On Or Off
Checking For Pentium Errors
Managing Add-Ins
Adding ActiveX Controls And Insertable Objects To Projects
Customizing Menus And Toolbars
Setting Forms Initial Positions
Enabling Or Disabling Quick Info, Auto List Members, Data
Tips, And Syntax Checking
Displaying Or Hiding IDE Windows
Searching An Entire Project For Specific Text Or A
Variables Definition
Optimizing For Fast Code, Small Code, Or A Particular
Processor
Adding And Removing Forms, Modules, And Class Modules
Using Bookmarks
Using The Object Browser
Chapter 3The Visual Basic Language
In Depth
How Does Visual Basic Code Look?
Immediate Solutions
Declaring Constants
Declaring Variables
Selecting Variable Types
Converting Between Data Types
Setting Variable Scope
Verifying Data Types
Declaring Arrays And Dynamic Arrays
Declaring Subroutines
Declaring Functions
Preserving Variables Values Between Calls To Their
Procedures
Handling Strings
Converting Strings To Numbers And Back Again
Handling Operators And Operator Precedence
file:///E|/Program%20Files/KaZaA/My%20Shared...ual%20Basic%20-%20%20Black%20Book/ewtoc.html (2 of 24) [7/31/2001 8:56:15 AM]
Visual Basic 6 Black Book:Table of Contents
Using IfElse Statements
Using Select Case
Making Selections With Switch() And Choose()
Looping
Using Collections
Sending Keystrokes To Other Programs
Handling Higher Math
Handling Dates And Times
Handling Financial Data
Ending A Program At Any Time
Chapter 4Managing Forms In Visual Basic
In Depth
The Parts Of A Form
The Parts Of An MDI Form
Immediate Solutions
Setting Title Bar Text
Adding/Removing Min/Max Buttons And Setting A Windows
Border
Adding Toolbars To Forms
Adding Status Bars To Forms
Referring To The Current Form
Redrawing Form Contents
Setting Control Tab Order
Moving And Sizing Controls From Code
Showing And Hiding Controls In A Form
Measurements In Forms
Working With Multiple Forms
Loading, Showing, And Hiding Forms
Setting The Startup Form
Creating Forms In Code
Using The Multiple Document Interface
Arranging MDI Child Windows
Opening New MDI Child Windows
Arrays Of Forms
Coordinating Data Between MDI Child Forms (Document
Views)
Creating Dialog Boxes
All About Message Boxes And Input Boxes
Passing Forms To Procedures
Minimizing/Maximizing And Enabling/Disabling Forms
From Code
file:///E|/Program%20Files/KaZaA/My%20Shared...ual%20Basic%20-%20%20Black%20Book/ewtoc.html (3 of 24) [7/31/2001 8:56:15 AM]
Visual Basic 6 Black Book:Table of Contents
Chapter 5Visual Basic Menus
In Depth
Menu Design Considerations
Immediate Solutions
Using The Visual Basic Application Wizard To Set Up Your
Menus
What Item Goes In What Menu?
Adding A Menu To A Form
Modifying And Deleting Menu Items
Adding A Menu Separator
Adding Access Characters
Adding Shortcut Keys
Creating Submenus
Creating Immediate (Bang) Menus
Using The Visual Basic Predefined Menus
Adding A Checkmark To A Menu Item
Disabling (Graying Out) Menu Items
Handling MDI Form And MDI Child Menus
Adding A List Of Open Windows To An MDI Forms
Window Menu
Making Menus And Menu Items Visible Or Invisible
Creating And Displaying Pop-Up Menus
Adding And Deleting Menu Items At Runtime
Adding Bitmaps To Menus
Using The Registry To Store A Most Recently Used (MRU)
Files List
Chapter 6Text Boxes And Rich Text Boxes
In Depth
Use Of Text Boxes And RTF Boxes In Windows Programs
Immediate Solutions
Creating Multiline, Word-Wrap Text Boxes
Aligning Text In Text Boxes
Adding Scroll Bars To Text Boxes
Making A Text Box Read-Only
Accessing Text In A Text Box
Selecting And Replacing Text In A Text Box
Copying Or Getting Selected Text To Or From The
Clipboard
Creating A Password Control
Controlling Input In A Text Box
file:///E|/Program%20Files/KaZaA/My%20Shared...ual%20Basic%20-%20%20Black%20Book/ewtoc.html (4 of 24) [7/31/2001 8:56:15 AM]
Visual Basic 6 Black Book:Table of Contents
Adding An RTF Box To A Form
Accessing Text In A Rich Text Box
Selecting Text In Rich Text Boxes
Using Bold, Italic, Underline, And Strikethru
Indenting Text In Rich Text Boxes
Setting Fonts And Font Sizes In Rich Text Boxes
Using Bullets In Rich Text Boxes
Aligning Text In A Rich Text Box
Setting Text Color In RTF Boxes
Moving The Insertion Point In RTF Boxes
Adding Superscripts And Subscripts In Rich Text Boxes
Setting The Mouse Pointer In Text Boxes And Rich Text
Boxes
Searching For (And Replacing) Text In RTF Boxes
Saving RTF Files From Rich Text Boxes
Reading RTF Files Into A Rich Text Box
Printing From A Rich Text Box
Chapter 7Command Buttons, Checkboxes, And Option
Buttons
In Depth
How This Chapter Works
Immediate Solutions
Setting A Buttons Caption
Setting A Buttons Background Color
Setting Button Text Color
Setting Button Fonts
Reacting To Button Clicks
Creating Button Control Arrays
Resetting The Focus After A Button Click
Giving Buttons Access Characters
Setting Button Tab Order
Disabling Buttons
Showing And Hiding Buttons
Adding Tool Tips To Buttons
Resizing And Moving Buttons From Code
Adding A Picture To A Button
Adding A Down Picture To A Button
Adding Buttons At Runtime
Passing Buttons To Procedures
Handling Button Releases
file:///E|/Program%20Files/KaZaA/My%20Shared...ual%20Basic%20-%20%20Black%20Book/ewtoc.html (5 of 24) [7/31/2001 8:56:15 AM]
Visual Basic 6 Black Book:Table of Contents
Making A Command Button Into A Cancel Button
Getting A Checkboxs State
Setting A Checkboxs State
Grouping Option Buttons Together
Getting An Option Buttons State
Setting An Option Buttons State
Using Graphical Checkboxes And Radio Buttons
Using Checkboxes And Option Buttons Together
Chapter 8List Boxes And Combo Boxes
In Depth
Immediate Solutions
Adding Items To A List Box
Referring To Items In A List Box By Index
Responding To List Box Events
Removing Items From A List Box
Sorting A List Box
Determining How Many Items Are In A List Box
Determining If A List Box Item Is Selected
Using Multiselect List Boxes
Making List Boxes Scroll Horizontally
Using Checkmarks In A List Box
Clearing A List Box
Creating Simple Combo Boxes, Drop-Down Combo Boxes,
And Drop-Down List Combo Boxes
Adding Items To A Combo Box
Responding To Combo Box Selections
Removing Items From A Combo Box
Getting The Current Selection In A Combo Box
Sorting A Combo Box
Clearing A Combo Box
Locking A Combo Box
Getting The Number Of Items In A Combo Box
Setting The Topmost Item In A List Box Or Combo Box
Adding Numeric Data To Items In A List Box Or Combo Box
Determining Where An Item Was Added In A Sorted List
Box Or Combo Box
Using Images In Combo Boxes
Chapter 9Scroll Bars And Sliders
In Depth
Adding Scroll Bars And Sliders To A Program
file:///E|/Program%20Files/KaZaA/My%20Shared...ual%20Basic%20-%20%20Black%20Book/ewtoc.html (6 of 24) [7/31/2001 8:56:15 AM]
Visual Basic 6 Black Book:Table of Contents
Immediate Solutions
Adding Horizontal Or Vertical Scroll Bars To A Form
Setting Scroll Bars Minimum And Maximum Values
Setting Up Scroll Bar Clicks (Large Changes)
Setting Up Scroll Bar Arrow Clicks (Small Changes)
Getting A Scroll Bars Current Value
Handling Scroll Bar Events
Handling Continuous Scroll Bar Events
Showing And Hiding Scroll Bars
Coordinating Scroll Bar Pairs
Adding Scroll Bars To Text Boxes
Creating And Using Flat Scroll Bars
Customizing Flat Scroll Bar Arrows
Creating Slider Controls
Setting A Sliders Orientation
Setting A Sliders Range
Setting Up Slider Groove Clicks
Adding Ticks To A Slider
Setting A Sliders Tick Style
Getting A Sliders Current Value
Handling Slider Events
Handling Continuous Slider Events
Handling Slider Selections
Clearing A Selection In A Slider
Creating An Updown Control
Setting An Updown Controls Minimum And Maximum
Handling Updown Events
Chapter 10Picture Boxes And Image Controls
In Depth
Image Controls
Picture Boxes
Immediate Solutions
Adding A Picture Box To A Form
Setting Or Getting The Picture In A Picture Box
Adjusting Picture Box Size To Contents
Aligning A Picture Box In A Form
Handling Picture Box Events (And Creating Image Maps)
Picture Box Animation
Grouping Other Controls In A Picture Box
Using A Picture Box In An MDI Form
Drawing Lines And Circles In A Picture Box
file:///E|/Program%20Files/KaZaA/My%20Shared...ual%20Basic%20-%20%20Black%20Book/ewtoc.html (7 of 24) [7/31/2001 8:56:15 AM]
Visual Basic 6 Black Book:Table of Contents
Using Image Lists With Picture Boxes
Adding Text To A Picture Box
Formatting Text In A Picture Box
Clearing A Picture Box
Accessing Individual Pixels In A Picture Box
Copying Pictures To And Pasting Pictures From The Clipboard
Stretching And Flipping Images In A Picture Box
Printing A Picture
Using Picture Box Handles
Setting Measurement Scales In A Picture Box
Saving Pictures To Disk
Adding An Image Control To A Form
Stretching An Image In An Image Control
Chapter 11Windows Common Dialogs
In Depth
The Common Dialog Control
Immediate Solutions
Creating And Displaying A Windows Common Dialog
Setting A Common Dialogs Title
Did The User Click OK Or Cancel?
Using A Color Dialog Box
Setting Color Dialog Flags
Using The Open And Save As Dialogs
Setting Open And Save As Flags
Getting The File Name In Open, Save As Dialogs
Setting Maximum File Name Size In Open And Save As
Dialog Boxes
Setting Default File Extensions
Set Or Get The Initial Directory
Setting File Types (Filters) In Open, Save As Dialogs
Using A Font Dialog Box
Setting Font Dialog Flags
Setting Max And Min Font Sizes
Using The Print Dialog Box
Setting Print Dialog Flags
Setting The Minimum And Maximum Pages To Print
Setting Page Orientation
Showing Windows Help From A Visual Basic Program
Chapter 12The Chart And Grid Controls
In Depth
file:///E|/Program%20Files/KaZaA/My%20Shared...ual%20Basic%20-%20%20Black%20Book/ewtoc.html (8 of 24) [7/31/2001 8:56:15 AM]
Visual Basic 6 Black Book:Table of Contents
The Chart Control
Grid Controls
Immediate Solutions
Adding A Chart Control To A Program
Adding Data To A Chart Control
Working With A Multiple Data Series
Setting Chart And Axis Titles And Chart Colors
Creating Pie Charts
Creating 2D And 3D Line Charts
Creating 2D And 3D Area Charts
Creating 2D And 3D Bar Charts
Creating 2D And 3D Step Charts
Creating 2D And 3D Combination Charts
Adding A Flex Grid Control To A Program
Working With Data In A Flex Grid Control
Typing Data Into A Flex Grid
Setting Flex Grid Grid Lines And Border Styles
Labeling Rows And Columns In A Flex Grid
Formatting Flex Grid Cells
Sorting A Flex Grid Control
Dragging Columns In A Flex Grid Control
Connecting A Flex Grid To A Database
Chapter 13The Timer And Serial Communications
Controls
In Depth
The Timer Control
The Communications Control
The MonthView And DateTimePicker Controls
Immediate Solutions
Adding A Timer Control To A Program
Initializing A Timer Control
Handling Timer Events
Formatting Times And Dates
Creating A Clock Program
Creating A Stopwatch
Creating An Alarm Clock
Creating Animation Using The Timer Control
Adding A Communications Control To A Program
Setting Up The Receive And Transmit Buffers
Opening The Serial Port
file:///E|/Program%20Files/KaZaA/My%20Shared...ual%20Basic%20-%20%20Black%20Book/ewtoc.html (9 of 24) [7/31/2001 8:56:16 AM]
Visual Basic 6 Black Book:Table of Contents
Working With A Modem
Reading Data With The Communications Control
Sending Data With The Communications Control
Setting Up Communications Handshaking
Handling Communications Events
Closing The Serial Port
Adding A MonthView Control To Your Program
Getting Dates From A MonthView Control
Adding A DateTimePicker Control To Your Program
Using A DateTimePicker Control
Chapter 14The Frame, Label, Shape, And Line
Controls
In Depth
The Frame Control
The Label Control
The Shape Control
The Line Control
Form Drawing Methods
Immediate Solutions
Adding A Frame To A Program
Setting Frame Size And Location
Dragging And Dropping Controls
Grouping Controls In A Frame
Adding A Label To A Program
Using Labels Instead Of Text Boxes
Formatting Text In Labels
Aligning Text In Labels
Handling Label Control Events
Using Labels To Give Access Keys To Controls Without
Captions
Adding A Shape Control To A Program
Drawing Rectangles
Drawing Squares
Drawing Ovals
Drawing Circles
Drawing Rounded Rectangles
Drawing Rounded Squares
Setting Shape Borders: Drawing Width, Dashes, And Dots
Filling Shapes
Drawing A Shape Without The IDE Grid
file:///E|/Program%20Files/KaZaA/My%20Shared...ual%20Basic%20-%20%20Black%20Book/ewtoc.html (10 of 24) [7/31/2001 8:56:16 AM]
Visual Basic 6 Black Book:Table of Contents
Moving Shapes At Runtime
Adding A Line Control To A Program
Drawing Thicker, Dotted, And Dashed Lines
Drawing A Line Without The IDE Grid
Changing A Line Control At Runtime
Using Form Methods To Draw Lines
Using Form Methods To Draw Circles
Chapter 15Toolbars, Status Bars, Progress Bars, And
Coolbars
In Depth
Toolbars
Status Bars
Progress Bars
Coolbars
Immediate Solutions
Adding A Toolbar To A Form
Aligning Toolbars In A Form
Adding Buttons To A Toolbar
Handling Toolbar Buttons Clicks
Connecting Toolbar Buttons To Menu Items
Adding Separators To A Toolbar
Adding Images To Toolbar Buttons
Adding Check (Toggle) Buttons To A Toolbar
Creating Button Groups In A Toolbar
Adding Combo Boxes And Other Controls To A Toolbar
Setting Toolbar Button Tool Tips
Letting The User Customize The Toolbar
Adding Toolbar Buttons At Runtime
Adding A Status Bar To A Program
Aligning Status Bars In A Form
Adding Panels To A Status Bar
Displaying Text In A Status Bar
Displaying Time, Dates, And Key States In A Status Bar
Customizing A Status Bar Panels Appearance
Displaying Images In A Status Bar
Handling Panel Clicks
Adding New Panels To A Status Bar At Runtime
Creating Simple Status Bars
Adding A Progress Bar To A Form
Using A Progress Bar
file:///E|/Program%20Files/KaZaA/My%20Shared...ual%20Basic%20-%20%20Black%20Book/ewtoc.html (11 of 24) [7/31/2001 8:56:16 AM]
Visual Basic 6 Black Book:Table of Contents
Adding A Coolbar To A Form
Aligning Coolbars In A Form
Adding Bands To A Coolbar
Adding Controls To Coolbar Bands
Handling Coolbar Control Events
Chapter 16Image Lists, Tree Views, List Views, And
Tab Strips
In Depth
Image Lists
Tree Views
List Views
Tab Strips
Immediate Solutions
Adding An Image List To A Form
Adding Images To Image Lists
Using The Images In Image Lists
Setting Image Keys In An Image List
Adding A Tree View To A Form
Selecting Tree View Styles
Adding Nodes To A Tree View
Adding Subnodes To A Tree View
Adding Images To A Tree View
Expanding And Collapsing Nodes (And Setting Node Images
To Match)
Handling Tree View Node Clicks
Adding A List View To A Form
Adding Items To A List View
Adding Icons To List View Items
Adding Small Icons To List View Items
Selecting The View Type In List Views
Adding Column Headers To A List View
Adding Column Fields To A List View
Handling List View Item Clicks
Handling List View Column Header Clicks
Adding A Tab Strip To A Form
Inserting Tabs Into A Tab Strip Control
Setting Tab Captions
Setting Tab Images
Using A Tab Strip To Display Other Controls
Handling Tab Clicks
file:///E|/Program%20Files/KaZaA/My%20Shared...ual%20Basic%20-%20%20Black%20Book/ewtoc.html (12 of 24) [7/31/2001 8:56:16 AM]
Visual Basic 6 Black Book:Table of Contents
Chapter 17File Handling And File Controls
In Depth
Sequential Access Files
Binary Files
The FileSystemObject
Immediate Solutions
Using The Common Dialogs File Open And File Save As
Creating A File
Getting A Files Length
Opening A File
Writing To A Sequential File
Writing To A Random Access File
Writing To A Binary File
Reading From Sequential Files
Reading From Random Access Files
Reading From Binary Files
Accessing Any Record In A Random Access File
Closing A File
Saving Files From Rich Text Boxes
Opening Files In Rich Text Boxes
Saving Files From Picture Boxes
Opening Files In Picture Boxes
Using The Drive List Box Control
Using The Directory List Box Control
Using The File List Box Control
Creating And Deleting Directories
Changing Directories
Copying A File
Moving A File
Deleting A File
When Was A File Created? Last Modified? Last Accessed?
Creating A TextStream
Opening A TextStream
Writing To A TextStream
Reading From A TextStream
Closing A TextStream
Chapter 18Working With Graphics
In Depth
Graphics Methods Vs. Graphics Controls
About Visual Basic Coordinates
file:///E|/Program%20Files/KaZaA/My%20Shared...ual%20Basic%20-%20%20Black%20Book/ewtoc.html (13 of 24) [7/31/2001 8:56:16 AM]
Visual Basic 6 Black Book:Table of Contents
Immediate Solutions
Redrawing Graphics In Windows: AutoRedraw And Paint
Clearing The Drawing Area
Setting Colors
Drawing Text
Working With Fonts
Drawing Lines
Drawing Boxes
Drawing Circles
Drawing Ellipses
Drawing Arcs
Drawing Freehand With The Mouse
Filling Figures With Color
Filling Figures With Patterns
Setting Figure Drawing Style And Drawing Width
Drawing Points
Setting The Drawing Mode
Setting Drawing Scales
Using The Screen Object
Resizing Graphics When The Window Is Resized
Copying Pictures To And Pasting Pictures From The
Clipboard
Printing Graphics
Layering Graphics With The AutoRedraw And ClipControls
Properties
Chapter 19Working With Images
In Depth
Picture Boxes Vs. Image Controls
Image Effects: Working With Images Bit By Bit
Immediate Solutions
Adding Images To Controls
Adding Images To Forms
Using Image Controls
Using Picture Boxes
AutoSizing Picture Boxes
Loading Images In At Runtime
Clearing (Erasing) Images
Storing Images In Memory Using The Picture Object
Using Arrays Of Picture Objects
Adding Picture Clip Controls To A Program
Selecting Images In A Picture Clip Control Using Coordinates
file:///E|/Program%20Files/KaZaA/My%20Shared...ual%20Basic%20-%20%20Black%20Book/ewtoc.html (14 of 24) [7/31/2001 8:56:16 AM]
Visual Basic 6 Black Book:Table of Contents
Selecting Images In A Picture Clip Control Using Rows And
Columns
Flipping Images
Stretching Images
Creating Image Animation
Handling Images Bit By Bit
Creating Grayscale Images
Lightening Images
Creating Embossed Images
Creating Engraved Images
Sweeping Images
Blurring Images
Freeing Memory Used By Graphics
Chapter 20Creating ActiveX Controls And Documents
In Depth
All About ActiveX Components
In-Process Vs. Out-Of-Process Components
Which ActiveX Component Do I Want To Build?
Immediate Solutions
Creating An ActiveX Control
Designing An ActiveX Control From Scratch
Giving ActiveX Controls Persistent Graphics
Basing An ActiveX Control On An Existing Visual Basic
Control
Handling Constituent Control Events In An ActiveX Control
Adding Controls To An ActiveX Control (A Calculator
ActiveX Control)
Testing An ActiveX Control
Creating A Visual Basic Project Group To Test An ActiveX
Control
Registering An ActiveX Control
Using A Custom ActiveX Control In A Visual Basic Program
Adding A Property To An ActiveX Control
Making ActiveX Control Properties Persistent (PropertyBag
Object)
Adding A Method To An ActiveX Control
Adding An Event To An ActiveX Control
Adding Design Time Property Pages
Creating An ActiveX Document
ActiveX Document DLLs Vs. EXEs
Adding Controls To An ActiveX Document (A Tic-Tac-Toe
file:///E|/Program%20Files/KaZaA/My%20Shared...ual%20Basic%20-%20%20Black%20Book/ewtoc.html (15 of 24) [7/31/2001 8:56:16 AM]
Visual Basic 6 Black Book:Table of Contents
Example)
Handling Constituent Control Events In An ActiveX
Document
Testing An ActiveX Document
Creating ActiveX Documents That Run Outside Visual Basic
Distributed Computing: ActiveX Documents And Integrated
Browsers
Making ActiveX Document Properties Persistent
(PropertyBag Object)
Chapter 21Visual Basic And The Internet: Web
Browsing, Email, HTTP, FTP, And DHTML
In Depth
Creating A Web Browser
Creating A Dynamic HTML Page
Working With Email
Using FTP
Using HTTP
Immediate Solutions
Creating A Web Browser
Specifying URLs In A Web Browser
Adding Back And Forward Buttons To A Web Browser
Adding Refresh, Home, And Stop Buttons To A Web Browser
Creating DHTML Pages
Adding Text To DHTML Pages
Adding Images To DHTML Pages
Adding HTML Controls To DHTML Pages
Adding ActiveX Controls To DHTML Pages
Adding Tables To DHTML Pages
Adding Hyperlinks To DHTML Pages
Using MAPI Controls To Support Email
Sending Email From Visual Basic
Reading Email In Visual Basic
Using The Internet Transfer Control For FTP And HTTP
Operations
Handling FTP Operations In Visual Basic
Handling HTTP Operations In Visual Basic
Chapter 22Multimedia
In Depth
The Multimedia MCI Control
file:///E|/Program%20Files/KaZaA/My%20Shared...ual%20Basic%20-%20%20Black%20Book/ewtoc.html (16 of 24) [7/31/2001 8:56:16 AM]
Visual Basic 6 Black Book:Table of Contents
Using The Multimedia Control From Code
Immediate Solutions
Using The Animation Control
Adding A Multimedia Control To A Program
Setting The Device Type And Opening The Device
Setting File Information And Opening Files
Setting A Multimedia Controls Time Format
Controlling The Multimedia Control From Code
Stopping And Pausing The Multimedia Control
Displaying The Multimedia Controls Status
Closing The Multimedia Control
Playing CDs From Your CD-ROM Drive
Playing WAV Files
Playing MID Files
Playing AVI Files
Playing MPG Files
Keeping Track Of Multimedia Command Execution Using
Notification
Handling Multimedia Errors
Stepping A Multimedia Control Forward Or Backward
Frame By Frame
Starting From And To In A Multimedia Control
Making The Multimedia Control Wait
Multimedia Without Multimedia Controls
Chapter 23Connecting To The Windows API And
Visual C++
In Depth
Declaring And Using DLL Procedures In Visual Basic
Handling C/C++ And Windows Data Types
Whats Available In The Windows API?
Immediate Solutions
Getting Or Creating A Device Context (Including The Whole
Screen)
Drawing Lines In A Device Context
Drawing Ellipses In A Device Context
Drawing Rectangles In A Device Context
Setting Drawing Colors And Styles (Using Pens)
Setting Drawing Modes (ROP2)
Handling The Mouse Outside Your Programs Window
Copying Bitmaps Between Device Contexts Quickly
file:///E|/Program%20Files/KaZaA/My%20Shared...ual%20Basic%20-%20%20Black%20Book/ewtoc.html (17 of 24) [7/31/2001 8:56:16 AM]
Visual Basic 6 Black Book:Table of Contents
Capturing Images From The Screen
Getting A Window Handle For Any Window On The Screen
Getting A Windows Text
Playing Sounds With API Functions
Allocating Memory And Storing Data
Reading Data From Memory And Deallocating Memory
Making A Window Topmost
Determining Free And Total Disk Space
Determining The Windows Directory
Connecting To Visual C++
Chapter 24Databases: Using DAO, RDO, And ADO
In Depth
What Are Databases?
DAO
RDO
ADO
The Data-Bound Controls
Immediate Solutions
Creating And Managing Databases With The Visual Data
Manager
Creating A Table With The Visual Data Manager
Creating A Field With The Visual Data Manager
Entering Data In A Database With The Visual Data Manager
Adding A Data Control To A Program
Opening A Database With The Data Control
Connecting A Data Control To A Bound Control
Registering An ODBC Source
Opening A Database With A Remote Data Control
Connecting A Remote Data Control To A Bound Control
Opening A Database With An ADO Data Control
Connecting An ADO Data Control To A Bound Control
The Data Form Wizard: Creating A Data Form
Using Database Control Methods: Adding, Deleting, And
Modifying Records
Adding Records To Databases
Deleting Records In Databases
Refreshing A Data Control
Updating A Database With Changes
Moving To The Next Record
Moving To The Previous Record
Moving To The First Record
file:///E|/Program%20Files/KaZaA/My%20Shared...ual%20Basic%20-%20%20Black%20Book/ewtoc.html (18 of 24) [7/31/2001 8:56:16 AM]
Visual Basic 6 Black Book:Table of Contents
Moving To The Last Record
The Data-Bound Controls: From Text Boxes To Flex Grids
The ADO Data-Bound Controls
Chapter 25Working With Database Objects In Code
In Depth
DAO
RDO
ADO
Immediate Solutions
A Full-Scale DAO Example
Using The Daocode Example To Create And Edit A Database
DAO: Creating A Database
DAO: Creating A Table With A TableDef Object
DAO: Adding Fields To A TableDef Object
DAO: Adding An Index To A TableDef Object
DAO: Creating A Record Set
DAO: Opening A Database
DAO: Adding A Record To A Record Set
DAO: Editing A Record In A Record Set
DAO: Updating A Record In A Record Set
DAO: Moving To The First Record In A Record Set
DAO: Moving To The Last Record In A Record Set
DAO: Moving To The Next Record In A Record Set
DAO: Moving To The Previous Record In A Record Set
DAO: Deleting A Record In A Record Set
DAO: Sorting A Record Set
DAO: Searching A Record Set
DAO: Executing SQL
A Full-Scale RDO Example
RDO: Opening A Connection
RDO: Creating A Result Set
RDO: Moving To The First Record In A Result Set
RDO: Moving To The Last Record In A Result Set
RDO: Moving To The Next Record In A Result Set
RDO: Moving To The Previous Record In A Result Set
RDO: Executing SQL
A Full-Scale ADO Example
ADO: Opening A Connection
ADO: Creating A Record Set From A Connection
ADO: Binding Controls To Record Sets
ADO: Adding A Record To A Record Set
file:///E|/Program%20Files/KaZaA/My%20Shared...ual%20Basic%20-%20%20Black%20Book/ewtoc.html (19 of 24) [7/31/2001 8:56:16 AM]
Visual Basic 6 Black Book:Table of Contents
ADO: Refreshing The Record Set
ADO: Updating A Record In A Record Set
ADO: Moving To The First Record In A Record Set
ADO: Moving To The Last Record In A Record Set
ADO: Moving To The Next Record In A Record Set
ADO: Moving To The Previous Record In A Record Set
ADO: Deleting A Record In A Record Set
ADO: Executing SQL In A Record Set
Chapter 26OLE
In Depth
Linking Vs. Embedding
Immediate Solutions
Adding An OLE Control To A Form
Creating And Embedding An OLE Object At Design Time
Linking Or Embedding An Existing Document At Design
Time
Autosizing An OLE Control
Determining How An Object Is Displayed In An OLE
Container Control
Using The OLE Controls Pop-Up Menus At Design Time
Inserting An OLE Object Into An OLE Control At Runtime
Deactivating OLE Objects
Using Paste Special To Insert A Selected Part Of A Document
Into An OLE Control
How To Activate The OLE Objects In Your Program
Activating OLE Objects With A Pop-Up Menu That Lists All
OLE Verbs
Activating OLE Objects From Code
Is An Object Linked Or Embedded?
Handling Multiple OLE Objects
Using OLE Control Arrays To Handle Multiple OLE Objects
Loading New OLE Controls At Runtime
Dragging OLE Objects In A Form
Deleting OLE Objects
Copying And Pasting OLE Objects With The Clipboard
Zooming OLE Objects
Saving And Retrieving Embedded Objects Data
Handling OLE Object Updated Events
Disabling In-Place Editing
Chapter 27Creating Code Components (OLE
file:///E|/Program%20Files/KaZaA/My%20Shared...ual%20Basic%20-%20%20Black%20Book/ewtoc.html (20 of 24) [7/31/2001 8:56:16 AM]
Visual Basic 6 Black Book:Table of Contents
Automation)
In Depth
Code Components: Classes And Objects
Code Components And Threads
Immediate Solutions
Using A Code Component From A Client Application
Creating An Object From A Class
Using A Code Components Properties And Methods
Creating A Code Component
Setting A Code Components Project Type: In-Process Or
Out-Of-Process
Adding A Property To A Code Component
Adding A Get/Let Property To A Code Component
Adding A Method To A Code Component
Passing Arguments To A Code Component Method
Passing Optional Arguments To A Code Component Method
Testing A Code Component With A Second Instance Of
Visual Basic
Creating And Registering An In-Process Code Component
Creating And Registering An Out-Of-Process Code
Component
Using The Class Initialize Event
Using The Class Terminate Event
Global Objects: Using Code Components Without Creating
An Object
Destroying A Code Component Object
Using Forms From Code Components
Creating Dialog Box Libraries In Code Components
Designing Multithreaded In-Process Components
Designing Multithreaded Out-Of-Process Components
Chapter 28Advanced Form, Control, And Windows
Registry Handling
In Depth
Drag And Drop And OLE Drag And Drop
The Windows Registry
Immediate Solutions
Passing Controls To Procedures
Passing Control Arrays To Procedures
Determining The Active Control
Determining Control Type At Runtime
file:///E|/Program%20Files/KaZaA/My%20Shared...ual%20Basic%20-%20%20Black%20Book/ewtoc.html (21 of 24) [7/31/2001 8:56:16 AM]
Visual Basic 6 Black Book:Table of Contents
Creating/Loading New Controls At Runtime
Changing Control Tab Order
Changing Control Stacking Position With Z-Order
Drag/Drop: Dragging Controls
Drag/Drop: Dropping Controls
Handling Self-Drops When Dragging And Dropping
Drag/Drop: Handling DragOver Events
OLE Drag/Drop: Dragging Data
OLE Drag/Drop: Dropping Data
OLE Drag/Drop: Reporting The Drag/Drop Outcome
Using The Lightweight Controls
Passing Forms To Procedures
Determining The Active Form
Using The Form Objects Controls Collection
Using the Forms Collection
Setting A Forms Startup Position
Keeping A Forms Icon Out Of The Windows 95 Taskbar
Handling Keystrokes In A Form Before Controls Read Them
Making A Form Immovable
Showing Modal Forms
Saving Values In The Windows Registry
Getting Values From The Windows Registry
Getting All Registry Settings
Deleting A Registry Setting
Chapter 29Error Handling And Debugging
In Depth
Testing Your Programs
Immediate Solutions
Writing Error Handlers
Using On Error GoTo Label
Using On Error GoTo line#
Using On Error Resume Next
Using On Error GoTo 0
Using Resume In Error Handlers
Using Resume Label In Error Handlers
Using Resume line# In Error Handlers
Using Resume Next In Error Handlers
Getting An Errors Error Code
Getting An Errors Description
Determining An Errors Source Object
Handling Errors In DLLs: The LastDLLError Property
file:///E|/Program%20Files/KaZaA/My%20Shared...ual%20Basic%20-%20%20Black%20Book/ewtoc.html (22 of 24) [7/31/2001 8:56:16 AM]
Visual Basic 6 Black Book:Table of Contents
Creating An Intentional (User-Defined) Error
Nested Error Handling
Creating An Error Object Directly In Visual Basic
Trappable Cancel Errors In Common Dialogs
Debugging In Visual Basic
Setting Debugging Breakpoints
Single-Stepping While Debugging
Examining Variables And Expressions
Adding Debug Watch Windows
Using The Immediate Window While Debugging
Clearing All Debugging Breakpoints
Executing Code Up To The Cursor While Debugging
Skipping Over Statements While Debugging
Chapter 30Deploying Your Program: Creating Setup
Programs, Help Files, And Online Registration
In Depth
Setup Programs
Help Files
Online Registration
The Designed For Microsoft Windows Logo
Immediate Solutions
Creating Your Applications EXE File
Using The Package And Deployment Wizard
Step 1: Package Type
Step 2: Build Folder
Step 3: Files
Step 4: Distribution Type
Step 5: Installation Title
Step 6: Icons
Step 7: Install Locations
Step 8: Shared Files
Step 9: Finished!
Creating Help Files With The Microsoft Help Workshop
Creating A Help Projects RTF File
Entering Text In A Help File
Creating A Help Hotspot
Creating A Help Hotspot Target
Titling A Help Page
Adding Help Topics To The Help Index
Creating Help Pop-Up Links
file:///E|/Program%20Files/KaZaA/My%20Shared...ual%20Basic%20-%20%20Black%20Book/ewtoc.html (23 of 24) [7/31/2001 8:56:16 AM]
Visual Basic 6 Black Book:Table of Contents
Creating Help Tool Tips Targets
Compiling Help Files With The Help Workshop
Displaying A Help File From Visual Basic
Building Online Help Into Your Application
Creating Online User Registration
Uploading Online Registration Information To An FTP
Server
Concluding The FTP Transfer Of The Online Registration
Information
Index
Products | Contact Us | About Us | Privacy | Ad Info | Home
Use of this site is subject to certain Terms & Conditions, Copyright 1996-2000 EarthWeb Inc.
All rights reserved. Reproduction whole or in part in any form or medium without express written permission of
EarthWeb is prohibited.
file:///E|/Program%20Files/KaZaA/My%20Shared...ual%20Basic%20-%20%20Black%20Book/ewtoc.html (24 of 24) [7/31/2001 8:56:16 AM]
Visual Basic 6 Black Book:Introduction
Click Here!
ITKnowledge
home
account
info
subscribe
login
search
My
ITKnowledge
FAQ/help
site
map
contact us
Brief Full
Advanced
Search
Search Tips
To access the contents, click the chapter and section titles.
Visual Basic 6 Black Book
(Publisher: The Coriolis Group)
Author(s): Steven Holzner
ISBN: 1576102831
Publication Date: 08/01/98
Bookmark It
Search this book:
Table of Contents
Introduction
Welcome to your Visual Basic support package. Thats what this book has been
designed to be: your complete VB support package. Have we reached that goal yet? Its
up to you to decide. If what youre looking for is not in this edition, well work hard to
make sure its in the nextI encourage your suggestions. Please feel free to write.
Well put in the time to make sure this book is the most complete one available on
Visual Basic, edition after edition. This is the book we want you to come back to again
and again.
Ive used Visual Basic back before version 1 even came out publicly and have written
many books on the program. I put Visual Basic to work for a very wide range of uses
day after day; in fact, its is my favorite programming package of all, and it comes
close to being my favorite program period. But Ive never written a book on Visual
Basic as complete as this one and never included as many features, documented or
undocumented, examples, and tips in one volume.
This book has been designed to give you the coverage you just wont find in any other
file:///E|/Program%20Files/KaZaA/My%20Shared%...sual%20Basic%20-%20%20Black%20Book/index.html (1 of 6) [7/31/2001 8:56:33 AM]
Go!
Keyword
Please Select
Go!
Visual Basic 6 Black Book:Introduction
book. Other books often omit not only the larger topics, like deploying your program
after youve created it and creating Help files, but also the smaller ones, like covering
in depth just about every control that comes with Visual Basic, including the ActiveX
controlsfrom the MS chart control to flat scroll bars, from the serial port comm
control to the Internet transfer control.
Reluctantly, I must admit that its impossible for one volume to be utterly
comprehensive on the subject of Visual Basic (impossible because its not physically
possible to bind a book that big yet), but were trying our best. Its true that some
specialty books might have more coverage on a few topics, but if you want to see more
on a particular topic, write in and well work seriously on adding more of that topic to
the next edition.
How This Book Works
The task-based format we use in this book is the one most programmers appreciate
because programming is a task-based business. Rather than reading about subjects in
the order the author thinks best, you can go directly to your topic of interest and find
the bite-sized nugget of information you need, such as opening an FTP connection,
adding a Web browser to your program, supporting online user registration from Visual
Basic, adding a method to an ActiveX control, creating an error handler, flipping or
stretching an image, opening an RDO database connection, playing CDs from the
computers CD-ROM drive, and literally hundreds of other topics.
And best of all, theres a working example in code for almost every programming topic
in the book. The actual process of programming is not abstract; its very applied. So
instead of vague generalities, we get down to the specificsall the specificsthat give
you everything you need to understand and use Visual Basic.
In the old days, programming books used to be very top-down, with chapters on
subjects like conditional branching, loop structures, variable declarations, and so forth.
But who sits down to program by saying, Im about to create a conditional program
flow branch? Instead, programmers are more interested in performing useful tasks,
like adding buttons, menus, list boxes, or toolbars to a window; creating graphics
animation; creating dialog boxes; creating setup programs; working with files;
supporting online Help; and so on. And this book is written for programmers.
Because this book is written for programmers, each chapter is broken up into dozens of
practical programming tasks. After selecting the chapter you want, you can turn to the
table of contents, or to the first page in that chapter, to find the task youre interested
in. Hundreds of tasks are covered in this book, chosen as those that programmers most
want to see. In addition, this book is filled with nearly 800 examples, covering just
about every Visual Basic programming area there is. These examples are bite-sized and
to the point, so you dont have to wade through a dozen files trying to understand one
simple topic. And theyre as comprehensive as we could make them, covering every
file:///E|/Program%20Files/KaZaA/My%20Shared%...sual%20Basic%20-%20%20Black%20Book/index.html (2 of 6) [7/31/2001 8:56:33 AM]
Visual Basic 6 Black Book:Introduction
programming area in the book.
Besides programming tasks and examples, the book also has overviews designed to
bring all the pieces together into a coherent whole, giving you the entire picture. The
first chapter is designed specifically to give you an overview of Visual Basic itself,
along with some of the best programming practices to use, including those
recommended by Microsoft. Every subsequent chapter starts with an overview of the
subject it covers before digging into the specifics, making sure we never get lost in
details. Well also see discussions on best programming practices, program design,
program testing, what makes a professional Windows application professional, and
much more, as befits a book that wants to be your complete Visual Basic support
package. In addition, the CD that accompanies this book holds the code for all the
major projects we develop. To open and use a project, look for the Visual Basic project
file (for example, browser.vbp for the browser project) and open that project file with
Visual Basic.
Besides the code from the book, note that the CD has hundreds of megabytes of tools
and software, ready for you to use.
Whats In This Book
Just about everything we could write about Visual Basic is in this book, and thats a lot
of ground to cover. From language reference to ADO database handling, from creating
Web browsers to dragging and dropping data across applications, from email
applications to multimedia players, from creating ActiveX controls and ActiveX
documents to setup programs, its all here.
Heres some of what well see how to create in this book:
ActiveX controls
ActiveX documents
ADO, DAO, and RDO database applications
Multimedia AVI, MPG, WAV, and MID players
CD players that play CDs from the computers CD-ROM drive
Bitmapped menu items
Full Web browsers
Pie charts, line charts, bar charts, and others
Code clients that call methods in programs like Microsoft Excel
Code components (OLE automation servers)
Graphics animation
Applications that use the Windows Common Dialogs
Customized toolbars with embedded controls like combo boxes
Data entry forms
Database editing applications
Direct connections to the Windows API
Direct connections to code written in Visual C++
file:///E|/Program%20Files/KaZaA/My%20Shared%...sual%20Basic%20-%20%20Black%20Book/index.html (3 of 6) [7/31/2001 8:56:33 AM]
Visual Basic 6 Black Book:Introduction
Drag/drop operations
Graphics applications that draw arcs, circles, rectangles, lines, and more
Email applications
Error handlers
Applications that use the printer
Word processor applications
File handlers for text and binary data
FTP applications
Dialog boxes
Windows Help files
MDI applications
Pop-up menus activated with right mouse clicks
Application deployment
HTTP applications
Image handling: blur, emboss, engrave, flip, sweep, stretch images, and more
OLE applications
Applications that use the Windows Registry
List views and tree views
Applications that create controls at runtime
Mouse capture
OLE drags (dragging data between applications)
Online user registration
Picture clip applications
Setup programs
Screen capture
Spreadsheets
Status bars and toolbars
Tab strips, progress bars, and others
Thats just some of whats coming up. Visual Basic is a very large topic, and the topics
well cover number in the hundreds. And if you have suggestions for more, please send
them in.
What Youll Need
To use this book profitably, you should have some experience with Visual Basicnot
necessarily a lot, but enough to get through Chapter 1 without trouble. We assume you
have some familiarity with the essentials of Visual Basic in this book, although those
essentials are not very hard to pick up. If you do have trouble with Chapter 1, you
might take a look at an introductory book before proceeding.
As far as software goes, just about all you need to use this book is already in Microsoft
Visual Basic (well use version 6 in this book). Visual Basic comes with an enormous
set of tools and resources, and well have our hands full putting them to work.
We try to be as self-contained in this book as possibleeven creating the database files
file:///E|/Program%20Files/KaZaA/My%20Shared%...sual%20Basic%20-%20%20Black%20Book/index.html (4 of 6) [7/31/2001 8:56:33 AM]
Visual Basic 6 Black Book:Introduction
well use in examples with Visual Basic itself, not with a database application. The
graphics files we use in various examples are on the CD, and the multimedia files well
play in our multimedia examples come with Windows. Some of our OLE and OLE
automation examples use Microsoft Excel, but Excel is not essential to those
examplesany OLE server and OLE automation server program will do. Note that to
use email from Visual Basic, you must have the Windows MAPI system installed (as
represented by the Inbox icon on the Windows desktop).
Where can you go for additional Visual Basic support? You can find Visual Basic user
groups all over, and more are appearing every day. You can also find Visual Basic
information (and advertising) at the Microsoft Visual Basic home page at
www.microsoft.com/vbasic/, free Visual Basic downloads at
http://www.microsoft.com/vbasic/download/, and technical documents (white papers)
at http://www.microsoft.com/vbasic/techmat/.
Although the content varies in accuracy, there are many Usenet groups dedicated to
Visual Basic as well, but be careful what you read theretheres no guarantee its
accurate. About two dozen of those groups are hosted by Microsoft, including:
microsoft.public.vb.bugs
microsoft.public.vb.addins
microsoft.public.vb.controls
microsoft.public.vb.database
microsoft.public.vb.installation
microsoft.public.vb.ole
microsoft.public.vb.ole.automation
microsoft.public.vb.syntax
Other, non-Microsoft groups include some of these popular Usenet forums:
comp.lang.basic.visual
comp.lang.basic.visual.3rdparty
comp.lang.basic.visual.announce
comp.lang.basic.visual.database
comp.lang.basic.visual.misc
And that all the introduction we needits time to start digging into Visual Basic. As
weve said, we intend this book to be your complete support package for Visual Basic,
so, again, if you see something that should be covered and isnt, let us know. In the
meantime, happy reading!
Table of Contents
file:///E|/Program%20Files/KaZaA/My%20Shared%...sual%20Basic%20-%20%20Black%20Book/index.html (5 of 6) [7/31/2001 8:56:33 AM]
Visual Basic 6 Black Book:Introduction
Products | Contact Us | About Us | Privacy | Ad Info | Home
Use of this site is subject to certain Terms & Conditions, Copyright 1996-2000 EarthWeb Inc.
All rights reserved. Reproduction whole or in part in any form or medium without express written permission of
EarthWeb is prohibited.
file:///E|/Program%20Files/KaZaA/My%20Shared%...sual%20Basic%20-%20%20Black%20Book/index.html (6 of 6) [7/31/2001 8:56:33 AM]
Visual Basic 6 Black Book:What's On the CD-ROM
Click Here!
ITKnowledge
home
account
info
subscribe
login
search
My
ITKnowledge
FAQ/help
site
map
contact us
Brief Full
Advanced
Search
Search Tips
To access the contents, click the chapter and section titles.
Visual Basic 6 Black Book
(Publisher: The Coriolis Group)
Author(s): Steven Holzner
ISBN: 1576102831
Publication Date: 08/01/98
Bookmark It
Search this book:
Table of Contents
Whats On The CD-ROM
The companion CD-ROM contains the source code and project files used in the Visual
Basic 6 Black Book.
Also included are demo copies of the following programs:
CoffeeCup HTML Editor++ 98An HTML editor with built in Java and
animated GIFs.
CoffeeCup ImageMapper++A fully functional image mapper.
Site SweeperProgram that provides an automatic, comprehensive analysis
of your Web site.
QuickSite
SQL-Station
Setup Factory
AutoPlay Menu Studio
VBAdvantage
Olectra Resizer
file:///E|/Program%20Files/KaZaA/My%20Shared%...sual%20Basic%20-%20%20Black%20Book/about.html (1 of 2) [7/31/2001 8:56:46 AM]
Go!
Keyword
Please Select
Go!
Visual Basic 6 Black Book:What's On the CD-ROM
Q-Diagnostic Software
Requirements
To run all the projects discussed in the book, you will need to have Visual Basic 6
installed.
Platform
486 or higher processor
Operating System
Windows 95, 95, or NT
RAM
16MB
Table of Contents
Products | Contact Us | About Us | Privacy | Ad Info | Home
Use of this site is subject to certain Terms & Conditions, Copyright 1996-2000 EarthWeb Inc.
All rights reserved. Reproduction whole or in part in any form or medium without express written permission of
EarthWeb is prohibited.
file:///E|/Program%20Files/KaZaA/My%20Shared%...sual%20Basic%20-%20%20Black%20Book/about.html (2 of 2) [7/31/2001 8:56:46 AM]
Visual Basic 6 Black Book:About the Author
ITKnowledge
home
account
info
subscribe
login
search
My
ITKnowledge
FAQ/help
site
map
contact us
Brief Full
Advanced
Search
Search Tips
To access the contents, click the chapter and section titles.
Visual Basic 6 Black Book
(Publisher: The Coriolis Group)
Author(s): Steven Holzner
ISBN: 1576102831
Publication Date: 08/01/98
Bookmark It
Search this book:
Table of Contents
About The Author
Steven Holzner wrote the book on Visual Basica number of times. He co-authored
with Peter Norton the bestseller Peter Nortons Visual Basic for Windows and Peter
Nortons Guide to Visual Basic 4 for Windows 95. He also wrote Advanced Visual
Basic 4.0 Programming, a 650-pager that came out in three editions, and Internet
Programming With Visual Basic 5, as well as several other Visual Basic books. All in
all, this former contributing editor for PC Magazine has authored 43 books ranging in
subjects from assembly language to Visual C++, but Visual Basic is his favorite topic.
Stevens books have sold over a million copies and have been translated into 15
languages around the world.
Steven was on the faculty of Cornell University for 10 years, where he earned his Ph.D.
Hes also been on the faculty at his undergraduate school, Massachusetts Institute of
Technology. Steven loves to travel, and has been to over 30 countries, from
file:///E|/Program%20Files/KaZaA/My%20Shared%...Basic%20-%20%20Black%20Book/about_author.html (1 of 2) [7/31/2001 8:56:52 AM]
Go!
Keyword
Please Select
Go!
Visual Basic 6 Black Book:About the Author
Afghanistan to India, from Borneo to Iran, from Sweden to Thailand, with more to
come. He and Nancy live in a small, picturesque town on the New England coast and
spend summers in their house in the Austrian Alps.
Acknowledgments
The book you are holding is the result of many peoples dedication. I would especially
like to thank Stephanie Wall, Acquisitions Editor, for her hard work; Jeff Kellum, the
Project Editor who did such a great job of bringing this project together and
shepherding it along, as well as Wendy Littley, the Production Coordinator who kept
things on track; Joanne Slike, the copyeditor who waded through everything and got it
into such good shape; and April Nielsen, who did the interior design. Special thanks to
Harry Henderson for the terrific tech edit. Thanks to all: great job!
Dedication
To my Sweetie, Nancy, the best editor in the world,
with more kisses than there are pages in this book
(and every one of those kisses is well deserved).
Table of Contents
Products | Contact Us | About Us | Privacy | Ad Info | Home
Use of this site is subject to certain Terms & Conditions, Copyright 1996-2000 EarthWeb Inc.
All rights reserved. Reproduction whole or in part in any form or medium without express written permission of
EarthWeb is prohibited.
file:///E|/Program%20Files/KaZaA/My%20Shared%...Basic%20-%20%20Black%20Book/about_author.html (2 of 2) [7/31/2001 8:56:52 AM]
Visual Basic 6 Black Book:Visual Basic Overview
Click Here!
ITKnowledge
home
account
info
subscribe
login
search
My
ITKnowledge
FAQ/help
site
map
contact us
Brief Full
Advanced
Search
Search Tips
To access the contents, click the chapter and section titles.
Visual Basic 6 Black Book
(Publisher: The Coriolis Group)
Author(s): Steven Holzner
ISBN: 1576102831
Publication Date: 08/01/98
Bookmark It
Search this book:
Previous Table of Contents Next
Chapter 1
Visual Basic Overview
Welcome to our big book on Visual Basic. Its no secret that Visual Basic is the
favorite programming environment of many programmers. (In fact, youre reading a
book written by one of those programmers right now.) When Visual Basic first
appeared, it created a revolution in Windows programming, and that revolution
continues to this day. Never before had Windows programming been so easyjust
build the program you want, right before your eyes, and then run it. Visual Basic
introduced unheard-of ease to Windows programming and changed programming from
a chore to something very fun.
In time, Visual Basic has gotten more complex, as well as more powerful. In this book,
were going to see how to use Visual Basic in a task-oriented way, which is the best
way to write about programming. Instead of superimposing some abstract structure on
the material in this book, well organize it the way programmers want ittask by task.
file:///E|/Program%20Files/KaZaA/My%20Shared%...Basic%20-%20%20Black%20Book/ch01/001-005.html (1 of 4) [7/31/2001 8:56:54 AM]
Go!
Keyword
Please Select
Go!
Visual Basic 6 Black Book:Visual Basic Overview
This book assumes you have some familiarity with Visual Basic; when you use this
book, youll usually have some task in mindsetting a programs startup form, for
example, or optimizing for a specific processorand this book will provide the
answer. Well try to be as complete as possible (unlike the frustrating recordings of
frequently asked questionswhich never seem to address your particular
problemyou can access while on hold for tech support). This book is designed to be
the one you come back to time and time again. Its not just to learn new techniques, but
it is also to reacquaint yourself with the forgotten details of familiar methods.
Well start with an overview of Visual Basic, taking a look at topics common to the
material in the rest of the text. In this chapter, well create the foundation well rely on
later as we take a look at the basics of Visual Basic, including how to create Visual
Basic projects and seeing whats in such projects. Well also get an overview of
essential Visual Basic concepts like forms, controls, events, properties, methods, and so
on. And well examine the structure of a Visual Basic program, taking a look at
variables, variable scope, and modules. In other words, were going to lay bare the
anatomy of a Visual Basic program here.
Well also take a look at programming practices common to all Visual Basic programs.
This overview chapter is the place to take a look at those practices because they
involve the rest of the book.
Most Visual Basic programmers do not have formal programming training and have to
learn a lot of this material the hard way. As programming has matured, programmers
have learned more and more about what are called best practicesthe programming
techniques that make robust, easily debugged programs. Well take a look at those
practices in this chapter, because they are becoming more and more essential for
programmers in commercial environments these days, especially those programmers
that work in teams. And well look at those practices from the viewpoint of
programmers who program for a living; frequently theres a gap between the way best
practices are taught by academics and how they are actually needed by programmers
facing the prospect of writing a 20,000-line program as part of a team of programmers.
Well start our overview chapter by creating and dissecting a Visual Basic project,
jumping right into the code.
Creating A Project In Visual Basic
There are three different editions of Visual Basic:
The Learning Edition, which is the most basic edition. This edition allows you
to write many different types of programs, but lacks a number of tools that the
other editions have.
The Professional Edition, designed for professionals. This edition contains all
that the Learning Edition contains and more, such as the capability to write
ActiveX controls and documents.
file:///E|/Program%20Files/KaZaA/My%20Shared%...Basic%20-%20%20Black%20Book/ch01/001-005.html (2 of 4) [7/31/2001 8:56:54 AM]
Visual Basic 6 Black Book:Visual Basic Overview
The Enterprise Edition, which is the most complete Visual Basic edition. This
edition is targeted towards professional programmers who may work in a team
and includes additional tools such as Visual SourceSafe, a version-control
system that coordinates team programming.
Well use the Enterprise Edition in this book, so if you have either of the other two
editions, we might occasionally use something not supported in your Visual Basic
edition. Well try to keep such occurrences to a minimum.
Start Visual Basic now, bringing up the New Project dialog box, as shown in Figure
1.1.
Figure 1.1 Creating a new Visual Basic project.
In Figure 1.1 you see some of the project types that Visual Basic supports:
Standard Windows EXE programs
ActiveX EXE files
ActiveX DLLs
ActiveX controls
Programs written by the Visual Basic Application Wizard
Data projects
IIS (the Microsoft Internet Information Server) applications
Visual Basic add-ins
ActiveX document DLLs
ActiveX document EXE files
DHTML applications
VB Enterprise Edition controls
This list of project types indicates some of the ways Visual Basic has grown over the
years. As you can see, theres a whole galaxy of power here (and well cover that
galaxy in this book). In this case, we just want to take a look at the basics of a standard
Visual Basic project, so double-click the Standard EXE item in the New Project dialog
box, opening Visual Basic itself. Figure 1.2 shows the Visual Basic Integrated
Development Environment (IDE). (Were going to cover all parts of the Visual Basic
Integrated Development Environment in the next chapterhere, well just use it to
create our first project.)
Figure 1.2 A new Visual Basic project.
For our first example, we might create a small tic-tac-toe program using nine buttons in
a form, as shown in Figure 1.3.
file:///E|/Program%20Files/KaZaA/My%20Shared%...Basic%20-%20%20Black%20Book/ch01/001-005.html (3 of 4) [7/31/2001 8:56:54 AM]
Visual Basic 6 Black Book:Visual Basic Overview
Figure 1.3 Designing our first project.
When the user clicks a button, we can display an x in the buttons caption, as shown
in Figure 1.4.
Figure 1.4 Clicking a button in the tic-tac-toe program to display an x.
If the user clicks another button, we can display an o, and so forth.
This example will create a program that lets us take a look at Visual Basic projects,
controls, control arrays, events, properties, coding, variables, and variable scope.
Previous Table of Contents Next
Products | Contact Us | About Us | Privacy | Ad Info | Home
Use of this site is subject to certain Terms & Conditions, Copyright 1996-2000 EarthWeb Inc.
All rights reserved. Reproduction whole or in part in any form or medium without express written permission of
EarthWeb is prohibited.
file:///E|/Program%20Files/KaZaA/My%20Shared%...Basic%20-%20%20Black%20Book/ch01/001-005.html (4 of 4) [7/31/2001 8:56:54 AM]
Visual Basic 6 Black Book:Visual Basic Overview
Click Here!
ITKnowledge
home
account
info
subscribe
login
search
My
ITKnowledge
FAQ/help
site
map
contact us
Brief Full
Advanced
Search
Search Tips
To access the contents, click the chapter and section titles.
Visual Basic 6 Black Book
(Publisher: The Coriolis Group)
Author(s): Steven Holzner
ISBN: 1576102831
Publication Date: 08/01/98
Bookmark It
Search this book:
Previous Table of Contents Next
Designing The Tic-Tac-Toe Program
Using the Command Button tool in the Visual Basic toolbox, add a new command
button to the main form in our program now, as shown earlier in Figure 1.2. Next, in
the Properties window, change the Name property of this button from Command1 to
Command in preparation for setting up a control array, and clear its Caption property
so the button appears blank.
Next, add a second button to the form, and set its Name property to Command as well.
When you do, Visual Basic opens a dialog box that states: You already have a control
named Command. Do you want to set up a control array? Click Yes to create a
control array, which means we will be able to refer to our controls using an index
instead of simply by name.
Add a total of nine buttons to the main form in our program, arranged in a 33 grid
similar to a standard tic-tac-toe game, give each of the buttons the name Command,
and clear their captions. That completes the preliminary designnow were ready to
write some code.
file:///E|/Program%20Files/KaZaA/My%20Shared%...Basic%20-%20%20Black%20Book/ch01/005-010.html (1 of 5) [7/31/2001 8:56:55 AM]
Go!
Keyword
Please Select
Go!
Visual Basic 6 Black Book:Visual Basic Overview
Coding The Tic-Tac-Toe Program
In this program, well toggle button captions between x and o. To start coding,
double-click any button, opening the code window, as shown in Figure 1.5.
Figure 1.5 Using the Visual Basic code window.
Double-clicking a button creates an event handler subroutine named
Command_Click() and opens that subroutine in the code window:
Private Sub Command_Click(Index As Integer)
End Sub
Visual Basic programs like this one are centered around events, and most events occur
when the user triggers them. In this case, a Click event is triggered when the user
clicks a button, and were passed the buttons index in the control array of buttons as
the Index parameter in Command_Click(), as with this line of code from the earlier
snippet:
Private Sub Command_Click(Index As Integer)
When the user clicks a button, we need to know which character to display, and well
keep track of that in a form-wide variable named xNow; if xNow is True, we should
display an x, if False, an o.
To add that form-wide variable, click the (General) entry in the left drop-down list box
in the code window, and add this code to the general section of our form:
Dim xNow
You can indicate the type of a variable when declaring it with Dimto indicate that
xNow is a Boolean variable, we could declare it this way:
Dim xNow As Boolean
(Declaring it without a type makes it a variant, which means it can operate as any type
of variable.) The possible variable types and their ranges appear in Table 1.1.
Table 1.1Variable types.
Variable Type
Bytes Of
Storage Range
file:///E|/Program%20Files/KaZaA/My%20Shared%...Basic%20-%20%20Black%20Book/ch01/005-010.html (2 of 5) [7/31/2001 8:56:55 AM]
Visual Basic 6 Black Book:Visual Basic Overview
Boolean 2 True or False
Byte 1 0 to 255
Currency 8 -922,337,203,685,477.5808 to
922,337,203,685,477.5807
Date 8 1 January 100 to 31 December 9999 and times
from 0:00:00 to 23:59:59
Decimal 12 -79,228,162,514,264,337,593,543,950,335 to
79,228,162,514,264,337,593,543,950,335
Double 8 -1.79769313486232E308 to
4.94065645841247E-324 for negative values
and from 4.94065645841247E-324 to
1.79769313486232E308 for positive values
Integer 2 -32,768 to 32,767
Long 4 -2,147,483,648 to 2,147,483,647
Object 4 N/A
Single 4 -3.402823E38 to -1.401298E-45 for negative
values and from 1.401298E-45 to
3.402823E38 for positive values
String N/A A variable-length string can contain up to
approximately 2 billion characters; a fixed-
length string can contain 1 to approximately
64K characters
User-defined data
type
N/A N/A
Variant N/A N/A
We need to initialize that form-wide variable, xNow, and we do that when the form
first loads in the Form_Load() procedure, which is run when the form is first loaded.
Open that procedure now by selecting the Form item in the code windows left drop-
down list box, or by double-clicking the form itself; here, we just initialize xNow to
True:
Private Sub Form_Load()
xNow = True
End Sub
Now we will toggle the clicked buttons caption depending on the current setting of
xNow. To reach the clicked button in Command_Click(), we use the control array
index passed to us this way:
Private Sub Command_Click(Index As Integer)
file:///E|/Program%20Files/KaZaA/My%20Shared%...Basic%20-%20%20Black%20Book/ch01/005-010.html (3 of 5) [7/31/2001 8:56:55 AM]
Visual Basic 6 Black Book:Visual Basic Overview
If xNow Then
Command(Index).Caption = "x"
Else
Command(Index).Caption = "o"
End If
...
End Sub
Finally, we toggle xNow (from True to False or False to True) this way:
Private Sub Command_Click(Index As Integer)
If xNow Then
Command(Index).Caption = "x"
Else
Command(Index).Caption = "o"
End If
xNow = Not xNow
End Sub
And thats all we needthe tic-tac-toe program is complete. Run it now, as shown in
Figure 1.6, and click a few buttons. The captions toggle between x and o as they
should.
Figure 1.6 Running the tic-tac-toe program.
Its not a very exciting program as it stands, of course, because it was just designed to
give us a look into how Visual Basic projects work. Now well take a closer look at the
parts of a project, starting with the one weve just created.
The Parts Of A Visual Basic Project
Projects can become quite advanced in Visual Basic, even containing subprojects of
different types. From a programming point of view, however, standard Visual Basic
projects usually contain just three types of items: global items, forms, and modules, as
outlined in Figure 1.7.
Figure 1.7 The parts of a Visual Basic project.
Forms
file:///E|/Program%20Files/KaZaA/My%20Shared%...Basic%20-%20%20Black%20Book/ch01/005-010.html (4 of 5) [7/31/2001 8:56:55 AM]
Visual Basic 6 Black Book:Visual Basic Overview
Forms are familiar to all Visual Basic programmers, of coursetheyre the templates
you base windows on. Besides standard forms, Visual Basic also supports Multiple
Document Interface (MDI) forms, as well as a whole number of predefined forms that
well see in the next chapter.
Previous Table of Contents Next
Products | Contact Us | About Us | Privacy | Ad Info | Home
Use of this site is subject to certain Terms & Conditions, Copyright 1996-2000 EarthWeb Inc.
All rights reserved. Reproduction whole or in part in any form or medium without express written permission of
EarthWeb is prohibited.
file:///E|/Program%20Files/KaZaA/My%20Shared%...Basic%20-%20%20Black%20Book/ch01/005-010.html (5 of 5) [7/31/2001 8:56:55 AM]
Visual Basic 6 Black Book:Visual Basic Overview
ITKnowledge
home
account
info
subscribe
login
search
My
ITKnowledge
FAQ/help
site
map
contact us
Brief Full
Advanced
Search
Search Tips
To access the contents, click the chapter and section titles.
Visual Basic 6 Black Book
(Publisher: The Coriolis Group)
Author(s): Steven Holzner
ISBN: 1576102831
Publication Date: 08/01/98
Bookmark It
Search this book:
Previous Table of Contents Next
Modules
Modules are collections of code and data that function something like objects in object-
oriented programming (OOP), but without defining OOP characteristics like
inheritance, polymorphism, and so on. The point behind modules is to enclose
procedures and data in a way that hides them from the rest of the program. Well
discuss the importance of doing this later in this chapter when we cover Visual Basic
programming techniques and style; breaking a large program into smaller, self-
contained modules can be invaluable for creating and maintaining code.
You can think of well-designed modules conceptually as programming objects; for
example, you might have a module that handles screen display that includes a dozen
internal (unseen by the rest of the program) procedures and one or two procedures
accessible to the rest of the program. In this way, the rest of the program only has to
deal with one or two procedures, not a dozen.
Besides modules, Visual Basic also supports class modules, which well see later in
this book when we discuss how to create ActiveX components in Chapter 20.
file:///E|/Program%20Files/KaZaA/My%20Shared%...Basic%20-%20%20Black%20Book/ch01/010-014.html (1 of 4) [7/31/2001 8:56:57 AM]
Go!
Keyword
Please Select
Go!
Visual Basic 6 Black Book:Visual Basic Overview
Programming with class modules will bring us much closer to true OOP programming.
Global Items
Global items are accessible to all modules and forms in a project, and you declare them
with the Public keyword. However, Microsoft recommends that you keep the number
of global items to an absolute minimum and, in fact, suggests their use only when you
need to communicate between forms. One reason to avoid global variables is their
accessibility from anywhere in the program; while youre working with a global
variable in one part of a program, another part of the program might be busy changing
that variable, giving you unpredictable results.
Now that weve gotten an overview of the major parts of a project, well take a look at
how the parts of a project interact, which brings up the idea of scope, or visibility in a
project.
Project Scope
An objects scope indicates how much visibility it has throughout the projectin the
procedure where its declared, throughout a form or module, or global scope (which
means its accessible everywhere). There are two types of scope in Visual Basic
projects: variable scope (including object variables) and procedure scope. Well take a
look at both of them here as we continue our overview of Visual Basic projects and
how the parts of those projects interact.
Variable Scope
You declare variables in a number of ways. Most often, you use the Dim statement to
declare a variable. If you do not specify the variable type when you use Dim, it creates
a variant, which can operate as any variable type. You can specify the variable type
using the As keyword like this:
Dim IntegerValue As Integer
Besides Dim, you can also use ReDim to redimension space for dynamic arrays,
Private to restrict it to a module or form, Public to make it globalthat is, accessible
to all modules or formsor Static to make sure its value doesnt change between
procedure calls. These ways of declaring variables are summarized in Table 1.2.
Table 1.2Visual Basic declaring statements.
Keyword Does This
Dim Using Dim alone creates variants. Use the As keyword to specify
variable type.
file:///E|/Program%20Files/KaZaA/My%20Shared%...Basic%20-%20%20Black%20Book/ch01/010-014.html (2 of 4) [7/31/2001 8:56:57 AM]
Visual Basic 6 Black Book:Visual Basic Overview
Private Makes variable available only in the current form/module.
Public Makes variable globalvariable is available to the rest of program.
ReDim Reallocates storage space for dynamic array variables.
Static Variable preserves its value between procedure calls.
Type Declares a user type.
There are three levels of variable scope in Visual Basic: at the procedure level, at the
form or module level, and at the global level. Schematically, Figure 1.8 shows how
project scope works.
Figure 1.8 Schematic of Visual Basic project scope.
When youre designing your program, Microsoft suggests you limit your variables to
the minimum possible scope in order to make things simpler and to avoid conflicts.
Next, well take a look at the other type of scope: procedure scope.
Procedure Scope
As with variables, you can restrict the scope of procedures, and you do that with the
Private, Public, Friend, and Static keywords. The Private and Public keywords are
the main keywords here; using them, you can specify if a subroutine or function is
private to the module or form in which it is declared or public (that is, global) to all
forms and modules. You use these keywords before the Sub or Function keywords
like this:
Private Function Returns7()
Dim Retval
Retval = 7
Returns7 = Retval
End Function
You can also declare procedures as friend procedures with the Friend keyword. Friend
procedures are usually used in class modules (they are not available in standard
modules, although you can declare them in forms) to declare that the procedure is
available outside the class, but not outside the current project. This restricts those
functions from being called if the current project serves as an OLE automation server,
for example.
Besides the earlier declarations, you can also declare procedures as Static, which
means that the variables in the procedure do not change between procedure calls, and
that can be very useful in cases like this, where we support a counter variable that is
incremented each time a function is called:
file:///E|/Program%20Files/KaZaA/My%20Shared%...Basic%20-%20%20Black%20Book/ch01/010-014.html (3 of 4) [7/31/2001 8:56:57 AM]
Visual Basic 6 Black Book:Visual Basic Overview
Static Function Counter()
Dim CounterValue as Integer
CounterValue = CounterValue + 1
Counter = CounterValue
End Sub
That completes our overview of projects in memory nowweve seen how such
projects are organized, what parts they have, and what scope their parts have. Well
take a look at storing projects on disk next.
Projects On Disk
Now that weve created our first projectthe tic-tac-toe projectwell save it to disk.
Turn to Visual Basic now and select the Save Project As item in the Visual Basic File
menu to save our new project to disk.
Visual Basic first saves the files associated with the project, and places a Save File As
dialog box on the screen to save the programs form, which Visual Basic gives the
default name of Form1.frm. Change that name to tictactoe.frm now, and save it to disk
(in this book, well save projects in the C:\vbbb directory, so this project will go into
the C:\vbbb\tictactoe directory).
Previous Table of Contents Next
Products | Contact Us | About Us | Privacy | Ad Info | Home
Use of this site is subject to certain Terms & Conditions, Copyright 1996-2000 EarthWeb Inc.
All rights reserved. Reproduction whole or in part in any form or medium without express written permission of
EarthWeb is prohibited.
file:///E|/Program%20Files/KaZaA/My%20Shared%...Basic%20-%20%20Black%20Book/ch01/010-014.html (4 of 4) [7/31/2001 8:56:57 AM]
Visual Basic 6 Black Book:Visual Basic Overview
Click Here!
ITKnowledge
home
account
info
subscribe
login
search
My
ITKnowledge
FAQ/help
site
map
contact us
Brief Full
Advanced
Search
Search Tips
To access the contents, click the chapter and section titles.
Visual Basic 6 Black Book
(Publisher: The Coriolis Group)
Author(s): Steven Holzner
ISBN: 1576102831
Publication Date: 08/01/98
Bookmark It
Search this book:
Previous Table of Contents Next
This completes our overview of the standard parts of a standard Visual Basic project. Weve seen how
simple projects work in Visual Basic now. Besides this simple kind of project, you can design quite
advanced projects using a tool like the Visual Basic Application Wizard, and well take a look at that
now.
Using The Visual Basic Application Wizard
The Visual Basic Application Wizard is a Visual Basic add-in that lets you use some advanced project
features when you first create a project. The Application Wizard is usually used by beginning
programmers, but well take a look at it here to get an idea of what more involved projects can look like.
You start the Application Wizard from the New Project box, opened either from the New item in the File
menu or when Visual Basic first starts. The Application Wizard appears in Figure 1.10.
Figure 1.10 The Visual Basic Application Wizard.
TIP: In Figure 1.10, the Application Wizard is asking for a profile. You can save Application Wizard
profiles (something like project templates) in the last step of the Application Wizard, which lets you save
all the options youve specified. Loading them in later can save you some time if you just want to alter a
few settings.
Click the Next button in the Application Wizard now, opening the next screen, shown in Figure 1.11. The
file:///E|/Program%20Files/KaZaA/My%20Shared%...Basic%20-%20%20Black%20Book/ch01/022-026.html (1 of 3) [7/31/2001 8:56:58 AM]
Go!
Keyword
Please Select
Go!
Visual Basic 6 Black Book:Visual Basic Overview
Multiple Document Interface (MDI) option is already selected, and well leave it selected. Click the Next
button to move to the next screen.
Figure 1.11 Selecting MDI support in the Visual Basic Application Wizard.
The next screen lets you select menu options, the next screen toolbar options, and the one after that
resource options. Keep clicking Next to accept all the defaults. The Internet Connectivity screen, which
opens next, lets you add a Web browser window to your project if you like. This can be very useful, so
click Yes as shown in Figure 1.12, then click Next again to move on.
Figure 1.12 Adding a Web browser with the Visual Basic Application Wizard.
The next step in the Application Wizard, as shown in Figure 1.13, lets you add a splash screen. A splash
screen comes up while the program is loading and can give the impression that something is really
happening while the program is loaded. We add a splash screen to our program by selecting the Splash
Screen At Application Start Up option.
Figure 1.13 Adding a splash screen with the Visual Basic Application Wizard.
TIP: Originally, splash screens were very popularin fact, virtually every piece of Microsoft software
has one these daysbut users are catching on that they are just razzle-dazzle.
The next screen asks about database connectivity; click Next to open the last Application Wizard screen,
shown in Figure 1.14.
Figure 1.14 Finishing a Visual Basic Application Wizard project.
Click Finish in the last Application Wizard screen now to create the project, and run that project, as
shown in Figure 1.15.
Figure 1.15 Running our Visual Basic Application Wizard program.
This new program has a great deal of programming power. As you can see in Figure 1.15, this program is
an MDI program, capable of opening multiple documents and even displaying a Web browser in a
window. In fact, you can even use the File menus Open, Save, and Save As items to open and display
files.
Theres a lot of power here, and well see how to do all these things ourselves in this book. Its instructive
to take a look at the project file for this project, where we see that this project makes use of these ActiveX
controls:
Common dialogs (COMDLG32.OCX)
Common windows controls (COMCTL32.OCX)
file:///E|/Program%20Files/KaZaA/My%20Shared%...Basic%20-%20%20Black%20Book/ch01/022-026.html (2 of 3) [7/31/2001 8:56:58 AM]
Visual Basic 6 Black Book:Visual Basic Overview
Rich text control (RICHTX32.OCX)
Web browser DLL (SHDOCVW.DLL)
Here is the code snippet:
Type=Exe
Reference=*\G{00020430-0000-0000-C000-_
000000000046}#2.0#0#..\..\WINDOWS\SYSTEM\STDOLE2.TLB#OLE Automation
Module=Module1; Module1.bas
Form=frmMain.frm
Object={F9043C88-F6F2-101A-A3C9-08002B2F49FB}#1.2#0; COMDLG32.OCX
Object={6B7E6392-850A-101B-AFC0-4210102A8DA7}#1.3#0; COMCTL32.OCX
Form=frmSplash.frm
Object={3B7C8863-D78F-101B-B9B5-04021C009402}#1.1#0; RICHTX32.OCX
Form=frmDocument.frm
Object={EAB22AC0-30C1-11CF-A7EB-0000C05BAE0B}#1.1#0; SHDOCVW.DLL
Form=frmBrowser.frm
Startup="Sub Main"
...
Previous Table of Contents Next
Products | Contact Us | About Us | Privacy | Ad Info | Home
Use of this site is subject to certain Terms & Conditions, Copyright 1996-2000 EarthWeb Inc.
All rights reserved. Reproduction whole or in part in any form or medium without express written permission of
EarthWeb is prohibited.
file:///E|/Program%20Files/KaZaA/My%20Shared%...Basic%20-%20%20Black%20Book/ch01/022-026.html (3 of 3) [7/31/2001 8:56:58 AM]
Visual Basic 6 Black Book:Visual Basic Overview
Click Here!
ITKnowledge
home
account
info
subscribe
login
search
My
ITKnowledge
FAQ/help
site
map
contact us
Brief Full
Advanced
Search
Search Tips
To access the contents, click the chapter and section titles.
Visual Basic 6 Black Book
(Publisher: The Coriolis Group)
Author(s): Steven Holzner
ISBN: 1576102831
Publication Date: 08/01/98
Bookmark It
Search this book:
Previous Table of Contents Next
Note the last of the statements, Startup=Sub Main. This indicates that this program starts with a Main()
procedure, not a startup form (well see more about this in the next chapter). In the Main() procedure, the
program first loads the splash screen, then the MDI frame window. The MDI frame window in turn loads its
first child window, based on the frmDocument form. Taking a look at frmDocument.frm, which appears in
Listing 1.3, indicates that this child window displays a rich text control (as you can see by the inclusion of the
rich text control), which in fact handles all the text. As you can see, taking apart projects file by file this way
removes all the mystery, and its a good skill for the Visual Basic programmer to have.
Listing 1.3 frmDocument.frm
VERSION 6.00
Object = "{3B7C8863-D78F-101B-B9B5-04021C009402}#1.1#0"; "RICHTX32.OCX"
Begin VB.Form frmDocument
Caption = "frmDocument"
ClientHeight = 3195
ClientLeft = 60
ClientTop = 345
ClientWidth = 4680
LinkTopic = "Form1"
MDIChild = -1 'True
ScaleHeight = 3195
ScaleWidth = 4680
Begin RichTextLib.RichTextBox rtfText
Height = 2000
Left = 100
TabIndex = 0
Top = 100
file:///E|/Program%20Files/KaZaA/My%20Shared%...Basic%20-%20%20Black%20Book/ch01/026-029.html (1 of 4) [7/31/2001 8:56:59 AM]
Go!
Keyword
Please Select
Go!
Visual Basic 6 Black Book:Visual Basic Overview
Width = 3000
_ExtentX = 5292
_ExtentY = 3519
_Version = 393216
Enabled = -1 'True
ScrollBars = 3
RightMargin = 8e6
TextRTF = $"frmDocument.frx":0000
End
End
Attribute VB_Name = "frmDocument"
Attribute VB_GlobalNameSpace = False
Attribute VB_Creatable = False
Attribute VB_PredeclaredId = True
Attribute VB_Exposed = False
Private Sub rtfText_SelChange()
fMainForm.tbToolBar.Buttons("Bold").Value = IIf(rtfText.SelBold, _
tbrPressed, tbrUnpressed)
fMainForm.tbToolBar.Buttons("Italic").Value = IIf(rtfText.SelItalic, _
tbrPressed, tbrUnpressed)
fMainForm.tbToolBar.Buttons("Underline").Value = _
IIf(rtfText.SelUnderline, tbrPressed, tbrUnpressed)
fMainForm.tbToolBar.Buttons("Align Left").Value = _
IIf(rtfText.SelAlignment = rtfLeft, tbrPressed, tbrUnpressed)
fMainForm.tbToolBar.Buttons("Align Right").Value = _
IIf(rtfText.SelAlignment = rtfRight, tbrPressed, tbrUnpressed)
fMainForm.tbToolBar.Buttons("Center").Value = _
IIf(rtfText.SelAlignment = rtfCenter, tbrPressed, tbrUnpressed)
End Sub
Private Sub Form_Load()
Form_Resize
End Sub
Private Sub Form_Resize()
On Error Resume Next
rtfText.Move 100, 100, Me.ScaleWidth - 200, Me.ScaleHeight - 200
rtfText.RightMargin = rtfText.Width - 400
End Sub
That completes our overview of Visual Basic projects for now, although there will be more about projects
throughout the book. Well turn to an overview of another kind now: discussing topics that impact every
chapter in the book. In this overview, were going to cover general Visual Basic programming issues,
including Visual Basic conventions, best coding practices, and code optimization. This discussion touches
practically every aspect of our book, so its best to consider it first.
Visual Basic Programming Conventions
Microsoft has set up a number of conventions for programming Visual Basic, including naming conventions.
These conventions are not necessary if you program alone, but they can still be helpful. If you program as part
of a team, these conventions can be very valuable, because they provide clues to a variables scope and type to
someone reading your code. Because many Visual Basic programmers work in teams these days, well cover
the Microsoft programming conventions here, beginning with variable scope prefixes.
Variable Scope Prefixes
file:///E|/Program%20Files/KaZaA/My%20Shared%...Basic%20-%20%20Black%20Book/ch01/026-029.html (2 of 4) [7/31/2001 8:56:59 AM]
Visual Basic 6 Black Book:Visual Basic Overview
You use a variable prefix in front of its name to indicate something about that variable. For example, if you
have a global variable named ErrorCount, you can use the g prefix to indicate that that variable is global this
way: gErrorCount. Microsoft has established scope prefixes for variables as shown in Table 1.3.
Table 1.3Variable scope prefix conventions.
Scope Prefix
Global g
Module-level or form-level m
Local to procedure None
The scope prefixes come before all other prefixesand there are many other types, such as variable prefixes,
control prefixes, and so on. Well continue with variable prefixes.
Variable Prefixes
Ideally, variable names should be prefixed to indicate their data type. Table 1.4 lists the prefixes that
Microsoft recommends for all the Visual Basic data types.
Table 1.4Variable prefixes.
Data Type Prefix
Boolean bln
Byte byt
Collection object col
Currency cur
Date (Time) dtm
Double dbl
Error err
Integer int
Long lng
Object obj
Single sng
String str
User-defined type udt
Variant vnt
Here are some prefixed variable names using the recommended variable prefixes:
blnTrueFalse 'Boolean
intCounter 'Integer
sngDividend 'Single
Using variable prefixes this way provides some clue as to the variables type, and that can be extraordinarily
helpful if someone else will be reading your code. Note that its also a good idea to prefix function names
using the above prefixes to indicate the return type of the function.
Besides variable prefixes, Microsoft also has a set of prefixes for the standard control types.
file:///E|/Program%20Files/KaZaA/My%20Shared%...Basic%20-%20%20Black%20Book/ch01/026-029.html (3 of 4) [7/31/2001 8:56:59 AM]
Visual Basic 6 Black Book:Visual Basic Overview
Previous Table of Contents Next
Products | Contact Us | About Us | Privacy | Ad Info | Home
Use of this site is subject to certain Terms & Conditions, Copyright 1996-2000 EarthWeb Inc.
All rights reserved. Reproduction whole or in part in any form or medium without express written permission of
EarthWeb is prohibited.
file:///E|/Program%20Files/KaZaA/My%20Shared%...Basic%20-%20%20Black%20Book/ch01/026-029.html (4 of 4) [7/31/2001 8:56:59 AM]
Visual Basic 6 Black Book:Visual Basic Overview
Click Here!
ITKnowledge
home
account
info
subscribe
login
search
My
ITKnowledge
FAQ/help
site
map
contact us
Brief Full
Advanced
Search
Search Tips
To access the contents, click the chapter and section titles.
Visual Basic 6 Black Book
(Publisher: The Coriolis Group)
Author(s): Steven Holzner
ISBN: 1576102831
Publication Date: 08/01/98
Bookmark It
Search this book:
Previous Table of Contents Next
Control Prefixes
The suggested Microsoft control prefixes appear in Table 1.5. As you can see, theres a
suggested prefix for every standard type of control.
Table 1.5Control prefixes.
Control Type Prefix
3D panel pnl
ADO data ado
Animated button ani
Checkbox chk
Combo box, drop-down list box cbo
Command button cmd
Common dialog dlg
file:///E|/Program%20Files/KaZaA/My%20Shared%...Basic%20-%20%20Black%20Book/ch01/029-034.html (1 of 5) [7/31/2001 8:57:01 AM]
Go!
Keyword
Please Select
Go!
Visual Basic 6 Black Book:Visual Basic Overview
Communications com
Control (used within procedures when the
specific type is unknown)
ctr
Data dat
Data-bound combo box dbcbo
Data-bound grid dbgrd
Data-bound list box dblst
Data combo dbc
Data grid dgd
Data list dbl
Data repeater drp
Date picker dtp
Directory list box dir
Drive list box drv
File list box fil
Flat scroll bar fsb
Form frm
Frame fra
Gauge gau
Graph gra
Grid grd
Header hdr
Hierarchical flex grid flex
Horizontal scroll bar hsb
Image img
Image combo imgcbo
Image list ils
Label lbl
Lightweight checkbox lwchk
Lightweight combo box lwcbo
Lightweight command button lwcmd
Lightweight frame lwfra
Lightweight horizontal scroll bar lwhsb
Lightweight list box lwlst
file:///E|/Program%20Files/KaZaA/My%20Shared%...Basic%20-%20%20Black%20Book/ch01/029-034.html (2 of 5) [7/31/2001 8:57:01 AM]
Visual Basic 6 Black Book:Visual Basic Overview
Lightweight option button lwopt
Lightweight text box lwtxt
Lightweight vertical scroll bar lwvsb
Line lin
List box lst
List view lvw
MAPI message mpm
MAPI session mps
MCI mci
Menu mnu
Month view mvw
MS chart ch
MS flex grid msg
MS tab mst
OLE container ole
Option button opt
Picture box pic
Picture clip clp
Progress bar prg
Remote data rd
Rich text box rtf
Shape shp
Slider sld
Spin spn
Status bar sta
System info sys
Tab strip tab
Text box txt
Timer tmr
Toolbar tlb
Tree view tre
Up-down upd
Vertical scroll bar vsb
If you work with databases, take a look at Table 1.6, which holds the prefixes for Data
file:///E|/Program%20Files/KaZaA/My%20Shared%...Basic%20-%20%20Black%20Book/ch01/029-034.html (3 of 5) [7/31/2001 8:57:01 AM]
Visual Basic 6 Black Book:Visual Basic Overview
Access Objects (DAO).
Table 1.6Data Access Object prefixes.
Database Object Prefix
Container con
Database db
DBEngine dbe
Document doc
Field fld
Group grp
Index ix
Parameter prm
QueryDef qry
Recordset rec
Relation rel
TableDef tbd
User usr
Workspace wsp
Besides the prefixes in Table 1.6, Microsoft recommends prefixes for menus and
constants as well, and well take a look at these now to round off our discussion on this
topic.
Menu And Constant Prefixes
Microsoft recommends that you prefix menu controls with mnu and then the menu
name followed by the menu item name. For example, the File menus Open item would
be named mnuFileOpen, and the Edit menus Cut item would be named mnuEditCut.
Microsoft also recommends that constant names (you declare constants with the Const
statement) should be mixed case with capitals starting each word, for example:
Const DiskDriveNumber = 1 'Constant
Const MaximumFileCount = 1024 'Constant
TIP: Although standard Visual Basic constants do not include data type and scope
information, prefixes like i, s, g, and m can be useful in understanding the value or
scope of a constant.
file:///E|/Program%20Files/KaZaA/My%20Shared%...Basic%20-%20%20Black%20Book/ch01/029-034.html (4 of 5) [7/31/2001 8:57:01 AM]
Visual Basic 6 Black Book:Visual Basic Overview
That completes the prefix and naming conventions. As you can see, there are prefixes
for just about every type of programming construct available. Youre not constrained to
use them, but if you work in a team, they can be extremely helpful.
Microsoft also has a set of suggestions on commenting your code, and well take a look
at those suggestions now.
Code Commenting Conventions
In general, you should add a new comment when you declare a new and important
variable, or wish to make clear some implementation method. Ideally, procedures
should only have one purpose and be named clearly enough so that excessive
comments are not required. In addition, procedures should begin with a comment
describing what the procedure does, and that comment should be broken up into
various sections. The Microsoft recommendations for those sections appear in Table
1.7; note that not all sections may be applicable for all procedures.
Table 1.7Procedures for starting comment block sections.
Section Heading Comment Description
Purpose What the procedure does
Assumptions List of each external variable, control, open file, or other
element that is not obvious
Effects List of each affected external variable, control, or file and
the effect it has (only if this is not obvious)
Inputs Each argument that may not be obvious; arguments are on
a separate line with inline comments
Returns Explanation of the values returned by functions
Previous Table of Contents Next
Products | Contact Us | About Us | Privacy | Ad Info | Home
Use of this site is subject to certain Terms & Conditions, Copyright 1996-2000 EarthWeb Inc.
All rights reserved. Reproduction whole or in part in any form or medium without express written permission of
EarthWeb is prohibited.
file:///E|/Program%20Files/KaZaA/My%20Shared%...Basic%20-%20%20Black%20Book/ch01/029-034.html (5 of 5) [7/31/2001 8:57:01 AM]
Visual Basic 6 Black Book:Visual Basic Overview
Click Here!
ITKnowledge
home
account
info
subscribe
login
search
My
ITKnowledge
FAQ/help
site
map
contact us
Brief Full
Advanced
Search
Search Tips
To access the contents, click the chapter and section titles.
Visual Basic 6 Black Book
(Publisher: The Coriolis Group)
Author(s): Steven Holzner
ISBN: 1576102831
Publication Date: 08/01/98
Bookmark It
Search this book:
Previous Table of Contents Next
Heres an example showing how to set up a comment preceding a function named dblSquare():
'*****************************************************
' dblSquare()
' Purpose: Squares a number
' Inputs: sngSquareMe, the value to be squared
' Returns: The input value squared
'*****************************************************
Function dblSquare() (sngSquareMe As Integer) As Double
dblSquare = sngSquareMe * sngSquareMe 'Use *, not ^2, for speed
End Function
TIP: You might notice that dblSquare() takes a Single parameter and returns a Double value; thats
because squaring a Single can create a larger number, which might not fit into a Single value, or it can
add more decimal places. Note also that we multiply the parameter sngSquareMe by itself to square it
instead of using the exponentiation operator, because doing so saves a lot of processor time.
Note that its particularly important to list all the global variables a procedure uses or affects in this
initial comment block, because they are not listed in the parameter list.
That completes our overview of the Visual Basic programming conventions. Well finish the chapter
with a look at what we might call best coding practices, as targeted at Visual Basic. Through the years,
some definite programming practices have proven themselves better than others, and well take a look at
file:///E|/Program%20Files/KaZaA/My%20Shared%...Basic%20-%20%20Black%20Book/ch01/034-036.html (1 of 3) [7/31/2001 8:57:02 AM]
Go!
Keyword
Please Select
Go!
Visual Basic 6 Black Book:Visual Basic Overview
some of them now before digging into the rest of the book.
Best Coding Practices In Visual Basic
The full construction of a commercial program is usually a project that involves many clear and definite
steps. There have been whole volumes written on this topic, which are usually only interesting if you are
a software project manager (or write computer books and have to know the details so you can write
about them!). Such books get pretty involved, encompassing ideas like module coupling and cohesion,
bottom-up composition, incremental integration, and much more.
On the whole, however, one can break the software design process into steps like these (note that the
explanation of each step is very flexible; there is no one-size-fits-all here):
Requirements analysisIdentify the problem for the software to tackle.
Creating specificationsDetermine what exactly the software should do.
Overall designBreak the overall project into parts, modules, and so on.
Detailed designDesign the actual data structures, procedures, and so on .
CodingGo from PDL to code.
DebuggingSolve design-time, compilation, and obvious errors.
TestingTry to break the software.
MaintenanceReact to user feedback and keep testing.
Each of these steps may have many subparts, of course. (For example, the maintenance part may take up
as much time as the rest of the project taken together.)
As the design process continues, a model of what the program does evolves. You use this model to get a
conceptual handle on the software (while keeping in mind that models are usually flawed at some level).
Keeping the model in mind, then, many programmers use a program design language to start the actual
coding process.
Program Design Language
Everyone seems to think that programmers use flowcharts, but the reality is usually different (flowcharts
are nice to show to nonprogrammers, though). One tool that commercial programmers do find useful is
program design language (PDL). Although there are formal specifications for PDL, many programmers
simply regard this step as writing out what a program does in English as a sort of pseudo-code.
For example, if we want to create a new function named dblSqrt() that returns a numbers square root,
we might write its PDL this way in English, where we break what the function does into steps:
Function dblSqrt()
Check if the input parameter is negative
If the input parameter is negative, return -1
If the input parameter is positive, return its square root
End Function
When you actually write the code, the PDL can often become the comments in that code; for example,
heres the completed function:
'*****************************************************
' dblSqrt()
file:///E|/Program%20Files/KaZaA/My%20Shared%...Basic%20-%20%20Black%20Book/ch01/034-036.html (2 of 3) [7/31/2001 8:57:02 AM]
Visual Basic 6 Black Book:Visual Basic Overview
' Purpose: Returns the passed parameter's square root
' Inputs: dblParameter, the parameter whose square root we need
' Returns: The input value's square root
'*****************************************************
Function dblSqrt(dblParameter As Double) As Double
'Check if the input parameter is negative
If dblParameter < 0 Then
'If the input parameter is negative, return -1
dblSqrt = -1
Else
'If the input parameter is positive, return its square root
dblSqrt = Sqr(dblParameter)
End If
End Function
In this way, developing your program using PDL, where every line of PDL has one (and only one)
specific task, can be very useful. So much for overviewlets turn to particulars that affect us as Visual
Basic programmers.
Previous Table of Contents Next
Products | Contact Us | About Us | Privacy | Ad Info | Home
Use of this site is subject to certain Terms & Conditions, Copyright 1996-2000 EarthWeb Inc.
All rights reserved. Reproduction whole or in part in any form or medium without express written permission of
EarthWeb is prohibited.
file:///E|/Program%20Files/KaZaA/My%20Shared%...Basic%20-%20%20Black%20Book/ch01/034-036.html (3 of 3) [7/31/2001 8:57:02 AM]
Visual Basic 6 Black Book:Visual Basic Overview
Click Here!
ITKnowledge
home
account
info
subscribe
login
search
My
ITKnowledge
FAQ/help
site
map
contact us
Brief Full
Advanced
Search
Search Tips
To access the contents, click the chapter and section titles.
Visual Basic 6 Black Book
(Publisher: The Coriolis Group)
Author(s): Steven Holzner
ISBN: 1576102831
Publication Date: 08/01/98
Bookmark It
Search this book:
Previous Table of Contents Next
Coding To Get The Most From Visual Basic
In this section, well discuss some best practices coding for Visual Basic. All of these practices
come from professional programmers, but of course whether you implement them or not is up
to you. Here we go:
Avoid magic numbers when you can. A magic number is a number (excluding 0 or
1) thats hardwired right into your code like this:
Function blnCheckSize(dblParameter As Double) As Boolean
If dblParameter > 1024 Then
blnCheckSize = True
Else
blnCheckSize = False
End If
End Function
file:///E|/Program%20Files/KaZaA/My%20Shared%...Basic%20-%20%20Black%20Book/ch01/036-040.html (1 of 4) [7/31/2001 8:57:06 AM]
Go!
Keyword
Please Select
Go!
Visual Basic 6 Black Book:Visual Basic Overview
Here, 1024 is a magic number. Its better to declare such numbers as constants,
especially if you have a number of them. When its time to change your code, you just
have to change the constant declaration in one place, not try to find all the magic
numbers scattered around your code.
Be modular. Putting code and data together into modules hides it from the rest of the
program, makes it easier to debug, makes it easier to work with conceptually, and even
makes load-time of procedures in the same module quicker. Being modularalso called
information-hiding (and encapsulation in true OOP)is the backbone of working with
larger programs. Divide and conquer is the idea here.
Program defensively. An example of programming defensively would be to check
data passed to you in a procedure before using it. This can save a bug from propagating
throughout your program and help pinpoint its source. Make no assumptions.
Visual Basic procedures should have only one purpose, ideally. This is also an aid in
larger programs when things start to get complex. Certainly if a procedure has two
distinct tasks, consider breaking it up.
Avoid deep nesting of conditionals or loops. Debugging deeply nested conditionals
visually is very, very inefficient. If you need to, place some of the inner loops or
conditionals in new procedures and call them. Three levels of nesting should be about
the maximum.
Use access procedures to protect sensitive data. (This is part of programming
defensively.) Access procedures are also called Get/Set procedures, and they are called
by the rest of the program when you want to work with sensitive data. If the rest of the
program must call a Set() procedure to set that data, you can test to make sure that the
new value is acceptable, providing a screen between that data and the rest of the
program.
Ideally, variables should always be defined with the smallest scope possible. Global
variables can create enormously complex conditions. (In fact, Microsoft recommends
that global variables should be used only when there is no other convenient way to
share data between forms.)
Do not pass global variables to procedures. If you pass global variables to
procedures, the procedure you pass that variable to might give it one name (as a passed
parameter) and also reference it as a global variable. This can lead to some serious bugs,
because now the procedure has two different names for the variable.
Use the & operator when linking strings and the + operator when working with
numerical values. This is per Microsofts recommendations.
When you create a long string, use the underscore line-continuation character to
create multiple lines of code. This is so you can read or debug the string easily. For
example:
Dim Msg As String
Msg = "Well, there is a problem "_
&"with your program. I am not sure " _
&"what the problem is, but there is " _
&"definitely something wrong."
Avoid using variants if you can. Although convenient, they waste not only memory
but time. You may be surprised by this. Remember, however, that Visual Basic has to
convert the data in a variant to the proper type when it learns what is required, and that
conversion actually takes a great deal of time.
file:///E|/Program%20Files/KaZaA/My%20Shared%...Basic%20-%20%20Black%20Book/ch01/036-040.html (2 of 4) [7/31/2001 8:57:06 AM]
Visual Basic 6 Black Book:Visual Basic Overview
Indent your code with four spaces per Microsofts recommendations. Believe it or
not, there have been serious studies undertaken here, and 2 to 4 spaces were found to be
best. Be consistent.
Finally, watch out for one big Visual Basic pitfall: misspelled variables. Because you
dont have to declare a variable in Visual Basic to use it, you might end up surprised
when Visual Basic creates a new variable after youve misspelled a variables name.
For example, heres some perfectly legal code modified from our tic-tac-toe project that
compiles and runs, but because of a misspellingxNoww for xNowit doesnt work
at all:
Private Sub Command_Click(Index As Integer)
If xNow Then
Command(Index).Caption = "x"
Else
Command(Index).Caption = "o"
End If
xNoww = Not xNow
End Sub
Because Visual Basic treats xNoww as a legal variable, this kind of bug is very hard to
find when debugging.
TIP: Because Visual Basic auto-declares variables, its usually better to use variable names
that say something (like intCurrentIndex) instead of ones that dont (like intDD35A) to
avoid declaring a variable through misspelling its name. A better idea is to use Option
Explicit to make sure all variables must be explicitly declared.
If you work in teams, use version control. There are several well-known utilities that help
programmers work in teams, such as Microsofts Visual SourceSafe. This utility, which is
designed to work with programming environments like Visual Basic, restricts access to code so
that two programmers dont end up modifying independent copies of the same file.
Thats it for our best practices tips for now. Well see more throughout the book.
Getting Down To The Details
That completes our overview of topics common to the rest of the book. In this chapter, weve
seen an overview of a Visual Basic project, including what goes into a project, how its stored
on disk, and how the idea of scope works in a project. Weve also seen a number of Visual
Basic programming considerations, from naming conventions to best programming practices,
including a list of Visual Basic-specific topics.
Were ready for the rest of the book, and well turn to the first natural topic nowthe Visual
Basic IDE.
file:///E|/Program%20Files/KaZaA/My%20Shared%...Basic%20-%20%20Black%20Book/ch01/036-040.html (3 of 4) [7/31/2001 8:57:06 AM]
Visual Basic 6 Black Book:Visual Basic Overview
Previous Table of Contents Next
Products | Contact Us | About Us | Privacy | Ad Info | Home
Use of this site is subject to certain Terms & Conditions, Copyright 1996-2000 EarthWeb Inc.
All rights reserved. Reproduction whole or in part in any form or medium without express written permission of
EarthWeb is prohibited.
file:///E|/Program%20Files/KaZaA/My%20Shared%...Basic%20-%20%20Black%20Book/ch01/036-040.html (4 of 4) [7/31/2001 8:57:06 AM]
Visual Basic 6 Black Book:The Visual Basic Development Environment
Click Here!
ITKnowledge
home
account
info
subscribe
login
search
My
ITKnowledge
FAQ/help
site
map
contact us
Brief Full
Advanced
Search
Search Tips
To access the contents, click the chapter and section titles.
Visual Basic 6 Black Book
(Publisher: The Coriolis Group)
Author(s): Steven Holzner
ISBN: 1576102831
Publication Date: 08/01/98
Bookmark It
Search this book:
Previous Table of Contents Next
Chapter 2
The Visual Basic Development
Environment
If you need an immediate solution to:
Selecting IDE Colors, Fonts, And Font Sizes
Aligning, Sizing, And Spacing Multiple Controls
Setting A Startup Form Or Procedure
Using Visual Basic Predefined Forms, Menus, And Projects
Setting A Projects Version Information
Setting An EXE Files Name And Icon
Displaying The Debug, Edit, And Form Editor Toolbars
Turning Bounds Checking On Or Off
Checking For Pentium Errors
Managing Add-Ins
Adding ActiveX Controls And Insertable Objects To Projects
file:///E|/Program%20Files/KaZaA/My%20Shared%...Basic%20-%20%20Black%20Book/ch02/041-045.html (1 of 4) [7/31/2001 8:57:07 AM]
Go!
Keyword
Please Select
Go!
Visual Basic 6 Black Book:The Visual Basic Development Environment
Customizing Menus And Toolbars
Setting Forms Initial Positions
Enabling Or Disabling Quick Info, Auto List Members, Data Tips, And Syntax
Checking
Displaying Or Hiding IDE Windows
Searching An Entire Project For Specific Text Or A Variables Definition
Optimizing For Fast Code, Small Code, Or A Particular Processor
Adding And Removing Forms, Modules, And Class Modules
Using Bookmarks
Using The Object Browser
In Depth
In this chapter, were going to get started with Visual Basic at the logical place to start:
the Visual Basic Integrated Development Environment (IDE). The IDE is where you
do your programming work in Visual Basicjust as the name says, you develop your
projects in the Integrated Development Environment.
Over the years, the IDE has become more powerful, and with that power has come
complexity. The IDE used to be more or less invisible to the programmer, but now that
there are all kinds of project options, ActiveX controls to add, version resource data to
set, and so much more, the IDE has become a worthy object of study. In this chapter,
well cover IDE tasks so you dont have to dig out that information when you have
more important things to do. Well start with an overview of the IDE, and then go
directly to the Practical Guide for the IDE, showing how to get things done.
Overview Of The Integrated Development Environment
The Visual Basic IDE appears in Figure 2.1, and as a Visual Basic programmer, this is
where youll spend most of your programming time. If youre not already familiar with
the parts of the IDE, you will be in time.
Figure 2.1 The Visual Basic Integrated Development Environment.
The Visual Basic IDE has three distinct states: Design, Run, and Debug. The current
state appears in Visual Basics title bar. This chapter concentrates on the Design state.
Well cover the Debug state later in the book. (In the Run state, Visual Basic is in the
background while your program runs.) Its the Design state thats become complex
over the years, and well lay it bare in this chapter.
The IDE is composed of these parts:
The menu bar
The toolbar
file:///E|/Program%20Files/KaZaA/My%20Shared%...Basic%20-%20%20Black%20Book/ch02/041-045.html (2 of 4) [7/31/2001 8:57:07 AM]
Visual Basic 6 Black Book:The Visual Basic Development Environment
The Project Explorer
The Properties window
The Form Layout window
The toolbox
Form designers
Code windows
Well take a look at all of these parts in this overview.
The Menu Bar
The menu bar presents the Visual Basic menus. Heres a list of those menus and what
they do:
FileFile handling and printing; also used to make EXE files
EditStandard editing functions, undo, searches
ViewDisplays or hides windows and toolbars
ProjectSets project properties, adds/removes forms and modules, and
adds/removes references and components
FormatAligns or sizes controls
DebugStarts/stops debugging and stepping through programs
RunStarts a program, or compiles and starts it
ToolsAdds procedures, starts the Menu Editor, sets IDE options
Add-InsAdd-in manager, lists add-ins like Application Wizard and API
Viewer
WindowArranges or selects open windows
HelpHandles Help and the About box
TIP: Note that one important job of the File menu is to create EXE files for your
program. When you run a program from the Run menu, no EXE file is created; if you
want to run the program outside of Visual Basic, you must create that EXE file, and
you do that with the File menus Make ProjectName.exe item (where ProjectName is
the name youve set for the project).
Well see a great deal more about these menus and the items they contain in the
Immediate Solutions section of this chapter.
The Toolbar
The main Visual Basic toolbar appears in Figure 2.2. This toolbar contains buttons
matching popular menu items, as you can see in Figure 2.2; clicking the button is the
same as selecting a menu item and can save you some time.
file:///E|/Program%20Files/KaZaA/My%20Shared%...Basic%20-%20%20Black%20Book/ch02/041-045.html (3 of 4) [7/31/2001 8:57:07 AM]
Visual Basic 6 Black Book:The Visual Basic Development Environment
Figure 2.2 The main Visual Basic toolbar.
Besides the main toolbar, you can also display other dockable toolbars in Visual Basic:
the Debug, Edit, and Form Editor toolbars. To display one of these toolbars, just select
it using the Toolbars item in the View menu; the toolbar appears free-floating at first,
but you can dock it as you like in the IDE.
TIP: If youre unsure what a particular tool in the toolbar does, just rest the mouse
over it. A tool tip (a small yellow window displaying text) will display the tools
purpose.
Previous Table of Contents Next
Products | Contact Us | About Us | Privacy | Ad Info | Home
Use of this site is subject to certain Terms & Conditions, Copyright 1996-2000 EarthWeb Inc.
All rights reserved. Reproduction whole or in part in any form or medium without express written permission of
EarthWeb is prohibited.
file:///E|/Program%20Files/KaZaA/My%20Shared%...Basic%20-%20%20Black%20Book/ch02/041-045.html (4 of 4) [7/31/2001 8:57:07 AM]
Visual Basic 6 Black Book:The Visual Basic Development Environment
ITKnowledge
home
account
info
subscribe
login
search
My
ITKnowledge
FAQ/help
site
map
contact us
Brief Full
Advanced
Search
Search Tips
To access the contents, click the chapter and section titles.
Visual Basic 6 Black Book
(Publisher: The Coriolis Group)
Author(s): Steven Holzner
ISBN: 1576102831
Publication Date: 08/01/98
Bookmark It
Search this book:
Previous Table of Contents Next
Form Designers And Code Windows
The last parts of the IDE that well take a look at in our overview are form designers
and code windows, which appear in the center of Figure 2.8. (The form designer
displays the current form under design, complete with command button, and the code
window displays the code for the Command1_Click() procedure.)
Figure 2.8 A form designer and code window.
Form designers are really just windows in which a particular form appears. You can
place controls into a form simply by drawing them after clicking the corresponding
controls tool in the toolbox.
Code windows are similarly easy to understand: you just place the code you want to
file:///E|/Program%20Files/KaZaA/My%20Shared%...Basic%20-%20%20Black%20Book/ch02/048-054.html (1 of 4) [7/31/2001 8:57:09 AM]
Go!
Keyword
Please Select
Go!
Visual Basic 6 Black Book:The Visual Basic Development Environment
attach to an object in the code window (to open an objects code in the code window,
just double-click that object). There are two drop-down list boxes at the top of the code
window: the left list lets you select the object to add code to, and the right list lets you
select the procedure to add (all the methods the object supports appear in this list).
That completes our overview of the IDE. Lets get into the actual meat of the chapter
now, task by task.
Immediate Solutions
Selecting IDE Colors, Fonts, And Font Sizes
The Visual Basic IDE comes with all kinds of preset colorsblue for keywords, green
for comments, black for other code, and so on. But as when you move into a new
house, you might want to do your own decorating. Visual Basic allows you to do that.
Just open the Options box by clicking the Options item in the Visual Basic Tools menu,
and click the Editor Format tab, as shown in Figure 2.9.
Figure 2.9 Selecting IDE colors.
Here are the text items whose colors you can select:
Normal Text
Selection Text
Syntax Error Text
Execution Point Text
Breakpoint Text
Comment Text
Keyword Text
Identifier Text
Bookmark Text
Call Return Text
To set a particular type of texts color and background color, just select the appropriate
color from the drop-down list boxes labeled Foreground and Background, and click on
OK. You can also set text font and font sizes in the same wayjust specify the new
setting and click on the OK button to customize the text the way you want it.
Aligning, Sizing, And Spacing Multiple Controls
Visual Basic is very...well...visual, and that includes the layout of controls in your
programs. If youve got a number of controls that should be aligned in a straight line, it
can be murder to have to squint at the screen, aligning those controls in a line down to
the very last pixel. Fortunately, theres an easier way to do it:
file:///E|/Program%20Files/KaZaA/My%20Shared%...Basic%20-%20%20Black%20Book/ch02/048-054.html (2 of 4) [7/31/2001 8:57:09 AM]
Visual Basic 6 Black Book:The Visual Basic Development Environment
1. Hold down the Ctrl key and click all the controls you want to align.
2. Make sure you have one control in the correct position, and click that one
last.
Sizing handles, the eight small boxes that you can grasp with the mouse to resize a
control, appear around all the clicked controls. The sizing handles appear hollow
around all but the last control you clicked, as shown in Figure 2.10; the last control you
clicked has solid sizing handles, and it will act as the key control. The other controls
will be aligned using this key controls position.
To align all the selected controls to the same left, right, or center position of the key
control, you continue with these steps:
3. Select the Align item in the Format menu, opening the Align submenu, as
shown in Figure 2.10.
Figure 2.10 Aligning new controls.
4. Select the type of alignment you want in the Align submenu: align the left,
the center, the right, the top, the middle, or the bottom edges of the controls with
the key control.
5. While the controls are still collectively selected, you can move them, if you
like, as a group to any new location now that they are aligned as you want them.
To size all selected controls the same as the key control, follow Steps 1 and 2, and then
continue this way:
3. Select the Make Same Size item in the Format menu, opening that submenu,
as shown in Figure 2.11.
Figure 2.11 Sizing new controls.
4. Choose the appropriate item in the Make Same Size submenu to size the
controls as you want them: matching the key controls width, height, or both.
To space multiple controls vertically or horizontally, follow Steps 1 and 2 and then
continue:
3. Select the Horizontal Spacing or Vertical Spacing item in the Format menu,
opening that submenu, as shown in Figure 2.12.
file:///E|/Program%20Files/KaZaA/My%20Shared%...Basic%20-%20%20Black%20Book/ch02/048-054.html (3 of 4) [7/31/2001 8:57:09 AM]
Visual Basic 6 Black Book:The Visual Basic Development Environment
Figure 2.12 Spacing controls.
4. To space the controls horizontally or vertically, select one of the items in the
corresponding submenu:
Make EqualSets the spacing to the average of the current spacing
IncreaseIncreases by one grid line
DecreaseDecreases by one grid line
RemoveRemoves spacing
The Design Time Grid
Spacing depends on grid lines. The grid is made up of the array of dots you see on a
form at design time. This grid is to help you place controls on a form, and by default,
controls are aligned to the grid (which means they are sized to fit along vertical and
horizontal lines of dots). You can change the grid units (in twips) in the Options box
when you click the General tab, as shown in Figure 2.13. (To open the Options box,
select the Options item in the Tools menu.)
Figure 2.13 Modifying the grid settings.
Besides setting the units of the grid, you can also specify whether or not controls must
be aligned to the grid by checking the Align Controls To Grid checkbox.
Setting A Startup Form Or Procedure
Visual Basic programs mean windows, right? Not necessarily. Visual Basic programs
do not need to have any windows at all, in fact. That case is a little extreme, but there
are times when you dont want to start your program with code in a form. For example,
you might want to display a flash screen when your program first starts, without
waiting for the first (possibly complex) form to load, and then switch to the form when
it does load.
Previous Table of Contents Next
Products | Contact Us | About Us | Privacy | Ad Info | Home
Use of this site is subject to certain Terms & Conditions, Copyright 1996-2000 EarthWeb Inc.
All rights reserved. Reproduction whole or in part in any form or medium without express written permission of
EarthWeb is prohibited.
file:///E|/Program%20Files/KaZaA/My%20Shared%...Basic%20-%20%20Black%20Book/ch02/048-054.html (4 of 4) [7/31/2001 8:57:09 AM]
Visual Basic 6 Black Book:The Visual Basic Development Environment
ITKnowledge
home
account
info
subscribe
login
search
My
ITKnowledge
FAQ/help
site
map
contact us
Brief Full
Advanced
Search
Search Tips
To access the contents, click the chapter and section titles.
Visual Basic 6 Black Book
(Publisher: The Coriolis Group)
Author(s): Steven Holzner
ISBN: 1576102831
Publication Date: 08/01/98
Bookmark It
Search this book:
Previous Table of Contents Next
Creating A Form-Free Startup Procedure
To start a program from code not in any form, you add a subroutine named Main() to
your program. Follow these steps:
1. Select the Properties item in the Project menu to open the Project Properties
box, as shown in Figure 2.14.
Figure 2.14 The Project Properties box.
2. Click the General tab in the Project Properties box (if its not already
selected), select Sub Main in the Startup Object drop-down list, and click on
OK.
3. Select Add Module in the Project menu, and double-click the Module icon in
the Add Module box that opens.
4. Add this code to the new modules (General) section in the code window:
file:///E|/Program%20Files/KaZaA/My%20Shared%...Basic%20-%20%20Black%20Book/ch02/054-059.html (1 of 4) [7/31/2001 8:57:11 AM]
Go!
Keyword
Please Select
Go!
Visual Basic 6 Black Book:The Visual Basic Development Environment
Sub Main()
End Sub
5. Place the code you want in the Main() subroutine.
Selecting The Startup Form
On the other hand, you might have a number of forms in a projecthow do you
specify which one is displayed first? You do that with the General tab of the Project
Properties box, just as weve added a Main() subroutine to our program.
To specify the startup form for a project, just open the Project Properties box as weve
done in the previous section and select the appropriate form in the Startup Object box,
as shown in Figure 2.15. Now when your program starts, that form will act as the
startup form.
Figure 2.15 Setting a projects startup form.
Using Visual Basic Predefined Forms, Menus, And Projects
Youre designing a new program, and you want a form with a complete File menu on
it. You dont want to use the Application Wizard, because that add-in would redesign
your whole project for you. Rather than designing a complete standard File menu from
scratch, theres an easier way: you can use one of the predefined menus that come with
Visual Basic.
To add one of the predefined Visual Basic menus, follow these steps:
1. Select the form you want to add the menu to by clicking it with the mouse.
2. Open the Visual Component Manager from the Tools menu. If the Visual
Component Manager is not already loaded into Visual Basic, open the Add-In
Manager in the Add-Ins menu, click the box labeled Visual Component
Manager, and close the Add-In Manager. If your version of Visual Basic does
not come with the Visual Component Manager, refer to the discussion after
these steps.
3. Open the Visual Basic folder in the Visual Component Manager.
4. Open the Templates folder in the Visual Basic folder.
5. Open the Menus folder in the Templates folder, as shown in Figure 2.16.
Figure 2.16 Opening the Menus folder in the Visual Component Manager.
6. Select the type of menu you want and double-click it. These are the available
file:///E|/Program%20Files/KaZaA/My%20Shared%...Basic%20-%20%20Black%20Book/ch02/054-059.html (2 of 4) [7/31/2001 8:57:11 AM]
Visual Basic 6 Black Book:The Visual Basic Development Environment
menus:
Edit menu
File menu
Help menu
View menu
Window menu
7. The new menu will be added to the form you selected, as shown in Figure
2.17.
Figure 2.17 Adding a predefined Visual Basic menu to a form.
Besides menus, you can add a whole selection of predefined forms to your projects by
finding the Forms folder in the Templates folder in the Visual Component Manager.
Here are the available forms, ready to be added to your project with a click of the
mouse:
Blank forms
About dialog boxes (two types)
Addin forms
Browser forms
Data grid forms
Dialog forms
Tip forms
Log-in forms
ODBC log-in forms
Options forms
Query forms
As youll see in the Visual Component Managers Templates folder, you can add the
following pre-defined elements to a Visual Basis Project:
Classes
Code procedures
Control sets
Forms
MDI forms
Menus
Modules
Project templates
Property pages
User controls
User documents
After youve created components like these in Visual Basic, you can add them to other
file:///E|/Program%20Files/KaZaA/My%20Shared%...Basic%20-%20%20Black%20Book/ch02/054-059.html (3 of 4) [7/31/2001 8:57:11 AM]
Visual Basic 6 Black Book:The Visual Basic Development Environment
projects using the Visual Component Managerin fact, reusing components like this is
one of the things professional programmers and programming teams do best.
If You Dont Have The Visual Component Manager
If your version of Visual Basic does not come with the Visual Component Manager,
you can still add many predefined components to a project, including forms, MDI
forms, modules, class modules, user controls, and property pages. For example, to add
a predefined form to your project, just select Add Form from the Project menu, opening
the Add Form dialog box, as shown in Figure 2.18.
Figure 2.18 The Add Form dialog box.
As you can see, the predefined forms are here, so you can add them to your project
with a simple click of the mouse.
Adding menus is a little different here, because you actually add a whole new form
with that menu, instead of adding that menu to an already-existing form. For example,
to add a new form with a File menu already in place, click the Existing tab in the Add
Form dialog box, click the Menus folder, and double-click the Filemenu.frm entry.
This adds a new form to your project, complete with File menu.
Previous Table of Contents Next
Products | Contact Us | About Us | Privacy | Ad Info | Home
Use of this site is subject to certain Terms & Conditions, Copyright 1996-2000 EarthWeb Inc.
All rights reserved. Reproduction whole or in part in any form or medium without express written permission of
EarthWeb is prohibited.
file:///E|/Program%20Files/KaZaA/My%20Shared%...Basic%20-%20%20Black%20Book/ch02/054-059.html (4 of 4) [7/31/2001 8:57:11 AM]
Visual Basic 6 Black Book:The Visual Basic Development Environment
ITKnowledge
home
account
info
subscribe
login
search
My
ITKnowledge
FAQ/help
site
map
contact us
Brief Full
Advanced
Search
Search Tips
To access the contents, click the chapter and section titles.
Visual Basic 6 Black Book
(Publisher: The Coriolis Group)
Author(s): Steven Holzner
ISBN: 1576102831
Publication Date: 08/01/98
Bookmark It
Search this book:
Previous Table of Contents Next
Setting A Projects Version Information
Five years from now, a user stumbles across your EXE file, which youve conveniently
named CDU2000.exe. This makes perfect sense to youwhat else would you name the
EXE file for a utility named Crop Dusting Utility 2000? However, the user is a little
puzzled. How can he get more information directly from the EXE file to know just
what CDU2000.exe does? He can do that by interrogating the files version
information.
A programs version information includes more than just the version number of the
program; it also can include the name of the company that makes the software, general
comments to the user, legal copyrights, legal trademarks, the product name, and the
product description. All these items are available to the user, and if youre releasing
your software commercially, you should fill these items in. Heres how you do it:
1. Open the Project Properties box in Visual Basic now by selecting the
Properties item in the Project menu.
2. Select the Make tab, as shown in Figure 2.19.
file:///E|/Program%20Files/KaZaA/My%20Shared%...Basic%20-%20%20Black%20Book/ch02/059-063.html (1 of 4) [7/31/2001 8:57:13 AM]
Go!
Keyword
Please Select
Go!
Visual Basic 6 Black Book:The Visual Basic Development Environment
Figure 2.19 Setting a projects version information.
3. Fill in the information you want, including the programs version number,
product name, and so on.
4. Create the EXE file, which in our case is CDU2000.exe, using the Make
CDU2000.exe item in the File menu.
5. To look at the version information in CDU2000.exe, find that file in the
Windows Explorer and right-click the file, selecting Properties from the pop-up
menu that opens. As you can see in Figure 2.20, our version
informationincluding the name of the productappears in the Properties box.
Figure 2.20 Reading a programs version information.
Sometimes, version information is all that users have to go on when they encounter
your program, so be sure to include it before releasing that product.
Setting An EXE Files Name And Icon
Youre about to release your software commercially, but you suddenly realize that
Project1.exe might not be the best name for your products executable file. The
stockholders meeting is in five minuteshow can you change your EXE files name?
To set the EXE files name, you just set the projects name. Heres how you do it:
1. Select the Properties item in the Project menu to open the Project Properties
box, as shown in Figure 2.21.
Figure 2.21 Setting a projects name.
2. Select the General tab in the Project Properties box (if its not already
selected).
3. Enter the name of the project you want to use, such as CDU2000 in Figure
2.21.
4. The projects name will become the name of the EXE file when you create it
with the Make CDU2000.exe item in the File menu.
Now youve named your EXE file, but how do you set the programs icon that will
appear in Windows? The programs icon is just the icon of the startup form, and you
can set that by setting that forms Icon property in the Properties window. If you have a
new icon in ICO file format, you can load that icon right into that form by setting the
forms Icon property to the ICO file name.
file:///E|/Program%20Files/KaZaA/My%20Shared%...Basic%20-%20%20Black%20Book/ch02/059-063.html (2 of 4) [7/31/2001 8:57:13 AM]
Visual Basic 6 Black Book:The Visual Basic Development Environment
Displaying The Debug, Edit, And Form Editor Toolbars
By default, Visual Basic displays one toolbar, the standard toolbar. However, there are
other toolbars availablethe Debug, Edit, and Form Editor toolbars. If you want them,
you add those toolbars with the Toolbars submenu of the Visual Basic View
menujust click the new toolbar you want to add. You can also remove one or all
toolbars the same way.
The Debug toolbar has the following buttons:
Start
Break
End
Toggle Breakpoint
Step Into
Step Over
Step Out
Locals Window
Immediate Window
Watch Window
Quick Watch
Call Stack
The Edit toolbar includes these buttons:
List Properties/Methods
List Constants
Quick Info
Parameter Info
Complete Word
Indent
Outdent
Toggle Breakpoint
Comment Block
Uncomment Block
Toggle Bookmark
Next Bookmark
Previous Bookmark
Clear All Bookmarks
The Form Editor toolbar includes these buttons:
Bring To Front
Send To Back
file:///E|/Program%20Files/KaZaA/My%20Shared%...Basic%20-%20%20Black%20Book/ch02/059-063.html (3 of 4) [7/31/2001 8:57:13 AM]
Visual Basic 6 Black Book:The Visual Basic Development Environment
Align
Center
Width
Lock Controls
The Debug, Edit, and Form Editor toolbars appear from left to right in the top toolbar
in Figure 2.22.
Figure 2.22 Visual Basic with the Debug, Edit, and Form toolbars.
Previous Table of Contents Next
Products | Contact Us | About Us | Privacy | Ad Info | Home
Use of this site is subject to certain Terms & Conditions, Copyright 1996-2000 EarthWeb Inc.
All rights reserved. Reproduction whole or in part in any form or medium without express written permission of
EarthWeb is prohibited.
file:///E|/Program%20Files/KaZaA/My%20Shared%...Basic%20-%20%20Black%20Book/ch02/059-063.html (4 of 4) [7/31/2001 8:57:13 AM]
Visual Basic 6 Black Book:The Visual Basic Development Environment
Click Here!
ITKnowledge
home
account
info
subscribe
login
search
My
ITKnowledge
FAQ/help
site
map
contact us
Brief Full
Advanced
Search
Search Tips
To access the contents, click the chapter and section titles.
Visual Basic 6 Black Book
(Publisher: The Coriolis Group)
Author(s): Steven Holzner
ISBN: 1576102831
Publication Date: 08/01/98
Bookmark It
Search this book:
Previous Table of Contents Next
Turning Bounds Checking On Or Off
When you use arrays, Visual Basic checks to make sure that you dont inadvertently try
to access memory past the end or before the beginning of the array when the program
runs, which is an error that could corrupt memory. In the early days of programming,
however, you could use array index values that were past the end of an array without
causing a compiler error, and some programmers used to rely on that to create some
programming tricks involving accessing memory far beyond what they were supposed
to stick with (especially in C, where the name of an array is really a pointer). That
practice is heavily discouraged today, but some programmers must still have a soft spot
for it, because Visual Basic allows you to turn off array bounds checking. (In fairness,
there are one or two other reasons you might want to turn off bounds checking, such as
not having the program halt for bounds violations while youre trying to track down a
bug or, conceivably, for performance reasons.)
What does a bounds violation look like? Heres an example in code where we set up an
array and then try to access a location past the end of it:
file:///E|/Program%20Files/KaZaA/My%20Shared%...Basic%20-%20%20Black%20Book/ch02/063-067.html (1 of 4) [7/31/2001 8:57:14 AM]
Go!
Keyword
Please Select
Go!
Visual Basic 6 Black Book:The Visual Basic Development Environment
Private Sub Command1_Click()
Dim Addresses(1 To 10) As Integer
Addresses(1) = 1 'Fine
Addresses(11) = 11 'Problem!
End Sub
If you were to run this code, youd get the error box shown in Figure 2.23unless you
turn off bounds checking.
Figure 2.23 An out-of-bounds error.
You can turn off bounds checking by following these steps:
1. Select the Properties item in the Project menu to open the Project Properties
box.
2. Select the Compile tab in the Project Properties window.
3. Click the Advanced Optimizations button in the Project Properties window
to open the Advanced Optimizations box, as shown in Figure 2.24.
Figure 2.24 Turning off bounds checking.
4. Select the Remove Array Bounds Checks checkbox to turn off array bounds
checking.
Thats itnow youve turned off array bounds checking.
WARNING! Before turning off array bounds checking, however, make sure you
have a really good reason for doing so; you may find your program crashing
Windows as it makes illegal use of memory.
Checking For Pentium Errors
Some time ago, one version of the Intel Pentium suffered from a well-publicized
hardware bug in the floating point instruction named FDIV. Intel responded quickly
and offered to replace the defective chips, but its reasonable to expect some are still
out there.
For that reason, Visual Basic has a check to make sure the Pentium your program runs
on is safe. That check is enabled by default, but if for some reason you want to turn it
off (although it is hard to see why you would), you can turn off the Pentium FDIV
check with these steps:
file:///E|/Program%20Files/KaZaA/My%20Shared%...Basic%20-%20%20Black%20Book/ch02/063-067.html (2 of 4) [7/31/2001 8:57:14 AM]
Visual Basic 6 Black Book:The Visual Basic Development Environment
1. Select the Properties item in the Project menu to open the Project Properties
box.
2. Select the Compile tab in the Project Properties window.
3. Click the Advanced Optimizations button in the Project Properties window
to open the Advanced Optimizations box (as shown earlier in Figure 2.24).
4. Select the Remove Safe Pentium FDIV Checks checkbox.
Thats ityouve disabled the FDIV Pentium check. Although you might want to do
this yourself if you know what youre doing, its not recommended that you do this in
any software you release commercially.
Managing Add-Ins
The deadline for your project is fast approaching, and the pressure is on. Suddenly it
occurs to you that youve already written a lot of the components you need to usethe
day is saved! But how can you access those components? One easy way is to use the
Visual Component Manager. But when you check the Visual Basic Add-Ins menu, you
dont see the Visual Component Manager there. How do you add it?
You use the Visual Basic Add-In Manager to add thisand any otheradd-in. Heres
how to use the Add-In Manager:
1. Select the Add-In Manager item in the Visual Basic Add-In menu.
2. The Add-In Manager opens, as shown in Figure 2.25.
Figure 2.25 The Visual Basic Add-In Manager.
3. Select the add-ins you want, as also shown in Figure 2.25, and close the Add-
In Manager.
Thats itnow youve added the add-in you want. To remove it, simply deselect the
add-ins box in the Add-In Manager. (Some add-ins have an annoying habit of starting
when Visual Basic starts, grinding on for a long time while it loads and taking up a lot
of memory, which can be annoying if you dont need the add-in any more.)
Adding ActiveX Controls And Insertable Objects To Projects
Been away from Visual Basic for a while and need to get back into the swing of
things? Youve been designing your project but suddenly realize you need a Microsoft
Grid control. Thats an ActiveX controlhow do you add those again? Use the Add
File To Project menu item? Double-click the toolbox and hope an Insert dialog box
comes up? Add a reference to the actual Grid controls OCX file, asctrls.ocx, to the
project?
file:///E|/Program%20Files/KaZaA/My%20Shared%...Basic%20-%20%20Black%20Book/ch02/063-067.html (3 of 4) [7/31/2001 8:57:14 AM]
Visual Basic 6 Black Book:The Visual Basic Development Environment
None of thoseheres how you do it:
1. Select the Project menus Components item.
2. The Visual Basic Components box opens, as shown in Figure 2.26; click the
Controls tab in the Components dialog box.
Figure 2.26 The Visual Basic Components dialog box.
3. Select the ActiveX control you want to add in the Components box, then
close the Components box. The new control will appear in the toolbox.
TIP: If the ActiveX control you want to add to a Visual Basic project doesnt appear
in the Components dialog box, it may not have been registered with Windows
properly. Try using the regsvr32.exe tool in the Windows\system directory to register
it again.
You can also add insertable objects like Microsoft Word or Microsoft Excel objects to
a Visual Basic project by using the Components dialog box. Instead of the Controls tab
in the Components box, however, you use the Insertable Objects tab and select the
object you want; that object will appear in the toolbox, and you can use it in your
project from then on. For example, weve inserted an Excel worksheet into the Visual
Basic project in Figure 2.27.
Figure 2.27 A Microsoft Excel worksheet in a Visual Basic project.
Previous Table of Contents Next
Products | Contact Us | About Us | Privacy | Ad Info | Home
Use of this site is subject to certain Terms & Conditions, Copyright 1996-2000 EarthWeb Inc.
All rights reserved. Reproduction whole or in part in any form or medium without express written permission of
EarthWeb is prohibited.
file:///E|/Program%20Files/KaZaA/My%20Shared%...Basic%20-%20%20Black%20Book/ch02/063-067.html (4 of 4) [7/31/2001 8:57:14 AM]
Visual Basic 6 Black Book:The Visual Basic Development Environment
Click Here!
ITKnowledge
home
account
info
subscribe
login
search
My
ITKnowledge
FAQ/help
site
map
contact us
Brief Full
Advanced
Search
Search Tips
To access the contents, click the chapter and section titles.
Visual Basic 6 Black Book
(Publisher: The Coriolis Group)
Author(s): Steven Holzner
ISBN: 1576102831
Publication Date: 08/01/98
Bookmark It
Search this book:
Previous Table of Contents Next
Customizing Menus And Toolbars
Visual Basic might be nice, but its just not set up as youd like it. You might think, for
example, that the Start menu itemto run programssurely should be in the Edit
menu. Well, if youd like to place it there, its possible (just dont expect anyone else to
be able to use Visual Basic after youve customized it that way...).
Heres how you move items between menus or toolbars:
1. Right-click the menu bar to open the Customize box.
2. Next, find the menu item you want to add to another menu or to a toolbar;
here, well move the Start menu item to the Edit menu.
3. Using the mouse, drag the menu item from the Customize dialogs
Command box to the new location in a menu or a toolbar, as shown in Figure
2.28, where we drag the Start item to the Edit menu.
Figure 2.28 Add the Start menu item to the Visual Basic Edit menu.
file:///E|/Program%20Files/KaZaA/My%20Shared%...Basic%20-%20%20Black%20Book/ch02/067-072.html (1 of 4) [7/31/2001 8:57:15 AM]
Go!
Keyword
Please Select
Go!
Visual Basic 6 Black Book:The Visual Basic Development Environment
4. Releasing the mouse adds the menu item to its new location. Finally, click
Close in the Customize box to close that dialog.
Besides moving menu items to new locations in menus and toolbars, you can also
move whole menus. For example, to move the Edit menu in the menu bar, just open the
Customize box and find the Built-in Menus item in the Categories box of the
Commands tab. Next, drag the menu you want to movesuch as the Edit menufrom
the Commands box to its new location in the menu bar. You can move menus to either
the menu bar or other toolbars this way.
TIP: If you use one particular menu item a lot, you might consider moving it
directly into the menu bar (where it will appear among all the menu names). You can
do that the same way youd drag that item to a new menujust drag it into the menu
bar instead.
The toolbars in Visual Basic are dockable, of course, so that means you can move them
around as youd likeeven above the menu bar. Just grasp the double upright bars at
left in the toolbar (Visual Basic uses Explorer-style toolbars) and move the toolbar to
its new location.
Setting Forms Initial Positions
Youve completed the projecton schedule and under budget even. But youre not
crazy about where Visual Basic displays the startup form on the screen when the
program starts. You can set the forms Left and Top properties if you like, but theres
an easier and more interactive way using the Form Layout window.
The Form Layout window is part of the IDE, and its default position is at the lower
right in the IDE. This window appears in Figure 2.29.
Figure 2.29 Setting a forms initial position.
Setting a forms initial position couldnt be easierjust drag the form into the new
location using the mouse. If you want to know the forms exact new position, watch the
first set of numbers in the toolbarthose numbers record the location of the upper left
of the form (in twips).
TIP: Using the Form Layout window, you can even place forms off screen, beyond
the edges of the display. That means, of course, that if you want to see the form when
the program runs, youll have to move it, either by setting its Left and Top properties
or with the Move method.
file:///E|/Program%20Files/KaZaA/My%20Shared%...Basic%20-%20%20Black%20Book/ch02/067-072.html (2 of 4) [7/31/2001 8:57:15 AM]
Visual Basic 6 Black Book:The Visual Basic Development Environment
Enabling Or Disabling Quick Info, Auto List Members, Data Tips, And
Syntax Checking
Depending on your personal tastes, Visual Basic has a great/terrible set of
features/bugs that assist/hobble you while working on your code. These features are as
follows:
Quick Info
Auto List Members
Data Tips
Syntax Checking
The Quick Info feature lets you know what parameters a procedure takes as youre
actually typing the procedures name, as in Figure 2.30. This is a useful feature that can
save you time looking up parameter order or type.
Figure 2.30 The Visual Basic Quick Info feature.
The Auto List Members feature lists the members of an object as youre typing the
objects name (actually when you type the dot [.] after the objects name, as in Figure
2.31). This is useful if you cant remember exactly what property you want to work
with (for example, do I want the Text property, or was it the Caption property?).
Figure 2.31 The Visual Basic Auto List Members feature.
Visual Basic Data Tips are tip tools that appear while youre debugging a program, and
theyre a truly useful innovation. When Visual Basic is in the Debug state, you can let
the mouse rest over a variable name in your code, and Visual Basic will display that
variables current value in a Data Tip, as shown in Figure 2.32.
Figure 2.32 The Visual Basic Data Tips feature.
TIP: Note that Data Tips can only display the values of simple variables, not
complex ones like objects or arrays. For those objects, you must use either the
Immediate window or the Watch window.
Syntax Checking speaks for itselfwhen you move the text insertion point away from
a line of Visual Basic code while writing that code, Visual Basic will check the lines
file:///E|/Program%20Files/KaZaA/My%20Shared%...Basic%20-%20%20Black%20Book/ch02/067-072.html (3 of 4) [7/31/2001 8:57:15 AM]
Visual Basic 6 Black Book:The Visual Basic Development Environment
syntax and display an error box if there is an error. That can get annoying if youre the
type of programmer who likes to move around in a file while writing code (What was
the name of that variable again?).
You can turn all of these features on and off following these steps:
1. Select the Options item in the Tools menu.
2. Select the Editor tab in the Options box, as shown in Figure 2.33.
Figure 2.33 Selecting Auto List Members, Data Tips, and more.
3. Select the options you want from the checkboxes: Auto Syntax Check, Auto
List Members, Auto Quick Info, and Auto Data Tips. Thats all it takes.
Previous Table of Contents Next
Products | Contact Us | About Us | Privacy | Ad Info | Home
Use of this site is subject to certain Terms & Conditions, Copyright 1996-2000 EarthWeb Inc.
All rights reserved. Reproduction whole or in part in any form or medium without express written permission of
EarthWeb is prohibited.
file:///E|/Program%20Files/KaZaA/My%20Shared%...Basic%20-%20%20Black%20Book/ch02/067-072.html (4 of 4) [7/31/2001 8:57:15 AM]
Visual Basic 6 Black Book:The Visual Basic Development Environment
Click Here!
ITKnowledge
home
account
info
subscribe
login
search
My
ITKnowledge
FAQ/help
site
map
contact us
Brief Full
Advanced
Search
Search Tips
To access the contents, click the chapter and section titles.
Visual Basic 6 Black Book
(Publisher: The Coriolis Group)
Author(s): Steven Holzner
ISBN: 1576102831
Publication Date: 08/01/98
Bookmark It
Search this book:
Previous Table of Contents Next
Displaying Or Hiding IDE Windows
Youre feeling crampedis it your chair? Your office? No, this time, its your screen.
With the proliferation of windows in the Visual Basic IDE, there seems to always be
more and more of them clamoring for your attention. Want to clear some IDE windows
out to make room for the important ones? Just close the windows by clicking their
close buttons (the button marked x in the top right of the window).
Whoopsnow you need the Form Layout window back. But how do you get it back?
Or how would you get the toolbox back if it disappeared? Or the Properties window?
The solution is easy: All you have to do is to select the window you want to show again
in the View menu, and itll reappear. Open the View menu as shown in Figure 2.34,
and click the name of the window you want to make visible againits that simple.
Figure 2.34 Specifying visible IDE windows in the View menu.
This is a simple task indeed, but its worth including here; more than one programmer
file:///E|/Program%20Files/KaZaA/My%20Shared%...Basic%20-%20%20Black%20Book/ch02/073-078.html (1 of 4) [7/31/2001 8:57:19 AM]
Go!
Keyword
Please Select
Go!
Visual Basic 6 Black Book:The Visual Basic Development Environment
has panicked after closing the toolbox by mistake and wondering if Visual Basic must
be reinstalled to get it back!
Searching An Entire Project For Specific Text Or A Variables Definition
Forms, modules, class modules, MDI formshow are you supposed to keep them all
straight? These days, there are more files than ever in a Visual Basic project, and
anything that can give you an overview can help. The Project Explorer is one such tool.
This window gives you an overview of your entire project, organized into folders.
However, there are times when thats not good enoughtimes when you need more
details. One such occasion is when you want to find all the occurrences of specific text
throughout an entire projectfor example, you might want to find all the places a
particularly troublesome variable is used. To do that, you can now just use the Edit
menus Find item. Selecting that item opens the Find box, as shown in Figure 2.35.
Now you can search all the code in an entire project if the code window is openjust
click the Current Project option button before searching, as shown in Figure 2.35.
Figure 2.35 Searching for text throughout a whole project.
Even if youre familiar with searching for text throughout an entire project, theres one
more capability that you might not know aboutjumping to a variables or procedures
definition just by clicking it. To jump to a variables or procedures definition, just
right-click that variable or procedure any place its used in the code. Doing so opens a
pop-up menu, as shown in Figure 2.36.
Figure 2.36 Finding a variables definition.
To jump to the variables or procedures definition, just select the Definition item in
the pop-up menu. This is very useful when, for example, youve set up a new
procedure somewhere but cant quite remember what parameters you pass to that
procedure, and in what order.
TIP: Besides jumping to a variable or procedures definition in code, you can also
jump to its previous use in codejust select the pop-up menus Last Position item.
Optimizing For Fast Code, Small Code, Or A Particular Processor
Your project works the way you want it, but now the users are complaining about the
size of the EXE file. Isnt there any way to make it less than 500MB? Well, that might
be a bit of an exaggeration, but Visual Basic does let you optimize your project in
file:///E|/Program%20Files/KaZaA/My%20Shared%...Basic%20-%20%20Black%20Book/ch02/073-078.html (2 of 4) [7/31/2001 8:57:19 AM]
Visual Basic 6 Black Book:The Visual Basic Development Environment
several different ways, and one of them is to optimize the code for size.
To optimize your program for code size or speed, follow these steps:
1. Select the Properties item in the Visual Basic Project menu.
2. The Project Properties box opens, as shown in Figure 2.37. Select the
Compile tab in that box.
Figure 2.37 Optimizing a project for speed or code size.
3. Select the kind of code optimization you want in the
Properties box:
Optimize For Fast Code
Optimize For Small Code
No Optimization
Besides optimizing for code size and speed, you can optimize the code for the Pentium
Pro processor in the Project Properties box as welljust click the Favor Pentium Pro
checkbox. The Pentium Pro is currently the only processor Visual Basic lets you
optimize for, but it does have one automatic check: the FDIV check to check for bad
Pentiums (see Checking For Pentium Errors earlier in this chapter).
Adding And Removing Forms, Modules, And Class Modules
Your project is nearly finished. Now its time to add an About dialog box. So how do
you add new forms to a project? You do that in one of a couple of ways: First, you can
use the View menu, as shown in Figure 2.38.
Figure 2.38 Adding forms and modules with the Visual Basic Project menu.
The Visual Basic Project menu allows you to add these items to a project:
Form
MDI form
Module
Class module
User control
Property page
You can also add these items to a project by right-clicking any item in the Project
Explorer window and selecting the Add item in the resulting pop-up menu. The Add
submenu opens, and it holds the same items.
file:///E|/Program%20Files/KaZaA/My%20Shared%...Basic%20-%20%20Black%20Book/ch02/073-078.html (3 of 4) [7/31/2001 8:57:19 AM]
Visual Basic 6 Black Book:The Visual Basic Development Environment
Adding ActiveX Designers
Besides ready-made objects like forms and modules, you can add ActiveX designers to
the Visual Basic Project menu. These designers let you design new objects that are part
of your project. For example, to add the Visual Basic Add-In Designer, you follow
these steps:
1. Select the Components item in the Project menu, opening the Components
box as shown in Figure 2.39.
Figure 2.39 Adding the Add-In Designer.
2. Select the Designers tab in the Components box.
3. Select the designer you want to add, such as the Add-In Designer, and close
the Components box.
4. You can reach the new object designer to design the addition to your project
with the Add ActiveX Designer item in the Project menu. That item opens a
submenu showing the available designers, including the one weve just added,
the Visual Basic Add-In Designer.
Previous Table of Contents Next
Products | Contact Us | About Us | Privacy | Ad Info | Home
Use of this site is subject to certain Terms & Conditions, Copyright 1996-2000 EarthWeb Inc.
All rights reserved. Reproduction whole or in part in any form or medium without express written permission of
EarthWeb is prohibited.
file:///E|/Program%20Files/KaZaA/My%20Shared%...Basic%20-%20%20Black%20Book/ch02/073-078.html (4 of 4) [7/31/2001 8:57:19 AM]
Visual Basic 6 Black Book:The Visual Basic Development Environment
Click Here!
ITKnowledge
home
account
info
subscribe
login
search
My
ITKnowledge
FAQ/help
site
map
contact us
Brief Full
Advanced
Search
Search Tips
To access the contents, click the chapter and section titles.
Visual Basic 6 Black Book
(Publisher: The Coriolis Group)
Author(s): Steven Holzner
ISBN: 1576102831
Publication Date: 08/01/98
Bookmark It
Search this book:
Previous Table of Contents Next
Using Bookmarks
Its been a long night and its nearly dawn, but youre still programming because the
deadlines in a few hours. Now youve lost your place in the dozen separate code files
that make up the project. There are 10 separate windows open in the IDE and youre
switching back and forth between them. Isnt there a better way to mark a location and
jump back to it when you need to?
There certainly isyou can use a bookmark. You mark a line of code by toggling a
bookmark on or off at that location, and when youre ready you can jump back to that
bookmark.
Setting Bookmarks
You set a bookmark at a particular line of code by clicking that line of code and
selecting the Toggle Bookmark item in the Bookmarks submenu of the Edit menu, as
shown in Figure 2.40. Selecting this same item again would remove the bookmark.
file:///E|/Program%20Files/KaZaA/My%20Shared%...Basic%20-%20%20Black%20Book/ch02/078-080.html (1 of 2) [7/31/2001 8:57:20 AM]
Go!
Keyword
Please Select
Go!
Visual Basic 6 Black Book:The Visual Basic Development Environment
Figure 2.40 Using bookmarks in the Visual Basic IDE.
Jumping To A Bookmark
Now that youve set a bookmark and moved away from it while editing your code, how
do you get back to it? You jump back to a bookmark with the two items in the
Bookmarks submenu marked Next Bookmark and Previous Bookmark. (It would be
convenient if Visual Basic allowed you to name bookmarks and select from a list of
them where to jump to; perhaps that will appear in some future version of Visual
Basic.)
Using The Object Browser
One of the best ways of getting an overview of your project is to use the Object
Browser. The Object Browser is very useful to get overviews, especially in larger
projects. If your version of Visual Basic includes the Visual Basic Object Browser, you
open it by selecting the Object Browser item in the View menu or by clicking its icon
in the toolbar. The Object Browser opens, as shown in Figure 2.41.
Figure 2.41 The Visual Basic Object Browser provides an overview of the objects in a
project.
You can scan through all the objects in the project by moving up and down in the
Classes list. When you find the type of object you want to examine, select it; its
properties and methods appear in the Members pane, as also shown in Figure 2.41.
If you want to learn more about a property or method, just select it with the mouse;
youll see an explanation of the property or method and the list of parameters for
methods.
Previous Table of Contents Next
Products | Contact Us | About Us | Privacy | Ad Info | Home
Use of this site is subject to certain Terms & Conditions, Copyright 1996-2000 EarthWeb Inc.
All rights reserved. Reproduction whole or in part in any form or medium without express written permission of
EarthWeb is prohibited.
file:///E|/Program%20Files/KaZaA/My%20Shared%...Basic%20-%20%20Black%20Book/ch02/078-080.html (2 of 2) [7/31/2001 8:57:20 AM]
Visual Basic 6 Black Book:The Visual Basic Language
Click Here!
ITKnowledge
home
account
info
subscribe
login
search
My
ITKnowledge
FAQ/help
site
map
contact us
Brief Full
Advanced
Search
Search Tips
To access the contents, click the chapter and section titles.
Visual Basic 6 Black Book
(Publisher: The Coriolis Group)
Author(s): Steven Holzner
ISBN: 1576102831
Publication Date: 08/01/98
Bookmark It
Search this book:
Previous Table of Contents Next
Chapter 3
The Visual Basic Language
If you need an immediate solution to:
Declaring Constants
Declaring Variables
Selecting Variable Types
Converting Between Data Types
Setting Variable Scope
Verifying Data Types
Declaring Arrays And Dynamic Arrays
Declaring Subroutines
Declaring Functions
Preserving Variables Values Between Calls To Their Procedures
Handling Strings
Converting Strings To Numbers And Back Again
Handling Operators And Operator Precedence
Using IfElse Statements
Using Select Case
Making Selections With Switch() And Choose()
Looping
Using Collections
Sending Keystrokes To Other Programs
Handling Higher Math
Handling Dates And Times
Handling Financial Data
file:///E|/Program%20Files/KaZaA/My%20Shared%...Basic%20-%20%20Black%20Book/ch03/081-085.html (1 of 4) [7/31/2001 8:57:22 AM]
Go!
Keyword
Please Select
Go!
Visual Basic 6 Black Book:The Visual Basic Language
Ending A Program At Any Time
In Depth
This chapter is all about what makes the various parts of a Visual Basic program work: the Visual Basic
language itself. In this chapter, well see the components of the Visual Basic language and how to use them.
After designing and creating the interface for your application using the Visual Basic IDE, and filling your
program with forms and controls, youll need to write the code that makes those controls and forms do
something.
The Visual Basic language supports a large number of programming constructs and elements, and that
language is the foundation on which well build in this book. A good start here is essential for the work well
do throughout the book.
If youve programmed in other languages, much of the material in this chapter will probably be familiar to
youand once you understand the basics, you will be able to create powerful applications using Visual
Basic.
How Does Visual Basic Code Look?
Were going to take a look at the elements of the Visual Basic language that will let us make Visual Basic
code work. What will that code look like? Some of our code will be short, such as when we check for
multimedia device errors like this in Chapter 22:
Private Sub MMControl1_Done(NotifyCode As Integer)
If MMControl1.Error <> 0 Then
MsgBox MMControl1.ErrorMessage
End If
End Sub
Some of our code will be a little longer, such as this code, where we display the status of a CD-ROM drive
thats playing a music CD:
Private Sub MMControl1_StatusUpdate()
Dim strMode As String
strMode = ""
Select Case MMControl1.Mode
Case mciModeReady
strMode = "Ready."
Case mciModeStop
strMode = "Stopped."
Case mciModeSeek
strMode = "Seeking."
Case mciModePlay
strMode = "Playing."
Case mciModeRecord
strMode = "Recording."
Case mciModePause
strMode = "Paused."
file:///E|/Program%20Files/KaZaA/My%20Shared%...Basic%20-%20%20Black%20Book/ch03/081-085.html (2 of 4) [7/31/2001 8:57:22 AM]
Visual Basic 6 Black Book:The Visual Basic Language
End Select
Label1.Caption = strMode
End Sub
Thats what the Visual Basic language looks like at work. As you can imagine, knowing how to write the
code is necessary to get anywhere in Visual Basic.
In the topics coming up, then, well see how to declare variables, functions, and subroutinesand what those
elements mean. Well see how to use text strings, conditionals, operators, loops, and math techniques. Well
even see how to handle special Visual Basic formats like dates and financial data. And well see some items
that programmers like but dont often encounter in programming books, such as how to use Switch() and
Choose().
Well cover tasks that involve some complexity and whose syntax is hard to remember. In this way, this
chapter also acts as a reference for easy lookup of those hard-to-remember itemsand can save you from
reinventing the wheel.
Well see a lot of syntax in this chapter, and theres one convention you should be aware of before starting:
well use brackets for optional elements and keywords like this for the Dim statement:
Dim [WithEvents] varname [([subscripts])] [As [New] type] [, [WithEvents]
varname[([subscripts])] [As [New] type]]
Here, all the elements in square brackets are optional, and the variable names in italics are
placeholdersyou fill them in with the names of your variables as appropriate for your program
Its time to turn to the Immediate Solutions nowno further introduction is needed.
Immediate Solutions
Declaring Constants
Youve filled your code with numeric valuesand now its time to change them all as you start work on the
new version of the software. What a pain to have to track down and change all the numeric values (called
magic numbers) throughout all the code. Isnt there a better way?
There is: Use constants and declare them all in one place, then refer to the constants by name throughout the
code instead of hardwiring numeric values in the code. When its time to change those values, you just
change the constants, all in one well-defined part of the code.
How do you use constants? You declare constants in Visual Basic with the Const statement:
[Public | Private] Const constname [As type] = expression
The Public keyword is used at the module level to make a constant global. This keyword is not allowed in
procedures. The Private keyword is used at the module or form level to declare constants that are private,
which means only available within the module or form where the declaration is made. Like the Public
keyword, Private is not allowed in procedures (constants in procedures are always private anyway). The
constname identifier is the actual name of the constant. The type identifier is the data type of the constant,
which may be Byte, Boolean, Integer, Long, Currency, Single, Double, Date, String, or Variant. The
file:///E|/Program%20Files/KaZaA/My%20Shared%...Basic%20-%20%20Black%20Book/ch03/081-085.html (3 of 4) [7/31/2001 8:57:22 AM]
Visual Basic 6 Black Book:The Visual Basic Language
expression identifier holds the value you want for this constant. It may be a literal, other constant, or any
combination that includes all arithmetic or logical operators (except the Is operator).
Previous Table of Contents Next
Products | Contact Us | About Us | Privacy | Ad Info | Home
Use of this site is subject to certain Terms & Conditions, Copyright 1996-2000 EarthWeb Inc.
All rights reserved. Reproduction whole or in part in any form or medium without express written permission of
EarthWeb is prohibited.
file:///E|/Program%20Files/KaZaA/My%20Shared%...Basic%20-%20%20Black%20Book/ch03/081-085.html (4 of 4) [7/31/2001 8:57:22 AM]
Visual Basic 6 Black Book:The Visual Basic Language
ITKnowledge
home
account
info
subscribe
login
search
My
ITKnowledge
FAQ/help
site
map
contact us
Brief Full
Advanced
Search
Search Tips
To access the contents, click the chapter and section titles.
Visual Basic 6 Black Book
(Publisher: The Coriolis Group)
Author(s): Steven Holzner
ISBN: 1576102831
Publication Date: 08/01/98
Bookmark It
Search this book:
Previous Table of Contents Next
You can use a constant anywhere you can use any Visual Basic expression, and you usually use them for
numeric or string values that you want to use many places in a program. That way, when you want to
modify the value of the constant, you only have to change it in its declaration, not in many places around
the program. Also, constants dont change their values, which can make them more useful than variables in
certain circumstances.
TIP: You cant use variables, user-defined functions, or intrinsic Visual Basic functions in expressions
assigned to constants.
Heres an example showing how to declare and use a constant:
Private Sub Command1_Click()
Const Pi = 3.14159
Dim Radius, Area
Radius = 1#
Area = Pi * Radius * Radius
MsgBox ("Area = " & Str(Area))
End Sub
Declaring Variables
Before using variables, you have to set aside memory space for themafter all, thats what they are,
locations in memory. Usually, you use the Dim statement to declare variables, although you can also use
the Private (declare a private variable), Public (declare a global variable), Static (declare a variable that
file:///E|/Program%20Files/KaZaA/My%20Shared%...Basic%20-%20%20Black%20Book/ch03/085-088.html (1 of 3) [7/31/2001 8:57:23 AM]
Go!
Keyword
Please Select
Go!
Visual Basic 6 Black Book:The Visual Basic Language
holds its value between procedure calls), ReDim (redimension a dynamic array), or Type (declare a user-
defined type) keywords to declare variables, as well see in the tasks covered in this chapter.
The Dim Statement
Heres how you use the Dim statement:
Dim [WithEvents] varname[([subscripts])] [As [New] type] [, [WithEvents]
varname [([subscripts])] [As [New] type]] . . .
The WithEvents keyword is valid only in class modules. This keyword specifies that varname is an object
variable used to respond to events triggered by an ActiveX object. The varname identifier is the name of
the variable you are declaring. You use subscripts if youre declaring an array.
You set up the subscripts argument this way:
[lower To] upper [, [lower To] upper]
TIP: In Visual Basic, you may declare up to 60 dimensions for an array.
The New keyword enables creation of an object. If you use New when declaring the object variable, a new
instance of the object is created on first reference to it. This means you dont have to use the Set statement
to assign the object reference. Heres an example:
Dim DataSheet As New Worksheet
The type argument specifies the data type of the variable, which may be Byte, Boolean, Integer, Long,
Currency, Single, Double, Date, String (for variable-length strings), String * length (for fixed-length
strings), Object, Variant, a user-defined type, or an object type. If you dont specify a type, the default is
Variant, which means the variable can act as any type.
TIP: By default in Visual Basic, numeric variables are initialized to 0, variable-length strings are initialized
to a zero-length string (), and fixed-length strings are filled with zeros. Variant variables are initialized to
Empty.
Heres an example of declaring variables using Dim:
Dim EmployeeID As Integer
Dim EmployeeName As String
Dim EmployeeAddress As String
Implicit Declarations And Option Explicit
Following the traditions of earlier versions of Basic, you dont actually need to declare a variable at all to
use itjust using it in code declares it as a variant if its not been declared. Its better to require all
variables to be explicitly declared, however, because misspelling a variable name can declare a new
variable and cause problems, as we saw in this code from Chapter 1, where we think were toggling a
Boolean variable named xNow but are placing the result in a new and misspelled variable named xNoww:
file:///E|/Program%20Files/KaZaA/My%20Shared%...Basic%20-%20%20Black%20Book/ch03/085-088.html (2 of 3) [7/31/2001 8:57:23 AM]
Visual Basic 6 Black Book:The Visual Basic Language
Private Sub Command_Click(Index As Integer)
If xNow Then
Command(Index).Caption = "x"
Else
Command(Index).Caption = "o"
End If
xNoww = Not xNow
End Sub
To force variable declarations to be explicit (that is, to insist that each variable be declared), add the
Option Explicit statement at the module or form level to the (General) declarations object.
Selecting Variable Types
Its time to create a new variablebut what type should you use? For that matter, exactly what type of
variable types are there and what do they do? Even if you remember what types there are, you probably
wont remember the range of possible values that variable type allows.
Previous Table of Contents Next
Products | Contact Us | About Us | Privacy | Ad Info | Home
Use of this site is subject to certain Terms & Conditions, Copyright 1996-2000 EarthWeb Inc.
All rights reserved. Reproduction whole or in part in any form or medium without express written permission of
EarthWeb is prohibited.
file:///E|/Program%20Files/KaZaA/My%20Shared%...Basic%20-%20%20Black%20Book/ch03/085-088.html (3 of 3) [7/31/2001 8:57:23 AM]
Visual Basic 6 Black Book:The Visual Basic Language
Click Here For A Free
vLab!
ITKnowledge
home
account
info
subscribe
login
search
My
ITKnowledge
FAQ/help
site
map
contact us
Brief Full
Advanced
Search
Search Tips
To access the contents, click the chapter and section titles.
Visual Basic 6 Black Book
(Publisher: The Coriolis Group)
Author(s): Steven Holzner
ISBN: 1576102831
Publication Date: 08/01/98
Bookmark It
Search this book:
Previous Table of Contents Next
Theres a wide range of data types, so well use a table here. The Visual Basic variable
types appear in Table 3.1 for reference, making selecting the right type a little easier
(note that although Visual Basic lists a Decimal variable type, that type is not yet
actually supported). We also include the literal suffix symbols for numeric values in
Table 3.1those are the suffixes you can add to the end of values or variables to tell
Visual Basic their type, like strUserFormatString$.
Table 3.1Variable types.
Variable Type
Bytes Of
Storage
Literal
Suffix Range
Boolean 2 N/A True, False
Byte 1 N/A 0 to 255
Currency 8 @ -922,337,203,685,477.5808 to
922,337,203,685,477.5807
file:///E|/Program%20Files/KaZaA/My%20Shared%...Basic%20-%20%20Black%20Book/ch03/088-091.html (1 of 4) [7/31/2001 8:57:24 AM]
Go!
Keyword
Please Select
Go!
Visual Basic 6 Black Book:The Visual Basic Language
Date 8 ## 1 January 100 to 31 December 9999 and
times from 0:00:00 to 23:59:59
Decimal 12 N/A -
79,228,162,514,264,337,593,543,950,335
to
79,228,162,514,264,337,593,543,950,335
Double 8 # -1.79769313486232E308 to -
4.94065645841247E-324 for negative
values and from 4.94065645841247E-
324 to 1.79769313486232E308 for
positive values
Integer 2 % -32,768 to 32,767
Long 4 & -2,147,483,648 to 2,147,483,647
Object 4 N/A N/A
Single 4 ! -3.402823E38 to -1.401298E-45 for
negative values and from 1.401298E-45
to 3.402823E38 for positive values
String N/A $ A variable-length string can contain up to
approximately 2 billion characters; a
fixed-length string can contain 1 to
approximately 64K characters
User-defined data
type
N/A N/A N/A
Variant N/A N/A N/A
As you can see in Table 3.1, Visual Basic has a large number of data formats. The
Variant type deserves special mention, because its the default variable type. If you
dont declare a type for a variable, it is made a variant:
Private Sub Command1_Click()
Dim NumberTrains
...
End Sub
In this case, the variable NumberTrains is a variant, which means it can take any type
of data. For example, here we place an integer value into NumberTrains (note that we
specify that 5 is an integer by using the percent sign [%] suffix as specified in Table
3.1):
Private Sub Command1_Click()
Dim NumberTrains
NumberTrains = 5%
file:///E|/Program%20Files/KaZaA/My%20Shared%...Basic%20-%20%20Black%20Book/ch03/088-091.html (2 of 4) [7/31/2001 8:57:24 AM]
Visual Basic 6 Black Book:The Visual Basic Language
End Sub
We could have used other data types as well; here, for example, we place a string into
NumberTrains:
Private Sub Command1_Click()
Dim NumberTrains
NumberTrains = "Five"
End Sub
And here we use a floating point value (! is the suffix for single values):
Private Sub Command1_Click()
Dim NumberTrains
NumberTrains = 5.00!
End Sub
Be careful of variants, howeverthey waste time because Visual Basic has to translate
them into other data types before using them, and they also take up more space than
other data types.
Converting Between Data Types
Visual Basic supports a number of ways of converting from one type of variable to
anotherin fact, thats one of the strengths of the language. The possible conversion
statements and procedures appear in Table 3.2.
Table 3.2Visual Basic data conversion functions.
To Do This Use This
ANSI value to string Chr
String to lowercase or uppercase Format, LCase, UCase
Date to serial number DateSerial, DateValue
Decimal number to other bases Hex, Oct
Number to string Format, Str
One data type to another CBool, CByte, CCur, CDate, CDbl, CDec, CInt,
CLng, CSng, CStr, CVar, CVErr, Fix, Int
Date to day, month, weekday, or
year
Day, Month, Weekday, Year
Time to hour, minute, or second Hour, Minute, Second
String to ASCII value Asc
String to number Val
file:///E|/Program%20Files/KaZaA/My%20Shared%...Basic%20-%20%20Black%20Book/ch03/088-091.html (3 of 4) [7/31/2001 8:57:24 AM]
Visual Basic 6 Black Book:The Visual Basic Language
Time to serial number TimeSerial, TimeValue
TIP: Note that you can cast variables from one type to another in Visual Basic using
the functions CBool(), CByte(), and so on.
Setting Variable Scope
Youve just finished creating a new dialog box in your greeting card program, and its
a beauty. However, you realize theres a problem: the user enters the new number of
balloons to display the greeting card in TextBox1 of the dialog box, but how do you
read that value in the rest of the program when the user closes the dialog box?
Its tempting to set up a global variable, intNumberBalloons, which you fill in the
dialog box when the user clicks on the OK button. That way, youll be able to use that
variable in the rest of the program when the dialog box is closed. But in this case, you
should resist the temptation to create a global variableits much better to refer to the
text in the text box this way (assuming the name of the dialog form youve created is
Dialog):
intNumberBalloons = Dialog.TextBox1.Text
Previous Table of Contents Next
Products | Contact Us | About Us | Privacy | Ad Info | Home
Use of this site is subject to certain Terms & Conditions, Copyright 1996-2000 EarthWeb Inc.
All rights reserved. Reproduction whole or in part in any form or medium without express written permission of
EarthWeb is prohibited.
file:///E|/Program%20Files/KaZaA/My%20Shared%...Basic%20-%20%20Black%20Book/ch03/088-091.html (4 of 4) [7/31/2001 8:57:24 AM]
Visual Basic 6 Black Book:The Visual Basic Language
ITKnowledge
home
account
info
subscribe
login
search
My
ITKnowledge
FAQ/help
site
map
contact us
Brief Full
Advanced
Search
Search Tips
To access the contents, click the chapter and section titles.
Visual Basic 6 Black Book
(Publisher: The Coriolis Group)
Author(s): Steven Holzner
ISBN: 1576102831
Publication Date: 08/01/98
Bookmark It
Search this book:
Previous Table of Contents Next
This avoids setting up a global variable needlessly. In fact, one of the most important aspects of Visual Basic
programming is variable scope. In general, you should restrict variables to the smallest scope possible.
There are three levels of variable scope in Visual Basic, as follows:
Variables declared in procedures are private to the procedure.
Variables declared at the form or module level in the form or modules (General) section using
Dim, ReDim, Private, Static, or Type are form- or module-level variables. These variables are
available throughout the module.
Variables declared at the module level in the modules (General) section using Public are global
and are available throughout the project, in all forms and modules. Note that you cannot use Public in
procedures.
You can get an overview of the scope of variables in a Visual Basic project in Figure 3.1.
Figure 3.1 Visual Basics variable scope schematic.
For more information, see the discussion of variable scope in Chapter 1.
TIP: If you use the Option Private Module statement in a module or form, all variables in the module or
form become private to the module, no matter how they are declared.
Verifying Data Types
file:///E|/Program%20Files/KaZaA/My%20Shared%...Basic%20-%20%20Black%20Book/ch03/091-095.html (1 of 3) [7/31/2001 8:57:26 AM]
Go!
Keyword
Please Select
Go!
Visual Basic 6 Black Book:The Visual Basic Language
You can change a variables type with ReDim in Visual Basic, assign objects to variables using Set, and
even convert standard variables into arrays. For these and other reasons, Visual Basic has a number of data
verification functions, which appear in Table 3.3, and you can use these functions to interrogate objects and
determine their types.
Table 3.3Data verification functions.
Function Does This
IsArray() Returns True if passed an array
IsDate() Returns True if passed a date
IsEmpty() Returns True if passed variable is uninitialized
IsError() Returns True if passed an error value
IsMissing() Returns True if value was not passed for specified parameter in procedure call
IsNull() Returns True if passed NULL
IsNumeric() Returns True if passed a numeric value
IsObject() Returns True if passed an object
Note in particular the IsMissing() function, which many programmers dont know about; this function tells
you if the call to the current procedure included a value for a particular variant. For example, heres how we
check if the call to a subroutine CountFiles() included a value in the optional parameter intMaxFiles:
Sub CountFiles(Optional intMaxFile As Variant)
If IsMissing(intMaxFile) Then
'intMaxFiles was not passed
...
Else
...
End If
End Sub
Declaring Arrays And Dynamic Arrays
Its time to start coding that database program. But wait a momenthow are you going to handle the data?
Its just a simple program, so you dont want to start tangling with the full Visual Basic database techniques.
An array would be perfect; how do you set them up again?
You can use Dim (standard arrays), ReDim (dynamic arrays), Static (arrays that dont change when between
calls to the procedure theyre in), Private (arrays private to the form or module theyre declared in), Public
(arrays global to the whole program), or Type (for arrays of user-defined types) to dimension arrays.
Well start with standard arrays now.
Standard Arrays
You usually use the Dim statement to declare a standard array (note that in Visual Basic, arrays can have up
to 60 dimensions):
Dim [WithEvents] varname [([subscripts])] [As [New] type] [, [WithEvents]
varname [([subscripts])] [As [New] type]] ...
file:///E|/Program%20Files/KaZaA/My%20Shared%...Basic%20-%20%20Black%20Book/ch03/091-095.html (2 of 3) [7/31/2001 8:57:26 AM]
Visual Basic 6 Black Book:The Visual Basic Language
The WithEvents keyword is valid only in class modules. This keyword specifies that varname is an object
variable used to respond to events triggered by an ActiveX object. The varname identifier is the name of the
variable you are declaring.
You use subscripts to declare the array. You set up the subscripts argument this way:
[lower To] upper [, [lower To] upper]
The New keyword enables creation of an object. If you use New when declaring the object variable, a new
instance of the object is created on first reference to it.
The type argument specifies the data type of the variable, which may be Byte, Boolean, Integer, Long,
Currency, Single, Double, Date, String (for variable-length strings), String * length (for fixed-length
strings), Object, Variant, a user-defined type, or an object type. If you dont specify a type, the default is
Variant, which means the variable can act as any type.
Here are a few examples of standard array declarations:
Private Sub Command1_Click()
Dim Data(30)
Dim Strings(10) As String
Dim TwoDArray(20, 40) As Integer
Dim Bounds(5 To 10, 20 To 100)
Strings(3) = "Here's a string!"
End Sub
TIP: You use the Option Base statement at the form- or module-level to set the lower bound for all arrays.
The default value is 0, but you can use either of these two statements: Option Base 0 or Option Base 1.
Dynamic Arrays
You can use the Dim statement to declare an array with empty parentheses to declare a dynamic array.
Dynamic arrays can be dimensioned or redimensioned as you need them with the ReDim statement (which
you must also do the first time you want use a dynamic array). Heres how you use ReDim:
ReDim [Preserve] varname (subscripts) [As type] [, varname(subscripts)
[As type]] ...
You use the Preserve keyword to preserve the data in an existing array when you change the size of the last
dimension. The varname argument holds the name of the array to (re)dimension.
Previous Table of Contents Next
Products | Contact Us | About Us | Privacy | Ad Info | Home
Use of this site is subject to certain Terms & Conditions, Copyright 1996-2000 EarthWeb Inc.
All rights reserved. Reproduction whole or in part in any form or medium without express written permission of
EarthWeb is prohibited.
file:///E|/Program%20Files/KaZaA/My%20Shared%...Basic%20-%20%20Black%20Book/ch03/091-095.html (3 of 3) [7/31/2001 8:57:26 AM]
Visual Basic 6 Black Book:The Visual Basic Language
Click Here!
ITKnowledge
home
account
info
subscribe
login
search
My
ITKnowledge
FAQ/help
site
map
contact us
Brief Full
Advanced
Search
Search Tips
To access the contents, click the chapter and section titles.
Visual Basic 6 Black Book
(Publisher: The Coriolis Group)
Author(s): Steven Holzner
ISBN: 1576102831
Publication Date: 08/01/98
Bookmark It
Search this book:
Previous Table of Contents Next
The subscripts term specifies the dimensions of the array using this syntax:
[lower To] upper [,[lower To] upper]
The type argument specifies the type of the array. The type may be Byte, Boolean, Integer, Long,
Currency, Single, Double, Date, String (for variable-length strings), String * length (for fixed-length
strings), Object, Variant, a user-defined type, or an object type.
This is one of those topics that is made easier with an example, so heres an example using dynamic arrays,
where we declare an array, dimension it, and then redimension it, like this:
Private Sub Command1_Click()
Dim DynaStrings() As String
ReDim DynaStrings(10)
DynaStrings(1) = "The first string"
'Need more data space!
ReDim DynaStrings(100)
DynaStrings(50) = "The fiftieth string"
End Sub
The Array() Function
You can also use the Array() function to create a new variant holding an array. Heres how you use
Array():
file:///E|/Program%20Files/KaZaA/My%20Shared%...Basic%20-%20%20Black%20Book/ch03/095-096.html (1 of 4) [7/31/2001 8:57:28 AM]
Go!
Keyword
Please Select
Go!
Visual Basic 6 Black Book:The Visual Basic Language
Array(arglist)
The arglist argument is a list of values that are assigned to the elements of the array contained within the
variant. Heres an example that creates an array with the values 0, 1, and 2:
Dim A As Variant
A = Array(0,1,2)
TIP: If you dont specify any arguments, the Array() function returns an array of zero length.
Well finish this topic with a summary of array-handling techniques.
Array-Handling Techniques Summary
Visual Basic has a number of statements and functions for working with arrays, and they appear in
overview in Table 3.4 for easy reference.
Table 3.4Array-handling techniques.
To Do This Use This
Verify an array IsArray
Create an array Array
Change default lower limit Option Base
Declare and initialize an array Dim, Private, Public, ReDim, Static
Find the limits of an array LBound, UBound
Reinitialize an array Erase, ReDim
Declaring Subroutines
Everyone knows about subroutines: theyre the handy blocks of code that can organize your code into
single-purposed sections to make programming easier. Unlike functions, subroutines do not return values;
but like functions, you can pass values to subroutines in an argument list.
For references sake, heres how you declare a subroutine:
[Private | Public | Friend] [Static] Sub name [(arglist)]
...
[statements]
...
[Exit Sub]
...
[statements]
...
End Sub
The Public keyword makes a procedure accessible to all other procedures in all modules and forms. The
Private keyword makes a procedure accessible only to other procedures in the module or form in which it
is declared. The Friend keyword is used only in class modules and specifies that the procedure is visible
throughout the project, but not visible to a controller of an instance of an object. The Static keyword
file:///E|/Program%20Files/KaZaA/My%20Shared%...Basic%20-%20%20Black%20Book/ch03/095-096.html (2 of 4) [7/31/2001 8:57:28 AM]
Visual Basic 6 Black Book:The Visual Basic Language
specifies that the procedures local variables should be preserved between calls. The name identifier is the
name of the procedure. The arglist identifier is a list of variables representing arguments that are passed to
the procedure when it is called. You separate multiple variables with commas. The statements identifier is
the group of statements to be executed within the procedure.
The arglist identifier has the following syntax:
[Optional] [ByVal | ByRef] [ParamArray] varname [()] [As type]
[= defaultvalue]
In arglist, Optional means that an argument is not required; ByVal means that the argument is passed by
value; ByRef means that the argument is passed by reference (ByRef is the default in Visual Basic);
ParamArray is used as the last argument in arglist to indicate that the final argument is an array of Variant
elements; varname is the name of the variable passed as an argument; type is the data type of the argument;
and defaultvalue is any constant or constant expression, which is used as the arguments default value if
youve used the Optional keyword.
TIP: When you use ByVal, you pass a copy of a variable to a procedure; when you use ByRef, you pass a
reference to the variable, and if you make changes to that reference, the original variable is changed.
The Exit Sub keywords cause an immediate exit from a Sub procedure. Finally, End Sub ends the
procedure definition.
You call a Sub procedure using the procedure name followed by the argument list. Heres an example of a
subroutine:
Sub CountFiles(Optional intMaxFile As Variant)
If IsMissing(intMaxFile) Then
'intMaxFiles was not passed
MsgBox ("Did you forget something?")
Else
...
End If
End Sub
TIP: For an overview of how to comment procedures, see the discussion in Chapter 1.
Declaring Functions
There are two types of procedures in Visual Basic: subroutines and functions. Subroutines can take
arguments passed in parentheses but do not return a value; functions do the same but do return values
(which can be discarded). A function is a block of code that you call and pass arguments to, and using
functions helps break your code up into manageable parts.
For references sake, heres how you declare a function:
[Private | Public | Friend] [Static] Function name [(arglist)] [As type]
...
[statements]
...
file:///E|/Program%20Files/KaZaA/My%20Shared%...Basic%20-%20%20Black%20Book/ch03/095-096.html (3 of 4) [7/31/2001 8:57:28 AM]
Visual Basic 6 Black Book:The Visual Basic Language
[name = expression]
...
[Exit Function]
...
[statements]
...
End Function
Previous Table of Contents Next
Products | Contact Us | About Us | Privacy | Ad Info | Home
Use of this site is subject to certain Terms & Conditions, Copyright 1996-2000 EarthWeb Inc.
All rights reserved. Reproduction whole or in part in any form or medium without express written permission of
EarthWeb is prohibited.
file:///E|/Program%20Files/KaZaA/My%20Shared%...Basic%20-%20%20Black%20Book/ch03/095-096.html (4 of 4) [7/31/2001 8:57:28 AM]
Visual Basic 6 Black Book:The Visual Basic Language
Click Here!
ITKnowledge
home
account
info
subscribe
login
search
My
ITKnowledge
FAQ/help
site
map
contact us
Brief Full
Advanced
Search
Search Tips
To access the contents, click the chapter and section titles.
Visual Basic 6 Black Book
(Publisher: The Coriolis Group)
Author(s): Steven Holzner
ISBN: 1576102831
Publication Date: 08/01/98
Bookmark It
Search this book:
Previous Table of Contents Next
The Public keyword makes a procedure accessible to all other procedures in all modules and
forms. The Private keyword makes a procedure accessible only to other procedures in the
module or form in which it is declared. The Friend keyword is used only in class modules
and specifies that the procedure is visible throughout the project, but not visible to a
controller of an instance of an object. The Static keyword specifies that the procedures
local variables should be preserved between calls. The name identifier is the name of the
procedure. The arglist identifier is a list of variables representing arguments that are passed
to the procedure when it is called. You separate multiple variables with commas. The
statements identifier is the group of statements to be executed within the procedure.
The arglist identifier has this following syntax:
[Optional] [ByVal | ByRef] [ParamArray] varname [()] [As type]
[= defaultvalue]
In arglist, Optional means that an argument is not required; ByVal means that the argument
is passed by value; ByRef means that the argument is passed by reference (ByRef is the
default in Visual Basic); ParamArray is used as the last argument in arglist to indicate that
the final argument is an array of Variant elements; varname is the name of the variable
passed as an argument; type is the data type of the argument; and defaultvalue is any
file:///E|/Program%20Files/KaZaA/My%20Shared%...Basic%20-%20%20Black%20Book/ch03/096-101.html (1 of 5) [7/31/2001 8:57:29 AM]
Go!
Keyword
Please Select
Go!
Visual Basic 6 Black Book:The Visual Basic Language
constant or constant expression, which is used as the arguments default value if youve used
the Optional keyword. The type identifier is the data type returned by the function. The Exit
Function keywords cause an immediate exit from a Function procedure.
You call a Function procedure using the function name, followed by the argument list in
parentheses. You return a value from a function by assigning the value you want to return to
the functions name like this: name = expression. Finally, End Function ends the procedure
definition.
Heres an example showing how to use a function:
Private Sub Command1_Click()
Dim intResult As Integer
intResult = Add1(5)
MsgBox ("Result = " & Str$(intResult))
End Sub
Function Add1(intAdd1ToMe As Integer) As Integer
Add1 = intAdd1ToMe + 1
End Function
Preserving Variables Values Between Calls To Their Procedures
Youve written a function named Counter() to keep track of the number of times the user
clicks a particular button. Each time the user clicks the button, you call the Counter()
function to increment the count of button clicks, and then display the result in a message
box. But the counter never seems to be incremented; instead it always returns 1. Why?
Lets look at the code:
Private Sub Command1_Click()
Dim intResult As Integer
intResult = Counter()
MsgBox ("Result = " & Str$(intResult))
End Sub
Function Counter() As Integer
Dim intCountValue As Integer
intCountValue = intCountValue + 1
Counter = intCountValue
End Function
The problem here is that the counter variable, intCountValue, in the Counter() function is
reinitialized each time the Counter() function is called (because a new copy of all the
variables local to procedures is allocated each time you call that procedure).
The solution is to declare intCountValue as static. This means it will retain its value
file:///E|/Program%20Files/KaZaA/My%20Shared%...Basic%20-%20%20Black%20Book/ch03/096-101.html (2 of 5) [7/31/2001 8:57:29 AM]
Visual Basic 6 Black Book:The Visual Basic Language
between calls to the Counter() function. Heres the working code:
Private Sub Command1_Click()
Dim intResult As Integer
intResult = Counter()
MsgBox ("Result = " & Str$(intResult))
End Sub
Function Counter() As Integer
Static intCountValue As Integer
intCountValue = intCountValue + 1
Counter = intCountValue
End Function
In fact, you could declare the whole function static, which means that all the variables in it
will be static. That looks like this:
Private Sub Command1_Click()
Dim intResult As Integer
intResult = Counter()
MsgBox ("Result = " & Str$(intResult))
End Sub
Static Function Counter() As Integer
Dim intCountValue As Integer
intCountValue = intCountValue + 1
Counter = intCountValue
End Function
Besides declaring variables with Static, you can also use it as a keyword when declaring
functions or subroutines.
Handling Strings
Youve decided to lead the way into the future by letting your users type in English
sentences as commands to your program. Unfortunately, this means that you have to parse
(that is, break down to individual words) what they type. So what was that string function
that lets you break a string into smaller strings again? Well get an overview of string
handling in this topic.
Two Kinds Of Strings
There are two kinds of strings: variable-length and fixed-length strings. You declare a
variable-length string this way:
Dim strVariableString As String
file:///E|/Program%20Files/KaZaA/My%20Shared%...Basic%20-%20%20Black%20Book/ch03/096-101.html (3 of 5) [7/31/2001 8:57:29 AM]
Visual Basic 6 Black Book:The Visual Basic Language
A variable-length string can contain up to approximately 2 billion characters, and it can
grow or shrink to match the data you place in it.
You declare a fixed-length string this way, with an asterisk character (*) followed by the
strings length:
Dim strFixedString As String * 20
Here, we give our fixed-length string 20 characters. A fixed-length string can contain 1 to
approximately 64K characters.
The String-Handling Functions
There are quite a number of string-handling functions in Visual Basic. For example, you use
Left(), Mid(), and Right() to divide a string into substrings, you find the length of a string
with Len(), and so on.
For reference, the Visual Basic string-handling functions appear in Table 3.5.
Table 3.5String-handling functions.
To Do This Use This
Compare two strings StrComp
Convert strings StrConv
Convert to lowercase or uppercase Format, LCase, UCase
Create string of repeating character Space, String
Find length of a string Len
Format a string Format
Justify a string LSet, RSet
Manipulate strings InStr, Left, LTrim, Mid, Right, RTrim,
Trim
Set string comparison rules Option Compare
Work with ASCII and ANSI values Asc, Chr
Previous Table of Contents Next
file:///E|/Program%20Files/KaZaA/My%20Shared%...Basic%20-%20%20Black%20Book/ch03/096-101.html (4 of 5) [7/31/2001 8:57:29 AM]
Visual Basic 6 Black Book:The Visual Basic Language
Products | Contact Us | About Us | Privacy | Ad Info | Home
Use of this site is subject to certain Terms & Conditions, Copyright 1996-2000 EarthWeb Inc.
All rights reserved. Reproduction whole or in part in any form or medium without express written permission of
EarthWeb is prohibited.
file:///E|/Program%20Files/KaZaA/My%20Shared%...Basic%20-%20%20Black%20Book/ch03/096-101.html (5 of 5) [7/31/2001 8:57:29 AM]
Visual Basic 6 Black Book:The Visual Basic Language
ITKnowledge
home
account
info
subscribe
login
search
My
ITKnowledge
FAQ/help
site
map
contact us
Brief Full
Advanced
Search
Search Tips
To access the contents, click the chapter and section titles.
Visual Basic 6 Black Book
(Publisher: The Coriolis Group)
Author(s): Steven Holzner
ISBN: 1576102831
Publication Date: 08/01/98
Bookmark It
Search this book:
Previous Table of Contents Next
Converting Strings To Numbers And Back Again
Youre all set to write your SuperDeluxe calculator program in Visual Basicbut suddenly you
realize that the user will be entering numbers in text form, not in numeric form. How can you
translate text into numbers, and then numbers into text to display your results?
Its common in Visual Basic to have to convert values from numbers to strings or from strings to
numbers, and its easy to do. You can use the Str() to return a string representation of a number,
and you use Val() to convert a string to a number. Thats all there is to it, but its easy to forget
those two functions, so we include them here for reference.
Besides Str() and Val(), you can also use Format(), which lets you format an expression into a
string this way:
Format (expression [, format[, firstdayofweek[, firstweekofyear]]])
Here, expression is the expression to format into the string, format is a valid named or user-defined
format expression, firstdayofweek is a constant that specifies the first day of the week, and
firstweekofyear is a constant that specifies the first week of the year.
For more information about how to use this function and format strings, see Handling Dates And
Time Using Dates later in this chapter.
file:///E|/Program%20Files/KaZaA/My%20Shared%...Basic%20-%20%20Black%20Book/ch03/102-105.html (1 of 4) [7/31/2001 8:57:31 AM]
Go!
Keyword
Please Select
Go!
Visual Basic 6 Black Book:The Visual Basic Language
Handling Operators And Operator Precedence
Youve done well in your computer classso well that the instructor has asked you to calculate the
average grade on the final. Nothing could be easier, you think, so you put together the following
program:
Private Sub Command1_Click()
Dim intGrade1, intGrade2, intGrade3, NumberStudents As Integer
intGrade1 = 60
intGrade2 = 70
intGrade3 = 80
NumberStudents = 3
MsgBox ("Average grade = " &_
Str(intGrade1 + intGrade2 + intGrade3 / NumberStudents))
End Sub
When you run the program, however, it calmly informs you that the average score is 156.66666667.
That doesnt look so goodwhats wrong?
The problem lies in this line:
Str(intGrade1 + intGrade2 + intGrade3 / NumberStudents))
Visual Basic evaluates the expression in parentheses from left to right, using pairs of operands and
their associated operator, so it adds the first two grades together first. Instead of adding the final
grade, however, it first divides that grade by NumberStudents, because the division operation has
higher precedence than addition. So the result is 60 + 70 + (80/3) = 156.66666667.
The solution here is to group the values to add together this way using parentheses:
Private Sub Command1_Click()
Dim intGrade1, intGrade2, intGrade3, NumberStudents As Integer
intGrade1 = 60
intGrade2 = 70
intGrade3 = 80
NumberStudents = 3
MsgBox ("Average grade = " &_
Str((intGrade1 + intGrade2 + intGrade3)/ NumberStudents))
End Sub
Running this new code gives us an average of 70, as it should be.
This example points out the need to understand how Visual Basic evaluates expressions involving
operators. In general, such expressions are evaluated left to right, and when it comes to a contest
between two operators (such as + and / in the last term of our original program), the operator with
the higher precedence is used first.
Visual Basics operator precedence, arranged by category, appears in Table 3.6.
Table 3.6Operators and operator precedence.
file:///E|/Program%20Files/KaZaA/My%20Shared%...Basic%20-%20%20Black%20Book/ch03/102-105.html (2 of 4) [7/31/2001 8:57:31 AM]
Visual Basic 6 Black Book:The Visual Basic Language
Arithmetic Comparison Logical
Exponentiation (^) Equality (=) Not
Negation (-) Inequality (<>) And
Multiplication and division (*, /) Less than (<) Or
Integer division (\) Greater than (>) Xor
Modulus arithmetic (Mod) Less than or equal to (<=) Eqv
Addition and subtraction (+, -) Greater than or equal to (>=) Imp
String concatenation (&) Like Is
When expressions contain operators from more than one category in Table 3.6, arithmetic operators
are evaluated first, comparison operators are evaluated next, and logical operators are evaluated last.
Also, comparison operators actually all have equal precedence, which means they are evaluated in
the left-to-right order in which they appear.
If in doubt, use parenthesesoperations within parentheses are always performed before those
outside. Within parentheses, however, operator precedence is maintained.
Using IfElse Statements
The If statement is the bread and butter of Visual Basic conditionals, but you can forget the syntax
every now and then (that is, is it ElseIf or Else If?), so heres the If statement:
If condition Then
[statements]
[ElseIf condition-n Then
[elseifstatements]]...
[Else
[elsestatements]]
End If
And heres an example showing how to use the various parts of this popular statement:
Dim intInput
intInput = -1
While intInput < 0
intInput = InputBox("Enter a positive number")
Wend
If intInput = 1 Then
MsgBox ("Thank you.")
ElseIf intInput = 2 Then
MsgBox ("That's fine.")
ElseIf intInput >= 3 Then
MsgBox ("Too big.")
End If
file:///E|/Program%20Files/KaZaA/My%20Shared%...Basic%20-%20%20Black%20Book/ch03/102-105.html (3 of 4) [7/31/2001 8:57:31 AM]
Visual Basic 6 Black Book:The Visual Basic Language
Using Select Case
You have to get a value from the user and respond in several different ways, but you dont look
forward to a long and tangled series of IfThenElse statements. What can you do?
If your program can handle multiple values of a particular variable and you dont want to stack up a
lot of IfElse statements to handle them, you should consider Select Case. You use Select Case to
test an expression, seeing which of several cases it matches, and execute the corresponding code.
Heres the syntax:
Select Case testexpression
[Case expressionlist-n
[statements-n]] ...
[Case Else
[elsestatements]]
End Select
Previous Table of Contents Next
Products | Contact Us | About Us | Privacy | Ad Info | Home
Use of this site is subject to certain Terms & Conditions, Copyright 1996-2000 EarthWeb Inc.
All rights reserved. Reproduction whole or in part in any form or medium without express written permission of
EarthWeb is prohibited.
file:///E|/Program%20Files/KaZaA/My%20Shared%...Basic%20-%20%20Black%20Book/ch03/102-105.html (4 of 4) [7/31/2001 8:57:31 AM]
Visual Basic 6 Black Book:The Visual Basic Language
Click Here!
ITKnowledge
home
account
info
subscribe
login
search
My
ITKnowledge
FAQ/help
site
map
contact us
Brief Full
Advanced
Search
Search Tips
To access the contents, click the chapter and section titles.
Visual Basic 6 Black Book
(Publisher: The Coriolis Group)
Author(s): Steven Holzner
ISBN: 1576102831
Publication Date: 08/01/98
Bookmark It
Search this book:
Previous Table of Contents Next
Heres an example using Select Case. In this example, we read a positive value from the user and test it,
responding according to its value. Note that we also use the Select Case Is keyword (not the same as the Is
operator) to check if the value we read in is greater than a certain value, and Case Else to handle values we
dont explicitly provide code for. Heres the example:
Dim intInput
intInput = -1
While intInput < 0
intInput = InputBox("Enter a positive number")
Wend
Const intMax = 100
Select Case intInput
Case 1:
MsgBox ("Thank you.")
Case 2:
MsgBox ("That's fine.")
Case 3:
MsgBox ("Your input is getting pretty big now...")
Case 4 To 10:
MsgBox ("You are approaching the maximum!")
Case Is > intMax:
MsgBox ("Too big, sorry.")
Case Else:
MsgBox ("Please try again.")
End Select
file:///E|/Program%20Files/KaZaA/My%20Shared%...Basic%20-%20%20Black%20Book/ch03/105-109.html (1 of 5) [7/31/2001 8:57:32 AM]
Go!
Keyword
Please Select
Go!
Visual Basic 6 Black Book:The Visual Basic Language
Making Selections With Switch() And Choose()
For some reason, few books on Visual Basic cover the Switch() and Choose() functions. They certainly have
their uses, however, and well take a look at them here.
The Switch() Function
The Switch() function evaluates a list of expressions and returns a Variant value or an expression associated
with the first expression in the list that is true. Heres the syntax:
Switch (expr-1, value-1[, expr-2, value-2 ... [, expr-n, value-n]])
In this case, expr-1 is the first expression to evaluate; if true, Switch() returns value-1. If expr-1 is not True
but expr-2 is, Switch() returns value-2 and so on.
Heres an example showing how to use Switch(). In this case, we ask the user to enter a number and use
Switch() to calculate the absolute value of that value (having temporarily forgotten how to use the built-in
Visual Basic absolute value function, Abs()):
Dim intValue
intValue = InputBox("Enter a number")
intAbsValue = Switch(intValue < 0, -1 * intValue, intValue >= 0, intValue)
MsgBox "Absolute value = " & Str(intAbsValue)
The Choose() Function
You use the Choose() function to return one of a number of choices based on an index. Heres the syntax:
Choose (index, choice-1 [, choice-2, ... [, choice-n]])
If the index value is 1, the first choice is returned, if index equals 2, the second choice is returned, and so on.
Heres an example using Choose(). In this case, we have three employeesBob, Denise, and Tedwith
employee IDs 1, 2, and 3. This code snippet accepts an ID value from the user and uses Choose() to display
the corresponding employee name:
Dim intID
intID = -1
While intID < 1 Or intID > 3
intID = InputBox("Enter employee's ID")
Wend
MsgBox "Employee name = " & Choose(intID, "Bob", "Denise", "Ted")
Looping
Many programmers have a love/hate relationship with looping, based primarily on syntax. Programmers often
have to switch back and forth these days between languages, and can find themselves writing, for example, a
C++ loop in the middle of a Visual Basic program and being taken by surprise when the compiler objects.
file:///E|/Program%20Files/KaZaA/My%20Shared%...Basic%20-%20%20Black%20Book/ch03/105-109.html (2 of 5) [7/31/2001 8:57:32 AM]
Visual Basic 6 Black Book:The Visual Basic Language
To make it easier, well include examples here of all the Visual Basic loops, starting with the Do loop.
The Do Loop
The Do loop has two versions; you can either evaluate a condition at the beginning
Do [{While | Until} condition]
[statements]
[Exit Do]
[statements]
Loop
or at the end:
Do
[statements]
[Exit Do]
[statements]
Loop [{While | Until} condition]
Heres an example where we read from a file, looping until we reach the end of the file, which we check with
the end-of-file function, EOF():
Do Until EOF(1)
Line Input #1, Data$
Form1.TextBox1.Text = Form1.TextBox1.Text + Data$
Loop
TIP: Note that the second form of the Do loop ensures that the body of the loop is executed at least once. On
the other hand, you sometimes want to make sure the loop doesnt run even once if the condition is not met. For
example, when reading from a file, you shouldnt read from a file before checking for the end of file in case the
file is empty.
The For Loop
The Do loop doesnt need a loop index, but the For loop does. Heres the syntax for the For loop:
For index = start To end [Step step]
[statements]
[Exit For]
[statements]
Next [index]
Heres how to put it to work:
Dim intLoopIndex, Total
Total = 0
For intLoopIndex = 1 To 10
Total = Total + 1
Next intLoopIndex
file:///E|/Program%20Files/KaZaA/My%20Shared%...Basic%20-%20%20Black%20Book/ch03/105-109.html (3 of 5) [7/31/2001 8:57:32 AM]
Visual Basic 6 Black Book:The Visual Basic Language
TIP: Although its been common practice to use a loop index after a loop completes (to see how many loop
iterations were executed), that practice is now discouraged by people who make it their business to write about
good and bad programming practices.
The For Each Loop
You use the For Each loop to loop over elements in an array or collection. Heres its syntax:
For Each element In group
[statements]
[Exit For][statements]
Next [element]
You can get a look at this loop in action with an example like this one, where we display all the elements of an
array in message boxes:
Dim IDArray(1 To 3)
IDArray(1) = 1
IDArray(2) = 2
IDArray(3) = 3
For Each ArrayItem In IDArray
MsgBox (Str(ArrayItem))
Next ArrayItem
The While Loop
You use a While loop if you if you want to stop looping when a condition is no longer true. Heres the While
loops syntax:
While condition
[statements]
Wend
And heres an example putting While to work:
Dim intInput
intInput = -1
While intInput < 0
intInput = InputBox("Enter a positive number")
Wend
TIP: Many Visual Basic functions, like EOF(), are explicitly constructed to return values of True or False so
that you can use them to control loops such as Do and While loops.
Previous Table of Contents Next
file:///E|/Program%20Files/KaZaA/My%20Shared%...Basic%20-%20%20Black%20Book/ch03/105-109.html (4 of 5) [7/31/2001 8:57:32 AM]
Visual Basic 6 Black Book:The Visual Basic Language
Products | Contact Us | About Us | Privacy | Ad Info | Home
Use of this site is subject to certain Terms & Conditions, Copyright 1996-2000 EarthWeb Inc.
All rights reserved. Reproduction whole or in part in any form or medium without express written permission of
EarthWeb is prohibited.
file:///E|/Program%20Files/KaZaA/My%20Shared%...Basic%20-%20%20Black%20Book/ch03/105-109.html (5 of 5) [7/31/2001 8:57:32 AM]
Visual Basic 6 Black Book:The Visual Basic Language
ITKnowledge
home
account
info
subscribe
login
search
My
ITKnowledge
FAQ/help
site
map
contact us
Brief Full
Advanced
Search
Search Tips
To access the contents, click the chapter and section titles.
Visual Basic 6 Black Book
(Publisher: The Coriolis Group)
Author(s): Steven Holzner
ISBN: 1576102831
Publication Date: 08/01/98
Bookmark It
Search this book:
Previous Table of Contents Next
The With Statement
Properly speaking, the With statement is not a loop, but it can be as useful as a
loopand in fact, many programmers actually think of it as a loop. You use the With
statement to execute statements using a particular object. Heres the syntax:
With object
[statements]
End With
Heres an example showing how to put With to work. Here, we use a text box, Text1,
and set several of its properties in the With statement:
With Text1
.Height = 1000
.Width = 3000
.Text = "Welcome to Visual Basic"
End With
file:///E|/Program%20Files/KaZaA/My%20Shared%...Basic%20-%20%20Black%20Book/ch03/109-114.html (1 of 5) [7/31/2001 8:57:34 AM]
Go!
Keyword
Please Select
Go!
Visual Basic 6 Black Book:The Visual Basic Language
Using Collections
Using collections, you can group related items together. Collections can be
heterogeneousthat is, members of a collection dont have to share the same data
type, and that can be very useful, because life doesnt always present you with
collections made up of items of the same type.
You create a collection as you would any other object:
Dim GarageSaleItems As New Collection
You can add members to the collection with the Add method and remove them with
the Remove method.
You can also reach specific members in the collection using the Item method. Most
importantly, from a programming point of view, you can loop over the entire collection
using the For EachNext statement (see the previous section, Looping).
Collections are very useful and are one of the high points of Visual Basic. However,
because of the heterogeneous nature of their contents, they dont necessarily lend
themselves to tight and uniform coding practices (which makes some C and C++
programmers look down their noses at Visual Basic).
Sending Keystrokes To Other Programs
Its time to print out the 349 screen spreadsheets youve created in your new
spreadsheet program to show the boss. Regrettably, there just doesnt seem to be any
way to print them out except one at a time, using the File menus Print item. Can
Visual Basic help here?
Yes. You can use the SendKeys() function to send keys to the program that currently
has the Windows focus, just as if you typed in those keys yourself. Using the Alt key,
you can reach the menu items in your spreadsheets File menu. The day is saved,
because now you can automate your printing job, even waiting until the spreadsheet
program processes the current keystroke before continuing. Heres how you use
SendKeys():
SendKeys string [, wait]
The string expression is the string you want to send to the other program. The wait
argument is a Boolean value indicating the wait mode. If False (which is the default),
control returns right after the keys are sent. If True, the keystrokes must be processed
by the other program before control returns.
file:///E|/Program%20Files/KaZaA/My%20Shared%...Basic%20-%20%20Black%20Book/ch03/109-114.html (2 of 5) [7/31/2001 8:57:34 AM]
Visual Basic 6 Black Book:The Visual Basic Language
If the keys you want to send are not simple text, just embed the codes you see in Table
3.7 in the text you send to SendKeys().
Table 3.7SendKeys()key codes.
Key Code
Backspace {BACKSPACE}, {BS}, or {BKSP}
Break {BREAK}
Caps Lock {CAPSLOCK}
Del or Delete {DELETE} or {DEL}
Down arrow {DOWN}
End {END}
Enter or Return {ENTER} or ~
Esc {ESC}
Help {HELP}
Home {HOME}
Ins or Insert {INSERT} or {INS}
Left arrow {LEFT}
Num Lock {NUMLOCK}
Page Down {PGDN}
Page Up {PGUP}
Print Screen {PRTSC}
Right arrow {RIGHT}
Scroll Lock {SCROLLLOCK}
Tab {TAB}
Up arrow {UP}
F1 {F1}
F2 {F2}
F3 {F3}
F4 {F4}
F5 {F5}
F6 {F6}
F7 {F7}
F8 {F8}
F9 {F9}
F10 {F10}
file:///E|/Program%20Files/KaZaA/My%20Shared%...Basic%20-%20%20Black%20Book/ch03/109-114.html (3 of 5) [7/31/2001 8:57:34 AM]
Visual Basic 6 Black Book:The Visual Basic Language
F11 {F11}
F12 {F12}
F13 {F13}
F14 {F14}
F15 {F15}
F16 {F16}
Shift +
Ctrl ^
Alt %
Heres an example showing how to use SendKeys(). Here, we give the Windows
WordPad program the focus with the Visual Basic AppActivate() function, passing it
the title of that program (which appears in its title bar), and send the string Hello from
Visual Basic! to that program as follows:
AppActivate ("Document - WordPad")
SendKeys ("Hello from Visual Basic!")
The result appears in Figure 3.2now were able to send keystrokes to another
program.
Figure 3.2 Sending keystrokes to Windows WordPad.
Handling Higher Math
Well, it may have been a mistake taking on that programming job from the
astrophysics department. How do you calculate a hyperbolic cosecant anyway? Can
Visual Basic do it?
Yes, although not directly. The built-in Visual Basic math functions appear in Table
3.8.
Table 3.8Visual Basic math functions.
Function Calculates This
Abs Absolute value
Atn Arc tangent
Cos Cosine
Exp Exponentiation
file:///E|/Program%20Files/KaZaA/My%20Shared%...Basic%20-%20%20Black%20Book/ch03/109-114.html (4 of 5) [7/31/2001 8:57:34 AM]
Visual Basic 6 Black Book:The Visual Basic Language
Fix Fix places
Int Integer value
Log Log
Rnd Random number
Sgn Sign
Sin Sine
Sqr Square root
Tan Tangent
Previous Table of Contents Next
Products | Contact Us | About Us | Privacy | Ad Info | Home
Use of this site is subject to certain Terms & Conditions, Copyright 1996-2000 EarthWeb Inc.
All rights reserved. Reproduction whole or in part in any form or medium without express written permission of
EarthWeb is prohibited.
file:///E|/Program%20Files/KaZaA/My%20Shared%...Basic%20-%20%20Black%20Book/ch03/109-114.html (5 of 5) [7/31/2001 8:57:34 AM]
Visual Basic 6 Black Book:The Visual Basic Language
ITKnowledge
home
account
info
subscribe
login
search
My
ITKnowledge
FAQ/help
site
map
contact us
Brief Full
Advanced
Search
Search Tips
To access the contents, click the chapter and section titles.
Visual Basic 6 Black Book
(Publisher: The Coriolis Group)
Author(s): Steven Holzner
ISBN: 1576102831
Publication Date: 08/01/98
Bookmark It
Search this book:
Previous Table of Contents Next
If what you want, like hyperbolic cosecant, is not in Table 3.8, use Table 3.9, which
shows you how to calculate other results using the built-in Visual Basic functions.
Theres enough math power in Table 3.9 to keep most astrophysicists happy.
Table 3.9Calculated math functions.
Function Calculate This Way
Secant Sec(X) = 1 / Cos(X)
Cosecant Cosec(X) = 1 / Sin(X)
Cotangent Cotan(X) = 1 / Tan(X)
Inverse sine Arcsin(X) = Atn(X / Sqr(-X * X + 1))
Inverse cosine
Arccos(X) = Atn(-X / Sqr(-X * X + 1)) + 2 *
Atn(1)
Inverse secant Arcsec(X) = Atn(X / Sqr(X * X - 1)) + Sgn((X) -
1) * (2 * Atn(1))
file:///E|/Program%20Files/KaZaA/My%20Shared%...Basic%20-%20%20Black%20Book/ch03/114-115.html (1 of 3) [7/31/2001 8:57:38 AM]
Go!
Keyword
Please Select
Go!
Visual Basic 6 Black Book:The Visual Basic Language
Inverse cosecant Arccosec(X) = Atn(X / Sqr(X * X - 1)) + (Sgn(X) -
1) * (2 * Atn(1))
Inverse cotangent Arccotan(X) = Atn(X) + 2 * Atn(1)
Hyperbolic sine HSin(X) = (Exp(X) - Exp(-X)) / 2
Hyperbolic cosine HCos(X) = (Exp(X) + Exp(-X)) / 2
Hyperbolic tangent
HTan(X) = (Exp(X) - Exp(-X)) / (Exp(X) + Exp(-
X))
Hyperbolic secant HSec(X) = 2 / (Exp(X) + Exp(-X))
Hyperbolic cosecant HCosec(X) = 2 / (Exp(X) - Exp(-X))
Hyperbolic cotangent
HCotan(X) = (Exp(X) + Exp(-X)) / (Exp(X) -
Exp(-X))
Inverse hyperbolic sine HArcsin(X) = Log(X + Sqr(X * X + 1))
Inverse hyperbolic cosine HArccos(X) = Log(X + Sqr(X * X - 1))
Inverse hyperbolic tangent HArctan(X) = Log((1 + X) / (1 - X)) / 2
Inverse hyperbolic secant HArcsec(X) = Log((Sqr(-X * X + 1) + 1) / X)
Inverse hyperbolic cosecant
HArccosec(X) = Log((Sgn(X) * Sqr(X * X + 1) +
1) / X)
Inverse hyperbolic cotangent HArccotan(X) = Log((X + 1) / (X - 1)) / 2
Logarithm to base N LogN(X) = Log(X) / Log(N)
Handling Dates And Times
One of the biggest headaches a programmer can have is working with dates. Handling
hours, minutes, and seconds can be as bad as working with pounds, shillings, and
pence. Fortunately, Visual Basic has a number of date- and time-handling functions,
which appear in Table 3.10you can even add or subtract dates using those functions.
Table 3.10Visual Basic date keywords.
To Do This Use This
Get the current date or time Date, Now, Time
Perform date calculations DateAdd, DateDiff, DatePart
Return a date DateSerial, DateValue
Return a time TimeSerial, TimeValue
Set the date or time Date, Time
Time a process Timer
Theres something else you should knowthe Format$() function makes it easy to
file:///E|/Program%20Files/KaZaA/My%20Shared%...Basic%20-%20%20Black%20Book/ch03/114-115.html (2 of 3) [7/31/2001 8:57:38 AM]
Visual Basic 6 Black Book:The Visual Basic Language
format dates into strings, including times. For easy reference, see Table 3.11, which
shows how to display the date and time in a stringnote how many ways there are to
do this.
Table 3.11Using Format$()to display dates and times.
Format Expression Yields This on January 1, 2000 at 1:00
A.M.
Format$(Now, m - d - yy) 1-1-00
Format$(Now, m / d / yy) 1 / 1 / 00
Format$(Now, mm - dd - yy) 01-01-00
Format$(Now, ddd, mmmm d, yyy) Friday, January 1, 2000
Format$(Now, d mmm, yyy) 1 Jan, 2000
Format$(Now, hh:mm:ss mm/dd/yy) 01:00:00 01/01/00
Format$(Now, hh:mm:ss AM/PM mm-
dd- yy)
01:00:00 AM 01-01-00
You can also compare dates and times directly. For example, heres how you loop until
the current time (returned as a string by Time$) exceeds the time the user has entered
in a text box (for example, 15:00:00); when the time is up, the program beeps and
displays a message box:
While Time$ < Text1.Text
Wend
Beep
MsgBox ("Times up!")
Warning! Dont use this code snippet for more than an example of how to compare
times! The eternal looping while waiting for something to happen is a bad idea in
Windows, because your program monopolizes a lot of resources that way. Instead,
set up a Visual Basic Timer object and have a procedure called, say, every second.
Previous Table of Contents Next
Products | Contact Us | About Us | Privacy | Ad Info | Home
Use of this site is subject to certain Terms & Conditions, Copyright 1996-2000 EarthWeb Inc.
All rights reserved. Reproduction whole or in part in any form or medium without express written permission of
EarthWeb is prohibited.
file:///E|/Program%20Files/KaZaA/My%20Shared%...Basic%20-%20%20Black%20Book/ch03/114-115.html (3 of 3) [7/31/2001 8:57:38 AM]
Visual Basic 6 Black Book:The Visual Basic Language
Click Here!
ITKnowledge
home
account
info
subscribe
login
search
My
ITKnowledge
FAQ/help
site
map
contact us
Brief Full
Advanced
Search
Search Tips
To access the contents, click the chapter and section titles.
Visual Basic 6 Black Book
(Publisher: The Coriolis Group)
Author(s): Steven Holzner
ISBN: 1576102831
Publication Date: 08/01/98
Bookmark It
Search this book:
Previous Table of Contents Next
Handling Financial Data
You finally landed that big programming job at MegaMegaBankcongratulations! But
now theres some troublejust what is an internal rate of return anyway? Visual
Basic to the rescuethere are 13 Visual Basic functions devoted entirely to financial
work, and they appear in Table 3.12.
Table 3.12The Visual Basic financial functions.
To Do This Use This
Calculate depreciation DDB, SLN, SYD
Calculate future value FV
Calculate interest rate Rate
Calculate internal rate of return IRR, MIRR
Calculate number of periods NPer
Calculate payments IPmt, Pmt, PPmt
file:///E|/Program%20Files/KaZaA/My%20Shared%...Basic%20-%20%20Black%20Book/ch03/116-116.html (1 of 2) [7/31/2001 8:57:39 AM]
Go!
Keyword
Please Select
Go!
Visual Basic 6 Black Book:The Visual Basic Language
Calculate present value NPV, PV
TIP: If youre going to be working with financial data, checkout the Visual Basic
currency data in Declaring Variables earlier in this chapter. The currency data type
can hold values from -922,337,203,685,477.5808 to 922,337,203,685,477.5807.
Ending A Program At Any Time
Our last topic in this chapter will be about ending programs. There are times when you
want to end a program without any further adofor example, to make an Exit menu
item active. How do you do that?
You use the End statement. This statement stops execution of your programbut note
that it does so immediately, which means that no Unload() or similar event handling
functions are called. End just brings the program to an end, which is what it should do.
TIP: The Stop statement is similar to End, except that it puts the program in a break
state. Executing a Stop statement, therefore, is just like running into a
breakpointthe debugger will come up.
Previous Table of Contents Next
Products | Contact Us | About Us | Privacy | Ad Info | Home
Use of this site is subject to certain Terms & Conditions, Copyright 1996-2000 EarthWeb Inc.
All rights reserved. Reproduction whole or in part in any form or medium without express written permission of
EarthWeb is prohibited.
file:///E|/Program%20Files/KaZaA/My%20Shared%...Basic%20-%20%20Black%20Book/ch03/116-116.html (2 of 2) [7/31/2001 8:57:39 AM]
Visual Basic 6 Black Book:Managing Forms In Visual Basic
Click Here!
ITKnowledge
home
account
info
subscribe
login
search
My
ITKnowledge
FAQ/help
site
map
contact us
Brief Full
Advanced
Search
Search Tips
To access the contents, click the chapter and section titles.
Visual Basic 6 Black Book
(Publisher: The Coriolis Group)
Author(s): Steven Holzner
ISBN: 1576102831
Publication Date: 08/01/98
Bookmark It
Search this book:
Previous Table of Contents Next
Chapter 4
Managing Forms In Visual Basic
If you need an immediate solution to:
Setting Title Bar Text
Adding/Removing Min/Max Buttons And Setting A Windows Border
Adding Toolbars To Forms
Adding Status Bars To Forms
Referring To The Current Form
Redrawing Form Contents
Setting Control Tab Order
Moving And Sizing Controls From Code
Showing And Hiding Controls In A Form
Measurements In Forms
Working With Multiple Forms
Loading, Showing, And Hiding Forms
Setting The Startup Form
file:///E|/Program%20Files/KaZaA/My%20Shared%...Basic%20-%20%20Black%20Book/ch04/117-123.html (1 of 5) [7/31/2001 8:57:41 AM]
Go!
Keyword
Please Select
Go!
Visual Basic 6 Black Book:Managing Forms In Visual Basic
Creating Forms In Code
Using The Multiple Document Interface
Arranging MDI Child Windows
Opening New MDI Child Windows
Arrays Of Forms
Coordinating Data Between MDI Child Forms (Document Views)
Creating Dialog Boxes
All About Message Boxes And Input Boxes
Passing Forms To Procedures
Minimizing/Maximizing And Enabling/Disabling Forms From Code
In Depth
In this chapter, well take a look at handling forms in Visual Basic. Theres a great deal
to see about form handling, and well look at it all. Well see how to customize forms,
how to work with multiple forms, how to support the multiple document interface
(MDI), how to coordinate MDI child forms, how to use the MsgBox() and InputBox()
functions, how to load, hide, show, and unload forms, and much more. Well begin the
chapter by getting an overview of Visual Basic forms.
The Parts Of A Form
Forms are the names for windows in Visual Basic (originally, you called windows
under design forms, and the actual result when running a window, but common usage
has named both forms now), and you add controls to forms in the Integrated
Development Environment (IDE).
Were designing a form in the Visual Basic IDE in Figure 4.1, and you can see several
aspects of forms there. At the top of the form is the title bar, which displays the forms
title; here thats just Form1. At right in the title bar is the control box, including the
minimizing/maximizing buttons and the close button. These are controls the user takes
for granted in most windows, although well see they are inappropriate in others (such
as dialog boxes).
Figure 4.1 A form under design.
Under the title bar comes the menu bar, if there is one. In Figure 4.1, the form has one
menu: the File menu (well see how to work with menus in the next chapter). Under the
menu bar, forms can have toolbars, as you see in the IDE itself.
The main area of a formthe area where everything takes placeis called the client
area. In general, Visual Basic code works with controls in the client area and leaves the
rest of the form to Visual Basic (in fact, the client area is itself a window). In Figure
4.1, weve added a controla command buttonto the form.
file:///E|/Program%20Files/KaZaA/My%20Shared%...Basic%20-%20%20Black%20Book/ch04/117-123.html (2 of 5) [7/31/2001 8:57:41 AM]
Visual Basic 6 Black Book:Managing Forms In Visual Basic
Finally, the whole form is surrounded by a border, and there are several types of
borders that you can use.
The Parts Of An MDI Form
Besides standard forms, Visual Basic also supports MDI forms. An MDI form appears
in Figure 4.2.
Figure 4.2 An MDI form.
You can see that an MDI form looks much like a standard form, with one major
difference, of coursethe client area of an MDI form acts like a kind of corral for
other forms. That is, an MDI form can display MDI child forms in it, which is how the
multiple document interface works. In Figure 4.2, we have two documents open in the
MDI form.
Thats the third type of form you can have in Visual BasicMDI child forms. These
forms appear in MDI child windows, but otherwise are very similar to standard forms.
Those, then, are the three types of forms available to us in Visual Basic: standard
forms, MDI forms, and MDI child forms. Well work with all of them in this chapter.
In fact, were ready to start getting into the details now as we turn to the Immediate
Solutions section of this chapter.
Immediate Solutions
Setting Title Bar Text
Youve submitted your project to the user-testing stage and feel smug. What could go
wrong? Suddenly the phone ringsseems they dont like the title in the programs title
bar: Project1. How can you change it?
This stymies a lot of Visual Basic programmers, because the text in the title bar seems
like something that Windows itself manages, not the program. In fact, its up to the
program, and setting the text in the title bar couldnt be easier. At design time, you just
change the forms Caption property, as shown in Figure 4.3.
Figure 4.3 Setting a forms caption.
You can also set the Caption property at runtime in code like this (note that we use the
Me keyword here to refer to the current formsee Referring to the Current Form
file:///E|/Program%20Files/KaZaA/My%20Shared%...Basic%20-%20%20Black%20Book/ch04/117-123.html (3 of 5) [7/31/2001 8:57:41 AM]
Visual Basic 6 Black Book:Managing Forms In Visual Basic
later in this chapter):
Private Sub Command1_Click()
Me.Caption = "Hello from Visual Basic!"
End Sub
Adding/Removing Min/Max Buttons And Setting A Windows Border
Forms usually come with minimizing and maximizing buttons, as well as a close box at
the upper right. However, thats not appropriate in all cases, as well see when we
design dialog boxes later in this chapter.
To remove these buttons, you can set the forms ControlBox property to False, as
shown in Figure 4.4. Note that the usual buttons are missing from the form at the upper
right.
Figure 4.4 Removing the control box from a form.
TIP: If you are thinking of designing a dialog box, take a look at Creating Dialog
Boxes later in this chapterbesides removing the control box, you should also set
the dialogs border correctly, add OK and Cancel buttons, and take care of a few
more considerations.
You can also set what buttons are in a form by setting its border type. For example, if
you set the border style to a fixed type, the minimizing and maximizing buttons will
disappear.
Setting A Forms Border
You set a forms border style with its BorderStyle property; here are the possible
values for that property:
0None
1Fixed Single
2Sizable
3Fixed Dialog
4Fixed Tool window
5Sizable Tool window
Well see more about using the BorderStyle property when we work with dialog boxes
in this chapter.
file:///E|/Program%20Files/KaZaA/My%20Shared%...Basic%20-%20%20Black%20Book/ch04/117-123.html (4 of 5) [7/31/2001 8:57:41 AM]
Visual Basic 6 Black Book:Managing Forms In Visual Basic
Previous Table of Contents Next
Products | Contact Us | About Us | Privacy | Ad Info | Home
Use of this site is subject to certain Terms & Conditions, Copyright 1996-2000 EarthWeb Inc.
All rights reserved. Reproduction whole or in part in any form or medium without express written permission of
EarthWeb is prohibited.
file:///E|/Program%20Files/KaZaA/My%20Shared%...Basic%20-%20%20Black%20Book/ch04/117-123.html (5 of 5) [7/31/2001 8:57:41 AM]
Visual Basic 6 Black Book:Managing Forms In Visual Basic
Click Here!
ITKnowledge
home
account
info
subscribe
login
search
My
ITKnowledge
FAQ/help
site
map
contact us
Brief Full
Advanced
Search
Search Tips
To access the contents, click the chapter and section titles.
Visual Basic 6 Black Book
(Publisher: The Coriolis Group)
Author(s): Steven Holzner
ISBN: 1576102831
Publication Date: 08/01/98
Bookmark It
Search this book:
Previous Table of Contents Next
Adding Toolbars To Forms
For some reason, adding toolbars to forms isnt covered in a lot of Visual Basic books. However, users have
come to expect toolbars in more complex programs, and well see how to add them here. Toolbars provide
buttons that correspond to menu items and give the user an easy way to select the commands those items
correspond to.
Adding A Toolbar With The Application Wizard
The easiest way to design a toolbar and add it to a program is with the Application Wizard. When you create
a new application using the Application Wizard, it lets you design the toolbar, as shown in Figure 4.5.
Figure 4.5 Designing a toolbar with the Application Wizard.
This is a great way to put a toolbar in a program, because the support is already there for all these buttons by
default. When you create the program, heres how it handles the buttons in the toolbar, with a Select Case
statement that looks at the buttons Key value:
Private Sub tbToolBar_ButtonClick(ByVal Button As ComctlLib.Button)
On Error Resume Next
Select Case Button.Key
Case "New"
LoadNewDoc
Case "Open"
mnuFileOpen_Click
file:///E|/Program%20Files/KaZaA/My%20Shared%...Basic%20-%20%20Black%20Book/ch04/123-126.html (1 of 3) [7/31/2001 8:57:42 AM]
Go!
Keyword
Please Select
Go!
Visual Basic 6 Black Book:Managing Forms In Visual Basic
Case "Save"
mnuFileSave_Click
Case "Print"
mnuFilePrint_Click
Case "Copy"
mnuEditCopy_Click
Case "Cut"
mnuEditCut_Click
Case "Paste"
mnuEditPaste_Click
Case "Bold"
ActiveForm.rtfText.SelBold = Not ActiveForm.rtfText.SelBold
Button.Value = IIf(ActiveForm.rtfText.SelBold, tbrPressed,_
tbrUnpressed)
Case "Italic"
ActiveForm.rtfText.SelItalic = Not ActiveForm.rtfText._
SelItalic
Button.Value = IIf(ActiveForm.rtfText.SelItalic, tbrPressed,_
tbrUnpressed)
Case "Underline"
ActiveForm.rtfText.SelUnderline = Not _
ActiveForm.rtfText.SelUnderline
Button.Value = IIf(ActiveForm.rtfText.SelUnderline,_
tbrPressed,tbrUnpressed)
Case "Align Left"
ActiveForm.rtfText.SelAlignment = rtfLeft
Case "Align Right"
ActiveForm.rtfText.SelAlignment = rtfRight
Case "Center"
ActiveForm.rtfText.SelAlignment = rtfCenter
End Select
End Sub
Adding A Toolbar To A Program Yourself
You can also add toolbars to already-existing programs; just follow these steps:
1. Use the Project[vbar]Components item to open the Components box, and select the Controls tab.
2. Click the Microsoft Windows Common Controls box, and click on OK to close the Components
box.
3. Double-click the New Toolbar tool in the toolbox to add a new toolbar to your form now.
4. Right-click the toolbar now, and select the Properties item in the pop-up menu that appears,
opening the buttons property page, as shown in Figure 4.6.
Figure 4.6 Setting a toolbar buttons properties.
5. Click the Buttons tab in the property page now, and click Insert Button to insert a new button into
the toolbar.
6. Give the new button the caption you want, and set its Key property to a string of text you want to
refer to the button with in code (in Figure 4.6, we set the new buttons Key property to First).
7. Add other buttons in the same way and close the property page.
8. Double-click a button in the toolbar now to open the code window, displaying
Toolbar1_ButtonClick():
file:///E|/Program%20Files/KaZaA/My%20Shared%...Basic%20-%20%20Black%20Book/ch04/123-126.html (2 of 3) [7/31/2001 8:57:42 AM]
Visual Basic 6 Black Book:Managing Forms In Visual Basic
Private Sub Toolbar1_ButtonClick(ByVal Button As ComctlLib.Button)
...
End Sub
9. Add the code you want to Toolbar1_ButtonClick(). You do this with a Select Case statement,
selecting on the buttons Key property:
Private Sub Toolbar1_ButtonClick(ByVal Button As ComctlLib.Button)
Select Case Button.Key
Case "First"
MsgBox "You clicked the first button."
Case "Second"
MsgBox "You clicked the second button."
Case "Third"
MsgBox "You clicked the third button."
End Select
End Sub
And thats itnow weve added a toolbar to a program; when the user clicks a key in the toolbar, our
program will handle it. The result appears in Figure 4.7.
Figure 4.7 A form with a toolbar.
Previous Table of Contents Next
Products | Contact Us | About Us | Privacy | Ad Info | Home
Use of this site is subject to certain Terms & Conditions, Copyright 1996-2000 EarthWeb Inc.
All rights reserved. Reproduction whole or in part in any form or medium without express written permission of
EarthWeb is prohibited.
file:///E|/Program%20Files/KaZaA/My%20Shared%...Basic%20-%20%20Black%20Book/ch04/123-126.html (3 of 3) [7/31/2001 8:57:42 AM]
Visual Basic 6 Black Book:Managing Forms In Visual Basic
Click Here!
ITKnowledge
home
account
info
subscribe
login
search
My
ITKnowledge
FAQ/help
site
map
contact us
Brief Full
Advanced
Search
Search Tips
To access the contents, click the chapter and section titles.
Visual Basic 6 Black Book
(Publisher: The Coriolis Group)
Author(s): Steven Holzner
ISBN: 1576102831
Publication Date: 08/01/98
Bookmark It
Search this book:
Previous Table of Contents Next
Adding Status Bars To Forms
Youve finished your program, and its ready to go to marketbut suddenly the project
director calls and asks why theres so many message boxes popping up all the time.
You explain that you have to give the user feedback on the file downloading
processafter all, downloading the 200MB initialization file from the Internet takes
some time, and you like to update the user on the process every time a kilobyte of data
has been read.
What about using the status bar? the project director asks.
Hmm, you thinkwhat about using the status bar?
The easiest way to put a status bar in a form is to design your program with the
Application Wizard, and the result of that process appears earlier in Figure 4.2.
However, you can also add status bars to a program yourself with these steps:
1. Use the Project[vbar]Components item to open the Components box, and
file:///E|/Program%20Files/KaZaA/My%20Shared%...Basic%20-%20%20Black%20Book/ch04/126-131.html (1 of 5) [7/31/2001 8:57:44 AM]
Go!
Keyword
Please Select
Go!
Visual Basic 6 Black Book:Managing Forms In Visual Basic
select the Controls tab.
2. Click the Microsoft Windows Common Controls box, and click on OK to
close the Components box.
3. Double-click the New Status Bar tool in the toolbox to add a new status bar
to your form now.
4. Right-click the status bar, and select the Properties item in the pop-up menu
that appears, opening the buttons property page, as shown in Figure 4.8.
Figure 4.8 Adding panels to a status bar.
5. Status bars are organized into panels, and each panel can display separate
text. To add the panels you want to the status bar, use the Insert Panel button.
Close the property page.
6. Now you can set the text in the panels from code. You do that with the status
bars Panels collection. The first panel in the status bar is Panels(1), the second
Panels(2), and so on. For example, to set the text in the first panel to Status:
OK, you would use this code:
Private Sub Command1_Click ()
StatusBar1.Panels(1).Text = "Status: OK"
End Sub
The result appears in Figure 4.9now were using status bars in our programs.
Figure 4.9 A new status bar in a program.
Referring To The Current Form
Youve written a terrific subroutine to change a forms color to red
Sub ColorWindow(FormToColor As Form)
FormToColor.BackColor = RGB(255, 0, 0)
End Sub
and you want to color all the forms in your project when the user clicks a button. Thats
easy to do using the Me keyword, which refers to the current object. Here, for example,
is how wed pass the current form to the ColorWindow() subroutine:
Private Sub Command1_Click()
ColorWindow Me
End Sub
file:///E|/Program%20Files/KaZaA/My%20Shared%...Basic%20-%20%20Black%20Book/ch04/126-131.html (2 of 5) [7/31/2001 8:57:44 AM]
Visual Basic 6 Black Book:Managing Forms In Visual Basic
That is, Me is an implicit variable, always available, and stands for the current object,
which comes in handy when you want to pass the current object to a procedure.
TIP: The Me keyword is also very useful in class modules where more than one
instance of a class can occur, because it always refers to the current instance.
Redrawing Form Contents
Youve written some code to draw an x across a form like this:
Private Sub Command1_Click()
Line (0, 0)-(ScaleWidth, ScaleHeight)
Line (0, ScaleHeight)-(ScaleWidth, 0)
End Sub
You try it out and it looks perfectbut then the boss walks past and you minimize your
program for a second to go back to that word-processing program so youll look busy.
When you maximize the x program again, the x is gonewhat happened?
One of the biggest headaches for Windows programmers is refreshing the window
when required, because that involves redrawing the entire forms contents. To make
matters worse, this is a common occurrence, because in Windows, the user is always
covering and uncovering windows, minimizing and maximizing them, and changing
their size, all of which means that your program has to keep redrawing itself.
In C or C++ programs, you have to write all the redrawing code yourself; fortunately,
there is an easy fix in Visual Basic (and thats one of the things that made Visual Basic
so popular in the first place)you just use the AutoReDraw property. Youve
probably already used the AutoReDraw property, but we include it here for reference.
When you set this property to True, as shown in Figure 4.10, the graphics displayed in
the form are stored and redisplayed when needed. All the window refreshes are done
for you.
Figure 4.10 Setting AutoReDraw to True.
Now when you minimize and then maximize your x program, the x reappears as it
should. Problem solved!
Setting Control Tab Order
Another call from the Testing Department. Theyve been going over your program
with a fine-tooth comb and asking about the keyboard interface.
file:///E|/Program%20Files/KaZaA/My%20Shared%...Basic%20-%20%20Black%20Book/ch04/126-131.html (3 of 5) [7/31/2001 8:57:44 AM]
Visual Basic 6 Black Book:Managing Forms In Visual Basic
What does that mean? you ask.
They explain that theoretically, according to Microsoft, users should be able to run all
Windows programs with the keyboard alone.
But that was archaic years ago, you say.
Add it to your program, they say.
In Visual Basic, you can make controls accessible to the keyboard by setting their tab
order. The user can move around from control to control, highlighting the currently
selected control, using the Tab key. But its up to you to set the order in which the
focus moves from control to control, and even whether or not a control can be reached
with the Tab key.
To set the tab order of the controls in your program, follow these steps:
1. Select a control whose tab order you want to set with the mouse, as shown in
Figure 4.11.
Figure 4.11 Setting a controls TabIndex property to set its tab order.
2. Next, make sure the controls TabStop property is set to True, as shown in
Figure 4.11. If this property is False, the user cannot reach the control using the
Tab key.
3. Now set the controls position in the tab order by setting its TabIndex
property. The first control in the tab order has a TabIndex of 0, the next a
TabIndex of 1, and so on.
4. When you run the program, the first control is highlighted; when the user
presses the Tab key, the focus moves to the second control in the tab order,
when he presses Tab again, the focus moves to the third control, and so on.
Thats all it takesnow youre giving your program a keyboard interface.
Previous Table of Contents Next
file:///E|/Program%20Files/KaZaA/My%20Shared%...Basic%20-%20%20Black%20Book/ch04/126-131.html (4 of 5) [7/31/2001 8:57:44 AM]
Visual Basic 6 Black Book:Managing Forms In Visual Basic
Products | Contact Us | About Us | Privacy | Ad Info | Home
Use of this site is subject to certain Terms & Conditions, Copyright 1996-2000 EarthWeb Inc.
All rights reserved. Reproduction whole or in part in any form or medium without express written permission of
EarthWeb is prohibited.
file:///E|/Program%20Files/KaZaA/My%20Shared%...Basic%20-%20%20Black%20Book/ch04/126-131.html (5 of 5) [7/31/2001 8:57:44 AM]
Visual Basic 6 Black Book:Managing Forms In Visual Basic
ITKnowledge
home
account
info
subscribe
login
search
My
ITKnowledge
FAQ/help
site
map
contact us
Brief Full
Advanced
Search
Search Tips
To access the contents, click the chapter and section titles.
Visual Basic 6 Black Book
(Publisher: The Coriolis Group)
Author(s): Steven Holzner
ISBN: 1576102831
Publication Date: 08/01/98
Bookmark It
Search this book:
Previous Table of Contents Next
Moving And Sizing Controls From Code
Sometimes its necessary to move or resize the controls in a form as a program is
running, but for some reason, many Visual Basic programmers think you can only do
that at design time. In fact, you can do it at runtime easily.
All controls have these properties available at design time or runtime to set their
location and dimensions:
TopThe y coordinate of the top left of the control.
LeftThe x coordinate of the top left of the control.
WidthThe width of the control.
HeightThe height of the control.
You can change all these settings interactively to move or resize a control in a form.
Note that all measurements are in twips (1/1440 of an inch) by default, and that the
origin (0, 0) in a form is at upper left.
file:///E|/Program%20Files/KaZaA/My%20Shared%...Basic%20-%20%20Black%20Book/ch04/131-133.html (1 of 4) [7/31/2001 8:57:45 AM]
Go!
Keyword
Please Select
Go!
Visual Basic 6 Black Book:Managing Forms In Visual Basic
You can also use a controls Move() method to move a control to a new location:
object.Move left, [top, [width, [height]]]
Heres an examplein this case, when the user clicks a button, Command1, we
double the buttons width and height, and move it 500 twips to the left:
Private Sub Command1_Click()
Const intIncrement = 500
Command1.Width = 2 * Command1.Width
Command1.Height = 2 * Command1.Height
Command1.Move (Command1.Left + intIncrement)
End Sub
TIP: One way of creating simple animation is to use an Image control to display an
image and use its Move() method to move it around a form.
Showing And Hiding Controls In A Form
The Testing Department is on the phone againdoes your program really need 120
buttons in the main form? After all, thats exactly what menus were designed for: to
hide controls not needed, getting them out of the users way. (In fact, thats usually a
good way to determine if a control item should be in a menu or on the main form: you
use menus to make options available to the user at all times, while keeping them out of
the way.)
However, lets say you really dont want to put your control items into menusyou
can still use buttons if you hide the ones that dont apply at a particular time, showing
them when appropriate. Hiding and showing controls in a form as needed can produce
dramatic effects at times.
Showing and hiding controls is easy: just use the controls Visible property. Setting
this property to True displays the control; setting it to False hides it. Heres an example
where we make a button disappear (probably much to the users surprise) when the
user clicks it:
Private Sub Command1_Click()
Command1.Visible = False
End Sub
Measurements In Forms
The default measurement units for forms are twips, but the project design board says
they want the data-entry forms youre designing to look like real 35 cards on the
file:///E|/Program%20Files/KaZaA/My%20Shared%...Basic%20-%20%20Black%20Book/ch04/131-133.html (2 of 4) [7/31/2001 8:57:45 AM]
Visual Basic 6 Black Book:Managing Forms In Visual Basic
screen. Can you convert from twips to inches in Visual Basic? Yes, you can, and well
take a look at that and other measurement issues here.
You can get the dimensions of a forms client area with these properties:
ScaleWidthThe width of the client area.
ScaleHeightThe height of the client area.
ScaleLeftThe horizontal coordinate of upper left of client area.
ScaleTopThe vertical coordinate of upper left of client area.
And you can get the overall dimensions of the form using these properties:
WidthThe width of the form.
HeightThe height of the form.
LeftThe horizontal coordinate of upper left of the form
TopThe vertical coordinate of upper left of the form
You can also use the ScaleMode property to set a forms coordinate system unitsyou
dont have to use twips. Here are the possible values for ScaleMode :
0User-defined
1Twips (1/1440ths of an inch)
2Points (1/72nds of an inch)
3Pixels
4Characters (120 twips horizontally, 240 twips vertically)
5Inches
6Millimeters
7Centimeters
User-Defined Coordinates
To make life easier for yourself, you can set up a user-defined coordinate system: just
set the ScaleWidth and ScaleHeight properties yourself. For example, if you want to
plot data on a 1000x1000 grid, just set ScaleWidth and ScaleHeight to 1000. To draw
a scatter plot of your data, then, you could use PSet() to set individual pixels directly.
If one of the points to graph was (233, 599), you could draw that dot this way:
PSet(233, 599).
Previous Table of Contents Next
file:///E|/Program%20Files/KaZaA/My%20Shared%...Basic%20-%20%20Black%20Book/ch04/131-133.html (3 of 4) [7/31/2001 8:57:45 AM]
Visual Basic 6 Black Book:Managing Forms In Visual Basic
Products | Contact Us | About Us | Privacy | Ad Info | Home
Use of this site is subject to certain Terms & Conditions, Copyright 1996-2000 EarthWeb Inc.
All rights reserved. Reproduction whole or in part in any form or medium without express written permission of
EarthWeb is prohibited.
file:///E|/Program%20Files/KaZaA/My%20Shared%...Basic%20-%20%20Black%20Book/ch04/131-133.html (4 of 4) [7/31/2001 8:57:45 AM]
Visual Basic 6 Black Book:Managing Forms In Visual Basic
Click Here!
ITKnowledge
home
account
info
subscribe
login
search
My
ITKnowledge
FAQ/help
site
map
contact us
Brief Full
Advanced
Search
Search Tips
To access the contents, click the chapter and section titles.
Visual Basic 6 Black Book
(Publisher: The Coriolis Group)
Author(s): Steven Holzner
ISBN: 1576102831
Publication Date: 08/01/98
Bookmark It
Search this book:
Previous Table of Contents Next
Working With Multiple Forms
Youve designed your program and its a beauty: an introductory form to welcome the
user, a data-entry form to get data from the user, a summary form to display the data
analysis results, a logon form to connect to the Internetits all there.
Suddenly it occurs to youarent Visual Basic projects organized into modules and
forms? How does the code in one form reach the code in anotherthat is, how can the
code in the analysis module read what the user has entered in the data-entry form? Its
time to take a look at working with multiple forms.
For example, lets say that your introductory form looks something like that in Figure
4.12.
Figure 4.12 A single form that lets the user display another form.
file:///E|/Program%20Files/KaZaA/My%20Shared%...Basic%20-%20%20Black%20Book/ch04/134-138.html (1 of 5) [7/31/2001 8:57:48 AM]
Go!
Keyword
Please Select
Go!
Visual Basic 6 Black Book:Managing Forms In Visual Basic
When the user clicks the Show Form2 button, the program should display Form2 on
the screenand place the text Welcome to Visual Basic in the text box in Form2 as
well, as shown in Figure 4.13. To be able to do that, well need to reach one form from
another in code.
Figure 4.13 A multiform program.
Create a new Visual Basic project now. This project has one default form, Form1. To
add another form, Form2, just select the Add Form item in the Project menu; click on
OK in the Add Form dialog box that appears to accept the default new form. In
addition, add a new text box, Text1, to the new form, Form2.
In addition, add a command button to Form1 and give it the caption Show Form2
and open the code for that button now:
Private Sub Command1_Click ()
End Sub
When the user clicks the Show Form2 button, we will show Form2, which we do with
Form2s Show() method:
Private Sub Command1_Click()
Form2.Show
...
End Sub
Next, to place the text Welcome to Visual Basic in the text box, Text1, in Form2,
we need to use that text boxs fully qualified name: Form2.Text1, indicating that the
text box we want is in Form2. We can use that text boxs Text property this way to set
the text in the box:
Private Sub Command1_Click()
Form2.Show
Form2.Text1.Text = "Hello from Visual Basic"
End Sub
TIP: One useful property that controls have is the Parent property. Controls are
really child windows of the form theyre in, so if you wanted to set the background
color of the form that Text1 is in and dont know that forms name, you can use the
Text1.Parent.BackColor property.
That completes the code for the Show Form2 button. Form2 has a button labeled Hide
file:///E|/Program%20Files/KaZaA/My%20Shared%...Basic%20-%20%20Black%20Book/ch04/134-138.html (2 of 5) [7/31/2001 8:57:48 AM]
Visual Basic 6 Black Book:Managing Forms In Visual Basic
Form, and we can implement that by hiding Form2 in that buttons event handler
procedure:
Private Sub Command1_Click()
Hide
End Sub
WARNING! If you hide all windows in a Visual Basic program that has no Main()
procedure in a module, the program will end.
And thats itweve written a program that handles multiple forms.
TIP: You can also make variables global in a Visual Basic project by declaring them
at the module level and using the Public keyword. The code in all forms has access
to global variables (but in general, you should limit the number of global variables
you use so the global space remains uncluttered and you dont get conflicts and
unintended side effects with variables of the same name).
Loading, Showing, And Hiding Forms
There are times when you might want to work with a form before displaying it on the
screen to initialize it (with graphics and so on), in which case you can load the form
into memory using the Load statement.
TIP: You dont need to load or unload forms to show or hide themthe loading and
unloading processes are automatic. You usually load forms explicitly only to work
on them before displaying them, as Visual Basic recommends if you want to work
with a form before showing it. However, it actually turns out that you dont really
need to use Load even then, because referring to a form makes Visual Basic load it
automatically. This means you dont have to load forms to use the Show() or Hide()
methods with them.
To actually show the form on the screen, then, you use the Show() method. Heres an
example in which we load a new form, Form2, and then show it:
Private Sub Command1_Click()
Load Form2
Form2.Show
End Sub
TIP: If you load an MDI child window without having loaded its associated MDI
file:///E|/Program%20Files/KaZaA/My%20Shared%...Basic%20-%20%20Black%20Book/ch04/134-138.html (3 of 5) [7/31/2001 8:57:48 AM]
Visual Basic 6 Black Book:Managing Forms In Visual Basic
frame, the MDI frame is also loaded automatically.
After displaying a form, you can hide it with the Hide() method and unload it (although
thats not necessary) with the Unload statement. You usually unload forms if you have
a lot of them and are concerned about memory usage. Heres an example in which we
hide Form2 and then unload it:
Private Sub Command2_Click()
Form2.Hide
Unload Form2
End Sub
Setting The Startup Form
Well, the program is complete, and youve saved writing the best for last: the opening
form in which you greet the user. Unfortunately, that greeting form is Form249, and
when you actually test the program, Visual Basic pops Form1, which is the Import File
dialog box, onto the screen first. How can you make the program start with Form249?
You can set the startup form following these steps:
1. Select the Project[vbar]Properties item.
2. Select the General tab in the Project Properties box that opens, as shown in
Figure 4.14.
Figure 4.14 Setting the startup form.
3. Set the form you want as the startup form in the Startup Object box, as also
shown in Figure 4.14.
Thats itnow the program will display the form youve selected first when the
program runs.
Previous Table of Contents Next
file:///E|/Program%20Files/KaZaA/My%20Shared%...Basic%20-%20%20Black%20Book/ch04/134-138.html (4 of 5) [7/31/2001 8:57:48 AM]
Visual Basic 6 Black Book:Managing Forms In Visual Basic
Products | Contact Us | About Us | Privacy | Ad Info | Home
Use of this site is subject to certain Terms & Conditions, Copyright 1996-2000 EarthWeb Inc.
All rights reserved. Reproduction whole or in part in any form or medium without express written permission of
EarthWeb is prohibited.
file:///E|/Program%20Files/KaZaA/My%20Shared%...Basic%20-%20%20Black%20Book/ch04/134-138.html (5 of 5) [7/31/2001 8:57:48 AM]
Visual Basic 6 Black Book:Managing Forms In Visual Basic
Click Here!
ITKnowledge
home
account
info
subscribe
login
search
My
ITKnowledge
FAQ/help
site
map
contact us
Brief Full
Advanced
Search
Search Tips
To access the contents, click the chapter and section titles.
Visual Basic 6 Black Book
(Publisher: The Coriolis Group)
Author(s): Steven Holzner
ISBN: 1576102831
Publication Date: 08/01/98
Bookmark It
Search this book:
Previous Table of Contents Next
Creating Forms In Code
Youve added a handy calculator form to your financial planning programbut you
find that many users have several calculations open at once and want to open multiple
calculators. How do you create and display new forms like that in Visual Basic?
New forms are simply new objects in Visual Basic. To declare a new form based on a
form you already have, say Form1, you just use Dim :
Private Sub NewForm_Click()
Dim NewForm As Form1
...
End Sub
Next, you create the new form with the New keyword:
Private Sub NewForm_Click()
Dim NewForm As Form1
file:///E|/Program%20Files/KaZaA/My%20Shared%...Basic%20-%20%20Black%20Book/ch04/138-142.html (1 of 4) [7/31/2001 8:57:49 AM]
Go!
Keyword
Please Select
Go!
Visual Basic 6 Black Book:Managing Forms In Visual Basic
Set NewForm = New Form1
...
End Sub
Finally, you show the new form:
Private Sub NewForm_Click()
Dim NewForm As Form1
Set NewForm = New Form1
NewForm.Show
End Sub
Calling this subroutine will add as many new forms as you want to a program.
Note that we do not keep track of the new forms name (NewForm is a local variable
in NewForm_Click(), and you cant use it after returning from that procedure); you
might want to save the new forms in an array so you can close them under program
control.
Using the code, we create new forms, as shown in Figure 4.15.
Figure 4.15 Creating and displaying new forms.
Using The Multiple Document Interface
Youve written a new editor program, and its a great success. But then you start
getting calls from the Field Testing Department: users want to open more than one
document at a time. Just how do you do that?
You use MDI forms. MDI frame windows can display multiple child windows inside
them; in fact, the Visual Basic IDE itself is an MDI frame window.
For example, if you already have a program based on a single form, Form1, and you
want to make that into an MDI child window inside an MDI frame, follow these steps:
1. Add a new MDI form to the project using the Project[vbar]Add MDI Form
item.
2. Set the MDIChild property of the form you want to use as the MDI child
form (Form1 here) to True, as shown in Figure 4.16.
Figure 4.16 Setting a forms MDIChild property to True.
file:///E|/Program%20Files/KaZaA/My%20Shared%...Basic%20-%20%20Black%20Book/ch04/138-142.html (2 of 4) [7/31/2001 8:57:49 AM]
Visual Basic 6 Black Book:Managing Forms In Visual Basic
3. Run the program; the form youve made into the MDI child form appears in
the MDI form, as shown in Figure 4.17.
Figure 4.17 Creating an MDI child form
TIP: In Visual Basic, you can use all kinds of forms as MDI children in an MDI
form, as long as their MDIChild property is set to True. You can also use Show()
and Hide() on those windows to manage them as you like.
Arranging MDI Child Windows
So youve made your program an MDI program, just as the users asked. However, the
Testing Department is back on the phone, and they think it would be nice if you could
provide some way of arranging the MDI children in the main MDI form so it looks
tidy.
You could arrange the MDI child forms with their Left, Top, Width, and Height
properties, but theres an easier wayyou can use the MDI form method Arrange().
For example, if you add a menu item to an MDI form named, say, Arrange All, you
can use the Arrange() method to arrange all the windows in the form in a cascade this
way:
Private Sub ArrangeAll_Click()
Me.Arrange vbCascade
End Sub
Using this method results in the cascade of MDI children seen in Figure 4.18.
Figure 4.18 Arranging MDI child forms.
The possible values to pass to Arrange() to specify the way you want to arrange MDI
children appear in Table 4.1.
Table 4.1Ways of arranging MDI child windows.
Constant Value Does This
vbCascade 0 Cascades all nonminimized MDI child windows
vbTileHorizontal 1
Tiles all nonminimized MDI child forms
horizontally
file:///E|/Program%20Files/KaZaA/My%20Shared%...Basic%20-%20%20Black%20Book/ch04/138-142.html (3 of 4) [7/31/2001 8:57:49 AM]
Visual Basic 6 Black Book:Managing Forms In Visual Basic
vbTileVertical 2 Tiles all nonminimized MDI child forms vertically
vbArrangeIcons 3 Arranges icons for minimized MDI child forms
Opening New MDI Child Windows
Now that youve supported MDI, your programs users want to actually open multiple
documentshow can you allow them to do that?
You can do this one of two ways: first, you can create all the forms you want to use at
design time and set their Visible properties to False so they dont appear when the
program starts. When you want to show or hide them, you can use Show() or Hide().
You can also create new forms as neededsee Creating Forms In Code earlier in
this chapter. For example, here we create and display a new MDI child form (assuming
Form1s MDIChild property is set to True), as well as setting its caption:
Private Sub NewWindow_Click ()
Dim NewForm As Form1
Set NewForm = New Form1
NewForm.Caption = "Document"
NewForm.Show
End Sub
(If you want to display text in these new child forms, you might use a rich text box to
cover the forms client area when you design them.)
Were adding forms this way in Figure 4.19.
Figure 4.19 Creating new MDI children from code.
Previous Table of Contents Next
Products | Contact Us | About Us | Privacy | Ad Info | Home
Use of this site is subject to certain Terms & Conditions, Copyright 1996-2000 EarthWeb Inc.
All rights reserved. Reproduction whole or in part in any form or medium without express written permission of
EarthWeb is prohibited.
file:///E|/Program%20Files/KaZaA/My%20Shared%...Basic%20-%20%20Black%20Book/ch04/138-142.html (4 of 4) [7/31/2001 8:57:49 AM]
Visual Basic 6 Black Book:Managing Forms In Visual Basic
Click Here!
ITKnowledge
home
account
info
subscribe
login
search
My
ITKnowledge
FAQ/help
site
map
contact us
Brief Full
Advanced
Search
Search Tips
To access the contents, click the chapter and section titles.
Visual Basic 6 Black Book
(Publisher: The Coriolis Group)
Author(s): Steven Holzner
ISBN: 1576102831
Publication Date: 08/01/98
Bookmark It
Search this book:
Previous Table of Contents Next
Arrays Of Forms
Now that youve written your MDI program, you suddenly have a lot of windows to
manage. The user wants to open 20 documents at the same timehow can you keep track of
all that? Wouldnt it be nice if you could use arrays of forms in Visual Basic and just refer to
each form with one single array index?
You can do that in Visual Basic (in fact, you can create arrays of many types of objects,
excluding such objects that there can only be one of, like the application object, App). You
create an array of forms just as you would create an array of any other kind of object; here,
were creating an array of Form1 objects, because thats the type of form well use as MDI
children in an MDI program:
Dim Forms(1 To 20) As Form1
If we declare this array, Forms(), as a form-level array in the MDI form, we can refer to that
array in all procedures in the MDI form. For example, we might want to create and display a
new MDI child form in a procedure named NewWindow_Click():
Private Sub NewWindow_Click()
file:///E|/Program%20Files/KaZaA/My%20Shared%...Basic%20-%20%20Black%20Book/ch04/142-145.html (1 of 4) [7/31/2001 8:57:50 AM]
Go!
Keyword
Please Select
Go!
Visual Basic 6 Black Book:Managing Forms In Visual Basic
End Sub
Next, we set up a static variable to hold the total number of MDI child forms,
NumberForms, and increment that variable now that were adding a new form:
Private Sub NewWindow_Click()
Static NumberForms
NumberForms = NumberForms + 1
...
End Sub
Now, we create a new form and add it to the form array:
Private Sub NewWindow_Click()
Static NumberForms
NumberForms = NumberForms + 1
Set Forms(NumberForms) = New Form1
...
End Sub
Throughout the rest of the program, now, were able to refer to the new form as a member of
the form array; here, for example, we set its caption and show it, referring to it with an index
value in the form array:
Private Sub NewWindow_Click()
Static NumberForms
NumberForms = NumberForms + 1
Set Forms(NumberForms) = New Form1
Forms(NumberForms).Caption = "Document" & Str(NumberForms)
Forms(NumberForms).Show
End Sub
Coordinating Data Between MDI Child Forms (Document Views)
Your new word-processor program is almost donejust one more refinement to add. You
want to allow the user to open multiple views into the same document. A view is just a
window into a document, and if a document has multiple views open, the user can scroll
around in different parts of the same document at the same time. Youve been able to open
the same document in several view windows nowbut what if the user starts typing into
one view? All the other views should also be updated with the new text as well. How do you
keep all the open views of the same document coordinated?
Well see how this works now. In this example, the MDI child windows will be based on a
form, Form1, in which weve placed a text box. The user can open as many MDI child
windows as they like with the New item in the Window menu. When they type in one MDI
childs text box, however, we should mirror any such changes in the other MDI childrens
file:///E|/Program%20Files/KaZaA/My%20Shared%...Basic%20-%20%20Black%20Book/ch04/142-145.html (2 of 4) [7/31/2001 8:57:50 AM]
Visual Basic 6 Black Book:Managing Forms In Visual Basic
text boxes as well. This is shown in Figure 4.20, where the text appears simultaneously in
both MDI children while the user types into one.
Figure 4.20 Coordinating MDI children.
We start by adding a new module to the program with the Project[vbar]Add Module item so
that we can set up a global array of forms, Forms, and an array index variable,
NumberForms, in that module:
Public Forms(1 To 20) As Form1
Public NumberForms As Integer
Next, we add a Window menu to the MDI form. We also add new forms to that array of
forms when the user creates such new forms by adding this code to the MDI forms New
item in the Window menu:
Private Sub NewWindow_Click()
NumberForms = NumberForms + 1
Set Forms(NumberForms) = New Form1
Forms(NumberForms).Caption = "Document" & Str(NumberForms)
Forms(NumberForms).Show
End Sub
Now the Forms array holds the MDI children in our program.
When the user types text into the text box displayed in an MDI child, we want to update all
the other MDI children as well, making them display the same text. When you type into a
text box, a Change event occurs, and well add code to that events handler function to
update all the other MDI children:
Private Sub Text1_Change()
End Sub
Here, we store the text in the just-changed text box and, in this simple example, just loop
over all MDI children, updating them to match the changed text box:
Private Sub Text1_Change()
Dim Text As String
Text = Text1.Text
For intLoopIndex = 1 To NumberForms
Forms(intLoopIndex).Text1.Text = Text
Next intLoopIndex
End Sub
Now when you change the text in one child, the text in all children is updated. In this way,
file:///E|/Program%20Files/KaZaA/My%20Shared%...Basic%20-%20%20Black%20Book/ch04/142-145.html (3 of 4) [7/31/2001 8:57:50 AM]
Visual Basic 6 Black Book:Managing Forms In Visual Basic
we can support multiple views into the same document.
Previous Table of Contents Next
Products | Contact Us | About Us | Privacy | Ad Info | Home
Use of this site is subject to certain Terms & Conditions, Copyright 1996-2000 EarthWeb Inc.
All rights reserved. Reproduction whole or in part in any form or medium without express written permission of
EarthWeb is prohibited.
file:///E|/Program%20Files/KaZaA/My%20Shared%...Basic%20-%20%20Black%20Book/ch04/142-145.html (4 of 4) [7/31/2001 8:57:50 AM]
Visual Basic 6 Black Book:Managing Forms In Visual Basic
Click Here!
ITKnowledge
home
account
info
subscribe
login
search
My
ITKnowledge
FAQ/help
site
map
contact us
Brief Full
Advanced
Search
Search Tips
To access the contents, click the chapter and section titles.
Visual Basic 6 Black Book
(Publisher: The Coriolis Group)
Author(s): Steven Holzner
ISBN: 1576102831
Publication Date: 08/01/98
Bookmark It
Search this book:
Previous Table of Contents Next
Creating Dialog Boxes
Its time to ask the user for some feedback, and you dont want to use the Visual Basic
input box because that can only accept one line of text. Besides, you dont like the way
it looks (its not a great favorite among Visual Basic programmers, perhaps for that
reason). Looks like youll have to use a dialog box. How do they work in Visual Basic?
To add a dialog box to a project, select the Project[vbar]Add Form item. You can add a
simple form and make it into a dialog box, but Visual Basic already has a predefined
dialog box form, named Dialog, so select that in the Add Form box and click Open.
TIP: To learn more about adding predefined forms to a project, see Using Visual
Basic Predefined Forms, Menus, And Projects in Chapter 2.
This adds a new dialog box to the project, as shown in Figure 4.21.
file:///E|/Program%20Files/KaZaA/My%20Shared%...Basic%20-%20%20Black%20Book/ch04/145-148.html (1 of 5) [7/31/2001 8:57:52 AM]
Go!
Keyword
Please Select
Go!
Visual Basic 6 Black Book:Managing Forms In Visual Basic
Figure 4.21 A new dialog box.
This dialog box comes with an OK and Cancel button, and its BorderStyle property is
already set to 3, which creates a fixed dialog-style border with only one control button:
a close button.
We add a text box, Text1, to the dialog box, as also shown in Figure 4.21. Next, we
declare a Public string, Feedback, in the dialog boxs (General) section; this string
will hold the text that the user gives us as feedback:
Public Feedback As String
When the dialog box opens, we can initialize Feedback to the empty string:
Private Sub Form_Load()
Feedback = ""
End Sub
If the user clicks the Cancel button, we want to leave the text in Feedback as the empty
string and just hide the dialog box:
Private Sub CancelButton_Click()
Hide
End Sub
If the user clicks OK, on the other hand, we fill the Feedback string with what the user
has typed into the text box, and then hide the dialog box:
Private Sub OKButton_Click()
Feedback = Text1.Text
Hide
End Sub
That completes the dialog box. In the programs main form, we can show that dialog
box when required this waynote that we pass a value of 1 to the Show() method,
which displays our dialog box as modal. Modal means that the user must dismiss the
dialog box before continuing on with the rest of the program (the default value passed
to Show() is 0, which displays windows in a non-modal way):
Private Sub Command1_Click()
Dialog.Show 1
...
End Sub
file:///E|/Program%20Files/KaZaA/My%20Shared%...Basic%20-%20%20Black%20Book/ch04/145-148.html (2 of 5) [7/31/2001 8:57:52 AM]
Visual Basic 6 Black Book:Managing Forms In Visual Basic
Next, we can display the feedback that the user has given us, if any, by examining the
dialogs Feedback string this way:
Private Sub Command1_Click()
Dialog.Show 1
Text1.Text = Dialog.Feedback
End Sub
And thats itnow we are supporting dialog boxes, as shown in Figure 4.22.
Figure 4.22 Using a newly created dialog box.
TIP: One good rule for constructing dialog boxes: always add a Cancel button so
that if users open the dialog box by mistake, they can close it without consequences.
All About Message Boxes And Input Boxes
Visual Basic provides two ways of displaying message boxes and input dialog boxes:
using MsgBox() and InputBox(). Well cover their syntax in the following
subsections.
The MsgBox() Function
You use MsgBox() to display a message to the user and get a return value
corresponding to one of the buttons in the message box. Heres the syntax:
MsgBox(prompt[, buttons] [, title] [, helpfile, context])
The prompt argument holds the string displayed as the message in the dialog box. (The
maximum length of prompt is approximately 1,024 characters.)
TIP: If prompt is made up of more than one line, you can separate the lines using a
carriage return character (Chr(13) ), a linefeed character (Chr(10) ), or both
(Chr(13) & Chr(10) ) between each line.
The buttons argument specifies what to put into the message box, as specified in Table
4.2. The default value for buttons is 0.
Table 4.2MsgBox() constants.
file:///E|/Program%20Files/KaZaA/My%20Shared%...Basic%20-%20%20Black%20Book/ch04/145-148.html (3 of 5) [7/31/2001 8:57:52 AM]
Visual Basic 6 Black Book:Managing Forms In Visual Basic
Constant Value Description
vbOKOnly 0 Display OK button only
vbOKCancel 1 Display OK and Cancel buttons
vbAbortRetryIgnore 2 Display Abort, Retry, and Ignore
buttons
vbYesNoCancel 3 Display Yes, No, and Cancel buttons
vbYesNo 4 Display Yes and No buttons
vbRetryCancel 5 Display Retry and Cancel buttons
vbCritical 16 Display Critical Message icon
vbQuestion 32 Display Warning Query icon
vbExclamation 48 Display Warning Message icon
vbInformation 64 Display Information Message icon
vbDefaultButton1 0 First button is default
vbDefaultButton2 256 Second button is default
vbDefaultButton3 512 Third button is default
vbDefaultButton4 768 Fourth button is default
vbApplicationModal 0 Application modal; the user must
respond to the message box before
continuing work in the current
application.
vbSystemModal 4096 System modal; all applications are
suspended until the user responds to
the message box.
vbMsgBoxHelpButton 16384 Adds Help button to the message box
VbMsgBoxSetForeground 65536 Specifies the message box window as
the foreground window
vbMsgBoxRight 524288 Text is right-aligned
vbMsgBoxRtlReading 1048576 Specifies text should appear as right-
to-left reading on Hebrew and Arabic
systems
Previous Table of Contents Next
file:///E|/Program%20Files/KaZaA/My%20Shared%...Basic%20-%20%20Black%20Book/ch04/145-148.html (4 of 5) [7/31/2001 8:57:52 AM]
Visual Basic 6 Black Book:Managing Forms In Visual Basic
Products | Contact Us | About Us | Privacy | Ad Info | Home
Use of this site is subject to certain Terms & Conditions, Copyright 1996-2000 EarthWeb Inc.
All rights reserved. Reproduction whole or in part in any form or medium without express written permission of
EarthWeb is prohibited.
file:///E|/Program%20Files/KaZaA/My%20Shared%...Basic%20-%20%20Black%20Book/ch04/145-148.html (5 of 5) [7/31/2001 8:57:52 AM]
Visual Basic 6 Black Book:Managing Forms In Visual Basic
Click Here!
ITKnowledge
home
account
info
subscribe
login
search
My
ITKnowledge
FAQ/help
site
map
contact us
Brief Full
Advanced
Search
Search Tips
To access the contents, click the chapter and section titles.
Visual Basic 6 Black Book
(Publisher: The Coriolis Group)
Author(s): Steven Holzner
ISBN: 1576102831
Publication Date: 08/01/98
Bookmark It
Search this book:
Previous Table of Contents Next
The title parameter holds the string displayed in the title bar of the dialog box. (If you dont specify
title, the application name is placed in the title bar.)
The helpfile argument is a string that identifies the Help file to use to provide context-sensitive Help
for the dialog box.
The context argument is the Help context number assigned to the appropriate Help topic.
The possible return values from MsgBox() appear in Table 4.3.
Table 4.3MsgBox() return values.
Constant Value Description
vbOK 1 OK
vbCancel 2 Cancel
vbAbort 3 Abort
vbRetry 4 Retry
vbIgnore 5 Ignore
vbYes 6 Yes
vbNo 7 No
file:///E|/Program%20Files/KaZaA/My%20Shared%...Basic%20-%20%20Black%20Book/ch04/148-152.html (1 of 3) [7/31/2001 8:57:55 AM]
Go!
Keyword
Please Select
Go!
Visual Basic 6 Black Book:Managing Forms In Visual Basic
The InputBox() Function
You can use the InputBox() function to get a string of text from the user. Heres the syntax for this
function:
InputBox(prompt[, title] [, default] [, xpos] [, ypos] [, helpfile,
context])
The prompt argument is a string displayed as the message in the dialog box.
The title argument is a string displayed in the title bar of the dialog box. (If you dont specify the
title, the application name is placed in the title bar.)
The default argument is a string displayed in the text box as the default response if no other input is
provided.
The xpos argument is a number that specifies (in twips) the horizontal distance of the left edge of
the dialog box from the left edge of the screen.
The ypos argument is a number that specifies (in twips) the vertical distance of the upper edge of
the dialog box from the top of the screen.
The helpfile argument is a string that identifies the Help file to use to provide context-sensitive Help
for the dialog box.
The context argument is the Help context number assigned to the appropriate Help topic.
The InputBox() function returns the string the user entered.
Passing Forms To Procedures
You can pass forms to procedures just as you would any object. Here, weve set up a subroutine,
ColorWindowWhite(), to turn the background color of a form to white:
Sub ColorWindowWhite(FormToColor As Form)
End Sub
In this case, we can simply refer to the form passed to this subroutine by the name weve given the
passed parameter, FormToColor :
Sub ColorWindowWhite(FormToColor As Form)
FormToColor.BackColor = RGB(255, 255, 255)
End Sub
Now you can pass a form to the ColorWindowWhite() subroutine easily:
Private Sub Command1_Click()
ColorWindowWhite Me
file:///E|/Program%20Files/KaZaA/My%20Shared%...Basic%20-%20%20Black%20Book/ch04/148-152.html (2 of 3) [7/31/2001 8:57:55 AM]
Visual Basic 6 Black Book:Managing Forms In Visual Basic
End Sub
And thats all it takes to pass a form to a procedure.
Minimizing/Maximizing And Enabling/Disabling Forms From Code
To exert a little more control over the windows in your programs, you can set the WindowState
property to maximize or minimize them. Heres how you set that property, and what those settings
mean:
0Normal
1Minimized
2Maximized
Heres an example, where we minimize a form when the user clicks a button:
Private Sub Command1_Click()
WindowState = 1
End Sub
You can also set the Enabled property to enable or disable a window (when its disabled, it will
only beep if the user tries to give it the focus). You set the Enabled property to True to enable a
window and to False to disable it.
Previous Table of Contents Next
Products | Contact Us | About Us | Privacy | Ad Info | Home
Use of this site is subject to certain Terms & Conditions, Copyright 1996-2000 EarthWeb Inc.
All rights reserved. Reproduction whole or in part in any form or medium without express written permission of
EarthWeb is prohibited.
file:///E|/Program%20Files/KaZaA/My%20Shared%...Basic%20-%20%20Black%20Book/ch04/148-152.html (3 of 3) [7/31/2001 8:57:55 AM]
Visual Basic 6 Black Book:Visual Basic Menus
Click Here!
ITKnowledge
home
account
info
subscribe
login
search
My
ITKnowledge
FAQ/help
site
map
contact us
Brief Full
Advanced
Search
Search Tips
To access the contents, click the chapter and section titles.
Visual Basic 6 Black Book
(Publisher: The Coriolis Group)
Author(s): Steven Holzner
ISBN: 1576102831
Publication Date: 08/01/98
Bookmark It
Search this book:
Previous Table of Contents Next
Chapter 5
Visual Basic Menus
If you need an immediate solution to:
Using The Visual Basic Application Wizard To Set Up Your Menus
What Item Goes In What Menu?
Adding A Menu To A Form
Modifying And Deleting Menu Items
Adding A Menu Separator
Adding Access Characters
Adding Shortcut Keys
Creating Submenus
Creating Immediate (Bang) Menus
Using The Visual Basic Predefined Menus
Adding A Checkmark To A Menu Item
Disabling (Graying Out) Menu Items
Handling MDI Form And MDI Child Menus
file:///E|/Program%20Files/KaZaA/My%20Shared%...Basic%20-%20%20Black%20Book/ch05/153-157.html (1 of 4) [7/31/2001 8:57:57 AM]
Go!
Keyword
Please Select
Go!
Visual Basic 6 Black Book:Visual Basic Menus
Adding A List Of Open Windows To An MDI Forms Window Menu
Making Menus And Menu Items Visible Or Invisible
Creating And Displaying Pop-Up Menus
Adding And Deleting Menu Items At Runtime
Adding Bitmaps To Menus
Using The Registry To Store A Most Recently Used (MRU) Files List
In Depth
Everyone who uses Windows knows about menustheyre those clever controls that
hide away lists of items until you want to make a selection, like the Visual Basic File
menu, which appears in Figure 5.1. And, in fact, thats the design philosophy behind
menus: rather than presenting the user with all possible controls at once, menus hide
their items until needed. Imagine a program with 50 buttons all over itSave File,
Save File As, Insert Object, Paste Special, and so onyoud hardly have space for
anything else. Thats why menus are so popular: they present their controls in drop-
down windows, ready to use when needed.
Figure 5.1 The Visual Basic File menu.
In this chapter, were going to take a look at using menus in Visual Basic. Well start
with an overview of designing your menu system, including some considerations that
Microsoft has developed. Then well go to this chapters Immediate Solutions, seeing
how to use the Visual Basic Menu Editor to create and modify menus. Well also see
how to modify menus and the items they include from code, when a program is
running. And, of course, well see some special topics, like how to create a Most
Recently Used (MRU) list of files and how to use Windows functions to add bitmaps to
menu items.
Well start our overview on Visual Basic menus now by taking a look at the parts of a
menu.
Menu Design Considerations
Every Windows programmer is familiar with the parts of a menu; for reference, they
appear in Figure 5.1. The menu names in a program appear in the menu barusually
just under the title barand when the user selects a menu, that menu opens, like the
File menu in Figure 5.1.
Each menu usually contains items arranged in a vertical list. These items are often
grouped into functional groups with menu separators, or thin horizontal rules, as shown
in Figure 5.1. When the user selects a menu item (from the keyboard or with the
mouse), that item appears highlighted; pressing Enter or releasing the mouse button
opens that item.
file:///E|/Program%20Files/KaZaA/My%20Shared%...Basic%20-%20%20Black%20Book/ch05/153-157.html (2 of 4) [7/31/2001 8:57:57 AM]
Visual Basic 6 Black Book:Visual Basic Menus
Menu items can also be disabled (also called grayed out), as shown in Figure 5.1. A
disabled item is not accessible to the user and does nothing if selected.
TIP: If your program presents the user with a lot of disabled menu items, the user
may feel locked out and frustrated. To avoid such situations, many programs add or
remove menu items from menus at runtime, and well see how to do that in this
chapter.
Access Characters And Shortcuts
Ideally, each item should have a unique access character for users who choose
commands with keyboards. The user reaches the menu or menu item by pressing Alt
key and the access character. The access character should be the first letter of the
menu title, unless another letter offers a stronger link; no two menus or menu items
should use the same access character.
Shortcuts are also useful to the user; these keys are faster than access characters in that
the user only needs to enter a shortcut to execute the corresponding menu item. For
example, the New Project shortcut in Figure 5.1 is Ctrl+N.
Note also that an ellipsis () should follow names of menu items that display a dialog
box (Save As, Preferences, etc.) when selected. In addition, if you have menus in
the menu bar that execute a command immediately instead of opening a menu, you
should append an exclamation point to the menus name, such as Collate!
Designing Your Menus
A popular aspect of Windows is that it gives the user a common interface, no matter
what program theyre using, and users have come to expect that. In fact, if its hard to
learn a new, nonstandard Windows program, the user may well turn to a Windows-
compliant alternative, so its a good idea to stick with the Windows standards.
Most programs have a File menu first (at left) in the menu bar, followed by other
menus, like a View menu, a Tools menu, and so on, followed by a Help menu, which
usually appears last (and often at the extreme right in the menu bar). Users expect to
find certain standard items in particular menus; for a list of these items, see What Item
Goes In What Menu? in this chapter.
Microsoft recommends that you keep your menu item names short. For one thing, if
you want to release your application internationally, the length of words tends to
increase approximately 30 percent in foreign versions, and you may not have enough
space to list all of your menu items. Microsoft also recommends that you use the mnu
prefix in code for menus, like mnuFile, and menu items, like mnuFileOpen.
file:///E|/Program%20Files/KaZaA/My%20Shared%...Basic%20-%20%20Black%20Book/ch05/153-157.html (3 of 4) [7/31/2001 8:57:57 AM]
Visual Basic 6 Black Book:Visual Basic Menus
That completes our overviewits time to turn to the Immediate Solutions.
Immediate Solutions
Using The Visual Basic Application Wizard To Set Up Your Menus
Probably the easiest way to get a substantial menu system going in your program is to
design that program with the Visual Basic Application Wizard. The menu-designing
window that appears when you build an application with the Application Wizard
appears in Figure 5.2.
Figure 5.2 Using the Application Wizard to design a menu system.
You can arrange, add, or remove menu items with the click of a mouse. The
Application Wizard isnt for everyone, but it can create a very complete menu system,
as shown in Figure 5.3, where the File menu in the created application is open.
Figure 5.3 An Application Wizarddesigned programs menu system.
Previous Table of Contents Next
Products | Contact Us | About Us | Privacy | Ad Info | Home
Use of this site is subject to certain Terms & Conditions, Copyright 1996-2000 EarthWeb Inc.
All rights reserved. Reproduction whole or in part in any form or medium without express written permission of
EarthWeb is prohibited.
file:///E|/Program%20Files/KaZaA/My%20Shared%...Basic%20-%20%20Black%20Book/ch05/153-157.html (4 of 4) [7/31/2001 8:57:57 AM]
Visual Basic 6 Black Book:Visual Basic Menus
ITKnowledge
home
account
info
subscribe
login
search
My
ITKnowledge
FAQ/help
site
map
contact us
Brief Full
Advanced
Search
Search Tips
To access the contents, click the chapter and section titles.
Visual Basic 6 Black Book
(Publisher: The Coriolis Group)
Author(s): Steven Holzner
ISBN: 1576102831
Publication Date: 08/01/98
Bookmark It
Search this book:
Previous Table of Contents Next
What Item Goes In What Menu?
The Testing Department gives you a call to ask why the Paste item in your new
application is in the View menu. You ask if they had a different menu in mind, and
they mention something about the Edit menu. How can you avoid such calls? With the
following lists.
Users expect to find certain standard items in certain menus if your program is going to
support those items. To start us off, heres the kind of item you might find in the File
menu (note that not all programs will use all these menus):
New
Open
Close
Close All
Save
Save As
Save All
Properties
file:///E|/Program%20Files/KaZaA/My%20Shared%...Basic%20-%20%20Black%20Book/ch05/163-168.html (1 of 6) [7/31/2001 8:58:04 AM]
Go!
Keyword
Please Select
Go!
Visual Basic 6 Black Book:Visual Basic Menus
Templates
Page Setup
Print Preview
Print Using
Send
Update
Exit
TIP: Even in programs that dont handle files, its not uncommon to see a File menu
for one reasonthats where the user expects the Exit item. Dont forget to add an
Exit item to your menu system (you can end a Visual Basic program using the End
statement, so this menu item is easy to implement).
The Edit menu usually holds items like these:
Undo
Redo
Cut
Copy
Paste
Paste Using
Paste Special
Clear
Select All
Find
Replace
Bookmark
Insert Object (unless you have a separate Insert menu)
The View menu has items like these:
Toolbar
Status Bar
Refresh
Options
The Window menu has items like these:
New Window
Cascade
Tile Windows
Arrange All
Split
file:///E|/Program%20Files/KaZaA/My%20Shared%...Basic%20-%20%20Black%20Book/ch05/163-168.html (2 of 6) [7/31/2001 8:58:04 AM]
Visual Basic 6 Black Book:Visual Basic Menus
List Of Windows
The Help menu has items like these:
Help
Help Index
Help Table of Contents
Search for Help On
Web Support
About
Adding A Menu To A Form
The design process is completeits time to start adding menus to your new program.
But when you sit down and start looking for the Menu tool in the toolbox, you find that
there isnt one. Just how do you add a menu to a form?
You use the Visual Basic Menu Editor. Youll get a basic introduction to the Menu
Editor here, and well use it throughout this chapter. To add a menu to a form, select
that form (that is, click on it), and open the Menu Editor by selecting the Menu Editor
in the Tools menu. Or, you can select its icon in the toolbar (which has the tool tip
Menu Editor). The Visual Basic Menu Editor appears in Figure 5.4.
Figure 5.4 The Visual Basic Menu Editor.
Creating A New Menu
To create a new menu, you only have to provide two essential items: the caption of the
menu and its name. The Caption property holds the title of the menu, such as File, and
the Name property holds the name youll use for that menu in code, such as mnuFile.
Fill in the Caption and Name properties for your new menu now.
Congratulationsyouve created a new menu. Now its time to add items to the new
menu.
Creating A New Menu Item
We can add a new menu item, say, New, to the File menu weve just created. To do so,
click the Next button in the Menu Editor, moving the highlighted bar in the box at the
bottom of the Menu Editor down one line. If you just entered new Caption and Name
values and left it at that, youd create a new menu, not a new menu item. So click the
right-pointing arrow button in the Menu Editor now to indent the next item four spaces
in the box at the bottom of the Menu Editor. Now enter the Caption (New) and
file:///E|/Program%20Files/KaZaA/My%20Shared%...Basic%20-%20%20Black%20Book/ch05/163-168.html (3 of 6) [7/31/2001 8:58:04 AM]
Visual Basic 6 Black Book:Visual Basic Menus
Name, (mnuFileNew) values for the new menu item.
The menu item youve just created appears in the Menu Editor below the File menu
item and indented, like this:
File
....New
This means that we now have a File menu with one item in itNew.
Thats how your menu system is displayed in the Menu Editor: as a series of indented
items. For example, heres how a File menu with New and Open items, followed by an
Edit menu with three items, Cut, Copy, and Paste, would look in the Menu Editor:
File
....New
...Open
Edit
....Cut
....Copy
....Paste
Heres how to create a new menu system in the Menu Editor, step-by-step:
1. Enter the first menus Caption and Name.
2. Click the Next button (or press Enter).
3. Click the right arrow to indent one level, making this next entry a menu item.
4. Enter the menu items Caption and Name.
5. Click the Next button (or press Enter).
6. Repeat Steps 4 and 5 for all the items in the first menu.
7. Click the Next button (or press Enter).
8. Click the left arrow to outdent, making this next entry a menu.
9. Enter the next menus Caption and Name.
10. Click the right arrow to indent one level, making this next entry a menu
item.
11. Repeat Steps 4 and 5 for the items in this new menu.
12. Repeat Steps 7 through 11 for the rest of the menus in the program.
13. Click on OK to close the Menu Editor.
14. Edit the code.
You edit the code for menu items just as you do for other controlsclick the menu
item in the form under design (opening the items menu if necessary). This opens the
menu items event handler, like this:
Private Sub mnuFileNew_Click()
file:///E|/Program%20Files/KaZaA/My%20Shared%...Basic%20-%20%20Black%20Book/ch05/163-168.html (4 of 6) [7/31/2001 8:58:04 AM]
Visual Basic 6 Black Book:Visual Basic Menus
End Sub
Just add the code you want to execute when the user chooses this menu item to the
event handler procedure:
Private Sub mnuFileNew_Click()
LoadNewDoc
End Sub
And thats itnow youve added a menu system to your program.
Modifying And Deleting Menu Items
You think the program is perfect, but the users are complaining that they dont like
having the Save As item in the Edit menu and want to move it to the File menu. Is that
possible?
Yes, using the Menu Editor. You can rearrange, add, or remove items in your menu
with the Menu Editor, so open that tool now (as shown in Figure 5.4).
Inserting Or Deleting Items In A Menu System
To add a new item to a menu, or a new menu to the menu system, select an item in the
Menu Editor, and click the Insert button. This inserts a new, empty entry into the menu
just before the item you selected:
File
....New
....Open
...
Edit
....Cut
....Copy
....Paste
Previous Table of Contents Next
file:///E|/Program%20Files/KaZaA/My%20Shared%...Basic%20-%20%20Black%20Book/ch05/163-168.html (5 of 6) [7/31/2001 8:58:04 AM]
Visual Basic 6 Black Book:Visual Basic Menus
Products | Contact Us | About Us | Privacy | Ad Info | Home
Use of this site is subject to certain Terms & Conditions, Copyright 1996-2000 EarthWeb Inc.
All rights reserved. Reproduction whole or in part in any form or medium without express written permission of
EarthWeb is prohibited.
file:///E|/Program%20Files/KaZaA/My%20Shared%...Basic%20-%20%20Black%20Book/ch05/163-168.html (6 of 6) [7/31/2001 8:58:04 AM]
Visual Basic 6 Black Book:Visual Basic Menus
ITKnowledge
home
account
info
subscribe
login
search
My
ITKnowledge
FAQ/help
site
map
contact us
Brief Full
Advanced
Search
Search Tips
To access the contents, click the chapter and section titles.
Visual Basic 6 Black Book
(Publisher: The Coriolis Group)
Author(s): Steven Holzner
ISBN: 1576102831
Publication Date: 08/01/98
Bookmark It
Search this book:
Previous Table of Contents Next
Now just enter the new items Caption and Name properties, and youre all set.
To remove a menu or menu item, just select that menu or item and click the Delete
button.
Rearranging Items In A Menu System
You can use the four arrow buttons in the Menu Editor to move items up and down, as
well as indent or outdent (that is, remove one level of indenting) menu items. Heres
what the arrows do:
Right arrow Indents a menu item.
Left arrow Outdents a menu item.
Up arrow Moves the currently selected item up one level.
Down arrow Moves the currently selected item down one level.
For example, to move the Save As item from the Edit menu to the File menu, just
select that item and keep clicking the up arrow button until the Save As item is
file:///E|/Program%20Files/KaZaA/My%20Shared%...Basic%20-%20%20Black%20Book/ch05/168-174.html (1 of 5) [7/31/2001 8:58:05 AM]
Go!
Keyword
Please Select
Go!
Visual Basic 6 Black Book:Visual Basic Menus
positioned as you want it in the File menu.
Adding A Menu Separator
Menus themselves allow you ways to group commands by function (File, Edit, and so
on). Often within a menu, however, it helps the user to group menu items by function
(Print, Print Preview, Page Setup, and so on). You do that with menu separators.
A menu separator is a horizontal rule that really only has one purposeto divide menu
items into groups (refer back to Figure 5.1). And using the Menu Editor, you can add
separators to your menus.
To add a menu separator, select an item in the Menu Editor and click Insert to create a
new item just before the item you selected. To make this new item a menu separator,
just give use a hyphen (-) for its Caption property. You must give all menu items a
nameeven if they dont do anythingso give it a dummy Name property value as
well, such as mnuSeparator.
When you run the program, youll see the menu separators in place, as in the menu in
Figure 5.5. Now were adding menu item separators to our menus.
Figure 5.5 A menu with menu separators.
Adding Access Characters
The Testing Departments calling again: They like the menus youve added to your
program, but theres the keyboard access issue. Theoretically, they say, users should be
able to use the keyboard for everything.
Its time to add access characters to your program. When the user presses the Alt key
and an access character, the menu item corresponding to that access character is
selected. How do you associate an access character with a menu or menu item? Its
easyjust place an ampersand (&) in front of the character you want to make into the
access character in that menu or items caption.
For example, if you had this menu system
File
....New
....Open
Edit
....Cut
....Copy
....Paste
file:///E|/Program%20Files/KaZaA/My%20Shared%...Basic%20-%20%20Black%20Book/ch05/168-174.html (2 of 5) [7/31/2001 8:58:05 AM]
Visual Basic 6 Black Book:Visual Basic Menus
you could make a letter in all menus or menu items into access characters by placing an
ampersand in front of it:
&File
....&New
....&Open
&Edit
....&Cut
....C&opy
....&Paste
Avoiding Access Character Duplication
Note in the previous example that we have two itemsCut and Copyin the Edit
menu that begin with C. Thats a problem, because an access character must be
unique at its level (where the level is the menu bar for menus and a menu for menu
items). To avoid confusion (both to the user and to Visual Basic), we make o, the
second letter in Copy, the access character for that item.
The result of adding access characters to your menus at design time appears in the
Menu Editor in Figure 5.6. At runtime, access characters appear underlined in menus,
as shown in Figure 5.7.
Figure 5.6 Adding access characters.
Figure 5.7 Access characters are underlined.
To use an access key, users first open the menu in which the item they want to select
appears (possibly using an access key, like Alt+F for the File menu), then they press
the Alt key and the access key.
Adding Shortcut Keys
One of the most powerful aspects of menus are shortcut keyssingle keys or key
combinations that let the user execute a menu command immediately (without having
to open the menu the command is in, as you must do with access keys). You usually
use function keys (although many PCs now go up to F16, its best to limit yourself to
F1 through F10) or Ctrl key combinations for shortcut keys. For example, the standard
shortcut key for Select All is Ctrl+A, and entering that shortcut selects all the text in a
document.
file:///E|/Program%20Files/KaZaA/My%20Shared%...Basic%20-%20%20Black%20Book/ch05/168-174.html (3 of 5) [7/31/2001 8:58:05 AM]
Visual Basic 6 Black Book:Visual Basic Menus
Giving a menu item a shortcut key is very easy in the Menu Editor. Just open the Menu
Editor, select the item you want to give a shortcut key to (such as the File menus New
item in Figure 5.8) and select the shortcut key you want to use in the Menu Editor box
labeled Shortcut. (Note that to open the Menu Editor, the form youre designing must
be the active window in Visual Basic, not the code window.) In Figure 5.8, we give the
New item the shortcut Ctrl+N.
Figure 5.8 Setting a shortcut key.
Thats all it takesnow run the program, as shown in Figure 5.9. You can see the
Ctrl+N at the right in the menu item named Newweve installed our menu shortcut.
Figure 5.9 Shortcut key in a programs menu.
Shortcut Key Standards
Windows conventions now include a set of standard shortcut keys that are supposed to
apply across most Windows applications. Here are the most common shortcut keys (be
very careful when using these key combinations for other purposes; your users may
expect the standard response):
Ctrl+ASelect All
Ctrl+BBold
Ctrl+CCopy
Ctrl+FFind
Ctrl+GGo To
Ctrl+HReplace
Ctrl+IItalic
Ctrl+JJustify
Ctrl+NNew
Ctrl+OOpen
Ctrl+PPrint
Ctrl+QQuit
Ctrl+SSave
Ctrl+UUnderline
Ctrl+VPaste
Ctrl+WClose
Ctrl+XCut
Ctrl+ZUndo
F1Help
Creating Submenus
file:///E|/Program%20Files/KaZaA/My%20Shared%...Basic%20-%20%20Black%20Book/ch05/168-174.html (4 of 5) [7/31/2001 8:58:05 AM]
Visual Basic 6 Black Book:Visual Basic Menus
The email is inand its more praise for your program, AmazingWingDings (Deluxe
version). Its gratifying to read the great reviewsbut one user asks if you couldnt
place the Red, Green, and Blue color selections in the Edit menu into a submenu. What
are submenus, and how can you create them?
Previous Table of Contents Next
Products | Contact Us | About Us | Privacy | Ad Info | Home
Use of this site is subject to certain Terms & Conditions, Copyright 1996-2000 EarthWeb Inc.
All rights reserved. Reproduction whole or in part in any form or medium without express written permission of
EarthWeb is prohibited.
file:///E|/Program%20Files/KaZaA/My%20Shared%...Basic%20-%20%20Black%20Book/ch05/168-174.html (5 of 5) [7/31/2001 8:58:05 AM]
Visual Basic 6 Black Book:Visual Basic Menus
ITKnowledge
home
account
info
subscribe
login
search
My
ITKnowledge
FAQ/help
site
map
contact us
Brief Full
Advanced
Search
Search Tips
To access the contents, click the chapter and section titles.
Visual Basic 6 Black Book
(Publisher: The Coriolis Group)
Author(s): Steven Holzner
ISBN: 1576102831
Publication Date: 08/01/98
Bookmark It
Search this book:
Previous Table of Contents Next
What the user wants appears in Figure 5.10. As you can see in that figure, the Colors
item in the Edit menu has a small arrow at the right. This indicates that theres a
submenu attached to this menu item. Selecting the menu item opens the submenu, as
also shown in Figure 5.10. As you can see, submenus appear as menus attached to
menus.
Figure 5.10 A program with a submenu.
Submenus let you organize your menu system in a compact way, and adding them to a
program is simple. For example, lets say you started this way, with a Red, Green, and
Blue menu item in the Edit menu:
Edit
....Cut
....Copy
....Paste
....Red
file:///E|/Program%20Files/KaZaA/My%20Shared%...Basic%20-%20%20Black%20Book/ch05/174-180.html (1 of 6) [7/31/2001 8:58:07 AM]
Go!
Keyword
Please Select
Go!
Visual Basic 6 Black Book:Visual Basic Menus
....Green
....Blue
....Select All
To put those items in a submenu, we first add a name for the submenusay, Colors:
Edit
....Cut
....Copy
....Paste
....Colors
....Red
....Green
....Blue
....Select All
All thats left is to indent (using the right arrow in the Menu Editor) the items that
should go into that submenu (note that they must appear just under the submenus
name):
Edit
....Cut
....Copy
....Paste
....Colors
........Red
........Green
........Blue
....Select All
Thats itclose the Menu Editor.
You add code to submenu items in the same way that you add code to menu
itemsjust click them to open the corresponding event-handling function and add the
code you want, as weve done here to report the users color selection:
Private Sub mnuEditColorsBlue_Click()
MsgBox ("You selected Blue")
End Sub
Private Sub mnuEditColorsGreen_Click()
MsgBox ("You selected Green")
End Sub
Private Sub mnuEditColorsRed_Click()
MsgBox ("You selected Red")
file:///E|/Program%20Files/KaZaA/My%20Shared%...Basic%20-%20%20Black%20Book/ch05/174-180.html (2 of 6) [7/31/2001 8:58:07 AM]
Visual Basic 6 Black Book:Visual Basic Menus
Creating Immediate (Bang) Menus
Sometimes youll see immediate menus (also called bang menus) in menu bars.
These are special menus that dont openwhen you merely click them in the menu
bar, they execute their associated command. The name of these menus is followed with
an exclamation mark (!) like this: Download! When you click the Download! item in
the menu bar, the downloading process starts at once, without opening a menu at all.
Now that toolbars are so common, one sees fewer immediate menus (that is, toolbars
act very much like immediate menus are supposed to work), but some programmers
still use them And because theyre easy to create, well cover them here.
To create an immediate menu, just add a menu, such as Download! (dont forget to add
exclamation point on the end of Download in the Caption property, but not in the
Name property), and dont give it any menu items. Instead, place the code you want to
run in the Click event handler for the menu itself:
Private Sub mnuDownload_Click()
MsgBox ("Downloading from the Internet...")
End Sub
Thats all you need. Now when the user selects the Download! menu, this code will be
executed. Were about to execute the Download! immediate menu in Figure 5.11. Note
that there is no menu opening, even though the Download! item in the menu bar is
selected.
Figure 5.11 Selecting an immediate menu.
Using The Visual Basic Predefined Menus
You can use the Visual Component Manager to add a predefined menu to a form (note
that not all versions of Visual Basic come with the Visual Component Manager). As
you can see in the Visual Component Managers Visual Basic|Templates|Menus folder,
as shown in Figure 5.12, six predefined menus are available. These menus include a
File menu, an Edit menu, a Help menu, a Window menu, and so on. To add one of
these menus to a form, just select the form and double-click the menu in the Visual
Component Manager.
Figure 5.12 Selecting a predefined menu.
For example, we can add a predefined File menu to a form this way. The result appears
in Figure 5.13.
file:///E|/Program%20Files/KaZaA/My%20Shared%...Basic%20-%20%20Black%20Book/ch05/174-180.html (3 of 6) [7/31/2001 8:58:07 AM]
Visual Basic 6 Black Book:Visual Basic Menus
Figure 5.13 Using a predefined menu.
Adding a predefined menu also adds code to the form. For example, heres the skeletal
code thats added when you add a predefined File menu:
Private Sub mnuFileNew_Click()
MsgBox "New File Code goes here!"
End Sub
Private Sub mnuFileOpen_Click()
MsgBox "Open Code goes here!"
End Sub
Private Sub mnuFilePrint_Click()
MsgBox "Print Code goes here!"
End Sub
Private Sub mnuFilePrintPreview_Click()
MsgBox "Print Preview Code goes here!"
End Sub
Private Sub mnuFilePrintSetup_Click()
MsgBox "Print Setup Code goes here!"
End Sub
Private Sub mnuFileProperties_Click()
MsgBox "Properties Code goes here!"
End Sub
Private Sub mnuFileSave_Click()
MsgBox "Save File Code goes here!"
End Sub
Private Sub mnuFileSaveAll_Click()
MsgBox "Save All Code goes here!"
End Sub
Private Sub mnuFileSaveAs_Click()
MsgBox "Save As Code goes here!"
End Sub
Private Sub mnuFileSend_Click()
MsgBox "Send Code goes here!"
End Sub
file:///E|/Program%20Files/KaZaA/My%20Shared%...Basic%20-%20%20Black%20Book/ch05/174-180.html (4 of 6) [7/31/2001 8:58:07 AM]
Visual Basic 6 Black Book:Visual Basic Menus
TIP: If you dont have the Visual Component Manager, you can add a form with a
predefined menu to a project. Select Project|Add Form, click the Existing tab, and
open the Menus folder to find the possible menu forms to add to your project.
Adding A Checkmark To A Menu Item
When you want to toggle an option in a program, such as Insert mode for entering text,
its easy to add or remove checkmarks in front of menu items. Displaying a checkmark
gives visual feedback to the user about the toggle state of the option, and theres two
ways to add checkmarks to menu items: at design time and at runtime.
Adding Checkmarks At Design Time
To add a checkmark to a menu item at design time, you simply select the Checked box
in the Menu Editor, as shown in Figure 5.14, where we add a checkmark to the Edit
menus Insert item.
Figure 5.14 Adding a checkmark to a menu item at design time.
Now when the Edit menu is first displayed, the Insert item will appear checked.
Adding Checkmarks At Runtime
You can also set checkmarks at runtime using a menu items Checked property. For
example, heres how we toggle the Insert items checkmark each time the user selects
that item; setting Checked to True places a checkmark in front of the item, and to False
removes that checkmark:
Private Sub mnuEditInsert_Click()
Static blnChecked As Boolean
blnChecked = Not blnChecked
mnuEditInsert.Checked = blnChecked
End Sub
Running this code toggles a checkmark in front of the Insert item, as shown in Figure
5.15.
Figure 5.15 Adding a checkmark to a menu item at runtime.
file:///E|/Program%20Files/KaZaA/My%20Shared%...Basic%20-%20%20Black%20Book/ch05/174-180.html (5 of 6) [7/31/2001 8:58:07 AM]
Visual Basic 6 Black Book:Visual Basic Menus
Previous Table of Contents Next
Products | Contact Us | About Us | Privacy | Ad Info | Home
Use of this site is subject to certain Terms & Conditions, Copyright 1996-2000 EarthWeb Inc.
All rights reserved. Reproduction whole or in part in any form or medium without express written permission of
EarthWeb is prohibited.
file:///E|/Program%20Files/KaZaA/My%20Shared%...Basic%20-%20%20Black%20Book/ch05/174-180.html (6 of 6) [7/31/2001 8:58:07 AM]
Visual Basic 6 Black Book:Visual Basic Menus
Click Here!
ITKnowledge
home
account
info
subscribe
login
search
My
ITKnowledge
FAQ/help
site
map
contact us
Brief Full
Advanced
Search
Search Tips
To access the contents, click the chapter and section titles.
Visual Basic 6 Black Book
(Publisher: The Coriolis Group)
Author(s): Steven Holzner
ISBN: 1576102831
Publication Date: 08/01/98
Bookmark It
Search this book:
Previous Table of Contents Next
Disabling (Graying Out) Menu Items
To indicate to the user that a menu item is not available at a particular time (such as
Copy when there is no selected text), you can disable a menu item (also called graying
it out). And you can do this at design time or runtime.
Disabling Menu Items At Design Time
To disable a menu item at design time, just deselect the Enabled box in the Menu
Editor, as shown in Figure 5.16, where we disable the Insert menu item.
Figure 5.16 Disabling a menu item at design time.
Now when the Edit menu is first shown, the Insert item will be disabled.
Disabling Menu Items At Runtime
file:///E|/Program%20Files/KaZaA/My%20Shared%...Basic%20-%20%20Black%20Book/ch05/180-185.html (1 of 5) [7/31/2001 8:58:09 AM]
Go!
Keyword
Please Select
Go!
Visual Basic 6 Black Book:Visual Basic Menus
You can also disable (and enable) menu items at runtime using the items Enabled
property. You set this property to True to enable a menu item and to False when you
want to disable an item.
For example, heres how we disable the Edit menus Insert item when the user clicks it
(note that in this program there is then no way for the user to enable it again):
Private Sub mnuEditInsert_Click()
mnuEditInsert.Enabled = False
End Sub
Figure 5.17 shows the resultweve disabled the Insert menu item.
Figure 5.17 Disabling a menu item at runtime.
Handling MDI Form And MDI Child Menus
Youve created your new program, the SuperWizardTextEditor, and made it an MDI
program. But now theres a call from the Testing Departmentusers are getting
confused. Why is the Edit menu still visible when no documents are open to edit? Can
you fix this?
Yes you can. Visual Basic lets you specify two menus in an MDI program, one for the
MDI form and one for the MDI child form (and more if you have several types of MDI
child forms). If the MDI form has a menu and the MDI child form has no menu, the
MDI forms menu is active at all times.
If, on the other hand, the MDI child form has a menu, that menu takes over the MDI
forms menu system any time one or more of those child forms is open. What this
means in practice is that you give the MDI form a rudimentary menu system (typically
just File and Help menus) and save the full menu system (like File, Edit, View, Insert,
Format, Tools, Window, Help, and so on) for the child windows to ensure the full
menu system is on display only when documents are open and those menus apply.
For example, you might add just this simple menu system to the MDI form in an MDI
program. Note that you should, at a minimum, give the user some way to open a new or
existing document, and you should provide access to Help:
File
....New
....Open
Help
....Contents
file:///E|/Program%20Files/KaZaA/My%20Shared%...Basic%20-%20%20Black%20Book/ch05/180-185.html (2 of 5) [7/31/2001 8:58:09 AM]
Visual Basic 6 Black Book:Visual Basic Menus
Heres an example of a full menu system you might then give to the MDI child form,
which will take over the main MDI forms menu system when a child form is open:
File
....New
....Open
....Save
....Save As
Edit
....Cut
....Copy
....Paste
Tools
....Graphics Editor
....Charts Editor
....Exporter
Help
....Contents
TIP: If the user closes all documents at any time, the MDI forms menu system
becomes active againits only when MDI child forms are open that their menus
take over the main menu system.
Adding A List Of Open Windows To An MDI Forms Window Menu
You might have noticed that Window menus in professional MDI programs include a
list of open MDI child windows, and you can select which child is active by selecting
from this list. You can add that to your program by adding all the code yourself, but
theres an easier wayyou can set a menus WindowList property.
Setting a menus WindowList property to True adds a list of windows to that menu,
and you can set the WindowList property in the Menu Editor simply by selecting a
checkbox, as shown in Figure 5.18.
Figure 5.18 Adding a window list to a Window menu.
Now when the program runs, the menu you added a window list to will indeed display
a list of open windows, separated from the rest of the menu items with a menu
separator, as shown in Figure 5.19.
file:///E|/Program%20Files/KaZaA/My%20Shared%...Basic%20-%20%20Black%20Book/ch05/180-185.html (3 of 5) [7/31/2001 8:58:09 AM]
Visual Basic 6 Black Book:Visual Basic Menus
Figure 5.19 Our window list is active.
Youve added a touch of professionalism to your program with a single mouse click.
Making Menus And Menu Items Visible Or Invisible
The Field Testing Department is on the phone again. Someone there doesnt like the
look of the 30 disabled menu items in the Edit menu. You explain that those items just
dont apply in most cases, so they should be disabled. The Field Testing people suggest
you just remove those items from the Edit menu until they can be used. How does that
work?
Like other Visual Basic controls, menus and menu items have a Visible property, and
you can set that property to True to make a menu or menu item visible, and to False to
make it invisible (and so remove it from a menu bar or menu).
For example, you might have an item in the File menu: Connect to the Internet,
which is inappropriate in a computer that has no way to connect to the Internet. You
can make that item disappear from the File menu by setting its Visible property to
False, as we do here after checking some hypothetical variable blnCanConnect :
If blnCanConnect Then
mnuFileInternet.Visible = True
Else
mnuFileInternet.Visible = False
End If
Making menus and menu items visible or invisible is often a better alternative to
displaying menus with too many disabled items (which can frustrate the user and make
a program seem inaccessible).
Creating And Displaying Pop-Up Menus
Pop-up menusthose menus that appear when you right-click a formhave become
very popular these days, and we can add them to Visual Basic programs.
Creating A Pop-up Menu
To create a new pop-up menu, just use the Menu Editor as shown in Figure 5.20, where
we create a new menu named Popup (you can use whatever caption you want for the
menu; the caption does not appear when the popup menu appearsonly the items in
the menu appear). The menu has two items in it: Message (displays a message box) and
Beep (beeps).
file:///E|/Program%20Files/KaZaA/My%20Shared%...Basic%20-%20%20Black%20Book/ch05/180-185.html (4 of 5) [7/31/2001 8:58:09 AM]
Visual Basic 6 Black Book:Visual Basic Menus
Figure 5.20 Designing a pop-up menu.
Note that we set this menus Visible property to False to make sure we dont display it
in the menu bar.
Weve created our pop-up menu nowbut it doesnt appear in the menu bar. How can
we add code to the two items in that menu?
Previous Table of Contents Next
Products | Contact Us | About Us | Privacy | Ad Info | Home
Use of this site is subject to certain Terms & Conditions, Copyright 1996-2000 EarthWeb Inc.
All rights reserved. Reproduction whole or in part in any form or medium without express written permission of
EarthWeb is prohibited.
file:///E|/Program%20Files/KaZaA/My%20Shared%...Basic%20-%20%20Black%20Book/ch05/180-185.html (5 of 5) [7/31/2001 8:58:09 AM]
Visual Basic 6 Black Book:Visual Basic Menus
Click Here!
ITKnowledge
home
account
info
subscribe
login
search
My
ITKnowledge
FAQ/help
site
map
contact us
Brief Full
Advanced
Search
Search Tips
To access the contents, click the chapter and section titles.
Visual Basic 6 Black Book
(Publisher: The Coriolis Group)
Author(s): Steven Holzner
ISBN: 1576102831
Publication Date: 08/01/98
Bookmark It
Search this book:
Previous Table of Contents Next
You reach those two items, mnuPopupMessage and mnuPopupBeep, in the code window.
Double-click the form now to open the code window. The left drop-down box in the code
window lists all the objects in the form, so find mnuPopupMessage and mnuPopupBeep and
add event-handling functions to their Click events:
Private Sub mnuPopupBeep_Click()
End Sub
Private Sub mnuPopupMessage_Click()
End Sub
Here, well just make the Beep item beep and the Message item display a message box
acknowledging the users action:
Private Sub mnuPopupBeep_Click()
Beep
End Sub
Private Sub mnuPopupMessage_Click()
MsgBox ("You selected the Message item")
file:///E|/Program%20Files/KaZaA/My%20Shared%...Basic%20-%20%20Black%20Book/ch05/185-190.html (1 of 5) [7/31/2001 8:58:13 AM]
Go!
Keyword
Please Select
Go!
Visual Basic 6 Black Book:Visual Basic Menus
End Sub
That completes the design of the pop-up menubut how do we display it when the user right-
clicks the form?
Displaying A Pop-Up Menu
We want to check for right mouse button events, so add a MouseDown event handler to our
program using the code window now:
Private Sub Form_MouseDown(Button As Integer, Shift As Integer,_
X As Single,Y As Single)
End Sub
You can tell which mouse button went down by comparing the Button argument to these
predefined Visual Basic constants:
vbLeftButton = 1
vbRightButton = 2
vbMiddleButton = 4
This means we check for the right mouse button:
Private Sub Form_MouseDown(Button As Integer, Shift As Integer,_
X As Single, Y As Single)
If Button = vbRightButton Then
...
End If
End Sub
If the right mouse button did go down, we display the pop-up menu with the PopupMenu
method:
[object.]PopupMenu menuname [, flags [,x [, y [, boldcommand ]]]]
Here, menuname is the name of the menu to open, the possible values for the flags parameter
appear in Table 5.1, x and y indicate a position for the menu, and boldcommand is the name of
the one (but no more than one) menu item you want to appear bold. Heres how we use
PopupMenu:
Private Sub Form_MouseDown(Button As Integer, Shift As Integer,_
X As Single, Y As Single)
If Button = vbRightButton Then
PopupMenu Popup
End If
End Sub
Table 5.1Pop-UpMenu constants.
file:///E|/Program%20Files/KaZaA/My%20Shared%...Basic%20-%20%20Black%20Book/ch05/185-190.html (2 of 5) [7/31/2001 8:58:13 AM]
Visual Basic 6 Black Book:Visual Basic Menus
Constant Does This
vbPopupMenuLeftAlign Default. The specified x location defines the left edge of the
pop-up menu.
vbPopupMenuCenterAlign The pop-up menu is centered around the specified x location.
vbPopupMenuRightAlign
The specified x location defines the right edge of the pop-up
menu.
vbPopupMenuLeftButton Default. The pop-up menu is displayed when the user clicks a
menu item with the left mouse button only.
vbPopupMenuRightButton The pop-up menu is displayed when the user clicks a menu
item with either the right or left mouse button.
Thats itthe result appears in Figure 5.21. Now were using pop-up menus in Visual Basic.
Figure 5.21 Our pop-up menu at work.
Adding And Deleting Menu Items At Runtime
Weve all seen menus that change as a program runs, and that can be a sophisticated effect. Its
also impressive if the menu can change in response to user input (for example, adding a new item
with the caption Create Progname.exe, where Progname is the name given the program). You
can add this capability to your program in Visual Basic.
Here, well just add new itemsItem 1, Item 2, and so onto the File menu with the user clicks
a button. We start by designing our menu system, giving it a File menu with two items: New and
Items, as you can see in Figure 5.22.
Figure 5.22 Designing an extendable menu.
The Items item is actually a placeholder for the items well add to the File menu. Make this item
into a control array by giving it an index, 0, in the Index box, as shown in Figure 5.22. This item
is just a placeholderwe dont want it to be visible before the user adds items to this menuso
set its Visible property to False, as also shown in Figure 5.22.
Now add a button to the program, and give it a Click event-handling function:
Private Sub Command1_Click()
End Sub
Well keep track of the items in the File menu with a variable named intItemCount, which we
increment each time the button is clicked:
Private Sub Command1_Click()
Static intItemCount
file:///E|/Program%20Files/KaZaA/My%20Shared%...Basic%20-%20%20Black%20Book/ch05/185-190.html (3 of 5) [7/31/2001 8:58:13 AM]
Visual Basic 6 Black Book:Visual Basic Menus
intItemCount = intItemCount + 1
...
End Sub
To add a new item to the Items control array, we use Load():
Private Sub Command1_Click()
Static intItemCount
intItemCount = intItemCount + 1
Load mnuFileItems(intItemCount)
...
End Sub
Finally, we set the caption of the item to indicate what its item number is, and make it visible:
Private Sub Command1_Click()
Static intItemCount
intItemCount = intItemCount + 1
Load mnuFileItems(intItemCount)
mnuFileItems(intItemCount).Caption = "Item " & intItemCount
mnuFileItems(intItemCount).Visible = True
End Sub
You can also add a Click event handler to the Items menu item (because its not visible in the
menu bar, find mnuFileItems in the code window and add the event handler to it there). This
event handler is passed the index of the clicked item in the control array, so we can indicate to
the user which item he has clicked:
Private Sub mnuFileItems_Click(Index As Integer)
MsgBox ("You clicked item " + Str(Index))
End Sub
Thats itnow the File menu can grow as you like, as shown in Figure 5.23.
Figure 5.23 Adding items to a menu at runtime.
To remove items from the menu, just use Unload() statement like this (and make sure you adjust
the total item count):
Unload mnuFileItems(intItemCount)
Adding Bitmaps To Menus
You can even add bitmaps to Visual Basic menu items, although you cant use Visual Basic
directly to do that. To see how to do that, well create an example that will load in a small bitmap
file, image.bmp, and display it in a menu item.
file:///E|/Program%20Files/KaZaA/My%20Shared%...Basic%20-%20%20Black%20Book/ch05/185-190.html (4 of 5) [7/31/2001 8:58:13 AM]
Visual Basic 6 Black Book:Visual Basic Menus
Previous Table of Contents Next
Products | Contact Us | About Us | Privacy | Ad Info | Home
Use of this site is subject to certain Terms & Conditions, Copyright 1996-2000 EarthWeb Inc.
All rights reserved. Reproduction whole or in part in any form or medium without express written permission of
EarthWeb is prohibited.
file:///E|/Program%20Files/KaZaA/My%20Shared%...Basic%20-%20%20Black%20Book/ch05/185-190.html (5 of 5) [7/31/2001 8:58:13 AM]
Visual Basic 6 Black Book:Visual Basic Menus
Click Here!
ITKnowledge
home
account
info
subscribe
login
search
My
ITKnowledge
FAQ/help
site
map
contact us
Brief Full
Advanced
Search
Search Tips
To access the contents, click the chapter and section titles.
Visual Basic 6 Black Book
(Publisher: The Coriolis Group)
Author(s): Steven Holzner
ISBN: 1576102831
Publication Date: 08/01/98
Bookmark It
Search this book:
Previous Table of Contents Next
This is going to take some Windows work, which well introduce later in the book (if you dont understand
whats going on, it will become clear later). First, create a new project and give Form1 a File menu with
one item in it. Add a Picture control, Picture1, to the form, setting that controls Visible property to False,
and its AutoRedraw property to True. Well use that control to load in the image file when the form loads:
Private Sub Form_Load()
Picture1.Picture = LoadPicture(App.Path & "\image.bmp")
...
End Sub
To insert a bitmap into a menu item, well need a handle to a bitmap. We have access to the image in the
Picture control, so we create a device context with the Windows CreateCompatibleDC() function, and an
empty bitmap with the Windows CreateCompatibleBitmap() function (note that all the Windows
functions we used must be declared before being usedwell see more about this later in the book):
Private Sub Form_Load()
Picture1.Picture = LoadPicture(App.Path & "\image.bmp")
Dim dcMemory As Long
Dim hMemoryBitmap As Long
dcMemory = CreateCompatibleDC(Picture1.hdc)
hMemoryBitmap = CreateCompatibleBitmap(Picture1.hdc, 60, 30)
...
End Sub
Next, we select (that is, install) the new bitmap into the device context using SelectObject:
file:///E|/Program%20Files/KaZaA/My%20Shared%...Basic%20-%20%20Black%20Book/ch05/190-194.html (1 of 4) [7/31/2001 8:58:14 AM]
Go!
Keyword
Please Select
Go!
Visual Basic 6 Black Book:Visual Basic Menus
Private Sub Form_Load()
Picture1.Picture = LoadPicture(App.Path & "\image.bmp")
Dim dcMemory As Long
Dim hMemoryBitmap As Long
dcMemory = CreateCompatibleDC(Picture1.hdc)
hMemoryBitmap = CreateCompatibleBitmap(Picture1.hdc, 60, 30)
Dim pObject As Long
pObject = SelectObject(dcMemory, hMemoryBitmap)
...
End Sub
Now that weve created our new device context and installed a bitmap, we can copy the image from the
Picture controls device context to the new device context this way using the Windows BitBlt() function:
Private Sub Form_Load()
Picture1.Picture = LoadPicture(App.Path & "\image.bmp")
Dim dcMemory As Long
Dim hMemoryBitmap As Long
dcMemory = CreateCompatibleDC(Picture1.hdc)
hMemoryBitmap = CreateCompatibleBitmap(Picture1.hdc, 60, 30)
Dim pObject As Long
pObject = SelectObject(dcMemory, hMemoryBitmap)
dummy = BitBlt(dcMemory, 0, 0, 60, 30, Picture1.hdc, 0, 0, &HCC0020)
dummy = SelectObject(dcMemory, pObject)
...
End Sub
Finally, we use the Windows ModifyMenu() function to modify the menu, installing our new bitmap:
Private Sub Form_Load()
Picture1.Picture = LoadPicture(App.Path & "\image.bmp")
Dim dcMemory As Long
Dim hMemoryBitmap As Long
dcMemory = CreateCompatibleDC(Picture1.hdc)
hMemoryBitmap = CreateCompatibleBitmap(Picture1.hdc, 60, 30)
Dim pObject As Long
pObject = SelectObject(dcMemory, hMemoryBitmap)
dummy = BitBlt(dcMemory, 0, 0, 60, 30, Picture1.hdc, 0, 0, &HCC0020)
dummy = SelectObject(dcMemory, pObject)
dummy = ModifyMenu(GetSubMenu(GetMenu(Me.hwnd), 0), 0, &H404, 0,_
hMemoryBitmap)
End Sub
The result appears in Figure 5.24, where you can see our bitmap in the File menu.
file:///E|/Program%20Files/KaZaA/My%20Shared%...Basic%20-%20%20Black%20Book/ch05/190-194.html (2 of 4) [7/31/2001 8:58:14 AM]
Visual Basic 6 Black Book:Visual Basic Menus
Figure 5.24 Using bitmapped menu items.
The listing for this form appears in is locate in the bitmap folder on this books accompaning CD-ROM.
(Note that all the Windows functions we used must be declared before being usedwell see more about
this later in the book.)
Using The Registry To Store A Most Recently Used (MRU) Files List
Your programs users love your new applicationbut theres always something new in the Suggestions
box. Todays suggestion asks whether you can add a Most Recently Used (MRU) list of files to the File
menu. These lists are appended to the end of the File menu and let the user select recently opened files
easily. In fact, the Visual Basic IDE has an MRU list, as you can see in Figure 5.25.
Figure 5.25 The Visual Basic MRU list.
In this example, well support a very short MRU listjust one itembut the idea is easily extendable.
Create a new Visual Basic project now named mru, and give Form1 a File menu with two items in it:
Open (mnuOpen) and MRU (mnuMRU). Make the MRU item a control array by setting its Index
property to 0 in the Menu Editor, and make it invisible by deselecting the Visible box in the Menu Editor
so we can use it as a placeholder.
This example uses the Visual Basic GetSetting() and SetSetting() functions to access the Windows
Registry. Well see how to use these functions in depth later in this book, but for now, we use GetSetting()
when Form1 is first loaded to see if weve saved a file name for the MRU list in the Registrys
Settings/Doc1 section (here, well use the applications name as its Registry key, and we get that name
from App.Title):
Private Sub Form_Load()
Dim FileName As String
FileName = GetSetting(App.Title, "Settings", "Doc1")
If we have saved a file name in the Registry, we should place it in the File menu, and we do that by loading
a new menu item in the mnuMRU array, setting its caption to the file name, and making it visible this way:
Private Sub Form_Load()
Dim FileName As String
FileName = GetSetting(App.Title, "Settings", "Doc1")
If FileName <> "" Then
Load mnuMRU(1)
mnuMRU(1).Caption = FileName
mnuMRU(1).Visible = True
End If
End Sub
That solves the case where weve stored a file name for the MRU list in the registrybut how do we store
those names there in the first place? We do that when the user selects the Open item in the File menu. To
get the file name from the user, well use an Open Common Dialog box, so add a Common Dialog control
named dlgCommonDialog to the form now (if you dont know how to do that, see Chapter 17, which
discusses file handling) and get a file name to open from the user this way:
Private Sub mnuOpen_Click()
file:///E|/Program%20Files/KaZaA/My%20Shared%...Basic%20-%20%20Black%20Book/ch05/190-194.html (3 of 4) [7/31/2001 8:58:14 AM]
Visual Basic 6 Black Book:Visual Basic Menus
With dlgCommonDialog
.DialogTitle = "Open"
.CancelError = False
.Filter = "All Files (*.*)|*.*"
.ShowOpen
If Len(.FileName) = 0 Then
Exit Sub
End If
Previous Table of Contents Next
Products | Contact Us | About Us | Privacy | Ad Info | Home
Use of this site is subject to certain Terms & Conditions, Copyright 1996-2000 EarthWeb Inc.
All rights reserved. Reproduction whole or in part in any form or medium without express written permission of
EarthWeb is prohibited.
file:///E|/Program%20Files/KaZaA/My%20Shared%...Basic%20-%20%20Black%20Book/ch05/190-194.html (4 of 4) [7/31/2001 8:58:14 AM]
Visual Basic 6 Black Book:Text Boxes And Rich Text Boxes
Click Here!
ITKnowledge
home
account
info
subscribe
login
search
My
ITKnowledge
FAQ/help
site
map
contact us
Brief Full
Advanced
Search
Search Tips
To access the contents, click the chapter and section titles.
Visual Basic 6 Black Book
(Publisher: The Coriolis Group)
Author(s): Steven Holzner
ISBN: 1576102831
Publication Date: 08/01/98
Bookmark It
Search this book:
Previous Table of Contents Next
Chapter 6
Text Boxes And Rich Text Boxes
If you need an immediate solution to:
Creating Multiline, Word-Wrap Text Boxes
Aligning Text In Text Boxes
Adding Scroll Bars To Text Boxes
Making A Text Box Read-Only
Accessing Text In A Text Box
Selecting And Replacing Text In A Text Box
Copying Or Getting Selected Text To Or From The Clipboard
Creating A Password Control
Controlling Input In A Text Box
Adding An RTF Box To A Form
Accessing Text In A Rich Text Box
Selecting Text In Rich Text Boxes
Using Bold, Italic, Underline, And Strikethru
file:///E|/Program%20Files/KaZaA/My%20Shared%...Basic%20-%20%20Black%20Book/ch06/197-201.html (1 of 4) [7/31/2001 8:58:16 AM]
Go!
Keyword
Please Select
Go!
Visual Basic 6 Black Book:Text Boxes And Rich Text Boxes
Indenting Text In Rich Text Boxes
Setting Fonts And Font Sizes In Rich Text Boxes
Using Bullets In Rich Text Boxes
Aligning Text In A Rich Text Box
Setting Text Color In RTF Boxes
Moving The Insertion Point In RTF Boxes
Adding Superscripts And Subscripts In Rich Text Boxes
Setting The Mouse Pointer In Text Boxes And Rich Text Boxes
Searching For (And Replacing) Text In RTF Boxes
Saving RTF Files From Rich Text Boxes
Reading RTF Files Into A Rich Text Box
Printing From A Rich Text Box
In Depth
In this chapter, were going to start working with Visual Basic controlsin this case,
text boxes and rich text boxes. Every Windows user is familiar with text boxes.
Theyre exactly what their name implies: box-like controls in which you can enter text.
Text boxes can be multiline, have scroll bars, be read-only, and have many other
attributes, as well see in this chapter. Not every Windows user is familiar with rich
text boxes, on the other hand. Rich text boxes (also known as RTF boxes) support not
only plain text, but also Rich Text Format (RTF) text.
RTF text supports a variety of formats. For example, you can color text in a rich text
box, underline it, bold it, or make it italic. You can select fonts and font sizes, as well
as write the text out to disk or read it back in. RTF boxes can also hold a great amount
of data, unlike standard text boxes, which are limited to 64K characters.
RTF text was designed to be a step beyond plain text, and because many word
processors let you save text in that format, it can provide a link between different types
of word processors. Using RTF boxes, you can also create your own simple word
processors, and thats exactly what the Visual Basic Application Wizard does if you
create an application with it. Youll find that the child windows in an Application
Wizard program have a rich text box stretched across them, ready for the user to put to
work.
How do you create text boxes and RTF boxes? As with other Visual Basic controls,
you use the toolbox, as shown in Figure 6.1. In that figure, the Text Box tool is the
second tool down on the right, and the RTF Box tool (which you add to a project with
the Project|Components boxs Controls tab) appears at lower right.
Figure 6.1 The Text Box and RTF Box tools.
Use Of Text Boxes And RTF Boxes In Windows Programs
file:///E|/Program%20Files/KaZaA/My%20Shared%...Basic%20-%20%20Black%20Book/ch06/197-201.html (2 of 4) [7/31/2001 8:58:16 AM]
Visual Basic 6 Black Book:Text Boxes And Rich Text Boxes
In Windows programs, text boxes and RTF boxes are used to handle text-based data,
and not to let the user enter commands. When Windows first appeared, DOS-oriented
programmers used to use text boxes to accept text-based commands from the user, but
Microsoft considers that an abuse of the Windows user interface. The user is supposed
to issue commands to a program with standard Windows controls like menu items,
command buttons, radio buttons, toolbars, and so forth, not by typing command syntax
into a text box. Text boxes and RTF boxes can certainly hold data that commands
require for execution, but those controls are not usually intended to hold the commands
themselves.
With all that in mind, then, lets start working with text boxes and RTF boxes. These
are two of the most fundamental controls in Windows, and two of the most fun to work
with. Well cover text boxes first in the Immediate Solutions and then turn to rich text
boxes.
Immediate Solutions
Creating Multiline, Word-Wrap Text Boxes
Youve got a text box all set up for user feedback, and it can hold about 60 characters
of text. Surely thats enough, you think. But when you start actually reading the users
comments, you find that theyre all favorable, but truncated (I loved your program! In
fact, let me say that I never saw a). Maybe its worthwhile to allow the user to enter
more text.
You can do that by setting the text boxs MultiLine property to True, converting a text
box into a multiline text box, complete with word wrap. The result appears in Figure
6.2. Now your programs users can type in line after line of text.
Figure 6.2 Creating a multiline text box.
Note that you can also add scroll bars to multiline text boxes. (See Adding Scroll Bars
To Text Boxes later in this chapter.)
Aligning Text In Text Boxes
The Aesthetic Design Department has sent you a memo. Your new program meets its
requirements for design standards, except for one thing: all the text boxes in your
program are stacked one on top of the other, and the Aesthetic Design Department
thinks it would be terrific if you display the text in those boxes as centered, not left-
justified.
Well, you seem to remember that text boxes have an Alignment property, so you set it
file:///E|/Program%20Files/KaZaA/My%20Shared%...Basic%20-%20%20Black%20Book/ch06/197-201.html (3 of 4) [7/31/2001 8:58:16 AM]
Visual Basic 6 Black Book:Text Boxes And Rich Text Boxes
to Centered at design time in all the text boxes (there are three possibilities: 0 for left-
justified, 1 for right-justified, and 2 for centered). You run your programand the text
you enter ends up being left-justified. The Alignment property doesnt seem to work.
Whats wrong?
You need to set the text boxes MultiLine property to True before text alignment will
work; thats one of the quirks of text boxes. When you set the MultiLine property to
True, everything works as it should, as you see in Figure 6.3.
Figure 6.3 Aligning text in a text box.
Previous Table of Contents Next
Products | Contact Us | About Us | Privacy | Ad Info | Home
Use of this site is subject to certain Terms & Conditions, Copyright 1996-2000 EarthWeb Inc.
All rights reserved. Reproduction whole or in part in any form or medium without express written permission of
EarthWeb is prohibited.
file:///E|/Program%20Files/KaZaA/My%20Shared%...Basic%20-%20%20Black%20Book/ch06/197-201.html (4 of 4) [7/31/2001 8:58:16 AM]
Visual Basic 6 Black Book:Text Boxes And Rich Text Boxes
ITKnowledge
home
account
info
subscribe
login
search
My
ITKnowledge
FAQ/help
site
map
contact us
Brief Full
Advanced
Search
Search Tips
To access the contents, click the chapter and section titles.
Visual Basic 6 Black Book
(Publisher: The Coriolis Group)
Author(s): Steven Holzner
ISBN: 1576102831
Publication Date: 08/01/98
Bookmark It
Search this book:
Previous Table of Contents Next
Adding Scroll Bars To Text Boxes
Now that youre using multiline text boxes, it would be even better if you could add
scroll bars to let the user enter even more text. If your programs users are going to be
entering a lot of text into text boxes, you can avoid the need for huge text boxes by
adding scroll bars.
Using the ScrollBars property, there are four ways to add scroll bars to a text box.
Here are the settings you use for the ScrollBars property, and the type of scroll bars
each setting displays:
0None
1Horizontal
2Vertical
3Both
Note that in order for the scroll bars to actually appear, the text boxs MultiLine
property must be True. After you install scroll bars in a text box, the result appears as
file:///E|/Program%20Files/KaZaA/My%20Shared%...Basic%20-%20%20Black%20Book/ch06/201-205.html (1 of 5) [7/31/2001 8:58:18 AM]
Go!
Keyword
Please Select
Go!
Visual Basic 6 Black Book:Text Boxes And Rich Text Boxes
in Figure 6.4. Now the user can enter much more text simply by scrolling
appropriately.
Figure 6.4 Using scroll bars in a text box.
TIP: Although text boxes can hold up to 64K characters, that may be too much for
you to conveniently handle, and you may want to limit the maximum number of
characters a text box can hold. You do that by setting the text boxs MaxLength
property to the maximum number of characters you want the user to be able to enter
(the default value for MaxLength is 0, which actually means 64K characters).
Making A Text Box Read-Only
There are times when you want to make text boxes read-only. For example, you might
have written a calculator program in which you let the user enter operands in text boxes
and display the result in another text box. The result text box should be read-only so
that the user doesnt enter text there by mistake. Heres how you do that.
Locking A Text Box
You use the Locked property to make a text box read-only. Setting this property to
True means that the user cannot enter text into the text box except under your
programs control, like this:
Private Sub Command1_Click()
Text1.Text = "This box is locked."
End Sub
An example of a locked text box appears in Figure 6.5 (note that users cant tell if a
text box is locked until they try to enter text in it!)
Figure 6.5 A locked text box.
Disabling A Text Box
You can also disable a text box by setting its Enabled property to False. However,
although this means the user cant enter text into the text box, it also means the text in
the box appears grayed. Disabling is better done to indicate that the control is
inaccessible.
file:///E|/Program%20Files/KaZaA/My%20Shared%...Basic%20-%20%20Black%20Book/ch06/201-205.html (2 of 5) [7/31/2001 8:58:18 AM]
Visual Basic 6 Black Book:Text Boxes And Rich Text Boxes
Using Labels Instead Of Text Boxes
Another alternative to using read-only text boxes is to display read-only text in label
controls. (Label controls can hold as much text as a text box.) You can change the text
in a label control from code using the labels Caption property.
Accessing Text In A Text Box
Java, C++, Visual Basica programmer has to switch between a lot of languages these
days. So how do you set the text in a text box again? Is there a SetText() method?
No, you use the Text property like this:
Private Sub Command1_Click()
Text1.Text = "Hello from Visual Basic"
End Sub
When the user clicks the command button Command1, the text Hello from Visual
Basic appears in the text box, as shown in Figure 6.6.
Figure 6.6 Setting a text boxs text.
Selecting And Replacing Text In A Text Box
To work with part of the text in a text box, you select the text you want using three
properties:
SelLengthReturns or sets the number of characters selected.
SelStartReturns or sets the starting point of selected text. If no text is
selected, SelStart indicates the position of the insertion point.
SelTextReturns or sets the string containing the currently selected text. If
no characters are selected, SelText consists of a zero-length string ().
For example, heres how we select all the text in a text box and replace it with
Welcome to Visual Basic (which we could have done just as easily by assigning that
string to the Text property, of course). Note the use of Len() to get the length of the
text currently in the text box:
Private Sub Command1_Click()
Text1.SelStart = 0
Text1.SelLength = Len(Text1.Text)
Text1.SelText = "Welcome to Visual Basic"
End Sub
file:///E|/Program%20Files/KaZaA/My%20Shared%...Basic%20-%20%20Black%20Book/ch06/201-205.html (3 of 5) [7/31/2001 8:58:18 AM]
Visual Basic 6 Black Book:Text Boxes And Rich Text Boxes
Thats how it works when you want to select some text: you specify the beginning of
the selected text in SelStart, the end in SelLength, and refer to the text with the
SelText property.
Note that text selected under program control this way does not appear highlighted in
the text box.
The HideSelection Property
While on the topic of text selection, we might note the HideSelection property, which,
when True, turns off text-selection highlighting when your program loses the focus.
Copying Or Getting Selected Text To Or From The Clipboard
After entering their new novels into your program, users were surprised that they
couldnt copy them to the Clipboard and paste them into other applications. How can
you support the Clipboard with text in a text box?
You can copy selected text to the Clipboard using SetText:
Clipboard.SetText text, [format]
Here, text is the text you want to place into the Clipboard, and format has these
possible values:
vbCFLink&HBF00; DDE conversation information
vbCFRTF&HBF01; Rich Text Format
vbCFText1 (the default); Text
You can get text from the clipboard using the GetText() function this way
Clipboard.GetText([format])
where format can be taken from the earlier list of possible format types.
Heres an example to make this clearer; in this case, we place all the text in text box
Text1 into the clipboard:
Private Sub Command1_Click()
Clipboard.SetText Text1.Text
...
End Sub
Then we read the text back and display it in a new text box, Text2:
file:///E|/Program%20Files/KaZaA/My%20Shared%...Basic%20-%20%20Black%20Book/ch06/201-205.html (4 of 5) [7/31/2001 8:58:18 AM]
Visual Basic 6 Black Book:Text Boxes And Rich Text Boxes
Private Sub Command1_Click()
Clipboard.SetText Text1.Text
Text2.Text = Clipboard.GetText
End Sub
TIP: Text boxes already allow the user to use these shortcuts to work with the
Clipboard: Ctrl+C to copy selected text, Ctrl+V to paste text from the clipboard, and
Ctrl+X to cut selected text.
Previous Table of Contents Next
Products | Contact Us | About Us | Privacy | Ad Info | Home
Use of this site is subject to certain Terms & Conditions, Copyright 1996-2000 EarthWeb Inc.
All rights reserved. Reproduction whole or in part in any form or medium without express written permission of
EarthWeb is prohibited.
file:///E|/Program%20Files/KaZaA/My%20Shared%...Basic%20-%20%20Black%20Book/ch06/201-205.html (5 of 5) [7/31/2001 8:58:18 AM]
Visual Basic 6 Black Book:Text Boxes And Rich Text Boxes
Click Here!
ITKnowledge
home
account
info
subscribe
login
search
My
ITKnowledge
FAQ/help
site
map
contact us
Brief Full
Advanced
Search
Search Tips
To access the contents, click the chapter and section titles.
Visual Basic 6 Black Book
(Publisher: The Coriolis Group)
Author(s): Steven Holzner
ISBN: 1576102831
Publication Date: 08/01/98
Bookmark It
Search this book:
Previous Table of Contents Next
Creating A Password Control
Its time to heighten security. Users of your new SuperSpecialDataBase program are
worried about the low security of your program, so you decide to add a little security
with password controls. Visual Basic will help out.
To convert a standard text box into a password box, you just assign some character
(usually an asterisk [*]) to the text boxs PasswordChar property. After that, your
program can read the text in the text box, but only the password character will appear
on the screen each time the user types a character, as shown in Figure 6.7.
Figure 6.7 Creating a password control.
TIP: You may be concerned that someone can copy the text in a password control
and paste it into a word processor to read it, but in fact, Clipboard-handling from the
text box is disabled if you are using a password character.
file:///E|/Program%20Files/KaZaA/My%20Shared%...Basic%20-%20%20Black%20Book/ch06/205-208.html (1 of 4) [7/31/2001 8:58:19 AM]
Go!
Keyword
Please Select
Go!
Visual Basic 6 Black Book:Text Boxes And Rich Text Boxes
WARNING! A note about security: dont trust the password control too far, because
there may be some security loopholes in it that someone out there can exploit. I once
wrote an article that included a tiny program to encrypt data in a minimum-security
way just to get readers started and got a letter full of angry satisfaction from a code-
breaking expert who told me it had taken him only five days (with full-time access
to a supercomputer) to break a file encoded with my program.
Controlling Input In A Text Box
The Testing Department is on the phonetheres a bug in your program. The users are
getting runtime errors. Dont panic, you say; youll be right down.
You ask the users to duplicate what caused the problem, and you find that theyre
trying to add two numbers with your program: 15553 and 955Z. Whats 955Z? you
ask. A typo, they say. Is there any way you can restrict user input so this doesnt
happen?
Yes, you can. Just use the KeyPress event and check the KeyAscii parameter, which is
the ANSI (not ASCII, despite its name) code for the just-struck key. Lets make this
clearer with an example; heres how you would restrict users to only typing digits into
Text1; all non-digits are simply discarded:
Private Sub Text1_KeyPress(KeyAscii As Integer)
If KeyAscii < Asc("0") Or KeyAscii > Asc("9") Then
KeyAscii = 0
End If
End Sub
Besides the KeyPress, text boxes support the KeyUp and KeyDown events, although
the KeyPress event is easiest to use, because you get the character code of the typed
character passed to you immediately. In the KeyUp and KeyDown events, you are
passed a virtual key code you have to translate into a character, after checking to see if
the Shift key was down and so on. You can also use the text boxs Change event,
which occurs when theres a change in the text boxs text.
Adding An RTF Box To A Form
So youve decided to make the move from text boxes to rich text boxes, and you turn to
the toolbox. Wait a minutewheres the Rich Text Box tool in the toolbox? The
answer is that its not there until you add it.
To add a rich text box to a form, follow these steps:
file:///E|/Program%20Files/KaZaA/My%20Shared%...Basic%20-%20%20Black%20Book/ch06/205-208.html (2 of 4) [7/31/2001 8:58:19 AM]
Visual Basic 6 Black Book:Text Boxes And Rich Text Boxes
1. Select the Project|Components menu item.
2. Click the Controls tab in the Components box.
3. Find and select the Microsoft Rich Textbox Control box, and click on OK to
close the Components box.
4. The rich text control now appears in the toolbox (at lower right in Figure
6.1), and you can use it to add rich text boxes to your forms, as shown in Figure
6.8.
Figure 6.8 Displaying rich text in a rich text box.
TIP: What these steps really accomplish is to add the Richtx32.ocx file to your
program, and youll need to distribute that file with your program if you use rich text
boxes.
Accessing Text In A Rich Text Box
To access text in a rich text box, you can use two properties: Text and TextRTF. As
their names imply, Text holds the text in a rich text box in plain text format (like a text
box), and TextRTF holds the text in Rich Text Format.
Heres an example where we read the text in RichTextBox1 without any RTF codes
and display that text as plain text in RichTextBox2:
Private Sub Command1_Click()
RichTextBox2.Text = RichTextBox1.Text
End Sub
Heres the same operation where we transfer the text including all RTF codesthat is,
here were transferring rich text from one rich text box to another:
Private Sub Command1_Click()
RichTextBox2.TextRTF = RichTextBox1.TextRTF
End Sub
Selecting Text In Rich Text Boxes
Rich text boxes support the SetText property just like standard text boxes. However,
SetText only works with plain text. You can set the start and end of plain-text selection
with the SelStart and SelLength properties.
If you want to work with RTF-selected text, on the other hand, use the SelRTF
property. For example, heres how we select the first 10 characters in RichTextBox1
file:///E|/Program%20Files/KaZaA/My%20Shared%...Basic%20-%20%20Black%20Book/ch06/205-208.html (3 of 4) [7/31/2001 8:58:19 AM]
Visual Basic 6 Black Book:Text Boxes And Rich Text Boxes
and transfer them to RichTextBox2 using SelRTF:
Private Sub Command1_Click()
RichTextBox1.SelStart = 0
RichTextBox1.SelLength = 10
RichTextBox2.TextRTF = RichTextBox1.SelRTF
End Sub
Previous Table of Contents Next
Products | Contact Us | About Us | Privacy | Ad Info | Home
Use of this site is subject to certain Terms & Conditions, Copyright 1996-2000 EarthWeb Inc.
All rights reserved. Reproduction whole or in part in any form or medium without express written permission of
EarthWeb is prohibited.
file:///E|/Program%20Files/KaZaA/My%20Shared%...Basic%20-%20%20Black%20Book/ch06/205-208.html (4 of 4) [7/31/2001 8:58:19 AM]
Visual Basic 6 Black Book:Text Boxes And Rich Text Boxes
Click Here!
ITKnowledge
home
account
info
subscribe
login
search
My
ITKnowledge
FAQ/help
site
map
contact us
Brief Full
Advanced
Search
Search Tips
To access the contents, click the chapter and section titles.
Visual Basic 6 Black Book
(Publisher: The Coriolis Group)
Author(s): Steven Holzner
ISBN: 1576102831
Publication Date: 08/01/98
Bookmark It
Search this book:
Previous Table of Contents Next
The Span Method
Besides the SelRTF property, you can use the Span() method to select text based on a set of characters:
RichTextBox.Span characterset, [forward, [negate]]
The characterset parameter is a string that specifies the set of characters to look for. The forward parameter
determines which direction the insertion point moves. The negate parameter specifies whether the
characters in characterset define the set of target characters or are excluded from the set of target
characters.
You use Span() to extend a selection from the current insertion point based on a set of specified characters.
This method searches the text in the rich text box (forwards or backwards as youve specified) and extends
the text selection to include (or exclude, if youve so specified) as many of the characters youve specified
in the character set that it can find. For example, to select the text from the current insertion point to the end
of the sentence, use Span(.?!), which works for sentences ending in periods, question marks, or
exclamation marks.
Heres an example where we use Span() to find the word underlined and underline it:
Private Sub Command1_Click()
RichTextBox1.Text = "This rich text box supports underlined, bold, _
italic, and strikethru text."
RichTextBox1.SelStart = RichTextBox1.Find("underlined")
RichTextBox1.Span ("underlined")
file:///E|/Program%20Files/KaZaA/My%20Shared%...Basic%20-%20%20Black%20Book/ch06/209-212.html (1 of 4) [7/31/2001 8:58:21 AM]
Go!
Keyword
Please Select
Go!
Visual Basic 6 Black Book:Text Boxes And Rich Text Boxes
RichTextBox1.SelUnderline = True
End Sub
Using Bold, Italic, Underline, And Strikethru
To make text bold, italic, underlined, or strikethru, you use the SelBold, SelItalic, SelUnderline, and
SelStrikethru properties. These properties work on selected RTF text only, so you have to select the text
whose format you want to change.
To make this clearer, heres an example where we set the underline, bold, italic, and strikethru properties of
text. We start by placing some text into a rich text box:
Private Sub Command1_Click()
RichTextBox1.Text = "This rich text box supports underlined, bold,_
italic, and strikethru text."
...
Next, well underline the word underlined in the text. We start by finding that word using the rich text
box Find() method:
Private Sub Command1_Click()
RichTextBox1.Text = "This rich text box supports underlined, bold,_
italic, and strikethru text."
RichTextBox1.SelStart = RichTextBox1.Find("underlined")
...
We then use Span() to select the word underlined:
Private Sub Command1_Click()
RichTextBox1.Text = "This rich text box supports underlined, bold,_
italic, and strikethru text."
RichTextBox1.SelStart = RichTextBox1.Find("underlined")
RichTextBox1.Span ("underlined")
...
Finally, we underline the selected text by setting the rich text boxs SelUnderline property to True:
Private Sub Command1_Click()
RichTextBox1.Text = "This rich text box supports underlined, bold,_
italic, and strikethru text."
RichTextBox1.SelStart = RichTextBox1.Find("underlined")
RichTextBox1.Span ("underlined")
RichTextBox1.SelUnderline = True
...
And we can do the same to demonstrate bold, italic, and strikethru text:
Private Sub Command1_Click()
RichTextBox1.Text = "This rich text box supports underlined, bold,_
italic, and strikethru text."
file:///E|/Program%20Files/KaZaA/My%20Shared%...Basic%20-%20%20Black%20Book/ch06/209-212.html (2 of 4) [7/31/2001 8:58:21 AM]
Visual Basic 6 Black Book:Text Boxes And Rich Text Boxes
RichTextBox1.SelStart = RichTextBox1.Find("underlined")
RichTextBox1.Span ("underlined")
RichTextBox1.SelUnderline = True
RichTextBox1.SelStart = 0
RichTextBox1.SelStart = RichTextBox1.Find("bold")
RichTextBox1.Span ("bold")
RichTextBox1.SelBold = True
RichTextBox1.SelStart = 0
RichTextBox1.SelStart = RichTextBox1.Find("italic")
RichTextBox1.Span ("italic")
RichTextBox1.SelItalic = True
RichTextBox1.SelStart = 0
RichTextBox1.SelStart = RichTextBox1.Find("strikethru")
RichTextBox1.Span ("strikethru")
RichTextBox1.SelStrikeThru = True
End Sub
Running this program yields the results you see in Figure 6.9.
Figure 6.9 Setting rich text properties.
Indenting Text In Rich Text Boxes
One of the aspects of word processors that users have gotten used to is the ability to indent text, and rich
text boxes (which are designed to be RTF word processors in a control) have this capability. To indent
paragraph-by-paragraph, you use these properties (you set them to numeric values to indicate the
indentation amount, using the measurement units of the underlying form, which is usually twips):
SelIndentIndents the first line of the paragraph
SelHangingIndentIndents all other lines of the paragraph with respect to SelIndent
SelRightIndentSets the right indentation of the paragraph
To use these properties on a paragraph of text, you either select the paragraph (using SelStart and
SelLength, or Span()), or simply place the insertion point in the paragraph (you can move the insertion
point under program control with the UpTo() method).
Heres an example: When the user places the insertion point in a paragraph of text and clicks a button,
Command1, we can indent the paragraph 500 twips. We can then outdent all lines after the first by 250
twips with respect to the overall 500-twip indentation (which means that all lines after the first will be
indented 250 twips from the left margin) and set the right indent to 100 twips:
Private Sub Command1_Click()
RichTextBox1.SelIndent = 500
RichTextBox1.SelHangingIndent = -250
RichTextBox1.SelRightIndent = 100
End Sub
Running this code on a paragraph of text yields the result you see in Figure 6.10. Now were indenting
individual paragraphs in rich text controls.
file:///E|/Program%20Files/KaZaA/My%20Shared%...Basic%20-%20%20Black%20Book/ch06/209-212.html (3 of 4) [7/31/2001 8:58:21 AM]
Visual Basic 6 Black Book:Text Boxes And Rich Text Boxes
Figure 6.10 Indenting a paragraph of text.
Besides working paragraph-by-paragraph, you can set the right margin for the whole rich text at once with
the RightMargin property. Just assign this property the new value you want for the right margin, and
youre set.
Previous Table of Contents Next
Products | Contact Us | About Us | Privacy | Ad Info | Home
Use of this site is subject to certain Terms & Conditions, Copyright 1996-2000 EarthWeb Inc.
All rights reserved. Reproduction whole or in part in any form or medium without express written permission of
EarthWeb is prohibited.
file:///E|/Program%20Files/KaZaA/My%20Shared%...Basic%20-%20%20Black%20Book/ch06/209-212.html (4 of 4) [7/31/2001 8:58:21 AM]
Visual Basic 6 Black Book:Text Boxes And Rich Text Boxes
Click Here!
ITKnowledge
home
account
info
subscribe
login
search
My
ITKnowledge
FAQ/help
site
map
contact us
Brief Full
Advanced
Search
Search Tips
To access the contents, click the chapter and section titles.
Visual Basic 6 Black Book
(Publisher: The Coriolis Group)
Author(s): Steven Holzner
ISBN: 1576102831
Publication Date: 08/01/98
Bookmark It
Search this book:
Previous Table of Contents Next
Setting Fonts And Font Sizes In Rich Text Boxes
Another call from the Field Testing Department. It seems that the users want to use different fonts in your
word-processor program. Well, some people are never satisfiedbut rich text boxes can help here, too.
To set a selections font, you just set the SelFontName to the new font name (for example, Arial or Times
New Roman). To set a selections font size, you just set the SelFontSize property. Thats all it takes.
Heres an example. In this case, well display the text This rich text box supports fonts like Arial and Courier
in different sizes. in a rich text box, and format the words Arial and Courier in those fonts, and in
different font sizes.
We start by placing that text in a rich text box:
Private Sub Command1_Click()
RichTextBox1.Text = "This rich text box supports fonts like Arial and_
Courier in different sizes."
...
Next, we select the word Arial:
Private Sub Command1_Click()
RichTextBox1.Text = "This rich text box supports fonts like Arial and_
Courier in different sizes."
RichTextBox1.SelStart = RichTextBox1.Find("Arial")
RichTextBox1.Span ("Arial")
file:///E|/Program%20Files/KaZaA/My%20Shared%...Basic%20-%20%20Black%20Book/ch06/212-216.html (1 of 4) [7/31/2001 8:58:22 AM]
Go!
Keyword
Please Select
Go!
Visual Basic 6 Black Book:Text Boxes And Rich Text Boxes
...
Then we display that word in Arial font, with a 24-point size:
Private Sub Command1_Click()
RichTextBox1.Text = "This rich text box supports fonts like Arial and_
Courier in different sizes."
RichTextBox1.SelStart = RichTextBox1.Find("Arial")
RichTextBox1.Span ("Arial")
RichTextBox1.SelFontName = "Arial"
RichTextBox1.SelFontSize = 24
...
We do the same for the word Courier, displaying it in 18-point size:
Private Sub Command1_Click()
RichTextBox1.Text = "This rich text box supports fonts like Arial and_
Courier in different sizes."
RichTextBox1.SelStart = RichTextBox1.Find("Arial")
RichTextBox1.Span ("Arial")
RichTextBox1.SelFontName = "Arial"
RichTextBox1.SelFontSize = 24
RichTextBox1.SelStart = 0
RichTextBox1.SelStart = RichTextBox1.Find("Courier")
RichTextBox1.Span ("Courier")
RichTextBox1.SelFontName = "Courier"
RichTextBox1.SelFontSize = 18
End Sub
The result appears in Figure 6.11.
Figure 6.11 Setting fonts and font sizes.
Being able to set the font and font size of individual text selections instead of working with all the text at once
in a rich text box is a very powerful capability.
Using Bullets In Rich Text Boxes
Rich text boxes support bullets, those black dots that appear in lists of items that you want to set off in text.
Putting a bullet in front of each item gives the list a snappy appearance and helps the reader assimilate the
information quickly.
To set bullets, you use the SelBullet and BulletIndent properties. The SelBullet property displays a bullet in
front of the paragraph in which the current selection is; the BulletIndent property indicates how much you
want the bullet to be indented from the left.
TIP: Its a good idea to set the bullet indentation, because if you dont, the bullet will appear right in front of
the first character in the paragraph youre bulleting, which can look awkward.
file:///E|/Program%20Files/KaZaA/My%20Shared%...Basic%20-%20%20Black%20Book/ch06/212-216.html (2 of 4) [7/31/2001 8:58:22 AM]
Visual Basic 6 Black Book:Text Boxes And Rich Text Boxes
Lets make this clearer with an example. We start by placing some text in a rich text box:
Private Sub Command1_Click()
RichTextBox1.Text = "This rich text box shows how to use bullets _
and indent bulleted text."
...
We set the indentation for this paragraph to 200 twips:
Private Sub Command1_Click()
RichTextBox1.Text = "This rich text box shows how to use bullets _
and indent bulleted text."
RichTextBox1.SelIndent = 200
...
Next, we set the bullets indent to 90 twips, so its set off from the rest of the text. We set that indent with the
BulletIndent property:
Private Sub Command1_Click()
RichTextBox1.Text = "This rich text box shows how to use bullets _
and indent bulleted text."
RichTextBox1.SelIndent = 200
RichTextBox1.BulletIndent = 90
...
Finally, we add the bullet with the SelBullet property:
Private Sub Command1_Click()
RichTextBox1.Text = "This rich text box shows how to use bullets _
and indent bulleted text."
RichTextBox1.SelIndent = 200
RichTextBox1.BulletIndent = 90
RichTextBox1.SelBullet = True
End Sub
Thats itthe result appears in Figure 6.12.
Figure 6.12 Adding a bullet to text in a rich text box.
Aligning Text In A Rich Text Box
You can set the alignment of text in a rich text box paragraph-by-paragraph using the SelAlignment property.
You just select the paragraph you want to align, or place the insertion point in that paragraph, and set the
SelAlignment property to one of the following values:
rtfLeft0(the default); the paragraph is aligned along the left margin.
rtfRight1; the paragraph is aligned along the right margin.
rtfCenter2; the paragraph is centered between the left and right margins.
Being able to align text paragraph-by-paragraph like this is much more powerful than the simple Alignment
property of a standard text box, which aligns all the text at the same time.
file:///E|/Program%20Files/KaZaA/My%20Shared%...Basic%20-%20%20Black%20Book/ch06/212-216.html (3 of 4) [7/31/2001 8:58:22 AM]
Visual Basic 6 Black Book:Text Boxes And Rich Text Boxes
Previous Table of Contents Next
Products | Contact Us | About Us | Privacy | Ad Info | Home
Use of this site is subject to certain Terms & Conditions, Copyright 1996-2000 EarthWeb Inc.
All rights reserved. Reproduction whole or in part in any form or medium without express written permission of
EarthWeb is prohibited.
file:///E|/Program%20Files/KaZaA/My%20Shared%...Basic%20-%20%20Black%20Book/ch06/212-216.html (4 of 4) [7/31/2001 8:58:22 AM]
Visual Basic 6 Black Book:Text Boxes And Rich Text Boxes
Click Here!
ITKnowledge
home
account
info
subscribe
login
search
My
ITKnowledge
FAQ/help
site
map
contact us
Brief Full
Advanced
Search
Search Tips
To access the contents, click the chapter and section titles.
Visual Basic 6 Black Book
(Publisher: The Coriolis Group)
Author(s): Steven Holzner
ISBN: 1576102831
Publication Date: 08/01/98
Bookmark It
Search this book:
Previous Table of Contents Next
Setting Text Color In RTF Boxes
Another call from the Testing Departmentnow the users want to use different text colors in your word-
processing program. Can you do that? Yes, you can, using the SelColor property.
To set colors in a rich text box, you just make a selection and set the rich text boxs SelColor property
using the RGB() function. You pass three values (each ranging from 0 to 255) to the RGB() function for
the three color values: red, green, and blue.
Heres an example to make this clearer. We display the text This rich text box supports font colors like
red and blue and green. in a rich text box, and color the word red red, blue blue, and green green.
Heres how that example looks in code:
Private Sub Command1_Click()
RichTextBox1.Text = "This rich text box supports font colors like _
red and blue and green."
RichTextBox1.SelStart = RichTextBox1.Find("red")
RichTextBox1.Span ("red")
RichTextBox1.SelColor = RGB(255, 0, 0)
RichTextBox1.SelStart = 0
RichTextBox1.SelStart = RichTextBox1.Find("green")
RichTextBox1.Span ("green")
RichTextBox1.SelColor = RGB(0, 255, 0)
file:///E|/Program%20Files/KaZaA/My%20Shared%...Basic%20-%20%20Black%20Book/ch06/216-220.html (1 of 4) [7/31/2001 8:58:24 AM]
Go!
Keyword
Please Select
Go!
Visual Basic 6 Black Book:Text Boxes And Rich Text Boxes
RichTextBox1.SelStart = 0
RichTextBox1.SelStart = RichTextBox1.Find("blue")
RichTextBox1.Span ("blue")
RichTextBox1.SelColor = RGB(0, 0, 255)
End Sub
This program produces the display you see in Figure 6.13. (Although it only appears in black and white in
this book, the word red is red, and so on!)
Figure 6.13 Coloring text in a rich text box.
Moving The Insertion Point In RTF Boxes
Using the UpTo() method, you can move the insertion point around in a rich text box. This method moves
the insertion point up to (but not including) a character or set of characters. Moving the insertion point
yourself can be a powerful technique in a rich text boxfor example, you can move the insertion point to
a section of text the user is searching for. Heres how the UpTo() method works:
RichTextBox.UpTo(characterset, forward, negate)
The characterset parameter is a string that specifies the set of characters to look for. The forward
parameter determines which direction the insertion point moves. The negate parameter specifies whether
the characters in characterset define the set of target characters or are excluded from the set of target
characters.
This is made easier to understand with an example, so lets put together an example now. Here, well
display the text Click the button to move the insertion point here: *, and when the user clicks a button,
well move the insertion point right up to the asterisk (*).
We begin by displaying that text in a rich text box when the form loads:
Private Sub Form_Load()
RichTextBox1.Text = "Click the button to move the insertion point _
here: *"
End Sub
Next, when the user clicks a button, we can move the insertion point up to the asterisk in the text this way
(note, of course, that you can search for multi-character text as well as single characters):
Private Sub Command1_Click()
RichTextBox1.UpTo ("*")
...
End Sub
Thats not quite good enough, though. Because weve clicked the command button, the button now has
the focus, which means the blinking insertion point in the rich text box isnt visible at all. To make sure
the insertion point in the rich text box reappears, we give the focus back to the rich text box. This program
appears in Figure 6.14. Now were handling the insertion point.
file:///E|/Program%20Files/KaZaA/My%20Shared%...Basic%20-%20%20Black%20Book/ch06/216-220.html (2 of 4) [7/31/2001 8:58:24 AM]
Visual Basic 6 Black Book:Text Boxes And Rich Text Boxes
Figure 6.14 Moving the insertion point in a rich text box.
Private Sub Command1_Click()
RichTextBox1.UpTo ("*")
RichTextBox1.SetFocus
End Sub
Adding Superscripts And Subscripts In Rich Text Boxes
Uh ohthe users of your new word-processing program, SuperDuperTextPro, are demanding more text-
formatting power. Your program has become so popular that the staff physicists are starting to use it, but
they want to use superscripts and subscripts in text. Can you add that?
Yes, with the rich text box SelCharOffset property. You use this property to make a selection a
superscript or subscriptif you set this value to a positive value, you get a superscript, and if you set it to
a negative value, you get a subscript. (All measurements use the measurement units of the underlying
form, such as twips.)
Lets see an example. Here we can display a simple quadratic equation using this text
X12 + 2X1 + 1 = 0
where well make the 1s subscripts and the first 2 a superscript. We start by displaying that text in a rich
text box:
Private Sub Form_Load()
RichTextBox1.Text = "X12 + 2X1 + 1 = 0"
End Sub
Next, we select the characters we want and set the SelCharOffset property to positive or negative twip
values to create superscripts and subscripts:
Private Sub Command1_Click()
RichTextBox1.UpTo ("1")
RichTextBox1.Span ("1")
RichTextBox1.SelCharOffset =
RichTextBox1.UpTo ("2")
RichTextBox1.Span ("2")
RichTextBox1.SelCharOffset = 40
RichTextBox1.UpTo ("1")
RichTextBox1.Span ("1")
RichTextBox1.SelCharOffset =
End Sub
Thats itthe result of this code appears in Figure 6.15. Now even the physicists will be happy.
Figure 6.15 Using superscripts and subscripts in a rich text box.
file:///E|/Program%20Files/KaZaA/My%20Shared%...Basic%20-%20%20Black%20Book/ch06/216-220.html (3 of 4) [7/31/2001 8:58:24 AM]
Visual Basic 6 Black Book:Text Boxes And Rich Text Boxes
Previous Table of Contents Next
Products | Contact Us | About Us | Privacy | Ad Info | Home
Use of this site is subject to certain Terms & Conditions, Copyright 1996-2000 EarthWeb Inc.
All rights reserved. Reproduction whole or in part in any form or medium without express written permission of
EarthWeb is prohibited.
file:///E|/Program%20Files/KaZaA/My%20Shared%...Basic%20-%20%20Black%20Book/ch06/216-220.html (4 of 4) [7/31/2001 8:58:24 AM]
Visual Basic 6 Black Book:Text Boxes And Rich Text Boxes
Click Here!
ITKnowledge
home
account
info
subscribe
login
search
My
ITKnowledge
FAQ/help
site
map
contact us
Brief Full
Advanced
Search
Search Tips
To access the contents, click the chapter and section titles.
Visual Basic 6 Black Book
(Publisher: The Coriolis Group)
Author(s): Steven Holzner
ISBN: 1576102831
Publication Date: 08/01/98
Bookmark It
Search this book:
Previous Table of Contents Next
Setting The Mouse Pointer In Text Boxes And Rich Text Boxes
You can set the mouse pointer when it travels over a text box or rich text box. Just set
the Mousepointer property to one of the values in Table 6.1.
Table 6.1Mouse pointer options.
Constant Value Description
rtfDefault 0 (Default) Shape determined by the object
rtfArrow 1 Arrow
rtfCross 2 Cross (cross-hair pointer)
rtfIbeam 3 I beam
rtfIcon 4 Icon (small square within a square)
rtfSize 5
Size (four-pointed arrow pointing north, south, east,
and west)
file:///E|/Program%20Files/KaZaA/My%20Shared%...Basic%20-%20%20Black%20Book/ch06/220-224.html (1 of 5) [7/31/2001 8:58:25 AM]
Go!
Keyword
Please Select
Go!
Visual Basic 6 Black Book:Text Boxes And Rich Text Boxes
rtfSizeNESW 6
Size NE SW (double arrow pointing northeast and
southwest)
rtfSizeNS 7 Size N S (double arrow pointing north and south)
rtfSizeNWSE 8 Size NW, SE
rtfSizeEW 9 Size E W (double arrow pointing east and west)
rtfUpArrow 10 Up arrow
rtfHourglass 11 Hourglass (wait)
rtfNoDrop 12 No drop
rtfArrowHourglass 13 Arrow and hourglass
rtfArrowQuestion 14 Arrow and question mark
rtfSizeAll 15 Size all
rtfCustom 99 Custom icon specified by the MouseIcon property
Searching For (And Replacing) Text In RTF Boxes
The users of your popular new word processor, SuperDuperTextPro, are still not
satisfied. They find it inconvenient to search through 300-page documents for a
particular word. Can you add search capability to your program? Better yet, they ask,
how about search and replace?
Any word processor of any value will let the user search for text, and rich text boxes do
that with the Find() method. For example, if we placed this text in a rich text box:
Private Sub Form_Load()
RichTextBox1.Text = "Here is some text."
End Sub
Next, we could search for the word some this way with Find():
Private Sub Command1_Click()
RichTextBox1.Find ("some")
...
End Sub
After you find an item, it becomes the new selection. So, if we wanted to replace the
word some with, say, the, we could do that this way:
Private Sub Command1_Click()
RichTextBox1.Find ("some")
RichTextBox1.SelRTF = "the"
End Sub
file:///E|/Program%20Files/KaZaA/My%20Shared%...Basic%20-%20%20Black%20Book/ch06/220-224.html (2 of 5) [7/31/2001 8:58:25 AM]
Visual Basic 6 Black Book:Text Boxes And Rich Text Boxes
In this way, we search for the word some in the text and replace it with the, as
shown in Figure 6.16.
Figure 6.16 Searching for and replacing text.
Saving RTF Files From Rich Text Boxes
Youve gotten feedback from a user of your word processor, SuperDuperTextPro, and
it seems shes written a 600-page novel with the program and now finds theres no way
to save it to disk. Can you help? She will keep her computer on until she hears from
you.
You use the SaveFile() method to save the text in a rich text box to disk, and doing that
is really easyyou just use SaveFile() this way:
RichTextBox.SaveFile(pathname, [filetype])
You can save text as plain or RTF text; the settings for filetype are as follows:
rtfRTF0(the default); the RichTextBox control saves its contents as an
RTF file.
rtfText1; the RichTextBox control saves its contents as a text file.
Heres an example where we display some text in a rich text box:
Private Sub Form_Load()
RichTextBox1.Text = "This is the text in the file."
End Sub
Next, we save that text to a file this way:
Private Sub Command1_Click()
RichTextBox1.SaveFile ("c:\data.txt")
End Sub
And thats all it takes. Now weve written RTF to a file.
TIP: Many word processors, like Microsoft Word, support RTF files, so you can
now write text formatted files that such word processors can read in and use.
Reading RTF Files Into A Rich Text Box
file:///E|/Program%20Files/KaZaA/My%20Shared%...Basic%20-%20%20Black%20Book/ch06/220-224.html (3 of 5) [7/31/2001 8:58:25 AM]
Visual Basic 6 Black Book:Text Boxes And Rich Text Boxes
You can write files to disk from a rich text box with SaveFile(); how can you read files
back in? You use LoadFile().
Like SaveFile(), LoadFile() is very easy to use:
RichTextBox.LoadFile pathname, [filetype]
And you can load in plain text or RTF text files; the settings for filetype are as follows:
rtfRTF0(The default); the RichTextBox control saves its contents as an
RTF file.
rtfText1; the RichTextBox control saves its contents as a text file.
Heres an example where we load in the file we wrote in the last topic on saving files,
data.txt:
Private Sub Command1_Click()
RichTextBox1.LoadFile "c:\data.txt"
End Sub
Thats all there is to itits that easy to load in files.
Printing From A Rich Text Box
You can print from a rich text box using the SelPrint() method and the Visual Basic
Printer object. The only thing to remember here is that you should first initialize the
printer by printing a string of zero length or similar operation.
Heres how we print the last two words in the text Printing this text; first, we
display that text in the rich text box:
Private Sub Form_Load()
RichTextBox1.Text = "Printing this text..."
End Sub
Next, we select the last two words:
Private Sub Command1_Click()
RichTextBox1.Find ("this text")
RichTextBox1.SelLength = Len("this text")
...
Finally, we print them. Note that we have to pass the handle of the device context with
which we want to print to SelPrint(), and here, thats the Printer objects device
file:///E|/Program%20Files/KaZaA/My%20Shared%...Basic%20-%20%20Black%20Book/ch06/220-224.html (4 of 5) [7/31/2001 8:58:25 AM]
Visual Basic 6 Black Book:Text Boxes And Rich Text Boxes
context, Printer.hDC:
Private Sub Command1_Click()
RichTextBox1.Find ("this text...")
RichTextBox1.SelLength = Len("this text...")
Printer.NewPage
RichTextBox1.SelPrint (Printer.hDC)
End Sub
Previous Table of Contents Next
Products | Contact Us | About Us | Privacy | Ad Info | Home
Use of this site is subject to certain Terms & Conditions, Copyright 1996-2000 EarthWeb Inc.
All rights reserved. Reproduction whole or in part in any form or medium without express written permission of
EarthWeb is prohibited.
file:///E|/Program%20Files/KaZaA/My%20Shared%...Basic%20-%20%20Black%20Book/ch06/220-224.html (5 of 5) [7/31/2001 8:58:25 AM]
Visual Basic 6 Black Book:Command Buttons, Checkboxes, And Option Buttons
Click Here!
ITKnowledge
home
account
info
subscribe
login
search
My
ITKnowledge
FAQ/help
site
map
contact us
Brief Full
Advanced
Search
Search Tips
To access the contents, click the chapter and section titles.
Visual Basic 6 Black Book
(Publisher: The Coriolis Group)
Author(s): Steven Holzner
ISBN: 1576102831
Publication Date: 08/01/98
Bookmark It
Search this book:
Previous Table of Contents Next
Chapter 7
Command Buttons, Checkboxes, And
Option Buttons
If you need an immediate solution to:
Setting A Buttons Caption
Setting A Buttons Background Color
Setting Button Text Color
Setting Button Fonts
Reacting To Button Clicks
Creating Button Control Arrays
Resetting The Focus After A Button Click
Giving Buttons Access Characters
Setting Button Tab Order
Disabling Buttons
Showing And Hiding Buttons
file:///E|/Program%20Files/KaZaA/My%20Shared%...Basic%20-%20%20Black%20Book/ch07/225-230.html (1 of 4) [7/31/2001 8:58:27 AM]
Go!
Keyword
Please Select
Go!
Visual Basic 6 Black Book:Command Buttons, Checkboxes, And Option Buttons
Adding Tool Tips To Buttons
Resizing And Moving Buttons From Code
Adding A Picture To A Button
Adding A Down Picture To A Button
Adding Buttons At Runtime
Passing Buttons To Procedures
Handling Button Releases
Making A Command Button Into A Cancel Button
Getting A Checkboxs State
Setting A Checkboxs State
Grouping Option Buttons Together
Getting An Option Buttons State
Setting An Option Buttons State
Using Graphical Checkboxes And Radio Buttons
Using Checkboxes And Option Buttons Together
In Depth
In this chapter, were going to take a look at what are arguably the most popular
controls in Visual Basic: buttons. These include command buttons, checkboxes, and
option buttons.
Command buttonsthe plain buttons that you simply click and releaseare the most
common type of buttons. These are the buttons you see everywhere in Visual Basic
applications. They are usually just rounded, rectangular, gray buttons with a caption.
Checkboxes are also familiar controls. You click a checkbox to select it and click it
again to deselect it. When you select a checkbox, a checkmark appears in it, indicating
that the box is indeed selected.
Option buttons, also called radio buttons, are like checkboxes in that you select and
deselect them. However, they are round, whereas checkboxes are square, and you
usually use option buttons together in groups. In fact, thats the functional difference
between checkboxes and option buttons: checkboxes can work independently, but
option buttons are intended to work in groups. When you select one option button in a
group, the others are automatically deselected. For example, you might use checkboxes
to select trimmings on a sandwich (of which there can be more than one), whereas you
might use option buttons to let the user select one of a set of exclusive options, like the
current day of the week.
You use tools in the toolbox to add command buttons, checkboxes, and option buttons
to a form. In the toolbox in Figure 7.1, the Command Button tool is third down on the
right, the Checkbox tool is fourth down on the left, and the Option Button tool is fourth
down on the right.
file:///E|/Program%20Files/KaZaA/My%20Shared%...Basic%20-%20%20Black%20Book/ch07/225-230.html (2 of 4) [7/31/2001 8:58:27 AM]
Visual Basic 6 Black Book:Command Buttons, Checkboxes, And Option Buttons
Figure 7.1 The Command Button tool, the Checkbox tool, and the Option Button tool.
How This Chapter Works
Because the three different types of buttons have many similar characteristics, it makes
sense to cover them in the same chapter. In fact, the three types of buttons have so
many properties and methods in common that when covering such topics, well refer to
command buttons, checkboxes, and option buttons collectively as buttons.
For example, all three controls have a Caption property, so when we cover how to set
captions in those controls, well refer to them collectively as buttons. The title of that
topic, then, is Setting A Buttons Caption. If were covering something that refers to
one type of button exclusively, Ill indicate that in the title of the topic, for example,
Grouping Option Buttons Together. In this way, well be able to address both what
all the buttons have in common and what makes them useful independently.
Thats all the introduction we needwell turn to the Immediate Solutions now.
Immediate Solutions
Setting A Buttons Caption
You use a buttons Caption property to set its caption. This property is available at
both design time and runtime.
After you add a button to a form, you set its caption by placing the appropriate text in
the Caption property in the Properties window. You can also change the buttons
caption at runtime, of course. As an example, well use our tic-tac-toe program from
Chapter 1:
Private Sub Form_Load()
xNow = True
End Sub
Private Sub Command_Click(Index As Integer)
If xNow Then
Command(Index).Caption = "x"
Else
Command(Index).Caption = "o"
End If
xNow = Not xNow
End Sub
file:///E|/Program%20Files/KaZaA/My%20Shared%...Basic%20-%20%20Black%20Book/ch07/225-230.html (3 of 4) [7/31/2001 8:58:27 AM]
Visual Basic 6 Black Book:Command Buttons, Checkboxes, And Option Buttons
TIP: Its useful to be able to change the captions of buttons. For example, if a
command buttons caption reads Connect To Internet, then when youre connected
you could change the buttons caption to Disconnect From Internet, and disconnect
from the Internet when the button is clicked.
Setting A Buttons Background Color
Youve got your program running at last, but now the Aesthetic Design Department is
on the phone. The emergency window in your program is colored redwhy not the
Panic button in the middle of that window also?
So, how do you do that? You can use the buttons BackColor property, as shown in
Figure 7.2. Note that you also have to set the buttons Style property to Graphical
(which has a numeric value of 1). Well see more about graphical buttons later in this
chapter. Here, were setting the background color of a button at design time, and two
sets of colors are available: a set of standard Visual Basic control colors (like Button
Face, Button Shadow, and so on), and a palette of colors.
Figure 7.2 Setting a buttons background color.
You can also set the buttons BackColor property at runtime, setting it to a value using
the RGB() function, which takes three parameters (0 to 255) for the red, green, and
blue color values you want to set. Here, we change the color of a graphical button to
red:
Command1.BackColor = RGB(255, 0, 0)
Previous Table of Contents Next
Products | Contact Us | About Us | Privacy | Ad Info | Home
Use of this site is subject to certain Terms & Conditions, Copyright 1996-2000 EarthWeb Inc.
All rights reserved. Reproduction whole or in part in any form or medium without express written permission of
EarthWeb is prohibited.
file:///E|/Program%20Files/KaZaA/My%20Shared%...Basic%20-%20%20Black%20Book/ch07/225-230.html (4 of 4) [7/31/2001 8:58:27 AM]
Visual Basic 6 Black Book:Command Buttons, Checkboxes, And Option Buttons
Click Here!
ITKnowledge
home
account
info
subscribe
login
search
My
ITKnowledge
FAQ/help
site
map
contact us
Brief Full
Advanced
Search
Search Tips
To access the contents, click the chapter and section titles.
Visual Basic 6 Black Book
(Publisher: The Coriolis Group)
Author(s): Steven Holzner
ISBN: 1576102831
Publication Date: 08/01/98
Bookmark It
Search this book:
Previous Table of Contents Next
Setting Button Text Color
Youve got your graphic design program working at last. But wouldnt it be a nice
touch if you could set the captions in the color-selection buttons to match the colors the
buttons correspond to? For example, the button with the red text lets the user select red
as the drawing color, the button with the green text lets the user select green, and so on.
You can set the color of a buttons caption using the buttons ForeColor property.
Interestingly, only checkboxes and option buttons have a ForeColor property;
command buttons do not.
You set a buttons ForeColor property at design time, as in Figure 7.3, or at runtime
like this:
Private Sub Check1_Click()
Check1.ForeColor = RGB(255, 0, 0)
End Sub
file:///E|/Program%20Files/KaZaA/My%20Shared%...Basic%20-%20%20Black%20Book/ch07/230-235.html (1 of 4) [7/31/2001 8:58:28 AM]
Go!
Keyword
Please Select
Go!
Visual Basic 6 Black Book:Command Buttons, Checkboxes, And Option Buttons
Figure 7.3 Setting a buttons ForeColor property at design time.
Setting Button Fonts
Youve written an adventure-type game for your grandfather, but hes emailed to let
you know he cant read the tiny text in the buttons. He likes to run his screen in super
high-resolution mode. Can you fix that?
Yes you can. All you have to do is to make the font size in the buttons captions larger.
To do that, you use the buttons Font property. Selecting the Font item in the
Properties window opens the Font dialog box shown in Figure 7.4. As you can see in
that figure, captions can go up to 24 point, which should be big enough for grandfather.
Notice that there are number of options in the Font dialog box in Figure 7.4, which
means that you cant set a single property at runtime to set a buttons font. Instead, you
can use the following properties:
FontBold
FontItalic
FontName
FontSize
FontStrikethru
FontUnderline
Figure 7.4 Selecting a font for a button.
You also have direct access to the buttons Font object, so you can set those properties
by referring to them as, for example, Option1.Font.Bold, Option1.Font.Italic, and so
on.
Reacting To Button Clicks
For completeness, well include this one here: You respond to button clicks with the
buttons Click event. To add a Click event handler, just double-click the button at
design time, which adds a subroutine like this one:
Private Sub Command1_Click()
End Sub
Place the code you want to execute when the button is clicked in this subroutine:
file:///E|/Program%20Files/KaZaA/My%20Shared%...Basic%20-%20%20Black%20Book/ch07/230-235.html (2 of 4) [7/31/2001 8:58:28 AM]
Visual Basic 6 Black Book:Command Buttons, Checkboxes, And Option Buttons
Private Sub Command1_Click()
MsgBox "You clicked the command button!"
End Sub
All three buttons have a Click eventthey wouldnt be much use otherwiseand
option buttons also have a double-click event, DblClick. If you double-click a
checkbox, you select and then deselect it (or deselect and then select it), so youre back
to where you started. If you double-click an option button, however, you select it, no
matter what its original state, and cause a DblClick event.
Creating Button Control Arrays
Youve decided that your new game program really does need 144 buttons in the main
form, arranged in a grid of 1212. But what a pain it is to write 144 sub-routines to
handle the click event for each of them! Isnt there a better way?
There is. You use a control array and one event handler function (the control array
index of the button that was clicked is passed to the event handler, so you can tell
which button you need to respond to). To create a control array, just give two controls
of the same type the same name (in the Name property); when you do, Visual Basic
will ask if you want to create a control array, as in Figure 7.5.
Figure 7.5 Creating a control array.
When you create an event handler subroutine for a button in the control array, Visual
Basic will automatically pass the index of the control in the control array to that
subroutine:
Private Sub GamePiece_Click(Index As Integer)
End Sub
You can then refer to the control that caused the event as a member of an array, using
the index passed to the subroutine:
Private Sub GamePiece_Click(Index As Integer)
GamePiece(Index).Caption = "You clicked me!"
End Sub
TIP: When you add controls to a control array, the first one has Index 0, the next
has Index 1, and so on. You can change the index of each control with its Index
property, rearranging the controls in the control array as you like.
file:///E|/Program%20Files/KaZaA/My%20Shared%...Basic%20-%20%20Black%20Book/ch07/230-235.html (3 of 4) [7/31/2001 8:58:28 AM]
Visual Basic 6 Black Book:Command Buttons, Checkboxes, And Option Buttons
You can also create a control array with just one controljust set that controls Index
property to 0. Later, you can add more controls to the array at runtime if you like, using
the Load statement (see Adding Buttons At Runtime later in this chapter).
Resetting The Focus After A Button Click
When you click a button, the input focus is transferred to the buttonand in some
cases, you dont want that to happen. For example, say youve got a word-processor
program based on a rich text box control, and you have a button labeled Search in the
program. When the user clicks the button, then we can search for target text in the rich
text box using that boxs UpTo() methodbut the focus remains on the button the user
clicked. When the user starts typing again, nothing appears in the rich text box control
because the focus is still on the button. How do you transfer the focus back to the rich
text box?
You do that with the controls SetFocus() method, which is something you frequently
do in real programs after button clicks. Heres how it might look in code:
Private Sub Command1_Click()
RichTextBox1.UpTo (gstrStringToFind)
RichTextBox1.SetFocus
End Sub
Now, when the user clicks the button and starts typing again, the focus will be back on
the rich text box, as it should be. Note that you can set the control that has the focus
when a form first appears by setting the controls Default property to True (only one
control on a form may have that property set to True).
TIP: Buttons also have two eventsGotFocus and LostFocusthat can tell you
when your button has gotten or lost the focus.
Previous Table of Contents Next
Products | Contact Us | About Us | Privacy | Ad Info | Home
Use of this site is subject to certain Terms & Conditions, Copyright 1996-2000 EarthWeb Inc.
All rights reserved. Reproduction whole or in part in any form or medium without express written permission of
EarthWeb is prohibited.
file:///E|/Program%20Files/KaZaA/My%20Shared%...Basic%20-%20%20Black%20Book/ch07/230-235.html (4 of 4) [7/31/2001 8:58:28 AM]
Visual Basic 6 Black Book:Command Buttons, Checkboxes, And Option Buttons
Click Here!
ITKnowledge
home
account
info
subscribe
login
search
My
ITKnowledge
FAQ/help
site
map
contact us
Brief Full
Advanced
Search
Search Tips
To access the contents, click the chapter and section titles.
Visual Basic 6 Black Book
(Publisher: The Coriolis Group)
Author(s): Steven Holzner
ISBN: 1576102831
Publication Date: 08/01/98
Bookmark It
Search this book:
Previous Table of Contents Next
Giving Buttons Access Characters
The Testing Department is on the phone again. Everyone loves your new program,
SuperDuperTextPro, but as usual there are one or two little things. And, as usual, one
of those things is keyboard access. Ideally, they say, the user should be able to use
programs entirely from the keyboard, without the mouse at all. Well, you say, the
buttons tab order was set correctly (see the next topic). But, they say, what about
giving your buttons access characters?
You know you can give menu items access charactersthose underlined characters in
a menu item that the user can reach with the Alt key. Can you add them to buttons?
Yes, you can, and in the same way as you do with menu items. Just place an ampersand
(&) in front of the character in the buttons caption that you want to make into the
access character for that button (and make sure that the access character is unique
among all the access characters available at one time). As an example, weve given the
buttons in Figure 7.6 access charactersnote the ampersand in the Caption property in
the Properties window.
file:///E|/Program%20Files/KaZaA/My%20Shared%...Basic%20-%20%20Black%20Book/ch07/235-238.html (1 of 4) [7/31/2001 8:58:29 AM]
Go!
Keyword
Please Select
Go!
Visual Basic 6 Black Book:Command Buttons, Checkboxes, And Option Buttons
Figure 7.6 Setting access characters.
Setting Button Tab Order
To make your buttons more accessible from the keyboardespecially if youve got a
lot of themyou can use the TabStop, TabIndex, and Default properties. Heres
what those properties do:
TabStop indicates if this button can accept the focus when the user tabs to it.
TabIndex is the index of the current button in the tab order (starts at 0).
Default is True for one control on a form only; that control will have the
focus when the form first appears (by default, so to speak, the default control is
the control with TabIndex 0).
When the user presses the Tab key, the focus moves from button to button, ascending
through the tab order.
You can arrange the tab order for your buttons with the TabIndex property. For
example, in Figure 7.7 the first button, at upper left, has the focus (you can tell because
its border is thickened). Pressing the Tab key will move the focus to the next button,
and the next, then to the next row, and so on.
Figure 7.7 Using tab-enabled buttons.
TIP: Another use of tab order is in text-entry forms. If, for example, you have 10
text boxes in a row that need to be filled out, the user can enter text in the first one,
press the Tab key to move to the next one, enter text there, press Tab again to move
to the next text box, and so on. Thoughtfully setting the tab order in such a case can
make text-oriented forms much easier on your users.
Disabling Buttons
Another problem from the Testing Department concerning your program,
SuperDuperTextPro. It seems the users are sometimes pressing your Connect To The
Internet button twice by mistake, confusing the program and causing crashes. Can you
stop that from happening?
Yes, you canyou can disable the button by setting its Enabled property to False
when its inappropriate to use that button. For example, weve disabled all the buttons
in Figure 7.8. When a button is disabled, it is inaccessible to the user (and it cant
accept the focus).
file:///E|/Program%20Files/KaZaA/My%20Shared%...Basic%20-%20%20Black%20Book/ch07/235-238.html (2 of 4) [7/31/2001 8:58:29 AM]
Visual Basic 6 Black Book:Command Buttons, Checkboxes, And Option Buttons
Figure 7.8 Disabling buttons in a form.
You can also disable buttons at runtime, of course, like this:
Private Sub Command1_Click()
Command1.Enabled = False
End Sub
TIP: If you set a buttons Style property to Graphical (Style = 1), you can set the
buttons DisabledPicture property to a picture, such as from an image file. And
when the button is disabled, that image will appear in the button. That can be very
useful to reinforce the fact that the button is disabledyou might have a big X
appear, for example.
Showing And Hiding Buttons
In the last topic, we saw that we can disable buttons using the Enabled property.
However, its an inefficient use of space (and frustrating to the user) to display a lot of
disabled buttons. If you have to disable a lot of buttons, you should hide them.
To make a button disappear, just set its Visible property to False. To make it reappear,
set the Visible property to True. You can set this property at either design time or
runtime. Heres how to make a button disappear when you click it (and probably startle
the user!):
Private Sub Command1_Click()
Command1.Visible = False
End Sub
TIP: If your program shows and hides buttons, you can rearrange the visible buttons
to hide any gaps using the buttons Move method (the Move method is discussed in
Resizing And Moving Buttons From Code later in this chapter).
Adding Tool Tips To Buttons
Your new word processor, SuperDuperTextPro, is a winner, but the User Interface
Testing Department has a requestcan you add tool tips to the buttons in your
program? Whats a tool tip, you ask? They say that its one of those small yellow boxes
with explanatory text that appears when you let the mouse cursor rest above an object
on the screen. Of course I can add those, you saybut can you really?
file:///E|/Program%20Files/KaZaA/My%20Shared%...Basic%20-%20%20Black%20Book/ch07/235-238.html (3 of 4) [7/31/2001 8:58:29 AM]
Visual Basic 6 Black Book:Command Buttons, Checkboxes, And Option Buttons
Yes you can, using the ToolTipText property for the buttons. You just place the text
you want to appear in the tool tip into the ToolTipText property to create a tool tip for
the button, and youre all set. For example, weve added a tool tip to the command
button in Figure 7.9.
Figure 7.9 A buttons tool tip.
You can also set tool tip text at runtime, using the ToolTipText property this way in
code:
Private Sub Command1_Click()
Command1.ToolTipText = "You already clicked me!"
End Sub
If your buttons change functions as your program runs, changing the buttons tool tip
text can be very helpful to your programs users.
Previous Table of Contents Next
Products | Contact Us | About Us | Privacy | Ad Info | Home
Use of this site is subject to certain Terms & Conditions, Copyright 1996-2000 EarthWeb Inc.
All rights reserved. Reproduction whole or in part in any form or medium without express written permission of
EarthWeb is prohibited.
file:///E|/Program%20Files/KaZaA/My%20Shared%...Basic%20-%20%20Black%20Book/ch07/235-238.html (4 of 4) [7/31/2001 8:58:29 AM]
Visual Basic 6 Black Book:Command Buttons, Checkboxes, And Option Buttons
Click Here!
ITKnowledge
home
account
info
subscribe
login
search
My
ITKnowledge
FAQ/help
site
map
contact us
Brief Full
Advanced
Search
Search Tips
To access the contents, click the chapter and section titles.
Visual Basic 6 Black Book
(Publisher: The Coriolis Group)
Author(s): Steven Holzner
ISBN: 1576102831
Publication Date: 08/01/98
Bookmark It
Search this book:
Previous Table of Contents Next
Resizing And Moving Buttons From Code
Your new April Fools program has an Exit button, but it moves around and resizes itself, making it a
moving target for the user to try to hit. Your coworkers think its hilarious and they love it. Your boss hates
it and asks to see you in his cubicle to discuss time managementimmediately.
How do you move buttons and resize them in code? You use the Top, Left, Height, and Width properties,
or the Move method. Heres what those properties hold:
Left holds the horizontal coordinate of the upper left of the button.
Top holds the vertical coordinate of the upper left of the button.
Height holds the buttons height.
Width holds the buttons width.
(When setting these properties, remember that the default measurement units in Visual Basic are twips, and
that the default coordinate systems origin is at upper left in a form.)
And heres how you use the Move method:
Button.Move left, [ top, [ width, [ height ]]]
Lets see an example; here, we move a command button 500 twips to the right when the user clicks it:
Private Sub Command1_Click()
Const iIncrement = 500
Command1.Move Command1.Left + iIncrement
file:///E|/Program%20Files/KaZaA/My%20Shared%...Basic%20-%20%20Black%20Book/ch07/239-243.html (1 of 4) [7/31/2001 8:58:33 AM]
Go!
Keyword
Please Select
Go!
Visual Basic 6 Black Book:Command Buttons, Checkboxes, And Option Buttons
End Sub
Adding A Picture To A Button
Your boss (whos been angling for a promotion) wants the company logo to appear in all the buttons in your
program. Before you start looking for a new job, take a look at the Visual Basic Picture property.
Using the Picture property, you can load an image into a buttonjust click the button with the ellipsis ()
in the Picture propertys entry in the Properties window and indicate an image file in the Load Picture dialog
box that opens. Thats not all, howeveryou also have to set the buttons Style property to Graphical
(which has a numeric value of 1). Weve loaded an image into a command button in Figure 7.10.
Figure 7.10 Adding a picture to a button.
When you set checkboxes and option buttons to graphical style, they actually look just like graphical
command buttons. The only difference is that when you click a graphical checkbox or option button, as
shown in Figure 7.11, they stay clicked until you click them again (and option buttons still function in
groups, of course).
Figure 7.11 A graphical checkbox.
You can also set the Picture property at runtimebut dont try setting it directly to the name of a file. You
can only load Visual Basic Picture objects into the Picture property; such objects are returned by the
LoadPicture() function like this:
Private Sub Command1_Click()
Command1.Picture = LoadPicture("c:\vbbb\picturebuttons\image.bmp")
End Sub
Adding A Down Picture To A Button
Besides adding a simple image to a button, you can add an image that is displayed when the button is down.
This is more useful with checkboxes and option buttonswhich stay down when clickedthan it is with
command buttons.
Using the DownPicture property, you can load an image into a buttonjust click the button with the ellipsis
() in the DownPicture propertys entry in the Properties window, and indicate an image file in the Load
Picture dialog box that opens.
You also have to set the buttons Style property to Graphical (which has a numeric value of 1). For
example, weve loaded a down image into a command button in Figure 7.12.
Figure 7.12 Adding a down picture to a graphical checkbox.
You can also set the DownPicture property at runtime using the LoadPicture() function:
Private Sub Check1_Click()
Check1.DownPicture = LoadPicture("c:\vbbb\picturebuttons\image2.bmp")
End Sub
file:///E|/Program%20Files/KaZaA/My%20Shared%...Basic%20-%20%20Black%20Book/ch07/239-243.html (2 of 4) [7/31/2001 8:58:33 AM]
Visual Basic 6 Black Book:Command Buttons, Checkboxes, And Option Buttons
TIP: You can also add an image to be displayed in a graphical button when its disabled by using the
DisabledPicture property.
Adding Buttons At Runtime
Your new program lets the user add options to customize things, and you want to display a new button for
each option. Is there a way to add buttons to a Visual Basic program at runtime?
Yes, there is. You can use the Load statement to load new buttons if theyre part of a control array. To see
how this works, add a new button to a form, giving it the name, say, Command. To make it the first
member of a control array, set its Index property to 0. Now when the user clicks this button, we can add a
new button of the same type to the form with Load. Here, we load Command(1), because Command(0) is
already on the form:
Private Sub Command_Click(Index As Integer)
Load Command(1)
End Sub
The new button is a copy of the original onewhich includes the original buttons positionso we move
the new button so it doesnt cover the original one:
Private Sub Command_Click(Index As Integer)
Load Command(1)
Command(1).Move 0, 0
End Sub
Finally, we make the new button visible by setting its Visible property to True:
Private Sub Command_Click(Index As Integer)
Load Command(1)
Command(1).Move 0, 0
Command(1).Visible = True
End Sub
And thats itweve added a new button to the program at runtime.
TIP: You can also remove buttons at runtime by unloading them with Unload.
Passing Buttons To Procedures
Youve got 200 buttons in your new program, and each one has to be initialized with a long series of code
statements. Is there some easy way to organize this process? There is. You can pass the buttons to a
procedure and place the initialization code in that procedure.
Heres an example. We can set a buttons caption by passing it to a subroutine named SetCaption() like this:
Private Sub Command1_Click()
file:///E|/Program%20Files/KaZaA/My%20Shared%...Basic%20-%20%20Black%20Book/ch07/239-243.html (3 of 4) [7/31/2001 8:58:33 AM]
Visual Basic 6 Black Book:Command Buttons, Checkboxes, And Option Buttons
SetCaption Command1
End Sub
In the SetCaption() procedure, you just declare the button as a parameter; well name that parameter Button
and make it of type Control:
Private Sub SetCaption(Button As Control)
End Sub
Now we can refer to the passed button as we would any parameter passed to a procedure, like this:
Private Sub SetCaption(Button As Control)
Button.Caption = "You clicked me!"
End Sub
The result appears in Figure 7.13when you click the command button, the SetCaption() subroutine
changes its caption, as shown.
Figure 7.13 Passing a button to a procedure to change its caption.
Previous Table of Contents Next
Products | Contact Us | About Us | Privacy | Ad Info | Home
Use of this site is subject to certain Terms & Conditions, Copyright 1996-2000 EarthWeb Inc.
All rights reserved. Reproduction whole or in part in any form or medium without express written permission of
EarthWeb is prohibited.
file:///E|/Program%20Files/KaZaA/My%20Shared%...Basic%20-%20%20Black%20Book/ch07/239-243.html (4 of 4) [7/31/2001 8:58:33 AM]
Visual Basic 6 Black Book:Command Buttons, Checkboxes, And Option Buttons
Click Here!
ITKnowledge
home
account
info
subscribe
login
search
My
ITKnowledge
FAQ/help
site
map
contact us
Brief Full
Advanced
Search
Search Tips
To access the contents, click the chapter and section titles.
Visual Basic 6 Black Book
(Publisher: The Coriolis Group)
Author(s): Steven Holzner
ISBN: 1576102831
Publication Date: 08/01/98
Bookmark It
Search this book:
Previous Table of Contents Next
Handling Button Releases
You can tell when a buttons been pushed using its Click event, but can you tell when its been
released? Yes, using the MouseUp event. In fact, buttons support the MouseDown, MouseMove,
MouseUp, KeyDown, KeyPress, and KeyUp events.
To determine when a buttons been released, you can just use its MouseUp event this way:
Private Sub Command1_MouseUp(Button As Integer, Shift As Integer,_
X As Single, Y As Single)
MsgBox "You released the button."
End Sub
This can be useful if you want the user to complete some action that has two parts; for example,
you can use MouseDown to begin changing (for example, incrementing or decrementing) a
setting of some kind in realtime, giving the user interactive visual feedback, and you can use
MouseUp to freeze the setting when the user releases the button.
Making A Command Button Into A Cancel Button
When youre designing dialog boxes, you usually include an OK button and a Cancel button. In
fact, you can skip the OK button if you have other ways of letting the user select options (for
file:///E|/Program%20Files/KaZaA/My%20Shared%...Basic%20-%20%20Black%20Book/ch07/244-247.html (1 of 4) [7/31/2001 8:58:35 AM]
Go!
Keyword
Please Select
Go!
Visual Basic 6 Black Book:Command Buttons, Checkboxes, And Option Buttons
example, a Finish button or a Yes button), but a Cancel button is just about required in dialog
boxes. You should always have a Cancel button to let the user close the dialog box in case he has
opened it by mistake or changed his mind.
Command buttons do have a Cancel property, and Microsoft recommends that you set it to True if
you are making a command button into a Cancel button. Only one button can be a Cancel button
in a form.
However, there doesnt seem to be much utility in making a command button into a Cancel button.
Theres nothing special about that button, reallyit wont automatically close a dialog box, for
exampleexcept for one thing: when the user hits the Esc key, the Cancel button is automatically
clicked. Using the Esc key is one way users have of closing dialog boxes, but its not a very
compelling reason to have a separate Cancel property for buttons.
Tellingly, the Cancel button in the predefined dialog box that comes with Visual Basic (you can
add it when you select Project|Add Form) does not have its Cancel property set to True.
Getting A Checkboxs State
Youve added all the checkboxes you need to your new program, WinBigSuperCasino, and youve
connected those checkboxes to Click event handlers. But now theres a problemwhen the users
set the current amount of money they want to bet, you need to check if theyve exceeded the limit
theyve set for themselves. But they set their limit by clicking another checkbox. How can you
determine which one theyve checked?
You can see if a checkbox is checked by examining its Value property (Visual Basic does have a
Checked property, but thats only for menu items, a fact that has confused more than one
programmer). Here are the possible Value settings for checkboxes:
0 Unchecked
1 Checked
2 Grayed
Heres an example; in this case, we will change a command buttons caption if a checkbox,
Check1, is checked, but not otherwise:
Private Sub Command1_Click()
If Check1.Value = 1 Then
Command1.Caption = "The check mark is checked"
End If
End Sub
Setting A Checkboxs State
Your new program, SuperSandwichesToGoRightNow, is just about ready, but theres one hitch.
You use checkboxes to indicate what items are in a sandwich (cheese, lettuce, tomato, and more)
to let users custom-build their sandwiches, but you also have a number of specialty sandwiches
with preset ingredients. When the user selects one of those already-built sandwiches, how do you
set the ingredients checkboxes to show whats in them?
file:///E|/Program%20Files/KaZaA/My%20Shared%...Basic%20-%20%20Black%20Book/ch07/244-247.html (2 of 4) [7/31/2001 8:58:35 AM]
Visual Basic 6 Black Book:Command Buttons, Checkboxes, And Option Buttons
You can set a checkboxs state by setting its Value property to one of the following:
0Unchecked
1Checked
2Grayed
Heres an example; In this case, we check a checkbox, Check1, from code:
Private Sub Command1_Click()
Check1.Value = 1
End Sub
Heres another example that uses the Visual Basic Choose() function to toggle a checkboxs state
each time the user clicks the command button Command1:
Private Sub Command1_Click()
Check1.Value = Choose(Check1.Value + 1, 1, 0)
End Sub
Grouping Option Buttons Together
When you add option buttons to a form, they are automatically coordinated so that only one option
button can be selected at a time. If the user selects a new option button, all the other options
buttons are automatically deselected. But there are times when thats not convenient. For example,
you may have two sets of options buttons: days of the week and day of the month. You want the
user to be able to select one option button in each list. How do you group option buttons together
into different groups on the same form?
You can use the frame control to group option buttons together (and, in fact, you can also use
Picture Box controls). Just draw a frame for each group of option buttons you want on a form and
add the option buttons to the frames (in the usual wayjust select the Option Button tool and
draw the option buttons in the frames). Each frame of option buttons will act as its own group, and
the user can select one option button in either group, as shown in Figure 7.14.
Figure 7.14 Grouping option buttons together using frames.
For organizational purposes, and if appropriate, you might consider making the option buttons in
each group into a control array, which can make handling multiple controls easier.
Getting An Option Buttons State
You can check if an option button is selected or not with the Value property. Unlike checkboxes,
which have three settings for the Value property (corresponding to checked, not checked, and
grayed), option buttons Value property only has two settings: True if the button is selected, and
False if not.
Heres an example showing how to see whether or not an option button is selected. In this case,
file:///E|/Program%20Files/KaZaA/My%20Shared%...Basic%20-%20%20Black%20Book/ch07/244-247.html (3 of 4) [7/31/2001 8:58:35 AM]
Visual Basic 6 Black Book:Command Buttons, Checkboxes, And Option Buttons
we display a message in a message box that indicates if an option button, Option1, is selected:
Private Sub Command1_Click()
If Option1.Value Then
MsgBox "The option button is selected."
Else
MsgBox "The option button is not selected."
End If
End Sub
And thats all there is to it.
Previous Table of Contents Next
Products | Contact Us | About Us | Privacy | Ad Info | Home
Use of this site is subject to certain Terms & Conditions, Copyright 1996-2000 EarthWeb Inc.
All rights reserved. Reproduction whole or in part in any form or medium without express written permission of
EarthWeb is prohibited.
file:///E|/Program%20Files/KaZaA/My%20Shared%...Basic%20-%20%20Black%20Book/ch07/244-247.html (4 of 4) [7/31/2001 8:58:35 AM]
Visual Basic 6 Black Book:Command Buttons, Checkboxes, And Option Buttons
ITKnowledge
home
account
info
subscribe
login
search
My
ITKnowledge
FAQ/help
site
map
contact us
Brief Full
Advanced
Search
Search Tips
To access the contents, click the chapter and section titles.
Visual Basic 6 Black Book
(Publisher: The Coriolis Group)
Author(s): Steven Holzner
ISBN: 1576102831
Publication Date: 08/01/98
Bookmark It
Search this book:
Previous Table of Contents Next
Setting An Option Buttons State
Besides examining an option buttons state, you can also set it using the Value property. The Value property
can take two values: True or False.
Heres an example. In this case, we just set an option button, Option1, to its selected state by setting its
Value property to True:
Private Sub Command1_Click()
Option1.Value = True
End Sub
And thats all it takes.
Using Graphical Checkboxes And Radio Buttons
The Aesthetic Design Department is on the phone again. Your new program is fine, but it lacks a certain
pizzazz. You say, Pizzazz? They say, how about using something better than option buttons? Something
more graphical.
As it happens, Visual Basic can help out here, because it does support graphicalthat is, image-
orientedbuttons. You add an image to a button by connecting an image (as from an image file) to its
Picture property. When youre working with checkboxes and option buttons, you should also set the
buttons DownPicture property to specify what image it should display when selected (in other words, when
the button is down).
file:///E|/Program%20Files/KaZaA/My%20Shared%...Basic%20-%20%20Black%20Book/ch07/247-250.html (1 of 3) [7/31/2001 8:58:37 AM]
Go!
Keyword
Please Select
Go!
Visual Basic 6 Black Book:Command Buttons, Checkboxes, And Option Buttons
Graphical checkboxes and option buttons look like image-bearing command buttons, not standard
checkboxes and option buttons. The only way you tell them apart from command buttons when the program
runs is that checkboxes and option buttons, when clicked, stay clicked (and, of course, option buttons still
function in groups).
To see how this works, we set the Picture and DownPicture properties of a set of option buttons to image
files (using the Picture and DownPicture entries in the Properties window). We also must set the Style
property of the option buttons to 1 to make them graphical buttons, and then run the program. As you can see
in Figure 7.15, the option buttons now display images: one when the button is selected and another (as in the
top button in Figure 7.15) when the button is selected.
Figure 7.15 Using graphical option buttons.
You can also add images to buttons in code using the Visual Basic LoadPicture() function. For example,
heres how we load in a new down picture for Option1 when the user clicks it:
Private Sub Option1_Click(Index As Integer)
Option1.DownPicture = LoadPicture("c:\vbbb\picturebuttons\image.bmp")
End Sub
Using Checkboxes And Option Buttons Together
Your new assignment: to create a program for the SuperDuper Excelsior Tours travel agency. It wants to
present users with a list of four tour packages they can choose from and to list the destination cities in each
tour. But SuperDuper also wants to let users customize their tours to some extent, so they should be able to
add or remove cities from a tour package.
Sounds like a job for Visual Basic. In fact, it sounds like a job for both option buttons and checkboxes,
because this is just how they are intended to work together: the option buttons let you select one (and only
one) option from a list, and the checkboxes display which item or items (that is, one or more than one)
correspond to that option. And because checkboxes are interactive controls, users can use them to set the
items they want.
To actually write the program the travel agency wants, we add two frames to a form, as shown in Figure
7.16, giving the first frame the caption Tour and the second frame the caption Cities. In addition, add the
option buttons and checkboxes you see in Figure 7.16.
Figure 7.16 The tour packages program.
When the user clicks Package 1, corresponding to the first tour package, we can indicate what cities are in
this tour by setting the appropriate checkboxes:
Private Sub Option1_Click()
Check1.Value = 1
Check2.Value = 0
Check3.Value = 1
Check4.Value = 0
End Sub
And thats how the program works; we can do the same for the other option buttons now:
file:///E|/Program%20Files/KaZaA/My%20Shared%...Basic%20-%20%20Black%20Book/ch07/247-250.html (2 of 3) [7/31/2001 8:58:37 AM]
Visual Basic 6 Black Book:Command Buttons, Checkboxes, And Option Buttons
Private Sub Option2_Click()
Check1.Value = 0
Check2.Value = 1
Check3.Value = 0
Check4.Value = 1
End Sub
Private Sub Option3_Click()
Check1.Value = 1
Check2.Value = 1
Check3.Value = 0
Check4.Value = 0
End Sub
Private Sub Option4_Click()
Check1.Value = 1
Check2.Value = 1
Check3.Value = 1
Check4.Value = 1
End Sub
And thats itnow run the program as shown in Figure 7.16. When you click one option button, the
corresponding tours cities are displayed in the checkboxes; when you click another option button, that tours
cities are displayed.
This program, then, offers a good example of how the unique capabilities of option buttons and checkboxes
may be integrated into the same program. The complete code for the form in Figure 7.16, tourpackages.frm,
is located in the tourpackages folder on this books accompaning CD-ROM.
Previous Table of Contents Next
Products | Contact Us | About Us | Privacy | Ad Info | Home
Use of this site is subject to certain Terms & Conditions, Copyright 1996-2000 EarthWeb Inc.
All rights reserved. Reproduction whole or in part in any form or medium without express written permission of
EarthWeb is prohibited.
file:///E|/Program%20Files/KaZaA/My%20Shared%...Basic%20-%20%20Black%20Book/ch07/247-250.html (3 of 3) [7/31/2001 8:58:37 AM]
Visual Basic 6 Black Book:List Boxes And Combo Boxes
Click Here!
ITKnowledge
home
account
info
subscribe
login
search
My
ITKnowledge
FAQ/help
site
map
contact us
Brief Full
Advanced
Search
Search Tips
To access the contents, click the chapter and section titles.
Visual Basic 6 Black Book
(Publisher: The Coriolis Group)
Author(s): Steven Holzner
ISBN: 1576102831
Publication Date: 08/01/98
Bookmark It
Search this book:
Previous Table of Contents Next
Chapter 8
List Boxes And Combo Boxes
If you need an immediate solution to:
Adding Items To A List Box
Referring To Items In A List Box By Index
Responding To List Box Events
Removing Items From A List Box
Sorting A List Box
Determining How Many Items Are In A List Box
Determining If A List Box Item Is Selected
Using Multiselect List Boxes
Making List Boxes Scroll Horizontally
Using Checkmarks In A List Box
Clearing A List Box
Creating Simple Combo Boxes, Drop-Down Combo Boxes, And Drop-Down List
Combo Boxes
file:///E|/Program%20Files/KaZaA/My%20Shared%...Basic%20-%20%20Black%20Book/ch08/251-253.html (1 of 3) [7/31/2001 8:58:38 AM]
Go!
Keyword
Please Select
Go!
Visual Basic 6 Black Book:List Boxes And Combo Boxes
Adding Items To A Combo Box
Responding To Combo Box Selections
Removing Items From A Combo Box
Getting The Current Selection In A Combo Box
Sorting A Combo Box
Clearing A Combo Box
Locking A Combo Box
Getting The Number Of Items In A Combo Box
Setting The Topmost Item In A List Box Or Combo Box
Adding Numeric Data To Items In A List Box Or Combo Box
Determining Where An Item Was Added In A Sorted List Box Or Combo Box
Using Images In Combo Boxes
In Depth
In this chapter, were going to take a look at two popular Visual Basic controls: list
boxes and combo boxes. These controls present the user with a list of items that the
user can select from, and every Windows user is familiar with them.
List boxes do just what their name implies: display a list of items. The user can make a
selection from that list, and Visual Basic will inform our program whats going on.
Because list boxes can use scroll bars if a list gets too long, these controls are very
useful to present long lists of items in a way that doesnt take up too much space.
Combo boxes are list boxes combined with text boxes. With combo boxes, you can
give users the option of selecting from a list (usually a drop-down list activated when
users click the downwards-pointing arrow at right in a combo box) or typing their
selections directly into the text box part of the combo box.
List boxes and combo boxes share many properties, so it makes sense to look at them
in the same chapter. The reason they share so many properties is that the basis of
working with list boxes and combo boxes is item selection. For example, if your
program lists various books for sale, you can present their titles in a list; clicking a
books name can display more information about the selected book. If you want to let
the user set font size in a program, you might present font sizes in a combo box, and
when the user selects a font size, the program can then read the selected size from the
combo box.
Both list boxes and combo boxes are controls intrinsic to Visual Basic (in other words,
you dont have to add them). You add list boxes to a form with the List Box tool,
which is fifth down on the right in the toolbox in Figure 8.1, and combo boxes with the
Combo Box tool, which is the fifth tool down on the left in the toolbox. Theres
nothing special about these controls hereyou just add them as usual with the tools in
the toolbox.
file:///E|/Program%20Files/KaZaA/My%20Shared%...Basic%20-%20%20Black%20Book/ch08/251-253.html (2 of 3) [7/31/2001 8:58:38 AM]
Visual Basic 6 Black Book:List Boxes And Combo Boxes
Figure 8.1 The List Box tool and the Combo Box tool.
In overview, heres how you work with both list boxes and combo boxes: To add or
delete items in one of these controls, use the AddItem or RemoveItem methods. You
can use the List, ListCount, and ListIndex properties to enable a user to access items
in the control (or you can add items to the list by using the List property at design
time). When the user makes a selection, you can determine which item was selected
with the ListIndex or Text properties.
Both list boxes and combo boxes have Click and DblClick events, and the way you
use these events depends on how youve defined your user interface (in other words,
does clicking an item to select it in one of these controls launch an action, or does the
user have to double-click the item?). Its important to realize that a combo box really is
a text box and a list boxthe Click events only work for the list part of a combo box.
When the user makes changes to the text box part of the combo box by typing into that
text box, a Change event (as is usual for text boxes) is triggered.
Thats how you use the list box events: Click when the user clicks the list box, and
DblClick when the user double-clicks it. For combo boxes, its a little more complex:
Click when the user clicks an item, DblClick when the user double-clicks an item (the
Style of the combo box must be set to Simple, Style = 1, for the DblClick event to
work), and Change when the user enters text. Note in particular that when the user
makes a selection in a combo boxs list box that changes the text in the text box, a
Change event is not triggered; the Change event only occurs when the user types text
into the combo box.
Thats all the overview we needwell turn to the Immediate Solutions now.
Previous Table of Contents Next
Products | Contact Us | About Us | Privacy | Ad Info | Home
Use of this site is subject to certain Terms & Conditions, Copyright 1996-2000 EarthWeb Inc.
All rights reserved. Reproduction whole or in part in any form or medium without express written permission of
EarthWeb is prohibited.
file:///E|/Program%20Files/KaZaA/My%20Shared%...Basic%20-%20%20Black%20Book/ch08/251-253.html (3 of 3) [7/31/2001 8:58:38 AM]
Visual Basic 6 Black Book:List Boxes And Combo Boxes
Click Here!
ITKnowledge
home
account
info
subscribe
login
search
My
ITKnowledge
FAQ/help
site
map
contact us
Brief Full
Advanced
Search
Search Tips
To access the contents, click the chapter and section titles.
Visual Basic 6 Black Book
(Publisher: The Coriolis Group)
Author(s): Steven Holzner
ISBN: 1576102831
Publication Date: 08/01/98
Bookmark It
Search this book:
Previous Table of Contents Next
Immediate Solutions
Adding Items To A List Box
The Testing Department is calling again, and theyre telling you to get rid of all the
beautiful buttons that youve placed on the main form of your program. But, you say,
its a program that lets the user buy computer parts. We have to list what computer
parts are available. Thats just it, they say, a list should go in a list box.
So youve added your list box, and now its staring at you: a blank white box. How do
you add items to the list box?
You can add items to a list box at either design time or at runtime. At design time, you
can use the List property, which is a very handy array of the items in the list box; and
at runtime, you can use both the List property and the AddItem() method. Heres how
you use the List property in code (keep in mind that you can get or set items in the list
box with the List array):
file:///E|/Program%20Files/KaZaA/My%20Shared%...Basic%20-%20%20Black%20Book/ch08/254-257.html (1 of 4) [7/31/2001 8:58:39 AM]
Go!
Keyword
Please Select
Go!
Visual Basic 6 Black Book:List Boxes And Combo Boxes
ListBox.List(index) [= string]
How do you keep track of the total number of items in a list box? You use the
ListCount property; that is, if you loop over the List array, youll use ListCount as
the maximum value to loop to.
At design time, you can add items directly to your list box by typing them into the List
property in the Properties window. Selecting the List property displays a drop-down
list (which is appropriate considering youre filling a list box), and you can type item
after item into the list box that way.
At runtime, you can either use the indexed List property as detailed previously, or the
AddItem() method this way:
Private Sub Form_Load()
List1.AddItem (Item 1)
List1.AddItem (Item 2)
List1.AddItem (Item 3)
List1.AddItem (Item 4)
End Sub
Running this code gives us the list box in Figure 8.2.
Figure 8.2 Placing items in a list box.
We should note that when you place items in a list box, they are stored by index, and
you can refer to them by their index with the List property. See the next topic for more
details.
Referring To Items In A List Box By Index
When you add items to a list box, each item is given an index, and you can refer to the
item in the list box using this index (for example, you can get the items text by using
the List property: List(index)). The first item added to a list box gets the index 0, the
next index 1, and so on.
When the user selects an item in a list box, you can get the selected items index with
the list boxs ListIndex property. Lets see an example to make this clear. Here, we
might just add four items, Item 0 to Item 3, to a list box this way with AddItem():
Private Sub Form_Load()
List1.AddItem ("Item 0")
List1.AddItem ("Item 1")
List1.AddItem ("Item 2")
file:///E|/Program%20Files/KaZaA/My%20Shared%...Basic%20-%20%20Black%20Book/ch08/254-257.html (2 of 4) [7/31/2001 8:58:39 AM]
Visual Basic 6 Black Book:List Boxes And Combo Boxes
List1.AddItem ("Item 3")
End Sub
This code places the four items into the list box with indexes 0 through 3 like this:
List(0) = "Item 0"
List(1) = "Item 1"
List(2) = "Item 2"
List(3) = "Item 3"
Now we can refer to the items in the list box by index using the List property as
List(0), List(1), and so on. When the user clicks the list, causing a Click event, we can
display the item number the user clicked with the ListIndex property, which holds the
index of the currently selected item:
Private Sub List1_Click()
MsgBox "You clicked item " & Str(List1.ListIndex)
End Sub
You can also change an items index with its Index property like this:
List(index).Index = 3
In addition, you can sort items in a list boxsee Sorting A List Box later in this
chapter.
Responding To List Box Events
Now youve created your new list box, and its a beauty. The boss is very pleased with
it when you show your new program at the companys expo. The boss clicks the list
box with the mouseand nothing happens. The boss asks, Didnt you connect that list
box to code? Oh, you think.
Click And DblClick
You use two main events with list boxes: Click and DblClick. How you actually use
them is up to you, because different programs have different needs. For example, if a
list box sets a new font that doesnt become active until a font chooser dialog box is
closed, its fine to respond to the Click event to display a sample of the font the user
has selected in a text box. On the other hand, if you display the names of programs to
launch in a text box, you should probably launch a program only after a user double-
clicks it in the list box to avoid mistakes.
You use the Click event just as you use the Click event in a button, with a Click event
handler. Here, we display the item in the list box the user has clicked, using the
file:///E|/Program%20Files/KaZaA/My%20Shared%...Basic%20-%20%20Black%20Book/ch08/254-257.html (3 of 4) [7/31/2001 8:58:39 AM]
Visual Basic 6 Black Book:List Boxes And Combo Boxes
ListIndex property (you can get the selected items text with List1.List(ListIndex) or
with List1.Text):
Private Sub List1_Click()
MsgBox "You clicked item " & Str(List1.ListIndex)
End Sub
And displaying the selected item is the same for DblClickyou just add a DblClick
handler with the code you want:
Private Sub List1_DblClick()
MsgBox "You clicked item " & Str(List1.ListIndex)
End Sub
Note, by the way, that a DblClick event also triggers the Click event, because to
double-click an item, you must first click it.
Multiselect List Boxes
List boxes can also be multiselect list boxes (see Using Multiselect List Boxes later
in this chapter), which means the user can select a number of items in the list box. If
your list box is a multiselect box, you can determine which items the user has selected
by using the Selected property this way:
For intLoopIndex = 0 To List1.ListCount - 1
If List1.Selected(intLoopIndex) Then
...
End If
Next intLoopIndex
Previous Table of Contents Next
Products | Contact Us | About Us | Privacy | Ad Info | Home
Use of this site is subject to certain Terms & Conditions, Copyright 1996-2000 EarthWeb Inc.
All rights reserved. Reproduction whole or in part in any form or medium without express written permission of
EarthWeb is prohibited.
file:///E|/Program%20Files/KaZaA/My%20Shared%...Basic%20-%20%20Black%20Book/ch08/254-257.html (4 of 4) [7/31/2001 8:58:39 AM]
Visual Basic 6 Black Book:List Boxes And Combo Boxes
Click Here!
ITKnowledge
home
account
info
subscribe
login
search
My
ITKnowledge
FAQ/help
site
map
contact us
Brief Full
Advanced
Search
Search Tips
To access the contents, click the chapter and section titles.
Visual Basic 6 Black Book
(Publisher: The Coriolis Group)
Author(s): Steven Holzner
ISBN: 1576102831
Publication Date: 08/01/98
Bookmark It
Search this book:
Previous Table of Contents Next
Removing Items From A List Box
The Testing Department is calling againhow about letting the users customize your
program? You ask, what do you mean? Well, they say, lets give the user some way of
removing the 50 fine French cooking tips from the list box.
You can remove items from a list box at design time simply by deleting them in the List
property. At runtime, you use the RemoveItem() method. Heres an example; in this case,
we add four items, Items 0 through 3 to a list box:
Private Sub Form_Load()
List1.AddItem ("Item 0")
List1.AddItem ("Item 1")
List1.AddItem ("Item 2")
List1.AddItem ("Item 3")
End Sub
Item 0 has index 0 in the list box, Item 1 has index 1, and so on. To remove, say, Item 1
when the user clicks a command button, we can use RemoveItem and pass it the items
file:///E|/Program%20Files/KaZaA/My%20Shared%...Basic%20-%20%20Black%20Book/ch08/257-260.html (1 of 4) [7/31/2001 8:58:41 AM]
Go!
Keyword
Please Select
Go!
Visual Basic 6 Black Book:List Boxes And Combo Boxes
index:
Private Sub Command1_Click()
List1.RemoveItem 1
End Sub
Running the program and clicking the button gives the result shown in Figure 8.3. Now
were able to remove items from a list box.
Figure 8.3 Removing an item from a list box.
TIP: You should note that removing an item from a list box changes the indexes of the
remaining items. After you remove Item 1 in the preceding example, Item 2 now gets
index 1 and Item 3 gets index 2. If you want to change those indexes back to their
original values, set the items Index properties.
Sorting A List Box
Youre very proud of your new programs list box, which lists all the classical music
recordings available for the last 40 years. But the Testing Department isnt so happy. They
ask, Cant you alphabetize that list?
You can alphabetize the items in a list box by setting its Sorted property to True (its False
by default) at design time or runtime. Thats all it takes. (In fact, Ive known lazy
programmers who sorted arrays of text by placing the text into a hidden list box and then
read it back to save writing the code for the string comparisons!)
TIP: You should know, however, that sorting a list box can change the indexes of the
items in that list box (unless they were already in alphabetical order). After the sorting is
finished, the first item in the newly sorted list has index 0, the next index 1, and so on. If
you want to change the indexes of the items back to their original values, you can set
their Index properties.
Determining How Many Items Are In A List Box
You want to loop over the items in your list box to find out if a particular item is in the list,
but you need to know how many items are in the list box in order to set up the loop. How
can you set up the loop?
You can use the ListCount property to determine how many items are in a list box. When
setting up loops over the items in a list box, you should note that ListCount is the total
number of items in a list, whereas index values start at 0, not 1. This means that if youre
file:///E|/Program%20Files/KaZaA/My%20Shared%...Basic%20-%20%20Black%20Book/ch08/257-260.html (2 of 4) [7/31/2001 8:58:41 AM]
Visual Basic 6 Black Book:List Boxes And Combo Boxes
looping over indices, you should loop to ListCount 1, not ListCount.
Lets see an example. Here, well search a list box to see if it has an item whose caption is
Item 1. First, we set up the loop over the indexes of the items in the list box:
Private Sub Command1_Click()
Dim intLoopIndex As Integer
For intLoopIndex = 0 To List1.ListCount - 1
...
Next intLoopIndex
End Sub
Then we check the caption of each item, checking for the caption Item 1, and report if
we find that item:
Private Sub Command1_Click()
Dim intLoopIndex As Integer
For intLoopIndex = 0 To List1.ListCount - 1
If List1.List(intLoopIndex) = "Item 1" Then
MsgBox "Found item 1!"
End If
Next intLoopIndex
End Sub
Determining If A List Box Item Is Selected
The big point of list boxes is to let the user make selections, of course, and there are a
number of properties to handle that process. Heres an overview.
You get the index of the selected item in a list box with the ListIndex property. If no item
is selected, ListIndex will be 1.
You can get the text of a lists selected item as List1.Text or List1.List(List1.ListIndex).
You can use a list boxs Selected array to determine if individual items in the list box are
selected or not. Lets see an example to see how that works; in this case, well loop over
the elements in the list box until we find the selected one.
We start by loading items into the list box when the form loads:
Private Sub Form_Load ()
List1.AddItem ("Item 0")
List1.AddItem ("Item 1")
List1.AddItem ("Item 2")
List1.AddItem ("Item 3")
List1.AddItem ("Item 4")
file:///E|/Program%20Files/KaZaA/My%20Shared%...Basic%20-%20%20Black%20Book/ch08/257-260.html (3 of 4) [7/31/2001 8:58:41 AM]
Visual Basic 6 Black Book:List Boxes And Combo Boxes
List1.AddItem ("Item 5")
List1.AddItem ("Item 6")
List1.AddItem ("Item 7")
End Sub
When the user clicks a command button, we can indicate which item is selected in the list
box by displaying that items caption in a message box. We just loop over all the items in
the list box:
Private Sub Command1_Click ()
Dim intLoopIndex
For intLoopIndex = 0 To List1.ListCount - 1
...
Next intLoopIndex
End Sub
And we check the Selected array for each item to find the selected item:
Private Sub Command1_Click ()
Dim intLoopIndex
For intLoopIndex = 0 To List1.ListCount - 1
If List1.Selected(intLoopIndex) Then
MsgBox "You selected " & List1.List(intLoopIndex)
End If
Next intLoopIndex
End Sub
Note that list boxes can support multiple selections if you set their MultiSelect property to
True. See the next topic in this chapter to see how to handle selections in multiselect list
boxes.
Previous Table of Contents Next
Products | Contact Us | About Us | Privacy | Ad Info | Home
Use of this site is subject to certain Terms & Conditions, Copyright 1996-2000 EarthWeb Inc.
All rights reserved. Reproduction whole or in part in any form or medium without express written permission of
EarthWeb is prohibited.
file:///E|/Program%20Files/KaZaA/My%20Shared%...Basic%20-%20%20Black%20Book/ch08/257-260.html (4 of 4) [7/31/2001 8:58:41 AM]
Visual Basic 6 Black Book:List Boxes And Combo Boxes
Click Here!
ITKnowledge
home
account
info
subscribe
login
search
My
ITKnowledge
FAQ/help
site
map
contact us
Brief Full
Advanced
Search
Search Tips
To access the contents, click the chapter and section titles.
Visual Basic 6 Black Book
(Publisher: The Coriolis Group)
Author(s): Steven Holzner
ISBN: 1576102831
Publication Date: 08/01/98
Bookmark It
Search this book:
Previous Table of Contents Next
Using Multiselect List Boxes
Everyones very pleased with your new program to sell classical music CDsexcept
for the Sales Department. Why, they want to know, can the user only buy one CD at a
time? Well, you explain, the program uses a list box to display the list of CDs, and
when the user makes a selection, the program orders that CD. They ask, How about
using a multiselect list box? So whats that?
A multiselect list box allows the user to select a number of items at one time. You
make a list box into a multiselect list box with the MultiSelect property. The user can
then select multiple items using the Shift and Ctrl keys. Here are the possible settings
for MultiSelect:
0Multiple selection isnt allowed (this is the default).
1Simple multiple selection. A mouse click or pressing the spacebar selects
or deselects an item in the list. (Arrow keys move the focus.)
2Extended multiple selection. Pressing the Shift key and clicking the
mouse or pressing the Shift key and one of the arrow keys extends the selection
file:///E|/Program%20Files/KaZaA/My%20Shared%...Basic%20-%20%20Black%20Book/ch08/261-264.html (1 of 5) [7/31/2001 8:58:42 AM]
Go!
Keyword
Please Select
Go!
Visual Basic 6 Black Book:List Boxes And Combo Boxes
from the previously selected item to the current item. Pressing the Ctrl key and
clicking the mouse selects or deselects an item in the list.
TIP: The DblClick event isnt very useful with multiselect list boxes, because when
you click the list box a second time, every item but the one youve clicked is
deselected. In addition, a Click event is generated each time the user selects a new
item, and you might want to wait until all selections are made before taking action.
This is why you often use a command button to initiate action after a user selects
items in a multiselect list box. Take a look at the following example to see how this
works.
Lets see an example of a multiselect list box at work. In this case, well have two list
boxes, List1 and List2, as well as a command button displaying an arrow (here, well
just give a button the caption > to display the arrow). Set List1s MultiSelect
property to 1. When the user selects a number of items in List1 and clicks the button
with an arrow, well copy the selected items in List1 to List2, as in Figure 8.4.
Figure 8.4 Selecting multiple items in a multiselect list box.
We start by loading items into List1 when the form loads:
Private Sub Form_Load ()
List1.AddItem ("Item 0")
List1.AddItem ("Item 1")
List1.AddItem ("Item 2")
List1.AddItem ("Item 3")
List1.AddItem ("Item 4")
List1.AddItem ("Item 5")
List1.AddItem ("Item 6")
List1.AddItem ("Item 7")
End Sub
Next, when the user clicks the command button to indicate he has made all the
selections he wants, we loop over the list this way:
Private Sub Command1_Click ()
Dim intLoopIndex
For intLoopIndex = 0 To List1.ListCount - 1
...
Next intLoopIndex
End Sub
In the loop, we see which items were selected and move them to the other list box,
file:///E|/Program%20Files/KaZaA/My%20Shared%...Basic%20-%20%20Black%20Book/ch08/261-264.html (2 of 5) [7/31/2001 8:58:42 AM]
Visual Basic 6 Black Book:List Boxes And Combo Boxes
List2:
Private Sub Command1_Click ()
Dim intLoopIndex
For intLoopIndex = 0 To List1.ListCount - 1
If List1.Selected(intLoopIndex) Then
List2.AddItem List1.List(intLoopIndex)
End If
Next intLoopIndex
End Sub
The result appears in Figure 8.4, where were letting the user make multiple selections
using the mouse, Shift, and Ctrl keys.
Note that we looped over every item in the list box to see if it was selected or notis
this necessary? Arent there SelStart and SelLength properties for the list box as there
are for text boxes? Those properties dont exist for list boxes, because the selected
items in a multiselect list box may not be contiguous, which also means that we do
indeed have to loop over all items in the list box, checking each one individually to see
if its been selected.
Making List Boxes Scroll Horizontally
Its a pity that theres so little vertical space for the list box in your new programs
layoutthe user can only view 4 of the more than 40 items in the list box at once.
Cant you make a list box work horizontally instead of vertically?
Yes you can, if you break up the list into columns using the Columns property. When
that property is set to 0, the default, the list box presents just a vertical list to the user.
When you set the Columns property to another value, the list box displays its items in
that number of columns instead.
Lets see an examplecan multiselect list boxes also be multicolumn list boxes? They
sure can; take a look at Figure 8.5.
Figure 8.5 A multiselect multicolumn list box.
In this example, weve just set List1s Columns property to 2 and used the same code
we developed for our multiselect example, which transfers selected items from List1 to
List2 when the user clicks the command button (if youve made List1 large, you might
have to make it smaller before it will display the items in a number of columns rather
than one large column):
Private Sub Command1_Click ()
file:///E|/Program%20Files/KaZaA/My%20Shared%...Basic%20-%20%20Black%20Book/ch08/261-264.html (3 of 5) [7/31/2001 8:58:42 AM]
Visual Basic 6 Black Book:List Boxes And Combo Boxes
Dim intLoopIndex
For intLoopIndex = 0 To List1.ListCount - 1
If List1.Selected(intLoopIndex) Then
List2.AddItem List1.List(intLoopIndex)
End If
Next intLoopIndex
End Sub
Now the user can select multiple items from the columns in List1 and transfer them to
List2 at the click of a button.
Using Checkmarks In A List Box
The Aesthetic Design Department has sent you a memo. People are so tired, they write,
of standard list boxes. Cant you punch them up a little in your program,
SuperDuperTextPro? Suppressing your immediate response, which is to tell the
Aesthetic Design Department just what you think of them in rather direct terms, you
give the problem a little thought. Well, you decide, I could use those new checkmark
list boxes.
When you use checkmark list boxes, selected items appear with a checkmark in front
of them. You can make a list box into a checkmark list box with its Style property,
which can take these values:
0Standard list box (the default)
1Checkmark list box
For example, the list box in Figure 8.6 has its Style property set to 1, making it a
checkmark list box.
Figure 8.6 Using checkmark list boxes.
TIP: By default, checkmark list boxes can support multiple selections; the
MultiSelect property of these list boxes must be set to 0.
Previous Table of Contents Next
file:///E|/Program%20Files/KaZaA/My%20Shared%...Basic%20-%20%20Black%20Book/ch08/261-264.html (4 of 5) [7/31/2001 8:58:42 AM]
Visual Basic 6 Black Book:List Boxes And Combo Boxes
Products | Contact Us | About Us | Privacy | Ad Info | Home
Use of this site is subject to certain Terms & Conditions, Copyright 1996-2000 EarthWeb Inc.
All rights reserved. Reproduction whole or in part in any form or medium without express written permission of
EarthWeb is prohibited.
file:///E|/Program%20Files/KaZaA/My%20Shared%...Basic%20-%20%20Black%20Book/ch08/261-264.html (5 of 5) [7/31/2001 8:58:42 AM]
Visual Basic 6 Black Book:List Boxes And Combo Boxes
Click Here!
ITKnowledge
home
account
info
subscribe
login
search
My
ITKnowledge
FAQ/help
site
map
contact us
Brief Full
Advanced
Search
Search Tips
To access the contents, click the chapter and section titles.
Visual Basic 6 Black Book
(Publisher: The Coriolis Group)
Author(s): Steven Holzner
ISBN: 1576102831
Publication Date: 08/01/98
Bookmark It
Search this book:
Previous Table of Contents Next
Clearing A List Box
Its time to load new items into a list boxdo you really have to clear the old items out
one at a time with RemoveItem?
You can use the Clear method to clear a list box. Nothing could be easier (so be
carefultheres no undelete function here!). You just use clear like this: List.Clear.
Heres how that looks in code; in this case, were clearing a list box, List1, when the
user clicks a command button:
Private Sub Command1_Click()
List1.Clear
End Sub
Creating Simple Combo Boxes, Drop-Down Combo Boxes, And Drop-
Down List Combo Boxes
file:///E|/Program%20Files/KaZaA/My%20Shared%...Basic%20-%20%20Black%20Book/ch08/264-267.html (1 of 3) [7/31/2001 8:58:44 AM]
Go!
Keyword
Please Select
Go!
Visual Basic 6 Black Book:List Boxes And Combo Boxes
Combo boxes are those controls that usually display a text box and a drop-down list. In
fact, you might think there is only one kind of combo box, but there are really three
types, and you select which type you want with the combo boxs Style property. The
default type of combo box is probably what you think of when you think of combo
boxes, because, as mentioned, it is made up of a text box and a drop-down list.
However, you can also have combo boxes where the list doesnt drop down (the list is
always open, and you have to make sure to provide space for it when you add the
combo box to your form) and combo boxes where the user can only select from the list.
Here are the settings for the combo box Style property:
VbComboDropDown0; drop-down combo box. Includes a drop-down list
and a text box. The user can select from the list or type in the text box. (This the
default.)
VbComboSimple1; simple combo box. Includes a text box and a list,
which doesnt drop down. The user can select from the list or type in the text
box. The size of a simple combo box includes both the edit and list portions. By
default, a simple combo box is sized so that none of the list is displayed.
Increase the Height property to display more of the list.
VbComboDrop-DownList2; drop-down list. This style allows a selection
only from the drop-down list. This is a good one to keep in mind when you want
to restrict the users input; however, if you want to use this one, you should also
consider simple list boxes. The selected item appears in the (read-only) text box.
Adding Items To A Combo Box
Youve added a new combo box to your program, and it looks great. When you run it,
however, all you see is Combo1 in it. How do you add items to your combo box?
A combo box is a combination of a text box and a list box, so at design time, you can
change the text in the text box part by changing the Text property. You change the
items in the list box part with the List property (this item opens a drop-down list when
you click it in the Properties window) at design time.
At runtime, you can add items to a combo box using the AddItem() method, which
adds items to the list box part. You can also add items to the list box using the List
property, which is an indexed array of items in the list box. If you want to set text in
the text box, set the combo boxs Text property.
Heres an example; in this case, we add four items to a combo boxs list:
Private Sub Form_Load()
Combo1.AddItem ("Item 0")
Combo1.AddItem ("Item 1")
Combo1.AddItem ("Item 2")
Combo1.AddItem ("Item 3")
file:///E|/Program%20Files/KaZaA/My%20Shared%...Basic%20-%20%20Black%20Book/ch08/264-267.html (2 of 3) [7/31/2001 8:58:44 AM]
Visual Basic 6 Black Book:List Boxes And Combo Boxes
End Sub
You can also add items to the list with the List property. Here we create a fifth item
and give it a caption this way:
Private Sub Form_Load()
Combo1.AddItem ("Item 0")
Combo1.AddItem ("Item 1")
Combo1.AddItem ("Item 2")
Combo1.AddItem ("Item 3")
Combo1.List(4) = "Item 4"
End Sub
Thats itthe result appears in Figure 8.7.
Figure 8.7 A newly filled combo box.
Responding To Combo Box Selections
So youve installed a new combo box in your program, SuperDuperTextPro, to let the
user select new text font sizes, and the combo box is staring at youjust a blank box.
How do you connect it to your code?
Combo boxes are combinations of text boxes and list boxes, and that combination
means that there are two sets of input events: Change events when the user types into
the text box and Click or DblClick when the user uses the mouse. Note that, unlike
standard list boxes, you cannot make multiple selections in a combo boxs list box.
Previous Table of Contents Next
Products | Contact Us | About Us | Privacy | Ad Info | Home
Use of this site is subject to certain Terms & Conditions, Copyright 1996-2000 EarthWeb Inc.
All rights reserved. Reproduction whole or in part in any form or medium without express written permission of
EarthWeb is prohibited.
file:///E|/Program%20Files/KaZaA/My%20Shared%...Basic%20-%20%20Black%20Book/ch08/264-267.html (3 of 3) [7/31/2001 8:58:44 AM]
Visual Basic 6 Black Book:List Boxes And Combo Boxes
Click Here!
ITKnowledge
home
account
info
subscribe
login
search
My
ITKnowledge
FAQ/help
site
map
contact us
Brief Full
Advanced
Search
Search Tips
To access the contents, click the chapter and section titles.
Visual Basic 6 Black Book
(Publisher: The Coriolis Group)
Author(s): Steven Holzner
ISBN: 1576102831
Publication Date: 08/01/98
Bookmark It
Search this book:
Previous Table of Contents Next
Change Events
When the user changes the text in a combo box, a Change event occurs, just as it does
when the user types in a standard text box. You can read the new text in the text box with
the Text property. For example, heres how we display the new text in the combo box
every time the user changes that text by typing:
Private Sub Form_Load()
Combo1.AddItem ("Item 0")
Combo1.AddItem ("Item 1")
Combo1.AddItem ("Item 2")
Combo1.AddItem ("Item 3")
End Sub
Private Sub Combo1_Change()
MsgBox "New text is: " & Combo1.Text
End Sub
file:///E|/Program%20Files/KaZaA/My%20Shared%...Basic%20-%20%20Black%20Book/ch08/267-271.html (1 of 5) [7/31/2001 8:58:45 AM]
Go!
Keyword
Please Select
Go!
Visual Basic 6 Black Book:List Boxes And Combo Boxes
TIP: Heres a fact that takes many programmers by surprise: no Change event occurs
when you use the mouse to select an item in a combo boxs list, even if doing so changes
the text in the combos text box. The only event that occurs is Click (or DblClick) when
the user uses the mouse.
Click Events
You can also get Click events when the user makes a selection in the list box using the
mouse. You can determine which item the user clicked using the combos ListIndex
property (which holds the index of the clicked item) or get that items text using the Text
property, because when you click an item, it is made the new selected item in the text box.
Heres an example using the ListIndex property; in this case, we report to the user which
item in the combo box he has clicked:
Private Sub Form_Load()
Combo1.AddItem ("Item 0")
Combo1.AddItem ("Item 1")
Combo1.AddItem ("Item 2")
Combo1.AddItem ("Item 3")
End Sub
Private Sub Combo1_Click()
MsgBox "You clicked item " & Str(Combo1.ListIndex)
End Sub
DblClick Events
You might expect that where there are Click events there are DblClick events, and thats
truebut for simple combo boxes only (Style = VbComboSimple, where
VbComboSimple is a Visual Basic constant that equals 1). When you click an item in the
list part of a combo box once, the list closes, so its impossible to double-click an
itemexcept in simple combo boxes, where the list stays open at all times.
For simple combo boxes, then, we can support the DblClick event this way:
Private Sub Form_Load()
Combo1.AddItem ("Item 0")
Combo1.AddItem ("Item 1")
Combo1.AddItem ("Item 2")
Combo1.AddItem ("Item 3")
End Sub
Private Sub Combo1_DblClick()
MsgBox "You double clicked item " & Str(Combo1.ListIndex)
End Sub
file:///E|/Program%20Files/KaZaA/My%20Shared%...Basic%20-%20%20Black%20Book/ch08/267-271.html (2 of 5) [7/31/2001 8:58:45 AM]
Visual Basic 6 Black Book:List Boxes And Combo Boxes
Removing Items From A Combo Box
Just as with list boxes, you can remove items from combo boxes using the RemoveItem()
method. You just pass the index of the item you want to remove from the combo boxs list
to RemoveItem().
Heres an example. In this case, we can add four items to a combo box, Items 0 through 3,
when the combo boxs form loads:
Private Sub Form_Load()
Combo1.AddItem ("Item 0")
Combo1.AddItem ("Item 1")
Combo1.AddItem ("Item 2")
Combo1.AddItem ("Item 3")
End Sub
Next, we remove Item 1 in the list this way:
Private Sub Command1_Click()
Combo1.RemoveItem 1
End Sub
And thats itnow Item 1 is gone (see Figure 8.8).
Figure 8.8 Removing an item from a combo box.
TIP: You should note that removing an item from a combo box changes the indexes of
the remaining items. After you remove Item 1 in the preceding example, Item 2 now gets
Index 1 and Item 3 gets Index 2. If you want to change those indexes back to their
original values, set the items Index properties.
Getting The Current Selection In A Combo Box
When you make a selection in a combo box, that new selection appears in the combo boxs
text box, so its easy to get the current selectionyou just use the combo boxs Text
property.
For example, say weve added these items to a combo box:
Private Sub Form_Load()
Combo1.AddItem ("Item 0")
Combo1.AddItem ("Item 1")
Combo1.AddItem ("Item 2")
file:///E|/Program%20Files/KaZaA/My%20Shared%...Basic%20-%20%20Black%20Book/ch08/267-271.html (3 of 5) [7/31/2001 8:58:45 AM]
Visual Basic 6 Black Book:List Boxes And Combo Boxes
Combo1.AddItem ("Item 3")
End Sub
Then, when the user clicks a command button, we can get the text of the current selection
in the combo box this way, using the Text property.
Private Sub Command1_Click()
MsgBox "New text is: " & Combo1.Text
End Sub
Thats the way to do itwhen you need to know what the current selection in a combo box
is, you can use the Text property.
You can also get the currently selected items index in the combo boxs list using the
ListIndex property. If no selection is made (for instance, when the form first loads and the
combos text box is empty), this property will return 1. If the user has altered the
selection by typing into the text box (in other words, so the selected item no longer
matches the item the combo boxs list), ListIndex will also be 1. And if the user opens
the combo boxs list and then clicks outside that list without making a selection, ListIndex
is set to 1.
Heres an example in which we display the index of the currently selected item using
ListIndex. First, we fill the combo box with items:
Private Sub Form_Load()
Combo1.AddItem ("Item 0")
Combo1.AddItem ("Item 1")
Combo1.AddItem ("Item 2")
Combo1.AddItem ("Item 3")
End Sub
Then we can display the index of the current selection when the user clicks a command
button using ListIndex this way:
Private Sub Command1_Click()
MsgBox Str(Combo1.ListIndex)
End Sub
TIP: If you want to restrict the users input to items from the combo boxs list, set the
combo boxs Style property to VbComboDrop-DownList, a predefined Visual Basic
constant whose value is 2. In this style of combo boxes, the user cannot type into the text
part of the control.
file:///E|/Program%20Files/KaZaA/My%20Shared%...Basic%20-%20%20Black%20Book/ch08/267-271.html (4 of 5) [7/31/2001 8:58:45 AM]
Visual Basic 6 Black Book:List Boxes And Combo Boxes
Previous Table of Contents Next
Products | Contact Us | About Us | Privacy | Ad Info | Home
Use of this site is subject to certain Terms & Conditions, Copyright 1996-2000 EarthWeb Inc.
All rights reserved. Reproduction whole or in part in any form or medium without express written permission of
EarthWeb is prohibited.
file:///E|/Program%20Files/KaZaA/My%20Shared%...Basic%20-%20%20Black%20Book/ch08/267-271.html (5 of 5) [7/31/2001 8:58:45 AM]
Visual Basic 6 Black Book:List Boxes And Combo Boxes
Click Here!
ITKnowledge
home
account
info
subscribe
login
search
My
ITKnowledge
FAQ/help
site
map
contact us
Brief Full
Advanced
Search
Search Tips
To access the contents, click the chapter and section titles.
Visual Basic 6 Black Book
(Publisher: The Coriolis Group)
Author(s): Steven Holzner
ISBN: 1576102831
Publication Date: 08/01/98
Bookmark It
Search this book:
Previous Table of Contents Next
Sorting A Combo Box
Youve been newly commissioned to write the guidebook to the local zoo with Visual
Basic, and everything looks greatexcept for one thing. The program features a
combo box with a list of animals that the user can select to learn more about each
animal, and it would be great if you could make that list appear in alphabetical order.
The zoo, however, keeps adding and trading animals all the time. Still, its no problem,
because you can leave the work up to the combo box itself if you set its Sorted
property to True (the default is False).
For example, say we set the Sorted property to True for a combo box, Combo1. Now
it doesnt matter in what order you add items to that combo box
Private Sub Form_Load()
Combo1.AddItem ("zebra")
Combo1.AddItem ("tiger")
Combo1.AddItem ("hamster")
Combo1.AddItem ("aardvark")
file:///E|/Program%20Files/KaZaA/My%20Shared%...Basic%20-%20%20Black%20Book/ch08/271-273.html (1 of 3) [7/31/2001 8:58:49 AM]
Go!
Keyword
Please Select
Go!
Visual Basic 6 Black Book:List Boxes And Combo Boxes
End Sub
because all the items will be sorted automatically. The sorted combo box appears in
Figure 8.9. Now youll be able to handle the animals from aardvark to zebra
automatically.
Figure 8.9 Sorting the items in a combo box.
TIP: You should know, however, that sorting a combo box can change the indexes
of the items in that combo box (unless they were already in alphabetical order). After
the sorting is finished, the first item in the newly sorted combo list has Index 0, the
next Index 1, and so on. If you want to change the indexes of the items back to their
original values, you can set their Index properties.
Clearing A Combo Box
Its time to put new items into a combo boxbut does that mean you have to delete all
the current items there one by one with RemoveItem()?
No, you can clear a whole combo box at once with the Clear() method. Heres an
example. First, we add items to a combo box:
Private Sub Form_Load()
Combo1.AddItem ("Item 0")
Combo1.AddItem ("Item 1")
Combo1.AddItem ("Item 2")
Combo1.AddItem ("Item 3")
End Sub
Then we can clear the combo box when the user clicks a command button:
Private Sub Command1_Click()
Combo1.Clear
End Sub
Note that there is no unclear method! Once you remove the items from a combo box,
theyre gone until you expressly add them again.
Locking A Combo Box
You can lock a combo box by setting its Locked property to True. When locked, the
user cannot enter text in the combos text box and cannot make selections from the
file:///E|/Program%20Files/KaZaA/My%20Shared%...Basic%20-%20%20Black%20Book/ch08/271-273.html (2 of 3) [7/31/2001 8:58:49 AM]
Visual Basic 6 Black Book:List Boxes And Combo Boxes
combos list (although if the list is drop-down, it will still open). However, when
programmers think of locking a combo box, its not usually the Locked property that
they want.
The more common operation is to restrict the users ability to enter text in a combo box
so that he must instead select one of the items in the combos list. You can make sure
that the user cant enter text in the combo boxs text box by setting the combo boxs
Style property to VbComboDrop-DownList. Here are the settings for the combo box
Style property:
VbComboDropDown0; drop-down combo box. Includes a drop-down list
and a text box. The user can select from the list or type in the text box. (This is
the default.)
VbComboSimple1; simple combo box. Includes a text box and a list,
which doesnt drop down. The user can select from the list or type in the text
box. The size of a simple combo box includes both the edit and list portions. By
default, a simple combo box is sized so that none of the list is displayed; size the
combo box to display more of the list.
VbComboDrop-DownList2; drop-down list. This style allows a selection
only from the drop-down list. This is a good one to keep in mind when you want
to restrict the users input, but if you want to use this one, you should also
consider simple list boxes.
Besides locking or setting the Style property of a combo box, you can also disable a
combo box, of course, by setting its Enabled property to False; however, this grays out
the control and makes it completely inaccessible. Another option is to make the combo
box disappear by setting its Visible property to False (setting the Visible property to
True makes the combo box reappear).
Previous Table of Contents Next
Products | Contact Us | About Us | Privacy | Ad Info | Home
Use of this site is subject to certain Terms & Conditions, Copyright 1996-2000 EarthWeb Inc.
All rights reserved. Reproduction whole or in part in any form or medium without express written permission of
EarthWeb is prohibited.
file:///E|/Program%20Files/KaZaA/My%20Shared%...Basic%20-%20%20Black%20Book/ch08/271-273.html (3 of 3) [7/31/2001 8:58:49 AM]
Visual Basic 6 Black Book:List Boxes And Combo Boxes
Click Here!
ITKnowledge
home
account
info
subscribe
login
search
My
ITKnowledge
FAQ/help
site
map
contact us
Brief Full
Advanced
Search
Search Tips
To access the contents, click the chapter and section titles.
Visual Basic 6 Black Book
(Publisher: The Coriolis Group)
Author(s): Steven Holzner
ISBN: 1576102831
Publication Date: 08/01/98
Bookmark It
Search this book:
Previous Table of Contents Next
Getting The Number Of Items In A Combo Box
Youre trying to bend over backwards to make your program user-friendly and have let
the user add items to the main combo box. But now you need to see if he has added a
particular item to the combo box. How do you find out how many items there are in the
combo box currently so you can set up your loop?
You can use a combo boxs ListCount property to determine how many items are in
the combo boxs list. Lets see how to use ListCount in an example. Here, well search
the items in a combo box for one particular item with the caption Item 1, and if we
find it, well display a message box.
We start by setting up our loop over the indexes of all the items in the combo box this
way (note that we subtract 1 from ListCount because indices are zero-based):
Private Sub Command1_Click()
Dim intLoopIndex As Integer
For intLoopIndex = 0 To Combo1.ListCount - 1
file:///E|/Program%20Files/KaZaA/My%20Shared%...Basic%20-%20%20Black%20Book/ch08/273-277.html (1 of 5) [7/31/2001 8:58:50 AM]
Go!
Keyword
Please Select
Go!
Visual Basic 6 Black Book:List Boxes And Combo Boxes
...
Next intLoopIndex
End Sub
Then we search the indexed List property for the item we want and, if we find it, report
that fact to the user:
Private Sub Command1_Click()
Dim intLoopIndex As Integer
For intLoopIndex = 0 To Combo1.ListCount - 1
If Combo1.List(intLoopIndex) = "Item 1" Then
MsgBox "Found item 1!"
End If
Next intLoopIndex
End Sub
Setting The Topmost Item In A List Box Or Combo Box
One of the properties of list and combo boxes, the TopIndex property, has fooled a lot
of programmers, because according to Microsoft, this property lets you set the topmost
item in a list box or combo boxs list. However, what that seems to mean is not exactly
how it works.
When you set a list box or combo boxs TopIndex property to some value, the items in
the list are not reordered (if you want to reorder them, use the items Index properties
or the controls Sorted property). What TopIndex does is to set the topmost visible
item in the list in those cases where not all items in the list are visible (in other words,
if the list has scroll bars on the side).
Lets see an example. Here we place some items into a simple combo box (in other
words, a simple combo box has its list permanently open and its Style property is set to
VbComboSimple, whose value is 1):
Private Sub Form_Load()
Combo1.AddItem ("Item 0")
Combo1.AddItem ("Item 1")
Combo1.AddItem ("Item 2")
Combo1.AddItem ("Item 3")
End Sub
When the user clicks a command button, we can make Item 2 topmost in the visible
portion of the list:
Private Sub Command1_Click()
Combo1.TopIndex = 2
file:///E|/Program%20Files/KaZaA/My%20Shared%...Basic%20-%20%20Black%20Book/ch08/273-277.html (2 of 5) [7/31/2001 8:58:50 AM]
Visual Basic 6 Black Book:List Boxes And Combo Boxes
End Sub
The result appears in Figure 8.10. When you click the button, the list scrolls
automatically so Item 2 is the topmost visible item (note that this scrolling operation
only occurs if not all items in the list are visible at once).
Figure 8.10 Making an item topmost.
TIP: The reason for TopIndexs existence is to make life easier for users when they
are working with long lists. Each time they reopen a list, its a pain to have to scroll
down to the former location just to be able to select the following item. For this
reason, programs often remember the last-selected item in a list and make that
topmost when the list is opened again.
Adding Numeric Data To Items In A List Box Or Combo Box
Youve been asked to write the employee phone directory program and place a combo
box with all the employees names in the middle of a form. Now how do you connect
phone numbers to the names?
You can use a list boxs or combo boxs ItemData array to hold Long integers,
because that array is indexed in the same way as the controls items themselves are
indexed. That is, you can store numeric data for Item 5 in the list or combo box in
ItemData(5).
Lets see an example to make this easier. Here, we add four items to a combo box
when its form loads:
Private Sub Form_Load()
Combo1.AddItem ("Item 0")
Combo1.AddItem ("Item 1")
Combo1.AddItem ("Item 2")
Combo1.AddItem ("Item 3")
...
Next, we add numeric data to each item in the combo box:
Private Sub Form_Load()
Combo1.AddItem ("Item 0")
Combo1.AddItem ("Item 1")
Combo1.AddItem ("Item 2")
Combo1.AddItem ("Item 3")
file:///E|/Program%20Files/KaZaA/My%20Shared%...Basic%20-%20%20Black%20Book/ch08/273-277.html (3 of 5) [7/31/2001 8:58:50 AM]
Visual Basic 6 Black Book:List Boxes And Combo Boxes
Combo1.ItemData(0) = 0
Combo1.ItemData(1) = 111
Combo1.ItemData(2) = 222
Combo1.ItemData(3) = 333
End Sub
Now when the user clicks an item in the combo box, we can indicate what that items
numeric data is with a message box:
Private Sub Combo1_Click()
MsgBox "Data for the clicked item is: " & _
Str(Combo1.ItemData(Combo1.ListIndex))
End Sub
In this way, youre able to store more than just text for list or combo box items.
TIP: Associating simple numbers with your list or combo box items isnt enough?
What if you have more data? Try using the ItemData value as an index into an array
of data structures instead.
Determining Where An Item Was Added In A Sorted List Box Or Combo
Box
Youre letting the user customize a combo box by adding items to the combo box, and
in code, you place data into the ItemData array for this item after its been added. But
theres a problemthis is a sorted combo box (or list box), which means you dont
know the items actual index when its added, and you therefore dont know its index
in the ItemData array. How can you find out where the item was placed in the sorted
combo box?
You can use the controls NewIndex property to determine the index of the most
recently added item to the control. For example, lets say that the user can add items to
a sorted combo box by placing the text of the new item in a text box and clicking a
command button:
Private Sub Command1_Click()
Combo1.AddItem (Text1.Text)
End Sub
The index of the new item in the sorted list is now in the NewIndex property, so we
can add data to the new items entry in the ItemData array (if you dont know what
this array does, see the previous topic) and display that data in a message box this way:
Private Sub Command2_Click()
file:///E|/Program%20Files/KaZaA/My%20Shared%...Basic%20-%20%20Black%20Book/ch08/273-277.html (4 of 5) [7/31/2001 8:58:50 AM]
Visual Basic 6 Black Book:List Boxes And Combo Boxes
Combo1.ItemData(Combo1.NewIndex) = 10000
MsgBox "Data for the new item is: " & _
Str(Combo1.ItemData(Combo1.NewIndex))
End Sub
Previous Table of Contents Next
Products | Contact Us | About Us | Privacy | Ad Info | Home
Use of this site is subject to certain Terms & Conditions, Copyright 1996-2000 EarthWeb Inc.
All rights reserved. Reproduction whole or in part in any form or medium without express written permission of
EarthWeb is prohibited.
file:///E|/Program%20Files/KaZaA/My%20Shared%...Basic%20-%20%20Black%20Book/ch08/273-277.html (5 of 5) [7/31/2001 8:58:50 AM]
Visual Basic 6 Black Book:List Boxes And Combo Boxes
Click Here!
ITKnowledge
home
account
info
subscribe
login
search
My
ITKnowledge
FAQ/help
site
map
contact us
Brief Full
Advanced
Search
Search Tips
To access the contents, click the chapter and section titles.
Visual Basic 6 Black Book
(Publisher: The Coriolis Group)
Author(s): Steven Holzner
ISBN: 1576102831
Publication Date: 08/01/98
Bookmark It
Search this book:
Previous Table of Contents Next
Using Images In Combo Boxes
Weve seen in this book that you can add images to menus and to buttons. Can you add
images to combo boxes? Yes, you can, using image combo boxes.
Image combo boxes are one of the Windows common controls, so you have to add
those controls to your project. Heres how you install image combo boxes step-by-step:
1. Select the Project|Components menu item.
2. Select the Controls tab in the Components box that opens.
3. Click the Microsoft Windows Common Controls item in the Components
box now, and click on OK to close the Components box, adding the common
controls to the toolbox.
4. Draw a new image combo box in your program.
5. To store the images for the image combo box, youll need an image list
control (another of the Windows common controls), so add one of those to your
program as well by drawing it on your form (the control will not appear at
runtime).
file:///E|/Program%20Files/KaZaA/My%20Shared%...Basic%20-%20%20Black%20Book/ch08/277-280.html (1 of 3) [7/31/2001 8:58:51 AM]
Go!
Keyword
Please Select
Go!
Visual Basic 6 Black Book:List Boxes And Combo Boxes
6. Right-click the image list control now, and select Properties in the menu that
appears in order to open the property pages, as shown in Figure 8.11.
Figure 8.11 The Images tab of the image list property pages.
7. Click the Images tab in the image lists property pages now, and use the
Insert Picture button to insert all the images you want to use in the image list, as
also shown in Figure 8.11 (where were using solid colors for each image).
8. Close the image list property page by on clicking OK.
9. Right-click the image combo control now and select the Properties item in
the menu that opens.
10. We need to connect the image list, ImageList1, to the image combo box, so
click the General tab in the image combo property pages and select ImageList1
in the ImageList box, as shown in Figure 8.12.
Figure 8.12 The General tab of the image combo property pages.
11. Close the image combo property pages by clicking on OK.
12. Now add the items to the image combo, ImageCombo1, in code. To add
those items to the image combo box, you actually add ComboItem objects to
that control. To do that, you can use the image combos ComboItems
collections Add method. This method takes the index of the item to add, a key
(which is a unique text string that identifies the item), the caption of the item if
any, and the index of the items picture in the associated image list control:
Private Sub Form_Load()
ImageCombo1.ComboItems.Add 1, "key1", "Item 1", 1
ImageCombo1.ComboItems.Add 2, "key2", "Item 2", 2
ImageCombo1.ComboItems.Add 3, "key3", "Item 3", 3
End Sub
And thats it. Now when you run the program, the combo box displays images, as
shown in Figure 8.13. Now were using images in combo boxes.
Figure 8.13 A combo box displaying images.
Previous Table of Contents Next
file:///E|/Program%20Files/KaZaA/My%20Shared%...Basic%20-%20%20Black%20Book/ch08/277-280.html (2 of 3) [7/31/2001 8:58:51 AM]
Visual Basic 6 Black Book:List Boxes And Combo Boxes
Products | Contact Us | About Us | Privacy | Ad Info | Home
Use of this site is subject to certain Terms & Conditions, Copyright 1996-2000 EarthWeb Inc.
All rights reserved. Reproduction whole or in part in any form or medium without express written permission of
EarthWeb is prohibited.
file:///E|/Program%20Files/KaZaA/My%20Shared%...Basic%20-%20%20Black%20Book/ch08/277-280.html (3 of 3) [7/31/2001 8:58:51 AM]
Visual Basic 6 Black Book:Scroll Bars And Sliders
Click Here!
ITKnowledge
home
account
info
subscribe
login
search
My
ITKnowledge
FAQ/help
site
map
contact us
Brief Full
Advanced
Search
Search Tips
To access the contents, click the chapter and section titles.
Visual Basic 6 Black Book
(Publisher: The Coriolis Group)
Author(s): Steven Holzner
ISBN: 1576102831
Publication Date: 08/01/98
Bookmark It
Search this book:
Previous Table of Contents Next
Chapter 9
Scroll Bars And Sliders
If you need an immediate solution to:
Adding Horizontal Or Vertical Scroll Bars To A Form
Setting Scroll Bars Minimum And Maximum Values
Setting Up Scroll Bar Clicks (Large Changes)
Setting Up Scroll Bar Arrow Clicks (Small Changes)
Getting A Scroll Bars Current Value
Handling Scroll Bar Events
Handling Continuous Scroll Bar Events
Showing And Hiding Scroll Bars
Coordinating Scroll Bar Pairs
Adding Scroll Bars To Text Boxes
Creating And Using Flat Scroll Bars
Customizing Flat Scroll Bar Arrows
Creating Slider Controls
file:///E|/Program%20Files/KaZaA/My%20Shared%...Basic%20-%20%20Black%20Book/ch09/281-287.html (1 of 4) [7/31/2001 8:58:53 AM]
Go!
Keyword
Please Select
Go!
Visual Basic 6 Black Book:Scroll Bars And Sliders
Setting A Sliders Orientation
Setting A Sliders Range
Setting Up Slider Groove Clicks
Adding Ticks To A Slider
Setting A Sliders Tick Style
Getting A Sliders Current Value
Handling Slider Events
Handling Continuous Slider Events
Handling Slider Selections
Clearing A Selection In A Slider
Creating An Updown Control
Setting An Updown Controls Minimum And Maximum
Handling Updown Events
In Depth
In this chapter, were going to take a look at those controls that scroll and slide in
Visual Basic. The controls well cover here are scroll bars, sliders, flat scroll bars, and
updown controls, shown in Figure 9.1. Every Windows user is familiar with scroll bars.
If computers had wall-sized displays, we might not need scroll bars, but as it is, scroll
bars help control what parts of your programs data are visible at any one time. For
example, you can place a large document in a text box, only part of which is visible at
once. Using scroll bars, you can manipulate the document, moving through it as you
like. You manipulate that document by dragging the small box in the scroll bar, which
is called the scroll bars thumb. A relatively new control is the flat scroll bar, which
functions just like a normal scroll bar, except that it can appear flat, rather than three-
dimensional.
Figure 9.1 Scroll bars, a flat scroll bar, a slider, and an updown control.
A new control for some Windows user is the slider control, which appears at the
bottom of Figure 9.1. Using the mouse, you can drag the knob in a slider control much
the way youd work the volume control on a stereo. You use slider controls to let the
user make a selection from a range of values in a convenient way. For example, you
may use a slider control to resize an image rather than asking the user to type in twip
values.
The updown control is also new to many users. This control consists of two buttons,
one pointing up and one pointing down, as you see at right in Figure 9.1. Updowns
actually work much like the arrow buttons in scroll bars, because each time you click
them, the setting of the control changes. You use updowns to let the user increment or
decrement a setting.
Adding Scroll Bars And Sliders To A Program
file:///E|/Program%20Files/KaZaA/My%20Shared%...Basic%20-%20%20Black%20Book/ch09/281-287.html (2 of 4) [7/31/2001 8:58:53 AM]
Visual Basic 6 Black Book:Scroll Bars And Sliders
Standard scroll bars are intrinsic controls in Visual Basic, which means that they
appear in the toolbox as soon as you start Visual Basic. Youll find both the Vertical
and the Horizontal Scroll Bar tools in the toolbox; to add those controls to a form, just
paint them as you need them in that form.
You add the other controls in this chapter with the Project|Components menu item
(click the Controls tab in the Components box that opens). To add flat scroll bars, you
select the Microsoft Flat Scrollbar Control item; to add sliders, you select the Microsoft
Windows Common Controls item; and to add the updown control, you click the
Microsoft Windows Common Controls-2 item.
The toolbox tools for these controls appear in Figure 9.2. The Horizontal Scroll Bar
tool is fourth down in the middle, the Vertical Scroll Bar tool is fourth down on the
right. The Updown tool is eighth down in the middle, the Slider tool is eleventh down
on the right, and the Flat Scroll Bar tool is twelfth down in the middle.
Figure 9.2 The Horizontal Scroll Bar, Vertical Scroll Bar, Updown, Slider, and Flat
Scroll Bar tools.
In overview, these controls work in more or less the same way: you add them to a
form, use Min and Max properties to set the possible range of values the user can set,
then read the Value property to get the controls setting in a Change event handler to
interpret actions undertaken by the user.
Change events occur after the user is finished changing the controls setting; you can
also use the Scroll event to handle events as the user works with the control, as well
see in this chapter. In fact, well see how all this works and more in the Immediate
Solutions, and well turn to that now.
Immediate Solutions
Adding Horizontal Or Vertical Scroll Bars To A Form
Many programmers think that there is one Scroll Bar tool that you add to a form and
then set its orientationvertical or horizontal. In fact, those are two different controls,
as you see in the toolbox in Figure 9.2. To add a horizontal scroll bar to a form, you use
the Horizontal Scroll Bar tool, and to add a vertical scroll bar, you use the Vertical
Scroll Bar tool. A horizontal scroll bar, HScroll1, and a vertical scroll bar, VScroll1,
appear in Figure 9.3.
Figure 9.3 A horizontal and a vertical scroll bar.
file:///E|/Program%20Files/KaZaA/My%20Shared%...Basic%20-%20%20Black%20Book/ch09/281-287.html (3 of 4) [7/31/2001 8:58:53 AM]
Visual Basic 6 Black Book:Scroll Bars And Sliders
Setting Scroll Bars Minimum And Maximum Values
The Testing Department is calling again. The Field Testing Unit loves the new program
youve written to help them record in-the-field performance of the companys products,
but theres just one problem: performance is measured on a scale of 1 to 100, and the
scroll bars in your program seem to go from 0 to 32767. Its been very hard for the
users of your program to operate with only 1/32 of the whole scroll bar. Can you
rescale it?
Yes, you can. After you place a scroll bar in a program, the first thing to do is to set its
range of possible values, which by default is 0 to 32767. The minimum value a scroll
bar can be set to is stored in its Min property, and the maximum value in the Max
property. You can set the Min and Max properties for scroll bars at design time or at
runtime; heres how we change those properties in a vertical scroll bar:
Private Sub Form_Load()
VScroll1.Min = 1
VScroll1.Max = 100
End Sub
Previous Table of Contents Next
Products | Contact Us | About Us | Privacy | Ad Info | Home
Use of this site is subject to certain Terms & Conditions, Copyright 1996-2000 EarthWeb Inc.
All rights reserved. Reproduction whole or in part in any form or medium without express written permission of
EarthWeb is prohibited.
file:///E|/Program%20Files/KaZaA/My%20Shared%...Basic%20-%20%20Black%20Book/ch09/281-287.html (4 of 4) [7/31/2001 8:58:53 AM]
Visual Basic 6 Black Book:Scroll Bars And Sliders
Click Here!
ITKnowledge
home
account
info
subscribe
login
search
My
ITKnowledge
FAQ/help
site
map
contact us
Brief Full
Advanced
Search
Search Tips
To access the contents, click the chapter and section titles.
Visual Basic 6 Black Book
(Publisher: The Coriolis Group)
Author(s): Steven Holzner
ISBN: 1576102831
Publication Date: 08/01/98
Bookmark It
Search this book:
Previous Table of Contents Next
Setting Up Scroll Bar Clicks (Large Changes)
The Testing Department is calling again. The scroll bars youve added to your
program, SuperDuperTextPro, look terrific. But why doesnt anything happen when
the user clicks the scroll bar itself, in the area between the thumb (the scroll box) and
an arrow button? You ask, should something happen? They say, yes.
When the user clicks the scroll bar itself, not the thumb and not an arrow button, the
thumb should move in that direction by the amount set by the scroll bars
LargeChange property (see also the next topic, which deals with the SmallChange
property). For example, if youve set the scroll bars range to be 1 to 100, a reasonable
LargeChange setting would be 10. You can set the LargeChange property at design
time or at runtime.
Heres an example where we set the LargeChange property for two scroll bars, a
horizontal one and a vertical one:
Private Sub Form_Load()
file:///E|/Program%20Files/KaZaA/My%20Shared%...Basic%20-%20%20Black%20Book/ch09/287-289.html (1 of 4) [7/31/2001 8:58:55 AM]
Go!
Keyword
Please Select
Go!
Visual Basic 6 Black Book:Scroll Bars And Sliders
VScroll1.Min = 1
VScroll1.Max = 100
VScroll1.LargeChange = 10
HScroll1.Min = 1
HScroll1.Max = 100
HScroll1.LargeChange = 10
End Sub
Now when the user clicks the scroll bar between the thumb and arrow buttons, the
scroll bars value will increase or decrease by 10.
Note that on some occasions, you should change the LargeChange property while a
program is running. For example, if you let the user scroll through a document with
this property, setting it to 1, and the user loads in a 30,000-line document, it might be
wise to change the value of this property, such as making the large change, say, 5
percent of the total, or 1,500 lines.
Setting Up Scroll Bar Arrow Clicks (Small Changes)
As far as the user is concerned, there are three ways to change the setting of a scroll
bar: by moving the thumb (the scroll box), by clicking the area of the scroll bar
between the thumb and an arrow button, and by clicking an arrow button. When the
user clicks an arrow button, the thumb moves by an amount stored in the SmallChange
property (see also the previous topic, which deals with the LargeChange property).
Ive known someone who thought the SmallChange property was a joke because its
name can be interpreted humorously, but it exists all right. When the user clicks a
scroll bars arrow, the setting of the scroll bar is incremented or decremented
(depending on which arrow was clicked) by the value in the SmallChange property.
You can set a scroll bars SmallChange property at design time or at runtime. Here we
set the SmallChange property for two scroll bars, a horizontal one and a vertical one:
Private Sub Form_Load()
VScroll1.Min = 1
VScroll1.Max = 100
VScroll1.SmallChange = 1
HScroll1.Min = 1
HScroll1.Max = 100
HScroll1.SmallChange = 1
End Sub
Now when the user clicks the arrow buttons, the setting of the scroll bar will change by
1.
file:///E|/Program%20Files/KaZaA/My%20Shared%...Basic%20-%20%20Black%20Book/ch09/287-289.html (2 of 4) [7/31/2001 8:58:55 AM]
Visual Basic 6 Black Book:Scroll Bars And Sliders
Note that on some occasions, you should change the SmallChange property while a
program is running. For example, if you let the user scroll through a document with
this property, setting it to 1, and the user loads in a 30,000-line document, it might be
wise to change the value of this property to, say, something like 1 percent of the total,
or 300 lines.
TIP: This is one of those values that you should test yourself, because its part of
your programs feel. I know of a graphics program that scrolls exactly one pixel at a
time when you click the arrow buttons in the scroll bars next to an image. Such a
thing is annoying and gives users the impression that your program is unresponsive
and hard to use.
Getting A Scroll Bars Current Value
Youve added the scroll bars you need to a program and set their Min, Max,
SmallChange, and LargeChange properties, but youd like to add one more touch.
When your program first displays the scroll bars, youd like them to display a default
value, which is right in the middle of their range. How do you set the setting of a scroll
bar?
You use the Value property to set a scroll bars setting. You can set this value at either
design time or runtime, and you can set it to read a scroll bars setting while the
program is running. The Value property holds values that can be in the range spanned
by the values in the Min and Max properties.
Heres an example. In this case, were setting up two scroll bars, a horizontal one and a
vertical one, and placing the thumb of each scroll bar in the center of the range when
the scroll bar first appears by setting the Value properties this way:
Private Sub Form_Load()
VScroll1.Min = 1
VScroll1.Max = 100
VScroll1.LargeChange = 10
VScroll1.SmallChange = 1
VScroll1.Value = 50
HScroll1.Min = 1
HScroll1.Max = 100
HScroll1.LargeChange = 10
HScroll1.SmallChange = 1
HScroll1.Value = 50
End Sub
When the user makes a change in a scroll bar, you get the new setting from the Value
file:///E|/Program%20Files/KaZaA/My%20Shared%...Basic%20-%20%20Black%20Book/ch09/287-289.html (3 of 4) [7/31/2001 8:58:55 AM]
Visual Basic 6 Black Book:Scroll Bars And Sliders
property when the Change event is triggered (see the next topic).
Previous Table of Contents Next
Products | Contact Us | About Us | Privacy | Ad Info | Home
Use of this site is subject to certain Terms & Conditions, Copyright 1996-2000 EarthWeb Inc.
All rights reserved. Reproduction whole or in part in any form or medium without express written permission of
EarthWeb is prohibited.
file:///E|/Program%20Files/KaZaA/My%20Shared%...Basic%20-%20%20Black%20Book/ch09/287-289.html (4 of 4) [7/31/2001 8:58:55 AM]
Visual Basic 6 Black Book:Scroll Bars And Sliders
ITKnowledge
home
account
info
subscribe
login
search
My
ITKnowledge
FAQ/help
site
map
contact us
Brief Full
Advanced
Search
Search Tips
To access the contents, click the chapter and section titles.
Visual Basic 6 Black Book
(Publisher: The Coriolis Group)
Author(s): Steven Holzner
ISBN: 1576102831
Publication Date: 08/01/98
Bookmark It
Search this book:
Previous Table of Contents Next
Handling Scroll Bar Events
Youve added the scroll bars the Testing Department wanted. Youve set the scroll bars
Min, Max, SmallChange, and LargeChange properties. Now how do you add the scroll
bars to your programs code?
When the user changes the setting in a scroll bar, a Change event occurs, and you can
react to those changes with an event handler attached to that event. For example, you may
use scroll bars to move other controls around on the form (using those controls Move
method), and when the user changes a scroll bars setting, youll be informed of the new
value in the Change event handler.
Lets look at an example. We start by adding two scroll barsa horizontal scroll bar,
HScroll1, and a vertical scroll bar, VScroll1to a form. We set those controls Min,
Max, SmallChange, LargeChange, and Value properties when the form loads:
Private Sub Form_Load()
VScroll1.Min = 1
VScroll1.Max = 100
file:///E|/Program%20Files/KaZaA/My%20Shared%...Basic%20-%20%20Black%20Book/ch09/289-292.html (1 of 4) [7/31/2001 8:58:57 AM]
Go!
Keyword
Please Select
Go!
Visual Basic 6 Black Book:Scroll Bars And Sliders
VScroll1.LargeChange = 10
VScroll1.SmallChange = 1
VScroll1.Value = 50
HScroll1.Min = 1
HScroll1.Max = 100
HScroll1.LargeChange = 10
HScroll1.SmallChange = 1
HScroll1.Value = 50
End Sub
Now when the user changes the setting in a scroll bar, we can report the new setting in a
text box, Text1, simply by using the new setting in the Value property. This looks like the
following code. Now were handling scroll bar events, as shown in Figure 9.4.
Figure 9.4 Working with scroll bars.
Private Sub HScroll1_Change()
Text1.Text = "Horizontal setting: " & Str(HScroll1.Value)
End Sub
Private Sub VScroll1_Change()
Text1.Text = "Vertical setting: " & Str(VScroll1.Value)
End Sub
Handling Continuous Scroll Bar Events
You can use the Change event to catch the users scrolling actions, but theres another one
thats a lot better for many uses: the Scroll event. When you use the Change event,
nothing happens until users are done with their scrolling actions. After the action is
completed, the Change event is triggered, and you find out what happened. With the
Scroll event, on the other hand, you get continuous updates as the action is happening.
This means that you can update the screen immediately to show users the results of their
scrolling actions. Its very useful to be able to update the screen as the user scrolls,
especially in cases where youre scrolling a long document. Imagine trying to scroll 25
pages at a time, only to have to stop scrolling before the screen was updated.
Heres an example showing how to use the Scroll event; fundamentally, using this event is
the same as using the Change event (unless you have an action that should only be
performed after the user is done scrolling, in which case you should stick to the Change
event). We start the example by adding two scroll bars, a horizontal scroll bar (HScroll1)
and a vertical scroll bar (VScroll1), to a form. We set those controls Min, Max,
SmallChange, LargeChange, and Value properties when the form loads:
Private Sub Form_Load()
VScroll1.Min = 1
file:///E|/Program%20Files/KaZaA/My%20Shared%...Basic%20-%20%20Black%20Book/ch09/289-292.html (2 of 4) [7/31/2001 8:58:57 AM]
Visual Basic 6 Black Book:Scroll Bars And Sliders
VScroll1.Max = 100
VScroll1.LargeChange = 10
VScroll1.SmallChange = 1
VScroll1.Value = 50
HScroll1.Min = 1
HScroll1.Max = 100
HScroll1.LargeChange = 10
HScroll1.SmallChange = 1
HScroll1.Value = 50
End Sub
Next, we just add code to the two scroll bars Scroll events to display the new setting in a
text box, Text1:
Private Sub HScroll1_Scroll()
Text1.Text = "Horizontal setting: " & Str(HScroll1.Value)
End Sub
Private Sub VScroll1_Scroll()
Text1.Text = "Vertical setting: " & Str(VScroll1.Value)
End Sub
With this code, the text box is continuously updated with the setting of the scroll bars as
users manipulate them. This is in sharp contrast to using the Change event, which only
occurs when users are finished with their scrolling actions.
Showing And Hiding Scroll Bars
Unlike other controls, there are well-defined times when scroll bars should disappear from
your program. If the object youre scrolling can be entirely visible, there is no need for
scroll bars, and you should remove them. (Another option is to disable them by setting
their Enabled property to False. Disabled scroll bars appear gray and dont display a
thumb.)
You can make a scroll bar disappear by setting its Visible property to False, and you can
make it reappear by setting that property to True. Heres an example. In this case, we add
two scroll bars to a forma horizontal scroll bar and a vertical scroll barand initialize
them when the form loads:
Private Sub Form_Load()
VScroll1.Min = 1
VScroll1.Max = 100
VScroll1.LargeChange = 10
VScroll1.SmallChange = 1
VScroll1.Value = 50
file:///E|/Program%20Files/KaZaA/My%20Shared%...Basic%20-%20%20Black%20Book/ch09/289-292.html (3 of 4) [7/31/2001 8:58:57 AM]
Visual Basic 6 Black Book:Scroll Bars And Sliders
HScroll1.Min = 1
HScroll1.Max = 100
HScroll1.LargeChange = 10
HScroll1.SmallChange = 1
HScroll1.Value = 50
End Sub
When the user clicks a command button, we can hide both scroll bars simply by setting
their Visible properties to False:
Private Sub Command1_Click()
HScroll1.Visible = False
VScroll1.Visible = False
End Sub
And thats itnow we can hide and show scroll bars at will. As mentioned, you usually
hide scroll bars (or disable them) when the object they scroll is entirely visible and the
scroll bars are no longer needed.
Previous Table of Contents Next
Products | Contact Us | About Us | Privacy | Ad Info | Home
Use of this site is subject to certain Terms & Conditions, Copyright 1996-2000 EarthWeb Inc.
All rights reserved. Reproduction whole or in part in any form or medium without express written permission of
EarthWeb is prohibited.
file:///E|/Program%20Files/KaZaA/My%20Shared%...Basic%20-%20%20Black%20Book/ch09/289-292.html (4 of 4) [7/31/2001 8:58:57 AM]
Visual Basic 6 Black Book:Scroll Bars And Sliders
The Complete Resource for
All Web Builders
ITKnowledge
home
account
info
subscribe
login
search
My
ITKnowledge
FAQ/help
site
map
contact us
Brief Full
Advanced
Search
Search Tips
To access the contents, click the chapter and section titles.
Visual Basic 6 Black Book
(Publisher: The Coriolis Group)
Author(s): Steven Holzner
ISBN: 1576102831
Publication Date: 08/01/98
Bookmark It
Search this book:
Previous Table of Contents Next
Coordinating Scroll Bar Pairs
The Testing Department is calling again. The two scroll bars youve added to your
SuperDuperWinBigCasino game look great, but theres one problem: A pair of scroll
bars straddle the users view of the roulette table in SuperDuperWinBigCasino, but
when you scroll one, the other doesnt move to match it. Can you fix that?
Its common to have two scroll bars that perform the same scrolling actionone on
either side of an image youre scrolling, for example. The user should be able to scroll
either scroll bar and have the other one match.
Keeping scroll bars coordinated is easy. All you have to do is make sure that when one
scroll bar has a Change event, you update the other scroll bars Value property. For
example, say we have two vertical scroll bars, VScroll1 and VScroll2, that straddle an
object theyre in charge of scrolling. You can update VScroll2 when VScroll1 changes
this way:
file:///E|/Program%20Files/KaZaA/My%20Shared%...Basic%20-%20%20Black%20Book/ch09/293-296.html (1 of 4) [7/31/2001 8:58:58 AM]
Go!
Keyword
Please Select
Go!
Visual Basic 6 Black Book:Scroll Bars And Sliders
Private Sub VScroll1_Change()
VScroll2.Value = VScroll1.Value
End Sub
And you can update VScroll1 when VScroll2 changes:
Private Sub VScroll2_Change()
VScroll1.Value = VScroll2.Value
End Sub
Thats all there is to it. Now the scroll bars are coordinated.
Adding Scroll Bars To Text Boxes
How do you add scroll bars to text boxes? You use the text boxs ScrollBars property
instead of using actual scroll bar controls, but we include this topic here anyway
because this is a natural chapter to turn to with this question.
First, make sure you set the text boxs MultiLine property to True, because only
multiline text boxes support scroll bars. Next, decide what kind of scroll bars you want
on the text box: horizontal, vertical, or both, and set the ScrollBars property to match.
That property can take these values:
VbSBNone0; no scroll bars (the default)
VbHorizontal1; horizontal
VbVertical2; vertical
VbBoth3; both vertical and horizontal
For example, weve added both horizontal and vertical scroll bars to the text box in
Figure 9.5.
Figure 9.5 Adding scroll bars to a text box.
Creating And Using Flat Scroll Bars
A relatively new control is the flat scroll bar control. This control can function just like
any other scroll bar, except that it appears flat, not 3D.
To add flat scroll bars to a form, follow these steps:
1. Select the Project|Components menu item, and click the Controls tab in the
Components box that opens.
2. Select the Microsoft Flat Scrollbar Control item.
file:///E|/Program%20Files/KaZaA/My%20Shared%...Basic%20-%20%20Black%20Book/ch09/293-296.html (2 of 4) [7/31/2001 8:58:58 AM]
Visual Basic 6 Black Book:Scroll Bars And Sliders
3. Close the Components box by clicking on OK.
4. The Flat Scroll Bar tool appears in the toolbox at this point. Add a flat scroll
bar to your form in the usual way.
5. Set the flat scroll bars Min, Max, SmallChange, and LargeChange values
as you want them.
6. Add the code you want to the scroll bar event you want, Change or Scroll.
For example, here we add code to a flat scroll bars Change event, updating a
text box with the setting of the scroll bar when the user is finished scrolling it:
Private Sub FlatScrollBar1_Change()
Text1.Text = "Scroll bars value: " & _
Str(FlatScrollBar1.Value)
End Sub
Run the program now, as shown in Figure 9.6. As you can see in that figure, the flat
scroll bar does indeed appear flat, but it functions like any other scroll bar when the
user scrolls it.
Figure 9.6 Adding a flat scroll bar to a program.
Unlike standard scroll bars, you can change the orientation of a flat scroll bar with its
Orientation property. The Orientation property can take these values:
fsbVertical0; vertical scroll bar
fsbHorizontal1; horizontal scroll bar
TIP: You can actually make a flat scroll bar appear 3D by setting its Appearance
property. This property can take these values: fsb3D (whose value is 0), fsbFlat
(value 1), and fsbTrack3D (value 2).
Customizing Flat Scroll Bar Arrows
Flat scroll bars have one advantage over standard scroll bars: you can disable either
arrow button selectively in a flat scroll bar using the Arrows property. You set the
Arrows property to one of these values:
fsbBoth0; enable both arrows
fsbLeftUp1; enable left/up arrow
fsbRightDown2; enable right/down arrow
For example, we set the flat scroll bars Arrows property to fsbLeftUp at design time
in Figure 9.7, which means the right button is disabled.
file:///E|/Program%20Files/KaZaA/My%20Shared%...Basic%20-%20%20Black%20Book/ch09/293-296.html (3 of 4) [7/31/2001 8:58:58 AM]
Visual Basic 6 Black Book:Scroll Bars And Sliders
Figure 9.7 Disabling the right arrow button in a flat scroll bar.
You can also work with the Arrows property in code like this, where we enable both
arrow buttons:
Private Sub Command2_Click()
FlatScrollBar1.Arrows = fsbBoth
End Sub
Previous Table of Contents Next
Products | Contact Us | About Us | Privacy | Ad Info | Home
Use of this site is subject to certain Terms & Conditions, Copyright 1996-2000 EarthWeb Inc.
All rights reserved. Reproduction whole or in part in any form or medium without express written permission of
EarthWeb is prohibited.
file:///E|/Program%20Files/KaZaA/My%20Shared%...Basic%20-%20%20Black%20Book/ch09/293-296.html (4 of 4) [7/31/2001 8:58:58 AM]
Visual Basic 6 Black Book:Scroll Bars And Sliders
ITKnowledge
home
account
info
subscribe
login
search
My
ITKnowledge
FAQ/help
site
map
contact us
Brief Full
Advanced
Search
Search Tips
To access the contents, click the chapter and section titles.
Visual Basic 6 Black Book
(Publisher: The Coriolis Group)
Author(s): Steven Holzner
ISBN: 1576102831
Publication Date: 08/01/98
Bookmark It
Search this book:
Previous Table of Contents Next
Creating Slider Controls
The Aesthetic Design Department is on the phone again. Theyve heard about slider
controls in Visual Basic and like their look. Is there any way you can add them to your
program, SuperDuperTextPro?
Adding a slider to a program is easy; just follow these steps:
1. Select the Project|Components menu item, and click the Controls tab in the
Components box that opens.
2. Select the Microsoft Windows Common Controls item.
3. Close the Components box by clicking on OK.
4. The Slider tool appears in the toolbox at this point. Add a slider to your form
in the usual way.
5. Set the sliders Orientation property to ccOrientationHorizontal (value 0,
the default) or ccOrientationVertical (value 1) to specify the orientation you
want.
6. Set the sliders Min, Max, SmallChange, and LargeChange values as you
want them.
file:///E|/Program%20Files/KaZaA/My%20Shared%...Basic%20-%20%20Black%20Book/ch09/296-299.html (1 of 4) [7/31/2001 8:59:02 AM]
Go!
Keyword
Please Select
Go!
Visual Basic 6 Black Book:Scroll Bars And Sliders
7. Set the sliders TickFrequency property to the number of units between tics
on the sliders scale.
8. Add the code you want to the slider event you want, Change or Scroll. For
example, here we add code to a sliders Change event, setting the blue color of
a text box, Text1, to match the sliders setting, using the Visual Basic RGB
function:
Private Sub Form_Load()
Slider1.Max = 255
Slider1.Min = 0
End Sub
Private Sub Slider1_Click()
Text1.BackColor = RGB(0, 0, Slider1.Value)
End Sub
Running this program yields the result you see in Figure 9.8. Now were using sliders
in Visual Basic.
Figure 9.8 Adding a slider to a program.
Setting A Sliders Orientation
Like scroll bars, sliders can be horizontal or vertical, but unlike scroll bars, horizontal
and vertical sliders are not two different controls. Instead, you set a sliders
Orientation property to make it horizontal or vertical.
You can set the Orientation at design time or run-time; this property takes these
values:
ccOrientationHorizontal (value 0, the default) orients the slider horizontally.
ccOrientationVertical (value 1) orients the slider vertically.
Can you change a sliders orientation in code? You certainly can. In this example, we
make a sliders orientation vertical when the user clicks a button:
Private Sub Command1_Click()
Slider1.Orientation = ccOrientationVertical
End Sub
TIP: Besides reorienting sliders, you can move them around a form using their
Move method.
file:///E|/Program%20Files/KaZaA/My%20Shared%...Basic%20-%20%20Black%20Book/ch09/296-299.html (2 of 4) [7/31/2001 8:59:02 AM]
Visual Basic 6 Black Book:Scroll Bars And Sliders
Setting A Sliders Range
Youve added a new slider to your environment control program to let users set the
temperature they want in their homes, but now they have a complaint. Why does the
slider return values of up to 32,767 degrees?
Its time to reset the sliders range of possible values, and you use the Min (default
value 0) and Max (default value 10) properties to do that. You can set a sliders range
at design time or runtime.
For example, heres how we set a sliders range to a more reasonable span of
temperatures:
Private Sub Form_Load()
Slider1.Max = 90
Slider1.Min = 50
End Sub
After setting the Min and Max properties, youll probably want to set the sliders tick
frequency so the ticks on the sliders scale look appropriate for the new range (see
Adding Ticks to a Slider in this chapter).
Setting Up Slider Groove Clicks
Besides dragging the knob along the groove in a slider, you can click the groove itself
to move the knob (just as you can click the area of a scroll bar between the thumb and
arrow buttons). The amount the knob moves each time the user clicks the groove is set
with the sliders LargeChange property (just as it is in scroll bars). The default value
for this property is 5.
You can set the LargeChange property at design time or runtime. For example, heres
how we set a sliders LargeChange property to 5 when the form containing the slider
first loads:
Private Sub Form_Load()
Slider1.Max = 255
Slider1.Min = 0
Slider1.LargeChange = 5
End Sub
If you change a sliders range of possible values (in other words, the Min and Max
properties), keep in mind that you might also have to change the LargeChange
property as well. For example, if you change the possible range of slider values from 0
to 32767 to 1 to 100 but leave LargeChange at 4096, theres going to be a problem
when the user clicks the sliders groove.
file:///E|/Program%20Files/KaZaA/My%20Shared%...Basic%20-%20%20Black%20Book/ch09/296-299.html (3 of 4) [7/31/2001 8:59:02 AM]
Visual Basic 6 Black Book:Scroll Bars And Sliders
TIP: Sliders also have a SmallChange property, but this seems to be one of the
mystery properties you run across occasionally in Visual Basic, because there just is
no way to use it in a slider. (Even looking it up in the Visual Basic documentation
reveals nothingits undocumented, although it appears in the Properties window.)
When you click a sliders groove, the slider moves by the LargeChange amount, but
there arent any arrow buttons in sliders to cause SmallChange events.
Previous Table of Contents Next
Products | Contact Us | About Us | Privacy | Ad Info | Home
Use of this site is subject to certain Terms & Conditions, Copyright 1996-2000 EarthWeb Inc.
All rights reserved. Reproduction whole or in part in any form or medium without express written permission of
EarthWeb is prohibited.
file:///E|/Program%20Files/KaZaA/My%20Shared%...Basic%20-%20%20Black%20Book/ch09/296-299.html (4 of 4) [7/31/2001 8:59:02 AM]
Visual Basic 6 Black Book:Scroll Bars And Sliders
ITKnowledge
home
account
info
subscribe
login
search
My
ITKnowledge
FAQ/help
site
map
contact us
Brief Full
Advanced
Search
Search Tips
To access the contents, click the chapter and section titles.
Visual Basic 6 Black Book
(Publisher: The Coriolis Group)
Author(s): Steven Holzner
ISBN: 1576102831
Publication Date: 08/01/98
Bookmark It
Search this book:
Previous Table of Contents Next
Adding Ticks To A Slider
The Aesthetic Design Department is on the phone. The slider youve added to the
program looks good, but whats that thick black bar underneath it? You explain that
sliders use tick marks to make it easier to move the knob to the approximate position
that the user wants. In this case, the sliders possible values extend from 0 to 32767, and
youve just added a tick mark for each unit on that scale. That would give you 32,767
tick marks, they say. Right, you say. Maybe its time to reset the TickFrequency
property.
To set the number of tick marks in a sliders scale, you actually set the distance between
ticks with the TickFrequency property. For example, if your sliders scale goes from 0
to 100, a good value for the sliders TickFrequency might be 10 (although this depends
on the sliders width or height, of coursea TickFrequency of 5 might be better for a
long slider).
You can set this property at design time or runtime. For example, heres how we set the
tick frequency in a slider to 10 units:
file:///E|/Program%20Files/KaZaA/My%20Shared%...Basic%20-%20%20Black%20Book/ch09/299-303.html (1 of 5) [7/31/2001 8:59:04 AM]
Go!
Keyword
Please Select
Go!
Visual Basic 6 Black Book:Scroll Bars And Sliders
Private Sub Form_Load()
Slider1.Max = 255
Slider1.Min = 0
Slider1.TickFrequency = 10
End Sub
The result of this code appears in Figure 9.9.
Figure 9.9 Setting tick frequency in a slider control.
TIP: To make the tick marks come out evenly spaced, you should set the
TickFrequency value so that the equation (Max - Min) / TickFrequency comes out
to be a whole number with no remainder. To find out how many ticks there are in a
slider, use its GetNumTicks() method.
Setting A Sliders Tick Style
The Aesthetic Design Department is on the phone again. Your multimedia program is
great, but wouldnt it be better if the sliders had tick marks on both sides? Well, you
think, is that possible?
It is. You can set a sliders TickStyle property to sldBoth to place tick marks on both
sides of a slider. In fact, you can place ticks on one side, both sides, or no sides of a
slider. Here are the possible values of the TickStyle property:
sldBottomRight0; ticks on bottom or right only
sldTopLeft1; ticks on top or left only
sldBoth2; ticks on both sides
sldNoTicks3; no ticks
For example, weve set TickStyle to sldBoth in the slider that appears in Figure 9.10.
Figure 9.10 A slider with ticks on both sides.
You can also set the TickStyle property in code. Here, we set TickStyle to sldNoTicks
when a slider loads:
Private Sub Form_Load()
Slider1.Max = 100
Slider1.Min = 0
Slider1.LargeChange = 5
file:///E|/Program%20Files/KaZaA/My%20Shared%...Basic%20-%20%20Black%20Book/ch09/299-303.html (2 of 5) [7/31/2001 8:59:04 AM]
Visual Basic 6 Black Book:Scroll Bars And Sliders
Slider1.TickFrequency = 10
Slider1.TickStyle = sldNoTicks
End Sub
Getting A Sliders Current Value
Now that youve added a new slider control to your program, how exactly can you
determine that controls setting? As with scroll bars, you use the sliders Value
property.
The Value property is the sliders fundamental property. You can get or set the Value
property at design time or runtime. For example, heres how we set a slider to a value of
125, halfway through its range of 0 to 250 (when you set a sliders Value in code, the
knob in the slider moves to match):
Private Sub Form_Load()
Slider1.Max = 250
Slider1.Min = 0
Slider1.LargeChange = 5
Slider1.TickFrequency = 25
Slider1.Value = 125
End Sub
To work with the Value property when the user moves the sliders knob, see the next
two topics.
Handling Slider Events
Youve added the new slider to your program, and it looks fine. But how do you
connect it to your code? How can you make sure that the slider events are handled
properly when the user uses it?
Like scroll bars, sliders have a Change event (and like scroll bars, they also have a
Scroll event to handle continuous changessee the next topic in this chapter). You
make use of the Change event to catch the users slider actions.
An example will make this clearer; here, we set up a slider when the form loads, setting
its Min, Max, and other properties:
Private Sub Form_Load()
Slider1.Max = 250
Slider1.Min = 0
Slider1.LargeChange = 5
Slider1.TickFrequency = 25
End Sub
file:///E|/Program%20Files/KaZaA/My%20Shared%...Basic%20-%20%20Black%20Book/ch09/299-303.html (3 of 5) [7/31/2001 8:59:04 AM]
Visual Basic 6 Black Book:Scroll Bars And Sliders
When the user is done moving the sliders knob, a Change event occurs, which you can
catch in a Change event handler:
Private Sub Slider1_Change()
End Sub
For example, we can display the current setting of the slider in a text box this way,
using the sliders Value property:
Private Sub Slider1_Change()
Text1.Text = "Sliders position: " & Str(Slider1.Value)
End Sub
The result of this code appears in Figure 9.11. When the user moves the sliders knob,
the sliders new setting appears in the text box. Now youre handling slider events.
Figure 9.11 Handling slider events.
Handling Continuous Slider Events
Although sliders have a Change event, the Scroll event might be a better choice when
working with a slider. The Change event only occurs when users complete their slider
actions, but Scroll events occur as users move the sliders knob. In other words, the
Change event lets you know what happened, whereas the Scroll event lets you know
whats happening.
Heres an example. We set up a slider, Slider1, when the form containing that slider
loads, like this:
Private Sub Form_Load()
Slider1.Max = 250
Slider1.Min = 0
Slider1.LargeChange = 5
Slider1.TickFrequency = 25
End Sub
Then we can catch slider actions by setting up an event handler for the Scroll event:
Private Sub Slider1_Scroll()
End Sub
file:///E|/Program%20Files/KaZaA/My%20Shared%...Basic%20-%20%20Black%20Book/ch09/299-303.html (4 of 5) [7/31/2001 8:59:04 AM]
Visual Basic 6 Black Book:Scroll Bars And Sliders
In this case, well just display the sliders new setting in a text box, Text1:
Private Sub Slider1_Scroll()
Text1.Text = "Sliders position: " & Str(Slider1.Value)
End Sub
Note that unlike code using the Change event, this code updates the text box with the
sliders new setting as the slider moves.
TIP: Of course, the Scroll event is not appropriate for all cases. For example, if you
have an action that needs a firm setting before getting started, it might be better to use
the Change event. However, providing visual feedback to users as they move a slider
using Scroll can prove very useful.
Previous Table of Contents Next
Products | Contact Us | About Us | Privacy | Ad Info | Home
Use of this site is subject to certain Terms & Conditions, Copyright 1996-2000 EarthWeb Inc.
All rights reserved. Reproduction whole or in part in any form or medium without express written permission of
EarthWeb is prohibited.
file:///E|/Program%20Files/KaZaA/My%20Shared%...Basic%20-%20%20Black%20Book/ch09/299-303.html (5 of 5) [7/31/2001 8:59:04 AM]
Visual Basic 6 Black Book:Scroll Bars And Sliders
Click Here!
ITKnowledge
home
account
info
subscribe
login
search
My
ITKnowledge
FAQ/help
site
map
contact us
Brief Full
Advanced
Search
Search Tips
To access the contents, click the chapter and section titles.
Visual Basic 6 Black Book
(Publisher: The Coriolis Group)
Author(s): Steven Holzner
ISBN: 1576102831
Publication Date: 08/01/98
Bookmark It
Search this book:
Previous Table of Contents Next
Handling Slider Selections
Using the Shift key, you can select a range of values in a slider. From the users point of view, the
process goes like this: they move the sliders knob to the beginning of the selection they want to
make in a slider and press the Shift key. Then they move the knob to the end of the range they
want to select and release the Shift key. When the Shift key is released, the selection appears in
the slider as a blue band.
This capability of sliders is useful when you want to specify a rangefor example, you might
want to set the tolerable level of music volume to a certain range. To let a slider select a range,
you must first set the SelectRange property to True (when its False, the slider will not support
range selection). Here are the two properties you use when selecting ranges in sliders:
SelLength returns or sets the length of a selected range in a slider control.
SelStart returns or sets the start of a selected range in a slider control.
However, setting the range when the user uses the Shift key is up to you. Lets see how that can
work in a simple example. Well need some way of determining if the Shift key is up or down in
this example, so we set up a form-wide Boolean variable, blnShiftUp, in the (General)
declarations area of the form:
Dim blnShiftUp As Boolean
file:///E|/Program%20Files/KaZaA/My%20Shared%...Basic%20-%20%20Black%20Book/ch09/303-307.html (1 of 4) [7/31/2001 8:59:05 AM]
Go!
Keyword
Please Select
Go!
Visual Basic 6 Black Book:Scroll Bars And Sliders
And we set that variable to True when the form loads:
Private Sub Form_Load()
Slider1.Max = 250
Slider1.Min = 0
Slider1.LargeChange = 5
Slider1.TickFrequency = 25
blnShiftUp = True
End Sub
When users move the knob to the beginning of the range they want to select and press the Shift
key, we can catch that in the KeyDown event handler for the slider; here, we check if the Shift
argument is 1, which means the Shift key is down:
Private Sub Slider1_KeyDown(KeyCode As Integer, Shift As Integer)
If Shift = 1 And blnShiftUp Then
...
End If
End Sub
(The Shift argument in KeyUp and KeyDown event handlers is a bit field, with the least-
significant bits corresponding to the Shift key [bit 0], the Ctrl key [bit 1], and the Alt key [bit 2].
These bits correspond to the values 1, 2, and 4, respectively.)
If the Shift key is down, we set the flag blnShiftUp to False; we set the start of the selection,
SelStart, to the current slider position; and we set the length of the selection, SelLength, to 0.
(Note that its necessary to set the length of the selection to 0 in case the user starts further
selections after finishing with the current one):
Private Sub Slider1_KeyDown(KeyCode As Integer, Shift As Integer)
If Shift = 1 And blnShiftUp Then
blnShiftUp = False
Slider1.SelStart = Slider1.Value
Slider1.SelLength = 0
End If
End Sub
Now when a key goes up, we check to make sure the Shift key is up in the KeyUp event handler:
Private Sub Slider1_KeyUp(KeyCode As Integer, Shift As Integer)
If Shift = 0 Then
...
End If
End Sub
file:///E|/Program%20Files/KaZaA/My%20Shared%...Basic%20-%20%20Black%20Book/ch09/303-307.html (2 of 4) [7/31/2001 8:59:05 AM]
Visual Basic 6 Black Book:Scroll Bars And Sliders
If the Shift key is indeed up, we set the Boolean flag blnShiftUp to True, place the selection
length in SelLength (note that we use the Visual Basic absolute value, Abs(), function here to find
the selection length, because the user may have moved the sliders knob to a lower, not higher,
setting), and set the SelStart property to the current value of the slider if that value is less than the
current SelStart:
Private Sub Slider1_KeyUp(KeyCode As Integer, Shift As Integer)
If Shift = 0 Then
blnShiftUp = True
Slider1.SelLength = Abs(Slider1.Value - Slider1.SelStart)
If Slider1.Value < Slider1.SelStart Then
Slider1.SelStart = Slider1.Value
End If
...
Finally, we can display the length of the new selection in a text box this way:
Private Sub Slider1_KeyUp(KeyCode As Integer, Shift As Integer)
If Shift = 0 Then
blnShiftUp = True
Slider1.SelLength = Abs(Slider1.Value - Slider1.SelStart)
If Slider1.Value < Slider1.SelStart Then
Slider1.SelStart = Slider1.Value
End If
Text1.Text = "Selection length: " & Str(Slider1.SelLength)
End If
End Sub
And thats it. When you run this program and make a selection with the slider, the length of that
selection appears in the text box, as in Figure 9.12.
Figure 9.12 Selecting a range in a slider.
Clearing A Selection In A Slider
Besides setting selections in sliders, you can also clear them with the ClearSel method. For
example, heres how we might set up a selection in a slider when the form holding that slider
loads:
Private Sub Form_Load()
Slider1.Max = 250
Slider1.Min = 0
Slider1.LargeChange = 5
file:///E|/Program%20Files/KaZaA/My%20Shared%...Basic%20-%20%20Black%20Book/ch09/303-307.html (3 of 4) [7/31/2001 8:59:05 AM]
Visual Basic 6 Black Book:Scroll Bars And Sliders
Slider1.TickFrequency = 25
Slider1.SelStart = 30
Slider1.SelLength = 10
End Sub
And heres how we can clear that selection when the user clicks a command button:
Private Sub Command1_Click()
Slider1.ClearSel
End Sub
Thats all there is to it.
Previous Table of Contents Next
Products | Contact Us | About Us | Privacy | Ad Info | Home
Use of this site is subject to certain Terms & Conditions, Copyright 1996-2000 EarthWeb Inc.
All rights reserved. Reproduction whole or in part in any form or medium without express written permission of
EarthWeb is prohibited.
file:///E|/Program%20Files/KaZaA/My%20Shared%...Basic%20-%20%20Black%20Book/ch09/303-307.html (4 of 4) [7/31/2001 8:59:05 AM]
Visual Basic 6 Black Book:Scroll Bars And Sliders
ITKnowledge
home
account
info
subscribe
login
search
My
ITKnowledge
FAQ/help
site
map
contact us
Brief Full
Advanced
Search
Search Tips
To access the contents, click the chapter and section titles.
Visual Basic 6 Black Book
(Publisher: The Coriolis Group)
Author(s): Steven Holzner
ISBN: 1576102831
Publication Date: 08/01/98
Bookmark It
Search this book:
Previous Table of Contents Next
Creating An Updown Control
The testing department is on the phone again, with an issue about the Print dialog box
in your program, SuperDuperTextPro. Why is there a scroll bar next to the Number Of
Copies To Print box in the Print dialog box? Well, you say, thats in case the user
wants to increment or decrement the number of copies to print. Theres a better control
than a scroll bar for that, they saywhat about using an updown control?
Whats an updown control? Its a control made up of two buttons next to each other,
and each button holds an arrow (each pointing away from the other button). You can
use an updown when values should be incremented and decremented, and you want to
give the user an easy way to do that.
Adding an updown control to a program is easy; just follow these steps:
1. Select the Project|Components menu item, and click the Controls tab in the
Components box that opens.
2. Select the Microsoft Windows Common Controls-2 item.
file:///E|/Program%20Files/KaZaA/My%20Shared%...Basic%20-%20%20Black%20Book/ch09/307-310.html (1 of 3) [7/31/2001 8:59:07 AM]
Go!
Keyword
Please Select
Go!
Visual Basic 6 Black Book:Scroll Bars And Sliders
3. Close the Components box by clicking on OK.
4. The Updown tool appears in the toolbox at this point. Add an updown to
your form in the usual way.
5. Set the updowns Orientation property as you want it:
cc2OrientationVertical (the default) or cc2OrientationHorizontal.
6. Set the updowns Min and Max values as you want them.
7. Add the code you want to the updowns event you want to work with
(Change, UpClick, or DownClick). For example, here we add code to report
the setting of the updown control in a text box when the user changes it in the
updowns Change event:
Private Sub UpDown1_Change()
Text1.Text = 'New setting: " & Str(UpDown1.Value)
End Sub
The result of this code appears in Figure 9.13.
Figure 9.13 Using an updown control.
TIP: Updown controls can have buddy controls that are clicked when you click the
updown. To make a control an updowns buddy, place that controls name in the
updowns BuddyControl property, and set the updowns SyncBuddy property to
True. This will align the updown next to the buddy property; for example, if you
make an updown the buddy of a command button, that command button is clicked
each time the user clicks the updowns up/right arrow. Or, you can increment or
decrement a value in a text box by making an updown the buddy of the text box,
setting the updowns SyncBuddy property to True, and setting the updowns Min
and Max properties to the minimum and maximum value you want the user to be
able to increment and decrement to in the text box.
Setting An Updown Controls Minimum And Maximum
The default maximum value for an updown control is 10, and the default minimum is
0. How can you change those?
Just set the updowns Max and Min properties as you want them. For example, heres
how we set those properties in an updown when it loads:
Private Sub Form_Load()
UpDown1.Min = 0
UpDown1.Max = 100
End Sub
file:///E|/Program%20Files/KaZaA/My%20Shared%...Basic%20-%20%20Black%20Book/ch09/307-310.html (2 of 3) [7/31/2001 8:59:07 AM]
Visual Basic 6 Black Book:Scroll Bars And Sliders
Thats all there is to it. To handle the updown controls events, take a look at the next
topic.
Handling Updown Events
Youve added an updown control to your programbut how do you connect it to your
code? There are three main events you can use: the Change event, the UpClick event,
and the DownClick event.
The Change event occurs when the user clicks either of the two buttons in the updown.
Heres an example; we can report the new setting of an updown when the user clicks a
button by catching that action in a Change event handler:
Private Sub UpDown1_Change()
...
End Sub
We can display the updowns new value in a text box, Text1, this way, using the
updowns Value property:
Private Sub UpDown1_Change()
Text1.Text = "New setting: " & Str(UpDown1.Value)
End Sub
Besides the Change event, you can also attach event handlers to the updowns
UpClick and DownClick events to handle Up/Right button clicks and Down/Left
button clicks. Being able to work with the individual buttons this way makes the
updown a more versatile control.
Previous Table of Contents Next
Products | Contact Us | About Us | Privacy | Ad Info | Home
Use of this site is subject to certain Terms & Conditions, Copyright 1996-2000 EarthWeb Inc.
All rights reserved. Reproduction whole or in part in any form or medium without express written permission of
EarthWeb is prohibited.
file:///E|/Program%20Files/KaZaA/My%20Shared%...Basic%20-%20%20Black%20Book/ch09/307-310.html (3 of 3) [7/31/2001 8:59:07 AM]
Visual Basic 6 Black Book:Picture Boxes And Image Controls
ITKnowledge
home
account
info
subscribe
login
search
My
ITKnowledge
FAQ/help
site
map
contact us
Brief Full
Advanced
Search
Search Tips
To access the contents, click the chapter and section titles.
Visual Basic 6 Black Book
(Publisher: The Coriolis Group)
Author(s): Steven Holzner
ISBN: 1576102831
Publication Date: 08/01/98
Bookmark It
Search this book:
Previous Table of Contents Next
Chapter 10
Picture Boxes And Image Controls
If you need an immediate solution to:
Adding A Picture Box To A Form
Setting Or Getting The Picture In A Picture Box
Adjusting Picture Box Size To Contents
Aligning A Picture Box In A Form
Handling Picture Box Events (And Creating Image Maps)
Picture Box Animation
Grouping Other Controls In A Picture Box
Using A Picture Box In An MDI Form
Drawing Lines And Circles In A Picture Box
Using Image Lists With Picture Boxes
Adding Text To A Picture Box
Formatting Text In A Picture Box
Clearing A Picture Box
file:///E|/Program%20Files/KaZaA/My%20Shared%...Basic%20-%20%20Black%20Book/ch10/311-316.html (1 of 4) [7/31/2001 8:59:12 AM]
Go!
Keyword
Please Select
Go!
Visual Basic 6 Black Book:Picture Boxes And Image Controls
Accessing Individual Pixels In A Picture Box
Copying Pictures To And Pasting Pictures From The Clipboard
Stretching And Flipping Images In A Picture Box
Printing A Picture
Using Picture Box Handles
Setting Measurement Scales In A Picture Box
Saving Pictures To Disk
Adding An Image Control To A Form
Stretching An Image In An Image Control
In Depth
In this chapter, were going to take an in-depth look at two popular Visual Basic
controls: image controls and picture boxes. In fact, this will be our introduction to a
very popular Visual Basic topic, working with graphics, because picture boxes let you
do far more with images than just display them.
The two controls well work with in this chapter appear in Figure 10.1. Well take a
closer look at these two controls now.
Figure 10.1 A picture box and an image control.
Image Controls
You use image controls to do just what the name implies: display images. This control
is a very simple one that doesnt take up many program resources: its just there to
display (and stretch, if you wish) images. If thats all you want to do, use an image
control. You load a picture into an image controls Picture property (either at design
time or using LoadPicture() at runtime).
TIP: You should also know that if you just want to display a picture as a sort of
backdrop for your program, Form objects themselves have a Picture property that
you can load images into without the need for image controls or picture boxes.
Image controls are very accommodatingthey resize themselves automatically to fit
the image youre placing in them. On the other hand, if you dont want the image
control to change size, set its Stretch property to True. Doing so means that the image,
not the control, will be resized when loaded to fit the control. Another advantage of the
image control over the picture box is that it repaints itself faster than picture boxes.
Image boxes cant do a lot of things that picture boxes can do, however, such as act as
containers for other controls.
file:///E|/Program%20Files/KaZaA/My%20Shared%...Basic%20-%20%20Black%20Book/ch10/311-316.html (2 of 4) [7/31/2001 8:59:12 AM]
Visual Basic 6 Black Book:Picture Boxes And Image Controls
Both image controls and picture boxes are intrinsic controls in Visual Basic, which
means they appear in the toolbox when you start the program. The Image Control tool
is tenth down on the left in the toolbox in Figure 10.2.
Figure 10.2 The Image Control tool.
Picture Boxes
Picture boxes are more complete controls than image controls. Just as the rich text
control provides a sort of word-processor-in-a-control, so the picture box does for
graphics in Visual Basic. You can load images into a picture box, save images to disk,
draw with some rudimentary graphics methods, print images, work pixel-by-pixel, set
an images scale, and more. Besides graphics handling, the picture box can also act as a
container for other controlsand besides toolbars and status bars, its the only control
that can appear by itself in an MDI form.
As with image controls, you load pictures into a picture boxs Picture property, and
you can do that at design time or runtime (at runtime you use the LoadPicture()
method). When you load an image into a picture box, the picture box does not resize
itself by default to fit that image as the image control doesbut it will if you set its
AutoSize property to True. The picture box has a 3D border by default, so it doesnt
look like an image controlunless you set its BorderStyle property to 0 for no border
(instead of 1, the default). In other words, you can make a picture box look and behave
just like an image control if you wish, but keep in mind that picture boxes use a lot
more memory and processor time, so if you just want to display an image, stick with
image controls.
Like image controls, picture boxes are intrinsic controls in Visual Basic; the Picture
Box tool is at right in the first row of tools in Figure 10.3.
Figure 10.3 The Picture Box tool.
Thats all the overview we need for these two popular controls. Its time to start
working with them directly in the Immediate Solutions.
Immediate Solutions
Adding A Picture Box To A Form
Youve decided that you need a picture box in your program. How do you add one?
Adding a picture box is simple; just follow these steps:
file:///E|/Program%20Files/KaZaA/My%20Shared%...Basic%20-%20%20Black%20Book/ch10/311-316.html (3 of 4) [7/31/2001 8:59:12 AM]
Visual Basic 6 Black Book:Picture Boxes And Image Controls
1. Select the Picture Box tool in the toolbox, and double-click it to add a picture
box to your form, or click it once and draw the picture box where you want it on
the form.
2. If you want the picture box to resize itself to fit the picture youll load into it,
set its AutoSize property to True. If you dont want a border on the control, set
its BorderStyle property to None (0).
3. If you want the picture boxs contents to be refreshed when needed (for
example, in case another window obscuring the picture box is removed), set its
AutoRedraw property to True.
4. Load the image you want to display into the picture box using its Picture
property. Click that property in the Properties window and click the button with
an ellipsis (...) in it to open the Load Picture dialog box. At runtime, you can
load a picture using LoadPicture() like this:
Private Sub Command1_Click()
Picture1.Picture = LoadPicture _
("c:\vbbb\picturesandimages\image.bmp")
End Sub
Weve loaded an image into the picture box in Figure 10.4 following the preceding
steps. Now the picture box is ready to go. Thats all there is to it.
Figure 10.4 A picture box in a form.
Setting Or Getting The Picture In A Picture Box
Youve added a new picture box to your form, and it looks fineexcept for one thing:
its completely blank. How do you add images to a picture box again?
You use the Picture property. A picture box is very versatile and can display images
from bitmap (.bmp), icon (.ico), metafile (.wmf), JPEG (.jpg), or GIF (.gif) filesjust
load the files name into the Picture property.
Previous Table of Contents Next
Products | Contact Us | About Us | Privacy | Ad Info | Home
Use of this site is subject to certain Terms & Conditions, Copyright 1996-2000 EarthWeb Inc.
All rights reserved. Reproduction whole or in part in any form or medium without express written permission of
EarthWeb is prohibited.
file:///E|/Program%20Files/KaZaA/My%20Shared%...Basic%20-%20%20Black%20Book/ch10/311-316.html (4 of 4) [7/31/2001 8:59:12 AM]
Visual Basic 6 Black Book:Picture Boxes And Image Controls
Click Here!
ITKnowledge
home
account
info
subscribe
login
search
My
ITKnowledge
FAQ/help
site
map
contact us
Brief Full
Advanced
Search
Search Tips
To access the contents, click the chapter and section titles.
Visual Basic 6 Black Book
(Publisher: The Coriolis Group)
Author(s): Steven Holzner
ISBN: 1576102831
Publication Date: 08/01/98
Bookmark It
Search this book:
Previous Table of Contents Next
At design time, click that property in the Properties window and click the button with an ellipsis (...) in it to
open the Load Picture dialog box. Specify the file you want to load into the picture box, and click on OK.
At runtime, you can use LoadPicture() to load in a picture like this, where we load in an image when the
user clicks a command button:
Private Sub Command1_Click()
Picture1.Picture = LoadPicture("c:\vbbb\picturesandimages\image.bmp")
End Sub
TIP: Besides LoadPicture(), Visual Basic also supports LoadResPicture(), which lets you load pictures
from resource files. Using LoadResPicture() is useful for localizing a Visual Basic applicationthe
resources are isolated in one resource file, and there is no need to access the source code or recompile the
application.
If you want to get the picture in a picture box, you also use the Picture property. For example, here we copy
the picture from Picture1 to Picture2 when the user clicks a command button:
Private Sub Command1_Click()
Picture2.Picture = Picture1.Picture
End Sub
The Picture property is very useful in Visual Basic because it provides such an easy way of handling
images, as you can see in the preceding two code snippets. With the Picture property, you can store images
and transfer them between controls.
file:///E|/Program%20Files/KaZaA/My%20Shared%...Basic%20-%20%20Black%20Book/ch10/316-319.html (1 of 4) [7/31/2001 8:59:14 AM]
Go!
Keyword
Please Select
Go!
Visual Basic 6 Black Book:Picture Boxes And Image Controls
Besides the Picture property, picture boxes also have an Image property. The Image property is actually the
handle to the images bitmap in the picture box and as such is very useful when working with Windows calls
directly. You can also assign images from an Image property to a Picture property like this:
Private Sub Command1_Click()
Picture2.Picture = Picture1.Image
End Sub
Adjusting Picture Box Size To Contents
Youve displayed the image of the companys Illustrious Founder in a picture box in your new programbut
the picture box was a little small, and you can only see most of the I.F.s forehead. Theres some email
waiting for you from the presidents office, and you think you know what it says. How can you make sure
picture boxes readjust themselves to fit the picture theyre displaying?
When you load a picture into a picture control, it does not readjust itself to fit the picture (although image
controls do)at least, not by default. Picture boxes will resize themselves to fit their contents if you set their
AutoSize properties to True. If AutoSize is set to True, you dont have to worry about resizing the picture
box, even if you load images into the picture box at runtime. This saves a lot of fiddling with the picture
boxs Left, Top, Width, and Height properties.
Aligning A Picture Box In A Form
Picture boxes are special controls in that they can contain other controls (in Visual Basic terms, picture
boxes are container controls). In fact, if you place option buttons inside a picture box (just draw them inside
the picture box), those option buttons act together as a group.
Besides grouping option buttons together, the original idea here was to provide Visual Basic programmers a
(rather rudimentary) way of creating toolbars and status bars in their programs. Thats been superceded now
by the toolbar and status bar controls, of course.
To let you create toolbars or status bars, picture boxes have an Align property. You use this property to place
the picture box at top, bottom, or on a side of a form. Here are the possible values for Align:
0Align none
2Align bottom
3Align left
4Align right
For example, weve aligned the picture box in Figure 10.5 to the top of the form, giving it a few buttons, and
weve set its BackColor property to deep blue to make a rudimentary toolbar.
Figure 10.5 Creating a toolbar with an aligned picture box.
Handling Picture Box Events (And Creating Image Maps)
The New Products Department is on the phone; they want you to design a program to welcome new
employees to the company. The program should display a picture of the main plant, and when the new
employee clicks part of that image, it should sort of zoom in on it. Can you do something like that in
Visual Basic?
file:///E|/Program%20Files/KaZaA/My%20Shared%...Basic%20-%20%20Black%20Book/ch10/316-319.html (2 of 4) [7/31/2001 8:59:14 AM]
Visual Basic 6 Black Book:Picture Boxes And Image Controls
Responding to targeted mouse clicks in an image means creating an image map, and you can create one with
a picture box. Picture boxes have Click events (and even DblClick events), of course, but Click event
handlers only tell you that the picture box was clicked, not where it was clicked:
Private Sub Picture1_Click()
End Sub
The Click event is useful if you want to use picture boxes as sort of image-bearing buttons (although buttons
can also display images now). However, if you want to know where in a picture box the user clicked the
mouse, use MouseDown. (Besides the full range of mouse events, picture boxes also support key events like
KeyDown, KeyPress, and so on.)
Creating An Image Map
Heres an example where we create an image map. Well need to know the exact locations of the various
hotspots in the image that do something when clicked, and its easy to find their dimensions and location by
using a simple graphics program like the Windows Paint program.
Note, however, that programs like Windows Paint will measure your image in pixels, and if you want to use
pixel measurements, not twips, you must set the picture boxs ScaleMode property to vbPixels, like this:
Private Sub Form_Load()
Picture1.ScaleMode = vbPixels
End Sub
Well use the image you see in the picture box in Figure 10.6 as our image map and report to users when
they click either word, Picture or Box.
Figure 10.6 Creating an image map with a picture box.
In the MouseDown event handler, were passed the location of the mouse click as (X, Y), and we check to
see if the mouse went down on either word in the image:
Private Sub Picture1_MouseDown(Button As Integer, Shift As Integer, _
X As Single, Y As Single)
If X>16 And X<83 And Y>11 And Y<36 Then
...
End If
If X>83 And X<125 And Y>11 And Y<36 Then
...
End If
End Sub
Previous Table of Contents Next
file:///E|/Program%20Files/KaZaA/My%20Shared%...Basic%20-%20%20Black%20Book/ch10/316-319.html (3 of 4) [7/31/2001 8:59:14 AM]
Visual Basic 6 Black Book:Picture Boxes And Image Controls
Products | Contact Us | About Us | Privacy | Ad Info | Home
Use of this site is subject to certain Terms & Conditions, Copyright 1996-2000 EarthWeb Inc.
All rights reserved. Reproduction whole or in part in any form or medium without express written permission of
EarthWeb is prohibited.
file:///E|/Program%20Files/KaZaA/My%20Shared%...Basic%20-%20%20Black%20Book/ch10/316-319.html (4 of 4) [7/31/2001 8:59:14 AM]
Visual Basic 6 Black Book:Picture Boxes And Image Controls
Click Here!
ITKnowledge
home
account
info
subscribe
login
search
My
ITKnowledge
FAQ/help
site
map
contact us
Brief Full
Advanced
Search
Search Tips
To access the contents, click the chapter and section titles.
Visual Basic 6 Black Book
(Publisher: The Coriolis Group)
Author(s): Steven Holzner
ISBN: 1576102831
Publication Date: 08/01/98
Bookmark It
Search this book:
Previous Table of Contents Next
If the user did click one or the other word, we can report that to the user this way:
Private Sub Picture1_MouseDown(Button As Integer, Shift As Integer, _
X As Single, Y As Single)
If X>16 And X<83 And Y>11 And Y<36 Then
MsgBox "You clicked the word ""Picture"""
End If
If X>83 And X<125 And Y>11 And Y<36 Then
MsgBox "You clicked the word ""Box"""
End If
End Sub
The result appears in Figure 10.6now were creating image maps in Visual Basic.
One more note hereimage controls also have MouseDown events, so if youre just creating an image
map, you should consider an image control because they use far fewer system resources.
TIP: Other picture box events that can be useful include the Resize, Change, and Paint events.
Picture Box Animation
file:///E|/Program%20Files/KaZaA/My%20Shared%...Basic%20-%20%20Black%20Book/ch10/319-323.html (1 of 4) [7/31/2001 8:59:15 AM]
Go!
Keyword
Please Select
Go!
Visual Basic 6 Black Book:Picture Boxes And Image Controls
One easy way to support graphics animation in Visual Basic is to use a picture box. For example, you
may have a control array of picture boxes, only one of which is visible at any one time. You can then
make the others appear (at the same location) by setting the first picture boxs Visible property to
False, the next ones Visible property to True, and so on, cycling through the picture boxes.
That method is very wasteful of memory, however; if youre going to use picture boxes to support
animation, a better idea is to use one picture box and keep changing its Picture property to display
successive frames of an animation. You can store the images themselves in an image list control.
To add an image list control, follow these steps:
1. Select the Project|Components menu item.
2. Select the Controls tab in the Components box.
3. Select the Microsoft Windows Common Controls item in the Components box and click on
OK to close that box.
4. Add a new image list control to your program using the Image List tool in the toolbox.
5. Right-click the new image list control and select the Properties item in the menu that opens.
6. Click the Images tab in the Property Pages box that opens, and load the images you want to
use in the image list using the Insert Picture button.
7. Close the Property Pages box by clicking on OK.
All that remains is to add the code you need. For example, here weve added a timer control, Timer1,
to the program, set its Enabled property to False, and set its Interval property to 1000 (the Interval
property is measured in milliseconds, 1/1000s of a second), which means the Timer1_Timer() event
handler will be called once a second.
For the purposes of this example, we will just switch back and forth between two images in the picture
box. These two images are the first two images in an image list, ImageList1. To switch back and forth,
we use a static Boolean flag named blnImage1 like this (for more information on using image lists, see
Chapter 16):
Private Sub Timer1_Timer()
Static blnImage1 As Boolean
If blnImage1 Then
Picture1.Picture = ImageList1.ListImages(1).Picture
Else
Picture1.Picture = ImageList1.ListImages(2).Picture
End If
...
At the end of Timer1_Timer(), we toggle the blnImage1 flag this way:
Private Sub Timer1_Timer()
Static blnImage1 As Boolean
If blnImage1 Then
Picture1.Picture = ImageList1.ListImages(1).Picture
Else
Picture1.Picture = ImageList1.ListImages(2).Picture
End If
file:///E|/Program%20Files/KaZaA/My%20Shared%...Basic%20-%20%20Black%20Book/ch10/319-323.html (2 of 4) [7/31/2001 8:59:15 AM]
Visual Basic 6 Black Book:Picture Boxes And Image Controls
blnImage1 = Not blnImage1
End Sub
And thats all we neednow were supporting a rudimentary animation using picture boxes.
Grouping Other Controls In A Picture Box
The Aesthetic Design Department is on the phone again. They like the new option buttons youve
added to your program, but wouldnt it be nice if you could display pictures behind each group of
option buttons?
You can do that with picture boxes. Picture boxes are container controls, which means they can contain
other controls. You usually use this capability to group option buttons together, because those controls
work as a group (you can also group option buttons together by form or frame control).
The important thing here is to make sure that you paint the option buttons in the target picture box;
dont just double-click the Option Button tool. Only when an option button is drawn entirely inside a
picture box from the start is it associated with that picture box.
For example, weve added nine option buttons to two picture boxes in the form in Figure 10.7. As you
can see in that figure, we can click option buttons in the two groups independentlythey function as
separate groups.
Figure 10.7 Grouping option buttons with picture boxes.
Picture boxes can also contain other controls, of course, like command buttons (see Aligning A
Picture Box In A Form earlier in this chapter to see how to create rudimentary toolbars and status bars
this way) or checkboxes.
Using A Picture Box In An MDI Form
Another special use of picture boxes is to draw toolbars or status bars in an MDI form. This method
has been superceded by the toolbar and status bar controls, but it used to be the way you could add
those items to MDI forms.
For example, to add a Picture Box toolbar to an MDI form (only controls that support the Align
property may be added to MDI forms), you just draw that control in the MDI form. Visual Basic will
align the picture box with the top of the client area of the MDI form by default, but you can align it at
bottom or on either side as well. Here are the possible values for the picture boxs Align property:
0Align none
1Align top
2Align bottom
3Align left
4Align right
As an example, weve added a picture box to the MDI form in Figure 10.8 and placed a few command
buttons in that picture box to create a rudimentary toolbar. As you can see in that figure, the MDI form
draws a border at the bottom of the new toolbar automatically.
file:///E|/Program%20Files/KaZaA/My%20Shared%...Basic%20-%20%20Black%20Book/ch10/319-323.html (3 of 4) [7/31/2001 8:59:15 AM]
Visual Basic 6 Black Book:Picture Boxes And Image Controls
Figure 10.8 Using a picture box to create a toolbar in an MDI form.
Although this used to be the way to create toolbars and status bars in MDI forms, its now better to use
the controls specifically designed for this purpose, the toolbar and status bar controls.
Drawing Lines And Circles In A Picture Box
The Testing Department is on the phone again. The new picture box-based image map youve put in
your program is terrific, but can you draw a box around the hotspots in the map as the user clicks
them? That would make things much clearer.
Previous Table of Contents Next
Products | Contact Us | About Us | Privacy | Ad Info | Home
Use of this site is subject to certain Terms & Conditions, Copyright 1996-2000 EarthWeb Inc.
All rights reserved. Reproduction whole or in part in any form or medium without express written permission of
EarthWeb is prohibited.
file:///E|/Program%20Files/KaZaA/My%20Shared%...Basic%20-%20%20Black%20Book/ch10/319-323.html (4 of 4) [7/31/2001 8:59:15 AM]
Visual Basic 6 Black Book:Picture Boxes And Image Controls
Click Here!
ITKnowledge
home
account
info
subscribe
login
search
My
ITKnowledge
FAQ/help
site
map
contact us
Brief Full
Advanced
Search
Search Tips
To access the contents, click the chapter and section titles.
Visual Basic 6 Black Book
(Publisher: The Coriolis Group)
Author(s): Steven Holzner
ISBN: 1576102831
Publication Date: 08/01/98
Bookmark It
Search this book:
Previous Table of Contents Next
Visual Basic can help out here because picture boxes give you some rudimentary graphics-drawing
capabilities that you can make use of in code. In particular, you can draw lines and circles, and set points
to particular colors in picture boxes using the following methods (note, by the way, that you can also use
all the following methods with forms as well as picture boxes).
Some of the following methods make use of CurrentX and CurrentY; these are properties that you can
set in a picture box. For example, if you omit the first set of coordinates when using the Line() method,
Visual Basic draws the line from the location (CurrentX, CurrentY).
You may want to specify measurements to the graphics methods using pixels, not the default twips, and
you can change the measurements in a picture box to pixels by setting its ScaleMode property this way:
Private Sub Form_Load()
Picture1.ScaleMode = vbPixels
End Sub
Well start working with the drawing methods of picture boxes now, starting with the Circle() method.
Drawing Circles
You use the Circle() method to draw circles:
PictureBox.Circle [Step] ( x, y), radius, [color, start, end, aspect]
file:///E|/Program%20Files/KaZaA/My%20Shared%...Basic%20-%20%20Black%20Book/ch10/323-326.html (1 of 3) [7/31/2001 8:59:19 AM]
Go!
Keyword
Please Select
Go!
Visual Basic 6 Black Book:Picture Boxes And Image Controls
Here are the arguments you pass to Circle():
StepKeyword specifying that the center of the circle, ellipse, or arc is relative to the current
coordinates given by the CurrentX and CurrentY properties of object.
x, ySingle values indicating the coordinates for the center point of the circle, ellipse, or arc.
The ScaleMode property of object determines the units of measure used.
radiusSingle value indicating the radius of the circle, ellipse, or arc. The ScaleMode
property of object determines the unit of measure used.
colorLong integer value indicating the RGB color of the circles outline. If omitted, the
value of the ForeColor property is used. You can use the RGB function or QBColor function to
specify the color.
start, endSingle-precision values. When an arc or a partial circle or ellipse is drawn, start
and end specify (in radians) the beginning and end positions of the arc. The range for both is 2
pi radians to 2 pi radians. The default value for start is 0 radians; the default for end is 2 * pi
radians.
aspectSingle-precision value indicating the aspect ratio of the circle. The default value is 1.0,
which yields a perfect (nonelliptical) circle on any screen.
As an example, we draw a circle in a picture box with this code:
Private Sub Command1_Click()
Picture1.Circle (80, 70), 50
End Sub
The result of this code appears in Figure 10.9. If there were an image already in the picture box, the
circle would appear drawn on top of it.
Figure 10.9 Drawing a circle in a picture box.
Drawing Lines
You use the Line() method to draw lines:
PictureBox.Line [Step] ( x1, y 1) [Step] ( x2, y2), [ color], [B][F]
Here are the arguments you pass to Line():
StepKeyword specifying that the starting point coordinates are relative to the current
graphics position given by the CurrentX and CurrentY properties.
x1, y1Single values indicating the coordinates of the starting point for the line or rectangle.
The ScaleMode property determines the unit of measure used. If omitted, the line begins at the
position indicated by CurrentX and CurrentY.
StepKeyword specifying that the end-point coordinates are relative to the line starting point.
x2, y2Single values indicating the coordinates of the end point for the line being drawn.
colorLong integer value indicating the RGB color used to draw the line. If omitted, the
ForeColor property setting is used. You can use the RGB function or QBColor function to
specify the color.
BIf included, causes a box to be drawn using the coordinates to specify opposite corners of
the box.
FIf the B option is used, the F option specifies that the box is filled with the same color used
file:///E|/Program%20Files/KaZaA/My%20Shared%...Basic%20-%20%20Black%20Book/ch10/323-326.html (2 of 3) [7/31/2001 8:59:19 AM]
Visual Basic 6 Black Book:Picture Boxes And Image Controls
to draw the box. You cannot use F without B. If B is used without F, the box is filled with the
current FillColor and FillStyle. The default value for FillStyle is transparent.
Setting Points
You use PSet() to set points in a picture box:
PictureBox.PSet [Step] ( x, y), [ color]
Here are the arguments you pass to PSet():
StepKeyword specifying that the coordinates are relative to the current graphics position
given by the CurrentX and CurrentY properties.
x, ySingle values indicating the horizontal (x-axis) and vertical (y-axis) coordinates of the
point to set.
colorLong integer value indicating the RGB color specified for point. If omitted, the current
ForeColor property setting is used. You can use the RGB function or QBColor function to
specify the color.
TIP: In a picture box, you set the color of figures with the ForeColor property and the fill color with the
FillColor property.
TIP: If you want your images to persist (in other words, be redrawn automatically when needed), set the
picture boxs AutoRedraw property to True.
Using Image Lists With Picture Boxes
When handling images, its often useful to use image lists. An image list is an invisible control whose
only purpose is to hold images. A common thing to do is to load images into an image list and then
when theyre all loaded (and stored in memory, not on the disk), place them rapidly into picture boxes as
needed.
Previous Table of Contents Next
Products | Contact Us | About Us | Privacy | Ad Info | Home
Use of this site is subject to certain Terms & Conditions, Copyright 1996-2000 EarthWeb Inc.
All rights reserved. Reproduction whole or in part in any form or medium without express written permission of
EarthWeb is prohibited.
file:///E|/Program%20Files/KaZaA/My%20Shared%...Basic%20-%20%20Black%20Book/ch10/323-326.html (3 of 3) [7/31/2001 8:59:19 AM]
Visual Basic 6 Black Book:Picture Boxes And Image Controls
Click Here!
ITKnowledge
home
account
info
subscribe
login
search
My
ITKnowledge
FAQ/help
site
map
contact us
Brief Full
Advanced
Search
Search Tips
To access the contents, click the chapter and section titles.
Visual Basic 6 Black Book
(Publisher: The Coriolis Group)
Author(s): Steven Holzner
ISBN: 1576102831
Publication Date: 08/01/98
Bookmark It
Search this book:
Previous Table of Contents Next
Well see how to use an image list with picture boxes here. To add an image list control to a program, just
follow these steps:
1. Select the Project|Components menu item.
2. Select the Controls tab in the Components box.
3. Select the Microsoft Windows Common Controls item in the Components box and click on OK to
close that box.
4. Add a new image list control to your program using the Image List tool in the toolbox.
5. Right-click the new image list control, and select the Properties item in the menu that opens.
6. Click the Images tab in the Property Pages box that opens, and load the images you want to use in the
image list using the Insert Picture button.
7. Close the Property Pages box by clicking on OK.
Now youre free to load images from the image list into a picture box. To reach the actual images, you can use
the image lists ListImages array of ImageList objects; theres one such object for each image in the image list,
and you can reach it with the image lists Picture property.
For example, heres how we load Image 1 (image lists are 1-based, not 0-based) into Picture1 when the user
clicks Command1, Image 2 when the user clicks Command2, and Image 3 when the user clicks Command3:
Private Sub Command1_Click()
Picture1.Picture = ImageList1.ListImages(1).Picture
End Sub
Private Sub Command2_Click()
Picture1.Picture = ImageList1.ListImages(2).Picture
End Sub
Private Sub Command3_Click()
Picture1.Picture = ImageList1.ListImages(3).Picture
file:///E|/Program%20Files/KaZaA/My%20Shared%...Basic%20-%20%20Black%20Book/ch10/326-331.html (1 of 4) [7/31/2001 8:59:21 AM]
Go!
Keyword
Please Select
Go!
Visual Basic 6 Black Book:Picture Boxes And Image Controls
End Sub
Loading all your images into memory and storing them with an image list can be a valuable asset when working
with multiple images and picture boxes this way.
Adding Text To A Picture Box
Besides drawing figures, picture boxes support drawing text as well. This can come in very handy to label the
parts of a figure in a picture box.
You draw text in a picture box with its Print method, passing that method the text you want to print. Where
does that text appear? It appears at the location set by the picture boxs CurrentX and CurrentY
propertiesthat is, at (CurrentX, CurrentY) in the picture box (with respect to the upper left corner of the
picture box).
Keep in mind that picture boxes use twips (1/1440s of an inch) as their default measurement unit. You can
change that to, say, pixels by setting the picture boxs ScaleMode property to vbPixels:
Private Sub Form_Load()
Picture1.ScaleMode = vbPixels
...
Then we can specify an absolute location at which to display text:
Private Sub Form_Load()
Picture1.ScaleMode = vbPixels
Picture1.CurrentX = 25
Picture1.CurrentY = 20
...
Finally, we print the text in the picture box with the Print method; here, we just print the text Text in a picture
box!:
Private Sub Form_Load()
Picture1.ScaleMode = vbPixels
Picture1.CurrentX = 25
Picture1.CurrentY = 20
Picture1.Print ("Text in a picture box!")
End Sub
Make sure the picture boxs AutoRedraw property is set to True, which it needs to be for the picture box to
display text. The results of the preceding code appear in Figure 10.10. Now were displaying text in picture
boxes.
Figure 10.10 Printing text in a picture box.
Formatting Text In A Picture Box
The Aesthetic Design Department is calling. The text your program uses to label images in picture boxes is fine,
but how about making it, say, bold and italic to emphasize whats going on? You think, can you do that?
Yes, you can. You can format text in a picture box using the FontBold, FontItalic, FontStrikethru, and
FontUnderline properties. Each of those properties does just what it says: when you set a property to True, that
file:///E|/Program%20Files/KaZaA/My%20Shared%...Basic%20-%20%20Black%20Book/ch10/326-331.html (2 of 4) [7/31/2001 8:59:21 AM]
Visual Basic 6 Black Book:Picture Boxes And Image Controls
property applies the next time you use the Print method in the picture box.
You can also format the placement of text using the CurrentX and CurrentY properties; setting these
properties sets the location where text will next appear when you use the Print method. In addition, you can
determine the height and width of a string of text with the TextHeight and TextWidth methods.
Heres an example. First, set the picture boxs AutoRedraw property to True, which you need to display text.
Next, we set the measurement units in a picture box to pixels, set the CurrentX and CurrentY properties, and
print a plain string of text:
Private Sub Form_Load()
Picture1.ScaleMode = vbPixels
Picture1.CurrentX = 25
Picture1.CurrentY = 20
Picture1.Print ("Text in a picture box!")
...
Next, we skip to the next line using TextHeight(), set FontUnderline to True, and print some underlined text:
Private Sub Form_Load()
Picture1.ScaleMode = vbPixels
Picture1.CurrentX = 25
Picture1.CurrentY = 20
Picture1.Print ("Text in a picture box!")
Picture1.CurrentX = 25
Picture1.CurrentY = Picture1.CurrentY + Picture1.TextHeight("ABCDEFG")
Picture1.FontUnderline = True
Picture1.Print ("Underlined text.")
...
Finally, we set FontBold to True as well, skip to the next line, and print bold underlined text:
Private Sub Form_Load()
Picture1.ScaleMode = vbPixels
Picture1.CurrentX = 25
Picture1.CurrentY = 20
Picture1.Print ("Text in a picture box!")
Picture1.CurrentX = 25
Picture1.CurrentY = Picture1.CurrentY + Picture1.TextHeight("ABCDEFG")
Picture1.FontUnderline = True
Picture1.Print ("Underlined text.")
Picture1.CurrentX = 25
Picture1.CurrentY = Picture1.CurrentY + Picture1.TextHeight("ABCDEFG")
Picture1.FontBold = True
Picture1.Print ("Bold underlined text.")
End Sub
Running this code yields the result shown in Figure 10.11, where the picture box displays formatted text. Its no
rich text box, but you can use the text capabilities of a picture box to display labels and call-outs for graphics.
Figure 10.11 Formatting text in a picture box.
Clearing A Picture Box
file:///E|/Program%20Files/KaZaA/My%20Shared%...Basic%20-%20%20Black%20Book/ch10/326-331.html (3 of 4) [7/31/2001 8:59:21 AM]
Visual Basic 6 Black Book:Picture Boxes And Image Controls
How can you clear the current image in a picture box and start over? You use the Cls method. Heres an
example that clears a picture box when the user clicks a command button:
Private Sub Command1_Click()
Picture1.Cls
End Sub
TIP: The name Cls comes from the original DOS days, when it stood for clear screen. That command was
adopted in Microsoft Basic, and from there became a part of Visual Basic, even though its no longer intended to
clear the screen.
Previous Table of Contents Next
Products | Contact Us | About Us | Privacy | Ad Info | Home
Use of this site is subject to certain Terms & Conditions, Copyright 1996-2000 EarthWeb Inc.
All rights reserved. Reproduction whole or in part in any form or medium without express written permission of
EarthWeb is prohibited.
file:///E|/Program%20Files/KaZaA/My%20Shared%...Basic%20-%20%20Black%20Book/ch10/326-331.html (4 of 4) [7/31/2001 8:59:21 AM]
Visual Basic 6 Black Book:Picture Boxes And Image Controls
Click Here!
ITKnowledge
home
account
info
subscribe
login
search
My
ITKnowledge
FAQ/help
site
map
contact us
Brief Full
Advanced
Search
Search Tips
To access the contents, click the chapter and section titles.
Visual Basic 6 Black Book
(Publisher: The Coriolis Group)
Author(s): Steven Holzner
ISBN: 1576102831
Publication Date: 08/01/98
Bookmark It
Search this book:
Previous Table of Contents Next
Accessing Individual Pixels In A Picture Box
The Testing Department is calling. Wouldnt it be better to let users select new colors in your
SuperDuperTextPro program by just clicking the new color they want in a picture box instead of asking
them to type in new color values? Hmm, you think, how do you do that?
You can use the Point method to determine the color of a pixel in a picture box. This method returns the
red, green, and blue colors in one Long integer.
Lets see an example to make this clear. Here, well let the user click one picture box, Picture1, to set the
color in another, Picture2, using the MouseDown event:
Private Sub Picture1_MouseDown(Button As Integer, Shift As Integer, _
X As Single, Y As Single)
End Sub
When the user clicks a pixel in Picture1, well set the background color of Picture2 to the same color,
and we get that color using the Point method:
Private Sub Picture1_MouseDown(Button As Integer, Shift As Integer, _
X As Single, Y As Single)
Picture2.BackColor = Picture1.Point(X, Y)
End Sub
file:///E|/Program%20Files/KaZaA/My%20Shared%...Basic%20-%20%20Black%20Book/ch10/331-334.html (1 of 4) [7/31/2001 8:59:22 AM]
Go!
Keyword
Please Select
Go!
Visual Basic 6 Black Book:Picture Boxes And Image Controls
The result of this code appears in Figure 10.12. When the user clicks a point in the top picture box, the
program sets the background color of the bottom picture box to the same color.
Figure 10.12 Using the Point method to get a points color.
TIP: Besides getting a pixel with the Point method, you can also set individual pixels with the PSet
method. See Drawing Lines And Circles In A Picture Box earlier in this chapter.
Copying Pictures To And Pasting Pictures From The Clipboard
The users love your new graphics program, SuperDuperGraphics4U, but would like to export the images
they create to other programs. How can you do that?
You can copy the images to the Clipboard, letting the user paste them into other programs. To place data
in the Clipboard, you use SetData(), and to retrieve data from the Clipboard, you use GetData().
An example will make this clearer. Here, well paste a picture from Picture1 to Picture2 using two
buttons: Command1 and Command2. When users click Command1, well copy the picture from
Picture1 to the Clipboard; when they click Command2, well paste the picture to Picture2.
To place the image in Picture1 into the Clipboard, we use SetData():
Clipboard.SetData data, [ format]
Here are the possible values for the format parameter for images:
vbCFBitmap2; bitmap (.bmp) file
vbCFMetafile3; metafile (.wmf) file
vbCFDIB8; device-independent bitmap (.dib) file
vbCFPalette9; color palette
If you omit the format parameter, Visual Basic will determine the correct format, so well just copy the
picture from Picture1.Picture to the Clipboard this way:
Private Sub Command1_Click()
Clipboard.SetData Picture1.Picture
End Sub
To paste the picture, use GetData():
Clipboard.GetData ([ format])
The format parameter here is the same as for SetData(), and as before, if you dont specify the format,
Visual Basic will determine it. So when the user clicks the second button, we paste the image into
Picture2 this way:
Private Sub Command2_Click()
Picture2.Picture = Clipboard.GetData()
file:///E|/Program%20Files/KaZaA/My%20Shared%...Basic%20-%20%20Black%20Book/ch10/331-334.html (2 of 4) [7/31/2001 8:59:22 AM]
Visual Basic 6 Black Book:Picture Boxes And Image Controls
End Sub
Thats all it takes. When you run the program and click the Copy and then the Paste button, the image is
copied to the Clipboard and then pasted into the second picture box, as shown in Figure 10.13. The
program is a success. Now were using the Clipboard with picture boxes.
Figure 10.13 Copying a picture to and pasting it from the Clipboard.
Stretching And Flipping Images In A Picture Box
You can gain a lot more control over how images are displayed in picture boxes using the PaintPicture
method:
PictureBox.PaintPicture picture, x1, y1, [width1, height1, [x2, y2, _
[width2, height2, [opcode]]]]
Using this method, you can stretch or flip images in a picture box. Heres what the arguments passed to
PaintPicture mean:
pictureThe source of the graphic to be drawn onto the object; should be a Picture property.
x1, y1Single-precision values indicating the destination coordinates (x-axis and y-axis) on the
object for the picture to be drawn. The ScaleMode property of the object determines the unit of
measure used.
width1Single-precision value indicating the destination width of the picture. The ScaleMode
property of the object determines the unit of measure used. If the destination width is larger or
smaller than the source width (width2), the picture is stretched or compressed to fit. If omitted, the
source width is used.
height1Single-precision value indicating the destination height of the picture. The ScaleMode
property of the object determines the unit of measure used. If the destination height is larger or
smaller than the source height (height2), the picture is stretched or compressed to fit. If omitted,
the source height is used.
x2, y2Single-precision values indicating the coordinates (x-axis and y-axis) of a clipping
region within the picture. The ScaleMode property of the object determines the unit of measure
used. If omitted, 0 is assumed.
width2Single-precision value indicating the source width of a clipping region within the
picture. The ScaleMode property of the object determines the unit of measure used. If omitted, the
entire source width is used.
height2Single-precision value indicating the source height of a clipping region within the
picture. The ScaleMode property of the object determines the unit of measure used. If omitted, the
entire source height is used.
opcodeLong value or code that is used only with bitmaps. It defines a bit-wise operation (such
as vbMergeCopy) that is performed on the picture as it is drawn on the object.
Previous Table of Contents Next
file:///E|/Program%20Files/KaZaA/My%20Shared%...Basic%20-%20%20Black%20Book/ch10/331-334.html (3 of 4) [7/31/2001 8:59:22 AM]
Visual Basic 6 Black Book:Picture Boxes And Image Controls
Products | Contact Us | About Us | Privacy | Ad Info | Home
Use of this site is subject to certain Terms & Conditions, Copyright 1996-2000 EarthWeb Inc.
All rights reserved. Reproduction whole or in part in any form or medium without express written permission of
EarthWeb is prohibited.
file:///E|/Program%20Files/KaZaA/My%20Shared%...Basic%20-%20%20Black%20Book/ch10/331-334.html (4 of 4) [7/31/2001 8:59:22 AM]
Visual Basic 6 Black Book:Picture Boxes And Image Controls
Click Here!
ITKnowledge
home
account
info
subscribe
login
search
My
ITKnowledge
FAQ/help
site
map
contact us
Brief Full
Advanced
Search
Search Tips
To access the contents, click the chapter and section titles.
Visual Basic 6 Black Book
(Publisher: The Coriolis Group)
Author(s): Steven Holzner
ISBN: 1576102831
Publication Date: 08/01/98
Bookmark It
Search this book:
Previous Table of Contents Next
You can flip a bitmap horizontally or vertically by using negative values for the destination height
(height1) and/or the destination width (width1). For example, heres how we flip the image in Picture1
horizontally and display it in Picture2 (keep in mind that to draw from the Form_Load event, you
have to set the forms AutoRedraw property to True):
Private Sub Form_Load()
Picture2.PaintPicture Picture1.Picture, Picture1.ScaleWidth, 0, _
-1 * Picture1.ScaleWidth, Picture1.ScaleHeight
Picture2.Height = Picture1.Height
End Sub
The results of the preceding code appear in Figure 10.14. Now were flipping images in picture boxes.
Figure 10.14 Flipping an image in a picture box.
Printing A Picture
Can you print the image in a picture box out on the printer? You sure can, using the PaintPicture
method. To print on the printer, you just use the Visual Basic Printer object this way with
PaintPicture:
Printer.PaintPicture picture, x1, y1, [width1, height1, [x2, y2, _
file:///E|/Program%20Files/KaZaA/My%20Shared%...Basic%20-%20%20Black%20Book/ch10/334-337.html (1 of 4) [7/31/2001 8:59:24 AM]
Go!
Keyword
Please Select
Go!
Visual Basic 6 Black Book:Picture Boxes And Image Controls
[width2, height2, [opcode]]]]
Heres what the arguments passed to PaintPicture mean:
pictureThe source of the graphic to be drawn onto the object (for example,
Picture1.Picture).
x1, y1Single-precision values indicating the destination coordinates (x-axis and y-axis) on
the object for the picture to be drawn. The ScaleMode property of the object determines the
unit of measure used.
width1Single-precision value indicating the destination width of the picture. The
ScaleMode property of the object determines the unit of measure used. If the destination width
is larger or smaller than the source width (width2), the picture is stretched or compressed to fit.
If omitted, the source width is used.
height1Single-precision value indicating the destination height of the picture. The
ScaleMode property of the object determines the unit of measure used. If the destination height
is larger or smaller than the source height (height2), the picture is stretched or compressed to fit.
If omitted, the source height is used.
x2, y2Single-precision values indicating the coordinates (x-axis and y-axis) of a clipping
region within the picture (drawing operations outside the clipping region are ignored). The
ScaleMode property of the object determines the unit of measure used. If omitted, 0 is
assumed.
width2Single-precision value indicating the source width of a clipping region within the
picture. The ScaleMode property of the object determines the unit of measure used. If omitted,
the entire source width is used.
height2Single-precision value indicating the source height of a clipping region within the
picture. The ScaleMode property of the object determines the unit of measure used. If omitted,
the entire source height is used.
opcodeLong value or code that is used only with bitmaps. It defines a bit-wise operation
(such as vbMergeCopy) that is performed on the picture as it is drawn on the object.
For example, heres how to print the picture in Picture1 on the printer:
Private Sub Command1_Click()
Printer.PaintPicture Picture1.Picture, 0, 0
End Sub
Thats all there is to itthe PaintPicture method is extraordinarily powerful. Note that before printing
a picture, you may want to display a Print dialog box (see the next chapter).
Using Picture Box Handles
You can gain even more control over whats going on in a picture box by using the various Windows
handles available for that control together with direct Windows API calls. Here are the picture box
handle properties:
hDCHandle to the picture boxs device context
hWndHandle to the picture boxs window
ImageHandle to the picture boxs bitmap
HandleDifferent handle types depending on the pictures Type property (for example,
Picture1.Picture.Type) as follows:
Type = 1An HBITMAP handle
file:///E|/Program%20Files/KaZaA/My%20Shared%...Basic%20-%20%20Black%20Book/ch10/334-337.html (2 of 4) [7/31/2001 8:59:24 AM]
Visual Basic 6 Black Book:Picture Boxes And Image Controls
Type = 2An HMETAFILE handle
Type = 3An HICON or an HCURSOR handle
Type = 4An HENHMETAFILE handle
For example, here we use the hDC property of a picture box to create a compatible bitmap and device
context matching the picture box, using the Windows API functions CreateCompatibleDC() and
CreateCompatibleBitmap() (these and all Windows API functions must also be declared in the
program, as well see in Chapter 23):
Private Sub Form_Load()
Picture1.Picture = LoadPicture("image.bmp")
Dim dcMemory As Long
Dim hMemoryBitmap As Long
dcMemory = CreateCompatibleDC(Picture1.hdc)
hMemoryBitmap = CreateCompatibleBitmap(Picture1.hdc, 60, 30)
End Sub
Setting Measurement Scales In A Picture Box
Picture boxes have a number of scale properties, and perhaps the most popular one is ScaleMode,
which sets the units of measurement in a picture box. Here are the possible values for ScaleMode (note
that when you set the scale mode of a picture box, all measurements are in those new units, including
coordinates passed to your program, like mouse-down locations):
vbUser0; indicates that one or more of the ScaleHeight, ScaleWidth, ScaleLeft, and
ScaleTop properties are set to custom values
vbTwips1(the default); Twip (1440 twips per logical inch; 567 twips per logical
centimeter)
vbPoints2; point (72 points per logical inch)
vbPixels3; pixel (smallest unit of monitor or printer resolution)
vbCharacters4; character (horizontal equals 120 twips per unit; vertical equals 240 twips
per unit)
vbInches5; inch
vbMillimeters6; millimeter
vbCentimeters7; centimeter
vbHimetric8; hiMetric
vbContainerPosition9; units used by the controls container to determine the controls
position
vbContainerSize10; units used by the controls container to determine the controls size
For example, in our image map example, we set the scale mode to pixels:
Private Sub Form_Load()
Picture1.ScaleMode = vbPixels
End Sub
Previous Table of Contents Next
file:///E|/Program%20Files/KaZaA/My%20Shared%...Basic%20-%20%20Black%20Book/ch10/334-337.html (3 of 4) [7/31/2001 8:59:24 AM]
Visual Basic 6 Black Book:Picture Boxes And Image Controls
Products | Contact Us | About Us | Privacy | Ad Info | Home
Use of this site is subject to certain Terms & Conditions, Copyright 1996-2000 EarthWeb Inc.
All rights reserved. Reproduction whole or in part in any form or medium without express written permission of
EarthWeb is prohibited.
file:///E|/Program%20Files/KaZaA/My%20Shared%...Basic%20-%20%20Black%20Book/ch10/334-337.html (4 of 4) [7/31/2001 8:59:24 AM]
Visual Basic 6 Black Book:Picture Boxes And Image Controls
Click Here!
ITKnowledge
home
account
info
subscribe
login
search
My
ITKnowledge
FAQ/help
site
map
contact us
Brief Full
Advanced
Search
Search Tips
To access the contents, click the chapter and section titles.
Visual Basic 6 Black Book
(Publisher: The Coriolis Group)
Author(s): Steven Holzner
ISBN: 1576102831
Publication Date: 08/01/98
Bookmark It
Search this book:
Previous Table of Contents Next
Then we could use pixel dimensions in the MouseDown event:
Private Sub Picture1_MouseDown(Button As Integer, Shift As Integer, X As _
Single, Y As Single)
If X > 16 And X < 83 And Y > 11 And Y < 36 Then
MsgBox "You clicked the word ""Picture"""
End If
If X > 83 And X < 125 And Y > 11 And Y < 36 Then
MsgBox "You clicked the word ""Box"""
End If
End Sub
If you set the scale mode to vbUser, you can define your own units by setting the dimensions of the picture
box using the ScaleLeft, ScaleTop, ScaleWidth, and ScaleHeight properties. This can be very useful if
youre plotting points and want to use a picture box as a graph.
TIP: The ScaleWidth and ScaleHeight properties of a picture box hold the images actual dimensions (in units
determined by the ScaleMode property), not the Width and Height properties, which hold the controls width
and height (including the border).
Saving Pictures To Disk
We already know you can load pictures into a picture box with the LoadPicture function. Can you save them
to disk?
file:///E|/Program%20Files/KaZaA/My%20Shared%...Basic%20-%20%20Black%20Book/ch10/337-340.html (1 of 3) [7/31/2001 8:59:25 AM]
Go!
Keyword
Please Select
Go!
Visual Basic 6 Black Book:Picture Boxes And Image Controls
Yes, you can, using SavePicture. Heres how that statement works:
SavePicture picture, stringexpression
Heres what the parameters for SavePicture mean:
picturePicture or image control from which the graphics file is to be created
stringexpressionFile name of the graphics file to save
SavePicture only saves images in BMP, WMF, and ICO formats (depending on the file type the image came
from originally); if the image came from a GIF or JPEG file, its saved in BMP format. Graphics in an Image
property are always saved as bitmap (.bmp) files no matter what their original format.
Heres an example where we save the image from Picture1 to a file, C:\image.bmp, when the user clicks a
button:
Private Sub Command1_Click()
SavePicture Picture1.Picture, "c:\image.bmp"
End Sub
Adding An Image Control To A Form
Youve got 200 picture boxes in your program, and suddenly the Testing Department is on the line: your
program is causing users computers to run out of memory. No problem here, you say. They say, thats
because not everyone has 128MB of RAM like you doits time to decrease your programs memory
consumption.
One way of using fewer system resources is to use fewer picture boxes. As weve seen in this chapter, picture
boxes are powerful controlsand with that power comes lots of overhead. If youre just going to be
displaying images, use image controls instead. The image control uses fewer system resources and repaints
faster than a picture box (however, it supports only a subset of the picture box properties, events, and
methods).
To install an image control, just use the Image Control tool in the toolbox. After adding the image control to
your form, just set its Picture property to the image file you want to display. By default, image controls shape
themselves to the image you display; if you want to stretch the image to fit the image control and not the other
way around, set the image controls Stretch property to True (the default is False).
As an example, weve placed an (unstretched) image in the image control in Figure 10.15.
Figure 10.15 Using an image control.
Stretching An Image In An Image Control
You can stretch (or flip) an image in a picture box using the PaintPicture method, but you cant use
PaintPicture with image controls. Is there still some way of producing interesting graphics effects in an
image control?
You can use the image controls Stretch property. By default, image controls shape themselves to fit the
images inside them (after all, their primary purpose is to display images), but if you set the Stretch property to
True (the default is False), the image control will stretch the image to fit the control.
file:///E|/Program%20Files/KaZaA/My%20Shared%...Basic%20-%20%20Black%20Book/ch10/337-340.html (2 of 3) [7/31/2001 8:59:25 AM]
Visual Basic 6 Black Book:Picture Boxes And Image Controls
As an example, were stretching an image in the image control in Figure 10.16.
Figure 10.16 Stretching an image in an image control.
You can also stretch an image in an image control by resizing the control (using its Width and Height
properties) at runtime as long as the controls Stretch property is True.
Previous Table of Contents Next
Products | Contact Us | About Us | Privacy | Ad Info | Home
Use of this site is subject to certain Terms & Conditions, Copyright 1996-2000 EarthWeb Inc.
All rights reserved. Reproduction whole or in part in any form or medium without express written permission of
EarthWeb is prohibited.
file:///E|/Program%20Files/KaZaA/My%20Shared%...Basic%20-%20%20Black%20Book/ch10/337-340.html (3 of 3) [7/31/2001 8:59:25 AM]
Visual Basic 6 Black Book:Windows Common Dialogs
Click Here!
ITKnowledge
home
account
info
subscribe
login
search
My
ITKnowledge
FAQ/help
site
map
contact us
Brief Full
Advanced
Search
Search Tips
To access the contents, click the chapter and section titles.
Visual Basic 6 Black Book
(Publisher: The Coriolis Group)
Author(s): Steven Holzner
ISBN: 1576102831
Publication Date: 08/01/98
Bookmark It
Search this book:
Previous Table of Contents Next
Chapter 11
Windows Common Dialogs
If you need an immediate solution to:
Creating And Displaying A Windows Common Dialog
Setting A Common Dialogs Title
Did The User Click OK Or Cancel?
Using A Color Dialog Box
Setting Color Dialog Flags
Using The Open And Save As Dialogs
Setting Open And Save As Flags
Getting The File Name In Open, Save As Dialogs
Setting Maximum File Name Size In Open And Save As Dialog Boxes
Setting Default File Extensions
Set Or Get The Initial Directory
Setting File Types (Filters) In Open, Save As Dialogs
Using A Font Dialog Box
file:///E|/Program%20Files/KaZaA/My%20Shared%...Basic%20-%20%20Black%20Book/ch11/341-346.html (1 of 4) [7/31/2001 8:59:27 AM]
Go!
Keyword
Please Select
Go!
Visual Basic 6 Black Book:Windows Common Dialogs
Setting Font Dialog Flags
Setting Max And Min Font Sizes
Using The Print Dialog Box
Setting Print Dialog Flags
Setting The Minimum And Maximum Pages To Print
Setting Page Orientation
Showing Windows Help From A Visual Basic Program
In Depth
In this chapter, were going to examine the Windows Common Dialogs, which provide
a powerful and professional set of dialog boxes for interacting with the user. Microsoft
created the Common Dialogs to promote a common user interface across all Windows
programs, and in fact the Common Dialogs do work welland they make
programming easier for the programmer. Having a common user interface across all
Windows programs is valuable for the user, because it simplifies tasks. For the
programmer, the Common Dialogs means that we have a powerful set of dialog boxes
ready for us to use, without having to create them ourselves. From both ends of the
spectrum, then, the Windows Common Dialogs may be considered a success.
The Common Dialog control can display five different dialog boxesOpen A File,
Save A File, Set A Color, Set A Font, and Print A Document.
The Common Dialog Control
The Common Dialogs are all part of one control: the Common Dialog control. You add
that control to a program with the Visual Basic Project|Components menu item. Click
the Controls tab in the Components box that opens, and select the entry labeled
Microsoft Common Dialog Control, then click on OK to close the Components box.
You add a Common Dialog control to a form in the usual wayjust double-click the
Common Dialog tool in the toolbox, or select it and paint the control on the form. The
Common Dialog tool appears as the eleventh tool down on the right in the Visual Basic
toolbox in Figure 11.1. The Common Dialog control will appear as a nonresizable icon
on your form and is not visible at runtime.
Figure 11.1 The Common Dialog tool.
You use the controls Action property to display a dialog box or, equivalently, these
methods:
ShowOpenShow Open dialog box
ShowSaveShow Save As dialog box
ShowColorShow Color dialog box
ShowFontShow Font dialog box
file:///E|/Program%20Files/KaZaA/My%20Shared%...Basic%20-%20%20Black%20Book/ch11/341-346.html (2 of 4) [7/31/2001 8:59:27 AM]
Visual Basic 6 Black Book:Windows Common Dialogs
ShowPrinterShow Print or Print Options dialog box
Besides these dialog boxes, you can also display Windows Help:
ShowHelpInvokes the Windows Help engine
The Common Dialog control automatically provides context-sensitive Help on the
interface of the dialog boxes. You invoke context-sensitive Help by clicking the Help
button labeled Whats This in the title bar, then clicking the item for which you want
more information. In addition, you can right-click the item for which you want more
information, then select the Whats This command in the displayed context menu.
TIP: We might also note, by the way, that there is no way currently to specify where
a dialog box is displayed; that might change in some future release.
As an example, the Font dialog box appears in Figure 11.2.
Figure 11.2 The Font dialog box.
Thats really all the overview we need. Were ready to start the Immediate Solutions
now.
Immediate Solutions
Creating And Displaying A Windows Common Dialog
The Testing Department is calling again. Your program, SuperDuperTextPro, is great,
but why is the File Save As dialog box the size of a postage stamp? And why is it
colored purple? Shouldnt it match the uniform kind of dialog box that other Windows
programs use?
To make your dialog boxes look just like the dialog boxes other programs use (and add
professionalism to your program), you can use the Windows Common Dialogs, which
are wrapped up in the Windows Common Dialog control. The Common Dialog control
can display five different dialog boxesOpen A File, Save A File, Set A Color, Set A
Font, and Print A Document, and you can also display Windows Help.
Adding a Windows Common Dialog control to your program is easy: just follow these
steps:
1. Select the Project|Components menu item.
2. Select the Controls tab in the Components box that opens.
file:///E|/Program%20Files/KaZaA/My%20Shared%...Basic%20-%20%20Black%20Book/ch11/341-346.html (3 of 4) [7/31/2001 8:59:27 AM]
Visual Basic 6 Black Book:Windows Common Dialogs
3. Select the entry labeled Microsoft Common Dialog Control, then click on
OK to close the Components box.
4. Add a Common Dialog control to a form in the usual wayjust double-click
the Common Dialog tool in the toolbox, or select it and paint the control on the
form. (The Common Dialog tool appears as the eleventh tool down on the right
in the Visual Basic toolbox in Figure 11.1.)
5. Add the code you want to open the dialog box and make use of values the
user sets.
To display various dialog boxes, you use these Common Dialog methods (for example,
CommonDialog1.ShowColor):
ShowOpenShow Open dialog box
ShowSaveShow Save As dialog box
ShowColorShow Color dialog box
ShowFontShow Font dialog box
ShowPrinterShow Print or Print Options dialog box
ShowHelpInvokes the Windows Help engine
You can also set the Common Dialogs Action property to do the same thing (and in
fact, thats the way you used to display Common Dialogs until recent Visual Basic
releases). Microsoft says that using the preceding methods adds functionality, but in
fact, the two ways of displaying dialog boxes are equivalent at this writing (although
using methods like ShowHelp instead of Action = 6 makes code a little clearer). Here
are the values you can place in the Action property:
0No action
1Displays the Open dialog box
2Displays the Save As dialog box
3Displays the Color dialog box
4Displays the Font dialog box
5Displays the Print dialog box
6Runs winhelp32.exe
Previous Table of Contents Next
Products | Contact Us | About Us | Privacy | Ad Info | Home
Use of this site is subject to certain Terms & Conditions, Copyright 1996-2000 EarthWeb Inc.
All rights reserved. Reproduction whole or in part in any form or medium without express written permission of
EarthWeb is prohibited.
file:///E|/Program%20Files/KaZaA/My%20Shared%...Basic%20-%20%20Black%20Book/ch11/341-346.html (4 of 4) [7/31/2001 8:59:27 AM]
Visual Basic 6 Black Book:Windows Common Dialogs
Click Here!
ITKnowledge
home
account
info
subscribe
login
search
My
ITKnowledge
FAQ/help
site
map
contact us
Brief Full
Advanced
Search
Search Tips
To access the contents, click the chapter and section titles.
Visual Basic 6 Black Book
(Publisher: The Coriolis Group)
Author(s): Steven Holzner
ISBN: 1576102831
Publication Date: 08/01/98
Bookmark It
Search this book:
Previous Table of Contents Next
Now that youve added a Common Dialog control to your program, refer to the
individual topics in this chapter for the dialog box you want to work with to see how to
retrieve values from the user.
TIP: Before displaying the Font and Help dialog boxes, you need to set the
Common Dialogs controls Flags property or nothing will appear. See Setting Color
Dialog Flags, Setting Open and Save As Flags, Setting Font Dialog Flags, and
Setting Print Dialog Flags later in this chapter.
Setting A Common Dialogs Title
The Aesthetic Design Department is calling again: cant you change the text in the title
bar of those dialog boxes? How about changing the title of the Open dialog box from
Open to Select A File To Open?
Although some programmers may question the wisdom of changing a Common
Dialogs title, you can do it using the DialogTitle property. As an example, here were
file:///E|/Program%20Files/KaZaA/My%20Shared%...Basic%20-%20%20Black%20Book/ch11/346-350.html (1 of 5) [7/31/2001 8:59:28 AM]
Go!
Keyword
Please Select
Go!
Visual Basic 6 Black Book:Windows Common Dialogs
changing the title of an Open dialog box to Select a file to open (see Figure 11.3):
Figure 11.3 Our dialog box with revised title.
Private Sub Command1_Click()
CommonDialog1.DialogTitle = "Select a file to open"
CommonDialog1.ShowOpen
End Sub
WARNING! Note that this property, DialogTitle, does not work for the Color,
Font, and Print dialog boxes.
Did The User Click OK Or Cancel?
Youve displayed your dialog box, and the user has dismissed it. But did the user click
the OK or the Cancel button? Should you take action or not?
You can check which button the user has selected by examining the various properties
of the dialog box controlfor example, when the user clicks Cancel in a File Open
dialog box, the FileName property returns an empty string, .
However, Visual Basic provides a more systematic way of checking which button was
clicked. You can set the Common Dialog CancelError property to True to create a
special, nonharmful, and trappable error, error number 32755 (Visual Basic constant
cdlCancel), when the user clicks the Cancel button.
To trap this error if youve set the CancelError property to True, use On Error
GoTo, and place the label control at the end of the procedure:
Private Sub Command1_Click()
On Error GoTo Cancel
...
Cancel:
End Sub
Then you can show the dialog box and take action, assuming the user clicked on OK.
If, on the other hand, the user clicked Cancel, control will go to the end of the
procedure and exit harmlessly:
Private Sub Command1_Click()
On Error GoTo Cancel
CommonDialog1.ShowColor
file:///E|/Program%20Files/KaZaA/My%20Shared%...Basic%20-%20%20Black%20Book/ch11/346-350.html (2 of 5) [7/31/2001 8:59:28 AM]
Visual Basic 6 Black Book:Windows Common Dialogs
Text1.BackColor = CommonDialog1.Color
Cancel:
End Sub
TIP: If you have enabled other trappable errors in your procedure (the On Error
GoTo statement in the preceding code does not affect code outside the procedure its
defined in), check to make sure that the error youre expecting when the user clicks
Cancel does in fact have the number cdlCancel. You can do this by checking the Err
objects Number property. Note also that Common Dialog controls can return errors
besides cdlCancelsuch as cdlHelp when the Help system failed to work properly,
or cdlFonts if no fonts existand you might check for those separately.
Using A Color Dialog Box
The Aesthetic Design Department is calling again. Wouldnt it be nice if you let the
user select the color of the controls in your program? Yes, you say, but. Great, they
say, and hang up.
To let the user select colors, you use the Color dialog box, and you display that dialog
box with the Common Dialog method ShowColor. To retrieve the color the user
selected, you use the dialog boxs Color property. There are special flags you can set
for the Color dialog boxsee the next topic for more information.
Lets see an example. When the user clicks a button, well display a Color dialog box
and let the user select the background color of a text box. Add a Common Dialog
control to a form and set its CancelError property to True so that clicking Cancel will
cause a cdlCancel error. Next, we trap that error this way:
Private Sub Command1_Click()
On Error GoTo Cancel
...
Cancel:
End Sub
Now we use the Common Dialog controls ShowColor method to show the color
dialog:
Private Sub Command1_Click()
On Error GoTo Cancel
CommonDialog1.ShowColor
...
Cancel:
End Sub
When control returns from the dialog box, we use the Color property to set the text
file:///E|/Program%20Files/KaZaA/My%20Shared%...Basic%20-%20%20Black%20Book/ch11/346-350.html (3 of 5) [7/31/2001 8:59:28 AM]
Visual Basic 6 Black Book:Windows Common Dialogs
boxs background color to the color the user has selected:
Private Sub Command1_Click()
On Error GoTo Cancel
CommonDialog1.ShowColor
Text1.BackColor = CommonDialog1.Color
Cancel:
End Sub
Thats itwhen you run the program and click the button, the Color dialog box
appears, as in Figure 11.4.
Figure 11.4 The Color dialog box.
When the user selects a color and clicks on OK, the program sets the text boxs
background color to the newly selected color, as shown in Figure 11.5.
Figure 11.5 Setting a controls color with the Color dialog box.
Now were using the Color dialog box. The listing for the preceding program is located
in the colordialog folder on this books accompanying CD-ROM.
Setting Color Dialog Flags
There are a number of options you can set before displaying a Color dialog box, and
you set them in the Flags property of the Common Dialog control. Here are the
possible values:
cdlCCRGBInit1; sets the initial color value for the dialog box
cdCClFullOpen2; entire dialog box is displayed, including the Define
Custom Colors section
cdlCCPreventFullOpen4; disables the Define Custom Colors command
button and prevents the user from defining custom colors
cdlCCHelpButton8; causes the dialog box to display a Help button
You can set more than one flag for a dialog box using the Or operator. For example:
CommonDialog1.Flags = &H10& Or &H200&
(Note that although this shows what were doing numerically, its usually better to use
constants to make the code more readable.) Adding the desired constant values
produces the same result.
file:///E|/Program%20Files/KaZaA/My%20Shared%...Basic%20-%20%20Black%20Book/ch11/346-350.html (4 of 5) [7/31/2001 8:59:28 AM]
Visual Basic 6 Black Book:Windows Common Dialogs
Previous Table of Contents Next
Products | Contact Us | About Us | Privacy | Ad Info | Home
Use of this site is subject to certain Terms & Conditions, Copyright 1996-2000 EarthWeb Inc.
All rights reserved. Reproduction whole or in part in any form or medium without express written permission of
EarthWeb is prohibited.
file:///E|/Program%20Files/KaZaA/My%20Shared%...Basic%20-%20%20Black%20Book/ch11/346-350.html (5 of 5) [7/31/2001 8:59:28 AM]
Visual Basic 6 Black Book:Windows Common Dialogs
Click Here!
ITKnowledge
home
account
info
subscribe
login
search
My
ITKnowledge
FAQ/help
site
map
contact us
Brief Full
Advanced
Search
Search Tips
To access the contents, click the chapter and section titles.
Visual Basic 6 Black Book
(Publisher: The Coriolis Group)
Author(s): Steven Holzner
ISBN: 1576102831
Publication Date: 08/01/98
Bookmark It
Search this book:
Previous Table of Contents Next
Using The Open And Save As Dialogs
Probably the most common use of the Common Dialog control is to display File Open
and File Save As dialog boxes, and you display those dialog boxes with the Common
Dialog controls ShowOpen and ShowSave methods. These methods need no
arguments passed to themto set various options, you set the Common Dialog
controls Flags property (see the next topic), such as overwriting existing files and so
on.
You can also set the Filter property so the dialog box displays only certain types of
files, such as text files. See Setting File Types (Filters) In Open, Save As Dialogs a
little later in this chapter.
To find out what file the user wants to work with, you check the Common Dialogs
FileName property after the user clicks on OK in the dialog box. That property holds
the fully qualified (that is, with path) name of the file to open. If you just want the files
name, use the FileTitle property.
file:///E|/Program%20Files/KaZaA/My%20Shared%...Basic%20-%20%20Black%20Book/ch11/350-353.html (1 of 4) [7/31/2001 8:59:30 AM]
Go!
Keyword
Please Select
Go!
Visual Basic 6 Black Book:Windows Common Dialogs
Lets see an example. In this case, well let the user select a file to open, and then
display the files name and path in a message box.
Start by adding a Common Dialog control to a form, then set the controls
CancelError property to True so we can check if the user clicked Cancel. To check
that, we use On Error GoTo:
Private Sub Command1_Click()
On Error GoTo Cancel
...
Cancel:
End Sub
Then we display the Open dialog box:
Private Sub Command1_Click()
On Error GoTo Cancel
CommonDialog1.ShowOpen
...
Cancel:
End Sub
Finally, assuming the user clicked on OK, we can display the name of the file they
selected in a message box using the FileName property:
Private Sub Command1_Click()
On Error GoTo Cancel
CommonDialog1.ShowOpen
MsgBox "File to open: " & CommonDialog1.FileName
Cancel:
End Sub
When you run this code and click the button, the Open dialog box appears, as in Figure
11.6.
Figure 11.6 The Open dialog box.
If you make a file selection and click on OK, the Open dialog box closes and the
program displays the name of the file you selected, along with its path, in a message
box. Our program is a success; the code for this program is located in the opendialog
folder on this books accompanying CD-ROM.
Setting Open And Save As Flags
file:///E|/Program%20Files/KaZaA/My%20Shared%...Basic%20-%20%20Black%20Book/ch11/350-353.html (2 of 4) [7/31/2001 8:59:30 AM]
Visual Basic 6 Black Book:Windows Common Dialogs
You can set a wide variety of options when you display File Open and File Save As
dialog boxes by setting the Common Dialog controls Flags property. Here are the
possible settings:
cdlOFNAllowMultiselect&H200; specifies that the File Name list box
allows multiple selections.
cdlOFNCreatePrompt&H2000; the user can select more than one file at
runtime by pressing the Shift key and using the up arrow and down arrow keys
to select the desired files. When this is done, the FileName property returns a
string containing the names of all selected files. The names in the string are
delimited by spaces.
cdlOFNCreatePrompt&H2000; specifies that the dialog box prompts the
user to create a file that doesnt currently exist. This flag automatically sets the
cdlOFNPathMustExist and cdlOFNFileMustExist flags.
cdlOFNExplorer&H80000; displays the Explorer-like Open A File dialog
box template. Works with Windows 95 and Windows NT 4.
cdlOFNExtensionDifferent&H400; indicates that the extension of the
returned file name is different from the extension specified by the DefaultExt
property. This flag isnt set if the DefaultExt property is Null, if the extensions
match, or if the file has no extension. This flag value can be checked upon
closing the dialog box. This can be useful if you want to track the kind of file
the user wants to open.
cdlOFNFileMustExist&H1000; specifies that the user can enter only
names of existing files in the File Name text box. If this flag is set and the user
enters an invalid file name, a warning is displayed. This flag automatically sets
the cdlOFNPathMustExist flag.
cdlOFNHelpButton&H10; causes the dialog box to display the Help
button.
cdlOFNHideReadOnly&H4; hides the Read Only checkbox.
cdlOFNLongNames&H200000; enables the use of long file names.
cdlOFNNoChangeDir&H8; forces the dialog box to set the current
directory to what it was when the dialog box was opened.
cdlOFNNoDereferenceLinks&H100000; disables the use of shell links
(also known as shortcuts). By default, choosing a shell link causes it to be
interpreted by the shell.
cdlOFNNoLongNames&H40000; disables long file names.
cdlOFNNoReadOnlyReturn&H8000; specifies that the returned file
wont have the Read Only attribute set and wont be in a write-protected
directory.
cdlOFNNoValidate&H100; specifies that the Common Dialog allows
invalid characters in the returned file name.
cdlOFNOverwritePrompt&H2; causes the Save As dialog box to generate
a message box if the selected file already exists. The user must confirm whether
to overwrite the file.
cdlOFNPathMustExist&H800; specifies that the user can enter only valid
paths. If this flag is set and the user enters an invalid path, a warning message is
displayed.
file:///E|/Program%20Files/KaZaA/My%20Shared%...Basic%20-%20%20Black%20Book/ch11/350-353.html (3 of 4) [7/31/2001 8:59:30 AM]
Visual Basic 6 Black Book:Windows Common Dialogs
cdlOFNReadOnly&H1; causes the Read Only checkbox to be initially
checked when the dialog box is created. This flag also indicates the state of the
Read Only checkbox when the dialog box is closed.
cdlOFNShareAware&H4000; specifies that sharing violation errors will
be ignored.
You can set more than one flag for a dialog box using the Or operator. For example:
CommonDialog1.Flags = &H10& Or &H200&
(Although this shows what were doing numerically, its usually better to use constants
to make your code more readable.) Adding the desired constant values produces the
same result.
Previous Table of Contents Next
Products | Contact Us | About Us | Privacy | Ad Info | Home
Use of this site is subject to certain Terms & Conditions, Copyright 1996-2000 EarthWeb Inc.
All rights reserved. Reproduction whole or in part in any form or medium without express written permission of
EarthWeb is prohibited.
file:///E|/Program%20Files/KaZaA/My%20Shared%...Basic%20-%20%20Black%20Book/ch11/350-353.html (4 of 4) [7/31/2001 8:59:30 AM]
Visual Basic 6 Black Book:Windows Common Dialogs
Click Here!
ITKnowledge
home
account
info
subscribe
login
search
My
ITKnowledge
FAQ/help
site
map
contact us
Brief Full
Advanced
Search
Search Tips
To access the contents, click the chapter and section titles.
Visual Basic 6 Black Book
(Publisher: The Coriolis Group)
Author(s): Steven Holzner
ISBN: 1576102831
Publication Date: 08/01/98
Bookmark It
Search this book:
Previous Table of Contents Next
Getting The File Name In Open, Save As Dialogs
Now that youve used the Common Dialog controls ShowOpen or ShowSave to display an Open
or Save As dialog box, how do you get the file name the user has specified? You do that using one
of two properties after the user clicks on the OK button:
FileNameHolds the file name the user selected, with the files full path.
FileTitleHolds just the files name, without the path.
Heres an example where weve set a Common Dialog controls CancelError property to True so
Visual Basic will create a trappable cdlCancel error if the user clicks the Cancel button, show a
File Open dialog box, and display the name and path of the file the user selected in a message box:
Private Sub Command1_Click()
On Error GoTo Cancel
CommonDialog1.ShowOpen
MsgBox "File to open: " & CommonDialog1.FileName
Cancel:
End Sub
You can set the Filter property so the dialog box displays only certain types of files, such as text
files. The Flags property can be used to change various elements on the dialog box, as well as to
file:///E|/Program%20Files/KaZaA/My%20Shared%...Basic%20-%20%20Black%20Book/ch11/354-358.html (1 of 4) [7/31/2001 8:59:31 AM]
Go!
Keyword
Please Select
Go!
Visual Basic 6 Black Book:Windows Common Dialogs
prompt the user when certain actions may occur, such as overwriting a file. See Setting File
Types (Filters) In Open, Save As Dialogs for more on filters. For more on flags, see Setting
Color Dialog Flags, Setting Open and Save As Flags, Setting Font Dialog Flags, and Setting
Print Dialog Flags later in this chapter.
Setting Maximum File Name Size In Open And Save As Dialog Boxes
You can use the Common Dialog controls MaxFileSize property to setnot the maximum file
size you can open, but the maximum file name size. You set this property to a number of bytes as
follows, where were restricting the file name and path to fit into 100 bytes:
CommonDialog1.MaxFileSize = 100
This is useful if youre passing file names to other programs that cant use names longer than a
certain length.
TIP: When using the cdlOFNAllowMultiselect flag, you may want to increase the value in the
MaxFileSize property to allow enough memory for the selected file names.
Setting Default File Extensions
Like many Windows programs, you can make your programs set the default extension for the
types of files you want to save (for example, .txt) if the user doesnt specify one. You specify a
default extension with the Common Dialog controls DefaultExt property.
An example will make this clearer. Here, we set the default extension of our files to save to txt
by setting the DefaultExt property:
Private Sub Command1_Click()
On Error GoTo Cancel
CommonDialog1.DefaultExt = "txt"
CommonDialog1.ShowSave
MsgBox "File to save: " & CommonDialog1.FileName
Cancel:
End Sub
Lets say the user just types a file name without an extension, such as phonebook, in the Save
As dialog box; the dialog box will then report the actual name of the file to save as phonebook.txt.
If, on the other hand, the user specifies a file extension, that extension is preserved.
Set Or Get The Initial Directory
The Testing Department is calling again: users of your program, SuperDuperTextPro, are
complaining. When they want to save many files to their favorite directory,
C:\poetry\roses\are\red\violets\are\blue, they have to open folder after folder each time to get back
to that directory. Cant you let them set a default directory to save files to?
file:///E|/Program%20Files/KaZaA/My%20Shared%...Basic%20-%20%20Black%20Book/ch11/354-358.html (2 of 4) [7/31/2001 8:59:31 AM]
Visual Basic 6 Black Book:Windows Common Dialogs
You can, using the Common Dialog controls InitDir property. For example, heres how we set
the initial directory to C:\windows when we open files using the Open dialog box:
Private Sub Command1_Click()
On Error GoTo Cancel
CommonDialog1.InitDir = "c:\windows"
CommonDialog1.ShowOpen
MsgBox "File to open: " & CommonDialog1.FileName
Cancel:
End Sub
Running this code results in the Open dialog box you see in Figure 11.7.
Figure 11.7 Setting an initial directory.
Setting the initial directory like this can make multiple opens or saves much easier, which is very
considerate to the user (and I know of some Microsoft software that could benefit by doing this).
Setting File Types (Filters) In Open, Save As Dialogs
The Testing Department is calling again. Your program, SuperDuperGraphics4U, only works
with graphics files, but somehow users are trying to open text (.txt) filesand crashing the
program. Is there some way you can clue them in as to allowed file types when they open files?
Yesyou can set the Common Dialog controls Filter property to indicate the allowed file types
and extensions in a drop-down list box in the Open and Save As dialog boxes. (To see an example
of such a drop-down list box, use Visual Basics Save Project As menu item in the File menu; this
list box gives two file extension types: *.vbp and all files, *.*.)
To set up the Filter string, you separate prompts to the userfor example, Text files
(*.txt)with upright characters (|, also called the pipe symbol) from the file specifications to
Visual Basic (*.txt). (Dont add extra spaces around the uprights, because if you do, theyll be
displayed along with the rest of the file extension information.)
This is obviously one of those things made easier with an example (in fact, I always forget how to
set up file filter strings unless I can work from an example), so lets see one now. Here, well let
the user select from three options: text files (*.txt), image files (*.jpg, *.gif), and all files (*.*). We
set the Filter string this way in that case; look closely at the following string and youll be able to
see how to set up this string for yourself. (Here weve also set the Common Dialog controls
CancelError property to True to create a trappable error if the user clicks the Cancel button):
Private Sub Command1_Click()
On Error GoTo Cancel
CommonDialog1.Filter = "Text files (*.txt)|*.txt|Image files _
(*.jpg, *.gif)|*.jpg;*.gif|All files (*.*)|*.*"
CommonDialog1.ShowOpen
MsgBox "File to open: & CommonDialog1.FileName
Cancel:
file:///E|/Program%20Files/KaZaA/My%20Shared%...Basic%20-%20%20Black%20Book/ch11/354-358.html (3 of 4) [7/31/2001 8:59:31 AM]
Visual Basic 6 Black Book:Windows Common Dialogs
End Sub
Note in particular that when you have two file extensions for one file typeas we do for image
files (*.jpg, *.gif)you surround the file extensions with a semicolon (;) and enclose them in
parentheses.
The result of this code appears in Figure 11.8. Here, were letting the user select from our three
types of files: text files (*.txt), image files (*.jpg, *.gif), and all files (*.*).
Figure 11.8 Setting file extension types in dialog boxes.
Previous Table of Contents Next
Products | Contact Us | About Us | Privacy | Ad Info | Home
Use of this site is subject to certain Terms & Conditions, Copyright 1996-2000 EarthWeb Inc.
All rights reserved. Reproduction whole or in part in any form or medium without express written permission of
EarthWeb is prohibited.
file:///E|/Program%20Files/KaZaA/My%20Shared%...Basic%20-%20%20Black%20Book/ch11/354-358.html (4 of 4) [7/31/2001 8:59:31 AM]
Visual Basic 6 Black Book:Windows Common Dialogs
Click Here!
ITKnowledge
home
account
info
subscribe
login
search
My
ITKnowledge
FAQ/help
site
map
contact us
Brief Full
Advanced
Search
Search Tips
To access the contents, click the chapter and section titles.
Visual Basic 6 Black Book
(Publisher: The Coriolis Group)
Author(s): Steven Holzner
ISBN: 1576102831
Publication Date: 08/01/98
Bookmark It
Search this book:
Previous Table of Contents Next
Using A Font Dialog Box
The Testing Department is calling again. Your new word processor,
SuperDuperTextPro, is great, but why cant the users select the font they want to use?
You ask, should they be able to do that? The Testing Department says, take a look at
the Font dialog box.
You use the Common Dialog controls ShowFont method to show a Font dialog box.
Note that before you use the ShowFont method, you must set the Flags property of the
Common Dialog control to one of three constants to indicate if you want to display
screen fonts, printer fonts, or both. The possible values are as follows:
cdlCFScreenFonts&H1; show screen fonts
cdlCFPrinterFonts&H2; show printer fonts
cdlCFBoth&H3; show both types of fonts
If you dont set one of these in the Flags property, a message box is displayed advising
the user that There are no fonts installed, which will probably cause them to panic.
file:///E|/Program%20Files/KaZaA/My%20Shared%...Basic%20-%20%20Black%20Book/ch11/358-361.html (1 of 4) [7/31/2001 8:59:33 AM]
Go!
Keyword
Please Select
Go!
Visual Basic 6 Black Book:Windows Common Dialogs
To see more possible settings for the Flags property, take a look at the next topic in this
chapter.
When the user dismisses the Font dialog box by clicking on OK, you can determine
their font selections using these properties of the Common Dialog control:
ColorThe selected color. To use this property, you must first set the Flags
property to cdlCFEffects.
FontBoldTrue if bold was selected.
FontItalicTrue if italic was selected.
FontStrikethruTrue if strikethru was selected. To use this property, you
must first set the Flags property to cdlCFEffects.
FontUnderlineTrue if underline was selected. To use this property, you
must first set the Flags property to cdlCFEffects.
FontNameThe selected font name.
FontSizeThe selected font size.
Lets see an example. Here, well let the user set the font, font size, and font styles (like
underline and bold) in a text box. We start by setting the Common Dialog controls
CancelError property to True so clicking the Cancel button causes a trappable error:
Private Sub Command1_Click()
On Error GoTo Cancel
...
Cancel:
End Sub
Next, we set the Flags property and show the Font dialog box:
Private Sub Command1_Click()
On Error GoTo Cancel
CommonDialog1.Flags = cdlCFBoth Or cdlCFEffects
CommonDialog1.ShowFont
...
Cancel:
End Sub
Finally, we set the text boxs properties to match what the user set in the Font dialog
box:
Private Sub Command1_Click()
On Error GoTo Cancel
CommonDialog1.Flags = cdlCFBoth Or cdlCFEffects
CommonDialog1.ShowFont
Text1.FontName = CommonDialog1.FontName
file:///E|/Program%20Files/KaZaA/My%20Shared%...Basic%20-%20%20Black%20Book/ch11/358-361.html (2 of 4) [7/31/2001 8:59:33 AM]
Visual Basic 6 Black Book:Windows Common Dialogs
Text1.FontBold = CommonDialog1.FontBold
Text1.FontItalic = CommonDialog1.FontItalic
Text1.FontUnderline = CommonDialog1.FontUnderline
Text1.FontSize = CommonDialog1.FontSize
Text1.FontName = CommonDialog1.FontName
Cancel:
End Sub
Now when you run this program and click the button, the Font dialog box appears, as
in Figure 11.9.
Figure 11.9 The Font dialog box.
When you select the font options you want and click on OK, those options are installed
in the text box, Text1, as shown in Figure 11.10.
Figure 11.10 Setting fonts and font styles with the Font dialog box.
Thats itnow were using Font dialog boxes. The listing for this program,
fontdialog.frm, is located in the fontdialog folder on this books accompanying CD-
ROM.
Setting Font Dialog Flags
You can set a wide variety of options when using Font dialog boxes by using the
Common Dialog controls Flags property. Here are the possible values to use with that
property:
cdlCFANSIOnly&H400; specifies that the dialog box allows only a
selection of the fonts that use the Windows character set. If this flag is set, the
user wont be able to select a font that contains only symbols.
cdlCFApply&H200; enables the Apply button on the dialog box.
cdlCFBoth&H3; causes the dialog box to list the available printer and
screen fonts. The hDC property identifies the device context associated with the
printer.
cdlCFEffects&H100; specifies that the dialog box enables strikethru,
underline, and color effects.
cdlCFFixedPitchOnly&H4000; specifies that the dialog box selects only
fixed-pitch fonts.
cdlCFForceFontExist&H10000; specifies that an error message box is
displayed if the user attempts to select a font or style that doesnt exist.
cdlCFHelpButton&H4; causes the dialog box to display a Help button.
cdlCFLimitSize&H2000; specifies that the dialog box selects only font
file:///E|/Program%20Files/KaZaA/My%20Shared%...Basic%20-%20%20Black%20Book/ch11/358-361.html (3 of 4) [7/31/2001 8:59:33 AM]
Visual Basic 6 Black Book:Windows Common Dialogs
sizes within the range specified by the Min and Max properties.
cdlCFNoFaceSel&H80000; no font name was selected.
cdlCFNoSimulations&H1000; specifies that the dialog box doesnt allow
graphic device interface (GDI) font simulations.
cdlCFNoSizeSel&H200000; no font size was selected.
cdlCFNoStyleSel&H100000; no style was selected.
cdlCFNoVectorFonts&H800; specifies that the dialog box doesnt allow
vector-font selections.
cdlCFPrinterFonts&H2; causes the dialog box to list only the fonts
supported by the printer, specified by the hDC property.
cdlCFScalableOnly&H20000; specifies that the dialog box allows only the
selection of fonts that can be scaled.
cdlCFScreenFonts&H1; causes the dialog box to list only the screen fonts
supported by the system.
cdlCFTTOnly&H40000; specifies that the dialog box allows only the
selection of TrueType fonts.
cdlCFWYSIWYG&H8000; specifies that the dialog box allows only the
selection of fonts that are available on both the printer and on screen. If this flag
is set, the cdlCFBoth and cdlCFScalableOnly flags should also be set.
You can set more than one flag for a dialog box using the Or operator. For example:
CommonDialog1.Flags = &H10& Or &H200&
Adding the desired constant values produces the same result.
Previous Table of Contents Next
Products | Contact Us | About Us | Privacy | Ad Info | Home
Use of this site is subject to certain Terms & Conditions, Copyright 1996-2000 EarthWeb Inc.
All rights reserved. Reproduction whole or in part in any form or medium without express written permission of
EarthWeb is prohibited.
file:///E|/Program%20Files/KaZaA/My%20Shared%...Basic%20-%20%20Black%20Book/ch11/358-361.html (4 of 4) [7/31/2001 8:59:33 AM]
Visual Basic 6 Black Book:Windows Common Dialogs
Click Here!
ITKnowledge
home
account
info
subscribe
login
search
My
ITKnowledge
FAQ/help
site
map
contact us
Brief Full
Advanced
Search
Search Tips
To access the contents, click the chapter and section titles.
Visual Basic 6 Black Book
(Publisher: The Coriolis Group)
Author(s): Steven Holzner
ISBN: 1576102831
Publication Date: 08/01/98
Bookmark It
Search this book:
Previous Table of Contents Next
Setting Max And Min Font Sizes
The Testing Department is calling again. Now users are setting the font size in your
program, SuperDuperTextPro, to 3 pointsand then complaining they cant read what
theyve typed. Can you limit the allowed font range?
Yes, you can, using the Common Dialog controls Min and Max properties. When you
want to make these properties active with a Font dialog box, you must first add the
cdlCFLimitSize flag to the Common Dialog controls Flags property. Then youre
free to restrict the possible range of font sizes.
Heres an example. We set the Common Dialogs CancelError property to True to
catch Cancel button clicks, then set the Flags property of the Common Dialog control
to display both screen fonts and printer fonts, and set the cdlCFLimitSize flag:
Private Sub Command1_Click()
On Error GoTo Cancel
CommonDialog1.Flags = cdlCFBoth Or cdlCFLimitSize
file:///E|/Program%20Files/KaZaA/My%20Shared%...Basic%20-%20%20Black%20Book/ch11/361-365.html (1 of 4) [7/31/2001 8:59:34 AM]
Go!
Keyword
Please Select
Go!
Visual Basic 6 Black Book:Windows Common Dialogs
...
Then we set the minimum and maximum font sizes we want to allow, measured in
points:
Private Sub Command1_Click()
On Error GoTo Cancel
CommonDialog1.Flags = cdlCFBoth Or cdlCFLimitSize
CommonDialog1.Min = 12
CommonDialog1.Max = 24
...
Finally, we show the Font dialog box, and then make use of the newly set font size:
Private Sub Command1_Click()
On Error GoTo Cancel
CommonDialog1.Flags = cdlCFBoth Or cdlCFLimitSize
CommonDialog1.Min = 12
CommonDialog1.Max = 24
CommonDialog1.ShowFont
Text1.FontName = CommonDialog1.FontSize
Cancel:
End Sub
Thats all we needthe result of this code appears in Figure 11.11, where, as you can
see, weve restricted the range of font sizes from 12 to 24 points in the Font dialog box.
Figure 11.11 Restricting font size range in a Font dialog box.
TIP: Note that because the font size is entered in a combo box in a Font dialog box,
the user can enter a value outside the allowed range in the text box part of the combo.
If they do and click on OK, however, an error message box appears saying the font
size must be in the Min to Max range.
Using The Print Dialog Box
The Testing Department is calling again. The Print button youve placed in your word
processor, SuperDuperTextPro, is very nice, but it doesnt let the user set the number
of copies of a document they want to print. You cant do that with a button, you
explain. Right, they sayuse a Print dialog box.
You show the Print dialog box with the Common Dialog controls ShowPrinter
file:///E|/Program%20Files/KaZaA/My%20Shared%...Basic%20-%20%20Black%20Book/ch11/361-365.html (2 of 4) [7/31/2001 8:59:34 AM]
Visual Basic 6 Black Book:Windows Common Dialogs
method. If you know your documents length, you can set the minimum and maximum
pages to print in the Common Dialog controls Min and Max properties; setting these
properties enables the From and To page range text boxes in the Print dialog box (see
Setting The Minimum And Maximum Pages To Print later in this chapter). You can
also set the Common Dialog controls Flags property to select various options
heresee the next topic in this chapter.
This dialog box does not send data to the printer; instead, it lets the user specify how he
wants data printed. Printing is up to you.
How do you print? If youve set the PrinterDefault property to True, you can use the
Printer object to print data (the user can change the default printer from the Printer
dialog box, setting a new default printer in the Windows registry or win.ini, but that
new printer automatically becomes the one referred to by the Printer object). For
example, you can print the picture in a picture box using the Printer object this way:
Printer.PaintPicture Picture1.Picture, 0, 0. Otherwise, you must use Windows
functions to print to the device represented by the hDC (a device context handle)
property.
After the user clicks on OK, you can read these properties from the Common Dialog
control to determine what printer options theyve selected:
CopiesThe number of copies to print
FromPageThe page to start printing
ToPageThe page to stop printing
hDCThe device context for the selected printer
Lets see an example. In this case, well use the Visual Basic PrintForm method to
print a copy of the current form as many times as the user specifies. We start by setting
the Common Dialog controls CancelError property to True so we can catch Cancel
button clicks as trappable errors:
Private Sub Command1_Click()
On Error GoTo Cancel
...
Cancel:
End Sub
Then we set the PrinterDefault property to True and show the Print dialog box:
Private Sub Command1_Click()
On Error GoTo Cancel
CommonDialog1.PrinterDefault = True
CommonDialog1.ShowPrinter
...
Cancel:
file:///E|/Program%20Files/KaZaA/My%20Shared%...Basic%20-%20%20Black%20Book/ch11/361-365.html (3 of 4) [7/31/2001 8:59:34 AM]
Visual Basic 6 Black Book:Windows Common Dialogs
End Sub
All thats left is to loop over the number of copies the user has requested (as returned in
the Copies property) and call PrintForm each time:
Private Sub Command1_Click()
Dim intLoopIndex As Integer
On Error GoTo Cancel
CommonDialog1.PrinterDefault = True
CommonDialog1.ShowPrinter
For intLoopIndex = 1 To CommonDialog1.Copies
PrintForm
Next intLoopIndex
Cancel:
End Sub
Thats itwhen the user clicks Command1, the program displays the Print dialog box;
the user can set the number of copies to print and when they click on OK, Visual Basic
displays a dialog box with the text Printing momentarily, and the print job starts.
Our Print dialog box example is a successthe code for this program is located in the
printerdialog folder on this books accompanying CD-ROM.
Previous Table of Contents Next
Products | Contact Us | About Us | Privacy | Ad Info | Home
Use of this site is subject to certain Terms & Conditions, Copyright 1996-2000 EarthWeb Inc.
All rights reserved. Reproduction whole or in part in any form or medium without express written permission of
EarthWeb is prohibited.
file:///E|/Program%20Files/KaZaA/My%20Shared%...Basic%20-%20%20Black%20Book/ch11/361-365.html (4 of 4) [7/31/2001 8:59:34 AM]
Visual Basic 6 Black Book:Windows Common Dialogs
Click Here!
ITKnowledge
home
account
info
subscribe
login
search
My
ITKnowledge
FAQ/help
site
map
contact us
Brief Full
Advanced
Search
Search Tips
To access the contents, click the chapter and section titles.
Visual Basic 6 Black Book
(Publisher: The Coriolis Group)
Author(s): Steven Holzner
ISBN: 1576102831
Publication Date: 08/01/98
Bookmark It
Search this book:
Previous Table of Contents Next
Setting Print Dialog Flags
You can set a number of options in the Common Dialog controls Flags property when
working with the Print dialog box:
cdlPDAllPages&H0; returns or sets the state of the All Pages option
button.
cdlPDCollate&H10; returns or sets the state of the Collate checkbox.
cdlPDDisablePrintToFile&H80000; disables the Print To File checkbox.
cdlPDHelpButton&H800; causes the dialog box to display the Help
button.
cdlPDHidePrintToFile&H100000; hides the Print To File checkbox.
cdlPDNoPageNums&H8; disables the Pages option button and the
associated edit control.
cdlPDNoSelection&H4; disables the Selection option button.
cdlPDNoWarning&H80; prevents a warning message from being
displayed when there is no default printer.
cdlPDPageNums&H2; returns or sets the state of the Pages option button.
file:///E|/Program%20Files/KaZaA/My%20Shared%...Basic%20-%20%20Black%20Book/ch11/365-368.html (1 of 4) [7/31/2001 8:59:36 AM]
Go!
Keyword
Please Select
Go!
Visual Basic 6 Black Book:Windows Common Dialogs
cdlPDPrintSetup&H40; causes the system to display the Print Setup
dialog box rather than the Print dialog box.
cdlPDPrintToFile&H20; returns or sets the state of the Print To File
checkbox.
cdlPDReturnDC&H100; returns a device context for the printer selection
made in the dialog box. The device context is returned in the dialog boxs hDC
property.
cdlPDReturnDefault&H400; returns the default printer name.
cdlPDReturnIC&H200; returns an information context for the printer
selection made in the dialog box. An information context provides a fast way to
get information about the device without creating a device context. The
information context is returned in the dialog boxs hDC property.
cdlPDSelection&H1; returns or sets the state of the Selection option
button. If neither cdlPDPageNums nor cdlPDSelection is specified, the All
option button is in the selected state.
cdlPDUseDevModeCopies&H40000; if a printer driver doesnt support
multiple copies, setting this flag disables the Number Of Copies control in the
Print dialog box. If a driver does support multiple copies, setting this flag
indicates that the dialog box stores the requested number of copies in the Copies
property.
You can set more than one flag for a dialog box using the Or operator. For example:
CommonDialog1.Flags = &H10& Or &H200&
Adding the desired constant values produces the same result.
Setting The Minimum And Maximum Pages To Print
When displaying a Print dialog box, you can set the minimum and maximum allowed
values for the print range (in other words, the From and To pages to print) using the
Min and Max properties of the Common Dialog control. The Min property sets the
smallest number the user can specify in the From text box. The Max property sets the
largest number the user can specify in the To text box. For example, here we restrict
the possible pages to print to a maximum of 10, in the range 0 to 9:
Private Sub Command1_Click()
Dim intLoopIndex As Integer
On Error GoTo Cancel
CommonDialog1.PrinterDefault = True
CommonDialog1.Min = 0
CommonDialog1.Max = 9
CommonDialog1.ShowPrinter
For intLoopIndex = 1 To CommonDialog1.Copies
PrintForm
file:///E|/Program%20Files/KaZaA/My%20Shared%...Basic%20-%20%20Black%20Book/ch11/365-368.html (2 of 4) [7/31/2001 8:59:36 AM]
Visual Basic 6 Black Book:Windows Common Dialogs
Next intLoopIndex
Cancel:
End Sub
Now when the Print dialog box appears, you can see that in the Print Range box, at
lower left in Figure 11.12, one option button says All 10 Pages. That is, weve set a
maximum total of 10 pages for our document. The actual page range is from 0 to 9.
Figure 11.12 Setting print range in a Print dialog box.
TIP: If the user enters a number outside the allowed From and To range and clicks
on OK, an error message box will appear letting them know what the allowed range
is.
Setting Page Orientation
When printing, you can set the page orientationportrait (upright) or landscape
(sideways)with the Common Dialog controls Orientation property. This setting is
communicated to the printer automatically, but note that not all printers will be able to
set a documents orientation.
Here are the possible values for the Orientation property:
cdlPortrait1; documents are printed with the top at the narrow side of the
paper (the default).
cdlLandScape2; documents are printed with the top at the wide side of the
paper.
Heres an example. In this case, were setting the printers Orientation property to
landscape:
Private Sub Command1_Click()
Dim intLoopIndex As Integer
On Error GoTo Cancel
CommonDialog1.PrinterDefault = True
CommonDialog1.Orientation = cdlLandscape
CommonDialog1.ShowPrinter
For intLoopIndex = 1 To CommonDialog1.Copies
PrintForm
Next intLoopIndex
Cancel:
file:///E|/Program%20Files/KaZaA/My%20Shared%...Basic%20-%20%20Black%20Book/ch11/365-368.html (3 of 4) [7/31/2001 8:59:36 AM]
Visual Basic 6 Black Book:Windows Common Dialogs
End Sub
Previous Table of Contents Next
Products | Contact Us | About Us | Privacy | Ad Info | Home
Use of this site is subject to certain Terms & Conditions, Copyright 1996-2000 EarthWeb Inc.
All rights reserved. Reproduction whole or in part in any form or medium without express written permission of
EarthWeb is prohibited.
file:///E|/Program%20Files/KaZaA/My%20Shared%...Basic%20-%20%20Black%20Book/ch11/365-368.html (4 of 4) [7/31/2001 8:59:36 AM]
Visual Basic 6 Black Book:Windows Common Dialogs
Click Here!
ITKnowledge
home
account
info
subscribe
login
search
My
ITKnowledge
FAQ/help
site
map
contact us
Brief Full
Advanced
Search
Search Tips
To access the contents, click the chapter and section titles.
Visual Basic 6 Black Book
(Publisher: The Coriolis Group)
Author(s): Steven Holzner
ISBN: 1576102831
Publication Date: 08/01/98
Bookmark It
Search this book:
Previous Table of Contents Next
Showing Windows Help From A Visual Basic Program
You can display a Windows Help file (.hlp) with the Common Dialog controls
ShowHelp method. To use this method, you first set the Common Dialog controls
HelpCommand property to one of the following settings, and the HelpFile property to
the actual name of the Help file to open.
Here are the possible settings for HelpCommand:
cdlHelpCommand&H102&; executes a Help macro.
cdlHelpContents&H3&; displays the Help contents topic as defined by the
Contents option in the [OPTION] section of the HPJ file. This constant doesnt
work for Help files created with Microsoft Help Workshop Version 4.0X.
Instead, you use the value &HB to get the same effect.
cdlHelpContext&H1&; displays Help for a particular context. When using
this setting, you must also specify a context using the HelpContext property.
cdlHelpContextPopup&H8&; displays in a pop-up window a particular
Help topic identified by a context number defined in the [MAP] section of the
file:///E|/Program%20Files/KaZaA/My%20Shared%...Basic%20-%20%20Black%20Book/ch11/368-370.html (1 of 3) [7/31/2001 8:59:37 AM]
Go!
Keyword
Please Select
Go!
Visual Basic 6 Black Book:Windows Common Dialogs
HPJ file.
cdlHelpForceFile&H9&; ensures WinHelp displays the correct Help file.
If the correct Help file is currently displayed, no action occurs. If the incorrect
Help file is displayed, WinHelp opens the correct file.
cdlHelpHelpOnHelp&H4&; displays Help for using the Help application
itself.
cdlHelpIndex&H3&; displays the index of the specified Help file. An
application should use this value only for a Help file with a single index.
cdlHelpKey&H101&; displays Help for a particular keyword. When using
this setting, you must also specify a keyword using the HelpKey property.
cdlHelpPartialKey&H105&; displays the topic found in the keyword list
that matches the keyword passed in the dwData parameter if there is one exact
match.
cdlHelpQuit&H2&; notifies the Help application that the specified Help
file is no longer in use.
cdlHelpSetContents&H5&; determines which contents topic is displayed
when a user presses the F1 key.
cdlHelpSetIndex&H5&; sets the context specified by the HelpContext
property as the current index for the Help file specified by the HelpFile
property. This index remains current until the user accesses a different Help file.
Use this value only for Help files with more than one index.
Often, you want to open a Help file to its contents page, and so youd set the
HelpCommand property to the cdlHelpContents constant. Be careful, however, that
constant doesnt work with some Help files (those constructed with the Microsoft Help
Workshop Version 4.0X), so check if ShowHelp works properly before releasing your
program. The cdlHelpContents constant works with fewer Help files than you might
thinkin fact, it wont open the main Windows Help file itself, windows.hlp,
correctly. Instead, you must use a special value, &HB:
Private Sub Command1_Click()
CommonDialog1.HelpCommand = &HB
CommonDialog1.HelpFile = "c:\windows\help\windows.hlp"
CommonDialog1.ShowHelp
End Sub
The result of this code appears in Figure 11.13. Here, were opening the Windows
main Help file to its contents page.
Figure 11.13 Opening Windows Help from a Visual Basic program.
Our ShowHelp example is a success. The code for this example is located in the
helpdialog folder on this books accompanying CD-ROM.
file:///E|/Program%20Files/KaZaA/My%20Shared%...Basic%20-%20%20Black%20Book/ch11/368-370.html (2 of 3) [7/31/2001 8:59:37 AM]
Visual Basic 6 Black Book:Windows Common Dialogs
Previous Table of Contents Next
Products | Contact Us | About Us | Privacy | Ad Info | Home
Use of this site is subject to certain Terms & Conditions, Copyright 1996-2000 EarthWeb Inc.
All rights reserved. Reproduction whole or in part in any form or medium without express written permission of
EarthWeb is prohibited.
file:///E|/Program%20Files/KaZaA/My%20Shared%...Basic%20-%20%20Black%20Book/ch11/368-370.html (3 of 3) [7/31/2001 8:59:37 AM]
Visual Basic 6 Black Book:The Chart And Grid Controls
Click Here!
ITKnowledge
home
account
info
subscribe
login
search
My
ITKnowledge
FAQ/help
site
map
contact us
Brief Full
Advanced
Search
Search Tips
To access the contents, click the chapter and section titles.
Visual Basic 6 Black Book
(Publisher: The Coriolis Group)
Author(s): Steven Holzner
ISBN: 1576102831
Publication Date: 08/01/98
Bookmark It
Search this book:
Previous Table of Contents Next
Chapter 12
The Chart And Grid Controls
If you need an immediate solution to:
Adding A Chart Control To A Program
Adding Data To A Chart Control
Working With A Multiple Data Series
Setting Chart And Axis Titles And Chart Colors
Creating Pie Charts
Creating 2D And 3D Line Charts
Creating 2D And 3D Area Charts
Creating 2D And 3D Bar Charts
Creating 2D And 3D Step Charts
Creating 2D And 3D Combination Charts
Adding A Flex Grid Control To A Program
Working With Data In A Flex Grid Control
Typing Data Into A Flex Grid
file:///E|/Program%20Files/KaZaA/My%20Shared%...Basic%20-%20%20Black%20Book/ch12/371-374.html (1 of 4) [7/31/2001 8:59:38 AM]
Go!
Keyword
Please Select
Go!
Visual Basic 6 Black Book:The Chart And Grid Controls
Setting Flex Grid Grid Lines And Border Styles
Labeling Rows And Columns In A Flex Grid
Formatting Flex Grid Cells
Sorting A Flex Grid Control
Dragging Columns In A Flex Grid Control
Connecting A Flex Grid To A Database
In Depth
In this chapter, were going to work with two types of Visual Basic controls: chart and
grid controls. You use these controls to display datafor example, a chart of a data set
can make it come alive in a unique way. Like most Visual Basic controls, both of these
control types can be filled with data in two ways: under program control or from a
database. In this chapter, well get familiar with charts and grids and placing data in
them ourselves; when we discuss the Visual Basics data-bound controls later in this
book, well see how to make the connection to databases.
The Chart Control
The Visual Basic chart control takes a little getting used toand its changed
significantly over timebut when you get the hang of it, you can create dramatic
effects. For making your data visible, theres little better than an effective graph. Here
are the types of charts you can create using the Visual Basic chart control:
2D or 3D bar chart
2D or 3D line chart
2D or 3D area chart
2D or 3D step chart
2D or 3D combination chart
2D pie chart
2D XY chart
As well see, there are several ways of working with the data in a chart control; that
data is stored in a data grid, and were responsible for filling that grid. To create a
simple graph, such as a line chart showing wheat production over time, you fill the data
grid with a one-dimensional array. If you want to display a graph of a series of data
sets in the same chart, such as a line chart with three lines showing wheat, soybean, and
rye production over time, you use a two-dimensional array (with three columns in this
case). Well see how this works in the Immediate Solutions.
To add a chart control to your program, open the Components dialog box by selecting
Project[vbar]Components, click the Controls tab, select the Microsoft Chart Control
entry, and click on OK to close the Components dialog box. The Chart Control tool
appears as the eleventh tool down on the right in Figure 12.1.
file:///E|/Program%20Files/KaZaA/My%20Shared%...Basic%20-%20%20Black%20Book/ch12/371-374.html (2 of 4) [7/31/2001 8:59:38 AM]
Visual Basic 6 Black Book:The Chart And Grid Controls
Figure 12.1 The Chart Control tool.
The chart control takes care of many programming concerns automaticallysuch as
scaling the axes or setting colorsalthough you can override those settings if you
wish.
Grid Controls
Grid controls display data in a table-like form, with rows and columns of cells. In fact,
you can use grids to do just that: display tables of data. You can also use them to
display spreadsheets.
Visual Basic has a number of grid controls: the data grid control, the flex grid control,
and the hierarchical flex grid control. Well take a look at the flex grid control here and
save the data grid control for our discussion of data-bound controls (in fact, flex grids
can connect to databases just as data grid controls can, but they present the databases
data in read-only format).
Like charts, grids give you a way of displaying data. Whereas charts present data in
graphical format, grids appear like spreadsheets (and, in fact, if you want to create a
spreadsheet in Visual Basic, you use a grid). A grid presents the user with a two-
dimensional array of individual cells. You can make the cells in the grid active just as
youd expect in a spreadsheet; for example, you can keep a running sum at the bottom
of columns of data.
One thing that takes many Visual Basic programmers by surprise is that theres no
automatic way for users to enter data in a grid control (that is, it doesnt function as a
grid of text boxes). When you display a grid, it seems that users should be able to just
type the data they want into the grid, but thats not the way it works.
Grid controls can hold data in each cell when you put it there, but the user cant simply
enter that datayou have to add the code to do that. Well see how to fix this with a
moveable text box in this chapterwhen the user types into a cell, well move the text
box to that cell and make it appear that the user is typing directly into the cell.
The flex grid control is often used to display database data in read-only format. It also
features the ability to rearrange its columns under user control, as well see, as well as
the ability to display images in each cell instead of just text. Each cell supports word
wrap and formatting.
To add a flex grid control to your program, open the Components dialog box by
selecting Project[vbar]Components, click the Controls tab, select the Microsoft
FlexGrid Control entry, then click on OK to close the Components dialog box. The
Flex Grid Control tool is the twelfth tool down on the left in Figure 12.2.
file:///E|/Program%20Files/KaZaA/My%20Shared%...Basic%20-%20%20Black%20Book/ch12/371-374.html (3 of 4) [7/31/2001 8:59:38 AM]
Visual Basic 6 Black Book:The Chart And Grid Controls
Figure 12.2 The Flex Grid Control tool.
Thats it for our overview of charts and gridsits time to turn to the Immediate
Solutions.
Previous Table of Contents Next
Products | Contact Us | About Us | Privacy | Ad Info | Home
Use of this site is subject to certain Terms & Conditions, Copyright 1996-2000 EarthWeb Inc.
All rights reserved. Reproduction whole or in part in any form or medium without express written permission of
EarthWeb is prohibited.
file:///E|/Program%20Files/KaZaA/My%20Shared%...Basic%20-%20%20Black%20Book/ch12/371-374.html (4 of 4) [7/31/2001 8:59:38 AM]
Visual Basic 6 Black Book:The Chart And Grid Controls
Click Here!
ITKnowledge
home
account
info
subscribe
login
search
My
ITKnowledge
FAQ/help
site
map
contact us
Brief Full
Advanced
Search
Search Tips
To access the contents, click the chapter and section titles.
Visual Basic 6 Black Book
(Publisher: The Coriolis Group)
Author(s): Steven Holzner
ISBN: 1576102831
Publication Date: 08/01/98
Bookmark It
Search this book:
Previous Table of Contents Next
Immediate Solutions
Adding A Chart Control To A Program
The Testing Department is calling again. Your new program, SuperDuperDataCrunch,
is great, but why does it display the data as a long stream of numbers in a text box?
Well, you ask, what else would you suggest? They say, how about a chart?
Its time to add a Microsoft chart control to your program, and doing that is easyjust
follow these steps:
1. Select the Project[vbar]Components menu item.
2. Select the Controls tab in the Components box that opens.
3. Select the Microsoft Chart Control entry in the Components box, and click
on OK to close the Components box.
4. Draw a new chart control on your form.
To select the type of chart you want, you set the chart controls ChartType property.
file:///E|/Program%20Files/KaZaA/My%20Shared%...Basic%20-%20%20Black%20Book/ch12/375-378.html (1 of 5) [7/31/2001 8:59:40 AM]
Go!
Keyword
Please Select
Go!
Visual Basic 6 Black Book:The Chart And Grid Controls
Here are the possible settings for that property:
VtChChartType3dBar3D bar chart
VtChChartType2dBar2D bar chart
VtChChartType3dLine3D line chart
VtChChartType2dLine2D line chart
VtChChartType3dArea3D area chart
VtChChartType2dArea2D area chart
VtChChartType3dStep3D step chart
VtChChartType2dStep2D step chart
VtChChartType3dCombination3D combination chart
VtChChartType2dCombination2D combination chart
VtChChartType2dPie2D pie chart
VtChChartType2dXY2D XY chart
TIP: Note that the ChartType property actually appears with a small initial letter,
chartType, in the current build of Visual Basic, although when you check the Visual
Basic documentation, it has a large initial letter, ChartType. Because Visual Basic
corrects capitalization automatically, you can type this property in either way, but its
an oddity you might note.
Now that youve added a new chart control to your program, its time to fill it with
data. There are several ways of doing so, and they can get pretty involved. See the next
topic in this chapter for the details.
Adding Data To A Chart Control
Youve added a chart control to your form, and its displaying databut its not your
data. How do you fix that?
When you add a chart control to a form, it displays random data (which is good if you
want to change chart types and see what the possibilities look like). Thats fine as far as
it goes, but now its time to enter your own data in that chart. There are several ways of
doing so, and well look at them here.
Using The ChartData Property
As mentioned in this chapters overview, the data in a chart control is stored in an
internal data grid (in fact, its stored in a Visual Basic data grid control, one of the data-
bound controls, inside the chart control). Probably the quickest way of filling a chart
control is by filling that data grid directly, and we can access the data grid directly with
the chart controls ChartData property.
You can either get or set the data grid in a chart control with this property, because it
file:///E|/Program%20Files/KaZaA/My%20Shared%...Basic%20-%20%20Black%20Book/ch12/375-378.html (2 of 5) [7/31/2001 8:59:40 AM]
Visual Basic 6 Black Book:The Chart And Grid Controls
refers directly to an array of variants. Lets take a look at an example. Here, well just
create a simple bar chart (ChartType = VtChChartType2dBar, the default).
Start by adding a new chart control, MSChart1 (thats the default name Visual Basic
will give it) to your program. Next, we declare an array of variants to hold our data:
Private Sub Form_Load()
Dim X(1 To 5) As Variant
...
The first entry in the array is a label that will appear on the x-axis; well just label it
Data:
Private Sub Form_Load()
Dim X(1 To 5) As Variant
X(1) = "Data"
...
Next, we add the data itself we want to display:
Private Sub Form_Load()
Dim X(1 To 5) As Variant
X(1) = "Data"
X(2) = 1
X(3) = 2
X(4) = 3
X(5) = 4
...
Finally, we install the array in MSChart1 using the ChartData property:
Private Sub Form_Load()
Dim X(1 To 5) As Variant
X(1) = "Data"
X(2) = 1
X(3) = 2
X(4) = 3
X(5) = 4
MSChart1.ChartData = X
End Sub
file:///E|/Program%20Files/KaZaA/My%20Shared%...Basic%20-%20%20Black%20Book/ch12/375-378.html (3 of 5) [7/31/2001 8:59:40 AM]
Visual Basic 6 Black Book:The Chart And Grid Controls
Thats it. Now run the program as you see in Figure 12.3. Weve created our first
simple chart.
The code for this program is located in the chart folder on this books accompanying
CD-ROM.
Another way of installing data in a chart is to use the Data property.
Using The Data Property
You can also use the chart controls Data property to enter data. To use the Data
property to fill the chart controls data grid, you set the row and column you want to
place data in using the chart controls Row and Column properties, and then you just
set the Data property to the value you want at that location, like this: MSChart1.Data
= 5. Note that because were not passing an array to the chart control here, you must
give that control the proper dimensions of the array youre setting up, which means you
must set the RowCount and ColumnCount properties.
If youre just entering sequential data points, you can set the chart controls
AutoIncrement property to True, and then enter the sequential points into the Data
property, one after another:
Private Sub Form_Load()
MSChart1.Data = 1
MSChart1.Data = 2
MSChart1.Data = 3
MSChart1.Data = 4
...
The Data property can only take numeric data, so to set the text that will appear on the
x-axis for our data, we use the RowLabel property to label row 1 like this:
Private Sub Form_Load()
MSChart1.Data = 1
MSChart1.Data = 2
MSChart1.Data = 3
MSChart1.Data = 4
MSChart1.Row = 1
MSChart1.RowLabel = "Data"
End Sub
And thats itthis code produces the same result you see in Figure 12.3.
Figure 12.3 Creating a simple chart.
file:///E|/Program%20Files/KaZaA/My%20Shared%...Basic%20-%20%20Black%20Book/ch12/375-378.html (4 of 5) [7/31/2001 8:59:40 AM]
Visual Basic 6 Black Book:The Chart And Grid Controls
Previous Table of Contents Next
Products | Contact Us | About Us | Privacy | Ad Info | Home
Use of this site is subject to certain Terms & Conditions, Copyright 1996-2000 EarthWeb Inc.
All rights reserved. Reproduction whole or in part in any form or medium without express written permission of
EarthWeb is prohibited.
file:///E|/Program%20Files/KaZaA/My%20Shared%...Basic%20-%20%20Black%20Book/ch12/375-378.html (5 of 5) [7/31/2001 8:59:40 AM]
Visual Basic 6 Black Book:The Chart And Grid Controls
Click Here!
ITKnowledge
home
account
info
subscribe
login
search
My
ITKnowledge
FAQ/help
site
map
contact us
Brief Full
Advanced
Search
Search Tips
To access the contents, click the chapter and section titles.
Visual Basic 6 Black Book
(Publisher: The Coriolis Group)
Author(s): Steven Holzner
ISBN: 1576102831
Publication Date: 08/01/98
Bookmark It
Search this book:
Previous Table of Contents Next
Using The SetData Method
You can use the data grid SetData method to place data in the chart control. Heres
how you use SetData :
DataGrid.SetData (row, column, dataPoint, nullFlag)
Heres what the various arguments you pass to SetData mean:
rowIdentifies the row containing the data point value
columnIdentifies the column containing the data point value
dataPointHolds the data value (a Double value)
nullFlagIndicates whether or not the data point value is a null
All the data in our simple chart is in the same row, so we fill the data grid in the chart
control using SetData this way (note that we access the data grid with the chart
controls DataGrid property here):
file:///E|/Program%20Files/KaZaA/My%20Shared%...Basic%20-%20%20Black%20Book/ch12/379-383.html (1 of 5) [7/31/2001 8:59:41 AM]
Go!
Keyword
Please Select
Go!
Visual Basic 6 Black Book:The Chart And Grid Controls
Private Sub Form_Load()
MSChart1.DataGrid.SetData 1, 1, 1, False
MSChart1.DataGrid.SetData 1, 2, 2, False
MSChart1.DataGrid.SetData 1, 3, 3, False
MSChart1.DataGrid.SetData 1, 4, 4, False
MSChart1.Row = 1
MSChart1.RowLabel = "Data"
End Sub
This code produces the same result as before, shown in Figure 12.3.
Working With A Multiple Data Series
The Testing Department is calling again. Your graph of total imported wheat by month
looks very nice, but now that the company has diversified, you need to show the
imports of rice, corn, wheat, lentils, and rye all on the same chart. Can you do that?
You certainly can, using a data series. When you fill the chart controls data grid, you
just add a new column for each crop, and a new line will appear in your graph. How
does that work? Lets see an example.
Here, well graph rice, corn, wheat, lentils, and rye imports for the months of January
and February. Each set of data, rice, corn, wheat, lentils, and rye makes up a series, and
each column in the data grid will hold the data for one series. We add a new row to
make a new x-axis point for each item in the series. In this example, well have two
rows, one for January and one for February, and five columns, one each for rice, corn,
wheat, lentils, and rye.
In fact, we add one row to hold row labels and one column to hold column labels. The
row labels (January and February) will appear on the x-axis, and the column labels
(rice, corn, wheat, lentils, and rye) will appear in the charts legend so the user can
figure out what all the different-color lines (the data series) in the chart mean. Heres
the way the data grid will be set up when were done:
Rice Corn Lentils Wheat Rye
January 2 3 4 5 6
February 4 6 8 10 12
Heres how that looks in code:
file:///E|/Program%20Files/KaZaA/My%20Shared%...Basic%20-%20%20Black%20Book/ch12/379-383.html (2 of 5) [7/31/2001 8:59:41 AM]
Visual Basic 6 Black Book:The Chart And Grid Controls
Private Sub Form_Load()
Dim X(1 To 3, 1 To 6) As Variant
X(1, 2) = "Rice"
X(1, 3) = "Corn"
X(1, 4) = "Lentils"
X(1, 5) = "Wheat"
X(1, 6) = "Rye"
X(2, 1) = "January"
X(2, 2) = 2
X(2, 3) = 3
X(2, 4) = 4
X(2, 5) = 5
X(2, 6) = 6
X(3, 1) = "February"
X(3, 2) = 4
X(3, 3) = 6
X(3, 4) = 8
X(3, 5) = 10
X(3, 6) = 12
MSChart1.ChartData = X
End Sub
When you set the chart controls ChartType property to VtChChartType2dLine and
the ShowLegend property to True so the legend is displayed, the result appears as
shown in Figure 12.4. You can see the various data series represented there, and the
legend at right explains what each line means.
Figure 12.4 A 2D line chart with a data series.
You can also use a data series with 3D graphssetting ChartType to
VtChChartType3dStep creates the 3D step chart in Figure 12.5.
Figure 12.5 A 3D step chart with a data series.
The code for this example is located in the chartseries folder on this books
accompanying CD-ROM.
file:///E|/Program%20Files/KaZaA/My%20Shared%...Basic%20-%20%20Black%20Book/ch12/379-383.html (3 of 5) [7/31/2001 8:59:41 AM]
Visual Basic 6 Black Book:The Chart And Grid Controls
TIP: To draw the sum of various series in a chart, you can open the chart controls
property pages, click the Chart tab, and in the Chart Options box, click the Stack
Series item. This will stack the series one on top of the other, which can be
convenient if you want to look at a sum of various series.
Setting Chart And Axis Titles And Chart Colors
In the previous topic, weve seen how to create row labels and use a legend in a chart.
However, theres much more hereyou can also set a charts title, as well as give titles
to the entire x- and y-axes.
To set a charts titles, you can open the chart controls property pages, and you do that
at design time by right-clicking the chart control and selecting Properties in the menu
that appears. You can then click the Text tab in the property pages and set the text for
the charts title, as well as the titles of the two axes. If you click the Fonts tab, you can
set the fonts used in those titles.
As an example, weve added axis titles to the chart in Figure 12.6.
Figure 12.6 Setting axis titles.
You can also set the colors used in a series in a chart in the property pagesjust click
the Series Color tab in the property pages, and you can set the color used for each
series (that is, each column in the data grid).
Creating Pie Charts
The Testing Department is calling again: bar charts are nice, but how about some pie
charts in your new program, SuperDuperDataCrunch? You think, How do you do that?
You set the chart controls ChartType property to VtChChartType2dPie. The chart
control will display as many pie charts as you set up rows in the data grid (minus one
row for the use of labels). For example, well set up two pie charts here, January and
February, each with five pie slices, rice, corn, lentils, wheat, and rye:
Private Sub Form_Load()
Dim X(1 To 3, 1 To 6) As Variant
X(1, 2) = "Rice"
X(1, 3) = "Corn"
X(1, 4) = "Lentils"
X(1, 5) = "Wheat"
file:///E|/Program%20Files/KaZaA/My%20Shared%...Basic%20-%20%20Black%20Book/ch12/379-383.html (4 of 5) [7/31/2001 8:59:41 AM]
Visual Basic 6 Black Book:The Chart And Grid Controls
X(1, 6) = "Rye"
X(2, 1) = "January"
X(2, 2) = 2
X(2, 3) = 3
X(2, 4) = 4
X(2, 5) = 5
X(2, 6) = 6
X(3, 1) = "February"
X(3, 2) = 4
X(3, 3) = 6
X(3, 4) = 8
X(3, 5) = 10
X(3, 6) = 12
MSChart1.ChartData = X
End Sub
The result appears in Figure 12.7. Now were creating pie charts in Visual Basic.
Figure 12.7 Two pie charts in Visual Basic.
TIP: You can also select a pie slice to make it stand out.
Previous Table of Contents Next
Products | Contact Us | About Us | Privacy | Ad Info | Home
Use of this site is subject to certain Terms & Conditions, Copyright 1996-2000 EarthWeb Inc.
All rights reserved. Reproduction whole or in part in any form or medium without express written permission of
EarthWeb is prohibited.
file:///E|/Program%20Files/KaZaA/My%20Shared%...Basic%20-%20%20Black%20Book/ch12/379-383.html (5 of 5) [7/31/2001 8:59:41 AM]
Visual Basic 6 Black Book:The Chart And Grid Controls
Click Here!
ITKnowledge
home
account
info
subscribe
login
search
My
ITKnowledge
FAQ/help
site
map
contact us
Brief Full
Advanced
Search
Search Tips
To access the contents, click the chapter and section titles.
Visual Basic 6 Black Book
(Publisher: The Coriolis Group)
Author(s): Steven Holzner
ISBN: 1576102831
Publication Date: 08/01/98
Bookmark It
Search this book:
Previous Table of Contents Next
Creating 2D And 3D Line Charts
How can you create a 2D or a 3D line chart? You set the Microsoft chart controls
ChartType property to VtChChartType2dLine or VtChChartType3dLine.
Heres an example where we create a 2D line chart in the chart control MSChart1 and
a 3D line chart in MSChart2. First, we set up the data well use in the chart controls
data grids:
Private Sub Form_Load()
Dim X(1 To 3, 1 To 6) As Variant
X(1, 2) = "Rice"
X(1, 3) = "Corn"
X(1, 4) = "Lentils"
X(1, 5) = "Wheat"
X(1, 6) = "Rye"
file:///E|/Program%20Files/KaZaA/My%20Shared%...Basic%20-%20%20Black%20Book/ch12/384-392.html (1 of 8) [7/31/2001 8:59:43 AM]
Go!
Keyword
Please Select
Go!
Visual Basic 6 Black Book:The Chart And Grid Controls
X(2, 1) = "January"
X(2, 2) = 6
X(2, 3) = 5
X(2, 4) = 4
X(2, 5) = 3
X(2, 6) = 2
X(3, 1) = "February"
X(3, 2) = 12
X(3, 3) = 10
X(3, 4) = 8
X(3, 5) = 6
X(3, 6) = 4
MSChart1.ChartData = X
MSChart2.ChartData = X
...
Then we set the ChartType property:
Private Sub Form_Load()
Dim X(1 To 3, 1 To 6) As Variant
...
MSChart1.ChartData = X
MSChart2.ChartData = X
MSChart1.chartType = VtChChartType2dLine
MSChart2.chartType = VtChChartType3dLine
End Sub
And thats itthe result of this code appears in Figure 12.8.
Figure 12.8 A 2D and 3D line chart.
Creating 2D And 3D Area Charts
An area chart displays data in a series as areas. How can you create a 2D or a 3D area
chart? You set the Microsoft chart controls ChartType property to
VtChChartType2dArea or VtChChartType3dArea.
Heres an example where we create a 2D area chart in the chart control MSChart1 and
a 3D area chart in MSChart2. First, we set up the data well use in the chart controls
data grids:
file:///E|/Program%20Files/KaZaA/My%20Shared%...Basic%20-%20%20Black%20Book/ch12/384-392.html (2 of 8) [7/31/2001 8:59:43 AM]
Visual Basic 6 Black Book:The Chart And Grid Controls
Private Sub Form_Load()
Dim X(1 To 3, 1 To 6) As Variant
X(1, 2) = "Rice"
X(1, 3) = "Corn"
X(1, 4) = "Lentils"
X(1, 5) = "Wheat"
X(1, 6) = "Rye"
X(2, 1) = "January"
X(2, 2) = 2
X(2, 3) = 3
X(2, 4) = 4
X(2, 5) = 5
X(2, 6) = 6
X(3, 1) = "February"
X(3, 2) = 4
X(3, 3) = 6
X(3, 4) = 8
X(3, 5) = 10
X(3, 6) = 12
MSChart1.ChartData = X
MSChart2.ChartData = X
...
Then we set the ChartType property:
Private Sub Form_Load()
Dim X(1 To 3, 1 To 6) As Variant
...
MSChart1.ChartData = X
MSChart2.ChartData = X
MSChart1.chartType = VtChChartType2dArea
MSChart2.chartType = VtChChartType3dArea
End Sub
And thats itthe result of this code appears in Figure 12.9. Now were drawing 2D
and 3D area charts.
file:///E|/Program%20Files/KaZaA/My%20Shared%...Basic%20-%20%20Black%20Book/ch12/384-392.html (3 of 8) [7/31/2001 8:59:43 AM]
Visual Basic 6 Black Book:The Chart And Grid Controls
Figure 12.9 A 2D and 3D area chart in Visual Basic.
Creating 2D And 3D Bar Charts
Bar charts, also called histograms, just present their data using bars that match the
respective data values. How can you create a 2D or a 3D bar chart? You set the
Microsoft chart controls ChartType property to VtChChartType2dBar or
VtChChartType3dBar.
Heres an example where we create a 2D bar chart in the chart control MSChart1 and
a 3D bar chart in MSChart2. First, we set up the data well use in the chart controls
data grids:
Private Sub Form_Load()
Dim X(1 To 3, 1 To 6) As Variant
X(1, 2) = "Rice"
X(1, 3) = "Corn"
X(1, 4) = "Lentils"
X(1, 5) = "Wheat"
X(1, 6) = "Rye"
X(2, 1) = "January"
X(2, 2) = 4
X(2, 3) = 6
X(2, 4) = 8
X(2, 5) = 10
X(2, 6) = 12
X(3, 1) = "February"
X(3, 2) = 2
X(3, 3) = 3
X(3, 4) = 4
X(3, 5) = 5
X(3, 6) = 6
MSChart1.ChartData = X
MSChart2.ChartData = X
...
Then we set the ChartType property:
Private Sub Form_Load()
file:///E|/Program%20Files/KaZaA/My%20Shared%...Basic%20-%20%20Black%20Book/ch12/384-392.html (4 of 8) [7/31/2001 8:59:43 AM]
Visual Basic 6 Black Book:The Chart And Grid Controls
Dim X(1 To 3, 1 To 6) As Variant
...
MSChart1.ChartData = X
MSChart2.ChartData = X
MSChart1.chartType = VtChChartType2dBar
MSChart2.chartType = VtChChartType3dBar
End Sub
And thats itthe result of this code appears in Figure 12.10. Note that the data rows in
the 2D charts series are presented side by side.
Figure 12.10 A 2D and a 3D bar chart in Visual Basic.
Creating 2D And 3D Step Charts
Step charts present their data using bars as a series of steps. How can you create a 2D
or a 3D step chart? You set the Microsoft chart controls ChartType property to
VtChChartType2dStep or VtChChartType3dStep.
Heres an example where we create a 2D step chart in the chart control MSChart1 and
a 3D step chart in MSChart2. First, we set up the data well use in the chart controls
data grids:
Private Sub Form_Load()
Dim X(1 To 3, 1 To 6) As Variant
X(1, 2) = "Rice"
X(1, 3) = "Corn"
X(1, 4) = "Lentils"
X(1, 5) = "Wheat"
X(1, 6) = "Rye"
X(2, 1) = "January"
X(2, 2) = 4
X(2, 3) = 6
X(2, 4) = 8
X(2, 5) = 10
X(2, 6) = 12
X(3, 1) = "February"
X(3, 2) = 2
X(3, 3) = 3
file:///E|/Program%20Files/KaZaA/My%20Shared%...Basic%20-%20%20Black%20Book/ch12/384-392.html (5 of 8) [7/31/2001 8:59:43 AM]
Visual Basic 6 Black Book:The Chart And Grid Controls
X(3, 4) = 4
X(3, 5) = 5
X(3, 6) = 6
MSChart1.ChartData = X
MSChart2.ChartData = X
...
Then we set the ChartType property:
Private Sub Form_Load()
Dim X(1 To 3, 1 To 6) As Variant
...
MSChart1.ChartData = X
MSChart2.ChartData = X
MSChart1.chartType = VtChChartType2dStep
MSChart2.chartType = VtChChartType3dStep
End Sub
And thats itthe result of this code appears in Figure 12.11. Note that the data rows in
the 2D charts series are presented side by side.
Figure 12.11 A 2D and a 3D step chart in Visual Basic.
Creating 2D And 3D Combination Charts
Combination charts present their data as bars whose height matches relative data
values. How can you create a 2D or a 3D combination chart? You set the Microsoft
chart controls ChartType property to VtChChartType2dCombination or
VtChChartType3dCombination.
Heres an example where we create a 2D combination chart in the chart control
MSChart1 and a 3D combination chart in MSChart2. First, we set up the data well
use in the chart controls data grids:
Private Sub Form_Load()
Dim X(1 To 3, 1 To 6) As Variant
X(1, 2) = "Rice"
X(1, 3) = "Corn"
file:///E|/Program%20Files/KaZaA/My%20Shared%...Basic%20-%20%20Black%20Book/ch12/384-392.html (6 of 8) [7/31/2001 8:59:43 AM]
Visual Basic 6 Black Book:The Chart And Grid Controls
X(1, 4) = "Lentils"
X(1, 5) = "Wheat"
X(1, 6) = "Rye"
X(2, 1) = "January"
X(2, 2) = 4
X(2, 3) = 6
X(2, 4) = 8
X(2, 5) = 10
X(2, 6) = 12
X(3, 1) = "February"
X(3, 2) = 2
X(3, 3) = 3
X(3, 4) = 4
X(3, 5) = 5
X(3, 6) = 6
MSChart1.ChartData = X
MSChart2.ChartData = X
...
Then we set the ChartType property:
Private Sub Form_Load()
Dim X(1 To 3, 1 To 6) As Variant
...
MSChart1.ChartData = X
MSChart2.ChartData = X
MSChart1.chartType = VtChChartType2dCombination
MSChart2.chartType = VtChChartType3dCombination
End Sub
And thats itthe result of this code appears in Figure 12.12. Note that the data rows in
the 2D charts series are presented side by side.
Figure 12.12 A 2D and a 3D combination chart in Visual Basic.
Previous Table of Contents Next
file:///E|/Program%20Files/KaZaA/My%20Shared%...Basic%20-%20%20Black%20Book/ch12/384-392.html (7 of 8) [7/31/2001 8:59:43 AM]
Visual Basic 6 Black Book:The Chart And Grid Controls
Products | Contact Us | About Us | Privacy | Ad Info | Home
Use of this site is subject to certain Terms & Conditions, Copyright 1996-2000 EarthWeb Inc.
All rights reserved. Reproduction whole or in part in any form or medium without express written permission of
EarthWeb is prohibited.
file:///E|/Program%20Files/KaZaA/My%20Shared%...Basic%20-%20%20Black%20Book/ch12/384-392.html (8 of 8) [7/31/2001 8:59:43 AM]
Visual Basic 6 Black Book:The Chart And Grid Controls
Click Here!
ITKnowledge
home
account
info
subscribe
login
search
My
ITKnowledge
FAQ/help
site
map
contact us
Brief Full
Advanced
Search
Search Tips
To access the contents, click the chapter and section titles.
Visual Basic 6 Black Book
(Publisher: The Coriolis Group)
Author(s): Steven Holzner
ISBN: 1576102831
Publication Date: 08/01/98
Bookmark It
Search this book:
Previous Table of Contents Next
Adding A Flex Grid Control To A Program
The Program Design Department is calling. Can you whip up a program to display a few
tables of data? No problem, you say, Ill use the Microsoft flex grid control. They ask,
and how about spreadsheets? You say, no problemflex grids can handle that too.
You can add a flex grid to a Visual Basic project easily; just follow these steps:
1. Select the Project[vbar]Components menu item.
2. Click the Controls tab in the Components dialog box.
3. Select the Microsoft FlexGrid Control entry in the Components dialog box.
4. Close the Components dialog box by clicking on OK. This displays the Flex
Grid Control tool in the toolbox.
5. Add a flex grid control to your form in the usual way for Visual Basic controls,
using the Flex Grid Control tool.
6. Set the flex grids Rows and Cols properties to the number of rows and
columns you want in your flex grid. You can also customize your flex grid by
setting such properties as BorderStyle, ForeColor, BackColor, and so on.
file:///E|/Program%20Files/KaZaA/My%20Shared%...Basic%20-%20%20Black%20Book/ch12/392-395.html (1 of 4) [7/31/2001 8:59:44 AM]
Go!
Keyword
Please Select
Go!
Visual Basic 6 Black Book:The Chart And Grid Controls
This gives you a blank flex grid control in your program; the next step is to fill it with
data. To start doing that, take a look at the next topic in this chapter.
TIP: When you insert a flex grid, you can also connect it to a database. To do this, you
create a new data control (its an intrinsic Visual Basic control and appears in the
toolbox when you start Visual Basic), connect that control to the database (by setting its
DatabaseName and RecordSource properties), then set the flex grids DataSource
property to the name of the data control. Well see more about connecting to a database
when we discuss the data-bound Visual Basic controls. (See Connecting A Flex Grid
To A Database later in this chapter.)
Working With Data In A Flex Grid Control
Youre writing your new program, SuperDuperDataCrunch, and its time to write the
code for the spreadsheet part. You can use a flex grid control herebut how do you
insert and work with the data in a flex grid? To see how this works, well build a small
spreadsheet example program that adds a column of numbers. This will show how to
insert and access data in a flex grid, as well as how to handle text insertion direct from
the user in a rudimentary way (well see a better method in the next topic in this chapter).
Several flex grid properties will help us here:
RowThe current row in a flex grid
ColThe current column in a flex grid
RowsThe total number of rows
ColsThe total number of columns
TextThe text in the cell at (Row, Col)
We start by adding a flex grid to a form; give it 7 rows in the Rows property and 7
columns in the Cols property. Well begin by labeling the column heads with letters and
the row heads with numbers, just as you would see in any spreadsheet program.
Flex grids have FixedCols and FixedRows properties, which set the header columns and
rows in the flex grid. These columns and rows are meant to label the other columns and
rows, and they appear in gray by default (the other cells are white by default). Both
FixedCols and FixedRows are set to 1 by default.
Well add a column of numbers here, so we can also place labels in the first column of
cells, Item 1 to Item 6, and a label at the bottom, Total, to indicate that the bottom
row holds the total of the six above. These labels are not necessary, of course, but well
add them to show that you can use text as well as numbers in a flex grid. These labels
will appear in column 1 of the flex grid, and users can place the data they want to add in
column 2. The running sum appears at the bottom of column 2, as shown in Figure 12.13.
Figure 12.13 Designing a spreadsheet.
file:///E|/Program%20Files/KaZaA/My%20Shared%...Basic%20-%20%20Black%20Book/ch12/392-395.html (2 of 4) [7/31/2001 8:59:44 AM]
Visual Basic 6 Black Book:The Chart And Grid Controls
To set text in a flex grid cell, you set the Row and Col properties to that location and then
place the text in the flex grids Text property. Heres how we set up the row and column
labels in MSFlexGrid1 when the form loads:
Sub Form_Load()
Dim Items(6) As String
Dim intLoopIndex As Integer
Items(1) = "Item 1"
Items(2) = "Item 2"
Items(3) = "Item 3"
Items(4) = "Item 4"
Items(5) = "Item 5"
Items(6) = "Total"
For intLoopIndex = 1 To MSFlexGrid1.Rows 1
MSFlexGrid1.Col = 0
MSFlexGrid1.Row = intLoopIndex
MSFlexGrid1.Text = Str(intLoopIndex)
MSFlexGrid1.Col = 1
MSFlexGrid1.Text = Items(intLoopIndex)
Next intLoopIndex
MSFlexGrid1.Row = 0
For intLoopIndex = 1 To MSFlexGrid1.Cols 1
MSFlexGrid1.Col = intLoopIndex
MSFlexGrid1.Text = Chr(Asc("A&") 1 + intLoopIndex)
Next intLoopIndex
MSFlexGrid1.Row = 1
MSFlexGrid1.Col = 1
End Sub
The rows and labels appear as in Figure 12.14.
Figure 12.14 The flex grid spreadsheet program.
Weve set up the labels as we want thembut what about reading data when the user
types it? We can use the flex grids KeyPress event for that:
Sub MSFlexGrid1_KeyPress(KeyAscii As Integer)
End Sub
file:///E|/Program%20Files/KaZaA/My%20Shared%...Basic%20-%20%20Black%20Book/ch12/392-395.html (3 of 4) [7/31/2001 8:59:44 AM]
Visual Basic 6 Black Book:The Chart And Grid Controls
Previous Table of Contents Next
Products | Contact Us | About Us | Privacy | Ad Info | Home
Use of this site is subject to certain Terms & Conditions, Copyright 1996-2000 EarthWeb Inc.
All rights reserved. Reproduction whole or in part in any form or medium without express written permission of
EarthWeb is prohibited.
file:///E|/Program%20Files/KaZaA/My%20Shared%...Basic%20-%20%20Black%20Book/ch12/392-395.html (4 of 4) [7/31/2001 8:59:44 AM]
Visual Basic 6 Black Book:The Chart And Grid Controls
Click Here!
ITKnowledge
home
account
info
subscribe
login
search
My
ITKnowledge
FAQ/help
site
map
contact us
Brief Full
Advanced
Search
Search Tips
To access the contents, click the chapter and section titles.
Visual Basic 6 Black Book
(Publisher: The Coriolis Group)
Author(s): Steven Holzner
ISBN: 1576102831
Publication Date: 08/01/98
Bookmark It
Search this book:
Previous Table of Contents Next
If the user enters numbers in the cells of column 2, well add those values together in a running sum that
appears at the bottom of that column, just as in a real spreadsheet program. To enter a number in a cell, the
user can click the flex grid, which sets the grids Row and Col properties. Then, when the user types, we can
add that text to the cell:
Sub MSFlexGrid1_KeyPress(KeyAscii As Integer)
MSFlexGrid1.Text = MSFlexGrid1.Text + Chr$(KeyAscii)
...
End Sub
This represents one way of letting the user enter text into a grid, but notice that wed have to handle all the
editing and deleting functions ourselves this way; see the next topic in this chapter to see how to use a text box
together with a flex grid for data entry.
Now that the user has changed the data in the spreadsheet, we add the numbers in column 2 this way:
Sub MSFlexGrid1_KeyPress(KeyAscii As Integer)
Dim intRowIndex As Integer
Dim Sum As Integer
MSFlexGrid1.Text = MSFlexGrid1.Text + Chr$(KeyAscii)
MSFlexGrid1.Col = 2
Sum = 0
For intRowIndex = 1 To MSFlexGrid1.Rows 2
MSFlexGrid1.Row = intRowIndex
file:///E|/Program%20Files/KaZaA/My%20Shared%...Basic%20-%20%20Black%20Book/ch12/395-399.html (1 of 4) [7/31/2001 8:59:46 AM]
Go!
Keyword
Please Select
Go!
Visual Basic 6 Black Book:The Chart And Grid Controls
Sum = Sum + Val(MSFlexGrid1.Text)
Next intRowIndex
...
Note that each time you set the Row and Col properties to a new cell, that cell gets the focus. Because we
want to place the sum of column 2 at the bottom of that column, thats a problem. When we place the sum
there, as users type the digits of the current number theyre entering, the focus would keep moving to the
bottom of the column. To avoid that, we save the current row and column and restore them when were done
displaying the sum:
Sub MSFlexGrid1_KeyPress(KeyAscii As Integer)
Dim intRowIndex As Integer
Dim Sum As Integer
MSFlexGrid1.Text = MSFlexGrid1.Text + Chr$(KeyAscii)
OldRow = MSFlexGrid1.Row
OldCol = MSFlexGrid1.Col
MSFlexGrid1.Col = 2
Sum = 0
For intRowIndex = 1 To MSFlexGrid1.Rows 2
MSFlexGrid1.Row = intRowIndex
Sum = Sum + Val(MSFlexGrid1.Text)
Next intRowIndex
MSFlexGrid1.Row = MSFlexGrid1.Rows 1
MSFlexGrid1.Text = Str(Sum)
MSFlexGrid1.Row = OldRow
MSFlexGrid1.Col = OldCol
End Sub
And thats it. Now the user can type numbers into the spreadsheet, and well display the running sum, as
shown in Figure 12.15. Weve created a spreadsheet program using a flex grid control.
Figure 12.15 Adding numbers in the flex grid spreadsheet program.
The code for this example is located in the spreadsheet folder on this books accompanying CD-ROM. Note
that in this case we had to handle text entry ourselves, and we didnt let the user delete characters or perform
other edits like cut and paste. We can do that if we use a text box for character entry, and well see how to do
that in the next topic.
Typing Data Into A Flex Grid
In the previous topic, we saw how to work with data in a flex grid and how to use the KeyPress event to
support rudimentary text entry. Microsoft, however, suggests you use a text box for text entry in a flex
gridbut how are you supposed to do that?
The way you do it is to keep the text box invisible until the user selects a cell, then move the text box to that
cell, size it to match the cell, and make it appear. When the user is done typing and clicks another cell, you
transfer the text to the current cell and make the text box disappear.
Why Microsoft didnt build this into flex grids is anybodys guessperhaps because many flex grids are not
supposed to support text entry, and that functionality would just take up memory. However, we can do it
ourselves.
file:///E|/Program%20Files/KaZaA/My%20Shared%...Basic%20-%20%20Black%20Book/ch12/395-399.html (2 of 4) [7/31/2001 8:59:46 AM]
Visual Basic 6 Black Book:The Chart And Grid Controls
To see how this works, add a text box to a form, and set its Visible property to False so it starts off hidden.
Then add a flex grid to the form and give it, say, 10 columns and 10 rows. We can label the columns with
letters and the rows with numbers, as is standard in spreadsheets (note that we use the Visual Basic Chr and
Asc functions to set up the letters, and that we enter the text directly into the flex grid using its TextArray
property):
Sub Form_Load()
Dim intLoopIndex As Integer
For intLoopIndex = MSFlexGrid1.FixedRows To MSFlexGrid1.Rows 1
MSFlexGrid1.TextArray(MSFlexGrid1.Cols * intLoopIndex) =_
intLoopIndex
Next
For intLoopIndex = MSFlexGrid1.FixedCols To MSFlexGrid1.Cols 1
MSFlexGrid1.TextArray(intLoopIndex) = Chr(Asc("A") +_
intLoopIndex 1)
Next
End Sub
To select a cell, the user can click it with the mouse. When the user starts typing, we can add the text to the
text box this way:
Sub MSFlexGrid1_KeyPress(KeyAscii As Integer)
Text1.Text = Text1.Text & Chr(KeyAscii)
Text1.SelStart = 1
...
We also move the text box to cover the current cell and shape it to match that cell using the flex grids
CellLeft, CellTop, CellWidth, and CellHeight properties:
Sub MSFlexGrid1_KeyPress(KeyAscii As Integer)
Text1.Text = Text1.Text & Chr(KeyAscii)
Text1.SelStart = 1
Text1.Move MSFlexGrid1.CellLeft + MSFlexGrid1.Left,_
MSFlexGrid1.CellTop + MSFlexGrid1.Top, MSFlexGrid1.CellWidth,_
MSFlexGrid1.CellHeight
...
End Sub
Finally, we make the text box visible and give it the focus:
Sub MSFlexGrid1_KeyPress(KeyAscii As Integer)
Text1.Text = Text1.Text & Chr(KeyAscii)
Text1.SelStart = 1
Text1.Move MSFlexGrid1.CellLeft + MSFlexGrid1.Left,_
MSFlexGrid1.CellTop + MSFlexGrid1.Top, MSFlexGrid1.CellWidth,_
MSFlexGrid1.CellHeight
Text1.Visible = True
Text1.SetFocus
file:///E|/Program%20Files/KaZaA/My%20Shared%...Basic%20-%20%20Black%20Book/ch12/395-399.html (3 of 4) [7/31/2001 8:59:46 AM]
Visual Basic 6 Black Book:The Chart And Grid Controls
End Sub
Previous Table of Contents Next
Products | Contact Us | About Us | Privacy | Ad Info | Home
Use of this site is subject to certain Terms & Conditions, Copyright 1996-2000 EarthWeb Inc.
All rights reserved. Reproduction whole or in part in any form or medium without express written permission of
EarthWeb is prohibited.
file:///E|/Program%20Files/KaZaA/My%20Shared%...Basic%20-%20%20Black%20Book/ch12/395-399.html (4 of 4) [7/31/2001 8:59:46 AM]
Visual Basic 6 Black Book:The Chart And Grid Controls
Click Here!
ITKnowledge
home
account
info
subscribe
login
search
My
ITKnowledge
FAQ/help
site
map
contact us
Brief Full
Advanced
Search
Search Tips
To access the contents, click the chapter and section titles.
Visual Basic 6 Black Book
(Publisher: The Coriolis Group)
Author(s): Steven Holzner
ISBN: 1576102831
Publication Date: 08/01/98
Bookmark It
Search this book:
Previous Table of Contents Next
When the user clicks another cell, a LeaveCell event is generated, and we can take advantage of that event
to transfer the text from the text box to the current cell and hide the text box. Note that if the text box is not
visiblein other words, the user is just moving around in the flex gridwe do not want to transfer the text
from the text box to the current cell, and so we exit the procedure in that case:
Sub MSFlexGrid1_LeaveCell()
If Text1.Visible = False Then
Exit Sub
End If
...
Otherwise, we transfer the text from the text box to the current cell, clear the text box, and hide it:
Sub MSFlexGrid1_LeaveCell()
If Text1.Visible = False Then
Exit Sub
End If
MSFlexGrid1.Text = Text1
Text1.Visible = False
Text1.Text = ""
End Sub
And thats it. Now users can use the text box to enter text in a way that makes it look as though theyre
entering text directly into the flex grid, as shown in Figure 12.16. The code for this example is located in
the flex folder on this books accompanying CD-ROM.
file:///E|/Program%20Files/KaZaA/My%20Shared%...Basic%20-%20%20Black%20Book/ch12/399-403.html (1 of 4) [7/31/2001 8:59:47 AM]
Go!
Keyword
Please Select
Go!
Visual Basic 6 Black Book:The Chart And Grid Controls
Figure 12.16 Using a text box for flex grid data entry.
Setting Flex Grid Grid Lines And Border Styles
You can set what types of grid lines a flex grid uses with the GridLines property. These can be set at
design time or runtime to the following values:
flexGridNone
flexGridFlat
flexGridInset
flexGridRaised
You can set the grid line width with the GridLineWidth property.
In addition, you can set the BorderStyle property to show a border around the whole control, or no border
at all:
flexBorderNone
flexBorderSingle
Labeling Rows And Columns In A Flex Grid
The usual convention in spreadsheets is to label the top row with letters and the first column with numbers.
Heres some code to do just that (note that we use the Visual Basic Chr and Asc functions to set up the
letters and enter text directly into the flex grid using its TextArray property, which holds the grids text in
array form):
Sub Form_Load()
Dim intLoopIndex As Integer
For intLoopIndex = MSFlexGrid1.FixedRows To MSFlexGrid1.Rows 1
MSFlexGrid1.TextArray(MSFlexGrid1.Cols * intLoopIndex) =_
intLoopIndex
Next
For intLoopIndex = MSFlexGrid1.FixedCols To MSFlexGrid1.Cols 1
MSFlexGrid1.TextArray(intLoopIndex) = Chr(Asc("A") +_
intLoopIndex 1)
Next
End Sub
TIP: The columns and rows you label in a flex grid are usually colored gray; you set the number of label
columns and rows with the FixedCols and FixedRows properties.
Formatting Flex Grid Cells
The Aesthetic Design Department is calling again. Cant you use italics in that spreadsheet? Hmm, you
thinkcan you?
Yes, you can: flex grid cells support formatting, including word wrap. You can format text using these
file:///E|/Program%20Files/KaZaA/My%20Shared%...Basic%20-%20%20Black%20Book/ch12/399-403.html (2 of 4) [7/31/2001 8:59:47 AM]
Visual Basic 6 Black Book:The Chart And Grid Controls
properties of flex grids:
CellFontBold
CellFontItalic
CellFontName
CellFontUnderline
CellFontStrikethrough
CellFontSize
Besides the preceding properties, you can size cells as you like using the CellWidth and RowHeight
properties.
Sorting A Flex Grid Control
The Testing Department is calling again. Your new program, SuperDuperDataCrunch, is terrific, but why
cant the user sort the data in your spreadsheet? Sounds like a lot of work, you think.
Actually, its easy. You just use the flex grids Sort property (available only at runtime). For example, to
sort a flex grid according to the values in column 1 when the user clicks a button, add this code to your
program (setting Sort to 1 sorts the flex grid on ascending values):
Private Sub Command1_Click()
MSFlexGrid1.Col = 1
MSFlexGrid1.Sort = 1
End Sub
TIP: Note that when the user clicks a column, that column becomes the new default column in the Col
property, so if you want to let the user click a column and sort based on the values in that column, omit the
MSFlexGrid1.Col = 1 in the preceding code.
Dragging Columns In A Flex Grid Control
One of the attractive aspects of flex grids is that you can use drag-and-drop with them to let users rearrange
the flex grid as they like. To see how this works, well write an example here that lets users drag and move
columns around in a flex grid.
When the user presses the mouse button to start the drag operation, we store the column where the mouse
went down in a form-wide variable named, say, intDragColumn in the MouseDown event. This event is
stored in the flex grids MouseCol property:
Private Sub MSFlexGrid1_MouseDown(Button As Integer, Shift As Integer, _
X As Single, Y As Single)
intDragColumn = MSFlexGrid1.MouseCol
...
We also add that variable, intDragColumn, to the (General) declaration area of the form:
Dim intDragColumn As Integer
Then we start the drag and drop operation for the column in the flex grid:
file:///E|/Program%20Files/KaZaA/My%20Shared%...Basic%20-%20%20Black%20Book/ch12/399-403.html (3 of 4) [7/31/2001 8:59:47 AM]
Visual Basic 6 Black Book:The Chart And Grid Controls
Private Sub MSFlexGrid1_MouseDown(Button As Integer, Shift As Integer, _
X As Single, Y As Single)
intDragColumn = MSFlexGrid1.MouseCol
MSFlexGrid1.Drag 1
End Sub
Finally, when the user drags the column to a new location and drops it, we can catch that in the DragDrop
event. In that events handlers procedure, we move the column to its new locationthe current mouse
columnusing the ColPosition property:
Private Sub MSFlexGrid1_DragDrop(Source As VB.Control, X As Single,
Y As Single)
MSFlexGrid1.ColPosition(intDragColumn) = MSFlexGrid1.MouseCol
End Sub
And thats it. Now the user can drag and rearrange the columns in our flex grid. To see how this works, we
display a database in our flex grid, as shown in Figure 12.17. To see how to do that, take a look at the next
topic in this chapter where we use a Visual Basic data control (here, the database we use is the Nwind.mdb
database, which comes with Visual Basic). When the user drags a column in our program, a special mouse
pointer appears, as shown also in Figure 12.17.
Figure 12.17 Dragging a column in a flex grid.
The code for this example is located in the dragged folder on this books accompanying CD-ROM (note
that to run this example, you must set the data controls DatabaseName to the Nwind.mdb file on your
computer, including the correct path).
Previous Table of Contents Next
Products | Contact Us | About Us | Privacy | Ad Info | Home
Use of this site is subject to certain Terms & Conditions, Copyright 1996-2000 EarthWeb Inc.
All rights reserved. Reproduction whole or in part in any form or medium without express written permission of
EarthWeb is prohibited.
file:///E|/Program%20Files/KaZaA/My%20Shared%...Basic%20-%20%20Black%20Book/ch12/399-403.html (4 of 4) [7/31/2001 8:59:47 AM]
Visual Basic 6 Black Book:The Chart And Grid Controls
Click Here!
ITKnowledge
home
account
info
subscribe
login
search
My
ITKnowledge
FAQ/help
site
map
contact us
Brief Full
Advanced
Search
Search Tips
To access the contents, click the chapter and section titles.
Visual Basic 6 Black Book
(Publisher: The Coriolis Group)
Author(s): Steven Holzner
ISBN: 1576102831
Publication Date: 08/01/98
Bookmark It
Search this book:
Previous Table of Contents Next
Connecting A Flex Grid To A Database
Well work with databases later in this book, but because flex grids are often used with
databases, well take a look at how to connect a database to a flex grid here. To connect
a database to a flex grid, follow these steps:
1. Add a data control, Data1, to your form (the data control is an intrinsic
control in Visual Basic and appears in the toolbox when you start Visual Basic).
2. Set the data controls DatabaseName property to the database file you want
to use. This can also be done at runtime, but if you do so, be sure to call the data
controls Refresh method to update that control. In code, the process goes
something like this, where we use the Visual Basic App objects Path property
to get the applications path (assuming the database file is stored at the same
path as the application):
Data1.DatabaseName = App.Path & "\Nwind.mdb"
Data1.Refresh
file:///E|/Program%20Files/KaZaA/My%20Shared%...Basic%20-%20%20Black%20Book/ch12/403-404.html (1 of 2) [7/31/2001 8:59:48 AM]
Go!
Keyword
Please Select
Go!
Visual Basic 6 Black Book:The Chart And Grid Controls
3. Set Data1s RecordSource property to the table in the database you want to
work with.
4. Set the flex grids DataSource property to the data controls name, which is
Data1 here.
For example, we display the Nwind.mdb database that comes with Visual Basic in a
flex grid in Figure 12.18. (Theres a lot more about data-bound controls later in this
book; this is just an appetizer.)
Figure 12.18 Opening a database in a flex grid.
Previous Table of Contents Next
Products | Contact Us | About Us | Privacy | Ad Info | Home
Use of this site is subject to certain Terms & Conditions, Copyright 1996-2000 EarthWeb Inc.
All rights reserved. Reproduction whole or in part in any form or medium without express written permission of
EarthWeb is prohibited.
file:///E|/Program%20Files/KaZaA/My%20Shared%...Basic%20-%20%20Black%20Book/ch12/403-404.html (2 of 2) [7/31/2001 8:59:48 AM]
Visual Basic 6 Black Book:The Timer And Serial Communications Controls
Click Here!
ITKnowledge
home
account
info
subscribe
login
search
My
ITKnowledge
FAQ/help
site
map
contact us
Brief Full
Advanced
Search
Search Tips
To access the contents, click the chapter and section titles.
Visual Basic 6 Black Book
(Publisher: The Coriolis Group)
Author(s): Steven Holzner
ISBN: 1576102831
Publication Date: 08/01/98
Bookmark It
Search this book:
Previous Table of Contents Next
Chapter 13
The Timer And Serial Communications
Controls
If you need an immediate solution to:
Adding A Timer Control To A Program
Initializing A Timer Control
Handling Timer Events
Formatting Times And Dates
Creating A Clock Program
Creating A Stopwatch
Creating An Alarm Clock
Creating Animation Using The Timer Control
Adding A Communications Control To A Program
Setting Up The Receive And Transmit Buffers
Opening The Serial Port
file:///E|/Program%20Files/KaZaA/My%20Shared%...Basic%20-%20%20Black%20Book/ch13/405-409.html (1 of 4) [7/31/2001 8:59:50 AM]
Go!
Keyword
Please Select
Go!
Visual Basic 6 Black Book:The Timer And Serial Communications Controls
Working With A Modem
Reading Data With The Communications Control
Sending Data With The Communications Control
Setting Up Communications Handshaking
Handling Communications Events
Closing The Serial Port
Adding A MonthView Control To Your Program
Getting Dates From A MonthView Control
Adding A DateTimePicker Control To Your Program
Using A DateTimePicker Control
In Depth
In this chapter, were going to cover the timer and communication controls that come
with Visual Basic. In particular, well cover the timer control, the serial port
communications control, and two controls that exist mostly for convenience: the
MonthView control and the DateTimePicker control. Lets get an overview of these
controls first.
The Timer Control
You use a timer control when you want to execute code at specific intervals. To use a
timer, you add a timer control to your program (timers are one of the intrinsic controls
that appear in the toolbox when you start Visual Basic) and set its Interval property.
From then on, while the timer is enabled, it creates Timer events, which are handled in
an event handling procedure, like Timer1_Timer() . You place the code you want
executed each interval in that procedure.
To add a timer to your program, use the Timer Control tool in the toolbox, which is the
seventh tool down on the left in Figure 13.1.
Figure 13.1 The Timer Control tool.
We should note, however, that there are a few issues about using the Interval property.
Although measured in milliseconds (1/1000s of a second), Timer events cannot
actually occur faster than 18.2 times a second (this is the period of the computers timer
interrupt). The interval can be set to values between 0 (in which case nothing happens)
and 64,767, which means that even the longest interval cant be much longer than 1
minute (about 64.8 seconds). Of course, you can design your code to wait for several
intervals to pass before doing anything.
You shouldnt count on a timer too closely if your task execution is dependent on exact
intervals; if the system is busy executing long loops, intensive calculations, or drive,
network, or port access (in which case software routinely disables the timer interrupt),
file:///E|/Program%20Files/KaZaA/My%20Shared%...Basic%20-%20%20Black%20Book/ch13/405-409.html (2 of 4) [7/31/2001 8:59:50 AM]
Visual Basic 6 Black Book:The Timer And Serial Communications Controls
your application may not get Timer events as often as the Interval property specifies.
That is to say, Timer events are not guaranteed to happen exactly on time. If you need
to be sure, your software should check the system clock when it needs to (using, for
example, the Visual Basic Time$ function), rather than try to keep track of time
internally.
Another point here has to do with Windows programming philosophy. Using a timer
can easily pull programmers back to thinking in terms of sequential programming (as
in the DOS days), rather than event-oriented programming. When you use a timer, your
code has a lot of control and can get a lot of execution time, because your code is
called each time the timer ticks. However, that doesnt mean you should set a timer
interval short and put in all kinds of loops. Remember that Windows is built around
user events, not programs that are designed to retain control for long periods of time.
Other programs will probably be running at the same time as yours, so its considerate
not to use timers simply to wrest control from the environment.
With all that said, though, the timer is a uniquely powerful control, and well put it to
use in this chapter.
The Communications Control
You use the Microsoft communications control to support serial portthat is,
modemcommunications. If you want to write your own modem package, this is
where you start. You can use the communications control to do everything from dialing
phone numbers to creating a full-fledged terminal program.
To add this control to your program, select the Project|Components menu item, click
the Controls tab in the Components dialog box that opens, select the Microsoft Comm
Control entry, and click on OK to close the Components dialog box. Doing so adds this
control to the toolbox, as shown in Figure 13.2; the Communications Control tool is the
eleventh tool down on the right.
Figure 13.2 The Communications Control tool.
When you use the communications control, you use a serial port in your computer. The
mouse is usually connected to COM1, and the modem is usually connected to COM2.
You set baud rate, parity, and so on, and then call another computer by issuing
commands to your modem. After the connection is made, you can exchange data with
the other computer.
Receiving And Transmitting
When a serial port is opened, your program creates receive and transmit buffers. To
work with these buffers, the communications control supports a number of properties
file:///E|/Program%20Files/KaZaA/My%20Shared%...Basic%20-%20%20Black%20Book/ch13/405-409.html (3 of 4) [7/31/2001 8:59:50 AM]
Visual Basic 6 Black Book:The Timer And Serial Communications Controls
that can be set at design time using the controls property pages.
The InBufferSize and OutBufferSize properties hold the size of the input and output
buffers, and the RThreshold and SThreshold properties set or return the number of
characters that are received into the receive and transmit buffers before the OnComm
event is fired (this event is used to monitor changes in communications states). Well
see these and other such properties in this chapter.
To establish a connection, you set the communications controls CommPort property
to the serial ports number (usually 2), the Settings property to the protocol settings
you want (for example, 9600,N,8,1), and set the PortOpen property to True. To start
dialing, you send the appropriate commands to your modem.
Sending Data
To actually send data, you use the Output property. You can either send data to your
modem or to the other computer. For example, heres how you dial a phone number, by
sending an ATDT string to your modem (that string is part of the standard Hayes-
compatible command set used with modems; vbCr is a Visual Basic constant standing
for the ASCII code for carriage return/line feed):
MSComm1.Output = "ATDT 555-1234" & vbCr
You can also send data this way, as well see in this chapter:
MSComm1.Output = "Heres some text!"
Previous Table of Contents Next
Products | Contact Us | About Us | Privacy | Ad Info | Home
Use of this site is subject to certain Terms & Conditions, Copyright 1996-2000 EarthWeb Inc.
All rights reserved. Reproduction whole or in part in any form or medium without express written permission of
EarthWeb is prohibited.
file:///E|/Program%20Files/KaZaA/My%20Shared%...Basic%20-%20%20Black%20Book/ch13/405-409.html (4 of 4) [7/31/2001 8:59:50 AM]
Visual Basic 6 Black Book:The Timer And Serial Communications Controls
Click Here!
ITKnowledge
home
account
info
subscribe
login
search
My
ITKnowledge
FAQ/help
site
map
contact us
Brief Full
Advanced
Search
Search Tips
To access the contents, click the chapter and section titles.
Visual Basic 6 Black Book
(Publisher: The Coriolis Group)
Author(s): Steven Holzner
ISBN: 1576102831
Publication Date: 08/01/98
Bookmark It
Search this book:
Previous Table of Contents Next
Reading Data
You read data when an OnComm event occurs. In the OnComm event handler, you
use the CommEvent property to determine what happened. For example, when
CommEvent is equal to comEvReceive , weve received data and can use the Input
property. Here we fill a buffer with data that the communications control has received:
Private Static Sub MSComm1_OnComm()
Select Case MSComm1.CommEvent
Case comEvReceive
Dim Buffer As Variant
Buffer = MSComm1.Input
...
Setting the InputLen property to some value means youll get that number of bytes
when you use the Input property (if those bytes are available). Setting InputLen to 0
makes the communications control read the entire contents of the receive buffer when
file:///E|/Program%20Files/KaZaA/My%20Shared%...Basic%20-%20%20Black%20Book/ch13/409-413.html (1 of 4) [7/31/2001 8:59:52 AM]
Go!
Keyword
Please Select
Go!
Visual Basic 6 Black Book:The Timer And Serial Communications Controls
you use Input . The EOFEnable property is used to indicate when an End Of File
(EOF) character is found in the data input. If you set this property to True, it makes
data input stop (and the OnComm event fire) when the EOF is encountered.
Finally, as each byte of data is received, the InBufferCount property is incremented
by 1 (you use the InBufferCount property to get the number of bytes in the receive
buffer). You can also clear the receive buffer by setting the value of this property to 0.
You can monitor the number of bytes in the transmit buffer by using the
OutBufferCount property. You can clear the transmit buffer by setting this value to 0.
Well see all about the communications control, such as how to support handshaking
and how to hang up, in this chapter.
The MonthView And DateTimePicker Controls
Well also cover two more controls in this chapterthe MonthView and
DateTimePicker controls (see Figure 13.3). These controls really exist just to make life
a little easier for the user, and theyre not all that complex.
Figure 13.3 The MonthView Control and the DateTimePicker Control tools.
In particular, the MonthView control displays a calendar of the current month and lets
the user scroll to other months as well. The user can select a dateor range of
sequential datesin MonthView controls.
The DateTimePicker control allows the user to specify a date or time, as its name
implies. DateTimePickers can display a MonthView as a drop-down control, or the
current time together with an updown control to let users select the time they want. The
controls UpDown property determines which mode the control is in. When UpDown
is False, the control is in drop-down calendar mode (thats the default). When the
UpDown property is True, the DateTimePicker is in time format mode.
To add these controls to your program, select the Project|Components menu item, click
the Controls tab in the Components dialog box that opens, select the Microsoft
Windows Common Controls-2 entry, and click OK to close the Components dialog
box. This adds both these controls to the toolbox, as shown in Figure 13.3. The
MonthView Control tool is the thirteenth tool down on the left in Figure 13.3, and the
DateTimePicker Control tool is the tool just to the right of the MonthView Control
tool.
Thats it for our overviewits time to turn to the Immediate Solutions.
Immediate Solutions
file:///E|/Program%20Files/KaZaA/My%20Shared%...Basic%20-%20%20Black%20Book/ch13/409-413.html (2 of 4) [7/31/2001 8:59:52 AM]
Visual Basic 6 Black Book:The Timer And Serial Communications Controls
Adding A Timer Control To A Program
The Testing Department is calling again. The users of your new program,
SuperDuperDataCrunch , turn out to be real clock-watchers. In fact, theyd like your
program to display a clock so they dont get neck strain by looking up at the wall every
now and then. Can you add a clock to your program?
You can, using the timer control. You add a timer control to your program just as you
would any other intrinsic controlyou just click the Timer Control tool and draw the
timer on your form. The timer control is invisible when the program runs, so the size
and location of the control dont matter too much.
Now that youve added a timer, how do you get it running? See the next topic.
Initializing A Timer Control
Now that youve installed a timer control in your programhow do you get it started?
You use these two properties:
Enabled determines whether or not the timer creates Timer events.
Interval sets the number of milliseconds between Timer events.
When you place a timer in your program, you can set its Enabled property to False,
which means no Timer events will occur. When you want to start the timer, you can
set Enabled to True.
TIP: Note that a timers Enabled property is different from other controls Enabled
properties; the timers Enabled property makes Timer events occur or not, whereas
other Enabled properties make controls accessible or inaccessible to the user.
The Interval property sets the interval between Timer events. Although measured in
milliseconds (1/1000s of a second), Timer events cannot actually occur faster that 18.2
times a second. The interval can be between 0 (in which case nothing happens) and
64,767, which means that even the longest interval cant be much longer than 1 minute
(about 64.8 seconds); however, you can design your code to wait for several intervals
to pass before doing anything.
WARNING! If the system is busy, your application may not get Timer events as
often as the Interval property specifies. That is, the interval is not guaranteed to
elapse exactly on time. To be more sure of accuracy, the Timer event handler should
check the system clock when needed.
file:///E|/Program%20Files/KaZaA/My%20Shared%...Basic%20-%20%20Black%20Book/ch13/409-413.html (3 of 4) [7/31/2001 8:59:52 AM]
Visual Basic 6 Black Book:The Timer And Serial Communications Controls
Now that youve set up your timer as you want it, how do you use Timer events? See
the next topic in this chapter for the details.
Handling Timer Events
Well, youve set your timers Interval property and set its Enabled property to True.
Presumably, your timer is doing somethingbut what?
The main event for timers is the Timer event, and double-clicking a timer at design
time creates a handler function for that event:
Sub Timer1_Timer()
End Sub
All you need to do is to add the code you want executed to this procedure. For
example, here we display the current time in a label named Display using the Visual
Basic Time$ function:
Sub Timer1_Timer()
Display.Caption = Time$
End Sub
This code will be called as often as the timers Interval property specifies (although
note that Timer events are not guaranteed to occurmany other types of programs
temporarily suspend the timer interrupt on occasion).
Previous Table of Contents Next
Products | Contact Us | About Us | Privacy | Ad Info | Home
Use of this site is subject to certain Terms & Conditions, Copyright 1996-2000 EarthWeb Inc.
All rights reserved. Reproduction whole or in part in any form or medium without express written permission of
EarthWeb is prohibited.
file:///E|/Program%20Files/KaZaA/My%20Shared%...Basic%20-%20%20Black%20Book/ch13/409-413.html (4 of 4) [7/31/2001 8:59:52 AM]
Visual Basic 6 Black Book:The Timer And Serial Communications Controls
Click Here!
ITKnowledge
home
account
info
subscribe
login
search
My
ITKnowledge
FAQ/help
site
map
contact us
Brief Full
Advanced
Search
Search Tips
To access the contents, click the chapter and section titles.
Visual Basic 6 Black Book
(Publisher: The Coriolis Group)
Author(s): Steven Holzner
ISBN: 1576102831
Publication Date: 08/01/98
Bookmark It
Search this book:
Previous Table of Contents Next
Formatting Times And Dates
When working with times and dates in Visual Basic, its valuable knowing how to
display them as strings. For example, you can use the Visual Basic Time$ and Date$
functions to get the time and date in string form, suitable for display:
Text1.Text = Time$
You can also use string comparisons here; for example, to check if the current time is
past a time specified in string form, you can use code like this:
If (Time$ > AlarmSetting.Text) Then
...
End If
Besides Time$ and Date$ , you can use Now . This function refers to the current time
in a numeric way, and you can use comparisons this way:
file:///E|/Program%20Files/KaZaA/My%20Shared%...Basic%20-%20%20Black%20Book/ch13/413-417.html (1 of 5) [7/31/2001 8:59:53 AM]
Go!
Keyword
Please Select
Go!
Visual Basic 6 Black Book:The Timer And Serial Communications Controls
If (Now > AlarmTime) Then
...
End If
To display the current date and time using Now , you use the Format$ function. For
example, this use of Format$ and Now :
Format$(Now, "dddd, mmmm d, yyy")
returns the string with the day of the week, the month, date, and year like this: Friday,
January 1, 2000. The different format strings and what they do appear in Table
13.1and some examples appear in Table 13.2 to make all this clearer.
Table 13.1Date and time format strings.
String Description
d The one- or two-digit day.
dd The two-digit day. Single-digit day values are preceded by a zero.
ddd The three-character day-of-week abbreviation.
dddd The full day-of-week name.
h The one- or two-digit hour in 12-hour format.
hh
The two-digit hour in 12-hour format. Single-digit values are preceded
by a zero.
H The one- or two-digit hour in 24-hour format.
HH
The two-digit hour in 24-hour format. Single-digit values are preceded
by a zero.
m The one- or two-digit minute.
mm The two-digit minute. Single-digit values are preceded by a zero.
M The one- or two-digit month number.
MM
The two-digit month number. Single-digit values are preceded by a
zero.
MMM The three-character month abbreviation.
MMMM The full month name.
s The one- or two-digit seconds.
ss The two-digit seconds. Single-digit values are proceeded by a zero.
AM/PM The two-letter AM/PM abbreviation (that is, AM is displayed as AM).
y The one-digit year (that is, 1999 would be displayed as 9).
yy
The last two digits of the year (that is, 1999 would be displayed as
99).
file:///E|/Program%20Files/KaZaA/My%20Shared%...Basic%20-%20%20Black%20Book/ch13/413-417.html (2 of 5) [7/31/2001 8:59:53 AM]
Visual Basic 6 Black Book:The Timer And Serial Communications Controls
yyyy The full year (that is, 1999 would be displayed as 1999).
Table 13.2Formatted date and time examples.
Format Expression Result
Format$(Now, m - d - yy) 1-1-00
Format$(Now, m / d / yy) 1 / 1 / 00
Format$(Now, mm - dd - yy) 01 /01 / 00
Format$(Now, dddd, mmmm d, yyyy) Friday, January 1, 2000
Format$(Now, d mmm, yyyy) 1 Jan, 2000
Format$(Now, hh:mm:ss mm/dd/yy) 01:00:00 01/01/00
Format$(Now, hh:mm:ss AM/PM mm - dd - yy) 01:00:00 AM 01-01-00
Creating A Clock Program
Creating a clock in Visual Basic is easy with the timer control. To see how that works,
just create a new project now and add a timer control, Timer1. Set the timers Interval
property to 1000 (that is, a thousand milliseconds, or one second).
Next, add a label that covers most of the form and give it a large font, like 48-point
Courier New. Well display the time in that label each time the timer ticks, so add the
Timer1_Tick() event handler now:
Sub Timer1_Timer()
End Sub
All we have to do when theres a Timer event is to update the clock, and we use the
Visual Basic Time$ function to do that:
Sub Timer1_Timer()
Display.Caption = Time$
End Sub
Thats all we need. Now the clock is functional, as shown in Figure 13.4.
Figure 13.4 A clock created with the timer control.
The code for this example is located in the clock folder on this books accompanying
CD-ROM. If you want to create more than a simple clockan alarm clock, for
examplesee the following topics in this chapter.
file:///E|/Program%20Files/KaZaA/My%20Shared%...Basic%20-%20%20Black%20Book/ch13/413-417.html (3 of 5) [7/31/2001 8:59:53 AM]
Visual Basic 6 Black Book:The Timer And Serial Communications Controls
Creating A Stopwatch
The Testing Department is calling. Users are concerned about the time your
SuperDuperDataCrunch program takes in executioncan you add a stopwatch to the
program to convince them its really pretty fast? You think, a stopwatch?
Building a stopwatch is valuable to see how to work with elapsed time instead of
simply system time. To build a stopwatch program, create a new Visual Basic project
now and add two buttons, labeled Start and Stop, as well as a label control named
Display (set the font in the label to something large, like 48-point Courier New). Also
add a timer control, Timer1, and set its Enabled property to False so it doesnt do
anything until the user clicks the Start button.
Now when the user clicks the Start button, Command1 , we can store the current time
using Now in a form-wide variable named StartTime (add StartTime to the (General)
section of the form), and we can start the timer by setting its Enabled property to True:
Private Sub Command1_Click()
StartTime = Now
Timer1.Enabled = True
End Sub
When the user clicks the Stop button, Command2, we can stop the timer:
Private Sub Command2_Click()
Timer1.Enabled = False
End Sub
Finally, in the Timer event, we just display the time that has elapsed from the starting
time, and that time is just the difference between the current value of Now and the
StartTime variable:
Sub Timer1_Timer()
Display.Caption = Format$(Now - StartTime, "hh:mm:ss")
End Sub
Previous Table of Contents Next
file:///E|/Program%20Files/KaZaA/My%20Shared%...Basic%20-%20%20Black%20Book/ch13/413-417.html (4 of 5) [7/31/2001 8:59:53 AM]
Visual Basic 6 Black Book:The Timer And Serial Communications Controls
Products | Contact Us | About Us | Privacy | Ad Info | Home
Use of this site is subject to certain Terms & Conditions, Copyright 1996-2000 EarthWeb Inc.
All rights reserved. Reproduction whole or in part in any form or medium without express written permission of
EarthWeb is prohibited.
file:///E|/Program%20Files/KaZaA/My%20Shared%...Basic%20-%20%20Black%20Book/ch13/413-417.html (5 of 5) [7/31/2001 8:59:53 AM]
Visual Basic 6 Black Book:The Timer And Serial Communications Controls
Click Here!
ITKnowledge
home
account
info
subscribe
login
search
My
ITKnowledge
FAQ/help
site
map
contact us
Brief Full
Advanced
Search
Search Tips
To access the contents, click the chapter and section titles.
Visual Basic 6 Black Book
(Publisher: The Coriolis Group)
Author(s): Steven Holzner
ISBN: 1576102831
Publication Date: 08/01/98
Bookmark It
Search this book:
Previous Table of Contents Next
Thats it. The result of this code appears in Figure 13.5. Now weve created a stopwatch
in Visual Basic. The code for this example is located in the stopwatch folder on this
books accompanying CD-ROM.
Figure 13.5 A stopwatch created with the timer control.
Creating An Alarm Clock
Your great-aunt is calling. Why cant you ever write a program that she can use? She
doesnt use databases, spreadsheets, or word processors. You say, what else is there?
She says, how about a nice alarm clock?
You can build an alarm clock using the timer control in Visual Basic. To see how to do
that, create a new program now and add a timer, Timer1 , to it, setting the timers
Interval property to 1000 (that is, 1 second). Add a label named Display and set the
font in the label large enough to read easily (well use 48-point Courier New). Well
need some way of setting when the alarm should go off, so add a text box named
file:///E|/Program%20Files/KaZaA/My%20Shared%...Basic%20-%20%20Black%20Book/ch13/417-421.html (1 of 5) [7/31/2001 8:59:55 AM]
Go!
Keyword
Please Select
Go!
Visual Basic 6 Black Book:The Timer And Serial Communications Controls
AlarmSetting . Well also need some way of turning the alarm on or off, so add two
option buttons in a control array, OnButton ; give OnButton(1) the caption Alarm
On and OnButton(2) the caption Alarm Off.
Now were ready to write some code. Add a form-wide Boolean variable to the
(General) section of the form named AlarmOn. Well set this variable to True when the
user clicks the Alarm On button:
Sub OnButton_Click(Index As Integer)
If (Index = 1) Then
AlarmOn = True
...
End Sub
and well set AlarmOn to False when the user clicks the Alarm Off button:
Sub OnButton_Click(Index As Integer)
If (Index = 1) Then
AlarmOn = True
Else
AlarmOn = False
End If
End Sub
Now in the Timer event handler, we just check if the current time is past the setting in
the AlarmSetting text box and if AlarmOn is True (notice that we can do a direct
string comparison with Time$ and AlarmSetting.Text):
Sub Timer1_Timer()
If (Time$ > AlarmSetting.Text And AlarmOn) Then
...
End Sub
If the alarm is supposed to sound, we just use the Visual Basic Beep procedure, which
will beep each time Timer1_Timer() is called (in other words, once a second) until the
user turns the alarm off:
Sub Timer1_Timer()
If (Time$ > AlarmSetting.Text And AlarmOn) Then
Beep
End If
...
End Sub
Finally, we just display the current time in the Display label:
file:///E|/Program%20Files/KaZaA/My%20Shared%...Basic%20-%20%20Black%20Book/ch13/417-421.html (2 of 5) [7/31/2001 8:59:55 AM]
Visual Basic 6 Black Book:The Timer And Serial Communications Controls
Sub Timer1_Timer()
If (Time$ > AlarmSetting.Text And AlarmOn) Then
Beep
End If
Display.Caption = Time$
End Sub
As an added touch, you can restrict user input in the AlarmSetting text box to valid
characters. Heres how you restrict user input in a text boxwhen you set the KeyAscii
argument to 0, that cancels the struck key:
Sub AlarmSetting_KeyPress(KeyAscii As Integer)
Dim Key As String
Key = Chr$(KeyAscii)
If ((Key < "0" Or Key > "9") And Key <> ":") Then
Beep
KeyAscii = 0
End If
End Sub
And thats itnow weve got a functioning alarm clock, as shown in Figure 13.6. The
code for this example is located in the alarm folder on this books accompanying CD-
ROM.
Figure 13.6 An alarm clock built on the timer control.
Creating Animation Using The Timer Control
A common use for the timer control is to create graphics animation, because the way
you create animation is by displaying successive frames of the animation sequence at
intervals. Thats a good job for the timer control.
To see how this works, well create an example now. In this example, well just switch
back and forth between two simple images, image1.bmp and image2.bmp, which are
simply strips of solid color, red and blue.
To store those images in our program, add an image list control, ImageList1 , now.
You add image list controls with the Project|Components menu item; click the Controls
tab in the Components dialog box that opens, select the Microsoft Windows Common
Controls item, and click on OK to close the Components box.
Draw a new image list control, ImageList1, and right-click it, selecting Properties in
the menu that opens. We click the Images tab in the image lists property pages, and we
use the Insert Picture button to insert the two images in image1.bmp and image2.bmp
file:///E|/Program%20Files/KaZaA/My%20Shared%...Basic%20-%20%20Black%20Book/ch13/417-421.html (3 of 5) [7/31/2001 8:59:55 AM]
Visual Basic 6 Black Book:The Timer And Serial Communications Controls
into the image list.
Next, add a timer control, Timer1; set its Interval property to 1000 (in other words, 1
second), and set its Enabled property to False. Also add a command button,
Command1, with the caption Start Animation, and a picture box, Picture1, setting
the picture boxs AutoSize property to True so that it resizes itself to fit our images.
Thats itwere ready to write some code. We start the animation when the user clicks
the Start Animation button by enabling the timer:
Private Sub Command1_Click()
Timer1.Enabled = True
End Sub
Well keep track of the current image with a Boolean variable named blnImage1; if this
Boolean variable is True, well display the first image in the image list:
Private Sub Timer1_Timer()
Static blnImage1 As Boolean
If blnImage1 Then
Picture1.Picture = ImageList1.ListImages(1).Picture
...
Otherwise, well display the second image in the image list:
Private Sub Timer1_Timer()
Static blnImage1 As Boolean
If blnImage1 Then
Picture1.Picture = ImageList1.ListImages(1).Picture
Else
Picture1.Picture = ImageList1.ListImages(2).Picture
End If
...
Finally, we toggle blnImage1 :
Private Sub Timer1_Timer()
Static blnImage1 As Boolean
If blnImage1 Then
Picture1.Picture = ImageList1.ListImages(1).Picture
Else
Picture1.Picture = ImageList1.ListImages(2).Picture
End If
blnImage1 = Not blnImage1
file:///E|/Program%20Files/KaZaA/My%20Shared%...Basic%20-%20%20Black%20Book/ch13/417-421.html (4 of 5) [7/31/2001 8:59:55 AM]
Visual Basic 6 Black Book:The Timer And Serial Communications Controls
End Sub
And thats all we need. When you run the program and click the Start Animation
button, shown in Figure 13.7, the animation starts: the picture box flashes red and blue
images once a second. Our animation example is a success.
Figure 13.7 Graphics animation with the timer control in Visual Basic.
The code for this example is located in the coloranimation folder on this books
accompanying CD-ROM.
Previous Table of Contents Next
Products | Contact Us | About Us | Privacy | Ad Info | Home
Use of this site is subject to certain Terms & Conditions, Copyright 1996-2000 EarthWeb Inc.
All rights reserved. Reproduction whole or in part in any form or medium without express written permission of
EarthWeb is prohibited.
file:///E|/Program%20Files/KaZaA/My%20Shared%...Basic%20-%20%20Black%20Book/ch13/417-421.html (5 of 5) [7/31/2001 8:59:55 AM]
Visual Basic 6 Black Book:The Timer And Serial Communications Controls
Click Here!
ITKnowledge
home
account
info
subscribe
login
search
My
ITKnowledge
FAQ/help
site
map
contact us
Brief Full
Advanced
Search
Search Tips
To access the contents, click the chapter and section titles.
Visual Basic 6 Black Book
(Publisher: The Coriolis Group)
Author(s): Steven Holzner
ISBN: 1576102831
Publication Date: 08/01/98
Bookmark It
Search this book:
Previous Table of Contents Next
Adding A Communications Control To A Program
The Testing Department is calling. Wouldnt it be great if users of your program could
call in directly to the companys bulletin board? Hmm, you think, how do you do that?
To support serial communications, you use the Microsoft communications control.
Adding this control to your program is easy; just follow these steps:
1. Select the Project|Components menu item.
2. Click the Controls tab in the Components dialog box that opens.
3. Select the Microsoft Comm Control entry, and click on OK to close the
Components dialog box.
4. Following the preceding steps adds this control to the toolbox; draw it on
your programs form now. This control is invisible at runtime, so the controls
size and location dont matter very much.
Now that youve added the control, how do you set it up and get it working? Take a
look at those topics coming up in this chapter.
file:///E|/Program%20Files/KaZaA/My%20Shared%...Basic%20-%20%20Black%20Book/ch13/421-424.html (1 of 4) [7/31/2001 8:59:56 AM]
Go!
Keyword
Please Select
Go!
Visual Basic 6 Black Book:The Timer And Serial Communications Controls
Setting Up The Receive And Transmit Buffers
When a port is opened, the program creates receive and transmit buffers. To manage
these buffers, the communications control has a number of properties that you set at
design time using the controls property pages. For example, its probably not a good
idea to have a communications event (an OnComm event) for every byte you read;
instead, you can set the RThreshold property to the number of bytes you want to read
before triggering that event. The communications controls buffer management
properties are InBufferSize, OutBufferSize, RThreshold, SThreshold, InputLen,
and EOFEnable.
InBufferSize And OutBufferSize
The InBufferSize and OutBufferSize properties indicate how much memory is
allocated to the receive and transmit buffers. By default, InBufferSize is 1024 and
OutBufferSize is 512, although you can set them as you like. If your buffer size is too
small, you run the risk of overflowing the buffer (unless you use handshakingsee that
topic later in this chapter).
RThreshold And SThreshold
The RThreshold and SThreshold properties set or return the number of bytes that are
received into the receive and transmit buffers before the OnComm event is fired. The
OnComm event is the important one for the communications control and is used to
monitor changes in communications states. For example, when your program receives
more than RThreshold bytes, an OnComm event occurs, and the controls
CommEvent property will hold the value comEvReceive. (Setting the value for each
of these properties to 0 prevents the OnComm event from occurring.)
InputLen And EOFEnable
You can read data in chunks of specific length by setting the InputLen property; this
property sets how many bytes you want to read when you use the Input property.
When you set this property to 0 (the default), the communications control will read the
entire contents of the receive buffer when you use the Input property. The EOFEnable
property is used to indicate when an End Of File (EOF) character is found while
reading data. Setting this property to True makes data input stop when an EOF is found
and triggers the OnComm event.
Opening The Serial Port
Before you can work with the serial port and call another computer, you have to open
that port. There are three properties that you use with the communications control to do
that:
file:///E|/Program%20Files/KaZaA/My%20Shared%...Basic%20-%20%20Black%20Book/ch13/421-424.html (2 of 4) [7/31/2001 8:59:56 AM]
Visual Basic 6 Black Book:The Timer And Serial Communications Controls
CommPort sets and returns the communications port number.
Settings sets and returns the baud rate, parity, data bits, and stop bits as a
string.
PortOpen sets and returns the state of a communications port. Also opens
and closes a port.
Heres an example where we open COM2, which is usually the modem port, setting it
to 9600 bps, no parity, 8 data bits, and 1 stop bit:
MSComm1.CommPort = 2
MSComm1.Settings = "9600,N,8,1"
MSComm1.PortOpen = True
Thats all there is to it. When youre ready to close the port again, set the PortOpen
property to False.
TIP: To close a connection with another computer, you usually do more than just set
PortOpen to False. For example, if youre logged into a shell account on that
computer, you should log off by sending the appropriate command (such as
logoff), either by typing that command or having your program send it. To hang
up, send your modem the ATH command, followed by carriage return, vbCr.
Working With A Modem
To dial another computer, you send command strings to the modem. How do you do
that? You can send standard Hayes-type commands to your modem using the
communications controls Output property this way, where were instructing the
modem to dial a number:
MSComm1.Output = "ATDT 555-1234" & vbCr
In this case, the command AT starts the connection, D dials the number, and T
specifies Touch-Toneinstead of pulsedialing. Note that a carriage return character
(vbCr) must be added when using text strings with Output . (You do not, however,
need to add the return character when outputting byte arrays.)
If a command is successful, your modem will usually send back an OK result code,
and you can look for that result with the Input property.
TIP: For a list of Hayes-compatible commands, check your modem
documentationthe complete list of commands your modem understands should be
there.
file:///E|/Program%20Files/KaZaA/My%20Shared%...Basic%20-%20%20Black%20Book/ch13/421-424.html (3 of 4) [7/31/2001 8:59:56 AM]
Visual Basic 6 Black Book:The Timer And Serial Communications Controls
Reading Data With The Communications Control
You use the Input property to get data from a communication controls receive buffer.
For example, if you wanted to retrieve data from the receive buffer and display it in a
text box, you might use the following code:
Text1.Text = MSComm1.Input
To retrieve the entire contents of the receive buffer, you must first set the InputLen
property to 0 at design time or runtime. Otherwise, youll get the number of bytes
specified in the InputLen property.
You can receive incoming data as either text or binary data by setting the InputMode
property to either comInputModeText or comInputModeBinary . The data will be
either formatted as string or as binary data in a byte array (the default is
comInputModeText). Also, its worth noting that when every byte of data is received,
the InBufferCount property is incremented by 1, which means that you can get the
total number of bytes waiting for you by checking this property.
TIP: You can clear the receive buffer by setting the value of InBufferCount to 0.
Previous Table of Contents Next
Products | Contact Us | About Us | Privacy | Ad Info | Home
Use of this site is subject to certain Terms & Conditions, Copyright 1996-2000 EarthWeb Inc.
All rights reserved. Reproduction whole or in part in any form or medium without express written permission of
EarthWeb is prohibited.
file:///E|/Program%20Files/KaZaA/My%20Shared%...Basic%20-%20%20Black%20Book/ch13/421-424.html (4 of 4) [7/31/2001 8:59:56 AM]
Visual Basic 6 Black Book:The Timer And Serial Communications Controls
Click Here!
ITKnowledge
home
account
info
subscribe
login
search
My
ITKnowledge
FAQ/help
site
map
contact us
Brief Full
Advanced
Search
Search Tips
To access the contents, click the chapter and section titles.
Visual Basic 6 Black Book
(Publisher: The Coriolis Group)
Author(s): Steven Holzner
ISBN: 1576102831
Publication Date: 08/01/98
Bookmark It
Search this book:
Previous Table of Contents Next
You usually use the Input property with the CommEvent property in the OnComm
event handler (see Handling Communications Events later in this chapter). For
example, heres how we read input data into a buffer in the OnComm event handler,
after checking the CommEvent property to make sure we actually received data:
Private Static Sub MSComm1_OnComm()
Select Case MSComm1.CommEvent
Case comEvReceive
Dim Buffer As Variant
Buffer = MSComm1.Input
...
Sending Data With The Communications Control
To send data with the communications control, you use the Output propertyin fact,
you use this property to send both data to another computer and commands to your
modem. If you set this property to a string, the data is sent as text; if you set it to binary
file:///E|/Program%20Files/KaZaA/My%20Shared%...Basic%20-%20%20Black%20Book/ch13/424-428.html (1 of 4) [7/31/2001 8:59:58 AM]
Go!
Keyword
Please Select
Go!
Visual Basic 6 Black Book:The Timer And Serial Communications Controls
data (a binary array), that data is sent in binary format.
Here are some examples. In this case, were directing the modem to dial a number
using a Hayes-compatible modem command:
MSComm1.Output = "ATDT 555-1234" & vbCr
In this case, were sending a text string to another computer:
MsComm1.Output = "Heres the text!" & vbCr
And here were reading records from a file and sending them through the modem to
another computer:
FileBuffer = Space$(BufferSize)
Get #1, , FileBuffer
MSComm1.Output = FileBuffer
TIP: You can watch the number of bytes in the transmit buffer by using the
OutBufferCount property, and you can clear the transmit buffer by setting this value
to 0.
Setting Up Communications Handshaking
Handshaking invokes a data-transmission protocol (which, for example, makes sure
that data is not sent too fast or doesnt overflow the receive buffer). The
communications control can handle several different types of handshaking.
In particular, you set the Handshaking property to the handshaking protocol you want
to use; the default value is to have no handshaking (Handshaking = comNone). Here
are the possible handshaking protocols you can use with the Handshaking protocol:
comNone0; no handshaking (the default)
comXOnXOff1; XOn/XOff handshaking
comRTS2; RTS/CTS (Request To Send/Clear To Send) handshaking
comRTSXOnXOff3; both Request To Send and XOn/XOff handshaking
Often the communications protocol itself handles handshaking, which means that
setting this property to anything but comNone can result in conflicts.
WARNING! Heres an important note: If you set Handshaking to either comRTS
or comRTSXOnXOff, also set the RTSEnabled property to True. If you dont, you
will be able to connect and send, but not receive, data.
file:///E|/Program%20Files/KaZaA/My%20Shared%...Basic%20-%20%20Black%20Book/ch13/424-428.html (2 of 4) [7/31/2001 8:59:58 AM]
Visual Basic 6 Black Book:The Timer And Serial Communications Controls
Handling Communications Events
To handle communications events (and errors), you use the OnComm event and the
CommEvent property. The OnComm event is very useful, because you can keep track
of just about everything going on with the communications control. In the OnComm
event, you can determine what happened by checking the CommEvent property,
which will hold one of these values:
comEvSend1; there are fewer than SThreshold number of characters in
the transmit buffer.
comEvReceive2; received RThreshold number of characters. This event is
generated continuously until you use the Input property to remove the data
from the receive buffer.
comEvCTS3; change in Clear To Send line.
comEvDSR4; change in Data Set Ready line. This event is only fired when
DSR changes from 1 to 0.
comEvCD5; change in Carrier Detect line.
comEvRing6; ring detected. Some universal asynchronous receiver-
transmitters (UARTs) may not support this event.
comEvEOF7; End Of File (ASCII character 26) character received.
The OnComm event also occurs for the following errors (these values will be in the
CommEvent property):
comEventBreak1001; Break Signal. A break signal was received.
comEventCTSTO1002; Clear To Send Timeout. The Clear To Send line
was low for CTSTimeout number of milliseconds while trying to transmit a
character.
comEventDSRTO1003; Data Set Ready Timeout. The Data Set Ready line
was low for DSRTimeout number of milliseconds while trying to transmit a
character.
comEventFrame1004; Framing Error. The hardware detected a framing
error.
comEventOverrun1006; Port Overrun. A character was not read from the
hardware before the next character arrived and was lost.
comEventCDTO1007; Carrier Detect Timeout. The Carrier Detect line
was low for CDTimeout number of milliseconds while trying to transmit a
character. Carrier Detect is also known as the Receive Line Signal Detect
(RLSD).
comEventRxOver1008; Receive Buffer Overflow. There is no room in the
receive buffer.
comEventRxParity1009; Parity Error. The hardware detected a parity
error in transmission.
comEventTxFull1010; Transmit Buffer Full. The transmit buffer was full
file:///E|/Program%20Files/KaZaA/My%20Shared%...Basic%20-%20%20Black%20Book/ch13/424-428.html (3 of 4) [7/31/2001 8:59:58 AM]
Visual Basic 6 Black Book:The Timer And Serial Communications Controls
while trying to queue a character.
comEventDCB1011; unexpected error retrieving Device Control Block
(DCB) for the port.
Heres an example using OnComm. In this case, we check for a receive event,
CommEvent = comEvReceive , and use the Input property to store the received data
in a buffer:
Private Static Sub MSComm1_OnComm()
Select Case MSComm1.CommEvent
Case comEvReceive
Dim Buffer As Variant
Buffer = MSComm1.Input
...
Closing The Serial Port
To close a serial port, you set the PortOpen property to False. Note that although
doing so closes the serial port, you usually do more than just close the serial port to
close a connection with another computer. For example, if youre connected to a shell
account on another computer, you should log out first, then send the Hayes-compatible
ATH command to your modem to hang up before setting PortOpen to False.
Heres an example. When the user clicks Command1, we set up the serial port COM2
and dial a number:
Private Sub Command1_Click()
MSComm1.CommPort = 2
MSComm1.Settings = "9600,N,8,1"
MSComm1.PortOpen = True
MSComm1.Output = "ATDT 555-1234" & vbCr
End Sub
Previous Table of Contents Next
Products | Contact Us | About Us | Privacy | Ad Info | Home
Use of this site is subject to certain Terms & Conditions, Copyright 1996-2000 EarthWeb Inc.
All rights reserved. Reproduction whole or in part in any form or medium without express written permission of
EarthWeb is prohibited.
file:///E|/Program%20Files/KaZaA/My%20Shared%...Basic%20-%20%20Black%20Book/ch13/424-428.html (4 of 4) [7/31/2001 8:59:58 AM]
Visual Basic 6 Black Book:The Timer And Serial Communications Controls
Click Here!
ITKnowledge
home
account
info
subscribe
login
search
My
ITKnowledge
FAQ/help
site
map
contact us
Brief Full
Advanced
Search
Search Tips
To access the contents, click the chapter and section titles.
Visual Basic 6 Black Book
(Publisher: The Coriolis Group)
Author(s): Steven Holzner
ISBN: 1576102831
Publication Date: 08/01/98
Bookmark It
Search this book:
Previous Table of Contents Next
To hang up, we send the Hayes-compatible ATH command to the modem and set
PortOpen to False to close the serial port:
Private Sub Command2_Click()
MSComm1.Output = "ATH" & vbCr
MSComm1.PortOpen = False
End Sub
Adding A MonthView Control To Your Program
The Testing Department is on the line again. Your financial planning program,
BigBucks4U , is great, but what about displaying a calendar so the user can plan dates far
into the future. You start thinking about the algorithm for determining the day of the
week for any date throughout historybut theres a better way.
You can use a MonthView control. That control displays the current month and lets the
user scroll through other months as well. Just think of it as a handy calendar, because
thats what its designed to be.
file:///E|/Program%20Files/KaZaA/My%20Shared%...Basic%20-%20%20Black%20Book/ch13/428-432.html (1 of 4) [7/31/2001 8:59:59 AM]
Go!
Keyword
Please Select
Go!
Visual Basic 6 Black Book:The Timer And Serial Communications Controls
To add a MonthView control to your program, just follow these steps:
1. Select the Project|Components menu item.
2. Click the Controls tab in the Components dialog box that opens.
3. Select the Microsoft Windows Common Controls-2 entry, and click on OK to
close the Components dialog box. This adds both the MonthView and
DateTimePicker controls to the toolbox.
4. Just draw the control as you would any other control in your form.
Now that youve added this control, how do you use it? See the next topic.
Getting Dates From A MonthView Control
When the user clicks a date in a MonthView control, the control creates a DateClick
event. We can take advantage of that event to display the date the user clicked in a text
box, using the MonthViews Day, Month, and Year properties:
Private Sub MonthView1_DateClick(ByVal DateClicked As Date)
Text1.Text = MonthView1.Month & "/" & MonthView1.Day & _
"/" & MonthView1.Year
End Sub
In fact, weve done too much here. You can do the same thing with the MonthViews
Value property, which holds the current date in mm/dd/yy format:
Private Sub MonthView1_DateClick(ByVal DateClicked As Date)
Text1.Text = MonthView1.Value
End Sub
The result of this code appears in Figure 13.8 (the red circle indicates todays date).
Figure 13.8 Reading a date from a clicked MonthView control.
Notice also that we are passed a Visual Basic Date object in this procedure,
corresponding to the date the user clicked. You can use the Format$() function as
outlined earlier in this chapter to format the date held in that object in any way you wish.
The code for this example is located in the calendar folder on this books accompanying
CD-ROM.
TIP: If you enable a MonthViews MultiSelect property by setting it to True, the user
can select a number of dates in the MonthView (by using the Ctrl and Shift keys with
the mouse). You can use the SelStart and SelEnd properties to determine the selected
file:///E|/Program%20Files/KaZaA/My%20Shared%...Basic%20-%20%20Black%20Book/ch13/428-432.html (2 of 4) [7/31/2001 8:59:59 AM]
Visual Basic 6 Black Book:The Timer And Serial Communications Controls
range.
Adding A DateTimePicker Control To Your Program
An easy way of letting the user select a date is to use a DateTimePicker control. The
DateTimePicker control allows the user to specify a date or time. DateTimePickers can
display a MonthView as a drop-down control, or the current time with an updown control
to let the user select the time they want.
In particular, the controls UpDown property determines which mode the control is in:
UpDown = False means the control is in drop-down calendar mode (the
default).
UpDown = True means the DateTimePicker is in time format mode.
To add a DateTimePicker control to your program, just follow these steps:
1. Select the Project|Components menu item.
2. Click the Controls tab in the Components dialog box that opens.
3. Select the Microsoft Windows Common Controls-2 entry, and click on OK to
close the Components dialog box. This adds both the MonthView and
DateTimePicker controls to the toolbox.
4. Just draw the control as you would any other control in your form.
5. Set the UpDown property as discussed in the preceding list to select calendar
mode or time format mode.
Now that youve added the control, how do you use it? See the next topic.
Using A DateTimePicker Control
Well see how to let the user select a time using a DateTimePicker control here. Just add
a DateTimePicker to your program and set its UpDown property to True (which means
well let the user set the time, not the date).
DateTimePicker controls have a Change event, and well make use of that event to catch
new time settings as the user makes them. In this case, well just display the new time in
a text box this way, using the DateTimePickers Value property:
Private Sub DTPicker1_Change()
Text1.Text = DTPicker1.Value
End Sub
Thats all we need. Now the user can edit the hour, minute, and second of the time
displayed in the DateTimePicker, and as soon as they make any change, well display the
new value in the text box, as shown in Figure 13.9. Our DateTimePicker example is a
file:///E|/Program%20Files/KaZaA/My%20Shared%...Basic%20-%20%20Black%20Book/ch13/428-432.html (3 of 4) [7/31/2001 8:59:59 AM]
Visual Basic 6 Black Book:The Timer And Serial Communications Controls
success. The code for this example is located in the timepicker folder on this books
accompanying CD-ROM.
Figure 13.9 Using a DateTimePicker control.
Previous Table of Contents Next
Products | Contact Us | About Us | Privacy | Ad Info | Home
Use of this site is subject to certain Terms & Conditions, Copyright 1996-2000 EarthWeb Inc.
All rights reserved. Reproduction whole or in part in any form or medium without express written permission of
EarthWeb is prohibited.
file:///E|/Program%20Files/KaZaA/My%20Shared%...Basic%20-%20%20Black%20Book/ch13/428-432.html (4 of 4) [7/31/2001 8:59:59 AM]
Visual Basic 6 Black Book:The Frame, Label, Shape, And Line Controls
Click Here!
ITKnowledge
home
account
info
subscribe
login
search
My
ITKnowledge
FAQ/help
site
map
contact us
Brief Full
Advanced
Search
Search Tips
To access the contents, click the chapter and section titles.
Visual Basic 6 Black Book
(Publisher: The Coriolis Group)
Author(s): Steven Holzner
ISBN: 1576102831
Publication Date: 08/01/98
Bookmark It
Search this book:
Previous Table of Contents Next
Chapter 14
The Frame, Label, Shape, And Line
Controls
If you need an immediate solution to:
Adding A Frame To A Program
Setting Frame Size And Location
Dragging And Dropping Controls
Grouping Controls In A Frame
Adding A Label To A Program
Using Labels Instead Of Text Boxes
Formatting Text In Labels
Aligning Text In Labels
Handling Label Control Events
Using Labels To Give Access Keys To Controls Without Captions
Adding A Shape Control To A Program
file:///E|/Program%20Files/KaZaA/My%20Shared%...Basic%20-%20%20Black%20Book/ch14/433-438.html (1 of 4) [7/31/2001 9:00:00 AM]
Go!
Keyword
Please Select
Go!
Visual Basic 6 Black Book:The Frame, Label, Shape, And Line Controls
Drawing Rectangles
Drawing Squares
Drawing Ovals
Drawing Circles
Drawing Rounded Rectangles
Drawing Rounded Squares
Setting Shape Borders: Drawing Width, Dashes, And Dots
Filling Shapes
Drawing A Shape Without The IDE Grid
Moving Shapes At Runtime
Adding A Line Control To A Program
Drawing Thicker, Dotted, And Dashed Lines
Drawing A Line Without The IDE Grid
Changing A Line Control At Runtime
Using Form Methods To Draw Lines
Using Form Methods To Draw Circles
In Depth
In this chapter, were going to examine the controls you use to organize and label other
controls in a form: the frame, label, shape, and line controls. You use the frame control
to create a framea labeled boxin which you can place the following types of
controls:
Label controls to display noneditable text usually used to describe other
controls or control groups
Shape controls to draw circles and boxes in a form
Line controls to draw lines
These controls are used primarily at design time, but they have their runtime uses as
well, as well see. All these controls are intrinsic controlsthat is, they appear in the
toolbox when Visual Basic startsand well take a closer look at all these controls
now.
The Frame Control
You usually use the frame control to group controls together into a recognizable group.
This control appears as a box with a label at upper left. You can make the controls in a
frame into a functional group as well, such as when you group option buttons together.
When you add option buttons to a frame, those buttons function in concert; when you
click one, all the others are deselected. And those option buttons are separate from any
other group of option buttons in the form.
The Frame Control tool appears as the third tool down on the left in the Visual Basic
toolbox in Figure 14.1.
file:///E|/Program%20Files/KaZaA/My%20Shared%...Basic%20-%20%20Black%20Book/ch14/433-438.html (2 of 4) [7/31/2001 9:00:00 AM]
Visual Basic 6 Black Book:The Frame, Label, Shape, And Line Controls
Figure 14.1 The Frame Control tool.
The Label Control
You use label controls to display text that you dont want the user to change directly.
As their name implies, you can use these controls to display text that labels other parts
of the form that dont have their own captions. For example, you might label a picture
box something like Current image, or a text box New setting.
Despite their name, label controls are not static. You can change the text in a label at
runtime by setting its Caption property, and in fact thats often a very useful thing to
do if you dont want the user to change that text. For example, well see how to build a
stopwatch example in this chapter that displays the time in a label control. The label
control in that example may be far from what you think of as a standard label, because
the text in the label will change, and that text will be large48 point. Its wise to
remember that labels can indeed display any kind of textyou can even format, word
wrap, or size a label to fit its text. All in all, labels are one of the most useful Visual
Basic controls. They can even have Click events and access keys, as well see in this
chapter.
The Label Control tool appears in the toolbox in Figure 14.2 as the second tool down
on the left. Just about every Visual Basic programmer is familiar with this control, but
well see some new label tricks in this chapter.
Figure 14.2 The Label Control tool.
The Shape Control
The shape control is a graphical control. You can use this control to draw predefined
colored and filled shapes, including rectangles, squares, ovals, circles, rounded
rectangles, or rounded squares.
You use the shape control at design time to draw shapes in a form. Theres no great
programming complexity hereyou just use this control as a design element to add
rectangles, circles, and so on to your forms. In this way, the shape control is a little like
the frame control; however, shapes cant act as control containers (for example, you
cant group option buttons together with shapes or move the controls inside them en
masse). Still, shapes certainly come in more varieties than frames do.
Although shape controls are one of the Visual Basic intrinsic controls, Visual Basic
programmers remain largely ignorant of them. Thats too bad, because you can create
some nice effects with shapes, as well see here.
file:///E|/Program%20Files/KaZaA/My%20Shared%...Basic%20-%20%20Black%20Book/ch14/433-438.html (3 of 4) [7/31/2001 9:00:01 AM]
Visual Basic 6 Black Book:The Frame, Label, Shape, And Line Controls
The Shape Control tool appears in the Visual Basic toolbox in Figure 14.3 as the ninth
tool down on the left.
Figure 14.3 The Shape Control and Line Control tools.
The Line Control
Like the shape control, the line control is a graphical control. You use it to display
horizontal, vertical, or diagonal lines in a form. You can use these controls at design
time as a design element or at runtime to alter the original line you drew.
Drawing lines is easyyou just click the Line Control tool in the toolbox, press the
mouse button when the cursor is at the lines start location on the form, and drag the
mouse to the end position of the line. When you release the mouse, the line appears
with sizing handles at each end that you can use to change the line as you like. You can
also change a line at runtime by changing its X1, X2, Y1, and Y2 properties.
You can draw lines with this control in forms, picture boxes, and frames. In fact, lines
drawn with the line control stay visible even if its containers AutoRedraw property is
set to False. (The line control even has its own Visible property, which means you can
make lines appear and disappear.) The Line Control tool appears in the toolbox in
Figure 14.3 as the ninth tool down on the right.
Previous Table of Contents Next
Products | Contact Us | About Us | Privacy | Ad Info | Home
Use of this site is subject to certain Terms & Conditions, Copyright 1996-2000 EarthWeb Inc.
All rights reserved. Reproduction whole or in part in any form or medium without express written permission of
EarthWeb is prohibited.
file:///E|/Program%20Files/KaZaA/My%20Shared%...Basic%20-%20%20Black%20Book/ch14/433-438.html (4 of 4) [7/31/2001 9:00:01 AM]
Visual Basic 6 Black Book:The Frame, Label, Shape, And Line Controls
Click Here!
ITKnowledge
home
account
info
subscribe
login
search
My
ITKnowledge
FAQ/help
site
map
contact us
Brief Full
Advanced
Search
Search Tips
To access the contents, click the chapter and section titles.
Visual Basic 6 Black Book
(Publisher: The Coriolis Group)
Author(s): Steven Holzner
ISBN: 1576102831
Publication Date: 08/01/98
Bookmark It
Search this book:
Previous Table of Contents Next
Form Drawing Methods
Besides using the preceding controls to draw lines and circles in forms, you can actually use methods built
into the form to do much the same thing. Because this is a chapter about designing and organizing your
controls on forms, well take a look at those methods as well.
Thats it for the overviewits time to turn to the Immediate Solutions.
Immediate Solutions
Adding A Frame To A Program
The Testing Department is calling again. Do you really need 200 buttons in your program? Of course, you
say. They say, well, can you please organize them into groups? Hmm, you think, how do you do that?
You can use frames to group controls together in forms or picture boxes. To draw a frame, you just use the
Frame Control tool in the toolbox as you would for any control. When you add a frame to a form or picture
box, there are a few things you should know. To set the text that appears at upper left in a frame, you set the
frames Caption property (and you can change the caption at runtime by setting this property). You can
make frames appear flat or 3D (the default) by setting their Appearance property. You can also give frames
tool tips (the explanatory text that appears in a small yellow window when the mouse cursor rests over a
control) by setting the ToolTipText property.
For example, weve given the left frame in Figure 14.4 the caption Day of the week and the tool tip Enter
the day here.
file:///E|/Program%20Files/KaZaA/My%20Shared%...Basic%20-%20%20Black%20Book/ch14/438-442.html (1 of 4) [7/31/2001 9:00:02 AM]
Go!
Keyword
Please Select
Go!
Visual Basic 6 Black Book:The Frame, Label, Shape, And Line Controls
Figure 14.4 Organizing controls with frames.
TIP: To group option buttons together in a frame, see Grouping Controls In A Frame later in this chapter.
Setting Frame Size And Location
Setting a frames height and width is easyjust set the frames Height and Width properties at design time
or runtime. You can set the frames location in its container (that is, a form or picture box) with its Left and
Top properties, or by using its Move method.
TIP: The frame contains other controls, such as option buttons, they move with the frame.
For example, heres how you use a frames Move method:
Private Sub Command1_Click()
Frame1.Move Frame1.Left + 1000
End Sub
For more on dragging frames, take a look at the next topic.
Dragging And Dropping Controls
The Aesthetic Design Department is on the phone. The way youve set up your controls in your program is
finebut what if users want to move them around at runtime? Shouldnt they be able to do that?
You drag and drop frames just as you do any other control, and dragging frames also drags all the controls in
that frame, so well take a look at how to drag controls now.
To start a drag operation, you use the controls Drag method:
Control.Drag action
Here, the action parameter can take these values:
vbCancel0; cancels drag operation
vbBeginDrag1; begins dragging object
vbEndDrag2; ends dragging and drops object
Lets see this at work. For example, when the user drags a frame, Frame1, in our program, we catch the
MouseDown event first:
Private Sub Frame1_MouseDown(Button As Integer, Shift As Integer, X As _
Single, Y As Single)
End Sub
When the control is dropped, well get the new mouse location at the upper left of the control. However,
because the mouse was originally pressed at some location inside the control, and not at its upper left corner,
file:///E|/Program%20Files/KaZaA/My%20Shared%...Basic%20-%20%20Black%20Book/ch14/438-442.html (2 of 4) [7/31/2001 9:00:02 AM]
Visual Basic 6 Black Book:The Frame, Label, Shape, And Line Controls
well need to know that original mouse location before we move the controls upper left corner. Well save
that mouse location inside the control as (intXoffset, intYoffset):
Private Sub Frame1_MouseDown(Button As Integer, Shift As Integer, X As _
Single, Y As Single)
intXOffset = X
intYOffset = Y
...
End Sub
Declare these new variables as form-wide variables in the (General) section of the form:
Dim intXOffset As Integer
Dim intYOffset As Integer
Then we start the drag operation of the control itself with the Drag method:
Private Sub Frame1_MouseDown(Button As Integer, Shift As Integer, X As _
Single, Y As Single)
intXOffset = X
intYOffset = Y
Frame1.Drag 1
End Sub
When the control is dropped on the form, we just move the upper left of the control to the mouse location
minus the offset of the mouse in the control (this avoids making the controls upper left corner appear to
jump to the mouse location). Doing so looks like this in code:
Private Sub Form_DragDrop(Source As Control, X As Single, Y As Single)
Source.Move X - intXOffset, Y - intYOffset
End Sub
Theres one more thing to consider hereusers may just move the frame a little distance, in which case they
are actually dropping the control on top of itself. In this case, the new mouse position were passed is relative
to the upper left of the control, so we have to add the Left and Top values to the mouse location to get form
coordinates:
Private Sub Frame1_DragDrop(Source As Control, X As Single, Y As Single)
Source.Move Source.Left + X - intXOffset, Source.Top + Y - intYOffset
End Sub
Thats itwhen you run the program, you can drag Frame1, the left frame in Figure 14.5, as you like. Our
drag and drop example is a success.
Figure 14.5 Dragging a frame control with all the controls in it.
The code for this example is located in the dragdrop folder on this books accompanying CD-ROM.
Previous Table of Contents Next
file:///E|/Program%20Files/KaZaA/My%20Shared%...Basic%20-%20%20Black%20Book/ch14/438-442.html (3 of 4) [7/31/2001 9:00:02 AM]
Visual Basic 6 Black Book:The Frame, Label, Shape, And Line Controls
Products | Contact Us | About Us | Privacy | Ad Info | Home
Use of this site is subject to certain Terms & Conditions, Copyright 1996-2000 EarthWeb Inc.
All rights reserved. Reproduction whole or in part in any form or medium without express written permission of
EarthWeb is prohibited.
file:///E|/Program%20Files/KaZaA/My%20Shared%...Basic%20-%20%20Black%20Book/ch14/438-442.html (4 of 4) [7/31/2001 9:00:02 AM]
Visual Basic 6 Black Book:The Frame, Label, Shape, And Line Controls
Click Here!
ITKnowledge
home
account
info
subscribe
login
search
My
ITKnowledge
FAQ/help
site
map
contact us
Brief Full
Advanced
Search
Search Tips
To access the contents, click the chapter and section titles.
Visual Basic 6 Black Book
(Publisher: The Coriolis Group)
Author(s): Steven Holzner
ISBN: 1576102831
Publication Date: 08/01/98
Bookmark It
Search this book:
Previous Table of Contents Next
Grouping Controls In A Frame
The Testing Department is calling again. Using option buttons to let users specify
months and days of the week is OK, but why can they only click one option button at a
time? Shouldnt they be able to specify both day of the week and the month?
You can make option buttons function together in separate groups. Unless you set up a
frame (or picture box) to hold the option buttons, however, theyll all be on the form,
which means theyll be in the same group.
WARNING! If you draw a control outside the frame and then try to move it inside,
the control will be on top of the frame, not in it, which means the control will not be
grouped with other controls in the frame.
To group controls like option buttons, first draw the frame control, and then draw the
controls inside the frame.
file:///E|/Program%20Files/KaZaA/My%20Shared%...Basic%20-%20%20Black%20Book/ch14/442-446.html (1 of 4) [7/31/2001 9:00:03 AM]
Go!
Keyword
Please Select
Go!
Visual Basic 6 Black Book:The Frame, Label, Shape, And Line Controls
TIP: At design time, you can also align the controls in a frame. Just select multiple
controls by holding down the Ctrl key, and use the Format menu to align the controls
or set their spacing uniformly.
We already developed a good example of grouping controls in our chapter on option
buttons and checkboxes, and well review it here. In that example, we created a tour
package program that lets users select from one of four tour packages. When they
clicked one of the four option buttons representing each of the four packages, a series
of checkboxes in another frame are checked to indicate what cities are in that tour
package, as shown in Figure 14.6.
Figure 14.6 Grouping controls using frames.
As you can see in Figure 14.6, weve grouped the controls into two frames that have
the captions Tour and Cities. The option buttons and checkboxes each function as
a control group; when the user selects a tour package by clicking an option button, the
program displays the cities in that tour in the checkboxes. Because the option buttons
function as a group, only one option button may be selected at a time.
The code for this example is located in the tourpackage folder on this books
accompanying CD-ROM.
Adding A Label To A Program
The Testing Department is calling again. What are all those text boxes in your new
program, SuperDuperDataCrunch? You explain patiently that they are there to help
users with financial planning and let them enter current value, interest rate, time period,
taxable base, and so on. Well, they say, you better label those text boxes so users know
what they are. Hmm, you think, label them?
You can label controls without a Caption property, like text boxes, with the label
control. You simply use the Label Control tool in the toolbox to add a label to your
form and set its Caption property to display the label you want. You can size the label
as desired at design time using the sizing handles that appear around a label when you
select it, or at runtime using its Top, Left, Width, and Height properties.
As an example, take a look at Figure 14.7. There, weve used labels to describe what
value each of six text boxes are supposed to hold. In this way, labels can make your
program a great deal easier to work with.
Figure 14.7 Labeling text boxes with label controls.
file:///E|/Program%20Files/KaZaA/My%20Shared%...Basic%20-%20%20Black%20Book/ch14/442-446.html (2 of 4) [7/31/2001 9:00:03 AM]
Visual Basic 6 Black Book:The Frame, Label, Shape, And Line Controls
WARNING! Dont forget that you can set labels captions at runtime simply by
changing their Caption property. In other words, labels can display text just like text
boxes can, except that you cant edit it, and the text appears as though its directly on
the form. For more on this, see the next topic.
Using Labels Instead Of Text Boxes
There are several advantages to using labels instead of text boxes in a Visual Basic
program. Labels display read-only text (although you can make text boxes read-only
by setting their Locked property to True), and they give the appearance of text directly
on the form, which can look much better than a text box on occasion.
Lets see an example. In the stopwatch program we created in our chapter on timers,
we used a label to display elapsed time. When the user clicked one button, we set a
form-wide variable, StartTime, to the current time using the Now function, and we
enabled a timer, Timer1:
Private Sub Command1_Click()
StartTime = Now
Timer1.Enabled = True
End Sub
When the user clicks another button, we stop the stopwatch by disabling the timer:
Private Sub Command2_Click()
Timer1.Enabled = False
End Sub
In the Timer1_Timer() subroutine, which is called by the timer every second, we
display the elapsed time in a label named Display:
Sub Timer1_Timer()
Display.Caption = Format$(Now - StartTime, "hh:mm:ss")
End Sub
You might think it odd to display time in a label, but we set the labels font size to 48
point (and its font to Courier New), which makes a very satisfactory display, as you
can see in Figure 14.8.
Figure 14.8 Displaying time in a label control.
file:///E|/Program%20Files/KaZaA/My%20Shared%...Basic%20-%20%20Black%20Book/ch14/442-446.html (3 of 4) [7/31/2001 9:00:03 AM]
Visual Basic 6 Black Book:The Frame, Label, Shape, And Line Controls
In this way, weve used a label to display text instead of a text box, because the user
cant edit the text in the label, and in this case the label looks like a more integral part
of the program than a text box would. The code for this example is located in the
stopwatch folder on this books accompanying CD-ROM.
Formatting Text In Labels
When you add labels to a form, you can make the label match the texts size or wrap as
needed by setting these label control properties:
AutoSize makes the label size itself to fit the text.
WordWrap enables word wrap if lines of text are too long.
In addition, you can format the text in a label with these properties, making the text
appear in any font or font size, or with attributes like bold or underline:
FontBold
FontItalic
FontName
FontStrikeThru
FontUnderline
Keep in mind that you can use labels as a read-only text box, so formatting the text can
be a very useful thing to do.
Previous Table of Contents Next
Products | Contact Us | About Us | Privacy | Ad Info | Home
Use of this site is subject to certain Terms & Conditions, Copyright 1996-2000 EarthWeb Inc.
All rights reserved. Reproduction whole or in part in any form or medium without express written permission of
EarthWeb is prohibited.
file:///E|/Program%20Files/KaZaA/My%20Shared%...Basic%20-%20%20Black%20Book/ch14/442-446.html (4 of 4) [7/31/2001 9:00:03 AM]
Visual Basic 6 Black Book:The Frame, Label, Shape, And Line Controls
ITKnowledge
home
account
info
subscribe
login
search
My
ITKnowledge
FAQ/help
site
map
contact us
Brief Full
Advanced
Search
Search Tips
To access the contents, click the chapter and section titles.
Visual Basic 6 Black Book
(Publisher: The Coriolis Group)
Author(s): Steven Holzner
ISBN: 1576102831
Publication Date: 08/01/98
Bookmark It
Search this book:
Previous Table of Contents Next
Aligning Text In Labels
As with text boxes, you can align text in labels. To do that, you just set the labels
Alignment property at design time or runtime. Here are the possible values for the
Alignment property:
VbLeftJustify0 (the default); text is left-aligned
VbRightJustify1; text is right-aligned
VbCenter2; text is centered
For example, if youre writing a calculator program and have a column of right-
justified text boxes above a label that displays a running sum, you can also right-justify
the label to match the controls above it.
Handling Label Control Events
Heres something that even experienced Visual Basic programmers often dont know:
labels have events like Click and DblClick (although they dont have any keystroke-
file:///E|/Program%20Files/KaZaA/My%20Shared%...Basic%20-%20%20Black%20Book/ch14/446-449.html (1 of 4) [7/31/2001 9:00:15 AM]
Go!
Keyword
Please Select
Go!
Visual Basic 6 Black Book:The Frame, Label, Shape, And Line Controls
handling events). Using these events can be a good thing if youre using a label control
as more than just a labelfor example, to reset a setting of some kind.
Heres an example using the DblClick event. We developed a stopwatch program in
our chapter on timers (Chapter 13) and displayed the elapsed time in a label named
Display in that program. To make life easier for users, we can let them just double-
click that label to reset the stopwatch to 00:00:00. Doing so is easy; we just add an
event handle for the labels DblClick event:
Private Sub Display_DblClick()
End Sub
To reset the stopwatch, we just use the Visual Basic Now function to set the start time,
held in a variable named StartTime, to the current time:
Private Sub Display_DblClick()
StartTime = Now
End Sub
And thats it. Now when the user double-clicks the stopwatchs display, the stopwatch
is reset to 00:00:00. Weve made effective use of a labels DblClick event.
Using Labels To Give Access Keys To Controls Without Captions
The Testing Department is calling again. The old thorny issue of keyboard access has
come up again. Theoretically, they say, users should be able to use your program,
SuperDuperDataCrunch, with just the keyboard. Fine, you say, we can add access keys
to all the button captions so the user can give the button the focus just by pressing Alt +
the access key (just like menu items). Dont forget to do the same to all the text boxes,
the testing department says. You think, how do you give an access key to a text box?
This is where a useful aspect of labels comes in handy. In fact, this aspect of the label
control is built just to handle this problem. You can give access keys to controls with
Caption properties just by placing an ampersand (&) in the caption in front of the letter
you want to make the access keybut how can you do that if a control (like a text box)
has no Caption property?
Heres the way you do it: you give the access key to a label control and then make sure
the control you want to give the focus to with that access key is next in the tab order
(that is, has the next highest TabIndex property value). Because labels cannot accept
the focus themselves, this is a neat feature: when the user presses Alt + the access key,
the label passes the focus on to the next control. In this way, you can give even controls
without Caption properties access keys.
file:///E|/Program%20Files/KaZaA/My%20Shared%...Basic%20-%20%20Black%20Book/ch14/446-449.html (2 of 4) [7/31/2001 9:00:15 AM]
Visual Basic 6 Black Book:The Frame, Label, Shape, And Line Controls
WARNING! When you use access keys, make sure you set the labels
UseMnemonic property to True (the default), or the access key wont be enabled.
As an example, weve given the two labels in Figure 14.9 access keys. When the user
presses Alt + the access key above a text box, the focus is set to that text box, because
those text boxes follow their individual labels in the tab order.
Figure 14.9 Using access keys in labels to give the focus to text boxes.
Now were using access keys with text boxes.
Adding A Shape Control To A Program
The Aesthetic Design Department is calling again. Cant you jazz up the appearance of
your program a little? How about something to give it a little pizzazz? Looking around,
you happen to notice the shape control. OK, you say, no problem.
You use the shape control at design time to draw shapes on a form or picture box. The
shapes you can draw are rectangles, squares, ovals, circles, rounded rectangles, and
rounded squares.
At runtime, you can access and change the shape controls properties like Left, Top,
Width, Height, BackColor, FillStyle, or FillColor, and use its methods, like Move or
Refresh. However, shape controls have no events, so they cant respond directly to
user actions like clicks.
You draw a shape using the Shape Control tool, which appears in the Visual Basic
toolbox when Visual Basic starts. Just draw the shape as you want it (it starts as a
rectangle). To set the shapes type (for example, a rectangle, square, oval, and so on),
you set the controls Shape property to one of the following values:
VbShapeRectangle0 (the default); rectangle
VbShapeSquare1; square
VbShapeOval2; oval
VbShapeCircle3; circle
VbShapeRoundedRectangle4; rounded rectangle
VbShapeRoundedSquare5; rounded square
One important use of shape controls is to group other controls together. (Note,
however, that shape controls cant act as true control containers in the way picture
boxes or frames can. For example, you cant group option buttons together with
shapes.) In Figure 14.10, were using shape controls to group the buttons visually into
two groups.
file:///E|/Program%20Files/KaZaA/My%20Shared%...Basic%20-%20%20Black%20Book/ch14/446-449.html (3 of 4) [7/31/2001 9:00:15 AM]
Visual Basic 6 Black Book:The Frame, Label, Shape, And Line Controls
Figure 14.10 Using the shape control to group other controls.
You can also set the width of the shapes drawing line with the BorderWidth property
and fill the shape using the FillColor and FillStyle properties. The BorderStyle
property lets you select the style of the shapes drawing line, including using dots and
dashes. For more on this control, see the other topics in this chapter.
Previous Table of Contents Next
Products | Contact Us | About Us | Privacy | Ad Info | Home
Use of this site is subject to certain Terms & Conditions, Copyright 1996-2000 EarthWeb Inc.
All rights reserved. Reproduction whole or in part in any form or medium without express written permission of
EarthWeb is prohibited.
file:///E|/Program%20Files/KaZaA/My%20Shared%...Basic%20-%20%20Black%20Book/ch14/446-449.html (4 of 4) [7/31/2001 9:00:15 AM]
Visual Basic 6 Black Book:The Frame, Label, Shape, And Line Controls
Click Here!
ITKnowledge
home
account
info
subscribe
login
search
My
ITKnowledge
FAQ/help
site
map
contact us
Brief Full
Advanced
Search
Search Tips
To access the contents, click the chapter and section titles.
Visual Basic 6 Black Book
(Publisher: The Coriolis Group)
Author(s): Steven Holzner
ISBN: 1576102831
Publication Date: 08/01/98
Bookmark It
Search this book:
Previous Table of Contents Next
Drawing Rectangles
How do you draw rectangles with the shape control? You start by clicking the Shape
Control tool in the Visual Basic toolbox and drawing that control to match the size and
location you want your new figure to have. To draw a rectangle, you simply set the
controls Shape property to VbShapeRectangle (thats the default anyway).
Thats all you have to dothe shape control is very easy to work with. Using the shape
control, you can draw in both forms and picture boxes.
You can also set the width of the shapes drawing line with the BorderWidth property
and fill the shape using the FillColor and FillStyle properties. The BorderStyle
property lets you select the style of the shapes drawing line, including using dots and
dashes.
Drawing Squares
How do you draw squares with the shape control? You start by clicking the Shape
file:///E|/Program%20Files/KaZaA/My%20Shared%...Basic%20-%20%20Black%20Book/ch14/449-452.html (1 of 4) [7/31/2001 9:00:17 AM]
Go!
Keyword
Please Select
Go!
Visual Basic 6 Black Book:The Frame, Label, Shape, And Line Controls
Control tool in the Visual Basic toolbox and drawing that control to match the size and
location you want your new figure to have. To draw a square, you simply set the
controls Shape property to VbShapeSquare.
Thats all you have to dothe shape control is simple. Using the shape control, you
can draw in both forms and picture boxes.
You can also set the width of the shapes drawing line with the BorderWidth property
and fill the shape using the FillColor and FillStyle properties. The BorderStyle
property lets you select the style of the shapes drawing line, including using dots and
dashes. For more on this control, see the other topics in this chapter.
Drawing Ovals
To draw ovals with the shape control, you start by clicking the Shape Control tool in
the Visual Basic toolbox and drawing that control to match the size and location you
want your new figure to have. To draw an oval, you simply set the controls Shape
property to VbShapeOval.
Thats all you have to dothe shape control is very easy. Using the shape control, you
can draw in both forms and picture boxes.
You can also set the width of the shapes drawing line with the BorderWidth property
and fill the shape using the FillColor and FillStyle properties. The BorderStyle
property lets you select the style of the shapes drawing line, including using dots and
dashes. For more on this control, see the other topics in this chapter.
Drawing Circles
To draw circles, you start by clicking the Shape Control tool in the Visual Basic
toolbox and drawing that control to match the size and location you want your new
figure to have. To draw a circle, you simply set the controls Shape property to
VbShapeCircle.
Thats all you have to dothe shape control is very easy to work with. Using the shape
control, you can draw in both forms and picture boxes.
You can also set the width of the shapes drawing line with the BorderWidth property
and fill the shape using the FillColor and FillStyle properties. The BorderStyle
property lets you select the style of the shapes drawing line, including using dots and
dashes. For more on this control, see the other topics in this chapter.
Drawing Rounded Rectangles
How do you draw rounded rectangles with the shape control? You start by clicking the
file:///E|/Program%20Files/KaZaA/My%20Shared%...Basic%20-%20%20Black%20Book/ch14/449-452.html (2 of 4) [7/31/2001 9:00:17 AM]
Visual Basic 6 Black Book:The Frame, Label, Shape, And Line Controls
Shape Control tool in the Visual Basic toolbox and drawing that control to match the
size and location you want your new figure to have. To draw a rounded rectangle, you
simply set the controls Shape property to VbShapeRoundedRectangle.
Thats all you have to dothis control is very easy. Using the shape control, you can
draw in both forms and picture boxes.
You can also set the width of the shapes drawing line with the BorderWidth property,
and fill the shape using the FillColor and FillStyle properties. The BorderStyle
property lets you select the style of the shapes drawing line, including using dots and
dashes. For more on this control, see the other topics in this chapter.
Drawing Rounded Squares
To draw rounded squares with the shape control, you start by clicking the Shape
Control tool in the Visual Basic toolbox and drawing that control to match the size and
location you want your new figure to have. To draw a rounded square, you simply set
the controls Shape property to VbShapeRoundedSquare.
Thats all you have to do. The shape control is easy. Using the shape control, you can
draw in both forms and picture boxes.
You can also set the width of the shapes drawing line with the BorderWidth property
and fill the shape using the FillColor and FillStyle properties. The BorderStyle
property lets you select the style of the shapes drawing line, including using dots and
dashes. For more on this control, see the other topics in this chapter.
Setting Shape Borders: Drawing Width, Dashes, And Dots
The Aesthetic Design Department is on the line. Cant you do something about the
shapes in your program? Maybe make themdotted? You think, dotted?
Visual Basic can help here. Just set the shape controls BorderStyle property. Here are
the possible values for the BorderStyle property:
vbTransparent0; transparent
vbBSSolid1 (the default); solid (the border is centered on the edge of the
shape)
vbBSDash2; dash
vbBSDot3; dot
vbBSDashDot4; dash-dot
vbBSDashDotDot5; dash-dot-dot
vbBSInsideSolid6; inside solid (the outer edge of the border is the outer
edge of the shape)
file:///E|/Program%20Files/KaZaA/My%20Shared%...Basic%20-%20%20Black%20Book/ch14/449-452.html (3 of 4) [7/31/2001 9:00:17 AM]
Visual Basic 6 Black Book:The Frame, Label, Shape, And Line Controls
Using this property, you can adjust the border of your shape control as you want it.
Heres another way to customize a shape control: you can set the shape controls
border width (in other words, the drawing line width) using the shape controls
BorderWidth property. Just set that property to the new value you want for the border
thickness (the default value is 1).
Previous Table of Contents Next
Products | Contact Us | About Us | Privacy | Ad Info | Home
Use of this site is subject to certain Terms & Conditions, Copyright 1996-2000 EarthWeb Inc.
All rights reserved. Reproduction whole or in part in any form or medium without express written permission of
EarthWeb is prohibited.
file:///E|/Program%20Files/KaZaA/My%20Shared%...Basic%20-%20%20Black%20Book/ch14/449-452.html (4 of 4) [7/31/2001 9:00:17 AM]
Visual Basic 6 Black Book:The Frame, Label, Shape, And Line Controls
ITKnowledge
home
account
info
subscribe
login
search
My
ITKnowledge
FAQ/help
site
map
contact us
Brief Full
Advanced
Search
Search Tips
To access the contents, click the chapter and section titles.
Visual Basic 6 Black Book
(Publisher: The Coriolis Group)
Author(s): Steven Holzner
ISBN: 1576102831
Publication Date: 08/01/98
Bookmark It
Search this book:
Previous Table of Contents Next
Filling Shapes
You can fill shape controls using the shapes FillStyle property with crosshatching, diagonal lines, and other
fill patterns. Heres a list of the possible values for the FillStyle property:
VbFSSolid0; solid
VbFSTransparent1 (the default); transparent
VbHorizontalLine2; horizontal line
VbVerticalLine3; vertical line
VbUpwardDiagonal4; upward diagonal
VbDownwardDiagonal5; downward diagonal
VbCross6; cross
VbDiagonalCross7; diagonal cross
You can see what each of these fill styles looks like in Figure 14.11. Note in particular the transparent fill
stylewhich really just means that the shape control is not filled. Thats usually the style you use when you
draw shapes in a form to group controls together.
Figure 14.11 The Visual Basic fill styles.
TIP: To set the fill color in a shape control, you can use the FillColor property at both design time and
runtime. To place a value in the FillColor property at runtime, use the Visual Basic RGB function like this,
where we fill a shape with red: Shape1.FillColor = RGB(255, 0, 0).
file:///E|/Program%20Files/KaZaA/My%20Shared%...Basic%20-%20%20Black%20Book/ch14/452-456.html (1 of 3) [7/31/2001 9:00:21 AM]
Go!
Keyword
Please Select
Go!
Visual Basic 6 Black Book:The Frame, Label, Shape, And Line Controls
Drawing A Shape Without The IDE Grid
When you draw shapes in the Visual Basic Integrated Development Environment (IDE), the boundaries of
that control fall along the dotted grid you can see in forms. That grid can help in aligning controls and lines,
but there are times when you want finer control.
To turn off the automatic alignment of controls to the grid as you draw them, follow these steps:
1. Select the Tools|Options menu item.
2. Click the General tab in the Options dialog box.
3. Deselect the box marked Align Controls To Grid.
4. Click on OK to close the Options dialog box.
Thats it. Now youre free to draw controls as you want them and where you want them, without having your
controls boundaries fall on a grid line.
TIP: You can hide the grid by deselecting the Show Grid box in the Options dialog box, as well as reset its
dimensions (the default size of each cell in the grid is 120x120 twips).
Moving Shapes At Runtime
Because shape controls are design elements, there are times you might want to move them around as a
program runs, and you can do that with the controls Move method:
Shape.Move left, [top, [width, height]]
Besides using Move, you can change a shapes control Top, Left, Width, and Height properties. Lets see
an example. Here, well just move four shape controls showing circles around at random in a form. To use
random numbers in Visual Basic, we start with the Randomize statement when the form loads; this
initializes the random number generator:
Private Sub Form_Load()
Randomize
End Sub
Next, add four shape controls, Shape1 to Shape4, showing circles, and a timer, Timer1, to the program,
setting the timer Interval property to 1000 (in other words, 1 second), and adding a Timer event handler:
Private Sub Timer1_Timer()
End Sub
Now in Timer1_Timer(), we move the four circles around at random with the Move method:
Private Sub Timer1_Timer()
Shape1.Move Shape1.Left + ScaleWidth * (Rnd - 0.5) / 50, Shape1.Top _
+ ScaleHeight * (Rnd - 0.5) / 50
Shape2.Move Shape2.Left + ScaleWidth * (Rnd - 0.5) / 50, Shape2.Top _
+ ScaleHeight * (Rnd - 0.5) / 50
Shape3.Move Shape3.Left + ScaleWidth * (Rnd - 0.5) / 50, Shape3.Top _
+ ScaleHeight * (Rnd - 0.5) / 50
file:///E|/Program%20Files/KaZaA/My%20Shared%...Basic%20-%20%20Black%20Book/ch14/452-456.html (2 of 3) [7/31/2001 9:00:21 AM]
Visual Basic 6 Black Book:The Frame, Label, Shape, And Line Controls
Shape4.Move Shape4.Left + ScaleWidth * (Rnd - 0.5) / 50, Shape4.Top _
+ ScaleHeight * (Rnd - 0.5) / 50
End Sub
And thats all it takes. The result of this code appears in Figure 14.12. When you run the program, the circles
move around at random. The code for this example is located in the circles folder on this books
accompanying CD-ROM.
Figure 14.12 Moving shape controls around at random.
TIP: Besides moving shapes, you can hide and show them by setting their Visible property to False and
True, respectively.
Adding A Line Control To A Program
The shape control offers a number of predefined shapes for visual design, but sometimes thats not enough
(what if the Aesthetic Design Department were to start demanding octagons?). For other cases, theres the
line control.
The line control does just as its name implies: it draws a line. You can draw lines at design time simply as
you would any other controljust click the Line Control tool in the toolbox, press the mouse button at one
end of the line you want, and drag the mouse to the other end.
The line controls primary properties are X1, X2, Y1, and Y2, and those values form the coordinates of the
line segment: (X1, Y1) and (X2, Y2). You can even change those values at runtime to move or resize the line
(line controls do not have a Move method).
You can also draw lines with this control in forms, picture boxes, and in frames. In fact, lines drawn with the
line control stay visible even if its containers AutoRedraw property is set to False (unless its Visible
property is set to False).
As an example, weve drawn a few lines in the form in Figure 14.13 using the line control.
Figure 14.13 Lines drawn with the line control.
Previous Table of Contents Next
Products | Contact Us | About Us | Privacy | Ad Info | Home
Use of this site is subject to certain Terms & Conditions, Copyright 1996-2000 EarthWeb Inc.
All rights reserved. Reproduction whole or in part in any form or medium without express written permission of
EarthWeb is prohibited.
file:///E|/Program%20Files/KaZaA/My%20Shared%...Basic%20-%20%20Black%20Book/ch14/452-456.html (3 of 3) [7/31/2001 9:00:21 AM]
Visual Basic 6 Black Book:The Frame, Label, Shape, And Line Controls
Click Here!
ITKnowledge
home
account
info
subscribe
login
search
My
ITKnowledge
FAQ/help
site
map
contact us
Brief Full
Advanced
Search
Search Tips
To access the contents, click the chapter and section titles.
Visual Basic 6 Black Book
(Publisher: The Coriolis Group)
Author(s): Steven Holzner
ISBN: 1576102831
Publication Date: 08/01/98
Bookmark It
Search this book:
Previous Table of Contents Next
Drawing Thicker, Dotted, And Dashed Lines
Using the line control, you can select a line style with the BorderStyle property. Here are the
possible values for the line controls BorderStyle property:
vbTransparent0; transparent
vbBSSolid1 (the default); solid
vbBSDash2; dash
vbBSDot3; dot
vbBSDashDot4; dash-dot
vbBSDashDotDot5; dash-dot-dot
vbBSInsideSolid6; inside solid
To set a lines width, you use the BorderWidth property (the default value is 1). It seems a little
odd to call the lines style BorderStyle and its width BorderWidthafter all, what is the line a
border to? However, those properties are named that way to be consistent with the shape control.
TIP: We might also note that the effect of setting the BorderStyle property depends on the setting
of the BorderWidth property; if BorderWidth isnt 1 and BorderStyle isnt 0 or 6, Visual Basic
sets BorderStyle to 1.
file:///E|/Program%20Files/KaZaA/My%20Shared%...Basic%20-%20%20Black%20Book/ch14/456-460.html (1 of 4) [7/31/2001 9:00:22 AM]
Go!
Keyword
Please Select
Go!
Visual Basic 6 Black Book:The Frame, Label, Shape, And Line Controls
Drawing A Line Without The IDE Grid
When you draw lines in the Visual Basic Integrated Development Environment (IDE), those lines
fall along the dotted grid you can see in forms. That grid can help in aligning controls and lines, but
there are times when you want finer control.
To turn off the automatic alignment of controls to the grid as you draw them, follow these steps:
1. Select the Tools|Options menu item.
2. Click the General tab in the Options dialog box.
3. Deselect the box marked Align Controls To Grid.
4. Click on OK to close the Options dialog box.
Thats it. Now youre free to draw controls as you want them and where you want them, without
having your controls boundaries fall on a grid line.
TIP: You can hide the grid by deselecting the Show Grid box in the Options dialog box, as well as
reset its dimensions (the default size of each cell in the grid is 120x120 twips).
Changing A Line Control At Runtime
You can move Visual Basic controls at runtimewhy not line controls? You cant use the Move
method to move a line control at runtime, but you can move or resize it by altering its X1, X2, Y1,
and Y2 properties.
Lets see an example. In this case, weve added four random line controls to a form in a control
array, LineControl(0) to LineControl(3). When the user clicks a command button, Command1,
we loop over all four lines and arrange them horizontally.
Heres what the code looks like (the measurements are in the Visual Basic default, twips, or 1/1440s
of an inch):
Private Sub Command1_Click()
Dim intLoopIndex As Integer
For intLoopIndex = 0 To 3
LineControl(intLoopIndex).X1 = 1000
LineControl(intLoopIndex).X2 = 3500
LineControl(intLoopIndex).Y1 = 1000 + 100 * intLoopIndex
LineControl(intLoopIndex).Y2 = LineControl(intLoopIndex).Y1
Next intLoopIndex
End Sub
The result of this code appears in Figure 14.14. Now were moving lines around at runtime.
Figure 14.14 Changing line controls at runtime.
file:///E|/Program%20Files/KaZaA/My%20Shared%...Basic%20-%20%20Black%20Book/ch14/456-460.html (2 of 4) [7/31/2001 9:00:22 AM]
Visual Basic 6 Black Book:The Frame, Label, Shape, And Line Controls
Using Form Methods To Draw Lines
Weve seen how to draw lines with the line controlbut you can use a form method, the Line
method, to draw lines directly. The Line method can be an important part of graphic design
(especially if you want to draw lines in a loop and dont want to create a dozen or more line
controls), and because were covering that topic in this chapter, well look at the line control here.
Heres how you use the Line method:
[Form.]Line [(x1, y1)]&45;(x2, y2)[, color]
Lets see an example. Here, well just draw four lines with the Line method when a form first loads.
As with other graphic methods, to use this method in the Form_Load() handler, you must set the
forms AutoRedraw property to True.
Heres the code we add to the Load event, making use of the Line method:
Private Sub Form_Load()
Dim intLoopIndex As Integer
For intLoopIndex = 0 To 3
Line (1000, 1000 + 400 * intLoopIndex)-(3500, 1000 + 400 _
* intLoopIndex)
Next intLoopIndex
End Sub
The result of the preceding code appears in Figure 14.15you can see the four lines weve drawn
there.
Figure 14.15 Drawing lines with the Line method.
TIP: The Line method is often a better choice than line controls if you have a large number of
evenly spaced lines to draw, such as when you need to draw a grid or rules. Note, however, that if
the user resizes the containing form, you might have to redraw those lines.
Using Form Methods To Draw Circles
Weve seen that you can use the shape control to draw circles, but there is also a form method to do
the same thing: the Circle method.
Heres how you use the Circle method:
[Form.]Circle (x, y), radius[, color]
For example, heres how we draw a few circles in a form using the Circle method (note that as with
all graphics methods used in the Form_Load() event handler, you must set the forms
file:///E|/Program%20Files/KaZaA/My%20Shared%...Basic%20-%20%20Black%20Book/ch14/456-460.html (3 of 4) [7/31/2001 9:00:22 AM]
Visual Basic 6 Black Book:The Frame, Label, Shape, And Line Controls
AutoRedraw property to True here):
Private Sub Form_Load()
Dim intLoopIndex As Integer
For intLoopIndex = 1 To 4
Circle (2300, 500 + 400 * intLoopIndex), 400 * intLoopIndex
Next intLoopIndex
End Sub
Running this code yields the result you see in Figure 14.16. Now were drawing circles using the
forms Circle method.
Figure 14.16 Drawing circles with the Circle method in a form.
Previous Table of Contents Next
Products | Contact Us | About Us | Privacy | Ad Info | Home
Use of this site is subject to certain Terms & Conditions, Copyright 1996-2000 EarthWeb Inc.
All rights reserved. Reproduction whole or in part in any form or medium without express written permission of
EarthWeb is prohibited.
file:///E|/Program%20Files/KaZaA/My%20Shared%...Basic%20-%20%20Black%20Book/ch14/456-460.html (4 of 4) [7/31/2001 9:00:22 AM]
Visual Basic 6 Black Book:Toolbars, Status Bars, Progress Bars, And Coolbars
Click Here!
ITKnowledge
home
account
info
subscribe
login
search
My
ITKnowledge
FAQ/help
site
map
contact us
Brief Full
Advanced
Search
Search Tips
To access the contents, click the chapter and section titles.
Visual Basic 6 Black Book
(Publisher: The Coriolis Group)
Author(s): Steven Holzner
ISBN: 1576102831
Publication Date: 08/01/98
Bookmark It
Search this book:
Previous Table of Contents Next
Chapter 15
Toolbars, Status Bars, Progress Bars, And
Coolbars
If you need an immediate solution to:
Adding A Toolbar To A Form
Aligning Toolbars In A Form
Adding Buttons To A Toolbar
Handling Toolbar Buttons Clicks
Connecting Toolbar Buttons To Menu Items
Adding Separators To A Toolbar
Adding Images To Toolbar Buttons
Adding Check (Toggle) Buttons To A Toolbar
Creating Button Groups In A Toolbar
Adding Combo Boxes And Other Controls To A Toolbar
Setting Toolbar Button Tool Tips
file:///E|/Program%20Files/KaZaA/My%20Shared%...Basic%20-%20%20Black%20Book/ch15/463-469.html (1 of 4) [7/31/2001 9:01:17 AM]
Go!
Keyword
Please Select
Go!
Visual Basic 6 Black Book:Toolbars, Status Bars, Progress Bars, And Coolbars
Letting The User Customize The Toolbar
Adding Toolbar Buttons At Runtime
Adding A Status Bar To A Program
Aligning Status Bars In A Form
Adding Panels To A Status Bar
Displaying Text In A Status Bar
Displaying Time, Dates, And Key States In A Status Bar
Customizing A Status Bar Panels Appearance
Displaying Images In A Status Bar
Handling Panel Clicks
Adding New Panels To A Status Bar At Runtime
Creating Simple Status Bars
Adding A Progress Bar To A Form
Using A Progress Bar
Adding A Coolbar To A Form
Aligning Coolbars In A Form
Adding Bands To A Coolbar
Adding Controls To Coolbar Bands
Handling Coolbar Control Events
In Depth
In this chapter, were going to take a look at the bar controls: toolbars, status bars,
progress bars, and coolbars. All these controls have their uses in Visual Basic
programs, and users are coming to expect them more and more. Well start with an
overview of these controls.
Toolbars
Every Windows user knows about toolbars: theyre those bars at the top of a window
(although they can appear other places as well) that are filled with buttons and,
sometimes, other controls like combo bars.
Often, a toolbar contains buttons that correspond to items in an applications menu,
providing an easy interface for the user to reach frequently used functions and
commands. In this way, toolbars can make life a lot easier for the user. The user can
also customize toolbars: double-clicking a toolbar at runtime opens the Customize
Toolbar dialog box, which allows the user to hide, display, or rearrange toolbar
buttons.
You create a toolbar by adding a toolbar control to a form, and to do that, you select the
Project|Components menu item, then click the Controls tab in the Components dialog
box, select the Microsoft Windows Common Controls item, and click on OK to close
the Components dialog box. This adds the Toolbar Control tool to the Visual Basic
toolbox, as shown in Figure 15.1; the Toolbar tool is the twelfth tool down on the left.
file:///E|/Program%20Files/KaZaA/My%20Shared%...Basic%20-%20%20Black%20Book/ch15/463-469.html (2 of 4) [7/31/2001 9:01:17 AM]
Visual Basic 6 Black Book:Toolbars, Status Bars, Progress Bars, And Coolbars
Figure 15.1 The Toolbar Control tool.
To add buttons to a toolbar, you add Button objects to its Buttons collection, usually
by working with the toolbars property pages. Each button can have text and/or an
image, (supplied by an associated ImageList control). Set text with the Caption
property and an image with the Image property for each Button object. At runtime, you
can add or remove buttons from the Buttons collection using Add and Remove
methods.
Status Bars
Status bars appear at the bottom of windows and usually hold several panels in which
you can display text. The status bar is there to give feedback to the user on program
operation, as well as other items like time of day or key states (such as the Caps Lock
or the Ins key). Although status bars usually display text in panels, there is a simple
status bar style that makes the status bar function as one long panel, as well see.
Status bars are built around the Panels collection, which holds the panels in the status
bar. Up to 16 Panel objects can be contained in the collection. Each object can display
an image and text, as shown later in this chapter. You can change the text, images, or
widths of any Panel object, using its Text, Picture, and Width properties. To add
Panel objects at design time, right-click the status bar, and click Properties to display
the Property Pages dialog box. (Well cover the procedure in more detail later in the
chapter.)
You add the Status Bar Control tool to the toolbox by following the same steps to add
the Toolbar Control tool, because the status bar control is also part of the Microsoft
Windows common controls. The Status Bar Control tool is the twelfth tool down on the
right in Figure 15.2.
Figure 15.2 The Status Bar Control tool.
Progress Bars
Progress bars give the user some visual feedback on whats happening during a time-
consuming operation. They present the user with a color bar that grows in the control to
show how the operation is proceeding, usually from 0 to 100 percent. You can use a
progress bar when an operation will take some time to finish. The progress bars Value
property (not available at design time) determines how much of the control has been
filled. The Min and Max properties set the limits of the control.
You add the Progress Bar Control tool to the toolbox by following the same steps to
file:///E|/Program%20Files/KaZaA/My%20Shared%...Basic%20-%20%20Black%20Book/ch15/463-469.html (3 of 4) [7/31/2001 9:01:17 AM]
Visual Basic 6 Black Book:Toolbars, Status Bars, Progress Bars, And Coolbars
add the toolbar tool, because the progress bar control is also part of the Microsoft
Windows common controls. The Progress Bar Control tool is the thirteenth tool down
on the left in Figure 15.3.
Figure 15.3 The Progress Bar Control and the Coolbar Control tools.
Coolbars
Coolbars were first introduced in the Microsoft Internet Explorer, and they are toolbars
that present controls in bands. Users can adjust these bands by dragging a gripper,
which appears at left in a band. In this way, users can configure the coolbar by sliding
the bands around as they want. One popular use of coolbars is to display toolbars in the
bands of that coolbar, allowing users to move those toolbars around as they want.
The Coolbar Control tool is on the bottom, at left, in the Visual Basic toolbox in Figure
15.3. These controls can act just as toolbars do, as well see.
Thats it for the overviewits time to turn to the Immediate Solutions.
Immediate Solutions
Adding A Toolbar To A Form
The Testing Department is calling again. Your program, SuperDuperTextPro, is
wonderfulbut what about putting in a toolbar? That would make things easier for the
programs users, because they could click buttons in the toolbar instead of having to
open menu items. So how do you add a toolbar to a form?
Previous Table of Contents Next
Products | Contact Us | About Us | Privacy | Ad Info | Home
Use of this site is subject to certain Terms & Conditions, Copyright 1996-2000 EarthWeb Inc.
All rights reserved. Reproduction whole or in part in any form or medium without express written permission of
EarthWeb is prohibited.
file:///E|/Program%20Files/KaZaA/My%20Shared%...Basic%20-%20%20Black%20Book/ch15/463-469.html (4 of 4) [7/31/2001 9:01:17 AM]
Visual Basic 6 Black Book:Toolbars, Status Bars, Progress Bars, And Coolbars
Click Here!
ITKnowledge
home
account
info
subscribe
login
search
My
ITKnowledge
FAQ/help
site
map
contact us
Brief Full
Advanced
Search
Search Tips
To access the contents, click the chapter and section titles.
Visual Basic 6 Black Book
(Publisher: The Coriolis Group)
Author(s): Steven Holzner
ISBN: 1576102831
Publication Date: 08/01/98
Bookmark It
Search this book:
Previous Table of Contents Next
You use the toolbar control. In fact, probably the easiest way to add a toolbar to a program is to
design that program with the Visual Basic Application Wizard. Well take a look at what the
Application Wizard has to offer us, and then add a toolbar to a program ourselves.
When you use the Application Wizard to create a program, that program gets a toolbar
automatically. You can arrange and configure the toolbar with the Application Wizard Customize
Toolbar dialog box, shown in Figure 15.4, which appears when you create a program with the
Application Wizard.
Figure 15.4 The Application Wizard Customize Toolbar dialog box.
The Application Wizard takes care of all the details for us. When you run the program it generates,
you see a fully functional toolbar in that program, as shown in Figure 15.5.
Figure 15.5 An Application Wizard program, complete with toolbar.
However, most programmers will want to add their own toolbars to their programs, and you create
a toolbar by adding a toolbar control to a form. Heres how that works:
file:///E|/Program%20Files/KaZaA/My%20Shared%...Basic%20-%20%20Black%20Book/ch15/469-474.html (1 of 4) [7/31/2001 9:01:18 AM]
Go!
Keyword
Please Select
Go!
Visual Basic 6 Black Book:Toolbars, Status Bars, Progress Bars, And Coolbars
1. Select the Project|Components menu item.
2. Click the Controls tab in the Components dialog box.
3. Select the Microsoft Windows Common Controls item, and click on OK to close the
Components dialog box.
This adds the Toolbar Control tool to the Visual Basic toolbox, as shown in Figure 15.1. To place
a toolbar in your form, just double-click the Toolbar Control tool.
Now youve got a new toolbarbut how do you align it at the top of the window and add buttons
to it? See the next couple of topics in this chapter.
Aligning Toolbars In A Form
Now that youve added a toolbar to your form, where does it go? By default, it aligns itself with
the top of the client area of the form. You can set the alignment of the toolbar with its Align
property, which can take these values:
vbAlignNone0
vbAlignTop1 (the default)
vbAlignBottom2
vbAlignLeft3
vbAlignRight4
Adding Buttons To A Toolbar
Youve got your new toolbar in the form you want and aligned it correctly. How about adding
some buttons?
You add buttons to a toolbar control at design time by right-clicking the control and clicking the
Properties item in the menu that appears. When the toolbars property pages open, click the
Buttons tab, as shown in Figure 15.6.
Figure 15.6 Adding new buttons to a toolbar.
You insert new buttons by clicking the Insert Button button (and remove them with the Remove
Button button). When you add a new button to a toolbar, you can associate a picture or caption
with it. For example, to give a button a caption, just fill in the Caption box in Figure 15.6.
Each button gets a new Index value, which will be passed to the Click event handler. You can
also give each button a Key value, which is a string that you can use to identify the button.
When youre done, click on the OK button to close the toolbars property pages. Now that youve
installed buttons in your toolbar, how do you handle button clicks? Take a look at the next topic.
Handling Toolbar Buttons Clicks
Now that youve set up your toolbar with the buttons you want, how can you make those buttons
file:///E|/Program%20Files/KaZaA/My%20Shared%...Basic%20-%20%20Black%20Book/ch15/469-474.html (2 of 4) [7/31/2001 9:01:18 AM]
Visual Basic 6 Black Book:Toolbars, Status Bars, Progress Bars, And Coolbars
active? You do that with the toolbar controls ButtonClick event:
Private Sub Toolbar1_ButtonClick(ByVal Button As ComctlLib.Button)
End Sub
The button the user clicked is passed to us in this event handler procedure, and we can determine
which button was clicked by checking either the buttons Index or Key properties. For example,
we can indicate to users which button they clicked with a message box and the Index property this
way:
Private Sub Toolbar1_ButtonClick(ByVal Button As ComctlLib.Button)
MsgBox "You clicked button " & Button.Index
End Sub
All buttons in a toolbar control have an Index value by default (this value is 1-based), so this code
is ready to go. When the user clicks a button, we report which button the user has clicked, as
shown in Figure 15.7.
Figure 15.7 Determining which button the user has clicked.
Besides using the Index property, you can also give each buttons Key property a text string (you
do that at design time in the toolbar controls property pages). Then you use a Select Case
statement to determine which button was clicked, like this:
Private Sub Toolbar1_ButtonClick(ByVal Button As ComctlLib.Button)
Select Case Button.Key
Case "OpenFile"
OpenFile
Case "SaveFile"
SaveFile
Case "CloseFile"
CloseFile
End Select
End Sub
The complete code for the preceding code where we use the Index property appears in the
toolbars folder on this books accompanying CD-ROM.
Connecting Toolbar Buttons To Menu Items
You often use buttons in a toolbar as shortcuts for menu items. How do you connect a toolbar
button to a menu item? You just call the menu items Click event handler when the button is
clicked.
For example, if you have three items in the File menu, Open, Save, and Close, that you want to
connect to toolbar buttons, you can set those buttons Key properties to, say, OpenFile,
SaveFile, and CloseFile, testing for those button clicks this way:
file:///E|/Program%20Files/KaZaA/My%20Shared%...Basic%20-%20%20Black%20Book/ch15/469-474.html (3 of 4) [7/31/2001 9:01:18 AM]
Visual Basic 6 Black Book:Toolbars, Status Bars, Progress Bars, And Coolbars
Private Sub Toolbar1_ButtonClick(ByVal Button As ComctlLib.Button)
Select Case Button.Key
Case "OpenFile"
...
Case "SaveFile"
...
Case "CloseFile"
...
End Select
End Sub
If one of those buttons were clicked, you simply call the associated menu items Click event
handler function directly:
Private Sub Toolbar1_ButtonClick(ByVal Button As ComctlLib.Button)
Select Case Button.Key
Case "OpenFile"
mnuFileOpen_Click
Case "SaveFile"
mnuFileSave_Click
Case "CloseFile"
mnuFileClose_Click
End Select
End Sub
And thats all it takes. Now weve connected toolbar buttons to menu items.
Adding Separators To A Toolbar
The Aesthetic Design Department is calling again. Cant you group the buttons in your toolbar
into logical groups as you do with items in a menu?
You can, and just in the same wayby using separators. In menus, separators appear as solid
lines, but in toolbars, separators just appear as blank spaces, setting groups of buttons apart.
Previous Table of Contents Next
Products | Contact Us | About Us | Privacy | Ad Info | Home
Use of this site is subject to certain Terms & Conditions, Copyright 1996-2000 EarthWeb Inc.
All rights reserved. Reproduction whole or in part in any form or medium without express written permission of
EarthWeb is prohibited.
file:///E|/Program%20Files/KaZaA/My%20Shared%...Basic%20-%20%20Black%20Book/ch15/469-474.html (4 of 4) [7/31/2001 9:01:18 AM]
Visual Basic 6 Black Book:Toolbars, Status Bars, Progress Bars, And Coolbars
ITKnowledge
home
account
info
subscribe
login
search
My
ITKnowledge
FAQ/help
site
map
contact us
Brief Full
Advanced
Search
Search Tips
To access the contents, click the chapter and section titles.
Visual Basic 6 Black Book
(Publisher: The Coriolis Group)
Author(s): Steven Holzner
ISBN: 1576102831
Publication Date: 08/01/98
Bookmark It
Search this book:
Previous Table of Contents Next
Lets see an example. Insert a new button into a toolbar and set its Style property to
tbrSeparator, as shown in Figure 15.8.
Figure 15.8 Adding a spacer to a toolbar.
Now add other buttons, and click on OK to close the toolbars property pages. When
you do, youll see that the separator puts some distance between the buttons, as shown
in Figure 15.9.
Figure 15.9 Using a separator in a toolbar.
TIP: Although toolbar separators just look like blank space, they count as buttons,
which means that they have their own Index value. That means that you have to take
separators into account when figuring a buttons Index value in your toolbar in order
file:///E|/Program%20Files/KaZaA/My%20Shared%...Basic%20-%20%20Black%20Book/ch15/474-480.html (1 of 5) [7/31/2001 9:01:20 AM]
Go!
Keyword
Please Select
Go!
Visual Basic 6 Black Book:Toolbars, Status Bars, Progress Bars, And Coolbars
to handle it when its clicked.
Adding Images To Toolbar Buttons
The Aesthetic Design Department is calling. Your new toolbar looks great, but it would
look even better if you used images in the buttons and not text captions. How about it?
You can give toolbar buttons if you place those images into an image list control.
Image lists are Windows common controls just as toolbars are, so add an image list to a
program now.
To place the images you want in the buttons in the image list, follow these steps:
1. Right-click the image list control.
2. Select the Properties menu item.
3. Click the Images tab in the image controls property pages.
4. Click the Insert Picture button to insert the first image (you can browse
through your hard disks and select the images you want).
5. Keep going until all the images have been added to the image control, then
click on OK to close the property pages.
Now you need to associate the image control with the toolbar, and you do that in the
toolbars property pages; just follow these steps:
1. Right-click the toolbar and select the Properties item to open the toolbars
property pages, as shown in Figure 15.10.
Figure 15.10 Adding images from an image control to a toolbar.
2. Next, click the Buttons tab in the property pages, as shown in Figure 15.11.
Figure 15.11 Connecting images from an image control to toolbar buttons.
3. Enter the index of the image in the image control you want to connect to the
first button in the box labeled Image (image lists are 1-based).
4. Keep going for the other buttons, entering the image control indices of the
images you want to connect to those buttons.
5. Click on OK to close the property pages.
When you run the program, the images appear in the toolbar.
file:///E|/Program%20Files/KaZaA/My%20Shared%...Basic%20-%20%20Black%20Book/ch15/474-480.html (2 of 5) [7/31/2001 9:01:20 AM]
Visual Basic 6 Black Book:Toolbars, Status Bars, Progress Bars, And Coolbars
You can also connect an image control to a toolbar at runtime, using the toolbars
ImageList property:
Private Sub Command1_Click()
Toolbar1.ImageList = ImageList1
End Sub
TIP: Visual Basic comes with the standard bitmaps youll find in Windows
toolbarsjust check the common\graphics\bitmaps\offctlbr\small\color directory.
Adding Check (Toggle) Buttons To A Toolbar
The Testing Department is calling again: The toolbar youve added to your program,
SuperDuperTextPro, is terrific, but theres one problem. One of the menu items, the
Insert item, displays a checkmark next to it when the user toggles that mode on. Cant
you add a checkmark to the Insert button in the toolbar as well?
The way toolbars handle this problem instead of displaying checkmarks is to keep a
button depressed once its been pressed. In this way, you can show toggle states. Lets
take a look at an example.
To make a toolbar button a check button, you must set its Style property to
tbrCheck, and you do that in the toolbars property pages. Right-click the toolbar now
and select the Properties item to open the property pages. Click the Buttons tab in the
property pages, as shown in Figure 15.12.
Figure 15.12 Making a toolbar button a check button.
Select the button you want to work with, and set its style to tbrCheck, as shown in
Figure 15.12. Thats it. Now when the user clicks the button, it stays clicked, as shown
in Figure 15.13, until the user clicks it again.
Figure 15.13 A check toolbar button at work.
Creating Button Groups In A Toolbar
You may notice in some toolbars that a set of buttons are mutually exclusivefor
example, if your word processor lets you align text to the right, left, and center with
buttons in a toolbar, only one of those styles can be active at once. When the user
clicks one, the others should toggle off.
file:///E|/Program%20Files/KaZaA/My%20Shared%...Basic%20-%20%20Black%20Book/ch15/474-480.html (3 of 5) [7/31/2001 9:01:20 AM]
Visual Basic 6 Black Book:Toolbars, Status Bars, Progress Bars, And Coolbars
You can set up groups of mutually exclusive buttons in toolbars, just as you can with
groups of option buttons (in fact, thats just what button groups in a toolbar resemble: a
group of graphical [Style = 1] option buttons).
To create a button group, just follow these steps:
1. Open the toolbars property pages by right-clicking the toolbar and selecting
the Properties item.
2. Click the Buttons tab.
3. Select the button in the button group, and set its style to tbrButtonGroup in
the Style box, as shown in Figure 15.14.
Figure 15.14 Creating a button group in a toolbar.
4. Repeat Step 3 for the other buttons in the button group.
5. Click on OK to close the property pages.
Thats all it takes. Now the buttons youve placed together in a group will act together.
When the user clicks one to select it, the others will toggle off (in other words, go back
to their unselected position). Button groups can be very useful in a toolbarany time
option buttons would come in handy in a toolbar, just use a button group instead.
Adding Combo Boxes And Other Controls To A Toolbar
The Program Design Department is calling again. That shopping program youve
written, SuperDuperGroceryStore4U, is nice, but what about listing the available
groceries in a combo box in the toolbar. You wonder, how can you do that?
You can add combo boxes or other controls to a toolbar easily; just set aside space in
the toolbar by setting a buttons Style property to tbrPlaceholder. Here are the steps to
follow to add a combo box to a toolbar:
1. Right-click the toolbar, and select Properties in the menu that appears.
2. Click the Buttons tab in the property pages that open, as shown in Figure
15.15.
Figure 15.15 The toolbar property pages.
3. Insert a new button where you want the combo box to go.
4. Set the new buttons Style property to tbrPlaceholder in the box labeled
Style. This means the button wont appeartherell only be a blank space, and
well place our combo box there.
file:///E|/Program%20Files/KaZaA/My%20Shared%...Basic%20-%20%20Black%20Book/ch15/474-480.html (4 of 5) [7/31/2001 9:01:20 AM]
Visual Basic 6 Black Book:Toolbars, Status Bars, Progress Bars, And Coolbars
5. Set the width of the space you want to leave for the combo box by entering a
twip (1/1440s of an inch) value in the box labeled Width: (Placeholder), as
shown in Figure 15.15.
6. Close the property pages by clicking on OK.
7. Click the Combo Box Control tool in the toolbox, and draw a new combo
box in the new space in the toolbar.
8. Add the items you want in the combo box in the Properties windows List
property (or add items to the combo box at runtime).
9. Connect the code you want to the combo box. For example, here we respond
to combo box clicks and text entry by displaying a message box:
Private Sub Combo1_Change()
MsgBox "You entered " & Combo1.Text
End Sub
Private Sub Combo1_Click()
MsgBox "You selected " & Combo1.Text
End Sub
Previous Table of Contents Next
Products | Contact Us | About Us | Privacy | Ad Info | Home
Use of this site is subject to certain Terms & Conditions, Copyright 1996-2000 EarthWeb Inc.
All rights reserved. Reproduction whole or in part in any form or medium without express written permission of
EarthWeb is prohibited.
file:///E|/Program%20Files/KaZaA/My%20Shared%...Basic%20-%20%20Black%20Book/ch15/474-480.html (5 of 5) [7/31/2001 9:01:20 AM]
Visual Basic 6 Black Book:Toolbars, Status Bars, Progress Bars, And Coolbars
Click Here!
ITKnowledge
home
account
info
subscribe
login
search
My
ITKnowledge
FAQ/help
site
map
contact us
Brief Full
Advanced
Search
Search Tips
To access the contents, click the chapter and section titles.
Visual Basic 6 Black Book
(Publisher: The Coriolis Group)
Author(s): Steven Holzner
ISBN: 1576102831
Publication Date: 08/01/98
Bookmark It
Search this book:
Previous Table of Contents Next
Thats all we neednow run the program, as shown in Figure 15.16.
Figure 15.16 Adding a combo box to a toolbar.
When users make a selection with the combo box, we display a message box letting them know
what theyve selected. Our combo box toolbar example is a success.
The code for this example appears in the combotoolbar folder on this books accompanying CD-
ROM.
Setting Toolbar Button Tool Tips
Giving toolbar buttons tool tips (those small yellow windows that display explanatory text when
the mouse cursor rests on the underlying control) is an easy process. All you need to do to give a
button a tool tip is to set its ToolTipText property.
To set the ToolTipText property, right-click the toolbar and select the Properties item in the menu
that opens. Click the Buttons tab and select the button you want to add the tool tip to. Place the
tool tip text in the box labeled ToolTipText, as shown in Figure 15.17. Finally, close the property
pages by clicking on OK. Now when you run the program, the button displays a tool tip, as shown
file:///E|/Program%20Files/KaZaA/My%20Shared%...Basic%20-%20%20Black%20Book/ch15/480-485.html (1 of 5) [7/31/2001 9:01:22 AM]
Go!
Keyword
Please Select
Go!
Visual Basic 6 Black Book:Toolbars, Status Bars, Progress Bars, And Coolbars
in Figure 15.18.
Figure 15.17 Setting a toolbar buttons tool tip text.
Figure 15.18 Toolbar buttons with tool tips.
Letting The User Customize The Toolbar
The Testing Department has sent you a memo. Some users of your new program,
SuperDuperTextPro, want the Save button at left in the toolbar, but other users want the Create
New Document button there. What can we do?
You can let the user customize the toolbar. Just set the AllowCustomize property to True (the
default). When the user double-clicks the toolbar, the Customize Toolbar dialog box appears, as
shown in Figure 15.19. Users can customize the toolbar as they like using that dialog box.
Figure 15.19 Using the Customize Toolbar dialog box.
TIP: If you allow your end user to reconfigure the toolbar control, you can save and restore the
toolbar by using the SaveToolbar and RestoreToolbar methods.
Adding Toolbar Buttons At Runtime
How do you add buttons to a toolbar at runtime? Its possible to add menu items to menus, so it
should be possible to add buttons to toolbars.
It is. To add a new button when the user clicks a button, we start by declaring a new Button object:
Private Sub Command1_Click()
Dim Button1 As Button
...
End Sub
Next, we add a new button to the toolbars Buttons collection, which is how it stores its buttons
internally. As with all collections, the Buttons collection has an Add method, and we use it here:
Private Sub Command1_Click()
Dim Button1 As Button
Set Button1 = Toolbar1.Buttons.Add()
...
End Sub
Now were free to set the buttons style. Here, we make it a standard button by setting its Style
file:///E|/Program%20Files/KaZaA/My%20Shared%...Basic%20-%20%20Black%20Book/ch15/480-485.html (2 of 5) [7/31/2001 9:01:22 AM]
Visual Basic 6 Black Book:Toolbars, Status Bars, Progress Bars, And Coolbars
property to tbrDefault (other options include tbrButtonGroup, tbrSeparator, tbrCheck,
tbrPlaceHolder, and tbrDropDown):
Private Sub Command1_Click()
Dim Button1 As Button
Set Button1 = Toolbar1.Buttons.Add()
Button1.Style = tbrDefault
...
End Sub
We can also give the new button a caption:
Private Sub Command1_Click()
Dim Button1 As Button
Set Button1 = Toolbar1.Buttons.Add()
Button1.Style = tbrDefault
Button1.Caption = "New button"
...
End Sub
Finally, we give the new button a tool tip:
Private Sub Command1_Click()
Dim Button1 As Button
Set Button1 = Toolbar1.Buttons.Add()
Button1.Style = tbrDefault
Button1.Caption = "New button"
Button1.ToolTipText = "New button"
End Sub
And thats itthe new button is active. Its been added to the Buttons collection of the toolbar
control, which means it has its own Index value. That Index value will be passed to the
ButtonClick handler, and we can make use of the index this way (you can also set a buttons key
text from code by setting its Key property):
Private Sub Toolbar1_ButtonClick(ByVal Button As ComctlLib.Button)
MsgBox "You clicked button " & Button.Index
End Sub
Adding A Status Bar To A Program
The Testing Department is calling again. Your new SuperDuperDataCrunch program looks good,
but what about the status bar? You ask, what status bar? Exactly, they say.
How can you add a status bar to your program? You could design the program with the Visual
Basic Application Wizard, which automatically adds a status bar (see Adding A Toolbar To A
Form earlier in this chapter for more information). However, most programmers will want to add
their own status bar to their programs, and you create a status bar by adding a status bar control to
a form. Heres how that works:
file:///E|/Program%20Files/KaZaA/My%20Shared%...Basic%20-%20%20Black%20Book/ch15/480-485.html (3 of 5) [7/31/2001 9:01:22 AM]
Visual Basic 6 Black Book:Toolbars, Status Bars, Progress Bars, And Coolbars
1. Select the Project|Components menu item.
2. Click the Controls tab in the Components dialog box.
3. Select the Microsoft Windows Common Controls item, and click on OK to close the
Components dialog box.
This adds the Status Bar Control tool to the Visual Basic toolbox, as shown in Figure 15.2. To
place a status bar in your form, just double-click the Status Bar Control.
Now youve got a new status barbut how do you align it at the top of the window and display
text in it? See the next couple of topics in this chapter.
Aligning Status Bars In A Form
Now that youve added a status bar to your form, where does it go? By default, it aligns itself with
the bottom of the client area of the form. You can set the alignment of the status bar with its Align
property, which can take these values:
vbAlignNone0
vbAlignTop1 (the default)
vbAlignBottom2
vbAlignLeft3
vbAlignRight4
Adding Panels To A Status Bar
Now that youve added a status bar to your program, its time to take the next step: adding panels
to the status bar. The text in a status bar is displayed in those panels.
A status bar control has a Panels collection, and you add the panels you want to that collection. To
do that at design time, follow these steps:
1. Right-click the status bar, and select the Properties item in the menu that opens.
2. Click the Panels tab in the property pages, as shown in Figure 15.20.
Figure 15.20 Adding a panel to a status bar.
3. Click the Insert Panel button as many times as you want panels in your status bar.
4. Close the property pages by clicking on OK.
Previous Table of Contents Next
file:///E|/Program%20Files/KaZaA/My%20Shared%...Basic%20-%20%20Black%20Book/ch15/480-485.html (4 of 5) [7/31/2001 9:01:22 AM]
Visual Basic 6 Black Book:Toolbars, Status Bars, Progress Bars, And Coolbars
Products | Contact Us | About Us | Privacy | Ad Info | Home
Use of this site is subject to certain Terms & Conditions, Copyright 1996-2000 EarthWeb Inc.
All rights reserved. Reproduction whole or in part in any form or medium without express written permission of
EarthWeb is prohibited.
file:///E|/Program%20Files/KaZaA/My%20Shared%...Basic%20-%20%20Black%20Book/ch15/480-485.html (5 of 5) [7/31/2001 9:01:22 AM]
Visual Basic 6 Black Book:Toolbars, Status Bars, Progress Bars, And Coolbars
ITKnowledge
home
account
info
subscribe
login
search
My
ITKnowledge
FAQ/help
site
map
contact us
Brief Full
Advanced
Search
Search Tips
To access the contents, click the chapter and section titles.
Visual Basic 6 Black Book
(Publisher: The Coriolis Group)
Author(s): Steven Holzner
ISBN: 1576102831
Publication Date: 08/01/98
Bookmark It
Search this book:
Previous Table of Contents Next
Its also easy to add a new status bar panel at runtimejust use the Panels collections
Add method. Heres an example where we add a panel to a status bar when the user
clicks a command button:
Private Sub Command1_Click()
Dim panel5 As Panel
Set panel5 = StatusBar1.Panels.Add()
Panel5.Text = "Status: OK"
End Sub
Now that youve added panels to the status bar, how do you display text in those
panels? See the next topic.
Displaying Text In A Status Bar
Youve added a new status bar to your program and added the panels you want to the
status barbut how do you display text? The status bar control youve added doesnt
seem to have a Text property.
file:///E|/Program%20Files/KaZaA/My%20Shared%...Basic%20-%20%20Black%20Book/ch15/485-489.html (1 of 4) [7/31/2001 9:01:23 AM]
Go!
Keyword
Please Select
Go!
Visual Basic 6 Black Book:Toolbars, Status Bars, Progress Bars, And Coolbars
The text in a status bar is displayed in the status bars panels (unless the status bar is a
simple status barsee Creating Simple Status Bars later in this chapterin which
case you use the status bars SimpleText property). Displaying text in a status bars
panels is easyjust select the panel you want to work with as the index into the status
bars Panels collection, and use that panels Text property.
Heres an examplein this case, well display the program status, OK, in the first
panel of the status bar (note that the Panels collection is 1-based) when the user clicks
a command button, Command1:
Private Sub Command1_Click()
StatusBar1.Panels(1).Text = "OK"
End Sub
Thats itthe result of this code appears in Figure 15.21. Now weve displayed text in
a status bar.
Figure 15.21 Displaying text in a status bar control.
The code for this example is located in the statusbar folder on this books
accompanying CD-ROM.
Displaying Time, Dates, And Key States In A Status Bar
The Testing Department has sent you some email: the clock-watchers who use your
SuperDuperDataCrunch program want a clock to watch. Can you add one to your
program?
You can, and you can display it in the status bar. In fact, status bar controls are already
set up to display common status items like key states and dates. To display one of those
items, just right-click the status bar, select the Properties item in the menu that appears,
click the Panels tab, select the panel you want to work with, and set the Style property
in the box labeled Style to one of the following:
sbrText0 (the default); text and/or a bitmap. Displays text in the Text
property.
sbrCaps1; Caps Lock key. Displays the letters CAPS in bold when Caps
Lock is enabled, and dimmed when disabled.
sbrNum2; Num Lock key. Displays the letters NUM in bold when the
Num Lock key is enabled, and dimmed when disabled.
sbrIns3; Insert key. Displays the letters INS in bold when the Insert key
is enabled, and dimmed when disabled.
sbrScrl4; Scroll Lock key. Displays the letters SCRL in bold when
file:///E|/Program%20Files/KaZaA/My%20Shared%...Basic%20-%20%20Black%20Book/ch15/485-489.html (2 of 4) [7/31/2001 9:01:23 AM]
Visual Basic 6 Black Book:Toolbars, Status Bars, Progress Bars, And Coolbars
Scroll Lock is enabled, and dimmed when disabled.
sbrTime5; time. Displays the current time in the system format.
sbrDate6; date. Displays the current date in the system format.
sbrKana7; Kana lock. Displays the letters KANA in bold when kana
lock is enabled, and dimmed when disabled (this feature is enabled on Japanese
operating systems only).
See Figure 15.22 for a status bar showing the time.
Figure 15.22 Displaying time in a status bar.
Customizing A Status Bar Panels Appearance
You can customize the appearance of the panels in a status bar with the Bevel,
AutoSize, and Alignment properties. The Bevel property specifies whether the panel
will have an inset bevel (the default), raised, or none at all. Heres how you can set the
Bevel property:
sbrNoBevel0; the Panel displays no bevel, and text looks like it is
displayed right on the status bar.
sbrInset1; the Panel appears to be sunk into the status bar.
sbrRaised2; the Panel appears to be raised above the status bar.
The AutoSize property determines how a panel will resize itself when its container
(usually a form) is resized by the user. Here are the settings for the AutoSize property:
sbrNoAutoSize0; None. No autosizing occurs. The width of the panel is
always and exactly that specified by the Width property.
sbrSpring1; Spring. When the parent form resizes and there is extra space
available, all panels with this setting divide the space and grow accordingly.
(The panels width never falls below that specified by the MinWidth property.)
sbrContents2; Content. The panel is resized to fit its contents.
The Alignment property indicates how the text or image in a panel will align in the
panel. The settings for the Alignment property are as follows:
sbrLeft0; text appears left-justified and to the right of any bitmap.
sbrCenter1; text appears centered and to the right of any bitmap.
sbrRight2; text appears right-justified but to the left of any bitmap.
Displaying Images In A Status Bar
The Aesthetic Design Department is on the phone. How about adding a few images to
the status bar? In fact, how about some animation for the user to watch while the
file:///E|/Program%20Files/KaZaA/My%20Shared%...Basic%20-%20%20Black%20Book/ch15/485-489.html (3 of 4) [7/31/2001 9:01:23 AM]
Visual Basic 6 Black Book:Toolbars, Status Bars, Progress Bars, And Coolbars
program does other things? You think, is that possible?
Yes, it is, because status bar panels have a Picture property. To place an image in a
status bar panel at design time, follow these steps:
1. Right-click the status bar, and select the Properties item in the menu that
appears.
2. Click the Panels tab in the property pages that open.
3. Select the panel you want to work with.
4. Set the panels Picture property by clicking the Browse button in the box
labeled Picture. You can set this property with an image file on disk.
5. Close the property pages by clicking on OK.
Thats itnow when you run the program, the image youve selected appears in the
panel youve chosen, as shown in Figure 15.23.
Figure 15.23 Displaying images in a status bar.
Previous Table of Contents Next
Products | Contact Us | About Us | Privacy | Ad Info | Home
Use of this site is subject to certain Terms & Conditions, Copyright 1996-2000 EarthWeb Inc.
All rights reserved. Reproduction whole or in part in any form or medium without express written permission of
EarthWeb is prohibited.
file:///E|/Program%20Files/KaZaA/My%20Shared%...Basic%20-%20%20Black%20Book/ch15/485-489.html (4 of 4) [7/31/2001 9:01:23 AM]
Visual Basic 6 Black Book:Toolbars, Status Bars, Progress Bars, And Coolbars
Click Here!
ITKnowledge
home
account
info
subscribe
login
search
My
ITKnowledge
FAQ/help
site
map
contact us
Brief Full
Advanced
Search
Search Tips
To access the contents, click the chapter and section titles.
Visual Basic 6 Black Book
(Publisher: The Coriolis Group)
Author(s): Steven Holzner
ISBN: 1576102831
Publication Date: 08/01/98
Bookmark It
Search this book:
Previous Table of Contents Next
You can also set a status bar panels image at runtime. For example, heres how we set the image
in the first panel of a status bar, using the image in a picture box when the user clicks a button
(you can also use the LoadPicture function to load images in directly):
Private Sub Command1_Click()
StatusBar1.Panels(1).Picture = Picture1.Picture
End Sub
TIP: You can even create animation in a status bar panel; just set up a timer and place a
succession of images in the panels Picture property.
Handling Panel Clicks
Are status bars static controls? Or can they handle events? Status bars certainly can handle
events, and the most common are PanelClick and PanelDblClick. The event handler procedures
for those events are passed the panel that was clicked, as in this example:
Private Sub StatusBar1_PanelClick(ByVal Panel As ComctlLib.Panel)
End Sub
file:///E|/Program%20Files/KaZaA/My%20Shared%...Basic%20-%20%20Black%20Book/ch15/489-493.html (1 of 4) [7/31/2001 9:01:25 AM]
Go!
Keyword
Please Select
Go!
Visual Basic 6 Black Book:Toolbars, Status Bars, Progress Bars, And Coolbars
You can tell which panel was clicked by checking the Panel arguments Index or Key
properties. For example, heres how we use the Index property to report to the user which panel
was clicked:
Private Sub StatusBar1_PanelClick(ByVal Panel As ComctlLib.Panel)
MsgBox "You clicked panel " & Panel.Index
End Sub
If youve set the Key properties of the panels in your status bar (the Key property holds a text
string), you can set up a Select Case statement to see which panel was clicked and take the
appropriate action:
Private Sub StatusBar1_PanelClick(ByVal Panel As ComctlLib.Panel)
Select Case Panel.Key
Case "Date"
Panel.Text = Date$
Case "Time"
Panel.Text = Time$
End Select
End Sub
Adding New Panels To A Status Bar At Runtime
Its easy to add a new status bar panel at runtimejust use the Panels collections Add method.
Heres an example where we add a panel to a status bar when the user clicks a command button:
Private Sub Command1_Click()
Dim panel5 As Panel
Set panel5 = StatusBar1.Panels.Add()
Panel5.Text = "Status: OK"
End Sub
Creating Simple Status Bars
Theres a way of using a status bar without using panels: by making the status bar a simple status
bar. How do you make a status bar into a simple status bar? You set its Style property to
sbrSimple (which equals 1; the other option is sbrNormal, which equals 0). Simple status bars
have only one panel, and you set the text in that panel with the SimpleText property.
Heres an example; in this case, we just display the message Status: OK in the simple status
bar when the user clicks a button:
Private Sub Command1_Click()
StatusBar1.SimpleText = "Status: OK"
End Sub
The result of this code appears in Figure 15.24.
file:///E|/Program%20Files/KaZaA/My%20Shared%...Basic%20-%20%20Black%20Book/ch15/489-493.html (2 of 4) [7/31/2001 9:01:25 AM]
Visual Basic 6 Black Book:Toolbars, Status Bars, Progress Bars, And Coolbars
Figure 15.24 Using a simple status bar.
TIP: One reason programmers used to use simple status bars was to show the progress of an
operation by displaying a succession of dots (or other text) in the status bars single long panel.
However, you can use the progress bar control for that these dayssee the next topic in this
chapter.
Adding A Progress Bar To A Form
The Testing Department is calling again. Why does downloading the 200MB data file your
program requires take so long? Well, you explain, the Internet is like that. They ask, but cant
you at least show the user what progress the downloading operation is making? You take a look
at the Progress Bar Control tool in the Visual Basic toolbox. Sure, you say, no problem.
You can use progress bar controls to show the progress of a time-consuming operation. These
controls display a colored band that can grow (or shrink) as time goes on. To add a progress bar
to a form, follow these steps:
1. Select the Project|Components menu item.
2. Click the Controls tab in the Components dialog box.
3. Select the Microsoft Windows Common Controls item, and click on OK to close the
Components dialog box. This adds the Progress Bar Control tool to the Visual Basic
toolbox, as shown in Figure 15.3.
4. To place a progress bar in your form, just add it as you would any control, using the
Progress Bar Control tool.
5. Set the progress bars Min (default is 0) and Max (default is 100) properties as desired
to match the range of the operation youre reporting on.
Now youve got a new progress bar in your formbut how do you use it? See the next topic.
Using A Progress Bar
Now that youve added a progress bar to your program and set its Min and Max properties, how
do you actually use it to display data? You use a progress bars Value property (available only at
runtime) to specify how much of the progress bar is visible. As you might expect, setting Value
to Min means none of the progress bar is visible, and setting it to Max means all of it is.
Lets see an example. In this case, well let the user click a button to display a progress bar
whose bar lengthens from Min to Max in 10 seconds. Add a progress bar, command button, and
a timer control to a form now. Set the timers Interval property to 1000 (in other words, 1000
milliseconds, or 1 second). Well leave the progress bars Min property at 0 and its Max
property at 100, the defaults.
When the form loads, we disable the timer and set the progress bars Value to 0:
Private Sub Form_Load()
file:///E|/Program%20Files/KaZaA/My%20Shared%...Basic%20-%20%20Black%20Book/ch15/489-493.html (3 of 4) [7/31/2001 9:01:25 AM]
Visual Basic 6 Black Book:Toolbars, Status Bars, Progress Bars, And Coolbars
Timer1.Enabled = False
ProgressBar1.Value = 0
End Sub
When the user clicks the command button, we want to start the progress bar, so we enable the
timer. We also set the progress bar back to 0 (even though we did that when the form loads, the
user might want to restart the operation, which means he might click the button several times):
Private Sub Command1_Click()
ProgressBar1.Value = 0
Timer1.Enabled = True
End Sub
Finally, in the Timer event handler, Timer1_Timer, we add a value of 10 to the progress bars
Value property every second. We also check if weve filled the progress bar, and if so, disable
the timer:
Private Sub Timer1_Timer()
ProgressBar1.Value = ProgressBar1.Value + 10
If ProgressBar1.Value >= 100 Then Timer1.Enabled = False
End Sub
Thats all we neednow when the user clicks the command button, we start the progress bar in
motion, and it goes from 0 to 100 in 10 seconds, as shown in Figure 15.25.
Figure 15.25 Using a progress bar.
Previous Table of Contents Next
Products | Contact Us | About Us | Privacy | Ad Info | Home
Use of this site is subject to certain Terms & Conditions, Copyright 1996-2000 EarthWeb Inc.
All rights reserved. Reproduction whole or in part in any form or medium without express written permission of
EarthWeb is prohibited.
file:///E|/Program%20Files/KaZaA/My%20Shared%...Basic%20-%20%20Black%20Book/ch15/489-493.html (4 of 4) [7/31/2001 9:01:25 AM]
Visual Basic 6 Black Book:Toolbars, Status Bars, Progress Bars, And Coolbars
Click Here!
ITKnowledge
home
account
info
subscribe
login
search
My
ITKnowledge
FAQ/help
site
map
contact us
Brief Full
Advanced
Search
Search Tips
To access the contents, click the chapter and section titles.
Visual Basic 6 Black Book
(Publisher: The Coriolis Group)
Author(s): Steven Holzner
ISBN: 1576102831
Publication Date: 08/01/98
Bookmark It
Search this book:
Previous Table of Contents Next
The code for this example is located in the progressbar folder on this books accompanying CD-
ROM.
Adding A Coolbar To A Form
Coolbars were first introduced in the Microsoft Internet Explorer, and they are toolbars that
present controls in bands. The user can adjust these bands by dragging a gripper, which appears at
left in a band. In this way, users can configure the coolbar by sliding the bands around as they
want.
To add a coolbar control to a form, follow these steps:
1. Select the Project|Components menu item.
2. Click the Controls tab in the Components dialog box.
3. Select the Microsoft Windows Common Controls-3 item, and click on OK to close the
Components dialog box. This adds the Coolbar Control tool to the Visual Basic toolbox, as
shown in Figure 15.3.
4. To place a coolbar in your form, just add it as you would any control, using the Coolbar
Control tool.
Now that youve added a coolbar to your form, maybe youll need to align it in that form? See the
next topic for the details.
file:///E|/Program%20Files/KaZaA/My%20Shared%...Basic%20-%20%20Black%20Book/ch15/493-497.html (1 of 4) [7/31/2001 9:01:28 AM]
Go!
Keyword
Please Select
Go!
Visual Basic 6 Black Book:Toolbars, Status Bars, Progress Bars, And Coolbars
Aligning Coolbars In A Form
Now that youve added a coolbar to your form, how do you align it to the top, bottom, or wherever
you want to place it? You use the Align property, setting it to one of these values:
vbAlignNone0 (the default)
vbAlignTop1
vbAlignBottom2
vbAlignLeft3
vbAlignRight4
Now that youve added a coolbar to your form and set its alignment as you want, how do you add
bands to that coolbar? See the next topic for the details.
Adding Bands To A Coolbar
The controls in a coolbar are usually organized into bands (and note that those controls can
themselves contain controls, as when you place toolbars in a band). To add a band to a coolbar,
just follow these steps:
1. Right-click the coolbar and select the Properties item in the menu that appears.
2. Click the Bands tab in the coolbars property pages, as shown in Figure 15.26.
Figure 15.26 The coolbar property pages.
3. Add new bands to the coolbar using the Insert Band button.
4. When finished, close the property pages by clicking on OK.
You can also add a band to a coolbar at runtime with its Bands collection, because that collection
supports the usual collection methods Add and Remove. For example, heres how we add a new
band to a coolbar at runtime:
Private Sub Command1_Click()
Dim band5 As Band
Set band5 = CoolBar1.Bands.Add()
End Sub
Now that youve added bands to a coolbar, how do you install controls in those bands? Take a
look at the next topic to get the details.
Adding Controls To Coolbar Bands
You add controls to coolbar bands by setting the bands Child property. The Child property can
only hold one child control, which you might think limits the power of coolbars, but in fact, that
control can be a complete toolbar. If you fill a coolbars bands with toolbar controls, users can
arrange and slide those toolbars around as they like.
file:///E|/Program%20Files/KaZaA/My%20Shared%...Basic%20-%20%20Black%20Book/ch15/493-497.html (2 of 4) [7/31/2001 9:01:28 AM]
Visual Basic 6 Black Book:Toolbars, Status Bars, Progress Bars, And Coolbars
To add a control to a coolbar band, follow these steps:
1. Add the control (such as a toolbar) you want to place in a band to the coolbar by
drawing it inside the coolbar.
2. Right-click the coolbar and select the Properties item in the menu that appears.
3. Click the Bands tab in the coolbars property pages, as shown in Figure 15.27.
Figure 15.27 Adding a toolbar to a coolbar band.
4. Select the band you want to work with.
5. Set the bands Child property to the control you want to add to that band, such as
Toolbar1 in Figure 15.27.
6. Close the coolbars property pages by clicking on OK.
You can also set a bands Child property at runtime, as in this example where we set the control in
the coolbars first band to Toolbar1:
Private Sub Command1_Click()
Set CoolBar1.Bands(1).Child = Toolbar1
End Sub
Handling Coolbar Control Events
Youve set up the coolbar you want and placed a few toolbars in the various bands of that coolbar.
Now how do you handle button clicks in those toolbars (or other controls youve place in a
coolbars bands)?
Handling events from controls in coolbar bands is easyjust connect event handlers to those
controls as you normally would (in other words, if they werent in a coolbar). Heres an example
where weve added a toolbar, Toolbar1, to a coolbar. You can add buttons to the toolbar as you
would normallyjust open the toolbars property pages and use the Insert Button button. To
handle Click events for those button, you just double-click the toolbars buttons at design time,
which opens the matching Click event handler:
Private Sub Toolbar1_ButtonClick(ByVal Button As ComctlLib.Button)
End Sub
Then you just proceed as you would in a normal toolbar, such as adding this code where we
indicate to users which button theyve clicked:
Private Sub Toolbar1_ButtonClick(ByVal Button As ComctlLib.Button)
MsgBox "You clicked button " & Button.Index
End Sub
file:///E|/Program%20Files/KaZaA/My%20Shared%...Basic%20-%20%20Black%20Book/ch15/493-497.html (3 of 4) [7/31/2001 9:01:28 AM]
Visual Basic 6 Black Book:Toolbars, Status Bars, Progress Bars, And Coolbars
Previous Table of Contents Next
Products | Contact Us | About Us | Privacy | Ad Info | Home
Use of this site is subject to certain Terms & Conditions, Copyright 1996-2000 EarthWeb Inc.
All rights reserved. Reproduction whole or in part in any form or medium without express written permission of
EarthWeb is prohibited.
file:///E|/Program%20Files/KaZaA/My%20Shared%...Basic%20-%20%20Black%20Book/ch15/493-497.html (4 of 4) [7/31/2001 9:01:28 AM]
Visual Basic 6 Black Book:Image Lists, Tree Views, List Views, And Tab Strips
ITKnowledge
home
account
info
subscribe
login
search
My
ITKnowledge
FAQ/help
site
map
contact us
Brief Full
Advanced
Search
Search Tips
To access the contents, click the chapter and section titles.
Visual Basic 6 Black Book
(Publisher: The Coriolis Group)
Author(s): Steven Holzner
ISBN: 1576102831
Publication Date: 08/01/98
Bookmark It
Search this book:
Previous Table of Contents Next
Chapter 16
Image Lists, Tree Views, List Views, And
Tab Strips
If you need an immediate solution to:
Adding An Image List To A Form
Adding Images To Image Lists
Using The Images In Image Lists
Setting Image Keys In An Image List
Adding A Tree View To A Form
Selecting Tree View Styles
Adding Nodes To A Tree View
Adding Subnodes To A Tree View
Adding Images To A Tree View
Expanding And Collapsing Nodes (And Setting Node Images To Match)
Handling Tree View Node Clicks
file:///E|/Program%20Files/KaZaA/My%20Shared%...Basic%20-%20%20Black%20Book/ch16/499-504.html (1 of 5) [7/31/2001 9:01:30 AM]
Go!
Keyword
Please Select
Go!
Visual Basic 6 Black Book:Image Lists, Tree Views, List Views, And Tab Strips
Adding A List View To A Form
Adding Items To A List View
Adding Icons To List View Items
Adding Small Icons To List View Items
Selecting The View Type In List Views
Adding Column Headers To A List View
Adding Column Fields To A List View
Handling List View Item Clicks
Handling List View Column Header Clicks
Adding A Tab Strip To A Form
Inserting Tabs Into A Tab Strip Control
Setting Tab
Setting Tab Images
Using A Tab Strip To Display Other Controls
Handling Tab Clicks
In Depth
In this chapter, were going to take a look at image list controls and some of the
controls that use image lists: tree views, list views, and tab strips. These controls are
part of the Windows common controls package and are being used more and more
frequently in Windows programs.
Well get an overview of each control before tackling the programming issues. You
add all the controls in this chapter to the Visual Basic toolbox by selecting the
Project|Components menu item, clicking the Controls tab in the dialog box that opens,
selecting the entry marked Windows Common Controls, and clicking on OK to close
the Components dialog box.
Image Lists
Image list controls are invisible controls that serve one purpose: to hold images that are
used by other controls. Usually, you add images to an image list control at design time,
using the Insert Picture button in the controls property pages. You can also add images
to an image list at runtime, using the Add method of its internal image collection,
ListImages.
To use the images in the image list, you usually associate the image list with a
Windows common control (which has an ImageList property). For each item in the
common control, such as a tab in a tab strip control, you can then specify either an
index into the image lists ListImages collection or an images key value to associate
that image with the item.
You can also reach the images in an image list with the ListImages collections
Picture property. For example, if you wanted to use an image list with a control thats
file:///E|/Program%20Files/KaZaA/My%20Shared%...Basic%20-%20%20Black%20Book/ch16/499-504.html (2 of 5) [7/31/2001 9:01:30 AM]
Visual Basic 6 Black Book:Image Lists, Tree Views, List Views, And Tab Strips
not a Windows common control, such as a picture box, you can assign the first image
in the image control to that picture box this way:
Picture1.Picture = ImageList1.ListImages(1).Picture
The Image List Control tool appears in the Visual Basic toolbox in Figure 16.1 at
bottom, on the right.
Figure 16.1 The Image List Control tool.
Tree Views
If youve used the Windows Explorer, youre familiar with tree views. Tree views
present data in a hierarchical way, such as the view of directories that appears in the
tree view at left in the Windows Explorer, as shown in Figure 16.2.
Figure 16.2 The Windows Explorer.
Trees are composed of cascading branches of nodes , and each node usually consists of
an image (set with the Image property) and a label (set with the Text property). Images
for the nodes are supplied by an image list control associated with the tree view
control.
A node can be expanded or collapsed, depending on whether or not the node has child
nodes. At the topmost level are root nodes, and each root node can have any number of
child nodes. Each node in a tree is actually a programmable Node object, which
belongs to the Nodes collection. As with other collections, each member of the
collection has a unique Index and Key property that allows you to access the properties
of the node.
The Tree View Control tool is the thirteenth tool down on the right in Figure 16.3.
Figure 16.3 The Tree View Control tool.
List Views
The list view control displays, as its name implies, lists of items. You can see a list
view at right in the Windows Explorer in Figure 16.2. There, the list view is displaying
a list of files. Each item in a list view control is itself a ListItem object and can have
both text and an image associated with it. The ListItem objects are stored in the list
views ListItems collection.
file:///E|/Program%20Files/KaZaA/My%20Shared%...Basic%20-%20%20Black%20Book/ch16/499-504.html (3 of 5) [7/31/2001 9:01:30 AM]
Visual Basic 6 Black Book:Image Lists, Tree Views, List Views, And Tab Strips
List views can display data in four different view modes:
Icon modeCan be manipulated with the mouse, allowing the user to drag
and drop and rearrange objects.
SmallIcon modeAllows more ListItem objects to be viewed. Like the Icon
view mode, objects can be rearranged by the user.
List modePresents a sorted view of the ListItem objects.
Report modePresents a sorted view, with sub-items, allowing extra
information to be displayed.
The list view in the Windows Explorer in Figure 16.2 is displaying files in Report view
mode (which is the only mode that has columns and column headers). In this mode,
you add sub-items to each item, and the text in those sub-items will appear under the
various column headings.
You usually associate two image list controls with a list view: one to hold the icons for
the Icon view mode, and one to hold small icons for the other three modes. The size of
the icons you use is determined by the image list control (the available sizes are 16
16, 32 32, 48 48, and Custom).
The List View Control tool is the fourteenth control down on the left in Figure 16.4.
Figure 16.4 The List View Control tool.
Tab Strips
A tab strip control presents the user with a row (or rows) of tabs that acts like the
dividers in a notebook or the labels on a group of file folders. Like an increasing
number of other controls (such as coolbars and tree views), tab strips represent one of
Microsofts attempts to compact data into less and less of the screen (because theres
getting to be more and more data). Using tab strips, the user can click a tab and see a
whole new panel of data, like opening a file folder. In fact, weve already used tab
strips in many parts of this book already to set Visual Basic options or to include
ActiveX controls in our programs.
Previous Table of Contents Next
file:///E|/Program%20Files/KaZaA/My%20Shared%...Basic%20-%20%20Black%20Book/ch16/499-504.html (4 of 5) [7/31/2001 9:01:30 AM]
Visual Basic 6 Black Book:Image Lists, Tree Views, List Views, And Tab Strips
Products | Contact Us | About Us | Privacy | Ad Info | Home
Use of this site is subject to certain Terms & Conditions, Copyright 1996-2000 EarthWeb Inc.
All rights reserved. Reproduction whole or in part in any form or medium without express written permission of
EarthWeb is prohibited.
file:///E|/Program%20Files/KaZaA/My%20Shared%...Basic%20-%20%20Black%20Book/ch16/499-504.html (5 of 5) [7/31/2001 9:01:30 AM]
Visual Basic 6 Black Book:Image Lists, Tree Views, List Views, And Tab Strips
Click Here!
ITKnowledge
home
account
info
subscribe
login
search
My
ITKnowledge
FAQ/help
site
map
contact us
Brief Full
Advanced
Search
Search Tips
To access the contents, click the chapter and section titles.
Visual Basic 6 Black Book
(Publisher: The Coriolis Group)
Author(s): Steven Holzner
ISBN: 1576102831
Publication Date: 08/01/98
Bookmark It
Search this book:
Previous Table of Contents Next
The most common use of tab strips today is to organize dialog boxesoften those dialog
boxes that let the user set program optionsinto many different panels, all hidden from view
except the current one the user has selected. In this way, you can pack a great deal into a small
space in a dialog box and avoid the need for many dialog boxes.
From the programmers point of view, a tab strip control consists of one or more Tab objects
in a Tabs collection. At both design time and runtime, you can set the Tab objects
appearance by setting properties, and at runtime, by invoking methods to add and remove Tab
objects.
The Tab Strip Control tool appears as the eleventh tool down on the right in the Visual Basic
toolbox in Figure 16.5.
Figure 16.5 The Tab Strip Control tool.
Thats it for the overview. Its time to turn to the Immediate Solutions.
Immediate Solutions
file:///E|/Program%20Files/KaZaA/My%20Shared%...Basic%20-%20%20Black%20Book/ch16/504-510.html (1 of 4) [7/31/2001 9:01:31 AM]
Go!
Keyword
Please Select
Go!
Visual Basic 6 Black Book:Image Lists, Tree Views, List Views, And Tab Strips
Adding An Image List To A Form
To work with many Windows common controls, you need to use image lists. How do you add
an image list control to a program? Just follow these steps:
1. Select the Project|Components menu item.
2. Click the Controls tab in the Components dialog box that opens.
3. Select the Windows Common Controls entry.
4. Close the Components dialog box by clicking on OK.
5. Double-click the Image List Control tool (see Figure 16.1 at bottom, on the right) to
add an image list control to a form. This control is invisible at runtime, so its size and
location dont make much difference.
Now that youve added an image list to a form, how do you add images to that image list? See
the next topic.
Adding Images To Image Lists
To add images to an image list, you can use the image lists property pages at design time.
Just right-click the image list and select the Properties item in the menu that opens. Next,
click the Images tab in the property pages, as shown in Figure 16.6.
Figure 16.6 Adding images to an image list.
To insert images into the image list control, just use the Insert Picture button; clicking that
button lets you search for image files on disk. Each successive image gets a new Index value,
starting at 1 and counting up. If you wish, you can also give each image a Key value (a unique
text string identifier) by entering text in the box labeled Key when you add an image.
When youre done adding images, close the property pages by clicking on OK.
You can also add images to an image list using the ListImages collections Add method at
runtime like this, where we give the image the key tools:
ImageList1.ListImages.Add ,"tools", LoadPicture("c:\tools.bmp")
TIP: You should note that when the image list control is bound to another Windows
common control, images of different sizes can be added to the control, but the size of the
image displayed in the associated Windows common control will be constrained to the size
of the first image added to the image list.
Using The Images In Image Lists
The Testing Department is calling again. The 40 picture boxes you have hidden in your
file:///E|/Program%20Files/KaZaA/My%20Shared%...Basic%20-%20%20Black%20Book/ch16/504-510.html (2 of 4) [7/31/2001 9:01:31 AM]
Visual Basic 6 Black Book:Image Lists, Tree Views, List Views, And Tab Strips
program are taking up too much memory. Cant you do something else to store images?
You can. An image control can take up much less memory. Usually when you use an image
control, youre storing images for a Windows common control. Those controls have an
ImageList property, which you set to the name of the image list control you want to use (for
example, ImageList1). From then on, you can associate the elements of the Windows
common control with the images in the associated image list either by index or by key value.
However, you can also use image list controls with other controls, such as picture boxes.
Heres an example taken from our earlier chapter on picture boxes that will create some
graphics animation. We store images in an image list and swap them into a picture box in this
example.
Add a timer control with its Interval property set to 1000 (that is, 1 second), setting its
Enabled property to False; a picture box, Picture1 , with its AutoSize property set to True;
an image list control, ImageList1 , adding two images to the image list control (we used
image1.bmp and image2.bmp, which are just bands of blue and red, in this example); and a
command button, Command1 , labeled Start Animation.
When the user clicks the Start Animation button, we enable the timer:
Private Sub Command1_Click()
Timer1.Enabled = True
End Sub
Then we toggle a Boolean variable, blnImage1 , and alternate images from the image list
control every second:
Private Sub Timer1_Timer()
Static blnImage1 As Boolean
If blnImage1 Then
Picture1.Picture = ImageList1.ListImages(1).Picture
Else
Picture1.Picture = ImageList1.ListImages(2).Picture
End If
blnImage1 = Not blnImage1
End Sub
Note how we refer to the images in the image control, using the ListImages collection this
way: ImageList1.ListImages(1).Picture.
Thats all we needthe result appears in Figure 16.7. Now were using the images in an
image control. The code for this example is located in the coloranimation folder on this
books accompanying CD-ROM.
file:///E|/Program%20Files/KaZaA/My%20Shared%...Basic%20-%20%20Black%20Book/ch16/504-510.html (3 of 4) [7/31/2001 9:01:31 AM]
Visual Basic 6 Black Book:Image Lists, Tree Views, List Views, And Tab Strips
Figure 16.7 Using the images in an image control for animation.
Setting Image Keys In An Image List
When you add an image to an image list control, that image gets a new index value
automatically. However, you can also refer to images with the Key property. The key is a
unique text string that identifies the image just as its index does, and in Windows common
controls, you can refer to an image in an image list by either its index or key.
You set an images key in the image lists property pages. For example, set an images Key
property to Image1 by entering that text in the Key field.
Adding A Tree View To A Form
The Testing Department is calling again. There sure is a lot of data in your new program,
SuperDuperDataCrunch . Yes, you agree, there is. How about using a tree view instead?
Hmm, you think, how does that work?
To add a tree view control to a form, follow these steps:
1. Select the Project|Components menu item.
2. Click the Controls tab in the Components dialog box that opens.
3. Select the Windows Common Controls item.
4. Click on OK to close the Components dialog box.
5. The preceding steps add the Tree View Control tool to the toolbox. Draw a tree
view in the form as you want it.
6. Set the tree views properties, and add the code you want.
Previous Table of Contents Next
Products | Contact Us | About Us | Privacy | Ad Info | Home
Use of this site is subject to certain Terms & Conditions, Copyright 1996-2000 EarthWeb Inc.
All rights reserved. Reproduction whole or in part in any form or medium without express written permission of
EarthWeb is prohibited.
file:///E|/Program%20Files/KaZaA/My%20Shared%...Basic%20-%20%20Black%20Book/ch16/504-510.html (4 of 4) [7/31/2001 9:01:31 AM]
Visual Basic 6 Black Book:Image Lists, Tree Views, List Views, And Tab Strips
Click Here!
ITKnowledge
home
account
info
subscribe
login
search
My
ITKnowledge
FAQ/help
site
map
contact us
Brief Full
Advanced
Search
Search Tips
To access the contents, click the chapter and section titles.
Visual Basic 6 Black Book
(Publisher: The Coriolis Group)
Author(s): Steven Holzner
ISBN: 1576102831
Publication Date: 08/01/98
Bookmark It
Search this book:
Previous Table of Contents Next
When you first add a tree view control, there are only sample nodes visible in it, and nothing at
runtime. Youre responsible for adding the nodes and setting up their relationships, text, and images
yourself. Well do that in the topics that follow in this chapter, but for reference, we list the program
well develop here, so you can refer back to it as you like.
Running this example program yields the results you see in Figure 16.8; as you can see, we let the
user expand and collapse nodes in the tree view, have associated both an image and text with each
node, and report which node was clicked in a text box at the bottom on the form. This program has
the following controls in it: an image list, ImageList1 ; a tree view control, TreeView1 , with its
Style property set to 7 (the default); and a text box, Text1.
Figure 16.8 Using a tree view in a form.
The code for this example is located in the treeview folder on this books accompanying CD-ROM.
Selecting Tree View Styles
There are many different styles for tree viewstext nodes only, pictures and text nodes, showing or
not showing the tree lines that connect nodes, showing or not showing the plus and minus
symbols to expand or collapse nodes, and so on. You set the tree views style using its Style
property. Here are the possible values (well stick to the default, style 7,
file:///E|/Program%20Files/KaZaA/My%20Shared%...Basic%20-%20%20Black%20Book/ch16/510-514.html (1 of 4) [7/31/2001 9:01:33 AM]
Go!
Keyword
Please Select
Go!
Visual Basic 6 Black Book:Image Lists, Tree Views, List Views, And Tab Strips
tvwTreelinesPlusMinusPictureText , in this chapter because that style offers the richest set of
attributes):
tvwTextOnly0
tvwPictureText1
tvwPlusMinusText2
tvwPlusPictureText3
tvwTreelinesText4
tvwTreelinesPictureText5
tvwTreeLinesPlusMinusText6
tvwTreelinesPlusMinusPictureText7 (the default)
TIP: Note that you can set the tree views style at design time or runtime, which means you can
allow users to customize the tree views appearance as they want.
Adding Nodes To A Tree View
The Testing Department is calling again. The tree view youve added to your program is fine, but
why isnt there anything in it? Oops, you think, its time to add some nodes.
You actually add Node objects to a tree view by adding them to the Nodes collection. How does
this work? Lets see an example. Here, well add a node, Node1 , to a tree view, TreeView1 (the
tree views Style property is set to tvwTreelinesPlusMinusPictureText , the default).
First, we declare that node:
Private Sub Form_Load()
Dim Node1 As Node
...
Next, we add the node to the tree view using the Nodes collections Add method (see the next topic
for more information on this method):
Private Sub Form_Load()
Dim Node1 As Node
Set Node1 = TreeView1.Nodes.Add
...
Now we can refer to the node by name, Node1 , as we set its text:
Private Sub Form_Load()
Dim Node1 As Node
Set Node1 = TreeView1.Nodes.Add
Node1.Text = "Node 1"
...
We can also refer to the node as a member of the Nodes collection as here, where we set the nodes
file:///E|/Program%20Files/KaZaA/My%20Shared%...Basic%20-%20%20Black%20Book/ch16/510-514.html (2 of 4) [7/31/2001 9:01:33 AM]
Visual Basic 6 Black Book:Image Lists, Tree Views, List Views, And Tab Strips
Key property:
Private Sub Form_Load()
Dim Node1 As Node
Set Node1 = TreeView1.Nodes.Add
Node1.Text = "Node 1"
TreeView1.Nodes(1).Key = "Node 1"
End Sub
How does this look when you run it? You can see the result in Figure 16.9: not very spectacular
with just one node. You can add other nodes by duplicating the preceding code and naming the new
nodes Node2, Node3, and so on, but theyll all appear at the same level. Arent trees supposed to
have nodes that contain other nodes? They are, and well take a look at that in the next topic.
Figure 16.9 Placing a node in a tree view.
Adding Subnodes To A Tree View
The Testing Department is calling again. The new node youve put in your tree view is nice, but
dont tree views usually display more than one node? What about other nodes and nodes that
contain subnodes? Ok, you say, no problem.
When you add a new node to a tree views Nodes collection using the Add method, you can specify
how it is related to the nodes already there. Heres how you use the Add method in general:
Nodes.Add(relative , [ relationship ] [, key ] [, text ] [, image ]
[, selectedimage ])
The relative argument is another node that youre relating the new node to with the relationship
argument. Here are the possible values for relationship:
tvwLast1; the node is placed after all other nodes at the same level of the node named
in relative.
tvwNext2; the node is placed after the node named in relative.
tvwPrevious3; the node is placed before the node named in relative.
tvwChild4; the node becomes a child node of the node named in relative.
Lets see an example. In this case, well set up the tree of text nodes, with one root node that has
two nodesand the second of those subnodes has a subnode itself.
In this example, well use a tree view control, TreeView1 , (the tree views Style property is set to
tvwTreelinesPlusMinusPictureText , the default) and add four new nodes, Node1 to Node4 :
Private Sub Form_Load()
Dim Node1, Node2, Node3, Node4 As Node
...
file:///E|/Program%20Files/KaZaA/My%20Shared%...Basic%20-%20%20Black%20Book/ch16/510-514.html (3 of 4) [7/31/2001 9:01:33 AM]
Visual Basic 6 Black Book:Image Lists, Tree Views, List Views, And Tab Strips
We add the first node like this using the Nodes collections Add method:
Private Sub Form_Load()
Dim Node1, Node2, Node3, Node4 As Node
Set Node1 = TreeView1.Nodes.Add
TreeView1.Nodes(1).Text = "Node 1"
TreeView1.Nodes(1).Key = "Node 1"
...
Now we add two nodes, Node2 and Node3 , that are child nodes of the first node:
Private Sub Form_Load()
Dim Node1, Node2, Node3, Node4 As Node
Set Node1 = TreeView1.Nodes.Add
TreeView1.Nodes(1).Text = "Node 1"
TreeView1.Nodes(1).Key = "Node 1"
Set Node2 = TreeView1.Nodes.Add("Node 1", tvwChild, "Node 2")
TreeView1.Nodes(2).Text = "Node 2"
TreeView1.Nodes(2).Key = "Node 2"
Set Node3 = TreeView1.Nodes.Add("Node 1", tvwChild, "Node 3")
TreeView1.Nodes(3).Text = "Node 3"
TreeView1.Nodes(3).Key = "Node 3"
...
Previous Table of Contents Next
Products | Contact Us | About Us | Privacy | Ad Info | Home
Use of this site is subject to certain Terms & Conditions, Copyright 1996-2000 EarthWeb Inc.
All rights reserved. Reproduction whole or in part in any form or medium without express written permission of
EarthWeb is prohibited.
file:///E|/Program%20Files/KaZaA/My%20Shared%...Basic%20-%20%20Black%20Book/ch16/510-514.html (4 of 4) [7/31/2001 9:01:33 AM]
Visual Basic 6 Black Book:Image Lists, Tree Views, List Views, And Tab Strips
Click Here!
ITKnowledge
home
account
info
subscribe
login
search
My
ITKnowledge
FAQ/help
site
map
contact us
Brief Full
Advanced
Search
Search Tips
To access the contents, click the chapter and section titles.
Visual Basic 6 Black Book
(Publisher: The Coriolis Group)
Author(s): Steven Holzner
ISBN: 1576102831
Publication Date: 08/01/98
Bookmark It
Search this book:
Previous Table of Contents Next
Finally, we add a fourth node, Node4 , which is the child of Node3 :
Private Sub Form_Load()
Dim Node1, Node2, Node3, Node4 As Node
Set Node1 = TreeView1.Nodes.Add
TreeView1.Nodes(1).Text = "Node 1"
TreeView1.Nodes(1).Key = "Node 1"
Set Node2 = TreeView1.Nodes.Add("Node 1", tvwChild, "Node 2")
TreeView1.Nodes(2).Text = "Node 2"
TreeView1.Nodes(2).Key = "Node 2"
Set Node3 = TreeView1.Nodes.Add("Node 1", tvwChild, "Node 3")
TreeView1.Nodes(3).Text = "Node 3"
TreeView1.Nodes(3).Key = "Node 3"
Set Node4 = TreeView1.Nodes.Add("Node 3", tvwChild, "Node 4")
TreeView1.Nodes(4).Text = "Node 4"
TreeView1.Nodes(4).Key = "Node 4"
End Sub
file:///E|/Program%20Files/KaZaA/My%20Shared%...Basic%20-%20%20Black%20Book/ch16/514-519.html (1 of 5) [7/31/2001 9:01:35 AM]
Go!
Keyword
Please Select
Go!
Visual Basic 6 Black Book:Image Lists, Tree Views, List Views, And Tab Strips
And thats itthe result appears in Figure 16.10. Now were adding nodes and subnodes to a
tree view control.
Figure 16.10 Nodes and subnodes in a tree view.
Adding Images To A Tree View
The Aesthetic Design Department is on the phone. About that tree view control in your
programcant you give each node an image? All the other Windows programs seem to do that.
You look around, note that the tree view Node objects have an Image property, and say, no
problem.
To add an image to a node in a tree view, you just have to set its Image property to an index or
key in the tree views associated image list control. Lets see an example. Here, well use an
image list control, ImageList1 , with two images taken from the Visual Basic
common\graphics\bitmaps\outline directory: closed.bmp and leaf.bmp, which we add to the
image list control with the Key properties closed and leaf, respectively, as shown in Figure
16.11.
Figure 16.11 Adding images to an image list control.
Now we can add those images to the nodes in a tree view control, TreeView1 , by using the
Node objects Image property, setting that property to the Key values for the various images:
Private Sub Form_Load()
Dim Node1, Node2, Node3, Node4 As Node
Set Node1 = TreeView1.Nodes.Add
TreeView1.Nodes(1).Text = "Node 1"
TreeView1.Nodes(1).Key = "Node 1"
TreeView1.Nodes(1).Image = "closed"
Set Node2 = TreeView1.Nodes.Add("Node 1", tvwChild, "Node 2")
TreeView1.Nodes(2).Text = "Node 2"
TreeView1.Nodes(2).Key = "Node 2"
TreeView1.Nodes(2).Image = "leaf"
Set Node3 = TreeView1.Nodes.Add("Node 1", tvwChild, "Node 3")
TreeView1.Nodes(3).Text = "Node 3"
TreeView1.Nodes(3).Key = "Node 3"
TreeView1.Nodes(3).Image = "closed"
Set Node4 = TreeView1.Nodes.Add("Node 3", tvwChild, "Node 4")
TreeView1.Nodes(4).Text = "Node 4"
TreeView1.Nodes(4).Key = "Node 4"
TreeView1.Nodes(4).Image = "leaf"
file:///E|/Program%20Files/KaZaA/My%20Shared%...Basic%20-%20%20Black%20Book/ch16/514-519.html (2 of 5) [7/31/2001 9:01:35 AM]
Visual Basic 6 Black Book:Image Lists, Tree Views, List Views, And Tab Strips
End Sub
The result appears in Figure 16.12now were adding images to tree view nodes in Visual
Basic.
Figure 16.12 Using images in a tree view.
However, if you take a close look at Figure 16.12, youll see that the folders there are closed,
even when the node they represent is open. How can we change those images to an open folder
when the user expands a node? For the details, see the next topic.
Expanding And Collapsing Nodes (And Setting Node Images To Match)
When the user clicks a plus or minus sign in a tree view to expand or contract a node, how can
we make the nodes image match? For example, when the node is closed, we can display a
closed folder image, and when expanded, an open folder image. Well take those images from
the Visual Basic common\graphics\ bitmaps\outline directory: open.bmp and closed.bmp. Add
those images to an image list, ImageList1 , now, giving them the Key properties open and
closed. Next, connect the image list control to a tree view control, TreeView1 , by setting that
controls ImageList property to ImageList1.
When the user closes a node, the tree view control generates a Collapse event:
Private Sub TreeView1_Collapse(ByVal Node As ComctlLib.Node)
End Sub
In that events handler, we can set the nodes image to the closed folder by referring to that
image by its key:
Private Sub TreeView1_Collapse(ByVal Node As ComctlLib.Node)
Node.Image = "closed"
End Sub
Similarly, when the user expands a node, the tree view control generates an Expand event:
Private Sub TreeView1_Expand(ByVal Node As ComctlLib.Node)
End Sub
In that events handler, we set the nodes image to the open folder:
Private Sub TreeView1_Expand(ByVal Node As ComctlLib.Node)
Node.Image = "open"
End Sub
Thats all it takesnow the nodes in this program display open and closed folders when they are
file:///E|/Program%20Files/KaZaA/My%20Shared%...Basic%20-%20%20Black%20Book/ch16/514-519.html (3 of 5) [7/31/2001 9:01:35 AM]
Visual Basic 6 Black Book:Image Lists, Tree Views, List Views, And Tab Strips
expanded and collapsed, as shown in Figure 16.13.
Figure 16.13 Expanded and collapsed node images in a tree view.
TIP: You can tell if a node is expanded or collapsed with its Expanded property.
Handling Tree View Node Clicks
How do you know which node in a tree view the user clicked? You can use the NodeClick
event:
Private Sub TreeView1_NodeClick(ByVal Node As ComctlLib.Node)
End Sub
For example, we can display the text in the node that the user has clicked in a text box, Text1,
this way:
Private Sub TreeView1_NodeClick(ByVal Node As ComctlLib.Node)
Text1.Text = "You clicked " & Node.Text
End Sub
The result of this code appears in Figure 16.14when the user clicks a node, the program
indicates which node was clicked in the text box at the bottom. Now were handling tree view
node clicks in Visual Basic.
Figure 16.14 Handling node clicks in a tree view.
Adding A List View To A Form
The Testing Department is calling again. When you list all files on disk in a text box in your
SuperDuperTextPro program, doesnt that text box seem pretty full? Of course, you say, there
are hundreds of filenames to display. Try a list view control, they say.
To add a list view control to a form, follow these steps:
1. Select the Project|Components menu item.
2. Click the Controls tab in the Components dialog box that opens.
3. Select the Windows Common Controls item.
4. Click on OK to close the Components dialog box.
5. The preceding steps add the List View Control tool to the toolbox. Draw a list view in
the form as you want it.
6. Set the list views properties, and add the code you want.
file:///E|/Program%20Files/KaZaA/My%20Shared%...Basic%20-%20%20Black%20Book/ch16/514-519.html (4 of 5) [7/31/2001 9:01:35 AM]
Visual Basic 6 Black Book:Image Lists, Tree Views, List Views, And Tab Strips
Previous Table of Contents Next
Products | Contact Us | About Us | Privacy | Ad Info | Home
Use of this site is subject to certain Terms & Conditions, Copyright 1996-2000 EarthWeb Inc.
All rights reserved. Reproduction whole or in part in any form or medium without express written permission of
EarthWeb is prohibited.
file:///E|/Program%20Files/KaZaA/My%20Shared%...Basic%20-%20%20Black%20Book/ch16/514-519.html (5 of 5) [7/31/2001 9:01:35 AM]
Visual Basic 6 Black Book:Image Lists, Tree Views, List Views, And Tab Strips
Click Here!
ITKnowledge
home
account
info
subscribe
login
search
My
ITKnowledge
FAQ/help
site
map
contact us
Brief Full
Advanced
Search
Search Tips
To access the contents, click the chapter and section titles.
Visual Basic 6 Black Book
(Publisher: The Coriolis Group)
Author(s): Steven Holzner
ISBN: 1576102831
Publication Date: 08/01/98
Bookmark It
Search this book:
Previous Table of Contents Next
After the list view is in your program, its up to you to add items, images, and select
what kind of view you want. There are four view types:
Icon modeCan be manipulated with the mouse, allowing the user to drag
and drop and rearrange objects.
SmallIcon modeAllows more ListItem objects to be viewed. Like the icon
view, objects can be rearranged by the user.
List modePresents a sorted view of the ListItem objects.
Report modePresents a sorted view, with sub-items allowing extra
information to be displayed.
Well set up the list view in the following topics in this chapter, creating the program
listview, which is located on this books accompanying CD-ROM. This program shows
how to use a list view control and has the following controls in it: an image list control,
ImageList1, that holds the images well use for the items in the list view; a list view
control, ListView1 , with its ImageList property set to ImageList1; a combo box,
Combo1; and a text box, Text1.
file:///E|/Program%20Files/KaZaA/My%20Shared%...Basic%20-%20%20Black%20Book/ch16/519-522.html (1 of 5) [7/31/2001 9:01:36 AM]
Go!
Keyword
Please Select
Go!
Visual Basic 6 Black Book:Image Lists, Tree Views, List Views, And Tab Strips
Running the program yields the result you see in Figure 16.15; weve added four items
to the list view in that program, and users can select what type of view they want in the
list view with the combo box. When the user clicks an item in the list view, the
program reports which item was clicked in a text box at the bottom on the form. The
code for this example is located in the listview folder on this books accompanying CD-
ROM.
Figure 16.15 Using a list view in a program.
Adding Items To A List View
You add items to a list views ListItems collection, using its Add method. Each item
you add is a ListItem object.
Lets see how this works in an example. In this case, well add three items to a list
view, ListView1 . We start by declaring the first item, ListItem1 , as a ListItem object:
Private Sub Form_Load()
Dim ListItem1 As ListItem
...
Next we add that item to the list view control with the ListItems collections Add
method:
Private Sub Form_Load()
Dim ListItem1 As ListItem
Set ListItem1 = ListView1.ListItems.Add()
...
We can also give the new item some text to display in the list view:
Private Sub Form_Load()
Dim ListItem1 As ListItem
Set ListItem1 = ListView1.ListItems.Add()
ListItem1.Text = "Item 1"
...
And we add the other two items in the same way:
Private Sub Form_Load()
Dim ListItem1 As ListItem
Set ListItem1 = ListView1.ListItems.Add()
ListItem1.Text = "Item 1"
file:///E|/Program%20Files/KaZaA/My%20Shared%...Basic%20-%20%20Black%20Book/ch16/519-522.html (2 of 5) [7/31/2001 9:01:36 AM]
Visual Basic 6 Black Book:Image Lists, Tree Views, List Views, And Tab Strips
Dim ListItem2 As ListItem
Set ListItem2 = ListView1.ListItems.Add()
ListItem2.Text = "Item 2"
Dim ListItem3 As ListItem
Set ListItem3 = ListView1.ListItems.Add()
ListItem3.Text = "Item 3"
End Sub
We set the ListView1 controls View property to lvwList (= 2) and run the program,
yielding the result you see in Figure 16.16.
Figure 16.16 Adding items to a list view control.
Thats fine as far as it goesbut what about adding icons to list view items? Well take
a look at that in the next topic.
Adding Icons To List View Items
The Aesthetic Design Department is on the phone. Your new list view control is fine,
but what about adding icons to the items in that list view? Hmm, you think, how do
you do that?
Each item in a list view is a ListItem object, and each such object has an Icon property.
You set this property to an images index or key in an image list control.
Lets see an example. We add a list view control, ListView1 , to a form, as well as an
image list, ImageList1 . We add one image to the image list, new.bmp, which is in the
Visual Basic common\graphics\bitmaps\offctlbr\large\color directory.
To connect the image list with the list view, right-click the list view at design time, and
select the Properties item in the menu that appears. Click the Image Lists tab in the
property pages, and select ImageList1 in the box labeled Normal, then click on OK to
close the property pages.
Now we can add the image in the image list to the items in a list view, using their Icon
property like this:
Private Sub Form_Load()
Dim ListItem1 As ListItem
Set ListItem1 = ListView1.ListItems.Add()
ListItem1.Text = "Item 1" ListItem1.Icon = 1
file:///E|/Program%20Files/KaZaA/My%20Shared%...Basic%20-%20%20Black%20Book/ch16/519-522.html (3 of 5) [7/31/2001 9:01:36 AM]
Visual Basic 6 Black Book:Image Lists, Tree Views, List Views, And Tab Strips
Dim ListItem2 As ListItem
Set ListItem2 = ListView1.ListItems.Add()
ListItem2.Text = "Item 2"
ListItem2.Icon = 1
Dim ListItem3 As ListItem
Set ListItem3 = ListView1.ListItems.Add()
ListItem3.Text = "Item 3"
ListItem3.Icon = 1
End Sub
Finally, we set the list views View property to lvwIcon (= 0) and run the program.
The result appears in Figure 16.17.
Figure 16.17 Displaying icons in a list view control.
On the other hand, only the lvwIcon view uses icons this waythe other three list
view control views use small icons. Well see how to add small icons in the next topic.
Adding Small Icons To List View Items
You usually use two icons for each item in a list view, a normal icon and a small icon.
Lets see how to add small icons now.
Each set of icons is stored in its own image list control, so we add a new image list
control, ImageList2 , to a program now to hold small icons (well use ImageList1 to
store the large icons and the actual list view control will be ListView1). In this
example, well just place one image in ImageList2 leaf.bmp from the Visual Basic
common\graphics\bitmap\outline directory.
To connect the image list with the list view, right-click the list view at design time, and
select the Properties item in the menu that appears. Click the Image Lists tab in the
property pages, and select ImageList2 in the box labeled Small, then click on OK to
close the property pages.
Now we can add the image weve stored as the small icon of all the list items:
Private Sub Form_Load()
Dim ListItem1 As ListItem
Set ListItem1 = ListView1.ListItems.Add()
ListItem1.Text = "Item 1"
ListItem1.Icon = 1
file:///E|/Program%20Files/KaZaA/My%20Shared%...Basic%20-%20%20Black%20Book/ch16/519-522.html (4 of 5) [7/31/2001 9:01:36 AM]
Visual Basic 6 Black Book:Image Lists, Tree Views, List Views, And Tab Strips
ListItem1.SmallIcon = 1
Dim ListItem2 As ListItem
Set ListItem2 = ListView1.ListItems.Add()
ListItem2.Text = "Item 2"
ListItem2.Icon = 1
ListItem2.SmallIcon = 1
Dim ListItem3 As ListItem
Set ListItem3 = ListView1.ListItems.Add()
ListItem3.Text = "Item 3"
ListItem3.Icon = 1
ListItem3.SmallIcon = 1
End Sub
Previous Table of Contents Next
Products | Contact Us | About Us | Privacy | Ad Info | Home
Use of this site is subject to certain Terms & Conditions, Copyright 1996-2000 EarthWeb Inc.
All rights reserved. Reproduction whole or in part in any form or medium without express written permission of
EarthWeb is prohibited.
file:///E|/Program%20Files/KaZaA/My%20Shared%...Basic%20-%20%20Black%20Book/ch16/519-522.html (5 of 5) [7/31/2001 9:01:36 AM]
Visual Basic 6 Black Book:Image Lists, Tree Views, List Views, And Tab Strips
Click Here!
ITKnowledge
home
account
info
subscribe
login
search
My
ITKnowledge
FAQ/help
site
map
contact us
Brief Full
Advanced
Search
Search Tips
To access the contents, click the chapter and section titles.
Visual Basic 6 Black Book
(Publisher: The Coriolis Group)
Author(s): Steven Holzner
ISBN: 1576102831
Publication Date: 08/01/98
Bookmark It
Search this book:
Previous Table of Contents Next
Finally, set the list views View property to lvwSmallIcon (= 1) and run the program, as shown in Figure 16.18.
You can see the icons weve selected for each item displayed in the list view in that figure. Our code is a success.
Figure 16.18 Using small icons in a list view.
Selecting The View Type In List Views
List view controls support four different views :
lvwIcon0; can be manipulated with the mouse, allowing the user to drag and drop and rearrange objects.
lvwSmallIcon1; allows more ListItem objects to be viewed. Like the icon view, objects can be
rearranged by the user.
lvwList2; presents a sorted view of the ListItem objects.
lvwReport3; presents a sorted view, with sub-items, allowing extra information to be displayed.
You set the view type in a list view with its View property, which you can set at design time or runtime.
Lets see an example. Here, well display the various view types in a combo box, Combo1 , and when the user
selects one of them, well make that the current view type in the list view, ListView1.
When the form first loads, we place the view types in the combo box:
Private Sub Form_Load()
With Combo1
.AddItem "Icon View"
.AddItem "Small Icon View"
.AddItem "List View"
file:///E|/Program%20Files/KaZaA/My%20Shared%...Basic%20-%20%20Black%20Book/ch16/522-528.html (1 of 4) [7/31/2001 9:01:38 AM]
Go!
Keyword
Please Select
Go!
Visual Basic 6 Black Book:Image Lists, Tree Views, List Views, And Tab Strips
.AddItem "Report View"
End With
End Sub
Then when the user makes a selection in the combo box, we install the corresponding view in the list view:
Private Sub Combo1_Change()
ListView1.View = Combo1.ListIndex
End Sub
Private Sub Combo1_Click()
ListView1.View = Combo1.ListIndex
End Sub
The result appears in Figure 16.19. Although we can now select all four view types in a list view, note that we
havent implemented the last type, the report view, which displays a list of columns. Well take a look at that
starting with the next topic in this chapter.
Figure 16.19 Selecting view types in a list view control.
Adding Column Headers To A List View
List views can display lists arranged in columns when you set their View property to lvwReport . Well take a look
at using the report view in this and the next topic. Here, well see how to add multiple columns to a list view control.
To add columns to a list view, you just need to add column headers, and you do that with the list views
ColumnHeaders collection. For example, heres how we add four columns to a list view, giving each column the
caption Field 1, Field 2, and so on:
Private Sub Form_Load()
Dim colHeader As ColumnHeader
Dim intLoopIndex As Integer
For intLoopIndex = 1 To 4
Set colHeader = ListView1.ColumnHeaders.Add()
colHeader.Text = "Field " & intLoopIndex
Next intLoopIndex
End Sub
This code works fine, but each column appears in a default width, which might not be right for the size of your list
view. To tailor the columns to your list view control, you can do something like this, where we set the columns
Width property:
Private Sub Form_Load()
Dim colHeader As ColumnHeader
Dim intLoopIndex As Integer
For intLoopIndex = 1 To 4
Set colHeader = ListView1.ColumnHeaders.Add()
colHeader.Text = "Field " & intLoopIndex
colHeader.Width = ListView1.Width / 4
Next intLoopIndex
End Sub
file:///E|/Program%20Files/KaZaA/My%20Shared%...Basic%20-%20%20Black%20Book/ch16/522-528.html (2 of 4) [7/31/2001 9:01:38 AM]
Visual Basic 6 Black Book:Image Lists, Tree Views, List Views, And Tab Strips
After you set the View property of the list view control to lvwReport, the result of this code appears in Figure 16.20
(where weve added a few items to the list view control itself, Items 1 through 3, as well).
Figure 16.20 Supporting column headers in a list view.
Now that were using columns in a list view, how do you add text for each column, item by item? Well look into
that next.
Adding Column Fields To A List View
Youve set up a list view and added the items you want to it. Now you want to set the list view up to use columns by
setting its View property to lvwReport. Youve added headers to each column (see the previous topic in this
chapter)but how do you add text for each item in each column?
You use the ListSubItems collections Add method to add column text to an item. Each ListItem object has a
ListSubItems collection, and heres how you use that collections Add method:
ListSubItems.Add [ index ] [, key ] [, text ] [, reporticon ] [, tooltiptext ]
For example, lets say that we add three items to a list view that has four columns. We can add text in each of the
columns for each of the three items.
Heres how it works. The first column, or field , holds the items text (set with its Text property). To add text for the
following three columns of the first item (well display Field 2 in field 2, Field 3 in field 3, and so on), we use
the ListSubItems collections Add method this way:
Private Sub Form_Load()
Dim colHeader As ColumnHeader
Dim intLoopIndex As Integer
For intLoopIndex = 1 To 4 'Label headers
Set colHeader = ListView1.ColumnHeaders.Add()
colHeader.Text = "Field " & intLoopIndex
colHeader.Width = ListView1.Width / 4
Next intLoopIndex
Dim ListItem1 As ListItem
Set ListItem1 = ListView1.ListItems.Add()
ListItem1.Text = "Item 1"
ListItem1.Icon = 1
ListItem1.SmallIcon = 1
ListView1.ListItems(1).ListSubItems.Add , , "Field 2"
ListView1.ListItems(1).ListSubItems.Add , , "Field 3"
ListView1.ListItems(1).ListSubItems.Add , , "Field 4"
...
Previous Table of Contents Next
file:///E|/Program%20Files/KaZaA/My%20Shared%...Basic%20-%20%20Black%20Book/ch16/522-528.html (3 of 4) [7/31/2001 9:01:38 AM]
Visual Basic 6 Black Book:Image Lists, Tree Views, List Views, And Tab Strips
Products | Contact Us | About Us | Privacy | Ad Info | Home
Use of this site is subject to certain Terms & Conditions, Copyright 1996-2000 EarthWeb Inc.
All rights reserved. Reproduction whole or in part in any form or medium without express written permission of
EarthWeb is prohibited.
file:///E|/Program%20Files/KaZaA/My%20Shared%...Basic%20-%20%20Black%20Book/ch16/522-528.html (4 of 4) [7/31/2001 9:01:38 AM]
Visual Basic 6 Black Book:Image Lists, Tree Views, List Views, And Tab Strips
Click Here!
ITKnowledge
home
account
info
subscribe
login
search
My
ITKnowledge
FAQ/help
site
map
contact us
Brief Full
Advanced
Search
Search Tips
To access the contents, click the chapter and section titles.
Visual Basic 6 Black Book
(Publisher: The Coriolis Group)
Author(s): Steven Holzner
ISBN: 1576102831
Publication Date: 08/01/98
Bookmark It
Search this book:
Previous Table of Contents Next
And we do the same for the remaining two items:
Private Sub Form_Load()
Dim colHeader As ColumnHeader
Dim intLoopIndex As Integer
For intLoopIndex = 1 To 4 'Label headers
Set colHeader = ListView1.ColumnHeaders.Add()
colHeader.Text = "Field " & intLoopIndex
colHeader.Width = ListView1.Width / 4
Next intLoopIndex
Dim ListItem1 As ListItem
Set ListItem1 = ListView1.ListItems.Add()
ListItem1.Text = "Item 1"
ListItem1.Icon = 1
ListItem1.SmallIcon = 1
ListView1.ListItems(1).ListSubItems.Add , , "Field 2"
ListView1.ListItems(1).ListSubItems.Add , , "Field 3"
ListView1.ListItems(1).ListSubItems.Add , , "Field 4"
Dim ListItem2 As ListItem
file:///E|/Program%20Files/KaZaA/My%20Shared%...Basic%20-%20%20Black%20Book/ch16/528-533.html (1 of 4) [7/31/2001 9:01:39 AM]
Go!
Keyword
Please Select
Go!
Visual Basic 6 Black Book:Image Lists, Tree Views, List Views, And Tab Strips
Set ListItem2 = ListView1.ListItems.Add()
ListItem2.Text = "Item 2"
ListItem2.Icon = 1
ListItem2.SmallIcon = 1
ListView1.ListItems(2).ListSubItems.Add , , "Field 2"
ListView1.ListItems(2).ListSubItems.Add , , "Field 3"
ListView1.ListItems(2).ListSubItems.Add , , "Field 4"
Dim ListItem3 As ListItem
Set ListItem3 = ListView1.ListItems.Add()
ListItem3.Text = "Item 3"
ListItem3.Icon = 1
ListItem3.SmallIcon = 1
ListView1.ListItems(3).ListSubItems.Add , , "Field 2"
ListView1.ListItems(3).ListSubItems.Add , , "Field 3"
ListView1.ListItems(3).ListSubItems.Add , , "Field 4"
End Sub
Thats itwhen you set ListView1s View property to lvwReport , the preceding code gives us
the results you see in Figure 16.21. Now weve added text to all the fields in our list view.
Figure 16.21 Adding column text to list view items.
Handling List View Item Clicks
Your list view is set up, and youve displayed the items you want in it in the view type you want.
But now what? How do you let the user use that list view?
When the user clicks an item in a list view, the control generates an ItemClick event:
Private Sub ListView1_ItemClick(ByVal Item As ComctlLib.ListItem)
End Sub
The item that was clicked is passed to us as the argument named Item , and you can access its
Index or Key properties to determine which item it is. As an example, here we display the items
index in a text box, Text1 , when the user clicks it:
Private Sub ListView1_ItemClick(ByVal Item As ComctlLib.ListItem)
Text1.Text = "You clicked item " & Item.Index
End Sub
Adding this code to a program gives us the results you see in Figure 16.22when the user clicks
an item, we report which item was clicked in the text box at bottom in that figure.
file:///E|/Program%20Files/KaZaA/My%20Shared%...Basic%20-%20%20Black%20Book/ch16/528-533.html (2 of 4) [7/31/2001 9:01:39 AM]
Visual Basic 6 Black Book:Image Lists, Tree Views, List Views, And Tab Strips
Figure 16.22 Handling list view clicks.
Besides item clicks, you can also handle column header clickssee the next topic.
Handling List View Column Header Clicks
How do you know when the user clicks a column header in a list view? The control generates a
ColumnClick event, which you can handle in its event handler:
Private Sub ListView1_ColumnClick(ByVal ColumnHeader As _
ComctlLib.ColumnHeader)
End Sub
The column header the user clicked is passed to us as the ColumnHeader argument, and you
can determine which column header was clicked with its Index property. For example, here we
display which column the user has clicked with a message in a text box, Text1:
Private Sub ListView1_ColumnClick(ByVal ColumnHeader As _
ComctlLib.ColumnHeader)
Text1.Text = "You clicked column " & ColumnHeader.Index
End Sub
Now we can determine which column header the user clicked, as shown in Figure 16.23.
Figure 16.23 Determining which column was clicked in a list view.
Adding A Tab Strip To A Form
The Testing Department is calling again. There are just too many dialog boxes in your program.
How can you fix that?
You can group the dialog boxes into one, using a tab strip; as the user selects tabs in the tab strip,
you can display the contents that were separate dialog boxes in panels that appear when their tab
is clicked. For an example of how this works, select the Project Properties item in the Visual
Basic Project menu.
To add a tab strip control to a form, follow these steps:
1. Select the Project|Components menu item.
2. Click the Controls tab in the Components dialog box that opens.
3. Select the Windows Common Controls item.
4. Click on OK to close the Components dialog box.
5. The preceding steps add the Tab Strip Control tool to the toolbox. Draw a tab strip in
the form as you want it.
6. Set the tab strips properties, and add the code you want.
file:///E|/Program%20Files/KaZaA/My%20Shared%...Basic%20-%20%20Black%20Book/ch16/528-533.html (3 of 4) [7/31/2001 9:01:39 AM]
Visual Basic 6 Black Book:Image Lists, Tree Views, List Views, And Tab Strips
After you add a tab strip control to your program, its up to you to tailor it the way you want it,
by adding new tabs, text, and images to those tabs, and so on. Well develop a tab strip example
in the next topics in this chapter, and you can see that program at work in Figure 16.24. When
the user clicks one of the three tabs in the program, we display a new panel of the tab strip
control, each of which displays a picture box with a different color.
Figure 16.24 Our tab strip example program at work.
This example has these controls: a tab strip, TabStrip1 ; three picture boxes, Picture1 through
Picture3 , which each hold a solid-color picture (and with their AutoSize property set to True); a
text box, Text1 , so we can report which tab the user has clicked; and an image list control,
ImageList1 , which holds three images that we use in the tabs of the tab strip.
The code for this example is located in the tabstrip folder on this books accompanying CD-
ROM.
Inserting Tabs Into A Tab Strip Control
When you first add a tab strip control to a form, that control has one tab in it (and it cant have
less than oneif you take that one tab out of the control, youll find it back in place the next
time you load the program into Visual Basic). How do you add others?
At design time, you use the tab strips property pages. Just right-click the tab strip, select
Properties from the menu that appears, and click the Tabs tab, as shown in Figure 16.25.
Figure 16.25 Adding tabs to a tab strip control.
You add new tabs by clicking the Insert Tab button, and at the same time you can set the tabs
Text , Key , and other properties.
Previous Table of Contents Next
Products | Contact Us | About Us | Privacy | Ad Info | Home
Use of this site is subject to certain Terms & Conditions, Copyright 1996-2000 EarthWeb Inc.
All rights reserved. Reproduction whole or in part in any form or medium without express written permission of
EarthWeb is prohibited.
file:///E|/Program%20Files/KaZaA/My%20Shared%...Basic%20-%20%20Black%20Book/ch16/528-533.html (4 of 4) [7/31/2001 9:01:39 AM]
Visual Basic 6 Black Book:Image Lists, Tree Views, List Views, And Tab Strips
Click Here!
ITKnowledge
home
account
info
subscribe
login
search
My
ITKnowledge
FAQ/help
site
map
contact us
Brief Full
Advanced
Search
Search Tips
To access the contents, click the chapter and section titles.
Visual Basic 6 Black Book
(Publisher: The Coriolis Group)
Author(s): Steven Holzner
ISBN: 1576102831
Publication Date: 08/01/98
Bookmark It
Search this book:
Previous Table of Contents Next
You can also add new tabs at runtime if you add them to the tab strips Tabs property, using the Add
method. For example, heres how we add two new tabs to a tab strip control and set their keys:
Private Sub Form_Load()
Dim Tab2, Tab3 As ComctlLib.Tab
Set Tab2 = TabStrip1.Tabs.Add()
Tab2.Key = "Key2"
Set Tab3 = TabStrip1.Tabs.Add()
Tab3.Key = "key3"
End Sub
Thats all there is to it. In the next topic, well take a look at adding text to the tabs.
Setting Tab Captions
Youve added the tabs you want to your tab strip controlnow how do you add text to those tabs?
At design time, you use the tab strips property pages. Just right-click the tab strip, select Properties from
the menu that appears, and click the Tabs tab, as shown in Figure 16.25. To enter the text for each tab, just
select the tab you want to work on, and enter the text for that tab in the box labeled Caption, shown in
Figure 16.25. Thats all it takes.
You can also set a tabs Caption property at runtime. For example, here we set the captions of three tabs to
file:///E|/Program%20Files/KaZaA/My%20Shared%...Basic%20-%20%20Black%20Book/ch16/533-538.html (1 of 4) [7/31/2001 9:01:41 AM]
Go!
Keyword
Please Select
Go!
Visual Basic 6 Black Book:Image Lists, Tree Views, List Views, And Tab Strips
Tab 1, Tab 2, and so on:
Private Sub Form_Load()
Dim Tab2, Tab3 As ComctlLib.Tab
Set Tab1 = TabStrip1.Tabs(1)
Tab1.Key = "Key1"
Tab1.Caption = "Tab 1"
Set Tab2 = TabStrip1.Tabs.Add()
Tab2.Key = "Key2"
Tab2.Caption = "Tab 2"
Set Tab3 = TabStrip1.Tabs.Add()
Tab3.Key = "key3"
Tab3.Caption = "Tab 3"
Adding this code to a program gives you the captions you see in Figure 16.26.
Figure 16.26 Making use of tab captions.
Setting Tab Images
The Aesthetic Design Department has sent you some email. How about adding some images to that tab
strip control in your program? Hmm, you think, how does that work?
You can connect an image list control to a tab strip using the tab strips ImageList property, and you can
connect the images in that image list to the tabs in the tab strip. At design time, you use the tab strips
property pages. Just right-click the tab strip, select Properties from the menu that appears, and click the
Tabs tab, as shown in Figure 16.25. Then select the tab you want to add an image to, and place the images
index or key in the image list into the box labeled Image, as shown in Figure 16.25. In addition, you must
connect the image list to the tab strip control; select the General tab, shown in Figure 16.25, and enter the
name of the image list control that holds the images youll use (for example, ImageList1) in the box
labeled ImageList.
You can also connect images to tabs at runtime. Lets see an example in code. Here, we add images
displaying large numerals, 1, 2, and 3, as stored in an image list (ImageList1 , which is connected to the
tab strip with its ImageList property) to a tab strips tabs this way:
Private Sub Form_Load()
Dim Tab2, Tab3 As ComctlLib.Tab
Set Tab1 = TabStrip1.Tabs(1)
Tab1.Key = "Key1"
Tab1.Caption = "Tab 1"
Tab1.Image = 1
Set Tab2 = TabStrip1.Tabs.Add()
Tab2.Key = "Key2"
Tab2.Caption = "Tab 2"
Tab2.Image = 2
Set Tab3 = TabStrip1.Tabs.Add()
file:///E|/Program%20Files/KaZaA/My%20Shared%...Basic%20-%20%20Black%20Book/ch16/533-538.html (2 of 4) [7/31/2001 9:01:41 AM]
Visual Basic 6 Black Book:Image Lists, Tree Views, List Views, And Tab Strips
Tab3.Key = "key3"
Tab3.Caption = "Tab 3"
Tab3.Image = 3
Now those numerals appear as images in the tabs in the tab strip, as shown in Figure 16.27.
Figure 16.27 Displaying images in a tab strips tabs.
Using A Tab Strip To Display Other Controls
You usually use tab strips to display other controls. Lets see how this works with an example. Here, well
use a tab strip to display three picture boxes.
After youve sized the tab strip control as you want it, you can move and size the picture boxes to cover the
tab strips client area (in other words, its display area). We do that for all three picture boxes like this,
where weve placed them in a control array named PictureControl (we use a With statement because
thats what you usually use here if you want to add other code to initialize the controls youre displaying):
For intLoopIndex = 0 To PictureControl.Count 1
With PictureControl(intLoopIndex)
.Move TabStrip1.ClientLeft, TabStrip1.ClientTop,_
TabStrip1.ClientWidth, TabStrip1.ClientHeight
End With
Next intLoopIndex
This puts all the picture boxes on top of each other. How do you make sure only one is showing at a time?
You set its ZOrder property to 0; for example, if we want to display the first picture box only, wed use
this code:
For intLoopIndex = 0 To PictureControl.Count 1
With PictureControl(intLoopIndex)
.Move TabStrip1.ClientLeft, TabStrip1.ClientTop,_
TabStrip1.ClientWidth, TabStrip1.ClientHeight
End With
Next intLoopIndex
PictureControl(0).ZOrder 0
Now weve installed our picture boxes and displayed one on top. But how do we display the others when
the user clicks a tab? Well look into that in the next topic.
Handling Tab Clicks
When the user clicks a tab in a tab strip, the control creates a Click event:
Private Sub TabStrip1_Click()
End Sub
We can display the control that matches the clicked tab by setting its ZOrder to 0. For example, if we use
the three picture boxes we added to a tab strip in the previous topic in this chapter, we can bring the
selected picture box to the front this way:
file:///E|/Program%20Files/KaZaA/My%20Shared%...Basic%20-%20%20Black%20Book/ch16/533-538.html (3 of 4) [7/31/2001 9:01:41 AM]
Visual Basic 6 Black Book:Image Lists, Tree Views, List Views, And Tab Strips
Private Sub TabStrip1_Click()
PictureControl(TabStrip1.SelectedItem.Index 1).ZOrder 0
End Sub
We can also indicate which tab the user clicked in a text box:
Private Sub TabStrip1_Click()
PictureControl(TabStrip1.SelectedItem.Index 1).ZOrder 0
Text1.Text = "You clicked tab " & Str$(TabStrip1.SelectedItem.Index)
End Sub
Adding this code to a program gives the results you see in Figure 16.28. Now were letting the user click
the tabs in a tab strip.
Figure 16.28 Clicking tabs in a tab strip.
Previous Table of Contents Next
Products | Contact Us | About Us | Privacy | Ad Info | Home
Use of this site is subject to certain Terms & Conditions, Copyright 1996-2000 EarthWeb Inc.
All rights reserved. Reproduction whole or in part in any form or medium without express written permission of
EarthWeb is prohibited.
file:///E|/Program%20Files/KaZaA/My%20Shared%...Basic%20-%20%20Black%20Book/ch16/533-538.html (4 of 4) [7/31/2001 9:01:41 AM]
Visual Basic 6 Black Book:File Handling And File Controls
Click Here!
ITKnowledge
home
account
info
subscribe
login
search
My
ITKnowledge
FAQ/help
site
map
contact us
Brief Full
Advanced
Search
Search Tips
To access the contents, click the chapter and section titles.
Visual Basic 6 Black Book
(Publisher: The Coriolis Group)
Author(s): Steven Holzner
ISBN: 1576102831
Publication Date: 08/01/98
Bookmark It
Search this book:
Previous Table of Contents Next
Chapter 17
File Handling And File Controls
If you need an immediate solution to:
Using The Common Dialogs File Open And File Save As
Creating A File
Getting A Files Length
Opening A File
Writing To A Sequential File
Writing To A Random Access File
Writing To A Binary File
Reading From Sequential Files
Reading From Random Access Files
Reading From Binary Files
Accessing Any Record In A Random Access File
Closing A File
Saving Files From Rich Text Boxes
file:///E|/Program%20Files/KaZaA/My%20Shared%...Basic%20-%20%20Black%20Book/ch17/539-544.html (1 of 5) [7/31/2001 9:01:42 AM]
Go!
Keyword
Please Select
Go!
Visual Basic 6 Black Book:File Handling And File Controls
Opening Files In Rich Text Boxes
Saving Files From Picture Boxes
Opening Files In Picture Boxes
Using The Drive List Box Control
Using The Directory List Box Control
Using The File List Box Control
Creating And Deleting Directories
Changing Directories
Copying A File
Moving A File
Deleting A File
When Was A File Created? Last Modified? Last Accessed?
Creating A TextStream
Opening A TextStream
Writing To A TextStream
Reading From A TextStream
Closing A TextStream
In Depth
This chapter focuses on file handling and using the file controls in Visual Basic. Here,
well see how to:
Use the Common Dialogs File Open and File Save As (you can find more
information on this topic in Chapter 11).
Create a file
Open a file
Read from a file
Write to a file
Close a file
Read and write files with rich text boxes
Use the file controls like the directory list box and drive list box
Determine a files creation date, last modified date, and more
Move and copy files
Use the TextStream object
There are three main ways to access files in Visual Basic: as sequential files, as random
access files, and as binary files (you set the way youll treat a file when you open it).
Well get an overview of these types of files before turning to the Immediate Solutions.
Sequential Access Files
Sequential files are like tape cassettesyou read data from them in a sequential
manner. If you want data at the end of the file, you have to read all the intervening data
first. Sequential files are often organized into text strings in Visual Basic. Here are the
Visual Basic statements and functions you use with sequential files (the # symbol
file:///E|/Program%20Files/KaZaA/My%20Shared%...Basic%20-%20%20Black%20Book/ch17/539-544.html (2 of 5) [7/31/2001 9:01:42 AM]
Visual Basic 6 Black Book:File Handling And File Controls
refers to an open file, as well see):
Open
Line Input #
Print #
Write #
Input$
Input #
Close
In addition, Visual Basic supports TextStream objects to make working with sequential
files easier, as well see later in this chapter. Here are the major TextStream methods:
Read
ReadAll
ReadLine
Write
WriteBlankLines
WriteLine
Close
When do you use sequential files? If youve got a text file full of variable-length
strings, you usually treat that file as sequential. You can also use sequential files to
store binary-format items like numbers.
Random Access Files
If sequential files are like cassettes, random access files are more like CDs. Random
files are organized into records (usually of the same length), and you can read a
particular record without having to read all the intervening datayou can move to that
record in a file directly, just as you can move to a CD track.
Here are the Visual Basic statements and functions you use with random access files:
TypeEnd Type (to create and format records)
Open
Put #
Len
Seek
LOC
Get #
Close
When do you use random access files? If you want to create your own database files,
formatted as you want them, youd organize them into records. In fact, any file that you
file:///E|/Program%20Files/KaZaA/My%20Shared%...Basic%20-%20%20Black%20Book/ch17/539-544.html (3 of 5) [7/31/2001 9:01:42 AM]
Visual Basic 6 Black Book:File Handling And File Controls
want to organize into records is best formatted as a random access file.
Binary Files
Binary files are simply unformatted binary data, and Visual Basic does not interpret
(such as looking for text strings) or organize the contents (into records) of such files at
all. These files are just bytes to Visual Basic, and the statements and functions you
usually use with these files include the following:
Open
Get
Put
Seek
Close
Binary files include EXE files, graphics files, and so on.
The FileSystemObject
Besides the preceding file types, Visual Basic includes the FileSystemObject for easy
file manipulation on disk. This object includes a number of methods for copying,
moving, and deleting files such as these:
GetFile
CopyFile
DeleteFile
MoveFile
FileExists
CreateFolder
CreateTextFile
OpenTextFile
In fact, you use the FileSystemObject to create TextStream objects (with methods like
CreateTextFile and OpenTextFile). Well see more about this topic later in this
chapter.
Thats it for the overview of files and file handling. Its time to turn to the Immediate
Solutions.
Immediate Solutions
Using The Common Dialogs File Open And File Save As
The usual way to start working with files is to get a file name from the user using the
Common Dialogs File Open or File Save As. Weve covered these dialogs in depth in
file:///E|/Program%20Files/KaZaA/My%20Shared%...Basic%20-%20%20Black%20Book/ch17/539-544.html (4 of 5) [7/31/2001 9:01:42 AM]
Visual Basic 6 Black Book:File Handling And File Controls
Chapter 11, but well provide a quick overview here.
You display the File Open and File Save As dialog boxes with the Common Dialog
controls ShowOpen and ShowSave methods. These methods need no arguments
passed to themto set various options, you set the Common Dialog controls Flags
property (see Chapter 11). You can also set the Filter property so the dialog box
displays only certain types of files, such as text files.
Previous Table of Contents Next
Products | Contact Us | About Us | Privacy | Ad Info | Home
Use of this site is subject to certain Terms & Conditions, Copyright 1996-2000 EarthWeb Inc.
All rights reserved. Reproduction whole or in part in any form or medium without express written permission of
EarthWeb is prohibited.
file:///E|/Program%20Files/KaZaA/My%20Shared%...Basic%20-%20%20Black%20Book/ch17/539-544.html (5 of 5) [7/31/2001 9:01:42 AM]
Visual Basic 6 Black Book:File Handling And File Controls
ITKnowledge
home
account
info
subscribe
login
search
My
ITKnowledge
FAQ/help
site
map
contact us
Brief Full
Advanced
Search
Search Tips
To access the contents, click the chapter and section titles.
Visual Basic 6 Black Book
(Publisher: The Coriolis Group)
Author(s): Steven Holzner
ISBN: 1576102831
Publication Date: 08/01/98
Bookmark It
Search this book:
Previous Table of Contents Next
To find out what file the user wants to work with, you check the Common Dialogs FileName property after the user
clicks on OK in the dialog box. That property holds the fully qualified (that is, with the path) name of the file to open.
If you just want the files name, use the FileTitle property.
Heres an example. In this case, well let the user select a file to open, and then display the files name and path in a
message box.
Add a Common Dialog control to a form and set the controls CancelError property to True so we can check if the
user clicked the Cancel button. To check that, we use On Error GoTo:
Private Sub Command1_Click()
On Error GoTo Cancel
...
Cancel:
End Sub
Then we display the Open dialog box:
Private Sub Command1_Click()
On Error GoTo Cancel
CommonDialog1.ShowOpen
...
Cancel:
End Sub
Finally, assuming the user clicked OK, we display the name of the file the user selected in a message box using the
FileName property:
file:///E|/Program%20Files/KaZaA/My%20Shared%...Basic%20-%20%20Black%20Book/ch17/544-549.html (1 of 4) [7/31/2001 9:01:44 AM]
Go!
Keyword
Please Select
Go!
Visual Basic 6 Black Book:File Handling And File Controls
Private Sub Command1_Click()
On Error GoTo Cancel
CommonDialog1.ShowOpen
MsgBox "File to open: " & CommonDialog1.FileName
Cancel:
End Sub
When you run this code and click the button, the Open dialog box appears, as in Figure 17.1.
Figure 17.1 The Open dialog box.
If you make a file selection and click on OK, the Open dialog box closes and the program displays the name of the file
you selected, and its path, in a message box, as shown in Figure 17.2.
Figure 17.2 Getting a file to open from the user.
Creating A File
The Testing Department is on the phone again. Your new SuperDuperTextPro word-processing program is great, but
shouldnt it offer users some way to save their text in a file? Hmm, you think, could be a good idea.
So how do you create a file in Visual Basic? The standard way is to use the Open statement (well see another way
when we work with TextStream objects later in this chapter). Heres how the Open statement works:
Open pathname For mode [Access access] [lock] As [#] filenumber [Len= reclength]
Here are what the various arguments mean:
pathnameA file name (may include directory or folder, and drive).
modeA keyword specifying the file mode: Append, Binary, Input, Output, or Random (if unspecified,
the file is opened for Random access).
accessA keyword specifying the operations permitted on the open file: Read, Write, or Read Write.
lockA keyword specifying the operations restricted on the open file by other processes: Shared, Lock
Read, Lock Write, and Lock Read Write.
filenumberA valid file number in the range 1 to 511, inclusive. Use the FreeFile function to obtain the next
available file number.
reclengthA number less than or equal to 32,767 (bytes). For files opened for random access, this value is
the record length. For sequential files, this value is the number of characters buffered.
If the file is already opened by another process and the specified type of access is not allowed, the Open operation fails
and an error occurs. Also note that the Len clause is ignored if mode is Binary.
So how do you create a file with Open? If the file specified by pathname doesnt exist, it is created when a file is
opened for Append, Binary, Output, or Random modes. After youve created the file, you refer to it using the file
number.
Lets see an example. Here, well let users write the text in a text box, Text1, to a file on disk, file.txt, when they press
a button. Because file operations are prone to error (we might run into missing diskettes, locked files, and so on), we
start by checking for errors:
Private Sub Command1_Click()
On Error GoTo FileError
...
FileError:
MsgBox "File Error!"
file:///E|/Program%20Files/KaZaA/My%20Shared%...Basic%20-%20%20Black%20Book/ch17/544-549.html (2 of 4) [7/31/2001 9:01:44 AM]
Visual Basic 6 Black Book:File Handling And File Controls
End Sub
Next, we create file.txt as file #1:
Private Sub Command1_Click()
On Error GoTo FileError
Open "c:\file.txt" For Output As #1
...
FileError:
MsgBox "File Error!"
End Sub
Now we write the text in Text1 to the file with the Print # method:
Private Sub Command1_Click()
On Error GoTo FileError
Open "c:\file.txt" For Output As #1
Print #1, Text1.Text
...
FileError:
MsgBox "File Error!"
End Sub
And finally we close the file:
Private Sub Command1_Click()
On Error GoTo FileError
Open "c:\file.txt" For Output As #1
Print #1, Text1.Text
Close #1
Exit Sub
FileError:
MsgBox "File Error!"
End Sub
When you add a text box, Text1, to the form, and a command button, Command1, labeled Write text to file, and run
the program, you see the display much like that in Figure 17.3. When you click the command button, the new file is
created and written.
Figure 17.3 Writing text to a file.
TIP: We should note that each open file needs its own unique file number; you can use the FreeFile function to return the
next available free file number. You use FreeFile like this: FreeFile[(rangenumber)]. Here, the optional rangenumber
argument is a variant that specifies the range from which the next free file number is to be returned. Pass a 0 (default) to
return a file number in the range 1 to 255. Specify a 1 to return a file number in the range 256 to 511.
Getting A Files Length
When you start reading files in code, it can help to know the files length (for one thing, it can tell you how many bytes
to read in). There are two ways to determine file length, the FileLen and the LOF functions.
The FileLen Function
The FileLen function returns the length of a file (in bytes) on disk. Heres an example in which we report the size of a
file:///E|/Program%20Files/KaZaA/My%20Shared%...Basic%20-%20%20Black%20Book/ch17/544-549.html (3 of 4) [7/31/2001 9:01:44 AM]
Visual Basic 6 Black Book:File Handling And File Controls
file, file.txt, in a message box using FileLen:
Private Sub Command1_Click()
MsgBox "The file.txt file is" & Str(FileLen("c:\file.txt")) & _
" bytes long."
End Sub
Running this code gives a result such as you see in Figure 17.4.
Figure 17.4 Reporting a files length.
Previous Table of Contents Next
Products | Contact Us | About Us | Privacy | Ad Info | Home
Use of this site is subject to certain Terms & Conditions, Copyright 1996-2000 EarthWeb Inc.
All rights reserved. Reproduction whole or in part in any form or medium without express written permission of
EarthWeb is prohibited.
file:///E|/Program%20Files/KaZaA/My%20Shared%...Basic%20-%20%20Black%20Book/ch17/544-549.html (4 of 4) [7/31/2001 9:01:44 AM]
Visual Basic 6 Black Book:File Handling And File Controls
Click Here!
ITKnowledge
home
account
info
subscribe
login
search
My
ITKnowledge
FAQ/help
site
map
contact us
Brief Full
Advanced
Search
Search Tips
To access the contents, click the chapter and section titles.
Visual Basic 6 Black Book
(Publisher: The Coriolis Group)
Author(s): Steven Holzner
ISBN: 1576102831
Publication Date: 08/01/98
Bookmark It
Search this book:
Previous Table of Contents Next
The LOF Function
The LOF function returns the length of a file (in bytes) opened with the Open statement. You pass the LOF function an
open file number. Heres an example in which we report the length of a file weve just written, using the LOF function:
Private Sub Command1_Click()
On Error GoTo FileError
Open "c:\file.txt" For Output As #1
Print #1, Text1.Text
MsgBox "The file is" & Str(LOF(1)) & " bytes long."
Close #1
Exit Sub
FileError:
MsgBox "File Error!"
End Sub
Opening A File
How do you open a file in Visual Basic? You use the Open statement. Heres how the Open statement works:
Open pathname For mode [Access access] [ lock] As [#] filenumber [Len= reclength]
Here are what the various arguments mean:
pathnameA file name (may include directory or folder, and drive).
modeA keyword specifying the file mode: Append, Binary, Input, Output, or Random (if unspecified, the
file is opened for Random access).
accessA keyword specifying the operations permitted on the open file: Read, Write, or Read Write.
lockA keyword specifying the operations restricted on the open file by other processes: Shared, Lock Read,
Lock Write, and Lock Read Write.
filenumberA valid file number in the range 1 to 511, inclusive. Use the FreeFile function to obtain the next
file:///E|/Program%20Files/KaZaA/My%20Shared%...Basic%20-%20%20Black%20Book/ch17/549-552.html (1 of 4) [7/31/2001 9:01:46 AM]
Go!
Keyword
Please Select
Go!
Visual Basic 6 Black Book:File Handling And File Controls
available file number.
reclengthNumber less than or equal to 32,767 (bytes). For files opened for random access, this value is the
record length. For sequential files, this value is the number of characters buffered.
If the file is already opened by another process and the specified type of access is not allowed, the Open operation fails
and an error occurs. Also note that the Len clause is ignored if mode is Binary . If the file specified by pathname doesnt
exist, it is created when a file is opened for Append, Binary, Output, or Random modes. If you open an existing file for
Output, it is overwritten; if you open it for Append, new data is added to the end of the file. After youve created the file,
you refer to it using the file number.
For example, here we open a file named file.txt and write the contents of a text box, Text1, to that file:
Private Sub Command1_Click()
On Error GoTo FileError
Open "c:\file.txt" For Output As #1
Print #1, Text1.Text
Close #1
Exit Sub
FileError:
MsgBox "File Error!"
End Sub
Writing To A Sequential File
Sequential files are often text strings in Visual Basic, but they can also be combinations of text and numbers. You usually
use these standard statements to write to sequential files in Visual Basic (well also see how to use the TextStream
methods later in this chapter):
Print # number, expressionlist
Write # number, expressionlist
Here, number is an open file number and expressionlist is a list of variables to write, separated by commas. Lets take a
look at some examples.
The Print # Statement
If you want to store your data in text format, use Print # . As an example, well store the text in a text box to a file named
file.txt using Print # . We start by checking for errors:
Private Sub Command1_Click()
On Error GoTo FileError
...
FileError:
MsgBox "File Error!"
End Sub
Then we open a file for output:
Private Sub Command1_Click()
On Error GoTo FileError
Open "c:\file.txt" For Output As #1
...
FileError:
MsgBox "File Error!"
End Sub
Then we print the text in a text box, Text1, to the file:
file:///E|/Program%20Files/KaZaA/My%20Shared%...Basic%20-%20%20Black%20Book/ch17/549-552.html (2 of 4) [7/31/2001 9:01:46 AM]
Visual Basic 6 Black Book:File Handling And File Controls
Private Sub Command1_Click()
On Error GoTo FileError
Open "c:\file.txt" For Output As #1
Print #1, Text1.Text
...
FileError:
MsgBox "File Error!"
End Sub
Finally we close the file:
Private Sub Command1_Click()
On Error GoTo FileError
Open "c:\file.txt" For Output As #1
Print #1, Text1.Text
Close #1
Exit Sub
FileError:
MsgBox "File Error!"
End Sub
And thats itnow the user can write the contents of a text box out to disk. The code for this is located in the filewrite
folder on this books accompanying CD-ROM.
The Write # Statement
You can also use the Write # statement to write text and other types of data to a file. You use this statement with a file
number and a comma-delimited list of the variables you want to write to that file. For example, here we open a file,
data.dat, and write two numbers that the user has entered in the text boxes Text1 and Text2 to that file:
Private Sub Command1_Click()
Open "c:\data.dat" For Output As #1
Write #1, Val(Text1.Text), Val(Text2.Text)
Close #1
End Sub
To see how to read those values back in, take a look at Reading From Sequential Files coming up in this chapter.
Writing To A Random Access File
You usually write records to random access files using the Put statement:
Put [#] filenumber, [recnumber ], varname
Here, filenumber is the number of a file to write to, recnumber is the number of the record to write (you set the record size
when you open the file), and varname is the name of the variable that holds the data to write to the file.
To work with records in a random access file, you define a record type first. For example, here we define a new type
named Record in a module (you can only define types in modules; to add a new module to a program, use the Project
menus Add Module item):
Type Record
Name As String * 50
Number As String * 50
End Type
Note that we use fixed-length strings here to make all our records the same size.
file:///E|/Program%20Files/KaZaA/My%20Shared%...Basic%20-%20%20Black%20Book/ch17/549-552.html (3 of 4) [7/31/2001 9:01:46 AM]
Visual Basic 6 Black Book:File Handling And File Controls
Now in a program, we can set up an array of such records in the (General) part of a form, as well as an integer to keep
track of the total number of records:
Dim WriteData(1 To 50) As Record
Dim TotalRecords As Integer
Previous Table of Contents Next
Products | Contact Us | About Us | Privacy | Ad Info | Home
Use of this site is subject to certain Terms & Conditions, Copyright 1996-2000 EarthWeb Inc.
All rights reserved. Reproduction whole or in part in any form or medium without express written permission of
EarthWeb is prohibited.
file:///E|/Program%20Files/KaZaA/My%20Shared%...Basic%20-%20%20Black%20Book/ch17/549-552.html (4 of 4) [7/31/2001 9:01:46 AM]
Visual Basic 6 Black Book:File Handling And File Controls
Click Here!
ITKnowledge
home
account
info
subscribe
login
search
My
ITKnowledge
FAQ/help
site
map
contact us
Brief Full
Advanced
Search
Search Tips
To access the contents, click the chapter and section titles.
Visual Basic 6 Black Book
(Publisher: The Coriolis Group)
Author(s): Steven Holzner
ISBN: 1576102831
Publication Date: 08/01/98
Bookmark It
Search this book:
Previous Table of Contents Next
In this example, well just have one record, which we fill from the text boxes Text1 and Text2
when the user clicks a button:
Private Sub Command1_Click()
WriteData(1).Name = Text1.Text
WriteData(1).Number = Text2.Text
TotalRecords = 1
...
Next, we create a file to store our record(s) innote that we set the size of each record in the file
with the Len keyword:
Private Sub Command1_Click()
WriteData(1).Name = Text1.Text
WriteData(1).Number = Text2.Text
TotalRecords = 1
On Error GoTo FileError
Open "c:\records.dat" For Random As #1 Len = Len(WriteData(1))
...
FileError:
MsgBox "File Error!"
file:///E|/Program%20Files/KaZaA/My%20Shared%...Basic%20-%20%20Black%20Book/ch17/552-557.html (1 of 5) [7/31/2001 9:01:47 AM]
Go!
Keyword
Please Select
Go!
Visual Basic 6 Black Book:File Handling And File Controls
End Sub
Finally, we use the Put statement to write the data to the file. We only have one record here, but
if we had a number of records, we could loop like this:
Private Sub Command1_Click()
WriteData(1).Name = Text1.Text
WriteData(1).Number = Text2.Text
TotalRecords = 1
On Error GoTo FileError
Open "c:\records.dat" For Random As #1 Len = Len(WriteData(1))
For loop_index = 1 To TotalRecords
Put #1, , WriteData(loop_index)
Next loop_index
Close #1
Exit Sub
FileError:
MsgBox "File Error!"
End Sub
And thats itweve written our data file. To see how to read records back in, see Reading
From Random Access Files later in this chapter.
Writing To A Binary File
You usually write records to binary files using the Put statement:
Put [#] filenumber, [recnumber], varname
Here, filenumber is the number of a file to write to, recnumber is the number of the record to
write for random files and the byte at which to start writing for binary files, and varname is the
name of the variable that holds the data to write to the file.
Heres an example showing how to use Put to write a floating point number the user has entered
in a text box, Text1, to a filenote that we open that file in Binary mode and dont use a record
number with Put here:
Private Sub Command1_Click()
Dim varOutput As Double
varOutput = Val(Text1.Text)
On Error GoTo FileError
Open "c:\binary.dat" For Binary As #1
Put #1, , varOutput
Close #1
Exit Sub
file:///E|/Program%20Files/KaZaA/My%20Shared%...Basic%20-%20%20Black%20Book/ch17/552-557.html (2 of 5) [7/31/2001 9:01:47 AM]
Visual Basic 6 Black Book:File Handling And File Controls
FileError:
MsgBox "File Error!"
End Sub
To see how to read the binary data back in, see Reading from Binary Files later in this chapter.
Reading From Sequential Files
To read from sequential file, you can use these standard statements (well see how to use
TextStream methods later in this chapter):
Input # number, expressionlist
Line Input # number, string
Input$ ( numberbytes, [#] number)
Here, number is a file number, expressionlist is a list of variables the data will be stored in, string
is a string variable to store data in, and numberbytes is the number of bytes you want to read.
Lets see some examples.
The Input # Statement
You can use the Input # statement to read text and numbers from a sequential file. For example,
if we write two integers the user has entered in Text1 and Text2 to a file, data.dat, this way using
Write # when the user clicks Command1:
Private Sub Command1_Click()
Open "c:\data.dat" For Output As #1
Write #1, Val(Text1.Text), Val(Text2.Text)
Close #1
End Sub
then we can read those integers back using Input # this way when the user clicks Command2:
Private Sub Command2_Click()
Dim int1, int2 As Integer
Open "c:\data.dat" For Input As #1
Input #1, int1, int2
Text3.Text = Str(int1)
Text4.Text = Str(int2)
Close #1
End Sub
The result appears in Figure 17.5. When the user enters two integers in the text boxes and clicks
the Write Data button, we write them to disk. When the user clicks the Read data button, we read
them back using Input # . In that way, were able to write and read a sequential file. The code
for this example is located in the filedata folder on this books accompanying CD-ROM.
file:///E|/Program%20Files/KaZaA/My%20Shared%...Basic%20-%20%20Black%20Book/ch17/552-557.html (3 of 5) [7/31/2001 9:01:47 AM]
Visual Basic 6 Black Book:File Handling And File Controls
Figure 17.5 Using Write # and Input # to save and restore integers.
The Line Input Statement
Using the Line Input statement, you can read lines (text strings that end with a carriage return or
carriage return/line feed pair) from a file. For example, say we had this set of lines, each
separated by a carriage return/line feed pair in a file named file.txt:
Here is some
multi-line text
that we
will read in...
When the user clicks a button, we can read in the preceding text line by line with Line Input .
First, we open the file:
Private Sub Command1_Click()
On Error GoTo FileError
Open "c:\file.txt" For Input As #1
...
FileError:
MsgBox "File Error!"
End Sub
Now we need some way of looping over all the lines in the filebut how do we know when
weve reached the end of the file? We use the Visual Basic EOF (End Of File) function, which
returns True when we reach the end of the file:
Private Sub Command1_Click()
On Error GoTo FileError
Open "c:\file.txt" For Input As #1
Do Until EOF(1)
...
Loop
Exit Sub
FileError:
MsgBox "File Error!"
End Sub
Next we use Line Input to read lines of text from the file and append them to a multiline text
box (that is, a text box with its MultiLine property set to True), Text1, along with a carriage
return line feed pair this way:
Private Sub Command1_Click()
file:///E|/Program%20Files/KaZaA/My%20Shared%...Basic%20-%20%20Black%20Book/ch17/552-557.html (4 of 5) [7/31/2001 9:01:47 AM]
Visual Basic 6 Black Book:File Handling And File Controls
Dim NewLine As String
On Error GoTo FileError
Open "c:\file.txt" For Input As #1
Do Until EOF(1)
Line Input #1, NewLine
Text1.Text = Text1.Text + NewLine + vbCrLf
Loop
Exit Sub
FileError:
MsgBox "File Error!"
End Sub
The result of this code appears in Figure 17.6. When the user clicks the command button, we
read in the file.txt file line by line using Line Input and display it in the text box.
Figure 17.6 Reading text with Line Input.
The code for this is located in the fileread folder on this books accompanying CD-ROM.
Previous Table of Contents Next
Products | Contact Us | About Us | Privacy | Ad Info | Home
Use of this site is subject to certain Terms & Conditions, Copyright 1996-2000 EarthWeb Inc.
All rights reserved. Reproduction whole or in part in any form or medium without express written permission of
EarthWeb is prohibited.
file:///E|/Program%20Files/KaZaA/My%20Shared%...Basic%20-%20%20Black%20Book/ch17/552-557.html (5 of 5) [7/31/2001 9:01:47 AM]
Visual Basic 6 Black Book:File Handling And File Controls
Click Here!
ITKnowledge
home
account
info
subscribe
login
search
My
ITKnowledge
FAQ/help
site
map
contact us
Brief Full
Advanced
Search
Search Tips
To access the contents, click the chapter and section titles.
Visual Basic 6 Black Book
(Publisher: The Coriolis Group)
Author(s): Steven Holzner
ISBN: 1576102831
Publication Date: 08/01/98
Bookmark It
Search this book:
Previous Table of Contents Next
The Input$ Statement
The Input$ statement lets you read in a string of a specified length. It might seem odd to have to
know the strings lengths before reading them in, but Input$ does have one very useful aspect: if
you use it together with the LOF (Length Of File) function, you can read in a whole text file at
once.
For example, heres how we read in the file from the previous example, file.txt, all at once,
without having to work line by line:
Private Sub Command1_Click()
Dim NewLine As String
On Error GoTo FileError
Open "c:\file.txt" For Input As #1
Text1.Text = Input$(LOF(1), #1)
Exit Sub
FileError:
MsgBox "File Error!"
End Sub
file:///E|/Program%20Files/KaZaA/My%20Shared%...Basic%20-%20%20Black%20Book/ch17/557-562.html (1 of 5) [7/31/2001 9:01:49 AM]
Go!
Keyword
Please Select
Go!
Visual Basic 6 Black Book:File Handling And File Controls
This example produces the same result as the previous example that uses Line Input.
Reading From Random Access Files
The Testing Department is on the phone. Your new program, SuperDuperDataCrunch, is great
for writing data to disk, but shouldnt you let the user read that data back in? Hmm, you think,
good idea.
You use Get to read records from a random access file:
Get [#] filenumber, [recnumber], varname
Here, filenumber is the number of a file to read from, recnumber is the number of the record to
read, and varname is the name of the variable that should receive the read-in data.
Lets see an example. Earlier in this chapter, we saw how to write records to a random access
file. We set up a new type named Record in a module:
Type Record
Name As String * 50
Number As String * 50
End Type
Then we set up two formwide arrays of records, WriteData and ReadData, and an integer
named TotalRecords to keep track of how many records are total (these variables are stored in
the (General) section of the form):
Dim WriteData(1 To 50) As Record
Dim ReadData(1 To 50) As Record
Dim TotalRecords As Integer
When the user clicked a command button, we read the text from two text boxes, Text1 and
Text2, placed that text in the first record of the WriteData array, and wrote that record out to a
file named records.dat with the Put statement:
Private Sub Command1_Click()
WriteData(1).Name = Text1.Text
WriteData(1).Number = Text2.Text
TotalRecords = 1
On Error GoTo FileError
Open "c:\records.dat" For Random As #1 Len = Len(WriteData(1))
For intLoopIndex = 1 To TotalRecords
Put #1, , WriteData(intLoopIndex)
Next intLoopIndex
Close #1
Exit Sub
file:///E|/Program%20Files/KaZaA/My%20Shared%...Basic%20-%20%20Black%20Book/ch17/557-562.html (2 of 5) [7/31/2001 9:01:49 AM]
Visual Basic 6 Black Book:File Handling And File Controls
FileError:
MsgBox "File Error!"
End Sub
Now well see how to read that record back in. First, we open the file records.dat for random
access, setting the record size to the length of each array element:
Private Sub Command2_Click()
Open "c:\records.dat" For Random As #1 Len = Len(ReadData(1))
...
Then we use Get to read in the records:
Private Sub Command2_Click()
Dim intLoopIndex As Integer
Open "c:\records.dat" For Random As #1 Len = Len(ReadData(1))
For intLoopIndex = 1 To LOF(1) / Len(ReadData(1))
Get #1, , ReadData(intLoopIndex)
Next intLoopIndex
Next, we loop over all the records in the file (although we use LOF(1) / Len(ReadData(1)) to
determine the number of records in the file, we could also loop until the EOF function is True):
Private Sub Command2_Click()
Dim intLoopIndex As Integer
Open "c:\records.dat" For Random As #1 Len = Len(ReadData(1))
For intLoopIndex = 1 To LOF(1) / Len(ReadData(1))
...
Next intLoopIndex
...
Then we close the file and display the Name and Number fields of the first (and only) record in
two new text boxes, Text3 and Text4:
Private Sub Command2_Click()
Dim intLoopIndex As Integer
Open "c:\records.dat" For Random As #1 Len = Len(ReadData(1))
For intLoopIndex = 1 To LOF(1) / Len(ReadData(1))
Get #1, , ReadData(intLoopIndex)
Next intLoopIndex
Close #1
Text3.Text = ReadData(1).Name
file:///E|/Program%20Files/KaZaA/My%20Shared%...Basic%20-%20%20Black%20Book/ch17/557-562.html (3 of 5) [7/31/2001 9:01:49 AM]
Visual Basic 6 Black Book:File Handling And File Controls
Text4.Text = ReadData(1).Number
Exit Sub
FileError:
MsgBox "File Error!"
End Sub
When you run this program, as shown in Figure 17.7, the user can enter data into the two text
boxes at left, click the Write To File button to write the data to a record in a file, then click the
Read From File button to read the data back in and display that text in the two text boxes at right.
Figure 17.7 Writing and reading records to and from a random access file.
You can see the result in Figure 17.7. Now were reading records from random access files in
Visual Basic.
The code for this example is located in the filerecord folder on this books accompanying CD-
ROM.
Reading From Binary Files
How do you read raw data from files that have been opened in Binary format with the Open
statement? You usually use Get to read data from a binary file (although you can use Input # as
wellsee the previous topic on reading from sequential files):
Get [#] filenumber, [recnumber], varname
Here, filenumber is the number of a file to read from, recnumber is the number of the record to
read for random files and the byte at which to start reading for binary files, and varname is the
name of the variable that will hold the read-in data.
Lets see an example. In this case, we first write some binary datasuch as a floating point
numberto a file, and then well read it back in. Here, we let the user enter a Double value in a
text box, which we read in when the user clicks a command button, Command1:
Private Sub Command1_Click()
Dim varOutput As Double
varOutput = Val(Text1.Text)
...
Then we write that number out to a binary file, binary.dat (making it a binary file by opening it
in Binary mode):
Private Sub Command1_Click()
Dim varOutput As Double
varOutput = Val(Text1.Text)
file:///E|/Program%20Files/KaZaA/My%20Shared%...Basic%20-%20%20Black%20Book/ch17/557-562.html (4 of 5) [7/31/2001 9:01:49 AM]
Visual Basic 6 Black Book:File Handling And File Controls
On Error GoTo FileError
Open "c:\binary.dat" For Binary As #1
Put #1, , varOutput
Close #1
Exit Sub
FileError:
MsgBox "File Error!"
End Sub
Now its up to us to read that number back in as binary data when the user clicks a new button,
Command2 . We start by opening the file again:
Private Sub Command2_Click()
On Error GoTo FileError
Open "c:\binary.dat" For Binary As #1
...
FileError:
MsgBox "File Error!"
End Sub
Previous Table of Contents Next
Products | Contact Us | About Us | Privacy | Ad Info | Home
Use of this site is subject to certain Terms & Conditions, Copyright 1996-2000 EarthWeb Inc.
All rights reserved. Reproduction whole or in part in any form or medium without express written permission of
EarthWeb is prohibited.
file:///E|/Program%20Files/KaZaA/My%20Shared%...Basic%20-%20%20Black%20Book/ch17/557-562.html (5 of 5) [7/31/2001 9:01:49 AM]
Visual Basic 6 Black Book:File Handling And File Controls
Click Here!
ITKnowledge
home
account
info
subscribe
login
search
My
ITKnowledge
FAQ/help
site
map
contact us
Brief Full
Advanced
Search
Search Tips
To access the contents, click the chapter and section titles.
Visual Basic 6 Black Book
(Publisher: The Coriolis Group)
Author(s): Steven Holzner
ISBN: 1576102831
Publication Date: 08/01/98
Bookmark It
Search this book:
Previous Table of Contents Next
Next, we use Get to read in the number and store it in a new variable, varInput:
Private Sub Command2_Click()
Dim varInput As Double
On Error GoTo FileError
Open "c:\binary.dat" For Binary As #1
Get #1, , varInput
...
FileError:
MsgBox "File Error!"
End Sub
Finally, we display the newly read-in variable in a text box, Text2, and close the file:
Private Sub Command2_Click()
Dim varInput As Double
On Error GoTo FileError
Open "c:\binary.dat" For Binary As #1
Get #1, , varInput
Text2.Text = Str(varInput)
Close #1
Exit Sub
FileError:
file:///E|/Program%20Files/KaZaA/My%20Shared%...Basic%20-%20%20Black%20Book/ch17/562-567.html (1 of 4) [7/31/2001 9:01:50 AM]
Go!
Keyword
Please Select
Go!
Visual Basic 6 Black Book:File Handling And File Controls
MsgBox "File Error!"
End Sub
The result appears in Figure 17.8, where we write the number 3.1415 out to disk in the file binary.dat and
then read it in again. Now were working with binary files in Visual Basic.
Figure 17.8 Writing and reading binary data.
The code for this example is located in the filebinary folder on this books accompanying CD-ROM.
Accessing Any Record In A Random Access File
When youve set up a file to hold records (by creating it in Random mode with the Open statement and
passing the length of the records you want to open), you can use Get to access any record in the file by
record number:
Get #1, recordnumber, variablename
In this case, were reading record number recordnumber from file 1 and placing the data read into a
variable named variablename . In the same way, you can write any record with Put:
Put #1, recordnumber, variablename
Using Get and Put in this way, you can read and write any record in the file.
TIP: Besides Get and Put, you can use the Seek function to set the position at which a record will next be
read or written in a filecalled the read/write positionand the LOC function to determine the current
read/write position.
Closing A File
How do you close a file in Visual Basic? Its simpleyou just use the Close statement:
Private Sub Command1_Click()
On Error GoTo FileError
Open "c:\file.txt" For Output As #1
Print #1, Text1.Text
Close #1
Exit Sub
FileError:
MsgBox "File Error!"
End Sub
Closing a file writes all its data out to disk.
TIP: If you want to close all files your application has open, just use the Close statement without any
arguments.
file:///E|/Program%20Files/KaZaA/My%20Shared%...Basic%20-%20%20Black%20Book/ch17/562-567.html (2 of 4) [7/31/2001 9:01:50 AM]
Visual Basic 6 Black Book:File Handling And File Controls
Saving Files From Rich Text Boxes
You can use the SaveFile() method to save the text in a rich text box to disk, and doing that is really
easyyou just use SaveFile() this way:
RichTextBox.SaveFile( pathname, [filetype])
You can save text as plain or RTF text; the settings for filetype are as follows:
rtfRTF 0 (the default); the rich text box control saves its contents as an RTF file.
rtfText 1; the rich text box control saves its contents as a text file.
Heres an example where we display some text in a rich text box:
Private Sub Form_Load()
RichTextBox1.Text = "This is the text in the file."
End Sub
Next, we save that text to a file this way:
Private Sub Command1_Click()
RichTextBox1.SaveFile ("c:\data.txt")
End Sub
And thats all it takesnow weve written RTF to a file. For more information on rich text boxes, see
Chapter 6.
TIP: Many word processors, like Microsoft Word, support RTF files, so you can now write text formatted
files that such word processors can read in and use.
Opening Files In Rich Text Boxes
You can write files to disk from a rich text box with SaveFile() ; how can you read files back in? You use
LoadFile() . Like SaveFile(), LoadFile() is very easy to use:
RichTextBox.LoadFile pathname, [filetype]
And you can load in plain text or RTF text files; the settings for filetype are as follows:
rtfRTF 0 (the default); the rich text box control saves its contents as an RTF file.
rtfText 1; the rich text box control saves its contents as a text file.
Heres an example where we load in the file we wrote in the last topic on saving files, data.txt:
Private Sub Command1_Click()
RichTextBox1.LoadFile "c:\data.txt"
End Sub
Thats all there is to itits that easy to load in files. For more information on rich text boxes, see Chapter
file:///E|/Program%20Files/KaZaA/My%20Shared%...Basic%20-%20%20Black%20Book/ch17/562-567.html (3 of 4) [7/31/2001 9:01:50 AM]
Visual Basic 6 Black Book:File Handling And File Controls
6.
Saving Files From Picture Boxes
Can you save the images in picture boxes to disk files? Yes, you can, using SavePicture . Heres how that
statement works:
SavePicture picture, stringexpression
Heres what the arguments in that statement mean:
picturePicture or image control from which the graphics file is to be created
stringexpressionFile name of the graphics file to save
Note that SavePicture only saves images in BMP, WMF, and ICO formats (depending on the file type the
image came from originally); if the image came from a GIF or JPEG file, its saved in BMP format.
Graphics in an Image property are always saved as bitmap (BMP) files no matter what their original
format.
Heres an example where we save the image from Picture1 to a file, \image.bmp, when the user clicks a
button:
Private Sub Command1_Click()
SavePicture Picture1.Picture, "c:\image.bmp"
End Sub
Opening Files In Picture Boxes
How do you open image files in a picture box? You use the Picture property. A picture box is very
versatile and can display images from bitmap (.bmp), icon (.ico), metafile (.wmf), JPEG (.jpg), or GIF (.gif)
filesjust load the files name into the Picture property.
You can use LoadPicture() to load in a picture like this, where we load in an image when the user clicks a
command button:
Private Sub Command1_Click()
Picture1.Picture = LoadPicture("c:\vbbb\picturesandimages\image.bmp")
End Sub
Previous Table of Contents Next
Products | Contact Us | About Us | Privacy | Ad Info | Home
Use of this site is subject to certain Terms & Conditions, Copyright 1996-2000 EarthWeb Inc.
All rights reserved. Reproduction whole or in part in any form or medium without express written permission of
EarthWeb is prohibited.
file:///E|/Program%20Files/KaZaA/My%20Shared%...Basic%20-%20%20Black%20Book/ch17/562-567.html (4 of 4) [7/31/2001 9:01:50 AM]
Visual Basic 6 Black Book:File Handling And File Controls
Click Here!
ITKnowledge
home
account
info
subscribe
login
search
My
ITKnowledge
FAQ/help
site
map
contact us
Brief Full
Advanced
Search
Search Tips
To access the contents, click the chapter and section titles.
Visual Basic 6 Black Book
(Publisher: The Coriolis Group)
Author(s): Steven Holzner
ISBN: 1576102831
Publication Date: 08/01/98
Bookmark It
Search this book:
Previous Table of Contents Next
Using The Drive List Box Control
Usually you use the Common Dialogs File Open and File Save As to get file names and
file paths from the user, but sometimes that just wont do. For example, you have a
program where you want to let the user select files but dont want to use dialog boxes.
In that and similar cases, you can use the Visual Basic file controls: the drive list box,
the directory list box, and the file list box. These controls are intrinsic to Visual Basic
(that is, they appear in the toolbox when you start Visual Basic).
The Drive List Box Control tool appears as the seventh tool down on the right in the
Visual Basic toolbox in Figure 17.9. Use this tool to draw a drive list box in a form, as
shown at upper left in Figure 17.10.
Figure 17.9 The Drive List Box Control tool.
file:///E|/Program%20Files/KaZaA/My%20Shared%...Basic%20-%20%20Black%20Book/ch17/567-572.html (1 of 5) [7/31/2001 9:01:52 AM]
Go!
Keyword
Please Select
Go!
Visual Basic 6 Black Book:File Handling And File Controls
Figure 17.10 A program with a drive list box.
You get the currently selected drive in a drive list box by using its Drive property, and
when the user changes the drive in that control, a Change event is generated. Heres an
examplewhen the user selects a new drive, we pass that new drive on to a directory
list box, Dir1, using that drive as the new root directory in Dir1:
Sub Drive1_Change()
Dir1.Path = Drive1.Drive
End Sub
Using The Directory List Box Control
The directory list box control displays directories as a hierarchical set of folders. This
control is one of the file controls that are intrinsic to Visual Basic; its tool appears as
the eighth tool down on the left in Figure 17.11.
Figure 17.11 The Directory List Box Control tool.
To add a directory list box to a form, just use its tool in the toolbox. Weve added a
directory list box to the program in Figure 17.10 (see earlier), at lower left.
The important property of the directory list box is the Path property, which holds the
path of the current directory. When the user changes the current path, a Change event
is generated. For example, when the user makes a change in a directory list box, Dir1,
we can pass the new path to a file list box, File1, this way in the Change event handler:
Sub Dir1_Change()
File1.Path = Dir1.Path
End Sub
Using The File List Box Control
The file list box control lets you display the files in a directory as a list of names. This
controls tool appears as the eighth tool down on the right in Figure 17.12. To add this
control to a form, just draw it as you want it with its tool in the toolbox.
Figure 17.12 The File List Box Control tool.
The important properties of the file list box are the Path and FileName properties.
Lets see an example using the drive, directory, and file list boxes. When the user
selects a file and clicks a button labeled Display File, or double-clicks the files name
file:///E|/Program%20Files/KaZaA/My%20Shared%...Basic%20-%20%20Black%20Book/ch17/567-572.html (2 of 5) [7/31/2001 9:01:52 AM]
Visual Basic 6 Black Book:File Handling And File Controls
in the file list box, well display the contents of the selected file in a text box.
We start by adding the controls well need: a drive list box, Drive1; a directory list
box, Dir1; a file list box, File1; a command button, Command1, which is labeled
Display File; and a text box with its MultiLine property set to True and its Scrollbars
property set to Both (if the file you are displaying is too long for a text box, use a rich
text box).
When the user changes the drive, we pass that new drive to the directory list box as the
new directory in Drive1_Change():
Sub Drive1_Change()
Dir1.Path = Drive1.Drive
End Sub
When the user changes the directory, we pass that new path to the file list box in
Dir1_Change():
Sub Dir1_Change()
File1.Path = Dir1.Path
End Sub
When the user clicks the button, we want to display the contents of the selected file in
the text box, and well do that in the command buttons Click event handler,
Command1_Click(). Well also call the buttons Click event handler to let the user
open a file by double-clicking it in the file control:
Sub File1_DblClick()
Command1_Click
End Sub
When the user wants to open a file, we put together the files name and path this way:
Sub Command1_Click()
Dim FileName As String
On Error GoTo FileError
If (Right$(Dir1.Path, 1) = "\") Then
FileName = File1.Path & File1.FileName
Else
FileName = File1.Path & "\" & File1.FileName
End If
...
Then we simply open the file and display it in the text box, Text1:
file:///E|/Program%20Files/KaZaA/My%20Shared%...Basic%20-%20%20Black%20Book/ch17/567-572.html (3 of 5) [7/31/2001 9:01:52 AM]
Visual Basic 6 Black Book:File Handling And File Controls
Sub Command1_Click()
Dim FileName As String
On Error GoTo FileError
If (Right$(Dir1.Path, 1) = "\") Then
FileName = File1.Path & File1.FileName
Else
FileName = File1.Path & "\" & File1.FileName
End If
Open FileName For Input As #1
Text1.Text = Input$(LOF(1), #1)
Close #1
Exit Sub
FileError:
MsgBox "File Error!"
End Sub
Thats itwhen you run the program, the user can use the file controls to open a file,
as shown in Figure 17.13. Now were using the Visual Basic file controls.
Figure 17.13 Displaying a file using the Visual Basic file controls.
The code for this example is located in the filecontrols folder on this books
accompanying CD-ROM.
Creating And Deleting Directories
You can create a new directory with the MkDir statement and remove a directory with
the RmDir statement. For example, heres how we create a new directory, C:\data,
using MkDir when the user clicks a command button, Command1 (if the directory
already exists, Visual Basic generates an error):
Private Sub Command1_Click()
MkDir "c:\data"
End Sub
Heres another example. We remove the same directory using RmDir when the user
clicks another command button, Command2:
Private Sub Command2_Click()
RmDir "c:\data"
End Sub
file:///E|/Program%20Files/KaZaA/My%20Shared%...Basic%20-%20%20Black%20Book/ch17/567-572.html (4 of 5) [7/31/2001 9:01:52 AM]
Visual Basic 6 Black Book:File Handling And File Controls
Changing Directories
To change the default directory (that is, the directory where Visual Basic will look for
the files you want to work with if you dont specify a path), use ChDir . Heres an
example where we change the default directory to C:\windows using ChDir when the
user clicks a command button, Command1:
Private Sub Command1_Click()
ChDir "c:\windows"
End Sub
Previous Table of Contents Next
Products | Contact Us | About Us | Privacy | Ad Info | Home
Use of this site is subject to certain Terms & Conditions, Copyright 1996-2000 EarthWeb Inc.
All rights reserved. Reproduction whole or in part in any form or medium without express written permission of
EarthWeb is prohibited.
file:///E|/Program%20Files/KaZaA/My%20Shared%...Basic%20-%20%20Black%20Book/ch17/567-572.html (5 of 5) [7/31/2001 9:01:52 AM]
Visual Basic 6 Black Book:File Handling And File Controls
Click Here!
ITKnowledge
home
account
info
subscribe
login
search
My
ITKnowledge
FAQ/help
site
map
contact us
Brief Full
Advanced
Search
Search Tips
To access the contents, click the chapter and section titles.
Visual Basic 6 Black Book
(Publisher: The Coriolis Group)
Author(s): Steven Holzner
ISBN: 1576102831
Publication Date: 08/01/98
Bookmark It
Search this book:
Previous Table of Contents Next
Copying A File
You can copy files using the Visual Basic FileSystemObject. This object provides you with access to the
computers file system and has methods like CopyFile to copy a file:
FileSystemObject.CopyFile source, destination [, overwrite]
Here, source is the source file name (including path), destination is the destination file name (also
including path), and overwrite is a Boolean that, if True, means you want to overwrite the destination file if
it already exists. You can use wildcards (in other words, the asterisk [*]).
CopyFile solves a tedious problem for the programmerif all you want to do is copy a file, why should
you have to write all the code specifically to do that? You dont, using CopyFile . Heres an example
where we copy a file, file.txt, to file2.txt. Notice that we must first create a FileSystemObject:
Private Sub Command1_Click()
Dim FileSystemObject As Object
Set FileSystemObject = CreateObject("Scripting.FileSystemObject")
FileSystemObject.CopyFile "c:\file.txt", "c:\file2.txt"
End Sub
You can also do the same thing with the Visual Basic FileObject, where we use GetFile to get a FileObject
object and then use the FileObjects Copy method:
Private Sub Command1_Click()
Dim FileSystemObject, FileObject As Object
file:///E|/Program%20Files/KaZaA/My%20Shared%...Basic%20-%20%20Black%20Book/ch17/572-576.html (1 of 4) [7/31/2001 9:01:53 AM]
Go!
Keyword
Please Select
Go!
Visual Basic 6 Black Book:File Handling And File Controls
Set FileSystemObject = CreateObject("Scripting.FileSystemObject")
Set FileObject = FileSystemObject.GetFile("c:\file.txt")
FileObject.Copy "c:\file2.txt"
End Sub
Moving A File
The Visual Basic FileSystemObject lets you move a file from one directory to another using its MoveFile
method. This method takes only two arguments, the source and destination paths. Heres an example where
we move a file, file.txt, from the C: to the D: drive; note that we must first create a FileSystemObject:
Private Sub Command1_Click()
Dim FileSystemObject As Object
Set FileSystemObject = CreateObject("Scripting.FileSystemObject")
FileSystemObject.MoveFile "c:\file.txt", "d:\file.txt"
End Sub
You can also do the same thing with the Visual Basic FileObject, where we use GetFile to get a FileObject
and then use the FileObjects Move method:
Private Sub Command1_Click()
Dim FileSystemObject, FileObject As Object
Set FileSystemObject = CreateObject("Scripting.FileSystemObject")
Set FileObject = FileSystemObject.GetFile("c:\file.txt")
FileObject.Move "d:\file.txt"
End Sub
Deleting A File
The Visual Basic FileSystemObject lets you delete a file using its DeleteFile method:
FileSystemObject.DeleteFile filespec [, force]
Here, filespec is the file you want to delete, and force is a Boolean that, if True, means you want to delete
read-only files as well. Lets see an example. Here, we delete a file, file.txt, from the C: drive; note that we
must first create a FileSystemObject:
Private Sub Command1_Click()
Dim FileSystemObject As Object
Set FileSystemObject = CreateObject("Scripting.FileSystemObject")
FileSystemObject.DeleteFile "c:\file.txt"
End Sub
You can also do the same thing with the Visual Basic FileObject, where we use GetFile to get a FileObject
and then use the FileObjects Delete method:
Private Sub Command1_Click()
Dim FileSystemObject, FileObject As Object
Set FileSystemObject = CreateObject("Scripting.FileSystemObject")
Set FileObject = FileSystemObject.GetFile("c:\file.txt")
FileObject.Delete
End Sub
file:///E|/Program%20Files/KaZaA/My%20Shared%...Basic%20-%20%20Black%20Book/ch17/572-576.html (2 of 4) [7/31/2001 9:01:53 AM]
Visual Basic 6 Black Book:File Handling And File Controls
When Was A File Created? Last Modified? Last Accessed?
You can use Visual Basic FileObject to determine when a file was created, last modified, and last accessed.
The properties that are important here are DateCreated, DateLastModified, and DateLastAccessed.
Lets see an example. Here, we use a multiline (that is, MultiLine = True) text box, Text1, to display
when a file, file.dat, was created, last modified, and last accessed. First, we get a FileObect for that file:
Private Sub Command1_Click()
Dim FileSystemObject, FileObject As Object
Set FileSystemObject = CreateObject("Scripting.FileSystemObject")
Set FileObject = FileSystemObject.GetFile("c:\file.dat")
...
The we display the files created, last modified, and last accessed dates in the text box:
Private Sub Command1_Click()
Dim FileSystemObject, FileObject As Object
Set FileSystemObject = CreateObject("Scripting.FileSystemObject")
Set FileObject = FileSystemObject.GetFile("c:\file.dat")
Text1.Text = "c:\file.dat:" & vbCrLf & "was created " & _
FileObject.DateCreated & vbCrLf & "was last modified: " & _
FileObject.DateLastModified & vbCrLf & "was last accessed: " & _
FileObject.DateLastAccessed & vbCrLf
End Sub
The result of this code appears in Figure 17.14. Using the FileObject, you can find out quite a bit of
information about a file.
Figure 17.14 Displaying a files creation, last modified, and last accessed dates.
Creating A TextStream
You can use TextStream objects to work with text files in Visual Basic. Well see how to work with
TextStream objects in the next few topics in this chapter. For example, you create a text stream with the
CreateTextFile method:
FileSystemObject.CreateTextFile( filename[, overwrite[, unicode]])
Heres what the arguments we pass to CreateTextFile mean:
filenameString which identifies the file to create.
overwriteBoolean value that indicates if an existing file can be overwritten. The value is True if
the file can be overwritten; False if it cant be overwritten. If omitted, existing files are not
overwritten.
unicodeBoolean value that indicates whether the file is created as a Unicode or an ASCII file.
The value is True if the file is created as a Unicode file; False if its created as an ASCII file. If
omitted, an ASCII file is assumed.
Heres an example where we create a TextStream object corresponding to a file named file.txt:
file:///E|/Program%20Files/KaZaA/My%20Shared%...Basic%20-%20%20Black%20Book/ch17/572-576.html (3 of 4) [7/31/2001 9:01:53 AM]
Visual Basic 6 Black Book:File Handling And File Controls
Private Sub Command1_Click()
Dim FileSystemObject, TextStream As Object
Set FileSystemObject = CreateObject("Scripting.FileSystemObject")
Set TextStream = FileSystemObject.CreateTextFile("c:\file.txt", True)
End Sub
Previous Table of Contents Next
Products | Contact Us | About Us | Privacy | Ad Info | Home
Use of this site is subject to certain Terms & Conditions, Copyright 1996-2000 EarthWeb Inc.
All rights reserved. Reproduction whole or in part in any form or medium without express written permission of
EarthWeb is prohibited.
file:///E|/Program%20Files/KaZaA/My%20Shared%...Basic%20-%20%20Black%20Book/ch17/572-576.html (4 of 4) [7/31/2001 9:01:53 AM]
Visual Basic 6 Black Book:File Handling And File Controls
Click Here!
ITKnowledge
home
account
info
subscribe
login
search
My
ITKnowledge
FAQ/help
site
map
contact us
Brief Full
Advanced
Search
Search Tips
To access the contents, click the chapter and section titles.
Visual Basic 6 Black Book
(Publisher: The Coriolis Group)
Author(s): Steven Holzner
ISBN: 1576102831
Publication Date: 08/01/98
Bookmark It
Search this book:
Previous Table of Contents Next
Now that weve created a TextStream, we can write to it, as well see later in this chapter.
Opening A TextStream
To open a TextStream, you use the FileSystemObjects OpenTextFile method:
FileSystemObject.OpenTextFile( filename[, iomode[, create[, format]]])
Here are what the arguments to OpenTextFile mean:
filenameThe file to open.
iomodeIndicates input/output mode. Can be one of two constants, either ForReading or
ForAppending.
createBoolean value that indicates whether a new file can be created if the specified file doesnt
exist. The value is True if a new file is created; False if it isnt created. The default is False.
formatOne of three values used to indicate the format of the opened file. If omitted, the file is
opened as ASCII.
Heres an example where we open a TextStream object corresponding to a file named file.txt:
Private Sub Command2_Click()
Dim FileSystemObject, TextStream As Object
Set FileSystemObject = CreateObject("Scripting.FileSystemObject")
Set TextStream = FileSystemObject.OpenTextFile("c:\file.txt")
End Sub
file:///E|/Program%20Files/KaZaA/My%20Shared%...Basic%20-%20%20Black%20Book/ch17/576-579.html (1 of 3) [7/31/2001 9:01:55 AM]
Go!
Keyword
Please Select
Go!
Visual Basic 6 Black Book:File Handling And File Controls
After youve opened a TextStream object, you can read from it, as well see later in this chapter.
Writing To A TextStream
To write to a TextStream object, you use one of these methods:
Write( string)
WriteLine([ string])
Heres an example where we create a file named file.txt and write a string, Here is some text! to that file.
First, we create a new TextStream:
Private Sub Command1_Click()
Dim FileSystemObject, TextStream As Object
Set FileSystemObject = CreateObject("Scripting.FileSystemObject")
Set TextStream = FileSystemObject.CreateTextFile("c:\file.txt", True)
...
Then we write our line of text to the file and close that file:
Private Sub Command1_Click()
Dim FileSystemObject, TextStream As Object
Set FileSystemObject = CreateObject("Scripting.FileSystemObject")
Set TextStream = FileSystemObject.CreateTextFile("c:\file.txt", True)
TextStream.WriteLine ("Here is some text!")
TextStream.Close
End Sub
Reading From A TextStream
To read from a TextStream object, you use one of these methods; note that the Read method lets you
specify how many characters to read:
Read( numbercharacters)
ReadAll
ReadLine
Each of these methods returns the text read. Lets see an example. In this case, well open a file, file.txt,
and read one line from it, displaying that line in a text box. First, we create a TextStream object for that
file:
Private Sub Command1_Click()
Dim FileSystemObject, TextStream As Object
Set FileSystemObject = CreateObject("Scripting.FileSystemObject")
Set TextStream = FileSystemObject.OpenTextFile("c:\file.txt")
...
Next, we use the ReadLine method to read a line from the file and display it in a text box, Text1, and close
the TextStream:
file:///E|/Program%20Files/KaZaA/My%20Shared%...Basic%20-%20%20Black%20Book/ch17/576-579.html (2 of 3) [7/31/2001 9:01:55 AM]
Visual Basic 6 Black Book:File Handling And File Controls
Private Sub Command1_Click()
Dim FileSystemObject, TextStream As Object
Set FileSystemObject = CreateObject("Scripting.FileSystemObject")
Set TextStream = FileSystemObject.OpenTextFile("c:\file.txt")
Text1.Text = TextStream.ReadLine
TextStream.Close
End Sub
Closing A TextStream
When youre finished working with a TextStream object, you close it using the Close method. In the
following example, we write to a file, file.txt, using a TextStream object and then close that TextStream
(and therefore the file) using Close (this method takes no arguments):
Private Sub Command1_Click()
Dim FileSystemObject, TextStream As Object
Set FileSystemObject = CreateObject("Scripting.FileSystemObject")
Set TextStream = FileSystemObject.CreateTextFile("c:\file.txt", True)
TextStream.WriteLine ("Here is some text!")
TextStream.Close
End Sub
Previous Table of Contents Next
Products | Contact Us | About Us | Privacy | Ad Info | Home
Use of this site is subject to certain Terms & Conditions, Copyright 1996-2000 EarthWeb Inc.
All rights reserved. Reproduction whole or in part in any form or medium without express written permission of
EarthWeb is prohibited.
file:///E|/Program%20Files/KaZaA/My%20Shared%...Basic%20-%20%20Black%20Book/ch17/576-579.html (3 of 3) [7/31/2001 9:01:55 AM]
Visual Basic 6 Black Book:Working With Graphics
Click Here!
ITKnowledge
home
account
info
subscribe
login
search
My
ITKnowledge
FAQ/help
site
map
contact us
Brief Full
Advanced
Search
Search Tips
To access the contents, click the chapter and section titles.
Visual Basic 6 Black Book
(Publisher: The Coriolis Group)
Author(s): Steven Holzner
ISBN: 1576102831
Publication Date: 08/01/98
Bookmark It
Search this book:
Previous Table of Contents Next
Chapter 18
Working With Graphics
If you need an immediate solution to:
Redrawing Graphics In Windows: AutoRedraw And Paint
Clearing The Drawing Area
Setting Colors
Drawing Text
Working With Fonts
Drawing Lines
Drawing Boxes
Drawing Circles
Drawing Ellipses
Drawing Arcs
Drawing Freehand With The Mouse
Filling Figures With Color
Filling Figures With Patterns
Setting Figure Drawing Style And Drawing Width
file:///E|/Program%20Files/KaZaA/My%20Shared%...Basic%20-%20%20Black%20Book/ch18/581-585.html (1 of 5) [7/31/2001 9:01:56 AM]
Go!
Keyword
Please Select
Go!
Visual Basic 6 Black Book:Working With Graphics
Drawing Points
Setting The Drawing Mode
Setting Drawing Scales
Using The Screen Object
Resizing Graphics When The Window Is Resized
Copying Pictures To And Pasting Pictures From The Clipboard
Printing Graphics
Layering Graphics With The AutoRedraw And ClipControls Properties
In Depth
This chapter is on one of the most popular topics in Visual Basicgraphics. Here, well
cover drawing graphics in Visual Basic. (We wont, however, deal with handling
bitmapped images until the next chapter.)
Theres a great deal of graphics power in Visual Basic, and well see that power in this
chapter. Here are some of the topics well cover:
Drawing figures (boxes, circles, and so on)
Filling figures with color
Filling figures with patterns
Setting the drawing mode (for example, XOR drawing)
Setting the drawing width
Setting the drawing style
Using fonts
Using the Screen object
Using the Clipboard with graphics
Printing graphics
Resizing graphics
Layering graphics
Weve see some of these techniques before when we worked with picture boxes, but
well expand that coverage in this chapter. And as a bonus, well see how to work with
the structured graphics control that comes with the Internet Explorer, putting that control
to work in Visual Basic.
Graphics Methods Vs. Graphics Controls
There are two principal ways of drawing graphics in Visual Basic: using graphics
methods, such as the ones well see in this chapter, and using graphics controls (like the
line and shape controls). Graphics methods work well in situations where using graphical
controls requires too much work. For example, creating gridlines on a graph would
require an array of line controls but only a small amount of code using the Line method.
In addition, when you want an effect to appear temporarily, you can write a couple of
lines of code for this temporary effect instead of using another control. Also, graphics
methods offer some visual effects that are not available in the graphical controls. For
file:///E|/Program%20Files/KaZaA/My%20Shared%...Basic%20-%20%20Black%20Book/ch18/581-585.html (2 of 5) [7/31/2001 9:01:56 AM]
Visual Basic 6 Black Book:Working With Graphics
example, you can only create arcs or paint individual pixels using the graphics methods.
All in all, the graphics methods well use in this chapter are usually preferred by
programmers when they want to create graphics at runtime, and the graphics controls are
preferred to create design elements at design time.
About Visual Basic Coordinates
Because well be drawing figures in forms and controls like picture boxes, we should
know how measurements and coordinates are set up in those objects. Visual Basic
coordinate systems have the origin (0, 0) at upper left and are specified as (x, y), where x
is horizontal and y is vertical (note that y is positive in the downwards direction). When
we draw graphics in Visual Basic, well be using this coordinate system.
WARNING! Bear in mind that the origin is at upper left (for forms, thats the upper
left of the forms client areathe part that excludes borders, menu bars, and so on); that
fact more than any other is responsible for confusing Visual Basic programmers when
they start working with graphics.
The default unit of measurement in Visual Basic is twips (or 1/1440s of an inch). That
unit was originally chosen to be small enough to be device-independent, but if you dont
like working with twips, you can change to other measurement units like millimeters,
inches, and so on, as well see in this chapter. You can also define your own
measurement units, as well also see.
Thats it for the overview of graphics. Its time to turn to our Immediate Solutions to start
digging into the graphics power that Visual Basic has to offer.
Immediate Solutions
Redrawing Graphics In Windows: AutoRedraw And Paint
The Testing Department is on the phone. Did you test out your new program,
SuperDuperGraphicsPro, in Windows? Of course, you saywhy? Well, they say, when
your programs window is uncovered, it doesnt redraw its displayed graphics
automatically. Can you fix that?
One of Visual Basics most popular aspects is that you can make a form or control redraw
itself as needed by setting its AutoRedraw property to True. What really happens is that
Visual Basic keeps an internal copy of your windows display and refreshes the screen
from that copy as needed. This solves one of the biggest headaches of Windows
programming in a neat way.
file:///E|/Program%20Files/KaZaA/My%20Shared%...Basic%20-%20%20Black%20Book/ch18/581-585.html (3 of 5) [7/31/2001 9:01:56 AM]
Visual Basic 6 Black Book:Working With Graphics
TIP: You must also set a forms AutoRedraw property to True to make a form display
graphics when you draw those graphics in the forms Load event handler. Note that
AutoRedraw is set to False in forms by default.
However, setting AutoRedraw to True can use a lot of system resources, notably
memory, and you might not want to do so in all cases. If not, you can use the Paint event
to redraw your graphics, because this event occurs every time a form or control like a
picture box is drawn or redrawn. (Note that if you set AutoRedraw to False, you are
responsible for handling refreshes of your programs appearance yourself.)
Heres an example. In this case, we draw a circle inscribed in the smaller dimension
(width or height) of a form when the form is drawn:
Private Sub Form_Paint()
Form1.Circle (ScaleWidth / 2, ScaleHeight / 2), _
Switch(ScaleWidth >= ScaleHeight, ScaleHeight / 2, _
ScaleWidth < ScaleHeight, ScaleWidth / 2)
End Sub
The result appears in Figure 18.1.
Figure 18.1 Drawing a circle using the Paint event.
Clearing The Drawing Area
One of the first things to learn about drawing graphics is how to clear the drawing area.
You do that with the Cls method, which redraws the form or control in the current
BackColor. Heres an example where we clear a picture box, Picture1, when the user
clicks that picture box:
Private Sub Picture1_Click()
Picture1.Cls
End Sub
Previous Table of Contents Next
file:///E|/Program%20Files/KaZaA/My%20Shared%...Basic%20-%20%20Black%20Book/ch18/581-585.html (4 of 5) [7/31/2001 9:01:56 AM]
Visual Basic 6 Black Book:Working With Graphics
Products | Contact Us | About Us | Privacy | Ad Info | Home
Use of this site is subject to certain Terms & Conditions, Copyright 1996-2000 EarthWeb Inc.
All rights reserved. Reproduction whole or in part in any form or medium without express written permission of
EarthWeb is prohibited.
file:///E|/Program%20Files/KaZaA/My%20Shared%...Basic%20-%20%20Black%20Book/ch18/581-585.html (5 of 5) [7/31/2001 9:01:56 AM]
Visual Basic 6 Black Book:Working With Graphics
Click Here!
ITKnowledge
home
account
info
subscribe
login
search
My
ITKnowledge
FAQ/help
site
map
contact us
Brief Full
Advanced
Search
Search Tips
To access the contents, click the chapter and section titles.
Visual Basic 6 Black Book
(Publisher: The Coriolis Group)
Author(s): Steven Holzner
ISBN: 1576102831
Publication Date: 08/01/98
Bookmark It
Search this book:
Previous Table of Contents Next
Setting Colors
Here are some commonly used properties you can specify colors for and what they
mean:
BackColorThe background color of the control or form.
ForeColorThe drawing color used to draw figures and text.
BorderColorThe color of the border.
FillColorThe color you want the figure filled in with.
To set color properties like these in Visual Basic, you need to know how to set colors
in general. There are four ways to do that:
Using the RGB function
Using the QBColor function to choose one of 16 Microsoft QuickBasic
colors
Using one of the intrinsic Visual Basic color constants
Entering a color value directly
file:///E|/Program%20Files/KaZaA/My%20Shared%...Basic%20-%20%20Black%20Book/ch18/585-588.html (1 of 4) [7/31/2001 9:02:00 AM]
Go!
Keyword
Please Select
Go!
Visual Basic 6 Black Book:Working With Graphics
Well use the RGB function most often to specify colors. This function takes three
colors values, 0 to 255, to specify the red, green, and blue values in the color you want
like this: RGB(RRR, GGG, BBB), where RRR, GGG, and BBB are the red, green, and
blue color values, respectively.
Here are some examples showing how to use this function and the color created:
RGB(255, 0, 0) 'Red
RGB(0, 255, 0) 'Green
RGB(0, 0, 255) 'Blue
RGB(0, 0, 0) 'Black
RGB(255, 255, 255) 'White
RGB(128, 128, 128) 'Gray
The QBColor function returns one of these colors when you pass it the matching
numbers, 0 to 15:
Black0
Blue1
Green2
Cyan3
Red4
Magenta5
Yellow6
White7
Gray8
Light blue9
Light green10
Light cyan11
Light red12
Light magenta13
Light yellow14
Light white15
You can also use one of the built-in Visual Basic color constants, like vbRed, to
specify a color. The standard Visual Basic color constants appear in Table 18.1. If you
dig hard enough, you can even find the colors Visual Basic uses for system objects;
these values appear in Table 18.2.
Table 18.1Visual Basic color constants.
Constant Value Description
vbBlack &H0 Black
vbRed &HFF Red
file:///E|/Program%20Files/KaZaA/My%20Shared%...Basic%20-%20%20Black%20Book/ch18/585-588.html (2 of 4) [7/31/2001 9:02:00 AM]
Visual Basic 6 Black Book:Working With Graphics
vbGreen &HFF00 Green
vbYellow &HFFFF Yellow
vbBlue &HFF0000 Blue
vbMagenta &HFF00FF Magenta
vbCyan &HFFFF00 Cyan
vbWhite &HFFFFFF White
Table 18.2System color constants.
Constant Value Description
vbScrollBars &H80000000 Scroll bar color
vbDesktop &H80000001 Desktop color
vbActiveTitleBar &H80000002 Color of the title bar for the
active window
vbInactiveTitleBar &H80000003 Color of the title bar for the
inactive window
vbMenuBar &H80000004 Menu background color
vbWindowBackground &H80000005 Window background color
vbWindowFrame &H80000006 Window frame color
vbMenuText &H80000007 Color of text on menus
vbWindowText &H80000008 Color of text in windows
vbTitleBarText &H80000009 Color of text in caption, size box,
and scroll arrow
vbActiveBorder &H8000000A Border color of active window
vbInactiveBorder &H8000000B Border color of inactive window
vbApplicationWorkspace &H8000000C Background color of multiple
document interface (MDI)
applications
vbHighlight &H8000000D Background color of items
selected in a control
vbHighlightText &H8000000E Text color of items selected in a
control
vbButtonFace &H8000000F Color of shading on the face of
command buttons
vbButtonShadow &H80000010 Color of shading on the edge of
command buttons
vbGrayText &H80000011 Grayed (disabled) text
file:///E|/Program%20Files/KaZaA/My%20Shared%...Basic%20-%20%20Black%20Book/ch18/585-588.html (3 of 4) [7/31/2001 9:02:00 AM]
Visual Basic 6 Black Book:Working With Graphics
vbButtonText &H80000012 Text color on push buttons
vbInactiveCaptionText &H80000013
Color of text in an inactive
caption
vb3DHighlight &H80000014 Highlight color for 3D display
elements
vb3DDKShadow &H80000015 Darkest shadow color for 3D
display elements
vb3DLight &H80000016 Second lightest of the 3D colors
after vb3Dhighlight
vb3DFace &H8000000F Color of text face
vb3Dshadow &H80000010 Color of text shadow
vbInfoText &H80000017 Color of text in tool tips
You can also specify colors as 4-byte integers directly, if you want to. The range for
full RGB color is 0 to 16,777,215 (&HFFFFFF&).The high byte of a number in this
range equals 0. The lower 3 bytes, from least to most significant byte, determine the
amount of red, green, and blue. The red, green, and blue components are each
represented by a number between 0 and 255 (&HFF). This means that you can specify
a color as a hexadecimal number like this: &HBBGGRR&.
Previous Table of Contents Next
Products | Contact Us | About Us | Privacy | Ad Info | Home
Use of this site is subject to certain Terms & Conditions, Copyright 1996-2000 EarthWeb Inc.
All rights reserved. Reproduction whole or in part in any form or medium without express written permission of
EarthWeb is prohibited.
file:///E|/Program%20Files/KaZaA/My%20Shared%...Basic%20-%20%20Black%20Book/ch18/585-588.html (4 of 4) [7/31/2001 9:02:00 AM]
Visual Basic 6 Black Book:Working With Graphics
Click Here!
ITKnowledge
home
account
info
subscribe
login
search
My
ITKnowledge
FAQ/help
site
map
contact us
Brief Full
Advanced
Search
Search Tips
To access the contents, click the chapter and section titles.
Visual Basic 6 Black Book
(Publisher: The Coriolis Group)
Author(s): Steven Holzner
ISBN: 1576102831
Publication Date: 08/01/98
Bookmark It
Search this book:
Previous Table of Contents Next
Drawing Text
You can display text in forms and picture boxes with the Print method:
[object.]Print [ outputlist] [{ ; | , }]
The upper-left corner of the text you print appears at the location (CurrentX, CurrentY) (CurrentX
and CurrentY are properties of forms or picture boxes). If you want to print multiple items on
different lines, separate them with commas. If you want to print multiple items on the same line,
separate them with semicolons.
Lets see an example. Here, we draw text starting at the center of both a form and a picture box,
Picture1 (note that to draw graphics from the Form Load event, you must set the form and picture
boxs AutoRedraw property to True):
Private Sub Form_Load()
CurrentX = ScaleWidth / 2
CurrentY = ScaleHeight / 2
Print "Hello from Visual Basic"
Picture1.CurrentX = Picture1.ScaleWidth / 2
Picture1.CurrentY = Picture1.ScaleHeight / 2
Picture1.Print "Hello from Visual Basic"
End Sub
file:///E|/Program%20Files/KaZaA/My%20Shared%...Basic%20-%20%20Black%20Book/ch18/588-592.html (1 of 4) [7/31/2001 9:02:02 AM]
Go!
Keyword
Please Select
Go!
Visual Basic 6 Black Book:Working With Graphics
The result of the preceding code appears in Figure 18.2. Now were printing text in forms and picture
boxes (well print on the printer later in this chapter).
Figure 18.2 Drawing text in a form and picture box.
TIP: You can format text when you print it to forms, picture boxes, or the Printer object by
determining its width and height, and you do that with the TextWidth and TextHeight methods.
Working With Fonts
You have a lot of formatting options when working with text. In particular, you can use these font
properties in forms and picture boxes:
FontBold
FontItalic
FontName
FontSize
FontStrikeThru
FontTransparent
FontUnderline
For example, we set the font in a form to bold and the font size to 12 in a picture box this way (note
that to draw graphics from the Form Load event, you must set the form and picture boxs
AutoRedraw property to True):
Private Sub Form_Load()
CurrentX = ScaleWidth / 2
CurrentY = ScaleHeight / 2
FontBold = True
Print "Hello from Visual Basic"
Picture1.CurrentX = Picture1.ScaleWidth / 2
Picture1.CurrentY = Picture1.ScaleHeight / 2
Picture1.FontSize = 12
Picture1.Print "Hello from Visual Basic"
End Sub
The result of this code appears in Figure 18.3.
Figure 18.3 Setting font properties in Visual Basic.
The Font Object
You can also create a Font object that holds all the properties of a font; here are the Font objects
properties (note that whereas the font property is FontStrikeThru, the Font object property is
file:///E|/Program%20Files/KaZaA/My%20Shared%...Basic%20-%20%20Black%20Book/ch18/588-592.html (2 of 4) [7/31/2001 9:02:02 AM]
Visual Basic 6 Black Book:Working With Graphics
StrikeThrough, not StrikeThru):
Bold
Italic
Name
Size
StrikeThrough
Underline
Weight
To create a Font object, you dimension it as a new object of type StdFont. For example, heres how
we install 24-point Arial as the font in a text box, using a Font object:
Private Sub Command1_Click()
Dim Font1 As New StdFont
Font1.Size = 24
Font1.Name = "Arial"
Set Text1.Font = Font1
End Sub
Which Fonts Are Available?
You can also determine which fonts are available for either screen or printer by checking the Fonts
property of the Visual Basic Printer and Screen objects. This property holds an array (0-based) of the
available fonts names (note that this collection is not a collection of Font objects).
Heres an example. To see all the fonts available on your display using Visual Basic, you can loop
over all fonts in the Screen objectthe total number of fonts is stored in the FontCount
propertyand display the font names in message boxes this way (note that this code may display a
lot of message boxes):
Private Sub Command1_Click()
Dim intLoopIndex As Integer
For intLoopIndex = 0 To Screen.FontCount
MsgBox Screen.Fonts(intLoopIndex)
Next intLoopIndex
End Sub
TIP: You can format text when you print it to forms, picture boxes, or the Printer object by
determining its width and height, and you do that with the TextWidth and TextHeight methods.
Drawing Lines
You draw lines in forms and picture boxes with the Line method:
object.Line [Step] ( x1, y1) [Step] ( x2, y2), [color], [B][F]
Here are the arguments you pass to Line:
file:///E|/Program%20Files/KaZaA/My%20Shared%...Basic%20-%20%20Black%20Book/ch18/588-592.html (3 of 4) [7/31/2001 9:02:02 AM]
Visual Basic 6 Black Book:Working With Graphics
StepKeyword specifying that the starting point coordinates are relative to the current
graphics position given by the CurrentX and CurrentY properties.
x1, y1Single values indicating the coordinates of the starting point for the line or
rectangle. The ScaleMode property determines the unit of measure used. If omitted, the line
begins at the position indicated by CurrentX and CurrentY.
StepKeyword specifying that the end point coordinates are relative to the line starting
point.
x2, y2Single values indicating the coordinates of the end point for the line being drawn.
colorLong integer value indicating the RGB color used to draw the line. If omitted, the
ForeColor property setting is used. You can use the RGB function or QBColor function to
specify the color.
BIf included, causes a box to be drawn using the coordinates to specify opposite corners
of the box.
FIf the B option is used, the F option specifies that the box is filled with the same color
used to draw the box. You cannot use F without B. If B is used without F, the box is filled
with the current FillColor and FillStyle. The default value for FillStyle is transparent.
Lets see an example. Here, well draw lines crisscrossing a form and a picture box, Picture1, when
the user clicks a button:
Private Sub Command1_Click()
Line (0, 0)-(ScaleWidth, ScaleHeight)
Line (ScaleWidth, 0)-(0, ScaleHeight)
Picture1.Line (0, 0)-(Picture1.ScaleWidth, Picture1.ScaleHeight)
Picture1.Line (Picture1.ScaleWidth, 0)-(0, Picture1.ScaleHeight)
End Sub
The result of this code appears in Figure 18.4. Now were drawing lines in forms and picture boxes.
Figure 18.4 Drawing lines in forms and picture boxes.
Previous Table of Contents Next
Products | Contact Us | About Us | Privacy | Ad Info | Home
Use of this site is subject to certain Terms & Conditions, Copyright 1996-2000 EarthWeb Inc.
All rights reserved. Reproduction whole or in part in any form or medium without express written permission of
EarthWeb is prohibited.
file:///E|/Program%20Files/KaZaA/My%20Shared%...Basic%20-%20%20Black%20Book/ch18/588-592.html (4 of 4) [7/31/2001 9:02:02 AM]
Visual Basic 6 Black Book:Working With Graphics
25MB FREE!
ITKnowledge
home
account
info
subscribe
login
search
My
ITKnowledge
FAQ/help
site
map
contact us
Brief Full
Advanced
Search
Search Tips
To access the contents, click the chapter and section titles.
Visual Basic 6 Black Book
(Publisher: The Coriolis Group)
Author(s): Steven Holzner
ISBN: 1576102831
Publication Date: 08/01/98
Bookmark It
Search this book:
Previous Table of Contents Next
Drawing Boxes
You draw boxes in forms and picture boxes with the Line method, using the B argument:
object.Line [Step] ( x1, y1) [Step] ( x2, y2), [color], [B][F]
Here are the arguments you pass to Line:
StepKeyword specifying that the starting point coordinates are relative to the current graphics
position given by the CurrentX and CurrentY properties.
x1, y1Single values indicating the coordinates of the starting point for the line or rectangle. The
ScaleMode property determines the unit of measure used. If omitted, the line begins at the position
indicated by CurrentX and CurrentY.
StepKeyword specifying that the end point coordinates are relative to the line starting point.
x2, y2Single values indicating the coordinates of the end point for the line being drawn.
colorLong integer value indicating the RGB color used to draw the line. If omitted, the ForeColor
property setting is used. You can use the RGB function or QBColor function to specify the color.
BIf included, causes a box to be drawn using the coordinates to specify opposite corners of the box.
FIf the B option is used, the F option specifies that the box is filled with the same color used to
draw the box. You cannot use F without B. If B is used without F, the box is filled with the current
FillColor and FillStyle. The default value for FillStyle is transparent.
Lets see an example showing how to draw boxes in forms and picture boxes when the user clicks a command
button. In this case, well draw a box in a form
Private Sub Command1_Click()
Line (ScaleWidth / 4, ScaleHeight / 4)(3 * ScaleWidth / 4, 3 * _
file:///E|/Program%20Files/KaZaA/My%20Shared%...Basic%20-%20%20Black%20Book/ch18/593-596.html (1 of 3) [7/31/2001 9:02:04 AM]
Go!
Keyword
Please Select
Go!
Visual Basic 6 Black Book:Working With Graphics
ScaleHeight / 4), , B
and another box in a picture box:
Private Sub Command1_Click()
Line (ScaleWidth / 4, ScaleHeight / 4)(3 * ScaleWidth / 4, 3 * _
ScaleHeight / 4), , B
Picture1.Line (Picture1.ScaleWidth / 4, Picture1.ScaleHeight / 4)_
(3 * Picture1.ScaleWidth / 4, 3 * Picture1.ScaleHeight / 4), , B
End Sub
The result of this code appears in Figure 18.5. Now were drawing boxes in Visual Basic.
Figure 18.5 Drawing boxes in forms and picture boxes.
Drawing Circles
You use the Circle method to draw circles in forms and picture boxes:
object.Circle [Step] (x, y), radius, [color, [start, end, [aspect]]]
Here are the arguments you pass to Circle:
StepKeyword specifying that the center of the circle, ellipse, or arc is relative to the current
coordinates given by the CurrentX and CurrentY properties of object.
x, ySingle values indicating the coordinates for the center point of the circle, ellipse, or arc. The
ScaleMode property of object determines the units of measure used.
radiusSingle value indicating the radius of the circle, ellipse, or arc. The ScaleMode property of
object determines the unit of measure used.
colorLong integer value indicating the RGB color of the circles outline. If omitted, the value of the
ForeColor property is used. You can use the RGB function or QBColor function to specify the color.
start, endSingle-precision values. When an arc or a partial circle or ellipse is drawn, start and end
specify (in radians) the beginning and end positions of the arc. The range for both is 2 pi radians to 2 pi
radians. The default value for start is 0 radians; the default for end is 2 * pi radians.
aspectSingle-precision value indicating the aspect ratio of the circle. The default value is 1.0, which
yields a perfect (nonelliptical) circle on any screen.
As an example, we draw the biggest circle possible in both a form and a picture box, Picture1, when the user
clicks a command button, Command1, using this code, and using a Switch function to determine if the forms
width or height is larger:
Private Sub Command1_Click()
Circle (ScaleWidth / 2, ScaleHeight / 2), _
Switch(ScaleWidth >= ScaleHeight, ScaleHeight / 2, _
ScaleWidth < ScaleHeight, ScaleWidth / 2)
Picture1.Circle (Picture1.ScaleWidth / 2, Picture1.ScaleHeight / 2), _
Switch(Picture1.ScaleWidth >= Picture1.ScaleHeight, _
Picture1.ScaleHeight / 2, Picture1.ScaleWidth < _
Picture1.ScaleHeight, Picture1.ScaleWidth / 2)
file:///E|/Program%20Files/KaZaA/My%20Shared%...Basic%20-%20%20Black%20Book/ch18/593-596.html (2 of 3) [7/31/2001 9:02:04 AM]
Visual Basic 6 Black Book:Working With Graphics
End Sub
Running this code gives us the result you see in Figure 18.6.
Figure 18.6 Drawing circles in forms and picture boxes.
The code for this example is located in the drawcircle folder on this books accompanying CD-ROM.
Previous Table of Contents Next
Products | Contact Us | About Us | Privacy | Ad Info | Home
Use of this site is subject to certain Terms & Conditions, Copyright 1996-2000 EarthWeb Inc.
All rights reserved. Reproduction whole or in part in any form or medium without express written permission of
EarthWeb is prohibited.
file:///E|/Program%20Files/KaZaA/My%20Shared%...Basic%20-%20%20Black%20Book/ch18/593-596.html (3 of 3) [7/31/2001 9:02:04 AM]
Visual Basic 6 Black Book:Working With Graphics
25MB FREE!
ITKnowledge
home
account
info
subscribe
login
search
My
ITKnowledge
FAQ/help
site
map
contact us
Brief Full
Advanced
Search
Search Tips
To access the contents, click the chapter and section titles.
Visual Basic 6 Black Book
(Publisher: The Coriolis Group)
Author(s): Steven Holzner
ISBN: 1576102831
Publication Date: 08/01/98
Bookmark It
Search this book:
Previous Table of Contents Next
Drawing Ellipses
You use the Circle method to draw ellipses in picture boxes and forms, setting the aspect argument to set the
ellipses aspect ratio:
object.Circle [Step] ( x, y), radius, [color, [start, end, [aspect]]]
Here are the arguments you pass to Circle:
StepKeyword specifying that the center of the circle, ellipse, or arc is relative to the current
coordinates given by the CurrentX and CurrentY properties of object.
x, ySingle values indicating the coordinates for the center point of the circle, ellipse, or arc. The
ScaleMode property of object determines the units of measure used.
radiusSingle value indicating the radius of the circle, ellipse, or arc. The ScaleMode property of
object determines the unit of measure used.
colorLong integer value indicating the RGB color of the circles outline. If omitted, the value of the
ForeColor property is used. You can use the RGB function or QBColor function to specify the color.
start, endSingle-precision values. When an arc or a partial circle or ellipse is drawn, start and end
specify (in radians) the beginning and end positions of the arc. The range for both is 2 pi radians to 2 pi
radians. The default value for start is 0 radians; the default for end is 2 * pi radians.
aspectSingle-precision value indicating the aspect ratio of the circle. The default value is 1.0, which
yields a perfect (nonelliptical) circle on any screen.
Heres how it works: the aspect ratio is the ratio of the vertical to horizontal axes in the ellipse, and the length of
the ellipses major (that is, longer) axis is the value you specify in the radius argument. As an example, we
draw an ellipse in both a form and a picture box, Picture1, with this code when the user clicks a command
button, Command1. In this case, we use a vertical to horizontal ratio of 0.8 for both ellipses:
file:///E|/Program%20Files/KaZaA/My%20Shared%...Basic%20-%20%20Black%20Book/ch18/596-599.html (1 of 3) [7/31/2001 9:02:05 AM]
Go!
Keyword
Please Select
Go!
Visual Basic 6 Black Book:Working With Graphics
Private Sub Command1_Click()
Circle (ScaleWidth / 2, ScaleHeight / 2), _
Switch(ScaleWidth >= ScaleHeight, ScaleHeight / 2, _
ScaleWidth < ScaleHeight, ScaleWidth / 2), , , , 0.8
Picture1.Circle (Picture1.ScaleWidth / 2, Picture1.ScaleHeight / 2), _
Switch(Picture1.ScaleWidth >= Picture1.ScaleHeight, _
Picture1.ScaleHeight / 2, Picture1.ScaleWidth < _
Picture1.ScaleHeight, Picture1.ScaleWidth / 2), , , , 0.8
End Sub
Running the preceding code gives you the result you see in Figure 18.7. The program is a success. Now were
drawing ellipses in Visual Basic.
Figure 18.7 Drawing ellipses with Visual Basic.
Drawing Arcs
You use the Circle method to draw arcs, using the start, end, and aspect arguments:
object.Circle [Step] ( x, y), radius, [color, [start, end, [aspect]]]
Here are the arguments you pass to Circle:
StepKeyword specifying that the center of the circle, ellipse, or arc is relative to the current
coordinates given by the CurrentX and CurrentY properties of object.
x, ySingle values indicating the coordinates for the center point of the circle, ellipse, or arc. The
ScaleMode property of object determines the units of measure used.
radiusSingle value indicating the radius of the circle, ellipse, or arc. The ScaleMode property of
object determines the unit of measure used.
colorLong integer value indicating the RGB color of the circles outline. If omitted, the value of the
ForeColor property is used. You can use the RGB function or QBColor function to specify the color.
start, endSingle-precision values. When an arc or a partial circle or ellipse is drawn, start and end
specify (in radians) the beginning and end positions of the arc. The range for both is 2 pi radians to 2 pi
radians. The default value for start is 0 radians; the default for end is 2 * pi radians.
aspectSingle-precision value indicating the aspect ratio of the circle. The default value is 1.0, which
yields a perfect (nonelliptical) circle on any screen.
In Visual Basic, an arc is part of an ellipse. To draw an arc, you proceed as though you were going to draw an
ellipse, including specifying the origin, major radius (in the radius argument), color, and aspect ratio. Then you
specify values for the beginning and end of the arc, in radians (in other words, radians go from 0 to 2 * pi for a
full circle).
Lets see an example. In this case, we draw a convex arc in a form and a concave arc in a picture box, Picture1,
when the user clicks a command button, Command1:
Private Sub Command1_Click()
Circle (ScaleWidth / 2, ScaleHeight / 2), _
Switch(ScaleWidth >= ScaleHeight, ScaleHeight / 2, _
ScaleWidth < ScaleHeight, ScaleWidth / 2), , 0, 3.14, 0.8
file:///E|/Program%20Files/KaZaA/My%20Shared%...Basic%20-%20%20Black%20Book/ch18/596-599.html (2 of 3) [7/31/2001 9:02:05 AM]
Visual Basic 6 Black Book:Working With Graphics
Picture1.Circle (Picture1.ScaleWidth / 2, Picture1.ScaleHeight / 2), _
Switch(Picture1.ScaleWidth >= Picture1.ScaleHeight, _
Picture1.ScaleHeight / 2, Picture1.ScaleWidth < _
Picture1.ScaleHeight, Picture1.ScaleWidth / 2), , 3.14, 6.28, 0.8
End Sub
The result of this code appears in Figure 18.8. Now were drawing arcs in Visual Basic.
Figure 18.8 Drawing ellipses in forms and picture boxes.
The code for this example is located in the drawarcs folder on this books accompanying CD-ROM.
Previous Table of Contents Next
Products | Contact Us | About Us | Privacy | Ad Info | Home
Use of this site is subject to certain Terms & Conditions, Copyright 1996-2000 EarthWeb Inc.
All rights reserved. Reproduction whole or in part in any form or medium without express written permission of
EarthWeb is prohibited.
file:///E|/Program%20Files/KaZaA/My%20Shared%...Basic%20-%20%20Black%20Book/ch18/596-599.html (3 of 3) [7/31/2001 9:02:05 AM]
Visual Basic 6 Black Book:Working With Graphics
Start or Join a Club!
ITKnowledge
home
account
info
subscribe
login
search
My
ITKnowledge
FAQ/help
site
map
contact us
Brief Full
Advanced
Search
Search Tips
To access the contents, click the chapter and section titles.
Visual Basic 6 Black Book
(Publisher: The Coriolis Group)
Author(s): Steven Holzner
ISBN: 1576102831
Publication Date: 08/01/98
Bookmark It
Search this book:
Previous Table of Contents Next
Drawing Freehand With The Mouse
The Testing Department is on the phone. Your new program, SuperDuperGraphicsPro, is fine, but
how about letting the user draw freehand with the mouse? Hmm, you think, how does that work?
As the user moves the mouse, you can use the Line statement to connect the mouse locations passed to
your program in the MouseMove event handler. Note that you are not passed every pixel the mouse
travels over, so you must connect the dots, so to speak, rather than setting individual pixels as a lot of
programmers think.
Heres an example where we draw freehand with the mouse. Because we should only draw after the
mouse button has gone down, we set up a Boolean flag, blnDrawFlag, in the (General) part of the
form:
Dim blnDrawFlag As Boolean
We set that flag to False when the form first loads:
Private Sub Form_Load()
blnDrawFlag = False
End Sub
When the user presses the mouse button, we set the current drawing location (CurrentX, CurrentY)
to the location of the mouse (so we dont start drawing from the origin of the form by mistake), and set
file:///E|/Program%20Files/KaZaA/My%20Shared%...Basic%20-%20%20Black%20Book/ch18/599-604.html (1 of 4) [7/31/2001 9:02:07 AM]
Go!
Keyword
Please Select
Go!
Visual Basic 6 Black Book:Working With Graphics
blnDrawFlag to True in the MouseDown event handler:
Private Sub Form_MouseDown(Button As Integer, Shift As Integer, _
X As Single, Y As Single)
CurrentX = X
CurrentY = Y
blnDrawFlag = True
End Sub
When the user moves the mouse, we check if the blnDrawFlag is True in the MouseMove event, and
if so, draw a line from the current drawing location to the current (X, Y) position (if you omit the first
coordinate of a line, Visual Basic uses the current drawing location):
Private Sub Form_MouseDown(Button As Integer, Shift As Integer, _
X As Single, Y As Single)
If blnDrawFlag Then Line -(X, Y)
End Sub
When the mouse button goes up, we set blnDrawFlag to False in the MouseUp event:
Private Sub Form_MouseDown(Button As Integer, Shift As Integer, _
X As Single, Y As Single)
blnDrawFlag = False
End Sub
Running this program results in the kind of display you see in Figure 18.9, where were letting the user
draw with the mouse. Note that weve also changed the mouse cursor into a cross in this drawing
example, by setting the forms MousePointer property to 2.
Figure 18.9 Drawing freehand with the mouse.
Now were drawing freehand in Visual Basic. The code for this example is located in the drawfreehand
folder on this books accompanying CD-ROM.
Filling Figures With Color
To fill figures with color, you can use the FillColor property of forms and picture boxes, along with
the FillStyle property to set the type of fill you want.
Lets see an example. Here, well draw a circle and a box in a form in the default drawing color (black)
and fill those figures with solid blue when the user clicks a button, Command1. First, we set the
forms FillColor property to blue:
Private Sub Command1_Click()
FillColor = RGB(0, 0, 255)
Then we specify we want figures colored in solidly by setting the FillStyle property to vbSolid (for
more on FillStyle, see the next topic in this chapter):
file:///E|/Program%20Files/KaZaA/My%20Shared%...Basic%20-%20%20Black%20Book/ch18/599-604.html (2 of 4) [7/31/2001 9:02:07 AM]
Visual Basic 6 Black Book:Working With Graphics
Private Sub Command1_Click()
FillColor = RGB(0, 0, 255)
FillStyle = vbFSSolid
Finally we draw the box and the circle:
Private Sub Command1_Click()
FillColor = RGB(0, 0, 255)
FillStyle = vbFSSolid
Line (0, 0)-(ScaleWidth / 2, ScaleHeight / 2), , B
Circle (3 * ScaleWidth / 4, 3 * ScaleHeight / 4), ScaleHeight / 4
End Sub
Thats itnow the preceding code will draw a box and a circle with a black border, filled in blue, as
shown in Figure 18.10.
Figure 18.10 Filling figures with color.
TIP: If you use the F argument when drawing boxes with the Line method, Visual Basic will use the
color you specify for the boxs drawing color (and if you didnt specify a color, it will use the current
ForeGround color) instead of the FillColor.
Filling Figures With Patterns
You can use the form and picture box FillStyle property to set the fill pattern in Visual Basic graphics.
Here are the possibilities:
VbFSSolid0; solid
VbFSTransparent1 (the default); transparent
VbHorizontalLine2; horizontal line
VbVerticalLine3; vertical line
VbUpwardDiagonal4; upward diagonal
VbDownwardDiagonal5; downward diagonal
VbCross6; cross
VbDiagonalCross7; diagonal cross
Figure 18.11 shows what the fill patterns look like. The default, VbFSTransparent, means that by
default figures are not filled in.
Figure 18.11 The Visual Basic fill patterns.
Setting Figure Drawing Style And Drawing Width
The Aesthetic Design Department is on the phone. Cant you do something about the graphics figures
in your program? Maybe make themdotted? You think, dotted?
file:///E|/Program%20Files/KaZaA/My%20Shared%...Basic%20-%20%20Black%20Book/ch18/599-604.html (3 of 4) [7/31/2001 9:02:07 AM]
Visual Basic 6 Black Book:Working With Graphics
Visual Basic can help: just set the DrawStyle property in forms or picture boxes. Here are the possible
values for that property:
vbSolid1 (the default); solid (the border is centered on the edge of the shape)
vbDash2; dash
vbDot3; dot
vbDashDot4; dash-dot
vbDashDotDot5; dash-dot-dot
vbInvisible5; invisible
vbInsideSolid6; inside solid (the outer edge of the border is the outer edge of the figure)
You can also set the drawing width with the DrawWidth property.
Heres an example where we set the DrawStyle property to dashed and draw two figures in a form, a
box and a circle:
Private Sub Command1_Click()
DrawStyle = vbDash
Line (0, 0)-(ScaleWidth / 2, ScaleHeight / 2), , B
Circle (3 * ScaleWidth / 4, 3 * ScaleHeight / 4), ScaleHeight / 4
End Sub
The result of the preceding code appears in Figure 18.12.
Figure 18.12 Drawing dashed figures.
TIP: You cannot use different drawing styles if the drawing width is not set to 1.
Previous Table of Contents Next
Products | Contact Us | About Us | Privacy | Ad Info | Home
Use of this site is subject to certain Terms & Conditions, Copyright 1996-2000 EarthWeb Inc.
All rights reserved. Reproduction whole or in part in any form or medium without express written permission of
EarthWeb is prohibited.
file:///E|/Program%20Files/KaZaA/My%20Shared%...Basic%20-%20%20Black%20Book/ch18/599-604.html (4 of 4) [7/31/2001 9:02:07 AM]
Visual Basic 6 Black Book:Working With Graphics
Click Here!
ITKnowledge
home
account
info
subscribe
login
search
My
ITKnowledge
FAQ/help
site
map
contact us
Brief Full
Advanced
Search
Search Tips
To access the contents, click the chapter and section titles.
Visual Basic 6 Black Book
(Publisher: The Coriolis Group)
Author(s): Steven Holzner
ISBN: 1576102831
Publication Date: 08/01/98
Bookmark It
Search this book:
Previous Table of Contents Next
Drawing Points
To draw individual points, you use PSet in forms and picture boxes like this:
object.PSet [Step] ( x, y), [color]
Here are the arguments you pass to PSet:
StepKeyword specifying that the coordinates are relative to the current graphics
position given by the CurrentX and CurrentY properties.
x, ySingle values indicating the horizontal (x-axis) and vertical (y-axis) coordinates
of the point to set.
colorLong integer value indicating the RGB color specified for the point. If
omitted, the current ForeColor property setting is used. You can use the RGB function
or QBColor function to specify the color.
You can also use the Point method to retrieve the color of a point at a specific (x, y) location.
Setting The Drawing Mode
You draw with pens in Windows. Every drawing operation uses these pens. When you set the
file:///E|/Program%20Files/KaZaA/My%20Shared%...Basic%20-%20%20Black%20Book/ch18/604-606.html (1 of 3) [7/31/2001 9:02:08 AM]
Go!
Keyword
Please Select
Go!
Visual Basic 6 Black Book:Working With Graphics
drawing width, youre really setting the width of the pen; when you set the drawing color,
youre setting the color of the pen.
You can also use the DrawMode property to specify how the current pen interacts with the
graphics it already finds in a form or picture box. Here are the possible settings for the pens
drawing mode:
vbBlackness1, Blackness
vbNotMergePen2, Not Merge Pen; inverse of setting 15 (Merge Pen)
vbMaskNotPen3, Mask Not Pen; combination of the colors common to the
background color and the inverse of the pen
vbNotCopyPen4, Not Copy Pen; inverse of setting 13 (Copy Pen)
vbMaskPenNot5, Mask Pen Not; combination of the colors common to both the
pen and the inverse of the display
vbInvert6, Invert; inverse of the display color
vbXorPen7, XOR Pen; combination of the colors in the pen and in the display
color, but not in both
vbNotMaskPen8, Not Mask Pen; inverse of setting 9 (Mask Pen)
vbMaskPen9, Mask Pen; combination of the colors common to both the pen and
the display
vbNotXorPen10, Not XOR Pen; inverse of setting 7 (XOR Pen)
vbNop11 Nop, No operation; output remains unchanged (in effect, this setting turns
drawing off)
vbMergeNotPen12, Merge Not Pen; combination of the display color and the
inverse of the pen color
vbCopyPen13, Copy Pen (the default); color specified by the ForeColor property
vbMergePenNot14, Merge Pen Not; combination of the pen color and the inverse
of the display color
vbMergePen15, Merge Pen; combination of the pen color and the display color
vbWhiteness16, Whiteness
For example, we can set the pen to be an invert pen with this code and draw over some lines.
The pen will invert the pixels it finds:
Private Sub Form_Load()
Dim intLoopIndex As Integer
For intLoopIndex = 1 To 9
DrawWidth = intLoopIndex
Line (0, intLoopIndex * ScaleHeight / 10)(ScaleWidth, _
intLoopIndex * ScaleHeight / 10)
Next intLoopIndex
DrawMode = vbInvert
DrawWidth = 10
Line (0, 0)-(ScaleWidth, ScaleHeight)
Line (0, ScaleHeight)-(ScaleWidth, 0)
End Sub
file:///E|/Program%20Files/KaZaA/My%20Shared%...Basic%20-%20%20Black%20Book/ch18/604-606.html (2 of 3) [7/31/2001 9:02:08 AM]
Visual Basic 6 Black Book:Working With Graphics
The result of this code appears in Figure 18.13; the two diagonal lines are drawn with the
inverted pen.
Figure 18.13 Drawing with the Invert pen.
TIP: The XOR (exclusive OR) pen is a popular one, because when you draw with it twice in
the same location, the display is restored to its original condition. This happens because if you
XOR number A to number B twice, number B is restored. Programmers use this to draw
figures they know theyll need to erase, such as when letting the user stretch a graphics figure
with the mouse. In such a case, each figure you draw will have to be erased before you can
draw the next one to give the illusion of stretching the figure. What programmers usually do is
to draw the stretched figure with the XOR pen, and when its time to erase it, they draw it
again with the same pen, thereby restoring the screen.
The code for this example is located in the drawinvert folder on this books accompanying CD-
ROM.
Previous Table of Contents Next
Products | Contact Us | About Us | Privacy | Ad Info | Home
Use of this site is subject to certain Terms & Conditions, Copyright 1996-2000 EarthWeb Inc.
All rights reserved. Reproduction whole or in part in any form or medium without express written permission of
EarthWeb is prohibited.
file:///E|/Program%20Files/KaZaA/My%20Shared%...Basic%20-%20%20Black%20Book/ch18/604-606.html (3 of 3) [7/31/2001 9:02:08 AM]
Visual Basic 6 Black Book:Working With Graphics
Click Here!
ITKnowledge
home
account
info
subscribe
login
search
My
ITKnowledge
FAQ/help
site
map
contact us
Brief Full
Advanced
Search
Search Tips
To access the contents, click the chapter and section titles.
Visual Basic 6 Black Book
(Publisher: The Coriolis Group)
Author(s): Steven Holzner
ISBN: 1576102831
Publication Date: 08/01/98
Bookmark It
Search this book:
Previous Table of Contents Next
Setting Drawing Scales
Forms and picture boxes have a number of scale properties, and perhaps the most popular one is
ScaleMode, which sets the units of measurement in a picture box. Here are the possible values for
ScaleMode (note that when you set the scale mode of a picture box, all measurements are in those new
units, including coordinates passed to your program, like mouse down locations):
vbUser0; indicates that one or more of the ScaleHeight, ScaleWidth, ScaleLeft, and
ScaleTop properties are set to custom values
vbTwips1 (the default); twip (1440 twips per logical inch; 567 twips per logical centimeter)
vbPoints2; point (72 points per logical inch)
vbPixels3; pixel (smallest unit of monitor or printer resolution)
vbCharacters4; character (horizontal equals 120 twips per unit; vertical equals 240 twips
per unit)
vbInches5; inch
vbMillimeters6; millimeter
vbCentimeters7; centimeter
vbHimetric8; HiMetric
vbContainerPosition9; units used by the controls container to determine the controls
position
vbContainerSize10; units used by the controls container to determine the controls size
For example, to report the mouse location in pixels in a form using two text boxes, Text1 and Text2, we
set the forms ScaleMode property to vbPixels when the form loads:
file:///E|/Program%20Files/KaZaA/My%20Shared%...Basic%20-%20%20Black%20Book/ch18/606-609.html (1 of 3) [7/31/2001 9:02:09 AM]
Go!
Keyword
Please Select
Go!
Visual Basic 6 Black Book:Working With Graphics
Private Sub Form_Load()
ScaleMode = vbPixels
End Sub
This means that the X and Y values for the mouse location passed to us will be in pixels, so we can
display those coordinates in the text boxes this way:
Private Sub Form_MouseMove(Button As Integer, Shift As Integer, X As _
Single, Y As Single)
Text1.Text = "Mouse x location (in pixels): " & Str(X)
Text2.Text = "Mouse y location (in pixels): " & Str(Y)
End Sub
The result of the preceding code appears in Figure 18.14.
Figure 18.14 Displaying mouse location in pixels.
If you set the scale mode to vbUser, you can define your own units by setting the dimensions of the
picture box using the ScaleLeft, ScaleTop, ScaleWidth, and ScaleHeight properties. This can be very
useful if youre plotting points and want to use a picture box as a graph.
TIP: The ScaleWidth and ScaleHeight properties of a picture box hold the images actual dimensions
(in units determined by the ScaleMode property), not the Width and Height properties, which hold the
controls width and height (including the border).
The code for this example is located in the pixelmouse folder on this books accompanying CD-ROM.
Using The Screen Object
The Visual Basic Screen object offers you a lot of information about the current display. Here are that
objects properties:
TwipsPerPixelXTwips per pixel horizontally
TwipsPerPixelYTwips per pixel vertically
HeightScreen height
WidthScreen width
FontsCollection of names of the available fonts
FontCountTotal number of screen fonts available
ActiveControlCurrently active control
ActiveFormCurrently active form
MouseIconReturns or sets a custom mouse icon
MousePointerReturns or sets a value indicating the type of mouse pointer displayed when
the mouse is over a particular part of an object at runtime
Resizing Graphics When The Window Is Resized
The Testing Department is on the phone. When the user resizes your SuperDuperGraphicsPro program,
the graphics in the program dont resize themselves. You ask, should they? They say, yes.
file:///E|/Program%20Files/KaZaA/My%20Shared%...Basic%20-%20%20Black%20Book/ch18/606-609.html (2 of 3) [7/31/2001 9:02:09 AM]
Visual Basic 6 Black Book:Working With Graphics
You can use the Resize event to catch window or picture box resizes. Lets see an example. Here, we
add a new subroutine, DrawBox, to a form. This subroutine draws a rectangle in a form:
Private Sub DrawBox()
Line (ScaleWidth / 4, ScaleHeight / 4)(3 * ScaleWidth / 4, _
3 * ScaleHeight / 4), , B
End Sub
We can call DrawBox in the Load event to draw the box the first time (set the forms AutoRedraw
property to True to draw graphics in the Form Load event):
Private Sub Form_Load()
DrawBox
End Sub
When the user resizes the form, we clear the form and redraw the box in the Form Resize event:
Private Sub Form_Resize()
Cls
DrawBox
End Sub
Now the program resizes its graphics to match the users actions. The code for this example is located in
the resizer folder on this books accompanying CD-ROM.
Previous Table of Contents Next
Products | Contact Us | About Us | Privacy | Ad Info | Home
Use of this site is subject to certain Terms & Conditions, Copyright 1996-2000 EarthWeb Inc.
All rights reserved. Reproduction whole or in part in any form or medium without express written permission of
EarthWeb is prohibited.
file:///E|/Program%20Files/KaZaA/My%20Shared%...Basic%20-%20%20Black%20Book/ch18/606-609.html (3 of 3) [7/31/2001 9:02:09 AM]
Visual Basic 6 Black Book:Working With Graphics
Click Here!
ITKnowledge
home
account
info
subscribe
login
search
My
ITKnowledge
FAQ/help
site
map
contact us
Brief Full
Advanced
Search
Search Tips
To access the contents, click the chapter and section titles.
Visual Basic 6 Black Book
(Publisher: The Coriolis Group)
Author(s): Steven Holzner
ISBN: 1576102831
Publication Date: 08/01/98
Bookmark It
Search this book:
Previous Table of Contents Next
Copying Pictures To And Pasting Pictures From The Clipboard
The users love your new graphics program, SuperDuperGraphicsPro, but would like to
export the images they create to other programs. How can you do that?
You can copy the images to the Clipboard, letting the user paste them into other
programs. To place data in the Clipboard, you use SetData, and to retrieve data from
the Clipboard, you use GetData.
An example will make this clearer. Here, well paste a picture from Picture1 to
Picture2 using two buttons, Command1 and Command2. When the user clicks
Command1, well copy the picture from Picture1 to the Clipboard; when the user
clicks Command2, well paste the picture to Picture2.
To place the image in Picture1 into the Clipboard, we use SetData:
Clipboard.SetData data, [format]
file:///E|/Program%20Files/KaZaA/My%20Shared%...Basic%20-%20%20Black%20Book/ch18/609-611.html (1 of 4) [7/31/2001 9:02:11 AM]
Go!
Keyword
Please Select
Go!
Visual Basic 6 Black Book:Working With Graphics
Here are the possible values for the format parameter for images:
vbCFBitmap2; bitmap (BMP) files
vbCFMetafile3; metafile (WMF) files
vbCFDIB8; device-independent bitmap (DIB)
vbCFPalette9; color palette
If you omit the format parameter, Visual Basic will determine the correct format, so
well just copy the picture from Picture1.Picture to the Clipboard this way:
Private Sub Command1_Click()
Clipboard.SetData Picture1.Picture
End Sub
To paste the picture, use GetData():
Clipboard.GetData ([ format])
The format parameter here is the same as for SetData(), and as before, if you dont
specify the format, Visual Basic will determine it, so when the user clicks the second
button, we paste the image into Picture2 this way:
Private Sub Command2_Click()
Picture2.Picture = Clipboard.GetData()
End Sub
Thats all it takeswhen you run the program and click the Copy and then the Paste
button, the image is copied to the Clipboard and then pasted into the second picture
box. Now were using the Clipboard with picture boxes.
Printing Graphics
Visual Basic has two ways of printing both text and graphics:
Printing entire forms using the PrintForm method
Printing with the Printer object and using graphical methods as well as the
NewPage and EndDoc methods
The PrintForm Method
The PrintForm method sends an image of a given form to the printer, complete with
menu bar, title bar, and so on. To print information from your application with
PrintForm, you must first display that information on a form and then print that form
with the PrintForm method like this:
file:///E|/Program%20Files/KaZaA/My%20Shared%...Basic%20-%20%20Black%20Book/ch18/609-611.html (2 of 4) [7/31/2001 9:02:11 AM]
Visual Basic 6 Black Book:Working With Graphics
[form.]PrintForm
If you omit the form name, Visual Basic prints the current form. Note that if a form
contains graphics, those graphics print only if the forms AutoRedraw property is set
to True.
The Printer Object
The Printer object represents the default printer and supports text and graphics methods
like Print, PSet, Line, PaintPicture, and Circle. You use these methods on the Printer
object just as you would on a form or picture box. The Printer object also has all the
font properties weve seen earlier in this chapter.
When you finish placing the information on the Printer object, you use the EndDoc
method to send the output to the printer. You can also print multiple-page documents
by using the NewPage method on the Printer object.
TIP: When applications close, they automatically use the EndDoc method to send
any pending information on the Printer object.
The Printers Collection
The Printers collection is an object that contains all the printers that are available, and
each printer in the collection has a unique (0-based) index for identification. Lets see
an example. Here, we select the first printer from the Printers collection to be the
current printer by loading that printer into the Printer object:
Private Sub Command1_Click()
Set Printer = Printers(0)
End Sub
Using the Printers collection in this way lets you print to printers other than the
default.
Previous Table of Contents Next
file:///E|/Program%20Files/KaZaA/My%20Shared%...Basic%20-%20%20Black%20Book/ch18/609-611.html (3 of 4) [7/31/2001 9:02:11 AM]
Visual Basic 6 Black Book:Working With Graphics
Products | Contact Us | About Us | Privacy | Ad Info | Home
Use of this site is subject to certain Terms & Conditions, Copyright 1996-2000 EarthWeb Inc.
All rights reserved. Reproduction whole or in part in any form or medium without express written permission of
EarthWeb is prohibited.
file:///E|/Program%20Files/KaZaA/My%20Shared%...Basic%20-%20%20Black%20Book/ch18/609-611.html (4 of 4) [7/31/2001 9:02:11 AM]
Visual Basic 6 Black Book:Working With Graphics
Click Here!
ITKnowledge
home
account
info
subscribe
login
search
My
ITKnowledge
FAQ/help
site
map
contact us
Brief Full
Advanced
Search
Search Tips
To access the contents, click the chapter and section titles.
Visual Basic 6 Black Book
(Publisher: The Coriolis Group)
Author(s): Steven Holzner
ISBN: 1576102831
Publication Date: 08/01/98
Bookmark It
Search this book:
Previous Table of Contents Next
Layering Graphics With The AutoRedraw And ClipControls Properties
When you create graphics in Visual Basic, bear in mind that graphical controls and
labels, nongraphical controls, and graphics methods appear on different layers. The
behavior of these layers depends on three things: the AutoRedraw property, the
ClipControls property, and whether graphics methods appear inside or outside the
Paint event. Usually the layers of a form or other container are as follows:
Front layerNongraphical controls like command buttons, checkboxes, and
file controls.
Middle layerGraphical controls and labels.
Back layerDrawing space for the form or container. This is where the
results of graphics methods appear.
Anything in one layer covers anything in the layer behind it, so graphics you create
with the graphical controls appear behind the other controls on the form, and all
graphics you create with the graphics methods appear below all graphical and
nongraphical controls. Combining settings for AutoRedraw and ClipControls and
file:///E|/Program%20Files/KaZaA/My%20Shared%...Basic%20-%20%20Black%20Book/ch18/611-612.html (1 of 2) [7/31/2001 9:02:12 AM]
Go!
Keyword
Please Select
Go!
Visual Basic 6 Black Book:Working With Graphics
placing graphics methods inside or outside the Paint event affects layering and the
performance of the application. You can find the effects created by different
combinations of AutoRedraw and ClipControls and placement of graphics methods
in Table 18.3.
Table 18.3Layering with AutoRedrawand ClipControls.
AutoRedraw ClipControls
Methods In/Out
Paint Event Description
True True (default) Paint event ignored Normal layering.
True False Paint event ignored Normal layering. Forms with
many controls that do not
overlap may paint faster
because no clipping region is
calculated or created.
False (default) True (default) In Normal layering.
False True Out Nongraphical controls in
front. Graphics methods and
graphical controls appear
mixed in the middle and
back layers. Not
recommended by Microsoft.
False False In Normal layering, affecting
only pixels that were
previously covered or that
appear when resizing a form.
False False Out Graphics methods and all
controls appear mixed in the
three layers. Not
recommended by Microsoft.
Previous Table of Contents Next
Products | Contact Us | About Us | Privacy | Ad Info | Home
Use of this site is subject to certain Terms & Conditions, Copyright 1996-2000 EarthWeb Inc.
All rights reserved. Reproduction whole or in part in any form or medium without express written permission of
EarthWeb is prohibited.
file:///E|/Program%20Files/KaZaA/My%20Shared%...Basic%20-%20%20Black%20Book/ch18/611-612.html (2 of 2) [7/31/2001 9:02:12 AM]
Visual Basic 6 Black Book:Working With Images
Click Here!
ITKnowledge
home
account
info
subscribe
login
search
My
ITKnowledge
FAQ/help
site
map
contact us
Brief Full
Advanced
Search
Search Tips
To access the contents, click the chapter and section titles.
Visual Basic 6 Black Book
(Publisher: The Coriolis Group)
Author(s): Steven Holzner
ISBN: 1576102831
Publication Date: 08/01/98
Bookmark It
Search this book:
Previous Table of Contents Next
Chapter 19
Working With Images
If you need an immediate solution to:
Adding Images To Controls
Adding Images To Forms
Using Image Controls
Using Picture Boxes
AutoSizing Picture Boxes
Loading Images In At Runtime
Clearing (Erasing) Images
Storing Images In Memory Using The Picture Object
Using Arrays Of Picture Objects
Adding Picture Clip Controls To A Program
Selecting Images In A Picture Clip Control Using Coordinates
Selecting Images In A Picture Clip Control Using Rows And Columns
Flipping Images
file:///E|/Program%20Files/KaZaA/My%20Shared%...Basic%20-%20%20Black%20Book/ch19/613-617.html (1 of 5) [7/31/2001 9:02:13 AM]
Go!
Keyword
Please Select
Go!
Visual Basic 6 Black Book:Working With Images
Stretching Images
Creating Image Animation
Handling Images Bit By Bit
Creating Grayscale Images
Lightening Images
Creating Embossed Images
Creating Engraved Images
Sweeping Images
Blurring Images
Freeing Memory Used By Graphics
In Depth
Visual Basic has quite an array of techniques for dealing with images. In this chapter,
well work with bitmapped images in our programs, creating some powerful effects.
Well see how to load images in, display them in a variety of ways, including flipping
them and stretching them, creating image effects, and saving them back to disk.
Images can be an asset to your program, enhancing the visual interface a great deal. We
wont work on creating images hereinstead, well work on reading them in, working
on them, and displaying them from image files on disk.
There are a number of different image formats that you use today: bitmap (.bmp), GIF,
JPEG, WMF (Windows metafile format), enhanced WMF, icon (.ico), compressed
bitmap (.rle), and more. Visual Basic can handle all these formats.
However, youll notice some anachronisms that have crept in over the years that
indicate Visual Basics historical developmentfor example, the picture clip control,
which well see in this chapter, can only handle bitmaps with a maximum of 16 colors.
This control is still a useful one, but it has largely been superseded by the more
powerful image list control (which we cover in its own chapter in this book).
Picture Boxes Vs. Image Controls
The main controls that programmers use to display images are image controls and
picture boxes. Thats not to say there arent other ways to display, of course: you can
load images into many controls, like buttons, and even display them in forms, as well
see in this chapter. However, when programmers think of displaying and working with
images, they often think of picture boxes and image controls.
Its worth noting the difference between these controls. The image control really has
one main purpose: to display images. If thats your goal, the image control is a good
choice. On the other hand, picture boxes offer you a great deal more, if you need it.
You can even think of picture boxes as mini-paint programs, because they include
methods to let you draw text (on top of the current image in the picture box, which is
file:///E|/Program%20Files/KaZaA/My%20Shared%...Basic%20-%20%20Black%20Book/ch19/613-617.html (2 of 5) [7/31/2001 9:02:13 AM]
Visual Basic 6 Black Book:Working With Images
good if you want to label elements in that image), draw circles, lines, boxes, and so on.
Note, however, that the added power of picture boxes comes with an added cost in
terms of heavier use of system resources. If you dont need a picture boxs added
functionality, use an image control. For more on this topic, take a look at Chapter 10.
Image Effects: Working With Images Bit By Bit
In this chapter, well have some fun seeing how to work with images bit by bit. There
are two main ways of doing that in Visual Basic: sticking with the Visual Basic
methods, and using Windows methods directly.
Well stick with the Visual Basic methods, which, although slower, are vastly easier to
use and get the job done well. However, you should know that well take a look at the
Windows way of doing things later in the book, in the chapter on connecting to
Windows directly. (And you may have noticed our bitmapped menu item example in
the chapter on menus works directly with Windows to create a bitmap object that it
loads into a menu.)
Well see quite a few image effects in this chapter: embossing images, engraving
images, grayscale images, image lightening, blurring images, making an image seem to
sweep from upper left to lower right, and more. All these effects are powerful
techniques that you might not expect from Visual Basic.
Thats it for the overview of images for the momentits time to turn to the Immediate
Solutions.
Immediate Solutions
Adding Images To Controls
The Aesthetic Design Department is calling again. Cant you add some images to the
controls in your program? That would make it look so much nicer.
These days, you can add images to many Visual Basic controls. For example, you can
now display images in checkboxes, command buttons, and option buttons if you first
set their Style property to Graphical (Style = 1), then place the name of the image file
you want to use in the controls Picture property. As an example, we display a
bitmapped image in a command button in Figure 19.1.
Figure 19.1 Displaying an image in a button.
At runtime, you can load a picture into the controls Picture property using the
file:///E|/Program%20Files/KaZaA/My%20Shared%...Basic%20-%20%20Black%20Book/ch19/613-617.html (3 of 5) [7/31/2001 9:02:13 AM]
Visual Basic 6 Black Book:Working With Images
LoadPicture function:
Private Sub Command1_Click()
Command1.Picture = LoadPicture("c:\image.bmp")
End Sub
Besides buttons, you can also display images in the Visual Basic image combo
boxsee Chapter 8. We also used a few advanced techniques to display an image in a
menu item in Chapter 5.
The Windows common controls can also display images, including such controls as
tree views, list views, and tab strips. There, you load the images you want into an
image list control, and then connect that image list to the control using the controls
ImageList property. For more information, see Chapter 16, and the chapters on the
various Windows common controls.
Adding Images To Forms
The Aesthetic Design Department is on the phone again. The form in your program
looks pretty drab. How about spicing it up with an image of the company founder?
Hmm, you wonder, how would you do that?
You can load an image into a form using the forms Picture property, both at design
time or at runtime. As an example, weve placed an image in the form you see in
Figure 19.2. Note that the controls on that form are layered on top of the forms image.
Figure 19.2 Displaying an image in a form.
At runtime, you can use the LoadPicture function to read in an image and display it in
a form like this:
Private Sub Command1_Click()
Form1.Picture = LoadPicture("c:\image.bmp")
End Sub
Previous Table of Contents Next
file:///E|/Program%20Files/KaZaA/My%20Shared%...Basic%20-%20%20Black%20Book/ch19/613-617.html (4 of 5) [7/31/2001 9:02:13 AM]
Visual Basic 6 Black Book:Working With Images
Products | Contact Us | About Us | Privacy | Ad Info | Home
Use of this site is subject to certain Terms & Conditions, Copyright 1996-2000 EarthWeb Inc.
All rights reserved. Reproduction whole or in part in any form or medium without express written permission of
EarthWeb is prohibited.
file:///E|/Program%20Files/KaZaA/My%20Shared%...Basic%20-%20%20Black%20Book/ch19/613-617.html (5 of 5) [7/31/2001 9:02:13 AM]
Visual Basic 6 Black Book:Working With Images
Click Here!
ITKnowledge
home
account
info
subscribe
login
search
My
ITKnowledge
FAQ/help
site
map
contact us
Brief Full
Advanced
Search
Search Tips
To access the contents, click the chapter and section titles.
Visual Basic 6 Black Book
(Publisher: The Coriolis Group)
Author(s): Steven Holzner
ISBN: 1576102831
Publication Date: 08/01/98
Bookmark It
Search this book:
Previous Table of Contents Next
The code for the example you see in Figure 19.2 is located in the imageform folder on
this books accompanying CD-ROM.
TIP: Note that if you just want to set the background color of a form to some
uniform color, you should use the forms BackColor property instead of loading an
image in.
Using Image Controls
You use image controls to display images. Although that might seem obvious, its
usually the deciding factor in whether or not to use an image control or a picture box.
Image controls are simple controls that dont use many system resources, whereas
picture boxes are more powerful controls that do. When you just have an image to
display, this is the control to use.
You load an image into an image control using its Picture property at design time or
runtime. When you load an image in at runtime, use the LoadPicture function this
file:///E|/Program%20Files/KaZaA/My%20Shared%...Basic%20-%20%20Black%20Book/ch19/617-621.html (1 of 5) [7/31/2001 9:02:15 AM]
Go!
Keyword
Please Select
Go!
Visual Basic 6 Black Book:Working With Images
way:
Private Sub Command1_Click()
Image1.Picture = LoadPicture("c:\image.bmp")
End Sub
As you can see in the image control in Figure 19.3, image controls have no border by
default, although you can add one using the BorderStyle property. In addition, image
controls size themselves to the image they display automatically, unless you set their
Stretch property to True, in which case they size the image to fit themselves.
Figure 19.3 An image control and a picture box.
Image controls support events like Click, DblClick, MouseDown, MouseMove, and
MouseUp. However, they do not support all the events that picture boxes support, such
as Key events. In general, you use image controls for one purpose only: to display an
image (which can include stretching that image). Both image controls and picture
boxes can read in images in all the popular formats: GIF, JPEG, BMP, and so on.
For a lot more information on image controls, take a look at Chapter 10.
Using Picture Boxes
Picture boxes are like mini-paint programs. Not only can they display imagesthey
can also create or modify them. You can use the built-in methods of picture boxes to
draw text, ellipses, lines, boxes, and more, on top of the images they display.
You load an image into a picture box using its Picture property at design time or
runtime. When you load an image in at runtime, use the LoadPicture function this
way:
Private Sub Command1_Click()
Picture1.Picture = LoadPicture("c:\image.bmp")
End Sub
As you can see in Figure 19.3, picture boxes display a border by default, although you
can remove it with the controls BorderStyle property. By default, picture boxes
display their images starting at the picture boxs upper-left corner (leaving uncovered
space at the lower-right blank), but you can change that by setting the AutoSize
property to True. When you set AutoSize to True, the picture box sizes itself to fit its
displayed image.
You can use a picture boxs PaintPicture method to draw an image at different
locations in a picture box, and even flip it as well see in this chapter. Both image
file:///E|/Program%20Files/KaZaA/My%20Shared%...Basic%20-%20%20Black%20Book/ch19/617-621.html (2 of 5) [7/31/2001 9:02:15 AM]
Visual Basic 6 Black Book:Working With Images
controls and picture boxes can read in images in all the popular formats: GIF, JPEG,
BMP, and so on.
For a lot more information on picture boxes, take a look at Chapter 10.
AutoSizing Picture Boxes
Image controls size themselves automatically to fit the image theyre displayingbut
picture boxes dont, by default. You can, however, make them resize themselves to fit
the image theyre displaying by setting the picture boxs AutoSize property to True.
You can set AutoSize to True either at design time or at runtime.
Loading Images In At Runtime
You know that you use the Picture property to load images into image controls and
picture boxes, but how does that work at runtime? This code doesnt seem to work:
Private Sub Command1_Click()
Image1.Picture = "c:\image.bmp" 'Error!
End Sub
You have to use the Visual Basic LoadPicture function here. That looks like this when
we load an image into an image control:
Private Sub Command1_Click()
Image1.Picture = LoadPicture("c:\image.bmp")
End Sub
Heres how we load that image into a picture box:
Private Sub Command1_Click()
Picture1.Picture = LoadPicture("c:\image.bmp")
End Sub
You can also load an image into a Visual Basic Picture object. Lets see an example of
how that works. First, we create a Picture object, picObject1:
Private Sub Command1_Click()
Dim picObject1 As Picture
End Sub
Next, we load the image into that Picture object using LoadPicture:
Private Sub Command1_Click()
file:///E|/Program%20Files/KaZaA/My%20Shared%...Basic%20-%20%20Black%20Book/ch19/617-621.html (3 of 5) [7/31/2001 9:02:15 AM]
Visual Basic 6 Black Book:Working With Images
Dim picObject1 As Picture
Set picObject1 = LoadPicture("c:\image.bmp")
End Sub
Finally, we just set a picture boxs Picture property to the Picture object, and thats it:
Private Sub Command1_Click()
Dim picObject1 As Picture
Set picObject1 = LoadPicture("c:\image.bmp")
Set Picture1.Picture = picObject1
End Sub
If, on the other hand, you want to save an image to disk, use the picture boxs
SavePicture method.
Clearing (Erasing) Images
One of the handiest things to know about handling images is how to clear an image in a
form or picture box. You use the Cls method (which originally stood for Clear
Screen) to do that (image controls dont have a Cls method).
For example, heres how we erase an image in a picture box when the user clicks that
picture box:
Private Sub Picture1_Click()
Picture1.Cls
End Sub
Storing Images In Memory Using The Picture Object
You want to load a number of images into your program, SuperDuperGraphicsPro,
and store them in the background, invisibly. How do you do that?
Visual Basic offers a number of ways of loading in images and storing them
unobserved (all of them covered in this book, of course). You can use the image list
control to store images, or the picture clip controls (picture clips are covered in this
chapter). You can even load images into picture boxes and make those picture boxes
invisible (by setting their Visible properties to False). And you can use Picture objects.
In fact, in some ways, you can think of the Picture object as an invisible picture box
that takes up far fewer system resources (although Picture objects dont have drawing
methods like Line or Circle, like picture boxes). The Picture object supports bitmaps,
GIF images, JPEG images, metafiles, and icons.
file:///E|/Program%20Files/KaZaA/My%20Shared%...Basic%20-%20%20Black%20Book/ch19/617-621.html (4 of 5) [7/31/2001 9:02:15 AM]
Visual Basic 6 Black Book:Working With Images
Previous Table of Contents Next
Products | Contact Us | About Us | Privacy | Ad Info | Home
Use of this site is subject to certain Terms & Conditions, Copyright 1996-2000 EarthWeb Inc.
All rights reserved. Reproduction whole or in part in any form or medium without express written permission of
EarthWeb is prohibited.
file:///E|/Program%20Files/KaZaA/My%20Shared%...Basic%20-%20%20Black%20Book/ch19/617-621.html (5 of 5) [7/31/2001 9:02:15 AM]
Visual Basic 6 Black Book:Working With Images
Click Here!
ITKnowledge
home
account
info
subscribe
login
search
My
ITKnowledge
FAQ/help
site
map
contact us
Brief Full
Advanced
Search
Search Tips
To access the contents, click the chapter and section titles.
Visual Basic 6 Black Book
(Publisher: The Coriolis Group)
Author(s): Steven Holzner
ISBN: 1576102831
Publication Date: 08/01/98
Bookmark It
Search this book:
Previous Table of Contents Next
Lets see an example to show how the Picture object works. First, we create a Picture object, picObject1:
Private Sub Command1_Click()
Dim picObject1 As Picture
End Sub
Then we load the image into that Picture object using LoadPicture:
Private Sub Command1_Click()
Dim picObject1 As Picture
Set picObject1 = LoadPicture("c:\image.bmp")
End Sub
Finally, we just set a picture boxs Picture property to the Picture object, and thats it:
Private Sub Command1_Click()
Dim picObject1 As Picture
Set picObject1 = LoadPicture("c:\image.bmp")
Set Picture1.Picture = picObject1
End Sub
You can also use the Render method to draw images with the Picture object (although PaintPicture is
Microsofts preferred method these days).
The Render Method
file:///E|/Program%20Files/KaZaA/My%20Shared%...Basic%20-%20%20Black%20Book/ch19/621-625.html (1 of 4) [7/31/2001 9:02:17 AM]
Go!
Keyword
Please Select
Go!
Visual Basic 6 Black Book:Working With Images
Heres how you use the Render method to draw images with the Picture object:
PictureObject.Render (hdc, xdest, ydest, destwid, desthgt, xsrc, ysrc, _
srcwid, srchgt, wbounds)
Here are what the arguments for Render mean:
hdcThe handle to the destination objects device context, such as Picture1.hDC.
xdestThe x-coordinate of the upper-left corner of the drawing region in the destination object. This
coordinate is in the scale units of the destination object.
ydestThe y-coordinate of the upper-left corner of the drawing region in the destination object. This
coordinate is in the scale units of the destination object.
destwidThe width of the drawing region in the destination object, expressed in the scale units of
the destination object.
desthgtThe height of the drawing region in the destination object, expressed in the scale units of
the destination object.
xsrcThe x-coordinate of the upper-left corner of the drawing region in the source object. This
coordinate is in HiMetric units.
ysrcThe y-coordinate of the upper-left corner of the drawing region in the source object. This
coordinate is in HiMetric units.
srcwidThe width of the drawing region in the source object, expressed in HiMetric units.
srchgtThe height of the drawing region in the source object, expressed in HiMetric units.
wboundsThe bounds of a metafile. This argument should be passed a value of Null unless drawing
to a metafile, in which case the argument is passed a user-defined type corresponding to a RECTL
structure.
TIP: Note that some of the arguments to Render must be in HiMetric units. Heres an important note: You can
convert from one set of units to another using the Visual Basic ScaleX and ScaleY functions, so use those
functions to convert from twips or pixels to HiMetric.
Using Arrays Of Picture Objects
You can use an array of Picture objects to keep a series of graphics in memory without using a form that
contains multiple picture box or image controls. This is good for creating animation sequences or other
applications where rapid image changes are required.
Lets see an example. Here, well create an array of Picture objects and load images into them. We start by
setting up an array of two Picture objects as a form-wide array:
Dim picObjects(1 To 2) As Picture
Then when the form loads, we read in two image files into the array:
Private Sub Form_Load()
Set picObjects(1) = LoadPicture("c:\vbbb\pictureanimation\image1.bmp")
Set picObjects(2) = LoadPicture("c:\vbbb\pictureanimation\image2.bmp")
End Sub
Now the images in the array will be available for use in our program (and well use them in a later topic in this
chaptersee Creating Image Animation).
file:///E|/Program%20Files/KaZaA/My%20Shared%...Basic%20-%20%20Black%20Book/ch19/621-625.html (2 of 4) [7/31/2001 9:02:17 AM]
Visual Basic 6 Black Book:Working With Images
Adding Picture Clip Controls To A Program
One way of storing images in a Visual Basic program is to use a picture clip control. This control stores a
number of images as one large bitmap, and to get the image you want, you have to clip it out of that bitmap. If
that sounds a little less convenient to you than using an image list control or array of Picture objects, youre
rightit is. Picture clips were first made available long ago in Visual Basic and dont support all the
convenience of more modern controls. However, programmers still use them, and well cover them here.
TIP: One excellent reason to use picture clip controls besides storing images is to edit existing images, because
picture clip controls let you clip rectangular sections of image from exiting images.
To add a picture clip control to a program, follow these steps:
1. Select the Project|Components menu item.
2. Click the Controls tab in the Components dialog box.
3. Select the Microsoft PictureClip Control item.
4. Close the Components dialog box by clicking on OK.
5. This adds the Picture Clip Controls tool to the Visual Basic toolbox; that tool is at the bottom right
in Figure 19.4. Use that tool to draw a picture clip control in your program; because the control is
invisible at runtime, size and placement of the control dont matter.
Figure 19.4 The Picture Clip Control tool.
Now we add an image that consists of three images added together to the picture clip control, as you can see in
Figure 19.5. When you want to get a picture from a picture clip control, you specify the (x, y) coordinates of
the bitmap section you want, and its height and width. You can also divide the image up into rows and
columns, as well see in a few topics.
Figure 19.5 Adding a picture clip control to a program.
To put the picture clip control to work, see the next few topics in this chapter.
Selecting Images In A Picture Clip Control Using Coordinates
Youve placed all the images you want to store into a picture clip control as one large bitmap. How can you
get your images back out again?
There are two ways to get images out of a picture clip control (three, if you count accessing the whole bitmap
with the controls Picture property): by specifying the images coordinates in the whole bitmap, or by
breaking the bitmap into rows and columns and accessing the image by row and column. After you specify an
image, you can retrieve it using the picture clips Clip property. Well see how to use bitmap coordinates in
this topic, and rows and columns in the next topic.
Previous Table of Contents Next
file:///E|/Program%20Files/KaZaA/My%20Shared%...Basic%20-%20%20Black%20Book/ch19/621-625.html (3 of 4) [7/31/2001 9:02:17 AM]
Visual Basic 6 Black Book:Working With Images
Products | Contact Us | About Us | Privacy | Ad Info | Home
Use of this site is subject to certain Terms & Conditions, Copyright 1996-2000 EarthWeb Inc.
All rights reserved. Reproduction whole or in part in any form or medium without express written permission of
EarthWeb is prohibited.
file:///E|/Program%20Files/KaZaA/My%20Shared%...Basic%20-%20%20Black%20Book/ch19/621-625.html (4 of 4) [7/31/2001 9:02:17 AM]
Visual Basic 6 Black Book:Working With Images
Click Here!
ITKnowledge
home
account
info
subscribe
login
search
My
ITKnowledge
FAQ/help
site
map
contact us
Brief Full
Advanced
Search
Search Tips
To access the contents, click the chapter and section titles.
Visual Basic 6 Black Book
(Publisher: The Coriolis Group)
Author(s): Steven Holzner
ISBN: 1576102831
Publication Date: 08/01/98
Bookmark It
Search this book:
Previous Table of Contents Next
An example will make this clearer. Here, well use a picture clip control to hold the three images from the
previous topic in this chapter, and flip through them when the user clicks a command button. Well need a
picture clip control, PictureClip1; a command button, Command1, labeled Clip next image; and a
picture box, Picture1, to display the images in (set Picture1s AutoSize property to True so it will resize
itself to match the images).
We start by storing the dimensions of each of the three images in the entire bitmap as constants and
storing the currently displayed image in an index, intImageIndex:
Const intImageWidth = 137
Const intImageHeight = 70
Dim intImageIndex As Integer
To use coordinates to specify images in a picture clip control, you use ClipX and ClipY to indicate the
upper-left point of the image, and ClipWidth and ClipHeight to indicate the images width and height.
When the form in our example loads, then, we can display the first image by setting these properties to
match that image, and then set Picture1s Picture property to the picture clip controls Clip property:
Private Sub Form_Load()
PictureClip1.ClipX = 0
PictureClip1.ClipY = 0
PictureClip1.ClipWidth = intImageWidth
PictureClip1.ClipHeight = intImageHeight
Picture1.Picture = PictureClip1.Clip
End Sub
file:///E|/Program%20Files/KaZaA/My%20Shared%...Basic%20-%20%20Black%20Book/ch19/625-629.html (1 of 4) [7/31/2001 9:02:18 AM]
Go!
Keyword
Please Select
Go!
Visual Basic 6 Black Book:Working With Images
Now the picture box displays the first image. When the user clicks the command button, Command1, we
increment the image index, intImageIndex:
Private Sub Command1_Click()
intImageIndex = intImageIndex + 1
If intImageIndex >= 3 Then intImageIndex = 0
End Sub
Then we reset the ClipX property to point to the new image and display it in the picture box (note that
were just working with a strip of images here; if you were working with a grid of images, youd also
have to calculate ClipY):
Private Sub Command1_Click()
intImageIndex = intImageIndex + 1
If intImageIndex >= 3 Then intImageIndex = 0
PictureClip1.ClipX = intImageIndex * intImageWidth
Picture1.Picture = PictureClip1.Clip
End Sub
Thats all we need. Run the program now, as shown in Figure 19.6. When the user clicks the Clip Next
Image button, the next image appears in the picture box. Our picture clip example is a success.
Figure 19.6 Using coordinates in a picture clip control to retrieve images.
The code for this example, picclip.frm version 1 (version 2, which appears on the CD-ROM, will include
the use of rows and columns and will be developed in the next topic), appears in Listing 19.1.
Listing 19.1 picclip.frm version 1
VERSION 6.00
Object = "{27395F88-0C0C-101B-A3C9-08002B2F49FB}#1.1#0"; "PICCLP32.OCX"
Begin VB.Form Form1
Caption = "Form1"
ClientHeight = 2370
ClientLeft = 60
ClientTop = 345
ClientWidth = 4680
LinkTopic = "Form1"
ScaleHeight = 2370
ScaleWidth = 4680
StartUpPosition = 3 'Windows Default
Begin VB.CommandButton Command2
Caption = "Get next cell"
Height = 495
Left = 3120
TabIndex = 2
Top = 1560
Width = 1215
End
Begin VB.CommandButton Command1
file:///E|/Program%20Files/KaZaA/My%20Shared%...Basic%20-%20%20Black%20Book/ch19/625-629.html (2 of 4) [7/31/2001 9:02:18 AM]
Visual Basic 6 Black Book:Working With Images
Caption = "Clip next image"
Height = 495
Left = 240
TabIndex = 1
Top = 1560
Width = 1215
End
Begin VB.PictureBox Picture1
AutoSize = 1 'True
Height = 975
Left = 1200
ScaleHeight = 915
ScaleWidth = 2235
TabIndex = 0
Top = 240
Width = 2295
End
Begin PicClip.PictureClip PictureClip1
Left = 120
Top = 2040
_ExtentX = 10874
_ExtentY = 1852
_Version = 393216
Picture = "picclip.frx":0000
End
End
Attribute VB_Name = "Form1"
Attribute VB_GlobalNameSpace = False
Attribute VB_Creatable = False
Attribute VB_PredeclaredId = True
Attribute VB_Exposed = False
Const intImageWidth = 137
Const intImageHeight = 70
Dim intImageIndex As Integer
Private Sub Command1_Click()
intImageIndex = intImageIndex + 1
If intImageIndex >= 3 Then intImageIndex = 0
PictureClip1.ClipX = intImageIndex * intImageWidth
Picture1.Picture = PictureClip1.Clip
End Sub
Private Sub Form_Load()
PictureClip1.ClipX = 0
PictureClip1.ClipY = 0
PictureClip1.ClipWidth = intImageWidth
PictureClip1.ClipHeight = intImageHeight
Picture1.Picture = PictureClip1.Clip
End Sub
Selecting Images In A Picture Clip Control Using Rows And Columns
In the previous topic, we saw how to select images in a picture clip control using coordinates in the single
large bitmap that picture clip controls use to store images. You can also divide that bitmap up into rows
file:///E|/Program%20Files/KaZaA/My%20Shared%...Basic%20-%20%20Black%20Book/ch19/625-629.html (3 of 4) [7/31/2001 9:02:18 AM]
Visual Basic 6 Black Book:Working With Images
and columns and access images that way.
In fact, using rows and columns is often much easier than using coordinates, because you dont have to
figure things out using actual pixel values. Lets see an example. Well just add some code to the picture
clip control example we developed in the previous topic (picclip.frm). To start, we divide the picture clip
controls bitmap into rows and columns with the Rows and Columns properties. Because there are three
adjacent images in our bitmap (see Figure 19.5), we have one row and three columns, so we set the Rows
and Columns properties this way when the form loads:
Private Sub Form_Load()
PictureClip1.ClipX = 0
PictureClip1.ClipY = 0
PictureClip1.ClipWidth = intImageWidth
PictureClip1.ClipHeight = intImageHeight
PictureClip1.Rows = 1
PictureClip1.Cols = 3
Picture1.Picture = PictureClip1.Clip
End Sub
Now we add a new command button, Command2, to the form, and label it Get next cell. When the user
clicks this button, we can increment the image index, intImageIndex:
Private Sub Command2_Click()
intImageIndex = intImageIndex + 1
If intImageIndex >= 3 Then intImageIndex = 0
End Sub
Previous Table of Contents Next
Products | Contact Us | About Us | Privacy | Ad Info | Home
Use of this site is subject to certain Terms & Conditions, Copyright 1996-2000 EarthWeb Inc.
All rights reserved. Reproduction whole or in part in any form or medium without express written permission of
EarthWeb is prohibited.
file:///E|/Program%20Files/KaZaA/My%20Shared%...Basic%20-%20%20Black%20Book/ch19/625-629.html (4 of 4) [7/31/2001 9:02:18 AM]
Visual Basic 6 Black Book:Working With Images
Click Here!
ITKnowledge
home
account
info
subscribe
login
search
My
ITKnowledge
FAQ/help
site
map
contact us
Brief Full
Advanced
Search
Search Tips
To access the contents, click the chapter and section titles.
Visual Basic 6 Black Book
(Publisher: The Coriolis Group)
Author(s): Steven Holzner
ISBN: 1576102831
Publication Date: 08/01/98
Bookmark It
Search this book:
Previous Table of Contents Next
Then we use the picture clip controls GraphicCell array to get the new image, placing that image in the
picture controls Picture property:
Private Sub Command2_Click()
intImageIndex = intImageIndex + 1
If intImageIndex >= 3 Then intImageIndex = 0
Picture1.Picture = PictureClip1.GraphicCell(intImageIndex)
End Sub
Thats all we neednow the user can click the new button, Get Next Cell, to cycle through the images in the
picture clip control, as shown in Figure 19.7. Our picture clip control example is a success.
Figure 19.7 Using rows and columns in a picture clip control to retrieve images.
The code for this example is located in the picclip folder on this books accompanying CD-ROM.
Flipping Images
You can gain a lot of control over how images are displayed by the PaintPicture method, which lets you flip,
translate, or resize images:
object.PaintPicture picture, x1, y1, [width1, height1, [x2, y2, [width2, _
height2, [opcode]]]]
You can use this method to stretch or flip images in forms, picture boxes, and the Printer object. Heres what
file:///E|/Program%20Files/KaZaA/My%20Shared%...Basic%20-%20%20Black%20Book/ch19/629-633.html (1 of 3) [7/31/2001 9:02:19 AM]
Go!
Keyword
Please Select
Go!
Visual Basic 6 Black Book:Working With Images
the arguments passed to PaintPicture mean:
pictureThe source of the graphic to be drawn onto the object; should be a Picture property.
x1, y1Single-precision values indicating the destination coordinates (x-axis and y-axis) on the
object for the picture to be drawn. The ScaleMode property of the object determines the unit of
measure used.
width1Single-precision value indicating the destination width of the picture. The ScaleMode
property of the object determines the unit of measure used. If the destination width is larger or smaller
than the source width (width2), the picture is stretched or compressed to fit. If omitted, the source
width is used.
height1Single-precision value indicating the destination height of the picture. The ScaleMode
property of the object determines the unit of measure used. If the destination height is larger or smaller
than the source height (height2), the picture is stretched or compressed to fit. If omitted, the source
height is used.
x2, y2Single-precision values indicating the coordinates (x-axis and y-axis) of a clipping region
within the picture. The ScaleMode property of the object determines the unit of measure used. If
omitted, 0 is assumed.
width2Single-precision value indicating the source width of a clipping region within the picture.
The ScaleMode property of the object determines the unit of measure used. If omitted, the entire
source width is used.
height2Single-precision value indicating the source height of a clipping region within the picture.
The ScaleMode property of the object determines the unit of measure used. If omitted, the entire
source height is used.
opcodeLong value or code that is used only with bitmaps. It defines a bit-wise operation (such as
vbMergeCopy) that is performed on the picture as it is drawn on the object.
You can flip a bitmap horizontally or vertically by using negative values for the destination height (height1)
and/or the destination width (width1). Lets see an example. Heres how we flip the image in the current form
horizontally and display it in Picture2:
Private Sub Form_Load()
PaintPicture Picture, Picture1.ScaleWidth, 0, _
1 * ScaleWidth, ScaleHeight
End Sub
If we load the image we used in Figure 19.2 into a form and use the preceding code, well get the results you
see in Figure 19.8. Now were flipping images.
Figure 19.8 Flipping an image in a form.
The code for this example appears in the imageflip folder on this books accompanying CD-ROM.
Stretching Images
The Aesthetic Design Department is calling. The image of the company founder youve put into your program
looks fine, but why is it so small? Cant you enlarge it?
You can use the PaintPicture method to stretch images in forms, picture boxes, and the Printer object. Heres
how that method works:
object.PaintPicture picture, x1, y1, [width1, height1, [x2, y2, [width2, _
height2, [opcode]]]]
file:///E|/Program%20Files/KaZaA/My%20Shared%...Basic%20-%20%20Black%20Book/ch19/629-633.html (2 of 3) [7/31/2001 9:02:19 AM]
Visual Basic 6 Black Book:Working With Images
Heres what the arguments passed to PaintPicture mean:
pictureThe source of the graphic to be drawn onto the object; should be a Picture property.
x1, y1Single-precision values indicating the destination coordinates (x-axis and y-axis) on the
object for the picture to be drawn. The ScaleMode property of the object determines the unit of
measure used.
width1Single-precision value indicating the destination width of the picture. The ScaleMode
property of the object determines the unit of measure used. If the destination width is larger or smaller
than the source width (width2), the picture is stretched or compressed to fit. If omitted, the source
width is used.
height1Single-precision value indicating the destination height of the picture. The ScaleMode
property of the object determines the unit of measure used. If the destination height is larger or smaller
than the source height (height2), the picture is stretched or compressed to fit. If omitted, the source
height is used.
x2, y2Single-precision values indicating the coordinates (x-axis and y-axis) of a clipping region
within the picture. The ScaleMode property of the object determines the unit of measure used. If
omitted, 0 is assumed.
width2Single-precision value indicating the source width of a clipping region within the picture.
The ScaleMode property of the object determines the unit of measure used. If omitted, the entire
source width is used.
height2Single-precision value indicating the source height of a clipping region within the picture.
The ScaleMode property of the object determines the unit of measure used. If omitted, the entire
source height is used.
opcodeLong value or code that is used only with bitmaps. It defines a bit-wise operation (such as
vbMergeCopy) that is performed on the picture as it is drawn on the object.
Previous Table of Contents Next
Products | Contact Us | About Us | Privacy | Ad Info | Home
Use of this site is subject to certain Terms & Conditions, Copyright 1996-2000 EarthWeb Inc.
All rights reserved. Reproduction whole or in part in any form or medium without express written permission of
EarthWeb is prohibited.
file:///E|/Program%20Files/KaZaA/My%20Shared%...Basic%20-%20%20Black%20Book/ch19/629-633.html (3 of 3) [7/31/2001 9:02:19 AM]
Visual Basic 6 Black Book:Working With Images
Click Here!
ITKnowledge
home
account
info
subscribe
login
search
My
ITKnowledge
FAQ/help
site
map
contact us
Brief Full
Advanced
Search
Search Tips
To access the contents, click the chapter and section titles.
Visual Basic 6 Black Book
(Publisher: The Coriolis Group)
Author(s): Steven Holzner
ISBN: 1576102831
Publication Date: 08/01/98
Bookmark It
Search this book:
Previous Table of Contents Next
For example, heres how we stretch an image to fill a picture box (here, the picture were stretching is the
picture that already is displayed in the picture boxwere just sizing it to fill the picture box by making its
width and height the width and height of the picture box):
Private Sub Form_Load()
Picture1.PaintPicture Picture1.Picture, 0, 0, Picture1.ScaleWidth,_
Picture1.ScaleHeight
End Sub
In Figure 19.9, were applying this code to the picture in the picture box.
Figure 19.9 Stretching an image in an image control.
What About Image Controls?
You can stretch (or flip) an image in a picture box, form, or the Printer object using the PaintPicture method,
but you cant use PaintPicture with image controls. Is there still some way of producing interesting graphics
effects in an image control?
You can use the image control Stretch property. By default, image controls shape themselves to fit the images
inside them (after all, their primary purpose is to display images), but if you set the Stretch property to True
(the default is False), the image control will stretch the image to fit the control. As an example, were
stretching an image in the image control in Figure 19.9.
You can also stretch an image in an image control by resizing the control (using its Width and Height
file:///E|/Program%20Files/KaZaA/My%20Shared%...Basic%20-%20%20Black%20Book/ch19/633-637.html (1 of 4) [7/31/2001 9:02:21 AM]
Go!
Keyword
Please Select
Go!
Visual Basic 6 Black Book:Working With Images
properties) at runtime as long as the controls Stretch property is True. The code for the example is located in
the imagestretch folder on this books accompanying CD-ROM.
Creating Image Animation
One way to create image animation is to use a picture box and keep changing its Picture property to display
successive frames of an animation. You can store the images themselves in the program, such as using an
image list control or an array of Picture objects. Weve seen how to create animation earlier in this book in our
chapter on Visual Basic timers using image lists; here, we can do the same thing using an array of Picture
objects.
We add a timer control, Timer1, to the program and set its Interval property to 1000 (the Interval property is
measured in milliseconds, 1/1000s of a second), which means the Timer1_Timer() event handler will be
called once a second. We also add a picture box, Picture1, in which to display images and a command button,
Command1, with the caption Start animation to start the animation.
For the purposes of this example, we will just switch back and forth between two images in the picture box.
These two images are the two images in the Picture object array, picObjects, which we store in the forms
(General) section:
Dim picObjects(1 To 2) As Picture
We load those images when the form first loads:
Private Sub Form_Load()
Set picObjects(1) = LoadPicture("c:\vbbb\pictureanimation\image1.bmp")
Set picObjects(2) = LoadPicture("c:\vbbb\pictureanimation\image2.bmp")
End Sub
To switch back and forth, we use a static Boolean flag named blnImage1 like this, alternating between images
in the Picture object array in Timer1_Timer:
Private Sub Timer1_Timer()
Static blnImage1 As Boolean
If blnImage1 Then
Picture1.Picture = picObjects(1)
Else
Picture1.Picture = picObjects(2)
End If
At the end of Timer1_Timer, we toggle the blnImage1 flag this way:
Private Sub Timer1_Timer()
Static blnImage1 As Boolean
If blnImage1 Then
Picture1.Picture = picObjects(1)
Else
Picture1.Picture = picObjects(2)
End If
blnImage1 = Not blnImage1
End Sub
file:///E|/Program%20Files/KaZaA/My%20Shared%...Basic%20-%20%20Black%20Book/ch19/633-637.html (2 of 4) [7/31/2001 9:02:21 AM]
Visual Basic 6 Black Book:Working With Images
All thats left is to start the animation when the user clicks the command button, and we do that like this, by
enabling the timer:
Private Sub Command1_Click()
Timer1.Enabled = True
End Sub
And thats all we neednow were supporting animation using picture boxes and Picture object arrays. The
result of this code appears in Figure 19.10.
Figure 19.10 Image animation with a picture box.
The code for this example is located in the pictureanimation folder on this books accompanying CD-ROM.
Handling Images Bit By Bit
The Aesthetic Design Department is calling again. How about adding some special effects to the images in
your program, SuperDuperGraphicsPro? Doesnt that mean working with images bit by bit, you ask?
Probably, they say.
We can use Visual Basic methods to work bit by bit with images. Does that mean well actually use the PSet
(sets a pixel) and Point (reads a pixel) methods to handle whole images? Exactly.
Well see this in action over the next few topics. In this topic, well see how to read an image in from one
picture box, Picture1, and write it out to another, Picture2, when the user clicks a command button,
Command1. To be able to work pixel by pixel, set each picture boxs ScaleMode property to vbPixel (3).
We start by setting up an array, Pixels, to hold the colors of each pixel for an image up to 500 500 (to be
more efficient, you can redimension your storage array with ReDim when you know the actual size of the
image youre to work with) in the (General) declarations area of the form:
Const intUpperBoundX = 500
Const intUpperBoundY = 500
Dim Pixels(1 To intUpperBoundX, 1 To intUpperBoundY) As Long
The first task is to read the pixels in from Picture1, and we start by setting up loops over all the pixels in that
image:
Private Sub Command1_Click()
Dim x, y As Integer
For x = 1 To intUpperBoundX
For y = 1 To intUpperBoundY
Next y
Next x
Then we read each pixel from Picture1 using the Point method and store the pixels in the Pixels array weve
set up:
Private Sub Command1_Click()
Dim x, y As Integer
file:///E|/Program%20Files/KaZaA/My%20Shared%...Basic%20-%20%20Black%20Book/ch19/633-637.html (3 of 4) [7/31/2001 9:02:21 AM]
Visual Basic 6 Black Book:Working With Images
For x = 1 To intUpperBoundX
For y = 1 To intUpperBoundY
Pixels(x, y) = Picture1.Point(x, y)
Next y
Next x
Now weve stored the image in the Pixels array. To copy that image to Picture2, we just use that controls
PSet method, pixel by pixel:
Private Sub Command1_Click()
Dim x, y As Integer
For x = 1 To intUpperBoundX
For y = 1 To intUpperBoundY
Pixels(x, y) = Picture1.Point(x, y)
Next y
Next x
For x = 1 To intUpperBoundX
For y = 1 To intUpperBoundY
Picture2.PSet (x, y), Pixels(x, y)
Next y
Next x
End Sub
Previous Table of Contents Next
Products | Contact Us | About Us | Privacy | Ad Info | Home
Use of this site is subject to certain Terms & Conditions, Copyright 1996-2000 EarthWeb Inc.
All rights reserved. Reproduction whole or in part in any form or medium without express written permission of
EarthWeb is prohibited.
file:///E|/Program%20Files/KaZaA/My%20Shared%...Basic%20-%20%20Black%20Book/ch19/633-637.html (4 of 4) [7/31/2001 9:02:21 AM]
Visual Basic 6 Black Book:Working With Images
Click Here!
ITKnowledge
home
account
info
subscribe
login
search
My
ITKnowledge
FAQ/help
site
map
contact us
Brief Full
Advanced
Search
Search Tips
To access the contents, click the chapter and section titles.
Visual Basic 6 Black Book
(Publisher: The Coriolis Group)
Author(s): Steven Holzner
ISBN: 1576102831
Publication Date: 08/01/98
Bookmark It
Search this book:
Previous Table of Contents Next
Does this work? It certainly does (although it might take a little time to execute), as you can see in Figure
19.11, where we copy the image in the top picture box (Picture1) to the bottom picture box (Picture2).
Figure 19.11 Copying an image bit by bit.
The code for this example is located in the imagecopy folder on this books accompanying CD-ROM.
Now that weve seen how to work with an image bit by bit, well see how to implement some image
effects in the next few topics.
Creating Grayscale Images
Weve seen how to work with images bit by bit in the previous topic. Well augment that in this topic,
where we see how to convert color images to grayscale images.
We do this by reading an image into a pixel array, then by converting each of those pixels to gray and
writing the pixel array out to a new image. Lets see how this works. Well convert the image in a picture
box, Picture1, to grayscale, and display it in a new picture box, Picture2, when the user clicks a
command button, Command1. To be able to work pixel by pixel, set each picture boxs ScaleMode
property to vbPixel (3).
First, we set up storage space for the image in an array named Pixels, declared in the forms (General)
section:
file:///E|/Program%20Files/KaZaA/My%20Shared%...Basic%20-%20%20Black%20Book/ch19/637-641.html (1 of 4) [7/31/2001 9:02:23 AM]
Go!
Keyword
Please Select
Go!
Visual Basic 6 Black Book:Working With Images
Const intUpperBoundX = 300
Const intUpperBoundY = 300
Dim Pixels(1 To intUpperBoundX, 1 To intUpperBoundY) As Long
When the user clicks the command button, we store the image in Picture1 into the array Pixels:
Private Sub Command1_Click()
Dim x, y As Integer
For x = 1 To intUpperBoundX
For y = 1 To intUpperBoundY
Pixels(x, y) = Picture1.Point(x, y)
Next y
Next x
Now were free to work with the images pixels in a new loop (to be efficient, this new loop should be
incorporated into the first loop where we read the pixels in, but here well use a new loop to make the
image-handling process clear). In that new loop, we first separate out the color values (red, green, and
blue) for each pixel. To create a grayscale image, you average those color values and then use the
resulting average as the red, green, and blue color values in the new image.
The Point method returns a Long integer holding the red, green, and blue color values (which range from
0 to 255) in hexadecimal: &HBBGGRR. That means we can separate out the red, green, and blue color
values, storing them as the bytes bytRed, bytGreen, and bytBlue this way:
Private Sub Command1_Click()
Dim x, y As Integer
Dim bytRed, bytGreen, bytBlue As Integer
For x = 1 To intUpperBoundX
For y = 1 To intUpperBoundY
Pixels(x, y) = Picture1.Point(x, y)
Next y
Next x
For x = 1 To intUpperBoundX
For y = 1 To intUpperBoundY
bytRed = Pixels(x, y) And &HFF
bytGreen = ((Pixels(x, y) And &HFF00) / &H100) Mod &H100
bytBlue = ((Pixels(x, y) And &HFF0000) / &H10000) Mod &H100
To convert each pixel to grayscale, we just average its color values. Finally, we display the new image in
a second picture box, Picture2:
Private Sub Command1_Click()
Dim x, y As Integer
Dim bytRed, bytGreen, bytBlue, bytAverage As Integer
For x = 1 To intUpperBoundX
For y = 1 To intUpperBoundY
bytRed = Pixels(x, y) And &HFF
bytGreen = ((Pixels(x, y) And &HFF00) / &H100) Mod &H100
file:///E|/Program%20Files/KaZaA/My%20Shared%...Basic%20-%20%20Black%20Book/ch19/637-641.html (2 of 4) [7/31/2001 9:02:23 AM]
Visual Basic 6 Black Book:Working With Images
bytBlue = ((Pixels(x, y) And &HFF0000) / &H10000) Mod &H100
bytAverage = (bytRed + bytGreen + bytBlue) / 3
Pixels(x, y) = RGB(bytAverage, bytAverage, bytAverage)
Next y
Next x
For x = 1 To intUpperBoundX
For y = 1 To intUpperBoundY
Picture2.PSet (x, y), Pixels(x, y)
Next y
Next x
End Sub
The result of this code appears in Figure 19.12. Although the effect is not terribly obvious in a book with
black-and-white images, were converting an image from color to grayscale in that figure.
Figure 19.12 Converting an image to grayscale.
The code for this example is located in the imagegrayscale folder on this books accompanying CD-
ROM.
Lightening Images
The Testing Department is calling. Some of the users of your SuperDuperGraphicsPro program are
saying the images in that program are too darkcan you let them lighten them? Hmm, you thinkhow
does that work?
You can lighten images by adding the same positive number to each color value (red, green, and blue) of
each pixel. Lets see how this works in an example. Here, well take the image in a picture box, Picture1,
and add a value specified by the user to each color value when the user clicks a command button,
Command1, displaying the result in a second picture box, Picture2. To be able to work pixel by pixel,
set each picture boxs ScaleMode property to vbPixel (3). Well also have a text box, Text1, that will
hold the value the user wants to add to each color value to lighten it.
We start by setting up the storage well need for the image:
Const intUpperBoundX = 200
Const intUpperBoundY = 200
Dim Pixels(1 To intUpperBoundX, 1 To intUpperBoundY) As Long
Next, we place the value the user wants added to each color value in a new variable named intAddOn
when the user clicks the command button:
Private Sub Command1_Click()
Dim intAddOn As Integer
intAddOn = Val(Text1.Text)
Now we read the image in Picture1 into the array named Pixels:
file:///E|/Program%20Files/KaZaA/My%20Shared%...Basic%20-%20%20Black%20Book/ch19/637-641.html (3 of 4) [7/31/2001 9:02:23 AM]
Visual Basic 6 Black Book:Working With Images
Private Sub Command1_Click()
Dim x, y, intAddOn As Integer
intAddOn = Val(Text1.Text)
For x = 1 To intUpperBoundX
For y = 1 To intUpperBoundY
Pixels(x, y) = Picture1.Point(x, y)
Next y
Next x
Previous Table of Contents Next
Products | Contact Us | About Us | Privacy | Ad Info | Home
Use of this site is subject to certain Terms & Conditions, Copyright 1996-2000 EarthWeb Inc.
All rights reserved. Reproduction whole or in part in any form or medium without express written permission of
EarthWeb is prohibited.
file:///E|/Program%20Files/KaZaA/My%20Shared%...Basic%20-%20%20Black%20Book/ch19/637-641.html (4 of 4) [7/31/2001 9:02:23 AM]
Visual Basic 6 Black Book:Working With Images
Click Here!
ITKnowledge
home
account
info
subscribe
login
search
My
ITKnowledge
FAQ/help
site
map
contact us
Brief Full
Advanced
Search
Search Tips
To access the contents, click the chapter and section titles.
Visual Basic 6 Black Book
(Publisher: The Coriolis Group)
Author(s): Steven Holzner
ISBN: 1576102831
Publication Date: 08/01/98
Bookmark It
Search this book:
Previous Table of Contents Next
Next, we get the red, green, and blue color values for each pixel and add the value in intAddOn to those color
values, making sure they dont go higher than 255 (of course, you can also darken images by subtracting values
here, although you should make sure the resulting color values dont go below 0):
Private Sub Command1_Click()
Dim x, y, intAddOn As Integer
Dim bytRed, bytGreen, bytBlue As Integer
For x = 1 To intUpperBoundX
For y = 1 To intUpperBoundY
bytRed = Pixels(x, y) And &HFF
bytGreen = ((Pixels(x, y) And &HFF00) / &H100) Mod &H100
bytBlue = ((Pixels(x, y) And &HFF0000) / &H10000) Mod &H100
bytRed = bytRed + intAddOn
If bytRed > 255 Then bytRed = 255
bytGreen = bytGreen + intAddOn
If bytGreen > 255 Then bytGreen = 255
bytBlue = bytBlue + intAddOn
If bytBlue > 255 Then bytBlue = 255
Pixels(x, y) = RGB(bytRed, bytGreen, bytBlue)
Next y
Next x
End Sub
Finally, we just copy the new pixels to the second picture box, Picture2:
Private Sub Command1_Click()
Dim x, y, intAddOn As Integer
file:///E|/Program%20Files/KaZaA/My%20Shared%...Basic%20-%20%20Black%20Book/ch19/641-645.html (1 of 4) [7/31/2001 9:02:24 AM]
Go!
Keyword
Please Select
Go!
Visual Basic 6 Black Book:Working With Images
For x = 1 To intUpperBoundX
For y = 1 To intUpperBoundY
Picture2.PSet (x, y), Pixels(x, y)
Next y
Next x
End Sub
The result of this code appears in Figure 19.13. Now were lightening images pixel by pixel in Visual Basic.
Figure 19.13 Lightening an image pixel by pixel.
The code for this example is located in the imagelighten folder on this books accompanying CD-ROM.
Creating Embossed Images
You can create a striking visual effect by embossing an image, which makes it appear to be raised in 3D. Using the
technique developed in the previous few topics, we can work pixel by pixel in an image to emboss it.
Lets see how this works in an example. Here, well take the image in a picture box, Picture1, and emboss the
image in it when the user clicks a button, Command1, displaying the result in a second picture box, Picture2. To be
able to work pixel by pixel, set each picture boxs ScaleMode property to vbPixel (3).
We start by storing the image in Picture1 in an array named Pixels:
Const intUpperBoundX = 300
Const intUpperBoundY = 300
Dim Pixels(1 To intUpperBoundX, 1 To intUpperBoundY) As Long
Private Sub Command1_Click()
Dim x, y As Integer
For x = 1 To intUpperBoundX
For y = 1 To intUpperBoundY
Pixels(x, y) = Picture1.Point(x, y)
Next y
Next x
Now well emboss the image in the Pixels array. Embossing is the process of plotting the difference between a pixel
and a pixel above and to the left of it; this difference is added to 128 to make the whole image appear gray. Heres
one important note: when were setting a pixel, we use both it and the pixel to the upper-left of it, which means that
to avoid incorporating pixels weve already set, we will proceed from the bottom-right of the array, not the upper-
left. Heres how that process looks in code:
Private Sub Command1_Click()
Dim bytRed, bytGreen, bytBlue, bytAverage As Integer
For x = intUpperBoundX To 2 Step 1
For y = intUpperBoundY To 2 Step 1
bytRed = ((Pixels(x 1, y 1) And &HFF) (Pixels(x, y) And _
&HFF)) + 128
bytGreen = (((Pixels(x 1, y 1) And &HFF00) / &H100) Mod _
&H100 ((Pixels(x, y) And &HFF00) / &H100) Mod &H100) + 128
bytBlue = (((Pixels(x 1, y 1) And &HFF0000) / &H1000) Mod _
&H100 ((Pixels(x, y) And &HFF0000) / &H10000) Mod &H100)_
file:///E|/Program%20Files/KaZaA/My%20Shared%...Basic%20-%20%20Black%20Book/ch19/641-645.html (2 of 4) [7/31/2001 9:02:24 AM]
Visual Basic 6 Black Book:Working With Images
+ 128
bytAverage = (bytRed + bytGreen + bytBlue) / 3
Pixels(x, y) = RGB(bytAverage, bytAverage, bytAverage)
Next y
Next x
End Sub
Note that we also average all the color values together so that the resulting image is a grayscale image. When were
done, we just copy the image to the second picture box, Picture2:
Private Sub Command1_Click()
Dim bytRed, bytGreen, bytBlue, bytAverage As Integer
For x = 1 To intUpperBoundX
For y = 1 To intUpperBoundY
Picture2.PSet (x 2, y 2), Pixels(x, y)
Next y
Next x
End Sub
Running this program gives the result you see in Figure 19.14. Now were embossing images in Visual Basic.
Figure 19.14 Embossing an image pixel by pixel.
The code for this example is located in the imageemboss folder on this books accompanying CD-ROM.
Creating Engraved Images
In the previous topic, we created embossed images by taking the difference between a pixel and the pixel to the
upper-left of it and adding 128 to the result to create a grayscale image. We can also create engraved images by
taking the difference between a pixel and the pixel to its lower-right and adding 128 to the result.
The code to create engraved images is the same as that to create embossed images, except that we work in the
reverse direction and use the pixel to the lower-right, not the upper-left. Heres the new image effect loop:
For x = 2 To intUpperBoundX 1
For y = 2 To intUpperBoundY 1
bytRed = ((Pixels(x + 1, y + 1) And &HFF) (Pixels(x, y) And _
&HFF)) + 128
bytGreen = (((Pixels(x + 1, y + 1) And &HFF00) / &H100) _
Mod &H100 ((Pixels(x, y) And &HFF00) / &H100) Mod &H100)_
+ 128
bytBlue = (((Pixels(x + 1, y + 1) And &HFF0000) / &H10000)_
Mod &H100 ((Pixels(x, y) And &HFF0000) / &H10000) Mod_
&H100) + 128
bytAverage = (bytRed + bytGreen + bytBlue) / 3
Pixels(x, y) = RGB(bytAverage, bytAverage, bytAverage)
Next y
Next x
When you put this code to work, you see the result as in Figure 19.15. Now were engraving images in Visual Basic.
(To be able to work pixel by pixel, make sure you set each picture boxs ScaleMode property to vbPixel (3).)
file:///E|/Program%20Files/KaZaA/My%20Shared%...Basic%20-%20%20Black%20Book/ch19/641-645.html (3 of 4) [7/31/2001 9:02:24 AM]
Visual Basic 6 Black Book:Working With Images
Figure 19.15 Engraving images by working pixel by pixel.
The code for this example is located in the imageengrave folder on this books accompanying CD-ROM.
Previous Table of Contents Next
Products | Contact Us | About Us | Privacy | Ad Info | Home
Use of this site is subject to certain Terms & Conditions, Copyright 1996-2000 EarthWeb Inc.
All rights reserved. Reproduction whole or in part in any form or medium without express written permission of
EarthWeb is prohibited.
file:///E|/Program%20Files/KaZaA/My%20Shared%...Basic%20-%20%20Black%20Book/ch19/641-645.html (4 of 4) [7/31/2001 9:02:24 AM]
Visual Basic 6 Black Book:Working With Images
Click Here!
ITKnowledge
home
account
info
subscribe
login
search
My
ITKnowledge
FAQ/help
site
map
contact us
Brief Full
Advanced
Search
Search Tips
To access the contents, click the chapter and section titles.
Visual Basic 6 Black Book
(Publisher: The Coriolis Group)
Author(s): Steven Holzner
ISBN: 1576102831
Publication Date: 08/01/98
Bookmark It
Search this book:
Previous Table of Contents Next
Sweeping Images
When we created embossed and engraved images in the previous two topics, we were careful to set up our
embossing or engraving loop so that when setting a pixel, we did not make use of other pixels that we had already
set in the same loop. The reason for that is that we only wanted to plot the difference between adjacent pixelsthat
is, the difference between two pixels onlyto create embossed or engraved images.
If we had not restricted our operation to two pixels we had not already worked on, and instead worked on pixels
we had already set earlier, we could end up propagating a pixels color values among several other pixels. That is,
one pixels setting could affect many other pixels.
In fact, there are times when you want to have that happenfor example, you might want to make an image
appear as though it is sweeping from upper-left to lower-right, giving the illusion of motion. In that case, youd
copy pixels with the ones to the upper-left over and over, progressively blending them together to create the effect
you see in Figure 19.16, where it looks as though the text has a fading trail of color behind it.
Figure 19.16 Sweeping an image by working pixel by pixel.
Seeing the code that gives us the image in Figure 19.16 will help make this effect easier to understand. As with the
previous few topics in this chapter, we load the image in a picture box, Picture1, into an array named Pixels. Then
we move from lower-right to upper-left, averaging each pixel with the one to the lower-right:
For x = intUpperBoundX 1 To 1 Step 1
For y = intUpperBoundY 1 To 1 Step 1
bytRed = Abs((Pixels(x + 1, y + 1) And &HFF) + (Pixels(x, y)_
And &HFF)) / 2
bytGreen = Abs(((Pixels(x + 1, y + 1) And &HFF00) / &H100)_
file:///E|/Program%20Files/KaZaA/My%20Shared%...Basic%20-%20%20Black%20Book/ch19/645-648.html (1 of 3) [7/31/2001 9:02:25 AM]
Go!
Keyword
Please Select
Go!
Visual Basic 6 Black Book:Working With Images
Mod &H100 + ((Pixels(x, y) And &HFF00) / &H100) Mod_
&H100) / 2
bytBlue = Abs(((Pixels(x + 1, y + 1) And &HFF0000) / &H10000) _
Mod &H100 + ((Pixels(x, y) And &HFF0000) / &H10000) Mod_
&H100) / 2
Pixels(x, y) = RGB(bytRed, bytGreen, bytBlue)
Next y
Next x
Thats all it takesnow we copy the image into the second picture box, Picture2. (To be able to work pixel by
pixel, make sure you set each picture boxs ScaleMode property to vbPixel (3).) By combining successive pixels
as we do in this example, we create the sweeping effect you see in Figure 19.16. Now were creating complex
images using image handling techniques.
The complete code for this example is located in the imagesweep folder on this books accompanying CD-ROM.
Blurring Images
The Aesthetic Design Department is calling again. If youre going to add image effects to your program,
SuperDuperGraphicsPro, why not let the user blur images?
You can blur images by averaging pixels. To see how this works, we load the pixels from a picture box, Picture1,
and blur them, then display the result in another picture box, Picture2. To be able to work pixel by pixel, set each
picture boxs ScaleMode property to vbPixel (3).
As with the code in the previous few topics in this chapter, we load the pixels from Picture1 into an array named
Pixels. To blur the pixels, you average them together; here, we just average each pixel with the next pixel to the
right , but you can set up any blurring region you like (such as all eight pixels that surround the current pixel). This
is the way our blurring process looks in code:
For x = 1 To intUpperBoundX 1
For y = 1 To intUpperBoundY
bytRed = Abs((Pixels(x + 1, y) And &HFF) + (Pixels(x, y) _
And &HFF)) / 2
bytGreen = Abs(((Pixels(x + 1, y) And &HFF00) / &H100) Mod _
&H100 + ((Pixels(x, y) And &HFF00) / &H100) Mod &H100) / 2
bytBlue = Abs(((Pixels(x + 1, y) And &HFF0000) / &H10000) _
Mod &H100 + ((Pixels(x, y) And &HFF0000) / &H10000)_
Mod &H100) / 2
Pixels(x, y) = RGB(bytRed, bytGreen, bytBlue)
Next y
Next x
After the pixels have been blurred, we display the result in Picture2, as shown in Figure 19.17. As you can see, the
blurring produced with this algorithm is slight; to blur the image more, you can apply the same algorithm again or
increase the number of pixels over which you average.
Figure 19.17 Blurring an image by working pixel by pixel.
The code for this example is located in the imageblur folder on this books accompanying CD-ROM.
Freeing Memory Used By Graphics
The Testing Department is calling again. Your program, SuperDuperGraphicsPro, is using up a lot of memory. Is
there any way to free some memory when youre not using it anymore?
file:///E|/Program%20Files/KaZaA/My%20Shared%...Basic%20-%20%20Black%20Book/ch19/645-648.html (2 of 3) [7/31/2001 9:02:25 AM]
Visual Basic 6 Black Book:Working With Images
Yes, there is. When you are no longer using a picture in the Picture property of a form, picture box, or image
control, set the Picture property to the Visual Basic Nothing keyword to empty it:
Set Picture1.Picture = Nothing
In addition, if you use the Image property of a picture box or form, Visual Basic creates an AutoRedraw bitmap
(this happens even if the AutoRedraw property for that form or picture box is False). When youve finished using
the Image property, you can empty the memory used by that bitmap with the Cls method before you set
AutoRedraw to False, as in this example:
Picture1.AutoRedraw = True
Picture1.Cls
Picture1.AutoRedraw = False
Previous Table of Contents Next
Products | Contact Us | About Us | Privacy | Ad Info | Home
Use of this site is subject to certain Terms & Conditions, Copyright 1996-2000 EarthWeb Inc.
All rights reserved. Reproduction whole or in part in any form or medium without express written permission of
EarthWeb is prohibited.
file:///E|/Program%20Files/KaZaA/My%20Shared%...Basic%20-%20%20Black%20Book/ch19/645-648.html (3 of 3) [7/31/2001 9:02:25 AM]
Visual Basic 6 Black Book:Creating ActiveX Controls And Documents
Click Here!
ITKnowledge
home
account
info
subscribe
login
search
My
ITKnowledge
FAQ/help
site
map
contact us
Brief Full
Advanced
Search
Search Tips
To access the contents, click the chapter and section titles.
Visual Basic 6 Black Book
(Publisher: The Coriolis Group)
Author(s): Steven Holzner
ISBN: 1576102831
Publication Date: 08/01/98
Bookmark It
Search this book:
Previous Table of Contents Next
Chapter 20
Creating ActiveX Controls And Documents
If you need an immediate solution to:
Creating An ActiveX Control
Designing An ActiveX Control From Scratch
Giving ActiveX Controls Persistent Graphics
Basing An ActiveX Control On An Existing Visual Basic Control
Handling Constituent Control Events In An ActiveX Control
Adding Controls To An ActiveX Control (A Calculator ActiveX Control)
Testing An ActiveX Control
Creating A Visual Basic Project Group To Test An ActiveX Control
Registering An ActiveX Control
Using A Custom ActiveX Control In A Visual Basic Program
Adding A Property To An ActiveX Control
Making ActiveX Control Properties Persistent (PropertyBag Object)
Adding A Method To An ActiveX Control
file:///E|/Program%20Files/KaZaA/My%20Shared%...Basic%20-%20%20Black%20Book/ch20/649-652.html (1 of 4) [7/31/2001 9:02:27 AM]
Go!
Keyword
Please Select
Go!
Visual Basic 6 Black Book:Creating ActiveX Controls And Documents
Adding An Event To An ActiveX Control
Adding Design Time Property Pages
Creating An ActiveX Document
ActiveX Document DLLs Vs. EXEs
Adding Controls To An ActiveX Document (A Tic-Tac-Toe Example)
Handling Constituent Control Events In An ActiveX Document
Testing An ActiveX Document
Creating ActiveX Documents That Run Outside Visual Basic
Distributed Computing: ActiveX Documents And Integrated Browsers
Making ActiveX Document Properties Persistent (PropertyBag Object)
In Depth
ActiveX controls and ActiveX documents are two of the ActiveX components you can
build with Visual Basic. In fact, the ActiveX part of Visual Basic has exploded in
scope lately, along with many changes in terminology, and will surely do so again.
Well start this chapter with an overview of ActiveX and ActiveX controls and
documents in particular.
All About ActiveX Components
The whole ActiveX field started originally to differentiate controls designed for
Internet usage from general OLE (Object Linking and Embedding) controls. In time,
however, all OLE controls have come to be referred to as ActiveX controls. In fact, the
field has taken off so vigorously that now Visual Basic can build not just ActiveX
controls in Visual Basic (you used to have to build ActiveX controls for use in Visual
Basic in other programming packages, like Visual C++), but ActiveX components.
What is an ActiveX component? In programming terms, all ActiveX components are
really OLE servers, but that doesnt help us understand whats going on. Its better to
break things down and look at the three types of ActiveX components:
ActiveX controls
ActiveX documents
Code components (OLE automation servers)
Lets take a look at these types now.
ActiveX Controls
We have seen ActiveX controls throughout the bookthose are the controls you can
add to the Visual Basic toolbox using the Components dialog box. You can add those
controls to a Visual Basic program like any other control. You can also use ActiveX
controls on the Internet, embedding them in your Web pages, as well see when we
work on creating ActiveX controls. ActiveX controls can support properties, methods,
file:///E|/Program%20Files/KaZaA/My%20Shared%...Basic%20-%20%20Black%20Book/ch20/649-652.html (2 of 4) [7/31/2001 9:02:27 AM]
Visual Basic 6 Black Book:Creating ActiveX Controls And Documents
and events.
Your ActiveX control can be built entirely from scratch (in other words, youre
responsible for its appearance), it can be built on another control (such as a list box), or
it can contain multiple existing controls (these ActiveX controls are said to contain
constituent controls). Visual Basic ActiveX controls are based on the Visual Basic
UserControl object. When you create an ActiveX control, you create a control class file
with the extension .ctl. Visual Basic uses that file to create the actual control, which has
the extension .ocx. After you register that control with Windows (you can use
Windows utilities like regsvr32.exe to register a control, as well see in this chapter),
the control will appear in the Visual Basic Components dialog box, ready for you to
add to a program. You can also use these controls in Web pages.
ActiveX Documents
ActiveX documents are new to many programmers, but the idea is simple. Instead of
restricting yourself to a single control in a Web page, now you can create the whole
page. ActiveX documents can include as many controls as any other Visual Basic
program, and as well see when we start creating ActiveX documents, the result is just
like running a Visual Basic program in your Web browser or other application.
Visual Basic ActiveX documents are based on the Visual Basic UserDocument object.
When you create an ActiveX document, you save it with the extension .dob. Visual
Basic uses that DOB file to create the EXE or DLL file that holds the actual code for
the ActiveX document. In addition, Visual Basic produces a specification file, with the
extension .vbd, that describes the ActiveX document, and its that file that you actually
open in the host application, such as the Microsoft Internet Explorer. With ActiveX
documents, you can let users save data (using the PropertyBag property); that data is
stored in the VBD file.
Code Components
Code components were formerly called OLE automation servers. These objects let you
use their code in other programs. For example, you might have a calculation routine
that you expose in a code component; doing so makes that routine available to other
programs. Code components can support properties and methods. Well see more about
code components in Chapter 27.
If you take a look at the kind of ActiveX components you can build with Visual Basic
in the New Project window, youll see all kinds:
ActiveX document DLL, ActiveX EXE
ActiveX control
ActiveX EXE, ActiveX DLL (these are code components)
file:///E|/Program%20Files/KaZaA/My%20Shared%...Basic%20-%20%20Black%20Book/ch20/649-652.html (3 of 4) [7/31/2001 9:02:27 AM]
Visual Basic 6 Black Book:Creating ActiveX Controls And Documents
Theres still quite a confusion of terms herewhats the difference between a DLL and
EXE ActiveX component? Lets explore further.
In-Process Vs. Out-Of-Process Components
If an ActiveX component has been implemented as part of an executable file (EXE
file), it is an out-of-process server and runs in its own process. If it has been
implemented as a dynamic link library (DLL file), it is an in-process server and runs in
the same process as the client application.
If your ActiveX component is an out-of-process server, it is an EXE file, and can run
standalone. Applications that use in-process servers usually run faster than those that
use out-of-process servers because the application doesnt have to cross process
boundaries to use an objects properties, methods, and events.
Previous Table of Contents Next
Products | Contact Us | About Us | Privacy | Ad Info | Home
Use of this site is subject to certain Terms & Conditions, Copyright 1996-2000 EarthWeb Inc.
All rights reserved. Reproduction whole or in part in any form or medium without express written permission of
EarthWeb is prohibited.
file:///E|/Program%20Files/KaZaA/My%20Shared%...Basic%20-%20%20Black%20Book/ch20/649-652.html (4 of 4) [7/31/2001 9:02:27 AM]
Visual Basic 6 Black Book:Creating ActiveX Controls And Documents
Click Here!
ITKnowledge
home
account
info
subscribe
login
search
My
ITKnowledge
FAQ/help
site
map
contact us
Brief Full
Advanced
Search
Search Tips
To access the contents, click the chapter and section titles.
Visual Basic 6 Black Book
(Publisher: The Coriolis Group)
Author(s): Steven Holzner
ISBN: 1576102831
Publication Date: 08/01/98
Bookmark It
Search this book:
Previous Table of Contents Next
There are a few reasons why you may want to create your ActiveX document as an in-process
component (DLL file). The performance of an in-process component surpasses that of the same
component compiled as an EXE. In addition, multiple programs accessing the same EXE can
overwrite global data; that doesnt happen if they each have their own in-process server.
Which ActiveX Component Do I Want To Build?
With all the different types of ActiveX components to choose from, how do you decide which
type of component you want to create? Take a look at this list:
To build an invisible component that provides routines in code that you can call, build a
code component (ActiveX EXE or an ActiveX DLL).
To build a component that can run in the same process with your application, build an
ActiveX DLL.
To build a component that can serve multiple applications and can run on a remote
computer, build an ActiveX EXE.
To build a visible component that can be dropped into an application at design time,
build an ActiveX control.
To build a visible component that can take over an application window at runtime,
build an ActiveX document.
Thats it for the overview of ActiveX controls and documents for the momentits time to turn
file:///E|/Program%20Files/KaZaA/My%20Shared%...Basic%20-%20%20Black%20Book/ch20/652-657.html (1 of 4) [7/31/2001 9:02:29 AM]
Go!
Keyword
Please Select
Go!
Visual Basic 6 Black Book:Creating ActiveX Controls And Documents
to the Immediate Solutions.
Immediate Solutions
Creating An ActiveX Control
The Testing Department is calling again. Wouldnt it be great if you built a new ActiveX control
that displayed a digital clock? That control could be reused in many other programs. Hmm, you
think, how do you create an ActiveX control?
Select the New Project menu item in the Visual Basic File menu to open the New Project dialog
box, as shown in Figure 20.1.
Figure 20.1 The New Project dialog box.
Select the ActiveX Control item in the New Project dialog box and click on OK. This creates a
new, empty ActiveX control, as shown in Figure 20.2.
Figure 20.2 A new ActiveX control.
Believe it or not, youve created your first ActiveX control, UserControl1. You can even run the
control with the Run menus Start item, which would display the control by launching the
Microsoft Internet Explorer if you have it installed in your computer; however, there would be
nothing to see because the control is empty.
The default name of the control is Project1, but we can change that to, say, FirstControl. To do
that, select the Project1 Properties item in the Project menu, and type FirstControl into the
Project Name box in the Project Properties dialog box, then click on OK. Also, save the project
as firstcontrol.vbp. Instead of a FRM file, you save ActiveX controls in CTL files. Select the
Save UserControl1 item in the file menu to save the control as firstcontrol.ctl. Heres what
appears in that file on disk:
VERSION 6.00
Begin VB.UserControl UserControl1
ClientHeight = 3600
ClientLeft = 0
ClientTop = 0
ClientWidth = 4800
ScaleHeight = 3600
ScaleWidth = 4800
End
Attribute VB_Name = "UserControl1"
Attribute VB_GlobalNameSpace = False
Attribute VB_Creatable = True
Attribute VB_PredeclaredId = False
Attribute VB_Exposed = True
file:///E|/Program%20Files/KaZaA/My%20Shared%...Basic%20-%20%20Black%20Book/ch20/652-657.html (2 of 4) [7/31/2001 9:02:29 AM]
Visual Basic 6 Black Book:Creating ActiveX Controls And Documents
Now that weve seen how to create a new ActiveX control, its time to make it do something.
Well see how that works in the next topic.
Designing An ActiveX Control From Scratch
The testing department is on the phone. Your new ActiveX control looks fine, but why doesnt it
do anything? Should it? you ask. Yes, they say.
You can design the appearance of your ActiveX control entirely from scratch, creating an
entirely new control, never seen before. In that case, youre responsible for creating the controls
appearance from scratch. Later, you can add events to your control, as well as methods and
properties, as well see later in this chapter.
To design the appearance of your entirely new control, you can use the Visual Basic graphics
methods that the UserControl object supports, such as Circle, Line, PSet, Print, Cls, and Point.
You can also display an image in the UserControl object by setting its Picture property.
Lets see an example. Here, well just draw two lines to crisscross an ActiveX control and draw a
black box in the middle. Create a new ActiveX control now, and double-click it at design time to
open the code window to the UserControl_Initialize function:
Private Sub UserControl_Initialize()
End Sub
This function is just like the Form Load procedure that were familiar with. Set the controls
AutoRedraw property to True so we can draw graphics from UserControl_Initialize, and then
draw the lines to crisscross the control, using the Line method and ScaleWidth and ScaleHeight
just as you would in a Visual Basic form:
Private Sub UserControl_Initialize()
Line (0, 0)-(ScaleWidth, ScaleHeight)
Line (0, ScaleHeight)-(ScaleWidth, 0)
...
End Sub
Next, we draw a filled-in black box in the center of the control this way:
Private Sub UserControl_Initialize()
Line (0, 0)-(ScaleWidth, ScaleHeight)
Line (0, ScaleHeight)-(ScaleWidth, 0)
Line (ScaleWidth / 4, ScaleHeight / 4)-(3 * ScaleWidth / 4, _
3 * ScaleHeight / 4), , BF
End Sub
Lets test this new ActiveX control now in the Microsoft Internet Explorer (assuming you have
that browser installed). To do that, just select the Run menus Start item now. Doing so opens the
Project Properties dialog box, shown in Figure 20.3.
file:///E|/Program%20Files/KaZaA/My%20Shared%...Basic%20-%20%20Black%20Book/ch20/652-657.html (3 of 4) [7/31/2001 9:02:29 AM]
Visual Basic 6 Black Book:Creating ActiveX Controls And Documents
Figure 20.3 The Project Properties window.
Leave UserControl1 in the Start Component box, and make sure the Use Existing Browser box is
clicked, then click on OK. This registers our control with Windows, creates a temporary HTML
page with the control embedded in it, and starts the Internet Explorer, as you see in Figure 20.4.
Figure 20.4 Our first ActiveX control.
You can see our new ActiveX control in Figure 20.4. Now weve created our first ActiveX
control and designed its appearance from scratch. If we wanted to, we could add events,
properties, and methods to this control (well see how to do so later in this chapter).
Heres the temporary HTML page that Visual Basic creates to display our ActiveX control; note
that our control is registered with Windows and has its own ID, so this page can use the HTML
<OBJECT> tag to embed one of our controls in the page:
<HTML>
<BODY>
<OBJECT classid="clsid:B2A69D3B-D38C-11D1-8881-E45E08C10000">
</OBJECT>
</BODY>
</HTML>
Previous Table of Contents Next
Products | Contact Us | About Us | Privacy | Ad Info | Home
Use of this site is subject to certain Terms & Conditions, Copyright 1996-2000 EarthWeb Inc.
All rights reserved. Reproduction whole or in part in any form or medium without express written permission of
EarthWeb is prohibited.
file:///E|/Program%20Files/KaZaA/My%20Shared%...Basic%20-%20%20Black%20Book/ch20/652-657.html (4 of 4) [7/31/2001 9:02:29 AM]
Visual Basic 6 Black Book:Creating ActiveX Controls And Documents
Click Here!
ITKnowledge
home
account
info
subscribe
login
search
My
ITKnowledge
FAQ/help
site
map
contact us
Brief Full
Advanced
Search
Search Tips
To access the contents, click the chapter and section titles.
Visual Basic 6 Black Book
(Publisher: The Coriolis Group)
Author(s): Steven Holzner
ISBN: 1576102831
Publication Date: 08/01/98
Bookmark It
Search this book:
Previous Table of Contents Next
Note, however, that when you select End in the Run menu, Visual Basic unregisters
our control with Windows. To register it permanently, use a Windows utility like
regsvr32.exe.
Giving ActiveX Controls Persistent Graphics
Visual Basic ActiveX controls are much like Visual Basic forms when it comes to
graphics. If you want your control to be automatically redrawn when needed (such as
when the program containing it needs to be redrawn), just set the controls
AutoRedraw property to True, just as you would for a Visual Basic form or intrinsic
control.
If you prefer not to set AutoRedraw to True (to save memory, for example), you can
add your drawing code to the controls Paint event (just as you can with a Visual Basic
form).
Basing An ActiveX Control On An Existing Visual Basic Control
file:///E|/Program%20Files/KaZaA/My%20Shared%...Basic%20-%20%20Black%20Book/ch20/657-660.html (1 of 4) [7/31/2001 9:02:30 AM]
Go!
Keyword
Please Select
Go!
Visual Basic 6 Black Book:Creating ActiveX Controls And Documents
As we saw in the previous topic, you can design your ActiveX controls from scratch,
creating the controls appearance yourself. However, you can also base your ActiveX
on an existing Visual Basic control.
Lets see an example to make this clearer. In this case, well base an ActiveX control
on a Visual Basic text box. Create a new ActiveX control now by selecting the ActiveX
control item in the New Project dialog box. Now draw a text box, Text1, in the control
(its size and position dont matter because well set that ourselves when the control
runs); add this new text box just as you would any text box to a formjust use the Text
Box tool. Now set the text boxs ScrollBars property to Both (3), and set its
MultiLine property to True.
When the control is first displayed, we stretch the text box to cover the control this way
in the ActiveX control Initialize event handler:
Private Sub UserControl_Initialize()
Text1.Left = 0
Text1.Top = 0
Text1.Width = ScaleWidth
Text1.Height = ScaleHeight
End Sub
Thats itnow select the Start item in the Run menu, click on OK if the Project
Properties dialog box appears (it only appears when you run the control for the first
time) to open the control in the Internet Explorer, as shown in Figure 20.5. You can
type text into the text box, as also shown in Figure 20.5.
Figure 20.5 Basing an ActiveX control on a text box.
As you can see in Figure 20.5, our ActiveX control displays a text box complete with
scroll bars, ready for use. Weve based our ActiveX control on an existing Visual Basic
control.
Of course, as it stands, our ActiveX control is exactly like a Visual Basic text box, so
its hard to see why youd make an ActiveX control out of it. However, you can tailor
that control the way you want itfor example, you can do a lot of processing behind
the scenes on the text in the text box (just as you could in any Visual Basic program).
You can also change the way the control interacts with the user, as well see in the next
topic.
Handling Constituent Control Events In An ActiveX Control
The Aesthetic Design Department is calling. Its nearly Christmas and theyve come up
with a great idea for a new ActiveX control based on Visual Basic text box. This new
file:///E|/Program%20Files/KaZaA/My%20Shared%...Basic%20-%20%20Black%20Book/ch20/657-660.html (2 of 4) [7/31/2001 9:02:30 AM]
Visual Basic 6 Black Book:Creating ActiveX Controls And Documents
Christmas text box control will not display the letter Lno L, get it? Oh, you say.
They ask, when can you have it ready?
The controls you use in an ActiveX control are called constituent controls, and you can
handle events from those controls just as you would in a standard Visual Basic
program. Lets see an example. Here, well set up the no L text box. Create a new
ActiveX control by selecting the ActiveX Control item in the New Project dialog box.
Now draw a text box, Text1, in the control (its size and position dont matter because
well set that ourselves when the control runs); add this new text box just as you would
any text box to a formjust use the Text Box tool. Now set the text boxs ScrollBars
property to Both (3), and set its MultiLine property to True.
Add this code to the Initialize event handler to stretch the text box over the entire
ActiveX control when the control first appears:
Private Sub UserControl_Initialize()
Text1.Left = 0
Text1.Top = 0
Text1.Width = ScaleWidth
Text1.Height = ScaleHeight
End Sub
Now add a KeyPress event handler to the text box in the same way as you would in a
standard Visual Basic program (that is, using the drop-down list boxes in the code
window):
Private Sub Text1_KeyPress(KeyAscii As Integer)
End Sub
Here, well just watch for the letter L:
Private Sub Text1_KeyPress(KeyAscii As Integer)
If KeyAscii = Asc("L") Then
...
End If
End Sub
If the user does press the letter L, we can cancel that letter by setting the KeyAcsii
argument to 0, and we can also have the computer beep to indicate that weve canceled
this letter:
Private Sub Text1_KeyPress(KeyAscii As Integer)
If KeyAscii = Asc("L") Then
KeyAscii = 0
Beep
file:///E|/Program%20Files/KaZaA/My%20Shared%...Basic%20-%20%20Black%20Book/ch20/657-660.html (3 of 4) [7/31/2001 9:02:30 AM]
Visual Basic 6 Black Book:Creating ActiveX Controls And Documents
End If
End Sub
And thats itnow this ActiveX control will display a text box, but it wont let the user
type the letter L. In this way, weve handled an event from a constituent control in
our ActiveX control.
The code for this example is located in the activextextcontrol folder on this books
accompanying CD-ROM.
Adding Controls To An ActiveX Control (A Calculator ActiveX Control)
In the previous topics, weve seen how to design an ActiveX controls appearance from
scratch and how to base an ActiveX control on a Visual Basic control (or other
ActiveX controls). However, ActiveX controls frequently contain more than one
constituent control. For example, what if you wanted to create a calculator ActiveX
control? How would you design that control in Visual Basic?
Lets see how this works; here well create an ActiveX control that is really a
calculator that the user can use to add numbers. Create a new ActiveX project now,
giving it the project name calculator (use the Project1 Properties item in the Project
menu to open the Project Properties dialog box and enter calculator in the Project
Name box). In addition, change the name of the control itself from UserControl1 to
CalculatorControl in the Properties window (just set the controls Name property).
Now when we add this control to another program using the Components dialog box,
this control will be listed as calculator, and when we create controls of this type in
that program, the first one will be called CalculatorControl1, the next
CalculatorControl2, and so on.
Previous Table of Contents Next
Products | Contact Us | About Us | Privacy | Ad Info | Home
Use of this site is subject to certain Terms & Conditions, Copyright 1996-2000 EarthWeb Inc.
All rights reserved. Reproduction whole or in part in any form or medium without express written permission of
EarthWeb is prohibited.
file:///E|/Program%20Files/KaZaA/My%20Shared%...Basic%20-%20%20Black%20Book/ch20/657-660.html (4 of 4) [7/31/2001 9:02:30 AM]
Visual Basic 6 Black Book:Creating ActiveX Controls And Documents
Click Here!
ITKnowledge
home
account
info
subscribe
login
search
My
ITKnowledge
FAQ/help
site
map
contact us
Brief Full
Advanced
Search
Search Tips
To access the contents, click the chapter and section titles.
Visual Basic 6 Black Book
(Publisher: The Coriolis Group)
Author(s): Steven Holzner
ISBN: 1576102831
Publication Date: 08/01/98
Bookmark It
Search this book:
Previous Table of Contents Next
To design the calculator, add these controls in a vertical line in the ActiveX control: a
text box, Text1; a label with the caption +; another text box, Text2; a command
button, Command1, with the caption =; and a third text box, Text3. The result
appears in Figure 20.6.
Figure 20.6 Designing the calculator ActiveX control.
Now double-click the command button to open its Click event handler:
Private Sub Command1_Click()
End Sub
When the user clicks the = button, well just add the two values in Text1 and Text2,
and place the sum in Text3 at the bottom. That looks like this in code:
Private Sub Command1_Click()
file:///E|/Program%20Files/KaZaA/My%20Shared%...Basic%20-%20%20Black%20Book/ch20/660-666.html (1 of 4) [7/31/2001 9:02:32 AM]
Go!
Keyword
Please Select
Go!
Visual Basic 6 Black Book:Creating ActiveX Controls And Documents
Text3.Text = Str(Val(Text1.Text) + Val(Text2.Text))
End Sub
And thats itweve created a new calculator ActiveX control. How can we test it out?
See the next topic.
Testing An ActiveX Control
You can test, and even debug, ActiveX controls in the Microsoft Internet Explorer, as
long as you have version 3 or later. Just select the Start item in the Visual Basic Run
menu to see the ActiveX control youre designing at work.
Lets see an example. Here, well run the ActiveX control we developed in the
previous topic, the calculator control. To open this control in the Internet Explorer,
select the Project menus Calculator Properties item, opening the Project Properties
dialog box, as shown in Figure 20.7. Click the Debugging tab now, as also shown in
Figure 20.7.
Figure 20.7 Setting Visual Basic debugging options.
Leave the entry CalculatorControl in the Start Component box, and make sure the Use
Existing Browser box is clicked, then click on OK. To run the control, just select the
Run menus Start item now. This registers our control with Windows, creates a
temporary HTML page with the control embedded in it, and starts the Internet
Explorer, as you see in Figure 20.8.
Figure 20.8 Testing the calculator control in the Internet Explorer.
Thats itnow you can use the ActiveX control. In Figure 20.8, were adding numbers
with the calculator. Our calculator ActiveX control is a success.
Creating A Visual Basic Project Group To Test An ActiveX Control
In the previous topic, we saw how to test an ActiveX control in a Web browser, but
you can use ActiveX controls in Visual Basic programs too. Can you test an ActiveX
control in Visual Basic?
Yes, you can, by creating a project group. How does that process work? As an
example, well see how to add our calculator ActiveX control (developed in the last
two topics) to a program group. Just follow these steps:
1. Create a new Visual Basic standard EXE project, Project1.
file:///E|/Program%20Files/KaZaA/My%20Shared%...Basic%20-%20%20Black%20Book/ch20/660-666.html (2 of 4) [7/31/2001 9:02:32 AM]
Visual Basic 6 Black Book:Creating ActiveX Controls And Documents
2. Select the Add Project item in the File menu.
3. Click the Existing tab in the Add Project dialog box, select the name of the
ActiveX calculator project (we used activexcalculatorcontrol.vbp in the
previous topic), and click on OK.
4. This adds the calculator ActiveX project to the current project and creates a
program group. Select the Select Project Group As item in the File menu,
accepting all default file names (although you can give those files the names
you want), including the group file itself, group1.vbg.
5. Close the calculator projects window (that is, the window in which you
design the calculator by adding text boxes and so onits designer window);
that makes the calculator ActiveX control available to us in the other project,
and it will appear in the toolbox.
6. Add a new calculator control to Form1 of Project1.
7. Select the Run menus Start item to start Project1.
Following these steps creates the running program you see in Figure 20.9. Now were
testing ActiveX controls in Visual Basic.
Figure 20.9 Testing an ActiveX control in a program group.
Registering An ActiveX Control
The Testing Department is calling again. Its all very well to be able to run ActiveX
controls in a Visual Basic project group (see the previous topic), but wouldnt it be nice
to let other users use those ActiveX controls too?
To install an ActiveX control in Windows, you must register it with Windows, and you
can do that either with the setup program (such as the ones well create in Chapter 30),
or with the Window regsvr32.exe utility. Lets see an example. Here, well see how to
register an ActiveX control named, say, activex.ocx with Windows. First, use the File
menus Make activex.ocx menu item to create activex.ocx. Next, well use
regsvr32.exe, which is usually found in the C:\windows\system directory, to register
that control with Windows. Heres how to register our ActiveX control:
c:\windows\system>regsvr32 c:\vbbb\activex.ocx
After the ActiveX control is registered, it will appear in the Visual Basic Components
dialog box (which you open with the Project menus Components item), and you can
add it to the Visual Basic toolbox.
Using A Custom ActiveX Control In A Visual Basic Program
Now that weve registered our Visual Basic control with Windows (see the previous
topic), how do you add it to a form in a Visual Basic project? You add ActiveX
file:///E|/Program%20Files/KaZaA/My%20Shared%...Basic%20-%20%20Black%20Book/ch20/660-666.html (3 of 4) [7/31/2001 9:02:32 AM]
Visual Basic 6 Black Book:Creating ActiveX Controls And Documents
controls that you build to Visual Basic projects just as you add any other ActiveX
controls, such as the ones that come with Visual Basic.
Lets see an example. After we register the calculator ActiveX control that weve
developed over the previous few topics, that control will appear in the Visual Basic
Components dialog box. Start a new standard EXE project now and open the Visual
Basic Components dialog box by selecting the Project|Components item. Next, click
the Controls tab in the Components dialog box, as shown in Figure 20.10.
Figure 20.10 Our ActiveX control appears in the Components dialog box.
Click the entry labeled calculator (calculator was the name we gave to the project
when we created this control) in the Components dialog box to add our calculator, and
close that dialog box to add the calculator to the Visual Basic toolbox. Now draw a
new calculator ActiveX control in the programs main form, creating the new control,
CalculatorControl1 (CalculatorControl was the name we gave to the UserControl
object when we created this control), and run the program, as shown in Figure 20.11.
Figure 20.11 Running our ActiveX control in a Visual Basic program.
Thats itnow weve created, registered, and added a functioning ActiveX control to a
Visual Basic program.
Previous Table of Contents Next
Products | Contact Us | About Us | Privacy | Ad Info | Home
Use of this site is subject to certain Terms & Conditions, Copyright 1996-2000 EarthWeb Inc.
All rights reserved. Reproduction whole or in part in any form or medium without express written permission of
EarthWeb is prohibited.
file:///E|/Program%20Files/KaZaA/My%20Shared%...Basic%20-%20%20Black%20Book/ch20/660-666.html (4 of 4) [7/31/2001 9:02:32 AM]
Visual Basic 6 Black Book:Creating ActiveX Controls And Documents
Click Here!
ITKnowledge
home
account
info
subscribe
login
search
My
ITKnowledge
FAQ/help
site
map
contact us
Brief Full
Advanced
Search
Search Tips
To access the contents, click the chapter and section titles.
Visual Basic 6 Black Book
(Publisher: The Coriolis Group)
Author(s): Steven Holzner
ISBN: 1576102831
Publication Date: 08/01/98
Bookmark It
Search this book:
Previous Table of Contents Next
Adding A Property To An ActiveX Control
When we add our new custom calculator ActiveX control to a Visual Basic program, as
we did in the previous topic, you can see that the control already has quite a number of
controls built into it, as shown in the Properties window in Figure 20.12. Besides that
standard set of properties (called ambient properties and stored in AmbientProperties
objects, which you get from the Ambient property), we can also add our own
properties to an ActiveX control (stored in Extender objects, which you get from the
Extender property).
Figure 20.12 The Visual Basic Properties window.
Lets see an example. Here, well add two properties to the calculator ActiveX control,
Operand1 and Operand2, which will hold the text in the top two text boxes in the
calculator, operand 1 and operand 2, which we add when the user clicks the = button.
After we add those properties, you can access them in programs that make use of our
ActiveX control just as you would any other ActiveX controls properties. Heres an
file:///E|/Program%20Files/KaZaA/My%20Shared%...Basic%20-%20%20Black%20Book/ch20/666-671.html (1 of 5) [7/31/2001 9:02:33 AM]
Go!
Keyword
Please Select
Go!
Visual Basic 6 Black Book:Creating ActiveX Controls And Documents
example where we set operand 1 in the calculator after you add a calculator control,
CalculatorControl1, to a standard Visual Basic program; as you can see, this is just
like setting the text in a text box:
Private Sub Command1_Click()
CalculatorControl1.Operand1 = 100/
End Sub
To add the Operand1 and Operand2 properties to the calculator ActiveX project,
open that project in Visual Basic, open the code window, and select the Add Procedure
item in the Tools menu. This opens the Add Procedure box, as shown in Figure 20.13.
Figure 20.13 Adding a property to an ActiveX control.
Put the name of the first property, Operand1, in the Name box, and select the option
button labeled Property, then click on OK. Doing so creates two procedures, a Let and
Get procedure for the property:
Public Property Get Operand1() As Variant
End Property
Public Property Let Operand1(ByVal vNewValue As Variant)
End Property
In the same way, add the Operand2 property, creating the procedures for that property
as well:
Public Property Get Operand2() As Variant
End Property
Public Property Let Operand2(ByVal vNewValue As Variant)
End Property
When Operand1 is set in code or by Visual Basic, the Operand1 Let procedure is
called; when other code or Visual Basic wants to retrieve the current value of
Operand1, the Operand1 Get procedure is called. That means that we return the text
in the two text boxes corresponding to the calculators operands in the Get procedures:
Public Property Get Operand1() As Variant
Operand1 = Text1.Text
End Property
file:///E|/Program%20Files/KaZaA/My%20Shared%...Basic%20-%20%20Black%20Book/ch20/666-671.html (2 of 5) [7/31/2001 9:02:33 AM]
Visual Basic 6 Black Book:Creating ActiveX Controls And Documents
Public Property Get Operand2() As Variant
Operand2 = Text2.Text
End Property
And we set the text in the operand text boxes from the value passed to us in the Let
procedures:
Public Property Let Operand1(ByVal vNewValue As Variant)
Text1.Text = vNewValue
End Property
Public Property Let Operand2(ByVal vNewValue As Variant)
Text2.Text = vNewValue
End Property
Thats all it takes. Now when you create a control of this type in another Visual Basic
program, youll see that the new control has two new properties: Operand1 and
Operand2. You can set those properties in the Properties window at design time, as
shown in Figure 20.14, or in code:
Figure 20.14 Setting a property to an ActiveX control.
Private Sub Command1_Click()
CalculatorControl1.Operand1 = 100
End Sub
However, there is a problem. When you set the Operand1 and Operand2 properties at
design time in a program that has a calculator control embedded in it and then run the
program, nothing appears in the operand text boxes. Why not? It turns out that we have
to make the properties persistent if we want to let the user set them at design time, and
well look into that in the next topic.
The code for this example, activexcalculatorcontrol.ctl version 1 (version 2 will have
persistent properties), appears in Listing 20.1.
TIP: Another way to set up the Let and Get procedures for your properties in an
ActiveX control is to use the ActiveX Control Interface Wizard in the Add-Ins menu
(if that wizard does not appear in your Add-ins menu, select the Add-In Manager
item in the Add-Ins menu and add the ActiveX Control Interface Wizard).
Listing 20.1 activexcalculatorcontrol.ctl version 1
file:///E|/Program%20Files/KaZaA/My%20Shared%...Basic%20-%20%20Black%20Book/ch20/666-671.html (3 of 5) [7/31/2001 9:02:33 AM]
Visual Basic 6 Black Book:Creating ActiveX Controls And Documents
VERSION 6.00
Begin VB.UserControl CalculatorControl
ClientHeight = 3600
ClientLeft = 0
ClientTop = 0
ClientWidth = 4500
ScaleHeight = 3600
ScaleWidth = 4500
Begin VB.TextBox Text2
Height = 495
Left = 1680
TabIndex = 4
Top = 1200
Width = 1215
End
Begin VB.CommandButton Command1
Caption = "="
Height = 495
Left = 1680
TabIndex = 3
Top = 1920
Width = 1215
End
Begin VB.TextBox Text3
Height = 495
Left = 1680
TabIndex = 1
Top = 2640
Width = 1215
End
Begin VB.TextBox Text1
Height = 495
Left = 1680
TabIndex = 0
Top = 300
Width = 1215
End
Begin VB.Label Label1
Caption = "+"
Height = 255
Left = 2160
TabIndex = 2
Top = 840
Width = 375
End
End
Attribute VB_Name = "CalculatorControl"
file:///E|/Program%20Files/KaZaA/My%20Shared%...Basic%20-%20%20Black%20Book/ch20/666-671.html (4 of 5) [7/31/2001 9:02:33 AM]
Visual Basic 6 Black Book:Creating ActiveX Controls And Documents
Attribute VB_GlobalNameSpace = False
Attribute VB_Creatable = True
Attribute VB_PredeclaredId = False
Attribute VB_Exposed = True
Private Sub Command1_Click()
Text3.Text = Str(Val(Text1.Text) + Val(Text2.Text))
End Sub
Public Property Get Operand1() As Variant
Operand1 = Text1.Text
End Property
Public Property Let Operand1(ByVal vNewValue As Variant)
Text1.Text = vNewValue
End Property
Public Property Get Operand2() As Variant
Operand2 = Text2.Text
End Property
Public Property Let Operand2(ByVal vNewValue As Variant)
Text2.Text = vNewValue
End Property
Previous Table of Contents Next
Products | Contact Us | About Us | Privacy | Ad Info | Home
Use of this site is subject to certain Terms & Conditions, Copyright 1996-2000 EarthWeb Inc.
All rights reserved. Reproduction whole or in part in any form or medium without express written permission of
EarthWeb is prohibited.
file:///E|/Program%20Files/KaZaA/My%20Shared%...Basic%20-%20%20Black%20Book/ch20/666-671.html (5 of 5) [7/31/2001 9:02:33 AM]
Visual Basic 6 Black Book:Creating ActiveX Controls And Documents
Click Here!
ITKnowledge
home
account
info
subscribe
login
search
My
ITKnowledge
FAQ/help
site
map
contact us
Brief Full
Advanced
Search
Search Tips
To access the contents, click the chapter and section titles.
Visual Basic 6 Black Book
(Publisher: The Coriolis Group)
Author(s): Steven Holzner
ISBN: 1576102831
Publication Date: 08/01/98
Bookmark It
Search this book:
Previous Table of Contents Next
Making ActiveX Control Properties Persistent (PropertyBag Object)
Theres a way of storing property settings in ActiveX controls that uses the PropertyBag
object. For example, if you want the property settings the user makes in your control at design
time to apply when the program runs, you must make the properties persistent. A persistent
property is one whose value is stored and restored as needed.
Lets see an example. Here, well make the Operand1 and Operand2 properties of the
calculator ActiveX control weve developed in the previous few topics persistent. To do that,
we first call the Visual Basic PropertyChanged procedure when Operand1 or Operand2 is
changed in its Let procedure. You pass the name of the property thats been changed to
PropertyChanged like this:
Public Property Let Operand1(ByVal vNewValue As Variant)
Text1.Text = vNewValue
PropertyChanged "Operand1"
End Property
Public Property Let Operand2(ByVal vNewValue As Variant)
Text2.Text = vNewValue
PropertyChanged "Operand2"
file:///E|/Program%20Files/KaZaA/My%20Shared%...Basic%20-%20%20Black%20Book/ch20/671-674.html (1 of 5) [7/31/2001 9:02:35 AM]
Go!
Keyword
Please Select
Go!
Visual Basic 6 Black Book:Creating ActiveX Controls And Documents
End Property
When you call PropertyChanged, the control creates a WriteProperties event, and you can
write the new settings of properties to the PropertyBag object, which stores them on disk.
Heres how you use WriteProperty:
UserControl.WriteProperty( propertyname, value [,default])
For example, to write the current settings of the calculators operands, we add this code to the
WriteProperties event handler:
Private Sub UserControl_WriteProperties(PropBag As PropertyBag)
PropBag.WriteProperty "Operand1", Text1.Text
PropBag.WriteProperty "Operand2", Text2.Text
End Sub
When the control needs to read its stored properties, it creates a ReadProperties event, and in
that events handler, we can use ReadProperty:
UserControl.ReadProperty( propertyname [, default])
Heres how we use ReadProperty to read stored properties:
Private Sub UserControl_ReadProperties(PropBag As PropertyBag)
Text1.Text = PropBag.ReadProperty("Operand1")
Text2.Text = PropBag.ReadProperty("Operand2")
End Sub
Now the Operand1 and Operand2 properties are persistent. The code for this example,
activexcalculatorcontrol.ctl version 2, appears in Listing 20.2.
Listing 20.2 activexcalculatorcontrol.ctl version 2
VERSION 6.00
Begin VB.UserControl CalculatorControl
ClientHeight = 3600
ClientLeft = 0
ClientTop = 0
ClientWidth = 4500
ScaleHeight = 3600
ScaleWidth = 4500
Begin VB.TextBox Text2
Height = 495
Left = 1680
TabIndex = 4
Top = 1200
Width = 1215
End
file:///E|/Program%20Files/KaZaA/My%20Shared%...Basic%20-%20%20Black%20Book/ch20/671-674.html (2 of 5) [7/31/2001 9:02:35 AM]
Visual Basic 6 Black Book:Creating ActiveX Controls And Documents
Begin VB.CommandButton Command1
Caption = "="
Height = 495
Left = 1680
TabIndex = 3
Top = 1920
Width = 1215
End
Begin VB.TextBox Text3
Height = 495
Left = 1680
TabIndex = 1
Top = 2640
Width = 1215
End
Begin VB.TextBox Text1
Height = 495
Left = 1680
TabIndex = 0
Top = 300
Width = 1215
End
Begin VB.Label Label1
Caption = "+"
Height = 255
Left = 2160
TabIndex = 2
Top = 840
Width = 375
End
End
Attribute VB_Name = "CalculatorControl"
Attribute VB_GlobalNameSpace = False
Attribute VB_Creatable = True
Attribute VB_PredeclaredId = False
Attribute VB_Exposed = True
Private Sub Command1_Click()
Text3.Text = Str(Val(Text1.Text) + Val(Text2.Text))
End Sub
Public Property Get Operand1() As Variant
Operand1 = Text1.Text
End Property
Public Property Let Operand1(ByVal vNewValue As Variant)
Text1.Text = vNewValue
PropertyChanged "Operand1"
End Property
file:///E|/Program%20Files/KaZaA/My%20Shared%...Basic%20-%20%20Black%20Book/ch20/671-674.html (3 of 5) [7/31/2001 9:02:35 AM]
Visual Basic 6 Black Book:Creating ActiveX Controls And Documents
Public Property Get Operand2() As Variant
Operand2 = Text2.Text
End Property
Public Property Let Operand2(ByVal vNewValue As Variant)
Text2.Text = vNewValue
PropertyChanged "Operand2"
End Property
Private Sub UserControl_ReadProperties(PropBag As PropertyBag)
Text1.Text = PropBag.ReadProperty("Operand1")
Text2.Text = PropBag.ReadProperty("Operand2")
End Sub
Private Sub UserControl_WriteProperties(PropBag As PropertyBag)
PropBag.WriteProperty "Operand1", Text1.Text
PropBag.WriteProperty "Operand2", Text2.Text
End Sub
Besides the WriteProperties and ReadProperties events, user controls also have Initialize
events that occur when the control is opened at design time and Terminate events that occur
when you switch to runtime from design time (in other words, the design timeinstance of
the control is terminated).
Heres the order of events that occur when you switch from design time to runtime:
WriteProperties
Terminate
ReadProperties
And heres the order of events that occur when you switch from runtime to design time:
Initialize
ReadProperties
Adding A Method To An ActiveX Control
In the previous topic, we saw how to add a property to an ActiveX controlbut how do you
add a method? You add a method to an ActiveX control in much the same way you add a
propertywith the Tool menus Add Procedure dialog box.
Lets see an example. In this case, well add a new method to the calculator ActiveX control
that weve developed in the previous few topics: the Calculate method. When the controls
Calculate method is called, we can add the values in the top two text boxes in the calculator
and display the result in the bottom text box (just like clicking the equal (=) button in the
calculator).
Open the calculator ActiveX project in Visual Basic now and open the code window as well.
Next, select the Add Procedure item in the Tools menu, opening the Add Procedure dialog
file:///E|/Program%20Files/KaZaA/My%20Shared%...Basic%20-%20%20Black%20Book/ch20/671-674.html (4 of 5) [7/31/2001 9:02:35 AM]
Visual Basic 6 Black Book:Creating ActiveX Controls And Documents
box, as shown in Figure 20.15. Give this new method the name Calculate.
Figure 20.15 The Add Procedure dialog box.
Select the entry labeled Sub to make our new method a Sub procedure, and make sure the
entry labeled Public in the Scope box is selected (making this method available outside the
ActiveX control to container programs). Then click on OK to close the Add Procedure dialog
box.
Previous Table of Contents Next
Products | Contact Us | About Us | Privacy | Ad Info | Home
Use of this site is subject to certain Terms & Conditions, Copyright 1996-2000 EarthWeb Inc.
All rights reserved. Reproduction whole or in part in any form or medium without express written permission of
EarthWeb is prohibited.
file:///E|/Program%20Files/KaZaA/My%20Shared%...Basic%20-%20%20Black%20Book/ch20/671-674.html (5 of 5) [7/31/2001 9:02:35 AM]
Visual Basic 6 Black Book:Creating ActiveX Controls And Documents
Click Here!
ITKnowledge
home
account
info
subscribe
login
search
My
ITKnowledge
FAQ/help
site
map
contact us
Brief Full
Advanced
Search
Search Tips
To access the contents, click the chapter and section titles.
Visual Basic 6 Black Book
(Publisher: The Coriolis Group)
Author(s): Steven Holzner
ISBN: 1576102831
Publication Date: 08/01/98
Bookmark It
Search this book:
Previous Table of Contents Next
Following these steps creates a new procedure, Calculate, in the calculator ActiveX control:
Public Sub Calculate()
End Sub
If you have arguments you want passed to this method, just add them to the argument list
between the parentheses as you would for any subroutine. In this case, we want to calculate
the sum of the two operands now in Text1 and Text2 in this method, storing the sum in
Text3, and we do that with this code:
Public Sub Calculate()
Text3.Text = Str(Val(Text1.Text) + Val(Text2.Text))
End Sub
Thats all we need; now create the calculator control and embed it in another program as, say,
CalculatorControl1. When you do, you can use the controls Calculate method like this:
CalculatorControl1.Calculate.
For example, weve added a new button with the caption Calculate to the project in Figure
file:///E|/Program%20Files/KaZaA/My%20Shared%...Basic%20-%20%20Black%20Book/ch20/674-679.html (1 of 5) [7/31/2001 9:02:39 AM]
Go!
Keyword
Please Select
Go!
Visual Basic 6 Black Book:Creating ActiveX Controls And Documents
20.16, and added this code to the command buttons Click event:
Figure 20.16 Calling a custom ActiveX control method.
Private Sub Command1_Click()
CalculatorControl1.Calculate
End Sub
The result appears in Figure 20.16. When the user clicks the Calculate button, we execute the
calculator ActiveX controls Calculate method. Our ActiveX method example is a success.
The code for this example, activexcalculatorcontrol.ctl version 3, appears in Listing 20.3.
TIP: Another way to set up methods in an ActiveX control is to use the ActiveX Control
Interface Wizard in the Add-Ins menu (if that wizard does not appear in your Add-ins menu,
select the Add-In Manager item in the Add-Ins menu and add the ActiveX Control Interface
Wizard).
Listing 20.3 activexcalculatorcontrol.ctl version 3
VERSION 6.00
Begin VB.UserControl CalculatorControl
ClientHeight = 3600
ClientLeft = 0
ClientTop = 0
ClientWidth = 4500
ScaleHeight = 3600
ScaleWidth = 4500
Begin VB.TextBox Text2
Height = 495
Left = 1680
TabIndex = 4
Top = 1200
Width = 1215
End
Begin VB.CommandButton Command1
Caption = "="
Height = 495
Left = 1680
TabIndex = 3
Top = 1920
Width = 1215
End
Begin VB.TextBox Text3
Height = 495
Left = 1680
file:///E|/Program%20Files/KaZaA/My%20Shared%...Basic%20-%20%20Black%20Book/ch20/674-679.html (2 of 5) [7/31/2001 9:02:39 AM]
Visual Basic 6 Black Book:Creating ActiveX Controls And Documents
TabIndex = 1
Top = 2640
Width = 1215
End
Begin VB.TextBox Text1
Height = 495
Left = 1680
TabIndex = 0
Top = 300
Width = 1215
End
Begin VB.Label Label1
Caption = "+"
Height = 255
Left = 2160
TabIndex = 2
Top = 840
Width = 375
End
End
Attribute VB_Name = "CalculatorControl"
Attribute VB_GlobalNameSpace = False
Attribute VB_Creatable = True
Attribute VB_PredeclaredId = False
Attribute VB_Exposed = True
Private Sub Command1_Click()
Text3.Text = Str(Val(Text1.Text) + Val(Text2.Text))
End Sub
Public Property Get Operand1() As Variant
Operand1 = Text1.Text
End Property
Public Property Let Operand1(ByVal vNewValue As Variant)
Text1.Text = vNewValue
PropertyChanged "Operand1"
End Property
Public Property Get Operand2() As Variant
Operand2 = Text2.Text
End Property
Public Property Let Operand2(ByVal vNewValue As Variant)
Text2.Text = vNewValue
PropertyChanged "Operand2"
End Property
Private Sub UserControl_ReadProperties(PropBag As PropertyBag)
Text1.Text = PropBag.ReadProperty("Operand1")
Text2.Text = PropBag.ReadProperty("Operand2")
file:///E|/Program%20Files/KaZaA/My%20Shared%...Basic%20-%20%20Black%20Book/ch20/674-679.html (3 of 5) [7/31/2001 9:02:39 AM]
Visual Basic 6 Black Book:Creating ActiveX Controls And Documents
End Sub
Private Sub UserControl_WriteProperties(PropBag As PropertyBag)
PropBag.WriteProperty "Operand1", Text1.Text
PropBag.WriteProperty "Operand2", Text2.Text
End Sub
Public Sub Calculate()
Text3.Text = Str(Val(Text1.Text) + Val(Text2.Text))
End Sub
Adding An Event To An ActiveX Control
ActiveX controls can support events, of course, and the custom ActiveX controls you design
with Visual Basic are no exception. You add events much like you add properties and
methodswith the Add Procedure item in the Tools menu. After you create a new event, its
up to you to raise that event with the RaiseEvent method.
Lets see an example. Here, well add an event named CalculatorClick to the calculator
ActiveX control weve developed in the previous few topics. When the user clicks the
calculator control, this event, CalculatorClick, will occur.
To add this event to the calculator ActiveX control, open the calculator ActiveX project in
Visual Basic, and open the code window as well. Next, select the Add Procedure item in the
Tools menu to open the Add Procedure dialog box, as shown in Figure 20.17.
Figure 20.17 Adding an event to an ActiveX control.
Type the name of this event, CalculatorClick, into the Name box in the Add Procedure
dialog box, select the option button labeled Event to indicate that we want to create a new
event, and click OK. This creates the new event by declaring it in the ActiveX controls
(General) section:
Public Event CalculatorClick()
If you want to add arguments to this events handler procedures, just list them in the
parentheses as you would for any procedure.
How do we make this new event active? Its up to us to raise this event when appropriate,
using the RaiseEvent method. In this case, thats particularly easywell just use the user
controls Click event. Add a Click event handler to the calculator ActiveX control now:
Private Sub UserControl_Click ()
End Sub
file:///E|/Program%20Files/KaZaA/My%20Shared%...Basic%20-%20%20Black%20Book/ch20/674-679.html (4 of 5) [7/31/2001 9:02:39 AM]
Visual Basic 6 Black Book:Creating ActiveX Controls And Documents
This is the event handler that will be called when the calculator control is clicked, and well
raise the CalculatorClick event here:
Private Sub UserControl_Click()
RaiseEvent CalculatorClick
End Sub
TIP: If your event supports arguments, you raise it and pass the arguments to it like this
RaiseEvent eventname([argumentlist])
just as you would pass arguments to any procedure.
Thats all we need. Now when you embed the calculator control in a Visual Basic program,
youll find that it has a CalculatorClick event that you can add text to:
Private Sub CalculatorControl1_CalculatorClick()
CalculatorControl1.Calculate
End Sub
Previous Table of Contents Next
Products | Contact Us | About Us | Privacy | Ad Info | Home
Use of this site is subject to certain Terms & Conditions, Copyright 1996-2000 EarthWeb Inc.
All rights reserved. Reproduction whole or in part in any form or medium without express written permission of
EarthWeb is prohibited.
file:///E|/Program%20Files/KaZaA/My%20Shared%...Basic%20-%20%20Black%20Book/ch20/674-679.html (5 of 5) [7/31/2001 9:02:39 AM]
Visual Basic 6 Black Book:Creating ActiveX Controls And Documents
Click Here!
ITKnowledge
home
account
info
subscribe
login
search
My
ITKnowledge
FAQ/help
site
map
contact us
Brief Full
Advanced
Search
Search Tips
To access the contents, click the chapter and section titles.
Visual Basic 6 Black Book
(Publisher: The Coriolis Group)
Author(s): Steven Holzner
ISBN: 1576102831
Publication Date: 08/01/98
Bookmark It
Search this book:
Previous Table of Contents Next
For example, we can call the calculator controls Calculate method when the user clicks that
control, like this:
Private Sub CalculatorControl1_CalculatorClick()
CalculatorControl1.Calculate
End Sub
In this way, weve added a new event to our ActiveX control. The code for the new version of the
ActiveX calculator control is located in the activexcalculatorcontrol folder on this books
accompanying CD-ROM.
TIP: Another way to set up events in an ActiveX control is to use the ActiveX Control Interface
Wizard in the Add-Ins menu (if that wizard does not appear in your Add-Ins menu, select the Add-
In Manager item in the Add-Ins menu and add the ActiveX Control Interface Wizard).
Adding Design Time Property Pages
The Testing Department is calling again. Cant you add property pages to your new ActiveX
control? The programmers who use your control are used to setting properties using property
pages at design time.
file:///E|/Program%20Files/KaZaA/My%20Shared%...Basic%20-%20%20Black%20Book/ch20/679-684.html (1 of 4) [7/31/2001 9:02:41 AM]
Go!
Keyword
Please Select
Go!
Visual Basic 6 Black Book:Creating ActiveX Controls And Documents
You can add property pages to your control with the Visual Basic Property Page Wizard in the
Add-Ins menu. If that wizard does not appear in your Add-ins menu, select the Add-In Manager
item in the Add-Ins menu and add the Property Page Wizard. After youve added properties to an
ActiveX control, you can use the Property Page Wizard to add property pages for those properties.
Lets see an example. Here, well add a set of property pages for our ActiveX calculator control
that weve developed in the previous few topics. Start the Property Page Wizard by selecting that
item in the Add-Ins menu now; a welcome screen will appear. Click the Next button until you get
to the Select The Property Pages screen, as shown in Figure 20.18.
Heres where you set up the property pages your control will have. You can add property pages
with the Add button and name them with the Rename button. In this case, the calculator control
only has two properties, Operand1 and Operand2, and well set up a separate property page for
each, as shown in Figure 20.18.
Figure 20.18 Creating property pages.
Click Next to go to the next screen, Add Properties, as shown in Figure 20.19. Here you add
properties from the list of all the available properties on the left to the property pages youve set
up. Just click the tab matching the property page you want to add a property to, select the property
in the list box at left, and click the right-pointing arrow button to add that property to the property
page (or click the left-pointing arrow button to remove a button from a property page). In this way,
you can organize which property appears on which page.
Figure 20.19 Adding properties to property pages.
Finally, click Next to go to the Property Page Wizards screen labeled Finished and click the
Finish button. In this case, this creates two new property page documents, PropertyPage1.pag and
PropertyPage2.pag, for your control, and adds them to your project. Save those files to disk and
rebuild your control.
Now embed our ActiveX control in another program and open its property pages at design time, as
shown in Figure 20.20. Now were supporting property pages for custom ActiveX controls.
The code for the example property page files are located in the PropertyPage1 and PropertyPage2
folders on this books accompanying CD-ROM.
Figure 20.20 Our controls custom property pages
Creating An ActiveX Document
The Testing Department is calling again. The ActiveX controls youve been building are fine, but
what about going on to the next step? How about creating an ActiveX document? You ask, why
are ActiveX documents the next step? Because, they say, although ActiveX controls can appear in
Web pages, ActiveX documents can be Web pages. That is, an entire Visual Basic form with all
file:///E|/Program%20Files/KaZaA/My%20Shared%...Basic%20-%20%20Black%20Book/ch20/679-684.html (2 of 4) [7/31/2001 9:02:41 AM]
Visual Basic 6 Black Book:Creating ActiveX Controls And Documents
its controls can now appear in your Web browser or other application.
Lets see an example. To create a new ActiveX document, open the Visual Basic New Project
dialog box, select the ActiveX document EXE entry, and click on OK (you can create either
ActiveX document EXEs or DLLssee the next topic for a discussion of the difference). This
creates a new ActiveX document in Visual Basic, as shown in Figure 20.21.
Figure 20.21 Creating a new ActiveX document.
To get our start with ActiveX documents, just double-click the document and add this code to the
Initialize procedure that opens to draw a set of crisscrossing lines and a black box in the center of
the document:
Private Sub UserDocument_Initialize()
Line (0, 0)-(ScaleWidth, ScaleHeight)
Line (0, ScaleHeight)-(ScaleWidth, 0)
Line (ScaleWidth / 4, ScaleHeight / 4)-(3 * ScaleWidth / 4, _
3 * ScaleHeight / 4), , BF
End Sub
This is the procedure thats run when the ActiveX document is first opened. Because were
drawing from the Initialize event handler, set the documents AutoRedraw property to True (just
as you would for a form).
Lets see our new ActiveX document at work in a Web browser (you can use ActiveX documents
in other applications that support them, but Web browsers are particularly handy for testing
ActiveX documents in an interactive way). Select the Project1 Properties item in the Project menu,
and click the Debugging tab in the Project Properties dialog box that opens. Make sure that the
option button labeled Start Component is selected (the start component should be given as
UserDocument1) and the box labeled Use Existing Browser is checked. Then close the dialog box
by clicking on OK, and run the document with the Start item in the Run menu.
Starting the document loads the documents specification, a VBD file, into the browser, which (if
it supports ActiveX documents) runs the documents EXE file or adds the documents DLL file to
its own process, as shown in Figure 20.22.
Figure 20.22 Opening our new ActiveX document in the Microsoft Internet Explorer.
Thats all there is to it. Now weve created our first ActiveX document. Still, not much is going on
here yet. In the following topics, well develop our ActiveX documents further.
TIP: Oh great, youre thinking, Ive developed an extensive standard Visual Basic program based
on forms, and now Ive got to convert it into an ActiveX document? Visual Basic includes a
wizard to help you in just this case: the ActiveX Document Migration Wizard. Just select that
wizard in the Add-Ins menu (if the wizard does not appear in your Add-ins menu, select the Add-
In Manager item in the Add-Ins menu and add the ActiveX Document Migration Wizard).
file:///E|/Program%20Files/KaZaA/My%20Shared%...Basic%20-%20%20Black%20Book/ch20/679-684.html (3 of 4) [7/31/2001 9:02:41 AM]
Visual Basic 6 Black Book:Creating ActiveX Controls And Documents
Previous Table of Contents Next
Products | Contact Us | About Us | Privacy | Ad Info | Home
Use of this site is subject to certain Terms & Conditions, Copyright 1996-2000 EarthWeb Inc.
All rights reserved. Reproduction whole or in part in any form or medium without express written permission of
EarthWeb is prohibited.
file:///E|/Program%20Files/KaZaA/My%20Shared%...Basic%20-%20%20Black%20Book/ch20/679-684.html (4 of 4) [7/31/2001 9:02:41 AM]
Visual Basic 6 Black Book:Creating ActiveX Controls And Documents
ITKnowledge
home
account
info
subscribe
login
search
My
ITKnowledge
FAQ/help
site
map
contact us
Brief Full
Advanced
Search
Search Tips
To access the contents, click the chapter and section titles.
Visual Basic 6 Black Book
(Publisher: The Coriolis Group)
Author(s): Steven Holzner
ISBN: 1576102831
Publication Date: 08/01/98
Bookmark It
Search this book:
Previous Table of Contents Next
ActiveX Document DLLs Vs. EXEs
You can create both ActiveX document EXEs and DLLs. Heres the difference: if an
ActiveX document is written as an executable file (EXE file), it is an out-of-process
server and runs in its own process; if it has been implemented as a dynamic link library
(DLL file), it is an in-process server and runs in the same process as the client
application.
Although ActiveX documents are usually built as EXE projects, the benefit of DLLs is
that applications that use in-process servers usually run faster than those that use out-of-
process servers because the application doesnt have to cross process boundaries to use
an objects properties, methods, and events. In addition, the performance of an in-
process component, or DLL file, surpasses that of the same component compiled as an
EXE. Also, multiple programs accessing the same EXE can overwrite global data, but
that doesnt happen if they each have their own in-process server.
file:///E|/Program%20Files/KaZaA/My%20Shared%...Basic%20-%20%20Black%20Book/ch20/684-689.html (1 of 6) [7/31/2001 9:02:42 AM]
Go!
Keyword
Please Select
Go!
Visual Basic 6 Black Book:Creating ActiveX Controls And Documents
Adding Controls To An ActiveX Document (A Tic-Tac-Toe Example)
The Testing Department is on the phone. The ActiveX document youve created is very
nice, but why cant you do anything with it? Well, you say, I was just about to add
controls to it and create a Web browser game.
Using ActiveX documents, you can display entire forms in Web browsers. To see this
at work, well create a mini tic-tac-toe game. This game will let users click buttons to
display alternate xs and os (although it wont include the logic to actually play tic-tac-
toe). Working with multiple controls in this way will demonstrate how to display entire
programs as Web pages.
Create a new ActiveX document (EXE or DLL), and add nine command buttons to it
arranged in a 33 grid in classic tic-tac-toe fashion. Give each button the same name,
Command, clear each buttons caption (that is, select the text in the caption and press
the backspace key), and when Visual Basic asks if you want to create a control array,
click Yes, because a control array will make the code shorter and easier to handle.
To alternate xs and os as the user clicks buttons, well need a Boolean flag, which
well call blnXFlag. If this flag is true, the next caption to set will be x; otherwise,
o. Add the declaration of blnXFlag to the (General) section:
Dim blnXFlag As Boolean
We also initalize blnXFlag to True when the document first loads by adding this code
to the Initialize event handler:
Private Sub UserDocument_Initialize()
blnXFlag = True
End Sub
Now when the user clicks a button, we alternate between setting the clicked buttons
captions to x and o this way:
Private Sub Command_Click(Index As Integer)
If blnXFlag Then
Command(Index).Caption = "x"
Else
Command(Index).Caption = "o"
End If
...
End Sub
At the end of the code, we toggle the state of blnXFlag for the next time the user clicks
a button:
file:///E|/Program%20Files/KaZaA/My%20Shared%...Basic%20-%20%20Black%20Book/ch20/684-689.html (2 of 6) [7/31/2001 9:02:42 AM]
Visual Basic 6 Black Book:Creating ActiveX Controls And Documents
Private Sub Command_Click(Index As Integer)
If blnXFlag Then
Command(Index).Caption = "x"
Else
Command(Index).Caption = "o"
End If
blnXFlag = Not blnXFlag
End Sub
Lets see our new ActiveX document game at work. Select the Project1 Properties item
in the Project menu, and click the Debugging tab in the Project Properties dialog box
that opens. Make sure that the option button labeled Start Component is selected (the
start component should be given as UserDocument1), and the box labeled Use
Existing Browser is checked. Then close the dialog box by clicking on OK, and run the
game with the Start item in the Run menu.
The result appears in Figure 20.23. As you can see, our entire game appears in the
Microsoft Internet Explorer. The user can alternate button captions just by clicking the
buttons. Our ActiveX document example is a success.
Figure 20.23 Our tic-tac-toe ActiveX document.
Well save the document as activextictactoe.dob (ActiveX documents have the
extension .dob when saved in Visual Basic, just as form files have the extension .frm),
and the project as activextictactoe.vbp. The default name for the document is
UserDocument1, as you can see in the Visual Basic Properties window; if you want to
use a different name for the document, set it in the Properties window. Well change
the document name to activextictactoedoc. When we create the VBD specification file
for this document, then, that file will be activextictactoedoc.vbd, and thats the file to
open in your Web browser
The code for this example, activextictactoedoc.dob version 1 (version 2 will support
persistent data), appears in Listing 20.4.
Listing 20.4 activextictactoedoc.dob version 1
VERSION 6.00
Begin VB.UserDocument activextictactoedoc
AutoRedraw = -1 'True
ClientHeight = 2865
ClientLeft = 0
ClientTop = 0
ClientWidth = 4800
HScrollSmallChange= 225
file:///E|/Program%20Files/KaZaA/My%20Shared%...Basic%20-%20%20Black%20Book/ch20/684-689.html (3 of 6) [7/31/2001 9:02:42 AM]
Visual Basic 6 Black Book:Creating ActiveX Controls And Documents
ScaleHeight = 2865
ScaleWidth = 4800
VScrollSmallChange= 225
Begin VB.CommandButton Command
Height = 495
Index = 8
Left = 3360
TabIndex = 8
Top = 1920
Width = 1215
End
Begin VB.CommandButton Command
Height = 495
Index = 7
Left = 3360
TabIndex = 7
Top = 1080
Width = 1215
End
Begin VB.CommandButton Command
Height = 495
Index = 6
Left = 3360
TabIndex = 6
Top = 360
Width = 1215
End
Begin VB.CommandButton Command
Height = 495
Index = 5
Left = 1800
TabIndex = 5
Top = 1920
Width = 1215
End
Begin VB.CommandButton Command
Height = 495
Index = 4
Left = 1800
TabIndex = 4
Top = 1080
Width = 1215
End
Begin VB.CommandButton Command
Height = 495
Index = 3
Left = 1800
file:///E|/Program%20Files/KaZaA/My%20Shared%...Basic%20-%20%20Black%20Book/ch20/684-689.html (4 of 6) [7/31/2001 9:02:42 AM]
Visual Basic 6 Black Book:Creating ActiveX Controls And Documents
TabIndex = 3
Top = 360
Width = 1215
End
Begin VB.CommandButton Command
Height = 495
Index = 2
Left = 240
TabIndex = 2
Top = 1920
Width = 1215
End
Begin VB.CommandButton Command
Height = 495
Index = 1
Left = 240
TabIndex = 1
Top = 1080
Width = 1215
End
Begin VB.CommandButton Command
Height = 495
Index = 0
Left = 240
TabIndex = 0
Top = 360
Width = 1215
End
End
Attribute VB_Name = "activextictactoedoc"
Attribute VB_GlobalNameSpace = False
Attribute VB_Creatable = True
Attribute VB_PredeclaredId = False
Attribute VB_Exposed = True
Option Explicit
Dim blnXFlag As Boolean
Private Sub Command_Click(Index As Integer)
If blnXFlag Then
Command(Index).Caption = "x"
Else
Command(Index).Caption = "o"
End If
blnXFlag = Not blnXFlag
End Sub
Private Sub UserDocument_Initialize()
file:///E|/Program%20Files/KaZaA/My%20Shared%...Basic%20-%20%20Black%20Book/ch20/684-689.html (5 of 6) [7/31/2001 9:02:42 AM]
Visual Basic 6 Black Book:Creating ActiveX Controls And Documents
blnXFlag = True
End Sub
Previous Table of Contents Next
Products | Contact Us | About Us | Privacy | Ad Info | Home
Use of this site is subject to certain Terms & Conditions, Copyright 1996-2000 EarthWeb Inc.
All rights reserved. Reproduction whole or in part in any form or medium without express written permission of
EarthWeb is prohibited.
file:///E|/Program%20Files/KaZaA/My%20Shared%...Basic%20-%20%20Black%20Book/ch20/684-689.html (6 of 6) [7/31/2001 9:02:42 AM]
Visual Basic 6 Black Book:Creating ActiveX Controls And Documents
Click Here!
ITKnowledge
home
account
info
subscribe
login
search
My
ITKnowledge
FAQ/help
site
map
contact us
Brief Full
Advanced
Search
Search Tips
To access the contents, click the chapter and section titles.
Visual Basic 6 Black Book
(Publisher: The Coriolis Group)
Author(s): Steven Holzner
ISBN: 1576102831
Publication Date: 08/01/98
Bookmark It
Search this book:
Previous Table of Contents Next
Handling Constituent Control Events In An ActiveX Document
After you add controls to an ActiveX document, how do you handle the events those
controls create? Thats the beauty of it allyou handle such events just as you would
in a standard Visual Basic EXE program, so designing an ActiveX document is really
just like designing a standard form in Visual Basic.
If you havent already done so, take a look at the tic-tac-toe game we developed in the
previous topic. There, we set up a control array of nine buttons and handled the button
clicks just as you would in a standard Visual Basic form:
Private Sub Command_Click(Index As Integer)
If blnXFlag Then
Command(Index).Caption = "x"
Else
Command(Index).Caption = "o"
End If
blnXFlag = Not blnXFlag
file:///E|/Program%20Files/KaZaA/My%20Shared%...Basic%20-%20%20Black%20Book/ch20/689-691.html (1 of 4) [7/31/2001 9:02:44 AM]
Go!
Keyword
Please Select
Go!
Visual Basic 6 Black Book:Creating ActiveX Controls And Documents
End Sub
Microsoft has worked hard to make sure that creating ActiveX documents is as easy as
creating standard Visual Basic EXE programs in the hopes that ActiveX documents
will become popular, and the programmer is the winner.
Testing An ActiveX Document
To test an ActiveX documentand even debug itwhile in the design process using
your ActiveX document-supporting Web browser (such as the Microsoft Internet
Explorer), just follow these steps:
1. Select the ProjectName Properties item in the Project menu (where
ProjectName is the name of your project).
2. Click the Debugging tab in the Project Properties dialog box that opens.
3. Make sure that the option button labeled Start Component is selected (the
start component should be given as the name of your document, such as
UserDocument1).
4. To use your existing browser, make sure the box labeled Use Existing
Browser is checked.
5. Close the dialog box by clicking on OK.
6. Start the document with the Start item in the Run menu.
When you follow these steps, Visual Basic creates a VBD file for your document and
opens that file in your Web browser (VBD files hold the ActiveX documents
specification and tell the browser where to find the documents EXE or DLL file).
Creating ActiveX Documents That Run Outside Visual Basic
The Testing Department is calling again. Your new ActiveX document is a winner, but
how come you can only launch it from Visual Basic? Hmm, you say, Ill look into it.
ActiveX documents need either an EXE or a DLL file and a VBD file. (You select
either EXE or DLL when you create the documentsee ActiveX Document DLLs
Vs. EXEs, earlier in this chapter.) How do you create these files?
When you create an ActiveX document, you save it with the extension .dob. Visual
Basic uses that DOB file to create the EXE or DLL file that holds the actual code for
the ActiveX document. To create the EXE or DLL file, just select the Make
ProjectName.exe item in the File menu (where ProjectName is your projects name).
In addition, Visual Basic produces the specification file, with the extension .vbd, that
describes the ActiveX document, and its that file that you actually open in the host
application, such as the Microsoft Internet Explorer. To open the ActiveX document in
the Internet Explorer, you just open the VBD file directly (use the File menus Open
file:///E|/Program%20Files/KaZaA/My%20Shared%...Basic%20-%20%20Black%20Book/ch20/689-691.html (2 of 4) [7/31/2001 9:02:44 AM]
Visual Basic 6 Black Book:Creating ActiveX Controls And Documents
item), as shown in Figure 20.24, where weve opened the VBD file for the tic-tac-toe
document we developed in the previous few topics.
Figure 20.24 Displaying a VBD file in the Microsoft Internet Explorer.
Distributed Computing: ActiveX Documents And Integrated Browsers
The Testing Department is calling. Now that the companys grown so huge (thanks to
the success of your programs), we need to start using the Internet for the company reps
in the field. Cant we download updated programs in a transparent way over the
Internet? You think about ActiveX documents and say, no problem.
If you integrate a Web browser into a program, you can have that browser download
ActiveX documents in a seamless way that makes those documents look like part of the
program itself. In this way, users can download ActiveX documents filled with current
data into a program in a way that seems transparent to them.
Lets see an example. Here, well add a Web browser to a program and use it to open
the tic-tac-toe ActiveX document weve developed in the previous few topics. To
create a program with a built-in Web browser, use the Visual Basic Application
Wizard. When the Application Wizard asks you about Internet connectivity, as shown
in Figure 20.25, click the option button labeled Yes, and enter the URL of your
documents VBD file (which can be on the Internet) in the startup URL box; here,
well use the disk location of our VBD file, which is
C:\vbbb\activextictactoedoc\activextictactoedoc.vbd. Then click the Finish button to
create the program.
Figure 20.25 Setting Internet connectivity with the Application Wizard.
At design time, we can customize the program even more by changing the caption of
the menu item that opens the game from Web browser to Tic Tac Toe, and editing
the browser form, frmBrowser, by removing the combo box that shows the URL and
all the buttons. We can also stretch the Web browser control (brwWebBrowser) so it
covers the whole frmBrowser form.
Customizing the browser form this way prevents it from appearing as a Web browser at
all. Instead, it will look like a part of your program; the fact that it comes from the
Internet is entirely transparent to the user. (You can also remove the forms title bar so
the name of the displayed ActiveX document is not displayed, but we wont go that far
here.)
Running this program and selecting the Tic Tac Toe menu item opens that ActiveX
file:///E|/Program%20Files/KaZaA/My%20Shared%...Basic%20-%20%20Black%20Book/ch20/689-691.html (3 of 4) [7/31/2001 9:02:44 AM]
Visual Basic 6 Black Book:Creating ActiveX Controls And Documents
document in the program, as shown in Figure 20.26. The ActiveX document looks just
like any other part of the program, which is the idea behind distributed computing.
Figure 20.26 Opening an ActiveX document in a program with a Web browser.
Making ActiveX Document Properties Persistent (PropertyBag Object)
Just as with ActiveX controls, you can make the data in ActiveX documents persistent,
which means the data is stored when you close the document and restored in the
display when you open the document. How does this work? To make the data in an
ActiveX document persistent, you use the PropertyChanged method as you do with
ActiveX controls, and use the ReadProperty and WriteProperty methods.
Previous Table of Contents Next
Products | Contact Us | About Us | Privacy | Ad Info | Home
Use of this site is subject to certain Terms & Conditions, Copyright 1996-2000 EarthWeb Inc.
All rights reserved. Reproduction whole or in part in any form or medium without express written permission of
EarthWeb is prohibited.
file:///E|/Program%20Files/KaZaA/My%20Shared%...Basic%20-%20%20Black%20Book/ch20/689-691.html (4 of 4) [7/31/2001 9:02:44 AM]
Visual Basic 6 Black Book:Visual Basic And The Internet: Web Browsing, Email, HTTP, FTP, And DHTML
Click Here!
ITKnowledge
home
account
info
subscribe
login
search
My
ITKnowledge
FAQ/help
site
map
contact us
Brief Full
Advanced
Search
Search Tips
To access the contents, click the chapter and section titles.
Visual Basic 6 Black Book
(Publisher: The Coriolis Group)
Author(s): Steven Holzner
ISBN: 1576102831
Publication Date: 08/01/98
Bookmark It
Search this book:
Previous Table of Contents Next
Chapter 21
Visual Basic And The Internet: Web
Browsing, Email, HTTP, FTP, And DHTML
If you need an immediate solution to:
Creating A Web Browser
Specifying URLs In A Web Browser
Adding Back And Forward Buttons To A Web Browser
Adding Refresh, Home, And Stop Buttons To A Web Browser
Creating DHTML Pages
Adding Text To DHTML Pages
Adding Images To DHTML Pages
Adding HTML Controls To DHTML Pages
Adding ActiveX Controls To DHTML Pages
Adding Tables To DHTML Pages
Adding Hyperlinks To DHTML Pages
file:///E|/Program%20Files/KaZaA/My%20Shared%...Basic%20-%20%20Black%20Book/ch21/695-698.html (1 of 4) [7/31/2001 9:03:12 AM]
Go!
Keyword
Please Select
Go!
Visual Basic 6 Black Book:Visual Basic And The Internet: Web Browsing, Email, HTTP, FTP, And DHTML
Using MAPI Controls To Support Email
Sending Email From Visual Basic
Reading Email In Visual Basic
Using The Internet Transfer Control For FTP And HTTP Operations
Handling FTP Operations In Visual Basic
Handling HTTP Operations In Visual Basic
In Depth
In this chapter, well see how to create a Web browser, create a dynamic HTML page
(DHTML), and work with email and the HTTP and FTP protocols. Not surprisingly,
these are all hot topics in Visual Basic.
Creating A Web Browser
If you have the Microsoft Internet Explorer installed, you can build Web browsers
using Visual Basic. Microsoft has packaged the Internet Explorer in a control, the
WebBrowser control, and well be able to use that control to create a Web browser in
this chapter that supports such browser functionality as Back, Forward, Home, Stop,
and Refresh buttons. Well also let the user specify what URL to navigate to with a
combo boxas well as keeping track of recently visited URLs in that combo box.
Building a Web browser can be a worthwhile project in itself, but another popular use
of the WebBrowser control is to add a Web browser to your existing program for added
power. In fact, you can use the WebBrowser control to open ActiveX documents (as
we did in Chapter 20) in a way that makes them look like a seamless part of the
programeven though that document may have come from the Internet.
Creating A Dynamic HTML Page
Dynamic HTML is the new, although amorphous, Web page standard (that is, Netscape
and Microsoft think of dynamic HTML as entirely different things). The Microsoft
standard for DHTML makes all the tags in a Web page active elements in the sense that
they have properties you can change at runtime, as well as events like Click. The
DirectAnimation and DirectShow Internet Explorer packages are part of Microsoft
DHTML as well.
Visual Basic can write dynamic HTMLin fact, you can now use Visual Basic as an
HTML editor, adding text, images, hyperlinks, and tables. Well see how to do that in
this chapter. Theres more here too. You can add ActiveX controls directly to your
Web pages when designing them in the DHTML Designer. Well see how to create
Web pages using that designer and how to test them out in the Internet Explorer
immediately, from Visual Basic.
Working With Email
file:///E|/Program%20Files/KaZaA/My%20Shared%...Basic%20-%20%20Black%20Book/ch21/695-698.html (2 of 4) [7/31/2001 9:03:12 AM]
Visual Basic 6 Black Book:Visual Basic And The Internet: Web Browsing, Email, HTTP, FTP, And DHTML
Visual Basic includes support for working with email as well. That support is based on
the Microsoft Exchange utility thats installed with Windows (and usually appears on
the Windows desktop as the Inbox icon). In this chapter, well see how to connect
Visual Basic to the Microsoft Exchange to handle email. To do that, well use the
ActiveX MAPI controls (Messaging Applications Programming Interface) that come
with Visual Basic.
To connect to the email system, you create a new MAPI session using the
MAPISession control. When the session is created, you use the MAPIMessages control
to work with individual messages. Note that these controls are interfaces to the
Microsoft Exchange package, which means that well be using that package to send
and receive email.
Using FTP
FTP (File Transfer Protocol) is a very popular Internet protocol for, as its name
implies, transferring files. Visual Basic has good support for FTP work, and that
support is contained in the Visual Basic Internet transfer control. That control has two
approaches to working with FTP. You can use the OpenURL method to easily
download a file from an FTP site. In addition, you can execute standard FTP
commands with the controls Execute method. Using Execute, you can make use of
the standard FTP commands like CD, GET, CLOSE, QUIT, SEND, and so on.
Using HTTP
HTTP (Hypertext Transfer Protocol) is the protocol on which the World Wide Web is
based. As most programmers know, this is the protocol used for Web pages on the
Internet. Because were going to build a functioning Web browser in this chapter, you
may wonder why we want to work with the HTTP protocol directly. The answer is that
although Web browsers do indeed download and display Web pages, theres a lot more
you can do with the HTTP protocol. When you download a file using the Internet
transfer controls OpenURL method, you get access to the files HTML directly,
which is important if you want to interpret that HTML in a way different from how the
Internet Explorer would. You can also use that controls Execute method to execute
HTTP commands directly.
You can even write your own Web browser or use emerging Web languages like XML
(Extended Markup Language). XML, intended to be a successor to HTML, allows you
to create your own markup tags in a well-defined way, on a document-by-document
basis. When reading those tags, its up to the browser to interpret them, and you can
write such XML browser programs in Visual Basic.
TIP: Microsoft has made an XML parser available on its Web site in two versions: a
Java version and a Visual C++ version. (Its URL keeps changing, though, so search
the site for XML parser.) This parser breaks XML documents down tag by tag in a
file:///E|/Program%20Files/KaZaA/My%20Shared%...Basic%20-%20%20Black%20Book/ch21/695-698.html (3 of 4) [7/31/2001 9:03:12 AM]
Visual Basic 6 Black Book:Visual Basic And The Internet: Web Browsing, Email, HTTP, FTP, And DHTML
way that makes reading XML documents more systematic. You can connect the
Visual C++ version to Visual Basic if you place your Visual C++ code in a dynamic
link library that Visual Basic can link in, but the Visual C++ parser is so complex to
use that it may not be worth the bother. One aspect of the Microsoft parser is,
however, very useful: it can tell you if an XML document meets the XML
specification for being valid and well formed.
Besides using the Internet transfer controls OpenURL method, you can also use the
Execute method to execute such common HTTP commands as GET, POST, and
PUT.
Thats it for the overview of Visual Basic and the Internet for the momentits time to
turn to our Immediate Solutions.
Previous Table of Contents Next
Products | Contact Us | About Us | Privacy | Ad Info | Home
Use of this site is subject to certain Terms & Conditions, Copyright 1996-2000 EarthWeb Inc.
All rights reserved. Reproduction whole or in part in any form or medium without express written permission of
EarthWeb is prohibited.
file:///E|/Program%20Files/KaZaA/My%20Shared%...Basic%20-%20%20Black%20Book/ch21/695-698.html (4 of 4) [7/31/2001 9:03:12 AM]
Visual Basic 6 Black Book:Visual Basic And The Internet: Web Browsing, Email, HTTP, FTP, And DHTML
Click Here!
ITKnowledge
home
account
info
subscribe
login
search
My
ITKnowledge
FAQ/help
site
map
contact us
Brief Full
Advanced
Search
Search Tips
To access the contents, click the chapter and section titles.
Visual Basic 6 Black Book
(Publisher: The Coriolis Group)
Author(s): Steven Holzner
ISBN: 1576102831
Publication Date: 08/01/98
Bookmark It
Search this book:
Previous Table of Contents Next
Immediate Solutions
Creating A Web Browser
The Testing Department is calling again. They need a new Web browser program right
away. Whats wrong with the old one? you ask. They say, it doesnt display the
founders picture. Oh, you say.
Its easy to build a Web browser in Visual Basicyou just use the Microsoft
WebBrowser control. In this and the next few topics, well put together the functioning
Web browser that you see in Figure 21.1. Our browser will support Back, Next, Home,
Stop, and Refresh buttons, as you can see in that figure. In addition, the browser will
have all the power of the Microsoft Internet Explorer (largely because it is the Internet
Explorer; we use the WebBrowser control, which is the Internet Explorer in a control).
To let the user navigate, well include a combo box, as you see in Figure 21.1. When
the user types a new URL in the combo box and presses the Enter key, well navigate
to that URL (and keep a record of the URLs weve been to in the combo boxs drop-
down list).
file:///E|/Program%20Files/KaZaA/My%20Shared%...Basic%20-%20%20Black%20Book/ch21/699-701.html (1 of 4) [7/31/2001 9:03:13 AM]
Go!
Keyword
Please Select
Go!
Visual Basic 6 Black Book:Visual Basic And The Internet: Web Browsing, Email, HTTP, FTP, And DHTML
Figure 21.1 Our Web browser.
To create our Web browser, follow these steps:
1. Create a new standard Visual Basic project.
2. Select the Project|Components item.
3. Click the Controls tab in the Components dialog box.
4. Select the Microsoft Internet Controls and Microsoft Windows Common
Controls entries, and click on OK to close the Components dialog box.
5. Add a WebBrowser control and a toolbar to the form, stretching the
WebBrowser control, WebBrowser1, to fill the space under the toolbar.
6. Add five buttons to the toolbar (right-click the toolbar, select the Properties
item, click the Buttons tab, and use the Insert Button button to add the buttons).
7. Give the buttons the same captions and Key properties: Back, Next, Home,
Stop, and Refresh (for example, the button with the caption Back will also
have its Key property set to Back so we can identify which button in the toolbar
was clicked).
8. Add a combo box, combo1, to the end of the toolbar (draw the combo box in
the toolbar to make sure its part of the toolbar; dont double-click to create a
combo box and then move it to the toolbar).
That sets up the Web browserbut how do we work with it in code? Well take a look
at that in the next few topics.
Specifying URLs In A Web Browser
Now that youve set up the controls well need in a Web browser (see the previous
topic), how do you let the user navigate?
You use the WebBrowser controls Navigate method. Lets see this at work. For
example, when our Web browser first loads, we can navigate to the Microsoft Web
page this way (note that you can specify URLs with or without the http:// part in the
Internet Explorer, and although we omit it here, you can include that prefix if you
prefer):
Private Sub Form_Load()
WebBrowser1.Navigate "www.microsoft.com"
...
End Sub
We also want the user to be able to navigate to a new URL, and thats usually done
with a combo box like the one we added to our Web browser in the previous topic,
combo1. We start working with combo1 by displaying the present URL and adding it
file:///E|/Program%20Files/KaZaA/My%20Shared%...Basic%20-%20%20Black%20Book/ch21/699-701.html (2 of 4) [7/31/2001 9:03:13 AM]
Visual Basic 6 Black Book:Visual Basic And The Internet: Web Browsing, Email, HTTP, FTP, And DHTML
to the combo boxs drop-down list:
Private Sub Form_Load()
WebBrowser1.Navigate "www.microsoft.com"
Combo1.Text = "www.microsoft.com"
Combo1.AddItem Combo1.Text
End Sub
Users can select past URLs from the combo boxs drop-down list. When they do select
a URL that way, a Click event is generated, and we can navigate to the newly selected
URL this way:
Private Sub Combo1_Click()
WebBrowser1.Navigate Combo1.Text
End Sub
In addition, users can type a new URL into the combo box and press Enter, just as they
can in commercial browsers. When they press Enter, we can navigate to the new URL
simply by calling the Combo1_Click event handler directly from the KeyPress event
handler:
Private Sub Combo1_KeyPress(KeyAscii As Integer)
If KeyAscii = vbKeyReturn Then
Combo1_Click
End If
End Sub
Finally, when the downloading process is complete, the WebBrowser control fires a
DownloadComplete event, and we can display the present URL in the browsers title
bar, just as any commercial browser might. To do that, we get the browsers present
URL from its LocationName property:
Private Sub WebBrowser1_DownloadComplete()
Me.Caption = WebBrowser1.LocationName
...
End Sub
In addition, we can add that URL to the top of the combo boxs list this way:
Private Sub WebBrowser1_DownloadComplete()
Me.Caption = WebBrowser1.LocationName
Combo1.AddItem WebBrowser1.LocationURL, 0
End Sub
And thats itnow the user can navigate around using the combo box. However, we
file:///E|/Program%20Files/KaZaA/My%20Shared%...Basic%20-%20%20Black%20Book/ch21/699-701.html (3 of 4) [7/31/2001 9:03:13 AM]
Visual Basic 6 Black Book:Visual Basic And The Internet: Web Browsing, Email, HTTP, FTP, And DHTML
have yet to make all the buttons, such as Back, Forward, and Home, active, and well
do that in the next two topics. The code for the browser, browser.frm version 1 (version
2, which is included on the accompanying CD-ROM, will include support for the
browser buttons), appears in Listing 21.1.
TIP: In our example, we made the Web browser navigate to the Microsoft home
page when the browser is first opened. However, you can make the browser start
with the users home page (as recorded by the Internet Explorer) with the browser
controls GoHome method.
Previous Table of Contents Next
Products | Contact Us | About Us | Privacy | Ad Info | Home
Use of this site is subject to certain Terms & Conditions, Copyright 1996-2000 EarthWeb Inc.
All rights reserved. Reproduction whole or in part in any form or medium without express written permission of
EarthWeb is prohibited.
file:///E|/Program%20Files/KaZaA/My%20Shared%...Basic%20-%20%20Black%20Book/ch21/699-701.html (4 of 4) [7/31/2001 9:03:13 AM]
Visual Basic 6 Black Book:Visual Basic And The Internet: Web Browsing, Email, HTTP, FTP, And DHTML
Click Here!
ITKnowledge
home
account
info
subscribe
login
search
My
ITKnowledge
FAQ/help
site
map
contact us
Brief Full
Advanced
Search
Search Tips
To access the contents, click the chapter and section titles.
Visual Basic 6 Black Book
(Publisher: The Coriolis Group)
Author(s): Steven Holzner
ISBN: 1576102831
Publication Date: 08/01/98
Bookmark It
Search this book:
Previous Table of Contents Next
Listing 21.1 browser.frm version 1
VERSION 6.00
Object = "{EAB22AC0-30C1-11CF-A7EB-0000C05BAE0B}#1.1#0"; "SHDOCVW.DLL"
Object = "{6B7E6392-850A-101B-AFC0-4210102A8DA7}#2.0#0"; "MSCOMCTL.OCX"
Begin VB.Form Form1
Caption = "Form1"
ClientHeight = 3195
ClientLeft = 60
ClientTop = 345
ClientWidth = 7560
LinkTopic = "Form1"
ScaleHeight = 3195
ScaleWidth = 7560
StartUpPosition = 3 'Windows Default
Begin ComctlLib.Toolbar Toolbar1
Align = 1 'Align Top
Height = 630
Left = 0
TabIndex = 1
Top = 0
Width = 7560
_ExtentX = 13335
_ExtentY = 1111
ButtonWidth = 1164
ButtonHeight = 953
file:///E|/Program%20Files/KaZaA/My%20Shared%...Basic%20-%20%20Black%20Book/ch21/702-705.html (1 of 4) [7/31/2001 9:03:17 AM]
Go!
Keyword
Please Select
Go!
Visual Basic 6 Black Book:Visual Basic And The Internet: Web Browsing, Email, HTTP, FTP, And DHTML
Appearance = 1
_Version = 393216
BeginProperty Buttons {66833FE8-8583-11D1-B16A-00C0F0283628}
NumButtons = 6
BeginProperty Button1 {66833FEA-8583-11D1-B16A-00C0F0283628}
Caption = "Back"
Key = "Back"
EndProperty
BeginProperty Button2 {66833FEA-8583-11D1-B16A-00C0F0283628}
Caption = "Next"
Key = "Next"
EndProperty
BeginProperty Button3 {66833FEA-8583-11D1-B16A-00C0F0283628}
Caption = "Home"
Key = "Home"
EndProperty
BeginProperty Button4 {66833FEA-8583-11D1-B16A-00C0F0283628}
Caption = "Stop"
Key = "Stop"
EndProperty
BeginProperty Button5 {66833FEA-8583-11D1-B16A-00C0F0283628}
Caption = "Refresh"
Key = "Refresh"
EndProperty
BeginProperty Button6 {66833FEA-8583-11D1-B16A-00C0F0283628}
Style = 4
Object.Width = 100
EndProperty
EndProperty
Begin VB.ComboBox Combo1
Height = 315
Left = 3480
TabIndex = 2
Top = 120
Width = 3975
End
End
Begin SHDocVwCtl.WebBrowser WebBrowser1
Height = 2295
Left = 120
TabIndex = 0
Top = 840
Width = 7335
ExtentX = 12938
ExtentY = 4048
ViewMode = 1
Offline = 0
Silent = 0
RegisterAsBrowser= 0
RegisterAsDropTarget= 1
AutoArrange = -1 'True
NoClientEdge = 0 'False
AlignLeft = 0 'False
ViewID = "{0057D0E0-3573-11CF-AE69-08002B2E1262}"
file:///E|/Program%20Files/KaZaA/My%20Shared%...Basic%20-%20%20Black%20Book/ch21/702-705.html (2 of 4) [7/31/2001 9:03:17 AM]
Visual Basic 6 Black Book:Visual Basic And The Internet: Web Browsing, Email, HTTP, FTP, And DHTML
Location = ""
End
End
Attribute VB_Name = "Form1"
Attribute VB_GlobalNameSpace = False
Attribute VB_Creatable = False
Attribute VB_PredeclaredId = True
Attribute VB_Exposed = False
Private Sub Form_Load()
WebBrowser1.Navigate "www.microsoft.com"
Combo1.Text = "www.microsoft.com"
Combo1.AddItem Combo1.Text
End Sub
Private Sub WebBrowser1_DownloadComplete()
Me.Caption = WebBrowser1.LocationName
Combo1.AddItem WebBrowser1.LocationURL, 0
End Sub
Private Sub Combo1_Click()
WebBrowser1.Navigate Combo1.Text
End Sub
Private Sub Combo1_KeyPress(KeyAscii As Integer)
If KeyAscii = vbKeyReturn Then
Combo1_Click
End If
End Sub
Adding Back And Forward Buttons To A Web Browser
Now that weve set up a Web browser in which the user can navigate by typing URLs into the combo box
(see the previous topic), well enable the Back and Forward buttons in the browser.
Thats easier than you might expectyou just use the browsers GoBack or GoForward methods. We
do that like this, where we determine which button in the toolbar has been clicked by checking the keys
weve added to those buttons:
Private Sub Toolbar1_ButtonClick(ByVal Button As Button)
Select Case Button.Key
Case "Back"
WebBrowser1.GoBack
Case "Forward"
WebBrowser1.GoForward
End Select
End Sub
And thats all there is to itnow the user can navigate forwards and backwards in the browsers history.
Weve added Back and Forward buttons now, but the user also expects Refresh, Home, and Stop buttons
in Web browsers, and well add those buttons next.
Adding Refresh, Home, And Stop Buttons To A Web Browser
file:///E|/Program%20Files/KaZaA/My%20Shared%...Basic%20-%20%20Black%20Book/ch21/702-705.html (3 of 4) [7/31/2001 9:03:17 AM]
Visual Basic 6 Black Book:Visual Basic And The Internet: Web Browsing, Email, HTTP, FTP, And DHTML
In the previous few topics, weve set up a Web browser complete with combo box to let the user enter and
select URLs, as well as a Back and Forward button to let the user navigate through the browsers history.
However, we still have a few more buttons to implement: the Refresh, Home, and Stop buttons.
We can implement those buttons with the Web browser controls Refresh, GoHome, and Stop methods.
Weve given the Refresh, Home, and Stop buttons the keys Refresh, Home, and Stop, so we just
call the appropriate Web browser method when the matching button is clicked (note that if the user clicks
the Stop button, we also update the current URL as displayed in the browsers title bar using the Web
browsers LocationName property):
Private Sub Toolbar1_ButtonClick(ByVal Button As Button)
Select Case Button.Key
Case "Back"
WebBrowser1.GoBack
Case "Forward"
WebBrowser1.GoForward
Case "Refresh"
WebBrowser1.Refresh
Case "Home"
WebBrowser1.GoHome
Case "Stop"
WebBrowser1.Stop
Me.Caption = WebBrowser1.LocationName
End Select
End Sub
Now the user can use the new buttons, Refresh, Home, and Stop. The code for the finished Web browser
is located in the browser folder on this books accompanying CD-ROM.
TIP: You used to be able to specify the browsers search page in the Internet Explorer, but as of Internet
Explorer version 4, you are taken to a page of Microsofts choosing. If you still want to implement a
Search button, however, just use the WebBrowser controls GoSearch method.
Previous Table of Contents Next
Products | Contact Us | About Us | Privacy | Ad Info | Home
Use of this site is subject to certain Terms & Conditions, Copyright 1996-2000 EarthWeb Inc.
All rights reserved. Reproduction whole or in part in any form or medium without express written permission of
EarthWeb is prohibited.
file:///E|/Program%20Files/KaZaA/My%20Shared%...Basic%20-%20%20Black%20Book/ch21/702-705.html (4 of 4) [7/31/2001 9:03:17 AM]
Visual Basic 6 Black Book:Visual Basic And The Internet: Web Browsing, Email, HTTP, FTP, And DHTML
Click Here!
ITKnowledge
home
account
info
subscribe
login
search
My
ITKnowledge
FAQ/help
site
map
contact us
Brief Full
Advanced
Search
Search Tips
To access the contents, click the chapter and section titles.
Visual Basic 6 Black Book
(Publisher: The Coriolis Group)
Author(s): Steven Holzner
ISBN: 1576102831
Publication Date: 08/01/98
Bookmark It
Search this book:
Previous Table of Contents Next
Creating DHTML Pages
The Testing Department is on the phone. You may have heard of the companys Web site crashthey need to
redesign the company Web page. From scratch. Can you do it? You start up Visual Basicsure, you say, no
problem.
You can use Visual Basic to design dynamic HTML pages. To do that, just select the Dynamic HTML
Application item in the Visual Basic New Project dialog box. This opens the DHTML Page Designer you see
in Figure 21.2.
Figure 21.2 The Visual Basic DHTML Page Designer.
In the following few topics, well see how to use the DHTML Page Designer to implement DHTML pages. In
general, you add the elements you want in your page to the right window in the Page Designer, and it gives
you an idea of how the page will look in the browser. The window on the left in the Page Designer shows the
logical structure of the page by indicating which HTML elements are contained in other HTML elements.
Using the Page Designer, then, you can get an idea of both how your page will look and how its organized in
HTML.
Note that you can use Visual Basic in the DHTML pages designed with Visual Basic. How is this possible?
Its possible because what youre really creating is an ActiveX DLL project that will be loaded into the
Internet Explorer when you open the Web page. This DLL runs in the Internet Explorers process (and you
have to place the DLL file for the project on your Web site so it can be downloaded). To make the needed
DLL file, just select the Make ProjectName.dll item in the File menu.
file:///E|/Program%20Files/KaZaA/My%20Shared%...Basic%20-%20%20Black%20Book/ch21/706-710.html (1 of 4) [7/31/2001 9:03:19 AM]
Go!
Keyword
Please Select
Go!
Visual Basic 6 Black Book:Visual Basic And The Internet: Web Browsing, Email, HTTP, FTP, And DHTML
You might just want to create an HTML Web page, without any DLL files at all, and you can do that too. Just
dont add any code to the page; stick to standard HTML elements. Usually, the HTML page is stored in the
Visual Basic project. To store it in a separate HTM file, click the DHTML Page Designer Properties icon at
upper left in the DHTML Page Designer, opening the Properties dialog box, as shown in Figure 21.3.
Figure 21.3 The DHTML Page Designer Properties dialog box.
Select the Save HTML in an external file option, and give an HTM file name to save your Web page as. To
test the Web page, select the DHTMLProject Properties item in the Project menu, clicking the Debugging tab
in the Properties pages that open. Make sure the Start Component option button is clicked and the start
component is set to DHTMLPage1, then click on OK. Now select the Start item in the Run menu to open the
Web page.
Now that weve started designing our DHTML Web page, well add text, images, tables, and other
elementsincluding ActiveX controlsto the page in the next few topics. For reference, the Web page that
we create, page1.htm, appears in Listing 21.2.
Listing 21.2 page1.htm
<HTML>
<HEAD>
<META content="text/html; charset=iso-8859-1" http-equiv=Content-Type>
<META content='"MSHTML 4.72.3007.2"' name=GENERATOR>
</HEAD>
<BODY>
<P>Heres some text!</P>
<P>Heres an image:</P>
<P> </P>
<P>Heres <INPUT id=SubmitButton1 name=SubmitButton1 style="LEFT: 17px;
POSITION: absolute; TOP: 170px; Z-INDEX: 103" type=submit
value=SubmitButton1>a
Submit button:
</P>
<P> </P>
<P><IMG id=Image1 name=Image1
src="c:\vbbb\dhtml\image1.bmp"
style="LEFT: 40px; POSITION: absolute; TOP: 107px; Z-INDEX: 100">
</P>
<P>
<OBJECT classid=CLSID:35053A22-8589-11D1-B16A-00C0F0283628 height=24
id=ProgressBar1
style="HEIGHT: 24px; LEFT: 127px; POSITION: absolute; TOP: 248px; WIDTH:
100px; Z-INDEX: 101"
width=100>
<PARAM NAME="_ExtentX" VALUE="2646">
<PARAM NAME="_ExtentY" VALUE="635">
<PARAM NAME="_Version" VALUE="393216">
<PARAM NAME="BorderStyle" VALUE="0">
<PARAM NAME="Appearance" VALUE="1">
<PARAM NAME="MousePointer" VALUE="0">
file:///E|/Program%20Files/KaZaA/My%20Shared%...Basic%20-%20%20Black%20Book/ch21/706-710.html (2 of 4) [7/31/2001 9:03:19 AM]
Visual Basic 6 Black Book:Visual Basic And The Internet: Web Browsing, Email, HTTP, FTP, And DHTML
<PARAM NAME="Enabled" VALUE="1">
<PARAM NAME="OLEDropMode" VALUE="0">
<PARAM NAME="Min" VALUE="0">
<PARAM NAME="Max VALUE="100">
<PARAM NAME="Orientation" VALUE="0">
<PARAM NAME="Scrolling" VALUE="0">
</OBJECT>
<INPUT id=Button1 name=Button1 style="LEFT: 26px; POSITION: absolute; TOP:
248px; Z-INDEX: 102" type=button value="Click Me!">
</P>
<P>Heres an ActiveX control:</P>
<P align=center> </P>
<P>Heres a table:</P>
<P>
<TABLE border=1 id=Table1 name = Table1>
<TR>
<TD>This
<TD>is
<TD>a
<TR>
<TD>3x3
<TD>HTML
<TD>table
<TR>
<TD>ready
<TD>to
<TD>use.</TD></TR></TABLE></P>
<P>Heres a hyperlink:
<A href="http://www.microsoft.com"
id=Hyperlink11 name=Hyperlink1>Microsoft
</A>
</P>
</BODY>
</HTML>
Adding Text To DHTML Pages
Adding text to a DHTML page is easy: just click the right window in the DHTML Page Designer (which
represents the way your page will look when it runs). Just use the mouse to place the blinking insertion point
where you want the text to appear, and type the text you want there. For example, weve added the text
Heres some text! in the Web page in the Page Designer in Figure 21.4.
Figure 21.4 Adding text to a DHTML page.
Adding the text weve placed in our Web page adds this HTML to the Web page itselfnote the Page
Designer uses the <P> paragraph HTML tag for each paragraph of text:
<HTML>
<HEAD>
<META content="text/html; charset=iso-8859-1" http-equiv=Content-Type>
<META content='"MSHTML 4.72.3007.2"' name=GENERATOR>
</HEAD>
file:///E|/Program%20Files/KaZaA/My%20Shared%...Basic%20-%20%20Black%20Book/ch21/706-710.html (3 of 4) [7/31/2001 9:03:19 AM]
Visual Basic 6 Black Book:Visual Basic And The Internet: Web Browsing, Email, HTTP, FTP, And DHTML
<BODY>
<P>Heres some text!</P>
You can format the text by selecting the text font, size, and style (bold, italic, or underlined) with the controls
at the top of the Page Designer. Besides being able to format the text, you can also specify its
alignmentright, center, or leftwith the buttons in the Page Designers toolbar.
TIP: You can break DHTML Web pages into sections using the <SPAN> and <DIV> tags, which you insert
using buttons in the DHTML Page Designer toolbar. These HTML elements are especially important in
DHTML because you can specify dynamic HTML styles and properties that apply specifically to <SPAN> or
<DIV>.
Previous Table of Contents Next
Products | Contact Us | About Us | Privacy | Ad Info | Home
Use of this site is subject to certain Terms & Conditions, Copyright 1996-2000 EarthWeb Inc.
All rights reserved. Reproduction whole or in part in any form or medium without express written permission of
EarthWeb is prohibited.
file:///E|/Program%20Files/KaZaA/My%20Shared%...Basic%20-%20%20Black%20Book/ch21/706-710.html (4 of 4) [7/31/2001 9:03:19 AM]
Visual Basic 6 Black Book:Visual Basic And The Internet: Web Browsing, Email, HTTP, FTP, And DHTML
Click Here!
ITKnowledge
home
account
info
subscribe
login
search
My
ITKnowledge
FAQ/help
site
map
contact us
Brief Full
Advanced
Search
Search Tips
To access the contents, click the chapter and section titles.
Visual Basic 6 Black Book
(Publisher: The Coriolis Group)
Author(s): Steven Holzner
ISBN: 1576102831
Publication Date: 08/01/98
Bookmark It
Search this book:
Previous Table of Contents Next
Adding Images To DHTML Pages
The Aesthetic Design Department is calling again. Your new Web page is fine, but what about adding images?
Can you do that? you ask. Sure, they say, thats half of what the Web is all about.
To add an image to a DHTML page in the Visual Basic DHTML Page Designer, you click the Image tool,
which is the sixth tool down on the left in the Page Designer toolbox in Figure 21.5. Doing so adds an empty
image to the page; move that image to the position you want and size it appropriately.
Figure 21.5 Adding an image to a DHTML Web page.
To add an image to this DHTML control, set its src property (the name of this and other DHTML control
properties are intended to match the corresponding HTML tag attributes; this property matches the <IMG>
tags src attribute). In this case, we set the src property to an image on disk: file:///
C:/vbbb/dhtml/image1.bmp, although of course you can use a URL here.
Heres how the image is added to the HTML of our Web pagenote that the Page Designer sets the <IMG>
tags position attribute to absolute, which is how it can let you position the image anywhere you want it in the
Web page:
<HTML>
<HEAD>
<META content="text/html; charset=iso-8859-1" http-equiv=Content-Type>
<META content="MSHTML 4.72.3007.2" name=GENERATOR>
</HEAD>
file:///E|/Program%20Files/KaZaA/My%20Shared%...Basic%20-%20%20Black%20Book/ch21/710-715.html (1 of 4) [7/31/2001 9:03:20 AM]
Go!
Keyword
Please Select
Go!
Visual Basic 6 Black Book:Visual Basic And The Internet: Web Browsing, Email, HTTP, FTP, And DHTML
<BODY>
<P>Heres some text!</P>
<P>Heres an image:</P>
<P> </P>
<P><IMG id=Image1 name=Image1
src="c:\vbbb\dhtml\image1.bmp"
style="LEFT: 40px; POSITION: absolute; TOP: 107px; Z-INDEX: 100">
</P>
Because were using dynamic HTML, the image element is an active element: you can click it, for example,
and add code to react to that click like this, where we display a message box indicating that the user clicked
the image:
Private Function Image1_onclick() As Boolean
MsgBox "You clicked the image!"
End Function
Adding HTML Controls To DHTML Pages
Using the Visual Basic DHTML Page Designer, you can add the standard HTML controls to a Web page:
buttons, Submit buttons, Reset buttons, text fields, text areas, password fields, option buttons, checkboxes,
select controls, file upload controls, hidden fields, and lists. As you can see, the whole HTML control set is
here, and you can use these controls with Visual Basic just as you would in a standard form if you create the
DLL file for your DHTML page (see Creating DHTML Pages earlier in this chapter), or with a scripting
language such as VBScript or JavaScript.
Adding these controls to your Web page is just like adding them to a standard Visual Basic project. You just
use the controls tool in the Page Designers toolbox in the same way youd use a tool in the Visual Basic
toolbox. For example, weve added a Submit button to the DHTML Web page in Figure 21.6.
Figure 21.6 Adding a Submit button to a DHTML page.
The code that the Page Designer adds to our Web page for the Submit button looks like this:
<HTML>
<HEAD>
<META content="text/html; charset=iso-8859-1" http-equiv=Content-Type>
<META content='"MSHTML 4.72.3007.2"' name=GENERATOR>
</HEAD>
<BODY>
<P>Heres some text!</P>
<P>Heres an image:</P>
<P> </P>
<P><IMG id=Image1 name=Image1
src="c:\vbbb\dhtml\image1.bmp"
style="LEFT: 40px; POSITION: absolute; TOP: 107px; Z-INDEX: 100">
file:///E|/Program%20Files/KaZaA/My%20Shared%...Basic%20-%20%20Black%20Book/ch21/710-715.html (2 of 4) [7/31/2001 9:03:20 AM]
Visual Basic 6 Black Book:Visual Basic And The Internet: Web Browsing, Email, HTTP, FTP, And DHTML
</P>
<P> </P>
<P>Heres a Submit button:
<INPUT id=SubmitButton1 name=SubmitButton1 style="LEFT: 17px;
POSITION: absolute; TOP: 170px; Z-INDEX: 103" type=submit
value=SubmitButton1>
</P>
To add code to the Submit button, you double-click it in the Page Designer just as you would when creating a
standard Visual Basic. Doing so adds an event handler procedure to the pages code:
Private Function SubmitButton1_onclick() As Boolean
End Function
For example, heres how we display a message box when the user clicks the Submit button:
Private Function SubmitButton1_onclick() As Boolean
MsgBox "You clicked the Submit button!"
End Function
Adding ActiveX Controls To DHTML Pages
You can add ActiveX controls to DHTML pages just as you can to standard Visual Basic projectsjust use
the Project|Components menu item to open the Components dialog box and select the ActiveX control you
want to add. Then just add that control to the Web page as you would in any standard Visual Basic project.
For example, we add a standard HTML button and a progress bar ActiveX control to the Web page, as shown
in Figure 21.7.
Figure 21.7 Adding ActiveX controls to DHTML pages.
Heres the HTML code that the Page Designer adds to our Web page when we add those two new controls, the
progress bar and the HTML button:
<P>Heres an ActiveX control:</P>
<OBJECT classid=CLSID:35053A22-8589-11D1-B16A-00C0F0283628 height=24
id=ProgressBar1
style="HEIGHT: 24px; LEFT: 127px; POSITION: absolute; TOP: 248px; WIDTH:
100px; Z-INDEX: 101"
width=100>
<PARAM NAME="_ExtentX" VALUE=2646>
<PARAM NAME="_ExtentY" VALUE="635">
<PARAM NAME="_Version" VALUE="393216">
<PARAM NAME="BorderStyle" VALUE="0">
<PARAM NAME="Appearance" VALUE="1">
<PARAM NAME="MousePointer" VALUE="0">
<PARAM NAME="Enabled" VALUE="1">
<PARAM NAME="OLEDropMode" VALUE="0">
<PARAM NAME="Min" VALUE="0">
<PARAM NAME="Max" VALUE="100">
<PARAM NAME="Orientation" VALUE="0">
file:///E|/Program%20Files/KaZaA/My%20Shared%...Basic%20-%20%20Black%20Book/ch21/710-715.html (3 of 4) [7/31/2001 9:03:20 AM]
Visual Basic 6 Black Book:Visual Basic And The Internet: Web Browsing, Email, HTTP, FTP, And DHTML
<PARAM NAME="Scrolling" VALUE="0">
</OBJECT>
<INPUT id=Button1 name=Button1 style="LEFT: 26px; POSITION: absolute; TOP:
248px; Z-INDEX: 102" type=button value="Click Me!">
Now were free to use the HTML button to set the progress bars value like this, just as you would in a
standard Visual Basic project:
Private Function Button1_onclick() As Boolean
ProgressBar1.Value = 20
End Function
Previous Table of Contents Next
Products | Contact Us | About Us | Privacy | Ad Info | Home
Use of this site is subject to certain Terms & Conditions, Copyright 1996-2000 EarthWeb Inc.
All rights reserved. Reproduction whole or in part in any form or medium without express written permission of
EarthWeb is prohibited.
file:///E|/Program%20Files/KaZaA/My%20Shared%...Basic%20-%20%20Black%20Book/ch21/710-715.html (4 of 4) [7/31/2001 9:03:20 AM]
Visual Basic 6 Black Book:Visual Basic And The Internet: Web Browsing, Email, HTTP, FTP, And DHTML
Click Here!
ITKnowledge
home
account
info
subscribe
login
search
My
ITKnowledge
FAQ/help
site
map
contact us
Brief Full
Advanced
Search
Search Tips
To access the contents, click the chapter and section titles.
Visual Basic 6 Black Book
(Publisher: The Coriolis Group)
Author(s): Steven Holzner
ISBN: 1576102831
Publication Date: 08/01/98
Bookmark It
Search this book:
Previous Table of Contents Next
Adding Tables To DHTML Pages
One popular HTML element is the table. Tables can present data in tabular form, but
savvy HTML programmers use them for much more. They use tables to format the
elements in a Web page, placing those elements at locations they want by inserting
them into a tablefor example, you can add sidebars and format image placement with
hidden tables. Although the dynamic HTML position attribute helps you place HTML
elements where you want them, that attribute is not yet supported by all browsers.
To add a table to a DHTML page, you use the Table Operation drop-down box that you
see in Figure 21.8. To insert a table, use the Insert Table entry in that drop-down box.
When you do, the Page Designer adds a 22 table to the page. To add a row, select the
Insert Row entry in the Table Operation drop-down box; to add a column, select the
Insert Column entry.
Figure 21.8 Adding a table to a DHTML page.
file:///E|/Program%20Files/KaZaA/My%20Shared%...Basic%20-%20%20Black%20Book/ch21/715-719.html (1 of 4) [7/31/2001 9:03:22 AM]
Go!
Keyword
Please Select
Go!
Visual Basic 6 Black Book:Visual Basic And The Internet: Web Browsing, Email, HTTP, FTP, And DHTML
As an example, weve added a 33 table to our Web page, as shown in Figure 21.8. To
add text to each cell in the table, just position the insertion point there with the mouse
and type the text you want.
Adding Hyperlinks To DHTML Pages
To add a hyperlink to a DHTML page, you use the Hyperlink tool in the DHTML Page
Designers toolbox, which is the sixth tool down on the right in Figure 21.9. When you
double-click the Hyperlink tool, a hyperlink object is added to the Web page with the
caption Hyperlink1. Move that hyperlink to the location you want in the Web page, and
change its caption to the text you want simply by changing the text in the hyperlink
object directly (just click the hyperlink and type the text as you would in any word
processor).
Figure 21.9 Adding a hyperlink to a Web page.
To set the hyperlinks target URL, right-click the hyperlink and select the Properties
item in the menu that opens. Next, place the target URL in the box labeled link, as
shown in Figure 21.10.
Figure 21.10 Setting hyperlink properties.
TIP: Note that you can also set a frame as the target of a hyperlink, which means
that the target URL will be loaded into the specified frame. See Figure 21.10.
Heres the code that the Page Designer adds to our Web page for our hyperlink:
<P>Heres a hyperlink:
<A href="http://www.microsoft.com"
id=Hyperlink11 name=Hyperlink1>Microsoft
</A>
</P>
Thats itto run the Web page, select the DHTMLProject Properties item in the
Project menu, clicking the Debugging tab in the Properties pages that open. Make sure
the Start Component option button is clicked and the start component is set to
DHTMLPage1, then click on OK. Now select the Start item in the Run menu to open
the Web page, as shown in Figure 21.11. As you can see, our new Web page is a
success.
file:///E|/Program%20Files/KaZaA/My%20Shared%...Basic%20-%20%20Black%20Book/ch21/715-719.html (2 of 4) [7/31/2001 9:03:22 AM]
Visual Basic 6 Black Book:Visual Basic And The Internet: Web Browsing, Email, HTTP, FTP, And DHTML
Figure 21.11 Our completed Web page.
Using MAPI Controls To Support Email
The testing department is calling again. How about adding email capabilities to your
new program, SuperDuperDataCrunch? Why? you ask. If nothing else, they say, it can
provide an automatic way for the user to register their new program. Hmm, you
thinkhow do you add email to a program?
You use the MAPI (Messaging Applications Programming Interface) controls that
come with Visual Basic.
WARNING! Note that if you want to run a program that uses the MAPI controls,
make sure that you have the 32-bit MAPI DLLs installed properly or you may not be
able to perform simple MAPI functions such as SignOn. For example, on Windows
95, you must install Mail during the operating system setup or install it separately
from the control panel to correctly use MAPI functions or MAPI custom controls
from Visual Basic. The Visual Basic email support is based on the Microsoft
Exchange utility thats installed with Windows (and usually appears on the Windows
desktop as the Inbox icon). If you want to use the MAPI controls, make sure your
desktop Inbox is configured to send and receive email.
There are two MAPI controls, the MAPISession control and the MAPIMessages
control. To add these controls to a program, follow these steps:
1. Select the Project|Components menu item.
2. Click the Controls tab in the Components dialog box that opens.
3. Select the entry labeled Microsoft MAPI Controls, and click on OK to close
the Components dialog box.
4. Step 3 adds both the MAPISession control and the MAPIMessages control to
the Visual Basic toolbox. Youll need to add one of each of those controls to
your program to use email.
You use the MAPISession control to open a new MAPI session, which is the first step
to sending or receiving email, and the MAPIMessages control lets you compose, send,
and examine downloaded messages.
The MAPIMessages control is the primary control you use in your code (the
MAPISession control is only used to connect to the Inbox). To work with the
MAPIMessages control, you keep track of two buffers, the read buffer and the
compose buffer.
The read buffer is made up of a set of messages read from a users Inbox. The
file:///E|/Program%20Files/KaZaA/My%20Shared%...Basic%20-%20%20Black%20Book/ch21/715-719.html (3 of 4) [7/31/2001 9:03:22 AM]
Visual Basic 6 Black Book:Visual Basic And The Internet: Web Browsing, Email, HTTP, FTP, And DHTML
MsgIndex property is used to address individual messages within this set, starting with
a value of 0 for the first message and incrementing by one for each message. You get
the actual emails text from the controls MsgNoteText property.
Messages can be created or edited in the compose buffer. The compose buffer is
automatically set as the active buffer when the MsgIndex property is set to -1.
The MAPIMessages controls message set is built with the Fetch method. This set
includes all messages of type specified by the FetchMsgType property and is sorted as
indicated by the FetchSorted property. (Previously read messages can be included or
left out of the message set with the FetchUnreadOnly property.) Messages in the read
buffer cant be altered by the user but can be copied to the compose buffer for
alteration using the Copy method.
You can see an overview of the MAPIMessages controls methods in Table 21.1, and
its properties appear in Table 21.2. Well put this control to work in the following few
topics.
Previous Table of Contents Next
Products | Contact Us | About Us | Privacy | Ad Info | Home
Use of this site is subject to certain Terms & Conditions, Copyright 1996-2000 EarthWeb Inc.
All rights reserved. Reproduction whole or in part in any form or medium without express written permission of
EarthWeb is prohibited.
file:///E|/Program%20Files/KaZaA/My%20Shared%...Basic%20-%20%20Black%20Book/ch21/715-719.html (4 of 4) [7/31/2001 9:03:22 AM]
Visual Basic 6 Black Book:Visual Basic And The Internet: Web Browsing, Email, HTTP, FTP, And DHTML
Click Here!
ITKnowledge
home
account
info
subscribe
login
search
My
ITKnowledge
FAQ/help
site
map
contact us
Brief Full
Advanced
Search
Search Tips
To access the contents, click the chapter and section titles.
Visual Basic 6 Black Book
(Publisher: The Coriolis Group)
Author(s): Steven Holzner
ISBN: 1576102831
Publication Date: 08/01/98
Bookmark It
Search this book:
Previous Table of Contents Next
Table 21.1MAPIMessages control email methods.
Function Method
Get email from Inbox Fetch
Send email with Compose box Send
Send email Send
Save a message Save
Copy a message for reply Copy
Compose email Compose
Reply to a message Reply
Reply to all messages ReplyAll
Forward a message Forward
Delete a message Delete
Show address book Show
file:///E|/Program%20Files/KaZaA/My%20Shared%...Basic%20-%20%20Black%20Book/ch21/719-723.html (1 of 5) [7/31/2001 9:03:24 AM]
Go!
Keyword
Please Select
Go!
Visual Basic 6 Black Book:Visual Basic And The Internet: Web Browsing, Email, HTTP, FTP, And DHTML
Show message details Show
Resolve recipient name ResolveName
Delete recipient Delete
Delete attachment Delete
Table 21.2MAPIMessages control properties.
Property Description
Action
Obsolete. Performs actions now performed by
methods.
AddressCaption Sets caption of the address book.
AddressEditFieldCount Sets which address book edit controls to display.
AddressLabel Sets appearance of To edit control in address book.
AddressModifiable Sets whether address book can be modified by user.
AttachmentCount Gets total number of attachments for current message.
AttachmentIndex Sets currently indexed attachment.
AttachmentName Sets name of the currently indexed attachment.
AttachmentPathName
Sets full path name of the currently indexed
attachment.
AttachmentPosition
Sets position of indexed attachment in the message
body.
AttachmentType Sets type of currently indexed attachment.
FetchSorted Sets message order when creating message set.
MsgConversationID Sets the conversation thread identification value.
MsgCount Gets the total number of messages in message set.
MsgDateReceived
Gets date on which current indexed message was
received.
MsgID Gets string identifier of current message.
MsgIndex Sets index number of current message.
MsgNoteText Text of current message.
MsgOrigAddress Gets email address of originator of current message.
MsgOrigDisplayName Gets originators name for current message.
MsgRead
True or False depending on whether message has been
read.
MsgReceiptRequested Indicates if return receipt is requested for message.
MsgSent Indicates if message has been sent to mail server.
file:///E|/Program%20Files/KaZaA/My%20Shared%...Basic%20-%20%20Black%20Book/ch21/719-723.html (2 of 5) [7/31/2001 9:03:24 AM]
Visual Basic 6 Black Book:Visual Basic And The Internet: Web Browsing, Email, HTTP, FTP, And DHTML
MsgSubject Messages subject.
MsgType Sets type of current message.
Sending Email From Visual Basic
Now that youve added the MAPISession and MAPIMessages control to your program
(see the previous topic), how do you use them to send email? Lets see an example.
Create a new standard EXE project, and add the MAPISession and MAPIMessages
controls MAPISession1 and MAPIMessages1. Next add two command buttons,
Command1 and Command2, with the captions Send email and Read email. Well
enable Command1, the Send Email button, in this topic, and Command2, the Read
Email button, in the next topic. In addition, well need some place to display the email
weve read, so add a text box, Text1, to the form, setting its MultiLine property to
True and its ScrollBars property to Both (3).
When users click Command1, they want to send email, and we let them do so by using
the MAPIMessages controls Compose and Send methods. Our first task, however, is
to start a new MAPI session, and we do that with the MAPISession controls SignOn
method, after indicating that we dont want to download email by setting its
DownLoadMail property to False:
Private Sub Command1_Click()
MAPISession1.DownLoadMail = False
MAPISession1.SignOn
...
After signing on to the Microsoft Exchange email system, we set the MAPIMessages
controls SessionID to the MAPISession controls SessionID property to initialize
MAPIMessages1:
Private Sub Command1_Click()
MAPISession1.DownLoadMail = False
MAPISession1.SignOn
MAPIMessages1.SessionID = MAPISession1.SessionID
...
To compose a new email message, we have to set the MAPIMessages1 controls
MsgIndex property to -1 and call its Compose method:
Private Sub Command1_Click()
MAPISession1.DownLoadMail = False
file:///E|/Program%20Files/KaZaA/My%20Shared%...Basic%20-%20%20Black%20Book/ch21/719-723.html (3 of 5) [7/31/2001 9:03:24 AM]
Visual Basic 6 Black Book:Visual Basic And The Internet: Web Browsing, Email, HTTP, FTP, And DHTML
MAPISession1.SignOn
MAPIMessages1.SessionID = MAPISession1.SessionID
MAPIMessages1.MsgIndex = -1
MAPIMessages1.Compose
...
This code displays the Compose dialog box, as shown in Figure 21.12. Users can enter
the email text and address they want to use in that dialog box and click the Send button
(the Send button displays an envelope in Figure 21.12) to send their email.
Figure 21.12 Composing an email message.
When the user is done composing the email, we send it with the MAPIMessages1
controls Send method and sign off the MAPI session using the MAPISession1
controls SignOff method:
Private Sub Command1_Click()
MAPISession1.DownLoadMail = False
MAPISession1.SignOn
MAPIMessages1.SessionID = MAPISession1.SessionID
MAPIMessages1.MsgIndex = -1
MAPIMessages1.Compose
MAPIMessages1.Send True
MAPISession1.SignOff
End Sub
Thats itweve sent our email. What actually happens is that the program sends the
new email message to the users Outbox (which is also opened when you open the
Inbox), and the Outbox is usually set to send email automatically. In fact, thats the
way the Microsoft Exchange usually works: by logging into the mail server youve
specified at regular intervals. When it logs in, it sends the mail waiting in the Outbox
and reads any waiting email, placing it in the Inbox. (In fact, now that weve sent
email, well see how to read that email in the next topic.)
The code for this example, email.frm version 1 (version 2, which is located on this
books accompanying CD-ROM, will let the user read email as well), appears in
Listing 21.3.
Previous Table of Contents Next
file:///E|/Program%20Files/KaZaA/My%20Shared%...Basic%20-%20%20Black%20Book/ch21/719-723.html (4 of 5) [7/31/2001 9:03:24 AM]
Visual Basic 6 Black Book:Visual Basic And The Internet: Web Browsing, Email, HTTP, FTP, And DHTML
Products | Contact Us | About Us | Privacy | Ad Info | Home
Use of this site is subject to certain Terms & Conditions, Copyright 1996-2000 EarthWeb Inc.
All rights reserved. Reproduction whole or in part in any form or medium without express written permission of
EarthWeb is prohibited.
file:///E|/Program%20Files/KaZaA/My%20Shared%...Basic%20-%20%20Black%20Book/ch21/719-723.html (5 of 5) [7/31/2001 9:03:24 AM]
Visual Basic 6 Black Book:Visual Basic And The Internet: Web Browsing, Email, HTTP, FTP, And DHTML
Click Here!
ITKnowledge
home
account
info
subscribe
login
search
My
ITKnowledge
FAQ/help
site
map
contact us
Brief Full
Advanced
Search
Search Tips
To access the contents, click the chapter and section titles.
Visual Basic 6 Black Book
(Publisher: The Coriolis Group)
Author(s): Steven Holzner
ISBN: 1576102831
Publication Date: 08/01/98
Bookmark It
Search this book:
Previous Table of Contents Next
Listing 21.3 email.frm version 1
VERSION 6.00
Object = "{20C62CAE-15DA-101B-B9A8-444553540000}#1.1#0"; "MSMAPI32.OCX"
Begin VB.Form Form1
Caption = "Form1"
ClientHeight = 3405
ClientLeft = 60
ClientTop = 345
ClientWidth = 5970
LinkTopic = "Form1"
ScaleHeight = 3405
ScaleWidth = 5970
StartUpPosition = 3 'Windows Default
Begin VB.TextBox Text1
Height = 2175
Left = 240
MultiLine = -1 'True
ScrollBars = 3 'Both
TabIndex = 2
Top = 120
Width = 5415
End
Begin VB.CommandButton Command2
Caption = "Read email"
Height = 495
file:///E|/Program%20Files/KaZaA/My%20Shared%...Basic%20-%20%20Black%20Book/ch21/723-727.html (1 of 4) [7/31/2001 9:03:25 AM]
Go!
Keyword
Please Select
Go!
Visual Basic 6 Black Book:Visual Basic And The Internet: Web Browsing, Email, HTTP, FTP, And DHTML
Left = 360
TabIndex = 1
Top = 2520
Width = 1215
End
Begin MSMAPI.MAPISession MAPISession1
Left = 1440
Top = 1920
_ExtentX = 1005
_ExtentY = 1005
_Version = 393216
DownloadMail = -1 'True
LogonUI = -1 'True
NewSession = 0 'False
End
Begin MSMAPI.MAPIMessages MAPIMessages1
Left = 2640
Top = 1920
_ExtentX = 1005
_ExtentY = 1005
_Version = 393216
AddressEditFieldCount= 1
AddressModifiable= 0 'False
AddressResolveUI= 0 'False
FetchSorted = 0 'False
FetchUnreadOnly = 0 'False
End
Begin VB.CommandButton Command1
Caption = "Send email"
Height = 495
Left = 4320
TabIndex = 0
Top = 2520
Width = 1215
End
End
Attribute VB_Name = "Form1"
Attribute VB_GlobalNameSpace = False
Attribute VB_Creatable = False
Attribute VB_PredeclaredId = True
Attribute VB_Exposed = False
Private Sub Command1_Click()
MAPISession1.DownLoadMail = False
MAPISession1.SignOn
MAPIMessages1.SessionID = MAPISession1.SessionID
MAPIMessages1.MsgIndex = -1
MAPIMessages1.Compose
MAPIMessages1.Send True
MAPISession1.SignOff
End Sub
Private Sub Command2_Click()
file:///E|/Program%20Files/KaZaA/My%20Shared%...Basic%20-%20%20Black%20Book/ch21/723-727.html (2 of 4) [7/31/2001 9:03:25 AM]
Visual Basic 6 Black Book:Visual Basic And The Internet: Web Browsing, Email, HTTP, FTP, And DHTML
MAPISession1.DownLoadMail = True
MAPISession1.SignOn
MAPIMessages1.SessionID = MAPISession1.SessionID
MAPIMessages1.Fetch
MAPIMessages1.MsgIndex = 0
Text1.Text = MAPIMessages1.MsgNoteText
MAPISession1.SignOff
End Sub
Reading Email In Visual Basic
Now that weve seen how to send email (see the previous topic), how do you read email? You set the
MAPISession controls DownLoadMail property to True.
Lets see an example. In this case, well download any waiting email into the users Inbox and then
display the first message in a text box. Well use the program we started in the previous topic and add the
code we need to the Read Email buttons event handler. First, we set the MAPISession controls
DownLoadMail property to True, then we use that controls SignOn method to start the MAPI session
and download any waiting email into the Inbox:
Private Sub Command2_Click()
MAPISession1.DownLoadMail = True
MAPISession1.SignOn
...
Now that the email is in the Inbox, how do we reach it? We use the MAPIMessages controls Fetch
method to create a message set (you can find out how many messages are in the set with the MsgCount
property). To do that, we first set the MAPIMessages controls SessionID property to the MAPISession
controls SessionID property and then use Fetch:
Private Sub Command2_Click()
MAPISession1.DownLoadMail = True
MAPISession1.SignOn
MAPIMessages1.SessionID = MAPISession1.SessionID
MAPIMessages1.Fetch
...
Next, we display the text of the first email message now in the Inbox by setting the MAPIMessages
controls MsgIndex to 0 and using the MsgNoteText property. (Note that in a real email program, you
should check to make sure there really are messages waiting here, but in this case we assume there are
because we just sent one using the Send Email buttonnote that if your system takes significant time to
deliver email messages, you might have to alter this code.) Finally we sign off the MAPI session:
Private Sub Command2_Click()
MAPISession1.DownLoadMail = True
MAPISession1.SignOn
MAPIMessages1.SessionID = MAPISession1.SessionID
MAPIMessages1.Fetch
file:///E|/Program%20Files/KaZaA/My%20Shared%...Basic%20-%20%20Black%20Book/ch21/723-727.html (3 of 4) [7/31/2001 9:03:25 AM]
Visual Basic 6 Black Book:Visual Basic And The Internet: Web Browsing, Email, HTTP, FTP, And DHTML
MAPIMessages1.MsgIndex = 0
Text1.Text = MAPIMessages1.MsgNoteText
MAPISession1.SignOff
End Sub
And thats itwe can now receive email, as you see in Figure 21.13. Now were sending and receiving
email with Visual Basic.
Figure 21.13 Receiving email.
The code for this example is located in the email folder on this books accompanying CD-ROM.
Previous Table of Contents Next
Products | Contact Us | About Us | Privacy | Ad Info | Home
Use of this site is subject to certain Terms & Conditions, Copyright 1996-2000 EarthWeb Inc.
All rights reserved. Reproduction whole or in part in any form or medium without express written permission of
EarthWeb is prohibited.
file:///E|/Program%20Files/KaZaA/My%20Shared%...Basic%20-%20%20Black%20Book/ch21/723-727.html (4 of 4) [7/31/2001 9:03:25 AM]
Visual Basic 6 Black Book:Visual Basic And The Internet: Web Browsing, Email, HTTP, FTP, And DHTML
Click Here!
ITKnowledge
home
account
info
subscribe
login
search
My
ITKnowledge
FAQ/help
site
map
contact us
Brief Full
Advanced
Search
Search Tips
To access the contents, click the chapter and section titles.
Visual Basic 6 Black Book
(Publisher: The Coriolis Group)
Author(s): Steven Holzner
ISBN: 1576102831
Publication Date: 08/01/98
Bookmark It
Search this book:
Previous Table of Contents Next
Using The Internet Transfer Control For FTP And HTTP Operations
You use the Microsoft Internet transfer control to handle FTP and HTTP operations in
Visual Basic. Using the HTTP protocol, you can connect to World Wide Web servers
to retrieve HTML documents. With the FTP protocol, you can log on to FTP servers to
download and upload files.
The UserName and Password properties allow you to log on to private servers that
require authentication. Otherwise, you can connect to public FTP servers and download
files. The common FTP commands, such as CD and GET, are supported through the
Execute method. You can keep track of the Internet transfer controls operations with
the StillExecuting property. If this property is True, the control is working on a
transfer and will not respond to other actions.
The Internet transfer control performs asynchronous Internet transfers, so besides the
StillExecuting property, Microsoft has given the control a StateChanged event. In this
events handler procedure, you are kept up-to-date on whats going on with the Internet
transfer control:
file:///E|/Program%20Files/KaZaA/My%20Shared%...Basic%20-%20%20Black%20Book/ch21/727-729.html (1 of 4) [7/31/2001 9:03:26 AM]
Go!
Keyword
Please Select
Go!
Visual Basic 6 Black Book:Visual Basic And The Internet: Web Browsing, Email, HTTP, FTP, And DHTML
Private Sub object_StateChanged(ByVal State As Integer)
End Sub
The State argument can take these values:
icNone0; no state to report.
icHostResolvingHost1; the control is looking up the IP address of the
specified host computer.
icHostResolved2; the control successfully found the IP address of the
specified host computer.
icConnecting3; the control is connecting to the host computer.
icConnected4; the control successfully connected to the host computer.
icRequesting5; the control is sending a request to the host computer.
icRequestSent6; the control successfully sent the request.
icReceivingResponse7; the control is receiving a response from the host
computer.
icResponseReceived8; the control successfully received a response from
the host computer.
icDisconnecting9; the control is disconnecting from the host computer.
icDisconnected10; the control successfully disconnected from the host
computer.
icError11; an error occurred in communicating with the host computer.
icResponseCompleted12; the request has completed and all data has been
received.
Note that when a request is finished, the State argument in the StateChanged event
will be set to icResponseCompleted, and its safe to execute another command with
the Internet transfer control.
To add an Internet transfer control to a program, follow these steps:
1. Select the Project|Components menu item.
2. Click the Controls tab in the Components dialog box that opens.
3. Select the entry labeled Microsoft Internet Transfer Control.
4. Click on OK to close the Components dialog box to add the Microsoft
Internet Transfer Control tool to the toolbox.
5. Double-click the Microsoft Internet Transfer Control tool to the toolbox and
add that control to your form. This control is invisible at runtime, so its size and
location are not important.
6. Add the code you want to use with the control to your program.
When you start an FTP or HTTP operation with the Internet transfer control, the
control will connect to the Internet (using the users system defaults) if the computer is
not already connected.
file:///E|/Program%20Files/KaZaA/My%20Shared%...Basic%20-%20%20Black%20Book/ch21/727-729.html (2 of 4) [7/31/2001 9:03:26 AM]
Visual Basic 6 Black Book:Visual Basic And The Internet: Web Browsing, Email, HTTP, FTP, And DHTML
TIP: For a complete FTP file upload example, including using the StateChanged
event, see our online application registration example in Chapter 30.
Now that weve added an Internet transfer control to a program, well put that control
to work in the next few topics.
Handling FTP Operations In Visual Basic
There are two ways of handling FTP operations with the Microsoft Internet transfer
control: using the OpenUrl method and using the Execute method. The OpenUrl
method lets you download files and uses the FTP protocol if the URL you specify
begins with ftp:// (for example, ftp://ftp.microsoft.com/file.txt); heres how you use
OpenUrl:
InetControl.OpenUrl url [, datatype]
The datatype argument can either be icString (the default) for text data or
icByteArray for binary data. If you use icString, OpenUrl returns a string; if you use
icByteArray, OpenUrl returns a byte array.
The Execute method can execute FTP commands. Heres how you use Execute:
InetControl.Execute url, operation, data, requestHeaders
Heres what the arguments to Execute mean:
urlString that specifies the URL to which the control should connect. If no
URL is specified here, the URL specified in the URL property will be used.
operationString that specifies the type of operation to be executed.
dataString that specifies the data for operations.
requestHeadersString that specifies additional headers to be sent from the
remote server. The format for these is header name: header value vbCrLf.
The FTP commands that you can use with the Internet transfer control and what they
do appear in Table 21.3.
Previous Table of Contents Next
file:///E|/Program%20Files/KaZaA/My%20Shared%...Basic%20-%20%20Black%20Book/ch21/727-729.html (3 of 4) [7/31/2001 9:03:26 AM]
Visual Basic 6 Black Book:Visual Basic And The Internet: Web Browsing, Email, HTTP, FTP, And DHTML
Products | Contact Us | About Us | Privacy | Ad Info | Home
Use of this site is subject to certain Terms & Conditions, Copyright 1996-2000 EarthWeb Inc.
All rights reserved. Reproduction whole or in part in any form or medium without express written permission of
EarthWeb is prohibited.
file:///E|/Program%20Files/KaZaA/My%20Shared%...Basic%20-%20%20Black%20Book/ch21/727-729.html (4 of 4) [7/31/2001 9:03:26 AM]
Visual Basic 6 Black Book:Visual Basic And The Internet: Web Browsing, Email, HTTP, FTP, And DHTML
Click Here!
ITKnowledge
home
account
info
subscribe
login
search
My
ITKnowledge
FAQ/help
site
map
contact us
Brief Full
Advanced
Search
Search Tips
To access the contents, click the chapter and section titles.
Visual Basic 6 Black Book
(Publisher: The Coriolis Group)
Author(s): Steven Holzner
ISBN: 1576102831
Publication Date: 08/01/98
Bookmark It
Search this book:
Previous Table of Contents Next
Handling HTTP Operations In Visual Basic
There are two ways of handling HTTP operations with the Microsoft Internet transfer control: using the
OpenUrl method and using the Execute method. The OpenUrl method lets you download files and
uses the HTTP protocol if the URL you specify begins with http:// (for example,
http://www.microsoft.com). Heres how you use OpenUrl:
InetControl.OpenUrl url [, datatype]
The datatype argument can either be icString (the default) for text data or icByteArray for binary data.
If you use icString, OpenUrl returns a string; if you use icByteArray, OpenUrl returns a byte array.
The Execute method can execute HTTP commands. Heres how you use Execute:
InetControl.Execute url, operation, data, requestHeaders
The arguments for the Execute method are as follows:
urlString that specifies the URL to which the control should connect. If no URL is specified
here, the URL specified in the URL property will be used.
operationString that specifies the type of operation to be executed.
dataString that specifies the data for operations.
requestHeadersString that specifies additional headers to be sent from the remote server.
The format for these is header name: header value vbCrLf.
file:///E|/Program%20Files/KaZaA/My%20Shared%...Basic%20-%20%20Black%20Book/ch21/734-738.html (1 of 3) [7/31/2001 9:03:31 AM]
Go!
Keyword
Please Select
Go!
Visual Basic 6 Black Book:Visual Basic And The Internet: Web Browsing, Email, HTTP, FTP, And DHTML
The HTTP commands that you can use with the Internet transfer control and what they do appear in
Table 21.4.
Table 21.4HTTP commands of the Internet transfer controls Executemethod.
Command Description
GET Gets the file named in URL (for example, Execute
http://www.server.com/index.htm, GET)
HEAD Gets headers of file given in URL property (for example, Execute , HEAD)
POST Provides additional data to support request to host (for example, Execute ,
POST, strFormData)
PUT Replaces data at URL (for example, Execute , PUT, new.htm)
Lets see an example. Add an Internet transfer control, Inet1, to a program, as well as a text box, Text1.
Well download the HTML of the Microsoft Visual Basic Web page using the HTTP protocol and
display that page in the text box, so set Text1s MultiLine property to True and its Scrollbars property
to Both (3). In addition, we can download a binary filean image file, for exampleusing the HTTP
protocol and store that image file on disk. To let the user perform these actions, add two buttons to the
program: Command1, with the caption Read HTML, and Command2, with the caption Read
binary.
When the user clicks Command1, the Read HTML button, we just download the raw HTML of the
Microsoft Visual Basic Web page and display it in the text box Text1 using the OpenURL method
(note that by the time you read this, Microsoft may possibly have renamed this file):
Private Sub Command1_Click()
Text1.Text = _
Inet1.OpenURL("http://www.microsoft.com/vbasic/default.htm")
End Sub
When the user clicks Command2, the Read Binary button, we can read a binary file using the HTTP
protocol. In this case, well read a GIF file from the Microsoft Web site, home.gif, which just displays
the word Microsoft. We load that image file into a byte array, bytData:
Private Sub Command2_Click()
Dim bytData() As Byte
bytData() = Inet1.OpenURL(_
"http://www.microsoft.com/library/images/gifs/toolbar/home.gif", _
icByteArray)
...
End Sub
All thats left is to write the file out to disk and to inform the user that the operation is complete, which
we do with a message box:
Private Sub Command2_Click()
Dim bytData() As Byte
bytData() = Inet1.OpenURL(_
file:///E|/Program%20Files/KaZaA/My%20Shared%...Basic%20-%20%20Black%20Book/ch21/734-738.html (2 of 3) [7/31/2001 9:03:31 AM]
Visual Basic 6 Black Book:Visual Basic And The Internet: Web Browsing, Email, HTTP, FTP, And DHTML
"http://www.microsoft.com/library/images/gifs/toolbar/home.gif", _
icByteArray)
Open "c:\vbbb\http\home.gif" For Binary Access Write As #1
Put #1, , bytData()
Close #1
MsgBox "home.gif downloaded"
End Sub
Thats it. Run the program now, as shown in Figure 21.16. When you click the Read HTML button, the
program downloads the Microsoft Visual Basic Web page and displays it in the text box, as shown in
Figure 21.16. When you click the Read Binary button, the program downloads the home.gif file onto
disk. Our http program is a success.
Figure 21.16 Downloading a Web pages HTML using the HTTP protocol.
The code for this example is located in the http folder on this books accompanying CD-ROM.
Previous Table of Contents Next
Products | Contact Us | About Us | Privacy | Ad Info | Home
Use of this site is subject to certain Terms & Conditions, Copyright 1996-2000 EarthWeb Inc.
All rights reserved. Reproduction whole or in part in any form or medium without express written permission of
EarthWeb is prohibited.
file:///E|/Program%20Files/KaZaA/My%20Shared%...Basic%20-%20%20Black%20Book/ch21/734-738.html (3 of 3) [7/31/2001 9:03:31 AM]
Visual Basic 6 Black Book:Multimedia
Click Here!
ITKnowledge
home
account
info
subscribe
login
search
My
ITKnowledge
FAQ/help
site
map
contact us
Brief Full
Advanced
Search
Search Tips
To access the contents, click the chapter and section titles.
Visual Basic 6 Black Book
(Publisher: The Coriolis Group)
Author(s): Steven Holzner
ISBN: 1576102831
Publication Date: 08/01/98
Bookmark It
Search this book:
Previous Table of Contents Next
Chapter 22
Multimedia
If you need an immediate solution to:
Using The Animation Control
Adding A Multimedia Control To A Program
Setting The Device Type And Opening The Device
Setting File Information And Opening Files
Setting A Multimedia Controls Time Format
Controlling The Multimedia Control From Code
Stopping And Pausing The Multimedia Control
Displaying The Multimedia Controls Status
Closing The Multimedia Control
Playing CDs From Your CD-ROM Drive
Playing WAV Files
Playing MID Files
Playing AVI Files
file:///E|/Program%20Files/KaZaA/My%20Shared%...Basic%20-%20%20Black%20Book/ch22/739-742.html (1 of 3) [7/31/2001 9:03:33 AM]
Go!
Keyword
Please Select
Go!
Visual Basic 6 Black Book:Multimedia
Playing MPG Files
Keeping Track Of Multimedia Command Execution Using Notification
Handling Multimedia Errors
Stepping A Multimedia Control Forward Or Backward Frame By Frame
Starting From And To In A Multimedia Control
Making The Multimedia Control Wait
Multimedia Without Multimedia Controls
In Depth
Multimedia has become a hot topic in recent years, and rightly so. Programs with
interactive sound, images, and animations can be very effectivemore so than static
onesand computers are increasingly well equipped to handle multimedia.
What do we mean by multimedia? For the purposes of this chapter, multimedia refers
to supporting sound and animated images. There are endless devices and programs to
work with multimedia, ranging from simple programs that can display simple
animations to VCR and videodisc players and advanced MIDI devices. Visual Basic
provides a great deal of multimedia support, and that support is wrapped up in the
multimedia control. This chapter is about the multimedia control, although well also
see a few additional techniques, such as using the animation control and interacting
with Windows directly to support multimedia.
The Multimedia MCI Control
The multimedia MCI control well use in Visual Basic manages the recording and
playback of multimedia files on Media Control Interface (MCI) devices. This control
issues commands to devices like audio boards, MIDI sequencers, CD-ROM drives,
audio CD players, videodisc players, videotape recorder/players, and more. The
multimedia control also lets you play WAV and MID sound files and display video
files like AVI and MPG.
The actual control displays a bar of buttons, as shown in Figure 22.1. The buttons are
named Prev, Next, Play, Pause, Back, Step, Stop, Record, and Eject, in that order. As
you can see, the multimedia control is designed to let the user control multimedia
presentations, rather than present them itself.
Figure 22.1 The Visual Basic multimedia control.
To use the multimedia control, your application should already have the MCI device
open (and the appropriate buttons in the multimedia MCI control enabled) before the
user chooses a button in the control. To make sure a device is open, you usually place
the MCI Open command in the Form_Load event.
file:///E|/Program%20Files/KaZaA/My%20Shared%...Basic%20-%20%20Black%20Book/ch22/739-742.html (2 of 3) [7/31/2001 9:03:33 AM]
Visual Basic 6 Black Book:Multimedia
Using The Multimedia Control From Code
The multimedia control can be visible or invisible at runtime, and if its invisible, you
can use it in code. If the control is visible, the user can click buttons to operate the
control; if the control is invisible, you can use it from your programs code by using its
Command property to execute Open, Play, Record, Close, and other commands. In
this way, you can play audio and display video (in controls like picture boxes) even
though the user doesnt know youre using a multimedia control.
From code, you set various properties of the multimedia control, such as the time
format the device uses, the file it is to open and play or record to, and other aspects, as
well see in this chapter.
You can keep track of the multimedia control through two events, the Done event and
the StatusUpdate event. The Done event is fired to indicate that various multimedia
operations are completed (if you have set the controls Notify property to True), and
the StatusUpdate property occurs when the status of the control changes (such as
when the user clicks the Play button and the controls begins playback). The Done event
handler is passed a notification code that you can check, and in the StatusUpdate
event handler, you can check the controls Mode property to see if the control is
playing, is paused, is stopped, and so forth. You can also redefine the buttons in a
multimedia control in code if you want to by developing code for the controls button
events, which occur when the user clicks a button.
TIP: When you create and distribute applications that use the multimedia MCI
control, you should install and register the appropriate files in the customers
Microsoft Windows System (or System32 directory). The Package and Deployment
Wizard included with Visual Basic (see Chapter 30) provides tools to help you write
setup programs that install your applications correctly.
Thats it for the overview of multimedia for the moment. Its time to turn to our
Immediate Solutions.
Previous Table of Contents Next
Products | Contact Us | About Us | Privacy | Ad Info | Home
Use of this site is subject to certain Terms & Conditions, Copyright 1996-2000 EarthWeb Inc.
All rights reserved. Reproduction whole or in part in any form or medium without express written permission of
EarthWeb is prohibited.
file:///E|/Program%20Files/KaZaA/My%20Shared%...Basic%20-%20%20Black%20Book/ch22/739-742.html (3 of 3) [7/31/2001 9:03:33 AM]
Visual Basic 6 Black Book:Multimedia
ITKnowledge
home
account
info
subscribe
login
search
My
ITKnowledge
FAQ/help
site
map
contact us
Brief Full
Advanced
Search
Search Tips
To access the contents, click the chapter and section titles.
Visual Basic 6 Black Book
(Publisher: The Coriolis Group)
Author(s): Steven Holzner
ISBN: 1576102831
Publication Date: 08/01/98
Bookmark It
Search this book:
Previous Table of Contents Next
Immediate Solutions
Using The Animation Control
Visual Basic comes with an animation control, and well start our multimedia operations by taking a look at
this control. This control is smaller than the multimedia control and takes up fewer system resources, but its
very restricted. The animation control can only play AVI files, and those without sound at that. In addition,
the animation control can display only uncompressed AVI files or AVI files that have been compressed
using run-length encoding (RLE).
WARNING! The animation control is pretty picky: if you try to load an AVI file into an animation control
that includes sound data or that is in a format not supported by the control, an error (error 35752) is returned.
This control is useful because you can play AVI files in it directly, without using another control (for
example, the multimedia control uses a picture box to play animations). The control allows you to create
buttons or other objects that display animations when clicked. For example, the File Copy progress bar in
Windows 95 uses an animation control; as youve probably seen, pieces of paper fly from one folder to
another while the copy operation is in progress, and thats supported with an animation control.
Heres how you add an animation control to a program:
1. Select the Project|Components menu item.
file:///E|/Program%20Files/KaZaA/My%20Shared%...Basic%20-%20%20Black%20Book/ch22/742-745.html (1 of 4) [7/31/2001 9:03:35 AM]
Go!
Keyword
Please Select
Go!
Visual Basic 6 Black Book:Multimedia
2. Click the Controls tab in the Components dialog box that opens.
3. Select the entry labeled Microsoft Windows Common Controls-2, and click on OK to close the
Components dialog box.
4. The previous steps add the Animation Control tool to the Visual Basic toolbox; draw the control as
you like in your program.
To display an AVI file, you use the controls Open method to open that file, passing the file name as the
single argument to Open. After youve opened the file to play, you can use the Play method to play the file:
AnimationControl.Play ([ varRepeatCount] [,varStartFrame] [,varEndFrame])
You can also set the controls AutoPlay property to True to make the control play the AVI file as soon as it
opens that file. Heres an example in which we set AutoPlay to True for an animation control, Animation1:
Private Sub Command1_Click()
Animation1.AutoPlay = True
...
End Sub
Then we open and play an AVI file, animation3.avi:
Private Sub Command1_Click()
Animation1.AutoPlay = True
Animation1.Open "animation3.avi"
End Sub
The animation control is relatively lightweight, so you can add it to your programs without taking up many
system resources, but the limits of this control are severe. If you want to play AVI files with sound or other
types of files, look into the multimedia control topics coming up in this chapter.
Adding A Multimedia Control To A Program
The Aesthetic Design Department is calling again. Users of your program, SuperDuperDataCrunch, get
pretty tense around tax time while computing their taxes using that program. Wouldnt it be great if your
program could play some soothing music in the background? Well, you say dubiously, if you really want to.
You can let your program play sounds (WAV files, MID files, or even the CD in the computers CD drive)
using the multimedia control, and well see how to add that control to a program now. Just follow these
steps:
1. Select the Project|Components menu item.
2. Click the Controls tab in the Components dialog box that opens.
3. Select the entry labeled Microsoft Multimedia Control, and click on OK to close the Components
dialog box.
4. The previous steps add the Multimedia Control tool to the Visual Basic toolbox; draw the control
as you like in your program.
5. The multimedia control can be oriented horizontally or verticallyto orient it horizontally (the
default), set the controls Orientation property to mciOrientHorz (0); to orient it vertically, set it to
mciOrientVertical.
6. Set the controls DeviceType, FileName, and TimeFormat properties as neededsee the
following topics in this chapter.
Now that youve added a multimedia control to your program, see the following few topics on how to
configure and use it in code.
file:///E|/Program%20Files/KaZaA/My%20Shared%...Basic%20-%20%20Black%20Book/ch22/742-745.html (2 of 4) [7/31/2001 9:03:35 AM]
Visual Basic 6 Black Book:Multimedia
Setting The Device Type And Opening The Device
Now that youve added a multimedia control, how do you indicate what kind of multimedia device you want
to open? And how do you open it? Does opening the device make the buttons in the multimedia control
active?
You can use the controls DeviceType property to set the type of device you want to work with. You set this
property when youre opening an actual device such as a CD drive, or when the name of the file youre
working with (see the following topic, Setting File Information) does not indicate the format of the
multimedia data. Note that you do not need to set the DeviceType property when playing files in recognized
file formats like WAV, MID, AVI, MPG, and so on.
Here are the different strings you can set the DeviceType property to, one for all the device types the
multimedia control supports:
AVIVideo
CDAudio
DAT
DigitalVideo
MMMovie
Other
Overlay
Scanner
Sequencer
VCR
Videodisc
WaveAudio
You set the DeviceType property before opening the device with the Open command. To use the Open
command, you set the multimedia controls Command property to Open.
Lets see an example. Here, we open a music CD in the computers CD-ROM drive, connecting it to the
multimedia control MMControl1 when in the Form_Load event and then opening that device:
Private Sub Form_Load()
MMControl1.TimeFormat = MCI_FORMAT_TMSF
MMControl1.DeviceType = "CDAudio"
MMControl1.Command = "Open"
End Sub
If there is a CD in the CD drive, the multimedia controls buttons become active after executing this code
and the user can play the CD (if your version of Windows has AutoPlay enabled, you might have to hold
down the shift key while inserting the CD to make sure the Windows CD player does not come up
automatically).
Previous Table of Contents Next
file:///E|/Program%20Files/KaZaA/My%20Shared%...Basic%20-%20%20Black%20Book/ch22/742-745.html (3 of 4) [7/31/2001 9:03:35 AM]
Visual Basic 6 Black Book:Multimedia
Products | Contact Us | About Us | Privacy | Ad Info | Home
Use of this site is subject to certain Terms & Conditions, Copyright 1996-2000 EarthWeb Inc.
All rights reserved. Reproduction whole or in part in any form or medium without express written permission of
EarthWeb is prohibited.
file:///E|/Program%20Files/KaZaA/My%20Shared%...Basic%20-%20%20Black%20Book/ch22/742-745.html (4 of 4) [7/31/2001 9:03:35 AM]
Visual Basic 6 Black Book:Multimedia
ITKnowledge
home
account
info
subscribe
login
search
My
ITKnowledge
FAQ/help
site
map
contact us
Brief Full
Advanced
Search
Search Tips
To access the contents, click the chapter and section titles.
Visual Basic 6 Black Book
(Publisher: The Coriolis Group)
Author(s): Steven Holzner
ISBN: 1576102831
Publication Date: 08/01/98
Bookmark It
Search this book:
Previous Table of Contents Next
Setting File Information And Opening Files
The Testing Department is calling again. The new multimedia control youve added to
your program looks really finebut how about that music you were going to play?
Besides physical devices like MIDI devices and CD players, the multimedia control
can play files from disk, such as AVI, MPG, WAV, and MID files. If you want to play
or record a file in a recognized multimedia format, you can specify the file name the
control is to work with without specifying the device type in the DeviceType property
(the control gets the data format from the file names extension).
To specify which file you want to use with a multimedia control, you set that controls
FileName property, and to open that file (and so make the multimedia controls buttons
active so the user can play the file), you set the controls Command property to
Open. Lets see an example. Here, we set the file to work with to
C:\windows\media\ding.wav (which comes with Windows) and then open that file,
making the buttons of the multimedia control, MMControl1, active:
file:///E|/Program%20Files/KaZaA/My%20Shared%...Basic%20-%20%20Black%20Book/ch22/745-747.html (1 of 3) [7/31/2001 9:03:36 AM]
Go!
Keyword
Please Select
Go!
Visual Basic 6 Black Book:Multimedia
Private Sub Form_Load()
MMControl1.Notify = False
MMControl1.Wait = True
MMControl1.Shareable = False
MMControl1.FileName = "C:\WINDOWS\MEDIA\DING.WAV"
MMControl1.Command = "Open"
End Sub
When the multimedia controls buttons are active, users can work with the filefor
example, to play the file, they click the Play button.
Setting A Multimedia Controls Time Format
Now that were working with animations and sound playback, timing information
becomes important, and we can set the time format (such as milliseconds) used in the
multimedia control to specify timing information. In particular, the multimedia control
supports these properties that access or send information in the current time format:
From, Length, Position, Start, To, TrackLength, and TrackPosition.
To set the time format for a multimedia control, use the TimeFormat property; this
property indicates the timing units used by the control. This property can take these
values:
mciFormatMilliseconds0; milliseconds are stored as a 4-byte integer
variable.
mciFormatHms1; hours, minutes, and seconds are packed into a 4-byte
integer. From least significant byte to most significant byte, the individual data
values are as follows: Hours/Minutes/Seconds/Unused.
mciFormatMsf2; minutes, seconds, and frames are packed into a 4-byte
integer. From least significant byte to most significant byte, the individual data
values are as follows: Minutes/ Seconds/ Frames/Unused.
mciFormatFrames3; frames are stored as a 4-byte integer variable.
mciFormatSmpte244; 24-frame SMPTE packs the following values in a 4-
byte variable from least significant byte to most significant byte: Hours/
Minutes/Seconds/ Frames. SMPTE (Society of Motion Picture and Television
Engineers) time is an absolute time format expressed in hours, minutes,
seconds, and frames. The standard SMPTE division types are 24, 25, and 30
frames per second.
mciFormatSmpte255; 25-frame SMPTE packs data into the 4-byte
variable in the same order as 24-frame SMPTE.
mciFormatSmpte306; 30-frame SMPTE packs data into the 4-byte
variable in the same order as 24-frame SMPTE.
mciFormatSmpte30Drop7; 30-drop-frame SMPTE packs data into the 4-
byte variable in the same order as 24-frame SMPTE.
mciFormatBytes8; bytes are stored as a 4-byte integer variable.
mciFormatSamples9; samples are stored as a 4-byte integer variable.
file:///E|/Program%20Files/KaZaA/My%20Shared%...Basic%20-%20%20Black%20Book/ch22/745-747.html (2 of 3) [7/31/2001 9:03:36 AM]
Visual Basic 6 Black Book:Multimedia
mciFormatTmsf10; tracks, minutes, seconds, and frames are packed in the
4-byte variable from least significant byte to most significant byte:
Tracks/Minutes/Seconds/Frames.
WARNING! As you might expect, not all formats are supported by every device. In
practice, this means that if you try to set an invalid format, it is ignored.
Lets see an example. Here, we set the time format in a multimedia control that opens
the file C:\windows\media\canyon.mid (which comes with Windows) to
mciFormatMilliseconds:
Private Sub Form_Load()
MMControl1.TimeFormat = mciFormatMilliseconds
MMControl1.FileName = "c:\windows\media\canyon.mid"
MMControl1.Command = "Open"
End Sub
Then we can report where we are in the MID file with the StatusUpdate event (see
Displaying the Multimedia Controls Status later in this chapter) and the Position
property, which holds the time thats elapsed from the beginning of the file, displaying
that time in a label, Label1.
You should know that although weve set the time to milliseconds, its actually only
reported in tenths of a second (probably because the computers Timer event can only
occur 18.2 times a second), so we display the current time location in the MID file this
way:
Private Sub MMControl1_StatusUpdate()
Label1.Caption = Str(MMControl1.Position / 10)
End Sub
Previous Table of Contents Next
Products | Contact Us | About Us | Privacy | Ad Info | Home
Use of this site is subject to certain Terms & Conditions, Copyright 1996-2000 EarthWeb Inc.
All rights reserved. Reproduction whole or in part in any form or medium without express written permission of
EarthWeb is prohibited.
file:///E|/Program%20Files/KaZaA/My%20Shared%...Basic%20-%20%20Black%20Book/ch22/745-747.html (3 of 3) [7/31/2001 9:03:36 AM]
Visual Basic 6 Black Book:Multimedia
Click Here For A Free
vLab!
ITKnowledge
home
account
info
subscribe
login
search
My
ITKnowledge
FAQ/help
site
map
contact us
Brief Full
Advanced
Search
Search Tips
To access the contents, click the chapter and section titles.
Visual Basic 6 Black Book
(Publisher: The Coriolis Group)
Author(s): Steven Holzner
ISBN: 1576102831
Publication Date: 08/01/98
Bookmark It
Search this book:
Previous Table of Contents Next
Controlling The Multimedia Control From Code
The multimedia control displays buttons for the user to control whats going on with a
particular multimedia device, but there are times when you dont want the control to be
visible. For example, you may want to play sounds under program control using the
multimedia control, in which case you dont want your multimedia control to be
visible. In such a case, you should issue commands to the control directly using its
Command property.
TIP: If you really just want to play sounds under program control, you can avoid the
heavy drain on system resources by interfacing directly to Windows to play sounds
instead of using a multimedia control. See Multimedia Without Multimedia
Controls near the end of this chapter.
Every action that you can perform with a multimedia control you can perform with the
Command property. Here are the possible commands that you set (as text strings) in
file:///E|/Program%20Files/KaZaA/My%20Shared%...Basic%20-%20%20Black%20Book/ch22/747-750.html (1 of 3) [7/31/2001 9:03:37 AM]
Go!
Keyword
Please Select
Go!
Visual Basic 6 Black Book:Multimedia
the Command property:
OpenOpens a device using the MCI_OPEN command. Uses the
DeviceType and/or FileName properties.
CloseCloses a device using the MCI_CLOSE command.
PlayPlays a device using the MCI_PLAY command. Can use the From
and To properties if they are set.
PausePauses playing or recording using the MCI_PAUSE command. If
executed while the device is paused, tries to resume playing or recording using
the MCI_RESUME command.
StopStops playing or recording using the MCI_STOP command.
BackSteps backward using the MCI_STEP command. Uses the Frames
property.
StepSteps forward using the MCI_STEP command. Uses the Frames
property.
PrevGoes to the beginning of the current track using the Seek command. If
executed within three seconds of the previous Prev command, it goes to the
beginning of the previous track or to the beginning of the first track if at the first
track.
NextGoes to the beginning of the next track (if at the last track, it goes to
beginning of the last track) using the Seek command.
SeekIf not playing, seeks a position using the MCI_SEEK command. If
playing, continues playing from the given position using the MCI_PLAY
command. Can use the To property if set.
RecordRecords using the MCI_RECORD command. Can use the From
and To properties if they are set.
EjectEjects media using the MCI_SET command.
SoundPlays a sound using the MCI_SOUND command. Uses the
FileName property.
SaveSaves an open file using the MCI_SAVE command. Uses the
FileName property.
Lets see an example. Here, we open and play the file C:\windows\media\ding.wav
(which comes with Windows) when a form loads, using the Open and Play commands:
Private Sub Form_Load()
MMControl1.Notify = False
MMControl1.Wait = True
MMControl1.Shareable = False
MMControl1.FileName = "C:\WINDOWS\MEDIA\DING.WAV"
MMControl1.Command = "Open"
MMControl1.Command = "Play"
End Sub
If you dont want the multimedia control in this code, MMControl1, to be visible, set
file:///E|/Program%20Files/KaZaA/My%20Shared%...Basic%20-%20%20Black%20Book/ch22/747-750.html (2 of 3) [7/31/2001 9:03:37 AM]
Visual Basic 6 Black Book:Multimedia
its Visible property to False.
Stopping And Pausing The Multimedia Control
The Testing Department is calling again. Beethovens Fifth Symphony is really fine,
but does your program have to play it continuously? You explain that you like
Beethoven. Fine, they say, add Stop and Pause buttons to your program.
Although the multimedia control has Stop and Pause buttons, those buttons wont be
accessible if youre running the control from code and have made the control invisible.
To stop the control, you can set its Command property to Stop this way:
Private Sub Stop_Click()
MMControl1.Command = "Stop"
End Sub
To pause the control, you set the Command property to Pause:
Private Sub Pause_Click()
MMControl1.Command = "Pause"
End Sub
Executing this line of code if the control is paused makes it try to resume again, but
note that many devices dont support pause and resume. For example, if youre using
the computers CD-ROM drive to play music and try to pause it, youll find that most
drives stop and the multimedia controls Mode property (see the next topic in this
chapter) will be set to mciModeStop, not mciModePause. If you try to resume the CD-
ROM music with another Pause command, nothing will happenyou have to use the
Play command to restart playback.
Previous Table of Contents Next
Products | Contact Us | About Us | Privacy | Ad Info | Home
Use of this site is subject to certain Terms & Conditions, Copyright 1996-2000 EarthWeb Inc.
All rights reserved. Reproduction whole or in part in any form or medium without express written permission of
EarthWeb is prohibited.
file:///E|/Program%20Files/KaZaA/My%20Shared%...Basic%20-%20%20Black%20Book/ch22/747-750.html (3 of 3) [7/31/2001 9:03:37 AM]
Visual Basic 6 Black Book:Multimedia
Click Here!
ITKnowledge
home
account
info
subscribe
login
search
My
ITKnowledge
FAQ/help
site
map
contact us
Brief Full
Advanced
Search
Search Tips
To access the contents, click the chapter and section titles.
Visual Basic 6 Black Book
(Publisher: The Coriolis Group)
Author(s): Steven Holzner
ISBN: 1576102831
Publication Date: 08/01/98
Bookmark It
Search this book:
Previous Table of Contents Next
Displaying The Multimedia Controls Status
The Testing Department is calling again. Your multimedia program,
SuperDuperSounds4U, is terrific, but how about a control panel that shows the current
operationplay, stop, pause, and so on? Hmm, you think, how can you do that?
You can use the Mode property to determine the current operation in a multimedia
control. Here are the possible values for that property:
mciModeNotOpen524; device is not open
mciModeStop525; device is stopped
mciModePlay526; device is playing
mciModeRecord527; device is recording
mciModeSeek528; device is seeking
mciModePause529; device is paused
mciModeReady530; device is ready
As you can see, the Mode property tells you whats going on with the multimedia
file:///E|/Program%20Files/KaZaA/My%20Shared%...Basic%20-%20%20Black%20Book/ch22/750-753.html (1 of 4) [7/31/2001 9:03:39 AM]
Go!
Keyword
Please Select
Go!
Visual Basic 6 Black Book:Multimedia
controlbut when do you use the Mode property? You usually use that property in the
multimedia controls StatusUpdate event handler. The StatusUpdate event occurs at
regular intervals as specified in the UpdateInterval property (this property is set in
milliseconds). You can take advantage of the StatusUpdate event to keep the user
appraised of the status of multimedia operations.
Lets see an example. Here, well display the status of a multimedia control,
MMControl1, in a label control, Label1. We start with a Select Case statement in the
StatusUpdate event handler, which uses the controls Mode property as the selection
criterion:
Private Sub MMControl1_StatusUpdate()
Select Case MMControl1.Mode
...
End Select
End Sub
Now we check for the various possible multimedia operations by setting up case
statements for possible values of the Mode property:
Private Sub MMControl1_StatusUpdate()
Select Case MMControl1.Mode
Case mciModeReady
Case mciModeStop
Case mciModeSeek
Case mciModePlay
Case mciModeRecord
Case mciModePause
End Select
End Sub
Next we set up a string, strMode, to hold the current multimedia mode, and display
that mode in a label control in the program, Label1, this way:
Private Sub MMControl1_StatusUpdate()
Dim strMode As String
strMode = ""
Select Case MMControl1.Mode
file:///E|/Program%20Files/KaZaA/My%20Shared%...Basic%20-%20%20Black%20Book/ch22/750-753.html (2 of 4) [7/31/2001 9:03:39 AM]
Visual Basic 6 Black Book:Multimedia
Case mciModeReady
strMode = "Ready."
Case mciModeStop
strMode = "Stopped."
Case mciModeSeek
strMode = "Seeking."
Case mciModePlay
strMode = "Playing."
Case mciModeRecord
strMode = "Recording."
Case mciModePause
strMode = "Paused."
End Select
Label1.Caption = strMode
End Sub
Adding this code to a multimedia control program, such as the CD player program in
Figure 22.2 (this program is developed later in this chapter), indicates to the user the
current status of that control.
Figure 22.2 Showing the status of the multimedia control.
You can also display the time thats elapsed in the current operation. Lets see an
example. Here, we set the time format in a multimedia control that opens the file
C:\windows\media\canyon.mid (which comes with Windows) to
mciFormatMilliseconds:
Private Sub Form_Load()
MMControl1.TimeFormat = mciFormatMilliseconds
MMControl1.FileName = "c:\windows\media\canyon.mid"
MMControl1.Command = "Open"
End Sub
Then we can report where we are in the MID file with the StatusUpdate event and the
Position property, which holds the time thats elapsed from the beginning of the file,
displaying that time in a label, Label1. Although weve set the time to milliseconds,
its actually only reported in tenths of a second (probably because the computers
file:///E|/Program%20Files/KaZaA/My%20Shared%...Basic%20-%20%20Black%20Book/ch22/750-753.html (3 of 4) [7/31/2001 9:03:39 AM]
Visual Basic 6 Black Book:Multimedia
Timer event can only occur 18.2 times a second), so we display the current time in the
MID file this way:
Private Sub MMControl1_StatusUpdate()
Label1.Caption = Str(MMControl1.Position / 10)
End Sub
Closing The Multimedia Control
When youre finished with the multimedia control, you usually close it, typically in the
Form_Unload event. Here, for example, we close the multimedia control when the
form unloads using the Close command:
Private Sub Form_Unload (Cancel As Integer)
MMControl1.Command = "Close"
End Sub
In fact, its a good idea to execute a Stop command before closing the control, because
closing the control does not necessarily stop operations like audio playback (for
example, your CD will keep playing even if you exit your multimedia control CD
player program, unless you explicitly stop the CD):
Private Sub Form_Unload (Cancel As Integer)
MMControl1.Command = "Stop"
MMControl1.Command = "Close"
End Sub
TIP: If youre recording data with the multimedia controls Record command, you
should use the Save command before closing the control to save the recorded data to
disk (in the file whose name youve specified in the FileName property).
Previous Table of Contents Next
Products | Contact Us | About Us | Privacy | Ad Info | Home
Use of this site is subject to certain Terms & Conditions, Copyright 1996-2000 EarthWeb Inc.
All rights reserved. Reproduction whole or in part in any form or medium without express written permission of
EarthWeb is prohibited.
file:///E|/Program%20Files/KaZaA/My%20Shared%...Basic%20-%20%20Black%20Book/ch22/750-753.html (4 of 4) [7/31/2001 9:03:39 AM]
Visual Basic 6 Black Book:Multimedia
ITKnowledge
home
account
info
subscribe
login
search
My
ITKnowledge
FAQ/help
site
map
contact us
Brief Full
Advanced
Search
Search Tips
To access the contents, click the chapter and section titles.
Visual Basic 6 Black Book
(Publisher: The Coriolis Group)
Author(s): Steven Holzner
ISBN: 1576102831
Publication Date: 08/01/98
Bookmark It
Search this book:
Previous Table of Contents Next
Playing CDs From Your CD-ROM Drive
The Testing Department is calling again. Wheres that program to play CDs from the
users CD-ROM drive? On its way, you say.
Its easy to create a program that will play music CDs in your computers CD-ROM
drive. Just add a multimedia control, MMControl1, to a form, and a label, Label1,
which well use to display the players current operation (for example, playing,
stopped, and so on).
When the form loads, we just set the multimedia controls DeviceType property to
CDAudio and open the device:
Private Sub Form_Load()
MMControl1.DeviceType = "CDAudio"
MMControl1.Command = "Open"
file:///E|/Program%20Files/KaZaA/My%20Shared%...Basic%20-%20%20Black%20Book/ch22/753-757.html (1 of 5) [7/31/2001 9:03:40 AM]
Go!
Keyword
Please Select
Go!
Visual Basic 6 Black Book:Multimedia
End Sub
Thats all it takes. Now the user can play the CD in the computers CD-ROM drive by
using the buttons in the multimedia control.
Besides playing the CD, we can display what the multimedia control is doing in a label,
Label1, by adding this code to the multimedia controls StatusUpdate event handler:
Private Sub MMControl1_StatusUpdate()
Dim strMode As String
strMode = ""
Select Case MMControl1.Mode
Case mciModeReady
strMode = "Ready."
Case mciModeStop
strMode = "Stopped."
Case mciModeSeek
strMode = "Seeking."
Case mciModePlay
strMode = "Playing."
Case mciModeRecord
strMode = "Recording."
Case mciModePause
strMode = "Paused."
End Select
Label1.Caption = strMode
End Sub
Finally, we stop the CD (if it hasnt already been stopped) and close the multimedia
control when the form is unloaded:
Private Sub Form_Unload(Cancel As Integer)
MMControl1.Command = "Stop"
MMControl1.Command = "Close"
End Sub
TIP: You can even eject a CD with the multimedia controls Eject command, if the
file:///E|/Program%20Files/KaZaA/My%20Shared%...Basic%20-%20%20Black%20Book/ch22/753-757.html (2 of 5) [7/31/2001 9:03:40 AM]
Visual Basic 6 Black Book:Multimedia
CD drive supports that command.
The program is ready to runrun it now as shown in Figure 22.3 (weve added a few
more labels to hold captions like CD Player and so on in the program there). If you
have loaded a music CD into your CD-ROM drive, you should be able to play that CD
using the CD player program.
Figure 22.3 Our Visual Basic CD player.
The code for this program is located in the cdplayer folder on this books
accompanying CD-ROM.
TIP: If you dont have a sound card in your computer (and so no speakers) but still
want to play CDs with our CD player program, dont despair just yetmost modern
CD-ROM drives come with an earphone jack in the front. Just plug your earphones
right in.
Playing WAV Files
The Testing Department is calling again. Hows that program that plays WAV sound
files coming? Coming right up, you say.
Its easy to write a program to play WAV files using the multimedia controljust set
the controls FileName property to the name of the file to open, and open it with the
Open command. The multimedia controls buttons will become active at that point,
and users can play the file as they like, or, if youve hidden the multimedia control, you
can use its Command property to play the file with the Play command.
TIP: If you really just want to play sounds under program control, you can avoid the
heavy drain on system resources by interfacing directly to Windows to play sounds
instead of using a multimedia control. See Multimedia Without Multimedia
Controls near the end of this chapter.
Lets see an example. Here, we set the file to work with to C:\windows\media\ding.wav
(which comes with Windows) and then open that file, making the buttons of the
multimedia control, MMControl1, active when the form loads:
Private Sub Form_Load()
MMControl1.FileName = "C:\WINDOWS\MEDIA\DING.WAV"
MMControl1.Command = "Open"
file:///E|/Program%20Files/KaZaA/My%20Shared%...Basic%20-%20%20Black%20Book/ch22/753-757.html (3 of 5) [7/31/2001 9:03:40 AM]
Visual Basic 6 Black Book:Multimedia
End Sub
Now the user can play the WAV file using the multimedia controls buttons.
Besides playing the WAV file, we can display what the multimedia control is doing in
a label, Label1, by adding this code to the multimedia controls StatusUpdate event
handler:
Private Sub MMControl1_StatusUpdate()
Dim strMode As String
strMode = ""
Select Case MMControl1.Mode
Case mciModeReady
strMode = "Ready."
Case mciModeStop
strMode = "Stopped."
Case mciModeSeek
strMode = "Seeking."
Case mciModePlay
strMode = "Playing."
Case mciModeRecord
strMode = "Recording."
Case mciModePause
strMode = "Paused."
End Select
Label1.Caption = strMode
End Sub
Finally, we stop playback (if it hasnt already been stopped), and close the multimedia
control when the form is unloaded:
Private Sub Form_Unload(Cancel As Integer)
MMControl1.Command = "Stop"
MMControl1.Command = "Close"
End Sub
Thats all we need. Now run the program as shown in Figure 22.4 (weve added a label
to the program to display a caption). When you click the Play button, the WAV file
file:///E|/Program%20Files/KaZaA/My%20Shared%...Basic%20-%20%20Black%20Book/ch22/753-757.html (4 of 5) [7/31/2001 9:03:40 AM]
Visual Basic 6 Black Book:Multimedia
will be played. Our program is a success.
Figure 22.4 Playing WAV files from Visual Basic.
The code for this example is located in the wavplayer folder on this books
accompanying CD-ROM.
Previous Table of Contents Next
Products | Contact Us | About Us | Privacy | Ad Info | Home
Use of this site is subject to certain Terms & Conditions, Copyright 1996-2000 EarthWeb Inc.
All rights reserved. Reproduction whole or in part in any form or medium without express written permission of
EarthWeb is prohibited.
file:///E|/Program%20Files/KaZaA/My%20Shared%...Basic%20-%20%20Black%20Book/ch22/753-757.html (5 of 5) [7/31/2001 9:03:40 AM]
Visual Basic 6 Black Book:Multimedia
ITKnowledge
home
account
info
subscribe
login
search
My
ITKnowledge
FAQ/help
site
map
Go!
Keyword
Please Select
Go!
Visual Basic 6 Black Book:Multimedia
Private Sub Form_Load()
MMControl1.FileName = "c:\windows\media\canyon.mid"
MMControl1.Command = "Open"
End Sub
Besides playing the MID file, we can display what the multimedia control is doing in a
label, Label1, by adding this code to the multimedia controls StatusUpdate event
handler:
Private Sub MMControl1_StatusUpdate()
Dim strMode As String
strMode = ""
Select Case MMControl1.Mode
Case mciModeReady
strMode = "Ready."
Case mciModeStop
strMode = "Stopped."
Case mciModeSeek
strMode = "Seeking."
Case mciModePlay
strMode = "Playing."
Case mciModeRecord
strMode = "Recording."
Case mciModePause
strMode = "Paused."
End Select
Label1.Caption = strMode
End Sub
Finally, we stop playback (if it hasnt already been stopped) and close the multimedia
control when the form is unloaded:
Private Sub Form_Unload(Cancel As Integer)
MMControl1.Command = "Stop"
MMControl1.Command = "Close"
End Sub
Thats all we need. Now run the program as shown in Figure 22.5 (weve added a label
file:///E|/Program%20Files/KaZaA/My%20Shared%...Basic%20-%20%20Black%20Book/ch22/757-761.html (2 of 5) [7/31/2001 9:03:42 AM]
Visual Basic 6 Black Book:Multimedia
to the program to display a caption). When you click the Play button, the MID file will
be played. Our program works as weve designed it.
Figure 22.5 Playing MID files from Visual Basic.
The code for this example is located in the midplayer folder on this books
accompanying CD-ROM.
Playing AVI Files
The Testing Department is calling again. The companys glorious founder has made an
inspirational speech, which theyve been lucky enough to capture in an AVI file. Oh
good, you say. They ask, can your program play that speech on demand?
You can play AVI files with the multimedia control. That control just displays a bar of
control buttons, howeverhow can you display images? You can connect the
multimedia control to a picture box control by setting the multimedia controls
hwdDisplay property to the picture boxs hWnd property (the hWnd property is a
handle to the window that actually makes up the picture boxs display).
Lets see how this works in an example. Here, well play the AVI file
C:\windows\help\scroll.avi, which comes with Windows as one of the Windows
tutorial animationsthis one shows how to use scroll bars. Add a picture box,
Picture1, to your form, as well as a multimedia control, MMControl1, and a label,
Label1, in which well display the status of the multimedia control.
When the form first loads, well open scroll.avi and connect the multimedia control to
the picture box Picture1 this way:
Private Sub Form_Load()
MMControl1.FileName = "C:\windows\help\scroll.avi"
MMControl1.hWndDisplay = Picture1.hWnd
MMControl1.Command = "Open"
End Sub
Now when users click the buttons in the multimedia control, they can play, stop, and
restart the AVI file as they like. The animation appears in the picture box Picture1.
Besides playing the AVI file, we can display what the multimedia control is doing (for
example, playing, stopped, and so on) in a label, Label1, by adding this code to the
multimedia controls StatusUpdate event handler:
Private Sub MMControl1_StatusUpdate()
Dim strMode As String
file:///E|/Program%20Files/KaZaA/My%20Shared%...Basic%20-%20%20Black%20Book/ch22/757-761.html (3 of 5) [7/31/2001 9:03:42 AM]
Visual Basic 6 Black Book:Multimedia
strMode = ""
Select Case MMControl1.Mode
Case mciModeReady
strMode = "Ready."
Case mciModeStop
strMode = "Stopped."
Case mciModeSeek
strMode = "Seeking."
Case mciModePlay
strMode = "Playing."
Case mciModeRecord
strMode = "Recording."
Case mciModePause
strMode = "Paused."
End Select
Label1.Caption = strMode
End Sub
Finally, we stop and close the multimedia control when the form is unloaded:
Private Sub Form_Unload(Cancel As Integer)
MMControl1.Command = "Stop"
MMControl1.Command = "Close"
End Sub
Thats itnow run the program as shown in Figure 22.6. As you can see in that figure,
the program plays the AVI in the picture box. Our multimedia animation example is a
success.
Figure 22.6 Playing AVI files with the multimedia control.
The code for this example is located in the aviplayer folder on this books
accompanying CD-ROM.
file:///E|/Program%20Files/KaZaA/My%20Shared%...Basic%20-%20%20Black%20Book/ch22/757-761.html (4 of 5) [7/31/2001 9:03:42 AM]
Visual Basic 6 Black Book:Multimedia
Previous Table of Contents Next
Products | Contact Us | About Us | Privacy | Ad Info | Home
Use of this site is subject to certain Terms & Conditions, Copyright 1996-2000 EarthWeb Inc.
All rights reserved. Reproduction whole or in part in any form or medium without express written permission of
EarthWeb is prohibited.
file:///E|/Program%20Files/KaZaA/My%20Shared%...Basic%20-%20%20Black%20Book/ch22/757-761.html (5 of 5) [7/31/2001 9:03:42 AM]
Visual Basic 6 Black Book:Multimedia
Click Here!
ITKnowledge
home
account
info
subscribe
login
search
My
ITKnowledge
FAQ/help
site
map
contact us
Brief Full
Advanced
Search
Search Tips
To access the contents, click the chapter and section titles.
Visual Basic 6 Black Book
(Publisher: The Coriolis Group)
Author(s): Steven Holzner
ISBN: 1576102831
Publication Date: 08/01/98
Bookmark It
Search this book:
Previous Table of Contents Next
Playing MPG Files
The Testing Department is calling again. Your new program,
SuperDuperMultimedia4U, is terrificbut how about playing MPG format files? No
problem, you say.
You can play MPG format files with the multimedia control. How do you display the
images in the MPG file? You connect the multimedia control to a picture box using the
picture boxs hWnd property, placing that handle in the multimedia controls
hWndDisplay property. Opening the file itself makes the buttons in the multimedia
control active.
Lets see an example; here, well play an MPG file named, say, demo.mpg. Add a
multimedia control, MMControl1, to a program now, as well as a picture box,
Picture1, in which well play demo.mpg. We also add a label, Label1, to display the
multimedia controls status.
When the form loads, we load the multimedia controls FileName property with the
file:///E|/Program%20Files/KaZaA/My%20Shared%...Basic%20-%20%20Black%20Book/ch22/761-764.html (1 of 4) [7/31/2001 9:03:43 AM]
Go!
Keyword
Please Select
Go!
Visual Basic 6 Black Book:Multimedia
name of the file we want to open:
Private Sub Form_Load()
MMControl1.FileName = "c:\demo.mpg"
...
End Sub
Next we connect the picture boxs hWnd property to the multimedia controls
hWndDisplay property to connect the picture box to the multimedia control:
Private Sub Form_Load()
MMControl1.FileName = "c:\demo.mpg"
MMControl1.hWndDisplay = Picture1.hWnd
...
End Sub
Finally, we open the file, which enables the buttons in the multimedia control:
Private Sub Form_Load()
MMControl1.FileName = "c:\demo.mpg"
MMControl1.hWndDisplay = Picture1.hWnd
MMControl1.Command = "Open"
End Sub
Now when users click the buttons in the multimedia control, they can play, stop, and
restart the MPG file as they like. The animation appears in the picture box Picture1.
Besides playing the MPG file, we can display what the multimedia control is doing (for
example, playing, stopped, and so forth) in a label, Label1, by adding this code to the
multimedia controls StatusUpdate event handler:
Private Sub MMControl1_StatusUpdate()
Dim strMode As String
strMode = ""
Select Case MMControl1.Mode
Case mciModeReady
strMode = "Ready."
Case mciModeStop
strMode = "Stopped."
Case mciModeSeek
strMode = "Seeking."
file:///E|/Program%20Files/KaZaA/My%20Shared%...Basic%20-%20%20Black%20Book/ch22/761-764.html (2 of 4) [7/31/2001 9:03:43 AM]
Visual Basic 6 Black Book:Multimedia
Case mciModePlay
strMode = "Playing."
Case mciModeRecord
strMode = "Recording."
Case mciModePause
strMode = "Paused."
End Select
Label1.Caption = strMode
End Sub
Finally, we stop and close the multimedia control when the form is unloaded:
Private Sub Form_Unload(Cancel As Integer)
MMControl1.Command = "Stop"
MMControl1.Command = "Close"
End Sub
Thats itmultimedia controls can play files in this format just as they can play AVI
files; our MPG player is a success. The code for this example is located in the
mpgplayer folder on this books accompanying CD-ROM.
Keeping Track Of Multimedia Command Execution Using Notification
You can gain more control over the multimedia control using the Notify property and
the Done event. When you set a multimedia controls Notify property to True, youll
get notification when the control finishes executing commands. How does it notify
you? It generates a Done event.
In fact, when you set Notify to True, your program is only supposed to be notified
when the multimedia control is finished with the next command, but in fact, Done
events appear to be generated for every command as long as Notify is True.
Lets see an example. Here, we add a multimedia control, MMControl1, to a program
and set its Notify property to True when the form loads:
Private Sub Form_Load()
MMControl1.FileName = "C:\WINDOWS\MEDIA\DING.WAV"
MMControl1.Command = "Open"
MMControl1.Notify = True
End Sub
file:///E|/Program%20Files/KaZaA/My%20Shared%...Basic%20-%20%20Black%20Book/ch22/761-764.html (3 of 4) [7/31/2001 9:03:43 AM]
Visual Basic 6 Black Book:Multimedia
When the control finishes executing a command, it fires a Done event, which we catch
in an event handler procedure:
Private Sub MMControl1_Done(NotifyCode As Integer)
End Sub
Here, the event handler procedure is passed a notification code, NotifyCode, which can
take these values:
mciSuccessful1; command completed successfully
mciSuperseded2; command was superseded by another command
mciAborted4; command was aborted by the user
mciFailure8; command failed
In this example, we just display a message box, indicating to the user that the
multimedia command is finished:
Private Sub MMControl1_Done(NotifyCode As Integer)
MsgBox "Finished the multimedia command."
End Sub
Using multimedia notification, you can coordinate your multimedia actionsfor
example, if you have two multimedia controls, you might not want to start playing
sounds with one until the other is finished playing its own sounds.
Previous Table of Contents Next
Products | Contact Us | About Us | Privacy | Ad Info | Home
Use of this site is subject to certain Terms & Conditions, Copyright 1996-2000 EarthWeb Inc.
All rights reserved. Reproduction whole or in part in any form or medium without express written permission of
EarthWeb is prohibited.
file:///E|/Program%20Files/KaZaA/My%20Shared%...Basic%20-%20%20Black%20Book/ch22/761-764.html (4 of 4) [7/31/2001 9:03:43 AM]
Visual Basic 6 Black Book:Multimedia
ITKnowledge
home
account
info
subscribe
login
search
My
ITKnowledge
FAQ/help
site
map
contact us
Brief Full
Advanced
Search
Search Tips
To access the contents, click the chapter and section titles.
Visual Basic 6 Black Book
(Publisher: The Coriolis Group)
Author(s): Steven Holzner
ISBN: 1576102831
Publication Date: 08/01/98
Bookmark It
Search this book:
Previous Table of Contents Next
Handling Multimedia Errors
Multimedia operations, which can involve working with files and physical devices, are
inherently error-prone. To handle multimedia errors, you can use the Error and
ErrorMessages properties. The multimedia control errors returned in the Error
property and the error string IDs returned in the ErrorMessages property appear in
Table 22.1.
Table 22.1The multimedia control errors and error string IDs.
MCI Error Strings MCI Error Numbers
MCIERR_BASE 256
MCIERR_INVALID_DEVICE_ID 257
MCIERR_UNRECOGNIZED_KEYWORD 259
MCIERR_UNRECOGNIZED_COMMAND 261
MCIERR_HARDWARE 262
MCIERR_INVALID_DEVICE_NAME 263
file:///E|/Program%20Files/KaZaA/My%20Shared%...Basic%20-%20%20Black%20Book/ch22/764-768.html (1 of 5) [7/31/2001 9:03:47 AM]
Go!
Keyword
Please Select
Go!
Visual Basic 6 Black Book:Multimedia
MCIERR_OUT_OF_MEMORY 264
MCIERR_DEVICE_OPEN 265
MCIERR_CANNOT_LOAD_DRIVER 266
MCIERR_MISSING_COMMAND_STRING 267
MCIERR_PARAM_OVERFLOW 268
MCIERR_MISSING_STRING_ARGUMENT 269
MCIERR_BAD_INTEGER 270
MCIERR_PARSER_INTERNAL 271
MCIERR_DRIVER_INTERNAL 272
MCIERR_MISSING_PARAMETER 273
MCIERR_UNSUPPORTED_FUNCTION 274
MCIERR_FILE_NOT_FOUND 275
MCIERR_DEVICE_NOT_READY 276
MCIERR_INTERNAL 277
MCIERR_DRIVER 278
MCIERR_CANNOT_USE_ALL 279
MCIERR_MULTIPLE 280
MCIERR_EXTENSION_NOT_FOUND 281
MCIERR_OUTOFRANGE 282
MCIERR_FLAGS_NOT_COMPATIBLE 283
MCIERR_FILE_NOT_SAVED 286
MCIERR_DEVICE_TYPE_REQUIRED 287
MCIERR_DEVICE_LOCKED 288
MCIERR_DUPLICATE_ALIAS 289
MCIERR_BAD_CONSTANT 290
MCIERR_MUST_USE_SHAREABLE 291
MCIERR_MISSING_DEVICE_NAME 292
MCIERR_BAD_TIME_FORMAT 293
MCIERR_NO_CLOSING_QUOTE 294
MCIERR_DUPLICATE_FLAGS 295
MCIERR_INVALID_FILE 296
MCIERR_NULL_PARAMETER_BLOCK 297
MCIERR_UNNAMED_RESOURCE 298
MCIERR_NEW_REQUIRES_ALIAS 299
file:///E|/Program%20Files/KaZaA/My%20Shared%...Basic%20-%20%20Black%20Book/ch22/764-768.html (2 of 5) [7/31/2001 9:03:47 AM]
Visual Basic 6 Black Book:Multimedia
MCIERR_NOTIFY_ON_AUTO_OPEN 300
MCIERR_NO_ELEMENT_ALLOWED 301
MCIERR_NONAPPLICABLE_FUNCTION 302
MCIERR_ILLEGAL_FOR_AUTO_OPEN 303
MCIERR_FILENAME_REQUIRED 304
MCIERR_EXTRA_CHARACTERS 305
MCIERR_DEVICE_NOT_INSTALLED 306
MCIERR_GET_CD 307
MCIERR_SET_CD 308
MCIERR_SET_DRIVE 309
MCIERR_DEVICE_LENGTH 310
MCIERR_DEVICE_ORD_LENGTH 311
MCIERR_NO_INTEGER 312
MCIERR_WAVE_OUTPUTSINUSE 320
MCIERR_WAVE_SETOUTPUTINUSE 321
MCIERR_WAVE_INPUTSINUSE 323
MCIERR_WAVE_SETINPUTINUSE 324
MCIERR_WAVE_OUTPUTUNSPECIFIED 325
MCIERR_WAVE_INPUTUNSPECIFIED 326
MCIERR_WAVE_OUTPUTSUNSUITABLE 327
MCIERR_WAVE_SETOUTPUTUNSUITABLE 328
MCIERR_WAVE_INPUTSUNSUITABLE 329
MCIERR_WAVE_SETINPUTUNSUITABLE 336
MCIERR_SEQ_DIV_INCOMPATIBLE 336
MCIERR_SEQ_PORT_INUSE 337
MCIERR_SEQ_PORT_NONEXISTENT 338
MCIERR_SEQ_PORT_MAPNODEVICE 339
MCIERR_SEQ_PORT_MISCERROR 340
MCIERR_SEQ_TIMER 341
MCIERR_SEQ_PORTUNSPECIFIED 342
MCIERR_SEQ_NOMIDIPRESENT 343
MCIERR_NO_WINDOW 346
MCIERR_CREATEWINDOW 347
MCIERR_FILE_READ 348
file:///E|/Program%20Files/KaZaA/My%20Shared%...Basic%20-%20%20Black%20Book/ch22/764-768.html (3 of 5) [7/31/2001 9:03:47 AM]
Visual Basic 6 Black Book:Multimedia
MCIERR_FILE_WRITE 349
MCIERR_CUSTOM_DRIVER_BASE 512
In addition, the multimedia control supports several trappable errors (which you can
use with the Visual Basic On Error GoTo statement). These appear in Table 22.2.
Table 22.2The multimedia control trappable errors.
Constant Value Description
mciInvalidProcedureCall 5 Invalid procedure call
mciInvalidPropertyValue 380 Invalid property value
mciSetNotSupported 383 Property is read-only
mciGetNotSupported 394 Property is write-only
mciInvalidObjectUse 425 Invalid object use
mciWrongClipboardFormat 461
Specified format doesnt match format of
data
mciObjectLocked 672 DataObject formats list may not be
cleared or expanded outside of the
OLEStartDrag event
mciExpectedArgument 673 Expected at least one argument
mciRecursiveOleDrag 674 Illegal recursive invocation of OLE drag
and drop
mciFormatNotByteArray 675 Non-intrinsic OLE drag-and-drop formats
used with SetData require Byte array
data; GetData may return more bytes
than were given to SetData
mciDataNotSetForFormat 676 Requested data was not supplied to the
DataObject during the OLESetData
event
mciCantCreateButton 30001 Cant create button
mciCantCreateTimer 30002 Cant create timer resource
mciUnsupportedFunction 30004 Unsupported function
Previous Table of Contents Next
file:///E|/Program%20Files/KaZaA/My%20Shared%...Basic%20-%20%20Black%20Book/ch22/764-768.html (4 of 5) [7/31/2001 9:03:47 AM]
Visual Basic 6 Black Book:Multimedia
Products | Contact Us | About Us | Privacy | Ad Info | Home
Use of this site is subject to certain Terms & Conditions, Copyright 1996-2000 EarthWeb Inc.
All rights reserved. Reproduction whole or in part in any form or medium without express written permission of
EarthWeb is prohibited.
file:///E|/Program%20Files/KaZaA/My%20Shared%...Basic%20-%20%20Black%20Book/ch22/764-768.html (5 of 5) [7/31/2001 9:03:47 AM]
Visual Basic 6 Black Book:Multimedia
Click Here!
ITKnowledge
home
account
info
subscribe
login
search
My
ITKnowledge
FAQ/help
site
map
contact us
Brief Full
Advanced
Search
Search Tips
To access the contents, click the chapter and section titles.
Visual Basic 6 Black Book
(Publisher: The Coriolis Group)
Author(s): Steven Holzner
ISBN: 1576102831
Publication Date: 08/01/98
Bookmark It
Search this book:
Previous Table of Contents Next
Lets see an example. Here, we set the Notify property of a multimedia control,
MMControl1, to True, then open a WAV file:
Private Sub Form_Load()
MMControl1.Notify = True
MMControl1.FileName = "C:\WINDOWS\MEDIA\DING.WAV"
MMControl1.Command = "Open"
...
End Sub
Then we add code to the Done event to display the error message for the current error,
if there is one, using the Error and ErrorMessage properties:
Private Sub MMControl1_Done(NotifyCode As Integer)
If MMControl1.Error <> 0 Then
MsgBox MMControl1.ErrorMessage
End If
End Sub
file:///E|/Program%20Files/KaZaA/My%20Shared%...Basic%20-%20%20Black%20Book/ch22/768-770.html (1 of 4) [7/31/2001 9:03:48 AM]
Go!
Keyword
Please Select
Go!
Visual Basic 6 Black Book:Multimedia
Now, if we execute an illegal command, well be notified of the fact. For example, we
might try to eject the WAV file, which is an illegal multimedia operation:
Private Sub Form_Load()
MMControl1.Notify = True
MMControl1.FileName = "C:\WINDOWS\MEDIA\DING.WAV"
MMControl1.Command = "Open"
MMControl1.Command = "Eject"
End Sub
In this case, we get the error message you see in Figure 22.7.
Figure 22.7 A multimedia control error message.
Stepping A Multimedia Control Forward Or Backward Frame By Frame
The Testing Department is calling again. Your program that plays the inspirational
speech by the companys founder is a big hitbut cant you let the user move through
it frame by frame for more impact? Hmm, you think, how do you do that?
You can use the Step and Back multimedia control commands to step through
animations frame by frame. Each time you use these commands, you move forward or
back by the number of frames set in the Frames property (the default is 1). To check if
a multimedia control is connected to a device that can step this way, check the
CanStep propertyif its set to True, you can use the Step and Back commands.
Lets see an example. We might connect a multimedia control, MMControl1, to a
picture box, Picture1 this way so that it plays the file C:\windows\help\scroll.avi
(which comes with Windows):
Private Sub Form_Load()
MMControl1.FileName = "C:\windows\help\scroll.avi"
MMControl1.hWndDisplay = Picture1.hWnd
MMControl1.Command = "Open"
End Sub
Now when the user clicks a command button, Command1, we will advance
MMControl1 by, say, five frames (after checking to make sure it can step):
Private Sub Command1_Click()
If MMControl1.CanStep Then
MMControl1.Frames = 5
MMControl1.Command = "Step"
file:///E|/Program%20Files/KaZaA/My%20Shared%...Basic%20-%20%20Black%20Book/ch22/768-770.html (2 of 4) [7/31/2001 9:03:48 AM]
Visual Basic 6 Black Book:Multimedia
End If
End Sub
When the user clicks another button, Command2, we can step back five frames:
Private Sub Command2_Click()
If MMControl1.CanStep Then
MMControl1.Frames = 5
MMControl1.Command = "Back"
End If
End Sub
Thats itnow the user can step forwards and backwards in the animation.
Starting From And To In A Multimedia Control
The Testing Department is calling again. The sound file you play in the opening screen
of your new program, SuperDuperMultimedia4U, is 10 minutes long. Yes, you say, but
its a good one. Cant you play just part of it? they ask.
You can specify the start and end point of play and record multimedia operations with
the From and To properties. You set these properties in the same time format youve
specified in the multimedia controls TimeFormat property (see Setting a Multimedia
Controls Time Format earlier in this chapter).
Lets see an example. In this case, well just play the first 10 seconds of a MID file,
C:\windows\media\canyon.mid, which comes with Windows. First, we open that file
when the form first loads, using a multimedia control, MMControl1, and set the
controls time format to mciFormatMilliseconds:
Private Sub Form_Load()
MMControl1.TimeFormat = mciFormatMilliseconds
MMControl1.FileName = "c:\windows\media\canyon.mid"
MMControl1.Command = "Open"
End Sub
Now, when the user clicks a command button, Command1, we play the first 10
seconds of the file like this (although weve set the controls time format to
mciFormatMilliseconds, times in this format are actually measured in tenths of a
second, which means that we set to From property to 100 for 10 seconds):
Private Sub Command1_Click()
MMControl1.From = 0
MMControl1.To = 100
MMControl1.Command = "Play"
file:///E|/Program%20Files/KaZaA/My%20Shared%...Basic%20-%20%20Black%20Book/ch22/768-770.html (3 of 4) [7/31/2001 9:03:48 AM]
Visual Basic 6 Black Book:Multimedia
End Sub
And thats itnow you can set the To and From locations in a multimedia file.
Previous Table of Contents Next
Products | Contact Us | About Us | Privacy | Ad Info | Home
Use of this site is subject to certain Terms & Conditions, Copyright 1996-2000 EarthWeb Inc.
All rights reserved. Reproduction whole or in part in any form or medium without express written permission of
EarthWeb is prohibited.
file:///E|/Program%20Files/KaZaA/My%20Shared%...Basic%20-%20%20Black%20Book/ch22/768-770.html (4 of 4) [7/31/2001 9:03:48 AM]
Visual Basic 6 Black Book:Multimedia
Click Here!
ITKnowledge
home
account
info
subscribe
login
search
My
ITKnowledge
FAQ/help
site
map
contact us
Brief Full
Advanced
Search
Search Tips
To access the contents, click the chapter and section titles.
Visual Basic 6 Black Book
(Publisher: The Coriolis Group)
Author(s): Steven Holzner
ISBN: 1576102831
Publication Date: 08/01/98
Bookmark It
Search this book:
Previous Table of Contents Next
Making The Multimedia Control Wait
The Aesthetic Design Department is calling again. Users are flipping through your program too fast, not
even waiting until the companys theme song finishes playing. Cant you do something about that?
You can set a multimedia controls Wait property to True (the default is False) if you want to make that
control finish its current operation before continuing on to another. Note that this property is not
available at design time.
Lets see an example; here, we open a file, C:\windows\media\canyon.mid, with a multimedia control,
MMControl1, and set its Wait property to True:
Private Sub Form_Load()
MMControl1.FileName = "c:\windows\media\canyon.mid"
MMControl1.Command = "Open"
MMControl1.Wait = True
End Sub
Now when the user performs an operation with the control, such as playing the file, the control will wait
until that operation is complete before letting the user select another operation.
Multimedia Without Multimedia Controls
The Testing Department is calling again. The multimedia control in your program takes up more than
file:///E|/Program%20Files/KaZaA/My%20Shared%...Basic%20-%20%20Black%20Book/ch22/770-772.html (1 of 3) [7/31/2001 9:03:49 AM]
Go!
Keyword
Please Select
Go!
Visual Basic 6 Black Book:Multimedia
100Kcant you use something else? Hmm, you say, Ill look into it.
If you just want to play sounds, you can use the Windows API function PlaySound. Using this built-in
function instead of a multimedia control can save you a lot of memory space. Lets see an example.
Here, well play the Windows c:\windows\media\Tada.wav file (which comes with Windows) using
PlaySound. First, we declare the PlaySound function in a program; heres how you use PlaySound:
Declare Function PlaySound Lib "winmm.dll" Alias "PlaySoundA" (ByVal _
lpszName As String, ByVal hModule As Long, ByVal dwFlags As Long) _
As Long
Declaring this function as a Private function lets us declare this in the (General) section of a form
(without the Private keyword, wed have to declare this function in a module):
Private Declare Function PlaySound Lib "winmm.dll" Alias _
"PlaySoundA" (ByVal lpszName As String, ByVal hModule As Long, _
ByVal dwFlags As Long) As Long
Now we can call PlaySound directly when the user clicks a command button, Command1; here, we
pass it a value of &H20000 to indicate that were reading the sound from a file and ignore the functions
return value this way:
Private Sub Command1_Click()
retVal = PlaySound("c:\windows\media\Tada.wav", 0&, &H20000)
End Sub
Here are the flags you can use in the dwFlags parameter of the PlaySound function:
SND_SYNC&H0 (the default); play the sound synchronously
SND_ASYNC&H1; play the sound asynchronously
SND_NODEFAULT&H2; silence is not the default, if sound is not found
SND_MEMORY&H4; lpszName points to a memory file
SND_ALIAS&H10000; name is a win.ini [sounds] entry
SND_FILENAME&H20000; name is a file name
SND_RESOURCE&H40004; name is a resource name or atom
SND_ALIAS_ID&H110000; name is a win.ini [sounds] entry identifier
SND_ALIAS_START0; must be > 4096 to keep strings in same section of resource file
SND_LOOP&H8; loop the sound until next PlaySound
SND_NOSTOP&H10; dont stop any currently playing sound
SND_NOWAIT&H2000; dont wait if the driver is busy
And thats itnow were playing sounds without multimedia controls.
TIP: For lots more information on interfacing directly to the Windows API, see the next chapter.
Previous Table of Contents Next
file:///E|/Program%20Files/KaZaA/My%20Shared%...Basic%20-%20%20Black%20Book/ch22/770-772.html (2 of 3) [7/31/2001 9:03:49 AM]
Visual Basic 6 Black Book:Multimedia
Products | Contact Us | About Us | Privacy | Ad Info | Home
Use of this site is subject to certain Terms & Conditions, Copyright 1996-2000 EarthWeb Inc.
All rights reserved. Reproduction whole or in part in any form or medium without express written permission of
EarthWeb is prohibited.
file:///E|/Program%20Files/KaZaA/My%20Shared%...Basic%20-%20%20Black%20Book/ch22/770-772.html (3 of 3) [7/31/2001 9:03:49 AM]
Visual Basic 6 Black Book:Connecting To The Windows API And Visual C++
ITKnowledge
home
account
info
subscribe
login
search
My
ITKnowledge
FAQ/help
site
map
contact us
Brief Full
Advanced
Search
Search Tips
To access the contents, click the chapter and section titles.
Visual Basic 6 Black Book
(Publisher: The Coriolis Group)
Author(s): Steven Holzner
ISBN: 1576102831
Publication Date: 08/01/98
Bookmark It
Search this book:
Previous Table of Contents Next
Chapter 23
Connecting To The Windows API And Visual C++
If you need an immediate solution to:
Getting Or Creating A Device Context (Including The Whole Screen)
Drawing Lines In A Device Context
Drawing Ellipses In A Device Context
Drawing Rectangles In A Device Context
Setting Drawing Colors And Styles (Using Pens)
Setting Drawing Modes (ROP2)
Handling The Mouse Outside Your Programs Window
Copying Bitmaps Between Device Contexts Quickly
Capturing Images From The Screen
Getting A Window Handle For Any Window On The Screen
Getting A Windows Text
Playing Sounds With API Functions
Allocating Memory And Storing Data
Reading Data From Memory And Deallocating Memory
Making A Window Topmost
Determining Free And Total Disk Space
Determining The Windows Directory
Connecting To Visual C++
file:///E|/Program%20Files/KaZaA/My%20Shared%...Basic%20-%20%20Black%20Book/ch23/773-776.html (1 of 3) [7/31/2001 9:03:52 AM]
Go!
Keyword
Please Select
Go!
Visual Basic 6 Black Book:Connecting To The Windows API And Visual C++
In Depth
This is our chapter on connecting Visual Basic directly to the Windows Application Programming
Interface (API) and to Visual C++. There are literally thousands of functions and subroutines waiting
for us to use in Windows, and we can reach them with the techniques in this chapter. With these
Windows procedures, you can do things you just cant do in Visual Basic any other way. For
example, well see how to draw anywhere on the screen (including outside our programs window),
capture the screen, capture the mouse (so we get all mouse events even when the mouse is outside our
window), play sounds directly, allocate and use memory, make fast bitmap copies, interrogate other
windows about their contents, determine free space on a disk drive, make a window topmost (so it
stays on top of all other windows), and much more.
We can connect to the Windows API because the procedures that make up that API are in dynamic
link libraries in the windows\system directory, and we can call them directly from those DLLs.
Heres a list of the core Windows DLLs of the kind well be using in this chapter:
Advapi32.dllAdvanced API Services library supporting numerous APIs including many
security and Registry calls
Comdlg32.dllCommon Dialog API library
Gdi32.dllGraphics Device Interface API library
Kernel32.dllCore Windows 32-bit base API support
Lz32.dll32-bit compression routines
Mpr.dllMultiple Provider Router library
Netapi32.dll32-bit Network API library
Shell32.dll32-bit Shell API library
User32.dllLibrary for user interface routines
Version.dllVersion library
Winmm.dllWindows Multimedia library
Besides connecting our code to the Windows API, well also see how to connect our code to Visual
C++. In fact, that process works much like connecting to the Windows API, because in order to reach
Visual C++ code, you place that code into a dynamic link library and then call it in the same way you
call Windows API code.
So how do you actually connect code in a DLL to Visual Basic? Well find out in the next section.
Declaring And Using DLL Procedures In Visual Basic
Lets say you want to play sounds directly, without using the Visual Basic multimedia control. You
can do that with the Windows API PlaySound function. To inform Visual Basic where to find this
function (its stored in the winmm.dll dynamic link library), what arguments it takes, and what
arguments it returns, you declare that function like this in the (General) declarations section of a
form:
Private Declare Function PlaySound Lib "winmm.dll" Alias _
"PlaySoundA" (ByVal lpszName As String, ByVal hModule As Long,
ByVal dwFlags As Long) As Long
Note that weve declared this function as private to be able to declare it in a form. If you omit the
Private keyword, you must make declarations in a module. After youve declared the function,
youre free to use it, like this where we play the file C:\windows\media\Tada.wav (which is one of
file:///E|/Program%20Files/KaZaA/My%20Shared%...Basic%20-%20%20Black%20Book/ch23/773-776.html (2 of 3) [7/31/2001 9:03:52 AM]
Visual Basic 6 Black Book:Connecting To The Windows API And Visual C++
the files that come with Windows):
Private Sub Command1_Click()
retVal = PlaySound("c:\windows\media\Tada.wav", 0&, &H20000)
End Sub
There are a number of points to notice here; because most Windows procedures are functions, you
have to provide a way to handle the return value, which we do by storing it in the retVal variable
shown in the preceding code. Well discard most of these return values, but Visual Basic will give
you an error unless you handle functions as weve done in the preceding code. For subroutines, which
do not return a value, you use the Call keyword like this:
Call MoveMemory(hMemoryPointer, outbuffer, DataLength)
Now look at the declaration weve made for PlaySound:
Private Declare Function PlaySound Lib "winmm.dll" Alias _
"PlaySoundA" (ByVal lpszName As String, ByVal hModule As Long, _
ByVal dwFlags As Long) As Long
This declaration comes from a file that comes with Visual Basic (in the Common\tools\winapi
directory) named win32api.txt, which well see more about in a minute. Here, that declaration
indicates to Visual Basic that this function is to be found in the winmm.dll file (which is in the
windows\system directory).
The Alias clause, if there is one, gives the actual name of the Windows function. Here, what Visual
Basic declares as PlaySound is actually the Windows function PlaySoundA. This function,
PlaySoundA, uses ANSI text strings (as opposed to other versions of PlaySound, which can use
other text formats like Unicode), which is what you need to work with Visual Basic. In general, you
should use the Windows functions as declared in the win32api.txt file, because the designers of
Visual Basic have already selected the functions that will work with Visual Basic in that file.
Previous Table of Contents Next
Products | Contact Us | About Us | Privacy | Ad Info | Home
Use of this site is subject to certain Terms & Conditions, Copyright 1996-2000 EarthWeb Inc.
All rights reserved. Reproduction whole or in part in any form or medium without express written permission of
EarthWeb is prohibited.
file:///E|/Program%20Files/KaZaA/My%20Shared%...Basic%20-%20%20Black%20Book/ch23/773-776.html (3 of 3) [7/31/2001 9:03:52 AM]
Visual Basic 6 Black Book:Connecting To The Windows API And Visual C++
ITKnowledge
home
account
info
subscribe
login
search
My
ITKnowledge
FAQ/help
site
map
contact us
Brief Full
Advanced
Search
Search Tips
To access the contents, click the chapter and section titles.
Visual Basic 6 Black Book
(Publisher: The Coriolis Group)
Author(s): Steven Holzner
ISBN: 1576102831
Publication Date: 08/01/98
Bookmark It
Search this book:
Previous Table of Contents Next
Handling C/C++ And Windows Data Types
Notice also that the PlaySound arguments that use Windows C/C++ Hungarian prefix notation (for instance,
the prefix of the variable name lpszName, lpsz, means this variable is a long pointer to a zero-terminated string).
Youll find a list of Hungarian notation prefixes in Table 23.1, which will let you unravel what the variable
types in Windows API calls really are. The arguments to PlaySound are also passed with the ByVal keyword.
What does this mean?
Table 23.1Windows C/C++Hungarian notation.
Prefix Meaning
a array
b bool (int)
by unsigned char (byte)
c char
cb count of bytes
cr color reference value
cx, cy short (count of x, y length)
dw unsigned long (dword)
fn function
h handle
I integer
m_ data member of a class
n short or int
file:///E|/Program%20Files/KaZaA/My%20Shared%...Basic%20-%20%20Black%20Book/ch23/776-779.html (1 of 4) [7/31/2001 9:03:56 AM]
Go!
Keyword
Please Select
Go!
Visual Basic 6 Black Book:Connecting To The Windows API And Visual C++
np near pointer
p pointer
l long
lp long pointer
s string
sz string terminated with a zero
tm text metric
w unsigned int (word)
x, y short (x or y coordinate)
The standard Windows calling convention is actually the Pascal calling convention, which is not the same as the
Visual Basic calling convention. When you pass a variable to a procedure in Visual Basic, Visual Basic usually
passes a reference to the variable, and the called procedure then uses that reference to read (and possibly write)
the value in the passed variable. That process is called passing arguments by reference. On the other hand,
when you pass variables to the Windows API, you should often pass the variables value directly, not a
reference to the variable. That process is called passing arguments by value. You specify which way to pass
variables using the ByRef and ByVal keywords.
As you can see, there are a few interface issues that we have to face when connecting to the Windows API.
Take a look at the first argument in PlaySound: lpszName. This is a long C/C++ pointer to a zero-terminated
string buffer how do we construct one of those in Visual Basic, which doesnt even use pointers? It turns out
that all we have to do is to pass a standard Visual Basic string for this argument, as weve done when we call
PlaySound in Visual Basic:
retVal = PlaySound("c:\windows\media\Tada.wav", 0&, &H20000)
In fact, you can handle the C/C++ data types needed when you use the Windows API by using Visual Basic
data types, as shown in Table 23.2. It may look complex, but dont worrywell get practical experience
passing variables using the conversions in Table 23.2 in the examples throughout this chapter. Its easier than
you thinkfor example, when you need to pass a long integer variable to the Windows API, you just use a
Visual Basic long variable, passing it by value.
Table 23.2C/C++and Visual Basic variable types.
C/C++ Type Passed As
handle ByVal Long
int ByVal Integer
long ByVal Long
lpint ByRef Integer
lplong ByRef Long
lpstr ByVal String
lpsz ByVal String
lpvoid ByRef Any
Sometimes, a Windows API procedure takes an argument of a Windows-defined type. For example, the
MoveToEx function, which moves the current drawing position (well see this function in this chapter), takes
an argument of type POINTAPI:
Private Declare Function MoveToEx Lib "gdi32" (ByVal hdc As Long, ByVal x _
file:///E|/Program%20Files/KaZaA/My%20Shared%...Basic%20-%20%20Black%20Book/ch23/776-779.html (2 of 4) [7/31/2001 9:03:56 AM]
Visual Basic 6 Black Book:Connecting To The Windows API And Visual C++
As Long, ByVal y As Long, lpPoint As POINTAPI) As Long
Youll find the declarations of types like POINTAPI in the win32api.txt file, and you can copy them and put
them in a module in your own program (data types need to be declared in a module):
Type POINTAPI
x As Long
y As Long
End Type
Now youre free to use that type in your Visual Basic programs like this:
Dim ptPoint As POINTAPI
ptPoint.x = 0
ptPoint.y = 0
lngRetVal = MoveToEx(intHandle, intX, intY, ptPoint)
In this way, you can handle the data types and data structures needed by Windows procedures. Well get more
experience with this throughout the chapter.
Now that weve gotten an overview of how to connect to the Windows API and Visual C++ through dynamic
link libraries, the next question is, whats in those DLLs for us to use?
NOTE: Depending on your version of Windows, you may have to use longs for handles instead of integers. If
you get overflows when assigning handles to integers, switch to longs.
Whats Available In The Windows API?
Youll find the procedures, constants, and types used in the Windows API in the file win32api.txt. You can
open that file in a text editor like the Windows WordPad and copy and paste the declarations you need into your
Visual Basic program, as well do in this chapter. However, the win32api.txt file only includes the raw
declarations for procedures, constants, and types, but it doesnt tell you what all the variables mean. To find
reference information on the Windows API set, refer to the Microsoft Win32 Software Development Kit (SDK),
which, depending on your version of Visual Basic, may be included on the Microsoft Developer Network
Library CD.
You can also use the Visual Basic API Viewer add-in tool to work with win32api.txt. This tool appears in
Visual Basics Add-Ins menu (if it doesnt appear in your Add-Ins menu, you can add the API Viewer to Visual
Basic with the Add-Ins menus Add-In Manager item). You can open win32api.txt in the API Viewer, as shown
in Figure 23.1.
Figure 23.1 The Visual Basic API Viewer.
The API Viewer makes it easy to work with the procedures in the Windows API and add them to your Visual
Basic program. To add a declaration to your program, just select the procedure you want to add, set its
declaration to Public or Private with the option buttons in the API Viewer, click the Add button to add it to the
Selected Items box, and click the Insert button to add those items to your program.
file:///E|/Program%20Files/KaZaA/My%20Shared%...Basic%20-%20%20Black%20Book/ch23/776-779.html (3 of 4) [7/31/2001 9:03:56 AM]
Visual Basic 6 Black Book:Connecting To The Windows API And Visual C++
Previous Table of Contents Next
Products | Contact Us | About Us | Privacy | Ad Info | Home
Use of this site is subject to certain Terms & Conditions, Copyright 1996-2000 EarthWeb Inc.
All rights reserved. Reproduction whole or in part in any form or medium without express written permission of
EarthWeb is prohibited.
file:///E|/Program%20Files/KaZaA/My%20Shared%...Basic%20-%20%20Black%20Book/ch23/776-779.html (4 of 4) [7/31/2001 9:03:56 AM]
Visual Basic 6 Black Book:Connecting To The Windows API And Visual C++
Click Here!
ITKnowledge
home
account
info
subscribe
login
search
My
ITKnowledge
FAQ/help
site
map
contact us
Brief Full
Advanced
Search
Search Tips
To access the contents, click the chapter and section titles.
Visual Basic 6 Black Book
(Publisher: The Coriolis Group)
Author(s): Steven Holzner
ISBN: 1576102831
Publication Date: 08/01/98
Bookmark It
Search this book:
Previous Table of Contents Next
Thats it for the overview of connecting to Windows and Visual C++. Weve seen how the process works in overview;
now its time to turn to our Immediate Solutions.
Immediate Solutions
Getting Or Creating A Device Context (Including The Whole Screen)
Before you can draw with the Windows API graphics functions, you need a device context. Visual Basic controls like
picture boxes have an hDC property, which holds their device context, but you can also get device contexts for any
window.
To get a device context for a window, you can use GetDC, which returns a handle to a device context, or 0 if
unsuccessful:
Declare Function GetDC Lib "user32" Alias "GetDC" (ByVal hwnd As Long)_
As Long
Heres the parameter for GetDC:
hwndHandle to the window you want a device context for.
You can also get a device context for a particular device with the CreateDC function, which returns a handle to a device
context, or 0 if unsuccessful:
Declare Function CreateDC Lib "gdi32" Alias "CreateDCA" (ByVal _
lpszDriverName As String, ByVal lpszDeviceName As String, ByVal _
lpszOutput As String, lpInitData As DEVMODE) As Long
Here are the parameters for CreateDC:
file:///E|/Program%20Files/KaZaA/My%20Shared%...Basic%20-%20%20Black%20Book/ch23/779-784.html (1 of 4) [7/31/2001 9:03:58 AM]
Go!
Keyword
Please Select
Go!
Visual Basic 6 Black Book:Connecting To The Windows API And Visual C++
lpszDriverName String that specifies the file name (without extension) of the device driver (for example,
EPSON).
lpszDeviceNameString that specifies the name of the specific device to be supported (for example, EPSON
LQ-80). The lpszDeviceName parameter is used if the module supports more than one device.
lpszOutputString that specifies the file or device name for the physical output medium (file or output port).
lpInitDataA DEVMODE structure containing device-specific initialization data for the device driver. The
Windows DocumentProperties function retrieves this structure filled in for a given device. The lpInitData
parameter must be NULL if the device driver is to use the default initialization (if any) specified by the user
through the Control Panel.
This function, CreateDC, may seem a little abstract, but it has one very powerful useyou can get a device context for
the entire screen using this function, which means you can then use Windows functions to draw anywhere in the screen.
To get a device context for the screen, you declare the DEVMODE type, as declared in win32api.txt, in a module:
Type DEVMODE
dmDeviceName As String * CCHDEVICENAME
dmSpecVersion As Integer
dmDriverVersion As Integer
dmSize As Integer
dmDriverExtra As Integer
dmFields As Long
dmOrientation As Integer
dmPaperSize As Integer
dmPaperLength As Integer
dmPaperWidth As Integer
dmScale As Integer
dmCopies As Integer
dmDefaultSource As Integer
dmPrintQuality As Integer
dmColor As Integer
dmDuplex As Integer
dmYResolution As Integer
dmTTOption As Integer
dmCollate As Integer
dmFormName As String * CCHFORMNAME
dmUnusedPadding As Integer
dmBitsPerPel As Integer
dmPelsWidth As Long
dmPelsHeight As Long
dmDisplayFlags As Long
dmDisplayFrequency As Long
End Type
Next, you pass the string DISPLAY as the device type to CreateDC to get a device context for the entire screen, as we
do here when a form loads:
Private Sub Form_Load()
Dim devDevMode As DEVMODE
Dim intHandleDisplay As Integer
intHandleDisplay = CreateDC("DISPLAY", 0&, 0&, devDevMode)
End Sub
Now you can draw anywhere in the screen, using the screen device context and the Windows API drawing functions (see
the next topics in this chapter).
TIP: When youre done with a device context, you can delete it and reclaim its memory with the DeleteDC function.
file:///E|/Program%20Files/KaZaA/My%20Shared%...Basic%20-%20%20Black%20Book/ch23/779-784.html (2 of 4) [7/31/2001 9:03:58 AM]
Visual Basic 6 Black Book:Connecting To The Windows API And Visual C++
Drawing Lines In A Device Context
Now that you have a device context (see the previous topic), how do you draw in it? There are many, many drawing
functions in the Windows API. For example, you can use the LineTo function to draw lines. This function draws a line
from the current drawing position to the position you specify. You set the current drawing position with the MoveToEx
function:
Declare Function MoveToEx Lib "gdi32" Alias "MoveToEx" (ByVal hdc As _
Long, ByVal x As Long, ByVal y As Long, lpPoint As POINTAPI) As Long
Heres what the arguments to MoveToEx mean:
hdcThe device context to draw in
xThe x-coordinate of the new position
yThe y-coordinate of the new position
lpPointPOINTAPI variable which will be filled with the old location
After setting the current drawing position, you use LineTo to draw a line to a new position:
Declare Function LineTo Lib "gdi32" (ByVal hdc As Long, ByVal x As _
Long, ByVal y As Long) As Long
Heres what the arguments mean:
hdcThe device context to draw in
xThe x-coordinate of the end of the line
yThe y-coordinate of the end of the line
Both MoveToEx and LineTo return non-zero values if successful.
Lets see an example. Here, well draw a line in a picture box. We start by adding a module to a program and declaring
the POINTAPI type that MoveToEx needs:
Type POINTAPI
x As Long
y As Long
End Type
Next, we declare MoveToEx and LineTo as Private in the forms (General) section:
Private Declare Function MoveToEx Lib "gdi32" (ByVal hdc As Long, _
ByVal x As Long, ByVal y As Long, lpPoint As POINTAPI) As Long
Private Declare Function LineTo Lib "gdi32" (ByVal hdc As Long, _
ByVal x As Long, ByVal y As Long) As Long
Add a picture box to the form now, Picture1, and a command button, Command1 ; when the user clicks the command
button, we can draw a line:
Private Sub Command1_Click()
Dim ptPoint As POINTAPI
retval = MoveToEx(Picture1.hdc, 20, 20, ptPoint)
retval = LineTo(Picture1.hdc, 100, 50)
End Sub
The result of this code appears in Figure 23.2. Now were drawing lines with the Windows API.
file:///E|/Program%20Files/KaZaA/My%20Shared%...Basic%20-%20%20Black%20Book/ch23/779-784.html (3 of 4) [7/31/2001 9:03:58 AM]
Visual Basic 6 Black Book:Connecting To The Windows API And Visual C++
Figure 23.2 Drawing lines with the Windows API.
Previous Table of Contents Next
Products | Contact Us | About Us | Privacy | Ad Info | Home
Use of this site is subject to certain Terms & Conditions, Copyright 1996-2000 EarthWeb Inc.
All rights reserved. Reproduction whole or in part in any form or medium without express written permission of
EarthWeb is prohibited.
file:///E|/Program%20Files/KaZaA/My%20Shared%...Basic%20-%20%20Black%20Book/ch23/779-784.html (4 of 4) [7/31/2001 9:03:58 AM]
Visual Basic 6 Black Book:Connecting To The Windows API And Visual C++
Click Here!
ITKnowledge
home
account
info
subscribe
login
search
My
ITKnowledge
FAQ/help
site
map
contact us
Brief Full
Advanced
Search
Search Tips
To access the contents, click the chapter and section titles.
Visual Basic 6 Black Book
(Publisher: The Coriolis Group)
Author(s): Steven Holzner
ISBN: 1576102831
Publication Date: 08/01/98
Bookmark It
Search this book:
Previous Table of Contents Next
Drawing Ellipses In A Device Context
You draw ellipses in the Windows API with the Ellipse function:
Declare Function Ellipse Lib "gdi32" Alias "Ellipse" (ByVal hdc As _
Long, ByVal X1 As Long, ByVal Y1 As Long, ByVal X2 As Long, ByVal _
Y2 As Long) As Long
Heres what the arguments mean:
hdcThe device context to draw in
X1The x-coordinate of the upper-left corner of the ellipses bounding rectangle
Y1The y-coordinate of the upper-left corner of the ellipses bounding rectangle
X2The x-coordinate of the lower-right corner of the ellipses bounding rectangle
Y2The y-coordinate of the lower-right corner of the ellipses bounding rectangle
Lets see an example. Here, we can draw an ellipse in a picture boxs device context by declaring Ellipse as Private in a
form:
Private Declare Function Ellipse Lib "gdi32" Alias "Ellipse" (ByVal hdc _
As Long, ByVal X1 As Long, ByVal Y1 As Long, ByVal X2 As Long, _
ByVal Y2 As Long) As Long
Then we draw the ellipse in a picture box, Picture1, when the user clicks a command button, Command1:
Private Sub Command1_Click()
retval = Ellipse(Picture1.hdc, 10, 10, 160, 70)
End Sub
The result of this code appears in Figure 23.3. Now were drawing ellipses with the Windows API functions.
file:///E|/Program%20Files/KaZaA/My%20Shared%...Basic%20-%20%20Black%20Book/ch23/784-788.html (1 of 4) [7/31/2001 9:04:00 AM]
Go!
Keyword
Please Select
Go!
Visual Basic 6 Black Book:Connecting To The Windows API And Visual C++
Figure 23.3 Drawing ellipses with the Windows API.
Drawing Rectangles In A Device Context
You draw rectangles in the Windows API with the Rectangle function:
Public Declare Function Rectangle Lib "gdi32" Alias "Rectangle" (ByVal _
hdc As Long, ByVal X1 As Long, ByVal Y1 As Long, ByVal X2 As Long, _
ByVal Y2 As Long) As Long
Heres what the arguments in this function mean:
hdcThe device context to draw in
X1The x-coordinate of the upper-left corner of the rectangle
Y1The y-coordinate of the upper-left corner of the rectangle
X2The x-coordinate of the lower-right corner of the rectangle
Y2The y-coordinate of the lower-right corner of the rectangle
Lets see an example. Here, well draw a rectangle in a picture box, Picture1, when the user clicks a command button,
Command1. We declare Rectangle in the form as Private:
Private Declare Function Rectangle Lib "gdi32" (ByVal hdc As Long, _
ByVal X1 As Long, ByVal Y1 As Long, ByVal X2 As Long, ByVal Y2 As _
Long) As Long
Then were free to draw our rectangle, like this:
Private Sub Command1_Click()
retval = Rectangle(Picture1.hdc, 10, 10, 160, 70)
End Sub
The result of this code appears in Figure 23.4. Now were drawing rectangles with the Windows API functions.
Figure 23.4 Drawing rectangles with the Windows API.
Setting Drawing Colors And Styles (Using Pens)
The Aesthetic Design Department is on the phone. The figures youre drawing with the Windows API are nice, but what
they really wanted was a dotted blue ellipse. Can you create one?
Yes, you can, using device context pens. A pen sets the drawing color and style for the device context its loaded in. You
create a pen with CreatePen:
Declare Function CreatePen Lib "gdi32" Alias "CreatePen" (ByVal_
nPenStyle As Long, ByVal nWidth As Long, ByVal crColor As Long) _
As Long
Heres what the arguments to this function mean:
nPenStyleThe style for the pen. Here are the possibilities: PS_SOLID (0), PS_DASH (1), PS_DOT (2),
PS_DASHDOT (3), PS_DASHDOTDOT (4), PS_NUL L (5), PS_INSIDEFRAME (6), PS_USERSTYLE (7),
PS_ALTERNATE (8), and PS_STYLE_MASK (&HF).
nWidthSpecifies the width of the pen. Note that if this is not 1, the pen will draw solid lines only.
crColorAn RGB color for the pen.
To install the new pen in a device context, you use the SelectObject function, which you use to install graphics objects like
file:///E|/Program%20Files/KaZaA/My%20Shared%...Basic%20-%20%20Black%20Book/ch23/784-788.html (2 of 4) [7/31/2001 9:04:00 AM]
Visual Basic 6 Black Book:Connecting To The Windows API And Visual C++
pens and brushes in device context:
Private Declare Function SelectObject Lib "gdi32" (ByVal hdc As Long, _
ByVal hObject As Long) As Long
Heres what the arguments to that function mean:
hdcThe device context to install the object in
hObjectThe handle to the object to install
This function returns the handle of the device context object youre replacing. Lets see an example in which well draw
that dotted blue ellipse in a picture box, Picture1, when the user clicks a command button, Command1. We add the
declarations well need in the program in the forms (General) section:
Private Declare Function CreatePen Lib "gdi32" (ByVal nPenStyle As Long, _
ByVal nWidth As Long, ByVal crColor As Long) As Long
Private Const PS_SOLID = 0
Private Const PS_DASH = 1
Private Const PS_DOT = 2
Private Const PS_DASHDOT = 3
Private Const PS_DASHDOTDOT = 4
Private Const PS_NULL = 5
Private Const PS_INSIDEFRAME = 6
Private Const PS_USERSTYLE = 7
Private Const PS_ALTERNATE = 8
Private Const PS_STYLE_MASK = &HF
Private Declare Function SelectObject Lib "gdi32" (ByVal hdc As Long, _
ByVal hObject As Long) As Long
Private Declare Function Ellipse Lib "gdi32" (ByVal hdc As Long, _
ByVal X1 As Long, ByVal Y1 As Long, ByVal X2 As Long, ByVal Y2 As _
Long) As Long
Next, we create the new pen when the user clicks the command button Command1, saving the pens handle as hPen. Note
that we specify the pen should be dotted by passing the PS_DOT constant, and we can use the Visual Basic RGB function
to set colors:
Private Sub Command1_Click()
Dim hPen As Long
hPen = CreatePen(PS_DOT, 1, RGB(0, 0, 255))
...
Next, we install that pen in the device context of the picture box, Picture1, using SelectObject:
Private Sub Command1_Click()
Dim hPen As Long
hPen = CreatePen(PS_DOT, 1, RGB(0, 0, 255))
retval = SelectObject(Picture1.hdc, hPen)
...
Previous Table of Contents Next
file:///E|/Program%20Files/KaZaA/My%20Shared%...Basic%20-%20%20Black%20Book/ch23/784-788.html (3 of 4) [7/31/2001 9:04:00 AM]
Visual Basic 6 Black Book:Connecting To The Windows API And Visual C++
Products | Contact Us | About Us | Privacy | Ad Info | Home
Use of this site is subject to certain Terms & Conditions, Copyright 1996-2000 EarthWeb Inc.
All rights reserved. Reproduction whole or in part in any form or medium without express written permission of
EarthWeb is prohibited.
file:///E|/Program%20Files/KaZaA/My%20Shared%...Basic%20-%20%20Black%20Book/ch23/784-788.html (4 of 4) [7/31/2001 9:04:00 AM]
Visual Basic 6 Black Book:Connecting To The Windows API And Visual C++
Click Here!
ITKnowledge
home
account
info
subscribe
login
search
My
ITKnowledge
FAQ/help
site
map
contact us
Brief Full
Advanced
Search
Search Tips
To access the contents, click the chapter and section titles.
Visual Basic 6 Black Book
(Publisher: The Coriolis Group)
Author(s): Steven Holzner
ISBN: 1576102831
Publication Date: 08/01/98
Bookmark It
Search this book:
Previous Table of Contents Next
Finally, we draw the dotted blue ellipse:
Private Sub Command1_Click()
Dim hPen As Long
hPen = CreatePen(PS_DOT, 1, RGB(0, 0, 255))
retval = SelectObject(Picture1.hdc, hPen)
retval = Ellipse(Picture1.hdc, 10, 10, 160, 70)
End Sub
The result of this code appears in Figure 23.5. Now we can set the color and style in Window API drawing
operations.
Figure 23.5 Drawing a dotted blue ellipse with Windows API functions.
TIP: Besides pens, you can also use brushes to fill figures in when you use a device context. To create a brush, you
use the CreateBrush function.
The code for this example is located in the dottedblue folder on this books accompanying CD-ROM.
Setting Drawing Modes (ROP2)
Besides setting what color and style to draw with, you can specify how a pen draws in a device context by setting
the device contexts binary raster operation, ROP2, mode. For example, if you want to draw using the inverse of the
screen color at each point, you can set the ROP2 mode to R2_NOT. The available ROP2 modes appear in Table
23.3take a look at that table to see what kinds of drawing effects you can create.
file:///E|/Program%20Files/KaZaA/My%20Shared%...Basic%20-%20%20Black%20Book/ch23/788-792.html (1 of 4) [7/31/2001 9:04:01 AM]
Go!
Keyword
Please Select
Go!
Visual Basic 6 Black Book:Connecting To The Windows API And Visual C++
Table 23.3ROP2 modes.
ROP2 Mode Meaning
R2_BLACK (= 1) Pixel is always black
R2_COPYPEN (= 13) Pixel is the pen color
R2_MASKNOTPEN (= 12) Pixel = (NOT pen) AND screen pixel
R2_MASKPEN (=9) Pixel = pen AND screen pixel
R2_MASKPENNOT (=5) Pixel = (NOT screen pixel) AND pen
R2_MERGENOTPEN (=12) Pixel = (NOT pen) OR screen pixel
R2_MERGEPEN (= 15) Pixel = pen OR screen pixel
R2_MERGEPENNOT (= 14) Pixel = (NOT screen pixel) OR pen
R2_NOP (= 11) Pixel remains unchanged
R2_NOT (= 6) Pixel is the inverse of the screen color
R2_NOTCOPYPEN (= 4) Pixel is the inverse of the pen color
R2_NOTMASKPEN (= 8) Pixel = NOT(pen AND screen pixel)
R2_NOTMERGEPEN (= 2) Pixel = NOT(pen OR screen pixel)
R2_NOTXORPEN (= 10) Pixel = NOT(pen XOR screen pixel)
R2_WHITE (= 16) Pixel is always white
R2_XORPEN (= 7) Pixel = (pen XOR screen pixel)
Well see more about ROP2 modes in Capturing Images From The Screen later in this chapter.
You set the ROP2 mode with the SetROP2 function:
Declare Function SetROP2 Lib "gdi32" Alias "SetROP2" (ByVal hdc As _
Long, ByVal nDrawMode As Long) As Long
Heres what the arguments to that function mean:
hdcThe device context to set the ROP2 mode in
nDrawModeNew drawing mode
Handling The Mouse Outside Your Programs Window
Sometimes you want to work with the mouse no matter where it is on the screen. To do that, you can use the
SetCapture and ReleaseCapture functions:
Private Declare Function SetCapture Lib "user32" (ByVal hwnd As Long) _
As Long
Private Declare Function ReleaseCapture Lib "user32" () As Long
Here, hwnd is the handle of the window that the mouse should send mouse events to, no matter where it is in the
screen. SetCapture captures the mouse, and ReleaseCapture releases it.
Lets see an example. In this case, well capture the mouse when the user clicks a command button, Command1,
and let the user drag the mouse anywhere in the screenreporting the mouses current x and y locations in two text
boxes, Text1 and Text2. Set the forms ScaleMode to Pixels (3) so that we get our mouse locations in pixels.
Well use two Boolean flags here: blnStartCapture, which we set to True when the user clicks the command button
to capture the mouse, and blnAmCapturing, which well set to True when the user starts dragging the mouse
file:///E|/Program%20Files/KaZaA/My%20Shared%...Basic%20-%20%20Black%20Book/ch23/788-792.html (2 of 4) [7/31/2001 9:04:01 AM]
Visual Basic 6 Black Book:Connecting To The Windows API And Visual C++
(which means we should start reporting the mouse location in the two text boxes). Along with SetCapture and
ReleaseCapture, then, we add all the declarations to the forms (General) section:
Dim blnStartCapture As Boolean
Dim blnAmCapturing As Boolean
Private Declare Function SetCapture Lib "user32" (ByVal hwnd As Long) _
As Long
Private Declare Function ClientToScreen Lib "user32" (ByVal hwnd As_
Long, lpPoint As POINTAPI) As Long
Private Declare Function ReleaseCapture Lib "user32" () As Long
Note also that we include the ClientToScreen function. You use this function to translate coordinates from window
coordinates to the whole screen. Well need to do that: the mouse coordinates passed to our mouse event handlers
are in window coordinates, but well need screen coordinates because were using the mouse with the whole screen.
You pass a variable of type POINTAPI to ClientToScreen, so we include that types declaration in a new module
we add to the program:
Type POINTAPI
x As Long
y As Long
End Type
To start the program, we set our Boolean flags to False when the programs form loads:
Private Sub Form_Load()
blnStartCapture = False
blnAmCapturing = False
End Sub
Now when the user clicks the command button, Command1, we capture the mouse with SetCapture and set the
blnStartCapture flag to True:
Private Sub Command1_Click()
blnStartCapture = True
intRetVal = SetCapture(hwnd)
Command1.Caption = "Drag the mouse"
End Sub
When the mouse next goes down, well set the blnCapturing flag to True and start reporting the mouse location in
the two text boxes, Text1 and Text2:
Private Sub Form_MouseDown(Button As Integer, Shift As Integer, x _
As Single, y As Single)
Dim ptPoint As POINTAPI
If blnStartCapture Then
ptPoint.x = x
ptPoint.y = y
retval = ClientToScreen(hwnd, ptPoint)
Text1.Text = Str(ptPoint.x)
Text2.Text = Str(ptPoint.y)
blnAmCapturing = True
End If
End Sub
file:///E|/Program%20Files/KaZaA/My%20Shared%...Basic%20-%20%20Black%20Book/ch23/788-792.html (3 of 4) [7/31/2001 9:04:01 AM]
Visual Basic 6 Black Book:Connecting To The Windows API And Visual C++
Similarly, in the MouseMove event, we check to see if were capturing the mouse, and if so, we display the mouse
location in the text boxes:
Sub Form_MouseMove(Button As Integer, Shift As Integer, x As Single, _
y As Single)
Dim ptPoint As POINTAPI
If blnAmCapturing Then
ptPoint.x = x
ptPoint.y = y
retval = ClientToScreen(hwnd, ptPoint)
Text1.Text = Str(ptPoint.x)
Text2.Text = Str(ptPoint.y)
End If
End Sub
Previous Table of Contents Next
Products | Contact Us | About Us | Privacy | Ad Info | Home
Use of this site is subject to certain Terms & Conditions, Copyright 1996-2000 EarthWeb Inc.
All rights reserved. Reproduction whole or in part in any form or medium without express written permission of
EarthWeb is prohibited.
file:///E|/Program%20Files/KaZaA/My%20Shared%...Basic%20-%20%20Black%20Book/ch23/788-792.html (4 of 4) [7/31/2001 9:04:01 AM]
Visual Basic 6 Black Book:Connecting To The Windows API And Visual C++
Click Here!
ITKnowledge
home
account
info
subscribe
login
search
My
ITKnowledge
FAQ/help
site
map
contact us
Brief Full
Advanced
Search
Search Tips
To access the contents, click the chapter and section titles.
Visual Basic 6 Black Book
(Publisher: The Coriolis Group)
Author(s): Steven Holzner
ISBN: 1576102831
Publication Date: 08/01/98
Bookmark It
Search this book:
Previous Table of Contents Next
Finally, when the user releases the mouse button, we release the mouse with ReleaseCapture and reset the Boolean flags:
Sub Form_MouseUp(Button As Integer, Shift As Integer, x As Single, _
y As Single)
If blnAmCapturing Then
ReleaseCapture
blnStartCapture = False
blnAmCapturing = False
Command1.Caption = "Start capture"
End If
End Sub
Thats itnow run the program, as shown in Figure 23.6. Click the button in the program and drag the mouse. No matter
where you drag the mouse, the mouse location is displayed in the text boxes in the program. Weve captured the mouse. To
release the mouse, just release the mouse button.
Figure 23.6 Using the mouse outside a program.
Theres one peculiarity you should know about here: starting with Windows 95, you can only capture the mouse for one
mouse operation; when you finish with the mouse, it is released. That means if you start the mouse drag by pressing the
mouse button while inside the programs window, everything is finethe program retains control of the mouse while you
drag. If, on the other hand, you press the mouse button outside the programs window and start to drag, the mouse is released.
You can remedy this problem, as we do in our screen capture program later in this chapter, by using the right mouse button
for mouse operations. In that program, we have the users drag the mouse by pressing the mouse button in the programs
window, dragging the mouse to the top left of the rectangle they want to capture, then use the right mouse button (while
holding the left one down) to capture that rectangle.
The code for this program is located in the mousecap folder on this books accompanying CD-ROM.
file:///E|/Program%20Files/KaZaA/My%20Shared%...Basic%20-%20%20Black%20Book/ch23/792-795.html (1 of 3) [7/31/2001 9:04:03 AM]
Go!
Keyword
Please Select
Go!
Visual Basic 6 Black Book:Connecting To The Windows API And Visual C++
Copying Bitmaps Between Device Contexts Quickly
One of the most common reasons to use Windows API functions is to make fast bitmap transfers, which you can do with the
BitBlt function. This function lets you copy a bitmap from one device context to another very quickly:
Declare Function BitBlt Lib "gdi32" Alias "BitBlt" (ByVal hDestDC As _
Long, ByVal x As Long, ByVal y As Long, ByVal nWidth As Long, ByVal _
nHeight As Long, ByVal hSrcDC As Long, ByVal xSrc As Long, ByVal _
ySrc As Long, ByVal dwRop As Long) As Long
Heres what this functions arguments mean:
hDestDCThe destination device context to copy to
xThe x-coordinate of the upper-left corner of the destination rectangle
yThe y-coordinate of the upper-left corner of the destination rectangle
nWidthThe width of the destination rectangle and source bitmap
nHeightThe height of the destination rectangle and source bitmap
hSrcDCThe source device context to copy from
xSrcThe logical x-coordinate of the upper-left corner of the source bitmap
ySrcThe logical y-coordinate of the upper-left corner of the source bitmap
dwRopThe raster operation to be performed
You can find the possible values for the dwRop argument in Table 23.4.
Table 23.4BitBltraster operations.
dwRop Constant Operation
SRCCOPY = &HCC0020 destination = source
SRCPAINT = &HEE0086 destination = source OR destination
SRCAND = &H8800C6 destination = source AND destination
SRCINVERT = &H660046 destination = source XOR destination
SRCERASE = &H440328 destination = source AND (NOT destination)
NOTSRCCOPY = &H330008 destination = (NOT source)
NOTSRCERASE = &H1100A6 destination = (NOT src) AND (NOT destination)
MERGECOPY = &HC000CA destination = (source AND pattern)
MERGEPAINT = &HBB0226 destination = (NOT source) OR destination
PATCOPY = &HF00021 destination = pattern
PATPAINT = &HFB0A09 destination = pattern OR source
PATINVERT = &H5A0049 destination = pattern XOR destination
DSTINVERT = &H550009 destination = (NOT destination)
BLACKNESS = &H42 destination = BLACK
WHITENESS = &HFF0062 destination = WHITE
Well put BitBlt to work when we capture the screen in the next topic.
Capturing Images From The Screen
Well put together the previous topics in this chapter into one substantial screen capture example: screencap. Using this
program, you can capture sections of the screen and display them in a picture box.
When you run this program, press the left mouse button on the programs form, then drag the mouse to the top left of the
rectangular region you want to capture. Then, using the right mouse button (while holding the left one down) draw the
rectangle you want to capture. A box outlining that region will appear on the screen as you move the mouse, as shown in
Figure 23.7.
file:///E|/Program%20Files/KaZaA/My%20Shared%...Basic%20-%20%20Black%20Book/ch23/792-795.html (2 of 3) [7/31/2001 9:04:03 AM]
Visual Basic 6 Black Book:Connecting To The Windows API And Visual C++
Figure 23.7 Outlining a region on the screen.
When you release the mouse buttons, the region youve outline appears in the picture box in the program, as shown in Figure
23.8. Youve captured an image from the screen.
Figure 23.8 Capturing a region of the screen.
Why do we have to drag the mouse before making the screen capture? Theres a peculiarity in mouse capture starting in
Windows 95: when you capture the mouse, you can only hold it until you finish with a mouse operation; when you do, the
mouse is released. To hold the mouse, we start the dragging process in the programs form itself and only release all mouse
buttons when were done capturing the image we want.
Previous Table of Contents Next
Products | Contact Us | About Us | Privacy | Ad Info | Home
Use of this site is subject to certain Terms & Conditions, Copyright 1996-2000 EarthWeb Inc.
All rights reserved. Reproduction whole or in part in any form or medium without express written permission of
EarthWeb is prohibited.
file:///E|/Program%20Files/KaZaA/My%20Shared%...Basic%20-%20%20Black%20Book/ch23/792-795.html (3 of 3) [7/31/2001 9:04:03 AM]
Visual Basic 6 Black Book:Connecting To The Windows API And Visual C++
Click Here!
ITKnowledge
home
account
info
subscribe
login
search
My
ITKnowledge
FAQ/help
site
map
contact us
Brief Full
Advanced
Search
Search Tips
To access the contents, click the chapter and section titles.
Visual Basic 6 Black Book
(Publisher: The Coriolis Group)
Author(s): Steven Holzner
ISBN: 1576102831
Publication Date: 08/01/98
Bookmark It
Search this book:
Previous Table of Contents Next
This program is a fairly complex one, involving lots of Visual Basic code, and it appears in Listing 23.1 for
reference. This program, screencap, puts together almost all of the Windows API operations weve seen so
far in this chapter, so its worth taking a look at as an example of a substantial program that uses the
Windows API.
Listing 23.1 screencap.frm
VERSION 6.00
Begin VB.Form Form1
Caption = "Form1"
ClientHeight = 4755
ClientLeft = 1425
ClientTop = 2175
ClientWidth = 6495
LinkTopic = "Form1"
PaletteMode = 1 'UseZOrder
ScaleHeight = 317
ScaleMode = 3 'Pixel
ScaleWidth = 433
Begin VB.PictureBox Picture1
AutoRedraw = -1 'True
BackColor = &H00FFFFFF&
Height = 3735
Left = 480
ScaleHeight = 3675
ScaleWidth = 5595
TabIndex = 0
file:///E|/Program%20Files/KaZaA/My%20Shared%...Basic%20-%20%20Black%20Book/ch23/795-800.html (1 of 5) [7/31/2001 9:04:04 AM]
Go!
Keyword
Please Select
Go!
Visual Basic 6 Black Book:Connecting To The Windows API And Visual C++
Top = 120
Width = 5655
End
End
Attribute VB_Name = "Form1"
Attribute VB_GlobalNameSpace = False
Attribute VB_Creatable = False
Attribute VB_PredeclaredId = True
Attribute VB_Exposed = False
Dim blnStartCapture As Boolean
Dim blnAmCapturing As Boolean
Dim intHandleDisplay As Integer
Dim intStartX As Integer
Dim intStartY As Integer
Dim intMouseX As Integer
Dim intMouseY As Integer
Dim intOldMouseX As Integer
Dim intOldMouseY As Integer
Private Declare Function SetCapture Lib "user32" (ByVal hwnd As Long) _
As Long
Private Declare Function CreateDC Lib "gdi32" Alias "CreateDCA" (ByVal _
lpDriverName As String, ByVal lpDeviceName As String, ByVal _
lpOutput As String, lpInitData As DEVMODE) As Long
Private Declare Function SetROP2 Lib "gdi32" (ByVal hdc As Long, ByVal_
nDrawMode As Long) As Long
Private Declare Function MoveToEx Lib "gdi32" (ByVal hdc As Long,
ByVal x As Long, ByVal y As Long, lpPoint As POINTAPI) As Long
Private Declare Function LineTo Lib "gdi32" (ByVal hdc As Long, ByVal x _
As Long, ByVal y As Long) As Long
Private Declare Function DeleteDC Lib "gdi32" (ByVal hdc As Long) As Long
Private Declare Function BitBlt Lib "gdi32" (ByVal hDestDC As Long, _
ByVal x As Long, ByVal y As Long, ByVal nWidth As Long, ByVal _
nHeight As Long, ByVal hSrcDC As Long, ByVal xSrc As Long, ByVal _
ySrc As Long, ByVal dwRop As Long) As Long
Private Declare Function ReleaseCapture Lib "user32" () As Long
Private Declare Function ClientToScreen Lib "user32" (ByVal hwnd As _
Long, lpPoint As POINTAPI) As Long
Const SRCCOPY = &HCC0020
Const R2_NOT = 6
Private Sub Form_Load()
Dim devDevMode As DEVMODE
blnStartCapture = False
blnAmCapturing = False
intHandleDisplay = CreateDC("DISPLAY", 0&, 0&, devDevMode)
End Sub
Private Sub Form_MouseDown(Button As Integer, Shift As Integer, x As _
Single, y As Single)
Dim ptPoint As POINTAPI
If Button = 1 Then
file:///E|/Program%20Files/KaZaA/My%20Shared%...Basic%20-%20%20Black%20Book/ch23/795-800.html (2 of 5) [7/31/2001 9:04:04 AM]
Visual Basic 6 Black Book:Connecting To The Windows API And Visual C++
blnStartCapture = True
intRetVal = SetCapture(hwnd)
End If
If blnStartCapture And Button = 2 Then
ptPoint.x = x
ptPoint.y = y
retval = ClientToScreen(hwnd, ptPoint)
intStartX = ptPoint.x
intStartY = ptPoint.y
intOldMouseX = intStartX
intOldMouseY = intStartY
blnAmCapturing = True
End If
End Sub
Sub Form_MouseMove(Button As Integer, Shift As Integer, x As Single, y _
As Single)
If blnAmCapturing Then
EraseOld x, y
intOldMouseX = intMouseX
intOldMouseY = intMouseY
DrawNew x, y
End If
End Sub
Sub Form_MouseUp(Button As Integer, Shift As Integer, x As Single, y As_
Single)
Dim intLeftX As Integer
Dim intLeftY As Integer
If blnAmCapturing Then
ReleaseCapture
blnStartCapture = False
blnAmCapturing = False
EraseOld x, y
intLeftX = intMouseX
If intStartX < intMouseX Then
intLeftX = intStartX
End If
intLeftY = intMouseY
If intStartY < intMouseY Then
intLeftY = intStartY
End If
Picture1.Cls
intRetVal = BitBlt(Picture1.hdc, 0, 0, Abs(intStartX - _
intMouseX), Abs(intStartY - intMouseY), intHandleDisplay, _
file:///E|/Program%20Files/KaZaA/My%20Shared%...Basic%20-%20%20Black%20Book/ch23/795-800.html (3 of 5) [7/31/2001 9:04:04 AM]
Visual Basic 6 Black Book:Connecting To The Windows API And Visual C++
intLeftX, intLeftY, SRCCOPY)
End If
End Sub
Private Sub EraseOld(ByVal x As Integer, ByVal y As Integer)
Dim ptPoint As POINTAPI
intRetVal = SetROP2(intHandleDisplay, R2_NOT)
ptPoint.x = x
ptPoint.y = y
retval = ClientToScreen(hwnd, ptPoint)
intMouseX = ptPoint.x
intMouseY = ptPoint.y
lngRetVal = MoveToEx(intHandleDisplay, intOldMouseX, intOldMouseY, _
ptPoint)
intRetVal = LineTo(intHandleDisplay, intStartX, intOldMouseY)
intRetVal = LineTo(intHandleDisplay, intStartX, intStartY)
intRetVal = LineTo(intHandleDisplay, intOldMouseX, intStartY)
intRetVal = LineTo(intHandleDisplay, intOldMouseX, intOldMouseY)
End Sub
Private Sub DrawNew(ByVal x As Integer, ByVal y As Integer)
Dim ptPoint As POINTAPI
intRetVal = SetROP2(intHandleDisplay, R2_NOT)
ptPoint.x = x
ptPoint.y = y
retval = ClientToScreen(hwnd, ptPoint)
intMouseX = ptPoint.x
intMouseY = ptPoint.y
lngRetVal = MoveToEx(intHandleDisplay, intMouseX, intMouseY, _
ptPoint)
intRetVal = LineTo(intHandleDisplay, intStartX, intMouseY)
intRetVal = LineTo(intHandleDisplay, intStartX, intStartY)
intRetVal = LineTo(intHandleDisplay, intMouseX, intStartY)
intRetVal = LineTo(intHandleDisplay, intMouseX, intMouseY)
End Sub
Private Sub Form_Unload(Cancel As Integer)
intRetVal = DeleteDC(intHandleDisplay)
End Sub
Getting A Window Handle For Any Window On The Screen
To work with windows in the Windows API, you need a window handle. One way of getting a handle for
any window on the screen is to use the WindowFromPoint function. You just pass that function the x- and y-
coordinates (in screen coordinates) of a point inside the window for which you want the handle:
Private Declare Function WindowFromPoint Lib "user32" (ByVal xPoint As _
Long, ByVal yPoint As Long) As Long
file:///E|/Program%20Files/KaZaA/My%20Shared%...Basic%20-%20%20Black%20Book/ch23/795-800.html (4 of 5) [7/31/2001 9:04:04 AM]
Visual Basic 6 Black Book:Connecting To The Windows API And Visual C++
Lets see an example. Here, well let the users click a command button, Command1, with the caption
Choose Window. When they do, they can move the mouse to any window on the screen, click the window,
and get a handle for that window.
When the users click the Choose Window button, well set up a form-wide Boolean variable, blnChoose, to
True, so we know the next time the users click the mouse, theyre indicating the window for which they want
a handle:
Dim blnChoose As Boolean
Previous Table of Contents Next
Products | Contact Us | About Us | Privacy | Ad Info | Home
Use of this site is subject to certain Terms & Conditions, Copyright 1996-2000 EarthWeb Inc.
All rights reserved. Reproduction whole or in part in any form or medium without express written permission of
EarthWeb is prohibited.
file:///E|/Program%20Files/KaZaA/My%20Shared%...Basic%20-%20%20Black%20Book/ch23/795-800.html (5 of 5) [7/31/2001 9:04:04 AM]
Visual Basic 6 Black Book:Connecting To The Windows API And Visual C++
Click Here!
ITKnowledge
home
account
info
subscribe
login
search
My
ITKnowledge
FAQ/help
site
map
contact us
Brief Full
Advanced
Search
Search Tips
To access the contents, click the chapter and section titles.
Visual Basic 6 Black Book
(Publisher: The Coriolis Group)
Author(s): Steven Holzner
ISBN: 1576102831
Publication Date: 08/01/98
Bookmark It
Search this book:
Previous Table of Contents Next
We set blnChoose to False when the form first loads:
Private Sub Form_Load()
blnChoose = False
End Sub
To capture the mouse, well need SetCapture and ReleaseCapture. To convert from window to screen coordinates, well
need ClientToScreen, so we declare those functions as well:
Private Declare Function SetCapture Lib "user32" (ByVal hwnd As Long) As _
Long
Private Declare Function ReleaseCapture Lib "user32" () As Long
Private Declare Function WindowFromPoint Lib "user32" (ByVal xPoint As _
Long, ByVal yPoint As Long) As Long
Private Declare Function ClientToScreen Lib "user32" (ByVal hwnd As Long,_
lpPoint As POINTAPI) As Long
We also need to declare the POINTAPI type because ClientToScreen uses that type, so we add that declaration to a
module we add to the program:
Type POINTAPI
x As Long
y As Long
End Type
Now when the user clicks the command button, we capture the mouse and set the blnChoose flag to True:
Private Sub Command1_Click()
blnChoose = True
intRetVal = SetCapture(hwnd)
End Sub
file:///E|/Program%20Files/KaZaA/My%20Shared%...Basic%20-%20%20Black%20Book/ch23/800-804.html (1 of 4) [7/31/2001 9:04:06 AM]
Go!
Keyword
Please Select
Go!
Visual Basic 6 Black Book:Connecting To The Windows API And Visual C++
When the user clicks a window, our programs MouseDown event handler will be called. To determine the screen location
at which the mouse went down, we use ClientToScreen:
Private Sub Form_MouseDown(Button As Integer, Shift As Integer, x As _
Single, y As Single)
Dim ptPoint As POINTAPI
If blnChoose Then
ptPoint.x = x
ptPoint.y = y
retval = ClientToScreen(hwnd, ptPoint)
...
End If
End Sub
Now we can get a window handle for the window the user clicked with WindowFromPoint:
Private Sub Form_MouseDown(Button As Integer, Shift As Integer, x As Single, y_
As Single)
Dim window As Long
Dim ptPoint As POINTAPI
If blnChoose Then
ptPoint.x = x
ptPoint.y = y
retval = ClientToScreen(hwnd, ptPoint)
window = WindowFromPoint(ptPoint.x, ptPoint.y)
...
End If
End Sub
And thats itnow weve gotten a window handle for any window on the screen the user wants to click. Using that handle
you can perform all kinds of operations on the windowresizing it, closing it, changing its style, and more, using API
functions. As an example, well see how to get a windows title bar text in the next topic.
Getting A Windows Text
In the previous topic, we saw how to get a handle for any window on the screen when the user clicks that window. Here,
well use the GetWindowText function to get the title bar text of a window:
Function GetWindowText Lib "user32" Alias "GetWindowTextA" (ByVal hwnd _
As Long, ByVal lpszString As String, ByVal cch As Long) As Long
Heres what the arguments to this function mean:
hwndThe handle of the window you want to get the text from.
lpszStringThe buffer that is to receive the copied string of the windows title.
cchThe maximum number of characters to be copied to the buffer. If the string is longer than the number of
characters specified in cch, it is truncated.
This function returns the length of the text it retrieved. Lets see an example. Here, we use the window handle we got in the
previous topic with GetWindowText to get the title bar text of any window the user clicks and display that text in a text
box, Text1:
Private Sub Form_MouseDown(Button As Integer, Shift As Integer, x As _
Single, y As Single)
Dim window As Long
Dim buffer As String * 1024
file:///E|/Program%20Files/KaZaA/My%20Shared%...Basic%20-%20%20Black%20Book/ch23/800-804.html (2 of 4) [7/31/2001 9:04:06 AM]
Visual Basic 6 Black Book:Connecting To The Windows API And Visual C++
Dim ptPoint As POINTAPI
If blnChoose Then
ptPoint.x = x
ptPoint.y = y
retval = ClientToScreen(hwnd, ptPoint)
window = WindowFromPoint(ptPoint.x, ptPoint.y)
lngRetVal = GetWindowText(window, buffer, 1024)
Text1.Text = buffer
End If
End Sub
Run the program now, as shown in Figure 23.9. When you click the Choose Window button and then click another window,
the program reads the text in the clicked programs title bar and displays it in a text box, as shown in Figure 23.9. Our
program is a successnow we can work with any window on the screen.
Figure 23.9 Getting a windows title bar text.
The code for this example is located in the windowinfo folder on this books accompanying CD-ROM.
Playing Sounds With API Functions
You can use the Windows API PlaySound function to play sounds:
Function PlaySound Lib "winmm.dll" Alias "PlaySoundA" (ByVal lpszName As _
String, ByVal hModule As Long, ByVal dwFlags As Long) As Long
Heres what the arguments to PlaySound mean:
lpszNameThe path and name of the file to play
hModuleThe module handle of the program, which you usually set to 0
dwFlagsFlag settings; see the following explanation for the settings
Here are the flags you can use in the dwFlags parameter of the PlaySound function:
SND_SYNC&H0; play the sound synchronously (the default)
SND_ASYNC&H1; play the sound asynchronously
SND_NODEFAULT&H2; silence is not the default, if sound is not found
SND_MEMORY&H4; lpszName points to a memory file
SND_ALIAS&H10000; name is a win.ini [sounds] entry
SND_FILENAME&H20000; name is a file name
SND_RESOURCE&H40004; name is a resource name or atom
SND_ALIAS_ID&H110000; name is a win.ini [sounds] entry identifie
SND_ALIAS_START0; must be > 4096 to keep strings in same section of resource file
SND_LOOP&H8; loop the sound until next PlaySound
SND_NOSTOP&H10; dont stop any currently playing sound
SND_NOWAIT&H2000; dont wait if the driver is busy
Declaring this function as a Private function lets us declare this in the (General) section of a form:
Private Declare Function PlaySound Lib "winmm.dll" Alias _
"PlaySoundA" (ByVal lpszName As String, ByVal hModule As Long, _
ByVal dwFlags As Long) As Long
Previous Table of Contents Next
file:///E|/Program%20Files/KaZaA/My%20Shared%...Basic%20-%20%20Black%20Book/ch23/800-804.html (3 of 4) [7/31/2001 9:04:06 AM]
Visual Basic 6 Black Book:Connecting To The Windows API And Visual C++
Products | Contact Us | About Us | Privacy | Ad Info | Home
Use of this site is subject to certain Terms & Conditions, Copyright 1996-2000 EarthWeb Inc.
All rights reserved. Reproduction whole or in part in any form or medium without express written permission of
EarthWeb is prohibited.
file:///E|/Program%20Files/KaZaA/My%20Shared%...Basic%20-%20%20Black%20Book/ch23/800-804.html (4 of 4) [7/31/2001 9:04:06 AM]
Visual Basic 6 Black Book:Connecting To The Windows API And Visual C++
Click Here!
ITKnowledge
home
account
info
subscribe
login
search
My
ITKnowledge
FAQ/help
site
map
contact us
Brief Full
Advanced
Search
Search Tips
To access the contents, click the chapter and section titles.
Visual Basic 6 Black Book
(Publisher: The Coriolis Group)
Author(s): Steven Holzner
ISBN: 1576102831
Publication Date: 08/01/98
Bookmark It
Search this book:
Previous Table of Contents Next
Now we can call PlaySound directly when the user clicks a command button, Command1 ; here, we pass it a
value of &H20000 to indicate that were reading the sound from a file and ignore the functions return value this
way:
Private Sub Command1_Click()
retVal = PlaySound("c:\windows\media\Tada.wav", 0&, &H20000)
End Sub
And thats itnow were playing sounds with a Windows API function.
Allocating Memory And Storing Data
One reason programmers use Windows API calls is to work with a lot of memory, and you can use the
GlobalAlloc (allocate memory), GlobalLock (lock the memory and get a pointer to it), GlobalUnlock (unlock the
memory), and GlobalFree (deallocate the memory) functions for that. Well take a look at the first two of these
functions in this topic, and the last two in the following topic. Well also see how to copy data into and out of our
newly allocated memory with the MoveMemory function.
Heres how you use GlobalAlloc to allocate memory; this function returns a non-zero handle to the memory if
successful:
Function GlobalAlloc Lib "kernel32" (ByVal wFlags As Long, ByVal
dwBytes As Long) As Long
You set the flags you want to use in wFlags, and the number of memory bytes you want in dwBytes. Here are the
possible flags to use with GlobalAlloc:
GMEM_FIXED&H0
GMEM_MOVEABLE&H2
file:///E|/Program%20Files/KaZaA/My%20Shared%...Basic%20-%20%20Black%20Book/ch23/804-806.html (1 of 4) [7/31/2001 9:04:07 AM]
Go!
Keyword
Please Select
Go!
Visual Basic 6 Black Book:Connecting To The Windows API And Visual C++
GMEM_NOCOMPACT&H10
GMEM_NODISCARD&H20
GMEM_ZEROINIT&H40
GMEM_MODIFY&H80
GMEM_DISCARDABLE&H100
GMEM_NOT_BANKED&H1000
GMEM_SHARE&H2000
GMEM_DDESHARE&H2000
GMEM_NOTIFY&H4000
GMEM_LOWERGMEM_NOT_BANKED
GMEM_VALID_FLAGS&H7F72
GMEM_INVALID_HANDLE&H8000
To get a pointer to the memory and so put it to use, you use GlobalLock, passing it the memory handle you got
from GlobalAlloc. GlobalLock returns a non-zero pointer to the memory if successful:
Function GlobalLock Lib "kernel32" (ByVal hMem As Long) As Long
Besides GlobalAlloc and GlobalLock, you can move data into the memory youve allocated with MoveMemory:
Sub MoveMemory Lib "kernel32" Alias "RtlMoveMemory" (ByVal dest As _
Any, ByVal src As Any, ByVal length As Long)
Here are what the arguments to MoveMemory mean:
destPointer to the destination buffer
srcPointer to the source buffer
lengthNumber of bytes to move
Lets see an example. Here, well store a string of text that the user types into a text box in memory; in the next
topic in this chapter, well read that string back. This example will give us a good general overview of working
with memory and memory buffers.
We start by setting up a 40-character-long buffer for the string to store in the forms (General) declarations section:
Const DataLength = 40
Dim outbuffer As String * DataLength
...
We also declare the memory handle and pointer well use:
Const DataLength = 40
Dim outbuffer As String * DataLength
Dim hMemory As Long
Dim hMemoryPointer As Long
...
Finally, we declare the functions well use, GlobalAlloc, GlobalLock, and MoveMemory, as well as the memory
flag well use, GMEM_MOVEABLE, which means that Windows can move the memory we are using if it needs
to as part of its memory-handling operations:
Const DataLength = 40
file:///E|/Program%20Files/KaZaA/My%20Shared%...Basic%20-%20%20Black%20Book/ch23/804-806.html (2 of 4) [7/31/2001 9:04:07 AM]
Visual Basic 6 Black Book:Connecting To The Windows API And Visual C++
Dim outbuffer As String * DataLength
Dim hMemory As Long
Dim hMemoryPointer As Long
Private Declare Function GlobalAlloc Lib "kernel32" (ByVal wFlags As_
Long, ByVal dwBytes As Long) As Long
rivate Declare Function GlobalLock Lib "kernel32" (ByVal hMem As Long) _
As Long
Private Declare Sub MoveMemory Lib "kernel32" Alias "RtlMoveMemory" _
(ByVal dest As Any, ByVal src As Any, ByVal length As Long)
Const GMEM_MOVEABLE = &H2
When the user clicks a command button, Command1, we will allocate and lock the memory, and store the text
string now in Text1 in it. We start by storing the text from the text box in the buffer weve named outbuffer:
Private Sub Command1_Click()
outbuffer = Text1.Text
...
Next, we use GlobalAlloc to allocate the memory well use:
Private Sub Command1_Click()
outbuffer = Text1.Text
hMemory = GlobalAlloc(GMEM_MOVEABLE, DataLength)
...
Next, we pass the memory handle from GlobalAlloc to GlobalLock to get a pointer to the memory weve
allocated:
Private Sub Command1_Click()
outbuffer = Text1.Text
hMemory = GlobalAlloc(GMEM_MOVEABLE, DataLength)
hMemoryPointer = GlobalLock(hMemory)
...
Finally, we copy the data from our buffer to our newly allocated memory with MoveMemory (note that because
MoveMemory is a subroutine, we use the Call keyword instead of assigning a return value to a variable):
Private Sub Command1_Click()
outbuffer = Text1.Text
hMemory = GlobalAlloc(GMEM_MOVEABLE, DataLength)
hMemoryPointer = GlobalLock(hMemory)
Call MoveMemory(hMemoryPointer, outbuffer, DataLength)
End Sub
And thats itwhen the user clicks Command1, we copy the text string to our allocated memory.
Weve stored data in allocated memory nowhow do we read it back? Well take a look at that in the next topic.
file:///E|/Program%20Files/KaZaA/My%20Shared%...Basic%20-%20%20Black%20Book/ch23/804-806.html (3 of 4) [7/31/2001 9:04:07 AM]
Visual Basic 6 Black Book:Connecting To The Windows API And Visual C++
Reading Data From Memory And Deallocating Memory
In the previous topic, we stored a text string from a text box, Text1, in memory when the user clicked a button,
Command1. In this topic, well read the string back when the user clicks another button, Command2, and display
that string in a new text box, Text2. Well also free and deallocate the memory weve used.
Well use MoveMemory to read the data from memory:
Sub MoveMemory Lib "kernel32" Alias "RtlMoveMemory" (ByVal dest As _
Any, ByVal src As Any, ByVal length As Long)
Previous Table of Contents Next
Products | Contact Us | About Us | Privacy | Ad Info | Home
Use of this site is subject to certain Terms & Conditions, Copyright 1996-2000 EarthWeb Inc.
All rights reserved. Reproduction whole or in part in any form or medium without express written permission of
EarthWeb is prohibited.
file:///E|/Program%20Files/KaZaA/My%20Shared%...Basic%20-%20%20Black%20Book/ch23/804-806.html (4 of 4) [7/31/2001 9:04:07 AM]
Visual Basic 6 Black Book:Connecting To The Windows API And Visual C++
Click Here!
ITKnowledge
home
account
info
subscribe
login
search
My
ITKnowledge
FAQ/help
site
map
contact us
Brief Full
Advanced
Search
Search Tips
To access the contents, click the chapter and section titles.
Visual Basic 6 Black Book
(Publisher: The Coriolis Group)
Author(s): Steven Holzner
ISBN: 1576102831
Publication Date: 08/01/98
Bookmark It
Search this book:
Previous Table of Contents Next
Here are what the arguments to MoveMemory mean:
destPointer to the destination buffer
srcPointer to the source buffer
lengthNumber of bytes to move
To allocate memory, we used GlobalAlloc to get a handle to a memory area; to use that memory, we used
GlobalLock to get a pointer to the memory area. To unlock memory, you pass a pointer to that memory to
GlobalUnlock:
Function GlobalUnlock Lib "kernel32" (ByVal hMem As Long) As Long
To free memory, you pass a memory handle to GlobalFree:
Function GlobalFree Lib "kernel32" (ByVal hMem As Long) As Long
Lets see this at work. Here, we add the declarations of the functions well use to the program we developed in the
previous topic, as well as a buffer, inbuffer, to store the data we read:
Const DataLength = 40
Const GMEM_MOVEABLE = &H2
Dim outbuffer As String * DataLength
Dim inbuffer As String * DataLength
Dim memHandle As Long
Dim memPointer As Long
Private Declare Function GlobalAlloc Lib "kernel32" (ByVal wFlags As Long,_
file:///E|/Program%20Files/KaZaA/My%20Shared%...Basic%20-%20%20Black%20Book/ch23/806-812.html (1 of 4) [7/31/2001 9:04:09 AM]
Go!
Keyword
Please Select
Go!
Visual Basic 6 Black Book:Connecting To The Windows API And Visual C++
ByVal dwBytes As Long) As Long
Private Declare Function GlobalLock Lib "kernel32" (ByVal hMem As Long) _
As Long
Private Declare Sub MoveMemory Lib "kernel32" Alias "RtlMoveMemory"
(ByVal dest As Any, ByVal src As Any, ByVal length As Long)
Private Declare Function GlobalFree Lib "kernel32" (ByVal hMem As Long) _
As Long
Private Declare Function GlobalUnlock Lib "kernel32" (ByVal hMem As Long) _
As Long
Then, when the user clicks Command2, we can use the memory pointer we created in the program in the previous
topic, hMemoryPointer, with MoveMemory, to copy the string to the buffer:
Private Sub Command2_Click()
Call MoveMemory(inbuffer, hMemoryPointer, DataLength)
...
Now we can move the string to Text2 from inbuffer:
Private Sub Command2_Click()
Call MoveMemory(inbuffer, hMemoryPointer, DataLength)
Text2.Text = inbuffer
...
Finally, we unlock and free the memory weve used:
Private Sub Command2_Click()
Call MoveMemory(inbuffer, hMemoryPointer, DataLength)
Text2.Text = inbuffer
GlobalUnlock (hMemoryPointer)
GlobalFree (hMemory)
End Sub
Thats itwhen you run the program, as shown in Figure 23.10, and click the Store Text In Memory button, the
text in the top text box, Text1, is stored in memory. When you click the Read Text From Memory button, the
string is read back and displayed in the bottom text box, Text2, as you see in Figure 23.10. Now were using
memory with the Windows API.
Figure 23.10 Storing and reading memory data.
The code for this example is located in the winmemory folder on this books accompanying CD-ROM.
Making A Window Topmost
You can use SetWindowPos to make a window topmost, which means itll always stay on top of other
windows:
Function SetWindowPos Lib "user32" (ByVal hwnd As Long, ByVal _
hWndInsertAfter As Long, ByVal x As Long, ByVal y As Long, ByVal _
file:///E|/Program%20Files/KaZaA/My%20Shared%...Basic%20-%20%20Black%20Book/ch23/806-812.html (2 of 4) [7/31/2001 9:04:09 AM]
Visual Basic 6 Black Book:Connecting To The Windows API And Visual C++
cx As Long, ByVal cy As Long, ByVal wFlags As Long) As Long
Heres what the arguments to this function mean:
hwndHandle of the window to work with.
hWndInsertAfterHandle to the window that will precede this window in the Z-order. This parameter
can be a window handle set to one of the following values: HWND_BOTTOM (= 1; places the window at
the bottom of the Z-order), HWND_TOP (= 0; places the window at the top of the Z-order),
HWND_TOPMOST (= 1; places the window above all non-topmost windows), or
HWND_NOTOPMOST (= 2; repositions the window to the top of all non-topmost windows).
xSpecifies the new position of the left side of the window.
ySpecifies the new position of the top of the window.
cxSpecifies the new width of the window.
cySpecifies the new height of the window.
wFlagsSpecifies sizing and positioning options, as shown in Table 23.5.
Table 23.5SetWindowPos flags.
Constant Meaning
SWP_DRAWFRAME (= &H20) Draws a frame (defined when the window was
created) around the window.
SWP_FRAMECHANGED (= &H20) Sends a WM_NCCALCSIZE message to the
window, even if the windows size is not being
changed. If this flag is not specified,
WM_NCCALCSIZE is sent only when the
windows size is being changed.
SWP_HIDEWINDOW (=&H80) Hides the window.
SWP_NOACTIVATE (= &H10) Does not activate the window. If this flag is not set,
the window is activated and moved to the top of
either the topmost or the non-topmost group
(depending on the setting of the hWndInsertAfter
parameter).
SWP_NOCOPYBITS (= &H100) Discards the entire contents of the client area. If this
flag is not specified, the valid contents of the client
area are saved and copied back into the client area
after the window is sized or repositioned.
SWP_NOMOVE (= 2) Retains current position (ignores the x and y
parameters).
SWP_NOOWNERZORDER (= &H200) Does not change the owner windows position in the
Z-order.
SWP_NOREDRAW (= 8) Does not redraw changes. If this flag is set, no
repainting of any kind occurs.
SWP_NOREPOSITION (= &H200) Same as SWP_NOOWNERZORDER.
SWP_NOSIZE (= 1) Retains current size (ignores the cx and cy
parameters).
SWP_NOZORDER (= 4) Retains current ordering (ignores hWndInsertAfter).
SWP_SHOWWINDOW (=&H40) Displays the window.
Lets see an example. Here, well size a window to 100 x 100 pixels and make it a topmost window. We start by
declaring SetWindowPos in our program, as well as the constants well use, SWP_SHOWWINDOW,
SWP_DRAWFRAME, and HWND_TOPMOST:
Private Declare Function SetWindowPos Lib "user32" (ByVal hwnd As Long, _
ByVal hWndInsertAfter As Long, ByVal x As Long, ByVal y As Long,
file:///E|/Program%20Files/KaZaA/My%20Shared%...Basic%20-%20%20Black%20Book/ch23/806-812.html (3 of 4) [7/31/2001 9:04:09 AM]
Visual Basic 6 Black Book:Connecting To The Windows API And Visual C++
ByVal cx As Long, ByVal cy As Long, ByVal wFlags As Long) As Long
Const HWND_TOPMOST = -1
Const SWP_SHOWWINDOW = &H40
Const SWP_DRAWFRAME = &H20
Previous Table of Contents Next
Products | Contact Us | About Us | Privacy | Ad Info | Home
Use of this site is subject to certain Terms & Conditions, Copyright 1996-2000 EarthWeb Inc.
All rights reserved. Reproduction whole or in part in any form or medium without express written permission of
EarthWeb is prohibited.
file:///E|/Program%20Files/KaZaA/My%20Shared%...Basic%20-%20%20Black%20Book/ch23/806-812.html (4 of 4) [7/31/2001 9:04:09 AM]
Visual Basic 6 Black Book:Connecting To The Windows API And Visual C++
Click Here!
ITKnowledge
home
account
info
subscribe
login
search
My
ITKnowledge
FAQ/help
site
map
contact us
Brief Full
Advanced
Search
Search Tips
To access the contents, click the chapter and section titles.
Visual Basic 6 Black Book
(Publisher: The Coriolis Group)
Author(s): Steven Holzner
ISBN: 1576102831
Publication Date: 08/01/98
Bookmark It
Search this book:
Previous Table of Contents Next
Now when the window loads, we can make the window topmost this way:
Private Sub Form_Load()
retVal = SetWindowPos(Me.hwnd, HWND_TOPMOST, 100, 100, _
100, 100, SWP_DRAWFRAME Or SWP_SHOWWINDOW)
End Sub
Thats all it takes. Now the window will stay on top of other windows, as you see in Figure 23.11. Our topmost
program is a success.
Figure 23.11 Making a window topmost.
Determining Free And Total Disk Space
The Testing Department is calling again. Your program, SuperDuperDataCrunch, is overflowing users disks.
Cant you check how much disk space is available before writing out your 800MB database? Hmm, you think,
how would that work?
You can use the GetDiskFreeSpace function to check how much space there is on a disk:
Private Declare Function GetDiskFreeSpace Lib "kernel32" Alias _
GetDiskFreeSpaceA (ByVal lpRootPathName As String, _
lpSectorsPerCluster As Long, lpBytesPerSector As Long, _
lpNumberOfFreeClusters As Long, lpTotalNumberOfClusters As Long) _
As Long
file:///E|/Program%20Files/KaZaA/My%20Shared%...Basic%20-%20%20Black%20Book/ch23/812-816.html (1 of 4) [7/31/2001 9:04:10 AM]
Go!
Keyword
Please Select
Go!
Visual Basic 6 Black Book:Connecting To The Windows API And Visual C++
Heres what this functions arguments mean:
lpRootPathNameThe disk you want to check (for example, c:\)
lpSectorsPerClusterThe number of sectors per cluster on the disk
lpBytesPerSectorThe number of bytes per sector
lpNumberOfFreeClustersThe number of free clusters
lpTotalNumberOfClustersThe total number of clusters
To find the total free space, you multiply SectorsPerCluster * BytesPerSector * NumberOfFreeClusters. To find
the total space on the drive, you multiply SectorsPerCluster * BytesPerSector * TotalNumberOfClusters.
Lets see an example. Here, well determine the free space on the c: drive. We start by declaring
GetDiskFreeSpace:
Private Declare Function GetDiskFreeSpace Lib "kernel32" Alias _
"GetDiskFreeSpaceA" (ByVal lpRootPathName As String,_
lngSectorsPerCluster As Long, lngBytesPerSector As Long, _
lngNumberOfFreeClusters As Long, lngTotalNumberOfClusters As Long)_
As Long
Next, when the form loads, we fill the variables lngSectorsPerCluster, lngBytesPerSector,
lngNumberOfFreeClusters, and lngTotalNumberOfClusters with GetDiskFeeSpace for drive C:
Private Sub Form_Load()
Dim lngSectorsPerCluster As Long
Dim lngBytesPerSector As Long
Dim lngNumberOfFreeClusters As Long
Dim lngTotalNumberOfClusters As Long
retVal = GetDiskFreeSpace("c:\", lngSectorsPerCluster, _
lngBytesPerSector, lngNumberOfFreeClusters, lngTotalNumberOfClusters)
...
Finally, we can display the total number of free bytes in a label, Label1, this way:
Private Sub Form_Load()
Dim lngSectorsPerCluster As Long
Dim lngBytesPerSector As Long
Dim lngNumberOfFreeClusters As Long
Dim lngTotalNumberOfClusters As Long
retVal = GetDiskFreeSpace("c:\", lngSectorsPerCluster, _
lngBytesPerSector, lngNumberOfFreeClusters, _
lngTotalNumberOfClusters)
Label1.Caption = "Free space on drive c: " & _
Str(lngSectorsPerCluster * lngBytesPerSector * _
lngNumberOfFreeClusters) & " bytes"
End Sub
When you run the program, youll see the number of free bytes on the computers C: drive, something like the
display in Figure 23.12.
Figure 23.12 Determining free disk space.
file:///E|/Program%20Files/KaZaA/My%20Shared%...Basic%20-%20%20Black%20Book/ch23/812-816.html (2 of 4) [7/31/2001 9:04:10 AM]
Visual Basic 6 Black Book:Connecting To The Windows API And Visual C++
Determining The Windows Directory
Sometimes you want to determine where Windows is installed on a system to be able to install files such as
initialization files or DLLs. You can use the GetWindowsDirectory function to find the Windows directory:
Private Declare Function GetWindowsDirectory Lib "kernel32" Alias _
"GetWindowsDirectoryA" (ByVal lpBuffer As String, ByVal nSize As _
Long) As Long
Here are the arguments for the GetWindowsDirectory function:
lpBufferPointer to a buffer to store the Windows directory
nSizeSize of the buffer in bytes.
Lets see an example. Here, well add some code to the example we started in the previous topic that displays free
disk space. We add the declaration well need for GetWindowsDirectory:
Private Declare Function GetDiskFreeSpace Lib "kernel32" Alias _
"GetDiskFreeSpaceA" (ByVal lpRootPathName As String, _
lpSectorsPerCluster As Long, lpBytesPerSector As Long, _
lpNumberOfFreeClusters As Long, lpTotalNumberOfClusters As Long)
As Long
Private Declare Function GetWindowsDirectory Lib "kernel32" Alias _
"GetWindowsDirectoryA" (ByVal lpBuffer As String, ByVal nSize As _
Long) As Long
Next, we set up a text buffer, get the Windows directory with GetWindowsDirectory, and display the Windows
directory in a new label, Label2:
Private Sub Form_Load()
Dim lngSectorsPerCluster As Long
Dim lngBytesPerSector As Long
Dim lngNumberOfFreeClusters As Long
Dim lngTotalNumberOfClusters As Long
Dim strBuffer As String * 1024
retVal = GetDiskFreeSpace("c:\", lngSectorsPerCluster, _
lngBytesPerSector, lngNumberOfFreeClusters, lngTotalNumberOfClusters)
Label1.Caption = "Free space on drive c: " & Str(lngSectorsPerCluster_
* lngBytesPerSector * lngNumberOfFreeClusters) & "bytes"
retVal = GetWindowsDirectory(strBuffer, 1024)
Label2.Caption = "Windows directory: " & strBuffer
End Sub
Thats itthe result appears in Figure 23.13. As you can see, were now able to find the directory in which
Windows itself is installed.
Figure 23.13 Determining the Windows directory.
The code for this example is located in the windisk folder on this books accompanying CD-ROM.
file:///E|/Program%20Files/KaZaA/My%20Shared%...Basic%20-%20%20Black%20Book/ch23/812-816.html (3 of 4) [7/31/2001 9:04:10 AM]
Visual Basic 6 Black Book:Connecting To The Windows API And Visual C++
TIP: If you just want to find the current, default directory, use the Visual Basic command CurDir. To set the current
drive, use ChDrive, and to change directories, use ChDir.
Connecting To Visual C++
The Testing Department is calling again. Another company programmer has written a great routine for
alphabetizing spreadsheets that would be great in your program, SuperDuperDataCrunch. Terrific, you say. They
say, the only problem is that those routines are written in Visual C++, and youll have to interface them to Visual
Basic. Visual C++. You say, whats that?
Previous Table of Contents Next
Products | Contact Us | About Us | Privacy | Ad Info | Home
Use of this site is subject to certain Terms & Conditions, Copyright 1996-2000 EarthWeb Inc.
All rights reserved. Reproduction whole or in part in any form or medium without express written permission of
EarthWeb is prohibited.
file:///E|/Program%20Files/KaZaA/My%20Shared%...Basic%20-%20%20Black%20Book/ch23/812-816.html (4 of 4) [7/31/2001 9:04:10 AM]
Visual Basic 6 Black Book:Databases: Using DAO, RDO, And ADO
Click Here!
ITKnowledge
home
account
info
subscribe
login
search
My
ITKnowledge
FAQ/help
site
map
contact us
Brief Full
Advanced
Search
Search Tips
To access the contents, click the chapter and section titles.
Visual Basic 6 Black Book
(Publisher: The Coriolis Group)
Author(s): Steven Holzner
ISBN: 1576102831
Publication Date: 08/01/98
Bookmark It
Search this book:
Previous Table of Contents Next
Chapter 24
Databases: Using DAO, RDO, And ADO
If you need an immediate solution to:
Creating And Managing Databases With The Visual Data Manager
Creating A Table With The Visual Data Manager
Creating A Field With The Visual Data Manager
Entering Data In A Database With The Visual Data Manager
Adding A Data Control To A Program
Opening A Database With The Data Control
Connecting A Data Control To A Bound Control
Registering An ODBC Source
Opening A Database With A Remote Data Control
Connecting A Remote Data Control To A Bound Control
Opening A Database With An ADO Data Control
Connecting An ADO Data Control To A Bound Control
The Data Form Wizard: Creating A Data Form
file:///E|/Program%20Files/KaZaA/My%20Shared%...Basic%20-%20%20Black%20Book/ch24/821-824.html (1 of 4) [7/31/2001 9:04:17 AM]
Go!
Keyword
Please Select
Go!
Visual Basic 6 Black Book:Databases: Using DAO, RDO, And ADO
Using Database Control Methods: Adding, Deleting, And Modifying Records
Adding Records To Databases
Deleting Records In Databases
Refreshing A Data Control
Updating A Database With Changes
Moving To The Next Record
Moving To The Previous Record
Moving To The First Record
Moving To The Last Record
The Data-Bound Controls: From Text Boxes To Flex Grids
The ADO Data-Bound Controls
In Depth
This is our first chapter on databases. In this chapter, were going to see what databases
are, exploring the difference between the Microsoft database programming object sets:
Data Access Objects (DAO), Remote Data Objects (RDO), and ActiveX Data Objects
(ADO).
You may wonder why there are three different sets of database objects in Visual Basic.
As it turns out, the reason is historical. At first, Visual Basic only supported DAO,
which connected to the Microsoft Jet database engine (the database engine in Microsoft
Access). Then, recognizing that there are other database types available, Microsoft
created the open database connectivity (ODBC) standard and supported ODBC with
Remote Data Objects in Visual Basic. Finally, Microsoft saw that the Web was
available too and created Active Data Objects, which make up a flexible standard that
allows connections on the same computer, over networks, and through the Web, and is
intended to supercede ODBC. ADO is also called OLE DB, and in fact, its based on
COM programming techniques (which well see a lot more of in Chapter 26). Well see
how to work with all three of these object sets in this and the next chapter.
There are two ways to work with the DAO, RDO, and ADO object sets in Visual
Basic. The first way is working with the special controls that support them: the data
control (supports DAO), the remote data control (supports ODBC), and the ADO data
control (supports ADO). You use those controls to connect to and move through
databases, but they dont actually display datayou bind them to other Visual Basic
controls, and those bound controls handle the display. The second way is working with
the three database object sets directly in code, without controls like the data control or
the ADO data control, and thats what well do in the next chapter.
In this chapter, then, well see what databases are all about and how to create and edit
them with the Visual Basic Visual Data Manager tool. Next, well examine the data
control, the remote data control, and the ADO data control to see how to connect to
databases, and well use the bound controls to handle those databases in depth. In the
next chapter, well see how to access the data object libraries directly and put them to
work in code for additional power.
file:///E|/Program%20Files/KaZaA/My%20Shared%...Basic%20-%20%20Black%20Book/ch24/821-824.html (2 of 4) [7/31/2001 9:04:17 AM]
Visual Basic 6 Black Book:Databases: Using DAO, RDO, And ADO
What Are Databases?
Well begin our discussion of databases by asking just what they are. Like many other
programming concepts, databases have become more complex over the years, but the
fundamental concept is still a simple one. Say you were in charge of teaching a class
and were supposed to hand a grade in for each student. You might make up a table
much like the one in Figure 24.1 to record the grade for each student.
Figure 24.1 A table of data.
In fact, youve already created a databaseor more specifically, a database table. The
transition from a table on paper to one in a computer is natural: with a computer, you
can sort, index, update, and organize large tables of data in an easy way (and without a
great waste of paper). You can even connect tables together, creating relational
databases.
Each individual data entry in a table, such as a students name, goes into a field in the
table. A collection of fields together, such as the Name and Grade fields in our table,
make up a record. Each record gets its own row in a table, and each column in that row
represents a different field.
A collection of recordsthat is, rows of records where each column is a
fieldbecomes a table. What, then, is a database? A database is just a collection of
one or more tables. In fact, you can go farther than that in Visual Basicyou can have
collections of databases. In DAO, those collections are called the workspace, and in
RDO and ADO, they are referred to as the data environment. You can also have
indices in databases, and those are pointers to specific fields, either in the current
database or another one.
Now that youve set up a database, how do you work with the data in that database?
One popular way is to use Structured Query Language (SQL), which well see more
about in the next chapter. You use SQL to set up a query, which when applied to a
database gives you a record set. This record set is made up of the records from the
database that matched your queryfor example, you may have asked for all students
that got a grade of B or better. Well see more about working with databases in code
like this in the next chapter.
Previous Table of Contents Next
file:///E|/Program%20Files/KaZaA/My%20Shared%...Basic%20-%20%20Black%20Book/ch24/821-824.html (3 of 4) [7/31/2001 9:04:17 AM]
Visual Basic 6 Black Book:Databases: Using DAO, RDO, And ADO
Products | Contact Us | About Us | Privacy | Ad Info | Home
Use of this site is subject to certain Terms & Conditions, Copyright 1996-2000 EarthWeb Inc.
All rights reserved. Reproduction whole or in part in any form or medium without express written permission of
EarthWeb is prohibited.
file:///E|/Program%20Files/KaZaA/My%20Shared%...Basic%20-%20%20Black%20Book/ch24/821-824.html (4 of 4) [7/31/2001 9:04:17 AM]
Visual Basic 6 Black Book:Databases: Using DAO, RDO, And ADO
Click Here!
ITKnowledge
home
account
info
subscribe
login
search
My
ITKnowledge
FAQ/help
site
map
contact us
Brief Full
Advanced
Search
Search Tips
To access the contents, click the chapter and section titles.
Visual Basic 6 Black Book
(Publisher: The Coriolis Group)
Author(s): Steven Holzner
ISBN: 1576102831
Publication Date: 08/01/98
Bookmark It
Search this book:
Previous Table of Contents Next
Flat And Relational Databases
So far, weve defined a certain type of database: a flat or flat-file database. There is a
second type of database as well: relational databases. Relational databases are called
relational because they are set up to relate the data in multiple tables together. To make
a table relational, you choose certain fields to be primary keys and foreign keys.
The primary key in a table is usually the most important onethe one you might use to
sort on, for instance. The foreign key usually represents the primary key in another
table, giving you access to that table in an organized way. For example, we might add a
field for student IDs to our student grade table. That same field, student ID, may be the
primary key in the school registrars database table, which lists all students. In our
table, then, the student ID field is a foreign key, allowing us to specify individual
records in the registrars table.
Weve gotten an overview of databases at this point; the next step is to look into the
three different ways of working with them in Visual Basic, and well do that now.
file:///E|/Program%20Files/KaZaA/My%20Shared%...Basic%20-%20%20Black%20Book/ch24/824-827.html (1 of 4) [7/31/2001 9:04:19 AM]
Go!
Keyword
Please Select
Go!
Visual Basic 6 Black Book:Databases: Using DAO, RDO, And ADO
DAO
When Visual Basic first started working with databases, it used the Microsoft Jet
database engine, which is what Microsoft Access uses. Using the Jet engine
represented a considerable advance for Visual Basic, because now you could work with
all kinds of data formats in the fields of a database: text, numbers, integers, longs,
singles, doubles, dates, binary values, OLE objects, currency values, Boolean values,
and even memo objects (up to 1.2GB of text). The Jet engine also supports SQL, which
database programmers found attractive.
To support the Jet database engine, Microsoft added the data control to Visual Basic,
and you can use that control to open Jet database (.mdb) files. Microsoft also added a
set of Data Access Objects (DAO) to Visual Basic:
DBEngineThe Jet database engine
WorkspaceAn area can hold one or more databases
DatabaseA collection of tables
TableDefThe definition of a table
QueryDefThe definition of a query
RecordsetThe set of records that make up the result of a query
FieldA column in a table
IndexAn ordered list of records
RelationStored information about the specific relationship between tables
Well work with these Data Access Objects in the next chapter; in this chapter, well
work with the data control.
The Data Control
The data control enables you to move around in a database from record to record and to
display and manipulate data from the records in bound controls. This control displays a
set of arrow buttons the user can manipulate to move through a database, and the
records from that database are displayed in bound controls. You can see a data control
operating with bound controls in Figure 24.2, where weve placed our students table
into a database and opened it with a data control.
Figure 24.2 Using a data control.
In fact, you can perform most data access operations using the data controlwithout
writing any code. Data-bound controls automatically display data from one or more
fields for the current record, and the data control performs all operations on the current
record. If the data control is made to move to a different record, all bound controls
automatically pass any changes to the data control to be saved in the database. The data
control then moves to the requested record and passes back data from the current
file:///E|/Program%20Files/KaZaA/My%20Shared%...Basic%20-%20%20Black%20Book/ch24/824-827.html (2 of 4) [7/31/2001 9:04:19 AM]
Visual Basic 6 Black Book:Databases: Using DAO, RDO, And ADO
record to the bound controls where its displayed.
When an application begins, Visual Basic uses data control properties to open a
selected database, create a DAO Database object, and create a Recordset object. The
data controls Database and Recordset properties refer to those Database and
Recordset objects, and you can manipulate the data using those properties. For
example, if you have an SQL statement to execute, you place that statement in the data
controls RecordSource property, and the result appears in the Recordset property.
RDO
Remote Data Objects (RDO) connect to databases using ODBC. You set up ODBC
connections to databases using the ODBC item in the Windows Control Panel, and then
use one of those connections with the RDO objects. The Remote Data Objects are
designed in parallel with the Data Access Objects; for example, the database engine is
rdoEngine instead of DBEngine, Recordsets have become rdoResultsets, TableDefs
became rdoTables, Workspaces became rdoEnvironments, Field objects became
rdoColumn objects, and so on. Although the names have changed, the command set is
very similar to DAO.
Although Microsoft intends ADO to supercede RDO, many programmers will use
RDO for some time to come. In this chapter, well take a look at RDO with the remote
data control.
The Remote Data Control
Like the data control, the remote data control gives you access to a database and
displays data in bound controls. Unlike the data control, however, you use the remote
data control to access ODBC data sources (which can include databases built with all
the popular commercial database programs).
As with the data control, if the remote data control is instructed to move to a different
row, all bound controls automatically pass any changes to the remote data control to be
saved to the ODBC data source. The remote data control then moves to the requested
row and passes back data from the current row to the bound controls where its
displayed.
In fact, the remote data control behaves like the data control in most respects, with
some differences; for example, you can treat the remote data controls SQL property
like the data controls RecordSource property, but it cannot accept the name of a table
by itself unless you populate the rdoTables collection first.
Previous Table of Contents Next
file:///E|/Program%20Files/KaZaA/My%20Shared%...Basic%20-%20%20Black%20Book/ch24/824-827.html (3 of 4) [7/31/2001 9:04:19 AM]
Visual Basic 6 Black Book:Databases: Using DAO, RDO, And ADO
Products | Contact Us | About Us | Privacy | Ad Info | Home
Use of this site is subject to certain Terms & Conditions, Copyright 1996-2000 EarthWeb Inc.
All rights reserved. Reproduction whole or in part in any form or medium without express written permission of
EarthWeb is prohibited.
file:///E|/Program%20Files/KaZaA/My%20Shared%...Basic%20-%20%20Black%20Book/ch24/824-827.html (4 of 4) [7/31/2001 9:04:19 AM]
Visual Basic 6 Black Book:Databases: Using DAO, RDO, And ADO
ITKnowledge
home
account
info
subscribe
login
search
My
ITKnowledge
FAQ/help
site
map
contact us
Brief Full
Advanced
Search
Search Tips
To access the contents, click the chapter and section titles.
Visual Basic 6 Black Book
(Publisher: The Coriolis Group)
Author(s): Steven Holzner
ISBN: 1576102831
Publication Date: 08/01/98
Bookmark It
Search this book:
Previous Table of Contents Next
ADO
Microsofts latest set of data access objects are the ActiveX Data Objects (ADO).
These objects let you access data in a database server through any OLE DB provider.
ADO is intended to give you a consistent interface for working with a wide variety of
data sources, from text files to ODBC relational databases to complex groups of
databases.
The way Microsoft implements connections to all those data sources is with the OLE
DB set of COM interfaces, but that standard is a very complex one. Our interface to
that interface, so to speak, is ADO, a set of objects with properties, events, and
methods. Here are the ADOs:
ConnectionAccess from your application to a data source is through a
connection, the environment necessary for exchanging data. The Connection
object is used to specify a particular data provider and any parameters.
CommandA command issued across an established connection manipulates
the data source in some way. The Command object lets ADO make it easy to
issue commands.
file:///E|/Program%20Files/KaZaA/My%20Shared%...Basic%20-%20%20Black%20Book/ch24/827-831.html (1 of 4) [7/31/2001 9:04:20 AM]
Go!
Keyword
Please Select
Go!
Visual Basic 6 Black Book:Databases: Using DAO, RDO, And ADO
ParameterCommands can require parameters that can be set before you
issue the command. For example, if you require a debit from a charge account,
you would specify the amount of money to be debited as a parameter in a
Parameter object.
RecordsetIf your command is a query that returns data as rows of
information in a table, then those rows are placed in local storage in a Recordset
object.
FieldA row of a Recordset consists of one or more fields, which are stored
in Field objects.
ErrorErrors can occur when your program is not able to establish a
connection, execute a command, or perform an operation, and ADO supports an
Error object to hold the resulting error.
CollectionADO provides collections, an object that contains other objects
of a particular type. ADO provides four types of collections: the Connection
object has the Errors collection, the Command object has the Parameters
collection, the Recordset object has the Fields collection, and the Connection,
Command, Recordset, and Field objects all have a Properties collection, which
contains all the Property objects that apply to them.
EventsADO uses the concept of events, just like other interface objects in
Visual Basic. You use event handling procedures with events. There are two
types of events: ConnectionEvents (issued when transactions occur, when
commands are executed, and when connections start or end) and
RecordsetEvents (events used to report the progress of data changes).
ADO also includes the Remote Data Service (RDS), with which you can move data
from a server to a client application or Web page, manipulate the data on the client, and
return updates to the server in one round-trip.
In this chapter, were going to use the ADO data control to handle our ADO work.
The ADO Data Control
The ADO data control is similar to the data control and the remote data control. The
ADO data control is designed to create a connection to a database using Microsoft
ActiveX Data Objects (ADO). At design time, you create a connection by setting the
ConnectionString property to a valid connection string, then set the RecordSource
property to a statement appropriate to the database manager.
You can also set the ConnectionString property to the name of a file that defines a
connection (the file is generated by a Data Link dialog box, which appears when you
click ConnectionString on the Properties window and then click either Build or Select).
You then connect the ADO data control to a data-bound control such as the data grid,
data combo, or data list control by setting its DataSource properties to the ADO data
control.
file:///E|/Program%20Files/KaZaA/My%20Shared%...Basic%20-%20%20Black%20Book/ch24/827-831.html (2 of 4) [7/31/2001 9:04:20 AM]
Visual Basic 6 Black Book:Databases: Using DAO, RDO, And ADO
At runtime, you can set the Provider, ConnectionString, and RecordSource
properties to change the database.
Well see how to work with the ADO control in this chapter. Well use controls like the
data control, the remote data control, and the ADO data control with bound controls.
The Data-Bound Controls
You can bind certain controls to the data control, the remote data control, and the ADO
data control, and those controls are called bound controls. To bind a control to a
database control, you use properties like DataSource to specify the database control,
and then use properties like DataField or BoundColumn to specify what field to
display in the bound control, as well see. Here are the controls that can function as
bound controls:
Picture boxes
Labels
Text boxes
Checkboxes
Image controls
OLE controls
List boxes
Masked edit controls
Rich text boxes
Combo boxes
In addition, there are special controls that are designed to be used as bound controls:
DBList
DBCombo
FlexGrid
MSFlexGrid
Finally, a number of bound controls are specially built to be used with the ADO control
only:
DataList
DataCombo
DataGrid
Well see these controls at work in this chapter.
Thats it, then, for the overview of databases. Weve seen how the process works in
overview; now its time to turn to the Immediate Solutions.
file:///E|/Program%20Files/KaZaA/My%20Shared%...Basic%20-%20%20Black%20Book/ch24/827-831.html (3 of 4) [7/31/2001 9:04:20 AM]
Visual Basic 6 Black Book:Databases: Using DAO, RDO, And ADO
Immediate Solutions
Creating And Managing Databases With The Visual Data Manager
You can create and manage databases with the Visual Data Manager. Open this tool
from the Visual Basic Add-Ins menu, as shown in Figure 24.3.
Figure 24.3 The Visual Data Manager.
You can use this tool to create and modify databases. You create a new database with
the File menus New item and open an existing database with the Open item. Lets see
an example. Here, well create a new database with the Visual Data Manager. Click the
Table Type Recordset button, which is the button at the extreme left in the toolbar, and
the Use Data Control On New Form button, which is the fourth button from the left.
Next, select the New item in the File menu. The Visual Data Manager lets you design
databases in several different formats; for this example, choose Microsoft Access
Version 7 MDB or later. The Visual Data Manager asks you for a name and path for
this new database; well call it db.mdb, so enter that name now and click on OK.
Thats itnow weve created a new database, db.mdb. Well add a table to it in the
next topic.
Previous Table of Contents Next
Products | Contact Us | About Us | Privacy | Ad Info | Home
Use of this site is subject to certain Terms & Conditions, Copyright 1996-2000 EarthWeb Inc.
All rights reserved. Reproduction whole or in part in any form or medium without express written permission of
EarthWeb is prohibited.
file:///E|/Program%20Files/KaZaA/My%20Shared%...Basic%20-%20%20Black%20Book/ch24/827-831.html (4 of 4) [7/31/2001 9:04:20 AM]
Visual Basic 6 Black Book:Databases: Using DAO, RDO, And ADO
Click Here!
ITKnowledge
home
account
info
subscribe
login
search
My
ITKnowledge
FAQ/help
site
map
contact us
Brief Full
Advanced
Search
Search Tips
To access the contents, click the chapter and section titles.
Visual Basic 6 Black Book
(Publisher: The Coriolis Group)
Author(s): Steven Holzner
ISBN: 1576102831
Publication Date: 08/01/98
Bookmark It
Search this book:
Previous Table of Contents Next
Creating A Table With The Visual Data Manager
To add a table named students to the db.mdb database we created in the previous
topic, right-click the Properties item in the Visual Data Managers Database window
and select the New Table item, opening the Table Structure window you see in Figure
24.4.
Figure 24.4 The Visual Data Managers Table Structure window.
Give this new table the name students by typing that into the Table Name field, as
shown in Figure 24.4. Thats itit was as quick as that to create a new table.
Now that weve created a new table, well add the new fields in this table (Name and
Grade) in the next topic.
Creating A Field With The Visual Data Manager
file:///E|/Program%20Files/KaZaA/My%20Shared%...Basic%20-%20%20Black%20Book/ch24/831-835.html (1 of 4) [7/31/2001 9:04:22 AM]
Go!
Keyword
Please Select
Go!
Visual Basic 6 Black Book:Databases: Using DAO, RDO, And ADO
To add fields to the database table named students we created in the previous topic,
click the Add Field button in the Visual Data Managers Table Structure window,
opening the Add Field dialog box you see in Figure 24.5.
Figure 24.5 The Visual Data Managers Add Field dialog box.
Give this new field the name Name by typing that into the box labeled Name and
clicking on the OK button. The Add Field dialog box stays open, and the new field is
added to the students table. Add another field named Grade in the same way. Click
on OK to add the field, then click Close to close the Add Field dialog box.
Now in the Table Structure window, click the Build The Table item to build the new
table with our two new fields. This creates the students table with two fields: Name and
Grade, and opens that table in the Visual Data Managers Database window, as you can
see in Figure 24.6.
Figure 24.6 Our newly created database.
In the next topic, well enter data into our new table.
Entering Data In A Database With The Visual Data Manager
To enter data into a table in the Visual Data Manager, right-click the tables entry in
the Visual Data managers Database window and select the Open item in the menu that
opens. In our case, doing so opens the Table: students dialog box you see in Figure
24.7. Well use this dialog box to enter the data in our databases records. Well use the
data you saw in Figure 24.1, but you can also use it to edit that data.
Figure 24.7 Editing a record in a database.
Using the data in Figure 24.1, enter the name Ann and the grade C for the first
student in the labeled boxes in the Table: students dialog box, as shown in Figure 24.7.
Then click Update to add that new record to the database; when the Visual Data
manager displays a message box asking if you want to add the new record to the
database, click Yes.
To add a new record, click the Add button and add the name Mark and the grade
B, and click Update. Click Yes when the Visual Data Manager asks you if you want
to add the new record to the database.
file:///E|/Program%20Files/KaZaA/My%20Shared%...Basic%20-%20%20Black%20Book/ch24/831-835.html (2 of 4) [7/31/2001 9:04:22 AM]
Visual Basic 6 Black Book:Databases: Using DAO, RDO, And ADO
When youre done entering your records, click the Close button in the Table: students
dialog box and close the database with the Close item in the Visual Data managers
File menu.
Congratulationsyouve created a new database.
Adding A Data Control To A Program
The Testing Department is calling again. Now that youve created a new database file,
how about using it in a program? Okay, you say, Ill look into it.
The database weve created in the previous few topics is in Microsoft Access (Jet)
format, which is a format you can use with all three data access object sets: DAO,
RDO, and ADO. Well see how to use the simplest method first: connecting that
database to a data control in a Visual Basic program and using that data control with
data-bound controls.
The data control is the only intrinsic database controlits already in the toolbox. This
controls tool appears as the tenth tool down on the right in the toolbox in Figure 24.8.
Double-click that tool now to add a data control to your form.
Figure 24.8 The Data Control tool.
Stretch the data control as you want it. When you stretch the control beyond its original
size, youll see a space for text in the center of the control; set the controls Caption
property to the name of the database table well be working withstudents.
Thats all it takes to add a data control to your program. In the next topic, well see
how to connect the data control to a database.
Opening A Database With The Data Control
To connect a data control to a database, you just set the data controls DatabaseName
property to the path and name of the Access/Jet database file you want to open. Here,
well use the db.mdb file weve created at the beginning of this chapter. In addition,
you select the table you want to work with in that file with the data controls
RecordSource property. After connecting the control to the db.mdb database, select
the students table in the drop-down list box for the RecordSource property in the
Properties window.
Youve connected the data control to a table in a database. But how do you actually see
or modify the data in the database? You do that with bound controls, and well get an
introduction to that in the next topic.
file:///E|/Program%20Files/KaZaA/My%20Shared%...Basic%20-%20%20Black%20Book/ch24/831-835.html (3 of 4) [7/31/2001 9:04:22 AM]
Visual Basic 6 Black Book:Databases: Using DAO, RDO, And ADO
Previous Table of Contents Next
Products | Contact Us | About Us | Privacy | Ad Info | Home
Use of this site is subject to certain Terms & Conditions, Copyright 1996-2000 EarthWeb Inc.
All rights reserved. Reproduction whole or in part in any form or medium without express written permission of
EarthWeb is prohibited.
file:///E|/Program%20Files/KaZaA/My%20Shared%...Basic%20-%20%20Black%20Book/ch24/831-835.html (4 of 4) [7/31/2001 9:04:22 AM]
Visual Basic 6 Black Book:Databases: Using DAO, RDO, And ADO
ITKnowledge
home
account
info
subscribe
login
search
My
ITKnowledge
FAQ/help
site
map
contact us
Brief Full
Advanced
Search
Search Tips
To access the contents, click the chapter and section titles.
Visual Basic 6 Black Book
(Publisher: The Coriolis Group)
Author(s): Steven Holzner
ISBN: 1576102831
Publication Date: 08/01/98
Bookmark It
Search this book:
Previous Table of Contents Next
Connecting A Data Control To A Bound Control
In the previous few topics, we connected a database to a data control. To see that data,
well use a data-bound controla text box. Well investigate all the data-bound
controls later in this chapterafter weve gone through the ways of connecting to
databasesso this is just to get us started.
To connect a text box to a data control, set the text boxs DataSource property to the
name of the data control (or remote data control or ADO control). To display a
particular field in the text box, place that fields name in the text boxs DataField
property.
Lets see an example. Here, well use the database, db.mdb, and the data control weve
developed over the previous few topics. Add a text box, Text1, to the program now and
set its DataSource property to Data1. When you move through the database with the
data control, the data control will hold the current record; to display a field in the
current record, place that fields name in the text boxs DataField property; here, well
place the Name field in that property.
file:///E|/Program%20Files/KaZaA/My%20Shared%...Basic%20-%20%20Black%20Book/ch24/835-838.html (1 of 4) [7/31/2001 9:04:29 AM]
Go!
Keyword
Please Select
Go!
Visual Basic 6 Black Book:Databases: Using DAO, RDO, And ADO
TIP: Set the text boxs DataSource and DataField properties after adding and
connecting the data control. When you do, youll find the text boxs DataSource and
DataField properties can be set with drop-down list boxes in the Properties window,
making that process easier.
When we run the program, we get the result in Figure 24.9. Using the data control, you
can move to the beginning or end of the database, and step through record by record as
well. Congratulationsnow youre working with databases. The code for this example
is located in the dao folder on this books accompanying CD-ROM.
Figure 24.9 Using a data control to move through a database.
Registering An ODBC Source
The Testing Department is calling again. Your program with the data control,
SuperDuperDataBase, is terrific, but what if you want to work with an ODBC
database? Hmm, you think, is that possible?
It is, with the remote data control. You can use an ODBC data source with a remote
data control, but first you have to configure a new connection for the ODBC source.
You configure an ODBC connection with the 32-bit ODBC item in your computers
control panel. Open that item now, click the System DSN tab (DSN stands for data
source name), and click the Add button to open the Create New Data Source dialog
box you see in Figure 24.10.
Figure 24.10 The Create New Data Source dialog box.
You can see the ODBC drivers installed on your system in this dialog box. Select the
one you want to use and click Finish; to install the db.mdb file weve developed in the
previous few topics, well select the Microsoft Access Driver entry here.
This opens the ODBC Microsoft Access dialog box you see in Figure 24.11. Use the
Select button to select the database file, db.mdb in our example, and click on the OK
button in the ODBC Microsoft Access dialog box. We give the name db to this source.
Figure 24.11 The ODBC Microsoft Access dialog box.
This creates a new ODBC connection for our file, and that connection appears in the
ODBC Data Source Administrator, as shown in Figure 24.12.
file:///E|/Program%20Files/KaZaA/My%20Shared%...Basic%20-%20%20Black%20Book/ch24/835-838.html (2 of 4) [7/31/2001 9:04:29 AM]
Visual Basic 6 Black Book:Databases: Using DAO, RDO, And ADO
Figure 24.12 The ODBC Data Source Administrator.
Click on the OK button to close the ODBC Data Source Administrator. Now youve
added a new ODBC source to your computers data environment. Well use this data
source, db, in the next topic.
Opening A Database With A Remote Data Control
To add a new remote data control to a form, follow these steps:
1. Select the Project|Components menu item.
2. Click the Controls tab in the Components dialog box that opens.
3. Select the Microsoft Remote Data Control entry in the Controls list box.
4. Click on OK to close the Components dialog box.
5. This adds the Remote Data Control tool to the toolbox; draw that control as
you want it on your form.
6. Connect the remote data control to an ODBC data source with the
DataSource property.
7. Create a result set (unlike data controls and ADO data controls, which use
record sets, remote data controls use result sets) that you can work with by
supplying an SQL statement in the SQL property.
Lets see an example. Add a remote data control, MSRDC1, to a form now. Well
connect it to the db ODBC data source weve created in the previous few topics, and
you do that by setting the remote data controls DataSourceName property to db.
Unlike the data control or the ADO data control, you need to create a result set to work
with in the remote data control, and we create a result set by selecting the entire
students table with the SQL statement SELECT * FROM students. Place that string
in the controls SQL property.
Now weve connected our database to the remote data controlbut how do we connect
the remote data control to bound controls? Well look at that in the next topic.
Previous Table of Contents Next
file:///E|/Program%20Files/KaZaA/My%20Shared%...Basic%20-%20%20Black%20Book/ch24/835-838.html (3 of 4) [7/31/2001 9:04:30 AM]
Visual Basic 6 Black Book:Databases: Using DAO, RDO, And ADO
Products | Contact Us | About Us | Privacy | Ad Info | Home
Use of this site is subject to certain Terms & Conditions, Copyright 1996-2000 EarthWeb Inc.
All rights reserved. Reproduction whole or in part in any form or medium without express written permission of
EarthWeb is prohibited.
file:///E|/Program%20Files/KaZaA/My%20Shared%...Basic%20-%20%20Black%20Book/ch24/835-838.html (4 of 4) [7/31/2001 9:04:30 AM]
Visual Basic 6 Black Book:Databases: Using DAO, RDO, And ADO
Click Here!
ITKnowledge
home
account
info
subscribe
login
search
My
ITKnowledge
FAQ/help
site
map
contact us
Brief Full
Advanced
Search
Search Tips
To access the contents, click the chapter and section titles.
Visual Basic 6 Black Book
(Publisher: The Coriolis Group)
Author(s): Steven Holzner
ISBN: 1576102831
Publication Date: 08/01/98
Bookmark It
Search this book:
Previous Table of Contents Next
Connecting A Remote Data Control To A Bound Control
In the previous topic, we connected a database to a remote data control. To see that data, well use a
data-bound controla text box. Well investigate all the data-bound controls later in this
chapterafter weve gone through the ways of connecting to databasesso this is just to get us
started.
To connect a text box to a remote data control, set the text boxs DataSource property to the name
of the remote data control. To display a particular field in the text box, place that fields name in the
text boxs DataField property.
Lets see an example. Here, well use the database, db.mdb, and the remote data control weve in
the previous topic. Add a text box, Text1, to the program now, and set its DataSource property to
the remote data control, MSRDC1.
When you move through the database with the remote data control, the remote data control will
hold the current record; to display a field in the current record, place that fields name in the text
boxs DataField property; here, well place the Name field in that property.
TIP: Set the text boxs DataSource and DataField properties after adding and connecting the
remote data control. When you do, youll find the text boxs DataSource and DataField properties
can be set with drop-down list boxes in the Properties window, making that process easier.
file:///E|/Program%20Files/KaZaA/My%20Shared%...Basic%20-%20%20Black%20Book/ch24/838-841.html (1 of 3) [7/31/2001 9:04:31 AM]
Go!
Keyword
Please Select
Go!
Visual Basic 6 Black Book:Databases: Using DAO, RDO, And ADO
When we run the program, we get the result in Figure 24.13. Using the remote data control, you can
move to the beginning or end of an ODBC database and step through record by record as well.
Congratulationsnow youre working with ODBC databases. The code for this example is located
in the rdo folder on this books accompanying CD-ROM.
Figure 24.13 Opening a database with the remote data control.
Opening A Database With An ADO Data Control
To add a new ADO data control to a form, follow these steps:
1. Select the Project|Components menu item.
2. Click the Controls tab in the Components dialog box that opens.
3. Select the Microsoft ADO Data Control entry in the Controls list box.
4. Click on OK to close the Components dialog box.
5. This adds the ADO data control tool to the toolbox; draw that control as you want it on
your form.
6. Connect the ADO data controls Connection object to a data source with the
ConnectionString property, separating items in that string with semicolons. At the least,
you should specify the Provider (the type of OLE DB) and Data Source (database name)
values in the ConnectionString. See the following material for more information.
Lets see an example. Here, well connect an ADO data control to the database weve constructed in
the early parts of this chapter, db.mdb. To do that, add an ADO data control, Adodc1, to a form,
and set its ConnectionString property to specify the data provider type and the data source for that
database like this:
"PROVIDER=Microsoft.Jet.OLEDB.3.51;Data Source=c:\vbbb\ado\db.mdb;"
TIP: One way of connecting an ADO control to a database easily is with the Data Form Wizard,
which generates the connection string for you automatically. Well see more of this wizard later in
this chapter.
Next, set the ADO data controls RecordSource property to the table to work with, which is
students in our example database, db.mdb.
Now youve connected a database to the ADO data control. To connect the ADO data control to
bound controls, see the next topic.
Connecting An ADO Data Control To A Bound Control
In the previous topic, we connected a database to an ADO data control. To see that data, well use a
data-bound controla text box. Well investigate all the data-bound controls later in this
chapterafter weve gone through the ways of connecting to databasesso this is just to get us
started.
file:///E|/Program%20Files/KaZaA/My%20Shared%...Basic%20-%20%20Black%20Book/ch24/838-841.html (2 of 3) [7/31/2001 9:04:31 AM]
Visual Basic 6 Black Book:Databases: Using DAO, RDO, And ADO
To connect a text box to an ADO data control, set the text boxs DataSource property to the name
of the remote data control. To display a particular field in the text box, place that fields name in the
text boxs DataField property.
Lets see an example. Here, well use the database, db.mdb, and the ADO data control we
developed over the previous few topics. Add a text box, Text1, to the program now, and set its
DataSource property to the ADO data control, Adodc1. When you move through the database with
the ADO data control, the ADO data control will hold the current record; to display a field in the
current record, place that fields name in the text boxs DataField property; here, well place the
Name field in that property.
TIP: Set the text boxs DataSource and DataField properties after adding and connecting the
remote data control. When you do, youll find the text boxs DataSource and DataField properties
can be set with drop-down list boxes in the Properties window, making that process easier.
When we run the program, we get the result in Figure 24.14. Using the ADO data control, you can
move to the beginning or end of databases, and step through record by record as well.
Congratulationsnow youre working with ADO databases. The code for this example is located in
the ado folder on this books accompanying CD-ROM.
Figure 24.14 Opening a database with the ADO data control.
Previous Table of Contents Next
Products | Contact Us | About Us | Privacy | Ad Info | Home
Use of this site is subject to certain Terms & Conditions, Copyright 1996-2000 EarthWeb Inc.
All rights reserved. Reproduction whole or in part in any form or medium without express written permission of
EarthWeb is prohibited.
file:///E|/Program%20Files/KaZaA/My%20Shared%...Basic%20-%20%20Black%20Book/ch24/838-841.html (3 of 3) [7/31/2001 9:04:31 AM]
Visual Basic 6 Black Book:Databases: Using DAO, RDO, And ADO
Click Here!
ITKnowledge
home
account
info
subscribe
login
search
My
ITKnowledge
FAQ/help
site
map
contact us
Brief Full
Advanced
Search
Search Tips
To access the contents, click the chapter and section titles.
Visual Basic 6 Black Book
(Publisher: The Coriolis Group)
Author(s): Steven Holzner
ISBN: 1576102831
Publication Date: 08/01/98
Bookmark It
Search this book:
Previous Table of Contents Next
The Data Form Wizard: Creating A Data Form
You can use the Visual Basic Data Form Wizard to create a form using an ADO
control or ADO code that lets you open and edit a database. To use the Data Form
Wizard, select it in the Visual Basic Add-Ins menu (if its not there, add it with the Add-
Ins Manager in the Add-Ins menu) and follow the steps in the Data Form Wizard, one
step for each successive window that appears in the Wizard:
1. Introduction window. This window asks if you want to load a profile to
create the data form; click Next.
2. Database Type. This window lets you select the database format, like
Microsoft Access or ODBC. For the example database weve developed in this
chapter, db.mdb, select the Access type. Click Next.
3. Database. This window lets you select the database to work with. Use the
Name box and the Browse button to select your database or data source. The
Data Form Wizard will create the correct connection string for the ADO data
control. Click Next.
4. Form. This window lets you specify the name for the form youre creating,
file:///E|/Program%20Files/KaZaA/My%20Shared%...Basic%20-%20%20Black%20Book/ch24/841-845.html (1 of 4) [7/31/2001 9:04:32 AM]
Go!
Keyword
Please Select
Go!
Visual Basic 6 Black Book:Databases: Using DAO, RDO, And ADO
as well as the form layout (how the data will be displayed): single record, grid,
and so on, as shown in Figure 24.15. You can also specify how to bind the
database to the form: with an ADO control or ADO code, or with a class (well
see more about classes when we discuss code components in Chapter 27). For
our example database, we will use an ADO control for the binding. Click Next
to go to the next window.
Figure 24.15 Setting up a data entry form.
5. Record Source. In this window, select the table name and the fields you want
displayed, as shown in Figure 24.16. Click Next to go to the next window.
Figure 24.16 Selecting the record source.
6. Control Selection. Specify the buttons you want in the data entry form: Add,
Delete, Refresh, and so on. For the example well create later in this topic, leave
all options selected and click Next.
7. Finished!. Click Finish in this window to create the new data form.
Lets see an example to make this clearer.
Create a new project, and remove Form1. Next, follow the preceding steps to create a
new data form named Form1 using our db.mdb database, and set the projects startup
object (using the Visual Basic Project|Properties menu item) to Form1.
When you run this example, the records of our database appear in the data form, as
shown in Figure 24.17. You can move through the database, editing the records as you
like. When you change a record, click the Update button to change the actual record in
the database file itself. Now were editing databases with our own programs in Visual
Basic. The code for this example is located in the dataentry folder on this books
accompanying CD-ROM.
Figure 24.17 The ADO data entry form.
Using Database Control Methods: Adding, Deleting, And Modifying
Records
The Testing Department is calling again: your SuperDuperDataBase program is
terrific, but instead of restricting users to simply moving through a database, how about
letting them edit the data in that text box, adding new records and so on? Hmm, you
think, how would that work?
file:///E|/Program%20Files/KaZaA/My%20Shared%...Basic%20-%20%20Black%20Book/ch24/841-845.html (2 of 4) [7/31/2001 9:04:32 AM]
Visual Basic 6 Black Book:Databases: Using DAO, RDO, And ADO
Like most controls, the DAO, RDO, and ADO controls have methods, events, and
properties. To make these controls consistent, Microsoft has given them the same core
methods, and well take a look at those methods in this chapter. Using these methods,
users can add records to a database, change those records, delete them, and move
around in the database.
In the next few topics, well develop the program you see in Figure 24.18, where were
editing the db.mdb database we developed in the beginning of the chapter. Because all
data controls have the same core methods, well use a data control, Data1, in this
example to keep this example easy. We also use two text boxes, Text1 and Text2,
connected to Data1 and the Name and Grade fields in our database, respectively. Now
all we have to do is to make all the buttons in the program active, and well do that in
the following few topics. The code for this example is located in the dbmethods folder
on this books accompanying CD-ROM.
Figure 24.18 Using data control methods to add, edit, and delete records.
Adding Records To Databases
You can add a new record to a database with the AddNew method of the Recordset
property of a data or ADO data control, or of the Resultset property of a remote data
control. Lets see an example. When the user clicks the Add button in the dbmethods
example were developing in this and the previous few topics, we can add a new record
like this:
Private Sub cmdAdd_Click()
Data1.Recordset.AddNew
End Sub
This adds a new, blank record. You can enter the data you want in the records fields,
and to update the database, you click the Update button.
Deleting Records In Databases
You can delete a record in a database with the Delete method of the Recordset
property of a data or an ADO data control, or of the Resultset property of a remote
data control. Lets see an example. When the user clicks the Delete button in the
dbmethods example were developing in this and the previous few topics, we can
delete a record like this:
Private Sub cmdDelete_Click()
Data1.Recordset.Delete
...
file:///E|/Program%20Files/KaZaA/My%20Shared%...Basic%20-%20%20Black%20Book/ch24/841-845.html (3 of 4) [7/31/2001 9:04:32 AM]
Visual Basic 6 Black Book:Databases: Using DAO, RDO, And ADO
End Sub
To avoid displaying a blank record, we also move to the next record this way:
Private Sub cmdDelete_Click()
Data1.Recordset.Delete
Data1.Recordset.MoveNext
End Sub
Refreshing A Data Control
When working with multiple databases, you can refresh the data in the current database
control with the Refresh method of the data, ADO data control, or the remote data
control. Lets see an example. When the user clicks the Refresh button in the
dbmethods example were developing in this and the previous few topics, we can
refresh the control like this:
Private Sub cmdRefresh_Click()
Data1.Refresh
End Sub
Previous Table of Contents Next
Products | Contact Us | About Us | Privacy | Ad Info | Home
Use of this site is subject to certain Terms & Conditions, Copyright 1996-2000 EarthWeb Inc.
All rights reserved. Reproduction whole or in part in any form or medium without express written permission of
EarthWeb is prohibited.
file:///E|/Program%20Files/KaZaA/My%20Shared%...Basic%20-%20%20Black%20Book/ch24/841-845.html (4 of 4) [7/31/2001 9:04:32 AM]
Visual Basic 6 Black Book:Databases: Using DAO, RDO, And ADO
ITKnowledge
home
account
info
subscribe
login
search
My
ITKnowledge
FAQ/help
site
map
contact us
Brief Full
Advanced
Search
Search Tips
To access the contents, click the chapter and section titles.
Visual Basic 6 Black Book
(Publisher: The Coriolis Group)
Author(s): Steven Holzner
ISBN: 1576102831
Publication Date: 08/01/98
Bookmark It
Search this book:
Previous Table of Contents Next
Updating A Database With Changes
After changing the fields in a record, you can update a database with the
UpdateRecord method of the data, ADO data control, or remote data control. Lets see
an example. When the user clicks the Update button in the dbmethods example were
developing in this and the previous few topics, we can update the database with the
new record like this:
Private Sub cmdUpdate_Click()
Data1.UpdateRecord
End Sub
Moving To The Next Record
You can move to the next record of a database with the MoveNext method of the
Recordset property of a data or ADO data control, or of the Resultset property of a
remote data control. Lets see an example. When the user clicks the Next button in the
dbmethods example were developing in this and the previous few topics, we can move
file:///E|/Program%20Files/KaZaA/My%20Shared%...Basic%20-%20%20Black%20Book/ch24/845-847.html (1 of 4) [7/31/2001 9:04:51 AM]
Go!
Keyword
Please Select
Go!
Visual Basic 6 Black Book:Databases: Using DAO, RDO, And ADO
to the next record like this:
Private Sub cmdNext_Click()
Data1.Recordset.MoveNext
End Sub
TIP: You can use the RecordCount property of a Recordset or Resultset to
determine how many records you have to work with, and so make sure you dont go
past the end of the database.
Moving To The Previous Record
You can move to the previous record of a database with the MovePrevious method of
the Recordset property of a data or ADO data control, or of the Resultset property of a
remote data control. Lets see an example. When the user clicks the Previous button in
the dbmethods example were developing in this and the previous few topics, we can
move to the previous record like this:
Private Sub cmdPrevious_Click()
Data1.Recordset.MovePrevious
End Sub
TIP: When you use MovePrevious, make sure you dont try to move back before
the first record of the database.
Moving To The First Record
You can move to the first record of a database with the MoveFirst method of the
Recordset property of a data or ADO data control, or of the Resultset property of a
remote data control. Lets see an example. When the user clicks the First button in the
dbmethods example were developing in this and the previous few topics, we can move
to the first record like this:
Private Sub cmdFirst_Click()
Data1.Recordset.MoveFirst
End Sub
Moving To The Last Record
You can move to the last record of a database with the MoveLast method of the
Recordset property of a data or ADO data control, or of the Resultset property of a
remote data control. Lets see an example. When the user clicks the Last button in the
file:///E|/Program%20Files/KaZaA/My%20Shared%...Basic%20-%20%20Black%20Book/ch24/845-847.html (2 of 4) [7/31/2001 9:04:51 AM]
Visual Basic 6 Black Book:Databases: Using DAO, RDO, And ADO
dbmethods example were developing in this and the previous few topics, we can move
to the last record like this:
Private Sub cmdLast_Click()
Data1.Recordset.MoveLast
End Sub
The Data-Bound Controls: From Text Boxes To Flex Grids
After installing a data, remote data, or ADO data control, you can connect that control
to other controls through a process called data binding. You bind controls to a data
control using the data properties of the bound control. The standard bound controls and
their data properties appear in Table 24.1. Using the information in that table, you can
connect the listed Visual Basic controls to data controls, remote data controls, and
ADO data controls.
Table 24.1The bound controls.
Control Properties To Set
Checkbox DataField = Desired Boolean field; DataSource = Data
controls name
Combo box DataField = Desired field; DataSource = Data controls name
DBCombo box BoundColumn = Desired field; DataField = Desired field;
DataSource = Data controls name; ListField = Desired field
to display in the combos list; RowSource = Data controls
name
DBList box DataField = Desired field; DataSource = Data controls name;
RowSource = Data controls name
FlexGrid DataSource = Data controls name
Image control DataField = Desired field; DataSource = Data controls name
Label DataField = Desired field; DataSource = Data controls name
List box DataField = Desired field; DataSource = Data controls name
MaskedEdit DataField = Desired field; DataSource = Data controls name
MSFlexFrid DataSource = Data controls name
Picture box DataField = Desired field; DataSource = Data controls name
Text box DataField = Desired field; DataSource = Data controls name
Rich text box DataField = Desired field; DataSource = Data controls name
Previous Table of Contents Next
file:///E|/Program%20Files/KaZaA/My%20Shared%...Basic%20-%20%20Black%20Book/ch24/845-847.html (3 of 4) [7/31/2001 9:04:51 AM]
Visual Basic 6 Black Book:Databases: Using DAO, RDO, And ADO
Products | Contact Us | About Us | Privacy | Ad Info | Home
Use of this site is subject to certain Terms & Conditions, Copyright 1996-2000 EarthWeb Inc.
All rights reserved. Reproduction whole or in part in any form or medium without express written permission of
EarthWeb is prohibited.
file:///E|/Program%20Files/KaZaA/My%20Shared%...Basic%20-%20%20Black%20Book/ch24/845-847.html (4 of 4) [7/31/2001 9:04:51 AM]
Visual Basic 6 Black Book:Databases: Using DAO, RDO, And ADO
Click Here!
ITKnowledge
home
account
info
subscribe
login
search
My
ITKnowledge
FAQ/help
site
map
contact us
Brief Full
Advanced
Search
Search Tips
To access the contents, click the chapter and section titles.
Visual Basic 6 Black Book
(Publisher: The Coriolis Group)
Author(s): Steven Holzner
ISBN: 1576102831
Publication Date: 08/01/98
Bookmark It
Search this book:
Previous Table of Contents Next
Note that Visual Basic also supports some additional data-bound controls to work with
the ADO data control specifically, and those controls are covered in the following
topic.
Lets see an example. In the program in Figure 24.19, weve added a number of
controls that we bind to a data control, Data1. The data control, in turn, is connected to
the db.mdb database we created in the beginning of the chapter. When you move
through the database with the data control, the data in each bound control is updated.
The code for this example is located in the dbcontrols folder on this books
accompanying CD-ROM.
Figure 24.19 An example program showing the use of bound controls.
The ADO Data-Bound Controls
There are three data-bound controls that are specially optimized for use with the ADO
data control: DataGrid controls, DataCombo controls, and DataList controls (dont
file:///E|/Program%20Files/KaZaA/My%20Shared%...Basic%20-%20%20Black%20Book/ch24/848-850.html (1 of 3) [7/31/2001 9:04:54 AM]
Go!
Keyword
Please Select
Go!
Visual Basic 6 Black Book:Databases: Using DAO, RDO, And ADO
confuse these controls with the non-ADO optimized data-bound controls like the
DBCombo and DBList controls). These controls are specifically designed to work with
ADO data controls and wont work with standard controls like the data control.
To add these controls to a program, follow these steps:
1. Select the Project|Components menu item.
2. Click the Controls tab in the Components dialog box that opens.
3. Select both the Microsoft DataGrid Control entry and the Microsoft DataList
Controls entry in the Controls list box.
4. Click on OK to close the Components dialog box.
5. This adds the DataGrid, DataCombo, and DataList control tools to the
toolbox; draw those controls as you want them on your form.
Here are the principal data properties you use with these three controls:
DataGridDataSource = ADO data controls name. You can also set the
AllowAddNew, AllowDelete, AllowUpdate properties to True or False to
enable or disable those operations.
DataComboDataSource = ADO data controls name; DataField = Name
of the field to display in the combos text box; ListField = Name of field to
display in the list; RowSource = ADO data controls name; and BoundColumn
= Name of the source field with which you can provide data to another control.
DataListDataSource = ADO data controls name; DataField = Name of
the field to display in the current selection, ListField = Name of field to display
in the list, RowSource = ADO data controls name, BoundColumn = Name of
the source field with which you can provide data to another control.
Lets see an example. In this case, weve added an ADO data control and the three
ADO data-bound controls to a program, as shown in Figure 24.20, and connected them
to the ADO data control using their various properties. Thats all it takes, and were in
business. The code for this example is located in the dbcontrols2 folder on this books
accompanying CD-ROM.
Figure 24.20 Using the ADO bound controls.
Previous Table of Contents Next
file:///E|/Program%20Files/KaZaA/My%20Shared%...Basic%20-%20%20Black%20Book/ch24/848-850.html (2 of 3) [7/31/2001 9:04:54 AM]
Visual Basic 6 Black Book:Databases: Using DAO, RDO, And ADO
Products | Contact Us | About Us | Privacy | Ad Info | Home
Use of this site is subject to certain Terms & Conditions, Copyright 1996-2000 EarthWeb Inc.
All rights reserved. Reproduction whole or in part in any form or medium without express written permission of
EarthWeb is prohibited.
file:///E|/Program%20Files/KaZaA/My%20Shared%...Basic%20-%20%20Black%20Book/ch24/848-850.html (3 of 3) [7/31/2001 9:04:54 AM]
Visual Basic 6 Black Book:Working With Database Objects In Code
Click Here!
ITKnowledge
home
account
info
subscribe
login
search
My
ITKnowledge
FAQ/help
site
map
contact us
Brief Full
Advanced
Search
Search Tips
To access the contents, click the chapter and section titles.
Visual Basic 6 Black Book
(Publisher: The Coriolis Group)
Author(s): Steven Holzner
ISBN: 1576102831
Publication Date: 08/01/98
Bookmark It
Search this book:
Previous Table of Contents Next
Chapter 25
Working With Database Objects In Code
If you need an immediate solution to:
A Full-Scale DAO Example
Using The Daocode Example To Create And Edit A Database
DAO: Creating A Database
DAO: Creating A Table With A TableDef Object
DAO: Adding Fields To A TableDef Object
DAO: Adding An Index To A TableDef Object
DAO: Creating A Record Set
DAO: Opening A Database
DAO: Adding A Record To A Record Set
DAO: Editing A Record In A Record Set
DAO: Updating A Record In A Record Set
DAO: Moving To The First Record In A Record Set
DAO: Moving To The Last Record In A Record Set
file:///E|/Program%20Files/KaZaA/My%20Shared%...Basic%20-%20%20Black%20Book/ch25/851-854.html (1 of 4) [7/31/2001 9:04:56 AM]
Go!
Keyword
Please Select
Go!
Visual Basic 6 Black Book:Working With Database Objects In Code
DAO: Moving To The Next Record In A Record Set
DAO: Moving To The Previous Record In A Record Set
DAO: Deleting A Record In A Record Set
DAO: Sorting A Record Set
DAO: Searching A Record Set
DAO: Executing SQL
A Full-Scale RDO Example
RDO: Opening A Connection
RDO: Creating A Result Set
RDO: Moving To The First Record In A Result Set
RDO: Moving To The Last Record In A Result Set
RDO: Moving To The Next Record In A Result Set
RDO: Moving To The Previous Record In A Result Set
RDO: Executing SQL
A Full-Scale ADO Example
ADO: Opening A Connection
ADO: Creating A Record Set From A Connection
ADO: Binding Controls To Record Sets
ADO: Adding A Record To A Record Set
ADO: Refreshing The Record Set
ADO: Updating A Record In A Record Set
ADO: Moving To The First Record In A Record Set
ADO: Moving To The Last Record In A Record Set
ADO: Moving To The Next Record In A Record Set
ADO: Moving To The Previous Record In A Record Set
ADO: Deleting A Record In A Record Set
ADO: Executing SQL In A Record Set
In Depth
Programming database objects is an enormously complex topic that in itself can take
up a dozen volumes. There is a careers worth of work here, so well have our hands
full in this chapter.
Here, were going to perform many of the tasks we first saw in the previous chapter,
but while we used the data, remote data, and ADO data controls in that chapter, well
execute those tasks in code directly in this chapter, using the Visual Basic data object
libraries. Working with the data object libraries provides more flexibility, more
powerand a great deal more complexity.
DAO
Well use Data Access Object (DAO) methods to do what we did in the beginning of
the last chapter: build a database and allow users to move through that database, editing
it as they like. To construct a database, well create it, create a table with fields and add
it to that database, and also construct an index for the database that will let us sort it.
file:///E|/Program%20Files/KaZaA/My%20Shared%...Basic%20-%20%20Black%20Book/ch25/851-854.html (2 of 4) [7/31/2001 9:04:56 AM]
Visual Basic 6 Black Book:Working With Database Objects In Code
Working with DAO, you can use the Database and Recordset Data Access Objects in
your procedures. The Database and Recordset objects each have properties and
methods of their own, and you can write procedures that use these properties and
methods to manipulate your data.
TIP: Note that in the Learning Edition of Visual Basic, you cant declare (with the
Dim keyword) variables as Data Access Objects in code. This means that only the
data control can create Database and Recordset objects, not your code.
To open a database in DAO, you just open a Database object or create a new one. This
object can represent a Microsoft Jet database (.mdb) file, an ISAM database (for
example, Paradox), or an ODBC database connected through the Microsoft Jet
database engine. When the Database object is available, you create a Recordset object
and use that objects methods, like MoveFirst and MoveNext, to work with the
database.
DAO also supports a client/server connection mode called ODBCDirect. ODBCDirect
establishes a connection directly to an ODBC data source, without loading the
Microsoft Jet database engine into memory, and is a good solution when you need
ODBC features in your program.
In the ODBCDirect object model, the Connection object contains information about a
connection to an ODBC data source, such as the server name, the data source name,
and so on. It is similar to a Database object; in fact, a Connection object and a Database
object represent different references to the same object. (In this chapter, well stick
with the Database/Recordset model.)
RDO
With the Remote Data Objects (RDO) library of data objects, you establish an
rdoConnection to an ODBC data source, then create an rdoResultset (please note, it is
not an rdoRecordset). The Remote Data Objects behave like the DAO objects in many
ways, because there is a core set of methods that work with both record sets and result
sets.
The big difference between DAO and RDO objects is that the RDO objects are largely
SQL-driven. For example, although you can move through a database using methods
like MoveNext and MoveLast, just as you would with the DAO objects, programmers
often update and modify RDO data sources using SQL statements directly with the
rdoConnection objects Execute method. (In this book, well stick to what you can do
with Visual Basic.)
file:///E|/Program%20Files/KaZaA/My%20Shared%...Basic%20-%20%20Black%20Book/ch25/851-854.html (3 of 4) [7/31/2001 9:04:56 AM]
Visual Basic 6 Black Book:Working With Database Objects In Code
Previous Table of Contents Next
Products | Contact Us | About Us | Privacy | Ad Info | Home
Use of this site is subject to certain Terms & Conditions, Copyright 1996-2000 EarthWeb Inc.
All rights reserved. Reproduction whole or in part in any form or medium without express written permission of
EarthWeb is prohibited.
file:///E|/Program%20Files/KaZaA/My%20Shared%...Basic%20-%20%20Black%20Book/ch25/851-854.html (4 of 4) [7/31/2001 9:04:56 AM]
Visual Basic 6 Black Book:Working With Database Objects In Code
ITKnowledge
home
account
info
subscribe
login
search
My
ITKnowledge
FAQ/help
site
map
contact us
Brief Full
Advanced
Search
Search Tips
To access the contents, click the chapter and section titles.
Visual Basic 6 Black Book
(Publisher: The Coriolis Group)
Author(s): Steven Holzner
ISBN: 1576102831
Publication Date: 08/01/98
Bookmark It
Search this book:
Previous Table of Contents Next
ADO
As we saw in the last chapter, ActiveX Data Objects (ADO) access data from OLE DB
providers. The Connection object is used to specify a particular provider and any
parameters. To connect to a data source, you use a Connection object. Using that
connection, you can create a new record set, and using the Recordset objects methods
and properties, you can work with your data.
An ADO transaction marks the beginning and end of a series of data operations that
are executed across a connection. ADO makes sure that changes to a data source
resulting from operations in a transaction either all occur successfully, or not at all. If
you cancel the transaction or one of its operations fails, then the result will be as if
none of the operations in the transaction had occurred.
In this chapter, well see how to create connections using the ADO Connection object
and how to open data providers, creating an ADO Recordset object. Well read data
from the data provider and see how to display and modify it. In fact, well see how to
support data-bound controls directly in code.
file:///E|/Program%20Files/KaZaA/My%20Shared%...Basic%20-%20%20Black%20Book/ch25/854-857.html (1 of 3) [7/31/2001 9:05:01 AM]
Go!
Keyword
Please Select
Go!
Visual Basic 6 Black Book:Working With Database Objects In Code
Although the ADO model is a complex one, and OLE DB is even more complex, well
see that many of the core ADO Resultset methods are the same as the DAO Resultset
methods.
TIP: Note that in DAO and ADO you work with record sets, and in RDO with result
sets; its very easy to confuse the terminology here.
Thats it, then, for the overview of databases. Weve seen how the process works in
overview; now its time to turn to the Immediate Solutions.
Immediate Solutions
A Full-Scale DAO Example
To illustrate DAO data handling in code, well build a fully functional DAO
projectthe daocode project. This program has a File menu with the following items:
New DatabaseCreates a new database.
Open DatabaseOpens a database.
Close DatabaseCloses the current database.
New TableCreates a new table.
SearchSearches the database.
SortSorts the database.
ExitExits the application.
Using The Daocode Example To Create And Edit A Database
To create a database file, select the New Database menu item. Next, add a table to that
database with the New Table menu item, then add records to that table. When youre
ready to store the database on disk, use the Close Database item.
WARNING! If you dont create a table in a database before trying to add data to a
table in that database with the Add or Edit buttons, the daocode program generates an
error.
In addition, the program has buttons that let users add, edit, update, and delete records,
as well as letting them move through a database, as shown in Figure 25.1. Each time
you want to add a record (including when you enter the first record of a new database),
click the Add New Record button, type in the data for the records fields, and click the
Update Database button to update the database.
file:///E|/Program%20Files/KaZaA/My%20Shared%...Basic%20-%20%20Black%20Book/ch25/854-857.html (2 of 3) [7/31/2001 9:05:01 AM]
Visual Basic 6 Black Book:Working With Database Objects In Code
Figure 25.1 Our DAO database-building application, the daocode project.
To edit a record, open the record, click the Edit button, edit the data in the records
fields, and click the Update Database button to update the database. For simplicity, this
program only creates tables with two fields, although you can place as many records as
you like in each table.
Well develop the code for this example program in the next several topics of this
chapter. For reference, the main form of this example program is located in the
daocode folder on this books accompanying CD-ROM; the form the user uses to
specify the names of the fields in a new table is located in the TableForm folder on CD-
ROM; and the code for the form in which the user can enter a text string to search for is
located in the SearchForm folder on the CD-ROM.
Previous Table of Contents Next
Products | Contact Us | About Us | Privacy | Ad Info | Home
Use of this site is subject to certain Terms & Conditions, Copyright 1996-2000 EarthWeb Inc.
All rights reserved. Reproduction whole or in part in any form or medium without express written permission of
EarthWeb is prohibited.
file:///E|/Program%20Files/KaZaA/My%20Shared%...Basic%20-%20%20Black%20Book/ch25/854-857.html (3 of 3) [7/31/2001 9:05:01 AM]
Visual Basic 6 Black Book:Working With Database Objects In Code
Click Here!
ITKnowledge
home
account
info
subscribe
login
search
My
ITKnowledge
FAQ/help
site
map
contact us
Brief Full
Advanced
Search
Search Tips
To access the contents, click the chapter and section titles.
Visual Basic 6 Black Book
(Publisher: The Coriolis Group)
Author(s): Steven Holzner
ISBN: 1576102831
Publication Date: 08/01/98
Bookmark It
Search this book:
Previous Table of Contents Next
DAO: Creating A Database
The Testing Department is calling again. How about creating a DAO databasein code? Hmm,
you think, is that possible?
It is, with the objects in the Microsoft DAO Object Library. To add a reference to that library,
select the Project|References menu item, select the Microsoft DAO Object Library, and click on
OK to close the References dialog box. Now we can make use of the data objects in that library to
create a new database using CreateDatabase. CreateDatabase is a method of the DAO
Workspace object (there are a collection of Workspace objects in the DAO DBEngine objects
Workspaces collection). Heres how you use CreateDatabase:
Set database = workspace.CreateDatabase (name, locale [, options])
Here are the arguments to CreateDatabase:
nameA string up to 255 characters long that is the name of the database file that youre
creating. It can be the full path and file name, such as C:vbbb\db.mdb. If you dont supply
a file name extension, .mdb is added.
localeA string that specifies a collating order for creating the database, like
dbLangGeneral (which includes English), dbLangGreek, and so on.
file:///E|/Program%20Files/KaZaA/My%20Shared%...Basic%20-%20%20Black%20Book/ch25/857-859.html (1 of 3) [7/31/2001 9:05:02 AM]
Go!
Keyword
Please Select
Go!
Visual Basic 6 Black Book:Working With Database Objects In Code
TIP: You can create a password for a new Database object by concatenating the password
(starting with ;pwd=) with a constant in the locale argument, like this: dbLangGreek &
;pwd=NewPassword. If you want to use the default locale, but specify a password, simply
enter a password string for the locale argument: ;pwd=NewPassword.
Here are the possible settings for the options argument:
dbEncryptCreates an encrypted database.
dbVersion10Creates a database that uses the Jet engine version 1 file format.
dbVersion11Creates a database that uses the Jet database engine version 1.1 file
format.
dbVersion20Creates a database that uses the Jet database engine version 2 file format.
dbVersion30The default. Creates a database that uses the Jet database engine version
3 file format (compatible with version 3.5).
Lets see an example to make this clearer. When the user selects the New database item in our
example DAO program, daocode (see the first topic in this chapter), we will create a new
database. First, we declare that database, db, as a form-wide variable:
Dim db As Database
Next, we add a Common Dialog control, CommonDialog1, to the program and show it to get the
name of the database file the user wants to create:
Private Sub NewDatabase_Click()
CommonDialog1.ShowSave
If CommonDialog1.FileName <> "" Then
...
Finally, we create the new database, passing the CreateDatabase method the name of the
database file and indicating that we want to use the default collating order by passing the constant
dbLangGeneral:
Private Sub NewDatabase_Click()
CommonDialog1.ShowSave
If CommonDialog1.FileName <> "" Then
Set db = DBEngine.Workspaces(0).CreateDatabase_
(CommonDialog1.FileName, dbLangGeneral)
End If
End Sub
And thats itweve created a new, empty database. The next step is to add a table to that
database, and well take a look at that in the next topic.
DAO: Creating A Table With A TableDef Object
How do you create a table in a DAO database? You define it with a TableDef object. After you do
so, you can append fields to the table, and then you can append the new table definition to a
file:///E|/Program%20Files/KaZaA/My%20Shared%...Basic%20-%20%20Black%20Book/ch25/857-859.html (2 of 3) [7/31/2001 9:05:02 AM]
Visual Basic 6 Black Book:Working With Database Objects In Code
databases TableDefs collection.
Lets see an example. After the users create a new database with our DAO code example, the
daocode project (see the first topic in this chapter), they can create a new table using the New
Table item in the File menu. That item opens the New Table dialog box you see in Figure 25.2.
Figure 25.2 The New Table dialog box.
Users can enter the name of the new table to create in the text boxes in the New Table dialog box,
and we can use that information to create a new TableDef object, td, which we declare as a form-
wide variable:
Dim td As TableDef
We create a new TableDef for the Database object we created in the previous topic, db, using the
name for the table the user has placed in Text1 in the New Table dialog box:
Sub CreateTable()
Set td = db.CreateTableDef(TableForm.Text1.Text)
...
This code creates a new, empty TableDef object named td. An empty table isnt much use,
thoughwell see about adding fields to this object in the next topic.
Previous Table of Contents Next
Products | Contact Us | About Us | Privacy | Ad Info | Home
Use of this site is subject to certain Terms & Conditions, Copyright 1996-2000 EarthWeb Inc.
All rights reserved. Reproduction whole or in part in any form or medium without express written permission of
EarthWeb is prohibited.
file:///E|/Program%20Files/KaZaA/My%20Shared%...Basic%20-%20%20Black%20Book/ch25/857-859.html (3 of 3) [7/31/2001 9:05:02 AM]
Visual Basic 6 Black Book:Working With Database Objects In Code
Click Here!
ITKnowledge
home
account
info
subscribe
login
search
My
ITKnowledge
FAQ/help
site
map
contact us
Brief Full
Advanced
Search
Search Tips
To access the contents, click the chapter and section titles.
Visual Basic 6 Black Book
(Publisher: The Coriolis Group)
Author(s): Steven Holzner
ISBN: 1576102831
Publication Date: 08/01/98
Bookmark It
Search this book:
Previous Table of Contents Next
DAO: Adding Fields To A TableDef Object
How do you add fields to a DAO TableDef object? You can use that objects CreateField
method to do that, passing that method the name of the new field and a constant indicating that
fields type:
TableDef.CreateField( FieldName, FieldType)
Here are the constants specifying the possible field types:
dbBigInt
dbBinary
dbBoolean
dbByte
dbChar
dbCurrency
dbDate
dbDecimal
dbDouble
dbFloat
dbGUID
file:///E|/Program%20Files/KaZaA/My%20Shared%...Basic%20-%20%20Black%20Book/ch25/859-863.html (1 of 4) [7/31/2001 9:05:03 AM]
Go!
Keyword
Please Select
Go!
Visual Basic 6 Black Book:Working With Database Objects In Code
dbInteger
dbLong
dbLongBinary (OLE object)
dbMemo
dbNumeric
dbSingle
dbText
dbTime
dbTimeStamp
dbVarBinary
Lets see an example to make this clearer. In the previous topic, we created a TableDef object
named td for the daocode example project (see the first topic in this chapter), and now we can
add two fields to that object, which we declare in an array named fields of type Field (which is
defined in the DAO library):
Dim fields(2) As Field
The users have specified what names they want to give to those two new fields in the New
Table dialog boxs text boxes, so we create the new fields this way:
Sub CreateTable()
Set td = db.CreateTableDef(TableForm.Text1.Text)
Set fields(0) = td.CreateField(TableForm.Text2.Text, dbText)
Set fields(1) = td.CreateField(TableForm.Text3.Text, dbText)
...
Now that the new fields are created, we can append them to the actual TableDef object td:
Sub CreateTable()
Set td = db.CreateTableDef(TableForm.Text1.Text)
Set fields(0) = td.CreateField(TableForm.Text2.Text, dbText)
Set fields(1) = td.CreateField(TableForm.Text3.Text, dbText)
td.fields.Append fields(0)
td.fields.Append fields(1)
...
End Sub
Thats itweve defined two new fields, named them, and appended them to a TableDef
object. Next, well add an index to our table to allow the user to sort the data in that object.
DAO: Adding An Index To A TableDef Object
You use an index to sort a table, and you create an index with the DAO CreateIndex method.
The CreateIndex method creates an Index object, and you can make one of the fields in a table
that tables index with that Index objects CreateField method.
file:///E|/Program%20Files/KaZaA/My%20Shared%...Basic%20-%20%20Black%20Book/ch25/859-863.html (2 of 4) [7/31/2001 9:05:03 AM]
Visual Basic 6 Black Book:Working With Database Objects In Code
Lets see an example to make this clearer. Well create an index for our DAO example, the
daocode project (see the first topic in this chapter) named dbindex, which we declare as a form-
wide variable:
Dim dbindex As Index
We name the index when we create it; here, well just use the first field that the user has placed
in this table as the tables index so all sort operations will sort using that field. In this example,
we name our index by adding the word index to the name of that field this way:
Sub CreateTable()
Set td = db.CreateTableDef(TableForm.Text1.Text)
Set fields(0) = td.CreateField(TableForm.Text2.Text, dbText)
Set fields(1) = td.CreateField(TableForm.Text3.Text, dbText)
td.fields.Append fields(0)
td.fields.Append fields(1)
Set dbindex = td.CreateIndex(TableForm.Text2.Text & "index")
...
Next, we create a new field, indexfield, in the index, using the name of the first field in the
table:
Sub CreateTable()
Set td = db.CreateTableDef(TableForm.Text1.Text)
Set fields(0) = td.CreateField(TableForm.Text2.Text, dbText)
Set fields(1) = td.CreateField(TableForm.Text3.Text, dbText)
td.fields.Append fields(0)
td.fields.Append fields(1)
Set dbindex = td.CreateIndex(TableForm.Text2.Text & "index")
Set indexfield = dbindex.CreateField(TableForm.Text2.Text)
...
Finally, we append indexfield to our Index object, dbindex, and append that object to the
TableDef objects Indexes collection:
Sub CreateTable()
Set td = db.CreateTableDef(TableForm.Text1.Text)
Set fields(0) = td.CreateField(TableForm.Text2.Text, dbText)
Set fields(1) = td.CreateField(TableForm.Text3.Text, dbText)
td.fields.Append fields(0)
td.fields.Append fields(1)
Set dbindex = td.CreateIndex(TableForm.Text2.Text & "index")
Set indexfield = dbindex.CreateField(TableForm.Text2.Text)
dbindex.fields.Append indexfield
file:///E|/Program%20Files/KaZaA/My%20Shared%...Basic%20-%20%20Black%20Book/ch25/859-863.html (3 of 4) [7/31/2001 9:05:03 AM]
Visual Basic 6 Black Book:Working With Database Objects In Code
td.Indexes.Append dbindex
...
End Sub
And thats itweve created a new index for our table. In fact, weve set up the whole
TableDef object td now, so we can create a record set to start working with data, and well do
that in the next topic.
Previous Table of Contents Next
Products | Contact Us | About Us | Privacy | Ad Info | Home
Use of this site is subject to certain Terms & Conditions, Copyright 1996-2000 EarthWeb Inc.
All rights reserved. Reproduction whole or in part in any form or medium without express written permission of
EarthWeb is prohibited.
file:///E|/Program%20Files/KaZaA/My%20Shared%...Basic%20-%20%20Black%20Book/ch25/859-863.html (4 of 4) [7/31/2001 9:05:03 AM]
Visual Basic 6 Black Book:Working With Database Objects In Code
Click Here!
ITKnowledge
home
account
info
subscribe
login
search
My
ITKnowledge
FAQ/help
site
map
contact us
Brief Full
Advanced
Search
Search Tips
To access the contents, click the chapter and section titles.
Visual Basic 6 Black Book
(Publisher: The Coriolis Group)
Author(s): Steven Holzner
ISBN: 1576102831
Publication Date: 08/01/98
Bookmark It
Search this book:
Previous Table of Contents Next
DAO: Creating A Record Set
After youve finished defining a database table with a DAO TableDef object, you can append that object to a
Database object, which adds that table to that database. After youve installed the new table, you can use the
OpenRecordset method to open a record set and start working with data:
Set recordset = Database.OpenRecordset (source, type, options, lockedits)
Here are the arguments for OpenRecordset:
sourceA string specifying the source of the records for the new Recordset object. The source can
be a table name, a query name, or an SQL statement that returns records. (For table-type Recordset
objects in Jet-type databases, the source can only be a table name.)
typeIndicates the type of Recordset to open.
optionsCombination of constants that specify characteristics of the new Recordset.
lockeditsConstant that determines the locking for Recordset.
Here are the possible settings for type:
dbOpenTableOpens a table-type Recordset object.
dbOpenDynamicOpens a dynamic-type Recordset object, which is like an ODBC dynamic
cursor.
dbOpenDynasetOpens a dynaset-type Recordset object, which is like an ODBC keyset cursor.
dbOpenSnapshotOpens a snapshot-type Recordset object, which is like an ODBC static cursor.
dbOpenForwardOnlyOpens a forward-only-type Recordset object (where you can only use
MoveNext to move through the database).
file:///E|/Program%20Files/KaZaA/My%20Shared%...Basic%20-%20%20Black%20Book/ch25/863-865.html (1 of 3) [7/31/2001 9:05:04 AM]
Go!
Keyword
Please Select
Go!
Visual Basic 6 Black Book:Working With Database Objects In Code
Here are the possible settings for options:
dbAppendOnlyAllows users to append new records to the Recordset but prevents them from
editing or deleting existing records (Microsoft Jet dynaset-type Recordset only).
dbSQLPassThroughPasses an SQL statement to a Microsoft Jet-connected ODBC data source
for processing (Jet snapshot-type Recordset only).
dbSeeChangesGenerates a runtime error if one user is changing data that another user is editing
(Jet dynaset-type Recordset only).
dbDenyWritePrevents other users from modifying or adding records (Jet Recordset objects
only).
dbDenyReadPrevents other users from reading data in a table (Jet table-type Recordset only).
dbForwardOnlyCreates a forward-only Recordset (Jet snapshot-type Recordset only). It is
provided only for backward compatibility, and you should use the dbOpenForwardOnly constant in
the type argument instead of using this option.
dbReadOnlyPrevents users from making changes to the Recordset (Microsoft Jet only). The
dbReadOnly constant in the lockedits argument replaces this option, which is provided only for
backward compatibility.
dbRunAsyncRuns an asynchronous query (ODBCDirect workspaces only).
dbExecDirectRuns a query by skipping SQLPrepare and directly calling SQLExecDirect
(ODBCDirect workspaces only).
dbInconsistentAllows inconsistent updates (Microsoft Jet dynaset-type and snapshot-type
Recordset objects only).
dbConsistentAllows only consistent updates (Microsoft Jet dynaset-type and snapshot-type
Recordset objects only).
Here are the possible settings for the lockedits argument:
dbReadOnlyPrevents users from making changes to the Recordset (default for ODBCDirect
workspaces).
dbPessimisticUses pessimistic locking to determine how changes are made to the Recordset in a
multiuser environment.
dbOptimisticUses optimistic locking to determine how changes are made to the Recordset in a
multiuser environment.
dbOptimisticValueUses optimistic concurrency based on row values (ODBCDirect workspaces
only).
dbOptimisticBatchEnables batch optimistic updating (ODBCDirect workspaces only).
Lets see an example to make this clearer. In the previous few topics, weve developed a TableDef object, td,
in our DAO code example, the daocode project. To append that object to the Database object we created, db,
we use the Append method of the database objects TableDefs collection. After installing the table, we open
it for use with the Database objects OpenRecordset method this way, creating a new DAO Recordset,
which we name dbrecordset:
Sub CreateTable()
Set td = db.CreateTableDef(TableForm.Text1.Text)
Set fields(0) = td.CreateField(TableForm.Text2.Text, dbText)
Set fields(1) = td.CreateField(TableForm.Text3.Text, dbText)
td.fields.Append fields(0)
td.fields.Append fields(1)
Set dbindex = td.CreateIndex(TableForm.Text2.Text + "index")
Set IxFlds = dbindex.CreateField(TableForm.Text2.Text)
dbindex.fields.Append IxFlds
file:///E|/Program%20Files/KaZaA/My%20Shared%...Basic%20-%20%20Black%20Book/ch25/863-865.html (2 of 3) [7/31/2001 9:05:04 AM]
Visual Basic 6 Black Book:Working With Database Objects In Code
td.Indexes.Append dbindex
db.TableDefs.Append td
Set dbrecordset = db.OpenRecordset(TableForm.Text1.Text, dbOpenTable)
End Sub
In this case, were opening the new record set as a standard DAO table by passing the constant
dbOpenTable. We also declare dbrecordset as a form-wide variable:
Dim dbrecordset As Recordset
At this point in the daocode project, then, weve created a new database with a table in it that has two fields,
using the names that the user supplied for the fields and the table itself. And weve opened that table as a
record set, so were ready to work with it and add data to it, which well do in later topics in this chapter.
Besides creating a new database as weve done, however, the user may want to open an existing database,
and well see how to do that in the next topic.
Previous Table of Contents Next
Products | Contact Us | About Us | Privacy | Ad Info | Home
Use of this site is subject to certain Terms & Conditions, Copyright 1996-2000 EarthWeb Inc.
All rights reserved. Reproduction whole or in part in any form or medium without express written permission of
EarthWeb is prohibited.
file:///E|/Program%20Files/KaZaA/My%20Shared%...Basic%20-%20%20Black%20Book/ch25/863-865.html (3 of 3) [7/31/2001 9:05:04 AM]
Visual Basic 6 Black Book:Working With Database Objects In Code
Click Here!
ITKnowledge
home
account
info
subscribe
login
search
My
ITKnowledge
FAQ/help
site
map
contact us
Brief Full
Advanced
Search
Search Tips
To access the contents, click the chapter and section titles.
Visual Basic 6 Black Book
(Publisher: The Coriolis Group)
Author(s): Steven Holzner
ISBN: 1576102831
Publication Date: 08/01/98
Bookmark It
Search this book:
Previous Table of Contents Next
DAO: Opening A Database
To open an existing DAO database, you use the DAO OpenDatabase method, passing it the name of the
database to open, and these arguments:
Set database = workspace.OpenDatabase (dbname, [options [, read-only _
[, connect]]])
Here are the arguments for OpenDatabase:
dbnameThe name of an existing database file, or the data source name (DSN) of an ODBC
data source.
optionsSetting options to True opens the DAO database in exclusive mode; setting it to False
(the default) opens the database in shared mode.
read-onlyTrue if you want to open the database with read-only access, or False (the default) if
you want to open the database with read/write access.
connectOptional. A Variant (String subtype) that specifies various connection information,
including passwords.
Lets see an example to make this clearer. In our DAO code example, the daocode project (see the first
topic in this chapter), the user can click the Open Database menu item to open a database. In the program,
we get the name of the database the user wants to open with a Common Dialog control, and open the
database like this:
Private Sub OpenDatabase_Click()
file:///E|/Program%20Files/KaZaA/My%20Shared%...Basic%20-%20%20Black%20Book/ch25/865-869.html (1 of 4) [7/31/2001 9:05:06 AM]
Go!
Keyword
Please Select
Go!
Visual Basic 6 Black Book:Working With Database Objects In Code
CommonDialog1.ShowOpen
If CommonDialog1.FileName <> "" Then
Set db = _
DBEngine.Workspaces(0).OpenDatabase(CommonDialog1.FileName)
...
Next, if you know the name of the table you want to open in the database, you can open that table by
name immediately with the OpenRecordset method. However, because we let the user set the name of
tables in the databases we create in the daocode project, we dont know the names of the tables in the
database weve opened. Instead, well open the first user-defined table in this database.
When you open a DAO database, there are a number of system tables already in it, so to open the first
user-defined table, we find the index of that table in the TableDefs collection by first skipping the system
tables (which have the dbSystemObject flag set in their Attributes properties):
Private Sub OpenDatabase_Click()
Dim table1index As Integer
CommonDialog1.ShowOpen
If CommonDialog1.FileName <> "" Then
Set db = _
DBEngine.Workspaces(0).OpenDatabase(CommonDialog1.FileName)
table1index = 0
While (db.TableDefs(table1index).Attributes And dbSystemObject)
table1index = table1index + 1
Wend
...
Well open the first table after the system tables. We open a new record set for that table with the
OpenRecordset method and fill the text boxes Text1 and Text2 in the programs main window with the
fields of the first record in that table (note that in this example program, we are assuming the table were
opening has at least one record):
Private Sub OpenDatabase_Click()
Dim table1index As Integer
CommonDialog1.ShowOpen
If CommonDialog1.FileName <> "" Then
Set db = _
DBEngine.Workspaces(0).OpenDatabase(CommonDialog1.FileName)
table1index = 0
While (db.TableDefs(table1index).Attributes And dbSystemObject)
table1index = table1index + 1
Wend
Set dbrecordset = db.OpenRecordset_
(db.TableDefs(table1index).Name, dbOpenTable)
Set td = db.TableDefs(table1index)
Text1.Text = dbrecordset.fields(0)
Text2.Text = dbrecordset.fields(1)
End If
End Sub
file:///E|/Program%20Files/KaZaA/My%20Shared%...Basic%20-%20%20Black%20Book/ch25/865-869.html (2 of 4) [7/31/2001 9:05:06 AM]
Visual Basic 6 Black Book:Working With Database Objects In Code
And thats itnow weve opened a database file.
DAO: Adding A Record To A Record Set
To add a new record to a DAO record set, you use the AddNew method (this method takes no
parameters). After youve updated the fields of the current record, you save that record to the database
with the Update method.
Heres an example using AddNew. When the user clicks the Add button in our DAO code example, the
daocode project (see the first topic in this chapter), we execute the AddNew method on the programs
record set and clear the two data field text boxes:
Private Sub Command1_Click()
dbrecordset.AddNew
Text1.Text = ""
Text2.Text = ""
End Sub
Now users can enter data for the new records fields and click the programs Update button. When they
click the Update Database button, the new data is written to the database.
DAO: Editing A Record In A Record Set
Besides adding new records to the record set, users might want to edit the existing records. To do that,
you use the Edit method like this in our DAO code example, the daocode project (see the first topic in
this chapter):
Private Sub Command2_Click()
dbrecordset.Edit
End Sub
After users edit the data in the records fields (by entering new data in the text fields in the daocode
projects main window), they must update the database with the new data, and they do that in the daocode
project by clicking the Update Database button. That button executes the Update method, as well see in
the next topic.
DAO: Updating A Record In A Record Set
When the user changes the data in a record or adds a new record, we must update the database to record
that change, and you use the record set Update method to do that:
recordset.Update ([type [, force]])
Here are the arguments in this function:
typeConstant indicating the type of update, as specified in Settings (ODBCDirect workspaces
only).
forceBoolean value indicating whether or not to force the changes into the database,
regardless of whether the data has been changed by another user (ODBCDirect workspaces only).
Lets see an example. When the user clicks the Update button in our DAO code example, the daocode
project (see the first topic in this chapter), we will update the database with the new data for the current
file:///E|/Program%20Files/KaZaA/My%20Shared%...Basic%20-%20%20Black%20Book/ch25/865-869.html (3 of 4) [7/31/2001 9:05:06 AM]
Visual Basic 6 Black Book:Working With Database Objects In Code
record. We get the new data for the current record from the text boxes Text1 and Text2, where the user
has entered that data, and load the data into the record sets fields using the fields collection:
Private Sub Command3_Click()
dbrecordset.fields(0) = Text1.Text
dbrecordset.fields(1) = Text2.Text
...
End Sub
After loading the data into the current records fields, we save that record to the database using the
Update method:
Private Sub Command3_Click()
dbrecordset.fields(0) = Text1.Text
dbrecordset.fields(1) = Text2.Text
dbrecordset.Update
End Sub
Previous Table of Contents Next
Products | Contact Us | About Us | Privacy | Ad Info | Home
Use of this site is subject to certain Terms & Conditions, Copyright 1996-2000 EarthWeb Inc.
All rights reserved. Reproduction whole or in part in any form or medium without express written permission of
EarthWeb is prohibited.
file:///E|/Program%20Files/KaZaA/My%20Shared%...Basic%20-%20%20Black%20Book/ch25/865-869.html (4 of 4) [7/31/2001 9:05:06 AM]
Visual Basic 6 Black Book:Working With Database Objects In Code
ITKnowledge
home
account
info
subscribe
login
search
My
ITKnowledge
FAQ/help
site
map
contact us
Brief Full
Advanced
Search
Search Tips
To access the contents, click the chapter and section titles.
Visual Basic 6 Black Book
(Publisher: The Coriolis Group)
Author(s): Steven Holzner
ISBN: 1576102831
Publication Date: 08/01/98
Bookmark It
Search this book:
Previous Table of Contents Next
DAO: Moving To The First Record In A Record Set
To make the first record in a record set the current record, you use the MoveFirst
method. For example, heres how we move to the first record when the user clicks the
appropriate button in our DAO code example, the daocode project (see the first topic in
this chapter):
Private Sub Command4_Click()
dbrecordset.MoveFirst
...
End Sub
After moving to the first record, we display that records fields in the two text boxes in
the program, Text1 and Text2:
Private Sub Command4_Click()
dbrecordset.MoveFirst
Text1.Text = dbrecordset.fields(0)
file:///E|/Program%20Files/KaZaA/My%20Shared%...Basic%20-%20%20Black%20Book/ch25/869-873.html (1 of 5) [7/31/2001 9:05:08 AM]
Go!
Keyword
Please Select
Go!
Visual Basic 6 Black Book:Working With Database Objects In Code
Text2.Text = dbrecordset.fields(1)
End Sub
DAO: Moving To The Last Record In A Record Set
To make the last record in a record set the current record, you use the MoveLast
method. For example, heres how we move to the last record when the user clicks the
appropriate button in our DAO code example, the daocode project (see the first topic in
this chapter):
Private Sub Command7_Click()
dbrecordset.MoveLast
...
End Sub
After moving to the last record, we display that records fields in the two text boxes in
the program, Text1 and Text2:
Private Sub Command7_Click()
dbrecordset.MoveLast
Text1.Text = dbrecordset.fields(0)
Text2.Text = dbrecordset.fields(1)
End Sub
DAO: Moving To The Next Record In A Record Set
To move to the next record in a record set, making that record the current record, you
use the MoveNext method. For example, in our DAO code example, the daocode
project (see the first topic in this chapter), we move to the next record when the user
clicks the appropriate button:
Private Sub Command6_Click()
dbrecordset.MoveNext
...
We can check if weve gone past the end of the record set with the EOF property; if
this property is True, we should move back one record:
Private Sub Command6_Click()
dbrecordset.MoveNext
If dbrecordset.EOF Then
dbrecordset.MovePrevious
...
On the other hand, if the record weve moved to is a valid record, we display its fields
file:///E|/Program%20Files/KaZaA/My%20Shared%...Basic%20-%20%20Black%20Book/ch25/869-873.html (2 of 5) [7/31/2001 9:05:08 AM]
Visual Basic 6 Black Book:Working With Database Objects In Code
in the programs two text boxes, Text1 and Text2:
Private Sub Command6_Click()
dbrecordset.MoveNext
If dbrecordset.EOF Then
dbrecordset.MovePrevious
Else
Text1.Text = dbrecordset.fields(0)
Text2.Text = dbrecordset.fields(1)
End If
End Sub
DAO: Moving To The Previous Record In A Record Set
To move to the previous record in a record set, making that record the current record,
you use the MovePrevious method. For example, in our DAO code example, the
daocode project (see the first topic in this chapter), we move to the previous record
when the user clicks the appropriate button:
Private Sub Command5_Click()
dbrecordset.MovePrevious
...
We can check if weve gone past the beginning of the record set with the BOF
property; if this property is True, we should move forward one record:
Private Sub Command5_Click()
dbrecordset.MovePrevious
If dbrecordset.BOF Then
dbrecordset.MoveNext
...
On the other hand, if the record weve moved to is a valid record, we display its fields
in the programs two text boxes, Text1 and Text2:
Private Sub Command5_Click()
dbrecordset.MovePrevious
If dbrecordset.BOF Then
dbrecordset.MoveNext
Else
Text1.Text = dbrecordset.fields(0)
Text2.Text = dbrecordset.fields(1)
End If
End Sub
file:///E|/Program%20Files/KaZaA/My%20Shared%...Basic%20-%20%20Black%20Book/ch25/869-873.html (3 of 5) [7/31/2001 9:05:08 AM]
Visual Basic 6 Black Book:Working With Database Objects In Code
DAO: Deleting A Record In A Record Set
To delete a record in a DAO record set, you use the Delete method, and then you
update the record set. For example, when the user clicks the Delete button in our DAO
code example, the daocode project (see the first topic in this chapter), we clear the two
text boxes, Text1 and Text2, that display the data for the current record and delete that
record:
Private Sub Command8_Click()
Text1.Text = ""
Text2.Text = ""
dbrecordset.Delete
End Sub
DAO: Sorting A Record Set
To sort a record set, you can install the index you want to sort with in the record sets
Index property. For example, we can sort the record set in our DAO code example, the
daocode project, with the index weve created this way:
Sub Sort_Click()
Set dbindex = td.Indexes(0)
dbrecordset.Index = dbindex.Name
...
After the record set is sorted, we display the first record in the two main text boxes,
Text1 and Text2:
Sub Sort_Click()
Set dbindex = td.Indexes(0)
dbrecordset.Index = dbindex.Name
Text1.Text = dbrecordset.fields(0)
Text2.Text = dbrecordset.fields(1)
End Sub
DAO: Searching A Record Set
You can search a record set with an index; we just set its Index property to the index
we want to search and then set its Seek property to the string we want to search for.
Lets see an example. When the user selects the Search menu item in our DAO code
example, the daocode project (see the first topic in this chapter), we install the index
based on the first field in the record set and show the dialog box named Search,
which appears in Figure 25.3:
Private Sub Search_Click()
file:///E|/Program%20Files/KaZaA/My%20Shared%...Basic%20-%20%20Black%20Book/ch25/869-873.html (4 of 5) [7/31/2001 9:05:08 AM]
Visual Basic 6 Black Book:Working With Database Objects In Code
Set dbindex = td.Indexes(0)
dbrecordset.Index = dbindex.Name
SearchForm.Show
End Sub
Figure 25.3 The DAO code examples Search dialog box.
After the user dismisses the Search dialog box, we retrieve the text to search for
from that dialog boxs text box and place that text in the record sets Seek property,
along with the command =, which indicates we want to find exact matches to the
search text:
Sub SearchTable()
dbrecordset.Seek "=", SearchForm.Text1.Text
...
Besides =, you can also search using <, <=, >=, and >. When the search is complete,
we display the found record in the daocode projects main text boxes, Text1 and
Text2:
Sub SearchTable()
dbrecordset.Seek "=", SearchForm.Text1.Text
Text1.Text = dbrecordset.fields(0)
Text2.Text = dbrecordset.fields(1)
End Sub
Previous Table of Contents Next
Products | Contact Us | About Us | Privacy | Ad Info | Home
Use of this site is subject to certain Terms & Conditions, Copyright 1996-2000 EarthWeb Inc.
All rights reserved. Reproduction whole or in part in any form or medium without express written permission of
EarthWeb is prohibited.
file:///E|/Program%20Files/KaZaA/My%20Shared%...Basic%20-%20%20Black%20Book/ch25/869-873.html (5 of 5) [7/31/2001 9:05:08 AM]
Visual Basic 6 Black Book:Working With Database Objects In Code
ITKnowledge
home
account
info
subscribe
login
search
My
ITKnowledge
FAQ/help
site
map
contact us
Brief Full
Advanced
Search
Search Tips
To access the contents, click the chapter and section titles.
Visual Basic 6 Black Book
(Publisher: The Coriolis Group)
Author(s): Steven Holzner
ISBN: 1576102831
Publication Date: 08/01/98
Bookmark It
Search this book:
Previous Table of Contents Next
DAO: Executing SQL
You can execute an SQL statement when you create a DAO record set using the OpenRecordset method by
placing that SQL statement in the source argument:
Set recordset = Database.OpenRecordset ( source, type, options, lockedits)
Here are the arguments for OpenRecordset:
sourceA string specifying the source of the records for the new Recordset. The source can be a
table name, a query name, or an SQL statement that returns records. (For table-type Recordset objects
in Jet-type databases, the source can only be a table name.)
typeIndicates the type of Recordset to open.
optionsCombination of constants that specify characteristics of the new Recordset.
lockeditsConstant that determines the locking for Recordset.
Here are the possible settings for type:
dbOpenTableOpens a table-type Recordset object.
dbOpenDynamicOpens a dynamic-type Recordset object, which is like an ODBC dynamic
cursor.
dbOpenDynasetOpens a dynaset-type Recordset object, which is like an ODBC keyset cursor.
dbOpenSnapshotOpens a snapshot-type Recordset object, which is like an ODBC static cursor.
dbOpenForwardOnlyOpens a forward-only-type Recordset object.
Here are the possible settings for options:
file:///E|/Program%20Files/KaZaA/My%20Shared%...Basic%20-%20%20Black%20Book/ch25/874-876.html (1 of 3) [7/31/2001 9:05:10 AM]
Go!
Keyword
Please Select
Go!
Visual Basic 6 Black Book:Working With Database Objects In Code
dbAppendOnlyAllows users to append new records to the Recordset but prevents them from
editing or deleting existing records (Microsoft Jet dynaset-type Recordset only).
dbSQLPassThroughPasses an SQL statement to a Microsoft Jet-connected ODBC data source for
processing (Microsoft Jet snapshot-type Recordset only).
dbSeeChangesGenerates a runtime error if one user is changing data that another user is editing
(Microsoft Jet dynaset-type Recordset only).
dbDenyWritePrevents other users from modifying or adding records (Microsoft Jet Recordset
objects only).
dbDenyReadPrevents other users from reading data in a table (Microsoft Jet table-type Recordset
only).
dbForwardOnlyCreates a forward-only Recordset (Microsoft Jet snapshot-type Recordset only).
It is provided only for backward compatibility, and you should use the dbOpenForwardOnly constant
in the type argument instead of using this option.
dbReadOnlyPrevents users from making changes to the Recordset (Microsoft Jet only). The
dbReadOnly constant in the lockedits argument replaces this option, which is provided only for
backward compatibility.
dbRunAsyncRuns an asynchronous query (ODBCDirect workspaces only).
dbExecDirectRuns a query by skipping SQLPrepare and directly calling SQLExecDirect
(ODBCDirect workspaces only).
dbInconsistentAllows inconsistent updates (Microsoft Jet dynaset-type and snapshot-type
Recordset objects only).
dbConsistentAllows only consistent updates (Microsoft Jet dynaset-type and snapshot-type
Recordset objects only).
Here are the possible settings for the lockedits argument:
dbReadOnlyPrevents users from making changes to the Recordset (default for ODBCDirect
workspaces).
dbPessimisticUses pessimistic locking to determine how changes are made to the Recordset in a
multiuser environment.
dbOptimisticUses optimistic locking to determine how changes are made to the Recordset in a
multiuser environment.
dbOptimisticValueUses optimistic concurrency based on row values (ODBCDirect workspaces
only).
dbOptimisticBatchEnables batch optimistic updating (ODBCDirect workspaces only).
A Full-Scale RDO Example
To illustrate RDO data handling in code, well build a fully functional RDO projectthe rdocode
projectover the next few examples. You can see that project at work in Figure 25.4. This program is
designed to open the ODBC data source we set up in the previous chapter (where we created a database,
db.mdb, and registered it as an ODBC data source) and let the user move around in it record by record.
Figure 25.4 The rdocode project opening an ODBC database.
Using the buttons in the rdocode project, you can move through the database, and well see how to write the
code for the rdocode project in the following few topics. For reference, the code for this example is located in
the rdocode folder on this books accompanying CD-ROM.
Previous Table of Contents Next
file:///E|/Program%20Files/KaZaA/My%20Shared%...Basic%20-%20%20Black%20Book/ch25/874-876.html (2 of 3) [7/31/2001 9:05:10 AM]
Visual Basic 6 Black Book:Working With Database Objects In Code
Products | Contact Us | About Us | Privacy | Ad Info | Home
Use of this site is subject to certain Terms & Conditions, Copyright 1996-2000 EarthWeb Inc.
All rights reserved. Reproduction whole or in part in any form or medium without express written permission of
EarthWeb is prohibited.
file:///E|/Program%20Files/KaZaA/My%20Shared%...Basic%20-%20%20Black%20Book/ch25/874-876.html (3 of 3) [7/31/2001 9:05:10 AM]
Visual Basic 6 Black Book:Working With Database Objects In Code
Click Here!
ITKnowledge
home
account
info
subscribe
login
search
My
ITKnowledge
FAQ/help
site
map
contact us
Brief Full
Advanced
Search
Search Tips
To access the contents, click the chapter and section titles.
Visual Basic 6 Black Book
(Publisher: The Coriolis Group)
Author(s): Steven Holzner
ISBN: 1576102831
Publication Date: 08/01/98
Bookmark It
Search this book:
Previous Table of Contents Next
RDO: Opening A Connection
To open an RDO connection to a database, you can use the RDO OpenConnection method.
OpenConnection is a method of the rdoEnvironment object, and youll find a collection of those objects
in the rdoEngine objects rdoEnvironments collection. To add the RDO objects to a program, select the
Project|References menu item in Visual Basic, select the Microsoft Remote Data Object entry in the
References dialog box, and click on OK. Now were free to use rdoEnvironment methods like
OpenConnection:
workspace.OpenConnection(datasource, [prompt, [read-only, [connect, _
[options]]]])
Here are the arguments to OpenConnection:
datasourceThe name of the data source.
promptODBC prompting characteristic: rdDriverPrompt asks the user for a driver/database,
rdDriverNoPrompt uses specified driver/database, rdDriverComplete specifies the connection
string itself, and rdDriverCompleteRequired is the same as rdDriverComplete, with the
additional requirement that the driver should disable the controls for information not needed for
the connection.
read-onlyTrue if you want to open the data source as read-only.
connectThe connect string.
optionsSet to rdAsyncEnable if you want to execute commands asynchronously (that is,
without waiting for the command to be completed).
file:///E|/Program%20Files/KaZaA/My%20Shared%...Basic%20-%20%20Black%20Book/ch25/876-879.html (1 of 4) [7/31/2001 9:05:12 AM]
Go!
Keyword
Please Select
Go!
Visual Basic 6 Black Book:Working With Database Objects In Code
Lets see an example. In our RDO code example, the rdocode project (see A Full-Scale RDO Example
earlier in this chapter), we create an rdoEnvironment object named re this way when the form loads:
Dim re As Object
Private Sub Form_Load()
Set re = rdoEngine.rdoEnvironments(0)
...
End Sub
Now we open a connection named db to the ODBC source (we set up this ODBC source in the previous
chapter) this way:
Dim re As Object
Dim db As rdoConnection
Private Sub Form_Load()
Set re = rdoEngine.rdoEnvironments(0)
Set db = re.OpenConnection("db")
End Sub
Thats itnow we have a connection to our ODBC data source in the rdoConnection object named db.
How do we access the records in that source? Well look into that next.
RDO: Creating A Result Set
After opening an ODBC data source and creating an rdoConnection object, we can create an RDO result
set to start working with the records in that data source. To create a result set, we can use the
rdoConnection method OpenResultset:
Set resultset = rdoConnection.OpenResultset ( name, [type, [locktype,_
[ options]]])
Here are the arguments for OpenResultset:
nameSource for the result set; can be an rdoTable object, an rdoQuery object, or an SQL
statement.
typeSpecifies the result set type (see the following list).
locktypeCan be one of these values: rdConcurReadOnly (read-only), rdConcurLock
(pessimistic concurrency), rdConcurRowVer (optimistic row-based concurrency),
rdConcurValues (optimistic value-based concurrency), or rdConcurBatch (optimistic
concurrency using batch updates).
optionsSet to rdAsyncEnable if you want to execute commands asynchronously (that is,
without waiting for the command to be completed).
Here are the possible values for the type argument:
rdOpenKeysetOpens a dynaset-type rdoResultset object, which is like an ODBC keyset
cursor.
rdOpenDynamicOpens a dynamic-type rdoResultset object, which lets the application see
file:///E|/Program%20Files/KaZaA/My%20Shared%...Basic%20-%20%20Black%20Book/ch25/876-879.html (2 of 4) [7/31/2001 9:05:12 AM]
Visual Basic 6 Black Book:Working With Database Objects In Code
changes made by other users.
rdOpenStaticOpens a static-type rdoResultset object.
rdOpenForwardOnlyOpens a forward-only-type rdoResultset object, where you can only
use MoveNext to move.
Lets see an example. Here, well create an SQL-based result set in our RDO code example, the rdocode
project (see A Full-Scale RDO Example earlier in this chapter), when the form loads, using the
rdoConnection object weve createddb. In this case, well set up an SQL statement, SQLSel, to place
all the fields from the data sources table named students in the result set:
Dim re As Object
Dim db As rdoConnection
Dim SQLSel As String
Private Sub Form_Load()
SQLSel = "Select * from students"
Set re = rdoEngine.rdoEnvironments(0)
Set db = re.OpenConnection("db")
...
Now we use OpenResultset to create an rdoResultset object, resultset:
Dim re As Object
Dim db As rdoConnection
Dim resultset As rdoResultset
Dim SQLSel As String
Private Sub Form_Load()
SQLSel = "Select * from students"
Set re = rdoEngine.rdoEnvironments(0)
Set db = re.OpenConnection("db")
Set resultset = db.OpenResultset(SQLSel, rdOpenKeyset)
...
Now that weve opened a result set, we can use rdoResultset methods like MoveFirst to move to the first
record and display the data in that records Name and Grade fields with the rdocode projects text boxes,
Text1 and Text2:
Dim re As Object
Dim db As rdoConnection
Dim resultset As rdoResultset
Dim SQLSel As String
Private Sub Form_Load()
SQLSel = "Select * from students"
Set re = rdoEngine.rdoEnvironments(0)
Set db = re.OpenConnection("db")
Set resultset = db.OpenResultset(SQLSel, rdOpenKeyset)
resultset.MoveFirst
file:///E|/Program%20Files/KaZaA/My%20Shared%...Basic%20-%20%20Black%20Book/ch25/876-879.html (3 of 4) [7/31/2001 9:05:12 AM]
Visual Basic 6 Black Book:Working With Database Objects In Code
Text1.Text = resultset("Name")
Text2.Text = resultset("Grade")
End Sub
And thats itweve opened an RDO result set and displayed some of the data in that result set.
Previous Table of Contents Next
Products | Contact Us | About Us | Privacy | Ad Info | Home
Use of this site is subject to certain Terms & Conditions, Copyright 1996-2000 EarthWeb Inc.
All rights reserved. Reproduction whole or in part in any form or medium without express written permission of
EarthWeb is prohibited.
file:///E|/Program%20Files/KaZaA/My%20Shared%...Basic%20-%20%20Black%20Book/ch25/876-879.html (4 of 4) [7/31/2001 9:05:12 AM]
Visual Basic 6 Black Book:Working With Database Objects In Code
Click Here!
ITKnowledge
home
account
info
subscribe
login
search
My
ITKnowledge
FAQ/help
site
map
contact us
Brief Full
Advanced
Search
Search Tips
To access the contents, click the chapter and section titles.
Visual Basic 6 Black Book
(Publisher: The Coriolis Group)
Author(s): Steven Holzner
ISBN: 1576102831
Publication Date: 08/01/98
Bookmark It
Search this book:
Previous Table of Contents Next
RDO: Moving To The First Record In A Result Set
To move to the first record in an RDO result set, you can use the rdoResultset method
MoveFirst. Lets see an example. In this case, well move to the first record in the
result set named resultset that weve opened in our RDO code example, the rdocode
project (see A Full-Scale RDO Example earlier in this chapter), when the user clicks
the appropriate button:
Private Sub cmdFirst_Click()
On Error GoTo ErrLabel
resultset.MoveFirst
...
Exit Sub
ErrLabel:
MsgBox Err.Description
End Sub
file:///E|/Program%20Files/KaZaA/My%20Shared%...Basic%20-%20%20Black%20Book/ch25/879-884.html (1 of 5) [7/31/2001 9:05:13 AM]
Go!
Keyword
Please Select
Go!
Visual Basic 6 Black Book:Working With Database Objects In Code
After moving to the new record, we display the data in that records fields in the
programs text boxes, Text1 and Text2:
Private Sub cmdFirst_Click()
On Error GoTo ErrLabel
resultset.MoveFirst
Text1.Text = resultset("Name")
Text2.Text = resultset("Grade")
Exit Sub
ErrLabel:
MsgBox Err.Description
End Sub
RDO: Moving To The Last Record In A Result Set
To move to the last record in an RDO result set, you can use the rdoResultset method
MoveLast. Lets see an example. In this case, well move to the last record in the
result set named resultset that weve opened in our RDO code example, the rdocode
project (see A Full-Scale RDO Example earlier in this chapter), when the user clicks
the appropriate button:
Private Sub cmdLast_Click()
On Error GoTo ErrLabel
resultset.MoveLast
...
Exit Sub
ErrLabel:
MsgBox Err.Description
End Sub
After moving to the new record, we display the data in that records fields in the
programs text boxes, Text1 and Text2:
Private Sub cmdLast_Click()
On Error GoTo ErrLabel
resultset.MoveLast
Text1.Text = resultset("Name")
Text2.Text = resultset("Grade")
Exit Sub
file:///E|/Program%20Files/KaZaA/My%20Shared%...Basic%20-%20%20Black%20Book/ch25/879-884.html (2 of 5) [7/31/2001 9:05:13 AM]
Visual Basic 6 Black Book:Working With Database Objects In Code
ErrLabel:
MsgBox Err.Description
End Sub
RDO: Moving To The Next Record In A Result Set
To move to the next record in an RDO result set, you can use the rdoResultset method
MoveNext. Lets see an example. In this case, well move to the next record in the
result set named resultset that weve opened in our RDO code example, the rdocode
project (see A Full-Scale RDO Example earlier in this chapter), when the user clicks
the appropriate button. We check to make sure were not trying to move past the end of
the record set with the EOF property, and if so, we make sure to move to the last
record instead:
Private Sub cmdNext_Click()
On Error GoTo ErrLabel
If Not resultset.EOF Then resultset.MoveNext
If resultset.EOF And resultset.RowCount > 0 Then
resultset.MoveLast
End If
...
Exit Sub
ErrLabel:
MsgBox Err.Description
End Sub
After moving to the new record, we display the data in that records fields in the
programs text boxes, Text1 and Text2:
Private Sub cmdNext_Click()
On Error GoTo ErrLabel
If Not resultset.EOF Then resultset.MoveNext
If resultset.EOF And resultset.RowCount > 0 Then
resultset.MoveLast
End If
Text1.Text = resultset("Name")
Text2.Text = resultset("Grade")
Exit Sub
ErrLabel:
MsgBox Err.Description
file:///E|/Program%20Files/KaZaA/My%20Shared%...Basic%20-%20%20Black%20Book/ch25/879-884.html (3 of 5) [7/31/2001 9:05:13 AM]
Visual Basic 6 Black Book:Working With Database Objects In Code
End Sub
RDO: Moving To The Previous Record In A Result Set
To move to the previous record in an RDO result set, you can use the rdoResultset
method MovePrevious. Lets see an example. In this case, well move to the previous
record in the result set named resultset that weve opened in our RDO code example,
the rdocode project (see A Full-Scale RDO Example earlier in this chapter), when
the user clicks the appropriate button. We check to make sure were not trying to move
past the beginning of the record set with the BOF property, and if so, we make sure to
move to the first record instead:
Private Sub cmdPrevious_Click()
On Error GoTo ErrLabel
If Not resultset.BOF Then resultset.MovePrevious
If resultset.BOF And resultset.RowCount > 0 Then
resultset.MoveFirst
End If
Text1.Text = resultset("Name")
Text2.Text = resultset("Grade")
Exit Sub
ErrLabel:
MsgBox Err.Description
End Sub
After moving to the new record, we display the data in that records fields in the
programs text boxes, Text1 and Text2:
Private Sub cmdPrevious_Click()
On Error GoTo ErrLabel
If Not resultset.BOF Then resultset.MovePrevious
If resultset.BOF And resultset.RowCount > 0 Then
resultset.MoveFirst
End If
Text1.Text = resultset("Name")
Text2.Text = resultset("Grade")
Exit Sub
ErrLabel:
MsgBox Err.Description
file:///E|/Program%20Files/KaZaA/My%20Shared%...Basic%20-%20%20Black%20Book/ch25/879-884.html (4 of 5) [7/31/2001 9:05:13 AM]
Visual Basic 6 Black Book:Working With Database Objects In Code
End Sub
RDO: Executing SQL
You can execute SQL statements with RDO objects when you open a result set, as we
saw in RDO: Creating A Result Set in this chapter. You can also execute an SQL
statement with the rdoConnection objects Execute statements like this:
SQLSel = "Select * from students"
rdoConnection.Execute SQLSel
A Full-Scale ADO Example
To illustrate ADO data handling in code, well build an ADO projectthe adocode
project. This application lets you open the db.mdb file we built in the previous chapter
using ADO objects to edit records, add records, and even delete records. You can also
move through the database using the arrow buttons you see in Figure 25.5.
Figure 25.5 The adocode project at work.
To edit a record, just type the new value(s) into the text box(es) and click the Update
button. To add a record, use the Add button, type the new value(s) into the text box(es),
and click the Update button. Thats all there is to ityour changes will be reflected in
the original database. For reference, the code for this example is located in the adocode
folder on this books accompanying CD-ROM.
Previous Table of Contents Next
Products | Contact Us | About Us | Privacy | Ad Info | Home
Use of this site is subject to certain Terms & Conditions, Copyright 1996-2000 EarthWeb Inc.
All rights reserved. Reproduction whole or in part in any form or medium without express written permission of
EarthWeb is prohibited.
file:///E|/Program%20Files/KaZaA/My%20Shared%...Basic%20-%20%20Black%20Book/ch25/879-884.html (5 of 5) [7/31/2001 9:05:13 AM]
Visual Basic 6 Black Book:Working With Database Objects In Code
ITKnowledge
home
account
info
subscribe
login
search
My
ITKnowledge
FAQ/help
site
map
contact us
Brief Full
Advanced
Search
Search Tips
To access the contents, click the chapter and section titles.
Visual Basic 6 Black Book
(Publisher: The Coriolis Group)
Author(s): Steven Holzner
ISBN: 1576102831
Publication Date: 08/01/98
Bookmark It
Search this book:
Previous Table of Contents Next
ADO: Opening A Connection
The Testing Department is calling again. The company is switching to using ActiveX Data Objectshow
about setting up an ADO database-editing program? Already on it, you say.
The first step in editing an ADO database is to open that database, which is called a data source in ADO
terminology, by setting up a Connection object. To use that and other ADO objects in code, you use the
Project|References item, select the Microsoft ActiveX Data Objects Library item, and click on OK, adding
the ADO Object Library to your program.
Now were free to create a new ADO Connection object with the Connection objects Open method:
connection.Open ConnectionString [,UserID [, Password [, OpenOptions]]]
Here are the arguments for this method:
ConnectionStringString containing connection information.
UserIDString containing a username to use when establishing the connection.
PasswordString containing a password to use when establishing the connection.
OpenOptionsIf set to adConnectAsync, the connection will be opened asynchronously.
Lets see an example. When we start our ADO code example, the adocode example (see A Full-Scale ADO
Example in this chapter), well establish a connection, db, to the database we built in the previous chapter,
db.mdb:
Private Sub Form_Load()
file:///E|/Program%20Files/KaZaA/My%20Shared%...Basic%20-%20%20Black%20Book/ch25/884-887.html (1 of 3) [7/31/2001 9:05:15 AM]
Go!
Keyword
Please Select
Go!
Visual Basic 6 Black Book:Working With Database Objects In Code
Dim db As Connection
Set db = New Connection
db.Open "PROVIDER=Microsoft.Jet.OLEDB.3.51;Data _
Source=C:\vbbb\adocode\db.mdb;"
...
End Sub
And thats itnow we have a connection to the data source. To actually work with the data in that data
source, well create an ADO record set in the next topic.
ADO: Creating A Record Set From A Connection
Now that youve created an ADO connection, you can open a record set from that connection using the
Recordset objects Open method:
recordset.Open [Source, [ActiveConnection, [Type, [LockType, [Options]]]]
Here are the arguments for this method:
SourceA valid Command object variable name, an SQL statement, a table name, a stored
procedure call, or the file name of a Recordset.
ActiveConnectionA valid Connection object variable name or a string containing
ConnectionString parameters.
TypeSets the Recordset type (see the following list).
LockTypeA value that determines what type of locking (concurrency) the provider should use
when opening the Recordset (see the following list).
OptionsA Long value that indicates how the provider should evaluate the Source argument if it
represents something other than a Command object, or that the Recordset should be restored from a
file where it was previously saved (see the following list).
Here are the possible values for the Type argument:
dbOpenKeysetOpens a dynaset-type Recordset object, which is like an ODBC keyset cursor.
dbOpenDynamicOpens a dynamic-type Recordset object, which lets the application see changes
made by other users.
dbOpenStaticOpens a static-type Recordset object.
dbOpenForwardOnlyOpens a forward-only-type Recordset object, where you can only use
MoveNext to move.
Here are the possible values for the LockType argument:
adLockReadOnlyThe default; read-only.
adLockPessimisticPessimistic locking, record by record.
adLockOptimisticOptimistic locking, record by record.
adLockBatchOptimisticOptimistic batch updates.
Here are the possible values for the Options argument:
adCmdTextProvider should evaluate Source as a definition of a command.
adCmdTableADO should generate an SQL query to return all rows from the table named in
Source.
adCmdTableDirectProvider should return all rows from the table named in Source.
adCmdStoredProcProvider should evaluate Source as a stored procedure.
file:///E|/Program%20Files/KaZaA/My%20Shared%...Basic%20-%20%20Black%20Book/ch25/884-887.html (2 of 3) [7/31/2001 9:05:15 AM]
Visual Basic 6 Black Book:Working With Database Objects In Code
adCmdUnknownType of command in the Source argument is not known.
adCommandFileRecord set should be restored from the file named in Source.
adExecuteAsyncSource should be executed asynchronously.
adFetchAsyncAfter the initial quantity specified in the CacheSize property is fetched, any
remaining rows should be fetched asynchronously.
Lets see an example. In our ADO code example, the adocode example (see A Full- Scale ADO Example
in this chapter), we create a record set, adoRecordset, by first declaring it as a form-wide variable:
Dim adoRecordset As Recordset
Next, we select all the records in the students table this way when the form loads, using the Open method:
Private Sub Form_Load()
Dim db As Connection
Set db = New Connection
db.Open "PROVIDER=Microsoft.Jet.OLEDB.3.51;Data _
Source=C:\vbbb\adocode\db.mdb;"
Set adoRecordset = New Recordset
adoRecordset.Open "select Grade, Name from students", _
db, adOpenStatic, adLockOptimistic
...
End Sub
Now that weve opened our result set, we can bind that result set to various controls, like text boxes, as well
do in the next topic.
Previous Table of Contents Next
Products | Contact Us | About Us | Privacy | Ad Info | Home
Use of this site is subject to certain Terms & Conditions, Copyright 1996-2000 EarthWeb Inc.
All rights reserved. Reproduction whole or in part in any form or medium without express written permission of
EarthWeb is prohibited.
file:///E|/Program%20Files/KaZaA/My%20Shared%...Basic%20-%20%20Black%20Book/ch25/884-887.html (3 of 3) [7/31/2001 9:05:15 AM]
Visual Basic 6 Black Book:Working With Database Objects In Code
ITKnowledge
home
account
info
subscribe
login
search
My
ITKnowledge
FAQ/help
site
map
contact us
Brief Full
Advanced
Search
Search Tips
To access the contents, click the chapter and section titles.
Visual Basic 6 Black Book
(Publisher: The Coriolis Group)
Author(s): Steven Holzner
ISBN: 1576102831
Publication Date: 08/01/98
Bookmark It
Search this book:
Previous Table of Contents Next
ADO: Binding Controls To Record Sets
To bind a control to an ADO Recordset object, you just set that controls DataSource
property to that object, and then set whatever other data properties that control needs to
have set (see, for example, Table 24.1 in the previous chapter, which lists the data
properties of various controls).
Lets see an example. In our ADO code example, the adocode example (see A Full-
Scale ADO Example in this chapter), we create a record set, adoRecordset, and open
the db.mdb database we created in the last chapter in it. We can bind the fields in that
database to the text boxes Text1 and Text2 this way when the adocode main form
loads:
Private Sub Form_Load()
Dim db As Connection
Set db = New Connection
db.Open "PROVIDER=Microsoft.Jet.OLEDB.3.51;Data _
Source=C:\vbbb\adocode\db.mdb;"
file:///E|/Program%20Files/KaZaA/My%20Shared%...Basic%20-%20%20Black%20Book/ch25/887-891.html (1 of 5) [7/31/2001 9:05:17 AM]
Go!
Keyword
Please Select
Go!
Visual Basic 6 Black Book:Working With Database Objects In Code
Set adoRecordset = New Recordset
adoRecordset.Open "select Grade, Name from students", _
db, adOpenStatic, adLockOptimistic
Set Text1.DataSource = adoRecordset
Text1.DataField = "Name"
Set Text2.DataSource = adoRecordset
Text2.DataField = "Grade"
End Sub
Thats all it takesnow weve bound two text boxes to an ADO record set.
ADO: Adding A Record To A Record Set
To add a new record to an ADO record set, you use the AddNew method. After youve
updated the fields of the current record, you save that record to the database with the
Update method. Heres how you use AddNew:
recordset.AddNew [ Fields [, Values]]
Here are the arguments for this method:
FieldsA single name or an array of names or ordinal positions of the fields
in the new record.
ValuesA single value or an array of values for the fields in the new record.
If Fields is an array, Values must also be an array with the same number of
members. The order of field names must match the order of field values in each
array.
Lets see an example. Here, well add a new record to the record set adoRecordset in
our ADO code example, the adocode example (see A Full-Scale ADO Example in
this chapter), when the user clicks the appropriate button:
Private Sub cmdAdd_Click()
On Error GoTo ErrLabel
adoRecordset.AddNew
Text1.Text = ""
Text2.Text = ""
Exit Sub
ErrLabel:
MsgBox Err.Description
End Sub
file:///E|/Program%20Files/KaZaA/My%20Shared%...Basic%20-%20%20Black%20Book/ch25/887-891.html (2 of 5) [7/31/2001 9:05:17 AM]
Visual Basic 6 Black Book:Working With Database Objects In Code
Note that we also clear the two text boxes that display the field data, Text1 and Text2,
so users can enter the data they want in the new record. When done, they press the
Update button to update the data source.
ADO: Refreshing The Record Set
Sometimes you want to refresh the data in a record setyou might be dealing with
multiply-connected databases, for instance, where other users are making changes as
welland you can use the ADO Refresh method for that. Lets see an example. Here,
well refresh the record set adoRecordset in our ADO code example, the adocode
example (see A Full-Scale ADO Example in this chapter), when the user clicks the
appropriate button:
Private Sub cmdRefresh_Click()
On Error GoTo ErrLabel
adoRecordset.Requery
Exit Sub
ErrLabel:
MsgBox Err.Description
End Sub
And thats all it takes to refresh the record set.
ADO: Updating A Record In A Record Set
After changing the data in a records fields or adding a new record, you update the data
source to record the change, using the Update method:
recordset.Update Fields, Values
Here are the arguments for this method:
FieldsA single name or an array of names or ordinal positions of the fields
in the new record.
ValuesA single value or an array of values for the fields in the new record.
If Fields is an array, Values must also be an array with the same number of
members. The order of field names must match the order of field values in each
array.
Lets see an example. When users want to update records in our ADO code example,
the adocode example (see A Full-Scale ADO Example in this chapter), they click the
appropriate button, and well update the data source this way:
file:///E|/Program%20Files/KaZaA/My%20Shared%...Basic%20-%20%20Black%20Book/ch25/887-891.html (3 of 5) [7/31/2001 9:05:17 AM]
Visual Basic 6 Black Book:Working With Database Objects In Code
Private Sub cmdUpdate_Click()
On Error GoTo ErrLabel
adoRecordset.Update
Exit Sub
ErrLabel:
MsgBox Err.Description
End Sub
Thats all we neednow were ready to update records in an ADO record set.
ADO: Moving To The First Record In A Record Set
To move to the first record in an ADO record set, you use the Recordset objects
MoveFirst method (this method takes no parameters). Lets see an example. When the
user clicks the appropriate button in our ADO code example, the adocode example (see
A Full-Scale ADO Example in this chapter), well move to the first record in our
record set, adoRecordset:
Private Sub cmdFirst_Click()
On Error GoTo ErrLabel
adoRecordset.MoveFirst
Exit Sub
ErrLabel:
MsgBox Err.Description
End Sub
And thats all the code we need to move to the first record.
ADO: Moving To The Last Record In A Record Set
To move to the last record in an ADO record set, you use the Recordset objects
MoveLast method (this method takes no parameters). Lets see an example. When the
user clicks the appropriate button in our ADO code example, the adocode example (see
A Full-Scale ADO Example in this chapter), well move to the last record in our
record set, adoRecordset:
Private Sub cmdLast_Click()
On Error GoTo ErrLabel
adoRecordset.MoveLast
file:///E|/Program%20Files/KaZaA/My%20Shared%...Basic%20-%20%20Black%20Book/ch25/887-891.html (4 of 5) [7/31/2001 9:05:17 AM]
Visual Basic 6 Black Book:Working With Database Objects In Code
Exit Sub
ErrLabel:
MsgBox Err.Description
End Sub
And thats all the code we need to move to the last record.
Previous Table of Contents Next
Products | Contact Us | About Us | Privacy | Ad Info | Home
Use of this site is subject to certain Terms & Conditions, Copyright 1996-2000 EarthWeb Inc.
All rights reserved. Reproduction whole or in part in any form or medium without express written permission of
EarthWeb is prohibited.
file:///E|/Program%20Files/KaZaA/My%20Shared%...Basic%20-%20%20Black%20Book/ch25/887-891.html (5 of 5) [7/31/2001 9:05:17 AM]
Visual Basic 6 Black Book:Working With Database Objects In Code
ITKnowledge
home
account
info
subscribe
login
search
My
ITKnowledge
FAQ/help
site
map
contact us
Brief Full
Advanced
Search
Search Tips
To access the contents, click the chapter and section titles.
Visual Basic 6 Black Book
(Publisher: The Coriolis Group)
Author(s): Steven Holzner
ISBN: 1576102831
Publication Date: 08/01/98
Bookmark It
Search this book:
Previous Table of Contents Next
ADO: Moving To The Next Record In A Record Set
To move to the next record in an ADO record set, you use the Recordset objects MoveNext method (this
method takes no parameters). Lets see an example. When the user clicks the appropriate button in our ADO
code example, the adocode example (see A Full-Scale ADO Example in this chapter), well move to the
next record in our record set, adoRecordset. Note that we make sure we dont move past the end of the record
set by checking the record sets EOF property:
Private Sub cmdNext_Click()
On Error GoTo ErrLabel
If Not adoRecordset.EOF Then
adoRecordset.MoveNext
End If
If adoRecordset.EOF And adoRecordset.RecordCount > 0 Then
adoRecordset.MoveLast
End If
Exit Sub
ErrLabel:
MsgBox Err.Description
End Sub
ADO: Moving To The Previous Record In A Record Set
To move to the next record in an ADO record set, you use the Recordset objects MovePrevious method (this
file:///E|/Program%20Files/KaZaA/My%20Shared%...Basic%20-%20%20Black%20Book/ch25/891-894.html (1 of 4) [7/31/2001 9:05:19 AM]
Go!
Keyword
Please Select
Go!
Visual Basic 6 Black Book:Working With Database Objects In Code
method takes no parameters). Lets see an example. When the user clicks the appropriate button in our ADO
code example, the adocode example (see A Full-Scale ADO Example in this chapter), well move to the
previous record in our record set, adoRecordset. Note that we make sure we dont move past the end of the
record set by checking the record sets BOF property:
Private Sub cmdPrevious_Click()
On Error GoTo ErrLabel
If Not adoRecordset.BOF Then adoRecordset.MovePrevious
If adoRecordset.BOF And adoRecordset.RecordCount > 0 Then
adoRecordset.MoveFirst
End If
Exit Sub
ErrLabel:
MsgBox Err.Description
End Sub
ADO: Deleting A Record In A Record Set
To delete a record in an ADO record set, you use the Delete method:
recordset.Delete AffectRecords
Here, AffectRecords is a value that determines how many records the Delete method will affect. It can be one
of the following constants:
adAffectCurrentThe default; deletes only the current record.
adAffectGroupDeletes the records that satisfy the current Filter property setting.
Lets see an example. Here, we delete a record in our ADO code example, the adocode example (see A Full-
Scale ADO Example in this chapter), when the user presses the appropriate button:
Private Sub cmdDelete_Click()
On Error GoTo ErrLabel
adoRecordset.Delete
...
In addition, we move to the next record this way:
Private Sub cmdDelete_Click()
On Error GoTo ErrLabel
adoRecordset.Delete
adoRecordset.MoveNext
If adoRecordset.EOF Then
adoRecordset.MoveLast
End If
Exit Sub
ErrLabel:
MsgBox Err.Description
file:///E|/Program%20Files/KaZaA/My%20Shared%...Basic%20-%20%20Black%20Book/ch25/891-894.html (2 of 4) [7/31/2001 9:05:19 AM]
Visual Basic 6 Black Book:Working With Database Objects In Code
End Sub
And thats itnow weve deleted a record.
ADO: Executing SQL In A Record Set
You can execute an SQL statement when you open a record set using the Open method by passing that
statement as the Source argument:
recordset.Open [ Source, [ActiveConnection, [Type, [LockType, [Options]]]]
Here are the arguments for this method:
SourceA valid Command object variable name, an SQL statement, a table name, a stored
procedure call, or the file name of a Recordset.
ActiveConnectionA valid Connection object variable name or a string containing
ConnectionString parameters.
TypeSets the Recordset type (see the following list).
LockTypeA value that determines what type of locking (concurrency) the provider should use
when opening the Recordset object (see the following list).
OptionsA Long value that indicates how the provider should evaluate the Source argument if it
represents something other than a Command object, or that the Recordset object should be restored
from a file where it was previously saved (see the following list).
Here are the possible values for the Type argument:
dbOpenKeysetOpens a dynaset-type Recordset object, which is like an ODBC keyset cursor.
dbOpenDynamicOpens a dynamic-type Recordset object, which lets the application see changes
made by other users.
dbOpenStaticOpens a static-type Recordset object.
dbOpenForwardOnlyOpens a forward-only-type Recordset object, where you can only use
MoveNext to move.
Here are the possible values for the LockType argument:
adLockReadOnlyThe default; read-only.
adLockPessimisticPessimistic locking, record by record.
adLockOptimisticOptimistic locking, record by record.
adLockBatchOptimisticOptimistic batch updates.
Here are the possible values for the Options argument:
adCmdTextProvider should evaluate Source as a definition of a command.
adCmdTableADO should generate an SQL query to return all rows from the table named in
Source.
adCmdTableDirectProvider should return all rows from the table named in Source.
adCmdStoredProcProvider should evaluate Source as a stored procedure.
adCmdUnknownType of command in the Source argument is not known.
adCommandFileRecord set should be restored from the file named in Source.
adExecuteAsyncSource should be executed asynchronously.
adFetchAsyncAfter the initial quantity specified in the CacheSize property is fetched, any
remaining rows should be fetched asynchronously.
Heres an example where we open a record set with the SQL statement select * from students:
file:///E|/Program%20Files/KaZaA/My%20Shared%...Basic%20-%20%20Black%20Book/ch25/891-894.html (3 of 4) [7/31/2001 9:05:19 AM]
Visual Basic 6 Black Book:Working With Database Objects In Code
adoRecordset.Open "select * from students", db, adOpenStatic,
adLockOptimistic
Previous Table of Contents Next
Products | Contact Us | About Us | Privacy | Ad Info | Home
Use of this site is subject to certain Terms & Conditions, Copyright 1996-2000 EarthWeb Inc.
All rights reserved. Reproduction whole or in part in any form or medium without express written permission of
EarthWeb is prohibited.
file:///E|/Program%20Files/KaZaA/My%20Shared%...Basic%20-%20%20Black%20Book/ch25/891-894.html (4 of 4) [7/31/2001 9:05:19 AM]
Visual Basic 6 Black Book:OLE
Click Here!
ITKnowledge
home
account
info
subscribe
login
search
My
ITKnowledge
FAQ/help
site
map
contact us
Brief Full
Advanced
Search
Search Tips
To access the contents, click the chapter and section titles.
Visual Basic 6 Black Book
(Publisher: The Coriolis Group)
Author(s): Steven Holzner
ISBN: 1576102831
Publication Date: 08/01/98
Bookmark It
Search this book:
Previous Table of Contents Next
Chapter 26
OLE
If you need an immediate solution to:
Adding An OLE Control To A Form
Creating And Embedding An OLE Object At Design Time
Linking Or Embedding An Existing Document At Design Time
Autosizing An OLE Control
Determining How An Object Is Displayed In An OLE Container Control
Using The OLE Controls Pop-Up Menus At Design Time
Inserting An OLE Object Into An OLE Control At Runtime
Deactivating OLE Objects
Using Paste Special To Insert A Selected Part Of A Document Into An OLE Control
How To Activate The OLE Objects In Your Program
Activating OLE Objects With A Pop-Up Menu That Lists All OLE Verbs
Activating OLE Objects From Code
Is An Object Linked Or Embedded?
file:///E|/Program%20Files/KaZaA/My%20Shared%...Basic%20-%20%20Black%20Book/ch26/895-898.html (1 of 4) [7/31/2001 9:05:21 AM]
Go!
Keyword
Please Select
Go!
Visual Basic 6 Black Book:OLE
Handling Multiple OLE Objects
Using OLE Control Arrays To Handle Multiple OLE Objects
Loading New OLE Controls At Runtime
Dragging OLE Objects In A Form
Deleting OLE Objects
Copying And Pasting OLE Objects With The Clipboard
Zooming OLE Objects
Saving And Retrieving Embedded Objects Data
Handling OLE Object Updated Events
Disabling In-Place Editing
In Depth
For obvious reasons, Object Linking and Embedding (OLE) is a very popular
programming topic. Using OLE you can give the users of your program direct access to
OLE server programs like Microsoft Word or Excel. In fact, you can integrate all kinds
of programs together using OLE, giving your program the power of database,
spreadsheet, word processor, and even graphics programs all wrapped into one.
Visual Basic lets you do this with the OLE control. This control can display OLE
objects, and those objects appear as mini-versions of the programs connected to them.
For example, if you display an Excel spreadsheet in an OLE control, the control
displays what looks like a small version of Excel right there in your program. The
program that creates the object displayed in the OLE control is an OLE server, and
your program, which displays the OLE object, is called an OLE container. In fact, the
proper name for the OLE control is the OLE container control.
You can use the OLE object in the OLE control just as you would in the program that
created it; for example, you can work with an Excel spreadsheet in an OLE control just
as if it was open in Excel itself. How does that work? There are two primary ways of
working with the OLE objects in an OLE control: opening them and editing them in
place.
When you open them, the OLE server application is launched in its own window and
the OLE object appears in that application. When you want to save your changes to the
OLE object in the OLE control, you use the servers Update item in the File menu.
When you edit an OLE object in place, the server application is not launched in its own
window; instead, the object becomes active in the OLE control itself and may be edited
directly. The OLE container programs menu system is taken over by the OLE
serverand you may be startled to see Microsoft Words or Excels menu system in
your programs menu bar. To close an OLE object that is open for in-place editing, you
click the form outside the object.
As an example, the Microsoft Excel spreadsheet in Figure 26.1 is open for in-place
file:///E|/Program%20Files/KaZaA/My%20Shared%...Basic%20-%20%20Black%20Book/ch26/895-898.html (2 of 4) [7/31/2001 9:05:21 AM]
Visual Basic 6 Black Book:OLE
editing.
Figure 26.1 Opening an Excel spreadsheet in an OLE control for in-place editing.
When the OLE object in an OLE control is closed, it appears in its inactive state, as
shown in Figure 26.2.
Figure 26.2 An inactive OLE object.
OLE actions are called verbs; for example, opening an OLE object is accomplished
with the VbOLEOpen verb, and editing it in place is accomplished with the
VbOLEInPlaceActivate verb. Well see how to handle OLE verbs in this chapter
when we use the OLE controls DoVerb method.
What other methods does the OLE control support? Those methods and what they do
appear in Table 26.1. You can also use the OLE controls Action method to invoke the
methods in Table 26.1, and the values for this property also appear in Table 26.1.
When you use the Action property, the control often uses other properties of the
control, such as the SourceDoc property, to find the data it needs to perform the
requested operation. Note, however, that the Action property is considered obsolete,
and well use the OLE methods instead.
Table 26.1OLE methods.
Method Action Value Meaning
CreateEmbed 0 Creates embedded object
CreateLink 1
Creates linked object from the contents of a
file
Copy 4 Copies the object to the system Clipboard
Paste 5 Copies data from the system Clipboard to an
OLE container control
Update 6 Retrieves the current data from the application
that supplied the object and displays that data
as a picture in the OLE container control
DoVerb 7
Opens an object for an operation, such as
editing
Close 9 Closes an object and terminates the
connection to the application that provided the
object
file:///E|/Program%20Files/KaZaA/My%20Shared%...Basic%20-%20%20Black%20Book/ch26/895-898.html (3 of 4) [7/31/2001 9:05:21 AM]
Visual Basic 6 Black Book:OLE
Delete 10 Deletes the specified object and frees the
memory associated with it
SaveToFile 11 Saves an object to a data file
ReadFromFile 12 Loads an object that was saved to a data file
InsertObjDlg 14 Displays the Insert Object dialog box
PasteSpecialDlg 15 Displays the Paste Special dialog box
FetchVerbs 17 Updates the list of verbs an object supports
SaveToOle1File 18
Saves an object to the OLE version 1 file
format
The term Object Linking and Embedding implies two ways of inserting objects into an
OLE controlthrough linking and embedding such objects. How do those operations
differ?
Linking Vs. Embedding
Whats the difference between linking and embedding OLE objects in the OLE
control? The main difference has to do with where the objects data (such as the data in
a spreadsheet) is stored. Data associated with a linked object is manipulated by the
OLE server application that created it and is stored outside an OLE container control.
Data associated with an embedded object is contained in an OLE container control, and
that data can be saved with your Visual Basic application.
Previous Table of Contents Next
Products | Contact Us | About Us | Privacy | Ad Info | Home
Use of this site is subject to certain Terms & Conditions, Copyright 1996-2000 EarthWeb Inc.
All rights reserved. Reproduction whole or in part in any form or medium without express written permission of
EarthWeb is prohibited.
file:///E|/Program%20Files/KaZaA/My%20Shared%...Basic%20-%20%20Black%20Book/ch26/895-898.html (4 of 4) [7/31/2001 9:05:21 AM]
Visual Basic 6 Black Book:OLE
Click Here!
ITKnowledge
home
account
info
subscribe
login
search
My
ITKnowledge
FAQ/help
site
map
contact us
Brief Full
Advanced
Search
Search Tips
To access the contents, click the chapter and section titles.
Visual Basic 6 Black Book
(Publisher: The Coriolis Group)
Author(s): Steven Holzner
ISBN: 1576102831
Publication Date: 08/01/98
Bookmark It
Search this book:
Previous Table of Contents Next
When you embed an object into an OLE control, that control stores the name of the
application that supplied the object, along with its data. The OLEType property of the
control is set to Embedded (1). When you link an object to an OLE control, that
control stores the name of the application that supplied the object and a reference to the
data. The OLEType property of the control is set to Linked (0).
Note that because an embedded objects data is stored in your program, youre
responsible for storing and reading that data if it changes. To do that, well use the
SaveToFile and ReadFromFile methods in this chapter.
You can also specify the types of objects that an OLE control can take by setting its
OLETypeAllowed property to Linked (0), Embedded (1), or Either (2).
To embed objects into an OLE control at runtime, you usually use the Insert Object
object of the container programs Object menu. To link objects to an OLE control, you
usually copy the object in the server application and use the Paste special menu object
in the OLE container.
file:///E|/Program%20Files/KaZaA/My%20Shared%...Basic%20-%20%20Black%20Book/ch26/898-900.html (1 of 4) [7/31/2001 9:05:23 AM]
Go!
Keyword
Please Select
Go!
Visual Basic 6 Black Book:OLE
TIP: To place an object in an OLE container control, the component that provides
the object must be registered in your system Registry as an OLE server.
Thats it, then, for the overview of OLE. Weve seen how the process works in
overview; now its time to turn to this chapters Immediate Solutions.
Immediate Solutions
Adding An OLE Control To A Form
The Testing Department is on the phone again. How about providing all the
functionality that Microsoft Excel has in your new program? Umyou say. It would
be really great, they say, if we could let users work with spreadsheets using all the
Excel commands theyre used to. Can you have it done by next week?
Using the OLE control, you can embed or link objects from OLE server programs like
Excel into your own program. In this way, you can present your programs users with a
spreadsheet thats not just like Excelit is Excel.
The OLE control is an intrinsic Visual Basic control, and it appears in the toolbox
when Visual Basic first starts. The OLE Control tool is the eleventh tool down on the
left in the toolbox in Figure 26.3you cant miss it; its the one with the letters OLE
in it.
Figure 26.3 The OLE Control tool.
Add an OLE control to a form now by double-clicking the OLE Control tool. When
you do, the OLE control appears in the form, and a moment later, the Insert Object
dialog box appears, as shown in Figure 26.4.
Figure 26.4 The Insert Object dialog box.
Now that youve created an OLE control, you can use the Insert Object dialog box to
embed or link an OLE object into that control, and well see how that works in the next
two topics in this chapter.
Creating And Embedding An OLE Object At Design Time
When you add an OLE control to a Visual Basic program, the Insert Object dialog box
appears, as shown in Figure 26.4, and you can use this dialog box to create and embed
a new OLE object in your OLE control. Make sure the Create New option is selected,
file:///E|/Program%20Files/KaZaA/My%20Shared%...Basic%20-%20%20Black%20Book/ch26/898-900.html (2 of 4) [7/31/2001 9:05:23 AM]
Visual Basic 6 Black Book:OLE
find the name of the OLE server application you want to use, and click on OK.
For example, weve embedded a new Microsoft Excel spreadsheet in the OLE control
weve added to a form at design time in Figure 26.5. This spreadsheet is activated for
in-place editing by default; to close the object, click the form itself outside the OLE
control.
Figure 26.5 Embedding an Excel spreadsheet at design time.
Linking Or Embedding An Existing Document At Design Time
When you add an OLE control to a form, the Insert Object dialog box appears in order
to allow you to insert an OLE object into the new control. As we saw in the previous
topic, you can create a new OLE object with the Insert Object dialog box. However,
you can also embed or link to an existing file. To do so, click the Create From File
option button in the Insert Object dialog box.
When you select a file by typing its path and name into the File text box or by using the
Browse button, and then click on OK, that file is embedded as an OLE object in the
OLE control. Embedding an existing file this way is handy if youve already got a file
you want to display and work with in your program, and it saves you the time of
creating the file over again from scratch in a new OLE object.
You can also link an OLE object to an OLE control using the Insert Object dialog box.
To do that, click the box labeled Link In The Insert Object Dialog, then select the file
as we did before to embed an object.
Autosizing An OLE Control
After youve added an OLE control to a form, you can specify how you want that
control to handle OLE object insertions: for example, should the control resize itself
when an OLE object is inserted in it or not? You can specify how the control should
handle object insertions with the SizeMode property.
Here are the possible values for the SizeMode property:
vbOLESizeClip0 (the default); Clip. The object is displayed in actual size.
If the object is larger than the OLE control, its image is clipped by the controls
borders.
vbOLESizeStretch1; Stretch. The objects image is sized to fill the OLE
control. (Note that the image may not maintain the original proportions of the
object.)
vbOLESizeAutoSize2; Autosize. The OLE control is resized to display the
entire object.
file:///E|/Program%20Files/KaZaA/My%20Shared%...Basic%20-%20%20Black%20Book/ch26/898-900.html (3 of 4) [7/31/2001 9:05:23 AM]
Visual Basic 6 Black Book:OLE
vbOLESizeZoom3; Zoom. The object is resized to fill the OLE container
control as much as possible while still maintaining the original proportions of
the object.
TIP: While were on the subject of customizing the appearance of OLE controls, we
might add that you can remove the border of an OLE control by setting its Border
property to None (0).
Determining How An Object Is Displayed In An OLE Container Control
There are two ways of displaying an OLE object in an OLE control: displaying that
objects content and displaying it as an icon. Throughout this chapter, well use the
content display, which is the default, but you can also display it in icon form using the
OLE controls DisplayType property. Here are the possible settings for DisplayType:
vbOLEDisplayContent0 (the default); Content. When the OLE container
control contains an object, the objects data is displayed in the control.
vbOLEDisplayIcon1; Icon. When the OLE container control contains an
object, the objects icon is displayed in the control.
Previous Table of Contents Next
Products | Contact Us | About Us | Privacy | Ad Info | Home
Use of this site is subject to certain Terms & Conditions, Copyright 1996-2000 EarthWeb Inc.
All rights reserved. Reproduction whole or in part in any form or medium without express written permission of
EarthWeb is prohibited.
file:///E|/Program%20Files/KaZaA/My%20Shared%...Basic%20-%20%20Black%20Book/ch26/898-900.html (4 of 4) [7/31/2001 9:05:23 AM]
Visual Basic 6 Black Book:OLE
Click Here!
ITKnowledge
home
account
info
subscribe
login
search
My
ITKnowledge
FAQ/help
site
map
contact us
Brief Full
Advanced
Search
Search Tips
To access the contents, click the chapter and section titles.
Visual Basic 6 Black Book
(Publisher: The Coriolis Group)
Author(s): Steven Holzner
ISBN: 1576102831
Publication Date: 08/01/98
Bookmark It
Search this book:
Previous Table of Contents Next
For example, weve set the DisplayType property of the OLE control in Figure 26.6 to
vbOLEDisplayIcon so it displays the icon of its OLE object, which in this case is an
Excel object. Note that you cannot open an iconic OLE object for in-place editing, but
you can open it for editing in the OLE server program (in other words, when you
double-click the object, the OLE server application opens in its own window).
Figure 26.6 Displaying an OLE object in iconic form.
TIP: Note that you must set the DisplayType property before you insert an OLE
object into the OLE control because you cannot set the DisplayType property while
the OLE control contains an object.
Using The OLE Controls Pop-Up Menus At Design Time
When you add an OLE control to a form, the Insert Object dialog box appears, and you
file:///E|/Program%20Files/KaZaA/My%20Shared%...Basic%20-%20%20Black%20Book/ch26/900-907.html (1 of 5) [7/31/2001 9:05:24 AM]
Go!
Keyword
Please Select
Go!
Visual Basic 6 Black Book:OLE
can insert an object into the control at that time. However, if you dont want to insert
an object right away, you can use the controls pop-up menu later. To open the OLE
controls pop-up menu, just right-click the control at design time. Here are the primary
items in the menu that appears:
Insert ObjectOpen the Insert Object dialog box.
Paste SpecialLink to Clipboard object.
DeleteDelete embedded object.
Create LinkCreate a link to the document in the SourceDoc property.
Create Embedded ObjectCreates an embedded object using the Class or
SourceDoc property.
Note that you can link to or embed a document in the OLE control if youve set the
controls SourceDoc property. You can also create a new embedded object if youve
set the controls Class property; classes specify what code components (formerly
called OLE automation servers) are available. (Well see how classes work in the next
chapter.)
TIP: You can get a list of the class names available to your application by selecting
the Class property in the Properties window and clicking the arrow button in that
propertys entry.
Inserting An OLE Object Into An OLE Control At Runtime
The Testing Department is on the phone again. Its fine that youve been able to embed
an OLE object in an OLE control at design time, but dont you think it would be great
if you could let users embed their own OLE objects? Maybe, you say.
To let users insert their own OLE objects into an OLE control, you can display the
same Insert Object dialog box that appears at design time when you created the OLE
control, and you use the controls InsertObjDlg method to do that (this method takes
no parameters).
Lets see an example. Add an OLE control, OLE1, to a form now, and click Cancel
when the Insert Object dialog box appears. Set the OLE controls SizeMode property
to VbOLESizeAutoSize (note that when you set an OLE controls SizeMode property
to VbOLESizeAutoSize, the OLE server sets the size of the OLE object, so the size of
the OLE control, OLE1, will probably change when the object is inserted). Finally, add
an Insert menu to the form with one item in it: Insert Object.
When users click the Insert Object menu item, they want to insert an OLE object in
OLE1, and we can let them create and embed a new object, embed an existing file, or
embed a link to an existing file with the InsertObjDlg method. We do so like this:
file:///E|/Program%20Files/KaZaA/My%20Shared%...Basic%20-%20%20Black%20Book/ch26/900-907.html (2 of 5) [7/31/2001 9:05:24 AM]
Visual Basic 6 Black Book:OLE
Private Sub InsertObject_Click()
OLE1.InsertObjDlg
...
End Sub
When we execute this method, InsertObjDlg, the program displays the Insert Object
dialog box, which appears in Figure 26.4. Using this dialog box, the user can embed
new objects, existing files, or link to existing files. In fact, thats all the code we
needwhen the InsertObjDlg method finishes, it inserts the new OLE object in the
OLE control.
We can do one more thing herewe can check to make sure the OLE insertion
operation was completed successfully. To do that, well use the OLE controls
OLEType property to check if theres an OLE object in OLE1. This property can take
the values vbOLELinked, vbOLEEmbedded, or vbOLENone. Here, we check that
property, and if its set to vbOLENone, we indicate to the user that there was an error:
Private Sub InsertObject_Click()
OLE1.InsertObjDlg
If OLE1.OLEType = vbOLENone Then
MsgBox "OLE operation failed."
End If
End Sub
Using this code allows us to insert OLE objects like the Excel spreadsheet you see in
our OLE control in Figure 26.7. Here, when the object is first inserted, its opened for
in-place editing by default.
Figure 26.7 Inserting an OLE object into a program.
TIP: The Insert Object dialog box only lets the user perform the actions youve
allowed with the OLETypeAllowed property; this property can be set to Linked (0),
Embedded (1), or Either (2).
Theres a problem here, however. Now that weve inserted a new OLE object and
activated it, how do we deactivate it? There are no Exit items in the Excel menu system
thats taken over our programs menu system. Usually you deactivate an OLE object by
clicking the form around the OLE control, and well see how that works in the next
topic.
The code for this example so far, insertole.frm version 1, appears in Listing 26.1
(version 2 will also support a Paste Special menu item). (The final version of this code,
version 3, is located in the insertole folder on this books accompanying CD-ROM.)
file:///E|/Program%20Files/KaZaA/My%20Shared%...Basic%20-%20%20Black%20Book/ch26/900-907.html (3 of 5) [7/31/2001 9:05:24 AM]
Visual Basic 6 Black Book:OLE
Listing 26.1 insertole.frm version 1
VERSION 6.00
Begin VB.Form Form1
Caption = "Form1"
ClientHeight = 2115
ClientLeft = 165
ClientTop = 735
ClientWidth = 4680
LinkTopic = "Form1"
ScaleHeight = 2115
ScaleWidth = 4680
StartUpPosition = 3 'Windows Default
Begin VB.OLE OLE1
Height = 1095
Left = 840
SizeMode = 2 'AutoSize
TabIndex = 0
Top = 360
Width = 3015
End
Begin VB.Menu File
Caption = "File"
End
Begin VB.Menu Insert
Caption = "Insert"
Begin VB.Menu InsertObject
Caption = "Insert object"
End
End
End
Attribute VB_Name = "Form1"
Attribute VB_GlobalNameSpace = False
Attribute VB_Creatable = False
Attribute VB_PredeclaredId = True
Attribute VB_Exposed = False
Private Sub InsertObject_Click()
OLE1.InsertObjDlg
If OLE1.OLEType = vbOLENone Then
MsgBox "OLE operation failed."
End If
End Sub
file:///E|/Program%20Files/KaZaA/My%20Shared%...Basic%20-%20%20Black%20Book/ch26/900-907.html (4 of 5) [7/31/2001 9:05:24 AM]
Visual Basic 6 Black Book:OLE
Previous Table of Contents Next
Products | Contact Us | About Us | Privacy | Ad Info | Home
Use of this site is subject to certain Terms & Conditions, Copyright 1996-2000 EarthWeb Inc.
All rights reserved. Reproduction whole or in part in any form or medium without express written permission of
EarthWeb is prohibited.
file:///E|/Program%20Files/KaZaA/My%20Shared%...Basic%20-%20%20Black%20Book/ch26/900-907.html (5 of 5) [7/31/2001 9:05:24 AM]
Visual Basic 6 Black Book:OLE
ITKnowledge
home
account
info
subscribe
login
search
My
ITKnowledge
FAQ/help
site
map
contact us
Brief Full
Advanced
Search
Search Tips
To access the contents, click the chapter and section titles.
Visual Basic 6 Black Book
(Publisher: The Coriolis Group)
Author(s): Steven Holzner
ISBN: 1576102831
Publication Date: 08/01/98
Bookmark It
Search this book:
Previous Table of Contents Next
Deactivating OLE Objects
Youve inserted and activated a new OLE object in an OLE control. However, there
doesnt seem to be any way to deactivate the object nowthe OLE servers menus
have taken over your programs menu system, and theres no Exit item. How do you
close the OLE object?
Usually you click the form around an OLE object to deactivate that object.
Deactivating an OLE object is easy: you just set its AppIsRunning property to False.
You can also use the OLE controls Close method to do the same thing.
As an example, we add this code to the oleinsert program we developed in the previous
topic, allowing the user to deactivate OLE objects by clicking the form around the OLE
control:
Private Sub Form_Click()
OLE1.AppIsRunning = False
End Sub
file:///E|/Program%20Files/KaZaA/My%20Shared%...Basic%20-%20%20Black%20Book/ch26/907-912.html (1 of 5) [7/31/2001 9:05:26 AM]
Go!
Keyword
Please Select
Go!
Visual Basic 6 Black Book:OLE
Now the user can close an open OLE object just by clicking the form around the object.
Using Paste Special To Insert A Selected Part Of A Document Into An
OLE Control
Besides using the InsertObjDlg method we saw two topics ago, you can also insert
OLE objects using the Paste Special menu item in most OLE container programs.
Besides embedding or linking to an entire document, Paste Special allows you to link
or embed just the part of that document you want.
Users select the part of the document they want to embed or link to in the OLE server
application, select the Copy item in that applications Edit menu, and then select Paste
Special in your container program to paste the part of the document theyve selected
into an OLE control. You support Paste Special with the OLE controls
PasteSpecialDlg method (this method takes no parameters).
Lets see an example. Here, we add a Paste Special menu item to the Insert menu in the
oleinsert example we developed two topics ago (see Listing 26.1). When users click
that menu item, theyve made a selection in an OLE server program, and we should
paste that selection into our OLE control, OLE1. For this example, we select (using the
mouse) a range of cells in an Excel spreadsheet, as shown in Figure 26.8, and copy
them using Excels Copy menu item. (You must also have saved the Excel document
youre working with to disk so there is an actual document to which to link.)
Figure 26.8 Selecting and copying a range of cells in Microsoft Excel.
In the Paste Special event handler in our oleinsert example, then, we first check to
make sure theres something to paste with the OLE controls PasteOK property; if
True, we can paste an OLE object:
Private Sub PasteSpecial_Click()
If OLE1.PasteOK Then
...
To get the object to paste, we use PasteSpecialDlg:
Private Sub PasteSpecial_Click()
If OLE1.PasteOK Then
OLE1.PasteSpecialDlg
End If
...
The Paste Special dialog box appears at this point, indicating that we can paste an
file:///E|/Program%20Files/KaZaA/My%20Shared%...Basic%20-%20%20Black%20Book/ch26/907-912.html (2 of 5) [7/31/2001 9:05:26 AM]
Visual Basic 6 Black Book:OLE
Excel object (see Figure 26.9). We can paste this object as an embedded object if we
click the Paste option button, or as a link if we click the Paste Link option button. Here,
we click Paste Link and click on OK. This pastes the new OLE link in our OLE
control, OLE1, as shown in Figure 26.10.
Figure 26.9 The Paste Special dialog box.
Figure 26.10 Inserting a link to part of a document.
We can do one more thing herewe can check to make sure the OLE paste operation
was completed successfully. To do that, well use the OLE controls OLEType
property to check if theres an OLE object in OLE1. This property can take the values
vbOLELinked, vbOLEEmbedded, or vbOLENone. Here, we check that property,
and if its set to vbOLENone, we indicate to the user that there was an error:
Private Sub PasteSpecial_Click()
If OLE1.PasteOK Then
OLE1.PasteSpecialDlg
End If
If OLE1.OLEType = vbOLENone Then
MsgBox "OLE operation failed."
End If
End Sub
Thats itthe new version of this program, oleinsert.frm version 2, appears in Listing
26.2. (The final version, Version 3which is located in the insertole folder on this
books accompanying CD-ROMwill let the user activate OLE objects from a menu.)
Listing 26.2 insertole.frm version 2
VERSION 6.00
Begin VB.Form Form1
Caption = "Form1"
ClientHeight = 2115
ClientLeft = 165
ClientTop = 735
ClientWidth = 4680
LinkTopic = "Form1"
ScaleHeight = 2115
ScaleWidth = 4680
StartUpPosition = 3 'Windows Default
Begin VB.OLE OLE1
file:///E|/Program%20Files/KaZaA/My%20Shared%...Basic%20-%20%20Black%20Book/ch26/907-912.html (3 of 5) [7/31/2001 9:05:26 AM]
Visual Basic 6 Black Book:OLE
Height = 1095
Left = 840
SizeMode = 2 'AutoSize
TabIndex = 0
Top = 360
Width = 3015
End
Begin VB.Menu File
Caption = "File"
End
Begin VB.Menu Insert
Caption = "Insert"
Begin VB.Menu InsertObject
Caption = "Insert object"
End
Begin VB.Menu PasteSpecial
Caption = "Paste special"
End
End
End
Attribute VB_Name = "Form1"
Attribute VB_GlobalNameSpace = False
Attribute VB_Creatable = False
Attribute VB_PredeclaredId = True
Attribute VB_Exposed = False
Private Sub Form_Click()
OLE1.AppIsRunning = False
End Sub
Private Sub InsertObject_Click()
OLE1.InsertObjDlg
If OLE1.OLEType = vbOLENone Then
MsgBox "OLE operation failed."
End If
End Sub
Private Sub PasteSpecial_Click()
If OLE1.PasteOK Then
OLE1.PasteSpecialDlg
End If
If OLE1.OLEType = vbOLENone Then
MsgBox "OLE operation failed."
End If
End Sub
file:///E|/Program%20Files/KaZaA/My%20Shared%...Basic%20-%20%20Black%20Book/ch26/907-912.html (4 of 5) [7/31/2001 9:05:26 AM]
Visual Basic 6 Black Book:OLE
Previous Table of Contents Next
Products | Contact Us | About Us | Privacy | Ad Info | Home
Use of this site is subject to certain Terms & Conditions, Copyright 1996-2000 EarthWeb Inc.
All rights reserved. Reproduction whole or in part in any form or medium without express written permission of
EarthWeb is prohibited.
file:///E|/Program%20Files/KaZaA/My%20Shared%...Basic%20-%20%20Black%20Book/ch26/907-912.html (5 of 5) [7/31/2001 9:05:26 AM]
Visual Basic 6 Black Book:OLE
Click Here!
ITKnowledge
home
account
info
subscribe
login
search
My
ITKnowledge
FAQ/help
site
map
contact us
Brief Full
Advanced
Search
Search Tips
To access the contents, click the chapter and section titles.
Visual Basic 6 Black Book
(Publisher: The Coriolis Group)
Author(s): Steven Holzner
ISBN: 1576102831
Publication Date: 08/01/98
Bookmark It
Search this book:
Previous Table of Contents Next
How To Activate The OLE Objects In Your Program
You can set the conditions under which an OLE object is activated using the
AutoActivate property. Here are the possible values for that property (well stick with
vbOLEActivateDoubleclick, the default, in this chapter):
vbOLEActivateManual0; Manual. The object isnt automatically
activated. You can activate an object in code using the DoVerb method.
vbOLEActivateGetFocus1; Focus. If the OLE container control contains
an object that supports single-click activation, the application that provides the
object is activated when the OLE container control receives the focus.
vbOLEActivateDoubleclick2 (the default); Double-click. If the OLE
container control contains an object, the application that provides the object is
activated when the user double-clicks the OLE container control or presses
Enter when the control has the focus.
vbOLEActivateAuto3; Automatic. If the OLE container control contains
an object, the application that provides the object is activated based on the
objects normal method of activation either when the control receives the focus
file:///E|/Program%20Files/KaZaA/My%20Shared%...Basic%20-%20%20Black%20Book/ch26/912-915.html (1 of 4) [7/31/2001 9:05:28 AM]
Go!
Keyword
Please Select
Go!
Visual Basic 6 Black Book:OLE
or when the user double-clicks the control.
For example, if you leave the OLE controls AutoActivate property set to
vbOLEActivateDoubleclick, the object is activated when the user double-clicks it. In
fact, what really happens is that the OLE object primary verb is executed, and that verb
is almost always a command to open the object for in-place editing. (For a list of the
OLE verbs, see Activating OLE Objects From Code later in this chapter.) What that
means in practice is that when you double-click an OLE object in a Visual Basic OLE
control, the usual response is that the OLE object is opened for in-place editing.
What if you dont want to edit the control in place? What if you prefer to launch the
OLE server application in a separate window and work with the object there? In that
case, you want to execute the objects Open verb, not its Edit verb. To let the user use
all the OLE verbs the object supports, you enable its OLE verb pop-up menu, and well
see how to do that in the next topic.
Activating OLE Objects With A Pop-Up Menu That Lists All OLE Verbs
To let the user select from among all the OLE verbs an object is capable of supporting,
you set the AutoVerbMenu to True. When this property is True (the default), and the
user right-clicks an inactive OLE object, a pop-up menu appears listing the OLE verbs
the object supports.
For example, when you right-click an inactive Excel object in the OLE container
example weve developed in the last few topics, a pop-up menu appears, displaying the
possible OLE verbs you can us (see Figure 26.11). Selecting a verb in the pop-up menu
executes that verb; here, the Edit verb opens the OLE object for in-place editing, and
the Open verb launches Excel and opens the OLE object in Excel.
Figure 26.11 Pop-up menu listing the OLE verbs an Excel OLE object supports.
WARNING! When the AutoVerbMenu property is True, Click events and
MouseDown events dont occur when the OLE container control is clicked with the
right mouse button.
Activating OLE Objects From Code
In the previous few topics, weve seen how to add an OLE object to an OLE control
and how to deactivate it. In fact, weve even seen how the object is activated when the
user double-clicks it. But how can we activate an OLE object in code? To do that, you
use the OLE controls DoVerb method:
file:///E|/Program%20Files/KaZaA/My%20Shared%...Basic%20-%20%20Black%20Book/ch26/912-915.html (2 of 4) [7/31/2001 9:05:28 AM]
Visual Basic 6 Black Book:OLE
OLEControl.DoVerb ([ verb])
Here are the possible values for the verb argumentan OLE objects primary verb is
considered its default verb, and it usually opens the object for in-place editing:
vbOLEPrimary0; the default action for the object.
vbOLEShow1; activates the object for editing. If the application that
created the object supports in-place activation, the object is activated within the
OLE container control.
vbOLEOpen2; opens the object in a separate application window. If the
application that created the object supports in-place activation, the object is
activated in its own window.
vbOLEHide3; for embedded objects, hides the application that created the
object.
vbOLEUIActivate4; if the object supports in-place activation, activates
the object for in-place activation and shows any user interface tools. If the
object doesnt support in-place activation, the object doesnt activate and an
error occurs.
vbOLEInPlaceActivate5; if the user moves the focus to the OLE container
control, creates a window for the object and prepares the object to be edited. An
error occurs if the object doesnt support activation on a single mouse click.
vbOLEDiscardUndoState6; used when the object is activated for editing
to discard all record of changes that the objects application can undo.
Lets see an example. Here, we add a new item, Activate Object, to the File menu in
the oleinsert example weve developed over the previous few topics. If the user clicks
this item, we want to activate the OLE object in the OLE1 control, and well do that by
executing its primary verb:
Private Sub ActivateObject_Click()
OLE1.DoVerb 0
End Sub
For example, if theres an inactive Excel spreadsheet in the OLE control, selecting the
Activate Object menu item will open it for in-place editing. The final code for this
example is located in the oleinsert folder on this books accompanying CD-ROM.
Is An Object Linked Or Embedded?
You can use an OLE controls OLEType property to determine how if an OLE object
is linked or embedded. If the object is linked, OLEType will be set to Linked (0). If
the object is embedded, OLEType will be set to Embedded (1).
Handling Multiple OLE Objects
file:///E|/Program%20Files/KaZaA/My%20Shared%...Basic%20-%20%20Black%20Book/ch26/912-915.html (3 of 4) [7/31/2001 9:05:28 AM]
Visual Basic 6 Black Book:OLE
So far, weve only dealt with a single OLE object in our example program, oleinsert.
However, when you start working with multiple OLE controls in a program, there are
some issues that you might not think of at first. For example, if you have two OLE
controls in a form, and the user selects your programs Insert Object menu item, which
control do you insert the new OLE object into?
Previous Table of Contents Next
Products | Contact Us | About Us | Privacy | Ad Info | Home
Use of this site is subject to certain Terms & Conditions, Copyright 1996-2000 EarthWeb Inc.
All rights reserved. Reproduction whole or in part in any form or medium without express written permission of
EarthWeb is prohibited.
file:///E|/Program%20Files/KaZaA/My%20Shared%...Basic%20-%20%20Black%20Book/ch26/912-915.html (4 of 4) [7/31/2001 9:05:28 AM]
Visual Basic 6 Black Book:OLE
Click Here!
ITKnowledge
home
account
info
subscribe
login
search
My
ITKnowledge
FAQ/help
site
map
contact us
Brief Full
Advanced
Search
Search Tips
To access the contents, click the chapter and section titles.
Visual Basic 6 Black Book
(Publisher: The Coriolis Group)
Author(s): Steven Holzner
ISBN: 1576102831
Publication Date: 08/01/98
Bookmark It
Search this book:
Previous Table of Contents Next
You usually handle this problem by checking to see which control is the active
controlthat is, the control with the focusin the program. In this way, the user clicks
a control to give it the focus and uses the Insert Object menu item. Then you can use
the Visual Basic form ActiveControl property to see which control to use.
Lets see an example. Here, well create a new program, olemultiple, with two OLE
controls, OLE1 and OLE2. Well develop this program over the next few topics to
handle multiple OLE objects and even load new OLE controls in if the user wants to
work with more than two objects at once.
For now, add two OLE controls, OLE1 and OLE2 (setting their SizeMode properties
to VbOLESizeAutoSize), to a new program, olemultiple. When the Insert Object
dialog box comes up for each control, just click Cancel to make sure we dont insert
any OLE objects before runtime. Add two menus as well: a File menu with the item
Activate Object and an Insert menu with two items, Insert Object and Paste Special.
When users select the Activate Object menu item, they want to activate the OLE object
with the focus, and we can do that with the OLE controls DoVerb method. To
file:///E|/Program%20Files/KaZaA/My%20Shared%...Basic%20-%20%20Black%20Book/ch26/915-918.html (1 of 4) [7/31/2001 9:05:29 AM]
Go!
Keyword
Please Select
Go!
Visual Basic 6 Black Book:OLE
determine which control to activate, we use the forms ActiveControl property. In fact,
we can even make sure that the active control is really an OLE control by checking its
type using the TypeOf keyword:
Private Sub ActivateObject_Click()
If TypeOf ActiveControl Is OLE Then
...
End Sub
If the control with the focus is an OLE control, we activate the object in that control,
executing its primary verb:
Private Sub ActivateObject_Click()
If TypeOf ActiveControl Is OLE Then
ActiveControl.DoVerb 0
End If
End Sub
In the same way, we can insert a new OLE object into the OLE control with the focus
using the InsertObjDlg method when the user clicks the Insert Object menu item:
Private Sub InsertObject_Click()
If TypeOf ActiveControl Is OLE Then
ActiveControl.InsertObjDlg
If ActiveControl.OLEType = None Then
MsgBox "OLE operation failed."
End If
End If
End Sub
And we can perform Paste Special operations on the OLE control with the focus when
the user selects the Paste Special menu item:
Private Sub PasteSpecial_Click()
If TypeOf ActiveControl Is OLE Then
If ActiveControl.PasteOK Then
ActiveControl.PasteSpecialDlg
End If
If ActiveControl.OLEType = None Then
MsgBox "OLE operation failed."
End If
End If
End Sub
In fact, we can even deactivate our OLE objects when the user clicks the form outside
any OLE control with the AppIsRunning property:
file:///E|/Program%20Files/KaZaA/My%20Shared%...Basic%20-%20%20Black%20Book/ch26/915-918.html (2 of 4) [7/31/2001 9:05:29 AM]
Visual Basic 6 Black Book:OLE
Private Sub Form_Click()
OLE1.AppIsRunning = False
OLE2.AppIsRunning = False
End Sub
Note that this last subroutine contains some awkward code: we need to address each
OLE control by name (what if we had 50 OLE controls?), and addressing each control
by name precludes the possibility of loading in new OLE controls at runtime (you need
a control array for that). Well look at these two issues in the next topic.
Using OLE Control Arrays To Handle Multiple OLE Objects
When youve got a number of OLE objects to work with in a program, it helps to store
them in an OLE control array because you can address those objects using an array
index instead of by name, and that allows you to loop over them. Lets see an example.
Here, we will modify the olemultiple example we started in the previous topic to use an
array of OLE controls instead of individual OLE controls. As the program stands, we
have to address each OLE control by name like this, where we deactivate any active
objects when the user clicks the form:
Private Sub Form_Click()
OLE1.AppIsRunning = False
OLE2.AppIsRunning = False
End Sub
To install the OLE control array in the olemultiple example, delete the two OLE
controls already there, OLE1 and OLE2. Add two OLE controls named OLEControls
now, answering Yes when Visual Basic asks if you want to create a control array. Set
these new controls SizeMode properties to AutoSize. Because well load new OLE
controls into this program under user control in the next topic, we keep track of the
total number of OLE controls in an integer named intTotalOLEControls:
Dim intTotalOLEControls As Integer
And we set intTotalOLEControls to 2 when we start the program:
Private Sub Form_Load()
intTotalOLEControls = 2
End Sub
Now when the user clicks the form to deactivate any running OLE objects, we can
simply loop over the OLE controls in the OLEControls array:
Private Sub Form_Click()
file:///E|/Program%20Files/KaZaA/My%20Shared%...Basic%20-%20%20Black%20Book/ch26/915-918.html (3 of 4) [7/31/2001 9:05:29 AM]
Visual Basic 6 Black Book:OLE
Dim intLoopIndex As Integer
For intLoopIndex = 0 To intTotalOLEControls - 1
OLEControls(intLoopIndex).AppIsRunning = False
Next intLoopIndex
End Sub
Now were able to insert two OLE objects into the olemultiple program, as shown in
Figure 26.12. However, standard OLE container programs should be able to load new
OLE controls on demand to handle additional objects as the user requires, and well see
how to do that in the next topic.
Figure 26.12 Inserting multiple OLE objects into a program.
The code for this example, olemultiple.frm version 1, appears in Listing 26.3 (version 2
will let the user load additional OLE controls as required). (Version 3, the final version
of this example, is located in the olemultiple folder on this books accompanying CD-
ROM.)
Previous Table of Contents Next
Products | Contact Us | About Us | Privacy | Ad Info | Home
Use of this site is subject to certain Terms & Conditions, Copyright 1996-2000 EarthWeb Inc.
All rights reserved. Reproduction whole or in part in any form or medium without express written permission of
EarthWeb is prohibited.
file:///E|/Program%20Files/KaZaA/My%20Shared%...Basic%20-%20%20Black%20Book/ch26/915-918.html (4 of 4) [7/31/2001 9:05:29 AM]
Visual Basic 6 Black Book:OLE
ITKnowledge
home
account
info
subscribe
login
search
My
ITKnowledge
FAQ/help
site
map
contact us
Brief Full
Advanced
Search
Search Tips
To access the contents, click the chapter and section titles.
Visual Basic 6 Black Book
(Publisher: The Coriolis Group)
Author(s): Steven Holzner
ISBN: 1576102831
Publication Date: 08/01/98
Bookmark It
Search this book:
Previous Table of Contents Next
Listing 26.3 olemultiple.frm version 1
VERSION 6.00
Begin VB.Form Form1
Caption = "Form1"
ClientHeight = 3015
ClientLeft = 165
ClientTop = 735
ClientWidth = 4680
LinkTopic = "Form1"
ScaleHeight = 3015
ScaleWidth = 4680
StartUpPosition = 3 'Windows Default
Begin VB.OLE OLEControls
Height = 1215
Index = 1
Left = 840
SizeMode = 2 'AutoSize
TabIndex = 1
Top = 1680
Width = 3015
End
Begin VB.OLE OLEControls
Height = 1215
file:///E|/Program%20Files/KaZaA/My%20Shared%...Basic%20-%20%20Black%20Book/ch26/918-922.html (1 of 4) [7/31/2001 9:05:31 AM]
Go!
Keyword
Please Select
Go!
Visual Basic 6 Black Book:OLE
Index = 0
Left = 840
SizeMode = 2 'AutoSize
TabIndex = 0
Top = 240
Width = 3015
End
Begin VB.Menu File
Caption = "File"
Begin VB.Menu ActivateObject
Caption = "Activate object"
End
Begin VB.Menu CreateNewOLEControl
Caption = "Create new OLE control"
End
End
Begin VB.Menu Insert
Caption = "Insert"
Begin VB.Menu InsertObject
Caption = "Insert object"
End
Begin VB.Menu PasteSpecial
Caption = "Paste special"
End
End
End
Attribute VB_Name = "Form1"
Attribute VB_GlobalNameSpace = False
Attribute VB_Creatable = False
Attribute VB_PredeclaredId = True
Attribute VB_Exposed = False
Dim intTotalOLEControls As Integer
Dim intXOffset, intYOffset As Integer
Private Sub ActivateObject_Click()
If TypeOf ActiveControl Is OLE Then
ActiveControl.DoVerb 0
End If
End Sub
Private Sub Form_Load()
intTotalOLEControls = 2
End Sub
Private Sub InsertObject_Click()
If TypeOf ActiveControl Is OLE Then
ActiveControl.InsertObjDlg
If ActiveControl.OLEType = None Then
MsgBox "OLE operation failed."
End If
End If
End Sub
file:///E|/Program%20Files/KaZaA/My%20Shared%...Basic%20-%20%20Black%20Book/ch26/918-922.html (2 of 4) [7/31/2001 9:05:31 AM]
Visual Basic 6 Black Book:OLE
Private Sub PasteSpecial_Click()
If TypeOf ActiveControl Is OLE Then
If ActiveControl.PasteOK Then
ActiveControl.PasteSpecialDlg
End If
If ActiveControl.OLEType = None Then
MsgBox "OLE operation failed."
End If
End If
End Sub
Private Sub Form_Click()
Dim intLoopIndex As Integer
For intLoopIndex = 0 To intTotalOLEControls - 1
OLEControls(intLoopIndex).AppIsRunning = False
OLEControls(intLoopIndex).Visible = True
Next intLoopIndex
End Sub
Loading New OLE Controls At Runtime
The olemultiple example weve developed in the previous two topics is designed to handle multiple
OLE objects, but so far we only can handle two such objects because there are only two OLE
controls in the program. OLE container programs, however, may be expected to handle more than
two OLE objects, so well take a look at how to load additional OLE controls as required at
runtime.
Lets see an example. Well modify the olemultiple example now to let the user load in multiple
OLE controls as required. To do that, add a new menu item, Create New OLE Control, to that
programs File menu. When the user selects this item, we start by incrementing the total number of
OLE controls, which weve stored in the variable intTotalOLEControls:
Private Sub CreateNewOLEControl_Click()
intTotalOLEControls = intTotalOLEControls + 1
...
Next, we load a new OLE control, adding it to our array of OLE controls, OLEControls:
Private Sub CreateNewOLEControl_Click()
intTotalOLEControls = intTotalOLEControls + 1
Load OLEControls(intTotalOLEControls - 1)
...
Now we position the new OLE control at upper left in the program, make it visible, and let the user
insert an OLE object into it with the InsertObjDlg method:
Private Sub CreateNewOLEControl_Click()
intTotalOLEControls = intTotalOLEControls + 1
file:///E|/Program%20Files/KaZaA/My%20Shared%...Basic%20-%20%20Black%20Book/ch26/918-922.html (3 of 4) [7/31/2001 9:05:31 AM]
Visual Basic 6 Black Book:OLE
Load OLEControls(intTotalOLEControls - 1)
OLEControls(intTotalOLEControls - 1).Move 0, 0
OLEControls(intTotalOLEControls - 1).Visible = True
OLEControls(intTotalOLEControls - 1).InsertObjDlg
...
Finally, we can check if the object insertion operation was completed successfully and inform the
user if not:
Private Sub CreateNewOLEControl_Click()
intTotalOLEControls = intTotalOLEControls + 1
Load OLEControls(intTotalOLEControls - 1)
OLEControls(intTotalOLEControls - 1).Move 0, 0
OLEControls(intTotalOLEControls - 1).Visible = True
OLEControls(intTotalOLEControls - 1).InsertObjDlg
If OLEControls(intTotalOLEControls - 1).OLEType = None Then
MsgBox "OLE operation failed."
End If
End Sub
And thats itnow we let the user add OLE controls as needed, using the Create New OLE Control
menu item, as you can see in Figure 26.13. As you can also see in Figure 26.13, however, the
placement of our new OLE object is less than optimal. Ideally, of course, the user can specify where
in a container program the new OLE object should go, and well take a look at that in the next topic,
where we let the user drag OLE controls in a form.
Figure 26.13 Loading a new OLE control at runtime.
The code for this example, olemultiple.frm version 2, appears in Listing 26.4. (The final version,
version 3which is located in the olemultiple folder on this books accompanying CD-ROMwill
let the user drag and position OLE controls.)
Previous Table of Contents Next
Products | Contact Us | About Us | Privacy | Ad Info | Home
Use of this site is subject to certain Terms & Conditions, Copyright 1996-2000 EarthWeb Inc.
All rights reserved. Reproduction whole or in part in any form or medium without express written permission of
EarthWeb is prohibited.
file:///E|/Program%20Files/KaZaA/My%20Shared%...Basic%20-%20%20Black%20Book/ch26/918-922.html (4 of 4) [7/31/2001 9:05:31 AM]
Visual Basic 6 Black Book:OLE
Click Here!
ITKnowledge
home
account
info
subscribe
login
search
My
ITKnowledge
FAQ/help
site
map
contact us
Brief Full
Advanced
Search
Search Tips
To access the contents, click the chapter and section titles.
Visual Basic 6 Black Book
(Publisher: The Coriolis Group)
Author(s): Steven Holzner
ISBN: 1576102831
Publication Date: 08/01/98
Bookmark It
Search this book:
Previous Table of Contents Next
Listing 26.4 olemultiple.frm version 2
VERSION 6.00
Begin VB.Form Form1
Caption = "Form1"
ClientHeight = 3015
ClientLeft = 165
ClientTop = 735
ClientWidth = 4680
LinkTopic = "Form1"
ScaleHeight = 3015
ScaleWidth = 4680
StartUpPosition = 3 'Windows Default
Begin VB.OLE OLEControls
Height = 1215
Index = 1
Left = 840
SizeMode = 2 'AutoSize
TabIndex = 1
Top = 1680
Width = 3015
End
Begin VB.OLE OLEControls
Height = 1215
Index = 0
Left = 840
file:///E|/Program%20Files/KaZaA/My%20Shared%...Basic%20-%20%20Black%20Book/ch26/922-927.html (1 of 5) [7/31/2001 9:05:33 AM]
Go!
Keyword
Please Select
Go!
Visual Basic 6 Black Book:OLE
SizeMode = 2 'AutoSize
TabIndex = 0
Top = 240
Width = 3015
End
Begin VB.Menu File
Caption = "File"
Begin VB.Menu ActivateObject
Caption = "Activate object"
End
Begin VB.Menu CreateNewOLEControl
Caption = "Create new OLE control"
End
End
Begin VB.Menu Insert
Caption = "Insert"
Begin VB.Menu InsertObject
Caption = "Insert object"
End
Begin VB.Menu PasteSpecial
Caption = "Paste special"
End
End
End
Attribute VB_Name = "Form1"
Attribute VB_GlobalNameSpace = False
Attribute VB_Creatable = False
Attribute VB_PredeclaredId = True
Attribute VB_Exposed = False
Dim intTotalOLEControls As Integer
Dim intXOffset, intYOffset As Integer
Private Sub ActivateObject_Click()
If TypeOf ActiveControl Is OLE Then
ActiveControl.DoVerb 0
End If
End Sub
Private Sub CreateNewOLEControl_Click()
intTotalOLEControls = intTotalOLEControls + 1
Load OLEControls(intTotalOLEControls - 1)
OLEControls(intTotalOLEControls - 1).Move 0, 0
OLEControls(intTotalOLEControls - 1).Visible = True
OLEControls(intTotalOLEControls - 1).InsertObjDlg
If OLEControls(intTotalOLEControls - 1).OLEType = None Then
MsgBox "OLE operation failed."
End If
End Sub
Private Sub Form_Load()
intTotalOLEControls = 2
End Sub
Private Sub InsertObject_Click()
file:///E|/Program%20Files/KaZaA/My%20Shared%...Basic%20-%20%20Black%20Book/ch26/922-927.html (2 of 5) [7/31/2001 9:05:33 AM]
Visual Basic 6 Black Book:OLE
If TypeOf ActiveControl Is OLE Then
ActiveControl.InsertObjDlg
If ActiveControl.OLEType = None Then
MsgBox "OLE operation failed."
End If
End If
End Sub
Private Sub PasteSpecial_Click()
If TypeOf ActiveControl Is OLE Then
If ActiveControl.PasteOK Then
ActiveControl.PasteSpecialDlg
End If
If ActiveControl.OLEType = None Then
MsgBox "OLE operation failed."
End If
End If
End Sub
Private Sub Form_Click()
Dim intLoopIndex As Integer
For intLoopIndex = 0 To intTotalOLEControls - 1
OLEControls(intLoopIndex).AppIsRunning = False
Next intLoopIndex
End Sub
Dragging OLE Objects In A Form
In most OLE container programs, such as Microsoft Word, users can position OLE objects as they like in
order to create a composite document. To let users position OLE objects in a form as they would like, we
can support dragging those controls using their Drag method:
OLEControl.Drag action
Here are the possible values for the action argument:
vbCancelCancels the drag operation.
vbBeginDragStarts the drag operation
vbEndDragEnds the drag operation.
Lets see an example. Well modify the olemultiple example program that weve developed in the previous
few topics to let the user drag OLE controls. When the user presses the mouse in an OLE control, we will
start the drag operation, and we do that by recording the location of the mouse in two new form-wide
variables, intXOffset and intYOffset:
Dim intXOffset, intYOffset As Integer
Heres how we set those variables and begin the drag operation when the user presses the mouse button:
Private Sub OLEControls_MouseDown(Index As Integer, Button As Integer, _
Shift As Integer, X As Single, Y As Single)
intXOffset = X
file:///E|/Program%20Files/KaZaA/My%20Shared%...Basic%20-%20%20Black%20Book/ch26/922-927.html (3 of 5) [7/31/2001 9:05:33 AM]
Visual Basic 6 Black Book:OLE
intYOffset = Y
OLEControls(Index).Drag vbBeginDrag
End Sub
Now when the user drags the control to a new location in the form, we will move the control to that new
location using the forms DragDrop event handler:
Private Sub Form_DragDrop(Source As Control, X As Single, Y As Single)
Source.Move X - intXOffset, Y - intYOffset
End Sub
If the user doesnt move the control far enough, however, the control itself gets a DragDrop event when
the user drops it, because Visual Basic is assuming the user is dropping the control on top of itself. To
handle that case, we set up a DragDrop event handler for the OLE control itself, convert the coordinates
we are passed in that event handler from coordinates local to the OLE control to coordinates based on the
forms client area, and move the control to its new location:
Private Sub OLEControls_DragDrop(Index As Integer, Source As Control, _
X As Single, Y As Single)
Source.Move X + OLEControls(Index).Left - intXOffset, Y + _
OLEControls(Index).Top - intYOffset
End Sub
And thats itnow the user can drag and drop the OLE controls in our olemultiple example, as shown in
Figure 26.14. The final code for this example is located in the olemultiple folder on this books
accompanying CD-ROM.
Figure 26.14 Letting the user drag OLE controls to position them.
Deleting OLE Objects
Besides adding OLE objects, OLE container programs should also allow the user to delete those objects.
You can delete an OLE object in an OLE control with the controls Delete method (this method takes no
parameters). Lets see an example. Here, we add code to a menu item, Delete Object, to delete an OLE
object in the currently active OLE control. First, we check to see if the type of control thats currently
active (that is, has the focus) is an OLE control:
Private Sub DeleteObject_Click()
If TypeOf ActiveControl Is OLE Then
...
End If
End Sub
If the active control is an OLE control, we delete the OLE object in that control with the controls Delete
method:
Private Sub DeleteObject_Click()
If TypeOf ActiveControl Is OLE Then
ActiveControl.Delete
End If
End Sub
file:///E|/Program%20Files/KaZaA/My%20Shared%...Basic%20-%20%20Black%20Book/ch26/922-927.html (4 of 5) [7/31/2001 9:05:33 AM]
Visual Basic 6 Black Book:OLE
This method deletes the OLE object in the control and does not, as the name of this method might make
you think, delete the control itself.
Previous Table of Contents Next
Products | Contact Us | About Us | Privacy | Ad Info | Home
Use of this site is subject to certain Terms & Conditions, Copyright 1996-2000 EarthWeb Inc.
All rights reserved. Reproduction whole or in part in any form or medium without express written permission of
EarthWeb is prohibited.
file:///E|/Program%20Files/KaZaA/My%20Shared%...Basic%20-%20%20Black%20Book/ch26/922-927.html (5 of 5) [7/31/2001 9:05:33 AM]
Visual Basic 6 Black Book:OLE
Click Here!
ITKnowledge
home
account
info
subscribe
login
search
My
ITKnowledge
FAQ/help
site
map
contact us
Brief Full
Advanced
Search
Search Tips
To access the contents, click the chapter and section titles.
Visual Basic 6 Black Book
(Publisher: The Coriolis Group)
Author(s): Steven Holzner
ISBN: 1576102831
Publication Date: 08/01/98
Bookmark It
Search this book:
Previous Table of Contents Next
Copying And Pasting OLE Objects With The Clipboard
You can copy an OLE object to the Clipboard with an OLE controls Copy method,
and you can paste an OLE object in the Clipboard to an OLE control with that controls
Paste method. Neither of these methods takes any parameters. Lets see an example.
Here, we can copy the OLE object in the OLE control OLE1 when the user clicks a
command button, Command1, and paste that object into another OLE control, OLE2,
when the user clicks a second command button, Command2.
When the user clicks Command1, then, we just copy the OLE object in OLE1 to the
Clipboard (note that an OLE object should be running when you copy it to the
Clipboard):
Private Sub Command1_Click()
OLE1.Copy
End Sub
When the user clicks Command2, we should paste the OLE object from the Clipboard
file:///E|/Program%20Files/KaZaA/My%20Shared%...Basic%20-%20%20Black%20Book/ch26/927-931.html (1 of 5) [7/31/2001 9:05:35 AM]
Go!
Keyword
Please Select
Go!
Visual Basic 6 Black Book:OLE
to OLE2. First, we check to make sure there is an object in the Clipboard that the
OLE2 control will accept, using that controls PasteOK method:
Private Sub Command2_Click()
If OLE2.PasteOK Then
...
End If
If its okay to paste into OLE2, we use that controls Paste method to paste the OLE
object in the Clipboard into OLE2:
Private Sub Command2_Click()
If OLE2.PasteOK Then
OLE2.Paste
End If
...
Finally, we check to make sure the paste operation was completed successfully:
End SubPrivate Sub Command2_Click()
If OLE2.PasteOK Then
OLE2.Paste
End If
If OLE2.OLEType = None Then
MsgBox "OLE operation failed."
End If
End Sub
Zooming OLE Objects
The Testing Department is on the phone again. The OLE control youre using to show
a picture of the companys glorious founder is great, but cant it be larger?
You can zoom (that is, enlarge or shrink) OLE objects using the SizeMode property of
OLE controls. Here are the possible values for the SizeMode property:
vbOLESizeClip0 (the default); Clip. The object is displayed in actual size.
If the object is larger than the OLE control, its image is clipped by the controls
borders.
vbOLESizeStretch1; Stretch. The objects image is sized to fill the OLE
control. (Note that the image may not maintain the original proportions of the
object.)
vbOLESizeAutoSize2; Autosize. The OLE control is resized to display the
file:///E|/Program%20Files/KaZaA/My%20Shared%...Basic%20-%20%20Black%20Book/ch26/927-931.html (2 of 5) [7/31/2001 9:05:35 AM]
Visual Basic 6 Black Book:OLE
entire object.
vbOLESizeZoom3; Zoom. The object is resized to fill the OLE container
control as much as possible while still maintaining the original proportions of
the object.
Lets see an example. Add a new OLE control to a form, setting its SizeMode property
to VbOLESizeZoom. Next, we add a button, Command1, with the caption Zoom and
add this code to enlarge OLE1 when the user clicks that button:
Private Sub Command1_Click()
OLE1.Width = 3 * OLE1.Width
OLE1.Height = 3 * OLE1.Height
End Sub
Thats all it takes. As an example, were zooming the Excel spreadsheet you see in
Figure 26.15.
Figure 26.15 Zooming an OLE object.
Saving And Retrieving Embedded Objects Data
Because an embedded OLE objects data is stored in your program, you are responsible
for storing and retrieving that data if its changed. Otherwise, when a form containing
an OLE container control is closed, any changes to the data associated with that control
are lost.
To save updated data from an object to a file, you use the OLE container controls
SaveToFile method. Once the data has been saved to a file, you can open the file and
restore the object with the ReadFromFile method. Lets see an example. When the
user clicks a button, Command1, we can open a new file, data.ole, for binary output:
Private Sub Command1_Click ()
Dim intFileNumber as Integer
intFileNumber = FreeFile
Open "data.ole" For Binary As #intFileNumber
...
Now we can save the OLE object in an OLE control, OLE1, to that file this way using
SaveToFile:
Private Sub Command1_Click ()
Dim intFileNumber as Integer
file:///E|/Program%20Files/KaZaA/My%20Shared%...Basic%20-%20%20Black%20Book/ch26/927-931.html (3 of 5) [7/31/2001 9:05:35 AM]
Visual Basic 6 Black Book:OLE
intFileNumber = FreeFile
Open "data.ole" For Binary As #intFileNumber
OLE1.SaveToFile intFileNumber
Close #intFileNumber
End Sub
WARNING! If you save multiple OLE objects to a file, you should read them from
the file in the same order you wrote them.
Later, we can read the stored OLE object back to OLE1 with the ReadFromFile
method when the user clicks another button, Command2. First, we open the data.ole
file:
Private Sub Command2_Click ()
Dim intFileNumber as Integer
intFileNumber = FreeFile
Open "data.ole" For Binary As #intFileNumber
...
Then we read the OLE object back into OLE1 with the ReadFromFile method:
Private Sub Command2_Click ()
Dim intFileNumber as Integer
intFileNumber = FreeFile
Open "data.ole" For Binary As #intFileNumber
OLE1.ReadFromFile intFileNumber
Close #intFileNumber
End Sub
And thats itnow weve stored and retrieved an OLE file to and from disk (which is
called persisting the object).
Handling OLE Object Updated Events
You can determine when an OLE object has been updated with the OLE controls
Updated event. Your program is passed a variable named code in the Updated event
handler to indicate what operation updated the OLE objects data:
Sub OLEobject_Updated (code As Integer)
file:///E|/Program%20Files/KaZaA/My%20Shared%...Basic%20-%20%20Black%20Book/ch26/927-931.html (4 of 5) [7/31/2001 9:05:35 AM]
Visual Basic 6 Black Book:OLE
Here are the possible settings for code:
vbOLEChanged0; the objects data was changed.
vbOLESaved1; the objects data was saved by the application that created
the object.
vbOLEClosed2; the file containing the linked objects data was closed by
the server application that created the object.
vbOLERenamed3; the file containing the linked objects data was
renamed by the server application that created the object.
Previous Table of Contents Next
Products | Contact Us | About Us | Privacy | Ad Info | Home
Use of this site is subject to certain Terms & Conditions, Copyright 1996-2000 EarthWeb Inc.
All rights reserved. Reproduction whole or in part in any form or medium without express written permission of
EarthWeb is prohibited.
file:///E|/Program%20Files/KaZaA/My%20Shared%...Basic%20-%20%20Black%20Book/ch26/927-931.html (5 of 5) [7/31/2001 9:05:35 AM]
Visual Basic 6 Black Book:OLE
ITKnowledge
home
account
info
subscribe
login
search
My
ITKnowledge
FAQ/help
site
map
contact us
Brief Full
Advanced
Search
Search Tips
To access the contents, click the chapter and section titles.
Visual Basic 6 Black Book
(Publisher: The Coriolis Group)
Author(s): Steven Holzner
ISBN: 1576102831
Publication Date: 08/01/98
Bookmark It
Search this book:
Previous Table of Contents Next
Disabling In-Place Editing
If you dont want an OLE control to allow its OLE object to open for in-place editing,
you can set the controls MiscFlags property. Here are the possible values for that
property:
vbOLEMiscFlagMemStorage1; causes the control to use memory to store
the object while its loaded.
vbOLEMiscFlagDisableInPlace2; overrides the controls default behavior
of allowing in-place activation for objects that support it.
Using vbOLEMiscFlagMemStorage makes data storage operations faster than the
default operations (which store data on disk as a temporary file). This setting can,
however, use a lot of memory. If an object supports in-place activation, you can use the
vbOLEMiscFlagDisableInPlace setting to make the object launch its server in a
separate window.
file:///E|/Program%20Files/KaZaA/My%20Shared%...Basic%20-%20%20Black%20Book/ch26/931-932.html (1 of 2) [7/31/2001 9:05:36 AM]
Go!
Keyword
Please Select
Go!
Visual Basic 6 Black Book:OLE
Previous Table of Contents Next
Products | Contact Us | About Us | Privacy | Ad Info | Home
Use of this site is subject to certain Terms & Conditions, Copyright 1996-2000 EarthWeb Inc.
All rights reserved. Reproduction whole or in part in any form or medium without express written permission of
EarthWeb is prohibited.
file:///E|/Program%20Files/KaZaA/My%20Shared%...Basic%20-%20%20Black%20Book/ch26/931-932.html (2 of 2) [7/31/2001 9:05:36 AM]
Visual Basic 6 Black Book:Creating Code Components (OLE Automation)
ITKnowledge
home
account
info
subscribe
login
search
My
ITKnowledge
FAQ/help
site
map
contact us
Brief Full
Advanced
Search
Search Tips
To access the contents, click the chapter and section titles.
Visual Basic 6 Black Book
(Publisher: The Coriolis Group)
Author(s): Steven Holzner
ISBN: 1576102831
Publication Date: 08/01/98
Bookmark It
Search this book:
Previous Table of Contents Next
Chapter 27
Creating Code Components (OLE Automation)
If you need an immediate solution to:
Using A Code Component From A Client Application
Creating An Object From A Class
Using A Code Components Properties And Methods
Creating A Code Component
Setting A Code Components Project Type: In-Process Or Out-Of-Process
Adding A Property To A Code Component
Adding A Get/Let Property To A Code Component
Adding A Method To A Code Component
Passing Arguments To A Code Component Method
Passing Optional Arguments To A Code Component Method
Testing A Code Component With A Second Instance Of Visual Basic
Creating And Registering An In-Process Code Component
Creating And Registering An Out-Of-Process Code Component
Using The Class Initialize Event
Using The Class Terminate Event
Global Objects: Using Code Components Without Creating An Object
Destroying A Code Component Object
Using Forms From Code Components
Creating Dialog Box Libraries In Code Components
file:///E|/Program%20Files/KaZaA/My%20Shared%...Basic%20-%20%20Black%20Book/ch27/933-936.html (1 of 3) [7/31/2001 9:05:38 AM]
Go!
Keyword
Please Select
Go!
Visual Basic 6 Black Book:Creating Code Components (OLE Automation)
Designing Multithreaded In-Process Components
Designing Multithreaded Out-Of-Process Components
In Depth
You can think of a code componentformerly called OLE automation serversas a library of
objects, ready to be used by other applications (called client applications). For example, you might
have a terrific routine to sort records that you want to use in a dozen different programs. You can put
that routine in a code component, register it with Windows, and then youre free to use the routine in
that code component in other programsjust as with an ActiveX control, the other programs can call
the code components methods and properties.
A code component is like an ActiveX control or document that doesnt create a visual display in a
host application. Code components provide access to methods and properties through code, not a
direct graphical user interface (although code components themselves can support a user
interfacefor example, you might have a library of dialog boxes that form a code component).
In fact, code components are the third part of the standard ActiveX object set (collectively called
ActiveX components) that Visual Basic supports: ActiveX controls, ActiveX documents, and code
components. You build code components as ActiveX EXEs or ActiveX DLLs, much as you do with
ActiveX controls or documents (the difference is that the DLLs are in-process code components, and
the EXEs are out-of-process code components).
Code Components: Classes And Objects
When you create a code component, you add code in class module(s), and when you register the code
component with Windows, you make the class(es) available to client applications. Those
applications, in turn, can add a reference to your code component and create an object of the class
they want to use with the New, CreateObject, or other Visual Basic instruction (well see in detail
how to create objects later in this chapter). When the client application has an object corresponding to
one of your classes, it can use that classs properties and methods.
Thats how it worksits all about reusing your code. You get an object corresponding to a class in a
code component like this, where were creating an object, objCalendar, of the class CalendarClass
from the hypothetical code component named PlannerCodeComponent:
Dim objCalendar As Object
Set objCalendar = CreateObject("PlannerCodeComponent.CalendarClass")
...
Then you can use that objects properties and methods to give you access to the code in the class,
something like this:
Dim objCalendar As Object
Set objCalendar = CreateObject("PlannerCodeComponent.CalendarClass")
objCalendar.Days = 365 'Use a property
intWorkDays = objCalendar.CalculateWorkDays 'Use a method
...
file:///E|/Program%20Files/KaZaA/My%20Shared%...Basic%20-%20%20Black%20Book/ch27/933-936.html (2 of 3) [7/31/2001 9:05:38 AM]
Visual Basic 6 Black Book:Creating Code Components (OLE Automation)
TIP: In fact, code component objects can themselves contain other objects (called dependent
objects), and you create object variables of those types using the code component objects methods.
If youve created your code component as an ActiveX EXE, that code component is an out-of-
process server and runs separately from the client application; if youve created your code component
as an ActiveX DLL, that code component is an in-process server, which means itll run as part of the
client applications process.
Theres even a way to use code components without creating an object. To make it easy to create
code components that can be used with desktop tools like the Microsoft Office Suite, Visual Basic
allows you to label objects in a code component as global, which means theyre part of a global
object. In practice, this means that you dont have to create an object to use the methods and
properties of this code componentyou just add a reference to the code component in the client
application, and you can use the components properties and methods as though they were part of the
client application.
A client application and an in-process component share the same memory space, so calls to the
methods of an in-process code component can use the clients stack to pass arguments. Thats not
possible for an out-of-process component; there, method arguments must be moved across the
memory boundary between the two processes, which is called marshaling.
Code Components And Threads
When you start working with another application, as code components do, you share threads of
execution with that application in a joint process. As a default, the Microsoft Component Object
Model (COM) deals with this situation by serializing thread operations. That is, the operations are
queued and processed, one at a time, until they all have been completed.
That process is safe, and you dont have to think about it except for performance issues. In a
multithreading operating environment, serialization protects single-threaded objects from overlapping
client operations. However, serializing single-threaded components also means that operations can be
blocked, and can stay blocked for some time, which can be frustrating (especially when short
operations are blocked by long ones).
Visual Basic has two ways to avoiding blocked calls: multithreading and SingleUse objects.
Previous Table of Contents Next
Products | Contact Us | About Us | Privacy | Ad Info | Home
Use of this site is subject to certain Terms & Conditions, Copyright 1996-2000 EarthWeb Inc.
All rights reserved. Reproduction whole or in part in any form or medium without express written permission of
EarthWeb is prohibited.
file:///E|/Program%20Files/KaZaA/My%20Shared%...Basic%20-%20%20Black%20Book/ch27/933-936.html (3 of 3) [7/31/2001 9:05:38 AM]
Visual Basic 6 Black Book:Creating Code Components (OLE Automation)
Click Here!
ITKnowledge
home
account
info
subscribe
login
search
My
ITKnowledge
FAQ/help
site
map
contact us
Brief Full
Advanced
Search
Search Tips
To access the contents, click the chapter and section titles.
Visual Basic 6 Black Book
(Publisher: The Coriolis Group)
Author(s): Steven Holzner
ISBN: 1576102831
Publication Date: 08/01/98
Bookmark It
Search this book:
Previous Table of Contents Next
Multithreading Code Components
You make in-process and out-of-process code components multithreaded by changing their threading
model. Visual Basic uses its apartment-model threading to ensure thread safety when youre working with
multiple threads. In apartment-model threading, each thread is like an apartmentall objects created on the
thread work in an apartment, and they are not aware of the objects in other apartments. This threading
model also eliminates conflicts when accessing global data from multiple threads by giving each apartment
its own copy of that global data. You can use apartment-model threading without having to eliminate visual
elements such as forms and controls, because all such Visual Basic objects are thread-safe.
You can specify the apartment threading model (instead of the single-threaded model) for in-process code
components to make them multithreaded. To make out-of-process code components multithreaded, you
have two options (both use the apartment thread model): thread pooling and the thread-per-object model.
With thread pooling, you can specify how many threads you want available for your code components, and
those threads are used in a round-robin way (that is, the first object is created on the first thread in the pool
and thread allocation keeps going thread by thread, starting over with the first thread when the others in the
pool are used). If you specify the thread-per-object model, each new object is created with its own thread.
SingleUse Code Components
You can also handle serialization conflicts by creating SingleUse code components, in which every new
object of your code component class creates a new instance of the component. You do this by setting the
classs Instancing property. The Instancing property indicates how you want your class to interact with
client applications, if at all. Here are the possible values of that property:
file:///E|/Program%20Files/KaZaA/My%20Shared%...Basic%20-%20%20Black%20Book/ch27/936-940.html (1 of 3) [7/31/2001 9:05:40 AM]
Go!
Keyword
Please Select
Go!
Visual Basic 6 Black Book:Creating Code Components (OLE Automation)
PrivateOther applications arent allowed access to type library information about the class and
cannot create instances of it. Private objects are only for use within your component.
PublicNotCreatableOther applications can use objects of this class only if your component
creates the objects first. Other applications cannot use the CreateObject function or the New
operator to create objects from the class.
MultiUseOther applications are allowed to create objects from the class. One instance of your
component can provide any number of objects created in this fashion. An out-of-process component
can supply multiple objects to multiple clients; an in-process component can supply multiple objects
to the client and to any other components in its process.
GlobalMultiUseSimilar to MultiUse, with one addition: properties and methods of the class
can be invoked as if they were simply global functions. Its not necessary to explicitly create an
instance of the class first, because one will automatically be created.
SingleUseOther applications are allowed to create objects from the class, but every object of
this class that a client creates starts a new instance of your component. Not allowed in ActiveX DLL
projects.
GlobalSingleUseSimilar to SingleUse, except that properties and methods of the class can be
invoked as if they were simply global functions. Not allowed in ActiveX DLL projects.
Overall, then, the reason you use code components is to make it easy to reuse your code in other
applications, and well see how that works now in the Immediate Solutions section.
Immediate Solutions
Using A Code Component From A Client Application
The Testing Department is on the phone again. Wouldnt it be great to use Microsoft Excel as part of your
new program? Maybe, you say. Its easy, they say, just treat Excel as a code component.
You can treat OLE automation servers like Excel as code components, adding them to your program and
using them as you like. To do that, you add a reference to the code component to your program, create an
object from that code component, then use the properties and methods of that object.
Lets see an example. Here, well use Microsoft Excel 7 in a Visual Basic program to add 2 and 2 and
display the result in a text box. Start by adding a reference to Excel with the Project|References menu item,
selecting the item labeled Microsoft Excel Object Library, and clicking on OK.
After youve added a reference to a code component, you can use the Object browser to take a look at the
properties and methods in that component, as in Figure 27.1, where we are examining the Excel code
library.
Figure 27.1 Using the Object browser to examine the Microsoft Excel code library.
Add a button, Command1, with the caption Add 2 + 2 using Microsoft Excel to the program now, as
well as a text box, Text1, where we can display the results of the addition. When the user clicks the button,
we start by creating an object, objExcel, from the Excel library (Excel will stay hidden throughout the
program) using the Visual Basic CreateObject function (for other ways to create an object, see the next
topic):
Private Sub Command1_Click()
Dim objExcel As Object
Set objExcel = CreateObject("Excel.Sheet")
file:///E|/Program%20Files/KaZaA/My%20Shared%...Basic%20-%20%20Black%20Book/ch27/936-940.html (2 of 3) [7/31/2001 9:05:40 AM]
Visual Basic 6 Black Book:Creating Code Components (OLE Automation)
...
Now that we have our new object, we can use its properties like this, where we place 2 in both cells (1,1)
and (2,1):
Private Sub Command1_Click()
Dim objExcel As Object
Set objExcel = CreateObject("Excel.Sheet")
objExcel.Cells(1, 1).Value = "2"
objExcel.Cells(2, 1).Value = "2"
...
To add these values together, we place an Excel formula in the cell beneath these two, cell (3,1) to add
those values:
Private Sub Command1_Click()
Dim objExcel As Object
Set objExcel = CreateObject("Excel.Sheet")
objExcel.Cells(1, 1).Value = "2"
objExcel.Cells(2, 1).Value = "2"
objExcel.Cells(3, 1).Formula = "=R1C1 + R2C1"
...
Finally, we display the resulting sum in the text box in our program, Text1, and quit Excel like this:
Private Sub Command1_Click()
Dim objExcel As Object
Set objExcel = CreateObject("Excel.Sheet")
objExcel.Cells(1, 1).Value = "2"
objExcel.Cells(2, 1).Value = "2"
objExcel.Cells(3, 1).Formula = "=R1C1 + R2C1"
Text1.Text = "Microsoft Excel says: 2 + 2 = " & objExcel.Cells(3, 1)
objExcel.Application.Quit
End Sub
Previous Table of Contents Next
Products | Contact Us | About Us | Privacy | Ad Info | Home
Use of this site is subject to certain Terms & Conditions, Copyright 1996-2000 EarthWeb Inc.
All rights reserved. Reproduction whole or in part in any form or medium without express written permission of
EarthWeb is prohibited.
file:///E|/Program%20Files/KaZaA/My%20Shared%...Basic%20-%20%20Black%20Book/ch27/936-940.html (3 of 3) [7/31/2001 9:05:40 AM]
Visual Basic 6 Black Book:Creating Code Components (OLE Automation)
ITKnowledge
home
account
info
subscribe
login
search
My
ITKnowledge
FAQ/help
site
map
contact us
Brief Full
Advanced
Search
Search Tips
To access the contents, click the chapter and section titles.
Visual Basic 6 Black Book
(Publisher: The Coriolis Group)
Author(s): Steven Holzner
ISBN: 1576102831
Publication Date: 08/01/98
Bookmark It
Search this book:
Previous Table of Contents Next
The result appears in Figure 27.2, where we learn that 2 plus 2 equals 4. Congratulations, youve
created your first code component client application. The code for this example is located in the
codeclient folder on this books accompanying CD-ROM.
Figure 27.2 Using Microsoft Excel as a code component.
Creating An Object From A Class
When you want to create an object from a code component, you first add a reference to that code
component using the Visual Basic Project|References menu item (note that the code component
must be registered with Windows, which most applications will do automatically when installed).
Next, you create that object in code, and there are three ways to create objects from code
components in Visual Basic (well use the CreateObject technique in this chapter):
Declaring the variable using the New keyword (in statements like Dim, Public, or
Private), which means Visual Basic automatically assigns a new object reference the first
time you use the variable (for example, when you refer to one of its methods or properties).
This technique only works with code components that supply type libraries (as the code
components created with Visual Basic do). These type libraries specify whats in the code
component.
Assigning a reference to a new object in a Set statement by using the New keyword or
file:///E|/Program%20Files/KaZaA/My%20Shared%...Basic%20-%20%20Black%20Book/ch27/940-943.html (1 of 4) [7/31/2001 9:05:42 AM]
Go!
Keyword
Please Select
Go!
Visual Basic 6 Black Book:Creating Code Components (OLE Automation)
CreateObject function.
Assigning a reference to a new or existing object in a Set statement by using the
GetObject function.
Lets see some examples. Here, well assume weve already added a reference to the code
component containing the classes well work with. If the code component youre using supplies a
type library, as the ones built with Visual basic do, you can use the New keyword when you
declare the object to create it. As an example, here were creating an object named objSorter of
the Sorter class:
Dim objSorter As New Sorter
objSorter.Sort
The object is actually only created when you refer to it for the first time.
Whether or not a code component supplies a type library, you can use the CreateObject function
in a Set statement to create a new object and assign an object reference to an object variable. To
use CreateObject, you pass it the name of the class you want to create an object of. For example,
heres how we created a new object named objExcel from the Microsoft Excel code component
library in the previous topic, using CreateObject:
Dim objExcel As Object
Set objExcel = CreateObject("Excel.Sheet")
Note the way we specify the class name to create the object fromas Excel.Sheet (that is, as
CodeComponent.Class). Because the code components you create with CreateObject dont need
a type library, you must refer to the class you want to use as CodeComponent.Class instead of just
by class, as you can with New.
You can also use the GetObject function to assign a reference to a new class, although its usually
used to assign a reference to an existing object. Heres how you use GetObject:
Set objectvariable = GetObject([ pathname] [, class])
Heres what the arguments of this function mean:
pathnameThe path to an existing file or an empty string. This argument can be
omitted.
classThe name of the class you want to create an object of. If pathname is omitted,
then class is required.
Passing an empty string for the first argument makes GetObject work like CreateObject,
creating a new object of the class whose name is in class. For example, heres how we create an
object of the class ExampleClass in the code component NewClass using GetObject (once again,
we refer to the class were using as CodeComponent.Class):
Set objNewClass = GetObject("", "NewClass.ExampleClass")
Using A Code Components Properties And Methods
file:///E|/Program%20Files/KaZaA/My%20Shared%...Basic%20-%20%20Black%20Book/ch27/940-943.html (2 of 4) [7/31/2001 9:05:42 AM]
Visual Basic 6 Black Book:Creating Code Components (OLE Automation)
Now that youve created an object from a code component, how do you use its properties and
methods? You access them in the same way you would the properties and methods of intrinsic
Visual Basic objects. For example, we created a client application at the beginning of this chapter
that created an object, objExcel, from the Microsoft Excel library, and then we used that objects
properties as you would any Visual Basic propertywith the dot operator:
Private Sub Command1_Click()
Dim objExcel As Object
Set objExcel = CreateObject("Excel.Sheet")
objExcel.Cells(1, 1).Value = "2"
objExcel.Cells(2, 1).Value = "2"
objExcel.Cells(3, 1).Formula = "=R1C1 + R2C1"
MsgBox "Microsoft Excel says: 2 + 2 = " & objExcel.Cells(3, 1)
objExcel.Application.Quit
End Sub
Creating A Code Component
The Testing Department is on the phone again. The sorting routine youve written is great, but
how about making it available to the rest of the companys programmers? Sure, you say, Ill print
it out now. Not that way, they say, create a code component.
How do you create a code component? There are two types of code components: in-process
components and out-of-process components:
When you create a code component as an ActiveX DLL, it will run as an in-process
component, in the same process as the client application.
When you create a code component as an ActiveX EXE, it will run as an out-of-process
component, in a different process as the client application.
And, as it turns out, there are two ways to create each type of code component in Visual Basic.
From the New Project window, you can create an ActiveX DLL or ActiveX EXE by selecting the
appropriate icon and clicking on OK, which creates the files youll need. Or you can set the
project type using the Project|Properties menu item in a standard project to convert it to an
ActiveX DLL or ActiveX EXE project.
Well take a look at the second way here, because that will give us some insight into how code
components are constructed (to use the shorter method, all you have to do is to click the ActiveX
DLL or ActiveX EXE icon in the New Project window). Create a new standard Visual Basic
project now, and select the Project|Properties menu item, opening the Project Properties dialog
box you see in Figure 27.3.
Figure 27.3 The Project Properties dialog box.
file:///E|/Program%20Files/KaZaA/My%20Shared%...Basic%20-%20%20Black%20Book/ch27/940-943.html (3 of 4) [7/31/2001 9:05:42 AM]
Visual Basic 6 Black Book:Creating Code Components (OLE Automation)
Previous Table of Contents Next
Products | Contact Us | About Us | Privacy | Ad Info | Home
Use of this site is subject to certain Terms & Conditions, Copyright 1996-2000 EarthWeb Inc.
All rights reserved. Reproduction whole or in part in any form or medium without express written permission of
EarthWeb is prohibited.
file:///E|/Program%20Files/KaZaA/My%20Shared%...Basic%20-%20%20Black%20Book/ch27/940-943.html (4 of 4) [7/31/2001 9:05:42 AM]
Visual Basic 6 Black Book:Creating Code Components (OLE Automation)
Click Here!
ITKnowledge
home
account
info
subscribe
login
search
My
ITKnowledge
FAQ/help
site
map
contact us
Brief Full
Advanced
Search
Search Tips
To access the contents, click the chapter and section titles.
Visual Basic 6 Black Book
(Publisher: The Coriolis Group)
Author(s): Steven Holzner
ISBN: 1576102831
Publication Date: 08/01/98
Bookmark It
Search this book:
Previous Table of Contents Next
In this case, well name the new project NewClass, so just enter that name in the
Project Name field now. In addition, you cant use a form as a startup object in a code
component, so select (None) in the Startup Object box, as shown in Figure 27.3. Well
make this example an ActiveX EXE project, so select that type in the Project Type box,
as shown in the figure. Now click on OK to close the Project Properties window.
TIP: You can use Sub Main as the startup object in a code component, adding code
to that procedure if you wish. For example, you may want to display a form when
your code component first loads, in which case you could do that from Sub Main
(although doing so is not recommended for ActiveX DLLs).
Even though we dont have a startup object now, we still have a form, Form1, in our
project (which you wont have if you create an ActiveX DLL or EXE project directly
from the New Project window), and you can remove that form in your code component
projects as you like. Well leave it in the NewClass project to show how to use forms in
code components later in this chapter.
file:///E|/Program%20Files/KaZaA/My%20Shared%...Basic%20-%20%20Black%20Book/ch27/943-946.html (1 of 4) [7/31/2001 9:05:43 AM]
Go!
Keyword
Please Select
Go!
Visual Basic 6 Black Book:Creating Code Components (OLE Automation)
At this point, then, weve created a new code component. However, this new code
component doesnt have any classes in it, so well add one now. To add a class to our
code component, we add a class module. To do that, select the Project|Add Class
Module menu item, select the Class Module icon in the Add Class Module dialog box
that appears, and click Open.
This creates a new class module and brings us up to exactly where wed be if we had
used the ActiveX EXE icon in the New Project window instead of creating this project
ourselves. When you save the new class module in a file, the file will have the
extension .cls, for class.
Now set the class modules Name property to the name you want to use for your new
classwell use ExampleClass here. Thats itweve created a new class. However,
theres not much going on in this class, so well add a property, NewValue, to the class
ExampleClass here. To do that, just add this code to the class module:
Option Explicit
Public NewValue As Single
...
Declaring a variable as Public in a class module makes it available as a property to
client applications, as well see when we discuss properties later in this chapter. To set
the value of our new property to, say, 1, we add code to the classs Initialize event,
which occurs when the code component is first loaded:
Option Explicit
Public NewValue As Single
Private Sub Class_Initialize()
NewValue = 1
End Sub
And thats itweve created a new code component and a new class that supports a
property. To make this component available to client applications, just create its EXE
file using the Make NewClass.exe item in the File menu, and run that EXE file to
register the code component with Windows. Well see how to put this new code
component to work in the following topics in this chapter.
The code for this example, ExampleClass.cls version 1, appears in Listing 27.1. (The
final version, version 4, is located in the ExampleClass folder on this books
accompanying CD-ROM.)
Listing 27.1 ExampleClass.cls version 1
file:///E|/Program%20Files/KaZaA/My%20Shared%...Basic%20-%20%20Black%20Book/ch27/943-946.html (2 of 4) [7/31/2001 9:05:43 AM]
Visual Basic 6 Black Book:Creating Code Components (OLE Automation)
VERSION 1.0 CLASS
BEGIN
MultiUse = -1 'True
Persistable = 0 'NotPersistable
DataBindingBehavior = 0 'vbNone
DataSourceBehavior = 0 'vbNone
MTSTransactionMode = 0 'NotAnMTSObject
END
Attribute VB_Name = "ExampleClass"
Attribute VB_GlobalNameSpace = False
Attribute VB_Creatable = True
Attribute VB_PredeclaredId = False
Attribute VB_Exposed = True
Option Explicit
Public NewValue As Single
Private Sub Class_Initialize()
NewValue = 1
End Sub
Setting A Code Components Project Type: In-Process Or Out-Of-Process
There are two types of code components: in-process components and out-of-process
components:
When you create a code component as an ActiveX DLL, it will run as an in-
process component, in the same process as the client application.
When you create a code component as an ActiveX EXE, it will run as an out-
of-process component, in a different process as the client application.
There are advantages to both types. For example, an in-process component can run
faster, but an out-of-process component can be self-registering (just run the EXE file to
register the component with Windows).
Adding A Property To A Code Component
The Testing Department is on the phone again. Your new code components class is
great, by why doesnt it do anything? How about adding a property to it? Hmm, you
think, how does that work?
You can add properties to a class in a code component in two ways: by declaring them
as Public variables or by using Let and Get functions. Well take a look at the first
technique here and the second technique in the next topic in this chapter.
The first way of creating properties in a class module is very easy: you just declare the
file:///E|/Program%20Files/KaZaA/My%20Shared%...Basic%20-%20%20Black%20Book/ch27/943-946.html (3 of 4) [7/31/2001 9:05:43 AM]
Visual Basic 6 Black Book:Creating Code Components (OLE Automation)
property you want as a Public variable in the class modules (General) declarations
area. Making a variable public in a class module makes it a property of that module.
Besides declaring variables Public in a class module, you can also declare them as
Private, which means they are not available outside the module, and as Friend. When
you declare variables as Friend variables, they are available to the other objects in
your code component, but not to client applications (in other words, Friend works as a
sort of local Public declaration).
Lets see an example. In Creating An Object From A Class earlier in this chapter, we
created a class named ExampleClass and added a property to that
classNewValueby simply declaring that property as a public variable:
Option Explicit
Public NewValue As Single
...
In addition, we initialized the value of that property when the class was first loaded
with the Initialize event:
Option Explicit
Public NewValue As Single
Private Sub Class_Initialize()
NewValue = 1
End Sub
Previous Table of Contents Next
Products | Contact Us | About Us | Privacy | Ad Info | Home
Use of this site is subject to certain Terms & Conditions, Copyright 1996-2000 EarthWeb Inc.
All rights reserved. Reproduction whole or in part in any form or medium without express written permission of
EarthWeb is prohibited.
file:///E|/Program%20Files/KaZaA/My%20Shared%...Basic%20-%20%20Black%20Book/ch27/943-946.html (4 of 4) [7/31/2001 9:05:43 AM]
Visual Basic 6 Black Book:Creating Code Components (OLE Automation)
Click Here!
ITKnowledge
home
account
info
subscribe
login
search
My
ITKnowledge
FAQ/help
site
map
contact us
Brief Full
Advanced
Search
Search Tips
To access the contents, click the chapter and section titles.
Visual Basic 6 Black Book
(Publisher: The Coriolis Group)
Author(s): Steven Holzner
ISBN: 1576102831
Publication Date: 08/01/98
Bookmark It
Search this book:
Previous Table of Contents Next
Thats one way of adding a property to a class, but note that client applications have
full access to this propertythey can read it and set it anytime and any way they wish.
If you want to restrict access to the values a property can be set to (for example,
making sure a Date property only holds legal dates), use the property Get and Let
methods covered in the next topic.
TIP: Setting properties for an out-of-process component can be slow. If your client
application sets many properties and then calls a method, its probably better to pass
those values to the method directly rather than setting them as properties.
Adding A Get/Let Property To A Code Component
The Testing Department is on the phone again. Why isnt your new code component
safe? Programmers are setting your DayOfTheMonth property and then having all
kinds of trouble. Well, you say, they shouldnt set it to values greater than 31. Its your
job to watch for that, they say.
file:///E|/Program%20Files/KaZaA/My%20Shared%...Basic%20-%20%20Black%20Book/ch27/946-950.html (1 of 5) [7/31/2001 9:05:45 AM]
Go!
Keyword
Please Select
Go!
Visual Basic 6 Black Book:Creating Code Components (OLE Automation)
If you want to have control when client applications set or get the properties in your
classs properties, you use Get and Let methods to let the client application get or set
the property. To set up a property with Get/Let methods in a class module, open the
class modules code window and select the Add Procedure item in the Tools menu,
opening the Add Procedure dialog box you see in Figure 27.4. Select the Property
option button in the Type box and the Public option button in the Scope box, and click
on OK to close the Add Procedure dialog box. This adds the Get/Let procedures for
this property, and its up to you to customize them.
Figure 27.4 The Visual Basic Add Procedure dialog box.
Lets see an example. In this case, well add a new property, SafeValue, to the class
named ExampleClass that weve developed in the previous few topics in this chapter.
This new property will be a Single that can only be set to values greater than 0. To add
this new property to ExampleClass, open that class modules code window and select
the Add Procedure item in the Tools menu. Set this propertys name to SafeValue, as
you see in Figure 27.4, select the Property and Public option buttons, as also shown in
that figure, and click on OK. When you click on OK, Visual Basic adds two new
procedures to the class module for this property:
Public Property Get SafeValue() As Variant
End Property
Public Property Let SafeValue(ByVal vNewValue As Variant)
End Property
When client applications want to get the value in the SafeValue property, the
SafeValue Get procedure is called; when they want to set the value in the SafeValue
property, the SafeValue Let procedure is called.
TIP: In addition to Get/Let procedures, you can even have Set procedures, which
you use if your property is itself an object. This is a relatively advanced topic, worth
looking into only if you want to set up properties that are themselves objects with
data members and methods.
Visual Basic has given this new property the default type of Variant, which you can
change to the appropriate type for your property. In this case, well make SafeValue a
Single value this way:
Public Property Get SafeValue() As Single
End Property
file:///E|/Program%20Files/KaZaA/My%20Shared%...Basic%20-%20%20Black%20Book/ch27/946-950.html (2 of 5) [7/31/2001 9:05:45 AM]
Visual Basic 6 Black Book:Creating Code Components (OLE Automation)
Public Property Let SafeValue(ByVal vNewValue As Single)
End Property
At this point, were ready to add code to support the SafeValue property. For example,
we can store the actual value in this property in an internal variable named, say,
sngInternalSafeValue:
Option Explicit
Public NewValue As Single
Private sngInternalSafeValue As Single
...
Now when client applications ask for the value in the SafeValue property, we pass
back the value in sngInternalSafeValue:
Public Property Get SafeValue() As Single
SafeValue = sngInternalSafeValue
End Property
On the other hand, if client applications try to set the value in SafeValue, well check
first to make sure that value is greater than 0 before storing it in
sngInternalSafeValue:
Public Property Let SafeValue(ByVal vNewValue As Single)
If vNewValue > 0 Then
sngInternalSafeValue = vNewValue
End If
End Property
In this way, we can control what values are stored in the properties in code
components. The code for this example, ExampleClass.cls version 2, appears in Listing
27.2. (The final version, version 4, of this code is located in the ExampleClass folder
on this books accompanying CD-ROM.)
TIP: Setting properties for an out-of-process component can be slow. If your client
application sets many properties and then calls a method, its probably better to pass
those values to the method directly rather than setting them as properties.
Listing 27.2 ExampleClass.cls version 2
VERSION 1.0 CLASS
file:///E|/Program%20Files/KaZaA/My%20Shared%...Basic%20-%20%20Black%20Book/ch27/946-950.html (3 of 5) [7/31/2001 9:05:45 AM]
Visual Basic 6 Black Book:Creating Code Components (OLE Automation)
BEGIN
MultiUse = -1 'True
Persistable = 0 'NotPersistable
DataBindingBehavior = 0 'vbNone
DataSourceBehavior = 0 'vbNone
MTSTransactionMode = 0 'NotAnMTSObject
END
Attribute VB_Name = "ExampleClass"
Attribute VB_GlobalNameSpace = False
Attribute VB_Creatable = True
Attribute VB_PredeclaredId = False
Attribute VB_Exposed = True
Option Explicit
Public NewValue As Single
Private sngInternalSafeValue As Single
Private Sub Class_Initialize()
NewValue = 1
End Sub
Public Property Get SafeValue() As Single
SafeValue = sngInternalSafeValue
End Property
Public Property Let SafeValue(ByVal vNewValue As Single)
If vNewValue > 0 Then
sngInternalSafeValue = vNewValue
End If
End Property
Adding A Method To A Code Component
You can add a method to a class in a code component as easily as you add a property.
Methods can be either public subroutines or functions, and you can add them to a class
module with the Tools menus Add Procedure item.
Besides declaring procedures Public in a class module, you can also declare them as
Private, which means they are not available outside the module, and as Friend. When
you declare procedures as Friend procedures, they are available to the other objects in
your code component, but not to client applications (that is, Friend works as a sort of
local Public declaration).
Previous Table of Contents Next
file:///E|/Program%20Files/KaZaA/My%20Shared%...Basic%20-%20%20Black%20Book/ch27/946-950.html (4 of 5) [7/31/2001 9:05:45 AM]
Visual Basic 6 Black Book:Creating Code Components (OLE Automation)
Products | Contact Us | About Us | Privacy | Ad Info | Home
Use of this site is subject to certain Terms & Conditions, Copyright 1996-2000 EarthWeb Inc.
All rights reserved. Reproduction whole or in part in any form or medium without express written permission of
EarthWeb is prohibited.
file:///E|/Program%20Files/KaZaA/My%20Shared%...Basic%20-%20%20Black%20Book/ch27/946-950.html (5 of 5) [7/31/2001 9:05:45 AM]
Visual Basic 6 Black Book:Creating Code Components (OLE Automation)
Click Here!
ITKnowledge
home
account
info
subscribe
login
search
My
ITKnowledge
FAQ/help
site
map
contact us
Brief Full
Advanced
Search
Search Tips
To access the contents, click the chapter and section titles.
Visual Basic 6 Black Book
(Publisher: The Coriolis Group)
Author(s): Steven Holzner
ISBN: 1576102831
Publication Date: 08/01/98
Bookmark It
Search this book:
Previous Table of Contents Next
Lets see an example. Here, well add a method to the class named ExampleClass that weve been developing
in the previous few topics. This new method, ReturnSaveValue, will return the value currently in the classs
SafeValue property. To add this method, open the ExampleClasss code window and select the Tools menus
Add Procedure dialog box. Using that dialog box, add a new public function named ReturnSafeValue. When
you close the dialog box by clicking on OK, Visual Basic adds this code to the class module:
Public Function ReturnSafeValue()
End Function
As it stands, this function returns a Variant, so we change that to make it return a value of the same type as the
SafeValue property, which is Single:
Public Function ReturnSafeValue() As Single
End Function
Now were ready to write the code for this method, which just returns the value in the SafeValue property,
and that value is stored in the sngInternalSafeValue variable:
Public Function ReturnSafeValue() As Single
ReturnSafeValue = sngInternalSafeValue
End Function
And thats all it takesnow weve added a new method to the class named ExampleClass.
Passing Arguments To A Code Component Method
file:///E|/Program%20Files/KaZaA/My%20Shared%...Basic%20-%20%20Black%20Book/ch27/950-954.html (1 of 4) [7/31/2001 9:05:47 AM]
Go!
Keyword
Please Select
Go!
Visual Basic 6 Black Book:Creating Code Components (OLE Automation)
You can pass arguments to class methods just as you can to other proceduresjust specify an argument list in
the methods declaration.
Because of marshaling, certain method arguments should be declared ByVal for out-of-process components
and ByRef for in-process components. When youre declaring methods for objects provided by an out-of-
process component, use ByVal to declare arguments that will contain object references. In addition, if you
expect client applications to pass large strings or Variant arrays to a method, and the method does not modify
the data, declare the parameter ByVal for an out-of-process component, but ByRef for an in-process
component.
Lets see an example. In this case, well add a method named Addem to the class named ExampleClass that
weve developed over the previous few topics. This function will take two integer arguments, add them, and
return their sum.
To add this new function, open ExampleClasss code window, and select Add Procedure in the Tools menu,
adding a public function named Addem:
Public Function Addem()
End Function
Here, we modify the declaration of the function to indicate that it takes two integers and returns another
integer:
Public Function Addem(Operand1 As Integer, Operand2 As Integer) As _
Integer
End Function
Finally, we add the two arguments passed to us in Addem and return the sum:
Public Function Addem(Operand1 As Integer, Operand2 As Integer) As _
Integer
Addem = Operand1 + Operand2
End Function
And thats all it takesnow weve added a new method to ExampleClass, which takes two arguments, adds
them, and returns the result. Our arguments example is a success.
The code for this example, ExampleClass.cls version 3, appears in Listing 27.3. (The final version, version 4,
is located in the ExampleClass folder on this books accompanying CD-ROM.)
Listing 27.3 ExampleClass.cls version 3
VERSION 1.0 CLASS
BEGIN
MultiUse = -1 'True
Persistable = 0 'NotPersistable
DataBindingBehavior = 0 'vbNone
DataSourceBehavior = 0 'vbNone
MTSTransactionMode = 0 'NotAnMTSObject
END
Attribute VB_Name = "ExampleClass"
Attribute VB_GlobalNameSpace = False
file:///E|/Program%20Files/KaZaA/My%20Shared%...Basic%20-%20%20Black%20Book/ch27/950-954.html (2 of 4) [7/31/2001 9:05:47 AM]
Visual Basic 6 Black Book:Creating Code Components (OLE Automation)
Attribute VB_Creatable = True
Attribute VB_PredeclaredId = False
Attribute VB_Exposed = True
Option Explicit
Public NewValue As Single
Private sngInternalSafeValue As Single
Private Sub Class_Initialize()
NewValue = 1
End Sub
Public Property Get SafeValue() As Single
SafeValue = sngInternalSafeValue
End Property
Public Property Let SafeValue(ByVal vNewValue As Single)
If vNewValue > 0 Then
sngInternalSafeValue = vNewValue
End If
End Property
Public Function ReturnSafeValue() As Single
ReturnSafeValue = sngInternalSafeValue
End Function
Public Function Addem(Operand1 As Integer, Operand2 As Integer) As Integer
Addem = Operand1 + Operand2
End Function
Passing Optional Arguments To A Code Component Method
You can set up code component methods to accept optional arguments, just as the Windows calls in Chapter
23 did. To make an argument in an argument list optional, you use the Visual Basic Optional keyword when
declaring a subroutine or function (note that if you declare an argument in an argument list Optional, all
following arguments must be Optional as well).
Lets see an example. Here, we create a hypothetical code component method, a subroutine named DrawRect,
to draw a rectangle. We pass the width and height to that subroutine, as well as an optional argument to set the
rectangles color. If the programmer using DrawRect does not specify a color for the rectangle, well make it
black.
To start, we declare the subroutine, making the color argument optional:
Public Sub DrawRect(intWidth As Integer, intHeight as Integer, Optional_
lngColor As Long)
...
Now we declare a rectangle from some hypothetical type named RectangleType and set its width and height
from the arguments passed to us:
Public Sub DrawRect(intWidth As Integer, intHeight as Integer, Optional_
lngColor As Long)
Dim rectangle as New RectangleType
rectangle.width = intWidth
file:///E|/Program%20Files/KaZaA/My%20Shared%...Basic%20-%20%20Black%20Book/ch27/950-954.html (3 of 4) [7/31/2001 9:05:47 AM]
Visual Basic 6 Black Book:Creating Code Components (OLE Automation)
rectangle.height = intHeight
...
We can also make use of the optional color argumentif it was passed to us. You can test if an argument was
passed with the IsMissing function, allowing us to set the rectangles color this way if we were passed a color:
Public Sub DrawRect(intWidth As Integer, intHeight as Integer, Optional_
lngColor As Long)
Dim rectangle as New RectangleType
rectangle.width = intWidth
rectangle.height = intHeight
If Not IsMissing(lngColor) Then
rectangle.color = lngColor
...
On the other hand, if we were not passed a color value for the rectangle, we use black like this for the default
color:
Public Sub DrawRect(intWidth As Integer, intHeight as Integer, Optional_
lngColor As Long)
Dim rectangle as New RectangleType
rectangle.width = intWidth
rectangle.height = intHeight
If Not IsMissing(lngColor) Then
rectangle.color = lngColor
Else
rectangle.color = vbBlack
End If
End Sub
Previous Table of Contents Next
Products | Contact Us | About Us | Privacy | Ad Info | Home
Use of this site is subject to certain Terms & Conditions, Copyright 1996-2000 EarthWeb Inc.
All rights reserved. Reproduction whole or in part in any form or medium without express written permission of
EarthWeb is prohibited.
file:///E|/Program%20Files/KaZaA/My%20Shared%...Basic%20-%20%20Black%20Book/ch27/950-954.html (4 of 4) [7/31/2001 9:05:47 AM]
Visual Basic 6 Black Book:Creating Code Components (OLE Automation)
Click Here!
ITKnowledge
home
account
info
subscribe
login
search
My
ITKnowledge
FAQ/help
site
map
contact us
Brief Full
Advanced
Search
Search Tips
To access the contents, click the chapter and section titles.
Visual Basic 6 Black Book
(Publisher: The Coriolis Group)
Author(s): Steven Holzner
ISBN: 1576102831
Publication Date: 08/01/98
Bookmark It
Search this book:
Previous Table of Contents Next
In fact, theres an easier way to specify a default valueyou just append = DefaultValue to the argument
in the argument list as in this case, where we make vbBlack the default for the lngColor argument:
Public Sub DrawRect(intWidth As Integer, intHeight As Integer, Optional_
lngColor As Single = vbBlack)
Dim rectangle As New RectangleType
...
End Sub
Thats itnow weve made use of optional arguments in our class methods.
Testing A Code Component With A Second Instance Of Visual Basic
The Testing Department is on the phone again. Didnt you test your code component before releasing it?
You say, test it?
You can test a code component while developing it by registering it with Windows temporarily and letting
Visual Basic handle all the details. All you have to do is to open the Project|Properties menu item, click the
Debugging tab, make sure the option button labeled Wait For components To Be Created is selected, click
on OK to close the Properties dialog box, and run the program. This registers your code component with
Windows temporarily and makes it available to client applications until you stop the code component
execution.
How do you make use of the code component youre testing in a client application? One easy way is to
start a second copy of Visual Basic and run the client program there after adding a reference to the code
component youre testing. Lets see an example. Here, well test the NewClass code component that weve
file:///E|/Program%20Files/KaZaA/My%20Shared%...Basic%20-%20%20Black%20Book/ch27/954-957.html (1 of 3) [7/31/2001 9:05:48 AM]
Go!
Keyword
Please Select
Go!
Visual Basic 6 Black Book:Creating Code Components (OLE Automation)
developed in the previous few topics in a client application. That project supports a class, ExampleClass,
which has properties and methods, and well put them to use in the client application. Load that code
component into Visual Basic, as well as the client application, after setting the debugging options as
indicated in the previous paragraph.
Now start a second instance of Visual Basic and begin the new client application (a standard EXE project),
which well call ExampleClassApp, by adding a reference to our code component, NewClass, using the
Project|References menu item.
Next, well create an object of the ExampleClass class named, say, objExample (make this object a form-
wide variable by declaring it in the (General) area):
Dim objExample As ExampleClass
When the form loads, we create that object using CreateObject this way; note the way we specify the class
name to create the object fromas NewClass.ExampleClass (that is, as CodeComponent.Class)when
we use CreateObject:
Private Sub Form_Load()
Set objExample = CreateObject("NewClass.ExampleClass")
...
End Sub
You can also take care of any needed initialization in the Form Load event handler, as in this case, where
we set the new objects SafeValue property to 3:
Private Sub Form_Load()
Set objExample = CreateObject("NewClass.ExampleClass")
objExample.SafeValue = 3
End Sub
There are two properties and two methods in ExampleClass, so we add four command buttons to the client
application, as well as a text box, Text1, to show the results of testing these properties and methods. When
the user clicks Command1, we can read and display the value in the objExamples NewValue property:
Private Sub Command1_Click()
Text1.Text = "The NewValue property = " objExample.NewValue
End Sub
When the user clicks Command2, we set the objExamples SafeValue (which is supported with Get and
Let methods) to 5 and then display the new value:
Private Sub Command2_Click()
objExample.SafeValue = 5
Text1.Text = "The SafeValue property was set to 5 and returns: " &_
objExample.SafeValue
End Sub
Well test the ReturnSafeValue method when the user clicks Command3. That method takes no
parameters and returns the value in the SafeValue property:
Private Sub Command3_Click()
Text1.Text = "The ReturnSafeValue method returns: " & _
file:///E|/Program%20Files/KaZaA/My%20Shared%...Basic%20-%20%20Black%20Book/ch27/954-957.html (2 of 3) [7/31/2001 9:05:48 AM]
Visual Basic 6 Black Book:Creating Code Components (OLE Automation)
objExample.ReturnSafeValue
End Sub
Finally, when the user clicks Command4, we test the Addem method, which adds two numbers, by adding
2 and 2:
Private Sub Command4_Click()
Text1.Text = "Adding 2 + 2 with Addem yields: " & _
objExample.Addem(2, 2)
End Sub
Thats all it takes. Now run the client application weve just developed, as shown in Figure 27.5. You can
see the client application running in that figure and testing the ExampleClasss properties and methods;
behind it is the copy of Visual Basic in which weve developed the client application, and behind that is the
copy of Visual Basic in which the code component, NewClass (which contains the ExampleClass class), is
running. Our test is a success. The code for the client application is located in the exampleclassapp folder
on this books accompanying CD-ROM.
Figure 27.5 Testing a code component by running a second copy of Visual Basic.
Creating And Registering An In-Process Code Component
In the previous topic, we showed how to test code components using two copies of Visual Basicbut how
do you create and register the real code component for use in actual client applications? There are two ways
to create the actual code component: one if youre creating an in-process code component (an ActiveX
DLL), and one if youre creating an out-of-process code component (an ActiveX EXE). Well take a look
at in-process code components here and out-of-process code components in the next topic.
To create the in-process servers DLL file, select the Make ProjectName.dll item in the Visual Basic File
menu. To register that DLL file with Windows, you use a Windows utility like regsvr32.exe like this:
c:\>c:\windows\system\regsvr32 ProjectName.dll
Previous Table of Contents Next
Products | Contact Us | About Us | Privacy | Ad Info | Home
Use of this site is subject to certain Terms & Conditions, Copyright 1996-2000 EarthWeb Inc.
All rights reserved. Reproduction whole or in part in any form or medium without express written permission of
EarthWeb is prohibited.
file:///E|/Program%20Files/KaZaA/My%20Shared%...Basic%20-%20%20Black%20Book/ch27/954-957.html (3 of 3) [7/31/2001 9:05:48 AM]
Visual Basic 6 Black Book:Creating Code Components (OLE Automation)
Click Here!
ITKnowledge
home
account
info
subscribe
login
search
My
ITKnowledge
FAQ/help
site
map
contact us
Brief Full
Advanced
Search
Search Tips
To access the contents, click the chapter and section titles.
Visual Basic 6 Black Book
(Publisher: The Coriolis Group)
Author(s): Steven Holzner
ISBN: 1576102831
Publication Date: 08/01/98
Bookmark It
Search this book:
Previous Table of Contents Next
You can also let the Package and Deployment Wizard (see Chapter 30) register the
DLL file when its installed.
Creating And Registering An Out-Of-Process Code Component
How do you create and register the real code component for use in actual client
applications? There are two ways to create the actual code component: one if youre
creating an in-process code component (an ActiveX DLL), and one if youre creating
an out-of-process code component (an ActiveX EXE). We took a look at in-process
code components in the previous topic, and well look at out-of-process code
components here.
To create the out-of-process code components EXE file, select the Make
ProjectName.exe item in the Visual Basic File menu. How do you register that out-of-
process code component with Windows? You just run the EXE filethats all it takes.
You code component is now ready to use.
Using The Class Initialize Event
file:///E|/Program%20Files/KaZaA/My%20Shared%...Basic%20-%20%20Black%20Book/ch27/957-960.html (1 of 4) [7/31/2001 9:05:49 AM]
Go!
Keyword
Please Select
Go!
Visual Basic 6 Black Book:Creating Code Components (OLE Automation)
The Initialize event occurs when a client application creates an instance of a class, and
you can use this event to initialize the object thats being created. No arguments are
passed to this events handler. Heres an example. When we created the class
ExampleClass in the NewClass code component earlier in this chapter, we set up a
property named NewValue and initialized it to 1 in the Initialize event handler like
this:
Option Explicit
Public NewValue As Single
Private Sub Class_Initialize()
NewValue = 1
End Sub
Using The Class Terminate Event
An objects Terminate event occurs when the object goes out of scope, or when you
set it to the Nothing keyword (see Destroying A Code Component Object later in
this chapter). You can use this event to clean up after the object, such as releasing
allocated memory or resources.
Heres an example that you can add to the class ExampleClass in the NewClass code
component developed earlier in this chapter. In this case, well use the Terminate
event to display a message box to the users indicating that the ExampleClass object
theyve created is being terminated:
Private Sub Class_Terminate()
MsgBox "Terminating now!"
End Sub
WARNING! If you use the Visual Basic End statement in a program, the program
is stopped immediately and you wont get a Terminate event for any of the
programs objects.
Global Objects: Using Code Components Without Creating An Object
Sometimes its difficult to create objects from code components in client applications,
because the client application doesnt support coding to let you do so. To handle such
cases, Visual Basic supports GlobalMultiUse code components. After adding one of
these code components to a client application, you dont need to create an object before
using its properties and methods.
Properties and methods of a GlobalMultiUse object (or global object) are added to the
file:///E|/Program%20Files/KaZaA/My%20Shared%...Basic%20-%20%20Black%20Book/ch27/957-960.html (2 of 4) [7/31/2001 9:05:49 AM]
Visual Basic 6 Black Book:Creating Code Components (OLE Automation)
global name space of any project that uses the object. In the client application, then,
you can add a reference to the component, and the names of the global objects
properties and methods will be recognized globally. You make a code component a
GlobalMultiUse object with the Instancing property.
The Instancing property indicates how you want your class to interact with client
applications, if at all; here are the possible values of that property:
PrivateOther applications arent allowed access to type library information
about the class and cannot create instances of it. Private objects are only for use
within your component.
PublicNotCreatableOther applications can use objects of this class only if
your component creates the objects first. Other applications cannot use the
CreateObject function or the New operator to create objects from the class.
MultiUseOther applications are allowed to create objects from the class.
One instance of your component can provide any number of objects created in
this fashion. An out-of-process component can supply multiple objects to
multiple clients; an in-process component can supply multiple objects to the
client and to any other components in its process.
GlobalMultiUseSimilar to MultiUse, with one addition: properties and
methods of the class can be invoked as if they were simply global functions. Its
not necessary to explicitly create an instance of the class first, because one will
automatically be created.
SingleUseOther applications are allowed to create objects from the class,
but every object of this class that a client creates starts a new instance of your
component. Not allowed in ActiveX DLL projects.
GlobalSingleUseSimilar to SingleUse, except that properties and methods
of the class can be invoked as if they were simply global functions. Not allowed
in ActiveX DLL projects.
WARNING! The properties and methods of a global object only become part of the
global name space when the component is used in other projects. Inside the project
where youve created the GlobalMultiUse class, objects created from the class are
not automatically added to the global space.
Heres an example using a hypothetical nonglobal component named Calendar. When
you add a reference to that class, you usually have to create an object from it and then
can use the objects properties and methods this way:
Dim objCalendar As New Calendar
Private Sub cmdCalculateResult_Click()
Text1.Text = objCalendar.GetDate
End Sub
file:///E|/Program%20Files/KaZaA/My%20Shared%...Basic%20-%20%20Black%20Book/ch27/957-960.html (3 of 4) [7/31/2001 9:05:49 AM]
Visual Basic 6 Black Book:Creating Code Components (OLE Automation)
On the other hand, if Calendaris a GlobalMultiUsecomponent, you just need to add a
reference to it and then you can use its properties and methods without creating an
object:
Private Sub cmdCalculateResult_Click()
Text1.Text = GetDate
End Sub
Previous Table of Contents Next
Products | Contact Us | About Us | Privacy | Ad Info | Home
Use of this site is subject to certain Terms & Conditions, Copyright 1996-2000 EarthWeb Inc.
All rights reserved. Reproduction whole or in part in any form or medium without express written permission of
EarthWeb is prohibited.
file:///E|/Program%20Files/KaZaA/My%20Shared%...Basic%20-%20%20Black%20Book/ch27/957-960.html (4 of 4) [7/31/2001 9:05:49 AM]
Visual Basic 6 Black Book:Creating Code Components (OLE Automation)
Click Here!
ITKnowledge
home
account
info
subscribe
login
search
My
ITKnowledge
FAQ/help
site
map
contact us
Brief Full
Advanced
Search
Search Tips
To access the contents, click the chapter and section titles.
Visual Basic 6 Black Book
(Publisher: The Coriolis Group)
Author(s): Steven Holzner
ISBN: 1576102831
Publication Date: 08/01/98
Bookmark It
Search this book:
Previous Table of Contents Next
Destroying A Code Component Object
The Testing Department is on the phone again. The objects created with your new code
component are great, but they seem to use up a lot of memory. How can you free that
memory?
There are two ways to destroy an object. Its destroyed automatically when it goes out
of scope. If you dont want to wait for that to happen, you can just set its variable using
the Visual Basic Nothing keyword, which destroys the object and releases its memory:
Set objBigObject = Nothing
Using Forms From Code Components
You can show forms from code component classes just as you would in a standard
Visual Basic projectyou use the Show method:
FormName.Show [ style [, ownerform]]
file:///E|/Program%20Files/KaZaA/My%20Shared%...Basic%20-%20%20Black%20Book/ch27/960-964.html (1 of 4) [7/31/2001 9:05:51 AM]
Go!
Keyword
Please Select
Go!
Visual Basic 6 Black Book:Creating Code Components (OLE Automation)
Here are the arguments for Show:
styleInteger that determines if the form is modal (vbModal = 1) or
modeless (vbModeless = 0). (For more on using modeless forms in in-process
code components, see the next topic.)
ownerformString that specifies the component that owns the form you want
to show (for instance, you can use the keyword Me here).
Forms that you show from code components can support controls in the normal Visual
Basic way. Lets see an example. When we created the NewClass code component in
the beginning of this chapter, we left the default form, Form1, in the project. To show
that form, we just add a new method, ShowForm, to the ExampleClass class in
NewClass, and we show Form1 in that method:
Public Sub ShowForm()
Form1.Show
End Sub
In addition, well add a label with the caption Code Component Form in Form1.
Now in the client application, we can make use of this new method to show Form1 this
way:
Private Sub Command5_Click()
objExample.ShowForm
End Sub
The result appears in Figure 27.6. Now were displaying forms from classes in code
components. The final code for this example is located in the ExampleClass folder on
this books accompanying CD-ROM.
Figure 27.6 Displaying a form from a code component.
Creating Dialog Box Libraries In Code Components
You can use code components to provide libraries of modal and modeless dialog boxes
(for more on creating dialog boxes, see Chapter 4). There is one consideration,
however, that we should address. It turns out that modeless dialog boxes (that is, dialog
boxes that can be open at the same time the user is working in another form) displayed
by in-process code components (ActiveX DLLs) cannot work unless they can
communicate with the client applications internal message loop. This means that in-
process components can only display modeless dialog boxes in client processes that
support such communication. You can test if the client application supports this
communication by checking the Visual Basic App objects NonModalAllowed
file:///E|/Program%20Files/KaZaA/My%20Shared%...Basic%20-%20%20Black%20Book/ch27/960-964.html (2 of 4) [7/31/2001 9:05:51 AM]
Visual Basic 6 Black Book:Creating Code Components (OLE Automation)
property.
Lets see an example. Heres some code that might appear in an in-process code
component that displays a dialog box. If the application supports access to its message
loop, we can show the dialog box, Form1, as modeless by passing the constant
vbModeless to the Show method:
Public Sub ShowForm()
If App.NonModalAllowed Then
Form1.Show vbModeless
...
Otherwise, you should display the dialog box as modal:
Public Sub ShowForm()
If App.NonModalAllowed Then
Form1.Show vbModeless
Else
Form1.Show vbModal
End If
End Sub
Designing Multithreaded In-Process Components
At the beginning of this chapter, we discussed some thread serialization concerns for
code components; in particular, we saw that to avoid blocked threads, you can use
multithreaded code components. Well see how that works for in-process components
in this topic and take a look at out-of-process components in the next topic.
To make an in-process code component multithreaded, select the Project|Properties
menu item and click the General tab. For ActiveX DLLs, you can select two options in
the Threading Model box: Single Threaded or Apartment Threaded. Selecting
Apartment Threaded makes the in-process code component multithreaded.
TIP: Set the threading model before you add controls to your project. When you
change the threading model for an existing project, errors will occur if the project
uses single-threaded ActiveX controls. Visual Basic doesnt allow the use of single-
threaded controls in apartment-threaded projects.
Designing Multithreaded Out-Of-Process Components
At the beginning of this chapter, we discussed some thread serialization concerns for
code components; in particular, we saw that to avoid blocked threads, you can use
multithreaded code components. We saw how that worked for in-process components
file:///E|/Program%20Files/KaZaA/My%20Shared%...Basic%20-%20%20Black%20Book/ch27/960-964.html (3 of 4) [7/31/2001 9:05:51 AM]
Visual Basic 6 Black Book:Creating Code Components (OLE Automation)
in the previous topic. In this topic, well take a look at out-of-process components.
To make an out-of-process code component multithreaded, select the Project|Properties
menu item and click the General tab. For ActiveX EXEs, you can select two options in
the Threading Model box: Thread Per Object or Thread Pool.
To make the project multithreaded, you can specify that each new object is created on a
new thread with the Thread Per Object option, or you can limit your component to a
fixed pool of threads by setting up a thread pool. A thread pool size of 1 makes the out-
of-process code component single-threaded, whereas a larger thread pool makes the
project apartment-threaded.
TIP: Set the threading model before you add controls to your project. When you
change the threading model for an existing project, errors will occur if the project
uses single-threaded ActiveX controls. Visual Basic doesnt allow the use of single-
threaded controls in apartment-threaded projects.
Previous Table of Contents Next
Products | Contact Us | About Us | Privacy | Ad Info | Home
Use of this site is subject to certain Terms & Conditions, Copyright 1996-2000 EarthWeb Inc.
All rights reserved. Reproduction whole or in part in any form or medium without express written permission of
EarthWeb is prohibited.
file:///E|/Program%20Files/KaZaA/My%20Shared%...Basic%20-%20%20Black%20Book/ch27/960-964.html (4 of 4) [7/31/2001 9:05:51 AM]
Visual Basic 6 Black Book:Advanced Form, Control, And Windows Registry Handling
Click Here!
ITKnowledge
home
account
info
subscribe
login
search
My
ITKnowledge
FAQ/help
site
map
contact us
Brief Full
Advanced
Search
Search Tips
To access the contents, click the chapter and section titles.
Visual Basic 6 Black Book
(Publisher: The Coriolis Group)
Author(s): Steven Holzner
ISBN: 1576102831
Publication Date: 08/01/98
Bookmark It
Search this book:
Previous Table of Contents Next
Chapter 28
Advanced Form, Control, And Windows
Registry Handling
If you need an immediate solution to:
Passing Controls To Procedures
Passing Control Arrays To Procedures
Determining The Active Control
Determining Control Type At Runtime
Creating/Loading New Controls At Runtime
Changing Control Tab Order
Changing Control Stacking Position With Z-Order
Drag/Drop: Dragging Controls
Drag/Drop: Dropping Controls
Handling Self-Drops When Dragging And Dropping
Drag/Drop: Handling DragOver Events
file:///E|/Program%20Files/KaZaA/My%20Shared%...sic%20-%20%20Black%20Book/ch28/0965-0970.html (1 of 5) [7/31/2001 9:05:53 AM]
Go!
Keyword
Please Select
Go!
Visual Basic 6 Black Book:Advanced Form, Control, And Windows Registry Handling
OLE Drag/Drop: Dragging Data
OLE Drag/Drop: Dropping Data
OLE Drag/Drop: Reporting The Drag/Drop Outcome
Using The Lightweight Controls
Passing Forms To Procedures
Determining The Active Form
Using The Form Objects Controls Collection
Using the Forms Collection
Setting A Forms Startup Position
Keeping A Forms Icon Out Of The Windows 95 Taskbar
Handling Keystrokes In A Form Before Controls Read Them
Making A Form Immovable
Showing Modal Forms
Saving Values In The Windows Registry
Getting Values From The Windows Registry
Getting All Registry Settings
Deleting A Registry Setting
In Depth
This is our chapter on advanced form and control techniquesand working with the
Windows Registry. Well see many new techniques here, including dragging and
dropping controls (and even how to drag and drop the data in controls, using OLE drag
and drop). Programmers are often surprised when an advanced technique doesnt work
in the same way that a basic technique does in Visual Basic. For example, a
programmer might want to pass a control array to a procedureand immediately run
into problems because that process doesnt work the same way as passing a normal
array to a procedure. Heres how you pass a normal array to a procedure; first, you set
up the array this way where we set up an integer array named intArray:
Private Sub Form_Load()
Dim intArray(4) As Integer
intArray(0) = 0
intArray(1) = 1
intArray(2) = 2
intArray(3) = 3
intArray(4) = 4
...
Then you pass the array to a procedure named, say, ShowValues, by specifying the
name of the array with empty parentheses:
Private Sub Form_Load()
Dim intArray(4) As Integer
intArray(0) = 0
intArray(1) = 1
file:///E|/Program%20Files/KaZaA/My%20Shared%...sic%20-%20%20Black%20Book/ch28/0965-0970.html (2 of 5) [7/31/2001 9:05:53 AM]
Visual Basic 6 Black Book:Advanced Form, Control, And Windows Registry Handling
intArray(2) = 2
intArray(3) = 3
intArray(4) = 4
ShowValues intArray()
End Sub
In the procedure, you can work with the passed array as a normal array like this:
Private Sub ShowValues(TargetArray() As Integer)
For Each intValue In TargetArray
MsgBox intValue
Next
End Sub
TIP: You can even pass variable-length arrays of parameters to procedures using the
ParamArray keyword.
Extrapolating the preceding technique to control arrays, you might think that youd
pass a control array to a procedure in the same way. For example, if you had an array
of command buttons named CommandArray, you might think you can pass it to a
procedure, SetCaption, like this:
Private Sub Form_Load()
SetCaption CommandArray()
End Sub
In the SetCaption procedure, youd want to work with the control array as with a
normal array, as in this case where we change the caption of each button to Button:
Private Sub SetCaption(TargetControl() As Control)
For Each ButtonObject In TargetControl
ButtonObject.Caption = "Button"
Next
End Sub
However, it doesnt work like thatin many ways, control arrays are really treated in
Visual Basic like objects, not normal arrays. What that means here is that you have to
pass the control array as an object (without the parentheses), like this:
Private Sub Form_Load()
SetCaption CommandArray
End Sub
Then in the procedure, you declare the control array as an Object, not as an array of
file:///E|/Program%20Files/KaZaA/My%20Shared%...sic%20-%20%20Black%20Book/ch28/0965-0970.html (3 of 5) [7/31/2001 9:05:53 AM]
Visual Basic 6 Black Book:Advanced Form, Control, And Windows Registry Handling
type Control. However, you can treat it as an array like this:
Private Sub SetCaption(TargetControl As Object)
For Each ButtonObject In TargetControl
ButtonObject.Caption = "Button"
Next
End Sub
This is the kind of technique well take a look at in this chapterprogramming topics
that might cause trouble unless you know the ins and outs of the situation. In addition,
well take a look at two other broad programming areas: dragging and dropping
controls, and working with the Windows Registry.
Drag And Drop And OLE Drag And Drop
One of the techniques well take a look at is dragging and dropping controls. Weve
seen this technique in a few places in the book already, but well make our examination
of this topic systematic in this chapter. Well see how to let the user drag and drop
controls using the mouse. Users have only to press the mouse button over a control to
start the process, and they can drag and drop controls in our applications as they like.
This ability allows them to customize those applications.
Besides dragging and dropping controls in an application, its recently become popular
to be able to drag data between applications. Well see how to do that here with OLE
drag operations, which will let us drag data between the controls in our application, or
to another application entirely; for example, well see how to let the user drag text
directly from a text box in our program to another text boxor to a word processor
like Microsoft Word.
The Windows Registry
Another popular aspect of Windows programming these days is the Windows Registry,
a built-in part of Windows that provides long-term storage for program settings. For
example, you can save the file names the user has most recently opened in a Most
Recently Used (MRU) list at the bottom of the File menu. You can also store other
settings for the program, such as window size and location, and use them when the
program starts again.
Thats it for the overview of whats in this chapternow its time to turn to the
Immediate Solutions section for advanced form, control, and Windows Registry
handling.
Immediate Solutions
Passing Controls To Procedures
file:///E|/Program%20Files/KaZaA/My%20Shared%...sic%20-%20%20Black%20Book/ch28/0965-0970.html (4 of 5) [7/31/2001 9:05:53 AM]
Visual Basic 6 Black Book:Advanced Form, Control, And Windows Registry Handling
One easy way to handle a large number of controls is to set up a procedure that handles
the controls in a generic way and pass the controls to that procedure. How do you pass
a control to a procedure? You just declare it as type Control in the argument list of the
procedure youre passing it to.
Previous Table of Contents Next
Products | Contact Us | About Us | Privacy | Ad Info | Home
Use of this site is subject to certain Terms & Conditions, Copyright 1996-2000 EarthWeb Inc.
All rights reserved. Reproduction whole or in part in any form or medium without express written permission of
EarthWeb is prohibited.
file:///E|/Program%20Files/KaZaA/My%20Shared%...sic%20-%20%20Black%20Book/ch28/0965-0970.html (5 of 5) [7/31/2001 9:05:53 AM]
Visual Basic 6 Black Book:Advanced Form, Control, And Windows Registry Handling
ITKnowledge
home
account
info
subscribe
login
search
My
ITKnowledge
FAQ/help
site
map
contact us
Brief Full
Advanced
Search
Search Tips
To access the contents, click the chapter and section titles.
Visual Basic 6 Black Book
(Publisher: The Coriolis Group)
Author(s): Steven Holzner
ISBN: 1576102831
Publication Date: 08/01/98
Bookmark It
Search this book:
Previous Table of Contents Next
Lets see an example. Here, well pass a command button, Command1, to a procedure,
SetCaption, to set that buttons caption to Button when the form containing the
button first loads:
Private Sub Form_Load()
SetCaption Command1
End Sub
In the SetCaption procedure, you declare the passed button as type Control:
Private Sub SetCaption(TargetControl As Control)
TargetControl.Caption = "Button"
End Sub
And thats itnow were passing controls to procedures.
Passing Control Arrays To Procedures
file:///E|/Program%20Files/KaZaA/My%20Shared%...sic%20-%20%20Black%20Book/ch28/0970-0974.html (1 of 5) [7/31/2001 9:05:57 AM]
Go!
Keyword
Please Select
Go!
Visual Basic 6 Black Book:Advanced Form, Control, And Windows Registry Handling
Its reasonable to think that control arrays are really arrays, but in fact, you sometimes
have to treat them as objects, not arrays (which is why you can create event handlers
for control arrayssomething you certainly couldnt do if they were just Visual Basic
arrays). For example, when you want to pass a control array to a procedure, you pass it
as an Object, not an array of type Control.
Lets see an example. Here, we pass a control array of buttons, CommandArray, to a
procedure, SetCaption (note that you omit the empty parentheses after
CommandArray, which you would include if that array were a normal array and not a
control array):
Private Sub Form_Load()
SetCaption CommandArray
End Sub
Now in SetCaption, we declare the passed array as type Object:
Private Sub SetCaption(TargetControl As Object)
End Sub
Then we can use the passed control array as we would any control array; here we set
the caption of each command button in the array to Button:
Private Sub SetCaption(TargetControl As Object)
For Each ButtonObject In TargetControl
ButtonObject.Caption = "Button"
Next
End Sub
Thats itnow we can pass control arrays to procedures.
Determining The Active Control
The Testing Department is on the phone again. How about letting the user customize
your program by clicking a control and then selecting a menu item to, say, set the
controls background color? Well, you say, how do I know which control the user has
clicked before using the menu item? Use the ActiveControl property, they say.
The ActiveControl property of forms indicates which control on the form is currently
active. Using this property, you can determine which control currently has the focus.
TIP: Besides forms, the Screen object also has an ActiveControl property, so if you
have a number of forms, you can determine the active control with the Screen
objects ActiveControl property.
file:///E|/Program%20Files/KaZaA/My%20Shared%...sic%20-%20%20Black%20Book/ch28/0970-0974.html (2 of 5) [7/31/2001 9:05:57 AM]
Visual Basic 6 Black Book:Advanced Form, Control, And Windows Registry Handling
Lets see an example. In this case, when the user clicks the form, well set the active
controls Caption property to Active Control:
Private Sub Form_Click()
ActiveControl.Caption = "Active Control"
End Sub
The result of this code appears in Figure 28.1, where we indicate the active control
when the user clicks the form.
Figure 28.1 Indicating the active control in a form.
Theres a problem with this code, howeverthe form might contain all kinds of
controls, some of which (like text boxes) dont even have a Caption property. If the
user clicks the form when one of those controls is the active control, an error will
result. To fix this potential problem, we can check the type of the active control before
working with it, and well see how to do that in the next topic.
Determining Control Type At Runtime
In the previous topic, we set the caption of the currently active control (that is, the
control with the focus) to Active Control when the user clicked the form, but realized
there was a problem if the active control was one that didnt have a Caption property.
To determine what type of control youre working with at runtime, you can use
TypeOf keyword, which you can use to determine the type of any object. At first, it
seems odd that you might not know what kind of control youre working with, but
cases like the current onewhere were using the control now stored in the forms
ActiveControl propertyare very common in Visual Basic programming.
In the previous topic, we set the caption of the active control when the user clicked the
form like this:
Private Sub Form_Click()
ActiveControl.Caption = "Active Control"
End Sub
Now we can add code to check the active controls type (possible types for Visual
Basic controls include CommandButton, CheckBox, ListBox, OptionButton,
HScrollBar, VScrollBar, ComboBox, Frame, PictureBox, Label, TextBox, and so
on) this way, making sure the active control is a command button before changing its
caption:
file:///E|/Program%20Files/KaZaA/My%20Shared%...sic%20-%20%20Black%20Book/ch28/0970-0974.html (3 of 5) [7/31/2001 9:05:57 AM]
Visual Basic 6 Black Book:Advanced Form, Control, And Windows Registry Handling
Private Sub Form_Click()
If TypeOf ActiveControl Is CommandButton Then
ActiveControl.Caption = "Active Control"
End If
End Sub
Creating/Loading New Controls At Runtime
The Testing Department is on the phone again. Your program,
SuperDuperDataCrunch, just doesnt have enough buttons to please some users. You
ask, hows that again? Lets add some way to let the user create new buttons at
runtime, they say.
To load new controls at runtime, you must have a control array. This makes a lot of
sense, actually, because you can set up event handlers for the controls in a control
array, and a new control just represents a new index in such an event handler. If you
didnt have a control array, youd need to set up an event handler for the new control
that named the new control by namebefore it existedwhich the Visual Basic
compiler couldnt do.
When you have a control array, you just use the Load statement:
Load object
In this case, object is the new control in the control array. Lets see an example. Here,
well place four buttons in a form and add a fifth when the user clicks the form. When
the user does click the form, we should add a new button, and we start that process by
calculating the index for the new control in the control array. That new controls index,
which well call intNextIndex, is the index after the current end of the control array,
and we determine that with the Ubound property:
Private Sub Form_Click()
Dim intNextIndex As Integer
intNextIndex = CommandArray.UBound + 1
...
Then we use the Load statement to create this new control:
Private Sub Form_Click()
Dim intNextIndex As Integer
intNextIndex = CommandArray.UBound + 1
Load CommandArray(intNextIndex)
...
file:///E|/Program%20Files/KaZaA/My%20Shared%...sic%20-%20%20Black%20Book/ch28/0970-0974.html (4 of 5) [7/31/2001 9:05:57 AM]
Visual Basic 6 Black Book:Advanced Form, Control, And Windows Registry Handling
Previous Table of Contents Next
Products | Contact Us | About Us | Privacy | Ad Info | Home
Use of this site is subject to certain Terms & Conditions, Copyright 1996-2000 EarthWeb Inc.
All rights reserved. Reproduction whole or in part in any form or medium without express written permission of
EarthWeb is prohibited.
file:///E|/Program%20Files/KaZaA/My%20Shared%...sic%20-%20%20Black%20Book/ch28/0970-0974.html (5 of 5) [7/31/2001 9:05:57 AM]
Visual Basic 6 Black Book:Advanced Form, Control, And Windows Registry Handling
ITKnowledge
home
account
info
subscribe
login
search
My
ITKnowledge
FAQ/help
site
map
contact us
Brief Full
Advanced
Search
Search Tips
To access the contents, click the chapter and section titles.
Visual Basic 6 Black Book
(Publisher: The Coriolis Group)
Author(s): Steven Holzner
ISBN: 1576102831
Publication Date: 08/01/98
Bookmark It
Search this book:
Previous Table of Contents Next
Controls are originally loaded as invisible (in case you want to work with it off screen first), so we make our new
button visible by setting its Visible property to True:
Private Sub Form_Click()
Dim intNextIndex As Integer
intNextIndex = CommandArray.UBound + 1
Load CommandArray(intNextIndex)
CommandArray(intNextIndex).Visible = True
...
Now we can treat this new button as any other button; here, we set its caption to New button and place it in the
center of the form this way:
Private Sub Form_Click()
Dim intNextIndex As Integer
intNextIndex = CommandArray.UBound + 1
Load CommandArray(intNextIndex)
CommandArray(intNextIndex).Visible = True
CommandArray(intNextIndex).Caption = "New button"
CommandArray(intNextIndex).Move ScaleWidth / 2 - _
CommandArray(intNextIndex).Width / 2, ScaleHeight / 2 - _
CommandArray(intNextIndex).Height / 2
End Sub
In addition, we can handle events from the new button in the event handler for the whole button array, because
the index of the control that caused the event is passed to us in that event handler:
file:///E|/Program%20Files/KaZaA/My%20Shared%...sic%20-%20%20Black%20Book/ch28/0974-0977.html (1 of 4) [7/31/2001 9:05:59 AM]
Go!
Keyword
Please Select
Go!
Visual Basic 6 Black Book:Advanced Form, Control, And Windows Registry Handling
Private Sub CommandArray_Click(Index As Integer)
MsgBox "You clicked button " & Index
End Sub
The result of this code appears in Figure 28.2, where weve added a new button by just clicking the form. The
code for this example is located in the loadcontrols folder on this books accompanying CD-ROM.
Figure 28.2 Adding a new control to a form at runtime.
Changing Control Tab Order
The Testing Department is calling again. About the keyboard interface youve set up for your program,
SuperDuperDataCrunchcant you let the user customize the tab order for the controls? Sure, you say, whats
tab order? They explain, thats the order in which the focus moves from control to control when the user presses
the Tab button.
Each control that can accept the focus has a TabIndex property, and when the user presses the Tab key, the focus
moves from control to control, following the tab order as set by the controls TabIndex properties. (The first
control in the tab order has TabIndex = 0.) You can change the tab order at runtime by changing the value in
your controls TabIndex properties.
Lets see an example. Here, we add three buttons to a form, Command1, Command2, and Command3, which,
by default, have the TabIndex properties 0, 1, and 2, respectively. To change that tab order when the user clicks
the form, we can use buttons TabIndex properties like this, where we reverse the tab order:
Private Sub Form_Click()
Command1.TabIndex = 2
Command2.TabIndex = 1
Command3.TabIndex = 0
End Sub
Changing Control Stacking Position With Z-Order
The Aesthetic Design Department is on the phone. It takes an awfully long time to load and change pictures of
the companys founders in that large picture box you have in your program: isnt there a better way?
There is. Instead of loading the images into a picture box when needed, you can place a number of picture boxes
on top of each other and display them one at a time by setting the picture boxes Z-order. Z-order is the stacking
order for controls, and you can set controls Z-orders with the ZOrder method:
Control.ZOrder position
The position argument is an integer that indicates the position of the control relative to other controls of the same
type. If position is 0 or omitted, Control is placed at the front of the Z-order, on top of the other controls. If
position is 1, Control is placed at the back of the Z-order.
Lets see an example. Here, we place two picture boxes, Picture1 and Picture2, in a form, with Picture2 on top
of Picture1. When the user clicks the form, we can move Picture1 to the top with the ZOrder method:
Private Sub Form_Click()
Picture1.ZOrder 0
End Sub
file:///E|/Program%20Files/KaZaA/My%20Shared%...sic%20-%20%20Black%20Book/ch28/0974-0977.html (2 of 4) [7/31/2001 9:05:59 AM]
Visual Basic 6 Black Book:Advanced Form, Control, And Windows Registry Handling
Drag/Drop: Dragging Controls
The Aesthetic Design Department is on the phone again. There are still some customization issues with your
program, SuperDuperDataCrunch. Cant you let the users drag all the controls and place them where they want?
Hmm, you say, how does that work?
To enable a control for drag operations, make sure its DragMode property is set to Manual (= 0, the default), not
Automatic (= 1); when DragMode is manual, we can handle drag operations from code. When the user presses
the mouse in a control, you can start a drag operation with the Drag method:
Control.Drag action
Here, the action argument can take these values:
vbCancel0; cancels the drag operation.
vbBeginDrag1; begins dragging the control.
vbEndDrag2; ends the drag operation.
The user can then drag the control to a new position on the form and release it, causing a DragDrop event in the
form, and you can move the control in that event. Here, the control thats been dropped is passed in the Source
argument, and the position of the mouse is passed as (X, Y):
Private Sub Form_DragDrop(Source As Control, X As Single, Y As Single)
End Sub
Lets see an example. In this case, well add six text boxes to a form in a control array named Textboxes, and
when the form first loads, we display the text Drag me in each text box:
Private Sub Form_Load()
For Each objText In Textboxes
objText.Text = "Drag me"
Next
End Sub
We also add a MouseDown event handler to the text box control array so we can start the dragging operation
when the user presses the mouse button in the control:
Private Sub Textboxes_MouseDown(Index As Integer, Button As Integer, Shift _
As Integer, X As Single, Y As Single)
End Sub
When the user drops the control, well be given the location of the mouse in the form, but to position the control
correctly, we also need the original position of the mouse in the control. That is, if the user pressed the mouse
button in the middle of the control, we need to move the middle of the control (not the controls origin, the upper-
left corner) to the new mouse location. Therefore, we need to save the mouses original location in the control
when the user presses the mouse button. Well save the mouses original location in two integers, intXOffset and
intYOffset, making these form-wide variables:
Dim intXOffset, intYOffset As Integer
Previous Table of Contents Next
file:///E|/Program%20Files/KaZaA/My%20Shared%...sic%20-%20%20Black%20Book/ch28/0974-0977.html (3 of 4) [7/31/2001 9:05:59 AM]
Visual Basic 6 Black Book:Advanced Form, Control, And Windows Registry Handling
Products | Contact Us | About Us | Privacy | Ad Info | Home
Use of this site is subject to certain Terms & Conditions, Copyright 1996-2000 EarthWeb Inc.
All rights reserved. Reproduction whole or in part in any form or medium without express written permission of
EarthWeb is prohibited.
file:///E|/Program%20Files/KaZaA/My%20Shared%...sic%20-%20%20Black%20Book/ch28/0974-0977.html (4 of 4) [7/31/2001 9:05:59 AM]
Visual Basic 6 Black Book:Advanced Form, Control, And Windows Registry Handling
Click Here!
ITKnowledge
home
account
info
subscribe
login
search
My
ITKnowledge
FAQ/help
site
map
contact us
Brief Full
Advanced
Search
Search Tips
To access the contents, click the chapter and section titles.
Visual Basic 6 Black Book
(Publisher: The Coriolis Group)
Author(s): Steven Holzner
ISBN: 1576102831
Publication Date: 08/01/98
Bookmark It
Search this book:
Previous Table of Contents Next
Heres how we save those integers and start the drag operation with the Drag method:
Private Sub Textboxes_MouseDown(Index As Integer, Button As Integer, Shift _
As Integer, X As Single, Y As Single)
intXOffset = X
intYOffset = Y
Textboxes(Index).Drag vbBeginDrag
End Sub
Now the user is dragging the controland well see how to let the user drop it in the next topic.
Drag/Drop: Dropping Controls
When the user drops a control on a form, you get a DragDrop event:
Private Sub Form_DragDrop(Source As Control, X As Single, Y As Single)
End Sub
Here, the control thats been dropped is passed in the Source argument, and the position of the mouse is passed
as (X, Y). You can use the controls Move method to move the control to the new position.
Lets see an example. In the previous topic, we let users drag a text box in a form. When they drop it, well get a
DragDrop event in the form and can move the text box to the new locationafter taking into account the
original mouse position in the control with the x and y offsets, intXOffset and intYOffset:
Dim intXOffset, intYOffset As Integer
file:///E|/Program%20Files/KaZaA/My%20Shared%...sic%20-%20%20Black%20Book/ch28/0977-0982.html (1 of 4) [7/31/2001 9:06:00 AM]
Go!
Keyword
Please Select
Go!
Visual Basic 6 Black Book:Advanced Form, Control, And Windows Registry Handling
Private Sub Form_Load()
For Each objText In Textboxes
objText.Text = "Drag me"
Next
End Sub
Private Sub Textboxes_MouseDown(Index As Integer, Button As Integer, Shift _
As Integer, X As Single, Y As Single)
intXOffset = X
intYOffset = Y
Textboxes(Index).Drag vbBeginDrag
End Sub
Private Sub Form_DragDrop(Source As Control, X As Single, Y As Single)
Source.Move X - intXOffset, Y - intYOffset
End Sub
And thats all it takesnow you can drag and drop controls in a form, as shown in Figure 28.3.
Figure 28.3 Dragging and dropping controls in a form.
However, theres a problem here. When you move a text box to an entirely new location in the form, the
drag/drop operation goes smoothly. However, if you drag the text box just a short distance, that text box jumps
back to its original position when you release itwhats going on?
Heres whats happening: if you drag the text box just a short distance and drop it, Visual Basic thinks youre
dropping it on itself, and instead of triggering a form DragDrop event, it triggers a DragDrop event for the text
box itself. To complete our drag/drop example, well take care of this self-drop problem in the next topic.
The code for this example, dragcontrols.frm version 1, appears in Listing 28.1. (Version 2, which is located in the
dragcontrols folder on this books accompanying CD-ROM, will take care of the self-drop problem.)
Listing 28.1 dragcontrols.frm version 1
VERSION 6.00
Begin VB.Form Form1
Caption = "Form1"
ClientHeight = 3195
ClientLeft = 60
ClientTop = 345
ClientWidth = 4680
LinkTopic = "Form1"
ScaleHeight = 3195
ScaleWidth = 4680
StartUpPosition = 3 'Windows Default
Begin VB.TextBox Textboxes
Height = 495
Index = 5
Left = 1920
TabIndex = 5
Top = 1920
Width = 1215
End
Begin VB.TextBox Textboxes
Height = 495
file:///E|/Program%20Files/KaZaA/My%20Shared%...sic%20-%20%20Black%20Book/ch28/0977-0982.html (2 of 4) [7/31/2001 9:06:00 AM]
Visual Basic 6 Black Book:Advanced Form, Control, And Windows Registry Handling
Index = 4
Left = 1920
TabIndex = 4
Top = 1200
Width = 1215
End
Begin VB.TextBox Textboxes
Height = 495
Index = 3
Left = 1920
TabIndex = 3
Top = 240
Width = 1215
End
Begin VB.TextBox Textboxes
Height = 495
Index = 2
Left = 360
TabIndex = 2
Top = 1920
Width = 1215
End
Begin VB.TextBox Textboxes
Height = 495
Index = 1
Left = 360
TabIndex = 1
Top = 1080
Width = 1215
End
Begin VB.TextBox Textboxes
Height = 495
Index = 0
Left = 360
TabIndex = 0
Top = 240
Width = 1215
End
End
Attribute VB_Name = "Form1"
Attribute VB_GlobalNameSpace = False
Attribute VB_Creatable = False
Attribute VB_PredeclaredId = True
Attribute VB_Exposed = False
Dim intXOffset, intYOffset As Integer
Private Sub Form_Load()
For Each objText In Textboxes
objText.Text = "Drag me"
Next
End Sub
Private Sub Textboxes_MouseDown(Index As Integer, Button As Integer,_
Shift As Integer, X As Single, Y As Single)
intXOffset = X
intYOffset = Y
Textboxes(Index).Drag vbBeginDrag
file:///E|/Program%20Files/KaZaA/My%20Shared%...sic%20-%20%20Black%20Book/ch28/0977-0982.html (3 of 4) [7/31/2001 9:06:00 AM]
Visual Basic 6 Black Book:Advanced Form, Control, And Windows Registry Handling
End Sub
Private Sub Form_DragDrop(Source As Control, X As Single, Y As Single)
Source.Move X - intXOffset, Y - intYOffset
End Sub
Handling Self-Drops When Dragging And Dropping
In the previous two topics, we handled drag/drop operations for controls in a form, but there was a problem. If the
user doesnt move a control very far, we get a DragDrop event for the control itself, because Visual Basic acts as
though the user is dropping the control on itself, not on the form. We can handle this case by adding a DragDrop
event handler to the control itself.
Lets see how this works in an example. Well add a DragDrop event handler for the text boxes in the previous
example, the dragcontrols project:
Dim intXOffset, intYOffset As Integer
...
Private Sub Form_DragDrop(Source As Control, X As Single, Y As Single)
Source.Move X - intXOffset, Y - intYOffset
End Sub
Private Sub TextBoxes_DragDrop(Index As Integer, Source As Control, X As_
Single, Y As Single)
...
End Sub
Now when the user drags a control a little way and drops it on top of itself, we can move the control to its new
position. Note that we are passed mouse coordinates local to the control in the DragDrop event and have to
translate them to form-based coordinates to use the Move method:
Dim intXOffset, intYOffset As Integer
...
Private Sub Form_DragDrop(Source As Control, X As Single, Y As Single)
Source.Move X - intXOffset, Y - intYOffset
End Sub
Private Sub TextBoxes_DragDrop(Index As Integer, Source As Control, X As_
Single, Y As Single)
Source.Move X + Textboxes(Index).Left - intXOffset, Y + _
Textboxes(Index).Top - intYOffset
End Sub
Previous Table of Contents Next
Products | Contact Us | About Us | Privacy | Ad Info | Home
Use of this site is subject to certain Terms & Conditions, Copyright 1996-2000 EarthWeb Inc.
All rights reserved. Reproduction whole or in part in any form or medium without express written permission of
EarthWeb is prohibited.
file:///E|/Program%20Files/KaZaA/My%20Shared%...sic%20-%20%20Black%20Book/ch28/0977-0982.html (4 of 4) [7/31/2001 9:06:00 AM]
Visual Basic 6 Black Book:Advanced Form, Control, And Windows Registry Handling
ITKnowledge
home
account
info
subscribe
login
search
My
ITKnowledge
FAQ/help
site
map
contact us
Brief Full
Advanced
Search
Search Tips
To access the contents, click the chapter and section titles.
Visual Basic 6 Black Book
(Publisher: The Coriolis Group)
Author(s): Steven Holzner
ISBN: 1576102831
Publication Date: 08/01/98
Bookmark It
Search this book:
Previous Table of Contents Next
Thats all it takesnow users can move the text boxes in the dragcontrols example around as they like. The
code for this example is located in the dragcontrols folder on this books accompanying CD-ROM.
Drag/Drop: Handling DragOver Events
When the user drags a control over a form or control, a DragOver event is triggered like this:
Sub Form_DragOver(source As Control, x As Single, y As Single, state As_
Integer)
Here are the arguments this event handler is passed:
sourceThe control being dragged.
x, yPosition of the mouse in the target form or control. These coordinates are set in terms of the
targets coordinate system (as set by the ScaleHeight, ScaleWidth, ScaleLeft, and ScaleTop
properties).
stateThe transition state of the control being dragged in relation to a target form or control: Enter
= 0, source control is being dragged into the target; Leave = 1, source control is being dragged out of
the target; Over = 2, source control has moved in the target.
Lets see an example. Here, well turn the text boxes in the dragcontrols example that weve developed in the
previous few topics blue as the user drags a control over them. To do that, we add a DragOver event to the
text boxes in the Textboxes control array:
Private Sub Textboxes_DragOver(Index As Integer, Source As Control, X As _
Single, Y As Single, State As Integer)
file:///E|/Program%20Files/KaZaA/My%20Shared%...sic%20-%20%20Black%20Book/ch28/0982-0986.html (1 of 4) [7/31/2001 9:06:05 AM]
Go!
Keyword
Please Select
Go!
Visual Basic 6 Black Book:Advanced Form, Control, And Windows Registry Handling
End Sub
Here, we simply add code to turn the text box blue when we drag another control over it:
Private Sub Textboxes_DragOver(Index As Integer, Source As Control, X As _
Single, Y As Single, State As Integer)
Textboxes(Index).BackColor = RGB(0, 0, 255)
End Sub
And thats itnow were handling DragOver events, as shown in Figure 28.4.
Figure 28.4 Handling DragOver events.
OLE Drag/Drop: Dragging Data
The Testing Department is on the phone again. A lot of new word processors are allowing users to drag data
from application to applicationhow about your new SuperDuperTextPro program? Its not possible, you
say. Yes it is, they say, use OLE drag/drop.
In OLE drag/drop operations, you can let the user drag data between controls, and even between programs.
Heres how it works: when the user presses the mouse button, you start the OLE drag operation with the
OLEDrag method (this method has no parameters). This causes an OLEStartDrag event, and you are passed
an object of type DataObject in that events handler. You use that objects SetData method to set the data you
want the user to drag:
DataObject.SetData [ data], [ format]
Here, data is a variant that holds the data you want the user to drag, and format indicates the data format,
which can be one of these values:
vbCFText1; text (TXT) files
vbCFBitmap2; bitmap (BMP) files
vbCFMetafile3; Windows metafile (WMF) files
vbCFEMetafile14; enhanced metafile (EMF) files
vbCFDIB8; device-independent bitmap (DIB)
vbCFPalette9; color palette
vbCFFiles15; list of files
vbCFRTF-16639; Rich Text Format (RTF) files
Youre also passed a parameter named AllowedEffects in the OLEStartDrag events handler, and you need
to set that parameter to one of the following values:
vbDropEffectNone0; drop target cannot accept the data.
vbDropEffectCopy1; drop results in a copy of data from the source to the target. (Note that the
original data is unaltered by the drag operation.)
vbDropEffectMove2; drop results in data being moved from drag source to drop source. (Note
that the drag source should remove the data from itself after the move.)
When the user drops the data onto an appropriate target, which is a form or control with its OLEDropMode
property set to Manual (= 1), an OLEDragDrop event occurs, and you are passed a DataObject in that
events handler. To get the dragged data, you use the DataObjects GetData method:
file:///E|/Program%20Files/KaZaA/My%20Shared%...sic%20-%20%20Black%20Book/ch28/0982-0986.html (2 of 4) [7/31/2001 9:06:05 AM]
Visual Basic 6 Black Book:Advanced Form, Control, And Windows Registry Handling
DataObject.GetData ( format)
The format parameter here may be set to the same values as the format parameter for SetData. Lets see an
example. In this case, well add two text boxes, Text1 and Text2, to a form, and let the user drag the text from
Text1 to Text2. We start at design time by placing the text OLE Drag! into Text1 so the user will have
something to drag when the program runs.
TIP: The user will also be able to drag the text from Text1 to any OLE-drag-enabled word processor, like
Microsoft Word.
When the user presses the mouse button in Text1, then, we start the OLE drag/drop operation with the
OLEDrag method:
Private Sub Text1_MouseDown(Button As Integer, Shift As Integer, X As _
Single, Y As Single)
Text1.OLEDrag
End Sub
This triggers an OLEStartDrag event for Text1:
Private Sub Text1_OLEStartDrag(Data As DataObject, AllowedEffects As Long)
End Sub
Here, well let the user drag the text from the text box Text1, and we do that by placing that text into the data
object passed to us in the OLEStartDrag event handler:
Private Sub Text1_OLEStartDrag(Data As DataObject, AllowedEffects As Long)
Data.SetData Text1.Text, vbCFText
...
End Sub
We also must set the AllowedEffects parameter to the OLE drag/drop operations well allow:
Private Sub Text1_OLEStartDrag(Data As DataObject, AllowedEffects As Long)
Data.SetData Text1.Text, vbCFText
AllowedEffects = vbDropEffectMove
End Sub
And thats itnow users can drag the text from the text box. To let them drop that text in the other text box,
Text2, well enable that text box for OLE drops in the next topic.
OLE Drag/Drop: Dropping Data
The testing department is on the phone again. Its fine that youve allowed users to drag data from controls in
your program, but how about letting them drop that data as well? Coming right up, you say.
file:///E|/Program%20Files/KaZaA/My%20Shared%...sic%20-%20%20Black%20Book/ch28/0982-0986.html (3 of 4) [7/31/2001 9:06:05 AM]
Visual Basic 6 Black Book:Advanced Form, Control, And Windows Registry Handling
Previous Table of Contents Next
Products | Contact Us | About Us | Privacy | Ad Info | Home
Use of this site is subject to certain Terms & Conditions, Copyright 1996-2000 EarthWeb Inc.
All rights reserved. Reproduction whole or in part in any form or medium without express written permission of
EarthWeb is prohibited.
file:///E|/Program%20Files/KaZaA/My%20Shared%...sic%20-%20%20Black%20Book/ch28/0982-0986.html (4 of 4) [7/31/2001 9:06:05 AM]
Visual Basic 6 Black Book:Advanced Form, Control, And Windows Registry Handling
Click here for Thousands of
Animations
ITKnowledge
home
account
info
subscribe
login
search
My
ITKnowledge
FAQ/help
site
map
contact us
Brief Full
Advanced
Search
Search Tips
To access the contents, click the chapter and section titles.
Visual Basic 6 Black Book
(Publisher: The Coriolis Group)
Author(s): Steven Holzner
ISBN: 1576102831
Publication Date: 08/01/98
Bookmark It
Search this book:
Previous Table of Contents Next
To let users drop OLE data, you use the OLEDragDrop event (this event occurs only if the objects
OLEDropMode property is set to Manual = 1):
Sub object_OLEDragDrop( data As DataObject, effect As Long, _
button As Integer, shift As Integer, x As Single, y As Single)
Here are the parameters passed to this event handler:
dataA DataObject object containing data in formats that the source will provide.
effectA Long integer set by the target component identifying the action that has been performed, if
any. This allows the source to take appropriate action if the component was moved. See the next list for
the possible settings.
buttonAn integer that gives the mouse button state. If the left mouse button is down, button will be
1; if the right button is down, button will be 2; and if the middle button is down, button will be 4. These
values add if more than one button is down.
shiftAn integer that gives the state of the Shift, Ctrl, and Alt keys when they are depressed. If the
Shift key is pressed, shift will be 1; for the Ctrl key, shift will be 2; and for the Alt key, shift will be 4.
These values add if more than one key is down.
x, yThe current location of the mouse pointer. The x and y values are in terms of the coordinate
system set by the object (in other words, using the ScaleHeight, ScaleWidth, ScaleLeft, and ScaleTop
properties).
Here are the possible values for the effect parameter:
vbDropEffectNone0; drop target cannot accept the data.
vbDropEffectCopy1; drop results in a copy of data from the source to the target. (Note that the
file:///E|/Program%20Files/KaZaA/My%20Shared%...sic%20-%20%20Black%20Book/ch28/0986-0990.html (1 of 4) [7/31/2001 9:06:06 AM]
Go!
Keyword
Please Select
Go!
Visual Basic 6 Black Book:Advanced Form, Control, And Windows Registry Handling
original data is unaltered by the drag operation.)
vbDropEffectMove2; drop results in data being moved from drag source to drop source. (Note
that the drag source should remove the data from itself after the move.)
To get the dragged data in the OLEDragDrop event, you use the DataObjects GetData method, which
returns the data stored in the format youve selected, if there is any:
DataObject.GetData ( format)
The format parameter here indicates the data format and may be set to one of these values:
vbCFText1; text (TXT) files
vbCFBitmap2; bitmap (BMP) files
vbCFMetafile3; Windows metafile (WMF) files
vbCFEMetafile14; enhanced metafile (EMF) files
vbCFDIB8; device-independent bitmap (DIB)
vbCFPalette9; color palette
vbCFFiles15; list of files
vbCFRTF-16639; Rich Text Format (RTF) files
Lets see an example. In the previous topic, weve allowed the user to drag the text from a text box, Text1, to
another text box, Text2, whose OLEDropMode property is set to Manual = 1. To place the dropped data into
Text2, we just add a call to GetData to that text boxs OLEDragDrop event handler:
Private Sub Text1_MouseDown(Button As Integer, Shift As Integer, X As _
Single, Y As Single)
Text1.OLEDrag
End Sub
Private Sub Text1_OLECompleteDrag(Effect As Long)
MsgBox "Returned OLE effect: " & Effect
End Sub
Private Sub Text1_OLEStartDrag(Data As DataObject, AllowedEffects As Long)
Data.SetData Text1.Text, vbCFText
AllowedEffects = vbDropEffectMove
End Sub
Private Sub Text2_OLEDragDrop(Data As DataObject, Effect As Long, _
Button As Integer, Shift As Integer, X As Single, Y As Single)
Text2.Text = Data.GetData(vbCFText)
End Sub
And thats itnow run the program, as shown in Figure 28.5. When you do, you can drag the text from the
text box on the left, Text1, to the text box on the right, Text2, as shown in that figure. Our OLE drag/drop
example is a success.
Figure 28.5 Dragging text data from one text box to another using OLE drag/drop.
The code for this example, oledrag.frm version 1, appears in Listing 28.2 (version 2, which is located on in the
file:///E|/Program%20Files/KaZaA/My%20Shared%...sic%20-%20%20Black%20Book/ch28/0986-0990.html (2 of 4) [7/31/2001 9:06:06 AM]
Visual Basic 6 Black Book:Advanced Form, Control, And Windows Registry Handling
oledrag folder on this books accompanying CD-ROM, will report back to Text1 what happened when Text2
accepted the data).
Listing 28.2 oledrag.frm version 1
VERSION 6.00
Begin VB.Form Form1
Caption = "Form1"
ClientHeight = 3195
ClientLeft = 60
ClientTop = 345
ClientWidth = 4680
LinkTopic = "Form1"
ScaleHeight = 3195
ScaleWidth = 4680
StartUpPosition = 3 'Windows Default
Begin VB.TextBox Text2
Height = 495
Left = 2760
OLEDropMode = 1 'Manual
TabIndex = 1
Top = 1200
Width = 1215
End
Begin VB.TextBox Text1
Height = 495
Left = 480
OLEDropMode = 1 'Manual
TabIndex = 0
Text = "OLE Drag!"
Top = 1200
Width = 1215
End
End
Attribute VB_Name = "Form1"
Attribute VB_GlobalNameSpace = False
Attribute VB_Creatable = False
Attribute VB_PredeclaredId = True
Attribute VB_Exposed = False
Private Sub Text1_MouseDown(Button As Integer, Shift As Integer, X As _
Single, Y As Single)
Text1.OLEDrag
End Sub
Private Sub Text1_OLEStartDrag(Data As DataObject, AllowedEffects As Long)
Data.SetData Text1.Text, vbCFText
AllowedEffects = vbDropEffectMove
End Sub
Private Sub Text2_OLEDragDrop(Data As DataObject, Effect As Long, _
Button As Integer, Shift As Integer, X As Single, Y As Single)
Text2.Text = Data.GetData(vbCFText)
End Sub
file:///E|/Program%20Files/KaZaA/My%20Shared%...sic%20-%20%20Black%20Book/ch28/0986-0990.html (3 of 4) [7/31/2001 9:06:06 AM]
Visual Basic 6 Black Book:Advanced Form, Control, And Windows Registry Handling
OLE Drag/Drop: Reporting The Drag/Drop Outcome
When the user drops data into a target component during an OLE drag/drop operation, you can make sure the
source component is informed of that fact with the OLECompleteDrag event:
Sub object_CompleteDrag([ effect As Long])
Here, the effect parameter can take these values:
vbDropEffectNone0; drop target cannot accept the data.
vbDropEffectCopy1; drop results in a copy of data from the source to the target. (Note that the
original data is unaltered by the drag operation.)
vbDropEffectMove2; drop results in data being moved from drag source to drop source. (Note
that the drag source should remove the data from itself after the move.)
Previous Table of Contents Next
Products | Contact Us | About Us | Privacy | Ad Info | Home
Use of this site is subject to certain Terms & Conditions, Copyright 1996-2000 EarthWeb Inc.
All rights reserved. Reproduction whole or in part in any form or medium without express written permission of
EarthWeb is prohibited.
file:///E|/Program%20Files/KaZaA/My%20Shared%...sic%20-%20%20Black%20Book/ch28/0986-0990.html (4 of 4) [7/31/2001 9:06:06 AM]
Visual Basic 6 Black Book:Advanced Form, Control, And Windows Registry Handling
ITKnowledge
home
account
info
subscribe
login
search
My
ITKnowledge
FAQ/help
site
map
contact us
Brief Full
Advanced
Search
Search Tips
To access the contents, click the chapter and section titles.
Visual Basic 6 Black Book
(Publisher: The Coriolis Group)
Author(s): Steven Holzner
ISBN: 1576102831
Publication Date: 08/01/98
Bookmark It
Search this book:
Previous Table of Contents Next
Lets see an example. Here, well add code to our oledrag example that weve developed in
the previous few examples to report what happened when users drop the data theyve
dragged from Text1 into Text2 using Text1s OLECompleteDrag event:
Private Sub Text1_OLECompleteDrag(Effect As Long)
MsgBox "Returned OLE effect: " & Effect
End Sub
Now the program displays the OLE effect value when the user drops the OLE data, as
shown in Figure 28.6. The code for this example is located in the oledrag folder on this
books accompanying CD-ROM.
Figure 28.6 Reporting the results of an OLE drag/drop operation.
Using The Lightweight Controls
The Testing Department is on the phone again. Your program, SuperDuperDataCrunch,
sure is using up a lot of memory. Cant you do something about it? You ask, any
file:///E|/Program%20Files/KaZaA/My%20Shared%...sic%20-%20%20Black%20Book/ch28/0990-0995.html (1 of 5) [7/31/2001 9:06:11 AM]
Go!
Keyword
Please Select
Go!
Visual Basic 6 Black Book:Advanced Form, Control, And Windows Registry Handling
suggestions? They say, how about using lightweight controls to replace the 200 command
buttons in the program?
To save memory, you can use the Microsoft lightweight controls, also called the windowless
controls because they dont include all the internal machinery needed to support a window
and window procedure. The lightweight controls come in the ActiveX control group named
MSWLess.ocx.
You add them to a project with the Project[vbar]Components menu item, clicking the
Controls tab and selecting the Microsoft Windowless Controls entry in the Components
dialog box.
TIP: If that entry does not appear in the Components dialog box, you must register
MSWLess.ocx with Windows using the utility regsvr32.exe that comes with Windows and
Visual Basic.
You can add the lightweight controls to a program, as shown in Figure 28.7, where you see
the complete set of lightweight controls.
Figure 28.7 The windowless lightweight controls.
From the Visual Basic programmers point of view, there are really only two differences
between the standard Visual Basic controls and the lightweight controls: the lightweight
controls do not have a hWnd property, and they do not support Dynamic Data Exchange
(DDE). Besides those two differences, using a lightweight control is just like using a
standard control; for example, you can add items to the WLlist1 list box this way when the
form loads:
Private Sub Form_Load()
WLList1.AddItem "WLlist1"
End Sub
Or you can have the computer beep using the Visual Basic Beep statement when the user
clicks the command button WLCommand1:
Private Sub WLCommand1_Click()
Beep
End Sub
Passing Forms To Procedures
Can you pass forms to procedures in Visual Basic? You certainly canjust declare them
with the keywords As Form in the argument list.
file:///E|/Program%20Files/KaZaA/My%20Shared%...sic%20-%20%20Black%20Book/ch28/0990-0995.html (2 of 5) [7/31/2001 9:06:11 AM]
Visual Basic 6 Black Book:Advanced Form, Control, And Windows Registry Handling
Lets see an example. Here, we set up a subroutine named SetColor that will set the
background color of forms you pass to that subroutine, and we pass the current form to
SetColor when that form loads:
Private Sub Form_Load()
SetColor Me
End Sub
In the SetColor subroutine, we declare the passed form this way, giving it the name
TargetForm:
Public Sub SetColor(TargetForm As Form)
End Sub
Now were free to use the passed form as we would any form:
Public Sub SetColor(TargetForm As Form)
TargetForm.BackColor = RGB(0, 0, 255)
End Sub
Determining The Active Form
Youve got a multiform program and need to work with the controls on the currently active
form (that is, the form with the focus)but how do you determine which form is the active
form?
You can use the Visual Basic Screen objects ActiveForm property to determine which
form is active. For example, say we had a clock program with two forms, Form1 and Form2,
each with a label control, Label1, in which we can display the current time using a timer,
Timer1. However, well only update the time in the active form, which the user can switch
simply by clicking the forms with the mouse.
To display the time, we add the timer, Timer1, to Form1, and set its Interval property to
1000 (as measured in milliseconds). Now we can use the Label1 control in the currently
active form in the timers Timer event this way:
Private Sub Timer1_Timer()
Screen.ActiveForm.Label1.Caption = Format(Now, "hh:mm:ss")
End Sub
We also make sure the second form, Form2, is shown when the program loads with Form1s
Load event:
Private Sub Form_Load()
Form2.Show
End Sub
file:///E|/Program%20Files/KaZaA/My%20Shared%...sic%20-%20%20Black%20Book/ch28/0990-0995.html (3 of 5) [7/31/2001 9:06:11 AM]
Visual Basic 6 Black Book:Advanced Form, Control, And Windows Registry Handling
You can see the result of this code in Figure 28.8. When you click one of the two forms, that
form displays and updates the time, until you click the other form, which makes that other
form take over.
Figure 28.8 Determining the active form.
The code for this example is located in the twoclocks folder on this books accompanying
CD-ROM. (This is the form with the name Form1 in our example; Form2 in this program is
just a standard form with a label control, Label1, in it.)
Using The Form Objects Controls Collection
If you want to work with all the controls in a form indexed in an array, use the forms
Controls collection. You can loop over all controls in a form using this collection. Lets see
an example. Here, we fill a form with command buttons and then set the caption of each
control to Button when the user clicks the form:
Private Sub Form_Click()
For Each ButtonControl In Form1.Controls
ButtonControl.Caption = "Button"
Next
End Sub
Thats all the code we need. Now the user can click the form to set the captions of all the
buttons at once, as shown in Figure 28.9.
Figure 28.9 Using the Controls collection to set captions
Using the Forms Collection
In the previous topic, we saw that you can loop over all the controls in a form using the
forms Controls collection. You can also loop over all the forms in an application using the
Visual Basic Global objects Forms collection.
Lets see an example. Here, well display three forms, Form1, Form2, and Form3,
displaying Form2 and Form3 when Form1 loads:
Private Sub Form_Load()
Form2.Show
Form3.Show
End Sub
Now when the user clicks a button in Form1 named, say, CloseAll, we can hide all open
file:///E|/Program%20Files/KaZaA/My%20Shared%...sic%20-%20%20Black%20Book/ch28/0990-0995.html (4 of 5) [7/31/2001 9:06:11 AM]
Visual Basic 6 Black Book:Advanced Form, Control, And Windows Registry Handling
forms this way using the Forms collection:
Private Sub CloseAll_Click()
For Each Form In Forms
Form.Hide
Next Form
End Sub
Previous Table of Contents Next
Products | Contact Us | About Us | Privacy | Ad Info | Home
Use of this site is subject to certain Terms & Conditions, Copyright 1996-2000 EarthWeb Inc.
All rights reserved. Reproduction whole or in part in any form or medium without express written permission of
EarthWeb is prohibited.
file:///E|/Program%20Files/KaZaA/My%20Shared%...sic%20-%20%20Black%20Book/ch28/0990-0995.html (5 of 5) [7/31/2001 9:06:11 AM]
Visual Basic 6 Black Book:Advanced Form, Control, And Windows Registry Handling
Click Here!
ITKnowledge
home
account
info
subscribe
login
search
My
ITKnowledge
FAQ/help
site
map
contact us
Brief Full
Advanced
Search
Search Tips
To access the contents, click the chapter and section titles.
Visual Basic 6 Black Book
(Publisher: The Coriolis Group)
Author(s): Steven Holzner
ISBN: 1576102831
Publication Date: 08/01/98
Bookmark It
Search this book:
Previous Table of Contents Next
Setting A Forms Startup Position
You can set the position of a form when it is first displayed by positioning it in the
Visual Basic IDEs forms window, or by setting the StartUpPosition property at
design time (this property is not available at runtime):
vbStartUpManual0; no initial setting specified
vbStartUpOwner1; center on the item to which the form belongs
vbStartUpScreen2; center form in the whole screen
vbStartUpWindowsDefault3 (the default); position in the upper-left
corner of the screen
Note, of course, that you can also position a form in the forms Load event handler by
setting its Left and Top properties.
Keeping A Forms Icon Out Of The Windows 95 Taskbar
The Aesthetic Design Department is on the phone again. The dialog boxes in your
file:///E|/Program%20Files/KaZaA/My%20Shared%...sic%20-%20%20Black%20Book/ch28/0995-0998.html (1 of 4) [7/31/2001 9:06:12 AM]
Go!
Keyword
Please Select
Go!
Visual Basic 6 Black Book:Advanced Form, Control, And Windows Registry Handling
program, SuperDuperTextPro, are fine, but theres one little problem: when you
display a dialog box, its icon appears in the Windows 95 taskbar, and according to
company specs, dialog boxes should not add an icon to the taskbar, even when theyre
displayed. Oh, you say.
Its easy to keep a dialog boxs iconor other forms iconout of the Windows 95
taskbar; just set that forms ShowInTaskbar property to False at design time (this
property is read-only at runtime). In fact, thats the most common use for this
propertyto keep dialog box icons out of the taskbar.
Handling Keystrokes In A Form Before Controls Read Them
Theres a subtle war for possession of the focus between forms and controls in Visual
Basic. If you click a form, giving the focus to that form, what really happens is that a
control in that form (if there are any) gets the focus. But what if you really wanted to
give the focus to the form as a whole to use the forms keystroke events?
It turns out that you can indeed make sure the form gets keystrokes even before the
control with the focus gets them by setting the forms KeyPreview property to True
(the default is False). You can set this property at runtime or design time.
Lets see an example. Here, we add a text box, Text1, to a form. When the users click
the form, well start intercepting keystrokes before they go to the text box. Following
the Christmas example developed earlier in this book, well remove all occurrences of
the letter L when the user types that letter (making the text box a No-L text box).
Heres how we start intercepting keystrokes when the user clicks the form:
Private Sub Form_Click()
KeyPreview = True
End Sub
Now well get the keystrokes first, as the user presses them, no matter what control has
the focus. We can remove the letter L before its passed on to the text box in our
example this way:
Private Sub Form_KeyPress(KeyAscii As Integer)
If KeyAscii = Asc("L") Then
KeyAscii = 0
End If
End Sub
Making A Form Immovable
The Aesthetic Design Department is calling. They like the screen position theyve set
file:///E|/Program%20Files/KaZaA/My%20Shared%...sic%20-%20%20Black%20Book/ch28/0995-0998.html (2 of 4) [7/31/2001 9:06:12 AM]
Visual Basic 6 Black Book:Advanced Form, Control, And Windows Registry Handling
for the windows in your programis there any way to make sure the user cant move
them?
There is. You can set the forms Moveable property to False. Note, however, that you
can only set this property at design time.
Showing Modal Forms
The Testing Department is on the phone again. When you show that form full of
options, you shouldnt let users go back to the main form until theyve chosen the
options they want. Hmm, you think, how does that work?
You can make a form modal, which means that the user has to dismiss it from the
screen before working with the other forms in your application. You usually make only
dialog boxes modal, but you can make any form modal if you wish. To make a form
modal, pass the constant vbModal to the Show method:
Private Sub Command1_Click()
Form2.Show vbModal
End Sub
Saving Values In The Windows Registry
Placing data in the Windows Registry saves that data for the next time your program
runs, and the kind of data you save there usually represents settings for your program,
such as window size and location. You can use the Windows Registry directly from
Visual Basic. To save a setting in the Windows Registry, you use the SaveSetting
statement:
SaveSetting appname, section, key, setting
Here are the arguments for SaveSetting:
appnameString containing the name of the application to which the setting
applies.
sectionString containing the name of the section where the key setting
should be saved.
keyString containing the name of the key setting being saved.
settingExpression containing the value to set the key to.
Heres how it works: to save a setting in the Windows Registry, you pass your
applications name, a section name, a key name, and the setting for that key. Using
section names allows you to break up an applications set of keys into different groups,
which can be handy in terms of organization. Those keys are the actual variables that
you save settings to. Well see an example showing how to get and save settings with
file:///E|/Program%20Files/KaZaA/My%20Shared%...sic%20-%20%20Black%20Book/ch28/0995-0998.html (3 of 4) [7/31/2001 9:06:12 AM]
Visual Basic 6 Black Book:Advanced Form, Control, And Windows Registry Handling
the Windows Registry in the next topic.
Getting Values From The Windows Registry
You can get settings that youve placed in the Windows Registry with the GetSetting
function, which returns the value of that setting, or the default value as specified in the
list that follows:
GetSetting( appname, section, key[, default])
Here are the arguments passed to this function:
appnameString containing the name of the application or project whose key
setting is requested.
sectionString containing the name of the section where the key setting is
found.
keyString containing the name of the key setting to return.
defaultExpression containing the value to return if no value is set in the key
setting. (If omitted, default is assumed to be a null string, .)
Lets see an example. In Chapter 5, we developed the MRU application, which
supports a Most Recently Used (MRU) menu item in the File menu. This item
displayed the most recently opened files name using data stored in the Registry.
Previous Table of Contents Next
Products | Contact Us | About Us | Privacy | Ad Info | Home
Use of this site is subject to certain Terms & Conditions, Copyright 1996-2000 EarthWeb Inc.
All rights reserved. Reproduction whole or in part in any form or medium without express written permission of
EarthWeb is prohibited.
file:///E|/Program%20Files/KaZaA/My%20Shared%...sic%20-%20%20Black%20Book/ch28/0995-0998.html (4 of 4) [7/31/2001 9:06:12 AM]
Visual Basic 6 Black Book:Advanced Form, Control, And Windows Registry Handling
ITKnowledge
home
account
info
subscribe
login
search
My
ITKnowledge
FAQ/help
site
map
contact us
Brief Full
Advanced
Search
Search Tips
To access the contents, click the chapter and section titles.
Visual Basic 6 Black Book
(Publisher: The Coriolis Group)
Author(s): Steven Holzner
ISBN: 1576102831
Publication Date: 08/01/98
Bookmark It
Search this book:
Previous Table of Contents Next
We stored the MRU file name in a Registry section named Settings and gave that file
name the key Doc1. When the programs form first loads, then, we got the file name last
stored there, if there was one, with GetSetting this way:
Private Sub Form_Load()
Dim FileName As String
FileName = GetSetting(App.Title, "Settings", "Doc1")
If FileName <> "" Then
Load mnuMRU(1)
mnuMRU(1).Caption = FileName
mnuMRU(1).Visible = True
End If
End Sub
On the other hand, when the user opens a file, we store that files name in the Windows
Registry this way so we can add it to the MRU menu item later:
Private Sub mnuOpen_Click()
With dlgCommonDialog
file:///E|/Program%20Files/KaZaA/My%20Shared%...sic%20-%20%20Black%20Book/ch28/0998-1000.html (1 of 3) [7/31/2001 9:06:14 AM]
Go!
Keyword
Please Select
Go!
Visual Basic 6 Black Book:Advanced Form, Control, And Windows Registry Handling
.DialogTitle = "Open"
.CancelError = False
.Filter = "All Files (*.*)[vbar]*.*"
.ShowOpen
If Len(.FileName) = 0 Then
Exit Sub
End If
If GetSetting(App.Title, "Settings", "Doc1") = "" Then
Load mnuMRU(1)
End If
mnuMRU(1).Caption = .FileName
mnuMRU(1).Visible = True
SaveSetting App.Title, "Settings", "Doc1", .FileName
End With
End Sub
And thats all there is to itusing SaveSetting and GetSetting, you can access the
Windows Registry directly in a simple way.
Getting All Registry Settings
You can use the GetAllSettings to get a list of key settings and their values from a section
in the Windows Registry. Heres how you use GetAllSettings:
GetAllSettings( appname, section)
Here are the arguments for GetAllSettings:
appnameString containing the name of the application whose key settings you
want.
sectionString containing the name of the section whose key settings you want.
The GetAllSettings function returns a variant whose content is a two-dimensional array of
strings, and these strings contain all the key settings in the indicated section and their values.
Deleting A Registry Setting
You can delete Registry settings with the DeleteSetting statement:
DeleteSetting appname, section[, key]
Here are the arguments for DeleteSetting:
appnameString expression containing the name of the application you want to
work with.
sectionString expression containing the name of the section where the key you
file:///E|/Program%20Files/KaZaA/My%20Shared%...sic%20-%20%20Black%20Book/ch28/0998-1000.html (2 of 3) [7/31/2001 9:06:14 AM]
Visual Basic 6 Black Book:Advanced Form, Control, And Windows Registry Handling
are deleting is stored. (If only appname and section are provided, the specified
section is deleted along with all related key settings.)
keyString expression containing the name of the key setting being deleted.
Previous Table of Contents Next
Products | Contact Us | About Us | Privacy | Ad Info | Home
Use of this site is subject to certain Terms & Conditions, Copyright 1996-2000 EarthWeb Inc.
All rights reserved. Reproduction whole or in part in any form or medium without express written permission of
EarthWeb is prohibited.
file:///E|/Program%20Files/KaZaA/My%20Shared%...sic%20-%20%20Black%20Book/ch28/0998-1000.html (3 of 3) [7/31/2001 9:06:14 AM]
Visual Basic 6 Black Book:Error Handling And Debugging
Click Here!
ITKnowledge
home
account
info
subscribe
login
search
My
ITKnowledge
FAQ/help
site
map
contact us
Brief Full
Advanced
Search
Search Tips
To access the contents, click the chapter and section titles.
Visual Basic 6 Black Book
(Publisher: The Coriolis Group)
Author(s): Steven Holzner
ISBN: 1576102831
Publication Date: 08/01/98
Bookmark It
Search this book:
Previous Table of Contents Next
Chapter 29
Error Handling And Debugging
If you need an immediate solution to:
Writing Error Handlers
Using On Error GoTo Label
Using On Error GoTo line#
Using On Error Resume Next
Using On Error GoTo 0
Using Resume In Error Handlers
Using Resume Label In Error Handlers
Using Resume line# In Error Handlers
Using Resume Next In Error Handlers
Getting An Errors Error Code
Getting An Errors Description
Determining An Errors Source Object
Handling Errors In DLLs: The LastDLLError Property
file:///E|/Program%20Files/KaZaA/My%20Shared%...sic%20-%20%20Black%20Book/ch29/1001-1007.html (1 of 6) [7/31/2001 9:06:16 AM]
Go!
Keyword
Please Select
Go!
Visual Basic 6 Black Book:Error Handling And Debugging
Creating An Intentional (User-Defined) Error
Nested Error Handling
Creating An Error Object Directly In Visual Basic
Trappable Cancel Errors In Common Dialogs
Debugging In Visual Basic
Setting Debugging Breakpoints
Single-Stepping While Debugging
Examining Variables And Expressions
Adding Debug Watch Windows
Using The Immediate Window While Debugging
Clearing All Debugging Breakpoints
Executing Code Up To The Cursor While Debugging
Skipping Over Statements While Debugging
In Depth
This is our chapter on runtime errors and bugs. With a process called trapping, Visual
Basic lets you catch many runtime errors, and well see how to do that here. And when
we catch a runtime error, well see how to recover from that error without crashing the
program. Just about every Visual Basic programmer is familiar with bugstheyre
those annoying logic errors that occur when what the computer does doesnt appear to
be the same as what you asked it to do. Well ferret out bugs in this chapter with the
Visual Basic debugger.
Well also see how to get and interpret error codesincluding translating them to
English, how to write error handlers, how to use the Resume statement to continue
program execution, and quite a few other powerful topics. Handling runtime errors is
usually a part of any commercially released Visual Basic program because Visual
Basic handles runtime errors by displaying information only useful to the programmer.
Visual Basic lets you handle runtime errors by trapping them with special code, and
these errors are referred to as trappable errors. Youll find a list of the Visual Basic
trappable errors in Table 29.1.
Table 29.1The Visual Basic trappable error codes and messages.
Code Message
3 Return without GoSub
5 Invalid procedure call
6 Overflow
7 Out of memory
9 Subscript out of range
10 This array is fixed or temporarily locked
11 Division by zero
file:///E|/Program%20Files/KaZaA/My%20Shared%...sic%20-%20%20Black%20Book/ch29/1001-1007.html (2 of 6) [7/31/2001 9:06:16 AM]
Visual Basic 6 Black Book:Error Handling And Debugging
13 Type mismatch
14 Out of string space
16 Expression too complex
17 Cant perform requested operation
18 User interrupt occurred
20 Resume without error
28 Out of stack space
35 Sub, Function, or Property not defined
47 Too many code resource or DLL application clients
48 Error in loading code resource or DLL
49 Bad code resource or DLL calling convention
51 Internal error
52 Bad file name or number
53 File not found
54 Bad file mode
55 File already open
57 Device I/O error
58 File already exists
59 Bad record length
61 Disk full
62 Input past end of file
63 Bad record number
67 Too many files
68 Device unavailable
70 Permission denied
71 Disk not ready
74 Cant rename with different drive
75 Path/File access error
76 Path not found
91 Object variable or With block variable not set
92 For loop not initialized
93 Invalid pattern string
94 Invalid use of Null
file:///E|/Program%20Files/KaZaA/My%20Shared%...sic%20-%20%20Black%20Book/ch29/1001-1007.html (3 of 6) [7/31/2001 9:06:16 AM]
Visual Basic 6 Black Book:Error Handling And Debugging
97 Cant call Friend procedure on an object that is not an instance of the
defining class
98 A property or method call cannot include a reference to a private object,
either as an argument or as a return value
298 System resource or DLL could not be loaded
320 Cant use character device names in specified file names
321 Invalid file format
322 Cant create necessary temporary file
325 Invalid format in resource file
327 Data value named not found
328 Illegal parameter; cant write arrays
335 Could not access system registry
336 ActiveX Component not correctly registered
337 ActiveX Component not found
338 ActiveX Component did not run correctly
360 Object already loaded
361 Cant load or unload this object
363 ActiveX Control specified not found
364 Object was unloaded
365 Unable to unload within this context
368 The specified file is out of date. This program requires a later version
371 The specified object cant be used as an owner form for Show
380 Invalid property value
381 Invalid property-array index
382 Property Set cant be executed at runtime
383 Property Set cant be used with a read-only property
385 Need property-array index
387 Property Set not permitted
393 Property Get cant be executed at runtime
394 Property Get cant be executed on write-only property
400 Form already displayed; cant show modally
402 Code must close topmost modal form first
419 Permission to use object denied
422 Property not found
423 Property or method not found
file:///E|/Program%20Files/KaZaA/My%20Shared%...sic%20-%20%20Black%20Book/ch29/1001-1007.html (4 of 6) [7/31/2001 9:06:16 AM]
Visual Basic 6 Black Book:Error Handling And Debugging
424 Object required
425 Invalid object use
429 ActiveX Component cant create object or return reference to this object
430 Class doesnt support Automation
432 File name or class name not found during Automation operation
438 Object doesnt support this property or method
440 Automation error
442 Connection to type library or object library for remote process has been
lost
443 Automation object doesnt have a default value
445 Object doesnt support this action
446 Object doesnt support named arguments
447 Object doesnt support current locale setting
448 Named argument not found
449 Argument not optional or invalid property assignment
450 Wrong number of arguments or invalid property assignment
451 Object not a collection
452 Invalid ordinal
453 Specified DLL function code resource not found
454 Code resource not found
455 Code resource lock error
457 This key is already associated with an element of this collection
458 Variable uses a type not supported in Visual Basic
459 This component doesnt support the set of events
460 Invalid Clipboard format
461 Specified format doesnt match format of data
480 Cant create AutoRedraw image
481 Invalid picture
482 Printer error
483 Printer driver does not support specified property
484 Problem getting printer information from the system. Make sure the
printer is set up correctly
485 Invalid picture type
486 Cant print form image to this type of printer
520 Cant empty Clipboard
file:///E|/Program%20Files/KaZaA/My%20Shared%...sic%20-%20%20Black%20Book/ch29/1001-1007.html (5 of 6) [7/31/2001 9:06:16 AM]
Visual Basic 6 Black Book:Error Handling And Debugging
521 Cant open Clipboard
735 Cant save file to TEMP directory
744 Search text not found
746 Replacements too long
31001 Out of memory
31004 No object
31018 Class is not set
31027 Unable to activate object
31032 Unable to create embedded object
31036 Error saving to file
31037 Error loading from file
TIP: Getting out of memory errors has driven more than one programmer to
distraction, How can I be out of memory? I have 512MB of RAM! In fact, Microsoft
sometimes treats this error as a generic error, and programs can issue this error when
the actual error cause is unknown.
With regard to debugging, Visual Basic provides programmers with a set of tools that
is hard to beat. You can debug your programs interactively, working through your code
line by line as the program runs. This powerful technique lets you work behind the
scenes in a way that is invaluable to finding out whats going wrong. You can also
specify where to begin debugging a program with breakpoints, which are lines of code
that you tag to make the program halt and debugging start.
In this chapter, well see how to set and use breakpoints, execute code line by line,
execute code up to a specified line, watch variables as theyre changing, and more.
Taking care of your programs bugs before you release it is importantthe user might
be able to handle runtime errors with the aid of our error handlers, but not errors in
program logic.
Previous Table of Contents Next
Products | Contact Us | About Us | Privacy | Ad Info | Home
Use of this site is subject to certain Terms & Conditions, Copyright 1996-2000 EarthWeb Inc.
All rights reserved. Reproduction whole or in part in any form or medium without express written permission of
EarthWeb is prohibited.
file:///E|/Program%20Files/KaZaA/My%20Shared%...sic%20-%20%20Black%20Book/ch29/1001-1007.html (6 of 6) [7/31/2001 9:06:16 AM]
Visual Basic 6 Black Book:Error Handling And Debugging
ITKnowledge
home
account
info
subscribe
login
search
My
ITKnowledge
FAQ/help
site
map
contact us
Brief Full
Advanced
Search
Search Tips
To access the contents, click the chapter and section titles.
Visual Basic 6 Black Book
(Publisher: The Coriolis Group)
Author(s): Steven Holzner
ISBN: 1576102831
Publication Date: 08/01/98
Bookmark It
Search this book:
Previous Table of Contents Next
Testing Your Programs
Before you release your programs for others to use, youll probably want to test them
first. This can involve a large investment of timeone that programmers are reluctant
to make. It helps if youre smart in the way you go about testing your programs. For
example, if your program operates on numeric data, you should test the bounds of
variable rangesits easy to forget that the limits of Visual Basic integers, which are
only 2-byte variables, are 32,768 to 32,767. Entering values like those, or values
outside that range, can help test possible danger points. There is a bounds check you
can perform for every crucial variable in your program. (Of course, you should check
mid-range values as well, because a certain combination of values might give you
unexpected errors.)
In addition, file operations are notorious for generating errors. What if the disk is full
and you try to write to it? What if the file the user wants to read in doesnt exist? What
if the output file turns out to be read-only? You should address and check all these
considerations.
Besides the inherent programming checks, determining the logic danger-points of a
file:///E|/Program%20Files/KaZaA/My%20Shared%...sic%20-%20%20Black%20Book/ch29/1007-1012.html (1 of 5) [7/31/2001 9:06:18 AM]
Go!
Keyword
Please Select
Go!
Visual Basic 6 Black Book:Error Handling And Debugging
program is also very important. For example, if your program has an array of data and
you let the user average sections of that data by entering the number of cells to average
over, what would happen if the user entered a value of 0? Or 100? Besides testing the
software yourself, releasing beta versions of the software to be tested by other
programmers or potential users is often a good idea.
If you do a lot of programming, youll start to feel, sooner or later, that inevitably some
user is going to come up with exactly the bad data set or operation that will crash your
program. You might even start dreading the letters forwarded on to you from the
Customer Relations Department. Its far better to catch all that before the program goes
out the door, which is what beta testing your software is all about. The longer you test
your program under usualand unusualoperating circumstances, the more
confidence youll have that things are going as they should.
Thats it for the overview of whats in this chapternow its time to turn to the
Immediate Solutions section.
Immediate Solutions
Writing Error Handlers
Visual Basic has specific built-in ways to handle runtime errors, called trappable
errors. When such an error occurs, you can direct the execution of your program to an
error handler, which is a section of code written specifically to deal with errors.
Lets see an example to make this clearer. One area of programming very susceptible
to runtime errors is file handling; well write our example here to open a file and
display its contents in a text boxas well as to handle file errors. When the user clicks
a button, Command1, we can show an Open dialog box using a Common Dialog
control, CommonDialog1:
Private Sub Command1_Click()
With CommonDialog1
.ShowOpen
...
End With
End Sub
The user enters the name of the file to open in that dialog box. We open the file, read
the text in the file, and display it a multiline text box with scroll bars, Text1 (with its
Multiline property set to True and its Scrollbars property set to Both); then we close
the file:
Private Sub Command1_Click()
file:///E|/Program%20Files/KaZaA/My%20Shared%...sic%20-%20%20Black%20Book/ch29/1007-1012.html (2 of 5) [7/31/2001 9:06:18 AM]
Visual Basic 6 Black Book:Error Handling And Debugging
With CommonDialog1
.ShowOpen
Open .FileName For Input As #1
Text1.Text = Input$(LOF(1), #1)
Close #1
End With
End Sub
Errors can occur here for a number of reasonsfor example, the user may have typed
in the name of a nonexistent file. To handle errors like that, we add an On Error GoTo
statement like this, where we indicate that our error handler code will start at the label
FileError:
Private Sub Command1_Click()
On Error GoTo FileError
With CommonDialog1
.ShowOpen
Open .FileName For Input As #1
Text1.Text = Input$(LOF(1), #1)
Close #1
End With
Next, we add that label, FileError, and indicate with a message box that a file error
occurred:
Private Sub Command1_Click()
On Error GoTo FileError
With CommonDialog1
.ShowOpen
Open .FileName For Input As #1
Text1.Text = Input$(LOF(1), #1)
Close #1
End With
FileError:
file:///E|/Program%20Files/KaZaA/My%20Shared%...sic%20-%20%20Black%20Book/ch29/1007-1012.html (3 of 5) [7/31/2001 9:06:18 AM]
Visual Basic 6 Black Book:Error Handling And Debugging
MsgBox "File Error"
End Sub
We also have to prevent execution of the normal code continuing into the error handler,
so we add an Exit Sub statement to the code before that error handler:
Private Sub Command1_Click()
On Error GoTo FileError
With CommonDialog1
.ShowOpen
Open .FileName For Input As #1
Text1.Text = Input$(LOF(1), #1)
Close #1
End With
Exit Sub
FileError:
MsgBox "File Error"
End Sub
So far, weve used very rudimentary code in our error handler, but error handlers get
much more complex. As well see in this chapter, you can get the actual error code of
the trappable error (as listed in Table 29.1) using the Visual Basic Err objects Number
property. You can make that number the basis of a Select Case statement to take the
appropriate action depending on which error occurred.
For example, here we handle two types of errors specificallythe case where the user
clicked the Cancel button in the Common Dialog (you must set the Common Dialog
controls CancelError property to True for the Common Dialog control to generate an
error when the user clicks the Cancel button) and the File Not Found error:
Private Sub Command1_Click()
On Error GoTo FileError
With CommonDialog1
.ShowOpen
Open .FileName For Input As #1
Text1.Text = Input$(LOF(1), #1)
Close #1
file:///E|/Program%20Files/KaZaA/My%20Shared%...sic%20-%20%20Black%20Book/ch29/1007-1012.html (4 of 5) [7/31/2001 9:06:18 AM]
Visual Basic 6 Black Book:Error Handling And Debugging
End With
Exit Sub
FileError:
Select Case Err.Number
Case cdlCancel
MsgBox "Please select a file."
Resume
Case 53
MsgBox "File not found"
Case Default
MsgBox "File Error"
End Select
End Sub
Well see how to write error handlers like this oneand see what statements like
Resume doin this chapter. The code for this example is located in the errors folder
on this books accompanying CD-ROM.
Previous Table of Contents Next
Products | Contact Us | About Us | Privacy | Ad Info | Home
Use of this site is subject to certain Terms & Conditions, Copyright 1996-2000 EarthWeb Inc.
All rights reserved. Reproduction whole or in part in any form or medium without express written permission of
EarthWeb is prohibited.
file:///E|/Program%20Files/KaZaA/My%20Shared%...sic%20-%20%20Black%20Book/ch29/1007-1012.html (5 of 5) [7/31/2001 9:06:18 AM]
Visual Basic 6 Black Book:Error Handling And Debugging
Click Here!
ITKnowledge
home
account
info
subscribe
login
search
My
ITKnowledge
FAQ/help
site
map
contact us
Brief Full
Advanced
Search
Search Tips
To access the contents, click the chapter and section titles.
Visual Basic 6 Black Book
(Publisher: The Coriolis Group)
Author(s): Steven Holzner
ISBN: 1576102831
Publication Date: 08/01/98
Bookmark It
Search this book:
Previous Table of Contents Next
Using On Error GoTo Label
The Visual Basic On Error GoTo statement is the foundation of handling trappable
errors. When you execute an On Error GoTo Label statement in your code, execution
is transferred to the code starting at Label if a trappable error has occurred. The code
following that label is your error handler.
Lets see an example to make this clear. In the previous topic, we executed a statement
indicating that our error handler code starts at the label FileError this way:
Private Sub Command1_Click()
On Error GoTo FileError
...
Now if an error occurs, well transfer program execution to the code that follows the
label FileError. That means that for all this code, error trapping is enabled:
file:///E|/Program%20Files/KaZaA/My%20Shared%...sic%20-%20%20Black%20Book/ch29/1012-1016.html (1 of 5) [7/31/2001 9:06:19 AM]
Go!
Keyword
Please Select
Go!
Visual Basic 6 Black Book:Error Handling And Debugging
Private Sub Command1_Click()
On Error GoTo FileError
With CommonDialog1
.ShowOpen
Open .FileName For Input As #1
Text1.Text = Input$(LOF(1), #1)
Close #1
End With
Exit Sub
...
The actual error-handling code itself follows the label FileError like this:
Private Sub Command1_Click()
On Error GoTo FileError
With CommonDialog1
.ShowOpen
Open .FileName For Input As #1
Text1.Text = Input$(LOF(1), #1)
Close #1
End With
Exit Sub
FileError:
Select Case Err.Number
Case cdlCancel
MsgBox "Please select a file."
Resume
Case 53
MsgBox "File not found"
Case Default
MsgBox "File Error"
End Select
End Sub
TIP: Note that if you want to turn off error trapping at some point in your code, you
file:///E|/Program%20Files/KaZaA/My%20Shared%...sic%20-%20%20Black%20Book/ch29/1012-1016.html (2 of 5) [7/31/2001 9:06:19 AM]
Visual Basic 6 Black Book:Error Handling And Debugging
can execute the statement On Error GoTo 0 (see Using On Error GoTo 0
coming up later in this chapter). You can also redirect error trapping to a new error
handler by executing a new On Error GoTo Label statement.
Using On Error GoTo line#
Besides using a label to start an error handler (see the previous topic), you can refer to
an error handler by line number in Visual Basic, using the On Error GoTo line#
statement. Numbering code lines is part of Visual Basic history all the way back to the
original days of the Basic language, and, in fact, many programmers dont know that
you can number the lines of code in Visual Basic. For example, heres how we set up
an error handler that starts at line 16 in our code (you can enter the line numbers
directly in the code as shown in the following code), using the On Error GoTo line#
statement:
Private Sub Command1_Click()
1
2 On Error GoTo 16
3
4 With CommonDialog1
5
6 .ShowOpen
7 Open .FileName For Input As #1
8 Text1.Text = Input$(LOF(1), #1)
9
10 Close #1
11
12 End With
13
14 Exit Sub
15
16
17 Select Case Err.Number
Case cdlCancel
MsgBox "Please select a file."
Resume
Case 53
MsgBox "File not found"
Case Default
MsgBox "File Error"
End Select
End Sub
Now when theres a trappable error, program execution jumps to line 16 to execute our
error handler. Note that numbering lines has long been obsolete in Visual Basic; for
file:///E|/Program%20Files/KaZaA/My%20Shared%...sic%20-%20%20Black%20Book/ch29/1012-1016.html (3 of 5) [7/31/2001 9:06:19 AM]
Visual Basic 6 Black Book:Error Handling And Debugging
most purposes, its better to stick with On Error GoTo Label.
Using On Error Resume Next
The On Error Resume Next statement provides an easy way to disregard errors, if
you want to do so. Once you execute this statement, execution continues with the next
line of code if the current line generates an error, and the error is disregarded.
Lets see an example. Here we set the Text, Caption, Min, and Max properties of the
currently active control on a form when the user clicks that form. Because no one
control has all those properties, this code would generate an error in a message box to
the user:
Private Sub Form_Click()
ActiveControl.Text = "Active control"
ActiveControl.Caption = "Active Control"
ActiveControl.Min = 0
ActiveControl.Max = 100
End Sub
However, we can place an On Error Resume Next statement in the code to suppress
all the trappable errors:
Private Sub Form_Click()
On Error Resume Next
ActiveControl.Text = "Active control"
ActiveControl.Caption = "Active Control"
ActiveControl.Min = 0
ActiveControl.Max = 100
End Sub
The result here is that whichever of these four properties the active control does have is
set, without any errors.
WARNING! Note, however, that code like this is not good programming form, of
course; its better to check what the type of the active control is before setting its
properties instead of simply disregarding errors.
Using On Error GoTo 0
To turn off error trapping, you can use the On Error GoTo 0 statement. For example,
here we turn on error trapping to catch the case where the user clicks the Cancel button
in a Common Dialog controls Font dialog box, but we then turn error trapping off if
the user did not press Cancel (to make the Cancel button generate a trappable error, set
file:///E|/Program%20Files/KaZaA/My%20Shared%...sic%20-%20%20Black%20Book/ch29/1012-1016.html (4 of 5) [7/31/2001 9:06:19 AM]
Visual Basic 6 Black Book:Error Handling And Debugging
the Common Dialog controls CancelError property to True; this is the standard way
of catching the Cancel button when working with Common Dialogs):
Private Sub Command1_Click()
On Error GoTo Cancel
CommonDialog1.Flags = cdlCFBoth Or cdlCFEffects
CommonDialog1.ShowFont
On Error GoTo 0
Text1.FontName = CommonDialog1.FontName
Text1.FontBold = CommonDialog1.FontBold
Text1.FontItalic = CommonDialog1.FontItalic
Text1.FontUnderline = CommonDialog1.FontUnderline
Text1.FontSize = CommonDialog1.FontSize
Text1.FontName = CommonDialog1.FontName
Cancel:
End Sub
Previous Table of Contents Next
Products | Contact Us | About Us | Privacy | Ad Info | Home
Use of this site is subject to certain Terms & Conditions, Copyright 1996-2000 EarthWeb Inc.
All rights reserved. Reproduction whole or in part in any form or medium without express written permission of
EarthWeb is prohibited.
file:///E|/Program%20Files/KaZaA/My%20Shared%...sic%20-%20%20Black%20Book/ch29/1012-1016.html (5 of 5) [7/31/2001 9:06:19 AM]
Visual Basic 6 Black Book:Error Handling And Debugging
Click Here!
ITKnowledge
home
account
info
subscribe
login
search
My
ITKnowledge
FAQ/help
site
map
contact us
Brief Full
Advanced
Search
Search Tips
To access the contents, click the chapter and section titles.
Visual Basic 6 Black Book
(Publisher: The Coriolis Group)
Author(s): Steven Holzner
ISBN: 1576102831
Publication Date: 08/01/98
Bookmark It
Search this book:
Previous Table of Contents Next
Using Resume In Error Handlers
When youre writing code for an error handler, you can return control to the main body
of the procedure using the Resume statement. Program execution starts again with the
line that caused the error, and this can be very valuable if youre able to fix the error in
the error handler.
Lets see an example. In this example, we open a file that the user has selected with an
Open Common Dialog. If the user clicked the Cancel button instead, we can insist that
the user select a file by displaying a message box with the text Please select a file
and use the Resume statement to display the Open dialog box once again. We do that
by trapping the error generated when the user clicks the Cancel button in the Open
dialog box (set the Common Dialog controls CancelError property to True to make
sure a trappable error is generated when the user clicks the Cancel button):
Private Sub Command1_Click()
On Error GoTo FileError
file:///E|/Program%20Files/KaZaA/My%20Shared%...sic%20-%20%20Black%20Book/ch29/1016-1020.html (1 of 5) [7/31/2001 9:06:21 AM]
Go!
Keyword
Please Select
Go!
Visual Basic 6 Black Book:Error Handling And Debugging
With CommonDialog1
.ShowOpen
Open .FileName For Input As #1
Text1.Text = Input$(LOF(1), #1)
Close #1
End With
Exit Sub
FileError:
Select Case Err.Number
Case cdlCancel
MsgBox "Please select a file."
Resume
Case 53
MsgBox "File not found"
Case Default
MsgBox "File Error"
End Select
End Sub
Using Resume Label In Error Handlers
When youre writing code for an error handler, you can return control to a particular
line in the main body of the procedure using the Resume Label statement. To label a
line, you just place the labels text directly into the code, followed by a colon.
Lets see an example. Here, we use the Resume Label statement to retry a File Open
operation if the user clicked the Cancel button in the Open dialog box. We do this by
using the label TryAgain (to make the Open Common Dialog return a trappable error
if the user clicks the Cancel button, set the Common Dialog controls CancelError
property to True):
Private Sub Command1_Click()
On Error GoTo FileError
With CommonDialog1
TryAgain:
.ShowOpen
Open .FileName For Input As #1
Text1.Text = Input$(LOF(1), #1)
file:///E|/Program%20Files/KaZaA/My%20Shared%...sic%20-%20%20Black%20Book/ch29/1016-1020.html (2 of 5) [7/31/2001 9:06:21 AM]
Visual Basic 6 Black Book:Error Handling And Debugging
Close #1
End With
Exit Sub
FileError:
Select Case Err.Number
Case cdlCancel
MsgBox "Please select a file."
Resume TryAgain
Case 53
MsgBox "File not found"
Case Default
MsgBox "File Error"
End Select
End Sub
Using Resume Label is useful if youre able to fix a trappable error in an error handler
and want to resume execution at some specific line in the code (not necessarily the next
line in the code).
Using Resume line# In Error Handlers
You can use the Resume statement (see the previous two topics) with an actual line
number in Visual Basic. For example, heres how wed write the example from the
previous topic using line numbers instead of a Resume Label statement:
Private Sub Command1_Click()
1
2 On Error GoTo 16
3
4 With CommonDialog1
5
6 .ShowOpen
7 Open .FileName For Input As #1
8 Text1.Text = Input$(LOF(1), #1)
9
10 Close #1
11
12 End With
13
14 Exit Sub
15
16
file:///E|/Program%20Files/KaZaA/My%20Shared%...sic%20-%20%20Black%20Book/ch29/1016-1020.html (3 of 5) [7/31/2001 9:06:21 AM]
Visual Basic 6 Black Book:Error Handling And Debugging
17
18 Select Case Err.Number
Case cdlCancel
MsgBox "Please select a file."
Resume 6
Case 53
MsgBox "File not found"
Case Default
MsgBox "File Error"
End Select
End Sub
In this case, were specifying that execution should continue starting at line 6 after
weve indicated to the users that they should select a file to open instead of just
clicking the Cancel button.
Using Resume Next In Error Handlers
Besides Resume, Resume Label, and Resume line#, you can also use the Resume
Next statement in an error handler. This statement resumes program execution in the
line after the one that caused the error.
Lets see an example. Here we set the Text, Caption, Min, and Max properties of the
currently active control on a form when the user clicks that form. Because no one
control has all those properties, this code would generate an error in a message box to
the user:
Private Sub Form_Click()
ActiveControl.Text = "Active control"
ActiveControl.Caption = "Active Control"
ActiveControl.Min = 0
ActiveControl.Max = 100
End Sub
We can handle and suppress these errors with an error handler, which we start at the
label SetError:
Private Sub Form_Click()
On Error GoTo SetError
ActiveControl.Text = "Active control"
ActiveControl.Caption = "Active Control"
ActiveControl.Min = 0
ActiveControl.Max = 100
file:///E|/Program%20Files/KaZaA/My%20Shared%...sic%20-%20%20Black%20Book/ch29/1016-1020.html (4 of 5) [7/31/2001 9:06:21 AM]
Visual Basic 6 Black Book:Error Handling And Debugging
Exit Sub
SetError:
...
In this case, we handle the error by moving on to the next line of code like this with
Resume Next:
Private Sub Form_Click()
On Error GoTo SetError
ActiveControl.Text = Active control
ActiveControl.Caption = Active Control
ActiveControl.Min = 0
ActiveControl.Max = 100
Exit Sub
SetError:
Resume Next
End Sub
The result here is that whichever of these four properties the active control does have is
set, without any errors.
WARNING! Note, however, that code like this is not good programming form, of
course; its better to check what the type of the active control is before setting its
properties instead of simply disregarding errors.
Previous Table of Contents Next
Products | Contact Us | About Us | Privacy | Ad Info | Home
Use of this site is subject to certain Terms & Conditions, Copyright 1996-2000 EarthWeb Inc.
All rights reserved. Reproduction whole or in part in any form or medium without express written permission of
EarthWeb is prohibited.
file:///E|/Program%20Files/KaZaA/My%20Shared%...sic%20-%20%20Black%20Book/ch29/1016-1020.html (5 of 5) [7/31/2001 9:06:21 AM]
Visual Basic 6 Black Book:Error Handling And Debugging
Click Here!
ITKnowledge
home
account
info
subscribe
login
search
My
ITKnowledge
FAQ/help
site
map
contact us
Brief Full
Advanced
Search
Search Tips
To access the contents, click the chapter and section titles.
Visual Basic 6 Black Book
(Publisher: The Coriolis Group)
Author(s): Steven Holzner
ISBN: 1576102831
Publication Date: 08/01/98
Bookmark It
Search this book:
Previous Table of Contents Next
Getting An Errors Error Code
To determine what trappable error has occurred, you can use the Visual Basic Err objects Number
property, which holds the error code; see Table 29.1 at the beginning of this chapter for a list of trappable
errors and their numeric codes.
Lets see an example. Here, we use the Err objects Number property to set up a Select Case statement,
handling trappable errors in different ways. If the error occurred because the users clicked the Cancel
button in the Open dialog box, we indicate to the users that they should select a file and retry the
operation. If the error occurred because the users entered the name of a file that was subsequently not
found (trappable error 53), we indicate that to them. Otherwise, we just display the generic message File
error in a message box:
Private Sub Command1_Click()
On Error GoTo FileError
With CommonDialog1
.ShowOpen
Open .FileName For Input As #1
Text1.Text = Input$(LOF(1), #1)
Close #1
End With
file:///E|/Program%20Files/KaZaA/My%20Shared%...sic%20-%20%20Black%20Book/ch29/1020-1024.html (1 of 4) [7/31/2001 9:06:23 AM]
Go!
Keyword
Please Select
Go!
Visual Basic 6 Black Book:Error Handling And Debugging
Exit Sub
FileError:
Select Case Err.Number
Case cdlCancel
MsgBox "Please select a file."
Resume
Case 53
MsgBox "File not found"
Case Default
MsgBox "File Error"
End Select
End Sub
TIP: These days, its considered bad programming practice to simply display an error number to the
userthe user might not know, for example, that error 31001 means out of memory. To translate an
error code into an error description, you can pass that code to the Visual Basic Error function, which
returns the text error message for that error, and you can display that. You can also use the Err objects
Description property, as well see in the next topic.
Getting An Errors Description
To let the user know what kind of trappable error has occurred, you can use the Visual Basic Err objects
Description property. Lets see an example. In this code, well trap errors and handle two of them
expressly: the case where the user has clicked the Cancel button in the Open Common Dialog, and the
case where a File Not Found error occurs. Otherwise, well just display the Visual Basic error message
in the Default case of a Select Case statement:
Private Sub Command1_Click()
On Error GoTo FileError
With CommonDialog1
.ShowOpen
Open .FileName For Input As #1
Text1.Text = Input$(LOF(1), #1)
Close #1
End With
Exit Sub
FileError:
Select Case Err.Number
Case cdlCancel
MsgBox "Please select a file."
Resume
Case 53
MsgBox "File not found"
Case Default
file:///E|/Program%20Files/KaZaA/My%20Shared%...sic%20-%20%20Black%20Book/ch29/1020-1024.html (2 of 4) [7/31/2001 9:06:23 AM]
Visual Basic 6 Black Book:Error Handling And Debugging
MsgBox Err.Description
End Select
End Sub
Using Err.Description, you can inform the user that an error occurredand indicate what error occurred
with readable text.
Determining An Errors Source Object
You can determine the object that caused the error using the Visual Basic Err objects Source property.
This property holds the name of the object or application that caused the error. For example, if you
connect to Microsoft Excel and it generates an error, Excel sets Err.Number to its error code for that
error, and it sets Err.Source to Excel.Application.
Handling Errors In DLLs: The LastDLLError Property
Errors during calls to Windows dynamic link libraries (DLLs) do not create trappable errors and so cannot
be trapped with Visual Basic error trapping. In practice, this means that when you call a DLL procedure,
you should check each return value for success or failure. In the event of a failure, check the value in the
Err objects LastDLLError property.
Creating An Intentional (User-Defined) Error
There are cases in programs where you might want to create an error; although no Visual Basic trappable
error has occurred, some situation may have occurred thats incompatible with your programs logic. You
can create an error intentionally, called raising an error, with the Visual Basic Err objects Raise method:
Err.Raise number, [source [, description [, helpfile [, helpcontext]]]]
Here are the arguments for the Raise method:
numberLong integer that identifies the nature of the error (see the paragraphs that follows for
more details).
sourceString expression naming the object or application that generated the error; use the
form project.class. (If the source is not specified, the name of the current Visual Basic project is
used.)
descriptionString expression describing the error.
helpfileThe path to the Help file in which help on this error can be found.
helpcontextThe context ID identifying a topic within helpfile that provides help for the error.
When setting the error number for the error, bear in mind that Visual Basic errors are in the range 0 to
65535. The range 0 to 512 is reserved for system errors, but the range 513 to 65535 is available for user-
defined errors.
Lets see an example. Here, well generate an error, error number 2000, when the user clicks a command
button, Command1, and then indicate the error has occurred with a message box. First, we raise error
2000:
Private Sub Command1_Click()
On Error GoTo CaptionError
Err.Raise 2000
file:///E|/Program%20Files/KaZaA/My%20Shared%...sic%20-%20%20Black%20Book/ch29/1020-1024.html (3 of 4) [7/31/2001 9:06:23 AM]
Visual Basic 6 Black Book:Error Handling And Debugging
...
Then we display the error in a message box in an error handler:
Private Sub Command1_Click()
On Error GoTo CaptionError
Err.Raise 2000
Exit Sub
CaptionError:
MsgBox "Error number " & Err.Number
End Sub
The result appears in Figure 29.1. Now were raising errors intentionally in Visual Basic.
Figure 29.1 Generating an error on purpose.
TIP: You can also use the Visual Basic Error statement to raise an error like this: Error errnumber.
However, the Error function is considered obsolete now, replaced by the Raise method of the Err object.
Previous Table of Contents Next
Products | Contact Us | About Us | Privacy | Ad Info | Home
Use of this site is subject to certain Terms & Conditions, Copyright 1996-2000 EarthWeb Inc.
All rights reserved. Reproduction whole or in part in any form or medium without express written permission of
EarthWeb is prohibited.
file:///E|/Program%20Files/KaZaA/My%20Shared%...sic%20-%20%20Black%20Book/ch29/1020-1024.html (4 of 4) [7/31/2001 9:06:23 AM]
Visual Basic 6 Black Book:Error Handling And Debugging
Click Here!
ITKnowledge
home
account
info
subscribe
login
search
My
ITKnowledge
FAQ/help
site
map
contact us
Brief Full
Advanced
Search
Search Tips
To access the contents, click the chapter and section titles.
Visual Basic 6 Black Book
(Publisher: The Coriolis Group)
Author(s): Steven Holzner
ISBN: 1576102831
Publication Date: 08/01/98
Bookmark It
Search this book:
Previous Table of Contents Next
Nested Error Handling
If a trappable error occurs in a procedure, you can handle that error in an error handler. But
what if you call another procedure, and an error occurs before control returns from that
procedure? If the called procedure has an error handler, the code in that error handler will be
executed. However, if the called procedure does not have an error handler, control will return to
the error handler in the calling procedure. In this way, control moves back up the calling chain
to the closest error handler.
Lets see an example. Here, we set up an error handler in a subroutine and then call another
subroutine, LoadText, to load text from a file the user specifies into a text box, Text1:
Private Sub Command1_Click()
On Error GoTo FileError
LoadText
Exit Sub
FileError:
file:///E|/Program%20Files/KaZaA/My%20Shared%...sic%20-%20%20Black%20Book/ch29/1024-1029.html (1 of 5) [7/31/2001 9:06:24 AM]
Go!
Keyword
Please Select
Go!
Visual Basic 6 Black Book:Error Handling And Debugging
Select Case Err.Number
Case cdlCancel
MsgBox "Please select a file."
Resume
Case 53
MsgBox "File not found"
Case Default
MsgBox Err.Description
End Select
End Sub
Heres the LoadText subroutine, which uses an Open Common Dialog to get the name of the
file to open, opens the file, and loads the files text into Text1:
Public Sub LoadText()
With CommonDialog1
.ShowOpen
Open .FileName For Input As #1
Text1.Text = Input$(LOF(1), #1)
Close #1
End With
End Sub
If an error occurs in LoadText, which has no error handler itself, control returns back to the
calling subroutine, and the code in the error handler there is executed. In this way, you dont
have to worry about calling procedures without error handlers when youre trying to trap errors.
Creating An Error Object Directly In Visual Basic
You can create an error object directly and use it as a return value from your procedures. To
create that object, you use the Visual Basic CVErr function, passing it the error code for the
error you want to create.
Lets see an example. Here, well set up a function, MakePositiveNumber, which takes a
string representing an integer (for example, 25) and returns the integer represented by that
string (for example, 25). If you pass MakePositiveNumber a string representing a negative
integer (for example, 25), the function will return an error object (actually a Variant of
subtype Error).
We start by declaring MakePositiveNumber, indicating that it will accept a string and return a
variant (that variant can be either a number or an error object):
Public Function MakePositiveNumber(strData As String) As Variant
...
Next, we use the Visual Basic Val function to create an integer from the string passed to us (to
file:///E|/Program%20Files/KaZaA/My%20Shared%...sic%20-%20%20Black%20Book/ch29/1024-1029.html (2 of 5) [7/31/2001 9:06:24 AM]
Visual Basic 6 Black Book:Error Handling And Debugging
keep this example short, were assuming the string passed to MakePositiveNumber does
indeed represent a valid positive or negative integer):
Public Function MakePositiveNumber(strData As String) As Variant
Dim intValue As Integer
intValue = Val(strData)
...
If the integer is less than 0, we return an error with the error code 5 (which in Visual Basic
means Invalid procedure call) using CVErr this way:
Public Function MakePositiveNumber(strData As String) As Variant
Dim intValue As Integer
intValue = Val(strData)
If intValue < 0 Then
MakePositiveNumber = CVErr(5)
...
Otherwise, we return the positive integer this way:
Public Function MakePositiveNumber(strData As String) As Variant
Dim intValue As Integer
intValue = Val(strData)
If intValue < 0 Then
MakePositiveNumber = CVErr(5)
Else
MakePositiveNumber = intValue
End If
End Function
Now well put MakePositiveNumber to work. When the user clicks a command button,
Command1, we can take the string in a text box, Text1, use MakePositiveNumber to convert
it to a number, and display the result in another text box, Text2:
Private Sub Command1_Click()
Dim varNumber As Variant
varNumber = MakePositiveNumber(Text1.Text)
Text2.Text = Str(varNumber)
End Sub
We can check for error return values with the Visual Basic IsError function, which returns
True if you pass it an error object. If MakePositiveNumber did return an error, we convert that
error into a number with the Visual Basic CInt function, and if that error is 5, indicating that
the passed string represented a negative number, we display a message box informing the user
file:///E|/Program%20Files/KaZaA/My%20Shared%...sic%20-%20%20Black%20Book/ch29/1024-1029.html (3 of 5) [7/31/2001 9:06:24 AM]
Visual Basic 6 Black Book:Error Handling And Debugging
that the number to convert must be positive:
Private Sub Command1_Click()
Dim varNumber As Variant
varNumber = MakePositiveNumber(Text1.Text)
If IsError(varNumber) Then
If CInt(varNumber) = 5 Then
MsgBox "Number must be positive"
End If
Else
Text2.Text = Str(varNumber)
End If
End Sub
And thats itweve created and used our own error objects. When you run the program and
try to convert a negative value, as shown in Figure 29.2, the program displays an error. The
code for this example is located in the errobject folder on this books accompanying CD-ROM.
Figure 29.2 Using a user-defined error object in Visual Basic.
Trappable Cancel Errors In Common Dialogs
The usual way to work with the Cancel button in Common Dialogs is to use trappable errors.
You set the Common Dialog controls CancelError property to True, and the Common Dialog
control will generate an error when the user clicks the Cancel button.
Lets see an example. Here, well use a Common Dialog to open a text file the user has selected
and display it in a text box, Text1. If the user has clicked the Cancel button, the trappable error
cdlCancel is generated, and we display a message box asking the user to select a file and try
the operation again by showing the Open dialog box again:
Private Sub Command1_Click()
On Error GoTo FileError
With CommonDialog1
.ShowOpen
Open .FileName For Input As #1
Text1.Text = Input$(LOF(1), #1)
Close #1
End With
Exit Sub
file:///E|/Program%20Files/KaZaA/My%20Shared%...sic%20-%20%20Black%20Book/ch29/1024-1029.html (4 of 5) [7/31/2001 9:06:24 AM]
Visual Basic 6 Black Book:Error Handling And Debugging
FileError:
Select Case Err.Number
Case cdlCancel
MsgBox "Please select a file."
Resume
Case Default
MsgBox "File Error"
End Select
End Sub
Previous Table of Contents Next
Products | Contact Us | About Us | Privacy | Ad Info | Home
Use of this site is subject to certain Terms & Conditions, Copyright 1996-2000 EarthWeb Inc.
All rights reserved. Reproduction whole or in part in any form or medium without express written permission of
EarthWeb is prohibited.
file:///E|/Program%20Files/KaZaA/My%20Shared%...sic%20-%20%20Black%20Book/ch29/1024-1029.html (5 of 5) [7/31/2001 9:06:24 AM]
Visual Basic 6 Black Book:Error Handling And Debugging
Click Here!
ITKnowledge
home
account
info
subscribe
login
search
My
ITKnowledge
FAQ/help
site
map
contact us
Brief Full
Advanced
Search
Search Tips
To access the contents, click the chapter and section titles.
Visual Basic 6 Black Book
(Publisher: The Coriolis Group)
Author(s): Steven Holzner
ISBN: 1576102831
Publication Date: 08/01/98
Bookmark It
Search this book:
Previous Table of Contents Next
Debugging In Visual Basic
Visual Basic offers a powerful suite of debugging optionsnotably the ability to single-
step through your code as its executing. The standard way to debug is to place a
breakpoint at a particular line in your code, and when execution reaches that line, it
will halt and Visual Basic will enter the Debug state, giving you access to your code
and variables. You can examine the contents of those variables and work through your
code line by line, watching program execution behind the scenes.
For example, we might write the following code, which is meant to increment the value
in a text box, Text1, each time you click a button:
Private Sub Command1_Click()
Dim intCounter As Integer
intCounter = intCounter + 1
Text1.Text = intCounter
End Sub
file:///E|/Program%20Files/KaZaA/My%20Shared%...sic%20-%20%20Black%20Book/ch29/1029-1034.html (1 of 4) [7/31/2001 9:06:28 AM]
Go!
Keyword
Please Select
Go!
Visual Basic 6 Black Book:Error Handling And Debugging
What actually happens is that the value 1 appears in the text box each time you click
the buttonits time to debug. To start that process, we place a breakpoint at this line
in our code:
Private Sub Command1_Click()
Dim intCounter As Integer
intCounter = intCounter + 1
Text1.Text = intCounter
End Sub
You place a breakpoint in code by moving the text insertion caret to that line and either
selecting Toggle Breakpoint in the Debug menu or pressing F9. (Breakpoints toggle, so
to remove the breakpoint, select Toggle Breakpoint in the Debug menu or press F9
again.)
Now when you run the program and press the button, execution halts at the breakpoint,
and the code window appears. You can examine the contents of variables by selecting
them on the screen with the mouse and clicking the Quick Watch item in the Debug
menu (besides individual variables, you can select an entire expression). This opens a
window displaying the current value of the variable or expression youve selected.
To move through your program step-by-step, you can select these stepping options in
the Debug menu:
Step IntoSingle-step through the code, entering called procedures if
encountered.
Step OverSingle-step through the code, stepping over procedure calls.
Step OutStep out of the current procedure.
Examining the contents of the intCounter variable shows that its being reset to 0 each
time the code runs, and we realize that we should declare that variable as static this
way:
Private Sub Command1_Click()
Static intCounter As Integer
intCounter = intCounter + 1
Text1.Text = intCounter
End Sub
Thats the process in overviewweve debugged the code. For more details on the
debugging process, and to examine other debugging processes like selected code
execution, see the following topics in this chapter.
file:///E|/Program%20Files/KaZaA/My%20Shared%...sic%20-%20%20Black%20Book/ch29/1029-1034.html (2 of 4) [7/31/2001 9:06:28 AM]
Visual Basic 6 Black Book:Error Handling And Debugging
TIP: Want to save a little time debugging? Often the crucial aspect of debugging is
watching the values in your variables change as your program executes, and
sometimes doing that without the debugger is easy enough: just add some temporary
text boxes or message boxes to your program and use them to display the values you
want to watch. This is an expedient shortcut for simple bugsbut if it doesnt fit the
bill for you, turn to the debugger.
Setting Debugging Breakpoints
Breakpoints are the foundation of Visual Basic debugging. When you set breakpoints
in a program and run that program, program execution continues until one of the
breakpoints is encountered and program execution stops, making Visual Basic enter the
Debug state. You place a breakpoint in code by moving the text insertion caret to that
line and either selecting Toggle Breakpoint in the Debug menu or pressing F9.
(Breakpoints toggle, so to remove the breakpoint, select Toggle Breakpoint in the
Debug menu or press F9 again.) When you place a breakpoint in code, it appears at
design time in red, as shown in Figure 29.3.
Figure 29.3 Setting a breakpoint in code at design time.
When you run the program and reach the breakpoint, execution stops and Visual Basic
appears in the Debug state, as shown in Figure 29.4. You can see the breakpoint
highlighted in Visual Basic in that figure, and the arrow in the left margin of the code
window points to the current line of execution.
Figure 29.4 A breakpoint in Visual Basics Debug state.
You can execute the lines following a breakpoint by single stepping, and well take a
look at that process in the next topic.
Single-Stepping While Debugging
When youve stopped a program at a breakpoint, you get an inside look at whats going
on. When the code is stopped at a breakpoint, you can move through the code with the
single-stepping options in the Debug menu:
Step IntoSingle-step through the code, entering the code in called
procedures if procedure calls are encountered (shortcut: press F8).
Step OverSingle-step through the code, stepping over procedure calls
(shortcut: press Shift+F8).
file:///E|/Program%20Files/KaZaA/My%20Shared%...sic%20-%20%20Black%20Book/ch29/1029-1034.html (3 of 4) [7/31/2001 9:06:28 AM]
Visual Basic 6 Black Book:Error Handling And Debugging
Step OutStep out of the current procedure (shortcut: press Ctrl+Shift+F8).
For example, take a look at Figure 29.4. There, we are stopped at a breakpoint, but we
can single-step to the next line, as shown in Figure 29.5. As you can see in that figure,
the arrow at left in the code window has moved to the next line, and weve executed
the previous line of code. Single stepping in this way, you can move through your code
to debug it.
Figure 29.5 Single-stepping in Debug mode.
Examining Variables And Expressions
Just single-stepping through a program when debugging it wouldnt be of that much
usewe should be able to examine the value in the various program variables as well.
You can do that with a quick watch window.
To examine the value in a variable or expression in the code window when stopped at a
breakpoint, select the variable or expression you want to examine with the mouse and
select the Quick Watch item in the Debug menu, or press Shift+F9. This opens the
Quick Watch window you see in Figure 29.6. You can see the value in the variable
named intCounter in that window.
Figure 29.6 Examining a variable with a Quick Watch window.
Besides quick watches, you can open a whole watch window, as well see in the next
topic.
Previous Table of Contents Next
Products | Contact Us | About Us | Privacy | Ad Info | Home
Use of this site is subject to certain Terms & Conditions, Copyright 1996-2000 EarthWeb Inc.
All rights reserved. Reproduction whole or in part in any form or medium without express written permission of
EarthWeb is prohibited.
file:///E|/Program%20Files/KaZaA/My%20Shared%...sic%20-%20%20Black%20Book/ch29/1029-1034.html (4 of 4) [7/31/2001 9:06:28 AM]
Visual Basic 6 Black Book:Error Handling And Debugging
ITKnowledge
home
account
info
subscribe
login
search
My
ITKnowledge
FAQ/help
site
map
contact us
Brief Full
Advanced
Search
Search Tips
To access the contents, click the chapter and section titles.
Visual Basic 6 Black Book
(Publisher: The Coriolis Group)
Author(s): Steven Holzner
ISBN: 1576102831
Publication Date: 08/01/98
Bookmark It
Search this book:
Previous Table of Contents Next
Adding Debug Watch Windows
You can add a watch window to your debugging session and display the values of
selected variables or expressions in that window continuously as you execute your
program line by line.
To add a watch window, select the variable or expression you want to watch with the
mouse and click the Add Watch item in the Debug menu. This opens the Add Watch
dialog box; make sure the variable or expression you want to watch is entered in the
Expression box and click on OK. When you do, Visual Basic adds a watch window to
the debug session, as you can see at bottom in Figure 29.7, where were watching the
value in the variable intCounter.
Figure 29.7 A debug watch window.
Being able to continuously watch the values in your programs variables as the
file:///E|/Program%20Files/KaZaA/My%20Shared%...sic%20-%20%20Black%20Book/ch29/1034-1036.html (1 of 3) [7/31/2001 9:06:29 AM]
Go!
Keyword
Please Select
Go!
Visual Basic 6 Black Book:Error Handling And Debugging
program executes can be a great asset in debugging, because you can see unexpected
values as they appear.
Using The Immediate Window While Debugging
When debugging, you can use the Immediate window to examine expressions or
variables immediately, just by typing them in. The Immediate window appears at lower
left when Visual Basic is in its Debug state, as shown in Figure 29.8.
Figure 29.8 The Immediate debugging window.
You can enter an expression to evaluate in the Immediate window if you precede it
with a question mark and then press the Enter key. For example, heres how we check
the value in a variable named intCounter:
?intCounter
And heres how we check the value of the expression intCounter + 1:
?intCounter + 1
Visual Basic displays the values of the expressions youre examining in the Immediate
window (on the line after your query), as shown in Figure 29.8, where we see that
intCounter holds a value of 1.
Clearing All Debugging Breakpoints
If you have a large number of breakpoints in a program, you might be relieved to learn
that you can clear them all at once with the Clear All Breakpoints menu item in the
Debug menu. The shortcut for this menu item is Ctrl+Shift+F9.
Executing Code Up To The Cursor While Debugging
It can be tedious to single-step through a great deal of code. There is another option,
howeveryou can click a line of code to place the blinking text insertion caret at that
line and select the Run To Cursor item in the Debug menu, or press Ctrl+F8. When you
do, execution continues to the line youve selected.
Skipping Over Statements While Debugging
You can skip over lines of code when debugging a program. To do that, just click the
line of code you want execution to start with (after having skipped the lines you dont
want to execute) and select the Set Next Statement item in the Debug menu, or press
file:///E|/Program%20Files/KaZaA/My%20Shared%...sic%20-%20%20Black%20Book/ch29/1034-1036.html (2 of 3) [7/31/2001 9:06:29 AM]
Visual Basic 6 Black Book:Error Handling And Debugging
Ctrl+F9.
Previous Table of Contents Next
Products | Contact Us | About Us | Privacy | Ad Info | Home
Use of this site is subject to certain Terms & Conditions, Copyright 1996-2000 EarthWeb Inc.
All rights reserved. Reproduction whole or in part in any form or medium without express written permission of
EarthWeb is prohibited.
file:///E|/Program%20Files/KaZaA/My%20Shared%...sic%20-%20%20Black%20Book/ch29/1034-1036.html (3 of 3) [7/31/2001 9:06:29 AM]
Visual Basic 6 Black Book:Deploying Your Program: Creating Setup Programs, Help Files, And Online Registration
Click Here!
ITKnowledge
home
account
info
subscribe
login
search
My
ITKnowledge
FAQ/help
site
map
contact us
Brief Full
Advanced
Search
Search Tips
To access the contents, click the chapter and section titles.
Visual Basic 6 Black Book
(Publisher: The Coriolis Group)
Author(s): Steven Holzner
ISBN: 1576102831
Publication Date: 08/01/98
Bookmark It
Search this book:
Previous Table of Contents Next
Chapter 30
Deploying Your Program: Creating Setup
Programs, Help Files, And Online
Registration
If you need an immediate solution to:
Creating Your Applications EXE File
Using The Package And Deployment Wizard
Step 1: Package Type
Step 2: Build Folder
Step 3: Files
Step 4: Distribution Type
Step 5: Installation Title
Step 6: Icons
Step 7: Install Locations
Step 8: Shared Files
file:///E|/Program%20Files/KaZaA/My%20Shared%...sic%20-%20%20Black%20Book/ch30/1037-1040.html (1 of 4) [7/31/2001 9:06:31 AM]
Go!
Keyword
Please Select
Go!
Visual Basic 6 Black Book:Deploying Your Program: Creating Setup Programs, Help Files, And Online Registration
Step 9: Finished!
Creating Help Files With The Microsoft Help Workshop
Creating A Help Projects RTF File
Entering Text In A Help File
Creating A Help Hotspot
Creating A Help Hotspot Target
Titling A Help Page
Adding Help Topics To The Help Index
Creating Help Pop-Up Links
Creating Help Tool Tips Targets
Compiling Help Files With The Help Workshop
Displaying A Help File From Visual Basic
Building Online Help Into Your Application
Creating Online User Registration
Uploading Online Registration Information To An FTP Server
Concluding The FTP Transfer Of The Online Registration Information
In Depth
Youve created your application, and its a doozy. It runs fineon your computer. But
whats next? How do you get your application out the door and onto other peoples
computers?
Thats what this chapter is all about. Here, were going to reap the benefits of all our
work by deploying applications to users. Well see how to create setup programs, Help
files, and even online registration.
Application deployment is a topic many books skip, but its of vital interest to many
programmers. After all, the EXE files you create might run fine on your computer,
which has a full installation of Visual Basic on it, but what about other computers? You
cant just copy the EXE files to another computer and expect them to run: Visual Basic
applications require a great deal of support in terms of dynamic link libraries and
possibly other components like ActiveX controls you may have used. How do you
install all that? Well see how that works in this chapter.
Setup Programs
You use setup programs to install your application on other computers, and Visual
Basic has a good tool that will help us here: the Package And Deployment Wizard.
Using this wizard, you can create setup files that you can distribute on CDs, multiple
disks, or even across the Internet.
TIP: Its important to make sure that you dont distribute licensed material or
components without permission, of course. Check with the manufacturer of the DLL
or OCX files you want to distribute first, making sure its policy allows distribution.
file:///E|/Program%20Files/KaZaA/My%20Shared%...sic%20-%20%20Black%20Book/ch30/1037-1040.html (2 of 4) [7/31/2001 9:06:31 AM]
Visual Basic 6 Black Book:Deploying Your Program: Creating Setup Programs, Help Files, And Online Registration
In this chapter, well see how easy it is to create setup programs with the Package And
Deployment Wizard. Once youve created your applications EXE file, youre all
setthe Package And Deployment Wizard will analyze what files your application
needs and include them in the data file for your setup program. The data itself is stored
in a cabinet file, with the extension .cab, and the setup.exe program will unpack and
deploy the contents of that file as needed.
Help Files
Help files are an asset to any application, and just about all serious applications come
with a Help system of some sort. In this chapter, well see how to create Windows Help
files of the kind you can display on the users computer with standard Windows calls.
To create a Windows Help file, you use the Windows Help Workshop, which creates a
Help project. You place the actual Help text in a rich text (RTF) file, and add that file
to the Help project. Why rich text? The Help Workshop uses RTF files so that you can
embed jumps, called hotspots, that work like hyperlinks, and commands directly into
your Help file, encoding those items with rich text footnotes, hidden text, and so forth.
Well see how this works in this chapter. When youre done with your RTF file, you
use the Help Workshop to compile it into an HLP file.
Now that you have an HLP file, how do you open it from Visual Basic? Here, well use
the Windows API WinHelp function, which allows you a great deal of flexibility when
opening Help files. You can even make the Package And Deployment Wizard include
your Help files and data files in the setup program, as well see in this chapter.
Online Registration
Keeping in touch with an applications users is important for many programmers,
which is why online registration has become so popular. Using online registration, the
user has only to select a menu item to register the application with you.
In this chapter, well use the FTP protocol to let users connect and register their
applications in a few easy steps. Using FTP is probably the most common method for
handling online registration and provides us with a better and more robust alternative to
using another alternative, email, because the Visual Basic email support relies on the
Microsoft MAPI system, which the user may not have enabled.
When users decide to register online, the program will display an information dialog
box, asking them to enter their name and email address. When they click a button
labeled Register, the program will establish an FTP connection to your server
(connecting to the Internet, if necessary, first) and upload the information the users
provided, along with the date and time. In this way, you can keep track of your
applications users.
file:///E|/Program%20Files/KaZaA/My%20Shared%...sic%20-%20%20Black%20Book/ch30/1037-1040.html (3 of 4) [7/31/2001 9:06:31 AM]
Visual Basic 6 Black Book:Deploying Your Program: Creating Setup Programs, Help Files, And Online Registration
Previous Table of Contents Next
Products | Contact Us | About Us | Privacy | Ad Info | Home
Use of this site is subject to certain Terms & Conditions, Copyright 1996-2000 EarthWeb Inc.
All rights reserved. Reproduction whole or in part in any form or medium without express written permission of
EarthWeb is prohibited.
file:///E|/Program%20Files/KaZaA/My%20Shared%...sic%20-%20%20Black%20Book/ch30/1037-1040.html (4 of 4) [7/31/2001 9:06:31 AM]
Visual Basic 6 Black Book:Deploying Your Program: Creating Setup Programs, Help Files, And Online Registration
Click Here!
ITKnowledge
home
account
info
subscribe
login
search
My
ITKnowledge
FAQ/help
site
map
contact us
Brief Full
Advanced
Search
Search Tips
To access the contents, click the chapter and section titles.
Visual Basic 6 Black Book
(Publisher: The Coriolis Group)
Author(s): Steven Holzner
ISBN: 1576102831
Publication Date: 08/01/98
Bookmark It
Search this book:
Previous Table of Contents Next
The Designed For Microsoft Windows Logo
If youre serious about your application and want to release it commercially, you might
want to fulfill the requirements for the Microsoft Designed for Microsoft Windows
logo. To add this logo to your application, that application must pass a fairly rigorous
set of tests (you submit the application on a CD for testing).
Even if you are not trying to get the logo, its worth taking a look at some of the
requirements an application must fill to get that logo, because they provide some
insight into what Microsoft considers good programming practice. For example, your
application must:
Be a 32-bit multitasking program, stable and functional on all current versions
of Windows and Windows NT.
Digitally sign ActiveX controls that it provides and support Authenticode
signing of all its downloadable code.
Provide an OLE container or object server, and allow users to drag objects to
any container. Object servers and OLE containers must pass tests of basic
file:///E|/Program%20Files/KaZaA/My%20Shared%...sic%20-%20%20Black%20Book/ch30/1041-1044.html (1 of 4) [7/31/2001 9:06:32 AM]
Go!
Keyword
Please Select
Go!
Visual Basic 6 Black Book:Deploying Your Program: Creating Setup Programs, Help Files, And Online Registration
functionality, and an Object command must be placed on a containers Insert
menu.
Use new Microsoft installer technology, which makes it easy to meet the
other install/uninstall requirements.
Provide a graphical 32-bit setup program that detects software versions,
creates shortcuts, supports CD-ROM AutoPlay, supports Add/Remove
Programs, and checks operations in advance.
Support the Universal Naming Convention, long file names, and hard drives
larger than 2GB.
Support users who upgrade their computers from one version of Windows to
another by providing a migration DLL (when necessary).
Provide keyboard access to all features and provide some kind of notification
of the keyboard focus location.
Provide and register a fully automated uninstaller that appears in
Add/Remove Programs and that when run, removes all application files,
references in the Start menu, and Registry entries.
Not install executables or DLLs in the root directory, but must use the
\Program Files directory instead.
Separate user data from application code and query the Registry for the names
of suitable directories in which to save user data.
Not overwrite core components when installing, or decrement or remove core
components when uninstalling. It must register all shared components during
installation.
Register native data types and support informational keys in the Registry. It
must not add any entries to the Win.ini or System.ini files.
Thats just a partial listyou can get more information directly from Microsoft.
Thats it for the overview of whats in this chapter. Now its time to turn to the
Immediate Solutions section.
Immediate Solutions
Creating Your Applications EXE File
The first step in deploying your application is to create its EXE (or DLL or OCX) file.
You probably already know how to create your projects EXE file, but for the record,
you just select the Make projectname.exe (or .dll or .ocx) item in the File menu.
TIP: The Package And Deployment Wizard will actually create your applications
executable file for you if that file doesnt exist (it first asks whether you want it to).
After your applications executable file is created, youre ready to create a setup
program to deploy it with.
file:///E|/Program%20Files/KaZaA/My%20Shared%...sic%20-%20%20Black%20Book/ch30/1041-1044.html (2 of 4) [7/31/2001 9:06:32 AM]
Visual Basic 6 Black Book:Deploying Your Program: Creating Setup Programs, Help Files, And Online Registration
Using The Package And Deployment Wizard
The Visual Basic Package And Deployment Wizard is an add-in that lets you deploy
your application. If you dont see it in the Visual Basic Add-Ins menu, use the Add-In
Manager (which appears in the Add-Ins menu) to insert it in that menu.
TIP: Its important to make sure that you dont distribute licensed material or
components without permission, of course. Check with the manufacturer of the DLL
or OCX files you want to distribute first, making sure their policy allows distribution.
Open the application you want to distribute in Visual Basic now, and open the Package
And Deployment Wizard, as shown in Figure 30.1. As you can see in that figure, there
are several options here: you can create a new setup program, deploy a setup package
to a distribution site, or manage the scripts you can use with this wizard.
Figure 30.1 The Package And Deployment Wizard.
Well create a setup program for our alarm clock application, the alarm project, which
we developed in Chapter 13, in the next few topics in this chapter, progressing step-by-
step through the Package And Deployment Wizard. Select the top button in the
Package And Deployment Wizard now to create a setup program for the Alarm
application.
Step 1: Package Type
In the first step of the Package And Deployment Wizard, you select the package type
you want to create. In this case, make sure the Standard Setup Package item is selected
in the Package Type box.
Selecting this item means that we will create a deployment package that can be
installed using a setup.exe file. After youve selected the Standard Setup Package item,
click the Next button to move on to Step 2 in the Package And Deployment Wizard.
Previous Table of Contents Next
file:///E|/Program%20Files/KaZaA/My%20Shared%...sic%20-%20%20Black%20Book/ch30/1041-1044.html (3 of 4) [7/31/2001 9:06:32 AM]
Visual Basic 6 Black Book:Deploying Your Program: Creating Setup Programs, Help Files, And Online Registration
Products | Contact Us | About Us | Privacy | Ad Info | Home
Use of this site is subject to certain Terms & Conditions, Copyright 1996-2000 EarthWeb Inc.
All rights reserved. Reproduction whole or in part in any form or medium without express written permission of
EarthWeb is prohibited.
file:///E|/Program%20Files/KaZaA/My%20Shared%...sic%20-%20%20Black%20Book/ch30/1041-1044.html (4 of 4) [7/31/2001 9:06:32 AM]
Visual Basic 6 Black Book:Deploying Your Program: Creating Setup Programs, Help Files, And Online Registration
Click Here!
ITKnowledge
home
account
info
subscribe
login
search
My
ITKnowledge
FAQ/help
site
map
contact us
Brief Full
Advanced
Search
Search Tips
To access the contents, click the chapter and section titles.
Visual Basic 6 Black Book
(Publisher: The Coriolis Group)
Author(s): Steven Holzner
ISBN: 1576102831
Publication Date: 08/01/98
Bookmark It
Search this book:
Previous Table of Contents Next
Step 2: Build Folder
In Step 2 of the Package And Deployment Wizard, you select the folder in which your
deployment package will be created. By default, this folder is named Package and
Package And Deployment is added to your Visual Basic projects folder. For example,
in the alarm project, which is in the C:\vbbb\alarm folder, the deployment package will
be created in the folder C:\vbbb\alarm\Package. If you want to build the deployment
package in another folder, select that folder now.
When youre ready, click the Next button to move on to the next step in the Package
And Deployment Wizard.
Step 3: Files
In Step 3 of the Package And Deployment Wizard, you can select what files will be
included for distribution. This includes your applications executable file and all the
needed support filesthe Package And Deployment Wizard determines what support
files your application needs and adds them automatically.
file:///E|/Program%20Files/KaZaA/My%20Shared%...sic%20-%20%20Black%20Book/ch30/1044-1049.html (1 of 4) [7/31/2001 9:06:34 AM]
Go!
Keyword
Please Select
Go!
Visual Basic 6 Black Book:Deploying Your Program: Creating Setup Programs, Help Files, And Online Registration
The Package And Deployment Wizard presents a list of files it will include in your
deployment package in this step, and you can deselect ones you dont want to include.
You can also include additional files in your deployment package, such as Help or
application-specific data files, by clicking the Add button and specifying those files.
TIP: If youre going to install your application on a computer that already has
Visual Basic installed, you can deselect the standard DLL and OCX files that come
with Visual Basic because you wont have to deploy them. Doing so will avoid
annoying questions about replacing those files when you install your application.
When youre ready, click the Next button to move on to the next step in the Package
And Deployment Wizard.
Step 4: Distribution Type
In Step 4 of the Package And Deployment Wizard, you specify how you want to
distribute your applicationas one single cabinet (.cab) file, or over multiple disksas
shown in Figure 30.2. If you select deployment with multiple disks, you can specify the
capacity of each disk, from 360K to 2.88MB, and the Package And Deployment
Wizard will create a CAB file for each disk and let you know how many disks you
need. Here, well select the single cab option for the alarm clock application were
working with.
Figure 30.2 Selecting the distribution type in the Package And Deployment Wizard.
When youre ready, click the Next button to move on to the next step in the Package
And Deployment Wizard.
Step 5: Installation Title
In Step 5 of the Package And Deployment Wizard, you enter the installation title for
your application, as shown in Figure 30.3. This title will appear on the setup programs
wash screen (which covers the whole screen) when the user installs the application.
Figure 30.3 Selecting a deployment packages installation title.
Here, well use the title Alarm, as shown in Figure 30.3, while creating the
deployment package for our alarm clock application, but you may also want to include
your companys name in the title, if applicable.
file:///E|/Program%20Files/KaZaA/My%20Shared%...sic%20-%20%20Black%20Book/ch30/1044-1049.html (2 of 4) [7/31/2001 9:06:34 AM]
Visual Basic 6 Black Book:Deploying Your Program: Creating Setup Programs, Help Files, And Online Registration
When youre ready, click the Next button to move on to the next step in the Package
And Deployment Wizard.
Step 6: Icons
In Step 6 of the Package And Deployment Wizard, you indicate what new program
group(s) you want to add to Windows and the icons to use. In this case, where were
building a deployment package for our alarm application, were only going to add one
program group, Alarm, and use the icon from the alarm.exe file, as shown in Figure
30.4 (these are the defaults the Package And Deployment Wizard has selected for us).
Figure 30.4 Selecting program groups and icons to install in the Package And
Deployment Wizard.
When youre ready, click the Next button to move on to the next step in the Package
And Deployment Wizard.
Step 7: Install Locations
In Step 7 of the Package And Deployment Wizard, you indicate where you want the
parts of your application installed on the target computer. By default, your application
is placed into the directory the user specifies, which is represented in the Package And
Deployment Wizard with the macro $(AppPath), and the other files, like DLL files, are
installed where your application expects to find them (such as the windows\system
directory).
You can change the default installation location of your applications files in this step;
for example, if you want your Help files to go into the installation folders Help
subfolder, specify that they should be installed in the $(AppPath)\Help folder.
When youre ready, click the Next button to move on to the next step in the Package
And Deployment Wizard.
Step 8: Shared Files
In Step 8 of the Package And Deployment Wizard, you can indicate which files you
want to register as shared files. These files may be used by several applications in the
target computer and will be uninstalled only if all applications that use them are
uninstalled. If in doubt, its better to register files as sharedespecially common DLLs
and OCXs. (And if really in doubt, dont forget to test your applications setup
program.)
When youre ready, click the Next button to move on to the next step in the Package
And Deployment Wizard.
file:///E|/Program%20Files/KaZaA/My%20Shared%...sic%20-%20%20Black%20Book/ch30/1044-1049.html (3 of 4) [7/31/2001 9:06:34 AM]
Visual Basic 6 Black Book:Deploying Your Program: Creating Setup Programs, Help Files, And Online Registration
Step 9: Finished!
Step 9 in the Package And Deployment Wizard is the last step in creating your
applications deployment package. Just click the Finish button to create the CAB
file(s), the setup.exe program itself, and the setup.lst file, which holds a list of the files
to install and where they go (setup.exe reads setup.lst to know what to install where).
When you click Finish, the Package And Deployment Wizard also displays a
packaging report indicating that the alarm.cab file has been created (click Close to
close the packaging report dialog box and click Close again to close the Package And
Deployment Wizard).
And thats all it takesnow the user can run the setup.exe program to install your
application, as shown in Figure 30.5. When the setup program runs, it handles all the
details of checking for adequate disk space, asking the user where to install the
application, and installs the necessary files for you, using the CAB file and the setup.lst
file. Its that simple.
Figure 30.5 Installing the alarm application.
Youve completed the process: using the Package And Deployment Wizard, you can
now create setup programs to distribute your application.
Previous Table of Contents Next
Products | Contact Us | About Us | Privacy | Ad Info | Home
Use of this site is subject to certain Terms & Conditions, Copyright 1996-2000 EarthWeb Inc.
All rights reserved. Reproduction whole or in part in any form or medium without express written permission of
EarthWeb is prohibited.
file:///E|/Program%20Files/KaZaA/My%20Shared%...sic%20-%20%20Black%20Book/ch30/1044-1049.html (4 of 4) [7/31/2001 9:06:34 AM]
Visual Basic 6 Black Book:Deploying Your Program: Creating Setup Programs, Help Files, And Online Registration
ITKnowledge
home
account
info
subscribe
login
search
My
ITKnowledge
FAQ/help
site
map
contact us
Brief Full
Advanced
Search
Search Tips
To access the contents, click the chapter and section titles.
Visual Basic 6 Black Book
(Publisher: The Coriolis Group)
Author(s): Steven Holzner
ISBN: 1576102831
Publication Date: 08/01/98
Bookmark It
Search this book:
Previous Table of Contents Next
Creating Help Files With The Microsoft Help Workshop
The Testing Department is calling again. Your new program, SuperDuperGraphics4U, is really fine, but no one
seems to be able to use it. But, you say, its so intuitive and simple: just use Alt+F8 to draw a line,
Ctlr+Shift+Esc to draw a circle, and. Add a Help file, they say.
You can create Help files with the Microsoft Help Workshop, hcw.exe, which comes with Visual Basic, and
appears in Figure 30.6. To see how the Help Workshop works, well create a basic Help file for an application
named Helper over the next few topics in this chapter.
Figure 30.6 The Microsoft Help Workshop.
TIP: You can create more advanced Help files than the one well create in this chapter, complete with tabs and
clickable tree views of Help topics, by creating a Help contents file (extension .cnt) with the Help Workshop,
setting up a hierarchy of Help topics and headers as you want.
To create the Help file, helper.hlp, for the helper application, we will create a Help project, helper.hpj, in the Help
Workshop. This project keeps track of the files in our Help system, and in this example, well just have one such
file: helper.rtf, which will hold the data for our Help file. In that RTF file, well set up the Help topics to display
to the user, along with the hotspots in the Help file that will connect those topics.
After adding helper.rtf in the helper.prj file, you can compile that RTF file to create helper.hlp. And to open the
helper.hlp Help file, you can use the Windows API function WinHelp as follows:
Private Declare Function WinHelp Lib "user32" Alias "WinHelpA" (ByVal hwnd _
file:///E|/Program%20Files/KaZaA/My%20Shared%...sic%20-%20%20Black%20Book/ch30/1049-1053.html (1 of 3) [7/31/2001 9:06:36 AM]
Go!
Keyword
Please Select
Go!
Visual Basic 6 Black Book:Deploying Your Program: Creating Setup Programs, Help Files, And Online Registration
As Long, ByVal lpHelpFile As String, ByVal wCommand As Long, ByVal _
dwData As Long) As Long
To create a new Help project, select the New item in the Help Workshops File menu now, select the Help
Project item in the New dialog box that opens, and click on OK. Using the Save As menu item in the Help
Workshop, save the new Help project as helper.hpj. The new Help project appears in the Help Workshop in
Figure 30.7.
Figure 30.7 Creating a Help project in the Microsoft Help Workshop.
Now that weve created a new Help project, well add the actual Help text to that project, and we do that by
creating an RTF file, as well see in the next topic.
Creating A Help Projects RTF File
The real work of creating a Help file takes place in the Help files RTF file. This rich text file holds not only the
text for your Help files but also holds the commands used in your Help file.
For example, you use Help file RTF commands to create Help hotspots, which work like hyperlinks, and pop-up
links, which work like tool tips. As well see in the following topics, you use rich text format codes to support
these and other Help features. For example, here are some rich text format codes and what they do as far as the
Help workshop is concerned:
\footnoteFootnote; handles special topic commands
\pagePage break; ends the current topic
\strikeStrikethrough; indicates a hotspot
\ulUnderline; indicates a link to a pop-up topic
\uldbDouble underline; indicates a hotspot
\vHidden test; indicates the topic ID to jump to
Well see how these format codes are used in the following topics. In fact, well build our Help files RTF file,
helper.rtf, with Microsoft Word, and we wont have to deal with these codes directly.
Using Microsoft Word, we create the file helper.rtf now (save the file in RTF format). Next, we add it to our Help
project in the Help Workshop by clicking the Files button in the Help Workshop, clicking the Add button in the
Topic Files dialog box that appears, selecting helper.rtf, and clicking on OK. This adds helper.rtf to our Help
project, as you see in the Help Workshop in Figure 30.8.
Figure 30.8 Adding helper.rtf to the helper.hpj Help project.
In the following topics in this chapter, well see how to create the text in the helper.rtf file to build our Help file.
The actual RTF file we create is located in the helper folder on this books accompanying CD-ROM (note that
the RTF codes in that listing will not be visible in Microsoft Word, which interprets and formats the text with
those codes).
Entering Text In A Help File
The text in a Help file is divided into pages, and only one page is displayed at a time. To divide your text into
pages in Microsoft Word, you enter a page break with the Insert[vbar]Break menu item or by pressing
Ctrl+Enter. The first page in the RTF file is the first page displayed when your Help file is opened.
Lets see an example. Here, we will make the first page of the helper.hlp file were creating a welcome page by
file:///E|/Program%20Files/KaZaA/My%20Shared%...sic%20-%20%20Black%20Book/ch30/1049-1053.html (2 of 3) [7/31/2001 9:06:36 AM]
Visual Basic 6 Black Book:Deploying Your Program: Creating Setup Programs, Help Files, And Online Registration
entering this text directly into helper.rtf and following it with a page break:
Contents
Welcome to helper example application. This help file gives you help on the
menu items in helper.
Now this text will greet the user when the helper.hlp file is first opened, as shown in Figure 30.9.
Figure 30.9 The opening text in our Help file.
Actually, this text is not really enough by itselfwe should allow users some way to jump to the Help pages they
want to look at, and well do that in the next topic.
Previous Table of Contents Next
Products | Contact Us | About Us | Privacy | Ad Info | Home
Use of this site is subject to certain Terms & Conditions, Copyright 1996-2000 EarthWeb Inc.
All rights reserved. Reproduction whole or in part in any form or medium without express written permission of
EarthWeb is prohibited.
file:///E|/Program%20Files/KaZaA/My%20Shared%...sic%20-%20%20Black%20Book/ch30/1049-1053.html (3 of 3) [7/31/2001 9:06:36 AM]
Visual Basic 6 Black Book:Deploying Your Program: Creating Setup Programs, Help Files, And Online Registration
Click Here!
ITKnowledge
home
account
info
subscribe
login
search
My
ITKnowledge
FAQ/help
site
map
contact us
Brief Full
Advanced
Search
Search Tips
To access the contents, click the chapter and section titles.
Visual Basic 6 Black Book
(Publisher: The Coriolis Group)
Author(s): Steven Holzner
ISBN: 1576102831
Publication Date: 08/01/98
Bookmark It
Search this book:
Previous Table of Contents Next
Creating A Help Hotspot
To let the user move around in a Help file, you use Help hotspots, which act much like hyperlinks. Help
hotspots appear underlined in Help files, and when the user clicks a hotspot, the Help system jumps to the target
of that hotspot and opens the associated Help page.
To see how hotspots work, well add two hotspots to the opening Help page we developed in the last topic.
Here, well let the user jump to two new pages, as shown in Figure 30.10a Help page giving help about the
applications File menu items, and another page giving help about the applications Help menu.
Figure 30.10 Adding two Help hotspots to a Help file.
To add those hotspots to the helper.rtf file, we add this text:
Contents
Welcome to helper example application. This help file gives you help on
the menu items in helper.
To get help for the menu you are interested in, click a topic:
File Menu Items
Help Menu Items
To make the File Menu Items and Help Menu Items into Help hotspots, we give them a double underline,
using the Microsoft Word Format menu:
file:///E|/Program%20Files/KaZaA/My%20Shared%...sic%20-%20%20Black%20Book/ch30/1053-1058.html (1 of 4) [7/31/2001 9:06:38 AM]
Go!
Keyword
Please Select
Go!
Visual Basic 6 Black Book:Deploying Your Program: Creating Setup Programs, Help Files, And Online Registration
Contents
Welcome to helper example application. This help file gives you help on
the menu items in helper.
To get help for the menu you are interested in, click a topic:
File Menu Items
===============
Help Menu Items
===============
Now that weve created two Help hotspots, we will connect a label, called a jump tag, to the hotspots to indicate
where we want to jump to when the user clicks the hotspots. In this case, we add the jump tags
FILE_MENU_ITEMS and HELP_MENU_ITEMS to our hotspots this way, marking them as hidden text
with the Word Format menu (hidden text appears in a Word document with a dotted underline):
Contents
Welcome to helper example application. This help file gives you help on
the menu items in helper.
To get help for the menu you are interested in, click a topic:
File Menu ItemsFILE_MENU_ITEMS
===============...............
Help Menu ItemsHELP_MENU_ITEMS
===============...............
The text for our helper.rtf file so far appears in Microsoft Word in Figure 30.11.
Figure 30.11 Creating help jumps and their targets in Microsoft Word.
Because weve made the new jump tags hidden text, they will not appear visually in the Help file; however,
when the user clicks a Help hotspot, the Help system will look for the page that has the same tag as the hotspot
that the user clicked. How do you give a Help page a tag? Well look at that topic next.
Creating A Help Hotspot Target
To connect a Help hotspot with a page in a Help file, you place the blinking insertion caret in Word at the very
beginning of the target page in the Help files RTF file, and select Words Insert[vbar]Footnote menu item to
insert a new footnote.
In the Footnote And Endnote dialog box that appears, click Custom Mark in the Numbering box, enter the
special footnote character # (that is, type that character # into the Custom Mark box), and click on OK. This
inserts a new footnote in the document and opens a window showing the documents footnotes at the bottom of
the window. To connect a Help hotspot to the current page, you simply enter the hotspots tag as the footnote
text.
Lets see an example. In the previous topic, we created two Help hotspots, and in this topic, well create the
target the Help system will jump to when the user clicks the File Menu Items hotspot; the tag for this hotspot is
FILE_MENU_ITEMS.
To create the page to jump to when the user clicks the File Menu Items hotspot, we insert a page break to start a
file:///E|/Program%20Files/KaZaA/My%20Shared%...sic%20-%20%20Black%20Book/ch30/1053-1058.html (2 of 4) [7/31/2001 9:06:38 AM]
Visual Basic 6 Black Book:Deploying Your Program: Creating Setup Programs, Help Files, And Online Registration
new page and add the title File Menu Items to that page:
Contents
Welcome to helper example application. This help file gives you help on the
menu items in helper.
To get help for the menu you are interested in, click a topic:
File Menu ItemsFILE_MENU_ITEMS
===============...............
Help Menu ItemsHELP_MENU_ITEMS
===============...............
----------------------------------Page Break----------------------------
File Menu Items
...
On this new page, we can list the menu items in the applications File menu, each with a hotspot to a new page,
like this:
Contents
Welcome to helper example application. This help file gives you help on the
menu items in helper.
To get help for the menu you are interested in, click a topic:
File Menu ItemsFILE_MENU_ITEMS
===============...............
Help Menu ItemsHELP_MENU_ITEMS
===============...............
----------------------------------Page Break----------------------------
File Menu Items
Select the menu item you want to get help on:
NewNEW
===...
OpenOPEN
====....
CloseCLOSE
=====.....
To connect the FILE_MENU_ITEMS jump tag with the new page, then, place the insertion caret at the
beginning of that page, select the Insert[vbar]Footnote menu item, and give the footnote the custom mark # and
the text FILE_MENU_ITEMS, as shown in Figure 30.12.
Figure 30.12 Setting up a Help hotspot target.
Now weve connected the File Menu Items hotspot to the next Help page weve just created; when the user
clicks the File Menu Items hotspot, shown in Figure 30.10, well jump to this new page, shown in Figure 30.13.
Figure 30.13 Jumping to a Help target page.
file:///E|/Program%20Files/KaZaA/My%20Shared%...sic%20-%20%20Black%20Book/ch30/1053-1058.html (3 of 4) [7/31/2001 9:06:38 AM]
Visual Basic 6 Black Book:Deploying Your Program: Creating Setup Programs, Help Files, And Online Registration
Using footnotes, you can do more than just create Help hotspots; you can title a Help page, and well see how to
do that in the next topic.
Titling A Help Page
You can add a title to a Help page. To do that, you add a footnote to a Help page, giving it the custom mark $,
and give the footnote the text you want to use as the pages title.
Lets see an example. In this case, we will add the title File Menu Items to the appropriate page in the
helper.rtf file that weve been developing for the previous few topics. To do that, position the insertion caret at
the beginning of the File Menu Items page, add a footnote with the custom mark $, and give that footnote the
text File Menu Items, as shown in Figure 30.12.
Previous Table of Contents Next
Products | Contact Us | About Us | Privacy | Ad Info | Home
Use of this site is subject to certain Terms & Conditions, Copyright 1996-2000 EarthWeb Inc.
All rights reserved. Reproduction whole or in part in any form or medium without express written permission of
EarthWeb is prohibited.
file:///E|/Program%20Files/KaZaA/My%20Shared%...sic%20-%20%20Black%20Book/ch30/1053-1058.html (4 of 4) [7/31/2001 9:06:38 AM]
Visual Basic 6 Black Book:Deploying Your Program: Creating Setup Programs, Help Files, And Online Registration
Click Here!
ITKnowledge
home
account
info
subscribe
login
search
My
ITKnowledge
FAQ/help
site
map
contact us
Brief Full
Advanced
Search
Search Tips
To access the contents, click the chapter and section titles.
Visual Basic 6 Black Book
(Publisher: The Coriolis Group)
Author(s): Steven Holzner
ISBN: 1576102831
Publication Date: 08/01/98
Bookmark It
Search this book:
Previous Table of Contents Next
Adding Help Topics To The Help Index
You can add a Help topic to the Help index by inserting a footnote with the custom mark K, giving that
footnote the text you want to appear in the index. For example, we add the item File Menu Items to the
Help index in Figure 30.12, by adding a footnote, K, to the appropriate Help page in helper.rtf. Now
when the user uses the Help files index, the items weve added, such as File Menu Items and Help Menu
Items, appear in that index, as shown in Figure 30.14. When the user clicks them, the Help system jumps to
the matching page.
Figure 30.14 Adding items to the Help systems index.
Creating Help Pop-Up Links
You can create Help pop-ups, which work much like tool tips in a Visual Basic program. As an example,
weve added the pop-up you see in Figure 30.15, which explains the term file with a pop-up. Pop-ups
appear in Help files with a dotted underline; when the user clicks that pop-up, the associated text is
displayed in a tool-tip-like window.
Figure 30.15 Adding a Help pop-up.
Adding a pop-up is just like adding a Help hotspot, but instead of double-underlining the hotspot, you just
use a single underline. Lets see an example. Here, well create the pop-up you see at work in Figure 30.15.
To do that, just underline the term you want to create a pop-up for, using the Visual Basic Format menu,
file:///E|/Program%20Files/KaZaA/My%20Shared%...sic%20-%20%20Black%20Book/ch30/1058-1063.html (1 of 4) [7/31/2001 9:06:40 AM]
Go!
Keyword
Please Select
Go!
Visual Basic 6 Black Book:Deploying Your Program: Creating Setup Programs, Help Files, And Online Registration
and add the hidden text jump tag. Well use FILE_POPUP for the jump tag here, like this:
Open
Opens a fileFILE_POPUP.
----..........
Because weve used a single underline instead of a double one, the Help system will display the text that
has the tag FILE_POPUP instead of actually jumping to that page. Well see how to create that page in the
next topic.
Creating Help Tool Tips Targets
To create a target page for a Help pop-up, you use footnotes with the custom mark #, just as you would
for any Help hotspot. To complete the example we started in the previous topic, we add a new page to our
helper examples RTF file with the footnote # and the footnote text FILE_POPUP, as shown in Figure
30.16.
Figure 30.16 Adding a Help pop-up to an RTF file.
Finally, we place the text we want to display when the pop-up appears into the new page, as also shown in
Figure 30.16. Now when the user clicks the underlined item in the Help system, the pop-up will appear, as
shown in Figure 30.15.
Compiling Help Files With The Help Workshop
Now that youve created your RTF file with the Help text and hotspots you want to use, along with your
Help project in the Help Workshop, how do you create the actual HLP file? You use the Help Workshops
Compile item in the File menu. That menu item brings up the Compile A Help File dialog box you see in
Figure 30.17; click Compile to create the Help file, which in the case of the example weve developed over
the previous few topics is helper.hlp.
Figure 30.17 The Compile A Help File dialog box in the Help Workshop.
Congratulationsyouve created a new Help file. But how do you launch it from Visual Basic? Well look
at that next.
Displaying A Help File From Visual Basic
The Testing Department is calling. Your new Help file is very helpful, but now youve got to display it
from your Visual Basic application. Makes sense, you think, but how do you do that?
To display a Help file from a Visual Basic program, you can use the Windows API function WinHelp:
Declare Function WinHelp Lib "user32" Alias "WinHelpA" (ByVal_
hwnd As Long, ByVal lpHelpFile As String, ByVal wCommand As Long,_
ByVal dwData As Long) As Long
Heres what the arguments to this function mean:
file:///E|/Program%20Files/KaZaA/My%20Shared%...sic%20-%20%20Black%20Book/ch30/1058-1063.html (2 of 4) [7/31/2001 9:06:40 AM]
Visual Basic 6 Black Book:Deploying Your Program: Creating Setup Programs, Help Files, And Online Registration
hwndHandle of the window opening the Help file
lpHelpFileName of the Help file to open
wCommandOpen command; see the list that follows
dwDataAdditional data as required for the Help file opening operation
Here are the possible values you can use for the wCommand argument:
HELP_CONTEXT = &H1
HELP_QUIT = &H2
HELP_INDEX = &H3
HELP_CONTENTS = &H3&
HELP_HELPONHELP = &H4
HELP_SETINDEX = &H5
HELP_SETCONTENTS = &H5&
HELP_CONTEXTPOPUP = &H8&
HELP_FORCEFILE = &H9&
HELP_KEY = &H101
HELP_COMMAND = &H102&
HELP_PARTIALKEY = &H105&
HELP_MULTIKEY = &H201&
HELP_SETWINPOS = &H203&
Lets see an example. Here, well open the helper.hlp Help file in an application named helper when the
user selects the Help item in the applications Help menu. To start, we declare WinHelp and the constants
it can use:
Const HELP_CONTEXT = &H1
Const HELP_QUIT = &H2
Const HELP_INDEX = &H3
Const HELP_CONTENTS = &H3&
Const HELP_HELPONHELP = &H4
Const HELP_SETINDEX = &H5
Const HELP_SETCONTENTS = &H5&
Const HELP_CONTEXTPOPUP = &H8&
Const HELP_FORCEFILE = &H9&
Const HELP_KEY = &H101
Const HELP_COMMAND = &H102&
Const HELP_PARTIALKEY = &H105&
Const HELP_MULTIKEY = &H201&
Const HELP_SETWINPOS = &H203&
Private Declare Function WinHelp Lib "user32" Alias "WinHelpA" (ByVal_
hwnd As Long, ByVal lpHelpFile As String, ByVal wCommand As Long,_
ByVal dwData As Long) As Long
Then, when the user selects the appropriate menu item, we display the helper.hlp file with WinHelp this
way:
Private Sub mnuHelp_Click()
retVal = WinHelp(Form1.hwnd, "c:\vbbb\helper\helper.hlp",_
HELP_INDEX, CLng(0))
End Sub
And thats itnow the user can open the helper.hlp file from the Visual Basic helper application, as shown
file:///E|/Program%20Files/KaZaA/My%20Shared%...sic%20-%20%20Black%20Book/ch30/1058-1063.html (3 of 4) [7/31/2001 9:06:40 AM]
Visual Basic 6 Black Book:Deploying Your Program: Creating Setup Programs, Help Files, And Online Registration
in Figure 30.18.
Figure 30.18 Opening a customized Windows Help file from a Visual Basic program.
Now were supporting Help files in our Visual Basic applications. The code for this example is located in
the helper folder on this books accompanying CD-ROM.
Previous Table of Contents Next
Products | Contact Us | About Us | Privacy | Ad Info | Home
Use of this site is subject to certain Terms & Conditions, Copyright 1996-2000 EarthWeb Inc.
All rights reserved. Reproduction whole or in part in any form or medium without express written permission of
EarthWeb is prohibited.
file:///E|/Program%20Files/KaZaA/My%20Shared%...sic%20-%20%20Black%20Book/ch30/1058-1063.html (4 of 4) [7/31/2001 9:06:40 AM]
Visual Basic 6 Black Book:Deploying Your Program: Creating Setup Programs, Help Files, And Online Registration
Click Here!
ITKnowledge
home
account
info
subscribe
login
search
My
ITKnowledge
FAQ/help
site
map
contact us
Brief Full
Advanced
Search
Search Tips
To access the contents, click the chapter and section titles.
Visual Basic 6 Black Book
(Publisher: The Coriolis Group)
Author(s): Steven Holzner
ISBN: 1576102831
Publication Date: 08/01/98
Bookmark It
Search this book:
Previous Table of Contents Next
Building Online Help Into Your Application
The Testing Department is calling again. The companys software is changing too fast
to keep up with creating new Help files and sending them out to users all the
timewhat can we do? You suggest, how about some online Help files?
You can build support for online Help files into Visual Basic applications easily by
using the Web browser control. Using that control, you can connect the users directly
to the company Web site and let them view Help files in HTML format.
Lets see an example. Using the Visual Basic Application Wizard, create a new project
named onlinehelp. When the Application Wizard asks about Internet connectivity, as
shown in Figure 30.19, click the Yes option button and enter the Help Web page you
want to display to the user as the startup page for the programs built-in Web browser,
as also shown in that figure. Then complete building the application with the
Application Wizard by clicking the Finish button.
file:///E|/Program%20Files/KaZaA/My%20Shared%...sic%20-%20%20Black%20Book/ch30/1063-1066.html (1 of 4) [7/31/2001 9:06:41 AM]
Go!
Keyword
Please Select
Go!
Visual Basic 6 Black Book:Deploying Your Program: Creating Setup Programs, Help Files, And Online Registration
Figure 30.19 Adding an online Help page to a Visual Basic application.
To make the applications Web browser look less like a browser and more like online
Help, use the Visual Basic menu editor to move the Web Browser menu item from the
View menu to the Help menu and change its caption to Online Help. In addition,
remove all the controls from the frmBrowser form except for the Web browser
control, brwWebBrowser. Finally, take all code out of the frmBrowser form except
for this code, which displays the starting page when the user opens the browser:
Public StartingAddress As String
Private Sub Form_Load()
Me.Show
If Len(StartingAddress) > 0 Then
brwWebBrowser.Navigate StartingAddress
End If
End Sub
And thats itnow when the user selects the Online Help item in the Help menu, the
Web browser appears and connects to the Help page youve selected online, as shown
in Figure 30.20. Congratulationsnow youre supporting online Help in your
application. The code for this example is located in the FrmBrowser folder on this
books accompanying CD-ROM.
Figure 30.20 Supporting online Help in a Visual Basic application.
Creating Online User Registration
The Testing Department has sent an email. Isnt there some way to keep track of your
applications users? How about adding online registration to your application? Hmm,
you think, how does that work?
To let your applications users register their new purchase easily, you can add online
registration to your program. When users click the Online Registration menu item in
the Help menu, a dialog box appears asking them to enter their name and email
address. When they do and click a button marked Register, the application connects to
the Internet and sends the recorded information to you.
Well see how this works in the next few topics in this chapter, where we use the FTP
protocol to upload user registrations directly to an FTP site. This example, the
onlinereg application, lets the user select a menu item, Register Online, in the Help
menu, and displays an online registration form, Form2, as shown in Figure 30.21.
file:///E|/Program%20Files/KaZaA/My%20Shared%...sic%20-%20%20Black%20Book/ch30/1063-1066.html (2 of 4) [7/31/2001 9:06:41 AM]
Visual Basic 6 Black Book:Deploying Your Program: Creating Setup Programs, Help Files, And Online Registration
When users enter their name and email address in the registration form and click the
button labeled Register, the program sends the data in that form to an FTP server.
Figure 30.21 The onlinereg applications online registration form.
Well write the code for the registration form, Form2, now. When users enter their
name and email address and click the Register button, we start by writing that
information out to a temporary file, along with the name of the application the users are
registering, as well as the time and date:
Private Sub Command1_Click()
Open "c:\temp.dat" For Output As #1
Print #1, "Registering SuperDuperDataCrunch" & vbCrLf
Print #1, "Name: " & Text1.Text & vbCrLf
Print #1, "email: " & Text2.Text & vbCrLf
Print #1, "Time: " & Format(Now)
Close #1
...
End Sub
This code stores the user information to the temp.dat file, like this:
Registering SuperDuperDataCrunch
Name: steve
email: steve@steveco.com
Time: 5/5/99 10:02:23 AM
This is the data that we will upload to the FTP server in the next topic.
TIP: Note that the file name here, temp.dat, may well conflict with an existing file.
To make sure that does not happen, you can use the Visual Basic GetTempName
method to get a name for the temporary file in which to store the users registration
data.
Previous Table of Contents Next
file:///E|/Program%20Files/KaZaA/My%20Shared%...sic%20-%20%20Black%20Book/ch30/1063-1066.html (3 of 4) [7/31/2001 9:06:41 AM]
Visual Basic 6 Black Book:Deploying Your Program: Creating Setup Programs, Help Files, And Online Registration
Products | Contact Us | About Us | Privacy | Ad Info | Home
Use of this site is subject to certain Terms & Conditions, Copyright 1996-2000 EarthWeb Inc.
All rights reserved. Reproduction whole or in part in any form or medium without express written permission of
EarthWeb is prohibited.
file:///E|/Program%20Files/KaZaA/My%20Shared%...sic%20-%20%20Black%20Book/ch30/1063-1066.html (4 of 4) [7/31/2001 9:06:41 AM]
Visual Basic 6 Black Book:Deploying Your Program: Creating Setup Programs, Help Files, And Online Registration
Click Here!
ITKnowledge
home
account
info
subscribe
login
search
My
ITKnowledge
FAQ/help
site
map
contact us
Brief Full
Advanced
Search
Search Tips
To access the contents, click the chapter and section titles.
Visual Basic 6 Black Book
(Publisher: The Coriolis Group)
Author(s): Steven Holzner
ISBN: 1576102831
Publication Date: 08/01/98
Bookmark It
Search this book:
Previous Table of Contents Next
Uploading Online Registration Information To An FTP Server
In the previous topic, weve stored the registration information we want to upload to the FTP server in a file,
temp.dat. To upload the user registration data, we add an Internet transfer control, Inet1, to the onlinereg
applications registration form, Form2 (see Chapter 21 for more details on the Internet transfer control).
After writing the registration form to disk, we connect to the FTP server to upload the data to by using the
Internet transfer control like this, where we set the controls URL property to the address of the FTP server
and set the UserName and Password properties as required:
Private Sub Command1_Click()
Open "c:\temp.dat" For Output As #1
Print #1, "Registering SuperDuperDataCrunch" & vbCrLf
Print #1, "Name: " & Text1.Text & vbCrLf
Print #1, "email: " & Text2.Text & vbCrLf
Print #1, "Time: " & Format(Now)
Close #1
Inet1.URL = "ftp://ftp.server.com"
Inet1.UserName = "steve"
Inet1.Password = "secret"
...
Here we are using the connection protocol used by many FTP servers, which sets the current FTP directory
based on the username you log in with. If you need to set the current directory yourself, use the FTP CD
command, using the Internet transfer controls Execute method.
file:///E|/Program%20Files/KaZaA/My%20Shared%...sic%20-%20%20Black%20Book/ch30/1066-1068.html (1 of 3) [7/31/2001 9:06:43 AM]
Go!
Keyword
Please Select
Go!
Visual Basic 6 Black Book:Deploying Your Program: Creating Setup Programs, Help Files, And Online Registration
TIP: You may want to encode any password that you embed in your code for security purposes.
To actually upload the file temp.dat, we use the Internet transfer controls Execute method to execute the
FTP Put command like this, where we name the file reg.dat when uploaded to the server:
Private Sub Command1_Click()
Open "c:\temp.dat" For Output As #1
Print #1, "Registering SuperDuperDataCrunch" & vbCrLf
Print #1, "Name: " & Text1.Text & vbCrLf
Print #1, "email: " & Text2.Text & vbCrLf
Print #1, "Time: " & Format(Now)
Close #1
Inet1.URL = "ftp://ftp.server.com"
Inet1.UserName = "steve"
Inet1.Password = "secret"
Inet1.Execute , "PUT c:\temp.dat reg.dat"
End Sub
This uploads the file with the user registration information to the FTP site youve selected:
Registering SuperDuperDataCrunch
Name: steve
email: steve@steveco.com
Time: 5/5/99 10:02:23 AM
TIP: Note that weve uploaded the file and named it reg.dat on the FTP server; using that name for all
uploads will cause a conflict. You should use a unique file name for each separate file; for example, you can
incorporate the date and time of day in the file name.
Now that weve uploaded the registration data, we need to terminate the FTP connection and delete the
temporary file, and well do that in the next topic.
Concluding The FTP Transfer Of The Online Registration Information
In the previous few topics, weve sent user registration data to an FTP site in the onlinereg application. Now
that the upload operation is complete, we will close the FTP connection in the Internet transfer controls
StateChanged event handler:
Private Sub Inet1_StateChanged(ByVal State As Integer)
If State = icResponseCompleted Then
Inet1.Execute , "Close"
...
In addition, we delete the temporary file weve created and hide the registration form this way:
Private Sub Inet1_StateChanged(ByVal State As Integer)
file:///E|/Program%20Files/KaZaA/My%20Shared%...sic%20-%20%20Black%20Book/ch30/1066-1068.html (2 of 3) [7/31/2001 9:06:43 AM]
Visual Basic 6 Black Book:Deploying Your Program: Creating Setup Programs, Help Files, And Online Registration
If State = icResponseCompleted Then
Inet1.Execute , "Close"
Dim FileSystemObject As Object
Set FileSystemObject = CreateObject("Scripting.FileSystemObject")
FileSystemObject.DeleteFile "c:\temp.dat"
Form2.Hide
End If
End Sub
And thats itweve uploaded the user registration data to the specified FTP site. Congratulations, now
youre supporting online registration. The code for this example is located in the onlinereg folder, and the
code that displays that form is located in the Form1 folder, both on this books accompanying CD-ROM.
Previous Table of Contents Next
Products | Contact Us | About Us | Privacy | Ad Info | Home
Use of this site is subject to certain Terms & Conditions, Copyright 1996-2000 EarthWeb Inc.
All rights reserved. Reproduction whole or in part in any form or medium without express written permission of
EarthWeb is prohibited.
file:///E|/Program%20Files/KaZaA/My%20Shared%...sic%20-%20%20Black%20Book/ch30/1066-1068.html (3 of 3) [7/31/2001 9:06:43 AM]
Visual Basic 6 Black Book:Index
Click Here!
ITKnowledge
home
account
info
subscribe
login
search
My
ITKnowledge
FAQ/help
site
map
contact us
Brief Full
Advanced
Search
Search Tips
To access the contents, click the chapter and section titles.
Visual Basic 6 Black Book
(Publisher: The Coriolis Group)
Author(s): Steven Holzner
ISBN: 1576102831
Publication Date: 08/01/98
Bookmark It
Search this book:
Table of Contents
Index
Special Characters
& (ampersand)
& operator, use of, 37
access characters, 168171, 235
* (asterisk), 101
$(AppPath) macro, 1047
32-bit MAPI DLLs, installing, 718
+ operator, 37
| (pipe symbol), 356
2D, 3D area charts, 385387
2D, 3D bar charts, 387
2D, 3D combination charts, 390392
2D, 3D line charts, 384385
2D, 3D step charts, 388390
file:///E|/Program%20Files/KaZaA/My%20Shared%...20Basic%20-%20%20Black%20Book/book-index.html (1 of 85) [7/31/2001 9:07:59 AM]
Go!
Keyword
Please Select
Go!
Visual Basic 6 Black Book:Index
_ (underscore), 38
A
Abs function, 113
Access characters, 155, 168171, 235, 447
Action property, 346, 720, 897
Activating OLE objects, 912914
Active control, determining, 971972
Active form, determining, 992993
ActiveControl property, 608, 915, 971972
ActiveForm property, 608, 992993
ActiveX components, 650, 652. See also ActiveX controls; ActiveX documents;
Code components.
ActiveX Control Interface Wizard, 669, 675, 680
ActiveX controls, 650651, 652
adding to DHTML pages, 713715
adding to projects, 6667
adding to toolbox, 664
constituent controls, 651, 659661
creating, 653658
embedding in Web pages, 657
event handlers, 659
events
adding, 678680
Initialize event, 672
Paint event, 657
ReadProperties event, 671672
Terminate event, 672
WriteProperties event, 671672
files created for, 651
graphics, 655, 657
methods
adding, 674678
Initialize method, 655
RaiseEvent method, 679
properties
adding at design time, 666670
Ambient property, 666
AutoRedraw property, 657
displaying, 47
Extender property, 666
Let and Get procedures, 667668, 669
making properties persistent, 671674
property pages, 680681
PropertyBag objects, 671, 693694
file:///E|/Program%20Files/KaZaA/My%20Shared%...20Basic%20-%20%20Black%20Book/book-index.html (2 of 85) [7/31/2001 9:07:59 AM]
Visual Basic 6 Black Book:Index
referenced in VBP files, 25
registering with Windows, 67, 656, 664
testing, 655656, 661664
ActiveX Data Objects. See ADO (ActiveX Data Objects).
ActiveX Designers, 77
ActiveX DLLs, 935, 945
methods, passing arguments to, 951953
registering, 957
threading models, 936, 963
ActiveX Document Migration Wizard, 683
ActiveX documents, 651, 652. See also DHTML pages; Web pages.
constituent controls, 684689, 689
converting Visual Basic projects to, 683
creating, 682683
DLLs vs. EXE files, 652, 684
DOB files, 686, 690691
events
ReadProperties event, 693694
WriteProperties event, 693694
files created for, 651
integrating Web browsers into, 691692
opening from Internet, 691692
properties, 693694
testing, 683, 690691
VBD files, 686, 690691
ActiveX EXEs, 935, 945
creating, 943945
methods, passing arguments to, 951953
properties, setting, 947
registering, 958
threading models, 936, 963
ActiveX MAPI controls, 697
Add Field dialog box, Visual Data Manager, 832
Add Form dialog box, 5859, 178
Add-In Manager, 66
Add-Ins menu, IDE, 43, 66
Add method
Buttons collection, 482484
collections, 110
ListImages collection, 507
ListItems collection, 520521
ListSubItems collection, 527528
Nodes collection, 512, 513
Panels collection, 485
Tabs collection, 533
Add Procedure dialog box, 667, 674680, 947949, 950
AddItem method, 254255, 265
file:///E|/Program%20Files/KaZaA/My%20Shared%...20Basic%20-%20%20Black%20Book/book-index.html (3 of 85) [7/31/2001 9:07:59 AM]
Visual Basic 6 Black Book:Index
AddNew method, 844, 867868
AddressCaption property, 720
AddressEditFieldCount property, 720
AddressLabel property, 720
AddressModifiableproperty, 720
ADO (ActiveX Data Objects), 827828, 854. See also ADO data control; DAO
(Data Access Objects); RDO (Remote Data Objects).
adding records, 844, 888
adocode example project, 883894
collections, 827
creating record sets, 885887
data-bound controls, 840841, 847848, 887
data environment, 824
deleting records, 844845, 892893
navigating data, 845847, 890892
opening connections to databases, 884885
opening databases, 839840
refreshing data, 845, 888889
Remote Data Service (RDS), 828
SQL commands, executing, 893894
transactions, 854
updating data, 845, 889890
ADO data-bound controls, 848849
ADO data control, 828. See also ADO (ActiveX Data Objects).
methods
AddNew method, 844
Delete method, 844845
MoveFirst method, 846
MoveLast method, 846847
MoveNext method, 845846
MovePrevious method, 846
Refresh method, 845
UpdateRecord method, 845
properties
ConnectionString property, 828, 840
DataSource property, 840
Provider property, 828, 840
Recordset property, 844, 845, 846
RecordSource property, 828, 840
Adocode example project, 883894
Advanced Optimizations dialog box, 64, 65. See also Compiler options;
Optimization.
Advapi32.dll, 774
Alarm clock example program, 417419
Alias clause, DLL procedure declarations, 776
Align item, Format menu, 52
Align property, 470, 494
file:///E|/Program%20Files/KaZaA/My%20Shared%...20Basic%20-%20%20Black%20Book/book-index.html (4 of 85) [7/31/2001 9:07:59 AM]
Visual Basic 6 Black Book:Index
Aligning controls, 5152, 5354, 442, 453
Aligning coolbars, 494
Aligning picture boxes, 317
Aligning status bars, 485
Aligning text, 200201, 216217, 446
Alignment property, 488
Allocating memory, 805806, 807
AllowAddNew property, 849
AllowCustomize property, 482
AllowDelete property, 849
AllowUpdate property, 849
Ambient properties, 666
Ambient property, 666
Animation
Animation control, 742743
arrays of Picture objects, 623, 634635
Move method, 132
multimedia MCI control, 769
picture boxes, 320321
in status bar panels, 489
timer control, 419421
Animation control, 742743
ANSI character set, limiting fonts to, 360
Apartment-model threading, 936
API Viewer add-in tool, Visual Basic, 779
App object, 962
AppActivate function, 112
Appearance property, 439
AppIsRunning property, 908
Application deployment, 10441048
Application Wizard
adding status bars to forms, 484
adding toolbars to forms, 123125
designing menus, 157
integrating Web browsers into projects, 691692
online help system, 10631064
profiles, 23
projects, creating, 2228
Applications (Windows applications). See Windows applications.
Arcs, drawing, 460, 597599
Area charts, 385387
Arguments, passing, 679, 776, 951953, 953954
Arithmetic operators, precedence of, 103
Arrange method, 141
Arranging MDI child windows, 140141
Array function, 95, 96
Arrays. See also Control arrays.animation sequences, 623, 634635
file:///E|/Program%20Files/KaZaA/My%20Shared%...20Basic%20-%20%20Black%20Book/book-index.html (5 of 85) [7/31/2001 9:07:59 AM]
Visual Basic 6 Black Book:Index
array bounds checking, 6365
Array function, 95
dynamic arrays, 9495
looping over elements, 108
lower bound, 94
Option Base statement, 94
passing to procedures, 967968
standard arrays, 9394
Arrows property, 295296
As Form keywords, 992
As keyword, variable type, specifying, 11
Asc function, 90, 101
Atn function, 113
Attachment properties, MAPIMessages control, 720
Auto List Members feature, IDE, 70, 72
AutoActivate property, 912
AutoPlay property, 743
AutoRedraw bitmap, 648
AutoRedraw property
ActiveX controls, 657
controls, 584
drawing graphics from Load event, 588
forms, 129, 584
layering graphics, 611612
picture boxes, 328
printing graphics, 610
AutoSize property, 317, 445, 488, 619
AutoVerbMenu property, 912913
Available disk space, determining, 813814
AVI files, playing, 742743, 759761
Axis titles in charts, 382
B
B argument, Line method, 593
Back button, Web browsers, 704
Back command, multimedia MCI control, 748, 769
BackColor property, 230, 585, 617
Background color. See BackColor property.
Bands, coolbar, 467, 494495
Bang menus, 175176
Bar charts, 2D and 3D, 387
BAS files (module files), 22
Best coding practices, 3638
Bevel property, 488
Binary data, 425, 732733
file:///E|/Program%20Files/KaZaA/My%20Shared%...20Basic%20-%20%20Black%20Book/book-index.html (6 of 85) [7/31/2001 9:07:59 AM]
Visual Basic 6 Black Book:Index
Binary files, 543, 554, 561563
Binary raster operation mode (ROP2), 788789
BitBlt Windows API function, 190, 793794
Bitmaps, 190192, 793794
Blackness pen setting, 604
Blurring images, 646647
BOF property, 871872
Bold property, 590
Bolding text in RTF boxes, 209211
Bookmarks, 7879
Boolean variable type, 89
Border property, 903
BorderColor property, 585
Borders. See BorderStyle property; BorderWidth property.
BorderStyle property
flex grid control, 400
forms, 123
image controls, 618
line control, 456
picture boxes, 619
shape control, 452
BorderWidth property, 452, 456
Bound controls. See Data-bound controls.
BoundColumn property, 849
Bounds (array bounds)
bounds checking, 6365
lower bound, 94
Boxes, drawing, 593594
Break state, entering, 116
Breakpoints, 1031, 1036
Browser forms, customizing, 692. See also Web browsers.
BuddyControl property, 307
Bulleted text, RTF boxes, 214215
Button groups, toolbars, 478
ButtonClick event, toolbars, 471472
Buttons. See Checkboxes; Command buttons; Option buttons; Toolbars.
Buttons collection, toolbars, 482484
ByRef keyword, 97, 98, 776, 951953
Byte variable type, 89
ByVal keyword, 97, 98, 776, 951953
C
C/C++ code
C/C++ data types, 776778
linking programs to, 816818
file:///E|/Program%20Files/KaZaA/My%20Shared%...20Basic%20-%20%20Black%20Book/book-index.html (7 of 85) [7/31/2001 9:07:59 AM]
Visual Basic 6 Black Book:Index
CAB files, 10451046
Calculator (ActiveX control example), 660661
Call keyword, 775
Cancel button, Common Dialog controls, 347348, 10281029
Cancel property, 244245
CancelError property, 347348, 10281029
CanStep property, 769
Caption property
buttons, 229, 235
data control (DAO), 834
forms, 121
frame control, 439
label control, 443
menus, 166
tab strip tabs, 533
Capturing images from screen, 794799
Case statement. See Select Case statement.
Casting. See Converting data between variable types.
CBool function, 90
CByte function, 90
CCur function, 90
CD (FTP command), 730
CDate function, 90
CDbl function, 90
CDec function, 90
CDs (music), playing, 753755
CDUP (FTP command), 730
CellFont properties, flex grid control, 401
Cells. See Flex grid control.
Change event
combo boxes, 253, 267
DateTimePicker control, 430
directory list box control, 568
drive list box control, 567568
list boxes, 253
scroll bars, 289290
slider controls, 301
text boxes, 145, 207
updown controls, 308309
Characters
restricting input characters, 206207
Windows or ANSI character sets, limiting fonts to, 360
Chart control, 372373, 375
adding data to, 376379
adding to forms, 375
area charts, 385387
bar charts, 387
file:///E|/Program%20Files/KaZaA/My%20Shared%...20Basic%20-%20%20Black%20Book/book-index.html (8 of 85) [7/31/2001 9:07:59 AM]
Visual Basic 6 Black Book:Index
colors, setting, 382
combination charts, 390392
data series, 379381
line charts, 381, 384385
pie charts, 382383
properties
ChartData property, 376377
ChartType property, 375
Column property, 377378
ColumnCount property, 377378
Data property, 377378
DataGrid property, 379
Row property, 377378
RowCount property, 377378
RowLabel property, 378
SetData methods, 379
step charts, 381, 388390
titles, 382
ChartData property, 376377
ChDir command, 816
ChDir statement, 572
ChDrive command, 816
Check buttons in toolbars, 477
Checkboxes, 227
adding and removing at runtime, 242
background color, 229230
binding to data controls, 847
button releases, 244
caption, 229
combining with option buttons, 249250
in control arrays, 233234, 242
disabling, 236237
displaying images in, 237, 239240, 241, 616
events
Click event, 232233
GotFocus event, 235
Key events, 244
LostFocus event, 235
Mouse events, 244
focus, 234, 236
graphical checkboxes, 248
keyboard access, 235
methods
Move method, 239
SetFocus method, 234
moving, 239
passing to procedures, 243
file:///E|/Program%20Files/KaZaA/My%20Shared%...20Basic%20-%20%20Black%20Book/book-index.html (9 of 85) [7/31/2001 9:07:59 AM]
Visual Basic 6 Black Book:Index
properties
BackColor property, 230
Caption property, 229, 235
Default property, 234, 236
DisabledPicture property, 237
DownPicture property, 241, 248
Enabled property, 237
Font property, 231232
ForeColor property, 231
Height property, 239
Index property, 233234
Left property, 239
Name property, 233234
Picture property, 239240, 248
Style property, 230, 237, 239240, 241, 616
TabIndex property, 236
TabStop property, 236
ToolTipText property, 238
Top property, 239
Value property, 245246
Visible property, 237238
Width property, 239
resizing, 239
responding to button clicks, 232233
showing and hiding, 237238
state of checkbox, 245246
tab order, 236
text attributes, 230232
tool tips, 238
Checked property, 179
Checkmarks, 178179, 264
Child property, 495496
Choose function, 106
Chr function, 90, 101
CInt function, 90
Circle method
drawing arcs, 460, 597599
drawing ellipses, 460, 596597
forms and picture boxes, 324, 459, 594595
printing graphics, 610611
Circles, drawing, 324325, 450, 459, 594595
Class modules, 128, 934, 946. See also Classes, code components; Modules.
Class property, 904
Classes, code components, 934935
adding to components, 944
creating objects, 940942
Initialize event, 958
file:///E|/Program%20Files/KaZaA/My%20Shared...0Basic%20-%20%20Black%20Book/book-index.html (10 of 85) [7/31/2001 9:07:59 AM]
Visual Basic 6 Black Book:Index
Instancing property, 936937, 959960
Terminate event, 958959
Clear method, 264, 272
Clearing combo box items, 272
Clearing drawing area, 585
Clearing images, 621
Clearing list box items, 264265
Clearing slider control selections, 306
ClearSel method, 306
Click event
buttons, 232233
combo boxes, 253, 267268
coolbar controls, 496497
label control, 446
list boxes, 253, 256257
multiselect list boxes, 261
picture boxes, 318
tab strips, 536
Web browser navigation, 701
Client area, 119
ClientToScreen Windows API function, 790, 800802
Clip property, 626
Clipboard, 204205, 332333, 609, 610, 927
Clipboard object
methods
GetData method, 332
GetText method, 205
SetData method, 332
SetText method, 205
password controls, security of, 206
ClipControls property, 611612
ClipHeight, ClipWidth properties, 626
ClipX, ClipY properties, 626
CLng function, 90
Clock example program, 415416
Close command, multimedia MCI control, 748, 753
Close method, 578579, 898, 908
Close statement, 564
Cls method, 330, 585, 621, 648
Code components, 651, 652, 934
classes, 934935, 944, 958959
creating, 942945
dialog box libraries, 962
forms, showing, 961
global objects, 935, 959960
in-process servers (ActiveX DLLs), 935, 936, 945, 951953, 957, 963
methods, 942, 950, 951953
file:///E|/Program%20Files/KaZaA/My%20Shared...0Basic%20-%20%20Black%20Book/book-index.html (11 of 85) [7/31/2001 9:07:59 AM]
Visual Basic 6 Black Book:Index
objects, 934935, 940942, 960961
out-of-process servers (ActiveX EXEs), 935, 936, 943945, 947,
951953, 958, 963
properties, 942, 946, 947949
references to, adding, 938
SingleUse code components, 936937
testing, 954956
threading models, 936, 963
type libraries, 940, 941
using in projects, 938940
Code windows, 6, 49
Col property, 393
Collapse event, 517
Collection ADO object, 827
Collections, 110. See also names of specific collections.
looping over elements in, 108
methods
Add method, 110
Item method, 110
Remove method, 110
Color constants, Visual Basic, 586587
Color dialog box, 348350
Color property, 358
Colors
Color dialog box, 348350
color-related properties, 585
converting images to grayscale, 637640
custom colors, allowing definition of, 350
drawing pen, 604606
fill color, 453, 585, 601602
four-byte integer color specifications, 588
IDE, customizing, 5051
of points, retrieving, 604
propagating color values among pixels, 645
QBColor function, 586
RGB function, 586
system color constants, 587588
Visual Basic color constants, 586587
ColPosition property, 402
Cols property, 393
Column property, 377378
ColumnClick event, 529
ColumnCount property, 377378
Columns
flex grid control, 402403
list views, 525528
Columns property, 263, 629
file:///E|/Program%20Files/KaZaA/My%20Shared...0Basic%20-%20%20Black%20Book/book-index.html (12 of 85) [7/31/2001 9:07:59 AM]
Visual Basic 6 Black Book:Index
Combination charts, 2D and 3D, 390392
Combo boxes, 252253
adding items, 266
adding to toolbars, 479481
binding to data controls, 847
clearing items, 272
events
Change event, 253, 267
Click event, 253, 267268
DblClick event, 253
DblClick events, 268
image combo boxes, 277279
index of new items, 276277
ItemData array, 275276
locking, 272273
methods
AddItem method, 265
Clear method, 272
RemoveItem method, 269
number of items, 273274
numeric data, connecting to list items, 275276
properties
Enabled property, 273
List property, 265
ListCount property, 273274
ListIndex property, 267268, 270
Locked property, 272
NewIndex property, 276277
Sorted property, 271
Style property, 265, 273
Text property, 265, 267, 270271
TopIndex property, 274275
Visible property, 273
removing items, 269
restricting user input, 271, 272273
selected items, 267268, 270271, 275
sorting, 271272
topmost item, 274275
types of, 265
Web browser navigation, 700701
Comdlg32.dll, 774
ComEvent errors, 426427
Command ADO object, 827
Command buttons, 227
adding and removing at runtime, 242
background color, 229230
button releases, 244
file:///E|/Program%20Files/KaZaA/My%20Shared...0Basic%20-%20%20Black%20Book/book-index.html (13 of 85) [7/31/2001 9:07:59 AM]
Visual Basic 6 Black Book:Index
in control arrays, 233234, 242
disabling, 236237
displaying images, 237, 239240, 241, 616
events
Click event, 232233
GotFocus event, 235
Key events, 244
LostFocus event, 235
Mouse events, 244
focus, 234, 236
keyboard access, 235
methods
Move method, 239
SetFocus method, 234
moving, 239
passing to procedures, 243
properties
BackColor property, 230
Cancel property, 244245
Caption property, 229, 235
Default property, 234, 236
DisabledPicture property, 237
DownPicture property, 241
Enabled property, 237
Font property, 231232
ForeColor property, 231
Height property, 239
Index property, 233234
Left property, 239
Name property, 233234
Picture property, 239240
Style property, 230, 237, 239240, 241, 616
TabIndex property, 236
TabStop property, 236
ToolTipText property, 238
Top property, 239
Visible property, 237238
Width property, 239
resizing, 239
responding to button clicks, 232233
setting caption, 229
showing and hiding, 237238
tab order, 236
text attributes, 230232
tool tips, 238
using as Cancel buttons, 244245
Command property, 741
file:///E|/Program%20Files/KaZaA/My%20Shared...0Basic%20-%20%20Black%20Book/book-index.html (14 of 85) [7/31/2001 9:07:59 AM]
Visual Basic 6 Black Book:Index
Command strings, sending to modem, 423424
Commands. See also Menu items.
FTP commands, 730, 735
multimedia MCI control commands, 748749
OLE primary verbs, executing, 914
SQL commands, executing, 874875, 883, 893894
in text boxes and RTF boxes, 198199
Commenting conventions, 3334
CommEvent property, 409, 422, 424, 426427
Common Controls, Windows. See Windows Common Controls.
Common Dialog controls, 342343
adding to forms, 345
Cancel button, trapping button clicks, 347348, 10281029
Color dialog box, 348350
displaying dialog boxes, 345346
displaying Windows Help, 368370
File Open dialog box, 350357, 544545
File Save As dialog box, 350357
Font dialog box, 358362
methods
ShowColor method, 348350
ShowFont method, 358
ShowHelp method, 368
ShowOpen method, 350351
ShowSave method, 350351
Print dialog box, 363368
properties
Action property, 346
CancelError property, 347348
Copies property, 364
DefaultExt property, 355
FileName property, 350351, 354
FileTitle property, 351, 354
Filter property, 356357
Flags property, 350, 352353, 358, 360361, 365366
FromPage property, 364
hDC property, 364
HelpCommand property, 368
HelpFile property, 368
InitDir property, 355356
MaxFileSize property, 354
Min, Max properties, 361362, 366
Orientation property, 367368
PrinterDefault property, 363
ToPage property, 364
title bar text, 346347
CommPort property, 408, 423
file:///E|/Program%20Files/KaZaA/My%20Shared...0Basic%20-%20%20Black%20Book/book-index.html (15 of 85) [7/31/2001 9:07:59 AM]
Visual Basic 6 Black Book:Index
Communications control, 407408
adding to forms, 421
buffers, 422
handshaking, 425
modem command strings, sending, 423424
OnComm event, 409, 422, 424, 426427
properties
CommEvent property, 409, 422, 424, 426427
CommPort property, 408, 423
EOFEnable property, 409, 422
Handshaking property, 425
InBufferCount property, 409, 424
InBufferSize property, 408, 422
Input property, 409, 422, 423, 424
InputLen property, 409, 422, 424
OutBufferCount property, 409, 425
OutBufferSize property, 408, 422
Output property, 409, 423424, 425
PortOpen property, 408, 423, 427
RThreshold property, 408, 422
Settings property, 408, 423
SThreshold property, 408, 422
reading data, 409, 424
sending data, 409, 425
serial port, 408, 423, 427
Comparison operators, precedence of, 103
Compiler options
array bounds checking, 64
fast code, optimizing for, 75
listed in VBP files, 15
Pentium FDIV error check, 65
Pentium Pro processor, optimizing for, 76
small code, optimizing for, 75
Compiling Help files, 1060
Components, 58, 176178. See also ActiveX controls; Code components.
Components dialog box, 67, 77, 664
Compose buffer, MAPIMessages control, 719
Compose method, 719, 721
Conditional statements. See also Choose function; Switch function.
IfElse statement, 104
nesting, 37
Select Case statement, 105
Connection object, ADO, 827, 884885
Connection object, RDO, 854, 877879, 883
ConnectionEvents, ADO, 828
Connections, serial. See Communications control.
ConnectionString property, 828, 840
file:///E|/Program%20Files/KaZaA/My%20Shared...0Basic%20-%20%20Black%20Book/book-index.html (16 of 85) [7/31/2001 9:07:59 AM]
Visual Basic 6 Black Book:Index
Const statement, 85
Constants, 33, 3637, 8586, 778779
Constituent controls, 651, 659661, 684689
Container controls, 322, 439443
Containers, 611612
Control arrays
buttons, 233234, 242
controls, loading at runtime, 973975
multiple OLE objects, 916924
passing to procedures, 968, 970971
Ubound property, 973
Control boxes, 122
Control buttons, 146
Control type, 970
Control variable type, 970
ControlBox property, 122
Controls. See also Data-bound controls; Keyboard interface.
active control, determining, 971972
adding code to, 49
adding using toolbox, 48
aligning, 5152, 5354, 453
basing ActiveX controls on, 657658
binding to ADO record sets, 887
clearing drawing area, 585
creating and loading at runtime, 973975
determining type of, 972973
device contexts, 780
drag and drop operations, 976983
events
DragDrop event, 981982
DragOver event, 982983
Paint event, 584
grouping, 322, 442443
lightweight (windowless) controls, 990991
methods
Cls method, 585
Move method, 131132
ZOrder method, 976
moving, 131
naming conventions (prefixes), 2932
passing to procedures, 970
properties
ActiveControl property, 971972
AutoRedraw property, 584, 610
BackColor property, 585
BorderColor property, 585
file:///E|/Program%20Files/KaZaA/My%20Shared...0Basic%20-%20%20Black%20Book/book-index.html (17 of 85) [7/31/2001 9:07:59 AM]
Visual Basic 6 Black Book:Index
DataSource property, 887
DragMode property, 976
FillColor property, 585
ForeColor property, 585
hDC property, 780
managing using Properties window, 4647
OLEDropMode property, 984
Parent property, 136
TabIndex property, 130, 975
TabStop property, 19, 130
Visible property, 132
redrawing graphics, 584
showing and hiding, 132
sizing, 5152, 131
tab order, 129130, 236, 975
Z-order position, 976
Controls collection, 993994
Conventions. See Programming conventions, Microsoft.
Converting data between variable types, 90, 102
Coolbars, 466467, 493497
Coordinate systems, 133, 583, 606607, 790
Copies property, 364
Copy method, 573, 719, 898
Copy Pen pen setting, 605
Copying images, 609, 635636
Copying OLE objects, 927
Copyright information, adding to projects, 59
Core Windows DLLs, 774
Cos function, 113
Cosecant function, 114
Cotangent function, 114
CPP files, in DLLs, 816
Create New Data Source dialog box, 836
CreateBrush Windows API function, 788
CreateCompatibleBitmap Windows API function, 190
CreateCompatibleDC Windows API function, 190
CreateDatabase method, 857858
CreateDC function, 780781
CreateEmbed method, 898
CreateField method, 861863
CreateIndex method, 861863
CreateLink method, 898
CreateObject function, 940941
CreatePen Windows API function, 786
CSng function, 90
CStr function, 90
CTL files (ActiveX control class files), 651
file:///E|/Program%20Files/KaZaA/My%20Shared...0Basic%20-%20%20Black%20Book/book-index.html (18 of 85) [7/31/2001 9:07:59 AM]
Visual Basic 6 Black Book:Index
Ctrl key, 112, 172173
CurDir command, 816
Currency variable type, 89, 116
Current directory, 353
Current form, referencing, 128
Current time, displaying, 415
CurrentX, CurrentY properties, 588
Custom colors, 350
Customize dialog box, IDE, 68
Customize Toolbar dialog box, Application Wizard, 469
CVar function, 90
CVErr function, 90, 10261027
D
DAO (Data Access Objects), 824825, 853854. See also ADO (ActiveX Data
Objects); Data control, DAO; RDO (Remote Data Objects).
adding records, 844, 867868
creating databases, 857859
creating record sets, 863865
DAO Object Library, 857
daocode example project, 856875
data-bound controls, 835, 847848
deleting records, 844845, 872
editing records, 868
indexes on tables, creating, 861863
navigating data, 845847, 869872
OpenDatabase method, 865867
opening databases, 865867
refreshing data, 845
searching record sets, 873
sorting records, 872
SQL statements, executing, 874875
tables, 859, 860861
updating data, 845, 868869
workspace, 824
DAO Object Library, 857
Daocode example project, 856875
Darkening images, 641
Dashed lines, drawing using line control, 456
Data. See also Databases.
adding to charts, 376379
dragging and dropping between applications, 983990
entering in databases, 833
reading from memory, 808, 809
receiving and sending, 424, 425
file:///E|/Program%20Files/KaZaA/My%20Shared...0Basic%20-%20%20Black%20Book/book-index.html (19 of 85) [7/31/2001 9:07:59 AM]
Visual Basic 6 Black Book:Index
sensitive data, protecting, 37
storing in memory, 806, 808
Data Access Objects. See DAO (Data Access Objects).
Data-bound controls, 828829
with ADO data control, 840841, 848849
with data control (DAO), 826, 835
list of, 847848
with remote data control, 826, 838839
Data control, DAO, 825826. See also ADO data control; Remote data
control.
adding to programs, 834
connecting to bound controls, 835
methods
AddNew method, 844
Delete method, 844845
MoveFirst method, 846
MoveLast method, 846847
MoveNext method, 845846
MovePrevious method, 846
Refresh method, 845
UpdateRecord method, 845
properties
Caption property, 834
Database property, 826
DatabaseName property, 835
Recordset property, 826, 844, 845, 846
RecordSource property, 826, 835
Data conversion, 90, 102
Data forms, 841843
Data property, 377378
Data series, 379381
Data Tips, 70, 72
Data types. See Variable types.
Database access, 830, 836837. See also ADO (ActiveX Data Objects); DAO
(Data Access Objects); Data-bound controls; RDO (Remote Data Objects).
Database object, DAO, 825, 853, 857859, 863865, 874875
Database property, 826
DatabaseName property, 835
Databases. See also ADO (ActiveX Data Objects); DAO (Data Access Objects);
RDO (Remote Data Objects).
adding records, 844, 867868, 888
adocode example project, 883894
components of, 823
connecting to flex grid controls, 403404
creating, 830833, 857859
daocode example project, 856875
deleting records, 844845, 872, 892893
file:///E|/Program%20Files/KaZaA/My%20Shared...0Basic%20-%20%20Black%20Book/book-index.html (20 of 85) [7/31/2001 9:07:59 AM]
Visual Basic 6 Black Book:Index
moving between records, 845847
navigating, 845847, 869872, 879883, 890892
opening, 835, 838, 839840, 865867
opening connections to, 876877, 883885
rdocode example project, 875884
refreshing data, 845
relational databases, 776
updating, 845, 868869, 889890
DataCombo control, properties
BoundColumn property, 849
data properties, 849
DataField property, 849
DataSource property, 849
ListField property, 849
RowSource property, 849
DataField property, 835, 838839, 840841, 849
DataGrid control, 849
DataGrid property, 379
DataList control, 849
DataObject object, 984, 987
DataSource property
ADO data control, 840
controls, 887
DataCombo control, 849
DataGrid control, 849
DataList control, 849
flex grid control, 393, 404
remote data control, 838
text boxes, 835, 838839, 840841
DataSourceName property, 838
Date methods, 574
Date function, 115
Date$ function, 413
Date values, 114115, 413415
Date variable type, 89
DateAdd function, 115
DateClick event, MonthView control, 428429
DateDiff function, 115
DatePart function, 115
DateSerial function, 90, 115
DateTimePicker control, 410, 429430
DateValue function, 90, 115
Day function, 90
DBCombo boxes, binding to data controls, 847
DBEngine DAO object, 825
DblClick event
combo boxes, 253, 268
file:///E|/Program%20Files/KaZaA/My%20Shared...0Basic%20-%20%20Black%20Book/book-index.html (21 of 85) [7/31/2001 9:07:59 AM]
Visual Basic 6 Black Book:Index
label control, 446
list boxes, 253, 256257
multiselect list boxes, 261
option buttons, 233
DBList boxes, binding to data controls, 847
DDB function, 116
Deactivating OLE objects, 916
Deallocating memory, 809, 810
Debug menu, IDE, 43
Debug toolbar, IDE, 61, 62
Debugging, 1007, 10291030
breakpoints, 1031, 1036
examining expressions and variables, 10331036
executing code to cursor, 1036
Immediate window, 10351036
Quick Watch window, 1033
single-stepping, 1032
skipping statements, 1036
using message boxes, 1030
Watch window, 1034
Decimal variable type, 89
Declaring arrays, 9395
Declaring constants, 8586
Declaring DLL procedures, 775776
Declaring DLLs, 818
Declaring functions, 9798
Declaring methods in code components, 950
Declaring properties in class modules, 946
Declaring subroutines, 9697
Declaring variables, 11, 8687
implicit declaration, 87
Option Explicit statement, 38, 88
Option Private Module statement, 91
variable scope, 9091
variable types, 8889
Declaring Windows API functions, 775776
DEF files, in DLLs, 818
Default property, 234, 236
Default values, optional arguments, 954
DefaultExt property, 355
Defensive programming, 37
DELETE (FTP command), 730
Delete method
data controls, 844845
FileObject, 574
MAPIMessages control, 719, 720
OLE control, 926
file:///E|/Program%20Files/KaZaA/My%20Shared...0Basic%20-%20%20Black%20Book/book-index.html (22 of 85) [7/31/2001 9:07:59 AM]
Visual Basic 6 Black Book:Index
OLE objects, 898
Recordset objects, 872, 892893
DeleteDC function, 782
DeleteFile method, 574
DeleteSetting Windows API function, 999
Deleting OLE objects, 926
Deployment package, 10441048
Description property, 10211022
Design standards, 155156, 163165, 172173
Design time grid, 5354, 453
Design time properties, 46
Designed for Microsoft Windows logo, 10411042
Device contexts
controls, 780
copying bitmaps between, 793794
deleting, 782
drawing in, 782788
for entire screen, 781782
printers, 365
ROP2 (binary raster operation) mode, 788789
windows, 780
Devices. See Media Control Interface (MCI) devices.
DeviceType property, 744745
DHTML controls, 710
DHTML (Dynamic HTML), 696, 710, 715. See also DHTML Page Designer;
DHTML pages.
DHTML Page Designer
opening, 706
Table Operation drop-down box, 715716
text, entering, 709710
toolbar, inserting HTML tags, 710
toolbox, 710711, 712713, 716717
DHTML pages
ActiveX controls, 713715
HTML controls, 712713
HTML tags, 710
hyperlinks, 716717
images, 710711
tables, 715716
testing, 717
text, 709710
Dialog boxes
Cancel buttons, 244245
creating, 146147
designing, 122
displaying icons in taskbar, 995
libraries of, 962
file:///E|/Program%20Files/KaZaA/My%20Shared...0Basic%20-%20%20Black%20Book/book-index.html (23 of 85) [7/31/2001 9:07:59 AM]
Visual Basic 6 Black Book:Index
modal display of, 147, 962, 996997
Dim statement, 11, 86, 9394, 138
DIR (FTP command), 730
Directories
changing, 572, 816
creating and deleting, 572
current directory, 353, 816
default directory, 816
downloading from Web pages, 731, 732
Windows installation directory, 814815
Directory list box control, 568, 569571
DisabledPicture property, 237
Disabling buttons, 236237
Disabling forms at runtime, 151
Disabling menu items, 180181
Disk space available, determining, 813814
Display screen. See Screen; Screen object.
DisplayType property, 903904
Distances, changing measurement scale, 17
<DIV> DHTML tag, 710
DLL files, 1043
DLL procedures, 775776
DLLs (Dynamic Link Libraries)
ActiveX components, 652
ActiveX documents, 684
C++ DLLs, linking to, 816818
code components (ActiveX DLLs), 935, 936, 945, 951953, 957, 963
components of, 816818
core Windows DLLs, 774
declaring, 818
DHTML pages, 706
error handling, 1023
vs. EXE files, 652, 684
Do loop, 107
DOB files (ActiveX document files), 651, 686
Dockable toolbars, 44
Document views, 144
DocumentProperties Windows API function, 780
Documents, 141, 144145. See also ActiveX documents; MDI child forms;
MDI forms.
Done event, 741, 763764, 768
Dotted lines, drawing, 456
Double-clicking. See DblClick event.
Double variable type, 89
DoVerb method, 898, 913914
Down picture, adding to buttons, 241
DownClick event, 308309
file:///E|/Program%20Files/KaZaA/My%20Shared...0Basic%20-%20%20Black%20Book/book-index.html (24 of 85) [7/31/2001 9:07:59 AM]
Visual Basic 6 Black Book:Index
DownloadComplete event, 701
Downloading files, 728736
DownLoadMail property, 721, 725
DownPicture property, 241, 248
Drag and drop operations
columns in flex grid controls, 402403
controls, 976983
frames, 440442
OLE objects, 983990
Drag method, 440441, 924925
DragDrop event, 925, 977, 978982
DragMode property, 976
DragOver event, 982983
Drawing area, clearing, 585
Drawing boxes, 593594
Drawing circles, 324325, 450, 459, 594595
Drawing freehand lines, 599600
Drawing images, 622623
Drawing lines, 325326, 455458, 591, 782783
Drawing mode, setting, 604606, 788789
Drawing ovals, 450
Drawing pen, setting, 604606, 786788
Drawing points, 326, 604
Drawing position, setting, 782783
Drawing rectangles, 449
Drawing rounded rectangles, 451
Drawing rounded squares, 451
Drawing scales, setting, 606607
Drawing squares, 449
Drawing style, setting, 602603
Drawing width, setting, 602603
DrawMode property, 604606
DrawStyle property, 602603
DrawWidth property, 602603
Drive list box control, 567568, 569571
Drive property, 567568
Drop-down combo boxes, 265
Drop-down list combo boxes, 265
Dynamic arrays, 9495
Dynamic HTML. See DHTML (Dynamic HTML).
Dynamic HTML Application item, New Project dialog box, 706
Dynamic Link Libraries. See DLLs (Dynamic Link Libraries).
E
Edit menu, 43, 7879, 164165
file:///E|/Program%20Files/KaZaA/My%20Shared...0Basic%20-%20%20Black%20Book/book-index.html (25 of 85) [7/31/2001 9:07:59 AM]
Visual Basic 6 Black Book:Index
Edit method, 868
Edit toolbar, 61, 62
Editing images, 623
Editing OLE objects, 896, 912
Eject command, multimedia MCI control, 748, 755
Ejecting CDs, 755
Elapsed time, displaying, 417, 752
Ellipse Windows API function, 784
Ellipses, drawing, 460, 596597, 784
Ellipsis ( ) in names of menu items, 155
ElseIf statement, 104
Email functionality. See also MAPIMessages control; MAPISession control.
composing messages, 721722
MAPI controls, adding to projects, 718
MAPI session, initiating, 721
reading messages, 725726
sending messages, 722723
Visual Basic support for, 697
Embedded OLE objects, 897899, 902, 905907, 908911, 929930
Embedding ActiveX controls in Web pages, 657
Embossing images, 642644
Enabled property
buttons, 237
combo boxes, 273
forms, 151
menu items, 181
scroll bars, 292
text boxes, 202
timer control, 412
Encapsulation, 37
End Function keywords, 99
End statement, 116
End Sub keywords, 97
EndDoc method, 611
Ending programs, 116, 136
Engraving images, 644645
Enlarging OLE objects, 928
Enterprise Edition, Visual Basic, 2
EOF function, 556
EOF property, 870871
EOFEnable property, 409, 422
Erase statement, 96
Erasing images, 621
Err object
Description property, 10211022
LastDLLError property, 1023
Number property, 10201021
file:///E|/Program%20Files/KaZaA/My%20Shared...0Basic%20-%20%20Black%20Book/book-index.html (26 of 85) [7/31/2001 9:07:59 AM]
Visual Basic 6 Black Book:Index
Raise method, 10231024
Source property, 1022
Error ADO object, 827
Error function, 1021
Error handlers
disabling error trapping, 10151016
disregarding errors, 1015
nested error handling, 10241025
resuming execution, 10161020
using labels, 10121013
using line numbers, 1014
writing, 10091012
Error objects, creating, 10261027
Error property, 764768
Error strings, multimedia MCI control, 765767
ErrorMessages property, 764768
Errors
comEvent errors, 426427
determining which error occurred, 10201021
in DLLs, 1023
error description, 10211022
list of trappable errors, 10031007
Pentium FDIV error, 65
source of error, 1022
trapping Cancel button in Common Dialogs, 347348, 10281029
user-defined errors, 10231024
Errors collection, ADO, 827
Event handlers, 6, 659, 713
Events, 678680. See also names of specific events.
Events ADO objects, 827
Exclamation point (!) in menu item names, 156, 176
Exclusive OR pen. See Xor Pen pen setting.
EXE files
ActiveX components, 652
ActiveX documents, 684
code components (ActiveX EXEs), 935, 945
creating, 943945
methods, passing arguments to, 951953
properties, setting, 947
registering, 958
threading models, 936, 963
creating, 44, 1043
vs. DLLs, 652, 684
icon, specifying, 61
name, setting, 61
Execute method, 697, 698, 727, 729730, 735
Exit Function keywords, 98
file:///E|/Program%20Files/KaZaA/My%20Shared...0Basic%20-%20%20Black%20Book/book-index.html (27 of 85) [7/31/2001 9:07:59 AM]
Visual Basic 6 Black Book:Index
Exit item, File menu, 164
Exit Sub keywords, 97
Exp function, 113
Expand event, tree views, 517
Expanded property, 518
Expressions
date and time format expressions, 115
examining values of (debugging), 10331036
operator precedence, 102104
values of constants, 85
Extender objects, 666
Extender property, 666
F
F argument, Line method, 602
Fast code, optimizing for, 75
FDIV error, Pentium, 65
Fetch method, 719, 725
FetchMsgType property, 719
FetchSorted property, 719, 720
FetchUnreadOnly property, 719
FetchVerbs method, OLE objects, 898
Field ADO object, 827
Field DAO object, 825
Fields, database, 823, 831832, 860861
Fields collection, ADO, 827
Figures. See Graphics.
File list box control, 569
File menu, 43, 44, 164
File name extensions, 352, 355
File names
maximum length, setting, 354
retrieving in File Open, File Save As dialog boxes, 350351, 354,
544545
temporary, 1066
File Open dialog box, 350357, 544545
File Save As dialog box, 350357
File statistics, 574575
File Transfer Protocol. See FTP (File Transfer Protocol).
File types, specifying, 356357
FileLen function, 548
FileName property
Common Dialog controls, 350351, 354
file list box control, 569
multimedia MCI control, 745
file:///E|/Program%20Files/KaZaA/My%20Shared...0Basic%20-%20%20Black%20Book/book-index.html (28 of 85) [7/31/2001 9:07:59 AM]
Visual Basic 6 Black Book:Index
FileObject, 573574
Files
closing, 564
copying, 572. See also Clipboard object.
creating, 352, 546548
deleting, 574
file numbers, 548
file statistics, 574575
FileObject, 572575
FileSystemObject, 543, 572577
length of, 548549
moving, 573574
opening, 549550, 565, 566, 745. See also File Open dialog box.
saving, 564565, 566. See also File Save As dialog box.
temporary file names, 1066
TextStream objects, 575579
transferring. See FTP (File Transfer Protocol).
FileSystemObject, 543, 572577
FileTitle property, 351, 354
Fill color, 601602
Fill pattern, 602
FillColor property
controls, 585
forms, 585, 601602
picture boxes, 601602
shape control, 453
FillStyle property
forms and picture boxes, 602
shape control, 452
Filters, 356357
Financial functions, 116
Fix function, 90, 113
Fixed-length strings, 101
FixedCols, FixedRows properties, 393, 400
Flags property, 350, 352353, 358, 360361, 365366
Flat scroll bars, 283284, 294296. See also Scroll bars.
Flex grid control, 373374
adding to forms, 392393
borders, 400
columns, dragging, 402403
connecting to databases, 393, 403404, 847
data entry, 394, 395, 397399
events
KeyPress event, 395
LeaveCell event, 399
MouseDown event, 402
formatting cells, 401
file:///E|/Program%20Files/KaZaA/My%20Shared...0Basic%20-%20%20Black%20Book/book-index.html (29 of 85) [7/31/2001 9:07:59 AM]
Visual Basic 6 Black Book:Index
grid lines, 400
labeling rows and columns, 400
properties
BorderStyle property, 400
CellFont properties, 401
Col, Cols properties, 393
ColPosition property, 402
DataSource property, 393, 404
FixedCols, FixedRows properties, 393, 400
GridLines property, 400
GridLineWidth property, 400
MouseCol property, 402
Row, Rows property, 393
Sort property, 401
Text property, 393, 394
TextArray property, 400
resetting focus on specific cells, 396
sorting data, 401
using as spreadsheet, 393399
Flipping images, 333334, 630631
Focus
cells in flex grid control, 396
giving to Windows applications, 112
label controls, 447
resetting after button click, 218, 234
setting when form loads, 234
tab order of controls, 129130, 975
Font properties
buttons, 232
Color dialog box, 358359
label control, 445
picture boxes, 329
Font dialog box, 358361
Font object, 590
Font property, 231232
FontCount property, 591, 608
Fonts
customizing in IDE, 5051
determining fonts available, 590591
setting attributes for buttons, 231232
setting attributes in RTF boxes, 212214
Fonts property, 590591, 608
Footnotes, in Help files, 1065
For Each loop, 108
For loop, 108
ForeColor property
buttons, 231
file:///E|/Program%20Files/KaZaA/My%20Shared...0Basic%20-%20%20Black%20Book/book-index.html (30 of 85) [7/31/2001 9:07:59 AM]
Visual Basic 6 Black Book:Index
forms and controls, 585
Foreign keys, 776
Form designers, 48
Form Editor toolbar, IDE, 61, 6263
Form Layout window, IDE, 4748
Form-level variables, 7, 8, 91
Form Load event, 8, 588. See also Initialize event.
Format function, 90, 101, 102
Format$ function, 115, 414415
Format menu, 43, 5253
Formatting date and time values, 114115, 413415, 429
Formatting flex grid control cells, 401
Formatting string expressions, 102
Formatting text, 329330, 445446, 589, 710. See also RTF boxes.
Forms, 10. See also MDI forms.
active form, determining, 992993
adding code to, 49
adding controls, 48
adding menus to, 165168
arrays of forms, 142143
background color, 617
browser forms, 692
clearing drawing area, 585
components of, 118119
Controls collection, 993994
coordinate systems, 133, 606607
creating at runtime, 138
current form, referencing in code, 128
displaying in Web pages, 682683. See also ActiveX documents.
drag and drop operations, 924925, 982990
drawing in forms, 459, 591600, 602607
enabling and disabling at runtime, 151
events
DragDrop event, 925, 977, 978981
DragOver event, 982983
MouseDown event, 186
Paint event, 584
Resize event, 608609
form-level variables, 91
icons in Windows 95 taskbar, 995
keystrokes, intercepting, 995996
layers, 611612
loading, 136
LoadPicture function, 617
making immovable, 996
managing using Project Explorer, 45
maximizing and minimizing at runtime, 122, 151
file:///E|/Program%20Files/KaZaA/My%20Shared...0Basic%20-%20%20Black%20Book/book-index.html (31 of 85) [7/31/2001 9:07:59 AM]
Visual Basic 6 Black Book:Index
methods
Arrange method, 141
Circle method, 459
Cls method, 585, 621
Hide method, 137
Line method, 458
Move method, 978
Point method, 604
PSet method, 604
Show method, 136, 147, 961, 962
moving controls, 131
multiple forms, 134136
passing to procedures, 150151, 992
positioning off screen, 69
predefined forms, 57, 5859
printing graphics, 610611
properties
AutoRedraw property, 129, 584, 610, 611612
BackColor property, 585, 617
BorderColor property, 585
BorderStyle property, 123
Caption property, 121
ControlBox property, 122
CurrentX, CurrentY properties, 588
DrawMode property, 604606
DrawStyle property, 602603
DrawWidth property, 602603
Enabled property, 151
FillColor property, 585, 601602
FillStyle property, 602
Font properties, 589
ForeColor property, 585
Height property, 133
Image property, 648
KeyPreview property, 995996
Left property, 133
MDIChild property, 139
Moveable property, 996
Picture property, 617, 648
ScaleHeight property, 133
ScaleLeft property, 133
ScaleMode property, 17, 133, 606607, 636
ScaleTop property, 133
ScaleWidth property, 133
ShowInTaskbar property, 995
StartUpPosition property, 995
Top property, 133
file:///E|/Program%20Files/KaZaA/My%20Shared...0Basic%20-%20%20Black%20Book/book-index.html (32 of 85) [7/31/2001 9:07:59 AM]
Visual Basic 6 Black Book:Index
Width property, 133
WindowState property, 151
redrawing, 129, 584
resizing graphics, 608609
showing and hiding controls, 132
showing and hiding forms, 136, 137
showing from code components, 961
startup forms, 55, 61, 69, 137
startup position, 995
title bar text, 121, 802803
Z-order position, 810812
Forward button, Web browsers, 704
Forward method, 719
Frame control, 435
adding to forms, 439
aligning controls, 442
dragging and dropping, 440442
grouping controls, 246, 442443
location and size, 440
methods
Drag method, 440441
Move method, 440
properties
Appearance property, 439
Caption property, 439
Height property, 440
Left property, 440
ToolTipText property, 439
Top property, 440
Width property, 440
Frames, 717, 769. See also Frame control.
Frames property, 769
Free disk space, determining, 813814
FreeFile function, 548
Freehand line drawing, 599600
Freeing memory, 647648, 809
Friend keyword, 13, 96, 946, 950
FRM files (form files), 1622, 26
From property, 770
FromPage property, 364
Front layer of forms, 611
FTP (File Transfer Protocol), 697, 727734, 10661068. See also Internet
transfer control.
Functions
calling, 98
declaring, 9798
DLL functions, 775776
file:///E|/Program%20Files/KaZaA/My%20Shared...0Basic%20-%20%20Black%20Book/book-index.html (33 of 85) [7/31/2001 9:07:59 AM]
Visual Basic 6 Black Book:Index
variable values, preserving, 99100
FV function, 116
G
Gdi32.dll, 774
GET (FTP command), 730
GET (HTTP command), 735
Get/Let properties, code components, 947949
Get procedure, 667668, 669, 947949
Get statement, 558564
GetAllSettings Windows API function, 999
GetCapture Windows API function, 790793, 800802
GetChunk method, 729
GetData method, 332, 610, 984, 987
GetDC method, 780
GetDiskFreeSpace Windows API function, 813814
GetFile method, 573
GetNumTicks method, 299
GetObject function, 941942
GetSetting Windows API function, 192193, 997998
GetTempName method, 1066
GetText method, 205
GetWindowsDirectory Windows API function, 814815
GetWindowText Windows API function, 802803
Global items, 10
Global object, Visual Basic, 994
Global objects, 935, 959960
Global variables, 10, 37, 91
GlobalAlloc Windows API function, 805, 807
GlobalFree Windows API function, 809, 810
GlobalLock Windows API function, 805, 806, 807
GlobalMultiUse value, 937, 960
GlobalSingleUse value, 937, 960
GlobaUnlock Windows API function, 808809
GoBack method, 704
GoForward method, 704
GoHome method, 701, 705
GoSearch method, 705
GotFocus event, 235
Graphical buttons, 248
GraphicCell array, 629
Graphics
adding to ActiveX controls, 655, 657
bitmaps, 190192, 793794
copying to Clipboard, 609
file:///E|/Program%20Files/KaZaA/My%20Shared...0Basic%20-%20%20Black%20Book/book-index.html (34 of 85) [7/31/2001 9:07:59 AM]
Visual Basic 6 Black Book:Index
drawing
boxes, 593594
circles, 324325, 450, 459, 594595
clearing drawing area, 585
freehand lines, 599600
images, 622623
lines, 591592, 782783
in picture boxes, 323326
points, 604
setting drawing mode, 604606, 788789
setting drawing pen, 604606, 786788
setting drawing position, 782783
setting drawing scales, 606607
setting drawing style, 602603
setting drawing width, 602603
text, 588589
fill color and patterns, 601602
freeing memory used by, 647648
layering, 611612
manipulating at pixel level, 635647
pasting from Clipboard, 610
printing, 610611
redrawing, 584
resizing, 608609
Graphics controls, vs. graphics methods, 582583
Graying out menu items, 180181
Grayscale images, 637640
Grid controls, 373374. See also Flex grid control.
Grid lines, 53, 453
GridLines property, 400
GridLineWidth property, 400
Grippers, 467
Grouping buttons in toolbars, 478
Grouping controls in frame controls, 442443
Grouping controls in picture boxes, 322
Grouping option buttons, 246
H
Handle property, 336
Handles
device context handles, 780
memory handles, 805, 806
picture box handles, 336
window handles, 800802, 811
Handshaking property, 425
file:///E|/Program%20Files/KaZaA/My%20Shared...0Basic%20-%20%20Black%20Book/book-index.html (35 of 85) [7/31/2001 9:07:59 AM]
Visual Basic 6 Black Book:Index
Hayes-type modem commands, 423424
HDC property, 336, 364, 780
HEAD (HTTP command), 735
Header files, included in DLLs, 816818
Height property
buttons, 239
forms, 133
frame control, 440
label control, 443
picture boxes, 338, 607
Screen object, 608
shape control, 454
Help button, displaying in Common Dialog controls, 353
Help files, 1040
compiling, 1060
displaying, 368370, 10611062
Help projects, 10491050
index, 1058
online help, 1063
RTF files, creating, 10511060
Help menu, 44, 165
Help Workshop, 369, 10491050, 1060
HelpCommand property, 368
HelpFile property, 368
Hex function, 90
HideSelection property, 204
Hiding and showing controls, 132
Hiding and showing menus and menu items, 184
Hiding and showing scroll bars, 292
Hiding and showing shapes, 455
Hiding and showing windows in IDE, 73
Highlighting, turning on and off, 204
Histograms, 387
Home button, Web browsers, 705
Horizontal scroll bars, 286. See also Scroll bars.
Horizontal Spacing item, Format menu, 5253
Hotspot targets, Help files, 10551057
Hotspots, Help files, 10531055
Hour function, 90
HPJ files, 10491050
HTM files, 707
HTML controls, 712713
HTML tags, 710
HTTP (Hypertext Transport Protocol), 697698, 735737
Hungarian prefix notation, 776777
HWnd property, 336, 759, 761, 991
HWndDisplay property, 759, 761
file:///E|/Program%20Files/KaZaA/My%20Shared...0Basic%20-%20%20Black%20Book/book-index.html (36 of 85) [7/31/2001 9:07:59 AM]
Visual Basic 6 Black Book:Index
Hyperbolic trigonometric functions, 114
Hyperlinks, in DHTML pages, 716717
I
Icon mode, list views, 519
Icon property, 522523
Icons
adding to list view items, 522524
for applications, specifying, 1046
custom mouse icon, setting, 608
of forms, in Windows 95 taskbar, 995
of OLE objects, displaying, 903904
IDE (Integrated Development Environment)
ActiveX Designers, 77
Add-Ins, 6566
Auto List Members feature, 70, 72
bookmarks, 7879
code windows, 49
components of, 4243
customizing, 5051, 6769
Data Tips, 70, 72
design time grid, 5354, 453
form designers, 48
Form Layout window, 4748
hiding and displaying windows, 73
menu bar, 4344
Object Browser, 79, 938
procedure definitions, viewing, 74
Project Explorer, 45
Project menu, 7677
Properties window, 4647
Quick Info feature, 70, 72
Syntax Checking, 71, 72
text, searching files for, 74
toolbars, 44, 61, 6769
toolbox, 48
variable definitions, viewing, 74
VBW files (project files), 16
IfElse statement, 104
Illusion of motion in images, 645646
Image combo boxes, 277279
Image controls, 312, 617618
adding to forms, 338339
binding to data controls, 847
events supported by, 618
file:///E|/Program%20Files/KaZaA/My%20Shared...0Basic%20-%20%20Black%20Book/book-index.html (37 of 85) [7/31/2001 9:07:59 AM]
Visual Basic 6 Black Book:Index
freeing memory used by graphics, 648
loading images at runtime, 619620
vs. picture boxes, 614615
properties
BorderStyle property, 618
Picture property, 339340, 618, 648
Stretch property, 339340, 618, 633
stretching images to fit control, 339340, 633
Image element, DHTML, 710
Image list control, 501
adding images to list, 507
adding to forms, 507
animation using timer control, 419421
image properties
Index property, 507
Key property, 507, 509510
ListImages collection, 327, 507
size of images, 508
using with image combo boxes, 277278
using with other controls, 508509
using with picture boxes, 326327
using with tab strips, 534
using with toolbar buttons, 475
using with tree views, 515517
Image maps, 318319
Image property, 316, 336, 515, 648
ImageList property, 476, 508, 534
Images
adding to ActiveX controls, 655
adding to controls, 616
adding to DHTML pages, 710711
adding to forms, 617
adding to image list control, 507
adding to toolbar buttons, 475476
adding to tree views, 515517
capturing from screen, 794799
Clipboard, copying and pasting, 609
dimensions of in picture boxes, 607
displaying in controls, 616
displaying in status bars, 489
displaying in Windows Common Controls, 616
editing using picture clip controls, 623
erasing, 621
filling, 601602
flipping, 630631
freeing memory used by graphics, 647648
loading at runtime, 619620
file:///E|/Program%20Files/KaZaA/My%20Shared...0Basic%20-%20%20Black%20Book/book-index.html (38 of 85) [7/31/2001 9:07:59 AM]
Visual Basic 6 Black Book:Index
manipulating at pixel level, 635647
printing, 610611
saving to disk, 620
selecting in picture clip controls, 625630
setting drawing mode, 604606
setting drawing scales, 606607
setting drawing style, 602603
storing in memory, 621622
stretching, 632633
stretching and flipping in picture boxes, 333334
<IMG> HTML tag, 710
Immediate menus, 175176. See also Toolbars.
Immediate window, 10351036
In-place editing, OLE objects, 896, 912, 931
In-process servers (ActiveX DLLs), 935, 945
methods, passing arguments to, 951953
registering, 957
threading models, 936, 963
Inbox, Microsoft Exchange, 725
InBufferCount property, 409, 424
InBufferSize property, 408, 422
Indenting menu items, 168169
Indenting program code, 38
Indenting text in RTF boxes, 211212, 214215
Index object, DAO, 825, 861863
Index property, 233234, 471, 475, 507, 872, 873
Indexes, Help files, 1058
Indices
combo box items, 269, 272, 276277
database indices, 824, 861863
list box items, 255256, 258, 259, 276277
loop indices, referencing, 108
Information hiding, 37
Initial directory, File Open and File Save As dialog boxes, 355356
Initialize event, 655, 672, 958. See also Form Load event.
Initializing form-wide variables, 8
Initializing variables, 87
Input, InputLen properties, 409, 422, 423424
Input # statement, 555
Input boxes, 149150
Input$ statement, 557
InputBox function, 149150
Insert Object dialog box, 900, 902, 905907, 920924
Insertable objects, 6667
Insertion point, moving in RTF boxes, 217219
InsertObjDlg method, OLE control, 898, 905
Installation directory (Windows), 814815
file:///E|/Program%20Files/KaZaA/My%20Shared...0Basic%20-%20%20Black%20Book/book-index.html (39 of 85) [7/31/2001 9:07:59 AM]
Visual Basic 6 Black Book:Index
Installation location for applications, 1047
Instancing property, 935937, 959960
InStr function, 101
Int function, 90, 113
Integer variable type, 89
Integrated Development Environment. See IDE (Integrated Development
Environment).
Internet Explorer. See Microsoft Internet Explorer.
Internet transfer control, 727728
adding to programs, 728
FTP operations, 697, 727734, 10661068
HTTP operations, 697698, 734736
methods
Execute method, 697, 698, 727, 729730, 735, 1067
GetChunk method, 729
OpenURL method, 697, 728729, 730, 732733, 734736
properties
Password property, 727
StillExecuting property, 727
URL property, 1066
UserName property, 727
StateChanged event, 727, 729, 1068
Interval property, 412
Inverse trigonometric functions, calculating, 114
Invert pen setting, 604
IPmt function, 116
IRR function, 116
IsArray function, 93, 96
IsDate function, 93
IsEmpty function, 93
IsError function, 93, 1027
IsMissing function, 91, 93, 953954
IsNull function, 93
IsNumeric function, 93
IsObject function, 93
Italic property, 590
Item method, 110
ItemClick event, 529
ItemData array, 275276
J
Jet database engine, 824825
Jump tags, Help files, 1054
K
file:///E|/Program%20Files/KaZaA/My%20Shared...0Basic%20-%20%20Black%20Book/book-index.html (40 of 85) [7/31/2001 9:07:59 AM]
Visual Basic 6 Black Book:Index
Kernel32.dll, 774
Key property
image list images, 507, 509510
status bar panels, 490
toolbar buttons, 125, 471
tree view nodes, 512
Keyboard interface, 155
access characters, 168171, 235, 447
shortcut keys, 171173
tab order of controls, 129130, 975
KeyDown event, 204, 207
KeyPress event, 206, 395, 701
KeyPreview property, 995996
Keystrokes
intercepting at form level, 995996
sending to Windows applications, 110112
KeyUp event, 207
L
Label control, 425436
access keys, controls without captions, 447
adding to forms, 443444
aligning text, 446
binding to data controls, 847
events
Click event, 446
DblClick event, 446
formatting text, 445446
properties
AutoSize property, 445
Caption property, 443
Font properties, 445
Height property, 443
Top property, 443
UseMnemonic property, 447
Width property, 443
WordWrap property, 445
text, displaying, 203
vs. text boxes, 444445
Labels in error handlers, 1012
LargeChange property, 287, 298299
LastDLLError property, 1023
Layers, 611612, 810812
LBound function, 96
file:///E|/Program%20Files/KaZaA/My%20Shared...0Basic%20-%20%20Black%20Book/book-index.html (41 of 85) [7/31/2001 9:07:59 AM]
Visual Basic 6 Black Book:Index
LCase function, 90, 101
Learning Edition, Visual Basic, 2
LeaveCell event, 399
Left function, 101
Left property
buttons, 239
forms, 133
frame control, 440
label control, 443
shape control, 454
Len function, 101, 204
Let procedure, 667668, 669, 947949
Libraries, 940, 941, 962. See also DLLs (Dynamic Link Libraries).
Lightening images, 640642
Lightweight controls, 990991
Line charts, 384385
Line control, 437438, 455457, 459
Line Input statement, 556557
Line method
B argument, 593
drawing boxes, 593594
drawing freehand lines, 599600
drawing lines, 591592
F argument, 602
forms, 458
picture boxes, 325326
Line numbers, in error handling, 1014
Lines. See also Graphics.
automatic alignment, turning off, 456457
drawing freehand lines, 599600
drawing in device contexts, 782783
drawing in forms and picture boxes, 591
drawing in picture boxes, 325326
drawing using line control, 437438, 455458
drawing using Line method, 458, 591594, 599600
grid lines, 53
LineTo Windows API function, 782783
Linking OLE objects, 897899, 902, 905907, 908911
List boxes, 252253
binding to data controls, 847
checkmarks, 264
clearing list, 264265
events
Change event, 253
Click event, 253, 256257, 261
DblClick event, 253, 256257, 261
indices of items, 255256, 258, 259, 276277
file:///E|/Program%20Files/KaZaA/My%20Shared...0Basic%20-%20%20Black%20Book/book-index.html (42 of 85) [7/31/2001 9:07:59 AM]
Visual Basic 6 Black Book:Index
ItemData array, 275276
methods
AddItem method, 254255
Clear method, 264
RemoveItem method, 257258
multiselect list boxes, 257, 261262
number of items, 254, 259
numeric data, connecting to items, 275276
properties
Columns property, 263
List property, 254256, 257
ListCount property, 254255, 259
ListIndex property, 255256
MultiSelect property, 261262
NewIndex property, 276277
Selected property, 257
Sorted property, 258
Style property, 264
TopIndex property, 274275
removing items, 257258
scrolling horizontally, 263
Selected array, 260
selected items, 255, 256257, 259260, 262, 275
sorting items, 258
topmost item, 274275
List mode, list views, 519
List property, 254256, 257, 265
List views, 504
adding to forms, 518
columns, 525526, 527528, 530
events
ColumnClick event, 529
ItemClick event, 529
items, 520521, 522523, 529
ListItem properties
Icon property, 522523
Text property, 527528
ListItems collection, 520521
ListSubItems collection, 527528
view modes, 504, 519, 524525
View property, 524, 525
ListCount property, 254255, 259, 273274
ListField property, 849
ListImages array, 327
ListImages collection, 507
ListIndex property, 255256, 267268, 270
ListSubItems collection, 527528
file:///E|/Program%20Files/KaZaA/My%20Shared...0Basic%20-%20%20Black%20Book/book-index.html (43 of 85) [7/31/2001 9:07:59 AM]
Visual Basic 6 Black Book:Index
Literal suffix symbols, numeric values, 88
Load event, 588
Load statement, 136, 188, 242, 973975
LoadFile method, 223, 565
LoadPicture function
adding down pictures to buttons, 241
controls, 616, 620
forms, 617
image controls, 620
picture boxes, 316, 566, 619, 620
Picture objects, 620, 621
setting Picture property at runtime, 240, 248
LoadResPicture function, 316
Localization, 316
LocationName property, 701, 705
Locked property, 202, 272
Locking memory, 805, 806, 807
LOF function, 549, 557
Log function, 113
Logarithm (to base N) function, calculating, 114
Logical operators, precedence of, 103
Long variable type, 89
Loop index, referencing, 108
Loop statements
Do loop, 107
For Each loop, 108
For loop, 108
nesting, 37
With statement, 109
While loop, 109
LostFocus event, 235
LS (FTP command), 730
LSet function, 101
LTrim function, 101
Lz32.dll, 774
M
Magic numbers, 3637. See also Constants.
Main() procedure, 54, 55, 943
Make ProjectName.exe item, File menu, 44
Make Same Size item, Format menu, 52
MAPI controls, 697, 718. See also MAPIMessages control; MAPISession
control.
MAPIMessages control, 697, 719. See also Email functionality.
compose buffer, 719
file:///E|/Program%20Files/KaZaA/My%20Shared...0Basic%20-%20%20Black%20Book/book-index.html (44 of 85) [7/31/2001 9:08:00 AM]
Visual Basic 6 Black Book:Index
methods
Compose method, 721
Copy method, 719
Fetch method, 719, 725
methods supported, 719
Send method, 722723
SignOff method, 722723
properties
FetchMsgType property, 719
FetchSorted property, 719
FetchUnreadOnly property, 719
MsgCount property, 725
MsgIndex property, 719, 721, 726
MsgNoteText property, 719, 726
properties supported, 720
SessionID property, 721, 725
read buffer, 719
MAPISession control, 697, 719. See also Email functionality.
DownLoadMail property, 721, 725
SessionID property, 721, 725
SignOn method, 721, 725
Marshaling, 935, 951
Mask Not Pen pen setting, 604
Mask Pen Not pen setting, 604
Mask Pen pen setting, 605
MaskedEdit control, 847
Math functions, built-in, 113
Max property
Common Dialog controls, 361362, 366
scroll bars, 286287
slider controls, 298
updown controls, 308
MaxFileSize property, 354
Maximize buttons, on forms, 122
Maximizing forms at runtime, 151
MaxLength property, 201
MCI_ commands, 748749
MdDir statement, 572
MDI child forms, 120. See also MDI forms.
creating, 139
loading, 137
referenced in FRM files, 26
MDI forms, 119120. See also MDI child forms.
adding picture boxes, 322323
arranging child windows, 140141
arrays of child windows, 142143
coordinating data between child windows, 144145
file:///E|/Program%20Files/KaZaA/My%20Shared...0Basic%20-%20%20Black%20Book/book-index.html (45 of 85) [7/31/2001 9:08:00 AM]
Visual Basic 6 Black Book:Index
displaying child windows, 139
menus, 181, 182183
multiple documents, opening, 141142
MDI (Multiple Document Interface). See MDI child forms; MDI forms.
MDIChild property, 139
Me keyword, 128
Measurement units, 17, 53, 133, 606607
Media Control Interface (MCI) devices, 740741, 744. See also Multimedia
MCI control.
Memory
allocating, 805806, 807
deallocating, 809, 810
locking, 805, 806, 807
reading data from, 808, 809
retrieving pointers to, 806, 807
storing data in, 806, 808
unlocking, 808809
used by code components, freeing, 960961
used by graphics, freeing, 647648
Menu bar, 4344, 68, 119. See also Menu items; Menus.
Menu control prefixes, 33
Menu Editor. See also Menu items; Menus.
access characters, 168171
checkmarks, 179
creating menus, 165168
deleting menu items, 168
disabling (graying out) menu items, 180
inserting menu items, 168
menu separators, 168
rearranging menu items, 168169
submenus, 173175
Menu items. See also Menu Editor; Menus.
access characters, 155, 168171
adding and deleting at runtime, 187189
adding code to, 167168
checkmarks, 178179
connecting toolbar buttons to, 473
creating, 166168
deleting, 168
design standards, 163165
disabling (graying out), 180181
ellipses in item names, 155
exclamation points in item names, 156, 176
hiding and showing, 184
indenting and outdenting, 168169
inserting, 168
keyboard shortcuts, 155
file:///E|/Program%20Files/KaZaA/My%20Shared...0Basic%20-%20%20Black%20Book/book-index.html (46 of 85) [7/31/2001 9:08:00 AM]
Visual Basic 6 Black Book:Index
moving to menu bar, 68
naming conventions, 155156
properties
Checked property, 179
Enabled property, 181
Visible property, 184, 188
rearranging, 168169
shortcut keys, 171173
Menu separators, adding, 168
Menus
access characters, 155, 168171
adding bitmaps to, 190192
bang menus, 175176
components of, 154155
creating, 166
designing, 155156, 157, 163168
hiding and showing, 184
IDE menus, 6769
immediate menus, 175176
listing open windows, 182183
in MDI forms, 181
menu control prefixes, 33
menu separators, 168
ModifyMenu Windows API function, 190
naming conventions, 155156
pop-up menus, 184185, 186187
predefined menus, 5657, 59, 176178
properties
Caption property, 166
Name property, 166
Visible property, 184
WindowList property, 183
submenus, 173175
Merge Not Pen pen setting, 605
Merge Pen Not pen setting, 605
Merge Pen pen setting, 605
Message boxes, 148149, 1030
Messages. See Email functionality.
Metafiles, drawing to, 623
Methods. See also names of specific methods; Procedures.
adding to ActiveX controls, 674678
in code components, 942, 950, 951954
viewing in Object Browser, 79
Microsoft DAO Object Library, 857
Microsoft Exchange utility, 697, 718, 721, 723, 725
Microsoft Help Workshop, 369, 10491050, 1060
Microsoft Internet Explorer. See also Web browser control.
file:///E|/Program%20Files/KaZaA/My%20Shared...0Basic%20-%20%20Black%20Book/book-index.html (47 of 85) [7/31/2001 9:08:00 AM]
Visual Basic 6 Black Book:Index
testing ActiveX controls, 655656, 661662
testing ActiveX documents, 690
testing DHTML pages, 717
Web browsers, creating, 696
Microsoft Win32 Software Development Kit, 779
Microsoft XML parser, 698
MID files, playing, 757759
Mid function, 101
Min/max buttons, 122
Min property
Common Dialog controls, 361362, 366
scroll bars, 286287
slider controls, 298
updown controls, 308
Minimize buttons, 122
Minimizing forms, 151
Minute function, 90
MIRR function, 116
MiscFlags property, 931
MKDIR (FTP command), 730
Modal display, 147, 996997
Mode property, 741, 750
Modem command strings, 423424
ModifyMenu Windows API function, 190
Modular program design, 37
Module-level variables, 91
Modules, 10. See also Class modules.
BAS files (module files), 22
DLL procedures, declaring, 775
managing using Project Explorer, 45
module-level variables, 91
Month function, 90
MonthView control, 410, 428429
Motion, illusion of, adding to images, 645646
Mouse events
button controls, 244
capturing outside programs window, 789793
drawing freehand lines, 599600
OLE controls, 913
right mouse button events, 186
Mouse location, reporting in pixels, 607
Mouse pointer, 220221, 608
MouseCol property, 402
MouseDown event
buttons, 244
capturing outside programs window, 792
drag and drop operations, 977
file:///E|/Program%20Files/KaZaA/My%20Shared...0Basic%20-%20%20Black%20Book/book-index.html (48 of 85) [7/31/2001 9:08:00 AM]
Visual Basic 6 Black Book:Index
flex grid control, 402
forms, 186
picture boxes, 318
MouseIcon property, 608
MouseMove event
capturing outside programs window, 791792
freehand lines, drawing, 599600
MousePointer property, 608
MouseUp event
buttons, 244
capturing outside programs window, 793
Move method
buttons, 239
controls, 131132
FileObject, 573
forms, 978
frame control, 440
shape control, 454455
Moveable property, 996
MoveFile method, 573
MoveFirst method
data controls, 846
rdoResultset object, 879880
Recordset object, ADO, 890
Recordset object, DAO, 869870
MoveLast method
data controls, 846847
rdoResultset object, 880881
Recordset object, ADO, 890891
Recordset object, DAO, 870
MoveMemory Windows API function, 805, 806, 808, 809
MoveNext method
data controls, 845846
rdoResultset object, 881882
Recordset object, ADO, 891
Recordset object, DAO, 870871
MovePrevious method
data controls, 846
rdoResultset object, 882883
Recordset object, ADO, 891892
Recordset object, DAO, 871872
MoveToEx Windows API function, 782783
MPG files, playing, 761763
Mpr.dll, 774
MSFlexGrid control, 847
MsgBox function, 148149, 150
MsgConversationID property, 720
file:///E|/Program%20Files/KaZaA/My%20Shared...0Basic%20-%20%20Black%20Book/book-index.html (49 of 85) [7/31/2001 9:08:00 AM]
Visual Basic 6 Black Book:Index
MsgCount property, 720, 725
MsgDateReceived property, 720
MsgID property, 720
MsgIndex property, 719, 720, 721, 726
MsgNoteText property, 719, 720, 726
MsgOrigAddress property, 720
MsgRead property, 720
MsgReceiptRequested property, 720
MsgSent property, 720
MsgSubject property, 720
MsgType property, 720
MSWLess.ocx ActiveX control group, 991
Multiline property, 200, 201
Multimedia, 740, 771772. See also Multimedia MCI control.
Multimedia MCI control, 740741
adding to forms, 743744
animation, 769
AVI files, 759761
CDs, playing from CD-ROM drive, 753755
closing, 753
commands, 747749
Back command, 769
Close command, 753
Eject command, 755
Open command, 741, 744745
Pause command, 749750
Step command, 769
Stop command, 749750, 753
controlling at runtime, 741, 747749
current operation, 750752
device, opening, 744745
elapsed time, 752
ending point in file, 770
error handling, 764768
events
Done event, 741, 763764, 768
StatusUpdate event, 741, 750
files, opening, 745
MID files, 757759
MPG files, 761763
notification of command execution, 763764
overhead, 771
vs. PlaySound Windows API function, 771
properties
CanStep property, 769
Command property, 741, 744745, 747749
DeviceType property, 744745
file:///E|/Program%20Files/KaZaA/My%20Shared...0Basic%20-%20%20Black%20Book/book-index.html (50 of 85) [7/31/2001 9:08:00 AM]
Visual Basic 6 Black Book:Index
Error property, 764768
ErrorMessages property, 764768
FileName property, 745
Frames property, 769
hWndDisplay property, 759, 761
Mode property, 741, 750
Notify property, 741, 763764
Orientation property, 743
Position property, 752
properties using current time format, 746
From property, 770
To property, 770
TimeFormat property, 746, 770
UpdateInterval property, 750
Visible property, 749
Wait property, 771
recorded data, saving to disk, 753
resuming playback, 749750
showing and hiding, 749
starting point in file, 770
stopping playback, 749
time formats, 746747
trappable errors, 767768
waiting until current operation is complete, 771
WAV files, 755757
Multiple Document Interface. See MDI child forms; MDI forms.
Multiple documents, opening, 141
Multiple forms, 134136
Multiple OLE objects, 914924
Multiselect list boxes, 257, 261262, 264
MultiSelect property, 261262, 429
MultiUse value, 937, 959
N
Name property, 166, 233234, 590
Names of variables, misspelling, 38. See also Naming conventions.
Naming conventions. See also Programming conventions, Microsoft.
constant prefixes, 33
control prefixes, 2932
Data Access Object prefixes, 32
menu control prefixes, 33
menus and menu items, 155156
variable prefixes, 2829
variable scope prefixes, 28
Navigate method, 700
file:///E|/Program%20Files/KaZaA/My%20Shared...0Basic%20-%20%20Black%20Book/book-index.html (51 of 85) [7/31/2001 9:08:00 AM]
Visual Basic 6 Black Book:Index
Nested conditionals and loops, 37
Nested error handling, 10241025
Netapi32.dll, 774
New keyword, 87, 94, 138, 940941
NewIndex property, 276277
NewPage method, 611
Next command (multimedia MCI control), 748
NodeClick event, 518
Nodes, tree view, 511518. See also Tree views.
Nodes collection, tree views, 511512
NonModalAllowed property, 962
Nop pen setting, 605
Not Copy Pen pen setting, 604
Not Mask Pen pen setting, 604
Not Merge Pen pen setting, 604
Not Xor Pen pen setting, 605
Nothing keyword, 958959, 961
Notification of multimedia control command execution, 763764
Notify property, 741, 763764
Now function, 115, 414
NPer function, 116
NPV function, 116
Number property, 10201021
Numeric values
connecting data to list box items, 275276
converting between string and numeric values, 102
date and time values, 114115
financial functions, 116
math functions, built-in, 113
trigonometric functions, calculated, 114
O
Object Browser, 79, 938
<OBJECT> HTML tag, 657
Object references, 951953
Object type, 970971
Object variable type, 89, 970971
Objects
adding code to, 49
code components, 934935, 940942, 960961
insertable objects, 6667
predefined objects, Visual Basic, 5659, 176178
Oct function, 90
OCX files (ActiveX control files), 651, 1043
ODBC data sources, 836837
file:///E|/Program%20Files/KaZaA/My%20Shared...0Basic%20-%20%20Black%20Book/book-index.html (52 of 85) [7/31/2001 9:08:00 AM]
Visual Basic 6 Black Book:Index
ODBCDirect, 853854
OLE automation servers. See Code components.
OLE container control. See OLE control.
OLE containers, 896
OLE control, 896897
adding to forms, 900
border, removing, 903
Class property, 904
display options, 903904
events
OLECompleteDrag event, 989990
OLEDragDrop event, 984, 986989
OLEStartDrag event, 983
Updated event, 930931
loading at runtime, 920924
methods
Close method, 908
Delete method, 926
Drag method, 924925
InsertObjDlg method, 905
OLEDrag method, 983985
Paste method, 927
PasteOK method, 927
PasteSpecialDlg method, 908911
ReadFromFile method, 898, 929930
SaveToFile method, 898, 929930
pop-up menu, 904
primary verbs, executing, 914
properties
Action property, 897
ActiveControl property, 915
AppIsRunning property, 908, 916
AutoActivate property, 912
AutoVerbMenu property, 912913
Border property, 903
DisplayType property, 903904
MiscFlags property, 931
OLEDropMode property, 986
OLEType property, 898, 906, 914
OLETypeAllowed property, 899, 906
PasteOK property, 908909
SizeMode property, 903, 905, 928
SourceDoc property, 897, 904
resizing options, 903, 905
OLE DB. See ADO (ActiveX Data Objects).
OLE (Object Linking and Embedding), 896897, 897899. See also OLE
control; OLE objects.
file:///E|/Program%20Files/KaZaA/My%20Shared...0Basic%20-%20%20Black%20Book/book-index.html (53 of 85) [7/31/2001 9:08:00 AM]
Visual Basic 6 Black Book:Index
OLE objects
activating, 912914
clipboard, copying and pasting, 927
deactivating, 907908, 916
deleting, 926
determining if object has been updated, 930931
determining whether linked or embedded, 914
displaying content or icons, 903904
DoVerb method, 913914
drag and drop operations, 924925, 983990
editing in place, 896, 912, 931
embedded objects, 897899, 929930
enlarging, 928
existing files, linking or embedding, 902, 904, 905907, 908911
linking, 897899
methods supported, 898
multiple objects, 914924
new objects, creating and embedding, 900, 905907
opening, 896, 912
shrinking, 928
verifying insertion in OLE control, 905906
OLE servers, 896
OLE verbs, 897, 912914
OLECompleteDrag event, 989990
OLEDrag method, 983985
OLEDragDrop event, 984, 986989
OLEDropMode property, 984, 986
OLEStartDrag event, 983
OLEType property, 898, 906, 914
OLETypeAllowed property, 899, 906
On Error GoTo 0 statement, 10151016
On Error GoTo Label statement, 10121013
On Error GoTo line# statement, 1013
On Error Resume Next statement, 1015
OnComm event, 409, 422, 424, 426427
Online help system, 10631064. See also Help files.
Online user registration, 1040, 10651068
Open command, 741, 748
Open method, 742, 884887, 893894
Open statement, 546, 549550
OpenConnection method, 876877
OpenDatabase method, 865867
Opening OLE objects, 896, 912
OpenRecordset method, 863865, 866867
OpenResultset method, 877879
OpenTextFile method, 576577
OpenURL method, 697, 728729, 730, 732733, 734736
file:///E|/Program%20Files/KaZaA/My%20Shared...0Basic%20-%20%20Black%20Book/book-index.html (54 of 85) [7/31/2001 9:08:00 AM]
Visual Basic 6 Black Book:Index
Operator precedence, 102104
Optimization, 6465, 7576
Option Base statement, 94, 96
Option buttons, 227
adding and removing at runtime, 242
background color, 229230
button releases, 244
combining with checkboxes, 249250
in control arrays, 233234, 242
disabling, 236237
displaying images in, 237, 239240, 241, 616
events
Click event, 232233
DblClick event, 233
GotFocus event, 235
Key events, 244
LostFocus event, 235
Mouse events, 244
focus, 234, 236
graphical option buttons, 248
grouping, 246
keyboard access, 235
methods
Move method, 239
SetFocus method, 234
moving, 239
passing to procedures, 243
properties
BackColor property, 230
Caption property, 229, 235
Default property, 234, 236
DisabledPicture property, 237
DownPicture property, 241, 248
Enabled property, 237
Font property, 231232
ForeColor property, 231
Height property, 239
Index property, 233234
Left property, 239
Name property, 233234
Picture property, 239240, 248
Style property, 230, 237, 239240, 241, 616
TabIndex property, 236
TabStop property, 236
ToolTipText property, 238
Top property, 239
Value property, 247248
file:///E|/Program%20Files/KaZaA/My%20Shared...0Basic%20-%20%20Black%20Book/book-index.html (55 of 85) [7/31/2001 9:08:00 AM]
Visual Basic 6 Black Book:Index
Visible property, 237238
Width property, 239
resizing, 239
responding to button clicks, 232233
setting caption, 229
showing and hiding, 237238
state of buttons, 247248
tab order, 236
text color, 230231
tool tips, 238
Option Compare statement, 101
Option Explicit statement, 38, 88
Option Private Module statement, 91
Optional arguments, 97, 98, 953954
Optional keyword, 97, 98, 953954
Orientation property, 295, 297, 367368, 743
Origin of coordinate systems, 583
Out-of-process servers (ActiveX EXEs), 935, 945
creating, 943945
methods, passing arguments to, 951953
properties, setting, 947
registering, 958
threading models, 936, 963
Outbox, Microsoft Exchange, 723
OutBufferCount, OutBufferSize properties, 409, 425
Outdenting menu items, 169
Output property, 409, 423424, 425
Ovals, drawing, 450
Overhead
image storage, 508
lightweight controls, 990991
memory used by graphics, freeing, 647648
multimedia MCI control, 771
optimizing, 7576
picture boxes vs. image controls, 615
Variant variable type, 38, 89
P
Package And Deployment Wizard, 1039, 10431048
Page Designer, DHTML. See DHTML Page Designer.
Page orientation, setting, 367368
Paint event, 584, 611612, 657
PaintPicture method. See also Render method.
flipping images, 630631
picture boxes, 333334, 335, 619
file:///E|/Program%20Files/KaZaA/My%20Shared...0Basic%20-%20%20Black%20Book/book-index.html (56 of 85) [7/31/2001 9:08:00 AM]
Visual Basic 6 Black Book:Index
printing graphics using Printer object, 610611
stretching images, 632633
Pairs of scroll bars, coordinating, 293
PanelClick, PanelDblClick events, 490
Panels, status bars, 127, 485490
Paragraphs, indenting, 211212
ParamArray keyword, 97, 98, 968
Parameter ADO object, 827
Parent property, 136
Parentheses, 104
Parsers, 698
Password control, 205206
Password property, 727
PasswordChar property, 205206
Passwords, 858
Paste method, OLE control, 898, 927
Paste Special menu item, OLE objects, 908911
PasteOK property, 908909, 927
PasteSpecialDlg method, OLE control, 898, 908911
Pasting OLE objects from Clipboard, 927
Pasting pictures from Clipboard, 610
Path property, 568, 569
Patterns (fill patterns), 602
Pause command, multimedia MCI control, 748, 749
PDL (program design language), 3536
Pens, 604606, 786788
Pentium FDIV error, disabling checks for, 65
Pentium Pro processor, optimizing for, 76
Performance
DLLs vs. EXE files, 684
optimizing, 6465, 7576
properties for out-of-process servers, setting, 947
Variant variable type, 89
Persistent properties, 671674, 693694
Picture boxes, 313314, 618619. See also Picture objects.
accessing images, 316
adjusting size to fit image, 317
aligning, 317
animation, 320321
AVI files, displaying, 759761
binding to data controls, 847
clearing images, 330
Clipboard, copying and pasting, 332, 609, 610
dimensions of images, 607
drawing in, 324326, 450, 459, 588589, 591600
events
Click event, 318
file:///E|/Program%20Files/KaZaA/My%20Shared...0Basic%20-%20%20Black%20Book/book-index.html (57 of 85) [7/31/2001 9:08:00 AM]
Visual Basic 6 Black Book:Index
mouse events, 318319
Resize event, 608609
filling images, 601602
flipping images, 333, 630631
freeing memory used by graphics, 647648
grouping controls, 322
vs. image controls, 614615
image lists, 326327
image maps, 318319
loading images at runtime, 619620
methods
Circle method, 324
Cls method, 330, 621
Line method, 325326
LoadPicture function, 619, 620
PaintPicture method, 333334, 335, 619
Point method, 331, 604
Print method, 327, 588589
PSet method, 326, 604
SavePicture method, 620
MPG files, displaying, 761763
opening files, 566
pixel-level image manipulation, 331, 635647
printing images, 335336
properties
Align property, 317
AutoRedraw property, 328
AutoSize property, 317, 619
BorderStyle property, 619
CurrentX, CurrentY properties, 327328, 588
DrawMode property, 604606
DrawStyle property, 602603
DrawWidth property, 602603
FillColor property, 601602
FillStyle property, 602
Font properties, 329, 589
Handle property, 336
hDC property, 336
Height property, 338, 607
hWnd property, 336, 759, 761
Image property, 316, 336, 648
Picture property, 316, 320, 619, 648
ScaleHeight, ScaleWidth properties, 338, 607
ScaleMode property, 337338, 606607, 636
Width property, 338, 607
resizing graphics, 608609
resizing to fit image, 619
file:///E|/Program%20Files/KaZaA/My%20Shared...0Basic%20-%20%20Black%20Book/book-index.html (58 of 85) [7/31/2001 9:08:00 AM]
Visual Basic 6 Black Book:Index
saving files, 338, 566, 620
setting drawing mode, 604606
setting drawing scales, 606607
setting drawing style, 602603
stretching images, 333, 632633
text, 327, 329330
units of measurement, 337338
Windows handles, 336
Picture clip controls
adding to forms, 623624
GraphicCell array, 629
properties
Clip property, 626
ClipHeight property, 626
ClipWidth property, 626
ClipX, ClipY properties, 626
Columns property, 629
Rows property, 629
selecting images in, 625628, 629630
Picture control, 190
Picture objects. See also Picture boxes.
arrays of, for animation sequences, 623, 634635
drawing images using, 622623
images
loading into, 620, 621
storing in memory, 621622
LoadPicture function, 620, 621
Render method, 622623
Picture property
buttons, 239240, 248
forms, 617
freeing memory used by graphics, 648
image controls, 339340, 618
picture boxes, 316, 320, 619
status bar panels, 489
Pictures, adding to buttons, 239240, 241
Pie charts, 382383
Pixels
accessing in picture boxes, 331
binary raster operation mode (ROP2), 788789
drawing, 604
mouse location, reporting, 607
pixel-level image manipulation, 635647
retrieving color of, 604
Play command (multimedia MCI control), 748
Play method, 742
PlaySound Windows API function, 770805, 771, 776
file:///E|/Program%20Files/KaZaA/My%20Shared...0Basic%20-%20%20Black%20Book/book-index.html (59 of 85) [7/31/2001 9:08:00 AM]
Visual Basic 6 Black Book:Index
Pmt function, 116
Point method, 331, 604
Pointers to memory, retrieving, 806, 807
Points, 326, 604
Pop-up links, Help files, 10581060
Pop-up menus, 184185, 186187, 904, 912913
PortOpen property, 408, 423, 427428
Position attribute, 710, 715
Position property, 752
Positioning startup forms, 69
Positioning windows in Z-order, 810812
POST (HTTP command), 735
PPmt function, 116
Precedence (operator precedence), 102104
Predefined dialog boxes, 146147
Predefined elements, Visual Basic, 58, 176178. See also Visual Component
Manager.
Predefined forms, 57
Predefined menus, 59, 176178
Prefixes
constant prefixes, 33
control prefixes, 2932
Data Access Object prefixes, 32
Hungarian prefix notation, 776777
menu control prefixes, 33, 156
variable prefixes, 2829
variable scope prefixes, 28
Preserve keyword, 95
Prev command (multimedia MCI control), 748
Primary keys, 776
Primary verbs, executing for OLE objects, 914
Print # statement, 550551
Print dialog box, 363368
Print method, 588589, 610611
Print Setup dialog box, 365
Printer object
flipping images, 630631
fonts available, 590591
printing from Print dialog box, 363
printing graphics, 610611
stretching images, 632633
PrinterDefault property, 363
Printers, 365
Printers collection, 611
PrintForm method, 364, 610
Printing images, 335336
Printing text, 223224
file:///E|/Program%20Files/KaZaA/My%20Shared...0Basic%20-%20%20Black%20Book/book-index.html (60 of 85) [7/31/2001 9:08:00 AM]
Visual Basic 6 Black Book:Index
Private keyword
declaring constants, 85
declaring DLL procedures, 775
declaring methods in code components, 950
declaring properties in class modules, 946
declaring subroutines, 96
declaring variables, 86
defined, 11
scope of procedures, restricting, 13
Private value, 937, 959
Private variables, 91
Procedure-level variables, 91
Procedure scope, 13
Procedures. See also Methods.
arguments, passing by value or reference, 776, 951953
arrays, passing as arguments, 967968
buttons, passing as arguments, 243
commenting conventions, 3334
control arrays, passing as arguments, 968, 970971
declared as Static, 13
design of, 37
DLL procedures, 775776
forms, passing as arguments, 150151, 992
functions, 9798
global variables, passing as arguments, 37
procedure-level variables, 91
procedure scope, 13
subroutines, 9697
variable values, preserving, 99100
viewing definition in IDE, 74
in Windows API, 778779
Product information, adding to projects, 59
Professional Edition, Visual Basic, 2
Profiles, Application Wizard, 23
Program design language (PDL), 3536
Programming conventions, Microsoft
best coding practices, 3638
commenting conventions, 3334
constant prefixes, 33
control prefixes, 2932
Data Access Object prefixes, 32
indentation of code, 38
menu control prefixes, 33
program design language (PDL), 3536
software design process, 3435
variable prefixes, 2829
variable scope prefixes, 28
file:///E|/Program%20Files/KaZaA/My%20Shared...0Basic%20-%20%20Black%20Book/book-index.html (61 of 85) [7/31/2001 9:08:00 AM]
Visual Basic 6 Black Book:Index
Programming defensively, 37
Programs, Visual Basic
entering break state, 116
linking to Visual C++ code, 816818
online user registration, 10651068
terminating, 116, 136
using custom ActiveX controls, 664
windows, hiding, 136
Progress bars, 466467, 491493
Project Explorer window, 45, 77
Project groups, Visual Basic, 662664
Project menu, IDE, 43, 7677
Project Properties dialog box, 54, 55, 61, 137, 655656, 683
Project types supported by Visual Basic, 23
Projects, Visual Basic. See also IDE (Integrated Development Environment).
adding ActiveX controls, 6667
adding ActiveX Designers, 77
adding OLE controls, 900
adding Web browsers, 696
BAS files (module files), 22
components of, 910
converting to ActiveX documents, 683
creating using Application Wizard, 2228
custom ActiveX controls, 664
FRM files (form files), 1622
GlobalMultiUse objects, 959960
insertable objects, adding to projects, 6667
integrating Web browsers into, 691692
optimizing, 7576
saving to disk, 1314
scope, 1113
software design process, 3536
splash screens, 24
startup forms, 55, 61, 69, 137
startup procedure, 54
VBP files (project files), 15
VBW files (project files), 16
version information, 59
Prompts in message boxes, 148
Properties. See also names of specific properties.
ActiveX controls, 666674
ActiveX documents, 693694
code components, 942, 946, 947949
design-time vs. runtime, 46
managing using Properties window, 4647
out-of-process servers, 947
viewing in Object Browser, 79
file:///E|/Program%20Files/KaZaA/My%20Shared...0Basic%20-%20%20Black%20Book/book-index.html (62 of 85) [7/31/2001 9:08:00 AM]
Visual Basic 6 Black Book:Index
Properties collection, ADO, 828
Properties window, IDE, 4647
Property Page Wizard, 680681
Property pages, 680681
PropertyBag objects, ActiveX controls, 671, 693694
PropertyChanged method, 671672, 693694
Provider property, 828, 840
PSet method, 326, 604, 610611
Public keyword
declaring arrays, 93
declaring constants, 85
declaring global items, 10
declaring methods in code components, 950
declaring properties in class modules, 946
declaring subroutines, 96
declaring variables, 86
defined, 11
PublicNotCreatable value, 937, 959
PUT (FTP command), 730
PUT (HTTP command), 735
Put statement, 552553, 554, 564
PV function, 116
PWD (FTP command), 730
Q
QBColor function, 586
QueryDef DAO object, 825
Quick Info feature, 70, 72
Quick Watch window, 1033
QUIT (FTP command), 730
R
Radio buttons. See Option buttons.
Raise method, 10231024
RaiseEvent method, 679
Random access files, 542, 552553, 558561, 563564
Randomize statement, 454
Raster operations, 788789, 794
Rate function, 116
RDO (Remote Data Objects), 826, 854. See also Remote data control.
adding records, 844
creating result sets, 877879
data-bound controls, 838839, 847848
file:///E|/Program%20Files/KaZaA/My%20Shared...0Basic%20-%20%20Black%20Book/book-index.html (63 of 85) [7/31/2001 9:08:00 AM]
Visual Basic 6 Black Book:Index
data environment, 824
deleting records, 844845
navigating databases, 845847
navigating result set, 879883
opening database connections, 876877
opening databases, 838
rdocode example project, 875884
refreshing data, 845
SQL statements, executing, 883
updating databases, 845
Rdocode example project, 875884
RdoConnection object, 854, 877879, 883
RdoEnvironment object, 876877
RdoResultset object, 879883
RdoTables collection, 827
Read buffer, MAPIMessages control, 719
Read method, 578
Read-only text boxes, 202
ReadFromFile method, OLE control, 898, 929930
Reading from binary files, 561563
Reading from random access files, 558561
Reading from sequential files, 555557
Reading RTF files into RTF boxes, 223
ReadLine method, 578
ReadProperties event, 671672, 693694
Record command, multimedia MCI control, 748
Record sets, ADO
adding records to, 888
binding controls to, 887
creating, 885887
deleting records, 892893
navigating, 890892
refreshing, 888889
updating records, 889890
Record sets, DAO
adding records, 867868
creating, 863865
deleting records, 872
editing records, 868
navigating, 869872
searching, 873
sorting records, 872
updating records, 868869
Records
database records, 823824
adding, 844, 867868, 888
deleting, 844845, 872, 892893
file:///E|/Program%20Files/KaZaA/My%20Shared...0Basic%20-%20%20Black%20Book/book-index.html (64 of 85) [7/31/2001 9:08:00 AM]
Visual Basic 6 Black Book:Index
editing, 868
entering data using Visual Data Manager, 833
navigating, 845847, 869872, 879883, 890892
refreshing and updating data, 845
searching, 873
sorting, 872
updating, 868869, 889890
random access files, 563564
Recordset object, ADO, 827
methods
AddNew method, 888
Delete method, 892893
MoveFirst method, 890
MoveLast method, 890891
MoveNext method, 891
MovePrevious method, 891892
Open method, 885887, 893894
Refresh method, 888889
Update method, 889890
Recordset object, DAO
creating record set, 863865
methods
AddNew method, 867868
Delete method, 872
Edit method, 868
MoveFirst method, 869870
MoveLast method, 870
MoveNext method, 870871
MovePrevious method, 871872
OpenRecordset method, 866867
Update method, 868869
properties
BOF property, 871872
EOF property, 870871
Index property, 872, 873
Seek property, 873
Recordset property, 826, 844, 845, 846
RecordsetEvents, ADO, 828
RecordSource property, 826, 828, 835
Rectangle Windows API function, 785786
Rectangles, drawing, 449, 785786
RECV (FTP command), 730
ReDim statement, 11, 86, 94, 96
Redrawing form contents, 129
Redrawing graphics, 584
Reference, passing arguments by, 776
References to code components, adding, 938
file:///E|/Program%20Files/KaZaA/My%20Shared...0Basic%20-%20%20Black%20Book/book-index.html (65 of 85) [7/31/2001 9:08:00 AM]
Visual Basic 6 Black Book:Index
Refresh button, Web browsers, 705
Refresh method, 705, 845
Refreshing record sets, 888889
Refreshing screen. See Redrawing graphics.
Registering ActiveX controls with Windows, 656, 664
Registering in-process servers, 957
Registering ODBC data sources, 836837
Registering out-of-process servers, 958
Registering programs online, 1040, 10651068
Registry, Windows. See Windows Registry.
Regsvr32.exe utility, 664
Relation DAO object, 825
Remote data control, 826827. See also ADO data control; Data control; RDO
(Remote Data Objects).
data-bound controls, 838839
methods
AddNew method, 844
Delete method, 844845
MoveFirst method, 846
MoveLast method, 846847
MoveNext method, 845846
MovePrevious method, 846
Refresh method, 845
UpdateRecord method, 845
properties
DataSource property, 838
DataSourceName property, 838
Resultset property, 844, 845, 846
SQL property, 827, 838
rdoTables collection, 827
Remote Data Objects. See RDO (Remote Data Objects).
Remote Data Service (RDS), 828
Remove method, 110
RemoveItem method, 257258, 269
RENAME (FTP command), 730
Render method, 622623. See also PaintPicture method.
Replacing text in RTF boxes, 221
ReplayAll method, 719
Reply method, 719
Report mode, list views, 519
Resize event, 608609
Resizing buttons, 239
Resizing graphics, 608609
ResolveName method, 720
Resource files, 316
RestoreToolbar method, 482
Result set (RDO), 877883
file:///E|/Program%20Files/KaZaA/My%20Shared...0Basic%20-%20%20Black%20Book/book-index.html (66 of 85) [7/31/2001 9:08:00 AM]
Visual Basic 6 Black Book:Index
Resultset property, 844, 845, 846
Resume Label statement, 10171018
Resume line# statement, 10181019
Resume Next statement, 10191020
Resume statement, 10161017
Return values, 98, 150, 775
RGB function, 216217, 586
Rich text. See RTF boxes.
Right function, 101
Right mouse events, 186, 793
RightMargin property, 212
RMDIR (FTP command), 730
RmDir statement, 572
Rnd function, 113
ROP2 (binary raster operation) mode, 788789
Rounded rectangles and squares, 451
Row property, 377378, 393
RowCount property, 377378
RowLabel property, 378
Rows property, 393, 629
RowSource property, 849
RSet function, 101
RTF boxes
binding to data controls, 847
creating, 198
inappropriate use of, 198199
methods
Find method, 221
LoadFile method, 223, 565
SaveFile method, 222, 564565
SelPrint method, 223224
Span method, 208
moving insertion point, 217219
opening files, 223, 565
printing text, 223224
properties
BulletIndent property, 214215
RightMargin property, 212
SelAlignment property, 216217
SelBold property, 209211
SelBullet property, 214215
SelCharOffset property, 219220
SelColor property, 216217
SelFontName property, 213
SelFontSize property, 213
SelHangingIndent property, 211212
SelIndent property, 211212
file:///E|/Program%20Files/KaZaA/My%20Shared...0Basic%20-%20%20Black%20Book/book-index.html (67 of 85) [7/31/2001 9:08:00 AM]
Visual Basic 6 Black Book:Index
SelItalic property, 209211
SelRightIndent property, 211212
SelRTF property, 208
SelStrikethru property, 209211
SelUnderline property, 209211
Text property, 208209
TextRTF property, 208209
replacing text, 221
saving files, 222, 564565
searching for text, 221
selecting text, 208209
setting text attributes, 209215, 216217, 219220
RTF files, 222, 223, 10511052
RTF text, 198
RThreshold property, 408, 422
RTrim function, 101
Run menu, IDE, 43
S
Save command (multimedia MCI control), 748
Save method, 719
SaveFile method, 222, 564565
SavePicture function, 566, 620
SavePicture statement, 338
SaveSetting Windows API function, 193195, 997
SaveToFile method, 898, 929930
SaveToolbar method, 482
SaveToOle1File method, 898
Saving pictures to disk, 338
Saving RTF files, 222
ScaleHeight property, 133, 338, 607
ScaleLeft property, 133
ScaleMode property
forms, 17, 133, 606607
picture boxes, 337338, 606607
pixel-level manipulation of images, 636
ScaleTop property, 133
ScaleWidth property, 133, 338, 607
Scope, 11, 13, 28, 37, 9091
Screen
capturing images, 794799
capturing mouse events outside program window, 789793
coordinates, translating to window coordinates, 790
device context for entire screen, 781782
refreshing, 584
file:///E|/Program%20Files/KaZaA/My%20Shared...0Basic%20-%20%20Black%20Book/book-index.html (68 of 85) [7/31/2001 9:08:00 AM]
Visual Basic 6 Black Book:Index
Screen object, 590591, 608, 971972, 992993
Scroll bars, 283284. See also Flat scroll bars.
adding to forms, 286
adding to text boxes, 201202, 293294
current value, 289
events
Change event, 289290
Scroll event, 291292
large changes, 287
pairs, coordinating, 293
properties
Enabled property, 292
LargeChange property, 287
Min, Max properties, 286287
SmallChange property, 288
Value property, 289
Visible property, 292
range of values, 286
showing and hiding, 292
small changes, 288
Scroll event, 291292, 302303
ScrollBars property, 201, 293294
Scrolling list boxes horizontally, 263
Search and replace, in RTF boxes, 221
Search button, Web browsers, 705
Secant function, calculating, 114
Second function, 90
Security: password controls, 206
Seek command (multimedia MCI control), 748
Seek property, 873
SelAlignment property, 216217
SelBold property, 209211
SelBullet property, 214215
SelCharOffset property, 219220
SelColor property, 216217
Select Case Is keyword, 105
Select Case statement, 105
Selected array, 260
Selected property, 257
SelectObject Windows API function, 190, 786787
SelectRange property, 303
Self drops, handling, 981982
SelFontName property, 213
SelFontSize property, 213
SelHangingIndent property, 211212
SelIndent property, 211212
SelLength property, 204, 303
file:///E|/Program%20Files/KaZaA/My%20Shared...0Basic%20-%20%20Black%20Book/book-index.html (69 of 85) [7/31/2001 9:08:00 AM]
Visual Basic 6 Black Book:Index
SelPrint method, 223224
SelRightIndent property, 211212
SelRTF property, 208
SelStart property, 204, 303
SelStrikethru property, 209211
SelText property, 204
SelUnderline property, 209211
SEND (FTP command), 730
Send method, 719, 722723
SendKeys function, 111112
Sensitive data, protecting, 37
Sequential files, 541542, 550552, 554558
Serial port access, 408, 423, 427
Serialized thread operations, 936
SessionID property, 721, 725
Set procedures, 948
Set statement, 940942
SetCapture Windows API function, 790793, 800802
SetData method, 332, 379, 609, 984
SetFocus method, 234
SetROP2 Windows API function, 789
SetText method, 205
Settings, Windows Registry. See Windows Registry.
Settings property, 408, 423
SetWindowPos Windows API function, 810812
Sgn function, 113
Shape control, 436437
adding to forms, 448449
automatic alignment, turning off, 453
borders, 452
drawing shapes, 449451
filling shapes, 452453
hiding and showing shapes, 455
Move method, 454455
moving shapes at runtime, 454
properties
BorderStyle property, 452
BorderWidth property, 452
FillColor property, 453
FillStyle property, 452
Height property, 454
Left property, 454
Shape property, 449, 450, 451
Top property, 454
Width property, 454
Shape property, 449, 450, 451
Shared files, specifying, 1048
file:///E|/Program%20Files/KaZaA/My%20Shared...0Basic%20-%20%20Black%20Book/book-index.html (70 of 85) [7/31/2001 9:08:00 AM]
Visual Basic 6 Black Book:Index
Shell32.dll, 774
Shift key, 112, 303306, 304
Shortcut keys, 155, 171, 172173
Show method
dialog box display, 962
forms, 136, 961
MAPIMessages control, 720
modal dialog box display, 147, 996997
ShowHelp method, 368
Showing and hiding buttons, 237238
Showing and hiding controls, 132
Showing and hiding IDE windows, 73
Showing and hiding menus and menu items, 184
Showing and hiding multimedia MCI control, 749
Showing and hiding scroll bars, 292
Showing and hiding shapes, 455
ShowInTaskbar property, 995
ShowOpen, ShowSave methods, 350351
Shrinking OLE objects, 928
SignOff method, 722723
SignOn method, 721, 725
Simple combo boxes, 265
SimpleText property, 491
Sin function, 113
Single-stepping, 1032
Single-threaded objects, 936
Single variable type, 89
SingleUse value, Instancing property, 937, 960
SIZE (FTP command), 730
Size property, 590
SizeMode property, 903, 905, 928
Sizing controls, 5152, 131
Sizing handles on controls, 51
Slider control, 284
adding to forms, 296297
clearing selection, 306
current value, 301303
events
Change events, 301
handling, 301303
KeyDown event, 204
Scroll event, 302303
groove clicks, 298299
methods
ClearSel method, 306
GetNumTicks method, 299
Move method, 297
file:///E|/Program%20Files/KaZaA/My%20Shared...0Basic%20-%20%20Black%20Book/book-index.html (71 of 85) [7/31/2001 9:08:00 AM]
Visual Basic 6 Black Book:Index
orientation, 297
properties
LargeChange property, 298299
Min, Max properties, 298
Orientation property, 297
SelectRange property, 303
SelLength property, 303
SelStart property, 303
SmallChange property, 299
TickFrequency property, 299300
TickStyle property, 300
Value property, 301, 302
range of values, 298, 303306
tick marks, 299300
tick style, 300
SLN function, 116
Small changes, 288
Small code, optimizing for, 75
Small icons, adding to list views, 522524
SmallChange property, 288, 299
SmallIcon mode, list views, 519
SMPTE (Society of Motion Picture and Television Engineers) time formats, 746
Software design process, 3538
Sort property, 401
Sorted property, 258
Sorting combo boxes, 271272
Sorting flex grid control, 401
Sorting list boxes, 258
Sound command, multimedia MCI control, 748
Source property, 1022
SourceDoc property, 897, 904
Space function, 101
Spacing controls, 5153
<SPAN> DHTML tag, 710
Span method, 208
Splash screens, 24
Spreadsheet, creating, 393399
SQL property, 827, 838
SQL statements, executing, 874875, 883, 893894
Sqr function, 113
Squares, drawing, 449450
Src attribute, 710
Src property, 710
Standard arrays, 9394
Startup forms, 55, 61, 69
Startup objects, 943
Startup position of forms, specifying, 995
file:///E|/Program%20Files/KaZaA/My%20Shared...0Basic%20-%20%20Black%20Book/book-index.html (72 of 85) [7/31/2001 9:08:00 AM]
Visual Basic 6 Black Book:Index
Startup procedure, 54
StateChanged event, 727728, 729
Static keyword
declaring arrays, 93
declaring procedures, 13
declaring subroutines, 96
declaring variables, 86
defined, 11
preserving variable values, 99100
Status bars, 465466
adding panels, 485, 490
adding to forms, 126127, 484
aligning, 485
appearance, customizing, 488
click events, 490
creating using picture boxes, 322
displaying images, 489
displaying status information, 487
displaying text, 486
panel properties
Alignment property, 488
AutoSize property, 488
Bevel property, 488
Key property, 490
Picture property, 489
SimpleText property, 491
Style property, 487
Text property, 486
PanelClick, PanelDblClick events, 490
Panels collection, 485
properties
Align property, 485
Style property, 491
without panels, 491
StatusUpdate event, 741, 750
Step charts, 2D and 3D, 388390
Step command, multimedia MCI control, 748, 769
Step keyword, 591, 594, 604
SThreshold property, 408, 422
StillExecuting property, 727
Stop button, Web browsers, 705
Stop command, multimedia MCI control, 748, 749, 753
Stop method, 705
Stop statement, 116
Stopwatch example program, 416417
Str function, 90, 102
StrComp function, 101
file:///E|/Program%20Files/KaZaA/My%20Shared...0Basic%20-%20%20Black%20Book/book-index.html (73 of 85) [7/31/2001 9:08:00 AM]
Visual Basic 6 Black Book:Index
StrConv function, 101
Stretch property, 339340, 618, 633
Stretching images, 333334, 632633
StrikeThrough property, 590
Strikethru text in RTF boxes, 209211
String function, 101
String variable type, 89, 101
Strings
converting between string and numeric values, 102
formatting date and time values, 115
passing as arguments to code components, 951953
string-handling functions, 101102
variable-length vs. fixed-length, 101
Style property
buttons, 230, 237, 239240, 241
combo boxes, 265, 273
images, displaying in controls, 616
list boxes, 264
status bar panels, 487
status bars, 491
toolbar buttons, 474475, 477, 479
tree views, 511
Sub Main procedure, 54, 943
Sub procedures, 674678
Submenus, 173175
Submit button, 712713
Subnodes, adding to tree views, 513515
Subroutines, 9697, 99100, 775776
Subscript characters, RTF boxes, 219220
Suffix symbols, numeric values, 88
Superscript characters, RTF boxes, 219220
Switch function, 106
SYD function, 116
SyncBuddy property, 307
Syntax Checking, IDE, 71, 72
T
Tab order in text-entry forms, 236
Tab order of controls, 129130, 236, 975
Tab strips, 504505
adding tabs, 532533
adding to forms, 531532
Click events, 536
connecting images to tabs, 534
displaying correct tab, 536
file:///E|/Program%20Files/KaZaA/My%20Shared...0Basic%20-%20%20Black%20Book/book-index.html (74 of 85) [7/31/2001 9:08:00 AM]
Visual Basic 6 Black Book:Index
displaying other controls, 535536
properties
Caption property, 533
ImageList property, 534
tab captions, 533
Tabs collection, 533
TabIndex property, 130, 236, 975
Table Operation drop-down box, DHTML Page Designer, 715716
Table Structure window, Visual Data Manager, 831832
TableDef object, DAO, 859, 860863
Tables, DHTML pages, 715716
Tables (database tables). See also Fields.
adding fields to, 860861
creating, 859
creating using Visual Data Manager, 830
defined, 823
indexes, 861863
opening, 866867
TabStop property, 19, 130, 236
Tan function, 113
Target URL, setting, 716717
Taskbar, Windows 95, 995
Templates folder, Visual Component Manager, 5657, 176178
Temporary file names, 1066
Terminate event, 672, 958959
Terminating programs, 116
Testing ActiveX controls, 655656, 661662, 662664
Testing ActiveX documents, 683, 690691
Testing code components, 954956
Testing DHTML pages, 717
Testing programs, 10071008
Text
adding to DHTML pages, 709710
aligning, 200201, 216217, 446
customizing IDE, 5051
determining fonts available, 590591
displaying in status bars, 486
drawing using Print method, 588589
entering in flex grid control, 394
Font object, 590
font properties, 589
formatting, 329330, 445446, 589, 710
highlighting, turning off, 204
printing, from RTF boxes, 223224
replacing in text boxes, 204
in RTF boxes, 208209
searching for in IDE, 74
file:///E|/Program%20Files/KaZaA/My%20Shared...0Basic%20-%20%20Black%20Book/book-index.html (75 of 85) [7/31/2001 9:08:00 AM]
Visual Basic 6 Black Book:Index
selecting, 204, 208209
setting attributes, 209211
setting color, 216217
superscripts and subscripts, in RTF boxes, 219220
in text boxes, 203
title bar text, 121, 802803
Text boxes. See also Combo boxes.
adding scroll bars, 201202, 293294
adding to forms, 198
aligning text, 200201
binding to data controls, 835, 838839, 840841, 847
clipboard, copying and pasting, 204205
data entry in flex grid control, 397399
events
Change event, 145, 207
KeyDown event, 207
KeyPress event, 206
KeyUpevent, 207
highlighting, turning on and off, 204
inappropriate use of, 198199
vs. label controls, 444445
limiting number of characters, 201
multiline text boxes, 200
password control, 205206
properties
Alignment property, 200201
DataField, DataSource properties, 835, 838839, 840841
Enabled property, 202
HideSelection property, 204
Locked property, 202
MaxLength property, 201
Multiline property, 200, 201
PasswordChar property, 205206
ScrollBars property, 201, 293294
SelLength property, 204
SelStart property, 204
SelText property, 204
Text property, 203
read-only text boxes, 202
replacing text, 204
restricting input characters, 206207
selecting text, 204
setting text, 203
word wrap, 200
Text data, sending, 425
Text property
combo boxes, 265, 267, 270271
file:///E|/Program%20Files/KaZaA/My%20Shared...0Basic%20-%20%20Black%20Book/book-index.html (76 of 85) [7/31/2001 9:08:00 AM]
Visual Basic 6 Black Book:Index
flex grid control, 393, 394
RTF boxes, 208209
status bar panels, 486
text boxes, 203
TextArray property, 400
TextHeight method, 589
TextRTF property, 208209
TextStream objects, 542, 575579
TextWidth method, 589
Thread-per-object model, 936
Thread pooling, 936
Threading models, 936, 963
Thumb of scroll bars, 283
Tic-tac-toe game (ActiveX document example), 684689
Tick marks, slider controls, 299300, 300
TickFrequency property, 299300
TickStyle property, 300
Time formats, 114115, 413415, 746747
Time function, 115
Time$ function, 413
TimeFormat property, 746, 770
Timer control, 406407
accuracy of, 413
adding to forms, 412
animation using image list control, 419421
current time, displaying, 415
elapsed time, displaying, 417
example programs, 415419
formatting date and time values, 413415
initializing, 412
properties
Enabled property, 412
Interval property, 412
Timer event, 412, 413
using with progress bar, 492493
Timer event, 412, 413
TimeSerial function, 90, 115
TimeValue function, 90, 115
Title bar text, 121, 346347, 802803
Title bars, 118
Titles for Help pages, 10571058
To property, 770
Toggle buttons in toolbars, 477
Tool tips, 45, 238, 10581060
Toolbars, 465
adding buttons, 471, 482484
adding combo boxes, 479481
file:///E|/Program%20Files/KaZaA/My%20Shared...0Basic%20-%20%20Black%20Book/book-index.html (77 of 85) [7/31/2001 9:08:00 AM]
Visual Basic 6 Black Book:Index
adding images to buttons, 475476
adding to forms, 469
aligning, 470
button groups, 478
button properties
Index property, 471, 475
Key property, 125, 471
Style property, 474475, 477, 479
ToolTipText property, 481
ButtonClick event, 471472
Buttons collection, 482484
check buttons, 477
connecting buttons to menu items, 473
creating using picture boxes, 322
in forms, 119, 123125126
handling button clicks, 472
in IDE, 44, 61, 6769
methods
RestoreToolbar method, 482
SaveToolbar method, 482
properties
Align property, 470
AllowCustomize property, 482
ImageList property, 476
separators, 474475
tool tips, 481
user customization, 482
Toolbox, DHTML Page Designer, 710711, 712713, 716717
Toolbox, Visual Basic, 48, 664
Tools menu, IDE, 43
ToolTipText property, 238, 439, 481
Top property
buttons, 239
forms, 133
frame control, 440
label control, 443
shape control, 454
ToPage property, 364
TopIndex property, 274275
Total disk space, determining, 813814
Trademark information, adding to projects, 59
Transactions, ADO, 854
Transferring files. See FTP (File Transfer Protocol).
Trappable errors
Cancel button, Common Dialogs, 10281029
creating error objects, 10261027
determining source of error, 1022
file:///E|/Program%20Files/KaZaA/My%20Shared...0Basic%20-%20%20Black%20Book/book-index.html (78 of 85) [7/31/2001 9:08:00 AM]
Visual Basic 6 Black Book:Index
determining which error occurred, 10201021
disabling error trapping, 10151016
disregarding errors, 1015
in DLLs, 1023
list of, 10031007
multimedia MCI control, 767768
nested error handling, 10241025
resuming execution, 10161020
retrieving error description, 10211022
user-defined errors, 10231024
using labels, 10121013
using line numbers, 1014
writing error handlers, 10091012
Tree views, 502
adding images, 515517
adding to forms, 510511
events
Collapse event, 517
Expand event, 517
NodeClick event, 518
expanding and collapsing nodes, 517518
node properties
Expanded property, 518
Image property, 515
Key property, 512
nodes, 511512
properties, Style property, 511
style, selecting, 511
subnodes, 513515
Trigonometric functions, 114
Trim function, 101
TwipsPerPixelX property, 608
TwipsPerPixelY property, 608
Type casting. See Converting data between variable types.
Type keyword, 11, 86, 93
Type libraries, code components, 940, 941
Type of control, determining at runtime, 972973
TypeOf keyword, 972973
Types. See Variable types.
U
UBound function, 96
Ubound property, 973
UCase function, 90, 101
Underline property, 590
file:///E|/Program%20Files/KaZaA/My%20Shared...0Basic%20-%20%20Black%20Book/book-index.html (79 of 85) [7/31/2001 9:08:00 AM]
Visual Basic 6 Black Book:Index
Underlining text in RTF boxes, 209211
Units of measurement, 17, 53, 133, 328, 337338, 606607
Unload statement, 137, 189, 242
Unlocking memory, 808809
UpClick event, 308309
Update method, 868869
Update method, OLE objects, 898
Updated event, 930931
UpdateInterval property, 750
UpdateRecord method, 845
Updown controls, 284, 307309
UpDown property, 410, 430
URL property, 1066
URLs, 700703, 716717
UseMnemonic property, 447
User controls. See ActiveX controls.
User-defined coordinate systems, 133, 607
User-defined data types, 89
User-defined errors, 10231024
User registration, online, 10651068
User32.dll, 774
UserName property, 727
V
Val function, 90, 102
Value, passing arguments by, 776
Value property
checkboxes, 245246
DateTimePicker control, 430
MonthView control, 429
option buttons, 247248
progress bars, 492
scroll bars, 289
slider controls, 301, 302
Variable-length arrays, 968
Variable-length strings, 101
Variable scope, 11, 37
Variable scope prefixes, 28
Variable type prefixes, 2829
Variable types, 8889
C/C++ data type correspondences, 776778
converting between types, 90, 102
default type, 88
field types, DAO TableDef object, 860
Hungarian prefix notation, 776777
file:///E|/Program%20Files/KaZaA/My%20Shared...0Basic%20-%20%20Black%20Book/book-index.html (80 of 85) [7/31/2001 9:08:00 AM]
Visual Basic 6 Black Book:Index
list of, 78
specifying using As keyword, 11
used in Windows API, 778779
variable prefixes, 2829
verifying type, 91, 93
Windows-defined data types, 777778
Variables
commenting conventions, 3334
declaring, 11, 8687
implicit declaration, 87
Option Explicit statement, 38, 88
Option Private Module statement, 91
variable scope, 9091
variable types, 8889
default initialization, 87
examining values of (debugging), 10331036
form-level variables, 91
form-wide variables, 7, 8
global variables, 10, 91
literal suffix symbols, 88
module-level variables, 91
names, misspelling, 38
preserving values, 99100
procedure-level variables, 91
variable scope, 11, 37, 9091
variable scope prefixes, 28
variable type, verifying, 91, 93
variable type prefixes, 2829
variable types, 78
viewing definition in IDE, 74
Variant arrays, 951953
Variant variable type, 38, 8889, 89
VBD files (ActiveX document specification files), 651, 686, 690691
VbOLEInPlaceActivate verb, 897
VbOLEOpen verb, 897
VBP files (project files), 15, 25
VBW files (project files), 16
Version control, 39
Version information, 59
Version.dll, 774
Vertical scroll bars, 286. See also Scroll bars.
Vertical Spacing item, Format menu, 5253
View menu, 43, 73, 165
View modes, list views, 504, 519, 524525
View property, 524, 525
Visible property
buttons, 237238
file:///E|/Program%20Files/KaZaA/My%20Shared...0Basic%20-%20%20Black%20Book/book-index.html (81 of 85) [7/31/2001 9:08:00 AM]
Visual Basic 6 Black Book:Index
combo boxes, 273
controls, 132
menu items, 184, 188
menus, 184
multimedia MCI control, 749
pop-up menus, 184
scroll bars, 292
Visual Basic
best coding practices, 3638
commenting conventions, 3334
editions of, 2
naming conventions, 2833
project types supported by, 23
Visual Basic API Viewer, 779
Visual Basic Application Wizard
adding status bars to forms, 484
adding toolbars to forms, 123125, 469
designing menus, 157
integrating Web browsers into projects, 691692
online help system, 10631064
profiles, 23
projects, creating, 2228
Visual Basic color constants, 586587
Visual Basic Global object, 994
Visual Basic Integrated Development Environment. See IDE (Integrated
Development Environment).
Visual Basic Menu Editor. See Menu Editor.
Visual Basic project groups, 662664
Visual C++ code, 816818
Visual Component Manager, 5657, 58, 6566, 176178
Visual Data Manager, 830833
W
Wait property, 771
Watch window, 1034
WAV files, playing, 755757
Web browser control, 696. See also Web browsers.
events, DownloadComplete event, 701
methods
GoBack method, 704
GoForward method, 704
GoHome method, 701, 705
GoSearch method, 705
Navigate method, 700
Refresh method, 705
file:///E|/Program%20Files/KaZaA/My%20Shared...0Basic%20-%20%20Black%20Book/book-index.html (82 of 85) [7/31/2001 9:08:00 AM]
Visual Basic 6 Black Book:Index
Stop method, 705
online help system, 10631064
properties, LocationName property, 701, 705
Web browsers. See also Web browser control.
allowing navigation to URLs, 700703
creating, 696, 699700
integrating into Visual Basic programs, 691692
specifying home page, 701
standard buttons, 705
URLs, specifying, 700703
Web pages. See also ActiveX documents.
DHTML pages, testing, 707, 717
directories, downloading, 731, 732
embedding ActiveX controls in, 657
including Visual Basic code in, 706
Weekday function, 90
Weight property, 590
While loop, 109
Whiteness pen setting, 605
Width property
buttons, 239
forms, 133
frame control, 440
label control, 443
picture boxes, 338, 607
Screen object, 608
shape control, 454
Win32 Software Development Kit (Microsoft), 779
Win32api.txt, 778779
Window coordinates, translating to screen coordinates, 790
Window handles, 800802, 811
Window list, adding to menus, 182183
Window menu, 44, 165, 182183
WindowFromPoint Windows API function, 800802
Windowless controls, 990991
WindowList property, 183
Windows
capturing mouse events outside of, 789793
device contexts, retrieving, 780
forcing to topmost position, 810812
hiding, 136
specifying Z-order position, 810812
title bar text, 121, 802803
window handles, retrieving, 800802
Windows, IDE, 73
Windows 95 taskbar, 995
Windows API
file:///E|/Program%20Files/KaZaA/My%20Shared...0Basic%20-%20%20Black%20Book/book-index.html (83 of 85) [7/31/2001 9:08:00 AM]
Visual Basic 6 Black Book:Index
core Windows DLLs, 774
sounds, playing, 804805
Visual Basic API Viewer add-in tool, 779
window handles, retrieving, 800802
Windows API functions. See also names of specific functions.
calling, 775
correspondences between data types and Visual Basic variable types,
776778
declarations, adding to Visual Basic programs, 779
declaring, 775776
Windows applications. See also headings beginning with OLE.
Designed for Microsoft Windows logo, 10411042
dragging data between applications, 983990
giving focus to, 112
sending keystrokes to, 110112
Windows character set, limiting fonts to, 360
Windows Common Controls
coolbars, 466467, 493497
displaying images, 616
ImageList property, 508
progress bars, 466467, 491493
status bars, 126127, 465466, 484491
toolbars, 125, 322, 465, 469484
Windows Help, displaying from Common Dialog controls, 368370. See also
Help files.
Windows installation directory, 814815
Windows Registry
deleting settings, 999
Most Recently Used (MRU) files list, 192195
registering ActiveX controls, 664
retrieving settings, 192193, 997998, 999
storing settings, 193195, 997
WindowState property, 151
WinHelp Windows API function, 10611062
Winmm.dll, 774
With statement, 109
WithEvents keyword, 86, 94
Wizards. See also Visual Basic Application Wizard.
ActiveX Control Interface Wizard, 669, 675, 680
ActiveX Document Migration Wizard, 683
Data Form Wizard, 840, 841843
Package and Deployment Wizard, 1039, 10431048
Property Page Wizard, 680681
Word wrap in text boxes, 200
WordWrap property, 445
Workspace object, DAO, 825, 857858
Write # statement, 550551
file:///E|/Program%20Files/KaZaA/My%20Shared...0Basic%20-%20%20Black%20Book/book-index.html (84 of 85) [7/31/2001 9:08:00 AM]
Visual Basic 6 Black Book:Index
Write method, 577
WriteLine method, 577
WriteProperties event, 671672, 693694
Writing to binary files, 554
Writing to random access files, 552553
Writing to sequential files, 550551
X
X1, X2 properties, 455, 457
XML (Extended Markup Language), 697, 698
Xor Pen pen setting, 604, 605
Y
Y1, Y2 properties, 455, 457
Year function, 90
Z
Z-order position, 810812, 976
Zooming OLE objects, 928
ZOrder method, 976
Table of Contents
Products | Contact Us | About Us | Privacy | Ad Info | Home
Use of this site is subject to certain Terms & Conditions, Copyright 1996-2000 EarthWeb Inc.
All rights reserved. Reproduction whole or in part in any form or medium without express written permission of
EarthWeb is prohibited.
file:///E|/Program%20Files/KaZaA/My%20Shared...0Basic%20-%20%20Black%20Book/book-index.html (85 of 85) [7/31/2001 9:08:00 AM]
Vous aimerez peut-être aussi
- The Yellow House: A Memoir (2019 National Book Award Winner)D'EverandThe Yellow House: A Memoir (2019 National Book Award Winner)Évaluation : 4 sur 5 étoiles4/5 (98)
- The Subtle Art of Not Giving a F*ck: A Counterintuitive Approach to Living a Good LifeD'EverandThe Subtle Art of Not Giving a F*ck: A Counterintuitive Approach to Living a Good LifeÉvaluation : 4 sur 5 étoiles4/5 (5795)
- Shoe Dog: A Memoir by the Creator of NikeD'EverandShoe Dog: A Memoir by the Creator of NikeÉvaluation : 4.5 sur 5 étoiles4.5/5 (537)
- Elon Musk: Tesla, SpaceX, and the Quest for a Fantastic FutureD'EverandElon Musk: Tesla, SpaceX, and the Quest for a Fantastic FutureÉvaluation : 4.5 sur 5 étoiles4.5/5 (474)
- Grit: The Power of Passion and PerseveranceD'EverandGrit: The Power of Passion and PerseveranceÉvaluation : 4 sur 5 étoiles4/5 (588)
- On Fire: The (Burning) Case for a Green New DealD'EverandOn Fire: The (Burning) Case for a Green New DealÉvaluation : 4 sur 5 étoiles4/5 (74)
- A Heartbreaking Work Of Staggering Genius: A Memoir Based on a True StoryD'EverandA Heartbreaking Work Of Staggering Genius: A Memoir Based on a True StoryÉvaluation : 3.5 sur 5 étoiles3.5/5 (231)
- Hidden Figures: The American Dream and the Untold Story of the Black Women Mathematicians Who Helped Win the Space RaceD'EverandHidden Figures: The American Dream and the Untold Story of the Black Women Mathematicians Who Helped Win the Space RaceÉvaluation : 4 sur 5 étoiles4/5 (895)
- Never Split the Difference: Negotiating As If Your Life Depended On ItD'EverandNever Split the Difference: Negotiating As If Your Life Depended On ItÉvaluation : 4.5 sur 5 étoiles4.5/5 (838)
- The Little Book of Hygge: Danish Secrets to Happy LivingD'EverandThe Little Book of Hygge: Danish Secrets to Happy LivingÉvaluation : 3.5 sur 5 étoiles3.5/5 (400)
- The Hard Thing About Hard Things: Building a Business When There Are No Easy AnswersD'EverandThe Hard Thing About Hard Things: Building a Business When There Are No Easy AnswersÉvaluation : 4.5 sur 5 étoiles4.5/5 (345)
- The Unwinding: An Inner History of the New AmericaD'EverandThe Unwinding: An Inner History of the New AmericaÉvaluation : 4 sur 5 étoiles4/5 (45)
- Team of Rivals: The Political Genius of Abraham LincolnD'EverandTeam of Rivals: The Political Genius of Abraham LincolnÉvaluation : 4.5 sur 5 étoiles4.5/5 (234)
- The World Is Flat 3.0: A Brief History of the Twenty-first CenturyD'EverandThe World Is Flat 3.0: A Brief History of the Twenty-first CenturyÉvaluation : 3.5 sur 5 étoiles3.5/5 (2259)
- Devil in the Grove: Thurgood Marshall, the Groveland Boys, and the Dawn of a New AmericaD'EverandDevil in the Grove: Thurgood Marshall, the Groveland Boys, and the Dawn of a New AmericaÉvaluation : 4.5 sur 5 étoiles4.5/5 (266)
- The Emperor of All Maladies: A Biography of CancerD'EverandThe Emperor of All Maladies: A Biography of CancerÉvaluation : 4.5 sur 5 étoiles4.5/5 (271)
- The Gifts of Imperfection: Let Go of Who You Think You're Supposed to Be and Embrace Who You AreD'EverandThe Gifts of Imperfection: Let Go of Who You Think You're Supposed to Be and Embrace Who You AreÉvaluation : 4 sur 5 étoiles4/5 (1090)
- The Sympathizer: A Novel (Pulitzer Prize for Fiction)D'EverandThe Sympathizer: A Novel (Pulitzer Prize for Fiction)Évaluation : 4.5 sur 5 étoiles4.5/5 (121)
- Her Body and Other Parties: StoriesD'EverandHer Body and Other Parties: StoriesÉvaluation : 4 sur 5 étoiles4/5 (821)
- Google Sketchup Science / Geography Project: Grades 1 - 5Document12 pagesGoogle Sketchup Science / Geography Project: Grades 1 - 5Miguel Angel Ramirez DuchenPas encore d'évaluation
- Noiseware TutorialDocument2 pagesNoiseware Tutorialmagu22Pas encore d'évaluation
- Dados Registro PDFDocument2 pagesDados Registro PDFNica Mbb Monica BritesPas encore d'évaluation
- BioStar2 Integration For Milestone XProtect Setup Guide en V1.0Document19 pagesBioStar2 Integration For Milestone XProtect Setup Guide en V1.0rquintana1Pas encore d'évaluation
- Revised Tle As CSS10 Q3 WK3Document5 pagesRevised Tle As CSS10 Q3 WK3Jonald SalinasPas encore d'évaluation
- TriXX Model Support List 12242013Document12 pagesTriXX Model Support List 12242013gustavo2kPas encore d'évaluation
- E EDID StandardDocument32 pagesE EDID StandardsebasantanaPas encore d'évaluation
- Best PNP Wargames: Sign in Join (It'S Free) ! Browse Forums Geeklists Shopping Community HelpDocument4 pagesBest PNP Wargames: Sign in Join (It'S Free) ! Browse Forums Geeklists Shopping Community HelpJacob LanesPas encore d'évaluation
- Pro-Watch 4.5 Release Notes Jan 16 2019 PDFDocument137 pagesPro-Watch 4.5 Release Notes Jan 16 2019 PDFTiago DutraPas encore d'évaluation
- Creating Ec2 InstanceDocument7 pagesCreating Ec2 InstanceBharathPas encore d'évaluation
- Aiwa Av-D58-U SM PDFDocument34 pagesAiwa Av-D58-U SM PDFWaldo Perez SolisPas encore d'évaluation
- Tab-P1006w en User ManualDocument11 pagesTab-P1006w en User ManualAnonymous yzfLyNGBIPas encore d'évaluation
- Ensayo Sobre La PoligamiaDocument5 pagesEnsayo Sobre La Poligamiaafodcwdycgpena100% (2)
- Matlab Image Encryption CodeDocument11 pagesMatlab Image Encryption CodeMENANI Zineddine100% (1)
- Lab 2a Wireshark HTTP v8.0Document7 pagesLab 2a Wireshark HTTP v8.0SƠN HOÀNG CÔNG0% (1)
- Readme For PK2CMDDocument17 pagesReadme For PK2CMDBogdan ConstantinPas encore d'évaluation
- Roger Manzo Back EndDocument1 pageRoger Manzo Back EndRoger ManzoPas encore d'évaluation
- CrashlogDocument38 pagesCrashlogWaNda Bsa SEtyaPas encore d'évaluation
- Identify Running ProcessesDocument2 pagesIdentify Running ProcessesPrince NagacPas encore d'évaluation
- Worksoft Certify Test Process StepsDocument2 pagesWorksoft Certify Test Process StepsramkisPas encore d'évaluation
- Advertising Effect in MuharramDocument20 pagesAdvertising Effect in MuharramHafiz Mohammad Ahmed DesaiPas encore d'évaluation
- Canon C7055Document57 pagesCanon C7055Guillermo SotoPas encore d'évaluation
- Multimedia and Its Applications: Computer Graphics PresentationDocument21 pagesMultimedia and Its Applications: Computer Graphics PresentationPreeti ChauhanPas encore d'évaluation
- C# ProgramizDocument58 pagesC# ProgramizAPOL100% (1)
- Visual Programming QbankDocument4 pagesVisual Programming QbankguruannamalaiPas encore d'évaluation
- K7500 Series Repair Guide: Symptom Cause CommentsDocument1 pageK7500 Series Repair Guide: Symptom Cause CommentsEdu Kees MorelloPas encore d'évaluation
- EMS User Guide 7.0Document77 pagesEMS User Guide 7.0Lewis ObiPas encore d'évaluation
- Apna CSC User ManualDocument43 pagesApna CSC User Manual984832395971% (7)
- PartnerConfigGuide Genband CS 2000Document42 pagesPartnerConfigGuide Genband CS 2000osvalperezPas encore d'évaluation
- Red Hat 6 Installation Guide - RHEL 6 Install ScreenshotsDocument34 pagesRed Hat 6 Installation Guide - RHEL 6 Install ScreenshotsSabeer HusainPas encore d'évaluation