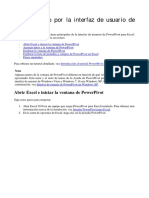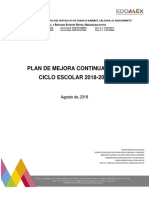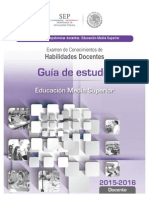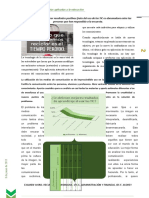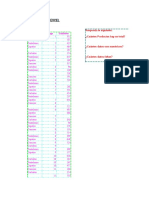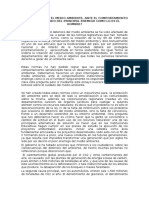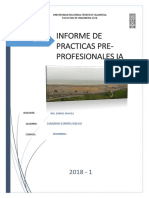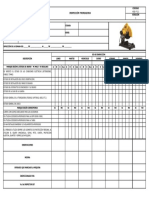Académique Documents
Professionnel Documents
Culture Documents
CR
Transféré par
billiebouTitre original
Copyright
Formats disponibles
Partager ce document
Partager ou intégrer le document
Avez-vous trouvé ce document utile ?
Ce contenu est-il inapproprié ?
Signaler ce documentDroits d'auteur :
Formats disponibles
CR
Transféré par
billiebouDroits d'auteur :
Formats disponibles
Kodak DirectView
Gua del usuario del
software CR V 4.5
Eastman Kodak Company
343 State Street
Rochester, NY 14650
Eastman Kodak Company, 2005
Kodak, Digital Science, DirectView, DryView, Ektascan y Min-R son marcas
comerciales de Eastman Kodak Company.
N. pub. 5H0681_es-es
i
Contenido
1 Introduccin de datos
Configuraciones del flujo de trabajo del sistema CR......................................................................................... 1-1
Descripcin general ................................................................................................................................... 1-1
Utilizacin del flujo de trabajo basado en estudios........................................................................................... 1-2
Introduccin de informacin ..................................................................................................................... 1-2
Introduccin de informacin manual......................................................................................................... 1-4
Introduccin de datos del paciente ............................................................................................................ 1-8
Bsqueda de un paciente existente....................................................................................................... 1-8
Paciente nuevo................................................................................................................................... 1-13
Paciente con traumatismo.................................................................................................................. 1-13
Nuevo estudio (paciente existente) .................................................................................................... 1-13
Utilizacin del flujo de trabajo basado en pasos de procedimiento ................................................................ 1-15
Introduccin de datos del paciente de flujo de trabajo planificado .......................................................... 1-17
Bsqueda de un paciente existente..................................................................................................... 1-18
Paciente nuevo................................................................................................................................... 1-18
Paciente con traumatismo.................................................................................................................. 1-18
Nuevo paso de procedimiento............................................................................................................ 1-19
Introduccin de datos de examen ................................................................................................................. 1-20
Uso de cdigos de procedimiento y mapeo de procedimientos ................................................................ 1-20
Datos de examen obligatorios .................................................................................................................. 1-21
Almacenamiento de los datos de examen y del paciente........................................................................... 1-22
Datos de examen opcionales.................................................................................................................... 1-22
Flujo de trabajo planificado (opcin) ............................................................................................................ 1-24
Flujo de trabajo de CR.................................................................................................................................... 1-25
ii
Contenido
2 Visualizacin, impresin y administracin de imgenes
Visualizacin de imgenes................................................................................................................................ 2-1
Modo automtico....................................................................................................................................... 2-1
Modo manual............................................................................................................................................. 2-1
Reprocesamiento de imgenes entregadas ................................................................................................. 2-6
Visualizacin con resolucin total .............................................................................................................. 2-7
Trabajo con imgenes...................................................................................................................................... 2-9
Reprocesamiento de imgenes................................................................................................................... 2-9
Transferencia de imgenes......................................................................................................................... 2-9
Imgenes no asignadas ............................................................................................................................ 2-10
Impresin de imgenes.................................................................................................................................. 2-12
Ampliacin de la impresora ..................................................................................................................... 2-12
Reduced Borders (Bordes reducidos) (no se encuentra disponible en el sistema CR 500) ..................... 2-16
Impresin a tamao normal..................................................................................................................... 2-18
Impresin de imgenes de multiformato.................................................................................................. 2-20
Otros ajustes de multiformato .................................................................................................................. 2-26
Recuadro de seleccin Multi-format Only
(Slo multiformato)........................................................................................................................... 2-26
Revisin de imagen ............................................................................................................................ 2-27
Borrado de imgenes de multiformato............................................................................................... 2-27
Impresin de texto......................................................................................................................................... 2-28
Impresin de cuadros de texto internos................................................................................................... 2-29
Impresin de cuadros de texto externos .................................................................................................. 2-30
Administracin de imgenes .......................................................................................................................... 2-31
Administracin de imgenes entregadas sin xito..................................................................................... 2-32
Administracin de imgenes no asignadas ............................................................................................... 2-33
Unidad de CD o DVD en el sistema CR 500 (opcin) ..................................................................................... 2-34
Opciones de almacenamiento .................................................................................................................. 2-34
Formateo de soportes .............................................................................................................................. 2-34
CD del paciente........................................................................................................................................ 2-35
Creacin de un CD del paciente desde la pantalla Patient Input Screen
(Introduccin de datos del paciente)................................................................................................. 2-35
Creacin desde la pantalla Image Review (Revisin de imagen)......................................................... 2-37
Visualizacin de imgenes de CD del paciente.................................................................................... 2-41
CD de archivo .......................................................................................................................................... 2-42
Soportes compatibles......................................................................................................................... 2-42
Almacenamiento de imgenes en un CD de archivo............................................................................ 2-42
Recuperacin de imgenes del CD de archivo.................................................................................... 2-43
Aviso de disco lleno ........................................................................................................................... 2-45
Contenido
iii
3 Mantenimiento de la calidad de imagen
Instrucciones para la optimizacin de la calidad de imagen............................................................................ 3-1
Realizacin del examen............................................................................................................................. 3-1
Procesamiento de imgenes ...................................................................................................................... 3-1
Herramientas de calidad de imagen................................................................................................................. 3-2
Marcadores ............................................................................................................................................... 3-3
Parmetros de procesamiento de imgenes............................................................................................... 3-5
Muesca negra...................................................................................................................................... 3-6
Intensificacin del borde..................................................................................................................... 3-6
Marcas de validacin de 1 cm............................................................................................................. 3-6
Procesamiento visual mejorado (opcional)......................................................................................... 3-6
Optimizacin de exposicin baja (opcional)....................................................................................... 3-6
Negativo............................................................................................................................................... 3-6
Deteccin y supresin de rejilla (opcin) ........................................................................................... 3-7
Controles de nivel y ventanas ..................................................................................................................... 3-7
Ajuste del contrastey del brillo............................................................................................................. 3-8
Cambio del ancho de la ventana (Contraste) ....................................................................................... 3-8
Cambio del nivel de la ventana (Brillo) ............................................................................................... 3-8
Cambio de la escala de tonos de la imagen.......................................................................................... 3-8
Cambio de la orientacin de la imagen................................................................................................ 3-9
Controles de impresora ............................................................................................................................. 3-9
Mejora de las propiedades de imagen ........................................................................................................... 3-11
Reprocesamiento de imgenes ................................................................................................................ 3-14
4 Utilidades
Men principal de Utilities (Utilidades)........................................................................................................... 4-1
System Status (Estado del sistema) .................................................................................................................. 4-2
System Recovery (Recuperacin del sistema).................................................................................................. 4-2
System Shutdown (Apagado del sistema)......................................................................................................... 4-3
DVD/CD Utilities (Utilidades de DVD/CD) ........................................................................................................ 4-4
Logout (Cerrar sesin).................................................................................................................................... 4-4
Change Password (Cambiar contrasea) ......................................................................................................... 4-5
Patient CD Manager ......................................................................................................................................... 4-5
Appendix A: Herramienta de calidad total para sistemas CR
Appendix B: Cdigos de procedimiento predeterminados
Appendix C: Excepciones en la impresin
Appendix D: Chinese Character Text
Using the Chinese Character Text..................................................................................................................... D-1
Chinese Keyboard...................................................................................................................................... D-2
Using the Input Method Editor (IME).................................................................................................. D-3
Key Operator Functions ............................................................................................................................. D-4
Workflow Optimization.............................................................................................................................. D-4
Body Part Configuration....................................................................................................................... D-6
Projection Configuration...................................................................................................................... D-8
Department List Configuration........................................................................................................... D-10
Physician List Configuration............................................................................................................... D-13
Procedure list Configuration.............................................................................................................. D-15
Trauma Defaults ................................................................................................................................ D-18
System Configuration............................................................................................................................... D-20
Destinations Configuration................................................................................................................. D-20
CR Display Configuration................................................................................................................... D-23
Using a Remote Patient Data Entry Station (RPDES)................................................................................. D-25
ndice
30 de septimebre de 2005 5H0681_es-es 1-1
1 Introduccin de datos
Configuraciones del flujo de trabajo del sistema CR
Descripcin general El administrador del sistema configura el flujo de trabajo que funcione mejor
en el entorno. Un flujo de trabajo organiza el modo de gestionar las tareas en el
sistema y define los botones que se ven en la pantalla CR cuando se introducen
los datos del examen y del paciente. El sistema CR se configura de una de las
dos maneras siguientes:
Study-based Workflow (Flujo de trabajo basado en estudios): es la opcin
seleccionada de manera predeterminada; el botn Begin Study (Comenzar
estudio) aparece en la pantalla Patient Input (Introduccin de datos
del paciente) al seleccionar New Patient (Paciente nuevo). Al escanear
un cassette y seleccionar Submit (Transferir), aparece el botn New Study
(Nuevo estudio).
Cada vez que se seleccione New Study (Nuevo estudio) para ese
paciente, se generarn un Study Instance Unique Identifier
(Identificador nico de estudio) o SIUID y un New Procedure Step
(Nuevo paso de procedimiento).
Seleccione End Study (Finalizar estudio) para marcar el estudio
como completado. Consulte el apartado Utilizacin del flujo de trabajo
basado en estudios en la pgina 1-2 para ms informacin.
Procedure Step-based Workflow (Flujo de trabajo basado en pasos
de procedimiento): el botn Begin Procedure Step (Comenzar paso del
procedimiento) aparece al seleccionar New Patient (Paciente nuevo).
Al escanear un cassette y seleccionar Submit (Transferir), aparece el
botn New Procedure Step (Nuevo paso de procedimiento).
En el flujo de trabajo basado en pasos de procedimiento, el sistema
conserva el SIUID cuando se selecciona New Procedure Step (Nuevo
paso de procedimiento) y los destinos, por ejemplo, las estaciones de
trabajo, reconocen que las imgenes pertenecen al mismo estudio.
Consulte el apartado Utilizacin del flujo de trabajo basado en pasos
de procedimiento en la pgina 1-15 para obtener ms informacin.
Nuevo estudio
Procedimiento: paso 1
SIUID = 1
ESTUDIO A ESTUDIO B
Procedimiento: paso 1
SIUID = 2
Nuevo estudio
ID de paso de procedimiento
programado = 1
SIUID = 3
ID de paso de procedimiento
programado = 2
Un estudio
1-2 5H0681_es-es 30 de septimebre de 2005
Introduccin de datos
NOTA: Scheduled Workflow (IHE) (Flujo de trabajo planificado [IHE])
es una opcin adquirida que puede emplearse con cualquiera de las
dos configuraciones de flujo de trabajo descritas anteriormente.
Elija el flujo de trabajo que funcione mejor con el sistema. Consulte
Flujo de trabajo planificado (opcin) en la pgina 1-24.
NOTA: La informacin sobre la introduccin de datos se muestra para los
sistemas CR que utilizan pantallas tctiles para introducir datos como,
por ejemplo, los sistemas CR 850/950/975, y para el sistema CR que
utiliza un teclado y un ratn, como el sistema CR 500.
Utilizacin del flujo de trabajo basado en estudios
Introduccin
de informacin
Puede introducir datos manualmente, mediante la pantalla tctil, el ratn
(en sistemas CR 500) o automticamente, mediante el lector de cdigo de barras.
1. Seleccione el campo que desee modificar (el campo se muestra en azul).
Si est usando el lector de cdigo de barras, vaya al paso 2.
2. Escanee el cdigo de barras para transferir los datos al campo.
NOTA: Los campos Patient ID (ID del paciente), Accession Number (Nmero
de acceso), Tech ID (ID del tcnico radilogo) y Cassette ID (Cassette
ID) se pueden configurar para que los rellene el lector de cdigo
de barras. Consulte el apartado sobre configuracin de cdigos
de barras en la Gua del administrador del sistema Kodak
DirectView CR.
NOTA: El administrador del sistema determina qu campos son obligatorios
y stos aparecen resaltados en amarillo en la pantalla de introduccin
de datos. Los campos obligatorios se deben completar para transferir
el registro o enviarlo a un destino obligatorio. Consulte el apartado
sobre campos obligatorios en la Gua del administrador del
sistema Kodak DirectView CR.
Introduccin de datos
30 de septimebre de 2005 5H0681_es-es 1-3
Pantalla Patient Input (Introduccin de datos del paciente)
en un sistema de pantalla tctil
Pantalla Patient Input (Introduccin de datos del paciente)
en un sistema CR 500
1-4 5H0681_es-es 30 de septimebre de 2005
Introduccin de datos
Introduccin
de informacin
manual
NOTA: Introduzca siempre los datos del examen y del paciente, y transfiera
el registro antes de escanear un cassette expuesto. De esta forma evitar
que el sistema CR cree imgenes no asignadas. Si se crea una imagen
no asignada, el sistema CR le permite asociarla manualmente con el
paciente correcto.
Si busca un paciente que ya ha sido enviado al Sistema de informacin radiolgica
(RIS), consulte Introduccin de datos del paciente en la pgina 1-8.
Utilice la pantalla Patient Input (Introduccin de datos del paciente)
para introducir los datos del examen y del paciente en el panel de operaciones
remotas (ROP), o en los sistemas CR 850 y CR 500. La pantalla Patient
Input (Introduccin de datos del paciente) est disponible en los sistemas
CR 950 y CR 975 para utilizarla en cualquier momento.
Tipos de entradas de datos del paciente:
New Patient (Paciente nuevo)cuando los datos de un paciente
no existen en la lista de trabajo de pacientes local ni en el sistema HIS/RIS.
Trauma (Traumatismo)entrada rpida de datos en caso de una
admisin del paciente por emergencia.
Existing Patient (Paciente existente)cuando los datos de un paciente
se encuentran en el sistema CR o en el sistema HIS/RIS.
En la pantalla Patient Input (Introduccin de datos del paciente), cuando
introduzca datos por primera vez:
1. Rellene los campos obligatorios resaltados en amarillo para crear
un registro vlido de pacientes, exmenes y cassettes.
2. Si estuviera disponible, complete la informacin opcional restante.
3. Seleccione Submit (Transferir).
IMPORTANTE: Seleccione siempre Submit (Transferir) despus
de introducir los datos del paciente. De esta manera
se reducir el riesgo de crear imgenes no asignadas
no deseadas. Al seleccionar Submit (Transferir), el botn
cambia a End Study (Finalizar estudio).
NOTA: Si dispone de un sistema RIS y define Polling (Sondeo) en un intervalo
corto, los datos se actualizan hasta que se cambie el estado a Started
(Iniciado) mediante la seleccin de Begin Study (Comenzar estudio)
o Submit (Transferir). Para evitar actualizaciones no deseadas mientras
introduce los datos del paciente, seleccione Begin Study (Comenzar
estudio) en cuanto reciba la informacin del paciente.
Cuando se inicia el estudio, la pantalla muestra el botn Discontinue
(D/C) (Interrumpir).
Use este botn para cancelar el estudio.
Introduccin de datos
30 de septimebre de 2005 5H0681_es-es 1-5
Botn D/C en un sistema de pantalla tctil
Botn D/C en un sistema CR 500
1-6 5H0681_es-es 30 de septimebre de 2005
Introduccin de datos
El botn Accept All Images (Aceptar todas las imgenes) aparece cuando
se adquiere la primera imagen del estudio. El administrador del sistema puede
configurar el botn Accept All Images (Aceptar todas las imgenes)
para que el estudio finalice automticamente al seleccionarlo. Consulte
Flujo de trabajo planificado (opcin) en la pgina 1-24.
Accept all Images (Aceptar todas las imgenes) en un sistema
de pantalla tctil
Introduccin de datos
30 de septimebre de 2005 5H0681_es-es 1-7
Accept All Images (Aceptar todas las imgenes) en un sistema
CR 500
Seleccione el botn que corresponda en el mensaje emergente Accept All
Images Confirmation (Confirmacin Aceptar todas las imgenes) para
realizar una de estas acciones:
Cancelar la solicitud y volver a la pantalla anterior.
Aceptar todas las imgenes del paso de procedimiento.
Aceptar todas las imgenes de todos los pasos de procedimiento de este
paciente.
Seleccione End Study (Finalizar estudio) en cualquier momento. Si el sistema
se encuentra configurado para mostrar un mensaje de confirmacin, aparecer
el mensaje End Procedure Step Confirmation (Confirmacin de Finalizar
paso de procedimiento).
1-8 5H0681_es-es 30 de septimebre de 2005
Introduccin de datos
En esta pantalla puede:
Cancelar la solicitud de finalizacin del paso de procedimiento.
Interrumpir el paso de procedimiento.
Completar el paso de procedimiento.
Introduccin de datos
del paciente
1. En el men Main Menu (Men principal), seleccione Study Data (Datos
de estudio). Aparecer la pantalla Patient Query (Consulta de datos
del paciente).
Puede buscar un Existing Patient (Paciente existente), introducir datos
de un New Patient (Paciente nuevo), seleccionar una entrada
predeterminada para un Trauma patient (Paciente con traumatismo)
o crear un New Study (Nuevo estudio). Consulte el apartado
correspondiente.
2. Introduzca la informacin como se indica.
Bsqueda de un paciente
existente
Puede introducir la cantidad de informacin que desee para consultar la lista
de pacientes. Cuanta ms informacin introduzca, ms reducido ser el resultado
de la consulta. Si no introduce ninguna informacin, se devolver la lista completa
de pacientes.
1. Introduzca el criterio de bsqueda (utilice el lector de cdigo de barras
cuando proceda). En los campos Time Window (Ventana de tiempo)
y Study Status (Estado de estudio), dispone de las siguientes opciones:
Los valores del campo Time Window (Ventana de tiempo) y los filtros
de bsqueda disponibles son:
Today (Hoy)
Yesterday - Tomorrow (Ayer - Maana)
Past Week - Tomorrow (Semana pasada - Maana)
Unrestricted (No restringido)
Campo Study Status (Estado de estudio): lista de filtros para reducir
el rango de consulta. Consulte Flujo de trabajo planificado
(opcin) en la pgina 1-24.
Scheduled (Planificado)
Started (Iniciado)
Scheduled and Started (Planificado e iniciado)
Completed (Completado)
Failed Update (Actualizacin fallida)
All (Todos)
2. Seleccione Find Local (Bsqueda local) o Find Remote
(Bsqueda remota).
Find Local (Bsqueda local) busca en la base de datos del sistema CR.
Introduccin de datos
30 de septimebre de 2005 5H0681_es-es 1-9
Find Remote (Bsqueda remota) est activa cuando el administrador
del sistema la ha configurado para HIS/RIS; esta opcin busca en el
sistema HIS/RIS. Aparecer el mensaje Waiting for response
(Esperando respuesta). Si no se encuentra ninguna informacin
referente a la consulta, ajuste su criterio de bsqueda.
Query Screen (Pantalla de consulta) en un sistema
de pantalla tctil
Query Screen (Pantalla de consulta) en un sistema CR 500
1-10 5H0681_es-es 30 de septimebre de 2005
Introduccin de datos
Cuando se encuentre un juego de datos coincidente, aparecer la pantalla
Patient Worklist (Lista de trabajo de pacientes). Las entradas se identifican
con colores y pueden ser configuradas por el administrador del sistema.
Los colores cambian a medida que cambia el estado. Los colores
predeterminados son:
Scheduled (Planificado) > Azul
Started (Iniciado) > Negro
Completed (Completado) > Gris oscuro
Failed Update (Actualizacin fallida) > Rojo
Pantalla Patient Worklist (Lista de trabajo de pacientes)
3. Seleccione un nombre de paciente en la pantalla Patient Worklist
(Lista de trabajo de pacientes). Cada fila representa un estudio.
La informacin del paciente seleccionado se coloca automticamente
en el campo correspondiente de la pantalla Patient Input (Introduccin
de datos del paciente). Si la consulta slo devuelve un paciente, se abrir
automticamente la pantalla Patient Input (Introduccin de datos del
paciente).
Introduccin de datos
30 de septimebre de 2005 5H0681_es-es 1-11
Pantalla Patient Input (Introduccin de datos del paciente)
de un sistema de pantalla tctil
Pantalla Patient Input (Introduccin de datos del paciente)
de un sistema CR 500
4. Seleccione para abrir More Patient Information (Ms datos
del paciente). Consulte Datos del examen opcionales en la pgina 1-22.
1-12 5H0681_es-es 30 de septimebre de 2005
Introduccin de datos
More Patient Information (Ms datos del paciente)
5. Seleccione para abrir More Image Information
(Ms datos de la imagen). Consulte Datos del examen opcionales
en la pgina 1-22.
More Image Information (Ms datos de la imagen)
Introduccin de datos
30 de septimebre de 2005 5H0681_es-es 1-13
Paciente nuevo Seleccione New Patient (Paciente nuevo) en la pantalla Patient Query
(Consulta de datos de paciente) e introduzca la siguiente informacin.
Last name (Apellidos)
First name (Nombre)
Middle initial (Inicial de segundo nombre) (si lo ha configurado
el administrador del sistema)
Accession number (Nmero de acceso)
Date of birth (Fecha de nacimiento)
Gender (Sexo)
Patient ID (ID del paciente)
Referring Physician (Mdico remitente) (use el botn More Patient
Information [Ms datos del paciente])
Department (Departamento)
Patient location (Ubicacin del paciente)
Technologist ID (ID del tcnico radilogo)
NOTA: El administrador del sistema ha configurado y destacado en amarillo
los campos necesarios.
Una vez completada la pantalla Patient Input (Introduccin de datos
del paciente), seleccione Submit (Transferir) para introducir
la informacin en la base de datos local.
Paciente con traumatismo La opcin Trauma (Traumatismo) proporciona informacin para utilizar
cuando no se dispone de informacin del paciente, o no hay tiempo para su
identificacin, como por ejemplo, en el caso de una vctima de un accidente
con heridas graves. Se podrn introducir los datos reales del paciente cuando
estn disponibles.
1. Seleccione Trauma (Traumatismo).
2. Seleccione Trauma Defaults (Valores predeterminados de traumatismo).
El administrador del sistema configura los campos seleccionados
de la pantalla Patient Input (Introduccin de datos del paciente)
de tal modo que se rellenen de forma automtica.
NOTA: Es posible que el administrador del sistema haya configurado un campo
con un nmero nico. Cada vez que se selecciona un paciente con
traumatismo, el nmero se incrementa a un nuevo nmero nico
para identificar un nuevo paciente con traumatismo, lo que permite
que se vuelvan a utilizar los mismos valores predeterminados
de traumatismo.
3. Contine con el procedimiento descrito en el apartado Introduccin
de datos del examen en la pgina 1-20.
Nuevo estudio
(paciente existente)
Seleccione New Study (Nuevo estudio) en la pantalla Patient Input
(Introduccin de datos del paciente) de un paciente existente y, a continuacin,
cree un nuevo paso de procedimiento con los datos del paciente
de un procedimiento existente. Puede seleccionar New Study
1-14 5H0681_es-es 30 de septimebre de 2005
Introduccin de datos
(Nuevo estudio) en cualquier estudio guardado. Una vez seleccionado, aparecer
el botn Existing Study (Estudio existente). Seleccinelo para volver al estudio
existente.
New Study (Nuevo estudio)
Existing Study (Estudio existente)
Seleccione el botn Existing Study (Estudio existente) para mostrar las imgenes
miniaturizadas y los datos existentes del paciente cuando se inicia otro estudio.
Introduccin de datos
30 de septimebre de 2005 5H0681_es-es 1-15
Utilizacin del flujo de trabajo basado en pasos
de procedimiento
Consulte el apartado Descripcin general en la pgina 1-1 para leer una
descripcin del flujo de trabajo basado en pasos de procedimiento.
Cuando el flujo de trabajo basado en pasos de procedimiento est activado,
el botn Begin Procedure Step (Comenzar paso de procedimiento) inicia
el paso de procedimiento automticamente. Los botones aparecen del modo
siguiente en la pantalla Patient Input (Introduccin de datos del paciente):
Seleccione: Para obtener este resultado:
Cambia el estado del paso
de procedimiento de Scheduled
(Planificado) a Started (Iniciado)
en el sistema CR.
Comunica al HIS/RIS si ha comenzado
un paso de procedimiento al configurar
Scheduled Workflow (Flujo de trabajo
planificado) si est activado el comando
Modality Performed Procedure Step
(Paso de procedimiento realizado por
modalidad, MPPS). Consulte el
apartado Flujo de trabajo planificado
(opcin) en la pgina 1-24 y la
seccin sobre configuracin del flujo
de trabajo planificado en la Gua del
administrador del sistema CR Kodak
DirectView.
Aparece en cuanto se selecciona el
botn Begin Procedure Step
(Comenzar paso del procedimiento)
o el estado del paso del procedimiento
es Started (Iniciado).
La pantalla End Procedure Step
Confirmation (Confirmacin
de Finalizar paso de procedimiento)
aparece si el sistema est configurado
de este modo. Consulte el apartado
sobre configuracin del flujo de trabajo
planificado en la Gua del administrador
del sistema Kodak DirectView CR.
1-16 5H0681_es-es 30 de septimebre de 2005
Introduccin de datos
Solicita una confirmacin para las
opciones Cancel (Cancelar), Accept
All Images in This Procedure Step
(Aceptar todas las imgenes del paso
de procedimiento) y Accept All Images
in All Procedure Steps (Aceptar todas
las imgenes de todos los pasos
de procedimiento) de este paciente.
Aparece despus de adquirir
la primera imagen.
Completa automticamente uno o
varios estudios si si est configurado.
Consulte el apartado sobre configuracin
del flujo de trabajo planificado en la
Gua del administrador del sistema
Kodak DirectView CR.
Aparece al escanear un cassette
y seleccionar Submit (Transferir).
Utiliza los datos de paciente existentes
para crear un nuevo paso del
procedimiento.
Se puede seleccionar New Procedure
Step (Nuevo paso de procedimiento)
en cualquier estudio guardado.
Aparece en cuanto se selecciona
el botn Begin Procedure Step
(Comenzar paso del procedimiento).
Cuando est activada la opcin
Scheduled Workflow (Flujo de trabajo
planificado), el botn
Discontinue/Cancel (Interrumpir/
Cancelar) enva un estado de paso del
procedimiento interrumpido al HIS/RIS.
Seleccione: Para obtener este resultado:
Introduccin de datos
30 de septimebre de 2005 5H0681_es-es 1-17
Pantalla Patient Input (Introduccin de datos del paciente)
en una pantalla tctil
Introduccin de datos
del paciente para el
flujo de trabajo
planificado
La informacin del paciente debe introducirse del mismo modo en todos los
flujos de trabajo. Consulte Introduccin de datos del paciente en la
pgina 1-8.
1-18 5H0681_es-es 30 de septimebre de 2005
Introduccin de datos
Bsqueda de un paciente
existente
La bsqueda de un paciente existente debe realizarse del mismo modo para
todos los flujos de trabajo. Consulte Bsqueda de un paciente existente
en la pgina 1-8.
1. Seleccione un nombre de paciente en la pantalla Patient Worklist
(Lista de trabajo de pacientes). Cada fila de la lista de trabajo representa
un estudio. Cuando se ha seleccionado, la informacin del paciente
se transfiere automticamente a la pantalla Patient Input (Introduccin
de datos del paciente). Si la consulta slo devuelve un paciente, se abrir
automticamente la pantalla Patient Input (Introduccin de datos del
paciente).
NOTA: En el flujo de trabajo basado en pasos de procedimiento,
los botones se cambian a Begin Procedure Step (Comenzar
paso de procedimiento) y New Procedure Step (Nuevo paso
de procedimiento).
Introduccin de datos del paciente en un sistema
de pantalla tctil
Paciente nuevo La informacin del nuevo paciente debe introducirse del mismo modo en
todos los flujos de trabajo. Consulte Paciente nuevo en la pgina 1-13.
Paciente con traumatismo La informacin del nuevo paciente con traumatismo debe introducirse del
mismo modo en todos los flujos de trabajo. Consulte Paciente con
traumatismo en la pgina 1-13.
Introduccin de datos
30 de septimebre de 2005 5H0681_es-es 1-19
Nuevo paso
de procedimiento
Seleccione New Procedure Step (Nuevo paso de procedimiento) en la pantalla
Patient Input Screen (Introduccin de datos del paciente) para crear un nuevo
paso de procedimiento con los datos del paciente de un procedimiento existente.
Puede seleccionar New Procedure Step (Nuevo paso de procedimiento)
en cualquier estudio guardado. Una vez seleccionado, aparecer el botn
Existing Procedure Step (Paso de procedimiento existente). Seleccinelo
para ver el paso de procedimiento existente.
Nuevo paso de procedimiento
1-20 5H0681_es-es 30 de septimebre de 2005
Introduccin de datos
Introduccin de datos del examen
IMPORTANTE: La introduccin de los datos del examen es igual en los
flujos de trabajo basados en estudios que en los basados
en pasos de procedimiento.
Despus de introducir los datos del paciente, introduzca los datos del examen
en los campos restantes de la pantalla Patient Input (Introduccin de datos
del paciente). Hay campos obligatorios y campos opcionales. Los destinos
definidos por el administrador del sistema (como un archivo o una impresora)
son obligatorios. Debe completar los campos obligatorios para transferir el
registro al sistema CR, si est configurado.
NOTA: En caso de no introducir ningn valor para Patient Last Name (Apellido
del paciente) o Patient ID (ID del paciente), la imagen se considerar
incompleta. En este caso la imagen no se entrega a travs de la red
a un destino obligatorio, sino que se dirige a un destino no identificado
como obligatorio, como por ejemplo una estacin de trabajo.
Uso de cdigos
de procedimiento
y mapeo de
procedimientos
La forma de introducir los datos del examen depende de cmo est configurado
su sistema.
Si est usando cdigos de procedimiento y mapeo de procedimientos, los iconos
de la imagen asociados con un procedimiento (paso) estn predefinidos
y aparecen automticamente una vez que la pantalla Patient Input
(Introduccin de datos del paciente) aparece con la informacin correcta
del paciente.
Para cada imagen en un procedimiento:
1. Seleccione un icono de imagen. La imagen quedar resaltada en verde.
2. Introduzca manualmente el ID del cassette o use el lector de cdigo
de barras para escanearlo.
NOTA: Si no est usando cdigos de procedimiento y mapeo de procedimientos,
deber definir las imgenes asociadas con cada procedimiento.
Seleccione el campo Body Part (Parte del cuerpo), seleccione
la parte del cuerpo asociada y realice lo mismo despus con
la proyeccin. Seleccione Submit (Transferir) y aparecer el icono
de la imagen.
Introduccin de datos
30 de septimebre de 2005 5H0681_es-es 1-21
Datos del examen
obligatorios
Introduzca manualmente los datos del examen si el lector de cdigo de barras
no puede leer el cdigo de barras.
Cassette ID (ID del cassette): use el lector de cdigo de barras para
escanear el cdigo de barras. Si no se introduce un nmero en Cassette ID
(ID del cassette), la imagen no estar asignada. Deber asignar la imagen
a un paciente. Puede cambiar todos los datos de la imagen y del paciente
excepto Cassette ID (ID del cassette).
ID del cassette del sistema CR
H177_2445AC
T
u b e S
i d e
I D W
I N D O W
3 E 1 9 6 3
L
a
d
o
d
e
l t u
b
o
Cassette
Cdigo de barras
H177_2445ACA
1-22 5H0681_es-es 30 de septimebre de 2005
Introduccin de datos
Cassette del sistema CR 500
Almacenamiento
de los datos del
examen y del paciente
Despus de introducir los datos del examen y del paciente, seleccione
Submit (Transferir). Los datos se almacenarn para preparar el examen.
NOTA: Una vez escaneado el cassette, una imagen miniaturizada reemplaza
el icono del cassette para visualizar la imagen.
Datos del examen
opcionales
Body Part (Parte del cuerpo): Si el campo Body Part (Parte del
cuerpo) est incompleto, se usar la parte del cuerpo predeterminada
que haya definido el administrador del sistema.
Projection (Proyeccin): Si el campo Projection (Proyeccin)
est incompleto, se usar la parte del cuerpo predeterminada que
haya definido el administrador del sistema.
Position (Posicin): La forma en que est colocado el paciente para
el examen.
Orientation (Orientacin): Si el cassette se usa en orientacin vertical
u horizontal. La orientacin predeterminada es vertical; la seleccin de
la orientacin horizontal muestra la imagen en el modo de formato
horizontal.
H195_0015GC
Etiqueta de extremidad
Etiqueta de tipo de placa
Etiqueta de cdigo de barras
H195_0015GCA
Introduccin de datos
30 de septimebre de 2005 5H0681_es-es 1-23
Priority (Prioridad): Si la impresora es compatible con imgenes STAT,
la imagen pasa al principio de la cola de impresin, delante de otras
imgenes. Las imgenes de rutina y las urgentes tienen la misma prioridad.
NOTA: Algunas impresoras, tales como la impresora lser Kodak DryView
8100 o la impresora lser Kodak DryView 8700, pueden imprimir
imgenes en el orden en que stas fueron escaneadas y no por prioridad
cuando el sistema CR est configurado en modo automtico.
Tech ID (ID del tcnico radilogo): Use el lector de cdigo de barras
para escanear el cdigo. Si el cdigo de barras del ID del tcnico radilogo
no est disponible, utilice el teclado virtual para introducir el ID.
Date of Birth (Fecha de nacimiento): Introduzca la fecha de nacimiento
del paciente.
Gender (Sexo): Seleccione el botn del sexo que corresponda.
Description (Descripcin) y Code (Cdigo): Estos campos se completan
con los datos del Sistema de informacin del hospital/Sistema de informacin
radiolgica (HIS/RIS), seleccionados en la lista de procedimientos, o bien
introducidos manualmente.
Botn More Patient Information (Ms datos del paciente):
Referring Physician (Mdico remitente)
Contrast/Bolus (Contraste/Bol)
Patient Comments (Comentarios del paciente)
Procedure Step Description (Descripcin del paso de procedimiento)
Requested Procedure ID (ID de procedimiento solicitado): no se puede
modificar en un sistema CR ni en un ROP
Requested Procedure Description (Descripcin de procedimiento
solicitado): no se puede modificar en un sistema CR ni en un ROP
Modality (Modalidad): no se puede modificar en un sistema
CR ni en un ROP
Botn More Image Information (Ms datos de la imagen):
kVp
mAs
Source to Image Distance (Distancia de la fuente a la imagen, SID)
Source to Patient Distance (Distancia de la fuente al paciente)
Image Comments (Comentarios de la imagen)
Laterality (Lateralidad)
Patient Location (Ubicacin del paciente): Introduzca la ubicacin
en la que se encuentra el paciente.
Consulte el apartado sobre mapeo de procedimientos en la Gua del
administrador del sistema Kodak DirectView CR.
1-24 5H0681_es-es 30 de septimebre de 2005
Introduccin de datos
Flujo de trabajo planificado (opcin)
NOTA: Puede usar el flujo de trabajo basado en estudios o bien el flujo
de trabajo basado en procedimientos para cumplir el estndar
IHE cuando utilice el flujo de trabajo planificado.
La opcin Scheduled Workflow (Flujo de trabajo planificado) (IHE) permite
comunicarse con PACS Broker siempre que se inicie, detenga o finalice
un procedimiento. Se configura cuando el administrador del sistema activa
el comando Modality Performed Procedure Step (Paso de procedimiento
realizado por modalidad, MPPS). Los botones de la pantalla Patient Input
(Introduccin de datos del paciente) cambian Procedure Step-based
Workflow (Flujo de trabajo basado en pasos de procedimiento) de forma
predeterminada. Consulte Utilizacin del flujo de trabajo basado en pasos
de procedimiento en la pgina 1-15.
IMPORTANTE: El administrador del sistema puede configurar el flujo
de trabajo basado en estudio o bien, el flujo de trabajo
basado en pasos de procedimiento cuando est activada
la opcin Scheduled Workflow (flujo de trabajo planificado).
Consulte el apartado Descripcin general en la
pgina 1-1 para leer una descripcin de las opciones
de flujo de trabajo disponibles.
Introduccin de datos
30 de septimebre de 2005 5H0681_es-es 1-25
Flujo de trabajo de CR
Estado del CR cambia de Scheduled
(Planificado) a Started (Iniciado).
Si son aceptables, enviar a
destinos y despedir al paciente.
Revisar y evaluar imgenes.
Exponer cassettes adicionales
si es necesario.
4. Seleccionar Begin Procedure Step (Comenzar
paso de procedimiento).
3. Seleccionar Submit (Transferir).
2. Introducir datos de examen.
1. Leer etiqueta de cdigo de barras del cassette.
S NO
Consultar base de datos HIS/RIS.
Consultar base de datos local.
Leer cdigo de barras de ID
del paciente.
la estacin de introduccin remota
de datos del paciente
el sistema CR; o
el ROP;
Introducir datos del paciente Introducir manualmente datos del
paciente en:
Broker HIS/RIS?
Recolectar datos demogrficos
del paciente.
Cargar cassettes en el sistema CR.
Opcin
Scheduled Workflow
(Flujo de trabajo
planificado)?
S NO
5. Colocar al paciente.
6. Colimar correctamente.
7. Exponer cassette.
Mensaje enviado al HIS/RIS
para indicar que el paso de
procedimiento ha comenzado.
Seleccionar End Study
(Finalizar estudio)
al terminar o D/C (Interrumpir)
para cancelar paso de procedimiento. 5EC
Estado del CR cambia de Scheduled
(Planificado) a Started (Iniciado).
30 de septiembre de 2005 5H0681_es-es 2-1
2 Visualizacin, impresin
y administracin
de imgenes
Visualizacin de imgenes
El administrador del sistema configura el sistema en dos modos de visualizacin:
Modo automtico o modo manual.
Modo automtico Si su sistema est configurado en modo automtico, la imagen se transferir
inmediatamente a los destinos. Para ver la imagen, consulte Revisin de
imagen en la pgina 2-27.
En los sistemas CR 950 y CR 975, use el botn que alterna entre Pause (Pausar)
el modo automtico y Resume (Reanudar) el modo automtico, o la pantalla
Scan Status (Estado de escaneado).
Modo manual Si el sistema est configurado en el modo manual, podr revisar la imagen
antes de enviarla a los destinos seleccionados.
1. Escanee el cassette y actualice la pantalla; una imagen miniaturizada
aparecer en la pantallaPatient Input (Introduccin de datos del
paciente). Se mostrarn otras imgenes del paciente. Si hubiera muchas
imgenes que mostrar, aparecern los botones Up (Arriba) y Down
(Abajo) para que pueda acceder a las imgenes restantes.
2. Seleccione la imagen miniaturizada para mostrar la imagen que desea
revisar.
2-2 5H0681_es-es 30 de septiembre de 2005
Visualizacin, impresin y administracin de imgenes
Imagen escaneada
3. Tras revisar las imgenes, seleccione Back (Regresar).
4. Si todas las imgenes son aceptables, seleccione Accept All Images
(Aceptar todas las imgenes) para enviar las imgenes con este ID del
paciente a los destinos de red apropiados. Aparecer el mensaje
Accept All Images Confirmation (Confirmacin Aceptar todas las
imgenes).
NOTA: Al seleccionar la opcin Submit (Transferir) o Begin (Comenzar),
aparecer el botn End Procedure Step (Finalizar paso
de procedimiento) o End Study (Finalizar estudio), en funcin del
flujo de trabajo. Consulte Configuraciones del flujo de trabajo del
sistema CR en la pgina 1-1. Seleccione una opcin para establecer
el paso como completado. Aparecer el mensaje End Procedure Step
Confirmation (Confirmacin de Finalizar paso de procedimiento).
El administrador del sistema puede configurar el sistema para que
complete automticamente el paso de procedimiento al seleccionar
Accept All Images (Aceptar todas las imgenes). Consulte la Gua
del administrador del sistema CR Kodak DirectView.
Visualizacin, impresin y administracin de imgenes
30 de septiembre de 2005 5H0681_es-es 2-3
Configurado para solicitar confirmacin
Image Viewer (Visualizador de imgenes)
2-4 5H0681_es-es 30 de septiembre de 2005
Visualizacin, impresin y administracin de imgenes
5. Revise la imagen. Consulte el captulo 3, Mantenimiento de la calidad
de imagen en la pgina 3-1, para obtener informacin sobre cmo
optimizar la calidad de la imagen mediante las herramientas de
procesamiento de imgenes y cmo volver a procesar una determinada
imagen.
6. Para aceptar una sola imagen despus de su visualizacin:
En sistemas de pantalla tctil: elija la imagen miniaturizada y seleccione
Accept Image (Aceptar imagen).
En sistemas CR 500: seleccione Apply and Accept Image (Aplicar
y aceptar imagen) en la pantalla Image Viewer (Visualizador
de imgenes).
7. Seleccione Cancel (Cancelar) para cambiar el estado de una imagen
de Pending (Pendiente) (consulte Administracin de imgenes en
la pgina 2-31.) a Failed (Fallida) para todos los destinos. Si vuelve
a entregar la imagen fallida, la imagen se enviar a todos los destinos
que fallaron anteriormente.
8. Seleccione Set to Delivered (Establecer como entregada) para cambiar
el estado de Failed (Fallida) a Delivered (Entregada). Tambin anula
todos los destinos a los que la imagen iba a enviarse originalmente.
Utilice Select Destination (Seleccionar destino) para designar los
nuevos destinos si vuelve a enviar la imagen.
9. Si una imagen no es aceptable, seleccione Reject Image (Rechazar
imagen). Se muestra una solicitud de respuesta para confirmar que
quiere suprimir la imagen seleccionada. Seleccione Yes (S) para
suprimir la imagen; la informacin del paciente permanecer en la base
de datos del sistema CR.
Visualizacin, impresin y administracin de imgenes
30 de septiembre de 2005 5H0681_es-es 2-5
Si la funcin Reject Reason (Razn de rechazo) est activada:
Seleccione una Reject Reason (Razn de rechazo).
Introduzca un comentario de rechazo (opcional).
Seleccione Reject Image (Rechazar imagen).
NOTA: No podr volver a procesar una imagen si sta se ha aceptado y entregado
a travs de la red. Deber crear una copia de la imagen, modificar
esta copia y enviarla a los destinos adecuados. Adems, una imagen
debe entregarse antes de que se pueda realizar una copia de la misma.
Seleccione Redeliver Image (Reentregar imagen) para volver
a entregar la imagen sin realizar cambios.
Seleccione Create a Copy of this Image (Crear una copia de esta
imagen) para visualizar una copia de la imagen que se puede modificar.
10. Si la imagen requiere postprocesamiento adicional, consulte
Instrucciones para la optimizacin de la calidad de imagen
en la pgina 3-1.
2-6 5H0681_es-es 30 de septiembre de 2005
Visualizacin, impresin y administracin de imgenes
Reprocesamiento
de imgenes
entregadas
Para volver a procesar una imagen entregada, deber hacer una copia de ella.
1. Seleccione el icono de la imagen que desea copiar.
2. Seleccione Create a Copy of this image (Crear una copia de esta imagen).
3. Seleccione los botones apropiados para ver y modificar la imagen tal
como se describe con el fin de mejorar la calidad de imagen.
Visualizacin, impresin y administracin de imgenes
30 de septiembre de 2005 5H0681_es-es 2-7
Visualizacin con
resolucin total
La visualizacin con resolucin total se utiliza para detectar movimiento
en el examen; no est indicada para realizar diagnsticos, ya que la pantalla
tctil no cuenta con la calidad suficiente. No es posible imprimir la vista total
ni partes de ella. Para ver una imagen de alta resolucin, en la pantalla Image
Viewer (Visualizador de imgenes), seleccione .
Image Viewer (Visualizador de imgenes)
Esta imagen se muestra al 50 % del tamao completo del archivo de imagen.
Muvase por la imagen (desplcese) tocando las reas superior, inferior
o laterales de la imagen, o bien utilice los botones de flecha que se muestran en la
ilustracin. En sistemas CR 500, haga clic en la imagen y arrstrela.
Visualizacin al 50 % de resolucin
Resolucin total
2-8 5H0681_es-es 30 de septiembre de 2005
Visualizacin, impresin y administracin de imgenes
Para ver la imagen con el zoom de resolucin total, seleccione .
En sistemas de pantalla tctil: utilice el botn Back (Regresar) para volver
a la vista normal.
En sistemas CR 500: pulse en el teclado las teclas Esc o Intro, o
seleccione la barra espaciadora para volver a la vista normal.
NOTA: En monitores CRT del sistema CR 500 con resolucin total, la resolucin
de la pantalla cambiar automticamente de 1.024 x 768 a 1.600
x 1.200 pxeles y posteriormente volver a 1.024 x 768 pxeles
al salir de la pantalla.
En monitores de cristal lquido, podr verse la pantalla con resolucin
total de 1.024 x 768 pxeles.
NOTA: El administrador del sistema podr desactivar la opcin de resolucin
total si lo estima oportuno. Desde el men Key Operator Functions
(Funciones del administrador del sistema), seleccione System
Configuration (Configuracin del sistema) y, a continuacin,
CR Display Configuration (Configuracin de la pantalla CR).
Visualizacin con resolucin total
NOTA: Se puede aceptar o rechazar una imagen mientras est en modo
de zoom.
Visualizacin, impresin y administracin de imgenes
30 de septiembre de 2005 5H0681_es-es 2-9
Trabajo con imgenes
Reprocesamiento
de imgenes
Puede hacer modificaciones en las imgenes antes de aceptarlas y transferirlas.
Para obtener ms informacin sobre el reprocesamiento de imgenes entregadas
anteriormente, consulte Herramientas de calidad de imagen en la
pgina 3-2. Si lo desea, puede volver a procesar de varias formas la imagen
mostrada, incluidos intensificacin del borde, contraste, brillo, etc. Para
volver a procesar una imagen, seleccione la ficha Image Processing
(Procesamiento de imgenes) de la pantalla Image Viewer (Visualizador
de imgenes). Consulte el captulo 3, Mantenimiento de la calidad de imagen
en la pgina 3-1, para obtener informacin sobre cmo optimizar la calidad de
la imagen mediante las herramientas de procesamiento de imgenes y cmo
volver a procesar una determinada imagen.
Image Viewer (Visualizador de imgenes)
Transferencia
de imgenes
Al transferir imgenes en modo manual, podr enviarlas a destinos definidos
por el administrador del sistema o podr tambin seleccionar destinos
especficos predefinidos.
Utilice las funciones Pan (Desplazamiento) y Zoom (Ampliacin) para
evaluar las imgenes. Para volver a la vista normal, consulte Visualizacin
con resolucin total en la pgina 2-7.
2-10 5H0681_es-es 30 de septiembre de 2005
Visualizacin, impresin y administracin de imgenes
Seleccione Accept Image (Aceptar imagen) para transferir las
imgenes al destino fijado por el administrador del sistema.
O bien, seleccione Select Destination (Seleccionar destino) para transferir
la imagen a destinos concretos.
Destinos
Para seleccionar un destino, mueva el cursor hacia arriba o hacia abajo con
las teclas de flecha. Despus, seleccione + o - para elegir el nmero de copias
que desea enviar a cada destino. Cuando termine, seleccione Apply (Aplicar)
y, despus, Accept Image (Aceptar imagen) para transferir la imagen. En los
sistemas CR 500, el destino DVD/CD suele denominarse Local Host (Host local).
NOTA: Slo podr definir varias copias en el caso de dispositivos de impresin.
Imgenes
no asignadas
Para asignar un paciente:
1. Seleccione la barra de ttulo situada debajo de la imagen no asignada.
2. Busque el nombre correcto mediante una consulta a la base de datos
o seleccione New Patient (Paciente nuevo) e introduzca manualmente
el nombre correcto.
3. Seleccione Assign Image (Asignar imagen).
Visualizacin, impresin y administracin de imgenes
30 de septiembre de 2005 5H0681_es-es 2-11
Para asignar un paciente distinto:
1. Seleccione la barra situada debajo de la imagen.
2. Seleccione Unassign Image (Imagen no asignada).
3. Debajo de la imagen, seleccione Unassigned Image (Imagen no asignada).
4. Busque el nombre correcto mediante una consulta a la base de datos
o seleccione New Patient (Paciente nuevo) e introduzca manualmente
el nombre correcto. Seguidamente, seleccione Assign Image
(Asignar imagen).
Unassigned Image (Imagen no asignada)
2-12 5H0681_es-es 30 de septiembre de 2005
Visualizacin, impresin y administracin de imgenes
Impresin de imgenes
Hay tres modos de impresin disponibles para el sistema CR:
Ampliacin
de la impresora
PRECAUCIN:
El modo de impresin a tamao normal entrega la imagen
latente a su destino con un tamao del 100 %, 2 %. Tenga
cuidado al usar estas imgenes para hacer mediciones exactas,
ya que existen variaciones entre los escneres y las impresoras.
Kodak recomienda utilizar un marcador conocido a nivel
del sujeto al realizar la exposicin y calcular la ampliacin
de la imagen.
NOTA: Los factores del 100 % que se incluyen en la siguiente tabla indican
que la imagen se imprime a tamao normal.
PRECAUCIN:
Los valores de ampliacin para los cassettes de 35 cm
se modifican a travs del software de bordes reducidos.
Modo de
impresin
Descripcin
Best Fit (Mejor ajuste) La imagen es lo ms grande posible sin superar
el tamao normal. Los datos no se recortarn.
a
a. Consulte el apartado "Factores de reduccin de imgenes CR para impresoras Kodak
comunes" en la pgina 2-13.
True-size
(Tamao normal)
La imagen tiene el mismo tamao que la imagen
latente que se produjo en la placa de fsforo
cuando se realiz el escaneado, dentro
de un intervalo 2 %. Este tamao
es equivalente al de una imagen en pelcula.
El sistema CR recorta los datos de los bordes
de una imagen a tamao normal porque
la imagen CR suele tener un tamao mayor del
que puede generar una impresora en una
pelcula de tamao similar.
Reduced Borders
(Bordes reducidos)
(No se encuentra
disponible
en el sistema CR 500)
El uso de bordes reducidos para cassettes de
35 cm genera una imagen mayor cuando
se imprimen imgenes de radiografa
computarizada en la impresora lser
Kodak DryView 8900. Las imgenes escaneadas
de cassettes de 35 x 43 cm y 35 x 35 cm
y posteriormente impresas en la impresora
lser Kodak DryView 8900 tienen unos bordes
significativamente inferiores a los que generan
los sistemas actuales. Este modo est incluido
en el software base.
Visualizacin, impresin y administracin de imgenes
30 de septiembre de 2005 5H0681_es-es 2-13
Impresora
Kodak
Tamao
de la
pelcula
Tamao del
cassette
Factor
de ampliacin sin
el software
de bordes
reducidos
activado
(% del tamao
de escaneado real)
Factor
de ampliacin
con el software
de bordes
reducidos
activado
(% del tamao
de escaneado real)
2180 14 x 17 in 18 x 24 cm 100 100
14 x 17 in 24 x 30 cm 100 100
14 x 17 in 35 x 35 cm 94 92,3
14 x 17 in 35 x 43 cm 94 92,3
14 x 14 in 18 x 24 cm 100 100
14 x 14 in 24 x 30 cm 100 100
14 x 14 in 35 x 35 cm 94 92,3
14 x 14 in 35 x 43 cm 77,6 76,3
11 x 14 in 18 x 24 cm 100 100
11 x 14 in 24 x 30 cm 100 100
11 x 14 in 35 x 35 cm 74,2 74
11 x 14 in 35 x 43 cm 74,2 74
8 x 10 in 18 x 24 cm 97 97
8 x 10 in 24 x 30 cm 76 76
8 x 10 in 35 x 35 cm 52,4 52
8 x 10 in 35 x 43 cm 52,4 54
8100 14 x 17 in 18 x 24 cm 100 100
14 x 17 in 24 x 30 cm 100 100
14 x 17 in 35 x 35 cm 92,8 91,2
14 x 17 in 35 x 43 cm 92,8 91,2
2-14 5H0681_es-es 30 de septiembre de 2005
Visualizacin, impresin y administracin de imgenes
8200 14 x 17 in 18 x 24 cm 100 100
14 x 17 in 24 x 30 cm 100 100
14 x 17 in 35 x 35 cm 98,8 97,1
14 x 17 in 35 x 43 cm 96,9 95,2
14 x 14 in 18 x 24 cm 100 100
14 x 14 in 24 x 30 cm 100 100
14 x 14 in 35 x 35 cm 96,3 94,6
14 x 14 in 35 x 43 cm 78,9 77,5
11 x 14 in 18 x 24 cm 100 100
11 x 14 in 24 x 30 cm 100 100
11 x 14 in 35 x 35 cm 74,2 72,9
11 x 14 in 35 x 43 cm 74,2 72,9
8300 8 x 10 in 18 x 24 cm 97,6 97,6
8 x 10 in 24 x 30 cm 78,8 78,8
8 x 10 in 35 x 35 cm 55,5 54,5
8 x 10 in 35 x 43 cm 53,9 53,0
8500 11 x 14 in 18 x 24 cm 100 100
11 x 14 in 24 x 30 cm 100 100
11 x 14 in 35 x 35 cm 76,8 75,4
11 x 14 in 35 x 43 cm 76,8 75,4
8700 14 x 17 in 18 x 24 cm 100 100
Impresora
Kodak
Tamao
de la
pelcula
Tamao del
cassette
Factor
de ampliacin sin
el software
de bordes
reducidos
activado
(% del tamao
de escaneado real)
Factor
de ampliacin
con el software
de bordes
reducidos
activado
(% del tamao
de escaneado real)
Visualizacin, impresin y administracin de imgenes
30 de septiembre de 2005 5H0681_es-es 2-15
14 x 17 in 24 x 30 cm 100 100
14 x 17 in 35 x 35 cm 92,8 91,2
14 x 17 in 35 x 43 cm 92,8 91,2
8900 14 x 17 in 18 x 24 cm 100 100
14 x 17 in 24 x 30 cm 100 100
14 x 17 in 35 x 35 cm 100 100
14 x 17 in 35 x 43 cm 100 100
14 x 14 in 18 x 24 cm 100 100
14 x 14 in 24 x 30 cm 100 100
14 x 14 in 35 x 35 cm 100 100
14 x 14 in 35 x 43 cm 84,5 83,1
11 x 14 in 18 x 24 cm 100 100
11 x 14 in 24 x 30 cm 100 100
11 x 14 in 35 x 35 cm 81,1 79,6
11 x 14 in 35 x 43 cm 81,1 79,6
10 x 12 in 18 x 24 cm 100 100
10 x 12 in 24 x 30 cm 100 100
10 x 12 in 35 x 35 cm 73,7 72,4
10 x 12 in 35 x 43 cm 72,3 71,0
8 x 10 in 18 x 24 cm 100 100
8 x 10 in 24 x 30 cm 85,7 85,7
8 x 10 in 35 x 35 cm 58,6 57,7
8 x 10 in 35 x 43 cm 58,6 57,7
Impresora
Kodak
Tamao
de la
pelcula
Tamao del
cassette
Factor
de ampliacin sin
el software
de bordes
reducidos
activado
(% del tamao
de escaneado real)
Factor
de ampliacin
con el software
de bordes
reducidos
activado
(% del tamao
de escaneado real)
2-16 5H0681_es-es 30 de septiembre de 2005
Visualizacin, impresin y administracin de imgenes
Si uno de los destinos seleccionados es una impresora, la imagen capturada
se entrega usando el proceso de transferencia.
Para imprimir una copia adicional sin volver a transferir la imagen
a otros destinos:
1. Seleccione Destination (Destino).
2. Seleccione la impresora.
3. Seleccione + para aadir una copia.
4. Seleccione Apply (Aplicar).
5. Seleccione Accept Image (Aceptar imagen).
Puede imprimir varias imgenes en una sola impresin, aadir texto y cuadros
de anotacin, y seleccionar impresin True-size Printing (Impresin a tamao
normal) para una imagen de formato individual con el fin de imprimir la imagen
como en una pelcula tradicional. Consulte el Apndice C: Excepciones de
impresin C-1 para obtener una lista de excepciones de impresin.
PRECAUCIN:
El modo de impresin a tamao normal entrega la imagen
latente a su destino con un tamao del 100 %, 2 %. Tenga
cuidado al usar estas imgenes para hacer mediciones exactas,
ya que existen variaciones entre los escneres y las impresoras.
Kodak recomienda utilizar un marcador conocido a nivel
del sujeto al realizar la exposicin y calcular la ampliacin
de la imagen.
Reduced Borders
(Bordes reducidos)
(no se encuentra
disponible
en el sistema CR 500)
Esta opcin de software modifica los productos CR para que los bordes de las
imgenes escaneadas de cassettes de 35 cm e impresas en la impresora lser
Kodak DryView 8900 se reduzcan considerablemente en relacin con los que
generan los sistemas actuales.
Se ha modificado el software del sistema DirectView para que pueda
capturar imgenes de cassettes 35 x 35 cm y 35 x 43 cm con pxeles
de 171 micras en lugar de 68. El rea escaneada de la pantalla
de fsforo para CR (anchura y altura) aumenta ligeramente para reducir
los bordes cuando se imprimen en la DryView 8900, pero esto no cambia
el nmero de pxeles y lneas obtenidos por imagen.
Para comprobar si el software de bordes reducidos est seleccionado,
acceda al men Key Operator Functions (Funciones de administrador
del sistema) y, a continuacin, a System Configuration (Configuracin
del sistema), Next (Avanzar), Delivery Preferences (Preferencias
de entrega) y, por ltimo, Delivery Options (Opciones de entrega).
El recuadro de seleccin Reduced Borders (Bordes reducidos) aparecer
seleccionado si la opcin de bordes reducidos est activa. Una vez
seleccionada, la opcin de bordes reducidos se aplicar a los cassettes
Visualizacin, impresin y administracin de imgenes
30 de septiembre de 2005 5H0681_es-es 2-17
de 35 x 35 cm y a los de 35 x 43 cm (excepto los cassettes de imgenes
panormicas de 35 cm) hasta que un representante del servicio tcnico
de Kodak la desinstale.
NOTA: Puede que sus Delivery Options (Opciones de entrega) no coincidan
con stas.
La opcin Reduced Borders (Bordes reducidos) no est disponible para
las imgenes generadas por el sistema de imgenes panormicas.
Slo el representante del servicio tcnico de Kodak puede instalar
o desinstalar el software de bordes reducidos. En EE.UU. o Canad,
llame al 1-800-328-2910. Si se encuentra en cualquier otro pas,
pngase en contacto con su delegacin nacional de Kodak.
Cuando una imagen CR se enva a dos o ms destinos de impresora
diferentes al mismo tiempo, el software aplica el factor de ampliacin
ms bajo que se aplique a las impresoras que no sean la 8900 para
todas las imgenes impresas. Por lo tanto, el borde que se imprime
en la impresora DryView 8900 es ms grande. Si desea reducir el tamao
de los bordes, deber seleccionar la impresora DryView 8900 como
el nico destino para la impresin.
Por ejemplo:
Una imagen de un cassette de 35 x 43 cm se enva del sistema CR a una
Kodak DryView 8900 y a una Kodak DryView 8700 en el modo de mejor
ajuste. En vez de imprimir con un factor de ampliacin del 100 % en la
impresora 8900, se imprimir al 91,2 %, el mismo valor que para la
impresora 8700 (vase la tabla de ampliaciones en la pgina 2-13).
El resultado ser un borde ms grande en la 8900.
El valor de ampliacin de las imgenes de cassettes de 35 x 35 cm
y 35 x 43 cm cuando se imprimen vara a consecuencia de la adicin
de bordes reducidos. Vase la tabla de la pgina 2-13.
2-18 5H0681_es-es 30 de septiembre de 2005
Visualizacin, impresin y administracin de imgenes
Impresin
a tamao normal
PRECAUCIN:
A fin de permitir la impresin a tamao normal, una impresora
debe ser compatible con el atributo Requested Image Size
(Tamao de imagen solicitado) del estndar DICOM. Consulte
la declaracin de conformidad DICOM de la impresora para
determinar si sta admite el atributo Requested Image Size
(Tamao de imagen solicitado).
El modo de impresin a tamao normal genera el mismo tamao de imagen
que se obtendra en caso de utilizar un sistema de pelcula convencional.
Para lograr la impresin a tamao normal en la mayora de las impresoras,
se recortan los datos del borde de la imagen.
PRECAUCIN:
El modo de impresin a tamao normal entrega la imagen
latente a su destino con un tamao del 100 %, 2 %. Tenga
cuidado al usar estas imgenes para hacer mediciones exactas,
ya que existen variaciones entre los escneres y las impresoras.
Kodak recomienda utilizar un marcador conocido a nivel
del sujeto al realizar la exposicin y calcular la ampliacin
de la imagen.
El tamao de la caja de recorte est determinado por los destinos
seleccionados.
Visualizacin, impresin y administracin de imgenes
30 de septiembre de 2005 5H0681_es-es 2-19
Las impresoras no pueden imprimir en los bordes de las pelculas. Por lo tanto,
para poder hacer la impresin a tamao normal, la imagen se recorta
(los datos del borde exterior se descartan) antes de imprimir la pelcula.
1. En la pantalla Image Viewer (Visualizador de imgenes), seleccione
Image Processing (Procesamiento de imgenes).
2. Seleccione el recuadro de seleccin True-size Print (Impresin
a tamao normal).
3. Seleccione la ubicacin del cuadro de texto en la imagen.
4. Seleccione Apply (Aplicar).
Cuadro de recorte
2-20 5H0681_es-es 30 de septiembre de 2005
Visualizacin, impresin y administracin de imgenes
Impresin de imgenes
de multiformato
Las imgenes de multiformato slo se entregan en los destinos de impresin.
Con la impresin de multiformato:
Todos los diseos de multiformato deben contener por lo menos
dos imgenes.
En una impresin de multiformato se pueden colocar juntas las
imgenes de cualquier tamao de cassette.
Las imgenes se imprimen en modo de formato vertical en caso
de impresiones de multiformato de cuatro imgenes y en modo
de formato horizontal en caso de impresiones de multiformato
de dos imgenes.
La relacin de aspecto de la imagen se mantiene.
Las imgenes se imprimen con los parmetros de procesamiento
de imagen guardados.
La impresora de destino debe admitir la reduccin.
Cuando existen dos o ms imgenes y se ha configurado un destino de impresin
en el sistema, el botn de multiformato aparece junto al ID del cassette.
Botn
Multiformato
Visualizacin, impresin y administracin de imgenes
30 de septiembre de 2005 5H0681_es-es 2-21
1. Seleccione Multi-format (Multiformato).
2. Seleccione un diseo.
Las imgenes disponibles para el estudio aparecern junto con los tamaos
de cassette.
NOTA: Dependiendo del tipo de impresora y del tamao de la pelcula,
es posible que no se permita la impresin de imgenes en el modo
de imagen de multiformato.
Botn
Multiformato
2-22 5H0681_es-es 30 de septiembre de 2005
Visualizacin, impresin y administracin de imgenes
Los bordes coloreados alrededor de las imgenes miniaturizadas indican
el estado multiformato de la imagen.
Verdeincluye la imagen en un diseo de multiformato, ya que sta
no se ha incluido en un diseo de multiformato previo.
Grisla imagen se ha utilizado en un diseo de multiformato previo.
An puede aadir la imagen al nuevo diseo.
Amarillola imagen se ha colocado en el diseo de
multiformato actual.
El diseo de dos o cuatro imgenes por impresin aparece en la parte
inferior de la pantalla. El borde amarillo indica dnde se colocar la
prxima imagen en el formato.
3. Seleccione la imagen que desee aadir al diseo. La imagen se aade
al diseo de impresin y los bordes amarillos se mueven a la prxima
posicin del diseo de multiformato. Un borde amarillo se aade
a la imagen en la parte superior de la pantalla para indicar que
se ha aadido al diseo.
Para borrar la imagen de la ubicacin del diseo de multiformato,
seleccione la papelera y, despus, la imagen.
Para seleccionar una ubicacin diferente del diseo, seleccione
la ubicacin y, despus, la imagen que desee colocar en ella.
4. Contine seleccionando imgenes hasta que el diseo est completo.
NOTA: No es necesario aadir una imagen a cada ubicacin del diseo
de multiformato de cuatro imgenes. Las ubicaciones en blanco
imprimirn un D-mx.
No puede ajustar ni rotar las imgenes desde la pantalla de multiformato.
Si la imagen se ha guardado con una orientacin errnea, se rotar
y ajustar en el diseo. Para cambiar la orientacin de la imagen, vaya
a la pantalla Image Viewer (Visualizador de imgenes) y haga
los cambios.
Debido a que en el formato de cuatro imgenes siempre se imprime
en sentido vertical y en el formato de dos imgenes siempre se imprime
en sentido horizontal, slo se puede cambiar la orientacin de la imagen
en 180 grados.
5. Seleccione Accept Image (Aceptar imagen) para imprimir la imagen
de multiformato. La imagen se enviar a la impresora mostrada, a menos
que cambie el destino mediante Select Destination (Seleccionar destino).
Si no puede imprimir el diseo de multiformato en el destino seleccionado,
aparecer un mensaje de error. Seleccione un nuevo destino de impresin
que admita el formato, vuelva a seleccionar las imgenes, colquelas en el
diseo e imprmalas.
Consulte el Apndice C: Excepciones de impresin C-1.
Visualizacin, impresin y administracin de imgenes
30 de septiembre de 2005 5H0681_es-es 2-23
La siguiente tabla presenta una lista de las impresoras Kodak ms comunes
y los tamaos de cassette (imgenes) CR que pueden imprimirse en el formato
de dos o cuatro imgenes. Consulte el apartado Apndice C: Excepciones
de impresin.
Impresora Kodak Tamao
de la
pelcula
Tamao de
cassette
admitido en el
formato de dos
imgenes
Tamao de
cassette
admitido en
el formato de
cuatro imgenes
Comentario
Impresora lser
Kodak DryView 8100
35 x 43 cm 35 x 43 cm
35 x 35 cm
24 x 30 cm
18 x 24 cm
35 x 43 cm
35 x 35 cm
24 x 30 cm
18 x 24 cm
Sistema de adquisicin
PACS Link 9410
o PACS Link MIM x.x
*En MIMDUI debe
estar seleccionada la
opcin de reduccin.
Pngase en contacto
con el representante
del servicio tcnico
en caso de que
no funcione.
Impresora lser
Kodak DryView 8150
35 x 43 cm 35 x 43 cm
35 x 35 cm
24 x 30 cm
18 x 24 cm
35 x 43 cm
35 x 35 cm
24 x 30 cm
18 x 24 cm
35 x 35 cm 35 x 43 cm
35 x 35 cm
24 x 30 cm
18 x 24 cm
35 x 43 cm
35 x 35 cm
24 x 30 cm
18 x 24 cm
11 x 14 in 35 x 43 cm
35 x 35 cm
24 x 30 cm
18 x 24 cm
35 x 43 cm
35 x 35 cm
24 x 30 cm
18 x 24 cm
2-24 5H0681_es-es 30 de septiembre de 2005
Visualizacin, impresin y administracin de imgenes
Impresora lser
Kodak DryView 8200
35 x 43 cm 35 x 43 cm
35 x 35 cm
24 x 30 cm
18 x 24 cm
35 x 43 cm
35 x 35 cm
24 x 30 cm
18 x 24 cm
PACS Link MIM x.x
35 x 35 cm 35 x 43 cm
35 x 35 cm
24 x 30 cm
18 x 24 cm
35 x 43 cm
35 x 35 cm
24 x 30 cm
18 x 24 cm
PACS Link MIM x.x
11 x 14 in 35 x 43 cm
35 x 35 cm
24 x 30 cm
18 x 24 cm
35 x 43 cm
35 x 35 cm
24 x 30 cm
18 x 24 cm
PACS Link MIM x.x
Impresora lser
Kodak DryView 8500
11 x 14 in 35 x 43 cm
35 x 35 cm
24 x 30 cm
18 x 24 cm
35 x 43 cm
35 x 35 cm
24 x 30 cm
18 x 24 cm
El formato de dos
imgenes funciona
con el sistema
de adquisicin PACS
Link 9410 o PACS
Link MIM x.x
El formato de cuatro
imgenes funciona
con PACS Link
MIM x.x
Impresora lser
Kodak DryView 8610
8 x 10 in 10 x 12 in
8 x 10 in
35 x 43 cm
35 x 35 cm
24 x 30 cm
18 x 24 cm
10 x 12 cm
8 x 10 cm
35 x 43 cm
35 x 35 cm
24 x 30 cm
18 x 24 cm
Impresora lser
Kodak DryView 8700
35 x 43 cm 35 x 43 cm
35 x 35 cm
24 x 30 cm
18 x 24 cm
35 x 43 cm
35 x 35 cm
24 x 30 cm
18 x 24 cm
Consulte el
Apndice C:
Excepciones de
impresin C-1.
Impresora Kodak Tamao
de la
pelcula
Tamao de
cassette
admitido en el
formato de dos
imgenes
Tamao de
cassette
admitido en
el formato de
cuatro imgenes
Comentario
Visualizacin, impresin y administracin de imgenes
30 de septiembre de 2005 5H0681_es-es 2-25
Impresora lser
Kodak DryView 8900M
10 x 12 in 10 x 12 in
8 x 10 in
10 x 12 in
8 x 10 in
8 x 10 in 10 x 12 in
8 x 10 in
10 x 12 in
8 x 10 in
Impresora lser
Kodak DryView 8900
35 x 43 cm 35 x 43 cm
35 x 35 cm
24 x 30 cm
18 x 24 cm
35 x 43 cm
35 x 35 cm
24 x 30 cm
18 x 24 cm
35 x 35 cm 35 x 43 cm
35 x 35 cm
24 x 30 cm
18 x 24 cm
35 x 43 cm
35 x 35 cm
24 x 30 cm
18 x 24 cm
11 x 14 in 35 x 43 cm
35 x 35 cm
24 x 30 cm
18 x 24 cm
35 x 43 cm
35 x 35 cm
24 x 30 cm
18 x 24 cm
10 x 12 in 35 x 43 cm
35 x 35 cm
24 x 30 cm
18 x 24 cm
35 x 43 cm
35 x 35 cm
24 x 30 cm
18 x 24 cm
8 x 10 in 35 x 43 cm
35 x 35 cm
24 x 30 cm
18 x 24 cm
35 x 43 cm
35 x 35 cm
24 x 30 cm
18 x 24 cm
Impresora Kodak Tamao
de la
pelcula
Tamao de
cassette
admitido en el
formato de dos
imgenes
Tamao de
cassette
admitido en
el formato de
cuatro imgenes
Comentario
2-26 5H0681_es-es 30 de septiembre de 2005
Visualizacin, impresin y administracin de imgenes
Otros ajustes
de multiformato
Recuadro de seleccin
Multi-format Only
(Slo multiformato)
Puede componer impresiones de multiformato de imgenes de diferentes
estados: disponible, entregada, fallida, etc. Multi-format Only (Slo
multiformato) establece todas las imgenes individuales agrupadas en la imagen
de multiformato en el estado "entregada". As pues, para cambiar el estado
de una imagen impresa en una impresin de multiformato de "disponible"
Impresora lser
Kodak Ektascan 2180
35 x 43 cm 35 x 43 cm
35 x 35 cm
24 x 30 cm
18 x 24 cm
35 x 43 cm
35 x 35 cm
24 x 30 cm
18 x 24 cm
PACS Link MIM x.x
35 x 35 cm 35 x 43 cm
35 x 35 cm
24 x 30 cm
18 x 24 cm
35 x 43 cm
35 x 35 cm
24 x 30 cm
18 x 24 cm
El formato de dos
imgenes funciona
con PACS Link
MIM x.x
El formato de cuatro
imgenes funciona
con PACS Link
MIM x.x
11 x 14 in 35 x 43 cm
35 x 35 cm
24 x 30 cm
18 x 24cm
35 x 43 cm
35 x 35 cm
24 x 30 cm
18 x 24 cm
El formato de dos
imgenes funciona
con PACS Link
MIM x.x
El formato de cuatro
imgenes funciona
con PACS Link
MIM x.x
10 x 12 in Ninguno Ninguno
8 x 10 in 35 x 43 cm
35 x 35 cm
24 x 30 cm
18 x 24 cm
35 x 43 cm
35 x 35 cm
24 x 30 cm
18 x 24 cm
PACS Link MIM x.x
Impresora Kodak Tamao
de la
pelcula
Tamao de
cassette
admitido en el
formato de dos
imgenes
Tamao de
cassette
admitido en
el formato de
cuatro imgenes
Comentario
Visualizacin, impresin y administracin de imgenes
30 de septiembre de 2005 5H0681_es-es 2-27
a "entregada", seleccione el recuadro de seleccin Multi-format Only
(Slo multiformato).
IMPORTANTE: No seleccione el recuadro de seleccin Multi-Format Only
(Slo multiformato) si planea enviar la imagen a un archivo
o a una estacin de trabajo. Podra olvidar entregarlas.
Revisin de imagen Durante el ciclo de entrega de una impresin de multiformato, se aade
una entrada a la lista Image Review (Revisin de imagen). Cada impresin
de multiformato tiene una entrada separada con los datos pertinentes del
paciente y un icono que representa el tipo de formato que se imprimir.
Cuando la imagen de multiformato (no la imagen individual) se haya entregado
con xito, se eliminar de la pantalla.
Para volver a entregar una imagen cuyo envo anterior ha fallado, seleccione
el icono Multi-Format Image (Imagen de multiformato) para que aparezca
la pantalla Image Destination Status (Estado del destino). De esta manera
podr volver a entregar la imagen.
Borrado de imgenes
de multiformato
Para borrar una imagen de multiformato, seleccione el icono de la papelera
y, despus, la imagen.
2-28 5H0681_es-es 30 de septiembre de 2005
Visualizacin, impresin y administracin de imgenes
Impresin de texto
Hay dos opciones de impresin de texto: Print Internal Text Box (Impresin
de cuadros de texto internos) y Print External Text Box (Impresin de cuadros
de texto externos). La disponibilidad de la opcin depende del modo en que
el administrador del sistema haya configurado el sistema.
Consulte el apartado sobre configuracin de cuadros de texto en la Gua del
administrador del sistema CR Kodak DirectView.
Controles de impresin Image Viewer (Visualizador
de imgenes)
Visualizacin, impresin y administracin de imgenes
30 de septiembre de 2005 5H0681_es-es 2-29
Impresin de cuadros
de texto internos
El administrador del sistema se encarga de configurar el contenido y el tamao
del cuadro de texto.
1. En la pantalla Image Viewer (Visualizador de imgenes), seleccione
Image Processing (Procesamiento de imgenes).
Controles de cuadros de texto del Image Viewer (Visualizador
de imgenes)
2. Seleccione el recuadro de seleccin Print Internal Text Box
(Impresin de cuadros de texto internos).
3. Puede imprimir el cuadro de texto en ocho ubicaciones diferentes,
esto es, en cada esquina ya sea vertical u horizontalmente. Seleccione
el borde de la esquina en la que desee que aparezca el cuadro de texto.
4. Imprima la imagen.
Cuadro de texto
2-30 5H0681_es-es 30 de septiembre de 2005
Visualizacin, impresin y administracin de imgenes
Impresin de cuadros
de texto externos
El contenido y el tamao del cuadro de texto externo los configura
el administrador del sistema.
1. En la pantalla Image Viewer (Visualizador de imgenes), seleccione
Image Processing (Procesamiento de imgenes).
Cuadro de texto externo de Image Viewer (Visualizador
de imgenes)
2. Seleccione el recuadro de seleccin Print External Text Box
(Impresin de cuadros de texto externos).
3. Imprima la imagen.
NOTA: Si la impresora seleccionada no es compatible con el cuadro de texto
externo, aparecer este icono:
interno y externo
Indicador de
cuadros de texto
Visualizacin, impresin y administracin de imgenes
30 de septiembre de 2005 5H0681_es-es 2-31
Administracin de imgenes
El software del sistema CR realiza un seguimiento de las imgenes a medida
que stas se escanean, procesan y transfieren, y las almacena en funcin
de su estado. En ocasiones puede suceder que una imagen no se transfiera
adecuadamente o que no se asigne.
Puede organizar la visualizacin de imgenes por estados para revisar,
volver a procesar y resolver imgenes que presenten problemas:
En el men Main Menu (Men principal), seleccione Image Review
(Revisin de imagen).
Aparece la pantalla Image Review (Revisar imagen), que contiene una lista
de los estudios que puede obtener de los grupos de imgenes siguientes.
Al seleccionar una imagen de la lista se abre la imagen en la pantalla
Image Viewer (Visualizador de imgenes).
Pantalla Review Screen (Revisar imagen)
Estado de la
imagen
Descripcin
All Studies
(Todos los estudios)
Muestra todas las imgenes que no se han
entregado.
Need Approval
(Se necesita
aprobacin)
Muestra las imgenes que necesitan
aceptarse/aprobarse y enviarse a travs
de la red.
2-32 5H0681_es-es 30 de septiembre de 2005
Visualizacin, impresin y administracin de imgenes
Administracin
de imgenes
entregadas sin xito
Cuando una imagen no se ha entregado con xito a uno o varios de los
destinos seleccionados, el bloque de texto prximo a la imagen aparece
en rojo. La imagen se almacena como una imagen con entrega fallida.
Para volver a entregar imgenes con entrega fallida:
1. Para ver la imagen, seleccione su imagen miniaturizada.
2. Seleccione Redeliver Image (Volver a entregar imagen). Si la entrega
falla otra vez, vaya a la pantalla Destination (Destino) y use la (-) para
fijar el contador en 0 en el destino donde se ha producido el fallo.
3. Escoja otro destino y seleccione Redeliver Image
(Volver a entregar imagen).
4. Si el problema no se resolviera, pngase en contacto con el administrador
del sistema.
Unassigned Images
(Imgenes
no asignadas)
Muestra imgenes no asociadas con ningn
paciente y que no tienen datos demogrficos.
Consulte Administracin de imgenes no
asignadas en la pgina 2-33.
Failed Delivery
(Entrega fallida)
Muestra las imgenes que no se han podido
entregar a un destino de red. Consulte
Administracin de imgenes entregadas sin
xito en la pgina 2-32.
Pending Delivery
(Entrega pendiente)
Imgenes que se estn transfiriendo pero que
todava no han alcanzado todos los destinos.
Delivered Images
(Imgenes
entregadas)
Muestra las imgenes que se han entregado
correctamente a los destinos seleccionados.
Las imgenes se muestran y ordenan por apellido
(orden alfabtico ascendente). El segundo criterio
de orden es la hora.
Estado de la
imagen
Descripcin
Visualizacin, impresin y administracin de imgenes
30 de septiembre de 2005 5H0681_es-es 2-33
Administracin
de imgenes
no asignadas
Una imagen se almacena como imagen no asignada cuando no se ha asociado
con un registro de datos del paciente. Esto sucede si el cassette se escanea
antes de que los datos del paciente se hayan enviado con el ID de cassette
apropiado. El registro mostrado en la pantalla Image Review (Revisin
de imagen) aparece en color naranja cuando la imagen est sin asignar.
Para asignar una imagen a un paciente:
1. En el men Main Menu (Men principal), seleccione Image Review
(Revisin de imagen) y seleccione una imagen.
2. Debajo de la imagen, seleccione Unassigned Image (Imagen no asignada).
3. Busque el nombre correcto mediante una consulta a la base de datos
o seleccione New Patient (Paciente nuevo) e introduzca manualmente
el nombre correcto.
4. Seleccione Assign Image (Asignar imagen).
Cuando la imagen se asigna, el registro cambia de naranja a verde.
2-34 5H0681_es-es 30 de septiembre de 2005
Visualizacin, impresin y administracin de imgenes
Unidad de CD o DVD en el sistema CR 500 (opcin)
Opciones
de almacenamiento
Con la unidad de CD o DVD instalada en el sistema CR 500, podr utilizar
dos funciones distintas para almacenar las imgenes del paciente en un CD
o en un DVD: CD de paciente o CD de archivo.
CD del pacienteCD o DVD con imgenes procesadas DICOM part 10
de un solo paciente, que se puede entregar a un paciente o a un mdico
una vez realizado el examen. Se pueden ver las imgenes procesadas por
completo, incluidos marcadores y texto, gracias a los visualizadores
DICOM de que disponen la mayora de los equipos. Consulte CD del
paciente en la pgina 2-35.
CD de archivoPermite almacenar archivos de imgenes DICOM Part
10 de varios pacientes en un CD o en un DVD. El CD de archivo se destina
al uso de centros mdicos. Slo puede ver imgenes de un disco en un sistema
Kodak DirectView CR 500. Consulte CD de archivo en la pgina 2-42.
Formateo de soportes Si el soporte no se ha formateado previamente, debe formatearlo antes de guardar
la informacin en un CD o en un DVD.
Para formatear un CD o un DVD:
1. Seleccione Main Menu (Men principal) y, despus, Utility Menu
(Men de utilidad).
2. Seleccione DVD/CD Utilities (Utilidades DVD/CD).
3. Introduzca el soporte en la unidad de DVD/CD.
4. Seleccione Format (Formatear).
Opciones de formateo
5. Introduzca una etiqueta como, por ejemplo, la fecha, en la ventana
Label (Etiqueta).
6. Seleccione OK (Aceptar).
Seleccione
Visualizacin, impresin y administracin de imgenes
30 de septiembre de 2005 5H0681_es-es 2-35
Aparecer la siguiente pantalla:
Formateo de soportes
CD del paciente Un CD del paciente es un CD o DVD que contiene:
slo archivos de imgenes procesadas DICOM part 10 de un nico paciente.
marcadores y texto incorporados en la imagen.
un visualizador DICOM para ver las imgenes en la mayora de equipos.
Puede crear un CD del paciente de las dos formas siguientes:
En la pantalla Patient Input (Introduccin de datos del paciente)
cree rpidamente un CD del paciente a partir de un nico estudio en un paso.
En Image Review (Revisin de imagen)revise y seleccione las
imgenes de un paciente a partir de varios estudios para crear un CD del
paciente.
Creacin de un CD del
paciente desde la pantalla
Patient Input Screen
(Introduccin de datos
del paciente)
1. Formatee un CD/DVD. Consulte Formateo de soportes en la
pgina 2-34.
2. Desde el men Main Menu (Men principal), seleccione Study Data
(Datos de estudio).
3. Seleccione New Patient (Paciente nuevo) e introduzca la informacin
del paciente o seleccione un paciente existente seleccionando
Find Local (Bsqueda local) o Find Remote (Bsqueda remota).
2-36 5H0681_es-es 30 de septiembre de 2005
Visualizacin, impresin y administracin de imgenes
Pantalla Patient Input (Introduccin de datos del paciente)
con opcin Patient CD (CD del paciente)
4. Finalice un examen y seleccione Patient CD (CD del paciente).
Visualizacin, impresin y administracin de imgenes
30 de septiembre de 2005 5H0681_es-es 2-37
La pantalla Patient CD Archive (Archivo de CD del paciente) aparece
con las imgenes de este examen seleccionadas de manera automtica en la
ventana Images to Copy (Imgenes que copiar).
Archivo de CD del paciente
5. Seleccione Burn Images (Grabar imgenes).
Creacin desde la pantalla
Image Review
(Revisin de imagen)
1. Desde el men Main Menu (Men principal), seleccione Image Review
(Revisin de imagen).
Image Review (Revisin de imagen)
2-38 5H0681_es-es 30 de septiembre de 2005
Visualizacin, impresin y administracin de imgenes
2. Seleccione Patient CD (CD del paciente).
Aparece la pantalla Query (Consulta).
3. Introduzca los criterios de clasificacin.
4. Seleccione Query Storage (Almacenamiento de consultas).
Query Storage (Almacenamiento de consultas)
Aparece la pantalla Patient Worklist (Lista de trabajo de pacientes)
que enumera todos los exmenes de pacientes que se encuentran
disponibles para el almacenamiento en CD.
Visualizacin, impresin y administracin de imgenes
30 de septiembre de 2005 5H0681_es-es 2-39
Patient Worklist (Lista de trabajo de pacientes)
5. Seleccione un nombre de paciente. Aparecer la pantalla Patient CD
Archive (Archivo de CD del paciente) con el estudio seleccionado
en la ventana Patient (Paciente).
Seleccin de estudios de pacientes
Estudios del
paciente
2-40 5H0681_es-es 30 de septiembre de 2005
Visualizacin, impresin y administracin de imgenes
6. Seleccione el estudio indicado en la ventana superior izquierda
de la pantalla. Es posible ver las miniaturas de las imgenes
en la ventana Available Images (Imgenes disponibles).
7. Para seleccionar imgenes de un estudio, siga los pasos siguientes:
Seleccione iconos de imgenes individuales. Las imgenes se vuelven
amarillas cuando se seleccionan.
Haga clic en Select All (Seleccionar todas) para seleccionar todas
las imgenes del estudio del paciente desde la ventana superior derecha.
8. Seleccione Add Images (Aadir imgenes). Seleccione la informacin
del paciente en la ventana izquierda. Las imgenes aparecen en la ventana
Images to Copy (Imgenes que copiar) de la parte inferior derecha.
Images to Copy (Imgenes que copiar)
9. Seleccione los estudios o las imgenes adicionales que desee y elija
Add Images (Aadir imgenes).
Para eliminar imgenes, seleccinelas y elija Remove Images
(Eliminar imgenes).
10. Seleccione Burn Images (Grabar imgenes) para grabar las imgenes
en un CD del paciente.
Visualizacin, impresin y administracin de imgenes
30 de septiembre de 2005 5H0681_es-es 2-41
Aparecer la siguiente pantalla de confirmacin:
11. Extraiga el CD o DVD cuando la pantalla se lo solicite:
Visualizacin de imgenes
del CD del paciente
Para ver imgenes del CD del paciente:
1. Inserte el CD del paciente en la unidad de DVD o CD de su ordenador
personal.
2. Abra Mi PC.
3. Haga doble clic en la unidad de DVD o CD para realizar la seleccin.
4. Haga doble clic en la carpeta VIEWS (VISTAS).
5. Haga doble clic en DICOMVWR.exe para ver las imgenes.
NOTA: Para obtener ms informacin sobre la gestin de las imgenes
del CD del paciente, consulte Patient CD Manager en la pgina 4-5.
2-42 5H0681_es-es 30 de septiembre de 2005
Visualizacin, impresin y administracin de imgenes
CD de archivo Un CD de archivo sirve para que en los centros mdicos se almacenen datos
de imgenes sin procesar pertenecientes a varios pacientes. Se pueden almacenar
imgenes sin procesar en un DVD o CD as como recuperarlas de dichos
soportes, tal como se hace desde otros destinos; adems, se podrn recuperar
ms tarde, para volverlas a procesar y entregar a un sistema CR 500. Los archivos
de imgenes sin procesar se almacenan como archivos DICOM part 10
en un directorio DICOM, pero slo se pueden visualizar en un sistema CR 500.
Slo pueden guardarse en CD o DVD imgenes CR no procesadas.
No se almacenarn ni los marcadores ni las dems modificaciones
de procesamiento de las imgenes.
IMPORTANTE: Al insertar un disco en el dispositivo de almacenamiento
CD/DVD, se iluminar una luz intermitente que indica que
el dispositivo est ocupado. Espere a que la luz se ilumine
de forma fija antes de recuperar imgenes o formatear discos.
Soportes compatibles El sistema CR 500 admite los siguientes soportes: CD-R*, DVD+R*, CD-RW
y DVD+RW.
*Recomendado para un formateo ms rpido.
Almacenamiento
de imgenes
en un CD de archivo
Para guardar una imagen en un CD de archivo:
1. Asigne un destino (Local host [Host local]) de modo que las imgenes
se almacenen en un DVD o CD de forma automtica.
2. Desde el men Main Menu (Men principal), seleccione Image Review
(Revisin de imagen).
3. Seleccione una imagen.
4. Seleccione la opcin Select Destination (Seleccionar destino)
y, si lo desea, aumente el nmero de copias en 1 con el ratn y la tecla
+ en Local host (Host local).
5. Seleccione Apply (Aplicar).
6. Seleccione Accept Image (Aceptar imagen).
La imagen se grabar en el sistema DVD/CD.
NOTA: Puede grabar varios registros del paciente mediante el CD de archivo;
no obstante, slo se podrn ver en el sistema CR 500.
Visualizacin, impresin y administracin de imgenes
30 de septiembre de 2005 5H0681_es-es 2-43
Recuperacin de imgenes
del CD de archivo
Para recuperar imgenes del CD de archivo:
1. En el men Main Menu (Men principal), seleccione Image Review
(Revisin de imagen).
2. Seleccione Storage (Almacenar).
Image Review (Revisin de imagen)
Query Storage (Almacenamiento de consultas)
2-44 5H0681_es-es 30 de septiembre de 2005
Visualizacin, impresin y administracin de imgenes
3. Introduzca los criterios de bsqueda opcionales que estime convenientes
para localizar la imagen o el estudio del paciente que le interese. Tambin
puede optar por no indicar ninguna para ver todos los estudios.
4. Seleccione Query Storage (Almacenamiento de consultas).
Aparece una lista de estudios de pacientes e imgenes cuyos datos
se corresponden con los criterios de bsqueda.
Si despliega un estudio, podr ver las imgenes que incluye.
Seleccione un estudio completo (varias imgenes) o una nica imagen.
5. Seleccione el estudio o la imagen que desee recuperar.
6. Seleccione Retrieve Images (Recuperar imgenes). El sistema volver
a la pantalla Patient Input (Introduccin de datos del paciente),
en la que se actualiza el estado de la imagen.
Se recuperar y se mostrar un estudio completo o una sola imagen.
7. Seleccione la imagen miniaturizada en cuestin para verla, volver
a procesarla y seleccionar los destinos de entrega correspondientes.
8. Seleccione Accept Image (Aceptar imagen) para entregar la imagen.
NOTA: Si el cuadro de texto se ha configurado como Reprocessing (Volver
a procesar), las imgenes mostrarn en el cuadro de texto una A
(en lugar de una R, de entregada de nuevo), lo que indicar que
la imagen proviene de un CD de archivo.
Visualizacin, impresin y administracin de imgenes
30 de septiembre de 2005 5H0681_es-es 2-45
Aviso de disco lleno
Cuando el CD de archivo insertado en el sistema grabable CD/DVD R+W
alcance un nivel de espacio lleno de un 98 % aproximadamente, aparecer
el siguiente cuadro de mensaje. Este mensaje indica que queda espacio
en el DVD/CD para aproximadamente diez imgenes ms. Una vez lleno
el disco, las entregas no se realizarn correctamente hasta que no se inserte
y formatee un disco nuevo.
Seleccione Continue (Continuar).
2-46 5H0681_es-es 30 de septiembre de 2005
Visualizacin, impresin y administracin de imgenes
30 de septiembre de 2005 5H0681_es-es 3-1
3 Mantenimiento
de la calidad de imagen
Instrucciones para la optimizacin de la calidad
de imagen
Una vez que haya entendido las correlaciones entre los diferentes parmetros
del procesamiento digital de imgenes, le ser ms fcil optimizar la calidad
de una imagen. Para conseguir una calidad de imagen ptima con el sistema
CR, se requieren la colimacin, colocacin y tcnica adecuadas, adems
de la combinacin ptima de los parmetros de procesamiento.
Realizacin
del examen
La biblioteca de procesamiento de imgenes del sistema CR es una biblioteca
orientada a objetos con algoritmos integrados de procesamiento de imgenes.
Cada combinacin de parte del cuerpo y proyeccin crea una apariencia
nica de la imagen determinada.
Al usar placas de almacenamiento de fsforo, las siguientes sugerencias
le pueden ayudar a conseguir siempre imgenes de la mejor calidad:
Aplique tanta colimacin como la prctica permita en todas las imgenes.
Capture slo una vista por cassette (por ejemplo, una vista posteroanterior
(PA) de la mano en un cassette y una vista lateral de la mano en otro).
Si necesita capturar varias vistas en el mismo cassette, agrupe imgenes
similares en el cassette (por ejemplo, vista posteroanterior de la mano
y vista oblicua de la mano) para obtener la mejor calidad. En este caso,
Kodak le recomienda:
Minimizar la colimacin entre vistas separadas (por ejemplo, una
lnea fina de colimacin entre dos vistas).
Minimizar el solapamiento de exposicin entre vistas separadas.
Usar el mismo espesor de hueso en cada imagen.
Procesamiento
de imgenes
Con el sistema CR se puede conseguir una calidad ptima cumpliendo las
condiciones descritas a continuacin:
La informacin sobre el examen, la parte del cuerpo y la proyeccin
es exacta y completa.
3-2 5H0681_es-es 30 de septiembre de 2005
Mantenimiento de la calidad de imagen
Se introduce la informacin sobre el examen en un cassette en vez
de usar la informacin predeterminada de la parte del cuerpo
y la proyeccin.
Se realizan ajustes del contraste y brillo slo si es necesario, y antes
de enviar la imagen a travs de la red.
NOTA: Los parmetros del procesamiento de imgenes y los valores
predeterminados se han configurado previamente. Si necesita
realizar cambios, pngase en contacto con el administrador
del sistema.
Herramientas de calidad de imagen
En la pantalla Image Viewer (Visualizador de imgenes) existe una paleta
con cuatro pestaas que permite acceder a las herramientas del sistema
CR que se utilizan para mejorar la calidad de imagen. Seleccione una imagen
miniaturizada de cualquier lista de estudios o imgenes. Aparecer la pantalla
Image Viewer (Visualizador de imgenes).
Pantalla Image Viewer (Visualizador de imgenes)
Para acceder a las herramientas, seleccione la pestaa adecuada en cada paleta.
Existen pestaas para cuatro paletas de calidad de imagen principales:
Marcadores
Parmetros de procesamiento de imgenes
Controles de nivel y ventanas
Controles de impresora
Mantenimiento de la calidad de imagen
30 de septiembre de 2005 5H0681_es-es 3-3
Marcadores
La paleta Markers (Marcadores) tiene una seleccin de 47 marcadores. En una
imagen se pueden mover, rotar y eliminar los marcadores. Los marcadores se
dividen en cuatro grupos, a los que se puede acceder desde las subpestaas de
la parte inferior de esta paleta:
Favorites (Favoritos)
Others (Otros)
Time (Duracin)
Angles/Projections (ngulos y proyecciones)
Favorites
Others
(Otros)
(Favoritos)
Angles
Projections
Time
(Duracin)
(ngulos) /
(Proyecciones)
3-4 5H0681_es-es 30 de septiembre de 2005
Mantenimiento de la calidad de imagen
Para utilizar marcadores:
1. Seleccione el recuadro de seleccin del marcador.
2. Seleccione el punto de la imagen en el que desea poner el marcador.
El marcador aparecer en la imagen seleccionada.
3. Para mover el marcador, seleccione otra ubicacin.
4. Para quitar el marcador, anule la seleccin del recuadro de seleccin.
5. Al finalizar, seleccione Apply (Aplicar).
NOTA: Al seleccionar Apply (Aplicar), el marcador se imprimir
y se almacenar como parte de la imagen.
Para utilizar marcadores de texto:
1. Seleccione el recuadro de seleccin Text Marker (Marcador de texto).
2. Aparece un campo de dos lneas. En los sistemas tctiles, aparece tambin
un teclado virtual.
3. Introduzca el texto y seleccione Apply (Aplicar).
4. Seleccione el punto de la imagen en el que desea poner el marcador.
5. Para ver el texto del marcador, seleccione la palabra Text (Texto) que
est junto al recuadro de seleccin.
6. Para quitar el marcador, anule la seleccin del recuadro de seleccin.
NOTA: Al seleccionar Apply (Aplicar), el marcador se imprimir
y se almacenar como parte de la imagen.
NOTA: El administrador del sistema se encarga de configurar la disponibilidad
de los marcadores. Consulte la seccin sobre configuracin
de la pantalla CR en la Gua del administrador del sistema
CR Kodak DirectView.
Mantenimiento de la calidad de imagen
30 de septiembre de 2005 5H0681_es-es 3-5
Parmetros
de procesamiento
de imgenes
Puede procesar, modificar y volver a procesar una imagen en la pantalla
Image Viewer (Visualizador de imgenes). Seleccione la ficha Image
Processing Parameters (Parmetros de procesamiento de imgenes)
para acceder a los parmetros de procesamiento de imgenes.
Mscara negra
Intensificacin del borde
Escala de 1 cm
Optimizacin de exposicin baja
Negativo
EVP
Deteccin y supresin de rejilla
Para cambiar los parmetros de procesamiento de imgenes:
1. Seleccione el recuadro de seleccin apropiado para seleccionar
una funcin. Si la opcin aparece atenuada y no se puede seleccionar,
no se encuentra disponible.
2. Seleccione Apply (Aplicar).
3. Evale la imagen. Si el parmetro no mejora la imagen, seleccione
el recuadro de seleccin otra vez y pulse Apply (Aplicar)
de procesamiento
de imgenes
Parmetros
3-6 5H0681_es-es 30 de septiembre de 2005
Mantenimiento de la calidad de imagen
Mscara negra El software Kodak Black Surround Masking oscurece el rea que rodea
a la imagen y la oculta.
Intensificacin del borde El software Kodak DirectView PTS acenta los bordes de la imagen.
Los valores predeterminados de intensificacin del borde no suelen
necesitar cambios.
Marcas de validacin
de 1 cm
Utilice la opcin 1 cm Tick Marks (Marcas de validacin de 1 cm) para
grabar marcadores en la imagen de modo que resulte ms fcil evaluar
su tamao. El sistema ofrece tambin la opcin de imprimir marcadores a 1 cm
de distancia a lo largo de los 2 lados adyacentes de las imgenes individuales
o de multiformato. Estas marcas se colocan de tal forma que la distancia
entre dos marcas consecutivas es de 1 cm cuando la imagen se imprime
a tamao normal. Para las imgenes que no se imprimen a tamao normal,
puede usar el espaciado de las marcas de validacin para determinar la cantidad
de reduccin de la imagen. Por ejemplo, la distancia entre las marcas
de validacin sera de 0,9 cm para una imagen que se imprima al 90 %
del tamao normal.
Procesamiento visual
mejorado (opcional)
El software Kodak DirectView EVP aumenta la latitud de la imagen
conservando el ajuste de contraste de los detalles de imagen.
Optimizacin
de exposicin baja
(opcional)
El software de optimizacin de exposicin reduce la aparicin de ruido
Quantum (blanco) en reas de baja exposicin a la vez que se preserva
la calidad de imagen de diagnstico de toda la imagen.
NOTA: Este software no afecta al ruido de la placa de fsforo que procede
de la radiacin de fondo o el ruido de la placa de fsforo que
no se haya borrado recientemente.
El algoritmo de supresin de ruido se basa en la parte del cuerpo y la proyeccin
y slo se aplica a las reas de imgenes con una relacin baja de ruido
por seal.
Por ejemplo, en una imagen pectoral tomada con rayos X, es posible que
la zona pulmonar quede expuesta correctamente, pero las regiones mediastinales
y la parte inferior del diafragma absorban ms radiaciones, lo que puede dar
lugar a una exposicin menor a la placa de fsforo. Este algoritmo se aplica
a la baja exposicin automticamente.
Adems, el software separa los componentes de la imagen en frecuencias
altas y bajas, y aplica el algoritmo al componente de frecuencia alta que
contiene el ruido que produce distraccin visual.
El asesor de aplicaciones establece los valores predeterminados que aplica
el tcnico radilogo al volver a procesar la imagen.
NOTA: Esta funcin no pretende cambiar la tcnica de rayos X. Al igual que
con otros cambios al sistema radiogrfico, es posible que despus de
instalar esta funcin se deseen hacer pruebas para determinar si las
tcnicas de procesamiento de imgenes son adecuadas..
Negativo El parmetro Black Bone (Negativo) invierte las reas claras y oscuras
de la imagen para proporcionar una vista opcional de los detalles de la imagen.
Mantenimiento de la calidad de imagen
30 de septiembre de 2005 5H0681_es-es 3-7
Deteccin y supresin
de rejilla (opcin)
El software de deteccin y supresin de rejilla le permite reducir artefactos
como rejillas visibles en el monitor al visualizar la imagen CR. El software
examina las imgenes para determinar si se ha usado una rejilla, y, despus,
selecciona y aplica un filtro a la imagen para crear una nueva imagen. Cuando la
nueva imagen se visualiza en una estacin de trabajo, no se se ven efectos
moar al minimizar la imagen ni lneas al maximizarla. Si no se adquiere esta
opcin, la opcin Grid Detection (Deteccin de rejilla) cambiar a No Grid
Detected (Ninguna rejilla detectada).
Si necesita modificar el modo en el que estn configuradas las opciones
de reprocesamiento en el sistema, en Estados Unidos y Canad, llame al Centro
de Servicio Tcnico Kodak al 1-800-328-2910. En los dems pases, pngase
en contacto con el centro de servicio o con su representante de Kodak.
Controles de nivel
y ventanas
Seleccione la ficha Window and Level (Ventana y nivel) para cambiar:
Contraste y brillo
Escala de tonos
Orientacin
PRECAUCIN:
Slo debe cambiar el contraste y el brillo si es absolutamente
necesario.
Ventana y nivel
3-8 5H0681_es-es 30 de septiembre de 2005
Mantenimiento de la calidad de imagen
Ajuste del contraste y
del brillo
El contraste y el brillo de la imagen se determinan por el ancho de la ventana
(contraste) y el nivel de la ventana (brillo). Cuando se ajusta la configuracin,
la imagen muestra los cambios.
Los valores predeterminados son los siguientes:
Contraste: 4095
Brillo: 2048
Ajuste la porcin de lnea recta de la curva para incluir la mayor cantidad
posible de datos del histograma. Los valores numricos son el nmero
de valores de cdigo introducido. Consulte Cambio de la escala de tonos de
la imagen en la pgina 3-8.
Cambio del ancho
de la ventana (Contraste)
Al aumentar el ancho de la ventana, se reducir el contraste.
NOTA: CONSEJO: para volver a los ajustes predeterminados de contraste
y brillo (4095 y 2048), seleccione el botn de escala de tonos
dos veces.
Cambio del nivel
de la ventana (Brillo)
Al aumentar el nivel de la ventana, aumentar el brillo. El cambio del
nivel de la ventana tiene efectos en el aspecto general de la imagen, pero
no en el contraste.
Cambio de la escala
de tonos de la imagen
Si una imagen procesada no es aceptable, posiblemente pueda salvar
la imagen usando los datos sin procesar.
1. Seleccione Image Tonescale (Escala de tonos de la imagen) para ver
los datos sin procesar.
2. Ajuste el brillo y el contraste para generar una imagen aceptable.
NOTA: Seleccione de nuevo Image Tonescale (Escala de tonos de la imagen)
para volver a los datos procesados.
Para obtener ptimos resultados, trate de incluir la mayor parte posible
de la lnea de la escala de tonos en el rea de datos de la imagen.
Datos sin procesar
Datos de la tabla
Escala de tonos de la imagen
Lnea de escala de tonos
Histograma
Brillo
Contraste
de bsqueda (LUT)
Mantenimiento de la calidad de imagen
30 de septiembre de 2005 5H0681_es-es 3-9
Cambio de la orientacin
de la imagen
Seleccione el botn apropiado para girar o invertir una imagen. Puede girar
la imagen hasta 360 en pasos de 90.
Controles
de impresora
Seleccione la ficha Printer Controls (Controles de impresora) para imprimir
los siguientes elementos:
Cuadro de texto interno
Cuadro de texto externo
True-size (Tamao normal)
Girar
Invertir
Controles de impresora
3-10 5H0681_es-es 30 de septiembre de 2005
Mantenimiento de la calidad de imagen
Para imprimir... realice:
Print Internal Text Box
(Impresin de cuadros
de texto internos)
Print External Text Box
(Impresin de cuadros
de texto externos)
True-Size Print (Impresin
a tamao normal)
Para imprimir cuadros de texto internos,
seleccione este recuadro de seleccin.
Seleccione cualquier esquina para colocar
el cuadro de texto. Para obtener ms
informacin, consulte la pgina 2-29.
Para imprimir cuadros de texto externos,
seleccione este recuadro de seleccin.
Para obtener ms informacin, consulte
la pgina 2-30.
Para seleccionar la impresin a tamao
normal, marque este recuadro de seleccin.
Para obtener ms informacin, consulte
la pgina 2-18.
Mantenimiento de la calidad de imagen
30 de septiembre de 2005 5H0681_es-es 3-11
Mejora de las propiedades de la imagen
En la tabla siguiente podr encontrar defectos generales de calidad con las
respectivas sugerencias sobre cmo resolverlos.
Para solucionar un problema de calidad de imagen dispone de dos posibilidades:
Cambiar el contraste y el brillo
Cambiar los parmetros del usuario (una funcin del administrador
del sistema)
NOTA: Si no puede corregir el problema, en los Estados Unidos y Canad,
pngase en contacto con el Centro de Servicio a Clientes (CSC)
de Kodak llamando al nmero 1-800-328-2910, marcando el 2 y,
seguidamente, el 3 para obtener ms ayuda. En los dems pases,
pngase en contacto con su representante del servicio tcnico
de Kodak.
Problema de imagen Recomendaciones
La imagen es demasiado clara
Reduzca el brillo y, despus, ajuste el contraste si es necesario. Si por
ello desaparecen las zonas de inters cambie a la imagen no procesada,
y realice los ajustes de brillo y contraste en sta.
Si las imgenes siguen siendo demasiado claras, pngase en contacto
con el administrador del sistema.
La imagen es demasiado oscura
Aumente el brillo y, despus, ajuste el contraste si es necesario. Consulte
Ajuste del contraste y del brillo en la pgina 3-8. Si por ello
desaparecen las zonas de inters cambie a la imagen no procesada, y
realice los ajustes de brillo y contraste en sta.
Si las imgenes siguen siendo demasiado oscuras, pngase en contacto
con el administrador del sistema.
El contraste de la imagen
es muy bajo
Aumente el contraste y ajuste el brillo.
Si el contraste de la imagen sigue siendo muy bajo, dirjase al
administrador del sistema.
El contraste de la imagen
es muy alto
Reduzca el contraste y el brillo.
Si el contraste de la imagen sigue siendo muy alto, dirjase al administrador
del sistema.
La imagen tiene demasiado ruido
(no se ha seleccionado o aplicado
la intensificacin de los bordes)
La imagen podra requerir ms exposicin para reducir la cantidad
de ruido. Compruebe el ndice de exposicin en la informacin
del examen.
La imagen tiene demasiado
grano (la funcin intensificacin
del borde est activada)
La imagen podra requerir ms exposicin para reducir la cantidad
de ruido. Compruebe el ndice de exposicin en la informacin del examen.
Cancele la seleccin de la opcin de intensificacin del borde.
Cambie la escala de tonos a la de datos no procesados. Consulte
Cambio de la escala de tonos de la imagen en la pgina 3-8. Consulte
tambin Ajuste del contraste y del brillo en la pgina 3-8. Desactive la
funcin de intensificacin del borde seleccionando None (Ninguna).
Desactive la funcin EVP (Procesamiento visual mejorado).
Si las imgenes mejoradas se ven siempre con demasiado grano,
pngase en contacto con el administrador del sistema.
La imagen est totalmente
blanca o negra
Compruebe que se haya capturado una imagen en la placa.
Elimine la mscara negra.
Hay rayas continuas
en la imagen impresa
Revise la impresora lser para ver si tiene defectos y compruebe si el
problema ocurri slo en una impresin o si afecta a todas las copias
realizadas con esta impresora.
Revise las estaciones de trabajo de diagnstico o clnicas para ver si
surge el mismo problema cuando se visualiza la imagen distribuida.
Imprima el patrn de prueba SMPTE utilizando la opcin de men
SMPTE Test Pattern (Patrn de prueba SMPTE) en Key Operator
Functions, System Configuration, Next y Next (Funciones del
administrador del sistema - Configuracin del sistema - Avanzar - Avanzar).
Si aparecen rayas en la prueba, podra tratarse de un problema
de la impresora. Si no aparecen rayas, el problema est en el sistema
CR o en el monitor. Pngase en contacto con el asesor de aplicaciones.
No hay imagen
Compruebe que se haya capturado una imagen en la placa de fsforo.
Para ello tiene las siguientes posibilidades:
1. Cambie la escala de tonos a la de datos no procesados y desactive
las opciones Edge Enhancement (Intensificacin del borde), Black
Surround Mask (Mscara negra), EVP (Procesamiento visual
mejorado) y Grid Suppression (Supresin de rejilla). Si no hay
ninguna imagen visible, significar que no se ha capturado ninguna
imagen en la placa de fsforo.
2. Examine el histograma. Si el histograma est localizado fuera
de la curva LUT (tabla de bsqueda) tanto para los datos procesados
como para los datos no procesados, significar que no hay ninguna
imagen capturada.
Si se ha capturado la imagen, ajuste el contraste y el brillo de manera
que resulte una imagen aceptable.
Problema de imagen Recomendaciones
Mantenimiento de la calidad de imagen
30 de septiembre de 2005 5H0681_es-es 3-13
Histograma de datos n. 1
Todos los datos del histograma agrupados en un nico pico a la izquierda del
histograma indican que no se ha capturado ninguna imagen.
Histograma de datos no procesados n. 2
La posicin de este histograma en la tabla de bsqueda (LUT) muestra que
se ha capturado una imagen.
Si el procesamiento de imgenes falla, el histograma muestra una tabla
de bsqueda (LUT) lineal (lnea recta) y la imagen mostrada presenta
un contraste muy bajo. Ajuste el brillo y contraste para generar una
imagen aceptable.
Histograma para datos procesados
La posicin de este histograma en la tabla de bsqueda (LUT) indica que
se ha capturado y procesado una imagen.
NOTA: El ndice de exposicin es el cdigo promedio de los pxeles
en el histograma de actividad usado para el procesamiento
de la imagen. Los datos de la imagen son los datos dentro del cuadro
que delimita el espacio usado para el procesamiento de la imagen
de la parte del cuerpo. Mediante el ndice de exposicin, es posible
verificar si los factores de exposicin estn en el rango correcto.
3-14 5H0681_es-es 30 de septiembre de 2005
Mantenimiento de la calidad de imagen
Reprocesamiento
de imgenes
Para volver a procesar una imagen:
1. Seleccione el recuadro de seleccin del parmetro de reprocesamiento.
2. Seleccione Apply (Aplicar).
Para procesar de nuevo segn la parte del cuerpo o la proyeccin:
1. Seleccione Body Part (Parte del cuerpo) o Projection (Proyeccin).
2. Seleccione una Body Part (Parte del cuerpo) o Projection
(Proyeccin) nueva.
3. Seleccione Apply (Aplicar).
30 de septiembre de 2005 5H0681_es-es 4-1
4 Utilidades
Men principal de Utilities (Utilidades)
En la pantalla Utilities (Utilidades) se puede:
Ver el estado del sistema.
Realizar una recuperacin del sistema.
Reiniciar o apagar el sistema CR.
Acceder a las utilidades de DVD/CD (sistemas CR 500)
Cerrar sesin.
Cambiar contraseas.
Administrar los CD del paciente (sistemas CR 500)
Men principal de Utilities (Utilidades)
4-2 5H0681_es-es 30 de septiembre de 2005
Utilidades
System Status (Estado del sistema)
The System Status Screen provides information on disk and memory
utilization. Para ver los destinos de red disponibles, borre el estado
de la lmpara y las estadsticas de la base de datos.
1. At the Main Menu, select Utilities.
2. Seleccione System Status (Estado del sistema).
System Status (Estado del sistema)
NOTA: Power On Hours is the time the CR Computer has been on since
it was last booted.
System Recovery (Recuperacin del sistema)
The System Recovery Screen lets you clear a cassette jam, release a casette,
delete failed studies, clear pending images, or re-initialize the browser.
At the Utilities main menu, select System Recovery.
Utilidades
30 de septiembre de 2005 5H0681_es-es 4-3
System Shutdown (Apagado del sistema)
The System Shutdown Screen lets you reboot the CR System or shut it down.
1. En el men principal Utilities (Utilidades), seleccione System Shutdown
(Apagado del sistema).
System Shutdown (Apagado del sistema)
2. Seleccione Reboot (Reiniciar) o Shutdown (Apagar) y, a continuacin,
OK (Aceptar).
4-4 5H0681_es-es 30 de septiembre de 2005
Utilidades
DVD/CD Utilities (Utilidades de DVD/CD)
The DVD/CD Utilities Screen lets you format or eject a CD/DVD, or view
DVD/CD statistics. Esta utilidad slo se encuentra disponible en el sistema
CR 500.
1. En el men principal de Utilities (Utilidades), seleccione DVD/CD
Utilities (Utilidades de DVD/CD).
2. Introduzca un DVD o CD en blanco o grabable en la unidad de disco
y seleccione Format (Formatear).
DVD/CD Utilities (Utilidades de DVD/CD)
Logout (Cerrar sesin)
The Logout Screen lets you log off the system.
1. At the Utilities Screen, select Logout.
Utilidades
30 de septiembre de 2005 5H0681_es-es 4-5
Logout (Cerrar sesin)
2. Seleccione OK (Aceptar).
Change Password (Cambiar contrasea)
The Change Password Screen lets you change your password.
1. En el men principal de Utilities (Utilidades), seleccione Change
Password (Cambiar contrasea).
2. Introduzca la contrasea actual.
3. Introduzca la contrasea nueva y confrmela introducindola de nuevo.
Patient CD Manager
NOTA: The Patient CD Manager Screen is only available on CR 500
Systems that have the CD/DVD drive option.
The Patient CD Manager Screen lets you delete any CD that is not currently
processing, view in a Detail Window that displays the images, and manage the
queue. The Patient CD Manager lets you:
All Patient CDsView all images written to a Patient CD.
Success (Correctos)View all Patient CDs successfully created today.
Waiting (En espera) View all Patient CDs waiting to be written.
In Processing (En proceso)View all Patient CDs currently being
processed.
Failed (Fallidos)Resubmit, cancel, or view image details for failed
attempts.
Search History (Buscar registro)Search the database for all studies
that were stored on a CD.
4-6 5H0681_es-es 30 de septiembre de 2005
Utilidades
1. En el men principal de Utilities (Utilidades), seleccione
Patient CD Manager (Administrador de CD del paciente).
2. Seleccione un paciente. Aparecer la siguiente pantalla:
3. Select Close this Window to return to the Patient CD Manager
Screen. Seleccione Detail (Detalle) para ver las imgenes del CD.
30 de septiembre de 2005 5H0681_es-es A-1
Apndice A: Herramienta
de calidad total
para sistemas CR
Para comprar esta herramienta, pngase en contacto con
el representante local de Kodak ms cercano.
Puede verificar la calidad de la imagen (y eliminar problemas potenciales
antes de que ocurran) con su sistema Kodak DirectView CR.
La herramienta de calidad total Kodak DirectView le permite ejecutar
pruebas objetivas de la imagen y hacer mediciones de control de calidad con
la misma interfaz que se usa para los exmenes. Estas pruebas pueden
realizarse cuando le resulte conveniente (sin el costo, la planificacin ni las
interrupciones de las pruebas realizadas por terceros).
Para obtener ms informacin acerca de la herramienta de calidad total
Kodak DirectView, pngase en contacto con su representante de Kodak,
la oficina de Kodak ms cercana o su distribuidor autorizado de productos
Kodak. O bien, visite www.kodak.com/go/health.
30 de septiembre de 2005 5H0681_es-es B-1
Apndice B: Cdigos de
procedimiento
predeterminados
Puede utilizar la siguiente lista de cdigos de procedimiento predeterminados.
Consulte la seccin sobre mapeo de procedimientos (opcional) en la Gua
del administrador del sistema Kodak DirectView CR.
Cdigo
de
procedimiento
Procedimiento Nmero
de
imgenes
EK 001 Abdomen 1 vista 1
EK 002 Abdomen 2 vistas 2
EK 003 Abdomen 4 vistas 4
EK 004 Articulacin
acromioclavicular
(AC)
2 vistas 2
EK 005 Trax adulto 1 vista 1
EK 006 Trax adulto 2 vistas 2
EK 007 Trax adulto 3 vistas 3
EK 008 Trax adulto 4 vistas 4
EK 009 Trax adulto 5 vistas 5
EK 010 Trax adulto 6 vistas 6
EK 011 Tobillo 2 vistas 2
EK 012 Tobillo 3 vistas 3
EK 013 Tobillo 4 vistas 4
EK 014 Tobillo 5 vistas 5
EK 015 Contraste doble de
aire-bario (BaE)
9 vistas 9
EK 016 Contraste simple de
bario (BaE)
7 vistas 7
EK 017 Clavcula 2 vistas 2
B-2 5H0681_es-es 30 de septiembre de 2005
Cdigos de procedimiento predeterminados
EK 018 Cccix 2 vistas 2
EK 019 Vrt. cervicales 1 vista 1
EK 020 Vrt. cervicales 2 vistas 2
EK 021 Vrt. cervicales 3 vistas 3
EK 022 Vrt. cervicales 5 vistas 5
EK 023 Vrt. cervicales 6 vistas 6
EK 024 Vrt. cervicales 7 vistas 7
EK 025 Codo 2 vistas 2
EK 026 Codo 4 vistas 4
EK 027 Huesos faciales 2 vistas 2
EK 028 Huesos faciales 3 vistas 3
EK 029 Huesos faciales 4 vistas 4
EK 030 Huesos faciales 5 vistas 5
EK 031 Fmur 2 vistas 2
EK 032 Dedo/Pulgar 2 vistas 2
EK 033 Dedo/Pulgar 3 vistas 3
EK 034 Pie 2 vistas 2
EK 035 Pie 3 vistas 3
EK 036 Pie 4 vistas 4
EK 037 Antebrazo 2 vistas 2
EK 038 Mano 1 vista 1
EK 039 Mano 2 vistas 2
EK 040 Mano 3 vistas 3
EK 041 Taln 2 vistas 2
EK 042 Cadera 1 vista 1
EK 043 Cadera 2 vistas 2
EK 044 Cadera 3 vistas 3
EK 045 Hmero 2 vistas 2
Cdigo
de
procedimiento
Procedimiento Nmero
de
imgenes
Cdigos de procedimiento predeterminados
30 de septiembre de 2005 5H0681_es-es B-3
EK 046 Pielograma
intravenoso (IVP)
7 vistas 7
EK 047 Pielograma
intravenoso (IVP)
hipertensivo
11 vistas 11
EK 048 Rodilla 1 vista 1
EK 049 Rodilla 2 vistas 2
EK 050 Rodilla 3 vistas 3
EK 051 Rodilla 4 vistas 4
EK 052 Vrt. lumbares 2 vistas 2
EK 053 Vrt. lumbares 3 vistas 3
EK 054 Vrt. lumbares 5 vistas 5
EK 055 Vrt. lumbares 7 vistas flex./ext. 7
EK 056 Vrt. lumbares 7 vistas
decbito lat.
7
EK 057 Maxilar inferior 3 vistas 3
EK 058 Mastoides 5 vistas 5
EK 059 Huesos nasales 2 vistas 2
EK 060 rbita ocular 3 vistas 3
EK 061 rbita ocular 5 vistas 5
EK 062 Abdomen infantil 1 vista 1
EK 063 Abdomen infantil 2 vistas 2
EK 064 Abdomen infantil 5 vistas 5
EK 065 Trax peditrico 1 vista 1
EK 066 Trax peditrico 2 vistas 2
EK 067 Trax peditrico 3 vistas 3
EK 068 Trax peditrico 4 vistas 4
EK 069 Trax peditrico 5 vistas 5
EK 070 Pelvis 1 vista 1
EK 071 Pelvis 2 vistas 2
Cdigo
de
procedimiento
Procedimiento Nmero
de
imgenes
B-4 5H0681_es-es 30 de septiembre de 2005
Cdigos de procedimiento predeterminados
EK 072 Pelvis 4 vistas 4
EK 073 Costillas 4 vistas 4
EK 074 Costillas 6 vistas 6
EK 075 Sacro 2 vistas 2
EK 076 Hombro 2 vistas 2
EK 077 Hombro 3 vistas 3
EK 078 Hombro 4 vistas 4
EK 079 Articulaciones
sacroilacas (SI)
3 vistas 3
EK 080 Seno 1 vista 1
EK 081 Seno 2 vistas 2
EK 082 Seno 3 vistas 3
EK 083 Seno 4 vistas 4
EK 084 Crneo 1 vista 1
EK 085 Crneo 2 vistas 2
EK 086 Crneo 4 vistas 4
EK 087 Crneo 5 vistas 5
EK 088 Esternn 2 vistas 2
EK 089 Tibia Peron 2 vistas 2
EK 090 Dedo del pie 2 vistas 2
EK 091 Dedo del pie 3 vistas 3
EK 092 Vrt. dorsales 2 vistas 2
EK 093 Vrt. dorsales 3 vistas 3
EK 094 Vrt. dorsales 4 vistas 4
EK 095 Tracto
gastrointestinal
superior (UGI)
4 vistas 4
EK 096 Mueca 2 vistas 2
EK 097 Mueca 3 vistas 3
EK 098 Mueca 4 vistas 4
Cdigo
de
procedimiento
Procedimiento Nmero
de
imgenes
Cdigos de procedimiento predeterminados
30 de septiembre de 2005 5H0681_es-es B-5
EK 099 Columna vertebral 2 vistas 1
1
EK 100 Pierna completa 1 vista 1
Cdigo
de
procedimiento
Procedimiento Nmero
de
imgenes
B-6 5H0681_es-es 30 de septiembre de 2005
Cdigos de procedimiento predeterminados
30 de septiembre de 2005 5H0681_es-es C-1
Apndice C: Excepciones
de impresin
Cuando el sistema Kodak DirectView CR enva una imagen a un destino
de almacenamiento (estacin de trabajo, archivo, etc.) se enva la imagen
ntegra, junto con la informacin relativa a la dimensin y al tamao del
pxel. Esta imagen proporciona toda la informacin necesaria, de modo
que los proveedores puedan imprimir o visualizar la imagen.
PRECAUCIN:
A fin de admitir la impresin a tamao normal, una impresora
debe ser compatible con el atributo Requested Image Size
(Tamao de imagen solicitado) del estndar DICOM. Consulte
la declaracin de conformidad DICOM de la impresora para
determinar si sta admite el atributo Requested Image Size
(Tamao de imagen solicitado).
Puede imprimir una sola imagen en varias impresoras; no obstante, a menos
que las impresoras tengan idnticas caractersticas, es posible que surjan
problemas. Para evitarlos, el sistema CR asigna un formato a la imagen
de salida de modo que sea compatible con la impresora de menor capacidad.
Si imprime en varias impresoras equipadas con una combinacin de
dispositivos del sistema de adquisicin Kodak PACS Link 9410 o de Kodak
PACS Link V 5.0, configure los cuadros de texto externos en el sistema CR
para que coincidan con las caractersticas del sistema PACS Link 9410. Esto
puede evitar la aparicin en el sistema CR de falsos mensajes de error en la
entrega.
Las siguientes son excepciones de impresin:
El uso de este cuadro
de texto
con este sistema produce el siguiente
resultado:
Cuadro de texto externo global Sistema de adquisicin Kodak PACS
Link 9410
El texto aparece encima de la imagen.
Cuadro de texto externo de una sola
imagen con dos lneas de texto
Sistema de adquisicin Kodak PACS
Link 9410
Admite slo una lnea de texto.
Cuadro de texto externo individual de
imagen mltiple
Sistema de adquisicin Kodak PACS
Link 9410
El texto no aparece en un formato
de dos o cuatro imgenes.
C-2 5H0681_es-es 30 de septiembre de 2005
Excepciones de impresin
Rotacin de cuadros de texto
Si una impresora no admite la rotacin, el sistema CR no podr imprimir
el cuadro de texto en el lado largo de la pelcula, tal como se muestra:
La siguiente tabla muestra qu modelos de impresoras Kodak admiten
la rotacin:
Cuadros de texto de multiformato
Cuadros de texto internos
Impresora lser Kodak Ektascan
160 V3.2.1 o anterior
Resultados inesperados, tales como
formato de dos imgenes con
orientacin vertical o, en el caso
del formato de cuatro imgenes,
que slo aparezcan tres de ellas.
Cuadro de texto externo Sistema de adquisicin Kodak PACS
Link 5.0
Resultados aceptables.
Cuadro de texto externo Impresora lser Kodak Ektascan 2180 Si el cuadro de texto est ubicado
en el lado largo de la pelcula,
es posible que el texto quede truncado.
Si hay dos lneas de 120 caracteres,
slo se imprimirn los primeros 111
caracteres.
El uso de este cuadro
de texto
con este sistema produce el siguiente
resultado:
Impresora Sistema
de adquisicin PACS
Link 9410
Sistema
de adquisicin PACS
Link V5.x
Impresora lser Kodak DryView 8100 No S
Impresora lser Kodak DryView 8200 No disponible S
Impresora lser Kodak DryView 8300 S S
Impresora lser Kodak DryView 8500 No S
Impresora lser Kodak DryView 8700 No S
Impresora lser Kodak DryView 8610 No S
Impresora lser Kodak Ektascan 2180 No disponible S
Impresora lser Kodak Ektascan 160 No disponible S
Impresora lser mdica Kodak Digital
Science 190
No disponible No
30 de septiembre de 2005 5H0681_es-es D-1
Appendix D: Chinese
Character Text
NOTA: Esta informacin va dirigida slo a los clientes que utilicen la funcin
de texto chino.
Using the Chinese Character Text
You can choose between Chinese character text and English text on the
following:
Kodak DirectView CR Systems
Kodak DirectView Remote Operations Panel
Kodak DirectView Remote Patient Data Entry Software
The software uses the Input Method Editor (IME) from the Multi-Language
Pack for Windows 2000 Operating System. An IME is a software utility that
converts keystrokes to characters in a language where the characters
represent words or syllables. See Using the Input Method Editor (IME) on
page D-3.
D-2 5H0681_es-es 30 de septiembre de 2005
Chinese Character Text
Chinese Keyboard After installing Kodak DirectView CR Software V 4.15, you can input Chinese
or English characters on modified fields from all CR keyboards in the system.
To change from Chinese to English, select the Language Selector button.
The Language Indicator changes the display of the current IME language
of your system.
To input English, toggle the key until it turns red.
To input Chinese, toggle the key until it turns green.
To control Chinese character input, the following keys appear on the Chinese
keyboard:
Language Indicator
English Input
Chinese Input
Chinese Character Text
30 de septiembre de 2005 5H0681_es-es D-3
Use the arrow keys or number keys to select a Chinese character on the IME
Toolbar.
Using the Input Method
Editor (IME)
To type Chinese characters on a CR System:
1. Select the Language Indicator located on the right side of the keyboard
at .
2. Select the red or green toggle button to select the Chinese or English
language. There are only certain fields on the screen that are active for
Chinese character. The cursor automatically appears in the appropriate
field.
Near the upper left corner of the screen, a toolbar for the language
IME appears.
3. Use the arrow buttons to select the correct input mode (Chinese
or English) from the toolbar, and then type the characters that you
want in the modified fields on the CR screen.
D-4 5H0681_es-es 30 de septiembre de 2005
Chinese Character Text
You can change between English and Chinese as desired by selecting the
Language Indicator button.
NOTE: Not all fields are modified to accept Chinese Characters. If you enter
data into a field that is not modified for Chinese, the Chinese
keyboard does not appear.
Key Operator
Functions
Workflow
Optimization
Changes to the Chinese keyboard have resulted in changes to Workflow
Optimization.
Language
Indicator
Chinese Character Text
30 de septiembre de 2005 5H0681_es-es D-5
Workflow Optimization Menu 1
Workflow Optimization Menu 2
1. At the Key Operator Functions menu, select System Configuration
and then Workflow Optimization.
2. Select Body Part Configuration.
D-6 5H0681_es-es 30 de septiembre de 2005
Chinese Character Text
Body Part Configuration
Body Part Configuration - English
Body Part Configuration - Chinese Screen 1
NOTE: When you select Change Name or Save Changes, an additional
screen appears, shown as Body Part Configuration Chinese Screen 2.
Chinese Character Text
30 de septiembre de 2005 5H0681_es-es D-7
1. Select a body part from Screen 1.
2. Select Change Name.
Screen 2 appears.
3. Use the keypad on Screen 2 to change the Chinese name and DICOM
name of the body part.
4. Select Back.
5. Select Save Changes.
Body Part Configuration - Chinese Screen 2
The following selections for Body Part changes appear:
Body Part name.
Cancel changes.
Submit changes.
DICOM name.
D-8 5H0681_es-es 30 de septiembre de 2005
Chinese Character Text
Projection Configuration
1. At the Key Operator Functions menu, select System Configuration
and then Workflow Optimization.
2. Select Projection Configuration.
Projection Configuration - English
NOTE: When you select Change Name or Save Changes, an additional
screen appears, shown as Projection Configuration Screen 2.
1. Select a projection from Screen 1.
2. Select Change Name.
Screen 2 appears.
3. Use the keypad on Screen 2 to change the Chinese name and DICOM
name of the projection.
4. Select Back.
5. Select Save Changes.
Chinese Character Text
30 de septiembre de 2005 5H0681_es-es D-9
Projection Configuration - Screen 1
Projection Configuration - Screen 2
D-10 5H0681_es-es 30 de septiembre de 2005
Chinese Character Text
Department List
Configuration
1. At the Key Operator Functions menu, select System Configuration
and then Workflow Optimization.
2. Select Department List Configuration.
Department List Configuration - English
NOTE: When you select Change Name or Save Changes, an additional
screen appears, shown as Department List Configuration
Screen 2.
1. Select a department list from Screen 1.
The following selections for Projection changes appear:
Projection name.
Cancel changes.
Submit changes.
DICOM name.
Chinese Character Text
30 de septiembre de 2005 5H0681_es-es D-11
Department List Configuration - Screen 1
2. Select Change Name.
Screen 2 appears.
Department List Configuration - Screen 2
D-12 5H0681_es-es 30 de septiembre de 2005
Chinese Character Text
3. Select Back.
4. Select Save Changes.
The following selections for Department List
changes appear:
Department List name.
Cancel changes.
Submit changes.
Chinese Character Text
30 de septiembre de 2005 5H0681_es-es D-13
Physician List
Configuration
1. At the Key Operator Functions menu, select System Configuration
and then Workflow Optimization.
2. Select Physician List Configuration.
Physician List Configuration - English
NOTE: When you select Change Name or Save Changes, an additional
screen appears, shown as Physician List Configuration Screen 2.
1. Select a department list from Screen 1.
D-14 5H0681_es-es 30 de septiembre de 2005
Chinese Character Text
Physician List Configuration - Screen 1
2. Select Change Name.
Screen 2 appears.
Physician List Configuration - Screen 2
Chinese Character Text
30 de septiembre de 2005 5H0681_es-es D-15
3. Select Back.
4. Select Save Changes.
Procedure list
Configuration
1. At the Key Operator Functions menu, select System Configuration
and then Workflow Optimization.
2. Select Procedure List Configuration.
Procedure List Configuration - English
NOTE: When you select Change Name or Save Changes, an additional
screen appears, shown as Procedure List Configuration Screen 2.
1. Select a procedure from Screen 1.
The following selections for Physician List
changes appear:
Physician name.
Cancel changes.
Submit changes.
D-16 5H0681_es-es 30 de septiembre de 2005
Chinese Character Text
Procedure List - Screen 1
2. Select Change Name.
Screen 2 appears.
Procedure List - Screen 2
Chinese Character Text
30 de septiembre de 2005 5H0681_es-es D-17
3. Use the keypad on Screen 2 to change the Chinese name and DICOM
name of the projection.
4. Select Back.
5. Select Save Changes.
The following selections for Procedure List
changes appear:
Procedure name.
Cancel changes.
Submit changes.
DICOM name.
D-18 5H0681_es-es 30 de septiembre de 2005
Chinese Character Text
Trauma Defaults
1. At the Key Operator Functions menu, select System Configuration
and then Workflow Optimization, and Next.
2. Select Trauma Defaults.
Trauma Defaults- English
NOTE: When you select Change Name or Save Changes, an additional
screen appears, shown as Trauma Defaults 2.
1. Select a trauma from Screen 1.
Chinese Character Text
30 de septiembre de 2005 5H0681_es-es D-19
Trauma Default- Screen 1
2. Select Change Name.
Screen 2 appears.
D-20 5H0681_es-es 30 de septiembre de 2005
Chinese Character Text
Trauma Defaults - Screen 2
3. Select Back.
4. Select Save Changes.
System Configuration
Destinations
Configuration
Use the Destinations Configuration screen to configure storage-type
destinations to DICOM destinations. This screen is only available in the
Chinese CR software.
1. At the Key Operator Functions menu, select System Configuration.
2. Select Destinations Configuration.
3. To configure a DICOM destination, select the check box .
4. Select
The following selections for Trauma default
changes appear:
Chinese name.
Cancel changes.
Submit changes.
Chinese Character Text
30 de septiembre de 2005 5H0681_es-es D-21
Destination Configuration
Select Destination - English
b
The following selections for destination changes appear:
Destination name.
Destination Type
DICOM destination.
D-22 5H0681_es-es 30 de septiembre de 2005
Chinese Character Text
Select Destinations - Chinese Screen
DICOM
Destination
Chinese Character Text
30 de septiembre de 2005 5H0681_es-es D-23
CR Display Configuration
1. At the Key Operator Functions menu, select System Configuration.
2. Select CR Display Configuration.
CR Display Configuration - English
D-24 5H0681_es-es 30 de septiembre de 2005
Chinese Character Text
CR Display Configuration - Chinese
Choose the language to use for the image mark.
The configuration affects the marks on all images, including previously
marked images. You can select the language for Left and Right markers for
printing output only. English marks are used for storage.
Chinese Character Text
30 de septiembre de 2005 5H0681_es-es D-25
Using a Remote
Patient Data Entry
Station (RPDES)
To enter information on an RPDES, type directly into the fields below. In the
circled area, you can input information directly, or select the information
from the database.
RPDES
I-1
ndice
A
Accept all images (Aceptar todas las imgenes), 1-16
aceptacin de todas las imgenes del paso de
procedimiento, 1-7
All Patient CDs, 4-2
Apply (Aplicar), 2-18, 2-19, 2-35
archivado de imgenes, 2-35
archivo de CD del paciente, 2-35
Assign Image (Asignar imagen), 2-10
B
basadas en estudios, 1-1
bordes reducidos, 2-12, 2-16
borrado de pantallas, 2-9
botn Accept all images
(Aceptar todas las imgenes), 1-6
Brillo, 3-8
bsqueda de un paciente existente, 1-15
C
campo Study Status (Estado de estudio), 1-8
Cancelar la peticin de finalizacin del paso de
procedimiento., 1-8
Cancelar la peticin y volver a la pantalla anterior., 1-7
CD de archivo, 2-42
CD del paciente, 2-35
de forma rpida, 2-35
CD/DVD, almacenamiento y recuperacin
de imgenes, 2-43
clearing a cassette jam, 4-2
clearing pending images, 4-2
cdigos de color de la pantalla Patient Worklist (Lista de
trabajo de pacientes), 1-10
comienzo del paso del procedimiento, 1-15
cmo volver a procesar, 3-14
Completar el paso de procedimiento., 1-8
consulta a la lista de pacientes, 1-8
contraste, 3-8
copia de imagen, 2-6
copia de imgenes, 2-6
criterio de bsqueda, 1-8
criterios de bsqueda del campo Study Status
(Estado de estudio), 1-8
criterios de bsqueda del campo Time Window
(Ventana de tiempo), 1-8
cuadros de texto
externos, 2-30
internos, 2-27, 2-30
D
database statistics, 4-2
datos de examen, 1-15
almacenamiento, 1-22
introduccin, 1-15
introduccin de informacin, 1-20, 1-22
obligatorios, 1-21
opcionales, 1-22
datos de examen obligatorios, 1-21, 1-22
datos de examen opcionales, 1-22
definicin del flujo de trabajo basado en estudios, 1-2
deleting failed studies, 4-2
Deteccin y supresin de rejilla, 3-6
diagrama de flujo de trabajo, 1-25
DICOM destination, D-21
DICOM name, D-7, D-10, D-17
disk utilization, 4-2
DVD/CD
almacenamiento de imgenes, 2-42
aviso de disco lleno, 2-42
cmo formatear, 2-42
recuperacin de imgenes, 2-42
soportes compatibles, 2-42
E
End Procedure Step Confirmation (Confirmacin
de Finalizar paso de procedimiento), 1-7
End Study (Finalizar estudio), 1-7
entradas de datos del paciente, tipos, 1-4
I-2
ndice
entradas de paciente
New Patient (Paciente nuevo), 1-4
paciente existente, 1-4
traumatismo, 1-4
erase lamp status, 4-2
escaneado y visualizacin de imgenes
administracin de imgenes, 2-31
Failed Delivery (Entrega fallida), 2-32
imgenes no asignadas, 2-33
modo automtico, 2-1
modo manual, 2-1
reprocesamiento de imgenes entregadas, 2-6
EVP, 3-6
externos, 2-30
F
failed CD status, 4-2
finalizacin de paso de procedimiento, 1-7, 1-15
Find Local (Bsqueda local), 1-8
Find Remote (Bsqueda remota), 1-9
flujo de trabajo
configuraciones, 1-1
flujo de trabajo planificado, 1-1, 1-22, 1-24
formateo de soportes, 2-34
G
grabacin de imgenes en CD/DVD, 2-34
Grid Suppression (Supresin de rejilla), 3-7
H
herramientas, 3-2
I
Image Processing (Procesamiento de imgenes), 3-1
parmetros, 3-2, 3-5
imagen blanca, 3-11
imagen con mucho grano, 3-11
imagen con rayas en impresin, 3-11
imagen con ruido, 3-11
imagen de contraste alto, 3-11
imagen demasiado clara, 3-11
imagen demasiado plana, 3-11
imagen negra, 3-11
imagen no asignada, 2-11
imgenes multiformato, 2-20
imgenes no asignadas, 2-10
imgenes, no asignadas, 2-10
IME, D-1
impresin de imgenes, 2-12
mejor ajuste, 2-12
multiformato, 2-20
impresin de texto
anotacin, 2-30
cuadros de texto, 2-28
In Processing status, 4-2
intensificacin del borde, 3-6
Interrumpir el paso de procedimiento., 1-8
interrupcin, cancelacin, 1-16
introduccin de datos, 1-2
introduccin de datos de examen
datos del paciente, 1-8, 1-17
New Patient (Paciente nuevo), 1-18
introduccin de datos del paciente, 1-4
introduccin de datos manual, 1-4
introduccin de informacin, 1-2
L
LEO, 3-6
LUT, 3-12
M
marcas de validacin de 1 cm, 3-6
mejor ajuste, 2-12
memory utilization, 4-2
Modo manual, 2-1
More Image Information (Ms datos de la imagen), 1-23
More Patient Information
(Ms datos del paciente), 1-11, 1-13
More patient information (Ms datos del paciente), 1-23
MPPS
Modality Performed Procedure Step (Paso de
procedimiento realizado por modalidad,
MPPS), 1-4, 1-15, 1-24
muesca negra, 3-6
multiformato
borrado de imgenes, 2-27
cuadro de seleccin, 2-26
revisin de imagen, 2-27
N
Negativo, 3-6
New Patient (Paciente nuevo), 1-13
ndice
I-3
O
obligatorios, 1-15
optimizacin
ancho de la ventana, 3-8
contraste y brillo, 3-8
escala de tonos, 3-8
examen, 3-1
Image Processing (Procesamiento de imgenes), 3-1
nivel de la ventana, 3-8
orientacin de la imagen, 3-9
propiedades de imagen, 3-11
Optimizacin de exposicin baja, 3-6
P
pantalla Image Viewer (Visualizador de imgenes), 2-9
pantalla Patient Input
(Introduccin de datos del paciente), 1-10
Pantalla Patient Worklist
(Lista de trabajo de pacientes), 1-10
pantalla Patient Worklist
(Lista de trabajo de pacientes), 1-10
pantalla PEC Input (Introduccin de datos de PEC), 1-4
pantalla Scan Status (Estado de escaneado), 2-1
parmetros de procesamiento de imgenes, 3-6
Patient CD (CD del paciente), 2-35
Patient CD Manager, 4-2
procedimiento basado en pasos, 1-1
Procedure Codes (Cdigos de procedimiento), 1-15
Procedure Mapping (Mapeo de procedimientos), 1-15
uso de cdigos de procedimiento, 1-20
Procedure Step-Based Workflow (Flujo de trabajo
de procedimiento basado en pasos)
introduccin de datos del paciente, 1-15
MPPS, 1-15
procesamiento de imgenes, 2-30, 3-2, 3-5, 3-8
propiedades de imagen
imagen demasiado oscura, 3-11
R
rebooting the system, 4-2
reinitializing the browser, 4-2
releasing a cassette, 4-2
reprocesamiento, 2-9
Reprocesamiento de imgenes, 2-9
revisin de imagen, 2-27
revisin de imgenes
asignar imgenes, 2-10
S
search history, 4-2
Select Destination (Seleccionar destino), 2-4
shutting down the system, 4-2
statistics, viewing database, 4-2
Study-based Workflow
(Flujo de trabajo basado en estudios)
introduccin de datos, 1-2
Success status, 4-2
supresin de ruido, 3-6
system status, 4-2
network destinations, 4-2
T
tamao de impresin, 2-12
transferencia de imgenes, 2-9
Trauma (Traumatismo), 1-13
True-size (Tamao normal), 2-12
True-size Printing (Impresin a tamao normal), 2-18
U
unidad de CD/DVD
formateo de soportes, 2-34
Patient CD (CD del paciente), 2-34, 2-42
soporte recomendado, 2-42
Utilities, 4-1, 4-2
V
ventana Ready to Copy (Listo para copiar), 2-35
visualizacin con resolucin total, desplazamiento
y zoom, 2-7
visualizacin y escaneado de imgenes
postprocesamiento de la imagen, 2-9
transferencia de imgenes, 2-9
W
Waiting status, 4-2
EASTMAN KODAK COMPANY
343 State Street
Rochester, N.Y. 14650
Kodak, Digital Science, DirectView, DryView, Ektascan y Min-R son marcas comerciales
de Eastman Kodak Company.
Eastman Kodak Company, 2005
Vous aimerez peut-être aussi
- Alan CooperDocument2 pagesAlan CooperAlbertoPas encore d'évaluation
- Fisica Grado 6 Sistemas de MedidasDocument2 pagesFisica Grado 6 Sistemas de MedidasMarcela PaezPas encore d'évaluation
- 9-10 - FotointerpretacionDocument24 pages9-10 - FotointerpretacionAlberto Tupa OrtizPas encore d'évaluation
- Introducción Al Tutorial PowerPivot para ExcelDocument36 pagesIntroducción Al Tutorial PowerPivot para Excelpeluchito99Pas encore d'évaluation
- CS 8-4-2 DesafioDocument9 pagesCS 8-4-2 DesafioHéctor Vásquez GarcíaPas encore d'évaluation
- Manejo de Materiales PeligrososDocument23 pagesManejo de Materiales PeligrososItalo Luyo GuillenPas encore d'évaluation
- Plan de Mejora Continua 2018-2019Document67 pagesPlan de Mejora Continua 2018-2019Carlos Ramos Ortiz86% (7)
- 2 - Advanced Design System (ADS)Document9 pages2 - Advanced Design System (ADS)Anonymous xTGQYFrPas encore d'évaluation
- Tormenta de Ideas Calidad y Mejora Continua 139Document4 pagesTormenta de Ideas Calidad y Mejora Continua 139Sergio CastilloPas encore d'évaluation
- Laboratorio I PDFDocument4 pagesLaboratorio I PDFBRENDA LETICIA JOM CAJPas encore d'évaluation
- 05 - Guía de Modelamiento Identificando Entidades, Atributos y RelacionesDocument11 pages05 - Guía de Modelamiento Identificando Entidades, Atributos y RelacionesLore AlarconPas encore d'évaluation
- Tarea de MecanicaDocument21 pagesTarea de MecanicayaritzelriossanchezPas encore d'évaluation
- PP Malchaire Guia Deparis 2002 PDFDocument24 pagesPP Malchaire Guia Deparis 2002 PDFDanny Gómez RondónPas encore d'évaluation
- Agricola PampabajaDocument9 pagesAgricola Pampabajanikolatesla10Pas encore d'évaluation
- Metodo de Hardy Cross para Redes de AguaDocument8 pagesMetodo de Hardy Cross para Redes de AguaEstefania Rodriguez RubioPas encore d'évaluation
- Hoja de Datos Del Producto Rosemount 3144p Transmisor de Temperatura Con La Tecnología Rosemount X Well Es Es 87892Document44 pagesHoja de Datos Del Producto Rosemount 3144p Transmisor de Temperatura Con La Tecnología Rosemount X Well Es Es 87892esteban casanovaPas encore d'évaluation
- Código de Error - VECU PDFDocument156 pagesCódigo de Error - VECU PDFJavier Hinostroza100% (1)
- Bujías de PrecalentamientoDocument4 pagesBujías de PrecalentamientonsaucedaPas encore d'évaluation
- Guia de Estudio Habilidades DocentesDocument18 pagesGuia de Estudio Habilidades DocentesBertha Guadarrama100% (1)
- La Tecnología de La Educación Es La Suma Total de Las Actividades Que Hacen Que La Persona Modifique Sus Ambientes ExternosDocument2 pagesLa Tecnología de La Educación Es La Suma Total de Las Actividades Que Hacen Que La Persona Modifique Sus Ambientes ExternosIparraguirre MerlyPas encore d'évaluation
- Repaso de FuncionesDocument15 pagesRepaso de FuncionesJustine DizzyPas encore d'évaluation
- Cómo Proteger El Medio AmbienteDocument4 pagesCómo Proteger El Medio AmbienteClaudia AscanioPas encore d'évaluation
- Guia Mobile MarketingDocument45 pagesGuia Mobile MarketingJersson Tello CandelaPas encore d'évaluation
- Rua de Control para AutosDocument5 pagesRua de Control para AutoscesarPas encore d'évaluation
- Informe de Practica 1 - Identificación y ReconocimientoDocument4 pagesInforme de Practica 1 - Identificación y ReconocimientoMartin CarvajalPas encore d'évaluation
- Informe de Practicas PreDocument19 pagesInforme de Practicas PreDiego ZamudioPas encore d'évaluation
- Ba LotarioDocument2 pagesBa LotarioLuis AmayaPas encore d'évaluation
- 5 Fases para La Toma de DecisiónDocument2 pages5 Fases para La Toma de DecisiónAkane IthakaPas encore d'évaluation
- Calculo de Areas y VolumenesDocument46 pagesCalculo de Areas y VolumenesCarlos Saavedra100% (1)
- HSE-F-21 Inspeccion TronzadoraDocument1 pageHSE-F-21 Inspeccion TronzadoraDhamar BirguexPas encore d'évaluation