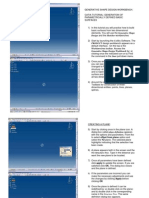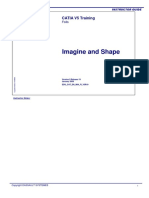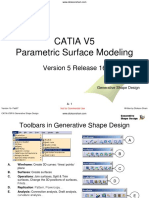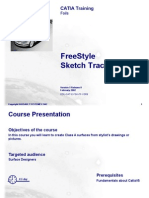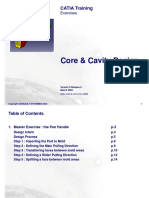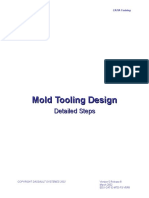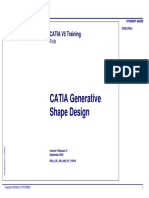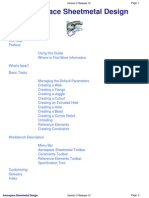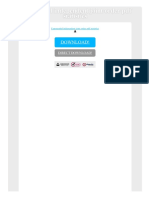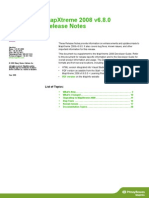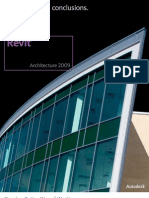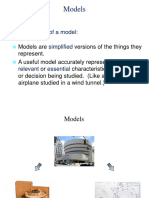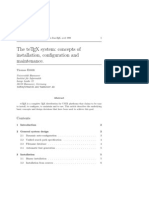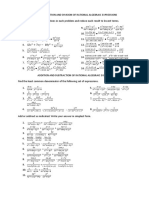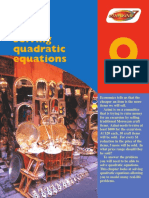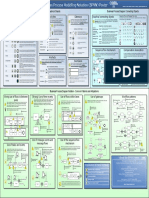Académique Documents
Professionnel Documents
Culture Documents
FreeStyle Shaper and Optimizer
Transféré par
PrathameshNalawdeDescription originale:
Copyright
Formats disponibles
Partager ce document
Partager ou intégrer le document
Avez-vous trouvé ce document utile ?
Ce contenu est-il inapproprié ?
Signaler ce documentDroits d'auteur :
Formats disponibles
FreeStyle Shaper and Optimizer
Transféré par
PrathameshNalawdeDroits d'auteur :
Formats disponibles
FreeStyle Shaper & Optimizer
Preface
What's New
Getting Started
Basic Tasks
Advanced Tasks
Workbench
Description
Customizing
Glossary
Index
Dassault Systmes 1994-99. All rights reserved.
Preface
CATIA Version 5 FreeStyle Shaper is a powerful modeling tool used to dynamically
design all types of surface elements, from the stylist's drawing to the final surface,
ready for the manufacturing processes.
Using this product you can generate free form 3D curves and surfaces from scratch,
and dynamically deform and analyze all produced elements.
Using the FreeStyle Optimizer you can create and modify curve and surface shapes
based on other elements such as digitized data.
The CATIA - FreeStyle Shaper & Optimizer User's Guide has been designed as an aid
to using both the FreeStyle Shaper and FreeStyle Optimizer by themselves, but also in
conjunction with other CATIA Version 5 workbenches.
Preferred Road Maps
This User's Guide is intended for the user who need to become quickly efficient with
the CATIA Version 5 FreeStyle Shaper and FreeStyle Optimizer before reading it, you
should be familiar with the basic CATIA Version 5 concepts, such as the document
windows, standard toolbars and menus.
To make the most out of this book, we suggest that a beginning user reads the Getting
Started chapter first of all and the Workbench Description to find his way around the
FreeStyle Shaper workbench.
User's familiar with the product should browse the Table of Contents rapidly, then
move on directly to specific sections of interest to them: curve and surface creation,
edition, and analysis. More advanced users, and those using the FreeStyle Optimizer
will find an Advanced Tasks and Customizing chapters that should answer their needs.
Where to Find More Information
Prior to reading this book, we recommend that you read the CATIA Version 5
Infrastructure User's Guide that describes generic capabilities common to all CATIA
Version 5 products. It also describes the general layout of CATIA V5, and
interoperability between workbenches.
Also read the CATIA V4 Integration documentation that presents interfaces with
standard exchange formats and most of all with CATIA V4 data.
What's New?
This table identifies what new or improved capabilities have been documented in Version 5 Release 3 of
the CATIA FreeStyle Shaper and the CATIA FreeStyle Optimizer.
Curve creation and modification:
Enhanced interface for curve creation, whether curves on planes or on surfaces
Enhanced creation capability: projection curves
Enhanced curve edition capabilities
Modfication of the curve extension capability
Enhanced curve segmentation and reflect curve analysis capabilities
Newcreation capability by approximating procedural curves
Surface creation and modification:
Enhanced match, offset, extrude surfaces
Enhanced modification capability by extendingsurfaces and improved control points edition
Modification of planar patch creation and surface global deformation
New creation capability by approximating procedural surfaces, diassembling and segmenting surfaces
Analysis tools:
Enhanced analysis types: draft analysis, mapping analysis, curvature analysis, cutting planes analysis and
analysis using isophotes
Modified connect checker and distance analysis capabilities
Generic Tools:
New control points and isoparametrics display capabilities
New compass management toolbar for quick compass orientation
Enhanced Autodetection capability
Interoperability with the Wireframe Workbench:
New wireframe geometry creation capabilities: creating lines, points, planes and circles.
Getting Started
The following tutorial aims at giving you a feel of what you can do with CATIA -
FreeStyle Shaper & Optimizer. It provides a step-by-step scenario showing you how to
use key capabilities.
The main tasks proposed in the chapter are:
Tasks
All together, this scenario should take about 15 minutes to complete.
The final surface element will look like this:
Starting the FreeStyle Workbench
The first task will show you how to enter the FreeStyle Shaper workbench.
The only pre-requisites for this task is to have a current CATIA V5 session running.
1. Choose FreeStyle from the Start menu.
The FreeStyle Shaper workbench is displayed and ready to use.
If you wish to use the whole screen space for the geometry, remove the specification tree clicking off
the View -> Specifications Visible menu item.
Creating a First Surface
The first task will show you how to:
Activate the 3D compass
Create a single-patch planar surface.
Select the Planar patch icon 1.
The 3D compass is displayed in the document and looks like this:
This 3D compass gives a reference plane (indicated by the green
arrows) or a direction (indicated by the red arrow).
This compass is usually displayed when creating or modifying an
element.
See Creating Planar Patches for further details on the 3D compass
capabilities.
Right-click in the document and choose the Edit Orders item from the
contextual menu.
You can now define the degree of the mono-patch surface along U and V
from the Orders dialog box.
2.
Click Close when finished defining these parameters. 3.
Click anywhere in the workbench, and drag the mouse.
A surface outline appears as you drag the pointer, one of its corner located
where you clicked in the document.
Two values are displayed on the outline, indicating the length and width of
the patch.
4.
Use the Ctrl-click capability if you want the middle of the patch to be centered on
the axis origin, that is centered around the point you clicked.
When you have reached the adequate size, click again.
The corresponding surface has been created in a plane parallel to that
defined by the 3D compass.
5.
Editing the Surface
This task will show you how to modify the surface you just created.
Select the surface. 1.
Click the Control Points
icon
2.
As soon as you
clicked the icon,
control points and
mesh lines are
displayed. They are
used to manually pull
on the surface so as
to deform it.
Deformation can also
be done using the
Tuner dialog box
displayed using the
Edit contextual
command on control
points or mesh lines.
The Control Points
dialog box is also
displayed:
Use it to define the
type of operation to
be performed on the
control points.
Support
defines the
type of
translation to
be applied
Law defines
the type of
deformation
that is to be
applied when
several control
points have
been selected.
Here, choose the
Translation along
local normals and Bell
law options.
Move the cursor onto one of the control points or mesh lines.
Arrows automatically appear. They represent the directions in which you
can perform a deformation.
3.
Move onto the center mesh
line and pull the bottom
arrow down.
The selected control points
are moved according to the
translation type and law
defined in the Control
Points dialog box.
Here, the surface is
deformed along the line in a
bell shape.
4.
Click the Translation in the
plane and Stretch selected
points options in the Control
Points dialog box, click a
control point, and pull
outward on one of the
displayed arrows.
The surface is dynamically
modified
5.
By default all control points and mesh lines are selected. Click a specific point to
deform the surface at this point only, or select a set of points using the Ctrl-key or
Shift- key while clicking (multi-selection capabilities). The same applies to mesh
lines.
Click OK in the Control Points dialog box to accept the modified shape of
the surface.
6.
Creating a Blend between two
Surfaces
In this task you learn to blend two surfaces, that is create one surface connecting
both initial surfaces, while specifying the continuity type.
Click the 4 Points Patch
icon in the Surface
Creation menu to create
another surface.
1.
Successively click the four
corner points of the first
surface.
The second surface is
created.
2.
Select the new surface, right-click to display the contextual menu, and
choose the Properties menu item to display the Properties dialog box.
3.
Click the arrow in the Color chooser from the Fill area, and choose another
color to better distinguish the newly created surface from the initial one.
4.
Click the More... button to display more properties. 5.
Click OK in this dialog box.
The newly created surface
is clearly identifiable.
6.
Move to the compass.
When the pointer changes
to a cross, press and hold
while dragging the compass
onto the new surface.
7.
Move the pointer over the
horizontal X axis till it
becomes red, and glide the
surface away from the first
one.
Repeat this operation with
gliding the surface down
along the vertical Z axis,
then grab the compass
center and bring the
compass over the 3-axis
system at the bottom
right-corner of the
document.
The compass is set back to
its default position.
8.
Click the Freeform Blend
Surface icon . The blend
Options dialog box displays.
9.
Select the edge of the initial
surface closest to the
second surface.
The boundary is highlighted.
10.
Select the edge of the
second surface closest to
the initial surface.
A blend surface is
automatically computed.
11.
Click OK in the Blend
Options dialog box to
validate the blend surface.
12.
Here we changed its color to blue, using the contextual menu and
Properties dialog box, to see it better.
Applying a Global Deformation
This command is only available when using FreeStyle Optimizer
Now that both surfaces are linked, you want to modify all three surfaces
according to a modification pattern you define in space, keeping all defined
curvature continuities.
Press and hold the Ctrl-key, then successively select all three surfaces. 1.
Click the Global
Deformation icon .
The 3D compass is
displayed along with the
Global Deformation
dialog box into which
you can specify
deformation options:
using an intermediate
patch or an axis use.
In this case, use the
default option:
Intermediate surface
use.
2.
Click Run in the Global
Deformation dialog box
to accept the
deformation parameter
definition. The Control
Points dialog box
displays.
A patch with control
points and mesh lines is
displayed. It represents
the planar patch,
defined in the plane
indicated by the
compass, equivalent to
the same bounding box
as the selected
surfaces.
3.
Use the control points
and the mesh lines of
the planar patch to
deform it. The space
transformation is
defined between the
initial patch and the
deformed patch.
4.
All surfaces are
automatically and
dynamically
deformed
according to this
intermediate patch
deformation.
Do not change the
options and click OK in
the dialog box.
5.
The final deformed surface looks like this.
Basic Tasks
Theme
Opening a New CATPart Document
This task shows how to open a new CATPart document and activate the FreeStyle Shaper workbench.
Select the File -> New commands (or click the New icon).
The New dialog box is displayed, allowing you to choose the type of the
document you need.
1.
Select Part in the List of Types field and click OK. 2.
Choose FreeStyle from the Start menu. 3.
The FreeStyle Shaper workbench is loaded and a CATPart document is opened.
The FreeStyle Shaper workbench document is made of:
the specification tree and the geometry area in the main window
specific toolbars (geometry creation and modification toolbars, analysis toolbar)
a number of contextual commands available in the specification tree and in the geometry.
Remember that these commands can also be accessed from the menu bar.
The specification tree is a unique specification-driven and generative tool, which captures and reuses
process specifications, ultimately accelerating the design process. It lets you concentrate the design
effort on establishing the proper design specifications, while leaving it to the system to compute or
update the resulting geometry when required. This specification tree can be customized using the Tools
--> Options menu item, Tree tab.
If you wish to use the whole screen space for the geometry, remove the specification tree clicking off the
View -> Specifications menu item.
You could also directly choose FreeStyle from the Start menu. It would automatically open a new
CATPart document.
Importing and Exporting Files
CATIA Version 5 includes unique two-way interoperability with CATIA Version 4 data,
thus allowing CATIA Version 5 to benefit from the breadth of the CATIA Solutions
Version 4 portfolio.
CATIA Version 5 data can be loaded and processed in a CATIA Version 4 session.
Similarly, CATIA Version 4 data can be read in a CATIA Version 5 session and
converted to a CATIA Version 5 format for further edition.
Refer to the CATIA V4 Integration User's Guide for further details on how CATIA
Version 4 and Version 5 interoperate.
3D data exchange and more specifically surfaces exchange between CATIA Version 5
and other CAD systems can be done through Initial Graphics Exchange Specification
(IGES) format.
These exchanges are documented in the CATIA.Infrastructure User's Guide (Importing
and Exporting Files), as they are not specific to the FreeStyle Shaper workbench, but
rather to the .CATPart document type.
Therefore, refer to this chapter for a description of the specific surface elements that
can be imported from or exported to the IGES Standard.
Creating and Managing Curves
This chapter deals with curve creation and management using the FreeStyle Shaper workbench.
Creating Free Form Curves
on Plane
Creating Free Form Curves
on Surfaces
Creating Free Form Curves
in Space
Projecting Curves Editing Curves Using Control Points Creating Blend Curves
Matching Curves Extending Curves Creating a Symmetric Curve
Segmenting Curves Trimming Curves Smoothing Curves
Approximating Procedural Curves
Creating Free Form Curves on Plane
This task explains how to create curves on a virtual plane.
Open a new .CATPart document by choosing Shape -> FreeStyle from the Start menu.
Click the Curve on Plane icon 1.
Use the 3D compass to define the plane
in which the curve is to be created, or
select one of the document pre-defined
planes.
2.
Right-click the 3D compass to display more orientation options (see Creating Planar Patches).
Define the curve creation mode using
the Planar Curve dialog box: the curve
can be created by interpolation or
smoothing.
3.
If you choose to use the
Through Points mode, the
resulting curve is a multi-arc
curve passing through each
selected point.
If you choose the Near
Points mode, the resulting
curve is a single-arc, with a
set degree and smoothed
through the selected points.
If you choose the Control
Points mode, the points you
click are the control points
of the resulting curve, as if
you were using the editing
capabilities (see Editing
Curves Using Control
Points).
If you click the closure
icon, you can create a
closed curve.
The curve properties will be
updated as you create the curve.
You can choose one of the three display options:
Click the Porcupine Analysis icon if you want to display a porcupine analysis
Click the Hides or shows grid icon to display or hide the planar grid
Click the third icon to display the distance between points and curve (only in Near
Points mode)
4. Click anywhere in the document to define
the first end point of the curve.
You can click in space or on existing
geometry.
A dot is displayed where you clicked and a
rubberband bounding box appears when you
move the pointer.
5.Click as many times as needed to create points through which the curve must pass.
The curve and its bounding box are previewed as you move the pointer around.
Double-click, or click OK in the dialog box, to create the end point of the curve.
The curve has been created in the plane you previously defined, and can now be used
for other purposes, such as performing operations on curves, analysis purposes,
extruding surfaces, and so forth.
6.
When using the Control Points creation option, you can create a mono-arc curve up to
six points, then if there are more than six points, the system automatically generates a
multi-arc curve.
As soon as you click the first point, the plane can no longer be modified.
You cannot create closed curves.
You can create curves symmetrically in relation to a specific angle from the creation
plane:
Click the Mirror Symmetry icon from the Planar Curve dialog box.
An axis is displayed lying on the creation plane and passing through the first
point.The displayed value is the angle value in relation to this plane.
.
Right-click the angle value to edit it via the Angle Tuner dialog box and press
Enter.
You could also directly modify the angle and the axis origin using the
manipulators.
b.
Move the pointer where you wish to click the second point. The symmetric
curve is previewed.
c.
Proceed as for a regular curve. d.
Creating Free Form Curves on Surfaces
This task explains how to create trimming curves on a surface.
Two types of curves are available for creation: freeform curves passing through all
points you click, or isoparametric curves.
These curves must start and end on the edges of the surface, and lie on the surface.
Open any document containing a surface from the online/Samples/freestyle directory.
Click the Curve on Surface icon . 1.
Select the surface on which the curve is to be created. 2.
The Options dialog box is
displayed letting you choose
between the curve creation
mode: by interpolation or
smoothing.
If you choose to use the
Through Points mode,
the resulting curve is a
multi-arc parametric
curve passing through
each selected point.
If you choose the
Control Points mode, the
points you click are the
control points of the
resulting parametric
curve, as if you were
using the editing
capabilities (see Editing
Curves Using Control
Points).
This is the default value.
If you choose the Near
Points mode, the
resulting curve is a
single-arc parametric
curve, with a set degree
and smoothed through
the selected points.
Choose the Through points option
and click the edge of the selected
surface, or move the pointer over the
surface if the Autodetection mode
(F12) is active.
A red dot is displayed identifying the
starting point location on the surface
edge.
3.
Click as many locations as you wish
the curve to go through.
Green dots are displayed where you
clicked, and the curve is previewed
as you move the pointer around.
4.
Click the edge of the surface to
create the end point of the curve.
The curve has been created on the
selected surface, following its shape.
5.
You can modify the shape of the curve at any time while it is being created,
by moving the pointer above any of the creation points and pulling on the
manipulators (manipulators option in the Curve dialog box).
Click OK to create the curve. 6.
The surface can now be used
for other purposes, such as
trimming the surface.
Click the Break icon and select
an area delimited by one of the
curves to trim the initial surface.
7.
Any surface can be used, whether planar or previously deformed.
Check the Order option from the dialog box to display the curve order that you
can edit at any time by right-clicking the order value located at the curve starting
point, and choosing a new value. If you choose the Control Points option, the
number of points within the surface (excepting those points on the edges) is
based on the order number. If you have a order number set to 5, only three
points can be clicked within the surface.
Check the Number of points option to display the points where you click
To create a tangent curve:
use the With control points option
and click the first two points on the
surface edge (parametric line).
.
continue creating the curve as usual b.
if you wish to make it tangent on both
sides of the surface, proceed by
clicking two points on the other edge
c.
finish as usual, by clicking the last
point on the surface edge.
d.
This is especially useful when
breaking a surface. The surface
edge present a tangency
continuity.
You can create only one curve at a time on the surface, however, once you
have trimmed the surface and removed a section of the surface, you can create
another curve on the same surface. The remaining section is considered as a
new element.
Use the Manipulators (arrows) to modify the curve as it is created. To fine-tune
the manipulators, right-click and choose Attenuate. The attenuation lets you
define the ratio between the mouse displacement and the actual displacement
of the manipulator. This attenuation factor is saved in the CATIA settings.
To facilitate the edge detection, for example, use the remote autodetection
capability. To do this simply click the Autodetection icon , press F12, or use
the Insert -> Autodetection menu item, and define the options in the
Autodetection dialog box:
You can detect for the selected
element:
the closest border
(edge) by clicking the
Closest border icon
the closest corner by
clicking the Closest
corner icon
the closest segment or
control point by clicking
the Closest control point
icon
You can automatically snap
one of these closest elements
by detecting the Snap option.
Finally, activate the
corresponding option to
dynamically display:
the point coordinates as
the pointer moves along
by clicking the
Coordinates checkbox
the remote mode by
clicking the Search
dressing checkbox: in
Control Points only,
activates the control
point network display
Creating Free Form Curves in Space
This task explains how to create curves in space.
These are defined by specific points lying on pre-existing geometric elements.
Open the curveinspace.CATPart document from the online/Samples/freestyle directory.
Click the Curve in Space icon .
The Curve on Geometry dialog box is displayed.
1.
Choose the type of curve creation: 2.
If you choose to use the Through Points mode,
the resulting curve is a multi-arc curve passing
through each selected point.
If you choose the Near Points mode, the
resulting curve is a single-arc, with a set degree
and smoothed through the selected points. This
mode enables you to define the tangency at
extremities for planar curves.
If you choose the Control Points mode, the
points you click are the control points of the
resulting curve, as if you were using the editing
capabilities (see Editing Curves Using Control
Points).
If you click the Closure icon, you can create
a closed curve.
You can choose one of the three display options:
Click the Porcupine Analysis icon if you want to display a porcupine analysis
Click the Hides or shows grid icon to display or hide the planar grid
Click the third icon to display the distance between points and curve (only in Near
Points mode)
Move the pointer close to the geometry on which
you want the first point of the curve to lie and
click.
3.
Click as many locations as you wish the curve to
go through.
Dots and manipulators are displayed on the
geometry allowing you to modify the location of
the starting point for the curve.
Moreover, the curve is previewed as you move
the pointer around.
4.
Click OK to create the end point of the curve. 5.
The curve has been created passing
through key points on existing geometric
elements.
When using the Control Points creation option, you can create a mono-arc curve up to six points, then
if there are more than six points, the system automatically generates a multi-arc curve.
You cannot create closed curves.
Projecting Curves
This task explains how to project curves on surfaces.
Open the projectcurve.CATPart document from the online/Samples/freestyle
directory.
Select a curve. 1.
Click the Project Curve icon .
The Projection dialog box is
displayed.
2.
Select the surface or set of surface
on which the curve should be
projected.
3.
Choose the options from the
Projection dialog box:
4.
Type: to set the type of
projection, either
normal to the surface
or according to the 3D
compass.
Tolerance: to set the
tolerance of the
resulting curve on the
surface, in relation to
the exact projection
curve.
Mode: to decide
whether you keep or
replace the initial
element, and whether
the resulting curve is
limited onto the
surface.
When the 3D Curve
option is checked, the
Keep option affects the
curve only, i.e. the
initial curve is kept or
replaced.
When the 3D Curve
option is unchecked,
the Keep option affects
the surface only, i.e.
the initial surface is
kept or replaced.
If the curve is projected according to the compass current
orientation (Projection mode set to Compass), the result would
be:
However, if the curve is
projected according to the
normal to the surface
(Projection mode set to
Normal), the result would be:
Click OK in the Projection dialog box to create the projected curves.
As we chose the projection according to the compass orientation, two
curves are created on the surface, and show up in the specification
tree as two different elements.
5.
Solid curves represent a projected curve cutting a surface, allowing
the break of the surface (Relimit option).
Dotted curves indicate that the break might not be possible.
If the Relimit option is unchecked, a curve is created on the surface
but will not allow surface breaking.
When the 3D Curve option is unchecked, it is better to keep the value
15 for the maximum order (Order field) if there is no constraint: the
system will optimize the order of the projected curve according to the
entered tolerance.
When you project a curve on two surfaces, there may be no tangent
continuity.
Editing Curves Using Control Points
This task explains how to modify a curve using its control points.
Open the editcontrolpoints.CATPart document from the online/Samples/freestyle
directory.
Select the curve you
wish to edit.
1.
Click the Control
Points icon .
Control points and
lines are displayed,
along with the 3D
compass and the
curve degree.
2.
By default all control points and mesh lines are selected. Click a specific point to
deform the surface at this point only, or select a set of points using the Ctrl-key or
Shift-key while clicking (multi-selection capabilities). The same applies to mesh
lines.
Move the pointer
over a point or a
line.
Arrows are
displayed according
to the Support and
Law options active in
the Control Points
dialog box.
3.
Support defines the
type of translation
to be applied
Law defines the
type of deformation
that is to be applied
when several
control points have
been selected.
Pull on the arrow matching the direction in which you want to deform the
curve.
4.
Activate the Remote control from the Control Points dialog box.
Automatically, the control point closest to the pointer is selected and the
direction in which you can pull as well. If the pointer is at the same distance
from two control points, the Remote control option highlights the mesh lines
between points.
5.
Click More... in the
Control Points dialog
box, and activate the
Numbers option.
The value is
displayed on the
curve.
6.
Use the contextual
menu to choose the
order number for the
curve.
7.
Move the pointer to
a control point,
right-click to display
the contextual menu
and choose the Edit
item.
The Tuner dialog
box is displayed,
letting you key in the
exact position of the
control point in
space.
8.
Use the Step
field to decide
by how much
the Position
values should
be
increased/decreased
when using
the spinners.
Click OK in the Control Points dialog box to validate the modifications. 9.
Use the Control Points dialog box to modify the curve according to certain
predefined laws.
Further modification options are available from the More... button of the
Control Points dialog box:
Freezing of the selected points (no other can be selected) and of the
Support option
Display of the order number and continuity type directly on the curve
for edition using the contextual menu
Dynamic display of the initial curve and of the delta as you pull on
the control points.
Use the Remote Control capability when geometry is very small or difficult
to select due to the presence of other elements preventing you from
accessing the desired control point.
Use the Manipulators (arrows) to modify the curve as it is created.
To fine-tune the manipulators, right-click and choose Attenuate. The
attenuation lets you define the ratio between the mouse displacement and
the actual displacement of the manipulator. This attenuation factor is saved
in the CATIA settings.
To snap a point onto external geometry, either a surface corner, a pad
vertex, or a curve end-point, choose the Snap on Geometry option
Select the control point(s) or mesh lines to be moved
Right-click the manipulator, and choose the Snap on Geometry
option
Click and drag the control point over the point used as a reference
for the snapping
Release the mouse button.
The control point snaps onto the projection of the reference point
according to the support.
Using the Ctrl key you can snap onto the exact point.
To perform a quick analysis of the mesh line inflection, choose the
Inflections checkbox.
You cannot move unselected points unless no point is selected.
Creating Blend Curves
This task explains how to create blend curves.
Blending means that a connecting curve will be created between two selected curves,
taking certain continuity, position and tension constraints into account.
Open the blendcurve.CATPart document from the online/Samples/freestyle directory.
Select two curves. 1.
Click the Blend Curve icon . 2.
Select the second curve, in case
you have not previously selected
it.
The blend curve is automatically
previewed. By default it connects
the curves at their end points
closest to the selectioned points.
3.
Define the display of blending
parameters in the Blend Options
dialog box.
By default the continuities and
contact points are displayed and
two texts indicating which
continuity type is taken into
account are present on the
curves.
The default continuity type is C2
(curvature continuous blend).
4.
Move the pointer over the texts
on end points, and right-click to
display the contextual menu
allowing you to modify the
connection point.
You can do the same on the
other end point.
5.
To modify the position of a blend
curve end-point, move the
pointer close to this point.
Provided the Contact Points
option is active, manipulators are
displayed, letting you
interactively define a new
position, either by clicking or
clicking and dragging.
6.
Activate the Tension option and
modify the tension by sliding the
displayed value along the green
segment.
This segment represents the
direction and limits of the blend
curve tangent at its end points.
7.
You can also edit the value, or
invert the tension direction, using
the contextual menu on the
value.
8.
Select the Split Curves option.
This option lets you split the
curve at the contact points
between the initial curves and
the blend curve. This later allows
the use of the Break capability
on the curve to remove one side
of initial curve. The split will be
effective only when the last step
has been performed.
9.
Once you are satisfied with the
new curve, click OK in the Blend
Options dialog box.
The blend curve is computed .
10.
Click the Break icon and
select the section of the curve to
be removed.
It is deleted.
11.
The curve resulting from the blend remains selected by default. If you wish to
perform analyses, make sure you select the other curves using the Ctrl-key.
Some curves cannot be split, even though the Split Curves option is checked, if you
select the edge of a surface, the end-points or a curve, or an already split curve.
Matching Curves
This task explains how to match curves.
Open the matchcurve.CATPart document from the online/Samples/freestyle
directory.
Select the curve you wish to match to another curve. 1.
Click the Match Curve icon
.
2.
Select the second curve to be matched.
The first curve is automatically modified so as to be connected to the
second curve while taking the continuity type into account.
3.
From the Match Options
dialog box choose the
options you wish to
visualize on the geometry:
the continuities, the tension
and the contact points at
each end-point.
Once these options are
displayed, they can be
interactively modified.
4.
Activate the Continuities
option to display the
continuity boxes.
5.
Right-click these boxes to
choose from the point,
tangency or curvature
continuity type to be taken
into account.
6.
Activate the Tension option
to display the tension
manipulator, and modify the
tension by sliding the
displayed value along the
green segment.
This segment represents
the direction and limits of
the match curve tangent at
its end-points.
7.
Activate the Contact Point
option to display the point
manipulators and to move
the points along the curve,
thus interactively redefining
the connection location.
8.
Activate the Quick Analysis
option to check the quality
of the connection between
the match curve and the
target curve.
9.
Depending on the
type of continuity
connection, three
values can be
displayed:
the distance
(mm): the
maximum
distance
between the two
curves
.
the angle
(degrees)
between the
tangents to the
curves
b.
the curvature
(%): that is the
ratio between
both element
c.
curvatures
These values are
dynamically updated
as you modify the
contact point position,
the continuities or the
tension values.
Check the Split Curve
option.
This option lets you split the
curve at the contact point
between both curves. This
later allows the use of the
Break capability on the
curve to remove one side of
matched curve. The split will
be effective only when the
last step has been
performed.
10.
Click OK to created the
matched curve as it is
previewed.
11.
Click the Break icon
and select the section of the
curve to be removed.
It is deleted.
12.
The curve resulting from the match remains selected by default. If you
wish to perform analyses, make sure you select the other curve using the
Control key.
Some curves cannot be split, even though the Split Curve option is
checked, if you select the edge of a surface, the end-points or a curve, or
an already split curve.
Extending Curves
This task explains how to modify a curve by extension, that is by modification of its
length. It can be a positive or negative extension meaning that you can actually
lengthen or shorten the curve.
Open the extend.CATPart document from the online/Samples/freestyle directory.
Select the curve to be extended.
It will be extended on the
end-point side closest to the
selection point.
1.
Click the Extend icon . 2.
The Extension dialog box is
displayed, in which you can
choose the type of
extension to be applied:
Tangential or Parametric.
Click the Tangential option:
The curve is extrapolated taking
into account the keyed in length
(expressed in model units).
Here we keyed in 100.
If you key in a negative value, the
resulting curve is created in the
other direction.
3.
Click the Parametric option:
The curve is extended in relation
to the keyed in percentage.
When the value is positive, the
last segment (defined by the arc
limits) is made longer.
In the example, the last segment
is lengthened by 100%
(maximum extension
percentage).
4.
However if the keyed in
value is negative, the curve
is shortened.
In the example, the curve is
shortened by 50% (the
maximum shortening
percentage is -95%).
Click OK to create the extended
curve.
5.
In Tangential and Parametric mode, you can also use the manipulators to
interactively modify the value.
In Parametric mode, you can choose to keep the initial curve, or not (Keep
option).
The curvilinear length of the extension is displayed.
Creating a Symmetric Curve
This task explains how to create a symmetric curve with respect to a symmetry
plane. The initial curve can be replaced or duplicated.
Open the analysis.CATPart document from the online/Samples/freestyle
directory. This task can be performed with any existing curve.
Select the curve to be duplicated symmetrically: 1.
Click the Mirror Symmetry icon . 2.
Press and hold the Ctrl-key and select the symmetry plane either in the
geometry or in the specification tree.
It can be a predefined plane, or the plane passing through the point
indicating the pointer location, and the 3D compass current plane.
3.
As soon as the plane is selected, a curve symmetric to the initial
curve has been created.
If you do not press and hold the Ctrl key, the curve is not duplicated but
replaced.
Other elements can be symmetrically duplicated or replaced: surface (see
Creating a Symmetric Surface ) but also elements created using the Part
Design workbench, such as points, lines, planes, or even cloud of points
and so forth.
Smoothing Curves
This task explains how to smooth curves.
Open the smoothcurve.CATPart document from the online/Samples/freestyle directory.
Select the curve to be smoothed. 1.
Click the Control Points icon .
Control points are displayed on the curve, and
the Control Points dialog box appears.
2.
Define the smooth weight using the slider, and
click Smooth.
The curve is smoothed according to the value.
3.
Click again to repeat the smoothing operation. 4.
Once you are satisfied with the smoothed curve obtained, click OK in the Control Points
dialog box.
5.
You do not need to select the whole curve. You can locally smooth the curve. Simply use the
multi-selection capabilities:
Press and hold down the Shift-key and click on a first point. Still maintaining the Shift-key
down, click another point of the curve. All points selected between the two selected
points are selected as well, and the curve is smoothed in this area only.
Click a first point, press and hold down the Ctrl-key, then move on to the other points to
be selected. Only the explicitly selected points are highlighted, and smoothing is
performed on these points only.
Trimming Curves
This task explains how to trim curves if the Split curve option has been
activated when creating blend or match curves (see Creating Blend Curves
and Matching Curves).
Open the trimcurve.CATPart document from the online/Samples/freestyle
directory.
Click the Break icon . 1.
Select the curve you wish
to trim.
The curve is immediately
trimmed at the splitting
point.
2.
You can use one of
these two modes:
Relimit
Exact
If you select the curve at the splitting point, two curves are created. If you
select one of the curve segments, this segment is deleted.
Segmenting Curves
This task explains how to modify the number of arcs (segments) on a
NUPBS curve.
Open the segment.CATPart document from the online/Samples/freestyle
directory.
Select the curve to be
segmented.
1.
Click the Segmentation icon
.
The Segmentation -
Approximation dialog box is
displayed allowing you to
define the segmentation
according to a set number of
segments or to a tolerance.
On the selected curves,
segments are delimited by
the points that are displayed.
The displayed value is the
deviation between the initial
curve and the previsualized
curve.
2.
Click on More to display
more options:
Check the Information
option to display
information on the
deviation or on the
number of segments.
Check the Control
Points option to
display control points.
The Smooth option
enables you to
smooth control points.
The values displayed
on the curve are
dynamically updated.
Define the number of
segments that you
wish on the curve.
The curve display and
deviation value are
dynamically updated.
If you check the tolerance,
the system automatically
optimizes the numbers of
segments to comply with the
tolerance.
3.
Click OK.
The curve modification is taken into account.
4.
The multi-selection of curves is available and enables you to apply a global
segmentation on the selected curves (in Tolerance mode, these curves will
have the same number of segments). However, you cannot mix the
segmentation of curves and surfaces. You need to perform their
segmentation separately.
Approximating Procedural
Curves
In this task you will learn how to convert curves into NUPBS (Non Uniform
Polynomial B-Spline) curves.
Open the approxim.CATPart document from the online/Samples/freestyle
directory.
Select the curve to be
approximated.
1.
Click the Segmentation icon
.
The Segmentation -
Approximation dialog box is
displayed allowing you to define
the approximation according to a
tolerance.
When you select a procedural
curve, the Type switches to
Approximation.
On the selected curves,
segments are delimited by the
points that are displayed.
The displayed value is the
deviation between the initial
curve and the previsualized
curve.
2.
Click More... to display more
options:
Check the Information
option to display
information on the
deviation or the number of
segments.
Check the Control Points
option to display control
points.
The Smooth option
enables you to smooth
control points.
The values displayed on the
curve are dynamically updated.
The curve display and deviation
value are dynamically updated.
The system automatically
optimizes the numbers of
segments to comply with the
tolerance.
3.
Click OK.
The curve modification is taken into account.
4.
Muti-selection of curves is available. However, you cannot mix the approximation
of curves and surfaces. You need to perform their approximation separately.
Creating and Managing Surfaces
This chapter deals with surface creation and management using the FreeStyle Shaper workbench.
Creating Planar Patches Creating a Surface
from Three Points
Creating a Surface
from Four Points
Creating a Surface
on an Existing Surface
Editing Surfaces
Using Control Points
Manipulating Surfaces Rotating a Surface Creating a Symmetric Surface
Creating Blend Surfaces Creating Styling Fillets Matching Surfaces Filling in Between Surfaces
Offsetting Surfaces Smoothing Surfaces Extending a Surface Extruding a Surface
Segmenting Surfaces Redefining Surface Limits Restoring a Surface Approximating Procedural Surfaces
Diassembling Surfaces
Creating Planar Patches
This task explains how to create planar patches, that is planar surfaces.
Open a new .CATPart document.
Click the Planar Patch icon .
The 3D compass is displayed in the document and looks like this:
The solid planes of the 3D compass indicate in what plane any action
is to be performed.
1.
By default the creation plane is the XY plane. However, you can
right-click the compass to display other options:
Make XZ the Privileged Plane: elements are created in the
XZ plane
.
Make YZ the Privileged Plane: elements are created in the
YZ plane
b.
Make Privileged Plane Most Visible: the plane in which
elements are created is the plane seen most.
c.
Keep the default working mode.
Click anywhere in the window.
An outline appears and evolves as you move the pointer in the main
window. Two values are displayed indicating the length and width of
the patch.
2.
If you call the function when a plane is selected, the surface is
created in the selected plane otherwise it is created as described in
the following cases.
If the 3D compass is in the model, the surface is created in the
plane defined by the base.
If the 3D compass is in the upper-right corner of the screen,
the surface is created in the plane parallel to the compass
base and passing through:
the origin of the model if the first point selected is in
space
the first point selected on geometry
Right-click and choose Edit dimensions. 3.
If you do not explicitly enter the dimensions of
the surface, simply click again when you have
reached the adequate size.
The planar patch is created.
Once the first point is defined, right-click anywhere to edit the surface
degree (in U and V) just like you did to edit the dimensions.
Using the Ctrl-key, the planar patch is centered around the point
corresponding to the initial click, otherwise, by default, this point
corresponds to one corner or the patch.
Creating a Surface from Three Points
This task explains how to create surfaces by clicking three points in pre-existing
geometry or space.
Open the patch3points.CATPart document from the online/Samples/freestyle
directory.
Click the 3-Point Patch icon in the Surface Creation toolbar. 1.
Successively click two points
in space, or on already
existing geometry.
A line is displayed between
these two points. It is one
side of the rectangular patch,
and a text indicates the exact
length of the segment.
2.
Drag the pointer.
A planar patch is
pre-visualized: the first two
points making up one of its
sides, the second length of
this same patch being given
by the distance between the
first line and the normal
projection from the pointer
location onto the privileged
plane (indicated by the
compass) containing the first
point.
2.
You can also right-click
to display the Edit
Dimensions dialog box
that allows you to
define exactly the
second length of the
patch.
Click a third point to create
the planar patch.
3.
Right-click to edit the surface orders (U and V) at any time during the
creation.
Use the Ctrl-key to create a patch symmetrically on each side of the
segment defined by the first two points.
Creating a Surface from Four Points
This task explains how to create surfaces by clicking four points in pre-existing
geometry and space.
Open the fourpointpatch.CATPart document from the online/Samples/freestyle
directory.
Click the 4-Point Patch icon in the Surface Creation toolbar. 1.
Click one of the curves.
You can click anywhere on any curve,
at the intersection of curves, or on any
other element.
2.
Successively click two other points on
the pre-existing geometry. An outline
is previewed, representing the surface
as it is defined.
3.
Click anywhere in the document to
create the last point used in the
surface definition.
If you click in space, the patch is a
planar patch that belongs to the plane
defined by the first three points.
If you click the fourth point on existing
geometry, the resulting surface will not
necessarily be planar.
4.
Once all four points have been clicked, the corresponding surface is
automatically created.
5.
Creating a Surface on an Existing
Surface
This task explains how to create a surface on an existing surface. The newly
created surface will lie on the initial one.
Open the geomongeom.CATPart document from the online/Samples/freestyle
directory.
Select an existing surface. 1.
Click the Geometry Extraction icon
.
2.
Click on the surface, where you would
like a corner of the new surface to be
located.
If you press the Ctrl-key while
clicking, the surface is created
symmetrically in relation to the initial
surface center.
3.
Drag to generate a rubberband
matching the new surface.
4.
Click once you are satisfied with the
new surface as visualized.
5.
A surface is created lying exactly on the initial surface: 6.
As opposed to the creation of planar patches, you cannot define the
surface orders (U and V) prior to or while creating the surface. The
resulting surface orders are identical to those of the initial surface.
However, these values can later be edited (see Editing Surfaces Using
Control Points).
These surfaces, as any other surfaces, can be edited using the control
points.
If you move the pointer to the edge of the initial surface, the new one will
automatically snap on the initial boundary.
Similarly, you can create curves on an already existing curve. Using the
Ctrl-key will then create a curve symmetrically in relation to the initial curve
center.
See Creating Curves on Surfaces to find how to use the remote
autodetection capability.
Editing Surfaces Using Control
Points
This task explains how to modify a surface using control points and mesh
lines.
Open the editcontrolpoints.CATPart document from the
online/Samples/freestyle directory.
Select the surface. 1.
Click the Control Points icon .
The 3D.compass is displayed showing the privileged plane in which
you are working when you are manipulating the surface.
2.
As soon as
you clicked
the icon,
control points
and mesh
lines are
displayed.
They are
used to
manually pull
on the
surface so as
to deform it.
Deformation
can also be
done using
the Tuner
dialog box
displayed
using the
contextual
commands on
control points
or mesh lines.
The Control
Points dialog
box is
displayed:
Use it to
define the
type of
operation to
be performed
on the control
points.
Support
defines the
type of
translation
to be
applied
Law
defines the
type of
deformation
that is to be
applied
when
several
control
points have
been
selected.
Here, choose
the
Translation
along the
normal to the
surface and
Bell law
options.
Move the pointer onto one of the control points or mesh lines.
Manipulators automatically appear. They represent the directions in
which you can perform a deformation.
3.
Pull on the arrow
matching the
direction in which
you want to deform
the surface.
The surface follows
the shape indicated
by the mesh line or
control point.
You can activate
other support and
law options and
continue deforming
the surface.
4.
By default all control points and mesh lines are selected. Click a specific
point to deform the surface at this point only, or select a set of points using
the Ctrl-key or Shift-key while clicking (multi-selection capabilities). The
same applies to mesh lines.
Click More... in the
Control Points
dialog box.
Further modification
options are
available:
5.
Freezing
of
directions
or of the
selected
points (no
other can
be
selected)
Display of
the order
number
and
continuity
type
directly on
the
surface for
edition
using the
contextual
menu
Dynamic
display of
the initial
surface
and of the
delta as
you pull
on the
control
points
Smoothing
(refer to
Smoothing
Surfaces).
Click OK in the Control Points dialog box to validate the modifications.
The surface is modified.
6.
Click any specific point, or mesh line to deform the surface at this
element only. By default, selected points are displayed in red, and are
green when deselected.
Remote control capability: activate the remote icon to be able to
automatically detect the control point closest to the pointer. In this
case, any other contextual menu is no longer available.
Project: (available only with the Translation in the plane or Translation
along a direction options).
Use this capability to project seleted points according to the local 3D
compass
Bring the 3D compass onto the surface 1.
Choose the Translation in the plane or Translation along a
direction option
2.
Select a mesh line or a subset or control points (you can
also select all points but in this case the whole surface is
projected according to the compass)
3.
Click Project. 4.
Use the Manipulators (arrows) to modify the curve as it is created.
To fine-tune the manipulators, right-click and choose Attenuate. The
attenuation lets you define the ratio between the mouse displacement
and the actual displacement of the manipulator. This attenuation
factor is saved in the CATIA settings.
To snap a point onto external geometry, either a surface corner, a
pad vertex, or a curve end-point, choose the Snap on Geometry
option
Select the control point(s) or mesh lines to be moved
Right-click the manipulator, and choose the Snap on Geometry
option
Click and drag the control point over the point used as a
reference for the snapping
Release the mouse button.
The control point snaps onto the projection of the reference
point according to the support.
Using the Ctrl-key you can snap onto the exact point.
To perform a quick analysis of the mesh line inflection, choose the
Inflections checkbox.
You can not move unselected points unless no point is selected.
Manipulating Surfaces
This task explains how to move and translate surfaces independently from any
other element in the document.
Open the manipulate.CATPart document from the online/Samples/freestyle
directory.
Click the Select icon and select the surface you wish to move. 1.
Point to the compass manipulation handle (the red square located on the
privileged plane at the base of the compass).
The cursor shape changes to a cross.
2.
Drag and
drop the
compass over
the surface
you wish to
move about.
The compass
now is
displayed in
green.
3.
Make sure you choose to display the bounding box using the Display
manipulation bounding box option from the Tools -> Options dialog box,
Visualization tab to display the whole bounding box as shown below, not just the
compass over the geometry.
Move the pointer over any bounding box boundary, and drag the surface
where you wish to move it.
3.
Pull along a
horizontal
axis to slide
the surface to
the right or to
the left.
4.
Pull along a
vertical axis to
move the
surface up or
down.
5.
The
displacement
distance
is
displayed
as you
move
the
surface
around.
Release the mouse-key. 6.
The surface has moved to a new location.
For further details and general manipulation tasks refer to the
CATIA-Infrastructure User's Guide: Manipulating Viewpoints Using the Mouse
and Compass and Manipulating Objects Using the Mouse and Compass
Rotating a Surface
This task explains how to rotate surfaces independently from any other element
in the document.
Open the manipulate.CATPart document from the online/Samples/freestyle
directory.
Select the surface you wish to move. 1.
Point to the compass manipulation handle (the red square located on the
privileged plane at the base of the compass).
The cursor shape changes to a cross.
2.
Drag and drop the compass
over the surface you wish to
rotate.
The compass now is displayed
in green.
2.
If you checked the option
Display manipulation
bounding box in the
Visualization tab via the
Tools->Options
command, a box will
appear around the
selected surface.
Move the pointer over the arc
of circle on the compass
indicating the direction in
which you want to rotate the
surface.
The arc of circle is highlighted.
3.
Drag in the desired direction.
The surface rotates within the
plane indicated by the selected
arc of circle.
3.
Release the mouse-key.
The surface is set to the new
direction.
4.
The surface has rotated around an axis. However, this has not changed
anything to any other element present in the document.
Multi-selection, whether using a trap or the Ctrl-click, is available to rotate
a set of elements.
Creating a Symmetric Surface
This task explains how to create a symmetric surface with respect to a symmetry
plane. The initial surface can be replaced or duplicated.
Open the analysis.CATPart document from the online/Samples/freestyle
directory. The task can be performed with any of the existing surfaces.
Select the surface to be duplicated symmetrically. 1.
Click the Mirror Symmetry icon . 2.
Press and hold the Ctrl-key and select the symmetry plane either in the
geometry or in the specification tree.
It can be a predefined plane, or the plane passing through the point
indicating the pointer location, and the 3D compass current plane.
3.
As soon as the plane is selected, a surface symmetric to the initial
surface has been created.
If you do not press and hold the Ctrl-key, the surface is not duplicated but
replaced.
A set of elements can be symmetrically duplicated just as well.
Creating Blend Surfaces
This task explains how to create a blend surface between two pre-existing
surfaces.
Open the blendsurface.CATPart document from the online/Samples/freestyle
directory.
Click the Blend Surface icon . 1.
Move the pointer over one
of the surfaces and click
one of its edges.
2.
Click the edge of the
second surface.
3.
The blend surface is
previewed, and the
Blend Options dialog
box is displayed.
Define the blending
parameters to be visualized
on the geometry:
4.
Continuity Connection: displays the continuity type identifier (Point, Cross
Tangent, Proportional Tangent, or Curvature)
Information: displays the type of blend surface, along with the number of
patches used to create the surface.
Coupling Points: displays coupling points and arrows allowing you to
interactively move these points along the blend surface limit curves
Tangency Tension: displays tangent modification manipulators
Curvature Tension: displays curvature modification manipulators
Check the Coupling points
option.
5.
The points are
highlighted on the
selected surface, and
arrows are displayed
when you move the
pointer over these
points.
Click one of the point and
drag along one of the
arrows.
6.
The blend surface is
automatically
relimited.
This can be done on
both surfaces.
Check the Continuity
Connection in the dialog
box.
7.
Right-click the continuity
type identifier and choose
another continuity type.
8.
Here is what you get
if you choose a point
type continuity:
Similarly, you can
check the Tangency
or Curvature Tension.
Whichever you
choose, simply drag
the green triangle
along the tension line
to modify its value, or
right-click the value to
display the contextual
menu allowing you to
edit it via a dialog box
or to invert these
tensions.
Click OK in the Blend Options dialog box to create the blend surface.
It remains selected, thus allowing to immediately analyze its connection to
the other surfaces, for example.
9.
Three modes are available to create blend surfaces:
Auto: the system optimizes the creation of a mono-patch or multi-patch
surface
.
Basic: allowing the creation of a mono-patch surface b.
Advanced: allowing the creation of a multi-patch surface. c.
The Project end points option allows linear projection of the smaller edge, if
selected first, onto the smaller surface as shown to the left. To the right is the
resulting blend without the Project end points option.
Creating Styling Fillets on Surfaces
This task explains how to create a fillet between two sets of surfaces.
Open the fillet.CATPart document from the online/Samples/freestyle directory.
Click the Styling Fillet icon .
The Fillet Options dialog box is
displayed.
1.
Select a first surface or a set of
surfaces.
An arrow appears indicating the
normal to the surface in which
direction the fillet surface is to be
created. Click this arrow to invert its
direction.
The display of this normal is set by
default in the Fillet Options dialog box.
2.
Select a second surface, or set of
surfaces, and key in the surface
radius.
Here we increased the radius value to
30.
3.
By default, the normals are
displayed (green arrows). Click
an arrow to invert it.
Click Apply in the Fillet Options dialog
box.
The fillet surface is pre-visualized.
4.
Click the More... button to
display more fillet options.
Before creating the fillet, you
can display a number of options
on the fillet surface:
Continuity connection:
once displayed, right-click
the text to choose
another continuity type
(point, tangent,
proportional and
curvature).
Coupling points: displays
manipulators allowing
you to modify the fillet
surface limits.
Normals: displays the
normals onto the support
surfaces.
Information: displays the
type of created surface
(basic or advanced) and
the number of patches
composing it.
Click OK to create the fillet between the initial surfaces. 5.
You can modify the continuities between surfaces by activating the
Continuity connection option from the dialog box and right-clicking the
displayed text. Four continuity types are available:
point
tangency
proportional
curvature
You cannot create a fillet on a surface which limits have been modified
using the break capability, except if you chose the exact option when
breaking the surface.
Matching Surfaces
In this task you will learn how to match two surfaces, or a surface to a curve, that is
extend one surface to come up to the other element, specifying the continuity between
the two elements.
Some options are only available in FreeStyle Optimizer.
Open the matchsurface.CATPart document from the online/Samples/freestyle directory.
Click the Match Surface icon . 1.
Select the edge of the surface to
be matched.
The boundary is highlighted. A
constraint box is displayed on the
other boundary, indicating the
type of constraint to be kept when
matching the surface.
This constraint can be modified
using the contextual menu.
2.
Move the pointer onto the second
surface.
Possible boundaries for the
match are highlighted as you
move the pointer along.
3.
Click the surface when the
adequate boundary is
highlighted.
4.
The match is automatically applied. The first surface is recomputed so as to be connected
to the second surface.
Define the elements that should
be visualized on the surface for
modification purposes, using the
Match Options dialog box.
5.
Information on the match
surface is displayed in the
Match Options dialog box:
Match type,
eitherAuto, Analytic
or Approximated
(mathematical
algorithm used as
matchtype)
Number of patches
making up the
surface
Order displays the
order of the surface
to be matched
Check the Coupling points option.
Manipulators are displayed on
the connection, allowing you to
interactively define the match
limits by simply sliding them
along the target curve.
You can edit the coupling points
by right-clicking to display the
contextual menu and choosing
the Edit item.
You can also use the Snap on
Geometry option.
6.
Check the Continuity connection
option and right-click onto the
identifier to edit the continuity
constraint on the boundary of the
match surface on the target
element, using the contextual
menu.
Available continuity types are:
point, tangent and curvature.
In the example, we impose a
tangency constraint on the target
surface. We keep a point
continuity on the initial surface.
7.
Check the Global tension and local tangents option. 8.
Global tension: you can now edit the global tension value by sliding the
value along the green segment representing the direction and limits of
the match surface tangent at its middle-points.
.
Local tangents: the manipulators enable you to manage local tangents
using an angle and a tension. Some particular values are then available
for an angle and a tension by displaying a contextual menu.
b.
Right-click the
tension value to
enter a new value
within the 0 to 1
range, using the
Tension Tuner dialog
box.
Right-click the local
tangents to choose
from:
a specific
value you key
in (User)
the first
surface
tangent
(Initial)
the target
element
tangent
(Target)
Check the Quick connect checker
and degrees option: depending
on the type of continuity
connection, three values can be
displayed:
9.
the distance (mm):
the maximum
distance between the
two elements
.
the angle (degrees)
between the tangents
to the surfaces
b.
the curvature (%):
that is the ratio
between both surface
curvatures
c.
Check the Control Points option
to display the control points and
mesh lines on the surface,
allowing you to dynamically
modify them. Click Run to
recompute the match surface.
10.
See Editing Surfaces Using
Control Points to find more
about available options.
When checked, the Diffusion option,
propagates evenly any modification
performed using the control points.
Click OK in the Match Options dialog box. 11.
The Project end points option allows linear projection of the smaller edge, if selected first,
onto the smaller surface as shown to the left. To the right is the resulting match without
the Project end points option:
Options available only in FreeStyle
Optimizer:
Planar
Control Points
Filling in Between Surfaces
In this task you will learn how to fill the space between three surfaces.
You can fill the space between three or more elements (up to nine). The elements can be either curves or any surface
type element. These elements must be contiguous in only one point.
Open the fill.CATPart document from the online/Samples/freestyle directory.
Click the Fill icon . 1.
Select the boundary of the first surface.
The Fill Options dialog box is displayed allowing
you to visualize the continuities and tensions
where fill surfaces are connected to the initial
surfaces if you wish.
2.
Select the boundary of an adjacent surface. 3.
Select the boundary of all other surfaces, still going
from one surface to its direct neighbor.
4.
Once you have selected the last boundary contiguous to the first selected surface, the filling surfaces are created.
Use the graphic properties to modify the colors of the filling surfaces to better identify them. To this end, select each
surface either in the geometry or in the specification tree, and call the Properties dialog box; Graphic tab, and modify
the Fill color.
You can fill the space between different types of elements. For example, select a curve, two surfaces supporting a
blend surface and the blend itself. In this case, the intersections between the selected edges on the surfaces and the
blend limits are automatically detected, and the filling surface created accordingly.
Similarly, you can fill three or more open-sided contours when composed of surface boundaries only. A temporary
blend curve is created to close the contour when you click Apply, allowing the system to compute the filling surfaces.
You can also fill the space between two intersecting curves, or surfaces, forming an open angle. To do this, simply
select these curves or surface boundaries, then click Apply in the Fill Option dialog box. The system automatically
creates temporary curves matching the selected ones to close a contour before filling it.
Make sure you select contiguous surface boundaries, especially when filling the space between more than
three surfaces. Do not select boundaries randomly.
If four edges have been selected, a mono-patch surface is created. However, if three, five or more edges (up to
nine) have been selected, as many surfaces are created as selected edges.
By default the created surfaces are tangent to initial surfaces and between each other. They also present a
point continuity with any selected curve.
Offsetting Surfaces
This task explains how to create an offset surface, based on an existing surface.
Open the offset.CATPart document from the online/Samples/freestyle directory.
Select a surface, or a set of surfaces. 1.
Click the Offset icon .
The offset surface is automatically visualized
as a meshed surface.
2.
Choose the options you wish from the Offset Options dialog box: 3.
the offset type: a simple offset creates a surface which points are all at the same
distance from the initial surface,
whereas a variable offset lets you set the offset distance at each corner point of
the surface.
the limits, that is constraints to be taken into account when computing the offset
surface. You can specify whether
it should comply with a given tolerance, or whether it should have a maximum
order in U and V. The resulting surface
will lie within these constraints.
whether the initial surface should be kept, or replaced
the type of information to be displayed on the offset surface before it actually is
created. This information is useful
to let you fine-tune the offset specifications.
Offset values: the distance between any point of the initial surface and the
resulting surface.
Normals: identifying the direction of the initial surface
Information: the type of resulting surface, whether Basic (one-patch) or
Advanced (several patches)
Order: the order value in U and V
Tolerance: the exact tolerance deviation
Corners: displays or hides the manipulators at the four corner points (only
in Simple mode) to make
Snap on Geometry possible. When you are in Variable mode, the Corners
option is checked:
if you pull the central manipulator, all manipulators are temporarily linked to
each other.
Right-click the offset value box on the surface to display the Edit dialog box, and enter the
offset value.
4.
Click Close to validate the offset value. 5.
You can also move the pointer overone of the corner points, and directly pull on the
displayed manipulators.
The offset value is dynamically modified.
Click OK in the Offset Options dialog box to
create the offset surface.
6.
You can also create variable offset:
Click Variable in the Offset Options dialog
box.
.
You can modify the delta in order.
This means that the maximum order number
of the offset surface will not exceed the initial
surface order number plus the indicated value.
b.
Offset values are displayed at each
corner of the surface.
Move the pointer over a corner point and drag
it in the desired direction to dynamically
modify the value.
c.
Right-click another offset value and using the
Edit dialog box, change this value.
Here we modified two values from 15 to 25.
d.
Click OK in the Offset Options dialog box.
The offset surface is created.
e.
The same method applies when offsetting a set of surfaces. As all surfaces may not present
the same orientation,
check the Normals option from the Offset Options dialog box and right-click arrows: a
contextual menu displays on
each arrow and enables you to Reverse ou Adjust all.
If the offset is performed on a surface relimited using the break command, the result is a
relimited surface,
even though the pre-visualization presents the initial (not relimited surface):
Smoothing Surfaces
In this task you will learn how to smooth a surface.
Open the smooth.CATPart document from the online/Samples/freestyle directory.
Select the surface to be smoothed. 1.
Click the Control Points icon
.
Control points are displayed on
the surface, and the Control
Points dialog box appears.
2.
Define the smooth weight, and
click Run.
The surface is smoothed
according to the value.
3.
Click again to repeat the
smoothing operation if needed.
4.
Once you are satisfied with the smoothed surface obtained, click OK in the
Control Points dialog box.
5.
You do not need to select the whole surface. You can choose at which point, or
mesh line, the surface should be smoothed. Simply use the multi-selection
capabilities:
Press and hold down the Shift-key and click a first point. Still maintaining
the Shift key down, click another point of the curve. All points selected
between the two selected points are selected as well, and the surface is
smoothed in this area only.
Click a first point, press and hold down the Ctrl-key, then move on to the
other points to be selected. Only the explicitly selected points are
highlighted, and smoothing is performed on these points only.
Extending Surfaces
In this task you will learn how to extend a surface, that is make it bigger or smaller
depending on which side of the manipulator you pull, or how to extrapolate a surface ,
that is addan extra surface to the initial one while taking continuity constraints into
account.
Open the extend.CATPart document from the online/Samples/freestyle directory.
Select a surface boundary.
A manipulator is displayed.
1.
Click the Extend icon . 2.
The Extension dialog box is
displayed. Three options are
available:
Tangential: the surface
is extended along the
tangent to the surface
on the selected
boundary, and of a
given distance (G1
continuity).
Curvature: the surface
is extrapolated by the
specified value,
complying with the
surface curvature (G2
continuity). No
manipulator is
displayed.
Parametric: the surface
is extended according
itsinitial
parameterization.
When the value is
positive, the last row of
segments (patches) is
made longer.
However if the value is
negative, the surface is
shortened.
The extension can
range from -95% to
100% of the initial
surface.
Click Tangential and pull on the
manipulator till you reach 60 in the
Length field of the Extension dialog
box.
The extension is pre-visualized and
dynamically evolves as you modify
the extension length.
3.
You could just as well enter
the value directly in the Length
field.
Click OK.
The extended surface is created.
Here are two views of the extending
surface, illustrating the tangency
constraint on the selected edge.
4.
Using the Parametric option, and a value of 30%, you would have had the resulting
surface:
Similarly, if an edge is selected, and the
Curvature option active, the surface is
extended according its initial curvature:
Check the Exact option if you want to switch to the Exact mode. The figures below
show a surface extended when Exact mode is checked and unchecked.
Exact mode not checked Exact mode checked
To extend a set of surface boundaries, you need to select these, using the
Ctrl-key, before clicking the Extend icon .
In Parametric mode, you can choose to keep the initial surface (Keep option) or
replace it by the extended surface.
In Tangential or Curvature mode:
when the Exact option is checked, computation is analytical and the
resulting surface presents the same degree as the initial surface.
Since you chose this constraint, there may be no possible result in some
cases.
when the Exact option is not checked, the extrapolation is computed
according to the geometric mode.
In Parametric, Tangential or Curvature mode, the curvilinear length between the
middle of the selected original surface edge and the middle of the extended
surface is displayed.
Approximating Procedural
Surfaces
In this task you will learn how to convert surfaces into NUPBS (Non Uniform
Polynomial B-Spline) surfaces.
Open the approxim.CATPart document from the online/Samples/freestyle
directory.
Select the surface to be
approximated.
1.
Click the Segmentation
icon .
2.
The
Segmentation -
Approximation
dialog box is
displayed allowing
you to define the
approximation
according to a
tolerance: this
number is always
1 for surfaces.
When you select
a procedural
surface, the Type
option switches to
Approximation.
On the selected surfaces,
segments are delimited by
the solid lines.
The displayed value is the
number of segments (s:1 for
example) and the order (0:4
for example) in both U and V
direction for each patch, or
the deviation between the
initial surface and the
pre-visualized surface,
respectively for the
Segments/Tolerance option
chosen from the
Segmentation dialog box.
Click More... to display
more options or define
the order values:
Check the
Information
option to display
information on
the deviation or
on the number of
segments.
Check the
Control Points
option to display
control points.
The Smooth
option enables
you to smooth
control points.
The values
displayed on the
surface are
dynamically
updated.
3.
The system
automatically
optimizes the
numbers of
segments to
comply with the
tolerance.
The Delta U and
Delta V fields
indicate the
maximum delta U
and delta V
orders in relation
to the initial
surface.
Click OK.
The surface modification is taken into account.
4.
The surface multi-selection is available. However, you cannot mix the
approximation of curves and surfaces. You need to perform their approximation
separately.
Extruding Surfaces
In this task you will learn how to create a surface by extrusion from a curve.
This can be any type of curve, such as planar curves, 3D curves, surface
edges, or curves on surfaces.
Open the extrude.CATPart document from the online/Samples/freestyle
directory.
Click the Extrude Surface icon . 1.
Select the curve from which you
want to extrude a surface.
2.
A manipulator is also
displayed on the curve,
oriented according to the
3D compass.
The Extrude Options
dialog box is displayed:
the Direction icon
is the default icon
and indicates the
direction
orthogonal to the
curve plan.
the Compass icon
enables you to
manipulate
elements using the
3D compass.
the Length field
indicates the
extrusion length.
All the parameters
entered in this dialog box
are kept when the box is
closed.
Click the manipulator on the
curve and drag the pointer to
extrude the surface in the given
direction.
When you press the Ctrl-key
3.
while dragging the pointer, you
can perform a symmetry.
The previewed extruded surface is
dynamically displayed as you drag.
The segment number and the degree
of the resulting surface are displayed:
a full line indicates the
segment limit
a dashed line indicates the
surface order
You can move back and forth between the compass and the surface to
define the orientation after having extruded the surface, as long as you have
not performed the final step.
Click OK to create the surface. 4.
You can select the curve to be extruded before clicking the Extrude
Surface icon or after.
Segmenting Surfaces
This task explains how to modify the number of patches (segments) on a surface
.
Open the segment.CATPart document from the online/Samples/freestyle
directory.
Select the surface to be
segmented.
1.
Click the Segmentation icon
.
The Segmentation -
Approximation dialog box is
displayed allowing you to
define the segmentation
according to a set number of
segments or to a tolerance: this
number is always 1 for
surfaces.
2.
On the selected surfaces,
segments are delimited
by the solid lines.
The displayed values are
the number of segments
(s:1 for example) and the
order (0:4 for example) in
both U and V direction for
each patch, or the
deviation between the
initial surface and the
pre-visualized surface,
respectively for the
Segments/Tolerance
option chosen from the
Segmentation dialog box.
Click More... to display more
options or define the order
values:
Check the Information
option to display
information on the
deviation or on the
number of segments.
Check the Control Points
option to display control
points.
The Smooth option
enables you to smooth
control points.
The values displayed on
the surface are
dynamically updated.
3.
If you check the
tolerance, the system
automatically optimizes
the numbers of segments
to comply with the
tolerance.
The Delta U and Delta V
fields indicate the
maximum delta U and
delta V orders in relation
to the initial surface.
Click OK.
The surface modification is taken into account.
4.
The multi-surface selection is available. However, you cannot mix the
segmentation of curves and surfaces. You need to perform their segmentation
separately.
Redefining Surface Limits
This task shows how to redefine the limits of a surface by splitting it along
one or more curves.
Open the curveonsurface.CATPart document from the
online/Samples/freestyle directory.
1. Click the Curve on surface icon
and create curves on the surface as
described in Creating Free Form
Curves on Surfaces.
2. Click OK to validate the curve
you created.
3. Click the Break icon and select
an area delimited by one of the curves
to trim the initial surface.
Depending on the type of curve you create, you can choose one
of the following break types in the Break Options dialog box:
Relimit: the surface is relimited and the control points of
the initial surface are kept.
Approximation: the surface is not relimited and its limits
are redefined. A new surface is created.
Exact: the surface is exactly relimited.
Restoring a Surface
In this task you will learn how to restore the limits of a surface when it has been
split using the Break icon (see Creating Free Form Curves on Surfaces).
Open the untrim.CATPart document from the online/Samples/freestyle directory,
you can also use the resulting document from Creating Free Form Curves on
Surfaces
1. Select the surface which limits should be restored.
2. Click the Untrim icon in the Shape
Modification toolbar.
The initial surface is automatically
restored.
If the surface has been trimmed several times, it is the initial surface which is
restored. To partially untrim the surface, you need to use the Undo command
right after the trim.
Diassembling Surfaces
In this task you will learn how to diassemble multi-cell bodies into mono-cell
bodies.
Open any document containing a multi-cell body.
1. Select one of the surface edges.
2. Click the Diassemble
icon in the Shape
Modification toolbar.
The surface is still
selected and you can
delete it.
The surface is diassembled, that is to say the independent surfaces are created.
The multi-selection is available.
This function enables you to diassemble curves as well.
Analyzing Curves and Surfaces
This chapter deals with curve and surface analysis. Within the FreeStyle Shaper, analyses are elements that
need to be explicitly deleted if you do not wish to keep them.
Mapping an Environment
on a Surface
Analysis Using Isophotes Performing a Curvature Analysis
Using Dynamic Cutting Planes Analyzing Distance Between
Two Sets of Elements
Mapping Analysis
Draft Analysis Checking Connections
Between Elements
Mapping an Environment on a
Surface
This task explains how to map a sample environment onto a surface generated
using the FreeStyle Shaper.
Open the analysis.CATPart document from the online/Samples/freestyle
directory.
Click the Environment Mapping icon in the Shape Analysis toolbar.
The Environment Mapping dialog box is displayed:
1.
Define the type of mapping to be applied using
the icon to the left, and the reflectivity coefficient
with the slider.
The preview area lets you fine-tune these
parameters.
2.
The surface automatically reflects your mapping definition. It could look like this:
Analysis Using Isophotes
This task explains how to apply isophotes on a surface.
Isophotes are variable black stripes applied to the surface and used for
analysis purposes. It is a tool for the analysis of the element state.
Open the analysis.CATPart document from the online/Samples/freestyle
directory.
Click the Isophotes Analysis icon in the Shape Analysis toolbar. 1.
The Isophotes Mapping dialog box is displayed:
Define the analysis parameters using sliders:
stripes number
width
color transition (smooth or sharp)
The preview area is directly applied on the 3D screen and lets you
fine-tune these parameters.
2.
Define the orientation in space using three manipulators: 3.
the two yellow spheres enable you to perform any
orientation of the surface in space. You do so by clicking
one of these spheres until you find the right orientation.
The visualization is displayed directly on the surface in the
Preview area.
a green sphere
If you want to orientate perpendicularly the surface, just click one
of these three spheres.
If you want to undo the mapping on the 3D screen, click the
Clean button.
If you want to reset the orientation perpendicularly to the Z axis,
click the Reset button.
The surface automatically reflects your mapping definition. It could look like
this:
Performing a Curvature Analysis
This task shows how to analyze the curvature of curves, or surface
boundaries.
Open the analysis.CATPart document from the online/Samples/freestyle
directory.
Click the Porcupine Curvature
Analysis icon .
1.
Select the curve.
Automatically the curvature comb
is displayed on the selected
curve:
2.
Define the analysis parameters in
the Curvature Analysis dialog
box: (Click More... to display all
parameters.)
The Automatic option optimizes
the spikes length so that even
when zooming in or out, the
spikes are always visible.
3.
Use the Project on
Plane checkbox to
analyze the
projected curve in
the selected plane
referenced by the
compass.
If you uncheck the
Project On Plane
option, the analysis
is performed
according to the
curve orientation.
This is the default
option.
Use the Particular
checkbox to display
at anytime the
minimum and the
maximum points.
The Inverse Value
checkbox displays
the inverse value in
Radius, if Curvature
option is selected, or
in Curvature, if
Radius option is
selected.
Click Reverse, you will get
something like this:
4.
That is the analysis opposite to what was initially displayed. This
is useful when from the current viewpoint, you do not know how
the curve is oriented.
You can also decide to reduce
the number of spikes in the comb
clicking as many times as wished
the /2 button.
This option is particularly useful
when the geometry is too dense
to be read but the resulting curve
may not be smooth enough for
your analysis needs.
You could just as well multiply
the number of spikes using the
X2 button.
5.
Similarly, click the /2 button to
fine-tune the amplitude (size) of
the spikes, and re-compute the
analysis curve accordingly.
In our example we show both the
initial spike size and the halved
spikes connected by the green
analysis curves.
6.
Finally, click the icon to display the curvature graph: 7.
The curvature profile and amplitude of the analyzed curve is
represented in this diagram.
Slide the pointer over the diagram to display the amplitude at a given
point of the curve, and click Close to hide the diagram.
You can slide the pointer over the diagram and the 3D analysis.
8.
Click Close in the Curvature Analysis dialog box once you are satisfied
with the performed analysis.
9.
Using Dynamic Cutting Planes
This task shows how to analyze a surface using parallel cutting planes. The
intersection of the planes with the surface is represented by curves on the
surface. From these curves, you can visualize the porcupine analysis. This
analysis is dynamic, meaning that you can interactively modified a number
or parameters to fine-tune the analysis.
Open the analysis.CATPart document from the online/Samples/freestyle
directory.
Select the surfaces to be
analyzed.
1.
Click the Cutting Planes
icon in the Shape
Analysis toolbar.
2.
A reference plane
is displayed along
with the default
number of cutting
planes, and the
corresponding
projected lines onto
the selected
surface.
The Cutting Plane dialog box is
displayed.
You can define analysis
parameters from this dialog
box, that is:
The plane in which the
analysis is to be
performed, using the
three icons (Parallel
Planes, Planes
perpendicular to curves,
Independent planes)
The boundaries of the
set of planes (available
in Parallel Planes mode
only):
Automatic: the
analysis is
performed based
on all selected
surfaces
bounding boxes.
The cutting
planes are evenly
distributed within
this area, one
being necessarily
located on the
reference plane if
the Step option is
active.
Manual: the
analyzed area is
defined by the
Start and End
values.
Number/Step: choose
whether you have a set
number of planes or a
distance (step) between
two planes. In the latter
case, the number of
planes depends on the
size of the analyzed
area. This option is only
available in Parallel
Planes and Planes
perpendicular to curves
mode.
Start/End: in manual
mode, defines the
distance at which the
first (start) and last (end)
cutting planes are
located on the reference
plane axis
Options facilitating the
analysis reading:
Activates the
display of spikes
(curvature
analysis) via the
Curvature
Analysis
Activates/hides
the
representation of
the cutting planes
Click the Parallel planes
icon .
The compass moves to
the reference plane
center, and from then you
can manipulate the
reference plane.
3.
If you want to
perform an analysis
in planes
perpendicular to
curves, select a
curve and click the
Planes
perpendicular to
curves icon.
If you want to
perform an analysis
in independent
planes, click the
Independent planes
icon.
Activate the Manual
mode, set the Step value
to 50, and the Start value
to -150 and End value to
150.
The planes are
automatically relocated.
4.
If you wish to
analyze the
curvature or radius
of the intersection
curves, simply click
Curvature.
The Curvature
Analysis dialog box
is displayed.
The result is similar
to using the
Porcupine
curvature analysis,
except that it
displays spikes for
each intersection
curve. See
Performing a
Curvature Analysis.
Click OK in the Cutting Plane dialog box, when you have finished the
analysis.
5.
Click OK to interrupt the function while keeping the analysis on the
surface, so that it is dynamically updated when deforming the surface.
Click Cancel to interrupt the function and remove the analysis.
Right-click the intersection curves to actually create the curve on the
analyzed surface. You can choose to create only the curve over
which the pointer is (Keep this intersection curve option) or to "drop"
all curves onto the element (Keep all intersection curves option).
Analyzing Distances Between Two Sets of Elements
This task shows how to analyze the distance between a cloud of points and a surface, but this analysis can be
performed on any two sets of elements.
Open the analysis.CATPart document from the online/Samples/freestyle directory.
Select a surface. 1.
Click the Distance Analysis icon in the Shape Analysis toolbar.
The Distance Analysis dialog box is displayed.
2.
Select a target element.
This element is automatically discretized, except if you choose a cloud of
points.
The distance analysis is computed.
3.
Each color identifies all points located at a distance between two
values displayed in the Distance Analysis dialog box.
You can choose different modes to display the colors (linear, sharp left, sharp right and center) and
dynamically modify the ranges by sliding the arrows. The analysis representation in the color range varies
according to the chosen option.
Move the red slider to the right.
The value range is automatically updated and the geometry dynamically
reflects the slider modifications.
Here the area where the distance deviation is important has been reduced.
5.
Two analysis modes are available:
a. Full: provides a complete analysis based on the chosen color range. This allows you to see exactly how
the evolution of the distance is performed on the selected element.
This is the default mode.
b. Quick: provides a simplified analysis, but lets you define the tolerance within which the distance deviation
should be.
For example, for positive values, if the deviation is bigger than 0.010, the points are red, if the deviation is
smaller than 0.010, the points are green.
If we change the first spinner to 20.0 in this example, the resulting
geometry would be:
The Direction option helps you define the projection of the vector between the target point and the source
element.
Using the 3D option, the vector itself is displayed
Using the X, Y or Z plane option, the vector is projected according to the selected axis
Using the compass option, the vector is projected according to the compass orientation.
Use the Display area to the distance representation: either the color is displayed on points, the spikes can be
displayed and inverted, the envelope, that is the curve connecting all spikes together, the minimum and maximum
values (Information option).
6.
Finally, the Scaling option lets you define the visualization of the comb. In Automatic mode the comb size is
zoom-independent and always visible on the screen, otherwise you can define a coefficient multiplying the
comb exact value (distance).
Use the Discretization option to limit the number of points of the target
element taken into account when computing the distance deviation.
7.
In Full analysis mode, but with a discretization of 25, the results
would look like this.
When the source element is a surface and the target a cloud of
points, you can automatically delimit the target points to be taken into
account for the computation by activating the Automatic trap, thus
improving the performances.
Choose whether you wish to see the normal distance, that is distance between the target point and its normal
projection onto the source element, or the minimum distance, that is the smallest distance from the target point to
the source.
The normal distance may not exist, as shown on the end-points of the curve to the right..
8.
Click OK to exit the analysis. 9.
Performing a Mapping Analysis
This task shows how to analyze the mapping curvature of a surface.
Open the gaussanalysis.CATPart document from the online/Samples/freestyle directory.
The visualization mode should be set to Shading with Texture and Edges, and the discretization option
should be set to a maximum (see Improving Performances, the 3D Accuracy -> Fixed option should be set
to 0).
1. Select a surface.
2. Click the Mapping Analysis icon in the Shape Analysis
toolbar.
The Curvature Analysis dialog box is displayed, and the
analysis is visible on the selected element.
Choose the Linear option from the dialog box:
Available options to display the color range are: linear, sharp left,
sharp center, or sharp right.
The values are ranging from 0 to 1, corresponding to the minimum
and maximum Gaussian curvature respectively.
3.
The surface now looks like this:
Modify the values in the color range to highlight specific areas of the selected surface.
To do this, click and drag the arrows delimiting the colors, or directly key in the values.
4.
Click Close to exit the analysis capability, or Reset to come back to default values for the color range. 5.
Gaussian analyses can be performed on a set of surfaces.
Double-click the arrows from the color range to display the color chooser allowing you to redefine
the color range.
You can display the control points by clicking the icon, still viewing the Gaussian analysis. This
allows you to check the impact of any modification on the surface according to the Gaussian
analysis.
Performing a Draft Analysis
This task shows how to analyze the draft angle on a surface.
Open the draftanalysis.CATPart document from the online/Samples/freestyle directory.
The visualization mode should be set to Shading with Texture and Edges, and the discretization option
should be set to a maximum (see Improving Performances, the 3D Accuracy -> Fixed option should be set
to 0).
In case of an obviously inconsistent result, do not forget to invert locally the normal direction via the On
the fly analysis checkbox.
Select a surface. 1.
Click the Draft Analysis icon in the Shape Analysis
toolbar.
2.
The Draft Analysis dialog box is displayed, and the analysis is
visible on the selected elements.
You can modify the values in the color range to highlight specific
areas of the selected surface. To do this, click and drag the arrows
delimiting the colors, or directly key in the values. You can also
choose a different display for the color range: Linear, Sharp left,
Sharp center, or Sharp right.
The values are expressed in degrees, ranging from -90 to 90
degrees.
You can modify them by clicking on their corresponding arrow or by
entering a value directly in the field.
The precision for entering values is 0.1 degree.
The cursor manipulation for colors is limited between -20 et 20 but
the analysis is performed between -90 and 90 degrees.
If you see no visualization on the selected element, move the pointers in the dialog box to redefine the
draft values.
Activate the On the fly analysis checkbox and move the
pointer over the surface.
Arrows are displayed under the pointer, identifying the normal
to the surface at the pointer location (green arrow). As you
move the pointer over the surface, the normal display is
dynamically updated.
3.
If you click the green arrow (Normal) you can invert it.
In this case, the draft analysis is not possible any
longer, the whole surface became red (highest value).
If you click the red arrow, it freezes the location for the
arrow allowing general manipulations according to the
compass.
The displayed value indicates the angle between the
draft direction and the normal to the surface at the
current point.
Bring the compass onto the selected surface, to locally
manipulate it and have a different view of the analysis without
modifying the analysis values.
4.
These values can be edited by double-clicking the
compass which displays the Compass Manipulation
dialog box.
You can display the control points by clicking the Control Points icon, yet the draft analysis is still
visible, then allowing you to check the impact of any modification to the surface on the draft analysis.
5.
Once you have finished analyzing the surface, click Close in the Draft Analysis dialog box. 6.
If you have moved to another capability, you need to redisplay the Draft Analysis dialog box by
clicking the Draft Analysis icon then to click Reset to remove the draft analysis from the
element.
A draft analysis can be performed just as well on a set of surfaces.
Double-click the arrows from the color range to display the color chooser allowing you to redefine
the color range.
Checking Connections Between Elements
This task shows how to analyze how two surfaces are connected, following a blend, match, or fill
operation for example.
Three types of analyses are available.
Distance: the values are expressed in millimeters
Tangency: the values are expressed in degrees
Curvature: the values are expressed in percentage.
Open the connectchecker.CATPart document from the online/Samples/freestyle directory.
Select both surfaces to be
analyzed.
1.
Click the Connect Checker icon
in the Shape Analysis
toolbar.
2.
The Connect Checker
dialog box is displayed
identifying by color ranges
the maximum and minimum
values for the analysis. The
color range can be Linear,
Sharp left, Sharp right, or
Center. The analysis
representation in the color
range varies according to
the chosen option.
Choose the type of analysis to be
performed: Distance, Tangency
or Curvature.
3.
Check the analysis results on the
geometry.
4.
Here we are analyzing the
distance between the
surfaces. Each color section
indicates on the geometry
the distance between the
surfaces.
From the Connect Checker dialog box, you can choose a number of visualization and computation
options.
The Display lets you display:
the comb: that is the spikes corresponding to the distance in each point
the envelope: that is the curve connecting all spikes together
some information: the minimum and maximum values
Finally, the scaling option lets you define the visualization of the comb. In automatic mode the
comb size is zoom-independent and always visible on the screen, otherwise you can define a
coefficient multiplying the comb exact value.
Check the Information button: 5.
Two texts are displayed on
the geometry localizing the
minimum and maximum
values of the analysis as
given in the Connect
Checker dialog box.
You can also choose the
discretization, that is the
numbers of spikes in the
comb:
Coarse: 15 spikes
are displayed
Medium: 30 spikes
are displayed
Fine: 45 spikes are
displayed.
Switch to Linear mode, and check
the Fine discretization, and
compare with the previous
results.
6.
Click the Quick button to obtain a
simplified analysis taking into
account tolerances (distance,
tangency and curvature).
7.
The comb is no longer
displayed.
The Connect Checker
dialog box changes to this
dialog box.
Use the spinners to define the
tolerances.
For example, the red area
indicates all points that are distant
of more than 0.1 mm, the green
area indicates the points that are
closer than 0.1 mm but at which
the tangency difference is greater
than 2 degrees.
The points that would match the
first two tolerance constraints and
at which the curvature difference
would be greater than 5%, would
appear in blue. There are none in
this case.
The maximum deviation values
on the current geometry are
displayed to the right of the dialog
box.
8.
Click OK to create the analysis as an element in the specification tree.
This allows the automatic update of the analysis when you modify any of the surfaces, using the
control points for example (see Editing Surfaces Using Control Points).
If you do not wish to create the analysis, simply click Cancel.
9.
You can edit the color range in both dialog boxes by double-clicking the color range manipulators
(Connect Checker) or color areas (Quick Violation Analysis) to display the Color chooser.
If you wish to edit the Connection Analysis, simply double-click it from the specification tree.
If you no longer need the Connection Analysis, right-click Connection Analysis in the specification
tree, and choose Delete.
The curvature difference is calculated with the following formula:
(|C2 - C1|) / ((|C1 + C2|) / 2)
The result of this formula is between 0% et 200%.
Generic Tools
This chapter deals with generic tools available in FreeStyle Shaper.
Displaying Control Points Stretch View Analysis Tool Managing the Compass
Autodetection Displaying Isoparametrics
Displaying Control Points
This task shows you how to display or hide the control points on FreeStyle Shaper elements for analyses
purposes.
Open any .CATPart document from the online/Samples/FreeStyle directory.
Click the Control Points Display icon or press F11.
The Visibility dialog box is displayed.
Select the element on which you wish to display the control
points.
1.
Click the Show option to display the control points. 2.
If you want to hide the control points, click the Hide option.
Click OK. 3.
The control points and mesh lines are displayed on
the selected element.
The display of control points remains as long as you do not access to the dialog box again to uncheck
the Hide option.
No modification is possible on the control points, as opposed to using the Control Points icon as
described in Editing Surfaces Using Control Points or Editing Curves Using Control Points.
Multi-selection applies with these display capabilities:
Displaying Isoparametrics
This task shows you how to display isoparametrics on FreeStyle Shaper
elements for analysis purposes.
Open any document from the online/Samples/freestyle directory.
The Visualization Options dialog box
is displayed.
Click the Isoparametrics
Display icon .
1.
Select the geometry on which
you want to display
isoparametrics.
2.
Click the Isoparametrics
option to display or hide the
isoparametrics on the
geometry.
3.
Enter values in the Number
in U and V fields.
The first field lets you modify
the number of isoparametrics
in U.
The second field lets you
modify the number of
isoparametrics in V.
The U and V values must not
exceed 10.
4.
By default, the last values you
entered are displayed when
you open the dialog box.
Click OK to display isoparametrics. 5.
In the case of a relimited geometry, the isoparametrics are not relimited.
The display of isoparametrics remains as long as you do not access again
to the dialog box again to uncheck the Isoparametrics option.
Managing the Compass
This task shows you how to quickly manage the compass orientation.
Press F5 or click the Flip compass base icon in the Generic Tools toolbar.
The Quick compass orientation
toolbar is displayed.
Here are summarized the main
features of its eight icons:
Click the Flip to UV or XY , Flip to VW or YZ or Flip to WU or
ZX icon to switch the compass base to the three planes of its
trihedron.
If the compass is "in" the main axes of the model, the icons indicate
X, Y and Z otherwise U, V and W.
Click the Most Seen Plane icon to activate and deactivate the Most
Seen Plan mode.
Click the Set Plane by Selection icon or press F6 to orientate the
compass by selecting either an existing plane or three points (via the
Autodetection command).
The point selection is based on Autodetection parameters.
Click the Reset the Compass according to XYZ icon or press F7 to
reset the compass parallel to the main axes (X, Y and Z) of the model.
This option is not active when the compass is already set according
to the axes.
Click the In Model or on Perch icon to switch the compass from the
perch to the model or vice versa.
The origin is kept in the model until the toolbar remains open.
Click the Create the Plane icon or press F8 to drop the compass
plane, that is to create a plane corresponding to the compass basis.
This icon is activated only when the compass is in the model.
These four shortcuts (F5, F6, F7 and F8) are effective only when the Quick
compass orientation toolbar is displayed. Therefore when you first hit one of the
keys, the toolbar is displayed and the shortcuts are effective from then on.
The Quick compass orientation toolbar remains active until you close it by
clicking the cross in the upper-right corner or, if you have activated it with the
icon, by clicking the icon again.
Stretch View Analysis Tool
This task shows how to use the stretch view tool prior while analyzing a FreeStyle Shaper element.
Stretching means distorting the space view, without affecting the element itself. It is especially useful to examine
precisely the curvature of an element from different viewpoints and with specific angles.
This stretching is done according to the X and Y axes taking the screen as a reference into the active window.
Open the stretch.CATPart document from the online/Samples/freestyle directory.
To make it more explicit, we choose to open two
windows (Window -> New Window) and to display them
horizontally (Window -> Tile Horizontally).
Select a surface and click to display the
control points on the surface in both windows.
1.
Click the Stretch View icon . 2.
The control points temporarily disappear, and the
Stretch View dialog box is displayed:
Activate the Auto Update option and modify the X
and Y stretch values.
In the example, we set the values to: X=2.2 and
Y=4.
The geometry looks like this:
3.
If you click Close, the control points are
visible again and you can continue to deform
the surface as you wish.
If you check the Isometric button, the geometry is
stretched proportionally in both directions,
meaning that you modify only the X value and the
Y value is automatically updated.
4.
In our example, the stretch then is X=2.2
and Y=2.2.
Click Reset.
The previous viewing settings are taken into account. The view no longer is stretched.
5.
You could also stretch a specific area of the screen,
using a trap.
The center of the trap (cross) becomes the center of the
screen.
Using the Ctrl-key, the trap center will be located where
you click first.
The resulting stretch looks like this:
Whatever the stretch options you choose, you can continue to use any other FreeStyle Shaper or Optimizer
capability.
For example, you could apply the Curvature analysis.
To the left the curvature analysis with no stretch, and to the right, the stretched curvature analysis.
If you do not choose the Auto Update option, set both stretch values then click Apply.
Even the stretch is performed in reference to your screen (X is the horizontal axis and Y the vertical one),
you can still manipulate the geometric elements as usual. You can rotate, move elements and so forth.
Autodetection
The Autodetection tool enable you to perform a remote point selection which is
especially useful for selecting on the fly point on geometry.
Press F12 or click the Autodetection
icon.
1.
The Autodetection dialog box is
displayed.
Define the type of search in the Search Mode area: 2.
Click the Closest corner icon to detect the closest corner
of the selected element
Click the Closest border icon to detect the closest border
(edge) of the selected element
Click the Closest control point icon to detect the closest
control point or segment of the selected element.
If you want to force snap, select the Snap checkbox. 3.
The Display area enables you to display: 4.
the point coordinates as the pointer moves along by selecting
the Coordinates checkbox
the remote mode dressing by selecting the Search dressing
checkbox.
Click the Close button to perform the autodetection or the Reset button to
define new parameters.
5.
Advanced Tasks
Theme
Using the FreeStyle Shaper
Besides Basic User Tasks the FreeStyle Shaper provides a number of advanced tasks.
More advanced tasks are available with the FreeStyle Optimizer (refer to Using the
FreeStyle Optimizer).
Editing a Surface Boundary Handling Clouds of Points
Editing a Surface Boundary
This task explains how to modify a surface boundary as created in Creating Free
Form Curves on Surfaces using its control points.
Open the curveonsurface.CATPart document from the online/Samples/freestyle
directory.
Select the surface boundary you wish to edit. 1.
Click the Control Points
icon .
Control points and lines
are displayed along that
boundary.
2.
By default all control points are selected. Click a specific point to deform
the boundary at this point only, or select a set of points using the Ctrl-key or
Shift-key while clicking (multi-selection capabilities).
Modify the boundary
pulling on its control
points or the mesh line.
3.
Click OK in the Control Points dialog box.
The boundary is modified.
4.
Only the boundary and its control points are modified. Any other boundary of the
surface is not affected by these modifications.
Handling Clouds of Points
This task explains how to handle the selection of cloud of points for fitting
purposes.
Open the curveonsurface.CATPart document from the online/Samples/freestyle
directory.
Select the cloud of points. 1.
Click the Point Selection icon
.
The Activation trap dialog box is
displayed letting you define
what kind of trap you wish to
use to define selectable points
(rectangular or polygonal),
whether you wish to keep points
inside or outside the trap as well
as display options.
2.
Define the options. 3.
Draw the trap by clicking two
points in the case of a
rectangular trap or as many
points as needed for a polygon
shaped trap.
The resulting point selection is
automatically displayed.
These points can now be used
for fitting purposes for example
(see Fitting a Curve to a Cloud
of Points or Fitting a Surface to
a Cloud of Points for example).
4.
Click the Activate all button from the Activation Trap dialog box to restore
the complete cloud of points.
5.
Choose the Polygonal trap type. 6.
Click as many points as needed
to draw the trap and
double-click to end its definition.
The results will be the initial
cloud minus the contents of the
trap if you selected the Inner
points option, or as above, the
contents of the trap if you
choose the Outer points option.
7.
Using the FreeStyle Optimizer
The FreeStyle Optimizer offers complementary capabilities to the FreeStyle Shaper. It
is used on the same type of elements yet taking the design capabilities one step
further.
Fitting a Curve to a Cloud of Points Fitting a Surface to a Cloud of Points
Globally Deforming a Surface Analyzing Reflect Curves
Fitting a Curve to a Cloud of Points
This command is only available with the FreeStyle Optimizer
This task explains how to fit a curve to a cloud of points.
Open the fitcurve.CATPart document from the online/Samples/freestyle directory.
Select the curve you wish
to deform by fitting it to the
geometry.
1.
Click the Fit to Geometry
icon .
2.
Select the target element, that is the element to which the curve should fit.
Here, select the cloud of points.
3.
Define the fitting
parameters in the Fitting
area of the Fit to
Geometry dialog box.
You need to specify the
Curve tension , and
Allowed smoothing
that have to be taken into
account when modifying
the curve to fit the existing
geometry.
4.
Use the contextual menu
on the Free text to impose
boundary continuity
constraints: Free, Point,
Tangent or Curvature.
This can be set for each
end-point of the initial
curve.
5.
Click Fit to accept the definition, once all parameters have been defined.
The curve is modified so as to fit as best the selected geometry, while
taking the fitting parameters into account.
6.
Click OK in the Fit to Geometry dialog box to accept the new curve as fitted
to the cloud of points.
7.
Use the Ctrl-key to select several curves to be fitted at a time.
You can iterate and click Fit several times. This lets you fine-tune the fit.
Fitting a Surface to a Cloud of Points
This command is only available with the FreeStyle Optimizer
This task explains how to fit a surface to a cloud of points.
Open the fitsurface.CATPart document from the online/Samples/freestyle
directory.
Click the Fit to Geometry icon . 1.
Select the surface, or set of
surfaces, you wish to deform by
fitting them to the cloud of point.
2.
Right-click the Free text on which you want to impose edge constraints.
You can choose from four constraint types:
3.
Free: no constraint is imposed
on this boundary
Point: the resulting surface will
still pass through the boundary
of the initial surface
Tangent: the edge of the
resulting surface will be tangent
to the initial surface at the
selected boundary
Curvature: the resulting surface
will be continuous in curvature
with the initial surface at the
selected boundary.
Define the deformation
parameters from the Fit to
Geometry dialog box:
Tension: indicates which
tension coefficient is
applied
Smoothing: defines the
smoothing coefficient to
be applied.
4.
Click Targets and select the target element in the geometry. 5.
Click Fit, the surface is projected onto the target geometry.
You can repeat the operation and deform the surface step-by-step.
6.
When the results are satisfying, click OK in the Fit to Geometry dialog box. 7.
The new surface fits the pre-existing cloud of points.
You can also choose to impose a direction when fitting the surface to the cloud of
points meaning that the surface will be projected according to cloud of points, as
shown to the left below, and no longer according to the normals to the initial
surface, as shown to the right.
Using this item you can fit a surface to a cloud of points just as well as you can fit
it to any other type of pre-existing geometry.
Globally Deforming a Surface
This command is only available with the FreeStyle Optimizer
This task explains how to deform a set of surfaces in one operation.
Open the globaldeformation.CATPart document from the
online/Samples/freestyle directory.
Select the surfaces to be deformed, using the Control key for
multi-selection.
1.
Click the Global
Deformation icon
.
The 3D compass is
displayed along with
the Global
Deformation dialog
box into which you
can specify
deformation options:
using an
intermediate patch
or a user-defined
axis.
In this case, use the
default option:
intermediate patch
(Intermediate
surface use icon).
If you click the
Intermediate surface
use icon, the Control
Points dialog box is
displayed:
2.
Use it to define the type of
operation to be performed
on the control points.
Support defines the
type of translation
to be applied
Law defines the
type of deformation
that is to be applied
when several
control points have
been selected.
Click Run in the
Global Deformation
dialog box.
A transparent patch
with control points
and mesh lines is
displayed. It
represents the
intermediate surface
bounding box.
3.
Use the control
points and the mesh
lines of the planar
patch to deform it.
The space
transformation is
defined between the
initial patch and the
deformed patch.
4.
All surfaces
are
automatically
and
dynamically
deformed
according to
this
intermediate
patch
deformation.
The final deformed surface looks like this.
If you choose the 1 guide
option:
Select a guide. 1.
Click Run in the
Global Deformation
dialog box.
The Control Points
dialog box is
displayed. Use the
control points and
mesh lines to deform
the surface.
2.
Click OK in the
Control Points dialog
box.
3.
The deformation is
performed along the
selected guide.
If you choose the 2 guides
option:
Select two guides
using the Ctrl-key.
1.
Click Run in the
Global Deformation
dialog box.
The Control Points
dialog box is
displayed. Use the
control points and
mesh lines to deform
the surface.
2.
Click OK in the
Control Points dialog
box.
3.
The deformation is
performed along the two
selected guides.
Analyzing Reflect Curves
This command is only available with the FreeStyle Optimizer.
This task explains how to apply reflect curves onto a surface for analysis
purposes.
Open the manipulate.CATPart document from the online/Samples/freestyle
directory.
Select one or more surface(s). 1.
Click the Reflection Lines icon .
A grid of neons is displayed above the
surface. Each neon is represented by a
red line. It is an endless neon, and reflect
lines are displayed in red over the
surfaces.
2.
The Reflection dialog box is displayed from
which you can define a number of parameters:
The Analysis type
The number of Neons and the spacing
between any two neons.
The viewpoint:
according to the current 3D
viewer. When you move the
geometry in space, reflect lines
are re-computed according to the
new viewpoint
according to the user-defined
viewpoint. In this case, when you
move the geometry in space,
reflect lines do not move but you
can move the eye.
The position: this option automatically
calculates the position of the neon grid
(according to the surfaces).
Move the pointer above one the points
around the grid of neons to display a
rotation direction and an axis.
3.
Click the dot and still holding the
mouse-key down, slide the pointer over
the rotation axis.
Reflect lines on the surface evolve as you
modify the position of the grid of neons,
allowing you to analyze the reflection onto
the surface.
4.
You can select and deselect the analyzed surfaces. 5.
Once you are satisfied with your analysis, simply click OK in the
Reflection dialog box.
6.
A Reflect Lines Analysis is created in the specification tree. You can
therefore create several such analyses on different set of surfaces or
on the same set of surfaces but using a different viewpoint.
As reflect line analyses are objects as such, they can be edited using
the contextual menu in the specification tree for example.
Interoperability with the Part Design
Workbench
You can work in the FreeStyle Shaper/FreeStyle Optimizer workbench only, creating
forms and modifying them.
However in an industrial environment, it is always useful to have integrated design
tools at one's disposal. The integration between the FreeStyle Shaper workbench and
the Part Design workbench is described in the chapter, based on a step-by-step
scenario composed of several tasks illustrating how to work with both surface and body
type elements, that is elements created using the Part Design workbench.
Task
Creating a Sketch and a Pad
Creating a Surface
Splitting the Pad
Modifying the Splitting Surface
Updating the Part
This scenario is accomplished in six minutes.
The resulting body will look like this:
Creating a Sketch and a Pad
This task explains how to create a pad from a sketch in the Part Design
Workbench.
Open a new .CATPart document (see Opening a new CATPart Document) and
activate the Part Design Workbench.
Click the Sketcher icon . 1.
Select xy plane to define the sketch plane. 2.
Click the Circle icon . 3.
Click where you wish the center of the circle to
appear.
4.
Drag the pointer to see the circle being created.
A rubberbanding circle follows the pointer as you drag
it.
5.
Click once you are satisfied with the size of the circle. 6.
Click the Exit Sketcher icon then the Pad icon
.
A default cylindrical pad is previewed.
7.
Key in 200 in the power input entry area, and click OK
to create the pad.
8.
A cylindrical pad has been created using the Part Design workshop.
Creating a Surface
This task will show you how to enter the FreeStyle Shaper workbench.
Now, choose FreeStyle from the Start menu. The FreeStyle Shaper
workbench is displayed.
1.
Move the existing cylinder so as to see only one of its face. 2.
Select the Planar patch icon . 3.
Click at the center of the cylinder (where you clicked to create the circle
sketch) press the Ctrl-key and drag the pointer so as to cover the cylinder
face by the blue outline.
4.
When you have reached the adequate
size, click again.
The corresponding surface has been
created in a plane parallel to that defined
by the 3D compass.
See Creating Planar Patches for further
details on the 3D compass capabilities
and on creating planar surfaces.
5.
Select the surface and drag it halfway of the cylinder length pulling on the z
axis.
6.
The body now looks like this:
Splitting the Pad
This task will show you how to split the cylinder by the surface.
Now, choose Part Design from the Start menu. The Part Design workbench
is displayed again.
1.
Select the cylinder and click the Split icon. 2.
Select the created surface as the splitting
plane.
An arrow appears indicating the portion of
body that will be kept, make sure that it
points in the right direction.
3.
Click OK in the Split Definition dialog box.
The cylinder has been split by the surface.
4.
Modifying the Splitting Surface
This task will show you how to modify the splitting surface.
Return to the FreeStyle Shaper workbench. 1.
Select the surface and click the Control
points icon then the middle top law icon
(Stretch selected points) from the Control
Points dialog box.
Control points and mesh lines are displayed.
2.
Move the pointer over an edge mesh line
and pull down so as to manually deform the
surface.
If needed, refer to Editing Surfaces Using
Control Points for further details on surface
modification.
3.
Click OK in the Control Points dialog box. 4.
Updating the Part
This task will show you how to update the split cylinder.
Return to the Part Design workbench. 1.
Select the split cylinder. 2.
Click the Update icon .
The cylinder is automatically split by the new surface shape.
3.
Interoperability with the
Wireframe Workbench
You can work in the FreeStyle Shaper/FreeStyle Optimizer workbench only, creating
forms and modifying them.
However in an industrial environment, it is always useful to have integrated design
tools at one's disposal. The integration between the FreeStyle Shaper workbench and
the Wireframe workbench is described in the chapter, based on four tasks illustrating
how to create wireframe geometry using the Wireframe workbench.
Tasks
Creating Points
Creating Lines
Creating Planes
Creating Circles
Creating Points
This task shows the various methods for creating points in the Wireframe
Workbench:
by coordinates
on a curve
on a plane
on a surface
at a circle center
tangent points on a curve.
1. Click the Point icon .
The Point Definition dialog box appears.
2. Use the combo to choose the desired
Point type.
Coordinates
Enter the X, Y, Z coordinates.
The corresponding point is displayed.
On curve
- If this point is not on the curve, it is projected
onto the curve.
Select a Curve
Optionally, select a reference Point.
- If no point is selected, the
curve's extremity is used as
reference.
Use the Distance to reference area
to determine whether the new point
is to be created:
- a given distance along the curve
from the reference point
- a given ratio between the reference
point and the curve's extremity.
Enter the Length or Ratio value.
The corresponding point is
displayed.
You can click the Nearest
extremity button to display the
point at the nearest extremity of
the curve.
You can click the Middle Point
button to display the mid-point
of the curve.
You can use the Reverse Direction
button to display:
the point on the other side of
the reference point (if a point
was selected originally)
the point from the other
extremity(if no point was
selected originally).
The Remove reference point icon
enables you to remove the
reference point to use the default one
On plane
Select a plane.
Optionally, select a point to define a reference for computing coordinates
in the plane.
If no point is selected, the projection of local axis system's origin onto
the plane is taken as reference.
Click the plane to display a point.
On surface
Select the surface where the point is to be created.
Optionally, select a reference point.
Select a line to take its orientation as reference direction or a plane to take
its normal as reference direction.
You can also use the contextual menu to specify the X, Y, Z components
of the reference direction.
Enter a distance along the reference direction to display a point.
Circle center
Select a circle or circular arc.
A point is displayed at the circle center.
Tangent on curve
Select a curve and a direction line.
A point is displayed at each
tangent.
3. Click OK to create the point.
The point (identified as Point.xxx) is added to the specification tree.
Creating Lines
This task shows the various methods for creating lines in the Wireframe Workbench:
point to point
point and direction
angle or normal to curve
tangent to curve
normal to surface
Click the Line icon . 1.
The Line Definition dialog box
appears.
Use the combo to choose the desired Line
type.
2.
A line type will be proposed
automatically in some cases
depending on your first element
selection.
Point - Point
Select two points.
The corresponding line is displayed.
Point - Direction
Select a reference Point and a Direction line.
A vector parallel to the direction line is displayed at the reference
point.
Proposed Start and End points of the new line are shown.
Specify the Start and End points of the new line.
The corresponding line is displayed.
Start and End points are specified by entering distance values or by using the graphic
manipulators.
You can reverse the direction of the line by either clicking the displayed vector or selecting
the Reverse Direction button.
Angle normal to curve
Select a reference Curve and
a Support surface containing
that curve.
Select a Point on the curve.
Enter an Angle value.
A line is displayed at the
given angle with respect
to the tangent reference
curve at the selected
point. These elements
are displayed in the plane
tangent to the surface at
the selected point.
You can click the Normal
to Curve button to specify
an angle of 90 degrees.
Proposed Start and End
points of the line are
shown.
Specify the Start and End
points of the new line.
The corresponding line is
displayed.
Tangent to curve
Select a reference Point and a
Curve.
A vector tangent to the
curve is displayed at the
reference point.
Proposed Start and End
points of the new line are
shown.
Specify Start and End points
to define the new line.
The corresponding line is
displayed.
Normal to surface
Select a reference Surface and a Point.
A vector normal to the surface is displayed at the reference point.
Proposed Start and End points of the new line are shown.
Specify Start and End points to define the new line.
The corresponding line is displayed.
For most line types, you can select the Geometry on Support check box if you want
the line to be projected onto a support surface.
In this case, just select a support surface.
3.
The figures below illustrate this case.
The line (identified as Line.xxx) is added to the specification tree.
Creating Circles
This task shows the various methods for creating circles and circular arcs in the Wireframe
Workbench:
center and radius
center and point
two points and radius
three points
bitangent and radius
bitangent and point
tritangent
Click the Circle icon . 1.
The Circle Definition dialog
box appears.
Use the combo to choose the
desired circle type.
2.
Center and radius
Select a point as circle
center.
Select the support
plane or surface where
the circle is to be
created.
Enter a radius value.
Depending on the
active Circle
Limitations icon,
the corresponding
circle or circular
arc is displayed.
For a circular arc,
you can specify
the Start and End
Angles of the arc.
If a support
surface is
selected, the
plane tangent to
the surface at the
selected point is
used.
Start and End
Angles can be
specified by
entering values or
by using the
graphic
manipulators.
Center and point
Select a point as circle center.
Select a point where the circle is to pass.
Select the support plane or surface where the circle is to be created.
Depending on the active Circle Limitations icon, the corresponding circle
or circular arc is displayed.
For a circular arc, you can specify the Start and End Angles of the arc.
Two points and radius
Select two points
where the circle is to
pass.
Select the support
plane or surface where
the circle is to be
created.
Enter a radius value.
Depending on the
active Circle
Limitations icon,
the corresponding
circle or circular
arc is displayed.
For a circular arc,
you can specify
the trimmed or
complementary
arc using the two
selected points as
end points.
You can use the
Second solution
button to display
the alternative
arc.
Three points
Select three points
where the circle is to
pass.
Depending on the
active Circle
Limitations icon,
the corresponding
circle or circular
arc is displayed.
For a circular arc,
you can specify
the trimmed or
complementary
arc using the two
selected points as
end points.
In each of the methods above, you can select the Geometry on Support checkbox if you
want the circle to be projected onto a support surface.
3.
In this case, just select a support surface.
Bitangent and radius
Select two curves to which the circle is to be tangent.
Select a support surface.
Enter a radius value.
Several solutions may be possible, so click the region where you want the
circle to be.
Depending on the active Circle Limitations icon, the corresponding circle
or circular arc is displayed.
For a circular arc, you can specify the trimmed or complementary arc
using the two tangent points as end points.
Bitangent and point
Select two curves to which the circle is to be tangent.
Select a point on the second curve.
Select a support plane or surface.
Several solutions may be possible, so click the region where you want the
circle to be.
Depending on the active Circle Limitations icon, the corresponding circle
or circular arc is displayed.
Complete circle
For a circular arc, you can specify the trimmed or complementary arc
using the two tangent points as end points.
Trimmed circle
Complementary trimmed circle
Tritangent
Select three curves to which the circle is to be tangent.
Select a support surface.
Several solutions may be possible, so click the region where you want the
circle to be.
Depending on the active Circle Limitations icon, the corresponding circle
or circular arc is displayed.
For a circular arc, you can specify the trimmed or complementary arc
using the two tangent points as end points.
Click OK to create the circle or circular arc. 4.
The circle (identified as Circle.xxx) is added to the specification tree.
Creating Planes
This task shows the various methods for creating planes in the Wireframe
Workbench:
from its equation
through three points
through two lines
through a point and a line
through a planar curve
tangent to a surface
normal to a curve
offset from a plane
parallel through a point
at an angle to a plane
mean plane through several
points
1. Click the Plane icon .
The Plane Definition dialog box appears.
2. Select the Plane type.
Once you have defined the plane, it is represented by a red square symbol,
which you can move using a graphic manipulator.
Equation
Enter the A, B, C, D
components of the Ax + By
+ Cz = D plane equation.
Through three points
Select three points.
The plane passing
through the three
points is displayed.
Through two lines
Select two lines.
The plane passing
through the two line
directions is
displayed.
Through point and line
Select a Point and a Line.
The plane passing through the point and the line is
displayed.
Through planar curve
Select a planar Curve.
The plane containing the curve is displayed.
Tangent to surface
Select a reference Surface
and a Point.
A plane is displayed
tangent to the surface
at the specified point.
Normal to curve
Select a reference Curve
and a Point.
A plane is displayed
normal to the curve at
the specified point.
Offset from plane
Select a Reference plane then enter an Offset value.
A plane is displayed offset from the reference plane.
Parallel through point
Select a Reference plane and a Point.
A plane is displayed parallel to the reference plane and
passing through the selected point.
Angle or nomal to plane
Select a Reference plane and a Rotation axis.
Enter an Angle value.
Click the Normal to plane button if you want to specify that an
angle of 90 degrees is to be used to define the new plane
A plane is displayed passing through the selected axis. It
is oriented at the specified angle to the reference plane.
Mean through points
Select three or more Points to display the mean plane through
these points.
It is possible to edit the plane by first selecting a point in
the dialog box list then choosing a button by either:
remove the selected point.
replace the selected point by another point.
3. Click OK to create the plane.
The plane (identified as Plane.xxx) is added to the specification tree.
Workbench Description
In this Chapter we will describe the various menus, submenus, items and toolbars of the
FreeStyle Shaper and FreeStyle Optimizer workbench.
Theme Purpose
Menu Bar Describes the FreeStyle Shaper and Optimizer menu bar
Creation Toolbars Describe the curve and surface creation toolbars
Modification
Toolbar
Describes the modification toolbar and cloud handling toolbar
Analysis Toolbars
Describe analysis toolbar and the viewing toolbars used as an aid to
analyses
Generic Tools
Toolbar
Describe the tools toolbar
Menu Bar
This section presents the tools and commands which are available in the FreeStyle Shaper and FreeStyle Optimizer
workbench.
Many other operations are documented in the CATIA Version 5 Infrastructure User's Guide.
Start File Edit View Insert Tools Windows Help
File
The File menu lets you perform file creation, opening saving, printing operations
For... See ...
New... Opening a New CATPart Document
Open Importing and Exporting Files
Close
Save
Save As Importing and Exporting Files
Save All
Print...
Contents
Exit
Edit
The Edit menu lets you manipulate selected objects. Refer to the CATIA Infrastructure and Part Design
documentation.
View
The View menu lets you view document contents Refer to the CATIA Infrastructure documentation.
View - Toolbars
For... See...
Standard
Workbench
View
Apply Material
Measure
Shape ModificationCreating and Managing Surfaces
Surface Creation Creating and Managing Surfaces
Curve Creation Creating and Managing Curves
WireFrame Interoperability with Wireframe
Generic Tools Generic Tools
Cloud Handling Handling Clouds of Points
Shape Analysis Analyzing Curves and Surfaces
Customize...
WireFrame Toolbar
By default, the WireFrame toolbar is hidden.
For... See...
Point Creating Points
Line Creating Lines
Plane Creating Planes
Circle Creating Circles
Insert
The Insert menu lets you insert FreeStyle Shaper and Optimizer elements.
Open Body
The Open Body option lets you insert an open body in the 3D tree.
For...See...
Shape Modification
For... See...
Mirror Symmetry
Creating a Symmetric Curve and Creating a Symmetric
Surface
Control Points
Editing Curves Using Control Points, Editing a Surface
Boundary and Editing Surfaces Using Control Points
Match Surface Matching Surfaces
Match Curve Matching Curves
Fit to Geometry
Fitting a Curve to a Cloud of Points and Fitting a Surface to a
Cloud of Points
Global Deformation Globally Deforming a Surface
Segmentation Segmenting Curves and Segmenting Surfaces
Breake Redefining Surface Limits
Untrim Restoring a Surface
Diassemble Diassembling Surfaces
Offset Offsetting Surfaces
Extend Extending Curves and Extending Surfaces
Surface Creation
For... See...
Planar Patch Creating Planar Patches
3-Point Patch Creating a Surface from Three Points
4-Point Patch Creating a Surface from Four Points
Geometry Extraction Creating a Surface on an Existing Surface
Blend Surface Creating Blend Surfaces
Styling Fillet Creating Styling Fillets Between Surfaces
Extrude Surface Extruding a Surface
Fill Filling in Between Surfaces
Curve Creation
For... See...
Curve on Plane Creating Free Form Curves on Plane
Curve on Surface Creating Free Form Curves on Surfaces
Curve in Space Creating Free Form Curves in Space
Project Curve Projecting Curve
Blend Curve Creating Blend Curves
Shape Analysis
For... See...
Connect Checker Checking Connections Between Elements
Porcupine Analysis Performing a Curvature Analysis
Cutting Planes Using Dynamic Cutting Planes
Reflection Lines Analyzing Reflect Curves
Distance Analysis Analyzing Distance Between Two Sets of Elements
Mapping Analysis Performing a Mapping Analysis
Draft Analysis Performing a Draft Analysis
Environment MappingMapping an Environment on a Surface
Isophotes Analysis Analysis Using Isophotes
Cloud Handling
For... See...
Point SelectionHandling Clouds of Points
Generic Tools
For... See...
Control Points Display Displaying Control Points
Isopar Display Displaying Isoparametrics
Stretch View Stretch View Analysis Tool
Flip compass base Managing the Compass
Set Compass OrientationManaging the Compass
Reset compass to XYZ Managing the Compass
Drop compass plane Managing the Compass
Autodetection Autodetection
Tools
The Tools menu lets you perform image capture and album management, set user preferences and manage macros.
Refer to the CATIA Infrastructure documentation.
Window
The Window menu lets you arrange document windows in relation one to the other. Refer to the CATIA Infrastructure
documentation.
Help
The Help menu lets you get help on the currently active command, and the product in general. Refer to the CATIA
Infrastructure documentation.
Creation Toolbars
The creation toolbars contain the following tools:
See Creating Planar Patches
See Creating a Surface from Three Points
See Creating a Surface from Four Points
See Creating a Surface on a Existing Surface
See Extruding a Surface
See Creating Blend Surfaces
See Creating Styling Fillets on Surfaces
See Filling in Between Surfaces
See Creating Free Form Curves on Plane
See Creating Free Form Curves on Surfaces
See Creating Free Form Curves in Space
See Projecting Curves
See Creating Blend Curves
Modification Toolbars
The modification toolbar contains the following tools:
See Manipulating Surfaces and Rotating a Surface
See and Creating a Symmetric Surface
See Editing Curves Using Control Points, Smoothing Curves, Editing Surfaces Using Control Points
and Smoothing Surfaces
See Matching Surfaces
See Matching Curves
See Fitting a Curve to a Cloud of Points and Fitting a Surface to a Cloud of Points
See Creating Blend Surfaces
See Segmenting Curves or Segmenting Surfaces
See Redefining Surface Limits
See Restoring a Surface
See Diassembling Surfaces
See Offsetting Surfaces
See Extending a Surface
See Handling Clouds of Points
Analysis Toolbar
The analysis toolbar contains the following tools:
See Checking Connections Between Elements
See Performing a Curvature Analysis
See Using Dynamic Cutting Planes
See Analyzing Reflect Curves
See Analyzing Distance Between Two Sets of Elements
See Performing a Mapping Analysis
See Performing a Draft Analysis
See Mapping an Environment on a Surface
See Analysis Using Isophotes
Generic Tools Toolbar
The generic tools toolbar contains the following tools:
See Displaying Control Points
See Displaying Isoparametrics
See Stretch View Analysis Tool
See Managing the Compass
See Autodetection
Customizing
This section describes how to customize different settings. All tasks described here
deal with permanent setting customization. These tasks are:
Improving Performances Viewing FreeStyle Shaper
Elements
Glossary
Special Characters
3D compass The 3D compass is a three-axis system used to define the plane
into which any action is performed. It is displayed whenever you
are creating an element or applying modifications to this element.
A
approximation
A surface or a curve is converted into a NUPBS surface or a
NUPBS curve.
B
blend curve A curve created to connect two pre-existing curves.
blend surface A surface created to connect two pre-existing surfaces.
C
cloud of points A set of points in space. A cloud of points may consist of a single
point or several million points.
G
global deformationA deformation that is applied globally to a set of elements, as
opposed to a deformation successively applied to different
elements.
I
isophote A line or surface on a chart forming the locus of points of equal
illumination or light intensity from a given source.
M
match curve
A curve deformed so as to connect another curve, while taking
the continuity type into account.
match surface
A surface deformed so as to connect another surface, while
taking the continuity type into account.
mesh line
A line on a surface used to deform this surface according to
various laws, and types of deformation.
R
reflect line
Line visualized on a surface, that reflects the light emanating from
a grid of neon located above the surface.
Index
Numerics
3D compass
choosing orientation
A
analysis
connection
curvature
curvature on surface
cutting plane
distance
draft
isophotes
mapping
reflect lines
approximate procedural curves or procedural surfaces ,
B
breaking
surface ,
C
checking connections
cloud of points
fitting to
trap
commands
3 Points Patch
4 Points Patch
Autodetection ,
Blend Curves
Blend Surface
Break Surface or Curve ,
Circles
Cloud-Surface Deviation
Compass Management
Connect Checker
Control Points ,
Cutting Planes
Diassemble
Draft Analysis
Environment Mapping
Extrude
Fill
Fit to Geometry ,
Global Deformation
Isoparametrics Display
Isophotes Analysis
Lines
Mapping Curvature
Match Curves
Match Surface
Mirror Symmetry ,
Offset
Planar Patch
Planes
Points
Porcupine Curvature Analysis
Reflect Lines
Rotate
Segmentation ,
Select
Stretch View
Styling Fillet
Untrim Surface or Curve
control points , ,
curvature
fitting constraint
surface
curves
blend
creating in plane
creating on surface
creation orientation
lying on existing geometry
matching
modifying
segmenting
smoothing
splitting ,
trimming
symmetric
cutting planes
full analysis
relative analysis
D
deforming
surface
draft analysis
E
environment mapping
extending
curve
surface
extruding
surface
F
fillet
filling
between surfaces
fitting
surface to other geometry
target element
fitting constraint
curvature
free
point
tangent
Free
fitting constraint
G
global deformation
I
isophotes
M
mapping analysis
mirror
surface ,
O
offsetting
P
Part Design
working with
Performance
Point
fitting constraint
R
reference elements visualization
reflect line
restoring
surface
rotating
surface
S
smoothing
surface
specification tree
styling fillet
surfaces
break ,
deviation analysis
diassembling
extrude
fill
fitting to geometry
global deformation
modifying
rotation
segmenting
smooth
splitting ,
symmetric ,
translation
untrim
symmetry
curve
surface ,
T
Tangent
fitting constraint
target
fitting to
translate
surface
Tree View
W
Wireframe
working with
Vous aimerez peut-être aussi
- AutoCAD 2016 and AutoCAD LT 2016 No Experience Required: Autodesk Official PressD'EverandAutoCAD 2016 and AutoCAD LT 2016 No Experience Required: Autodesk Official PressÉvaluation : 4 sur 5 étoiles4/5 (1)
- Generative Shape DesignDocument173 pagesGenerative Shape Designjaskaran singhPas encore d'évaluation
- SolidWorks 2015 Learn by doing-Part 3 (DimXpert and Rendering)D'EverandSolidWorks 2015 Learn by doing-Part 3 (DimXpert and Rendering)Évaluation : 4.5 sur 5 étoiles4.5/5 (5)
- Catia SurfaceDocument14 pagesCatia Surfaceapi-3799982100% (2)
- FreeStyle Shaper, Optimizer, & ProfilerDocument48 pagesFreeStyle Shaper, Optimizer, & ProfilerAndrewPas encore d'évaluation
- EDU CAT EN IMA FI V5R19 Toprint PDFDocument153 pagesEDU CAT EN IMA FI V5R19 Toprint PDFAlexandru BarbuPas encore d'évaluation
- Design For Manufacture And Assembly A Complete Guide - 2020 EditionD'EverandDesign For Manufacture And Assembly A Complete Guide - 2020 EditionPas encore d'évaluation
- CATIA - Imagine & Shape 2 (IMA)Document5 pagesCATIA - Imagine & Shape 2 (IMA)Vadivelu DhanakotiPas encore d'évaluation
- EDU CAT EN V5E AF V5R16 Lesson7 Toprint7 PDFDocument189 pagesEDU CAT EN V5E AF V5R16 Lesson7 Toprint7 PDFleydonhdPas encore d'évaluation
- Catia V5 Parametric Surface Modeling: Version 5 Release 16Document61 pagesCatia V5 Parametric Surface Modeling: Version 5 Release 16selvamPas encore d'évaluation
- AutoCAD 2014 Essentials: Autodesk Official PressD'EverandAutoCAD 2014 Essentials: Autodesk Official PressÉvaluation : 4 sur 5 étoiles4/5 (1)
- Edu Cat e FSK FF V5R8Document19 pagesEdu Cat e FSK FF V5R8hiradeghbalianPas encore d'évaluation
- Edu Cat en Dss FF v5r19 ToprintDocument65 pagesEdu Cat en Dss FF v5r19 Toprintbatman84Pas encore d'évaluation
- 3dexperience Aec in China Railway 2019 (For Korea)Document52 pages3dexperience Aec in China Railway 2019 (For Korea)Dong-Yong KimPas encore d'évaluation
- Core & Cavity Design: CATIA TrainingDocument15 pagesCore & Cavity Design: CATIA TrainingMehdin MujanovicPas encore d'évaluation
- Up and Running with AutoCAD 2020: 2D Drafting and DesignD'EverandUp and Running with AutoCAD 2020: 2D Drafting and DesignPas encore d'évaluation
- Wireframe and Surface Design: CATIA TrainingDocument208 pagesWireframe and Surface Design: CATIA TrainingHomer Texido FrangioniPas encore d'évaluation
- Autodesk Inventor | Step by Step: CAD Design and FEM Simulation with Autodesk Inventor for BeginnersD'EverandAutodesk Inventor | Step by Step: CAD Design and FEM Simulation with Autodesk Inventor for BeginnersPas encore d'évaluation
- Rhino & PhotoshopDocument15 pagesRhino & PhotoshopMînecan Ioan AlexandruPas encore d'évaluation
- Exercises WireframeandSurfaceDocument107 pagesExercises WireframeandSurfaceTam BotPas encore d'évaluation
- CatiaDocument20 pagesCatiaரஞ்சன் ஞானயோளிPas encore d'évaluation
- Imagine and Shape - Pantallas TactilesDocument148 pagesImagine and Shape - Pantallas Tactilescatio000Pas encore d'évaluation
- Catia V5 Freestyle Shaper, Optimizer and Profiler: Student GuideDocument3 pagesCatia V5 Freestyle Shaper, Optimizer and Profiler: Student GuideEdgar BCPas encore d'évaluation
- Creating Loft Surfaces Icem - Surf DesignDocument1 pageCreating Loft Surfaces Icem - Surf Designokupa06Pas encore d'évaluation
- Manual Ply Creation RevDocument10 pagesManual Ply Creation RevImam Munadi AniesPas encore d'évaluation
- Edu Cat en Kwe FF v5r17 Knowledge Expert Student GuideDocument66 pagesEdu Cat en Kwe FF v5r17 Knowledge Expert Student GuideCarlos PregoPas encore d'évaluation
- Part Design AdvancedDocument196 pagesPart Design AdvancedAdi FieraPas encore d'évaluation
- DMU Fitting Simulation PDFDocument9 pagesDMU Fitting Simulation PDFtest1Pas encore d'évaluation
- Notes - Catia Part Design PDFDocument475 pagesNotes - Catia Part Design PDFNickPas encore d'évaluation
- Catia - Mold Tooling DesignDocument60 pagesCatia - Mold Tooling Designjmsantamaria1975Pas encore d'évaluation
- Solutions Course Title Course Code DVD NumberDocument1 pageSolutions Course Title Course Code DVD NumberGokul Prabu0% (1)
- Edu Cat en GSD FF v5r19 ToprintDocument235 pagesEdu Cat en GSD FF v5r19 ToprintgazpoPas encore d'évaluation
- Catia Cadam InterfaceDocument44 pagesCatia Cadam Interfacehmalikn7581Pas encore d'évaluation
- Catia Plant LayoutDocument243 pagesCatia Plant LayoutSeifeddine Jerbi100% (1)
- Edu Cat en QSR Fi v5r19 ToprintDocument75 pagesEdu Cat en QSR Fi v5r19 Toprintlojzemulec5966Pas encore d'évaluation
- Pro E Advanced Tutorial W4Document25 pagesPro E Advanced Tutorial W4boubastarPas encore d'évaluation
- Catia Project FileDocument52 pagesCatia Project FileSidhant Sharma0% (1)
- Catia TutoroalDocument9 pagesCatia TutoroalSantu SanthoshPas encore d'évaluation
- Wfsug - Wireframe and Surface PDFDocument522 pagesWfsug - Wireframe and Surface PDFcmm5477Pas encore d'évaluation
- Generally Specific: Data Driven Formwork' Used To Generate An Active Thermal EnvelopeDocument42 pagesGenerally Specific: Data Driven Formwork' Used To Generate An Active Thermal Envelopekb2543Pas encore d'évaluation
- Catia SurfaceDocument70 pagesCatia SurfaceMidiatraining TreinamentosPas encore d'évaluation
- Catia Aerospace Sheet Metal DesignDocument89 pagesCatia Aerospace Sheet Metal DesignemrreuysallPas encore d'évaluation
- Catia v5 Training BasicsDocument19 pagesCatia v5 Training BasicsAmit KhamkarPas encore d'évaluation
- Edu Cat e MTD FX v5r8Document20 pagesEdu Cat e MTD FX v5r8Lup DanielPas encore d'évaluation
- Mathematical Concepts of CATIA V5Document18 pagesMathematical Concepts of CATIA V5kailashparmar1100% (1)
- Unigraphics NX8Document37 pagesUnigraphics NX8Prakash ChandrasekaranPas encore d'évaluation
- Edu Cat e SMD Uf v5r8Document21 pagesEdu Cat e SMD Uf v5r8Mehdin MujanovicPas encore d'évaluation
- Pro/ENGINEER Mechanica Wildfire 4.0: Andy Deighton PTCDocument50 pagesPro/ENGINEER Mechanica Wildfire 4.0: Andy Deighton PTCboubastarPas encore d'évaluation
- ProE Surfacing - Module 1Document52 pagesProE Surfacing - Module 1inthemoney8100% (1)
- CATIA AdvancedDocument36 pagesCATIA AdvancedLawrencePas encore d'évaluation
- Pro-Engineer WildFire 4.0 ManualDocument45 pagesPro-Engineer WildFire 4.0 ManualMoiz MohsinPas encore d'évaluation
- Expertshub - Automotive Styling Boot CampDocument5 pagesExpertshub - Automotive Styling Boot CampKirubakaran ReddyPas encore d'évaluation
- Security With PeopleSoftDocument46 pagesSecurity With PeopleSoftmbapirajuPas encore d'évaluation
- Exponential Independent Joint Order PDF StatisticsDocument2 pagesExponential Independent Joint Order PDF StatisticsJoePas encore d'évaluation
- The Art of Fuzzing SlidesDocument142 pagesThe Art of Fuzzing Slidestommaso100% (1)
- AFT Standard ELicense Installation InstructionsDocument11 pagesAFT Standard ELicense Installation InstructionsMelvin MagbanuaPas encore d'évaluation
- Spink A., Jansen B. J. - Web Search. Public Searching On The Web (2004) (1st Edition)Document204 pagesSpink A., Jansen B. J. - Web Search. Public Searching On The Web (2004) (1st Edition)Anonymous idBsC1Pas encore d'évaluation
- Applications of Rapid PrototypingDocument13 pagesApplications of Rapid PrototypingM.Saravana Kumar..M.EPas encore d'évaluation
- Implementation Steps For Oracle Alert ModuleDocument12 pagesImplementation Steps For Oracle Alert Modulemzee1981Pas encore d'évaluation
- Mapxtreme 2008 V6.8.0 Release Notes: List of TopicsDocument28 pagesMapxtreme 2008 V6.8.0 Release Notes: List of TopicsHridayesh RawalPas encore d'évaluation
- FINAL - Predictive Maintenance in Garment IndustryDocument52 pagesFINAL - Predictive Maintenance in Garment IndustryAashish Kumar100% (1)
- RevitDocument6 pagesRevitsuhail.akhoon100% (1)
- Models: The Definition of A Model: SimplifiedDocument29 pagesModels: The Definition of A Model: SimplifiedSagar KansalPas encore d'évaluation
- Honeycomb 3d PrintingDocument12 pagesHoneycomb 3d PrintingNAVEEN SWAMIPas encore d'évaluation
- Welcome To Excel VBA Eas1Document115 pagesWelcome To Excel VBA Eas1Shailesh KumarPas encore d'évaluation
- Sophisticated Analytical Instrument Facility: Ft-Raman User InformationDocument1 pageSophisticated Analytical Instrument Facility: Ft-Raman User Informationchanjaneyulu9Pas encore d'évaluation
- Siebel CRM (Satyam) PDFDocument2 pagesSiebel CRM (Satyam) PDFsridhar_eePas encore d'évaluation
- Customer Satisfaction of Mobile Netwrok Companies in BangladeshDocument69 pagesCustomer Satisfaction of Mobile Netwrok Companies in BangladeshShuvro Kumar Paul100% (1)
- Objective QuesDocument8 pagesObjective QuesArun GoyalPas encore d'évaluation
- The Tetex System: Concepts of Installation, Configuration and MaintenanceDocument10 pagesThe Tetex System: Concepts of Installation, Configuration and MaintenancealbasudPas encore d'évaluation
- 0 Loan Approval System (Combined) Producers Financial Board: Approve/Deny InfoDocument7 pages0 Loan Approval System (Combined) Producers Financial Board: Approve/Deny InfoMoazzam ShahPas encore d'évaluation
- Consumer Preference Among Cloud HRMS Vis-A-Vis On-Premise HRMSDocument60 pagesConsumer Preference Among Cloud HRMS Vis-A-Vis On-Premise HRMSKautilya KashyapPas encore d'évaluation
- PHP Unit1Document23 pagesPHP Unit1Varun BonkinpallewarPas encore d'évaluation
- White Paper Du-Huawei For 5G Core Network Evolution v12Document34 pagesWhite Paper Du-Huawei For 5G Core Network Evolution v12flatelecom938100% (1)
- Rules of Inference For Propositional CalculusDocument5 pagesRules of Inference For Propositional CalculusRajendranbehappyPas encore d'évaluation
- Operations of RAEDocument1 pageOperations of RAEMargarette SeguerraPas encore d'évaluation
- Chap 09Document26 pagesChap 09Joshua TellvikPas encore d'évaluation
- My Oracle SupportDocument7 pagesMy Oracle Supportnergoth1Pas encore d'évaluation
- Democenter-Infrastructure Paderborn enDocument27 pagesDemocenter-Infrastructure Paderborn enemmungilPas encore d'évaluation
- Model QBDocument5 pagesModel QBTina StanleyPas encore d'évaluation
- As 9102 FormsDocument4 pagesAs 9102 Formsmedi38Pas encore d'évaluation
- BPMN Poster A4 Ver 1.0.10 PDFDocument1 pageBPMN Poster A4 Ver 1.0.10 PDFSatrio N. W. NotoamidjojoPas encore d'évaluation