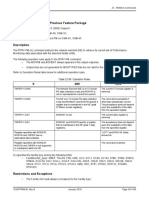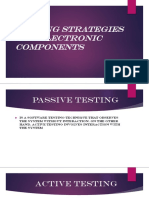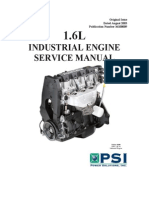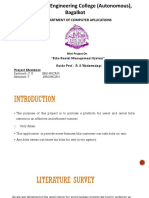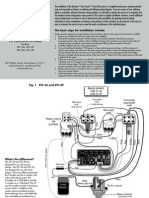Académique Documents
Professionnel Documents
Culture Documents
Reference
Transféré par
samuelgomezvegaDescription originale:
Copyright
Formats disponibles
Partager ce document
Partager ou intégrer le document
Avez-vous trouvé ce document utile ?
Ce contenu est-il inapproprié ?
Signaler ce documentDroits d'auteur :
Formats disponibles
Reference
Transféré par
samuelgomezvegaDroits d'auteur :
Formats disponibles
Table of Contents
i
Table of Contents
Part 1 Getting Started 1
Introducing Examine
2D
3
Layout of Examine
2D
Manual.................................................................................................... 4
Acknowledgements .................................................................................................................. 5
Disclaimer ................................................................................................................................. 5
Hardware Support .................................................................................................................... 6
Printer Support.................................................................................................................... 6
Super VGA Support............................................................................................................ 6
Hard Disk Installation Procedure............................................................................................. 7
Protected Mode Version..................................................................................................... 7
Installing Examine
2D
to run from Windows .............................................................................. 8
Running Examine
2D
.................................................................................................................. 9
Command Line Options...................................................................................................... 9
Examine
2D
Utilities .................................................................................................................. 10
Screen Layout......................................................................................................................... 10
Upper Status Box.............................................................................................................. 10
Menu Title Box.................................................................................................................. 11
Menu Box.......................................................................................................................... 11
Plot Display Box................................................................................................................ 11
Prompt Line....................................................................................................................... 11
Using the Menu System......................................................................................................... 12
Moving the Cursor ............................................................................................................ 12
Popup Menus.................................................................................................................... 13
Special Keys ..................................................................................................................... 13
Hot Keys................................................................................................................... 13
Main Menu .............................................................................................................................. 14
MODEL.............................................................................................................................. 14
COMPUTE........................................................................................................................ 14
INTERPRET...................................................................................................................... 14
Read File........................................................................................................................... 15
Write File........................................................................................................................... 15
Reset All ............................................................................................................................ 16
Printer Configuration......................................................................................................... 16
EXIT................................................................................................................................... 18
Hints about the Manual........................................................................................................... 18
Table of Contents
iv
Part 2 Reference Manual 19
Creating a MODEL 21
Note on Units .......................................................................................................................... 21
Coordinate Entry..................................................................................................................... 22
Stress Convention .................................................................................................................. 22
SETUP .................................................................................................................................... 23
Analysis Options............................................................................................................... 23
Continuum Type ...................................................................................................... 24
Element Type........................................................................................................... 24
Matrix Solution ......................................................................................................... 25
Plane Strain.............................................................................................................. 25
Consider Out-of-Plane Stress?............................................................................... 25
Symmetry................................................................................................................. 26
Set Limits........................................................................................................................... 27
BOUNDARIES......................................................................................................................... 28
ADD EXCAVATION.......................................................................................................... 28
Using the Snap and Grid Options........................................................................... 29
Closing Excavation Boundaries.............................................................................. 30
Correcting Mistakes................................................................................................. 30
Drawing Arc Segments and Circles........................................................................ 30
Entering Geometry With Symmetry On.................................................................. 31
DISCRETIZATION............................................................................................................ 32
DEFAULT................................................................................................................. 32
Chge Deflt ................................................................................................................ 33
SUM LENGTH ......................................................................................................... 33
One Line................................................................................................................... 34
Reset ........................................................................................................................ 34
BOUNDARY CONDITIONS............................................................................................... 35
DEFAULT................................................................................................................. 36
Chge Deflt ................................................................................................................ 36
One Line................................................................................................................... 37
Reset ........................................................................................................................ 37
Show BndCd............................................................................................................ 38
Add (Free) Surface........................................................................................................... 38
Half Space................................................................................................................ 38
Discretized ............................................................................................................... 39
A Note on Free Surfaces and Symmetry ............................................................... 39
Add Joint ........................................................................................................................... 40
Normal and Shear Joint Stiffness ........................................................................... 41
Joint Aperture............................................................................................................ 41
Allow Slip................................................................................................................... 41
Slip Criterion.............................................................................................................. 42
Number of Load Steps .............................................................................................. 42
Initial Joint Deformation.............................................................................................. 42
Editing Joint Properties ........................................................................................... 43
Table of Contents
iii
Restrictions on Use of Joints................................................................................... 43
Editing Boundaries ........................................................................................................... 44
Del Excv ................................................................................................................... 44
Move Excv................................................................................................................ 44
Copy Excv................................................................................................................ 45
Strch Excv................................................................................................................ 45
Scale Excv ............................................................................................................... 46
Rot Excv................................................................................................................... 46
Split Line................................................................................................................... 46
Del Surf .................................................................................................................... 47
Strch Surf ................................................................................................................. 47
Del Joint ................................................................................................................... 47
Strch Joint ................................................................................................................ 47
Geometry Import / Export via DXF Files.......................................................................... 48
DXF Bndry In ........................................................................................................... 48
DXF Bndry Out......................................................................................................... 48
STRESS GRID........................................................................................................................ 49
ADD GRID......................................................................................................................... 49
ADD LINE.......................................................................................................................... 50
Del Grid ............................................................................................................................. 51
Del Lines ........................................................................................................................... 51
Points On........................................................................................................................... 51
Points Off........................................................................................................................... 51
A Note on Stress Grids and Symmetry ........................................................................... 51
FIELD STRESS ...................................................................................................................... 52
CONSTANT ...................................................................................................................... 52
CONSTANT + Plane Strain..................................................................................... 52
CONSTANT + Complete Plane Strain.................................................................... 53
GRAVITY........................................................................................................................... 54
GRAVITY + Plane Strain ......................................................................................... 54
GRAVITY + Complete Plane Strain........................................................................ 55
USER-DEFINED Stress Field.......................................................................................... 55
Move Blk............................................................................................................................ 56
Delete Blk.......................................................................................................................... 57
Failure Criteria ........................................................................................................................ 57
Hoek-Brown Failure Criterion .......................................................................................... 58
Modified Hoek-Brown Failure Criterion ........................................................................... 58
Mohr-Coulomb Failure Criterion ...................................................................................... 59
Further Reading Failure Criteria................................................................................... 59
Elastic Properties.................................................................................................................... 61
Isotropic Continuum.......................................................................................................... 61
Transversely Isotropic Continuum................................................................................... 62
Job Title................................................................................................................................... 63
Toolbox .................................................................................................................................... 64
Autoscale .......................................................................................................................... 64
Zoom Win.......................................................................................................................... 64
Zoom Out .......................................................................................................................... 64
Zoom In ............................................................................................................................. 65
Table of Contents
iv
Pan .................................................................................................................................... 65
Snap Set............................................................................................................................ 65
Grid Set ............................................................................................................................. 65
Input Data.......................................................................................................................... 66
F-Key Help........................................................................................................................ 66
COMPUTE 67
Running COMPUTE............................................................................................................... 67
Output File............................................................................................................................... 68
Interpreting the Analysis 69
SIGMA 1.................................................................................................................................. 70
SIGMA 2.................................................................................................................................. 71
SIGMA 3.................................................................................................................................. 71
Strength Factor ....................................................................................................................... 72
Displacements ........................................................................................................................ 73
NETDISP Utility................................................................................................................. 73
USER DATA............................................................................................................................ 74
USER DATA Configuration File e2.cfg......................................................................... 74
User Defined Functions........................................................................................... 75
Secondary INTERPRET Options........................................................................................... 77
Autoscale .......................................................................................................................... 77
Zoom Win & Zoom Out..................................................................................................... 77
Input Data.......................................................................................................................... 77
Alter Range....................................................................................................................... 78
Plotting Trajectories................................................................................................................ 79
Stress Trajectories............................................................................................................ 79
Displacement Trajectories................................................................................................ 80
Failure Trajectories........................................................................................................... 81
Overlay Traj ............................................................................................................ 81
Traject Plot ............................................................................................................... 81
Input Data................................................................................................................. 82
Scale Traj ................................................................................................................. 82
DXF Out ................................................................................................................... 82
Failure Criterion ...................................................................................................................... 83
Ubiquitous Joints .............................................................................................................. 83
Barton-Bandis Ubiquitous Joints............................................................................. 84
Mohr-Coulomb Ubiquitous Joints............................................................................ 84
Ubiquitous Joints OFF............................................................................................. 85
Query Data.............................................................................................................................. 86
Point Value........................................................................................................................ 86
Line Values ....................................................................................................................... 87
Points File.......................................................................................................................... 88
Add Series......................................................................................................................... 89
Graph Series..................................................................................................................... 90
Graph Setup...................................................................................................................... 91
Reset Series ..................................................................................................................... 92
Redraw.............................................................................................................................. 92
Table of Contents
v
Display Tools .......................................................................................................................... 93
Display Configuration ....................................................................................................... 93
Elements ON/OFF ................................................................................................... 93
Grids ON/OFF.......................................................................................................... 93
Stress Block ON/OFF.............................................................................................. 94
Axes Labels ............................................................................................................. 94
Contour Type........................................................................................................... 94
Color ................................................................................................................ 94
Stipple.............................................................................................................. 94
Contour............................................................................................................ 94
PhotoE............................................................................................................. 94
Symmetry ON/OFF.................................................................................................. 95
Display Joint Slip...................................................................................................... 95
Near Joint Contours................................................................................................. 95
Measure ............................................................................................................................ 95
Label Contr........................................................................................................................ 96
Delete Labs....................................................................................................................... 96
Alter Color ......................................................................................................................... 97
Insert Text ......................................................................................................................... 97
Delete Text........................................................................................................................ 98
Job Title............................................................................................................................. 98
Move StrBlk....................................................................................................................... 98
DXF File Out ..................................................................................................................... 99
Full Screen......................................................................................................................100
Redraw............................................................................................................................100
NETDISP Utility ..............................................................................................................101
Bibliography 103
Part 3 Tutorial Manual 105
Introduction 107
Hints about the Tutorial Manual ...........................................................................................107
A Simple Tutorial 109
MODEL..................................................................................................................................109
Set Limits.........................................................................................................................110
Entering Geometry .........................................................................................................110
Toolbox...................................................................................................................111
Discretization ..................................................................................................................111
Boundary Conditions......................................................................................................111
Stress Grid......................................................................................................................112
Field Stress .....................................................................................................................112
Failure Criterion ..............................................................................................................113
Elastic Properties............................................................................................................113
Table of Contents
iv
Job Title...........................................................................................................................113
COMPUTE............................................................................................................................114
INTERPRET..........................................................................................................................115
Fault Tutorial - Step 1 117
MODEL..................................................................................................................................117
Set Limits.........................................................................................................................117
Entering Geometry .........................................................................................................118
Discretization ..................................................................................................................118
Boundary Conditions......................................................................................................119
Stress Grid......................................................................................................................119
Field Stress .....................................................................................................................120
Elastic Properties............................................................................................................120
Job Title...........................................................................................................................120
COMPUTE............................................................................................................................121
INTERPRET..........................................................................................................................122
Fault Tutorial - Step 2 123
MODEL..................................................................................................................................123
Add Joint .........................................................................................................................124
Re-Discretization ............................................................................................................126
Job Title...........................................................................................................................126
COMPUTE............................................................................................................................128
INTERPRET..........................................................................................................................128
References for Tutorial 2......................................................................................................129
Near Surface Tutorial - Step 1 131
MODEL..................................................................................................................................131
Set Limits.........................................................................................................................132
Entering Geometry .........................................................................................................132
Defining the Ground Surface ................................................................................132
Discretization ..................................................................................................................133
Boundary Conditions......................................................................................................133
Stress Grid......................................................................................................................133
Autoscale ...............................................................................................................134
Field Stress .....................................................................................................................134
Failure Criterion ..............................................................................................................134
Elastic Properties............................................................................................................134
Job Title...........................................................................................................................135
COMPUTE............................................................................................................................136
INTERPRET..........................................................................................................................136
Near Surface Tutorial - Step 2 140
MODEL..................................................................................................................................141
Redefining the Ground Surface .....................................................................................141
Deleting the Existing Half Space...........................................................................141
Entering a Discretized Ground Surface................................................................142
Discretization ..................................................................................................................142
Table of Contents
vii
Boundary Conditions......................................................................................................142
Surface Boundary Condition.................................................................................143
Job Title...........................................................................................................................143
COMPUTE............................................................................................................................144
INTERPRET..........................................................................................................................145
Part 1 Getting Started
INCLUDES:
INTRODUCTION, INSTALLATION, PRINTER SUPPORT
RUNNING EXAMINE
2D
, USING THE MENU SYSTEM
Part 1 Getting Started
2
Part 1 Getting Started
Introducing Examine
2D
3
Introducing Examine
2D
EXAMI NE
2D
i s a 2-di mensi onal pl ane str ai n i ndi r ect boundar y
el ement package for anal ysi s of under gr ound excavati ons i n r ock.
Befor e l aunchi ng i nto an anal ysi s wi th EXAMI NE
2D
, i t i s i mpor tant
to stop and consi der the devel opmental phi l osophy of the pr ogr am,
the assumpti ons i nher ent i n the anal ysi s and the r esul tant
l i mi tati ons.
EXAMI NE
2D
was devel oped by the Rock Engi neer i ng Gr oup at the
Uni ver si ty of Tor onto. I t i s desi gned to be a qui ck and si mpl e-to-use
parametric analysis tool for i nvesti gati ng the i nfl uence of
geometry and in-situ stress var i abi l i ty on the str ess changes i n
r ock due to excavati ons. The induced stresses i n the pl ane of the
anal ysi s can be vi ewed by means of gr aphi cal scr een and pr i nter
pl ots showi ng contour ed str ess patter ns i n the r egi on sur r oundi ng
the excavati ons. As a tool for i nter pr eti ng the amount of devi ator i c
over str ess (pr i nci pal str ess di ffer ence) ar ound openi ngs, a Str ength
Factor opti on i s i ncl uded whi ch gi ves quanti tati ve measur es of
(str ength)/(i nduced str ess) accor di ng to user defi ned fai l ur e cr i ter i a
for the r ock mass. Di spl acement vector s may al so be pl otted i n thi s
ver si on of the pr ogr am. These ar e meant onl y to i l l ustr ate gener al
defor mati on tr ends and not to show actual magni tudes of
di spl acements.
Some i mpor tant l i mi tati ons of the pr ogr am whi ch shoul d be
consi der ed when i nter pr eti ng EXAMI NE
2D
output ar e descr i bed
bel ow.
The assumpti on of plane strain means that the model l ed excavati on
i s of i nfi ni te l ength nor mal to the pl ane secti on of the anal ysi s. I n
pr acti ce, as the out-of-pl ane excavati on l ength becomes l ess than fi ve
ti mes the l ar gest cr oss-secti onal di mensi on, the str ess changes
cal cul ated by EXAMI NE
2D
begi n to show some exagger ati on si nce
the r eal str ess fl ow ar ound the ends of the excavati on i s not taken
i nto account. Al l of the str ess i s for ced to fl ow ar ound the excavati on
par al l el to the anal ysi s pl ane. Thi s exagger ati on becomes mor e
pr onounced as the out-of-pl ane l ength appr oaches the same
magni tude as the i n-pl ane di mensi ons. As l ong as thi s effect i s kept
i n mi nd, the anal ysi s may sti l l yi el d useful i nsi ght i nto behavi our i al
tr ends i n these cases.
The elastic boundar y el ement anal ysi s used i n EXAMI NE
2D
di ctates
that the mater i al bei ng model l ed must be assumed to be:
homogenous,
isotropic or transversely isotropic, and
linearly elastic.
Part 1 Getting Started
4 Introducing Examine
2D
Obvi ousl y, most of the r ock masses whi ch wi l l be model l ed possess
none of these pr oper ti es. The degr ee to whi ch the actual r ock mass
bei ng model l ed devi ates fr om these assumed pr oper ti es shoul d be
kept i n mi nd when i nter pr eti ng EXAMI NE
2D
output. Never thel ess,
the i nduced str esses cal cul ated and di spl ayed by EXAMI NE
2D
can
usual l y pr ove useful , for exampl e, when opti mi zi ng excavati on
geometr y and/or sequenci ng to avoi d over str ess and undesi r abl e
destr essi ng.
The di spl acements shown by EXAMI NE
2D
ar e meant to qual i tati vel y
i l l ustr ate r egi onal defor mati on tr ends onl y. The actual val ues of the
di spl acements cal cul ated by COMPUTE include only the el asti c
di spl acements due to the excavati on. Thi s, i n r eal i ty, may
consti tute a ver y smal l component of the actual measur ed
di spl acements i n the fi el d. I n weak br oken r ock, the actual
magni tude of di spl acements may be sever al or der s of magni tude
gr eater than the cal cul ated el asti c val ues. I n addi ti on, the cal cul ated
di spl acements depend di r ectl y on the val ue of the Defor mati on
(Youngs) Modul us for the r ock mass, a val ue di ffi cul t to esti mate.
The pr acti ce of per for mi ng mul ti pl e anal ysi s r uns usi ng a r ange of
str ess and mater i al pr oper ti es to study the effect of each par ameter
i s a pr udent one i n al l cases.
I n shor t, EXAMI NE
2D
i s a power ful but, never thel ess, l i mi ted tool .
Li ke al l numer i cal model s, i t shoul d be used to enhance and
suppl ement, but never to r epl ace, common sense and good
engi neer i ng judgement.
Layout of Examine
2D
Manual
The EXAMI NE
2D
manual i s l ai d out i n THREE secti ons:
Part 1 Getting Started (thi s secti on) whi ch i ncl udes i ntr oducti on,
i nstal l ati on notes, etc.
Part 2 Reference Manual whi ch i ncl udes compr ehensi ve r efer ence
i nfor mati on on the Model, Compute and Interpret modul es of
EXAMI NE
2D
. The chapter s ar e l ai d out accor di ng to the or der of
appear ance i n the menu tr ee str uctur e.
Part 3 Tutorial Manual whi ch consi sts of thr ee tutor i al s i l l ustr ati ng
var i ous featur es of EXAMI NE
2D
. The tutor i al s use fi l es whi ch ar e
suppl i ed wi th EXAMI NE
2D
, and whi ch you wi l l fi nd i n the
\TUTORI AL subdi r ector y.
Part 1 Getting Started
Introducing Examine
2D
5
Acknowledgements
The computer pr ogr am EXAMI NE
2D
was devel oped by the Rock
Engi neer i ng Gr oup of the Depar tment of Ci vi l Engi neer i ng,
Uni ver si ty of Tor onto and was funded joi ntl y by the Mi ni ng
Technol ogy Di vi si on, Centr e de Technol ogi e (Nor anda), the
Uni ver si ty Resear ch I ncenti ve Fund (Ontar i o Gover nment), and the
Rock Engi neer i ng Gr oup. The par ti ci pati on of the fol l owi ng peopl e i s
acknowl edged:
Pr oject Leader John Cur r an
Over al l conceptual desi gn John Cur r an and Br ent Cor kum
Pr ogr ammi ng of MODEL and
I NTERPRET
Br ent Cor kum
wi th r evi si ons by Mar k Di eder i chs, James
McLeod
Pr ogr ammi ng of COMPUTE Joe Car val ho and Si nnathamby
Sathi amoor ty
wi th r evi si ons by Sanji v Shah, Br ent Cor kum,
Mar k Di eder i chs and Kathi r
Mai l vaganam
Ver i fi cati on Dr . Lei Xi ao-yan
User s Gui de Br ent Cor kum
wi th r evi si ons by Mar k Di eder i chs, Joe Car val ho,
I gor Pashuti nski
The i nter face for EXAMI NE
2D
i s based on the FEI NT user i nter face
package (ver 3.0) devel oped by Br ent Cor kum, Rock Engi neer i ng
Gr oup, Uni ver si ty of Tor onto wi th fundi ng fr om the Mi ni ng Resear ch
Di r ector ate.
Speci al thanks to Dr . Ever t Hoek for hi s i nter est and enthusi asti c
suppor t of thi s pr oject. The appl i cabi l i ty of EXAMI NE
2D
to pr acti cal
mi ni ng and ci vi l engi neer i ng pr obl ems has been gr eatl y enhanced by
hi s i nvol vement.
Disclaimer
The author s di scl ai m any r esponsi bi l i ty for the cor r ectness of the
data gener ated by the EXAMI NE
2D
package, or for the consequences
r esul ti ng fr om the use ther eof. Any use or mi suse of thi s package i s
the sol e r esponsi bi l i ty of the user .
Part 1 Getting Started
6 Introducing Examine
2D
Hardware Support
EXAMI NE
2D
suppor ts the fol l owi ng har dwar e:
I BM PC/XT/286/386/486/Penti um or compati bl e
Gr aphi cs Di spl ay Adapter s:
Vi deo Gr aphi cs Ar r ay (VGA) 640x480
Enhanced Gr aphi cs Adapter (EGA) 640x350
Col our Gr aphi cs Adapter (CGA) 640x200
Mul ti -Col or Gr aphi cs Ar r ay (MCGA) 640x480
Her cul es Monochr ome Di spl ay Adapter 720x348
ATT 400 Ser i es, Compaq Pl asma 640x400
VESA Super VGA 800x600
Mi cr osoft or Logi tech Mouse and compati bl es (not r equi r ed)
80x87 math copr ocessor (not r equi r ed)
386/486 (or l ater ) pr otected mode usi ng extended memor y
Suggested minimum configuration:
80386 /VGA /80387 /Mouse
Printer Support
EXAMI NE
2D
cur r entl y suppor ts the fol l owi ng pr i nter s:
HP Laser jet, Laser jet I I I , Laser jet I V
HP Pai ntjet, Pai ntjet XL, Pai ntjet XL300
HP Deskjet, Deskjet 1200C
Epson 9 and 24 Pi n
See the section on Printer Configuration later in Part 1 Getting
Started, for information on the various print options available.
I n addi ti on, EXAMI NE
2D
contai ns DXF fi l e cr eati on featur es for use
wi th AutoCAD
TM
. Al l of the INTERPRET gr aphi cal scr een output
can be saved to a DXF fi l e for pr i nti ng usi ng AutoCADs
compr ehensi ve set of pr i nter dr i ver s. See Part 2 Reference Manual
for more information on DXF file output.
Super VGA Support
The VESA Super VGA mode 800x600, 16 col or s i s suppor ted. To r un
the pr ogr am i n thi s mode, you may use the /1 command l i ne
par ameter (i .e., examine /1), or set the envi r onment var i abl e SVGA to
a val ue of 1 by pl aci ng the fol l owi ng l i ne i n your autoexec.bat fi l e:
SET SVGA=1
I f the pr ogr am hangs i n thi s mode, you mi ght r equi r e a VESA dr i ver
for your di spl ay adapter to be l oaded fi r st.
Part 1 Getting Started
Introducing Examine
2D
7
Hard Disk Installation Procedure
EXAMI NE
2D
i s di str i buted wi th a si mpl e i nstal l ati on pr ogr am. To
i nstal l EXAMI NE
2D
, i nser t the EXAMI NE
2D
di sk i nto the A: or B:
dr i ve. Swi tch to that dr i ve and type INSTALL.
Exampl e I nstal l ati on Pr ocess (i nstal l ed fr om the A: di sk dr i ve)
C:\> a:
A:\> install
After r espondi ng to the i nstal l ati on pr ompts (nami ng your
i nstal l ati on di r ector y, pr otected mode i nstal l ati on etc.), var i ous fi l es
and subdi r ector i es wi l l be contai ned i n your EXAMI NE
2D
di r ector y,
i ncl udi ng:
exami ne.exe EXAMI NE
2D
pr ogr am, per for ms al l pr e- and
post- pr ocessi ng
compute.exe EXAMI NE
2D
boundar y el ement anal ysi s
engi ne
exam2D.ui d User i denti fi cati on fi l e, contai ns r egi str ati on
i nfor mati on
exam2d.i co EXAMI NE
2D
i con for use i n Mi cr osoft
Wi ndows
exampl e.exa An exampl e data fi l e
TUTORI AL A di r ector y contai ni ng mor e EXAMI NE
2D
exampl e fi l es see Par t 3 (Tutor i al Manual )
r eadme.bat A DOS batch fi l e for di spl ayi ng r eadme.exm
r eadme.exm Document fi l e contai ni ng up to date
i nfor mati on on your cur r ent ver si on of
EXAMI NE
2D
. Pl ease r ead i t.
Protected Mode Version
Dur i ng i nstal l ati on, you ar e gi ven a choi ce of i nstal l i ng the pr otected
mode ver si on of the pr ogr am, whi ch al l ows use of up to a maxi mum
of 16 MB of extended memor y on a 386/486 or l ater PC. You must
have at l east 2 MB of extended memor y to i nstal l the pr otected mode
ver si on of EXAMI NE
2D
.
Part 1 Getting Started
8 Introducing Examine
2D
Installing Examine
2D
to run from Windows
Once you have i nstal l ed EXAMI NE
2D
on your computer , and i f you
have the Mi cr osoft Wi ndows pr ogr am, you may i nstal l EXAMI NE
2D
so that you can r un i t fr om Wi ndows. Thi s i s a useful opti on i f you
wi l l be maki ng a l ot of scr een captur es of the pr ogr am output for
r epor ts or other documents.
To add EXAMI NE
2D
to your Wi ndows l i br ar y, fol l ow these steps:
Enter the Wi ndows pr ogr am.
Enter the Pr ogr am Gr oup that you want to add EXAMI NE
2D
to.
Sel ect the File opti on fr om the Wi ndows Pr ogr am Manager .
I ndi cate that you wi l l be i nstal l i ng a New fi l e.
The New Pr ogr am Object wi ndow wi l l now appear , i n whi ch you
shoul d sel ect the Program Item.
A Pr ogr am I tem Pr oper ti es scr een wi l l appear next, i n whi ch you
wi l l enter :
Descr i pti on EXAMI NE2D
Command
l i ne
The l ocati on of the EXAMI NE
2D
pr ogr am,
eg. D:\EXAM2D\exami ne.exe. I t i s
advi sabl e to Browse for the pr ogr am
name, to ensur e that the path i s cor r ect.
Wor ki ng
di r ector y
You can l eave thi s entr y bl ank, or i f you
wi l l al ways be wor ki ng wi th EXAMI NE
2D
fi l es i n a par ti cul ar di r ector y, enter the
appr opr i ate di r ector y name.
Change I con You wi l l r ecei ve a message that "No i cons
exi st". Use Browse to go to the EXAM2D
di r ector y, and sel ect exam2d.i co.
The advantage of havi ng EXAMI NE
2D
i n the Wi ndows l i br ar y i s that
scr een captur es can be taken di r ectl y fr om the pr ogr am to the
cl i pboar d, and fr om ther e di r ectl y i nto your Wi ndows based dr awi ng
or wor d pr ocessi ng package. To i ni ti ate the captur e of an
EXAMI NE
2D
scr een, pr ess the Alt and Print Screen keys
si mul taneousl y. Next pr ess the Alt and Tab keys together , to send
the scr een captur e to the cl i pboar d. The scr een can then be i mpor ted
i nto your wor d pr ocessi ng package di r ectl y fr om the cl i pboar d.
Part 1 Getting Started
Introducing Examine
2D
9
Running Examine
2D
To r un the pr ogr am, type examine at the DOS pr ompt. You shoul d
see the star t up scr een shown i n Fi gur e 1.1.
I f you wi sh to r un EXAMI NE
2D
fr om a di r ector y other than the
i nstal l ati on di r ector y, you must pl ace the EXAMI NE
2D
di r ector y i n
your path (eg):
PATH=C:\DOS;C:\EXAM2D;
Command Line Options
EXAMI NE
2D
wi l l automati cal l y detect the gr aphi cs car d you ar e
usi ng wi th your computer and use the mode wi th the hi ghest
r esol uti on on your vi deo car d. However , a var i ety of command l i ne
opti ons ar e avai l abl e i f the user wants to for ce the pr ogr am to
oper ate i n a speci fi c gr aphi cs mode. The syntax and command l i ne
opti ons for EXAMI NE
2D
ar e:
Syntax: EXAMI NE [opti ons] [fi l ename]
Opti ons:
/C CGA mode (640 x 200) on EGA/VGA di spl ay adapter s
/E EGA mode (640 x 350) col our on VGA di spl ay adapter
/H HERCULES (728 x 348) monochr ome adapter
/M MCGA mode (640 x 480) two col our
/P Monochr ome emul ati on for al l di spl ay adapter s
/I Rever se Monochr ome emul ati on for al l di spl ay
adapter s
/T ATT car d (640 x 400) hi gh r esol uti on monochr ome
(may not be avai l abl e)
/1 Super VGA (800 x 600) col our di spl ay
/V VGA mode (640 x 480) col our di spl ay
The /P opti on i s par ti cul ar l y useful when you want a bl ack and whi te
scr een captur e or wi sh to wor k i n a monochr ome envi r onment on a
col our or gr ayscal e di spl ay. The /I opti on shoul d be used when you
want to wor k i n r ever se bl ack and whi te mode (for Wi ndows scr een
captur es).
You may al so choose to i ncl ude a fi l ename at the DOS pr ompt when
r unni ng EXAMI NE
2D
. Thi s fi l ename may include a path and must
fol l ow a space after examine/[opti ons]. I f no fi l ename i s gi ven then
use Read File i n the EXAMI NE
2D
mai n menu to l oad a fi l e.
To di spl ay i nfor mati on about the syntax and command l i ne opti ons,
type examine /? at the DOS pr ompt.
Run EXAMINE
2D
with the
/ P command line option
for black and white screen
captures.
Part 1 Getting Started
10 Introducing Examine
2D
Examine
2D
Utilities
A uti l i ty pr ogr am i s suppl i ed wi th EXAMI NE
2D
:
NETDI SP a uti l i ty for cal cul ati ng net di spl acements wi th
r espect to a datum state such as a pr evi ous excavati on stage, or
after i nput of a fr ee sur face.
See the end of Part 2 Reference Manual for more information.
Screen Layout
When the EXAMI NE
2D
pr ogr am i s fi r st star ted, the scr een shown i n
Fi gur e 1.1 wi l l appear . The scr een i s compr i sed of fi ve i ndependent
secti ons, as descr i bed bel ow.
Fi gur e 1.1: EXAMI NE
2D
star t up scr een.
Upper Status Box
The Upper Status Box contai ns sever al pi eces of i nfor mati on. To the
l eft, the LOCATOR pr ompt i ndi cates the (x,y) posi ti on of the cur sor
on the scr een and becomes acti ve whenever the cur sor i s used to
enter i nfor mati on. The GRI D and SNAP fl ags i ndi cate the status of
these featur es, whi ch can be toggl ed ON and OFF usi ng the F7 and
F9 keys r especti vel y. SCALE i ndi cates the scal e of the dr awi ngs
when gr aphi cs scr eens ar e di spl ayed. Fur ther i nfor mati on about
these featur es i s pr ovi ded i n the Toolbox secti on of the MODEL
chapter (see Par t 2 Refer ence Manual ).
Part 1 Getting Started
Introducing Examine
2D
11
Menu Title Box
The Menu Ti tl e Box contai ns the TI TLE of the cur r ent menu i n
whi ch you ar e wor ki ng i n thi s case the EXAMI NE
2D
mai n menu.
Menu Box
The Menu Box contai ns the opti ons for each menu the mai n menu
i s shown i n Fi gur e 1.1. Sel ecti ng any of the opti ons by movi ng the
cur sor to the appr opr i ate button and pr essi ng Enter or the left mouse
button, wi l l acti vate the opti on or take you to the sub-menu that i t
r epr esents. Buttons whi ch l ead to sub-menus ar e i denti fi ed wi th a
tr i angul ar ar r ow symbol >.
Al so, cer tai n menu opti ons wi l l di spl ay a star (1) besi de the name of
the opti on to i ndi cate when a featur e has been toggl ed ON (eg. the
Str ess Tr ajector i es opti on), or to i ndi cate whi ch opti on i s acti ve (eg.
the Fi el d Str ess or Fai l ur e Cr i ter i on types).
Plot Display Box
The Pl ot Di spl ay Box i s used for :
al l gr aphi cal pr esentati on of model data
cur sor sel ecti on of i nput and output fi l es
pop-up wi ndows for i nput and edi ti ng of data.
I nteractive graphical manipulation through the use of the cursor
occurs in this area. Thr oughout thi s manual , the Pl ot Di spl ay Box
may al so be r efer r ed to as the viewing region, display region,
drawing region, etc. dependi ng on the context.
Prompt Line
The Pr ompt Li ne i s used for var i ous text and numer i cal i nput
r equi r ed thr oughout the pr ogr am and al so contai ns i mpor tant
i nstr ucti ons and hel pful hi nts as you move thr ough the opti ons i n
EXAMI NE
2D
. When i n doubt about an opti on, read the prompt line.
NOTE: when usi ng Read File and Write File, you may enter a
fi l ename whi ch i ncl udes a l engthy path the prompt line will scroll
to allow up to 80 characters to be entered.
Part 1 Getting Started
12 Introducing Examine
2D
Using the Menu System
EXAMI NE
2D
uses a si debar tr ee str uctur ed menui ng system for user
i nter acti on. Sel ect an opti on by movi ng the hi ghl i ghted menu bar
wi th the keyboar d ar r ow keys or by sl i di ng the mouse up and down
unti l you ar e hi ghl i ghti ng the opti on you wi sh to sel ect. Now ei ther
pr ess the Enter key or the left mouse button to sel ect the opti on.
The Home and End keys wi l l take the menu bar to the top and
bottom of a menu r especti vel y. The right mouse button wi l l al so
take you i mmedi atel y to ei ther top or bottom of a menu. I n
addi ti on, each si debar menu i s a cl osed l oop, so that the fi r st i tem
i n a menu can be di r ectl y accessed fr om the l ast i tem, and vi ce
ver sa.
Menu opti ons wi th an ar r ow symbol (>) i n the r i ght-most posi ti on
of the button l abel i ndi cate opti ons whi ch l ead to sub-menus.
Sel ecti ng the RETURN opti on i n each sub-menu wi l l r etur n you
to the pr evi ous menu. Hi nt: by al ter natel y cl i cki ng the right
mouse button (to hi ghl i ght RETURN at the end of each menu)
and then the left mouse button (to sel ect RETURN), the user can
r api dl y RETURN back thr ough mul ti pl e sub-menu l evel s.
The <Al t X>keyboar d combi nati on can be used as a shor t cut to
EXI T the pr ogr am (wi thout savi ng) at any stage.
The menu opti ons i n CAPITAL LETTERS ar e the most
commonl y used, or mandator y opti ons. Those i n Lower Case ar e
l ess commonl y used, or non-mandator y.
A star (1) besi de a menu opti on i s used i n the Field Stress and
Failure Criteria menus, to i ndi cate the cur r ent acti ve fi el d
str ess and fai l ur e cr i ter i a types. I t i s al so used to i ndi cate when
Trajectory di spl ay has been toggl ed ON, and when a Half
space i s bei ng used.
Moving the Cursor
At ti mes you wi l l be r equi r ed to sel ect or enter poi nts wi thi n the
dr awi ng r egi on usi ng a cr osshai r cur sor , or sel ecti on box (a smal l box
ar ound the cur sor l ocati on). Move the cur sor wi th the mouse i f you
have one, and use the left mouse button to enter poi nts, or sel ect
opti ons.
You may al so use the ar r ow keys to move the cur sor . Hol d down the
left shift key whi l e usi ng the ar r ow keys for l ar ger cur sor jumps.
Hol d down the right shift key to move the cur sor pi xel by pi xel .
Usual l y the Enter key i s used to sel ect an opti on and the Esc key i s
used to escape fr om the opti on i n use.
Use the Home and End
keys, or the ri ght mouse
button to quickly toggle
between the first and last
options in a menu.
By alternately clicking the
r i ght mouse button and
then the l eft mouse
button, the user can
rapidly RETURN back
through multiple sub-
menu levels.
Part 1 Getting Started
Introducing Examine
2D
13
Popup Menus
Some data i s enter ed i n EXAMI NE
2D
vi a popup i nput menus. Move
about these menus wi th the ar r ow keys unti l the cel l hol di ng the
par ameter you wi sh to change i s hi ghl i ghted. To enter data, pr ess
Enter when you ar e on the cel l you want to change, type the new
i nfor mati on, and pr ess Enter agai n (or one of the ar r ow keys) when
you ar e done. You can al so sel ect an ar ea to enter data i n by cl i cki ng
the mouse i n a cel l . To save newl y enter ed val ues, pr ess <Alt S> or
cl i ck the mouse on the Save [ALT-S] button. To l eave the popup
menu wi thout accepti ng the val ues you enter ed, pr ess <Alt A> or
cl i ck the mouse on the Abor t [ALT-A] button.
Special Keys
I n the MODEL por ti on of EXAMI NE
2D
, the keyboar d functi on keys,
F1, F2 etc., can be used to qui ckl y car r y out cer tai n functi ons. The
fol l owi ng i s a l i st of the acti ve functi on keys and the oper ati ons they
per for m. These can be pr essed at any ti me that you ar e not enter i ng
geometr y or data i n the Pl ot Di spl ay Box, the Pr ompt Li ne or the
popup wi ndows:
F1 Redr aw Redr aws al l enti ti es (i e. excavati ons, gr i ds
etc.)
F2 Autoscal e Autoscal es al l enti ti es to the si ze of the
cur r ent vi ewpor t.
F3 Unused mem. Di spl ays the amount of memor y avai l abl e.
F4 Zoom Out Scal es appar ent si ze of the model down by
75%
F5 Zoom I n Scal es appar ent si ze of the model up by
125%
F7 Gr i d On/Off Toggl es the Gr i d on and off
F8 Cur s On/Off Toggl es the Cur sor on and off
F9 Snap On/Off Toggl es the Snap on and off
Hot Keys
Two hot key combi nati ons ar e avai l abl e i n EXAMI NE
2D
:
<Al t X> EXIT EXAMI NE
2D
i mmedi atel y, fr om any
menu, wi thout savi ng.
<Ctr l P> or
<Ctr l O>
Dump the scr een to a pr i nter , or PCX fi l e. User
speci fi es ei ther <Ctrl P>or <Ctrl O>as the
acti ve hot key combi nati on, i n Print Cfg
menu.
Hot key
Use the <Al t X>keyboard
combination to exit the
program immediately
from any menu.
Part 1 Getting Started
14 Introducing Examine
2D
Main Menu
The fi r st scr een pr esented by EXAMI NE
2D
i s the ti tl e scr een shown
i n Fi gur e 1.1. The ei ght menu i tems avai l abl e fr om thi s scr een
consti tute the main menu MODEL, COMPUTE, INTERPRET,
Read File, Write File, Reset All, Print Cfg, and EXIT. These ar e
descr i bed bel ow. See Par t 2 Refer ence Manual , for detai l ed
i nfor mati on on MODEL, COMPUTE and I NTERPRET.
MODEL
Thi s i s the pr e-pr ocessor modul e of the EXAMI NE
2D
pr ogr am. Al l
i nput data i s enter ed usi ng MODEL, i ncl udi ng excavati on geometr y,
mater i al pr oper ti es, boundar y condi ti ons, fi el d str ess, etc. MODEL i s
used to gener ate a new model fr om scr atch, and al so to edi t an
exi sti ng model .
See the first chapter of Par t 2 Refer ence Manual , for compl ete and
detai l ed i nfor mati on on the MODEL opti on.
COMPUTE
Sel ecti on of thi s opti on wi l l pr ompt the user :
Answer i ng Yes wi l l i ni ti ate the EXAMI NE
2D
compute engi ne, and
pr esent a new scr een al l owi ng the user to see the pr ogr ess of the
anal ysi s. When the anal ysi s i s compl ete, contr ol i s passed back to
EXAMI NE
2D
for i nter pr etati on of r esul ts.
See the second chapter of Par t 2 Refer ence Manual , for mor e
i nfor mati on on COMPUTE.
INTERPRET
Thi s i s the post-pr ocessor (r esul ts vi sual i zati on) modul e. I t al l ows the
user to di spl ay the r esul ts of an anal ysi s for i nter pr etati on pur poses
and r epor t pr epar ati on.
See the third chapter of Par t 2 Refer ence Manual , for compl ete and
detai l ed i nfor mati on on the INTERPRET opti on.
EXAMINE-2D
MODEL >
COMPUTE >
INTERPRET >
Read File
Write File
Reset All
Print Cfg
EXIT
EXAMINE-2D
MODEL >
COMPUTE >
INTERPRET >
Read File
Write File
Reset All
Print Cfg
EXIT
EXAMINE-2D
MODEL >
COMPUTE >
INTERPRET >
Read File
Write File
Reset All
Print Cfg
EXIT
Part 1 Getting Started
Introducing Examine
2D
15
Read File
Thi s opti on r etr i eves an EXAMI NE
2D
fi l e. Sel ecti ng Read File wi l l
l i st al l EXAMI NE
2D
fi l es i n the pl ot di spl ay ar ea, i n al phabeti cal
or der , and the pr ompt l i ne wi l l show:
> I nput fi l ename or sel ect w/mouse [ ]:
To l oad a fi l e you may ei ther :
type the name of the fi l e (wi thout the .exa fi l ename extensi on),
on the pr ompt l i ne and pr ess Enter, or
posi ti on the cur sor over the desi r ed fi l ename on the scr een and
sel ect i t wi th the left mouse button.
Note that i f you ar e usi ng the pr ompt l i ne to enter a fi l ename whi ch
i ncl udes a l engthy path, the prompt line will scroll to allow up to 80
characters to be entered.
I f ther e i s al r eady a fi l e l oaded when you sel ect Read File, you wi l l
see:
Sel ecti ng Yes wi l l cl ear the scr een of the exi sti ng model , al l owi ng a
new fi l e to be r ead i n as descr i bed above.
Write File
Thi s opti on saves the cur r ent model as an EXAMI NE
2D
fi l e, wi th an
.exa fi l ename extensi on. On sel ecti ng thi s opti on a l i st of exi sti ng
EXAMI NE
2D
fi l es wi l l be di spl ayed i n the pl ot di spl ay ar ea i n
al phabeti cal or der , and the pr ompt l i ne wi l l show:
> Output fi l ename or sel ect w/mouse [cur r ent fi l e.exa]:
When wor ki ng wi th a new model (or to r ename an exi sti ng one), type
a new fi l ename i n the pr ompt l i ne, wi thout the .exa fi l ename
extensi on.
When wor ki ng wi th an exi sti ng fi l e, the cur r ent fi l ename wi l l appear
i n the pr ompt l i ne (see above) the user can select this by simply
pressing Enter. Al ter nati vel y, posi ti on the cur sor over the desi r ed
fi l ename on the scr een and sel ect i t wi th the left mouse button.
Befor e a fi l e i s over wr i tten, a pop-up pr ompt wi l l appear :
Sel ecti ng Yes wi l l over wr i te the fi l e wi th the new model .
EXAMINE-2D
MODEL >
COMPUTE >
INTERPRET >
Read File
Write File
Reset All
Print Cfg
EXIT
EXAMINE-2D
MODEL >
COMPUTE >
INTERPRET >
Read File
Write File
Reset All
Print Cfg
EXIT
Part 1 Getting Started
16 Introducing Examine
2D
Reset All
I f the user wants to cl ear an exi sti ng model fr om the scr een, to begi n
enter i ng a new model , sel ect the Reset All opti on. You wi l l fi r st be
pr ompted:
Sel ecti ng Yes wi l l cl ear the scr een, al l owi ng the user to star t a new
model fr om scr atch.
Printer Configuration
EXAMI NE
2D
pr ovi des an opti on whi ch al l ows for captur i ng the
scr een to var i ous pr i nter s, or to PCX for mat fi l es. To captur e a
scr een you must fi r st confi gur e the pr ogr am for your pr i nter , usi ng
the Print Cfg opti on i n the mai n menu. When thi s opti on i s sel ected,
a popup menu i s di spl ayed whi ch al l ows the user to sel ect var i ous
pr i nter types, as wel l as pr i nt opti ons.
Fi gur e 1.2: Pr i nt Confi gur ati on popup menu.
Scr een captur es used i n EXAMI NE
2D
have been tested i n CGA, EGA,
VGA, and Super VGA 800x600 gr aphi cs modes. The fol l owi ng opti ons
can be toggl ed thr ough thei r var i ous sel ecti ons and ar e avai l abl e to
the user when the Print Cfg opti on i s sel ected:
Printer Type Thi s opti on al l ows the user to sel ect the type of
pr i nter they wi l l be usi ng. The pr i nter s suppor ted by EXAMI NE
2D
ar e:
HP Laserjet HP Pai ntjet HP Deskjet
HP Laserjet I I I HP Pai ntjet XL HP Deskjet 1200C
HP Laserjet I V HP Pai ntjet XL 300 Epson 9 and 24 Pi n Pri nters
EXAMINE-2D
MODEL >
COMPUTE >
INTERPRET >
Read File
Write File
Reset All
Print Cfg
EXIT
EXAMINE-2D
MODEL >
COMPUTE >
INTERPRET >
Read File
Write File
Reset All
Print Cfg
EXIT
Beeps
When you press the hot
key combination to print
the screen, you will hear
two beeps to indicate
the beginning and the end
of the printing process.
When sending the image
to a printer, the second
beep may take some
time, as the information
is transferred from the
computer to the printer.
When capturing an image
to a PCX file, the second
beep should immediately
follow the first.
Part 1 Getting Started
Introducing Examine
2D
17
Reverse White Thi s opti on al l ows the user to sel ect whether
white text i s pr i nted as white or black. (Al l images ar e pr i nted wi th a
whi te backgr ound.)
Shading Thi s opti on al l ows user s wi th bl ack and whi te pr i nter s
to pr i nt col our s as shaded patter ns.
Hot Key Thi s opti on al l ows the user to toggl e between two hot
key combi nati ons, <Ctrl P>and <Ctrl O>. Pr essi ng the hot key
combi nati on i ni ti ates the pr i nti ng pr ocess to the desi gnated pr i nter
or PCX fi l e. When you pr ess the hot key combi nati on to pr i nt the
scr een, you wi l l hear two beeps to i ndi cate the begi nni ng and the
end of the pr i nti ng pr ocess.
Orientation Thi s opti on al l ows you to toggl e between two
or i entati ons, l andscape and por tr ai t. The por tr ai t opti on pr i nts the
scr een i n a tr adi ti onal ver ti cal page for mat. The l andscape opti on
pr i nts the scr een al i gned wi th the l ong axi s of the page (i e. at 90 to
the por tr ai t opti on).
Printer Port Thi s opti on al l ow you to toggl e between thr ee
pr i nter por ts: LPT1, LPT2, or LPT3, i n or der to sel ect whi ch por t
the i mage i s to be sent to.
Width, Left Margin and Top Margin These thr ee opti ons al l ow
you to var y the wi dth of the i mage and the spaci ng of the mar gi ns of
the scr een to be pr i nted. Note that the wi dth always r efer s to the
wi dth al i gned to the shor t di r ecti on of the paper , i n both the
l andscape and por tr ai t or i entati ons.
Crop Image Thi s useful opti on al l ows cr oppi ng and pr i nti ng of
any por ti on of the scr een, by acti vati ng a wi ndow at the ti me the
pr i nti ng pr ocess i s star ted (i e. after pr essi ng the hot key
combi nati on). Use the mouse or the keyboar d ar r ow keys to l ocate
the upper left and lower right cor ner s of the wi ndow. Enter a wi ndow
cor ner and toggl e to the opposi te cor ner by cl i cki ng the left mouse
button or Enter on the keyboar d thi s can be r epeated any number
of ti mes i f the l ocati on i s not sati sfactor y. When the l ocati on of the
box has been deter mi ned, hi t Esc or the right mouse button to star t
pr i nti ng the cr opped i mage. HINT: The box l ocati on can be adjusted
ver y pr eci sel y by hol di ng down the right shift key, and usi ng the
keyboard arrow keys thi s wi l l move the edges of the box i n ver y
smal l (si ngl e pi xel ) i ncr ements.
HI NT: The box location
can be adjusted very
precisely by holding down
the r i ght shi ft key, and
using the keyboar d ar r ow
keys, to move the edges of
the box in single pixel
increments.
Part 1 Getting Started
18 Introducing Examine
2D
Dump to PCX File Thi s opti on al l ows you to save the scr een
i mage to a fi l e i n PCX for mat i nstead of sendi ng i t to a pr i nter . Thi s
i s useful for i mpor ti ng gr aphi cs i mages i nto wor d pr ocessor
documents or dr awi ng pr ogr ams. To save an i mage to a fi l e, toggl e
the Dump to PCX Fi l e opti on ON. Use the REVERSE opti on to
captur e the PCX i mage wi th a whi te backgr ound. To captur e the
i mage to a PCX fi l e, pr ess the hot key combi nati on as you woul d to
send the i mage to a pr i nter . The fi l e wi l l be saved wi th the fol l owi ng
pr eset fi l ename for mat : scr een?.pcx. The ? wi l l be a number that
star ts at 1 and i ncr ements by 1 dependi ng on how many PCX fi l es
al r eady exi st i n the cur r ent di r ector y i .e. scr een1.pcx, scr een2.pcx,
scr een3.pcx etc. I n some cases, pr ogr ams r eadi ng i n PCX fi l es
dumped wi th a whi te backgr ound, may di spl ay or pr i nt the
backgr ound as gr ey. To ensure a white background, r ead the PCX
fi l e i nto a package such as Pi zazz Pl us for Wi ndows, and Save As
PCX Bl ack & Whi te.
EXIT
When fi ni shed wor ki ng wi th EXAMI NE
2D
, sel ect EXIT fr om the
mai n menu to qui t the pr ogr am. I f you ar e not i n the mai n menu,
sel ect RETURN at the bottom of each sub-menu, unti l you ar e back
to the mai n menu. Befor e exi ti ng EXAMI NE
2D
, a pop-up pr ompt wi l l
ask:
Sel ecti ng Yes wi th the mouse, or typi ng y wi l l qui t the pr ogr am.
Recal l that you can exi t the pr ogr am at any stage by pr essi ng the hot
key combi nati on <Alt X>.
Hints about the Manual
Text i n BOLD (eg. BOUNDARIES or Elast Prop) i n most cases
i ndi cates a si debar menu i tem.
Text encl osed by a box eg.:
> ENTER MI NI MUM X,Y COORDI NATES <0,0>:
i ndi cates a pr ompt l i ne message, found at the bottom of the
EXAMI NE
2D
scr een.
To capture an image to a
PCX file, press the hot
key combination as you
would to send the image
to a printer.
Use the REVERSE option
to capture the PCX image
with a white background.
EXAMINE-2D
MODEL >
COMPUTE >
INTERPRET >
Read File
Write File
Reset All
Print Cfg
EXIT
Part 2 Reference Manual
INCLUDES:
MODEL
COMPUTE
INTERPRET
Part 2 Reference Manual
20
Part 2 Reference Manual
MODEL 21
Creating a MODEL
Path: MODEL
MODEL i s the pr e-pr ocessi ng modul e used for enter i ng and edi ti ng
the excavati on geometr y, mater i al pr oper ti es, i n-si tu str esses and
boundar y condi ti ons.
The MODEL menu (shown at l eft) i ncl udes:
a SETUP opti on, for setti ng i mpor tant model and anal ysi s
par ameter s (eg. Conti nuum Type, El ement Type, Symmetr y
Axes, etc.)
the BOUNDARIES menu, for enter i ng and edi ti ng al l
excavati on geometr y, i ncl udi ng Boundar y Condi ti ons, Joi nts,
Fr ee Sur faces, Di scr eti zati on, etc.
the STRESS GRID opti on, for speci fyi ng at whi ch poi nts
str esses ar e to be cal cul ated. The user speci fi es one or mor e
uni for m r ectangul ar gr i ds i n whi ch str esses ar e cal cul ated at
each gr i d poi nt
the FIELD STRESS menu, for setti ng up the appr opr i ate fi el d
str ess condi ti ons (eg. Constant, Gr avi ty, User Defi ned)
a Failure Criteria opti on, for enter i ng Hoek-Br own, Modi fi ed
Hoek-Br own, or Mohr -Coul omb fai l ur e cr i ter i on par ameter s
an Elastic Properties opti on, for enter i ng el asti c pr oper ti es for
I sotr opi c or Tr ansver sel y I sotr opi c mater i al
Note on Units
EXAMI NE
2D
may be used wi th any consi stent set of uni ts (see tabl e
bel ow), al though you wi l l fi nd that MODEL wi l l pr ompt you for data
wi th:
meganewtons (MN) as the for ce uni t,
megapascal s (MPa) as the str ess uni t and
meter s (m) for the l ength uni t.
Str esses gener ated by the boundar y el ement anal ysi s usi ng these
uni ts ar e i n MPa. We r ecommend that you enter al l your data i n the
above uni ts. Al l angl e measur ements MUST be i n degr ees.
EXAMINE-2D
MODEL >
COMPUTE >
INTERPRET >
Read File
Write File
Reset All
Print Cfg
EXIT
MODEL
SETUP >
BOUNDARIES >
STRESS GRD >
FLD STRESS >
Failr Crit >
Elast Prop
Job Title
Toolbox >
RETURN
Part 2 Reference Manual
22 MODEL
LENGTH UNIT WT FORCE STRESS
m MN/m
3
MN MPa
ft lbf/ft
3
lbf lbf/ft
2
Tabl e 2.1: Consi stent uni ts (metr i c and i mper i al )
Coordinate Entry
When enter i ng model geometr y, you may use the keyboar d, or the
mouse, or any combi nati on of the two, to enter coor di nates:
Use the keyboar d to type coor di nates i n the Pr ompt Li ne at the
bottom of the scr een and pr ess Enter. Note that the use of a
comma to separ ate the x,y coor di nates i s actual l y opti onal , and
you may si mpl y l eave a space between the x and y val ues i n the
Pr ompt Li ne. (Thi s al so appl i es whenever two (or mor e) number s
ar e bei ng enter ed i n the Pr ompt Li ne, for i nstance, the nor mal
and shear str ess boundar y condi ti ons).
Use the mouse (or the keyboar d ar r ow keys), to sel ect a poi nt by
movi ng the cur sor to that posi ti on, and pr ess Enter or the left
mouse button. Recal l that the cur sor posi ti on i s al ways i ndi cated
by the LOC: (x,y l ocati on) at the l eft si de of the Upper Status
Box. The coor di nate system uses the conventi on: x is horizontal
and increasing to the right and y is vertical and increasing
upwards.
Stress Convention
EXAMI NE
2D
uses the conventi on:
COMPRESSI VE str esses ar e POSITIVE
TENSI LE str esses ar e NEGATIVE.
Part 2 Reference Manual
MODEL 23
SETUP
Path: MODEL / SETUP
The SETUP menu i ncl udes
Analysis Options, for sel ecti ng i mpor tant model and anal ysi s
par ameter s, and
Set Limits, for setti ng the i ni ti al l i mi ts on the model geometr y.
These ar e descr i bed bel ow.
Analysis Options
Path: MODEL / SETUP / Anlsys Opt
The Analysis Options i n SETUP gi ve you contr ol over var i ous
anal ysi s par ameter s. These opti ons shoul d be chosen before you
cr eate the model . The Analysis Options popup menu and the
opti ons whi ch may be toggl ed i n i t, ar e shown bel ow:
Fi gur e 2.1: Anal ysi s opti ons menu.
Continuum Type Isotropic Transversely
Isotropic
Element Type Constant Linear Quadratic
Matrix Solution J/BCG Iteration Gaussian
Elimination
Plane Strain Plane Strain Complete Plane
Strain
Consider Out-of-Plane Stress? Yes No
Symmetry None About
X
About
Y
Both
Tabl e 2.2: Choi ce of anal ysi s opti ons.
MODEL
SETUP >
BOUNDARIES >
STRESS GRD >
FLD STRESS >
Failr Crit >
Elast Prop
Job Title
Toolbox >
RETURN
SETUP
Anlsys Opt
Set Limits
RETURN
Part 2 Reference Manual
24 MODEL
The i ndi vi dual Analysis Options ar e di scussed i n the fol l owi ng
secti ons.
Continuum Type
I n EXAMI NE
2D
Continuum Type may be ei ther :
ISOTROPIC (havi ng the same pr oper ti es i n ever y di r ecti on) or
TRANSVERSELY ISOTROPIC (havi ng di ffer ent pr oper ti es
al ong two per pendi cul ar axes).
I sotropi c
For i sotr opi c mater i al s, the onl y El asti c Pr oper ti es r equi r ed ar e:
Youngs Modul us
Poi ssons Rati o.
Transversel y I sotropi c
For tr ansver sel y i sotr opi c mater i al s, sever al El asti c Pr oper ti es ar e
r equi r ed (see the mar gi n fi gur e):
Youngs Modul us i n each of the two per pendi cul ar di r ecti ons,
the Shear Modul us for the two di r ecti ons,
two Poi ssons Rati os, one between di r ecti ons 1 and 2 (see mar gi n
fi gur e) and one between di r ecti on 1 and the per pendi cul ar to the
scr een (nor mal to the page),
the angl e between the fi r st di r ecti on and the posi ti ve X axi s.
See the El asti c Pr oper ti es secti on l ater i n thi s chapter for mor e
i nfor mati on about thi s i nput.
Note:
1) you cannot use the Half Space opti on (see BOUNDARI ES-
>Add Sur f->Hal f Space) wi th a tr ansver sel y i sotr opi c conti nuum,
1) you cannot use non-constant el ements (i e. l i near or quadr ati c)
wi th a tr ansver sel y i sotr opi c conti nuum.
Element Type
Thr ee types of boundar y el ements can be used i n EXAMI NE
2D
:
CONSTANT
LINEAR
QUADRATIC
X
Y
1
2
ANGLE
Part 2 Reference Manual
MODEL 25
Note:
1) Hi gher or der el ements (i e. l i near or quadr ati c) wi l l i ncr ease the
sol uti on ti me due to the i ncr ease i n degr ees of fr eedom.
1) I f you ar e usi ng the Half Space opti on you must use
CONSTANT el ements.
1) I f you ar e usi ng the Transversely Isotropic Continuum
opti on you must use CONSTANT el ements.
Matrix Solution
Thi s opti on toggl es between
J /BCG ITERATION
GAUSSIAN ELIMINATION
When COMPUTE sol ves the matr i x r epr esenti ng the system of
equati ons defi ned by your model , i t nor mal l y attempts to use J /BCG
(Jacobi /Bi -Conjugate Gr adi ent) ITERATION, and i f the system
doesnt conver ge on a sol uti on, Gaussi an El i mi nati on i s used. I f you
wi sh to for ce COMPUTE to use GAUSSI AN ELI MI NATI ON wi thout
attempti ng the i ter ati ve method, toggl e the Matrix Solution opti on
to GAUSSI AN ELI MI NATI ON.
Plane Strain
Thi s opti on al l ows you to toggl e between two opti ons:
PLANE STRAIN
COMPLETE PLANE STRAIN
I n the PLANE STRAIN condi ti on, one pr i nci pal axi s i s al i gned wi th
the axi s of the tunnel . Out-of-pl ane (axi al ) pr i nci pal str esses ar e
consi der ed or i gnor ed, dependi ng on the setti ng (YES or NO) of the
Consider Out-of-Plane Stress? opti on (see next secti on).
For the COMPLETE PLANE STRAIN condi ti on, the str ess fi el d
may be or i ented ar bi tr ar i l y i n thr ee-di mensi onal space. Out-of-pl ane
str ess must al ways be consi der ed. The anal ysi s gener ates a thr ee-
di mensi onal str ess tensor at each gr i d poi nt.
Consider Out-of-Plane Stress?
Thi s opti on toggl es between:
YES
NO
Part 2 Reference Manual
26 MODEL
For PLANE STRAI N (as opposed to COMPLETE PLANE STRAI N)
condi ti ons, you can choose whether to consi der out-of-pl ane str esses
or not. Conventi onal two di mensi onal pl ane str ai n anal yses i gnor e
the out-of-pl ane str ess component. I n the anal ysi s, however , changes
i n the i n-pl ane str esses due to an excavati on gener ate changes i n the
out-of-pl ane str ess ( z = { 1 + 3 } ) thr ough the Poi ssons
effect whi ch coul d have an effect on the over str ess behavi our and
fai l ur e mode of the mater i al . I f you wi sh to consi der out-of-pl ane
str esses, toggl e the Consider Out-of-Plane Stress? opti on to YES.
I f you ar e usi ng the COMPLETE PLANE STRAI N opti on, you cannot
di sr egar d out-of-pl ane str esses you must toggl e the Consi der Out-
of-Pl ane Str ess opti on to YES.
I f you answer YES, COMPUTE will calculate out of plane stress
and I NTERPRET will plot 2 as wel l as 1 and 3. Fur ther , the
str ess tr ajector i es wi l l r efl ect the thr ee di mensi onal natur e of the 1-3
pl ane, and the STRENGTH FACTOR cal cul ati ons wi l l use a thr ee
di mensi onal fai l ur e cr i ter i on. Note that 1 and 3 as pl otted i n
INTERPRET wi l l be the real major and mi nor pr i nci pal str esses
r egar dl ess of thei r i n-pl ane or out-of-pl ane or i entati on. Vi ew the
STRESS TRAJECTORI ES for cl ar i fi cati on.
I f you do not wi sh to consi der out-of-pl ane str ess i n the anal ysi s,
l eave thi s val ue as NO EXAMI NE
2D
will consider only in-plane
1 and 3 i n computati on and pr esentati on. When usi ng symmetr y,
the i n-pl ane or i entati on of the hor i zontal (H) and ver ti cal (V)
str esses i s set by defaul t.
Symmetry
You can al so choose some for m of symmetr y to decr ease model
sol uti on ti me and to make enter i ng the model geometr y easi er . The
four possi bi l i ti es ar e:
NONE
ABOUT X
ABOUT Y
BOTH
For the l ast thr ee cases, enter the axi s of symmetr y i n the cel l s
besi de Symmetr y About Li ne X or Symmetr y About Li ne Y, as
appr opr i ate (see the fi gur es bel ow). For i nfor mati on on Entering
Geometry with Symmetry On see the BOUNDARIES secti on of
thi s chapter .
Symmetr y About a Li ne Par al l el to the X-Axi s
By using Symmetry, only
one half or one quarter of
the problem geometry
needs to be defined.
Part 2 Reference Manual
MODEL 27
Symmetr y About a Li ne Par al l el to the Y-Axi s
Symmetr y About Li nes Par al l el to Both Axes
Set Limits
Path: MODEL / SETUP / Set Limits
Set Limits al l ows the user to set l i mi ts on the x-y coor di nate system
they wi l l be usi ng. Sel ect MODEL->SETUP->Set Li mi ts and you wi l l
see the pr ompt:
> ENTER MI NI MUM X,Y COORDI NATES <0,0>:
Enter coor di nates for the lower left cor ner of your dr awi ng r egi on,
and pr ess Enter to get the pr ompt:
> ENTER MAXI MUM X,Y COORDI NATES <119.82,100>:
Enter coor di nates for the upper right cor ner , and pr ess Enter. The
scr een vi ew wi l l then be updated to your i nput di mensi ons. You may
noti ce that the val ues shown for the Maxi mum X and Y coor di nates
ar e not al ways exactl y the ones you enter ed. Thi s i s because they ar e
automati cal l y scal ed to ensur e that the vi ew i s not di stor ted and that
a l i ne has the same l ength hor i zontal l y and ver ti cal l y.
Set Limits i s i ntended mai nl y for use when i ni ti al l y enter i ng the
model geometr y. After a model has been cr eated, sever al opti ons i n
the Toolbox can be used to adjust the vi ewi ng r egi on wi th r espect to
the model . See the secti on on the Toolbox at the end of thi s chapter .
SETUP
Anlsys Opt
Set Limits
RETURN
To accept the current or
default values shown in
the prompt lines, simply
press Enter at the
prompts, without typing
in new coordinates.
Part 2 Reference Manual
28 MODEL
BOUNDARIES
Path: MODEL / BOUNDARIES
The BOUNDARIES menu i ncl udes
ADD EXCAVATION for defi ni ng the excavati on geometr y
DISCRETIZE for cr eati ng the boundar y el ement di scr eti zati on
BOUNDARY CONDITION for setti ng up the boundar y
condi ti ons
Add Surface for addi ng fr ee sur faces to the model
Add J oint for addi ng joi nts to the model
Edit Boundary for modi fyi ng the excavati on, joi nt or sur face
geometr y
DXF Boundary In and Out for DXF fi l e i mpor t/expor t
These ar e descr i bed bel ow.
ADD EXCAVATION
Path: MODEL / BOUNDARIES / ADD EXCAV
To i nput the geometr y of the excavati on(s) that you wi sh to sol ve, use
the ADD EXCAV opti on i n the BOUNDARIES menu. The
geometr y of the excavati ons i s model l ed by a ser i es of str ai ght l i ne
segments defi ned by (x,y) coor di nates. The l i nes must be dr awn
counter-clockwise and then closed to for m a conti nuous cl osed
pol yl i ne r epr esenti ng the geometr y of an excavati on see Fi gur e 2.2
for i l l ustr ati on.
The geometr y can be enter ed ei ther by:
enter i ng (x,y) coor di nates i n the pr ompt l i ne, or
i nter acti ve gr aphi cal entr y wi th the mouse and/or ar r ow keys.
Fol l ow the i nstr ucti ons i n the pr ompt l i nes:
> Enter Excavati on Counter -Cl ockwi se, Star t Poi nt :
Enter the fi r st ver tex by typi ng an (x,y) coor di nate pai r i n the
pr ompt l i ne and pr essi ng Enter, or by movi ng the cur sor wi th the
mouse or keyboar d ar r ow keys, and cl i cki ng the left mouse button.
MODEL
SETUP >
BOUNDARIES >
STRESS GRD >
FLD STRESS >
Failr Crit >
Elast Prop
Job Title
Toolbox >
RETURN
BOUNDARIES
ADD EXCAV
DISCRETIZE >
BNDRY COND >
Add Surf >
Add Joint
Edit Bndry >
DXF Bndry In
DXF Bndr Out
Toolbox >
RETURN
An excavati on is defined
by a series of straight line
segments, which form a
continuous closed
polyline.
Part 2 Reference Manual
MODEL 29
Fi gur e 2.2: Enter i ng excavati on geometr y usi ng the cur sor .
After the fi r st poi nt i s enter ed, the pr ompt l i ne for al l subsequent
poi nts wi l l r ead:
> To Poi nt [c=cl ose, a=ar c, u=undo, Esc=done] :
Keep i n mi nd that i f you wi sh some par ts of an excavati on to have
di ffer ent boundar y condi ti ons fr om other par ts, you should start a
new line segment at each change in boundary condition, even
i f the r egi ons ar e al l on a str ai ght l i ne (see the BOUNDARY
CONDI TI ONS secti on l ater i n thi s chapter ).
Using the Snap and Grid Options
To ai d i n i nter acti vel y dr awi ng the excavati on(s) you may wi sh to
use the SNAP and GRID functi ons.
To toggl e SNAP on or off, pr ess F9
To toggl e GRI D on or off pr ess F7
You wi l l noti ce that whi l e the SNAP i s ON, the cur sor moves i n
di scr ete i ncr ements, whi ch hel ps you to pl ace the pol yl i ne ver ti ces
whi ch defi ne the excavati on. For exampl e, i f al l excavati on
di mensi ons ar e mul ti pl es of some number , say 5, then set the GRI D
and SNAP di mensi ons to 5 (see the Toolbox secti on for mor e
i nfor mati on) the excavati on geometr y can then be r api dl y and
accur atel y enter ed wi th the mouse by snappi ng to gr i d poi nts.
Remember that the (x,y) l ocati on of the cur sor i s al ways vi si bl e at the
l eft si de of the Upper Status Box.
The SNAP and GRI D
options can be useful for
entering excavation
geometry.
Remember that the (x,y)
LOCATI ON of the cursor
is always displayed in the
Upper Status Box.
Part 2 Reference Manual
30 MODEL
Closing Excavation Boundaries
To compl ete an excavati on (after al l ver ti ces have been enter ed), type
c (for cl ose) and then Enter to connect the l ast ver tex to the fi r st
ver tex and thus cl ose the boundar y. You wi l l automati cal l y be
r etur ned to the BOUNDARIES menu.
Correcting Mistakes
I f at any ti me you make a mi stake i n enter i ng a boundar y ver tex you
may "undo" the pr evi ous entr y by typi ng u (for undo) fol l owed by
Enter. Thi s wi l l r emove the most r ecent boundar y ver tex fr om the
excavati on pol yl i ne. Thi s pr ocedur e can be r epeated any number of
ti mes, to r emove successi ve ver ti ces fr om an excavati on you ar e
dr awi ng exper i ment wi th thi s opti on to see how i t wor ks.
Note: I f you have al r eady cl osed the excavati on, you must use the
Edi t Boundar y opti on of BOUNDARI ES to edi t the excavati on. The u
command i s onl y oper ati ve whi l e you ar e i ni ti al l y enter i ng an
excavati on.
Drawing Arc Segments and Circles
To i ncl ude arc segments or circles i n excavati on geometr y, type a
(for ar c) and Enter i n the pr ompt l i ne, whi l e enter i ng an excavati on.
You wi l l see the pr ompt:
> Number of segments i n ar c <20>
Pr ess Enter to accept 20, or type i n a new number . Enter the second
(i nter medi ate) and thi r d (end) poi nts on the ar c at the next pr ompts:
> Enter second ar c poi nt:
> Enter thi r d ar c poi nt:
Exper i ment wi th thi s opti on to see how i t wor ks. Note that:
the arc is actually made up of straight line segments.
I f you pr ess c and Enter befor e sel ecti ng the third poi nt, the ar c
wi l l cl ose on the star t poi nt of the cur r ent pol ygon.
To dr aw a circle, put the mouse on a poi nt on the ci r cl e. Pr ess a
and Enter. I nput the number of segments. Move the cur sor to the
poi nt on the ci r cl e di ametr i cal l y opposi te the fi r st poi nt (note that
as you move the mouse, a semi ci r cl e fol l ows i t ar ound). Now
pr ess c and Enter, and you wi l l have dr awn a ci r cl e wi th a
di ameter between the two poi nts.
When all vertices have
been entered, type c to
close the excavation.
To correct mistakes while
entering an excavation,
type u to undo the latest
action.
I f you have already closed
an excavation, you will
have to use Edit
Boundary to edit the
geometry.
To include arcs or
ci rcl es in an excavation,
type the a command in
the prompt line and
follow the instructions.
Part 2 Reference Manual
MODEL 31
Entering Geometry With Symmetry On
When Symmetry i s toggl ed (see SETUP->Analysis Opt) onl y one
half (or one quarter i f the symmetr y condi ti on i s BOTH) of the
pr obl em needs to be defi ned. When usi ng symmetr y, noti ce that par t
of the scr een i s shaded. The l i nes di vi di ng the shaded and unshaded
por ti on of the scr een r epr esent the axes of symmetr y. Any poi nt
sel ected i n the shaded por ti on wi l l automati cal l y be r el ocated
ver ti cal l y or hor i zontal l y to the near est axi s of symmetr y.
To model a symmetr i cal excavati on, i nput the star t poi nt on an axi s
of symmetr y (or cl i ck the mouse wi th the cur sor just i nsi de the
shaded r egi on near the desi r ed l ocati on on the axi s). Move
counter cl ockwi se now i n the unshaded r egi on i nputti ng desi r ed
ver ti ces. When you come to enter i ng the second poi nt on the axi s of
symmetr y, i nput thi s poi nt fr om the keyboar d or cl i ck the mouse
wi th the cur sor just i nsi de the shaded r egi on near the desi r ed poi nt
on the axi s. Now pr ess c and Enter. The excavati on wi l l cl ose al ong
the axi s (axes) of symmetr y but mi r r or i mages of any excavati ons
wi l l be dr awn i n the shaded r egi on.
Ther e may sti l l be a boundar y l i ne vi si bl e al ong the axi s (axes) of
symmetr y but i t i s i gnor ed by the pr ogr am. I f a cl osi ng l i ne i s dr awn
fr om the star t poi nt to the end poi nt and i s not on a symmetr y axi s,
then one of these two poi nts was i ncor r ectl y i nput.
Di scr eti ze the pr obl em nor mal l y (see the next secti on) and you wi l l
noti ce that i f the pr obl em has been gener ated cor r ectl y no el ements
wi l l appear on the mi r r or ed boundar i es or on the l i nes of symmetr y.
I f this is not the case, input the boundaries again.
See also the sub-section
A Note on Free
Surfaces and
Symmetry
later in this chapter.
Part 2 Reference Manual
32 MODEL
DISCRETIZATION
Path: MODEL / BOUNDARIES / DISCRETIZE
The next step after defi ni ng the excavati on geometr y i s to
DISCRETIZE the l i nes maki ng up the boundar i es, i ncl udi ng:
excavations,
di scr eti zed fr ee surfaces
joints
i nto boundary elements. Thi s pr ocess subdi vi des l i ne segments
i nto a number of el ements (sub-segments), wi th the total number of
el ements for each boundar y type speci fi ed by the user .
The defaul t number of el ements when you star t up the pr ogr am i s 50
i n total , for each boundar y type (excavati on, sur face, joi nt). The
pr ogr am wi l l subdi vi de the boundar i es i n such a way that ther e ar e
approximately 50 el ements per boundar y type.
Note that excavations, surfaces and joints al l have thei r own
i ndependent defaul t di scr eti zati on val ues, whi ch may be
i ndependentl y changed usi ng the Chge Deflt opti on (see bel ow).
DEFAULT
Path: MODEL / BOUNDARIES / DISCRETIZE / DEFAULT
The qui ckest and si mpl est way to di scr eti ze your excavati on
geometr y i s to choose the DEFAULT di scr eti zati on opti on. When
you choose thi s opti on the pr ogr am wi l l automati cal l y di vi de the
excavati ons, sur faces (i f pr esent) and joi nts (i f pr esent) i nto the
defaul t number of el ements. The r esul ti ng number of el ements wi l l
be approximately equal to the defaul t setti ngs and wi l l be
di spl ayed i n the pr ompt l i ne as fol l ows (eg.):
> No. Excav, Sur f, Joi nt El em = 50,50,50
The defaul t setti ng i s 50 el ements for excavati ons, 50 el ements for
sur faces and 50 el ements for joi nts. These defaul ts can be al ter ed
i ndependentl y thr ough the Chge Deflt menu opti on descr i bed
bel ow. Sel ecti ng the DEFAULT opti on r emoves any pr evi ous
di scr eti zati on i ncl udi ng any set wi th the One Line opti on.
You may r edi scr eti ze usi ng the DEFAULT opti on at any ti me, usi ng
di ffer ent val ues of the defaul t di scr eti zati on changed thr ough the
Chge Deflt opti on. However , changes i n the defaul t val ue(s) ar e
r efl ected i n your pr obl em onl y after you sel ect DEFAULT to
r edi scr eti ze the model .
BOUNDARIES
ADD EXCAV
DISCRETIZE >
BNDRY COND >
Add Surf >
Add Joint
Edit Bndry >
DXF Bndry In
DXF Bndr Out
Toolbox >
RETURN
Excavati ons, surfaces
and j oi nts can all have
their own independent
default discretization
values.
DISCRETIZE
DEFAULT
Chge Deflt
Sum Length
One Line
Reset
Toolbox >
RETURN
Note: DEFAULT
discretization is not
automatically applied by
EXAMI NE
2D
.
You must select
DEFAULT to appl y the
default discretization,
otherwise EXAMI NE
2D
will not write the file
when you select
COMPUTE.
Part 2 Reference Manual
MODEL 33
Fi gur e 2.3: Excavati ons, befor e and after di scr eti zati on.
Chge Deflt
Path: MODEL / BOUNDARIES / DISCRETIZE / Chge Deflt
You may change the DEFAULT number of el ements that
EXAMI NE
2D
uses when di scr eti zi ng excavati ons, sur faces or joi nts
wi th the DEFAULT opti on, by sel ecti ng Chge Deflt. The pr ogr am
wi l l pr ompt you for new defaul t val ues. For i nstance, i f your model
i ncl udes excavati ons, sur faces and joi nts, you wi l l see:
> Excavati on Defaul t Number of El ements < 50 > :
> Sur face Defaul t Number of El ements < 50 > :
> Joi nt Defaul t Number of El ements < 50 > :
When you then r e-sel ect the DEFAULT opti on, the r esul ti ng
number of el ements wi l l be appr oxi matel y equal to the new val ue(s)
you have enter ed at the above pr ompts.
For the standar d DOS r eal mode ver si on, appr oxi matel y 150
constant el ements can be sol ved di r ectl y i n memor y. Any mor e than
thi s wi l l cause har d di sk swappi ng and a noti ceabl e degr adati on i n
sol uti on speed.
SUM LENGTH
Path: MODEL / BOUNDARIES / DISCRETIZE / Sum Length
Ther e may be ti mes when the number of el ements i s not as
i mpor tant as the actual length of each el ement. I f you want to
defi ne each el ement to be of a gi ven l ength, use the SUM LENGTH
opti on. Thi s opti on wi l l fi r st pr ompt you for an el ement l ength:
> Enter Appr oxi mate El ement Length:
DISCRETIZE
DEFAULT
Chge Deflt
Sum Length
One Line
Reset
Toolbox >
RETURN
You must re-select
DEFAUL T after using
Chge Defl t, to apply the
new default discretization
values.
DISCRETIZE
DEFAULT
Chge Deflt
Sum Length
One Line
Reset
Toolbox >
RETURN
Part 2 Reference Manual
34 MODEL
After enter i ng a l ength, SUM LENGTH will calculate the number of
elements that would result if every element were that length, and
di spl ay the r esul ts i n a pr ompt (eg.)
> Appr ox. No. Excav, Sur f, Joi nt El em = ##, ##, ##
NOTE: SUM LENGTH does not r edi scr eti ze for you, i t i s si mpl y a
functi on for r etur ni ng the number s at the above pr ompt. After usi ng
SUM LENGTH:
Enter the number(s) this function returns as the new default
discretization values using the Chge Defl t option.
Then select the DEFAUL T option to discretize your geometry into
elements of approximately the desired length.
One Line
Path: MODEL / BOUNDARIES / DISCRETIZE / One Line
For maxi mum customi zati on, the user can contr ol the di scr eti zati on
of i ndi vi dual l i ne segments usi ng the One Line opti on. Thi s opti on
l ets you sel ect an al r eady di scr eti zed l i ne segment and change the
number of el ements on that l i ne. You ar e fi r st asked to sel ect l i nes by
movi ng the sel ecti on box, usi ng the mouse or the keyboar d ar r ow
keys, unti l a l i ne segment passes thr ough i t.
> Sel ect Li ne(s) [u=undo, w=wi ndow, Esc=done]:
Pr ess Enter or the left mouse button to sel ect l i nes. (I f you enter w
i n the pr ompt l i ne, you can cr eate a wi ndow to sel ect mul ti pl e l i ne
segments si mul taneousl y. I f you enter u, you can undo the
sel ecti on of a l i ne segment.) Next, you ar e pr ompted for the number
of el ements that you wi sh to di scr eti ze the l i ne segment(s) i nto.
> Enter #El ements for Li ne Segment(s) [ ##]:
When you have typed i n the number of el ements and pr essed Enter
the sel ected l i ne(s) wi l l be subdi vi ded i nto the number of el ements
that you have just speci fi ed.
Reset
Path: MODEL / BOUNDARIES / DISCRETIZE / Reset
The Reset opti on al l ows you to er ase the cur r ent di scr eti zati on and
r estar t the di scr eti zati on pr ocess.
Note that Reset does not reset the defaul t di scr eti zati on values
these can onl y be changed thr ough the Chge Deflt opti on.
DISCRETIZE
DEFAULT
Chge Deflt
Sum Length
One Line
Reset
Toolbox >
RETURN
With the One L i ne
option, the user can
customize the
discretization of
individual line segments.
DISCRETIZE
DEFAULT
Chge Deflt
Sum Length
One Line
Reset
Toolbox >
RETURN
Part 2 Reference Manual
MODEL 35
BOUNDARY CONDITIONS
Path: MODEL / BOUNDARIES / BNDRY COND
The next step after you have di scr eti zed the excavati ons i s to set the
boundar y condi ti ons. The pr ocedur e for appl yi ng boundar y
condi ti ons i s si mi l ar to the di scr eti zati on pr ocess. The DEFAULT
boundar y condi ti ons ar e stress-free, i .e.
zer o normal str ess
zer o shear str ess
al ong the boundar y, but ei ther of these defaul t condi ti ons may be
changed thr ough the Chge Deflt opti on. As wi th the di scr eti zati on
pr ocess you may al so appl y customi zed boundar y condi ti ons to
i ndi vi dual l i ne segments thr ough the One Line opti on.
NOTE: Surface segments automatically receive a default condition
equal to a stress free boundary the One Line opti on must be used
to i nput a l oadi ng on a sur face segment.
I f you wi sh to i nput non-zer o boundar y condi ti ons, obser ve the si gn
conventi ons defi ned bel ow for nor mal and shear str ess appl i ed to a
boundar y el ement (l i ne segment).
Fi gur e 2.4: Si gn Conventi on for Non-Defaul t Boundar y Condi ti ons
BOUNDARIES
ADD EXCAV
DISCRETIZE >
BNDRY COND >
Add Surf >
Add Joint
Edit Bndry >
DXF Bndry In
DXF Bndr Out
Toolbox >
RETURN
BNDRY COND
DEFAULT
Chge Deflt
One Line
Reset
Show BndCd
Toolbox >
RETURN
Part 2 Reference Manual
36 MODEL
DEFAULT
Path: MODEL / BOUNDARIES / BNDRY COND / DEFAULT
I n most cases you wi l l want to appl y the DEFAULT str ess fr ee
boundar y condi ti ons to your pr obl em to si mul ate the condi ti on i n
whi ch al l mater i al i s compl etel y r emoved fr om wi thi n the boundar y
and zer o i nter nal pr essur e i s appl i ed. You must select thi s opti on to
appl y the DEFAULT boundar y condi ti ons, other wi se EXAMI NE
2D
wi l l not wr i te the fi l e when you sel ect COMPUTE.
When you sel ect the DEFAULT boundar y condi ti on opti on you wi l l
see the pr ompt:
> Boundar y Condi ti ons Set to ( 0 , 0 ) for al l Excavati ons
I f you have changed the defaul t boundar y condi ti ons, usi ng the
Chge Deflt opti on (see bel ow), then sel ecti ng DEFAULT wi l l er ase
the pr evi ous boundar y condi ti on setti ng for al l l i ne segments maki ng
up the excavati on(s), and the above pr ompt wi l l di spl ay the new
defaul t val ues whi ch you have chosen, r ather than (0 , 0).
Chge Deflt
Path: MODEL / BOUNDARIES / BNDRY COND / Chge Deflt
For cases wher e i nter nal pr essur e i s to be appl i ed to the i nsi de of the
excavati on, the DEFAULT boundar y condi ti ons can be changed
usi ng the Chge Deflt opti on. Sel ect thi s opti on and i nput your new
defaul t nor mal and shear str ess boundar y condi ti ons at the pr ompt
l i ne:
> Defaul t Excav. Nor mal , Shear Str ess Bndr y Cond. (0,0):
(NOTE: be car eful to obser ve the si gn conventi on i l l ustr ated i n
Fi gur e 2.4, for non-zer o boundar y condi ti ons).
Then you must r e-sel ect DEFAULT (see above) to apply your new
defaul t boundar y condi ti ons to the excavati on(s). Ever y el ement on
ever y l i ne segment wi l l have the boundar y condi ti ons that you have
speci fi ed thr ough the Chge Deflt opti on. I f you wi sh to appl y non-
defaul t boundar y condi ti ons to individual line segments, then use
the One Line opti on expl ai ned i n the next secti on.
NOTE: the DEFAULT and Chge Deflt opti ons cannot be used to
appl y boundar y condi ti ons (l oadi ngs) to di scr eti zed fr ee sur faces. Use
the One Line opti on to appl y l oadi ngs to fr ee sur faces other wi se i t
i s assumed that the sur face boundar y condi ti ons ar e str ess fr ee.
BNDRY COND
DEFAULT
Chge Deflt
One Line
Reset
Show BndCd
Toolbox >
RETURN
Note: Default Boundary
Conditions are not
automatically applied to
excavations by
EXAMI NE
2D
.
You must select
DEFAULT to appl y the
default boundary
conditions, otherwise
EXAMI NE
2D
will not
write the file when you
select COMPUTE.
BNDRY COND
DEFAULT
Chge Deflt
One Line
Reset
Show BndCd
Toolbox >
RETURN
After using Chge Defl t,
you must always reselect
DEFAUL T in order to
apply the new default
boundary conditions to
your model.
Part 2 Reference Manual
MODEL 37
One Line
Path: MODEL / BOUNDARIES / BNDRY COND / One Line
You have the abi l i ty to customi ze boundar y condi ti ons for any
i ndi vi dual l i ne segment usi ng the One Line opti on. You may sel ect
l i ne segments fr om:
excavati ons
di scr eti zed fr ee sur faces
joi nts
When you choose thi s opti on you wi l l fi r st be pr ompted to sel ect the
l i ne segment or segments for whi ch you woul d l i ke to enter the non-
defaul t boundar y condi ti ons:
> Sel ect Li ne(s) [u=undo, w=wi ndow, Esc = done]:
Move the cur sor sel ecti on box, usi ng the mouse or the keyboar d
ar r ow keys, and cl i ck on the desi r ed l i ne segment(s). I f you sel ect
ei ther excavation or di scr eti zed fr ee surface l i ne segments, you
wi l l see the pr ompt:
> Defaul t Nor mal , Shear Str ess Bndr y Cond. (0,0):
at whi ch you may enter the custom nor mal and shear boundar y
condi ti ons that you want to appl y. These val ues wi l l appl y to all l i ne
segments whi ch you have sel ected. I f you sel ect a joint l i ne segment,
the Joi nt Pr oper ti es popup wi ndow wi l l appear (r ather than the
above pr ompt l i ne), whi ch wi l l al l ow you to modi fy the pr oper ti es of
the joi nt.
Note: Any custom boundar y condi ti ons onl y appl y unti l you choose
the Reset or DEFAULT opti ons. Thi s means that you shoul d first
sel ect the DEFAULT opti on wi th the boundar y condi ti ons that appl y
to most of the l i ne segments, and then sel ect the One Line opti on to
al ter any segments wi th di ffer ent boundar y condi ti ons. Al so, note
that boundar y condi ti ons can onl y be appl i ed to line segments and
not to individual boundary elements. As a r esul t you shoul d i nput
your geometr y i n such a way as to ensur e that zones wi th di ffer ent
boundar y condi ti ons ar e r epr esented as i ndi vi dual l i ne segments.
Reset
Path: MODEL / BOUNDARIES / BNDRY COND / Reset
The Reset opti on al l ows you to del ete pr evi ousl y enter ed condi ti ons
for all boundar y l i ne segments. Use thi s opti on i f you want to star t
the pr ocess of appl yi ng boundar y condi ti ons over agai n.
BNDRY COND
DEFAULT
Chge Deflt
One Line
Reset
Show BndCd
Toolbox >
RETURN
With the One L i ne
option, the user can
customize boundary
conditions on individual
line segments.
Do NOT select DEFAULT
after using the One Line
option, or your custom
boundary conditions will
be reset to the default
values.
BNDRY COND
DEFAULT
Chge Deflt
One Line
Reset
Show BndCd
Toolbox >
RETURN
Part 2 Reference Manual
38 MODEL
Show BndCd
Path: MODEL / BOUNDARIES / BNDRY COND / Show BndCd
Thi s opti on toggl es on the di spl ay of the boundar y condi ti ons for al l
excavati on and sur face l i ne segments, as shown i n the mar gi n fi gur e.
The Show BndCd opti on i s par ti cul ar l y useful i f you have been
usi ng the One Line opti on to customi ze the boundar y condi ti ons on
par ti cul ar l i ne segments, and woul d l i ke to exami ne the cur r ent
boundar y condi ti ons whi ch ar e i n effect.
Add (Free) Surface
Path: MODEL / BOUNDARIES / Add Surf
Ther e ar e two opti ons for i ncor por ati ng a free surface i nto an
EXAMI NE
2D
pr obl em, avai l abl e thr ough the Add Surf opti on of the
BOUNDARIES menu:
Half Space (i ncor por ate an i mpl i ci t hor i zontal sur face)
Discretized (user defi ned di scr eti zed sur face, may be non-
hor i zontal , mul ti -segmented)
Half Space
Path: MODEL / BOUNDARIES / Add Surf / Half Space
Thi s method al l ows a hor i zontal sur face to be i ncl uded i mpl i ci tl y i n
the mathemati cal sol uti on. This means that no extra elements are
required to define the surface. To i ncl ude a hal f space, sel ect Half
Space and i nput the el evati on i n the pr ompt l i ne (see bel ow), or
enter i t gr aphi cal l y wi th the mouse a hor i zontal l i ne wi l l appear on
the scr een for thi s pur pose.
> Enter el evati on of sur face [ 0 ] :
When the Hal f Space opti on i s bei ng used, you wi l l noti ce a star (1)
besi de the Hal f Space opti on, to i ndi cate that you ar e usi ng thi s
opti on. Note: check your fi el d str ess i nput to ensur e that i t i s
consi stent wi th the pr esence and posi ti on of the hal fspace sur face
l i ne.
Al though EXAMI NE
2D
wi l l al l ow a hal fspace to cr oss excavati ons or
be pl aced bel ow excavati ons, thi s wi l l obvi ousl y yi el d meani ngl ess
r esul ts.
To del ete or r eset an i mpl i ci t hal fspace, si mpl y r esel ect thi s opti on
and answer YES to the popup pr ompt:
BOUNDARY CONDITIONS
DISPLAYED (NORMAL,
SHEAR STRESS) = ( 0 , 0 )
FOR ALL SEGMENTS.
BOUNDARIES
ADD EXCAV
DISCRETIZE >
BNDRY COND >
Add Surf >
Add Joint
Edit Bndry >
DXF Bndry In
DXF Bndr Out
Toolbox >
RETURN
SURFACE TYPE
Half Space
Discretized
RETURN
Part 2 Reference Manual
MODEL 39
Discretized
Path: MODEL / BOUNDARIES / Add Surf / Discretized
To i nput a non-horizontal fr ee sur face you must use the
Discretized opti on of the Add Surf menu. Sel ect Discretized and
fol l ow the pr ompt l i ne i nstr ucti ons:
> Enter Sur face (mater i al to r i ght), Star t Poi nt:
> To Poi nt [a=ar c, u=undo, Esc = done]:
I nput the sur face fr om l eft to r i ght (i .e., keep the mater i al to the
r i ght as you move al ong the sur face). When you ar e fi ni shed wi th the
sur face l i ne i nput, pr ess Esc to add the sur face to your model .
NOTE:
Thi s opti on gi ves you gr eat fl exi bi l i ty i n defi ni ng fr ee sur faces,
for i nstance, sur face excavati ons can be model l ed (see l ast
tutor i al i n Par t 3 Tutor i al Manual ).
Note that when excavati on boundar i es ar e pr esent, the fi r st and
l ast segments i n the sur face may be automati cal l y extended a
cer tai n di stance fr om the excavati ons. Thi s i s to pr event adver se
effects fr om the end el ements on the sur face.
Sur face l i ne segments need to be di scr eti zed i n the same way
that excavati ons ar e, but they ar e automati cal l y assi gned zer o
str ess boundar y condi ti ons. You must use the One Line opti on
i n the BNDRY COND menu to assi gn l oadi ng to a di scr eti zed
sur face l i ne segment the DEFAULT and Chge Defl t opti ons do
not have any effect on sur face segments.
Di scr eti zed sur face el ements may be used wi th the Half Space
to model footi ngs or other l oadi ngs. However the Hal f Space must
be defi ned before any di scr eti zed sur face(s) i f the Hal f Space i s
pr esent, the di scr eti zed sur face segments wi l l not be extended.
A Note on Free Surfaces and Symmetry
Fr ee sur faces cannot be used wi th X-Axi s symmetr y.
Di scr eti zed sur faces may be used wi th Y-AXI S symmetr y
however they ar e not automati cal l y extended, so you must make
sur e that (1) the l eft si de of your i nput sur face contacts the axi s
of symmetr y, and (2) the r i ght si de extends at least three
excavation diameters to the r i ght of any excavati ons.
SURFACE TYPE
Half Space
Discretized
RETURN
Di screti zed surface
elements may be used
with the Hal f Space to
model footings or other
loadings.
Use the One L i ne option
in the BNDRY COND
menu to assign loading to
a surface segment.
Part 2 Reference Manual
40 MODEL
Add Joint
Path: MODEL / BOUNDARIES / Add Joint
As of ver si on 5.1, EXAMI NE
2D
al l ows the model l i ng of joi nts or faul ts
usi ng the displacement discontinuity method.
To add a joi nt or other di sconti nui ty to a model , sel ect the Add J oint
opti on fr om the BOUNDARIES menu. You wi l l be pr ompted:
> Enter Joi nt, Star t Poi nt [v=vr tx snap]:
> To Poi nt [v=vr tx snap, u=undo, Esc=done]:
Use the mouse to gr aphi cal l y enter the joi nt coor di nates, or key i n
(x,y) coor di nates at the pr ompt l i nes, i f pr efer r ed. Note that a joi nt
may be made up of mor e than one l i ne segment. When done, pr ess
Esc to enter the joi nt geometr y, and the fol l owi ng popup wi ndow wi l l
appear , for enter i ng al l of the joi nt pr oper ti es:
Fi gur e 2.5: Popup wi ndow for enter i ng Joi nt Pr oper ti es.
I f you deci de to not add the joi nt to the model at this point, then
sel ect the Abort button on the popup wi ndow, or use the <Alt A>
keyboar d combi nati on, and the joi nt wi l l be r emoved fr om the model .
Other wi se, enter the desi r ed joi nt pr oper ti es, and sel ect Save or
<Alt S>to add the joi nt to the model . The Joi nt Pr oper ti es opti ons
ar e di scussed i n the fol l owi ng secti ons.
Note: i t i s best to add al l excavations to your model befor e addi ng
joints si nce EXAMI NE
2D
wi l l then automati cal l y cl i p the joi nt wi th
the excavati on boundar i es, and r emove any secti ons of the joi nt
whi ch ar e i nter nal to the excavati ons. (Tr y addi ng a joi nt passi ng
thr ough an excavati on, before and after addi ng the excavati on, and
see the r esul ts for your sel f).
BOUNDARIES
ADD EXCAV
DISCRETIZE >
BNDRY COND >
Add Surf >
Add Joint
Edit Bndry >
DXF Bndry In
DXF Bndr Out
Toolbox >
RETURN
Part 2 Reference Manual
MODEL 41
Normal and Shear Joint Stiffness
The joi nts ar e model l ed usi ng constant, non-l i near , di spl acement
di sconti nui ti es, as for mul ated i n Boundar y El ement Methods i n
Sol i d Mechani cs by Cr ouch and Star fi el d, 1983. Each di spl acement
di sconti nui ty has a normal and a shear spr i ng stiffness whi ch
r el ate the nor mal and shear str ess on the di sconti nui ty to the nor mal
and shear di spl acement:
n
= K
n
D
n
s
= K
s
D
s
wher e:
n
,
s
= Nor mal , Shear Str ess
K
n
, K
s
= Nor mal , Shear Spr i ng Sti ffness
D
n
, D
s
= Nor mal , Shear Di spl acement Di sconti nui ty
The spr i ng sti ffness of the joi nt can be r el ated to the thi ckness and
Youngs modul us of the i nfi l l i ng mater i al by the equati ons:
K
n
= E
0
/ h
K
s
= G
0
/ h
wher e:
E
0
= Youngs modul us of the i nfi l l i ng mater i al
G
0
= Shear modul us of the i nfi l l i ng mater i al
h = Joi nt thi ckness
Joint Aperture
The joint thickness or aperture is required (see above). During the
analysis, the program checks that closure of the joint does not exceed the
value of the aperture of the joint.
Allow Slip
Non-linear deformation behaviour can be toggled on through the Allow
Slip option. This option allows local joint slip if the shear stress on a
displacement discontinuity exceeds the shear strength as defined by the
Slip Criterion (see below). I f the Allow Slip option is NO (the default
setting), then the joints will behave elastically, and there is no slip.
Part 2 Reference Manual
42 MODEL
Slip Criterion
Currently there are two strength (slip) criteria for use with joints in
EXAMI NE
2D
:
MOHRCOULOMB, where the required properties are:
tensile strength
cohesion
friction angle
BARTONBANDIS, where the required properties are:
joint compressive strength
joint roughness coefficient
residual friction angle
I f the BARTON-BANDI S Slip Criterion has been toggled, the popup
window for joint properties (Figure 2.5) will allow you to enter the
BARTON-BANDI S parameters instead of the MOHR-COULOMB
parameters. Note that the Allow Slip option must be toggled to YES
before you can enter Slip Criterion properties otherwise you will
receive a warning prompt telling you to do so:
> Error, First Toggle ALLOW SLI P to YES !
Number of Load Steps
I f the joints are allowed to slip, then the relaxation of the boundary
stresses on each excavation, from the initial in-situ state, to the final
stress free state, must occur in a series of steps. This is to ensure that the
non-linear behaviour of the joints is properly modelled. The number of
steps, or Number of Load Steps, can be modified by the user.
Initial Joint Deformation
Initial J oint Deformation refers to how the joint behaves in regard to
the far field stresses. I f the I nitial Joint Deformation is YES, then the
joint will deform based on both the far field stresses and the induced
stresses due to any excavations. As a result, the stress field in the
vicinity of the joint will be altered from the initial far field distribution.
This will be evident if you run an analysis with a joint only (ie. no
excavations).
I f I ni ti al Joi nt Defor mati on i s set to NO, then a si ngl e joi nt, wi th no
excavati on, has no effect at al l (tr y r unni ng thi s). Wi th no i ni ti al
joi nt defor mati on, onl y the i nduced str esses fr om the pr esence of an
excavati on can cause joi nt defor mati on.
Al l ow Sl i p must be
toggled to YES before you
can enter Sl i p Cri teri on
properties.
Part 2 Reference Manual
MODEL 43
Editing Joint Properties
To edi t the Pr oper ti es of a joi nt after i t has been added to a model (i e.
after you have Saved the Joi nt Pr oper ti es whi ch you have enter ed),
you must do thi s thr ough the BOUNDARY CONDI TI ONS opti on, vi a
the path:
MODEL->BOUNDARI ES->BNDRY COND->One Li ne opti on
(see ear l i er i n thi s chapter for detai l s). The Joi nt Pr oper ti es popup
menu wi l l appear , al l owi ng you to modi fy the pr oper ti es of the
sel ected joi nt.
Note: i f onl y one joi nt has been defi ned, then the pr oper ti es can be
vi ewed thr ough the Tool box->I nput Data opti on. I f mor e than one
joi nt exi sts, onl y the number of joi nts wi l l be di spl ayed.
Restrictions on Use of Joints
I f you i ncl ude JOI NTS i n a model , you ar e l i mi ted to the fol l owi ng
opti ons:
ISOTROPIC conti nuum
CONSTANT el ements
PLANE STRAIN, wi th NO OUT-OF-PLANE str ess
J /BCG i ter ati on
JOI NTS CANNOT be used wi th the fol l owi ng opti ons of EXAMINE
2D
:
TRANSVERSELY ISOTROPIC conti nuum
LINEAR or QUADRATIC el ements
OUT-OF-PLANE str ess
COMPLETE PLANE STRAIN
GAUSSIAN ELIMINATION matr i x sol uti on techni que
HALF SPACES
I f you attempt to define a J oint in conjunction with these options, you
will receive a warning in the prompt line indicating the problem.
YES!
NO!
Part 2 Reference Manual
44 MODEL
Editing Boundaries
Path: MODEL / BOUNDARIES / Edit Bndry
Thi s opti on l ets you i nter acti vel y modi fy the model geometr y. The
opti ons i n the Edit Bndry menu al l ow the user to easi l y modi fy the
shape, si ze, l ocati on etc. of any exi sti ng excavations, di scr eti zed
surfaces or joints.
Del Excv
Path: MODEL / BOUNDARIES / Edit Bndry / Del Excv
Thi s opti on al l ows you to delete an excavation.
> Sel ect Excavati on(s) to Er ase [u=undo, w=wi ndow, Esc = done]:
1. Sel ect an excavati on by movi ng the sel ecti on box (cur sor ) usi ng
the keyboar d ar r ow keys or mouse unti l the box contai ns par t of
the excavati on you wi sh to del ete then pr ess Enter or the left
mouse button.
1. Sel ect any number of excavati ons by r epeati ng thi s pr ocedur e.
(You may al so use the w command i n the pr ompt l i ne for
sel ecti ng mul ti pl e enti ti es see mar gi n note).
1. Pr ess Esc and al l sel ected excavati ons wi l l be del eted and
r emoved fr om the di spl ay.
Move Excv
Path: MODEL / BOUNDARIES / Edit Bndry / Move Excv
Thi s opti on al l ows you to move an excavation to another l ocati on.
> Sel ect Excavati on(s) to Move [u=undo, w=wi ndow, Esc = done]:
1. Repeat steps 1 and 2 as i n Del Excv, and pr ess Esc.
1. The move i s defi ned by gi vi ng two poi nts, a base poi nt and a fi nal
poi nt, whi ch defi ne a di stance and di r ecti on.
> Sel ect Base Poi nt [v=vr tx snap]:
> To Poi nt [v=vr tx snap]:
Use the mouse (pr efer r ed) or keyboar d to enter the two poi nts,
and al l selected excavati ons wi l l be tr ansl ated fr om thei r or i gi nal
posi ti ons accor di ng to the vector defi ned by the two poi nts.
Note: the base point and final point may be defined anywhere in
the display region, only their relative positions are important.
BOUNDARIES
ADD EXCAV
DISCRETIZE >
BNDRY COND >
Add Surf >
Add Joint
Edit Bndry >
DXF Bndry In
DXF Bndr Out
Toolbox >
RETURN
EDIT BNDRY
Del Excv
Move Excv
Copy Excv
Strch Excv
Scale Excv
Rot Excv
Split Line
Del Surf
Strch Surf
Del Joint
Strch Joint
Toolbox >
RETURN
HI NT: I f you enter w in
the prompt line when
asked to select, you may
select multiple entities for
editing (eg. deleting,
moving or copying), by
drawing a window
around the desired objects
follow the instructions
which you will see in the
prompt line.
Part 2 Reference Manual
MODEL 45
Copy Excv
Path: MODEL / BOUNDARIES / Edit Bndry / Copy Excv
Thi s opti on al l ows you to make a copy of an excavation and pl ace
any number of copi es i n new l ocati ons on the scr een.
> Sel ect Excavati on(s) to Copy [u=undo, w=wi ndow, Esc = done]:
Thi s opti on i s si mi l ar to the Move Excv opti on, except the or i gi nal
excavati on does not get moved. You can make several copies of an
excavation at once by conti nui ng to gi ve mor e fi nal poi nts when
pr ompted. A copy wi l l be pl aced r el ati ve to each poi nt fr om the base
poi nt. When you have fi ni shed maki ng copi es pr ess Esc to exi t thi s
opti on.
Strch Excv
Path: MODEL / BOUNDARIES / Edit Bndry / Strch Excv
Wi th thi s opti on the user can modi fy the shape of an exi sti ng
excavati on by moving one or more excavation vertices. An
excavati on ver tex i s the poi nt between two l i ne segments maki ng up
par t of an excavati on. When you sel ect thi s opti on a sel ecti on box
(cur sor ) appear s i n the dr awi ng r egi on.
> Pi ck ver ti ces to str etch [w=wi ndow, Esc=done]:
Sel ect i ndi vi dual ver ti ces by pl aci ng the sel ecti on box over a ver tex
and pr essi ng Enter or the left mouse button. When you ar e done
sel ecti ng ver ti ces, pr ess Esc. As wi th the Move Excv and Copy
Excv opti ons, you wi l l be pr ompted to enter two poi nts defi ni ng the
str etch (use the mouse or key i n coor di nates at the pr ompt l i nes, i f
you wi sh r emember that the ver tex snap opti on i s al ways avai l abl e):
> Sel ect Base Poi nt [v=vr tx snap]:
> To Poi nt [v=vr tx snap]:
Note that you can sel ect mul ti pl e ver ti ces si mul taneousl y, by
enter i ng w (for wi ndow) when asked to sel ect a ver tex (at the first
pr ompt above). After enter i ng w, cr eate a wi ndow ar ound the
ver ti ces you wi sh to move (you may gr aphi cal l y enter these poi nts
usi ng the mouse):
> PI CK FI RST WI NDOW CORNER:
> PI CK OPPOSI TE WI NDOW CORNER:
Then enter two poi nts defi ni ng the str etch (as befor e), and al l
ver ti ces wi thi n the wi ndow wi l l be str etched to thei r new posi ti ons.
You can easily make
multiple copies of an
excavation by continuing
to enter points at the last
prompt.
EDIT BNDRY
Del Excv
Move Excv
Copy Excv
Strch Excv
Scale Excv
Rot Excv
Split Line
Del Surf
Strch Surf
Del Joint
Strch Joint
Toolbox >
RETURN
Part 2 Reference Manual
46 MODEL
Scale Excv
Path: MODEL / BOUNDARIES / Edit Bndry / Scale Excv
Thi s opti on al l ows you to scale the size of an excavation, by
r espondi ng to the pr ompts:
> Sel ect Excavati on(s) to Scal e [u=undo, w=wi ndow, Esc=done]:
> Sel ect Base Poi nt [v=vr tx snap]:
> Enter Scal i ng [ 1 , 1 ] :
To i ncr ease or decr ease the si ze of the excavati on, enter number s
gr eater than 1 or l ess than 1, r especti vel y, at the thi r d pr ompt. You
may i ndependentl y scal e the x or y axi s di mensi ons, by enter i ng
di ffer ent number s at the thi r d pr ompt eg. [ 1.5 , 1 ] to i ncr ease the x-
axi s di mensi ons by 50% and l eave the y-axi s di mensi ons the same.
Rot Excv
Path: MODEL / BOUNDARIES / Edit Bndry / Rot Excv
Thi s opti on al l ows you to rotate an excavation, by r espondi ng to the
pr ompts:
> Sel ect Excavati on(s) to Rotate [u=undo, w=wi ndow, Esc=done]:
> Sel ect Base Poi nt:
> Enter CCW Rotati on (deg):
Enter a counter-clockwise r otati on, i n degr ees, at the thi r d
pr ompt, and your sel ected excavati on wi l l be r otated about the base
poi nt enter ed at the second pr ompt. No scal i ng or str etchi ng wi l l
take pl ace, onl y a r otati on i s appl i ed. To r otate an excavati on about
i ts center , pi ck a base poi nt as cl ose to the centr oi d of the excavati on
as possi bl e.
Split Line
Path: MODEL / BOUNDARIES / Edit Bndry / Split Line
Thi s opti on al l ows the user to split any of the l i ne segments maki ng
up an excavation, i nto two segments:
> Sel ect Excavati on Li ne(s) [u=undo, w=wi ndow, Esc=done]:
EDIT BNDRY
Del Excv
Move Excv
Copy Excv
Strch Excv
Scale Excv
Rot Excv
Split Line
Del Surf
Strch Surf
Del Joint
Strch Joint
Toolbox >
RETURN
Part 2 Reference Manual
MODEL 47
Sel ect l i ne segment(s) wi th the cur sor (you may use the w opti on)
and pr ess Esc, and they wi l l be subdi vi ded i nto two equal segments,
as you wi l l see by the new ver tex whi ch wi l l appear . I f desi r ed, the
user can then use the Strch Excv opti on to r el ocate the new ver tex
or ver ti ces.
Del Surf
Path: MODEL / BOUNDARIES / Edit Bndry / Del Surf
Thi s opti on al l ows you to del ete a fr ee sur face whi ch has been
enter ed thr ough the BOUNDARI ES->Add Sur f->Di scr eti zed opti on.
> Sel ect Sur face(s) to Er ase [u=undo, w=wi ndow, Esc = done]:
Sel ect the sur face(s) wi th the cur sor , pr ess Esc, and the sel ected
sur face(s) wi l l be del eted and r emoved fr om the di spl ay see the Del
Excv opti on for mor e i nfo.
Note: A Half Space free surface cannot be deleted with this option,
you must re-select Add Surf->Half Space to delete a halfspace
surface.
Strch Surf
Path: MODEL / BOUNDARIES / Edit Bndry / Strch Surf
Thi s opti on oper ates i n the same way as the Strch Excv opti on but
onl y di scr eti zed fr ee sur faces ar e modi fi ed see above for detai l s.
Del Joint
Path: MODEL / BOUNDARIES / Edit Bndry / Del Joint
Thi s opti on oper ates i n the same way as the Del Excv and Del Surf
opti ons, but onl y joi nts ar e del eted see above for detai l s.
Strch Joint
Path: MODEL / BOUNDARIES / Edit Bndry / Strch Joint
Thi s opti on oper ates i n the same way as the Strch Excv and Strch
Surf opti ons but onl y joi nts ar e modi fi ed see above for detai l s.
EDIT BNDRY
Del Excv
Move Excv
Copy Excv
Strch Excv
Scale Excv
Rot Excv
Split Line
Del Surf
Strch Surf
Del Joint
Strch Joint
Toolbox >
RETURN
Part 2 Reference Manual
48 MODEL
Geometry Import / Export via DXF Files
Path: MODEL / BOUNDARIES / DXF Bndry In or DXF Bndry Out
DXF Bndry In
Thi s opti on al l ows you to br i ng i n an AutoCAD DXF fi l e contai ni ng
the excavati on geometr y. Geometr i es can be stor ed i n DXF for mat
usi ng AutoCAD i tsel f, or usi ng the DXF Bndry Out opti on (see
bel ow), and l ater r ecal l ed usi ng thi s opti on. The excavati on geometr y
may be i n the for m of closed polylines or closed lines enter ed
usi ng the AutoCAD PLI NE or LI NE commands r especti vel y. The
pol yl i nes or l i nes must be enter ed counter -cl ockwi se wi th each
closed pol yl i ne or l i ne r epr esenti ng an excavati on. Any open l i ne
segments wi l l be for med i nto sur faces. Any pol yl i nes must be
composed of l i ne segments onl y. Thi s opti on al l ows you to use
AutoCAD to di gi ti ze any dr awi ngs that you mi ght have. Rel ease 9
and 10 DXF fi l es ar e suppor ted, pr evi ous ver si ons have not been
tested. The l ayer on whi ch the pol yl i nes or l i nes exi st does not
matter .
DXF Bndry Out
I f you wi sh to save geometry as a DXF fi l e for futur e use by
EXAMI NE
2D
, then use thi s opti on. Do not use the DXF Out features
in I NTERPRET for this purpose as you will save the entire screen
image in addition to the geometry.
BOUNDARIES
ADD EXCAV
DISCRETIZE >
BNDRY COND >
Add Surf >
Add Joint
Edit Bndry >
DXF Bndry In
DXF Bndr Out
Toolbox >
RETURN
Part 2 Reference Manual
MODEL 49
STRESS GRID
Path: MODEL / STRESS GRD
The r esul ts gener ated fr om the boundar y el ement anal ysi s
(COMPUTE) ar e i n the for m of str esses at di scr ete poi nts wi thi n the
r ock mass. The user speci fi es these poi nts by usi ng the STRESS
GRD opti on to dr aw one (or mor e) r egul ar r ectangul ar gr i ds i n
whi ch str esses ar e cal cul ated at the gr i d poi nts. These gr i d poi nt
str esses ar e l ater used by the post-pr ocessor , INTERPRET, for data
vi sual i zati on pur poses, i ncl udi ng pl ots of:
Si gma 1
Si gma 3
Str ength Factor
Di spl acement
COMPUTE cal cul ates the Str ength Factor and Di spl acements at
each gr i d poi nt based on the Fai l ur e Cr i ter i on and El asti c Pr oper ti es
whi ch ar e i n effect.
ADD GRID
Path: MODEL / STRESS GRD / ADD GRID
To cr eate a gr i d, sel ect ADD GRID and fol l ow the pr ompts:
> Sel ect Gr i d Cor ner #1:
> Sel ect Gr i d Cor ner #2:
> Enter Number of I nter val s i n X di r ecti on (##):
> Enter Number of I nter val s i n Y di r ecti on (##):
Dr aw the gr i d usi ng the mouse or the keyboar d ar r ow keys to move
the cur sor (or al ter nati vel y you may key i n coor di nates at the fi r st
two pr ompts), and use Enter or the left mouse button to enter a gr i d
cor ner .
The defaul t val ues for the number of i nter val s (see the thi r d and
four th pr ompts above) wi l l defi ne squar e subr egi ons on the gr i d wi th
appr oxi matel y 500 gr i d poi nts. To accept the defaul t val ues shown i n
the pr ompt l i nes, si mpl y hi t Enter, or enter your own val ues at the
pr ompts, to cr eate your own gr i d spaci ng.
MODEL
SETUP >
BOUNDARIES >
STRESS GRD >
FLD STRESS >
Failr Crit >
Elast Prop
Job Title
Toolbox >
RETURN
STRESS GRD
ADD GRID
ADD LINE
Del Grid
Del Lines
Points On
Points Off
Toolbox >
RETURN
Part 2 Reference Manual
50 MODEL
When you ar e fi ni shed, the edges of the gr i d wi l l be mar ked wi th the
i nter val s you have chosen, and you wi l l be r etur ned to the STRESS
GRD menu.
Note that str esses ar e cal cul ated al ong the edge of the gr i d as wel l as
at each i nter nal poi nt. Ther e i s no pr acti cal l i mi t to the number of
gr i ds you can use, al though the basi c COMPUTE and INTERPRET
modul es ar e l i mi ted to appr oxi matel y 15000 gr i d poi nts. You may
vi ew the actual gr i d poi nts wher e str esses ar e cal cul ated by usi ng
the Points On opti on descr i bed on the fol l owi ng page.
Note: gr i d poi nts whi ch fal l inside an excavati on ar e i gnor ed by
COMPUTE and INTERPRET.
ADD LINE
Path: MODEL / STRESS GRD / ADD LINE
I n some si tuati ons, you may wi sh to cal cul ate str esses al ong a line
as opposed to a grid, for i nstance i f you ar e checki ng extensometer
data al ong a bor ehol e. To defi ne a l i ne al ong whi ch to cal cul ate
str esses, sel ect ADD LINE fr om the STRESS GRD menu and fol l ow
the pr ompts:
> Star t Poi nt [v=vr tx snap, Esc=abor t]:
> End Poi nt [v=vr tx snap, Esc=abor t]:
> Enter Number of Di vi si ons <##>:
The pr ocedur e i s si mi l ar to enter i ng a grid see the pr evi ous secti on
for mor e i nfo.
The r esul ts cal cul ated al ong a LI NE cannot be vi ewed wi thi n
EXAMI NE
2D
. For vi ewi ng pur poses, COMPUTE cr eates an .aux fi l e
wi th the same name as the data fi l e, whi ch can be i mpor ted by most
spr eadsheet packages (Quattro, Lotus 123, Excel etc.) for pl otti ng
pur poses. However , see the note bel ow
!!! NOTE !!!
Si nce the Query Data opti on has been added to the INTERPRET
menu (as of ver si on 6.0), str esses can now be vi ewed and pl otted
al ong ar bi tr ar y pol yl i nes. The val ues of str ess (or str ength factor or
di spl acement) ar e i nter pol ated fr om the gr i dpoi nt val ues, AFTER the
actual boundar y el ement anal ysi s has been per for med usi ng a Str ess
Gr i d. Thi s i s a ver y useful and fl exi bl e new opti on, and l ar gel y
r epl aces the pur pose of the Add Line opti on. Onl y use the Add Line
opti on i f you wi sh to calculate str esses at par ti cul ar poi nts al ong a
l i ne, as par t of the actual boundar y el ement anal ysi s.
STRESS GRD
ADD GRID
ADD LINE
Del Grid
Del Lines
Points On
Points Off
Toolbox >
RETURN
Part 2 Reference Manual
MODEL 51
Del Grid
Path: MODEL / STRESS GRD / Del Grid
Thi s opti on al l ows you to del ete an exi sti ng str ess gr i d. When you
sel ect thi s opti on, you wi l l be pr ompted:
> Pl ace Cur sor I nsi de Gr i d and hi t the ENTER key
Move the cur sor usi ng the mouse or ar r ow keys unti l the cr osshai r s
l i e enti r el y wi thi n the gr i d you wi sh to del ete. Pr ess Enter or the left
mouse button, and the gr i d wi l l be r emoved fr om the di spl ay. For
over l appi ng gr i ds the pr ogr am wi l l del ete all gr i ds that the cr osshai r
l i es wi thi n so i f two gr i ds over l ap and you move the cr osshai r i nto
the r egi on occupi ed by both gr i ds and sel ect, both gr i ds wi l l be
el i mi nated.
Del Lines
Path: MODEL / STRESS GRD / Del Lines
Thi s opti on r emoves al l str ess l i nes whi ch wer e cr eated wi th the
ADD LINES opti on. Note that all l i nes ar e i mmedi atel y r emoved
no sel ecti ons ar e necessar y and no pr ompts ar e di spl ayed.
Points On
Path: MODEL / STRESS GRD / Points On
Thi s opti on al l ows you to di spl ay the actual gr i d of poi nts wher e
str esses ar e cal cul ated. As wi th the Del Grid opti on, you wi l l fi r st be
pr ompted to sel ect a gr i d. Move the cr osshai r s i nsi de the gr i d usi ng
the mouse or keyboar d ar r ow keys and pr ess the left mouse button or
Enter, and the str ess poi nts wi l l be di spl ayed for the sel ected gr i d.
Points Off
Path: MODEL / STRESS GRD / Points Off
Thi s opti on r emoves the di spl ay of gr i d poi nts (for all gr i ds) toggl ed
usi ng Points On.
A Note on Stress Grids and Symmetry
To al i gn a fi el d gr i d wi th an axi s of symmetr y, sel ect ei ther cor ner of
the gr i d just inside the shaded r egi on of symmetr y. The gr i d wi l l
'snap' to the l i ne of symmetr y.
STRESS GRD
ADD GRID
ADD LINE
Del Grid
Del Lines
Points On
Points Off
Toolbox >
RETURN
STRESS GRD
ADD GRID
ADD LINE
Del Grid
Del Lines
Points On
Points Off
Toolbox >
RETURN
Part 2 Reference Manual
52 MODEL
FIELD STRESS
Path: MODEL / FLD STRESS
Another par ameter r equi r ed for the anal ysi s i s the magni tude and
or i entati on of the i n-si tu FIELD STRESS pr i or to excavati on. I n
EXAMI NE
2D
thr ee methods ar e avai l abl e for defi ni ng the fi el d str ess:
CONSTANT for defi ni ng a constant str ess fi el d i n whi ch the
pr i nci pal str esses may be or i entated i n any di r ecti on,
GRAVITY for defi ni ng a gr avi tati onal str ess fi el d, and
USER DEFINED for str ess fi el ds whi ch var y wi th depth
accor di ng to user -defi ned cr i ter i a.
For each opti on, ther e ar e di ffer ent par ameter s to be enter ed
dependi ng on the Analysis Options you have sel ected (eg. pl ane
str ai n wi th or wi thout out-of-pl ane str esses, or compl ete pl ane str ai n
etc). When you have enter ed the fi el d str esses, a smal l str ess bl ock
wi l l appear on the di spl ay i ndi cati ng the r el ati ve magni tude and
di r ecti on of the pr i nci pal str esses see mar gi n fi gur es, next page.
Thi s bl ock may be moved or r emoved fr om the di spl ay usi ng the
Move Blk and Delete Blk opti ons. Note that the conventi on for
str ess i s POSI TI VE COMPRESSI ON, so in most cases you will be
entering positive values for stresses.
CONSTANT
Path: MODEL / FLD STRESS / CONSTANT
The CONSTANT Fi el d Str ess opti on i s used when the fi el d str esses
pr i or to excavati on do not var y wi th posi ti on.
CONSTANT + Plane Strain
I f you use CONSTANT fi el d str ess wi th Pl ane Str ai n condi ti ons and
NO out-of-pl ane str esses consi der ed, you wi l l be r equi r ed to enter :
Fi gur e 2.6a: Popup wi ndow for enter i ng CONSTANT fi el d str ess (NO
out of pl ane str ess)
SI GMA 1' i s the major i n-pl ane pr i nci pal str ess,
SI GMA 3' i s the minor i n-pl ane pr i nci pal str ess, and
MODEL
SETUP >
BOUNDARIES >
STRESS GRD >
FLD STRESS >
Failr Crit >
Elast Prop
Job Title
Toolbox >
RETURN
Note that the convention
for stress is POSI TI VE
COMPRESSI ON, so in
most cases you will be
entering posi ti ve values
for stresses
NOTE: a star (1) beside a
Field Stress option in the
Menu Box indicates the
current Field Stress type
which is in effect.
FLD STRESS
CONSTANT 1
GRAVITY
USER DEF.
Move Blk
Delete Blk
Toolbox >
RETURN
Part 2 Reference Manual
MODEL 53
the ANGLE i s measur ed i n degr ees counter-clockwise fr om the
hor i zontal axi s to the di r ecti on of the major i n-pl ane pr i nci pal
str ess.
I f you ARE consi der i ng out of pl ane str esses then the popup wi ndow
for enter i ng CONSTANT fi el d str ess wi l l have one addi ti onal l i ne:
Fi gur e 2.6b: Popup wi ndow for enter i ng CONSTANT fi el d str ess
wi th out of pl ane str ess consi der ed.
After enter i ng the val ues, a str ess bl ock wi l l appear on the di spl ay,
r epr esentati ve of the val ues you have just enter ed. I f the str ess bl ock
l ooks wr ong then tr y enter i ng the data agai n, keepi ng i n mi nd the
defi ni ti on of ANGLE. I f out-of-pl ane str ess i s bei ng consi der ed, a dot
wi l l appear i n the mi ddl e of the str ess bl ock r epr esenti ng the out of
pl ane str ess vector . Note that i f SI GMA 3 = 0.0, no str ess bl ock wi l l
be dr awn. Thi s does not i ndi cate an i nput er r or .
CONSTANT + Complete Plane Strain
When the Compl ete Pl ai n Str ai n condi ti on has been sel ected, the
str ess fi el d may be or i ented ar bi tr ar i l y i n thr ee-di mensi onal space.
Each pr i nci pal str ess i s defi ned as a vector , wi th a di r ecti on speci fi ed
as a tr i pl et of di r ecti on cosi nes r el ati ve to the (X, Y, Z) axes.
Fi gur e 2.6c: Popup wi ndow for enter i ng CONSTANT fi el d str ess wi th
Compl ete Pl ane Str ai n condi ti ons.
STRESS BLOCK
STRESS BLOCK
WITH DOT
REPRESENTING
OUT OF PLANE
STRESS VECTOR.
Part 2 Reference Manual
54 MODEL
As i ndi cated i n the popup wi ndow:
The X-axi s i s i n the secti on pl ane, hor i zontal , and to the r i ght.
The Y-axi s i s i n the secti on pl ane, ver ti cal , and up.
The Z-axi s i s nor mal to the secti on pl ane and poi nti ng towar ds
you (out of the scr een).
GRAVITY
Path: MODEL / FLD STRESS / GRAVITY
The GRAVITY Fi el d Str ess opti on i s used to si mul ate gr avi ty fi el d
str ess condi ti ons whi ch var y linearly with depth from the surface.
GRAVITY + Plane Strain
The popup wi ndows for enter i ng GRAVI TY fi el d str ess par ameter s
under Pl ane Str ai n condi ti ons, wi th and wi thout out-of-pl ane
str esses, ar e shown bel ow:
(i )
(i i )
Fi gur e 2.6d: Popup wi ndows for enter i ng GRAVI TY fi el d str ess,
(Pl ane Str ai n condi ti ons), without (i ) and with (i i ) out-of-pl ane
str esses consi der ed.
Note:
the Gr ound Sur face El evati on i s the ver ti cal coor di nate of the
gr ound sur face with respect to your coordinate system. I t i s
not the depth bel ow gr ound sur face of your excavati ons!
Uni t Wei ght of the over bur den (note uni ts: MN /m
3
)
FLD STRESS
CONSTANT
GRAVITY 1
USER DEF.
Move Blk
Delete Blk
Toolbox >
RETURN
Part 2 Reference Manual
MODEL 55
the Hor i zontal Str ess Rati o i s the i n-pl ane hor i zontal str ess
di vi ded by the ver ti cal str ess at any l ocati on wi thi n your model .
(The ver ti cal str ess i s cal cul ated at any poi nt by mul ti pl yi ng the
di stance fr om the poi nt to the gr ound sur face by the uni t wei ght.
The i n-pl ane hor i zontal str ess i s then obtai ned by mul ti pl yi ng
the ver ti cal str ess by the i n-pl ane hor i zontal str ess r ati o).
GRAVITY + Complete Plane Strain
I f you ar e usi ng GRAVI TY fi el d str ess wi th Compl ete Pl ane Str ai n,
you wi l l be r equi r ed to i nput two hor i zontal str ess r ati os, K1 and K2,
and the angl e of K1 fr om the Z-X pl ane (Z i s nor mal to the scr een, X
i s the hor i zontal r i ght-hand axi s) as i ndi cated bel ow:
Fi gur e 2.6e: Popup wi ndow for enter i ng GRAVI TY fi el d str ess
par ameter s wi th Compl ete Pl ane Str ai n condi ti ons.
USER-DEFINED Stress Field
Path: MODEL / FLD STRESS / USER DEF.
You can defi ne a str ess fi el d whi ch var i es wi th depth, accor di ng to
user defi ned str esses at two or mor e el evati ons. You must enter
data for at least two elevations. You wi l l fi r st be pr ompted to
enter an el evati on, whi ch you may key i n at the pr ompt l i ne (see
bel ow) or enter gr aphi cal l y wi th the mouse a hor i zontal l i ne wi l l
appear on the scr een for thi s pur pose.
> ENTER ELEVATI ON #1 (meter s) (ESC to qui t) =
After enter i ng an el evati on (50 has been enter ed i n thi s exampl e),
you must i nput a hor i zontal str ess and a ver ti cal str ess i n the
fol l owi ng popup wi ndow. (I f you ar e consi der i ng out-of-pl ane str ess,
thi s wi ndow wi l l have an addi ti onal l i ne for enter i ng thi s val ue see
the pr evi ous popup wi ndows for si mi l ar exampl es).
Fi gur e 2.6f: Popup wi ndow for enter i ng USER DEFI NED str ess fi el d.
FLD STRESS
CONSTANT
GRAVITY
USER DEF. 1
Move Blk
Delete Blk
Toolbox >
RETURN
Part 2 Reference Manual
56 MODEL
After enter i ng data for at l east two el evati ons, pr ess Esc, and the
val ues you have i nput wi l l be di spl ayed on the scr een at the
cor r espondi ng el evati ons.
To modi fy, r eset, or check the val ues of the user defi ned str ess fi el d,
r e-sel ect the USER DEF. opti on, and you wi l l see the popup wi ndow:
Fi gur e 2.6g: Popup i nfor mati on wi ndow for r esetti ng or modi fyi ng
the user defi ned str ess fi el d.
Esc wi l l r eset al l of the user defi ned str ess fi el d val ues
Return al l ows you to exami ne the val ues whi ch you have i nput,
wi thout r esetti ng or modi fyi ng them
Append wi l l al l ow you to enter new el evati ons and str esses to
r edefi ne the str ess fi el d
Move Blk
Path: MODEL / FLD STRESS / Move Blk
When you have fi ni shed defi ni ng the fi el d str esses for the pr obl em
(CONSTANT or GRAVI TY fi el d str ess opti ons onl y, see note bel ow),
a smal l str ess bl ock wi l l appear on the scr een (see mar gi n fi gur e)
i ndi cati ng the r el ati ve magni tude and or i entati on of the fi el d
str esses.
The pr ogr am pl aces thi s bl ock i n the upper r i ght hand cor ner of the
di spl ay, payi ng no attenti on to al r eady exi sti ng enti ti es. As a r esul t
the bl ock mi ght be har d to see, i n whi ch case you can use thi s opti on
to move the bl ock to a l ess cl utter ed ar ea of the scr een. When you
sel ect thi s opti on, you wi l l be pr ompted to sel ect the poi nt wher e you
want the bl ock pl aced. Si mpl y move the cur sor to the poi nt and cl i ck
the left mouse button, and the bl ock wi l l appear i n the new l ocati on.
Note: the str ess bl ock onl y appear s for CONSTANT or GRAVI TY
str ess fi el ds (not USER DEFI NED), and al so, does NOT appear i f you
ar e usi ng Compl ete Pl ane Str ai n.
FLD STRESS
CONSTANT
GRAVITY
USER DEF.
Move Blk
Delete Blk
Toolbox >
RETURN
Part 2 Reference Manual
MODEL 57
Delete Blk
Path: MODEL / FLD STRESS / Delete Blk
By sel ecti ng thi s opti on the str ess bl ock wi l l be r emoved fr om the
di spl ay.
Failure Criteria
Path: MODEL / Failr Crit
EXAMI NE
2D
can wor k wi th thr ee fai l ur e cr i ter i a, for the pur poses of
str ength factor deter mi nati on:
Hoek-Brown
Modified Hoek-Brown
Mohr-Coulomb
Note that the par ameter s used for these cr i ter i a shoul d r efl ect the
str ength of the rock mass and not necessar i l y the str ength of an
i ntact sampl e.
Si nce the fai l ur e cr i ter i a can be al ter ed i n INTERPRET wi thout
r eexecuti ng COMPUTE, it is not critical to define these values when
you create the model. Fur ther mor e, defaul t val ues wi l l be used for
str ength factor cal cul ati ons i n INTERPRET, i f no user val ues ar e
enter ed thr ough the MODEL opti on.
I n two di mensi ons, the str ength factor i s cal cul ated by di vi di ng the
r ock str ength i n ter ms of:
the maxi mum i nter nal shear
max
=
-
2
1 3
1 at fai l ur e
for a gi ven confi ni ng pr essur e
1 3
+
2
2 at a poi nt,
by the maxi mum i nduced i nter nal shear at that poi nt due to the
excavati on.
I f out-of-pl ane str ess i s bei ng consi der ed, then an anal ogous thr ee
di mensi onal cal cul ati on of str ength factor i s used, i ncor por ati ng 2
i nto the val ues for confi ni ng pr essur e and i nter nal shear .
NOTE: a star (1) beside a failure criterion option in the Menu Box
indicates the current failure criterion which is in effect.
MODEL
SETUP >
BOUNDARIES >
STRESS GRD >
FLD STRESS >
Failr Crit >
Elast Prop
Job Title
Toolbox >
RETURN
For background on the
derivations and
applicability of these
failure criteria, see the
references at the end of
this section.
Part 2 Reference Manual
58 MODEL
Hoek-Brown Failure Criterion
Path: MODEL / Failr Crit / Hoek-Brown
The Hoek-Brown fai l ur e cr i ter i on i s an empi r i cal r el ati on between
the pr i nci pal str esses associ ated wi th the r ock at fai l ur e. The
r el ati onshi p r equi r es three par ameter s:
the uniaxial compressive strength of the intact r ock
mater i al
the constants m and s whi ch depend upon the pr oper ti es of the
r ock mass and upon the extent to whi ch i t has been br oken
befor e bei ng subjected to the excavati on i nduced str esses.
When you choose thi s opti on, enter the par ameter s i n the popup
wi ndow shown bel ow (defaul t val ues wi l l i ni ti al l y be di spl ayed).
Fi gur e 2.7a: Popup wi ndow for enter i ng Hoek-Br own fai l ur e
cr i ter i on par ameter s.
Modified Hoek-Brown Failure Criterion
Path: MODEL / Failr Crit / Modif. H-B
The Modi fi ed Hoek-Br own fai l ur e cr i ter i on i s used i n cases wher e
the r ock mass i s consi der ed to be heavi l y joi nted and the behavi our i s
not domi nated by any one joi nt set. One of the most si gni fi cant
di ffer ences between the or i gi nal and modi fi ed cr i ter i on i s the
r efor mul ati on which eliminates rock mass tensile strength.
The r equi r ed par ameter s ar e enter ed i n the popup wi ndow bel ow,
whi ch wi l l i ni ti al l y di spl ay defaul t val ues.
Fi gur e 2.7b: Popup wi ndow for enter i ng Modi fi ed Hoek-Br own
fai l ur e cr i ter i on par ameter s.
FAIL CRIT
Hoek-Brown 1
Modif. H-B
Mohr-Coul
Toolbox >
RETURN
FAIL CRIT
Hoek-Brown
Modif. H-B 1
Mohr-Coul
Toolbox >
RETURN
Part 2 Reference Manual
MODEL 59
Mohr-Coulomb Failure Criterion
Path: MODEL / Failr Crit / Mohr-Coul
The other fai l ur e cr i ter i on whi ch you can use i s the Mohr -Coul omb
fai l ur e cr i ter i on. Use thi s opti on i f your str ength data ar e i n ter ms of
the Mohr-Coulomb str ength par ameter s:
tensile strength (T) of the rock mass,
rock mass cohesion intercept (cm) val ue, and
rock mass friction angle ().
Enter the par ameter s i n the popup wi ndow shown bel ow, whi ch
appear s when you sel ect thi s opti on.
Fi gur e 2.7c: Popup wi ndow for enter i ng Mohr -Coul omb fai l ur e
cr i ter i on par ameter s.
NOTE: For the Mohr -Coul omb cr i ter i on, the r ock mass cohesi on
i nter cept (cm) i s used i n ver si ons 3.0+ i nstead of uni axi al compr essi ve
str ength (UCS) for the r ock mass as i n pr evi ous ver si ons. Cohesi on
appear s i n EXAMI NE i nput and output. UCS i s sti l l the val ue
wr i tten to the data fi l e to ensur e r eadabi l i ty of ol der data fi l es. Al so
note that the tensi l e str ength can be i nput as a posi ti ve or negati ve
number . I t al ways r efer s, however , to a negati ve str ess cutoff.
Further Reading Failure Criteria
Consul t the fol l owi ng r efer ences for detai l ed i nfor mati on:
Hoek, E. and Br own, E.T. (1988), The Hoek-Brown failure criterion
a 1988 update, Pr oc. 15
th
Canadi an r ock mechani cs symposi um (ed.
Cur r an), Tor onto: Dept. Ci v. Engi neer i ng, Uni ver si ty of Tor onto, 31-
38.
Hoek, E. (1990), Estimating Mohr-Coulomb friction and cohesion
values from the Hoek-Brown failure criterion, I ntl . J. Rock Mech. &
Mi ni ng Sci . & Geomechani cs Abstr acts, 27(3), 227-229.
Hoek, E., Wood, D. and Shah, S. (1992) A modified Hoek-Brown
criterion for jointed rock masses. Pr oc. Rock Char acter i zati on, Symp.
I nt. Soc. Rock Mech., Eur ock 92, (ed. Hudson). London: Br i t. Geol .
Soc., 209-214.
FAIL CRIT
Hoek-Brown
Modif. H-B
Mohr-Coul 1
Toolbox >
RETURN
Part 2 Reference Manual
60 MODEL
Hoek, E. (1994), Strength of rock and rock masses, I SRM News
Jour nal , 2(2), 4-16.
Part 2 Reference Manual
MODEL 61
Elastic Properties
Path: MODEL / Elast Prop
Befor e you r un COMPUTE, you shoul d enter Elastic Properties
for your model i f you do not, EXAMI NE
2D
wi l l r un the anal ysi s
usi ng defaul t val ues.
Dependi ng on whether you ar e deal i ng wi th a:
I sotr opi c Conti nuum or
Tr ansver sel y I sotr opi c Conti nuum
(see Analysis Options) you wi l l be r equi r ed to enter di ffer ent
el asti c constants, as descr i bed bel ow.
Isotropic Continuum
I f you ar e wor ki ng wi th the I sotr opi c Conti nuum opti on (see
MODEL->SETUP->Anal ysi s Opti ons), onl y two el asti c constants ar e
r equi r ed, as shown i n the popup wi ndow bel ow:
Youngs Modulus
Poissons Ratio (must be between 0 and 0.5)
Fi gur e 2.8a: Popup wi ndow for enter i ng El asti c Pr oper ti es for an
I sotr opi c Conti nuum.
I t i s i mpor tant to note that Young's Modulus i s used onl y to
cal cul ate di spl acements. Since elastic displacements normally have
little meaning in a complex rock mass, except to give a relative sense
of deformation, it is rarely necessary to know this value exactly.
EXAMI NE
2D
wi l l save and compute a fi l e wi thout thi s par ameter
bei ng expl i ci tl y enter ed the defaul t of 20000 wi l l be used.
Poissons Ratio has a moder ate effect on str ess cal cul ati ons. The
defaul t val ue of .25 i s adequate for most har d r ocks. I f you choose to
consi der out-of-pl ane str esses i n your anal ysi s (see the secti on on
FI ELD STRESS ear l i er i n thi s chapter ), you must however sel ect a
r easonabl e val ue for Poi sson's Rati o si nce the out-of-pl ane str ess
change i s di r ectl y r el ated to thi s val ue.
MODEL
SETUP >
BOUNDARIES >
STRESS GRD >
FLD STRESS >
Failr Crit >
Elast Prop
Job Title
Toolbox >
RETURN
I f you do not enter
El asti c Properti es for
your model, default
values will automatically
be used in the analysis.
Part 2 Reference Manual
62 MODEL
Transversely Isotropic Continuum
I f you ar e wor ki ng wi th the Tr ansver sel y I sotr opi c Conti nuum opti on
(see MODEL->SETUP->Anal ysi s Opti ons), a number of el asti c
constants ar e r equi r ed, as i ndi cated i n the popup wi ndow bel ow. I f
your model has di ffer ent el asti c pr oper ti es i n two "i n-pl ane"
di r ecti ons, you shoul d use thi s opti on.
Fi gur e 2.8b: Popup wi ndow for enter i ng El asti c Pr oper ti es for a
Tr ansver sel y I sotr opi c Conti nuum.
You may enter the fol l owi ng par ameter s (r efer to the fi gur e bel ow for
i l l ustr ati on of the var i ous di r ecti ons):
Youngs Modulus i n each of the 1- and 2- di r ecti ons
Shear Modulus between the two di r ecti ons
Poissons Ratio gi vi ng the effect of an appl i ed str ess i n the 1-
di r ecti on on the 3-di r ecti on (the 3-di r ecti on i s or thogonal to the
scr een and poi nti ng towar ds you), and a Poissons ratio gi vi ng
the effect of an appl i ed str ess i n the 1-di r ecti on on the 2-di r ecti on
(Note: Poi ssons Rati o must be between 0 and 0.5)
an Angle between the 1- di r ecti on and the posi ti ve X-axi s.
Note: the out-of-pl ane el asti c modul us i s equal to the modul us i n
the 1-di r ecti on.
Part 2 Reference Manual
MODEL 63
X
Y
1
2
ANGLE
Fi gur e 2.8c: Di r ecti ons for Tr ansver sel y I sotr opi c pr oper ti es.
Job Title
Path: MODEL / Job Title
To assi gn a Job Ti tl e to a model , sel ect J ob Title fr om the MODEL
menu, type i n a job descr i pti on at the pr ompt l i ne, and pr ess Enter.
> ENTER JOB DESCRI PTI ON:
After the model has been anal yzed and the user enter s the
INTERPRET menu, thi s job ti tl e wi l l appear i n the Upper Status
Box at the top of the scr een (when i t i s not bei ng used to di spl ay
cur sor i nfor mati on, etc), and wi l l al so be wr i tten to the output fi l e. A
job ti tl e i s useful whenever the scr een i s bei ng captur ed for a
pr i ntout.
Note that the Job Ti tl e may al so be changed wi thi n the
INTERPRET menu, usi ng the J ob Title opti on wi thi n Display
Tools.
MODEL
SETUP >
BOUNDARIES >
STRESS GRD >
FLD STRESS >
Failr Crit >
Elast Prop
Job Title
Toolbox >
RETURN
Part 2 Reference Manual
64 MODEL
Toolbox
Path: MODEL / ... / Toolbox
The Toolbox i s pr esent i n al l sub-menus under MODEL, i ncl udi ng
MODEL i tsel f. Thi s opti on contai ns a var i ety of useful commands for
al ter i ng the di spl ay. These ar e descr i bed bel ow.
Note: NONE OF THE OPTI ONS DESCRI BED BELOW AFFECT
THE MODEL COORDI NATES, ONLY THE VI EWI NG REGI ON
GETS SHI FTED.
Autoscale
Thi s opti on r esets the vi ewpor t so that ever y enti ty whi ch has been
dr awn wi l l be scal ed to fi t on the di spl ay. I n other wor ds, al l
boundar i es and gr i ds wi l l be scal ed such that you wi l l see them i n
the dr awi ng r egi on. Autoscale i s useful for cancel l i ng the effects of
the Zoom and Pan opti ons to qui ckl y r estor e the scr een appear ance.
Zoom Win
Thi s opti on al l ows you to sel ect and zoom i n on a r ectangul ar
subr egi on of the di spl ay usi ng a wi ndowi ng system. You wi l l be
pr ompted to sel ect a wi ndow cor ner :
> ENTER WI NDOW CORNER 1:
Move the cur sor usi ng the keyboar d ar r ow keys or the mouse and
sel ect a cor ner of the subr egi on that you wi sh to zoom i n on; now
move the cur sor and you wi l l noti ce a wi ndow openi ng up. Sel ect the
opposi te cor ner of the subr egi on.
> TO WI NDOW CORNER 2:
The di spl ay wi l l now be updated, scal i ng the subr egi on that you have
just sel ected to fi t i n the dr awi ng r egi on. Note that none of the
enti ti es, i .e., boundar i es, have moved fr om thei r or i gi nal l ocati on.
Zoom Out
Sel ect Zoom Out and the appar ent si ze of the model wi l l be scal ed
down by 75%. Zoom Out can be sel ected as many ti mes as desi r ed to
shr i nk the model .
MODEL
SETUP >
BOUNDARIES >
STRESS GRD >
FLD STRESS >
Failr Crit >
Elast Prop
Job Title
Toolbox >
RETURN
TOOLBOX
Autoscale
Zoom Win
Zoom Out
Zoom In
Pan
Snap Set
Grid Set
Input Data
F-Key Help
RETURN
Part 2 Reference Manual
MODEL 65
Zoom In
Thi s i s the i nver se of the Zoom Out opti on. Each Zoom In wi l l scal e
the appar ent si ze of the model up by 125%. Zoom I n can be sel ected
as many ti mes as desi r ed to magni fy the model .
To magni fy a speci fi c ar ea of i nter est, use the Zoom Win opti on
r ather than Zoom In (see above).
Pan
Thi s opti on al l ows you to pan the di spl ay ar ound the dr awi ng, i .e.,
shi ft the cur r ent vi ewpor t wi th r espect to the enti ti es. Sel ect Pan
and you wi l l be fi r st pr ompted to enter a base poi nt i e. a poi nt fr om
whi ch to base the tr ansl ati on.
> ENTER BASE POI NT:
Sel ect a poi nt on the di spl ay, then move the cur sor to a second
l ocati on r epr esenti ng the di stance and di r ecti on of the pan, and
sel ect.
> TO POI NT:
The di spl ay wi l l be shi fted such that the base poi nt i s moved to the
second poi nt you have just sel ected. Note that thi s opti on does not
move any of the boundar i es or gr i ds fr om thei r or i gi nal coor di nates
but r ather moves the di spl ay r egi on r el ati ve to these enti ti es.
Snap Set
Thi s opti on al l ows you to change the cur r ent snap setti ng. The snap
setti ng i s the i ncr ement that the cur sor wi l l move acr oss the scr een i f
the snap i s toggl ed ON usi ng the F9 functi on key. The pr ompt wi l l
r ead:
> I NPUT NEW SNAP DI MENSI ON <5>:
Enter a new number , or hi t Enter to accept the defaul t val ue.
Grid Set
Thi s opti on al l ows you to change the cur r ent gr i d setti ng. The gr i d
setti ng i s the di stance between gr i d poi nts when you tur n the gr i d
ON usi ng the F7 keyboar d functi on key.
> I NPUT NEW GRI D DI MENSI ON <5>:
Enter a new number , or hi t Enter to accept the defaul t val ue.
TOOLBOX
Autoscale
Zoom Win
Zoom Out
Zoom In
Pan
Snap Set
Grid Set
Input Data
F-Key Help
RETURN
See the BOUNDARI ES->
ADD EXCAVATI ON
section for more info on
use of the Gri d and Snap
options.
Part 2 Reference Manual
66 MODEL
Input Data
To obtai n a summar y of i mpor tant model i nput par ameter s (eg.
boundar y, str ength, str ess and el asti c par ameter s), sel ect Input
Data fr om the Toolbox. The Menu Box ar ea at the r i ght of the
scr een wi l l be r epl aced wi th the I nput Data i nfor mati on see the
mar gi n fi gur e for an exampl e.
Thi s opti on i s useful for qui ckl y checki ng pr ogr am setti ngs, and al so
to di spl ay for pr i ntout pur poses.
To r etur n to the Toolbox menu, hit any key. I f the i nfor mati on fi l l s
mor e than one Menu Box, you wi l l see -- more -- at the bottom of the
di spl ay hit any key to page down thr ough the l i sti ng.
F-Key Help
Thi s opti on wi l l l i st the acti ve Functi on Keys i n the Menu Box ar ea
at the r i ght of the scr een, as i l l ustr ated at r i ght.
The F-Keys ar e acti ve any ti me you ar e not
enter i ng geometr y, or data i n the pr ompt l i ne or
popup wi ndows.
For mor e i nfor mati on on the use of the ei ght
acti ve functi on keys i n the MODEL por ti on of
EXAMI NE
2D
, see the I ntr oductor y chapter i n
Par t 1 Getti ng Star ted.
To r etur n to the Toolbox menu, hit any key.
TOOLBOX
Autoscale
Zoom Win
Zoom Out
Zoom In
Pan
Snap Set
Grid Set
Input Data
F-Key Help
RETURN
Part 2 Reference Manual
MODEL 67
Part 2 Reference Manual
COMPUTE 67
COMPUTE
Path: COMPUTE
COMPUTE i s the 2-D boundar y el ement anal ysi s engi ne. I t r eads a
data fi l e gener ated by MODEL and pr oduces a data fi l e whi ch can be
di spl ayed by the data i nter pr etati on modul e INTERPRET.
Running COMPUTE
COMPUTE r equi r es an i nput fi l e i n a speci fi c for mat compati bl e wi th
the data fi l e wr i tten by EXAMI NE
2D
s Write File opti on. Thi s i s an
ASCI I fi l e whi ch can be edi ted wi th an ASCI I DOS text edi tor . I f you
have not al r eady done so, take a l ook at the exampl e data fi l e
"exampl e.exa" suppl i ed wi th the EXAMI NE
2D
package.
To r un COMPUTE sel ect the COMPUTE button i n the EXAMI NE
2D
mai n menu. I f you have not al r eady saved the cur r ent fi l e, you wi l l
fi r st be pr ompted to save the fi l e, i n the same manner as when usi ng
the Write File opti on. When the fi l e i s successful l y wr i tten, you wi l l
see the pr ompt:
The scr een wi l l go bl ank for a few seconds and the COMPUTE scr een
wi l l appear see Fi gur e 3.1. Do not touch your keyboar d whi l e
COMPUTE i s oper ati ng when the pr obl em i s sol ved, the scr een wi l l
automati cal l y r etur n to the EXAMI NE
2D
mai n menu.
Fi gur e 3.1: Runni ng COMPUTE usi ng exampl e data.
EXAMINE-2D
MODEL >
COMPUTE >
INTERPRET >
Read File
Write File
Reset All
Print Cfg
EXIT
Part 2 Reference Manual
68 COMPUTE
To r un COMPUTE on i ts own i n batch mode, type compute at the
DOS pr ompt. The COMPUTE scr een wi l l appear (Fi gur e 3.1). I f you
have not enter ed a fi l ename at the command l i ne (i e. compute
filename), you wi l l be pr ompted to enter a fi l ename. I f the fi l e has an
.exa extensi on, you do not have to type the extensi on. I f you have
used MODEL to gener ate the data fi l e just enter the fi l ename that
you enter ed usi ng the Write File opti on. The pr ogr am wi l l then
pr oceed wi th the anal ysi s.
When running COMPUTE on its own (not from within EXAMI NE
2D
)
it will return to the DOS prompt and not to EXAMI NE
2D
when
complete.
I t i s i mpor tant that you have al l of your EXAMI NE
2D
fi l es i ncl udi ng
examine.exe and compute.exe i n the same di r ector y. I f thi s i s not
the case, the r el evant di r ector i es must be i ncl uded i n your "PATH".
See your DOS manual for i nstr ucti ons on how to change the DOS
envi r onment PATH var i abl e.
Output File
Output fr om COMPUTE i s not stor ed i n a separ ate output fi l e the
analysis results are appended to the original data file.
The output i s i n the for m of str esses and factor s of safety (over str ess
r ati o) at each of the speci fi ed gr i d poi nts. Si nce the or i gi nal i nput
data i s pr eser ved you may r un COMPUTE wi th a data fi l e that has
al r eady been sol ved. Thi s makes edi ti ng and r e-r unni ng an anal ysi s
ver y easy.
I f you make changes wi thi n MODEL, and then go di r ectl y to
INTERPRET wi thout fi r st r e-r unni ng COMPUTE, you wi l l r ecei ve
a war ni ng pr ompt:
> Cannot I nter pr et Cur r ent Data Fi l e
i ndi cati ng that you must r e-r un COMPUTE. Thi s ensur es that you
cannot confuse the r esul ts of an ol d anal ysi s wi th new i nput
par ameter s.
You must be car eful , however , i f you edi t a pr evi ousl y anal ysed data
fi l e, di r ectl y wi th a text edi tor . I n thi s case, EXAMI NE
2D
has no way
of checki ng that your i nput and output data ar e consi stent. I f you do
not r e-r un the anal ysi s then the edi ted changes wi l l show up i n
INTERPRET but the str esses and factor s of safety wi l l be a r esul t of
the ol d anal ysi s. I n other wor ds INTERPRET wi l l di spl ay r esul ts
i nconsi stent wi th the i nput data. Ther efor e, i f you ar e car r yi ng out a
par ametr i c anal ysi s, i t i s al ways best to edi t your i nput data thr ough
the MODEL opti on, r ather than edi ti ng the fi l e di r ectl y.
Output from COMPUTE
is not stored in a separate
output file the anal ysi s
resul ts are appended to
the ori gi nal data fi l e.
Part 2 Reference Manual
INTERPRET 69
Interpreting the Analysis
Path: INTERPRET
INTERPRET i s the post-pr ocessi ng modul e used for data
vi sual i zati on and i nter pr etati on. You must first perform a boundary
element analysis on your model using COMPUTE before you can enter
the INTERPRET menu.
When you sel ect I NTERPRET fr om the EXAMI NE
2D
mai n menu, the
pr ompt l i ne wi l l di spl ay:
> Readi ng Data Pl ease Wai t...
I f your computed data fi l e was successful l y r ead, the INTERPRET
menu wi l l appear , whi ch wi l l al l ow you to cr eate pl ots of:
SIGMA 1 (major pr i nci pal str ess)
SIGMA 2 (i nter medi ate pr i nci pal str ess thi s opti on wi l l onl y
appear i f you ar e consi der i ng OUT-OF-PLANE str esses)
SIGMA 3 (mi nor pr i nci pal str ess)
STRENGTH FACTOR (based on your fai l ur e cr i ter i on)
DISPLACEMENT (thi s wi l l NOT be avai l abl e i f you ar e usi ng
the Compl ete Pl ane Str ai n opti on, as COMPUTE does not
cal cul ate di spl acements under Compl ete Pl ane Str ai n)
USER DEFINED functi ons of str ess, di spl acement. (thi s i s al so
opti onal , and wi l l onl y appear i f i t has been toggl ed ON i n your
e2.cfg fi l e see l ater i n thi s chapter for mor e i nfor mati on).
I f you see the fol l owi ng message i n the pr ompt l i ne when you sel ect
INTERPRET:
> Cannot I nter pr et Cur r ent Data Fi l e
i t i s because:
no fi l e has been l oaded, or
no anal ysi s has been per for med, or
you have made changes to your i nput data usi ng MODEL,
wi thout fi r st r e-r unni ng COMPUTE (see pr evi ous page), or
the r esul ts (output) por ti on of your fi l e has been damaged, or i s
i nval i d for some r eason.
EXAMINE-2D
MODEL >
COMPUTE >
INTERPRET >
Read File
Write File
Reset All
Print Cfg
EXIT
INTERPRET
SIGMA 1 >
SIGMA 3 >
Strgth Fac >
Displacmnt >
USER DATA >
RETURN
Part 2 Reference Manual
70 INTERPRET
SIGMA 1
Path: INTERPRET / SIGMA 1
Choosi ng SIGMA 1 wi l l pl ot contour s of the major principal stress
ar ound the excavati on(s). I f out-of-pl ane str ess i s not bei ng
consi der ed, thi s wi l l be the i n-pl ane major pr i nci pal str ess.
I f out-of-pl ane str ess i s bei ng consi der ed, however , the SIGMA 1 pl ot
wi l l di spl ay the val ue of 1 at ever y poi nt regardless of its orientation
in 3 dimensions.
Fi gur e 4.1: SIGMA 1 NOTI CE the l ack of detai l i mmedi atel y
sur r oundi ng the two smal l haul age dr i fts. The gr i d i s too coar se for
these boundar i es. I f mor e l ocal detai l i s needed, addi ti onal fi ne gr i ds
can be over l ai n ar ound these openi ngs
INTERPRET
SIGMA 1 >
SIGMA 3 >
Strgth Fac >
Displacmnt >
USER DATA >
RETURN
SIGMA 1
Autoscale
Zoom Win
Zoom Out
Input Data
Alter Rnge
Stres Traj
Query Data >
Disp Tools >
Print Cfg
RETURN
Part 2 Reference Manual
INTERPRET 71
SIGMA 2
Path: INTERPRET / SIGMA 2
I f the SIGMA 2 opti on i s avai l abl e, sel ecti ng i t wi l l pl ot contour s of
the intermediate principal stress ar ound the excavati on(s). I f
out-of-pl ane str ess i s not bei ng consi der ed, this option will not be
available. I f out-of-pl ane str ess i s bei ng consi der ed, however , thi s
pl ot wi l l di spl ay the val ue of 2 at ever y poi nt regardless of its
orientation in 3-dimensional space. Si nce EXAMI NE
2D
per for ms a
pl ane str ai n anal ysi s, and si nce any i n-si tu out-of-pl ane pr i nci pal
str ess i s al i gned wi th the l ongi tudi nal axi s of the excavati on, any
pr i nci pal str ess whi ch does not fal l i n the pl ane of the anal ysi s must
natur al l y be or i entated per pendi cul ar to i t.
SIGMA 3
Path: INTERPRET / SIGMA 3
Choosi ng SIGMA 3 wi l l pl ot contour s of the minor principal
stress ar ound the excavati on(s). I f out-of-pl ane str ess i s not bei ng
consi der ed, thi s wi l l be the i n-pl ane mi nor pr i nci pal str ess. I f out-of-
pl ane str ess i s bei ng consi der ed, however , thi s pl ot wi l l di spl ay the
val ue of 3 at ever y poi nt r egar dl ess of i ts or i entati on i n 3-
di mensi onal space.
Fi gur e 4.2: SIGMA 3 NOTI CE that any poi nt wi th SI GMA 3 (and
possi bl y SI GMA 1) l ess than zer o i s shown as "TENSI ON"
The SI GMA 2 stress
option will only appear in
the I NTERPRET menu if
you are considering OUT-
OF-PLANE stress.
INTERPRET
SIGMA 1 >
SIGMA 3 >
Strgth Fac >
Displacmnt >
USER DATA >
RETURN
SIGMA 3
Autoscale
Zoom Win
Zoom Out
Input Data
Alter Rnge
Stres Traj
Query Data >
Disp Tools >
Print Cfg
RETURN
Part 2 Reference Manual
72 INTERPRET
Strength Factor
Path: INTERPRET / Strgth Fac
The Strngth Factr opti on wi l l pl ot contour s of str ength factor
ar ound the excavati on(s). I n two di mensi ons the str ength factor i s
cal cul ated by di vi di ng the r ock str ength i n ter ms of the maxi mum
i nter nal shear
1 3
-
2
3 at fai l ur e for a gi ven confi ni ng pr essur e
1 3
+
2
4 at a poi nt, by the maxi mum i nduced i nter nal shear at
that poi nt due to the excavati on.
Pl ease note that thi s defi ni ti on of strength factor i s di ffer ent fr om
the defi ni ti on of factor of safety used i n ver si ons pr i or to 3.1.
Pr evi ousl y the factor of safety was a r ati o of major pr i nci pal str ess,
1, at fai l ur e (str ength) and actual i nduced 1 for a gi ven 3. The new
defi ni ti on gi ves a mor e l ogi cal pi ctur e of over str ess ar ound an
excavati on. You wi l l noti ce, however , that the factor of safety = 1 and
the (2-D) str ength factor = 1 contour l i nes ar e i denti cal . I f out-of-
pl ane str ess i s bei ng consi der ed, the str ength factor s may di ffer fr om
the pur el y 2-D case si nce 2 now has an i nfl uence on the cal cul ati on
of str ength factor , and 1 or 3 may actual l y be per pendi cul ar to the
anal ysi s pl ane.
Fi gur e 4.3: STRENGTH FACTOR NOTI CE that i n thi s pl ot, S.F.
< 1 i ndi cates over str ess ("shear fai l ur e"), whi l e "TENSION" means
that SI GMA 3 i s l ess than the cal cul ated negati ve str ess (tensi on)
cutoff for the fai l ur e cr i ter i on i n use.
INTERPRET
SIGMA 1 >
SIGMA 3 >
Strgth Fac >
Displacmnt >
USER DATA >
RETURN
STRGTH FACT
Autoscale
Zoom Win
Zoom Out
Input Data
Alter Rnge
Stres Traj
Query Data >
Disp Tools >
Failr Crit >
Failr Traj >
Print Cfg
RETURN
Part 2 Reference Manual
INTERPRET 73
Displacements
Path: INTERPRET / Displacmnt
Thi s opti on al l ows you to vi ew vectors or contours i l l ustr ati ng
absol ute magni tudes of el asti c di spl acement. You can contour the
di spl acement i n:
the X-direction
the Y-direction
the TOTAL Absol ute Di spl acement (
2 2
X
+
Y
5).
The same submenu appear s for each opti on. To vi ew di spl acement
vector s, sel ect Displ Traj fr om any of the thr ee Displacement
menus, to toggl e the di spl ay of vector s ON.
I t i s i mpor tant to r eal i ze that the di spl acements depend on the
Youngs Modul us of the r ock mass whi ch i s r ar el y known wi th any
cer tai nty. The assumpti on of el asti c di spl acements i s al so ver y
l i mi ti ng. The r el ati ve vector s, however , gi ve a useful pi ctur e of basi c
di spl acement tr ends see Figure 4.6 for an illustration.
NOTE: Si nce COMPUTE does not cal cul ate di spl acements under
the Compl ete Pl ane Str ai n condi ti on (see the MODEL chapter for
detai l s), you wi l l not see the Displacements opti on i n the
I NTERPRET menu, i f you wor k wi th Compl ete Pl ane Str ai n.
NETDISP Utility
I n a boundar y el ement model , di spl acements ar e cumul ati ve for the
enti r e pr obl em. Thi s means that i f your pr obl em i ncl udes a sur face or
an ol d excavati on, the di spl acements measur ed may i ncl ude tectoni c
upl i ft or ol d di spl acements r especti vel y.
A uti l i ty cal l ed NETDISP i s i ncl uded wi th thi s r el ease to "zer o" the
di spl acements wi th r espect to a data fi l e. See the end of Par t 2
Refer ence Manual for detai l s.
INTERPRET
SIGMA 1 >
SIGMA 3 >
Strgth Fac >
Displacmnt >
USER DATA >
RETURN
DISPLCMNTS
X Abs Disp
Y Abs Disp
Tot Abs Disp
RETURN
X DISPLACE
Autoscale
Zoom Win
Zoom Out
Input Data
Alter Rnge
Displ Traj
Query Data >
Disp Tools >
Print Cfg
RETURN
Part 2 Reference Manual
74 INTERPRET
USER DATA
Path: INTERPRET / USER DATA
Wi th the USER DATA opti on, the user i s no l onger l i mi ted to
vi ewi ng pr i nci pal str esses and di spl acements onl y. Wi th thi s opti on,
the user can cr eate contour pl ots of:
any stress tensor component
any displacement component
write a mathematical expression containing these
components, and view the results of this function
The USER DATA opti on i s customi zed thr ough the EXAMI NE
2D
confi gur ati on fi l e e2.cfg, whi ch i s suppl i ed for thi s pur pose.
You wi l l fi nd the e2.cfg fi l e i n your i nstal l ati on di r ector y. Take a
moment to vi ew thi s fi l e usi ng any standar d ASCI I text edi tor . You
wi l l fi nd that i t al r eady contai ns i nfor mati on whi ch wi l l cr eate a
customi zed user menu, as shown at l eft. Read on for fur ther
i nfor mati on.
USER DATA Configuration File e2.cfg
Note: the information in this section is also available as comments in
the e2.cfg file itself
The for mat of the e2.cfg fi l e i s si mpl e. I f ther e i s an aster i sk (*) i n the
fi r st col umn of a l i ne, then the l i ne i s a comment. Other wi se the
l i ne contai ns confi gur ati on information.
The syntax of a confi gur ati on information l i ne i s of the for mat:
<config_option> = <value>
The fi r st non-comment l i ne i n the e2.cfg fi l e tur ns the USER DATA
opti on ON or OFF (when you i nstal l EXAMI NE
2D
, the defaul t i s
OFF). To acti vate the USER DATA opti on, edi t thi s l i ne to r ead:
user_data_menu=ON
The second non-comment l i ne can be used to change the title of the
USER DATA menu (i e. i t does not have to be cal l ed USER DATA).
user_data_menu_title=USER DATA
INTERPRET
SIGMA 1 >
SIGMA 3 >
Strgth Fac >
Displacmnt >
USER DATA >
RETURN
USER DATA
Sxx >
Syy >
Sxy >
Max. Shear >
Energy >
E1 >
E3 >
RETURN
Sxx
Autoscale
Zoom Win
Zoom Out
Input Data
Alter Range
Query Data >
Disp Tools >
Print Cfg
RETURN
I t is recommended that
you look at the
e2.cfg
file to examine the file
format first hand.
Part 2 Reference Manual
INTERPRET 75
User Defined Functions
The fol l owi ng i s a l i st of variables avai l abl e to the user :
s1 = major principal stress
s2 = intermediate principal stress
s3 = minor principal stress
sxx = stress in x direction (horizontal)
syy = stress in y direction (vertical)
sxy = shear stress in xy direction
dx = displacement in x direction
dy = displacement in y direction
ym = Youngs modulus
g = shear modulus = ym / (2*(1+pr))
pr = Poisson ratio
sf = strength factor
pi = 3.1415926
I f you ar e usi ng the tr ansver sel y i sotr opi c mater i al model , the
fol l owi ng var i abl es ar e al so defi ned (see the mar gi n fi gur e for
defi ni ti on of the tr ansver sel y i sotr opi c di r ecti ons):
e1 = elastic modulus in 1 direction & out of plane
e2 = elastic modulus in 2 direction
g = shear modulus
pr = Poisson ratio
pr12 = Poisson ratio in 1-2 direction
oang = angle between x direction and 1 direction,
measured counter-clockwise
The fol l owi ng i s a l i st of the basi c mathemati cal operators
suppor ted:
+ = addition
- = subtraction
/ = division
* = multiplication
^ = to the power of (ie. 2^3 = 8)
The fol l owi ng intrinsic functions ar e avai l abl e for the cal cul ati on
of tr i gonometr i c and other quanti ti es:
acos(x) = arc cosine of expression x
asin(x) = arc sine of expression x
atan(x) = arc tangent of expression x
cosh(x) = hyperbolic cosine of expression x
sinh(x) = hyperbolic sine of expression x
tanh(x) = hyperbolic tangent of expression x
cos(x) = cosine of expression x
sin(x) = sine of expression x
tan(x) = tangent of expression x
X
Y
1
2
ANGLE
Part 2 Reference Manual
76 INTERPRET
log10(x) = log base 10 of expression x
exp(x) = exponential e to the x
log(x) = natural logarithm of expression x
sqrt(x) = square root of expression x
abs(x) = integer absolute of expression x
fabs(x) = floating point absolute of expression x
Note: all angles must be expressed in radians
The user i s al l owed to speci fy a maxi mum of 12 functi ons, usi ng the
above variables, operators and intrinsic functions. Each
functi on wi l l be r epr esented by a button i n the USER DATA menu
7 functi ons have been defi ned i n the e2.cfg fi l e suppl i ed wi th
EXAMI NE
2D
.
To defi ne a functi on, si mpl y defi ne the button l abel and then defi ne
the functi on, i n the fol l owi ng for mat:
option_?_title = <button label>
option_? = <mathematical expression>
wher e the ? = the number of the button fr om 112.
For exampl e, the USER DATA functi ons suppl i ed i n your e2.cfg fi l e
when you i nstal l ed EXAMI NE
2D
, wer e cr eated by i ncl udi ng the
fol l owi ng l i nes i n the e2.cfg fi l e:
option_1_title = Sxx
option_1 = sxx
option_2_title = Syy
option_2 = syy
option_3_title = Sxy
option_3 = sxy
* maximum shear stress
option_4_title = Max. Shear
option_4 = (s1-s3)/2.0
option_5_title = Energy
option_5 = (s1^2 + s2^2 + s3^2 - 2.0*pr*(s1*s2 +
s2*s3 + s1*s3))/(2.0*ym)
*major principal strain
option_6_title = E1
option_6 = (((1.0-pr^2)*s1)-(pr*(1.0+pr)*s3))/ym
*minor principal strain
option_7_title = E3
option_7 = (((1.0-pr^2)*s3)-(pr*(1.0+pr)*s1))/ym
NOTE:
the l i nes pr eceded by an asterisk ( * ) ar e comment l i nes
the button labels must be encl osed by quotati on mar ks, as
shown
the functions ar e NOT encl osed by quotati on mar ks
USER DATA
Sxx >
Syy >
Sxy >
Max. Shear >
Energy >
E1 >
E3 >
RETURN
Part 2 Reference Manual
INTERPRET 77
Secondary INTERPRET Options
Most of the data i nter pr etati on opti ons i n EXAMI NE
2D
ar e common
to a number of INTERPRET sub-menus. These ar e descr i bed i n the
fol l owi ng secti ons wi thout necessar i l y r efer r i ng to speci fi c menus.
Autoscale
Path: INTERPRET / ... / Autoscale
Thi s i s the same Autoscale opti on avai l abl e i n the MODEL-
>Tool box. See that secti on for detai l s.
Zoom Win & Zoom Out
Path: INTERPRET / ... / Zoom Win and Zoom Out
These opti ons al l ow you to zoom i n and out on any r egi on of the
di spl ay. These ar e the same opti ons avai l abl e i n the MODEL-
>Tool box. Read that secti on for detai l s.
Input Data
Path: INTERPRET / ... / Input Data
Thi s di spl ays a summar y of i nput data r el evant to the anal ysi s (eg.
fi el d str ess, str ength and el asti c par ameter s, etc) i n the Menu Box
ar ea at the r i ght of the scr een, as shown i n the mar gi n.
Note:
sel ecti ng I nput Data fr om the I NTERPRET menu al so wi dens
the bar l egend at the bottom of the scr een (see bel ow), whi ch i s
useful for di spl ay and pr i ntout pur poses.
BEFORE SELECTING INPUT DATA
AFTER SELECTING INPUT DATA
Hit any key, to r etur n fr om the I nput Data di spl ay mode to the menu
fr om whi ch i t was sel ected.
XXX
Autoscale
Zoom Win
Zoom Out
Input Data
Alter Rnge
Stres Traj
Query Data >
Disp Tools >
Print Cfg
RETURN
Part 2 Reference Manual
78 INTERPRET
Alter Range
Path: INTERPRET / ... / Alter Rnge
Thi s opti on l ets you change the r ange over whi ch stresses (SI GMA
menus), overstress ratios (STRENGTH FACTOR menu) or
displacements (DI SPLACEMENT menus) ar e i nter pol ated and
contour ed. Thi s opti on i s ver y useful , and al l ows the user to focus on
any str ess, str ength factor or di spl acement r ange of i nter est.
Sel ect thi s opti on and you wi l l be pr ompted to enter a mi ni mum and
maxi mum r ange for the di spl ay i n questi on (the cur r ent val ues wi l l
be di spl ayed i n the pr ompt l i ne):
> Enter Mi ni mum, Maxi mum Range Val ues < ##, ##> :
Type i n l ower and upper l i mi ts of a r ange of i nter est and pr ess Enter,
and the contour mappi ng wi l l be r egener ated wi th the new r ange
whi ch you have i nput. (Pr essi ng Enter wi thout enter i ng new val ues,
or pr essi ng Esc, wi l l r etur n you to the menu wi thout al ter i ng the
r ange).
The colours of the contour i nter val s can al so be changed, but thi s i s
done thr ough the Alter Color opti on of Disp Tools see the end of
thi s chapter for detai l s.
Note that changi ng the r ange of a contour pl ot can compl etel y
change the appear ance of the pl ot, and thi s shoul d al ways be kept i n
mi nd. The user shoul d al ways exami ne the pl ot car eful l y, and
compar e wi th the bar l egend at the bottom of the scr een. The extent
of cr i ti cal r egi ons coul d appear ver y di ffer ent, i f the range (or
colours) have been changed fr om thei r defaul t setti ngs).
Fi gur e 4.4: Al ter i ng the r ange of a contour pl ot can compl etel y
change i ts appear ance thi s shoul d al ways be kept i n mi nd when
i nter pr eti ng r esul ts. Shown her e ar e SI GMA 1 pl ots for the example
data fi l e. At l eft, r ange = < 0 , 270 > . At r i ght, r ange = < 0 , 180 >.
XXX
Autoscale
Zoom Win
Zoom Out
Input Data
Alter Rnge
Stres Traj
Query Data >
Disp Tools >
Print Cfg
RETURN
Part 2 Reference Manual
INTERPRET 79
Plotting Trajectories
EXAMI NE
2D
al l ows you to vi sual i ze:
stress tr ajector i es (SI GMA and STRENGTH FACTOR menus)
displacement tr ajector i es (DI SPLACEMENT menus)
failure tr ajector i es (STRENGTH FACTOR menu)
al ong wi th the contour pl ots. However, note that if you are using the
Complete Plane Strain option (see the MODEL chapter), 2D
trajectory plotting will not be available.
Stress Trajectories
Path: INTERPRET / ... / Stres Traj
The Stres Traj opti on i s avai l abl e i n the SI GMA menus as wel l as
the STRENGTH FACTOR menu, and di spl ays the pr i nci pal stress
trajectories, i n the for m of a long line for 1 and a short line for 3.
The tr ajector i es ar e pl aced and centr ed at ever y gr i d poi nt, and
over l i e the cur r ent pl ot, as i l l ustr ated bel ow.
I f OUT-OF-PLANE i s bei ng consi der ed and ei ther the 1 or 3 l i ne
does not appear at a par ti cul ar gr i d poi nt, then the cor r espondi ng
pr i nci pal str ess i s per pendi cul ar to the anal ysi s pl ane at that poi nt.
Fi gur e 4.5: Scr een di spl ay wi th both Input Data and STRESS
TRAJECTORI ES di spl ayed. Noti ce that the long and short tr ajector y
l i nes r epr esent the di r ecti ons of 1 and 3 r especti vel y.
With Complete Plane
Strain, trajectory plotting
is not available.
XXX
Autoscale
Zoom Win
Zoom Out
Input Data
Alter Rnge
Stres Traj
Query Data >
Disp Tools >
Print Cfg
RETURN
Select:
Stres Traj
in the
SI GMA
or
STRENGTH FACTOR
menus to display
STRESS trajectories.
Part 2 Reference Manual
80 INTERPRET
Displacement Trajectories
Path: INTERPRET / ... / Displ Traj
I f you sel ect Displ Traj fr om the Displacement menus, you wi l l be
abl e to vi ew the di spl acement vector s, i ndi cati ng the gener al tr ends
i n the absol ute magni tude of el asti c di spl acements.
A pr ompt wi l l fi r st appear , al l owi ng you to scal e the r el ati ve si ze (on
the scr een) of the di spl acement vector s:
> Enter scal e factor as % of gr i d spaci ng [ ##] :
Si mpl y pr ess Enter at thi s pr ompt to accept the defaul t val ue whi ch
i s i ndi cated, or type i n a new val ue.
I t i s i mpor tant to r eal i ze that:
the di spl acements depend on the Youngs Modul us of the r ock
mass whi ch i s r ar el y known wi th any cer tai nty.
the assumpti on of elastic di spl acements i s al so ver y l i mi ti ng
l ocal inelastic di spl acements may, i n r eal i ty, be or der s of
magni tude gr eater , par ti cul ar l y i n br oken r ock.
The r el ati ve vector s, however , gi ve a useful pi ctur e of basi c
di spl acement tr ends, as shown i n the fi gur e bel ow.
Fi gur e 4.6: DI SPLACEMENT VECTORS NOTE that el asti c
di spl acements gi ve onl y a r egi onal sense of movement. Local i nel asti c
di spl acements may, i n r eal i ty, be or der s of magni tude gr eater ,
par ti cul ar l y i n br oken r ock.
XXX
Autoscale
Zoom Win
Zoom Out
Input Data
Alter Rnge
Displ Traj
Query Data >
Disp Tools >
Print Cfg
RETURN
Select:
Di spl Traj
in the
DI SPL ACEMENT
menus to plot
DI SPLACEMENT
trajectories.
Note: when either Stress
or Displacement
Trajectories are toggled
ON, a star (1) will appear
beside the option in the
Menu Box. This can be
seen in Figure 4.6.
Part 2 Reference Manual
INTERPRET 81
Failure Trajectories
Path: INTERPRET / Strgth Fac / Failr Traj
Thi s opti on i s onl y avai l abl e i n the Strength Factor menu of
I NTERPRET, and al l ows you to pl ot fai l ur e tr ajector i es, both
tension and
shear
wi thi n the r ock mass. You may over l ay the tr ajector i es on the
str ength factor contour pl ot, or pl ot them on thei r own, as descr i bed
bel ow.
Overlay Traj
Path: INTERPRET / Strgth Fac / Failr Traj / Overlay Traj
Thi s opti on over l ays the fai l ur e tr ajector i es on the str ength factor
contour pl ot. Di ffer ent mar ker s ar e used for whether the r ock fai l s i n
shear or i n tension.
Traject Plot
Path: INTERPRET / Strgth Fac / Failr Traj / Traject Plot
Thi s opti on di spl ays the fai l ur e tr ajector i es onl y, wi thout the
str ength factor contour s thi s i s i l l ustr ated i n the fi gur e bel ow.
STRGTH FACT
Autoscale
Zoom Win
Zoom Out
Input Data
Alter Rnge
Stres Traj
Query Data >
Disp Tools >
Failr Crit >
Failr Traj >
Print Cfg
RETURN
FAILURE TRAJ
Overlay Traj
Traject Plot
Input Data
Scale Traj
DXF Out
RETURN
Select:
Fai l r Traj
in the
STRENGTH FACTOR
menu to display
FAI LURE trajectories.
Part 2 Reference Manual
82 INTERPRET
Fi gur e 4.7: Fai l ur e tr ajector i es pl otted usi ng Traject Plot opti on.
Note the di ffer ent symbol s for Tensi on and Shear Tr ajector i es. Input
Data i s al so di spl ayed.
Input Data
Path: INTERPRET / Strgth Fac / Failr Traj / Input Data
Thi s opti on di spl ays a summar y of the i nput data i n the r i ght hand
Menu Box ar ea see the pr evi ous fi gur e for i l l ustr ati on. Hit any key
to r etur n to the Failr Traj menu.
Scale Traj
Path: INTERPRET / Strgth Fac / Failr Traj / Scale Traj
Thi s opti on al l ows you to scal e the si ze of the fai l ur e tr ajector y
vector s on the scr een, i f you wi sh to change the defaul t di spl ay.
Sel ect thi s opti on and you wi l l be pr ompted:
> Enter scal e factor as % of gr i d spaci ng [ ##] :
The defaul t scal i ng val ue i s i ndi cated i n the pr ompt l i ne. Type i n a
new number i f you want to change the scal i ng, or si mpl y pr ess Enter
to accept the defaul t val ue.
DXF Out
Path: INTERPRET / Strgth Fac / Failr Traj / DXF Out
Thi s opti on al l ows you to save the di spl ay to a DXF (Dr awi ng
Exchange For mat) fi l e whi ch can be r ead i nto pr ogr ams such as
AutoCAD. See the descr i pti on i n the Disp Tools secti on at the end
of thi s chapter , for detai l s.
FAILURE TRAJ
Overlay Traj
Traject Plot
Input Data
Scale Traj
DXF Out
RETURN
Part 2 Reference Manual
INTERPRET 83
Failure Criterion
Path: INTERPRET / Strgth Fac / Failr Crit
You may change the failure criterion of the r ock without re-
running the analysis by usi ng the Failr Crit opti on wi thi n the
I NTERPRET->Str gth Factor menu.
As i n the MODEL menu, you may choose between:
Hoek-Brown
Modified Hoek-Brown
Mohr-Coulomb
For i nfor mati on on these fai l ur e cr i ter i a, see the MODEL chapter .
I n addi ti on, you may model :
Ubiquitous J oints
i n the Str ength Factor cal cul ati ons. Onl y thi s opti on i s descr i bed
bel ow, as i t i s onl y avai l abl e wi thi n INTERPRET.
Ubiquitous Joints
Path: INTERPRET / Strgth Fac / Failr Crit / Ubq.Jts
Joi nti ng i n the sur r oundi ng r ock can be accounted for by usi ng the
Ubiq. J ts. opti on. Ther e ar e thr ee possi bl e sub-opti ons:
Barton-Bandis (Ubi q. Jts. BB)
Mohr-Coulomb (Ubi q. Jts. MC)
NO ubi qui tous joi nts (Ubi q. Jts. OFF)
I n EXAMI NE
2D
ubi qui tous joi nt model l i ng of joi nt behavi our :
up to three joi nt sets ar e assumed at each gr i d poi nt. Each may
have di ffer ent pr oper ti es (str ength, angl e wi th the X-axi s, etc).
the str ength factor i s cal cul ated for each joi nt set usi ng the
r el evant equati on (Mohr -Coul omb or Bar ton Bandi s, see bel ow),
as well as for the rock mass (usi ng the cur r ent r ock mass fai l ur e
cr i ter i on), and
the least str ength factor i s contour ed.
When the contour i ng i s compl ete, note the prompt line message:
STRGTH FACT
Autoscale
Zoom Win
Zoom Out
Input Data
Alter Rnge
Stres Traj
Query Data >
Disp Tools >
Failr Crit >
Failr Traj >
Print Cfg
RETURN
FAIL CRIT
Hoek-Brown
Modif. H-B
Mohr-Coul
Ubq.Jts OFF >
RETURN
Ubiquitous J oints DO
NOT AFFECT
STRESSES or
DI SPLACEMENTS!!!
Part 2 Reference Manual
84 INTERPRET
> Ubi q. Joi nts Do Not Affect Str esses Or Di spl acements
Ubi qui tous joi nt model l i ng i s a post-anal ysi s featur e, using the
stresses calculated from the boundary element analysis the
str ength factor cal cul ati ons have no effect on the str esses or
di spl acements, whi ch have al r eady been cal cul ated.
Barton-Bandis Ubiquitous Joints
Path: INTERPRET / Strgth Fac / Failr Crit / Ubq.Jts / Barton-Band
Wi th thi s opti on, Ubi qui tous Joi nts ar e model l ed wi th the Barton-
Bandis equati on:
= [ ( / ) + ]
n n
2
tan JRC log JCS .6 When
you sel ect thi s opti on, you wi l l fi r st be pr ompted:
> Number of Joi nt Sets (MAX 3) <1>:
Pr ess Enter to sel ect the defaul t val ue of 1, or defi ne mul ti pl e joi nt
sets by enter i ng 2 or 3 at the pr ompt 3 i s the maxi mum. Then
enter the Bar ton-Bandi s joi nt pr oper ti es i n the popup wi ndow(s)
whi ch wi l l appear , as shown bel ow:
Fi gur e 4.8: Popup wi ndow for enter i ng Bar ton-Bandi s Ubi qui tous
Joi nt par ameter s.
You wi l l noti ce that the Ubi qui tous Joi nts opti on on the Failr Crit
menu changes to "Ubq.Jts BB>" when you choose thi s opti on.
Mohr-Coulomb Ubiquitous Joints
Path: INTERPRET / Strgth Fac / Failr Crit / Ubq.Jts / Mohr-Coul
When you sel ect thi s opti on, Ubi qui tous Joi nts ar e model l ed wi th the
Mohr -Coul omb equati on for sl i p al ong a pl ane of weakness:
= c+
3
tan 7, wher e c i s the cohesi on, and i s the fr i cti on
angl e.
As descr i bed above, you wi l l fi r st be pr ompted:
> Number of Joi nt Sets (MAX 3) <1>:
Enter the number of joi nt sets, and then enter the joi nt pr oper ti es i n
the popup wi ndow(s) whi ch wi l l appear :
UBIQ. JTS
Barton-Band
Mohr-Coul
No Ubiq. Jts
RETURN
UBIQ. JTS
Barton-Band
Mohr-Coul
No Ubiq. Jts
RETURN
Part 2 Reference Manual
INTERPRET 85
Fi gur e 4.9: Popup wi ndow for enter i ng Mohr -Coul omb Ubi qui tous
Joi nt par ameter s.
You wi l l noti ce that the Ubi qui tous Joi nts opti on on the Failr Crit
menu changes to "Ubq.Jts MC>" when you choose thi s opti on.
Note that the ubiquitous joint slip planes are indicated in the stress
block and in the I nput Data information. This can be seen in the
following figure, where 3 ubiquitous joint sets at angles of 0, 30 and
60 degrees have been defined.
Fi gur e 4.10: Thr ee ubi qui tous joi nt sets have been defi ned, at angl es
of 0, 30 and 60 degr ees to the X-axi s. Note that contour l abel s and a
job ti tl e have been added i n thi s fi gur e.
Ubiquitous Joints OFF
Path: INTERPRET / Strgth Fac / Failr Crit / Ubq.Jts / No Ubiq. Jts
Thi s opti on tur ns OFF the Ubi qui tous Joi nt model l i ng. You wi l l
noti ce that the Ubi qui tous Joi nts opti on on the Fail Crit menu
changes to "Ubq.Jts OFF>" when you choose thi s opti on.
When ubiquitous joints
are defined, note the
symbolic representation of
slip planes within the
stress block, and also in
the I nput Data display.
UBIQ. JTS
Barton-Band
Mohr-Coul
No Ubiq. Jts
RETURN
Part 2 Reference Manual
86 INTERPRET
Query Data
Path: INTERPRET / ... / Query Data
The Query Data menu pr ovi des the user wi th sever al opti ons for
vi ewi ng and pl otti ng val ues at user defi ned poi nts or al ong l i nes
wi thi n the str ess gr i d(s):
display numer i cal val ues at di scr ete poi nts, or al ong l i nes
plot val ues al ong any ar bi tr ar y pol yl i nes
Al l val ues suppl i ed by Query Data ar e i nter pol ated fr om the
exi sti ng str ess gr i d(s), after COMPUTE has been executed i e. the
val ues ar e obtai ned fr om the exi sti ng database, after an anal ysi s has
been per for med. I t shoul d be emphasi zed that the val ues ar e tr ue
i nter pol ated val ues, and ar e NOT si mpl y the near est gr i dpoi nt
val ue(s).
Val ues of str ess, str ength factor , or di spl acement, can al l be obtai ned
by usi ng Query Data i n the appr opr i ate INTERPRET sub-menu.
Point Value
Path: INTERPRET / ... / Query Data / Point Value
The Point Value opti on al l ows the user to obtai n val ue(s) at di scr ete
poi nts wi thi n the str ess gr i d(s). When you sel ect thi s opti on you wi l l
be pr ompted:
> Enter Locati on [ESC = done]:
Use the mouse to sel ect a poi nt within a stress grid, or al ter nati vel y,
key i n x,y coor di nates at the pr ompt. The i nter pol ated val ue wi l l
i mmedi atel y appear on the scr een, at the poi nt you have sel ected, as
wel l as i n the pr ompt whi ch fol l ows:
> Data Val ue at ( ##, ##) = ##, Next Pt:
As the pr ompt i ndi cates, you may conti nue to enter poi nts to obtai n
mor e val ues, or pr ess Esc to r etur n to the Query Data menu.
I f you enter a poi nt whi ch i s ei ther :
inside an excavati on
outside the str ess gr i d(s)
you wi l l see the pr ompt:
> Data Not Avai l abl e at thi s Locati on, Next Pt:
XXX
Autoscale
Zoom Win
Zoom Out
Input Data
Alter Range
Stres Traj
Query Data >
Disp Tools >
Print Cfg
RETURN
Query Data
Point Value
Line Values
Points File
Add Series
Graph Series
Graph Setup
Reset Series
Redraw
RETURN
POINT VALUE ADDED TO
STRENGTH FACTOR
CONTOURS
Part 2 Reference Manual
INTERPRET 87
Line Values
Path: INTERPRET / ... / Query Data / Line Values
The Line Values opti on al l ows you to enter an ar bi tr ar y pol yl i ne, to
obtai n val ues at user defi ned i nter val s al ong the pol yl i ne. You wi l l
fi r st be pr ompted:
> Enter Li ne Segment(s), Star t Poi nt:
Enter a star ti ng poi nt gr aphi cal l y wi th the mouse, or key i n
coor di nates at the pr ompt i f you wi sh. Then enter fur ther poi nts at
the pr ompt:
> To Poi nt [u = undo, v = snap, c = cl ose, a = ar c]:
Ther e ar e no r estr i cti ons on the pol yl i ne whi ch you can enter . I t can
consi st of any number of segments, fol l ow any path (i t may even
cr oss over i tsel f), and ver ti ces can be i nsi de excavati ons or outsi de
str ess gr i ds. The onl y case whi ch wi l l be r ejected i s i f your pol yl i ne
fal l s wholly outsi de the str ess gr i d(s) or wholly i nsi de an excavati on.
Note the options available at the prompt line:
enter u to undo mi stakes (you can enter u any number of ti mes
to undo succesi ve ver tex entr i es)
enter v to acti vate the ver tex snap (thi s al l ows you to pr eci sel y
snap to exi sti ng ver ti ces of your model , eg. excavati on boundar y
ver ti ces)
enter c to cl ose the pol yl i ne (i e. connect the fi r st and l ast poi nts,
for i nstance i f you ar e defi ni ng a cl osed pol yl i ne ar ound an
excavati on
enter a to defi ne segmented ar cs (you may even defi ne a ci r cl e,
by enter i ng a at the fi r st pr ompt see the MODEL-
>BOUNDARI ES secti on for mor e i nfor mati on)
When you ar e fi ni shed enter i ng your l i ne (i t may of cour se consi st of
onl y one segment!), pr ess Esc to get the next pr ompt:
> Enter #I nter val s for EACH Li ne Segment [1]:
You may subdi vi de the l i ne segments i nto sub-i nter val s, by enter i ng
a number at the above pr ompt. Or to accept the defaul t val ue of 1 (i e.
no sub-i nter val s), si mpl y pr ess Enter. The next pr ompt i s:
> Save Val ues to Fi l e (n)?
You may save the val ues to a fi l e, i n the for mat (x,y,val ue) pr ess
Enter to accept the defaul t of NO, or type y and pr ess Enter i f you
wi sh to save the val ues to a fi l e. I f you save to a fi l e, you must
r espond to two fi nal pr ompts:
Query Data
Point Value
Line Values
Points File
Add Series
Graph Series
Graph Setup
Reset Series
Redraw
RETURN
To obtain pl ots of Values
vs. Distance, you must
use Add Seri es and then
Graph Seri es, rather
than L i ne Val ues.
Part 2 Reference Manual
88 INTERPRET
> Enter Fi l ename:
Enter a fi l ename, with any extension you wish (no automati c
extensi on i s appl i ed), and fi nal l y:
> Di spl ay Resul ts as they ar e Saved (n)?
Pr ess Enter i f you do not wi sh to di spl ay the r esul ts on the scr een (i e.
you onl y want to save to a fi l e), or type y and Enter to di spl ay the
r esul ts on the scr een as wel l as savi ng to a fi l e. Values will be
interpolated and displayed according to the number of intervals into
which you have subdivided your polyline segment(s).
Fi gur e 4.10: Usi ng the Quer y Data->Li ne Val ues opti on to di spl ay
Str ength Factor s al ong a user defi ned l i ne (a si ngl e l i ne segment has
been enter ed, and di vi ded i nto 15 i nter val s).
Points File
Path: INTERPRET / ... / Query Data / Points File
Wi th the Points File opti on, you may read in a fi l e of ( x , y )
coor di nates (wher e each l i ne of the fi l e i s si mpl y an (x,y) coor di nate
pai r ), for the pur pose of obtai ni ng val ues at the l ocati ons. You wi l l
fi r st be pr ompted:
> Enter Fi l ename Contai ni ng Poi nts:
Query Data
Point Value
Line Values
Points File
Add Series
Graph Series
Graph Setup
Reset Series
Redraw
RETURN
Part 2 Reference Manual
INTERPRET 89
After enter i ng a fi l ename of your Poi nts Fi l e, the next pr ompts ar e
i denti cal to the l ast thr ee pr ompts of the Line Values opti on (see
above), whi ch al l ow you to r e-save the Poi nts Fi l e wi th the
i nter pol ated values appended to each l i ne of the fi l e (i e. x, y, val ue),
and al so to di spl ay the val ues on the scr een i f desi r ed.
NOTE: you can r ead i n a Poi nts Fi l e whi ch you have pr evi ousl y
saved wi th the val ues appended as l ong as the first two numbers on
each l i ne of the fi l e ar e sti l l the x,y coor di nate l ocati ons.
Add Series
Path: INTERPRET / ... / Query Data / Add Series
Add Series al l ows you to enter pol yl i nes i n exactl y the same
manner as the Line Values opti on see above for detai l s of thi s
pr ocedur e. The di ffer ences ar e summar i zed bel ow:
PLOTTING
Add Series i s i ntended for use i n conjuncti on wi th
Graph Series, to obtain plots of Values vs. Distance,
wher eas Line Values i s used for di spl ayi ng
numer i cal r esul ts on the scr een you cannot plot the
Line Values results.
SAVING TO
FILE
Line Values al l ows you to save r esul ts to a fi l e. You
cannot do thi s wi th Add Series.
INTERVALS
Add Series does not pr ompt for a number of
i nter val s for subdi vi di ng l i ne segments the
subdi vi si on i s automati c, and i s aver aged over the
enti r e pol yl i ne, (r ather than an equal i nter val for
each l i ne segment, as wi th Li ne Val ues). However the
defaul t val ue of the Add Ser i es subdi vi si on, may be
changed thr ough the Graph Setup opti on (see
bel ow).
Query Data
Point Value
Line Values
Points File
Add Series
Graph Series
Graph Setup
Reset Series
Redraw
RETURN
Part 2 Reference Manual
90 INTERPRET
Graph Series
Path: INTERPRET / ... / Query Data / Graph Series
After enter i ng data wi th Add Series, sel ect Graph Series, and all
of your ser i es wi l l i mmedi atel y be pl otted, as i l l ustr ated bel ow. You
may pl ot any number of ser i es on the same gr aph.
Note that the number of i nter val s used to di scr eti ze your ser i es, can
be contr ol l ed thr ough the #Data Poi nts/Ser i es opti on i n Graph
Setup (see bel ow) however , thi s shoul d be set before you use Add
Series (i f you want to use a val ue other than the defaul t). Changi ng
thi s val ue after a ser i es has been enter ed wi l l have no effect on the
exi sti ng pl ots, onl y ser i es enter ed after the change wi l l be affected.
Fi gur e 4.11: Exampl e of pl ot cr eated by Query Data->Graph
Series (SI GMA 1 vs. DI STANCE).
NOTE: The DI STANCE axis of the Graph Seri es plot corresponds to
the distance along the line you have entered ie. the distance is
entirely relative to your path, and does not correspond to any
absolute coordinate system. Zero distance corresponds to the first
point of each series.
Query Data
Point Value
Line Values
Points File
Add Series
Graph Series
Graph Setup
Reset Series
Redraw
RETURN
Part 2 Reference Manual
INTERPRET 91
Graph Setup
Path: INTERPRET / ... / Query Data / Graph Setup
You may change some of the confi gur ati on setti ngs of the Graph
Series pl ots by means of the Graph Setup opti on.
The opti ons i n the Graph Setup popup menu (shown bel ow) shoul d
be sel f expl anator y. However , note the fol l owi ng:
I f you wi sh to use a #Data Poi nts/Ser i es other than the defaul t
val ue of 50, enter a new val ue i n the Gr aph Setup menu (and
sel ect Save at the bottom of the wi ndow), BEFORE you use Add
Series, si nce changi ng the val ue of #Data Poi nts/Ser i es has no
effect on exi sti ng ser i es, onl y on those enter ed subsequent to the
change.
I f you toggl e Axes Extents to USER, and enter your own axes
extents, you may fi nd that you no l onger have r ound number s
on your x and/or y axes. To r emedy thi s, adjust your #I nter val s
and/or your Axes Extents to appr opr i ate val ues so that you
obtai n the number s you wi sh to see on your axes.
Changes to the Gr aph Setup menu ar e onl y saved whi l e you ar e
i n a gi ven pl ot menu of I NTERPRET (i e. SI GMA 1, STRENGTH
FACTOR, etc.) When you swi tch to another pl ot menu (or exi t
I NTERPRET al together ), al l Gr aph Setup opti ons wi l l r etur n to
thei r defaul ts.
Fi gur e 4.12: Gr aph Setup Menu, for changi ng the defaul t setti ngs
used i n the Gr aph Ser i es pl ots.
Query Data
Point Value
Line Values
Points File
Add Series
Graph Series
Graph Setup
Reset Series
Redraw
RETURN
Part 2 Reference Manual
92 INTERPRET
Reset Series
Path: INTERPRET / ... / Query Data / Reset Series
Use Reset Series to del ete al l data cr eated by the Add Series
opti on no pr ompts wi l l appear , al l ser i es wi l l be automati cal l y
del eted. Note: ser i es ar e automati cal l y del eted when you l eave the
pl otti ng menu (i e. SI GMA 1, STRENGTH FACTOR, etc.) i n whi ch
you cr eated the ser i es.
Redraw
Path: INTERPRET / ... / Query Data / Redraw
The Redraw opti on i n the Query Data menu wi l l :
er ase al l poi nts and/or l i nes enter ed usi ng the Point Value or
Line Values opti ons.
I t will not del ete any Add Series data use Reset Series for thi s
pur pose.
Query Data
Point Value
Line Values
Points File
Add Series
Graph Series
Graph Setup
Reset Series
Redraw
RETURN
Part 2 Reference Manual
INTERPRET 93
Display Tools
Path: INTERPRET / ... / Disp Tools
The Disp Tools menu i s pr esent i n al l (appl i cabl e) sub-menus under
I NTERPRET. Thi s menu contai ns a var i ety of useful commands for
customi zi ng the di spl ay. These ar e descr i bed bel ow.
Display Configuration
Path: INTERPRET / ... / Disp Tools / Display Cfg
The Display Configuration popup menu allows you to toggle ON or
OFF various display settings in the I NTERPRET menu.
New settings are saved only while currently working in the
I NTERPRET menu. Once you leave I NTERPRET, all settings will
return to their default values, with the exception of the Contour Type,
which will be preserved. When you exit the program, ALL settings will
return to their default values, including the Contour Type.
Figure 4.13: Display Configuration popup menu.
Elements ON/OFF
This option toggles the display of the boundary element discretization
ON or OFF. These represent the boundary elements created when you
discretize your excavation geometry.
Default is OFF.
Grids ON/OFF
This option toggles the display of stress grids ON or OFF. These are the
grids defined using MODEL->STRESS GRD, which define the grid of
points for stress, strength factor and displacement calculation.
Default is ON.
XXX
Autoscale
Zoom Win
Zoom Out
Input Data
Alter Rnge
Stres Traj
Query Data >
Disp Tools >
Print Cfg
RETURN
DISP TOOLS
Display Cfg
Measure
Label Contr
Delete Labs
Alter Color
Insert Text
Delete Text
Job Title
Move StrBlk
DXF Out
Full Screen
Redraw
RETURN
When you leave the
I NTERPRET menu,
Display Configuration
settings return to their
default values.
Part 2 Reference Manual
94 INTERPRET
Stress Block ON/OFF
This option toggles the display of the stress block ON or OFF. Default is
ON.
Axes Labels
Thi s opti on wi l l toggl e the di spl ay of xy axes l abel s (r epr esenti ng
di stance) ON or OFF. Default is OFF.
Contour Type
The FOUR contour display modes are:
Color
Stipple
Contour
Photo E
Toggle the Contour Type by clicking with the left mouse button, or the
Enter key. Note that changing the contour type does not change the
range of the contour mapping or the locations of the contour lines. I t is a
graphical style option only. The four contour types are described below.
Col or
The contours are displayed as coloured zones, each zone representing a
contour interval. This is the default mode for color monitors and
graphics cards.
Sti ppl e
The contours are displayed as zones with different stipple or hatch
patterns, each zone representing a contour interval. This is the default
mode for monochrome monitors and graphics cards. Several of the
screen captures in this manual show this mode of contouring.
Contour
The contours are displayed as lines representing contour range
boundaries. These contours can be labelled using Label Contr in Disp
Tools.
PhotoE
The contours are displayed as alternating BLACK and WHI TE zones.
This is fairly primitive in nature and the most difficult to interpret. I t is
however the best monochrome mode for faxing or photocopying results
on lower quality equipment. I t is best to use this in conjunction with the
Label Contr option of Disp Tools, since the legend alone is not
sufficient to identify the values of the contour intervals.
STIPPLE
CONTOUR
PHOTO E
Part 2 Reference Manual
INTERPRET 95
Symmetry ON/OFF
I f symmetry is being used the mirrored regions of the problem will also
be contoured by default. This can be turned ON or OFF with this option.
Display Joint Slip
Thi s opti on onl y appl i es to JOI NTS, and onl y appl i es i f the Al l ow Sl i p
opti on i n the Joi nt Pr oper ti es popup wi ndow i s toggl ed to YES. I f thi s
i s the case, then the type of defor mati on al ong the joi nt (i e. elastic,
slip (shear ), or tension (nor mal )) can be gr aphi cal l y r epr esented
when thi s opti on i s toggl ed ON.
I f you sel ect Input Data fr om the menu
i n whi ch you ar e wor ki ng, the l egend wi l l
i ndi cate the type of joi nt defor mati on, as
shown at r i ght.
Near Joint Contours
When cr eati ng the contour pl ots, qui te a bi t of i nter pol ati on and
extr apol ati on goes on near joi nts i n or der to cr eate contour s that ar e
ni cel y di sconti nous. I n some i nstances you may want to vi ew onl y
the data gener ated di r ectl y by the compute engi ne to do thi s, tur n
Near Joi nt Contour s OFF.
Measure
Path: INTERPRET / ... / Disp Tools / Measure
You can easi l y measur e di stances anywher e on the model , usi ng the
Measure opti on of Disp Tools. Sel ect Measure and enter two
poi nts at the pr ompts:
> Enter /Sel ect Poi nt 1 [v = vr tx snap]:
> Enter /Sel ect Poi nt 2 [v = vr tx snap]:
You may enter poi nts gr aphi cal l y wi th the mouse (r emember the
ver tex snap opti on i s al ways avai l abl e), or you may key i n x,y
coor di nates at the pr ompt l i nes i f you pr efer . After the second poi nt
i s enter ed, the pr ompt l i ne wi l l di spl ay the r esul ts:
> Di stance = ## Angl e = ##
Note the defi ni ti on of angl e i s posi ti ve counter -cl ockwi se fr om the
r i ght hand x-axi s. The calculated angle will change by 180
depending on the order in which you input the two points.
To del ete the l i nes whi ch ar e l eft on the scr een after usi ng Measure,
use the Redraw opti on of Disp Tools.
DISP TOOLS
Display Cfg
Measure
Label Contr
Delete Labs
Alter Color
Insert Text
Delete Text
Job Title
Move StrBlk
DXF Out
Full Screen
Redraw
RETURN
Part 2 Reference Manual
96 INTERPRET
Label Contr
Path: INTERPRET / ... / Disp Tools / Label Contr
A contour l i ne wi thi n a contour ed str ess gr i d r epr esents a line of
equal stress (or strength factor or displacement, dependi ng on whi ch
pl ot you ar e vi ewi ng). The Label Contr opti on al l ows you to pl ace
contour labels on the contour l i nes, r epr esenti ng the val ue of the
contour l i ne. Sel ect thi s opti on and you wi l l be pr ompted:
> Sel ect contour boundar y to l abel usi ng cur sor :
Move the cur sor to a l ocati on on a contour line wher e you wi sh to
pl ace a l abel . Pr ess Enter or the left mouse button and the
appr opr i ate numer i cal l abel wi l l be pl aced at the cur sor l ocati on.
Note that the cursor must be within one or two screen pixels of a
contour line for a label to be placed if not, no label will appear.
Fi gur e 4.14: Str ength Factor contour s l abel l ed usi ng Label Contr
(note that the LI NE Contour Type i s toggl ed).
Delete Labs
Path: INTERPRET / ... / Disp Tools / Delete Labs
To delete contour l abel s, sel ect Delete Labs fr om the Disp Tools
menu, and the l abel s wi l l be del eted. Then sel ect Redraw to r edr aw
the scr een, si nce the l abel s l eave an outl i ne on the contour pl ot after
they ar e del eted. (Note that Delete Text will not del ete contour
l abel s.)
DISP TOOLS
Display Cfg
Measure
Label Contr
Delete Labs
Alter Color
Insert Text
Delete Text
Job Title
Move StrBlk
DXF Out
Full Screen
Redraw
RETURN
Part 2 Reference Manual
INTERPRET 97
Alter Color
Path: INTERPRET / ... / Disp Tools / Alter Color
The col our s of contour i nter val s can be changed fr om thei r defaul t
setti ngs i f desi r ed, by sel ecti ng Alter Color fr om the Disp Tools
menu the fol l owi ng i nfor mati on box wi l l be di spl ayed i n the
vi ewi ng r egi on, descr i bi ng how to toggl e thr ough the col our sel ecti on
usi ng the keyboard arrow keys:
These i nstr ucti ons refer to the bar legend at the bottom of the screen,
whi ch wi l l di spl ay a smal l mar ker a r ound dot over the contour
i nter val to be changed. Exper i ment wi th thi s to see how i t wor ks.
For Contour Types other than COLOR (i e. STI PPLE, CONTOUR and
PHOTO E), the same pr ocedur e i s fol l owed. Wi th STI PPLE, Alter
Color wi l l scr ol l thr ough the var i ous sti ppl e patter ns, wi th
CONTOUR, Alter Color wi l l change the col our s of the contour l i nes,
and wi th PHOTO E, Alter Color wi l l mer el y toggl e each i nter val
between bl ack and whi te.
Insert Text
Path: INTERPRET / ... / Disp Tools / Insert Text
Text may be i nser ted anywher e i n the dr awi ng r egi on, to enhance
the appear ance of pr i ntouts, etc. Sel ect thi s opti on and fol l ow the
i nstr ucti ons i n the pr ompt l i ne:
> Text to i nser t:
> Sel ect top l eft cor ner of text bl ock:
> Pr ess D to Del ete. Any other key to Conti nue.
Pr essi ng any key at the last prompt wi l l add the text to the
scr een, and r etur n you to the first pr ompt, i f you wi sh to add
mor e text. Note: i f ther e i s not enough r oom to fi t your text at the
sel ected poi nt, you wi l l get a war ni ng pr ompt.
Pr essi ng d at the last prompt, wi l l r etur n you to the second
pr ompt. Thi s i s useful for r eposi ti oni ng your text, i f you ar e not
happy wi th i ts l ocati on.
To l eave the text i nser ti on mode, pr ess Esc as many ti mes as
necessar y (once or twi ce, dependi ng on whi ch pr ompt you ar e at),
to r etur n to the Disp Tools menu.
DISP TOOLS
Display Cfg
Measure
Label Contr
Delete Labs
Alter Color
Insert Text
Delete Text
Job Title
Move StrBlk
DXF Out
Full Screen
Redraw
RETURN
DISP TOOLS
Display Cfg
Measure
Label Contr
Delete Labs
Alter Color
Insert Text
Delete Text
Job Title
Move StrBlk
DXF Out
Full Screen
Redraw
RETURN
Part 2 Reference Manual
98 INTERPRET
Delete Text
Path: INTERPRET / ... / Disp Tools / Delete Text
Use Delete Text to del ete any text added wi th Insert Text. The
del eted text may l eave an outl i ne of i ts posi ti on on the scr een i f i t
was over l yi ng any exi sti ng enti ti ti es. Sel ect Redraw after usi ng
Delete Text, to r egener ate the scr een and r edr aw al l exi sti ng
enti ti ti es.
Job Title
Path: INTERPRET / ... / Disp Tools / Job Title
You can change the J ob Title whi l e wi thi n the I NTERPRET menu.
See the MODEL->Job Ti tl e secti on for i nfo.
Move StrBlk
Path: INTERPRET / ... / Disp Tools / Move StrBlk
You wi l l noti ce i n the upper r i ght hand cor ner of the di spl ay, the
smal l str ess bl ock i ndi cati ng the r el ati ve magni tude and or i entati on
of the fi el d str esses. I n i ts defaul t posi ti on, thi s bl ock may be har d to
see, or mi ght hi de i nfor mati on i n the contour s. To move the bl ock to
a l ess cl utter ed ar ea of the scr een, sel ect thi s opti on. You wi l l be
pr ompted:
> Move Str essbl ock to Poi nt:
Simply move the cursor to the point where you want the block placed
and press Enter, and the stress block will move to the new position.
Dependi ng on i ts or i gi nal posi ti on, you may noti ce the outline of the
str essbl ock i n i ts for mer l ocati on, after movi ng i t. To el i mi nate thi s,
sel ect the Redraw opti on fr om Disp Tools, to r edr aw the scr een.
Note: thi s opti on i s al so found i n MODEL->FLD STRESS.
DISP TOOLS
Display Cfg
Measure
Label Contr
Delete Labs
Alter Color
Insert Text
Delete Text
Job Title
Move StrBlk
DXF Out
Full Screen
Redraw
RETURN
Part 2 Reference Manual
INTERPRET 99
DXF File Out
Path: INTERPRET / ... / Disp Tools / DXF Out
Thi s opti on al l ows you to save the entire display to a DXF (Dr awi ng
Exchange For mat) fi l e whi ch can be r ead i nto pr ogr ams such as
AutoCAD. Such a dr awi ng fi l e can then be used to gener ate r epor t
qual i ty output usi ng one of AutoCADs many pr i nter and pl otter
dr i ver s.
After pr epar i ng the scr een wi th the desi r ed zoom l i mi ts and contour
r ange, sel ect DXF Out. You wi l l be pr ompted for a fi l e name.
> Enter DXF fi l e name:
The .DXF extensi on wi l l automati cal l y be added, you do not need to
type i t i n. Next i nput the coor di nates of a PI VOT poi nt.
> Sel ect pi vot poi nt ( x , y ) :
Thi s i s a poi nt whi ch wi l l be used to posi ti on the dr awi ng i n the
AutoCAD envi r onment. Next i nput the mappi ng coor di nates for thi s
poi nt.
> I nput DXF poi nt < #, #, 0 > :
Thi s second poi nt i s the poi nt i n the DXF fi l e to whi ch the fi r st pi vot
poi nt wi l l be mapped. The r est of the fi l e wi l l be tr ansl ated by the
same r el ati ve di stance between these two poi nts. To pr eser ve the
or i gi nal boundar y coor di nates si mpl y pi ck any poi nt for the fi r st
pi vot poi nt, and use the same coor di nates for the second. (Hi tti ng
Enter for each of the two pr ompts wi l l have thi s effect.) The fi nal
pr ompt i s for a scal e factor . Thi s i s used to expand or shr i nk the
output. Usual l y a val ue of 1 (one) shoul d be used.
> I nput scal i ng factor < 1 > :
After the fi l e i s wr i tten, a new menu wi l l appear (see the mar gi n).
Thi s wi l l i ncl ude opti ons al l owi ng you to add Contour Label s, Text,
or the I nput Data i nfor mati on to your DXF pl ot (these featur es ar e
descr i bed ear l i er i n thi s chapter ).
Sel ect RETURN i n thi s menu when you ar e fi ni shed addi ng featur es
to your DXF fi l e. Thi s wi l l cl ose the fi l e and r etur n you to the Disp
Tools menu. You wi l l see the pr ompt:
> DXF fi l e compl ete...
The output fr om the DXF Out opti on can be vi ewed by r unni ng
AutoCAD (tr ademar k of Autodesk). Use the DXFI N command to
r etr i eve the DXF fi l e. You may then pr i nt the output usi ng any
pr i nter or pl otter suppor ted by AutoCAD.
DISP TOOLS
Display Cfg
Measure
Label Contr
Delete Labs
Alter Color
Insert Text
Delete Text
Job Title
Move StrBlk
DXF Out
Full Screen
Redraw
RETURN
DXF OPTIONS
Input Data
Label Contr
Insert Text
RETURN
Part 2 Reference Manual
100 INTERPRET
NOTE that you may have to ZOOM the di spl ay wi thi n AutoCAD
after i mpor ti ng thi s DXF fi l e si nce the DXF fi l e does not contai n any
vi ewpor t setti ngs. I f the AutoCAD scr een appear s bl ank after
executi ng DXFI N, tr y to PAN or ZOOM to the coor di nate r ange
occupi ed by the EXAMI NE
2D
pl ot.
Fi gur e 4.15: Laser Jet output usi ng DXF Out opti on and AutoCAD.
Full Screen
Path: INTERPRET / ... / Disp Tools / Full Screen
Thi s opti on al l ows you to gener ate a scr een pl ot whi ch fi l l s the whol e
scr een wi th the Pl ot Di spl ay Box and l egend i nfor mati on. The Upper
Status Box, the Pr ompt Li ne and the Menu Box ar eas di sappear . You
may pr efer to use thi s opti on for scr een captur es.
Note: pr essi ng any key wi l l r etur n you to the Disp Tools menu.
Redraw
Path: INTERPRET / ... / Disp Tools / Redraw
Use the Redraw opti on to r egener ate the scr een and get r i d of some
al ter ati ons cr eated by use of the Disp Tools opti ons. For i nstance,
Redraw wi l l er ase l i nes on the scr een cr eated by use of the
Measure opti on, and er ase outl i nes whi ch may be l eft on the model
after del eti ng contour l abel s (Delete Labs), del eti ng text (Delete
Text), or movi ng the str ess bl ock (Move StrBlk).
Note: Redraw wi l l NOT r eset the vi ewi ng r egi on i f you have been
usi ng the Zoom opti ons. For thi s use Autoscale.
Press any key to return
from Full Screen mode
back to the Disp Tools
menu.
DISP TOOLS
Display Cfg
Measure
Label Contr
Delete Labs
Alter Color
Insert Text
Delete Text
Job Title
Move StrBlk
DXF Out
Full Screen
Redraw
RETURN
Part 2 Reference Manual
NETDISP Utility 101
NETDISP Utility
When solving problems involving preexisting surfaces or excavations,
you will probably be interested in the behaviour of the rock mass only
after the creation of a new opening. Elastic stresses can be meaningful at
any stage of the excavation. Displacements which are cumulative and
path independent (the same regardless of excavation sequence) will not
have much meaning, particularly when a surface is involved.
To calculate displacements with respect to a datum state such as a
previous excavation stage or after inputting a surface, you must use the
NETDISP utility included with the EXAMI NE
2D
package.
First you must create and compute two data files:
The datum file will be the first stage. This will include all previous
excavations before excavating the opening of interest and/or will
include a discretized ground surface.
The appended data file will be identical to the datum file but will
include any new excavations.
NOTE:
Do not delete any boundaries when creating the appended file.
Surfaces should be stretched into the rock mass ("excavated") and
not "bulged" into the free space.
Either of these errors will cause unpredictable results. Do Not change
any of the problem parameters. Add new excavations only or "excavate"
a surface outcrop.
After executing COMPUTE for both data files, exit EXAMI NE
2D
.
Type netdisp at the DOS prompt.
When prompted, input the datum filename, the appended filename, and
a new net filename.
The program will create a new net file containing stresses from the
appended file and displacements which reflect new displacements only
after excavating the new openings.
NOTE: Displacements in the data files will not be meaningful. These
values contain rigid body displacement components which are filtered
out by the EXAMI NE
2D
interface.
Part 2 Reference Manual
102 NETDISP Utility
Part 2 Reference Manual
BIBLIOGRAPHY 103
Bibliography
Boundary Elements
Banerjee, P.K. and R. Butterfield: Boundary Element Methods in
Engineering Science, McGraw-Hill Book Company, Ltd., London
Brebbia, C.A and Dominguez, J.: Boundary Elements: An Introductory
Course, Computational Mechanics Publications, Southhampton, 1983
Crouch, S.L. and Starfield, A.M.: Boundary Element Methods in Solid
Mechanics, George Allen and Unwin Ltd., London, 1989
Pande, G.N., Beer G. and Williams, J.R.: Numerical Methods in Rock
Mechanics, John Wiley and Sons, West Sussex, 1990
Elasticity
Chang, Tien Sun and Frederick, Daniel: Continuum Mechanics, Allyn
and Bacon, I nc., 1965
Fung, Y.C.: Foundations of Solid Mechanics, Prentice-Hall, I nc., New
Jersey, 1965
Timoshenko, S. and Goodier, N.: Theory of Elasticity, McGraw-Hill Book
Company, Ltd., New York, 1970
Rock Mechanics
Brady, B.H.G. and Brown, E.T.: Rock Mechanics for Underground
Mining, George Allen and Unwin, London, 1985
Goodman, Richard E.: Introduction to Rock Mechanics, John Wiley and
Sons, New York, 1980
Hoek, Evert and Brown, Edwin T.: Underground Excavations in Rock,
The I nstitute of Mining and Metallurgy, London, 1981
Hoek, E., Kaiser, P.K. and Bawden, W.F.: Support of Underground
Excavations in Hard Rock, A.A.Balkema, Rotterdam, Brookfield, 1995
Jaeger, J.C. and Cook, N.G.W.: Fundamentals of Rock Mechanics,
Chapman and Hall, London, 1969
Part 2 Reference Manual
104 BIBLIOGRAPHY
Part 3 Tutorial Manual
INCLUDES TUTORIALS:
SIMPLE TUTORIAL
FAULT TUTORIAL
NEAR SURFACE TUTORIAL
Part 3 Tutorial Manual
106
Part 3 Tutorial Manual
Introduction 107
Introduction
THREE tutor i al s ar e i ncl uded i n the fol l owi ng pages. The user has
the opti on of goi ng thr ough the tutor i al s step by step, and cr eati ng
the model themsel ves (r ecommended), or they may ski p the
model l i ng steps and exami ne the pr oducts of the fi ni shed tutor i al s,
whi ch can be found i n the i ndi cated fi l es i n the TUTORI AL sub-
di r ector y of your i nstal l ati on di r ector y.
FILES DESCRIPTION
simp.exa
A si mpl e, qui ck star t type of tutor i al , whi ch wi l l get
the user fami l i ar wi th the basi c featur es of
EXAMI NE
2D
(enter i ng geometr y, basi c data
i nter pr etati on featur es, etc).
flt1.exa
flt2.exa
A tutor i al featur i ng a faul t thi s tutor i al i s
pr esented i n two steps first the excavati ons ar e
enter ed and anal ysed without the faul t, and then the
faul t i s added to the model , and a new anal ysi s
per for med.
ns1.exa
ns2.exa
A tutor i al featur i ng a ci r cul ar tunnel , and a hal fspace
fr ee sur face, al so pr esented i n two steps. I n the
second step of the tutor i al , the gr ound sur face i s
changed to a di scr eti zed fr ee sur face wi th an
excavated di tch, and al so a sur face l oad i s added
above the ci r cul ar tunnel .
Hints about the Tutorial Manual
Fol l ow i nstr ucti ons such as:
Select: MODEL SETUP Set Limits
to navi gate the si debar menu sel ecti ons.
Text i n courier font, encl osed by a box (eg.):
Enter Excavation CCW,Start Point: 570,1050
To Point [c=close,a=arc,u=undo,Esc=done]: 571,1055
To Point [c=close,a=arc,u=undo,Esc=done]: 567,1072
i ndi cates the pr ompt l i ne i nstr ucti ons (or a ser i es of pr ompt l i ne
i nstr ucti ons), found at the bottom of the EXAMI NE
2D
scr een. The
bold italic text at the end of a pr ompt l i ne i ndi cates the user
i nput for the pr ompt l i ne.
Part 3 Tutorial Manual
I ntr oducti on
108
Part 3 Tutorial Manual
TUTORIAL 1 109
A Simple Tutorial
570,1050
571,1055
567,1072
556,1085 545,1085
544,1081
563,1055
565,1050
600,1015
600,1025
595,1036
583,1036
582,1032
595,1015
531,1048 538,1048
538,1052 531,1052
531,1012 538,1012
538,1016 531,1016
40 MPa
20 MPa
E=30000 MPa
=0.2
m=5,s=0.02
ucs=40 MPa
Strength Parameters
Elastic Parameters
Thi s tutor i al can be done usi ng ei ther the educati onal or commer ci al
ver si ons of EXAMI NE
2D
.
I f you wi sh to ski p the model pr ocess, the fi ni shed pr oduct of thi s
tutor i al can be found i n the si mp.exa data fi l e l ocated i n the
tutor i al di r ector y i n your i nstal l ati on di r ector y.
MODEL
I n thi s exampl e we wi l l model a si mpl e set of excavati ons. The fi r st
step i s to defi ne the geometr y and par ameter s r equi r ed for the
anal ysi s. I f you have not al r eady done so, r un the pr ogr am by typi ng
examine at the DOS pr ompt. Sel ect the fi r st opti on i n the mai n
menu, the MODEL opti on, by hi ghl i ghti ng the MODEL button and
pr essi ng the left mouse button or the keyboar d Enter key. Thi s wi l l
pl ace you i n the model er .
Part 3 Tutorial Manual
TUTORIAL 1 110
Set Limits
The fi r st step i n any computer -ai ded desi gn pr ocess i s setti ng the
dr awi ng l i mi ts of the r egi on so that the l i mi ts encompass the
excavati on geometr y.
Select: MODEL
Select: MODEL SETUP
Select: MODEL SETUP Set Limits
ENTER MINIMUM X,Y COORDINATES <0,0>: 500,1000
ENTER MAXIMUM X,Y COORDINATES <116.092,100>: 630,1100
Select: MODEL SETUP RETURN
Entering Geometry
Now defi ne the excavati on geometr y. EXAMI NE
2D
defi nes
excavati ons by al l owi ng the user to i nter acti vel y dr aw the
boundar i es usi ng the mouse, or by typi ng i n coor di nates.
Pr oceed to the excavati on geometr y menu. Enter the four excavati on
boundar i es usi ng the fol l owi ng sequence.
Select: MODEL BOUNDARIES
Select: MODEL BOUNDARIES ADD EXCAV
Enter Excavation CCW,Start Point: 570,1050
To Point [c=close,a=arc,u=undo,Esc=done]: 571,1055
To Point [c=close,a=arc,u=undo,Esc=done]: 567,1072
To Point [c=close,a=arc,u=undo,Esc=done]: 556,1085
To Point [c=close,a=arc,u=undo,Esc=done]: 545,1085
To Point [c=close,a=arc,u=undo,Esc=done]: 544,1081
To Point [c=close,a=arc,u=undo,Esc=done]: 563,1055
To Point [c=close,a=arc,u=undo,Esc=done]: 565,1050
To Point [c=close,a=arc,u=undo,Esc=done]: c
Select: MODEL BOUNDARIES ADD EXCAV
Enter Excavation CCW,Start Point: 600,1015
To Point [c=close,a=arc,u=undo,Esc=done]: 600,1025
To Point [c=close,a=arc,u=undo,Esc=done]: 595,1036
To Point [c=close,a=arc,u=undo,Esc=done]: 583,1036
To Point [c=close,a=arc,u=undo,Esc=done]: 582,1032
To Point [c=close,a=arc,u=undo,Esc=done]: 595,1015
To Point [c=close,a=arc,u=undo,Esc=done]: c
Select: MODEL BOUNDARIES ADD EXCAV
Enter Excavation CCW,Start Point: 531,1048
To Point [c=close,a=arc,u=undo,Esc=done]: 538,1048
To Point [c=close,a=arc,u=undo,Esc=done]: 538,1052
To Point [c=close,a=arc,u=undo,Esc=done]: 531,1052
To Point [c=close,a=arc,u=undo,Esc=done]: c
Part 3 Tutorial Manual
TUTORIAL 1 111
Select: MODEL BOUNDARIES ADD EXCAV
Enter Excavation CCW,Start Point: 531,1012
To Point [c=close,a=arc,u=undo,Esc=done]: 538,1012
To Point [c=close,a=arc,u=undo,Esc=done]: 538,1016
To Point [c=close,a=arc,u=undo,Esc=done]: 531,1016
To Point [c=close,a=arc,u=undo,Esc=done]: c
Toolbox
At the bottom of most menus ther e i s a Toolbox. Thi s menu contai ns
opti ons for mani pul ati ng the dr awi ng vi ewpor t. You can Zoom I n and
Out, Pan, and Autoscal e the dr awi ng. Some of the keyboar d functi on
keys al so gi ve you these abi l i ti es. The fol l owi ng i s a l i st of the
keyboar d functi on keys and thei r use.
F1=r edr aw
F2=autoscal e
F3=memor y avai l abl e
F4=zoom out
F5=zoom i n
F7=gr i d toggl e
F8=cur sor toggl e
F9=snap toggl e
Discretization
The next step i s to di scr eti ze the l i ne segments maki ng up the
openi ngs, i nto boundar y el ements. To do thi s:
Select: MODEL BOUNDARIES DISCRETIZE
Select: MODEL BOUNDARIES DISCRETIZE DEFAULT
Thi s pr ocess wi l l cr eate appr oxi matel y 50 boundar y el ements (total )
ar ound the per i meter of the four excavati ons.
Boundary Conditions
After you have fi ni shed di scr eti zi ng the excavati on geometr y, r etur n
to the BOUNDARIES menu to set the boundar y condi ti ons on the
excavati on sur face.
Select: MODEL BOUNDARIES DISCRETIZE RETURN
Select: MODEL BOUNDARIES BNDRY COND
Select: MODEL BOUNDARIES BNDRY COND DEFAULT
Part 3 Tutorial Manual
TUTORIAL 1 112
You have now appl i ed the defaul t boundar y condi ti ons for excavati on
el ements zer o nor mal and shear str ess on the sur face of the
el ements. (Remember that the defaul t boundar y condi ti ons whi ch ar e
appl i ed by the DEFAULT opti on can al ways be changed thr ough the
Chge Deflt opti on).
Stress Grid
You have now fi ni shed defi ni ng the excavati on geometr y. The next
step i s to defi ne the l ocati ons wi thi n the r ock mass wher e str esses
and di spl acements ar e to be cal cul ated. I n EXAMI NE
2D
, str esses can
ei ther be cal cul ated wi thi n a user defi ned r ectangul ar r egi on at
constant gr i d spaci ng (ADD GRID opti on) or at constant i nter val s
al ong a l i ne segment (ADD LINE opti on). I n thi s exampl e we wi l l
defi ne a r ectangul ar gr i d of str ess poi nts whi ch encompass the enti r e
geometr y.
Select: MODEL BOUNDARIES BNDRY COND RETURN
Select: MODEL BOUNDARIES RETURN
Select: MODEL STRESS GRD
Select: MODEL STRESS GRD ADD GRID
Select Grid Corner #1: move cursor to approximately
510,1005 and select
Select Grid Corner #2: move cursor to approximately
620,1095 and select
Enter Number of Intervals in X direction <23>: Enter
Enter Number of Intervals in Y direction <19>: Enter
By sel ecti ng the Points On opti on you can see the actual l ocati ons
(the gr i d poi nts) wi thi n the r ock-mass wher e str esses ar e cal cul ated
i n the boundar y el ement anal ysi s.
Field Stress
Now pr oceed to enter the far fi el d str ess state by r etur ni ng to the
MODEL menu and sel ecti ng the FLD STRESS opti on. I n
EXAMI NE
2D
ther e ar e thr ee possi bl e far fi el d str ess di str i buti ons:
CONSTANT, GRAVITY and USER-DEFINED, that can be used to
defi ne the i ni ti al i n si tu str ess fi el d. For thi s tutor i al we wi l l be usi ng
a CONSTANT far fi el d str ess fi el d.
Select: MODEL STRESS GRD RETURN
Select: MODEL FLD STRESS
Select: MODEL FLD STRESS CONSTANT
Part 3 Tutorial Manual
TUTORIAL 1 113
I n the popup menu, use the mouse or keyboard arrow keys to
sel ect the box contai ni ng the val ue for Si gma 1. Type i n 40 for
Si gma 1. Usi ng the same process defi ne Si gma 3 as bei ng 20.
Keep the angl e at 0 degrees, thi s speci fi es that the maj or
pri nci pal stress i s hori zontal si nce the angl e i s measured
counter-cl ockwi se from the posi ti ve hori zontal axi s. When
fi ni shed, sel ect the Save button to save the entered val ues and
exi t the popup wi ndow.
Failure Criterion
Retur n to the MODEL menu and sel ect the Failr Crit opti on. I n
EXAMI NE
2D
, the defi ni ti on of a fai l ur e cr i ter i on i s not r equi r ed si nce
the anal ysi s i s el asti c. The use of the fai l ur e cr i ter i on can be used i n
deter mi ng the zones of over str ess based on the str ess r esul ts fr om
the el asti c anal ysi s. For thi s exampl e, we wi l l defi ne a set of str ength
par ameter s usi ng the Hoek-Br own str ength cr i ter i on.
Select: MODEL FLD STRESS RETURN
Select: MODEL Failr Crit
Select: MODEL Failr Crit Hoek-Brown
I n the popup menu, defi ne m to be 5.0, s to be 0.02 and the
i ntact uni axi al compressi ve strength to be 40 MPa. When
fi ni shed, sel ect the Save button to save the entered val ues and
exi t the popup wi ndow.
Elastic Properties
Now defi ne the el asti c pr oper ti es of the r ock mass.
Select: MODEL Failr Crit RETURN
Select: MODEL Elast Prop
I n the popup menu defi ne the Youngs modul us as bei ng 30000
MPa and the poi sson rati o equal to 0.2. When fi ni shed, sel ect
the Save button to save the entered val ues and exi t the popup
wi ndow.
Job Title
Al though i t i s not r equi r ed, enter a job descr i pti on for thi s exampl e.
Select: MODEL Job Title
Enter Job Description: This is a simple tutorial
You have now compl eted the model i ng phase of the anal ysi s. Retur n
to the mai n menu to save the model , then r un the anal ysi s.
Part 3 Tutorial Manual
TUTORIAL 1 114
Select: MODEL RETURN
Figure T1-1: Finished model simple EXAMINE
2D
tutorial
COMPUTE
Befor e you anal yze your model , save the fi l e i nto a fi l e cal l ed
si mpl e.exa. By defaul t, al l EXAMI NE
2D
model fi l es have a .exa
extensi on. As a r esul t, when pr ompted for a fi l ename, you do not
have to, and shoul dnt, type the .exa extensi on.
Select: Write File
Output filename or select w/ mouse[]: simple
You ar e now r eady to r un the anal ysi s, sel ect the COMPUTE opti on.
Select: COMPUTE
Sel ect Yes wi th the mouse, or type y, and the program wi l l
proceed i n runni ng the anal ysi s. Duri ng the processi ng, the
screen i s updated wi th the progress of the anal ysi s. When
compl eted, the program returns you to the mai n EXAMI NE
2D
menu and you are ready to vi ew the resul ts.
Part 3 Tutorial Manual
TUTORIAL 1 115
INTERPRET
Thi s phase of the anal ysi s i s the most i mpor tant. Usi ng the anal ysi s
r esul ts and the data i nter pr etati on faci l i ti es i n EXAMI NE
2D
, you wi l l
pr oceed wi th the pr ocess of deter mi ni ng the str ess di str i buti on
wi thi n the r ock mass. As wel l , the r egi ons of over str ess based on the
el asti c str ess anal ysi s can be deter mi ned. Thi s can pr ovi de an
i mpor tant i nsi ght i nto the over al l stabi l i ty of the under gr ound
openi ngs. As a r esul t, a l ot of effor t has gone i nto the pr esentati on of
the data. Ther e ar e a var i ety of methods for l ooki ng at the data, we
wi l l pr oceed i n expl or i ng some of these opti ons.
Select: INTERPRET
You wi l l i mmedi atel y noti ce a wi de r ange of datasets that can be
vi ewed. The datasets i ncl ude the pr i nci pal str esses, str ength factor ,
di spl acements, user defi ned functi ons, and gl obal str ess tensor
components. We wi l l fi r st vi ew the di str i buti on of the major pr i nci pal
str ess by sel ecti ng the SIGMA 1 opti on.
Select: INTERPRET SIGMA 1
Figure T1-2: Contours of Major Principal Stress
Usi ng the val ues cal cul ated at the gr i d poi nts, sol i d col or contour s
ar e cr eated wi thi n the user -defi ned str ess gr i d. Note: the pl ot you
obtai n may not be exactly as shown i n the above fi gur e, i f you used
the mouse to enter the two poi nts defi ni ng the str ess gr i d. Now l ets
vi ew the di r ecti on of the pr i nci pal str esses at each gr i d poi nt by
toggl i ng on the str ess tr ajector i es wi th the Stres Traj opti on.
Part 3 Tutorial Manual
TUTORIAL 1 116
Select: INTERPRET SIGMA 1 Stres Traj
The str ess tr ajector i es ar e shown as smal l cr oss i cons wher e the l ong
axi s of the cr oss i s or i ented i n the di r ecti on of the major pr i nci pal
str ess whi l e the shor t axi s i s the di r ecti on of the mi nor pr i nci pal
str ess. Now tur n off the tr ajector i es by r e-sel ecti ng the Stres Traj
opti on, and di spl ay the model Input Data.
Select: INTERPRET SIGMA 1 Stres Traj
Select: INTERPRET SIGMA 1 Input Data
The Input Data opti on i s useful when you wi sh to make a har d copy
of the r esul ts for pr esentati on pur poses. (Usi ng the Print Cfg
opti on, you can sel ect a pr i nter , or speci fy that you wi sh to captur e
the scr een to a PCX i mage fi l e for i mpor t i nto your favor i te wor d
pr ocessor .) Pr ess any key to exi t the Input Data di spl ay. Let us now
pr oceed i n al ter i ng the r ange of i nter val s of the col or contour s.
Select: INTERPRET SIGMA 1 Alter Range
Enter Minimum, Maximum Range Values <0,150>: 0,120
Thi s changes the r ange interval to 20 MPa and the maxi mum extent
to 120 MPa.
Select: INTERPRET SIGMA 1 Disp Tools
Select: INTERPRET SIGMA 1 Disp Tools Display Cfg
I n the Di spl ay Confi gurati on popup menu, toggl e the Contour
Type to CONTOUR, and sel ect Save. Note how the contour
type changes from sol i d to l i ne contours. Repeat thi s
procedure, toggl e the Contour Type back to COL OR, and
return to the mai n I NTERPRET menu.
Select: INTERPRET SIGMA 1 Disp Tools RETURN
Select: INTERPRET SIGMA 1 RETURN
Qui ckl y vi ew the Str ength factor r esul ts.
Select: INTERPRET Strgth Fac
Select: INTERPRET Strgth Fac RETURN
Fi nal l y, noti ce the USER DATA menu opti on. Thi s opti on i s used for
di spl ayi ng user defi ned functi ons of str ess and di spl acement. The
actual functi ons ar e defi ned i n a fi l e cal l ed e2.cfg whi ch can be found
i n your EXAMI NE
2D
i nstal l ati on di r ector y. To add or edi t a functi on,
use a text edi tor to vi ew thi s fi l e and fol l ow the di r ecti ons outl i ned i n
the fi l e. You have now fi ni shed thi s tutor i al , exi t the pr ogr am by
r etur ni ng to the mai n menu and sel ecti ng EXIT, or by usi ng the <Alt
X>hotkey combi nati on.
Part 3 Tutorial Manual
TUTORIAL 2 Step 1 117
Fault Tutorial - Step 1
2.5 MPa
5 MPa
E=10000 MPa
=0.2
Elastic Parameters
18,16
24,26
30,16
36,26
21,27 33,26
24,16
18,26 30,26
36,16
Step 1 of the Faul t Tutor i al can be done usi ng ei ther the educati onal
or commer ci al ver si ons of EXAMINE
2D
.
I f you wi sh to ski p the model pr ocess, the fi ni shed pr oduct of thi s
tutor i al can be found i n the fl t1.exa data fi l e l ocated i n the
tutor i al di r ector y i n your i nstal l ati on di r ector y.
MODEL
The fi r st step i s to defi ne the geometr y and par ameter s r equi r ed for
the anal ysi s. I f you have not al r eady done so, r un the pr ogr am by
typi ng examine at the DOS pr ompt. Sel ect the fi r st opti on i n the
mai n menu, the MODEL opti on, by hi ghl i ghti ng the MODEL button
and pr essi ng the left mouse button or the keyboar d Enter key. Thi s
wi l l pl ace you i n the model er .
Set Limits
The fi r st step i n any computer -ai ded desi gn pr ocess i s setti ng the
dr awi ng l i mi ts of the r egi on so that the l i mi ts encompass the
excavati on geometr y.
Part 3 Tutorial Manual
TUTORIAL 2 Step 1 118
Select: MODEL
Select: MODEL SETUP
Select: MODEL SETUP Set Limits
ENTER MINIMUM X,Y COORDINATES <0,0>: 4,2
ENTER MAXIMUM X,Y COORDINATES <116.092,100>: 50,40
Select: MODEL SETUP RETURN
Entering Geometry
Now defi ne the excavati on geometr y. EXAMINE
2D
defi nes excavati ons
by al l owi ng the user to i nter acti vel y dr aw the boundar i es usi ng the
mouse or by typi ng i n coor di nates.
Pr oceed to the excavati on geometr y menu. Enter the two excavati on
boundar i es usi ng the fol l owi ng sequence.
Select: MODEL BOUNDARIES
Select: MODEL BOUNDARIES ADD EXCAV
Enter Excavation CCW,Start Point: 18,16
To Point [c=close,a=arc,u=undo,Esc=done]: 24,16
To Point [c=close,a=arc,u=undo,Esc=done]: 24,26
To Point [c=close,a=arc,u=undo,Esc=done]: a
Number of Segments in arc <20> 8
Enter second arc point: 21,27
Enter third arc point: 18,26
To Point [c=close,a=arc,u=undo,Esc=done]: c
Select: MODEL BOUNDARIES ADD EXCAV
Enter Excavation CCW,Start Point: 30,26
To Point [c=close,a=arc,u=undo,Esc=done]: 30,16
To Point [c=close,a=arc,u=undo,Esc=done]: 36,16
To Point [c=close,a=arc,u=undo,Esc=done]: 36,26
To Point [c=close,a=arc,u=undo,Esc=done]: a
Number of Segments in arc <8> Enter
Enter second arc point: 33,27
Enter third arc point: c
Discretization
The next step i s to di scr eti ze the l i ne segments maki ng up the
openi ngs, i nto boundar y el ements. To do thi s:
Select: MODEL BOUNDARIES DISCRETIZE
Select: MODEL BOUNDARIES DISCRETIZE Chge Deflt
Excavation Default Number of Elements <50>: 68
Part 3 Tutorial Manual
TUTORIAL 2 Step 1 119
After usi ng Chge Deflt, you must sti l l sel ect the DEFAULT opti on
to apply the new defaul t di scr eti zati on. EXAMI NE
2D
wi l l now
di scr eti ze the geometr y i nto (appr oxi matel y) 68 boundar y el ements,
i nstead of the for mer defaul t val ue of 50.
Select: MODEL BOUNDARIES DISCRETIZE DEFAULT
Thi s pr ocess wi l l cr eate 68 boundar y el ements ar ound the per i meter
of the two excavati ons.
Boundary Conditions
After you have fi ni shed di scr eti zi ng the excavati on geometr y, r etur n
to the BOUNDARIES menu to set the boundar y condi ti ons on the
excavati on sur face.
Select: MODEL BOUNDARIES DISCRETIZE RETURN
Select: MODEL BOUNDARIES BNDRY COND
Select: MODEL BOUNDARIES BNDRY COND DEFAULT
You have now appl i ed the defaul t boundar y condi ti ons for excavati on
el ements zer o nor mal and shear str ess on the sur face of the
el ements. (Remember that the defaul t boundar y condi ti ons whi ch ar e
appl i ed by the DEFAULT opti on can al ways be changed thr ough the
Chge Deflt opti on).
Stress Grid
You have now fi ni shed defi ni ng the excavati on geometr y. The next
step i s to defi ne the l ocati ons wi thi n the r ock mass wher e str esses
and di spl acements ar e to be cal cul ated. I n EXAMINE
2D
, str esses can
ei ther be cal cul ated wi thi n a user defi ned r ectangul ar r egi on at
constant gr i d spaci ng or at constant i nter val s al ong a l i ne segment.
I n thi s exampl e we wi l l defi ne a r ectangul ar gr i d of str ess poi nts
whi ch encompass the enti r e geometr y.
Select: MODEL BOUNDARIES BNDRY COND RETURN
Select: MODEL BOUNDARIES RETURN
Select: MODEL STRESS GRD
Select: MODEL STRESS GRD ADD GRID
Select Grid Corner #1: 8,6
Select Grid Corner #2: 46,36
Enter Number of Intervals in X direction <24>: 38
Enter Number of Intervals in Y direction <30>: Enter
Part 3 Tutorial Manual
TUTORIAL 2 Step 1 120
Field Stress
Now pr oceed to enter the far fi el d str ess state by r etur ni ng to the
MODEL menu and sel ecti ng the FLD STRESS opti on. For thi s
tutor i al we wi l l be usi ng a CONSTANT far fi el d str ess fi el d.
Select: MODEL STRESS GRD RETURN
Select: MODEL FLD STRESS
Select: MODEL FLD STRESS CONSTANT
I n the popup menu, use the mouse or keyboard arrow keys to
sel ect the box contai ni ng the val ue for Si gma 1. Type i n 5 for
Si gma 1. Usi ng the same process defi ne Si gma 3 as bei ng 2.5.
Defi ne the angl e as bei ng 90 degrees by typi ng 90 i n the angl e
box. When fi ni shed, sel ect the Save button to save the entered
val ues and exi t the popup wi ndow.
Elastic Properties
Now defi ne the el asti c pr oper ti es of the r ock mass.
Select: MODEL FLD STRESS RETURN
Select: MODEL Elast Prop
I n the popup menu defi ne the Youngs modul us as bei ng 10000
MPa and the poi sson rati o equal to 0.2. When fi ni shed, sel ect
the Save button to save the entered val ues and exi t the popup
wi ndow.
Job Title
Al though i t i s not r equi r ed, enter a job descr i pti on for thi s exampl e.
Select: MODEL Job Title
Enter Job Description: Fault Tutorial - Step 1
You have now compl eted the model i ng phase of the anal ysi s, r etur n
to the mai n menu to save the model , then r un the anal ysi s.
Select: MODEL RETURN
Part 3 Tutorial Manual
TUTORIAL 2 Step 1 121
Figure T2-1: Finished model EXAMINE
2D
Fault Tutorial Step 1
COMPUTE
Run compute.
Select: COMPUTE
Sel ect Yes wi th the mouse, or type y i f you have not saved the
fi l e you wi l l be asked for a fi l ename and the pr ogr am wi l l pr oceed
wi th savi ng the fi l e for you.
Output filename or select w/ mouse[]: fault1
The program wi l l now proceed i n runni ng the anal ysi s.
Duri ng the processi ng, the screen i s updated wi th the progress
of the anal ysi s. When compl eted, the program returns you to
the mai n EXAMI NE
2D
menu and you are ready to vi ew the
resul ts.
Part 3 Tutorial Manual
TUTORIAL 2 Step 1 122
INTERPRET
Select: INTERPRET
Select: INTERPRET SIGMA 3
Al ter the r ange of thi s pl ot to <0 , 6>, and then toggl e on the di spl ay
of I nput Data by sel ecti ng the Input Data opti on fr om the SIGMA 3
menu. (Note: pr essi ng any key wi l l r etur n you fr om the I nput Data
di spl ay back to the SI GMA 3 menu.)
Select: INTERPRET SIGMA 3 Alter Rnge
Enter Minimum, Maximum Range Values <0,3.6>: 0,6
Select: INTERPRET SIGMA 3 Input Data
Figure T2-2: Minor Principal Stress Contours, Fault Tutorial Step 1
Fol l ow the i nstr ucti ons i n the pr evi ous tutor i al for usi ng the
I nter pr eter . I n par ti cul ar , vi ew the pr i nci pal str ess r esul ts and total
di spl acements. Noti ce how the str ess contour s ar e symmetr i c (see
above SI GMA 3 r esul ts).
Wi thi n the TOTAL di spl acement menu tr y toggl i ng on the
di spl acement tr ajector i es (Displ Traj opti on) to see the di spl acement
patter n ar ound the excavati ons. When you have fi ni shed l ooki ng at
the r esul ts, you have compl eted the fi r st step i n thi s tutor i al . Exi t
the pr ogr am by r etur ni ng to the mai n menu and sel ecti ng EXIT, or
by usi ng the <Alt X> hotkey combi nati on.
Part 3 Tutorial Manual
TUTORIAL 2 Step 2 123
Fault Tutorial - Step 2
2.5 MPa
5 MPa
Joint Parameters
K
n
=2000 MPa/m
Ks=800 MPa/m
Aperature=0.05m
Allow Slip=Yes
Mohr-Coulomb Strength Criteria
Tensile Strength=0 MPa
Cohesion=0.1 MPa
Friction Angle=20 degrees
Initial Joint Deformation=Yes
50,50
0,0
Step 2 of the Faul t Tutor i al can onl y be done wi th the commer ci al
ver si on of EXAMI NE
2D
.
I f you wi sh to ski p the model pr ocess, the fi ni shed pr oduct of thi s
tutor i al can be found i n the fl t2.exa data fi l e l ocated i n the
tutor i al di r ector y i n your i nstal l ati on di r ector y.
I f you have not compl eted Step 1 of thi s tutor i al you must ei ther do
so, or copy the fl t1.exa data fi l e fr om the tutor i al di r ector y to your
cur r ent wor ki ng di r ector y, and r ename i t faul t1.exa.
MODEL
I n thi s exampl e we wi l l model a faul t i nter secti ng one of the
excavati ons fr om Step 1 of thi s tutor i al . The fi r st step i s to star t
EXAMI NE
2D
and r ead i n the data fi l e fr om Step 1 of thi s tutor i al .
Thi s can be done i n two ways. The fi r st method i s to gi ve the name of
the fi l e you wi sh to r ead as a command l i ne par ameter when you r un
EXAMI NE
2D
fr om the DOS pr ompt i .e. type:
examine fault1
Part 3 Tutorial Manual
TUTORIAL 2 Step 2 124
at the DOS pr ompt. The second method uses the Read File opti on i n
the mai n menu to al l ow the user to i nter acti vel y sel ect the fi l e they
wi sh to r ead. I n thi s tutor i al we wi l l use the second method.
Run the EXAMI NE
2D
pr ogr am by typi ng examine at the DOS
pr ompt. Fr om wi thi n the mai n menu r ead the faul t1 data fi l e
cr eated i n Step 1 of thi s tutor i al .
Select: Read File
Input filename or select w/ mouse []: fault1
You may ei ther type the name of the fi l e i n the prompt l i ne, or
use the mouse to i nteracti vel y sel ect the fi l e. To use the mouse,
move the mouse poi nter to the fi l e you wi sh to read. Noti ce that
al l the EXAMI NE
2D
fi l es i n your current di rectory are l i sted i n
the drawi ng wi ndow. Now sel ect the fi l e by pressi ng the l eft
mouse button.
Add Joint
Now that EXAMI NE
2D
has fi ni shed r eadi ng the data fi l e fr om Step 1,
pr oceed i nto the model er wher e you wi l l defi ne the faul t geometr y
and faul t contact par ameter s.
Select: MODEL
Select: MODEL BOUNDARIES
Select: MODEL BOUNDARIES Add Joint
Enter Joint, Start Point [v=vrtx snap]: 0,0
To Point [v=vrtx snap,u=undo,Esc=done]: 50,50
To Point [v=vrtx snap,u=undo,Esc=done]: Esc
Now set the faul t contact parameters by edi ti ng the val ues i n
the popup wi ndow. Set the normal sti ffness of the faul t to be
2000 MPa/m and the shear sti ffness of the faul t to be 800
MPa/m. Set the faul t aperture (thi ckness) to be 0.05 m, and
toggl e the Al l ow Sl i p parameter to Yes. Keep the strength
cri teri a as Mohr-Coul omb, keep the tensi l e strength at 0 and
set the cohesi on to be 0.1 MPa and the fri cti on angl e to be 20
degrees. Keep the I ni ti al J oi nt Deformati on parameter at Yes.
Now sel ect the Save button when fi ni shed.
I n thi s exampl e, the faul t has an i nfi l l i ng of cl ay gouge wi th a
Youngs modul us of 0.1 Gpa. Usi ng the r el ati onshi ps found i n Cr ouch
and Star fi el d (1983),
Kn=E/h
Ks=G/h
Part 3 Tutorial Manual
TUTORIAL 2 Step 2 125
wher e,
E=Youngs modul us of the i nfi l l i ng mater i al
G=Shear modul us of the i nfi l l i ng mater i al =E/(2(1+))
=poi sson r ati o of i nfi l l i ng mater i al
h=faul t aper tur e
the val ues of the faul t nor mal and shear sti ffness can be deter mi ned
fr om the Youngs modul us of the i nfi l l i ng mater i al . Rel ati onshi ps
found i n Hoek (1988), Hoek (1994), and Hoek et.al (1995) can al so be
used to deter mi ne the Youngs modul us of the i nfi l l i ng mater i al
based on RMR or GSI . The aper tur e or thi ckness of the faul t i s used
to defi ne the maxi mum amount of cl osur e that can exi st between the
two faces of the di sconti nui ty. When the Al l ow sl i p par ameter i s NO,
the joi nt or faul t wi l l onl y defor m el asti cal l y (no sl i p). Setti ng the
par ameter to YES wi l l al l ow pl asti c defor mati on to occur (sl i p). The
str ength cr i ter i a ar e used onl y when the al l ow sl i p par ameter i s set
to YES. The str ength char acter i sti cs, ei ther Mohr -Coul omb (Hoek
1990) or Bar ton-Bandi s (Bar ton and Bandi s 1990), of the joi nt can
al so be deter mi ned fr om fi el d or l abor ator y measur ements. The
i ni ti al joi nt defor mati on par ameter speci fi es whether the faul t
defor ms due to the i nfl uence of the far fi el d str esses. I f thi s
par ameter i s set to NO, the faul t defor mati on i s onl y a r esul t of the
i nduced str esses caused by the excavati on of the two openi ngs. Refer
to Cr ouch and Star fi el d (1983) for a mor e i n depth di scussi on on the
defi ni ti on of the var i ous faul t pr oper ti es and the numer i cal
i mpl ementati on of faul ts and joi nts usi ng di spl acement
di sconti nui ti es.
Part 3 Tutorial Manual
TUTORIAL 2 Step 2 126
After savi ng the faul t contact pr oper ti es you wi l l noti ce that the faul t
was cl i pped to the excavati on boundar i es, thus r emovi ng the
segment of faul t l yi ng wi thi n the openi ng EXAMI NE
2D
automati cal l y cl i ps any faul t that i nter sects an excavati on boundar y.
(Note: You may l ater change the pr oper ti es al ong any segment of the
faul t, by usi ng the BNDRY COND One Li ne opti on to sel ect the
faul t l i ne segment(s) that you wi sh to change. After you have
sel ected the l i ne segments, a popup menu wi l l al l ow you to change
the above faul t contact par ameter s. The l i ne segments wi l l be
hi ghl i ghted to i ndi cate that they have non-defaul t contact
pr oper ti es.)
Re-Discretization
Noti ce that when the faul t was added, the cur r ent di scr eti zati on of
the excavati ons was del eted. (Noti ce that the boundar y condi ti ons on
the sur face of the excavati ons ar e NOT del eted.) As a r esul t, you
need onl y r e-di scr eti ze the geometr y to compl ete the addi ti on of the
faul t.
Select: MODEL BOUNDARIES DISCRETIZE
Select: MODEL BOUNDARIES DISCRETIZE Chge Deflt
Excavation Default Number of Elements <68>: Enter
Joint Default Number of Elements <50>: 62
Select: MODEL BOUNDARIES DISCRETIZE DEFAULT
Thi s di scr eti zes the faul t wi th el ements of appr oxi matel y the same
l ength as the excavati on el ements (~1m). Noti ce as wel l , that the
str ess gr i d i nter val i s al so about the same si ze. Al though not str i ctl y
r equi r ed, fol l owi ng thi s r ul e of thumb wi l l hel p i n pr oduci ng a good
set of r esul ts.
Job Title
Now l ets r etur n to the mai n model menu, change the job descr i pti on,
and r un the anal ysi s.
Select: MODEL BOUNDARIES DISCRETIZE RETURN
Select: MODEL BOUNDARIES RETURN
Select: MODEL Job Title
Enter Job Description: Fault Tutorial - Step 2
Part 3 Tutorial Manual
TUTORIAL 2 Step 2 127
Select: MODEL RETURN
Figure T2-3: Finished model EXAMINE
2D
Fault Tutorial Step 2
Part 3 Tutorial Manual
TUTORIAL 2 Step 2 128
COMPUTE
Select: COMPUTE
Sel ect Yes wi th the mouse, or type y i f you have not saved the
fi l e you wi l l be asked for a fi l ename and the pr ogr am wi l l pr oceed
wi th savi ng the fi l e for you.
Output filename or select w/ mouse[]: fault2
The program wi l l now proceed i n runni ng the anal ysi s. When
compl eted, the program returns you to the mai n EXAMI NE
2D
menu and you are ready to vi ew the resul ts.
INTERPRET
Select: INTERPRET
Select: INTERPRET SIGMA 3
As i n Step 1 of thi s tutor i al , al ter the r ange of thi s pl ot to <0 , 6>, so
that you can mor e easi l y compar e pl ots.
Select: INTERPRET SIGMA 3 Alter Rnge
Enter Minimum, Maximum Range Values <0,3.3>: 0,6
Part 3 Tutorial Manual
TUTORIAL 2 Step 2 129
Figure T2-4: Minor Principal Stress Contours, Fault Tutorial - Step 2
Fol l ow the i nstr ucti ons i n the si mpl e tutor i al for usi ng the
I nter pr eter . I n par ti cul ar , vi ew the pr i nci pal str ess r esul ts and total
di spl acements and compar e them to the r esul ts i n Step 1. Noti ce how
the str ess contour s ar e no l onger symmetr i c (see above SI GMA 3
r esul ts).
Al so noti ce the r egi ons of faul t sl i p, i n i mmedi ate pr oxi mi ty to the
faul t-excavati on contact. Thi s i s i ndi cated by the dotted por ti on of
the faul t l i ne i n Fi gur e T2-4 see the Input Data l egend. Note that
on a col our moni tor , the extent of faul t sl i p wi l l be shown as a dar k
gr ay, r ather than dotted, l i ne.
Wi thi n the TOTAL di spl acement menu tr y toggl i ng on the
di spl acement tr ajector i es (Disp Traj opti on) to see the di spl acement
patter n ar ound the excavati ons. When you have fi ni shed l ooki ng at
the r esul ts, you have compl eted the second step i n thi s tutor i al . Exi t
the pr ogr am by r etur ni ng to the mai n menu and sel ecti ng EXIT, or
by usi ng the <Alt X>hotkey combi nati on.
References for Tutorial 2
Bar ton, N. and Bandi s, S. (1990), Review of predictive capabilities of
J RC-J CS model in engineering practice, Rock Joi nts (ed. Bar ton and
Stephansson), Bal kema, Rotter dam, 603-610.
Cr ouch, S. and Star fi el d, A. (1983), Boundary element methods in
solid mechanics, Geor geAl l en & Unwi n, London.
Part 3 Tutorial Manual
TUTORIAL 2 Step 2 130
Hoek, E. and Br own, E.T. (1988), The Hoek-Brown failure criterion -
a 1988 update, Pr oc. 15
th
Canadi an r ock mechani cs symposi um (ed.
Cur r an), Tor onto: Dept. Ci v. Engi neer i ng, Uni ver si ty of Tor onto, 31-
38.
Hoek, E. (1990), Estimating Mohr-Coulomb friction and cohesion
values from the Hoek-Brown failure criterion, I ntl . J. Rock Mech. &
Mi ni ng Sci . & Geomechani cs Abstr acts, 12(3), 227-229.
Hoek, E. (1994), Strength of rock and rock masses, I SRM News
Jour nal , 2(2), 4-16.
Hoek, E., Kai ser , P., Bawden, W. (1995), Support of underground
excavations in hard rock, Bal kema, Rotter dam.
Part 3 Tutorial Manual
TUTORIAL 3 Step 1 131
Near Surface Tutorial - Step 1
Kh
h
ELASTIC PROPERTIES
E=50 MPa
=0.25
STRENGTH PROPERTIES
Tensile Strength=0 MPa
cohesion=0.04 MPa
friction angle=38
FAR-FIELD STRESS
Gravitational Stress Field
Ground Surface Elevation=4m
Unit Weight==0.02 MPa/m
Lateral Pressure Coefficient=K=0.5
-1,0 1,0
Thi s tutor i al step can onl y be done wi th the commer ci al ver si on of
EXAMI NE
2D
.
I f you wi sh to ski p the model pr ocess, the fi ni shed pr oduct of thi s
tutor i al can be found i n the ns1.exa data fi l e l ocated i n the
tutor i al di r ector y i n your i nstal l ati on di r ector y.
MODEL
I n thi s tutor i al we wi l l model a ci r cul ar tunnel , 2 meter s i n di ameter ,
wi th i ts center 4 meter s bel ow a hor i zontal gr ound sur face. The fi r st
step i s to defi ne the geometr y and par ameter s r equi r ed for the
anal ysi s. I f you have not al r eady done so, r un the pr ogr am by typi ng
examine at the DOS pr ompt. Sel ect the fi r st opti on i n the mai n
menu, the MODEL opti on, by hi ghl i ghti ng the MODEL button and
pr essi ng the left mouse button or the keyboar d Enter key. Thi s wi l l
pl ace you i n the model er .
The fi r st step i n any computer -ai ded desi gn pr ocess i s setti ng the
dr awi ng l i mi ts of the r egi on so that the l i mi ts encompass the
excavati on geometr y.
Part 3 Tutorial Manual
TUTORIAL 3 Step 1 132
Set Limits
Select: MODEL
Select: MODEL SETUP
Select: MODEL SETUP Set Limits
ENTER MINIMUM X,Y COORDINATES <0,0>: -10,-10
ENTER MAXIMUM X,Y COORDINATES <116.092,100>: 10,10
Select: MODEL SETUP RETURN
Entering Geometry
Now defi ne the excavati on geometr y. EXAMI NE
2D
defi nes
excavati ons by al l owi ng the user to i nter acti vel y dr aw the
boundar i es usi ng the mouse or by typi ng i n coor di nates.
Pr oceed to the excavati on geometr y menu. Enter the ci r cul ar
excavati on boundar y usi ng the fol l owi ng sequence. Obser ve how the
ci r cl e i s bei ng for med as you enter the val ues i n the pr ompt l i nes.
Select: MODEL BOUNDARIES
Select: MODEL BOUNDARIES ADD EXCAV
Enter Excavation CCW,Start Point: -1,0
To Point [c=close,a=arc,u=undo,Esc=done]: a
Number of Segments in arc <20> 60
Enter second arc point: 1,0
Enter third arc point: c
Defining the Ground Surface
The next step i s to defi ne the gr ound sur face. I n EXAMI NE
2D
ther e
ar e two di ffer ent methods for defi ni ng a gr ound sur face. The fi r st
method uses a numer i cal sol uti on for a hal f space to model the
gr ound sur face. The advantage of thi s method i s that the gr ound
sur face i s not expl i ci tl y model ed usi ng boundar y el ements, thus
r educi ng the computati onal r equi r ements of the anal ysi s. The
di sadvantage i s that onl y hor i zontal sur faces can be model ed usi ng
thi s method. I f the gr ound sur face i s not hor i zontal you must use the
second method, the di scr eti zed sur face. Thi s method uses boundar y
el ements, wi th zer o str ess boundar y condi ti ons, to model the sur face.
I n Step 1 of thi s tutor i al the gr ound sur face i s hor i zontal so we wi l l
be usi ng the hal f space method. Step 2 of thi s tutor i al wi l l expl or e
the use of the di scr eti zed sur face.
Select: MODEL BOUNDARIES Add Surf
Select: MODEL BOUNDARIES Add Surf Half Space
Enter elevation of surface [0]: 4
Part 3 Tutorial Manual
TUTORIAL 3 Step 1 133
Select: MODEL BOUNDARIES Add Surf RETURN
Discretization
The next step i s to di scr eti ze the l i ne segments maki ng up the
ci r cul ar openi ng, i nto boundar y el ements. To do thi s:
Select: MODEL BOUNDARIES DISCRETIZE
Select: MODEL BOUNDARIES DISCRETIZE DEFAULT
Thi s pr ocess wi l l cr eate 60 boundar y el ements ar ound the per i meter
of the openi ng. (Si nce the ci r cul ar excavati on consi sts of 60 l i ne
segments, each l i ne segment defi nes a si ngl e boundar y el ement).
Boundary Conditions
After you have fi ni shed di scr eti zi ng the excavati on geometr y, r etur n
to the BOUNDARIES menu to set the boundar y condi ti ons for the
excavati on.
Select: MODEL BOUNDARIES DISCRETIZE RETURN
Select: MODEL BOUNDARIES BNDRY COND
Select: MODEL BOUNDARIES BNDRY COND DEFAULT
The defaul t boundar y condi ti on for excavati on el ements i s zer o
nor mal and shear str ess on the sur face of the el ements.
Stress Grid
You have now fi ni shed defi ni ng the excavati on geometr y. The next
step i s to defi ne the l ocati ons wi thi n the r ock mass wher e str esses
and di spl acements ar e to be cal cul ated. I n EXAMI NE
2D
, str esses can
ei ther be cal cul ated wi thi n a user defi ned r ectangul ar r egi on at
constant gr i d spaci ng or at constant i nter val s al ong a l i ne segment.
I n thi s exampl e we wi l l defi ne a r ectangul ar gr i d of str ess poi nts
whi ch encompass the enti r e geometr y.
Select: MODEL BOUNDARIES BNDRY COND RETURN
Select: MODEL BOUNDARIES RETURN
Select: MODEL STRESS GRD
Select: MODEL STRESS GRD ADD GRID
Select Grid Corner #1: -4,-4
Select Grid Corner #2: 4,3
Enter Number of Intervals in X direction <22>: 50
Enter Number of Intervals in Y direction <43>: Enter
Part 3 Tutorial Manual
TUTORIAL 3 Step 1 134
Autoscale
To automati cal l y change the vi ewpor t of the dr awi ng wi ndow so that
the enti r e model i s vi si bl e and fi ts ni cel y, pr ess the F2 functi on key.
Thi s i s equi val ent to enter i ng the Toolbox and sel ecti ng the
Autoscale opti on. As seen i n Tutor i al 1, the functi on keys act as
shor tcuts to many of the Toolbox opti ons.
Field Stress
Now pr oceed to enter the far fi el d str ess state by r etur ni ng to the
MODEL menu and sel ecti ng the FLD STRESS opti on. For thi s
tutor i al , si nce we ar e i n cl ose pr oxi mi ty to the gr ound sur face, we
wi l l use a gr avi tati onal far fi el d str ess.
Select: MODEL STRESS GRD RETURN
Select: MODEL FLD STRESS
Select: MODEL FLD STRESS GRAVITY
I n the popup menu, use the mouse or keyboard arrow keys to
sel ect the box contai ni ng the val ue for Uni t Wei ght. Type i n
0.02 for the uni t wei ght. Usi ng the same process defi ne the
hori zontal stress rati o as bei ng 0.5. Noti ce that the ground
surface el evati on has been automati cal l y set to the el evati on
you speci fi ed for the hal f space. When fi ni shed, sel ect the Save
button to save the entered val ues and exi t the popup wi ndow.
Failure Criterion
Let us now defi ne a set of str ength pr oper ti es for the mater i al bei ng
model ed.
Select: MODEL FLD STRESS RETURN
Select: MODEL Failr Crit Mohr-Coul
I n the popup menu defi ne the tensi l e strength as bei ng 0.0, the
cohesi on as 0.04 MPa and the fri cti on angl e equal to 38
degrees. When fi ni shed, sel ect the Save button to save the
entered val ues and exi t the popup wi ndow.
Elastic Properties
Now defi ne the el asti c pr oper ti es of the r ock mass.
Select: MODEL Failr Crit RETURN
Select: MODEL Elast Prop
Part 3 Tutorial Manual
TUTORIAL 3 Step 1 135
I n the popup menu defi ne the Youngs modul us as bei ng 50
MPa and keep the poi sson rati o equal to 0.25. When fi ni shed,
sel ect the Save button to save the entered val ues and exi t the
popup wi ndow.
Job Title
Al though i t i s not r equi r ed, enter a job descr i pti on for thi s exampl e.
Select: MODEL Job Title
Enter Job Description: Near Surface Tutorial - Step 1
You have now compl eted the model i ng phase of the anal ysi s. Retur n
to the mai n menu to save the model , then r un the anal ysi s.
Select: MODEL RETURN
Figure T3-1: Finished model - EXAMINE
2D
Near Surface Tutorial - Step
1
Part 3 Tutorial Manual
TUTORIAL 3 Step 1 136
COMPUTE
Run compute.
Select: COMPUTE
Sel ect Yes wi th the mouse, or type y i f you have not saved the
fi l e you wi l l be asked for a fi l ename and the pr ogr am wi l l pr oceed
wi th savi ng the fi l e for you.
Output filename or select w/ mouse[]: near1
The program wi l l now proceed i n runni ng the anal ysi s.
Duri ng the processi ng, the screen i s updated wi th the progress
of the anal ysi s. When compl eted, the program returns you to
the mai n EXAMI NE
2D
menu and you are ready to vi ew the
resul ts.
INTERPRET
Select: INTERPRET
Select: INTERPRET Strgth Fac
Figure T3-2: Strength Factor Contours, Near Surface Tutorial - Step 1
Part 3 Tutorial Manual
TUTORIAL 3 Step 1 137
Noti ce that the r egi ons of fai l ur e, i .e. zones wi th a str ength factor
l ess than one, ar e l i mi ted to a ver y smal l ar ea i n the cr own of the
tunnel .
I n EXAMI NE
2D
, mater i al s al ways behave el asti cal l y, wi th the
cal cul ati on of the str ength factor based enti r el y on thi s el asti c str ess
di str i buti on. Yi el di ng of the mater i al due to over -str ess, and the
r esul ti ng r edi str i buti on of str ess i s not accounted for . As a r esul t, we
can easi l y modi fy the str ength par ameter s wi thi n the i nter pr eter
wi thout havi ng to r e-r un the anal ysi s.
Let us see what happens i f we r educe the cohesi on of the mater i al to
a quar ter of i ts pr esent val ue.
Select: INTERPRET Strgth Fac Failr Crit
Select: INTERPRET Strgth Fac Failr Crit Mohr-Coul
I n the popup menu keep the tensi l e strength as bei ng 0.0, set
the cohesi on as 0.01 MPa and keep the fri cti on angl e equal to
38 degrees. When fi ni shed, sel ect the Save button to save the
entered val ues and exi t the popup wi ndow.
Now noti ce that the r egi on of fai l ur e has i ncr eased substanti al l y.
Usi ng thi s capabi l i ty of easi l y changi ng the str ength par ameter s, a
qui ck par ametr i c anal ysi s can be per for med to study the effect of
di ffer ent str ength pr oper ti es on excavati on stabi l i ty.
Select: INTERPRET Strgth Fac Failr Crit RETURN
Other useful data vi sual i zati on featur es i n EXAMI NE
2D
i ncl ude the
quer yi ng of speci fi c data val ues at user defi ned l ocati ons, and the
gr aphi ng of data al ong a user suppl i ed path.
Select: INTERPRET Strgth Fac Query Data
Select: INTERPRET Strgth Fac Query Data Point Value
Use the mouse or keyboard arrow keys to posi ti on the
crosshai rs at some poi nt wi thi n the stress gri d, but not wi thi n
the tunnel . Press the l eft mouse button or the keyboard Enter
key. The safety factor at thi s l ocati on i s i mmedi atel y wri tten to
the screen. You may al so type i n coordi nates at the prompt
l i ne. You can conti nue to enter poi nts and di spl ay more
val ues. When you are done, press Escape to return to the Query
Data menu.
Part 3 Tutorial Manual
TUTORIAL 3 Step 1 138
These val ues ar e cal cul ated by usi ng bi l i near i nter pol ati on wi thi n
the gr i d cel l wher e the r equested data poi nt r esi des. Usi ng the Line
Values opti on, val ues al ong a l i ne or pol yl i ne can be di spl ayed and
wr i tten to an ASCI I text fi l e. Thi s text fi l e can then be r ead i nto a
spr eadsheet for fur ther pr ocessi ng. Gr aphi ng of data al ong a user
suppl i ed path, wi thi n EXAMI NE
2D
, i s al so possi bl e, usi ng the Add
Series opti on, as i l l ustr ated bel ow.
Select: INTERPRET Strgth Fac Query Data Add Series
Enter Line Segment(s),Start Point: -4,0
To Point [u=undo,v=snap,c=close,a=arc,Esc=done]: 4,0
To Point [u=undo,v=snap,c=close,a=arc,Esc=done]: Press
Esc key
Select: INTERPRET Strgth Fac Query Data Graph Series
When fi ni shed l ooki ng at the graph, press any key to return to
the si debar menu. Note: parameters control l i ng the l ayout of
the graph can be changed usi ng the Graph Setup opti on.
Figure T3-3: Plot of Strength Factor along a line entered with Query Data->Add Series
When you have fi ni shed l ooki ng at the r esul ts, you have compl eted
the fi r st step i n thi s tutor i al . Exi t the pr ogr am by r etur ni ng to the
mai n menu and sel ecti ng EXIT, or by usi ng the <Alt X>hotkey
combi nati on.
Part 3 Tutorial Manual
TUTORIAL 3 Step 1 139
Part 3 Tutorial Manual
TUTORIAL 3 Step 2 140
Near Surface Tutorial - Step 2
Kh
h
ELASTIC PROPERTIES
E=50 MPa
=0.25
STRENGTH PROPERTIES
Tensile Strength=0 MPa
cohesion=0.04 MPa
friction angle=38
FAR-FIELD STRESS
Gravitational Stress Field
Ground Surface Elevation=4m
Unit Weight==0.02 MPa/m
Lateral Pressure Coefficient=K=0.5
-1,0 1,0
0.2 MPa
4.5,-1 6.5,-1
-20,4
20,4
Thi s tutor i al step can onl y be done wi th the commer ci al ver si on of
EXAMI NE
2D
.
I f you wi sh to ski p the model pr ocess, the fi ni shed pr oduct of thi s
tutor i al can be found i n the ns2.exa data fi l e l ocated i n the
tutor i al di r ector y i n your i nstal l ati on di r ector y.
I f you have not compl eted Step 1 of thi s tutor i al you must ei ther do
so or copy the ns1.exa data fi l e fr om the tutor i al di r ector y to your
cur r ent wor ki ng di r ector y, and r ename i t near 1.exa.
Part 3 Tutorial Manual
TUTORIAL 3 Step 2 141
MODEL
I n thi s exampl e we wi l l take the model cr eated i n Step 1 of thi s
tutor i al and r edefi ne the gr ound sur face to i ncl ude a 5 meter deep
tr ench and a uni for m sur face pr essur e di r ectl y over the ci r cul ar
tunnel . The fi r st step i s to star t EXAMI NE
2D
and r ead i n the data fi l e
fr om Step 1 of thi s tutor i al . Thi s can be done i n two ways. The fi r st
method i s to gi ve the name of the fi l e you wi sh to r ead as a command
l i ne par ameter when you r un the exami ne pr ogr am fr om the DOS
pr ompt (i .e. type examine near1 at the DOS pr ompt). The second
method uses the Read File opti on i n the mai n menu to al l ow the
user to i nter acti vel y sel ect the fi l e they wi sh to r ead (see the second
step of the Faul t Tutor i al ). I n thi s tutor i al we wi l l use the fi r st
method.
Run the EXAMI NE
2D
pr ogr am and r ead i n the data fi l e by typi ng
examine near1
at the DOS pr ompt.
Redefining the Ground Surface
Now that EXAMI NE
2D
has fi ni shed r eadi ng the data fi l e fr om Step 1,
pr oceed i nto the model er wher e you wi l l fi r st del ete the cur r ent hal f
space, then r e-defi ne the sur face geometr y and add a sur face
pr essur e for thi s tutor i al .
Deleting the Existing Half Space
Select: MODEL
Select: MODEL BOUNDARIES
Select: MODEL BOUNDARIES Add Surf
Select: MODEL BOUNDARIES Add Surf Half Space
A popup prompt wi l l be di spl ayed aski ng whether you wi sh to
del ete the currentl y defi ned hal f space. Sel ect Yes.
As menti oned i n the pr evi ous tutor i al , a gr ound sur face must be
enti r el y hor i zontal to model i t wi th a hal f space. I n thi s tutor i al , to
i ncl ude the effects of the tr ench, we need to use the di scr eti zed
sur face method of model i ng a fr ee sur face.
Part 3 Tutorial Manual
TUTORIAL 3 Step 2 142
Entering a Discretized Ground Surface
Zoom Out on the dr awi ng r egi on by pr essi ng the F4 keyboar d
functi on key, thr ee or four ti mes. Thi s can al so be done by usi ng the
Zoom Out opti on i n the Toolbox. Now pr oceed to enter the new
sur face geometr y.
Select: MODEL BOUNDARIES Add Surf Discretized
Enter Surface (material to right), Start Point: -20,4
TO POINT [a=arc,u=undo,Esc=done]: -1,4
TO POINT [a=arc,u=undo,Esc=done]: 1,4
TO POINT [a=arc,u=undo,Esc=done]: 4.5,4
TO POINT [a=arc,u=undo,Esc=done]: 4.5,-1
TO POINT [a=arc,u=undo,Esc=done]: 6.5,-1
TO POINT [a=arc,u=undo,Esc=done]: 6.5,4
TO POINT [a=arc,u=undo,Esc=done]: 20,4
TO POINT [a=arc,u=undo,Esc=done]: Esc
(Note: to abor t the entr y of the sur face, pr ess the keyboar d key
combi nati on <Ctrl C>. <Ctrl C> may al so be used to abor t any of the
data entr y pr ompts wi thi n the pr ogr am.)
Note that as par t of the gr ound sur face pol yl i ne, a l i ne segment
whi ch defi nes the posi ti on and extents of the appl i ed sur face
pr essur e i s defi ned. Thi s i s i mpor tant si nce boundar y pr essur es ar e
appl i ed i n ter ms of the l i ne enti ti es maki ng up the sur face and/or
excavati on geometr y, and not on an i ndi vi dual el ement basi s.
Discretization
The next step i s to di scr eti ze the l i ne segments maki ng up the
sur face i nto boundar y el ements. To do thi s:
Select: MODEL BOUNDARIES Add Surf RETURN
Select: MODEL BOUNDARIES DISCRETIZE
Select: MODEL BOUNDARIES DISCRETIZE Chge Deflt
Excavation Default Number of Elements <60>: Enter
Surface Default Number of Elements <50>: 80
Select: MODEL BOUNDARIES DISCRETIZE DEFAULT
Boundary Conditions
The next step i s to defi ne the boundar y condi ti ons.
Select: MODEL BOUNDARIES DISCRETIZE RETURN
Select: MODEL BOUNDARIES BNDRY COND
Part 3 Tutorial Manual
TUTORIAL 3 Step 2 143
The defaul t boundar y condi ti on for excavati on el ements i s zer o
nor mal and shear str ess on the sur face of the el ements. I t i s
necessar y to fi r st apply the defaul t boundar y condi ti on for all
el ements, pr i or to defi ni ti on of non-defaul t boundar y condi ti ons on
i ndi vi dual l i ne segments.
Select: MODEL BOUNDARIES BNDRY COND DEFAULT
Surface Boundary Condition
Let us now appl y a l oad (boundar y condi ti on) to the fr ee sur face l i ne
segment above the ci r cul ar tunnel .
Select: MODEL BOUNDARIES BNDRY COND One Line
Select Line(s) [u=undo,w=window,Esc=done]:
Usi ng the mouse or keyboard arrow keys, posi ti on the sel ecti on
box so that i t overl ays the surface l i ne segment i mmedi atel y
over the ci rcul ar tunnel . Thi s i s the l i ne segment on the
surface between the poi nts -1,4 and 1,4. Now sel ect i t by
pressi ng the l eft mouse button or by pressi ng the keyboard
Enter key. You are now prompted to sel ect another l i ne
segment whi ch mi ght have the same boundary condi ti ons.
Si nce there are none, press Esc to compl ete the sel ecti on
process.
Select Line(s) [u=undo,w=window,Esc=done]: Esc
Enter Normal, Shear Stress Bndry Cond. (0,0): 0.2,0
You have now appl i ed a nor mal sur face l oad of 0.2 Mpa to the
sel ected l i ne segment. Note that thi s l i ne segment i s now col our ed
bl ue to di sti ngui sh i t fr om the l i ne segments wi th the defaul t
boundar y condi ti on (r ed col our ).
Job Title
Now l ets r etur n to the mai n model menu, change the job descr i pti on,
and r un the anal ysi s.
Select: MODEL BOUNDARIES BNDRY COND RETURN
Select: MODEL BOUNDARIES RETURN
Select: MODEL Job Title
Enter Job Description: Near Surface Tutorial - Step 2
Select: MODEL RETURN
Part 3 Tutorial Manual
TUTORIAL 3 Step 2 144
Figure T3-4: Finished model - EXAMINE
2D
Near Surface Tutorial - Step
2
COMPUTE
Run compute.
Select: COMPUTE
Sel ect Yes wi th the mouse, or type y i f you have not saved the
fi l e you wi l l be asked for a fi l ename and the pr ogr am wi l l pr oceed
wi th savi ng the fi l e for you.
Output filename or select w/ mouse[]: near2
The program wi l l now proceed i n runni ng the anal ysi s.
Duri ng the processi ng, the screen i s updated wi th the progress
of the anal ysi s. When compl eted, the program returns you to
the mai n EXAMI NE
2D
menu and you are ready to vi ew the
resul ts.
Part 3 Tutorial Manual
TUTORIAL 3 Step 2 145
INTERPRET
Select: INTERPRET
Select: INTERPRET Strgth Fac
Figure T3-5: Strength Factor Contours, Near Surface Tutorial - Step 2
Zoom i n on the r egi on contai ni ng the r esul ts.
Select: INTERPRET Strgth Fac Zoom Win
Use the mouse or the keyboard arrow keys to defi ne a wi ndow
whi ch encompasses the contoured stress gri d of data. Thi s
wi ndow defi nes the new extents of the drawi ng regi on.
Noti ce that the r egi ons of fai l ur e, i .e. zones wi th a str ength factor
l ess than one, and zones of tensi on, have i ncr eased substanti al l y due
to the pr esence of the sur face l oad. As wel l , noti ce the i nfl uence of
the tr ench on the di str i buti on of str ength factor between the tunnel
and the tr ench.
When you have fi ni shed l ooki ng at the r esul ts, you have compl eted
the second step i n thi s tutor i al . Exi t the pr ogr am by r etur ni ng to the
mai n menu and sel ecti ng EXIT, or by usi ng the <Alt X>hotkey
combi nati on.
Part 3 Tutorial Manual
TUTORIAL 3 Step 2 146
Vous aimerez peut-être aussi
- The Subtle Art of Not Giving a F*ck: A Counterintuitive Approach to Living a Good LifeD'EverandThe Subtle Art of Not Giving a F*ck: A Counterintuitive Approach to Living a Good LifeÉvaluation : 4 sur 5 étoiles4/5 (5794)
- The Little Book of Hygge: Danish Secrets to Happy LivingD'EverandThe Little Book of Hygge: Danish Secrets to Happy LivingÉvaluation : 3.5 sur 5 étoiles3.5/5 (400)
- Shoe Dog: A Memoir by the Creator of NikeD'EverandShoe Dog: A Memoir by the Creator of NikeÉvaluation : 4.5 sur 5 étoiles4.5/5 (537)
- Hidden Figures: The American Dream and the Untold Story of the Black Women Mathematicians Who Helped Win the Space RaceD'EverandHidden Figures: The American Dream and the Untold Story of the Black Women Mathematicians Who Helped Win the Space RaceÉvaluation : 4 sur 5 étoiles4/5 (895)
- The Yellow House: A Memoir (2019 National Book Award Winner)D'EverandThe Yellow House: A Memoir (2019 National Book Award Winner)Évaluation : 4 sur 5 étoiles4/5 (98)
- The Emperor of All Maladies: A Biography of CancerD'EverandThe Emperor of All Maladies: A Biography of CancerÉvaluation : 4.5 sur 5 étoiles4.5/5 (271)
- A Heartbreaking Work Of Staggering Genius: A Memoir Based on a True StoryD'EverandA Heartbreaking Work Of Staggering Genius: A Memoir Based on a True StoryÉvaluation : 3.5 sur 5 étoiles3.5/5 (231)
- Never Split the Difference: Negotiating As If Your Life Depended On ItD'EverandNever Split the Difference: Negotiating As If Your Life Depended On ItÉvaluation : 4.5 sur 5 étoiles4.5/5 (838)
- Grit: The Power of Passion and PerseveranceD'EverandGrit: The Power of Passion and PerseveranceÉvaluation : 4 sur 5 étoiles4/5 (588)
- On Fire: The (Burning) Case for a Green New DealD'EverandOn Fire: The (Burning) Case for a Green New DealÉvaluation : 4 sur 5 étoiles4/5 (74)
- Elon Musk: Tesla, SpaceX, and the Quest for a Fantastic FutureD'EverandElon Musk: Tesla, SpaceX, and the Quest for a Fantastic FutureÉvaluation : 4.5 sur 5 étoiles4.5/5 (474)
- Devil in the Grove: Thurgood Marshall, the Groveland Boys, and the Dawn of a New AmericaD'EverandDevil in the Grove: Thurgood Marshall, the Groveland Boys, and the Dawn of a New AmericaÉvaluation : 4.5 sur 5 étoiles4.5/5 (266)
- The Unwinding: An Inner History of the New AmericaD'EverandThe Unwinding: An Inner History of the New AmericaÉvaluation : 4 sur 5 étoiles4/5 (45)
- Team of Rivals: The Political Genius of Abraham LincolnD'EverandTeam of Rivals: The Political Genius of Abraham LincolnÉvaluation : 4.5 sur 5 étoiles4.5/5 (234)
- The World Is Flat 3.0: A Brief History of the Twenty-first CenturyD'EverandThe World Is Flat 3.0: A Brief History of the Twenty-first CenturyÉvaluation : 3.5 sur 5 étoiles3.5/5 (2259)
- The Gifts of Imperfection: Let Go of Who You Think You're Supposed to Be and Embrace Who You AreD'EverandThe Gifts of Imperfection: Let Go of Who You Think You're Supposed to Be and Embrace Who You AreÉvaluation : 4 sur 5 étoiles4/5 (1090)
- The Hard Thing About Hard Things: Building a Business When There Are No Easy AnswersD'EverandThe Hard Thing About Hard Things: Building a Business When There Are No Easy AnswersÉvaluation : 4.5 sur 5 étoiles4.5/5 (344)
- The Sympathizer: A Novel (Pulitzer Prize for Fiction)D'EverandThe Sympathizer: A Novel (Pulitzer Prize for Fiction)Évaluation : 4.5 sur 5 étoiles4.5/5 (121)
- Her Body and Other Parties: StoriesD'EverandHer Body and Other Parties: StoriesÉvaluation : 4 sur 5 étoiles4/5 (821)
- Immaculate Conception CollegeDocument4 pagesImmaculate Conception CollegeKester VillagonzaloPas encore d'évaluation
- TypertaskDocument8 pagesTypertaskaruvindhuPas encore d'évaluation
- TL1 Command Reference Manual-Performance MonitoringDocument26 pagesTL1 Command Reference Manual-Performance MonitoringasPas encore d'évaluation
- Branch Hazard.: Control HazardsDocument4 pagesBranch Hazard.: Control HazardsJeya Sheeba APas encore d'évaluation
- Ps 58 KeyenceDocument12 pagesPs 58 KeyenceiuctmePas encore d'évaluation
- Zotac Geforce: Graphics CardsDocument1 pageZotac Geforce: Graphics CardsPradeep Kumar Chandra SekarPas encore d'évaluation
- Ansi - c37.20 & Nema SG - 5Document20 pagesAnsi - c37.20 & Nema SG - 5Subrat Das100% (1)
- Summary Compressor TrainingDocument44 pagesSummary Compressor Traininggi_mampuzPas encore d'évaluation
- App Cache 132140127462529097Document42 pagesApp Cache 132140127462529097Antô GGPas encore d'évaluation
- Lab Task For Assembly LanguageDocument7 pagesLab Task For Assembly LanguageRaheem AhmadPas encore d'évaluation
- Acti 9 iPF - iPRD - A9L20600 PDFDocument2 pagesActi 9 iPF - iPRD - A9L20600 PDFjoapmePas encore d'évaluation
- Simrad AP70 and AP80 Autopilot Systems: Pending ApprovalDocument21 pagesSimrad AP70 and AP80 Autopilot Systems: Pending ApprovalAhmedPas encore d'évaluation
- Testing Strategies For Electronic ComponentsDocument11 pagesTesting Strategies For Electronic ComponentsRewel LacortePas encore d'évaluation
- Programming With Visual Studio MFC and OpenglDocument25 pagesProgramming With Visual Studio MFC and OpenglAndre PdPas encore d'évaluation
- User Manuals TM 32Document20 pagesUser Manuals TM 32Luis NuñezPas encore d'évaluation
- Foxboro 870ITPH Electrochemical Transmitter For PH, ORPDocument60 pagesFoxboro 870ITPH Electrochemical Transmitter For PH, ORPGabriel SilvaPas encore d'évaluation
- Anchor Grout DesignDocument129 pagesAnchor Grout DesignNil DG100% (1)
- Unit-4 Case Study-Windows 2000Document21 pagesUnit-4 Case Study-Windows 2000mirdanishmajeed1735Pas encore d'évaluation
- DO Deploying Basic QoSDocument66 pagesDO Deploying Basic QoSGesang BasusenaPas encore d'évaluation
- Vortec 1.6LDocument183 pagesVortec 1.6LDaniel CabralPas encore d'évaluation
- Name Date Drawn Checked Eng Appr MGR ApprDocument1 pageName Date Drawn Checked Eng Appr MGR ApprLamHotPas encore d'évaluation
- Original Emmc Log Samsung p3100Document1 pageOriginal Emmc Log Samsung p3100Aan RamadhanPas encore d'évaluation
- JHS - TVE - Computer Systems Servicing (CSS) : Melcs-Based Curriculum Map For Grade 9Document11 pagesJHS - TVE - Computer Systems Servicing (CSS) : Melcs-Based Curriculum Map For Grade 9Ma'am Mharjz Dela RosaPas encore d'évaluation
- Bike RentalDocument13 pagesBike Rentalanon_97895019100% (2)
- 01intro PDFDocument60 pages01intro PDFHiro RaylonPas encore d'évaluation
- PIpingDocument32 pagesPIpingbalumagesh1979100% (1)
- Slide MT9083C2 Training - SlidesDocument36 pagesSlide MT9083C2 Training - SlidesCông ĐườngPas encore d'évaluation
- Design and Simulation of A PCI Express Based EmbedDocument7 pagesDesign and Simulation of A PCI Express Based EmbedAsrat TeshomePas encore d'évaluation
- Wiring BassDocument2 pagesWiring BassSufyan TsauriPas encore d'évaluation
- OptiPlex 3020 Technical Guidebook v3Document41 pagesOptiPlex 3020 Technical Guidebook v3pepe0217Pas encore d'évaluation