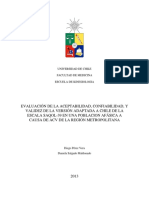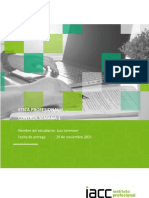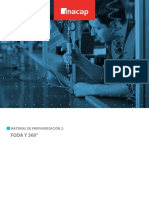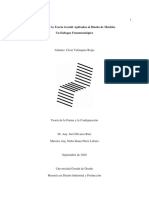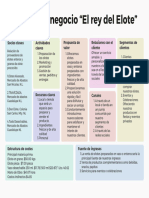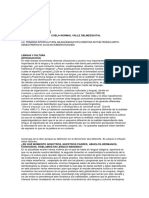Académique Documents
Professionnel Documents
Culture Documents
2 Windows Operador
Transféré par
Benjamin Castro0 évaluation0% ont trouvé ce document utile (0 vote)
15 vues34 pagesCopyright
© © All Rights Reserved
Formats disponibles
DOC, PDF, TXT ou lisez en ligne sur Scribd
Partager ce document
Partager ou intégrer le document
Avez-vous trouvé ce document utile ?
Ce contenu est-il inapproprié ?
Signaler ce documentDroits d'auteur :
© All Rights Reserved
Formats disponibles
Téléchargez comme DOC, PDF, TXT ou lisez en ligne sur Scribd
0 évaluation0% ont trouvé ce document utile (0 vote)
15 vues34 pages2 Windows Operador
Transféré par
Benjamin CastroDroits d'auteur :
© All Rights Reserved
Formats disponibles
Téléchargez comme DOC, PDF, TXT ou lisez en ligne sur Scribd
Vous êtes sur la page 1sur 34
WINDOWS 7 ULTIMATE
CURSO: OPERADOR DE MICROCOMPUTADORA
HABILITACION
AREA: COMPUTACION
LAREYNAGA-MALPAISILLO, 2014
Windows 7 ult!t"
1# IN$RO%&''I(N A WIN%OWS 7#
En Windows 7 se agilizado y optimizado para que aproveche mejor los recursos fsicos de
que disponemos en los equipos actuales (de varios ncleos) !am"i#n se han preocupado
de aspectos importantes como la compati"ilidad con los diferentes programas y la
disponi"ilidad de controladores (drivers) para los diferentes componentes
En Windows 7 consta de tres versiones$ %ome &remium' &rofessional y (ltimate
) lo largo del curso iremos viendo con m*s detalle de las caractersticas de las diferentes
versiones para ayudarte a elegir la que m*s te interese y por ltimo ha"laremos un poco de
la compati"ilidad
1#1# 'on)"*to Sist"! O*"+!ti,o
El +istema ,perativo
El +istema ,perativo es una pieza imprescindi"le para nuestro ordenador ya que sin #l este
no puede funcionar
-a funci.n principal que desempe/a cualquier sistema operativo es la de hacer de
intermediario entre los elementos fsicos que componen nuestro ordenador (la pantalla' el
teclado' el disco duro' la impresora) y nosotros' haciendo as m*s f*cil su manejo
En la actualidad e0iste gran variedad de Sist"!s O*"+!ti,os -SO. como pueden ser
Windows 7' Windows 1' Windows 12' OS / M!,"+i)0s, Sol!+is, &1untu, etc
3isponi"les en el mercado se encuentran diferentes opciones que van desde l!s d"
*!2o 3 los d" li1+" dist+i1u)i4n
%"nt+o d" l!s o*)ion"s d" *!2o s" "n)u"nt+!5 El famoso W453,W+' creaci.n de
6icrosoft Este es uno de los +, m*s empleados a nivel mundial !am"i#n' se encuentra el
6)7 ,+ 0 actualmente llamado ,+ 8' de )pple
En )u!nto ! l!s o*)ion"s li1+"s d" *!2o' se encuentra -45(8 y un sin nmero de
distri"uciones (versiones) creadas por universidades y empresas de software de
ordenadores
2# %ES'RIP'I(N %EL ES'RI$ORIO %E WIN%OWS /P
El Escritorio es la primera pantalla que nos aparecer* una vez se haya cargado el +istema
,perativo con el cual vamos a tra"ajar' en nuestro caso ser* el escritorio de Windows 7
(na vez se ha cargado Windows 7 nos aparece la siguiente pantalla' puede suceder que
vare con respecto a la que tienes en tu ordenador ya que Windows nos permite
personalizarla
Este es el escritorio de Windows 7' conformado por varios elementos' como ser$
2 9ondo del escritorio de Windows 7
: -os iconos
; <arra de !areas
= 6en 4nicio
> ?rea de 5otificaci.n
@ Aadgets
2#1# El""ntos d"l Es)+ito+io
Los Iconos y Accesos directos
-os iconos y los accesos directos son peque/as im*genes situadas en el escritorio y "arra
de tarea de Windows 7 que nos permiten a"rir el programa correspondiente al hacer do"le
clic con el "ot.n izquierdo del rat.n
&or ejemplo haciendo do"le clic en el icono se a"re la ventana de -a &apelera de
Beciclaje
-as <arras y El <ot.n 4nicio
<arra de !areas$ es la que aparece en la parte inferior de la pantalla y cuenta con los
siguientes elementos y estado
El 6ot4n Ini)io5 Es "l 1ot4n ! t+!,7s d"l )u!l *od"os !))"d"+ ! tod!s l!s o*)ion"s
8u" nos o9+")" Windows 7# Si lo s"l"))ion!os s" d"s*l"2!+: un "n; siil!+ !l 8u"
t" ost+!os ! )ontinu!)i4n#
El <ot.n 4nicio
)cceso 3irecto anclado
?rea de &rogramas y e0plorador )"iertos
?rea de 5otificaci.n
2) En el *rea superior aparece 4nternet E0plorer y <loc de
notas que son aplicaciones de Windows 7' con el tiempo y el
uso de diferentes programas' Windows 7 ir* detectando los
ltimos programas utilizados y los ir* incluyendo en este
men izquierdo -a forma de personalizar esta zona es hacer
clic con el "ot.n derecho so"re un elemento que no nos
interese y pulsar so"re la opci.n de la lista Cuitar de esta
lista' por ejemplo podemos quitamos la opci.n 7onectarse a
un proyector porque no vamos a utilizarla casi nunca
-a opci.n !odos los programas Este elemento nos permite
ver los programas que hemos instalado en nuestro equipo
&ara desplegar el men y visualizarlos s.lo tienes que
dejar el rat.n unos segundos so"re esta opci.n' o hacer
clic
+i tenemos muchos programas' aparecer* una "arra de
desplazamiento para que podamos ver la lista completa
&ara volver al estado anterior' a"ajo veremos una peque/a
flecha o tri*ngulo y la opci.n )tr*s &ulsamos en ella o
dejamos el cursor unos instantes so"re la opci.n y veremos
el men 4nicio en su estado original
Si nos fijamos en la imagen de la barra de tareas vemos que hay tres botones: el que
corresponde al de Internet Explorer el del Explorador de !indo"s y el #eproductor
!indo"s $edia% &ada uno de estos tres botones est' en un estado diferente vamos a
comentarlos uno a uno para aprender a identificar estos estados% (e i)quierda a
derecha encontramos:
El #eproductor !indo"s $edia se encuentra anclado% (istinguimos este estado
porque alrededor del bot*n no hay ning+n borde que envuelva el icono en forma de
bot*n%
Internet Explorer tiene varias ventanas abiertas en este caso tres% Sabemos que hay
m's de una p'gina !eb abierta porque el borde derecho del bot*n tiene como varias
solapas simulando que hay una sobre otra%
El Explorador de !indo"s est' abierto pero s*lo hay una ventana de este tipo por
eso tiene un borde de bot*n simple%
,bservando estos tres estados nos podran surgir varias preguntas por ejemplo:
&*mo organi)ar los iconos del escritorio
!. +o"re el Escritorio haz clic con el
"ot.n derecho del rat.n
1. +elecciona el men organizar iconos
). )l desplegarse este men puedes
elegir organizarlos por nom"re' por
tipo de icono' por tama/o' por fecha
de modificaci.n
d. !am"i#n puedes activar la opci.n de
organizaci.n autom*tica que se
encarga de alinear los iconos unos
de"ajo de otros
". +i deseas hacer una organizaci.n personalizada' puedes organizarlos como quieras
arrastr*ndolos con el rat.n &ara poder hacerlo la opci.n de organizaci.n autom*tica ha
de estar desactivada
2#2# El""ntos d" un! ,"nt! d" !*li)!)i4n
!odas las ventanas de Windows tienen la misma estructura' similar a la figura que a"ajo les
e0plicamos
-a ventana que tienes arri"a es la que se a"re al pulsar so"re el icono 6i &7 -as ventanas
de Windows est*n formadas por$
La barra de ttulo
7ontiene el nom"re del programa con el cual se est* tra"ajando (6i &7) y en algunos casos
tam"i#n aparece el nom"re del documento a"ierto En el e0tremo de la derecha est*n los
"otones para minimizar' restaurar y cerrar
El "ot.n minimizar convierte la ventana en un "ot.n situado en la "arra de tareas de
Windows 8&
El "ot.n ma0imizar amplia el tama/o de la ventana a toda la pantalla
El "ot.n restaurar permite volver la pantalla a su estado anterior
El "ot.n de cerrar se encarga de cerrar la ventana
-a "arra de men contiene las operaciones que el programa nos permite realizar' agrupadas
en mens desplega"les )l hacer clic en )rchivo' por ejemplo' veremos las operaciones que
podemos realizar con los archivos
+i en un men aparece una opci.n con una peque/a
flecha a la derecha quiere decir que esa opci.n es un
men que contiene a su vez otras opciones &or
ejemplo$ DEnviar aD +i quieres desplegar el men
asociado s.lo tienes que mantener unos segundos la
opci.n seleccionada' si lo haces con el rat.n utiliza la
fecha de la derecha
+i en un men te encuentras una opci.n que contiene
puntos suspensivos' (por ejemplo 7ompartir y
seguridad) quiere decir que esa opci.n necesita m*s
informaci.n para ejecutarse' normalmente se a"re un
cuadro de di*logo en el que puedes introducir esa
informaci.n +i se encuentra con una opci.n )tenuada
significa que no es posi"le seleccionarla en estos
momentos
L! 1!++! d" <"++!i"nt!s
7ontiene iconos para ejecutar de forma inmediata algunas de las operaciones m*s utilizadas
Estas operaciones tam"i#n se pueden ejecutar desde la "arra de mens
-as "arras de desplazamiento
&ermiten movernos a lo largo y ancho de la hoja de forma r*pida y sencilla' simplemente hay
que desplazar la "arra arrastr*ndola con el rat.n' o hacer clic en las flechas %ay "arras para
desplazar horizontal y verticalmente El cuadradito con unos puntos que hay a la derecha
sirve para cam"iar de tama/o la ventana' solo hay que hacer clic y arrastrar
L! 1!++! d" "st!do
+uele utilizarse para ofrecer cierta informaci.n al usuario Esta informaci.n puede variar en
funci.n de la ventana que tengamos a"ierta
2#= P"+son!li>!)i4n d"l "s)+ito+io d" Windows
'on9i2u+!+ l! P!nt!ll!
El configurar la pantalla es parte tam"i#n importante ya que muchas veces nos pasamos
muchas horas delante del ordenador' as que recomendamos dedicar algunos minutos a
configurar nuestro escritorio para que sea lo m*s agrada"le posi"le' pero no utilizar fondos
de pantalla muy recargados ya que es perjudicial para la vista
&ulsa con el "ot.n derecho del rat.n en algn lugar del escritorio que no contenga iconos y
selecciona la opci.n P+o*i"d!d"s del men conte0tual que se despliega )parece la ventana
P+o*i"d!d"s d" P!nt!ll! donde podr*s cam"iar los par*metros de configuraci.n
El 9ondo de &antalla
&ara cam"iar el fondo de pantalla elige la
pesta/a Es)+ito+io y selecciona el nuevo
fondo de la lista que aparece en la parte
inferior izquierda
+i no tienes muy claro qu# di"ujo va
asociado a cada nom"re no te preocupes
porque en la pantalla que te aparece
di"ujada arri"a tendr*s una representaci.n
en peque/o de c.mo te quedar* el escritorio
con ese fondo
(na vez seleccionado el fondo que quieras podr*s elegir c.mo quieres que aparezca la
imagen con la opci.n Posi)i4n' que tiene las opciones$
'"nt+!d! aparecer* la imagen del tama/o real y en el medio de la pantalla
En os!i)o aparecer*n tantas im*genes como se necesiten para rellenar todo el fondo de
pantalla
E?*!ndid! aparecer* la imagen una sola vez ocupando todo el fondo
!am"i#n es posi"le poner como fondo otra imagen que no aparezca en la lista' para ello
tendr*s que pulsar el "ot.n E?!in!+ y "uscar la imagen que deseas siempre y cuando el
formato de la imagen sea compati"le' por ejemplo podremos poner una imagen con formato
#1*' #@*2' #2i9
(na vez seleccionada la imagen deseada y el tipo de presentaci.n pulsa A)"*t!+
El P+ot")to+ d" P!nt!ll!
) veces suele suceder que el ordenador est* inactivo
unos minutos' por lo que se aconseja disponer de
algn protector de pantalla activado para evitar que
haya una imagen fija durante mucho tiempo ya que
los puntos de la pantalla pueden estar reci"iendo los
rayos que hacen que se ilumine demasiado tiempo y
eso puede da/arla
3e la lista desplega"le selecciona el protector que
m*s te guste' tendr*s una peque/a representaci.n en
la ventana de arri"a
7on la opci.n Aist! *+",i! puedes ver c.mo quedar* una vez puesto 7uando muevas el
rat.n o pulses alguna tecla la vista previa terminar*
&uedes modificar el intervalo de tiempo que tarda en aparecer el protector de pantalla con el
par*metro Es*"+!+
El "ot.n configuraci.n nos permite personalizar m*s las caractersticas de la imagen que se
utiliza como protector' segn la imagen que se utilice las propiedades que nos permita
configurar variaran
L! A*!+i"n)i! d" l! P!nt!ll!
7.mo personalizar las ventanas de Windows 8&
+elecciona la pesta/a )pariencia de la ventana &ropiedades de &antalla
3e la lista Elemento selecciona qu# parte de
las ventanas de Windows deseas personalizar
&or ejemplo el escritorio' los iconos' etc
3e la lista de 7om"inaci.n selecciona alguno
de los estilos que te proponen
3e la pesta/a de 9uente selecciona el estilo de
letra que m*s te guste &uedes indicar tam"i#n
su tama/o y segn el elemento que sea podr*s
cam"iar el color
(na vez seleccionados los cam"ios que
deseas pulsa en )ceptar
7.mo personalizar las ventanas de Windows 8& con !emas
(n !ema no es m*s que una forma de agrupar
las distintas caractersticas que afectan a la
apariencia de Windows 8& d*ndole un nom"re
3e esta forma podemos cam"iar de !ema con un
solo clic
+elecciona la pesta/a )pariencia de la ventana
!emas
3e la lista !ema selecciona el tema que
prefieras En la parte inferior ver*s una muestra
de como queda ese tema
=# 'ONBIG&RA'I(N %E MI P'
-%.% La fecha y la hora del reloj del ordenador
El ordenador tiene un reloj situado en la parte derecha de la "arra de tareas
+i quieres conocer el da de la semana en el que estamos tendr*s que situarte so"re la hora
y esperar unos segundos para que aparezca la fecha completa
!am"i#n puedes consultar y modificar las propiedades del reloj con el cuadro de di*logo que
se muestra a continuaci.n y que aparece al hacer do"le clic so"re la hora de la "arra de
tareas
P!+! )!1i!+ l! B")<! s" <!n d" s"2ui+ los si2ui"nt"s *!sos5
!. %acer do"le clic so"re la hora de la
"arra de tareas para a"rir el cuadro
de di*logo
1. &ara cam"iar el mes sitate so"re la
casilla de los meses y haz clic con
el rat.n so"re la flecha situada a la
derecha Entonces se desplegar*
una lista con los meses +elecciona
el que quieras
). &ara cam"iar el a/o sitate en la
casilla del a/o (al lado derecho del
mes) y con las flechas podr*s
aumentar o disminuir el a/o en el
que nos encontramos
d. &ara cam"iar el da selecciona el que quieras del calendario que aparece
". %az clic en el "ot.n )plicar si quieres que el cam"io tenga efecto y quedarte en el
cuadro de di*logo
%az clic en el "ot.n )ceptar si quieres que los cam"ios sean permanentes y que se cierre el
cuadro de di*logo
P!+! )!1i!+ l! Co+! <!s d" <!)"+ lo si2ui"nt"5
!. +itate en la casilla de la hora
1. &ara cam"iar la hora selecciona los dgitos de la hora y con las flechas de la derecha
aum#ntala o disminyela
). Este mismo proceso tendr*s que hacerlo con los minutos y segundos
-%/% El $ouse
El rat.n es una herramienta que se utiliza constantemente as que es aconseja"le tenerlo
adaptado a nuestras necesidades lo mejor posi"le' por ello a continuaci.n te ense/amos
c.mo configurarlo
-os <otones
+elecciona la opci.n &anel de 7ontrol del men del "ot.n 4nicio )hora selecciona
4mpresoras y otro %ardware' haz do"le clic so"re el icono del rat.n (6ouse) se a"rir* la
ventana &ropiedades de 6ouse que tienes a continuaci.n' en la pesta/a <otones tienes los
par*metros que afectan a la configuraci.n de los "otones del rat.n
&or defecto el "ot.n izquierdo del rat.n
es el que realiza las funciones de
selecci.n y el arrastre' pero si eres
zurdo es posi"le que esto no te sea
nada c.modo' por lo que Windows 8&
te permite cam"iar esta configuraci.n
para que sea el "ot.n derecho el que
realice estas funciones
&ara invertir las funciones del "ot.n
derecho y el izquierdo en la secci.n de
configuraci.n de "otones selecciona la
opci.n 4ntercam"iar "otones primario y
secundario
&odemos configurar tam"i#n la
velocidad del do"le clic desplazando la
flecha hacia la izquierda para hacer
que el do"le clic no tenga que ser tan
r*pido y a la derecha para lo contrario
+i quieres pro"arlo haz do"le clic so"re
la carpeta de la derecha' si haces
do"le clic correctamente a la velocidad
que has seleccionado se a"rir* la
carpeta
+i quieres que para arrastrar un o"jeto no necesites mantener pulsado el "ot.n del rat.n
tendr*s que activar la opci.n )ctivar "loqueo de clic
-os &unteros
En la pesta/a &unteros podemos elegir los tipos de punteros del rat.n en cada momento'
cuando lo mueves' cuando est* ocupado' cuando seleccionas' etc
3e la opci.n Esquema selecciona la
composici.n de punteros que m*s te
guste
&onfigurar Impresora
-a impresora es uno de los perif#ricos m*s utilizados del ordenador' en este tema
aprenderemos a instalar una impresora y a configurarla
Instalar una impresora
%oy en da es muy f*cil instalar nuevos dispositivos hardware' como impresoras' ya que la
mayora utilizan la tecnologa &lugE&lay que hace que el sistema operativo reconozca la
nueva impresora nada m*s conectarla al ordenador y nosotros no tengamos que hacer nada
para instalarla
5o o"stante' en algunos casos podemos necesitar hacer el proceso manualmente 7uando
nosotros conectamos una impresora a nuestro ordenador es preciso instalar los
controladores para que el sistema la reconozca
) continuaci.n aprenderemos a instalar
una impresora de forma manual y a
personalizar su funcionamiento para que
se adapte lo m*s posi"le a nuestras
necesidades
3espliega el men 4nicio
+elecciona la opci.n 4mpresoras y fa0es
+i no tienes la opci.n 4mpresoras y fa0es en tu men 4nicio tam"i#n puedes llegar a ella a
trav#s del &anel de control' opci.n 4mpresoras y otro hardware
)parecer* una pantalla como esta' si
seleccionas una impresora el panel
conte0tual de la derecha te mostrar*
las opciones que ves aqu$ Agregar
una impresora' Ver lo que se est
imprimiendo' Seleccionar preferencias
de impresin' etc
Estas tareas son las que
ha"itualmente se necesitan para
manejar una impresora
)hora' haz clic so"re el icono A2+"2!+ I*+"so+! para iniciar el asistente que te ayudar* a
instalar una impresora
4# A''ESORIOS %E WIN%OWS
0%.% El Explorador de !indo"s 12
El E0plorador es una herramienta indispensa"le en un +istema ,perativo ya que con ella
podemos organizar y controlar los archivos y carpetas de los distintos sistemas de
almacenamiento que dispongamos' como puede ser el disco duro' la disquetera' etc
!am"i#n es conocido como el )dministrador de )rchivos ) trav#s de #l podemos' por
ejemplo' ver' eliminar' copiar o mover archivos y carpetas
-a forma m*s r*pida de arrancar el E0plorador es mediante el icono de la "arra de
tareas o del escritorio +i no tienes creado este icono tam"i#n puedes a"rir el E0plorador
as$
'li) "n "l 1ot4n Ini)io
S"l"))ion! l! o*)i4n *+o2+!!s
S"l"))ion! A))"so+ios
S"l"))ion! "l E?*lo+!do+ d" Windows
L! ,"nt!n! d"l E?*lo+!do+
Esta es la ventana del E0plorador de Windows es similar a la que puedes encontrar al a"rir
tu e0plorador de Windows' puede que el aspecto cam"ie un poco ya que la podemos
configurar a nuestro gusto como vamos a ir viendo
,"serve que cuando tenemos )ctivado el "ot.n 7arpetas de la <arra
Barra de Titulo
Barra de Men
Barra Estndar
Barra de Direcciones
Zona
Izquierd
a
Zona
Izquierd
a
Zona
Derech
a
Zona
Derech
a
Est*ndar el e0plorador consta principalmente de dos secciones' en la parte izquierda aparece
el *r"ol de directorios' es decir' la lista de unidades y carpetas que tenemos +.lo aparecen
unidades y carpetas no archivos
En la derecha encontramos la otra secci.n' esta mostrar* el contenido de la carpeta o unidad
que tenemos a"ierta en la secci.n de la izquierda
L!s Aist!s d"l E?*lo+!do+
El e0plorador de Windows permite ver la informaci.n de las carpetas de varias formas o
,ist!s para facilitar so"re todo las "squedas
+itate so"re la carpeta que deseas ver
+i pulsas so"re la flecha del "ot.n se desplegar* un men con las siguientes
opciones$ 6osaicos' 4conos' -ista' 3etalles' Fistas en miniatura
Mos!i)os -as carpetas y archivos aparecen
representados con una imagen grande' al lado
figura el nom"re' el tipo de archivo y el tama/o en
G<' si es una imagen aparece el tama/o en p0el
-os elementos se van organizando uno al lado del
otro' de izquierda a derecha
7on este tipo de iconos se aprecia mejor el nom"re
de los elementos y permite seleccionarlos con m*s
facilidad Este tipo de iconos se suele utilizar
cuando tenemos pocos elementos en alguna
unidad o carpeta
I)onos -os archivos aparecen representados por
un icono como en el caso anterior pero m*s
peque/os El nico dato que aparece junto al icono
es el nom"re del archivo o carpeta Estos tipos de
iconos se suelen utilizar cuando la carpeta que
tenemos seleccionada contiene una cantidad
media de elementos
List! )parecen iconos peque/os uno de"ajo del
otro facilitando as las "squedas por nom"re' en
esta vista no aparece m*s que el nom"re de la
carpeta o archivo
%"t!ll"s )parecen los iconos uno de"ajo
del otro acompa/ado de algunas de sus
propiedades Este tipo de vista se utiliza
cuando queremos encontrar algn
elemento que tenga determinadas
caractersticas' como puede ser su
tama/o' el tipo de elemento' la fecha de
modificaci.n' etc
7on este tipo de vista podemos ordenar
(de mayor a menor o viceversa) los
elementos por el tama/o' por la fecha de
modificaci.n' por el nom"re' etc
&or ejemplo' para ordenar por fecha de modificaci.n "astara hacer clic encima del r.tulo
D9echa de modificaci.nD' ordenara de mayor a menor fecha' si hacemos clic de nuevo
ordenara de menor a mayor fecha +e considera menor la fecha m*s antigua
Aist!s "n ini!tu+! )parecer* una
peque/a representaci.n del contenido
de los archivos con formato de imagen'
como puede ser jpg' jpeg' "mp' gif'
etc
)quellos que tengan otro formato o sean
carpetas aparecer* el icono
correspondiente al tipo de archivo en
dimensiones mayores
Este tipo de vista se suele utilizar cuando tratamos con unas pocas im*genes ya que esta
vista permite identificar con m*s facilidad el contenido de cada archivo y por lo tanto facilitar
la "squeda de alguna imagen en concreto
Not!s5
A# !anto en la vista de 4conos como en la vista mosaico podemos cam"iar la posici.n de
los elementos en la carpeta' "asta arrastrarlos a la posici.n deseada' y los elementos
mantienen la posici.n que nosotros le indiquemos' no se reorganizan los elementos
aunque agreguemos o eliminemos algunos
6# !anto con la vista en lista o en detalle los elementos aparecer*n unos de"ajo de otros y
en caso de eliminar o de agregar algn otro se reorganizar*n las posiciones
M!ni*ul!)i4n d" '!+*"t!s 3 A+)<i,os
H +eleccionar )rchivos
+i quieres seleccionar un nico archivo o carpeta s.lo has de hacer clic so"re #l' de esta
forma las acciones que realices se ejecutar*n nicamente so"re ese elemento
+i quieres realizar una operaci.n so"re varios archivos o carpetas el E0plorador de
Windows te permite tener seleccionados varios elementos al mismo tiempo
P!+! s"l"))ion!+ "l""ntos )ons")uti,os
%az clic so"re el primer elemento y despu#s haz clic so"re el ltimo !nt"ni"ndo *uls!d!
la tecla S<i9t# Esta operaci.n tam"i#n se puede realizar s.lo con el rat.n' para ello sitate
detr*s del primer archivo que quieres seleccionar pero no encima' despu#s haz clic con el
"ot.n izquierdo del rat.n y sin soltarlo arr*stralo' de"e de aparecer un marco que te indica
el *rea que a"arca la selecci.n' sigue arrastrando hasta a"arcar todos los elementos a
seleccionar y despu#s suelta el "ot.n del rat.n
P!+! s"l"))ion!+ ,!+ios "l""ntos !lt"+n!ti,os
+elecciona el primer elemento y despu#s ve seleccionando cada elemento !nt"ni"ndo
*uls!d! la tecla 'ont+ol#
+i pulsamos so"re l! )+u> (D. situada a la izquierda de una carpeta #sta se d"s*l"2!+: y
!*!+")"+:n todas l!s )!+*"t!s contenidas en ella y la cruz pasar* a convertirse en un
si2no "nos --.' este se encargar* de )ont+!"+ l!s o*)ion"s desplegadas' es decir'
o)ult!+: "l )ont"nido de la carpeta seleccionada
(na vez divisada la que queremos la seleccionaremos haciendo un clic so"re ella
- '+"!+ 3 Eliin!+ '!+*"t!s
&ara 'REAR una carpeta hay que situarse en el lugar donde deseamos crearla
)"rir el men A+)<i,o, seleccionar la opci.n Nu",o y a continuaci.n seleccionar la opci.n
'!+*"t!#
)hora podremos o"servar en la ventana inferior derecha una nueva carpeta que tiene como
nom"re 3ueva &arpeta' este es el nom"re que Windows les aplica por defecto a las
carpetas que creamos' en el caso de encontrar otra carpeta con ese nom"re la llamar*
5ueva 7arpeta (:)' 5ueva 7arpeta (;)' as sucesivamente
+i te fijas en las dos im*genes que tienes a continuaci.n' podr*s compro"ar claramente
como cam"ia el e0plorador de Windows cuando creas una nueva carpeta
&ara ELIMINAR una carpeta hay que situarse primero so"re ella
(na vez seleccionada la carpeta nos iremos a la 1!++! Est:nd!+ y pulsaremos el "ot.n
o podemos utilizar la tecla Su*+ o %"l"t"
7uando eliminamos una carpeta o un archivo' por defecto Windows lo mover* a la papelera
de reciclaje L! *!*"l"+! d" +")i)l!@" no es m*s que un "s*!)io +"s"+,!do "n "l dis)o
du+o para que "n )!so d" <!1"+ "liin!do !l2;n "l""nto que nos era necesario
podamos +")u*"+!+lo
H Eliminar )rchivos
&ara eliminar un archivo seguiremos los mismos pasos que para eliminar una carpeta' pero
en vez de seleccionar la carpeta seleccionaremos el archivo
H 7opiar 7arpetas o )rchivos
S"l"))ion!os el elemento a copiar
&ulsamos el "ot.n Copiar a que
a"rir* una nueva ventana titulada
'o*i!+ "l""ntos +i no tenemos este
"ot.n en la "arra de herramientas
iremos al men Edi)i4n y
seleccionaremos 'o*i!+ ! l! )!+*"t!###
<uscaremos la carpeta donde vayamos
a copiar el elemento seleccionado
(na vez seleccionada la carpeta
pulsaremos 'o*i!+
En el caso de no tener creada la carpeta donde vamos a copiar la informaci.n pulsaremos
'+"!+ nu",! '!+*"t!' escri"iremos su nu",o no1+" y pulsaremos A)"*t!+#
H 6over 7arpetas o )rchivos
6over una carpeta o archivo significa copiar el elemento a su destino y despu#s eliminarlo
de su posici.n inicial -os pasos a seguir son muy similares
&ulsaremos el "ot.n Mover a que a"rir* una nueva ventana titulada Mo,"+ "l""ntos
<uscaremos la carpeta donde vayamos a mover el elemento seleccionado
H -a <squeda
-a "squeda que incorpora Windows 8& tam"i#n nos permite "uscar equipos en la red'
personas en la li"reta de direcciones' p*ginas en 4nternet
&ulsa Ini)io
+elecciona el men 6us)!+#
+e desplegar* la ventana general de "squeda que
mostramos a continuaci.n
I damos clic en )rchivos o carpetasJ
+i te fijas un poco te dar*s cuenta de que es la misma ventana del e0plorador de Windows
pero en vez de mostrar las
carpetas muestra la ventana de
"squeda +i est*s en el
e0plorador no es necesaHrio
que pulses en Inicio y
selecciones el men Buscar ya
que puedes pulsar
directamente en el "ot.n
B!squeda de la "arra est*ndar
En primer lugar de"emos elegir una de las opciones que se nos presentan segn lo que
queramos "uscar Imgenes' "ocumentos' Arc#ivos' $quipos' Buscar en Internet'
H <uscar )rchivos o 7arpetas
)l elegir $odos los !+)<i,os 3 )!+*"t!s se nos mostrar* una pantalla para que demos m*s
datos so"re lo que queremos "uscar
En la primera casilla introduciremos el $odo o *!+t"
d"l no1+" d"l !+)<i,o que queramos "uscar'
entonces window mostrar* carpetas o archivos que
contengan la cadena de caracteres que hemos
introducido' por lo que cuanto m*s detallemos el
nom"re menor ser* el nmero de resultados de la
"squeda por lo que facilitar* el encontrarlo
En la casilla &n! *!l!1+! o 9+!s" "n "l !+)<i,o5
podemos introducir el te0to que de"er* contener el
archivo que "uscamos 5o siempre es conveniente
utilizar esta casilla ya que esto retrasa "astante la
"squeda porque "uscar* en el contenido de cada
archivo la frase o pala"ra que escri"amos
En la casilla E6us)!+ "nD indicaremos "n 8u7
unid!d d"s"!os 1us)!+ el archivo o carpeta
&ulsaremos 6us8u"d! para ini)i!+ l! 1;s8u"d! En el caso de no encontrar nada Windows
mostrar* en la ventana de la derecha un mensaje diciendo que ha finalizado la "squeda y
no hay resultados a mostrar
6ientras esta realizando la "usqueda podemos *!+!+ l! 1;s8u"d! pulsando el "ot.n
%"t"n"+' "ien porque nos hemos equivocado' por ha"er encontrado lo que queramos' etc
7on las preguntas que hay a continuaci.n tenemos la posi"ilidad de "uscar por fecha de
modificaci.n' tama/o y otras opciones m*s avanzadas' como utilizar si queremos distinguir
entre maysculas y minsculas
-os resultados de la "squeda aparecer*n en la parte derecha de la ventana
-as operaciones que podemos realizar so"re estos archivos o carpetas resultado de una
"squeda son las mismas que so"re cualquier otra carpeta o archivo &odremos copiar'
eliminar' cambiar de nombre' ejecutar el archivo'
- <uscar Equipos
+i tu ordenador est* conectado a una red esta opci.n te ser* til ya que te permitir* acceder
a los recursos compartidos de otros ordenadores de tu misma red' por ejemplo una impresora
que est# conectada a otro ordenador tu podr*s utilizarla siempre y cuando tengas los
suficientes permisos
&ara utilizar esta opci.n tendr*s que hacer lo siguiente
&ulsa el "ot.n de Ini)io
+elecciona la opci.n 6us)!+
(na vez a"ierta la ventana selecciona E8ui*os o
*"+son!s y luego &n "8ui*o "n l! +"d' entonces se
a"rir* la siguiente ventana
El funcionamiento de esta ventana es similar al de
"squeda de archivos' la nica diferencia importante es
que en la casilla No1+" d" "8ui*o tienes que introducir
"ien el nom"re del equipo sino es pro"a"le que no lo
encuentre
(na vez encontrado podr*s acceder a #l haciendo do"le clic so"re #l
-a papelera de Beciclaje
-a papelera no es m*s que un espacio en el disco duro reservado para almacenar la
informaci.n que eliminamos para que en caso de eliminar algn archivo o carpeta por
equivocaci.n tengamos la posi"ilidad de recuperarlo' por defecto la papelera restaura los
archivos o carpetas en el lugar del cual se eliminaron' es decir si yo elimino un archivo
situado en %5Fis do)u"ntos cuando lo restaure lo volver* a guardar en esa carpeta
-a papelera mantendr* los documentos eliminados hasta el momento siempre y cuando no la
vaciemos
&ara a"rir la papelera sitate en el $scritorio y haz do"le clic so"re el icono de *!*"l"+! d"
+")i)l!@"#
-a siguiente ventana es la ventana de la papelera &uede ser que no sea e0actamente igual
ya que al igual que el e0plorador de Windows se puede tam"i#n personalizar
-a ventana de la papelera es similar a la ventana del e0plorador de Windows y tienen
opciones comunes como puede ser el personalizar la ventana' las vistas' los atri"utos a
visualizar' etc
En la papelera aparecer*n atri"utos como la u"icaci.n original del archivo o carpeta antes de
eliminarlo y tam"i#n tendremos la fecha y la hora de cuando los eliminamos
H Bestaurar )rchivos o 7arpetas
Bestaurar )rchivos o carpetas en su lu2!+ d" o+i2"n
&ara restaurar todos los elementos de la papelera hacer clic en la flecha verde de la parte
izquierda que dice R"st!u+!+ todos los "l""ntos
+i s.lo queremos restaurar algunos elementos$
!. +elecciona los El""ntos ! +"st!u+!+ haciendo clic so"re ellos +i son elementos
alternativos utiliza la tecla 'ont+ol para seleccionarlos o la tecla S<i9t si son
consecutivos
1. (na vez seleccionados aparecer* en la flecha verde de la parte izquierda un r.tulo que
dice R"st!u+!+ "st" "l""nto o R"st!u+!+ los "l""ntos s"l"))ion!dos
-os archivos seleccionados volver*n a estar en el sitio donde se encontra"an antes de ser
eliminados
+i no tienes visi"le la parte derecha de la papelera tam"i#n puedes restaurar desde el men
A+)<i,o seleccionando la opci.n R"st!u+!+
+i no sa"es d.nde esta"an anteriormente los elementos a restaurar fjate antes de
restaurarlo en la ruta que aparece en la columna ("icaci.n original ya que es ah donde lo
guardar*
Bestaurar )rchivos o carpetas en un lu2!+ distinto d"l 8u" s" "liin4
!. +elecciona los El""ntos ! +"st!u+!+
1. &ulsa so"re la selecci.n con el "ot.n derecho y se desplegar* un men conte0tual'
selecciona la opci.n 'o+t!+
). Fes al e0plorador de Windows y sitate en la carpeta donde quieres restaurar los
archivos' despu#s pulsa P"2!+ o (controlKF)
Eliin!+ A+)<i,os o '!+*"t!s d" l! P!*"l"+!
)ntes de eliminar algn elemento de la papelera has de tener muy claro que una vez
eliminado no podr*s recuperarlo
+i quieres eliminar algn archivo o carpeta de la papelera sigue estos pasos$
!. +elecciona los El""ntos ! "liin!+
1. &ulsa el "ot.n que eliminar* los elementos seleccionados !am"i#n puedes hacerlo
con el teclado pulsando la tecla Su*+#
-os archivos seleccionados desaparecen y no se pueden recuperar
+i te aparece una ventana pregunt*ndote si est*s seguro de querer eliminar el elemento
seleccionado pulsa S en el caso de que est#s seguro de querer eliminarlo
H Faciar la &apelera
-os elementos que eliminamos suelen guardarse en la papelera y llega un momento en que
tendremos que vaciarla para li"erar espacio en disco o porque no queremos seguir teniendo
esos elementos almacenados' entonces tendremos que vaciar la papelera &ara hacer esto
s.lo tendr*s que hacer clic en el icono de la parte izquierda que pone A!)i!+ l! P!*"l"+! d"
+")i)l!@" +eguir estos pasos$
)parecer* una ventana pregunt*ndote G'on9i+! 8u" d"s"! "liin!+ "stos / "l""ntosH
donde / es el nmero de elementos que tienes en esos momentos en la papelera &ulsa S
en el caso de estar seguro de querer Faciarla
0%/% 4loc de notas
<loc de notas es un editor de te0to "*sico que
puede utilizar para crear documentos sencillos
El uso m*s comn de <loc de notas consiste en
presentar o modificar archivos de te0to'
generalmente tiene e0tensi.n !0t' aunque
muchos usuarios lo utilizan como una
herramienta para crear p*ginas We" sencillas
&ara a"rir el <loc de notas' haga clic en 4nicio' seleccione !odos los programas' )ccesorios y'
despu#s' haga clic en <loc de notas
&ara cam"iar el estilo y el tama/o de la fuente
En el men 9ormato' haga clic en 9uente
En 9uente' seleccione los valores que desee en Estilo
de fuente y !ama/o
&ara ajustar el te0to al tama/o de la ventana
En el men 9ormato' haga clic en )juste de lnea
Not!s
7uando el ajuste de lnea est* activado aparece una marca de verificaci.n
El ajuste de lnea permite ver todo el te0to de una lnea sin que ello afecte a la manera en
que el te0to aparecer* impreso
P!+! ins"+t!+ l! <o+! 3 l! 9")<! "n un do)u"nto
6ueva el cursor al lugar en el que desee agregar la hora y la fecha
En el men Edici.n' haga clic en %ora y fecha
P!+! )o+t!+, )o*i!+, *"2!+ o "liin!+ t"?to
&ara cortar te0to y moverlo a otra u"icaci.n' selecci.nelo y' despu#s' haga clic en la opci.n
7ortar del men Edici.n
&ara copiar te0to y pegarlo en otra u"icaci.n' selecci.nelo y' despu#s' haga clic en la opci.n
7opiar del men Edici.n
&ara pegar te0to que ha cortado o copiado' coloque el cursor en el lugar en el que desee
pegar el te0to y' despu#s' haga clic en la opci.n &egar del men Edici.n
&ara eliminar te0to' selecci.nelo y' despu#s' haga clic en la opci.n Eliminar del men
Edici.n
P!+! 2u!+d!+ un do)u"nto d" t"?to
7lic en el men )rchivo' clic en la opci.n Auardar como
+eleccionamos la u"icaci.n (unidad o carpeta) donde
vamos a guardar el archivo
En el cuadro de nom"re escri"imos el nom"re que le
vamos asignar al programa
I por ultimo damos clic en el "ot.n Auardar
4#=# '!l)ul!do+!#
&uede utilizar la 7alculadora para realizar las mismas operaciones que normalmente hara
con una calculadora de mano 7on la 7alculadora puede efectuar operaciones aritm#ticas
"*sicas' como sumar y restar' as como funciones tpicas de una calculadora cientfica' como
el c*lculo de logaritmos y factoriales
&ara ejecutar el accesorio 7alculadora
%aga clic en 4nicio' seleccione !odos los programas' )ccesorios y' a continuaci.n' haga clic
en 7alculadora
&uede utilizar la 7alculadora en la vista Est*ndar para hacer c*lculos simples o en la vista
7ientfica para realizar c*lculos estadsticos y cientficos avanzados
&ara realizar un c*lculo cientfico
En el men Fer' haga clic en
7ientfica
&ara usar la calculadora Est*ndar
En el men Fer' haga clic en
Est*ndar
0%0% !ordpad
Wordpad permite crear y editar documentos escritos +u utilizaci.n es sencilla' tanto para
usuarios e0pertos en procesadores de te0tos como para aquellos que se inician en este
mundo +u aspecto y funcionalidad es parecido a Word' quiz*s el procesador comercial para
Windows m*s popular
7omo se ejecuta el programa Word&ad
1. 7lic en inicio ' clic en &rograma
: 7lic en )ccesorio y clic en Wordpad
5os aparece la siguiente ventana
P!+! )+"!+, !1+i+ o 2u!+d!+ un do)u"nto "n Wo+dP!d
7rear un documento nuevo
En el men )rchivo' haga clic en 5uevo %aga clic en el tipo de documento que desea crear'
haga clic en )ceptar y' a continuaci.n' comience a escri"ir
)"rir un documento
En el men )rchivo' haga clic en )"rir En <uscar en' haga clic en la unidad que contiene el
documento que desea a"rir <usque el documento' haga clic en el nom"re y' a continuaci.n'
haga clic en )"rir , "ien' puede a"rir un documento que haya a"ierto recientementeL para
ello' haga clic en su nom"re en el men )rchivo
Auardar los cam"ios efectuados en un documento
En el men )rchivo' haga clic en Auardar &ara guardar el archivo con un nom"re nuevo' en
el men )rchivo' haga clic en Auardar como' escri"a un nom"re diferente en 5om"re de
archivo y' a continuaci.n' haga clic en Auardar
Word&ad guarda autom*ticamente los documentos como archivos de te0to enriquecido
(B!9)' pero puede cam"iar el tipo de archivo predeterminado en cualquier momento En el
men )rchivo' haga clic en Auardar como En !ipo' seleccione el formato de documento que
desea esta"lecer como predeterminado &or ejemplo' para guardar siempre documentos
como archivos de te0to' haga clic en 3ocumento de te0to )ctive la casilla de verificaci.n
&redeterminar este formato y' despu#s' haga clic en Auardar Esta acci.n guarda el
documento actual en el formato seleccionado y esta"lece como predeterminado el formato de
archivo hasta que vuelva a cam"iarlo
Regla
Barra de Men
Barra de
Herraientas
!rea de
tra"a#o
Barra de T$tulo
Barra de Estado
P!+! )+"!+ un! list! )on ,iI"t!s
A. %aga clic en el lugar donde desee que comience la lista con vi/etas
B. En el men 9ormato' haga clic en Estilo de vi/eta y' a continuaci.n' escri"a el te0to
7uando presione E5!B)B' aparecer* otra vi/eta en la lnea siguiente
C. &ara terminar la lista con vi/etas' en el men 9ormato' haga clic en Estilo de vi/eta de
nuevo
P!+! )!1i!+ "l ti*o, "l "stilo o "l t!!Io d" 9u"nt"
!. +eleccione el te0to que desee cam"iar
1. En el men 9ormato' haga clic en 9uente
). %aga clic en las opciones que desee
P!+! )!1i!+ l! !lin"!)i4n d" un *:++!9o
!.%aga clic en cualquier lugar del p*rrafo al que desee dar formato
1. En el men 9ormato' haga clic en &*rrafo
).En )lineaci.n' haga clic en una posici.n
0%5% 2aint
&aint es una herramienta de di"ujo que puede utilizarse para crear di"ujos sencillos o
complicados Estos di"ujos pueden ser en "lanco y negro o en color' y pueden guardarse
como archivos de mapa de "its &uede imprimir su di"ujo' usarlo como fondo del escritorio o
pegarlo en otro documento 4ncluso puede usar &aint para ver y modificar fotografas
digitalizadas
!am"i#n puede utilizar &aint para tra"ajar con im*genes' como archivos jpg' gif o "mp
&uede pegar una imagen de &aint en otro documento que haya creado o utilizarla como
fondo del escritorio
'oo s" "@")ut! "l A))"so+io P!int
a. 7lic en inicio ' clic en &rograma
1# 7lic en )ccesorio y clic en &aint
%a#a de
Herraientas
%uadro de colores
Barra de Titulo
Barra de Menu
&rea de
Tra"a#o
P!+! di1u@!+ un! ln"! +")t!
a. En el cuadro de herramientas' haga clic en -nea
b. En el cuadro de herramientas' haga clic en un ancho de lnea
c. )rrastre el puntero para di"ujar la lnea
Not!s
&ara di"ujar una lnea completamente horizontal o vertical' o una lnea inclinada => grados'
mantenga presionada la tecla 6)IM+ mientras arrastra el puntero del mouse (rat.n)
)l arrastrar el puntero' se utiliza el color de primer plano &ara utilizar el color de fondo' haga
clic y mantenga presionado el "ot.n secundario del mouse y arrastre el puntero
P!+! *int!+ )on un *in)"l
!# En el cuadro de herramientas' haga clic en &incel
1# En el cuadro de herramientas' haga clic en una forma de pincel
)# &ara pintar' arrastre el puntero del mouse (rat.n) so"re la imagen
J# PROGRAMA AN$IAIR&S
) la hora de escoger antivirus puede aparecer la duda del producto por que decidirse El
pro"lema m*s importante de este tipo de software es que siempre va por detr*s de su
o"jetivo' el virus inform*tico
5%.% 6actores importantes para 7alorar un Antivirus
'!*!)id!d d" d"t"))i4n 3 d"sin9"))i4n$ Es l.gico (n antivirus ser* mejor cuanto m*s
virus sea capaz de detectar y eliminar Es m*s peligroso pensar que no se tiene un virus
que tener la duda' por ello no hay nada peor que sentirse seguro con un antivirus
desfasado o que ofrezca pocas garantas
C"u+sti)!$ Es la capacidad de detectar virus desconocidos por medio de sondeos del
sistema en "usca de NsntomasO cl*sicos de infecci.n como pueden ser fechas e0tra/as en
ficheros' programas residentes en memoria' configuraci.n e0tra/a del sistema (como por
ejemplo que Windows P> tenga activado el modo de compati"ilidad 6+H3,+)' etc El
pro"lema de la heurstica es que puede dar Nfalsos positivosO es decir' puede dar por
infectado un fichero que est* en realidad no lo est*
A"lo)id!d$ %oy en da los discos duros son enormes' y si pensamos en intranets y redes
corporativas la cantidad de datos a escanear puede ser colosal &or lo tanto se valorar*
en un antivirus la capacidad de escanear r*pidamente
A)tu!li>!)i4n$ 7ada da aparecen cientos de virus nuevos' para que un antivirus sea
capaz de eliminar un virus es necesario que incluya la informaci.n del virus y su antdoto
en las li"reras o "ases de datos vricas -a posi"ilidad de actualizar esas li"reras (so"re
todo a trav#s de 4nternet) es un factor fundamental
S"+,i)io d" At"n)i4n$ (na infecci.n de un virus puede dar lugar a situaciones de p*nico
en algunos casos
5%/% Antivirus mas utili)ados
%!t!9"llows5
B- S")u+"
Es el mejor antivirus e0istente en el mercado !anto que incluso los desarrolladores de virus
lo recomiendan y comienzan a desarrollar virus dedicados especialmente a atacar este
antivirus' lo cual puede interpretarse como un algo para la gente de 3atafellows &roducto de
la uni.n de 9H&rot y )F& com"ina la potencia de uno con el an*lisis del otro' ofreciendo un
antivirus ro"usto' r*pido y fia"le
%+# SoloonKs
(n cl*sico entre los cl*sicos que sa"e mantenerse a la ca"eza con poderosas razones )
pesar de no ser tan r*pido como el 9H+ecure el antivirus del 3r +olomon es capaz de
detectar y eliminar gran cantidad de virus y con gran fia"ilidad +u heurstica tam"i#n esta
muy tra"ajada y en pocas ocasiones dar* falso positivos
P!nd! So9tw!+"$
&anda )ntivirus Evoluci.n del antiguo )rtemio ha sa"ido mantenerse joven durante todo este
tiempo y colocarse entre uno de los mejores Bespetado incluso fuera de nuestras fronteras
cuenta con un servicio de atenci.n :=%rs ;@> das y frecuentes actualizaciones -a
heurstica empeora en comparaci.n con los dos anteriores as como su velocidad
S3!nt")5 No+t4n Anti,i+us
,tro de los cl*sicos' avalado por 6eter 5orton' pero en esta ocasi.n el producto ha ido
degenerando con el paso del tiempo -a detecci.n de virus desciende en comparaci.n con
los anteriores' y el programa se convierte en un aut#ntico Ndevorador de recursosO cuando se
pone en acci.n -a heurstica tampoco es su fuerte y se deja "astantes NintrusosO a su paso
An3w!+"5 An3w!+" Anti,i+us5
&ensado tal vez para el usuario dom#stico el )nyware parece creer que a este tipo de
usuarios el pro"lema de los virus les afecta en menor medida 5o hay mucho que comentar n
cuanto a este producto
M!)A9""5 Ai+usS)!n
,tro de los grandes cl*sicos que tampoco ha sa"ido mantenerse a la altura de las
circunstancias El 9allo de este producto es tam"i#n la falta de actualizaci.n de las "ases de
datos de virus que se centra so"re todo en virus NregionalesO
$<und"+13t" Anti,i+us
5o es un mal antivirus' el pro"lema es que su heurstica es demasiado intransigente Es
quiz*s uno de los antivirus que m*s virus ve donde no los hay &or detectar virus los detecta
incluso cuando escaneamos otro antivirus con #l
5o apto para cardacos este producto est* "astante dejado por parte de sus programadores'
que si "ien se llevaron sus elogios al principio merecen ahora una sincera crtica
Vous aimerez peut-être aussi
- Seguridad EscolarDocument2 pagesSeguridad EscolarCortes Labarca WilPas encore d'évaluation
- Taller n3 ReseñaDocument12 pagesTaller n3 ReseñaAmada AcostaPas encore d'évaluation
- Perez D, Salgado D. 2013Document61 pagesPerez D, Salgado D. 2013conna182Pas encore d'évaluation
- Matrices Taps MSP Czonal1 2021 17957 MDocument5 pagesMatrices Taps MSP Czonal1 2021 17957 MMaria MalesPas encore d'évaluation
- SIMULACIONES Realizadas en ProteusDocument9 pagesSIMULACIONES Realizadas en ProteusJair RuizPas encore d'évaluation
- 3.6 Plan de Vigilancia UbsDocument43 pages3.6 Plan de Vigilancia UbsChala Paroy JavierPas encore d'évaluation
- Ejercicios MTBF MTTRDocument8 pagesEjercicios MTBF MTTRybrahimj100% (1)
- Problema de TransporteDocument11 pagesProblema de TransporteGabriel FloresPas encore d'évaluation
- Asistencia de Estudiantes 30 Sep 2022Document51 pagesAsistencia de Estudiantes 30 Sep 2022duvvval34Pas encore d'évaluation
- TEORíAS SISTÉMICAS DE LA POLITICA Y DE LAS RELACIONES INTERNACIONALESDocument50 pagesTEORíAS SISTÉMICAS DE LA POLITICA Y DE LAS RELACIONES INTERNACIONALESAlirioPas encore d'évaluation
- Presentacion - Metales Alcalinos - HRMDocument22 pagesPresentacion - Metales Alcalinos - HRMchuyosckoPas encore d'évaluation
- Informe Del Laboratorio de Física 1 Presion HidrostaticaDocument5 pagesInforme Del Laboratorio de Física 1 Presion HidrostaticaJucelso López Contreras100% (1)
- Pigars 2017 Picota 1 PDFDocument98 pagesPigars 2017 Picota 1 PDFFIORELLA MARYCIELO CIPRIANO RAMOSPas encore d'évaluation
- Vigilancia TecnológicaDocument4 pagesVigilancia TecnológicaYesse BermeoPas encore d'évaluation
- Ensayo Compras y SuministrosDocument4 pagesEnsayo Compras y SuministrosIngrid LizcanoPas encore d'évaluation
- Tarea Semana 1 Etica ProfesionalDocument4 pagesTarea Semana 1 Etica ProfesionalLuis Lorenzen100% (3)
- Resolución PLAN GENERAL DE ORDENACION URBANISTICADocument2 pagesResolución PLAN GENERAL DE ORDENACION URBANISTICAvegamillicanPas encore d'évaluation
- Sesión 01 - Revisión TeóricaDocument13 pagesSesión 01 - Revisión TeóricaGian Franco Jorge MarinoPas encore d'évaluation
- Oldp01 U2 Af7 M2Document12 pagesOldp01 U2 Af7 M2JOSEFA ESTER ACUÑAPas encore d'évaluation
- Plan de Vida F Pdca 10Document14 pagesPlan de Vida F Pdca 10Carlos Lovera IbarraPas encore d'évaluation
- Procedimiento de Salida de Grúa JOWEERSDocument5 pagesProcedimiento de Salida de Grúa JOWEERSPatty VargasPas encore d'évaluation
- Manual de Responsabilidad Social para PYMESDocument100 pagesManual de Responsabilidad Social para PYMESyosolinoPas encore d'évaluation
- Principios de La Teoría Gestalt Aplicados Al Diseño de MueblesDocument24 pagesPrincipios de La Teoría Gestalt Aplicados Al Diseño de MueblesCésar VelázquezPas encore d'évaluation
- Modelo de NegocioDocument1 pageModelo de NegocioEstrella ERPas encore d'évaluation
- Ensayo CientíficoDocument45 pagesEnsayo CientíficoruthPas encore d'évaluation
- Informe Final de Practicas UacDocument44 pagesInforme Final de Practicas UacJOSE RODRIGO GUILLEN VARGASPas encore d'évaluation
- Reacciones QuimicasDocument5 pagesReacciones QuimicasƉ-Mân ĽôpêʑPas encore d'évaluation
- Unidad 1 Indicadores de La VulnerabilidadDocument15 pagesUnidad 1 Indicadores de La VulnerabilidadandrikPas encore d'évaluation
- Antropología Psicológica - Tarea 3 GrupalDocument17 pagesAntropología Psicológica - Tarea 3 Grupalマウリシオ マウリシオPas encore d'évaluation
- Resolución 1328 Del 2021Document37 pagesResolución 1328 Del 2021maximo meridioPas encore d'évaluation