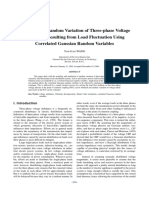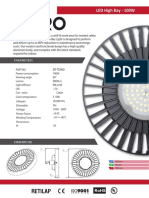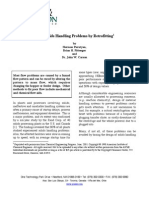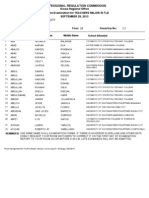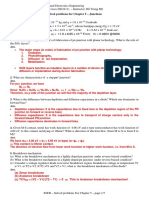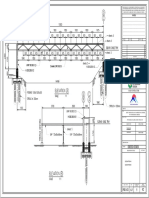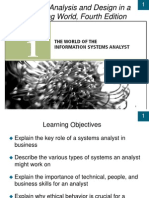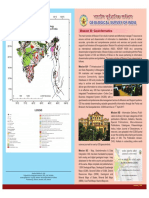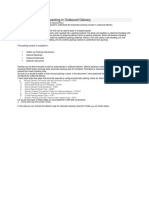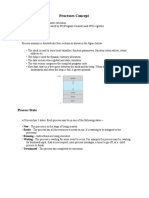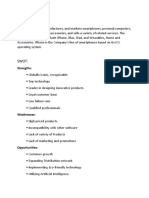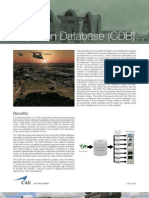Académique Documents
Professionnel Documents
Culture Documents
CM Incident Template
Transféré par
21438127Description originale:
Copyright
Formats disponibles
Partager ce document
Partager ou intégrer le document
Avez-vous trouvé ce document utile ?
Ce contenu est-il inapproprié ?
Signaler ce documentDroits d'auteur :
Formats disponibles
CM Incident Template
Transféré par
21438127Droits d'auteur :
Formats disponibles
Incident title
Location of Incident:
Date of Incident:
Version Number:
Version Date:
The following worksheets are contained in this workbook:
Area Worksheet (links) Description
Title Page This worksheet
Versions Evolution of this workbook and contributors
Contacts People / Contact info of those involved with the analysis
CM Steps Cause Mapping Method, Steps and Tools (layout)
Step 1. Define the Problem 1. Problem Problem Outline
Step 2. Conduct the Analysis 2. Cause Map 5-Why basic Cause Map to get started
Step 3. Select the Solutions 3. Solutions Action Items table listing solutions, owner, due dates
Timeline Sequence of events with date, time, description
Diagram Diagrams, drawings and images
Photos Photographs and pictures
Need Help?
Work Process Steps of related work processes written as a flowchart
281-412-7766 phone
Notes Notes, emails, documents
281-412-7761 fax
Info To Get Information to collect or To Dos during the investigation
info@thinkreliability.com END Extra material past this worksheet
Basic Cause Mapping Template
Excel Tips Tips for using the template in Microsoft
Excel
October 23, 2013
Examples Example Cause Maps
Copyright 2013 ThinkReliability, Novem, Inc.
Examples & Resources
Start here
Additional Information & Tools
Investigation Information
Investigation File
Cause Mapping
Problem Solving Incident Investigation Root Cause Analysis Risk Mitigation
The purpose of this file is to organize all relevant information.
Delete this box and insert your company
logo here.
(clock) (in hours)
Version Date Type Description Time Duration Update By Contributors
Total Investigation Hours 0.00
240116398.xlsx.ms_office 8/2/2014 10:15 AM
Organization Name Location Role Email Office Mobile Note
Houston, TX Training & Facilitation Services info@thinkreliability.com 281-412-7766 www.thinkreliability.com
Step 1
Identify the specific actions that will be taken to reduce the risk of
a similar issue occurring.
Problem
Capture specifics about the problem as well as the impact to each
of the organization's overall Goals.
- Answer each question in the Outline.
Lay out the cause-and-effect relationships for the incident.
Additional Tools - Use as needed to capture specific information during the investigation.
Create
Action Plan
Each action item is a project.
Follow-up should evaluate effectiveness.
Problem Solving Incident Investigation Root Cause Analysis Risk Mitigation
Basic
Evaluate
Solution Options
Consider the Effort IN to the Solution
versus the Result OUT
The impact and
risk to each Goal
should be
reduced to an
acceptable level
Propose
Possible Solutions
Based on causes identified in the analysis
step
Use: Convention, Industry Standards and
Creative Ideas
Possible Solution:
Evidence:
Cause Map
Step 2. Analysis
Title
Why?
Basic Cause-and-Effect Relationship
AND
OR
AND/OR
Impact to
Production
Goal
Impact to
Safety
Goal
Effect Cause
AND
AND
AND
AND
...add as much detail as necessary to thoroughly explain the issue
Detailed
Cause Mapping
Analysis
Step 2
- Write down one of the Goals that was affected.
- Write the impact to that Goal in the next box.
- Answer the question "Why did that happen?" Ask Why again.
- In the more detailed analysis, ask as many Why questions as
necessary to thoroughly explain the issue.
Solutions
Step 3
3
- Place a possible solution above the cause that it controls.
- Evaluate the different possible solutions.
- Create a plan for actions or a combination of actions that will
be implemented.
Start with 3 to 5 Why questions (Causes)...
Define the Problem in the Problem Outline
1
Any information gathering or support tasks
required for the investigation.
Info To Get
Photos
Any photos or images.
Insert any pictures on this worksheet.
Photos
Use this box a picture label
Work Process
The flow of any particular work
process or task that is relevant to
NO
YES
Process Map Decision point Copy and use as needed
Process
Steps within a Task
Diagram
Any diagrams, drawings or
sketches.
Diagram
Use the drawing tools to add any diagram to this worksheet. Delete these objects if they are not needed.
Cylinder
Valve
Drum
Exchanger
Expander, Turbine Compressor
Example objects (industrial)
Pump
Timeline
The sequence of events.
Timeline
Date Time Description
Notes
Notes related to the
investigation.
Notes
2
Corrective Actions to be implemented
No. Action Item Cause Owner(s)
(Names) Date Due Status-
Completed Notes
Verification
(Check of
effectiveness)
1
2
3
4
5
6
7
8
9
10
Since solutions control specific causes, every action item (solution) should correspond to a cause from the Cause Map. This provides continuity from the analysis to the action items.
Only those causes with action items (solutions) are listed in this table.
Investigation Action List
This tab is used to track specific information gathering or support tasks for the investigation.
The 'Solutions' tab will capture the action items that are selected by the investigation team.
No. Action Item Owner Date Created Due Date Status Completed
1
2
3
4
5
6
Step 1. Define the Problem
What Problem(s)
When Date
Time
Different, unusual, unique
Where Facility, site
Unit, area, equipment
Task being performed
Impact to the Goals
Safety
Environmental
Customer Service
Regulatory
Production/ Schedule
Property/ Equipment
Labor/ Time
This incident $0
Frequency
Annualized Cost $0
Step 1. Define the Problem
What
Problem(s)
When
Date
Time
Different, unusual, unique
Where
Facility, site
Unit, area, equipment
Task being performed
Impact to the Goals
Safety
Environmental
Customer Service
Regulatory
Production/ Schedule
Property/ Equipment
Labor/ Time
This incident $0
Frequency
Annualized Cost $0
Why?
Basic Cause-and-Effect Relationship
AND
OR
AND/OR
Effect Cause Step 2. Analysis
Cause Map
Possible solution:
Evidence:
Goal Impacted
Why ? Why ? Why ? Why ? Why ?
Incident title
Safety Goal
Impacted
Environmental
Goal Impacted
Customer
Service Goal
Impacted
Regulatory
Goal Impacted
Production/
Schedule Goal
Impacted
Property/
Equipment
Goal Impacted
Labor/ Time
Goal Impacted
No. Action Item Cause
Owner(s)
(Names)
Date Due
Status-
Completed
Notes
Verification
(Check of
effectiveness)
1
2
3
4
5
6
7
8
9
10
Since solutions control specific causes, every action item (solution) should correspond to a cause from the Cause Map. This provides continuity from the analysis to the action items. Only
those causes with action items (solutions) are listed in this table.
Step 3. Solutions
Corrective Actions to be implemented
Timeline
Date Time Description
Diagram
Use the drawing tools to add any diagram to this worksheet.
Delete these objects if they are not needed.
Cylinder
Valve
Drum
Exchanger
Expander,
Turbine
Compressor
Example objects
(industrial)
Pump
Insert any pictures on this worksheet.
Photos
Use this box as a picture label
NO
YES
Process Map
Decision point
Copy and use as needed
Process
Steps within a Task
Notes
Investigation Action List
This tab is used to track specific information gathering or support tasks for the investigation.
The 'Solutions' tab will capture the action items that are selected by the investigation team.
No. Action Item Owner Date Created Due Date Status Completed
1
2
3
4
5
6
240116398.xlsx.ms_office Info To Get Page 13 of 15
Click here for Excel
video tips on the web site
Tips for Using the Cause Mapping Template in Microsoft Excel
2013 - 2010 - 2007
Quick Access Toolbar
The Quick Access Toolbar, found along the top of the screen, is the only toolbar that you are able to customize. Add any command to the Quick
Access Toolbar by right clicking on the icon and then click Add to Quick Access Toolbar.
Arrow Cursor - Select Objects
The arrow cursor allows you to select drawing objects. The arrow cursor is located by clicking on Home from the menu bar. The last group on the
ribbon is called Editing. Inside of Editing is a Find & Select icon with a drop down. Click on Select Objects (the arrow) t o select it.
Drawing Tools
To access the drawing tools ribbon you first must select (click on) an object, such as a text box, on the worksheet. Notice when you select an object
a new tab, Drawing Tools: Format, is immediately added to the end of the menu bar. When you click on either Format or Drawing Tools the ribbon
changes to a drawing tools ribbon. Remember you must have an object selected on the worksheet to access the Drawing Tools ta b.
Working with Text Boxes
Clicking on text within a box highlights that box with clear dots on each corner and side and a dotted border. Clear dots show a cursor so that text
can be edited. Clicking directly on the border of the box will turn the dots blue and the border solid. Blue dots are for selecting the entire box.
Moving Boxes
To move a box click on directly on the border, hold down the left mouse button and drag the box to the desired location. The box can also be
moved by clicking directly on the border and using the arrows on the keyboard to move the box up, down, left or right.
Copying Boxes
Left click directly on the border, hold the mouse down and drag the box to the desired location. Before releasing the left mouse button hold down
the Ctrl button on the keyboard. This is known as the Ctrl-Drag copy method.
Using Connectors
Use connectors to connect an object to another object. The connectors are located in the Insert tab in the Shapes drop-down menu. Click on the
Elbow Arrow Connector (the 5th item in the "Basics Shapes" section) to select.
Connect two objects by clicking and holding the left mouse button at the beginning connection point and then moving the cursor to the ending
connection point then releasing the mouse. The connector end is red when it is connected to a box and blue when it is not co nnected. The blue
end can be dragged to an object.
To insert multiple connectors, right click on the Elbow Arrow Connector icon from the Shapes drop-down menu and select Lock Drawing Mode. Left
click on the connector icon or press "Esc" to unlock.
Add to the Quick Access Toolbar The Elbow Arrow Connector can be added to the Quick Access Toolbar by right clicking anywhere on the Quick
Access Toolbar. Click on Customize Quick Access Toolbar to open a new window. From the vertical menu on the left side of the window click on
Customize. Click the drop down at the top of the window labeled Choose Commands From and select All Commands. Use the scrol l bar to move
down the alphabetical list to the Elbow Arrow Connector. Click on that connector then click the Add button in between the two columns. Click OK
to exit the window.
Selecting Multiple Objects
Hold down the shift key and left click on the each object you wish to add to the selection. This multiple selection using the shift key works for
selecting any object including lines.
Moving Boxes in a Straight Line
When moving a box hold down the shift key to move the box only at 90-degree angles: left, right, up or down. The shift button also works to copy
something in a straight line such as with the Ctrl-Drag copy method . This is the Shift-Ctrl-Drag method.
Aligning Boxes
Boxes can be aligned by moving them using the mouse or the arrows on the keyboard . Boxes can also be aligned by selecting t wo or more boxes
using the shift key and clicking on the Drawing Toolbar. From the fourth group (Arrange), click on the Align drop-down menu. You can align objects
horizontally to the left, center, or right, and vertically to the top, middle, or bottom. Align uses the extreme edge of the selected boxes for the
chosen alignment. Note: only use the shift key to select and align the boxes. Using the arrow cursor to select boxes and connectors will disconnect
the connectors from the boxes.
Zooming in and out
You can zoom in and out by selecting View on the menu bar and picking from the zoom options in the third group (Zoom). Or, y ou can use the
zoom counter in the bottom right corner of the screen.
If you have a wheel on your mouse, you can also zoom by holding the Ctrl key down as the wheel is moved forward or backward. The wheel on the
mouse can be set to zoom rather than scroll by right clicking anywhere on the Quick Access Toolbar. Select Customize Quick Access Toolbar. Click
Advanced from the vertical menu on the left side of the window that opens. The first section inside of Advanced is called Editing Options. The
eighth choice down is Zoom on roll with IntelliMouse. Check this box and hit OK at the bottom of the window.
Cause Map Examples
Fire Fuel
Heat
Oxygen
AND
AND
Stress exceeds
strength
Strength
Stress applied
AND Fracture
X was added to
tank
Overfilled tank
Tank had a
available
capacity of Y
AND
Strained muscle
in back
Impact to
Safety
Goal
Lifted box from
floor to table
Why ? Why ?
Sorting old
records
3-Whys
5-Whys
Parallel Causes (a split)
This Cause Map shows how one effect
can require more than one cause.
Printer is not
functioning
Out of paper ?
Paper jam ?
Toner cartridge
empty ?
OR
OR
No power ?
OR
Strained muscle
in back
Impact to
Safety
Goal
Force on muscle
in back
Lifted box from
floor to table
Sorting old
records
Lifted with back
(not legs)
AND
Why ?
Cause Map
COULD
Failure Modes
Vous aimerez peut-être aussi
- 00123-Drawing Creation PLS-CADD PDFDocument8 pages00123-Drawing Creation PLS-CADD PDFtanujaayerPas encore d'évaluation
- Simulation of Random Variation of Three-Phase Voltage Unbalance Resulting From Load Fluctuation Using Correlated Gaussian Random VariablesDocument10 pagesSimulation of Random Variation of Three-Phase Voltage Unbalance Resulting From Load Fluctuation Using Correlated Gaussian Random Variables21438127Pas encore d'évaluation
- A1X3H9 - Plan and ProfileDocument5 pagesA1X3H9 - Plan and ProfileWeber HahnPas encore d'évaluation
- Aaac Astm B All Aluminium Alloy ConductorDocument5 pagesAaac Astm B All Aluminium Alloy ConductorRajaKuppanPas encore d'évaluation
- LED High Bay - 100W Light for Safety and 80% Cost SavingsDocument2 pagesLED High Bay - 100W Light for Safety and 80% Cost Savings21438127Pas encore d'évaluation
- Drafting Transmission Plan and Profile Drawings Directly From PLS-CADDDocument41 pagesDrafting Transmission Plan and Profile Drawings Directly From PLS-CADDGajendra SinghPas encore d'évaluation
- Catalogo Stil Led PDFDocument16 pagesCatalogo Stil Led PDF21438127100% (1)
- Simulation of Random Variation of Three-Phase Voltage Unbalance Resulting From Load Fluctuation Using Correlated Gaussian Random VariablesDocument10 pagesSimulation of Random Variation of Three-Phase Voltage Unbalance Resulting From Load Fluctuation Using Correlated Gaussian Random Variables21438127Pas encore d'évaluation
- Fotometría - Alumbrado Público LED DXpro 50WDocument20 pagesFotometría - Alumbrado Público LED DXpro 50W21438127Pas encore d'évaluation
- Solve Probs Retrofit Patrones de FlujoDocument0 pageSolve Probs Retrofit Patrones de FlujoLuis EnriquePas encore d'évaluation
- Shoe Dog: A Memoir by the Creator of NikeD'EverandShoe Dog: A Memoir by the Creator of NikeÉvaluation : 4.5 sur 5 étoiles4.5/5 (537)
- Never Split the Difference: Negotiating As If Your Life Depended On ItD'EverandNever Split the Difference: Negotiating As If Your Life Depended On ItÉvaluation : 4.5 sur 5 étoiles4.5/5 (838)
- Elon Musk: Tesla, SpaceX, and the Quest for a Fantastic FutureD'EverandElon Musk: Tesla, SpaceX, and the Quest for a Fantastic FutureÉvaluation : 4.5 sur 5 étoiles4.5/5 (474)
- The Subtle Art of Not Giving a F*ck: A Counterintuitive Approach to Living a Good LifeD'EverandThe Subtle Art of Not Giving a F*ck: A Counterintuitive Approach to Living a Good LifeÉvaluation : 4 sur 5 étoiles4/5 (5782)
- Grit: The Power of Passion and PerseveranceD'EverandGrit: The Power of Passion and PerseveranceÉvaluation : 4 sur 5 étoiles4/5 (587)
- Hidden Figures: The American Dream and the Untold Story of the Black Women Mathematicians Who Helped Win the Space RaceD'EverandHidden Figures: The American Dream and the Untold Story of the Black Women Mathematicians Who Helped Win the Space RaceÉvaluation : 4 sur 5 étoiles4/5 (890)
- The Yellow House: A Memoir (2019 National Book Award Winner)D'EverandThe Yellow House: A Memoir (2019 National Book Award Winner)Évaluation : 4 sur 5 étoiles4/5 (98)
- On Fire: The (Burning) Case for a Green New DealD'EverandOn Fire: The (Burning) Case for a Green New DealÉvaluation : 4 sur 5 étoiles4/5 (72)
- The Little Book of Hygge: Danish Secrets to Happy LivingD'EverandThe Little Book of Hygge: Danish Secrets to Happy LivingÉvaluation : 3.5 sur 5 étoiles3.5/5 (399)
- A Heartbreaking Work Of Staggering Genius: A Memoir Based on a True StoryD'EverandA Heartbreaking Work Of Staggering Genius: A Memoir Based on a True StoryÉvaluation : 3.5 sur 5 étoiles3.5/5 (231)
- Team of Rivals: The Political Genius of Abraham LincolnD'EverandTeam of Rivals: The Political Genius of Abraham LincolnÉvaluation : 4.5 sur 5 étoiles4.5/5 (234)
- Devil in the Grove: Thurgood Marshall, the Groveland Boys, and the Dawn of a New AmericaD'EverandDevil in the Grove: Thurgood Marshall, the Groveland Boys, and the Dawn of a New AmericaÉvaluation : 4.5 sur 5 étoiles4.5/5 (265)
- The Hard Thing About Hard Things: Building a Business When There Are No Easy AnswersD'EverandThe Hard Thing About Hard Things: Building a Business When There Are No Easy AnswersÉvaluation : 4.5 sur 5 étoiles4.5/5 (344)
- The Emperor of All Maladies: A Biography of CancerD'EverandThe Emperor of All Maladies: A Biography of CancerÉvaluation : 4.5 sur 5 étoiles4.5/5 (271)
- The World Is Flat 3.0: A Brief History of the Twenty-first CenturyD'EverandThe World Is Flat 3.0: A Brief History of the Twenty-first CenturyÉvaluation : 3.5 sur 5 étoiles3.5/5 (2219)
- The Unwinding: An Inner History of the New AmericaD'EverandThe Unwinding: An Inner History of the New AmericaÉvaluation : 4 sur 5 étoiles4/5 (45)
- The Gifts of Imperfection: Let Go of Who You Think You're Supposed to Be and Embrace Who You AreD'EverandThe Gifts of Imperfection: Let Go of Who You Think You're Supposed to Be and Embrace Who You AreÉvaluation : 4 sur 5 étoiles4/5 (1090)
- The Sympathizer: A Novel (Pulitzer Prize for Fiction)D'EverandThe Sympathizer: A Novel (Pulitzer Prize for Fiction)Évaluation : 4.5 sur 5 étoiles4.5/5 (119)
- Her Body and Other Parties: StoriesD'EverandHer Body and Other Parties: StoriesÉvaluation : 4 sur 5 étoiles4/5 (821)
- U2 Activity1 A-BDocument2 pagesU2 Activity1 A-BFELIX ROBERT VALENZUELAPas encore d'évaluation
- CMOS Processing Technology Chapter Explains FEOL and BEOL StepsDocument1 pageCMOS Processing Technology Chapter Explains FEOL and BEOL StepsCarlos SaavedraPas encore d'évaluation
- MOBILE TRACKING SYSDocument5 pagesMOBILE TRACKING SYStansen123467% (3)
- TLE - Davao Room Assignments For September 2013 LETDocument53 pagesTLE - Davao Room Assignments For September 2013 LETScoopBoyPas encore d'évaluation
- SSED - Solved Problems For Chapter 5Document7 pagesSSED - Solved Problems For Chapter 5MINH NGUYỄN THẾPas encore d'évaluation
- 05 Tabla de Intercambio de Información-V2.1 - (Excel)Document466 pages05 Tabla de Intercambio de Información-V2.1 - (Excel)patricioPas encore d'évaluation
- JembatanCableTray02 ModelDocument1 pageJembatanCableTray02 ModelMas DiqiPas encore d'évaluation
- Definition of operating modes and transmission fault codesDocument22 pagesDefinition of operating modes and transmission fault codesAhmetPas encore d'évaluation
- SLP Konstanter 320W - Technical Data SheetDocument8 pagesSLP Konstanter 320W - Technical Data SheetMihai CherechesPas encore d'évaluation
- Systems Analysis and Design Textbook Chapter SummariesDocument51 pagesSystems Analysis and Design Textbook Chapter SummarieshalvawiPas encore d'évaluation
- Data Sheet - iSH Servo Drive SystemDocument34 pagesData Sheet - iSH Servo Drive Systemm.etPas encore d'évaluation
- D1219fo1 PDFDocument1 pageD1219fo1 PDFVasilij PupkinPas encore d'évaluation
- Revelprog Is: User ManualDocument41 pagesRevelprog Is: User ManualRoger Chavez PachasPas encore d'évaluation
- Funny RigtonesDocument6 pagesFunny Rigtonesapi-26502404Pas encore d'évaluation
- Waltonchain White Paper 2.0 - ENDocument72 pagesWaltonchain White Paper 2.0 - ENrlarapscribdPas encore d'évaluation
- GSI Geological Survey Map PortalDocument2 pagesGSI Geological Survey Map PortalPraveen KumarPas encore d'évaluation
- UCS C Series Rack Servers CLI Commands For Troubleshooting HDD IssuesDocument5 pagesUCS C Series Rack Servers CLI Commands For Troubleshooting HDD IssuesYrving BlancoPas encore d'évaluation
- Palo-Alto-Networks PracticeTest PCNSA 26qDocument16 pagesPalo-Alto-Networks PracticeTest PCNSA 26qguesieroPas encore d'évaluation
- Part of Bluetooth BookDocument41 pagesPart of Bluetooth Bookmeroka2000100% (1)
- UI5 Step by Step GuideDocument11 pagesUI5 Step by Step GuideChandraPas encore d'évaluation
- Rotary Encoder GuideDocument3 pagesRotary Encoder GuideshyhuPas encore d'évaluation
- Model ResumeDocument8 pagesModel ResumeAbhisek MukherjeePas encore d'évaluation
- CH-SIK-COAX-02 SpecificationDocument5 pagesCH-SIK-COAX-02 SpecificationDuong NathanPas encore d'évaluation
- Packing in Outbound DeliveryDocument10 pagesPacking in Outbound DeliveryIshan AgrawalPas encore d'évaluation
- TMS IntraWeb HTML5 Controls PackDocument74 pagesTMS IntraWeb HTML5 Controls PackDerik MacedoPas encore d'évaluation
- The Process: Processes ConceptDocument13 pagesThe Process: Processes ConceptPGPas encore d'évaluation
- Supported - Settings - Trimble - RadiosDocument4 pagesSupported - Settings - Trimble - RadiosAlison CastroPas encore d'évaluation
- O&m SwotDocument6 pagesO&m SwotIon ArseniiPas encore d'évaluation
- TP 201U 1aDocument29 pagesTP 201U 1aatulhandePas encore d'évaluation
- CAE BrochureDocument8 pagesCAE BrochurecimasukPas encore d'évaluation